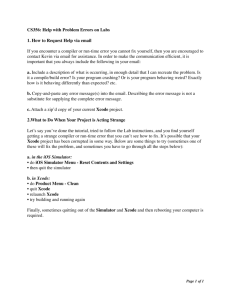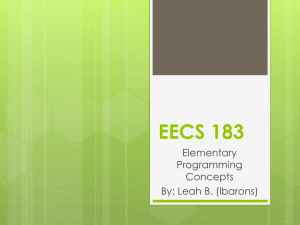Beginning
Xcode
Swift 3 Edition
—
Matthew Knott
Beginning Xcode
Swift 3 Edition
Matthew Knott
Beginning Xcode
Matthew Knott
Ammanford, United Kingdom
ISBN-13 (pbk): 978-1-4302-5004-3
DOI 10.1007/978-1-4302-5005-0
ISBN-13 (electronic): 978-1-4302-5005-0
Library of Congress Control Number: 2016957886
Copyright © 2016 by Matthew Knott
This work is subject to copyright. All rights are reserved by the Publisher, whether the whole or part of the material is
concerned, specifically the rights of translation, reprinting, reuse of illustrations, recitation, broadcasting, reproduction
on microfilms or in any other physical way, and transmission or information storage and retrieval, electronic
adaptation, computer software, or by similar or dissimilar methodology now known or hereafter developed. Exempted
from this legal reservation are brief excerpts in connection with reviews or scholarly analysis or material supplied
specifically for the purpose of being entered and executed on a computer system, for exclusive use by the purchaser
of the work. Duplication of this publication or parts thereof is permitted only under the provisions of the Copyright
Law of the Publisher’s location, in its current version, and permission for use must always be obtained from Springer.
Permissions for use may be obtained through RightsLink at the Copyright Clearance Center. Violations are liable to
prosecution under the respective Copyright Law.
Trademarked names, logos, and images may appear in this book. Rather than use a trademark symbol with every
occurrence of a trademarked name, logo, or image we use the names, logos, and images only in an editorial fashion
and to the benefit of the trademark owner, with no intention of infringement of the trademark.
The use in this publication of trade names, trademarks, service marks, and similar terms, even if they are not identified
as such, is not to be taken as an expression of opinion as to whether or not they are subject to proprietary rights.
While the advice and information in this book are believed to be true and accurate at the date of publication, neither
the authors nor the editors nor the publisher can accept any legal responsibility for any errors or omissions that may
be made. The publisher makes no warranty, express or implied, with respect to the material contained herein.
Managing Director: Welmoed Spahr
Lead Editor: Aaron Black
Editorial Board: Steve Anglin, Pramila Balen, Louise Corrigan, James DeWolf, Jonathan Gennick,
Robert Hutchinson, Celestin Suresh John, Nikhil Karkal, Michelle Lowman, James Markham,
Susan McDermott, Matthew Moodie, Jeffrey Pepper, Douglas Pundick, Ben Renow-Clarke,
Gwenan Spearing
Coordinating Editor: Jessica Vakili
Copy Editor: Kezia Endsley
Compositor: SPi Global
Indexer: SPi Global
Distributed to the book trade worldwide by Springer Science+Business Media New York,
233 Spring Street, 6th Floor, New York, NY 10013. Phone 1-800-SPRINGER, fax (201) 348-4505, e-mail
orders-ny@springer-sbm.com, or visit www.springer.com. Apress Media, LLC is a California LLC and the sole
member (owner) is Springer Science + Business Media Finance Inc (SSBM Finance Inc). SSBM Finance Inc is a
Delaware corporation.
For information on translations, please e-mail rights@apress.com, or visit www.apress.com.
Apress and friends of ED books may be purchased in bulk for academic, corporate, or promotional use.
eBook versions and licenses are also available for most titles. For more information, reference our Special Bulk
Sales–eBook Licensing web page at www.apress.com/bulk-sales.
Any source code or other supplementary materials referenced by the author in this text is available to readers at
www.apress.com. For detailed information about how to locate your book’s source code, go to www.apress.com/
source-code/.
Printed on acid-free paper
Dedicated to all those who keep going no matter what obstacles life throws at them.
Contents at a Glance
About the Author .....................................................................................................xv
Acknowledgments .................................................................................................xvii
Introduction ............................................................................................................xix
■Part I: Getting Acquainted .................................................................. 1
■Chapter 1: Welcome to Xcode................................................................................ 3
■Chapter 2: Diving Right In ................................................................................... 13
■Chapter 3: Project Templates and Getting Around............................................... 37
■Chapter 4: Building Interfaces ............................................................................. 65
■Chapter 5: Getting Help and Code Completion ................................................... 103
■Chapter 6: Constraints ....................................................................................... 125
■Part II: Diving Deeper...................................................................... 159
■Chapter 7: Storyboards...................................................................................... 161
■Chapter 8: Table and Collection Views .............................................................. 201
■Chapter 9: Frameworks, Libraries, and Targets................................................. 257
■Chapter 10: Advanced Editing ........................................................................... 281
■Chapter 11: Debugging and Analysis ................................................................ 307
v
■ CONTENTS AT A GLANCE
■Part III: Final Preparations and Releasing ...................................... 337
■Chapter 12: Version Control with Git ................................................................. 339
■Chapter 13: Localization .................................................................................... 369
■Chapter 14: Devices and the Organizer ............................................................. 405
■Chapter 15: Building, Sharing, and Distributing Applications ........................... 423
Index ..................................................................................................................... 455
vi
Contents
About the Author .....................................................................................................xv
Acknowledgments .................................................................................................xvii
Introduction ............................................................................................................xix
■Part I: Getting Acquainted .................................................................. 1
■Chapter 1: Welcome to Xcode................................................................................ 3
What Is Xcode?................................................................................................................. 3
What Is Swift? .................................................................................................................. 3
Why Choose Xcode? ......................................................................................................... 4
Getting and Installing Xcode............................................................................................. 4
Firing Up Xcode ................................................................................................................ 6
Apple’s Resources for Developers.................................................................................... 7
The Dev Center ................................................................................................................. 8
Your Developer Account ................................................................................................... 9
Source Code ................................................................................................................... 10
Additional Resources...................................................................................................... 11
Summary ........................................................................................................................ 12
■Chapter 2: Diving Right In ................................................................................... 13
Creating Your First Xcode Project ................................................................................... 14
The Project ..................................................................................................................... 19
Designing the Interface .................................................................................................. 20
Making Connections ....................................................................................................... 24
vii
■ CONTENTS
Running and Testing Your Application ............................................................................ 27
Adding Files.................................................................................................................... 28
Organizing Files in Xcode ............................................................................................... 31
Summary ........................................................................................................................ 36
■Chapter 3: Project Templates and Getting Around............................................... 37
Project Templates ........................................................................................................... 37
Master-Detail Applications.................................................................................................................... 38
Page-Based Applications ...................................................................................................................... 39
Single View Applications....................................................................................................................... 40
Tabbed Applications.............................................................................................................................. 41
Games................................................................................................................................................... 42
New for iOS 10 and Xcode 8 ................................................................................................................. 42
Template Selection ......................................................................................................... 43
Getting Around................................................................................................................ 45
Navigators ............................................................................................................................................ 45
Toolbar .................................................................................................................................................. 47
Editor .................................................................................................................................................... 48
Utilities.................................................................................................................................................. 50
Configuring the Second View Controller ............................................................................................... 59
Debugging Area .................................................................................................................................... 63
Summary ........................................................................................................................ 64
■Chapter 4: Building Interfaces ............................................................................. 65
Getting Ready ................................................................................................................. 66
Adding Tab Bar Icons to an Asset Catalog ...................................................................... 69
Before You Start ............................................................................................................. 71
Building the Interface ..................................................................................................... 72
Setting the Tab Icons ............................................................................................................................ 76
Tracking Location with the Track It Tab ................................................................................................ 78
Mixing Colors with the Slide It Tab ....................................................................................................... 87
viii
■ CONTENTS
Adding “Off the Menu” Controls ........................................................................................................... 92
Changing the Interface with Code ........................................................................................................ 99
Summary ...................................................................................................................... 101
■Chapter 5: Getting Help and Code Completion ................................................... 103
Getting Help.................................................................................................................. 103
Creating the Project ............................................................................................................................ 104
Downloading Additional Documentation ............................................................................................. 104
Quick Help .......................................................................................................................................... 105
Documentation Viewer........................................................................................................................ 107
Apple’s Web Site........................................................................................................... 113
Code Completion .......................................................................................................... 114
Opening Web Sites in Safari ............................................................................................................... 117
Sending an E-Mail with MFMailComposeViewController.................................................................... 117
Sending a Text Message ..................................................................................................................... 118
Building the Interface ......................................................................................................................... 119
Running the Application...................................................................................................................... 122
Summary ...................................................................................................................... 123
■Chapter 6: Constraints ....................................................................................... 125
Understanding Auto Layout .......................................................................................... 125
Building an Authentication View ................................................................................... 126
Design Considerations ........................................................................................................................ 127
Debugging Views in Xcode ........................................................................................... 132
Manually Adding Constraints .............................................................................................................. 133
Automatically Adding Constraints ....................................................................................................... 139
Previewing Your Layout ................................................................................................ 143
Size Classes ................................................................................................................. 144
Finishing Touches ......................................................................................................... 151
Customizing Text Fields ...................................................................................................................... 151
Summary ...................................................................................................................... 158
ix
■ CONTENTS
■Part II: Diving Deeper...................................................................... 159
■Chapter 7: Storyboards...................................................................................... 161
A Brief History of Storyboards ...................................................................................... 162
Creating a New Project Called SocialApp ..................................................................... 164
Creating View Controllers ................................................................................................................... 168
Pairing the View to the Controller ....................................................................................................... 176
Building Up the Storyboard .......................................................................................... 178
Linking Scenes and Building Interfaces ....................................................................... 181
What Are Segues? .............................................................................................................................. 181
Adding a Navigation Controller ........................................................................................................... 186
Creating an Interface for the Feed View Controller............................................................................. 188
Creating an Interface for Tweet View Controller ................................................................................. 193
Creating an Interface for the Compose View Controller...................................................................... 196
Summary ...................................................................................................................... 199
■Chapter 8: Table and Collection Views .............................................................. 201
What Is a Table View? ................................................................................................... 201
Table View Composition ...................................................................................................................... 202
Table View Styles ................................................................................................................................ 203
Configuring the Accounts View..................................................................................... 203
The Key Attributes of Table Views ....................................................................................................... 205
Manipulating Static Table Views ......................................................................................................... 206
The Accounts and Social Framework ................................................................................................. 209
Retrieving and Displaying Twitter Accounts ....................................................................................... 210
Configuring the Feed View ........................................................................................... 219
Configuring the Tweet View .......................................................................................... 234
Configuring the Compose View .................................................................................... 236
Discovering the Collection View ................................................................................... 240
Embedding a Tab Bar Controller ......................................................................................................... 240
Persisting User Preferences with UserDefaults .................................................................................. 242
x
■ CONTENTS
Adding a Collection View Controller ............................................................................. 246
Configuring a Collection View ............................................................................................................. 249
Displaying Items in a Collection View ................................................................................................. 251
Summary ...................................................................................................................... 256
■Chapter 9: Frameworks, Libraries, and Targets................................................. 257
Understanding Frameworks ......................................................................................... 257
Creating the Project ............................................................................................................................ 258
Static Libraries, Frameworks, and Swift ...................................................................... 273
Working with Multiple Targets ...................................................................................... 273
Summary ...................................................................................................................... 279
■Chapter 10: Advanced Editing ........................................................................... 281
Getting Started ............................................................................................................. 281
Efficient Editing ............................................................................................................ 284
Changing Color Schemes.................................................................................................................... 284
Organizing and Navigating Code ........................................................................................................ 289
Building the Scene.............................................................................................................................. 293
Folding Code ....................................................................................................................................... 297
The Code Sni⌥ppet Library ................................................................................................................ 300
Summary ...................................................................................................................... 306
■Chapter 11: Debugging and Analysis ................................................................ 307
Building the Application ............................................................................................... 308
Using Breakpoints to Resolve Logical Errors................................................................ 313
Setting a Breakpoint ........................................................................................................................... 314
The Debug Navigator .......................................................................................................................... 315
The Debug Area .................................................................................................................................. 316
The Breakpoint Navigator ................................................................................................................... 317
Runtime Errors ............................................................................................................. 321
Using Exception Breakpoints .............................................................................................................. 322
xi
■ CONTENTS
Compile-Time Errors .................................................................................................... 324
TheIssue Navigator ............................................................................................................................. 325
Tools to Help with Debugging....................................................................................... 326
Debugging a Location ......................................................................................................................... 328
Print Debugging with the Printer Simulator ........................................................................................ 329
Playground ................................................................................................................... 332
Summary ...................................................................................................................... 335
■Part III: Final Preparations and Releasing ...................................... 337
■Chapter 12: Version Control with Git ................................................................. 339
Why Use Version Control? ............................................................................................ 339
What Is Git? ........................................................................................................................................ 339
Creating the Project...................................................................................................... 340
The AVFoundation Framework ............................................................................................................ 343
Creating the Interface ......................................................................................................................... 344
Committing Changes .................................................................................................... 351
Examining Changes with the Version Editor ....................................................................................... 353
Branching in a Repository ............................................................................................ 356
Merging Branches .............................................................................................................................. 358
Removing a Branch ............................................................................................................................ 361
Using a Remote Repository .......................................................................................... 362
Registering for GitHub and Creating a Repository .............................................................................. 362
Adding a GitHub Repository to Xcode ................................................................................................. 364
Pushing to a Remote Repository ........................................................................................................ 366
Updating the Remote Repository ........................................................................................................ 367
Summary ...................................................................................................................... 368
■Chapter 13: Localization .................................................................................... 369
Creating the SayMyName Application .......................................................................... 370
Adding the Resources......................................................................................................................... 372
xii
■ CONTENTS
Creating the Application Interface ................................................................................ 373
Laying Out the Views .......................................................................................................................... 373
Building the Interface ......................................................................................................................... 376
Writing the Code for the SayMyName Application........................................................ 380
Retrieving a Contact ........................................................................................................................... 380
Converting Text to Speech .................................................................................................................. 384
Localizing the Application ............................................................................................ 387
Enabling Localization .......................................................................................................................... 387
Adding Another Language .................................................................................................................. 389
Storyboards and Localization ............................................................................................................. 390
Localizing Images ............................................................................................................................... 392
Localizing Code with Localizable.strings ............................................................................................ 395
Testing Localizations .................................................................................................... 398
Testing Localization with Xcode 8 ...................................................................................................... 399
Setting the Application Language in the Scheme ............................................................................... 402
Summary ...................................................................................................................... 404
■Chapter 14: Devices and the Organizer ............................................................. 405
The Role of the Organizer in Xcode 8 ........................................................................... 405
Preparing Xcode for Deploying to a Device .................................................................. 406
Enrolling in the Apple Developer Program .......................................................................................... 406
Adding Your Developer Account to Xcode ........................................................................................... 411
Preparing a Device for Deployment .............................................................................. 414
Managing Devices in Xcode ......................................................................................... 416
Capturing a Screenshot from a Running Application .......................................................................... 418
The Archives Organizer ................................................................................................ 418
Archiving Your Application .................................................................................................................. 419
Summary ...................................................................................................................... 422
xiii
■ CONTENTS
■Chapter 15: Building, Sharing, and Distributing Applications ........................... 423
Final Checks Before Publishing Your Application ......................................................... 423
Building a Launch Screen ............................................................................................ 426
Discovering iTunes Connect ......................................................................................... 429
Creating an App ID .............................................................................................................................. 433
Creating an Application Profile ........................................................................................................... 435
Uploading an Application to iTunes Connect ................................................................ 441
Creating a Distribution Certificate and Profile .................................................................................... 442
Validating Your Application ................................................................................................................. 443
Submitting Your Application to the App Store............................................................... 444
Submitting Applications Using the Archives Organizer ....................................................................... 444
Submitting Applications Using the Application Loader ................................................. 445
Changing Build Numbers .................................................................................................................... 445
Creating an .ipa File............................................................................................................................ 446
Submitting an Application for Approval ........................................................................ 449
Using the iTunes Connect App ...................................................................................... 451
Summary ...................................................................................................................... 453
Next Steps .................................................................................................................... 454
Index ..................................................................................................................... 455
xiv
About the Author
Matthew Knott has been writing code for as long as he can remember, from marveling at moving pixels
on a BBC Micro to writing ridiculous text adventures for his mother on an overheating ZX Spectrum 48k.
Knott has been a professional software developer for the past 14 years and now leads a software section in
Swansea, Wales. Matthew’s work and hobby are basically the same things, but when he’s not working, he
loves spending time with his wife, Lisa, their two kids, Mikey and Charlotte, and Eva the dog.
xv
Acknowledgments
Writing a book for the Swift programming language proved to be a blessing and a curse. The rapidly evolving
ecosystem meant many a weekend producing code updates to stay relevant. For this book, I’d like to
acknowledge all the great people who bought the last book and who sent kind messages and stories of how
they’re learning and developing their own apps.
Thanks to my family for the encouragement to put in another long shift at the keyboard and for keeping
the tea flowing.
xvii
Introduction
Welcome to Beginning Xcode, the book that aims to give you all of the knowledge to start writing applications
using what is probably the most powerful integrated development environment (IDE) ever, and it’s free.
As with many Apple products, Xcode has simplicity and ease of use in abundance, but don’t be fooled;
the shiny exterior masks a workhorse of a tool, incredibly powerful with an extensive set of integrated tools for
every eventuality. Xcode is the development environment that all other IDEs want to be when they grow up.
Xcode hasn’t always been this shining Rock God of awesomeness; it used to be a sorry band of ragtag
applications. When I first picked up Xcode 3 in 2007, I remember switching through an array of different
applications to create an app, such as the very basic Interface Builder, and finding out how to adapt my
knowledge of C into Objective-C. Back then what I really wanted was something that would show me how to
get the most out of Xcode and would give me the understanding I needed to get going with the hundreds of
app ideas I had in my head.
Fast-forward nine years. Xcode and I have both come a long way. I feel as if I’ve gone from a kid,
bumping my leaky paddleboat aimlessly around a boating lake, to a handsome sea captain at the prow of my
vessel, gazing forth as I slice through choppy waves with grace and ease. Well, aside from the handsome part,
the analogy is a good one. Xcode 7 is more complete and powerful than ever before; an integrated product
that puts the same power in your hands as the developers at Apple who write the apps found in iOS and
macOS as well as WatchOS and tvOS to boot.
I’ve always had a mixed experience of development books in the past and was often sick of building the
same old apps again and again. What I’ve aimed to do in this book is take you through almost every facet of
Xcode, helping you to understand the capabilities of each of the key areas as you build a number of cool and
exciting projects along the way, and begin to get to grips with the new Swift programing language. By the end
of the book, you should be ready to turn the ideas in your head into reality, and I can’t wait to see what that
looks like.
Prior Assumptions
Before you dive in and start reading this book, it’s assumed that you have at least some familiarity with
developing for Cocoa Touch and are familiar with the concepts of object-oriented programming. This
book is geared toward those developing for iOS; however, it’s possible to get a lot out of this book if you’re
developing macOS applications, because many of the principles presented can be applied to either platform.
It’s assumed that you are using a Mac and are preferably running the latest version of macOS. Unlike
the Objective-C based equivalent of this title, it’s absolutely necessary that you run the latest version of
Xcode. There is a common misconception that you need the greatest and latest “souped-up” Mac, but many
previous-generation iMacs, MacBooks, Mac Minis, and Mac Pros will work just fine.
It’s also assumed that you know how to operate your Mac and how to use macOS. For example, you
need to know how to use the Finder, save files, and so forth—all the basics. Finally, a couple of the chapters
present scenarios in which an active Internet connection is required, and some features of Xcode perform
better when you’re connected. Additionally, some later chapters require a physical device and a paid
developer account to complete, but for the most part you can use an iOS simulator to run your apps.
xix
■ INTRODUCTION
It’s also worth mentioning that the purpose of this book is not to teach you how to create applications
for iOS or teach you how to program in Swift or Objective-C; the purpose of this book is to get you up and
running with Xcode so you can apply your current knowledge of Swift and macOS/iOS development and use
the latest version of Xcode to its full potential to enable you to work more productively and create fantastic
applications.
What’s Covered in This Book
Part 1: Getting Acquainted
•
Chapter 1: This chapter starts you on your journey into the world of Xcode and
explains how to get Xcode onto your machine and prepare it for first use. You are
shown how to sign up as an Apple developer, and you get a look at the wealth of
resources provided by Apple to iOS and macOS developers.
•
Chapter 2: Here, you start a project and get the ball rolling in terms of becoming
familiar with Xcode. You learn the basics of how to create projects and build
applications, along with how to get around in Xcode.
•
Chapter 3: Next, the focus shifts to how to choose from Xcode’s different project
templates. You also get a guided tour of Xcode’s interface along with an introduction
to many of the menus, inspectors, and panels you should use to work efficiently.
•
Chapter 4: This chapter focuses solely on how to design your interfaces using
Xcode’s built-in interface editor, Interface Builder. It gives you an in-depth look at the
libraries and inspectors available.
•
Chapter 5: Next, you’re shown how to access the invaluable help resources that
are built right in to Xcode and also how to make the most of its intelligent codecompletion feature.
•
Chapter 6: Building on Chapter 4, you see the Auto Layout system and learn how it
works with constraints and size classes to create a single layout for any device.
Part 2: Diving Deeper
xx
•
Chapter 7: This chapter shows you how to use a key feature for rapid development
in Xcode: Storyboards. You see how Storyboards can add a certain degree of logic to
how you display and push views in your application.
•
Chapter 8: This chapter explains how Xcode makes it easy to populate and create
table and collection views, with the addition of how to customize their appearance
and functionality.
•
Chapter 9: Here you learn how to add features to your application by adding
frameworks and libraries. You also learn how to create a different version of your
application in the same project with targets.
•
Chapter 10: This chapter shows you how to add your own personal touches to Xcode
in terms of editing code. In particular, the code editor is the focus of this chapter, and
you see how to work more productively and how to customize its appearance and
behavior to suit your tastes and requirements.
■ INTRODUCTION
•
Chapter 11: This chapter presents the idea of making your application run more
efficiently and faster. This is done by looking at the range of different tools and
methods included in Xcode. For example, using breakpoints to step through your
code systematically. You also learn about the Swift Playground for prototyping and
testing your code.
Part 3: Final Preparations and Releasing
•
Chapter 12: Here you learn how you can protect your code and work effectively as a
team by using Git, Xcode’s integrated version control software.
•
Chapter 13: This chapter examines the idea of localization and how to use Xcode to
accurately support multiple languages in your app.
•
Chapter 14: This chapter looks at the Organizer, what it’s for, how to navigate around
in it, and how to keep your developer assets in good standing order.
•
Chapter 15: To conclude, you make final touches to your application, build it for
release, and then share it either as an IPA file or via the App Store using either
Application Loader or the Organizer.
xxi
PART I
Getting Acquainted
CHAPTER 1
Welcome to Xcode
Apple provides Xcode to developers to help them create applications for Macs, iPhones, and iPads (macOS
and iOS). Xcode was used to create many of your favorite iOS and macOS applications. Arguably, without
such a powerful, refined, integrated development environment (IDE), the thriving ecosystem that is the App
Store would not exist as it does today.
What Is Xcode?
All developers, regardless of the platform for which they’re developing, use an array of tools to take an application
from an idea to something that is readily available to millions of people. Apple is no exception, and it provides a
cultured, powerful, and polished set of development tools. These tools come together in one application called
Xcode. Xcode provides everything you need to create, test, deploy, and distribute applications for iOS and macOS.
With the release of iOS 10 and Xcode 8, Apple has continued to build on the radical changes introduced in the
previous version of both the operating system and in Xcode. One of the most significant developments in the last
two years was that Apple, for the first time, introduced its own proprietary language called Swift.
The purpose of this book is to guide you in becoming familiar with Xcode 8, in the hope that you’ll become
more confident and embrace it as a means to create amazing, innovative new applications for iOS and macOS.
As in many other technical books, as you progress through each chapter, you build on your knowledge and will
create a variety of iOS applications that challenge the knowledge you gain through the course of the book.
Although Xcode was created primarily for developers working on iOS and macOS applications, it’s also great
if you work with other languages such as C, Java, and C++, among others. Xcode has a long, interesting history
of releases, some having a very good reception and some less so. First released in 2003, Xcode has had six major
releases and has seen a couple of major interface overhauls. After more than 10 years of active development, it’s
safe to say that Xcode is incredibly powerful and a leading professional set of development tools. What’s more,
Xcode is available to developers at absolutely no cost; all you need is an iTunes account and you’re good to go.
What Is Swift?
Before WWDC 2014, Apple’s World Wide Developer conference, if you created a project in Xcode, the code
that was added behind the scenes was written in a programming language called Objective-C. At WWDC14,
Apple unveiled a new and highly streamlined programming language called Swift. This new language
greatly reduced the amount of code needed to achieve equivalent outcomes in Objective-C. Swift is far less
rigid than Objective-C and is very similar in structure to Python, a move that will no doubt encourage more
developers into what is already one of the most accessible development ecosystems in existence today.
Electronic supplementary material The online version of this chapter (doi:10.1007/978-1-4302-5005-0_1)
contains supplementary material, which is available to authorized users.
© Matthew Knott 2016
M. Knott, Beginning Xcode, DOI 10.1007/978-1-4302-5005-0_1
3
CHAPTER 1 ■ WELCOME TO XCODE
To make Swift even more appealing, Apple also introduced a new piece of software called Swift
Playground with Xcode 6. Playground gives you the ability to experiment with snippets of code to see the
result without putting them into your application, meaning you have a code sandbox in which to try things
such as loops or regular expressions and instantly see the result.
Swift has developed very quickly, yet the early days of Swift were difficult as Apple regularly changed
how the language and the compiler worked. Code that was valid in one version of Xcode became invalid
in the next—not a great situation for authors looking to write a print book about the language. Thankfully,
now in version 3.0 at the time of this writing, Swift has continued to develop but also stabilized a great deal.
In 2015, Apple made the Swift programming language and it is now available for Linux as well. Head over to
https://swift.org to find out more about the language and to connect with the development community.
Going open source has expanded and accelerated the development of Swift, with large organizations such as
IBM becoming its biggest contributors.
The purpose of this book is to teach you how to create apps using Swift in Xcode 8—it isn’t a definitive
Swift language guide. Apple, however, has released a free book that is a definitive guide to the Swift
programming language and has made it available via iBooks. Search iBooks for Swift programming or visit
https://itunes.apple.com/us/book/swift-programming-language/id881256329?mt=11. Although you’ll
be using Swift version 3, I’ll just refer to it as Swift for the course of the book.
Why Choose Xcode?
If you have experience developing for other platforms, then you probably want to know what makes Xcode
so great. The main thing is that there’s simply no other IDE like it. It’s unique in the sense that Apple has
created it to be simple, yet at the same time it masks a powerful interior. You have the ability to work with a
range of technologies, and you also have a phenomenal developer toolkit at your disposal. Xcode contains
everything you could need: an intuitive code editor, advanced debugging, seamless interface-editing
features, and the benefit of being constantly updated and maintained by Apple.
In addition, using Xcode is arguably the only practical way to develop applications for iOS and macOS
that can truly be called native. Xcode is what Apple itself uses to produce its own innovative software, which
is used by millions of people.
Aside from Xcode, it’s hard to find a commendable alternative if you want to develop native iOS or
macOS applications. Of course, there are third-party services and tools, but when using these, you may
often find yourself battling inconsistencies and a lack of compatibility rather than focusing on what’s really
important: creating great apps (and enjoying doing so). The purpose of Xcode isn’t to simply be an IDE: it
also helps and guides you on your quest to create something that has the potential to reach a staggeringly
large audience. For that reason, Xcode is a fantastic choice.
Getting and Installing Xcode
Before you can download Xcode, there are a couple of things you need to do. You need an iTunes account
(or an Apple ID) that allows you to download content from the Mac App Store. Then you’re good to go. If
you don’t have an Apple ID, you can sign up for one at no cost at http://appleid.apple.com. This book is
written for Xcode 8, and to run it you also need a Mac that’s running the latest version of macOS or at least
macOS 10.11.5.
Once you’re equipped with an Apple ID and a Mac running macOS 10.11.5+, you can begin
downloading Xcode. As with many other Mac apps, you simply download it from the Mac App Store at no
additional cost. Open the App Store on your Mac, select Categories from the top bar of the window, and then
click the Developer Tools category. Usually, you can find Xcode right away, either at the top of the window or
in the sidebar on the right, displaying the top free apps. Alternatively, you can use the Search bar at top right
and enter xcode. Xcode’s icon is a hammer over an “A” blueprint, as shown in Figure 1-1.
4
CHAPTER 1 ■ WELCOME TO XCODE
Figure 1-1. Xcode in App Store search results
■ Note If you don’t have access to the latest version of macOS or are running an older version that isn’t
supported, you can download previous versions of Xcode from the iOS Dev Center, but for this you need to have
a registered Apple developer account. This is explained later. However, this book covers the latest version of
Xcode (which is 8.0 at the time of this writing).
Select the icon and you’re taken to Xcode’s App Store page. Here you can view all the features of Xcode
along with the latest additions to the current version of Xcode (at the time of this writing, this is 8.0) and
preview some screenshots of Xcode. To download Xcode, click the gray Free button and enter your Apple
ID e-mail address and password. Your download will commence. Xcode is about 4.4 GB, so you can go and
make some coffee while you wait for the download to finish, as shown in Figure 1-2.
Figure 1-2. Xcode in the Mac App Store
With Xcode downloaded, open it from your Applications folder. You’re prompted to install some
additional packages. Click Install and enter your user password. This installation should take a matter of
seconds, as shown in Figure 1-3.
5
CHAPTER 1 ■ WELCOME TO XCODE
Figure 1-3. Installing additional tools required by Xcode
Firing Up Xcode
Once you’ve successfully downloaded and installed the additional components, you can begin using Xcode.
In Chapter 2, you create your first project and become familiar with the basic areas of Xcode; but for now,
just make sure everything is in good order so you don’t encounter any problems later.
When you first launch Xcode, you’re presented with a Welcome splash screen. From there, you can
create a new project, connect to an external repository, open documentation, visit Apple’s developer portal,
and browse a list of your recent projects. For some, this screen causes irritation—you can prevent it from
appearing each time you open Xcode by simply checking or unchecking the Show This Window When
Xcode Launches box, as shown in Figure 1-4.
6
CHAPTER 1 ■ WELCOME TO XCODE
Figure 1-4. Xcode’s Welcome window, which is displayed optionally each time you open Xcode
To create a new project, click the Create A New Xcode Project button on the Welcome screen or navigate
to File ➤ New ➤ Project, where you’re presented with a range of templates provided by default by Xcode.
If you have gotten to this point, it’s safe to assume that you’ve successfully installed Xcode and that
you’re ready to start creating projects. However, let’s save this for a deeper explanation in Chapter 2 and for
now look at the variety of resources provided to developers by Apple.
Apple’s Resources for Developers
At this point, you have Xcode downloaded to your machine, and you’ve fired it up to make sure it runs. If
there’s one thing that makes Apple stand out from its competitors, it’s the wealth of knowledge, resources,
and tools that are made just for developers. There are thousands of documents, thousands of samples to
download, and dozens upon dozens of videos you can watch. Currently you have Xcode installed, but that
alone isn’t going to make you a great developer of iOS and macOS applications. You also need to use the vast
library provided by Apple. To gain access to Apple’s resources, I urge you to sign up as a registered Apple
developer. To do this, all you need is an Apple ID; you can create a new one or use the same ID you use to
download content from iTunes or the App Store.
First, head over to http://developer.apple.com. This is the central web site for Apple developers. Until
recently, Apple had a dedicated area called the iOS Dev Center. This has now been replaced with a one-stopshop solution in line with the new holistic approach Apple has taken toward its paid-for developer accounts.
The key areas for you as a developer looking for support and guidance is the Resources page shown in
Figure 1-5 and the Support page.
7
CHAPTER 1 ■ WELCOME TO XCODE
Figure 1-5. The Apple Developer Resources Page
You don’t need to be subscribed to the Apple Developer Program in order to gain access to these
resources, which includes the Developer Library, a wealth of example applications and their source
code, release notes, and much more besides. To access the developer libraries for any of the core Apple
technologies, go to Resources ➤ iOS/macOS/watchOS/tvOS ➤ Documentation.
The Dev Center
As mentioned previously, Apple really does like to take care of its developers. As a developer, your first port
of call is the Developer Library, because it houses most of the resources provided by Apple. If you select
the iOS Developer Library link under Documentation and Videos, you’re taken to an invaluable section of
Apple’s developer web site. The Developer Library is a simple and straightforward site: simply use the links
on the left to navigate around and to filter the results. You can search for specific keywords or sort the results
using one of the column titles, as shown in Figure 1-6.
8
CHAPTER 1 ■ WELCOME TO XCODE
Figure 1-6. The iOS Developer Library
In addition to the iOS Developer Library, you also have access to an array of getting-started videos that
explain core Swift, Objective-C, and Cocoa Touch concepts. You can also access a direct link to the latest
version of Xcode on the Mac App Store and can download previous versions of Xcode if you’re not running
the latest version of macOS or would like to target older versions of iOS.
Your Developer Account
Currently, your Apple ID gives you access to Xcode and all the resources you need to get started as an Xcode
developer, but if you’re planning to release applications to the App Store or test your applications on your
own device, you’re going to need to enroll in the Apple Developer Program. Although this isn’t necessary at
this point in the book, it’s a good idea to sign up as a paid developer, because doing so gives you access to the
Apple developer forums, prerelease versions of iOS before they’re available to the public, prerelease versions
of Xcode, the ability to test your applications on your iOS devices, and, of course, the ability to submit
applications to the iOS, macOS, or tvOS App Stores.
The cost of signing up at the time of the writing of this book was $99 per year, but it’s required only when
you want to publish an application to the App Store or need early access to Xcode or operating system betas.
Apple has done a couple of neat things with the developer program in recent years. First, Apple combined
all of its developer programs into one, meaning you only need to pay a single fee to develop for all of the
available platforms and App Stores. Secondly, they removed the requirement to have a paid up developer
account for testing on physical hardware, so you can take your apps on the go with you and show off your
progress as you go through the book.
9
CHAPTER 1 ■ WELCOME TO XCODE
As mentioned, it isn’t necessary to sign up this instant, but it’s recommended that you do so at some
point. To sign up for a paid account, visit https://developer.apple.com/programs/ and click the Enroll
button. You’re then guided through the process of signing up; it’s straightforward if you follow the steps
onscreen, as shown in Figure 1-7.
Figure 1-7. Choosing between an individual or a company developer account
It’s useful to note that when you’re prompted to choose between an individual or company account, if
you’re planning to operate under a name other than your own, you have to register as an official company
(this is verified by Apple) and then acquire what’s called a Data Universal Numbering System (DUNS)
number that uniquely identifies your company; this takes around seven days to process, so plan ahead.
If selling applications under your own name suffices, then go for the simpler option of signing up as an
individual. Both accounts are essentially equal in terms of the resources you’re able to access. This choice
mainly determines the name with which you operate under on the App Store.
Don’t worry if you’re not ready to do this right now—it’s covered in detail later in the book when it
becomes essential if you’re planning to release applications on the App Store (free or paid). Chapter 14 takes
you through enrollment and looks at using Provisioning Profiles and the deployment of an app onto an
actual iOS device as opposed to the virtual iOS Simulator.
If you’ve had an Apple Developer account in the past, you may not be able to enroll. Instead, head
over to https://developer.apple.com/program/renew/index.action and you will be able to renew your
membership and regain access to the program.
Source Code
I strongly recommend that one of the first things you do is to go to the Apress web site for this book and
download the entire source code. Either search for the book at www.apress.com or go directly to www.apress.
com/9781430250043. When you get to the page for this book, scroll down until you see the section of the web
site with four tabs, the third of which is Source Code/Downloads, as shown in Figure 1-8.
10
CHAPTER 1 ■ WELCOME TO XCODE
Figure 1-8. The source code download page for this book
Additional Resources
In addition to Apple’s own resources, an extensive amount of third-party resources are available if you ever
have a burning question or get stuck somewhere:
Forums: Forums are a great way to ask questions, learn from other people’s
questions, and help other people. In particular, Stack Overflow (http://
stackoverflow.com/) has been invaluable to the entire developer spectrum
for years and has a vibrant, active collection of iOS developers. There are also
the Apple developer forums, which are available to those with a paid Apple
developer account.
Mailing lists: There’s a handy Xcode users mailing list that I recommend you
subscribe to and periodically check. Many other developers, including myself,
participate in answering questions relating to Xcode. You can subscribe at
https://lists.apple.com/mailman/listinfo/xcode-users.
Xcode overview: Apple provides a handy user’s guide that’s always being updated
to accompany the latest release of Xcode, so it’s a good idea to refer to it when
there’s a new update or if you want to follow up on something. It’s available at
https://developer.apple.com/library/ios/documentation/ToolsLanguages/
Conceptual/Xcode_Overview. Similarly, it’s handy to glance over the latest release
notes when Xcode is updated. These are available at https://developer.apple.
com/library/ios/releasenotes/DeveloperTools/RN-Xcode.
Search engines: It’s easy to underestimate the power of a simple Google search
(and it’s apparent many people on online forums don’t have access to them).
It can save you a lot of time, because someone, somewhere, at some point has
undoubtedly had the same question you have—all you need to do is find out
where they asked it!
Videos: If you type “Xcode” into iTunes U search, you’ll find a couple of good
university courses that focus not only on Xcode but also on iOS development in
general. Similarly, type “Xcode” into a YouTube search, and you’ll be amazed at
what you can learn from the short screencasts that have been uploaded.
Contact me: I am happy to field questions via e-mail at matthewknott@
me.com or via the Facebook page for this book at https://www.facebook.com/
BeginningXcode.
11
CHAPTER 1 ■ WELCOME TO XCODE
Summary
In this chapter, you:
•
Successfully downloaded and installed Xcode
•
Looked around the iOS Dev Center and at the resources provided by Apple to aid
developers
•
Signed up and registered as an Apple developer and became aware of the option of
signing up for a paid developer account
Chapter 2 explains how to create your first project and helps you become more familiar with Xcode’s
interface and basic concepts.
12
CHAPTER 2
Diving Right In
In Chapter 1, you downloaded Xcode, made sure it was correctly configured, signed up for a developer
account, and explored the wealth of resources provided by Apple to help you get started with not only Xcode
but also some of its fantastic new technologies. This chapter explains how to create a working application
using Xcode’s visual interface building tool (aptly named Interface Builder) and its built-in code editor and
then run the app on your machine.
As mentioned, as you progress through this book, the ultimate goal is not only to get a grip on the latest
and greatest version of Xcode but also, by the end of the book, to have walked through building a series
of varied applications that give you many of the essential skills needed to go out and start writing your
own applications. The application you build in this chapter familiarizes you with Xcode as a development
environment before you start looking at sharing data between pieces of your application in Chapter 3.
For now, you develop a very simple application that has a custom background color and a label, and you
programmatically update the text in the label.
Be forewarned that in this chapter, a lot of the concepts are new and therefore require more explanation
to do them justice. As a result, on several occasions you’re told that later chapters revisit many of the
concepts presented. This is because the main goal of this chapter isn’t to turn you into an Xcode pro, but
rather to get you started and give you the confidence to believe that Xcode isn’t as overwhelming as it may
first appear. In Figure 2-1, you get a glimpse of the example application; although it’s simple, it will make
you at least a little familiar with the workings of Xcode and help you to understand that Xcode can help you
produce a working application in next to no time.
© Matthew Knott 2016
M. Knott, Beginning Xcode, DOI 10.1007/978-1-4302-5005-0_2
13
CHAPTER 2 ■ DIVING RIGHT IN
Figure 2-1. The application you create in this chapter
Creating Your First Xcode Project
First you need to bring this project into existence. To do this, start by running the Xcode application, and
then click Create A New Xcode Project on the Welcome Screen or choose File ➤ New ➤ Project (+Shift+N).
You’re presented with a new window asking what kind of project you want to create. Apple provides, by
default, a variety of different project templates for iOS, macOS, and the newer watchOS and tvOS. These
templates are useful for getting started on different types of projects; Chapter 3 covers each of the iOS
templates in more detail. Continue as follows:
14
1.
Because you’re creating a basic one-view application, it seems appropriate to
choose Single View Application, which can be found in the Application category
under iOS on the left side of the dialog.
2.
Once you’ve selected the Single View Application project template, click the Next
arrow in the bottom-right corner. Figure 2-2 shows the template screen.
CHAPTER 2 ■ DIVING RIGHT IN
Figure 2-2. The variety of different templates provided by Apple to help you get started creating your app quickly
You need to specify a couple of things before you can actually get started. Once you select your project
template, a screen identical to that in Figure 2-3 is displayed. Following is a brief overview of each of the
values required to proceed—bear in mind that you learn more about the significance of some of the values
you enter here as the book progresses:
•
Product Name: What you would like to call your application. For example, if you
wanted to create an application called Chocolate Recipes, you’d specify the Product
Name to be something along the line of ChocolateRecipes. Although not required,
it’s generally good practice to omit any spaces and instead capitalize each new word.
The Product Name can be amended during the development of your application, so
you’re not obliged to stick with what you specify; but regardless, the Product Name is
a rather important detail that you’re required to specify at this stage.
•
Team: This is where you select which development team you are working as. The
values displayed here are derived from the Apple Developer accounts set up within
Xcode. Assuming this is the very first time that you have run Xcode, there’s a chance
that there is a button titled Add Account. There is no need to do this at this stage and
it will be covered later in the book.
15
CHAPTER 2 ■ DIVING RIGHT IN
16
•
Organization Name: Required whether you’re working independently or you’re part
of a software development company. For now, your own name is adequate. If you’re
looking to submit an application to the App Store, it’s in your best interest to specify
the correct name; although not required, it’s recommended. When you create a new
file, your Organization Name automatically appears along with copyright details at
the top; that’s something to bear in mind if you plan to work on a team or hand your
project off to someone else.
•
Organization Identifier: Only required if you’re planning to distribute your
application in some capacity. For example, to distribute an app via the App Store,
you’re required to specify an App ID along with a Bundle Identifier, which is
created by Xcode depending on what you input as your Organization Identifier. The
company identifier is written in the style of reverse domain name notation; my web
site, for example, is mattknott.com, so my Organization Identifier is com.mattknott.
•
Bundle Identifier: By default, a combination of the Organization Identifier and the
Product Name, to avoid confusion (I won’t focus on this too much right now). You
can’t edit this.
•
Language: Swift or Objective-C. You get to choose between two possible languages.
This book covers the Swift programming language, so please ensure that you select
Swift for each example project.
•
Devices: The device you’d like your application to run on. This is possibly the
most straightforward part of getting up and running with your project. You have
three choices: iPhone, iPad, and Universal. The iPhone and iPad choices are selfexplanatory. A Universal application is one that is compatible with both the iPhone
(and iPod Touch) and iPad. Your selection here isn’t final, but it’s good to make the
right choice.
•
Use Core Data: Core Data is a large framework designed by Apple to simplify and
unify the methods for storing data in iOS. For example, if you wanted to create a
database for storing relational information in your application, you might want to
set up an SQLite database. Core Data does all this for you and gives you a simple
interface to set up the tables, fields, and relationships.
•
Include Unit Tests: Unit testing is a long-established method of testing the functions
and methods within your application to ensure the results meet expectations. Leave
this checked.
•
Include UI Tests: A new feature for Xcode 7, UI Tests are unit tests for the user
interface, and they allow developers and testers to evaluate the application against a
set of acceptance criteria. There is no harm in leaving this checked.
3.
Now that you vaguely know what these values are for and what they correspond
to, you’re probably wondering what you should input to create this project.
As shown in Figure 2-3, type in HelloWorld as the Product Name; input your
own first and last name as your Organization Name; use com.LASTNAME as your
Organization Identifier (obviously change LASTNAME to your actual last name),
set the Language value to Swift if it isn’t set already, specify iPhone as the Device,
and, finally, ensure that Use Core Data isn’t selected.
CHAPTER 2 ■ DIVING RIGHT IN
Figure 2-3. Specifying the project’s details
4.
Once you’ve made sure all your values are correct, click Next. You’re required to
save your project to disk.
5.
When prompted to, use the familiar macOS dialog to find a location. Make sure
the box next to Source Control is unchecked, and then click Create.
■ Note Git is a popular system used for version control and source code management. You can integrate
a local Git repository with a web site such as GitHub or Bitbucket if you want to back up or share your code
online. If none of these things is familiar to you, Chapter 12 explains.
So, you’ve given Xcode all the relevant details and specified what kind of project you’re looking to
create. As a result, Xcode conveniently creates a basic, functioning application for you to use as a starting
point. The code that Xcode creates for you is just enough to get the application to run; it’s a working, if
slightly pointless, app that you can run right now if you like.
Choose Product ➤ Run (+R), and you’ll find the application builds successfully and the iOS Simulator
pops up with the app running, as shown in Figure 2-4. It’s nothing spectacular, nor will it reach the top 25 in
the App Store anytime soon, but it’s a functioning application created by Xcode with very little input from
you. Return to Xcode and click the Stop button in the top-left corner or choose Product ➤ Stop (+.).
17
CHAPTER 2 ■ DIVING RIGHT IN
Figure 2-4. The initial application created by Xcode
■ Tip With the high resolution of modern iOS devices, unless you have a top-of-the-range Mac and a very
high desktop resolution, the simulator may be too large for your computer screen. If this is the case, then with
the simulator selected, choose Window ➤ Scale ➤ 50% or use the shortcut key +3. The Scale menu also
gives you the option to go to 100% or 75% scale using +1 or +2, respectively, or down as low as 25%,
which reflects the increasing resolution of mobile devices relative to macOS devices.
18
CHAPTER 2 ■ DIVING RIGHT IN
The Project
In order to make the app a little more interesting than a simple white screen, you need to open some files that
Xcode created. As with previous versions of Xcode, the way in which it organizes your project’s file is somewhat
strange. Upon returning to Xcode, if you look to the left of the interface, you should see what appears to be an
arrangement of folders and files. These are the files that make up your project (see Figure 2-5). This part of
Xcode is called the Project Navigator. If you’re unable to find it, choose View ➤ Navigators ➤ Show Project
Navigator (+ 1). It’s important to note that when you create a folder in the Project Navigator, it doesn’t
correspond to the structure in which the files are saved in the Finder. The folders and organization of the
Project Navigator are purely to help you locate files in Xcode. If you create a folder in the Navigator, the same
folder isn’t present in your project when you browse in Finder. I revisit this issue when you add a file to your
project later in this chapter.
Figure 2-5. The Project Navigator
If you’ve used Xcode with Objective-C in the past, then you’ve almost certainly noted that when using the
Swift language, there are far fewer files in the project. The reason is that in Objective-C, each class file is created
with a header (.h) file and an implementation (.m) file. Swift combines all class information into a single file.
With that in mind, select Main.storyboard from the Project Navigator. Xcode opens its built-in
graphical user interface (GUI) design tool, usually referred to as Interface Builder. Xcode 4.0 introduced a
major overhaul of Apple’s developer tools. Interface Builder, which was previously a separate application,
was conveniently integrated into Xcode, making it easy to switch between the built-in code editor and
interface design tool in a single application, as shown in Figure 2-6. One warning is worth mentioning: the
more you learn to do with Xcode, the more you may wish for a larger screen!
19
CHAPTER 2 ■ DIVING RIGHT IN
Figure 2-6. Xcode’s built-in graphical interface designer
Designing the Interface
At this point, the application’s interface is a blank canvas in the shape of an iPhone, and although
throughout this chapter, the application you create is straightforward, the basic lessons imparted here are
the building blocks behind almost any app you could want to build. You will use these techniques time and
again as you progress through the book. To begin making this application into something other than a blank
page, let’s look at the Attributes Inspector. You can find this by selecting the fourth tab in the sidebar on the
right side of Xcode’s interface; alternatively, you can choose View ➤ Utilities ➤ Show Attributes Inspector
(+⌥+4). The Attributes Inspector plays an important role when it comes to layout and fine-tuning
interface elements. Now follow these steps:
1.
20
To change the background color of the application, first make sure the view
is selected by clicking the white area with an arrow pointing to it, as shown in
Figure 2-6.
CHAPTER 2 ■ DIVING RIGHT IN
2.
Under the View heading of the Attributes Inspector, select the color-picking
option for the Background attribute. Then use macOS’s default color picker to
choose a background color, as shown in Figure 2-7. In this example, I use the
RGB sliders and a background of Red: 181, Green: 218, and Blue: 225, but you’re
free to choose whichever colors you wish.
Figure 2-7. Changing the view’s background using the Attributes Inspector
■ Tip Since Xcode 7, you can now specify a color Hex Code, which is useful if you want your app to match
the color scheme of your companion or corporate web site.
3.
Add a label to your view. To do this, open the Object Library (shown in Figure 2-8)
and drag a label object to your view. Generally, the Object Library is right below
the Attributes Inspector and is accessible by selecting the third tab; you can also
access it via View ➤ Utilities ➤ Show Object Library (^++⌥+3).
4.
With the library open, use the small search bar to search for “label”.
21
CHAPTER 2 ■ DIVING RIGHT IN
Figure 2-8. The Object Library, filtered for “label”
5.
Once you’ve found the label object, drag it to your interface at the top of the view,
as shown in Figure 2-9. As you position the label near the top, the guides shown
in Figure 2-9 appear, and the label snaps into place.
Figure 2-9. Dragging the label onto the view
22
6.
Select your new label and use the handles to extend its width so it fills the width
of the view. Then double its height to accommodate a larger font size.
7.
Set the Alignment attribute in the Attributes Inspector to Center.
8.
Click the T symbol in the Font attribute to alter the font. Set Font to Custom,
Family to Avenir, and Size to 32, as shown in Figure 2-10.
CHAPTER 2 ■ DIVING RIGHT IN
Figure 2-10. The Attributes Inspector’s Font property
9.
10.
Because you have Size Classes enabled for this view, it’s essential to set a couple
of parameters called constraints that tell iOS how to position the label in the
view as the device and screen orientation changes. I cover this in detail later in
the book, but for now, locate the pin icon in the bottom-right corner of the design
area and click it. A popup window appears.
At the top of the pin popup window, you see a square with a bar on each side
followed by a numeric value. Click the top, left, and right bars to highlight them
in red and check the Height constraint, as shown in Figure 2-11. Then click the
Add 4 Constraints button.
Figure 2-11. Setting some constraints for the label
23
CHAPTER 2 ■ DIVING RIGHT IN
At this stage, although you can use the Attributes Inspector to specify the text to be displayed in the
label, it’s important to realize that Xcode isn’t just about creating graphical interfaces. It also houses a
very powerful code editor. So, as you progress through this chapter, you update the contents of your label
programmatically as opposed to graphically.
Making Connections
Before you leave Interface Builder and move on to focus on Xcode’s code editor, let’s look at a powerful
feature that allows you to use both simultaneously. Open the Assistant Editor by selecting the two
overlapping circles icon in the top-right corner of Xcode, as shown in Figure 2-12, or by selecting View ➤
Assistant Editor ➤ Show Assistant Editor (+⌥+Return).
Figure 2-12. The button to select the Assistant Editor looks like two overlapping circles
Opening the Assistant Editor splits your screen, with Interface Builder occupying the left frame and the
code editor occupying the right (unless you’ve customized this appearance, as I show you later in the book).
Before you continue, you need to make sure Xcode has opened the correct file. You should be looking at
a file called ViewController.swift. You can verify this by looking at the jump bar just above the code, as
shown in Figure 2-13. Continue as follows:
Figure 2-13. The jump bar in the Assistant Editor shows which file is open
24
CHAPTER 2 ■ DIVING RIGHT IN
1.
With Interface Builder and the code displayed using the Assistant Editor, click the
label you added to your view in Interface Builder to highlight it.
Now you’re going to create a variable called an outlet (IBOutlet) to make the label
accessible through your code. In older versions of Xcode, the process of creating
an outlet and then wiring it into Interface Builder was quite long-winded, but
Apple has simplified this greatly over the past few versions of Xcode by allowing
you to drag connections directly from Interface Builder into the code.
2.
Holding down the Control key, click the label and drag a connection to the
ViewController.swift file. Position the cursor in the class scope, just below the
line class ViewController: UIViewController {, as shown in Figure 2-14.
Figure 2-14. Creating an outlet using the Assistant Editor
When you release the mouse button, a Connection dialog appears, asking for a
number of values (see Figure 2-15). The key option you need to be aware of here
is the Name text field. If the object you’re connecting to code can be tapped or
trigger an event, you can choose one of two options for your connection: Outlet
or Action. But in this instance, Xcode intelligently knows that this label isn’t
interactive and therefore restricts your choices.
Figure 2-15. Creating an outlet for your label
25
CHAPTER 2 ■ DIVING RIGHT IN
3.
The Name text field value determines how you refer to your label in code. For
now, type in lblOutput and click Connect.
If everything’s gone according to plan, the first few lines of code should look like
this:
import UIKit
class ViewController: UIViewController {
@IBOutlet weak var lblOutput: UILabel!
4.
You’re finished with the Assistant Editor for now, so switch back to the Standard
Editor by selecting the icon from the toolbar with five lines in a box, to the left of
the Assistant Editor icon (see Figure 2-12). You’re finished with Interface Builder
for this project.
5.
Now you need to write some code to manipulate your label. Go to the Project
Navigator and select ViewController.swift. The View Controller’s class file
opens in the code editor, as shown in Figure 2-16.
Figure 2-16. Xcode’s built-in code editor with the ViewController.swift file open
This chapter touches on many areas and concepts I explain throughout the book; but at this point,
you’re going to start using Xcode’s powerful code editor and see some of the intuitive features that make
Xcode one of the best IDEs ever. With the class file open, notice that it has a number of lines of code by
default. This boilerplate code gives the application a starting point you can build on.
In the code of the class file, look for a line that begins with override func viewDidLoad(). This is the
start of the viewDidLoad function, a piece of code that is executed each time the view loads, making it a great
place to put code that alters the view on-load. To complete the very simple code for this application, you
need to tell the View Controller that when the view loads, it should set the label’s text to “Bonjour!”. Add the
highlighted code to the viewDidLoad function, as shown:
26
CHAPTER 2 ■ DIVING RIGHT IN
override func viewDidLoad() {
super.viewDidLoad()
// Do any additional setup after loading the view, typically from a nib.
lblOutput.text = "Bonjour!"
}
Here you can see Xcode’s powerful code-completion feature in action; it can assist you in writing
code much more efficiently. As you type lbl, a popup appears that says UILabel! lblOutput; when this is
highlighted, press the Tab or Return key to complete the word lblOutput. Next type .te. Again Xcode’s code
completion snaps into action and shows a number of options, but the first one in the list is the one you want:
String? text. With that item selected, press Return and continue typing the code. You can easily see from
this example how Xcode’s code completion helps you become a really efficient programmer, as well as how it
helps cut down on errors.
To recap, what you’ve done here is declare a variable that is linked to the UILabel you added to the
view in Interface Builder using the Assistant Editor. You then added a single line of code to the viewDidLoad
function to set the text of the label programmatically—well done!
Running and Testing Your Application
It’s hard to stress enough how important it is to test your application thoroughly before even thinking
about submitting it to the App Store. There are many reasons for this. First, the App Store review process is
very thorough—if your app isn’t up to par, Apple isn’t afraid to let you know in the form of a rejection. So
testing means you reduce your chances of being rejected by Apple. When you submit your app, if you’re
rejected, you have to make the amendments and then resubmit your application, all of which is time
consuming—time that could otherwise have been used to sell your app. Second, when someone downloads
your application, they’re parting with their money and expect a certain standard. When they purchase and
download an app, it’s disappointing to find that it’s slow and hard to use. Finally, testing makes you a better
developer. Smoothing out the creases in your applications now helps you build good habits, and you carry
these on until they become second nature. Testing can save you a lot of time when working on larger, more
demanding projects.
Now that your application is ready to be run, the quickest way to check if it will build successfully
without crashing is to choose Product ➤ Build (+B). If everything’s in order, you should see a small dialog
stating that the build has completed successfully. It’s time to run your application: choose Product ➤ Run
(+R), and Xcode will build and then run the application using the target specified, which is (by default at
this stage) the iOS Simulator.
The iOS Simulator is invaluable when you need to test your application quickly or test a feature that
you’ve recently implemented. However, it’s important to note that testing your app using the iOS Simulator
isn’t the same as testing it on an iOS device—that is, an actual iPhone/iPod Touch or an iPad. Applications
may not perform the same on a device as they do on iOS Simulator, because the simulator doesn’t simulate
all software and hardware functionality. To change the type of device you want your application to be
tested on via the iOS Simulator, go back to Xcode and click the Stop button in the top-left corner. With the
application no longer running, go back to the iOS Simulator and choose Hardware ➤ Device and then select
from the list of devices available. Figure 2-17 shows the application running in the iOS Simulator.
27
CHAPTER 2 ■ DIVING RIGHT IN
Figure 2-17. The iOS Simulator running the app using the iPhone 6s as the simulated hardware
Additionally, in the iOS Simulator you can change the orientation of the device, the scale at which the
device displays, and an array of other options covered later in this book. What’s recommended now is that
you browse through the menus of the iOS Simulator while your app is running and play around with the
options to get a little familiar with the different features.
Adding Files
One final point worth mentioning at this early stage is how to add your own files to your project. Applications
can be made up of literally hundreds upon hundreds of files, ranging from images to sounds. Let’s add some
images to the example application: let’s change the app’s icon without writing any code and then add a
background image to the main view.
Before you add an icon file, you need to create one or download the source code for this book from the
Apress web site and use the included files. Because this isn’t a book on iOS design or even iOS development,
I won’t digress about how to create perfect iOS app icons. Instead, I’ll just state that you need to create a
PNG file that, in this instance, I’m calling icon120.png, with dimensions 120 px by 120 px (pixels). Include
whatever you like as the graphic, making sure it conforms to these specifications. I created a file with a basic
gradient and a speech bubble saying “Hi!” in the middle. To set the application icon, you work with a feature
that Apple introduced in Xcode 5, called Asset Catalogs; these are covered in more detail later in the book,
but suffice it to say they make the headache of managing retina and standard-resolution images far easier
than having a folder with lots of different-sized images. Here are the steps:
28
1.
From the Project Navigator, select Assets.xcassets.
2.
You’re presented with a single item in the left column of the Asset Catalog called
AppIcon. Click this item.
3.
Bring the Finder window with the icon file in it over the top of Xcode, and then
drag the icon file to the 2x box above the area labeled iPhone App iOS 7-9 60pt,
as shown in Figure 2-18.
CHAPTER 2 ■ DIVING RIGHT IN
Figure 2-18. The Images Asset Catalog is where you set the application icon
For completeness you would add the other required icons in a final version of your application;
however, for this quick demo, there is no need to do so. Run the application to see the icon in action. Once
the app is running in the Simulator, choose Hardware ➤ Home (+Shift+H). If you’ve done everything right,
you should see something like the image in Figure 2-19.
■ Note As you’ll learn as you progress through the book, Apple requires you to create icons in numerous
sizes for the App Store, currently including up to 1,024 pixels square. It’s good to get into the habit early of
adding the resolution to the filename to help you keep track of your assets.
Figure 2-19. The application’s new icon in the iOS Simulator
With the icon successfully set, let’s look at another, more traditional, way of adding files to the project.
(You expand your Asset Catalog knowledge later in the book.)
29
CHAPTER 2 ■ DIVING RIGHT IN
There are often several ways of doing things in Xcode and many developers will have different
preferences. Xcode presents a number of ways through which you can summon the Add Files dialog. First,
you can choose File ➤ Add Files to “HelloWorld” (+⌥+A), or you can right-click in the Project Navigator
area and choose Add Files to “HelloWorld”. The third method is to click the plus (+) icon in the bottom-left
corner of the Project Navigator and then click Add Files to “HelloWorld”, as shown in Figure 2-20.
Figure 2-20. The Add Files dialog available from the Project Navigator
The Add Files dialog will be instantly familiar to any user of macOS. Now you need to locate an image
file you would like to use as the application background. In this example, I downloaded an image from the
fantastic web site www.unsplash.com, which has a collection of images licensed under the Creative Commons
license (they’re public domain). The image is included with the downloadable resources for this chapter.
Once you’ve located your file, click Options to display some additional controls. With your file selected,
ensure Copy Items If Needed is checked, as shown in Figure 2-21, and click Add.
Figure 2-21. The Add Files dialog. Note that Copy Items If Needed is checked
30
CHAPTER 2 ■ DIVING RIGHT IN
At this point you return to Xcode. Look at the Project Navigator, where you see that your file has been
added to the project’s file structure. When I asked you to add the file, I also asked you to ensure that Copy
Items If Needed was checked. The reason is that if you don’t check this option, the file appears in the project
structure as it does now, but the file itself isn’t copied into the project. Hence, if you were to send the project
to someone or to archive it, the image would be omitted.
■ Note Although adding an image to your project in this fashion is fine, it is no longer the recommended
method, which is to use Asset Catalogs. This is because of the variety of resolutions images have to be in order
to be considered optimized for the device; Asset Catalogs provide a great way of controlling this.
Organizing Files in Xcode
Before you proceed and make this image appear in your view, let’s talk about organizing files. As I
mentioned earlier, Xcode gives the illusion of organization: a kind of faux-folder structure that in Xcode is
made up of items called Groups.
1.
Right-click on the file you just added and click New Group from Selection, as
shown in Figure 2-22.
Figure 2-22. Creating a new group for your file
2.
Name the new group “Backgrounds”.
31
CHAPTER 2 ■ DIVING RIGHT IN
3.
If you right-click the HelloWorld project in the Project Navigator and select Show
in Finder, you can explore the actual file structure behind your project. Note that
there is no sign of a folder called Backgrounds, because Xcode organizes the files
while leaving the underlying file structure intact.
You’ve done the hard work of adding the file to Xcode. Now let’s do the fun part—adding the image to the
View Controller using the Storyboard. Start by selecting Main.storyboard from the Project Navigator. Now,
from the Object Library, select an image view (UIImageView) object and drag it to your View Controller. If
you’re having trouble finding it in the list, remember that you can filter the list by typing “image” in the search
field. Resize the image view so it fills the entire view. Your screen should look something like Figure 2-23.
■ Tip Remember, if you can’t see the Object Library, you can access it via View ➤ Utilities ➤ Show Object
Library (^++⌥+3).
Figure 2-23. Adding the image view and resizing it to fill the view
32
CHAPTER 2 ■ DIVING RIGHT IN
With the image view positioned, it’s time to specify which image to use:
1.
With the image view selected, go to the Attributes Inspector.
2.
From the Image drop-down, select the file you added. If you’re using the image
from the download, then this is the file starting with jNgy.
3.
The image fills the image view, but it may have been distorted in doing so. You
want the photo to fill the image view but maintain its aspect ratio. To achieve
this, click the Content Mode drop-down list and change it from the default Scale
To Fill option to Aspect Fill. Your image still fills the image view, but the ratio is
maintained, preserving the original look of the image.
4.
You once again need to apply constraints, this time to the image view. Ensuring that
the image view is still selected, click the Pin button at the bottom of the design area.
This time, all four values should say 0; if they don’t, ensure you have not checked
Constrain to Margins. If the values still don’t say 0, change them manually and then
click all four bars, as shown in Figure 2-24. Click the Add 4 Constraints button.
Figure 2-24. Applying constraints to the image view
33
CHAPTER 2 ■ DIVING RIGHT IN
So you’re finished, right? Not quite. With the image view filling all the available space, you can’t see the
label you added at the start of the project! This is because of the way these two items are ordered, or rather
how they’re layered: the image view is rendered in a layer above the label, obscuring it. To resolve this, let’s
look at the Document Outline. If you can’t see the Document Outline (the column between the design
area and the Project Navigator), click the Show Document Outline button in the bottom-left corner of the
Storyboard design area, or choose Editor ➤ Show Document Outline.
Expand all the items in the Document Outline. Beneath View, you should have your label which Xcode
will name Lbl Output, followed by the image view named after the image. Drag the image view carefully
to move it above the label, as shown in Figure 2-25. Because of the hierarchy of the objects in the view, the
image view is now rendered beneath the label, although you may need to tweak the color of your label to
make sure it’s visible against the image background.
Figure 2-25. The Document Outline after rearranging the order of the elements in the view
You’re ready to run your app! Figure 2-26 presents the finished product.
34
CHAPTER 2 ■ DIVING RIGHT IN
Figure 2-26. The finished app
Summary
You’ve learned a lot in this chapter. Specifically, you did the following:
•
Set up a new Xcode project and found that Xcode generates a functioning, yet
boring, application.
•
Designed an interface using Xcode’s built-in graphical Interface Builder and used
the Attributes Inspector to change some basic properties of the objects you added to
your view.
•
Used the Assistant Editor to visually create connected outlets quickly and efficiently
with drag and drop.
•
Looked at Xcode’s code editor, updated the contents of a UILabel programmatically,
and had an introduction to Xcode’s code-completion tool.
•
Built and run your application in iOS Simulator and looked at some different features
of the iOS Simulator.
35
CHAPTER 2 ■ DIVING RIGHT IN
•
Compared and contrasted the basics of the structure of your files in the Project
Navigator and the structure of your project in the Finder and added new files to your
project, which gave your application an icon without your having to write any code.
•
Added an image view (or UIImageView, to use its correct but less-friendly name) to
your view controller and set its image in the Attributes Inspector.
•
Moved objects in the Document Outline hierarchy.
Essentially, the main purpose of this chapter wasn’t to create a groundbreaking application but rather
to give you a degree of comfort when it comes to working with the latest version of Xcode. It’s easy to become
overwhelmed with the sheer number of menus, tools, dialogs, and inspectors; however, as you’ve seen,
creating an app isn’t too daunting when you know where to look and what to press.
Chapter 3 introduces you to the different project templates that come with Xcode. You set up a new
project and get a guided tour of the array of panels, windows, and menus that come with Xcode, along with
learn how to quickly access them.
36
CHAPTER 3
Project Templates and Getting
Around
In Chapter 2, you created a very basic application and then tested it on the iOS Simulator. You were also
introduced to the basics of the Project Navigator and looked at the Attributes Inspector. In addition, you
programmatically updated the contents of a label that had been placed onto the view using Interface Builder
and made it show an image file that had been added to the project, and you used an Asset Catalog to set the
application’s icon. In the first half of this chapter, you take a step back from app creation and look at the array
of tabs, inspectors, panels, buttons, and windows that come with Xcode, along with the different project
templates that Xcode provides.
In order to be an accomplished app developer, it’s important that you train your developer’s muscle
memory around the key areas of your IDE; there’s a good chance you already knew this, which is why you
bought this book. By the end of this chapter, you should be a lot more familiar with many of the interface
elements of Xcode, should be able to quickly access the most common Xcode features, and should have a
great knowledge of the more obscure ones. You should also be able to choose a project template without
having to worry about whether you’ve picked the right one, and you’ll have some of the key knowledge
required to start creating your own applications.
In this chapter, you create a working multi-view application; then you learn how to pass information from
one view to another and display that information in the ShowMe application. Passing information between
views is essential for many applications. In this chapter, you simply pass text between views, but in Chapter 8
you discover how to pass a selection from a table view to another view and how to pass certain objects.
Without further ado, let’s get started!
Project Templates
As a developer, you have the somewhat daunting task of making many, many decisions throughout the
development of your application. With iOS and macOS apps, arguably the first decision you need to make is
which project template to choose in Xcode. At this point you’re optimistic, excited about the adventure ahead,
and eager to get in there and begin writing your application, but not so fast! Choosing the right project template
can have a huge impact on the direction your application takes, and that’s why this section goes through each
of them and explains the cases in which you should choose a project template provided by Xcode. It’s worth
mentioning here that, because the main focus of this book is iOS development, I don’t go into detail about the
macOS templates and instead focus more on templates targeted at iOS application development.
To begin, you need to fire up Xcode if you haven’t done so already, and either choose Create A New
Xcode Project from the Welcome screen or go to File ➤ New ➤ Project (+Shift+N). You’re greeted with a
screen that presents an array of different project templates to choose from, as illustrated in Figure 3-1.
© Matthew Knott 2016
M. Knott, Beginning Xcode, DOI 10.1007/978-1-4302-5005-0_3
37
CHAPTER 3 ■ PROJECT TEMPLATES AND GETTING AROUND
Figure 3-1. Xcode’s different project templates
By default, when you first open Xcode and choose a project template, you can choose only from the
ones provided by Apple; however, if you’d like to see what really goes into making an Xcode project and
perhaps tinker with one yourself, the default location of Xcode’s project template is /Applications/Xcode.
app/Contents/Developer/Platforms/iPhoneOS.platform/Developer/Library/Xcode/Templates/Project
Templates (this is, of course, assuming that you have Xcode located in your /Applications folder). There,
you can open the different project templates provided by Apple and dissect them. However, I recommend
that before you do this, you back up that folder just in case you change something that corrupts the template.
■ Note Notice that throughout this book you’re given the keyboard shortcut equivalent whenever you need
to access a menu item, open a window, or show a navigator or inspector. I strongly encourage you to take
advantage of keyboard shortcuts, because using them can drastically improve your workflow and allow you to
become a more productive developer—or, at the very least, make you appear to know what you’re doing. It can
also help make tiresome tasks somewhat bearable. What’s more, many of the shortcuts that apply to Xcode can
be brought over to other applications: for example, to Finder. You can also visit Xcode’s preferences (+,) and
modify some of the shortcuts if they’re not quite to your liking.
Master-Detail Applications
The Master Detail Application template is a starting point if you’re looking to create an application that
presents the user with a UITableView and then pushes a detail view when the user taps a row. By default, Xcode
creates a project that, if targeting an iPhone, has one table view; the user can add rows by tapping the plus
button in the top-right corner of the navigation bar. If you’re targeting the iPad, a new row is added to the table
view; however, the layouts of both the table and detail view fit much more nicely in the iPad’s larger display.
Figure 3-2 shows the default project created when you specify Master Detail View as your project
template. It’s running universally via the iOS Simulator: iPad on the left and iPhone on the right.
38
CHAPTER 3 ■ PROJECT TEMPLATES AND GETTING AROUND
Figure 3-2. Master Detail View template running on the iPad (left) and iPhone (right)
Page-Based Applications
Creating an application using the page-based template gives users the impression that they’re swiping
through the pages of a book. With a page-based project, Xcode gives you everything you need to create
an application that displays information in a book-like format: that is, it reveals information as the
user swipes the screen either left or right. By default, you’re provided with an object that adheres to the
UIPageViewControllerDelegate protocol, which specifies the root view controller and initializes the view by
loading PageViewModelController.
Figure 3-3 shows the default project created by Xcode when you choose to create a page-based
application; on the left you can see it running on the iPad, and on the right it’s running on the iPhone. If you
swipe or click the left- or right-most side of the screen, the content is pulled over as if you’re reading a book.
39
CHAPTER 3 ■ PROJECT TEMPLATES AND GETTING AROUND
Figure 3-3. Page-based template running on an iPad (left) and iPhone (right)
Single View Applications
This is perhaps the most organic project template provided by Xcode, and it will inevitably be the starting
point for many applications. The Single View project template provides you with a single UIViewController
that’s loaded when the application runs. It’s like a completely blank canvas in which the application can take
any shape you like. This is especially useful if you’re creating a custom iOS application, if you aren’t sure of the
exact approach you’re going to take, or if the alternative templates don’t seem appropriate for your project.
Figure 3-4 illustrates what you’re given by Xcode when you choose this project template. Surprisingly,
it’s a blank, white view.
40
CHAPTER 3 ■ PROJECT TEMPLATES AND GETTING AROUND
Figure 3-4. Single View template running on an iPad (left) and iPhone (right)
Tabbed Applications
Because many applications use tab bars to display different parts, it’s no surprise that Apple has created a
project template that allows you to quickly implement UIViewControllers in a UITabBarController. By
default, you’re provided with two view controllers, each of which has its own tabs.
Figure 3-5 shows a tabbed application. As you can see, the application consists of a tab bar with two
tabs: the first loads FirstViewController and the second SecondViewController.
Figure 3-5. Tabbed template running on an iPad (left) and iPhone (right)
41
CHAPTER 3 ■ PROJECT TEMPLATES AND GETTING AROUND
Games
Xcode provides a single template that allows you to get started with game development. There are four
different technologies that you can use and each comes with its own boilerplate code.
OpenGL ES
The OpenGL ES Game template is an excellent choice if you’re planning to create a game using Apple’s
OpenGL ES and GLKit frameworks. OpenGL is used across multiple platforms, including consoles, PCs, and
other mobile operating systems like Android; hence it’s a good choice for cross-platform game development.
Sprite Kit
The Sprite Kit framework was introduced in Xcode 5 with iOS 7. Sprite Kit is Apple’s answer to third-party
game engines like Cocos2D. It may not have the features of Cocos2D, but its simplicity, coupled with
its powerful physics and the animation tools it provides to developers, made it one of the hottest new
frameworks in Xcode 5. In addition to giving you the tools to create your own version of your favorite 2D
physics game, you can also use Sprite Kit to add complex animations to more traditional applications.
■ Note If you’re interested, go to my blog at www.mattknott.com and search for Sprite Kit. I’ve written a
tutorial on adding Sprite Kit particle effects to regular iOS apps.
Scene Kit
Scene Kit is a 3D graphics API that was first introduced with OS X 10.8 and has now made its way into iOS in
version 8. Whereas Sprite Kit is a complete game engine, Scene Kit is designed to create and render assets
and integrate with other technologies such as Sprite Kit, Core Image, and Core Animation. Scene Kit lets you
render and manipulate 3D models in a regular app, such as presenting a strand of DNA that can be rotated,
pinched, and pulled around.
Metal
Metal is a huge deal for iOS game developers; there isn’t any other way to describe it. In a huge leap forward,
Apple has created this new technology as an alternative OpenGL ES and it was introduced in iOS 8. Apple’s
developers have basically created a bespoke API that can squeeze every ounce of power out of the current A9
chip in the latest iOS hardware. The performance specs being touted by Apple imply that Metal will be able
to redraw models on the screen ten times faster than with OpenGL ES. This means better graphics and better
performance without the need for a hardware upgrade.
New for iOS 10 and Xcode 8
In iOS 10, Apple introduced a new Messages framework that enables developers to create extensions for the
core Messages app. To support this development, Apple provided two templates in the form of iMessage
Application and Sticker Pack Application.
With these templates you can develop your own extensions that allow users to share stickers and
other content with friends, as shown in Figure 3-6, where you see a sticker collection featuring some of the
graphics used in the book.
42
CHAPTER 3 ■ PROJECT TEMPLATES AND GETTING AROUND
Figure 3-6. An example of a sticker book extension for Messages
Template Selection
Now that I’ve explained each of the five default project templates provided by Apple, let’s start looking at
the various panels and panes you see in Xcode. To help with this, you’re going to build a simple application
with two views or screens, using an innovative system for constructing interfaces and linking views together.
Storyboards make the development process much quicker, more visual, and more accessible. I hope that
through this example, even though it isn’t complex, you can appreciate the real benefits of storyboards
ahead of later chapters where they’re used more extensively. For this project, called ShowMe, you use the
Single View Application template.
Once you’ve started the process of creating this app, you need to specify which application template
you want to use—that is, which one will best suit this application. In this instance, and as I just mentioned,
select the Single View Application template. Typically, when choosing a template, you go through a thought
process like the following to make sure you start with the right template:
•
How users will navigate around your application: If you’re using a good-old
UINavigationController as the crux of the application, chances are you need to
choose a single-view application and then implement a UINavigationController
manually. However, if users will navigate using the UITabBarController, then your
best choice, surprisingly, is a tabbed application.
43
CHAPTER 3 ■ PROJECT TEMPLATES AND GETTING AROUND
•
How you’d like your screens to be laid out: Again, if screens will be pushed via a
UINavigationController or displayed as a single UIViewController, a single-view
application will suffice. However, if you’re creating a book or magazine, the page-based
template is your best bet.
•
Whether you’re creating a game: If you’re creating a game, Apple provides the
Game template, which supports OpenGL ES; Sprite Kit for 2D games; Metal for 3D
games; and Scene Kit to render 3D assets. Combined, these give you the tools and
features for almost any game project.
As with any other application created using Xcode, you need to start by creating a new project. Let’s begin:
1.
Create a new Xcode project by going to File ➤ New ➤ Project (+Shift+N) or,
alternatively, clicking Create A New Xcode Project from the Welcome screen
(+Shift+1).
2.
As I’ve already specified, select Single View Application from the Project
Templates dialog and click Next.
3.
You’re required to provide Xcode with those all-important little details such as
Product Name, Organization Name, and so on. Figure 3-7 illustrates the values
to put in (remember to enter your own first and last names in the relevant fields,
though!). For Product Name, use ShowMe.
Figure 3-7. Inputting the options to create the application
44
CHAPTER 3 ■ PROJECT TEMPLATES AND GETTING AROUND
4.
For this project, you can specify your own name (that is, your first and last name)
as the Organization Name; for example, in my case this would be Matthew Knott.
5.
For Organization Identifier, I used reverse domain notation and entered
com.mattknott, but you could just as easily use com.YOURSURNAME.
6.
Ensure that Device is set to iPhone and Language is set to Swift, and that you’ve
unchecked Use Core Data, Include Unit Test, and Include UI Tests.
7.
To finish, click Next. You’re prompted to choose a location for your project. Save it
somewhere that’s easy for you to find, and ensure that Source Control is unchecked.
Click Create. Now you’re now ready to explore the many areas of Xcode.
Getting Around
Now that your application is ready and the project is set up, it’s be useful to become familiar with the main
areas of Xcode’s interface: the navigators, toolbar, editor, utilities panel, and debugging area. Essentially,
most actions you need to perform are in those main areas of the interface, with the exception of actions
contained in the menu bar. This section focuses on each of these areas so that when they come up again
later in the book, you know where to look and what purpose they serve. Figure 3-8 shows a breakdown of the
main area of Xcode’s interface.
Figure 3-8. The five main parts of Xcode’s interface
Navigators
Let’s first focus on the far-left side of Xcode: the section that houses the navigators. A navigator in Xcode is
something that allows you to browse various things, such as files, folders, warnings, build errors, memory
leaks, breakpoints, and so on. If you look at the top of the navigator panel, you see that you can toggle the
view using eight different tabs, as shown in Figure 3-9.
45
CHAPTER 3 ■ PROJECT TEMPLATES AND GETTING AROUND
Figure 3-9. Xcode’s different navigators, among which you can toggle
•
Project Navigator: This is perhaps one of the most important features of the entire
navigator panel. It allows you to explore the files in your project and displays what
frameworks and interface files your project is made of. As previously mentioned, the
file structure of the Project Navigator doesn’t correspond to that of the Finder; things
like folders are there just to make it easier for you to navigate your project in Xcode.
•
Symbol Navigator: Where you can browse what Xcode considers a symbol in your
project. A symbol is generally the name of a class or a function. In the bar at the
bottom of the Symbol Navigator, you can filter what’s displayed and view Cocoa’s
built-in symbols or symbols defined in your project. The Symbol Navigator is
especially useful when you have dozens of Swift class files and you need to quickly
browse them to find a specific class declaration or function.
•
Find Navigator: A very useful means of searching your project to find a certain bit of
code. If you select the small magnifying glass in the search area, you can specify search
options such as where Xcode should look, and you can more accurately define what
you’re looking for. The Search Navigator is very useful when you need to quickly find
something and you have hundreds of different files and thousands of lines of code.
•
Issue Navigator: Alerts you to any issues by flagging warnings and errors as you
develop your application. The Issue Navigator not only tells you what’s wrong but
also attempts to accurately pinpoint exactly where the issue lies.
•
Test Navigator: Where you find your test targets and test classes. From here, you
manage all of your tests. They’re coded in a way similar to how the Project Navigator
and the editor work together: selecting a test opens the relevant code and allows you to
write unit tests that ensure that individual classes and functions work as they should.
•
Debug Navigator: Used when your code pauses. By default, it opens if a pause is
encountered. It also appears when a breakpoint is reached in your code. Otherwise,
the Debug Navigator remains dormant. When in use, it displays call stacks along
with the names of nested functions. If you click a function name, you can navigate
through it further. In addition, useful CPU and memory monitors display the realtime impact of your code. The Debug Navigator should not be confused with the
debug area of Xcode, which I cover later in this chapter.
■ Note Breakpoints essentially tell Xcode when to pause your program. They’re especially useful when
you’re trying to pin down an issue with your code. To add a breakpoint, open the editor and click the line
number in the gray area on the left, just between the navigator panel and the editor.
•
46
Breakpoint Navigator: The hub in which you manage breakpoints. With a project
that has dozens of breakpoints, you’ll soon become accustomed to using this tab.
In the Breakpoint Navigator, you can also create different types of breakpoints: for
example, symbolic breakpoints.
CHAPTER 3 ■ PROJECT TEMPLATES AND GETTING AROUND
•
Report Navigator: Like the history option of your Internet browser, except that
instead of recording what you open, it records your actions. Specifically, it lists the
status of a build (whether it failed, succeeded, or succeeded but has errors). To reveal
all the details of something like a build, simply click the log item. Xcode brings up a
new dialog in the editor, showing all the necessary details regarding what you clicked.
Now that you know exactly what each of the eight different tabs corresponds to, there must be a quicker
way to access them, as opposed to having to click them each time. Well, first and foremost, Xcode has a tendency
to spontaneously hide some of its interface elements (usually because you’ve clicked a button mistakenly). If
you ever lose the navigator sidebar, go to View ➤ Navigators ➤ Show Project Navigator to bring up the Project
Navigator. To quickly switch between the tabs of the navigator, press +1 (for the Project Navigator) or +8
(for the Report Navigator). Again, it’s handy to use keyboard shortcuts, because they can dramatically increase
your productivity—which, to a developer working through the night to complete a project for a tight deadline, is
everything. If you’re short on space, you can press +0 to hide the navigator panel.
Toolbar
Moving on from the navigators section, there is the Toolbar. The Toolbar is present throughout many familiar
macOS applications (such as Finder), and it houses many useful buttons and displays important information
regarding build results. If you’ve previously used Xcode 4 or an earlier version, you see a number of changes,
most notably the size: the Toolbar has been compressed somewhat from those earlier versions. To tackle the
Toolbar, let’s examine each of the default buttons, starting on the left and moving to the right. Figure 3-10
shows the default layout of the Toolbar.
Figure 3-10. The Xcode Toolbar’s default layout
First you see two buttons on the left: Run and Stop. These are rather self-explanatory at this point, but
clicking the Run button starts a build of your project and then launches it using whatever target is specified
in the active scheme, just to the right. In this instance, the scheme is set to ShowMe and iPhone 6s Plus.
Once it’s running, you can stop your project by clicking the Stop button. Additionally, if you click and hold
your mouse over the Run button, you can choose from Run, Test, Profile, and Analyze. I explain what these
do later in this book; briefly, if you select an option from the menu, it takes the place of Run and performs
the specified action each time you click it.
Next are the active scheme and device target. This is where you can choose a scheme, which specifies
how you’d like to run your project. Select ShowMe, and you’re given the option to choose Edit Scheme, New
Scheme, or Manage Scheme. A scheme allows you to specify in more detail how you want your application
to be run or debugged. If you click the iPhone 6s Plus section, a drop-down menu appears in which you can
choose from different platforms on which to test your project.
Next is the Activity Viewer, which tells you what is happening when Xcode is performing an action.
For example, if you choose to clean your project, the Activity Viewer displays the progress of the clean,
similarly to when you’re building an application. What’s also nice about the Activity Viewer is that, if you’re
running the latest versions of Xcode and macOS, it displays the last action performed along with when it
was performed. Finally, the Activity Viewer displays small icons near the button that let you quickly see the
number of issues or errors found in your project.
On the right of the Activity Viewer are three editor buttons that change how the editor in Xcode looks
and behaves. You can choose the Standard, Assistant, or Version editor, respectively. Click to open Main.
storyboard from the Project Navigator (+1), and then toggle between the three different editors and see
what happens. These editors are covered in the next section of this chapter.
47
CHAPTER 3 ■ PROJECT TEMPLATES AND GETTING AROUND
Finally, you have three view buttons. These are very useful when you lose one of the main elements of
Xcode’s interface. The first button toggles the navigators section, the middle button toggles the debug area,
and the third button toggles the utilities section.
As with many other macOS applications, if you right-click a gray area of the Toolbar, you can choose
to show or hide the toolbar. This will only grant you an extra line of code. It is far more useful to have the
toolbar visible than to suppress it.
As with many macOS apps, Xcode has fullscreen support. This is especially useful when you’re working
with the Assistant Editor, previewing layouts with size classes or storyboards, or designing iPad application
interfaces. To toggle fullscreen mode, select the green circle in the top-left corner of Xcode.
Editor
The most important part of any integrated development environment is its code editor. Xcode’s editor is
exceptional in many ways. It has three different view options—Standard, Assistant, and Version Editor.
If you open AppDelegate.swift, you see that the editor is front and center. Simply click where you’d like
to begin coding, and then code away. As you type code, Xcode’s code-completion feature appears. To choose
an option from the code-completion dialog, use the arrow keys on your keyboard to navigate the suggestions
(sometimes there are multiple ways to instantiate a class), and press Return or Tab.
Notice that just above the editor window is a small jump bar. You can use this to open files, see function
declarations, and more efficiently navigate through your project and your code. I revisit this bar in Chapter 10.
Standard Editor
The Standard Editor displays a single window and focuses on what has been selected from the Project
Navigator on the left (see Figure 3-11). This is the editor you will use most frequently simply because you
have the most room to work on your code.
Figure 3-11. The Standard editor
48
CHAPTER 3 ■ PROJECT TEMPLATES AND GETTING AROUND
Assistant Editor
The Assistant Editor is far more utilitarian, and chances are it will make you want to go out and purchase
a larger display. The Assistant Editor displays separate windows and by default contains logical contents
depending on which file you’re working with. For example, in Figure 3-12, I have the Main.storyboard open
on the left; as a result, Xcode opens ViewController.swift on the right automatically. This allows you to
work simultaneously on both files without having to worry about switching constantly.
Figure 3-12. The Assistant Editor
Notice on the far right, along the jump bar, a small button with a plus symbol on it. If you click this
button, Xcode allows you to have multiple editors open—as many as you and your display can handle. In
addition, it’s important to understand that you aren’t restricted to the automated file: you can choose any file
in the project to view. This can be useful when you’re referencing keys in a strings file for localization of an
app, which is something you do toward the end of the book.
Holding down the mouse button on the overlapping circles icon for the Assistant Editor allows you to
adjust the positioning of the editor windows.
Version Editor
The Version Editor is used exclusively with projects that use source control. This hasn’t been enabled for
this project, but later on in the book when you start working with source control you will see the significance
of being able to compare your current source to an older version of the file. The Version Editor is shown in
Figure 3-13; the most recent version of a file is selected on the left. Xcode opens another version of that file
on the right and lets you track and view the changes made to this file. It also presents a timeline mode to
view changes over time.
49
CHAPTER 3 ■ PROJECT TEMPLATES AND GETTING AROUND
Figure 3-13. The Version Editor
Utilities
The utilities area provides essential tools for your project. What’s useful about the utilities area is that it
varies in terms of what it displays, depending on what you’re using. Like the navigator area, the utilities area
consists of different tabs along the top, but it also includes tabs toward the middle and bottom.
Let’s first focus on the main tabs along the top. Providing you have ViewController.swift open, you
see two tabs along the top, as shown in Figure 3-14.
Figure 3-14. The tabs in the utilities area of Xcode with a code file open
First is the File Inspector. It lets you manage attributes of a file: for example, its name, type path, and
location in your project. As with many other inspectors in the utilities area, additional options can be
changed if you scroll down. The File Inspector is one of two inspectors that are always present in the utilities
area, regardless of which file you’re working with.
Second is the Quick Help Inspector. Here you can easily access information about a symbol in Xcode.
This is especially useful when you want to know where something has been declared, how it was declared,
and its scope and parameters. This tab is always present in the utilities area.
The utilities area really comes to life when you’re working with Interface Builder. Interface Builder was
introduced in Chapter 2, when you used it in conjunction with the Main.Storyboard file. This is the same file
you will start with in this chapter.
1.
50
Open Main.storyboard from the Project Navigator. You have only a single view
in the storyboard, but this will be a multi-view application, so let’s add a second
view. Just as you did with the label and image views in the previous chapter, you
can drag view controllers in from the Object Library. Drag in a view controller
from the Object Library and position it to the right of the current view controller,
as shown in Figure 3-15.
CHAPTER 3 ■ PROJECT TEMPLATES AND GETTING AROUND
Figure 3-15. Dragging a view controller from the Object Library to the design area
2.
Once you’ve released the view controller, use the small bar at the top of the view
controller to maneuver it neatly beside the existing view controller, as shown in
Figure 3-16.
Figure 3-16. Moving the view controller so that it snaps neatly into place beside the existing view controller
3.
You now have two view controllers on the storyboard. But remember from
Chapter 2 that a view controller in a storyboard needs a corresponding view
controller code file in order to interact with the visual portion. You need to
create a new view controller file called MessageViewController that subclasses
UIViewController. Subclassing is explained in detail later in the book; for now
create the file by going to File ➤ New ➤ File… (+N) and selecting Cocoa Touch
Class, as shown in Figure 3-17. Click Next.
51
CHAPTER 3 ■ PROJECT TEMPLATES AND GETTING AROUND
Figure 3-17. The new file template selection
52
4.
On the next screen, you’re asked for two values: Class and Subclass Of. For the
Subclass Of value, you need to tell Xcode which class your new class is based on.
If you were creating a class to hold custom properties, such as a Car class or an
Animal class, you would use a generic NSObject; but in this instance you need a
view controller, so set the value to UIViewController.
5.
The Class value is largely up to you; this is the name you use to instantiate this
view controller. When naming classes, always try to make the names semantically
accurate—that is, they should describe the function of the class. This view
controller displays the message it’s sent, so I named it MessageViewController.
6.
Ensure that Language is Swift. Check that your values match Figure 3-18 and
click Next.
CHAPTER 3 ■ PROJECT TEMPLATES AND GETTING AROUND
Figure 3-18. Subclassing UIViewController
7.
On the next screen, you’re prompted for a save location for your new file. Stick
with the default settings. Ensure that in the Targets box, ShowMe is selected; then
click Create.
You should now have a new file in your Project Navigator called MessageViewController.swift, which
means you have all the files needed for the project and you’re ready to put together the interface for the first
view controller.
Reopen Main.storyboard from the Project Navigator. Before you add anything to the view, click the left
view in the storyboard, and then look back to the utilities area on the right. You should see that the two tabs
in Figure 3-14 have become six tabs, as shown in Figure 3-19.
Figure 3-19. The utilities tabs in Interface Builder
I’ve already covered the first two tabs, so let’s look at the remaining four:
•
Identity Inspector: Here you can change details regarding an object, similar to
the File Inspector. You can change and access the class name, accessibility details,
runtime attributes, and so on. The Identity Inspector is only active when you have
an object selected. With Main.storyboard open, select the first view, and the
information in the Identity Inspector should become visible. You’ll use this tab often
when adding views to a storyboard.
53
CHAPTER 3 ■ PROJECT TEMPLATES AND GETTING AROUND
•
Attributes Inspector: A very useful inspector to work with when you’re designing
interfaces visually. With a view selected, you can change many properties, such
as background color and so forth. Without this tab, you’d have to make changes
programmatically, which would be not only time-consuming but also tedious
and tiresome. All the different objects you can add through Interface Builder have
different properties that can be configured.
•
Size Inspector: Allows you to specify the positioning of objects that are selected,
along with minimum and maximum sizes and so on. This is also one of the places
you can view and manage constraints, as covered in detail later in this book.
•
Connections Inspector: Lets you connect outlets to interface objects as well as make
new connections and break existing ones. The Connections Inspector is essentially
an overview of which parts of your code the visual elements are connected to. For
example, when a label is populated, it shows the name of the outlet you call in code;
in the case of a button, it indicates which action the button triggers when clicked.
Like the Project Navigator, each of these tabs is accessible via View ➤ Utilities ➤ Show File Inspector;
more important, the tabs can be accessed using similar keyboard shortcuts. To access the File Inspector,
simply press ⌥++1. For the Attributes Inspector, press ⌥++4. If you want to quickly dismiss the utilities
area, use the keyboard shortcut ⌥++0.
Just below the inspectors are four more tabs: File Template Library, Code Snippet Library, Object
Library, and Media Library, as shown in Figure 3-20.
Figure 3-20. The File Template, Code Snippet, and Object, and Media library tabs
54
•
The File Template library contains templates for common classes, heads, protocols,
and so forth. To add one to your project, click and drag it to the Project Navigator.
•
The Code Snippet library contains short pieces of code that you can use by clicking
and dragging them into the editor with a code file open.
CHAPTER 3 ■ PROJECT TEMPLATES AND GETTING AROUND
•
The Object library is where you find the standard Cocoa controls for applications.
You make extensive use of this library throughout this book. Simply click and drop
an item onto a view with Interface Builder open.
•
The Media library tab contains useful graphics, sounds, and icons you can use in
your interfaces, again, by dragging and dropping them onto your interface.
These four tabs are accessible via View ➤ Utilities ➤ Show File Template Library or with the keyboard
shortcut ^+⌥++1. The tabs are always visible, regardless of what file type you’re working with; however,
they’re most useful while working with Interface Builder.
Before adding any objects to your view, you need to add an element called a navigation controller to
manage the navigation back and forth through the different views. Xcode makes this very easy to do:
1.
If you haven’t already, select the left-most view in the storyboard by clicking the
large white area in the design area. This should be the view with a large arrow
pointing to its left side.
2.
Go to Editor ➤ Embed In ➤ Navigation Controller, as shown in Figure 3-21. You
should see a navigation controller appear to the left of the view. Once it’s there,
you can pretty much ignore it for the rest of the project, because the focus will be
on the two views. Without it, navigating views would be extremely troublesome.
Figure 3-21. Adding a navigation controller to the view controller
3.
Position the design area so you can see the first view, which is now attached to
the navigation controller.
4.
From the Object library, you need to add three items to the view. First, drag a
label onto the view and position it toward the top of the view in the center.
55
CHAPTER 3 ■ PROJECT TEMPLATES AND GETTING AROUND
5.
Click the label once to select it, and then select the Attributes Inspector. Here
you can really appreciate the range of minute customizations available to you.
The second property in the Attributes Inspector for this label is a text field that
says Label. Change this to say “Text to Send”. You can also edit labels by doubleclicking them on the view, but this method helps you see some of the minute
adjustments you can make in the Attributes Inspector.
6.
Click the T in the Font box and select Headline from the font list, as shown in
Figure 3-22.
Figure 3-22. Selecting the Headline text style for your label
56
7.
The label in the view is now too small to display the text you entered; rearrange
the label by dragging one of the small handles in the corners until all the text is
visible. You may need to re-center it after this.
8.
Now that the label is in place, drag a text field from the Object Library onto the
view and position it below the label. As you move the text field, you should get
a feel for the vertical positioning as the object snaps into place below the label.
Drag out the sides of the text field until a blue line appears on the side of the
view; this indicates the view’s margin.
9.
Drag a button onto the view from the Object Library. Position it a little below
the text field. Then double-click the button and change its text to “Show Me”.
That’s it! You’ve built your interface, and you should have something resembling
Figure 3-23.
CHAPTER 3 ■ PROJECT TEMPLATES AND GETTING AROUND
Figure 3-23. The Main.storyboard with all of its elements
10.
You need to add some constraints in order to make sure the elements line up
correctly when the application runs. Click a white area of the view, and then click
the Resolve Auto Layout Issues button in the bottom-right corner of the design
area. Select Add Missing Constraints, and Xcode will do the hard work for you, as
shown in Figure 3-24.
Figure 3-24. Adding missing constraints to the view to get all elements lined up nicely
57
CHAPTER 3 ■ PROJECT TEMPLATES AND GETTING AROUND
The final thing you need to do is link the objects from Interface Builder into the view controller code as
outlets and actions. These next steps reuse the knowledge and skills you started to develop Chapter 2. As a
challenge, I’ll present the steps for you without any visual aids. You can see if everything matches up at the end.
1.
Open the Assistant Editor. You should see ViewController.swift displayed in
the code editor portion. If not, ensure you have selected the correct view in the
design area.
2.
Select the text field. Holding down the Ctrl key, click and drag a connection to the
class file, positioning it just below class ViewController: UIViewController.
Create an outlet named textToSendField.
3.
Perform a similar action on the Show Me button. Control-drag another
connection to the class file, positioning it below the outlet you just created; but
this time when you release the mouse button, specify that you’re creating an
action, not an outlet, and name it showMe.
That’s it for the first view for now. But before you move on, check that the code in your ViewController.
swift file is the same as the following:
import UIKit
class ViewController: UIViewController {
@IBOutlet weak var textToSendField: UITextField!
@IBAction func showMe(sender: AnyObject) {
}
override func viewDidLoad() {
super.viewDidLoad()
// Do any additional setup after loading the view.
}
override func didReceiveMemoryWarning() {
super.didReceiveMemoryWarning()
// Dispose of any resources that can be recreated.
}
}
You’ve covered a lot of ground so far in this chapter, so let’s take a look at the application in action. Run
the application in the Simulator, as you were shown in Chapter 2. The output should resemble Figure 3-25.
58
CHAPTER 3 ■ PROJECT TEMPLATES AND GETTING AROUND
Figure 3-25. The application running in the Simulator
At this point, if your app runs successfully and you’re staring at the result of your hard work, give
yourself a pat on the back. You’ve built the first part of the application; now it’s time to configure the second
view controller and bring the two together using a linkage called a segue.
Configuring the Second View Controller
Hopefully you’re feeling pleased with what you’ve done so far. You should be—but the application isn’t
finished. The idea behind this application is to type some text in the text field and have it display on another
view controller when you click the Show Me button. Using storyboards to build an application comes into
its own when you’re working with multiple views. First you need to create a linkage called a segue between
the Show Me button and what will be the Message view controller; by creating this linkage, you can move
between view controllers without writing a single line of code. After you’ve created the segue, you need to
create the second view’s interface and, finally, the underlying code to tie it all together.
Now that you know what you’re aiming for, let’s get started. Again, you’ll be tested on how much you
remember from creating the previous view controller:
1.
Switch back to the Standard Editor by clicking the button to the left of the
Assistant Editor on the toolbar.
2.
Position the storyboard so that you can see both view controllers.
3.
Click the Show Me Button, and then Control-drag a connection from it to the
view controller on the right, as shown in Figure 3-26.
Figure 3-26. Making a connection from the Show Me button to the second view controller
59
CHAPTER 3 ■ PROJECT TEMPLATES AND GETTING AROUND
4.
When you release the mouse button, a dialog appears with a number of options
in it; these are the different types of segues available. Select Show, as shown in
Figure 3-27.
Figure 3-27. Selecting the Show segue type
■ Note You will take a closer look at the different types of segues when you learn about storyboards in
Chapter 7.
You’ve created a relationship between the button and the second view controller. To see what this
means, run the application again. Note that when you click the button, the second view slides in nicely and
there is a Back button to take you back to the initial view, but it’s all a bit simplistic at the moment. Let’s
finish configuring the second view controller.
5.
Stop the Simulator and then align the storyboard so that you can see the second
view controller.
6.
Drag two labels onto the view, one below the other, and position them near the
top of the view under the navigation bar placeholder. Double-click the first label
and set its text to "You Said...". Then resize the second label so that it’s the
width of the view.
When you created MessageViewController.swift, it was so that you could interact with the visual
output of the second view. The next step is to link this view controller to the custom MessageViewController
class, using the Identity Inspector.
7.
60
Click the bar at the very top of the right view controller and then open the
Identity Inspector, just to the left of the Attribute Inspector. Change Class to
MessageViewController, as shown in Figure 3-28.
CHAPTER 3 ■ PROJECT TEMPLATES AND GETTING AROUND
Figure 3-28. Selecting the MessageViewController class for the second view controller
8.
Now that you’ve created this relationship, turn on the Assistant Editor and,
with MessageViewController.swift showing in the code portion, Controldrag a connection from the bottom label to below the line starting class
MessageViewController and create an outlet named messageLabel.
9.
Click the view and then add the constraints required for a flexible layout by
clicking the Resolve Auto Layout Issues button and clicking Add Missing
Constraints.
Hopefully, your view should now resemble Figure 3-29.
Figure 3-29. The complete, very simple layout for the second view controller, called MessageViewController
Before you go any further, let’s recap what the objective is for this project. The users should be able
to push the Show Me button on the ViewController and have whatever they have written in the text
field appear in the MessageViewController. To make this happen, you need to add some code to the
MessageViewController class file so it can receive the message from the initial ViewController.
■ Note When a new view is loaded on to the screen by a navigation controller replacing another one in an
iOS application, this is referred to as pushing a view.
61
CHAPTER 3 ■ PROJECT TEMPLATES AND GETTING AROUND
The ViewController will interface with the MessageViewController using a custom initializer that will
accept the text passed from the ViewController.
1.
Switch back to the Standard Editor and open MessageViewController.swift
from the Project Navigator.
2.
Create a variable to hold the message data to be displayed. The data coming from
the first view controller is text, so create a String variable by adding the following
highlighted code just below your outlet:
class MessageViewController: UIViewController {
@IBOutlet weak var messageLabel: UILabel!
var messageData: String?
3.
Next, you need to take the supplied text and display it on the label. You do this by
setting the text property of the messageLabel outlet. Add the highlighted code
below to the viewDidLoad method:
override func viewDidLoad() {
super.viewDidLoad()
// Do any additional setup after loading the view.
messageLabel.text = messageData
}
4.
Finally, scroll down to the bottom of this file and locate the code shown next, a
function called prepare(for:sender:). Highlight the function and copy it with
Edit ➤ Copy (+C); you’re going to need it in just a minute.
// MARK: - Navigation
// In a storyboard-based application, you will often want to do a little preparation before
navigation
override func prepareForSegue(segue: UIStoryboardSegue, sender: Any?) {
// Get the new view controller using segue.destinationViewController.
// Pass the selected object to the new view controller.
}
Now all that remains is to complete the code to send the data to the MessageViewController.
1.
Open ViewController.swift from the Project Navigator.
2.
Underneath the didReceiveMemoryWarning function, paste in the code you
copied from the other view controller using Edit ➤ Paste (+V) so that the
bottom of your code file looks exactly like this:
override func didReceiveMemoryWarning() {
super.didReceiveMemoryWarning()
// Dispose of any resources that can be recreated.
}
62
CHAPTER 3 ■ PROJECT TEMPLATES AND GETTING AROUND
// MARK: - Navigation
// In a storyboard-based application, you will often want to do a little preparation before
navigation
override func prepare(for segue: UIStoryboardSegue, sender: Any?) {
// Get the new view controller using segue.destination.
// Pass the selected object to the new view controller.
}
3.
The prepare(for:sender:) method is called just before a segue linking view
is executed. Normally, you would name your segue and control the actions
based on the segue that has been triggered, but in this instance, you only have
one segue, so when this method is called, you know that the destination of the
segue is the MessageViewController. You’re going to create an instance of
MessageViewController based on the segue’s destination controller, and then set
the messageData string with the text of your text field. Add the following highlighted
code into the prepare(for:sender:) method, removing the two comments:
override func prepareForSegue(segue: UIStoryboardSegue, sender: AnyObject?) {
let messageController = segue.destination as! MessageViewController
messageController.messageData = textToSendField.text
}
Xcode automatically understands that you have a MessageViewController class without having to make
any specific references or include statements in your code file, and when you type messageController. on
the second line of the method, it knows you have a variable called messageData ready and waiting for you to
pass it the contents of the text field.
That’s it; you should now be able to run the application and find that you can click in the text field, type
a message, and click Show Me. This will take you to the MessageViewController and display whatever you
typed, as shown in Figure 3-30.
Figure 3-30. The finished application
Debugging Area
The final focus is the debugging area. In order to see this in action, you need to add some code to the project
that captures the text that was entered when the button is clicked, and you use NSLog to add a message to
the console. Go to ViewController.swift and go to the showMe action that you’ve left empty so far. Add the
following highlighted code:
63
CHAPTER 3 ■ PROJECT TEMPLATES AND GETTING AROUND
@IBAction func showMe(sender: AnyObject) {
NSLog("User Wrote: %@", textToSendField.text!)
}
The debug area allows you to pin down any issues with your program. Because the debug area can
quickly become very complex and can be used for a variety of different things, I’ll only show you the basics
for now and revisit it later in the book. Now run your application and try to click the Show Me button without
adding any text to the text field. You should see that when you click the button, a message is added to the
output console, as shown in Figure 3-31.
Figure 3-31. The result of the NSLog method call is displayed in the output console
For now all you need to know is that the debugger included with Xcode is the LLVM-GCC debugger, this
means you can debug a variety of code in a variety of languages. This is especially useful as Swift can use
frameworks and libraries written in Objective-C.
Summary
This chapter covered two rather contrasting topics: project templates and the basics of Xcode’s interface.
The purpose of doing so was, first, to give you the confidence to start an Xcode project and choose correctly
a project template suitable for your projects and, second, to drop you in at the deep end to understand how
to start with nothing and build a working application, while providing a basic tour of the key parts of Xcode’s
interface.
More specifically, in this chapter, you:
•
Created an application with multiple views
•
Passed an object from one view controller to another
•
Learned about segues and the hugely important prepareForSegue method
•
Looked at each of Xcode’s default project templates and when you might use them
•
Explored key parts of Xcode’s interface
The next chapter looks at Xcode’s graphical Interface Builder in greater detail and shows you how to use
it to build interfaces efficiently.
64
CHAPTER 4
Building Interfaces
A lot was covered in Chapter 3: You looked at each of Xcode’s default iOS project templates, examined when
exactly you should use them, and then took a tour of the main areas of Xcode’s workspace. And if that wasn’t
enough, you created an application with multiple views that could share information between the views.
The focus of this chapter is to delve deeper into Xcode’s graphical interface design tool, Interface
Builder. Interface Builder has always been a key part of the Xcode set of development tools. However, with
the release of Xcode 4, Interface Builder became part of Xcode itself, as opposed to previous versions in
which it was a separate application. As already discussed in previous chapters, what makes Interface Builder
an attractive addition to Apple’s developer tools is that it removes the need to write code in order to design
great interfaces for your applications. It allows you to lay out your views and windows by dragging built-in
Cocoa objects from the Object Library and placing them on the screen.
What’s even more useful is that by using the Attributes Inspector, you can make many changes that
would otherwise require lines upon lines of code. As a developer, this is good news for two reasons. First,
you don’t have to continuously test, build, and run your application in order to see if what you’re designing
with code looks good. With Interface Builder, you can see this right away. Second, similar to what’s just been
mentioned, you can make changes graphically, which saves a lot of time and effort. All this—plus using
Interface Builder makes designing views fun!
This chapter explains how to set up an application using the Tabbed Application template. The great
thing about using a Tabbed Application is that each of the tabs can act as an app within an app, each one
showing a drastically different set of tools and styles. The two initial tabs you set up will showcase some of
the interface elements you haven’t seen yet, as well as use your device’s GPS function. Once you’ve done this,
you set up a third tab that will allow you to demonstrate some of the important interface elements that can’t
be added using Interface Builder. A goal of this chapter is to show how much you can achieve while using
as little code as possible, and it’s important to note how little code this example requires compared to how
much you would need to write if Interface Builder were not a part of Xcode. The last thing you look at is how
you can alter interface elements with code to achieve results that Interface Builder alone can’t do but that are
important in building beautiful, easy-to-use interfaces. Here is an outline of what each of the tabs will include:
•
Track It: Here you create a text view that displays detailed telemetry from the GPS
receiver, on either a physical device or in the simulator. You also use a switch to turn
the GPS on and off.
•
Slide It: As the name implies, in the second tab you look at how to implement the
slider tab, where to build a series of sliders to alter the background color of the entire
view, and how to output their values into text fields. You also learn the answer to one
of the burning questions all iOS developers ask: “How do I dismiss the keyboard?”
•
Alert: In the final tab, you see how to use a segmented control to determine what
happens when a button is pushed. The choice is between an alert view and an action
sheet, two popular elements in many applications.
© Matthew Knott 2016
M. Knott, Beginning Xcode, DOI 10.1007/978-1-4302-5005-0_4
65
CHAPTER 4 ■ BUILDING INTERFACES
Getting Ready
Now that you’ve had a sneak peek at the aim of this chapter, hopefully you’re raring to go. Let’s get to it:
1.
Open Xcode and create a new project by clicking Create A New Xcode Project on
the Welcome screen or choosing File ➤ New ➤ Project (+Shift+N). Select the
Tabbed Application template and click Next.
2.
Name your project Showcase and ensure that the device is set to iPhone.
Configure the other settings as you did in previous applications. Make sure the
key settings match those shown in Figure 4-1 and click Next.
Figure 4-1. Configuring the Showcase application
3.
You don’t want to create a Git repository, so leave the Source Control option
unchecked. Ensure that your project is going to be saved where you want it to be
and click Create.
You’ve now created the bare bones of your Showcase tabbed application. To see what Apple’s template
has given you as a starting point, click Main.Storyboard; you should see a screen resembling that shown in
Figure 4-2.
66
CHAPTER 4 ■ BUILDING INTERFACES
Figure 4-2. The starting point for the Showcase application
By default, the template gives you a tab bar controller (UITabBarController) with two view controllers
(UIViewController) attached named FirstViewController and SecondViewController. Although these
names are perfectly good, tab orders can change as a project develops, so it’s always better to use names that
are semantically accurate. So, before you add a third tab, let’s rename the files to something more appropriate.
With the Project Navigator open (+1), highlight the FirstViewController.swift file and
press Return on your keyboard. You should now be able to rename the file. Remove the text and
type TrackViewController.swift (remember to add the .swift extension). Repeat this for
SecondViewController.swift, but call it SliderViewController.swift. Your Project Navigator should
closely resemble what you see in Figure 4-3.
Figure 4-3. The current project’s files as shown in the Project Navigator
67
CHAPTER 4 ■ BUILDING INTERFACES
Next you need to update your code files to use these new filenames, and to do this you use the Find
Navigator (+3). You need to set up the Find Navigator to rename every instance of FirstViewController
to TrackViewController. By default, you see Find ➤ Text ➤ Containing above the search criteria. Click the
word Find, and select Replace ➤ Text ➤ Containing, as shown in Figure 4-4.
Figure 4-4. Configuring the Find Navigator to perform a find-and-replace task
In the first text field, type FirstViewController, and in the second, type TrackViewController. At
this point you encounter an uncharacteristically poor piece of interface design: you need to press Return to
perform the search, although Xcode doesn’t make this clear. Click Replace All, and Xcode will go through all
the files listed and replace the word FirstViewController with TrackViewController. Figure 4-5 illustrates
the results of this find-and-replace operation in the Find Navigator.
Figure 4-5. The Find Navigator updating references to old file and class names
68
CHAPTER 4 ■ BUILDING INTERFACES
Once the find-and-replace operation has completed, repeat the task, but in the first box enter
SecondViewController as the text you’re searching for and in the second type SliderViewController as the
text you want to replace it with. Press Return and then click Replace All.
You’ve now updated all references to your renamed view controllers. Next you create a third view
controller called ActionViewController:
1.
Switch back to the Project Navigator from the Find Navigator so you’re ready to
start interacting with the project files again.
2.
Create a new file (+N). Select Source from the left sidebar under iOS, and then
choose Cocoa Touch Class, as you did in Chapter 3. Click Next.
3.
Specify ActionViewController as the class name. Type UIViewController in the
Subclass Of field, and ensure that Also Create XIB File is not checked. Click Next.
Create this file in the same location where all your other files are stored and click
Create.
Adding Tab Bar Icons to an Asset Catalog
Since they were introduced in Xcode 5, Asset Catalogs have been used to store the icons that appear on tabs
in the Tabbed Application template. Although this isn’t the way you have to store the images, it’s certainly
best practice, and it makes storing retina and regular versions of the same icon much easier and less
cluttered. Chapter 2 briefly explained the Asset Catalogs, but here I go into the topic a little deeper.
For this project, I have created three purpose-built icons that are available in the Chapter 4 source code
available from the Apress web site. If you don’t want to create your own icons, a fantastic range of free tabbar icons created by Charlene are available for download at www.iconbeast.com. Once you’ve downloaded
the icons, you’re ready to begin working with the Asset Catalog in this project:
1.
In Xcode, select Assets.xcassets. You should see the three images shown in
Figure 4-6.
Figure 4-6. The contents of the Assets.xcassets library
69
CHAPTER 4 ■ BUILDING INTERFACES
2.
Select the image named first and delete it by pressing the Backspace key or
right-clicking and selecting Remove Selected Items. Repeat this step for the
image named second.
3.
Click the plus symbol at the bottom of the list of images, and from the menu that
appears, select New Image Set, as shown in Figure 4-7. This creates a new image
set called image.
Figure 4-7. Creating a new image set
4.
Select the new image set and press Return so that you can rename the file;
rename it Track. Repeat Step 3 twice to create two more new image sets, naming
them Slider and Alert, respectively. You’ve now created three image sets, which
will contain the tab-bar icons for the three tabs.
5.
Open a Finder window and browse to where you extracted the icons from the
book’s source code.
6.
Select the Track image set in Xcode. You see something resembling the screen in
Figure 4-8.
Figure 4-8. The three new image sets
70
CHAPTER 4 ■ BUILDING INTERFACES
One of the benefits of using Asset Catalogs for storing images is that they make
it easy to group identical images that have multiple resolutions, which you need
in order to ensure your app displays properly on any compatible device. Within
the image set, there are three containers: a 1x container, 2x container, and a
3x container. Traditionally, in the 1x container you would place the standardresolution image, and in the 2x container the retina, or higher-resolution image.
Because of the even higher resolutions of devices such as the iPhone 6 plus and
retina iPads, Apple has introduced a 3x container to ensure your icons are crisp
and sharp. This image set does not rigidly enforce a specific icon resolution, but
as a guideline for tab-bar icons, use 30px × 30px for standard-resolution icons,
60px × 60px for 2x retina icons, and 90px × 90px for 3x retina icons, which is the
exact resolutions of the icons you downloaded.
7.
In the Finder window, locate the icon named mapicon.png, and drag it into
the 1x container. Then drag the mapicon@2x.png file into the 2x container and
mapicon@3x.png into the 3x container.
8.
Repeat Step 7 for the two remaining image sets, dragging slidericon.png,
slidericon@2x.png, and slidericon@3x.png into the containers for the Slider
image set, and alerticon.png, alerticon@2x.png, and alerticon@3x.png into
the Alert image set. Your Asset Catalog should now resemble that shown in
Figure 4-9.
Figure 4-9. The three image sets with the icons in place
The benefit to using Asset Catalogs for managing images is that you’re left with a much neater project in
the Project Navigator. Now you’re set up and can begin working on your interfaces using Interface Builder.
Let’s start by taking a closer look at the different areas of the Interface Builder.
Before You Start
Storyboards are a relatively new feature of Xcode. They allow you to logically lay out how views are
connected, pushed, and managed as a user navigates through your application. They can greatly simplify
applications, plus they add a degree of logic to how you develop your projects.
Because you work with them a little more in this chapter than the last, it’s important to know the basics
because they are now a part of Interface Builder. Open Main.storyboard, and let’s take a look at the key
controls. Conveniently, all the controls for your storyboard are located at the bottom of the storyboard
design area and are separated into three groups, as shown in Figure 4-10.
71
CHAPTER 4 ■ BUILDING INTERFACES
Figure 4-10. The storyboard controls
Let’s look at the groups and their icons:
•
Document Outline toggle: This first button, located by itself in the bottom-left corner
of the design area, hides and displays the document outline, which is covered in
more detail in Chapter 7 and throughout the book.
•
Form Factor toggle: Located in the middle of the design area’s icons, this control
allows you to alter how view controllers in the storyboard are displayed. This is
incredibly useful if you’re designing a single interface for multiple form factors,
because you can quickly move between orientations and sizes and have that
reflected for the entire storyboard.
•
Zoom controls: Apple finally added a quick zoom control to interface builder in
Xcode 8. As expected, this allows you to control the zoom of the design area.
•
Constraint controls: These are described in greater detail in Chapter 6. For now,
these four buttons, which are grouped together, let you control the behavior of the
elements in your view when faced with differing resolutions or different screen
resolutions:
•
Stack: Allows you to group selected elements into a stack view.
•
Align: Allows you to position elements in relation to the view, letting you set a
range of alignments including centering and aligning to the top of the view.
•
Pin: Fixes an element in place by manually setting its constraints.
•
Resolve Auto Layout Issues: One of the most useful buttons in Xcode. You can
often use the powerful auto-layout functions offered from this menu to do all
the hard work for you.
There are no buttons to control zoom level; Apple requires developers to handle zoom by using the
pinch and squeeze gestures on a multitouch-enabled device, using a scroll wheel, or by double-clicking the
whitespace around the views to snap in or out of the storyboard.
This concludes our brief look at the storyboard design area controls. Chapters 6 and 7 examine all of
these functions in more detail, for now let’s move on and build the interface.
Building the Interface
Now that you’re familiar with the storyboard controls, you can start to get your interface in order. To do that,
you first remove the two views that were added by default. With Main.storyboard selected, you have two
view controllers, as you saw in Figure 4-2. Just like you did in Chapter 3, you begin by removing the bulk of
the boilerplate content so that you can see for yourself exactly how the different elements are created:
1.
72
Above each of the two view controllers is a bar. Click the bar, and three icons
appear as shown in Figure 4-11. Press the Backspace key to delete the bar.
CHAPTER 4 ■ BUILDING INTERFACES
Figure 4-11. The view controller, outlined in blue after selecting the top bar
2.
Repeat this step for the other view controller so you’re left with only a tab bar
controller.
3.
All your views are going to be based on standard view controllers, so locate the
view controller object in the Object Library and drag three of them to the design
area. Position them as shown in Figure 4-12.
Figure 4-12. Main.storyboard with the three orphaned view controllers. The Utilities pane can be hidden to
give extra room.
73
CHAPTER 4 ■ BUILDING INTERFACES
Although you’ve added the three view controllers, they’re currently orphans—that is, there is no
relationship between the view controllers and the tab bar controller, so in order for the application to run
and display a view, you need to create one. The process for creating a relationship between the tab bar
controller and the view controllers is similar to how you connected objects to their actions and methods in
Chapter 3:
1.
Set the zoom level so that you can see all of the view controllers.
2.
Select the tab bar controller by clicking it once.
3.
Holding the control key (^), click the tab bar controller and drag a connection to
the top view controller, as shown in Figure 4-13.
Figure 4-13. Connecting the tab bar controller to the view controller
74
CHAPTER 4 ■ BUILDING INTERFACES
4.
When you release the mouse button, a dialog appears, asking you to choose the
segue type. Chapter 7 covers segues; for now, select View Controllers under the
Relationship Segue heading, as shown in Figure 4-14.
Figure 4-14. The segue selection dialog
Now that you’ve created a relationship between the tab bar controller and the view
controller, notice that a few changes have been made in your design area. The tab
bar controller has a tab showing on the tab bar, as does the view controller. Also, a
line connects the tab bar controller to the top view controller; this is called a segue,
and it’s a visual representation of the relationship between two elements in a
storyboard. Segues can link elements in several different ways, but on this occasion
you only choose the View Controllers branch to create a relationship segue.
5.
Repeat Step 4 for the remaining two view controllers—first the bottom view
controller, then the middle one—until you’re left with something resembling the
screen shown in Figure 4-15.
75
CHAPTER 4 ■ BUILDING INTERFACES
Figure 4-15. The view controllers are all connected to the tab bar controller
Setting the Tab Icons
You’re nearly ready to focus on the individual views in your application, but before you do, there are a couple
more tasks to complete. You need to implement the icons you added to the image Asset Catalog:
1.
Zoom back in to the design area.
2.
Locate the topmost view controller and select the square icon above the text
Item, as shown in Figure 4-16.
Figure 4-16. Selecting the tab bar icon in the top view controller
3.
76
Open the Attributes Inspector (⌥++4). Set the Title attribute to Track It and the
Image attribute to Track. Be sure not to set the Selected Image attribute—it needs
to stay blank.
CHAPTER 4 ■ BUILDING INTERFACES
4.
Select the bottom view controller’s tab bar item and set Title to Slide It and Image
to Slider.
5.
Select the tab bar item from the middle view controller and set Title to Action
and Image to Alert.
Using the Asset Catalog and the storyboard, you’ve successfully named your tabs, set their icons, and
created a relationship with the tab bar controller. The tabbed application is really starting to take shape. The
visual relationship between the tab bar controller and the view controllers is in place, and if you want to, you
can build and run the application in the simulator—it will work fine. However, there is one other relationship
you’ve yet to establish.
The three views on the design area are currently controlled by the default view controller class. But you
want to use the purpose-made view controllers that you created earlier in this chapter.
1.
Select the top bar above the Track It view controller, as in Figure 4-11, and then
open the Identity Inspector (⌥++3).
2.
Click the drop-down list for the Class attribute and select TrackViewController,
as shown in Figure 4-17.
Figure 4-17. Selecting the custom view controller class
3.
Select the top bar above the bottom view controller, and this time set the class to
SliderViewController.
4.
Repeat Step 3 with the middle view controller and set its class to
ActionViewController.
5.
Build and run the application using the simulator; you should find that at this
stage you have three bland but working tabs.
That’s it: the preparation work is complete! So far you’ve renamed the default view controller classes
and created an extra one, created entries in the Asset Catalog and populated it with some icons, removed the
default view controllers from the storyboard and replaced them with three new ones all before setting the
classes, icons, and titles of each tab. You’re now ready to learn more about building great interfaces.
77
CHAPTER 4 ■ BUILDING INTERFACES
Tracking Location with the Track It Tab
For the first tab, you create a view that allows you to display detailed information about the current
location, including speed, course, longitude, latitude, and positional accuracy. To do this, you will use the
CoreLocation framework.
CoreLocation is used in many applications in the App Store, whether in an obvious way such as in a
map-based application or in a more subtle way such as providing localized information wherever you go.
The skills you learn here will give you a good grounding in applying CoreLocation in your own applications.
CoreLocation by itself isn’t that useful without something to control and display its information. To
do this, you add a switch control to turn positional tracking on and off and a text view to display the output
information. By the end of this section, you should have created something resembling the screen shown in
Figure 4-18.
Figure 4-18. The Track It tab in action
UITextViews and UISwitches
To build a simple but effective view, let’s use two of the most common and useful controls provided by
Apple: UITextView and UISwitch. The UISwitch control (or Switch, as it appears in the Object Library) is
found throughout the Settings app on your iPhone or iPad. It has on and off states, and you use it to turn
tracking on and off again:
78
CHAPTER 4 ■ BUILDING INTERFACES
1.
Search the Object Library for Switch and drag the object to the view. Position it in
the middle, as shown in Figure 4-19. Blue guidelines appear as you approach the
middle of the view.
Figure 4-19. Snapping the switch into place using the guidelines
2.
With the switch selected, open the Attribute Inspector and change the State
attribute to Off.
3.
Add a UITextView (or Text View, as it appears in the Object Library). A text view
can contain a large amount of text; the user can type in it, like a text field, or scroll
through it. Search the Object Library for Text View and drag it so it appears just
above the switch (refer back to Figure 4-18 for size and positioning reference).
4.
With the text view selected, open the Attributes Inspector and remove the
placeholder text from the Text attribute. Next, uncheck the Editable behavior.
5.
To change the view’s background color, select a patch of whitespace on the view
and then, in the Attributes Inspector, click the Background drop-down list and
select Dark Gray Color from the list of specified colors to the right of the color
indicator.
6.
As you have in previous chapters, with the view still selected, bring up the Fix
Auto Layout Issues menu and click Add Missing Constraints under the All Views
in View Controller heading.
You’ve added the two controls needed for this tab. Next you need to create the actions and outlets
within the TrackViewController class file that will allow your code to manipulate them:
1.
Switch to the Assistant Editor and ensure that you have the
TrackViewController.swift file selected. If you have a different file open, go
back to double-check whether you correctly set the view controller’s class.
2.
Select the text view and control-drag a connection from the text view to
the class file, just below the line that says class TrackViewController:
UIViewController.
79
CHAPTER 4 ■ BUILDING INTERFACES
3.
Create an outlet named locationText. Type this in and click the Connect button.
4.
Repeat Step 3 for the switch, this time naming the outlet toggleSwitch.
5.
Drag another connection from the switch, this time being sure to create an
action, and name it changeToggle.
The code of your header file should look like this:
import UIKit
class TrackViewController: UIViewController {
@IBOutlet weak var locationText: UITextView!
@IBOutlet weak var toggleSwitch: UISwitch!
@IBAction func changeToggle(_ sender: AnyObject) {
}
override func viewDidLoad() {
super.viewDidLoad()
// Do any additional setup after loading the view, typically from a nib.
}
override func didReceiveMemoryWarning() {
super.didReceiveMemoryWarning()
// Dispose of any resources that can be recreated.
}
}
You’ve created all your outlets and actions. But before you can write any code, you need to add the
CoreLocation framework to the project so you can interact with the GPS features of your device.
■ Tip If you accidentally create an outlet instead of an action you may have trouble running your application
after removing the erroneous line. This is because your control is still looking for that outlet. Select the control
and open the Connections Inspector. You can remove the reference to the nonexistent outlet there.
Adding Frameworks to a Project
A framework is a collection of classes and functions that provides additional functionality to your project. In
iOS, all the GPS and location-based features are accessed through the CoreLocation framework. Some of the
most commonly used frameworks are CoreData, MapKit, and CoreImage.
As of iOS 7 and Xcode 5, Apple gave Objective-C developers an alternative to manually adding frameworks,
called modules. Modules are a very simple concept: instead of going through Xcode to select a framework,
physically add it to a project, and reference it in code with an #import statement, you simply reference it with the
@import statement, and Xcode automatically identifies the framework and adds it into your project.
In Swift, Apple has kept this functionality and made it the default approach. Thus you never again need
to add a core Apple framework manually. Chapter 9 explains modules and frameworks in more detail. As I’ve
already mentioned, you need to add CoreLocation, and what have previously been a protracted process of
locating and importing the framework is now as simple as writing a single line of code:
80
CHAPTER 4 ■ BUILDING INTERFACES
1.
From the Project Navigator, select the TrackViewController.swift file and close
the Assistant Editor in favor of the Standard Editor.
2.
Drop down a line from import UIKit and type import CoreLocation. This
single line makes the classes, functions, and protocols of the CoreLocation
framework available to your application.
3.
You need to specify that the view controller can act as a delegate for the
CLLocationManager class. This means when the location manager is running,
it knows this file contains the functions that handle certain events, such as the
position of the device changing. Add , CLLocationManagerDelegate after class
TrackViewController: UIViewController. As shown in Figure 4-20, code
completion appears to help you complete the protocol name.
Figure 4-20. Adding the CLLocationManagerDelegate protocol to TrackViewController
The first few lines of your TrackViewController.swift file should resemble the following code:
import UIKit
import CoreLocation
class TrackViewController: UIViewController, CLLocationManagerDelegate {
@IBOutlet weak var locationText: UITextView!
@IBOutlet weak var toggleSwitch: UISwitch!
@IBAction func changeToggle(sender: AnyObject) {
}
4.
You’re ready to start setting up your interface into the device’s GPS and location
tracking technology, which is done via a class called CLLocationManager. Before
the first @IBOutlet, add the following highlighted code to create an instance of
the location manager class:
var locationManager: CLLocationManager!
@IBOutlet weak var locationText: UITextView!
81
CHAPTER 4 ■ BUILDING INTERFACES
■ Note You have created the instance of the location manager in what is called the global scope; this
means any of your functions in the TrackViewController class can see and use the location manager. This is
important because the location manager is the primary interface into the location functions, and you want to be
efficient and consistent by having only a single instance of the class declared in your application.
Next, you need to implement the action of the toggle switch being turned on or off. The code you
add here does the majority of the work in this tab. A little below the line you just added should be the
changeToggle action. Let’s go through the code step by step before you see the final code block:
1.
You need to determine whether the switch was turned on or off when the action
is called. You do this with an if ... else ... statement. Add the highlighted
code into the action:
@IBAction func changeToggle(_ sender: AnyObject) {
if toggleSwitch.isOn {
}
else
{
}
}
The .on property of the UISwitch class returns a true or a false value, depending on the switch’s
position. If true or on, the code in the first set of braces is executed; otherwise, if false or off, the code in the
second set of parentheses is executed.
■ Tip
In Swift, parentheses containing the conditions of an if statement are optional.
2.
All the code you write in this view controller will be ignored if the device’s
location services are disabled. To account for this, the next block of code will
prevent the switch from being turned on if location services are disabled. Add the
highlighted code:
@IBAction func changeToggle(_ sender: AnyObject) {
if toggleSwitch.isOn {
if (CLLocationManager.locationServicesEnabled() == false) {
self.toggleSwitch.isOn = false
}
}
else
{
}
}
82
CHAPTER 4 ■ BUILDING INTERFACES
The next step is to check whether the locationManager object has been
initialized and, if not, to initialize it. There are numerous ways of initializing
a CLLocationManager object, but in this case you do four things: initialize the
object, tell it that this view controller is acting as its delegate, tell it to be accurate
within 10 meters, and tell it to update when it moves more than 10 meters from
the last recorded position. So, drop down a line after the last statement and add
the following highlighted code:
3.
@IBAction func changeToggle(_ sender: AnyObject) {
if toggleSwitch.isOn {
if (CLLocationManager.locationServicesEnabled() == false) {
self.toggleSwitch.isOn = false
}
if locationManager == nil {
locationManager = CLLocationManager()
locationManager.delegate = self
locationManager.distanceFilter = 10.0
locationManager.desiredAccuracy = kCLLocationAccuracyNearestTenMeters
locationManager.requestWhenInUseAuthorization()
}
}
else
{
}
}
4.
The last thing you need to do in this half of the if statement is tell the
locationManager object to start updating the location. You do this by calling
the startUpdatingLocation function. Once activated, it begins tracking your
location; then, every time the conditions you initialized it with are met, it fires the
delegate function didUpdateLocations, which you add later. For now, drop down
a line and add the following highlighted code:
@IBAction func changeToggle(_ sender: AnyObject) {
if(toggleSwitch.isOn)
{
if (CLLocationManager.locationServicesEnabled() == false) {
self.toggleSwitch.isOn = false
}
if locationManager == nil {
locationManager = CLLocationManager()
locationManager.delegate = self
locationManager.distanceFilter = 10.0
locationManager.desiredAccuracy = kCLLocationAccuracyNearestTenMeters
locationManager.requestWhenInUseAuthorization()
}
83
CHAPTER 4 ■ BUILDING INTERFACES
locationManager.startUpdatingLocation()
}
else
{
}
}
You now need to write the else outcome, which is triggered when the switch is
set to off. All you want to do in this instance is tell the locationManager object
to stop tracking by calling the stopUpdatingLocation function. Complete the
action by adding the highlighted code between the else braces:
5.
@IBAction func changeToggle(_ sender: AnyObject) {
if(toggleSwitch.isOn)
{
if (CLLocationManager.locationServicesEnabled() == false) {
self.toggleSwitch.isOn = false
}
if locationManager == nil {
locationManager = CLLocationManager()
locationManager.delegate = self
locationManager.distanceFilter = 10.0
locationManager.desiredAccuracy = kCLLocationAccuracyNearestTenMeters
locationManager.requestWhenInUseAuthorization()
}
locationManager.startUpdatingLocation()
}
else
{
if locationManager != nil {
locationManager.stopUpdatingLocation()
}
}
}
Those few lines can be used as boilerplate code any time you want to initialize a CLLocationManager.
I mentioned the didUpdateLocations delegate method that the locationManager object looks for every time
an update is triggered. It’s a very simple implementation that takes the last reported location information
and outputs its description value to the text view. To do this, add the following highlighted code after the
didReceiveMemoryWarning function:
override func didReceiveMemoryWarning() {
super.didReceiveMemoryWarning()
// Dispose of any resources that can be recreated.
}
84
CHAPTER 4 ■ BUILDING INTERFACES
func locationManager(_ manager: CLLocationManager, didUpdateLocations locations:
[CLLocation]) {
let location:CLLocation = locations[locations.endIndex-1] as CLLocation
self.locationText.text = location.description
}
You need to implement one final delegate method: the didFailWithError function that is called if
there is a fault while trying to obtain a location and that writes the error description to the text view. It’s not
essential for this example, but I’m trying to give you some useful boilerplate code; plus, you should always
account for and handle failures such as this. Add the highlighted function below your last delegate function:
func locationManager(_ manager: CLLocationManager, didUpdateLocations locations:
[CLLocation]) {
let location:CLLocation = locations[locations.endIndex-1] as CLLocation
self.locationText.text = location.description;
}
func locationManager(_ manager: CLLocationManager, didFailWithError error: Error) {
locationText.text = "failed with error \(error.localizedDescription) "
}
That’s it—you’ve finished the code for the Track It tab. But before you run it, you need to do something
new: add several entries to the application’s info.plist file. For a number of frameworks and classes,
Apple likes you to add a privacy declaration that explains to the users what you’re doing with their location
information. Since iOS 8, these are mandatory, and the code won’t function without them:
1.
In the Project Navigator, select Info.plist.
2.
Move your mouse cursor over the first line, titled Information Property List.
A small plus symbol appears, as shown in Figure 4-21. Click it.
Figure 4-21. Adding an item to the application’s info.plist file
3.
A new row is inserted. In the list on the left, scroll until you see the item
Privacy - Location Usage Description. Select it, double-click the empty Value
field, and type Testing CoreLocation or whatever message you want to present
to the users. Your finished entry should resemble that shown in Figure 4-22.
85
CHAPTER 4 ■ BUILDING INTERFACES
Figure 4-22. The privacy statement in the info.plist file
4.
Repeat Step 2 to create another entry under Information Property List. This time,
you need to find the Privacy - Location When In Use Usage Description. Under
Value, again enter Testing CoreLocation.
This may seem like an unnecessary chore, but without it, not only won’t your app work, but it will also
be rejected by Apple if you submit it to the App Store.
With the privacy message set, the last thing to do is test it in the simulator. When you flip the switch, you
should see the privacy message, as shown in Figure 4-23.
Figure 4-23. The custom privacy message being displayed to the users
Simulating a Location
When you run your application in the Simulator and accept the privacy message, you may find that nothing
happens. The reason for this is simple: by default, the Simulator doesn’t have a location, and therefore it’s
unable to give you any details about a location, let alone update the location as it’s moving.
■ Note If nothing happens, you may not have Location Services enabled. Return to the home screen on your
virtual device by going to Hardware ➤ Home, and then open the Settings app. In Privacy, select Location, and
then ensure that Location Services is enabled.
Fortunately, Apple has provided some pretty nifty tools for specifying a location. It can also simulate
a drive or bike ride, which is the preset you use in this case. In the simulator menu bar, choose Debug ➤
Location ➤ City Bicycle Ride. All of a sudden your text view begins filling as a virtual bike peddles through
California, near Apple headquarters in Cupertino. (Chapter 11 explains more about location debugging.)
86
CHAPTER 4 ■ BUILDING INTERFACES
That does it for this tab! You’ve created a really neat app that you could deploy to your phone while you
take a run to view your location and meters run per second reflected in real time, which is pretty amazing.
Mixing Colors with the Slide It Tab
The second tab uses UISlider controls to create a RGB (red green blue) color mixer that alters the
background color in real time and outputs the values to a series of text fields. This is another tab with realworld, practical applications. RGB is a color system that defines colors by assigning three values between
0 and 255 to each primary color. Any web developer, graphic designer, or even iOS app programmer will at
some point need a tool that gives them the RGB value for a certain color. With this tab, you can play around
with different combinations before implementing the one you like.
The interface for this tab is by far the most complex of the three, so let’s begin. You create one block of
elements for the red color and then repeat the steps two times for the green and blue colors:
1.
Add a Label object from the Object Library to the Slide It view. Position it near
the top of the view and then double-click it and change the text to Red, as shown
in Figure 4-24.
Figure 4-24. The color label in position
2.
Search for Slider in the Object Library and drag it onto the view. Position it below
the label and resize it so it fills about two-thirds of the view’s width, as shown in
Figure 4-25.
Figure 4-25. The slider added to the view and made wider
87
CHAPTER 4 ■ BUILDING INTERFACES
3.
You want to add a text field to display the RGB value. Drag in a text field from the
Object Library and position it to the right of the slider, as shown in Figure 4-26.
Figure 4-26. The text field added to the view and positioned to the right of the slider
4.
Repeat Steps 1 through 3, positioning each group of elements one under the
other until your view resembles Figure 4-27.
Figure 4-27. The finished interface
88
5.
To ensure that all the elements line up when you run the application, take a
moment to add the constraints for the view. Select a white area of the view, click
the Fix Auto Layout Issues button, and click Add Missing Constraints.
6.
Select the red slider and examine its values in the Attributes Inspector. Its value
range is set with 0 as a minimum value and 1 as a maximum. Your instinct might
be to set the maximum to 255, the upper value of a color in the RGB format, but
the class responsible for creating colors expects a value between 0 and 1, so this
fits your needs perfectly. You do, however, want to change the starting point for
the slider to be the maximum value, so change the value to 1 from 0.5. Repeat
this for the green and blue sliders.
CHAPTER 4 ■ BUILDING INTERFACES
This completes the interface, leaving you ready to create your outlets and actions before moving on
to the code, which is very simple for this tab. As you did in the previous tab, open the Assistant Editor and
ensure that it shows the SliderViewController.swift file:
1.
Create an outlet for each of the UISlider controls, naming them redSlider,
greenSlider, and blueSlider, respectively.
2.
Create outlets for each of the UITextFields, naming them redValue,
greenValue, and blueValue, respectively.
3.
Create actions for all the UISlider controls, naming them changeRed,
changeGreen, and changeBlue, respectively.
4.
For reasons that I go into shortly, make your view controller a text field delegate
by adding , UITextFieldDelegate after class SliderViewController:
UIViewController.
Before you move on, check that the start of your code looks like this:
import UIKit
class SliderViewController: UIViewController, UITextFieldDelegate {
@IBOutlet
@IBOutlet
@IBOutlet
@IBOutlet
@IBOutlet
@IBOutlet
@IBAction
}
@IBAction
}
@IBAction
}
weak
weak
weak
weak
weak
weak
func
var redSlider: UISlider!
var greenSlider: UISlider!
var blueSlider: UISlider!
var redValue: UITextField!
var greenValue: UITextField!
var blueValue: UITextField!
changeRed(_ sender: AnyObject) {
func changeGreen(_ sender: AnyObject) {
func changeBlue(_ sender: AnyObject) {
That’s it for Interface Builder for this tab. This has been one of the most complex interfaces you’ve
encountered so far. Switch back to the Standard Editor and open SliderViewController.swift from the
Project Navigator:
1.
As with the previous tab, you need to store the value specified by the sliders
by declaring and initializing some global variables that are of CGFloat
type. Add the following code after the line class SliderViewController:
UIViewController, UITextFieldDelegate {:
var redColor:CGFloat = 1.0
var greenColor:CGFloat = 1.0
var blueColor:CGFloat = 1.0
2.
Navigate to the viewDidLoad function. Under the line super.viewDidLoad(),
you need to set the delegate property of the text fields in order to use the
UITextViewDelegate protocol. Add these lines:
redValue.delegate = self
89
CHAPTER 4 ■ BUILDING INTERFACES
greenValue.delegate = self
blueValue.delegate = self
3.
You’re going to call a function that you haven’t written yet, so don’t panic
when Xcode doesn’t help you through code completion and then adds
a red exclamation mark next to this line. You call the function by adding
updateColor() to the viewDidLoad function after the last code you wrote. Your
completed viewDidLoad function should now look like this:
override func viewDidLoad() {
super.viewDidLoad()
redValue.delegate = self
greenValue.delegate = self
blueValue.delegate = self
updateColor()
}
4.
You need to write the updateColor function, which takes the red, green, and blue
values and uses them to set the view’s background color. Under the viewDidLoad
function, add the following code:
func updateColor() {
self.view.backgroundColor =
UIColor(red: redColor, green: greenColor, blue: blueColor, alpha: 1.0)
}
In this code, you create a UIColor object from the red, green, and blue values. The alpha property
controls the opacity of the background, with 1.0 being totally opaque and 0.0 being transparent.
Now you need to add the code to the three actions that are linked with their corresponding sliders:
changeRed, changeGreen, and changeBlue. All of these actions use practically the same code—only the
variable and outlet names change, depending on the color. Let’s set the changeRed code step by step, after
which you complete the remaining two methods yourself:
90
1.
Take the value from the slider and assign it to the redColor float. In the action for
the red slider, simply write redColor = CGFloat(redSlider.value).
2.
You want to update the text field with the correct RGB value. To do that, you
need to convert the value from between 0.0 and 1.0 to between 0 and 255, so,
you multiply the value of redColor by 255. Finally, you ensure that there are no
decimal places by using the String(Format: function and the %.0f placeholder,
which in plain English means “put the float value here but limit it to 0 decimal
places.” The number before f controls the number of decimal places shown
in the string. Also, in order to make the format function recognize the float,
you need to convert it from a CGFloat to a Float. The code to achieve this is
redValue.text = String(format: "%.0f",Float(redColor*255.0)).
3.
A change has been made, so you need to call the updateColor function to make
sure the change is reflected in the color set in the view’s background. The code
for this is the same as in the viewDidLoad function, so type updateColor().
CHAPTER 4 ■ BUILDING INTERFACES
The code for the finished action should look like this:
@IBAction func changeRed(sender: AnyObject) {
redColor = CGFloat(redSlider.value)
redValue.text = String(format: "%.0f",Float(redColor*255.0))
updateColor()
}
Your challenge is to implement the remaining two actions by yourself. When you’re done, check that
your code matches mine:
@IBAction func changeGreen(sender: AnyObject) {
greenColor = CGFloat(greenSlider.value)
greenValue.text = String(format: "%.0f",Float(greenColor*255.0))
updateColor()
}
@IBAction func changeBlue(sender: AnyObject) {
blueColor = CGFloat(blueSlider.value)
blueValue.text = String(format: "%.0f",Float(blueColor*255.0))
updateColor()
}
You need to write one final function to complete this tab: the textFieldShouldReturn method, which
the text fields will look for now that they know this view controller is acting as a delegate for those text fields.
The UITextViewDelegate Implementation
Text fields are probably the most common control in an iOS app—they’re everywhere. You tap inside them,
the keyboard slides in, and you add your text. It’s probably second nature to you that tapping the Return key
dismisses the keyboard. Hold that thought; go ahead and run your application and select the Slide It tab.
Play around with the sliders and see how the background color changes as you modify the values.
You’ve created something that can be usefully applied in the real world, which, as I mentioned previously,
is done by giving the RGB values so they can be selected. Let’s test this. Tap in one of the text fields: as
expected, the keyboard slides in. Great—now try to go to the Track It tab. Hmm, not so great: the keyboard
is blocking the path, so you’re effectively stuck and must quit and relaunch the app to have any hope of
accessing the other tabs.
You want to make it so that when you press Return, the keyboard dismisses itself. This is why you made
your view controller take on the UITextViewDelegate role. By doing this, when you press Return, the text
field tries to call the textFieldShouldReturn function; but because you haven’t added this function yet, it
doesn’t do anything. Add the following code beneath your viewDidLoad function:
func textFieldShouldReturn(textField: UITextField) -> Bool {
textField.resignFirstResponder()
return true
}
When you tap the text field, it assumes responsibility for everything that happens thereafter—in other
words, it becomes the first responder. When this function is called, you’re telling it to give up this status with
the resignFirstResponder function before returning a Boolean value, which in this case can be true or false
(the result is the same). Rerun your application: you should find that you can dismiss the keyboard with the
Return key and that you have a fully functional color slider view, as shown in Figure 4-28.
91
CHAPTER 4 ■ BUILDING INTERFACES
■ Note If you’re running this in the simulator, as of Xcode 6 and iOS 8, the keyboard doesn’t automatically
show—the simulator assumes you want to use your physical keyboard. But on a device, you experience the
problem of not being able to dismiss the keyboard, which is why you must always test on a physical device
before releasing to the App Store. To summon the keyboard in the simulator, go to Hardware ➤ Keyboard ➤
Toggle Software Keyboard (+K).
Figure 4-28. The finished Slide It tab, complete with dismissible keyboard
Adding “Off the Menu” Controls
You’ve created two hugely different but incredibly cool tab views so far. For the third tab, you look at another
common control you add through Interface Builder: the segmented control. In addition, you look at two
important controls that you can’t add through Interface Builder: the alert view and the action sheet.
Alert Views and Action Sheets with UIAlertController
Before you begin building your interface, let’s clarify what I mean when I talk about alert views and action
sheets. Figure 4-29 shows how both are used in the iCloud settings area of the Settings application in iOS 8.
You already encountered an alert view, when the Track It tab asked for access to your location.
92
CHAPTER 4 ■ BUILDING INTERFACES
Figure 4-29. An example of an action sheet (left) and an alert view (right)
Action sheets, as their name implies, can be used to present the users with several options for a specific
action. For example, when you tap the flag icon while looking at an e-mail, you’re asked whether you want to
Flag, Mark as Read/Unread, or Move To Junk. If you give the users the option to add account details to your
application, you might use an action sheet to ask whether the users want to add an account for your site or a
third-party account, such as an OpenID account.
Alert views are coded in a way very similar to action sheets. Alert views are used to draw user attention
to an event, such as a timer ending, or to confirm whether users want to activate a feature or delete some
data. You’ll use them often, and the good news is that they’re easy to set up and use.
In iOS 8, Apple introduced a new class called UIAlertController, which combines the older
UIAlertView and UIActionSheet classes into a single class. This is a fairly sensible move on Apple’s part; the
legacy classes were almost identical in syntax.
Building the Action Tab Interface
Now that you have a clearer understanding of what alert views and action sheets do, you’re ready to build
the third and final tab: the Action tab. Just the middle-right view controller remains to be built. Adjust your
storyboard so it’s visible in the design area:
1.
Search for Segmented Control in the Object Library, as shown in Figure 4-30.
Drag it onto the view and position it in the center, at the top of the view.
93
CHAPTER 4 ■ BUILDING INTERFACES
Figure 4-30. Searching for Segmented Control in the Object Library
2.
Change the values of the segments by selecting the segmented control you added
to the view. Open the Attributes Inspector. Change the segment Title attribute
from First to Alert and press return.
3.
Changing the second segment’s title isn’t as obvious. Looking at the Attributes
Inspector for the segmented control, notice the drop-down list above the Title
attribute that you just changed. Click it and select Segment 1- Second.
4.
You can now change the Title attribute of the second segment from Second to
Action, as shown in Figure 4-31.
Figure 4-31. Changing the second segment’s Title attribute
94
5.
Using the square handles on either side of the segmented control, resize it so that
you can see all of the text in the second segment. Reposition it so it’s centered again.
6.
Add a button control to the view to trigger whichever option is selected. Search
for Button in the Object Library, and drag it on to the view, positioning it dead
center in the middle of the view as you did with the switch in the Track It tab.
7.
Using the Attributes Inspector, change the button’s Title attribute from Button
to Show Me. Again, you need to reposition it to be dead center after changing the
text. Your view should resemble Figure 4-32.
CHAPTER 4 ■ BUILDING INTERFACES
Figure 4-32. The completed interface for the Action tab
8.
Click the view, go to Fix Auto Layout Issues, and click Add Missing Constraints.
9.
You’re now ready to create the outlets and actions. As usual, switch to the
Assistant Editor and ensure that you have ActionViewController.swift
selected. Control-drag a connection from the segmented control into the header
and create an outlet named actionControl, as shown in Figure 4-33.
Figure 4-33. Creating the actionControl outlet
95
CHAPTER 4 ■ BUILDING INTERFACES
Create an outlet for the button called showmeButton, and then create an action
for it named performAction.
10.
The first lines of your ActionViewController.swift file should now resemble the following code:
import UIKit
class ActionViewController: UIViewController {
@IBOutlet weak var actionControl: UISegmentedControl!
@IBOutlet weak var showmeButton: UIButton!
@IBAction func performAction(_ sender: AnyObject) {
}
override func viewDidLoad() {
super.viewDidLoad()
// Do any additional setup after loading the view.
}
It’s important to check the class documentation when experimenting with different controls and
frameworks, because quite often you need to specify that your view controller is acting as a delegate for the
classes you’re adding. This can be the case with action sheets and alert views if you want to take advantage
of any of their delegate methods for handling user responses. Missing a delegate reference can lead to your
application failing or your code not being called in some situations. Because you won’t be using the delegate
methods in this example, there is no need to add them.
You’re now ready to begin coding the action in this class file. Switch back to the Standard Editor and
open ActionViewController.swift from the Project Navigator. All you need to look at in the file is the stub
for the performAction action:
1.
Scroll down until you find the performAction action. Inside its braces, you’ll
type an if ... else ... statement to see which segment is currently selected
and determine the appropriate action to perform. You do this by checking the
UISegmentedControl’s selectedSegmentIndex property. The segments are held
in an array, and the index is an incremental number assigned to each entry. The
index starts at 0, so if the selected index is 0, that means the alert is selected; if
it’s 1, that means the action sheet is selected. Type the highlighted code into the
action:
@IBAction func performAction(_ sender: AnyObject) {
if actionControl.selectedSegmentIndex == 0 {
}
else
{
}
}
2.
96
You need to initialize and show the alert view. The new UIAlertController
takes far more code to initialize than its predecessor, but it’s far more flexible.
Type the highlighted code; once the action sheet code is written, you can see the
completed result:
CHAPTER 4 ■ BUILDING INTERFACES
@IBAction func performAction(_ sender: AnyObject) {
if actionControl.selectedSegmentIndex == 0 {
let controller : UIAlertController = UIAlertController(title: "This is an alert",
message: "You've created an alert view",
preferredStyle: UIAlertControllerStyle.alert)
let okAction : UIAlertAction = UIAlertAction(title: "Okay",
style: UIAlertActionStyle.default,
handler: {
(alert: UIAlertAction!) in controller.dismiss(animated: true, completion:
nil)
})
controller.addAction(okAction)
self.present(controller, animated: true, completion: nil)
}
else
{
}
}
To code the else eventuality, type this very similar highlighted code inside the
second set of parentheses:
3.
@IBAction func performAction(_ sender: AnyObject) {
if actionControl.selectedSegmentIndex == 0 {
let controller : UIAlertController = UIAlertController(title: "This is an alert",
message: "You've created an alert view",
preferredStyle: UIAlertControllerStyle.alert)
let okAction : UIAlertAction = UIAlertAction(title: "Okay",
style: UIAlertActionStyle.default,
handler: {
(alert: UIAlertAction!) in controller.dismiss(animated: true, completion: nil)
})
controller.addAction(okAction)
self.present(controller, animated: true, completion: nil)
}
else
{
let controller : UIAlertController = UIAlertController(title: "This is an action
sheet",
message: "You've created an action sheet",
preferredStyle: UIAlertControllerStyle.actionSheet)
let okAction : UIAlertAction = UIAlertAction(title: "Okay",
97
CHAPTER 4 ■ BUILDING INTERFACES
style: UIAlertActionStyle.default,
handler: {
(alert: UIAlertAction!) in controller.dismiss(animated: true, completion:
nil)
})
controller.addAction(okAction)
self.present(controller, animated: true, completion: nil)
}
}
You’ve just written code that performs four distinct tasks. First, you define a UIAlertController called
controller. Next, you define a UIAlertAction that adds a button to either the alert view or the action sheet
to dismiss the controller. Third, you add the action to the controller, associating the two. Finally, you tell the
main view to present the UIAlertController. The only difference between these two pieces of code is that
UIAlertControllerStyle is alert for an alert view and actionSheet for an action sheet.
That’s it—you’ve configured your view controller to show either an alert view or an action sheet
depending on the selected index of a segmented control. Because the focus of this book is Xcode, not iOS
app development, I’m only scratching the surface of what you can do with these two controls, but they’re
extremely easy to build on and are a key addition to any developer’s bag of tricks.
You’ve coded the third and final tab, so go ahead and run the application in the simulator. It should
produce results similar to those shown in Figure 4-34. Look at all the great things you’ve been able to achieve
in this chapter, with a relatively small amount of effort and code! Hopefully your confidence with the Xcode
IDE, iOS, and the Swift language is beginning to build.
98
CHAPTER 4 ■ BUILDING INTERFACES
Figure 4-34. The alert view shown in the Alert tab
Changing the Interface with Code
In this chapter, you’ve taken a good look at how you can adjust the interface elements’ attributes using the
Attribute Inspector. But just as you can’t use Interface Builder to add action sheets and alert views, there
are some visual effects that you can only achieve through code. You’ve already done a lot of hard work in
this chapter, and you won’t learn any more about Xcode here. So, look at this section as totally optional.
However, you’ll probably want to use the skills you can develop here to build your own applications for iOS
devices, in which case these examples will prove invaluable.
Styling Buttons
With iOS 7, Apple introduced the most radical change in design since the launch of the first iPhone: moving
away from skeuomorphism to a flat design style. The decision was controversial when announced, but many
are now warming to the change and have adapted their applications to fit with the new styles.
One area that changed that many want to alter in their applications is the standard button. Figure 4-35
shows the three buttons from the Contact screen in iOS 6 and iOS 7. In iOS 6, buttons looked like traditional
buttons, whereas in iOS 7 onwards, they’re shown in the same style as hyperlinks on a web page.
99
CHAPTER 4 ■ BUILDING INTERFACES
Figure 4-35. The three buttons from the Contact app’s detail view for iOS 6 (left) and updated for iOS 7 (right)
Although you can change the background color of the button, you can’t add rounded corners in
Interface Builder, so you need to delve into code to make these alterations:
1.
From the Project Navigator, open ActionViewController.swift and scroll down
to the viewDidLoad function. Drop down a line after super.viewDidLoad(), and
you’re ready to add some custom code.
2.
You’re going to change the background color to a dark blue. You do this similarly
to how you changed the background color in the Slide It tab, by creating a color
using RGB values. But this time, you need to convert real RGB values, which
range from 0 to 255, to fit in with what the method expects, which is a value
between 0.0 and 1.0. To do this, you divide the value by 255.0. Add this line of
code:
showmeButton.backgroundColor =
UIColor(red: 9/255.0, green: 95/255.0, blue: 134/255.0, alpha: 1.0)
3.
The button will be hard to read with blue text on a blue background, so the next
task is to change the text color to white. You could do this in Interface Builder,
but then you wouldn’t be able to read the button’s text when looking at the
storyboard. Type the following code on the next line:
showmeButton.setTitleColor(UIColor.white, forState: UIControlState.normal)
4.
You can easily apply a curved corner to the button by specifying a float value
greater that 0.0 to the button’s cornerRadius property. You do this using the
following code:
showmeButton.layer.cornerRadius = 4.0
Your viewDidLoad function should now look like this:override func viewDidLoad() {
super.viewDidLoad()
showmeButton.backgroundColor =
UIColor(red: 9/255.0, green: 95/255.0, blue: 134/255.0, alpha: 1.0)
showmeButton.setTitleColor(UIColor.white, for: UIControlState.normal)
showmeButton.layer.cornerRadius = 4.0
}
100
CHAPTER 4 ■ BUILDING INTERFACES
Run the application in the simulator: you see the difference immediately in your button on the Action
tab. The problem is that the button isn’t set at a suitable size to make the most of your effects.
1.
Open Main.Storyboard from the Project Navigator, make the button on the
Action view much bigger, and then reposition it to the center.
2.
Click the Resolve Auto Layout Issues button and choose Reset to Suggested
Constraints.
3.
Now run the application again: your button should look great and resemble that
shown in Figure 4-36.
Figure 4-36. The customized button
That’s it for this chapter. As a final challenge, try to apply curved corners to the text view in the Track It
tab using the code you used to curve the button. If you get stuck, the answer can be found at the end of the
summary for this chapter.
Summary
This has been a long chapter, but you’ve made it through and should be really proud of what you’ve
achieved. The objective of the chapter was to learn more about creating interfaces in Xcode, and you did that
with a mix of Interface Builder and writing custom code. The application you created was called Showcase,
mostly because it gives you a cool app that you can load on your phone so you can show your friends and
colleagues the kind of amazing things you’re now able to develop!
Specifically, in this chapter, you did the following:
•
Created an application from the Tabbed Application template
•
Renamed the default view controllers and created your own from scratch
101
CHAPTER 4 ■ BUILDING INTERFACES
•
Removed the default views from the storyboard and created three of your own
•
Tied your new view controllers to their respective classes
•
Created image sets in the images Asset Catalog and populated them
•
Linked views to a tab bar controller in a storyboard
•
Learned about frameworks and accessed the device’s GPS function
•
Learned about the UITextView, UISegmentedControl, UISwitch, and UISlider
controls
•
Programmatically created an alert view and an action sheet using
UIAlertController
•
Learned how to modify the visual appearance of controls using code
When you go through that list, you can see how many new skills you’ve learned in this chapter. Before
moving on, though, I promised the solution to rounding the corners of the text view in the Track It tab. If you did
it right, you should have added the following line to the viewDidLoad function in TrackViewController.swift:
locationText.layer.cornerRadius = 5.0
Very well done if you got that right.
Now on to Chapter 5, where you begin to look at the help provided by Apple through Xcode, along with
how Xcode’s intelligent code-completion feature makes coding much quicker and more efficient.
102
CHAPTER 5
Getting Help and Code Completion
In Chapter 4, you accomplished quite a lot. You should be starting to feel more confident with the tools and
features available in Xcode, and hopefully you’re seeing how it can help you build your own applications.
This chapter focuses on the wealth of help that Xcode offers while you create the next big macOS
and iOS apps. You see how Xcode makes writing code quick and easy with its intelligent code-completion
feature. Looking at code completion will also help you grasp the basics of working with Xcode’s code editor.
The main focus of Chapter 4 was Interface Builder with a dash of storyboarding. You went from having a
default tab bar application to an application that had three very different tabs. This chapter explains how
to create the project shown in Figure 5-1, which demonstrates how to interact with some of the built-in
applications: Mail, Messaging, and Safari.
Figure 5-1. The InTouch application
Getting Help
Xcode provides help in a variety of ways, not only on how to use Xcode but also on how to program using
Swift, Objective-C and how to use Apple’s frameworks. This section explains how Xcode helps you find a
solution when you’re stuck, whether you’re using the code editor, the property list editor, or the Interface
Builder, or you’ve simply encountered a problem while coding.
© Matthew Knott 2016
M. Knott, Beginning Xcode, DOI 10.1007/978-1-4302-5005-0_5
103
CHAPTER 5 ■ GETTING HELP AND CODE COMPLETION
Creating the Project
Okay, you know what the aim of the chapter is, let’s start building the project.
1.
Open Xcode and create a new project by clicking Create A New Xcode Project on
the Welcome screen or going to File ➤ New ➤ Project (+Shift+N). Select the
Single View Application template and click Next.
2.
Name your project InTouch and ensure that Language is set to Swift and the
Devices option is set to Universal. Configure the other settings as you did in the
previous applications. Make sure the key settings match those shown in Figure 5-2.
Click Next.
Figure 5-2. The initial settings for the InTouch application
3.
You don’t want to create a Git repository, so leave Source Control unchecked.
Make sure your project will be saved where you want it to be. Click Create.
That’s the foundation of the project setup. You’ll be amazed how much you can achieve beyond this
with very little code and effort. Before you proceed, it’s important to understand that you don’t have to go to
your favorite search engine if you’re stuck. Xcode has one of the best support systems of any IDE out there, if
not the best.
Downloading Additional Documentation
Large parts of this chapter are dependent on you having the relevant documentation installed on your
computer. Xcode does not give you all of this by default, so it’s well worth checking that you have everything
you need installed; otherwise, you miss out on some excellent application programming interface (API) and
system documentation.
104
CHAPTER 5 ■ GETTING HELP AND CODE COMPLETION
To check the state of your documentation, start by selecting Xcode ➤ Preferences from the menu
bar (+,). Click the Components tab, and you’re presented with two tabs, as shown in Figure 5-3. You
can download legacy simulators from the Simulators tab, and additional documentation sets from the
Documentation tab. It’s optional for this chapter, but if you want to bolster your documentation, you should
download Xcode 7.3 Documentation and iOS 9.3 Documentation. Click the down-pointing arrow next to
the file size, and the documentation begins downloading.
Figure 5-3. The Xcode Downloads tab in the Preferences window
Quick Help
To begin, let’s focus on Quick Help. Quick Help provides a concise definition of symbols, interface objects,
and build settings. The beauty of using Quick Help is that it resides in the Utilities area of Xcode and doesn’t
take away your focus when you’re working on a project. To access the Quick Help Inspector, go to View ➤
Utilities ➤ Show Quick Help Inspector (⌥++2). To see Quick Help in action, open AppDelegate.swift and
highlight UIResponder. Quick Help instantly updates to give you useful information. Figure 5-4 shows Quick
Help in action.
You can see from Figure 5-4 that a range of information appears—exactly what is displayed varies with
what class or object you select. However, following are the main entries of a Quick Help entity:
105
CHAPTER 5 ■ GETTING HELP AND CODE COMPLETION
•
Declaration: The declaration gives you an overview of the class’s definition,
including its base class and any adopted protocols, to help you understand the
class’s capabilities.
•
Description: This is rather self-explanatory, but the main point is that the description
of a symbol, an object, or a setting covers how it should be used and also gives an
overview of event handling.
•
Availability: The availability states the minimum requirements in terms of
the version of iOS the user can be running in order for the object or symbol
to function. Many classes have been available since the release of the iPhone
software development kit (SDK); however, it’s a good idea to keep an eye on newer
technologies to ensure that you don’t run into compatibility issues.
•
Declared In: Here you’re given the name of the header file in which the object or
symbol is defined. When you click it, you can view the header’s source code in the
code editor.
•
More: Each of the main classes has a class reference that fully explores and explains
the class and its protocols and functions. Also, if you installed the relevant iOS
documentation, guides are available for certain classes that give you straightforward
help for implementing and using the class, as well as how it can work with other classes.
Figure 5-4. Quick Help showing information about the UIResponder class
If you come across a symbol, an object, or a setting that doesn’t have a Quick Help entry, you can search
Xcode’s documentation for whatever you’ve selected. For instance, in AppDelegate.swift, if you highlight
func, you see that there isn’t a Quick Help entry. With @func still highlighted, click Search Documentation,
as shown in Figure 5-5, and the Documentation Viewer window appears.
106
CHAPTER 5 ■ GETTING HELP AND CODE COMPLETION
Figure 5-5. Quick Help’s Search Documentation button, which you can click when no entry exists for the
highlighted entity
Another way to access Quick Help is to press the Option key (⌥p and select a class in the code editor.
Figure 5-6 illustrates the dialog displayed when the UIWindow class is selected in AppDelegate.swift. This
is only accessible from the code editor, but it’s very useful if you need to quickly look up a class definition.
You’re provided with a description of the class, the version of iOS in which it was introduced, where it’s
declared, and a link to additional documentation (any text that’s blue is a link that opens an external file,
either source code in the code editor or a class reference in the Documentation Viewer).
Figure 5-6. A more compact version of Quick Help, displaying information regarding the UIWindow class
Documentation Viewer
Before I focus on the Documentation Viewer in detail, I want to talk about how this facet of Xcode has
changed from previous versions. Documentation Viewer was introduced in Xcode 5, having previously been
a part of the Organizer tool, which is examined in Chapter 14.
107
CHAPTER 5 ■ GETTING HELP AND CODE COMPLETION
As you become more familiar with the workings of Xcode, you’ll learn to depend on the Documentation
Viewer for its quick access to documentation and SDK references, which, given the literally thousands
of APIs, are remarkably detailed. Figure 5-7 shows the Documentation Viewer. To open it, go to Help ➤
Documentation and API Reference (+Shift+0).
Figure 5-7. The Documentation Viewer
The Documentation Viewer allows you to search and browse a variety of documents and resources,
including these:
•
Class, framework, protocol, and object references
•
Technical guides
•
Getting started documents
•
Technical Q&A
•
Change logs and revision histories
•
Technical videos
•
Sample code
Notice that in addition to the document being viewed, the Documentation Viewer has three key areas: the
Toolbar, the Navigator, and the Table of Contents. I cover all three of these in detail in the following sections.
■ Note What’s really useful about the documentation sets in Xcode is the fact that they’re completely
accessible offline. This means if you’re working where there isn’t an Internet connection, you still have access
to this wealth of documentation and references.
108
CHAPTER 5 ■ GETTING HELP AND CODE COMPLETION
Toolbar
The Toolbar contains all of Documentation Viewer’s navigation and sharing features. They’re as follows,
moving left to right across the bar:
•
Backward/forward navigation: The Documentation Viewer works very much like a
web browser in that the content is HTML based. You can bookmark pages of interest;
you can navigate backward and forward through the history of your research. This can
be invaluable as you dip in and out of API references, trying to find how to correctly
instantiate a new class or get a better understanding of the class properties. Holding
down the mouse on either control allows you to select a page from your history.
•
Sidebar controls: Immediately after the backward and forward navigation arrows are
two buttons. The first controls the visibility of the Navigator, and the second controls
the visibility of the Table of Contents.
•
Search: The sheer amount of documentation provided by Apple can overwhelm
even the most seasoned iOS developers, and it would be absurd for Apple to
assume developers can find the correct documentation for the nitty-gritty details of
underlying Swift and Objective-C technologies, classes, and functions. That’s why
the Documentation Organizer has a very useful search functionality that allows you
to search for a particular term.
•
To demonstrate, search for a broad term: for example, gesture. This can relate to a
variety of different things, but luckily Xcode helps you find just what you’re looking
for. Figure 5-8 illustrates the results that are displayed when searching for gesture.
Figure 5-8. The top results displayed when searching for gesture
•
Notice that as you type, only a few results are displayed. Click Show All Results to see
the full set of results spread across a number of sections. In this case, API Reference,
SDK Guides, Tool Guides, and Sample Code are shown.
109
CHAPTER 5 ■ GETTING HELP AND CODE COMPLETION
•
Share: A familiar icon to most people, and almost identical in function to its
equivalent in Safari, the Share button presents a list of ways to share or export the
current document: Open In Safari, Add Bookmark, Email Link, Message, and, if
available, the option to open a PDF copy of the document. Because documentation
in the Documentation Viewer is often spread over numerous pages, it can be difficult
to search in the scope of the entire document. This is where opening the PDF copy
can be useful, and most classes and APIs support this. Another new feature is the
ability to open sample code in the Swift Playground, which you learn about in detail
in Chapter 11.
The Navigator Sidebar
The Navigator provides you with three methods of accessing help and documentation. First, you can browse
the entire library of API documentation installed on the machine; you can focus on just guides and sample
code, or you can place bookmarks in various pieces of documentation. Access to each feature is controlled
by three icons at the top of the Navigator, as shown in Figure 5-9.
Figure 5-9. The Navigator gives you access to the document library and your bookmarks
The ability to browse the documentation lets you start with a topic area, such as file management, and
then expand that topic, viewing all sample code, guides, and class references. For many developers, this is
the best way to use the system documentation to approach a problem or area of development, because all
the relevant resources are available when you reach the topic area; you don’t have to start with a specific
class or framework.
Being able to bookmark articles, guides, references, and sample code is another heavily used feature
of the Documentation Viewer. This makes it easy to refer to a piece of documentation at a later date. It’s
inevitable that at some point you’re going to stumble on something that may not be useful right away but
that you may want to refer to later—so a bookmark is just what you need!
110
CHAPTER 5 ■ GETTING HELP AND CODE COMPLETION
Adding a Bookmark
To bookmark a piece of documentation you have three choices. You’ve already seen the Add Bookmark
option from the Share icon on the Toolbar. Alternatively, you can simply click the bookmark icon found
throughout the documentation such as next to the page title, or you can right-click the documentation while
you’re viewing it and select Add Bookmark, as shown in Figure 5-10.
Figure 5-10. Two of the three ways to bookmark documentation
Viewing Your Bookmarks
Once you’ve bookmarked documentation, when you want to access it again, ensure that the Navigator is
active using the relevant Toolbar icon and then select the bookmarks icon. You see a list of everything you’ve
bookmarked. Simply click the documentation item in the Navigator, and it opens. To delete a bookmark,
select the item from the sidebar and then press Backspace, or right-click the item and select Delete.
Unfortunately, your bookmarks aren’t synced anywhere, so you have to be on your device to access
them. It’s sometimes useful to use Apple’s online documentation library if you want to access your
bookmarks on other devices, such as your iPhone or iPad.
The Table of Contents Sidebar
The Table of Contents sits to the left of the document you’re viewing. As you would expect, it provides a
hierarchical overview, allowing you to quickly navigate a large document and see any associated source code
or example projects (see Figure 5-11).
111
CHAPTER 5 ■ GETTING HELP AND CODE COMPLETION
Figure 5-11. The Table of Contents lets you navigate large documents quickly
Quickly Accessing Documentation
Xcode makes it easy to access help while you’re working on your project without having to open the
Documentation Viewer each time you want to look something up. Simply right-click, and, depending on what
part of Xcode you’re working with, a help menu appears in which you can access relevant help for that area.
You can access these menus from the Source Editor (see Figure 5-12), Interface Builder (see Figure 5-13), and
the Project Navigator (see Figure 5-14), along with a variety of others. When you choose the contextual help
menu, the Documentation Viewer is displayed and shows the relevant guide or reference. This is useful when
you want to look something up quickly or want to know how to perform a task in the part of Xcode you’re using.
Figure 5-12. The Source Editor’s help menu
112
CHAPTER 5 ■ GETTING HELP AND CODE COMPLETION
Figure 5-13. The Interface Builder’s help menu
Figure 5-14. The Project Navigator’s help menu
Apple’s Web Site
As mentioned previously in this chapter and also at the beginning of this book, Apple’s developer web site
also provides an excellent library of information. In fact, when you download a documentation set, you’re in
fact downloading an offline version of Apple’s reference library—the Documentation Viewer is essentially a
glorified web browser.
113
CHAPTER 5 ■ GETTING HELP AND CODE COMPLETION
Here is a list of useful online resources that are provided by Apple, aimed mainly at iOS developers:
•
http://developer.apple.com: The main home of Apple’s developer web site. Here
you can access the developer centers and all documentation available; see the latest
and greatest news in the world of Apple, specifically for developers; and access many
other parts of Apple’s developer world, such as resource centers, information about
copyright, and much more. I discuss these later when it’s time to build and share
your application.
•
https://developer.apple.com/library/ios/navigation: The iOS Developer
Library is what’s used to populate the Documentation Organizer. The library
includes technical guides, a wealth of references, sample code, and documentation.
Apple really sets itself apart with the overwhelming amount of support provided to
developers. If you’re working with a certain technology in iOS or macOS, chances
are there’s a detailed guide for it. You can search the library using the search bar to
the left. It’s easy to become overwhelmed, but once you get familiar with its layout,
finding what you need will become easy.
•
https://developer.apple.com/library/ios/navigation/#section=Resource%20
Types&topic=Sample%20Code: It’s always useful to see something up and running,
and seeing a working example can also save you a lot of time. The sample code
provided by Apple allows you to test a particular technology yourself, dissect the
code, and even use the code in your own applications.
•
https://devforums.apple.com: Something that I haven’t really mentioned is
Apple’s Developer Forums. The Developer Forums aren’t as active as other forums
available online, but the users are much more helpful and willing to offer advice and
solutions.
•
https://developer.apple.com/videos: Apple also provides a host of useful videos.
Topics range from low-level technologies to high-level technologies and frameworks
provided by Apple. Because many developers don’t have the chance to attend
WWDC, Apple’s annual World Wide Developers Conference, the video coverage of
the conference can also be useful. This too can be found in the videos section of the
developer web site.
Code Completion
Code completion can greatly increase any developer’s productivity and can also save you a lot of time—
that is, if you know how to use it correctly. Using code completion in Xcode can take some getting used to,
depending on your prior experience; however, Xcode is much more intelligent than some other IDEs.
To get a taste of code completion and the Source Editor as a whole, let’s do things a bit differently this
time. Specifically, you’ll code your actions manually and then wire them up using Interface Builder, instead
of using Interface Builder to create the action stubs and linkages as you did in previous chapters:
1.
Open ViewController.swift and, under the line import UIKit, begin typing the
following (remembering that it’s case sensitive):
import MessageUI
2.
114
As you type the code, Xcode continually suggests the code you are attempting to
write so that you can write it quicker.
CHAPTER 5 ■ GETTING HELP AND CODE COMPLETION
■ Note You have imported the MessageUI framework because it gives you access to
MFMailComposeViewController, among other classes, so try out some of the skills you learned earlier in this
chapter. Go ahead and search for it in Documentation Viewer; you’ll find a wealth of information, including
confirmation of its parent framework.
3.
You need to tell the view controller to act as a delegate
for MFMessageComposeViewControllerDelegate and
MFMailComposeViewControllerDelegate. To do this, immediately next to class
ViewController: UIViewController, type the following, using the codecompletion dialog to insert the correct code, as shown in Figure 5-15:
MFMessageComposeViewControllerDelegate, MFMailComposeViewControllerDelegate
Figure 5-15. The code-completion dialog appears as you add the delegate protocols
■ Note You can use the up and down arrows to change the selection in the code-completion dialog. Then, with
the correct item highlighted, press Enter: your cursor focuses on the end of the line, and the code is entered.
4.
When you add the MFMessageComposeViewControllerDelegate protocol, you
receive an immediate error; it’s important to note that you haven’t done anything
wrong. The issue is that this protocol has a single delegate function that must be
implemented in the class adopting the protocol. This means if you want to add that
protocol onto this view controller, the next thing to do is add the delegate function.
Before you do that, ensure that the start of your view controller looks like this:
import UIKit
import MessageUI
class ViewController: UIViewController, MFMessageComposeViewControllerDelegate,
MFMailComposeViewControllerDelegate {
override func viewDidLoad() {
super.viewDidLoad()
// Do any additional setup after loading the view, typically from a nib.
}
115
CHAPTER 5 ■ GETTING HELP AND CODE COMPLETION
5.
To remove the error, you can use Xcode’s powerful code completion to quickly
add the missing delegate method. After the viewDidLoad function, drop down a
couple of lines and start typing messageComposeViewController. As you do, code
completion kicks in and presents you with the delegate function, as shown in
Figure 5-16. Press the Tab key to create the method.
Figure 5-16. Using code completion to create the missing delegate function
6.
The method was generated with a code placeholder. Remove this with the
Backspace key so you’re left with an empty function.
7.
You are going to manually write three actions that the buttons in your app’s
interface will use to open the web site or begin composing an e-mail or text
message. Begin typing the following highlighted code just before the override
func viewDidLoad() line:
import UIKit
import MessageUI
class ViewController: UIViewController, MFMessageComposeViewControllerDelegate,
MFMailComposeViewControllerDelegate {
@IBAction func sendEmail(_ sender: AnyObject) {
}
@IBAction func sendText(_ sender: AnyObject) {
}
@IBAction func openWebsite(_ sender: AnyObject) {
}
Now that you’ve created the stubs for each action, let’s go through the actions and focus on what the
code will do before writing it.
116
CHAPTER 5 ■ GETTING HELP AND CODE COMPLETION
Opening Web Sites in Safari
Many applications that you download from the App Store use web views in the native application to load
visual information from the Web or from locally stored assets. This is generally frowned on by Apple, which
prefers you to write everything natively. In the InTouch app, your goal is to direct users to your company
web site, and you do this by forcing Safari to open and display a specified web address. There are some good
reasons for using Safari in this instance: first, it’s overkill to implement a web view for something that will
require a lot of work to create a completely functional implementation with back and forward controls; and,
second, if the users open the home page in Safari, they will be able to bookmark it, sync the tab with other
iOS devices, and share it on social media.
Locate the openWebsite action stub you just created. Between the braces, begin to type the highlighted
code, but feel free to replace http://apress.com with your own URL:
@IBAction func openWebsite(sender: AnyObject) {
UIApplication.shared().open(URL(string: "http://apress.com")!, options: [:],
completionHandler: nil)
}
In this code, notice that you aren’t creating any variables: you access the UIApplication class and
use what are called type methods in Swift. Although this book isn’t a guide to the Swift language as such,
it’s important to understand some of the basic concepts of the language. If you have experience with other
C-based languages, you may be familiar with static methods; a type method is the same thing. In essence,
a type method is a function that you can access without instantiating the parent class—that is, without
assigning it to a variable. Type methods are great when you want to quickly access a function without setting
a bunch of parameters.
■ Note Each time you add a bracket, notice that for a brief moment a little yellow box appears around its
counterpart (that is, the one you’re closing). This is to make sure you don’t add too many or too few brackets;
this also applies to braces.
Sending an E-Mail with MFMailComposeViewController
Next, let’s write the code that will allow the users to send an e-mail from your application. What’s significant
is that you don’t need to create an interface for this; you simply use MFMailComposeViewController and
preset the values. This is a great approach because unless Apple changes the class, your application will
always use the iOS Mail application’s compose view, instantly making it familiar to users, more future-proof,
and requiring less work than writing your own view.
To implement the view controller, you also have to write another delegate function to handle what
happens after the e-mail has been sent. First write the action by adding the following highlighted code:
@IBAction func sendEmail(sender: AnyObject) {
if MFMailComposeViewController.canSendMail()
{
let mailVC = MFMailComposeViewController()
mailVC.setSubject("Beginning Xcode")
mailVC.setToRecipients(["xcode@mattknott.com"])
mailVC.setMessageBody("<p>I am really enjoying the book!</p>", isHTML: false)
mailVC.mailComposeDelegate = self;
117
CHAPTER 5 ■ GETTING HELP AND CODE COMPLETION
self.present(mailVC, animated: true, completion: nil)
}
else
{
print("This device is currently unable to send email")
}
}
Feel free to change xcode@mattknott.com to your own e-mail address, and also feel free to change the
subject and presumptuous contents of the e-mail message to whatever you’d like the users to see before they
begin to compose their e-mail messages to you.
Next you need to create a new function mailComposeController: didFinishWithResult. This is a
delegate function that is called when the users want to dismiss the mail-compose view controller. In this
instance, you account for each of the possible outcomes of trying to send an e-mail before you let the users
dismiss the compose view, which they can do after they’ve sent their message or if they decide to cancel it. Add
the following function before the other delegate function, messageComposeViewController: didFinishWith:
func mailComposeController(_ didFinishWithcontroller: MFMailComposeViewController,
didFinishWith result: MFMailComposeResult, error: NSError?) {
switch result {
case MFMailComposeResult.sent:
print("Result: Email Sent!")
case MFMailComposeResult.cancelled:
print("Result: Email Cancelled.")
case MFMailComposeResult.failed:
print("Result: Error, Unable to Send Email.")
case MFMailComposeResult.saved:
print("Result: Mail Saved as Draft.")
}
self.dismiss(animated: true, completion: nil)
}
You’ve written all the code needed to send an e-mail. Next you will look at text messaging and how the
process is similar to sending an e-mail.
Sending a Text Message
Short Message Service (SMS) messaging is still one of the most popular forms of communication in the
world today, and just like e-mail, Apple makes it easy to send a text message from your application. The
code is very similar to the previous two methods, but there is one big distinction: you have to test this on a
physical device, because the Simulator can’t simulate SMS.
With that in mind, in the sendText action, type the following highlighted code:
@IBAction func sendText(sender: AnyObject) {
if MFMessageComposeViewController.canSendText()
118
CHAPTER 5 ■ GETTING HELP AND CODE COMPLETION
{
let smsVC : MFMessageComposeViewController = MFMessageComposeViewController()
smsVC.messageComposeDelegate = self
smsVC.recipients = ["1234500000"]
smsVC.body = "I am interested in your products, please call me back."
self.present(smsVC, animated: true, completion: nil)
}
else
{
print("This device is currently unable to send text messages")
}
}
Just as with the e-mail implementation, you now need to complete the code for the delegate function that
is called when the process of sending the text message is completed. Once again, you compare the result of
the attempt to send a text message against several possible results and print text to the console based on the
outcome. Add the highlighted code to the messageComposeViewController: didFinishWithResult: function:
func messageComposeViewController(_ controller: MFMessageComposeViewController,
didFinishWith result: MessageComposeResult) {
switch result {
case MessageComposeResult.sent:
print("Result: Text Message Sent!")
case MessageComposeResult.cancelled:
print("Result: Text Message Cancelled.")
case MessageComposeResult.failed:
print("Result: Error, Unable to Send Text Message.")
}
self.dismiss(animated:true, completion: nil)
}
Building the Interface
You’ve written all the code your application needs to perform three essential communication tasks. Now you
need to build and connect your interface to harness the code you’ve just written:
1.
Open Main.storyboard from the Project Navigator.
2.
Drag a label and three buttons onto the view. Position the label at the top of the
view and the three buttons beneath it, one on top of the other.
3.
Resize the label so it fills the full width of the view, and then open the Attributes
Inspector (⌥++4). Set the Text attribute to say Ways to get in touch. Center
the text and then in the Font attribute, click the T icon to customize the font. Set
Font to Custom, Family to Helvetica Neue, Style to Thin, and Size to 23, as shown
in Figure 5-17. You may need to increase the height of the label.
119
CHAPTER 5 ■ GETTING HELP AND CODE COMPLETION
Figure 5-17. Setting the custom font properties
4.
In order, double-click each of the buttons and name them Email, Text Message,
and Website, respectively, before centering them.
5.
Use the Resolve Auto Layout Issues button and select Add Missing Constraints
under the All Views in View Controller heading to pin the elements in place.
Your finished interface should look something like Figure 5-18.
Figure 5-18. The finished interface
Making Connections
The code is written and the interface is assembled, but there is no linkage between the two. To address this,
you need to connect the actions you’ve created to the buttons using the Connections Inspector (the sixth
and final inspector):
120
CHAPTER 5 ■ GETTING HELP AND CODE COMPLETION
1.
Be sure you still have MainStoryboard.storyboard open. If it isn’t, open it from
the Project Navigator.
2.
Open the Connections Inspector (⌥++6) with the view controller selected from
the document outline, as shown in Figure 5-19. Note that you can select the view
controller by clicking the bar at the top in the design area.
Figure 5-19. Main.storyboard with the view controller selected and the Connections Inspector open
3.
Under the Received Actions heading in the Connections Inspector, you see the
three actions with a hollow circle next to each one. From the sendEmail method’s
circle, click and drag a connection to the button, as shown in Figure 5-20.
Figure 5-20. Connecting an action to a button from the Connections Inspector
121
CHAPTER 5 ■ GETTING HELP AND CODE COMPLETION
4.
A menu appears when you release the connection, presenting you with a list of
trigger events. The action is called when the correct type of event occurs. Select
Touch Up Inside from the bottom part of the list.
■ Note When a button in an iOS application is tapped, the Touch Up Inside event is triggered. By linking the
action to this event, you can be sure the code will be executed when the user taps your button.
5.
Repeat these steps, linking the two remaining actions to their respective buttons,
and making sure to select the Touch Up Inside event from the list.
You’ve now learned one of several ways to link buttons to preexisting actions! Well done—you’re well on
your way to becoming an Xcode master.
Running the Application
Run the application on your device or on the iOS Simulator. When you tap the Website button, InTouch is
placed in the background and Safari opens. Similarly, if you click the Email or Text Message button, a view is
pushed in which the users can send an e-mail or SMS. Figure 5-21 illustrates, in order on the main view, the
Email compose screen, the Text Message compose screen, and Safari with the web site.
Figure 5-21. All the different views of the application
122
CHAPTER 5 ■ GETTING HELP AND CODE COMPLETION
■ Note You can’t send an e-mail from the iOS Simulator, and you can’t even see the SMS dialog in it; so
in order to fully test this feature, you need to run InTouch on an actual iOS device that has an e-mail account
configured. You commence testing on a physical device in Chapter 14; if you haven’t skipped ahead to find out
how to test on a physical device, this will be a great project to come back to. For now, though, take my word for
it and assume that it works.
Summary
This chapter explored quite a few different topics, and you added some interesting communication features
to your application. Here is what you achieved:
•
Looked at the Documentation Viewer
•
Saw how Xcode makes it easy to access help from wherever you’re working in Xcode
•
Learned about Quick Help
•
Explored Apple’s online documentation
•
Became more familiar with the Source Editor
•
Used code completion to speed up how you code
•
Connected actions using the Connections Inspector
•
Added a framework to your project
The next chapter looks at constraints. If you’ve been testing on a physical device or have tried rotating
the Simulator, you’ve probably noticed that things can get a little messed up. I explain in detail how to
quickly fix this in Interface Builder, and I also provide your first look at programmatically adding objects to
the view controller while using programmatically generated constraints to keep them aligned.
123
CHAPTER 6
Constraints
Chapter 5 detailed the many ways Xcode gives you access to help, documentation, and guidance. You
created a handy communications application along the way that could compose a text message or an e-mail,
or even open a web site in another browser. You also looked at an alternative to the Assistant Editor for
making connections between Interface Builder controls and your outlets and actions.
This chapter introduces you to a feature of Xcode that is still relatively new and has been over the last
few versions of Xcode: the Auto Layout system. Auto Layout (or Autolayout, as Apple sometimes refers to
it) had its last significant revision in Xcode 6 with the addition of size classes to allow for more adaptable
storyboards, the subject of the next chapter. In this chapter, you use Auto Layout to build an example
application that adapts to changing resolutions and screen orientations the way you want it to. What’s great
is that the techniques you learn here are largely applicable to both iOS and macOS development.
Understanding Auto Layout
In Xcode, Auto Layout provides you with a comprehensive set of tools to automatically lay out your controls
in a view and constrain how those controls react to each other when the resolution changes or when the iOS
device is rotated, also known as changing the orientation. In the past there was a lot of stigma around Auto
Layout because of its shortcomings: it was inaccurate and offered poor flexibility. A couple of years ago in
Xcode 5, Apple completely overhauled Auto Layout, creating something totally new that gave developers
very fine control over the behavior of the elements in a view.
Although many of the tools and principles remain, Apple has added an extra layer of configuration with
the introduction of size classes. This mechanism means a single storyboard can work on both iPhone and
iPad, which in the past were separate storyboards. The catalysts for this were the iPhone 6 and 6 Plus, which
bridged the gap between phone and tablet. The so-called phablet blurred the lines, and Xcode 6 changed to
embrace this, making life easier for developers by allowing them to use a single storyboard if they want to.
This chapter takes you through the principles of Auto Layout before focusing specifically on how size
classes affect these principles. I’ll present four ways to add constraints to your controls :
•
Manually, using the Control+click-and-drag method you’re familiar with for creating
connections
•
Using the Add Missing Constraints function to automatically add constraints
•
Using Reset To Suggested Constraints to update constraints when you move
constrained controls
•
Using the Pin menu to set constraints with numeric precision
As a context for demonstrating the power of Auto Layout, you create a login dialog similar to those in
many password-protected services. Let’s begin!
© Matthew Knott 2016
M. Knott, Beginning Xcode, DOI 10.1007/978-1-4302-5005-0_6
125
CHAPTER 6 ■ CONSTRAINTS
Building an Authentication View
The authentication view you create in this chapter will be a familiar sight to users of Twitter, Facebook, or
any of the countless other web service–based apps in the App Store. You build the project in this chapter in
a way that teaches you how to lay out the elements of a view with Auto Layout and constraints; at the same
time, you learn some of the finer points of configuring text fields that will be crucial when you develop your
own applications.
Figure 6-1 shows LoginApp, the project you create in this chapter. Here you can see constraints in
action. When the device rotates, the text field resizes and adapts to the new orientation. I also explain in
depth the text field’s attributes; you can see in the finished application that you set placeholder text on the
e-mail address, but a number of hidden refinements contribute to a rich user experience.
Figure 6-1. The login page for the app resizes automatically when rotated
You’ve done this several times already, so you should be pretty familiar with creating new projects by
now. But to give you a heads-up, it’s always important to read the setup steps, because in the next chapter
you try something new:
126
1.
Open Xcode and create a new project by going to File ➤ New ➤ New Project
(⌘+Shift+N) or, alternatively, choosing Create A New Xcode Project from the
Welcome screen (⌘+Shift+1).
2.
Select Single View Application and click Next.
3.
Name the project LoginApp, ensure that Devices is set to Universal, and leave the
other options at their defaults, as shown in Figure 6-2. Click Next.
CHAPTER 6 ■ CONSTRAINTS
Figure 6-2. Setting up the project
4.
Do not create a Git repository for this project. Select a location to save the project
and click Create.
That’s it! You’re ready to start building your application. But before you begin building up your view,
note that everything you do in this chapter relating to Auto Layout and setting constraints is done purely
from Interface Builder—you don’t write a single line of code. However, at the end of the chapter you look at
using a little code just to add the finishing touches to your form. With that in mind, open Main.storyboard
and get to work on the interface.
Design Considerations
If you haven’t already, I hope that after reading this book you start writing your own applications using
Xcode, whether for fun, to solve a problem you encounter, or maybe because of a gap you’ve spotted in the
market. When you’re a beginner, you’ll make design decisions that, when you run the application, make you
realize you’ve made an error of judgment about how you’ve arranged the layout.
The good thing is that most of the time there’s a simple solution, and the whole thing becomes a valuable
learning experience. Login dialogs are a potential banana skin when you’re starting out: when you design a
beautiful layout on a static view, it’s easy to forget about the keyboard that in many cases slides up and covers the
fields, making them inaccessible. To address this problem, make sure you position the text fields and labels in a
way that ensures that the keyboard will not obscure them in any of the iOS screen formats. Follow these steps:
1.
After you open Main.storyboard, open the Document Outline, if it isn’t already
visible, by clicking the button in the bottom-left corner of the design area that has
a box with a solid line down the left inside it, as shown in Figure 6-3.
127
CHAPTER 6 ■ CONSTRAINTS
Figure 6-3. The Show Document Outline button in the bottom-left corner of the design area
2.
Click the disclosure triangle to the left of View Controller Scene, and then click
the disclosure triangle to the left of View Controller. Click the View item, as
shown in Figure 6-4, and then open the Attributes Inspector (⌥+⌘+4).
Figure 6-4. Selecting the view from the Document Outline
■ Note The Document Outline bar can be extremely useful when you’re working with a large number of
controls in a view. You can alter the hierarchy of the elements to make one appear above or below another, or
you can add controls to a scroll view instead of the main view. It’s also useful for creating connections between
view controllers that are physically far apart in the design area, to save zooming out many times.
3.
128
To make this view more appealing, change the background color. I selected a
pale green color for my view, but you can select whichever color you like. Click
the Background drop-down list, and either select a preset color or click Other if
you want to choose from the pallet or specify an RGB color. I used Red 206, Green
228, and Blue 188: You can use the same colors by using the color sliders from
the color picker and setting RGB sliders from the drop-down menu, as shown in
Figure 6-5.
CHAPTER 6 ■ CONSTRAINTS
Figure 6-5. Setting an RGB color
4.
You’re ready to add controls to the view. Drag a label and a text field from the
Object Library onto the view: put the label in the top-left corner, where it snaps
to the blue guidelines, and snap the text field into place directly beneath it, as
shown in Figure 6-6.
Figure 6-6. The text field snaps into place below the label
129
CHAPTER 6 ■ CONSTRAINTS
5.
Use the handle on the right of the text field box to resize it. Drag it to the right
until the blue guidelines appear.
6.
Because the second row is a copy of these elements, you can duplicate them.
Holding down the Command (⌘) key, in the Document Outline, click to
highlight both Label and Round Style Text Field. You should see handles appear
on both items in the view, as shown in Figure 6-7.
Figure 6-7. Both elements of the view selected
7.
To duplicate the items, copy them with ⌘+C and then click a blank area of the
view or select View from the Document Outline. Click the light green view and
paste the elements back into the view with ⌘+V. When the two items appear on
the view, they’re grouped together: move them as one and snap them into place
below the first text field.
8.
Drag in a button from the Object Library and position it centrally in the view, a
little below the last text field. If everything has gone to plan, your view should
resemble that in Figure 6-8.
Figure 6-8. The skeleton of the LoginApp
130
CHAPTER 6 ■ CONSTRAINTS
9.
With the elements all in place, you need to set the titles and text colors of the labels
and the button. Select the first label, and from the Attributes Inspector, set Color to
Dark Gray Color from the list of presets. Change Text from Label to Email Address.
Your attributes for the first label should now resemble those shown in Figure 6-9.
Figure 6-9. The attributes of the first label
10.
Resize the label to the right just enough to display the full text.
11.
Repeat the previous steps on the second label, but set its Title to Password. Then set
the button’s Title to Log In. When you resize the Password label, drag it to the same
width as Email Address. When they’re the same size, a blue guideline appears.
Before you go any further, let’s run the application as it stands using the iPhone 6s Simulator. The
Simulator opens, and the text fields appear perfectly. Rotate the Simulator by selecting Hardware ➤ Rotate
Left from the menu bar or pressing ⌘+left arrow. Now the problem is that the fields are too short and
aligned on the left rather than spanning the entire view; as you can see in Figure 6-10, the elements stay the
same size but also stay in the same position.
Figure 6-10. The misaligned view, badly needing some constraints
131
CHAPTER 6 ■ CONSTRAINTS
The elements don’t move because they have no behaviors applied to them, telling them what to do
when the screen rotates or the view is bigger or smaller that the storyboard. In Xcode, these behaviors are
called constraints.
Debugging Views in Xcode
Before you apply constraints to the view to snap everything into its proper place, let’s take a moment to
look at Xcode’s incredibly useful view-debugging tool. This tool allows you to pause the execution of the
application, analyze each control in the view, and see views that may have rendered offscreen—something
the Simulator can’t help you with. It’s important to be aware of this facility as you begin to implement
constraints, because in addition to giving you a flexible layout that adjusts intelligently to varying form
factors and orientations, they can also have unforeseen and confusing effects, such as moving elements way
offscreen when rotated.
Follow these steps:
1.
Rerun the application using the iPhone SE Simulator and ensure it is in the
standard portrait mode. The fields will now extend beyond the bounds of the
view; this is because you designed them using the iPhone 6s size class.
2.
Leave the app running and switch back to Xcode.
3.
At the bottom of the screen is the icon for the View Debugger, as shown in
Figure 6-11. Alternatively, choose Debug ➤ View Debugging ➤ Capture View
Hierarchy.
Figure 6-11. Accessing the View Debugger
When the View Debugger runs, the view resembles the view shown in the Simulator. Below the view is
a series of icons, the first of which is labeled Show Clipped Content; click this and you will see the two fields
extending outside the bounds of the view, as shown in Figure 6-12.
132
CHAPTER 6 ■ CONSTRAINTS
Figure 6-12. Using the View Debugger in Xcode to view elements outside the bounds of the view
The View Debugger gives you a huge array of tools to help track down stray elements, but for the most
part, you can get everything you need from the basic view hierarchy. Stop the application in the Simulator,
and you’re returned to the storyboard so that you can begin adding constraints to the view.
Manually Adding Constraints
The first method I’ll explain for adding constraints is the manual method, in which you use the familiar
Control+click-and-drag technique to specify a constraining relationship between multiple elements. You
should be used to holding the Control key while clicking and dragging—you’ve done it a number of times in
previous chapters to create connections to actions and outlets.
■ Note Even though the constraints are being added manually, they’re still part of Auto Layout, which is a bit
of a contradiction and can be confusing.
Here are the steps:
1.
Let’s add a number of manual constraints to the layout. Select the first text field,
and then, while holding down the Control key, click the text field and drag a line
to the left side of the view. When you release the mouse button, a contextual
dialog appears, as shown in Figure 6-13.
133
CHAPTER 6 ■ CONSTRAINTS
Figure 6-13. Dragging a line from the text field to the side of the view (left) presents a context menu (right)
2.
You want to tell Interface Builder to constrain the position of the text field to
the sides of the view so that when the view rotates, the text field resizes. Select
Leading Space to Container Margin from the menu, and a red guideline appears.
3.
Control+drag a connection from the first text field to the right side of the view.
When you release the mouse button, select Trailing Space to Container Margin.
That’s all you need to do to constrain the Email Address text field to stick to the
sides of the view.
4.
Repeat the process by selecting the Password text field, Control+dragging a
connection to the left side of the view, and selecting Leading Space to Container
Margin. Next, Control+drag a connection from the text field to the right side of
the text field and choose Trailing Space to Container Margin.
5.
The constraint for the Log In button is slightly different. At this point you’re
probably happy with the vertical position and size of the button, but to keep
it that way, you need to add some constraints. First, you want to constrain the
button so that it stays centered horizontally. To do this, select the button and
Control+drag a line directly beneath the button, as shown in Figure 6-14.
Figure 6-14. Dragging a connection below the Log In button so that you can constrain it horizontally
6.
134
When you release the mouse button, the context menu opens again: this time
select Center Horizontally In Container. A guideline appears from the top of the
view to the bottom.
CHAPTER 6 ■ CONSTRAINTS
7.
One final lot of constraints: Whatever happens, you want all of the controls to
appear below each other as they do now. If you were to run the application, your
text fields would bunch up at the top of the page. Start at the top and Control+drag
a connection from the Email Address label to the top of the view. Choose Vertical
Spacing to Top Layout Guide. This pins the label to the top of the view.
8.
Next, Control+drag from the first text field to the Email Address label and choose
Vertical Spacing. Repeat this for each element in order until you are dragging
a connection from the button to the Password text field and selecting Vertical
Spacing again.
That’s it! With a few clicks, you’ve done enough to make your layout respond to changes in orientation
and form factor. All that’s left to do is to test it in the Simulator. Click the Run button (⌘+R). When the
Simulator launches, the elements are aligned nicely in the narrow screen size. Rotate the interface by
selecting Hardware ➤ Rotate Left from the menu bar or pressing ⌘+left arrow, as you did earlier. The
elements should resize just as you want and exactly as previewed in Figure 6-1, with the button staying in the
middle of the view and the text fields resizing because you’ve constrained them to be a fixed distance from
the side of the view.
Even though you’ve added 12 constraints to this relatively sparse view and the layout is almost
satisfactory, Xcode is still displaying a warning triangle. At the top of Xcode, in the Activity Viewer, is a yellow
warning triangle. In the Document Outline, next to the View Controller Scene node, is a yellow arrow, as
shown in Figure 6-15. Both of these warnings stem from missing constraints within the view.
Figure 6-15. Xcode displaying two separate warnings because of a lack of constraints
Xcode wants you to specify a minimum number of constraints for every object in the view, including
vertical and horizontal positioning, whether in relation to the view itself or to other elements in the view.
When you move on to the next segment, you’ll find out what constraints you need to add to satisfy Xcode’s
standards.
Before moving on, let’s quickly look at the attributes of a constraint. Back in the Interface Builder, select
the Log In button. Now, select one of the constraint guidelines by single-clicking it; it becomes highlighted,
as shown in Figure 6-16. Alternatively, with the View item inspected in the Document Outline, you can
expand Constraints and select the constraint that starts Log In.top in the list, as shown in Figure 6-16.
135
CHAPTER 6 ■ CONSTRAINTS
Figure 6-16. Selecting the constraint for the button’s vertical spacing
If you look at the Attributes Inspector for a moment, as shown in Figure 6-17, you see a variety of ways
to fine-tune how a constraint works. First, look at the Relation attribute, which should currently be set to
Equal. You can change it to Less Than Or Equal To or More Than Or Equal To. These two options allow the
constraint to be flexible, whereas Equal is a fixed value that can’t be deviated from.
Figure 6-17. The attributes of the constraint
The Constant attribute contains the numerical value assigned to the constraint. Currently, if you
positioned your button in the same place as mine, the value is 8. Putting these attributes into plain English,
this means the text field will stay a distance equal to 8 points from the Password text field; increasing or
decreasing this value has an impact on the spacing when the application runs. You learn more about
customizing these values as the chapter and the book progress. For now; let’s move on to look at some other
aspects of Auto Layout and constraints.
136
CHAPTER 6 ■ CONSTRAINTS
Specifying Constraints with the Align Menu
The Control+drag method of specifying constraints is best used for precise adjustments and complex
layouts. Now, let’s look at setting constraints using the Align menu and then the Pin menu. The Align menu
is used to specify how controls align to each other and the wider view. Because the constraint you applied
to the button is an alignment constraint, you can use the Align menu to constrain it the same way you did
earlier with the Control+drag method. The Align button is one of several buttons available at the bottom of
Interface Builder. It’s the second button in the cluster of buttons at lower right, and it resembles a small box
on top of a larger one. Refer back to Chapter 4 if you need to reacquaint yourself with these buttons.
Before you use either the Align menu or the Pin menu, you need to remove the constraints you’ve
applied to your controls. Select the view controller, either from the Document Outline or by clicking a green
portion of the view, and then click the Resolve Auto Layout Issues button. Choose Clear Constraints under
the All Views In View Controller heading, as shown in Figure 6-18, to remove all the constraints set in this
view controller.
Figure 6-18. Selecting Clear Constraints from the Resolve Auto Layout Issues menu
The constraints you applied earlier are removed, and the view is ready for you to reapply them using the
Align and Pin menus. First, select just the Log In button, and then click the Align button. In the menu that
appears, select the check box next to Horizontal Center In Container, as shown in Figure 6-19.
Figure 6-19. Adding a horizontal alignment constraint using the Align menu
137
CHAPTER 6 ■ CONSTRAINTS
Clicking the button currently showing Add 1 Constraint, which applies the constraint to the button,
exactly the same as when you used the Control+drag method, but without the need to be precise with your
mouse movements.
Specifying Constraints with the Pin Menu
So far, you’ve learned how to center the Log In button using the Align menu. Now it’s time to constrain the
text fields so that their leading and trailing edges stay fixed to the side of the view’s margin at all times. This
technique is known as pinning, because you’re fixing a positional attribute of the control. Therefore, it makes
sense to reapply the constraints to the text fields by using the Pin menu. The Pin menu is the second button
in the cluster of buttons at lower right in the Interface Builder design area; it sits next to the Align button.
What’s great about the Pin menu is that you can apply constraints to both text fields in a single action.
Click the Email Address text field to select it, and then hold the ⌘ key and click the Password text field to
select it too. Click the Pin button, and a menu appears, as shown in Figure 6-20.
Figure 6-20. The Pin menu
Let’s focus on the top area of the Pin menu, which contains four text fields with a value of either 8 or 0
in Figure 6-20. This area is used to set the spacing to the nearest neighbor. Just below these boxes, note that
there is a Constrain to Margins check box that is currently checked; this is perfect because it’s important to
consider and respect the margin when designing your interface. If you added an element that you wanted to
be fixed to the edge of the screen, you would uncheck this box to pin the element relative to the absolute side
of the view.
Thinking about this specific situation, the nearest neighbor that you want to fix to is the view itself;
you want to fix the leading and trailing edges of the text fields to that neighbor. Earlier in this chapter, when
I discussed the attributes of one of the constraints, it had a value of 8 points. Conveniently, Xcode has
anticipated that you might want to fix the leading and trailing edges; but the value in the left and right boxes
that control the leading- and trailing-edge constraints is 0. Can that be right? Absolutely: it’s 0 because the
elements are currently positioned against the left and right margins. The Constrain To Margins check box is
selected, so all you need to do here is tell Xcode that you want to apply the constraints.
138
CHAPTER 6 ■ CONSTRAINTS
At this point, it’s easy to become confused. The Add Constraints button is grayed out, so how do you set
the constraints? Luckily, the answer is easy. At the center of the four text fields in the Pin menu is a square
shape with red I-bars going to each of the text fields; click the left and right I-bars and they become bright
red. Also notice that the button at the bottom of the Pin menu now says Add 4 Constraints, as shown in
Figure 6-21.
Figure 6-21. Specifying the Pin constraints for the text fields. Note the emphasized left and right I-bars.
Click the Add 4 Constraints button to apply the constraints to your text fields. This is the quickest and
most efficient way to add the same set of constraints to a number of controls—and sometimes, being a great
developer is as much about knowing the shortcuts in your development environment as it is about knowing
the code.
You now know two different ways to use Xcode to manage your layout with constraints. Although next
I explain how to automatically set constraints, there will always be a need to override or add constraints
manually; the skills you’ve learned here will be extremely useful when building your own applications.
Automatically Adding Constraints
So far in this chapter, the techniques you’ve used can definitely be classified as manual, although the process
certainly hasn’t been complex. Apple has gone to a lot of effort to make managing layouts even easier by
providing two great methods for automatically setting constraints. It’s not perfect, but it’s the quickest way to
put the bulk of your constraints in place with the click of a button.
In the previous section, you may have noticed that Xcode isn’t happy with the constraints you applied
manually in this application, even though the application functions exactly as required. This is because
Xcode feels it doesn’t have all the information it requires to position the design elements and is making
some decisions itself. It would be far happier if you were making all the decisions.
139
CHAPTER 6 ■ CONSTRAINTS
At first, the logic of the situation can be hard to comprehend. Before you added the constraints, there
were no warnings, but now that there are five working constraints in place, Xcode isn’t happy. Fortunately,
there are two ways you can find out more about why Xcode is upset, as I indicated back in Figure 6-15: the
warning triangle in the Activity Viewer and the red arrow in the Document Outline. Click both now. The
Issues Navigator appears in place of the Project Navigator, and a list of all the Auto Layout issues replaces the
Document Outline, as shown in Figure 6-22.
Figure 6-22. The Issues Navigator and the Document Outline showing that there are issues with the layout
Troubleshooting from the Document Outline gives you the most detail about the issues Xcode has
flagged. You can see that there are a mix of warnings about ambiguity and missing constraints. As you know
from previous chapters, Xcode makes it easy to add missing constraints.
Adding Missing Constraints
The Constraint Warning Details view accessed from the Document Outline allows you to automatically resolve
layout issues one by one. But in many cases, you just want to let Xcode fix them for you. Let’s try both methods.
In the Constraint Warning Details view, click the red dot next to the first constraint warning. As shown in
Figure 6-23, you can easily fix the constraint issue with a single click of the Add Missing Constraints button.
Figure 6-23. Fixing individual issues with the Constraint Warning Details view
140
CHAPTER 6 ■ CONSTRAINTS
Ironically, sometimes when you fix this issue this way, the number of issues can go up before it goes
down, other times fixing one issue can fix all of them. Keep repeating this step until all the issues are gone.
That wasn’t too hard, right? In the Document Outline, click the Structure button in the top-left corner to
return to the standard Document Outline view. Then expand the Constraints item: Xcode has created a
number of constraints, as shown in Figure 6-24, where I have highlighted each constraint so that its position
on the view is shown. Finally, run the application just to make sure everything is in place.
Figure 6-24. Examining the constraints that Xcode has created
Back in Interface Builder, note that the previously red guidelines have become blue! The red and orange
guidelines are Xcode’s way of telling you that there are missing constraints for an object.
Just as you’ve achieved a perfect set of constraints, you are going to wipe the slate clean and reset all
of them so you try fully automated constraint setting. To do this, select View Controller from the Document
Outline; then click the Resolve Auto Layout Issues button and choose Clear Constraints under the All Views
in View Controller heading to again remove all the constraints that were set in this view controller.
You’re back to a clean slate as far as constraints are concerned. Now, reselect the Resolve Auto Layout
Issues button and click Add Missing Constraints under the All Views in View Controller heading, as shown
in Figure 6-25. This makes Xcode look at every element in the view controller and add the constraints it feels
are needed to make the layout adjust to a change in the shape of the view, such as rotating the device or
using a different form factor. Because this is a universal app with size classes enabled, the constraints need
to be thoroughly tested and customized so your app can be deployed to any iOS device running iOS 10.
141
CHAPTER 6 ■ CONSTRAINTS
Figure 6-25. Using Add Missing Constraints to automatically set the constraints for the view
While on the topic of the Resolve Auto Layout Issues menu, I want to quickly draw your attention to the
Reset to Suggested Constraints option. It can be used just like Add Missing Constraints, in that even if you
have no constraints, you can select this option to automatically generate all the constraints for your view.
Where Reset to Suggested Constraints comes into its own, however, is when you’ve heavily modified your
constraints and gotten into a mess. You can use Reset to Suggested Constraints to return to firm footing and
restart the modification process, being more careful to test as you go and ensuring that you use the Preview
facility (which I cover shortly).
Updating Constraints
In a short space of time, you’ve increased your knowledge and now know a number of ways to add
constraints to a layout. Adding constraints is well and good, but layouts change, and constraints need
updating. There are two ways to do this, depending on the severity of your changes.
In Interface Builder, move the Log In button farther from the Password text field; this causes the blue
guideline to turn orange, as shown in Figure 6-26. The constraint is orange because in this example, it was
originally set to pin the button 8 points below the Password text field. You moved the button farther from the
text field, so the constraint is no longer correct. Interface Builder shows that in this instance, it has moved 49
points farther from the text field, as indicated by the +49 value attached to the now-invalid constraint.
Figure 6-26. An invalid constraint highlighted in Interface Builder, showing that the constraint is off by 49
points
142
CHAPTER 6 ■ CONSTRAINTS
These types of minor interface changes happen all the time when you’re tweaking your layout to be
pixel perfect, and fortunately they’re very easy to fix. With the Log In button selected, go back to the Resolve
Auto Layout Issues button. This time, select Update Constraints. The constraint guideline turns back to blue,
happy that it is now satisfying the attributes of the constraint.
If you’re in a situation where you’ve fine-tuned a number of elements in your layout and want to keep
the constraints but with the updated values, go back to your best friend when using Auto Layout: the Resolve
Auto Layout Issues button. Select Update Constants under the All Views in View Controller heading, which,
as it implies, updates all the altered constraints in your view controller to their correct values.
That’s it for the principles of Auto Layout in this chapter. You’ve learned a lot about how to apply
constraints, how to fix issues with your layout, and a lot more. Now let’s change pace a little and examine
how to preview a layout in Xcode, using size classes to change constraints depending on the form factor, and
customizing text fields to create a great user experience.
Previewing Your Layout
As you’ve gone through this book, you’ve created a number of small projects that show off particular features
of Xcode or iOS. But in the real world, you’re potentially creating massive applications, and you may need to
go through complex processes to produce a specific layout that you want to test for potential issues in real
time without having to rely on the Simulator and repetitively go through the application to get to the view
you’re working on each time. And when you’re facing a tight deadline, you need to get things done as quickly
as possible. This is where previewing can come in handy.
The Preview tool provides you with a customizable preview of how the view will look at runtime. This
can be configured to show multiple devices and orientations simultaneously.
1.
Enable the Assistant Editor in Xcode by clicking the overlapping circles icon.
2.
Click Automatic on the jump bar, and then mouse over Preview to expose Main.
storyboard (Preview), as shown in Figure 6-27.
Figure 6-27. Accessing the Preview menu
You may have to resize your windows slightly to accommodate both panes. The result is that you have a
preview of your layout on a specific device—in this case, an iPhone 6s, as shown in Figure 6-28.
143
CHAPTER 6 ■ CONSTRAINTS
Figure 6-28. Xcode with the Preview tool enabled
You can zoom out the preview by using the standard pinch gesture on a multi-touch device or by
double-clicking a white area of the Preview background to toggle zoom levels. You can’t make any changes
to the application in the Preview tool, but anything you change in the Interface Builder is immediately
reflected here.
In the bottom corners of preview are two buttons. On the left is a plus symbol: clicking it allows you to
add another device to the preview pane, meaning you can preview multiple devices simultaneously, greatly
simplifying the process of configuring your views. On the right is a language (English in my case). If you’re
working on a localized application, you can use this to switch between languages; or you can use a doublelength pseudo-language to test how your view reacts even when you don’t have any other languages set up,
meaning you can get a solid interface configured from the very start.
All of these features clearly make the Preview tool a necessity for all Xcode developers. Let’s make some
changes to the way the application looks when it runs on the iPad without changing the iPhone version, all
in a single storyboard, using size classes.
Size Classes
Another significant recent addition to Xcode’s toolset is size classes. Through this mechanism, there is no
longer a need to have separate storyboards for iPhone and iPad, something that would typically double the
amount of development required for a universal app. In Xcode 8, Apple have moved away from the square
layout that resembled no device they make, and gone back to basing the design area on an actual device shape.
Although using size classes isn’t mandatory, they’re certainly preferable to maintaining two
storyboards, although there are instances when you would want to do this such as when the components of
the interface are vastly different from one device to the other. One of the first apps I wrote was universal, but
the iPhone portion was based around a tab bar controller, whereas the iPad portion adopted a very different
dashboard-style approach. This significant difference in styles couldn’t have been achieved with size classes,
so it’s important to remember that although they’ve become the standard for new iOS applications since
Xcode 6, they aren’t your only option.
144
CHAPTER 6 ■ CONSTRAINTS
At the bottom of the design area, notice that it says a device name, in my case iPhone 6s, and then wC
and hR, as shown in Figure 6-29. The C stands for Compact, and the R for Regular.
Figure 6-29. Xcode indicates that the interface being built is for iPhone 6s with compact width and regular
height
To understand a bit better what this means, let’s use the Preview tool you just discovered to show
what the interface will look like on an iPad as well as an iPhone. If you’ve closed the preview, reopen it as
instructed in the previous section. Then click the + symbol in the bottom-left corner, and select iPad Pro 9.7"
| Full Screen. An iPad appears alongside the iPhone. Remember to zoom out to see both devices, as shown in
Figure 6-30.
Figure 6-30. The Preview tool showing an iPhone and an iPad side by side
Although there is nothing technically wrong with the way the text fields span the view, they’re
realistically far too big and will add to the impression that the user is running a scaled-up iPhone app, which
isn’t desirable. To demonstrate the power of size classes, let’s alter the layout for iPad by centering the Email
Address and Password fields and making them a fixed width.
145
CHAPTER 6 ■ CONSTRAINTS
Click the current device name at the bottom of the design area—mine shows iPhone 6s but yours may
be something else—then select the 9.7" iPad, as shown in Figure 6-31. Note that here you can change view
orientation from portrait to landscape and can select the split screen view available on the iPad Pro.
Figure 6-31. Selecting Regular Width as a size class to develop the iPad layout
This is where things can get fiddly because of the width of the view and the number of panes. For now,
let’s experiment with moving the Assistant Editor’s location. Go to View ➤ Assistant Editor ➤ Assistant
Editors On Bottom. Immediately the preview shifts below the Interface Builder, making it easier to work on
this particular iPad layout, as you can see in Figure 6-32.
Figure 6-32. Moving the Assistant Editor below the Interface Builder
You’ve probably heard the phrase “It’s going to get worse before it gets better,” well, that’s a good
analogy for what you’re about to do. Through these next steps, your layout will appear to fall apart before it’s
finally drawn together in the finished product:
1.
146
Open the Document Outline and expand the Constraints portion for the view.
Resize it so that you can see the full text of the constraint names.
CHAPTER 6 ■ CONSTRAINTS
2.
To achieve the desired effect, you are going to take all of the constraints that are
unique to the iPhone view (compact width and regular height) and isolate them
so that they don’t interfere with your iPad specific constraints. Select the seven
constraints that have either .trailing = or .leading = in them, as shown in
Figure 6-33.
Figure 6-33. Selecting the iPhone-specific constraints
3.
Open the Attributes Inspector. Notice that the last item in the Attributes
Inspector for a constraint is the Installed attribute—uncheck it now. Your view
will collapse, but don’t worry.
■ Note To left of this attribute is a + symbol. This tiny + symbol appears next to a number of attributes and
settings in the different inspectors; it’s used when you want to add an exception or customization for a specific
size class.
4.
Click the + symbol next to the Installed attribute and choose Compact Width ➤
Regular Height ➤ Any Gamut, as shown in Figure 6-34.
147
CHAPTER 6 ■ CONSTRAINTS
Figure 6-34. Adding a new size class exception
5.
When you’ve made your selection, you see a second Installed attribute: to the
left, it says wC hR. The constraint attributes should resemble Figure 6-35.
Figure 6-35. Restricting the constraints for the iPhone portrait size class
6.
Back in the Document Outline or on the view itself, hold down the ⌘ key and
click the two labels and the two text fields so they’re highlighted as shown in
Figure 6-36.
Figure 6-36. Selecting the labels and text fields in the view
7.
148
Click the Pin button. Check the Width box and set the value to 400, as shown in
Figure 6-37. This makes life easier by locking all four elements to the same width.
CHAPTER 6 ■ CONSTRAINTS
Figure 6-37. Fixing the width of the labels and text fields to 400 points
8.
Click the Add 4 Constraints button. Xcode now displays a number of red
warnings; let’s fix these.
9.
Now you need to make four changes similar to the beginning of this exercise
where you will isolate the fixed width to only the iPad layouts. Start by expanding
Round Style Text Field in the Document Outline and then, under constraints,
select width = 400.
10.
In the Attributes Inspector, click the + symbol next to installed, but this time
select Regular Width | Regular Height | Any Gamut (current) and then
uncheck the first Installed so that your view matches Figure 6-38. Repeat this step
for the three remaining elements in the Document Outline that you fixed to 400.
Figure 6-38. Isolating the width constraint to only the iPad size class
149
CHAPTER 6 ■ CONSTRAINTS
11.
Let’s sort out the horizontal positioning. Select the four objects as per Figure 6-36
and then click the Align button. Check Horizontally in Container, as shown in
Figure 6-39. Click Add 4 Constraints.
Figure 6-39. Centering the four elements in the view with constraints
12.
You may have a warning about the object looking different at runtime. Click
Resolve Auto Layout Issues and choose Update Frames under All Views In View
Controller. This will ensure your design area matches the constraints that have
been applied.
13.
If everything has worked as planned, your layout for the iPad should snap into
place, as shown in Figure 6-40.
Figure 6-40. The Preview tool showing two different layouts created by using size classes
14.
150
Change to the iPad Air Simulator and run the application. Feel free to rotate the
virtual device and see how the layout stays true to your constraints, regardless of
the orientation. What’s more, if you change the size class back to an iPhone 6s,
the old layout and constraints are exactly where you left them.
CHAPTER 6 ■ CONSTRAINTS
Finishing Touches
You’re getting close to the end of this chapter. With the text fields you’ve added to your view, you have an
opportunity to look at how you can use the Interface Builder to create a tailored experience that makes it
easy for users to fill out this form.
Customizing Text Fields
Even though you only have a couple of text fields in the view, you can apply a wealth of customizations to
make the form fit the purpose. You can also add some neat features so that your users can fly through it in an
intuitive manner.
Hiding Passwords
How seriously you take security in your application can make or break it on the App Store, so you need
to make sure the basic features a user expects to see in a password-protected application are in place.
Therefore, the first customization concerns how to set the Password text field to behave like a typical
password field by obscuring the user’s password as they type it, which requires absolutely no code at all:
1.
Close the Assistant Editor by clicking Standard Editor.
2.
Select the Password text field in the Interface Builder and then open the
Attributes Inspector.
3.
Scroll down the list of attributes until you see the Secure Text Entry check box;
select it, as shown in Figure 6-41.
Figure 6-41. Making the Password text field secure
4.
Run the application in the Simulator and try typing in the Password field. You see
that, as in other applications, the password is obscured as you type it.
151
CHAPTER 6 ■ CONSTRAINTS
5.
Another behavior you may want to add to the Password field is automatic
clearing of the contents when you tap in the field. This is useful when you can’t
see what you’ve typed. Go back to the Interface Builder, and back to the Password
field’s Attributes Inspector. The Clear Button attribute section has a Clears When
Editing Begins check box; select it and change the drop-down option above it
from Never Appears to Appears While Editing.
6.
Rerun your application in the Simulator. Type in a password, click the Email
Address text field, and then click back into the Password field. The contents
should be cleared, ready for you to have another go at remembering the
password. You can also clear the field while editing.
Optimizing a Text Field for E-Mail Addresses
You have configured the Password field to fit with your users’ expectations, but what can you do to make the
Email Address field easier to use? Quite a bit, as it happens. Getting the user interface right can go a long
way toward making your application a hit on the App Store. These may seem like small changes, but in an
oversaturated market, having an immaculate, intuitive interface can make a big difference:
1.
Select the Email Address text field and open the Attributes Inspector.
2.
The first thing you want to do is emphasize that users should type an e-mail
address. You do this by adding placeholder text to guide them. In the
Placeholder text field, I typed E.g. matthewknott@me.com, but you can type
whatever you want.
3.
The placeholder text you type is immediately reflected in the text field, as shown
in Figure 6-42.
Figure 6-42. Setting placeholder text in the Attributes Inspector
4.
152
Think back on how you cleared the Password field when editing. You should
make it easier for users to clear the Email Address field, but it shouldn’t be the
default action. Go to the Clear Button section in Attributes Inspector and change
the drop-down option from Never Appears to Appears While Editing. With this
option set, the user will be given the opportunity to clear the field whenever
they’re focused on it.
CHAPTER 6 ■ CONSTRAINTS
5.
Change the Simulator back to iPhone 6s and run your application in the
Simulator. Type something in the Email Address field and as shown in Figure 6-43,
the Clear button (an X inside a circle) appears nicely, which is great. What’s not so
great is that it’s suggesting I’ve misspelled my e-mail address, which is annoying.
Figure 6-43. The Clear button appears when the user edits the e-mail address. But, annoyingly, it’s reporting
spelling errors.
6.
Back in the Attributes Inspector, find the Correction attribute, and select No from
the list of options.
7.
Below that, change Spell Checking to No as well. Now iOS will ignore the spelling
of e-mail addresses.
8.
Another common feature that users expect and value when entering an e-mail
address is having the keyboard presented in a way that gives priority to common
keys such as @ and .com. iOS has a number of options for configuring the
keyboard, and all are available from the Keyboard attribute, found directly below
the Spell Checking attribute. Figure 6-44 shows the great variety of contextspecific keyboard options Apple provides by default, which in turn let you, the
developer, make life that much easier for your users. In this case, choose E-Mail
Address from the list.
Figure 6-44. Choosing the E-mail Address keyboard option from a very rich list of context-specific keyboard
options
153
CHAPTER 6 ■ CONSTRAINTS
9.
Rerun the application in the Simulator and tap into the Email Address field. The
keyboard shown to the user makes it easier to quickly type an e-mail address
without having to go hunting for the @ symbol or type the top-level domain.
You’ve made a number of small but significant tweaks to your interface to make it easier and more
intuitive to use, but there is just one more feature you need to add to complete the experience.
Navigating Forms
A lot of what you’ve looked at regarding customizing text fields has focused on simplifying the experience for
the users. This final example is no exception, but it requires you to write some code, even though I said this
was a code-free chapter. I lied (sorry!).
The two text fields don’t present much of a burden to the users in terms of navigating, but with a couple
of lines of code, you can perfect the experience by allowing the users to navigate through the text fields using
the keyboard, thus making it easier to complete the fields quickly. The technique learned here can be scaled
up to larger forms, where your users will really appreciate it:
154
1.
Open the Assistant Editor and ensure that the ViewController.swift file is
loaded. If you want the Assistant Editor located back on the right, go to View ➤
Assistant Editor ➤ Assistant Editors On Right.
2.
Control+drag a connection from the Email Address text field to just below the
class declaration and create an outlet named usernameField.
3.
Do the same for the Password text field and name this outlet passwordField.
4.
Switch back to the Standard Editor. You need to make some changes to the
interface before moving on to the implementation file.
5.
When the user selects the Email Address field, you want them to see a Next
button instead of the Return button so that they can tap it to move to the
Password field. To set this, select the Email Address text field, and, in the
Attributes Inspector, look for the Return Key attribute. Select Next from the list of
options.
6.
Scroll down the list of attributes until you find the View section and, specifically,
the Tag attribute. Enter 1 as the attribute value. Tags are integer values that are
used to identify different elements in a layout when you look at them in code.
If you have 30 text fields in your view, the best way in code to differentiate one
UITextField from another is to examine its tag.
7.
Select the Password field;; change its Return Key attribute to Done and its Tag
attribute to 2. Run the application in the Simulator to see these buttons in action,
as shown in Figure 6-45.
CHAPTER 6 ■ CONSTRAINTS
Figure 6-45. The keyboard changes depending on which field is selected
8.
The buttons look good but don’t currently do anything. Open ViewController.
swift from the Project Navigator, where you add the functionality needed to
finish this application.
9.
Add the UITextFieldDelegate protocol to the class by adding the highlighted
code to the class declaration:
import UIKit
class ViewController: UIViewController, UITextFieldDelegate {
@IBOutlet weak var usernameField: UITextField!
@IBOutlet weak var passwordField: UITextField!
155
CHAPTER 6 ■ CONSTRAINTS
10.
Go to the viewDidLoad method and add the following highlighted code to specify
that the view controller is the delegate for the text fields:
override func viewDidLoad() {
super.viewDidLoad()
// Do any additional setup after loading the view, typically from a nib.
usernameField.delegate = self
passwordField.delegate = self
}
11.
You need to add the textFieldShouldReturn method, as you did in Chapter 4, to
understand what happens when the user presses the Return key, whether you’ve
configured it to say Next or Done. Drop down a few lines after the viewDidLoad
method and type the stub for the method as follows:
func textFieldShouldReturn(_ textField: UITextField) -> Bool {
}
This method returns a Boolean value and shows an error until that is returned;
for now, ignore it.
12.
You want the method to work out the tag for the next field, assuming it’s one
more than the current textField.tag property, and assign it to a variable called
nextTag for analysis. Add this highlighted code:
func textFieldShouldReturn(textField: UITextField) -> Bool {
let nextTag = textField.tag + 1 as Int
}
13.
You need to see if there is an element in the view with a tag that matches the
nextTag integer value so that you can either move to the Password field or
dismiss the keyboard. You do this by creating an instance of the UIResponder
class and then set it by going to the current text field’s parent view and searching
based on the tag. Do that by adding this line of code to your method:
func textFieldShouldReturn(textField: UITextField) -> Bool {
let nextTag = textField.tag + 1 as Int
let nextField : UIResponder? = textField.superview?.viewWithTag(nextTag)
}
14.
The following if else statement determines the course of action based on
whether the nextField object was found:
func textFieldShouldReturn(textField: UITextField) -> Bool {
let nextTag = textField.tag + 1 as Int
let nextField : UIResponder? = textField.superview?.viewWithTag(nextTag)
156
CHAPTER 6 ■ CONSTRAINTS
if let field : UIResponder = nextField {
}
else
{
}
}
15.
If the current field is the Email Address field, the code in the first set of braces is
executed. In this case, you want to focus the cursor in the password field so that
the users can type their passwords. To do this, make that field the first responder
by adding the following highlighted code:
func textFieldShouldReturn(textField: UITextField) -> Bool {
let nextTag = textField.tag + 1 as Int
let nextField : UIResponder? = textField.superview?.viewWithTag(nextTag)
if let field : UIResponder = nextField {
field.becomeFirstResponder()
}
else
{
}
}
16.
The else code executes if the current field is the Password field. In many cases
you would execute your login routine at this stage, but because you don’t have
one, let’s just dismiss the keyboard by resigning the first-responder state. After
the if else statement, you need to return a Boolean value indicating whether
the use of the Return key in iOS should insert a line break, which it should not.
Type the following highlighted code to complete the method:
func textFieldShouldReturn(textField: UITextField) -> Bool {
let nextTag = textField.tag + 1 as Int
let nextField : UIResponder? = textField.superview?.viewWithTag(nextTag)
if let field : UIResponder = nextField {
field.becomeFirstResponder()
}
else
{
textField.resignFirstResponder()
}
return false
}
157
CHAPTER 6 ■ CONSTRAINTS
Run your application in the Simulator. You should be able to tap into the Email Address field and
navigate to the Password field using the Next button; then use the Done button to dismiss the keyboard. The
great thing is that you can use the same textFieldShouldReturn method whether you have two text fields or
30, as long as you make sure each field has a unique tag value that is one more than its predecessor.
Summary
Whatever your feelings were about constraints, Auto Layout and size classes before this chapter, I hope that
now you feel at least a bit more confident about how to manipulate them with Xcode. Specifically in this
chapter, you did the following:
•
Learned about how Auto Layout has changed in Xcode 8
•
Manually added constraints with the Control+drag method as well as with the Align
and Pin menus
•
Learned how to add missing constraints and much more with the Resolve Auto
Layout Issues menu
•
Added a layer of polish to your text fields with the Secure and Placeholder attributes
•
Used a small piece of code to take control of how the Return key works
You’ve covered a lot this chapter, but hopefully it’s all contributing to an application you’re working on
or giving you the confidence to begin writing that application you’ve been thinking about for months.
The next chapter focuses on storyboards: the visual approach to building applications through Xcode
that lets you create large portions of your application without the need to write a single line of code.
158
PART II
Diving Deeper
CHAPTER 7
Storyboards
Chapter 6 for the most part took a break from writing code to look in detail at Auto Layout, Xcode’s system
for arranging layouts and specifying how they react to changes in form factor or orientation. It also explained
how to craft a tailor-made user experience by customizing keyboards and text fields.
You’re now in the second part of this book, “Diving Deeper,” and you’ll see that demonstrated from the
outset as you get into the nitty-gritty of building a complex multi-view application using storyboards. First I
present the background of storyboards and the concepts behind them, and then you see the key feature of
Xcode storyboards—the segue—and how to make the most of segues when rapidly creating applications.
So far in this book, in every chapter but Chapter 1 you’ve created an application as a context for your
journey through Xcode. The only difference with this chapter’s project is that you’re building it over this and
the next chapter. The reason is that you’re creating a functional Twitter client for iPad. You begin by laying out
and connecting the views using storyboard techniques, but the client is built around customized table views
(the subject of Chapter 8). There’s a lot to cover, and I rely heavily on two Apple-provided frameworks that take
a lot of the pain out of communicating and authenticating with Twitter: the Accounts and Social frameworks.
Although this project won’t have all the bells and whistles you might expect from a full Twitter client,
you can still choose from multiple accounts, see a full Twitter feed, and compose and post tweets. To get a
flavor of what this application will look like, see Figure 7-1.
Figure 7-1. Some of the key screens in SocialApp, your functional Twitter client
© Matthew Knott 2016
M. Knott, Beginning Xcode, DOI 10.1007/978-1-4302-5005-0_7
161
CHAPTER 7 ■ STORYBOARDS
A Brief History of Storyboards
Apple introduced the storyboard approach to building iOS apps with iOS 5. Although it was initially seen as
a novelty, it has grown to where it is now: the preferred system for application development used with the
majority of Xcode’s iOS templates.
Storyboards aren’t a new concept; they have been used by developers for decades. They’re used today
as part of the software planning and prototyping process. When my team and I are brainstorming for a
particular solution, we storyboard using whiteboards or flip-chart pages because it’s a way to rapidly express
relationships between web pages or views in a mobile application. It’s this system for rapid prototyping that
Apple has successfully captured in Xcode—but Apple has taken it to another level, allowing for agile and
rapid application development.
Outside of development, storyboards originally came from the world of cinema. They were developed
by Walt Disney Studios in the 1930s to plan out animations scene by scene, which is a process that is still
used today even in major motion pictures. Although there are parallels in terminology, the major difference
between storyboards in animation and storyboards in software development is that in animation, the
progress of the story is linear: scene B always follows scene A. But in software development, this is rarely the
case: perhaps scene A links to scenes B and C, with scene B linking to scene D and scene C linking to scene
E, which links back to scene A. It’s because of the complexity of designing a multi-page application’s user
experience that storyboards are so valuable. The thing that movie storyboards and application storyboards
share is their ability to show us the bigger picture without having all the footage—or, in our case, code.
Figure 7-2 shows an overview of the storyboard you will develop for the SocialApp Twitter application.
162
CHAPTER 7 ■ STORYBOARDS
Figure 7-2. The basic composition of SocialApp, the example Twitter client
163
CHAPTER 7 ■ STORYBOARDS
This is the process that development teams often go through when they start thinking about the
composition of an application and the functionality they want to add. We use this storyboarding process to
explore ways of assembling those functions in a way that results in an easy-to-use application. When dealing
with storyboards in Xcode, Apple refers to the views as scenes. As you can see in Figure 7-2, this app has four
scenes, and one scene leads to another. Before you begin developing this app, let’s look at each scene in
more detail:
1.
Account Selection: Today people often manage several Twitter accounts, so the
first scene is a grouped style table view controller that lists each account available
on the device.
2.
Tweet List: Once the user has selected a preferred account, you want to show the
20 most recent tweets on that user’s timeline. These are displayed in a plain style
table view with a custom table cell.
3.
Tweet Detail: The user can see more details about the tweet and its author in
the Tweet Detail scene. This is based on a standard view controller and lists the
user’s name, avatar, and the full tweet content in a text view.
4.
Compose Tweet: Accessed from the compose icon in the Tweet List, this standard
view controller uses a text view to compose a tweet and then posts it to Twitter on
behalf of the user.
If you want to reference the scenes in this storyboard to the actual application screenshots shown
in Figure 7-1, the first screenshot is scene 2, Tweet List; the second is 3, Tweet Detail; and the third is 4,
Compose Tweet.
Now that you know a little more about storyboards, their origin, and how they’re used by developers
every day, it’s time to begin putting this application together. This chapter focuses on laying out the scenes in
the storyboard and putting the connecting segues in place, as well as embedding navigation controllers and
creating the custom classes behind the view controllers, so let’s get started.
Creating a New Project Called SocialApp
Before I get into adding in the finer details of the interface, you need to create the project and then lay out
the views for this application:
164
1.
Open Xcode and create a new project by clicking Create a New Xcode Project
from the Welcome screen or going to File ➤ New ➤ Project (+Shift+N). Select
the Single View Application template and click Next.
2.
Name your project SocialApp and ensure that the targeted device is set to iPad,
not iPhone or Universal. Configure the other settings as you’ve done in previous
applications so they match Figure 7-3 (again substituting your name for mine)
and click Next.
CHAPTER 7 ■ STORYBOARDS
Figure 7-3. Setting the project options
3.
You don’t need to create a Git repository this time, so leave that option
unchecked and make sure your project will be saved in the right place. Then click
Create.
4.
As should be familiar by now, you’re ready to begin your application in earnest.
The focus of this chapter is storyboards, so open Main.Storyboard by selecting it
from the Project Navigator.
5.
If the view is an iPhone view, change it to iPad by clicking the View as: button at
the bottom of the design area and select iPad Pro 9.7".
■ Tip In previous versions of Xcode, when your zoom level was less than 100%, you could still create segues
between scenes and reposition them, but you couldn’t add controls to your views. Apple has finally improved on
this by allowing you to work more effectively while zoomed out.
165
CHAPTER 7 ■ STORYBOARDS
At this point in the process, you may need to refer back to the initial layout storyboard created for
Figure 7-2. As I explained at that time, the first scene in the application is a Table view controller that lists
the available accounts. You could add a table view to the default view controller that was added to the
storyboard, but it’s easier to add a completely separate Table view controller:
1.
Drag a Table view controller from the Object Library onto the design area and
drop it next to the existing view controller, as shown in Figure 7-4. You may need
to move it around a little to get a neat and tidy design area.
Figure 7-4. The Table view controller scene, next to the initial scene you started with
166
2.
Before you add any more scenes, let’s run the application in the simulator.
Click the Run button on the Toolbar, or press +R. Notice that the default view
controller is loaded instead of the Table view controller, and there is no obvious
way of accessing the Table view controller within the application.
3.
Quit the simulator and return to Xcode.
4.
The initial view controller is the starting point; you can tell this because there is
an arrow pointing to the left side of it, known as the storyboard entry point. Drag
and drop the starting arrow onto the Table view controller. When the arrow is
over the Table view controller, the scene becomes highlighted in blue, as shown
in Figure 7-5. The starting arrow now points to the Table view controller, just as it
once pointed to the default view controller.
CHAPTER 7 ■ STORYBOARDS
Figure 7-5. The starting arrow being hovered over the Table view controller
If you run the application again, you should be greeted with an empty table view. It was that easy to
change the starting point for this application! Before storyboards, you had to modify the application delegate
to tell it which view controller to start with; now you can just drag and drop a visual aid.
An alternative way to set the initial scene, when you don’t want to drag and drop the starting arrow, is to:
1.
Select the Table view controller in the design area, either by clicking the scene
while zoomed out or by selecting Table View Controller from the Document
Outline.
2.
Open the Attributes Inspector and look down to the View Controller section.
Notice that Is Initial View Controller is selected. Unselect it, and the starting
arrow disappears! You’d better bring it back; otherwise the application will run
with a black screen.
3.
It would be a good idea to set a title while you’re here. To do so, click in the Title
box and set the title to Accounts.
4.
With the initial view controller set, you must now delete the default view
controller. Select the blank view by clicking its scene while zoomed out or by
selecting View Controller from the Document Outline, as shown in Figure 7-6.
167
CHAPTER 7 ■ STORYBOARDS
Figure 7-6. Selecting the initial view controller from the Document Outline
5.
Delete the view controller by pressing the Backspace key or by choosing Edit ➤
Delete.
6.
You also need to remove the file that Xcode added for this view controller.
Using the Project Navigator, select ViewController.swift and, again, press the
Backspace key or choose Edit ➤ Delete.
7.
You’re presented with the dialog shown in Figure 7-7, giving you options for file
deletion. The Remove References button removes the files from the project but
leaves them in place in the project folder on your Mac. In this case you want to
delete the file altogether, so select the Move to Trash option.
Figure 7-7. The dialog presented by Xcode when removing files via the Project Navigator
You’ve removed all the unnecessary files and views from the project. You’re now going to step away
from the storyboard for a moment to create four custom view controllers for the views by subclassing either
UITableViewController or UIViewController.
Creating View Controllers
You can add as many view controllers to the storyboard as you like. But if you don’t tie them to a view
controller class file, the application will be extremely limited, because you’ll have no way of interacting with
the view controllers or controlling them using code. Therefore, let’s break away from the application and
focus for a moment on the design pattern you’re using. It’s called model-view-controller, more commonly
shortened to MVC.
168
CHAPTER 7 ■ STORYBOARDS
The Model-View-Controller Design Pattern
Using Xcode with the macOS and iOS SDKs is one of the most natural environments for developing using
the MVC principle. First, you don’t have to configure Xcode for MVC. Xcode was built from the ground up
for MVC, and all the application templates except the Empty Application template are set up using the MVC
principle. Second, the semantics of the terminology are completely logical:
Model: An object that stores data in a structured way. Core Data lets you create
data models to interface with stored data. You can also create custom classes to
represent objects, such as a vehicle class, which might have a type property, a
wheels property, a make property, and many more.
View: Unsurprisingly, consists of your views, as laid out in your storyboard
(unless you created them programmatically). The view should be all the visual
elements of an application, held in isolation from any code.
Controller: The part that manages the views and the models. It acts as an
intermediary between the two, taking information from the model and using it to
coordinate changes in the view.
SocialApp currently has a view, and you know you’re going to add several more. Before you do, let’s
create all the view controllers so that when you add the views, you can tie them directly to a controller. All
your view controllers subclass either UITableViewController or UIViewController to create an individual
class file for each view. You’ve done this in previous chapters, but this time you need to create four view
controllers of different types.
Subclassing UIViewController
UIViewController is the class name given to the standard view controller that has been used so far in all the
applications in this book. When you declare a class that subclasses UIViewController, you type, for example,
class MyCustomViewController: UIViewController
This says that the view controller called MyCustomViewController subclasses UIViewController.
Subclassing means taking on all the attributes of another class, but with the ability to add your own methods
and properties and override others. Two of your views subclass UIViewController. The two view controllers
will be called TweetViewController and ComposeViewController. First, let’s create TweetViewController,
and then see if you can repeat the process for ComposeViewController:
1.
Right-click the SocialApp group in the Project Navigator and select New File, as
shown in Figure 7-8; or select the SocialApp group and press +N.
169
CHAPTER 7 ■ STORYBOARDS
Figure 7-8. Adding a file to the SocialApp group in the Project Navigator
2.
You’re presented with the file template selection screen. Ensure that iOS is
selected from the options at the top of the list, then under the Source heading,
select Cocoa Touch Class, as shown in Figure 7-9, and click Next.
Figure 7-9. Selecting the Cocoa Touch Class file template
170
CHAPTER 7 ■ STORYBOARDS
3.
Set the Subclass Of field to UIViewController. This defaults the Class field to
ViewController, making it easy for you to change it to TweetViewController. Be
sure the Also Create XIB File check box is unchecked, as shown in Figure 7-10,
and click Next.
Figure 7-10. Setting the options for the TweetViewController file
4.
You need to choose a location to save the file. Xcode automatically suggests
the project folder, which is what you want. Be sure the Group option is set to
SocialApp and that the SocialApp target is selected, as shown in Figure 7-11.
Click Create.
171
CHAPTER 7 ■ STORYBOARDS
Figure 7-11. Choosing a save location and specifying the group and target
You’re returned to Xcode, where you can see that TweetViewController.swift has been added to the
project. Great! That’s one view controller; now repeat this process for ComposeViewController. When you’re
done, your Project Navigator should resemble that shown in Figure 7-12.
Figure 7-12. The growing project in the Project Navigator
172
CHAPTER 7 ■ STORYBOARDS
Well done! Creating view controllers and subclassing other classes and objects is an essential task for
developing applications, so you’re perfecting a valuable skill.
One thing you can foresee, looking at Figure 7-12, is that the file list is growing and you still have three
more view controllers to add. You need to tidy up the structure by grouping the view controllers together:
1.
At the bottom of the Project Navigator, type View in the Show Files With Matching
Name filter to make sure you only see your view controllers.
2.
Click the first view controller file (in my case, it’s TweetViewController.swift).
Holding the Shift key, select the last file (in my case, ComposeViewController.
swift). Both view controllers should be selected, as shown on the left in Figure 7-13.
3.
Right-click the selected files, and choose New Group from Selection, as shown on
the right in Figure 7-13.
Figure 7-13. Selecting the view controllers and creating a new group to contain them
4.
When prompted, name your new group View Controllers. Clear the filter by
clicking the X at the end of it. You should be left with a neat project, as shown in
Figure 7-14.
173
CHAPTER 7 ■ STORYBOARDS
Figure 7-14. The view controllers grouped neatly together
Organizing your project neatly and logically ensures the admiration of your development team. They
will thank you for it. Organizing files in big projects means if someone else has to work on your project, they
don’t have to hunt for the custom classes or the view controllers, because you’ve applied logic and good
housekeeping to your project structure.
Subclassing UITableViewController
You’ve created two of the four view controllers, and it’s time to create the remainder. The process is more or
less the same, but there are some subtle changes. UIViewControllers are fairly straightforward: the views
themselves are blank canvases, ready for you to add controls; and their methods are also very minimal,
giving you just a viewDidLoad function and a handler for low memory. UITableViewController, however, is
a more complex system, designed for displaying large amounts of data through a structured interface. It has
a number of intrinsic attributes that result in the code files containing methods that are used to control the
number of rows, sections, and more. I explain these in detail in Chapter 8; for now, let’s just create them so
you can get back to the storyboard.
The process is largely the same as before, but this time you start by selecting the View
Controllers group instead of SocialApp in the Project Navigator. You need to create the two instances
of UITableViewController that this application uses, called AccountsViewController and
FeedViewController:
1.
174
Right-click the View Controllers group and select New File, as shown in Figure 7-15,
or press +N. You’re presented with the file template selection screen.
CHAPTER 7 ■ STORYBOARDS
Figure 7-15. Adding a new file to the View Controllers group
2.
As with the UIViewControllers, select the Cocoa Touch Class file template and
click Next. Set the Class field to AccountsViewController and the Subclass Of
field to UITableViewController, as shown in Figure 7-16, and click Next.
Figure 7-16. Specifying the options for the UITableViewController
175
CHAPTER 7 ■ STORYBOARDS
3.
Accept the suggested file location and click Create.
4.
You should be a master at creating new view controllers, so repeat these steps
and create another UITableViewController called FeedViewController.
You’ve now created four view controllers. Let’s finish adding the views to the storyboard and tie them to
their respective controllers. Your Project Navigator should look something like the screen shown in Figure 7-17.
Figure 7-17. The Project Navigator with all the view controllers nicely organized
Pairing the View to the Controller
I’ve explained the fundamentals of the MVC design pattern on which these applications are based. You’ve
created the controllers, and next you need to add the views to the storyboard and tie them to their specific
view controller by using the Identity Inspector from the Utilities bar:
176
1.
Open Main.storyboard and select Accounts from below Accounts Scene in
the Document Outline. When setting the class of a view, you need to select the
correct view controller before you apply the class; otherwise things get messy.
Use the Document Outline to make sure of your selection.
2.
Open the Identity Inspector from the Utilities bar, or press ⌥++1. Xcode should
resemble the screen shown in Figure 7-18.
CHAPTER 7 ■ STORYBOARDS
Figure 7-18. Xcode with the view controller selected and the Identity Inspector open
3.
In the Identity Inspector, look for the Custom Class section. This is where
you bind your view controller’s visual element to the actual view controller.
In the Class field, it currently says that this view controller’s class is
UITableViewController. It’s grayed out because although it knows what its base
type is, you haven’t yet tied it to a custom view controller.
4.
Click the down arrow at the end of the field. You should see three selections: the
base class and the two custom view controllers, as shown in Figure 7-19. Select
AccountsViewController.
Figure 7-19. The list of available view controllers
177
CHAPTER 7 ■ STORYBOARDS
■ Note If at any time you don’t see one of your view controllers listed as an option in the Custom Class list
and you have the view controller selected in Interface Builder, either quit Xcode and relaunch it or write the
class name in yourself—but remember, it’s case sensitive.
You’ve told the view controller on your storyboard that it no longer complies with its base class
UITableViewController; now it’s controlled by the AccountsViewController class. Xcode immediately
reacts to the change in custom class. Try opening the Assistant Editor: it displays the implementation file for
the Accounts view controller, confirming that the class is valid and the link to the storyboard is working.
Understanding Inheritance
Subclassing and base classes are two terms that feature heavily when describing the concept of inheritance.
Inheritance is one of the key principles of object-oriented programming. It describes a link between two
classes: the base or superclass, and the custom class, which can be referred to as a subclass or derived class.
The best way to think about a base class and subclass is as a parent and child; the child descends
from the parent and shares the same genes, but the child is not identical to the parent. And although the
parent has its own attributes, the child has the ability to gain its own new attributes. In Wales, people are
often named along the lines of David ap Gwillim, meaning David son of Gwillim. That is exactly what class
AccountsViewController: UITableViewController is saying in the AccountsViewController.swift file:
that it descends directly from UITableViewController.
Now that you have a better understanding of inheritance and why you create custom classes, you can
finish building the storyboard.
Building Up the Storyboard
With Main.storyboard open, let’s get back to the focus of this chapter: storyboards. You’ve created the first
scene for account selection; it’s time to create the second scene, which is the list of tweets, more commonly
known as the Twitter feed, which is controlled by FeedViewController:
1.
178
This is another UITableViewController class, so you need to drag a Table view
controller from the Object Library and drop it next to the first scene, as shown in
Figure 7-20.
CHAPTER 7 ■ STORYBOARDS
Figure 7-20. The storyboard with two Table view controllers side by side
2.
Select the new Table view controller and open the Attributes Inspector. Set the
Title attribute to Feed; this will help you keep track of your scenes in what will be
a full storyboard.
3.
Select the Identity Inspector, click the Class drop-down list, and choose
FeedViewController.
4.
You have two scenes on your storyboard. Let’s add the last two so you can move
on to a careful examination of one of the key features of any storyboard: segues.
The third scene is a regular view controller that is used to show the details of the
tweet. Drag a view controller from the Object Library and drop it above and to
the right of the Feed view controller.
5.
Select the new view controller and open the Attributes Inspector. Set the Title
attribute to Tweet.
6.
To set the class, open the Identity Inspector and set the Class value to
TweetViewController. Your growing storyboard should resemble that shown in
Figure 7-21.
179
CHAPTER 7 ■ STORYBOARDS
Figure 7-21. The three scenes, positioned nicely and ready for the fourth
7.
By now you can start to appreciate how it can sometimes be challenging to
work on large, multi-view applications using storyboards. This is why it’s best to
meticulously name every scene as it’s created, so you can quickly identify a scene
via the Document Outline. The next scene is ComposeViewController, which you
will use to write tweets and post them to Twitter. Drag in another view controller
and position it directly below the Tweet view controller.
8.
Click the new view controller and open the Attributes Inspector. Set the Title
attribute to Compose.
9.
As you’ve done previously, open the Identity Inspector and set the Class value to
ComposeViewController.
All the scenes of the storyboard are laid out neatly. Each view controller on the storyboard is tied to its
respective view controller class. Although you have the basic structure in terms of the scenes, the scenes
themselves are largely empty. Let’s focus on the individual scenes and begin adding the elements that will
make up the interface. Before you move on, check that your interface resembles the one shown in Figure 7-22.
180
CHAPTER 7 ■ STORYBOARDS
Figure 7-22. The storyboard as it stands, with all the scenes in place, but without their interface elements
Linking Scenes and Building Interfaces
One message that should be coming across in this chapter is that building an application with storyboards
is part of a structured process. First you plan your application and its scenes, and then you create the view
controllers before tying them into their respective visual counterparts on the storyboard, giving you separate
view controllers that have their classes set but are ultimately strangers to one another. To address this issue,
you need to progress through each scene from 1 through 4, building and connecting the interface with segues.
What Are Segues?
Just as the concept of storyboards is rooted in the movie industry, so is the term segue (pronounced
“seg-way”). In a film, a segue is a transition between scenes, so you can immediately see how it’s appropriate
as a term that describes the mechanism used by Xcode to transition between storyboard scenes.
In Xcode, segues need a starting point and an ending point. Typically, the starting point is a button or a
table cell. The ending point is almost always another view controller. Think back to Chapter 3 for a moment;
there you wrote several lines of code to push the second view controller onto the screen. With storyboards, a
segue allows you to do this with a couple of clicks.
181
CHAPTER 7 ■ STORYBOARDS
To demonstrate how to create a segue, let’s start by linking the Accounts view controller to the Feed view
controller. It’s important to note that the Accounts view controller doesn’t need any specific interface work at
this point; I explain that in more detail in Chapter 8. Here are the steps:
1.
Double-click the design area to zoom back to 100%. Move the storyboard around
so you can get as much of the Accounts view controller and the Feed view
controller in view as possible, as shown in Figure 7-23.
Figure 7-23. Scenes 1 and 2 side by side: the Accounts view controller and the Feed view controller
2.
The Accounts view controller lists all the Twitter accounts that are set up on
the device in a table view. Selecting one of the rows takes you to the Feed view
controller. To make this happen, you need to create a Show segue from the table
cell to the Feed view controller. Highlight the table cell in the Accounts view
controller by clicking it, as shown in Figure 7-24.
Figure 7-24. The Accounts view controller table cell selected
182
CHAPTER 7 ■ STORYBOARDS
■ Note It’s not immediately obvious that you’ve selected the table cell, but if you look at the jump bar above
the design area, or in the Document Outline shown in Figure 7-24, you see that it is indeed selected.
3.
Hold down the Control key, click the table cell, and drag a connecting line from
the cell to the Feed view controller, as shown in Figure 7-25.
Figure 7-25. Dragging a connecting line between the table cell and the Feed view controller
4.
When you release the mouse button, you’re presented with a contextual dialog
asking about the type of segue you want to create, as shown in Figure 7-26. In this
instance, you want to create a Show segue from the Selection Segue list of types.
Figure 7-26. The contextual menu presented when you create a segue from a table cell
183
CHAPTER 7 ■ STORYBOARDS
■ Note The dialog that appears when you create a segue is contextual because depending on your starting
point, the options for creating a segue are different. The starting point for this segue is a table cell, so the options
you’re presented with are specific to this scenario. As you can see, there are three headings: Selection Segue,
Accessory Action, and Non-Adaptive Selection Segue. This is because a table cell has two elements that support
user interaction: the cell itself triggers the Selection segue, whereas the cell accessory triggers the Accessory
Action segue, the Non-Adaptive heading encapsulates the segues that were deprecated with Xcode 6 and iOS 8.
5.
A segue is created between your two view controllers. Select it and then open
the Identity Inspector, as shown in Figure 7-27. In the Identifier field, type
ShowTweets.
Figure 7-27. Inspecting the segue
This segue is triggered when the users tap the table cell for the Twitter account they want to use. When
this happens, you need to pass the selected account details to the Feed view controller. In Chapter 3, you did
this by writing code that passed an object to the next view controller; but when working with segues, you use
the prepareForSegue method, which is called every time a segue on the view controller is triggered. I explain
this method in more detail later, when you write the code that performs different actions depending on the
segue that is being triggered. But to identify which segue is being triggered, you must give each an identifier.
■ Tip Even when you have only one segue coming from a view controller, as in this case, it’s still a good
practice to give it an identifier so that if you add more segues to the view controller in the future, you won’t
have a situation where you’re passing information to the wrong target view controller.
Before you go any further, let’s take a minute to look at the different segue styles available and in what
situations you might use each one:
184
CHAPTER 7 ■ STORYBOARDS
Show: Prior to Xcode 6 and iOS 8, this was referred to as a Push segue. This segue
dismisses the current view and pushes the target of the segue onto the screen.
Behind the scenes, the Show segue adds the target view controller onto the
navigation stack, which is why you always need a navigation controller to be present
when using a Show segue. Xcode does all the work of managing the navigation stack
for you: when your Show segue is triggered, the view controller that is presented
automatically has a button to go back to the previous view controller.
Present Modally: Modal segues are definitely the most interesting and varied
type you can use, especially when working with iPad applications. A modal
segue presents another view controller without the need of a navigation
controller. You can slide these over the top of the view that calls the segue. A
number of transition animations and presentation styles are available, some of
which I explain later in this chapter. Figure 7-28 shows a modal segue in action,
presenting the Tweet view controller from SocialApp modally with the Form
Sheet presentation style.
Figure 7-28. A modal segue in action
185
CHAPTER 7 ■ STORYBOARDS
Popover Presentation: Popovers are visually similar to some modal segues in that
they cause a view controller to appear above the view controller that originated
the segue. These are useful for displaying contextual information; for example, if
you created an application for an online store, you could use popover segues to
provide a quick view of your products. You can see an example of a popover in
Figure 7-29; note that the arrow at the top of the view controller is generated by
Xcode and can be configured.
Figure 7-29. An example of a popover segue presenting another view controller on top of the view
Show Detail: Known as a Replace segue prior to Xcode 6, this style was
previously available only when working with an iPad storyboard. It’s mainly
used with master-detail applications. (Refer to Chapter 3 if you’re unfamiliar
with the Master-Detail Application template.) A Show Detail segue replaces the
originating view controller with the target one in the navigation stack.
Custom: As you might expect, a custom segue can be anything you tell it to be.
With a custom segue, you specify a custom UIStoryboardSegue class in a way
similar to how you would set custom classes for the view controllers.
Now that you understand the different segue styles, perhaps you’ve noticed from the description of the
Show segue that your application is missing something essential: a navigation controller.
Adding a Navigation Controller
A navigation controller, or UINavigationController, is used to manage navigation through the various
view controllers in your application. It keeps track of where the user has been, adding each successive view
controller to the navigation stack, and provides a mechanism for the user to navigate backward through the
navigation stack, all without you having to write any code. You first encountered navigation controllers in
Chapter 3, where you added one programmatically to your application; however, this time I explain how
Xcode makes this possible in just a couple of clicks.
Because the Accounts view controller is the originator of the Show segue, and because it’s the initial
scene on the storyboard, the navigation controller needs to be added here:
1.
186
Select Accounts from the Document Outline, as shown in Figure 7-30, because
you’re applying the navigation controller explicitly to the view controller.
CHAPTER 7 ■ STORYBOARDS
Figure 7-30. Selecting the Accounts view controller from the Document Outline
2.
To add a navigation controller to this view controller, from the menu bar select
Editor ➤ Embed In ➤ Navigation Controller. Xcode adds a navigation controller
to the storyboard and attaches it to the Accounts view controller for you, as
shown in Figure 7-31.
Figure 7-31. The navigation controller added to the storyboard and linked to the Accounts view controller
3.
You can set a title for the view that is visible to the user and provides meaningful
text for the Back button. Zoom back in to the storyboard. In Accounts, highlight
the navigation bar at the top of the view or select Navigation Item from the
Document Outline, as shown in Figure 7-32.
Figure 7-32. Selecting the Navigation Item from the Document Outline for the Accounts view controller
187
CHAPTER 7 ■ STORYBOARDS
4.
Open the Attributes Inspector and set the Title attribute to Accounts. Notice
how the title appears at the top of the view controller, as shown in Figure 7-33.
What’s also neat is that when you select an account and segue to the Feed view
controller, the Back button is automatically labeled Accounts.
Figure 7-33. The Title attribute for the navigation bar in place
With the navigation controller in place and the Accounts view controller complete for now, you’re ready
to start building the interface on the remaining three scenes. Next up: the Feed view controller.
Creating an Interface for the Feed View Controller
The Feed view controller is responsible for showing all the tweets in the user’s Twitter timeline. In Chapter
8, you create a custom table cell to display the actual tweet. But for now you need to add a button to the
navigation bar so you can compose new tweets, and then create modal segues to both the Compose scene
and the Tweet scene. Zoom to 100% and ensure that the Feed view controller is front and center:
1.
Use the mouse or track pad to scroll and pan through the design area until the
Feed view controller is centered, ready for configuration. Alternatively selecting a
scene from the Document Outline will shift the focus to that item.
2.
Locate Navigation Item in the Object Library, as shown in Figure 7-34, and
drag it onto the Feed view controller. Remember to use the filter and search for
navigation to make your search easier. When you do this, the title will change
from Feed to Title.
Figure 7-34. Searching for Navigation Item in the Object Library
188
CHAPTER 7 ■ STORYBOARDS
3.
You need to add a button to the navigation bar so that you can create a modal
segue to the Compose view controller. Search for button in the Object Library.
You’re looking specifically for Bar Button Item, which should be the second item
in the Object Library. Drag it onto the right side of the navigation bar, positioning
it as shown in Figure 7-35.
Figure 7-35. Adding a bar button item to the navigation bar
4.
If you still have the Attributes Inspector open, when you drop the bar button
item on the navigation bar, its attributes are displayed. If not, open the Attributes
Inspector and select the new button.
5.
You could change the Title attribute of this button to read Compose, because
that is the scene it will link to. However, Apple provides a standard set of icons
you can use for this button by choosing one of the predefined Identifiers. Click
the System Item attribute list and select Compose, as shown in Figure 7-36. Your
button changes from text to an icon with a pencil in a box.
Figure 7-36. Selecting the Compose identifier for the bar button item
189
CHAPTER 7 ■ STORYBOARDS
■ Note Apple provides a number of identifiers that can be used for many common tasks. You should use these
whenever possible, to provide users with icons they’re familiar with and also to future-proof your application. If
Apple updates that identifier in the future, your applications will be easy to update to the new design.
6.
Finally, select the navigation bar and, in the Attributes Inspector, change the Title
attribute from Title to Feed.
7.
You’ve created the interface for your second scene. Now you need to create
modal segues to the Compose view controller and the Tweet view controller.
This time, because the scenes are spread out in the storyboard, you can use
the Document Outline to add an element of simple precision to the task of
creating segues. Compress all the scenes except the Feed, Compose, and Tweet
view controllers by clicking the triangles to the left of each scene’s title. Then,
expand Feed, and beneath that, expand Table View, so your Document Outline
resembles that shown in Figure 7-37.
Figure 7-37. Preparing to create segues using the Document Outline
8.
190
The first segue you create is to the Tweet view controller. You get to this scene by
selecting one of the table cells, so highlight Table View Cell and Control+drag a
connection from there to the Tweet view controller, as shown in Figure 7-38.
CHAPTER 7 ■ STORYBOARDS
Figure 7-38. Creating a segue using the Document Outline
9.
When you release the mouse button, the contextual dialog appears, just as it
did in Figure 7-26. This time, select Present Modally under the Selection Segue
heading. You now have a modal segue connecting the table cell in your scene to
the Tweet view controller, but you need to customize it slightly.
10.
In the Feed Scene section of the Document Outline, notice the item Present
Modally Segue to Tweet. This is the segue: select it to highlight it, and then open
the Attributes Inspector.
11.
Set the Identifier attribute to ShowTweet, the Presentation attribute to Form
Sheet, and the Transition attribute to Cover Vertical.
12.
You need to create a modal segue from the Compose bar button item to the
Compose view controller. Expand Feed in the Document Outline to reveal
Compose, as shown in Figure 7-39.
Figure 7-39. Exposing the bar button item in the Document Outline
191
CHAPTER 7 ■ STORYBOARDS
13.
In the Document Outline, Control+drag a connection from the Compose button
to the Compose view controller, as shown in Figure 7-40. When you release
the button, select Present Modally. Notice this time that the menu is different
because you’re dragging from a button, not a table cell.
Figure 7-40. Making a connection between the button and the Compose view controller
14.
Two segues are listed in the Document Outline for your scene. Select the one
named Present Modally Segue to Compose. Open the Attributes Inspector and
set the Identifier attribute to ComposeTweet, the Presentation attribute to Form
Sheet, and Transition to Cover Vertical.
Let’s review where you are with the project. Zoom out so you can see more of the storyboard, as shown
in Figure 7-41. You’re ready to move on to the third scene, the Tweet view controller.
Figure 7-41. The storyboard changes in appearance after you set up two modal scenes
192
CHAPTER 7 ■ STORYBOARDS
Creating an Interface for Tweet View Controller
The purpose of the third scene is to display details about the tweet the user selects from the Twitter feed. You
could display all types of information, but for this application you simply display the tweet author’s name, the
tweet content, and the tweet author’s avatar image. Because you’ve done these steps a few times already in
this chapter, I use screenshots at key points in the process so you can verify that you haven’t missed anything:
1.
Because this is a modal scene, it has no Back button. You need to be able to
dismiss the view controller when the user wants to return to the Twitter feed. Add
a button at upper right in the view by dragging one from the Object Library. In
the Attributes Inspector, set the Title attribute to Cancel.
2.
You may need to resize the button slightly to make the text visible. When you’re
happy with the button’s appearance, position it as shown in Figure 7-42. You’ll
set the auto layout constraints once the view is built.
Figure 7-42. Placing the button on the Tweet view controller
3.
You need to add an image view from the Object Library to the view controller.
Position it somewhere in the view, and then open the Size Inspector. This is a
handy tool for gaining pinpoint precision over an object’s size and position. Set
the X axis value to 20 and the Y axis value to 20; these control where the top-left
corner of the image view is positioned relative to the parent view. Set the Width
and Height values to 82, as shown in Figure 7-43, to create a square image view.
Figure 7-43. Setting the width, height, and x and y axis positions of the image view
193
CHAPTER 7 ■ STORYBOARDS
4.
From the Object Library, drag in a label to contain the tweet author’s name.
Position it loosely between the image view and the Cancel button. You’ll adjust
the size and the font, so it makes sense not to finalize the position until after
you’ve done that.
5.
Open the Attributes Inspector with the label selected. Select the T icon within the
Font attribute. Set Font to Custom, Family to Helvetica Neue, Style to Thin, and
Size to 34, as shown in Figure 7-44.
Figure 7-44. Adjusting the Font attribute for the label that shows the tweet author’s name
6.
Notice that you can’t see any text in the label, due to its size and shape. Position
the left side and top of the label so it snaps into alignment with the top of the
image view. Then resize it so that it uses the rest of the available width in the
view controller and the height is sufficient to show the text clearly, as shown in
Figure 7-45.
Figure 7-45. Setting the label to fill the remaining width
194
CHAPTER 7 ■ STORYBOARDS
7.
You need something to show the main content of the selected tweet. Tweets
vary in size, so the best choice is a text view. Drag one from the Object Library,
snapping it into place below the image view. Resize it to give it a generous size, as
shown in Figure 7-46.
Figure 7-46. The text view added to the view controller
8.
You don’t want this text view to behave like a regular text view, because it
shouldn’t be editable. Open the Attributes Editor and uncheck the Editable
attribute. Leave Selectable checked so the user can copy the tweet text.
9.
While the attributes of the text view are open, look at the Data Detectors section.
Twitter posts often contain links, so check the Link attribute, which tells Xcode to
detect URLs and provide a code-free way of opening the link in Safari.
10.
Click the Resolve Auto Layout Issues button. Under the heading All Views in
Tweet View Controller, click Add Missing Constraints. This should ensure that
your layout adapts correctly.
11.
Even though you’re using storyboards, you still need to create actions and
outlets for the interface objects. Open the Assistant Editor, and be sure it displays
TweetViewController.swift in the right pane. If it doesn’t, you need to go back
and set the class for this view controller to TweetViewController.
12.
As you’ve done numerous times in this book, Control+drag the following outlets:
tweetAuthorAvatar for the image view, tweetAuthorName for the author’s name
label, and tweetText for the text view. Create an action for the Cancel button
called dismissView. Your header should contain the following highlighted code:
import UIKit
class TweetViewController: UIViewController {
195
CHAPTER 7 ■ STORYBOARDS
@IBOutlet
@IBOutlet
@IBOutlet
@IBAction
weak
weak
weak
func
var tweetAuthorAvatar: UIImageView!
var tweetAuthorName: UILabel!
var tweetText: UITextView!
dismissView(_ sender: AnyObject) {
}
You’re finished setting up the third scene for viewing tweets in detail. Next you need to set up the fourth
and final scene: the Compose scene.
Creating an Interface for the Compose View Controller
The Compose view controller provides an interface for the user to create a tweet and post it to Twitter. You
use a text view for the composition of the tweet, and you give the user two buttons—one to dismiss the view
and one to post the tweet—and an activity indicator that triggers when posting the tweet. Make sense? Great!
Let’s get started:
1.
Switch back to the Standard editor and focus on the Compose Scene.
2.
To make the text view stand out more when you add it, let’s change the view’s
background color. Click a blank area of the view and open the Attributes
Inspector. Choose a background color; I changed the Background attribute to
one of the predefined colors (Group Table View Background Color), but you can
select whichever color you feel works for you.
3.
Before you add the other interface objects, add a label to act as a title for the view.
Drag in a label from the Object Library and position it in the upper-left corner of
the view.
4.
In the Attributes Inspector, change the label’s Text attribute to Compose a Tweet.
You also want to make it stand out, so click the arrow inside the Font attribute
and set Font to Custom, Family to Helvetica Neue, Style to Thin, and Size to 32.
Resize the Label so that all the text is visible, but don’t resize it to fill the width of
the view. Reposition the label in the upper-left corner so the guidelines for the
margin appear.
5.
Drag a button to the upper-right corner of the view; this button will dismiss the
view controller. Open the Attributes Inspector and change the button’s Title
attribute to Cancel. Before you move on, the top of your scene should resemble
the one shown in Figure 7-47.
Figure 7-47. The label and button in position on the Compose scene
196
CHAPTER 7 ■ STORYBOARDS
6.
Drag in a text view and position it below the label and button. This is where the
user composes posts to Twitter, so make it a decent size. Be sure to expand the
text view left and right until the margin appears.
7.
One downside is that by default, the text view is populated with Lorem Ipsum
placeholder text. Open the Attributes Inspector and remove all the default text
from the Text attribute. Your scene should be progressing nicely and resemble
that shown in Figure 7-48.
Figure 7-48. The text view in position below the button and label
8.
You need to add a second button to allow the user to post the content to
Twitter. Drag in a button and position it below to the text view. In the Attributes
Inspector, change the Title attribute to Post.
9.
Set the Background attribute of the button to White Color. Then make the button
a little larger and move it toward the center of the view until the blue guideline
appears and it snaps into place, centered horizontally and positioned just below
the text view.
10.
This is the first time you’ve dealt with the next object: an activity indicator.
Activity indicators are very common in applications that rely on sending or
receiving data from the Internet. The control produces the familiar spinning
wheel that has become synonymous with data transfer over the past decade;
it has long been used with AJAX-based applications on the Web and in iOS
applications since iOS 2.0. Drag one in from the Object Library and position it to
the left of the Post button.
11.
By default, the activity indicator is visible and static; you want it to be hidden
until it’s told to start animating. Xcode provides a simple attribute to achieve this:
open the Attributes Inspector with the activity indicator selected and check the
Hides When Stopped attribute. Figure 7-49 shows the finished scene.
197
CHAPTER 7 ■ STORYBOARDS
Figure 7-49. The finished Compose scene
12.
With the interface elements laid out, let’s fix them in place. Click Resolve Auto
Layout Issues. Then, under the All Views in Compose View Controller heading,
click Add Missing Constraints.
13.
The text view needs to remain at a constant height, so click the text view and
then click Pin. Click the Height check box and be sure the value is around the 170
mark. If you change the value, remember to use the Update Frames function to
resolve any issues.
14.
If you click the Post button, you see a constraint travelling from it to the bottom of
the view. Click the constraint, and then, in the Attributes Editor, change Priority
to 250, as shown in Figure 7-50. This change means iOS won’t try to stretch your
button down to the bottom of the view.
Figure 7-50. Adjusting the vertical space constraint beneath the Post button
198
CHAPTER 7 ■ STORYBOARDS
15.
There are no segues from this scene, so all that remains is to create the outlets
and actions. Open the Assistant Editor and ensure that ComposeViewController.
swift is showing on the right.
16.
Create an outlet for the text view called tweetContent, one for the Post button
called postButton, and one for the activity indicator called postActivity. Create
an action for the Cancel button called dismissView and one for the Post button
called postToTwitter.
You should have the following highlighted outlets and actions in your header file:
class ComposeViewController: UIViewController {
@IBOutlet weak var tweetContent: UITextView!
@IBOutlet weak var postButton: UIButton!
@IBOutlet weak var postActivity: UIActivityIndicatorView!
@IBAction func dismissView(_ sender: AnyObject) {
}
@IBAction func postToTwitter(_ sender: AnyObject) {
}
That’s it for the fourth and final scene—you have all the elements in place for your users to compose
messages and post them to Twitter. You’ve worked really hard getting to this stage in the project, and you’ve
earned a rest before you learn about table and collection views in the next chapter.
Summary
It can be hard going through an entire chapter without having a completed application to show for it at
the end; but in any project, you have to do preparation work, which is what you’ve done here. In the next
chapter, you see the application come to life in the first few pages as you configure table views and take the
first steps in using the Social and Accounts frameworks.
In this chapter, you’ve been shown all the skills essential to using Xcode to build an application
structure with storyboards. At its core, such an app consists of scenes and segues. But specifically you’ve
learned about the following:
•
Organizing files in the Project Navigator using groups
•
The model-view-controller design pattern and how Xcode is built around it
•
Applying custom view controller classes to view controllers in the storyboard
•
The inheritance principle of object-oriented programming
•
Different ways of creating segues
•
Types of segues
•
Specifying identifiers for segues
•
Embedding navigation controllers
•
Using the Size Inspector to precisely position elements in the view
When you’ve had a well-deserved rest, move on to the next chapter to finish the SocialApp.
199
CHAPTER 8
Table and Collection Views
In Chapter 7, you began work on SocialApp, a Twitter client; I presented an in-depth look at building an
application structure with storyboards, explaining how to tie scenes together with segues. You also learned
about the principles of the model-view-controller design pattern, combining the View element with the
Controller element. In addition, you learned about subclassing and how inheritance is an import concept
of object-oriented programming. Most important, you worked hard preparing the scenes for SocialApp and
tying them all together with segues.
In this age of big data, it seems in every facet of our lives we’re being bombarded by more and more data,
and as developers, we often find ourselves needing a way to display large amounts of data to users in a concise
and structured manner. In iOS, Apple has provided the table view and collection view for this purpose.
This chapter focuses on the table view and collection view. You explore how each view is structured and
how you can use Xcode to alter their appearance. Additionally, you learn about creating custom cells, where
you subclass UITableViewCell to customize the elements in your cells. As in the other chapters in this book,
many additional lessons are learned along the way; you see how the segue identifiers specified in Chapter 7
allow you to share data between view controllers, and you learn about a variety of ways to obtain data from
the Internet and display that in an application.
Because this chapter is reliant on your having access to at least one Twitter account, if you don’t have
one, it would be a good idea to register at www.twitter.com. Ensure that you’ve created the account and that
you’ve “followed” some other Twitter users; whatever your personal feelings are about Twitter, remember
that you don’t have to use it beyond this chapter, and you can delete your account when you’re ready.
After you finish SocialApp, you will enhance the application using collection views, a close cousin of the
table view. Collection views have methods and properties similar to those of table views and much of what
you learn about table views can be directly applied to collection views.
What Is a Table View?
A table view represents an instance of the UITableView class; it presents the user with a single column of cells
listed vertically. Table views provide developers with a great way of displaying a large number of options or data
to the user, such as in a Twitter application where you can scroll through potentially hundreds or even thousands
of tweets. They can also be used to neatly lay out application settings, exploiting the table view’s hierarchical
structure to take the user from high-level categories right down to granular details and microsettings. The
flexibility of table views means you can find one in nearly every application, but you may not recognize them
right away. Figure 8-1 shows some of the table views in use through iOS and the default applications.
© Matthew Knott 2016
M. Knott, Beginning Xcode, DOI 10.1007/978-1-4302-5005-0_8
201
CHAPTER 8 ■ TABLE AND COLLECTION VIEWS
Figure 8-1. Table views in various iOS apps
Because of their popularity, Apple spends a lot of time improving the flexibility and feature set of table
views with each successive release of iOS. This makes it easy to add features found in many of Apple’s own
applications such as Pull To Refresh.
Table View Composition
Before you get into the configuration of table views, it’s good to have a basic idea of their composition
and key components, which are layered on top of each other. Figure 8-2 shows a visual breakdown of the
different elements in a table view. Let’s examine these components in more detail:
Figure 8-2. A breakdown of a table view’s anatomy
202
CHAPTER 8 ■ TABLE AND COLLECTION VIEWS
•
View: The foundation in the hierarchy of elements. It sits at the bottom of the stack,
coordinating all the child components. The View element controls the overall look
and feel of the table and anchors all the delegate methods together.
•
Section: The next item in the table view stack. Sections are useful for breaking up
tables, grouping cells together, and providing a header and footer for the group.
•
Cell: Represents a row in the table view and can have varying states, such as when it’s
being edited, that affects the number of key areas in a cell. The two default areas of a
table cell are the cell content and the accessory view. You may think the cell content
area is self-explanatory, but it’s actually a varied element and, depending on the style
of cell, can contain an image, a title, and a subtitle. The accessory view can contain
a disclosure indicator, such as an arrow, a detail accessory for providing more
information about the row, or both.
Table View Styles
Table views haven’t changed visually since they were overhauled in iOS 7. It’s worth noting that when Apple
released iOS 7, most areas received a visual makeover, but one of the greatest changes was seen in table
views. There are two separate styles for table views, but they are no longer as visually distinct as they once
were. Figure 8-3 shows a plain style table view on the left and a grouped style table view on the right.
Figure 8-3. A plain table view (left) and a grouped table view (right)
In practical terms, you would typically use the plain style to list large amounts of data, usually in a single
section with no header or footer. The grouped style is ideal for situations where you have a static list of data
and you want to group similar items together, such as the different configuration options in the Settings
application in iOS (first image in Figure 8-1).
Configuring the Accounts View
In the Twitter client SocialApp, the Accounts view is one of the simplest to set up, because it uses a plain
table view with very little customization. However, you also get your first introduction to the Social and
Accounts frameworks, which allow you to access details about accounts set up on the device and then use
the account to authorize requests to social media sites such as Twitter or Facebook.
203
CHAPTER 8 ■ TABLE AND COLLECTION VIEWS
This is the first time you’ve had to go back to work on an existing project. If you haven’t already opened
the SocialApp project that you started in Chapter 7, start by opening Xcode and choosing File ➤ Open
(+O) to locate SocialApp.xcodeproj in the folder where you created it. Click Open, as shown in Figure 8-4.
Figure 8-4. Opening the SocialApp project that you started in Chapter 7
■ Note If you’ve downloaded the book’s source code, you can open the project from the Chapter 7 folder.
Don’t open the Chapter 8 SocialApp project, because it’s complete and intended for comparison and debugging.
Before you configure the table view for the Accounts scene, let’s explore the options available in Xcode
for altering the table view itself; later in this chapter, you customize the cells. With the project open, select
Main.Storyboard from the Project Navigator and position the storyboard so that you’re looking at the
Accounts scene, as shown in Figure 8-5.
204
CHAPTER 8 ■ TABLE AND COLLECTION VIEWS
Figure 8-5. The Accounts scene positioned and ready to go
The Key Attributes of Table Views
Select the table view in the Accounts scene; you can do this by either clicking the words Table View Prototype
Content in the middle of the view or selecting Table View from the Accounts scene in the Document Outline.
Now open the Attributes Inspector. If you’re looking at the right object, the first segment in the Attributes
Inspector is Table View. Figure 8-6 shows the default attributes of a table view in Xcode 8.
Figure 8-6. The default attributes of a table view in Xcode 7
When configuring a table view, most of the time you’re after one of these first five attributes, because they
have the largest influence on the table view’s structure and style. Let’s look at these options in more detail.
205
CHAPTER 8 ■ TABLE AND COLLECTION VIEWS
•
Content (Dynamic Prototypes): Unlike many of the attributes you can configure in
Xcode, the content type can’t be set programmatically. It’s purely an Xcode thing.
Selecting Dynamic Prototypes as the content type gives you a single table cell by
default. The idea is that often, you have only one cell style in a table, so you configure
the one cell, and in code you reuse it for each row. Using the Prototype Cells attribute
that is available for this content type, you can increase the number of prototypes and
have one for each distinct cell type. If you’re using dynamic prototypes, you must
customize the code to be able to view any cells in your view. This is the content type
you’ll use for all the table views in this application.
•
Content (Static Cells): When using static cells, you use Xcode to specify how many
sections exist in your table view and how many cells appear in each section. You can
then create segues from these individual cells to other scenes in your storyboard.
One of the biggest differences between static cells and dynamic prototypes is that,
although the delegate methods that table views use to specify the number of sections
and cells can be used to influence the table view, they can also be completely
removed, leaving the attributes specified in Xcode as the controlling factor.
•
Style: This is where you choose between plain or grouped styles. As you can see in
Figure 8-3, there is very little difference between the two in iOS 9. Both styles can be
extensively customized using code to change sizes and colors.
•
Separator: The separator in a table view is the line that appears between cells.
This attribute gives you four options to choose from: Default, Single Line,
Single Line Etched, and None. In reality, these four options are only two. The
Default style is the same as the Single Line style, and Single Line Etched is the
same as None, because as it was deemed not compatible with the flat design
approach Apple took with iOS 7; effectively, this style and its code equivalent
UITableViewCellSeparatorStyleSingleLineEtched have been deprecated.
•
Separator Insets: This was introduced in iOS 7 and Xcode 5. In earlier versions of iOS,
the separator spanned the full width of the cell; however, in iOS 10, there is a small
indent on the left side of the cell by default. By setting the Separator Insets attribute
to Custom, you can specify a custom left and right indent, depending on the style you
want to achieve.
■ Note In programming, when a class is deprecated, it has been decommissioned, isn’t supported, and is no
longer considered acceptable for use. Often when a class is deprecated, it remains available for use; however,
because it’s unsupported, it may have consequences with other areas of your application and may cause
unexpected issues with other classes.
Manipulating Static Table Views
Let’s take a look at how Xcode allows you to manipulate a static layout, before going back and implementing
the dynamic prototype system you’re using for this scene:
1.
206
Select the Accounts table view and then open the Attributes Inspector. Set the
Content attribute to Static Cells; you should notice that the single cell you had
becomes three cells, and the second attribute becomes Sections.
CHAPTER 8 ■ TABLE AND COLLECTION VIEWS
2.
Let’s increase the number of sections so that there are two groups of cells to work
with: change the Sections attribute to 2. Your table should now resemble the one
shown in Figure 8-7.
Figure 8-7. The static layout with two sections
3.
The number of cells in a section is controlled directly by the section attributes.
Select the first section by clicking Section-1 in the view or by expanding Table
View in the Document Outline and selecting Section-1, as shown in Figure 8-8.
Figure 8-8. Selecting Section-1 and viewing the section attributes
4.
In the Attributes Inspector, the terminology changes slightly from cells to rows.
Looking at the attributes, you can see that here you specify the header and footer
value of your section and also the number of rows. Feel free to try setting your
own values for these attributes and see how the table changes.
5.
You can also delete individual cells and move them around. In Section-2, delete
two cells; click the cells individually and then press the Backspace key to remove
them. Select the single remaining cell.
207
CHAPTER 8 ■ TABLE AND COLLECTION VIEWS
6.
In the Attributes Inspector, change Style to Basic; doing so adds the word Title
to the cell.
7.
Double-click the word Title to edit it, as shown in Figure 8-9, and change it to
read Cell 1.
Figure 8-9. Changing the title of the basic cell
8.
Press the Return key to commit the change and then reselect Section-2. Now
increase the number of rows from one to three by changing the Rows attribute
to 3. This allows you to clone your row three times. This is a really handy way of
duplicating a custom cell when using static cells instead of dynamic prototypes.
9.
Rename each of your new cells by double-clicking Cell 1 and changing them to 2
and 3, respectively, so that Section-2 resembles Figure 8-10.
Figure 8-10. Section-2 with three basic style cells
10.
To demonstrate how easy it is to reorder a static table view, highlight Cell 3 with
a single click and then drag it to the top of Section-2. A solid blue line appears,
as shown in Figure 8-11. You can also move cells between sections, meaning that
changing your layout needn’t be a chore.
Figure 8-11. Selecting the third cell and dragging it to the first position
208
CHAPTER 8 ■ TABLE AND COLLECTION VIEWS
11.
Now that you’ve seen the various ways Xcode lets you manipulate static layouts,
you’re ready to get the Accounts scene built up and working. Reselect the table
view, change the Content attribute to Dynamic Prototypes, and ensure that Style
is set to Grouped. This will leave you with three cells in the single section.
12.
You only want one prototype cell, so delete any excess cells by manually
highlighting them and pressing the Backspace key until you’re left with a single
cell, ready for customizing.
13.
Highlight the one remaining cell and go to the Attributes Inspector. The style
should currently be set to Custom, which is fine because you’ll be setting the
content programmatically.
14.
Set the Accessory attribute to Disclosure Indicator, which adds the indicator
arrow on the right side of the cell.
15.
Give your cell an identifier so that you can refer to it in code and reuse it
efficiently. Set the Identifier attribute to AccountCell. The cell’s attributes should
resemble those shown in Figure 8-12.
Figure 8-12. The table cell configured, ready to have its content set
You’re finished with the layout and design of your table view, and it’s time to add the code to access the
Twitter accounts on the device and display them in the table. To do this, you need to add the Accounts and
Social frameworks to the project.
The Accounts and Social Framework
In previous chapters, you took advantage of some of the Apple-provided frameworks, and in this chapter you
use two more: Accounts.framework and Social.framework. Like the other frameworks you’ve used, they make
potentially complex and intensive tasks much simpler. Based on the fact that this is the first time you’ve worked
with these two frameworks, it’s also worth noting that they work really well together, and you sometimes need to
use both in order to make the most of their functionality. Accounts framework classes are prefixed with AC; in this
project, you create an instance of the ACAccount class to hold the details of a selected Twitter account. You hand
that ACAccount object to other view controllers as you navigate through the project and then combine it with one of
the Social framework’s classes, SLRequest, which uses the ACAccount object to authenticate requests with Twitter.
If you’ve worked with Twitter’s APIs in the past, you know that authentication involves a process called
three-legged OAuth that sends a number of requests back and forth with Twitter. The combination of the
ACAccount object with the SLRequests means you don’t have to do any of that. iOS does all the running
around so that you’re free to focus on functionality and how you handle the requests to Twitter.
Now that you understand the roles of the frameworks you need to add to the project, you’re ready to
begin writing the code that will display Twitter accounts in the table view.
209
CHAPTER 8 ■ TABLE AND COLLECTION VIEWS
Retrieving and Displaying Twitter Accounts
To finish this scene, you need to achieve two objectives: retrieve an array of Twitter accounts registered on
the device or in the Simulator and display them for users to choose from. Let’s start by setting up the view
controller’s header, importing the frameworks, and creating the properties that are needed for this scene. As in
previous chapters, I explain what needs to be done bit by bit and then review the code at the end of the process:
1.
Open AccountsViewController.swift. You first need to import the Accounts
framework that is used for this scene. After the line import UIKit, add the
following highlighted line:
import UIKit
import Accounts
■ Note API stands for application programming interface. An API is a mechanism that specifies how different
pieces of computer software interact with one another. In iOS, Apple uses the term API to describe new classes
in frameworks. When I talk about the Twitter API, I don’t mean classes in the Social framework, but rather the
Twitter REST API, which you can learn more about at http://dev.twitter.com.
2.
You need to create an array to store the retrieved accounts and make them
available to all functions in this class. Add the highlighted code:
import UIKit
import Accounts
class AccountsViewController: UITableViewController {
var twitterAccounts : NSArray?
3.
You need to declare an instance of ACAccountStore. The ACAccountStore class is
the gateway to the list of Twitter and other social media accounts stored in iOS;
you declare it and then try to get permission from the user to access the Twitter
account. If the user grants permission, the object becomes initialized. Add the
highlighted code after the NSArray:
var twitterAccounts : NSArray?
var accountStore : ACAccountStore?
So far, you’ve added a reference to the Accounts framework, created an array called twitterAccounts,
and created an ACAccountStore object to manage the retrieval of Twitter accounts. Your initial code should
look like this:
import UIKit
import Accounts
class AccountsViewController: UITableViewController {
var twitterAccounts : Array<Any>?
var accountStore : ACAccountStore?
210
CHAPTER 8 ■ TABLE AND COLLECTION VIEWS
4.
To get into the nitty-gritty, scroll down until you see the viewDidLoad
function. The first thing you want to do when the view loads is initialize the
ACAccountStore instance. That doesn’t mean you’re accessing the accounts;
you’re just initializing the object so that it can be interacted with. Drop down a
line after super.viewDidLoad() and type the following highlighted line:
super.viewDidLoad()
accountStore = ACAccountStore()
5.
You’ll use the requestAccessToAccountsWithType method of the accountStore
object. This method needs to be told the type of account to which you’re
requesting access. You do this by creating an ACAccountType object and then
using another accountStore method: accountTypeWithAccountTypeIdentifier.
Drop down a line, and add this highlighted code (as a single line):
super.viewDidLoad()
accountStore = ACAccountStore()
let accountType : ACAccountType = accountStore!.accountType(withAccountTypeIdentifier:
ACAccountTypeIdentifierTwitter)
6.
You’re at the stage where you want to ask the user for permission
to use their Twitter accounts in the application using the
requestAccessToAccountsWithType method. When this method is accessed, it
creates an alert for the users to either grant or deny the request to access their
Twitter account. Add the following highlighted code:
let accountType : ACAccountType = accountStore!.accountType(withAccountTypeIdentifier:
ACAccountTypeIdentifierTwitter)
accountStore?.requestAccessToAccounts(with: accountType, options: nil,
completion: { granted, error in
})
7.
Notice that you pass the accountType object into the method to specify that it
wants Twitter account access, and you handle completion using a code block
into which you add the logic as to whether granted returned yes or no. Because
you only want to look at the accounts available if access was granted, that should
be the next thing you check. To do so, add the highlighted if statement in the
code block, as shown next:
let accountType : ACAccountType = accountStore!.accountType(withAccountTypeIdentifier:
ACAccountTypeIdentifierTwitter)
accountStore?.requestAccessToAccounts(with: accountType, options: nil,
completion: { granted, error in
if(granted)
{
}
})
211
CHAPTER 8 ■ TABLE AND COLLECTION VIEWS
8.
With access granted, you need to populate the twitterAccounts object
with all the available Twitter accounts on the device. Here you use the
accountsWithAccountType method of the accountStore and reuse the
accountType object to restrict the request to Twitter accounts. In the if
statement, add the following highlighted code:
if(granted)
{
self.twitterAccounts = self.accountStore!.accounts(with: accountType)
}
9.
Although the user has granted access, you need to check whether user has
added any Twitter accounts to the device. This is done by checking the
twitterAccounts count property in an if else statement. After the previous
line, drop down and add this code:
if(granted)
{
self.twitterAccounts = self.accountStore!.accounts(with: accountType)
if (self.twitterAccounts!.count == 0)
{
}
else
{
}
}
10.
If there are no Twitter accounts stored in iOS, you want to summon an alert
view and tell the user that no accounts were found. Because you’re running on
an arbitrary thread and all interface changes need to be executed on the main
thread, you add a Grand Central Dispatch call to execute the display of the alert
view. Add the following highlighted code in the first set of braces:
if (self.twitterAccounts!.count == 0)
{
let noAccountsAlert : UIAlertController = UIAlertController(title: "No Accounts Found",
message: "No Twitter accounts were found.",
preferredStyle: UIAlertControllerStyle.alert)
let dismissButton : UIAlertAction = UIAlertAction(title: "Okay",
style: UIAlertActionStyle.cancel) {
alert in
noAccountsAlert.dismiss(animated: true, completion: nil)
}
noAccountsAlert.addAction(dismissButton)
DispatchQueue.main.async() {
212
CHAPTER 8 ■ TABLE AND COLLECTION VIEWS
self.present(noAccountsAlert, animated: true, completion: nil)
}
}
else
{
}
11.
If there are Twitter accounts, they’re added to the twitterAccounts object, and
you just need to tell the table view to reload the data shown in the table. This is
done by accessing the reloadData method. In the second set of braces for the
else statement, add this highlighted lines of code:
else
{
DispatchQueue.main.async() {
self.tableView.reloadData()
}
}
You’ve added the code that pulls together a dataset for the table view in the shape of the
twitterAccounts array. Now you need to get that data into the cells by using two of the UITableView class’s
delegate methods: numberOfSectionsInTableView and numberOfRowsInSection. These two methods control
the number of sections displayed in the table and also the number of table cells per section by returning
an NSInteger, a numeric value that the table view interprets. Setting up these two methods is pretty simple
in this application: you only ever have one section, and the number of cells is the count property from the
twitterAccounts object. Furthermore, Apple has already added stubs for these two methods.
12.
Scroll down until you find the numberOfSections(in:) method; or click
AccountsViewController in the jump bar and select numberOfSections(in:), as
shown in Figure 8-13.
Figure 8-13. Navigating code using the jump bar
13.
As previously mentioned, the numberOfSections(in:) method returns a value
that determines how many sections appear in the table view. In this instance,
you only want a single section, so change the return value to 1 as shown next:
override func numberOfSections(in tableView: UITableView) -> Int {
return 1
}
213
CHAPTER 8 ■ TABLE AND COLLECTION VIEWS
14.
You need to program the tableView(_:numberOfRowsInSection:) method
to return the number of items held in the array holding the Twitter accounts
configured on this device so that the application knows how many cells to
create in the table view, this is done returning the value of cellCount. Because
there may be no items in the array, and you don’t want an exception, add the
highlighted if statement as shown next:
override func tableView(_ tableView: UITableView, numberOfRowsInSection section: Int) -> Int
{
if let cellCount = self.twitterAccounts?.count {
return cellCount
}
else
{
return 0
}
}
15.
The application will try to create an instance of your prototype cell if there are
any Twitter accounts set up in the Simulator, so it’s important to set the correct
reference name for the cell before trying to run the application. Look for the
tableView(_:cellForRowAt:) method: it should be just below the last method
you changed. It’s commented out by default, so remove the /* from the start and
the */ from the end of the method.
16.
Within the method you have an object called cell, which is initialized and then
before being returned; this object is a UITableViewCell. When initialized, it’s
passed a value that currently says "reuseIdentifier" but that needs to say
"AccountCell", which is the name you gave the table cell when you configured it
in the storyboard. Go ahead and change the highlighted value as shown next:
let cell = tableView.dequeueReusableCell(withIdentifier: "AccountCell",
for: indexPath)
17.
It’s been a very long time coming, but you’re at a point where you can run
the application in the Simulator. Choose Product ➤ Run (+R) to launch the
application.
The first thing you should see is a prompt for access to the device’s Twitter accounts, as shown in
Figure 8-14. It’s important to click OK at this point to grant access; you’re then presented with one of the two
outcomes, depending on the number of Twitter accounts you have. If there are no Twitter accounts installed,
you get the alert view warning you that no accounts were found; otherwise, you see a single row with an
arrow in your table view.
214
CHAPTER 8 ■ TABLE AND COLLECTION VIEWS
Figure 8-14. The security prompt asking for access to the Twitter accounts for the application
18.
If you don’t have any Twitter accounts added in iOS and you saw the alert,
adding your Twitter account is very easy. In the Simulator, return to the home
screen by choosing Hardware ➤ Home (+Shift+H). Navigate to the first page of
icons, click the Settings icon, scroll down, and select the Twitter option from the
left column, as shown in Figure 8-16.
■ Note If you accidentally refuse permission to the application, you can grant permission from the Twitter
settings. SocialApp is listed at the bottom of the Twitter settings with a switch beside it, as shown in Figure 8-15.
Turn this to the on position, and permission will be granted to access the accounts.
Figure 8-15. Selecting the Twitter settings and verifying application permissions
19.
Type in your Twitter account name and password and click Sign In. You can
repeat this step to add more Twitter accounts if you want. When you’re done, go
back to Xcode and rerun your application; this time your view should resemble
Figure 8-16.
215
CHAPTER 8 ■ TABLE AND COLLECTION VIEWS
Figure 8-16. The Accounts view with hopefully one or more rows that will show account details
Although the application runs, you still have to make the table view display the account name
in the cell (currently it’s empty); and to do that, you need to add some code to the delegate method
tableView(_:cellForRowAt:). This is the method you quickly altered before running the application. All
delegate methods are called as the result of an event occurring. In this case, it’s the table view responding to the
number of rows it has been told to display and then calling the tableView(_:cellForRowAt:) method to allow
it to populate the specific cell’s contents. To display the correct account information in the cell, the application
needs to know which row it’s on so that the corresponding entry can be fetched from the array. You can establish
this by looking at the method variable indexPath. This object has properties indicating the cell’s section and row
numbers: both follow the array format for positioning, starting at 0 and incrementing by 1. Because there is only
one section, the row value corresponds to the position of elements in the twitterAccounts array. For example, if
the indexPath row property is 0, the application will fetch the account at position 0 in the array.
20.
Remove the comment // Configure the cell… and in its place create an
ACAccount object based on the account stored at the supplied position in the
array:
if let account : ACAccount = self.twitterAccounts?[indexPath.row] as? ACAccount {
}
21.
Put a value in the table view cell that shows the name of the account in the
array. The table cell is currently the default UITableViewCell, which has
three controls that can be manipulated: a label called textLabel, a subtitle
label called detailTextLabel, and an image view called imageView. Let’s take
the accountDescription property of the account object and use it to set the
textLabel’s Text property, as shown in the highlighted code:
if let account : ACAccount = self.twitterAccounts?[indexPath.row] as? ACAccount {
cell.textLabel!.text = account.accountDescription
}
22.
The complete method should look like this:
override func tableView(_ tableView: UITableView, cellForRowAt indexPath: IndexPath) ->
UITableViewCell {
let cell = tableView.dequeueReusableCell(withIdentifier: "AccountCell", for: indexPath)
216
CHAPTER 8 ■ TABLE AND COLLECTION VIEWS
if let account : ACAccount = self.twitterAccounts?[indexPath.row] as? ACAccount {
cell.textLabel!.text = account.accountDescription
}
return cell
}
23.
Run your application again; this time the table view should be populated as
shown in Figure 8-17. What’s more, if you select an account, you’re taken to the
FeedViewController scene.
Figure 8-17. The table view showing a list of Twitter accounts
■ Caution Clicking the Compose button at this stage will cause the view appear and, while it looks great,
you haven’t yet written the code to dismiss the view controller and are stuck unless you rerun the application
from Xcode.
One great feature to take note of here is that as you show the Feed view controller, you’re automatically
given a button that takes you back to the Accounts view controller without having to write any code.
Figure 8-18. The navigation controller allows you to navigate back to the Accounts view without adding
any code
Before you focus on the next scene—the Feed view controller—you need to think ahead slightly. When
an account is selected, that selection made in the Accounts view controller needs to be passed on, a bit like
a baton in a relay, to the Feed view controller when the segue is triggered. To do this, you need to create a
custom initializer in the Feed view controller to receive the selected ACAccount object.
217
CHAPTER 8 ■ TABLE AND COLLECTION VIEWS
24.
Open FeedViewController.swift from the Project Navigator. Because you need
to refer to both the Accounts and the Social framework in this view controller,
add the following two highlighted import statements after import UIKit:
import UIKit
import Accounts
import Social
25.
Right after the class definition, type the following highlighted line:
class FeedViewController: UITableViewController {
var selectedAccount : ACAccount!
You’ve now created a property in your FeedViewController class that can receive the baton, or in this
case the selected ACAccount, from the Accounts view controller. All that remains is to pass the object across
when the segue is called.
26.
Open AccountsViewController.swift once more from the Project Navigator.
27.
If you weren’t using segues to navigate between view controllers, you would
use the didSelectRowAtIndexPath method to determine what to do next;
but because you’re using a segue, you use the prepareForSegue method. Yet
again, the good folks at Apple have already written a basic implementation
of the method for you, but it’s currently commented out. At the bottom of the
AccountsViewController.swift file, you should see the method you need,
commented out in green (assuming you haven’t deviated from the default color
scheme). Before the line // MARK: - Navigation are the characters /* that
index the start of a commented block of code; remove them. Next, look for */ just
before the last }; this signifies the end of the comment block. Remove it as well.
The method is now uncommented and ready for use.
28.
The prepare(for:sender:) method is called when a segue is about to be
triggered. It gives you a chance to perform any actions that need to be processed
before the view changes. One of the parameters passed to this method is a
UIStoryboardSegue object called segue; you can use this to check the segue
identifier and then take appropriate action. The identifier for this segue to the
Feed view controller scene is ShowTweets. To check for this in an if statement,
add the highlighted code to the method:
override func prepare(for segue: UIStoryboardSegue, sender: AnyObject?) {
if(segue.identifier == "ShowTweets")
{
}
}
29.
218
You need to find out which account was selected. Create an ACAccount object from
the selection and pass that to the Feed view controller’s selected account property.
The first task is to determine which row was selected. You do this by creating an
NSIndexPath object called path based on the result of the indexPathForSelectedRow
property. Add the following highlighted line to your if statement:
CHAPTER 8 ■ TABLE AND COLLECTION VIEWS
if(segue.identifier == "ShowTweets")
{
if let path : IndexPath = self.tableView.indexPathForSelectedRow {
}
}
30.
Create the ACAccount object, called account. This is almost an exact duplicate
of when you instantiated an ACAccount object in the cellForRowAtIndexPath
method, as the highlighted code shows:
if(segue.identifier == "ShowTweets")
{
if let path : IndexPath = self.tableView.indexPathForSelectedRow {
if let account : ACAccount = self.twitterAccounts![path.row] as? ACAccount {
}
}
}
31.
Pass the account object to the Feed view controller. When a segue is triggered
and this method is called, the destination view controller is stored in a
property of the segue object called destinationViewController. Because
you know that the destination view controller is a Feed view controller, you
cast destinationViewController from a generic AnyObject type to be a
FeedViewController type. Once you’ve created a FeedViewController object,
you simply take the account object and give it to selectedAccount. All of these
actions are done in the following highlighted code:
if(segue.identifier == "ShowTweets")
{
if let path : IndexPath = self.tableView.indexPathForSelectedRow {
if let account : ACAccount = self.twitterAccounts![path.row] as? ACAccount {
let targetController = segue.destination as! FeedViewController
targetController.selectedAccount = account
}
}
}
That’s it! You’ve finished writing the code for the Accounts view controller and even added a bit to the
Feed view controller. That’s one down and five to go. Let’s move on to the Feed view controller, where you
build on your table view skills and learn about creating custom cells and subclassing UITableViewCell to
take customizations to another level.
Configuring the Feed View
The Feed view is the center point of SocialApp; it lists the 20 latest tweets using some of the methods and
classes used in the previous Accounts view, along with many that haven’t been encountered in the app so
far. In the sections that follow, you learn how to:
219
CHAPTER 8 ■ TABLE AND COLLECTION VIEWS
•
Use the SLRequest class to fetch the JSON-formatted data from the Internet
•
Use an NSCache object to handle some basic caching
•
Use an NSOperationQueue to streamline the retrieval of Twitter avatar images
•
Subclass UITableViewCell to create a custom class for the cells in the table view
Because I really want to focus on the table view and how to populate it, I won’t go into much detail
about the code used for retrieving the data from the Twitter API or processing it. You’ve already learned how
to access the documentation for different classes, so if you want to know more, I encourage you to look at the
documentation and then branch out onto the Internet if you want to know more.
Figure 8-19 shows what the rows in the finished table view will look like. Before I get into the code, you
need to build the cell’s interface and link it to a custom UITableViewCell class. Here are the steps:
1.
You subclass UITableViewCell the same way you did UITableViewController.
Right-click the SocialApp group in the Project Navigator and choose New File
(+N), as shown in Figure 8-20.
Figure 8-19. A look ahead at a row from the finished Feed view
Figure 8-20. Adding a new file to the SocialApp group in the Project Navigator
220
CHAPTER 8 ■ TABLE AND COLLECTION VIEWS
2.
Select the Cocoa Touch Class option, which should be selected by default, and
click Next. Set the Subclass… value to UITableViewCell and the Class value to
TweetCell. There is no need to create an XIB file, so leave that unchecked and
click Next. As always, you want to save the file in the project folder. Click Create
to create the file and add it to the project. You’re now ready to set up the visual
elements of the table view.
3.
Open Main.storyboard from the Project Navigator and arrange the view so you
can see the Feed scene, as shown in Figure 8-21.
Figure 8-21. The storyboard file, open and ready for you to build the interface
4.
The default row height of the cell is far too small to display everything nicely. To
resize the cell, select the table view as you did in the previous scene by clicking
the view where it says Table View Prototype Content or by selecting Table View
from the Feed view controller scene in the Document Outline. Next, open the
Size Inspector and set the Row Height value to 120, as shown in Figure 8-22.
Figure 8-22. Adjusting the height of the row in the Size Inspector
5.
Before you start creating the interface of the cell, you need to specify that the
cell is controlled by the new TweetCell class. Select the cell, open the Identity
Inspector, and, from the Class drop-down list, select TweetCell.
6.
Open the Attributes Inspector for the cell. You need to specify a reuse identifier
here, so in the Identifier attribute, type TweetCell.
221
CHAPTER 8 ■ TABLE AND COLLECTION VIEWS
7.
Now that there is plenty of room to work, you can add the controls: an image
view and two labels. Start by dragging in an image view from the Object Library
onto the cell. It tries to fill the view, but don’t worry; put it anywhere and go back
the Size Inspector. Set the X and Y values to 20 and the Height and Width values
to 79. The view should resemble that shown in Figure 8-23.
Figure 8-23. Manually sizing and positioning the image view
8.
This image view will display the Twitter photo of the tweet’s author. Before you
leave the image view, you need to set a default image to act as a placeholder
while the image is downloading from the Internet. Open Assets.xcassets from
the Project Navigator: in the project files for this chapter is a folder called images
that contains a file called camera.png. Drag that file from Finder to the Asset
Catalog sidebar, as shown in Figure 8-24.
Figure 8-24. Dragging in camera.png
222
9.
When you release the file, it automatically creates an image set named camera.
Switch back to the storyboard, select the image view if it isn’t already selected,
and open the Attributes Inspector.
10.
Set the Image attribute to camera, which should be shown in the list of available
images. Your image view should now resemble Figure 8-25.
CHAPTER 8 ■ TABLE AND COLLECTION VIEWS
Figure 8-25. Setting the attributes of the image view so that it has a placeholder image
11.
Add a label for the username of the author of the tweet. To do so, drag in a
label from the Object Library and align it with the top of the image view. In the
Attributes Inspector, change the Text attribute to User Name. Using the arrow
icon, change the Font attribute to System, Style to Bold and Size to 17.
12.
With the font and the placeholder text set correctly, size the label appropriately.
Keep it at a single-line height, but increase the width to the right until the blue
margin appears. It should resemble Figure 8-26.
Figure 8-26. Aligning the User Name label
13.
The final object that needs to be added to the cell is a label for the tweet content.
Drag in a label and position it just below the User Name label. Make it the same
width as the User Name label and then increase the height until the margin
guidelines at the bottom of the cell appear. Change the default text to read
Content. Your cell should resemble Figure 8-27.
223
CHAPTER 8 ■ TABLE AND COLLECTION VIEWS
Figure 8-27. Aligning the tweet Content label
14.
In the Attributes Inspector, set the Lines attribute to 2. Xcode will wrap the text
onto a second line if needed.
■ Note If the text length exceeds what will fit on two lines, the Line Breaks attribute will determine what will
happen. The default option is Truncate Tail, which cuts the text short and appends an ellipsis (or …) to the end
of the text.
15.
To align the interface elements, click the Resolve Auto Layout Issues button.
Under All Views in TweetCell, choose Add Missing Constraints.
16.
You’ve now built the interface for the custom cell. Next you need to create the
outlets for the three objects. Open the Assistant Editor with the cell selected, and
this time ensure that the code file that is loaded is TweetCell.swift; it’s likely
that the file loaded is actually FeedViewController.swift. Click the filename on
the jump bar, as shown in Figure 8-28. and then choose TweetCell.swift.
Figure 8-28. Ensuring that TweetCell.swift is loaded before creating the outlet
17.
224
Control+drag a connection from the image view to just below class TweetCell and
release the mouse. Name this outlet tweetUserAvatar, as shown in Figure 8-29.
CHAPTER 8 ■ TABLE AND COLLECTION VIEWS
Figure 8-29. Creating an outlet for the image view called tweetUserAvatar
18.
Create an outlet in the same way for the User Name label, naming it
tweetUserName. Finally, create an outlet for the Content label named
tweetContent. The start of your custom UITableViewCell class should resemble
the following code:
import UIKit
class TweetCell: UITableViewCell {
@IBOutlet weak var tweetUserAvatar: UIImageView!
@IBOutlet weak var tweetUserName: UILabel!
@IBOutlet weak var tweetContent: UILabel!
Now that you’ve created the interface and the outlets for the objects in the cell’s view, you can begin to
bring all the different elements and classes together in the Feed view controller. Here you write the code that
fetches the Twitter feed and then parses the returned data before displaying it in the custom table cell:
1.
To get started, prepare the header file. Switch back to the Standard Editor and
then open FeedViewController.swift from the Project Navigator. You need to
create some instance variables, just as you did for AccountsViewController, but
this time you’re creating three. After var selectedAccount : ACAccount!, add
the following highlighted code:
class FeedViewController: UITableViewController {
var selectedAccount : ACAccount!
var tweets : NSMutableArray?
var imageCache : NSCache<AnyObject, AnyObject>?
■ Note You have a lot of code to get through for this view controller. As I already mentioned, I won’t be going
into a huge amount of detail, but be assured that much of the code you’re writing in this chapter is reusable for
any kind of application that fetches data from the Internet.
225
CHAPTER 8 ■ TABLE AND COLLECTION VIEWS
2.
Scroll down to the viewDidLoad method. Because this method is called when
the view loads, you perform a few key tasks here. First, clear out all the green
commented lines of code so you’re left with just super.viewDidLoad().
3.
You need to set the title of the view to the Twitter account name that was passed
to the view from the previous Accounts view controller, initialize OperationQueue
and configure its basic settings, and finally add a call to a function that hasn’t
been written yet called retrieveTweets. Add the highlighted code to your
viewDidLoad method:
override func viewDidLoad() {
super.viewDidLoad()
self.navigationItem.title = selectedAccount.accountDescription
retrieveTweets()
}
4.
Xcode correctly flags the last line of the viewDidLoad method as being in error.
This is because you haven’t written that function yet. Drop down a few lines after
the viewDidLoad method and declare the function stub as shown next:
func retrieveTweets() {
}
5.
Xcode is happy that everything is back in order. You still need to write this
method’s substantial code. I’ll take you through each major block of code and
explain the function as I go, as opposed to going line by line as I have in the past.
First you need to clear the tweets array to remove any previously stored tweets.
Add the highlighted code to start the function:
func retrieveTweets() {
tweets?.removeAllObjects()
}
6.
You need to check that you do indeed have a valid ACAccount object. If so, you
declare and initialize an SLRequest object with the URL to the Twitter API that
provides the home timeline data you want to display in the table view. You then
authenticate the request using the selectedAccount ACAccount object. Drop
down a line and add this highlighted code:
func retrieveTweets() {
tweets?.removeAllObjects()
if let account = selectedAccount {
let requestURL =
URL(string: "https://api.twitter.com/1.1/statuses/home_timeline.json")
if let request = SLRequest(forServiceType: SLServiceTypeTwitter,
requestMethod: SLRequestMethod.GET,
url: requestURL,
226
CHAPTER 8 ■ TABLE AND COLLECTION VIEWS
parameters: [:]) {
request.account = account
}
}
}
7.
For the final block of this method, you’ve given the request object all the
parameters it needs, and now you execute the performRequestWithHandler
method. This method accesses the supplied URL and returns the response from
the request to a code block. If the request is successful, it returns a status code of
200. When this happens, you parse the JSON code into an array and use that as
the contents of the tweets array. Finally, you call the reloadData method of the
table view to update the information shown on the screen. Add the highlighted
code after the last line you wrote:
request.account = account
request.perform()
{
responseData, urlResponse, error in
if(urlResponse?.statusCode == 200)
{
if(urlResponse?.statusCode == 200)
{
do {
self.tweets = try JSONSerialization.jsonObject(with: responseData!,
options: JSONSerialization.ReadingOptions.mutableContainers) as?
NSMutableArray
}
catch let error as NSError {
print("json error: \(error.localizedDescription)")
}
}
}
DispatchQueue.main.async() {
self.tableView.reloadData()
}
}
■ Note If you aren’t familiar with http response codes, it may be worth looking up the common codes
online. Even if you’ve never heard the term before, you’ve almost certainly come across them while browsing
the Internet. Errors 404 and 500 are two of the more visible error codes that you may have seen on a web site
in the past, but there are many others, and it’s worth doing some research on them if you intend to use web
APIs to get data into your application.
227
CHAPTER 8 ■ TABLE AND COLLECTION VIEWS
The completed code for the retrieveTweets method should look like this:
8.
func retrieveTweets() {
tweets?.removeAllObjects()
if let account = selectedAccount {
let requestURL =
URL(string: "https://api.twitter.com/1.1/statuses/home_timeline.json")
if let request = SLRequest(forServiceType: SLServiceTypeTwitter,
requestMethod: SLRequestMethod.GET,
url: requestURL,
parameters: [:]) {
request.account = account
request.perform()
{
responseData, urlResponse, error in
if(urlResponse?.statusCode == 200)
{
if(urlResponse?.statusCode == 200)
{
do {
self.tweets = try JSONSerialization.jsonObject(with:
responseData!, options: JSONSerialization.ReadingOptions.
mutableContainers) as? NSMutableArray
}
catch let error as NSError {
print("json error: \(error.localizedDescription)")
}
}
}
DispatchQueue.main.async() {
self.tableView.reloadData()
}
}
}
}
}
228
9.
This is a good point at which to run your application to check for errors. The
application should compile and allow you to select a Twitter account. On the
feed screen, you don’t see anything yet; but more importantly, you shouldn’t
see any errors. If you do, check things such as the correctness of the name of the
segue in the storyboard and whether you typed the URL correctly.
10.
Back in FeedViewController.swift, it’s time to look at the table view delegate
methods. Starting with numberOfSections(in:) and tableView(_:numberOf
RowsInSection:), you need to return 1 for the single section you want to have
and the number of tweets in the array to set the number of rows in the table. The
completed methods should look like this:
CHAPTER 8 ■ TABLE AND COLLECTION VIEWS
override func numberOfSectionsInTableView(tableView: UITableView) -> Int {
return 1
}
override func tableView(_ tableView: UITableView, numberOfRowsInSection section: Int) -> Int
{
// Return the number of rows in the section.
if let tweetCount = self.tweets?.count {
return tweetCount
}
else
{
return 0
}
}
11.
It’s time to pair the data you’ve received and stored in the array with the custom
TweetCell table cell using the tableView(_:cellForRowAt:) method. Delete the
comments surrounding the method so you’re left with just the stub and change
the highlighted values:
override func tableView(_ tableView: UITableView, cellForRowAt indexPath: IndexPath) ->
UITableViewCell {
let cell = tableView.dequeueReusableCell(withIdentifier: "TweetCell",
for: indexPath) as! TweetCell
// Configure the cell...
return cell
}
12.
You need to create two NSDictionary objects to store different parts of the
Twitter feed data. One stores the main message data; the other stores the portion
that relates directly to the user who created the tweet. An NSDictionary is a type
of array that uses a key-value pairing system to store and access data. This means
instead of asking for the value at position 0, as you would with an array, you ask
for the value that corresponds to “name.” Add the following highlighted code into
your method:
let cell = tableView.dequeueReusableCell(withIdentifier: "TweetCell", for: indexPath) as!
TweetCell
let tweetData = tweets?.object(at: indexPath.row) as! NSDictionary
let userData = tweetData.object (forKey: "user") as! NSDictionary
return cell
13.
Let’s take data from those NSDictionary objects and populate the interface. Add
the following highlighted code to set the values of the two labels and then return
the cell object to stop the error from being reported in Xcode:
229
CHAPTER 8 ■ TABLE AND COLLECTION VIEWS
let tweetData = tweets?.object(at: indexPath.row) as! NSDictionary
let userData = tweetData.object(forKey: "user") as! NSDictionary
cell.tweetContent.text? = tweetData.object(forKey: "text") as! String
cell.tweetUserName.text? = userData.object(forKey: "name") as! String
return cell
14.
Because you returned the cell object, you’re now error free and can run the
application. You haven’t set the image yet, but you should be able to select your
Twitter account and see the user and content values in each cell, as shown in
Figure 8-30. If you get an exception when you go to the Feed view controller,
check that you specified the correct reuse identifier on the cell in the storyboard
as well as in the code.
Figure 8-30. The avatar-less Twitter feed being displayed
15.
I hope you have a huge sense of satisfaction at seeing your application finally
come to life as it reads live data from the Internet. There is one final block of code
for this method, which focuses on retrieving, caching, and displaying Twitter
users’ avatars. First you try to retrieve the image from the cache; if that fails, you
create an operation for the OperationQueue queue object to fetch the image’s
data and create an image from it before displaying it and then caching it for
future use. Add the following highlighted code:
cell.tweetUserName.text? = userData.object(forKey: "name") as! String
let operationQueue = OperationQueue.main
operationQueue.maxConcurrentOperationCount = 4
let imageURLString = userData.object(forKey: "profile_image_url_https") as! String
let image = imageCache?.object(forKey: imageURLString as AnyObject) as? UIImage
if let cachedImage = image {
cell.tweetUserAvatar.image = cachedImage
}
230
CHAPTER 8 ■ TABLE AND COLLECTION VIEWS
else
{
cell.tweetUserAvatar.image = UIImage(named: "camera.png")
operationQueue.addOperation() {
let imageURL = URL(string: imageURLString)
do {
if let imageData : Data = try Data(contentsOf: imageURL!) {
let image = UIImage(data: imageData) as UIImage?
if let downloadedImage = image {
OperationQueue.main.addOperation(){
let cell = tableView.cellForRow(at: indexPath) as! TweetCell
cell.tweetUserAvatar.image = downloadedImage
}
self.imageCache?.setObject(downloadedImage, forKey: imageURLString as
AnyObject)
}
}
}
catch let error as NSError {
print("parse error: \(error.localizedDescription)")
}
}
}
return cell
16.
Finally, open the info.plist file from the Project Navigator. Hover over the first
line information property list and click the plus symbol. In the row that
appears, choose App Transport Security Settings. Next mouse over the row
you just added and click the plus icon, this time select Allow Arbitrary Loads
and change its value from No to Yes. Your info.plist should resemble Figure 8-31.
Figure 8-31. Changing the info.plist settings for the application
17.
Take this opportunity to rerun the application. This time, after a brief delay,
images should appear instead of the placeholder camera.png image, as shown in
Figure 8-32.
231
CHAPTER 8 ■ TABLE AND COLLECTION VIEWS
Figure 8-32. The Twitter feed, with avatar images included this time
■ Note
There is always a delay when fetching data from the Internet. But because you’re using the
OperationQueue object and efficiently switched between the main and arbitrary threads, there is no slowdown
in the application, which would have guaranteed you negative app store reviews. Notice how quickly you can
scroll up and down the list of tweets, all because the NSCache stores them for later use.
Before moving on, here is the full code for the tableView(_:cellForRowAt:) method:
override func tableView(_ tableView: UITableView, cellForRowAt indexPath: IndexPath) ->
UITableViewCell {
let cell = tableView.dequeueReusableCell(withIdentifier: "TweetCell", for: indexPath)
as! TweetCell
let tweetData = tweets?.object(at: indexPath.row) as! NSDictionary
let userData = tweetData.object(forKey: "user") as! NSDictionary
cell.tweetContent.text? = tweetData.object(forKey: "text") as! String
cell.tweetUserName.text? = userData.object(forKey: "name") as! String
let operationQueue = OperationQueue.main
operationQueue.maxConcurrentOperationCount = 4
let imageURLString = userData.object(forKey: "profile_image_url_https") as! String
let image = imageCache?.object(forKey: imageURLString as AnyObject) as? UIImage
if let cachedImage = image {
cell.tweetUserAvatar.image = cachedImage
}
else
{
cell.tweetUserAvatar.image = UIImage(named: "camera.png")
operationQueue.addOperation() {
232
CHAPTER 8 ■ TABLE AND COLLECTION VIEWS
let imageURL = URL(string: imageURLString)
do {
if let imageData : Data = try Data(contentsOf: imageURL!) {
let image = UIImage(data: imageData) as UIImage?
if let downloadedImage = image {
OperationQueue.main.addOperation(){
let cell = tableView.cellForRow(at: indexPath) as! TweetCell
cell.tweetUserAvatar.image = downloadedImage
}
self.imageCache?.setObject(downloadedImage, forKey: imageURLString
as AnyObject)
}
}
}
catch let error as NSError {
print("parse error: \(error.localizedDescription)")
}
}
}
return cell
}
18.
Next let’s create the stubs for the two segues away from this view controller:
ComposeTweet and ShowTweet. Scroll down to the bottom of the file and
uncomment the prepare(for:sender:) method.
19.
Handle the two possible segues by adding the following highlighted code:
override func prepare(for segue: UIStoryboardSegue, sender: Any?) {
if(segue.identifier == "ComposeTweet")
{
}
else if(segue.identifier == "ShowTweet")
{
}
}
That’s it for the Feed view controller for now. Once the other views have been configured, you’ll come
back to this file and add the code to pass the baton when the segue is triggered. For now, let’s move on to the
third view controller: Tweet view controller.
Because the final two views in the application subclass the UIViewController, in the following section I
only focus on adding the code. This is mainly so that you can see how the application builds up in stages and
that it’s rarely spit into neat chunks. But this will also give you the satisfaction of building your own working
Twitter client.
233
CHAPTER 8 ■ TABLE AND COLLECTION VIEWS
Configuring the Tweet View
The Tweet view controller allows users to see the full text of the tweet they selected from the Twitter feed, as
well as any associated metadata. This is useful if the text in the table view cell has been truncated. If you were
making a complete Twitter client, you would have to add numerous bits of additional information, such as
how many times the tweet has become a favorite or been retweeted. For SocialApp, however, you configure
the Feed view controller to pass across an NSDictionary object containing the data of the selected tweet; you
then pick relevant information from that object to be displayed in the view.
First, as you did with the Feed view controller, let’s configure the Tweet view controller to receive the
NSDictionary. Because you’re just pulling information from an NSDictionary object and not interacting
with Twitter or the Internet, you don’t need the Accounts or Social framework in this view controller. Follow
these steps:
Open TweetViewController.swift from the Project Navigator. After the
@IBOutlets and @IBActions, create an NSDictionary property called
selectedTweet with this line of code:
1.
var selectedTweet : NSDictionary?
This creates the global property that will be set when the view is initialized—or, to think of it another
way, it’s a runner on the track waiting to receive the NSDictionary baton from the runner or view controller
before it. Now you need to go back to Feed view controller and pass across an NSDictionary of tweet data.
Back in FeedViewController.swift, scroll down to the prepareForSegue
method. You’ve already created the if statement that checks for the ShowTweet
segue, but in that if statement you need to determine the selected row’s index,
retrieve the relevant entry from the tweets array , and pass it to the Tweet view
controller by setting its selectedTweet property. Following is the if statement
and all the required highlighted code:
2.
else if(segue.identifier == "ShowTweet")
{
if let path : IndexPath = self.tableView.indexPathForSelectedRow {
if let tweetData = self.tweets?.object(at: path.row) {
let targetController = segue.destination as! TweetViewController
targetController.selectedTweet = tweetData as? NSDictionary
}
}
}
3.
234
Now that the information is being passed across, it’s easy to access the
information you want to display. Open TweetViewController.swift again.
CHAPTER 8 ■ TABLE AND COLLECTION VIEWS
4.
All the processing of data is done in the viewDidLoad method. You fetch the
user’s avatar directly from the Internet, rather than from the cache. You should
be familiar with the rest of the code from the previous view controller. Add the
highlighted code to the viewDidLoad method:
override func viewDidLoad() {
super.viewDidLoad()
let userData = selectedTweet?.object(forKey: "user") as! NSDictionary
tweetText.text? = selectedTweet?.object(forKey: "text") as! String
tweetAuthorName.text? = userData.object(forKey: "name") as! String
let imageURLString = userData.object(forKey: "profile_image_url_https") as! String
let imageURL = URL(string: imageURLString)
if let imageData = NSData(contentsOf: imageURL!) {
DispatchQueue.main.async {
self.tweetAuthorAvatar.image = UIImage(data: imageData as Data)
}
}
}
5.
To make the tweet close with the Cancel button, you implement the dismissView
method, which uses the UIViewController method of dismiss. Because it’s a
UIViewController method and this is the implementation file for a class that
subclasses UIViewController, you access your base class methods by using
self, although it isn’t always necessary with Swift. Add the highlighted line of
code to your action:
@IBAction func dismissView(sender: AnyObject) {
self.dismiss(animated: true, completion: nil)
}
That’s it! Go ahead and run your application. Select a tweet from the feed, and the tweet should be
expanded in the modal dialog. For the first time, you can see the form sheet presentation style in effect, as shown
in Figure 8-33. Now let’s move on to the final view controller in this application: the Compose view controller.
235
CHAPTER 8 ■ TABLE AND COLLECTION VIEWS
Figure 8-33. The Tweet view controller showing the data that was passed to it along with an image pulled
directly from the Internet. Notice the link detection in effect.
Configuring the Compose View
The final view for this application is the Compose view controller. This is where the user can compose a
message and post it to Twitter. Let’s enforce the 140-character limit for tweets by using a UITextView delegate
method and then animate the activity indicator when it’s sending the tweet data to Twitter. Here are the steps:
1.
You’ve created the visual element and set up the outlets, so open
ComposeViewController.swift. As previously mentioned, you’re using a
UITextView delegate method, so the first thing you need to do is implement the
UITextViewDelegate protocol. Add the highlighted code to the class line so that
it looks like this:
class ComposeViewController: UIViewController, UITextViewDelegate {
2.
You need the Social and Accounts frameworks for this view controller, so add
their import statements beneath the line that says import UIKit:
import UIKit
import Accounts
import Social
3.
To create a property to receive the ACAccount object for the selected account
from the Feed view controller, after the class line, add the following highlighted
code:
class ComposeViewController: UIViewController, UITextViewDelegate {
var selectedAccount : ACAccount!
236
CHAPTER 8 ■ TABLE AND COLLECTION VIEWS
4.
Go back to FeedViewController.swift to pass the selected account details over
to your newly created property.
5.
Scroll down until you see the prepareForSegue method. You have an empty
if statement set up for the ComposeTweet segue; modify it so that it passes the
selectedAccount object to the Compose view controller, as shown next:
if(segue.identifier == "ComposeTweet")
{
let targetController = segue.destination as! ComposeViewController
targetController.selectedAccount = selectedAccount
}
6.
Switch back to ComposeViewController.swift.
7.
You need to create a custom function and a delegate method as well as two
actions in this view controller. The good news is that none of them require a
great deal of code. Scroll down until you see the viewDidLoad method. All you
need to do here is specify the delegate property of the text view, which as I’ve
mentioned previously is this view controller, so it’s set to self. Although you can
add this in the storyboard, let’s do it here for the sake of variety. After the super.
viewDidLoad() line, add the following code:
override func viewDidLoad() {
super.viewDidLoad()
self.tweetContent.delegate = self
}
8.
You need to create a function called postContent to handle the transmission of
the tweet text to the chosen Twitter account. Create the function stub just below
the viewDidLoad method:
func postContent(post : String) {
}
9.
As you can see, the function takes one parameter, a String object called post.
The first thing you want to do when this function is called is to start animating
the postActivity activity indicator. You do this by sending the startAnimating
message. Due to the way the activity indicator was configured in Chapter 7, it’s at
this point that it appears and begins its animation:
func postContent(post : String){
postActivity.startAnimating()
}
237
CHAPTER 8 ■ TABLE AND COLLECTION VIEWS
You’re ready to prepare the Twitter request. Just as you did in the Feed view
controller, let’s create an NSURL object with the appropriate API URL for the type
of request you want to make, which is used when instantiating the SLRequest
object. A key difference this time is that you use a different HTTP method. You
no longer issue a get request but instead issue a post request. When a post
request is made with the SLRequest object, you supply the required parameters
in an NSDictionary object. If you refer to the Twitter documentation for the
status update API at https://dev.twitter.com/docs/api/1.1/post/statuses/
update, you see that the only required parameter is called status. The status
parameter should be the textual content of the status update, which is the
contents of the post parameter the function is supplied with. Drop down a line in
the function and add the following code:
10.
func postContent(post : String){
postActivity.startAnimating()
if let account = selectedAccount {
let requestURL = URL(string: "https://api.twitter.com/1.1/statuses/update.json")
if let request = SLRequest(forServiceType: SLServiceTypeTwitter,
requestMethod: SLRequestMethod.POST,
url: requestURL,
parameters: NSDictionary(object: post, forKey: "status" as
NSString) as [NSObject : AnyObject]) {
request.account = account
}
}
}
11.
Access the perform method of the SLRequest object just as you did in the Feed
view controller. This time, however, when you receive a successful response
code, you want to stop animating the activity indicator and dismiss the view
controller. Drop down a line and add the following highlighted code to complete
the method:
request.account = account
request.perform()
{
responseData, urlResponse, error in
if(urlResponse?.statusCode == 200)
{
print("Status Posted")
DispatchQueue.main.async
{
self.postActivity.stopAnimating()
self.dismiss(animated: true, completion: nil)
}
}
}
238
CHAPTER 8 ■ TABLE AND COLLECTION VIEWS
Your finished method code should look like this:
func postContent(post : String) {
postActivity.startAnimating()
if let account = selectedAccount {
let requestURL = URL(string: "https://api.twitter.com/1.1/statuses/update.json")
if let request = SLRequest(forServiceType: SLServiceTypeTwitter,
requestMethod: SLRequestMethod.POST,
url: requestURL,
parameters: NSDictionary(object: post, forKey: "status") as
[NSObject : AnyObject]) {
request.account = account
request.perform()
{
responseData, urlResponse, error in
if(urlResponse?.statusCode == 200)
{
print("Status Posted")
DispatchQueue.main.async
{
self.postActivity.stopAnimating()
self.dismiss(animated: true, completion: nil)
}
}
}
}
}
}
12.
It’s time to address the two action methods: dismissView and postToTwitter.
These are both one-liners; dismissView is a duplicate of the method used in the
Tweet view controller, and postToTwitter simply calls the postContent method
you just finished writing. Implement them both as follows:
@IBAction func dismissView(_ sender: AnyObject) {
dismiss(animated: true, completion: nil)
}
@IBAction func postToTwitter(_ sender: AnyObject) {
postContent(post: self.tweetContent.text)
}
13.
You need to implement a UITextView delegate method that restricts the text
view’s content to 140 characters. This is done by using the textView(_:should
ChangeTextIn:) method, which is called every time a character is typed. The
method checks that the text view’s content isn’t greater than 140 characters and
that it won’t exceed 140 characters if someone pastes in some text. If the content
is too large, the method returns false, and no more text can be typed. Add the
following method just below viewDidLoad:
239
CHAPTER 8 ■ TABLE AND COLLECTION VIEWS
func textView(_ textView: UITextView,
shouldChangeTextIn range: NSRange,
replacementText text: String) -> Bool {
let targetlength : Int = 140
return textView.text.characters.count <= targetlength
}
That was the last line of code for this application! Go ahead and run it and see how all the hard work
you’ve put in over these two chapters has finally paid off. You should be able to successfully access your
Twitter accounts, view the Twitter feed, see a tweet in detail, and even post your own.
Importantly, in this chapter, you’ve learned all about configuring table views and the different methods
and properties of the UITableView class, which you no doubt will use heavily in your own applications.
Discovering the Collection View
A collection view is a fantastic class that Apple introduced in iOS 6 and is relatively new (compared to most
other objects, which have existed since the first version). Collection views offer developers a flexible way
to display large amounts of data just like their cousin the table view, with the difference being that you
can display data in columns as well as rows. Another neat feature is that collection views can scroll either
vertically or horizontally, giving you that extra dimension as a developer.
Although structurally they’re quite similar, one of the largest differences between the collection view and
the table view is that the collection view’s layout is completely separate from the view. It can be set to either a
default or a custom UICollectionViewLayout, giving you a massive amount of flexibility over your design.
To demonstrate the implementation and configuration of a collection view, let’s make some pretty
drastic changes to SocialApp. First, let’s turn it into a tabbed application, and then look at storing user
preferences to automate account selection.
Embedding a Tab Bar Controller
The change I’m aiming for here is to have a Feed tab and a Following tab in the application, with the Feed tab
obviously being the Feed view controller. Let’s create the Following view controller, which is a collection view
controller that shows the avatars of all the users that the selected Twitter account follows. To turn SocialApp
into a tabbed application, you need to add a tab bar controller between the Accounts view and the Feed view:
1.
240
Open Main.storyboard from the Project Navigator. Navigate around the
storyboard until you’re able to see the segue connection from the Accounts scene
to the Feed scene. Highlight the segue and delete it, as shown in Figure 8-34.
CHAPTER 8 ■ TABLE AND COLLECTION VIEWS
Figure 8-34. The SocialApp storyboard with the ShowTweets segue removed
2.
Add a tab bar controller, with the Feed scene as one of the tabs. You could drag in
a tab bar controller and manually link it up, but instead let’s allow Xcode do the
hard work for you. Select the Feed view controller either by clicking it directly in the
storyboard or by selecting Feed from beneath Feed Scene in the Document Outline.
3.
From the menu bar, choose Editor ➤ Embed In ➤ Tab Bar Controller. This adds
a tab bar controller to your storyboard, sets the Feed scene as the first tab, and
arranges the views to suit your needs.
4.
You need to recreate the ShowTweets segue, but this time you’re doing things
differently by linking from the Accounts view controller rather than the table
cell to the tab bar controller. This is called a manual segue because it isn’t
tied directly to an object that can be triggered by the user. Instead, the segue
is triggered programmatically, because it’s not possible to segue from a table
cell to a tab bar controller and then on to the default view controller. Zoom out
and Control+drag a connection from the yellow Accounts icon to the tab bar
controller, as shown in Figure 8-35.
241
CHAPTER 8 ■ TABLE AND COLLECTION VIEWS
Figure 8-35. Connecting the Accounts view controller to the tab bar controller with a manual segue
5.
When you release the mouse button, select Show as the segue type.
6.
Select the newly created segue and open the Attributes Inspector. Set Identifier
back to ShowTweets.
You’re finished with the storyboard for now, but before you add the Collection
view controller, let’s get the application back to a working condition. This
involves executing a manual segue and storing the user’s account selection so
that whenever the application runs in the future, it will default to the account
that the user selected and go straight to the feed.
Persisting User Preferences with UserDefaults
In a real-world scenario, a user picking up SocialApp would find it slightly annoying to have to select
their account every time the application runs. Fortunately, iOS gives you a number of ways to persist
user preferences, including iCloud and Core Data. In this instance, you’re using the incredibly handy
UserDefaults class.
UserDefaults allows the app to store values or certain types of objects against a textual key and can’t be
accessed from other applications. Whenever the application is closed and rerun, the preferences stored in
UserDefaults are preserved, but the user can access and change the saved preferences to their heart’s content.
The UserDefaults class has methods that make it easy to both store and access a range of common types such
as Booleans, floats, integers, doubles, and URLs, and it also supports the storage of the following objects:
•
Data
•
String
•
Number
•
Date
•
Array
•
Dictionary
The object you want to store here is an ACAccount, so you have to convert it to a Data object, but I’ll get
to that in a moment. Follow these steps:
1.
242
Open AccountsViewController.swift from the Project Navigator. You need to
create a UserDefaults instance variable to allow you to access the preferences
from different methods without having to instantiate the method each time. After
the line var accountStore : ACAccountStore?, drop down a line and add the
highlighted code:
CHAPTER 8 ■ TABLE AND COLLECTION VIEWS
import UIKit
import Accounts
class AccountsViewController: UITableViewController {
var twitterAccounts : NSArray?
var accountStore : ACAccountStore?
var userDefaults : UserDefaults?
2.
Scroll down to the viewDidLoad method. The first thing you need to do when
the view loads is to initialize the userDefaults object and then determine
whether a preference called selectedAccount has already been saved; if so,
you execute the manual segue with the perform method and go straight to the
Feed view controller. After the line accountStore = ACAccountStore(), add the
highlighted code:
override func viewDidLoad() {
super.viewDidLoad()
accountStore = ACAccountStore()
userDefaults = UserDefaults.standard
if (userDefaults?.object(forKey: "selectedAccount") != nil) {
performSegue(withIdentifier: "ShowTweets", sender: self)
}
let accountType : ACAccountType = accountStore!.accountType(withAccountTypeIdentifier:
ACAccountTypeIdentifierTwitter)
3.
That’s it for the viewDidLoad method. It’s time to address what happens when you
tap on a cell. In the past, the segue from the cell was triggered, and the prepare
method then passed the selected account across to the feed. This time, however,
the application is going to save the selection before moving away. To do this, you
use another commonly used UITableView method called didSelectRowAt, which
is triggered every time a table cell is selected. Before you implement this method,
delete the entire prepareForSegue method; there is no longer a segue associated
with the cell, and the method won’t be needed from here on out.
4.
To create the didSelectRowAt method stub, after the cellForRowAt method, type
the following highlighted code:
return cell
}
override func tableView(_ tableView: UITableView, didSelectRowAt indexPath: IndexPath) {
}
5.
In this method, you use the indexPath object to allocate an ACAccount object
from twitterAccounts array based on the selected cell’s index. Add the following
highlighted code to the didSelectRowAt method:
243
CHAPTER 8 ■ TABLE AND COLLECTION VIEWS
override func tableView(_ tableView: UITableView, didSelectRowAt indexPath: IndexPath) {
if let account : ACAccount = self.twitterAccounts![indexPath.row] as? ACAccount {
}
6.
As mentioned previously, you need to convert the account object into something
that can be stored in the NSUserPreferences; in this case, it will be converted to
an NSData object using the NSKeyedArchiver class. After the previous line, add
the following highlighted code:
override func tableView(tableView: UITableView, didSelectRowAtIndexPath indexPath:
NSIndexPath) {
if let account : ACAccount = self.twitterAccounts![indexPath.row] as? ACAccount {
let accountData = NSKeyedArchiver.archivedData(withRootObject: account) as Data
7.
The selected account is in a compatible format, so it can be saved to the
NSUserPreferences instance, userDefaults. The process for saving a preference
comes in two parts: first, use the setObject: forKey: method, which associates
the accountData object with a key; then, call the synchronize method, which
saves the preference to the system. Add the following code to the method:
let accountData = NSKeyedArchiver.archivedData(withRootObject: account) as Data
userDefaults?.set(accountData, forKey: "selectedAccount")
userDefaults?.synchronize()
8.
Now that you’ve saved the user’s selection, you can manually trigger the
segue. Just as you did in the viewDidLoad method, you need to call the
performSegueWithIdentifier method. Add this code to complete the method:
override func tableView(tableView: UITableView, didSelectRowAtIndexPath indexPath:
NSIndexPath) {
if let account : ACAccount = self.twitterAccounts!.object(at: indexPath.row) as? ACAccount {
let accountData = NSKeyedArchiver.archivedData(withRootObject: account) as Data
userDefaults?.set(accountData, forKey: "selectedAccount")
userDefaults?.synchronize()
performSegue(withIdentifier: "ShowTweets", sender: self)
}
}
That’s it for the Accounts view controller. You’ve removed the previous mechanisms for selecting an
account, considered the overall user experience, and replaced those mechanisms with something that will
be much more user friendly.
Now that you’ve saved the user’s selection, you need to implement the retrieval of that selection when
the application moves to the Feed view controller:
1.
244
Open FeedViewController.swift and scroll down to the viewDidLoad method.
CHAPTER 8 ■ TABLE AND COLLECTION VIEWS
2.
When the view loads, you create an instance of NSUserDefaults; there is no
point in creating an instance variable, because this is the only time you need to
access it in this file. You then retrieve the selected account from the preferences
using the object(forKey:) method, which retrieves the object associated with
the key that is supplied: in this case, selectedAccount. Finally, you reverse
the conversion process with the NSKeyedUnarchiver class, which allows the
conversion of the Data object back into an ACAccount object. After the line
super.viewDidLoad(), add the following highlighted code:
override func viewDidLoad() {
super.viewDidLoad()
let userDefaults = UserDefaults.standard
let accountData = userDefaults.object(forKey: "selectedAccount") as! Data
selectedAccount = NSKeyedUnarchiver.unarchiveObject(with: accountData) as! ACAccount
self.navigationItem.title = selectedAccount.accountDescription
retrieveTweets()
}
3.
Run the application in the Simulator. Select an account, and you segue across to
the newly tabbed Feed view. Quit the Simulator and then rerun the application. If
everything has been done correctly, you should start facing the Feed view instead
of the Accounts view! As a user, this is a much more favorable situation to be in.
There is, however, one small issue you need to address: after embedding a tab
bar controller, the table view positioning changed, and now the first row renders
underneath the navigation bar and the title has vanished, as shown in Figure 8-36.
This is far from ideal, and unfortunately Xcode doesn’t give you an easy way to fix
this; it has to be done in code.
Figure 8-36. The first table row obscured by the navigation bar
4.
The title no longer applies itself because when you embedded the tab bar
controller, you effectively inserted another level between the view and the
navigation bar controller. Ensure that you still have FeedViewController.swift
open. Then, in the viewDidLoad method, add the highlighted code below:
self.tabBarController?.navigationItem.title = selectedAccount.accountDescription
245
CHAPTER 8 ■ TABLE AND COLLECTION VIEWS
5.
Drop down another line and add the following highlighted code to resolve the
positioning issue:
self.tabBarController?.navigationItem.title = selectedAccount.accountDescription
self.tabBarController?.edgesForExtendedLayout = []
6.
Rerun the application; it should function perfectly! You’ve successfully
implemented a user preferences system that will make life much easier for your
users. You’re now ready to start creating the Collection view controller.
Adding a Collection View Controller
You’ve successfully pulled apart and reassembled your application. It’s time to turn your attention back to
the storyboard and, in particular, to add a Collection view controller to the application:
1.
Open Main.storyboard from the Project Navigator and position the scenes as
shown in Figure 8-37.
Figure 8-37. Arranging the storyboard in anticipation of the Collection view controller
2.
246
Drag in a Collection view controller from the Object Library and position it below
the Feed scene, as shown in Figure 8-38.
CHAPTER 8 ■ TABLE AND COLLECTION VIEWS
Figure 8-38. Dragging in a Collection view controller from the Object Library
3.
Create a relationship between the tab bar controller and the Collection view
controller. To do this, select the tab bar controller and then Control+drag a
connection to the Collection view controller, as shown in Figure 8-39.
Figure 8-39. Control+dragging a connection from the tab bar controller to the Collection view controller
247
CHAPTER 8 ■ TABLE AND COLLECTION VIEWS
4.
When you release the mouse, select View Controllers under Relationship Segues.
You now have two tabs but no icons or title.
5.
To set the Feed tab bar button title, select Item from the Document Outline within
the Feed scene and open the Attributes Inspector, as shown in Figure 8-40.
Figure 8-40. Selecting the Feed tab bar button
6.
Change the System Item drop-down list from Custom to Recents.
7.
Next, expand the Collection View Controller Scene in the Document Outline,
again select Item and, in the Attributes Inspector, change System Item from
Custom to Contacts. Your tab bar for the collection view should now look like the
one shown in Figure 8-41.
Figure 8-41. The tab bar controller featuring a pre-built contacts tab
8.
As you did with the other view controllers, you need to create a
customer view controller class file. In this instance, you’re subclassing
UICollectionViewController. Right-click the View Controllers group in the
Project Navigator and select New File.
9.
When prompted, select the Cocoa Touch Class option and click Next. Set
the Subclass value to UICollectionViewController and the Class value to
FollowingViewController and then click Next. Accept the default folder Xcode
suggests to save the file and click Create.
Now that you’ve successfully created the last custom view controller for this application, you’re ready
to configure the visual aspects of the collection view before fetching the user details followed by the selected
account from Twitter.
248
CHAPTER 8 ■ TABLE AND COLLECTION VIEWS
Configuring a Collection View
I’ve already mentioned that the UICollectionView class is very similar to the UITableView class in terms
of methods and the fact that they both use cells to present large amounts of data to the users. They also
have sections with independent headers and footers. Yet despite these similarities, the collection-view
configuration in Xcode is significantly different from that of the table view.
To begin, open Main.storyboard from the Project Navigator and position the storyboard so that you can
see the collection view, as shown in Figure 8-42. Structurally, what you’re looking at isn’t really any different
from what you started with in the table view, as shown in Figure 8-21. The white-bordered box in the top-left
corner of the view is the prototype cell.
Figure 8-42. The top of the Collection view controller showing the prototype cell
Select the collection view so that you can look at the key attributes in the Attributes Inspector. To do
this, click the main area of the collection view or select Collection View from the Document Outline, as
shown in Figure 8-43.
Figure 8-43. Selecting the collection view from the Document Outline
249
CHAPTER 8 ■ TABLE AND COLLECTION VIEWS
Open the Attributes Inspector. Let’s take a closer look at the key options available to you:
•
Items: Unlike the table view, collection views don’t have a static mode. The Items
attribute increases and decreases the number of prototype cells. No matter how
many items you have to display, if they have a single type of appearance, then you
only need one cell, which you reuse.
•
Layout: In a collection view, the layout is a separate entity from the view. The default
layout is Flow, which provides a grid of items continuing uninterrupted in a fixed
direction. Changing the attribute to Custom exposes a class selector whereby you
can specify a custom UICollectionViewLayout.
•
Scroll Direction: As you might expect, this attribute controls the direction in which
the cells are positioned for scrolling.
•
Accessories: The Section Header and Section Footer options allow you to add a
prototype header and footer to the section. Unlike with table views, you can’t
manually specify any text in either container; it must be set programmatically.
Unlike in other views, much in collection views depends on the settings of the Size Inspector. When you open
the Size Inspector, you see many configurable values; Figure 8-44 shows the different sizes and where they take
effect. In this example, the number of items is set to 8 to help you visualize how the cells react to one another.
Figure 8-44. The different sizes you can alter in a collection view
250
•
Cell Width and Height: Points 1 and 2 represent the width and height of the
cell, respectively. The cell doesn’t have to be square; the two values can change
independently of each other.
•
Minimum Spacing: The first value (highlighted by point 3), For Cells, sets a minimum
value for the horizontal spacing between cells. This is useful because, by default, the
cells are spaced nicely, and the horizontal gap is far greater than 10 points. However,
you know it won’t slip below 10 points if the size of the view changes. The For Lines
value shown by point 4 sets a minimum width between the rows of cells.
•
Section Insets: These four values control the spacing around the outside of the
section of cells, so the cells function as a collective entity. When you increase the
value of any of the sizes illustrated by points 5–8, you move the cells farther from that
side of the view. By default, the Section Insets values are set to 0, which can leave
content feeling squashed; set a nice inset value to bring the cells in from the edge,
which is more visually appealing.
CHAPTER 8 ■ TABLE AND COLLECTION VIEWS
Follow these steps:
1.
For the Followers collection view, set the Cell Size Width and Height values to 75,
set Minimum Spacing to 10 For Cells and 30 For Lines, and set all Section Insets
to 30.
2.
Before you start adding code to the Followers view controller, you need to specify
the class the view controller uses. Select the Collection view controller by either
clicking the top bar of the view controller or selecting Item under Collection View
Controller Scene in the Document Outline.
3.
Open the Identity Inspector and set the class to FollowingViewController, as
shown in Figure 8-45.
Figure 8-45. Setting Class to FollowingViewController
4.
Select the single cell in the Following view controller. Open the Attributes
Inspector and set the Identifier value to FollowerCell.
Displaying Items in a Collection View
You’ve configured the collection view in Xcode, but to finish the view you need to write the code that
retrieves the list of users the app follows. I won’t focus too much on the code for retrieving the list of followed
users, but rather on the key methods of the UICollectionViewController class:
1.
Open FollowingViewController.swift from the Project Navigator. The first
thing you need to do is import the Social and Accounts frameworks. After the line
import UIKit, add the following highlighted import statements:
import UIKit
import Accounts
import Social
2.
Set the reuse identifier and declare a number of instance variables, just as you
did with the Feed view controller. You need an NSMutableArray instance called
following to store the details of each user the account follows and an NSCache
object called imageCache. The start of your file, with these items added, should
look like this:
251
CHAPTER 8 ■ TABLE AND COLLECTION VIEWS
import UIKit
import Accounts
import Social
private let reuseIdentifier = "FollowerCell"
class FollowingViewController: UICollectionViewController {
var following : NSMutableArray?
var imageCache : NSCache<AnyObject, AnyObject>?
3.
Move down to the viewDidLoad method; in this method, just as you did with the
Feed view controller, you want to initialize the queue object, set the navigation
bar title to Following, and then call the retrieveUsers function, which you’ll
add shortly. Add the highlighted code to your viewDidLoad method:
override func viewDidLoad() {
super.viewDidLoad()
// Register cell classes
self.collectionView!.register(UICollectionViewCell.self, forCellWithReuseIdentifier:
reuseIdentifier)
self.tabBarController?.navigationItem.title = "Following"
retrieveUsers()
}
4.
Look at the retrieveUsers function. Create a stub for the function below the
viewDidLoad method, as shown next:
retrieveUsers()
}
func retrieveUsers() {
}
5.
Much of this code is the same as that used in the Feed view controller, so I don’t
present the code in any detail. Clear the following array and then retrieve
selectAccount from the stored user preferences, as shown next:
func retrieveUsers() {
following?.removeAllObjects()
let userDefaults = UserDefaults.standard
let accountData = userDefaults.object(forKey: "selectedAccount") as! Data
let selectedAccount = NSKeyedUnarchiver.unarchiveObject(with: accountData) as! ACAccount
}
252
CHAPTER 8 ■ TABLE AND COLLECTION VIEWS
6.
Declare an SLRequest object and instantiate it using the URL specified by the
Twitter API for retrieving a list of “friends,” as Twitter refers to the API that returns
“up to 200 users,” followed by the supplied account:
let accountData = userDefaults.object(forKey: "selectedAccount") as! Data
let selectedAccount = NSKeyedUnarchiver.unarchiveObject(with: accountData) as! ACAccount
let requestURL = URL(string: "https://api.twitter.com/1.1/friends/list.json?count=200")
if let request = SLRequest(forServiceType: SLServiceTypeTwitter,
requestMethod: SLRequestMethod.GET,
url: requestURL,
parameters: nil) {
request.account = selectedAccount
}
■ Note
For more information on configuring the Twitter Friends/List API, visit https://dev.twitter.com/
docs/api/1.1/get/friends/list.
7.
You need to call the performRequestWithHandler method of the SLRequest. Just
as before, you check for a valid status code and parse the JSON response before
picking the “users” array from the parsed code and assigning it to the following
array. Calling the UICollectionView method reloadData causes three methods
to be called. Add the following code to complete this method:
request.account = selectedAccount
request.perform()
{
responseData, urlResponse, error in
if(urlResponse?.statusCode == 200)
{
do {
let followingData = try JSONSerialization.jsonObject(with: responseData!,
options:
JSONSerialization.ReadingOptions.mutableContainers) as! NSDictionary
self.following = followingData.object(forKey: "users") as? NSMutableArray
}
catch let error as NSError {
print("json error: \(error.localizedDescription)")
}
}
DispatchQueue.main.async {
self.collectionView!.reloadData()
}
}
253
CHAPTER 8 ■ TABLE AND COLLECTION VIEWS
8.
On to the delegate methods. Just as with the table view, you have to specify the
number of sections via the numberOfSections(:in:) method. Set it to return 1,
as shown next:
override func numberOfSections(in collectionView: UICollectionView) -> Int {
return 1
}
9.
You need to specify how many of the potential 200 cells to render should appear
via the collectionView(_ :numberOfItemsInSection:) method, which returns
the number of rows in the following array:
override func collectionView(_ collectionView: UICollectionView, numberOfItemsInSection
section: Int) -> Int {
if let followCount = following?.count {
return followCount
}
else
{
return 0
}
}
10.
Scroll down and locate the cellForItemAtIndexPath method. It’s used to
initialize the cell and set its content, just as its UITableView equivalent does.
11.
Use the highlighted code to pull the relevant data for the current index from the
following array and store it in an NSDictionary object before extracting the URL
for the user’s profile image, as you did in the Feed view controller:
override func collectionView(_ collectionView: UICollectionView, cellForItemAt indexPath:
IndexPath) -> UICollectionViewCell {
let cell = collectionView.dequeueReusableCell(withReuseIdentifier: reuseIdentifier, for:
indexPath)
let userData = following?.object(at: indexPath.row) as! NSDictionary
let imageURLString = userData.object(forKey: "profile_image_url") as! String
return cell
}
12.
You need to set up the image that is programmatically added to the cell using the
addSubview method, because no UIImageView exists in the cell, and then return
the cell object. Complete the method with this highlighted code:
override func collectionView(_ collectionView: UICollectionView, cellForItemAt indexPath:
IndexPath) -> UICollectionViewCell {
let cell = collectionView.dequeueReusableCell(withReuseIdentifier: reuseIdentifier, for:
indexPath)
let userData = following?.object(at: indexPath.row) as! NSDictionary
let imageURLString = userData.object(forKey: "profile_image_url") as! String
254
CHAPTER 8 ■ TABLE AND COLLECTION VIEWS
let operationQueue = OperationQueue.main
operationQueue.maxConcurrentOperationCount = 4
if let image = imageCache?.object(forKey: imageURLString as AnyObject) as? UIImage {
let imageView = UIImageView(image: image) as UIImageView
imageView.bounds = cell.frame
cell.addSubview(imageView)
}
else
{
operationQueue.addOperation() {
let imageURL = URL(string: imageURLString)
do {
if let imageData : Data = try Data(contentsOf: imageURL!) {
let image = UIImage(data: imageData) as UIImage?
if let downloadedImage = image {
OperationQueue.main.addOperation(){
let imageView = UIImageView(image: downloadedImage)
imageView.bounds = cell.frame
if let cell = self.collectionView!.cellForItem(at: indexPath) as
UICollectionViewCell! {
cell.addSubview(imageView)
}
}
self.imageCache?.setObject(downloadedImage, forKey: imageURLString
as AnyObject)
}
}
}
catch let error as NSError {
print("parse error: \(error.localizedDescription)")
}
}
}
return cell
}
That completes the collection view and the chapter! Go ahead and run your application. As long as
you’re following some other Twitter users, your collection view should populate with user avatars, as shown
in Figure 8-46. Note that I’ve used the Xcode logo instead of some of the faces, for privacy reasons.
255
CHAPTER 8 ■ TABLE AND COLLECTION VIEWS
Figure 8-46. The finished collection view showing the avatars of users you follow
Summary
There’s no doubt that you covered a lot in this chapter. Most important, you’ve taken SocialApp from
the shell it was at the end of Chapter 7 and created a working Twitter client. This was no mean feat, and
hopefully you’re feeling really pleased with yourself. Take a break and reflect on all the things you learned in
this chapter:
•
The difference between static and prototype table cells
•
When to use a grouped or a plain style table view
•
How to create a custom table cell
•
How to fetch data from the Internet
•
How to parse JSON data
•
How to embed a tab bar controller into your application
•
How to persist user preferences even when the application has closed
The next chapter looks at other ways you can use frameworks in Xcode, as well as libraries and how
Xcode lets you create different applications with the same code using targets.
256
CHAPTER 9
Frameworks, Libraries, and Targets
In Chapter 8, you learned about how to configure and implement table and collection views as you completed
a Twitter client, SocialApp. You also used two frameworks, Social and Accounts, to access the Twitter API;
frameworks are a topic I explain in more detail in this chapter. You also parsed the JSON-formatted data
and looked at NSDictionaries in action. The chapter covered many important aspects of Xcode application
development, and I hope you found the project useful and enjoyable—maybe even a bit exciting!
Chapter 8 had a lot of code to go through as you subclassed cells and view controllers, but in this
chapter you see how a little code can go a long way. This chapter explains how Xcode uses frameworks
to add functionality; libraries to encapsulate lots of classes, methods, and resources neatly; and targets to
create different versions of your application in a single project.
The project for this chapter is an application based on the Map Kit framework that displays pushpins
on a map. You create two versions of the application by using targets: both use the same base code, but the
output changes based on the version.
Map Kit is a framework provided by Apple that renders an interactive map. It has numerous classes for
modifying and complementing the map. Whether you’re adding pushpins or custom markers, plotting routes,
or outlining areas, the Map Kit framework has everything you need to create a rich, map-based application.
Understanding Frameworks
Chapter 7 introduced inheritance as being one of the core principles of object-oriented programming.
Frameworks embody another of these core principles: encapsulation. Encapsulation is usually defined as
one of two things:
•
A mechanism by which information (code) is hidden
•
A construct for bundling data together
A framework groups classes, resources, interface files, and more together in a hierarchical package.
Although you can view some of the resources in the framework, the implementation of the classes—the key
code—is hidden. Figure 9-1 shows the Map Kit framework you’re working with in this chapter.
© Matthew Knott 2016
M. Knott, Beginning Xcode, DOI 10.1007/978-1-4302-5005-0_9
257
CHAPTER 9 ■ FRAMEWORKS, LIBRARIES, AND TARGETS
Figure 9-1. A look at the large number of class headers held in MapKit.framework
As you learn later in this chapter, frameworks don’t differ greatly from libraries in terms of definition:
the key difference is in how you define their purpose. Frameworks encapsulate a wide range of functions;
Map Kit has a mass of classes and different resources. Libraries, on the other hand, are intended to fulfill
smaller, more specific tasks, such as caching images or grouping code you may use often for a specific type of
project, such as with Map Kit applications. Frameworks provide a way to unlock the features and functions
of the operating system and the hardware.
Creating the Project
The project for this chapter is called MapPin; it shows a number of pushpins on a map with a textual annotation.
Many applications use the Apple-provided Map Kit to display information in really interesting ways, and if this
is something you want to add to your own applications, hopefully you’ll be encouraged by how easy it is to add
a map view to your application and to make it display information with just a few lines of code:
258
1.
Open Xcode and create a new project by clicking Create A New Xcode Project
from the Welcome screen or by choosing File ➤ New ➤ Project (+Shift+N).
Select the Single View Application template and click Next.
2.
Name your project MapPin and ensure that Language is set to Swift and Devices
is set to iPhone, not iPad or Universal. Configure the other values to your own
preferences; mine are shown in Figure 9-2. Click Next.
CHAPTER 9 ■ FRAMEWORKS, LIBRARIES, AND TARGETS
Figure 9-2. The initial settings for the MapPin project
3.
You don’t want to create a Git repository, so leave that option unchecked. You
also don’t want to add this to another project. With those options set, click
Create.
4.
You now have a blank project—a fresh canvas to which you need to add a map
view. Open Main.storyboard and locate a map view object in the Object Library.
Drag it onto the view controller in the design area, as shown in Figure 9-3.
5.
Drag the corners of the map view until it fills the entire view.
259
CHAPTER 9 ■ FRAMEWORKS, LIBRARIES, AND TARGETS
Figure 9-3. Dragging a map view object onto the view controller
The map view represents an MKMapView object and is the only object needed to display maps in your
application. Go ahead and run the application to see what happens after you add the object to the view
controller. The application builds successfully and launches in the simulator; then it drops back to Xcode with
an exception, as shown in Figure 9-4, because the application has no knowledge of the MKMapView class. A
prerequisite for adding a map view to your applications is that you also need to add the Map Kit framework.
Figure 9-4. The exception shown in the debug area when you add a map view without the Map Kit framework
260
CHAPTER 9 ■ FRAMEWORKS, LIBRARIES, AND TARGETS
Adding a Framework
Back as early as Chapter 4, in the Showcase application, you first encountered frameworks. At that point I
gave a very brief explanation of how to import one and how the modules concept works. Let’s recap.
With iOS 7 and Xcode 5, before Swift came along, Apple gave developers a new alternative called
modules for manually adding frameworks to a project. The concept behind modules is that instead of going
through Xcode to find and add a selected framework to physically integrate into a project and then go on to
reference it in code with an #import statement, you can simply reference it with a single line of code using
the @import statement. Xcode automatically identifies the framework and links the frameworks headers at
build time behind the scenes.
As you can imagine, not having to go through the time-consuming process of locating and adding
frameworks was a big hit with developers, and with Swift, Apple has kept this functionality and made it the
default approach. You rarely need to manually import a framework in a Swift application.
The only downside is that before you add a framework, you need to know its name. To help you, Table 9-1
lists some of the more important frameworks available in iOS 10 that you haven’t come across yet and lists some
of the functionality they unlock.
Table 9-1. Key Frameworks for iOS 8
Framework
Purpose
Core Data
An object persistence engine that allows flexible management of data. Creates
sophisticated queries so you quickly retrieve data for your application.
Local Authentication
Provides access to the Touch ID API for devices with a fingerprint reader.
HealthKit
Provides numerous APIs to access the M7 motion chip’s functions, such as the
pedometer.
Web Kit
Allows you to use much more Safari-level functionality for your web view and
is highly customizable.
Notification Center
Lets you add your own custom widgets to the notification center in iOS. This is
a great way to extend your app’s functionality.
Photos and Photos UI
Two new frameworks that allow you to manipulate photos and add custom
functionality to the iOS Photos app.
Message UI
Allows you to create e-mails and text messages programmatically.
These are just a few examples of the dozens and dozens of frameworks available to you with iOS 10.
I mentioned that you rarely have to add a framework to a project. However, this is one of those occasions
when you do have to perform this task, because you’re using the Map Kit framework:
1.
Adding a framework to the project is a breeze. Start by selecting the MapPin
project in the Project Navigator and select the MapPin target, as shown in
Figure 9-5.
261
CHAPTER 9 ■ FRAMEWORKS, LIBRARIES, AND TARGETS
Figure 9-5. Selecting the MapPin project from the Project Navigator
2.
Click the General tab. Scroll down to the Linked Frameworks And Libraries
section, as shown in Figure 9-6.
Figure 9-6. The Linked Frameworks and Libraries area of your project’s settings
3.
262
You can display a list of available frameworks, as shown in Figure 9-7, by clicking
the + symbol at the bottom of the section, below Add Frameworks & Libraries Here.
CHAPTER 9 ■ FRAMEWORKS, LIBRARIES, AND TARGETS
Figure 9-7. The list of iOS frameworks and libraries available with the SDK in Xcode 8
4.
Scroll through the list until you see MapKit.framework, or use the filter bar and
type map to narrow the list substantially.
5.
Select the Map Kit framework and click the Add button. You return to Xcode, and
the Map Kit framework is added to the project.
It’s important to be aware of the APIs available for your development platform, so you can create the
best, most functional and integrated application. Also, frameworks become deprecated between releases of
iOS and are replaced with new classes and methods. Fortunately, the documentation in Xcode lists all the
frameworks and describes their purpose.
To see this, open the Documentation Viewer by going to Help ➤ Documentation and API Reference
(⌥++0). Search for Device Frameworks and open the document. As you can see in Figure 9-8, the
document contains a table listing all the available frameworks and the version of iOS in which they were
introduced. This page is updated with each iOS release, so it makes sense to bookmark it.
263
CHAPTER 9 ■ FRAMEWORKS, LIBRARIES, AND TARGETS
Figure 9-8. Listing the frameworks available, in the Documentation Viewer
Bookmarking was covered in Chapter 5, but to remind you, simply click the bookmark symbol as shown
in Figure 9-9. This section will now be quickly accessible in future updates.
Figure 9-9. Bookmarking the Device Frameworks document
Now that you’ve added the prerequisite framework for using a map view, you’re in a position to run
the application again. Run it; you should be greeted by a map showing an area of the world, as shown in
Figure 9-10.
264
CHAPTER 9 ■ FRAMEWORKS, LIBRARIES, AND TARGETS
Figure 9-10. The MapPin application displays an interactive map without you writing a line of code
Manipulating a Map View
You haven’t written a single line of code, but already what the application does is fairly impressive; you can
pan and zoom the map. Although this is initially fun, it’s not very useful. If you’re writing a Map Kit–based
application, you’ll instinctively want to add your own touches, setting the initial position of the map and
adding some landmarks, as I now explain.
In this application, you set the region property of the map view to show a map of Wales in the UK, and
then you add points of interest that display as pushpins. But the first thing to do is to align the map correctly
using constraints and then create an outlet for the map view:
1.
Open Main.storyboard from the Project Navigator.
2.
Select the map view and click the Pin icon.
3.
Uncheck Constrain to Margins if it is checked, and then click the four bars at
value 0 to lock the map view to the screen edges, as shown in Figure 9-11. Click
Add 4 Constraints.
265
CHAPTER 9 ■ FRAMEWORKS, LIBRARIES, AND TARGETS
Figure 9-11. Pinning the map view in place
4.
Now that the view is pinned in place, enable the Assistant Editor so you
can create an outlet. Make sure the file displayed in the code editor is
ViewController.swift.
5.
Control+drag a connection from the map view to the view controller just below
the class declaration, as shown in Figure 9-12.
Figure 9-12. Dragging a connection from the map view for an outlet
6.
266
Name the outlet mapView and then click Connect. You see an error and a warning
for the outlet because the import reference for the Map Kit framework hasn’t
been added to the view controller’s header file.
CHAPTER 9 ■ FRAMEWORKS, LIBRARIES, AND TARGETS
7.
From the Project Navigator, open ViewController.swift. Switch back to the
Standard Editor. Import the Map Kit framework so you have access to the map
view class and its associated classes. To do this, add the following code after the
import UIKit line (remember, it’s case sensitive):
import MapKit
8.
In order to manipulate the map view from the view controller, you need to set it
up as the delegate. Therefore, the next thing to do is add the MKMapViewDelegate
protocol to the view controller. Amend the class ViewController:
UIViewController line with the highlighted code as follows:
class ViewController: UIViewController, MKMapViewDelegate {
9.
Before moving on, check that the beginning of your view controller matches that
shown here:
import UIKit
import MapKit
class ViewController: UIViewController, MKMapViewDelegate {
@IBOutlet weak var mapView: MKMapView!
10.
Scroll down to the viewDidLoad method.
11.
You need to tell the map view that the view controller will be its delegate, so it
obeys the instructions you send it. To do this, you use the delegate property
of the mapView object and set it to self. In the viewDidLoad function, after the
super.viewDidLoad() line, add the following statement:
mapView.delegate = self
12.
To position the map view in a specific position, you need to create a region,
represented by MKCoordinateRegion. Think of a region as an invisible window
that can be set at a specific location and that shows a specific amount of the map.
To create your region, you need two sets of values: the latitude and longitude
for the center point of the region, and the north-to-south and east-to-west span
values. Start by adding a new function below viewDidLoad called viewDidAppear:
override func viewDidAppear(_ animated: Bool) {
}
13.
Drop down a line and add the following three lines of highlighted code:
override func viewDidAppear(_ animated: Bool) {
let centerPoint = CLLocationCoordinate2D(latitude: 52.011937, longitude: -3.713379)
let coordinateSpan = MKCoordinateSpanMake(3.5, 3.5)
let coordinateRegion = MKCoordinateRegionMake(centerPoint, coordinateSpan)
}
267
CHAPTER 9 ■ FRAMEWORKS, LIBRARIES, AND TARGETS
■ Note You’re probably familiar with longitude and latitude, but the span is a concept that is unique to
Apple Maps. It consists of a latitude delta, which is a measurement in degrees north to south that equates
to roughly 111 kilometers; longitude delta, which is also measured in degrees but, unlike the latitude,
equates to a distance that varies from 111 kilometers at the equator to 0 at either pole. If you want to
show a fixed zoom level where the location can’t be guaranteed, you’ll get more consistent results with the
MKCoordinateRegionMakeWithDistance method.
14.
You need to apply this region to the mapView object. Do this by calling two
methods that apply the region in a way that ensures the map displays properly.
Drop down a line and add the following code:
let centerPoint = CLLocationCoordinate2D(latitude: 52.011937, longitude: -3.713379)
let coordinateSpan = MKCoordinateSpanMake(3.5, 3.5)
let coordinateRegion = MKCoordinateRegionMake(centerPoint, coordinateSpan)
mapView.setRegion(coordinateRegion, animated: false)
mapView.regionThatFits(coordinateRegion)
15.
Run the application. When the map loads, it should be focused over the country of
Wales, as shown in Figure 9-13. If your view doesn’t match the figure, check that you
set the delegate correctly and that your latitude and longitude values are spot on.
Figure 9-13. The map view now that you’ve specified a region to display
Knowing how to move the map where you want it to be and setting the correct region to view are basic
but essential skills when working with a map view. Another common requirement in a Map Kit application is
marking locations on the map using pushpins.
268
CHAPTER 9 ■ FRAMEWORKS, LIBRARIES, AND TARGETS
You do this by creating instances of the MKPointAnnotation class and adding them to the map
individually using the addAnnotation method. To instantiate an MKPointAnnotation, you set three
attributes—title, subtitle, and coordinates—as follows:
1.
Drop down a line in the viewDidAppear method and add the following
highlighted code:
mapView.setRegion(coordinateRegion, animated: false)
mapView.regionThatFits(coordinateRegion)
let annotation1 = MKPointAnnotation()
annotation1.title = "Swansea Bay"
annotation1.subtitle = "Beautiful Beaches"
annotation1.coordinate = CLLocationCoordinate2DMake(51.587736,-3.90152)
let annotation2 = MKPointAnnotation()
annotation2.title = "Menai Bridge"
annotation2.subtitle = "Fantastic Engineering"
annotation2.coordinate = CLLocationCoordinate2DMake(53.220527,-4.163561)
let annotation3 = MKPointAnnotation()
annotation3.title = "Parc Y Scarlets"
annotation3.subtitle = "Oh Dear"
annotation3.coordinate = CLLocationCoordinate2DMake(51.678809,-4.127469)
let annotation4 = MKPointAnnotation()
annotation4.title = "Castell Coch"
annotation4.subtitle = "A Fairytale Castle"
annotation4.coordinate = CLLocationCoordinate2DMake(51.535819,-3.2547)
let annotation5 = MKPointAnnotation()
annotation5.title = "Arthur's Stone"
annotation5.subtitle = "Rock Of Legend"
annotation5.coordinate = CLLocationCoordinate2DMake(51.593735,-4.179525)
mapView.addAnnotation(annotation1)
mapView.addAnnotation(annotation2)
mapView.addAnnotation(annotation3)
mapView.addAnnotation(annotation4)
mapView.addAnnotation(annotation5)
2.
Rerun the application. You should see five annotations. Tap an annotation, as
shown in Figure 9-14, to display the text associated with that pushpin.
269
CHAPTER 9 ■ FRAMEWORKS, LIBRARIES, AND TARGETS
Figure 9-14. The map view, now with five annotations showing various attractions in Wales
With very little code, you’ve made a really useful and interactive application! You could make endless
customizations, such as replacing the pushpins with an image or adding controls to the callout that display
the annotation text. I won’t explain how to customize the pushpins any further, because the focus of this
book is Xcode. However, I’ll show you one of the key steps you typically perform before any customization of
a class’s behavior: subclassing the MKPointAnnotation class and then creating a custom initializer to simplify
creation of the annotations.
Subclassing MKPointAnnotation
Because this code is reusable in different projects, you create it in a separate class file. You’re working with
annotations, so it probably comes as no surprise that you subclass the MKPointAnnotation class and replace
the pushpin objects you just created with this new class, MyPin:
1.
270
To create the new class, choose File ➤ New ➤ File (+N). Choose Cocoa Touch
from the left menu, and then select the Cocoa Touch Class template, as shown in
Figure 9-15. Click Next.
CHAPTER 9 ■ FRAMEWORKS, LIBRARIES, AND TARGETS
Figure 9-15. Creating a new Swift class
2.
Name the class MyPin and set Subclass Of to MKPointAnnotation. Click Next.
Then accept the default save location and click Create.
3.
You have successfully created your custom class, but to make it work you need to
make some modifications. Open MyPin.swift in the Project Navigator.
4.
You can add a custom initializer to simplify the process of creating the
annotation. The initializer takes the three parameters that are required: title,
subtitle, and coordinate. Add the following highlighted code:
import UIKit
import MapKit
class MyPin: MKPointAnnotation {
init(title : String, subtitle : String, coordinate : CLLocationCoordinate2D) {
super.init()
self.title = title
self.subtitle = subtitle
self.coordinate = coordinate
}
}
271
CHAPTER 9 ■ FRAMEWORKS, LIBRARIES, AND TARGETS
As you can see, the initializer is straightforward. The MKPointAnnotation
class already has title, subtitle, and coordinate properties; you’ve written an
initializer that lets you create the object with all the parameters you need for the
application in one go. If there were others you wanted to set when you initialize
the object, you could add them to the initializer and eliminate the need to set
properties after initialization.
5.
With the custom initialization function written, you can modify the
annotations declared in the viewDidAppear function to use the new class. Open
ViewController.swift in the Project Navigator.
6.
Scroll down to the viewDidAppear method where you created the five instances
of MKPointAnnotation and replace them with the highlighted code:
override func viewDidAppear(_ animated: Bool) {
let centerPoint = CLLocationCoordinate2D(latitude: 52.011937, longitude: -3.713379)
let coordinateSpan = MKCoordinateSpanMake(3.5, 3.5)
let coordinateRegion = MKCoordinateRegionMake(centerPoint, coordinateSpan)
mapView.setRegion(coordinateRegion, animated: false)
mapView.regionThatFits(coordinateRegion)
let annotation1 = MyPin(title: "Swansea Bay",
subtitle: "Beautiful Beaches",
coordinate: CLLocationCoordinate2DMake(51.587736,-3.90152))
let annotation2 = MyPin(title: "Menai Bridge",
subtitle: "Fantastic Engineering",
coordinate: CLLocationCoordinate2DMake(53.220527,-4.163561))
let annotation3 = MyPin(title: "Parc Y Scarlets",
subtitle: "Oh Dear",
coordinate: CLLocationCoordinate2DMake(51.678809,-4.127469))
let annotation4 = MyPin(title: "Castell Coch",
subtitle: "A Fairytale Castle",
coordinate: CLLocationCoordinate2DMake(51.535819,-3.2547))
let annotation5 = MyPin(title: "Arthur's Stone",
subtitle: "Rock Of Legend",
coordinate: CLLocationCoordinate2DMake(51.593735,-4.179525))
mapView.addAnnotation(annotation1)
mapView.addAnnotation(annotation2)
mapView.addAnnotation(annotation3)
mapView.addAnnotation(annotation4)
mapView.addAnnotation(annotation5)
}
272
CHAPTER 9 ■ FRAMEWORKS, LIBRARIES, AND TARGETS
■ Note In Objective-C, you had to declare the initializer in the class header, implement the initializer in the
implementation file, and then import the header into the view controller in order to use the class. Swift has
changed all of that and created something far more straightforward.
Go ahead and rerun your application. The pushpins are still in place, but you did this with a fraction of
the code.
Static Libraries, Frameworks, and Swift
In the first release of Swift, the language and syntax was changing constantly, meaning that releasing your
own frameworks was impractical because you would be constantly re-releasing them on a frequent basis.
The developers using those frameworks would also find that as soon as they started working with the
framework, there was a good chance it would become invalid.
Thankfully, things have moved on since then and Apple now supports the creation of Cocoa Touch
Frameworks written in Swift. Although it’s not covered in this book, it is now possible to create redistribute
frameworks, although some complex steps are involved. If you’re interested on reading more on the topic,
I recommend this blog post on Kodmunki at https://kodmunki.wordpress.com/2015/09/22/ios-9universal-cocoa-touch-frameworks/.
At this time, static libraries can be created but cannot use Swift, only Objective-C.
Working with Multiple Targets
I hope that when you finish this book, you’ll feel ready to start writing your own applications for the App
Store. When you create an application that you want to charge for, it’s possible that you may also want to
create a free “lite” version with fewer features to tempt users into upgrading to the full version. You can
create a new project and copy all your code over to it, but then you’ve fallen into the snare of having to
maintain two versions of the same code.
By using different targets, Xcode allows you to maintain multiple versions of the same application in
the same project and then, in the code, identify which version of the application is running and adjust the
functionality to suit. For this example, you will create another target called MapPinSatellite that displays
the map in satellite mode instead of the default standard mode.
Rather than create a new target and apply a lot of settings, you can duplicate the existing MapPin target:
1.
Select the MapPin project from the Project Navigator. When the project settings
load, select the MapPin target and press +D, or right-click the MapPin target and
click Duplicate, as shown in Figure 9-16.
Figure 9-16. Duplicating the MapPin target
273
CHAPTER 9 ■ FRAMEWORKS, LIBRARIES, AND TARGETS
2.
Xcode detects that you’re duplicating an iPhone-specific target and asks if you
want to convert it for use with an iPad, as shown in Figure 9-17. In this instance,
you just want to duplicate the target, so click the Duplicate Only button.
Figure 9-17. Xcode prompts you if you try to duplicate an iPhone-specific target
3.
Xcode duplicates the target and names it MapPin Copy. This is great but not really
what you want your target to be named. Click the MapPin Copy target and then
click it again so you can edit its name. Change the name to MapPinSatellite, as
shown in Figure 9-18.
Figure 9-18. Renaming the new target
4.
274
Xcode has improved over previous versions and now renames many of the
attributes of the new target automatically when you change the target name;
however, there is one attribute within the target that needs to be updated.
When you duplicated the target, it also duplicated the info.plist file. With the
MapPinSatellite target selected, open the Build Settings tab. There are dozens of
settings in this list! To make things easier, use the search filter at the top of the page.
First search for info.plist File, double-click the words MapPin copy-info.
plist and change them to MapPinSatellite-info.plist, as shown in Figure 9-19.
CHAPTER 9 ■ FRAMEWORKS, LIBRARIES, AND TARGETS
Figure 9-19. Changing the info.plist file setting to MapPinSatellite-info.plist
5.
Next search for Product Bundle Identifier and change the name from com.
yourname.MapPin to com.yourname.MapPinSatellite to distinguish the two
products.
6.
When you duplicated the target, Xcode actually duplicated three things: the
target, the info.plist file, and the targets scheme. You’ve just named the info.
plist file in the settings for your target, so you should change the info.plist file
name next. In the Project Navigator, notice that at the bottom of the project there
is now a plist file named MapPin copy-Info.plist. Highlight the file, press
Return to begin editing, and change the name to MapPinSatellite-Info.plist.
Your Product Navigator should resemble Figure 9-20.
Figure 9-20. The Project Navigator after renaming the file
275
CHAPTER 9 ■ FRAMEWORKS, LIBRARIES, AND TARGETS
7.
There is one final item to change: the scheme. Go to Product ➤ Scheme ➤
Manage Schemes, and you’re presented with a list of available schemes, as
shown in Figure 9-21.
Figure 9-21. Xcode’s Manage Schemes view, listing the available schemes
8.
Highlight the bottom scheme named MapPin Copy and press Return. Change the
scheme name to MapPinSatellite. You’ve now updated everything required to
start taking advantage of your new target. Click OK to close the window.
9.
Open ViewController.swift from the Project Navigator and scroll down to the
viewDidLoad function. To separate functionality based on the active target, you
first need to identify which version of the application is being run. You find this by
examining the application’s bundle identifier, which changes depending on which
target scheme is being run. You have already changed the bundle identifier for the
target, but can retrieve it programmatically to verify which is running.
10.
You need to retrieve the bundle identifier, assign it to a String object, and
then use print to output the identifier to the console. After the line super.
viewDidLoad(), drop down a line and add the following highlighted code:
override func viewDidLoad() {
super.viewDidLoad()
mapView.delegate = self
let currentBundle : String =
Bundle.main.object(forInfoDictionaryKey: "CFBundleIdentifier") as! String
print(currentBundle)
11.
276
Run the application. You’ll see the bundle identifier in the debug console, as
shown in Figure 9-22.
CHAPTER 9 ■ FRAMEWORKS, LIBRARIES, AND TARGETS
Figure 9-22. The bundle identifier shown in the debug console
12.
To change the scheme for this project from MapPin to MapPinSatellite, select
the MapPin scheme next to the Run and Stop buttons in the Toolbar area and
select MapPinSatellite, as shown in Figure 9-23.
Figure 9-23. Changing to the MapPinSatellite scheme
13.
If the Stop button is active, click it to terminate the application running under
the other scheme; otherwise Xcode will throw an error about the simulator being
in use. Run the application again with the new scheme: the bundle identifier in
the debug area changes to match the product name specified for this scheme,
which ends with MapPinSatellite. You now have two distinct values that let you
implement different functionalities.
14.
The different functionality in this project is that the original target runs using
the standard map type, but the satellite version runs with the satellite map type.
In the ViewController.swift file, after the line print(currentBundle) line,
add the following highlighted code, remembering that MapPinSatellite is case
sensitive and must match what you’ve written as a bundle identifier:
277
CHAPTER 9 ■ FRAMEWORKS, LIBRARIES, AND TARGETS
mapView.delegate = self
let currentBundle : String =
Bundle.main.object(forInfoDictionaryKey: "CFBundleIdentifier") as! String
print(currentBundle)
if currentBundle.hasSuffix("MapPinSatellite")
{
mapView.mapType = MKMapType.satellite
}
■ Note hasSuffix is a helper function that examines the end of the string to see if it matches the string it is
compared against. This is quicker than typing the full string for comparison and reduces the chance of a typo.
15.
Run your application once with the MapPinSatelite scheme and again with the
MapPin scheme to appreciate the difference, as shown in Figure 9-24. Remember
to stop the application when switching schemes.
Figure 9-24. The application running under both schemes
278
CHAPTER 9 ■ FRAMEWORKS, LIBRARIES, AND TARGETS
Summary
As you get further into this book, the topics become more advanced. If you’re serious about becoming an
iOS or macOS developer, then the skills you’ve learned in this chapter will help you do super-efficient work,
using frameworks and custom initializers to good effect.
This chapter combined your knowledge of frameworks and targets to create a Map Kit–based
application that shows just a few of the many hundreds of points of interest in Wales. You learned how to add
annotations to the map view and then subclassed MKPointAnnotation to create a one-hit initializer for the
annotation object.
Specifically, in this chapter you have done the following:
•
Learned more about modules, which are an efficient way to expose new APIs in your
project
•
Learned about manually adding frameworks to a project
•
Looked at the Device Frameworks section in the help documentation and
bookmarked it for future reference
•
Discovered how to use map views and manipulate them in code
•
Duplicated a target to create different sets of features from the same code
•
Learned about Swift and its support for native libraries and frameworks
In the next chapter, you learn how to mold Xcode into a more personalized development environment
and how to get more out of Xcode as you explore new customizations that will make you a better and more
efficient developer.
279
CHAPTER 10
Advanced Editing
Chapter 9 looked at how to add frameworks to a project and efficient ways of managing code through the
use of libraries, as well as using multiple targets and aggregate targets. These skills were combined and
developed as you created a basic Map Kit application that showed a selection of interesting points on a map
of Wales, the country I live in. If you want to become an accomplished iOS or Xcode developer, either on
your own or in a team of developers, then learning how to efficiently reuse code is essential.
This chapter maintains the efficiency theme and focuses on the code editor while you create a fun
SpriteKit–based application called AlienDev that shows our hero, the alien dev (Alien Cyborg Dev, to give
him his full name) surrounded by an increasing numbers of bugs (evil ones). I explain how small bits of
reusable code can be saved as snippets, readily available to be dropped into your application, as well as
look at the many ways you can customize Xcode to work for you. It’s a cliché, but everyone is different,
and developers are no exception. Xcode is hugely customizable, from the font and colors used in the code
editor to the wayXcode reacts to different events. There are many ways you can tweak the IDE to be a better
environment for you to code in. I also discuss how to work with large implementation files by using code
folding and some of the subtle ways you can efficiently navigate your code using the jump bar and its pragma
marks to bring order to your jump bar hierarchy.
Without further ado, let’s get started on the project, and let the bug wars commence!
Getting Started
The project for this chapter is created using the SpriteKit application template. As mentioned in Chapter 3,
SpriteKit is an exciting framework that Apple introduced with Xcode 5 and iOS 7 to let developers easily
create 2D animations and even games without having to use a third-party system such as Cocos2D or Unity.
■■Note I recommend that you download the resources for this project and all the others in the book from
the Apress web site at www.apress.com. Alternatively, if you’re feeling adventurous, you can create your own
characters.
Follow these steps:
1.
Open Xcode and create a new project by clicking Create A New Xcode Project on
the Welcome screen or choosing File ➤ New ➤ Project (➤+Shift+N). Select the
Game template and click Next.
2.
Name your project AlienDev. Be sure Game Technology is set to SpriteKit and
Devices is set to iPhone. Configure the other values to your own preference; mine
are shown in Figure 10-1. Click Next.
© Matthew Knott 2016
M. Knott, Beginning Xcode, DOI 10.1007/978-1-4302-5005-0_10
281
Chapter 10 ■ Advanced Editing
Figure 10-1. Setting up the initial project
3.
By now you should be familiar with the process: you want to save in the default
location, and you don’t want to create a Git repository, so go ahead and click
Create.
4.
Xcode takes you straight into the project settings. You want the application to
run in landscape mode only, so scroll down to the Deployment Info section. The
default-supported orientations for an iPhone application are Portrait, Landscape
Left, and Landscape Right; you need to uncheck Portrait so that only the
landscape options remain, as shown in Figure 10-2.
Figure 10-2. Restricting device orientation to landscape
282
Chapter 10 ■ Advanced Editing
5.
Before you go any further, let’s stop to take a look at the assets for the application.
Figure 10-3 shows the two characters you use: the hero—the alien dev—on the
left and the villainous bug on the right. One thing you should be able to gather
is that I am not a graphic artist. Each character is represented by a single highresolution image: Dev.png and Bug.png. Both are transparent PNG images, which
means the background appears in the whitespace behind them. Downloaded
these images or create your own with the same names.
Figure 10-3. The hero and villain for this application
6.
Open Assets.xcassets from the Project Navigator and drag the files from the
Finder into the sidebar of the asset catalog in Xcode, as shown in Figure 10-4.
Figure 10-4. Dragging the image files into the Assets Catalog
283
Chapter 10 ■ Advanced Editing
7.
When you release the files, image sets are created automatically for each file.
Highlight the spaceship image set and remove it with the Backspace key so that
your asset catalog resembles Figure 10-5.
Figure 10-5. The asset catalog with the new image sets
With the assets in place, let’s start to look at the code for the application. The rest of this chapter is
dedicated to code: how to look at it, how to manage it efficiently, and how to quickly navigate it.
Efficient Editing
A good developer can be compared to a master craftsman, except that instead of a hammer and chisel,
developers have IDEs and compilers. Like a master craftsman, good developers take pride in their work,
taking time to achieve perfection and adding the painstakingly small touches that set their product apart
from the rest. Unlike a master craftsman, though, when the tool isn’t right, you don’t have to pick up a
different one, because developer tools aren’t static; Xcode’s interface is an organic entity that can be tailored
to your needs and made to work the way you want it to.
Changing Color Schemes
One of the things you find when working in a team of developers is that everyone has a different way of
working, whether it’s how they write their comments or how they indent their code. But when you’re
working with a flexible IDE like Xcode, most developers tailor the color scheme to meet their needs. You may
not have realized it, but changing the color scheme can have a drastic effect on productivity; sometimes I
find the lightness of the standard color scheme can cause eyestrain or even migraines, so I switch to a dark
background scheme with high contrast to make the code easier on the eyes.
To see what Xcode lets you change, open the Xcode preferences by selecting Xcode ➤ Preferences
(+,); when the preferences open, select theFonts & Colors tab, as shown in Figure 10-6.
284
Chapter 10 ■ Advanced Editing
Figure 10-6. The Fonts & Colors tab in Xcode’s preferences
The Fonts & Colors tab is divided into four key areas, as highlighted in Figure 10-7.
•
Theme list: This area lists the preset themes Xcode makes available. A theme is a
predetermined combination of fonts and colors.
•
Detail view: The items listed in the detail view are known as syntax categories. These
represent all the conceivably customizable elements of code in either the source
editor or console, depending on which tab is selected at the top of the detail view.
•
Font configuration: This area allows you to customize the font and color for the
selected syntax category.
•
General colors: The general colors control the background color; the selection color,
which is used when highlighting text; the cursor color; and the “invisibles” color or
the instruction pointer if you’re looking at the Console tab.
285
Chapter 10 ■ Advanced Editing
Figure 10-7. The key areas of theFonts & Colors tab
Try changing the different themes: Dusk and Midnight are good if you want a high-contrast theme,
whereas Low Key and Sunset are great if you want something that’s a little washed out. There are specialist
themes too, with Printing giving a monochrome look and Presentation using an enlarged font size for when
you’re hooked up to a projector to demonstrate your code.
Select the Default theme for now, and then choose the Comments syntax category. Thefont
configuration area displays the key details about the selected syntax category, as shown in Figure 10-8. You
can see that the font used for comments is Menlo Regular, size 11, and green. To change the font details, click
the T icon as you would when setting font information for labels and text fields in Interface Builder. Unlike
in Interface Builder, however, you’re presented with the standard font selection dialog that will be familiar to
anyone who has used macOS for a while; this is shown in Figure 10-9.
Figure 10-8. The font configuration details
Figure 10-9. The font selection dialog
286
Chapter 10 ■ Advanced Editing
Creating a New Theme
Although it’s easy to modify a theme, there is no Reset button to revert your changes to the theme’s original
settings. If you modify a theme and want to get it back to its original state, the best way is to start over and
create a new theme based on one of the preset themes. This may sound drastic, but it’s perfectly all right;
all the themes that come with Xcode by default are stored as templates in Xcode that can be re-created in a
couple of clicks.
First, let’s examine the Add button at the bottom of the theme list. Click the + symbol, as shown in
Figure 10-10. You’re presented with a popup menu that effectively gives you two choices: you can either
duplicate your current theme or create a new theme from one of the default templates.
Figure 10-10. The Add menu in the themes list
Select Midnight, and a new version of the Midnight theme is added to your themes list, as shown in
Figure 10-11. At this point you can change the name of the theme to anything you want. I’ll name my theme
Matt's Midnight; call your theme whatever suits your fancy.
Figure 10-11. The new theme, ready to be customized
287
Chapter 10 ■ Advanced Editing
There may be a time where you get bored with your theme and want to remove it; you do this by clicking
the minus symbol next to the + symbol in the themes list.
Sharing or Importing a Theme
You’ve spent hours customizing your theme to suit your preferences, fine-tuning every syntax category until
the color and tone are perfect, and now you want to share it with the world. The good news is that this is
really easy to do!
All the themes you create are stored on your computer in a dvtcolortheme file format. To locate
these files, open the Finder, and then select Go from the menu bar. The Library option is hidden by
default, but if you press the Option (➤) key, Library appears; choose it, and the user library appears, as
shown in Figure 10-12.
Figure 10-12. Viewing the library for my user account
The path to the themes is quite deep in the library: select the Developer folder and then choose Xcode
➤ UserData ➤ FontAndColorThemes. You can see the custom theme I created called Matt’s Midnight.
dvtcolortheme, as shown in Figure 10-13. From here, you can add themes you’ve downloaded from the
Internet or copy them to share online.
■■Note The FontAndColorThemes folder is only visible if you’ve duplicated a theme, so if you skipped the
previous section, you may not see this folder.
288
Chapter 10 ■ Advanced Editing
Figure 10-13. The contents of my FontsAndColorThemes folder
■■Note Whenever you make changes in this folder, you must restart Xcode for those changes to take effect.
Back in Xcode, choose the theme you’re happiest with and close the preferences by clicking the red ball
in the top-left corner. You now know everything there is to know about themes in Xcode! Next, I delve into
the code for AlienDev and show you how to make dealing with large amounts of code less of a chore.
Organizing and Navigating Code
You’ve learned how to alter the visual appearance of code, so it’s time to go a bit deeper and look at the
fantastic shortcuts Xcode provides to help you be super-efficient in how you code. In order to see some of the
finer points of organizing and navigating through code, you first need to add that code. At this point, you’ve
added the assets to display in the SpriteKit scene, but if you were to run the application, it would still have
all the behaviors of the default SpriteKit template. The first thing you need to do is make some modifications
toGameViewController.swift so that the stage is set for adding the hero and the villainous bugs.
Start by opening GameViewController.swift from the Project Navigator. Because you’re using a
landscape-only orientation, and because of the point at which viewDidLoad is called, you need to create a
method that performs the initialization once the view has been added to the stack. This method is called
viewWillLayoutSubviews, and you need to add it just after viewDidLoad, as shown highlighted here:
override func viewDidLoad() {
super.viewDidLoad()
if let view = self.view as! SKView? {
// Load the SKScene from 'GameScene.sks'
if let scene = SKScene(fileNamed: "GameScene") {
// Set the scale mode to scale to fit the window
scene.scaleMode = .aspectFill
// Present the scene
view.presentScene(scene)
}
view.ignoresSiblingOrder = true
view.showsFPS = true
view.showsNodeCount = true
}
}
override func viewWillLayoutSubviews() {
super.viewWillLayoutSubviews()
}
289
Chapter 10 ■ Advanced Editing
After you’ve created the new method with the single line of code, you need to move the bulk of
the code from viewDidLoad into viewWillLayoutSubviews. Do this by highlighting all the code after
super.viewDidLoad(), as shown in Figure 10-14, and then using Edit ➤ Cut (+X) to cut the code and
Edit y highlighting all the code afte Paste (+V) to paste the code into the method after the line super.
viewWillLayoutSubviews().
Figure 10-14. Highlighting the code in theviewDidLoad method that needs to be moved
After you move the code, the finished structure of the two methods should resemble the code shown next:
override func viewDidLoad() {
super.viewDidLoad()
}
override func viewWillLayoutSubviews() {
super.viewWillLayoutSubviews()
if let scene = GameScene(fileNamed:"GameScene") {
// Configure the view.
let skView = self.view as! SKView
skView.showsFPS = true
skView.showsNodeCount = true
/* SpriteKit applies additional optimizations to improve rendering performance */
skView.ignoresSiblingOrder = true
/* Set the scale mode to scale to fit the window */
scene.scaleMode = .AspectFill
skView.presentScene(scene)
}
}
290
Chapter 10 ■ Advanced Editing
The outcome of any code tutorial is usually a known quantity, but in this case let’s pretend you don’t
know what’s going to happen as you develop this application. You’ve emptied all the code from the override
of the viewDidLoad method, because it was effectively just taking up space at this point, but you might need
it in the future. So let’s set a reminder to clean up the method if it doesn’t get used.
Creating Code Reminders
Xcode provides several handy tags that can be used in code comments to help you remember to deal with
different tasks such as adding code to a method, fixing something that isn’t quite right but doesn’t break
the compiler, and adding a general reminder to either research something further or double-check whether
you’ve added all the required elements to a view.
In Swift, you comment a single line of code by prefixing it with two forward slashes (//). If you then start
your comment in one of the following two ways, Xcode detects it and displays it in the jump bar, which I’ll
explain shortly:
// TODO: TODO reminders should be used when you want to create a quick
reminder about a piece of work you haven’t done. This can be great when you’re
writing a large method and you want to focus on the key functionality, but you
know you need to come back later and write the error checking.
// FIXME: I use FIXME mainly when transitioning code between two versions of
iOS. When iOS 8 came out, some of my iOS 7 applications developed small code
glitches. I pinpointed these glitches in one go, adding FIXME comments to the
errors of concern so that I could work through them one by one, checking them off.
Because this is something you want to look at later on, let’s use the TODO mark to set a reminder. After
the line super.viewDidLoad(); add your TODO comment so the method looks like this:
override func viewDidLoad() {
super.viewDidLoad()
//TODO: Remove if not used
}
■■Note These code words are case-sensitive. If you use any lowercase characters or fail to use the colon
correctly, they won’t display in the jump bar.
That’s it: you’ve added a handy reference that will stand out in the jump bar like a sore thumb and
remind you to tidy up your code when you finish the application.
Using the Jump Bar
I’ve mentioned the jump bar several times, so let’s take a closer look at it. Thejump bar is the series of items
at the top of the code view, as shown in Figure 10-15. It’s called the jump bar because, depending on which
part you choose, it allows you to jump quickly between files, folders, and different areas of a code file.
The very last block of the jump bar, which in Figure 10-15 says viewDidLoad(), is by far the most
commonly used part. For many developers, this is the jump bar, and it’s the only part of it they ever use.
Select this block of the jump bar, and you should see the effect of the added TODO comment, as shown in
Figure 10-16. Although there are many comments in the code, the only one that appears in the jump view
among the methods is the cleanup message.
291
Chapter 10 ■ Advanced Editing
Figure 10-15. The jump bar is located at the top of the code window
Figure 10-16. The structure of the code outlined in the jump view
Notice in the jump bar that each of the methods is listed, as well as the class implementation. Selecting
any of these takes you directly to the relevant portion of code.
Organizing Code with Pragma Marks
If you have any experience programming with a C-based language, you’re probably familiar with the #pragma
directive. Traditionally it’s used to provide additional information to the compiler in addition to what the
language itself can express. You can also provide additional information to the IDE by using the #pragma
mark directive to create sections for the methods in the jump bar. In Swift, the pragma mark has been
streamlined to fit the same format as the other bookmarking tags and is now written // MARK:, as you may
have noticed in previous chapters.
Let’s say you want to isolate the bottom three methods in the GameViewController.swift file. You
can add a directive to indicate that these methods are not to be touched. Before the override func
shouldAutorotate() method, type the following code:
//MARK: Standard Methods : Ignore
Now go back and look at what the jump view shows for the code file. As shown in Figure 10-17, the mark
has been added to the hierarchy and now provides a heading for the bottom four methods.
Figure 10-17. The mark appearing in the jump bar to isolate the standard methods
292
Chapter 10 ■ Advanced Editing
These marks are incredibly useful, especially when you’re working with dozens of methods. Grouping
your methods together by area of function makes your life easier and also that of anyone else who needs to
look at your code.
Building the Scene
Unlike other applications you’ve built so far in this book, a SpriteKit application doesn’t need much
work in the view controller, which initializes the environment. All the logic that controls what you see on
the screen comes from the scene. By default, the SpriteKit application comes withtwo custom classes:
GameViewController and GameScene. Open GameScene.swift, and you see that it subclasses SKScene.
In a SpriteKit application, the scene is responsible for calculating what is shown onscreen in each
frame. First you need to prepare the SpriteKit Scene file GameScene.sks. There are some boilerplate items to
remove from this file.
1.
Open GameScene.sks from the Project Navigator.
2.
In the Attributes Inspector, set the Size to iPhone SE and ensure the orientation is
set to Landscape.
3.
Next, set the Scale attribute to 2 and both Anchor Point values to 0.
4.
Finally, select the boilerplate Hello World text in the scene and delete it using
the Backspace key.
Now that the scene file is prepared, let’s modify GameScene.swift to add the alien dev hero to the
screen, before swamping him with bugs:
1.
If you haven’t already, openGameScene.swift. Create an SKSpriteNode variable
called alienDev to hold all the information for the alien dev’s character in the
scene. Add the following highlighted code:
import SpriteKit
import GameplayKit
class GameScene: SKScene {
var alienDev : SKSpriteNode?
2.
Let’s clean up this file a little. Start by removing the two private variables
beneath your new alienDev variable. Scroll down and remove the touchdown,
touchMoved, touchup, touchesMoved, touchesBegan, touchesEnded, and
touchesCancelled methods.
3.
Remove all the code in the didMove method. The entire file should now look like this:
import SpriteKit
import GameplayKit
class GameScene: SKScene {
var alienDev : SKSpriteNode?
override func didMove(to view: SKView) {
}
293
Chapter 10 ■ Advanced Editing
override func update(_ currentTime: TimeInterval) {
// Called before each frame is rendered
}
}
4.
Let’s set the scene for the application by choosing the background color and
initializing and adding the alienDev object. TheSKScene object is always the root
node in the hierarchy of SpriteKit nodes; so you need to add the sprites to the
scene to begin creating the hierarchy. In the didMove method, add the following
highlighted code:
override func didMove(to view: SKView) {
self.backgroundColor = SKColor.white
alienDev = SKSpriteNode(imageNamed: "dev")
alienDev!.position = CGPoint(x: self.frame.midX, y: self.frame.midY)
alienDev!.size = CGSize(width: 120, height: 220)
self.addChild(alienDev!)
}
5.
Run the application. If everything works as it should, the hero stands alone in
the middle of the screen, as shown in Figure 10-18, along with the node and
frames per second (fps) counts. These two values are great for debugging poor
performance in your animation and can help to identify choke points where you
may have too many sprites (nodes) on the screen at any one time. They can also
help you scale your application for different devices; more capable hardware can
handle more sprites without a drop in performance, whereas an older device
may need to have lower-quality images and fewer sprites. When you’re finished
with them, you can disable them by changing the showsFPS and showsNodeCount
properties of SKView to false in GameViewController.swift.
Figure 10-18. TheAlienDev app in action, with the single, static sprite
294
Chapter 10 ■ Advanced Editing
6.
The hero is a bit lonely on the screen, which looks quite sparse. Before you add
every developer’s nemesis, the bug, let’s add a title to the scene as another node.
It’s an instance of theSKLabelNode class. Although this will be the only text you
add, adding text nodes to the scene is a common requirement, so let’s be efficient
and create a function that adds to the scene whatever text you send it. Drop down
a few lines after the didMove method and add the following function stub:
func createTextNode(text: String, nodeName: String, position: CGPoint) -> SKLabelNode {
}
7.
The function returns an SKLabelNode object, so you need to declare and initialize
an object of this class and return it. In the function, add the following lines of
highlighted code:
func createTextNode(text: String, nodeName: String, position: CGPoint) -> SKLabelNode {
let labelNode = SKLabelNode(fontNamed: "Futura")
return labelNode
}
8.
Set the attributes of thelabelNode object to specify the text, size, color, and
position of the label, as well as give it a name as an identifier. Once the attributes
are set, return the label. To do so, add the following highlighted code:
func createTextNode(text: String, nodeName: String, position: CGPoint) -> SKLabelNode {
let labelNode = SKLabelNode(fontNamed: "Futura")
labelNode.name = nodeName
labelNode.text = text
labelNode.fontSize = 30
labelNode.fontColor = SKColor.black
labelNode.position = position
return labelNode
}
■■Note SpriteKit applications don’t use UIKit like the other solutions have, so in this instance you use
SKColor to set the color rather than UIColor. They’re separate classes in separate frameworks but perform
largely the same function with almost identical syntax.
9.
Now that you have a function for generating labels, let’s give the
application a title. Go back to the didMove method and, after the line self.
addChild(alienDev!), add the following code:
self.addChild(alienDev!)
let title = createTextNode("Welcome to Alien Dev",
nodeName: "titleNode",
position: CGPoint(x: self.frame.midX, y: self.frame.midY+150))
self.addChild(title)
295
Chapter 10 ■ Advanced Editing
10.
Run the application again. This time it looks a little less sparse, as you can see in
Figure 10-19.
Figure 10-19. The application, now with two nodes: the dev and the title
11.
You have everything in this scene except the bugs that plague the hero. In this
application, the bugs appear from the top of the screen and slide down toward
the hero—the alien dev. To achieve this, let’s create a function that adds a bug
at a random position offscreen. This is called by theSKScene update method at
regular intervals. Add the stub for this function beneath the createTextNode
function:
func createBug() {
}
12.
This will be a particularly large function. As in previous chapters, I won’t dwell
too much on the actual code—just how Xcode ultimately makes it easy to
manage and interact with this code. In pseudo-code, let’s create anSKSpriteNode
as you did when you initialized the dev character. You set the bug to appear
just offscreen above the top of the screen, but then randomly determine where
it “spawns” on the x (horizontal) axis. After adding the bug to the scene, you
indicate how long it should appear and then send it down the screen before it
disappears and is removed from the scene. Add the following highlighted code in
thecreateBug function:
func createBug() {
let evilBug = SKSpriteNode(imageNamed: "bug")
evilBug.size = CGSize(width:220, height:120)
296
Chapter 10 ■ Advanced Editing
let minX = (evilBug.size.width / 2)
let maxX = (self.frame.size.width - evilBug.size.width)
let rangeX = UInt32(maxX - minX)
let finalX = Int(arc4random() % rangeX) + Int(minX)
let startPos = CGPoint(x:CGFloat(finalX),
y:self.frame.size.height + evilBug.size.height/2)
let endPos = CGPoint(x:CGFloat(finalX),
y:evilBug.size.height/2)
evilBug.position = startPos
self.addChild(evilBug)
let
let
let
let
minDuration :
maxDuration :
rangeDuration
finalDuration
Int = 3
Int = 8
: UInt32 = UInt32(maxDuration - minDuration)
= Int(arc4random() % rangeDuration) + minDuration
let actionMove = SKAction.move(to: endPos, duration:TimeInterval(finalDuration))
let actionMoveDone = SKAction.removeFromParent()
evilBug.run(SKAction.sequence([actionMove, actionMoveDone]))
}
Folding Code
The GameScene.swift file is really starting to fill out now, but there are still two methods and some instance
variables to add so that you can see the application in all its glory. Xcode kindly provides a way to make this
file easier to navigate and modify, in the shape of code folding.
Code folding is the concept of compressing code that is encapsulated by brackets—such as in methods,
if statements, and other logical structures—into a single line, thus hiding the code from view and allowing
you to focus on a specific segment of code. You can fold code in the editor as well as through menus and
key combinations. Code folding isn’t unique to Xcode—the concept exists in many popular IDEs and code
editors—but it’s not as obvious how to access it in Xcode as it is in those other systems.
First, let’s ensure code folding is enabled; open the Xcode preferences by choosing Xcode ➤ Preferences
(+,); when the preferences open, click the Text Editing tab and choose the code folding ribbon. Ensure the
code folding Ribbon and Focus Code Blocks On Hover are both checked.
Now scroll to the top of the GameScene.swift file, to the start of the didMove method. Move your mouse
cursor to the gutter next to the code just adjacent to the start of the method, as shown in Figure 10-20.
297
Chapter 10 ■ Advanced Editing
Figure 10-20. Exposing thefold toggle in the code editor
Notice that a downward-pointing arrow appears: Xcode highlights all the code that will be hidden if you
click the mouse on that area of the gutter. Click the arrow, and the entire method is compressed, as shown
in Figure 10-21. As you can see, the code shrinks to a single line, greatly reducing the visual clutter. There is
now a right-pointing arrow in the gutter: click it, and your method is restored.
Figure 10-21. The “folded” didMove method
Folding one method at a time can be time consuming, which is where the menu options come into
play. From the menu bar, select Editor ➤ Code Folding. As you can see in Figure 10-22, Xcode gives you a
number of options for folding the code in this file: Fold, Unfold, and Unfold All. In addition, Xcode separates
itself from other, lesser IDEs by giving you the option to specifically Fold Methods & Functions or Fold
Comment Blocks. This fine level of control is really satisfying for developers who like to fold methods but not
comments, rather than folding everything that could possibly be folded.
298
Chapter 10 ■ Advanced Editing
Figure 10-22. Options offered inXcode’s Editor tab
Select the Fold Methods & Functions option. Instantly, the implementation is compressed from 60 lines
to just a handful, as shown in Figure 10-23!
Figure 10-23. The neatly foldedimplementation file
Now that there is some room to breathe in the file, you can add the remaining two methods and the
instance variables. This code is provided by Apple as part of its SpriteKit adventure template, and it allows
you to call thecreateBug method at regular intervals. At the top of GameScene.swift, add the two instance
variables as follows:
class GameScene: SKScene {
var alienDev : SKSpriteNode?
var lastSpawnTimeInterval : CFTimeInterval?
var lastUpdateTimeInterval : CFTimeInterval?
These variables are used to calculate the time elapsed between frames. Next, you need to create one
function stub and use an existing one to handle the updates: updateWithTimeSinceLastUpdate and update.
The update method is aclass method that is called each frame, and updateWithTimeSinceLastUpdate is a
custom function that ensures that bugs are added at a constant rate. Add the updateWithTimeSinceLastUpdate
function stub before the update method in the implementation file, as shown in the following highlighted code:
299
Chapter 10 ■ Advanced Editing
func updateWithTimeSinceLastUpdate(timeSinceLast : CFTimeInterval) {
}
override func update(_ currentTime: CFTimeInterval) {
In the update method, add this highlighted code, which accurately calculates the elapsed time and calls
the custom method:
override func update(currentTime: CFTimeInterval) {
if let lastUpdate = lastUpdateTimeInterval {
var timeSinceLast = currentTime - lastUpdate as CFTimeInterval
lastUpdateTimeInterval = currentTime
if (timeSinceLast > 1) {
timeSinceLast = 1.0 / 60.0
lastUpdateTimeInterval = currentTime
}
updateWithTimeSinceLastUpdate(timeSinceLast: timeSinceLast)
}
else
{
lastUpdateTimeInterval = currentTime
}
}
For the last method in this implementation file, let’s look at another weapon in the efficient developer’s
arsenal: code snippets.
The Code Snippet Library
The Code Snippet library is a collection of small pieces of code, like microtemplates, that allow you to
quickly create commonly written blocks of code by simply dragging and dropping the code into the code
editor. The concept of code snippets, like code folding, is not unique to Xcode; but like code folding, it’s
implemented in a clear and intuitive manner. The Code Snippet library, shown in Figure 10-24, is located in
theutilities bar and is accessed by clicking the { } icon (Control+++2).
300
Chapter 10 ■ Advanced Editing
Figure 10-24. The Code Snippet library
Using Code Snippets
I’ll explain how to create an if statement using a code snippet, but before you can do that, you need to add
a line of code to the updateWithTimeSinceLastUpdate function. The following highlighted lines update the
lastSpawnTimeInterval object:
func updateWithTimeSinceLastUpdate(timeSinceLast : CFTimeInterval) {
if lastSpawnTimeInterval != nil {
lastSpawnTimeInterval! += timeSinceLast
}
else
{
lastSpawnTimeInterval = 0
}
}
You want to spawn a bug every 1 second, so you need an if statement to check that the
lastSpawnTimeInterval object, which counts in milliseconds, is greater than 1. Look in the Code Snippet
library for Swift If Statement, or type swift if state in the filter box, as shown in Figure 10-25.
301
Chapter 10 ■ Advanced Editing
Figure 10-25. Filtering theCode Snippet library for an if statement
Create an empty line under the last line of code you added, and then drag the if statement from the
Code Snippet library. Position it just below that last line of code, as shown in Figure 10-26.
Figure 10-26. Dragging an if statement from the Code Snippet library
When you release the snippet, it creates the outline of the if statement exactly as it does when you
use the code-completion method for creating if statements. Change the condition placeholder to say
lastSpawnTimeInterval! > 1 and the statements to lastSpawnTimeInterval! = 0 and, below that, createBug().
Thefinished method code looks like this:
func updateWithTimeSinceLastUpdate(timeSinceLast : CFTimeInterval) {
if lastSpawnTimeInterval != nil {
lastSpawnTimeInterval! += timeSinceLast
if lastSpawnTimeInterval! > 1 {
lastSpawnTimeInterval! = 0
createBug()
}
}
else
{
lastSpawnTimeInterval = 0
}
}
302
Chapter 10 ■ Advanced Editing
■■Tip If your code is a bit messy after dragging in the code snippet, highlight the whole function and choose
Editor ➤ Structure ➤ Re-Indent (Ctrl+I) to fix the indenting.
Using code snippets to create an if statement isn’t the most efficient way to use them, but look through
the list of snippets—there are dozens of premade snippets for a wide range of scenarios.
Creating Code Snippets
Where code snippets come into their own is when you create them from your own code. You know better
than anyone else the code you type time and again—whether it’s a template for a web request or a pattern
you use for error handling—so creating code snippets is a great way to simplify code reuse.
Now for the paradox of creating code snippets—it’s as easy as drag and drop, but this drag and drop isn’t
necessarily easy. To explain, you create a code snippet by highlighting the code you wish to save and dragging
it into the Code Snippet library. Unfortunately, if you try this, you probably find you just end up selecting even
more code when you try to drag; this is where the art of dragging code in Xcode comes into play.
Let’s say you want to save the last two methods you created as they’re the best way to perform a
SpriteKit action at a regular interval. Start by highlighting the code, as shown in Figure 10-27.
Figure 10-27. Thehighlighted code that you want to create a snippet from
Now, the technique—click and hold the mouse pointer in place until it changes from a bar to a normal
mouse cursor anddrag the code to the Code Snippet library, as shown in Figure 10-28.
303
Chapter 10 ■ Advanced Editing
Figure 10-28. Dragging the code to the Code Snippet library
When you release the mouse, it will create an entry in the library calledMy Code Snippet. To save it
from getting lost, it’s important to name the snippet and set its attributes before you forget why you created
it. Double-click the snippet to see apreview of the code, as shown in Figure 10-29. Click the Edit button.
Figure 10-29. Previewing the code snippet you created
You can see that you can now edit the entire code snippet here, but what you need to do is set the Title
to SKScene Update Functions, the Platform to iOS, and the Completion Shortcut to SKU, as shown in
Figure 10-30. Then click Done.
304
Chapter 10 ■ Advanced Editing
Figure 10-30. Setting theproperties of the snippet
You can see as soon as the Title property is set, it’s updated in the library. One important value you set
is the Completion Shortcut. I mentioned earlier that an if statement isn’t the most efficient use of a code
snippet, but in fact the drag and drop of the code snippet wasn’t efficient because you’ve learned that when
you type if in the code editor, you can press the Tab key to complete the entire statement, which is faster
than dragging the snippet. All that actually happens is when you type if, it sees that you have a snippet in
your library with a completion shortcut of if.
Go to your code editor and after the last method, type SKU. You see that you can now quickly create the
twoupdate methods in your snippet simply by typing that completion shortcut, as shown in Figure 10-31.
Figure 10-31. Quickly adding the snippet to the implementation file
It’s this feature that exemplifies how Xcode has many of the same features you find in other IDEs, but
Apple has taken the concept and refined it to make the developer’s life so much easier. All that remains now
is to run the application and watch the alien dev being bombarded by bugs, as shown in Figure 10-32.
305
Chapter 10 ■ Advanced Editing
Figure 10-32. The completedAlienDev application
Summary
This chapter used a SpriteKit application as a backdrop to show the numerous ways Xcode can help
reduce the overhead of writing code by streamlining how you code and by fine-tuning the development
environment to suit your personal preferences.
Specifically in this chapter, you’ve learned:
•
How to select a theme for the code editor
•
How to customize a theme, share it, and import third-party themes
•
Which keywords to use in code comments and when to use them
•
How to use the jump bar to quickly navigate to a block of code or a comment
•
How to fold blocks of code to allow you to focus on specific areas of the code
•
How to create and use code snippets to allow you to reuse code
The next chapter will take a detailed look at how to debug issues in applications and how Xcode can
give insight into what’s going on behind the scenes.
306
CHAPTER 11
Debugging and Analysis
Chapter 10 looked at some of the ways Xcode can empower you to be a more effective and efficient
developer, from tweaking the theme used to display code in the code editor, to using the jump bar and code
snippets to speed up development. You learned all that by creating a SpriteKit–based animation application
where the hero, the alien dev, had bugs raining down on him from above.
This leads nicely into this chapter, where you learn about debugging and analysis and, hopefully,
answer the question, “How can Xcode help when the bugs start raining down?” Xcode has a whole suite of
tools dedicated to making your life easier when it comes to determining why your code throws an exception
or why in some cases nothing happens at all. This chapter takes a detailed look at all of these reasons.
Additionally, I discuss some of the lesser-known debugging tools that aren’t integrated into Xcode but are
essential as you explore the breadth of the features of iOS application development with Xcode.
At the end of the chapter, I introduce you to one of the key tools exclusive for Swift programming: the Swift
playground. This a code sandbox lets you focus on trying different pieces of logic and sampling the outcome.
This chapter initially focuses on three common debugging scenarios and how Xcode can be used to
address them:
•
Logic errors: Sometimes the hardest to debug, logic errors occur when your
application doesn’t do what you expect it to do, but they don’t cause your application
to trigger an exception or warning at either compile time or runtime. An example
would be a button that doesn’t do anything or a map view not displaying the
specified area.
•
Runtime errors: A runtime error is one that is detected after the application has
compiled and it’s either launching or running. Unhandled runtime errors are usually
fatal to the application and cause it to crash.
•
Compile-time errors: When you tell Xcode to run or build your application, it uses the
compiler to take all of your code, linked files, and libraries and compile them into a
binary. A compile-time error stops your application from compiling into a binary, so
it must be resolved before you can run the application.
This chapter explains how to create an application that lists some of the European Union (abbreviated
to EU throughout this chapter) member states in a table view calls EUStates. The table view uses an array as
its data source, which is traditionally a great way of demonstrating runtime and logic errors because of their
precise nature (they have a set number of items known as the bounds of the array, and going outside of those
bounds can trigger a runtime or logic error).
© Matthew Knott 2016
M. Knott, Beginning Xcode, DOI 10.1007/978-1-4302-5005-0_11
307
CHAPTER 11 ■ DEBUGGING AND ANALYSIS
Building the Application
EUStates is a very simple application to build. The focus here is on how to use Xcode to debug an
application, so the code is minimal. To create the EUStates application, let’s start with a Single View
Application template and add a Table view controller. Many of these steps will be familiar to you from when
you created the Twitter client in Chapters 7 and 8:
1.
Open Xcode and create a new project by going to File ➤ New ➤ New Project
(+Shift+N) or, alternatively, choosing Create A New Xcode Project on the
Welcome screen (+Shift+1).
2.
Select the Single View Application Template and click Next.
3.
Name the product EUStates, substitute your personal information for mine,
ensure that Device is set to Universal, and leave the other options set to their
defaults, as shown in Figure 11-1. Click Next.
Figure 11-1. Setting up the application
308
4.
The default save location is okay, so create the application by clicking Create.
5.
Open Main.storyboard from the Project Navigator. It presents a single view on
the storyboard; select the view and remove it so that you’re left with an empty
storyboard, as shown in Figure 11-2.
CHAPTER 11 ■ DEBUGGING AND ANALYSIS
Figure 11-2. Starting with a blank storyboard
6.
To complete the initial setup of the application, select ViewController.swift in
the Project Navigator. Remove it either by pressing the Backspace key or by rightclicking the file and selecting Delete and then Move to Trash when prompted.
7.
The application you’re creating is based on a single Table view controller. That
means you need to subclass UITableViewController to create a custom view
controller and then tie that into a Table view controller on the storyboard.
Choose File ➤ New ➤ File (+N), choose Cocoa Touch Class from the list of
templates, and click Next.
8.
Set the Subclass Of value to UITableViewController and the Class value to
StatesViewController. Leave Also Create XIB File unselected and click Next.
Accept the default location to save the new class files and click Create.
9.
Let’s add the Table view controller to the storyboard. Open Main.storyboard
from the Project Navigator. Open the Object Library and locate the Table View
Controller object near the top of the list.
10.
Drag a Table view controller onto the storyboard’s design area, as shown in
Figure 11-3.
309
CHAPTER 11 ■ DEBUGGING AND ANALYSIS
Figure 11-3. Dragging a Table view controller onto the storyboard
11.
You need to specify the class for the new Table view controller. If the Table view
controller isn’t selected, select it and then open the Identity Inspector. Change
the Class value to StatesViewController, as shown in Figure 11-4.
Figure 11-4. Setting the Class value for the Table view controller to StatesViewController
12.
310
Click the Attributes Inspector. If it isn’t selected, check Is Initial View Controller,
as shown in Figure 11-5.
CHAPTER 11 ■ DEBUGGING AND ANALYSIS
Figure 11-5. Specifying the initial view for the storyboard
13.
With the structure of the application complete, it’s time to create the array
to hold the 15 EU member states. This is done by creating a String array
as an instance variable and then populating it in a custom method. Open
StatesViewController.swift from the Project Navigator. To declare the
instance variable, add the highlighted code to the file as shown next:
class StatesViewController: UITableViewController {
var states = [String]()
14.
You need to create a method to initialize the array and populate it with 15 EU
member states. After the viewDidLoad method, to create a new function called
initStates, drop down a few lines and add the following stub:
func initStates() {
}
15.
To populate the array, you add string values for the first 15 member states of the
EU to the array. Add the highlighted code to the initStates function:
func initStates() {
states.append("Austria")
states.append("Belgium")
states.append("Bulgaria")
states.append("Croatia")
states.append("Cyprus")
states.append("Czech Republic")
states.append("Denmark")
states.append("Estonia")
states.append("Finland")
states.append("France")
states.append("Germany")
states.append("Greece")
states.append("Hungary")
states.append("Ireland")
states.append("Italy")
}
311
CHAPTER 11 ■ DEBUGGING AND ANALYSIS
16.
Now that you have a data source, all that remains is to use the states array to
populate the table view. You may recall from Chapter 8 that three methods need
to be altered: numberOfSections(in:), tableView(_:numberOfRowsInSecti
on:), and tableView(_:cellForRowAt indexPath:). All of these methods sit
beneath // MARK: - Table view data source. Click the jump bar, and you see
that this mark is used to neatly separate the table view methods from the rest of
the view controller. Select numberOfSections(in:), as shown in Figure 11-6.
Figure 11-6. Selecting the numberOfSections(in:) method from the jump bar
17.
Change the return value from 0 to 1, as shown next, and feel free to remove any
comments:
override func numberOfSections(in tableView: UITableView) -> Int {
return 1
}
18.
Move down to the tableView(_:numberOfRowsInSection:) method, which
dictates how many rows to render in the table view’s section. Because you want
this to be the number of elements in your array, you simply return states.count.
The finished method should now resemble the following code:
override func tableView(_ tableView: UITableView, numberOfRowsInSection section: Int) -> Int
{
return states.count
}
19.
The final part of this implementation is to set the text of the table cell to the value of
the corresponding index in the array. You use a string formatted to append the index
number onto the table cell so that each cell appears like this: 2: Bulgaria. Go to the
tableView(_:cellForRowAt indexPath:) method, which is currently commented
out, and remove the /* from the start and */ from the end of the method.
20.
Add the highlighted code to display the desired text inside the cell:
override func tableView(_ tableView: UITableView,
cellForRowAt indexPath: IndexPath) -> UITableViewCell {
let cell = tableView.dequeueReusableCell(withIdentifier: "StateCell", for: indexPath)
312
CHAPTER 11 ■ DEBUGGING AND ANALYSIS
let cellText = "\(indexPath.row):
cell.textLabel!.text = cellText
\(states[indexPath.row])"
return cell
}
That’s the last of the code you need to write for this application. Now you can run the application in
the Simulator. Unfortunately, when you do, not a lot happens, as shown in Figure 11-7. All the methods
are set correctly, so where’s the problem? To get to the bottom of this conundrum, you need to see what’s
happening behind the scenes; and to do that, you need to use breakpoints.
Figure 11-7. The application running in the Simulator, but not doing very much
Using Breakpoints to Resolve Logical Errors
You’ve come across the first issue with the application. You need to use Xcode’s debugging tools to analyze
the problem and understand what has gone wrong and what you should do to fix it. The first tool in a
developer’s arsenal is the humble breakpoint.
Breakpoints allow you to specify a point in the application at which to pause the execution of the code
and see what’s happening behind the scenes. This way, you can associate a specific event with the line of
code at fault. When a breakpoint is reached and the application pauses, you get to see the state of all of your
objects and what values they contain. The application checks the numberOfSections(in:) and tableView
313
CHAPTER 11 ■ DEBUGGING AND ANALYSIS
(_:numberOfRowsInSection:) methods to set the parameters for the table view, so these are good places to
start the analysis. Because the numberOfSections(in:) method returns a fixed value, let’s concentrate on
the tableView(_:numberOfRowsInSection:) method first.
Setting a Breakpoint
If you’ve used other development environments in the past, you may find that adding a breakpoint in Xcode
is very familiar; even if you haven’t, you’ll find that the process is intuitive. Scroll down to the tableView(_
:numberOfRowsInSection:) method and click in the gray bar to the left of the method declaration to place
a breakpoint, as shown in Figure 11-8; if you have line numbers turned on, click the line number. When you
add a breakpoint, a dark blue arrow appears on top of the line number.
Figure 11-8. The breakpoint added for a line of code
During runtime, when this line of code is reached, the application will pause and, hopefully, provide
insight into why there isn’t any information in the table view. Try running the application now. It launches in
the Simulator, and then you’re dropped back to Xcode with the Debug Navigator (see Figure 11-9) showing
the state of the application and the debug area (see Figure 11-10) showing a selection of objects that are
relevant to where the application has paused.
Figure 11-9. The Debug Navigator, showing key information about the application at this point in time
314
CHAPTER 11 ■ DEBUGGING AND ANALYSIS
Figure 11-10. The debug area and, on the left, a selection of objects relevant in the context of the breakpoint
Before you look at why the application isn’t working, let’s examine both of these key areas in some detail
to see what information they provide.
The Debug Navigator
While the application is paused, the Debug Navigator, as shown in Figure 11-11, can be used to provide a live
snapshot of the activities taking place in the application. It displays the application’s performance in terms
of resource usage and the call stack of each thread in the thread list.
Figure 11-11. The three key areas of the Debug Navigator, shown while debugging an application
The resource usage is the only portion of the Debug Navigator that appears while the application is running
as well as when it’s paused. When you’re developing for iOS, memory management is essential, but the task
of ensuring that objects are correctly disposed of has been automated to a large extent with the introduction
of automatic reference counting (ARC) in iOS 5. Before Xcode 5, ARC could be turned on or off depending on
your preference, but with Xcode 5 it ceased to be presented as an option and was enabled by default for all iOS
application templates. ARC basically automates the disposal of objects when they’re no longer needed, handling
almost all memory management and therefore giving you a lot of insurance against memory leaks.
The thread list and the call stack in each thread show which methods are currently being executed
by each thread. You can see from the expanded call stack for the main thread (thread 1) in Figure 11-12
that the currently executed method is tableView(_:numberOfRowsInSection:), which was called by
[UISectionRowData refreshWithSection:tableView:tableViewRowData:]. This can make understanding
the flow of your application much easier.
315
CHAPTER 11 ■ DEBUGGING AND ANALYSIS
Figure 11-12. A detailed look at the call stack of the main thread
An icon adjacent to each thread reflects the thread’s status:
•
No icon / blue icon: The thread is running normally.
•
Yellow icon: The thread is being blocked and is waiting for another thread to be
unlocked or a certain condition to be met.
•
Red icon: The thread has been suspended. While suspended, the thread doesn’t
execute any code when you proceed from the breakpoint.
The Debug Area
The debug area was covered in some detail in Chapter 3, so I won’t go over old ground. But unlike in Chapter
3, the debug area has now come to life so you can interact with some of the controls and features you learned
about earlier in the book.
Referring back to Figure 11-10 and your own instances of Xcode use for a moment, notice that the main
output of the debug area at this time is the list of four variables that are relevant in the context of the method
you’re paused on. Figure 11-13 shows the control bar for the debug area. I explained what each icon means
in Chapter 3, but at that time you didn’t necessarily have the ability to see what they do. As you go through
the rest of this chapter, feel free to click the buttons to see their effect and then stop and rerun the application
to get back to the breakpoint.
Figure 11-13. The control bar for the debug area
The buttons that appear in the debug area, listed left to right, are as follows:
316
•
Hide: Show or hide the debug area.
•
Breakpoint toggle: Currently dark blue; toggles all breakpoints between enabled and
disabled.
•
Continue: Resumes execution of the application and then becomes a pause button.
•
Step Over: Allows you to move out of the function being executed onto the next
instruction.
CHAPTER 11 ■ DEBUGGING AND ANALYSIS
•
Step Into: Allows you to see in intricate detail each step of the application’s execution.
Think of the application as a film that’s been paused: each time you click Step Into,
you move a single frame ahead.
•
Step Out: Shows the next piece of code to be executed. Use this if you’ve stepped too
deep into your application’s inner workings.
•
Debug View Hierarchy: Visual debugging mechanism that helps you understand
where elements of your view may be sitting, either offscreen or on. Sometimes a
constraint may seem sensible enough when you add it but can have unexpected
consequences when your application runs; this tool is invaluable in understanding
what has happened.
•
Debug Memory Graph: This exceptional new feature for Xcode 8 provides an
execution map of the application allowing you to understand where memory is being
consumed in your application.
•
Simulate Location: Explained later in the chapter.
In addition to these controls, the debug area has its own jump bar. This jump bar shows the threads in
the application and, in turn, each thread’s call stack, as shown in Figure 11-14.
Figure 11-14. The debug area’s jump bar
While trying to solve the current predicament of a table view with no content, you essentially have two
initial lines of investigation: the data source (is there anything for the table to display?) and the application
logic (did you correctly pass the information to the table view?). Looking at the objects in the debug area
as shown back in Figure 11-10, you have an item called self. Click the disclosure indicator triangle next to
it, and beneath self you see an array called states. Looking at the information about states, it should be
obvious where the fault lies: the states array, instead of saying “15 values,” says “0 values,” meaning it hasn’t
been populated. Before you investigate why the array hasn’t been populated, there are a few more things to
cover in relation to breakpoints: most important, the Breakpoint Navigator.
The Breakpoint Navigator
At this point you’ve only created a single breakpoint, which is fine for working through the current
problem, but in day-to-day development you’ll come across various issues that call for a range of different
breakpoints. You’ll often set breakpoints on key pieces of logic and turn them on or off as required when
flowing through an application. To manage these numerous breakpoints, you need to take advantage of the
Breakpoint Navigator (+7), which is the seventh icon in the list of navigators and resembles the shape of a
breakpoint indicator.
317
CHAPTER 11 ■ DEBUGGING AND ANALYSIS
Figure 11-15 shows the Breakpoint Navigator as it stands for this application. It gives you access to all
the breakpoints in the project from a single location, and you can also use it to create an array of special
breakpoints from the + symbol at the bottom of the navigator.
Figure 11-15. The Breakpoint Navigator
In addition to a standard breakpoint, Xcode lets you add the following breakpoints, which are used in
specific scenarios:
•
Swift Error breakpoint: Triggers when any Swift error occurs, or when a specific type
of error occurs.
•
Exception breakpoint: Triggers when any Objective-C or C++ exception is thrown or
when a specific C++ exception is thrown.
•
Symbolic breakpoint: Triggers when a specific method is triggered, which can be
refined to a specific method in a specific class or even a specific function.
•
OpenGL ES error breakpoint: Used when creating OpenGL ES-based applications
(mainly games). As with standard breakpoints, these can be configured to be
conditional, as I explain shortly.
•
Test failure breakpoint: Triggers when a unit-test assertion fails, giving you an even
greater level of granular analysis during testing.
Xcode also gives you a large degree of control over the behavior of your breakpoints. Right-click the
breakpoint, as shown in Figure 11-16.
318
CHAPTER 11 ■ DEBUGGING AND ANALYSIS
Figure 11-16. The contextual menu displayed when you right-click a breakpoint in the Breakpoint Navigator
You can use this menu to edit the attributes of the breakpoint; you can also disable or delete the
breakpoint. Sharing a breakpoint makes it available to other users of the same project. This menu also
continues Xcode’s great support for contextual help, providing numerous useful and relevant pages on the
Breakpoint Navigator and its features. Here, you focus on the edit ability.
Click Edit Breakpoint, and you’re presented with a popup dialog, as shown in Figure 11-17. This dialog
first shows the file and line number where the breakpoint has been added, and then provides several
properties that can be set for the breakpoint:
Figure 11-17. Editing a breakpoint
•
Condition: A specific programming condition that must exist for the breakpoint to
trigger, such as the incremental number in a for loop being equal to 10.
•
Ignore: The number of times the condition needs to be met before it triggers a pause.
•
Action: The action menu exemplifies Xcode’s flexibility as an IDE. When the
condition of the breakpoint is met, Xcode can perform any number of combinations
of the following actions:
•
Execute a piece of AppleScript
•
Capture a GPU frame
•
Issue a debugger command
319
CHAPTER 11 ■ DEBUGGING AND ANALYSIS
•
•
Log a message to the console (or have it spoken to you!)
•
Run a shell command
•
Play a sound
Options: Although plural, offers only one option, which is to continue after the
breakpoint has triggered. This may seem counterintuitive, but if you just want the
actions you add to be executed and the program to continue, this saves you from
having to manually resume the application.
Conditional Breakpoints
Conditional breakpoints only trigger when certain conditions are met. In this case, it would be great if even
after you fix the current issue, the debugger would notify you any time you get to a breakpoint and the
states array is in a null state. Let’s make the breakpoint conditional and add some humor to it at the same
time (who knew that breakpoints could be fun?):
1.
Right-click the breakpoint in the Breakpoint Navigator and choose Edit
Breakpoint.
2.
In the Condition box, type states.count == 0.
3.
Click Add Action and choose Log Message from the list.
4.
Set the Message value to I’ve fallen and I can’t get up at %B.
5.
Change the radio button selection from Log Message To Console to Speak
Message. Your finished breakpoint should resemble that shown in Figure 11-18.
Figure 11-18. The customized breakpoint with a little added humor
Rerun the application. You’re greeted by a synthesized voice saying, “I’ve fallen and I can’t get up at
table view _:numberOfRowsInSection.” Although this is amusing, the issue with the application—that the
array is empty—still has not been resolved. The fact that the array is empty means that the initStates
method isn’t being called before it tries to build the table. The real issue is that the method isn’t called at all.
320
CHAPTER 11 ■ DEBUGGING AND ANALYSIS
Switch back to the Project Navigator and open StatesViewController.swift. Go to the viewDidLoad
method and add the highlighted code to the method:
override func viewDidLoad() {
super.viewDidLoad()
initStates()
}
Now rerun the application. It runs, and you’re dropped back to Xcode. This isn’t because of the
breakpoint—as you should have noticed, there was no voice expressing its need for assistance—but rather
because of a runtime error.
Runtime Errors
Although logic errors are frustrating, runtime errors are far more destructive to your application and your
reputation. Outside of your IDE, a runtime error will cause your application to crash, which will annoy
your users to no end and harm your reputation as a developer of bulletproof software. Because of the risk
associated with software glitches, it’s essential to thoroughly test your software for robustness.
The question here is how do you address a runtime error? It’s often one of the hardest errors to debug,
but there is a wealth of information available through breakpoints to help you get to the bottom of the issue.
When the application crashed, it dumped the exception details and the call stack into the console in the
debug area, as shown in Figure 11-19.
Figure 11-19. The console in the debug area after a runtime error has occurred
When you first look at this mass of detail, it can be daunting, but it’s actually incredibly useful. Starting
at the end of the message, you can see that the application threw a standard NSException. This isn’t
particularly helpful at this point. Then you have the call stack in reverse order, meaning you need to scroll up
through the console to get to the point of failure. As you scroll up, look at item number 4, as shown next:
4 UIKit 0x00000001032b4ef5 -[UITableView dequeueReusableCellWithIdentifier:forIndexPath:] + 266
The call stack is like the black-box flight recorder on an aircraft: just like a real black box, it gives a
detailed log of what happened leading up to a crash. Item 4 is significant because this is the last event that
happened before Xcode started reporting the calls to the exception handlers in items 3 to 0, which can
largely be discarded.
Item 4 is significant because it shows a call to the TableView class’s dequeueReusableCellWithIdentifi
er:forIndexPath: method. If you open StatesViewController.swift from the Project Navigator and scroll
down to the tableView(_:cellForRowAt indexPath:) method, you see that this is called in the first line of
the method.
321
CHAPTER 11 ■ DEBUGGING AND ANALYSIS
Using Exception Breakpoints
To confirm your suspicions about this line, you can create an exception breakpoint to confirm the true
source of the exception. Open the Breakpoint Navigator, click the + symbol at the bottom of the navigator,
and then select Exception Breakpoint, as shown in Figure 11-20.
Figure 11-20. Adding an exception breakpoint
A new breakpoint to capture all exceptions is added to the list of breakpoints, as shown in Figure 11-21.
All that remains is to run the application and see what Xcode can tell you about this particular issue.
Figure 11-21. A breakpoint to capture all exceptions has been added to theBreakpoint Navigator
Run the application again. Immediately the new breakpoint intercepts the exception and confirms your
suspicions about the exception’s source, which is indeed the call to the dequeueReusableCellWithIdentifie
r:forIndexPath: method, as shown in Figure 11-22.
Figure 11-22. The exception breakpoint pinpointing the source of the exception
322
CHAPTER 11 ■ DEBUGGING AND ANALYSIS
So, now that you know the source of the exception, how do you resolve it? It isn’t always obvious, but in
this case, Xcode gives you all the answers needed to get the application up, running, and error-free. What’s
more, the solution has been there since the initial exception.
Click the Breakpoints toggle button in the debug area to disable all the breakpoints, and then rerun the
application. It crashes back to Xcode and again provides a mass of detail about the crash. This time, scroll up
through the details in the console until you reach the top and see the following line:
2016-07-30 12:40:41.610 EUStates[48292:4152660] *** Terminating app due to uncaught
exception 'NSInternalInconsistencyException', reason: 'unable to dequeue a cell with
identifier State§Cell - must register a nib or a class for the identifier or connect a
prototype cell in a storyboard'
Roughly translated, this line says that you told the dequeueReusableCellWithIdentifier method to
dequeue a cell called StateCell, which indeed you did in the first line of the tableView(_:cellForRowAt
indexPath:) method:
let cell = tableView.dequeueReusableCell(withIdentifier: "StateCell", for: indexPath)
It’s saying that you haven’t set up a prototype cell in the storyboard with the identifier of StateCell, so it
doesn’t know what you’re asking it to do. As you may recall from looking at table views in Chapter 8, you need
to specify a reuse identifier for each cell you want to reference, so now you can see what happens if you don’t.
To resolve this exception and move one step closer toward a working application, open main.
storyboard from the Project Navigator. Select the prototype cell from thetable view and then open the
Attributes Inspector as shown in Figure 11-23.
Figure 11-23. Selecting the prototype cell from the table view in the storyboard
In the Identifier attribute, match the cell identifier to the code to set the value as StateCell, as shown in
Figure 11-24.
323
CHAPTER 11 ■ DEBUGGING AND ANALYSIS
Figure 11-24. Setting the cellIdentifier attribute
It’s taken a while to reach this point, but it’s finally time to rerun the application and see it in action.
Click the Run button, and your application should run successfully, as shown in Figure 11-25.
Figure 11-25. The application, finally running!
Compile-Time Errors
So far, this chapter has discussed logic errors, where the application runs but doesn’t work, and runtime
errors, where the application runs but then crashes. In both situations, when Xcode is instructed to run the
application, the compiler is happy that all the code’s syntax is correct, and it compiles the application.
A compile-time error occurs when the compiler is processing the code and encounters an issue with
either the syntax of the code or one of the linked files. The good news is that often, compile-time errors are
easily overcome, and many times Xcode even helps you overcome them by suggesting solutions.
Let’s start to introduce some syntax errors into the application so you can see this in action. Open
StatesViewController.swift from the project and scroll down to the viewDidLoad method. After the
super.viewDidLoad() line of code, let’s specify a background color for the table. Add the highlighted code
exactly as shown—the case and spelling of words is extremely important:
override func viewDidLoad() {
super.viewDidLoad()
self.tableview.backgroundColor = UIColour.redColor?
initStates()
}
324
CHAPTER 11 ■ DEBUGGING AND ANALYSIS
Instantly, Xcode shows you that you have made a mistake by indicating the error with a red circle next
to the line, as shown in Figure 11-26.
Figure 11-26. Xcode indicating an error with the syntax
Just to prove that you’ve created a compile-time error, try to run the application; it will fail and report
the failure to build in the Activity Bar, as shown in Figure 11-27. Notice that the number of compile-time
errors is reflected in the Activity Bar as a red circle with a white exclamation mark in it, next to the number of
issues. To get an overview of the issues, click the red circle, which takes you to the Issue Navigator.
Figure 11-27. The Activity Bar reflecting the compile-time error
TheIssue Navigator
This small issue serves two purposes: it shows you how Xcode spots syntax issues, and it serves as a great
example that although Swift is a very comprehensive and advanced language, it has plenty of room for
growth. You’ve actually created two errors in this single line of code; in Swift, Xcode identifies that there
is a syntax error and shows you the line the error occurs on. If you were deliberately creating this error in
Objective-C, Xcode would spot that there were two errors and offer to fix both for you. No doubt Apple will
continue to develop the language throughout future versions of Xcode and through each successive release,
but for now, you have to work things out for yourself.
To get an overview of any warnings or errors in the project, use the Issue Navigator (+4), as shown in
Figure 11-28.
Figure 11-28. The issue listed in the Issue Navigator
325
CHAPTER 11 ■ DEBUGGING AND ANALYSIS
As you can see, Xcode has seen the misspelled class name and is effectively saying it doesn’t know what
you’re referring to. Go into the code editor and correct this by removing the u from the class name so that it
says UIColor.
Although the class name is fixed, Xcode now picks up on the next issue. It doesn’t like the tableview
element, this is because it doesn’t exist. In this instance, the object has the wrong case for the object name,
change it to have a capital V so that the object is written tableView. That’s fixed, but wait, there is another error!
Issues that are highlighted with a white dot in the red circle in the Issue Navigator can be fixed
automatically by Xcode. Select the Swift Compiler Error from the list, and you’re directed to the specific
point in the code that Xcode feels is in error, as shown in Figure 11-29.
Figure 11-29. The issue detail popup explaining the issue and offering to fix it
As you can see, Xcode adds a popup explaining what the issue is, and it also gives a suggested fix. Click
the Fix-it option and Xcode corrects the syntax issue.
There is now only one final issue remaining to resolve. Between Swift version 2 and version 3 Apple
have made a number of simplifications to the syntax that were legacies of Objective-C. in Swift 2, redColour
was a perfectly valid statement that allowed you to return a red UIColor object without specifying the RGB
values. In Swift 3 Apple has simplified the syntax by removing Color from the statement. If you again click
the red dot with white circle, you will see that Xcode is sympathetic to the fact that you have Swift v2 code,
and shows you how to correct it for Swift 3; let Xcode fix this issue.
Immediately the Activity Bar loses the error indicator and the Issues Navigator says No Issues. That
is how easy Xcode makes it to manage compile-time errors! Sometimes you will find it slightly more
challenging than this, but powerful code completion coupled with a highly responsive editor and debug
system largely prevent errors or allow you to resolve them the second they crop up.
Tools to Help with Debugging
So far, this chapter has looked at the debug tools that are built into Xcode, but you can also access a couple of
extremely useful tools through the Simulator to help you debug your applications. Although these tools don’t
specifically debug anything, they allow you to test certain functions of your application in a way that can
trigger an exception and therefore let you debug the error before you release your product.
In the next section, I explain the tools you can use to help debug Map Kit–based applications and
applications that have a print function. Rather than write another application to demonstrate these features,
let’s use the default iOS Maps application.
To access Maps, first make sure you stop EUStates, which returns the Simulator to the home screen—
but not the first page. To get to the first page, open the Simulator and then use the mouse to slide the pages
across until you reach the page with the Maps icon on it, as shown in Figure 11-30.
326
CHAPTER 11 ■ DEBUGGING AND ANALYSIS
Figure 11-30. The main icons all appear on the first page in the Simulator
Run the Maps application from the Simulator. Depending on previous use both the Simulator and Xcode,
you should see a view resembling that in Figure 11-31: a map with no user location and no movement.
Figure 11-31. The default starting point in the Maps application
327
CHAPTER 11 ■ DEBUGGING AND ANALYSIS
Debugging a Location
The challenge when developing a Map Kit–based application is your location. Unless you’re commuting,
using a physical device won’t really help you develop your application because you want to try the
application in different locations—perhaps even at different speeds, such as when driving or cycling—and
using a MacBook while cycling isn’t advisable!
Because of this conundrum, Apple introduced location simulation in Xcode and the Simulator, which
lets you use preset locations and scenarios or create your own. As shown in Figure 11-32, you can debug the
location by choosing Debug ➤ Location and then selecting Apple. Almost immediately, a blue circle appears
over California. Clicking the arrow in the top-right corner of the Maps application zooms you to Apple
headquarters in Cupertino.
Figure 11-32. Accessing the options for debugging location from the Simulator
Next, return to the Debug ➤ Location menu and select Freeway Drive. The simulated position starts
speeding around the Junipero Serra freeway, which is a great way to test an application that measures speed
or distance.
■ Note If nothing happens, click the location arrow in the top-right corner of the Maps application. It will
request access to your location and then begin tracking.
To simulate a specific location, return to the menu and choose Custom Location. From here you
can specify a longitude and latitude as the user’s location. Specify a latitude of 51.62228 and a longitude
of -3.943491 to put the user in the middle of the Welsh city of Swansea. Simulating location is great for
applications that use routing or that perhaps make recommendations based on a location.
328
CHAPTER 11 ■ DEBUGGING AND ANALYSIS
Print Debugging with the Printer Simulator
Adding print functionality to your application is a great way to enrich its capabilities. Although the
ability to print from in an application isn’t overly complicated, you need to be able to test the actual print
functionality. If you don’t have a printer that supports Air Print, the technology for printing from an iOS
device, fear not, because the Printer Simulator can solve all your worries.
Unfortunately, the Printer Simulator is no longer bundled with Xcode and must be downloaded
from theApple web site. In Xcode, choose Xcode ➤ Open Developer Tool ➤ More Developer Tools, which
prompts you to sign in with your Apple developer credentials.
Once you have done this, look for the newest release of Additional Tools for Xcode; the releases are in
reverse chronological order, so the newest version is near the top. Click the item, and, on the right, you’ll see
a .dmg file for download, as shown in Figure 11-33.
Figure 11-33. Downloading the Additional Tools for Xcode
Download and then open the .dmg file. Once mounted, go into the .dmg file, and inside the Hardware
folder, you can open the Printer Simulator. It launches as a simple console and reports that it has set up
several types of printers, as shown in Figure 11-34.
329
CHAPTER 11 ■ DEBUGGING AND ANALYSIS
Figure 11-34. The Printer Simulator running and providing a selection of printers
The Simulator may not be what you expected, but it’s extremely powerful and can simulate an
incredible number of scenarios. To see an example of its power, click the Load Paper icon from the toolbar. A
dialog slides down, showing all six of the simulated printers, with the options of customizing their functions
and paper sizes. Dismiss the dialog by clicking OK.
To use one of these virtual printers, return to the home screen in the Simulator and choose the Photos
application. It should load with four sample images in the library, as shown in Figure 11-35.
Figure 11-35. The Photos app with default photos
330
CHAPTER 11 ■ DEBUGGING AND ANALYSIS
Open a photo and click the Share icon next to one of the images. The sharing action sheet appears, as
shown in Figure 11-36.
Figure 11-36. The iOS sharing menu
From this action sheet, swipe until you can select the Print option on the bottom row of icons. You’re
presented with the standard iOS print dialog, as shown in Figure 11-37.
Figure 11-37. The iOS printer options
Choose the first option and select a printer. You’re then presented with a list of simulated printers;
choose Simulated Inkjet and click the Print button. After a brief pause, the Printer Simulator springs to
life. Details about the print job appear in the console; then the Preview application appears, displaying the
results of your print job, as shown in Figure 11-38.
331
CHAPTER 11 ■ DEBUGGING AND ANALYSIS
Figure 11-38. The output of the simulated print job
Setting up printing for your application is often done blind, with no visual indication of the output until
you print, so being able to quickly test this functionality and debug any issues (such as missing pages) is
invaluable. The depth offered by the Printer Simulator means that you can test print functionality on a range
of device types at different resolutions and have a high degree of confidence in your finished product—and
you also aren’t contributing to the erosion of the rainforests with reams of test prints.
Playground
Accompanying the original announcement of the Swift programming language was the Playground feature
in Xcode 6. A playground is effectively a code sandbox or scratchpad where you can drop in, write some Swift
code, and experiment with it outside the confines of your application.
This can be great for learning the language, or even for more seasoned developers who want to perfect
a regular expression, for example, or see a visual representation of the curve they’re calculating. Playgrounds
can be saved and shared among friends and colleagues, meaning you no longer have to rely on code
snippets or large projects as ways of sharing code—you can also share playgrounds. And because Xcode is
free, playgrounds surely lend themselves to computer science in schools as a great way of writing a piece of
logic without having to build an interface or make full use of an IDE.
There are literally hundreds of uses for playgrounds. Although they don’t strictly have to be used for
debugging purposes, they can certainly help when you hit a sticky patch in your application’s logic.
Let’s take a moment to demonstrate the power of playgrounds. Start a new playground in Xcode by
choosing File ➤ New ➤ Playground. Then enter a name for your playground; I chose BeginningXcode, as
shown in Figure 11-39. Click Next and specify a location to save the playground.
332
CHAPTER 11 ■ DEBUGGING AND ANALYSIS
Figure 11-39. Setting the options for the playground
After saving your playground, you arrive at a screen with a couple of lines of code, as shown in
Figure 11-40. This is the playground: on the left is a code editor, and on the right is a light gray pane that
shows relevant details of the code, such as the stored value or the number of times a loop has run.
Figure 11-40. The default contents of the playground
333
CHAPTER 11 ■ DEBUGGING AND ANALYSIS
Okay, so the playground is open; what do you do next? Let’s start by taking a look at how the playground
reacts to a few simple functions.
Drop down a few lines from the default code and type the following:
var sum = 4
for i in 0 ..< 6 {
sum += sum * i
}
sum
As you type, notice that familiar things like code completion work exactly as they do in the regular
Xcode code editor. Notice as well that the gray bar to the right of the code starts to fill up.
The gray bar shows that the starting value of sum is 4, that the loop executes six times, and that the
finishing value of sum is 2,880. Notice that you didn’t have to tell the playground to print to the console—you
just wrote the variable name.
You’re probably starting to see how this can be extremely useful; playgrounds are incredibly powerful.
Let’s move on and add some far more complicated code and see what happens. Suppose you want to draw
a circle in your application for some reason, or a segment of a circle and change it programmatically. Below
the last block of code, add the following code to your playground:
var bounds = CGRect(x: 0,y: 0,width: 200,height: 200)
var center = CGPoint(x: 100, y: 100)
var radius = CGFloat(100.0)
var path:UIBezierPath = UIBezierPath()
path.addArc(withCenter: center,
radius: radius,
startAngle: CGFloat(0),
endAngle: (CGFloat(M_PI) * 2),
clockwise: true)
path.stroke()
This code creates a very simple circle with a radius of 100 in the center of a 200 × 200 invisible area. The
playground lets you go beyond seeing the values in variables: you can visualize objects and even complex
animations.
Hover over the last line in the gray bar on the right, which should say 5 path elements, and notice that
to the right, two icons appear: an eye and a hollow circle. Click the eye icon; as shown in Figure 11-41, you
can use Quick Look to see the result of your code! Pretty neat, but there is much more you can do.
Figure 11-41. Using Quick Look to preview the circle
334
CHAPTER 11 ■ DEBUGGING AND ANALYSIS
Let’s say you want to modify values, add color information, or animate the circle drawing. Clicking the
Quick Look icon each time would quickly become a pain. Move the mouse back to 5 path elements, and
this time mouse over the empty circle, which changes to a plus symbol. Click it.
The circle that was previewed is now added to the playground editor, as shown in Figure 11-42.
Try removing the * 2 from the line endAngle: (CGFloat(M_PI) * 2), and see that immediately the
circle changes to a half circle.
Figure 11-42. The circle shown in the Assistant Editor
Finally, go back up through the right column and hover over the line in the for loop that appears as (6
times) and again click the plus symbol. Notice that the playground renders a nice graph showing the rate of
change during each loop, as shown in Figure 11-43. This is incredibly useful when you’re trying to animate
something and you want a sense of acceleration rather than movement at a constant speed.
Figure 11-43. Viewing the values created in the for loop as well as the circle
That’s it for playgrounds in Beginning Xcode. If you’re moving on to a Swift programming language book
or learning from the free Swift programming book that Apple released, go straight to the playground and
start tapping out the examples: tweak them, break them, and see what happens.
Summary
Until IDEs develop artificial intelligence and can accurately predict what programmers intend to do in our
code and automatically resolve any errors, there will be a need to debug code. It’s rare to write something
that works fine the first time, so knowing how to debug an application in Xcode is an essential skill.
335
CHAPTER 11 ■ DEBUGGING AND ANALYSIS
This chapter presented a detailed look at how Xcode can be used to resolve various issues with
applications. You also learned how to use Simulators to put the functionality of the application to the test
when physically moving or when owning additional hardware would otherwise be required.
Specifically, in this chapter, you learned the following:
•
About the types of errors that can occur
•
How to use breakpoints effectively to investigate logic and runtime issues
•
How the call stack can be interpreted to lead to solutions for runtime errors
•
How the Breakpoint and Issue Navigators can help you efficiently debug an
application
•
How to use the location simulation and Printer Simulator features to assist with
testing and debugging an application
•
Using playground to try things with Swift code outside of a specific application
You now move into the final part of the book. Chapter 12 looks at the fine level of integration Xcode has
with the popular version control software called Git. You find out how it can help you work better in a team
of developers and give you the ability to roll back changes.
336
PART III
Final Preparations and Releasing
CHAPTER 12
Version Control with Git
Chapter 11 focused on errors and exceptions and how you can use the tools in Xcode to root them out. You
looked at the three most common types of errors and exceptions: logic, runtime, and compile-time errors.
You also looked at how to make sense of the call stack when your application crashes.
The focus of this chapter is version control, and specifically how Xcode integrates with the Git source
code management system. Xcode stands out from other IDEs in this department. Its integration is so fine
and complete that it’s a joy to use and so intuitive you’ll wonder why you haven’t used it before.
As you work through the intricacies of version control, you’ll create a voice-recorder application called
HearMeNow. This application has Record and Play buttons initially, but later you’ll enhance the project and
modify it to play back the voice at half speed—perfect when trying to listen to people like me who talk too
quickly. It’s important to note that although the application will run without error in the Simulator, I will
show you how to deploy the application to a physical device so that you can take this neat little application
out and about with you.
Why Use Version Control?
Actually, the question when it comes to version control is, why not? Have you ever developed a solution,
taken a vacation, and, when you returned, discovered that while you were away, a member of your team
made a small change and suddenly there were a dozen bugs as a consequence? If so, version control would
have saved the day.
Version-control software, also known as source control or revision control, allows you to track and
manage changes made to code over time. If something suddenly stops working, you can compare it to an
older version to see what’s changed and hopefully get to the bottom of what’s gone wrong. Version control
makes it easy to see what’s changed between releases. Changes to a file are highlighted and logged against a
specific user, and can even hold comments.
A wide variety of version-control systems are on the market, and unlike many software markets, some
of the best systems are open source. Most software-development houses use one of several tools for version
control, depending on the language they write in or their preference. The most popular systems are Git,
Subversion (SVN), and Microsoft’s Team Foundation Server (TFS) or Visual Studio Online. Xcode uses the
extremely popular Git system to provide version control.
What Is Git?
If you’re British, a git is that colleague who steals your lunch, even though it had your name written on it in
capital letters with black marker. The Git source control management system actually has a little to do with
this vernacular in its origins. It’s the brainchild of the principal developer of the Linux kernel, Linus Torvalds.
When none of the version-control packages available at the time supported his vision of robust distributed
© Matthew Knott 2016
M. Knott, Beginning Xcode, DOI 10.1007/978-1-4302-5005-0_12
339
CHAPTER 12 ■ VERSION CONTROL WITH GIT
development of the Linux kernel, Torvalds wrote his own system: Git. He names all of his software after
himself and has quipped that this one was no different, so read into that what you will. The software is quite
amazing: Torvalds designed Git to be fast, efficient, and robust, and it excels at all three.
Git is notable as a system because it can be used either locally for version control or with a server to
allow global collaboration on a piece of software. Online systems such as GitHub and Bitbucket provide
free Git repositories so you can back up your project online and invite people to take a copy by cloning,
branching, or forking the project. Another notable feature that separates Git from other, similar systems is
that when you make a change, Git snapshots the project, giving you a true point-in-time view; other systems
simply track changes on individual files.
When talking about Git, many terms may sound strange or complicated. Let’s look at these terms to
prove there’s nothing to be afraid of:
•
Repository: Also known as a repo, a repository encapsulates your project, storing the
different versions of the files and folders and tracking the changes.
•
Commit: When you’ve made changes to a file and want to put them into the
repository, you commit those changes.
•
Branch: Branching a project allows you to work on a duplicate of that project in the
repository without altering the original. Typically this is done when you want to add
a new feature: you branch off from the original project, make the changes, and then
merge the branch back into the master branch or trunk.
•
Fork: If you want to work on a project but have read-only access, or you want to send
a project in a brave new direction, forking is a good idea. This allows you to duplicate
the repository, but it’s reserved for online services such as GitHub or Bitbucket.
Creating the Project
Because it’s suitable for the vast majority of iOS projects, you yet again use the Single View Application
template for this chapter’s project. The project focuses on using the built-in microphone of an iOS device to
record a voice or sound and play it back. Here are the steps:
340
1.
Open Xcode and create a new project by choosing File ➤ New ➤ New Project
(+Shift+N) or choosing Create A New Xcode Project on the Welcome screen
(+Shift+1).
2.
Select the Single View Application Template and click Next.
3.
Name the project HearMeNow, substitute your personal information, ensure that
Devices is set to Universal, and leave the other options set to their defaults, as
shown in Figure 12-1. Click Next.
CHAPTER 12 ■ VERSION CONTROL WITH GIT
Figure 12-1. Setting up the initial options for the project
4.
Click the Source Control check box at the bottom of the Save dialog. This
specifies that the project should use source control. Specify that you want to
create a Git repository locally by choosing My Mac from the drop-down list,
unless you have a server set up to house Git repositories. Be sure your settings
match those shown in Figure 12-2 and click Create. (Don’t worry if you don’t see
the Add To option—it comes and goes depending on whether you have other
workspaces open.)
Figure 12-2. Choosing to create a Git repository locally on the Mac
341
CHAPTER 12 ■ VERSION CONTROL WITH GIT
■ Note For this chapter, you create a local Git repository on the Mac. Many development teams choose to
use a dedicated server or an online solution, because doing so gives everyone access to all the team’s projects
and greatly simplifies backups. Online solutions are examined later in this chapter.
5.
The project and a local Git repository have now been created for the project. Take
a moment to select Source Control from the menu bar. This menu is where you
perform the different actions covered in this chapter. As you can see at the top
of the menu in Figure 12-3, you’re working on the master branch, which is fine
because you just started the project.
Figure 12-3. The Source Control menu
6.
342
Select History from the Source Control menu. Figure 12-4 shows the history of
the project in a source control context. When you created the project, a snapshot
of that start point was automatically created: it’s called the initial commit. Click
Done to close the dialog.
CHAPTER 12 ■ VERSION CONTROL WITH GIT
Figure 12-4. The dialog showing the history of the project under Source Control
■ Note When you open the History dialog, you may be prompted to allow access to contacts. This is so that
Xcode can try to identify who made changes to the project and the repository.
The project has been created and is under source control. You’re ready to begin building the interface
for the project and writing the code, which uses of a framework called AVFoundation.
The AVFoundation Framework
Before you begin an interface for the project, let’s quickly take a look at what the AVFoundation framework
is and what it lets you do. Although there are dedicated audio and video frameworks, AVFoundation, as its
name might suggest, provides a powerful set of classes that underpin these other frameworks.
AVFoundation can be used in slightly varying forms in both iOS and macOS development. Its main
purpose is to support the use of time-based audio and video functions, such as recording and playback of
various media types.
In this application, you set up the view controller as an AVAudioPlayerDelegate and also
AVAudioRecorderDelegate so that you can take advantage of the AVAudioPlayer and AVAudioRecorder
classes, which are named to clearly indicate their purpose.
AVFoundation can be added to the project simply by using the import statement in the view controller.
You don’t need to physically add it to the project. Let’s start building the interface.
343
CHAPTER 12 ■ VERSION CONTROL WITH GIT
Creating the Interface
The interface for the application is extremely simple. It consists of a label and two buttons, one to record or
stop recording and another to play back or stop playing back:
1.
Open Main.storyboard from the Project Navigator.
2.
You created this project from the Single View Application template, so there is
a single view already on the storyboard. Drag in a label from the Object Library,
place it on the view, move it to the top of the view so that the blue guidelines
appear, and then release it. Use the handles on either side of the label to resize
its width until it again reaches the left and right guidelines. Your label should
resemble that shown in Figure 12-5.
Figure 12-5. Positioning the label in the view
3.
You need to set the label’s attributes. Open the Attributes Inspector and change
the Text attribute from Label to Hear me now... and Alignment to the center
position, as shown in Figure 12-6.
Figure 12-6. Setting the attributes of the label
Now that the label is configured, you can turn your attention to the two buttons. Drag in two buttons
from the Object Library, positioning them one beneath the other, as shown in Figure 12-7.
344
CHAPTER 12 ■ VERSION CONTROL WITH GIT
Figure 12-7. Adding two buttons to the view
4.
Resize both buttons the same way you did the label, dragging the left and right
sides until the guidelines display. Change the attributes for the buttons in the
Attributes Inspector, naming the top button Record and the bottom button Play.
5.
Realign both buttons so they’re once again dead center. Your finished interface
should resemble that shown in Figure 12-8.
Figure 12-8. The completed interface for the application
6.
Let’s fix the elements in place using the Resolve Auto Layout Issues button. Click
the button, and then click Add Missing Constraints under All Views in the view
controller heading, as shown in Figure 12-9.
345
CHAPTER 12 ■ VERSION CONTROL WITH GIT
Figure 12-9. Adding constraints for the controls in the view
7.
The next task is to create an outlet and an action for each of the buttons. Open
the Assistant Editor and ensure that ViewController.swift is selected alongside
your storyboard.
8.
Control+drag a connection from the Record button. Create an outlet called
recordButton; then create another outlet for the Play button and call it
playButton.
9.
Repeat the Control+drag process for each button, but this time create an action
for the Record button called recordPressed and one for the Play button called
playPressed. The beginning of your view controller should resemble that shown
in Figure 12-10.
Figure 12-10. The outlets and actions created in the header file
10.
346
With the outlets and actions created, it’s time to add the final touches. Switch
back to the Standard Editor and open ViewController.swift from the Project
Navigator. Earlier, when I mentioned the AVFoundation framework, I mentioned
two protocols you need to add to the view controller: AVAudioPlayerDelegate
and AVAudioRecorderDelegate. Add the highlighted code to the header to
import the AVFoundation framework and apply the two protocols:
CHAPTER 12 ■ VERSION CONTROL WITH GIT
import UIKit
import AVFoundation
class ViewController: UIViewController, AVAudioPlayerDelegate, AVAudioRecorderDelegate {
@IBOutlet
@IBOutlet
@IBAction
}
@IBAction
}
11.
weak var recordButton: UIButton!
weak var playButton: UIButton!
func recordPressed(sender: AnyObject) {
func playPressed(sender: AnyObject) {
In addition to adding code to the viewDidLoad method and the two actions,
you also need two delegate methods and a number of instance variables. Let’s
add the instance variables, because they’re essential for all the methods in the
application. At the top of the file, add the variables highlighted next, and then
add the five instance variables:
class ViewController: UIViewController, AVAudioPlayerDelegate, AVAudioRecorderDelegate {
var
var
var
var
var
hasRecording = false
soundPlayer : AVAudioPlayer?
soundRecorder : AVAudioRecorder?
session : AVAudioSession!
soundPath : String?
@IBOutlet weak var recordButton: UIButton!
@IBOutlet weak var playButton: UIButton!
Let’s look at what these instance variables do:
•
Bool - hasRecording: Determines whether a recording has been made
•
AVAudioPlayer - soundPlayer: Handles all audio playback
•
AVAudioRecorder - soundRecorder: Handles recording from the microphone
•
AVAudioSession - session: Activates and deactivates the audio session
•
String - soundPath: Holds the path for the recorded file
12.
Scroll down to the viewDidLoad method. In this method, you initialize the
session, soundPath, and soundRecorder objects. As in previous chapters, I
won’t always go into detail about the code, because that isn’t the focus of this
book. Add the following highlighted code to your viewDidLoad method:
override func viewDidLoad() {
super.viewDidLoad()
// Do any additional setup after loading the view, typically from a nib.
session = AVAudioSession.sharedInstance()
do {
347
CHAPTER 12 ■ VERSION CONTROL WITH GIT
soundPath = "\(NSTemporaryDirectory())hearmenow.m4a"
let url = URL(fileURLWithPath: soundPath!)
try session.setCategory(AVAudioSessionCategoryPlayAndRecord)
try session.setActive(true);
let settings = [
AVFormatIDKey: Int(kAudioFormatMPEG4AAC),
AVSampleRateKey: 12000.0,
AVNumberOfChannelsKey: 1 as NSNumber,
AVEncoderAudioQualityKey: AVAudioQuality.high.rawValue
]
try soundRecorder = AVAudioRecorder(url: url, settings: settings)
soundRecorder?.delegate = self
soundRecorder?.prepareToRecord()
} catch {
print(error)
}
}
13.
With the soundRecorder object initialized, it’s time to write the code for the
recordPressed action. This is called when the Record button is tapped. If the
application is currently recording, it stops the recording process and sets the
button title back to Record; otherwise, it uses the session object to check recording
permissions and then either start recording, if granted, or use print to display that
the request was denied. Add the following highlighted code to the action:
@IBAction func recordPressed(sender: AnyObject) {
if(soundRecorder?.isRecording == true)
{
soundRecorder?.stop()
recordButton.setTitle("Record", for: UIControlState.normal)
hasRecording = true
}
else
{
session.requestRecordPermission(){
granted in
if(granted == true)
{
self.soundRecorder?.record()
self.recordButton.setTitle("Stop", for: UIControlState.normal)
}
else
{
print("Unable to record")
}
}
}
}
348
CHAPTER 12 ■ VERSION CONTROL WITH GIT
14.
You’ve written the action for the Record button. Now you need to write one for
the Play button, which calls the playPressed action. In this method, the action
is determined from three possible states: if the soundPlayer object is currently
playing back the audio file, it pauses; if the hasRecording object is set to Yes or
true, the application plays the recorded file; and if neither of the other two states
is met, the method checks to see if the player is initialized, which means it’s
being asked to resume from a paused state. Add the following highlighted code to
the playPressed method:
@IBAction func playPressed(sender: AnyObject) {
if(soundPlayer?.isPlaying == true)
{
soundPlayer?.pause()
playButton.setTitle("Play", for: UIControlState.normal)
}
else if (hasRecording == true)
{
let url = URL(fileURLWithPath: soundPath!)
do {
try soundPlayer = AVAudioPlayer(contentsOf: url)
soundPlayer?.delegate = self
soundPlayer?.play()
} catch {
print("Error initializing player \(error)")
}
playButton.setTitle("Pause", for: UIControlState.normal)
hasRecording = false
}
else if (soundPlayer != nil)
{
soundPlayer?.play()
playButton.setTitle("Pause", for: UIControlState.normal)
}
}
15.
The final task in the implementation of this application is to write two delegate
methods that are called when the recording or playing is finished, to change the
text of the relevant button and, in the case of playing the audio back, to set the
hasRecording object to no or false. Add the following two methods just after the
playPressed method:
func audioRecorderDidFinishRecording(_ recorder: AVAudioRecorder, successfully flag: Bool) {
recordButton.setTitle("Record", for: UIControlState.normal)
}
func audioPlayerDidFinishPlaying(_ player: AVAudioPlayer, successfully flag: Bool) {
playButton.setTitle("Play", for: UIControlState.normal)
}
349
CHAPTER 12 ■ VERSION CONTROL WITH GIT
With those last two methods in place, the application is ready to be run. As I mentioned at the
beginning of this chapter, this is a great application to run on a physical iOS device and show your friends
how far your skills have come, although it still works just fine in the Simulator as long as you have a
microphone and speakers. To select a physical device versus the currently selected Simulator, click the
simulated device name next to the scheme, as shown in Figure 12-11, and select your physical device if you
have one. Physical devices are separated from the various Simulators and are represented by the device’s
icon. In order for your device to appear in the list, it must be connected to your Mac via the USB cable and
must be prepared for development, which is covered in Chapter 14.
Figure 12-11. Selecting a physical device from the list of available devices
Run the application. You should find that you have a plain but effective sound recorder. Tap the Record
button and speak. When you click Stop, the sound is saved onto the device and is available for playback.
Record as many times as you like, but the application uses a single filename and therefore overwrites the file
every time you click Record. Figure 12-12 shows the application running on a physical device.
Figure 12-12. The application running on a physical device
Once you’ve played with this great little application you’ve just created, stop it and return to Xcode. Take
a look at the Project Navigator: two files have been modified since the project was created (the storyboard
and the view controller) and now have an M symbol next to them, as shown in Figure 12-13. This icon
indicates that the project item has been modified since the last time the project changes were committed to
the Git repository.
350
CHAPTER 12 ■ VERSION CONTROL WITH GIT
Figure 12-13. The Project Navigator places an M next to each project item modified since the last commit
Committing Changes
When making changes to a project under source control, just as with any other project you’ve created in this
book, the changes take effect locally as you save the files or run the application. So why is Xcode pointing
out that some of the files and settings in the project have been modified? The reason is that although the
changes are being applied, they aren’t saved into the Git repository until you perform an action called a
commit. A commit action creates an updated snapshot of the project in the Git repository: you’re creating a
point-in-time reference for your project that you can go back to at any time.
Because you’ve created the first goal for the project, this is a good time to commit the project and
update the Git repository. Select Source Control ➤ Commit (+⌥+C). You’re presented with a wealth of
information about the files that have changed, as shown in Figure 12-14.
Figure 12-14. The Commit screen, detailing all changes made in the project since the last commit
351
CHAPTER 12 ■ VERSION CONTROL WITH GIT
In this instance, I selected ViewController.swift, because it received the greatest modification. As
indicated in Figure 12-14, there are four key points of interest.
•
(a) List of modified items: This area lists all items in the project that have changed.
You have two options for viewing this list: Repository View, which is the default;
Project View, which shows modified files in the context of their folder structure in
Finder. It’s important to note that each item has a check box next to it that can be
deselected if you wish to exclude it from the commit.
•
(b) Highlighted changes: When selecting an item, you’re shown the changes that have
occurred in that item since the initial commit, unless it’s a new item. Each change is
highlighted, and you can see the point at which the original file was modified.
•
(c) Change numbering: In each modified item, Xcode dynamically identifies and
groups changes to make it easier for you to ignore specific changes at the time of
the commit or to discarding them entirely. Clicking the numbered item in this
area presents these options, as shown in Figure 12-15. At the bottom of the list is a
number that represents the number of changes that can be affected in isolation along
with stepper controls that allow you to jump between the changes in sequence.
Figure 12-15. When you click one of the numbered changes, you can choose to ignore or discard that change
•
(d) Commit message: When committing the modifications to Git, it’s important to
add a message explaining what has been modified. That way, other users can see
what’s physically changed. Here you can explain why you made the changes and
what your thinking was behind each change modification.
Add a comment to the commit message box to explain what’s changed and click the button in the
bottom-right corner that says Commit 3 Files. After a brief pause, you’re returned to Xcode. Note that there
are no longer any M icons in the Project Navigator, meaning the project hasn’t been modified from the
version currently stored in the Git repository.
For an alternative view of what you’ve just done, go back to Source Control ➤ History and note that you
now have two entries—the initial commit and the commit you just made—as shown in Figure 12-16.
352
CHAPTER 12 ■ VERSION CONTROL WITH GIT
Figure 12-16. The project history, showing the initial commit and the one just performed
The details of the last commit appear at the top, with previous changes appearing below in reverse
chronological order. Hopefully you can see the value of adding comments: they help provide a rich picture of
how and why the application has changed, which is important especially if you’re working as part of a team,
where understanding who did what is critical. Although this view gives you a good deal of information about
the changes made with each commit, Xcode has a number of ways you can compare multiple version of a
file and the changes in that file.
Examining Changes with the Version Editor
One of the most valuable aspects of version control is that it gives you a safety net in which you can have
multiple people working on a single project. When something stops working between commits, it’s
important to be able to look back at what’s changed and even determine who, and most importantly what, is
to blame for breaking the code. In addition to the Standard and Assistant Editors, Xcode provides a Version
Editor. As you may remember from Chapter 3, the Version Editor is the third icon in the group of editors. You
may also have noted the small downward-pointing arrow, which indicates that the editor has multiple views:
Comparison (the default), Blame, and Log, as shown in Figure 12-17.
353
CHAPTER 12 ■ VERSION CONTROL WITH GIT
Figure 12-17. The Version Editor is the third icon in the group of editors
The Comparison View
To begin, select ViewController.swift from the Project Navigator, and then select the Version Editor icon
in Xcode. The comparison view is the default view that is presented. It will be immediately familiar, because
it forms the major part of the commit process, except that in the Version Editor it has far more flexibility. The
difference in the view can be found on the bar at the bottom of the editor, as shown in Figure 12-18.
Figure 12-18. The bar beneath the editor provides the core functionality in the comparison view
You can configure either the left or right pane to show any available version of the file you’ve selected
in the Project Navigator. Because the left and right sections have identical functionality, I’ll focus on the
left side for a moment. There are three segments: in this case, they’re HearMeNow, which represents
the projects in the workspace; Master, which represents the selected branch; and Local Revision, which
represents the selected version of the file to be displayed. On the right, almost the exact same information is
displayed, except that it’s the version from the last time the file was committed.
From the pane on the right, select the Master branch item in the bar. You see the available versions of
the file that can be compared, as shown in Figure 12-19. To review again what has changed since the initial
commit, select the bottom item, which is the oldest one available.
Figure 12-19. The list of available revisions in the selected branch
When you select the older version, the code comparisons appear, highlighting what has changed
between the two selected versions, as shown in Figure 12-20. I’ve already discussed the functionality
available when selecting a numbered change in the previous discussion of the commit process, so I won’t
go into that again. However, it’s worth noting that unlike when you commit, you don’t have the option to
exclude code from the commit, because it’s already committed (which makes sense).
354
CHAPTER 12 ■ VERSION CONTROL WITH GIT
Figure 12-20. Comparing the current local revision with the oldest version available
The Blame View
All the Xcode integration with Git is done so that you don’t have to worry about what happens behind the
scenes. As with many of Apple’s products, it just works; but in the background, Xcode is firing off commandline messages to the Git system to perform the action you’ve just asked Xcode to perform. There is a host of
commands, including git blame, which is what the blame view bases its display on.
Blame is an unfair term, because often you aren’t looking to actually blame anyone for anything—you
just want to know who changed what in a project so you can ask them a bit more about it. It’s also unfair
because it adds a negative term to one of the coolest views when using Xcode’s source control.
To turn on the blame view, click the Version Editor button again, and a menu will appear. Select Blame;
refer back to Figure 12-17 to see the icon appropriate for your operating system.
Once you’ve opened the blame view, you can see why it’s so powerful in a team environment. Figure 12-21
shows the detailed analysis of every change in the selected file, when it was made, and by whom. If a colleague
wrote a method that you’re not quite sure about, you know who to talk to about it.
Figure 12-21. The blame view in action
355
CHAPTER 12 ■ VERSION CONTROL WITH GIT
If you move your cursor over one of the blocks in the detail area to the right of the code, a circled i
symbol appears. Clicking this causes a popup to appear, giving you further information and the option to
analyze the change further in the comparison view, as shown in Figure 12-22.
Figure 12-22. Clicking the i icon in the details area gives you more information about the change
The Log View
The third and final view offered as part of the Version Editor is the log view. Selecting the log view gives you a
Standard Editor along with an additional bar, as shown in Figure 12-23, which details the change history for
the current file along with any comments. The log view is the simplest of the views in the Version Editor, and
as such you’ll probably use either the comparison or blame view more often.
Figure 12-23. The log view in the Version Editor
Branching in a Repository
When you’re developing a project that is under version control with Git, the master branch or trunk should
always be used to hold the version of your project that is ready for release. When you want to add new
features, you could just continue working on the master branch—but then if you need to modify the code
to fix a bug, you have no good version to update, and the development process starts falling apart. In this
situation, you can create a branch from the master. This allows you to work in total isolation from the master
branch. Once you’re happy that your branch is complete, and you’re ready to add the changes into the
release version, you can merge your branch back into the master.
To add some new functionality to the HearMeNow application, let’s create a new branch called SlowDown,
as shown by Figure 12-24. The master branch will remain untouched, and all of your work will be done on
the new branch. In this new branch, you’re going to modify the playback routine to slow down playback
to half the normal speed, which is a useful feature when you’re typing up dictation or trying to understand
someone who talks quickly or in a language you’re trying to learn.
356
CHAPTER 12 ■ VERSION CONTROL WITH GIT
Figure 12-24. A branch allows you to work in isolation from the master branch
1.
To create a new branch, choose Source Control ➤ HearMeNow ➤ Master ➤ New
Branch.
2.
You’re presented with a dialog asking you to name the branch, as shown in
Figure 12-25. Name it SlowDown or choose your own name. Click Create.
Figure 12-25. The new branch dialog, asking you to name the branch
3.
Xcode creates the new branch and automatically switches you to it. Open
ViewController.swift from the Project Navigator and ensure that you’re still
in the log view. Notice that as Figure 12-26 shows, you’re now working on the
SlowDown branch instead of the master.
Figure 12-26. The branch has changed from the master to the new SlowDown branch
Now that there is a separate branch, you’re free to alter the code without fear of breaking the original
and working project, which safely remains in the master branch. You can add the code needed to reduce the
playback speed, which can be achieved with only two lines.
If it isn’t already open, select the Standard Editor and open ViewController.swift from the Project
Navigator. Scroll down to the playPressed action; you need to change the rate property used by the
soundPlayer object. Add the highlighted code to the second if statement just after you set the player delegate:
357
CHAPTER 12 ■ VERSION CONTROL WITH GIT
let url = URL(fileURLWithPath: soundPath!)
do {
try soundPlayer = AVAudioPlayer(contentsOf: url)
soundPlayer?.delegate = self
soundPlayer?.enableRate = true
soundPlayer?.rate = 0.5
soundPlayer?.play()
} catch {
print("Error initializing player \(error)")
}
Before you commit the changes to the current branch, run the application to test the new functionality.
When the application runs, record yourself saying something and play it back. If all goes well, you should come
across as sounding slightly tired or a little drunk, but most important the sound is half the normal speed.
When you’re satisfied with the change, commit the changes the same way as you did earlier in the
chapter, and remember to add a suitable comment. You’re well on your way to mastering Git—but now that
you’ve changed this branch of the application, how do you apply those changes to the master branch? With
unbelievable ease, as it happens.
Merging Branches
You’ve been able to develop your changes without affecting the working solution that you created in the
master branch. But having successfully made the changes to the SlowDown branch, it’s time to merge this
arbitrary branch with the master branch and release another version of the application.
Merging is incredibly simple to do. Before you merge the two branches, take a moment to compare the
ViewController.swift file between the two branches. Open the Version Editor and the default compare
view, and then select ViewController.swift from the Project Navigator.
By default, Xcode present you with the local revision on the left and the last committed version on the
right. This tells you nothing, because they’re effectively the same at this point. At the bottom of the pane on
the right, click SlowDown, and a menu appears. Hover over Master, and then select the most recent version, as
shown in Figure 12-27. Doing so loads the version of ViewController.swift that you committed the last time.
Figure 12-27. Selecting the version of ViewController.swift from the master branch for comparison
When the other version of the file appears, scroll down to where you modified the playPressed method.
As Figure 12-28 shows, Xcode has singled out the change you made, so you can clearly see that the code you
just wrote doesn’t exist in the master branch.
358
CHAPTER 12 ■ VERSION CONTROL WITH GIT
Figure 12-28. Xcode showing the difference between the ViewController.swift file in both branches
Now that you’re certain there is a difference between the files, you should be able to merge the branches
and see the code added into the master branch. Open the Source Code menu again, and hover over the
HearMeNow – SlowDown item. As you can see in Figure 12-29, Xcode gives you two options for merging
branches: Merge From Branch and Merge Into Branch. Which branch you’re currently working on will
influence your choice here:
•
Use Merge From Branch if you’re currently working on the target branch—the one
you want to add the changes to. You can then select a source branch that has the
changes you want to merge from.
•
Use Merge Into Branch if you’re currently working on the source branch—the one
that holds the changes—as you currently should be. You can then select the branch
you want to use as the target to merge into.
Figure 12-29. Examining the options for merging branches
Based on these two cases, the latter is needed in this scenario. Choose Merge Into Branch, and, as
shown in Figure 12-30, you’re presented with a screen to select a target for merging into.
359
CHAPTER 12 ■ VERSION CONTROL WITH GIT
Figure 12-30. Selecting a target branch
■ Note If you’re prompted that your changes have been made but not committed, be sure to commit the
changes from the Source Control menu before continuing.
Select the master branch and click Merge. You’re again presented with the code comparison view,
as shown in Figure 12-31, just as when you began to commit the changes. However, this time the options
are different. Notice that between the left and right panes is a switch instead of the numbered option that
appears when you commit changes. This is the direction slider that determines how you merge the files.
Because you’ve been disciplined and haven’t modified the master branch, only the SlowDown branch, you
need to merge the changes from right to left, as is currently selected.
Figure 12-31. The code comparison view, shown before merging
360
CHAPTER 12 ■ VERSION CONTROL WITH GIT
You could very realistically have a scenario where both you and a colleague have separate branches
where you’re adding new features independently of each other. In this scenario, you may want to merge the
two branches before merging them into the master branch. Alternatively, you may want to merge one of the
branches with the master, create a new master branch, and have your colleague merge their branch with the
new branch for testing purposes before ultimately merging that branch into the master.
When you’re happy that the dark part of the switch is pointing to the newer SlowDown branch as the
source, click Merge.
Once you’ve made your choice, the merge operation is complete, and you return to Xcode and the
ViewController.swift file in the master branch. Run the application. The application being built from the
master branch has the half-speed playback you added in the SlowDown branch. Neat!
Removing a Branch
Now that you’ve successfully merged your branches, it’s considered good housekeeping to remove the
SlowDown branch because it’s no longer needed. Go to Source Control ➤ HearMeNow ➤ Master ➤
Configure HearMeNow and select the Branches tab, as shown in Figure 12-32.
Figure 12-32. The Branches tab in the project repository configuration view
Select the SlowDown branch from the list, and then click the – icon in the bottom-left corner. You’re
prompted to confirm the removal, as shown in Figure 12-33. Click Delete Branch. The branch is permanently
removed, leaving you with a neat and tidy repository.
361
CHAPTER 12 ■ VERSION CONTROL WITH GIT
Figure 12-33. Xcode prompting you to delete the branch
Using a Remote Repository
Up until this point, this chapter has concentrated on using a local Git repository; but as I’ve mentioned,
it isn’t the only option. A number of online solutions are available to you for hosting or backing up your
Git repository online, such as the massively popular GitHub, Bitbucket, and a number of others. Strangely
enough, one of the best Git solutions for teams is Microsoft’s Visual Studio Online, because of the tools built
in for teams working using the Scrum Agile methodology.
With these services, you get all the benefits of a local Git repository, with the added benefits of it being
available for collaboration with the rest of the online world. If you don’t have all the expertise you need to
finish your application or game, you can push your repository online and enlist your friends’ help in adding
those killer features.
In this era of open source software, more and more people are turning to online Git repositories to share
their source code with the world. Making your software publically available can be incredibly rewarding
when you see people making interesting new applications based on your code. Being online doesn’t have to
mean being open to everyone, however. You can create a private repository and restrict access to it based on
your preferences.
To finish this chapter, I take you through signing up for a GitHub account and sharing your repository
online. Doing so is unbelievably simple.
Registering for GitHub and Creating a Repository
Registering for a GitHub account is made extremely simple because of the clever way the web site has been
designed. Head to http://github.com. As you can see in Figure 12-34, the registration form is right on the
front page. Fill in the username, e-mail, and password boxes, and click the Sign Up for GitHub button. If you
already have an account, click the Sign In button in the top-right corner.
362
CHAPTER 12 ■ VERSION CONTROL WITH GIT
Figure 12-34. The GitHub home page
Once you’ve signed in to GitHub, you’re presented with the launch page shown in Figure 12-35. The first
thing you need to do is create a repository to add to Xcode by clicking the New Repository button.
Figure 12-35. Adding a new repository from the GitHub sidebar
Creating a new repository in GitHub is super easy. Just give the repository a name, as shown in
Figure 12-36, and choose whether you want the repository to be public or private. I named my repository
HearMeNowSwift after the project name, but you can name it anything within reason. Although it’s optional,
if you’re creating a public repository a description is very helpful. After you’ve added a name, click the Create
Repository button.
363
CHAPTER 12 ■ VERSION CONTROL WITH GIT
Figure 12-36. Creating a new GitHub repository
Once you’ve created the repository, you’re taken to the repository page, which is effectively empty at
this point. But there are some key details you need to make note of. Figure 12-37 shows the Quick Setup box,
which holds the HTTP address for the repository. At the end of the address is a Copy To Clipboard button.
Click it to copy the repository address so it’s ready to add to Xcode.
Figure 12-37. The Quick Setup box on the GitHub repository page
Adding a GitHub Repository to Xcode
Whether you’ve worked with Git before or you’re trying it for the first time, hopefully one thing that’s
apparent is how easy Apple has made its interface into this fantastic technology. Linking with the remote
repository you just created is no exception, and Apple gives you two ways to do it: in the repository
configuration or with Xcode preferences.
Adding a Remote Repository in Repository Configuration
You can quickly add a link to a remote repository by choosing Source Control ➤ HearMeNow - Master ➤
Configure HearMeNow and selecting the Remotes tab. Click the + symbol in the bottom-left corner, and click
Add Remote, as shown in Figure 12-38.
364
CHAPTER 12 ■ VERSION CONTROL WITH GIT
Figure 12-38. Adding a remote repository in the repository configuration’s Remotes tab
Give the remote repository a reference name and then paste in the address you copied from the Quick
Setup box in GitHub. Your completed configuration should resemble that shown in Figure 12-39. Click Add
Remote to add the reference to Xcode.
Figure 12-39. Configuring a reference to a remote repository
One of the limitations with this method is that it doesn’t let you add the GitHub username and
password that are required to write to the repository, which brings me nicely to the second way of adding a
remote repository.
Adding a Remote Repository with Xcode Preferences
The second method for adding a remote repository is my preferred way and often the quickest way to get
your repository ready for action. For this method, you need to access Xcode’s preferences: the area of Xcode
you went to when you customized the Xcode interface in Chapter 10. To access the preferences, go to Xcode
➤ Preferences (+,). When the preferences appear, select the Accounts tab, as shown in Figure 12-40. In the
left column, select the reference to the GitHub repository you just added.
Figure 12-40. The incomplete reference for the GitHub repository
365
CHAPTER 12 ■ VERSION CONTROL WITH GIT
Change the Authentication type to User Name and Password and those corresponding fields will
appear: these refer to your GitHub credentials. Take this opportunity to enter them now. When you enter the
username and click into the password box, Xcode tries to validate the details online. Once you’ve entered
the details, click the red dot in the top-left corner to close the preferences.
You have successfully added a remote repository to Xcode. Next I show you how to push your entire
repository to the cloud in your GitHub repository.
Pushing to a Remote Repository
You’ve set up a remote repository and linked it into Xcode; all that remains is to somehow duplicate your
repository onto GitHub. Because Git was developed with this type of working in mind, it has two features
designed specifically for working with remote repositories: Push and Pull.
Issuing a Push command copies the entire repository over to your GitHub repository, and it’s incredibly
easy to do now that you’ve added the repository to Xcode. To push the local repository to GitHub, go to
Source Control ➤ Push. You’re presented with the dialog shown in Figure 12-41, where you can choose
which remote repository you want to push to.
Figure 12-41. Selecting the remote repository
You only have a single repository available, so the choice here is simple: click the Push button. Xcode
takes a few moments (depending on your connection speed) as it sends the entire repository to GitHub.
When the process is complete, the dialog automatically closes.
Now for the exciting part! Head back to your web browser and the GitHub web site and refresh the page
on your repository. The contents of your project appear, as shown in Figure 12-42.
Figure 12-42. The files from the project are now also hosted on GitHub
366
CHAPTER 12 ■ VERSION CONTROL WITH GIT
In just a few quick steps, you’ve taken a piece of work that was stuck in the confines of your Mac and
shared it with the world. Anyone can look at your code if you let them. They can copy it to their own Git
repository or offer to update yours, and you’ll come to learn the collaborative joy that is Git version control.
Updating the Remote Repository
Now that you’ve pushed your code to a remote repository, you need to think about maintaining it as your
project continues to develop locally. Xcode makes linking your local and remote updates a piece of cake.
To demonstrate this, you need to make a small modification to one of the files in the project. Open
ViewController.swift from the Project Navigator and ensure that you’re using the Standard Editor.
There is no need to make a drastic change; the only goal is to differentiate the file somehow from the
last committed version. To do this, I added a line to the comments at the top of the file to say that this is the
view controller. Modify your file in a way similar to this highlighted code:
//
//
//
//
//
//
ViewController.swift
HearMeNow
Created by Matthew Knott on 31/07/2016.
Copyright © 2016 Matthew Knott. All rights reserved.
This is the View Controller
After you do that, commit the change to the repository by going to Source Control ➤ Commit. Before
you click the button to commit the files, look in the bottom-left corner of the commit view and note the Push
To Remote check box. Check it, as shown in Figure 12-43, and your GitHub repository automatically appears.
Figure 12-43. Electing to also push to the remote repository
You may notice that the Commit button changes to read Commit 1 File And Push. Add a commit
message, as the button suggests, and then click it to see what happens. After a brief pause, the view closes
and the operation is complete.
To verify what happened in the remote repository, go back to your web browser and the page for the
GitHub repository you created. When you refresh the page, note that, as shown in Figure 12-44, the number
of commits is now listed as 4.
Figure 12-44. The number of commits on the repository now shows 4
To see the level of replication between the local and remote repositories, click the number of commits.
You’re taken to a page showing the commit history, as shown in Figure 12-45. As you see, it has all the
previous commits and their comments exactly as the local repository does.
367
CHAPTER 12 ■ VERSION CONTROL WITH GIT
Figure 12-45. The GitHub commit history matches the local repository
Summary
In this chapter, you learned the ins and outs of software version control in Xcode using Git while writing a
basic voice recorder application. Specifically, you did the following:
•
Created a local repository
•
Learned about committing changes to the repository
•
Looked at the Version Editor and seen how it allows you to compare files and roll
back changes
•
Made and merged branches
•
Added and used a remote repository
Whatever your hopes for Git, you now have an excellent grounding in all the skills needed to make the
most out of it. In the next chapter, you learn about localization with Xcode and how to make your application
support multiple languages in a single version.
368
CHAPTER 13
Localization
Chapter 12 looked at how Xcode uses Git to create some of the finest version control ever seen in an IDE. You
created a simple voice recorder under Git source control, branched the repository to add extra functionality
without altering the original, and then merged the two branches together.
This chapter looks at the localization of an application. Localization is the term given to the ability of a
single application to appear in multiple languages. Making your application available in various languages
is a key step to maximizing your success on the App Store, because you can offer your app in the native
language of every country in which you choose to advertise.
If you talk to a man in a language he understands, that goes to his head. If you talk to him
in his language, that goes to his heart.
—Nelson Mandela
Localization works best when the user doesn’t even have to make a language selection—the application
simply detects the language that the user has set for their operating system and loads the correct language
files. In the past, with other programming languages and IDEs, this could create massive development
overheads; but developing applications for iOS and macOS with Xcode makes this process simple and
requires minimal development. Once you’ve created your application in one language, you’ll be amazed
how easy it is to add more.
In this chapter, you create an interesting application called SayMyName. This application uses the
Contacts UI framework to let you select a contact from your Contacts list and then uses the text-to-speech
API in the AVFoundation framework to say the person’s name though the device’s speakers.
You localize the application and make it available in Spanish. Specifically, you learn about three types of
localization: storyboards, images, and strings in code. Figure 13-1 shows the finished application running in
English and Spanish.
© Matthew Knott 2016
M. Knott, Beginning Xcode, DOI 10.1007/978-1-4302-5005-0_13
369
CHAPTER 13 ■ LOCALIZATION
Figure 13-1. The finished application, picking from the Contacts list and running in English and Spanish
Another point about the SayMyName application is that it’s the last application you create in this book.
The final two chapters use this application to explore functionality before you see how to submit it to the
App Store, so be sure to keep it handy when you finish this chapter.
Creating the SayMyName Application
One thing that I’ve always found to be true about localization is that you should do it at the end of the
development process. This doesn’t necessarily mean you shouldn’t write your application with localization
in mind, such as by using the NSLocalizedString macro for all user-facing strings, but it’s not essential.
When you’re starting out with Xcode, focus on getting your code right and your application working the way
you want it. This is the approach you take with the SayMyName application. You write the code in a familiar
way and then, when the application is finished and working, you start to localize the strings in your code,
images, and storyboard:
370
1.
Open Xcode and create a new project by choosing File ➤ New ➤ New Project
(+Shift+N) or, alternatively, choosing Create a New Xcode Project on the
Welcome screen (+Shift+1).
2.
The SayMyName application operates on a single view, so select the Single View
Application template and then click Next.
3.
Name the product SayMyName and ensure that the Devices option is set to iPhone.
Substitute your personal information, leaving the other settings as shown in
Figure 13-2. Click Next.
CHAPTER 13 ■ LOCALIZATION
Figure 13-2. Specifying the settings for the new project
4.
On the next screen, ensure that the Source Control option is selected, as
shown in Figure 13-3, and click Create. Using source control, you can commit
the changes once you have a working application and before embarking on
the localization of the application, during which it can be easy to break the
application or lose some values.
Figure 13-3. Choosing to create a Git repository
5.
You’re taken to your new project and its settings. Look for the Deployment
Info section. Because this application only needs to operate in portrait mode,
uncheck the Landscape Left and Landscape Right options, as shown in
Figure 13-4.
371
CHAPTER 13 ■ LOCALIZATION
Figure 13-4. Unselect the Landscape options in the project settings
Great! The project is ready to be assembled. But before you do that, there are some pre-prepared
resources you need to download and add to the project.
Adding the Resources
Back in Chapter 1, I explained how to download the resources for this book from the Apress web site. For this
chapter, I have created a logo in two languages; so, unless you want to create your own, head to www.apress.
com/9781430250043. Remember that Chapter 1 shows the process of downloading resources in greater detail:
1.
Create a new group to hold the image files for this project. Right-click the
SayMyName group and choose New Group. Call the group Images.
2.
Locate the resources for the chapter in Finder, find logo.png, and drag the file
into the new Images group, as shown in Figure 13-5.
Figure 13-5. Adding the logo.png file to the Images group
3.
372
When you release the image into the Images group, be sure to choose Copy Items
If Needed, as shown in Figure 13-6.
CHAPTER 13 ■ LOCALIZATION
Figure 13-6. Importing the English language logo
That’s it: the logo has been added to the project and you’re ready to begin building the user interface.
Creating the Application Interface
Now that your project is configured and has all the required resources, all that remains is for you to create
the interface and write the code for this application. One of the most important attributes of this application
isn’t just the experience of making an app that works seamlessly in different languages, but also the way you
use the Contacts API to display your Contacts list and retrieve information from it. Notably, you don’t have
to create any view controllers or other interface elements—it’s all done with a few lines of code. A great thing
about developing for the iOS ecosystem is that Apple provides different hubs of data that are easy to interface
with, such as the Contacts list, Photo Library, and Calendars.
Laying Out the Views
In Figure 13-1, I gave you a preview of the application’s user interface. It consists of a navigation bar, two bar
buttons, an image view for the logo, two labels, and two text fields. Select Main.storyboard from the Project
Navigator to start building the interface:
1.
Zoom out your view and drag a navigation controller onto the design area, as
shown in Figure 13-7. Positioning isn’t too important at this stage.
373
CHAPTER 13 ■ LOCALIZATION
Figure 13-7. Dragging a navigation controller onto the design area
374
2.
Select the root view controller that came with the navigation controller and
delete it using the Backspace key.
3.
Position the navigation controller to the left of the initial view controller in the
design area, as shown in Figure 13-8.
CHAPTER 13 ■ LOCALIZATION
Figure 13-8. The navigation controller next to the view controller
4.
Control+drag a connection from the navigation controller to the view controller
to link them. When you release the mouse, select Root View Controller under
Relationship Segue (see Figure 13-9).
Figure 13-9. Creating a root view controller relationship with the navigation controller
375
CHAPTER 13 ■ LOCALIZATION
5.
You need to move the arrow that indicates the initial view controller when the
project runs, shown back in Figure 13-8. Click the arrow and drag it on to the
navigation controller. Your design area should now resemble Figure 13-10.
Figure 13-10. The views laid out, ready for the interface to be built
Building the Interface
The interface for this application is straightforward. Just as in Chapters 7 and 8, you use bar button items to
control the application. Xcode provides a number of great icons for use in bar buttons; in this case, you use
the search icon to trigger the Contacts list picker and the play button to make the application say the name of
the chosen contact. You also add two text fields to show the selected contact’s first and last names, and two
labels for each of the text fields:
1.
Locate Bar Button Item in the Object Library and drag one to each side of the
navigation controller. Your view controller should resemble Figure 13-11.
Figure 13-11. The navigation bar with two bar buttons added
376
CHAPTER 13 ■ LOCALIZATION
2.
Select the left button; this one will trigger the display of the Contacts list. Open
the Attributes Inspector and change the System Item attribute to Search.
3.
Select the bar button on the right; this one will cause the selected name to
be spoken by the iOS device. In the Attributes Inspector, change the System
Item attribute to Play. Your interface is developing nicely and should resemble
Figure 13-12.
Figure 13-12. The bar button items changed to their respective icons
4.
Drag in an Image View item from the Object Library to hold the application logo.
Place it just below the navigation bar.
5.
Resize the image view so it takes up the full width of the view up to the guidelines
but isn’t too tall, as shown in Figure 13-13.
Figure 13-13. Adding the image view to the view
6.
In the Attributes Inspector, change the image to logo.png.
7.
Change Mode to Aspect Fit. Because the logo has text, you want the image
to remain fully visible, whatever shape the view takes on, but it should also
maintain its shape. This is what Aspect Fit does. Your evolving view should now
resemble Figure 13-14.
377
CHAPTER 13 ■ LOCALIZATION
Figure 13-14. The image view positioned and set to Aspect Fit mode
8.
You need to add the two labels and two text fields. Refer back to Figure 13-1, and
you see that they’re positioned side by side. Drag a label onto the view, position it
on the left so it fills about one third the width of the view, drag a text field beside
it, and expand it to occupy the other two thirds, as shown in Figure 13-15.
Figure 13-15. Positioning the first label and text field
9.
10.
378
Once both elements are positioned, change the label’s text to read First Name.
Repeat the previous two steps, creating the same two elements underneath
the first name row, but this time changing the label text to Last Name. Your
completed views should resemble Figure 13-16.
CHAPTER 13 ■ LOCALIZATION
Figure 13-16. The completed view
11.
At this point, take a moment to set the constraints for this layout. Click a blank
area of the view, and then click the Resolve Auto Layout Issues button. Click
Add Missing Constraints under the All Views In View Controller heading. Your
interface elements have been created; take a moment to run the application and
preview the layout so far.
You have completed the interface. It’s time to create the outlets and actions for this application before
moving on to the code:
1.
Switch to the Assistant Editor and ensure that ViewController.swift is being
displayed in the code editor.
2.
Control+drag a connection from the first text field to just below the line that
says class ViewController: UIViewController. Create an outlet called
firstnameField.
3.
Create an outlet for the second text field just below the previous outlet and call it
lastnameField.
4.
Control+drag a connection from the magnifying-glass icon in the navigation bar
to just below the last outlet. This time, create an action called getContact.
5.
Create another action, this time for the play button. Position it just below the
getContact action and call it sayContact.
379
CHAPTER 13 ■ LOCALIZATION
Congratulations—you’ve created all the actions and outlets for this application. Before switching back
to the Standard Editor, ensure that the start of your view controller’s code resembles the following:
import UIKit
class ViewController: UIViewController {
@IBOutlet
@IBOutlet
@IBAction
}
@IBAction
}
weak var firstnameField: UITextField!
weak var lastnameField: UITextField!
func getContact(_ sender: AnyObject) {
func sayContact(_ sender: AnyObject) {
Writing the Code for the SayMyName Application
For this chapter’s application, I’ve already mentioned that you’re using the Contacts UI framework. The
Contacts UI framework gives you access to standardized views and classes for browsing, editing, and
retrieving Contacts entries.
Just as in Chapter 5’s project, using a standardized view to perform a task as basic a selecting a contact
from a Contacts list gives you the benefit of having a view that is common to other applications. This makes it
more familiar to the users while also removing the development overhead of updating the view for different
devices and, in many cases, across multiple versions of iOS.
In iOS 9, Apple deprecated the Address Book framework, which has been in use since developers were
first able to write their own iOS applications. The Contacts framework that has replaced it actually simplifies
the task of interacting with the Contacts list, and this application since iOS 9 is less than a quarter of the code
than the previous version.
In this chapter’s application, you once again use the AVFoundation framework, which you first used in the
previous chapter. AVFoundation contains the AVSpeechSynthesizer class, which provides the text-to-speech
function. Because it’s good practice, you write the code in a separate custom class that you can reuse in any
applications where you want to handle spoken text.
Now that you have a brief outline of how to approach the code, let’s get started by implementing the
Contacts list lookup in the getContact action.
Retrieving a Contact
In iOS, whenever you see the Contacts list picker that lets you browse your contacts, you’re looking at an
instance of the ContactsUIPickerViewController class. Presenting this view is far simpler than using
Contacts predecessor, the Address Book. First, as with many of the core functions within iOS, you need user
authorization. Second, you write a dedicated function to encapsulate your access to the Contacts list, this
is to make future re-use easier. And finally, you implement two delegate functions: one for handling the
user’s selection, and a second for when the view is cancelled. Here are the steps:
380
1.
Be sure you have the Standard Editor enabled and then open ViewController.
swift from the Project Navigator.
2.
The first thing you need to do is to make all the Contacts classes available by
importing the ContactsUI framework. Add the highlighted code to your view
controller :
CHAPTER 13 ■ LOCALIZATION
import UIKit
import ContactsUI
3.
I’ve already mentioned that you’re using two delegate functions relating to the
CNContactPickerViewController class, so the next logical step is to add the
CNContactPickerDelegate protocol to the ViewController class. Do this by
adding the highlighted code shown next:
class ViewController: UIViewController, CNContactPickerDelegate {
4.
As mentioned at the start of this section, you’re writing a function to display the
Contacts picker. The function is called showPeoplePicker. Very simply, it creates
a new instance of the CNContactPickerViewController, specifies its delegate,
and then presents it to the user. Effectively, you’re presenting a complete view
controller with just three lines of code! After the last action, write the highlighted
function as shown next:
@IBAction func getContact(_ sender: AnyObject) {
}
@IBAction func sayContact(_ sender: AnyObject) {
}
func showPeoplePicker() {
let picker : CNContactPickerViewController = CNContactPickerViewController()
picker.delegate = self
self.present(picker, animated: true, completion: nil)
}
5.
Now you’re ready to write the getContact action that calls your new function.
Add the highlighted code in the getContact action:
@IBAction func getContact(sender: AnyObject) {
let cn = CNContactStore()
cn.requestAccess(for: CNEntityType.contacts) {
(success: Bool, error: Error?) -> Void in
DispatchQueue.main.async() {
if (success == true) {
self.showPeoplePicker()
}
}
}
}
■ Note Rather than returning a result, the requestAccess(for:) method call uses a Swift closure to handle
the outcome of the request. This is signified with the open brace and the in keyword. In Objective-C, this is
known as a block. If you’re referring to the Apple Swift Programming Guide mentioned in Chapter 1, there is a
section titled “Closures” that can provide more information.
381
CHAPTER 13 ■ LOCALIZATION
6.
Because this application is going to request access to the iOS Contact data, you
need to modify your info.plist with an appropriate usage description or the
application will crash. Open info.plist from the Project Navigator.
7.
Click the plus symbol next to Information Property List and then, from the
newly added row, choose Privacy – Contacts Usage Description.
8.
Next, set a value of Demonstrating Contact Selection. Your view should now
resemble Figure 13-17.
Figure 13-17. Setting a privacy message to be displayed when requesting Contact access
Take this opportunity to run the application. When it launches in the Simulator, click the search icon;
immediately you should be prompted to allow access to the device’s contacts, as shown in Figure 13-18.
When you grant permission, the Contacts picker appears, showing a list of fictional contacts. You can select
any of the contacts and cancel the view controller, which at the moment is the only way you can return to
your application. Next you need to make it possible to select one of the contacts and return to the application
with that information; this is done using a delegate function.
Figure 13-18. Allowing access to the device’s contacts
Whenever you tap a contact in the picker, a call is made to see whether you have implemented the con
tactPicker:didSelectContact: function. When you implement this function, the Contacts list no longer
shows you the user’s details, but rather returns to your application with the contacts information.
Let’s implement that function now:
1.
382
Drop down a couple of lines and type contact, as shown in Figure 13-19. Code
completion appears with a number of options. Highlight the first method and
press the Tab key twice to create the function stub.
CHAPTER 13 ■ LOCALIZATION
One of the parameters passed to the function you just created is a CNContact
object ; this contains all the information about the contact the user selected.
Figure 13-19. Using code completion to start the function
2.
Add the following highlighted code to retrieve the first and last names from the
supplied contact object and then assign those values to their respective text
fields:
func contactPicker(_ picker: CNContactPickerViewController, didSelect contact: CNContact) {
firstnameField.text? = contact.givenName
lastnameField.text? = contact.familyName
}
3.
Now you will write the second ContactsUI delegate function. This one has only
a very limited implementation in this application, but it’s important that you
remember it for your own applications. This function is called when the user
cancels the contacts picker; in this application, that doesn’t really matter—the
text fields simply remains empty, but in other applications, this could break an
entire process, and that possibility needs to be handled. Beneath the previous
delegate function, add the following:
func contactPickerDidCancel(_ picker: CNContactPickerViewController) {
print("Cancelled")
}
4.
Run your application. Click the search button and select a name from the
Simulator’s Contacts list. When you do, the view dismisses itself, and the selected
contact’s details appear in the text fields, as shown in Figure 13-20.
383
CHAPTER 13 ■ LOCALIZATION
Figure 13-20. The selected name is added to the First Name and Last Name fields in the application
Converting Text to Speech
You’ve already done something amazing by interacting with data held in another iOS application. Now you
take it further and add the wow factor by making the device say the name of the person the user chose. This
is possible thanks to the AVSpeechSynthesizer class in the AVFoundation framework. To make the code you
write more reusable, you create a separate class called TextToSpeech to encapsulate the type method you
write in it. As mentioned in Chapter 5, a type method in Swift is a function that exists in a specific class and
that can be called without instantiating the parent class. Here are the steps:
384
1.
Create a new file for the project (+N).
2.
Select Source under iOS at left, and then choose Cocoa Touch Class. Click Next.
3.
The class name is TextToSpeech, and you’re subclassing the generic NSObject.
Ensure that your values match those shown in Figure 13-21 and click Next.
CHAPTER 13 ■ LOCALIZATION
Figure 13-21. Creating the new class, TextToSpeech
4.
Let Xcode create the new class in the project structure and click Finish. You’re
presented with a nice, fresh class.
5.
The first step as always is to import any frameworks; and as you know, you
need the AVFoundation framework to access the required classes. Import the
framework as shown in the highlighted code:
import UIKit
import AVFoundation
class TextToSpeech: NSObject {
}
385
CHAPTER 13 ■ LOCALIZATION
6.
In this class, you create the type method SayText that takes a single input string
called input. A type method is a function prefixed with class. Add the following
highlighted code to your class:
class TextToSpeech : NSObject {
class func SayText(input : String) {
}
}
7.
To write the code in the function, you create an instance of AVSpeechSynthesizer
and an instance of AVSpeechUtterance. The speech utterance object is
configured with the input string as a source, and then the pitch and rate of the
voice are set before being passed back to the speech synthesizer to be “spoken”
by the device. Add the highlighted code to complete this class:
class TextToSpeech : NSObject {
class func SayText(input : String) {
let synth : AVSpeechSynthesizer = AVSpeechSynthesizer()
let utterance : AVSpeechUtterance = AVSpeechUtterance(string: input)
utterance.rate = (AVSpeechUtteranceMinimumSpeechRate) * 0.25
utterance.volume = 1
utterance.pitchMultiplier = 1
synth.speak(utterance)
}
}
That’s it—you’ve completed the TextToSpeech class, and it’s ready for implementation. It’s not much at
the moment, but you can add your own functions and type methods to this class over time to create a useful,
reusable library of text-to-speech functions; or you can overload the SayText method with other parameters.
For now, you call this new method from the sayPerson action back in the view controller:
1.
Reopen ViewController.swift from the Project Organizer.
2.
Locate the sayContact action. You need to build a string with the person’s first and
last names in it based on the values of the two text fields; you can then pass the
string to the SayText method you just wrote. Add the highlighted code to do this:
@IBAction func sayContact(sender: AnyObject) {
var personName : String = "You have chosen "
if let forename = firstnameField.text {
personName += forename
}
personName += " "
if let lastname = lastnameField.text {
personName += lastname
}
}
386
CHAPTER 13 ■ LOCALIZATION
3.
You want to pass the personName variable to the SayText type method in the
TextToSpeech class. Do this with the following line of highlighted code:
@IBAction func sayContact(sender: AnyObject) {
let personName = "You have chosen \(firstnameField.text!) \(lastnameField.text!)"
TextToSpeech.SayText(input: personName)
}
■ Note Unlike in other programming languages (including Objective-C), you don’t have to import or include
the TextToSpeech class in order to use it. Swift works hard in the background to simplify and streamline the
development process.
At this point, you’ve completed the base application for this project. Run the application in the
Simulator and enjoy the neat little application you’ve written using only a small amount of code. Next, it’s
time to get down to the primary purpose of this chapter: localization.
Localizing the Application
So, you may be wondering what’s involved in taking your single-language application and turning it into
one that supports multiple languages. It’s easy to have a sense of foreboding at this point, but the process
is surprisingly simple. With Xcode 7 and iOS 9, Apple has further refined the steps you need to go through
to localize an application, making life much easier for you, the developer. But before you dive in, take a
moment to think about all the elements in this application that are user facing and need to be translated for
each language you localize to:
•
Logo image
•
Label text
•
String passed to the SayText method
Fortunately this application is small, so it won’t take a huge amount of effort to localize, but don’t think
you’re missing out on anything. I purposely selected this variety of elements because each one needs to be
handled in a completely different way.
Before going any further, I hope you kept Source Control enabled as requested when you created the
application. Commit the changes into the repository by choosing Source Code ➤ Commit (+⌥+C). Add an
appropriate comment and click the Commit Files button.
Enabling Localization
Just as in a number of other development platforms, when you’re developing apps for iOS 10 in Xcode 8,
localization is already enabled for the default language, which in this case is English. Localization isn’t
something you strictly enable in Xcode, your application is ready and waiting to be localized; all you need to
do is specify which languages you want to make it available in and then add the relevant content.
To understand this a bit better, as shown in Figure 13-22, select the SayMyName project from the Project
Navigator in Xcode, and ensuring that the projects and targets list is enabled, select the SayMyName project
from that menu instead of the SayMyName target heading.
387
CHAPTER 13 ■ LOCALIZATION
Figure 13-22. Accessing the project settings
In the project settings, and specifically the default Info tab, you find all the details about the different
languages that have been added to the project in the Localizations section, as shown in Figure 13-23.
Figure 13-23. The default localization settings
There are two things to note here. First, there is already a single language: English. Second, Base
Internationalization is enabled. The Base Internationalization feature isn’t unique to Xcode, but it’s a great
concept. Basically, a base language is your primary language and a fallback for the application; in a situation
where a value hasn’t been translated to one of the other localizations, the application falls back on the base
language to determine the value to display. This obviously isn’t ideal but is better than an exception.
When developing an application that will be localized, you must ensure that every string and value
has been set at a base level, which is why I encourage you to write the application first before starting
translations. Once you’re happy with your base localizations, that’s when you move on to adding other
languages to the project.
For the sake of building progressively toward the end goal of a localized application with more than
one language, in this example you create the strings for the base language at the same time as the Spanish
translation in some sections. Ordinarily you would get your base translation right before adding any
additional languages.
388
CHAPTER 13 ■ LOCALIZATION
Adding Another Language
Now that you understand what the base language is, it’s time to add another language to the project. As I’ve
already stated, the second language is Spanish :
1.
To add a new language, click the + symbol at the bottom of the Localizations
section shown in Figure 13-23. When you do this, a list of available languages
appears, as shown in Figure 13-24.
Figure 13-24. Selecting the Spanish language to add to the project
2.
Select Spanish from this list. A popup appears, as shown in Figure 13-25, listing
all the files that will be localized, their reference language, and, if applicable, the
destination file type.
Figure 13-25. Choosing the files to localize to Spanish
389
CHAPTER 13 ■ LOCALIZATION
This is the most important part when adding a new language. You must ensure that it’s using the correct
reference language for each resource file. In this case, the files are sourced from the only languages they’re
available in; but if you’re adding multiple languages, you have a degree of variability, so be sure the settings
are correct.
Each row has a destination File Types option that can be changed from the default Localizable Strings
option to Interface Builder Storyboard. The following descriptions will help you understand the differences:
•
Localizable Strings: Selecting this option means you only have a single base
storyboard. Each additional language uses a strings file that holds the translation for
every element in the storyboard rather than a completely separate storyboard, which
can make changing the storyboard needlessly complicated.
•
Interface Builder Touch Storyboard: This option creates an entirely separate
storyboard that is unique to this locale. Ordinarily you wouldn’t do this because of
the administrative headache you would be creating for yourself. There are occasions
where this option might be beneficial: for example, if you needed the application to
be pieced together in a drastically different fashion for the new language area.
Based on these explanations, you definitely want to leave the file type as Localizable Strings, which is
the first area you’re translating once the Spanish localizations are added.
3.
The default options are fine, so click the Finish button. You’re returned to the
project settings, and two languages appear in the list, as shown in Figure 13-26.
Figure 13-26. The list of localizations now features the Spanish language
Storyboards and Localization
The additional language that has appeared in your project settings wasn’t the only change that happened
when you added the Spanish language. If you look at the Project Navigator, notice that Main.storyboard
now has a disclosure indicator next to it. Click the arrow, and you see that it’s hiding Main.storyboard
(Base) and Main.strings (Spanish), as shown in Figure 13-31. The base storyboard is a reference to the
true storyboard, and the Main.strings file contains all the strings in the storyboard. The more languages
you add, the more .strings files appear here.
390
CHAPTER 13 ■ LOCALIZATION
Figure 13-27. Expanding the disclosure indicator next to Main.storyboard exposes the localization strings
Click Main.strings to examine its contents. Your file should contain several lines similar to the following:
/* Class = "UILabel"; text = "First name"; ObjectID = "GOv-Ba-CQc"; */
"GOv-Ba-CQc.text" = "First name";
/* Class = "UILabel"; text = "Last name"; ObjectID = "txr-iB-qbM"; */
"txr-iB-qbM.text" = "Last name";
The first line is a comment, and the second is a key/value pair that links the translation to the label’s
text. The first part of the key GOv-Ba-CQc points to the label’s unique object ID, which is automatically
assigned when the label is added to the storyboard. The second part, text, indicates that the string is the text
attribute for the label.
■ Note Your label object IDs will be different from mine because the value is randomly generated when the
object is added to the storyboard.
The value of First name is taken directly from the base translation and is the first part you need to
change. Change First Name to Nombre and Last Name to Apellidos, as in the following code:
/* Class = "UILabel"; text = "First name"; ObjectID = "GOv-Ba-CQc"; */
"GOv-Ba-CQc.text" = "Nombre";
/* Class = "UILabel"; text = "Last name"; ObjectID = "txr-iB-qbM"; */
"txr-iB-qbM.text" = "Apellidos";
You have translated two values in the user interface, but you won’t preview these changes until all the
other elements in the application have been translated. Next you localize the application’s logo image.
391
CHAPTER 13 ■ LOCALIZATION
Localizing Images
Hopefully you’re starting to sense that localization isn’t as daunting as you may have feared. You’ve
successfully added a new language and a couple of translated strings into the storyboard strings files to
change the text on your button. It’s time to localize the logo.png file, which is straightforward because you
didn’t use an asset catalog to store the image.
Asset catalogs are great, but they haven’t been integrated into Xcode’s localization ecosystem as well as
other more well established elements have been. Although asset catalogs can be duplicated, it isn’t worth it
when you have a single image in your catalog that needs a localized version. This is because the process to
localize the catalog involves duplicating it in its entirety, which isn’t practical. The easiest way to localize an
image in Xcode 8 is to add it to the project as a file, as you’ve already done.
1.
Expand the Images group in the Project Navigator and select logo.png.
2.
Open the File Inspector by choosing View ➤ Utilities ➤ Show File Inspector
(+⌥+1). Contained in the File Inspector sidebar is a button called Localize, as
shown in Figure 13-28.
Figure 13-28. The Localize button in the File Inspector
3.
Click the Localize button. You will be prompted for which language you want
to localize to, as shown in Figure 13-29. Leave the selection as the default base
language and click Localize.
Figure 13-29. Selecting the Base language as the target for localization
392
CHAPTER 13 ■ LOCALIZATION
4.
When the dialog has closed, the area that contained the Localize button in
the File Inspector changes to reflect the languages available for localization.
Select Spanish, as shown in Figure 13-30. There is no need to select the English
box, because English is also the base language, so you would be doubling up
needlessly.
Figure 13-30. logo.png can be localized to any available language
5.
If you look at logo.png in the Project Navigator, just as with the storyboard,
there is now a disclosure indicator alongside the image. Expand it. As shown in
Figure 13-31, you now have two versions of the image: the base version and a
Spanish one.
Figure 13-31. The logo.png file now has two language versions
A Peek Behind the Scenes
As with many things, Xcode does a great job of creating the appearance of simplicity on top of what is going
on behind the scenes in your project, presenting you with a nice, easy-to-use interface. To see what Xcode is
really doing, right-click the project name in the Project Navigator in Xcode and select Show In Finder.
As you can see in Figure 13-32, if you select the SayMyName folder, there is an es.lproj folder in addition
to the base.lproj and en.lproj folders that you normally find in an iOS 9 project folder. In this folder are
all the files that are localized to Spanish, including logo.png. It’s here that you need to replace the overlay
image, currently written in the English language, overwriting it with a Spanish version:
393
CHAPTER 13 ■ LOCALIZATION
Figure 13-32. Behind the scenes, the SayMyName project folder has a folder for each localization
1.
Open an additional Finder window. To do this, in Finder, go to File ➤ New Finder
Window (+N).
2.
In the new Finder window, navigate to the resources for this chapter and open
the Spanish folder, which contains a single file: logo.png. Drag this file over to
the es.lproj folder, as shown in Figure 13-33.
Figure 13-33. Dragging the Spanish logo.png over to the es.lproj folder
3.
394
When you release the file, you’re told that the file already exists and asked how
you want to handle the duplicate files. Choose Replace.
CHAPTER 13 ■ LOCALIZATION
You have now learned how to localize a storyboard and a project resource, in this case an image file. All
that remains is to look at localizing the string that is passed to the SayText method; then you’ll be ready to
explore previewing and texting localization.
Localizing Code with Localizable.strings
The last area of application localization that I cover in this chapter is code localization. When localizing
code, you don’t have to translate all of it—just the strings used in the code. Here I have highlighted the string
you construct in the sayContact action:
@IBAction func sayContact(sender: AnyObject) {
var personName : String = "You have chosen "
if let forename = firstnameField.text {
personName += forename
}
personName += " "
if let lastname = lastnameField.text {
personName += lastname
}
TextToSpeech.SayText(input: personName)
}
As you can see, three strings need to be translated. There are a number of ways to localize these strings,
but all of them use the same method of retrieving the localized string: NSLocalizedString. In this instance,
you’re using NSLocalizedString to retrieve a localized string value from a file you haven’t created yet:
Localizable.strings.
Creating Localizable.strings
The Localizable.strings file, like the Main.strings file for the storyboard, holds localized strings in a key/
value format. Unlike Main.strings, Xcode hasn’t created this file for you automatically. Creating a strings
file is a quick and easy task, so let’s take a moment to create the file:
1.
Select the SayMyName group in the Project Navigator and then choose File ➤ New
➤ File (+N).
2.
When the New File pop-over appears, select the Resource category under iOS
on the left, and then choose the Strings File template on the right, as shown in
Figure 13-34. Click Next to continue. (You may have to scroll down to see the
Strings File template.)
395
CHAPTER 13 ■ LOCALIZATION
Figure 13-34. Selecting the Strings File template from the Resources category
3.
You need to name the file correctly in the Save As box. Be sure you name it
Localizable, as shown in Figure 13-35. Click Create to add the new strings file to
the project.
Figure 13-35. Naming the new strings file
4.
In your Project Navigator, you should now see a Localizable.strings file. Select
the file, and it appears in the code editor. Currently the file is empty, apart from
the opening comments. Beneath the comments, add the following code:
"SELECTED" = "You have chosen ";
396
CHAPTER 13 ■ LOCALIZATION
The first item in quotes, SELECTED, is the key. This is the value you reference in your code to retrieve
the value, which is the item on the right of the equals symbol. Although there isn’t a specific convention for
naming keys, it’s good to think semantically and name the key as either a whole word or a part of the sentence.
■ Note It’s important to remember that .strings files aren’t Swift code, and as such they require you to end
each line with a semicolon. Without a semicolon, the application won’t compile.
You’ve successfully created a string for the base translation. Now you need to localize this file and
translate it.
Localizing Localizable.strings
When you created Localizable.strings, it wasn’t associated with any language. In order to have a
language-specific version of the file, you need to localize the file just as you did with the overlay image:
1.
Select the Localizable.strings file in the Project Navigator, and then open the
File Inspector by going to View ➤ Utilities ➤ Show File Inspector (+⌥+1).
2.
Look for the Localize button in the File Inspector (refer to Figure 13-28 if you
can’t find it) and click it. As before, leave the language as Base, and click Localize.
3.
Again, the Localize button is replaced with a list of available languages with
check boxes. Select the Spanish check box, as was shown in Figure 13-30. This
creates a base version and a Spanish version of the file.
4.
Expand the disclosure indicator next to Localizable.strings in the Project
Navigator, as shown in Figure 13-36, and select the Spanish version.
Figure 13-36. Displaying the base and Spanish versions of Localizable.strings
5.
In the code editor, you should find that the contents are exactly the same as the
base version of the file. Change the values highlighted in the following code to
their Spanish counterparts:
"SELECTED" = "Has elegido ";
Great! You now have base and Spanish versions of your Localizable.strings file, fully translated and
ready to go. Next you need to work the contents into your application’s code.
397
CHAPTER 13 ■ LOCALIZATION
Retrieving Localized Strings with NSLocalizedString
With the localized strings in place for both languages, all that remains is to retrieve the values from the
Localizable.strings file using the NSLocalizedString macro. To do this, you replace the static strings that
you’ve already written with the NSLocalizedString macro. NSLocalizedString does the hard work in retrieving
the correct strings for the selected language, meaning all you as the developer need to do is supply the correct key.
NSLocalizedString takes a number of arguments, but it requires you to supply it with a minimum
of two specific arguments: the key that corresponds to the string you want to display, and a comment that
allows you to add context but is completely optional. I provide a string, but you can just as easily specify nil.
Open ViewController.swift from the Project Navigator, and scroll down to the sayContact action.
Replace the highlighted code as shown here:
@IBAction func sayContact(sender: AnyObject) {
var personName : String = NSLocalizedString("SELECTED", comment: "Selected Person")
if let forename = firstnameField.text {
personName += forename
}
personName += " "
if let lastname = lastnameField.text {
personName += lastname
}
TextToSpeech.SayText(input: personName)
}
That was easy. You’ve replaced the string that was there with a call to the NSLocalizedString macro,
so whenever your application runs, the value from the Localizable.strings file will be displayed.
Now you’re ready to test the application. To do that, you have a couple of tools at your disposal.
Testing Localizations
Once you begin to localize an application, it’s a good idea to test it regularly to make sure everything is still
as it should be. You may be dealing with a large number of resources and strings, so don’t underestimate the
potential for making a mistake. Xcode provides a couple of ways you can test your application, depending on
the type of localization you want to test.
398
CHAPTER 13 ■ LOCALIZATION
Testing Localization with Xcode 8
Xcode allows you to test your interface localizations in real time as you build your interface by using the
preview option in the Assistant Editor. This is a quick way to ensure that your interface stands up to changing
string lengths without constantly recompiling the application:
1.
Select Main.storyboard from the Project Navigator.
2.
Select the Assistant Editor.
3.
Click Automatic on the jump bar and move down to Preview. Select Main.
storyboard, as shown in Figure 13-37.
Figure 13-37. Selecting the preview for the storyboard
4.
Select the view controller in the design area. The preview shows your interface
neatly duplicated, as shown in Figure 13-38.
399
CHAPTER 13 ■ LOCALIZATION
Figure 13-38. Previewing the SayMyName application
5.
In the lower-right corner of the preview area is a language selection, currently set
to English. Click it, and a menu appears, as shown in Figure 13-39.
Figure 13-39. Selecting a different language for the preview
400
CHAPTER 13 ■ LOCALIZATION
6.
Choose Spanish from the language selection and as Figure 13-40 shows, the
strings are translated in the preview area.
Figure 13-40. Translated strings in the preview area
You’re lucky that the translations you’re using fit nicely into the labels you created. To test how they
might behave with longer strings, the language menu has another option, Double-Length Pseudolanguage,
that doubles the length of the base language string for testing purposes.
7.
Bring up the language selection as you did in Figure 13-39 and select the DoubleLength Pseudolanguage option. As you can see in Figure 13-41, the label’s text is
truncated.
Figure 13-41. The strings truncate when switched to the Double-Length Pseudolanguage option
8.
There are a couple of ways to fix this, but the quickest is to enable autoshrink for
the field. Click the First Name label in the design area and open the Attributes
Inspector.
9.
Locate the Autoshrink attribute and change it from Fixed Font Size to Minimum
Font Size, as shown in Figure 13-42.
401
CHAPTER 13 ■ LOCALIZATION
Figure 13-42. Setting a minimum font size
10.
Click back into the preview. Now the label text fits perfectly. Repeat this step for
the Last Name field.
When autoshrink is enabled, iOS shrinks the font size no smaller than the specified minimum until it
can fit into the label. If the string is still too long, it’s truncated. At times like that, you might want to set up a
two-line label as you did when preparing the prototype cells for SocialApp back in Chapter 8.
In Preview, you can’t see localized images, and you can’t experience the localized string passed to the
SayText method. For this, you need the Simulator.
Setting the Application Language in the Scheme
You probably know that iOS allows you to choose from a range of languages within the actual operating
system; however, this is a time consuming and very fiddly technique for testing your localizations. Xcode
allows you to change the application’s language by editing the active scheme. Here’s how:
1.
Click the SayMyName scheme and then click Edit Scheme, as shown in Figure 13-43.
Figure 13-43. Editing the application’s scheme
402
2.
Select Run from the column on the left and then click the Options tab.
3.
In this tab, you see an option called Application Language. When you click the
drop-down list for this option, you can specify a language to run with, which
overrides the settings of the operating system (see Figure 13-44).
CHAPTER 13 ■ LOCALIZATION
Figure 13-44. Changing Application Language in the Scheme options
By changing the language this way, you never have to face the necessity of remembering how to change
the language of the operating system back into your native language, when you don’t understand the
language that you changed it to!
Run through the application, select a contact, and click the play button. Not only is your spoken string
the Spanish one you created using placeholders, but iOS speaks it in a Spanish accent! This shows the
fantastic level of localization that can be achieved with an application in iOS—and writing with Swift makes
it even easier. The finished, localized application is shown in Figure 13-45.
Figure 13-45. The finished application
403
CHAPTER 13 ■ LOCALIZATION
Summary
That’s it! You now know how to make your application appear in any of the supported languages on an iOS
device. You started by creating a single-language application that tapped into a device’s Contacts list and
spoke the contact’s name, and you ended by turning it into an excellent multi-language application you
set out to make. You can test your skills by taking the project further and adding another language to the
application.
Specifically, in this chapter you did the following:
•
Learned about the Contacts UI framework and took a further look at the
AVFoundation framework
•
Used a string formatter and placeholders
•
Created a custom Swift class
•
Added an additional language to a project
•
Localized the storyboard and modified its strings file
•
Learned about the difficulties of localizing an asset catalog
•
Localized an image file
•
Saw what happens to the project behind the scenes
•
Created a Localizable.strings file and populated it with string for both languages
•
Implemented NSLocalizedString to pull in the string values
You’ve achieved a lot in this chapter and learned some important skills that can cement your
application’s success in the App Store. Before you move on, here’s a hint: keep the SayMyName application
handy, because you use it in the next two chapters as you learn about the Organizer and then publish an
application in the App Store!
404
CHAPTER 14
Devices and the Organizer
Chapter 13 taught you about localization and how you can enable your application to appear in multiple
languages with minimal effort. To learn about localization, you built the SayMyName application, where you
used the ContactsUI framework to pick a contact and the AVFoundation framework to say it.
The SayMyName application, which is really cool, is used in both this chapter and the next as you step
away from coding and focus on Xcode’s functionality. This chapter explains the Organizer, originally a single
part of Xcode that is being downsized and cut up with each successive release of Xcode. In Xcode 8, the
Projects Organizer has been removed altogether.
Chapter 1 showed you how to register for an Apple Developer Account. This chapter explains how to
upgrade this to a fully paid Developer Account, allowing you to deploy applications to a physical device;
then, in Chapter 15, you publish to the App Store. This chapter delves into the real nitty-gritty of Xcode’s
Organizer and Devices areas and explains many advanced activities such as obtaining crash logs, capturing
screenshots to your computer from a device, and learning about derived data and snapshots.
■ Note To make the most of this chapter, you need a physical iOS device such as an iPhone, iPad, or iPod
Touch running iOS 10. If you don’t have one of these devices, then it will be hard for you to follow some of what
is shown in this chapter.
The Role of the Organizer in Xcode 8
The Organizer is one of the areas of Xcode has been streamlined yet again in the latest release of Apple, a
trend that has been ongoing since Xcode 5.
The Organizer groups two useful functions into a single location:
•
Archives Organizer: Manage archived applications; one of the ways you can publish
an application to the App Store
•
Crashes Organizer: Access crash reports from your published applications, including
device information and specific details about the nature of the crash
You access the Organizer from the menu bar by choosing Window ➤ Organizer, which loads the
Archives Organizer by default, as shown in Figure 14-1. Because so much of this chapter requires an active
developer account before you can take full advantage of the Organizer or Devices windows, it makes sense to
go through the Developer Program enrollment process now.
© Matthew Knott 2016
M. Knott, Beginning Xcode, DOI 10.1007/978-1-4302-5005-0_14
405
CHAPTER 14 ■ DEVICES AND THE ORGANIZER
Figure 14-1. The Organizer: specifically, the Archives Organizer
Preparing Xcode for Deploying to a Device
Deploying an application to a physical device allows you to take your innovative applications with you and
test them in the real world. Prior to the all-in-one Apple Developer Program, Apple required you to be an
active subscriber to test on your device. Thankfully this is no longer the case unless you want to publish the
application to the App Store or share within your organization. In preparation for the next chapter, the first
thing you will do in this chapter is to enroll in the Apple Developer Program and become a fully fledged
Apple Developer.
Enrolling in the Apple Developer Program
If you want to publish to the App Store, then you must be enrolled in the Apple Developer Program.
Although everything that has been covered in the book to this point could be done with the free account,
the next chapter requires enrollment in the Developer Program, which costs $99 per year (at the time of this
writing). If you’re not ready to enroll in the Developer Program, or you’re already a paid-up Apple developer,
skip ahead to the section “Adding Your Developer Account to Xcode.”
There’s nothing wrong with holding back on enrollment into the program. When I started developing for
iOS, I signed up immediately and then didn’t make full use of my account until my second year. It might make
financial sense for you to hold back until you’ve got an application that you’re ready to release to the App Store.
Note that there’s much more to the Developer Program than just being able to publish apps and test
on a device. You get access to beta versions of system software, Xcode, and Apple TV firmware, which gives
you a head start on adapting any existing apps for the new versions of iOS. You can also show off all the new
features Apple brings to its devices months before Joe Public gets a look.
406
CHAPTER 14 ■ DEVICES AND THE ORGANIZER
To begin the process, follow these steps:
1.
Go to the Apple Developer Center in your web browser at https://developer.
apple.com. Click the Account link in the upper-right corner and enter your Apple
ID account details.
2.
After you’ve entered your details and accessed the developer account page, you
will notice at the bottom of the page a banner inviting you to join the Developer
Program, as shown in Figure 14-2. Click this link to proceed.
Figure 14-2. An advertisement for the iOS Developer Program
3.
The landing page for the Apple Developer Program is shown in Figure 14-3.
This page holds lots of information about what the program enables you to do,
and this is where you start the enrollment process. Click the Enroll button when
you’re ready.
Figure 14-3. The landing page for the Apple Developer Program
4.
You’re provided with information about how the enrollment process works, as
shown in Figure 14-4. I’ll take you through registration as an individual; if you’re
registering as a business in the United States, you need to supply your D-U-N-S
number; or if you’re in another part of the world, you’re asked for alternative
information for validation. Once you have read this information, click the
Continue button near the bottom of the page.
407
CHAPTER 14 ■ DEVICES AND THE ORGANIZER
Figure 14-4. The enrollment process, explained
5.
408
On the next screen, select whether you want to register as an individual or as
a company as shown in Figure 14-5. As already mentioned, I take you through
the process for an individual, so select Individual / Sole Trader / Single Person
Business from the list of options under Entity Type and click Continue.
CHAPTER 14 ■ DEVICES AND THE ORGANIZER
Figure 14-5. Choosing the enrollment entity type
6.
Next enter your contact information including telephone number and address,
click Continue, and then click Continue again after confirming Romanized
contact details.
7.
You will be asked to accept the license terms, as shown in Figure 14-6. Apple
presents you with the license agreement, which is legally binding. If you’re
planning to take iOS app development seriously, then, contrary to how you may
usually approach such things, I recommend that you read it and save a copy by
using the link to the PDF version of the agreement. This document protects you
as much as it protects Apple, so keep a copy for your records. When you’re ready,
check the disclaimer box below the license agreement and click the I Agree button.
409
CHAPTER 14 ■ DEVICES AND THE ORGANIZER
Figure 14-6. The license agreement for the Apple Developer Program
8.
With your options for enrollment set, you see a summary of the proposed
purchase, as shown in Figure 14-7. At this point the price of enrollment adjusts
to your local currency. You are also presented with the option to auto renew your
membership. When you’re ready to do so, click Continue.
Figure 14-7. Reviewing the details of your enrollment
410
CHAPTER 14 ■ DEVICES AND THE ORGANIZER
9.
Next, you will be taken to the Apple Store and prompted to sign in. Confirm
your payment details and complete the purchase. Once you’ve completed the
purchase and your enrollment is approved, you receive an e-mail confirming that
you’re a part of the Developer Program!
■ Note If you live in a country that has no online Apple Store, the process for paying is very different from
that shown in this chapter. You can still sign up; it just takes a little longer.
Adding Your Developer Account to Xcode
Being enrolled in the Apple Developer Program is one thing, but if Xcode doesn’t know you have a
Developer Account, you can’t take advantage of any of the extra functionality it gives you. You may have
already added your developer account details through your own experiences with Xcode; but if not, this
section guides you through adding the account details. Then it’s on to the devices. Follow these steps:
1.
Open Xcode. From the menus, choose Xcode ➤ Preferences (+,). Once you’re
in Preferences, select the Accounts tab, as shown in Figure 14-8. If you set up an
online repository in Chapter 12, you will see those account details here.
Figure 14-8. The Accounts tab in Xcode
411
CHAPTER 14 ■ DEVICES AND THE ORGANIZER
2.
Click the + symbol at the bottom of the left page and select Add Apple ID, as
shown in Figure 14-9.
Figure 14-9. Selecting the option to add an Apple ID to Xcode
3.
A popup appears, asking for your Apple ID and password, as shown in Figure 14-10.
Enter your credentials and click the Sign In button.
Figure 14-10. Enter your Apple ID and password to integrate the account with Xcode
412
4.
When you return to Preferences, your developer account appears in the left pane
of the account preferences.
5.
Note that in Figure 14-11 to Role is set to Free. This is because although I have
completed the Apple Developer Program subscription, it takes a short while for
Apple to approve the the paid-for membership status.
CHAPTER 14 ■ DEVICES AND THE ORGANIZER
Figure 14-11. The Apple ID added to Xcode
6.
Click the View Details button. Figure 14-12 shows that the free account status
allows you to create signing identities for iOS and Mac development.
413
CHAPTER 14 ■ DEVICES AND THE ORGANIZER
Figure 14-12. The available signing identities listed in Xcode
■ Note Signing identities are used to certify your applications for operation on an Apple device. Development
identities allow you to run your application on a device, but do not allow you to distribute the application either
within your organization or on the App Store.
7.
Click Create next to iOS Development to be able to deploy applications to your
own hardware and then click Done.
The account has been added to Xcode, but there are a few more steps you need to go through before
you can deploy your application onto a device. This is a great opportunity to get familiar with the Devices
area, which allows you to finish preparing your device for deployment.
Preparing a Device for Deployment
Deploying any of your applications to a physical device is a process that is becoming increasingly simple,
especially in this latest release. In order to deploy applications onto a device, you must register the device
with Apple on your developer profile.
Prior to Xcode 5, if you wanted to use a physical device for development, you had to obtain the device’s
unique identifier through the Devices Organizer and then add it manually to the Certificates, Identifiers, and
Profiles area of the Apple Dev Center. This was a long-winded and tedious process.
Apple has continued to simplify this process so that in Xcode 8 it is incredibly simple and intuitive. To
demonstrate this functionality, follow these steps:
414
CHAPTER 14 ■ DEVICES AND THE ORGANIZER
1.
Ensure that you have the SayMyName project open.
2.
Connect your physical device running iOS 10 to your Mac via USB cable. Other
applications, such as Photos, may open at this time; if so, dismiss them. Click the
list of devices, as shown in Figure 14-13, and select your device. In this instance
I’ve selected my unregistered iPhone, called Matthew’s iPhone.
Figure 14-13. Select your physical device from the list of available devices
3.
One thing that you must do now that has been omitted from every project until
this point is select a development team. Start by selecting the SayMyName project
from the Project Navigator, and then the SayMyName target if it has not appeared
automatically.
4.
Next, click the drop-down list and select the correct development team, as shown
in Figure 14-14.
Figure 14-14. Specifying the development team when it was not done during project creation
5.
If the product name is valid, Xcode will remove the warning status and show a
provisioning profile and signing certificate, as shown in Figure 14-15.
Figure 14-15. Xcode after specifying a development team
415
CHAPTER 14 ■ DEVICES AND THE ORGANIZER
6.
Ensure that your device is unlocked and on the home screen. If prompted by the
device, trust the computer you’re connected to.
7.
Run the application from Xcode, and it will appear within a few seconds on the
attached device.
At this point, Xcode does a number of things in the background: it creates a developer certificate on
your Mac, it registers your new device on the developer portal, it creates a code-signing identity that is used
to secure and encrypt the binary during the build phase, and it creates a provisioning profile on the device
itself. All this before it deploys the app to your device!
■ Note Make sure that if you have a PIN lock on your device, the device is unlocked and on the home
screen. Otherwise, Xcode will give you an error message.
You can now play around by selecting names from your actual contacts list and making the device speak
their names. Deploying an application to physical Apple hardware for the first time is an incredible feeling.
Apple has made some huge strides in creating a process that, by and large, sorts itself out. Next, let’s
take a look at how you can use the Devices area of Xcode to manage and control your devices, as well as
gather useful information about your application.
Managing Devices in Xcode
Now that the preparatory work has been done, you’re all set to get your device ready to be used for
development. If you haven’t already, close Xcode’s Preferences and open Devices by going to Window ➤
Devices (+Shift+2).
The Devices area not only allows you to manage your physical hardware in great detail, but also, in
Xcode 8, gives you access to information about the different iOS simulators. With each physical device, you
can access crash logs, take screenshots, add provisioning profiles, and view the device’s console data.
Assuming that your device is still connected to the Mac via the USB cable, it appears in the sidebar.
Select it, and you’re presented with an overview of all the information that is relevant to you as a developer,
as shown in Figure 14-16.
416
CHAPTER 14 ■ DEVICES AND THE ORGANIZER
Figure 14-16. The Devices area, with a device selected
•
Sidebar: In the sidebar you’re able to select your Mac, any connected physical
devices, and any of the simulators as shown in Figure 14-16. To find specific devices,
you can use the filter box at the bottom of the sidebar to display only devices with
“iPad” in the title, for example. The + symbol allows you to create new simulators;
the cog lets you rename a device, remove a simulator, see provisioning profiles, or
remove the device from the Run Destinations list.
•
Device Information: In this area you can view important information that is unique
to your device, such as the serial number and the unique identifier. You also can view
the log files created by applications on the device and capture a screenshot to the
desktop.
•
Paired Watches: Purely for information purposes, this section lists the core details of
any paired Apple Watch.
•
Installed Apps: Any applications that you deploy to the device can be found here. You
can interact with the applications by viewing their containers or by downloading and
replacing them. You can also remove the application or add one from an .ipa file.
•
Device Console: Here you can see in real time the activity being captured to your
device’s console, including any connected Apple Watch. You will see everything from
Wi-Fi and iOS errors to individual applications adding comments to the console.
This a great tool to use when debugging applications and OS behaviors.
417
CHAPTER 14 ■ DEVICES AND THE ORGANIZER
Capturing a Screenshot from a Running Application
As you learn in Chapter 15, capturing screenshots is not only good for posterity—it’s a prerequisite for
submitting your application to the App Store. You can take a screenshot of your application from the
simulator by going to File ➤ Save Screen Shot (+S). You may already know that you can take a screenshot
on a physical device by pressing the Home and power buttons simultaneously, but then you have the hassle
of organizing and copying files. Through Devices, Xcode gives you the ability to capture full-resolution
screenshots directly onto your Mac, as follows:
1.
In the sidebar, make sure you’ve selected your device.
2.
Be sure the SayMyName application is running on your device. Then click Take
Screenshot, which is found below the Device Information section, as shown in
Figure 14-17.
Figure 14-17. The button for taking a new screenshot is found below the device information
It may appear as though nothing has happened, but in fact a screenshot has been captured and saved to
your desktop in the .png format.
Taking a screenshot may not seem like an important function. But as I mentioned previously, it’s
essential for when you submit your application to the App Store, because Apple requests that you supply
screenshots of the application in action.
The Archives Organizer
The Archives Organizer represents one of a couple of ways that you can submit applications to the App Store.
Because App Store submission is the topic of Chapter 15, I focus here on how you can create an archive of
your application and then use the Archives Organizer to analyze it.
Start by opening the Organizer (choose Window ➤ Organizer). Right now, your Archives Organizer
probably looks empty, like the example in Figure 14-18, because it contains no archives. In order to make
more sense of the Archives Organizer and its capabilities, the first thing you need to do is archive the
SayMyName application.
418
CHAPTER 14 ■ DEVICES AND THE ORGANIZER
Figure 14-18. The Archives Organizer, minus any archives
Archiving Your Application
When you archive your application, it is compiled, readied for release, and then compressed into an Xcode
archive file (.xcarchive) on your computer. The actual archiving process takes two clicks of the mouse, so
rather than starting with that, I’ll take you behind the scenes so you have a better understanding of what
happens when you ask Xcode to archive an application.
When you choose to archive your application, you’re performing an action that is customizable as
part of the currently active scheme. To see how the action is configured, close the Organizer and go back
to Xcode. Next, choose Product ➤ Scheme ➤ Edit Scheme (+<) and select the Archive action from left
column, as shown in Figure 14-19.
419
CHAPTER 14 ■ DEVICES AND THE ORGANIZER
Figure 14-19. The Edit Scheme dialog
You can see that by default, the action is configured to use the release build configuration, that it uses
the default name SayMyName, and that upon completion, it will launch the Archives Organizer. You can
customize any of these options according to how they would best suit you. Click Close to dismiss this dialog;
it’s time to try archiving the SayMyName application.
To create an archive of your application, choose Product ➤ Archive from the menu bar. Xcode goes
through a build process before reopening the Archives Organizer, which now contains an archive, as shown
in Figure 14-20.
420
CHAPTER 14 ■ DEVICES AND THE ORGANIZER
Figure 14-20. The Archives Organizer, looking much more useful with some content
■ Note If the archive is unavailable, ensure you have an iOS device selected as your target, not a simulator.
You can use Generic iOS Device if you do not want to connect your own.
The main information pane on the right shows the application version and bundle identifier, which is
useful for differentiating among multiple archives. The Validate, Upload to App Store, and Export buttons are
covered in Chapter 15, which leaves several small pieces of functionality to discuss here.
If you right-click the archive, as shown in Figure 14-21, you can perform actions and access contextually
relevant help files. Choosing Show in Finder launches a Finder window in the folder containing the selected
archive. This archive can then be distributed to other users on your development team.
Figure 14-21. Right-clicking the archive reveals several options
421
CHAPTER 14 ■ DEVICES AND THE ORGANIZER
Finally, choosing Delete Archive removes the archive from the file system. Before removal, you’re
prompted whether you want to delete the archive; in this instance, you would simply confirm the action by
clicking the Delete button.
That’s as far as I can take you through the Archives Organizer without encroaching on the next chapter.
There you learn how to validate your application and submit it to the App Store from this very window.
Summary
As you approach the end of the book, you are learning some of the least commonly used, but no less
important, parts of Xcode. You looked in detail at the key areas of Devices and the Archives Organizer and
saw how they can be used to manipulate and manage your applications and hardware.
Specifically, in this chapter, you did the following:
•
Learned how to sign up as a paid member of the iOS Development Program
•
Registered a physical device, prepared it for development, and deployed your
application to it
•
Captured an application screenshot
•
Archived your application so it’s ready for distribution on the App Store
In the next and final chapter, you complete your knowledge by publishing an application to the App Store!
422
CHAPTER 15
Building, Sharing, and Distributing
Applications
Chapter 14 looked at Devices, Projects, and the Organizer. Together these elements of Xcode let you
perform a vast array of actions, from managing iOS devices and project snapshots to preparing archives
for submission to the App Store. This chapter continues that theme as you learn how to take your finished
application and submit it for hosting on Apple’s App Store, the single storefront for both free and paid
applications for iOS.
You make the final touches to the SayMyName application that you first created in Chapter 13, by adding
an icon to the project. You then move online, where I introduce you to the iTunes Connect portal, a onestop shop for publishing to the App Store and reporting on download numbers and revenue. You use the
iTunes Connect portal to prepare for publishing by creating a profile for your application with all the text and
images required for submission.
Finally, this chapter looks at two ways of uploading your application to iTunes Connect, before
submitting the application and all the required files to Apple for approval. I’ll give you some hints and tips
along the way to improve the likelihood of first-time acceptance. You also learn how you can distribute
your application. And that’s it! Once you’ve completed this chapter, you’ll be ready to dive into writing and
sharing your own apps and games!
It’s worth noting that being enrolled in the paid iOS Developer Program is essential before you start on
this chapter. I covered enrollment in Chapter 14, so if you need to register, now is a good time.
Final Checks Before Publishing Your Application
Before I take you through the process of submitting the SayMyName application to the App Store, you need to
add a final touch of polish to complete the application. One of the focal points of this chapter is ensuring that
your application has everything it needs to get through the Apple review process and be published to the
App Store the first time. One key element that is currently missing from the SayMyName application and that is
an absolute prerequisite is an icon.
If you haven’t already downloaded the collective resources for the book, then refer back to Chapter 1,
where I cover how to access this book’s page on the www.apress.com web site and download the resources
file. In the Chapter 15 folder, you’ll find all the icons needed for both the application and the iTunes Connect
portal. The icon provided for the SayMyName application is shown in Figure 15-1.
© Matthew Knott 2016
M. Knott, Beginning Xcode, DOI 10.1007/978-1-4302-5005-0_15
423
CHAPTER 15 ■ BUILDING, SHARING, AND DISTRIBUTING APPLICATIONS
Figure 15-1. The icon you use for the SayMyName application
I covered the process of setting an application icon in Xcode; but that was back in Chapter 2, so I take
you through it again because here you need to set three icons, not just one. Each icon file is named according
to its resolution: the main application icon, for example, is named icon_120.png because it is 120 pixels ×
120 pixels. Here are the steps:
1.
Open the SayMyName project in Xcode.
2.
Open Assets.xcassets from the Project Navigator.
3.
Select the AppIcon image set, as shown in Figure 15-2. Notice that there are six
image wells, all of which will hold icons used in different locations in iOS 10.
Figure 15-2. Select the AppIcon image set from the Images asset catalog to see the six image wells in the set
424
CHAPTER 15 ■ BUILDING, SHARING, AND DISTRIBUTING APPLICATIONS
■ Note Only one of these sets is a requirement, but you’ll set them all for the sake of completeness.
Another thing to note is that because this is an iOS 10–only application, and only for iPhone or iPod Touch,
all of the image wells are subtitled with 2x or 3x, indicating that they’re all retina images. The 3x images are
specifically for the new iPhone 6. This is because all the devices in the iPhone form factor that run iOS 8 have
retina screens. If you were creating an application that was backward compatible with iOS 6.1, or a universal
application, then there would be far more icons to set.
4.
Open a Finder window and navigate to the resources for this book. In the
Chapter 15 folder, all the icons are listed. Above iPhone Notification iOS 7-10,
drag the file named icon_40.png into the 2x image well and icon_60.png into
the 3x image well. Next, for iPhone Spotlight iOS 5,6 Settings – iOS 5-10, drag
the file named icon_58.png into the 2x image well and icon_87.png into the 3x
image well.
5.
Now repeat the last step by dragging icon_80.png and icon_120.png into the
2x and 3x wells in the iPhone Spotlight iOS 7-10 set and icon_120.png and
icon_180.png into the iPhone App iOS 7-10 set, as shown in Figure 15-3.
Figure 15-3. A complete set of icons in the AppIcon image set
With your four icons in place, run the application either on a device or in the Simulator to ensure that
there are no warnings regarding the icons. If you add an icon with the wrong resolution to an image well,
when you build and run the application, you receive a warning similar to that shown in Figure 15-4. If you
receive this warning, be sure you added the correct image to the correct well.
425
CHAPTER 15 ■ BUILDING, SHARING, AND DISTRIBUTING APPLICATIONS
Figure 15-4. Xcode warns you if your icons are the wrong resolution
If you’re running your application in the Simulator, choose Hardware ➤ Home (㵰+Shift+H); or, if
you’re using a physical device, press the Home button to return to the home screen with all the application
icons. You should see that the icon for the SayMyName application has been set, as shown in Figure 15-5.
Also, searching in Spotlight in iOS will reveal that the application icon appears here. Xcode gives you great
flexibility to have different icons for different functions.
Figure 15-5. The SayMyName application, completed with an icon
Now that you’ve added the first layer of polish by setting up the icons, it’s time to complete the
application by setting up a launch screen.
Building a Launch Screen
Prior to Xcode 6, the preferred, default approach to display an image while your app was loading was to use
a launch image. This harkens back to when iOS devices were far slower and a screenshot of the app was
used to give the impression that the app had loaded before it actually became responsive. In Xcode 6, Apple
changed tactics for the first time since iOS was introduced to use a .xib file however in Xcode 7, the new
preferred approach became to use a storyboard.
Many app developers use the launch screen to display product branding or partner information. For
this app, you create a launch screen that displays the application’s logo in the center:
1.
426
If you’re not still looking at the Assets.xcassets asset catalog, select it from the
Project Navigator.
CHAPTER 15 ■ BUILDING, SHARING, AND DISTRIBUTING APPLICATIONS
2.
Open a Finder window and navigate back to the resources for this chapter. Drag
the icon_alpha.png icon into the asset catalog sidebar, as shown in Figure 15-6,
to create a new image set.
Figure 15-6. Adding icon_alpha.png to the asset catalog
3.
Open LaunchScreen.storyboard from the Project Navigator. The default launch
screen is completely blank, as shown in Figure 15-7.
Figure 15-7. The default LaunchScreen.storyboard created by Xcode
427
CHAPTER 15 ■ BUILDING, SHARING, AND DISTRIBUTING APPLICATIONS
4.
Drag an image view onto the canvas.
5.
Go to the Attributes Inspector with the image view selected and set the Image
attribute to icon_alpha.
6.
Go to the Size Inspector and set both Width and Height for the image view to 120
then re-center the image.
7.
Click the pin icon, fix the Height and Width constraints by selecting them, and
then click Add 2 Constraints (see Figure 15-8).
Figure 15-8. Adding Width and Height constraints
428
8.
Center the image within the view and then click Resolve Auto Layout Issues,
and then click Add Missing Constraints under the All Views in View Controller
heading.
9.
With the image view fully configured and positioned, let’s change the color of the
view to something more interesting. Select the canvas, and then, in the Attributes
Inspector, change the background color to anything you want, as shown in
Figure 15-9. Although you can’t tell in the screenshot, I chose a light blue color.
CHAPTER 15 ■ BUILDING, SHARING, AND DISTRIBUTING APPLICATIONS
Figure 15-9. The completed launch screen that will greet users every time the app runs
Congratulations: you’ve just built and configured your first launch screen. If you want to see it in action,
run the application. It’s time to get down to the nitty-gritty of this chapter and load your application into the
App Store.
Discovering iTunes Connect
You now leave Xcode behind for a moment and focus on the functionality available through the iTunes
Connect portal. Here you create a profile for your application and set some initial details about the
application and its audience.
■ Note A large portion of this chapter relies on you having an Internet connection and a web browser. I use
the default Safari browser, but you should be able to use almost any modern web browser and achieve the
same results.
To access iTunes Connect, go directly to https://itunesconnect.apple.com or, alternatively, reach it
from the Developer Account area you were introduced to in Chapter 14, as shown in Figure 15-10.
429
CHAPTER 15 ■ BUILDING, SHARING, AND DISTRIBUTING APPLICATIONS
Figure 15-10. There is a link to the iTunes Connect tool from the Apple Developer Account portal
When you arrive at the iTunes Connect portal, you’re asked to sign in. Because of the highly sensitive
nature of the content in iTunes Connect, your connection will time out if left unattended for a short while,
so you’ll be seeing a lot of the screen shown in Figure 15-11. Enter your Apple Developer ID details and click
the button on the right side of the password box.
Figure 15-11. Accessing the iTunes Connect portal for the first time
430
CHAPTER 15 ■ BUILDING, SHARING, AND DISTRIBUTING APPLICATIONS
If this is your first time accessing the iTunes Connect portal, you’re asked to review and agree to a
separate set of terms and conditions. As with other terms and conditions presented to you, it’s a good idea to
review them before accepting them.
Once you have agreed to the terms and conditions, you arrive at the iTunes Connect dashboard, shown
in Figure 15-12.
Figure 15-12. The dashboard of the iTunes Connect portal
As you can see, numerous sections are available from this dashboard:
•
My Apps: As far as this chapter is concerned, this is where it all happens. Here you
create and manage your application profiles and control how they appear on the App
Store.
•
App Analytics: A recent addition to the iTunes Connect portal that provides
developers with detailed information about the behaviors of the users of their
applications.
•
Sales and Trends: Get reports on the number of downloads for a particular
timeframe.
•
Payments and Financial Reports: Get a detailed breakdown of payments, and also
view trends in your app-generated earnings.
•
iAd: Soon to be discontinued, iAd was Apple’s ad network.
•
Users and Roles: You can give others access to the iTunes Connect portal. You can
control permissions—restricting users from seeing the financial aspects, for example.
•
Agreements, Tax, and Banking: Here you can view your tax details and request
contracts in relation to the developer program. You can also view any transfer
agreements you may have in place.
•
Resources and Help: You can access various support mechanisms for issues when
submitting your apps, including FAQs, a contact form, and a link to the developer
forums, where you can crowdsource a solution from iOS developers the world over.
431
CHAPTER 15 ■ BUILDING, SHARING, AND DISTRIBUTING APPLICATIONS
Clearly there is a lot you can do with iTunes Connect. For now, click My Apps so you can begin creating
an application profile for the SayMyName application:
1.
You’re taken to an empty list (assuming you haven’t created any applications
already). At the top of the page is a + icon. Click it, as shown in Figure 15-13, and
you’re presented with three options: New App, New Mac App, and New App
Bundle.
Figure 15-13. The Add dialog on the My Apps page in iTunes Connect
2.
Click the New App link. A dialog appears in which you need to specify some basic
information about your application, as shown in Figure 15-14:
a.
Set the platform to iOS.
b.
The Name field should contain the name of the application as you want it to
appear on the App Store; I chose “Say My Name!”.
c.
Set Language to English.
d.
The SKU field is for you to specify an identifier that is unique for you that
will help you differentiate this app from others you may publish; I chose
SayMyName.
Figure 15-14. Setting the basic app information
432
CHAPTER 15 ■ BUILDING, SHARING, AND DISTRIBUTING APPLICATIONS
3.
The Bundle ID select list shows a wildcard app ID when you select it. Depending
on what you want your application to do now and in the future, it’s worthwhile
thinking about this step very carefully. For now, below the select list is the text
Register a New Bundle ID on the Developer Portal; click Developer Portal. A new
window or tab opens, showing the New App ID page.
Creating an App ID
An App ID links your application into Apple services such as iCloud, Game Center, and Pass Book; it also
allows you to enable push notifications. There are two types of App ID, and the services you want your
application to access both now and in the future will influence the type you use:
1.
Click the plus icon at the top of the new page.
2.
Give the App ID the name SayMyName, as shown in Figure 15-15.
Figure 15-15. Registering a new App ID
3.
You need to specify the type of App ID you want to register. I briefly explain each
type next:
•
Wildcard App ID: Can be shared between multiple applications. You can
enable Data Protection, iCloud, Inter-App Audio, and Passbook services with a
Wildcard App ID. This type of App ID is useful if you have a series of really basic
applications that don’t need access to the full range of Apple services.
•
Explicit App ID: Gives you access to all Apple services that are available to the
Wildcard App ID, with the addition of Game Center, In-App Purchase, and Push
Notifications. If you aren’t sure what you want to do with your application in the
future, choose an Explicit App ID to reduce future hassles.
433
CHAPTER 15 ■ BUILDING, SHARING, AND DISTRIBUTING APPLICATIONS
In this instance, choose Explicit App ID. Enter the Bundle ID that was set for
the SayMyName application when you created it in Xcode in Chapter 13 (see
Figure 13-2), which in my case was com.mattknott.SayMyName, as shown in
Figure 15-16.
Figure 15-16. Setting the Bundle ID value for the Explicit App ID
If you can’t remember the Bundle ID you specified, you can find out quickly
by going back into Xcode and selecting the SayMyName project in the Project
Navigator, choosing the SayMyName target, and clicking the General tab.
Figure 15-17 shows that following this path, you see the Bundle ID value that
was specified when you created the application. Enter this value as the Bundle
ID in your web browser with the product name instead of the placeholder.
Figure 15-17. Checking the Bundle ID is quick and painless
434
CHAPTER 15 ■ BUILDING, SHARING, AND DISTRIBUTING APPLICATIONS
4.
There is no need to enable any additional services, so scroll to the bottom of the
page and click the Continue button.
5.
On the next screen, you’re shown a summary of the App ID details, including
which services are enabled (see Figure 15-18). Don’t worry that Game Center
and In-App Purchase are enabled; this is the case for every Explicit App ID,
and you don’t have to use them. When you’re happy with everything, click the
Register button at the bottom of the page.
Figure 15-18. The App ID summary page
6.
You’re taken to a repeat summary page. The App ID has been created. Click Done
to return to the list of App IDs, which now contains your Explicit App ID.
That’s it: you have everything you need to create an application profile.
Creating an Application Profile
It’s frustrating when you have to rip something up and start again as you just did when you abandoned the
Application Profile, but in this case, at least you only typed a couple of words:
1.
Go back to the iTunes Connect window or tab you were using in your browser,
click the Back button, and then once again click the Add New App button that
was shown in Figure 15-14.
2.
Again, specify English as the default language, enter the app name (mine is “Say
My Name!”), and enter the SKU value SayMyName.
3.
This time, when you click the Bundle ID select list, your new App ID is in the list.
Select it, as shown in Figure 15-19, and click Create.
435
CHAPTER 15 ■ BUILDING, SHARING, AND DISTRIBUTING APPLICATIONS
Figure 15-19. Selecting the Explicit App ID you created
4.
You’re taken to the App Information screen where you will see much of the
information you just entered, as shown in Figure 15-20. On this page choose a
primary category; in my case I chose Utilities.
Figure 15-20. The Say My Name! application management page
436
CHAPTER 15 ■ BUILDING, SHARING, AND DISTRIBUTING APPLICATIONS
5.
Click Save and then choose the Pricing and Availability link on the left of the
page.
6.
Beneath Price Schedule is a drop-down list with the different pricing tiers. This
will display in your local currency; however, the actual price paid differs from
region to region. Choose the Free tier, as shown in Figure 15-21.
Figure 15-21. Setting the pricing information
■ Note If you choose to release a paid application, you’re asked to supply your bank account details and also
to accept the iOS Paid Applications Agreement, which explains your rights and entitlements. The temptation is to
skip through these agreements, but you should always save anything you agree to, because it’s legally binding.
7.
Click Save and then click the 1.0 Prepare for Submission link on the left of the
page.
Adding Screenshots and Video Previews
As you scroll down the page, the first section to be configured is for App Video Preview and Screenshots.
There are five different formats for screenshots: 4.7-inch (iPhone 6s), 5.5-inch (iPhone 6s Plus), 4-inch
(such as iPhone SE), 3.5-inch (such as iPhone 4s), iPad and iPad pro. This is not an iPad app, so you only
need to set the first four screens. To save time, the resources for this chapter contain four different sizes of
screenshots, ready for upload, in the screenshots folder.
Start by making sure the 4.7-Inch tab is selected, and then drag in the screen47.png file from the Finder,
as shown in Figure 15-22. Repeat this step for the remaining tabs until one screenshot is uploaded for each
applicable screen size. Click Save once all the screenshots have been added.
437
CHAPTER 15 ■ BUILDING, SHARING, AND DISTRIBUTING APPLICATIONS
Figure 15-22. Dragging in a screenshot for upload
Adding Application Metadata
Scroll to the next section, traditionally referred to as the metadata area, as shown in Figure 15-23. In this
segment you can specify six pieces of information, two of which are optional:
•
Description: This will appear on the App Store page for your application and should
focus on the app’s purpose and key features.
•
Keywords: Words that help your application appear when users search the App
Store. You can have 100 characters’ worth of keywords, which you separate with
commas.
•
Support URL: The primary support URL for your application. You must have a
web site set up to support users with your application. The site doesn’t have to be
specifically about your application; it can be your personal or business web site.
•
Marketing URL: This is optional, but a marketing URL is displayed to users in
the App Store so they can discover more about your app before they purchase or
download it.
Enter the values you feel are relevant. You must provide a description, at least one keyword, and a
support URL.
438
CHAPTER 15 ■ BUILDING, SHARING, AND DISTRIBUTING APPLICATIONS
Figure 15-23. The metadata area contains searchable information and key URLs for the SayMyName
application
Adding General Application Information
It’s good to click Save periodically, so go ahead and do this now. Then scroll down to the next section:
General App Information. The section is split into two columns. The right column is automatically populated
with your personal address information, so let’s start with the left column.
First, you need to set the icon for the application that will appear in the App Store. This is
straightforward: click the icon, and a file browse dialog appears, as shown in Figure 15-24. Navigate to the
resources for this application and select the file named icon_1024.png.
Figure 15-24. Selecting the large format icon for the App Store
439
CHAPTER 15 ■ BUILDING, SHARING, AND DISTRIBUTING APPLICATIONS
The Version is already set at 1.0. The next item to set in the left column is the rating, which
currently says No Rating. Next to the word Rating is an edit link; click it, and a dialog appears as shown
in Figure 15-25. Here you must specify the types of content that may appear in your application so that
an appropriate content warning may be given to users downloading the application. The Say My Name!
app doesn’t have any of the listed content types, so I selected the None value for all of them. At the
bottom of the list are new values for Unrestricted Web Access and Gambling and Contests; I selected No
for both of these. Complete this form and click Done. When you return to the application information
screen, you have a rating of 4+, which is as low a rating as can be achieved.
Figure 15-25. Obtaining the application’s rating by specifying its content
In the right column, for the Copyright field, you usually enter the year and your name or company.
I entered 2016 Matthew Knott.
The Address field should be filled in, but if it isn’t, specify the required values.
The final segment, Routing File, was introduced with iOS 7 and Xcode 5, which allows you to develop
applications that can be used when planning routes in the iOS Maps application. This is where you upload
the associated coverage file that indicates the geographic areas your application covers.
Adding Release Information
The final few sections largely relate to the release and review of the application.
In the App Review Information section, you specify contact information for the person tasked with
overseeing this application submission. In this instance it’s you, but in a large organization a specific
program manager may be assigned this task. The Demo Account Information segment is only used if your
application is secured with a username and password and you have a test account set up. You enter the
details here so that the person testing your application submission can test all of the functionality.
The final field, Notes, is optional; but many people, including me, have found that adding a kind
word for the person reviewing your application can have a huge positive impact on your application being
accepted the first time. I always thank them for their work and tell them I hope they have a great day, and so
far all of my app submissions have gone through the first time. So, I recommend that you take the time and
write your own positive message, as shown in Figure 15-26.
440
CHAPTER 15 ■ BUILDING, SHARING, AND DISTRIBUTING APPLICATIONS
Figure 15-26. Setting the app review information
The last configurable section on this page is the Version Release section. Here you simply specify
whether you want the application to be released the minute it’s approved, or whether you have a more
specific date in mind or you want to manually release. In this instance, select Automatically Release This
Version, as shown in Figure 15-28.
Figure 15-27. Setting the version release information
Finish by clicking the Save button at the top of the page, and then address any validation errors.
Congratulations: you’ve just completed your first application profile in iTunes Connect! You’re ready to
move on to uploading your application.
Uploading an Application to iTunes Connect
You’ve completed your application’s profile, but there are still some key steps to go through in order to
submit your application to the App Store. In a sense, all the information you just entered is metadata; it’s
there to support the real thing you want to share, which is the binary file for your application.
441
CHAPTER 15 ■ BUILDING, SHARING, AND DISTRIBUTING APPLICATIONS
Creating a Distribution Certificate and Profile
In order to prove that you’re the owner of the binary file you’re uploading, you need to build and sign the
binary using an iOS Distribution certificate. This is something a paid-up member of the Apple Developer
Program can do, and the creation process is quick and relatively painless. In Xcode 8, this should have been
created automatically for you; but because of its importance, you should double-check:
1.
Go to Xcode. From the top menu, choose Xcode ➤ Preferences (㵰+,) and select
the Accounts tab.
2.
Select your Developer Account from the left column, and then choose the role
denoted as Agent and click the View Details button. A popup containing details
about your Developer Account and any linked signing identities and provisioning
profiles will appear. If there is a Create button next to iOS Distribution, as shown
in Figure 15-31, the identity has not been created. You can either do so here by
clicking Create or allow Xcode to create it automatically later.
Figure 15-28. With your Developer Account selected, click the View Details button to see the available
identities and profiles
442
CHAPTER 15 ■ BUILDING, SHARING, AND DISTRIBUTING APPLICATIONS
3.
If you click Create, Xcode communicates with Apple while it generates the
relevant certificates on Apple’s servers and then removes the Create button. Click
Done to dismiss the popup and close the Preferences.
Validating Your Application
You may remember that in Chapter 14 I discussed the Archives Organizer, but I didn’t cover the validation
or distribution features available for an archived application because they form an essential part of the
uploading process. By validating your application in Xcode before submission, you can identify any major
issues with the app and rectify them, creating a smoother submission process for yourself. Validating your
application doesn’t take long at all:
1.
In the Archives Organizer, select the newest archive for SayMyName, as shown in
Figure 15-29, and click the Validate button.
Figure 15-29. The Archives Organizer has a validation feature built in
2.
You’re prompted to select a development team. There should only be one entry
for you to choose from; select it and click Choose.
3.
Xcode presents an overview of the libraries and components that make up the
SayMyName application, as shown in Figure 15-30. Click Validate.
Figure 15-30. Xcode gives you an overview of the elements to be validated
443
CHAPTER 15 ■ BUILDING, SHARING, AND DISTRIBUTING APPLICATIONS
4.
After about 30 seconds, your application should either succeed or fail. If
it succeeds, as it should, you’re presented with the confirmation shown in
Figure 15-31. Click Done to dismiss the validation.
Figure 15-31. The SayMyName application has been successfully validated
Now that you know your application has a clean bill of health, it’s time to submit it to the App Store!
If there are any issues with your submission and you aren’t clear on the reason for rejection, head to the
Resources and Help section of iTunes Connect that was shown earlier in the chapter, where you can find all
the information you need to set about correcting the issue.
Submitting Your Application to the App Store
After all the buildup, it’s finally the moment of truth, the culmination of 15 chapters of learning and growing
as a developer. You’re ready to submit your application to the App Store. I actually show you two ways of
submitting your application to the App Store, and I explain why later in the chapter. For now, let’s take a look
at the first submission method.
Submitting Applications Using the Archives Organizer
You should be quite familiar with the Archives Organizer by now. Let’s wring the last bit of functionality out
of it by using the Upload to App Store feature to complete your submission to the App Store:
444
1.
You’re using the same archived application you just validated. In the Archives
Organizer, with the archive selected, click the Submit button below the Validate
button.
2.
You’re again prompted to choose your development team. As in the validation
step, you probably have just one account to choose from: select it and click
Choose.
CHAPTER 15 ■ BUILDING, SHARING, AND DISTRIBUTING APPLICATIONS
3.
You see a summary of the application as you did back in Figure 15-30. Click
Upload. The archive is re-validated and then uploaded to Apple.
Your application will take a while to upload. Then Xcode will present you with the message shown
in Figure 15-32 that confirms your submission has been made. The moment your application has been
uploaded, the Apple review process begins automatically. This is no longer the case, which is helpful,
because next you learn the second way Xcode can submit your application to the App Store.
Figure 15-32. Your application has been successfully uploaded to iTunes Connect and the App Store
Submitting Applications Using the Application Loader
Next, I’ll show you the Application Loader. You may wonder why you need to use it after what should have
been a fairly painless upload process using the Archives Organizer. Some organizations have a specific
person who is responsible for App Store submissions. The fact that you can use the Application Loader as a
stand-alone application makes that process far simpler, because this person only needs to contend with one
simple application rather than working through different Xcode screens and project files.
The Application Loader is distinctively different visually from other parts of Xcode. Although it can be
downloaded separately from the Developer Portal, it is currently bundled in the Xcode package. Rather than
uploading the binary file from an archive, the Application Loader works by uploading a pre-signed .ipa file
to the App Store.
Changing Build Numbers
Before you can use the Application Loader, you need to change the build number and create a signed copy of
the application in the .ipa file format. You do so using the Archives Organizer with the Export feature.
Let’s start by creating a new build number. It’s important to know that a build number is not the same
as a version number. The SayMyName application is currently on version 1.0 and build 1. If you try to use the
Application Loader to upload the binary with the same version and build numbers, you’ll receive an error
because even if the code has changed, Apple will view these as one and the same and therefore prevent your
upload. Changing build numbers is a piece of cake:
1.
Open the settings for the SayMyName target.
2.
Change the Build value to 2, as shown in Figure 15-33.
445
CHAPTER 15 ■ BUILDING, SHARING, AND DISTRIBUTING APPLICATIONS
Figure 15-33. Opening the target settings and changing the Build to 2
3.
Create a new archive by choosing Product ➤ Archive.
■ Note Remember, if the Archive option is unavailable, the target must be an iOS device that doesn’t even
need to be connected, rather than a Simulator.
Now that you’ve created an archive with a newer build version, it’s time to create the .ipa file and
upload it to the App Store.
Creating an .ipa File
If you’ve not come across the extension before, an .ipa file is an application archive: that is, your entire
application contained in a single, signed file that can be distributed in a number of ways, including among
members of your organization or to the App Store. You can create an .ipa file by using the Export function in
the Archives Organizer:
446
1.
Open the Archives Organizer and select the latest SayMyName archive.
2.
Click the Export button. You’re presented with four options, as shown in
Figure 15-34; choose the first option, Save for iOS App Store Deployment and
click Next.
CHAPTER 15 ■ BUILDING, SHARING, AND DISTRIBUTING APPLICATIONS
Figure 15-34. Exporting the SayMyName application to an .ipa file
3.
As you have done several times, select the development team and click Export.
Once again you see a summary of the application’s contents; click Export.
4.
You’re prompted to save your file somewhere; remember which location
you select and click Save. You have now created the .ipa file, ready for the
Application Loader.
5.
To launch the Application Loader, go to the menu bar and choose Xcode ➤ Open
Developer Tool ➤ Application Loader.
6.
When the Application Loader first loads, you’re presented with a terms and
conditions page and then asked to log in. Enter your credentials and click Next.
7.
Once your information has been verified, click Done. You see the screen shown
in Figure 15-35; this is the Application Loader.
447
CHAPTER 15 ■ BUILDING, SHARING, AND DISTRIBUTING APPLICATIONS
Figure 15-35. The Application Loader main screen
8.
Click the Deliver Your App button and then click Choose. Locate and select your
.ipa file, as shown in Figure 15-36.
Figure 15-36. Selecting the signed .ipa file to submit it to the App Store
448
CHAPTER 15 ■ BUILDING, SHARING, AND DISTRIBUTING APPLICATIONS
9.
After a moment, you’re presented with a summary of the Say My Name!
application, as shown in Figure 15-37. Click Next.
Figure 15-37. Summary of the Say My Name! app
10.
You’re shown a screen titled Adding Application. The .ipa file is being uploaded
to Apple.
When it has finished uploading, you’re presented with a thank you screen; click
Done.
You’ve submitted two builds of your application to Apple; all that remains is to complete the submission
process. In the past this would have started the moment you uploaded the binary file, but Apple has changed
this process to make it more flexible to users’ needs, as described next.
11.
Submitting an Application for Approval
You’ve written the application and uploaded your build, and it is time to complete the process and submit
your application to Apple for approval and addition to the App Store. For this stage, you need to return to
iTunes Connect, so open your browser and navigate back to the iTunes Connect web site:
1.
On the iTunes Connect web site, click My Apps, and then click the Say My Name!
application.
2.
Scroll down until you see the Build section, as shown in Figure 15-38.
449
CHAPTER 15 ■ BUILDING, SHARING, AND DISTRIBUTING APPLICATIONS
Figure 15-38. The Build section of the application version information screen
3.
Click the + symbol shown next to Build in Figure 15-38. A modal dialog
appears, listing the two uploaded builds, although in this instance build 2 is still
processing. Select the build you want to submit, as shown in Figure 15-39, and
click Done.
Figure 15-39. Selecting the latest build that has been uploaded to iTunes Connect
4.
You’re ready to submit your application for review. At the top of the page,
click the Save button; this enables the Submit for Review button, as shown in
Figure 15-40.
Figure 15-40. The Submit for Review button becomes active after you click Save
450
CHAPTER 15 ■ BUILDING, SHARING, AND DISTRIBUTING APPLICATIONS
5.
Click the Submit for Review button. You’re presented with several checks to
confirm; select No for each of these, as shown in Figure 15-41, and then click
Submit.
Figure 15-41. Final checks before submitting for review
You return to the application version information screen, as shown in Figure 15-42, but the status has
changed to Waiting for Review. Congratulations: you have a wait of roughly two weeks ahead, during which
your application will be reviewed by Apple engineers. The first time you submit an application, the wait is
horrendous—you will probably check daily for updates even though Apple e-mails you with each status
change.
Figure 15-42. The application is now waiting for review
Using the iTunes Connect App
As a footnote to this chapter and indeed the entire book, I want to take a moment to tell you about the iTunes
Connect app available for iPhone. Although it has nothing to do with Xcode, as an iOS developer you’ll want
to check on the profitability and popularity of your apps wherever you are, and the iTunes Connect app
is a great way to do this. On your iPhone, open the App Store and search for iTunes Connect, as shown in
Figure 15-43.
451
CHAPTER 15 ■ BUILDING, SHARING, AND DISTRIBUTING APPLICATIONS
Figure 15-43. Searching for iTunes Connect in the iOS App Store
Once you’ve downloaded and installed the application, open it and sign in. Click the Projects tab,
and you see your applications listed. Select Say My Name!, and you see that its status is displayed as
well as the ability to reject the binary if you realize there is a problem with the build you submitted
(see Figure 15-44).
452
CHAPTER 15 ■ BUILDING, SHARING, AND DISTRIBUTING APPLICATIONS
Figure 15-44. Examining the Say My Name application using the iTunes Connect application
The iTunes Connect application has a number of the web site’s features, including sales reporting, and
is certainly something you should be aware of.
Summary
In this chapter, you added the last feather to your cap, and you can now use Xcode to a high standard. Where
you go from here is up to you, but you have all the skills necessary to become a professional iOS developer.
Specifically, in this chapter you did the following:
•
Finished the SayMyName application by adding icons
•
Configured a loading screen using the LaunchScreen.storyboard file
•
Set up an application profile in iTunes Connect
•
Created a provisioning profile in the Dev Center
•
Learned how to verify your application separately from the upload process
•
Uploaded your application two different ways
•
Learned how to submit your application for review
•
Discovered the iTunes Connect iOS app
453
CHAPTER 15 ■ BUILDING, SHARING, AND DISTRIBUTING APPLICATIONS
Next Steps
You’re now armed with an excellent understanding of how to use Xcode, and you’ve used the new Swift
programming language to create a number of really neat applications. It’s time to take what you’ve learned
and put it into practice by building your own apps and games.
If you’re wondering where to go from here, Apress has published a wide array of titles that can help
you get to the next level, whether that’s iOS, macOS, or game development. As I mentioned at the start of
the book, iTunes U is also a great source of material to help and inspire you. A great deal of help is available
online; start small and build up to grander projects, and you’ll be more likely to succeed.
My sincerest hope is that you’ve found this book useful and that it’s given you the confidence to try
something yourself. If it has, I’d love to hear from you; or, if you have any questions or suggestions about how
I might improve a future edition, please send me an e-mail at matthewknott@me.com. I may not be able to
reply right away, but I will certainly do my best.
Good luck!
454
Index
A
Accounts view controller
Accounts scene, 204–205
attributes, 205
retrieving and displaying twitter
ACAccountStore property, 210
accountsWithAccountType method, 212
alert view, 212
cellForRowAtIndexPath method, 214
FeedViewController scene, 217–218
indexPath, 216
NSIndexPath object, 218
numberOfRowsInSection method, 214
numberOfSectionsInTableView
method, 213
prepareForSegue method, 218
reloadData method, 213
requestAccessToAccountsWithType
method, 211
security, 215
textLabel’s Text property, 216–217
twitterAccounts count property, 212
Twitter settings, 215
UITableView class, 213
viewDidLoad method, 211
SocialApp project, 204
social framework, 209
static manipulation
content set, 209
dragging, 208
dynamic prototype system, 206
section attributes, 207
style cell, 208
accountsWithAccountType method, 212
Apple resources
forums, 11
iOS Developer Library, 8
mailing lists, 11
search engines, 11
videos, 11
Xcode overview, 11
Apple review process, 423
Apple’s web site, 113
Application Loader
build number changing, 445
.ipa file creation, 446
presigned .ipa file uploading, 445
Archives Organizer
definition, 405
Delete button, 422
Edit Scheme dialog, 420
Finder window, 421
information pane, 421
SayMyName application, 418, 420
Xcode archive file, 419
Assistant editor, 49
Attributes Inspector, 54
Authentication view
creating new projects, 126
design considerations
Document Outline button, 127–128
Label and Round Style Text Field, 130
label attributes, 131
misaligned view, 131
resizing Password label, 131
setting RGB color, 128–129
skeleton of LoginApp, 130
text field snaps, 129
View item, 128
LoginApp, 126
B
Breakpoint Navigator, 46
conditional breakpoints, 14
creation, 12
editing, 13
exception, 12
OpenGL ES error, 12
properties, 14
right-click, 12
Symbolic breakpoint, 12
testing, 12
© Matthew Knott 2016
M. Knott, Beginning Xcode: Swift 3 Edition, DOI 10.1007/978-1-4302-5005-0
455
■ INDEX
C
cellForRowAtIndexPath method, 219, 232
Code completion
application, 122
Connections Inspector, 120
delegate function, 116
interface builder, 114, 119
MFMailComposeViewController, 115, 117
MFMailComposeViewControllerDelegate, 115
MFMessageComposeViewController
Delegate, 115
openWebsite action, 117
SMS, 118
Source Editor, 114
type methods, 117
viewDidLoad() line, 116
Code Snippet Library, 54
Collection view
Attributes Inspector, 249
controller, 246
displaying items
addSubview method, 254
cellForItemAtIndexPath method, 254
NSCache object, 251
NSDictionary object, 254
performRequestWithHandler
method, 253
retrieveUsers method, 252
SLRequest object, 253
UICollectionViewController class, 251
user avatars, 255–256
viewDidLoad method, 252
document outline, 249
FollowingViewController class, 251
NSUserDefaults class
didSelectRowAtIndexPath method, 243
indexPath object, 243
navigation bar, 245
NSKeyedArchiver class, 244
objectForKey method, 245
objects, 242
performSegueWithIdentifier method, 244
UITableView method, 243
viewDidLoad method, 243
prototype cell, 249
size inspector, 250
tab bar controller, 240
Committing changes
commit message, 352
files modification, 352
Git repository, 351
highlighted changes, 352
initial commit, 352
numbering changes, 352
version editor
456
blame view, 355–356
comparison view, 354
log view, 356
ViewController.m, 352
Connections Inspector, 54
Constraints
authentication view (see Authentication view)
Auto Layout
adding constraints to controls, 125
phablet, 125
size classes, 125
debugging views (see Debugging views)
layout preview, 143
size classes
any width and any height, 145
Assistant Editor, 146
centering four elements, 150
customizing Installed attribute, 147
disabling selected constraints, 148
Email Address and Password fields, 145
labels and text fields width, 149
Pin button, 148
Preview tool, 145, 150
regular width and any height, 146
selecting iPhone-specific constraints, 147
selecting labels and text fields, 148
text fields customization
E-mail Addresses field configuration, 152
hiding passwords, 151
navigation, 154
Custom segue, 186
D, E
Data Universal Numbering System (DUNS), 10
Debugging
application, setup, 2
cellForRowAtIndexPath method, 6
compile-time errors
Activity Bar, 19
Issue Navigator, 19–20
viewDidLoad method, 18
Xcode indication, 19
Initial View Controller, 4
initStates method, 5
logical error
Breakpoint Navigator (see Breakpoint
Navigator)
Debug area, 9–10
Debug Navigator, 8–9
numberOfRowsInSection method, 6, 8
numberOfSectionsInTableView method, 6–8
playground
Assistant Editor, 29
default code, 28
default contents, 27
■ INDEX
feature, 26
for loop, 29
Quick Look, 28
setting, 27
start tapping, 29
variables, 28
Runtime errors (see Runtime errors)
simulator, 7
StatesViewController, 4
storyboard view, 2–3
Table view controller, 3–4
tools
location, 22
maps application, 21
printer (see Printer Simulator)
simulator, 20–21
ViewController.h file, 3
Debugging views
acessing, 132
automatically adding constraints
adding missing constraints, 140
Navigator and Document Outline
issues, 140
updating, 142
elements outside bounds of view, 132–133
manually adding constraints
Align menu, 137
attributes, 136
constraint selection, 135–136
contextual dialog, 133–134
Email Address text field, 134
Log In button, 134
Password text field, 134
Pin menu, 138
text field position, 134
vertical and horizontal positioning, 135
Vertical Spacing, 135
warnings, 135
Debug navigator, 46
Devices Organizer
applications, 417
deployment
listing, 415
signing identity, 416
device’s console, 417
information and control, 417
screenshots, 418
sidebar, 416–417
Documentation viewer
navigator
access, 110
Add Bookmark option, 111
Apple’s online documentation library, 111
method, 110
Table of Contents, 111
resources and different document, 108
SDK references, 108
toolbar, 109
F
File Inspector, 50
File Templates Library, 54
FirstViewController, 41
G, H
Graphical user interface (GUI) design tool, 19
I, J, K
Identity Inspector, 53
initStates function, 5
Interface
Compose view controller
activity indicator, 197, 199
Add Missing Constraints, 198
Attributes Inspector, 196
composed scene, 198
ComposeViewController.swift, 199
Group table view Background Color, 196
label and button, 196–197
text view, 197
Feed view controller
Attributes Inspector, 189
bar button item, 189
Compose identifier, 189
connection line, 192
Document Outline, 190–191
Feed Scene section, 191
modal Segue, 191
object library, 188
Tweet view controller
Add Missing Constraints, 195
Attributes Inspector, 193
button’s appearance, 193
dismissView, 195
Font attribute, 194
square image view, 193
text view, 195
Interface builder
Asset Catalog
AppIcon image set, 71
benefits, 71
Images.xcassets library, 69
new image set, creation, 70
CoreLocation
actionControl outlet, 95
action sheets, 92–93
ActionViewController.swift file, 96
457
■ INDEX
Interface builder (cont.)
alert tab, 99
alert views, 92–93
buttons and iOS 8–99, 100–101
changeRed code, 90
changeToggle action, 82
color label, 87
didFailWithError function, 85
didReceiveMemoryWarning function, 84
element positioning, 88
info.plist file, 85–86
locationManager object, 83–84
object library, 87
performAction action, 96–98
positional tracking, 78
privacy message, 86
segmented control, 93
simulator, 86–87
SliderViewController.swift file, 89
text field, 88
Title attribute, 94–95
TrackViewController class file, 79–80
TrackViewController.swift file, 81
UISwitch control, 78–79
UITextView control, 79
UITextViewDelegate implementation, 91–92
updateColor function, 90
viewDidLoad function, 89
design area, 73
segue selection dialog, 75–76
Showcase tabbed application
ActionViewController, 69
configuration, 66
creation, 66
Git repository, 66–67
UIViewControllers, 67–68
storyboard controls, 72
tab bar controller, 74
tab bar icon
custom view controller class, 77
implementation, 76
.xib files, 77
tabs, 65
view controllers, 72
Interface builder touch storyboard, 390
InTouch application
additional documentation, 104
Apple’s web site, 113
code completion (see Code completion)
documentation viewer (see Documentation
viewer)
initial settings, 104
Quick Help
AppDelegate.swift, 106–107
entity, 105
458
option key, 107
UIResponder class, 106
UIWindow class, 107
iOS Dev Center, 407
iOS Simulator, 27
Issue navigator, 46
iTunes Connect App, 451
iTunes Connect portal
accessing, 429–430
App ID creation
bundle ID checking, 434
bundle ID value setting, 434
Explicit App ID, 433
ID registration, 433
summary page, 435
Wildcard App ID, 433
application profile creation, 431
default language, 435
Explicit App ID selection, 436
General App Information addition, 439
metadata addition, 438
Release Information addition, 440
Say My Name! application-management
page, 437
screenshots, 437
dashboard, 431
link, 430
L
Launch screen creation
background color changing, 428
default LaunchScreen.xib, 427
final screen, 429
icon_alpha.png icon adding, 427
image attribute setting, 428
width and height setting, 428
Localizable strings, 390
application language setting, 402
creation, 395
localization, 397
NSLocalizedString, 398
testing, Xcode 6, 399
Localization
application interface
bar button items, 376
completed view, 378–379
Image View item, 377
labels and text fields positioning, 378
outlets and actions, 379
view controller’s code, 380
views layout, 373
base internationalization feature, 388
default settings, 388
definition, 369
■ INDEX
image localization
asset catalogs, 392
base language selection, 392–393
Localize button, 392
logo.png, 393
project folder, 393
label text, 387
language detection, 369
localizable.strings (see Localizable strings)
logo image, 387
project settings, 388
SayMyName application (see SayMyName
application)
SayText method, 387
Spanish language addition, 389
storyboards, 390
Log navigator, 47
M
Map Kit framework
encapsulation, 257
MapPin application displays, 265
MapPin project
annotations, 269
bookmarking, 264
debug console, 277
Documentation Viewer, 264
info.plist setting, 275
initial settings, 259
iOS 8 frameworks, 261
iPhone-specific target, 274
linked frameworks and libraries, 262
MapPinSatellite scheme, 277
MapPinSatellite target, 275
MapPin scheme, 278
MapPin target, 273
map view outlet, 265
MKMapView class, 260
MKPointAnnotation class, 270
new target, 274
Project Navigator, 262, 275
super.viewDidLoad(), 276
view controller, dragging, 260
viewDidLoad method, 269
Xcode’s Manage Schemes, 276
Swift compiler, 273
MapPinSatellite, 273
Master Detail View template, 38
Matt’s Midnight, 288
Midnight theme, 287
MKCoordinateRegion, 267
MKMapView class, 260
Modal segue, 185
Model-View-Controller (MVC), 169
N
NSLocalizedString macro, 370
numberOfRowsInSection method, 214
numberOfSectionsInTableView method, 213
O
Object Library, 55
OpenGL ES, 42
Organizer
Archives Organizer
Delete button, 422
Edit Scheme dialog, 419
Finder window, 421
information pane, 421
SayMyName application, 418, 420
Xcode archive file, 419
iOS developer program
account addition, 411
advertisement, 407
enrollment process, 407–408
iOS Dev Center, 407
landing page, 407
license agreement, 410
Log In link, 407
purchase summary, 410
Window ➤ Organizer, 405
P
Page-Based template, 39
PageViewModelController, 39
performRequestWithHandler
method, 227
playPressed method, 349, 357
Popovers segues, 186
prepareForSegue method, 218
Printer Simulator
Apple web site, 23
execution, 23–24
hardware IO tools, 23
options, 25
output, 25–26
Photos application, 24
sharing action sheet, 25
Project navigator, 19, 46
Project templates
default location, 38
Game Templates, 42
Master Detail View template, 38
Page-Based template, 39
selection, 37–38, 43
Single View project template, 40
Tabbed template, 41
459
■ INDEX
Q
Quick Help
AppDelegate.swift, 106–107
entity, 105
Option key, 107
UIResponder class, 106
UIWindow class, 107
Quick Help Inspector, 50
R
recordPressed method, 348
reloadData method, 213
Repository branches
merging branches
code comparison view, 360
options, 359
playPressed method, 358
target branch, 359–360
ViewController.m file, 358
playPressed action, 357–358
removing branch, 361–362
SlowDown branch, 356–357
requestAccessToAccountsWithType method, 211
Runtime errors
call stack, 15
debug area, 15
exception breakpoint
addition, 16
Breakpoint Navigator, 16
execution, 18
Identifier attribute, 17–18
StateCell, 17
table view, 17
toggle button, 17
NSException, 15
S
SayMyName application
Address Book lookup
ABPeoplePickerNavigationController class,
380–381
ABPeoplePickerNavigation
ControllerDelegate protocol, 381
ABRecordRef object, 383
code completion, 383
device contact access, 382
didSelectPerson function, 382
first and last names retrieval, 383
getContact action, 381
selected name addition, 384
showPeoplePicker function, 381
user authorization, 380
460
user selection handling, 380
view controller, 380
App Store submission
Application Loader (see Application Loader)
approval, 449
Archives Organizer, 444
AVSpeechSynthesizer class, 380
icon, 423–424
iTunes Connect portal (see iTunes
Connect portal)
Landscape options, 371–372
launch screen creation (see Launch screen
creation)
NSLocalizedString macro, 370
resources addition, 372
settings, 370–371
Source Control option, 371
text to speech conversion, 384
validation, 443
Scene Kit, 42
Search navigator, 46
SecondViewController, 41
Segues
Accounts view controller, 182
contextual dialog, 183
custom, 186
definition, 181
Feed view controller, 182
Identity Inspector, 184
modal, 185
popover presentation, 186
Push segue, 185
replace style, 186
table cell and Feed view controller, 183
Short Message Service (SMS), 118
Single View project template, 40
Size Inspector, 54
SlowDown branch, 357
Sprite Kit, 42
Sprite-Kit based application
build the scene
AlienDev app, 294
createBug function, 296
didMoveToView method, 295
GameScene.swift, 293
labelNode object, 295
SKLabelNode class, 295
SKScene object, 294
SKScene update method, 296
SKSpriteNode, 296
two custom classes, 293
changing color scheme
font configuration, 286
Fonts & Colors tab, 284–286
font-selection dialog, 286
■ INDEX
new theme creation, 287
productivity, 284
sharing/importing theme, 288
characters, 283
code folding
class method, 299
code compression, 297
createBug method, 299
“folded” didMoveToView method, 298
fold toggle, 298
implementation file, 299
Xcode’s Editor tab, 299
Code Snippet Library
AlienDev application, 305–306
drag the code, 303–304
finished method, 302
highlighted code, 303
if statement, 301–302
My Code Snippet, 304
paradox, creating code, 303
preview, 304
properties, 305
update method, 305
utilities bar, 300
images asset catalog, 284
initial project setup, 281–282
landscape device orientation, 282
new project creation, 281
organizing and navigating code
code reminder creation, 291
GameViewController.swift, 289
jump bar, 291–292
pragma marks, 292–293
viewDidLoad method, 289–290
supporting files group, 283
Xcode, 281
Standard editor, 48
Storyboards
ComposeViewController, 180
Identity Inspector, 179
Interface (see Interface)
interface elements, 180–181
navigation controller, 186
segues (see Segues)
SocialApp
account selection, 164
Compose Tweet, 164
Git repository, 165
Identity Inspector, 176–177
inheritance, 178
key screens, 161
Project Navigator, 168
project options, 165
Single View Application template, 164
starting arrow, 166–167
Tweet Detail scene, 164
tweet list, 164
twitter application, 162
view controllers creation (see View
controllers)
table view controllers, 178–179
TweetViewController, 179
Walt Disney studios, 162
Symbol navigator, 46
T
Tabbed template, 41
Table view
accounts view (see Accounts view controller)
compose view
dismissView and postToTwitter
methods, 239
import statements, 236
performRequestWithHandler
method, 238
postContent method, 237
selectedAccount object, 237
shouldChangeTextInRange method, 239
SLRequest object, 238
startAnimating message, 237
UITextView delegate method, 236
composition, 202
feed view
ACAccount object, 226
cellForRowAtIndexPath
method, 229, 232–233
custom table cell, 225
dragging, 222
image view, 222–223
NSDictionary objects, 229
NSOperationQueue object, 230
prepareForSegue method, 233
processing, 220
project navigator, 220
reloadData method, 227
retrieveTweets method, 227
size inspector, 221–222
storyboard file, 221
TweetCell.swift, 224
tweet content label, 224
tweetUserAvatar, 225
UIViewController, 233
user name label, 223
viewDidLoad method, 226
iOS apps, 201–202
plain and group styles, 203
tweet view
compose view controller, 235–236
NSDictionary object, 234
461
■ INDEX
Table view (cont.)
UIViewController, 235
viewDidLoad method, 235
Test navigator, 46
U
UINavigationController, 43–44
UIPageViewControllerDelegate protocol, 39
UITabBarController, 43
V
Version control
committing Changes (see Committing
changes)
definition, 339
Git, 339–340
HearMeNow, 339
project creation
adding two buttons, 345
AVFoundation framework, 343
Git repository, 341
history, 342–343
instance variables, 347
interface completion, 345
label attributes, 344
label positioning, 344
outlets and actions, 346
physical devices, 350
playPressed method, 349
Project Navigator, 351
recordPressed method, 348
set up, 340
Source Control menu, 342
view controller, 345–346
viewDidLoad method, 347–348
remote repository
benefits, 362
configuration remotes tab, 365
GitHub home page, 363
GitHub launch page, 363
GitHub repository page, 363–364
push and pull command, 366–367
Quick Setup box, 364
updating, 367
Xcode preferences, 365–366
repository branches (see Repository branches)
View controllers
MVC design pattern, 169
Subclassing UITableViewController
AccountsViewController, 174–175
adding file, 175
FeedViewController, 174, 176
Project Navigator, 176
462
Subclassing UIViewController
adding file, 170
Cocoa Touch Class
file template, 170
group and target selection, 171–172
group selection, 173
project navigator, 172
TweetViewController file, 171
viewDidLoad function, 26
viewDidLoad() line, 116
viewDidLoad method, 211, 226, 347–348
W
Window ➤ Organizer, 405
X, Y, Z
Xcode
adding files
Asset Catalog, 28–29
constraints, 33
Copy Items, 30
Document Outline, 34
HelloWorld, 30
image view and resizing, 32
iOS Simulator, 29
product finishing, 35
application testing, 27
content downloading, 4
developer account, 9
Downloads tab, 105
features, 4
installation, 5
interface
Assistant Editor, 24–25
attributes inspector, 21
dragging label, 22
label constraints, 23
object library, 21–22
ViewController.swift file, 26
viewDidLoad function, 26
Mac App Store, 5
project creation
bundle identifier, 16
Core Data, 16
devices, 16
initial application creation, 18
organization identifier, 16
organization name, 16
project navigator, 19
product name, 15
specification, 16–17
Swift programming language, 16
template screen, 14
■ INDEX
source code download page, 10
Swift, 3
Welcome Splash screen, 6
Xcode’s interface
Assistant editor, 49
debugging, 63
main parts, 45
navigators, 45
Second View Controller
finished application, 63
MainViewController, 61–62
MessageViewController class, 60
segue linkage, 59–60
Standard editor, 48
toolbar, 47
utilities
adding missing constraints, 57
Attributes Inspector, 54, 56
Class value, 52
Code Snippet Library, 54
Connections Inspector, 54
File Inspector, 50
File Templates Library, 54
Headline text style, 56
Identity Inspector, 53
Interface Builder, 50, 53
linking objects, 58
navigation controller, 55
new file template selection, 52
Object Library, 55
Quick Help Inspector, 50
running application in Simulator, 58–59
Size Inspector, 54
Subclass value, 52–53
tabs, 50, 53
view controller, 50–51
463