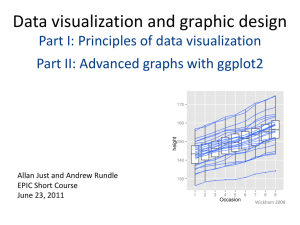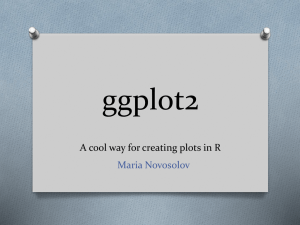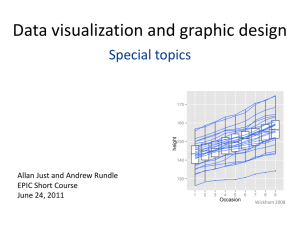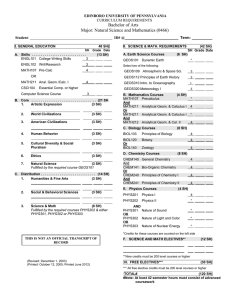R Graphics Cookbook
Winston Chang
R Graphics Cookbook
by Winston Chang
Copyright © 2013 Winston Chang. All rights reserved.
Printed in the United States of America.
Published by O’Reilly Media, Inc., 1005 Gravenstein Highway North, Sebastopol, CA 95472.
O’Reilly books may be purchased for educational, business, or sales promotional use. Online editions are
also available for most titles (http://my.safaribooksonline.com). For more information, contact our corporate/
institutional sales department: 800-998-9938 or corporate@oreilly.com.
Editors: Mike Loukides and Courtney Nash
Production Editor: Holly Bauer
Copyeditor: Rachel Head
December 2012:
Proofreader: Jilly Gagnon
Indexer: Lucie Haskins
Cover Designer: Randall Comer
Interior Designer: David Futato
Illustrator: Rebecca Demarest and Robert Romano
First Edition
Revision History for the First Edition:
2012-12-04
First release
See http://oreilly.com/catalog/errata.csp?isbn=9781449316952 for release details.
Nutshell Handbook, the Nutshell Handbook logo, and the O’Reilly logo are registered trademarks of O’Reilly
Media, Inc. R Graphics Cookbook, the image of a reindeer, and related trade dress are trademarks of O’Reilly
Media, Inc.
Many of the designations used by manufacturers and sellers to distinguish their products are claimed as
trademarks. Where those designations appear in this book, and O’Reilly Media, Inc., was aware of a trade‐
mark claim, the designations have been printed in caps or initial caps.
While every precaution has been taken in the preparation of this book, the publisher and authors assume
no responsibility for errors or omissions, or for damages resulting from the use of the information contained
herein.
ISBN: 978-1-449-31695-2
[CK]
Table of Contents
Preface. . . . . . . . . . . . . . . . . . . . . . . . . . . . . . . . . . . . . . . . . . . . . . . . . . . . . . . . . . . . . . . . . . . . . . . ix
1. R Basics. . . . . . . . . . . . . . . . . . . . . . . . . . . . . . . . . . . . . . . . . . . . . . . . . . . . . . . . . . . . . . . . . . . . 1
1.1. Installing a Package
1.2. Loading a Package
1.3. Loading a Delimited Text Data File
1.4. Loading Data from an Excel File
1.5. Loading Data from an SPSS File
1
2
3
4
5
2. Quickly Exploring Data. . . . . . . . . . . . . . . . . . . . . . . . . . . . . . . . . . . . . . . . . . . . . . . . . . . . . . . 7
2.1. Creating a Scatter Plot
2.2. Creating a Line Graph
2.3. Creating a Bar Graph
2.4. Creating a Histogram
2.5. Creating a Box Plot
2.6. Plotting a Function Curve
7
9
11
13
15
17
3. Bar Graphs. . . . . . . . . . . . . . . . . . . . . . . . . . . . . . . . . . . . . . . . . . . . . . . . . . . . . . . . . . . . . . . . 19
3.1. Making a Basic Bar Graph
3.2. Grouping Bars Together
3.3. Making a Bar Graph of Counts
3.4. Using Colors in a Bar Graph
3.5. Coloring Negative and Positive Bars Differently
3.6. Adjusting Bar Width and Spacing
3.7. Making a Stacked Bar Graph
3.8. Making a Proportional Stacked Bar Graph
3.9. Adding Labels to a Bar Graph
3.10. Making a Cleveland Dot Plot
19
22
25
27
29
30
32
35
38
42
4. Line Graphs. . . . . . . . . . . . . . . . . . . . . . . . . . . . . . . . . . . . . . . . . . . . . . . . . . . . . . . . . . . . . . . . 49
iii
4.1. Making a Basic Line Graph
4.2. Adding Points to a Line Graph
4.3. Making a Line Graph with Multiple Lines
4.4. Changing the Appearance of Lines
4.5. Changing the Appearance of Points
4.6. Making a Graph with a Shaded Area
4.7. Making a Stacked Area Graph
4.8. Making a Proportional Stacked Area Graph
4.9. Adding a Confidence Region
49
52
53
58
59
62
64
67
69
5. Scatter Plots. . . . . . . . . . . . . . . . . . . . . . . . . . . . . . . . . . . . . . . . . . . . . . . . . . . . . . . . . . . . . . . 73
5.1. Making a Basic Scatter Plot
5.2. Grouping Data Points by a Variable Using Shape or Color
5.3. Using Different Point Shapes
5.4. Mapping a Continuous Variable to Color or Size
5.5. Dealing with Overplotting
5.6. Adding Fitted Regression Model Lines
5.7. Adding Fitted Lines from an Existing Model
5.8. Adding Fitted Lines from Multiple Existing Models
5.9. Adding Annotations with Model Coefficients
5.10. Adding Marginal Rugs to a Scatter Plot
5.11. Labeling Points in a Scatter Plot
5.12. Creating a Balloon Plot
5.13. Making a Scatter Plot Matrix
73
75
77
80
84
89
94
97
100
103
104
110
112
6. Summarized Data Distributions. . . . . . . . . . . . . . . . . . . . . . . . . . . . . . . . . . . . . . . . . . . . . 117
6.1. Making a Basic Histogram
6.2. Making Multiple Histograms from Grouped Data
6.3. Making a Density Curve
6.4. Making Multiple Density Curves from Grouped Data
6.5. Making a Frequency Polygon
6.6. Making a Basic Box Plot
6.7. Adding Notches to a Box Plot
6.8. Adding Means to a Box Plot
6.9. Making a Violin Plot
6.10. Making a Dot Plot
6.11. Making Multiple Dot Plots for Grouped Data
6.12. Making a Density Plot of Two-Dimensional Data
117
120
123
126
129
130
133
134
135
139
141
143
7. Annotations. . . . . . . . . . . . . . . . . . . . . . . . . . . . . . . . . . . . . . . . . . . . . . . . . . . . . . . . . . . . . . 147
7.1. Adding Text Annotations
7.2. Using Mathematical Expressions in Annotations
iv
|
Table of Contents
147
150
7.3. Adding Lines
7.4. Adding Line Segments and Arrows
7.5. Adding a Shaded Rectangle
7.6. Highlighting an Item
7.7. Adding Error Bars
7.8. Adding Annotations to Individual Facets
152
155
156
157
159
162
8. Axes. . . . . . . . . . . . . . . . . . . . . . . . . . . . . . . . . . . . . . . . . . . . . . . . . . . . . . . . . . . . . . . . . . . . . 167
8.1. Swapping X- and Y-Axes
8.2. Setting the Range of a Continuous Axis
8.3. Reversing a Continuous Axis
8.4. Changing the Order of Items on a Categorical Axis
8.5. Setting the Scaling Ratio of the X- and Y-Axes
8.6. Setting the Positions of Tick Marks
8.7. Removing Tick Marks and Labels
8.8. Changing the Text of Tick Labels
8.9. Changing the Appearance of Tick Labels
8.10. Changing the Text of Axis Labels
8.11. Removing Axis Labels
8.12. Changing the Appearance of Axis Labels
8.13. Showing Lines Along the Axes
8.14. Using a Logarithmic Axis
8.15. Adding Ticks for a Logarithmic Axis
8.16. Making a Circular Graph
8.17. Using Dates on an Axis
8.18. Using Relative Times on an Axis
167
168
170
172
174
177
178
180
182
184
185
187
189
190
196
198
204
207
9. Controlling the Overall Appearance of Graphs. . . . . . . . . . . . . . . . . . . . . . . . . . . . . . . . . 211
9.1. Setting the Title of a Graph
9.2. Changing the Appearance of Text
9.3. Using Themes
9.4. Changing the Appearance of Theme Elements
9.5. Creating Your Own Themes
9.6. Hiding Grid Lines
211
213
216
218
221
222
10. Legends. . . . . . . . . . . . . . . . . . . . . . . . . . . . . . . . . . . . . . . . . . . . . . . . . . . . . . . . . . . . . . . . . . 225
10.1. Removing the Legend
10.2. Changing the Position of a Legend
10.3. Changing the Order of Items in a Legend
10.4. Reversing the Order of Items in a Legend
10.5. Changing a Legend Title
10.6. Changing the Appearance of a Legend Title
225
227
229
231
232
235
Table of Contents
|
v
10.7. Removing a Legend Title
10.8. Changing the Labels in a Legend
10.9. Changing the Appearance of Legend Labels
10.10. Using Labels with Multiple Lines of Text
236
237
239
240
11. Facets. . . . . . . . . . . . . . . . . . . . . . . . . . . . . . . . . . . . . . . . . . . . . . . . . . . . . . . . . . . . . . . . . . . 243
11.1. Splitting Data into Subplots with Facets
11.2. Using Facets with Different Axes
11.3. Changing the Text of Facet Labels
11.4. Changing the Appearance of Facet Labels and Headers
243
246
246
250
12. Using Colors in Plots. . . . . . . . . . . . . . . . . . . . . . . . . . . . . . . . . . . . . . . . . . . . . . . . . . . . . . . 251
12.1. Setting the Colors of Objects
12.2. Mapping Variables to Colors
12.3. Using a Different Palette for a Discrete Variable
12.4. Using a Manually Defined Palette for a Discrete Variable
12.5. Using a Colorblind-Friendly Palette
12.6. Using a Manually Defined Palette for a Continuous Variable
12.7. Coloring a Shaded Region Based on Value
251
252
254
259
261
263
264
13. Miscellaneous Graphs. . . . . . . . . . . . . . . . . . . . . . . . . . . . . . . . . . . . . . . . . . . . . . . . . . . . . . 267
13.1. Making a Correlation Matrix
13.2. Plotting a Function
13.3. Shading a Subregion Under a Function Curve
13.4. Creating a Network Graph
13.5. Using Text Labels in a Network Graph
13.6. Creating a Heat Map
13.7. Creating a Three-Dimensional Scatter Plot
13.8. Adding a Prediction Surface to a Three-Dimensional Plot
13.9. Saving a Three-Dimensional Plot
13.10. Animating a Three-Dimensional Plot
13.11. Creating a Dendrogram
13.12. Creating a Vector Field
13.13. Creating a QQ Plot
13.14. Creating a Graph of an Empirical Cumulative Distribution Function
13.15. Creating a Mosaic Plot
13.16. Creating a Pie Chart
13.17. Creating a Map
13.18. Creating a Choropleth Map
13.19. Making a Map with a Clean Background
vi
|
Table of Contents
267
271
272
274
278
281
283
285
289
291
291
294
299
301
302
307
309
313
317
13.20. Creating a Map from a Shapefile
319
14. Output for Presentation. . . . . . . . . . . . . . . . . . . . . . . . . . . . . . . . . . . . . . . . . . . . . . . . . . . . 323
14.1. Outputting to PDF Vector Files
14.2. Outputting to SVG Vector Files
14.3. Outputting to WMF Vector Files
14.4. Editing a Vector Output File
14.5. Outputting to Bitmap (PNG/TIFF) Files
14.6. Using Fonts in PDF Files
14.7. Using Fonts in Windows Bitmap or Screen Output
323
325
325
326
327
330
332
15. Getting Your Data into Shape. . . . . . . . . . . . . . . . . . . . . . . . . . . . . . . . . . . . . . . . . . . . . . . 335
15.1. Creating a Data Frame
15.2. Getting Information About a Data Structure
15.3. Adding a Column to a Data Frame
15.4. Deleting a Column from a Data Frame
15.5. Renaming Columns in a Data Frame
15.6. Reordering Columns in a Data Frame
15.7. Getting a Subset of a Data Frame
15.8. Changing the Order of Factor Levels
15.9. Changing the Order of Factor Levels Based on Data Values
15.10. Changing the Names of Factor Levels
15.11. Removing Unused Levels from a Factor
15.12. Changing the Names of Items in a Character Vector
15.13. Recoding a Categorical Variable to Another Categorical Variable
15.14. Recoding a Continuous Variable to a Categorical Variable
15.15. Transforming Variables
15.16. Transforming Variables by Group
15.17. Summarizing Data by Groups
15.18. Summarizing Data with Standard Errors and Confidence Intervals
15.19. Converting Data from Wide to Long
15.20. Converting Data from Long to Wide
15.21. Converting a Time Series Object to Times and Values
336
337
338
338
339
340
341
343
344
345
347
348
349
351
352
354
357
361
365
368
369
A. Introduction to ggplot2. . . . . . . . . . . . . . . . . . . . . . . . . . . . . . . . . . . . . . . . . . . . . . . . . . . . 373
Index. . . . . . . . . . . . . . . . . . . . . . . . . . . . . . . . . . . . . . . . . . . . . . . . . . . . . . . . . . . . . . . . . . . . . . . 385
Table of Contents
|
vii
Preface
I started using R several years ago to analyze data I had collected for my research in
graduate school. My motivation at first was to escape from the restrictive environments
and canned analyses offered by statistical programs like SPSS. And even better, because
it’s freely available, I didn’t need to convince someone to buy me a copy of the software—
very important for a poor graduate student! As I delved deeper into R, I discovered that
it could also create excellent data graphics.
Each recipe in this book lists a problem and a solution. In most cases, the solutions I
offer aren’t the only way to do things in R, but they are, in my opinion, the best way.
One of the reasons for R’s popularity is that there are many available add-on packages,
each of which provides some functionality for R. There are many packages for visualizing
data in R, but this book primarily uses ggplot2. (Disclaimer: it’s now part of my job to
do development on ggplot2. However, I wrote much of this book before I had any idea
that I would start a job related to ggplot2.)
This book isn’t meant to be a comprehensive manual of all the different ways of creating
data visualizations in R, but hopefully it will help you figure out how to make the graphics
you have in mind. Or, if you’re not sure what you want to make, browsing its pages may
give you some ideas about what’s possible.
Recipes
This book is intended for readers who have at least a basic understanding of R. The
recipes in this book will show you how to do specific tasks. I’ve tried to use examples
that are simple, so that you can understand how they work and transfer the solutions
over to your own problems.
ix
Software and Platform Notes
Most of the recipes here use the ggplot2 graphing package. Some of the recipes require
the most recent version of ggplot2, 0.9.3, and this in turn requires a relatively recent
version of R. You can always get the latest version of R from the main R project site.
If you are not familiar with ggplot2, see Appendix A for a brief intro‐
duction to the package.
Once you’ve installed R, you can install the necessary packages. In addition to ggplot2,
you’ll also want to install the gcookbook package, which contains data sets for many of
the examples in this book. To install them both, run:
install.packages("ggplot2")
install.packages("gcookbook")
You may be asked to choose a mirror site for CRAN, the Comprehensive R Archive
Network. Any of the sites should work, but it’s a good idea to choose one close to you
because it will likely be faster than one far away. Once you’ve installed the packages, run
this in each R session in which you want to use ggplot2:
library(ggplot2)
The recipes in this book will assume that you’ve already loaded ggplot2, so they won’t
show this line.
If you see an error like this, it means that you forgot to load ggplot2:
Error: could not find function "ggplot"
The major platforms for R are Mac OS X, Linux, and Windows, and all the recipes in
this book should work on all of these platforms. There are some platform-specific
differences when it comes to creating bitmap output files, and these differences are
covered in Chapter 14.
Conventions Used in This Book
The following typographical conventions are used in this book:
Italic
Indicates new terms, URLs, email addresses, filenames, and file extensions.
Constant width
Used for program listings, as well as within paragraphs to refer to program elements
such as variable or function names, databases, data types, environment variables,
statements, and keywords.
x
|
Preface
Constant width bold
Shows commands or other text that should be typed literally by the user.
Constant width italic
Shows text that should be replaced with user-supplied values or by values deter‐
mined by context.
This icon signifies a tip, suggestion, or general note.
This icon indicates a warning or caution.
Using Code Examples
This book is here to help you get your job done. In general, you may use the code in this
book in your programs and documentation. You do not need to contact us for permis‐
sion unless you’re reproducing a significant portion of the code. For example, writing a
program that uses several chunks of code from this book does not require permission.
Selling or distributing a CD-ROM of examples from O’Reilly books does require per‐
mission. Answering a question by citing this book and quoting example code does not
require permission. Incorporating a significant amount of example code from this book
into your product’s documentation does require permission.
We appreciate, but do not require, attribution. An attribution usually includes the title,
author, publisher, and ISBN. For example: “R Graphics Cookbook by Winston Chang
(O’Reilly). Copyright 2013 Winston Chang, 978-1-449-31695-2.”
If you feel your use of code examples falls outside fair use or the permission given above,
feel free to contact us at permissions@oreilly.com.
Safari® Books Online
Safari Books Online (www.safaribooksonline.com) is an on-demand
digital library that delivers expert content in both book and video
form from the world’s leading authors in technology and business.
Technology professionals, software developers, web designers, and business and creative
professionals use Safari Books Online as their primary resource for research, problem
solving, learning, and certification training.
Preface
|
xi
Safari Books Online offers a range of product mixes and pricing programs for organi‐
zations, government agencies, and individuals. Subscribers have access to thousands of
books, training videos, and prepublication manuscripts in one fully searchable database
from publishers like O’Reilly Media, Prentice Hall Professional, Addison-Wesley Pro‐
fessional, Microsoft Press, Sams, Que, Peachpit Press, Focal Press, Cisco Press, John
Wiley & Sons, Syngress, Morgan Kaufmann, IBM Redbooks, Packt, Adobe Press, FT
Press, Apress, Manning, New Riders, McGraw-Hill, Jones & Bartlett, Course Technol‐
ogy, and dozens more. For more information about Safari Books Online, please visit us
online.
How to Contact Us
Please address comments and questions concerning this book to the publisher:
O’Reilly Media, Inc.
1005 Gravenstein Highway North
Sebastopol, CA 95472
800-998-9938 (in the United States or Canada)
707-829-0515 (international or local)
707-829-0104 (fax)
We have a web page for this book, where we list errata, examples, and any additional
information. You can access this page at:
http://oreil.ly/R_Graphics_Cookbook
To comment or ask technical questions about this book, send email to:
bookquestions@oreilly.com
For more information about our books, courses, conferences, and news, see our website
at http://www.oreilly.com.
Find us on Facebook: http://facebook.com/oreilly
Follow us on Twitter: http://twitter.com/oreillymedia
Watch us on YouTube: http://www.youtube.com/oreillymedia
Acknowledgments
No book is the product of a single person. There are many people who helped make this
book possible, directly and indirectly. I’d like to thank the R community for creating R
xii
|
Preface
and for fostering a dynamic ecosystem around it. Thanks to Hadley Wickham for cre‐
ating the software that this book revolves around, for pointing O’Reilly in my direction
when they were considering a book about R graphics, and for opening up many oppor‐
tunities for me to deepen my knowledge of R.
Thanks to the technical reviewers for this book: Paul Teetor, Hadley Wickham, Dennis
Murphy, and Erik Iverson. Their depth of knowledge and attention to detail has greatly
improved this book. I’d like to thank the editors at O’Reilly who have shepherded this
book along: Mike Loukides, for guiding me through the early stages, and Courtney Nash,
for pulling me through to the end. I also owe a big thanks to Holly Bauer and the rest
of the production team at O’Reilly, for putting up with many last-minute edits, and for
handling the unusual features of this book.
Finally, I would like to thank my wife, Sylia, for her support and understanding—and
not just with regard to the book.
Preface
|
xiii
CHAPTER 1
R Basics
This chapter covers the basics: installing and using packages and loading data.
If you want to get started quickly, most of the recipes in this book require the ggplot2
and gcookbook packages to be installed on your computer. To do this, run:
install.packages(c("ggplot2", "gcookbook"))
Then, in each R session, before running the examples in this book, you can load them
with:
library(ggplot2)
library(gcookbook)
Appendix A provides an introduction to the ggplot2 graphing package,
for readers who are not already familiar with its use.
Packages in R are collections of functions and/or data that are bundled up for easy
distribution, and installing a package will extend the functionality of R on your com‐
puter. If an R user creates a package and thinks that it might be useful for others, that
user can distribute it through a package repository. The primary repository for distrib‐
uting R packages is called CRAN (the Comprehensive R Archive Network), but there
are others, such as Bioconductor and Omegahat.
1.1. Installing a Package
Problem
You want to install a package from CRAN.
1
Solution
Use install.packages() and give it the name of the package you want to install. To
install ggplot2, run:
install.packages("ggplot2")
At this point you may be prompted to select a download mirror. You can either choose
the one nearest to you, or, if you want to make sure you have the most up-to-date version
of your package, choose the Austria site, which is the primary CRAN server.
Discussion
When you tell R to install a package, it will automatically install any other packages that
the first package depends on.
CRAN is a repository of packages for R, and it is mirrored on servers around the globe.
It’s the default repository system used by R. There are other package repositories; Bio‐
conductor, for example, is a repository of packages related to analyzing genomic data.
1.2. Loading a Package
Problem
You want to load an installed package.
Solution
Use library() and give it the name of the package you want to install. To load ggplot2,
run:
library(ggplot2)
The package must already be installed on the computer.
Discussion
Most of the recipes in this book require loading a package before running the code,
either for the graphing capabilities (as in the ggplot2 package) or for example data sets
(as in the MASS and gcookbook packages).
One of R’s quirks is the package/library terminology. Although you use the library()
function to load a package, a package is not a library, and some longtime R users will
get irate if you call it that.
A library is a directory that contains a set of packages. You might, for example, have a
system-wide library as well as a library for each user.
2
|
Chapter 1: R Basics
1.3. Loading a Delimited Text Data File
Problem
You want to load data from a delimited text file.
Solution
The most common way to read in a file is to use comma-separated values (CSV) data:
data <- read.csv("datafile.csv")
Discussion
Since data files have many different formats, there are many options for loading them.
For example, if the data file does not have headers in the first row:
data <- read.csv("datafile.csv", header=FALSE)
The resulting data frame will have columns named V1, V2, and so on, and you will
probably want to rename them manually:
# Manually assign the header names
names(data) <- c("Column1","Column2","Column3")
You can set the delimiter with sep. If it is space-delimited, use sep=" ". If it is tabdelimited, use \t, as in:
data <- read.csv("datafile.csv", sep="\t")
By default, strings in the data are treated as factors. Suppose this is your data file, and
you read it in using read.csv():
"First","Last","Sex","Number"
"Currer","Bell","F",2
"Dr.","Seuss","M",49
"","Student",NA,21
The resulting data frame will store First and Last as factors, though it makes more
sense in this case to treat them as strings (or characters in R terminology). To differentiate
this, set stringsAsFactors=FALSE. If there are any columns that should be treated as
factors, you can then convert them individually:
data <- read.csv("datafile.csv", stringsAsFactors=FALSE)
# Convert to factor
data$Sex <- factor(data$Sex)
str(data)
'data.frame':
3 obs. of
4 variables:
1.3. Loading a Delimited Text Data File
|
3
$
$
$
$
First :
Last :
Sex
:
Number:
chr "Currer" "Dr." ""
chr "Bell" "Seuss" "Student"
Factor w/ 2 levels "F","M": 1 2 NA
int 2 49 21
Alternatively, you could load the file with strings as factors, and then convert individual
columns from factors to characters.
See Also
read.csv() is a convenience wrapper function around read.table(). If you need more
control over the input, see ?read.table.
1.4. Loading Data from an Excel File
Problem
You want to load data from an Excel file.
Solution
The xlsx package has the function read.xlsx() for reading Excel files. This will read
the first sheet of an Excel spreadsheet:
# Only need to install once
install.packages("xlsx")
library(xslx)
data <- read.xlsx("datafile.xlsx", 1)
For reading older Excel files in the .xls format, the gdata package has the function
read.xls():
# Only need to install once
install.packages("gdata")
library(gdata)
# Read first sheet
data <- read.xls("datafile.xls")
4
|
Chapter 1: R Basics
Discussion
With read.xlsx(), you can load from other sheets by specifying a number for sheetIn
dex or a name for sheetName:
data <- read.xlsx("datafile.xls", sheetIndex=2)
data <- read.xlsx("datafile.xls", sheetName="Revenues")
With read.xls(), you can load from other sheets by specifying a number for sheet:
data <- read.xls("datafile.xls", sheet=2)
Both the xlsx and gdata packages require other software to be installed on your computer.
For xlsx, you need to install Java on your machine. For gdata, you need Perl, which comes
as standard on Linux and Mac OS X, but not Windows. On Windows, you’ll need
ActiveState Perl. The Community Edition can be obtained for free.
If you don’t want to mess with installing this stuff, a simpler alternative is to open the
file in Excel and save it as a standard format, such as CSV.
See Also
See ?read.xls and ?read.xlsx for more options controlling the reading of these files.
1.5. Loading Data from an SPSS File
Problem
You want to load data from an SPSS file.
Solution
The foreign package has the function read.spss() for reading SPSS files. To load data
from the first sheet of an SPSS file:
# Only need to install the first time
install.packages("foreign")
library(foreign)
data <- read.spss("datafile.sav")
1.5. Loading Data from an SPSS File
|
5
Discussion
The foreign package also includes functions to load from other formats, including:
• read.octave(): Octave and MATLAB
• read.systat(): SYSTAT
• read.xport(): SAS XPORT
• read.dta(): Stata
See Also
See ls("package:foreign") for a full list of functions in the package.
6
|
Chapter 1: R Basics
CHAPTER 2
Quickly Exploring Data
Although I’ve used the ggplot2 package for most of the graphics in this book, it is not
the only way to make graphs. For very quick exploration of data, it’s sometimes useful
to use the plotting functions in base R. These are installed by default with R and do not
require any additional packages to be installed. They’re quick to type, are straightforward
to use in simple cases, and run very quickly.
If you want to do anything beyond very simple graphs, though, it’s generally better to
switch to ggplot2. This is in part because ggplot2 provides a unified interface and set of
options, instead of the grab bag of modifiers and special cases required in base graphics.
Once you learn how ggplot2 works, you can use that knowledge for everything from
scatter plots and histograms to violin plots and maps.
Each recipe in this section shows how to make a graph with base graphics. Each recipe
also shows how to make a similar graph with the qplot() function in ggplot2, which
has a syntax similar to the base graphics functions. For each qplot() graph, there is also
an equivalent using the more powerful ggplot() function.
If you already know how to use base graphics, having these examples side by side will
help you transition to using ggplot2 for when you want to make more sophisticated
graphics.
2.1. Creating a Scatter Plot
Problem
You want to create a scatter plot.
7
Solution
To make a scatter plot (Figure 2-1), use plot() and pass it a vector of x values followed
by a vector of y values:
plot(mtcars$wt, mtcars$mpg)
Figure 2-1. Scatter plot with base graphics
With the ggplot2 package, you can get a similar result using qplot() (Figure 2-2):
library(ggplot2)
qplot(mtcars$wt, mtcars$mpg)
If the two vectors are already in the same data frame, you can use the following syntax:
qplot(wt, mpg, data=mtcars)
# This is equivalent to:
ggplot(mtcars, aes(x=wt, y=mpg)) + geom_point()
See Also
See Chapter 5 for more in-depth information about creating scatter plots.
8
|
Chapter 2: Quickly Exploring Data
Figure 2-2. Scatter plot with qplot() from ggplot2
2.2. Creating a Line Graph
Problem
You want to create a line graph.
Solution
To make a line graph using plot() (Figure 2-3, left), pass it a vector of x values and a
vector of y values, and use type="l":
plot(pressure$temperature, pressure$pressure, type="l")
2.2. Creating a Line Graph
|
9
Figure 2-3. Left: line graph with base graphics; right: with points and another line
To add points and/or multiple lines (Figure 2-3, right), first call plot() for the first line,
then add points with points() and additional lines with lines():
plot(pressure$temperature, pressure$pressure, type="l")
points(pressure$temperature, pressure$pressure)
lines(pressure$temperature, pressure$pressure/2, col="red")
points(pressure$temperature, pressure$pressure/2, col="red")
With ggplot2, you can get a similar result using qplot() with geom="line" (Figure 2-4):
library(ggplot2)
qplot(pressure$temperature, pressure$pressure, geom="line")
Figure 2-4. Left: line graph with qplot() from ggplot2; right: with points added
10
|
Chapter 2: Quickly Exploring Data
If the two vectors are already in the same data frame, you can use the following syntax:
qplot(temperature, pressure, data=pressure, geom="line")
# This is equivalent to:
ggplot(pressure, aes(x=temperature, y=pressure)) + geom_line()
# Lines and points together
qplot(temperature, pressure, data=pressure, geom=c("line", "point"))
# Equivalent to:
ggplot(pressure, aes(x=temperature, y=pressure)) + geom_line() + geom_point()
See Also
See Chapter 4 for more in-depth information about creating line graphs.
2.3. Creating a Bar Graph
Problem
You want to make a bar graph.
Solution
To make a bar graph of values (Figure 2-5), use barplot() and pass it a vector of values
for the height of each bar and (optionally) a vector of labels for each bar. If the vector
has names for the elements, the names will automatically be used as labels:
barplot(BOD$demand, names.arg=BOD$Time)
Sometimes “bar graph” refers to a graph where the bars represent the count of cases in
each category. This is similar to a histogram, but with a discrete instead of continuous
x-axis. To generate the count of each unique value in a vector, use the table() function:
table(mtcars$cyl)
4 6 8
11 7 14
# There are 11 cases of the value 4, 7 cases of 6, and 14 cases of 8
Simply pass the table to barplot() to generate the graph of counts:
# Generate a table of counts
barplot(table(mtcars$cyl))
With the ggplot2 package, you can get a similar result using qplot() (Figure 2-6). To
plot a bar graph of values, use geom="bar" and stat="identity". Notice the difference
in the output when the x variable is continuous and when it is discrete:
2.3. Creating a Bar Graph
|
11
Figure 2-5. Left: bar graph of values with base graphics; right: bar graph of counts
library(ggplot2)
qplot(BOD$Time, BOD$demand, geom="bar", stat="identity")
# Convert the x variable to a factor, so that it is treated as discrete
qplot(factor(BOD$Time), BOD$demand, geom="bar", stat="identity")
Figure 2-6. Left: bar graph of values with qplot() with continuous x variable; right: with
x variable converted to a factor (notice that there is no entry for 6)
qplot() can also be used to graph the counts in each category (Figure 2-7). This is in
fact the default way that ggplot2 creates bar graphs, and requires less typing than a bar
graph of values. Once again, notice the difference between a continuous x-axis and a
discrete one.
12
|
Chapter 2: Quickly Exploring Data
# cyl is continuous here
qplot(mtcars$cyl)
# Treat cyl as discrete
qplot(factor(mtcars$cyl))
Figure 2-7. Left: bar graph of counts with qplot() with continuous x variable; right: with
x variable converted to a factor
If the vector is in a data frame, you can use the following syntax:
# Bar graph of values. This uses the BOD data frame, with the
#"Time" column for x values and the "demand" column for y values.
qplot(Time, demand, data=BOD, geom="bar", stat="identity")
# This is equivalent to:
ggplot(BOD, aes(x=Time, y=demand)) + geom_bar(stat="identity")
# Bar graph of counts
qplot(factor(cyl), data=mtcars)
# This is equivalent to:
ggplot(mtcars, aes(x=factor(cyl))) + geom_bar()
See Also
See Chapter 3 for more in-depth information about creating bar graphs.
2.4. Creating a Histogram
Problem
You want to view the distribution of one-dimensional data with a histogram.
2.4. Creating a Histogram
|
13
Solution
To make a histogram (Figure 2-8), use hist() and pass it a vector of values:
hist(mtcars$mpg)
# Specify approximate number of bins with breaks
hist(mtcars$mpg, breaks=10)
Figure 2-8. Left: histogram with base graphics; right: with more bins. Notice that because
the bins are narrower, there are fewer items in each bin.
With the ggplot2 package, you can get a similar result using qplot() (Figure 2-9):
qplot(mtcars$mpg)
If the vector is in a data frame, you can use the following syntax:
library(ggplot2)
qplot(mpg, data=mtcars, binwidth=4)
# This is equivalent to:
ggplot(mtcars, aes(x=mpg)) + geom_histogram(binwidth=4)
See Also
For more in-depth information about creating histograms, see Recipes 6.1 and 6.2.
14
|
Chapter 2: Quickly Exploring Data
Figure 2-9. Left: histogram with qplot() from ggplot2, with default bin width; right: with
wider bins
2.5. Creating a Box Plot
Problem
You want to create a box plot for comparing distributions.
Solution
To make a box plot (Figure 2-10), use plot() and pass it a factor of x values and a vector
of y values. When x is a factor (as opposed to a numeric vector), it will automatically
create a box plot:
plot(ToothGrowth$supp, ToothGrowth$len)
If the two vectors are in the same data frame, you can also use formula syntax. With this
syntax, you can combine two variables on the x-axis, as in Figure 2-10:
# Formula syntax
boxplot(len ~ supp, data = ToothGrowth)
# Put interaction of two variables on x-axis
boxplot(len ~ supp + dose, data = ToothGrowth)
With the ggplot2 package, you can get a similar result using qplot() (Figure 2-11), with
geom="boxplot":
library(ggplot2)
qplot(ToothGrowth$supp, ToothGrowth$len, geom="boxplot")
2.5. Creating a Box Plot
|
15
Figure 2-10. Left: box plot with base graphics; right: with multiple grouping variables
Figure 2-11. Left: box plot with qplot(); right: with multiple grouping variables
If the two vectors are already in the same data frame, you can use the following syntax:
qplot(supp, len, data=ToothGrowth, geom="boxplot")
# This is equivalent to:
ggplot(ToothGrowth, aes(x=supp, y=len)) + geom_boxplot()
It’s also possible to make box plots for multiple variables, by combining the variables
with interaction(), as in Figure 2-11. In this case, the dose variable is numeric, so we
must convert it to a factor to use it as a grouping variable:
16
|
Chapter 2: Quickly Exploring Data
# Using three separate vectors
qplot(interaction(ToothGrowth$supp, ToothGrowth$dose), ToothGrowth$len,
geom="boxplot")
# Alternatively, get the columns from the data frame
qplot(interaction(supp, dose), len, data=ToothGrowth, geom="boxplot")
# This is equivalent to:
ggplot(ToothGrowth, aes(x=interaction(supp, dose), y=len)) + geom_boxplot()
You may have noticed that the box plots from base graphics are everso-slightly different from those from ggplot2. This is because they use
slightly different methods for calculating quantiles. See ?geom_box
plot and ?boxplot.stats for more information on how they differ.
See Also
For more on making basic box plots, see Recipe 6.6.
2.6. Plotting a Function Curve
Problem
You want to plot a function curve.
Solution
To plot a function curve, as in Figure 2-12, use curve() and pass it an expression with
the variable x:
curve(x^3 - 5*x, from=-4, to=4)
You can plot any function that takes a numeric vector as input and returns a numeric
vector, including functions that you define yourself. Using add=TRUE will add a curve to
the previously created plot:
# Plot a user-defined function
myfun <- function(xvar) {
1/(1 + exp(-xvar + 10))
}
curve(myfun(x), from=0, to=20)
# Add a line:
curve(1-myfun(x), add = TRUE, col = "red")
With the ggplot2 package, you can get a similar result using qplot() (Figure 2-13), by
using stat="function" and geom="line" and passing it a function that takes a numeric
vector as input and returns a numeric vector:
2.6. Plotting a Function Curve
|
17
Figure 2-12. Left: function curve with base graphics; right: with user-defined function
library(ggplot2)
# This sets the x range from 0 to 20
qplot(c(0,20), fun=myfun, stat="function", geom="line")
# This is equivalent to:
ggplot(data.frame(x=c(0, 20)), aes(x=x)) + stat_function(fun=myfun, geom="line")
Figure 2-13. A function curve with qplot()
See Also
See Recipe 13.2 for more in-depth information about plotting function curves.
18
|
Chapter 2: Quickly Exploring Data
CHAPTER 3
Bar Graphs
Bar graphs are perhaps the most commonly used kind of data visualization. They’re
typically used to display numeric values (on the y-axis), for different categories (on the
x-axis). For example, a bar graph would be good for showing the prices of four different
kinds of items. A bar graph generally wouldn’t be as good for showing prices over time,
where time is a continuous variable—though it can be done, as we’ll see in this chapter.
There’s an important distinction you should be aware of when making bar graphs:
sometimes the bar heights represent counts of cases in the data set, and sometimes they
represent values in the data set. Keep this distinction in mind—it can be a source of
confusion since they have very different relationships to the data, but the same term is
used for both of them. In this chapter I’ll discuss this more, and present recipes for both
types of bar graphs.
3.1. Making a Basic Bar Graph
Problem
You have a data frame where one column represents the x position of each bar, and
another column represents the vertical (y) height of each bar.
Solution
Use ggplot() with geom_bar(stat="identity") and specify what variables you want
on the x- and y-axes (Figure 3-1):
library(gcookbook) # For the data set
ggplot(pg_mean, aes(x=group, y=weight)) + geom_bar(stat="identity")
19
Figure 3-1. Bar graph of values (with stat="identity”) with a discrete x-axis
Discussion
When x is a continuous (or numeric) variable, the bars behave a little differently. Instead
of having one bar at each actual x value, there is one bar at each possible x value between
the minimum and the maximum, as in Figure 3-2. You can convert the continuous
variable to a discrete variable by using factor():
# There's no entry for Time == 6
BOD
Time demand
1
8.3
2
10.3
3
19.0
4
16.0
5
15.6
7
19.8
# Time is numeric (continuous)
str(BOD)
'data.frame':
6 obs. of 2 variables:
$ Time : num 1 2 3 4 5 7
$ demand: num 8.3 10.3 19 16 15.6 19.8
- attr(*, "reference")= chr "A1.4, p. 270"
ggplot(BOD, aes(x=Time, y=demand)) + geom_bar(stat="identity")
# Convert Time to a discrete (categorical) variable with factor()
ggplot(BOD, aes(x=factor(Time), y=demand)) + geom_bar(stat="identity")
20
|
Chapter 3: Bar Graphs
Figure 3-2. Left: bar graph of values (with stat="identity”) with a continuous x-axis;
right: with x variable converted to a factor (notice that the space for 6 is gone)
In these examples, the data has a column for x values and another for y values. If you
instead want the height of the bars to represent the count of cases in each group, see
Recipe 3.3.
By default, bar graphs use a very dark grey for the bars. To use a color fill, use fill.
Also, by default, there is no outline around the fill. To add an outline, use colour. For
Figure 3-3, we use a light blue fill and a black outline:
ggplot(pg_mean, aes(x=group, y=weight)) +
geom_bar(stat="identity", fill="lightblue", colour="black")
Figure 3-3. A single fill and outline color for all bars
3.1. Making a Basic Bar Graph
|
21
In ggplot2, the default is to use the British spelling, colour, instead of
the American spelling, color. Internally, American spellings are re‐
mapped to the British ones, so if you use the American spelling it will
still work.
See Also
If you want the height of the bars to represent the count of cases in each group, see
Recipe 3.3.
To reorder the levels of a factor based on the values of another variable, see
Recipe 15.9. To manually change the order of factor levels, see Recipe 15.8.
For more information about using colors, see Chapter 12.
3.2. Grouping Bars Together
Problem
You want to group bars together by a second variable.
Solution
Map a variable to fill, and use geom_bar(position="dodge").
In this example we’ll use the cabbage_exp data set, which has two categorical variables,
Cultivar and Date, and one continuous variable, Weight:
library(gcookbook) # For the data set
cabbage_exp
Cultivar Date Weight
c39 d16
3.18
c39 d20
2.80
c39 d21
2.74
c52 d16
2.26
c52 d20
3.11
c52 d21
1.47
We’ll map Date to the x position and map Cultivar to the fill color (Figure 3-4):
ggplot(cabbage_exp, aes(x=Date, y=Weight, fill=Cultivar)) +
geom_bar(position="dodge")
22
|
Chapter 3: Bar Graphs
Figure 3-4. Graph with grouped bars
Discussion
The most basic bar graphs have one categorical variable on the x-axis and one contin‐
uous variable on the y-axis. Sometimes you’ll want to use another categorical variable
to divide up the data, in addition to the variable on the x-axis. You can produce a grouped
bar plot by mapping that variable to fill, which represents the fill color of the bars.
You must also use position="dodge", which tells the bars to “dodge” each other hori‐
zontally; if you don’t, you’ll end up with a stacked bar plot (Recipe 3.7).
As with variables mapped to the x-axis of a bar graph, variables that are mapped to the
fill color of bars must be categorical rather than continuous variables.
To add a black outline, use colour="black" inside geom_bar(). To set the colors, you
can use scale_fill_brewer() or scale_fill_manual(). In Figure 3-5 we’ll use the
Pastel1 palette from RColorBrewer:
ggplot(cabbage_exp, aes(x=Date, y=Weight, fill=Cultivar)) +
geom_bar(position="dodge", colour="black") +
scale_fill_brewer(palette="Pastel1")
Other aesthetics, such as colour (the color of the outlines of the bars) or linestyle,
can also be used for grouping variables, but fill is probably what you’ll want to use.
Note that if there are any missing combinations of the categorical variables, that bar will
be missing, and the neighboring bars will expand to fill that space. If we remove the last
row from our example data frame, we get Figure 3-6:
ce <- cabbage_exp[1:5, ]
ce
# Copy the data without last row
Cultivar Date Weight
c39 d16
3.18
c39 d20
2.80
3.2. Grouping Bars Together
|
23
c39
c52
c52
d21
d16
d20
2.74
2.26
3.11
ggplot(ce, aes(x=Date, y=Weight, fill=Cultivar)) +
geom_bar(position="dodge", colour="black") +
scale_fill_brewer(palette="Pastel1")
Figure 3-5. Grouped bars with black outline and a different color palette
Figure 3-6. Graph with a missing bar—the other bar fills the space
If your data has this issue, you can manually make an entry for the missing factor level
combination with an NA for the y variable.
See Also
For more on using colors in bar graphs, see Recipe 3.4.
24
|
Chapter 3: Bar Graphs
To reorder the levels of a factor based on the values of another variable, see Recipe 15.9.
3.3. Making a Bar Graph of Counts
Problem
Your data has one row representing each case, and you want plot counts of the cases.
Solution
Use geom_bar() without mapping anything to y (Figure 3-7):
ggplot(diamonds, aes(x=cut)) + geom_bar()
# Equivalent to using geom_bar(stat="bin")
Figure 3-7. Bar graph of counts
Discussion
The diamonds data set has 53,940 rows, each of which represents information about one
diamond:
diamonds
1
carat
0.23
cut color clarity depth table price
x
y
z
Ideal
E
SI2 61.5
55
326 3.95 3.98 2.43
3.3. Making a Bar Graph of Counts
|
25
2
3
0.21
0.23
Premium
Good
E
E
SI1
VS1
59.8
56.9
61
65
326 3.89 3.84 2.31
327 4.05 4.07 2.31
...
53939
53940
0.86
0.75
Premium
Ideal
H
D
SI2
SI2
61.0
62.2
58
55
2757 6.15 6.12 3.74
2757 5.83 5.87 3.64
With geom_bar(), the default behavior is to use stat="bin", which counts up the num‐
ber of cases for each group (each x position, in this example). In the graph we can see
that there are about 23,000 cases with an ideal cut.
In this example, the variable on the x-axis is discrete. If we use a continuous variable on
the x-axis, we’ll get a histogram, as shown in Figure 3-8:
ggplot(diamonds, aes(x=carat)) + geom_bar()
Figure 3-8. Bar graph of counts on a continuous axis, also known as a histogram
It turns out that in this case, the result is the same as if we had used geom_histo
gram() instead of geom_bar().
See Also
If, instead of having ggplot() count up the number of rows in each group, you have a
column in your data frame representing the y values, see Recipe 3.1.
You could also get the same graphical output by calculating the counts before sending
the data to ggplot(). See Recipe 15.17 for more on summarizing data.
For more about histograms, see Recipe 6.1.
26
|
Chapter 3: Bar Graphs
3.4. Using Colors in a Bar Graph
Problem
You want to use different colors for the bars in your graph.
Solution
Map the appropriate variable to the fill aesthetic.
We’ll use the uspopchange data set for this example. It contains the percentage change
in population for the US states from 2000 to 2010. We’ll take the top 10 fastest-growing
states and graph their percentage change. We’ll also color the bars by region (Northeast,
South, North Central, or West).
First, we’ll take the top 10 states:
library(gcookbook) # For the data set
upc <- subset(uspopchange, rank(Change)>40)
upc
State Abb Region Change
Arizona AZ
West
24.6
Colorado CO
West
16.9
Florida FL South
17.6
Georgia GA South
18.3
Idaho ID
West
21.1
Nevada NV
West
35.1
North Carolina NC South
18.5
South Carolina SC South
15.3
Texas TX South
20.6
Utah UT
West
23.8
Now we can make the graph, mapping Region to fill (Figure 3-9):
ggplot(upc, aes(x=Abb, y=Change, fill=Region)) + geom_bar(stat="identity")
Discussion
The default colors aren’t very appealing, so you may want to set them, using
scale_fill_brewer() or scale_fill_manual(). With this example, we’ll use the latter,
and we’ll set the outline color of the bars to black, with colour="black" (Figure 3-10).
Note that setting occurs outside of aes(), while mapping occurs within aes():
ggplot(upc, aes(x=reorder(Abb, Change), y=Change, fill=Region)) +
geom_bar(stat="identity", colour="black") +
scale_fill_manual(values=c("#669933", "#FFCC66")) +
xlab("State")
3.4. Using Colors in a Bar Graph
|
27
Figure 3-9. A variable mapped to fill
Figure 3-10. Graph with different colors, black outlines, and sorted by percentage change
This example also uses the reorder() function, as in this particular case it makes sense
to sort the bars by their height, instead of in alphabetical order.
See Also
For more about using the reorder() function to reorder the levels of a factor based on
the values of another variable, see Recipe 15.9.
For more information about using colors, see Chapter 12.
28
|
Chapter 3: Bar Graphs
3.5. Coloring Negative and Positive Bars Differently
Problem
You want to use different colors for negative and positive-valued bars.
Solution
We’ll use a subset of the climate data and create a new column called pos, which indi‐
cates whether the value is positive or negative:
library(gcookbook) # For the data set
csub <- subset(climate, Source=="Berkeley" & Year >= 1900)
csub$pos <- csub$Anomaly10y >= 0
csub
Source
Berkeley
Berkeley
Berkeley
...
Berkeley
Berkeley
Berkeley
Year Anomaly1y Anomaly5y Anomaly10y Unc10y
1900
NA
NA
-0.171 0.108 FALSE
1901
NA
NA
-0.162 0.109 FALSE
1902
NA
NA
-0.177 0.108 FALSE
2002
2003
2004
NA
NA
NA
NA
NA
NA
0.856
0.869
0.884
0.028
0.028
0.029
TRUE
TRUE
TRUE
Once we have the data, we can make the graph and map pos to the fill color, as in
Figure 3-11. Notice that we use position="identity" with the bars. This will prevent
a warning message about stacking not being well defined for negative numbers:
ggplot(csub, aes(x=Year, y=Anomaly10y, fill=pos)) +
geom_bar(stat="identity", position="identity")
Figure 3-11. Different colors for positive and negative values
3.5. Coloring Negative and Positive Bars Differently
|
29
Discussion
There are a few problems with the first attempt. First, the colors are probably the reverse
of what we want: usually, blue means cold and red means hot. Second, the legend is
redundant and distracting.
We can change the colors with scale_fill_manual() and remove the legend with
guide=FALSE, as shown in Figure 3-12. We’ll also add a thin black outline around each
of the bars by setting colour and specifying size, which is the thickness of the outline,
in millimeters:
ggplot(csub, aes(x=Year, y=Anomaly10y, fill=pos)) +
geom_bar(stat="identity", position="identity", colour="black", size=0.25) +
scale_fill_manual(values=c("#CCEEFF", "#FFDDDD"), guide=FALSE)
Figure 3-12. Graph with customized colors and no legend
See Also
To change the colors used, see Recipes 12.3 and 12.4.
To hide the legend, see Recipe 10.1.
3.6. Adjusting Bar Width and Spacing
Problem
You want to adjust the width of bars and the spacing between them.
Solution
To make the bars narrower or wider, set width in geom_bar(). The default value is
0.9; larger values make the bars wider, and smaller values make the bars narrower
(Figure 3-13).
30
|
Chapter 3: Bar Graphs
For example, for standard-width bars:
library(gcookbook) # For the data set
ggplot(pg_mean, aes(x=group, y=weight)) + geom_bar(stat="identity")
For narrower bars:
ggplot(pg_mean, aes(x=group, y=weight)) + geom_bar(stat="identity", width=0.5)
And for wider bars (these have the maximum width of 1):
ggplot(pg_mean, aes(x=group, y=weight)) + geom_bar(stat="identity", width=1)
Figure 3-13. Different bar widths
For grouped bars, the default is to have no space between bars within each group. To
add space between bars within a group, make width smaller and set the value for posi
tion_dodge to be larger than width (Figure 3-14).
For a grouped bar graph with narrow bars:
ggplot(cabbage_exp, aes(x=Date, y=Weight, fill=Cultivar)) +
geom_bar(stat="identity", width=0.5, position="dodge")
And with some space between the bars:
ggplot(cabbage_exp, aes(x=Date, y=Weight, fill=Cultivar)) +
geom_bar(stat="identity", width=0.5, position=position_dodge(0.7))
The first graph used position="dodge", and the second graph used position=posi
tion_dodge(). This is because position="dodge" is simply shorthand for position=po
sition_dodge() with the default value of 0.9, but when we want to set a specific value,
we need to use the more verbose command.
Discussion
The default value of width is 0.9, and the default value used for position_dodge() is
the same. To be more precise, the value of width in position_dodge() is the same as
width in geom_bar().
3.6. Adjusting Bar Width and Spacing
|
31
Figure 3-14. Left: bar graph with narrow grouped bars; right: with space between the
bars
All of these will have the same result:
geom_bar(position="dodge")
geom_bar(width=0.9, position=position_dodge())
geom_bar(position=position_dodge(0.9))
geom_bar(width=0.9, position=position_dodge(width=0.9))
The items on the x-axis have x values of 1, 2, 3, and so on, though you typically don’t
refer to them by these numerical values. When you use geom_bar(width=0.9), it makes
each group take up a total width of 0.9 on the x-axis. When you use posi
tion_dodge(width=0.9), it spaces the bars so that the middle of each bar is right where
it would be if the bar width were 0.9 and the bars were touching. This is illustrated in
Figure 3-15. The two graphs both have the same dodge width of 0.9, but while the top
has a bar width of 0.9, the bottom has a bar width of 0.2. Despite the different bar widths,
the middles of the bars stay aligned.
If you make the entire graph wider or narrower, the bar dimensions will scale propor‐
tionally. To see how this works, you can just resize the window in which the graphs
appear. For information about controlling this when writing to a file, see Chapter 14.
3.7. Making a Stacked Bar Graph
Problem
You want to make a stacked bar graph.
Solution
Use geom_bar() and map a variable fill. This will put Date on the x-axis and use
Cultivar for the fill color, as shown in Figure 3-16:
library(gcookbook) # For the data set
ggplot(cabbage_exp, aes(x=Date, y=Weight, fill=Cultivar)) +
geom_bar(stat="identity")
32
|
Chapter 3: Bar Graphs
Figure 3-15. Same dodge width of 0.9, but different bar widths of 0.9 (top) and 0.2
(bottom)
Figure 3-16. Stacked bar graph
3.7. Making a Stacked Bar Graph
|
33
Discussion
To understand how the graph is made, it’s useful to see how the data is structured. There
are three levels of Date and two levels of Cultivar, and for each combination there is a
value for Weight:
cabbage_exp
Cultivar Date Weight
sd n
se
c39 d16
3.18 0.9566144 10 0.30250803
c39 d20
2.80 0.2788867 10 0.08819171
c39 d21
2.74 0.9834181 10 0.31098410
c52 d16
2.26 0.4452215 10 0.14079141
c52 d20
3.11 0.7908505 10 0.25008887
c52 d21
1.47 0.2110819 10 0.06674995
One problem with the default output is that the stacking order is the opposite of the
order of items in the legend. As shown in Figure 3-17, you can reverse the order of items
in the legend by using guides() and specifying the aesthetic for which the legend should
be reversed. In this case, it’s the fill aesthetic:
ggplot(cabbage_exp, aes(x=Date, y=Weight, fill=Cultivar)) +
geom_bar(stat="identity") +
guides(fill=guide_legend(reverse=TRUE))
Figure 3-17. Stacked bar graph with reversed legend order
If you’d like to reverse the stacking order, as in Figure 3-18, specify order=desc() in the
aesthetic mapping:
libary(plyr) # Needed for desc()
ggplot(cabbage_exp, aes(x=Date, y=Weight, fill=Cultivar, order=desc(Cultivar))) +
geom_bar(stat="identity")
34
|
Chapter 3: Bar Graphs
Figure 3-18. Stacked bar graph with reversed stacking order
It’s also possible to modify the column of the data frame so that the factor levels are in
a different order (see Recipe 15.8). Do this with care, since the modified data could
change the results of other analyses.
For a more polished graph, we’ll keep the reversed legend order, use scale_fill_brew
er() to get a different color palette, and use colour="black" to get a black outline
(Figure 3-19):
ggplot(cabbage_exp, aes(x=Date, y=Weight, fill=Cultivar)) +
geom_bar(stat="identity", colour="black") +
guides(fill=guide_legend(reverse=TRUE)) +
scale_fill_brewer(palette="Pastel1")
See Also
For more on using colors in bar graphs, see Recipe 3.4.
To reorder the levels of a factor based on the values of another variable, see
Recipe 15.9. To manually change the order of factor levels, see Recipe 15.8.
3.8. Making a Proportional Stacked Bar Graph
Problem
You want to make a stacked bar graph that shows proportions (also called a 100% stacked
bar graph).
3.8. Making a Proportional Stacked Bar Graph
|
35
Figure 3-19. Stacked bar graph with reversed legend, new palette, and black outline
Solution
First, scale the data to 100% within each stack. This can be done by using ddply() from
the plyr package, with transform(). Then plot the resulting data, as shown in
Figure 3-20:
library(gcookbook) # For the data set
library(plyr)
# Do a group-wise transform(), splitting on "Date"
ce <- ddply(cabbage_exp, "Date", transform,
percent_weight = Weight / sum(Weight) * 100)
ggplot(ce, aes(x=Date, y=percent_weight, fill=Cultivar)) +
geom_bar(stat="identity")
Discussion
To calculate the percentages within each Weight group, we used the ddply() function.
In the example here, the ddply() function splits the input data frame, cabbage_exp, by
the specified variable, Weight, and applies a function, transform(), to each piece. (Any
remaining arguments in the ddply() call are passed along to the function.)
This is what cabbage_exp looks like, and what the ddply() call does to it:
cabbage_exp
Cultivar Date Weight
sd n
se
c39 d16
3.18 0.9566144 10 0.30250803
c39 d20
2.80 0.2788867 10 0.08819171
c39 d21
2.74 0.9834181 10 0.31098410
36
|
Chapter 3: Bar Graphs
Figure 3-20. Proportional stacked bar graph
c52
c52
c52
d16
d20
d21
2.26 0.4452215 10 0.14079141
3.11 0.7908505 10 0.25008887
1.47 0.2110819 10 0.06674995
ddply(cabbage_exp, "Date", transform,
percent_weight = Weight / sum(Weight) * 100)
Cultivar Date Weight
sd n
se percent_weight
c39 d16
3.18 0.9566144 10 0.30250803
58.45588
c52 d16
2.26 0.4452215 10 0.14079141
41.54412
c39 d20
2.80 0.2788867 10 0.08819171
47.37733
c52 d20
3.11 0.7908505 10 0.25008887
52.62267
c39 d21
2.74 0.9834181 10 0.31098410
65.08314
c52 d21
1.47 0.2110819 10 0.06674995
34.91686
Once the percentages are computed, making the graph is the same as with a regular
stacked bar graph.
As with regular stacked bar graphs, it makes sense to reverse the legend order, change
the color palette, and add an outline. This is shown in (Figure 3-21):
ggplot(ce, aes(x=Date, y=percent_weight, fill=Cultivar)) +
geom_bar(stat="identity", colour="black") +
guides(fill=guide_legend(reverse=TRUE)) +
scale_fill_brewer(palette="Pastel1")
3.8. Making a Proportional Stacked Bar Graph
|
37
Figure 3-21. Proportional stacked bar graph with reversed legend, new palette, and black
outline
See Also
For more on transforming data by groups, see Recipe 15.16.
3.9. Adding Labels to a Bar Graph
Problem
You want to add labels to the bars in a bar graph.
Solution
Add geom_text() to your graph. It requires a mapping for x, y, and the text itself. By
setting vjust (the vertical justification), it is possible to move the text above or below
the tops of the bars, as shown in Figure 3-22:
library(gcookbook) # For the data set
# Below the top
ggplot(cabbage_exp, aes(x=interaction(Date, Cultivar), y=Weight)) +
geom_bar(stat="identity") +
geom_text(aes(label=Weight), vjust=1.5, colour="white")
# Above the top
ggplot(cabbage_exp, aes(x=interaction(Date, Cultivar), y=Weight)) +
geom_bar(stat="identity") +
geom_text(aes(label=Weight), vjust=-0.2)
38
|
Chapter 3: Bar Graphs
Figure 3-22. Left: labels under the tops of bars; right: labels above bars
Notice that when the labels are placed atop the bars, they may be clipped. To remedy
this, see Recipe 8.4.
Discussion
In Figure 3-22, the y coordinates of the labels are centered at the top of each bar; by
setting the vertical justification ( vjust), they appear below or above the bar tops. One
drawback of this is that when the label is above the top of the bar, it can go off the top
of the plotting area. To fix this, you can manually set the y limits, or you can set the y
positions of the text above the bars and not change the vertical justification. One draw‐
back to changing the text’s y position is that if you want to place the text fully above or
below the bar top, the value to add will depend on the y range of the data; in contrast,
changing vjust to a different value will always move the text the same distance relative
to the height of the bar:
# Adjust y limits to be a little higher
ggplot(cabbage_exp, aes(x=interaction(Date, Cultivar), y=Weight)) +
geom_bar(stat="identity") +
geom_text(aes(label=Weight), vjust=-0.2) +
ylim(0, max(cabbage_exp$Weight) * 1.05)
# Map y positions slightly above bar top - y range of plot will auto-adjust
ggplot(cabbage_exp, aes(x=interaction(Date, Cultivar), y=Weight)) +
geom_bar(stat="identity") +
geom_text(aes(y=Weight+0.1, label=Weight))
For grouped bar graphs, you also need to specify position=position_dodge() and give
it a value for the dodging width. The default dodge width is 0.9. Because the bars are
narrower, you might need to use size to specify a smaller font to make the labels fit.
The default value of size is 5, so we’ll make it smaller by using 3 (Figure 3-23):
3.9. Adding Labels to a Bar Graph
|
39
ggplot(cabbage_exp, aes(x=Date, y=Weight, fill=Cultivar)) +
geom_bar(stat="identity", position="dodge") +
geom_text(aes(label=Weight), vjust=1.5, colour="white",
position=position_dodge(.9), size=3)
Figure 3-23. Labels on grouped bars
Putting labels on stacked bar graphs requires finding the cumulative sum for each stack.
To do this, first make sure the data is sorted properly—if it isn’t, the cumulative sum
might be calculated in the wrong order. We’ll use the arrange() function from the plyr
package, which automatically gets loaded with ggplot2:
library(plyr)
# Sort by the day and sex columns
ce <- arrange(cabbage_exp, Date, Cultivar)
Once we make sure the data is sorted properly, we’ll use ddply() to chunk it into groups
by Date, then calculate a cumulative sum of Weight within each chunk:
# Get the cumulative sum
ce <- ddply(ce, "Date", transform, label_y=cumsum(Weight))
ce
Cultivar Date Weight
sd n
se label_y
c39 d16
3.18 0.9566144 10 0.30250803
3.18
c52 d16
2.26 0.4452215 10 0.14079141
5.44
c39 d20
2.80 0.2788867 10 0.08819171
2.80
c52 d20
3.11 0.7908505 10 0.25008887
5.91
c39 d21
2.74 0.9834181 10 0.31098410
2.74
c52 d21
1.47 0.2110819 10 0.06674995
4.21
ggplot(ce, aes(x=Date, y=Weight, fill=Cultivar)) +
geom_bar(stat="identity") +
geom_text(aes(y=label_y, label=Weight), vjust=1.5, colour="white")
40
|
Chapter 3: Bar Graphs
The result is shown in Figure 3-24.
Figure 3-24. Labels on stacked bars
When using labels, changes to the stacking order are best done by modifying the order
of levels in the factor (see Recipe 15.8) before taking the cumulative sum. The other
method of changing stacking order, by specifying breaks in a scale, won’t work properly,
because the order of the cumulative sum won’t be the same as the stacking order.
To put the labels in the middle of each bar (Figure 3-25), there must be an adjustment
to the cumulative sum, and the y offset in geom_bar() can be removed:
ce <- arrange(cabbage_exp, Date, Cultivar)
# Calculate y position, placing it in the middle
ce <- ddply(ce, "Date", transform, label_y=cumsum(Weight)-0.5*Weight)
ggplot(ce, aes(x=Date, y=Weight, fill=Cultivar)) +
geom_bar(stat="identity") +
geom_text(aes(y=label_y, label=Weight), colour="white")
For a more polished graph (Figure 3-26), we’ll change the legend order and colors, add
labels in the middle with a smaller font using size, add a “kg” using paste, and make
sure there are always two digits after the decimal point by using format:
ggplot(ce, aes(x=Date, y=Weight, fill=Cultivar)) +
geom_bar(stat="identity", colour="black") +
3.9. Adding Labels to a Bar Graph
|
41
Figure 3-25. Labels in the middle of stacked bars
geom_text(aes(y=label_y, label=paste(format(Weight, nsmall=2), "kg")),
size=4) +
guides(fill=guide_legend(reverse=TRUE)) +
scale_fill_brewer(palette="Pastel1")
See Also
To control the appearance of the text, see Recipe 9.2.
For more on transforming data by groups, see Recipe 15.16.
3.10. Making a Cleveland Dot Plot
Problem
You want to make a Cleveland dot plot.
Solution
Cleveland dot plots are sometimes used instead of bar graphs because they reduce visual
clutter and are easier to read.
The simplest way to create a dot plot (as shown in Figure 3-27) is to use geom_point():
42
|
Chapter 3: Bar Graphs
Figure 3-26. Customized stacked bar graph with labels
library(gcookbook) # For the data set
tophit <- tophitters2001[1:25, ] # Take the top 25 from the tophitters data set
ggplot(tophit, aes(x=avg, y=name)) + geom_point()
Discussion
The tophitters2001 data set contains many columns, but we’ll focus on just three of
them for this example:
tophit[, c("name", "lg", "avg")]
name
Larry Walker
Ichiro Suzuki
Jason Giambi
...
Jeff Conine
Derek Jeter
lg
avg
NL 0.3501
AL 0.3497
AL 0.3423
AL 0.3111
AL 0.3111
In Figure 3-27 the names are sorted alphabetically, which isn’t very useful in this graph.
Dot plots are often sorted by the value of the continuous variable on the horizontal axis.
3.10. Making a Cleveland Dot Plot
|
43
Figure 3-27. Basic dot plot
Although the rows of tophit happen to be sorted by avg, that doesn’t mean that the
items will be ordered that way in the graph. By default, the items on the given axis will
be ordered however is appropriate for the data type. name is a character vector, so it’s
ordered alphabetically. If it were a factor, it would use the order defined in the factor
levels. In this case, we want name to be sorted by a different variable, avg.
To do this, we can use reorder(name, avg), which takes the name column, turns it into
a factor, and sorts the factor levels by avg. To further improve the appearance, we’ll make
the vertical grid lines go away by using the theming system, and turn the horizontal grid
lines into dashed lines (Figure 3-28):
ggplot(tophit, aes(x=avg, y=reorder(name, avg))) +
geom_point(size=3) +
# Use a larger dot
theme_bw() +
theme(panel.grid.major.x = element_blank(),
panel.grid.minor.x = element_blank(),
panel.grid.major.y = element_line(colour="grey60", linetype="dashed"))
44
|
Chapter 3: Bar Graphs
Figure 3-28. Dot plot, ordered by batting average
It’s also possible to swap the axes so that the names go along the x-axis and the values
go along the y-axis, as shown in Figure 3-29. We’ll also rotate the text labels by 60 degrees:
ggplot(tophit, aes(x=reorder(name, avg), y=avg)) +
geom_point(size=3) +
# Use a larger dot
theme_bw() +
theme(axis.text.x = element_text(angle=60, hjust=1),
panel.grid.major.y = element_blank(),
panel.grid.minor.y = element_blank(),
panel.grid.major.x = element_line(colour="grey60", linetype="dashed"))
It’s also sometimes desirable to group the items by another variable. In this case we’ll
use the factor lg, which has the levels NL and AL, representing the National League and
the American League. This time we want to sort first by lg and then by avg. Unfortu‐
nately, the reorder() function will only order factor levels by one other variable; to
order the factor levels by two variables, we must do it manually:
3.10. Making a Cleveland Dot Plot
|
45
Figure 3-29. Dot plot with names on x-axis and values on y-axis
# Get the names, sorted first by lg, then by avg
nameorder <- tophit$name[order(tophit$lg, tophit$avg)]
# Turn name into a factor, with levels in the order of nameorder
tophit$name <- factor(tophit$name, levels=nameorder)
To make the graph (Figure 3-30), we’ll also add a mapping of lg to the color of the points.
Instead of using grid lines that run all the way across, this time we’ll make the lines go
only up to the points, by using geom_segment(). Note that geom_segment() needs values
for x, y, xend, and yend:
ggplot(tophit, aes(x=avg, y=name)) +
geom_segment(aes(yend=name), xend=0, colour="grey50") +
geom_point(size=3, aes(colour=lg)) +
scale_colour_brewer(palette="Set1", limits=c("NL","AL")) +
theme_bw() +
theme(panel.grid.major.y = element_blank(),
# No horizontal grid lines
legend.position=c(1, 0.55),
# Put legend inside plot area
legend.justification=c(1, 0.5))
Another way to separate the two groups is to use facets, as shown in Figure 3-31. The
order in which the facets are displayed is different from the sorting order in
Figure 3-30; to change the display order, you must change the order of factor levels in
the lg variable:
ggplot(tophit, aes(x=avg, y=name)) +
geom_segment(aes(yend=name), xend=0, colour="grey50") +
geom_point(size=3, aes(colour=lg)) +
46
|
Chapter 3: Bar Graphs
scale_colour_brewer(palette="Set1", limits=c("NL","AL"), guide=FALSE) +
theme_bw() +
theme(panel.grid.major.y = element_blank()) +
facet_grid(lg ~ ., scales="free_y", space="free_y")
Figure 3-30. Grouped by league, with lines that stop at the point
3.10. Making a Cleveland Dot Plot
|
47
Figure 3-31. Faceted by league
See Also
For more on changing the order of factor levels, see Recipe 15.8. Also see Recipe 15.9
for details on changing the order of factor levels based on some other values.
For more on moving the legend, see Recipe 10.2. To hide grid lines, see Recipe 9.6.
48
|
Chapter 3: Bar Graphs
CHAPTER 4
Line Graphs
Line graphs are typically used for visualizing how one continuous variable, on the yaxis, changes in relation to another continuous variable, on the x-axis. Often the x
variable represents time, but it may also represent some other continuous quantity, like
the amount of a drug administered to experimental subjects.
As with bar graphs, there are exceptions. Line graphs can also be used with a discrete
variable on the x-axis. This is appropriate when the variable is ordered (e.g., “small”,
“medium”, “large”), but not when the variable is unordered (e.g., “cow”, “goose”, “pig”).
Most of the examples in this chapter use a continuous x variable, but we’ll see one
example where the variable is converted to a factor and thus treated as a discrete variable.
4.1. Making a Basic Line Graph
Problem
You want to make a basic line graph.
Solution
Use ggplot() with geom_line(), and specify what variables you mapped to x and y
(Figure 4-1):
ggplot(BOD, aes(x=Time, y=demand)) + geom_line()
49
Figure 4-1. Basic line graph
Discussion
In this sample data set, the x variable, Time, is in one column and the y variable,
demand, is in another:
BOD
Time demand
1
8.3
2
10.3
3
19.0
4
16.0
5
15.6
7
19.8
Line graphs can be made with discrete (categorical) or continuous (numeric) variables
on the x-axis. In the example here, the variable demand is numeric, but it could be treated
as a categorical variable by converting it to a factor with factor() (Figure 4-2). When
the x variable is a factor, you must also use aes(group=1) to ensure that ggplot() knows
that the data points belong together and should be connected with a line (see Recipe 4.3
for an explanation of why group is needed with factors):
BOD1 <- BOD # Make a copy of the data
BOD1$Time <- factor(BOD1$Time)
ggplot(BOD1, aes(x=Time, y=demand, group=1)) + geom_line()
In the BOD data set there is no entry for Time=6, so there is no level 6 when Time is
converted to a factor. Factors hold categorical values, and in that context, 6 is just another
value. It happens to not be in the data set, so there’s no space for it on the x-axis.
50
|
Chapter 4: Line Graphs
Figure 4-2. Basic line graph with a factor on the x-axis (notice that no space is allocated
on the x-axis for 6)
With ggplot2, the default y range of a line graph is just enough to include the y values
in the data. For some kinds of data, it’s better to have the y range start from zero. You
can use ylim() to set the range, or you can use expand_limits() to expand the range
to include a value. This will set the range from zero to the maximum value of the demand
column in BOD (Figure 4-3):
# These have the same result
ggplot(BOD, aes(x=Time, y=demand)) + geom_line() + ylim(0, max(BOD$demand))
ggplot(BOD, aes(x=Time, y=demand)) + geom_line() + expand_limits(y=0)
Figure 4-3. Line graph with manually set y range
See Also
See Recipe 8.2 for more on controlling the range of the axes.
4.1. Making a Basic Line Graph
|
51
4.2. Adding Points to a Line Graph
Problem
You want to add points to a line graph.
Solution
Add geom_point() (Figure 4-4):
ggplot(BOD, aes(x=Time, y=demand)) + geom_line() + geom_point()
Figure 4-4. Line graph with points
Discussion
Sometimes it is useful to indicate each data point on a line graph. This is helpful when
the density of observations is low, or when the observations do not happen at regular
intervals. For example, in the BOD data set there is no entry for Time=6, but this is not
apparent from just a bare line graph (compare Figure 4-3 with Figure 4-4).
In the worldpop data set, the intervals between each data point are not consistent. In
the far past, the estimates were not as frequent as they are in the more recent past.
Displaying points on the graph illustrates when each estimate was made (Figure 4-5):
library(gcookbook) # For the data set
ggplot(worldpop, aes(x=Year, y=Population)) + geom_line() + geom_point()
# Same with a log y-axis
ggplot(worldpop, aes(x=Year, y=Population)) + geom_line() + geom_point() +
scale_y_log10()
52
|
Chapter 4: Line Graphs
Figure 4-5. Top: points indicate where each data point is; bottom: the same data with a
log y-axis
With the log y-axis, you can see that the rate of proportional change has increased in
the last thousand years. The estimates for the years before 0 have a roughly constant rate
of change of 10 times per 5,000 years. In the most recent 1,000 years, the population has
increased at a much faster rate. We can also see that the population estimates are much
more frequent in recent times—and probably more accurate!
See Also
To change the appearance of the points, see Recipe 4.5.
4.3. Making a Line Graph with Multiple Lines
Problem
You want to make a line graph with more than one line.
4.3. Making a Line Graph with Multiple Lines
|
53
Solution
In addition to the variables mapped to the x- and y-axes, map another (discrete) variable
to colour or linetype, as shown in Figure 4-6:
# Load plyr so we can use ddply() to create the example data set
library(plyr)
# Summarize the ToothGrowth data
tg <- ddply(ToothGrowth, c("supp", "dose"), summarise, length=mean(len))
# Map supp to colour
ggplot(tg, aes(x=dose, y=length, colour=supp)) + geom_line()
# Map supp to linetype
ggplot(tg, aes(x=dose, y=length, linetype=supp)) + geom_line()
Figure 4-6. Left: a variable mapped to colour; right: a variable mapped to linetype
Discussion
The tg data has three columns, including the factor supp, which we mapped to col
our and linetype:
tg
supp dose length
OJ 0.5 13.23
OJ 1.0 22.70
OJ 2.0 26.06
VC 0.5
7.98
VC 1.0 16.77
VC 2.0 26.14
str(tg)
54
|
Chapter 4: Line Graphs
'data.frame': 6 obs. of 3 variables:
$ supp : Factor w/ 2 levels "OJ","VC": 1 1 1 2 2 2
$ dose : num 0.5 1 2 0.5 1 2
$ length: num 13.23 22.7 26.06 7.98 16.77 ...
If the x variable is a factor, you must also tell ggplot() to group by that
same variable, as described momentarily.
Line graphs can be used with a continuous or categorical variable on the x-axis. Some‐
times the variable mapped to the x-axis is conceived of as being categorical, even when
it’s stored as a number. In the example here, there are three values of dose: 0.5, 1.0, and
2.0. You may want to treat these as categories rather than values on a continuous scale.
To do this, convert dose to a factor (Figure 4-7):
ggplot(tg, aes(x=factor(dose), y=length, colour=supp, group=supp)) + geom_line()
Figure 4-7. Line graph with continuous x variable converted to a factor
Notice the use of group=supp. Without this statement, ggplot() won’t know how to
group the data together to draw the lines, and it will give an error:
ggplot(tg, aes(x=factor(dose), y=length, colour=supp)) + geom_line()
geom_path: Each group consists of only one observation. Do you need to adjust the
group aesthetic?
Another common problem when the incorrect grouping is used is that you will see a
jagged sawtooth pattern, as in Figure 4-8:
ggplot(tg, aes(x=dose, y=length)) + geom_line()
4.3. Making a Line Graph with Multiple Lines
|
55
Figure 4-8. A sawtooth pattern indicates improper grouping
This happens because there are multiple data points at each y location, and ggplot()
thinks they’re all in one group. The data points for each group are connected with a
single line, leading to the sawtooth pattern. If any discrete variables are mapped to aes‐
thetics like colour or linetype, they are automatically used as grouping variables. But
if you want to use other variables for grouping (that aren’t mapped to an aesthetic), they
should be used with group.
When in doubt, if your line graph looks wrong, try explicitly specifying
the grouping variable with group. It’s common for problems to occur
with line graphs because ggplot() is unsure of how the variables should
be grouped.
If your plot has points along with the lines, you can also map variables to properties of
the points, such as shape and fill (Figure 4-9):
ggplot(tg, aes(x=dose, y=length, shape=supp)) + geom_line() +
geom_point(size=4)
# Make the points a little larger
ggplot(tg, aes(x=dose, y=length, fill=supp)) + geom_line() +
geom_point(size=4, shape=21) # Also use a point with a color fill
56
|
Chapter 4: Line Graphs
Figure 4-9. Left: line graph with different shapes; right: with different colors
Sometimes points will overlap. In these cases, you may want to dodge them, which means
their positions will be adjusted left and right (Figure 4-10). When doing so, you must
also dodge the lines, or else only the points will move and they will be misaligned. You
must also specify how far they should move when dodged:
ggplot(tg, aes(x=dose, y=length, shape=supp)) +
geom_line(position=position_dodge(0.2)) +
geom_point(position=position_dodge(0.2), size=4)
# Dodge lines by 0.2
# Dodge points by 0.2
Figure 4-10. Dodging to avoid overlapping points
4.3. Making a Line Graph with Multiple Lines
|
57
4.4. Changing the Appearance of Lines
Problem
You want to change the appearance of the lines in a line graph.
Solution
The type of line (solid, dashed, dotted, etc.) is set with linetype, the thickness (in mm)
with size, and the color of the line with colour.
These properties can be set (as shown in Figure 4-11) by passing them values in the call
to geom_line():
ggplot(BOD, aes(x=Time, y=demand)) +
geom_line(linetype="dashed", size=1, colour="blue")
Figure 4-11. Line graph with custom linetype, size, and colour
If there is more than one line, setting the aesthetic properties will affect all of the lines.
On the other hand, mapping variables to the properties, as we saw in Recipe 4.3, will
result in each line looking different. The default colors aren’t the most appealing, so you
may want to use a different palette, as shown in Figure 4-12, by using scale_col
our_brewer() or scale_colour_manual():
# Load plyr so we can use ddply() to create the example data set
library(plyr)
# Summarize the ToothGrowth data
tg <- ddply(ToothGrowth, c("supp", "dose"), summarise, length=mean(len))
ggplot(tg, aes(x=dose, y=length, colour=supp)) +
geom_line() +
scale_colour_brewer(palette="Set1")
58
|
Chapter 4: Line Graphs
Figure 4-12. Using a palette from RColorBrewer
Discussion
To set a single constant color for all the lines, specify colour outside of aes(). The same
works for size, linetype, and point shape (Figure 4-13). You may also have to specify
the grouping variable:
# If both lines have the same properties, you need to specify a variable to
# use for grouping
ggplot(tg, aes(x=dose, y=length, group=supp)) +
geom_line(colour="darkgreen", size=1.5)
# Since supp is mapped to colour, it will automatically be used for grouping
ggplot(tg, aes(x=dose, y=length, colour=supp)) +
geom_line(linetype="dashed") +
geom_point(shape=22, size=3, fill="white")
See Also
For more information about using colors, see Chapter 12.
4.5. Changing the Appearance of Points
Problem
You want to change the appearance of the points in a line graph.
4.5. Changing the Appearance of Points
|
59
Figure 4-13. Left: line graph with constant size and color; right: with supp mapped to
colour, and with points added
Solution
In geom_point(), set the size, shape, colour, and/or fill outside of aes() (the result
is shown in Figure 4-14):
ggplot(BOD, aes(x=Time, y=demand)) +
geom_line() +
geom_point(size=4, shape=22, colour="darkred", fill="pink")
Figure 4-14. Points with custom size, shape, color, and fill
60
|
Chapter 4: Line Graphs
Figure 4-15. Points with a white fill
Discussion
The default shape for points is a solid circle, the default size is 2, and the default colour
is "black". The fill color is relevant only for some point shapes (numbered 21–25),
which have separate outline and fill colors (see Recipe 5.3 for a chart of shapes). The fill
color is typically NA, or empty; you can fill it with white to get hollow-looking circles, as
shown in Figure 4-15:
ggplot(BOD, aes(x=Time, y=demand)) +
geom_line() +
geom_point(size=4, shape=21, fill="white")
If the points and lines have different colors, you should specify the points after the lines,
so that they are drawn on top. Otherwise, the lines will be drawn on top of the points.
For multiple lines, we saw in Recipe 4.3 how to draw differently colored points for each
group by mapping variables to aesthetic properties of points, inside of aes(). The default
colors are not very appealing, so you may want to use a different palette, using
scale_colour_brewer() or scale_colour_manual(). To set a single constant shape or
size for all the points, as in Figure 4-16, specify shape or size outside of aes():
# Load plyr so we can use ddply() to create the example data set
library(plyr)
# Summarize the ToothGrowth data
tg <- ddply(ToothGrowth, c("supp", "dose"), summarise, length=mean(len))
# Save the position_dodge specification because we'll use it multiple times
pd <- position_dodge(0.2)
ggplot(tg, aes(x=dose, y=length, fill=supp)) +
geom_line(position=pd) +
geom_point(shape=21, size=3, position=pd) +
scale_fill_manual(values=c("black","white"))
4.5. Changing the Appearance of Points
|
61
Figure 4-16. Line graph with manually specified fills of black and white, and a slight
dodge
See Also
See Recipe 5.3 for more on using different shapes, and Chapter 12 for more about colors.
4.6. Making a Graph with a Shaded Area
Problem
You want to make a graph with a shaded area.
Solution
Use geom_area() to get a shaded area, as in Figure 4-17:
# Convert the sunspot.year data set into a data frame for this example
sunspotyear <- data.frame(
Year
= as.numeric(time(sunspot.year)),
Sunspots = as.numeric(sunspot.year)
)
ggplot(sunspotyear, aes(x=Year, y=Sunspots)) + geom_area()
62
|
Chapter 4: Line Graphs
Figure 4-17. Graph with a shaded area
Discussion
By default, the area will be filled with a very dark grey and will have no outline. The
color can be changed by setting fill. In the following example, we’ll set it to "blue",
and we’ll also make it 80% transparent by setting alpha to 0.2. This makes it possible to
see the grid lines through the area, as shown in Figure 4-18. We’ll also add an outline,
by setting colour:
ggplot(sunspotyear, aes(x=Year, y=Sunspots)) +
geom_area(colour="black", fill="blue", alpha=.2)
Figure 4-18. Graph with a semitransparent shaded area and an outline
Having an outline around the entire area might not be desirable, because it puts a vertical
line at the beginning and end of the shaded area, as well as one along the bottom. To
avoid this issue, we can draw the area without an outline (by not specifying colour),
and then layer a geom_line() on top, as shown in Figure 4-19:
ggplot(sunspotyear, aes(x=Year, y=Sunspots)) +
geom_area(fill="blue", alpha=.2) +
geom_line()
See Also
See Chapter 12 for more on choosing colors.
4.6. Making a Graph with a Shaded Area
|
63
Figure 4-19. Line graph with a line just on top, using geom_line()
4.7. Making a Stacked Area Graph
Problem
You want to make a stacked area graph.
Solution
Use geom_area() and map a factor to fill (Figure 4-20):
library(gcookbook) # For the data set
ggplot(uspopage, aes(x=Year, y=Thousands, fill=AgeGroup)) + geom_area()
Figure 4-20. Stacked area graph
64
|
Chapter 4: Line Graphs
Discussion
The sort of data that is plotted with a stacked area chart is often provided in a wide
format, but ggplot2() requires data to be in long format. To convert it, see Recipe 15.19.
In the example here, we used the uspopage data set:
uspopage
Year AgeGroup Thousands
1900
<5
9181
1900
5-14
16966
1900
15-24
14951
1900
25-34
12161
1900
35-44
9273
1900
45-54
6437
1900
55-64
4026
1900
>64
3099
1901
<5
9336
1901
5-14
17158
...
The default order of legend items is the opposite of the stacking order. The legend can
be reversed by setting the breaks in the scale. This version of the chart (Figure 4-21)
reverses the legend order, changes the palette to a range of blues, and adds thin
(size=.2) lines between each area. It also makes the filled areas semitransparent
(alpha=.4), so that it is possible to see the grid lines through them:
ggplot(uspopage, aes(x=Year, y=Thousands, fill=AgeGroup)) +
geom_area(colour="black", size=.2, alpha=.4) +
scale_fill_brewer(palette="Blues", breaks=rev(levels(uspopage$AgeGroup)))
Figure 4-21. Reversed legend order, lines, and a different palette
4.7. Making a Stacked Area Graph
|
65
To reverse the stacking order, we’ll put order=desc(AgeGroup) inside of aes()
(Figure 4-22):
library(plyr) # For the desc() function
ggplot(uspopage, aes(x=Year, y=Thousands, fill=AgeGroup, order=desc(AgeGroup))) +
geom_area(colour="black", size=.2, alpha=.4) +
scale_fill_brewer(palette="Blues")
Figure 4-22. Reversed stacking order
Since each filled area is drawn with a polygon, the outline includes the left and right
sides. This might be distracting or misleading. To get rid of it (Figure 4-23), first draw
the stacked areas without an outline (by leaving colour as the default NA value), and
then add a geom_line() on top:
ggplot(uspopage, aes(x=Year, y=Thousands, fill=AgeGroup, order=desc(AgeGroup))) +
geom_area(colour=NA, alpha=.4) +
scale_fill_brewer(palette="Blues") +
geom_line(position="stack", size=.2)
See Also
See Recipe 15.19 for more on converting data from wide to long format.
For more on reordering factor levels, see Recipe 15.8.
See Chapter 12 for more on choosing colors.
66
|
Chapter 4: Line Graphs
Figure 4-23. No lines on the left and right of the graph
4.8. Making a Proportional Stacked Area Graph
Problem
You want to make a stacked area graph with the overall height scaled to a constant value.
Solution
First, calculate the proportions. In this example, we’ll use ddply() to break uspopage
into groups by Year, then calculate a new column, Percent. This value is the Thou
sands for each row, divided by the sum of Thousands for each Year group, multiplied
by 100 to get a percent value:
library(gcookbook) # For the data set
library(plyr)
# For the ddply() function
# Convert Thousands to Percent
uspopage_prop <- ddply(uspopage, "Year", transform,
Percent = Thousands / sum(Thousands) * 100)
Once we’ve calculated the proportions, plotting is the same as with a regular stacked
area graph (Figure 4-24):
ggplot(uspopage_prop, aes(x=Year, y=Percent, fill=AgeGroup)) +
geom_area(colour="black", size=.2, alpha=.4) +
scale_fill_brewer(palette="Blues", breaks=rev(levels(uspopage$AgeGroup)))
4.8. Making a Proportional Stacked Area Graph
|
67
Figure 4-24. A proportional stacked area graph
Discussion
Let’s take a closer look at the data and how it was summarized:
uspopage
Year AgeGroup Thousands
1900
<5
9181
1900
5-14
16966
1900
15-24
14951
1900
25-34
12161
1900
35-44
9273
1900
45-54
6437
1900
55-64
4026
1900
>64
3099
1901
<5
9336
1901
5-14
17158
...
We’ll use ddply() to split it into separate data frames for each value of Year, then apply
the transform() function to each piece and calculate the Percent for each piece. Then
ddply() puts all the data frames back together:
uspopage_prop <- ddply(uspopage, "Year", transform,
Percent = Thousands / sum(Thousands) * 100)
Year AgeGroup Thousands
Percent
1900
<5
9181 12.065340
1900
5-14
16966 22.296107
1900
15-24
14951 19.648067
1900
25-34
12161 15.981549
1900
35-44
9273 12.186243
68
|
Chapter 4: Line Graphs
1900
1900
1900
1901
1901
...
45-54
55-64
>64
<5
5-14
6437 8.459274
4026 5.290825
3099 4.072594
9336 12.033409
17158 22.115385
See Also
For more on summarizing data by groups, see Recipe 15.17.
4.9. Adding a Confidence Region
Problem
You want to add a confidence region to a graph.
Solution
Use geom_ribbon() and map values to ymin and ymax.
In the climate data set, Anomaly10y is a 10-year running average of the deviation (in
Celsius) from the average 1950–1980 temperature, and Unc10y is the 95% confidence
interval. We’ll set ymax and ymin to Anomaly10y plus or minus Unc10y (Figure 4-25):
library(gcookbook) # For the data set
# Grab a subset of the climate data
clim <- subset(climate, Source == "Berkeley",
select=c("Year", "Anomaly10y", "Unc10y"))
clim
Year Anomaly10y Unc10y
1800
-0.435 0.505
1801
-0.453 0.493
1802
-0.460 0.486
...
2003
0.869 0.028
2004
0.884 0.029
# Shaded region
ggplot(clim, aes(x=Year, y=Anomaly10y)) +
geom_ribbon(aes(ymin=Anomaly10y-Unc10y, ymax=Anomaly10y+Unc10y),
alpha=0.2) +
geom_line()
4.9. Adding a Confidence Region
|
69
Figure 4-25. A line graph with a shaded confidence region
The shaded region is actually a very dark grey, but it is mostly transparent. The trans‐
parency is set with alpha=0.2, which makes it 80% transparent.
Discussion
Notice that the geom_ribbon() is before geom_line(), so that the line is drawn on top
of the shaded region. If the reverse order were used, the shaded region could obscure
the line. In this particular case that wouldn’t be a problem since the shaded region is
mostly transparent, but it would be a problem if the shaded region were opaque.
Instead of a shaded region, you can also use dotted lines to represent the upper and
lower bounds (Figure 4-26):
# With a dotted line for upper and lower bounds
ggplot(clim, aes(x=Year, y=Anomaly10y)) +
geom_line(aes(y=Anomaly10y-Unc10y), colour="grey50", linetype="dotted") +
geom_line(aes(y=Anomaly10y+Unc10y), colour="grey50", linetype="dotted") +
geom_line()
70
|
Chapter 4: Line Graphs
Figure 4-26. A line graph with dotted lines representing a confidence region
Shaded regions can represent things other than confidence regions, such as the differ‐
ence between two values, for example.
In the area graphs in Recipe 4.7, the y range of the shaded area goes from 0 to y. Here,
it goes from ymin to ymax.
4.9. Adding a Confidence Region
|
71
CHAPTER 5
Scatter Plots
Scatter plots are used to display the relationship between two continuous variables. In
a scatter plot, each observation in a data set is represented by a point. Often, a scatter
plot will also have a line showing the predicted values based on some statistical model.
This is easy to do with R and ggplot2, and can help to make sense of data when the
trends aren’t immediately obvious just by looking at it.
With large data sets, it can be problematic to plot every single observation because the
points will be overplotted, obscuring one another. When this happens, you’ll probably
want to summarize the data before displaying it. We’ll also see how to do that in this
chapter.
5.1. Making a Basic Scatter Plot
Problem
You want to make a scatter plot.
Solution
Use geom_point(), and map one variable to x and one to y.
In the heightweight data set, there are a number of columns, but we’ll only use two in
this example (Figure 5-1):
library(gcookbook) # For the data set
# List the two columns we'll use
heightweight[, c("ageYear", "heightIn")]
ageYear heightIn
11.92
56.3
73
12.92
12.75
62.3
63.3
...
13.92
12.58
62.0
59.3
ggplot(heightweight, aes(x=ageYear, y=heightIn)) + geom_point()
Figure 5-1. A basic scatter plot
Discussion
To use different shapes in a scatter plot, set shape. A common alternative to the default
solid circles (shape #16) is hollow ones (#21), as seen in Figure 5-2 (left):
ggplot(heightweight, aes(x=ageYear, y=heightIn)) + geom_point(shape=21)
The size of the points can be controlled with size. The default value of size is 2. The
following will set size=1.5, for smaller points (Figure 5-2, right):
ggplot(heightweight, aes(x=ageYear, y=heightIn)) + geom_point(size=1.5)
When displaying to screen or outputting to bitmap files like PNG, the
default solid circle shape (#16) can result in aliased (jagged-looking)
edges on some platforms. An alternative is to use shape 19, which is also
a solid circle, but comes out smooth in more cases (see Figure 5-3). See
Recipe 14.5 for more about anti-aliased output.
74
|
Chapter 5: Scatter Plots
Figure 5-2. Left: scatter plot with hollow circles (shape 21); right: with smaller points
Figure 5-3. Point shapes 16 and 19, as they appear with some bitmap output devices
5.2. Grouping Data Points by a Variable Using
Shape or Color
Problem
You want to group points by some variable, using shape or color.
5.2. Grouping Data Points by a Variable Using Shape or Color
|
75
Solution
Map the grouping variable to shape or colour. In the heightweight data set, there are
many columns, but we’ll only use three of them in this example:
library(gcookbook) # For the data set
# Show the three columns we'll use
heightweight[, c("sex", "ageYear", "heightIn")]
sex ageYear heightIn
f
11.92
56.3
f
12.92
62.3
f
12.75
63.3
...
m
13.92
62.0
m
12.58
59.3
We can group points on the variable sex, by mapping sex to one of the aesthetics colour
or shape (Figure 5-4):
ggplot(heightweight, aes(x=ageYear, y=heightIn, colour=sex)) + geom_point()
ggplot(heightweight, aes(x=ageYear, y=heightIn, shape=sex)) + geom_point()
Figure 5-4. Grouping points by a variable mapped to colour (left), and to shape (right)
Discussion
The grouping variable must be categorical—in other words, a factor or character vector.
If it is stored as a vector of numeric values, it should be converted to a factor before it is
used as a grouping variable.
76
|
Chapter 5: Scatter Plots
It is possible to map a variable to both shape and colour, or, if you have multiple group‐
ing variables, to map different variables to them. Here, we’ll map sex to shape and
colour (Figure 5-5, left):
ggplot(heightweight, aes(x=ageYear, y=heightIn, shape=sex, colour=sex)) +
geom_point()
The default shapes and colors may not be very appealing. Other shapes can be used with
scale_shape_manual(), and other colors can be used with scale_colour_brewer() or
scale_colour_manual().
This will set different shapes and colors for the grouping variables (Figure 5-5, right):
ggplot(heightweight, aes(x=ageYear, y=heightIn, shape=sex, colour=sex)) +
geom_point() +
scale_shape_manual(values=c(1,2)) +
scale_colour_brewer(palette="Set1")
Figure 5-5. Left: mapping to both shape and colour; right: with manually set shapes and
colors
See Also
To use different shapes, see Recipe 5.3.
For more on using different colors, see Chapter 12.
5.3. Using Different Point Shapes
Problem
You want to use point shapes that are different from the defaults.
5.3. Using Different Point Shapes
|
77
Solution
If you want to set the shape of all the points (Figure 5-6), specify the shape in geom
_point():
library(gcookbook) # For the data set
ggplot(heightweight, aes(x=ageYear, y=heightIn)) + geom_point(shape=3)
Figure 5-6. Left: scatter plot with the shape aesthetic set to a custom value; right: with a
variable mapped to shape, using a custom shape palette
If you have mapped a variable to shape, use scale_shape_manual() to change the
shapes:
# Use slightly larger points and use a shape scale with custom values
ggplot(heightweight, aes(x=ageYear, y=heightIn, shape=sex)) +
geom_point(size=3) + scale_shape_manual(values=c(1, 4))
Discussion
Figure 5-7 shows the shapes that are available in R graphics. Some of the point shapes
(1–14) have just an outline, some (15–20) are solid, and some (21–25) have an outline
and fill that can be controlled separately. (You can also use characters for points.)
For shapes 1–20, the color of the entire point—even the points that are solid—is con‐
trolled by the colour aesthetic. For shapes 21–25, the outline is controlled by colour
and the fill is controlled by fill.
78
|
Chapter 5: Scatter Plots
Figure 5-7. Shapes in R
It’s possible to have the shape represent one variable and the fill (empty or solid) rep‐
resent another variable. This is done a little indirectly, by choosing shapes that have both
colour and fill, and a color palette that includes NA and another color (the NA will
result in a hollow shape). For example, we’ll take the heightweight data set and add
another column that indicates whether the child weighed 100 pounds or more
(Figure 5-8):
# Make a copy of the data
hw <- heightweight
# Categorize into <100 and >=100 groups
hw$weightGroup <- cut(hw$weightLb, breaks=c(-Inf, 100, Inf),
labels=c("< 100", ">= 100"))
# Use shapes with fill and color, and use colors that are empty (NA) and
# filled
ggplot(hw, aes(x=ageYear, y=heightIn, shape=sex, fill=weightGroup)) +
geom_point(size=2.5) +
scale_shape_manual(values=c(21, 24)) +
scale_fill_manual(values=c(NA, "black"),
guide=guide_legend(override.aes=list(shape=21)))
5.3. Using Different Point Shapes
|
79
Figure 5-8. A variable mapped to shape and another mapped to fill
See Also
For more on using different colors, see Chapter 12.
For more information about recoding a continuous variable to a categorical one, see
Recipe 15.14.
5.4. Mapping a Continuous Variable to Color or Size
Problem
You want to represent a third continuous variable using color or size.
Solution
Map the continuous variable to size or colour. In the heightweight data set, there are
many columns, but we’ll only use four of them in this example:
library(gcookbook) # For the data set
# List the four columns we'll use
heightweight[, c("sex", "ageYear", "heightIn", "weightLb")]
sex ageYear heightIn weightLb
80
|
Chapter 5: Scatter Plots
f
f
f
11.92
12.92
12.75
56.3
62.3
63.3
85.0
105.0
108.0
13.92
12.58
62.0
59.3
107.5
87.0
...
m
m
The basic scatter plot in Recipe 5.1 shows the relationship between the continuous vari‐
ables ageYear and heightIn. To represent a third continuous variable, weightLb, we
must map it to another aesthetic property. We can map it to colour or size, as shown
in Figure 5-9:
ggplot(heightweight, aes(x=ageYear, y=heightIn, colour=weightLb)) + geom_point()
ggplot(heightweight, aes(x=ageYear, y=heightIn, size=weightLb)) + geom_point()
Figure 5-9. Left: a continuous variable mapped to colour; right: mapped to size
Discussion
A basic scatter plot shows the relationship between two continuous variables: one map‐
ped to the x-axis, and one to the y-axis. When there are more than two continuous
variables, they must be mapped to other aesthetics: size and/or color.
We can easily perceive small differences in spatial position, so we can interpret the
variables mapped to x and y coordinates with high accuracy. We aren’t very good at
perceiving small differences in size and color, though, so we will interpret variables
mapped to these aesthetic attributes with a much lower accuracy. When you map a
variable to one of these properties, it should be one where accuracy is not very important
for interpretation.
When a variable is mapped to size, the results can be perceptually misleading. The
largest dots in Figure 5-9 have about 36 times the area of the smallest ones, but they
5.4. Mapping a Continuous Variable to Color or Size
|
81
Figure 5-10. Left: outlined points with a continuous variable mapped to fill; right: with a
discrete legend instead of continuous colorbar
represent only about 3.5 times the weight. If it is important for the sizes to proportionally
represent the quantities, you can change the range of sizes. By default the sizes of points
go from 1 to 6 mm. You could reduce the range to, say, 2 to 5 mm, with scale_size_con
tinuous(range=c(2, 5)). However, the point size numbers don’t map linearly to di‐
ameter or area, so this still won’t give a very accurate representation of the values. (See
Recipe 5.12 for details on making the area of dots proportional to the value.)
When it comes to color, there are actually two aesthetic attributes that can be used:
colour and fill. For most point shapes, you use colour. However, shapes 21–25 have
an outline with a solid region in the middle where the color is controlled by fill. These
outlined shapes can be useful when using a color scale with light colors, as in
Figure 5-10, because the outline sets them off from the background. In this example, we
also set the fill gradient to go from black to white and make the points larger so that the
fill is easier to see:
ggplot(heightweight, aes(x=weightLb, y=heightIn, fill=ageYear)) +
geom_point(shape=21, size=2.5) +
scale_fill_gradient(low="black", high="white")
# Using guide_legend() will result in a discrete legend instead of a colorbar
ggplot(heightweight, aes(x=weightLb, y=heightIn, fill=ageYear)) +
geom_point(shape=21, size=2.5) +
scale_fill_gradient(low="black", high="white", breaks=12:17,
guide=guide_legend())
When we map a continuous variable to an aesthetic, that doesn’t prevent us from map‐
ping a categorical variable to other aesthetics. In Figure 5-11, we’ll map weightLb to
82
|
Chapter 5: Scatter Plots
size, and also map sex to colour. Because there is a fair amount of overplotting, we’ll
make the points 50% transparent by setting alpha=.5. We’ll also use scale
_size_area() to make the area of the points proportional to the value (see
Recipe 5.12), and change the color palette to one that is a little more appealing:
ggplot(heightweight, aes(x=ageYear, y=heightIn, size=weightLb, colour=sex)) +
geom_point(alpha=.5) +
scale_size_area() +
# Make area proportional to numeric value
scale_colour_brewer(palette="Set1")
Figure 5-11. Continuous variable mapped to size and categorical variable mapped to
colour
When a variable is mapped to size, it’s a good idea to not map a variable to shape. This
is because it is difficult to compare the sizes of different shapes; for example, a size 4
triangle could appear larger than a size 3.5 circle. Also, some of the shapes really are
different sizes: shapes 16 and 19 are both circles, but at any given numeric size, shape
19 circles are visually larger than shape 16 circles.
See Also
To use different colors from the default, see Recipe 12.6.
See Recipe 5.12 for creating a balloon plot.
5.4. Mapping a Continuous Variable to Color or Size
|
83
5.5. Dealing with Overplotting
Problem
You have many points and they obscure each other.
Solution
With large data sets, the points in a scatter plot may obscure each other and prevent the
viewer from accurately assessing the distribution of the data. This is called overplot‐
ting. If the amount of overplotting is low, you may be able to alleviate it by using smaller
points, or by using a different shape (like shape 1, a hollow circle) through which other
points can be seen. Figure 5-2 in Recipe 5.1 demonstrates both of these solutions.
If there’s a high degree of overplotting, there are a number of possible solutions:
• Make the points semitransparent
• Bin the data into rectangles (better for quantitative analysis)
• Bin the data into hexagons
• Use box plots
Discussion
The scatter plot in Figure 5-12 contains about 54,000 points. They are heavily overplot‐
ted, making it impossible to get a sense of the relative density of points in different areas
of the graph:
sp <- ggplot(diamonds, aes(x=carat, y=price))
sp + geom_point()
We can make the points semitransparent using alpha, as in Figure 5-13. Here, we’ll make
them 90% transparent and then 99% transparent, by setting alpha=.1 and alpha=.01:
sp + geom_point(alpha=.1)
sp + geom_point(alpha=.01)
Now we can see that there are vertical bands at nice round values of carats, indicating
that diamonds tend to be cut to those sizes. Still, the data is so dense that even when the
points are 99% transparent, much of the graph appears solid black, and the data distri‐
bution is still somewhat obscured.
84
|
Chapter 5: Scatter Plots
Figure 5-12. Overplotting, with about 54,000 points
For most graphs, vector formats (such as PDF, EPS, and SVG) result
in smaller output files than bitmap formats (such as TIFF and PNG).
But in cases where there are tens of thousands of points, vector output
files can be very large and slow to render—the scatter plot here with
99% transparent points is 1.5 MB! In these cases, high-resolution bit‐
maps will be smaller and faster to display on computer screens. See
Chapter 14 for more information.
Another solution is to bin the points into rectangles and map the density of the points
to the fill color of the rectangles, as shown in Figure 5-14. With the binned visualization,
the vertical bands are barely visible. The density of points in the lower-left corner is
much greater, which tells us that the vast majority of diamonds are small and
inexpensive.
5.5. Dealing with Overplotting
|
85
Figure 5-13. Left: semitransparent points with alpha=.1; right: with alpha=.01
By default, stat_bin_2d() divides the space into 30 groups in the x and y directions,
for a total of 900 bins. In the second version, we increase the number of bins with
bins=50.
The default colors are somewhat difficult to distinguish because they don’t vary much
in luminosity. In the second version we set the colors by using scale_fill_gradi
ent() and specifying the low and high colors. By default, the legend doesn’t show an
entry for the lowest values. This is because the range of the color scale starts not from
zero, but from the smallest nonzero quantity in a bin—probably 1, in this case. To make
the legend show a zero (as in Figure 5-14, right), we can manually set the range from 0
to the maximum, 6000, using limits (Figure 5-14, left):
sp + stat_bin2d()
sp + stat_bin2d(bins=50) +
scale_fill_gradient(low="lightblue", high="red", limits=c(0, 6000))
Another alternative is to bin the data into hexagons instead of rectangles, with stat_bin
hex() (Figure 5-15). It works just like stat_bin2d(). To use it, you must first install the
hexbin package, with install.packages("hexbin"):
library(hexbin)
sp + stat_binhex() +
scale_fill_gradient(low="lightblue", high="red",
limits=c(0, 8000))
86
|
Chapter 5: Scatter Plots
Figure 5-14. Left: binning data with stat_bin2d(); right: with more bins, manually speci‐
fied colors, and legend breaks
sp + stat_binhex() +
scale_fill_gradient(low="lightblue", high="red",
breaks=c(0, 250, 500, 1000, 2000, 4000, 6000),
limits=c(0, 6000))
For both of these methods, if you manually specify the range, and there is a bin that falls
outside that range because it has too many or too few points, that bin will show up as
grey rather than the color at the high or low end of the range, as seen in the graph on
the right in Figure 5-15.
Figure 5-15. Left: binning data with stat_binhex(); right: cells outside of the range shows
in grey
5.5. Dealing with Overplotting
|
87
Overplotting can also occur when the data is discrete on one or both axes, as shown in
Figure 5-16. In these cases, you can randomly jitter the points with position_jit
ter(). By default the amount of jitter is 40% of the resolution of the data in each direc‐
tion, but these amounts can be controlled with width and height:
sp1 <- ggplot(ChickWeight, aes(x=Time, y=weight))
sp1 + geom_point()
sp1 + geom_point(position="jitter")
# Could also use geom_jitter(), which is equivalent
sp1 + geom_point(position=position_jitter(width=.5, height=0))
Figure 5-16. Left: data with a discrete x variable; middle: jittered; right: jittered horizon‐
tally only
When the data has one discrete axis and one continuous axis, it might make sense to
use box plots, as shown in Figure 5-17. This will convey a different story than a standard
scatter plot because it will obscure the number of data points at each location on the
discrete axis. This may be problematic in some cases, but desirable in others.
With the ChickWeights data, the x-axis is conceptually discrete, but since it is stored
numerically, ggplot() doesn’t know how to group the data for each box. If you don’t
tell it how to group the data, you get a result like the graph on the right in Figure 5-17.
To tell it how to group the data, use aes(group=...). In this case, we’ll group by each
distinct value of Time:
sp1 + geom_boxplot(aes(group=Time))
See Also
Instead of binning the data, it may be useful to display a 2D density estimate. To do this,
see Recipe 6.12.
88
|
Chapter 5: Scatter Plots
Figure 5-17. Left: grouping into box plots; right: what happens if you don’t specify groups
5.6. Adding Fitted Regression Model Lines
Problem
You want to add lines from a fitted regression model to a scatter plot.
Solution
To add a linear regression line to a scatter plot, add stat_smooth() and tell it to use
method=lm. This instructs it to fit the data with the lm() (linear model) function. First
we’ll save the base plot object in sp, then we’ll add different components to it:
library(gcookbook) # For the data set
# The base plot
sp <- ggplot(heightweight, aes(x=ageYear, y=heightIn))
sp + geom_point() + stat_smooth(method=lm)
By default, stat_smooth() also adds a 95% confidence region for the regression fit. The
confidence interval can be changed by setting level, or it can be disabled with se=FALSE
(Figure 5-18):
# 99% confidence region
sp + geom_point() + stat_smooth(method=lm, level=0.99)
# No confidence region
sp + geom_point() + stat_smooth(method=lm, se=FALSE)
5.6. Adding Fitted Regression Model Lines
|
89
The default color of the fit line is blue. This can be change by setting colour. As with
any other line, the attributes linetype and size can also be set. To emphasize the line,
you can make the dots less prominent by setting colour (Figure 5-18, bottom right):
sp + geom_point(colour="grey60") +
stat_smooth(method=lm, se=FALSE, colour="black")
Figure 5-18. Top left: an lm fit with the default 95% confidence region; bottom left: a
99% confidence region; top right: no confidence region; bottom right: in black with grey
points
90
|
Chapter 5: Scatter Plots
Discussion
The linear regression line is not the only way of fitting a model to the data—in fact, it’s
not even the default. If you add stat_smooth() without specifying the method, it will
use a loess (locally weighted polynomial) curve, as shown in Figure 5-19. Both of these
will have the same result:
sp + geom_point(colour="grey60") + stat_smooth()
sp + geom_point(colour="grey60") + stat_smooth(method=loess)
Figure 5-19. A LOESS fit
Additional parameters can be passed along to the loess() function by just passing them
to stat_smooth().
Another common type of model fit is a logistic regression. Logistic regression isn’t ap‐
propriate for the heightweight data set, but it’s perfect for the biopsy data set in the
MASS library. In this data set, there are nine different measured attributes of breast cancer
biopsies, as well as the class of the tumor, which is either benign or malignant. To prepare
the data for logistic regression, we must convert the factor class, with the levels be
nign and malignant, to a vector with numeric values of 0 and 1. We’ll make a copy of
the biopsy data frame, then store the numeric coded class in a column called classn:
library(MASS) # For the data set
b <- biopsy
b$classn[b$class=="benign"]
<- 0
b$classn[b$class=="malignant"] <- 1
5.6. Adding Fitted Regression Model Lines
|
91
b
ID V1 V2 V3 V4 V5 V6 V7 V8 V9
class classn
1000025 5 1 1 1 2 1 3 1 1
benign
0
1002945 5 4 4 5 7 10 3 2 1
benign
0
1015425 3 1 1 1 2 2 3 1 1
benign
0
...
897471 4 8 6 4 3 4 10 6 1 malignant
1
897471 4 8 8 5 4 5 10 4 1 malignant
1
Although there are many attributes we could examine, for this example we’ll just look
at the relationship of V1 (clump thickness) and the class of the tumor. Because there is
a large degree of overplotting, we’ll jitter the points and make them semitransparent
(alpha=0.4), hollow (shape=21), and slightly smaller (size=1.5). Then we’ll add a fitted
logistic regression line (Figure 5-20) by telling stat_smooth() to use the glm() function
with the option family=binomial:
ggplot(b, aes(x=V1, y=classn)) +
geom_point(position=position_jitter(width=0.3, height=0.06), alpha=0.4,
shape=21, size=1.5) +
stat_smooth(method=glm, family=binomial)
Figure 5-20. A logistic model
92
|
Chapter 5: Scatter Plots
If your scatter plot has points grouped by a factor, using colour or shape, one fit line
will be drawn for each group. First we’ll make the base plot object sps, then we’ll add
the loess lines to it. We’ll also make the points less prominent by making them semi‐
transparent, using alpha=.4 (Figure 5-21):
sps <- ggplot(heightweight, aes(x=ageYear, y=heightIn, colour=sex)) +
geom_point() +
scale_colour_brewer(palette="Set1")
sps + geom_smooth()
Figure 5-21. Left: LOESS fit lines for each group; right: extrapolated linear fit lines
Notice that the blue line, for males, doesn’t run all the way to the right side of the graph.
There are two reasons for this. The first is that, by default, stat_smooth() limits the
prediction to within the range of the predictor data (on the x-axis). The second is that
even if it extrapolates, the loess() function only offers prediction within the x range of
the data.
If you want the lines to extrapolate from the data, as shown in the right-hand image of
Figure 5-21, you must use a model method that allows extrapolation, like lm(), and pass
stat_smooth() the option fullrange=TRUE:
sps + geom_smooth(method=lm, se=FALSE, fullrange=TRUE)
In this example with the heightweight data set, the default settings for stat_smooth()
(with LOESS and no extrapolation) make more sense than the extrapolated linear pre‐
dictions, because we don’t grow linearly and we don’t grow forever.
5.6. Adding Fitted Regression Model Lines
|
93
5.7. Adding Fitted Lines from an Existing Model
Problem
You have already created a fitted regression model object for a data set, and you want
to plot the lines for that model.
Solution
Usually the easiest way to overlay a fitted model is to simply ask stat_smooth() to do
it for you, as described in Recipe 5.6. Sometimes, however, you may want to create the
model yourself and then add it to your graph. This allows you to be sure that the model
you’re using for other calculations is the same one that you see.
In this example, we’ll build a quadratic model using lm() with ageYear as a predictor
of heightIn. Then we’ll use the predict() function and find the predicted values of
heightIn across the range of values for the predictor, ageYear:
library(gcookbook) # For the data set
model <- lm(heightIn ~ ageYear + I(ageYear^2), heightweight)
model
Call:
lm(formula = heightIn ~ ageYear + I(ageYear^2), data = heightweight)
Coefficients:
(Intercept)
-10.3136
ageYear
8.6673
I(ageYear^2)
-0.2478
# Create a data frame with ageYear column, interpolating across range
xmin <- min(heightweight$ageYear)
xmax <- max(heightweight$ageYear)
predicted <- data.frame(ageYear=seq(xmin, xmax, length.out=100))
# Calculate predicted values of heightIn
predicted$heightIn <- predict(model, predicted)
predicted
ageYear
11.58000
11.63980
...
17.44020
17.50000
heightIn
56.82624
57.00047
65.47875
65.47933
We can now plot the data points along with the values predicted from the model (as
you’ll see in Figure 5-22):
94
|
Chapter 5: Scatter Plots
sp <- ggplot(heightweight, aes(x=ageYear, y=heightIn)) +
geom_point(colour="grey40")
sp + geom_line(data=predicted, size=1)
Discussion
Any model object can be used, so long as it has a corresponding predict() method.
For example, lm has predict.lm(), loess has predict.loess(), and so on.
Adding lines from a model can be simplified by using the function predictvals(),
defined next. If you simply pass in a model, it will do the work of finding the variable
names and range of the predictor, and will return a data frame with predictor and pre‐
dicted values. That data frame can then be passed to geom_line() to draw the fitted
line, as we did earlier:
# Given a model, predict values of yvar from xvar
# This supports one predictor and one predicted variable
# xrange: If NULL, determine the x range from the model object. If a vector with
#
two numbers, use those as the min and max of the prediction range.
# samples: Number of samples across the x range.
# ...: Further arguments to be passed to predict()
predictvals <- function(model, xvar, yvar, xrange=NULL, samples=100, ...) {
# If xrange isn't passed in, determine xrange from the models.
# Different ways of extracting the x range, depending on model type
if (is.null(xrange)) {
if (any(class(model) %in% c("lm", "glm")))
xrange <- range(model$model[[xvar]])
else if (any(class(model) %in% "loess"))
xrange <- range(model$x)
}
newdata <- data.frame(x = seq(xrange[1], xrange[2], length.out = samples))
names(newdata) <- xvar
newdata[[yvar]] <- predict(model, newdata = newdata, ...)
newdata
}
With the heightweight data set, we’ll make a linear model with lm() and a LOESS model
with loess() (Figure 5-22):
modlinear <- lm(heightIn ~ ageYear, heightweight)
modloess
<- loess(heightIn ~ ageYear, heightweight)
Then we can call predictvals() on each model, and pass the resulting data frames to
geom_line():
5.7. Adding Fitted Lines from an Existing Model
|
95
lm_predicted
<- predictvals(modlinear, "ageYear", "heightIn")
loess_predicted <- predictvals(modloess, "ageYear", "heightIn")
sp + geom_line(data=lm_predicted, colour="red", size=.8) +
geom_line(data=loess_predicted, colour="blue", size=.8)
Figure 5-22. Left: a quadratic prediction line from an lm object; right: prediction lines
from linear (red) and LOESS (blue) models
For glm models that use a nonlinear link function, you need to specify type= "re
sponse" to the predictvals() function. This is because the default behavior is to return
predicted values in the scale of the linear predictors, instead of in the scale of the response
(y) variable.
To illustrate this, we’ll use the biopsy data set from the MASS library. As we did in
Recipe 5.6, we’ll use V1 to predict class. Since logistic regression uses values from 0 to
1, while class is a factor, we’ll first have to convert class to 0s and 1s:
library(MASS) # For the data set
b <- biopsy
b$classn[b$class=="benign"]
<- 0
b$classn[b$class=="malignant"] <- 1
Next, we’ll perform the logistic regression:
fitlogistic <- glm(classn ~ V1, b, family=binomial)
Finally, we’ll make the graph with jittered points and the fitlogistic line. We’ll make
the line in a shade of blue by specifying a color in RGB values, and slightly thicker, with
size=1 (Figure 5-23):
96
|
Chapter 5: Scatter Plots
# Get predicted values
glm_predicted <- predictvals(fitlogistic, "V1", "classn", type="response")
ggplot(b, aes(x=V1, y=classn)) +
geom_point(position=position_jitter(width=.3, height=.08), alpha=0.4,
shape=21, size=1.5) +
geom_line(data=glm_predicted, colour="#1177FF", size=1)
Figure 5-23. A fitted logistic model
5.8. Adding Fitted Lines from Multiple Existing Models
Problem
You have already created a fitted regression model object for a data set, and you want
to plot the lines for that model.
Solution
Use the predictvals() function from the previous recipe along with dlply() and
ldply() from the plyr package.
5.8. Adding Fitted Lines from Multiple Existing Models
|
97
With the heightweight data set, we’ll make a linear model with lm() for each of the
levels of sex, and put those model objects in a list. The model building is done with a
function, make_model(), defined here. If you pass it a data frame, it simply returns an
lm object. The model can be customized for your data:
make_model <- function(data) {
lm(heightIn ~ ageYear, data)
}
With this function, we can use the dlply() function to build a model for each subset of
data. This will split the data frame into subsets by the grouping variable sex, and apply
make_model() to each subset. In this case, the heightweight data will be split into two
data frames, one for males and one for females, and make_model() will be run on each
subset. With dlply(), the models are put into a list and the list is returned:
library(gcookbook) # For the data set
library(plyr)
models <- dlply(heightweight, "sex", .fun = make_model)
# Print out the list of two lm objects, f and m
models
$f
Call:
lm(formula = heightIn ~ ageYear, data = data)
Coefficients:
(Intercept)
43.963
ageYear
1.209
$m
Call:
lm(formula = heightIn ~ ageYear, data = data)
Coefficients:
(Intercept)
30.658
ageYear
2.301
attr(,"split_type")
[1] "data.frame"
attr(,"split_labels")
sex
1
f
2
m
Now that we have the list of model objects, we can run predictvals() to get predicted
values from each model, using the ldply() function:
98
|
Chapter 5: Scatter Plots
predvals <- ldply(models, .fun=predictvals, xvar="ageYear", yvar="heightIn")
predvals
sex
f
f
f
...
m
m
m
ageYear
11.58000
11.63980
11.69960
heightIn
57.96250
58.03478
58.10707
17.38040 70.64912
17.44020 70.78671
17.50000 70.92430
Finally, we can plot the data with the predicted values (Figure 5-24):
ggplot(heightweight, aes(x=ageYear, y=heightIn, colour=sex)) +
geom_point() + geom_line(data=predvals)
Figure 5-24. Left: predictions from two separate lm objects, one for each subset of data;
right: with facets
Discussion
The dlply() and ldply() calls are used for splitting the data into parts, running func‐
tions on those parts, and then reassembling the output.
With the preceding code, the x range of the predicted values for each group spans the x
range of each group, and no further; for the males, the prediction line stops at the oldest
male, while for females, the prediction line continues further right, to the oldest female.
To form prediction lines that have the same x range across all groups, we can simply
pass in xrange, like this:
predvals <- ldply(models, .fun=predictvals, xvar="ageYear", yvar="heightIn",
xrange=range(heightweight$ageYear))
Then we can plot it, the same as we did before:
5.8. Adding Fitted Lines from Multiple Existing Models
|
99
ggplot(heightweight, aes(x=ageYear, y=heightIn, colour=sex)) +
geom_point() + geom_line(data=predvals)
As you can see in Figure 5-25, the line for males now extends as far to the right as the
line for females. Keep in mind that extrapolating past the data isn’t always appropriate,
though; whether or not it’s justified will depend on the nature of your data and the
assumptions you bring to the table.
Figure 5-25. Predictions for each group extend to the full x range of all groups together
5.9. Adding Annotations with Model Coefficients
Problem
You want to add numerical information about a model to a plot.
Solution
To add simple text to a plot, simply add an annotation. In this example, we’ll create a
linear model and use the predictvals() function defined in Recipe 5.7 to create a
prediction line from the model. Then we’ll add an annotation:
library(gcookbook) # For the data set
model <- lm(heightIn ~ ageYear, heightweight)
summary(model)
Call:
lm(formula = heightIn ~ ageYear, data = heightweight)
Residuals:
100
|
Chapter 5: Scatter Plots
Min
1Q
-8.3517 -1.9006
Median
0.1378
3Q
1.9071
Max
8.3371
Coefficients:
Estimate Std. Error t value Pr(>|t|)
(Intercept) 37.4356
1.8281
20.48
<2e-16 ***
ageYear
1.7483
0.1329
13.15
<2e-16 ***
--Signif. codes: 0 ‘***’ 0.001 ‘**’ 0.01 ‘*’ 0.05 ‘.’ 0.1 ‘ ’ 1
Residual standard error: 2.989 on 234 degrees of freedom
Multiple R-squared: 0.4249, Adjusted R-squared: 0.4225
F-statistic: 172.9 on 1 and 234 DF, p-value: < 2.2e-16
This shows that the r2 value is 0.4249. We’ll create a graph and manually add the text
using annotate() (Figure 5-26):
# First generate prediction data
pred <- predictvals(model, "ageYear", "heightIn")
sp <- ggplot(heightweight, aes(x=ageYear, y=heightIn)) + geom_point() +
geom_line(data=pred)
sp + annotate("text", label="r^2=0.42", x=16.5, y=52)
Figure 5-26. Left: plain text; right: math expression
Instead of using a plain text string, it’s also possible to enter formulas using R’s math
expression syntax, by setting parse=TRUE:
sp + annotate("text", label="r^2 == 0.42", parse = TRUE, x=16.5, y=52)
5.9. Adding Annotations with Model Coefficients
|
101
Discussion
Text geoms in ggplot2 do not take expression objects directly; instead, they take char‐
acter strings that are turned into expressions with parse(text="a + b").
If you use a math expression, the syntax must be correct for it to be a valid R expression
object. You can test validity by wrapping it in expression() and seeing if it throws an
error (make sure not to use quotes around the expression). In the example here, == is a
valid construct in an expression to express equality, but = is not:
expression(r^2 == 0.42)
# Valid
expression(r^2 == 0.42)
expression(r^2 = 0.42)
# Not valid
Error: unexpected '=' in "expression(r^2 ="
It’s possible to automatically extract values from the model object and build an expres‐
sion using those values. In this example, we’ll create a string that, when parsed, returns
a valid expression:
eqn <- as.character(as.expression(
substitute(italic(y) == a + b * italic(x) * "," ~~ italic(r)^2 ~ "=" ~ r2,
list(a = format(coef(model)[1], digits=3),
b = format(coef(model)[2], digits=3),
r2 = format(summary(model)$r.squared, digits=2)
))))
eqn
"italic(y) == \"37.4\" + \"1.75\" * italic(x) * \",\" ~ ~italic(r)^2 ~ \"=\" ~
\"0.42\""
parse(text=eqn)
# Parsing turns it into an expression
expression(italic(y) == "37.4" + "1.75" * italic(x) * "," ~ ~italic(r)^2 ~ "=" ~
"0.42")
Now that we have the expression string, we can add it to the plot. In this example we’ll
put the text in the bottom-right corner, by setting x=Inf and y=-Inf and using horizontal
and vertical adjustments so that the text all fits inside the plotting area (Figure 5-27):
sp + annotate("text", label=eqn, parse=TRUE, x=Inf, y=-Inf, hjust=1.1, vjust=-.5)
See Also
The math expression syntax in R can be a bit tricky. See Recipe 7.2 for more information.
102
|
Chapter 5: Scatter Plots
Figure 5-27. Scatter plot with automatically generated expression
5.10. Adding Marginal Rugs to a Scatter Plot
Problem
You want to add marginal rugs to a scatter plot.
Solution
Use geom_rug(). For this example (Figure 5-28), we’ll use the faithful data set, which
contains data about the Old Faithful geyser in two columns—eruptions, which is the
length of each eruption, and waiting, which is the length of time to the next eruption:
ggplot(faithful, aes(x=eruptions, y=waiting)) + geom_point() + geom_rug()
Discussion
A marginal rug plot is essentially a one-dimensional scatter plot that can be used to
visualize the distribution of data on each axis.
5.10. Adding Marginal Rugs to a Scatter Plot
|
103
Figure 5-28. Marginal rug added to a scatter plot
In this particular data set, the marginal rug is not as informative as it could be. The
resolution of the waiting variable is in whole minutes, and because of this, the rug lines
have a lot of overplotting. To reduce the overplotting, we can jitter the line positions and
make them slightly thinner by specifying size (Figure 5-29). This helps the viewer see
the distribution more clearly:
ggplot(faithful, aes(x=eruptions, y=waiting)) + geom_point() +
geom_rug(position="jitter", size=.2)
See Also
For more about overplotting, see Recipe 5.5.
5.11. Labeling Points in a Scatter Plot
Problem
You want to add labels to points in a scatter plot.
104
|
Chapter 5: Scatter Plots
Figure 5-29. Marginal rug with thinner, jittered lines
Solution
For annotating just one or a few points, you can use annotate() or geom_text(). For
this example, we’ll use the countries data set and visualize the relationship between
health expenditures and infant mortality rate per 1,000 live births. To keep things man‐
ageable, we’ll just take the subset of countries that spent more than $2000 USD per capita:
library(gcookbook) # For the data set
subset(countries, Year==2009 & healthexp>2000)
Name Code Year
Andorra AND 2009
Australia AUS 2009
Austria AUT 2009
...
United Kingdom
United States
GBR 2009
USA 2009
GDP laborrate healthexp infmortality
NA
NA 3089.636
3.1
42130.82
65.2 3867.429
4.2
45555.43
60.4 5037.311
3.6
35163.41
45744.56
62.2
65.0
3285.050
7410.163
4.7
6.6
We’ll save the basic scatter plot object in sp and add then add things to it. To manually
add annotations, use annotate(), and specify the coordinates and label (Figure 5-30,
left). It may require some trial-and-error tweaking to get them positioned just right:
sp <- ggplot(subset(countries, Year==2009 & healthexp>2000),
aes(x=healthexp, y=infmortality)) +
5.11. Labeling Points in a Scatter Plot
|
105
Figure 5-30. Left: a scatter plot with manually labeled points; right: with automatically
labeled points and a smaller font
geom_point()
sp + annotate("text", x=4350, y=5.4, label="Canada") +
annotate("text", x=7400, y=6.8, label="USA")
To automatically add the labels from your data (Figure 5-30, right), use geom_text()
and map a column that is a factor or character vector to the label aesthetic. In this case,
we’ll use Name, and we’ll make the font slightly smaller to reduce crowding. The default
value for size is 5, which doesn’t correspond directly to a point size:
sp + geom_text(aes(label=Name), size=4)
Discussion
The automatic method for placing annotations centers each annotation on the x and y
coordinates. You’ll probably want to shift the text vertically, horizontally, or both.
Setting vjust=0 will make the baseline of the text on the same level as the point
(Figure 5-31, left), and setting vjust=1 will make the top of the text level with the point.
This usually isn’t enough, though—you can either increase or decrease vjust to shift
the labels higher or lower, or you can add or subtract a bit to or from the y mapping to
get the same effect (Figure 5-31, right):
sp + geom_text(aes(label=Name), size=4, vjust=0)
# Add a little extra to y
sp + geom_text(aes(y=infmortality+.1, label=Name), size=4, vjust=0)
106
|
Chapter 5: Scatter Plots
Figure 5-31. Left: a scatter plot with vjust=0; right: with a little extra added to y
It often makes sense to right- or left-justify the labels relative to the points. To left-justify,
set hjust=0 (Figure 5-32, left), and to right-justify, set hjust=1. As was the case with
vjust, the labels will still slightly overlap with the points. This time, though, it’s not a
good idea to try to fix it by increasing or decreasing hjust. Doing so will shift the labels
a distance proportional to the length of the label, making longer labels move further
than shorter ones. It’s better to just set hjust to 0 or 1, and then add or subtract a bit to
or from x (Figure 5-32, right):
sp + geom_text(aes(label=Name), size=4, hjust=0)
sp + geom_text(aes(x=healthexp+100, label=Name), size=4, hjust=0)
If you are using a logarithmic axis, instead of adding to x or y, you’ll
need to multiply the x or y value by a number to shift the labels a
consistent amount.
If you want to label just some of the points but want the placement to be handled au‐
tomatically, you can add a new column to your data frame containing just the labels you
want. Here’s one way to do that: first we’ll make a copy of the data we’re using, then we’ll
duplicate the Name column into Name1:
cdat <- subset(countries, Year==2009 & healthexp>2000)
cdat$Name1 <- cdat$Name
5.11. Labeling Points in a Scatter Plot
|
107
Figure 5-32. Left: a scatter plot with hjust=0; right: with a little extra added to x
Next, we’ll use the %in% operator to find where each name that we want to keep is. This
returns a logical vector indicating which entries in the first vector, cdat$Name1, are
present in the second vector, in which we specify the names of the countries we want to
show:
idx <- cdat$Name1 %in% c("Canada", "Ireland", "United Kingdom", "United States",
"New Zealand", "Iceland", "Japan", "Luxembourg",
"Netherlands", "Switzerland")
idx
[1] FALSE FALSE FALSE FALSE
[13] FALSE TRUE TRUE FALSE
[25] TRUE TRUE TRUE
TRUE FALSE FALSE FALSE FALSE FALSE TRUE TRUE
TRUE TRUE FALSE FALSE FALSE FALSE FALSE FALSE
Then we’ll use that Boolean vector to overwrite all the other entries in Name1 with NA:
cdat$Name1[!idx] <- NA
This is what the result looks like:
cdat
Name Code Year
Andorra AND 2009
Australia AUS 2009
GDP laborrate healthexp infmortality
NA
NA 3089.636
3.1
42130
65.2 3867.429
4.2
Name1
<NA>
<NA>
...
Switzerland
United Kingdom
United States
108
|
CHE 2009
GBR 2009
USA 2009
Chapter 5: Scatter Plots
63524
35163
45744
66.9
62.2
65.0
7140.729
3285.050
7410.163
4.1
Switzerland
4.7 United Kingdom
6.6 United States
Now we can make the plot (Figure 5-33). This time, we’ll also expand the x range so that
the text will fit:
ggplot(cdat, aes(x=healthexp, y=infmortality)) +
geom_point() +
geom_text(aes(x=healthexp+100, label=Name1), size=4, hjust=0) +
xlim(2000, 10000)
Figure 5-33. Scatter plot with selected labels and expanded x range
If any individual position adjustments are needed, you have a couple of options. One
option is to copy the columns used for the x and y coordinates and modify the numbers
for the individual items to move the text around. Make sure to use the original numbers
for the coordinates of the points, of course! Another option is to save the output to a
vector format such as PDF or SVG (see Recipes 14.1 and 14.2), then edit it in a program
like Illustrator or Inkscape.
See Also
For more on controlling the appearance of the text, see Recipe 9.2.
5.11. Labeling Points in a Scatter Plot
|
109
If you want to manually edit a PDF or SVG file, see Recipe 14.4.
5.12. Creating a Balloon Plot
Problem
You want to make a balloon plot, where the area of the dots is proportional to their
numerical value.
Solution
Use geom_point() with scale_size_area(). For this example, we’ll use a subset of the
countries data set:
library(gcookbook) # For the data set
cdat <- subset(countries, Year==2009 &
Name %in% c("Canada", "Ireland", "United Kingdom", "United States",
"New Zealand", "Iceland", "Japan", "Luxembourg",
"Netherlands", "Switzerland"))
cdat
Name Code Year
GDP laborrate healthexp infmortality
Canada CAN 2009 39599.04
67.8 4379.761
5.2
Iceland ISL 2009 37972.24
77.5 3130.391
1.7
Ireland IRL 2009 49737.93
63.6 4951.845
3.4
Japan JPN 2009 39456.44
59.5 3321.466
2.4
Luxembourg LUX 2009 106252.24
55.5 8182.855
2.2
Netherlands NLD 2009 48068.35
66.1 5163.740
3.8
New Zealand NZL 2009 29352.45
68.6 2633.625
4.9
Switzerland CHE 2009 63524.65
66.9 7140.729
4.1
United Kingdom GBR 2009 35163.41
62.2 3285.050
4.7
United States USA 2009 45744.56
65.0 7410.163
6.6
If we just map GDP to size, the value of GDP gets mapped to the radius of the dots
(Figure 5-34, left), which is not what we want; a doubling of value results in a quadrupling
of area, and this will distort the interpretation of the data. We instead want to map it to
the area, and we can do this using scale_size_area() (Figure 5-34, right):
p <- ggplot(cdat, aes(x=healthexp, y=infmortality, size=GDP)) +
geom_point(shape=21, colour="black", fill="cornsilk")
# GDP mapped to radius (default with scale_size_continuous)
p
# GDP mapped to area instead, and larger circles
p + scale_size_area(max_size=15)
110
|
Chapter 5: Scatter Plots
Figure 5-34. Left: balloon plot with value mapped to radius; right: with value mapped to
area
Discussion
The example here is a scatter plot, but that is not the only way to use balloon plots. It
may also be useful to use them to represent values on a grid, where the x- and y-axes
are categorical, as in Figure 5-35:
# Add up counts for male and female
hec <- HairEyeColor[,,"Male"] + HairEyeColor[,,"Female"]
# Convert to long format
library(reshape2)
hec <- melt(hec, value.name="count")
ggplot(hec, aes(x=Eye, y=Hair)) +
geom_point(aes(size=count), shape=21, colour="black", fill="cornsilk") +
scale_size_area(max_size=20, guide=FALSE) +
geom_text(aes(y=as.numeric(Hair)-sqrt(count)/22, label=count), vjust=1,
colour="grey60", size=4)
In this example we’ve used a few tricks to add the text labels under the circles. First, we
used vjust=1 to top-justify the text to the y coordinate. Next, we wanted to set the y
coordinate so that it is just underneath the bottom of each circle. This requires a little
arithmetic: take the numeric value of Hair and subtract a small value from it, where the
value depends in some way on count. This actually requires taking the square root of
count, since the radius has a linear relationship with the square root of count. The
number that this value divided by (22 in this case) is found by trial and error; it depends
on the particular data values, radius, and text size.
The text under the circles is in a shade of grey. This is so that it doesn’t jump out at the
viewer and overwhelm the perceptual impact of the circles, but is still available if the
viewer wants to know the exact values.
5.12. Creating a Balloon Plot
|
111
Figure 5-35. Balloon plot with categorical axes and text labels
See Also
To add labels to the circles, see Recipes 5.11 and 7.1.
See Recipe 5.4 for ways of mapping variables to other aesthetics in a scatter plot.
5.13. Making a Scatter Plot Matrix
Problem
You want to make a scatter plot matrix.
Solution
A scatter plot matrix is an excellent way of visualizing the pairwise relationships among
several variables. To make one, use the pairs() function from R’s base graphics.
For this example, we’ll use a subset of the countries data set. We’ll pull out the data for
the year 2009, and keep only the columns that are relevant:
library(gcookbook) # For the data set
c2009 <- subset(countries, Year==2009,
select=c(Name, GDP, laborrate, healthexp, infmortality))
112
|
Chapter 5: Scatter Plots
c2009
Name
Afghanistan
Albania
Algeria
...
Zambia
Zimbabwe
GDP laborrate
NA
59.8
3772.6047
59.5
4022.1989
58.5
1006.3882
467.8534
69.2
66.8
healthexp infmortality
50.88597
103.2
264.60406
17.2
267.94653
32.0
47.05637
NA
71.5
52.2
To make the scatter plot matrix (Figure 5-36), we’ll use columns 2 through 5—using the
Name column wouldn’t make sense, and it would produce strange-looking results:
pairs(c2009[,2:5])
Figure 5-36. A scatter plot matrix
Discussion
We didn’t use ggplot2 here because it doesn’t make scatter plot matrices (at least, not
well).
5.13. Making a Scatter Plot Matrix
|
113
You can also use customized functions for the panels. To show the correlation coefficient
of each pair of variables instead of a scatter plot, we’ll define the function panel.cor.
This will also show higher correlations in a larger font. Don’t worry about the details
for now—just paste this code into your R session or script:
panel.cor <- function(x, y, digits=2, prefix="", cex.cor, ...) {
usr <- par("usr")
on.exit(par(usr))
par(usr = c(0, 1, 0, 1))
r <- abs(cor(x, y, use="complete.obs"))
txt <- format(c(r, 0.123456789), digits=digits)[1]
txt <- paste(prefix, txt, sep="")
if(missing(cex.cor)) cex.cor <- 0.8/strwidth(txt)
text(0.5, 0.5, txt, cex = cex.cor * (1 + r) / 2)
}
To show histograms of each variable along the diagonal, we’ll define panel.hist:
panel.hist <- function(x, ...) {
usr <- par("usr")
on.exit(par(usr))
par(usr = c(usr[1:2], 0, 1.5) )
h <- hist(x, plot = FALSE)
breaks <- h$breaks
nB <- length(breaks)
y <- h$counts
y <- y/max(y)
rect(breaks[-nB], 0, breaks[-1], y, col="white", ...)
}
Both of these panel functions are taken from the pairs help page, so if it’s more conve‐
nient, you can simply open that help page, then copy and paste. The last line of this
version of the panel.cor function is slightly modified, however, so that the changes in
font size aren’t as extreme as with the original.
Now that we’ve defined these functions we can use them for our scatter plot matrix, by
telling pairs() to use panel.cor for the upper panels and panel.hist for the diagonal
panels.
We’ll also throw in one more thing: panel.smooth for the lower panels, which makes a
scatter plot and adds a LOWESS smoothed line, as shown in Figure 5-37. (LOWESS is
slightly different from LOESS, which we saw in Recipe 5.6, but the differences aren’t
important for this sort of rough exploratory visualization):
pairs(c2009[,2:5], upper.panel = panel.cor,
diag.panel = panel.hist,
lower.panel = panel.smooth)
114
|
Chapter 5: Scatter Plots
Figure 5-37. Scatter plot with correlations in the upper triangle, smoothing lines in the
lower triangle, and histograms on the diagonal
It may be more desirable to use linear regression lines instead of LOWESS lines. The
panel.lm function will do the trick (unlike the previous panel functions, this one isn’t
in the pairs help page):
panel.lm <- function (x, y, col =
cex =
points(x, y, pch = pch, col =
abline(stats::lm(y ~ x), col
}
par("col"), bg = NA, pch = par("pch"),
1, col.smooth = "black", ...) {
col, bg = bg, cex = cex)
= col.smooth, ...)
This time the default line color is black instead of red, though you can change it here
(and with panel.smooth) by setting col.smooth when you call pairs().
We’ll also use small points in the visualization, so that we can distinguish them a bit
better (Figure 5-38). This is done by setting pch=".":
pairs(c2009[,2:5], pch=".",
upper.panel = panel.cor,
diag.panel = panel.hist,
lower.panel = panel.lm)
5.13. Making a Scatter Plot Matrix
|
115
Figure 5-38. Scatter plot matrix with smaller points and linear fit lines
The size of the points can also be controlled using the cex parameter. The default value
for cex is 1; make it smaller for smaller points and larger for larger points. Values be‐
low .5 might not render properly with PDF output.
See Also
To create a correlation matrix, see Recipe 13.1.
The ggpairs() function from the GGally package can also make scatter plot matrices.
116
|
Chapter 5: Scatter Plots
CHAPTER 6
Summarized Data Distributions
This chapter explores how to visualize summarized distributions of data.
6.1. Making a Basic Histogram
Problem
You want to make a histogram.
Solution
Use geom_histogram() and map a continuous variable to x (Figure 6-1):
ggplot(faithful, aes(x=waiting)) + geom_histogram()
Figure 6-1. A basic histogram
117
Discussion
All geom_histogram() requires is one column from a data frame or a single vector of
data. For this example we’ll use the faithful data set, which contains data about the
Old Faithful geyser in two columns: eruptions, which is the length of each eruption,
and waiting, which is the length of time to the next eruption. We’ll only use the wait
ing column in this example:
faithful
eruptions waiting
3.600
79
1.800
54
3.333
74
...
If you just want to get a quick look at some data that isn’t in a data frame, you can get
the same result by passing in NULL for the data frame and giving ggplot() a vector of
values. This would have the same result as the previous code:
# Store the values in a simple vector
w <- faithful$waiting
ggplot(NULL, aes(x=w)) + geom_histogram()
By default, the data is grouped into 30 bins. This may be too fine or too coarse for your
data. You can change the size of the bins by using binwidth, or you can divide the range
of the data into a specific number of bins. The default colors—a dark fill without an
outline—can make it difficult to see which bar corresponds to which value, so we’ll also
change the colors, as shown in Figure 6-2.
# Set the width of each bin to 5
ggplot(faithful, aes(x=waiting)) +
geom_histogram(binwidth=5, fill="white", colour="black")
# Divide the x range into 15 bins
binsize <- diff(range(faithful$waiting))/15
ggplot(faithful, aes(x=waiting)) +
geom_histogram(binwidth=binsize, fill="white", colour="black")
Sometimes the appearance of the histogram will be very dependent on the width of the
bins and where exactly the boundaries between bins are. In Figure 6-3, we’ll use a bin
width of 8. In the version on the left, we’ll use the origin parameter to put boundaries
at 31, 39, 47, etc., while in the version on the right, we’ll shift it over by 4, putting
boundaries at 35, 43, 51, etc.:
118
|
Chapter 6: Summarized Data Distributions
Figure 6-2. Left: histogram with binwidth=5, and with different colors; right: with 15
bins
h <- ggplot(faithful, aes(x=waiting))
# Save the base object for reuse
h + geom_histogram(binwidth=8, fill="white", colour="black", origin=31)
h + geom_histogram(binwidth=8, fill="white", colour="black", origin=35)
Figure 6-3. Different appearance of histograms with the origin at 31 and 35
The results look quite different, even though they have the same bin size. The faith
ful data set is not particularly small, with 272 observations; with smaller data sets, this
is even more of an issue. When visualizing your data, it’s a good idea to experiment with
different bin sizes and boundary points.
Also, if your data has discrete values, it may matter that the histogram bins are asym‐
metrical. They are closed on the lower bound and open on the upper bound. If you have
bin boundaries at 1, 2, 3, etc., then the bins will be [1, 2), [2, 3), and so on. In other
words, the first bin contains 1 but not 2, and the second bin contains 2 but not 3.
6.1. Making a Basic Histogram
|
119
It is also possible to use geom_bar(stat="bin") for the same effect, although I find it
easier to interpret the code if it uses geom_histogram().
See Also
Frequency polygons provide a better way of visualizing multiple distributions without
the bars interfering with each other. See Recipe 6.5.
6.2. Making Multiple Histograms from Grouped Data
Problem
You want to make histograms of multiple groups of data.
Solution
Use geom_histogram() and use facets for each group, as shown in Figure 6-4:
library(MASS) # For the data set
# Use smoke as the faceting variable
ggplot(birthwt, aes(x=bwt)) + geom_histogram(fill="white", colour="black") +
facet_grid(smoke ~ .)
Figure 6-4. Left: two histograms with facets; right: with different facet labels
120
|
Chapter 6: Summarized Data Distributions
Discussion
To make these plots, the data must all be in one data frame, with one column containing
a categorical variable used for grouping.
For this example, we used the birthwt data set. It contains data about birth weights and
a number of risk factors for low birth weight:
birthwt
low age lwt race smoke ptl ht ui ftv bwt
0 19 182
2
0
0 0 1
0 2523
0 33 155
3
0
0 0 0
3 2551
0 20 105
1
1
0 0 0
1 2557
...
One problem with the faceted graph is that the facet labels are just 0 and 1, and there’s
no label indicating that those values are for smoke. To change the labels, we need to
change the names of the factor levels. First we’ll take a look at the factor levels, then we’ll
assign new factor level names, in the same order:
birthwt1 <- birthwt # Make a copy of the data
# Convert smoke to a factor
birthwt1$smoke <- factor(birthwt1$smoke)
levels(birthwt1$smoke)
"0" "1"
library(plyr) # For the revalue() function
birthwt1$smoke <- revalue(birthwt1$smoke, c("0"="No Smoke", "1"="Smoke"))
Now when we plot it again, it shows the new labels (Figure 6-4, right).
ggplot(birthwt1, aes(x=bwt)) + geom_histogram(fill="white", colour="black") +
facet_grid(smoke ~ .)
With facets, the axes have the same y scaling in each facet. If your groups have different
sizes, it might be hard to compare the shapes of the distributions of each one. For ex‐
ample, see what happens when we facet the birth weights by race (Figure 6-5, left):
ggplot(birthwt, aes(x=bwt)) + geom_histogram(fill="white", colour="black") +
facet_grid(race ~ .)
To allow the y scales to be resized independently (Figure 6-5, right), use
scales="free". Note that this will only allow the y scales to be free—the x scales will
still be fixed because the histograms are aligned with respect to that axis:
ggplot(birthwt, aes(x=bwt)) + geom_histogram(fill="white", colour="black") +
facet_grid(race ~ ., scales="free")
6.2. Making Multiple Histograms from Grouped Data
|
121
Another approach is to map the grouping variable to fill, as shown in Figure 6-6. The
grouping variable must be a factor or character vector. In the birthwt data set, the
desired grouping variable, smoke, is stored as a number, so we’ll use the birthwt1 data
set we created above, in which smoke is a factor:
# Convert smoke to a factor
birthwt1$smoke <- factor(birthwt1$smoke)
# Map smoke to fill, make the bars NOT stacked, and make them semitransparent
ggplot(birthwt1, aes(x=bwt, fill=smoke)) +
geom_histogram(position="identity", alpha=0.4)
Figure 6-5. Left: histograms with the default fixed scales; right: with scales="free”
Figure 6-6. Multiple histograms with different fill colors
122
|
Chapter 6: Summarized Data Distributions
The position="identity" is important. Without it, ggplot() will stack the histogram
bars on top of each other vertically, making it much more difficult to see the distribution
of each group.
6.3. Making a Density Curve
Problem
You want to make a kernel density curve.
Solution
Use geom_density() and map a continuous variable to x (Figure 6-7):
ggplot(faithful, aes(x=waiting)) + geom_density()
If you don’t like the lines along the side and bottom, you can use geom_line(stat="den
sity") (see Figure 6-7, right):
# The expand_limits() increases the y range to include the value 0
ggplot(faithful, aes(x=waiting)) + geom_line(stat="density") +
expand_limits(y=0)
Figure 6-7. Left: a kernel density estimate curve with geom_density(); right: with
geom_line()
Discussion
Like geom_histogram(), geom_density() requires just one column from a data frame.
For this example, we’ll use the faithful data set, which contains data about the Old
Faithful geyser in two columns: eruptions, which is the length of each eruption, and
waiting, which is the length of time to the next eruption. We’ll only use the waiting
column in this example:
6.3. Making a Density Curve
|
123
faithful
eruptions waiting
3.600
79
1.800
54
3.333
74
...
The second method mentioned earlier uses geom_line() and tells it to use the "densi
ty" statistical transformation. This is essentially the same as the first method, using
geom_density(), except the former draws it with a closed polygon.
As with geom_histogram(), if you just want to get a quick look at data that isn’t in a data
frame, you can get the same result by passing in NULL for the data frame and giving
ggplot() a vector of values. This would have the same result as the first solution:
# Store the values in a simple vector
w <- faithful$waiting
ggplot(NULL, aes(x=w)) + geom_density()
A kernel density curve is an estimate of the population distribution, based on the sample
data. The amount of smoothing depends on the kernel bandwidth: the larger the band‐
width, the more smoothing there is. The bandwidth can be set with the adjust param‐
eter, which has a default value of 1. Figure 6-8 shows what happens with a smaller and
larger value of adjust:
ggplot(faithful, aes(x=waiting)) +
geom_line(stat="density", adjust=.25, colour="red") +
geom_line(stat="density") +
geom_line(stat="density", adjust=2, colour="blue")
In this example, the x range is automatically set so that it contains the data, but this
results in the edge of the curve getting clipped. To show more of the curve, set the x
limits (Figure 6-9). We’ll also add an 80% transparent fill with alpha=.2:
ggplot(faithful, aes(x=waiting)) +
geom_density(fill="blue", alpha=.2) +
xlim(35, 105)
# This draws a blue polygon with geom_density(), then adds a line on top
ggplot(faithful, aes(x=waiting)) +
geom_density(fill="blue", colour=NA, alpha=.2) +
geom_line(stat="density") +
xlim(35, 105)
If this edge-clipping happens with your data, it might mean that your curve is too
smooth—if the curve is wider than your data, it might not be the best model of your
data. Or it could be because you have a small data set.
124
|
Chapter 6: Summarized Data Distributions
Figure 6-8. Density curves with adjust set to .25 (red), default value of 1 (black), and 2
(blue)
Figure 6-9. Left: density curve with wider x limits and a semitransparent fill; right: in
two parts, with geom_density() and geom_line()
To compare the theoretical and observed distributions, you can overlay the density curve
with the histogram. Since the y values for the density curve are small (the area under
the curve always sums to 1), it would be barely visible if you overlaid it on a histogram
without any transformation. To solve this problem, you can scale down the histogram
to match the density curve with the mapping y=..density... Here we’ll add geom_his
togram() first, and then layer geom_density() on top (Figure 6-10):
ggplot(faithful, aes(x=waiting, y=..density..)) +
geom_histogram(fill="cornsilk", colour="grey60", size=.2) +
geom_density() +
xlim(35, 105)
6.3. Making a Density Curve
|
125
Figure 6-10. Density curve overlaid on a histogram
See Also
See Recipe 6.9 for information on violin plots, which are another way of representing
density curves and may be more appropriate for comparing multiple distributions.
6.4. Making Multiple Density Curves from Grouped Data
Problem
You want to make density curves of multiple groups of data.
Solution
Use geom_density(), and map the grouping variable to an aesthetic like colour or
fill, as shown in Figure 6-11. The grouping variable must be a factor or character vector.
In the birthwt data set, the desired grouping variable, smoke, is stored as a number, so
we have to convert it to a factor first:
library(MASS) # For the data set
# Make a copy of the data
birthwt1 <- birthwt
# Convert smoke to a factor
birthwt1$smoke <- factor(birthwt1$smoke)
# Map smoke to colour
126
|
Chapter 6: Summarized Data Distributions
ggplot(birthwt1, aes(x=bwt, colour=smoke)) + geom_density()
# Map smoke to fill and make the fill semitransparent by setting alpha
ggplot(birthwt1, aes(x=bwt, fill=smoke)) + geom_density(alpha=.3)
Figure 6-11. Left: different line colors for each group; right: different semitransparent fill
colors for each group
Discussion
To make these plots, the data must all be in one data frame, with one column containing
a categorical variable used for grouping.
For this example, we used the birthwt data set. It contains data about birth weights and
a number of risk factors for low birth weight:
birthwt
low age lwt race smoke ptl ht ui ftv bwt
0 19 182
2
0
0 0 1
0 2523
0 33 155
3
0
0 0 0
3 2551
0 20 105
1
1
0 0 0
1 2557
...
We looked at the relationship between smoke (smoking) and bwt (birth weight in grams).
The value of smoke is either 0 or 1, but since it’s stored as a numeric vector, ggplot()
doesn’t know that it should be treated as a categorical variable. To make it so ggplot()
knows to treat smoke as categorical, we can either convert that column of the data frame
to a factor, or tell ggplot() to treat it as a factor by using factor(smoke) inside of the
aes() statement. For these examples, we converted it to a factor in the data.
Another method for visualizing the distributions is to use facets, as shown in
Figure 6-12. We can align the facets vertically or horizontally. Here we’ll align them
vertically so that it’s easy to compare the two distributions:
6.4. Making Multiple Density Curves from Grouped Data
|
127
Figure 6-12. Left: density curves with facets; right: with different facet labels
ggplot(birthwt1, aes(x=bwt)) + geom_density() + facet_grid(smoke ~ .)
One problem with the faceted graph is that the facet labels are just 0 and 1, and there’s
no label indicating that those values are for smoke. To change the labels, we need to
change the names of the factor levels. First we’ll take a look at the factor levels, then we’ll
assign new factor level names, in the same order:
levels(birthwt1$smoke)
"0" "1"
library(plyr) # For the revalue function
birthwt1$smoke <- revalue(birthwt1$smoke, c("0"="No Smoke", "1"="Smoke"))
Now when we plot it again, it shows the new labels (Figure 6-12, right):
ggplot(birthwt1, aes(x=bwt)) + geom_density() + facet_grid(smoke ~ .)
If you want to see the histograms along with the density curves, the best option is to use
facets, since other methods of visualizing both histograms in a single graph can be
difficult to interpret. To do this, map y=..density.., so that the histogram is scaled
down to the height of the density curves. In this example, we’ll also make the histogram
bars a little less prominent by changing the colors (Figure 6-13):
ggplot(birthwt1, aes(x=bwt, y=..density..)) +
geom_histogram(binwidth=200, fill="cornsilk", colour="grey60", size=.2) +
geom_density() +
facet_grid(smoke ~ .)
128
|
Chapter 6: Summarized Data Distributions
Figure 6-13. Density curves overlaid on histograms
6.5. Making a Frequency Polygon
Problem
You want to make a frequency polygon.
Solution
Use geom_freqpoly() (Figure 6-14):
ggplot(faithful, aes(x=waiting)) + geom_freqpoly()
Discussion
A frequency polygon appears similar to a kernel density estimate curve, but it shows the
same information as a histogram. That is, like a histogram, it shows what is in the data,
whereas a kernel density estimate is just that—an estimate—and requires you to pick
some value for the bandwidth.
Also like a histogram, you can control the bin width for the frequency polygon
(Figure 6-14, right):
ggplot(faithful, aes(x=waiting)) + geom_freqpoly(binwidth=4)
6.5. Making a Frequency Polygon
|
129
Figure 6-14. Left: a frequency polygon; right: with wider bins
Or, instead of setting the width of each bin directly, you can divide the x range into a
particular number of bins:
# Use 15 bins
binsize <- diff(range(faithful$waiting))/15
ggplot(faithful, aes(x=waiting)) + geom_freqpoly(binwidth=binsize)
See Also
Histograms display the same information, but with bars instead of lines. See Recipe 6.1.
6.6. Making a Basic Box Plot
Problem
You want to make a box (or box-and-whiskers) plot.
Solution
Use geom_boxplot(), mapping a continuous variable to y and a discrete variable to x
(Figure 6-15):
library(MASS) # For the data set
ggplot(birthwt, aes(x=factor(race), y=bwt)) + geom_boxplot()
# Use factor() to convert numeric variable to discrete
130
|
Chapter 6: Summarized Data Distributions
Figure 6-15. A box plot
Discussion
For this example, we used the birthwt data set from the MASS library. It contains data
about birth weights and a number of risk factors for low birth weight:
birthwt
low age lwt race smoke ptl ht ui ftv bwt
0 19 182
2
0
0 0 1
0 2523
0 33 155
3
0
0 0 0
3 2551
0 20 105
1
1
0 0 0
1 2557
...
In Figure 6-15, the data is divided into groups by race, and we visualize the distributions
of bwt for each group. The value of race is 1, 2, or 3, but since it’s stored as a numeric
vector, ggplot() doesn’t know how to use it as a grouping variable. To make this work,
we can modify the data frame by converting race to a factor, or tell ggplot() to treat it
as a factor by using factor(race) inside of the aes() statement. In the preceding ex‐
ample, we used factor(race).
A box plot consists of a box and “whiskers.” The box goes from the 25th percentile to
the 75th percentile of the data, also known as the inter-quartile range (IQR). There’s a
line indicating the median, or 50th percentile of the data. The whiskers start from the
edge of the box and extend to the furthest data point that is within 1.5 times the IQR.
If there are any data points that are past the ends of the whiskers, they are considered
outliers and displayed with dots. Figure 6-16 shows the relationship between a histo‐
gram, a density curve, and a box plot, using a skewed data set.
6.6. Making a Basic Box Plot
|
131
Figure 6-16. Box plot compared to histogram and density curve
To change the width of the boxes, you can set width (Figure 6-17, left):
ggplot(birthwt, aes(x=factor(race), y=bwt)) + geom_boxplot(width=.5)
Figure 6-17. Left: box plot with narrower boxes; right: with smaller, hollow outlier points
If there are many outliers and there is overplotting, you can change the size and shape
of the outlier points with outlier.size and outlier.shape. The default size is 2 and
the default shape is 16. This will use smaller points, and hollow circles (Figure 6-17,
right):
ggplot(birthwt, aes(x=factor(race), y=bwt)) +
geom_boxplot(outlier.size=1.5, outlier.shape=21)
132
|
Chapter 6: Summarized Data Distributions
To make a box plot of just a single group, we have to provide some arbitrary value for
x; otherwise, ggplot() won’t know what x coordinate to use for the box plot. In this
case, we’ll set it to 1 and remove the x-axis tick markers and label (Figure 6-18):
ggplot(birthwt, aes(x=1, y=bwt)) + geom_boxplot() +
scale_x_continuous(breaks=NULL) +
theme(axis.title.x = element_blank())
Figure 6-18. Box plot of a single group
The calculation of quantiles works slightly differently from the box
plot() function in base R. This can sometimes be noticeable for small
sample sizes. See ?geom_boxplot for detailed information about how
the calculations differ.
6.7. Adding Notches to a Box Plot
Problem
You want to add notches to a box plot to assess whether the medians are different.
Solution
Use geom_boxplot() and set notch=TRUE (Figure 6-19):
library(MASS) # For the data set
ggplot(birthwt, aes(x=factor(race), y=bwt)) + geom_boxplot(notch=TRUE)
6.7. Adding Notches to a Box Plot
|
133
Figure 6-19. A notched box plot
Discussion
Notches are used in box plots to help visually assess whether the medians of distributions
differ. If the notches do not overlap, this is evidence that the medians are different.
With this particular data set, you’ll see the following message:
Notch went outside hinges. Try setting notch=FALSE.
This means that the confidence region (the notch) went past the bounds (or hinges) of
one of the boxes. In this case, the upper part of the notch in the middle box goes just
barely outside the box body, but it’s by such a small amount that you can’t see it in the
final output. There’s nothing inherently wrong with a notch going outside the hinges,
but it can look strange in more extreme cases.
6.8. Adding Means to a Box Plot
Problem
You want to add markers for the mean to a box plot.
Solution
Use stat_summary(). The mean is often shown with a diamond, so we’ll use shape 23
with a white fill. We’ll also make the diamond slightly larger by setting size=3
(Figure 6-20):
134
|
Chapter 6: Summarized Data Distributions
library(MASS) # For the data set
ggplot(birthwt, aes(x=factor(race), y=bwt)) + geom_boxplot() +
stat_summary(fun.y="mean", geom="point", shape=23, size=3, fill="white")
Figure 6-20. Mean markers on a box plot
Discussion
The horizontal line in the middle of a box plot displays the median, not the mean. For
data that is normally distributed, the median and mean will be about the same, but for
skewed data these values will differ.
6.9. Making a Violin Plot
Problem
You want to make a violin plot to compare density estimates of different groups.
Solution
Use geom_violin() (Figure 6-21):
library(gcookbook) # For the data set
# Base plot
p <- ggplot(heightweight, aes(x=sex, y=heightIn))
p + geom_violin()
6.9. Making a Violin Plot
|
135
Figure 6-21. A violin plot
Discussion
Violin plots are a way of comparing multiple data distributions. With ordinary density
curves, it is difficult to compare more than just a few distributions because the lines
visually interfere with each other. With a violin plot, it’s easier to compare several dis‐
tributions since they’re placed side by side.
A violin plot is a kernel density estimate, mirrored so that it forms a symmetrical shape.
Traditionally, they also have narrow box plots overlaid, with a white dot at the median,
as shown in Figure 6-22. Additionally, the box plot outliers are not displayed, which we
do by setting outlier.colour=NA.:
p + geom_violin() + geom_boxplot(width=.1, fill="black", outlier.colour=NA) +
stat_summary(fun.y=median, geom="point", fill="white", shape=21, size=2.5)
In this example we layered the objects from the bottom up, starting with the violin, then
the box plot, then the white dot at the median, which is calculated using stat_summa
ry().
The default range goes from the minimum to maximum data values; the flat ends of the
violins are at the extremes of the data. It’s possible to keep the tails, by setting trim=FALSE
(Figure 6-23):
p + geom_violin(trim=FALSE)
By default, the violins are scaled so that the total area of each one is the same (if
trim=TRUE, then it scales what the area would be including the tails). Instead of equal
areas, you can use scale="count" to scale the areas proportionally to the number of
observations in each group (Figure 6-24). In this example, there are slightly fewer fe‐
males than males, so the f violin is slightly narrower:
136
|
Chapter 6: Summarized Data Distributions
Figure 6-22. A violin plot with box plot overlaid on it
Figure 6-23. A violin plot with tails
# Scaled area proportional to number of observations
p + geom_violin(scale="count")
To change the amount of smoothing, use the adjust parameter, as described in
Recipe 6.3. The default value is 1; use larger values for more smoothing and smaller
values for less smoothing (Figure 6-25):
6.9. Making a Violin Plot
|
137
Figure 6-24. Violin plot with area proportional to number of observations
# More smoothing
p + geom_violin(adjust=2)
# Less smoothing
p + geom_violin(adjust=.5)
Figure 6-25. Left: violin plot with more smoothing; right: with less smoothing
See Also
To create a traditional density curve, see Recipe 6.3.
To use different point shapes, see Recipe 4.5.
138
|
Chapter 6: Summarized Data Distributions
6.10. Making a Dot Plot
Problem
You want to make a Wilkinson dot plot, which shows each data point.
Solution
Use geom_dotplot(). For this example (Figure 6-26), we’ll use a subset of the coun
tries data set:
library(gcookbook) # For the data set
countries2009 <- subset(countries, Year==2009 & healthexp>2000)
p <- ggplot(countries2009, aes(x=infmortality))
p + geom_dotplot()
Figure 6-26. A dot plot
Discussion
This kind of dot plot is sometimes called a Wilkinson dot plot. It’s different from the
Cleveland dot plots shown in Recipe 3.10. In these dot plots, the placement of the bins
depends on the data, and the width of each dot corresponds to the maximum width of
each bin. The maximum bin size defaults to 1/30 of the range of the data, but it can be
changed with binwidth.
By default, geom_dotplot() bins the data along the x-axis and stacks on the y-axis. The
dots are stacked visually, and for reasons related to technical limitations of ggplot2, the
resulting graph has y-axis tick marks that aren’t meaningful. The y-axis labels can be
removed by using scale_y_continuous(). In this example, we’ll also use geom_rug()
to show exactly where each data point is (Figure 6-27):
6.10. Making a Dot Plot
|
139
p + geom_dotplot(binwidth=.25) + geom_rug() +
scale_y_continuous(breaks=NULL) +
# Remove tick markers
theme(axis.title.y=element_blank()) # Remove axis label
Figure 6-27. Dot plot with no y labels, max bin size of .25, and a rug showing each data
point
You may notice that the stacks aren’t regularly spaced in the horizontal direction. With
the default dotdensity binning algorithm, the position of each stack is centered above
the set of data points that it represents. To use bins that are arranged with a fixed, regular
spacing, like a histogram, use method="histodot". In Figure 6-28, you’ll notice that the
stacks aren’t centered above the data:
p + geom_dotplot(method="histodot", binwidth=.25) + geom_rug() +
scale_y_continuous(breaks=NULL) + theme(axis.title.y=element_blank())
Figure 6-28. Dot plot with histodot (fixed-width) binning
The dots can also be stacked centered, or centered in such a way that stacks with even
and odd quantities stay aligned. This can by done by setting stackdir="center" or
stackdir="centerwhole", as illustrated in Figure 6-29:
p + geom_dotplot(binwidth=.25, stackdir="center")
scale_y_continuous(breaks=NULL) + theme(axis.title.y=element_blank())
p + geom_dotplot(binwidth=.25, stackdir="centerwhole")
scale_y_continuous(breaks=NULL) + theme(axis.title.y=element_blank())
140
|
Chapter 6: Summarized Data Distributions
Figure 6-29. Left: dot plot with stackdir="center”; right: with stackdir="centerwhole”
See Also
Leland Wilkinson, “Dot Plots,” The American Statistician 53 (1999): 276–281, http://
www.cs.uic.edu/~wilkinson/Publications/dots.pdf.
6.11. Making Multiple Dot Plots for Grouped Data
Problem
You want to make multiple dot plots from grouped data.
Solution
To compare multiple groups, it’s possible to stack the dots along the y-axis, and group
them along the x-axis, by setting binaxis="y". For this example, we’ll use the height
weight data set (Figure 6-30):
library(gcookbook) # For the data set
ggplot(heightweight, aes(x=sex, y=heightIn)) +
geom_dotplot(binaxis="y", binwidth=.5, stackdir="center")
Discussion
Dot plots are sometimes overlaid on box plots. In these cases, it may be helpful to make
the dots hollow and have the box plots not show outliers, since the outlier points will be
shown as part of the dot plot (Figure 6-31):
ggplot(heightweight, aes(x=sex, y=heightIn)) +
geom_boxplot(outlier.colour=NA, width=.4) +
geom_dotplot(binaxis="y", binwidth=.5, stackdir="center", fill=NA)
It’s also possible to show the dot plots next to the box plots, as shown in Figure 6-32.
This requires using a bit of a hack, by treating the x variable as a numeric variable and
subtracting or adding a small quantity to shift the box plots and dot plots left and right.
6.11. Making Multiple Dot Plots for Grouped Data
|
141
Figure 6-30. Dot plot of multiple groups, binning along the y-axis
Figure 6-31. Dot plot overlaid on box plot
142
|
Chapter 6: Summarized Data Distributions
Figure 6-32. Dot plot next to box plot
When the x variable is treated as numeric you must also specify the group, or else the
data will be treated as a single group, with just one box plot and dot plot. Finally, since
the x-axis is treated as numeric, it will by default show numbers for the x-axis tick labels;
they must be modified with scale_x_continuous() to show x tick labels as text corre‐
sponding to the factor levels:
ggplot(heightweight, aes(x=sex, y=heightIn)) +
geom_boxplot(aes(x=as.numeric(sex) + .2, group=sex), width=.25) +
geom_dotplot(aes(x=as.numeric(sex) - .2, group=sex), binaxis="y",
binwidth=.5, stackdir="center") +
scale_x_continuous(breaks=1:nlevels(heightweight$sex),
labels=levels(heightweight$sex))
6.12. Making a Density Plot of Two-Dimensional Data
Problem
You want to plot the density of two-dimensional (2D) data.
Solution
Use stat_density2d(). This makes a 2D kernel density estimate from the data. First
we’ll plot the density contour along with the data points (Figure 6-33, left):
# The base plot
p <- ggplot(faithful, aes(x=eruptions, y=waiting))
p + geom_point() + stat_density2d()
6.12. Making a Density Plot of Two-Dimensional Data
|
143
It’s also possible to map the height of the density curve to the color of the contour lines,
by using ..level.. (Figure 6-33, right):
# Contour lines, with "height" mapped to color
p + stat_density2d(aes(colour=..level..))
Figure 6-33. Left: points and density contour; right: with ..level.. mapped to color
Discussion
The two-dimensional kernel density estimate is analogous to the one-dimensional den‐
sity estimate generated by stat_density(), but of course, it needs to be viewed in a
different way. The default is to use contour lines, but it’s also possible to use tiles and
map the density estimate to the fill color, or to the transparency of the tiles, as shown
in Figure 6-34:
# Map density estimate to fill color
p + stat_density2d(aes(fill=..density..), geom="raster", contour=FALSE)
# With points, and map density estimate to alpha
p + geom_point() +
stat_density2d(aes(alpha=..density..), geom="tile", contour=FALSE)
We used geom="raster" in the first of the preceding examples and
geom="tile" in the second. The main difference is that the raster geom
renders more efficiently than the tile geom. In theory they should appear
the same, but in practice they often do not. If you are writing to a PDF
file, the appearance depends on the PDF viewer. On some viewers, when
tile is used there may be faint lines between the tiles, and when ras
ter is used the edges of the tiles may appear blurry (although it doesn’t
matter in this particular case).
144
|
Chapter 6: Summarized Data Distributions
Figure 6-34. Marginal rug added to a scatter plot
As with the one-dimensional density estimate, you can control the bandwidth of the
estimate. To do this, pass a vector for the x and y bandwidths to h. This argument gets
passed on to the function that actually generates the density estimate, kde2d(). In this
example (Figure 6-35), we’ll use a smaller bandwidth in the x and y directions, so that
the density estimate is more closely fitted (perhaps overfitted) to the data:
p + stat_density2d(aes(fill=..density..), geom="raster",
contour=FALSE, h=c(.5,5))
See Also
The relationship between stat_density2d() and stat_bin2d() is the same as the re‐
lationship between their one-dimensional counterparts, the density curve and the his‐
togram. The density curve is an estimate of the distribution under certain assumptions,
while the binned visualization represents the observed data directly. See Recipe 5.5 for
more about binning data.
If you want to use a different color palette, see Recipe 12.6.
6.12. Making a Density Plot of Two-Dimensional Data
|
145
Figure 6-35. Density plot with a smaller bandwidth in the x and y directions
stat_density2d() passes options to kde2d(); see ?kde2d for information on the avail‐
able options.
146
|
Chapter 6: Summarized Data Distributions
CHAPTER 7
Annotations
Displaying just your data usually isn’t enough—there’s all sorts of other information that
can help the viewer interpret the data. In addition to the standard repertoire of axis
labels, tick marks, and legends, you can also add individual graphical or text elements
to your plot. These can be used to add extra contextual information, highlight an area
of the plot, or add some descriptive text about the data.
7.1. Adding Text Annotations
Problem
You want to add a text annotation to a plot.
Solution
Use annotate() and a text geom (Figure 7-1):
p <- ggplot(faithful, aes(x=eruptions, y=waiting)) + geom_point()
p + annotate("text", x=3, y=48, label="Group 1") +
annotate("text", x=4.5, y=66, label="Group 2")
Discussion
The annotate() function can be used to add any type of geometric object. In this case,
we used geom="text".
Other text properties can be specified, as shown in Figure 7-2:
147
Figure 7-1. Text annotations
p + annotate("text", x=3, y=48, label="Group 1", family="serif",
fontface="italic", colour="darkred", size=3) +
annotate("text", x=4.5, y=66, label="Group 2", family="serif",
fontface="italic", colour="darkred", size=3)
Be careful not to use geom_text() when you want to add individual text objects. While
annotate(geom="text") will add a single text object to the plot, geom_text() will create
many text objects based on the data, as discussed in Recipe 5.11.
If you use geom_text(), the text will be heavily overplotted on the same location, with
one copy per data point:
p + annotate("text", x=3, y=48, label="Group 1", alpha=.1) +
geom_text(x=4.5, y=66, label="Group 2", alpha=.1)
# Normal
# Overplotted
In Figure 7-3, each text label is 90% transparent, making it clear which one is overplotted.
The overplotting can lead to output with aliased (jagged) edges when outputting to a
bitmap.
If the axes are continuous, you can use the special values Inf and -Inf to place text
annotations at the edge of the plotting area, as shown in Figure 7-4. You will also need
to adjust the position of the text relative to the corner using hjust and vjust—if you
leave them at their default values, the text will be centered on the edge. It may take a
little experimentation with these values to get the text positioned to your liking:
148
|
Chapter 7: Annotations
7.1. Adding Text Annotations
|
148
Figure 7-2. Modified text properties
Figure 7-3. Overplotting one of the labels—both should be 90% transparent
7.1. Adding Text Annotations
|
149
p + annotate("text", x=-Inf, y=Inf, label="Upper left", hjust=-.2, vjust=2) +
annotate("text", x=mean(range(faithful$eruptions)), y=-Inf, vjust=-0.4,
label="Bottom middle")
Figure 7-4. Text positioned at the edge of the plotting area
See Also
See Recipe 5.11 for making a scatter plot with text.
For more on controlling the appearance of the text, see Recipe 9.2.
7.2. Using Mathematical Expressions in Annotations
Problem
You want to add a text annotation with mathematical notation.
Solution
Use annotate(geom="text") and set parse=TRUE (Figure 7-5):
# A normal curve
p <- ggplot(data.frame(x=c(-3,3)), aes(x=x)) + stat_function(fun = dnorm)
p + annotate("text", x=2, y=0.3, parse=TRUE,
label="frac(1, sqrt(2 * pi)) * e ^ {-x^2 / 2}")
150
|
Chapter 7: Annotations
Figure 7-5. Annotation with mathematical expressions
Discussion
Mathematical expressions made with text geoms using parse=TRUE in ggplot2 have a
format similar to those made with plotmath and expression in base R, except that they
are stored as strings, rather than as expression objects.
To mix regular text with expressions, use single quotes within double quotes (or vice
versa) to mark the plain-text parts. Each block of text enclosed by the inner quotes is
treated as a variable in a mathematical expression. Bear in mind that, in R’s syntax for
mathematical expressions, you can’t simply put a variable right next to another without
something else in between. To display two variables next to each other, as in
Figure 7-6, put a * operator between them; when displayed in a graphic, this is treated
as an invisible multiplication sign (for a visible multiplication sign, use %*%):
p + annotate("text", x=0, y=0.05, parse=TRUE, size=4,
label="'Function: ' * y==frac(1, sqrt(2*pi)) * e^{-x^2/2}")
See Also
See ?plotmath for many examples of mathematical expressions, and ?demo(plot
math) for graphical examples of mathematical expressions.
See Recipe 5.9 for adding regression coefficients to a graph.
For using other fonts in mathematical expressions, see Recipe 14.6.
7.2. Using Mathematical Expressions in Annotations
|
151
Figure 7-6. Mathematical expression with regular text
7.3. Adding Lines
Problem
You want to add lines to a plot.
Solution
For horizontal and vertical lines, use geom_hline() and geom_vline(), and for angled
lines, use geom_abline() (Figure 7-7). For this example, we’ll use the heightweight
data set:
library(gcookbook) # For the data set
p <- ggplot(heightweight, aes(x=ageYear, y=heightIn, colour=sex)) + geom_point()
# Add horizontal and vertical lines
p + geom_hline(yintercept=60) + geom_vline(xintercept=14)
# Add angled line
p + geom_abline(intercept=37.4, slope=1.75)
152
|
Chapter 7: Annotations
Figure 7-7. Left: horizontal and vertical lines; right: angled line
Discussion
The previous examples demonstrate setting the positions of the lines manually, resulting
in one line drawn for each geom added. It is also possible to map values from the data
to xintercept, yintercept, and so on, and even draw them from another data frame.
Here we’ll take the average height for males and females and store it in a data frame,
hw_means. Then we’ll draw a horizontal line for each, and set the linetype and size
(Figure 7-8):
library(plyr) # For the ddply() function
hw_means <- ddply(heightweight, "sex", summarise, heightIn=mean(heightIn))
hw_means
sex heightIn
f 60.52613
m 62.06000
p + geom_hline(aes(yintercept=heightIn, colour=sex), data=hw_means,
linetype="dashed", size=1)
If one of the axes is discrete rather than continuous, you can’t specify the intercepts as
just a character string—they must still be specified as numbers. If the axis represents a
factor, the first level has a numeric value of 1, the second level has a value of 2, and so
on. You can specify the numerical intercept manually, or calculate the numerical value
using which(levels(...)) (Figure 7-9):
pg <- ggplot(PlantGrowth, aes(x=group, y=weight)) + geom_point()
pg + geom_vline(xintercept = 2)
pg + geom_vline(xintercept = which(levels(PlantGrowth$group)=="ctrl"))
7.3. Adding Lines
|
153
Figure 7-8. Multiple lines, drawn at the mean of each group
Figure 7-9. Lines with a discrete axis
You may have noticed that adding lines differs from adding other
annotations. Instead of using the annotate() function, we’ve used
geom_hline() and friends. This is because previous versions of
ggplot2 didn’t have the annotate() function. The line geoms had code
to handle the special cases where they were used to add a single line,
and changing it would break backward compatibility. In a future ver‐
sion of ggplot2, this will change, and annotate() will work with line
geoms.
154
|
Chapter 7: Annotations
See Also
For adding regression lines, see Recipes Recipe 5.6 and 5.7.
Lines are often used to indicate summarized information about data. See Recipe 15.17
for more on how to summarize data by groups.
7.4. Adding Line Segments and Arrows
Problem
You want to add line segments or arrows to a plot.
Solution
Use annotate("segment"). In this example, we’ll use the climate data set and use a
subset of data from the Berkeley source (Figure 7-10):
library(gcookbook) # For the data set
p <- ggplot(subset(climate, Source=="Berkeley"), aes(x=Year, y=Anomaly10y)) +
geom_line()
p + annotate("segment", x=1950, xend=1980, y=-.25, yend=-.25)
Figure 7-10. Line segment annotation
Discussion
It’s possible to add arrowheads or flat ends to the line segments, using arrow() from the
grid package. In this example, we’ll do both (Figure 7-11):
7.4. Adding Line Segments and Arrows
|
155
library(grid)
p + annotate("segment", x=1850, xend=1820, y=-.8, yend=-.95, colour="blue",
size=2, arrow=arrow()) +
annotate("segment", x=1950, xend=1980, y=-.25, yend=-.25,
arrow=arrow(ends="both", angle=90, length=unit(.2,"cm")))
Figure 7-11. Line segments with arrow heads
The default angle is 30, and the default length of the arrowhead lines is 0.2 inches.
If one or both axes are discrete, the x and y positions are such that the categorical items
have coordinate values 1, 2, 3, and so on.
See Also
For more information about the parameters for drawing arrows, load the grid package
and see ?arrow.
7.5. Adding a Shaded Rectangle
Problem
You want to add a shaded region.
Solution
Use annotate("rect") (Figure 7-12):
library(gcookbook) # For the data set
p <- ggplot(subset(climate, Source=="Berkeley"), aes(x=Year, y=Anomaly10y)) +
156
|
Chapter 7: Annotations
geom_line()
p + annotate("rect", xmin=1950, xmax=1980, ymin=-1, ymax=1, alpha=.1,
fill="blue")
Figure 7-12. A shaded rectangle
Discussion
Each layer is drawn in the order that it’s added to the ggplot object, so in the preceding
example, the rectangle is drawn on top of the line. It’s not a problem in that case, but if
you’d like to have the line above the rectangle, add the rectangle first, and then the line.
Any geom can be used with annotate(), as long as you pass in the proper parameters.
In this case, geom_rect() requires min and max values for x and y.
7.6. Highlighting an Item
Problem
You want to change the color of an item to make it stand out.
Solution
To highlight one or more items, create a new column in the data and map it to the color.
In this example, we’ll create a new column, hl, and set its value based on the value of
group:
pg <- PlantGrowth
pg$hl <- "no"
pg$hl[pg$group=="trt2"] <- "yes"
# Make a copy of the PlantGrowth data
# Set all to "no"
# If group is "trt2", set to "yes"
Then we’ll plot it with manually specified colors and with no legend (Figure 7-13):
7.6. Highlighting an Item
|
157
ggplot(pg, aes(x=group, y=weight, fill=hl)) + geom_boxplot() +
scale_fill_manual(values=c("grey85", "#FFDDCC"), guide=FALSE)
Figure 7-13. Highlighting one item
Discussion
If you have a small number of items, as in this example, instead of creating a new column
you could use the original one and specify the colors for every level of that variable. For
example, the following code will use the group column from PlantGrowth and manually
set the colors for each of the three levels. The result will appear the same as with the
preceding code:
ggplot(PlantGrowth, aes(x=group, y=weight, fill=group)) + geom_boxplot() +
scale_fill_manual(values=c("grey85", "grey85", "#FFDDCC"), guide=FALSE)
See Also
See Chapter 12 for more information about specifying colors.
For more information about removing the legend, see Recipe 10.1.
158
|
Chapter 7: Annotations
7.7. Adding Error Bars
Problem
You want to add error bars to a graph.
Solution
Use geom_errorbar and map variables to the values for ymin and ymax. Adding the error
bars is done the same way for bar graphs and line graphs, as shown in Figure 7-14 (notice
that default y range is different for bars and lines, though):
library(gcookbook) # For the data set
# Take a subset of the cabbage_exp data for this example
ce <- subset(cabbage_exp, Cultivar == "c39")
# With a bar graph
ggplot(ce, aes(x=Date, y=Weight)) +
geom_bar(fill="white", colour="black") +
geom_errorbar(aes(ymin=Weight-se, ymax=Weight+se), width=.2)
# With a line graph
ggplot(ce, aes(x=Date, y=Weight)) +
geom_line(aes(group=1)) +
geom_point(size=4) +
geom_errorbar(aes(ymin=Weight-se, ymax=Weight+se), width=.2)
Figure 7-14. Left: error bars on a bar graph; right: on a line graph
Discussion
In this example, the data already has values for the standard error of the mean (se),
which we’ll use for the error bars (it also has values for the standard deviation, sd, but
we’re not using that here):
7.7. Adding Error Bars
|
159
ce
Cultivar Date Weight
sd n
se
c39 d16
3.18 0.9566144 10 0.30250803
c39 d20
2.80 0.2788867 10 0.08819171
c39 d21
2.74 0.9834181 10 0.31098410
To get the values for ymax and ymin, we took the y variable, Weight, and added/
subtracted se.
We also specified the width of the ends of the error bars, with width=.2. It’s best to play
around with this to find a value that looks good. If you don’t set the width, the error bars
will be very wide, spanning all the space between items on the x-axis.
For a bar graph with groups of bars, the error bars must also be dodged; otherwise, they’ll
have the exact same x coordinate and won’t line up with the bars. (See Recipe 3.2 for
more information about grouped bars and dodging.)
We’ll work with the full cabbage_exp data set this time:
cabbage_exp
Cultivar Date Weight
sd n
se
c39 d16
3.18 0.9566144 10 0.30250803
c39 d20
2.80 0.2788867 10 0.08819171
c39 d21
2.74 0.9834181 10 0.31098410
c52 d16
2.26 0.4452215 10 0.14079141
c52 d20
3.11 0.7908505 10 0.25008887
c52 d21
1.47 0.2110819 10 0.06674995
The default dodge width for geom_bar() is 0.9, and you’ll have to tell the error bars to
be dodged the same width. If you don’t specify the dodge width, it will default to dodging
by the width of the error bars, which is usually less than the width of the bars
(Figure 7-15):
# Bad: dodge width not specified
ggplot(cabbage_exp, aes(x=Date, y=Weight, fill=Cultivar)) +
geom_bar(position="dodge") +
geom_errorbar(aes(ymin=Weight-se, ymax=Weight+se),
position="dodge", width=.2)
# Good: dodge width set to same as bar width (0.9)
ggplot(cabbage_exp, aes(x=Date, y=Weight, fill=Cultivar)) +
geom_bar(position="dodge") +
geom_errorbar(aes(ymin=Weight-se, ymax=Weight+se),
position=position_dodge(0.9), width=.2)
160
|
Chapter 7: Annotations
Figure 7-15. Left: error bars on a grouped bar graph without dodging width specified;
right: with dodging width specified
Notice that we used position="dodge", which is shorthand for posi
tion=position_dodge(), in the first version. But to pass a specific val‐
ue, we have to spell it out, as in position_dodge(0.9).
For line graphs, if the error bars are a different color than the lines and points, you should
draw the error bars first, so that they are underneath the points and lines. Otherwise
the error bars will be drawn on top of the points and lines, which won’t look right.
Additionally, you should dodge all the geometric elements so that they will align with
the error bars, as shown in Figure 7-16:
pd <- position_dodge(.3)
# Save the dodge spec because we use it repeatedly
ggplot(cabbage_exp, aes(x=Date, y=Weight, colour=Cultivar, group=Cultivar)) +
geom_errorbar(aes(ymin=Weight-se, ymax=Weight+se),
width=.2, size=0.25, colour="black", position=pd) +
geom_line(position=pd) +
geom_point(position=pd, size=2.5)
# Thinner error bar lines with size=0.25, and larger points with size=2.5
Notice that we set colour="black" to make the error bars black; otherwise, they would
inherit colour. We also made sure the Cultivar was used as a grouping variable by
mapping it to group.
7.7. Adding Error Bars
|
161
Figure 7-16. Error bars on a line graph, dodged so they don’t overlap
When a discrete variable is mapped to an aesthetic like colour or fill (as in the case
of the bars), that variable is used for grouping the data. But by setting the colour of the
error bars, we made it so that the variable for colour was not used for grouping, and we
needed some other way to inform ggplot() that the two data entries at each x were in
different groups so that they would be dodged.
See Also
See Recipe 3.2 for more about creating grouped bar graphs, and Recipe 4.3 for more
about creating line graphs with multiple lines.
See Recipe 15.18 for calculating summaries with means, standard deviations, standard
errors, and confidence intervals.
See Recipe 4.9 for adding a confidence region when the data has a higher density along
the x-axis.
7.8. Adding Annotations to Individual Facets
Problem
You want to add annotations to each facet in a plot.
Solution
Create a new data frame with the faceting variable(s), and a value to use in each facet.
Then use geom_text() with the new data frame (Figure 7-17):
162
|
Chapter 7: Annotations
# The base plot
p <- ggplot(mpg, aes(x=displ, y=hwy)) + geom_point() + facet_grid(. ~ drv)
# A data frame with labels for each facet
f_labels <- data.frame(drv = c("4", "f", "r"), label = c("4wd", "Front", "Rear"))
p + geom_text(x=6, y=40, aes(label=label), data=f_labels)
# If you use annotate(), the label will appear in all facets
p + annotate("text", x=6, y=42, label="label text")
Figure 7-17. Top: different annotations in each facet; bottom: the same annotation in
each facet
Discussion
This method can be used to display information about the data in each facet, as shown
in Figure 7-18. For example, in each facet we can show linear regression lines, the formula
for each line, and the r2 value (). To do this, we’ll write a function that takes a data frame
and returns another data frame containing a string for a regression equation, and a string
for the r2 value. Then we’ll use ddply() to apply that function to each group of the data:
7.8. Adding Annotations to Individual Facets
|
163
# This function returns a data frame with strings representing the regression
# equation, and the r^2 value
# These strings will be treated as R math expressions
lm_labels <- function(dat) {
mod <- lm(hwy ~ displ, data=dat)
formula <- sprintf("italic(y) == %.2f %+.2f * italic(x)",
round(coef(mod)[1], 2), round(coef(mod)[2], 2))
r <- cor(dat$displ, dat$hwy)
r2 <- sprintf("italic(R^2) == %.2f", r^2)
data.frame(formula=formula, r2=r2, stringsAsFactors=FALSE)
}
library(plyr) # For the ddply() function
labels <- ddply(mpg, "drv", lm_labels)
labels
drv
formula
r2
4 italic(y) == 30.68 -2.88 * italic(x) italic(R^2) == 0.65
f italic(y) == 37.38 -3.60 * italic(x) italic(R^2) == 0.36
r italic(y) == 25.78 -0.92 * italic(x) italic(R^2) == 0.04
# Plot with formula and R^2 values
p + geom_smooth(method=lm, se=FALSE) +
geom_text(x=3, y=40, aes(label=formula), data=labels, parse=TRUE, hjust=0) +
geom_text(x=3, y=35, aes(label=r2), data=labels, parse=TRUE, hjust=0)
Figure 7-18. Annotations in each facet with information about the data
We needed to write our own function here because generating the linear model and
extracting the coefficients requires operating on each subset data frame directly. If you
just want to display the r2 values, it’s possible to do something simpler, by using ddply()
with the summarise() function and then passing additional arguments for summarise():
164
|
Chapter 7: Annotations
# Find r^2 values for each group
labels <- ddply(mpg, "drv", summarise, r2 = cor(displ, hwy)^2)
labels$r2 <- sprintf("italic(R^2) == %.2f", labels$r2)
Text geoms aren’t the only kind that can be added individually for each facet. Any geom
can be used, as long as the input data is structured correctly.
See Also
See Recipe 7.2 for more about using math expressions in plots.
If you want to make prediction lines from your own model objects, instead of having
ggplot2 do it for you with stat_smooth(), see Recipe 5.8.
7.8. Adding Annotations to Individual Facets
|
165
CHAPTER 8
Axes
The x- and y-axes provide context for interpreting the displayed data. Ggplot2 will dis‐
play the axes with defaults that look good in most cases, but you might want to control,
for example, the axis labels, the number and placement of tick marks, the tick mark
labels, and so on. In this chapter, I’ll cover how to fine-tune the appearance of the axes.
8.1. Swapping X- and Y-Axes
Problem
You want to swap the x- and y-axes on a graph.
Solution
Use coord_flip() to flip the axes (Figure 8-1):
ggplot(PlantGrowth, aes(x=group, y=weight)) + geom_boxplot()
ggplot(PlantGrowth, aes(x=group, y=weight)) + geom_boxplot() + coord_flip()
Discussion
For a scatter plot, it is trivial to change what goes on the vertical axis and what goes on
the horizontal axis: just exchange the variables mapped to x and y. But not all the geoms
in ggplot2 treat the x- and y-axes equally. For example, box plots summarize the data
along the y-axis, the lines in line graphs move in only one direction along the x-axis,
error bars have a single x value and a range of y values, and so on. If you’re using these
geoms and want them to behave as though the axes are swapped, coord_flip() is what
you need.
167
Figure 8-1. Left: a box plot with regular axes; right: with swapped axes
Sometimes when the axes are swapped, the order of items will be the reverse of what
you want. On a graph with standard x- and y-axes, the x items start at the left and go to
the right, which corresponds to the normal way of reading, from left to right. When you
swap the axes, the items still go from the origin outward, which in this case will be from
bottom to top—but this conflicts with the normal way of reading, from top to bottom.
Sometimes this is a problem, and sometimes it isn’t. If the x variable is a factor, the order
can be reversed by using scale_x_discrete() with limits=rev(levels(...)), as in
Figure 8-2:
ggplot(PlantGrowth, aes(x=group, y=weight)) + geom_boxplot() + coord_flip() +
scale_x_discrete(limits=rev(levels(PlantGrowth$group)))
See Also
If the variable is continuous, see Recipe 8.3 to reverse the direction.
8.2. Setting the Range of a Continuous Axis
Problem
You want to set the range (or limits) of an axis.
Solution
You can use xlim() or ylim() to set the minimum and maximum values of a continuous
axis. Figure 8-3 shows one graph with the default y limits, and one with manually set y
limits:
168
|
Chapter 8: Axes
Figure 8-2. A box plot with swapped axes and x-axis order reversed
p <- ggplot(PlantGrowth, aes(x=group, y=weight)) + geom_boxplot()
# Display the basic graph
p
p + ylim(0, max(PlantGrowth$weight))
Figure 8-3. Left: box plot with default range; right: with manually set range
The latter example sets the y range from 0 to the maximum value of the weight column,
though a constant value (like 10) could instead be used as the maximum.
8.2. Setting the Range of a Continuous Axis
|
169
Discussion
ylim() is shorthand for setting the limits with scale_y_continuous(). (The same is
true for xlim() and scale_x_continuous().) The following are equivalent:
ylim(0, 10)
scale_y_continuous(limits=c(0, 10))
Sometimes you will need to set other properties of scale_y_continuous(), and in these
cases using xlim() and scale_y_continuous() together may result in some unexpected
behavior, because only the first of the directives will have an effect. In these two exam‐
ples, ylim(0, 10) should set the y range from 0 to 10, and scale_y_continu
ous(breaks= c(0, 5, 10)) should put tick marks at 0, 5, and 10. However, in both cases,
only the second directive has any effect:
p + ylim(0, 10) + scale_y_continuous(breaks=NULL)
p + scale_y_continuous(breaks=NULL) + ylim(0, 10)
To make both changes work, get rid of ylim() and set both limits and breaks in
scale_y_continuous():
p + scale_y_continuous(limits=c(0, 10), breaks=NULL)
In ggplot2, there are two ways of setting the range of the axes. The first way is to modify
the scale, and the second is to apply a coordinate transform. When you modify the limits
of the x or y scale, any data outside of the limits is removed—that is, the out-of-range
data is not only not displayed, it is removed from consideration entirely.
With the box plots in these examples, if you restrict the y range so that some of the
original data is clipped, the box plot statistics will be computed based on clipped data,
and the shape of the box plots will change.
With a coordinate transform, the data is not clipped; in essence, it zooms in or out to
the specified range. Figure 8-4 shows the difference between the two methods:
p + scale_y_continuous(limits = c(5, 6.5))
# Same as using ylim()
p + coord_cartesian(ylim = c(5, 6.5))
Finally, it’s also possible to expand the range in one direction, using expand_limits()
(Figure 8-5). You can’t use this to shrink the range, however:
p + expand_limits(y=0)
8.3. Reversing a Continuous Axis
Problem
You want to reverse the direction of a continuous axis.
170
|
Chapter 8: Axes
Figure 8-4. Left: smaller y range using a scale (data has been dropped, so the box plots
have changed shape); right: “zooming in” using a coordinate transform
Figure 8-5. Box plot on which y range has been expanded to include 0
Solution
Use scale_y_reverse or scale_x_reverse (Figure 8-6). The direction of an axis can
also be reversed by specifying the limits in reversed order, with the maximum first, then
the minimum:
8.3. Reversing a Continuous Axis
|
171
Figure 8-6. Box plot with reversed y-axis
ggplot(PlantGrowth, aes(x=group, y=weight)) + geom_boxplot() + scale_y_reverse()
# Similar effect by specifying limits in reversed order
ggplot(PlantGrowth, aes(x=group, y=weight)) + geom_boxplot() + ylim(6.5, 3.5)
Discussion
Like scale_y_continuous(), scale_y_reverse() does not work with ylim. (The same
is true for the x-axis properties.) If you want to reverse an axis and set its range, you
must do it within the scale_y_reverse() statement, by setting the limits in reversed
order (Figure 8-7):
ggplot(PlantGrowth, aes(x=group, y=weight)) + geom_boxplot() +
scale_y_reverse(limits=c(8, 0))
See Also
To reverse the order of items on a discrete axis, see Recipe 8.4.
8.4. Changing the Order of Items on a Categorical Axis
Problem
You want to change the order of items on a categorical axis.
172
|
Chapter 8: Axes
Figure 8-7. Box plot with reversed y-axis with manually set limits
Solution
For a categorical (or discrete) axis—one with a factor mapped to it—the order of items
can be changed by setting limits in scale_x_discrete() or scale_y_discrete().
To manually set the order of items on the axis, specify limits with a vector of the levels
in the desired order. You can also omit items with this vector, as shown in Figure 8-8:
p <- ggplot(PlantGrowth, aes(x=group, y=weight)) + geom_boxplot()
p + scale_x_discrete(limits=c("trt1","ctrl","trt2"))
Discussion
You can also use this method to display a subset of the items on the axis. This will show
only ctrl and trt1 (Figure 8-8, right):
p + scale_x_discrete(limits=c("ctrl","trt1"))
To reverse the order, set limits=rev(levels(...)), and put the factor inside. This will
reverse the order of the PlantGrowth$group factor, as shown in Figure 8-9:
p + scale_x_discrete(limits=rev(levels(PlantGrowth$group)))
See Also
To reorder factor levels based on data values from another column, see Recipe 15.9.
8.4. Changing the Order of Items on a Categorical Axis
|
173
Figure 8-8. Left: box plot with manually specified items on the x-axis; right: with only
two items
Figure 8-9. Box plot with order reversed on the x-axis
8.5. Setting the Scaling Ratio of the X- and Y-Axes
Problem
You want to set the ratio at which the x- and y-axes are scaled.
174
|
Chapter 8: Axes
Solution
Use coord_fixed(). This will result in a 1:1 scaling between the x- and y-axes, as shown
in Figure 8-10:
library(gcookbook) # For the data set
sp <- ggplot(marathon, aes(x=Half,y=Full)) + geom_point()
sp + coord_fixed()
Figure 8-10. Left: scatter plot with equal scaling of axes; right: with tick marks at speci‐
fied positions
Discussion
The marathon data set contains runners’ marathon and half-marathon times. In this
case it might be useful to force the x- and y-axes to have the same scaling.
It’s also helpful to set the tick spacing to be the same, by setting breaks in scale_y_con
tinuous() and scale_x_continuous() (also in Figure 8-10):
8.5. Setting the Scaling Ratio of the X- and Y-Axes
|
175
sp + coord_fixed() +
scale_y_continuous(breaks=seq(0, 420, 30)) +
scale_x_continuous(breaks=seq(0, 420, 30))
If, instead of an equal ratio, you want some other fixed ratio between the axes, set the
ratio parameter. With the marathon data, we might want the axis with half-marathon
times stretched out to twice that of the axis with the marathon times (Figure 8-11). We’ll
also add tick marks twice as often on the x-axis:
sp + coord_fixed(ratio=1/2) +
scale_y_continuous(breaks=seq(0, 420, 30)) +
scale_x_continuous(breaks=seq(0, 420, 15))
Figure 8-11. Scatter plot with a 1/2 scaling ratio for the axes
176
|
Chapter 8: Axes
8.6. Setting the Positions of Tick Marks
Problem
You want to set where the tick marks appear on the axis.
Solution
Usually ggplot() does a good job of deciding where to put the tick marks, but if you
want to change them, set breaks in the scale (Figure 8-12):
ggplot(PlantGrowth, aes(x=group, y=weight)) + geom_boxplot()
ggplot(PlantGrowth, aes(x=group, y=weight)) + geom_boxplot() +
scale_y_continuous(breaks=c(4, 4.25, 4.5, 5, 6, 8))
Figure 8-12. Left: box plot with automatic tick marks; right: with manually set tick
marks
Discussion
The location of the tick marks defines where major grid lines are drawn. If the axis
represents a continuous variable, minor grid lines, which are fainter and unlabeled, will
by default be drawn halfway between each major grid line.
You can also use the seq() function or the : operator to generate vectors for tick marks:
seq(4, 7, by=.5)
4.0 4.5 5.0 5.5 6.0 6.5 7.0
8.6. Setting the Positions of Tick Marks
|
177
5:10
5
6
7
8
9 10
If the axis is discrete instead of continuous, then there is by default a tick mark for each
item. For discrete axes, you can change the order of items or remove them by specifying
the limits (see Recipe 8.4). Setting breaks will change which of the levels are labeled,
but will not remove them or change their order. Figure 8-13 shows what happens when
you set limits and breaks:
# Set both breaks and labels for a discrete axis
ggplot(PlantGrowth, aes(x=group, y=weight)) + geom_boxplot() +
scale_x_discrete(limits=c("trt2", "ctrl"), breaks="ctrl")
Figure 8-13. For a discrete axis, setting limits reorders and removes items, and setting
breaks controls which items have labels
See Also
To remove the tick marks and labels (but not the data) from the graph, see Recipe 8.7.
8.7. Removing Tick Marks and Labels
Problem
You want to remove tick marks and labels.
178
|
Chapter 8: Axes
Solution
To remove just the tick labels, as in Figure 8-14 (left), use theme(axis.text.y = ele
ment_blank()) (or do the same for axis.text.x). This will work for both continuous
and categorical axes:
p <- ggplot(PlantGrowth, aes(x=group, y=weight)) + geom_boxplot()
p + theme(axis.text.y = element_blank())
Figure 8-14. Left: no tick labels on y-axis; middle: no tick marks and no tick labels on yaxis; right: with breaks=NULL
To remove the tick marks, use theme(axis.ticks=element_blank()). This will remove
the tick marks on both axes. (It’s not possible to hide the tick marks on just one axis.)
In this example, we’ll hide all tick marks as well as the y tick labels (Figure 8-14, center):
p + theme(axis.ticks = element_blank(), axis.text.y = element_blank())
To remove the tick marks, the labels, and the grid lines, set breaks to NULL (Figure 8-14,
right):
p + scale_y_continuous(breaks=NULL)
This will work for continuous axes only; if you remove items from a categorical axis
using limits, as in Recipe 8.4, the data with that value won’t be shown at all.
Discussion
There are actually three related items that can be controlled: tick labels, tick marks, and
the grid lines. For continuous axes, ggplot() normally places a tick label, tick mark,
and major grid line at each value of breaks. For categorical axes, these things go at each
value of limits.
The tick labels on each axis can be controlled independently. However, the tick marks
and grid lines must be controlled all together.
8.7. Removing Tick Marks and Labels
|
179
8.8. Changing the Text of Tick Labels
Problem
You want to change the text of tick labels.
Solution
Consider the scatter plot in Figure 8-15, where height is reported in inches:
library(gcookbook) # For the data set
hwp <- ggplot(heightweight, aes(x=ageYear, y=heightIn)) +
geom_point()
hwp
To set arbitrary labels, as in Figure 8-15 (right), pass values to breaks and labels in the
scale. One of the labels has a newline (\n) character, which tells ggplot() to put a line
break there:
hwp + scale_y_continuous(breaks=c(50, 56, 60, 66, 72),
labels=c("Tiny", "Really\nshort", "Short",
"Medium", "Tallish"))
Figure 8-15. Left: scatter plot with automatic tick labels; right: with manually specified
labels on the y-axis
180
|
Chapter 8: Axes
Discussion
Instead of setting completely arbitrary labels, it is more common to have your data stored
in one format, while wanting the labels to be displayed in another. We might, for ex‐
ample, want heights to be displayed in feet and inches (like 5’6”) instead of just inches.
To do this, we can define a formatter function, which takes in a value and returns the
corresponding string. For example, this function will convert inches to feet and inches:
footinch_formatter <- function(x) {
foot <- floor(x/12)
inch <- x %% 12
return(paste(foot, "'", inch, "\"", sep=""))
}
Here’s what it returns for values 56–64 (the backslashes are there as escape characters,
to distinguish the quotes in a string from the quotes that delimit a string):
footinch_formatter(56:64)
"4'8\""
"4'9\""
"4'10\"" "4'11\"" "5'0\""
"5'1\""
"5'2\""
"5'3\""
"5'4\""
Now we can pass our function to the scale, using the labels parameter (Figure 8-16):
hwp + scale_y_continuous(labels=footinch_formatter)
Here, the automatic tick marks were placed every five inches, but that looks a little off
for this data. We can instead have ggplot() set tick marks every four inches, by speci‐
fying breaks (Figure 8-16, right):
hwp + scale_y_continuous(breaks=seq(48, 72, 4), labels=footinch_formatter)
Another common task is to convert time measurements to HH:MM:SS format, or
something similar. This function will take numeric minutes and convert them to this
format, rounding to the nearest second (it can be customized for your particular needs):
timeHMS_formatter <- function(x) {
h <- floor(x/60)
m <- floor(x %% 60)
s <- round(60*(x %% 1))
# Round to nearest second
lab <- sprintf("%02d:%02d:%02d", h, m, s) # Format the strings as HH:MM:SS
lab <- gsub("^00:", "", lab)
# Remove leading 00: if present
lab <- gsub("^0", "", lab)
# Remove leading 0 if present
return(lab)
}
Running it on some sample numbers yields:
timeHMS_formatter(c(.33, 50, 51.25, 59.32, 60, 60.1, 130.23))
"0:20"
"50:00"
"51:15"
"59:19"
"1:00:00" "1:00:06" "2:10:14"
The scales package, which is installed with ggplot2, comes with some built-in formatting
functions:
8.8. Changing the Text of Tick Labels
|
181
Figure 8-16. Left: scatter plot with a formatter function; right: with manually specified
breaks on the y-axis
• comma() adds commas to numbers, in the thousand, million, billion, etc. places.
• dollar() adds a dollar sign and rounds to the nearest cent.
• percent() multiplies by 100, rounds to the nearest integer, and adds a percent sign.
• scientific() gives numbers in scientific notation, like 3.30e+05, for large and
small numbers.
If you want to use these functions, you must first load the scales package, with li
brary(scales).
8.9. Changing the Appearance of Tick Labels
Problem
You want to change the appearance of tick labels.
Solution
In Figure 8-17 (left), we’ve manually set the labels to be long—long enough that they
overlap:
bp <- ggplot(PlantGrowth, aes(x=group, y=weight)) + geom_boxplot() +
scale_x_discrete(breaks=c("ctrl", "trt1", "trt2"),
labels=c("Control", "Treatment 1", "Treatment 2"))
bp
182
|
Chapter 8: Axes
To rotate the text 90 degrees counterclockwise (Figure 8-17, middle), use:
bp + theme(axis.text.x = element_text(angle=90, hjust=1, vjust=.5))
Rotating the text 30 degrees (Figure 8-17, right) uses less vertical space and makes the
labels easier to read without tilting your head:
bp + theme(axis.text.x = element_text(angle=30, hjust=1, vjust=1))
Figure 8-17. X-axis tick labels rotated 0 (left), 90 (middle), and 30 degrees (right)
The hjust and vjust settings specify the horizontal alignment (left/center/right) and
vertical alignment (top/middle/bottom).
Discussion
Besides rotation, other text properties, such as size, style (bold/italic/normal), and the
font family (such as Times or Helvetica) can be set with element_text(), as shown in
Figure 8-18:
bp + theme(axis.text.x = element_text(family="Times", face="italic",
colour="darkred", size=rel(0.9)))
In this example, the size is set to rel(0.9), which means that it is 0.9 times the size of
the base font size for the theme.
These commands control the appearance of only the tick labels, on only one axis. They
don’t affect the other axis, the axis label, the overall title, or the legend. To control all of
these at once, you can use the theming system, as discussed in Recipe 9.3.
See Also
See Recipe 9.2 for more about controlling the appearance of the text.
8.9. Changing the Appearance of Tick Labels
|
183
Figure 8-18. X-axis tick labels with manually specified appearance
8.10. Changing the Text of Axis Labels
Problem
You want to change the text of axis labels.
Solution
Use xlab() or ylab() to change the text of the axis labels (Figure 8-19):
library(gcookbook) # For the data set
hwp <- ggplot(heightweight, aes(x=ageYear, y=heightIn, colour=sex)) +
geom_point()
# With default axis labels
hwp
# Set the axis labels
hwp + xlab("Age in years") + ylab("Height in inches")
Discussion
By default the graphs will just use the column names from the data frame as axis labels.
This might be fine for exploring data, but for presenting it, you may want more de‐
scriptive axis labels.
Instead of xlab() and ylab(), you can use labs():
hwp + labs(x = "Age in years", y = "Height in inches")
184
|
Chapter 8: Axes
Figure 8-19. Left: scatter plot with the default axis labels; right: manually specified labels
for the x- and y-axes
Another way of setting the axis labels is in the scale specification, like this:
hwp + scale_x_continuous(name="Age in years")
This may look a bit awkward, but it can be useful if you’re also setting other properties
of the scale, such as the tick mark placement, range, and so on.
This also applies, of course, to other axis scales, such as scale_y_continuous(),
scale_x_discrete(), and so on.
You can also add line breaks with \n, as shown in Figure 8-20:
hwp + scale_x_continuous(name="Age\n(years)")
8.11. Removing Axis Labels
Problem
You want to remove the label on an axis.
Solution
For the x-axis label, use theme(axis.title.x=element_blank()). For the y-axis label,
do the same with axis.title.y.
We’ll hide the x-axis in this example (Figure 8-21):
8.11. Removing Axis Labels
|
185
Figure 8-20. X-axis label with a line break
Figure 8-21. Left: x-axis label with element_blank(); right: with the label set to “”
p <- ggplot(PlantGrowth, aes(x=group, y=weight)) + geom_boxplot()
p + theme(axis.title.x=element_blank())
186
|
Chapter 8: Axes
Discussion
Sometimes axis labels are redundant or obvious from the context, and don’t need to be
displayed. In the example here, the x-axis represents group, but this should be obvious
from the context. Similarly, if the y tick labels had kg or some other unit in each label,
the axis label “weight” would be unnecessary.
Another way to remove the axis label is to set it to an empty string. However, if you do
it this way, the resulting graph will still have space reserved for the text, as shown in the
graph on the right in Figure 8-21:
p + xlab("")
When you use theme() to set axis.title.x=element_blank(), the name of the x or y
scale is unchanged, but the text is not displayed and no space is reserved for it. When
you set the label to "", the name of the scale is changed and the (empty) text does display.
8.12. Changing the Appearance of Axis Labels
Problem
You want to change the appearance of axis labels.
Solution
To change the appearance of the x-axis label (Figure 8-22), use axis.title.x:
library(gcookbook) # For the data set
hwp <- ggplot(heightweight, aes(x=ageYear, y=heightIn)) + geom_point()
hwp + theme(axis.title.x=element_text(face="italic", colour="darkred", size=14))
Discussion
For the y-axis label, it might also be useful to display the text unrotated, as shown in
Figure 8-23 (left). The \n in the label represents a newline character:
hwp + ylab("Height\n(inches)") +
theme(axis.title.y=element_text(angle=0, face="italic", size=14))
When you call element_text(), the default angle is 0, so if you set axis.title.y but
don’t specify the angle, it will show in this orientation, with the top of the text pointing
up. If you change any other properties of axis.title.y and want it to be displayed in
its usual orientation, rotated 90 degrees, you must manually specify the angle
(Figure 8-23, right):
8.12. Changing the Appearance of Axis Labels
|
187
Figure 8-22. X-axis label with customized appearance
hwp + ylab("Height\n(inches)") +
theme(axis.title.y=element_text(angle=90, face="italic", colour="darkred",
size=14))
Figure 8-23. Left: y-axis label with angle=0; right: with angle=90
188
|
Chapter 8: Axes
See Also
See Recipe 9.2 for more about controlling the appearance of the text.
8.13. Showing Lines Along the Axes
Problem
You want to display lines along the x- and y-axes, but not on the other sides of the graph.
Solution
Using themes, use axis.line (Figure 8-24):
library(gcookbook) # For the data set
p <- ggplot(heightweight, aes(x=ageYear, y=heightIn)) + geom_point()
p + theme(axis.line = element_line(colour="black"))
Figure 8-24. Left: scatter plot with axis lines; right: with theme_bw(), panel.border must
also be made blank
Discussion
If you are starting with a theme that has a border around the plotting area, like
theme_bw(), you will also need to unset panel.border (Figure 8-24, right):
p + theme_bw() +
theme(panel.border = element_blank(),
axis.line = element_line(colour="black"))
8.13. Showing Lines Along the Axes
|
189
If the lines are thick, the ends will only partially overlap (Figure 8-25, left). To make
them fully overlap (Figure 8-25, right), set lineend="square":
# With thick lines, only half overlaps
p + theme_bw() +
theme(panel.border = element_blank(),
axis.line = element_line(colour="black", size=4))
# Full overlap
p + theme_bw() +
theme(panel.border = element_blank(),
axis.line = element_line(colour="black", size=4, lineend="square"))
Figure 8-25. Left: with thick lines, the ends don’t fully overlap; right: full overlap with
lineend="square”
See Also
For more information about how the theming system works, see Recipe 9.3.
8.14. Using a Logarithmic Axis
Problem
You want to use a logarithmic axis for a graph.
Solution
Use scale_x_log10() and/or scale_y_log10() (Figure 8-26):
190
|
Chapter 8: Axes
library(MASS) # For the data set
# The base plot
p <- ggplot(Animals, aes(x=body, y=brain, label=rownames(Animals))) +
geom_text(size=3)
p
# With logarithmic x and y scales
p + scale_x_log10() + scale_y_log10()
Figure 8-26. Left: exponentially distributed data with linear-scaled axes; right: with log‐
arithmic axes
Discussion
With a log axis, a given visual distance represents a constant proportional change; for
example, each centimeter on the y-axis might represent a multiplication of the quantity
by 10. In contrast, with a linear axis, a given visual distance represents a constant quantity
change; each centimeter might represent adding 10 to the quantity.
Some data sets are exponentially distributed on the x-axis, and others on the y-axis (or
both). For example, the Animals data set from the MASS library contains data on the
average brain mass (in g) and body mass (in kg) of various mammals, with a few dino‐
saurs thrown in for comparison:
Animals
Mountain beaver
Cow
Grey wolf
body
1.350
465.000
36.330
brain
8.1
423.0
119.5
8.14. Using a Logarithmic Axis
|
191
...
Brachiosaurus
Mole
Pig
87000.000
0.122
192.000
154.5
3.0
180.0
As shown in Figure 8-26, we can make a scatter plot to visualize the relationship between
brain and body mass. With the default linearly scaled axes, it’s hard to make much sense
of this graph. Because of a few very large animals, the rest of the animals get squished
into the lower-left corner—a mouse barely looks different from a triceratops! This is a
case where the data is distributed exponentially on both axes.
Ggplot2 will try to make good decisions about where to place the tick marks, but if you
don’t like them, you can change them by specifying breaks and, optionally, labels. In
the example here, the automatically generated tick marks are spaced farther apart than
is ideal. For the y-axis tick marks, we can get a vector of every power of 10 from 100 to
103 like this:
10^(0:3)
1
10
100 1000
The x-axis tick marks work the same way, but because the range is large, R decides to
format the output with scientific notation:
10^(-1:5)
1e-01 1e+00 1e+01 1e+02 1e+03 1e+04 1e+05
And then we can use those values as the breaks, as in Figure 8-27 (left):
p + scale_x_log10(breaks=10^(-1:5)) + scale_y_log10(breaks=10^(0:3))
To instead use exponential notation for the break labels (Figure 8-27, right), use the
trans_format() function, from the scales package:
library(scales)
p + scale_x_log10(breaks=10^(-1:5),
labels=trans_format("log10", math_format(10^.x))) +
scale_y_log10(breaks=10^(0:3),
labels=trans_format("log10", math_format(10^.x)))
Another way to use log axes is to transform the data before mapping it to the x and y
coordinates (Figure 8-28). Technically, the axes are still linear—it’s the quantity that is
log-transformed:
ggplot(Animals, aes(x=log10(body), y=log10(brain), label=rownames(Animals))) +
geom_text(size=3)
The previous examples used a log10 transformation, but it is possible to use other trans‐
formations, such as log2 and natural log, as shown in Figure 8-29. It’s a bit more com‐
plicated to use these—scale_x_log10() is shorthand, but for these other log scales, we
need to spell them out:
192
|
Chapter 8: Axes
Figure 8-27. Left: scatter plot with log10 x- and y-axes, and with manually specified
breaks; right: with exponents for the tick labels
library(scales)
# Use natural log on x, and log2 on y
p + scale_x_continuous(trans = log_trans(),
breaks = trans_breaks("log", function(x) exp(x)),
labels = trans_format("log", math_format(e^.x))) +
scale_y_continuous(trans = log2_trans(),
breaks = trans_breaks("log2", function(x) 2^x),
labels = trans_format("log2", math_format(2^.x)))
It’s possible to use a log axis for just one axis. It is often useful to represent financial data
this way, because it better represents proportional change. Figure 8-30 shows Apple’s
stock price with linear and log y-axes. The default tick marks might not be spaced well
for your graph; they can be set with the breaks in the scale:
library(gcookbook) # For the data set
ggplot(aapl, aes(x=date,y=adj_price)) + geom_line()
ggplot(aapl, aes(x=date,y=adj_price)) + geom_line() +
scale_y_log10(breaks=c(2,10,50,250))
8.14. Using a Logarithmic Axis
|
193
Figure 8-28. Plot with log transform before mapping to x- and y-axes
194
|
Chapter 8: Axes
Figure 8-29. Plot with exponents in tick labels. Notice that different bases are used for
the x and y axes.
8.14. Using a Logarithmic Axis
|
195
Figure 8-30. Top: a stock chart with a linear x-axis and log y-axis; bottom: with manual
breaks
8.15. Adding Ticks for a Logarithmic Axis
Problem
You want to add tick marks with diminishing spacing for a logarithmic axis.
Solution
Use annotation_logticks() (Figure 8-31):
library(MASS)
# For the data set
library(scales) # For the trans and format functions
ggplot(Animals, aes(x=body, y=brain, label=rownames(Animals))) +
geom_text(size=3) +
annotation_logticks() +
scale_x_log10(breaks = trans_breaks("log10", function(x) 10^x),
labels = trans_format("log10", math_format(10^.x))) +
scale_y_log10(breaks = trans_breaks("log10", function(x) 10^x),
labels = trans_format("log10", math_format(10^.x)))
196
|
Chapter 8: Axes
Figure 8-31. Log axes with diminishing tick marks
Discussion
The tick marks created by annotation_logticks() are actually geoms inside the plot‐
ting area. There is a long tick mark at each power of 10, and a mid-length tick mark at
each 5.
To get the colors of the tick marks and the grid lines to match up a bit better, you can
use theme_bw().
By default, the minor grid lines appear visually halfway between the major grid lines,
but this is not the same place as the “5” tick marks on a logarithmic scale. To get them
to be the same, you can manually set the scale’s minor_breaks. To do this, we need to
set them to log10(5*10^(minpow:maxpow)), which reduces to log10(5) + minpow:max
pow (Figure 8-32):
8.15. Adding Ticks for a Logarithmic Axis
|
197
ggplot(Animals, aes(x=body, y=brain, label=rownames(Animals))) +
geom_text(size=3) +
annotation_logticks() +
scale_x_log10(breaks = trans_breaks("log10", function(x) 10^x),
labels = trans_format("log10", math_format(10^.x)),
minor_breaks = log10(5) + -2:5) +
scale_y_log10(breaks = trans_breaks("log10", function(x) 10^x),
labels = trans_format("log10", math_format(10^.x)),
minor_breaks = log10(5) + -1:3) +
coord_fixed() +
theme_bw()
Figure 8-32. Log axes with ticks at each 5, and fixed coordinate ratio
See Also
For more on controlling the scaling ratio of the x- and y-axes, see Recipe 8.5.
8.16. Making a Circular Graph
Problem
You want to make a circular graph.
198
|
Chapter 8: Axes
Solution
Use coord_polar(). For this example we’ll use the wind data set from gcookbook. It
contains samples of wind speed and direction for every 5 minutes throughout a day. The
direction of the wind is categorized into 15-degree bins, and the speed is categorized
into 5 m/s increments:
library(gcookbook) # For the data set
wind
TimeUTC
0
5
10
...
2335
2340
2345
Temp WindAvg WindMax WindDir SpeedCat DirCat
3.54
9.52
10.39
89
10-15
90
3.52
9.10
9.90
92
5-10
90
3.53
8.73
9.51
92
5-10
90
6.74
6.62
6.22
18.98
17.68
18.54
23.81
22.05
23.91
250
252
259
>20
>20
>20
255
255
255
We’ll plot a count of the number of samples at each SpeedCat and DirCat using ge
om_histogram() (Figure 8-33). We’ll set binwidth to 15 and make the origin of the
histogram start at –7.5, so that each bin is centered around 0, 15, 30, etc.:
ggplot(wind, aes(x=DirCat, fill=SpeedCat)) +
geom_histogram(binwidth=15, origin=-7.5) +
coord_polar() +
scale_x_continuous(limits=c(0,360))
Discussion
Be cautious when using polar plots, since they can perceptually distort the data. In the
example here, at 210 degrees there are 15 observations with a speed of 15–20 and 13
observations with a speed of >20, but a quick glance at the picture makes it appear that
there are more observations at >20. There are also three observations with a speed of
10–15, but they’re barely visible.
In this example we can make the plot a little prettier by reversing the legend, using a
different palette, adding an outline, and setting the breaks to some more familiar num‐
bers (Figure 8-34):
ggplot(wind, aes(x=DirCat, fill=SpeedCat)) +
geom_histogram(binwidth=15, origin=-7.5, colour="black", size=.25) +
guides(fill=guide_legend(reverse=TRUE)) +
coord_polar() +
scale_x_continuous(limits=c(0,360), breaks=seq(0, 360, by=45),
minor_breaks=seq(0, 360, by=15)) +
scale_fill_brewer()
8.16. Making a Circular Graph
|
199
Figure 8-33. Polar plot
It may also be useful to set the starting angle with the start argument, especially when
using a discrete variable for theta. The starting angle is specified in radians, so if you
know the adjustment in degrees, you’ll have to convert it to radians:
coord_polar(start=-45 * pi / 180)
Polar coordinates can be used with other geoms, including lines and points. There are
a few important things to keep in mind when using these geoms. First, by default, for
the variable that is mapped to y (or r), the smallest actual value gets mapped to the
center; in other words, the smallest data value gets mapped to a visual radius value of 0.
You may be expecting a data value of 0 to be mapped to a radius of 0, but to make sure
this happens, you’ll need to set the limits.
200
|
Chapter 8: Axes
Figure 8-34. Polar plot with different colors and breaks
Next, when using a continuous x (or theta), the smallest and largest data values are
merged. Sometimes this is desirable, sometimes not. To change this behavior, you’ll need
to set the limits.
Finally, the theta values of the polar coordinates do not wrap around—it is presently not
possible to have a geom that crosses over the starting angle (usually vertical).
We’ll illustrate these issues with an example. The following code creates a data frame
from the mdeaths time series data set and produces the graph shown on the left in
Figure 8-35:
# Put mdeaths time series data into a data frame
md <- data.frame(deaths = as.numeric(mdeaths),
month = as.numeric(cycle(mdeaths)))
8.16. Making a Circular Graph
|
201
# Calculate average number of deaths in each month
library(plyr) # For the ddply() function
md <- ddply(md, "month", summarise, deaths = mean(deaths))
md
month
1
2
...
11
12
deaths
2129.833
2081.333
1377.667
1796.500
# Make the base plot
p <- ggplot(md, aes(x=month, y=deaths)) + geom_line() +
scale_x_continuous(breaks=1:12)
# With coord_polar
p + coord_polar()
Figure 8-35. Left: polar plot with line (notice the data range of the radius); right: with
the radius representing a data range starting from zero
The first problem is that the data values (ranging from about 1000 to 2100) are mapped
to the radius such that the smallest data value is at radius 0. We’ll fix this by setting the
y (or r) limits from 0 to the maximum data value, as shown in the graph on the right in
Figure 8-35:
# With coord_polar and y (r) limits going to zero
p + coord_polar() + ylim(0, max(md$deaths))
202
|
Chapter 8: Axes
The next problem is that the lowest and highest month values, 1 and 12, are shown at
the same angle. We’ll fix this by setting the x limits from 0 to 12, creating the graph on
the left in Figure 8-36 (notice that using xlim() overrides the scale_x_continuous()
in p, so it no longer displays breaks for each month; see Recipe 8.2 for more information):
p + coord_polar() + ylim(0, max(md$deaths)) + xlim(0, 12)
There’s one last issue, which is that the beginning and end aren’t connected. To fix that,
we need to modify our data frame by adding one row with a month of 0 that has the
same value as the row with month 12. This will make the starting and ending points the
same, as in the graph on the right in Figure 8-36 (alternatively, we could add a row with
month 13, instead of month 0):
# Connect the lines by adding a value for 0 that is the same as 12
mdx <- md[md$month==12, ]
mdx$month <- 0
mdnew <- rbind(mdx, md)
# Make the same plot as before, but with the new data, by using %+%
p %+% mdnew + coord_polar() + ylim(0, max(md$deaths))
Figure 8-36. Left: polar plot with theta representing x values from 0 to 12; right: the gap
is filled in by adding a dummy data point for month 0
Notice the use of the %+% operator. When you add a data frame to a
ggplot object with %+%, it replaces the default data frame in the ggplot
object. In this case, it changed the default data frame for p from md to
mdnew.
8.16. Making a Circular Graph
|
203
See Also
See Recipe 10.4 for more about reversing the direction of a legend.
See Recipe 8.6 for more about specifying which values will have tick marks (breaks) and
labels.
8.17. Using Dates on an Axis
Problem
You want to use dates on an axis.
Solution
Map a column of class Date to the x- or y-axis. We’ll use the economics data set for this
example:
# Look at the structure
str(economics)
'data.frame':
478 obs. of 6 variables:
$ date
: Date, format: "1967-06-30" "1967-07-31" ...
$ pce
: num 508 511 517 513 518 ...
$ pop
: int 198712 198911 199113 199311 199498 199657 199808 199920 ...
$ psavert : num 9.8 9.8 9 9.8 9.7 9.4 9 9.5 8.9 9.6 ...
$ uempmed : num 4.5 4.7 4.6 4.9 4.7 4.8 5.1 4.5 4.1 4.6 ...
$ unemploy: int 2944 2945 2958 3143 3066 3018 2878 3001 2877 2709 ...
The column date is an object of class Date, and mapping it to x will produce the result
shown in Figure 8-37:
ggplot(economics, aes(x=date, y=psavert)) + geom_line()
Figure 8-37. Dates on the x-axis
204
|
Chapter 8: Axes
Discussion
ggplot2 handles two kinds of time-related objects: dates (objects of class Date) and datetimes (objects of class POSIXt). The difference between these is that Date objects rep‐
resent dates and have a resolution of one day, while POSIXt objects represent moments
in time and have a resolution of a fraction of a second.
Specifying the breaks is similar to with a numeric axis—the main difference is in spec‐
ifying the sequence of dates to use. We’ll use a subset of the economics data, ranging
from mid-1992 to mid-1993. If breaks aren’t specified, they will be automatically se‐
lected, as shown in Figure 8-38 (top):
# Take a subset of economics
econ <- subset(economics, date >= as.Date("1992-05-01") &
date < as.Date("1993-06-01"))
# Base plot - without specifying breaks
p <- ggplot(econ, aes(x=date, y=psavert)) + geom_line()
p
The breaks can be created by using the seq() function with starting and ending dates,
and an interval (Figure 8-38, bottom):
# Specify breaks as a Date vector
datebreaks <- seq(as.Date("1992-06-01"), as.Date("1993-06-01"), by="2 month")
# Use breaks, and rotate text labels
p + scale_x_date(breaks=datebreaks) +
theme(axis.text.x = element_text(angle=30, hjust=1))
Notice that the formatting of the breaks changed. You can specify the formatting by
using the date_format() function from the scales package. Here we’ll use "%Y %b",
which results in a format like “1992 Jun”, as shown in Figure 8-39:
library(scales)
p + scale_x_date(breaks=datebreaks, labels=date_format("%Y %b")) +
theme(axis.text.x = element_text(angle=30, hjust=1))
Common date format options are shown in Table 8-1. They are to be put in a string that
is passed to date_format(), and the format specifiers will be replaced with the appro‐
priate values. For example, if you use "%B %d, %Y", it will result in labels like “June 01,
1992”.
Table 8-1. Date format options
Option Description
%Y
Year with century (2012)
%y
Year without century (12)
%m
Month as a decimal number (08)
8.17. Using Dates on an Axis
|
205
Figure 8-38. Top: with default breaks on the x-axis; bottom: with breaks specified
Option Description
%b
Abbreviated month name in current locale (Aug)
%B
Full month name in current locale (August)
%d
Day of month as a decimal number (04)
%U
Week of the year as a decimal number, with Sunday as the first day of the week (00–53)
%W
Week of the year as a decimal number, with Monday as the first day of the week (00–53)
%w
Day of week (0–6, Sunday is 0)
%a
Abbreviated weekday name (Thu)
%A
Full weekday name (Thursday)
206
|
Chapter 8: Axes
Figure 8-39. Line graph with date format specified
Some of these items are specific to the computer’s locale. Months and days have different
names in different languages (the examples here are generated with a US locale). You
can change the locale with Sys.setlocale(). For example, this will change the date
formatting to use an Italian locale:
# Mac and Linux
Sys.setlocale("LC_TIME", "it_IT.UTF-8")
# Windows
Sys.setlocale("LC_TIME", "italian")
Note that the locale names may differ between platforms, and your computer must have
support for the locale installed at the operating system level.
See Also
See ?Sys.setlocale for more about setting the locale.
See ?strptime for information about converting strings to dates, and for information
about formatting the date output.
8.18. Using Relative Times on an Axis
Problem
You want to use relative times on an axis.
8.18. Using Relative Times on an Axis
|
207
Solution
Times are commonly stored as numbers. For example, the time of day can be stored as
a number representing the hour. Time can also be stored as a number representing the
number of minutes or seconds from some starting time. In these cases, you map a value
to the x- or y-axis and use a formatter to generate the appropriate axis labels
(Figure 8-40):
# Convert WWWusage time-series object to data frame
www <- data.frame(minute = as.numeric(time(WWWusage)),
users = as.numeric(WWWusage))
# Define a formatter function - converts time in minutes to a string
timeHM_formatter <- function(x) {
h <- floor(x/60)
m <- floor(x %% 60)
lab <- sprintf("%d:%02d", h, m) # Format the strings as HH:MM
return(lab)
}
# Default x axis
ggplot(www, aes(x=minute, y=users)) + geom_line()
# With formatted times
ggplot(www, aes(x=minute, y=users)) + geom_line() +
scale_x_continuous(name="time", breaks=seq(0, 100, by=10),
labels=timeHM_formatter)
Discussion
In some cases it might be simpler to specify the breaks and labels manually, with some‐
thing like this:
scale_x_continuous(breaks=c(0, 20, 40, 60, 80, 100),
labels=c("0:00", "0:20", "0:40", "1:00", "1:20", "1:40"))
In the preceding example, we used the timeHM_formatter() function to convert the
numeric time (in minutes) to a string like "1:10":
timeHM_formatter(c(0, 50, 51, 59, 60, 130, 604))
"0:00" "0:50" "0:51" "0:59" "1:00" "2:10" "10:04"
To convert to HH:MM:SS format, you can use the following formatter function:
timeHMS_formatter <- function(x) {
h <- floor(x/3600)
m <- floor((x/60) %% 60)
s <- round(x %% 60)
# Round to nearest second
lab <- sprintf("%02d:%02d:%02d", h, m, s) # Format the strings as HH:MM:SS
208
|
Chapter 8: Axes
Figure 8-40. Top: relative times on x-axis; bottom: with formatted times
lab <- sub("^00:", "", lab)
lab <- sub("^0", "", lab)
return(lab)
# Remove leading 00: if present
# Remove leading 0 if present
}
Running it on some sample numbers yields:
timeHMS_formatter(c(20, 3000, 3075, 3559.2, 3600, 3606, 7813.8))
"0:20"
"50:00"
"51:15"
"59:19"
"1:00:00" "1:00:06" "2:10:14"
See Also
See Recipe 15.21 for information about converting time series objects to data frames.
8.18. Using Relative Times on an Axis
|
209
CHAPTER 9
Controlling the Overall Appearance
of Graphs
In this chapter I’ll discuss how to control the overall appearance of graphics made by
ggplot2. The grammar of graphics that underlies ggplot2 is concerned with how data is
processed and displayed—it’s not concerned with things like fonts, background colors,
and so on. When it comes to presenting your data, there’s a good chance that you’ll want
to tune the appearance of these things. ggplot2’s theming system provides control over
the appearance of non-data elements. I touched on the theme system in the previous
chapter, and here I’ll explain a bit more about how it works.
9.1. Setting the Title of a Graph
Problem
You want to set the title of a graph.
Solution
Set title with ggtitle(), as shown in Figure 9-1:
library(gcookbook) # For the data set
p <- ggplot(heightweight, aes(x=ageYear, y=heightIn)) + geom_point()
p + ggtitle("Age and Height of Schoolchildren")
# Use \n for a newline
p + ggtitle("Age and Height\nof Schoolchildren")
211
Figure 9-1. Left: scatter plot with a title added; right: with a /n for a newline
Discussion
ggtitle() is equivalent to using labs(title = "Title text").
If you want to move the title inside the plotting area, you can use one of two methods,
both of which are a little bit of a hack (Figure 9-2). The first method is to use ggti
tle() with a negative vjust value. The drawback of this method is that it still reserves
blank space above the plotting region for the title.
Figure 9-2. Left: title with ggtitle and a negative vjust() value (note the extra space above
the plotting area); right: with a text annotation at the top of the figure
212
|
Chapter 9: Controlling the Overall Appearance of Graphs
The second method is to instead use a text annotation, setting its x position to the middle
of the x range and its y position to Inf, which places it at the top of the plotting region.
This also requires a positive vjust value to bring the text fully inside the plotting region:
# Move the title inside
p + ggtitle("Age and Height of Schoolchildren") +
theme(plot.title=element_text(vjust = -2.5))
# Use a text annotation instead
p + annotate("text", x=mean(range(heightweight$ageYear)), y=Inf,
label="Age and Height of Schoolchildren", vjust=1.5, size=6)
9.2. Changing the Appearance of Text
Problem
You want to change the appearance of text in a plot.
Solution
To set the appearance of theme items such as the title, axis labels, and axis tick marks,
use theme() and set the item with element_text(). For example, axis.title.x con‐
trols the appearance of the x-axis label and plot.title controls the appearance of the
title text (Figure 9-3, left):
library(gcookbook) # For the data set
# Base plot
p <- ggplot(heightweight, aes(x=ageYear, y=heightIn)) + geom_point()
# Controlling appearance of theme items
p + theme(axis.title.x=element_text(size=16, lineheight=.9, family="Times",
face="bold.italic", colour="red"))
p + ggtitle("Age and Height\nof Schoolchildren") +
theme(plot.title=element_text(size=rel(1.5), lineheight=.9, family="Times",
face="bold.italic", colour="red"))
# rel(1.5) means that the font will be 1.5 times the base font size of the theme.
# For theme elements, font size is in points.
To set the appearance of text geoms (text that’s in the plot itself, with geom_text() or
annotate()), set the text properties. For example (Figure 9-3, right):
p + annotate("text", x=15, y=53, label="Some text", size = 7, family="Times",
fontface="bold.italic", colour="red")
p + geom_text(aes(label=weightLb), size=4, family="Times", colour="red")
# For text geoms, font size is in mm
9.2. Changing the Appearance of Text
|
213
Figure 9-3. Counterclockwise from top left: axis.title.x, plot.title, geom_text(), and anno‐
tate(“text”)
Discussion
There are two kinds of text items in ggplot2: theme elements and text geoms. Theme
elements are all the non-data elements in the plot: the title, legends, and axes. Text geoms
are things that are part of the plot itself.
There are differences in the parameters, as shown in Table 9-1.
214
|
Chapter 9: Controlling the Overall Appearance of Graphs
Table 9-1. Text properties of theme elements and text geoms
Theme elements Text geoms
Description
family
family
Helvetica, Times, Courier
face
fontface
plain, bold, italic, bold.italic
colour
colour
Color (name or "#RRGGBB")
size
size
Font size (in points for theme elements; in mm for geoms)
hjust
hjust
Horizontal alignment: 0=left, 0.5=center, 1=right
vjust
vjust
Vertical alignment: 0=bottom, 0.5=middle, 1=top
angle
angle
Angle in degrees
lineheight
lineheight Line spacing multiplier
The theme elements are listed in Table 9-2. Most of them are straightforward. Some are
shown in Figure 9-4.
Table 9-2. Theme items that control text appearance in theme()
Element name
Description
axis.title
Appearance of axis labels on both axes
axis.title.x Appearance of x-axis label
axis.title.y Appearance of y-axis label
axis.ticks
Appearance of tick labels on both axes
axis.ticks.x Appearance of x tick labels
axis.ticks.y Appearance of y tick labels
legend.title Appearance of legend title
legend.text
Appearance of legend items
plot.title
Appearance of overall plot title
strip.text
Appearance of facet labels in both directions
strip.text.x Appearance of horizontal facet labels
strip.text.y Appearance of vertical facet labels
9.2. Changing the Appearance of Text
|
215
Figure 9-4. Aligning with hjust and vjust, and spacing with lineheight
9.3. Using Themes
Problem
You want to use premade themes to control the overall plot appearance.
Solution
To use a premade theme, add theme_bw() or theme_grey() (Figure 9-5):
library(gcookbook) # For the data set
# Base plot
p <- ggplot(heightweight, aes(x=ageYear, y=heightIn)) + geom_point()
# Grey theme (the default)
p + theme_grey()
# Black-and-white theme
p + theme_bw()
Discussion
Some commonly used properties of theme elements in ggplot2 are those things that are
controlled by theme(). Most of these things, like the title, legend, and axes, are outside
the plot area, but some of them are inside the plot area, such as grid lines and the
background coloring.
216
|
Chapter 9: Controlling the Overall Appearance of Graphs
Figure 9-5. Left: scatter plot with theme_grey() (the default); right: with theme_bw()
The two included themes are theme_grey() and theme_bw(), but it is also possible to
create your own.
You can set the base font family and size with either of the included themes (the default
base font family is Helvetica, and the default size is 12):
p + theme_grey(base_size=16, base_family="Times")
You can set the default theme for the current R session with theme_set():
# Set default theme for current session
theme_set(theme_bw())
# This will use theme_bw()
9.3. Using Themes
|
217
p
# Reset the default theme back to theme_grey()
theme_set(theme_grey())
See Also
To modify a theme, see Recipe 9.4.
To create your own themes, see Recipe 9.5.
See ?theme to see all the available theme properties.
9.4. Changing the Appearance of Theme Elements
Problem
You want to change the appearance of theme elements.
Solution
To modify a theme, add theme() with a corresponding element_xx object. These include
element_line, element_rect, and element_text. The following code shows how to
modify many of the commonly used theme properties (Figure 9-6):
library(gcookbook) # For the data set
# Base plot
p <- ggplot(heightweight, aes(x=ageYear, y=heightIn, colour=sex)) + geom_point()
# Options for the plotting area
p + theme(
panel.grid.major = element_line(colour="red"),
panel.grid.minor = element_line(colour="red", linetype="dashed", size=0.2),
panel.background = element_rect(fill="lightblue"),
panel.border = element_rect(colour="blue", fill=NA, size=2))
# Options for text items
p + ggtitle("Plot title here") +
theme(
axis.title.x = element_text(colour="red", size=14),
axis.text.x = element_text(colour="blue"),
axis.title.y = element_text(colour="red", size=14, angle = 90),
axis.text.y = element_text(colour="blue"),
plot.title = element_text(colour="red", size=20, face="bold"))
# Options for the legend
p + theme(
legend.background = element_rect(fill="grey85", colour="red", size=1),
legend.title = element_text(colour="blue", face="bold", size=14),
218
|
Chapter 9: Controlling the Overall Appearance of Graphs
legend.text = element_text(colour="red"),
legend.key = element_rect(colour="blue", size=0.25))
# Options for facets
p + facet_grid(sex ~ .) + theme(
strip.background = element_rect(fill="pink"),
strip.text.y = element_text(size=14, angle=-90, face="bold"))
# strip.text.x is the same, but for horizontal facets
Figure 9-6. Clockwise from top left: modifying theme properties for the plotting area, the
legend, the facets, and the text items
9.4. Changing the Appearance of Theme Elements
|
219
Discussion
If you want to use a saved theme and tweak a few parts of it with theme(), the theme()
must come after the theme specification. Otherwise, anything set by theme() will be
unset by the theme you add:
# theme() has no effect if before adding a complete theme
p + theme(axis.title.x = element_text(colour="red")) + theme_bw()
# theme() works if after a compete theme
p + theme_bw() + theme(axis.title.x = element_text(colour="red", size=12))
Many of the commonly used theme properties are shown in Table 9-3.
Table 9-3. Theme items that control text appearance in theme()
Name
Description
Element type
text
All text elements
element_text()
rect
All rectangular elements
element_rect()
line
All line elements
element_line()
axis.line
Lines along axes
element_line()
axis.title
Appearance of both axis labels
element_text()
axis.title.x
X-axis label appearance
element_text()
axis.title.y
Y-axis label appearance
element_text()
axis.text
Appearance of tick labels on both axes
element_text()
axis.text.x
X-axis tick label appearance
element_text()
axis.text.y
Y-axis tick label appearance
element_text()
legend.background
Background of legend
element_rect()
legend.text
Legend item appearance
element_text()
legend.title
Legend title appearance
element_text()
legend.position
Position of the legend
"left", "right", "bottom", "top", or
two-element numeric vector if you wish to place it
inside the plot area (for more on legend placement,
see Recipe 10.2)
panel.background
Background of plotting area
element_rect()
panel.border
Border around plotting area
element_rect(linetype="dashed")
panel.grid.major
Major grid lines
element_line()
panel.grid.major.x Major grid lines, vertical
element_line()
panel.grid.major.y Major grid lines, horizontal
element_line()
panel.grid.minor
Minor grid lines
element_line()
panel.grid.minor.x Minor grid lines, vertical
element_line()
panel.grid.minor.y Minor grid lines, horizontal
element_line()
220
|
Chapter 9: Controlling the Overall Appearance of Graphs
Name
Description
Element type
plot.background
Background of the entire plot
element_rect(fill = "white", col
our = NA)
plot.title
Title text appearance
element_text()
strip.background
Background of facet labels
element_rect()
strip.text
Text appearance for vertical and horizontal
facet labels
element_text()
strip.text.x
Text appearance for horizontal facet labels
element_text()
strip.text.y
Text appearance for vertical facet labels
element_text()
9.5. Creating Your Own Themes
Problem
You want to create your own theme.
Solution
You can create your own theme by adding elements to an existing theme (Figure 9-7):
library(gcookbook) # For the data set
# Start with theme_bw() and modify a few things
mytheme <- theme_bw() +
theme(text
= element_text(colour="red"),
axis.title = element_text(size = rel(1.25)))
# Base plot
p <- ggplot(heightweight, aes(x=ageYear, y=heightIn)) + geom_point()
# Plot with modified theme
p + mytheme
Discussion
With ggplot2, you can not only make use of the default themes, but also modify these
themes to suit your needs. You can add new theme elements or change the values of
existing ones, and apply your changes globally or to a single plot.
See Also
The options for modifying themes are listed in Recipe 9.4.
9.5. Creating Your Own Themes
|
221
Figure 9-7. A modified default theme
9.6. Hiding Grid Lines
Problem
You want to hide the grid lines in a plot.
Solution
The major grid lines (those that align with the tick marks) are controlled with pan
el.grid.major. The minor grid lines (the ones between the major lines) are controlled
with panel.grid.minor. This will hide them both, as shown in Figure 9-8 (left):
library(gcookbook) # For the data set
p <- ggplot(heightweight, aes(x=ageYear, y=heightIn)) + geom_point()
p + theme(panel.grid.major = element_blank(),
panel.grid.minor = element_blank())
222
|
Chapter 9: Controlling the Overall Appearance of Graphs
Figure 9-8. Left: no grid lines; middle: no vertical lines; right: no horizontal lines
Discussion
It’s possible to hide just the vertical or horizontal grid lines, as shown in the middle and
righthand graphs in Figure 9-8, with panel.grid.major.x, panel.grid.major.y, pan
el.grid.minor.x, and panel.grid.minor.y:
# Hide the vertical grid lines (which intersect with the x-axis)
p + theme(panel.grid.major.x = element_blank(),
panel.grid.minor.x = element_blank())
# Hide the horizontal grid lines (which intersect with the y-axis)
p + theme(panel.grid.major.y = element_blank(),
panel.grid.minor.y = element_blank())
9.6. Hiding Grid Lines
|
223
CHAPTER 10
Legends
Like the x- or y-axis, a legend is a guide: it shows people how to map visual (aesthetic)
properties back to data values.
10.1. Removing the Legend
Problem
You want to remove the legend from a graph.
Solution
Use guides(), and specify the scale that should have its legend removed (Figure 10-1):
# The base plot (with legend)
p <- ggplot(PlantGrowth, aes(x=group, y=weight, fill=group)) + geom_boxplot()
p
# Remove the legend for fill
p + guides(fill=FALSE)
Discussion
Another way to remove a legend is to set guide=FALSE in the scale. This will result in
the exact same output as the preceding code:
# Remove the legend for fill
p + scale_fill_discrete(guide=FALSE)
Yet another way to remove the legend is to use the theming system. If you have more
than one aesthetic mapping with a legend (color and shape, for example), this will
remove legends for all of them:
225
Figure 10-1. Left: default appearance; right: with legend removed
p + theme(legend.position="none")
Sometimes a legend is redundant, or it is supplied in another graph that will be displayed
with the current one. In these cases, it can be useful to remove the legend from a graph.
In the example used here, the colors provide the same information that is on the x-axis,
so the legend is unnecessary. Notice that with the legend removed, the area used for
graphing the data is larger. If you want to achieve the same proportions in the graphing
area, you will need to adjust the overall dimensions of the graph.
When a variable is mapped to fill, the default scale used is scale_fill_discrete()
(equivalent to scale_fill_hue()), which maps the factor levels to colors that are equally
spaced around the color wheel. There are other scales for fill, such as scale_fill_man
ual(). If you use scales for other aesthetics, such as colour (for lines and points) or
shape (for points), you must use the appropriate scale. Commonly used scales include:
• scale_fill_discrete()
• scale_fill_hue()
• scale_fill_manual()
• scale_fill_grey()
• scale_fill_brewer()
• scale_colour_discrete()
• scale_colour_hue()
• scale_colour_manual()
226
|
Chapter 10: Legends
• scale_colour_grey()
• scale_colour_brewer()
• scale_shape_manual()
• scale_linetype()
10.2. Changing the Position of a Legend
Problem
You want to move the legend from its default place on the right side.
Solution
Use theme(legend.position=...). It can be put on the top, left, right, or bottom by
using one of those strings as the position (Figure 10-2, left):
p <- ggplot(PlantGrowth, aes(x=group, y=weight, fill=group)) + geom_boxplot() +
scale_fill_brewer(palette="Pastel2")
p + theme(legend.position="top")
Figure 10-2. Left: legend on top; right: legend inside of graphing area
The legend can also be placed inside the graphing area by specifying a coordinate po‐
sition, as in legend.position=c(1,0) (Figure 10-2, right). The coordinate space starts
at (0, 0) in the bottom left and goes to (1, 1) in the top right.
10.2. Changing the Position of a Legend
|
227
Discussion
You can also use legend.justification to set which part of the legend box is set to the
position at legend.position. By default, the center of the legend (.5, .5) is placed at the
coordinate, but it is often useful to specify a different point.
For example, this will place the bottom-right corner of the legend (1,0) in the bottomright corner of the graphing area (1,0):
p + theme(legend.position=c(1,0), legend.justification=c(1,0))
Figure 10-3. Left: legend in bottom-right corner; right: legend in top-right corner.
And this will place the top-right corner of the legend in the top-right corner of the
graphing area, as in the graph on the right in Figure 10-3:
p + theme(legend.position=c(1,1), legend.justification=c(1,1))
When placing the legend inside of the graphing area, it may be helpful to add an opaque
border to set it apart (Figure 10-4, left):
p + theme(legend.position=c(.85,.2)) +
theme(legend.background=element_rect(fill="white", colour="black"))
You can also remove the border around its elements so that it blends in (Figure 10-4,
right):
p + theme(legend.position=c(.85,.2)) +
theme(legend.background=element_blank()) +
theme(legend.key=element_blank())
228
|
Chapter 10: Legends
# Remove overall border
# Remove border around each item
Figure 10-4. Left: legend with opaque background and outline; right: with no back‐
ground or outlines
10.3. Changing the Order of Items in a Legend
Problem
You want to change the order of the items in a legend.
Solution
Set the limits in the scale to the desired order (Figure 10-5):
# The base plot
p <- ggplot(PlantGrowth, aes(x=group, y=weight, fill=group)) + geom_boxplot()
p
# Change the order of items
p + scale_fill_discrete(limits=c("trt1", "trt2", "ctrl"))
Discussion
Note that the order of the items on the x-axis did not change. To do that, you would
have to set the limits of scale_x_discrete() (Recipe 8.4), or change the data to have
a different factor level order (Recipe 15.8).
10.3. Changing the Order of Items in a Legend
|
229
Figure 10-5. Left: default order for legend; right: modified order
In the preceding example, group was mapped to the fill aesthetic. By default this uses
scale_fill_discrete() (which is the same as scale_fill_hue()), which maps the
factor levels to colors that are equally spaced around the color wheel. We could have
used a different scale_fill_xxx(), though. For example, we could use a grey palette
(Figure 10-6, left):
p + scale_fill_grey(start=.5, end=1, limits=c("trt1", "trt2", "ctrl"))
Or we could use a palette from RColorBrewer (Figure 10-6, right):
p + scale_fill_brewer(palette="Pastel2", limits=c("trt1", "trt2", "ctrl"))
All the previous examples were for fill. If you use scales for other aesthetics, such as
colour (for lines and points) or shape (for points), you must use the appropriate scale.
Commonly used scales include:
• scale_fill_discrete()
• scale_fill_hue()
• scale_fill_manual()
• scale_fill_grey()
• scale_fill_brewer()
• scale_colour_discrete()
• scale_colour_hue()
• scale_colour_manual()
• scale_colour_grey()
230
|
Chapter 10: Legends
Figure 10-6. Left: modified order with a grey palette; right: with a palette from RColor‐
Brewer
• scale_colour_brewer()
• scale_shape_manual()
• scale_linetype()
By default, using scale_fill_discrete() is equivalent to using scale_fill_hue();
the same is true for color scales.
See Also
To reverse the order of the legend, see Recipe 10.4.
To change the order of factor levels, see Recipe 15.8. To order legend items based on
values in another variable, see Recipe 15.9.
10.4. Reversing the Order of Items in a Legend
Problem
You want to reverse the order of items in a legend.
Solution
Add guides(fill=guide_legend(reverse=TRUE)) to reverse the order of the legend,
as in Figure 10-7 (for other aesthetics, replace fill with the name of the aesthetic, such
as colour or size):
10.4. Reversing the Order of Items in a Legend
|
231
# The base plot
p <- ggplot(PlantGrowth, aes(x=group, y=weight, fill=group)) + geom_boxplot()
p
# Reverse the legend order
p + guides(fill=guide_legend(reverse=TRUE))
Figure 10-7. Left: default order for legend; right: reversed order
Discussion
It is also possible to control the legend when specifying the scale, as in the following:
scale_fill_hue(guide=guide_legend(reverse=TRUE))
10.5. Changing a Legend Title
Problem
You want to change the text of a legend title.
Solution
Use labs() and set the value of fill, colour, shape, or whatever aesthetic is appropriate
for the legend (Figure 10-8):
# The base plot
p <- ggplot(PlantGrowth, aes(x=group, y=weight, fill=group)) + geom_boxplot()
p
# Set the legend title to "Condition"
p + labs(fill="Condition")
232
|
Chapter 10: Legends
Figure 10-8. With the legend title set to “Condition”
Discussion
It’s also possible to set the title of the legend in the scale specification. Since legends and
axes are both guides, this works the same way as setting the title of the x- or y-axis.
This would have the same effect as the previous code:
p + scale_fill_discrete(name="Condition")
If there are multiple variables mapped to aesthetics with a legend (those other than x
and y), you can set the title of each individually. In the example here we’ll use \n to add
a line break in one of the titles (Figure 10-9):
library(gcookbook) # For the data set
# Make the base plot
hw <- ggplot(heightweight, aes(x=ageYear, y=heightIn, colour=sex)) +
geom_point(aes(size=weightLb)) + scale_size_continuous(range=c(1,4))
hw
# With new legend titles
hw + labs(colour="Male/Female", size="Weight\n(pounds)")
10.5. Changing a Legend Title
|
233
Figure 10-9. Left: two legends with original titles; right: with new titles
If you have one variable mapped to two separate aesthetics, the default is to have a single
legend that combines both. For example, if we map sex to both shape and weight, there
will be just one legend (Figure 10-10, left):
hw1 <- ggplot(heightweight, aes(x=ageYear, y=heightIn, shape=sex, colour=sex)) +
geom_point()
hw1
Figure 10-10. Left: default legend with a variable mapped to shape and colour; middle:
with shape renamed; right: with both shape and colour renamed
To change the title (Figure 10-10, right), you need to set the name for both of them. If
you change the name for just one, it will result in two separate legends (Figure 10-10,
middle):
234
|
Chapter 10: Legends
# Change just shape
hw1 + labs(shape="Male/Female")
# Change both shape and colour
hw1 + labs(shape="Male/Female", colour="Male/Female")
It is also possible to control the legend title with the guides() function. It’s a little more
verbose, but it can be useful when you’re already using it to control other properties:
p + guides(fill=guide_legend(title="Condition"))
10.6. Changing the Appearance of a Legend Title
Problem
You want to change the appearance of a legend title’s text.
Solution
Use theme(legend.title=element_text()) (Figure 10-11):
p <- ggplot(PlantGrowth, aes(x=group, y=weight, fill=group)) + geom_boxplot()
p + theme(legend.title=element_text(face="italic", family="Times", colour="red",
size=14))
Figure 10-11. Customized legend title appearance
Discussion
It’s also possible to specify the legend title’s appearance via guides(), but this method
can be a bit verbose. This has the same effect as the previous code:
10.6. Changing the Appearance of a Legend Title
|
235
p + guides(fill=guide_legend(title.theme=
element_text(face="italic", family="times", colour="red", size=14)))
See Also
See Recipe 9.2 for more on controlling the appearance of text.
10.7. Removing a Legend Title
Problem
You want to remove a legend title.
Solution
Add guides(fill=guide_legend(title=NULL)) to remove the title from a legend, as
in Figure 10-12 (for other aesthetics, replace fill with the name of the aesthetic, such
as colour or size):
ggplot(PlantGrowth, aes(x=group, y=weight, fill=group)) + geom_boxplot() +
guides(fill=guide_legend(title=NULL))
Figure 10-12. Box plot with no legend title
Discussion
It is also possible to control the legend title when specifying the scale. This has the same
effect as the preceding code:
scale_fill_hue(guide = guide_legend(title=NULL))
236
|
Chapter 10: Legends
10.8. Changing the Labels in a Legend
Problem
You want to change the text of labels in a legend.
Solution
Set the labels in the scale (Figure 10-13, left):
library(gcookbook) # For the data set
# The base plot
p <- ggplot(PlantGrowth, aes(x=group, y=weight, fill=group)) + geom_boxplot()
# Change the legend labels
p + scale_fill_discrete(labels=c("Control", "Treatment 1", "Treatment 2"))
Figure 10-13. Left: manually specified legend labels with the default discrete scale; right:
manually specified labels with a different scale
Discussion
Note that the labels on the x-axis did not change. To do that, you would have to set the
labels of scale_x_discrete() (Recipe 8.10), or change the data to have different factor
level names (Recipe 15.10).
In the preceding example, group was mapped to the fill aesthetic. By default this uses
scale_fill_discrete(), which maps the factor levels to colors that are equally spaced
around the color wheel (the same as scale_fill_hue()). There are other fill scales
we could use, and setting the labels works the same way. For example, to produce the
graph on the right in Figure 10-13:
10.8. Changing the Labels in a Legend
|
237
p + scale_fill_grey(start=.5, end=1,
labels=c("Control", "Treatment 1", "Treatment 2"))
If you are also changing the order of items in the legend, the labels are matched to the
items by position. In this example we’ll change the item order, and make sure to set the
labels in the same order (Figure 10-14):
p + scale_fill_discrete(limits=c("trt1", "trt2", "ctrl"),
labels=c("Treatment 1", "Treatment 2", "Control"))
Figure 10-14. Modified legend label order and manually specified labels (note that the xaxis labels and their order are unchanged)
If you have one variable mapped to two separate aesthetics, the default is to have a single
legend that combines both. If you want to change the legend labels, you must change
them for both scales; otherwise you will end up with two separate legends, as shown in
Figure 10-15:
# The base plot
p <- ggplot(heightweight, aes(x=ageYear, y=heightIn, shape=sex, colour=sex)) +
geom_point()
p
# Change the labels for one scale
p + scale_shape_discrete(labels=c("Female", "Male"))
# Change the labels for both scales
p + scale_shape_discrete(labels=c("Female", "Male")) +
scale_colour_discrete(labels=c("Female", "Male"))
238
|
Chapter 10: Legends
Figure 10-15. Left: a variable mapped to shape and colour; middle: with new labels for
shape; right: with new labels for both shape and colour
Other commonly used scales with legends include:
• scale_fill_discrete()
• scale_fill_hue()
• scale_fill_manual()
• scale_fill_grey()
• scale_fill_brewer()
• scale_colour_discrete()
• scale_colour_hue()
• scale_colour_manual()
• scale_colour_grey()
• scale_colour_brewer()
• scale_shape_manual()
• scale_linetype()
By default, using scale_fill_discrete() is equivalent to using scale_fill_hue();
the same is true for color scales.
10.9. Changing the Appearance of Legend Labels
Problem
You want to change the appearance of labels in a legend.
Solution
Use theme(legend.text=element_text()) (Figure 10-16):
10.9. Changing the Appearance of Legend Labels
|
239
# The base plot
p <- ggplot(PlantGrowth, aes(x=group, y=weight, fill=group)) + geom_boxplot()
# Change the legend label appearance
p + theme(legend.text=element_text(face="italic", family="Times", colour="red",
size=14))
Figure 10-16. Customized legend label appearance
Discussion
It’s also possible to specify the legend label appearance via guides(), although this
method is a bit unwieldy. This has the same effect as the previous code:
# Changes the legend title text for the fill legend
p + guides(fill=guide_legend(label.theme=
element_text(face="italic", family="Times", colour="red", size=14)))
See Also
See Recipe 9.2 for more on controlling the appearance of text.
10.10. Using Labels with Multiple Lines of Text
Problem
You want to use legend labels that have more than one line of text.
240
|
Chapter 10: Legends
Solution
Set the labels in the scale, using \n to represent a newline. In this example, we’ll use
scale_fill_discrete() to control the legend for the fill scale (Figure 10-17, left):
p <- ggplot(PlantGrowth, aes(x=group, y=weight, fill=group)) + geom_boxplot()
# Labels that have more than one line
p + scale_fill_discrete(labels=c("Control", "Type 1\ntreatment",
"Type 2\ntreatment"))
Figure 10-17. Left: multiline legend labels; right: with increased key height and reduced
line spacing
Discussion
As you can see in the version on the left in Figure 10-17, with the default settings the
lines of text will run into each other when you use labels that have more than one line.
To deal with this problem, you can increase the height of the legend keys and decrease
the spacing between lines, using theme() (Figure 10-17, right). To do this, you will need
to specify the height using the unit() function from the grid package:
library(grid)
p + scale_fill_discrete(labels=c("Control", "Type 1\ntreatment",
"Type 2\ntreatment")) +
theme(legend.text=element_text(lineheight=.8),
legend.key.height=unit(1, "cm"))
10.10. Using Labels with Multiple Lines of Text
|
241
CHAPTER 11
Facets
One of the most useful techniques in data visualization is rendering groups of data
alongside each other, making it easy to compare the groups. With ggplot2, one way to
do this is by mapping a discrete variable to an aesthetic, like x position, color, or shape.
Another way of doing this is to create a subplot for each group and draw the subplots
side by side.
These kinds of plots are known as Trellis displays. They’re implemented in the lattice
package as well as in the ggplot2 package. In ggplot2, they’re called facets. In this chapter
I’ll explain how to use them.
11.1. Splitting Data into Subplots with Facets
Problem
You want to plot subsets of your data in separate panels.
Solution
Use facet_grid() or facet_wrap(), and specify the variables on which to split.
With facet_grid(), you can specify a variable to split the data into vertical subpanels,
and another variable to split it into horizontal subpanels (Figure 11-1):
# The base plot
p <- ggplot(mpg, aes(x=displ, y=hwy)) + geom_point()
# Faceted by drv, in vertically arranged subpanels
p + facet_grid(drv ~ .)
# Faceted by cyl, in horizontally arranged subpanels
243
p + facet_grid(. ~ cyl)
# Split by drv (vertical) and cyl (horizontal)
p + facet_grid(drv ~ cyl)
Figure 11-1. Top: faceting horizontally by drv; bottom left: faceting vertically by cyl; bot‐
tom right: faceting in both directions, with both variables
With facet_wrap(), the subplots are laid out horizontally and wrap around, like words
on a page, as in Figure 11-2:
# Facet on class
# Note there is nothing before the tilde
p + facet_wrap( ~ class)
Discussion
With facet_wrap(), the default is to use the same number of rows and columns. In
Figure 11-2, there were seven facets, and they fit into a 3 ×3 “square.” To change this,
you can pass a value for nrow or ncol:
244
|
Chapter 11: Facets
Figure 11-2. A scatter plot with facet_wrap() on class
# These will have the same result: 2 rows and 4 cols
p + facet_wrap( ~ class, nrow=2)
p + facet_wrap( ~ class, ncol=4)
The choice of faceting direction depends on the kind of comparison you would like to
encourage. For example, if you want to compare heights of bars, it’s useful to make the
facets go horizontally. If, on the other hand, you want to compare the horizontal distri‐
bution of histograms, it makes sense to make the facets go vertically.
Sometimes both kinds of comparisons are important—there may not be a clear answer
as to which faceting direction is best. It may turn out that displaying the groups in a
single plot by mapping the grouping variable to an aesthetic like color works better than
using facets. In these situations, you’ll have to rely on your judgment.
11.1. Splitting Data into Subplots with Facets
|
245
11.2. Using Facets with Different Axes
Problem
You want subplots with different ranges or items on their axes.
Solution
Set the scales to "free_x", "free_y", or "free" (Figure 11-3):
# The base plot
p <- ggplot(mpg, aes(x=displ, y=hwy)) + geom_point()
# With free y scales
p + facet_grid(drv ~ cyl, scales="free_y")
# With free x and y scales
p + facet_grid(drv ~ cyl, scales="free")
Discussion
Each row of subplots has its own y range when free y scales are used; the same applies
to columns when free x scales are used.
It’s not possible to directly set the range of each row or column, but you can control the
ranges by dropping unwanted data (to reduce the ranges), or by adding geom_blank()
(to expand the ranges).
See Also
See Recipe 3.10 for an example of faceting with free scales and a discrete axis.
11.3. Changing the Text of Facet Labels
Problem
You want to change the text of facet labels.
Solution
Change the names of the factor levels (Figure 11-4):
mpg2 <- mpg
# Make a copy of the original data
# Rename 4 to 4wd, f to Front, r to Rear
levels(mpg2$drv)[levels(mpg2$drv)=="4"] <- "4wd"
levels(mpg2$drv)[levels(mpg2$drv)=="f"] <- "Front"
246
|
Chapter 11: Facets
Figure 11-3. Top: with free y scales; bottom: with free x and y scales
levels(mpg2$drv)[levels(mpg2$drv)=="r"]
<- "Rear"
# Plot the new data
ggplot(mpg2, aes(x=displ, y=hwy)) + geom_point() + facet_grid(drv ~ .)
11.3. Changing the Text of Facet Labels
|
247
Figure 11-4. Left: default facet labels; right: modified facet labels
Discussion
Unlike with scales where you can set the labels, to set facet labels you must change the
data values. Also, at the time of this writing, there is no way to show the name of the
faceting variable as a header for the facets, so it can be useful to use descriptive facet
labels.
With facet_grid() (but not facet_wrap(), at this time), it’s possible to use a labeller
function to set the labels. The labeller function label_both() will print out both the
name of the variable and the value of the variable in each facet (Figure 11-5, left):
ggplot(mpg2, aes(x=displ, y=hwy)) + geom_point() +
facet_grid(drv ~ ., labeller = label_both)
Another useful labeller is label_parsed(), which takes strings and treats them as R
math expressions (Figure 11-5, right):
mpg3 <- mpg
levels(mpg3$drv)[levels(mpg3$drv)=="4"]
248
|
Chapter 11: Facets
<- "4^{wd}"
levels(mpg3$drv)[levels(mpg3$drv)=="f"]
levels(mpg3$drv)[levels(mpg3$drv)=="r"]
<- "- Front %.% e^{pi * i}"
<- "4^{wd} - Front"
ggplot(mpg3, aes(x=displ, y=hwy)) + geom_point() +
facet_grid(drv ~ ., labeller = label_parsed)
Figure 11-5. Left: with label_both(); right: with label_parsed() for mathematical
expressions
See Also
See Recipe 15.10 for more on renaming factor levels. If the faceting variable is not a
factor but a character vector, changing the values is somewhat different. See Recipe 15.12
for information on renaming items in character vectors.
11.3. Changing the Text of Facet Labels
|
249
11.4. Changing the Appearance of Facet Labels
and Headers
Problem
You want to change the appearance of facet labels and headers.
Solution
With the theming system, set strip.text to control the text appearance and strip.back
ground to control the background appearance (Figure 11-6):
library(gcookbook)
# For the data set
ggplot(cabbage_exp, aes(x=Cultivar, y=Weight)) + geom_bar(stat="identity") +
facet_grid(. ~ Date) +
theme(strip.text = element_text(face="bold", size=rel(1.5)),
strip.background = element_rect(fill="lightblue", colour="black",
size=1))
Figure 11-6. Customized appearance for facet labels
Discussion
Using rel(1.5) makes the label text 1.5 times the size of the base text size for the theme.
Using size=1 for the background makes the outline of the facets 1 mm thick.
See Also
For more on how the theme system works, see Recipes 9.3 and 9.4.
250
|
Chapter 11: Facets
CHAPTER 12
Using Colors in Plots
In ggplot2’s implementation of the grammar of graphics, color is an aesthetic, just like
x position, y position, and size. If color is just another aesthetic, why does it deserve its
own chapter? The reason is that color is a more complicated aesthetic than the others.
Instead of simply moving geoms left and right or making them larger and smaller, when
you use color, there are many degrees of freedom and many more choices to make. What
palette should you use for discrete values? Should you use a gradient with several dif‐
ferent hues? How do you choose colors that can be interpreted accurately by those with
color-vision deficiencies? In this chapter, I’ll address these issues.
12.1. Setting the Colors of Objects
Problem
You want to set the color of some geoms in your graph.
Solution
In the call to the geom, set the values of colour or fill (Figure 12-1):
ggplot(mtcars, aes(x=wt, y=mpg)) + geom_point(colour="red")
library(MASS) # For the data set
ggplot(birthwt, aes(x=bwt)) + geom_histogram(fill="red"), colour="black"
251
Figure 12-1. Left: setting fill and colour; right: setting colour for points
Discussion
In ggplot2, there’s an important difference between setting and mapping aesthetic prop‐
erties. In the preceding example, we set the color of the objects to "red".
Generally speaking, colour controls the color of lines and of the outlines of polygons,
while fill controls the color of the fill area of polygons. However, point shapes are
sometimes a little different. For most point shapes, the color of the entire point is con‐
trolled by colour, not fill. The exception is the point shapes (21–25) that have both a
fill and an outline.
See Also
For more information about point shapes, see Recipe 4.5.
See Recipe 12.4 for more on specifying colors.
12.2. Mapping Variables to Colors
Problem
You want to use a variable (column from a data frame) to control the color of geoms.
Solution
In the call to the geom, set the value of colour or fill to the name of one of the columns
in the data (Figure 12-2):
252
|
Chapter 12: Using Colors in Plots
library(gcookbook) # For the data set
# These both have the same effect
ggplot(cabbage_exp, aes(x=Date, y=Weight, fill=Cultivar)) +
geom_bar(colour="black", position="dodge")
ggplot(cabbage_exp, aes(x=Date, y=Weight)) +
geom_bar(aes(fill=Cultivar), colour="black", position="dodge")
# These both have the same effect
ggplot(mtcars, aes(x=wt, y=mpg, colour=cyl)) + geom_point()
ggplot(mtcars, aes(x=wt, y=mpg)) + geom_point(aes(colour=cyl))
Figure 12-2. Left: mapping a variable to fill; right: mapping a variable to colour for
points
When the mapping is specified in ggplot() it sets the default mapping, which is in‐
herited by all the geoms. The default mappings can be overridden by specifying map‐
pings within a geom.
Discussion
In the cabbage_exp example, the variable Cultivar is mapped to fill. The Cultivar
column in cabbage_exp is a factor, so ggplot2 treats it as a discrete variable. You can
check the type using str():
str(cabbage_exp)
'data.frame':
6 obs. of 6 variables:
$ Cultivar: Factor w/ 2 levels "c39","c52": 1 1 1 2 2 2
$ Date
: Factor w/ 3 levels "d16","d20","d21": 1 2 3 1 2 3
12.2. Mapping Variables to Colors
|
253
$
$
$
$
Weight
sd
n
se
:
:
:
:
num
num
int
num
3.18 2.8 2.74 2.26 3.11 1.47
0.957 0.279 0.983 0.445 0.791 ...
10 10 10 10 10 10
0.3025 0.0882 0.311 0.1408 0.2501 ...
In the mtcars example, cyl is numeric, so it is treated as a continuous variable. Because
of this, even though the actual values of cyl include only 4, 6, and 8, the legend has
entries for the intermediate values 5 and 7. To make ggplot() treat cyl as a categorical
variable, you can convert it to a factor in the call to ggplot(), or you can modify the
data so that the column is a character vector or factor (Figure 12-3):
# Convert to factor in call to ggplot()
ggplot(mtcars, aes(x=wt, y=mpg, colour=factor(cyl))) + geom_point()
# Another method: Convert to factor in the data
m <- mtcars
# Make a copy of mtcars
m$cyl <- factor(m$cyl)
# Convert cyl to a factor
ggplot(m, aes(x=wt, y=mpg, colour=cyl)) + geom_point()
Figure 12-3. Mapping to colour with a continuous variable converted to a factor
See Also
You may also want to change the colors that are used in the scale. For continuous data,
see Recipe 12.6. For discrete data, see Recipes 12.3 and 12.4.
12.3. Using a Different Palette for a Discrete Variable
Problem
You want to use different colors for a discrete mapped variable.
254
|
Chapter 12: Using Colors in Plots
Solution
Use one of the scales listed in Table 12-1.
Table 12-1. Discrete fill and color scales
Fill scale
Color scale
Description
scale_fill_discrete() scale_colour_discrete() Colors evenly spaced around the color wheel (same as
hue)
scale_fill_hue()
scale_colour_hue()
Colors evenly spaced around the color wheel (same as
discrete)
scale_fill_grey()
scale_colour_grey()
Greyscale palette
scale_fill_brewer()
scale_colour_brewer()
ColorBrewer palettes
scale_fill_manual()
scale_colour_manual()
Manually specified colors
In the example here we’ll use the default palette (hue), and a ColorBrewer palette
(Figure 12-4):
library(gcookbook) # For the data set
# Base plot
p <- ggplot(uspopage, aes(x=Year, y=Thousands, fill=AgeGroup)) + geom_area()
# These three have the same effect
p
p + scale_fill_discrete()
p + scale_fill_hue()
# ColorBrewer palette
p + scale_fill_brewer()
Figure 12-4. Left: default palette (using hue); right: a ColorBrewer palette
12.3. Using a Different Palette for a Discrete Variable
|
255
Discussion
Changing a palette is a modification of the color (or fill) scale: it involves a change in
the mapping from numeric or categorical values to aesthetic attributes. There are two
types of scales that use colors: fill scales and color scales.
With scale_fill_hue(), the colors are taken from around the color wheel in the HCL
(hue-chroma-lightness) color space. The default lightness value is 65 on a scale from
0–100. This is good for filled areas, but it’s a bit light for points and lines. To make the
colors darker for points and lines, as in Figure 12-5 (right), set the value of l (luminance/
lightness):
# Basic scatter plot
h <- ggplot(heightweight, aes(x=ageYear, y=heightIn, colour=sex)) +
geom_point()
# Default lightness = 65
h
# Slightly darker
h + scale_colour_hue(l=45)
Figure 12-5. Left: points with default lightness; right: with lightness set to 45
The ColorBrewer package provides a number of palettes. You can generate a graphic
showing all of them, as shown in Figure 12-6:
library(RColorBrewer)
display.brewer.all()
The ColorBrewer palettes can be selected by name. For example, this will use the
Oranges palette (Figure 12-7):
p + scale_fill_brewer(palette="Oranges")
256
|
Chapter 12: Using Colors in Plots
Figure 12-6. All the ColorBrewer palettes
12.3. Using a Different Palette for a Discrete Variable
|
257
Figure 12-7. Using a named ColorBrewer palette
You can also use a palette of greys. This is useful for print when the output is in black
and white. The default is to start at 0.2 and end at 0.8, on a scale from 0 (black) to 1
(white), but you can change the range, as shown in Figure 12-8.
p + scale_fill_grey()
# Reverse the direction and use a different range of greys
p + scale_fill_grey(start=0.7, end=0)
Figure 12-8. Left: using the default grey palette; right: a different grey palette
See Also
See Recipe 10.4 for more information about reversing the legend.
To select colors manually, see Recipe 12.4.
For more about ColorBrewer, see http://colorbrewer.org.
258
|
Chapter 12: Using Colors in Plots
12.4. Using a Manually Defined Palette for a
Discrete Variable
Problem
You want to use different colors for a discrete mapped variable.
Solution
In the example here, we’ll manually define colors by specifying values with scale_col
our_manual() (Figure 12-9). The colors can be named, or they can be specified with
RGB values:
library(gcookbook) # For the data set
# Base plot
h <- ggplot(heightweight, aes(x=ageYear, y=heightIn, colour=sex)) + geom_point()
# Using color names
h + scale_colour_manual(values=c("red", "blue"))
# Using RGB values
h + scale_colour_manual(values=c("#CC6666", "#7777DD"))
Figure 12-9. Left: scatter plot with named colors; right: with slightly different RGB colors
For fill scales, use scale_fill_manual() instead.
12.4. Using a Manually Defined Palette for a Discrete Variable
|
259
Discussion
The order of the items in the values vector matches the order of the factor levels for the
discrete scale. In the preceding example, the order of sex is f, then m, so the first item
in values goes with f and the second goes with m. Here’s how to see the order of factor
levels:
levels(heightweight$sex)
"f" "m"
If the variable is a character vector, not a factor, it will automatically be converted to a
factor, and by default the levels will appear in alphabetical order.
It’s possible to specify the colors in a different order by using a named vector:
h + scale_colour_manual(values=c(m="blue", f="red"))
There is a large set of named colors in R, which you can see by running color(). Some
basic color names are useful: "white", "black", "grey80", "red", "blue", "darkred",
and so on. There are many other named colors, but their names are generally not very
informative (I certainly have no idea what "thistle3" and "seashell" look like), so
it’s often easier to use numeric RGB values for specifying colors.
RGB colors are specified as six-digit hexadecimal (base-16) numbers of the form
"#RRGGBB". In hexadecimal, the digits go from 0 to 9, and then continue with A (10 in
base 10) to F (15 in base 10). Each color is represented by two digits and can range from
00 to FF (255 in base 10). So, for example, the color "#FF0099" has a value of 255 for
red, 0 for green, and 153 for blue, resulting in a shade of magenta. The hexadecimal
numbers for each color channel often repeat the same digit because it makes them a
little easier to read, and because the precise value of the second digit has a relatively
insignificant effect on appearance.
Here are some rules of thumb for specifying and adjusting RGB colors:
• In general, higher numbers are brighter and lower numbers are darker.
• To get a shade of grey, set all the channels to the same value.
• The opposites of RGB are CMY: Cyan, Magenta, and Yellow. Higher values for the
red channel make it more red, and lower values make it more cyan. The same is true
for the pairs green and magenta, and blue and yellow.
See Also
A chart of RGB color codes.
260
|
Chapter 12: Using Colors in Plots
12.5. Using a Colorblind-Friendly Palette
Problem
You want to use colors that can be distinguished by colorblind viewers.
Solution
Use the palette defined here (cb_palette) with scale_fill_manual() (Figure 12-10):
library(gcookbook) # For the data set
# Base plot
p <- ggplot(uspopage, aes(x=Year, y=Thousands, fill=AgeGroup)) + geom_area()
# The palette with grey:
cb_palette <- c("#999999", "#E69F00", "#56B4E9", "#009E73", "#F0E442",
"#0072B2", "#D55E00", "#CC79A7")
# Add it to the plot
p + scale_fill_manual(values=cb_palette)
Figure 12-10. A graph with the colorblind-friendly palette
A chart of the colors is shown in Figure 12-11.
12.5. Using a Colorblind-Friendly Palette
|
261
Figure 12-11. Colorblind palette with RGB values
In some cases it may be better to use black instead of grey. To do this, replace the
"#999999" with "#000000" or "black":
c("#000000", "#E69F00", "#56B4E9", "#009E73", "#F0E442", "#0072B2", "#D55E00",
"#CC79A7")
Discussion
About 8 percent of males and 0.5 percent of females have some form of color-vision
deficiency, so there’s a good chance that someone in your audience will be among them.
There are many different forms of color blindness. The palette here is designed to enable
people with any of the most common forms of color-vision deficiency to distinguish the
colors. (Monochromacy, or total colorblindness, is rare. Those who have it can only see
differences in brightness.)
See Also
The source of this palette.
The Color Oracle program can simulate how things on your screen appear to someone
with color vision deficiency, but keep in mind that the simulation isn’t perfect. In my
informal testing, I viewed an image with simulated red-green deficiency, and I could
distinguish the colors just fine—but others with actual red-green deficiency viewed the
same image and couldn’t tell the colors apart!
262
|
Chapter 12: Using Colors in Plots
12.6. Using a Manually Defined Palette for a
Continuous Variable
Problem
You want to use different colors for a continuous variable.
Solution
In the example here, we’ll specify the colors for a continuous variable using various
gradient scales (Figure 12-12). The colors can be named, or they can be specified with
RGB values:
library(gcookbook) # For the data set
# Base plot
p <- ggplot(heightweight, aes(x=ageYear, y=heightIn, colour=weightLb)) +
geom_point(size=3)
p
# With a gradient between two colors
p + scale_colour_gradient(low="black", high="white")
# A gradient with a white midpoint
library(scales)
p + scale_colour_gradient2(low=muted("red"), mid="white", high=muted("blue"),
midpoint=110)
# A gradient of n colors
p + scale_colour_gradientn(colours = c("darkred", "orange", "yellow", "white"))
For fill scales, use scale_fill_xxx() versions instead, where xxx is one of gradient,
gradient2, or gradientn.
Discussion
Mapping continuous values to a color scale requires a continuously changing palette of
colors. Table 12-2 lists the continuous color and fill scales.
Table 12-2. Continuous fill and color scales
Fill scale
Color scale
Description
scale_fill_gradient()
scale_colour_gradient()
Two-color gradient
scale_fill_gradient2() scale_colour_gradient2() Gradient with a middle color and two colors that
diverge from it
scale_fill_gradientn() scale_colour_gradientn() Gradient with n colors, equally spaced
12.6. Using a Manually Defined Palette for a Continuous Variable
|
263
Figure 12-12. Clockwise from top left: default colors, two-color gradient with scale_col‐
our_gradient(), three-color gradient with midpoint with scale_colour_gradient2(), fourcolor gradient with scale_colour_gradientn()
Notice that we used the muted() function in the examples. This is a function from the
scales package that returns an RGB value that is a less-saturated version of the color
chosen.
See Also
If you want use a discrete (categorical) scale instead of a continuous one, you can recode
your data into categorical values. See Recipe 15.14.
12.7. Coloring a Shaded Region Based on Value
Problem
You want to set the color of a shaded region based on the y value.
264
|
Chapter 12: Using Colors in Plots
Solution
Add a column that categorizes the y values, then map that column to fill. In this
example, we’ll first categorize the values as positive or negative:
library(gcookbook) # For the data set
cb <- subset(climate, Source=="Berkeley")
cb$valence[cb$Anomaly10y >= 0] <- "pos"
cb$valence[cb$Anomaly10y < 0] <- "neg"
cb
Source
Berkeley
Berkeley
Berkeley
...
Berkeley
Berkeley
Berkeley
Year Anomaly1y Anomaly5y Anomaly10y Unc10y valence
1800
NA
NA
-0.435 0.505
neg
1801
NA
NA
-0.453 0.493
neg
1802
NA
NA
-0.460 0.486
neg
2002
2003
2004
NA
NA
NA
NA
NA
NA
0.856
0.869
0.884
0.028
0.028
0.029
pos
pos
pos
Once we’ve categorized the values as positive or negative, we can make the plot, mapping
valence to the fill color, as shown in Figure 12-13:
ggplot(cb, aes(x=Year, y=Anomaly10y)) +
geom_area(aes(fill=valence)) +
geom_line() +
geom_hline(yintercept=0)
Figure 12-13. Mapping valence to fill color—notice the red area under the zero line
around 1950
12.7. Coloring a Shaded Region Based on Value
|
265
Discussion
If you look closely at the figure, you’ll notice that there are some stray shaded areas near
the zero line. This is because each of the two colored areas is a single polygon bounded
by the data points, and the data points are not actually at zero. To solve this problem,
we can interpolate the data to 1,000 points by using approx():
# approx() returns a list with x and y vectors
interp <- approx(cb$Year, cb$Anomaly10y, n=1000)
# Put in a data frame and recalculate valence
cbi <- data.frame(Year=interp$x, Anomaly10y=interp$y)
cbi$valence[cbi$Anomaly10y >= 0] <- "pos"
cbi$valence[cbi$Anomaly10y < 0] <- "neg"
It would be more precise (and more complicated) to interpolate exactly where the line
crosses zero, but approx() works fine for the purposes here.
Now we can plot the interpolated data (Figure 12-14). This time we’ll make a few
adjustments—we’ll make the shaded regions partially transparent, change the colors,
remove the legend, and remove the padding on the left and right sides:
ggplot(cbi, aes(x=Year, y=Anomaly10y)) +
geom_area(aes(fill=valence), alpha = .4) +
geom_line() +
geom_hline(yintercept=0) +
scale_fill_manual(values=c("#CCEEFF", "#FFDDDD"), guide=FALSE) +
scale_x_continuous(expand=c(0, 0))
Figure 12-14. Shaded regions with interpolated data
266
|
Chapter 12: Using Colors in Plots
CHAPTER 13
Miscellaneous Graphs
There are many, many ways of visualizing data, and sometimes things don’t fit into nice,
tidy categories. This chapter shows how to make some of these other visualizations.
13.1. Making a Correlation Matrix
Problem
You want to make a graphical correlation matrix.
Solution
We’ll look at the mtcars data set:
mtcars
Mazda RX4
Mazda RX4 Wag
Datsun 710
...
Ferrari Dino
Maserati Bora
Volvo 142E
mpg cyl disp hp drat
wt qsec vs am gear carb
21.0
6 160.0 110 3.90 2.620 16.46 0 1
4
4
21.0
6 160.0 110 3.90 2.875 17.02 0 1
4
4
22.8
4 108.0 93 3.85 2.320 18.61 1 1
4
1
19.7
15.0
21.4
6 145.0 175 3.62 2.770 15.50
8 301.0 335 3.54 3.570 14.60
4 121.0 109 4.11 2.780 18.60
0
0
1
1
1
1
5
5
4
6
8
2
First, generate the numerical correlation matrix using cor. This will generate correlation
coefficients for each pair of columns:
mcor <- cor(mtcars)
# Print mcor and round to 2 digits
round(mcor, digits=2)
267
mpg
cyl
disp
hp
drat
wt
qsec
vs
am
gear
carb
mpg
1.00
-0.85
-0.85
-0.78
0.68
-0.87
0.42
0.66
0.60
0.48
-0.55
cyl
-0.85
1.00
0.90
0.83
-0.70
0.78
-0.59
-0.81
-0.52
-0.49
0.53
disp
-0.85
0.90
1.00
0.79
-0.71
0.89
-0.43
-0.71
-0.59
-0.56
0.39
hp
-0.78
0.83
0.79
1.00
-0.45
0.66
-0.71
-0.72
-0.24
-0.13
0.75
drat
0.68
-0.70
-0.71
-0.45
1.00
-0.71
0.09
0.44
0.71
0.70
-0.09
wt
-0.87
0.78
0.89
0.66
-0.71
1.00
-0.17
-0.55
-0.69
-0.58
0.43
qsec
0.42
-0.59
-0.43
-0.71
0.09
-0.17
1.00
0.74
-0.23
-0.21
-0.66
vs
0.66
-0.81
-0.71
-0.72
0.44
-0.55
0.74
1.00
0.17
0.21
-0.57
am
0.60
-0.52
-0.59
-0.24
0.71
-0.69
-0.23
0.17
1.00
0.79
0.06
gear
0.48
-0.49
-0.56
-0.13
0.70
-0.58
-0.21
0.21
0.79
1.00
0.27
carb
-0.55
0.53
0.39
0.75
-0.09
0.43
-0.66
-0.57
0.06
0.27
1.00
If there are any columns that you don’t want used for correlations (for example, a column
of names), you should exclude them. If there are any NA cells in the original data, the
resulting correlation matrix will have NA values. To deal with this, you will probably want
to use the option use="complete.obs" or use="pairwise.complete.obs".
To graph the correlation matrix (Figure 13-1), we’ll use the corrplot package, which
first must be installed with install.packages("corrplot"):
library(corrplot)
corrplot(mcor)
Figure 13-1. A correlation matrix
268
|
Chapter 13: Miscellaneous Graphs
Discussion
The corrplot() function has many, many options. Here is an example of how to make
a correlation matrix with colored squares and black labels, rotated 45 degrees along the
top (Figure 13-2):
corrplot(mcor, method="shade", shade.col=NA, tl.col="black", tl.srt=45)
Figure 13-2. Correlation matrix with colored squares and black, rotated labels
It may also be helpful to display labels representing the correlation coefficient on each
square in the matrix. In this example we’ll make a lighter palette so that the text is
readable, and we’ll remove the color legend, since it’s redundant. We’ll also order the
items so that correlated items are closer together, using the order="AOE" (angular order
of eigenvectors) option. The result is shown in Figure 13-3:
# Generate a lighter palette
col <- colorRampPalette(c("#BB4444", "#EE9988", "#FFFFFF", "#77AADD", "#4477AA"))
corrplot(mcor, method="shade", shade.col=NA, tl.col="black", tl.srt=45,
col=col(200), addCoef.col="black", addcolorlabel="no", order="AOE")
Like many other standalone graphing functions, corrplot() has its own menagerie of
options, which can’t all be illustrated here. Table 13-1 lists some useful options.
13.1. Making a Correlation Matrix
|
269
Figure 13-3. Correlation matrix with correlation coefficients and no legend
Table 13-1. Options for corrplot()
Option
Description
type={"lower" | "upper"}
Only use the lower or upper triangle
diag=FALSE
Don’t show values on the diagonal
addshade="all"
Add lines indicating the direction of the correlation
shade.col=NA
Hide correlation direction lines
method="shade"
Use colored squares
method="ellipse"
Use ellipses
addCoef.col="color"
Add correlation coefficients, in color
tl.srt="number"
Specify the rotation angle for top labels
tl.col="color"
Specify the label color
order={"AOE" | "FPC" | "hclust"}
Sort labels using angular order of eigenvectors, first principle component, or
hierarchical clustering
See Also
To create a scatter plot matrix, see Recipe 5.13.
For more on subsetting data, see Recipe 15.7.
270
|
Chapter 13: Miscellaneous Graphs
13.2. Plotting a Function
Problem
You want to plot a function.
Solution
Use stat_function(). It’s also necessary to give ggplot() a dummy data frame so that
it will get the proper x range. In this example we’ll use dnorm(), which gives the density
of the normal distribution (Figure 13-4, left):
# The data frame is only used for setting the range
p <- ggplot(data.frame(x=c(-3,3)), aes(x=x))
p + stat_function(fun = dnorm)
Figure 13-4. Left: the normal distribution; right: the t-distribution with df=2
Discussion
Some functions take additional arguments. For example, dt(), the function for the
density of the t-distribution, takes a parameter for degrees of freedom (Figure 13-4,
right). These additional arguments can be passed to the function by putting them in a
list and giving the list to args:
p + stat_function(fun=dt, args=list(df=2))
It’s also possible to define your own functions. It should take an x value for its first
argument, and it should return a y value. In this example, we’ll define a sigmoid function
(Figure 13-5):
myfun <- function(xvar) {
1/(1 + exp(-xvar + 10))
}
ggplot(data.frame(x=c(0, 20)), aes(x=x)) + stat_function(fun=myfun)
13.2. Plotting a Function
|
271
Figure 13-5. A user-defined function
By default, the function is calculated at 101 points along the x range. If you have a rapidly
fluctuating function, you may be able to see the individual segments. To smooth out the
curve, pass a larger value of n to stat_function(), as in stat_function(fun=myfun,
n=200).
See Also
For plotting predicted values from model objects (such as lm and glm), see Recipe 5.7.
13.3. Shading a Subregion Under a Function Curve
Problem
You want to shade part of the area under a function curve.
Solution
Define a new wrapper function around your curve function, and replace out-of-range
values with NA (), as shown in Figure 13-6:
# Return dnorm(x) for 0 < x < 2, and NA for all other x
dnorm_limit <- function(x) {
y <- dnorm(x)
y[x < 0 | x > 2] <- NA
return(y)
}
# ggplot() with dummy data
272
|
Chapter 13: Miscellaneous Graphs
p <- ggplot(data.frame(x=c(-3, 3)), aes(x=x))
p + stat_function(fun=dnorm_limit, geom="area", fill="blue", alpha=0.2) +
stat_function(fun=dnorm)
Figure 13-6. Function curve with a shaded region
Remember that what gets passed to this function is a vector, not individual values. If
this function operated on single elements at a time, it might make sense to use an if/
else statement to decide what to return, conditional on the value of x. But that won’t
work here, since x is a vector with many values.
Discussion
R has first-class functions, and we can write a function that returns a closure—that is,
we can program a function to program another function.
This function will allow you to pass in a function, a minimum value, and a maximum
value. Values outside the range will again be returned with NA:
limitRange <- function(fun, min, max) {
function(x) {
y <- fun(x)
y[x < min | x > max] <- NA
return(y)
}
}
Now we can call this function to create another function—one that is effectively the
same as the dnorm_limit() function used earlier:
# This returns a function
dlimit <- limitRange(dnorm, 0, 2)
# Now we'll try out the new function -- it only returns values for inputs
13.3. Shading a Subregion Under a Function Curve
|
273
# between 0 and 2
dlimit(-2:4)
[1]
NA
NA 0.39894228 0.24197072 0.05399097
NA
NA
We can use limitRange() to create a function that is passed to stat_function():
p + stat_function(fun = dnorm) +
stat_function(fun = limitRange(dnorm, 0, 2),
geom="area", fill="blue", alpha=0.2)
The limitRange() function can be used with any function, not just dnorm(), to create
a range-limited version of that function. The result of all this is that instead of having
to write functions with different hardcoded values for each situation that arises, we can
write one function and simply pass it different arguments depending on the situation.
If you look very, very closely at the graph in Figure 13-6, you may see that the shaded
region does not align exactly with the range we specified. This is because ggplot2 does
a numeric approximation by calculating values at fixed intervals, and these intervals
may not fall exactly within the specified range. As in Recipe 13.2, we can improve the
approximation by increasing the number of interpolated values with stat_func
tion(n=200).
13.4. Creating a Network Graph
Problem
You want to create a network graph.
Solution
Use the igraph package. To create a graph, pass a vector containing pairs of items to
graph(), then plot the resulting object (Figure 13-7):
# May need to install first, with install.packages("igraph")
library(igraph)
# Specify edges for a directed graph
gd <- graph(c(1,2, 2,3, 2,4, 1,4, 5,5, 3,6))
plot(gd)
# For an undirected graph
gu <- graph(c(1,2, 2,3, 2,4, 1,4, 5,5, 3,6), directed=FALSE)
# No labels
plot(gu, vertex.label=NA)
274
|
Chapter 13: Miscellaneous Graphs
Figure 13-7. Left: a directed graph; right: an undirected graph, with no vertex labels
This is the structure of each of the graph objects:
str(gd)
IGRAPH D--- 6 6 -+ edges:
[1] 1->2 2->3 2->4 1->4 5->5 3->6
str(gu)
IGRAPH U--- 6 6 -+ edges:
[1] 1--2 2--3 2--4 1--4 5--5 3--6
Discussion
In a network graph, the position of the nodes is unspecified by the data, and they’re
placed randomly. To make the output repeatable, you can set the random seed before
making the plot. You can try different random numbers until you get a result that you
like:
set.seed(229)
plot(gu)
It’s also possible to create a graph from a data frame. The first two rows of the data frame
are used, and each row specifies a connection between two nodes. In the next example
(Figure 13-8), we’ll use the madmen2 data set, which has this structure. We’ll also use
the Fruchterman-Reingold layout algorithm. The idea is that all the nodes have a mag‐
netic repulsion from one another, but the edges between nodes act as springs, pulling
the nodes together:
13.4. Creating a Network Graph
|
275
Figure 13-8. A directed graph from a data frame, with the Fruchterman-Reingold
algorithm
library(gcookbook) # For the data set
madmen2
Name1
Abe Drexler
Allison
Arthur Case
...
Name2
Peggy Olson
Don Draper
Betty Draper
# Create a graph object from the data set
g <- graph.data.frame(madmen2, directed=TRUE)
276
|
Chapter 13: Miscellaneous Graphs
# Remove unnecessary margins
par(mar=c(0,0,0,0))
plot(g, layout=layout.fruchterman.reingold, vertex.size=8, edge.arrow.size=0.5,
vertex.label=NA)
It’s also possible to make a directed graph from a data frame. The madmen data set has
only one row for each pairing, since direction doesn’t matter for an undirected graph.
This time we’ll use a circle layout (Figure 13-9):
g <- graph.data.frame(madmen, directed=FALSE)
par(mar=c(0,0,0,0)) # Remove unnecessary margins
plot(g, layout=layout.circle, vertex.size=8, vertex.label=NA)
Figure 13-9. A circular undirected graph from a data frame
13.4. Creating a Network Graph
|
277
See Also
For more information about the available output options, see ?plot.igraph. Also see ?
igraph::layout for layout options.
An alternative to igraph is Rgraphviz, which a frontend for Graphviz, an open-source
library for visualizing graphs. It works better with labels and makes it easier to create
graphs with a controlled layout, but it can be a bit challenging to install. Rgraphviz is
available through the Bioconductor repository system.
13.5. Using Text Labels in a Network Graph
Problem
You want to use text labels in a network graph.
Solution
The vertices/nodes may have names, but these names are not used as labels by default.
To set the labels, pass in a vector of names to vertex.label (Figure 13-10):
library(igraph)
library(gcookbook) # For the data set
# Copy madmen and drop every other row
m <- madmen[1:nrow(madmen) %% 2 == 1, ]
g <- graph.data.frame(m, directed=FALSE)
# Print out the names of each vertex
V(g)$name
[1]
[5]
[9]
[13]
[17]
[21]
[25]
"Betty Draper"
"Lane Pryce"
"Sal Romano"
"Faye Miller"
"Hildy"
"Duck Phillips"
"Vicky"
"Don Draper"
"Peggy Olson"
"Henry Francis"
"Megan Calvet"
"Franklin"
"Playtex bra model"
"Kitty Romano"
"Harry Crane"
"Pete Campbell"
"Allison"
"Rachel Menken"
"Rebecca Pryce"
"Ida Blankenship"
plot(g, layout=layout.fruchterman.reingold,
vertex.size
= 4,
# Smaller nodes
vertex.label
= V(g)$name, # Set the labels
vertex.label.cex
= 0.8,
# Slightly smaller font
vertex.label.dist = 0.4,
# Offset the labels
vertex.label.color = "black")
278
|
Chapter 13: Miscellaneous Graphs
"Joan Holloway"
"Roger Sterling"
"Candace"
"Suzanne Farrell"
"Abe Drexler"
"Mirabelle Ames"
Figure 13-10. A network graph with labels
Discussion
Another way to achieve the same effect is to modify the plot object, instead of passing
in the values as arguments to plot(). To do this, use V()$xxx <- instead of passing a
value to a vertex.xxx argument. For example, this will result in the same output as the
previous code:
# This is equivalent to the preceding code
V(g)$size
<- 4
V(g)$label
<- V(g)$name
V(g)$label.cex
<- 0.8
V(g)$label.dist <- 0.4
V(g)$label.color <- "black"
# Set a property of the entire graph
g$layout <- layout.fruchterman.reingold
plot(g)
13.5. Using Text Labels in a Network Graph
|
279
The properties of the edges can also be set, either with the E() function or by passing
values to edge.xxx arguments (Figure 13-11):
# View the edges
E(g)
# Set some of the labels to "M"
E(g)[c(2,11,19)]$label <- "M"
# Set color of all to grey, and then color a few red
E(g)$color
<- "grey70"
E(g)[c(2,11,19)]$color <- "red"
plot(g)
Figure 13-11. A network graph with labeled and colored edges
See Also
See ?igraph.plotting for more information about graphical parameters in igraph.
280
|
Chapter 13: Miscellaneous Graphs
13.6. Creating a Heat Map
Problem
You want to make a heat map.
Solution
Use geom_tile() or geom_raster() and map a continuous variable to fill. We’ll use
the presidents data set, which is a time series object rather than a data frame:
presidents
1945
1946
...
1973
1974
Qtr1 Qtr2 Qtr3 Qtr4
NA
87
82
75
63
50
43
32
68
28
44
25
40
24
27
24
str(presidents)
Time-Series [1:120] from 1945 to 1975: NA 87 82 75 63 50 43 32 35 60 ...
We’ll first convert it to a format that is usable by ggplot()—a data frame with columns
that are numeric:
pres_rating
rating
year
quarter
)
<- data.frame(
= as.numeric(presidents),
= as.numeric(floor(time(presidents))),
= as.numeric(cycle(presidents))
pres_rating
rating
NA
87
82
...
25
24
24
year quarter
1945
1
1945
2
1945
3
1974
1974
1974
2
3
4
Now we can make the plot using geom_tile() or geom_raster() (Figure 13-12). Simply
map one variable to x, one to y, and one to fill:
# Base plot
p <- ggplot(pres_rating, aes(x=year, y=quarter, fill=rating))
# Using geom_tile()
13.6. Creating a Heat Map
|
281
p + geom_tile()
# Using geom_raster() - looks the same, but a little more efficient
p + geom_raster()
Figure 13-12. A heat map—the grey squares represent NAs in the data
The results with geom_tile() and geom_raster() should look the same,
but in practice they might appear different. See Recipe 6.12 for more
information about this issue.
Discussion
To better convey useful information, you may want to customize the appearance of the
heat map. With this example, we’ll reverse the y-axis so that it progresses from top to
bottom, and we’ll add tick marks every four years along the x-axis, to correspond with
each presidential term. We’ll also change the color scale using scale_fill_gradi
ent2(), which lets you specify a midpoint color and the two colors at the low and high
ends (Figure 13-13):
p + geom_tile() +
scale_x_continuous(breaks = seq(1940, 1976, by = 4)) +
scale_y_reverse() +
scale_fill_gradient2(midpoint=50, mid="grey70", limits=c(0,100))
Figure 13-13. A heat map with customized appearance
See Also
If you want to use a different color palette, see Recipe 12.6.
282
|
Chapter 13: Miscellaneous Graphs
13.7. Creating a Three-Dimensional Scatter Plot
Problem
You want to create a three-dimensional (3D) scatter plot.
Solution
We’ll use the rgl package, which provides an interface to the OpenGL graphics library
for 3D graphics. To create a 3D scatter plot, as in Figure 13-14, use plot3d() and pass
in a data frame where the first three columns represent x, y, and z coordinates, or pass
in three vectors representing the x, y, and z coordinates.
# You may need to install first, with install.packages("rgl")
library(rgl)
plot3d(mtcars$wt, mtcars$disp, mtcars$mpg, type="s", size=0.75, lit=FALSE)
Figure 13-14. A 3D scatter plot
Viewers can rotate the image by clicking and dragging with the mouse, and zoom in and
out with the scroll wheel.
13.7. Creating a Three-Dimensional Scatter Plot
|
283
By default, plot3d() uses square points, which do not appear properly
when saving to a PDF. For improved appearance, we used type="s" for
spherical points, made them smaller with size=0.75, and turned off
the 3D lighting with lit=FALSE (otherwise they look like shiny spheres).
Discussion
Three-dimensional scatter plots can be difficult to interpret, so it’s often better to use a
two-dimensional representation of the data. That said, there are things that can help
make a 3D scatter plot easier to understand.
In Figure 13-15, we’ll add vertical segments to help give a sense of the spatial positions
of the points:
# Function to interleave the elements of two vectors
interleave <- function(v1, v2) as.vector(rbind(v1,v2))
# Plot the points
plot3d(mtcars$wt, mtcars$disp, mtcars$mpg,
xlab="Weight", ylab="Displacement", zlab="MPG",
size=.75, type="s", lit=FALSE)
# Add the segments
segments3d(interleave(mtcars$wt,
mtcars$wt),
interleave(mtcars$disp, mtcars$disp),
interleave(mtcars$mpg, min(mtcars$mpg)),
alpha=0.4, col="blue")
It’s possible to tweak the appearance of the background and the axes. In Figure 13-16,
we change the number of tick marks and add tick marks and axis labels to the specified
sides:
# Make plot without axis ticks or labels
plot3d(mtcars$wt, mtcars$disp, mtcars$mpg,
xlab = "", ylab = "", zlab = "",
axes = FALSE,
size=.75, type="s", lit=FALSE)
segments3d(interleave(mtcars$wt,
mtcars$wt),
interleave(mtcars$disp, mtcars$disp),
interleave(mtcars$mpg, min(mtcars$mpg)),
alpha = 0.4, col = "blue")
# Draw the box.
rgl.bbox(color="grey50",
emission="grey50",
xlen=0, ylen=0, zlen=0)
# grey60 surface and black text
# emission color is grey50
# Don't add tick marks
# Set default color of future objects to black
rgl.material(color="black")
284
|
Chapter 13: Miscellaneous Graphs
Figure 13-15. A 3D scatter plot with vertical lines for each point
# Add axes to specific sides. Possible values are "x--", "x-+", "x+-", and "x++".
axes3d(edges=c("x--", "y+-", "z--"),
ntick=6,
# Attempt 6 tick marks on each side
cex=.75)
# Smaller font
# Add axis labels. 'line' specifies
mtext3d("Weight",
edge="x--",
mtext3d("Displacement", edge="y+-",
mtext3d("MPG",
edge="z--",
how far to set the label from the axis.
line=2)
line=3)
line=3)
See Also
See ?plot3d for more options for controlling the output.
13.8. Adding a Prediction Surface to a ThreeDimensional Plot
Problem
You want to add a surface of predicted value to a three-dimensional scatter plot.
13.8. Adding a Prediction Surface to a Three-Dimensional Plot
|
285
Figure 13-16. Left: 3D scatter plot with axis ticks and labels repositioned; right: from a
different point of view
Solution
First we need to define some utility functions for generating the predicted values from
a model object:
# Given a model, predict zvar from xvar and yvar
# Defaults to range of x and y variables, and a 16x16 grid
predictgrid <- function(model, xvar, yvar, zvar, res = 16, type = NULL) {
# Find the range of the predictor variable. This works for lm and glm
# and some others, but may require customization for others.
xrange <- range(model$model[[xvar]])
yrange <- range(model$model[[yvar]])
newdata <- expand.grid(x = seq(xrange[1], xrange[2], length.out = res),
y = seq(yrange[1], yrange[2], length.out = res))
names(newdata) <- c(xvar, yvar)
newdata[[zvar]] <- predict(model, newdata = newdata, type = type)
newdata
}
# Convert long-style data frame with x, y, and z vars into a list
# with x and y as row/column values, and z as a matrix.
df2mat <- function(p, xvar = NULL, yvar = NULL, zvar = NULL) {
if (is.null(xvar)) xvar <- names(p)[1]
if (is.null(yvar)) yvar <- names(p)[2]
if (is.null(zvar)) zvar <- names(p)[3]
x <- unique(p[[xvar]])
y <- unique(p[[yvar]])
z <- matrix(p[[zvar]], nrow = length(y), ncol = length(x))
m <- list(x, y, z)
286
|
Chapter 13: Miscellaneous Graphs
names(m) <- c(xvar, yvar, zvar)
m
}
# Function to interleave the elements of two vectors
interleave <- function(v1, v2) as.vector(rbind(v1,v2))
With these utility functions defined, we can make a linear model from the data and plot
it as a mesh along with the data, using the surface3d() function, as shown in
Figure 13-17:
library(rgl)
# Make a copy of the data set
m <- mtcars
# Generate a linear model
mod <- lm(mpg ~ wt + disp + wt:disp, data = m)
# Get predicted values of mpg from wt and disp
m$pred_mpg <- predict(mod)
# Get predicted mpg from a grid of wt and disp
mpgrid_df <- predictgrid(mod, "wt", "disp", "mpg")
mpgrid_list <- df2mat(mpgrid_df)
# Make the plot with the data points
plot3d(m$wt, m$disp, m$mpg, type="s", size=0.5, lit=FALSE)
# Add the corresponding predicted points (smaller)
spheres3d(m$wt, m$disp, m$pred_mpg, alpha=0.4, type="s", size=0.5, lit=FALSE)
# Add line segments showing the error
segments3d(interleave(m$wt,
m$wt),
interleave(m$disp, m$disp),
interleave(m$mpg, m$pred_mpg),
alpha=0.4, col="red")
# Add the mesh of predicted values
surface3d(mpgrid_list$wt, mpgrid_list$disp, mpgrid_list$mpg,
alpha=0.4, front="lines", back="lines")
13.8. Adding a Prediction Surface to a Three-Dimensional Plot
|
287
Figure 13-17. A 3D scatter plot with a prediction surface
Discussion
We can tweak the appearance of the graph, as shown in Figure 13-18. We’ll add each of
the components of the graph separately:
plot3d(mtcars$wt, mtcars$disp, mtcars$mpg,
xlab = "", ylab = "", zlab = "",
axes = FALSE,
size=.5, type="s", lit=FALSE)
# Add the corresponding predicted points (smaller)
spheres3d(m$wt, m$disp, m$pred_mpg, alpha=0.4, type="s", size=0.5, lit=FALSE)
# Add line segments showing the error
segments3d(interleave(m$wt,
m$wt),
interleave(m$disp, m$disp),
interleave(m$mpg, m$pred_mpg),
alpha=0.4, col="red")
# Add the mesh of predicted values
surface3d(mpgrid_list$wt, mpgrid_list$disp, mpgrid_list$mpg,
alpha=0.4, front="lines", back="lines")
# Draw the box
rgl.bbox(color="grey50",
emission="grey50",
xlen=0, ylen=0, zlen=0)
288
|
Chapter 13: Miscellaneous Graphs
# grey60 surface and black text
# emission color is grey50
# Don't add tick marks
Figure 13-18. Three-dimensional scatter plot with customized appearance
# Set default color of future objects to black
rgl.material(color="black")
# Add axes to specific sides. Possible values are "x--", "x-+", "x+-", and "x++".
axes3d(edges=c("x--", "y+-", "z--"),
ntick=6,
# Attempt 6 tick marks on each side
cex=.75)
# Smaller font
# Add axis labels. 'line' specifies
mtext3d("Weight",
edge="x--",
mtext3d("Displacement", edge="y+-",
mtext3d("MPG",
edge="z--",
how far to set the label from the axis.
line=2)
line=3)
line=3)
See Also
For more on changing the appearance of the surface, see ?rgl.material.
13.9. Saving a Three-Dimensional Plot
Problem
You want to save a three-dimensional plot created with the rgl package.
13.9. Saving a Three-Dimensional Plot
|
289
Solution
To save a bitmap image of a plot created with rgl, use rgl.snapshot(). This will capture
the exact image that is on the screen:
library(rgl)
plot3d(mtcars$wt, mtcars$disp, mtcars$mpg, type="s", size=0.75, lit=FALSE)
rgl.snapshot('3dplot.png', fmt='png')
You can also use rgl.postscript() to save a Postscript or PDF file:
rgl.postscript('figs/miscgraph/3dplot.pdf', fmt='pdf')
rgl.postscript('figs/miscgraph/3dplot.ps', fmt='ps')
Postscript and PDF output does not support many features of the OpenGL library on
which rgl is based. For example, it does not support transparency, and the sizes of objects
such as points and lines may not be the same as what appears on the screen.
Discussion
To make the output more repeatable, you can save your current viewpoint and restore
it later:
# Save the current viewpoint
view <- par3d("userMatrix")
# Restore the saved viewpoint
par3d(userMatrix = view)
To save view in a script, you can use dput(), then copy and paste the output into your
script:
dput(view)
structure(c(0.907931625843048, 0.267511069774628, -0.322642296552658,
0, -0.410978674888611, 0.417272746562958, -0.810543060302734,
0, -0.0821993798017502, 0.868516683578491, 0.488796472549438,
0, 0, 0, 0, 1), .Dim = c(4L, 4L))
Once you have the text representation of the userMatrix, add the following to your
script:
view <- structure(c(0.907931625843048, 0.267511069774628, -0.322642296552658,
0, -0.410978674888611, 0.417272746562958, -0.810543060302734,
0, -0.0821993798017502, 0.868516683578491, 0.488796472549438,
0, 0, 0, 0, 1), .Dim = c(4L, 4L))
par3d(userMatrix = view)
290
|
Chapter 13: Miscellaneous Graphs
13.10. Animating a Three-Dimensional Plot
Problem
You want to animate a three-dimensional plot by moving the viewpoint around the plot.
Solution
Rotating a 3D plot can provide a more complete view of the data. To animate a 3D plot,
use play3d() with spin3d():
library(rgl)
plot3d(mtcars$wt, mtcars$disp, mtcars$mpg, type="s", size=0.75, lit=FALSE)
play3d(spin3d())
Discussion
By default, the graph will be rotated on the z (vertical) axis, until you send a break
command to R.
You can change the rotation axis, rotation speed, and duration:
# Spin on x-axis, at 4 rpm, for 20 seconds
play3d(spin3d(axis=c(1,0,0), rpm=4), duration=20)
To save the movie, use the movie3d() function in the same way as play3d(). It will
generate a series of .png files, one for each frame, and then attempt to combine them
into a single animated .gif file using the convert program from the ImageMagick image
utility.
This will spin the plot once in 15 seconds, at 50 frames per second:
# Spin on z axis, at 4 rpm, for 15 seconds
movie3d(spin3d(axis=c(0,0,1), rpm=4), duration=15, fps=50)
The output file will be saved in a temporary directory, and the name will be printed on
the R console.
If you don’t want to use ImageMagick to convert the output to a .gif, you can specify
convert=FALSE and then convert the series of .png files to a movie using some other
utility.
13.11. Creating a Dendrogram
Problem
You want to make a dendrogram to show how items are clustered.
13.10. Animating a Three-Dimensional Plot
|
291
Solution
Use hclust() and plot the output from it. This can require a fair bit of data prepro‐
cessing. For this example, we’ll first take a subset of the countries data set from the year
2009. For simplicity, we’ll also drop all rows that contain an NA, and then select a random
25 of the remaining rows:
library(gcookbook) # For the data set
# Get data from year 2009
c2 <- subset(countries, Year==2009)
# Drop rows that have any NA values
c2 <- c2[complete.cases(c2), ]
# Pick out a random 25 countries
# (Set random seed to make this repeatable)
set.seed(201)
c2 <- c2[sample(1:nrow(c2), 25), ]
c2
6731
1733
...
5966
10148
Name Code Year
GDP laborrate healthexp infmortality
Mongolia MNG 2009 1690.4170
72.9
74.19826
27.8
Canada CAN 2009 39599.0418
67.8 4379.76084
5.2
Macedonia, FYR
Turkmenistan
MKD 2009
TKM 2009
4510.2380
3710.4536
54.0
68.0
313.68971
77.06955
10.6
48.0
Notice that the row names (the first column) are essentially random numbers, since the
rows were selected randomly. We need to do a few more things to the data before making
a dendrogram from it. First, we need to set the row names—right now there’s a column
called Name, but the row names are those random numbers (we don’t often use row
names, but for the hclust() function they’re essential). Next, we’ll need to drop all the
columns that aren’t values used for clustering. These columns are Name, Code, and Year:
rownames(c2) <- c2$Name
c2 <- c2[,4:7]
c2
Mongolia
Canada
...
Macedonia, FYR
Turkmenistan
292
|
GDP laborrate healthexp infmortality
1690.4170
72.9
74.19826
27.8
39599.0418
67.8 4379.76084
5.2
4510.2380
3710.4536
Chapter 13: Miscellaneous Graphs
54.0
68.0
313.68971
77.06955
10.6
48.0
The values for GDP are several orders of magnitude larger than the values for, say, in
fmortality. Because of this, the effect of infmortality on the clustering will be neg‐
ligible compared to the effect of GDP.This probably isn’t what we want. To address this
issue, we’ll scale the data:
c3 <- scale(c2)
c3
GDP
laborrate
healthexp infmortality
Mongolia
-0.6783472 1.15028714 -0.6341393599 -0.08334689
Canada
1.7504703 0.59747293 1.9736219974 -0.88014885
...
Macedonia, FYR
-0.4976803 -0.89837729 -0.4890859471 -0.68976254
Turkmenistan
-0.5489228 0.61915192 -0.6324002997
0.62883892
attr(,"scaled:center")
GDP
laborrate
healthexp infmortality
12277.960
62.288
1121.198
30.164
attr(,"scaled:scale")
GDP
laborrate
healthexp infmortality
15607.852864
9.225523 1651.056974
28.363384
By default the scale() function scales each column relative to its standard deviation,
but other methods may be used.
Finally, we’re ready to make the dendrogram, as shown in Figure 13-19:
hc <- hclust(dist(c3))
# Make the dendrogram
plot(hc)
# With text aligned
plot(hc, hang = -1)
Discussion
A cluster analysis is simply a way of assigning points to groups in an n-dimensional
space (four dimensions, in this example). A hierarchical cluster analysis divides each
group into two smaller groups, and can be represented with the dendrograms in this
recipe. There are many different parameters you can control in the hierarchical cluster
analysis process, and there may not be a single “right” way to do it for your data.
First, we normalized the data using scale() with its default settings. You can scale your
data differently, or not at all. (With this data set, not scaling the data will lead to GDP
overwhelming the other variables, as shown in Figure 13-20.)
For the distance calculation, we used the default method, "euclidean", which calculates
the Euclidean distance between the points. The other possible methods are "maximum",
"manhattan", "canberra", "binary", and "minkowski".
13.11. Creating a Dendrogram
|
293
Figure 13-19. Left: a dendrogram; right: with text aligned
The hclust() function provides several methods for performing the cluster analysis.
The default is "complete"; the other possible methods are "ward", "single", "aver
age", "mcquitty", "median", and "centroid".
See Also
See ?hclust for more information about the different clustering methods.
13.12. Creating a Vector Field
Problem
You want to make a vector field.
Solution
Use geom_segment(). For this example, we’ll use the isabel data set:
library(gcookbook) # For the data set
isabel
x
y
-83.00000 41.70000
-83.00000 41.62786
-83.00000 41.55571
294
|
z
0.035
0.035
0.035
Chapter 13: Miscellaneous Graphs
vx
NA
NA
NA
vy
NA
NA
NA
vz
NA
NA
NA
t
NA
NA
NA
speed
NA
NA
NA
Figure 13-20. Dendrogram with unscaled data—notice the much larger Height values,
which are largely due to the unscaled GDP values
...
-62.04208 23.88036 18.035 -12.54371 -5.300128 -0.045253485 -66.96269 13.61749
-62.04208 23.80822 18.035 -12.56157 -5.254994 -0.020277001 -66.98840 13.61646
-62.04208 23.73607 18.035 -12.78071 -5.259613 0.005555035 -67.00575 13.82064
x and y are the longitude and latitude, respectively, and z is the height in kilometers.
The vx, vy, and vz values are the wind speed components in each of these directions, in
meters per second, and speed is the wind speed.
The height (z) ranges from 0.035 km to 18.035 km. For this example, we’ll just use the
lowest slice of data.
13.12. Creating a Vector Field
|
295
To draw the vectors (Figure 13-21), we’ll use geom_segment(). Each segment has a
starting point and an ending point. We’ll use the x and y values as the starting points
for each segment, then add a fraction of the vx and vy values to get the end points for
each segment. If we didn’t scale down these values, the lines would be much too long:
islice <- subset(isabel, z == min(z))
ggplot(islice, aes(x=x, y=y)) +
geom_segment(aes(xend = x + vx/50, yend = y + vy/50),
size = 0.25)
# Make the line segments 0.25 mm thick
Figure 13-21. First attempt at a vector field—the resolution of the data is too high, but it
does hint at some interesting patterns not visible in graphs with a lower data resolution
296
|
Chapter 13: Miscellaneous Graphs
This vector field has two problems: the data is at too high a resolution to read, and the
segments do not have arrows indicating the direction of the flow. To reduce the reso‐
lution of the data, we’ll define a function every_n() that keeps one out of every n values
in the data and drops the rest:
# Take a slice where z is equal to the minimum value of z
islice <- subset(isabel, z == min(z))
# Keep 1 out of every 'by' values in vector x
every_n <- function(x, by = 2) {
x <- sort(x)
x[seq(1, length(x), by = by)]
}
# Keep 1 of every 4 values in x and y
keepx <- every_n(unique(isabel$x), by=4)
keepy <- every_n(unique(isabel$y), by=4)
# Keep only those rows where x value is in keepx and y value is in keepy
islicesub <- subset(islice, x %in% keepx & y %in% keepy)
Now that we’ve taken a subset of the data, we can plot it, with arrowheads, as shown in
Figure 13-22:
# Need to load grid for arrow() function
library(grid)
# Make the plot with the subset, and use an arrowhead 0.1 cm long
ggplot(islicesub, aes(x=x, y=y)) +
geom_segment(aes(xend = x+vx/50, yend = y+vy/50),
arrow = arrow(length = unit(0.1, "cm")), size = 0.25)
Discussion
One effect of arrowheads is that short vectors appear with more ink than is proportional
to their length. This could somewhat distort the interpretation of the data. To mitigate
this effect, it may also be useful to map the speed to other properties, like size (line
thickness), alpha, or colour. Here, we’ll map speed to alpha (Figure 13-23, left):
# The existing 'speed' column includes the z component. We'll calculate
# speedxy, the horizontal speed.
islicesub$speedxy <- sqrt(islicesub$vx^2 + islicesub$vy^2)
# Map speed to alpha
ggplot(islicesub, aes(x=x, y=y)) +
geom_segment(aes(xend = x+vx/50, yend = y+vy/50, alpha = speed),
arrow = arrow(length = unit(0.1,"cm")), size = 0.6)
Next, we’ll map speed to colour. We’ll also add a map of the United States and zoom
in on the area of interest, as shown in the graph on the right in Figure 13-23, using
coord_cartesian() (without this, the entire USA will be displayed):
13.12. Creating a Vector Field
|
297
Figure 13-22. Vector field with arrowheads
# Get USA map data
usa <- map_data("usa")
# Map speed to colour, and set go from "grey80" to "darkred"
ggplot(islicesub, aes(x=x, y=y)) +
geom_segment(aes(xend = x+vx/50, yend = y+vy/50, colour = speed),
arrow = arrow(length = unit(0.1,"cm")), size = 0.6) +
scale_colour_continuous(low="grey80", high="darkred") +
geom_path(aes(x=long, y=lat, group=group), data=usa) +
coord_cartesian(xlim = range(islicesub$x), ylim = range(islicesub$y))
298
|
Chapter 13: Miscellaneous Graphs
Figure 13-23. Left: vector field with speed mapped to alpha; right: with speed mapped to
colour
The isabel data set has three-dimensional data, so we can also make a faceted graph
of the data, as shown in Figure 13-24. Because each facet is small, we will use a sparser
subset than before:
# Keep 1
keepx <keepy <keepz <-
out of every 5 values in x and y, and 1 in 2 values in z
every_n(unique(isabel$x), by=5)
every_n(unique(isabel$y), by=5)
every_n(unique(isabel$z), by=2)
isub <- subset(isabel, x %in% keepx
&
y %in% keepy
&
z %in% keepz)
ggplot(isub, aes(x=x, y=y)) +
geom_segment(aes(xend = x+vx/50, yend = y+vy/50, colour = speed),
arrow = arrow(length = unit(0.1,"cm")), size = 0.5) +
scale_colour_continuous(low="grey80", high="darkred") +
facet_wrap( ~ z)
See Also
If you want to use a different color palette, see Recipe 12.6.
See Recipe 8.2 for more information about zooming in on part of a graph.
13.13. Creating a QQ Plot
Problem
You want to make a quantile-quantile (QQ) plot to compare an empirical distribution
to a theoretical distribution.
13.13. Creating a QQ Plot
|
299
Figure 13-24. Vector field of wind speeds faceted on z
Solution
Use qqnorm() to compare to a normal distribution. Give qqnorm() a vector of numerical
values, and add a theoretical distribution line with qqline() (Figure 13-25):
library(gcookbook) # For the data set
# QQ plot of height
qqnorm(heightweight$heightIn)
qqline(heightweight$heightIn)
# QQ plot of age
qqnorm(heightweight$ageYear)
qqline(heightweight$ageYear)
Discussion
The points for heightIn are close to the line, which means that the distribution is close
to normal. In contrast, the points for ageYear veer far away from the line, especially on
the left, indicating that the distribution is skewed. A histogram may also be useful for
exploring how the data is distributed.
300
|
Chapter 13: Miscellaneous Graphs
Figure 13-25. Left: QQ plot of height, which is close to normally distributed; right: QQ
plot of age, which is not normally distributed
See Also
See ?qqplot for information on comparing data to theoretical distributions other than
the normal distribution.
ggplot2 has a stat_qq() function, but it doesn’t provide an easy way to draw the QQ
line.
13.14. Creating a Graph of an Empirical Cumulative
Distribution Function
Problem
You want to graph the empirical cumulative distribution function (ECDF) of a data set.
Solution
Use stat_ecdf() (Figure 13-26):
library(gcookbook) # For the data set
# ecdf of heightIn
13.14. Creating a Graph of an Empirical Cumulative Distribution Function
|
301
ggplot(heightweight, aes(x=heightIn)) + stat_ecdf()
# ecdf of ageYear
ggplot(heightweight, aes(x=ageYear)) + stat_ecdf()
Figure 13-26. Left: ECDF of height; right: ECDF of age
Discussion
The ECDF shows what proportion of observations are at or below the given x value.
Because it is empirical, the line takes a step up at each x value where there are one or
more observations.
13.15. Creating a Mosaic Plot
Problem
You want to make a mosaic plot to visualize a contingency table.
Solution
Use the mosaic() function from the vcd package. For this example we’ll use the USBAd
missions data set, which is a contingency table with three dimensions. We’ll first take
a look at the data in a few different ways:
UCBAdmissions
, , Dept = A
Gender
Admit
Male Female
Admitted 512
89
Rejected 313
19
302
|
Chapter 13: Miscellaneous Graphs
... [four other Depts]
, , Dept = F
Gender
Admit
Male Female
Admitted
22
24
Rejected 351
317
# Print a "flat" contingency table
ftable(UCBAdmissions)
Dept
A
Admit
Gender
Admitted Male
Female
Rejected Male
Female
B
C
D
E
F
512 353 120 138 53 22
89 17 202 131 94 24
313 207 205 279 138 351
19
8 391 244 299 317
dimnames(UCBAdmissions)
$Admit
[1] "Admitted" "Rejected"
$Gender
[1] "Male"
"Female"
$Dept
[1] "A" "B" "C" "D" "E" "F"
The three dimensions are Admit, Gender, and Dept. To visualize the relationships be‐
tween the variables (Figure 13-27), use mosaic() and pass it a formula with the variables
that will be used to split up the data:
# You may need to install first, with install.packages("vcd")
library(vcd)
# Split by Admit, then Gender, then Dept
mosaic( ~ Admit + Gender + Dept, data=UCBAdmissions)
13.15. Creating a Mosaic Plot
|
303
Figure 13-27. Mosaic plot of UC-Berkeley admissions data—the area of each rectangle is
proportional to the number of cases in that cell
Notice that mosaic() splits the data in the order in which the variables are provided:
first on admission status, then gender, then department. The resulting plot order makes
it very clear that more applicants were rejected than admitted. It is also clear that within
the admitted group there were many more men than women, while in the rejected group
there were approximately the same number of men and women. It is difficult to make
comparisons within each department, though. A different variable splitting order may
reveal some other interesting information.
304
|
Chapter 13: Miscellaneous Graphs
Another way of looking at the data is to split first by department, then gender, then
admission status, as in Figure 13-28. This makes the admission status the last variable
that is partitioned, so that after partitioning by department and gender, the admitted
and rejected cells for each group are right next to each other:
mosaic( ~ Dept + Gender + Admit, data=UCBAdmissions,
highlighting="Admit", highlighting_fill=c("lightblue", "pink"),
direction=c("v","h","v"))
Figure 13-28. Mosaic plot with a different variable splitting order: first department, then
gender, then admission status
We also specified a variable to highlight (Admit), and which colors to use in the high‐
lighting.
Discussion
In the preceding example we also specified the direction in which each variable will be
split. The first variable, Dept, is split vertically; the second variable, Gender, is split
horizontally; and the third variable, Admit, is split vertically. The reason that we chose
these directions is because, in this particular example, it makes it easy to compare the
male and female groups within each department.
We can also use different splitting directions, as shown in Figures 13-29 and 13-30:
# Another possible set of
mosaic( ~ Dept + Gender +
highlighting="Admit",
direction=c("v", "v",
splitting directions
Admit, data=UCBAdmissions,
highlighting_fill=c("lightblue", "pink"),
"h"))
# This order makes it difficult to compare male and female
mosaic( ~ Dept + Gender + Admit, data=UCBAdmissions,
highlighting="Admit", highlighting_fill=c("lightblue", "pink"),
direction=c("v", "h", "h"))
13.15. Creating a Mosaic Plot
|
305
Figure 13-29. Splitting Dept vertically, Gender vertically, and Admit horizontally
The example here illustrates a classic case of Simpson’s paradox, in which a relationship
between variables within subgroups can change (or reverse!) when the groups are com‐
bined. The UCBerkeley table contains admissions data from the University of CaliforniaBerkeley in 1973. Overall, men were admitted at a higher rate than women, and because
of this, the university was sued for gender bias. But when each department was examined
separately, it was found that they each had approximately equal admission rates for men
and women. The difference in overall admission rates was because women were more
likely to apply to competitive departments with lower admission rates.
In Figures 13-28 and 13-29, you can see that within each department, admission rates
were approximately equal between men and women. You can also see that departments
with higher admission rates (A and B) were very imbalanced in the gender ratio of
applicants: far more men applied to these departments than did women. As you can see,
partitioning the data in different orders and directions can bring out different aspects
of the data. In Figure 13-29, as in Figure 13-28, it’s easy to compare male and female
admission rates within each department and across departments. Splitting Dept verti‐
cally, Gender horizontally, and Admit horizontally, as in Figure 13-30, makes it difficult
to compare male and female admission rates within each department, but it is easy to
compare male and female application rates across departments.
See Also
See ?mosiacplot for another function that can create mosaic plots.
P.J. Bickel, E.A. Hammel, and J.W. O’Connell, “Sex Bias in Graduate Admissions: Data
from Berkeley,” Science 187 (1975): 398–404.
306
|
Chapter 13: Miscellaneous Graphs
Figure 13-30. Splitting Dept vertically, Gender horizontally, and Admit horizontally
13.16. Creating a Pie Chart
Problem
You want to make a pie chart.
Solution
Use the pie() function. In this example (Figure 13-31), we’ll use the survey data set
from the MASS library:
13.16. Creating a Pie Chart
|
307
library(MASS)
# For the data set
# Get a table of how many cases are in each level of fold
fold <- table(survey$Fold)
fold
L on R Neither
99
18
R on L
120
# Make the pie chart
pie(fold)
Figure 13-31. A pie chart
We passed pie() an object of class table. We could have instead given it a named vector,
or a vector of values and a vector of labels, like this:
pie(c(99, 18, 120), labels=c("L on R", "Neither", "R on L"))
308
|
Chapter 13: Miscellaneous Graphs
Discussion
The lowly pie chart is the subject of frequent abuse from data visualization experts. If
you’re thinking of using a pie chart, consider whether a bar graph (or stacked bar graph)
would convey the information more effectively. Despite their faults, pie charts do have
one important virtue: everyone knows how to read them.
13.17. Creating a Map
Problem
You want to create a geographical map.
Solution
Retrieve map data from the maps package and draw it with geom_polygon() (which
can have a color fill) or geom_path() (which can’t have a fill). By default, the latitude
and longitude will be drawn on a Cartesian coordinate plane, but you can use co
ord_map() and specify a projection. The default projection is "mercator", which, unlike
the Cartesian plane, has a progressively changing spacing for latitude lines
(Figure 13-32):
library(maps) # For map data
# Get map data for USA
states_map <- map_data("state")
ggplot(states_map, aes(x=long, y=lat, group=group)) +
geom_polygon(fill="white", colour="black")
# geom_path (no fill) and Mercator projection
ggplot(states_map, aes(x=long, y=lat, group=group)) +
geom_path() + coord_map("mercator")
Discussion
The map_data() function returns a data frame with the following columns:
long
Longitude.
lat
Latitude.
group
This is a grouping variable for each polygon. A region or subregion might have
multiple polygons, for example, if it includes islands.
13.17. Creating a Map
|
309
Figure 13-32. Top: a basic map with fill; bottom: with no fill, and Mercator projection
order
The order to connect each point within a group.
region
Roughly, the names of countries, although some other objects are present (such as
some lakes).
310
|
Chapter 13: Miscellaneous Graphs
subregion
The names of subregions within a region, which can contain multiple groups. For
example, the Alaska subregion includes many islands, each with its own group.
There are a number of different maps available, including world, nz, france, italy, usa
(outline of the United States), state (each state in the USA), and county (each county
in the USA). For example, to get map data for the world:
# Get map data for world
world_map <- map_data("world")
world_map
long
-133.3664
-132.2681
-132.0498
...
124.7772
124.9697
125.0155
lat group order
58.42416
1
1
57.16308
1
2
56.98610
1
3
11.35419
11.30280
11.13887
region subregion
Canada
<NA>
Canada
<NA>
Canada
<NA>
2284 27634 Philippines
2284 27635 Philippines
2284 27636 Philippines
Leyte
Leyte
Leyte
If you want to draw a map of a region in the world map for which there isn’t a separate
map, you can first look for the region name, like so:
sort(unique(world_map$region))
"Afghanistan"
"American Samoa"
"Angola"
...
"USA"
"Venezuela"
"Vislinskiy Zaliv"
"Western Sahara"
"Zaire"
"Albania"
"Andaman Islands"
"Anguilla"
"Algeria"
"Andorra"
"Antarctica"
"USSR"
"Vietnam"
"Wales"
"Yemen"
"Zambia"
"Vanuatu"
"Virgin Islands"
"West Bank"
"Yugoslavia"
"Zimbabwe"
# You might have noticed that it's a little out of date!
It’s possible to get data for specific regions from a particular map (Figure 13-33):
east_asia <- map_data("world", region=c("Japan", "China", "North Korea",
"South Korea"))
# Map region to fill color
ggplot(east_asia, aes(x=long, y=lat, group=group, fill=region)) +
geom_polygon(colour="black") +
scale_fill_brewer(palette="Set2")
13.17. Creating a Map
|
311
Figure 13-33. Specific regions from the world map
If there is a separate map available for a region, such as nz (New Zealand), that map data
will be at a higher resolution than if you were to extract it from the world map, as shown
in Figure 13-34:
# Get New Zealand data from world map
nz1 <- map_data("world", region="New Zealand")
nz1 <- subset(nz1, long > 0 & lat > -48)
# Trim off islands
ggplot(nz1, aes(x=long, y=lat, group=group)) + geom_path()
# Get New Zealand data from the nz map
nz2 <- map_data("nz")
ggplot(nz2, aes(x=long, y=lat, group=group)) + geom_path()
See Also
See the mapdata package for more map data sets. It includes maps of China and Japan,
as well as a high-resolution world map, worldHires.
See the map() function, for quickly generating maps.
See ?mapproject for a list of available map projections.
312
|
Chapter 13: Miscellaneous Graphs
Figure 13-34. Left: New Zealand data taken from world map; right: data from nz map
13.18. Creating a Choropleth Map
Problem
You want to create a map with regions that are colored according to variable values.
Solution
Merge the value data with the map data, then map a variable to fill:
# Transform the USArrests data set to the correct format
crimes <- data.frame(state = tolower(rownames(USArrests)), USArrests)
crimes
Alabama
Alaska
Arizona
...
West Virginia
Wisconsin
Wyoming
state Murder Assault UrbanPop Rape
alabama
13.2
236
58 21.2
alaska
10.0
263
48 44.5
arizona
8.1
294
80 31.0
west virginia
wisconsin
wyoming
5.7
2.6
6.8
81
53
161
39 9.3
66 10.8
60 15.6
library(maps) # For map data
states_map <- map_data("state")
13.18. Creating a Choropleth Map
|
313
# Merge the data sets together
crime_map <- merge(states_map, crimes, by.x="region", by.y="state")
# After merging, the order has changed, which would lead to polygons drawn in
# the incorrect order. So, we sort the data.
head(crime_map)
region
alabama
alabama
alabama
alabama
alabama
alabama
long
-87.46201
-87.48493
-87.95475
-88.00632
-88.01778
-87.52503
lat group order subregion Murder Assault UrbanPop Rape
30.38968
1
1
<NA>
13.2
236
58 21.2
30.37249
1
2
<NA>
13.2
236
58 21.2
30.24644
1
13
<NA>
13.2
236
58 21.2
30.24071
1
14
<NA>
13.2
236
58 21.2
30.25217
1
15
<NA>
13.2
236
58 21.2
30.37249
1
3
<NA>
13.2
236
58 21.2
library(plyr) # For arrange() function
# Sort by group, then order
crime_map <- arrange(crime_map, group, order)
head(crime_map)
region
alabama
alabama
alabama
alabama
alabama
alabama
long
-87.46201
-87.48493
-87.52503
-87.53076
-87.57087
-87.58806
lat group order subregion Murder Assault UrbanPop Rape
30.38968
1
1
<NA>
13.2
236
58 21.2
30.37249
1
2
<NA>
13.2
236
58 21.2
30.37249
1
3
<NA>
13.2
236
58 21.2
30.33239
1
4
<NA>
13.2
236
58 21.2
30.32665
1
5
<NA>
13.2
236
58 21.2
30.32665
1
6
<NA>
13.2
236
58 21.2
Once the data is in the correct format, it can be plotted (Figure 13-35), mapping one of
the columns with data values to fill:
ggplot(crime_map, aes(x=long, y=lat, group=group, fill=Assault)) +
geom_polygon(colour="black") +
coord_map("polyconic")
Discussion
The preceding example used the default color scale, which goes from dark to light blue.
If you want to show how the values diverge from some middle value, you can use
scale_fill_gradient2(), as shown in Figure 13-36:
ggplot(crimes, aes(map_id = state, fill=Assault)) +
geom_map(map = states_map, colour="black") +
scale_fill_gradient2(low="#559999", mid="grey90", high="#BB650B",
midpoint=median(crimes$Assault)) +
expand_limits(x = states_map$long, y = states_map$lat) +
coord_map("polyconic")
314
|
Chapter 13: Miscellaneous Graphs
Figure 13-35. A map with a variable mapped to fill
Figure 13-36. With a diverging color scale
The previous example mapped continuous values to fill, but we could just as well use
discrete values. It’s sometimes easier to interpret the data if the values are discretized.
For example, we can categorize the values into quantiles and show those quantiles, as
in Figure 13-37:
13.18. Creating a Choropleth Map
|
315
# Find the quantile bounds
qa <- quantile(crimes$Assault, c(0, 0.2, 0.4, 0.6, 0.8, 1.0))
qa
0%
45.0
20%
40%
60%
80% 100%
98.8 135.0 188.8 254.2 337.0
# Add a column of the quantile category
crimes$Assault_q <- cut(crimes$Assault, qa,
labels=c("0-20%", "20-40%", "40-60%", "60-80%", "80-100%"),
include.lowest=TRUE)
crimes
Alabama
Alaska
...
Wisconsin
Wyoming
state Murder Assault UrbanPop Rape Assault_q
alabama
13.2
236
58 21.2
60-80%
alaska
10.0
263
48 44.5
80-100%
wisconsin
wyoming
2.6
6.8
53
161
66 10.8
60 15.6
0-20%
40-60%
# Generate a discrete color palette with 5 values
pal <- colorRampPalette(c("#559999", "grey80", "#BB650B"))(5)
pal
"#559999" "#90B2B2" "#CCCCCC" "#C3986B" "#BB650B"
ggplot(crimes, aes(map_id = state, fill=Assault_q)) +
geom_map(map = states_map, colour="black") +
scale_fill_manual(values=pal) +
expand_limits(x = states_map$long, y = states_map$lat) +
coord_map("polyconic") +
labs(fill="Assault Rate\nPercentile")
Another way to make a choropleth, but without needing to merge the map data with
the value data, is to use geom_map(). As of this writing, this will render maps faster than
the method just described.
For this method, the map data frame must have columns named lat, long, and re
gion. In the value data frame, there must be a column that is matched to the region
column in the map data frame, and this column is specified by mapping it to the map_id
aesthetic. For example, this code will have the same output as the first example
(Figure 13-35):
# The 'state' column in the crimes data is to be matched to the 'region' column
# in the states_map data
ggplot(crimes, aes(map_id = state, fill=Assault)) +
geom_map(map = states_map) +
expand_limits(x = states_map$long, y = states_map$lat) +
coord_map("polyconic")
316
|
Chapter 13: Miscellaneous Graphs
Figure 13-37. Choropleth map with discretized data
Notice that we also needed to use expand_limits(). This is because unlike most geoms,
geom_map() doesn’t automatically set the x and y limits; the use of expand_limits()
makes it include those x and y values. (Another way to accomplish the same result is to
use ylim() and xlim().)
See Also
For an example of data overlaid on a map, see Recipe 13.12.
For more on using continuous colors, see Recipe 12.6.
13.19. Making a Map with a Clean Background
Problem
You want to remove background elements from a map.
Solution
First, save the following theme:
# Create a theme with many of the background elements removed
theme_clean <- function(base_size = 12) {
require(grid) # Needed for unit() function
theme_grey(base_size) %+replace%
13.19. Making a Map with a Clean Background
|
317
theme(
axis.title
axis.text
panel.background
panel.grid
axis.ticks.length
axis.ticks.margin
panel.margin
plot.margin
complete = TRUE
)
=
=
=
=
=
=
=
=
element_blank(),
element_blank(),
element_blank(),
element_blank(),
unit(0, "cm"),
unit(0, "cm"),
unit(0, "lines"),
unit(c(0, 0, 0, 0), "lines"),
}
Then add it to the map (Figure 13-38). In this example, we’ll add it to one of the cho‐
ropleths we created in Recipe 13.18:
ggplot(crimes, aes(map_id = state, fill=Assault_q)) +
geom_map(map = states_map, colour="black") +
scale_fill_manual(values=pal) +
expand_limits(x = states_map$long, y = states_map$lat) +
coord_map("polyconic") +
labs(fill="Assault Rate\nPercentile") +
theme_clean()
Figure 13-38. A map with a clean background
318
|
Chapter 13: Miscellaneous Graphs
There’s a bug in R versions 2.15.2 and earlier, which may throw an error
that looks like this:
Error in grid.Call.graphics(L_setviewport, pvp, TRUE) :
Non-finite location and/or size for viewport
This happens because some dimensions add up to having zero length,
and the grid graphics engine has trouble handling this. This bug should
be fixed in R 2.16. If you’re using a version of R where this happens, you
can work around it by changing the theme to use axis.ticks.margin
= unit(0.01, "cm") instead of axis.ticks.margin = unit(0,
"cm").
Discussion
In some maps, it’s important to include contextual information such as the latitude and
longitude. In others, this information is unimportant and distracts from the information
that’s being conveyed. In Figure 13-38, it’s unlikely that viewers will care about the lat‐
itude and longitude of the states. They can probably identify the states by shape and
relative position, and even if they can’t, having the latitude and longitude isn’t really
helpful.
13.20. Creating a Map from a Shapefile
Problem
You want to create a geographical map from an Esri shapefile.
Solution
Load the shapefile using readShapePoly() from the maptools package, convert it to a
data frame with fortify(), then plot it (Figure 13-39):
library(maptools)
# Load the shapefile and convert to a data frame
taiwan_shp <- readShapePoly("TWN_adm/TWN_adm2.shp")
taiwan_map <- fortify(taiwan_shp)
ggplot(taiwan_map, aes(x = long, y = lat, group=group)) + geom_path()
Discussion
Esri shapefiles are a common format for map data. The readShapePoly() function reads
a shape file and returns a SpatialPolygonsDataFrame object:
13.20. Creating a Map from a Shapefile
|
319
Figure 13-39. A map created from a shapefile
taiwan_shp <- readShapePoly("TWN_adm/TWN_adm2.shp")
# Look at the structure of the object
str(taiwan_shp)
Formal class 'SpatialPolygonsDataFrame' [package "sp"] with 5 slots
..@ data
:'data.frame': 22 obs. of 11 variables:
.. ..$ ID_0
: int [1:22] 223 223 223 223 223 223 223 223 223 223 ...
.. ..$ ISO
: Factor w/ 1 level "TWN": 1 1 1 1 1 1 1 1 1 1 ...
.. ..$ NAME_0
: Factor w/ 1 level "Taiwan": 1 1 1 1 1 1 1 1 1 1 ...
.. ..$ ID_1
: int [1:22] 1 2 3 4 4 4 4 4 4 4 ...
... [lots more stuff]
..@ proj4string:Formal class 'CRS' [package "sp"] with 1 slots
.. .. ..@ projargs: chr NA
Converting it to a regular data frame gives the following:
taiwan_map <- fortify(taiwan_shp)
taiwan_map
long
320
|
lat order
hole piece group id
Chapter 13: Miscellaneous Graphs
120.2390
120.2701
120.2996
...
120.1340
120.1340
120.1365
22.75155
22.74135
22.70920
1 FALSE
2 FALSE
3 FALSE
1
1
1
23.61569
23.61597
23.61597
1236 FALSE
1237 FALSE
1238 FALSE
3
3
3
0.1
0.1
0.1
0
0
0
21.3 21
21.3 21
21.3 21
It’s actually possible to pass the SpatialPolygonsDataFrame object directly to
ggplot(), which will automatically fortify() it:
# Send the SpatialPolygonsDataFrame directly to ggplot()
ggplot(taiwan_shp, aes(x=long, y=lat, group=group)) + geom_path()
Even though this code is a bit simpler, you may still want to convert it yourself using
fortify(). This will let you more easily inspect the data structure that is sent to
ggplot(), or merge the data frame with another data set.
See Also
The shapefile used in this example is not included in the gcookbook package. It and
many other shapefiles are available for download.
13.20. Creating a Map from a Shapefile
|
321
CHAPTER 14
Output for Presentation
Broadly speaking, visualizations of data serve two purposes: discovery and communi‐
cation. In the discovery phase, you’ll create exploratory graphics, and when you do this,
it’s important to be able try out different things quickly. In the communication phase,
you’ll present your graphics to others. When you do that, you’ll need to tweak the ap‐
pearance of the graphics (which I’ve written about in previous chapters), and you’ll
usually need to put them somewhere other than on your computer screen. This chapter
is about that last part: saving your graphics so that they can be presented in documents.
14.1. Outputting to PDF Vector Files
Problem
You want to create a PDF of your plot.
Solution
There are two ways to output to PDF files. One method is to open the PDF graphics
device with pdf(), make the plots, then close the device with dev.off(). This method
works for most graphics in R, including base graphics and grid-based graphics like those
created by ggplot2 and lattice:
# width and height are in inches
pdf("myplot.pdf", width=4, height=4)
# Make plots
plot(mtcars$wt, mtcars$mpg)
print(ggplot(mtcars, aes(x=wt, y=mpg)) + geom_point())
dev.off()
323
If you make more than one plot, each one will go on a separate page in the PDF output.
Notice that we called print() on the ggplot object to make sure that it will be output
even when this code is in a script.
The width and height are in inches, so to specify the dimensions in centimeters, you
must do the conversion manually:
# 8x8 cm
pdf("myplot.pdf", width=8/2.54, height=8/2.54)
If you are creating plots from a script and it throws an error while creating one, R might
not reach the call to dev.off(), and could be left in a state where the PDF device is still
open. When this happens, the PDF file won’t open properly until you manually call
dev.off().
If you are creating a graph with ggplot2, using ggsave() can be a little simpler. It simply
saves the last plot created with ggplot():
ggplot(mtcars, aes(x=wt, y=mpg)) + geom_point()
# Default is inches, but you can specify unit
ggsave("myplot.pdf", width=8, height=8, units="cm")
With ggsave(), you don’t need to print the ggplot object, and if there is an error while
creating or saving the plot, there’s no need to manually close the graphic device.
ggsave() can’t be used to make multipage plots, though.
Discussion
PDF files are usually the best option when your goal is to output to printed documents.
They work easily with LaTeX and can be used in presentations with Apple’s Keynote,
but Microsoft programs may have trouble importing them. (See Recipe 14.3 for details
on creating vector images that can be imported into Microsoft programs.)
PDF files are also generally smaller than bitmap files such as portable network graphics
(PNG) files, because they contain a set of instructions, such as “Draw a line from here
to there,” instead of information about the color of each pixel. However, there are cases
where bitmap files are smaller. For example, if you have a scatter plot that is heavily
overplotted, a PDF file can end up much larger than a PNG—even though most of the
points are obscured, the PDF file will still contain instructions for drawing each and
every point, whereas a bitmap file will not contain the redundant information. See
Recipe 5.5 for an example.
See Also
If you want to manually edit the PDF or SVG file, see Recipe 14.4.
324
|
Chapter 14: Output for Presentation
14.2. Outputting to SVG Vector Files
Problem
You want to create a scalable vector graphics (SVG) image of your plot.
Solution
SVG files can be created and used in much the same way as PDF files:
svg("myplot.svg", width=4, height=4)
plot(...)
dev.off()
# With ggsave()
ggsave("myplot.svg", width=8, height=8, units="cm")
Discussion
When it comes to importing images, some programs may handle SVG files better than
PDFs, and vice versa. For example, web browsers tend to have better SVG support, while
document-creation programs like LaTeX tend to have better PDF support.
14.3. Outputting to WMF Vector Files
Problem
You want to create a Windows metafile (WMF) image of your plot.
Solution
WMF files can be created and used in much the same way as PDF files—but they can
only be created on Windows:
win.metafile("myplot.wmf", width=4, height=4)
plot(...)
dev.off()
# With ggsave()
ggsave("myplot.wmf", width=8, height=8, units="cm")
Discussion
Windows programs such as Microsoft Word and PowerPoint have poor support for
importing PDF files, but they natively support WMF. One drawback is that WMF files
do not support transparency (alpha).
14.2. Outputting to SVG Vector Files
|
325
14.4. Editing a Vector Output File
Problem
You want to open a vector output file for final editing.
Solution
Sometimes you need to make final tweaks to the appearance of a graph for presentation.
You can open PDF and SVG files with the excellent free program Inkscape, or with the
commercial program Adobe Illustrator.
Discussion
Font support can be a problem when you open a PDF file with Inkscape. Normally, point
objects drawn with the PDF device will be written as symbols from the Zapf Dingbats
font. This can be problematic if you want to open the file in an editor like Illustrator or
Inkscape; for example, points may appear as the letter q, as in Figure 14-1, because that
is the corresponding letter for a solid bullet in Zapf Dingbats.
Figure 14-1. Bad conversion of point symbols after opening in Inkscape—also notice that
the spacing of the fonts is slightly off
326
|
Chapter 14: Output for Presentation
To avoid this problem, set useDingbats=FALSE. This will make the circles be drawn as
circles instead of as font characters:
pdf("myplot.pdf", width=4, height=4, useDingbats=FALSE)
# or
ggsave("myplot.pdf", width=4, height=4, useDingbats=FALSE)
Inkscape might have some issues with fonts as well. You may have no‐
ticed that the fonts in Figure 14-1 don’t look quite right. This is because
Inkscape (version 0.48) couldn’t find Helvetica, and substituted the font
Bitstream Vera Sans instead. A workaround is to copy the Helvetica font
file to your personal font library. For example, on Mac OS X, run cp /
System/Library/Fonts/Helvetica.dfont ~/Library/Fonts/ from a
Terminal window to do this, then, when it says there is a font conflict,
click “Ignore Conflict.” After this, Inkscape should properly display the
Helvetica font.
14.5. Outputting to Bitmap (PNG/TIFF) Files
Problem
You want to create a bitmap of your plot, writing to a PNG file.
Solution
There are two ways to output to PNG bitmap files. One method is to open the PDF
graphics device with png(), make the plots, then close the device with dev.off(). This
method works for most graphics in R, including base graphics and grid-based graphics
like those created by ggplot2 and lattice:
# width and height are in pixels
png("myplot.png", width=400, height=400)
# Make plot
plot(mtcars$wt, mtcars$mpg)
dev.off()
For outputting multiple plots, put %d in the filename. This will be replaced with 1, 2, 3,
and so on, for each subsequent plot:
# width and height are in pixels
png("myplot-%d.png", width=400, height=400)
14.5. Outputting to Bitmap (PNG/TIFF) Files
|
327
plot(mtcars$wt, mtcars$mpg)
print(ggplot(mtcars, aes(x=wt, y=mpg)) + geom_point())
dev.off()
Notice that we called print() on the ggplot object to make sure that it will be output
even when this code is in a script.
The width and height are in pixels, and the default is to output at 72 pixels per inch
(ppi). This resolution is suitable for displaying on a screen, but will look pixelated and
jagged in print.
For high-quality print output, use at least 300 ppi. Figure 14-2 shows portions of the
same plot at different resolutions. In this example, we’ll use 300 ppi and create a 4 ×4inch PNG file:
ppi <- 300
# Calculate the height and width (in pixels) for a 4x4-inch image at 300 ppi
png("myplot.png", width=4*ppi, height=4*ppi, res=ppi)
plot(mtcars$wt, mtcars$mpg)
dev.off()
Figure 14-2. From left to right: PNG output at 72, 150, and 300 ppi (actual size)
If you are creating plots from a script and it throws an error while creating one, R might
not reach the call to dev.off(), and could be left in a state where the PNG device is still
open. When this happens, the PNG file won’t open properly in a viewing program until
you manually call dev.off().
If you are creating a graph with ggplot2, using ggsave() can be a little simpler. It simply
saves the last plot created with ggplot(). You specify the width and height in inches,
not pixels, and tell it how many pixels per inch to use:
ggplot(mtcars, aes(x=wt, y=mpg)) + geom_point()
# Default dimensions are in inches, but you can specify the unit
ggsave("myplot.png", width=8, height=8, unit="cm", dpi=300)
328
|
Chapter 14: Output for Presentation
With ggsave(), you don’t need to print the ggplot object, and if there is an error while
creating or saving the plot there’s no need to manually close the graphic device.
Although the argument name is dpi, it really controls the pixels per inch
(ppi), not the dots per inch. When a grey pixel is rendered in print, it is
output with many smaller dots of black ink—and so print output has
more dots per inch than pixels per inch.
Discussion
R supports other bitmap formats, like BMP, TIFF, and JPEG, but there’s really not much
reason to use them instead of PNG.
The exact appearance of the resulting bitmaps varies from platform to platform. Unlike
R’s PDF output device, which renders consistently across platforms, the bitmap output
devices may render the same plot differently on Windows, Linux, and Mac OS X. There
can even be variation within each of these operating systems.
Different platforms will render fonts differently, some platforms will antialias (smooth)
lines while others will not, and some platforms support alpha (transparency) while
others do not. If your platform lacks support for features like antialiasing and alpha, you
can use the CairoPNG() device, from the Cairo package:
install.packages("Cairo")
CairoPNG("myplot.png")
plot(...)
dev.off()
# One-time installation
While CairoPNG() does not guarantee identical rendering across platforms (fonts may
not be exactly the same), it does support features like antialiasing and alpha.
Changing the resolution affects the size (in pixels) of graphical objects like text, lines,
and points. For example, a 6-by-6-inch image at 75 ppi has the same pixel dimensions
as a 3-by-3-inch image at 150 ppi, but the appearance will be different, as shown in
Figure 14-3. Both of these images are 450 ×450 pixels. When displayed on a computer
screen, they may display at approximately the same size, as they do here.
14.5. Outputting to Bitmap (PNG/TIFF) Files
|
329
Figure 14-3. Left: 6 ×6 inch image at 75 ppi; right: 3 ×3 inch image at 150 ppi
14.6. Using Fonts in PDF Files
Problem
You want to use fonts other than the basic ones provided by R in a PDF file.
Solution
The extrafont package can be used to create PDF files with different fonts.
There are a number of steps involved, beginning with some one-time setup. Download
and install Ghostscript, then run the following in R:
install.packages("extrafont")
library(extrafont)
# Find and save information about fonts installed on your system
font_import()
# List the fonts
fonts()
After the one-time setup is done, there are tasks you need to do in each R session:
library(extrafont)
# Register the fonts with R
loadfonts()
330
|
Chapter 14: Output for Presentation
# On Windows, you may need to tell it where Ghostscript is installed
# (adjust the path to match your installation of Ghostscript)
Sys.setenv(R_GSCMD = "C:/Program Files/gs/gs9.05/bin/gswin32c.exe")
Finally, you can create a PDF file and embed fonts into it, as in Figure 14-4:
library(ggplot2)
ggplot(mtcars, aes(x=wt, y=mpg)) + geom_point() +
ggtitle("Title text goes here") +
theme(text = element_text(size = 16, family="Impact"))
ggsave("myplot.pdf", width=4, height=4)
embed_fonts("myplot.pdf")
Figure 14-4. PDF output with embedded font Impact
Discussion
Fonts can be difficult to work with in R. Some output devices, such as the on-screen
quartz device on Mac OS X, can display any font installed on the computer. Other output
devices, such as the default png device on Windows, aren’t able to display system fonts.
On top of this, PDF files have their own quirks when it comes to fonts. The PDF spec‐
ification has 14 “core” fonts. These are fonts that every PDF renderer has, and they
include standards such as Times, Helvetica, and Courier. If you create a PDF with these
fonts, any PDF renderer should display it properly.
14.6. Using Fonts in PDF Files
|
331
If you want to use a font that is not one of these core fonts, though, there’s no guarantee
that the PDF renderer on a given device will have that font, so you can’t be sure that the
font will display properly on another computer or printer. To solve this problem, noncore fonts can be embedded into the PDF; in other words, the PDF file can itself contain
a copy of the font you want to use.
If you are putting multiple PDF figures in a PDF document, you may want to embed
the fonts in the finished document instead of in each figure. This will make the final
document smaller, since it will only have the font embedded once, instead of once for
each figure.
Embedding fonts with R can be a tricky process, but the extrafont package handles
many of the ugly details for you.
As of this writing, extrafont will only import TrueType (.ttf) fonts, but
it may support other common formats, such as OpenType (.otf), in the
future.
See Also
For more on controlling text appearance, see Recipe 9.2.
14.7. Using Fonts in Windows Bitmap or Screen Output
Problem
You are using Windows and want to use fonts other than the basic ones provided by R
for bitmap or screen output.
Solution
The extrafont package can be used to create bitmap or screen output. The procedure
is similar to using extrafont with PDF files (Recipe 14.6). The one-time setup is almost
the same, except that Ghostscript is not required:
install.packages("extrafont")
library(extrafont)
# Find and save information about fonts installed on your system
font_import()
# List the fonts
fonts()
After the one-time setup is done, there are tasks you need to do in each R session:
332
|
Chapter 14: Output for Presentation
library(extrafont)
# Register the fonts for Windows
loadfonts("win")
Finally, you can create each output file or display graphs on screen, as in Figure 14-5:
library(ggplot2)
ggplot(mtcars, aes(x=wt, y=mpg)) + geom_point() +
ggtitle("Title text goes here") +
theme(text = element_text(size = 16, family="Georgia", face="italic"))
ggsave("myplot.png", width=4, height=4, dpi=300)
Figure 14-5. PNG output with font Georgia Italic
14.7. Using Fonts in Windows Bitmap or Screen Output
|
333
Discussion
Fonts are handled in a completely different way for bitmaps than they are for PDF files.
On Windows, for bitmap output it is necessary to register each font manually with R
(extrafont makes this much easier). On Mac OS X and Linux, the fonts should already
be available for bitmap output; it isn’t necessary to register them manually.
334
|
Chapter 14: Output for Presentation
CHAPTER 15
Getting Your Data into Shape
When it comes to making graphs, half the battle occurs before you call any graphing
commands. Before you pass your data to the graphing functions, it must first be read in
and given the correct structure. The data sets provided with R are ready to use, but when
dealing with real-world data, this usually isn’t the case: you’ll have to clean up and
restructure the data before you can visualize it.
Data sets in R are most often stored in data frames. They’re typically used as twodimensional data structures, with each row representing one case and each column
representing one variable. Data frames are essentially lists of vectors and factors, all of
the same length, where each vector or factor represents one column.
Here’s the heightweight data set:
library(gcookbook) # For the data set
heightweight
sex ageYear ageMonth heightIn weightLb
f
11.92
143
56.3
85.0
f
12.92
155
62.3
105.0
...
m
13.92
167
62.0
107.5
m
12.58
151
59.3
87.0
It consists of five columns, with each row representing one case: a set of information
about a single person. We can get a clearer idea of how it’s structured by using the str()
function:
str(heightweight)
'data.frame':
236 obs. of 5 variables:
$ sex
: Factor w/ 2 levels "f","m": 1 1 1 1 1 1 1 1 1 1 ...
335
$
$
$
$
ageYear :
ageMonth:
heightIn:
weightLb:
num
int
num
num
11.9 12.9 12.8 13.4 15.9 ...
143 155 153 161 191 171 185 142 160 140 ...
56.3 62.3 63.3 59 62.5 62.5 59 56.5 62 53.8 ...
85 105 108 92 112 ...
The first column, sex, is a factor with two levels, "f" and "m", and the other four columns
are vectors of numbers (one of them, ageMonth, is specifically a vector of integers, but
for the purposes here, it behaves the same as any other numeric vector).
Factors and character vectors behave similarly in ggplot2—the main difference is that
with character vectors, items will be displayed in lexicographical order, but with factors,
items will be displayed in the same order as the factor levels, which you can control.
15.1. Creating a Data Frame
Problem
You want to create a data frame from vectors.
Solution
You can put vectors together in a data frame with data.frame():
# Two starting vectors
g <- c("A", "B", "C")
x <- 1:3
dat <- data.frame(g, x)
dat
g
A
B
C
x
1
2
3
Discussion
A data frame is essentially a list of vectors and factors. Each vector or factor can be
thought of as a column in the data frame.
If your vectors are in a list, you can convert the list to a data frame with the as.data
.frame() function:
lst <- list(group = g, value = x)
dat <- as.data.frame(lst)
336
|
Chapter 15: Getting Your Data into Shape
# A list of vectors
15.2. Getting Information About a Data Structure
Problem
You want to find out information about an object or data structure.
Solution
Use the str() function:
str(ToothGrowth)
'data.frame':
60 obs. of 3 variables:
$ len : num 4.2 11.5 7.3 5.8 6.4 10 11.2 11.2 5.2 7 ...
$ supp: Factor w/ 2 levels "OJ","VC": 2 2 2 2 2 2 2 2 2 2 ...
$ dose: num 0.5 0.5 0.5 0.5 0.5 0.5 0.5 0.5 0.5 0.5 ...
This tells us that ToothGrowth is a data frame with three columns, len, supp, and dose.
len and dose contain numeric values, while supp is a factor with two levels.
Discussion
The str() function is very useful for finding out more about data structures. One com‐
mon source of problems is a data frame where one of the columns is a character vector
instead of a factor, or vice versa. This can cause puzzling issues with analyses or graphs.
When you print out a data frame the normal way, by just typing the name at the prompt
and pressing Enter, factor and character columns appear exactly the same. The difference
will be revealed only when you run str() on the data frame, or print out the column
by itself:
tg <- ToothGrowth
tg$supp <- as.character(tg$supp)
str(tg)
'data.frame':
60 obs. of 3 variables:
$ len : num 4.2 11.5 7.3 5.8 6.4 10 11.2 11.2 5.2 7 ...
$ supp: chr "VC" "VC" "VC" "VC" ...
$ dose: num 0.5 0.5 0.5 0.5 0.5 0.5 0.5 0.5 0.5 0.5 ...
# Print out the columns by themselves
# From old data frame (factor)
ToothGrowth$supp
[1] VC VC VC VC VC VC VC VC VC VC VC VC VC VC VC VC VC VC VC VC VC VC VC VC VC
[26] VC VC VC VC VC OJ OJ OJ OJ OJ OJ OJ OJ OJ OJ OJ OJ OJ OJ OJ OJ OJ OJ OJ OJ
[51] OJ OJ OJ OJ OJ OJ OJ OJ OJ OJ
15.2. Getting Information About a Data Structure
|
337
Levels: OJ VC
# From new data frame (character)
tg$supp
[1]
[16]
[31]
[46]
"VC"
"VC"
"OJ"
"OJ"
"VC"
"VC"
"OJ"
"OJ"
"VC"
"VC"
"OJ"
"OJ"
"VC"
"VC"
"OJ"
"OJ"
"VC"
"VC"
"OJ"
"OJ"
"VC"
"VC"
"OJ"
"OJ"
"VC"
"VC"
"OJ"
"OJ"
"VC"
"VC"
"OJ"
"OJ"
"VC"
"VC"
"OJ"
"OJ"
"VC"
"VC"
"OJ"
"OJ"
"VC"
"VC"
"OJ"
"OJ"
"VC"
"VC"
"OJ"
"OJ"
"VC"
"VC"
"OJ"
"OJ"
"VC"
"VC"
"OJ"
"OJ"
"VC"
"VC"
"OJ"
"OJ"
15.3. Adding a Column to a Data Frame
Problem
You want to add a column to a data frame.
Solution
Just assign some value to the new column.
If you assign a single value to the new column, the entire column will be filled with that
value. This adds a column named newcol, filled with NA:
data$newcol <- NA
You can also assign a vector to the new column:
data$newcol <- vec
If the length of the vector is less than the number of rows in the data frame, then the
vector is repeated to fill all the rows.
Discussion
Each “column” of a data frame is a vector or factor. R handles them slightly differently
from standalone vectors, because all the columns in a data frame have the same length.
15.4. Deleting a Column from a Data Frame
Problem
You want to delete a column from a data frame.
Solution
Assign NULL to that column:
data$badcol <- NULL
338
|
Chapter 15: Getting Your Data into Shape
Discussion
You can also use the subset() function and put a - (minus sign) in front of the column(s)
to drop:
# Return data without badcol
data <- subset(data, select = -badcol)
# Exclude badcol and othercol
data <- subset(data, select = c(-badcol, -othercol))
See Also
Recipe 15.7 for more on getting a subset of a data frame.
15.5. Renaming Columns in a Data Frame
Problem
You want to rename the columns in a data frame.
Solution
Use the names(dat) <- function:
names(dat) <- c("name1", "name2", "name3")
Discussion
If you want to rename the columns by name:
library(gcookbook) # For the data set
names(anthoming)
# Print the names of the columns
"angle" "expt"
"ctrl"
names(anthoming)[names(anthoming) == "ctrl"] <- c("Control")
names(anthoming)[names(anthoming) == "expt"] <- c("Experimental")
names(anthoming)
"angle"
"Experimental" "Control"
They can also be renamed by numeric position:
names(anthoming)[1] <- "Angle"
names(anthoming)
"Angle"
"Experimental" "Control"
15.5. Renaming Columns in a Data Frame
|
339
15.6. Reordering Columns in a Data Frame
Problem
You want to change the order of columns in a data frame.
Solution
To reorder columns by their numeric position:
dat <- dat[c(1,3,2)]
To reorder by column name:
dat <- dat[c("col1", "col3", "col2")]
Discussion
The previous examples use list-style indexing. A data frame is essentially a list of vectors,
and indexing into it as a list will return another data frame. You can get the same effect
with matrix-style indexing:
library(gcookbook) # For the data set
anthoming
angle expt ctrl
-20
1
0
-10
7
3
0
2
3
10
0
3
20
0
1
anthoming[c(1,3,2)]
# List-style indexing
angle ctrl expt
-20
0
1
-10
3
7
0
3
2
10
3
0
20
1
0
# Putting nothing before the comma means to select all rows
anthoming[, c(1,3,2)]
# Matrix-style indexing
angle ctrl expt
-20
0
1
-10
3
7
0
3
2
10
3
0
20
1
0
340
|
Chapter 15: Getting Your Data into Shape
In this case, both methods return the same result, a data frame. However, when retrieving
a single column, list-style indexing will return a data frame, while matrix-style indexing
will return a vector, unless you use drop=FALSE:
anthoming[3]
# List-style indexing
ctrl
0
3
3
3
1
anthoming[, 3]
# Matrix-style indexing
0 3 3 3 1
anthoming[, 3, drop=FALSE]
# Matrix-style indexing with drop=FALSE
ctrl
0
3
3
3
1
15.7. Getting a Subset of a Data Frame
Problem
You want to get a subset of a data frame.
Solution
Use the subset() function. It can be used to pull out rows that satisfy a set of conditions
and to select particular columns.
We’ll use the climate data set for the examples here:
library(gcookbook) # For the data set
climate
Source
Berkeley
Berkeley
Berkeley
...
CRUTEM3
CRUTEM3
CRUTEM3
Year Anomaly1y Anomaly5y Anomaly10y Unc10y
1800
NA
NA
-0.435 0.505
1801
NA
NA
-0.453 0.493
1802
NA
NA
-0.460 0.486
2009
2010
2011
0.7343
0.8023
0.6193
NA
NA
NA
NA
NA
NA
NA
NA
NA
15.7. Getting a Subset of a Data Frame
|
341
The following will pull out only rows where Source is "Berkeley" and only the columns
named Year and Anomaly10y:
subset(climate, Source == "Berkeley", select = c(Year, Anomaly10y))
Year Anomaly10y
1800
-0.435
1801
-0.453
1802
-0.460
...
2002
0.856
2003
0.869
2004
0.884
Discussion
It is possible to use multiple selection criteria, by using the | (OR) and & (AND) oper‐
ators. For example, this will pull out only those rows where source is "Berkeley", be‐
tween the years 1900 and 2000:
subset(climate, Source == "Berkeley"
select = c(Year, Anomaly10y))
&
Year >= 1900
&
Year <= 2000,
Year Anomaly10y
1900
-0.171
1901
-0.162
1902
-0.177
...
1998
0.680
1999
0.734
2000
0.748
You can also get a subset of data by indexing into the data frame with square brackets,
although this approach is somewhat less elegant. The following code has the same effect
as the code we just saw. The part before the comma picks out the rows, and the part after
the comma picks out the columns:
climate[climate$Source=="Berkeley" & climate$Year >= 1900 & climate$Year <= 2000,
c("Year", "Anomaly10y")]
If you grab just a single column this way, it will be returned as a vector instead of a data
frame. To prevent this, use drop=FALSE, as in:
climate[climate$Source=="Berkeley" & climate$Year >= 1900 & climate$Year <= 2000,
c("Year", "Anomaly10y"), drop=FALSE]
Finally, it’s also possible to pick out rows and columns by their numeric position. This
gets the second and fifth columns of the first 100 rows:
climate[1:100, c(2, 5)]
342
|
Chapter 15: Getting Your Data into Shape
I generally recommend indexing using names rather than numbers when possible. It
makes the code easier to understand when you’re collaborating with others or when you
come back to it months or years after writing it, and it makes the code less likely to break
when there are changes to the data, such as when columns are added or removed.
15.8. Changing the Order of Factor Levels
Problem
You want to change the order of levels in a factor.
Solution
The level order can be specified explicitly by passing the factor to factor() and speci‐
fying levels. In this example, we’ll create a factor that initially has the wrong ordering:
# By default, levels are ordered alphabetically
sizes <- factor(c("small", "large", "large", "small", "medium"))
sizes
small large large small
Levels: large medium small
medium
# Change the order of levels
sizes <- factor(sizes, levels = c("small", "medium", "large"))
sizes
small large large small
Levels: small medium large
medium
The order can also be specified with levels when the factor is first created.
Discussion
There are two kinds of factors in R: ordered factors and regular factors. In both types,
the levels are arranged in some order; the difference is that the order is meaningful for
an ordered factor, but it is arbitrary for a regular factor—it simply reflects how the data
is stored. For graphing data, the distinction between ordered and regular factors is gen‐
erally unimportant, and they can be treated the same.
The order of factor levels affects graphical output. When a factor variable is mapped to
an aesthetic property in ggplot2, the aesthetic adopts the ordering of the factor levels.
If a factor is mapped to the x-axis, the ticks on the axis will be in the order of the factor
levels, and if a factor is mapped to color, the items in the legend will be in the order of
the factor levels.
To reverse the level order, you can use rev(levels()):
15.8. Changing the Order of Factor Levels
|
343
factor(sizes, levels = rev(levels(sizes)))
small large large small
Levels: small medium large
medium
See Also
To reorder a factor based on the value of another variable, see Recipe 15.9.
Reordering factor levels is useful for controlling the order of axes and legends. See Rec‐
ipes 8.4 and 10.3 for more information.
15.9. Changing the Order of Factor Levels Based
on Data Values
Problem
You want to change the order of levels in a factor based on values in the data.
Solution
Use reorder() with the factor that has levels to reorder, the values to base the reordering
on, and a function that aggregates the values:
# Make a copy since we'll modify it
iss <- InsectSprays
iss$spray
[1] A A A A A A A A A A A A B B B B B B B B B B B B C C C C C C C C C C C C D D
[39] D D D D D D D D D D E E E E E E E E E E E E F F F F F F F F F F F F
Levels: A B C D E F
iss$spray <- reorder(iss$spray, iss$count, FUN=mean)
iss$spray
[1] A A A A A A A A A A A A B B B B B B B B B B B B C C C C C C C C C C C C D D
[39] D D D D D D D D D D E E E E E E E E E E E E F F F F F F F F F F F F
attr(,"scores")
A
B
C
D
E
F
14.500000 15.333333 2.083333 4.916667 3.500000 16.666667
Levels: C E D A B F
Notice that the original levels were ABCDEF, while the reordered levels are CEDABF. The
new order is determined by splitting iss$count into pieces according to the values in
iss$spray, and then taking the mean of each group.
344
|
Chapter 15: Getting Your Data into Shape
Discussion
The usefulness of reorder() might not be obvious from just looking at the raw output.
Figure 15-1 shows three graphs made with reorder(). In these graphs, the order in
which the items appear is determined by their values.
Figure 15-1. Left: original data; middle: reordered by the mean of each group; right: re‐
ordered by the median of each group
In the middle graph in Figure 15-1, the boxes are sorted by the mean. The horizontal
line that runs across each box represents the median of the data. Notice that these values
do not increase strictly from left to right. That’s because with this particular data set,
sorting by the mean gives a different order than sorting by the median. To make the
median lines increase from left to right, as in the graph on the right in Figure 15-1, we
used the median() function in reorder().
See Also
Reordering factor levels is also useful for controlling the order of axes and legends. See
Recipes 8.4 and 10.3 for more information.
15.10. Changing the Names of Factor Levels
Problem
You want to change the names of levels in a factor.
Solution
Use revalue() or mapvalues() from the plyr package:
sizes <- factor(c( "small", "large", "large", "small", "medium"))
sizes
small
large
large
small
medium
15.10. Changing the Names of Factor Levels
|
345
Levels: large medium small
levels(sizes)
"large"
"medium" "small"
# With revalue(), pass it a named vector with the mappings
sizes1 <- revalue(sizes, c(small="S", medium="M", large="L"))
sizes1
S L L S M
Levels: L M S
# Can also use quotes -- useful if there are spaces or other strange characters
revalue(sizes, c("small"="S", "medium"="M", "large"="L"))
# mapvalues() lets you use two separate vectors instead of a named vector
mapvalues(sizes, c("small", "medium", "large"), c("S", "M", "L"))
Discussion
The revalue() and mapvalues() functions are convenient, but for a more traditional
(and clunky) R method for renaming factor levels, use the levels()<- function:
sizes <- factor(c( "small", "large", "large", "small", "medium"))
# Index into the levels and rename each one
levels(sizes)[levels(sizes)=="large"] <- "L"
levels(sizes)[levels(sizes)=="medium"] <- "M"
levels(sizes)[levels(sizes)=="small"] <- "S"
sizes
S L L S M
Levels: L M S
If you are renaming all your factor levels, there is a simpler method. You can pass a list
to levels()<-:
sizes <- factor(c("small", "large", "large", "small", "medium"))
levels(sizes) <- list(S="small", M="medium", L="large")
sizes
S L L S M
Levels: L M S
With this method, all factor levels must be specified in the list; if any are missing, they
will be replaced with NA.
It’s also possible to rename factor levels by position, but this is somewhat inelegant:
# By default, levels are ordered alphabetically
sizes <- factor(c("small", "large", "large", "small", "medium"))
346
|
Chapter 15: Getting Your Data into Shape
small large large small
Levels: large medium small
medium
levels(sizes)[1] <- "L"
sizes
small L
L
small
Levels: L medium small
medium
# Rename all levels at once
levels(sizes) <- c("L", "M", "S")
sizes
[1] S L L S M
Levels: L M S
It’s safer to rename factor levels by name rather than by position, since you will be less
likely to make a mistake (and mistakes here may be hard to detect). Also, if your input
data set changes to have more (or fewer) levels, the numeric positions of the existing
levels could change, which could cause serious but nonobvious problems for your
analysis.
See Also
If, instead of a factor, you have a character vector with items to rename, see Recipe 15.12.
15.11. Removing Unused Levels from a Factor
Problem
You want to remove unused levels from a factor.
Solution
Sometimes, after processing your data you will have a factor that contains levels that are
no longer used. Here’s an example:
sizes <- factor(c("small", "large", "large", "small", "medium"))
sizes <- sizes[1:3]
sizes
small large large
Levels: large medium small
To remove them, use droplevels():
15.11. Removing Unused Levels from a Factor
|
347
sizes <- droplevels(sizes)
sizes
small large large
Levels: large small
Discussion
The droplevels() function preserves the order of factor levels.
You can use the except argument to keep particular levels.
15.12. Changing the Names of Items in a Character Vector
Problem
You want to change the names of items in a character vector.
Solution
Use revalue() or mapvalues() from the plyr package:
sizes <- c("small", "large", "large", "small", "medium")
sizes
"small"
"large"
"large"
"small"
"medium"
# With revalue(), pass it a named vector with the mappings
sizes1 <- revalue(sizes, c(small="S", medium="M", large="L"))
sizes1
"S" "L" "L" "S" "M"
# Can also use quotes -- useful if there are spaces or other strange characters
revalue(sizes, c("small"="S", "medium"="M", "large"="L"))
# mapvalues() lets you use two separate vectors instead of a named vector
mapvalues(sizes, c("small", "medium", "large"), c("S", "M", "L"))
Discussion
A more traditional R method is to use square-bracket indexing to select the items and
rename them:
sizes <- c("small", "large", "large", "small", "medium")
sizes
"small"
"large"
"large"
sizes[sizes=="small"]
348
|
"small"
<- "S"
Chapter 15: Getting Your Data into Shape
"medium"
sizes[sizes=="medium"] <- "M"
sizes[sizes=="large"] <- "L"
sizes
"S" "L" "L" "S" "M"
See Also
If, instead of a character vector, you have a factor with levels to rename, see Recipe 15.10.
15.13. Recoding a Categorical Variable to Another
Categorical Variable
Problem
You want to recode a categorical variable to another variable.
Solution
For the examples here, we’ll use a subset of the PlantGrowth data set:
# Work on a subset of the PlantGrowth data set
pg <- PlantGrowth[c(1,2,11,21,22), ]
pg
weight group
4.17 ctrl
5.58 ctrl
4.81 trt1
6.31 trt2
5.12 trt2
In this example, we’ll recode the categorical variable group into another categorical
variable, treatment. If the old value was "ctrl", the new value will be "No", and if the
old value was "trt1" or "trt2", the new value will be "Yes".
This can be done with the match() function:
pg <- PlantGrowth
oldvals <- c("ctrl", "trt1", "trt2")
newvals <- factor(c("No",
"Yes", "Yes"))
pg$treatment <- newvals[ match(pg$group, oldvals) ]
It can also be done (more awkwardly) by indexing in the vectors:
pg$treatment[pg$group == "ctrl"] <- "no"
pg$treatment[pg$group == "trt1"] <- "yes"
15.13. Recoding a Categorical Variable to Another Categorical Variable
|
349
pg$treatment[pg$group == "trt2"] <- "yes"
# Convert to a factor
pg$treatment <- factor(pg$treatment)
pg
weight group treatment
4.17 ctrl
no
5.58 ctrl
no
4.81 trt1
yes
6.31 trt2
yes
5.12 trt2
yes
Here, we combined two of the factor levels and put the result into a new column. If you
simply want to rename the levels of a factor, see Recipe 15.10.
Discussion
The coding criteria can also be based on values in multiple columns, by using the & and
| operators:
pg$newcol[pg$group
pg$newcol[pg$group
pg$newcol[pg$group
pg$newcol[pg$group
==
==
==
==
"ctrl"
"ctrl"
"trt1"]
"trt2"]
&
&
<<-
pg$weight < 5] <- "no_small"
pg$weight >= 5] <- "no_large"
"yes"
"yes"
pg$newcol <- factor(pg$newcol)
pg
weight group weightcat treatment
newcol
4.17 ctrl
small
no no_small
5.58 ctrl
large
no no_large
4.81 trt1
small
yes
yes
4.17 trt1
small
yes
yes
6.31 trt2
large
yes
yes
5.12 trt2
large
yes
yes
It’s also possible to combine two columns into one using the interaction() function,
which appends the values with a "." in between. This combines the weightcat and
treatment columns into a new column, weighttrt:
pg$weighttrt <- interaction(pg$weightcat, pg$treatment)
pg
weight group weightcat treatment
newcol weighttrt
4.17 ctrl
small
no no_small small.no
5.58 ctrl
large
no no_large large.no
4.81 trt1
small
yes
yes small.yes
4.17 trt1
small
yes
yes small.yes
6.31 trt2
large
yes
yes large.yes
5.12 trt2
large
yes
yes large.yes
350
|
Chapter 15: Getting Your Data into Shape
See Also
For more on renaming factor levels, see Recipe 15.10.
See Recipe 15.14 for recoding continuous values to categorical values.
15.14. Recoding a Continuous Variable to a
Categorical Variable
Problem
You want to recode a continuous variable to another variable.
Solution
For the examples here, we’ll use a subset of the PlantGrowth data set.
# Work on a subset of the PlantGrowth data set
pg <- PlantGrowth[c(1,2,11,21,22), ]
pg
weight group
4.17 ctrl
5.58 ctrl
4.81 trt1
6.31 trt2
5.12 trt2
In this example, we’ll recode the continuous variable weight into a categorical variable,
wtclass, using the cut() function:
pg$wtclass <- cut(pg$weight, breaks = c(0, 5, 6, Inf))
pg
weight group wtclass
4.17 ctrl
(0,5]
5.58 ctrl
(5,6]
4.81 trt1
(0,5]
4.17 trt1
(0,5]
6.31 trt2 (6,Inf]
5.12 trt2
(5,6]
Discussion
For three categories we specify four bounds, which can include Inf and -Inf. If a data
value falls outside of the specified bounds, it’s categorized as NA. The result of cut() is
a factor, and you can see from the example that the factor levels are named after the
bounds.
15.14. Recoding a Continuous Variable to a Categorical Variable
|
351
To change the names of the levels, set the labels:
pg$wtclass <- cut(pg$weight, breaks = c(0, 5, 6, Inf),
labels = c("small", "medium", "large"))
pg
weight group wtclass
4.17 ctrl
small
5.58 ctrl medium
4.81 trt1
small
4.17 trt1
small
6.31 trt2
large
5.12 trt2 medium
As indicated by the factor levels, the bounds are by default open on the left and closed
on the right. In other words, they don’t include the lowest value, but they do include the
highest value. For the smallest category, you can have it include both the lower and upper
values by setting include.lowest=TRUE. In this example, this would result in 0 values
going into the small category; otherwise, 0 would be coded as NA.
If you want the categories to be closed on the left and open on the right, set right =
FALSE:
cut(pg$weight, breaks = c(0, 5, 6, Inf), right = FALSE)
See Also
To recode a categorical variable to another categorical variable, see Recipe 15.13.
15.15. Transforming Variables
Problem
You want to transform a variable in a data frame.
Solution
Reference the new column with the $ operator, and assign some values to it. For this
example, we’ll use a copy of the heightweight data set:
library(gcookbook) # For the data set
# Make a copy of the data
hw <- heightweight
hw
sex ageYear ageMonth heightIn weightLb
f
11.92
143
56.3
85.0
352
|
Chapter 15: Getting Your Data into Shape
f
...
m
m
12.92
155
62.3
105.0
13.92
12.58
167
151
62.0
59.3
107.5
87.0
This will convert heightIn to centimeters and store it in a new column, heightCm:
hw$heightCm <- hw$heightIn * 2.54
hw
sex ageYear ageMonth heightIn weightLb heightCm
f
11.92
143
56.3
85.0 143.002
f
12.92
155
62.3
105.0 158.242
...
m
13.92
167
62.0
107.5 157.480
m
12.58
151
59.3
87.0 150.622
Discussion
For slightly easier-to-read code, you can use transform() or mutate() from the plyr
package. You only need to specify the data frame once, as the first argument to the
function, meaning these provide a cleaner syntax, especially if you are transforming
multiple variables:
hw <- transform(hw, heightCm = heightIn * 2.54, weightKg = weightLb / 2.204)
library(plyr)
hw <- mutate(hw, heightCm = heightIn * 2.54, weightKg = weightLb / 2.204)
hw
sex ageYear ageMonth heightIn weightLb heightCm weightKg
f
11.92
143
56.3
85.0 143.002 38.56624
f
12.92
155
62.3
105.0 158.242 47.64065
...
m
13.92
167
62.0
107.5 157.480 48.77495
m
12.58
151
59.3
87.0 150.622 39.47368
It is also possible to calculate a new variable based on multiple variables:
# These all have the same effect:
hw <- transform(hw, bmi = weightKg / (heightCm / 100)^2)
hw <- mutate(hw, bmi = weightKg / (heightCm / 100)^2)
hw$bmi <- hw$weightKg / (hw$heightCm/100)^2
hw
sex ageYear ageMonth heightIn weightLb heightCm weightKg
bmi
f
11.92
143
56.3
85.0 143.002 38.56624 18.85919
f
12.92
155
62.3
105.0 158.242 47.64065 19.02542
...
m
13.92
167
62.0
107.5 157.480 48.77495 19.66736
m
12.58
151
59.3
87.0 150.622 39.47368 17.39926
15.15. Transforming Variables
|
353
The main functional difference between transform() and mutate() is that trans
form() calculates the new columns simultaneously, while mutate() calculates the new
columns sequentially, allowing you to base one new column on another new column.
Since bmi is calculated from heightCm and weightKg, it is not possible to calculate all of
them in a single call to transform(); heightCm and weightKg must be calculated first,
and then bmi, as shown here.
With mutate(), however, we can calculate them all in one go. The following code has
the same effect as the previous separate blocks:
hw <- heightweight
hw <- mutate(hw,
heightCm = heightIn * 2.54,
weightKg = weightLb / 2.204,
bmi = weightKg / (heightCm / 100)^2)
See Also
See Recipe 15.16 for how to perform group-wise transformations on data.
15.16. Transforming Variables by Group
Problem
You want to transform variables by performing operations on groups of data, as specified
by a grouping variable.
Solution
Use ddply() from the plyr package with the transform() function, and specify the
operations:
library(MASS) # For the data set
library(plyr)
cb <- ddply(cabbages, "Cult", transform, DevWt = HeadWt - mean(HeadWt))
Cult Date HeadWt VitC
DevWt
c39 d16
2.5
51 -0.40666667
c39 d16
2.2
55 -0.70666667
...
c52 d21
1.5
66 -0.78000000
c52 d21
1.6
72 -0.68000000
354
|
Chapter 15: Getting Your Data into Shape
Discussion
Let’s take a closer look at the cabbages data set. It has two grouping variables (factors):
Cult, which has levels c39 and c52, and Date, which has levels d16, d20, and d21. It also
has two measured numeric variables, HeadWt and VitC:
cabbages
Cult Date HeadWt VitC
c39 d16
2.5
51
c39 d16
2.2
55
...
c52 d21
1.5
66
c52 d21
1.6
72
Suppose we want to find, for each case, the deviation of HeadWt from the overall mean.
All we have to do is take the overall mean and subtract it from the observed value for
each case:
transform(cabbages, DevWt = HeadWt - mean(HeadWt))
Cult Date HeadWt VitC
DevWt
c39 d16
2.5
51 -0.093333333
c39 d16
2.2
55 -0.393333333
...
c52 d21
1.5
66 -1.093333333
c52 d21
1.6
72 -0.993333333
You’ll often want to do separate operations like this for each group, where the groups
are specified by one or more grouping variables. Suppose, for example, we want to nor‐
malize the data within each group by finding the deviation of each case from the mean
within the group, where the groups are specified by Cult. In these cases, we can use
ddply() from the plyr package with the transform() function:
library(plyr)
cb <- ddply(cabbages, "Cult", transform, DevWt = HeadWt - mean(HeadWt))
cb
Cult Date HeadWt VitC
DevWt
c39 d16
2.5
51 -0.40666667
c39 d16
2.2
55 -0.70666667
...
c52 d21
1.5
66 -0.78000000
c52 d21
1.6
72 -0.68000000
First it splits cabbages into separate data frames based on the value of Cult. There are
two levels of Cult, c39 and c52, so there are two data frames. It then applies the trans
form() function, with the remaining arguments, to each data frame.
15.16. Transforming Variables by Group
|
355
Notice that the call to ddply() has all the same parts as the previous call to trans
form(). The only differences are that the parts are slightly rearranged and it adds the
splitting variable, in this case, Cult.
The before and after results are shown in Figure 15-2:
# The data before normalizing
ggplot(cb, aes(x=Cult, y=HeadWt)) + geom_boxplot()
# After normalizing
ggplot(cb, aes(x=Cult, y=DevWt)) + geom_boxplot()
Figure 15-2. Left: before normalizing; right: after normalizing
You can also split the data frame on multiple variables and perform operations on mul‐
tiple variables. This will split by Cult and Date, forming a group for each unique com‐
bination of the two variables, and then it will calculate the deviation from the mean of
HeadWt and VitC within each group:
ddply(cabbages, c("Cult", "Date"), transform,
DevWt = HeadWt - mean(HeadWt), DevVitC = VitC - mean(VitC))
Cult Date HeadWt VitC DevWt DevVitC
c39 d16
2.5
51 -0.68
0.7
c39 d16
2.2
55 -0.98
4.7
...
c52 d21
1.5
66 0.03
-5.8
c52 d21
1.6
72 0.13
0.2
See Also
To summarize data by groups, see Recipe 15.17.
356
|
Chapter 15: Getting Your Data into Shape
15.17. Summarizing Data by Groups
Problem
You want to summarize your data, based on one or more grouping variables.
Solution
Use ddply() from the plyr package with the summarise() function, and specify the
operations to do:
library(MASS) # For the data set
library(plyr)
ddply(cabbages, c("Cult", "Date"), summarise, Weight = mean(HeadWt),
VitC = mean(VitC))
Cult Date Weight VitC
c39 d16
3.18 50.3
c39 d20
2.80 49.4
c39 d21
2.74 54.8
c52 d16
2.26 62.5
c52 d20
3.11 58.9
c52 d21
1.47 71.8
Discussion
Let’s take a closer look at the cabbages data set. It has two factors that can be used as
grouping variables: Cult, which has levels c39 and c52, and Date, which has levels d16,
d20, and d21. It also has two numeric variables, HeadWt and VitC:
cabbages
Cult Date HeadWt VitC
c39 d16
2.5
51
c39 d16
2.2
55
...
c52 d21
1.5
66
c52 d21
1.6
72
Finding the overall mean of HeadWt is simple. We could just use the mean() function on
that column, but for reasons that will soon become clear, we’ll use the summarise()
function instead:
library(plyr)
summarise(cabbages, Weight = mean(HeadWt))
Weight
2.593333
15.17. Summarizing Data by Groups
|
357
The result is a data frame with one row and one column, named Weight.
Often we want to find information about each subset of the data, as specified by a
grouping variable. For example, suppose we want to find the mean of each Cult group.
To do this, we can use ddply() with summarise(). Notice how the arguments get shifted
around when we use them together:
library(plyr)
ddply(cabbages, "Cult", summarise, Weight = mean(HeadWt))
Cult
Weight
c39 2.906667
c52 2.280000
The command first splits the data frame cabbages into separate data frames based on
the value of Cult. There are two levels of Cult, c39 and c52, so there are two data frames.
It then applies the summarise() function to each of these data frames; it calculates
Weight by taking the mean() of the HeadWt column in each of the data frames. The
resulting summarized data frames each have one row, and ddply() puts them back
together into one data frame, which is then returned.
Summarizing the data frame by splitting it up with more variables (or columns) is simple:
just use a vector that names the additional variables. It’s also possible to get more than
one summary value by specifying more calculated columns. Here we’ll summarize each
Cult and Date group, getting the average of HeadWt and VitC:
ddply(cabbages, c("Cult", "Date"), summarise, Weight = mean(HeadWt),
VitC = mean(VitC))
Cult Date Weight VitC
c39 d16
3.18 50.3
c39 d20
2.80 49.4
c39 d21
2.74 54.8
c52 d16
2.26 62.5
c52 d20
3.11 58.9
c52 d21
1.47 71.8
It’s possible to do more than take the mean. You may, for example, want to compute the
standard deviation and count of each group. To get the standard deviation, use the sd()
function, and to get a count, use the length() function:
ddply(cabbages, c("Cult", "Date"), summarise,
Weight = mean(HeadWt),
sd = sd(HeadWt),
n = length(HeadWt))
Cult Date Weight
sd n
c39 d16
3.18 0.9566144 10
c39 d20
2.80 0.2788867 10
358
|
Chapter 15: Getting Your Data into Shape
c39
c52
c52
c52
d21
d16
d20
d21
2.74
2.26
3.11
1.47
0.9834181
0.4452215
0.7908505
0.2110819
10
10
10
10
Other useful functions for generating summary statistics include min(), max(), and
median().
Dealing with NAs
One potential pitfall is that NAs in the data will lead to NAs in the output. Let’s see what
happens if we sprinkle a few NAs into HeadWt:
c1 <- cabbages
c1$HeadWt[c(1,20,45)] <- NA
# Make a copy
# Set some values to NA
ddply(c1, c("Cult", "Date"), summarise,
Weight = mean(HeadWt),
sd = sd(HeadWt),
n = length(HeadWt))
Cult Date Weight
sd n
c39 d16
NA
NA 10
c39 d20
NA
NA 10
c39 d21
2.74 0.9834181 10
c52 d16
2.26 0.4452215 10
c52 d20
NA
NA 10
c52 d21
1.47 0.2110819 10
There are two problems here. The first problem is that mean() and sd() simply return
NA if any of the input values are NA. Fortunately, these functions have an option to deal
with this very issue: setting na.rm=TRUE will tell them to ignore the NAs.
The second problem is that length() counts NAs just like any other value, but since these
values represent missing data, they should be excluded from the count. The length()
function doesn’t have an na.rm flag, but we can get the same effect by using sum(!
is.na(...)). The is.na() function returns a logical vector: it has a TRUE for each NA
item, and a FALSE for all other items. It is inverted by the !, and then sum() adds up the
number of TRUEs. The end result is a count of non-NAs:
ddply(c1, c("Cult", "Date"), summarise,
Weight = mean(HeadWt, na.rm=TRUE),
sd = sd(HeadWt, na.rm=TRUE),
n = sum(!is.na(HeadWt)))
Cult Date
Weight
sd
c39 d16 3.255556 0.9824855
c39 d20 2.722222 0.1394433
n
9
9
15.17. Summarizing Data by Groups
|
359
c39
c52
c52
c52
d21
d16
d20
d21
2.740000
2.260000
3.044444
1.470000
0.9834181 10
0.4452215 10
0.8094923 9
0.2110819 10
Missing combinations
If there are any empty combinations of the grouping variables, they will not appear in
the summarized data frame. These missing combinations can cause problems when
making graphs. To illustrate, we’ll remove all entries that have levels c52 and d21. The
graph on the left in Figure 15-3 shows what happens when there’s a missing combination
in a bar graph:
# Copy cabbages and remove all rows with both c52 and d21
c2 <- subset(c1, !( Cult=="c52" & Date=="d21" ) )
c2a <- ddply(c2, c("Cult", "Date"), summarise,
Weight = mean(HeadWt, na.rm=TRUE),
sd = sd(HeadWt, na.rm=TRUE),
n = sum(!is.na(HeadWt)))
c2a
Cult Date
Weight
sd n
c39 d16 3.255556 0.9824855 9
c39 d20 2.722222 0.1394433 9
c39 d21 2.740000 0.9834181 10
c52 d16 2.260000 0.4452215 10
c52 d20 3.044444 0.8094923 9
# Make the graph
ggplot(c2a, aes(x=Date, fill=Cult, y=Weight)) + geom_bar(position="dodge")
Figure 15-3. Left: bar graph with a missing combination; right: with missing combina‐
tion filled
To fill in the missing combination (Figure 15-3, right), give ddply() the .drop=FALSE
flag:
360
|
Chapter 15: Getting Your Data into Shape
c2b <- ddply(c2, c("Cult", "Date"), .drop=FALSE, summarise,
Weight = mean(HeadWt, na.rm=TRUE),
sd = sd(HeadWt, na.rm=TRUE),
n = sum(!is.na(HeadWt)))
c2b
Cult Date
Weight
sd n
c39 d16 3.255556 0.9824855 9
c39 d20 2.722222 0.1394433 9
c39 d21 2.740000 0.9834181 10
c52 d16 2.260000 0.4452215 10
c52 d20 3.044444 0.8094923 9
c52 d21
NaN
NA 0
# Make the graph
ggplot(c2b, aes(x=Date, fill=Cult, y=Weight)) + geom_bar(position="dodge")
See Also
If you want to calculate standard error and confidence intervals, see Recipe 15.18.
See Recipe 6.8 for an example of using stat_summary() to calculate means and overlay
them on a graph.
To perform transformations on data by groups, see Recipe 15.16.
15.18. Summarizing Data with Standard Errors and
Confidence Intervals
Problem
You want to summarize your data with the standard error of the mean and/or confidence
intervals.
Solution
Getting the standard error of the mean involves two steps: first get the standard deviation
and count for each group, then use those values to calculate the standard error. The
standard error for each group is just the standard deviation divided by the square root
of the sample size:
library(MASS) # For the data set
library(plyr)
ca <- ddply(cabbages, c("Cult", "Date"), summarise,
Weight = mean(HeadWt, na.rm=TRUE),
sd = sd(HeadWt, na.rm=TRUE),
n = sum(!is.na(HeadWt)),
15.18. Summarizing Data with Standard Errors and Confidence Intervals
|
361
se = sd/sqrt(n))
ca
Cult Date Weight
sd n
se
c39 d16
3.18 0.9566144 10 0.30250803
c39 d20
2.80 0.2788867 10 0.08819171
c39 d21
2.74 0.9834181 10 0.31098410
c52 d16
2.26 0.4452215 10 0.14079141
c52 d20
3.11 0.7908505 10 0.25008887
c52 d21
1.47 0.2110819 10 0.06674995
In versions of plyr before 1.8, summarise() created all the new columns
simultaneously, so you would have to create the se column separately,
after creating the sd and n columns.
Discussion
Another method is to calculate the standard error in the call ddply. It’s not possible to
refer to the sd and n columns inside of the ddply call, so we’ll have to recalculate them
to get se. This will do the same thing as the two-step version shown previously:
ddply(cabbages, c("Cult", "Date"), summarise,
Weight = mean(HeadWt, na.rm=TRUE),
sd = sd(HeadWt, na.rm=TRUE),
n = sum(!is.na(HeadWt)),
se = sd / sqrtn) )
Confidence Intervals
Confidence intervals are calculated using the standard error of the mean and the degrees
of freedom. To calculate a confidence interval, use the qt() function to get the quantile,
then multiply that by the standard error. The qt() function will give quantiles of the tdistribution when given a probability level and degrees of freedom. For a 95% confidence
interval, use a probability level of .975; for the bell-shaped t-distribution, this will in
essence cut off 2.5% of the area under the curve at either end. The degrees of freedom
equal the sample size minus one.
This will calculate the multiplier for each group. There are six groups and each has the
same number of observations (10), so they will all have the same multiplier:
ciMult <- qt(.975, ca$n-1)
ciMult
# 2.262157 2.262157 2.262157 2.262157 2.262157 2.262157
Now we can multiply that vector by the standard error to get the 95% confidence interval:
362
|
Chapter 15: Getting Your Data into Shape
ca$ci <- ca$se * ciMult
Cult Date Weight
sd n
se
ci
c39 d16
3.18 0.9566144 10 0.30250803 0.6843207
c39 d20
2.80 0.2788867 10 0.08819171 0.1995035
c39 d21
2.74 0.9834181 10 0.31098410 0.7034949
c52 d16
2.26 0.4452215 10 0.14079141 0.3184923
c52 d20
3.11 0.7908505 10 0.25008887 0.5657403
c52 d21
1.47 0.2110819 10 0.06674995 0.1509989
We could have done this all in one line, like this:
ca$ci95 <- ca$se * qt(.975, ca$n)
For a 99% confidence interval, use .995.
Error bars that represent the standard error of the mean and confidence intervals serve
the same general purpose: to give the viewer an idea of how good the estimate of the
population mean is. The standard error is the standard deviation of the sampling dis‐
tribution. Confidence intervals are easier to interpret. Very roughly, a 95% confidence
interval means that there’s a 95% chance that the true population mean is within the
interval (actually, it doesn’t mean this at all, but this seemingly simple topic is way too
complicated to cover here; if you want to know more, read up on Bayesian statistics).
This function will perform all the steps of calculating the standard deviation, count,
standard error, and confidence intervals. It can also handle NAs and missing combina‐
tions, with the na.rm and .drop options. By default, it provides a 95% confidence in‐
terval, but this can be set with the conf.interval argument:
summarySE <- function(data=NULL, measurevar, groupvars=NULL,
conf.interval=.95, na.rm=FALSE, .drop=TRUE) {
require(plyr)
# New version of length that can handle NAs: if na.rm==T, don't count them
length2 <- function (x, na.rm=FALSE) {
if (na.rm) sum(!is.na(x))
else
length(x)
}
# This does the summary
datac <- ddply(data, groupvars, .drop=.drop,
.fun = function(xx, col, na.rm) {
c( n
= length2(xx[,col], na.rm=na.rm),
mean = mean
(xx[,col], na.rm=na.rm),
sd
= sd
(xx[,col], na.rm=na.rm)
)
},
measurevar,
na.rm
)
15.18. Summarizing Data with Standard Errors and Confidence Intervals
|
363
# Rename the "mean" column
datac <- rename(datac, c("mean" = measurevar))
datac$se <- datac$sd / sqrt(datac$n)
# Calculate standard error of the mean
# Confidence interval multiplier for standard error
# Calculate t-statistic for confidence interval:
# e.g., if conf.interval is .95, use .975 (above/below), and use
# df=n-1, or if n==0, use df=0
ciMult <- qt(conf.interval/2 + .5, datac$n-1)
datac$ci <- datac$se * ciMult
return(datac)
}
The following usage example has a 99% confidence interval and handles NAs and missing
combinations:
# Remove all rows with both c52 and d21
c2 <- subset(cabbages, !( Cult=="c52" & Date=="d21" ) )
# Set some values to NA
c2$HeadWt[c(1,20,45)] <- NA
summarySE(c2, "HeadWt", c("Cult", "Date"), conf.interval=.99,
na.rm=TRUE, .drop=FALSE)
Cult Date n
HeadWt
sd
se
ci
c39 d16 9 3.255556 0.9824855 0.32749517 1.0988731
c39 d20 9 2.722222 0.1394433 0.04648111 0.1559621
c39 d21 10 2.740000 0.9834181 0.31098410 1.0106472
c52 d16 10 2.260000 0.4452215 0.14079141 0.4575489
c52 d20 9 3.044444 0.8094923 0.26983077 0.9053867
c52 d21 0
NaN
NA
NA
NA
Warning message:
In qt(p, df, lower.tail, log.p) : NaNs produced
It will give this warning message when there are missing combinations. This isn’t a
problem; it just indicates that it couldn’t calculate a quantile for a group with no obser‐
vations.
See Also
See Recipe 7.7 to use the values calculated here to add error bars to a graph.
364
|
Chapter 15: Getting Your Data into Shape
15.19. Converting Data from Wide to Long
Problem
You want to convert a data frame from “wide” format to “long” format.
Solution
Use melt() from the reshape2 package. In the anthoming data set, for each angle, there
are two measurements: one column contains measurements in the experimental con‐
dition and the other contains measurements in the control condition:
library(gcookbook) # For the data set
anthoming
angle expt ctrl
-20
1
0
-10
7
3
0
2
3
10
0
3
20
0
1
We can reshape the data so that all the measurements are in one column. This will put
the values from expt and ctrl into one column, and put the names into a different
column:
library(reshape2)
melt(anthoming, id.vars="angle", variable.name="condition", value.name="count")
angle condition count
-20
expt
1
-10
expt
7
0
expt
2
10
expt
0
20
expt
0
-20
ctrl
0
-10
ctrl
3
0
ctrl
3
10
ctrl
3
20
ctrl
1
This data frame represents the same information as the original one, but it is structured
in a way that is more conducive to some analyses.
15.19. Converting Data from Wide to Long
|
365
Discussion
In the source data, there are ID variables and measure variables. The ID variables are
those that specify which values go together. In the source data, the first row holds meas‐
urements for when angle is –20. In the output data frame, the two measurements, for
expt and ctrl, are no longer in the same row, but we can still tell that they belong
together because they have the same value of angle.
The measure variables are by default all the non-ID variables. The names of these vari‐
ables are put into a new column specified by variable.name, and the values are put into
a new column specified by value.name.
If you don’t want to use all the non-ID columns as measure variables, you can specify
measure.vars. For example, in the drunk data set, we can use just the 0-29 and 30-39
groups:
drunk
sex 0-29 30-39 40-49 50-59 60+
male 185
207
260
180 71
female
4
13
10
7 10
melt(drunk, id.vars="sex", measure.vars=c("0-29", "30-39"),
variable.name="age", value.name="count")
sex
age count
male 0-29
185
female 0-29
4
male 30-39
207
female 30-39
13
It’s also possible to use more than one column as the ID variables:
plum_wide
length
time dead alive
long
at_once
84
156
long in_spring 156
84
short
at_once 133
107
short in_spring 209
31
melt(plum_wide, id.vars=c("length","time"), variable.name="survival",
value.name="count")
length
time survival count
long
at_once
dead
84
long in_spring
dead
156
short
at_once
dead
133
short in_spring
dead
209
366
|
Chapter 15: Getting Your Data into Shape
long
at_once
long in_spring
short
at_once
short in_spring
alive
alive
alive
alive
156
84
107
31
Some data sets don’t come with a column with an ID variable. For example, in the
corneas data set, each row represents one pair of measurements, but there is no ID
variable. Without an ID variable, you won’t be able to tell how the values are meant to
be paired together. In these cases, you can add an ID variable before using melt():
# Make a copy of the data
co <- corneas
co
affected notaffected
488
484
478
478
480
492
426
444
440
436
410
398
458
464
460
476
# Add an ID column
co$id <- 1:nrow(co)
melt(co, id.vars="id", variable.name="eye", value.name="thickness")
id
1
2
3
4
5
6
7
8
1
2
3
4
5
6
7
8
eye thickness
affected
488
affected
478
affected
480
affected
426
affected
440
affected
410
affected
458
affected
460
notaffected
484
notaffected
478
notaffected
492
notaffected
444
notaffected
436
notaffected
398
notaffected
464
notaffected
476
Having numeric values for the ID variable may be problematic for subsequent analyses,
so you may want to convert id to a character vector with as.character(), or a factor
with factor().
15.19. Converting Data from Wide to Long
|
367
See Also
See Recipe 15.20 to do conversions in the other direction, from long to wide.
See the stack() function for another way of converting from wide to long.
15.20. Converting Data from Long to Wide
Problem
You want to convert a data frame from “long” format to “wide” format.
Solution
Use the dcast() function from the reshape2 package. In this example, we’ll use the
plum data set, which is in a long format:
library(gcookbook) # For the data set
plum
length
long
long
short
short
long
long
short
short
time survival count
at_once
dead
84
in_spring
dead
156
at_once
dead
133
in_spring
dead
209
at_once
alive
156
in_spring
alive
84
at_once
alive
107
in_spring
alive
31
The conversion to wide format takes each unique value in one column and uses those
values as headers for new columns, then uses another column for source values. For
example, we can “move” values in the survival column to the top and fill them with
values from count:
library(reshape2)
dcast(plum, length + time ~ survival, value.var="count")
length
time dead alive
long
at_once
84
156
long in_spring 156
84
short
at_once 133
107
short in_spring 209
31
368
|
Chapter 15: Getting Your Data into Shape
Discussion
The dcast() function requires you to specify the ID variables (those that remain in
columns) and the variable variables (those that get “moved to the top”). This is done
with a formula where the ID variables are before the tilde (~) and the variable variables
are after it.
In the preceding example, there are two ID variables and one variable variable. In the
next one, there is one ID variable and two variable variables. When there is more than
one variable variable, the values are combined with an underscore:
dcast(plum, time ~ length + survival, value.var="count")
time long_dead long_alive short_dead short_alive
at_once
84
156
133
107
in_spring
156
84
209
31
See Also
See Recipe 15.19 to do conversions in the other direction, from wide to long.
See the unstack() function for another way of converting from long to wide.
15.21. Converting a Time Series Object to Times
and Values
Problem
You have a time series object that you wish to convert to numeric vectors representing
the time and values at each time.
Solution
Use the time() function to get the time for each observation, then convert the times
and values to numeric vectors with as.numeric():
# Look at nhtemp Time Series object
nhtemp
Time Series:
Start = 1912
End = 1971
Frequency = 1
[1] 49.9 52.3
[16] 50.7 50.9
[31] 51.0 50.6
[46] 52.6 50.2
49.4
50.6
51.7
52.6
51.1
51.5
51.5
51.6
49.4
52.8
52.1
51.9
47.9
51.8
51.3
50.5
49.8
51.1
51.0
50.9
50.9
49.8
54.0
51.7
49.3
50.2
51.4
51.4
51.9
50.4
52.7
51.7
50.8
51.6
53.1
50.8
49.6
51.8
54.6
51.9
49.3
50.9
52.0
51.8
50.6
48.8
52.0
51.9
15.21. Converting a Time Series Object to Times and Values
48.4
51.7
50.9
53.0
|
369
# Get times for each observation
as.numeric(time(nhtemp))
[1]
[16]
[31]
[46]
1912
1927
1942
1957
1913
1928
1943
1958
1914
1929
1944
1959
1915
1930
1945
1960
1916
1931
1946
1961
1917
1932
1947
1962
1918
1933
1948
1963
1919
1934
1949
1964
1920
1935
1950
1965
1921
1936
1951
1966
1922
1937
1952
1967
1923
1938
1953
1968
1924
1939
1954
1969
1925
1940
1955
1970
1926
1941
1956
1971
49.8
51.1
51.0
50.9
50.9
49.8
54.0
51.7
49.3
50.2
51.4
51.4
51.9
50.4
52.7
51.7
50.8
51.6
53.1
50.8
49.6
51.8
54.6
51.9
49.3
50.9
52.0
51.8
50.6
48.8
52.0
51.9
48.4
51.7
50.9
53.0
# Get value of each observation
as.numeric(nhtemp)
[1]
[16]
[31]
[46]
49.9
50.7
51.0
52.6
52.3
50.9
50.6
50.2
49.4
50.6
51.7
52.6
51.1
51.5
51.5
51.6
49.4
52.8
52.1
51.9
47.9
51.8
51.3
50.5
# Put them in a data frame
nht <- data.frame(year=as.numeric(time(nhtemp)), temp=as.numeric(nhtemp))
nht
year
1912
1913
...
1970
1971
temp
49.9
52.3
51.9
53.0
Discussion
Time series objects efficiently store information when there are observations at regular
time intervals, but for use with ggplot2, they need to be converted to a format that
separately represents times and values for each observation.
Some time series objects are cyclical. The presidents data set, for example, contains
four observations per year, one for each quarter:
presidents
1945
1946
1947
...
1972
1973
1974
Qtr1 Qtr2 Qtr3 Qtr4
NA
87
82
75
63
50
43
32
35
60
54
55
49
68
28
61
44
25
NA
40
24
NA
27
24
To convert it to a two-column data frame with one column representing the year with
fractional values, we can do the same as before:
pres_rating <- data.frame(
year
= as.numeric(time(presidents)),
370
|
Chapter 15: Getting Your Data into Shape
rating = as.numeric(presidents)
)
pres_rating
year rating
1945.00
NA
1945.25
87
1945.50
82
...
1974.25
25
1974.50
24
1974.75
24
It is also possible to store the year and quarter in separate columns, which may be useful
in some visualizations:
pres_rating2 <- data.frame(
year
= as.numeric(floor(time(presidents))),
quarter = as.numeric(cycle(presidents)),
rating = as.numeric(presidents)
)
pres_rating2
year quarter rating
1945
1
NA
1945
2
87
1945
3
82
...
1974
2
25
1974
3
24
1974
4
24
See Also
The zoo package is also useful for working with time series objects.
15.21. Converting a Time Series Object to Times and Values
|
371
APPENDIX A
Introduction to ggplot2
Most of the recipes in this book involve the ggplot2 package, written by Hadley Wick‐
ham. ggplot2 has only been around for a few years, but in that short time it has attracted
many users in the R community because of its versatility, clear and consistent interface,
and beautiful output.
ggplot2 takes a different approach to graphics than other graphing packages in R. It gets
its name from Leland Wilkinson’s grammar of graphics, which provides a formal, struc‐
tured perspective on how to describe data graphics.
Even though this book deals largely with ggplot2, I don’t mean to say that it’s the be-all
and end-all of graphics in R. For example, I sometimes find it faster and easier to inspect
and explore data with R’s base graphics, especially when the data isn’t already structured
properly for use with ggplot2. There are some things that ggplot2 can’t do, or can’t do
as well as other graphing packages. There are other things that ggplot2 can do, but that
specialized packages are better suited to handling. For most purposes, though, I believe
that ggplot2 gives the best return on time invested, and it provides beautiful, publicationready results.
Another excellent package for general-purpose graphs is lattice, by Deepyan Sarkar,
which is an implementation of trellis graphics. It is included as part of the base instal‐
lation of R.
If you want a deeper understanding of ggplot2, read on!
Background
In a data graphic, there is a mapping (or correspondence) from properties of the data
to visual properties in the graphic. The data properties are typically numerical or cate‐
gorical values, while the visual properties include the x and y positions of points, colors
of lines, heights of bars, and so on. A data visualization that didn’t map the data to visual
373
properties wouldn’t be a data visualization. On the surface, representing a number with
an x coordinate may seem very different from representing a number with a color of a
point, but at an abstract level, they are the same. Everyone who has made data graphics
has at least an implicit understanding of this. For most of us, that’s where our under‐
standing remains.
In the grammar of graphics, this deep similarity is not just recognized, but made central.
In R’s base graphics functions, each mapping of data properties to visual properties is
its own special case, and changing the mappings may require restructuring your data,
issuing completely different graphing commands, or both.
To illustrate, I’ll show a graph made from the simpledat data set from the gcookbook
package:
library(gcookbook) # For the data set
simpledat
A1 A2 A3
B1 10 7 12
B2 9 11 6
This will make a simple grouped bar graph, with the As going along the x-axis and the
bars grouped by the Bs (Figure A-1):
barplot(simpledat, beside=TRUE)
Figure A-1. A bar graph made with barplot()
One thing we might want to do is switch things up so the Bs go along the x-axis and the
As are used for grouping. To do this, we need to restructure the data by transposing the
matrix:
374
|
Appendix A: Introduction to ggplot2
t(simpledat)
B1 B2
A1 10 9
A2 7 11
A3 12 6
With the restructured data, we can create the graph the same way as before (Figure A-2):
barplot(t(simpledat), beside=TRUE)
Figure A-2. A bar graph with transposed data
Another thing we might want to do is to represent the data with lines instead of bars, as
shown in Figure A-3. To do this with base graphics, we need to use a completely different
set of commands. First we call plot(), which tells R to create a new graph and draw a
line for one row of data. Then we tell it to draw a second row with lines():
plot(simpledat[1,], type="l")
lines(simpledat[2,], type="l", col="blue")
The resulting graph has a few quirks. The second (blue) line runs below the visible range,
because the y range was set only for the first line, when the plot() function was called.
Additionally, the x-axis is numbered instead of categorical.
Now let’s take a look at the corresponding code and graphs with ggplot2. With ggplot2,
the structure of the data is always the same: it requires a data frame in “long” format, as
opposed to the “wide” format used previously. When the data is in long format, each
row represents one item. Instead of having their groups determined by their positions
in the matrix, the items have their groups specified in a separate column. Here is sim
pledat, converted to long format:
Background
|
375
Figure A-3. A line graph made with plot() and lines()
simpledat_long
Aval Bval value
A1
B1
10
A1
B2
9
A2
B1
7
A2
B2
11
A3
B1
12
A3
B2
6
This represents the same information, but with a different structure. There are advan‐
tages and disadvantages to the long format, but on the whole, I find that it makes things
simpler when dealing with complicated data sets. See Recipes 15.19 and 15.20 for in‐
formation about converting between wide and long data formats.
To make the first grouped bar graph (Figure A-4), we first have to load the ggplot2
library. Then we tell it to map Aval to the x position with x=Aval, and Bval to the fill
color with fill=Bval. This will make the As run along the x-axis and the Bs determine
the grouping. We also tell it to map value to the y position, or height, of the bars, with
y=value. Finally, we tell it to draw bars with geom_bar() (don’t worry about the other
details yet; we’ll get to those later):
library(ggplot2)
ggplot(simpledat_long, aes(x=Aval, y=value, fill=Bval)) +
geom_bar(stat="identity", position="dodge")
376
|
Appendix A: Introduction to ggplot2
Figure A-4. A bar graph made with ggplot() and geom_bar()
To switch things so that the Bs go along the x-axis and the As determine the grouping
(Figure A-5), we simply swap the mapping specification, with x=Bval and fill=Aval.
Unlike with base graphics, we don’t have to change the data; we just change the com‐
mands for making the graph:
ggplot(simpledat_long, aes(x=Bval, y=value, fill=Aval)) +
geom_bar(stat="identity", position="dodge")
Figure A-5. Bar graph of the same data, but with x and fill mappings switched
Background
|
377
You may have noticed that with ggplot2, components of the plot are
combined with the + operator. You can gradually build up a ggplot object
by adding components to it, then, when you’re all done, you can tell it
to print.
To change it to a line graph (Figure A-6), we change geom_bar() to geom_line(). We’ll
also map Bval to the line color, with colour, instead of the fill colour (note the British
spelling—the author of ggplot2 is a Kiwi). Again, don’t worry about the other details
yet:
ggplot(simpledat_long, aes(x=Aval, y=value, colour=Bval, group=Bval)) +
geom_line()
Figure A-6. A line graph made with ggplot() and geom_line()
With base graphics, we had to use completely different commands to make a line graph
instead of a bar graph. With ggplot2, we just changed the geom from bars to lines. The
resulting graph also has important differences from the base graphics version: the y
range is automatically adjusted to fit all the data because all the lines are drawn together
instead of one at a time, and the x-axis remains categorical instead of being converted
to a numeric axis. The ggplot2 graphs also have automatically generated legends.
Some Terminology and Theory
Before we go any further, it’ll be helpful to define some of the terminology used in
ggplot2:
378
|
Appendix A: Introduction to ggplot2
• The data is what we want to visualize. It consists of variables, which are stored as
columns in a data frame.
• Geoms are the geometric objects that are drawn to represent the data, such as bars,
lines, and points.
• Aesthetic attributes, or aesthetics, are visual properties of geoms, such as x and y
position, line color, point shapes, etc.
• There are mappings from data values to aesthetics.
• Scales control the mapping from the values in the data space to values in the aesthetic
space. A continuous y scale maps larger numerical values to vertically higher po‐
sitions in space.
• Guides show the viewer how to map the visual properties back to the data space.
The most commonly used guides are the tick marks and labels on an axis.
Here’s an example of how a typical mapping works. You have data, which is a set of
numerical or categorical values. You have geoms to represent each observation. You have
an aesthetic, such as y (vertical) position. And you have a scale, which defines the map‐
ping from the data space (numeric values) to the aesthetic space (vertical position). A
typical linear y-scale might map the value 0 to the baseline of the graph, 5 to the middle,
and 10 to the top. A logarithmic y scale would place them differently.
These aren’t the only kinds of data and aesthetic spaces possible. In the abstract grammar
of graphics, the data and aesthetics could be anything; in the ggplot2 implementation,
there are some predetermined types of data and aesthetics. Commonly used data types
include numeric values, categorical values, and text strings. Some commonly used aes‐
thetics include horizontal and vertical position, color, size, and shape.
To interpret the graph, viewers refer to the guides. An example of a guide is the y-axis,
including the tick marks and labels. The viewer refers to this guide to interpret what it
means when a point is in the middle of the scale. A legend is another type of scale. A
legend might show people what it means for a point to be a circle or a triangle, or what
it means for a line to be blue or red.
Some aesthetics can only work with categorical variables, such as the shape of a point:
triangles, circles, squares, etc. Some aesthetics work with categorical or continuous
variables, such as x (horizontal) position. For a bar graph, the variable must be catego‐
rical—it would make no sense for there to be a continuous variable on the x-axis. For a
scatter plot, the variable must be numeric. Both of these types of data (categorical and
numeric) can be mapped to the aesthetic space of x position, but they require different
types of scales.
Background
|
379
In ggplot2 terminology, categorical variables are called discrete, and
numeric variables are called continuous. These terms may not always
correspond to how they’re used elsewhere. Sometimes a variable that is
continuous in the ggplot2 sense is discrete in the ordinary sense. For
example, the number of visible sunspots must be an integer, so it’s nu‐
meric (continuous to ggplot2) and discrete (in ordinary language).
Building a Simple Graph
Ggplot2 has a simple requirement for data structures: they must be stored in data frames,
and each type of variable that is mapped to an aesthetic must be stored in its own column.
In the simpledat examples we looked at earlier, we first mapped one variable to the x
aesthetic and another to the fill aesthetic; then we changed the mapping specification
to change which variable was mapped to which aesthetic.
We’ll walk through a simple example here. First, we’ll make a data frame of some sample
data:
dat <- data.frame(xval=1:4, yval=c(3,5,6,9), group=c("A","B","A","B"))
dat
xval yval group
1
3
A
2
5
B
3
6
A
4
9
B
A basic ggplot() specification looks like this:
ggplot(dat, aes(x=xval, y=yval))
This creates a ggplot object using the data frame dat. It also specifies default aesthetic
mappings within aes():
• x=xval maps the column xval to the x position.
• y=yval maps the column yval to the y position.
After we’ve given ggplot() the data frame and the aesthetic mappings, there’s one more
critical component: we need to tell it what geometric objects to put there. At this point,
ggplot2 doesn’t know if we want bars, lines, points, or something else to be drawn on
the graph. We’ll add geom_point() to draw points, resulting in a scatter plot:
ggplot(dat, aes(x=xval, y=yval)) + geom_point()
If you’re going to reuse some of these components, you can store them in variables. We
can save the ggplot object in p, and then add geom_point() to it. This has the same
effect as the preceding code:
380
|
Appendix A: Introduction to ggplot2
Figure A-7. A basic scatter plot
Figure A-8. A scatter plot with a variable mapped to colour
p <- ggplot(dat, aes(x=xval, y=yval))
p + geom_point()
We can also map the variable group to the color of the points, by putting aes() inside
the call to geom_point(), and specifying colour=group:
p + geom_point(aes(colour=group))
This doesn’t alter the default aesthetic mappings that we defined previously, inside of
ggplot(...). What it does is add an aesthetic mapping for this particular geom, ge
om_point(). If we added other geoms, this mapping would not apply to them.
Contrast this aesthetic mapping with aesthetic setting. This time, we won’t use aes();
we’ll just set the value of colour directly:
p + geom_point(colour="blue")
We can also modify the scales; that is, the mappings from data to visual attributes. Here,
we’ll change the x scale so that it has a larger range:
p + geom_point() + scale_x_continuous(limits=c(0,8))
If we go back to the example with the colour=group mapping, we can also modify the
color scale:
p + geom_point() +
scale_colour_manual(values=c("orange","forestgreen"))
Background
|
381
Figure A-9. A scatter plot with colors set
Figure A-10. A scatter plot with increased x-range
Figure A-11. A scatter plot with modified colors and a different palette
Both times when we modified the scale, the guide also changed. With the x scale, the
guide was the markings along the x-axis. With the color scale, the guide was the legend.
Notice that we’ve used + to join together the pieces. In this last example, we ended a line
with +, then added more on the next line. If you are going to have multiple lines, you
have to put the + at the end of each line, instead of at the beginning of the next line.
Otherwise, R’s parser won’t know that there’s more stuff coming; it’ll think you’ve fin‐
ished the expression and evaluate it.
382
|
Appendix A: Introduction to ggplot2
Printing
In R’s base graphics, the graphing functions tell R to draw graphs to the output device
(the screen or a file). Ggplot2 is a little different. The commands don’t directly draw to
the output device. Instead, the functions build plot objects, and the graphs aren’t drawn
until you use the print() function, as in print(object). You might be thinking, “But
wait, I haven’t told R to print anything, yet it’s made these graphs!” Well, that’s not exactly
true. In R, when you issue a command at the prompt, it really does two things: first it
runs the command, then it runs print() with the returned result of that command.
The behavior at the interactive R prompt is different from when you run a script or
function. In scripts, commands aren’t automatically printed. The same is true for func‐
tions, but with a slight catch: the result of the last command in a function is returned,
so if you call the function from the R prompt, the result of that last command will be
printed because it’s the result of the function.
Some introductions to ggplot2 make use of a function called qplot(),
which is intended as a convenient interface for making graphs. It does
require a little less typing than using ggplot() plus a geom, but I’ve
found it a bit confusing to use because it has a slightly different way of
specifying certain graphing parameters. I think it’s simpler and easier
to just use ggplot().
Stats
Sometimes your data must be transformed or summarized before it is mapped to an
aesthetic. This is true, for example, with a histogram, where the samples are grouped
into bins and counted. The counts for each bin are then used to specify the height of a
bar. Some geoms, like geom_histogram(), automatically do this for you, but sometimes
you’ll want to do this yourself, using various stat_xx functions.
Themes
Some aspects of a graph’s appearance fall outside the scope of the grammar of graphics.
These include the color of the background and grid lines in the graphing area, the fonts
used in the axis labels, and the text in the graph title. These are controlled with the
theme() function, explored in Chapter 9.
End
Hopefully you now have an understanding of the concepts behind ggplot2. The rest of
this book shows you how to use it!
Background
|
383
Index
Symbols
$ operator, 352
& operator, 350
: operator, 177
| operator, 350
~ (tilde), 369
A
aes() function
about, 27
basic line graphs, 50
factor() function and, 127, 131
nesting, 381
scatter plots, 88
stacked area graphs, 66
aesthetic attributes, 379
animating three-dimensional plots, 291
annotate() function
adding annotations, 147
adding annotations to points, 105
adding annotations with model coefficients,
101
adding line segments and arrows, 155
adding shaded rectangles, 156
changing appearance of text, 213
annotations
adding error bars to graphs, 159–162
adding line segments and arrows, 155
adding lines, 152–155
adding shaded rectangles, 156
adding to individual facets, 162–165
adding to plots, 147–150
adding with model coefficients, 100–102
highlighting items, 157
mathematical expressions in, 150–151
scatter plot points, 105
annotation_logticks() function, 196
approx() function, 266
area graphs
proportional stacked, 67–69
stacked, 64–66
arrange() function, 40
arrow() function, 155
arrows, adding to plots, 155
as.character() function, 367
as.data.frame() function, 336
as.numeric() function, 369
axes
changing appearance of labels, 187–189
changing appearance of tick labels, 182
changing order of items on, 172
changing text of labels, 184–185
changing text of tick labels, 180–182
creating circular graphs, 198–204
dates on, 204–207
facets with different, 246
logarithmic, 190–198
We’d like to hear your suggestions for improving our indexes. Send email to index@oreilly.com.
385
relative times on, 207–209
removing labels, 178, 185
removing tick marks, 178
reversing direction of, 170–172
setting position of tick marks, 177–178
setting range of, 168–170
setting scaling ratio of, 174–176
showing lines along, 189–190
swapping, 167–168
B
background elements, removing from maps, 317
balloon plots, 110–112
bar graphs
about, 19, 374
adding labels to, 38–42
adjusting width and spacing, 30–32
Cleveland dot plots, 42–48
coloring negative and positive bars different‐
ly, 29–30
colors in, 27–28
of counts, 25–26
creating, 11–13, 19–22
grouping together, 22–25
missing combinations in, 360
proportional stacked, 35–38
stacked, 32–35
barplot() function, 11, 11, 374
Bioconductor repository, 2, 278
bitmap files
fonts in, 332
outputting to, 327–329
box plots
adding means to, 134
adding notches to, 133
creating, 15–17, 130–133
dot plots and, 141
boxplot() function, 133
break command, 291
C
Cairo package, 329
CairoPNG() function, 329
categorical axis, changing order of items on, 172
categorical variables
about, 379
converting to factors, 50
ggplot() function and, 127
386
|
Index
grouping bars together, 23
recoding, 349–352
character vectors, changing names of items in,
348
choropleth maps, 313–317
circular graphs, 198–204
Cleveland dot plots, 42–48
cluster analysis, 291–294
CMY (Cyan, Magenta, Yellow) color scale, 260
Color Oracle program, 262
color() function, 260
colorblind friendly palette, 261–262
colors in graphs
for bar graphs, 27–28
changing appearance of lines, 58–59
changing appearance of points, 60–62
choropeth maps, 313–317
different for negative and positive bars, 29–
30
grouping data points by, 75–77
highlighting items with, 157
mapping continuous variables to, 80–83
colors in plots
colorblind friendly palette, 261–262
discrete variables and, 254–260
manually defined palettes for variables, 259–
260, 263
mapping variables to, 80–83, 252–254
setting for objects, 251
shaded regions based on values, 264
columns
adding to data frames, 338
deleting from data frames, 338
renaming in data frames, 339
reordering in data frames, 340–341
comma() function, 182
comma-separated values (CSV) data, 3
Comprehensive R Archive Network (CRAN), 1,
1
confidence intervals, 361–364
confidence regions on graphs, 69–71
contingency tables, 302–306
continuous axis
reversing direction of, 170–172
setting range of, 168–170
continuous variables
about, 379
converting to discrete variables, 20
grouping bars together, 23
manually defined palettes for, 263
recoding, 351
mapping to color or size, 80–83
converting
categorical variables to factors, 50
continuous variables to discrete variables, 20
data from long to wide, 368
data from wide to long, 365–368
time measurements, 181
coordinate transform, 170
coord_cartesian() function, 297
coord_fixed() function, 175
coord_flip() function, 167
coord_map() function, 309
coord_polar() function, 199
cor() function, 267
correlation matrix, 267–270
corrplot package, 268
corrplot() function, 269–270
counts in graphs
about, 19
for bar graphs, 25–26
CRAN (Comprehensive R Archive Network), 1,
1
CSV (comma-separated values) data, 3
curve() function, 17
cut() function, 351
Cyan, Magenta, Yellow (CMY) color scale, 260
D
data
defined, 379
loading from delimited text files, 3
loading from Excel files, 4
loading from SPSS files, 5
data frames
about, 335
adding columns to, 338
creating, 336
deleting columns from, 338
renaming columns in, 339
reordering columns in, 340–341
subsets of, 341–343
data structures, getting information about, 337
data.frame() function, 336
dates on axes, 204–207
date_format() function, 205
dcast() function, 368
ddply() function
applying functions to grouped data, 163
breaking data into groups, 40, 67, 68
proportional stacked bar graphs, 36
summarizing data, 357, 362
transforming variables by group, 354
delimited text files, loading data from, 3
dendograms, 291–294
density curves
about, 124
creating, 123–126
creating from grouped data, 126–128
density plots of two-dimensional data, 143–146
dev.off() function, 323, 327
discrete variables
about, 379
converting to, 20
manually defined palettes for, 259–260
mapping colors to, 254–260
dlply() function, 97–100
dnorm() function, 271, 274
dnorm_limit() function, 273
dollar() function, 182
dot plots
box plots and, 141
Cleveland, 42–48
creating, 139–141
creating from grouped data, 141–143
Wilkinson, 139–141
dotdensity binning algorithm, 140
dput() function, 290
droplevels() function, 347
dt() function, 271
E
ECDF (empirical cumulative distribution func‐
tion), 301
editing vector output files, 326
element_blank() function, 179, 185
element_line() function, 220
element_rect() function, 220
element_text() function
about, 220
changing appearance of axis labels, 187
changing appearance of text, 213
changing appearance of tick labels, 183
embedding fonts, 331
empirical cumulative distribution function
(ECDF), 301
Index
|
387
error bars in graphs, 159–162
Esri shapefile, 319–321
Excel files, loading data from, 4
expand_limits() function
creating choropleth maps, 317
creating line graphs, 51
setting range of continuous axis, 170
expression() function, 102, 151
extrafont package, 330
creating, 129
Fruchterman-Reingold layout algorithm, 275
function curves
plotting, 17–18
shading subregions under, 272–274
functions, 271
(see also specific functions)
nesting, 127, 131, 381
plotting, 271
F
G
facets
about, 243
adding annotations to, 162–165
changing appearance of labels and headers,
250
changing text of labels, 246–248
with different axes, 246
multiple histograms from grouped data,
120–123
splitting data into subplots, 243–245
facet_grid() function, 243, 248
facet_wrap() function, 243, 248
factor levels
changing names of, 345–347
changing order based on data values, 344–
345
changing order of, 44, 343
removing unused, 347
factor() function
aes() function and, 127, 131
changing order of factor levels, 343
converting categorical variables, 50
converting continuous variables, 20
converting data from wide to long, 367
fitted regression models
adding lines from existing, 94–96
adding lines from multiple existing, 97–100
adding lines to scatter plots, 89–93
fonts
in bitmap files, 332
embedding, 331
in PDF files, 330–332
in screen output, 332
foreign package, 5
formatter functions, 181
fortify() function, 319
frequency polygons
about, 120, 129
388
|
Index
gcookbook package, 1, 321, 374
gdata package, 4
geographical maps
creating, 309–312
creating from shapefiles, 319–321
geometric objects (geoms), 379
geom_abline() function, 152
geom_area() function
graphs with shaded areas, 62
stacked area graphs, 64
geom_bar() function
about, 376
adding error bars to graphs, 160
adding labels to bar graphs, 41
adjusting bar width, 30
adjusting spacing between bars, 31
creating bar graphs of counts, 25
creating basic bar graphs, 19
creating histograms, 120
grouping bars together, 22
geom_blank() function, 246
geom_boxplot() function
adding notches to box plots, 133
creating box plots, 130
geom_density() function
creating density curves, 123
creating density curves from grouped data,
126
geom_dotplot() function, 139
geom_errorbar() function, 159
geom_freqpoly() function, 129
geom_histogram() function
about, 383
bar graph of counts, 26
creating circular graphs, 199
creating density curves, 125
creating histograms, 117
multiple histograms from grouped data, 120
geom_hline() function, 152
geom_line() function
about, 378
adding confidence regions, 70
adding fitted lines from existing models, 95
changing appearance of lines, 58
creating density curves, 123
creating line graphs, 49
graphs with shaded areas, 63
geom_map() function, 316
geom_path() function, 309
geom_point() function
about, 380
adding points to line graphs, 52
changing appearance of points, 60
Cleveland dot plots, 42
creating balloon plots, 110
creating scatter plots, 73
setting point shapes, 78
geom_polygon() function, 309
geom_raster() function, 281
geom_rect() function, 157
geom_ribbon() function, 69, 70
geom_rug() function, 103, 139
geom_segment() function, 46, 294
geom_text() function
annotating facets, 162
annotating plots, 148
changing appearance of text, 213
labeling bar graphs, 38
labeling points in scatter plots, 105
geom_tile() function, 281
geom_violin() function, 135
geom_vline() function, 152
GGally package, 116
ggpairs() function, 116
ggplot() function
about, 7, 380
bar graphs and, 19
bar graphs of counts and, 26
box plots and, 131
categorical variables and, 127
creating density curves, 124
creating heat maps, 281
creating histograms, 118
creating maps from shapefiles, 321
error bars and, 162
grouping data, 88
line breaks, 180
line graphs and, 49, 50
line graphs with multiple lines and, 55
mapping variables to colors, 253
plotting functions, 271
setting tick marks, 177, 179
ggplot2 package
about, 7, 373–378
annotate() function and, 155
building graphs, 380–382
controlling appearance of graphs, 211–223
installing, 1
terminology and theory, 378
ggplot2() function, 65
ggsave() function, 324, 328
ggtitle() function, 211
Ghostscript software, 330
graph() function, 274
Graphviz open-source library, 278
grid lines in plots, hiding, 222
grid package, 155
grouped data
grouping bars together, 22–25
grouping data points in scatter plots, 75–77
grouping with ddply() function, 40, 67, 68
grouping with ggplot() function, 88
multiple density curves from, 126–128
multiple dot plots from, 141–143
multiple histograms from, 120–123
summarizing data as, 357–361
transforming variables by, 354–356
guides() function
changing appearance of legend labels, 240
changing appearance of legend titles, 235
removing legend titles, 236
removing legends, 225
reversing order of items in legends, 231
guides, defined, 379
H
HCL (hue-chroma-lightness) color space, 256
hclust() function, 292–294
headers, changing appearance for facets, 250
heat maps, 281–282
hexbin package, 86
HH:MM:SS format, 181
hiding grid lines in plots, 222
hist() function, 14
histograms
creating, 13, 117–120
Index
|
389
frequency polygons and, 130
from grouped data, 120–123
hue-chroma-lightness (HCL) color space, 256
I
igraph package, 274
ImageMagick image utility, 291
inter-quartile range (IQR), 131
interaction() function, 16, 350
IQR (inter-quartile range), 131
K
kde2d() function, 145
kernel density curves
about, 124
creating, 123–126
creating from grouped data, 126–128
L
labels
adding to bar graphs, 38–42
adding to points in scatter plots, 104–110
changing appearance for axes, 187–189
changing appearance for facets, 250
changing appearance for tick marks, 182
changing appearance in legends, 239
changing in legends, 237–239
changing text for facets, 246
changing text for tick marks, 180–182
changing text of axis, 184–185
multiple lines of text in legends, 240
in network graphs, 278–280
removing from axes, 178, 185
label_both() function, 248
label_parsed() function, 248
labs() function, 184, 232
ldply() function, 97–100
legends
about, 225
changing appearance of labels in, 239
changing labels in, 237–239
changing order of items in, 229–231
changing position of, 227–228
changing text appearance for titles, 235
changing titles of, 232–235
defined, 379
labels with multiple lines of text, 240
390
|
Index
removing, 225–226
removing titles, 236
reversing order of items in, 231
length() function, 358
levels() function, 346
libraries, defined, 2
library() function, 2, 182
limitRange() function, 274
line breaks, 180
line graphs
about, 49, 375
adding confidence regions to, 69–71
adding lines to, 10
adding points to, 10, 52–53
changing appearance of lines in, 58–59
changing appearance of points in, 59–62
creating, 9, 49–51
with multiple lines, 53–57
proportional stacked area graphs, 67–69
with shaded areas, 62–63
stacked area graphs, 64–66
line segments, adding to plots, 155
lines in line graphs
adding, 10
changing appearance of, 58–59
multiple, 53–57
lines in scatter plots
adding, 152–155
adding from existing models, 94–96
adding from fitted regression models, 89–93
adding from multiple existing models, 97–
100
showing along axes, 189–190
lines() function, 10, 375
lm() function, 89, 94
loess (locally weighted polynomial) curves, 91
loess() function, 93, 95
logarithmic axis
about, 190–193
adding tick marks, 196
LOWESS smoothed line, 114
M
make_model() function, 98
map() function, 312
mapping
data values, 379
variables to colors, 80–83, 252–254
variables to size, 80–83
maps
choropleth, 313–317
geographical, 309–312, 319–321
removing background elements from, 317
maptools package, 319
mapvalues() function, 345, 348
map_data() function, 309
marginal rugs, adding to scatter plots, 103
match() function, 349
mathematical expressions in annotations, 150–
151
max() function, 359
mean() function, 357
means in box plots, 134
median() function, 359
melt() function, 365
min() function, 359
monochromacy, 262
mosaic plots, 302–306
mosaic() function, 302
movie3d() function, 291
mutate() function, 353
muted() function, 264
N
\n (newline) character, 180
names
changing for items in character vectors, 348
of factor levels, 345–347
names() function, 339
nesting functions, 127, 131, 381
network graphs
creating, 274–278
text labels in, 278–280
newline (\n) character, 180
notches in box plots, 133
O
objects
getting information about, 337
setting colors of, 251
OpenGL graphics library, 283
outliers, box plots and, 131, 136, 141
outputting for presentations
to bitmap files, 327–329
editing vector output files, 326
to PDF vector files, 323–324
to SVG vector files, 325
to WMF vector files, 325
overplotting scatter plots
annotations and, 148
dealing with, 84–88
marginal rugs and, 104
P
packages, 1
(see also specific packages)
about, 1
installing from CRAN, 1
libraries and, 2
loading, 2
pairs() function, 112
parse() function, 102
PDF files
font considerations in, 330–332
outputting to, 323–324
pdf() function, 323
percent() function, 182
pie charts, 307
pie() function, 307
play3d() function, 291
plot() function
about, 375
creating box plots, 15
creating line graphs, 9
creating scatter plots, 8
text labels in network graphs, 279
plot3d() function, 283
plotmath expression, 151
plotting
function curves, 17–18
functions, 271
plyr package, 36
(see also ddply() function)
arrange() function, 40
ldply() function, 97
mapvalues() function, 345, 348
mutate() function, 353
revalue() function, 345, 348
PNG files, 324, 327–329
png() function, 327
points in line graphs
adding, 10, 52–53
changing appearance of, 59–62
points in scatter plots
different shapes for, 77–80
grouping, 75–77
Index
|
391
labeling, 104–110
overplotting, 84–88, 104
points() function, 10
polar coordinates, 200
position_dodge() function, 31, 39, 161
position_jitter() function, 88
predict() function, 94
prediction surface, adding to three-dimensional
scatter plots, 285–289
predictvals() function, 100
adding fitted lines from existing models, 95,
96
adding fitted lines from multiple existing
models, 97
presentations
outputting to bitmap files, 327–329
editing vector output files, 326
outputting to PDF vector files, 323–324
outputting to SVG vector files, 325
outputting to WMF vector files, 325
print() function, 324, 328, 383
proportional stacked area graphs, 67–69
proportional stacked bar graphs, 35–38
Q
qplot() function
about, 7, 383
creating bar graphs, 12
creating box plots, 15
creating histograms, 14
creating line graphs, 10
creating scatter plots, 8
plotting function curves, 17
QQ (quantile-quantile) plots, 299
qqline() function, 300
qqnorm() function, 300
qt() function, 362
R
ranges
setting for continuous axis, 168–170
subplots with different, 246
RColorBrewer package
about, 58, 230, 256
Oranges palette, 256
Pastell palette, 23
read.csv() function, 3
read.dta() function, 6
392
|
Index
read.octave() function, 6
read.spss() function, 5
read.systat() function, 6
read.table() function, 4
read.xls() function, 4
read.xlsx() function, 4
read.xport() function, 6
readShapePoly() function, 319
recoding variables, 349–352
rel() function, 250
relative times on axes, 207–209
renaming columns in data frames, 339
reorder() function
changing order of bars, 28
changing order of factor levels, 44, 344
reshape2 package, 365
rev() function, 343
revalue() function, 345, 348
reversing
direction of continuous axis, 170–172
order of items in legends, 231
RGB color scale, 260
rgl package, 283
rgl.postscript() function, 290
rgl.snapshot() function, 290
Rgraphviz package, 278
S
Sarkar, Deepyan, 373
scale() function, 293
scales package, 181
scales, defined, 379
scale_colour_brewer() function
changing appearance of lines, 58
changing appearance of points, 61
changing labels in legends, 239
changing order of items in legends, 230
grouping data points, 77
mapping colors to variables, 255
removing legends, 226
scale_colour_discrete() function
changing labels in legends, 239
changing order of items in legends, 230
mapping colors to variables, 255
removing legends, 226
scale_colour_gradient() function, 263
scale_colour_gradient2() function, 263
scale_colour_gradientn() function, 263
scale_colour_grey() function
changing labels in legends, 239
changing order of items in legends, 230
mapping colors to variables, 255
removing legends, 226
scale_colour_hue() function
changing labels in legends, 239
changing order of items in legends, 230
mapping colors to variables, 255
removing legends, 226
scale_colour_manual() function
changing appearance of lines, 58
changing appearance of points, 61
changing labels in legends, 239
changing order of items in legends, 230
grouping data points, 77
manually defined palettes for variables, 259
mapping colors to variables, 255
removing legends, 226
scale_fill_brewer() function
changing labels in legends, 239
changing order of items in legends, 230
colors in bar graphs, 27
grouping bars together, 23
mapping colors to variables, 255
removing legends, 226
stacked bar graphs, 35
scale_fill_discrete() function
changing labels in legends, 239
changing order of items in legends, 230
legend labels with multiple lines of text, 241
mapping colors to variables, 255
removing legends, 226
scale_fill_gradient() function, 86, 263
scale_fill_gradient2() function
creating choropleth maps, 314
creating heat maps, 282
manually defined palettes for variables, 263
scale_fill_gradientn() function, 263
scale_fill_grey() function
changing labels in legends, 239
changing order of items in legends, 230
mapping colors to variables, 255
removing legends, 226
scale_fill_hue() function
changing labels in legends, 239
changing order of items in legends, 230
mapping colors to variables, 255
removing legends, 226
scale_fill_manual() function
changing labels in legends, 239
changing order of items in legends, 230
colorblind friendly palette and, 261
coloring negative and positive bars different‐
ly, 30
colors in bar graphs, 27
grouping bars together, 23
manually defined palettes for variables, 259
mapping colors to variables, 255
removing legends, 226
scale_linetype() function
changing labels in legends, 239
changing order of items in legends, 230
removing legends, 226
scale_shape_manual() function
changing labels in legends, 239
changing order of items in legends, 230
grouping data points, 77
removing legends, 226
setting point shapes, 78
scale_size_area() function, 83, 110
scale_size_continuous() function, 82
scale_x_continuous() function
dot plots for grouped data, 143
setting range of continuous axis, 170
setting scaling ratio, 175
xlim() function and, 203
scale_x_discrete() function
changing order of items in legends, 229
changing order of items on categorical axis,
173
changing text of axis labels, 185
swapping axes, 168
scale_x_log10() function, 190
scale_x_reverse() function, 171
scale_y_continuous() function
changing text of axis labels, 185
removing labels, 139
setting range of continuous axis, 170
setting scaling ratio, 175
scale_y_discrete() function, 173
scale_y_log10() function, 190
scale_y_reverse() function, 171
scaling ratio of axes, 174–176
scatter plot matrix, 112–116
scatter plots
about, 73, 380
Index
|
393
adding annotations with model coefficients,
100–102
adding fitted lines from existing models, 94–
96
adding fitted lines from multiple existing
models, 97–100
adding fitted regression model lines, 89–93
adding lines, 152–155
adding marginal rugs, 103
changing appearance of text in, 213–215
creating, 7–8, 73–74
creating balloon plots, 110–112
different point shapes, 77–80
grouping data points, 75–77
hiding grid lines, 222
labeling points, 104–110
mapping continuous variables to color or
size, 80–83
overplotting, 84–88, 104, 148
showing lines along axes, 189–190
swapping x- and y-axes, 167
three-dimensional, 283–291
scientific() function, 182
screen output, fonts in, 332
sd() function, 358
seq() function, 177, 205
shaded areas
adding shaded rectangles, 156
coloring based on value, 264
creating in line graphs, 62–63
subregions under function curves, 272–274
shapefiles, Esri, 319–321
shapes
comparing distributions with, 121
grouping data points by, 75–77
for scatter plot points, 77–80
size, mapping continuous variables to, 80–83
spacing, adjusting in bar graphs, 30–32
SpatialPolygonsDataFrame class, 319
spin3d() function, 291
SPSS files, loading data from, 5
stack() function, 368
stacked area graphs
creating, 64–66
proportional, 67–69
stacked bar graphs
creating, 32–35
proportional, 35–38
standard errors, 361–364
394
|
Index
stat_bin2d() function, 145
stat_binhex() function, 86
stat_bin_2d() function, 86
stat_density() function, 144
stat_density2d() function, 143
stat_ecdf() function, 301
stat_function() function, 271, 274
stat_qq() function, 301
stat_smooth() function
adding fitted regression model lines, 89–93
prediction lines and, 165
stat_summary() function, 134, 361
str() function
about, 335, 337
getting information about data structures,
337
mapping variables to colors, 253
subplots
facets with different axes, 246
splitting data into, 243–245
subset() function, 339, 341
subsets of data frames, 341–343
summarise() function
adding annotations to facets, 164
calculating standard error, 362
summarizing data by groups, 357
summarized data distributions
adding means to box plots, 134
adding notches to box plots, 133
with confidence intervals, 361–364
creating box plots, 130–133
creating density curves, 123–126
creating density curves from grouped data,
126–128
creating dot plots, 139–141
creating dot plots from grouped data, 141–
143
creating frequency polygons, 129
creating violin plots, 135–138
density plots of two-dimensional data, 143–
146
by groups, 357–361
with histograms from grouped data, 120–
123
with histograms, 117–120
with standard errors, 361–364
summary statistics, 359
surface3d() function, 287
SVG vector files, 325, 325
Sys.setlocale() function, 207
T
table() function, 11
text annotations (see annotations)
text geoms, 214
theme elements
about, 214
changing appearance of, 218–221
theme() function
about, 216
changing appearance of legend labels, 239
changing appearance of legend titles, 235
changing appearance of text, 213
changing position of legends, 227
modifying themes, 218–221
themes
creating, 221
modifying, 218
premade, 216–218
theme_bw() function
adding ticks for logarithmic axis, 197
premade themes and, 216
showing lines along axes, 189
theme_grey() function, 216
theme_set() function, 217
three-dimensional scatter plots
adding prediction surface, 285–289
animating, 291
creating, 283–285
saving, 289
tick marks on axes
adding for logarithmic axis, 196
changing appearance of labels, 182
changing text of labels, 180–182
removing, 178
setting positions of, 177–178
TIFF files, 327–329
tilde (~), 369
time
converting measurements of, 181
converting time series object, 369–371
relative, 207–209
time() function, 369
timeHM_formatter() function, 208
titles
changing for legends, 232–235
changing text appearance of legends, 235
removing from legends, 236
setting for graphs, 211–213
transform() function
proportional stacked area graphs, 68
proportional stacked bar graphs, 36
transforming variables, 353, 354
transforming variables, 352–356
trans_format() function, 192
Trellis displays, 243
U
unit() function, 241
unstack() function, 369
V
values in graphs, 19
values in plots, 264
variables
converting, 20, 50
defined, 379
mapping to colors, 80–83, 252–260
mapping to size, 80–83
recoding, 349–352
transforming, 352–356
vector fields, 294–299
vector files
editing, 326
outputting to PDF, 323–324
outputting to SVG, 325
outputting to WMF, 325
violin plots, 135–138
W
which() function, 153
Wickham, Hadley, 373
width, adjusting in bar graphs, 30–32
Wilkinson dot plots, 139–141
Wilkinson, Leland, 373
WMF vector files, 325
X
x-axis
changing appearance of labels, 187–189
changing text of labels, 184
dates on, 204–207
logarithmic axis, 190–198
relative time on, 207–209
removing labels, 185
Index
|
395
setting scaling ratio of, 174–176
showing lines along, 189–190
swapping with y-axes, 167–168
xlab() function, 184
xlim() function
creating choropleth maps, 317
creating circular graphs, 203
setting range of continuous axis, 168
xlsx package, 4
Y
y-axis
changing appearance of labels, 187–189
changing text of labels, 184
dates on, 204–207
396
|
Index
logarithmic axis, 190–198
relative time on, 207–209
removing labels, 185
setting scaling ratio of, 174–176
showing lines along, 189–190
swapping with x-axes, 167–168
ylab() function, 184
ylim() function
creating choropleth maps, 317
creating line graphs, 51
setting range of continuous axis, 168
Z
z-axis, 291
About the Author
Winston Chang is a software engineer at RStudio, where he works on data visualization
and software development tools for R. He holds a Ph.D. in Psychology from North‐
western University. During his time as a graduate student, he created a website called
“Cookbook for R,” which contains recipes for handling common tasks in R. In previous
lives, he was a philosophy graduate student and a computer programmer.
Colophon
The animal on the cover of R Graphics Cookbook is a reindeer (Rangifer tarandus), also
known as caribou in North America, which is a species of deer native to Arctic and
Subarctic regions. Reindeer are ideally designed for life in hostile, cold environments,
as their fur, antlers, noses, hooves, and vision have adapted to the low temperatures.
Their fur coat consists of an outer layer of straight, hollow, tubular hairs, which provide
insulation from the cold and buoyancy in water, and a woolly undercoat. The coat is
such an efficient insulator that when they lay on the snow, the snow does not melt.
Reindeer are the only species of deer in which both male and female (and even calves)
have antlers, and they have the largest antlers relative to body size among living deer
species. Their antlers are shed annually and new antler growth occurs in the spring and
summer.
Reindeer hooves adapt to the season: in the summer, when the tundra is soft and wet,
the footpads become sponge-like and provide extra traction. In the winter, the pads
shrink and tighten, exposing the rim of the hoof, which cuts into the ice and crusted
snow to keep the deer from slipping. This also enables them to dig down (an activity
known as cratering) through the snow to their favorite food, a lichen known as reindeer
moss.
In 2012, researchers at University College London discovered reindeer are the only
mammals that can see ultraviolet light. While human vision cuts off at wavelengths
around 400 nm, reindeer can see up to 320 nm. This range only covers the part of the
spectrum we can see with the help of a black light, but it is still enough to help reindeer
see things in the glowing white of the Arctic that they would otherwise miss.
In the Santa Claus tale, Santa Claus’s sleigh is pulled by flying reindeer. These were first
named in the 1823 poem “A Visit from St. Nicholas,” where they are called Dasher,
Dancer, Prancer, Vixen, Comet, Cupid, Dunder, and Blixem.
The cover image is from Shaw’s Zoology. The cover font is Adobe ITC Garamond. The
text font is Adobe Minion Pro; the heading font is Adobe Myriad Condensed; and the
code font is Dalton Maag’s Ubuntu Mono.