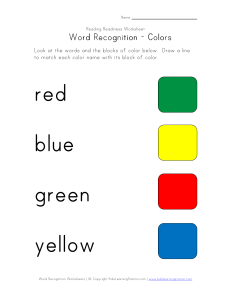ACSTAT REVIEWER- MIDTERMS Excel- is a spreadsheet program that allows you to store,organize, and analyze information. - While you may think Excel is only used by certain people to process complicated data, anyone can learn how to take advantage of the program's powerful features. Excel Workbook- workbook is an Excel file that contains one or more worksheets’ (sometimes referred to as spreadsheets). Navigating Worksheet- Data are entered and managed in an Excel worksheet. The worksheet contains several rectangles called cells for entering numeric and nonnumeric data. Each cellin an Excel worksheet contains an address, which is defined by a column letter followed by a row number. Cell Range- Any two cell locations separated by a colon are known as a cell range. The first cell is the top left corner of the range, and the second cell is the lower right corner of the range. Deleting and replacing data: - To delete the data select the cell containing the data and then press DELETE. - To replace data just type directly over the top of the existing cell contents. The new data will replace the old. Using UNDO and REDO - Most times you want to back-back to where you were before the mistake was made. If this happens you can click the fabulous “Undo” button which will undo the last thing you did. - And if you go one step to far back, you can click the Redo button to go forward a step again. These buttons are fabulous and you use them a lot. Overlapping Data - The Ribbon- Excel uses a tabbed Ribbon system instead of traditional menus. The Ribbon contain multiple tabs, each with several groups of commands. You will use these tabs to perform the most common tasks in Excel. The file Tab- The File tab is also known as the Backstage view of the workbook. It contains a variety of features and commands related to the workbook that is currently open, new workbooks, or workbooks stored in other locations on your computer or network. If you enter data that will not fit the column width it will overlap into the next column. Adjusting the column width - Move your mouse pointer over the column’s right edge in the column header area. Your mouse pointer should change to a doubleheaded arrow. - Click and drag to the right to expand, or to the left to shrink the column width to the size you require. - You will now be able to see your entire text. Continue dragging until all columns are the width you require. Quick access toolbar- Located just above the Ribbon, the Quick Access Toolbar lets you access common commands no matter which tab is selected. Move the cell pointer to the required cell and then type the data. Hash Signs (#####) - Included in the File tab are the default settings for the Excel application that can be accessed and modified by clicking the Options button. - If you ever see a cell containing ######## (hash signs) it means the column isn’t wide enough to display the content. Just extend the width and the content will become visible. Excel help- click F1 to go to the Excel help Auto Complete ENTERING DATA: - is the ability for Excel to automatically complete an entry for you. - Dates - To automatically fill the column, just click the black dot on the right lower side to continue the dates. Days of a week - To automatically fill the column, just click the black dot on the right lower side to continue the dates. If you change the contents of a cell that is included in a formula, the worksheet will automatically recalculate it. Explicit (Literal) Values and Cell References - Formula with only cell references: =a1*b1 - Formula with only literal values: =100/27 - Formula with both cell references and literal values: =a1/100 FORMULAS AND FUNCTIONS: Common Errors: Formula - An expression that returns a value - Written using operators that combine different values, resulting in a single displayed value. - It performs operations such as addition, multiplication and comparison on worksheet values. - Begins with = sign Order of operation: - The sequence in which calculations in a formula are performed is called Order of Operation - Moving from left to right in formulas, the order of operations is as follows: Operations inside Parenthesis are calculated first. - If no parenthesis then: - Exponents - Multiplication and Division - Addition and Subtraction #####- This error is displayed when the column width in excel is not enough to show the stored value in the cell. How to resolve error? Adjust the column to see the value. #DIV/0 Error- is received when we work with a spreadsheet formula, which divides two values in a formula and the divisor (the number being divided by) is zero. It stands for divide by zero error. How to resolve error? - The first and foremost solution is to divide only with cells with a value not equal to zero. But there are situations when we also have empty cells in a spreadsheet. In that case, we can use the IF function as below. #N/A Error- This error means “no value available” or “not available.” It indicates that the formula cannot find the value that we suppose it may return. How to resolve error? Cell References - Always use cell references in formulas. - By using cell references in the formula, you can use the powerful recalculation feature in Excel - Sol1: To enter the roll number as Text. - Sol2: To use the TEXT Function #NAME? Error- This error is displayed when we usually misspell the function name. #NULL! Error- This error is usually displayed when cell references are not specified correctly. - 1. 2. We get this error when we do not use the space character appropriately. The space character is called the “intersect operator,” which specifies the range that intersects each other at any cell. These functions return only a true or false Lookup Functions and Formulas: - #REF! Error- This error stands for reference error. This error usually comes when: #VALUE! Error- This error comes when we use the wrong data type for a function or formula. For example, we can add only numbers. But if we use any other data type like text, this error will be displayed. It tests to see whether a given condition is true or false. Logical Functions - #NUM! Error- This error is usually displayed when a number for any function argument is found invalid We accidentally deleted the cell which we referenced in the formula. We cut and paste the referenced cell in different locations. - It can help you find specific information in large data tables such as inventory list of parts or a large membership contact list. Functions and other values - You can combine functions, cell references and literal values to make complexExcel formula Function instead of a Formula - A function will simplify formulas that you can type manually, such as average or sum Circular Reference Error- This type of error comes when we reference the same cell in which we are writing the function or formula. Reference Operators: Range- Refers to all of the cells between and including the reference Union- Includes two or more references Average function - Returns the average (arithmetic mean) of the arguments. For example, if the range A1:A20 contains numbers, the formula =AVERAGE(A1:A20) returns the average of those numbers. Sum Function - The SUM function adds values. You can add individual values, cell references or ranges or a mix of all three. For example: =SUM(A2:A10) Adds the values in cells A2:10. Other list of functions: If Functions FORMATTING Data alignment in a cell- Select the cell or range of cells that contains the data that you want to reposition. Wrap text automatically- In a worksheet, select the cells that you want to format and click the wrap text in the ribbon. Merge adjacent cells- Select two or more adjacent cells that you want to merge. Enter a line break- To start a new line of text at a specific point in a cell, double-click the cell, click the location where you want to break the line in the cell, and then press ALT+ENTER. Cell’s Number Format- These number formats include currency, accounting, percentage, date, time, fraction, and scientific. - To change a cell’s number format- select the cell (s) containing the values (s) you want to format. - HIGHLIGHT AREA > POSITION CURSOR AT THE ONE OF THE EDGES > HOLD CTRL KEY > MOVE/DRAG Moving - HIGHLIGHT AREA > POSITION CURSOR AT THE ONE OF THE EDGES > MOVE/DRAG Applying the percentage style- Select the cell(scontaining the value you want to format then Click on percent style in number group of home tab. CHARTS Formatting Dates- Elements of Charts: Enter a date into a cell From the Home tab, click the Number dialog box launcher - Axes, Axis titles, Chart title, Data labels, Data Table, Error Bars, Gridlines, Legend and Trendline Create a Chart in Excel Click Date in the category list Select a format for the selected cells Click OK - Starting with, choose data from the dataset and press “Recommended Charts” from the “Insert” option. - From the new window select any chart of your choice and press OK to continue. - Finally, you will get a chart inside the worksheet. Three buttons appear at the upperright corner of the chart. Inserting Columns, cells, row - CLICK ROW > RIGHT CLICK >CLICK INSERT - HIGHLIGHT THE CELLS > RIGHT CLICK (W/ IN HIGHLIGHTED AREA NOT THE ROW NUMBER > CLICK SHIFT CELLS DOWN > CLICK OK Deleting rows, columns, cells - CLICK ROW > RIGHT CLICK > CLICK DELETE - HIGHLIGHT THE CELLS > RIGHT CLICK (W/ IN HIGHLIGHTED AREA NOT THE ROW NUMBER > CLICK DELETE > CLICK SHIFT CELLS UP > CLICK OK Unhide - HIGHLIGHT THE COLUMNS > RIGHT CLICK > CLICK UNHIDE OR - HIGHLIGHT THE COLUMNS > DOUBLE CLICK THE COLUMN BOUNDARY Copying Uses of Chart Elements: 1. Uses of Axes in Chart Elements- Horizontal Axis is known as the Category Axis Vertical Axis are known as Value Axes. 2. Apply Different Axis Title- Click the Axis Titles that appeared on the right side of the chart. Now from the drop-down list, you will get “Primary Horizontal” and “Primary Vertical” as we have two axis in this chart. Hence, choose any name in the axis title according to your choice. 3. Use chart title option- Here in this chart, the chart title is “Total Sales“.You can change or remove it utilizing the “Chart Title” option. 4. Apply data labels with multiple criteria- Use the “Data Labels” option from the chart element icon and add the data labels anywhere you want. You can add at “Center“, Inside End“, “Outside End“, and “Data Callout” positions. 5. Insert Data table from chart elements- Select the chart and from the drop-down list choose your desired data table with “Legend keys” and “No Legend Keys“. - 6. Apply error bars from chart elementsCheckmark the “Error Bars” option from the “Chart Elements” feature and visualize your data with a different look. - 7. Use gridline option in excel- After creating a chart you might need to insert gridlines in your chart. Without gridlines, your chart will look exactly like the following. 8. Insert legend option from chart elements- Legend can be named as the chart title in a chart. From the legend feature in chart elements, you can change the location of your main title at any position you want. Chart Tools - Column Chart- A column chart is a method of displaying data with categories represented by a rectangle—sometimes called vertical bar charts. They allow easy comparisons among a number of items and trends analysis. Line Chart- A line chart is a graphical representation that connects a series of data points with a continuous line. Pie Chart- A pie chart is a type of graph that represents the data in the circular graph. The slices of pie show the relative size of the data Select the cells you want to chart, including the column titles and row labels. These cells will be the source data for the chart. - Click the Insert tab. - Click the Recommended Charts - Select the desired chart category from the drop-down menu (for example, Clustered Column) Select the chart and from the Design tab, select the Switch Row/Column command. To change chart style - Select the Chart Design Tab to see all the available Chart Styles - Select the desired style and the chart will update to reflect the new style. To move the chart to different worksheet - Select the Chart Design Tab and click the Move Chart command. - Select the desired location for the chart (choose an existing worksheet, or select New Sheet and name it). Adjusting worksheet views • Rows and Columns: Freeze and UnfreezeSelect row or column you want to freeze then go to View Tab and click Freeze Top. • To unfreeze row, go to the View Tab and click Unfreeze Panes. To create a chart: - From the Design tab, click the Change Chart Type command. A drop-down list appears. To switch row and column Types of Charts: Once you insert a chart, a set of chart tools arranged into two tabs will appear on the Ribbon. These are only visible when the chart is selected. You can use these two tabs to modify your chart. To change chart type - Utilizing the chart elements option you can add a trendline to your excel chart. Just check mark the “Trendline” option and choose your desired trendline from the drop-down list. The chart will appear in the worksheet Splitting screens: vertically - To separate two areas of the spreadsheet vertically, select the right column where you wish the split to appear and click the Split button. - As the result, the worksheet is divided into two vertical panes, each having its own scrollbar. - Use the keyboard shortcut Alt+H > O > R, and type the new name. Inserting worksheets Splitting screens: horizontally - - To separate your Excel window horizontally, select the row below the row where you want the split to occur. The window gets divided into two panes, one above the other. And now, you can bring any part of each pane to focus by using two vertical scrollbars. Deleting worksheet - Right-click the Sheet tab and select - Or, select the sheet, and then select Home > Delete > Delete Sheet. Splitting worksheets into four parts - To view four different sections of the same worksheet simultaneously, split your screen both vertically and horizontally. For this, select the cell above and to the left of which the split should appear, and then use the Split command. Working with split bars - - By default, the split always occurs above and to the left of the active cell. If cell A1 is selected, the worksheet will be divided into four equal parts. If a wrong cell was accidentally selected, you can adjust the panes by dragging the split bar to the desired position using the mouse. MULTIPLE WORKBOOKS - WORKSHEETS AND A workbook is a spreadsheet program file that you create in Excel. A workbook contains one or more worksheets. Rename a worksheet - By default, Excel names worksheets Sheet1, Sheet2, Sheet3 and so on, but you can easily rename them. Moving Worksheets - Right-click the sheet tab, click Rename, and type the new name. - Double-click the sheet tab to select it. The text is highlighted by a black box. Select the worksheet tab, and drag it to where you want it. Copying worksheets - Press CTRL and drag the worksheet tab to the tab location you want. - Right click on the worksheet tab and select Move or Copy. - Select the Create a copy checkbox. - Under Before sheet, select where you want to place the copy and select OK. Grouping and Ungrouping worksheets - To group worksheets: Select the first worksheet you want to include in the worksheet group. - Press and hold the Ctrl key on your keyboard. Select the next worksheet you want in the group. - Continue to select worksheets until all of the worksheets you want to group are selected, then release the Ctrl key. The worksheets are now grouped. - To ungroup: Right-click a worksheet in the group, then select Ungroup Sheets from the worksheet menu. 3 ways to rename a worksheet - Select the new sheet plus icon in the bottom of the workbook. - The worksheets will be ungrouped. Alternatively, you can simply click any worksheet not included in the group to ungroup all worksheets. - A PivotTable is a powerful tool to calculate, summarize, and analyze data that lets you see comparisons, patterns, and trends in your data. PivotTables work a little bit differently depending on what platform you are using to run Excel. - Click any single cell inside the data set. On the Insert tab, in the Tables group, click PivotTable. - This will create a PivotTable based on an existing table or range. - The PivotTable Fields pane appears. To change the type of calculation from Sum of Amount to other type of calculation, click any cell inside the sum of amount column then right click and click on the value field settings. Choose the type of calculation you want to use. For example, click COUNT> Data Management Features: Sorting Data- Sorting data is an integral part of data analysis. You might want to arrange a list of names in alphabetical order or compile a list of product inventory levels from highest to lowest. Sorting data helps you quickly visualize and understand your data better, organize and find the data that you want, and ultimately make more effective decisions. - Click a cell or press CTRL + A to select the column that you want to sort. - Go to the Data Tabs and you will see the Sort & Filter group - In the Sort & Filter group there will be three options for sorting - For the first option, when you select the quick sort in ascending order the data in the selected column will be sort from A to Z. - Next for the second option which is the quick sort in descending order, the data in the selected column will be sort from Z to A. SAVING WORKBOOK - Last for the third option, select a cell and click the Custom Sort to set the order in which the items will be shorted. Using Filters - Use AutoFilter or built-in comparison operators like "greater than" and “top 10” in Excel to show the data you want and hide the rest. Once you filter data in a range of cells or table, you can either reapply a filter to get up-to-date results, or clear a filter to redisplay all of the data. - Select a cell within a range, select Data tab, select Sort & Filter group then select Filter. - An arrow will appear on top of each column, select the arrow then select the specific data that will appear. Creating Pivot Tables Save- You may save your changes when creating or editing a worksheet by using the Save command. This command will be used the most of the time. You'll just need to select a file name and location the first time you save a file. Save as- This command will allow you to make a copy of a workbook while keeping the original. For the copied version, you must select a new name and/or location when using Save As.