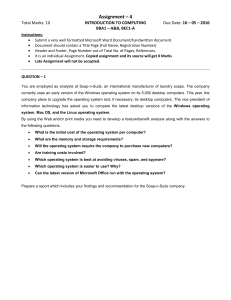Windows 10
Study Guide
Exam MD-100
Contents at a glance
CHAPTER 1 Deploy Windows
CHAPTER 2 Manage Devices and Data
CHAPTER 3 Configure Connectivity
CHAPTER 4 Maintain Windows
Index
ExamCollection - Latest Exam Questions & Answers
www.examcollection.com
Contents
Chapter 1 Deploy Windows
Skill 1.1: Deploy Windows 10
Select the appropriate Windows edition
Perform a clean installation
Perform an in-place upgrade
Migrate user data
Configure Windows for additional regional and language
support
Implement activation
Skill 1.2: Perform post-installation configuration
Configure sign-in options
Customize the Windows desktop
Configure Microsoft Edge
Configure Internet Explorer
Configure mobility settings
Thought experiments
Scenario 1
Scenario 2
Thought experiment answers
Scenario 1
Scenario 2
ExamCollection - Latest Exam Questions & Answers
www.examcollection.com
Chapter summary
Chapter 2 Manage Devices and Data
Skill 2.1: Manage local users, local groups, and devices
Manage local users
Manage local groups
Manage devices in directories
Skill 2.2: Configure data access and protection
Configure NTFS permissions
Configure shared permissions
Skill 2.3: Configure devices by using local policies
Configure Local Registry
Implement local policy
Troubleshoot group policies on devices
Skill 2.4: Manage Windows security
Configure Windows Security
Configure User Account Control
Configure Windows Defender Firewall
Implement encryption
Configure BitLocker
Thought experiments
Scenario 1
Scenario 2
Scenario 3
Scenario 4
Thought experiment answers
Scenario 1
Scenario 2
ExamCollection - Latest Exam Questions & Answers
www.examcollection.com
Scenario 3
Scenario 4
Chapter summary
Chapter 3 Configure Connectivity
Skill 3.1: Configure networking
Configure client IP settings
Configure mobile networking
Configure VPN client
Troubleshoot networking
Configure Wi-Fi profiles
Skill 3.2: Configure remote connectivity
Configure remote management
Configure remote desktop access
Enable PowerShell Remoting
Thought experiments
Scenario 1
Scenario 2
Thought experiment answers
Scenario 1
Scenario 2
Chapter Summary
Chapter 4 Maintain Windows
Skill 4.1: Configure system and data recovery
Perform file recovery
Recover Windows 10
Troubleshoot the startup process
Skill 4.2: Manage updates
ExamCollection - Latest Exam Questions & Answers
www.examcollection.com
Select the appropriate servicing channel
Configure Windows Update options
Check for updates
Validate and test updates
Troubleshoot updates
Skill 4.3: Monitor and manage Windows
Configure and analyze event logs
Manage performance
Manage Windows 10 environment
Thought experiments
Scenario 1
Scenario 2
Scenario 3
Scenario 4
Thought experiment answers
Scenario 1
Scenario 2
Scenario 3
Scenario 4
Chapter Summary
Index
ExamCollection - Latest Exam Questions & Answers
www.examcollection.com
Chapter 1. Deploy Windows
The MD-100 Windows 10 exam focuses on how to install Windows 10
efficiently and with the least amount of administrative effort. You need to
understand how to plan and prepare the Windows 10 installation, along with
the installation process itself, activation, and any blockers along the way.
You’ll be expected to know how to perform an in-place upgrade from
another version of Windows and how to migrate user data, configure
hardware devices, how to manage device drivers, and how to perform postinstallation configuration. For users who operate Windows 10 using a
different language, you also will be expected to know how to configure
additional languages and regional settings.
Skills covered in this chapter:
Skill 1.1: Deploy Windows 10
Skill 1.2: Perform post-installation configuration
Skill 1.1: Deploy Windows 10
Devices will be shipped with a ready-to-use version of Windows. For a
number of reasons, you may want to replace it with a newer version of
Windows. In a corporate environment, you may need to install Windows 10
on many devices, which requires careful consideration, planning and
preparation. This skill explores the requirements and preparations necessary
for the deployment of Windows 10.
It is important to select the appropriate edition of Windows 10 for your
users. Windows 10 is available across many device types, including tablets,
laptops, and desktop computers. Also, also it is available in multiple editions
and in both 32-bit and 64-bit architecture versions. You need to choose the
appropriate edition and version to provide the necessary capabilities that your
users require.
After determining which edition you want to install, consider how best to
ExamCollection - Latest Exam Questions & Answers
www.examcollection.com
deploy Windows 10. You can choose between simple interactive installations
using local Windows 10 media, or you can deploy Windows 10 to your
organization’s devices by using one of several deployment technologies.
This skill covers how to:
Select the appropriate Windows edition
Perform a clean installation
Perform an in-place upgrade
Migrate user data
Configure Windows for additional regional and language support
Implement activation
Select the appropriate Windows edition
Windows 10 is available in several different editions and you should choose
the most appropriate version for your personal or business needs. The
specific editions of Windows 10, listed in Table 1-1, are designed to address
the varying needs of this diverse user base.
Table 1-1 Windows 10 editions
Edition
Features
Windows 10
Home
Designed primarily for home users and includes similar
features to those found in Windows 8.1 Home, plus:
Microsoft Edge
Continuum Tablet Mode for touch-capable devices
Cortana
Windows Hello
ExamCollection - Latest Exam Questions & Answers
www.examcollection.com
Virtual Desktops
Projecting To his PC
Activity History
Windows Ink
A number of built-in universal Windows apps, such as
Photos, Maps, Mail, Calendar, Music, and Video
Supports maximum 128 GB of RAM
Note that in Windows 10 Home, you cannot control
Windows feature and quality updates as was possible on
earlier Windows versions; these are received and installed
automatically.
Windows 10
Pro
Includes the same features as in Windows 10 Home but
additionally provides:
Domain Join And Group Policy Management
Microsoft Azure Active Directory Join
BitLocker Drive Encryption
Enterprise Mode For Internet Explorer 11
Client Hyper-V
Storage Spaces
Remote Server Administration Tools For Windows 10
Microsoft Store For Organizations
Windows Information Protection (WIP)
Support for 2 CPUs and maximum 2 TB of RAM
In Windows 10 Pro, updates are provided by Windows
Update for Business. This provides control over when and
how devices can receive Windows feature and quality
updates.
ExamCollection - Latest Exam Questions & Answers
www.examcollection.com
Windows 10 Includes the same features as in Windows 10 Pro but
Pro for
additionally provides:
Workstations
SMB Direct using RDMA (Remote Direct Memory
Access)
Resilient File System (ReFS)
Licensed for installation on PCs using server-grade
Intel Xeon and AMD Opteron processors
Persistent Memory using NVDIMM-N hardware
Support for 4 CPUs and 6 TB of RAM
Ultimate Performance power plan for desktop devices
In Windows 10 Pro for Workstations, you can utilize
powerful PC hardware with up to 4 CPUs and 6 TB of
memory.
Windows 10
Enterprise
Windows 10 Enterprise builds on the features of Windows
10 Pro, providing additional features of relevance to larger
organizations, including:
Always On VPN
DirectAccess
Windows To Go Creator
AppLocker
BranchCache
Start Screen Control with Group Policy
Managed User Experience
Windows Defender Credential Guard
Windows Defender Device Guard
Windows Defender Advanced Threat Protection
ExamCollection - Latest Exam Questions & Answers
www.examcollection.com
Virtual Desktop Infrastructure enhancements
Application Virtualization
In addition to the ability to manage updates to Windows with
Windows Update for Business, Enterprise customers can
also access the Long-Term Servicing Channel (LTSC)
deployment version of Windows 10 Enterprise.
Windows 10
Enterprise
LTSC
This specialized edition of Windows 10 Enterprise receives
security and other important updates in the normal way but
does not receive feature updates. This enables organizations
to know that their environment does not change over time.
Windows 10 Enterprise LTSC does not include built-in apps
that are subject to change including:
Microsoft Edge
Microsoft Store client
Cortana
Many built-in universal Windows apps
Windows 10
Education
Provides the same features as Windows 10 Enterprise but
does not offer support for LTSC. Windows 10 Education is
only available through Academic Volume Licensing.
Windows 10 Designed for phones and smaller tablets, with broadly the
Mobile &
same feature set as the Windows 10 desktop edition. It
Windows 10 includes many of the same universal Windows apps as well
Mobile
as a touch-optimized version of Microsoft Office. Microsoft
Enterprise
has ended development of the Windows 10 Mobile platform,
and the most recent version released in October of 2017, is
scheduled to have support end on December 10, 2019.
Following the Windows 10 April 2018 Update, the Windows 10 S edition
was replaced with Windows 10 in S mode. This is a mode of Windows 10
and not an edition. It is designed to be the safest and most stable version of
ExamCollection - Latest Exam Questions & Answers
www.examcollection.com
Windows ever. Windows 10 in S mode is a limited, locked-down version of
Windows 10. To reduce the total cost of ownership (TCO) you can only
install applications from the Microsoft Store and browse the Internet using
the Microsoft Edge browser.
Microsoft Edge only.
Bing search engine.
Microsoft Store apps only.
Not able join Active Directory Domain Services (AD DS) domain.
Azure AD Domain Join is available in Windows 10 Pro in S mode and
Windows 10 Enterprise in S mode.
PCs ship with one of three versions of Windows 10 in S mode:
Windows 10 Home in S mode
Windows 10 Professional in S mode
Windows 10 Enterprise in S mode
Users can freely opt to leave S mode—for example, to switch to Windows
10 Pro—by installing the Switch out of S mode app from the Microsoft
Store. This action is a one-time decision—once you’ve taken the PC out of S
mode, it cannot be put it back into S mode.
Note Windows 10 Business
Microsoft also provides a special business-focused license that can be
applied to the Windows 10 Pro edition. This is called Windows 10
Business, and the upgrade license is included as part of Microsoft 365
Business. You can upgrade Windows 7, 8, and 8.1 Professional to
Windows 10 Pro and then apply the Windows 10 Business license. You
cannot purchase the standalone version of Windows 10 Business edition;
therefore, it is not listed in Table 1-1. To review further details about
Microsoft 365 Business, visit the Microsoft website at
https://docs.microsoft.com/microsoft-365/business/support/microsoft-365business-faqs.
ExamCollection - Latest Exam Questions & Answers
www.examcollection.com
Also, Microsoft has released Windows 10 Internet of Things (IoT) editions
—Windows IoT Core and Windows IoT Enterprise. These can be used to
operate small industrial devices, such as control devices and specialist
industrial computing systems.
For businesses that require a long period of support for their IoT
installations, Microsoft has released Windows 10 IoT Core Long Term
Servicing Channel (LTSC) together with Windows 10 IoT Core Services,
which provides a subscription with access to 10 years of support for the IoT
releases.
Need More Review? Learn More About the Windows 10
Editions
To find out more about these Windows 10 editions, visit the Microsoft
website at https://www.microsoft.com/en-us/windowsforbusiness/compare.
Choose 32-Bit or 64-Bit Versions
You can choose between 32-bit and 64-bit versions of all desktop editions of
Windows 10. Nowadays, you should choose 64-bit versions unless there is a
compelling reason to use 32-bit versions, such as your hardware does not
support the 64-bit architecture.
The various edition features described in Table 1-1 are applicable for both
32-bit and 64-bit versions. However, 64-bit versions of Windows 10 do
provide a number of advantages, including:
Memory The 64-bit versions of Windows 10 can address more physical
memory than 32-bit versions. Specifically, 32-bit versions are physically
limited to just under 4 GB of RAM, whereas 64-bit versions of
Windows are limited by the edition of Windows 10 installed.
Security Features such as Kernel Patch Protection, mandatory kernelmode driver signing, and Data Execution Prevention (DEP) are available
only in 64-bit versions of Windows 10.
ExamCollection - Latest Exam Questions & Answers
www.examcollection.com
Client Hyper-V This feature is only available on 64-bit versions of
Windows 10. Your hardware must also support second-level address
translation (SLAT).
Performance The 64-bit processors can handle more data during each
CPU clock cycle. This benefit is only realized when running a 64-bit
operating system.
Exam Tip
You cannot perform a direct upgrade from a 32-bit version of Windows 10
directly to the 64-bit version. Therefore, ensure that you know that in this
scenario, you must perform a wipe-and-load installation.
Determine Windows 10 Edition requirements for particular
features
A number of general and security features available in some editions of
Windows 10 require specialist hardware or software configuration that you
should know. This section covers how to
Identify hardware and configuration requirements for general Windows
10 features
Identify hardware and configuration requirements for Windows 10
security features
Exam Tip
It is important to know that some features of Windows 10 are available
only on computers and devices that support specific hardware components.
General Features
ExamCollection - Latest Exam Questions & Answers
www.examcollection.com
These features provide for general usability and functional improvements
and include:
Client Hyper-V Enables you to create, manage, and run virtual
machines that you can install with different guest operating systems to
support, perhaps, earlier line-of-business (LOB) apps that will not run
natively on Windows 10. Requirements of the Client Hyper-V feature
are:
A 64-bit version of either the Windows 10 Pro or Windows 10
Enterprise edition.
A computer that supports SLAT.
Additional physical memory to support running the virtual
machines. A minimum of 2 GBs of additional memory is
recommended.
Exam Tip
To use Client Hyper-V to run virtual machines, you also need additional
physical memory in your computer. It is recommended to add at least 2 GB
of RAM to support this feature.
Cortana You can use Cortana as a digital assistant to control Windows
10 and perform tasks such as writing email, setting reminders, and
performing web searches. Because Cortana is voice-activated and
controlled, your Windows 10 device requires a microphone.
Continuum Windows 10 is available on a variety of devices types and
form factors. With Continuum, Microsoft endeavors to optimize the user
experience across device types by detecting the hardware on your device
and changing to that hardware. For example, Windows 10 determines
when you are using a non-touch desktop computer and enables
traditional interaction with the operating system by use of a mouse. For
users of hybrid devices, such as the Microsoft Surface Pro, when you
disconnect a keyboard cover, Windows 10 switches to Tablet Mode.
ExamCollection - Latest Exam Questions & Answers
www.examcollection.com
Miracast Windows 10 uses Miracast to connect your Windows device
wirelessly to an external monitor or projector. You will need a Miracastcompatible external monitor or projector to use this functionality. If your
display device doesn’t support Miracast, you use a Miracast adapter,
such as a Microsoft Wireless Display adapter.
Touch Windows 10 is a touch-centric operating system. Although you
do not need touch to use Windows 10, some features are made more
usable through the use of touch. To use touch, your tablet or display
monitor must support touch.
OneDrive Users of OneDrive are entitled to 5 GB free online storage.
OneDrive provides this storage. OneDrive functionality is built into the
Windows 10 operating system and it is easy to use. You must have a
Microsoft account to use OneDrive.
Sync your settings When you use more than one Windows 10 device, it
is convenient for your user settings to move with you to the new device.
You can use the Sync Your Settings feature of Windows 10 to ensure
that settings such as theme, Internet Explorer and Edge settings
(including favorites), passwords, language, and ease of access are
synchronized between your devices. You must have a Microsoft account
to use this feature.
Note Active Stylus Support
Some touch devices have screens that support active stylus input. Active
styluses provide for pressure-sensitive input and enable you to use your
device for accurate note taking and drawing. Passive styluses are supported
on all touch devices but do not support these more advanced features.
Security Features
Windows 10 also includes a number of features that can help make your
device more secure, including:
BitLocker Drive Encryption A Trusted Platform Module (TPM)
version 1.2 or higher works with BitLocker to store encryption keys.
ExamCollection - Latest Exam Questions & Answers
www.examcollection.com
This helps protect against data theft and offline tampering by providing
for whole-drive encryption. Requirements for BitLocker include:
A device installed with either Windows 10 Pro or Windows 10
Enterprise.
Optionally, you should use a TPM. Using a TPM with BitLocker
enables Windows to verify startup component integrity. You do not
require a TPM in your computer to use BitLocker, but using a TPM
does increase the security of the encryption keys.
Device health attestation With the increase in use of users’ own
devices, it is important to ensure that Windows 10 devices connecting to
your organization meet the security and compliance requirements of
your organization. Device health attestation uses measured boot data to
help perform this verification. To implement device health attestation,
your Windows 10 devices must have TPM version 2.0 or higher.
Secure Boot When Secure Boot is enabled, you can only start the
operating system by using an operating system loader that is signed
using a digital certificate stored in the UEFI Secure Boot signature
database. This helps prevent malicious code from loading during the
Windows 10 start process. Requirements for Secure Boot include
Computer firmware that supports Unified Extensible Firmware
Interface (UEFI) v2.3.1 Errata B, and for which the Microsoft
Windows Certification Authority is in the UEFI signature database.
Multifactor authentication (MFA) This is a process that provides for
user authentication based on at least two factors: something the user
knows, such as a password; and something the user has, such as a
biometric feature (fingerprint or facial features), or a device, such as a
cell phone. Requirements for two-factor authentication include:
Biometric devices that support the Windows Biometric Framework,
such as a fingerprint reader, a smartphone, or an illuminated
infrared camera using Windows Hello.
A biometric attribute, such as facial recognition, iris detection, or a
fingerprint.
ExamCollection - Latest Exam Questions & Answers
www.examcollection.com
Note Windows Hello
When Windows 10 first shipped, it included Microsoft Passport and
Windows Hello. These components worked together to provide multifactor
authentication. With Windows 10, version 1703, to help to simplify
deployment and improve supportability, these technologies are combined
into a single solution called Windows Hello. Windows Hello for Business
provides enterprises with the tools and policies to implement and manage
multifactor authentication within their organization’s infrastructure.
Virtual Secure Mode This feature moves some sensitive elements of
the operating system to trustlets that run in a Hyper-V container that the
Windows 10 operating system cannot access. This helps make the
operating system more secure. Currently, this is only available in the
Windows 10 Enterprise edition.
Virtual Smart Card This feature offers comparable security benefits in
two-factor authentication to that provided by physical smart cards.
Virtual smart cards require a compatible TPM (version 1.2 or later).
Exam Tip
If your organization requires the use of Windows Hello and your existing
devIces do not have the necessary hardware, then you can use an
aftermarket add-on. You can purchase USB-connected infrared cameras,
which provide secure facial recognition and USB-connected external
fingerprint readers to the specifications required to support Windows Hello.
Perform a clean installation
Although most computers are purchased preinstalled with Windows 10,
many organizations prefer to reinstall the operating system to avoid the
additional software that original equipment manufacturers (OEMs) often
include with their computers. This software is often referred to as bloatware
ExamCollection - Latest Exam Questions & Answers
www.examcollection.com
and can include utilities and tools or trial versions of software such as
Microsoft Office or anti-spyware software that are unwanted.
As shown in Table 1-2, there are several methods of installing Windows
10 on a device, and you should familiarize yourself with each prior to taking
the exam.
Table 1-2 Windows installation methods
Installation
Method
Description
Install from
DVD
Windows 10 is no longer shipped on DVDs. You can use
the downloadable media obtained from the Microsoft
Windows 10 website, Microsoft Volume Licensing Service
(MVLS), or Visual Studio Subscriptions and burn it to
DVD media.
Install from
USB
Use this method to install the operating system on one
computer at a time. Installation from a USB device is
quicker than using a DVD. You must modify BIOS or
UEFI settings to enable booting from USB.
Install from
Windows
Deployment
Services
Requires Windows Deployment Services (WDS), which is
a role installed on Windows Server 2019. WDS also
requires Dynamic Host Configuration Protocol (DHCP) on
the network. The target computer network card must
support Pre-Boot Execution Environment (PXE). Using
WDS allows automated installation of system images and
deployment of Windows to multiple computers
simultaneously by using multicast.
Install an
Boot the device by using Windows PE, and then use one of
image from
the following deployment options.
Windows
Use Deployment Image Servicing and Management
Preinstallation
(DISM) to apply the Windows image.
Environment
ExamCollection - Latest Exam Questions & Answers
www.examcollection.com
(Windows
PE)
Use the Microsoft Deployment Toolkit (MDT)
deployment solution.
Use the System Center Configuration Manager
(Current Branch) deployment solution (Configuration
Manager).
Both MDT and Configuration Manager are enterprise-level
solutions that enable you to deploy Windows to hundreds
or thousands of devices at once and configure lite-touch
installation (LTI) or zero-touch installation (ZTI) for either
minimal user interaction or no user interaction,
respectively, during the deployment.
Install over
the network
Start the computer by using Windows PE and connect to a
copy of the installation files stored on a shared network
folder. You would use this method when you are unable to
use a USB device, WDS, MDT, or Configuration Manager.
Note Create Windows 10 Installation Mediaxs
To obtain the latest version of Windows 10 that you can use to upgrade a
device or download to create installation media on a DVD or USB, you
should visit https://www.microsoft.com/software-download/windows10.
If you intend to start your PC from your installation media, such as a USB
drive, you may need to configure your BIOS or UEFI to allow this. This can
be achieved by modifying the BIOS or UEFI setting or choosing a custom
boot order during the startup process.
During a clean installation on a new hard drive, perform the following
steps to install Windows 10.
1. Insert your installation media and start your computer.
2. At the Windows Setup screen, choose the appropriate language and
regional settings and then click Next.
ExamCollection - Latest Exam Questions & Answers
www.examcollection.com
3. In the Windows Setup window, click Install Now.
4. On the Applicable Notices And License Terms page, accept the License
Terms and click Next.
5. On the Which Type Of Installation Do You Want? page, choose
Custom: Install Windows Only (Advanced).
6. On the Where Do You Want To Install Windows? page, select Drive 0
Unallocated Space and click Next.
Note Existing Operating System Drive
For a clean installation of Windows 10 on a device on which an operating
system is already installed, erase this partition either by formatting or
deleting any partitions present during the setup process.
The installation begins. To install Windows 10 for personal use, perform
the following steps:
1. On the Let’s Start With Region. Is This Right? page, select the regional
settings.
2. On the Is This The Right Keyboard Layout? page, select the keyboard
layout settings.
3. On the Want To Add A Second Keyboard Layout? page, add a layout,
or select Skip.
4. On the Let’s Connect You To A Network page, select a network
connection.
5. On the How Would You Like To Set Up? Page, choose Set Up For
Personal Use and click Next.
6. On the Sign In With Microsoft page, create a local offline account by
selecting Offline Account. Or enter your Microsoft account and
password or select Create Account.
7. On the Create A PIN page, click Create PIN and enter a PIN.
8. On the Link Your Android Or iPhone To This PC page, enter your
ExamCollection - Latest Exam Questions & Answers
www.examcollection.com
phone number and click Send and then click Next. Or click Do It Later
to skip this step.
9. On the Protect Your Files With OneDrive page, click Next. Or click
Only Save Files To This PC to skip this step.
10. On the Make Cortana Your Personal Assistant? page, choose whether to
enable Cortana.
11. On the Do More Across Devices With Activity History page, choose
whether to enable the timeline feature.
12. On the Choose Privacy Settings For Your Device page, choose the
privacy settings that you require.
13. The remainder of the setup process will continue.
14. You are now signed in.
Depending on your hardware performance, Windows should complete the
clean install process within 10–15 minutes, and the machine will restart
several times. A device with a solid-state drive (SSD) will outperform slower
traditional hard drives with spinning platters. During the final stages of
installation, the Getting Ready notification appears while Windows installs
device drivers specific to the hardware.
Identify an installation strategy
You can choose from among a number of methods when considering how
best to install Windows 10. Generally, the size of your organization and the
number of devices that you must install will determine the strategy that you
select. The available strategies have different prerequisites, and some might
require additional software components and configuration before you can
begin installing Windows 10. Table 1-3 describes the strategies available.
Table 1-3 Windows 10 installation strategies
Deployment
Description
Option
ExamCollection - Latest Exam Questions & Answers
www.examcollection.com
High-touch
retail media
deployment
Suitable for small organizations with few devices to install
with Windows 10. Requires no specialist IT skills or
additional services or components. All that is required is one
or more copies of the Windows 10 installation media, which
can be provided on a DVD, or on a USB storage device, or
even from a shared folder on a network file server.
Low-touch
deployment
Suitable for larger organizations that intend to install a few
hundred devices, using limited installer intervention.
Because the strategy relies on the use of image deployment
and additional services, such as Windows Deployment
Services (WDS) and, optionally, Microsoft Deployment
Toolkit (MDT), some specialist IT skills are also required.
Zero-touch
deployment
For very large organizations with thousands of devices.
Requires a considerable investment in IT skills to facilitate
this strategy. Also requires the use of MDT and System
Center Configuration Manager (Current Branch) to deploy
Windows 10, using no installer intervention.
Determine the appropriate installation media
Windows 10 uses an image-based installation and deployment model with
the Windows operating system installation files packaged inside an image
file that is used as an installation source during the installation process.
A default installation image, Install.wim, is provided on the installation
media in the \Sources folder. Although you can choose to use this default
image, you can also configure it to create custom installation images that
better suit the needs of your organization. Customizations might include:
Selecting a particular edition of Windows 10.
Choosing which Windows features are enabled.
Including Wi-Fi profiles and virtual private network (VPN) profiles.
Adding universal apps or desktop applications.
ExamCollection - Latest Exam Questions & Answers
www.examcollection.com
The Windows Assessment and Deployment Kit (Windows ADK) contains
a number of tools that you can use to create and manage Windows 10 images
to support your installation needs. These are:
DISM The Deployment Image Servicing and Management (DISM)
command-line tool enables you to capture, deploy, and manage
Windows images. You can use the tool to install, uninstall, configure,
and update Windows features, packages, drivers, and international
settings in a .wim file or VHD, which can be either online or offline.
Windows Configuration Designer This tool, as shown in Figure 1-1,
enables you to provision Windows 10 features and runtime settings by
using provisioning packages (.ppkg) to quickly configure a Windows 10
device without having to install a new image.
Figure 1-1 Windows Configuration Designer
You can then deploy these custom images and packages to target
computers within your organization that require Windows 10. You can
ExamCollection - Latest Exam Questions & Answers
www.examcollection.com
perform this deployment in a number of ways and by using a variety of
deployment technologies and tools, depending on the installation strategy
you previously selected. Options include:
DVD installation You can create installation DVD media, or you can
use a customized image that you created. The device you are installing
to requires an optical drive.
USB installation You can use the default or custom Windows images.
This method is quicker than DVD, and although it does not require an
optical drive, you might need to reconfigure your computer’s BIOS or
UEFI firmware settings to support startup from USB.
Exam Tip
You can perform an unattended installation using these methods, provided
an unattended answer file is present on the media. Answer files are
discussed in the following section.
WDS deployment To use this method, Dynamic Host Configuration
Protocol (DHCP) must be available to network clients on your network,
and your target computers running Windows 10 must support Pre-Boot
Execution Environment (PXE). Combined with unattended answer files
and custom images, you can use this method to deploy multiple images
to multiple computers at the same time by using multicast.
Image-based installation By starting your computer into Windows
Preinstallation Environment (Windows PE), you can use DISM to apply
an image locally to the target computer. Alternatively, you can use MDT
and System Center Configuration Manager (Current Branch) to deploy
the image and desktop apps to the target devices.
Shared network folder installation You can use Windows PE to start
your computer and map a network drive to installation files and images
on a network file shared folder. This is a comparatively inefficient
method and has been replaced by the other methods previously
described.
ExamCollection - Latest Exam Questions & Answers
www.examcollection.com
Windows SIM The Windows System Image Manager (Windows SIM)
shown in Figure 1-2 enables you to create installation answer files for
use in automated deployments. These answer files contain the
configuration options used to install Windows 10. You can then
associate these answer files with a local copy of the installation media,
perhaps on a USB memory stick to provision Windows 10 using a semiautomated interactive installation.
Figure 1-2 Windows System Image Manager
Note Naming the Answer File
If you copy the answer file you create by using Windows SIM to the
location of the installation media, name the file autounattend.xml.
Windows setup knows to search for this named file in the root of the
installation media.
ExamCollection - Latest Exam Questions & Answers
www.examcollection.com
Windows PE Windows PE (WinPE) is used to start a computer that is
being deployed with Windows 10. It enables access to Windows file
systems and is, in essence, a small Windows operating system. You can
use the generic Windows PE provided on the product DVD, or you can
create your own using tools found in the Windows ADK to address your
specific deployment needs. You can then launch Windows PE from a
DVD or a USB memory stick or across the network using PXE.
Perform an in-place upgrade
The most efficient method of installing Windows 10 on existing computers is
to perform an in-place upgrade. This method is fully supported and
recommended by Microsoft.
It is important to understand the terminology used when describing the
process of upgrading to Windows 10. Upgrade is often used generically to
explain the licensing process of upgrading from an earlier version of
Windows to a later version. You can also upgrade the edition of Windows
which replaces an existing operating system, such as Windows 7 Home
edition to Windows 10. On a semi-annual basis, Windows 10 will
automatically perform an in-place upgrade of Windows 10 to the latest
version of Windows 10.
When manually upgrading to Windows 10, you update the existing
operating system and perform what is called an in-place upgrade on existing
hardware. All user data and settings are retained. For most users, this is now
the recommended procedure.
Supported upgrade paths
Performing an in-place upgrade can be the simplest option, especially when
you have only a few computers to upgrade. However, you cannot perform an
in-place upgrade on computers running a Windows version that does not
share the same feature set as the edition of Windows 10 that you want to
install.
Table 1-4 lists the supported upgrade paths based on the Windows edition.
Table 1-4 Supported upgrade paths to Windows 10
ExamCollection - Latest Exam Questions & Answers
www.examcollection.com
Earlier Windows
Edition
Windows 8/8.1
Windows 10
Home
Windows 10 Windows 10
Pro
Enterprise
X
Windows 8/8.1 Pro
X
Windows 8/8.1
Enterprise
X
Windows 7 Starter
X
Windows 7 Home
Basic
X
Windows 7 Home
Premium
X
Windows 7
Professional
X
Windows 7 Ultimate
X
Windows 7
Enterprise
X
You will notice from Table 1-4 that direct upgrades between different
editions are not supported. That is, you cannot upgrade directly from
Windows 7 Home to Windows 10 Enterprise.
Note Upgrading From Windows 7 Home
If you want to upgrade from Windows 7 Home to Windows 10 Enterprise,
you can achieve that in a two-stage process. First, upgrade to Windows 10
Home and then upgrade to Windows 10 Enterprise.
ExamCollection - Latest Exam Questions & Answers
www.examcollection.com
After you have determined whether your upgrade path is supported,
choose how to perform the process of upgrading to Windows 10.
Considerations for Performing an In-Place Upgrade
When determining whether to use the in-place upgrade method to upgrade to
Windows 10, consider the following factors.
It is a simple process and is ideal for small groups of computers.
It provides for rollback to the earlier version of Windows.
User and application settings and user data files are retained
automatically.
Installed applications are retained; however, retained applications might
not work correctly after upgrading from an earlier Windows version.
You do not need to provide for external storage space for data and
settings migration.
It does not allow for edition changes and is available only on supported
operating systems (see Table 1-4).
It does not provide the opportunity to start with a clean, standardized
configuration.
Perform an in-place upgrade to Windows 10
As you have seen, there are three ways to upgrade to Windows 10. The
recommended method by Microsoft is to use an in-place upgrade. This is the
method that will be utilized for all future upgrades of Windows 10 using
Windows Update. Using an in-place upgrade enables you to retain all the
users’ applications, data files, and user and application settings. During the
in-place upgrade, the Windows 10 setup program automatically retains these
settings.
Important Back Up Data Files
It is important to perform a backup of user data files that may be stored
ExamCollection - Latest Exam Questions & Answers
www.examcollection.com
locally prior to launching an in-place upgrade to guard against possible
data loss.
You perform an in-place upgrade to Windows 10 when your users will
continue to use their existing computers. To perform an in-place upgrade,
complete the following procedure.
1. Evaluate the user’s computer to determine that it meets minimum
hardware requirements for Windows 10 and that Windows 10 supports
all hardware.
2. Verify that all applications work on Windows 10.
3. Optionally, back up the user’s data files.
4. Run the Setup.exe program from the root of the Windows 10
installation media.
5. Choose Upgrade when prompted and complete the setup wizard.
Note Upgrading Devices Within a Corporate Environment
If your existing operating system is unstable or runs slowly, you may not
want to perform an in-place upgrade to Windows 10. If the device is in a
corporate environment and you previously deployed the earlier version of
Windows using an automated deployment method, you can re-deploy the
operating system again. Once complete, allow the corporate apps and
settings to be applied and then perform an in-place upgrade to Windows
10. This two-stage process will take longer to perform, but it can provide
an alternative method of deploying Windows 10 until you evaluate your
deployment strategy.
The in-place upgrade process works well and is now the recommended
deployment method Microsoft suggests for upgrading devices that run
Windows 7 or Windows 8.1 to Windows 10.
Upgrade using installation media
An enterprise will normally obtain Windows 10 media through the volume
ExamCollection - Latest Exam Questions & Answers
www.examcollection.com
licensing channel and can download it from the Volume Licensing Service
Center (VLSC) at
https://www.microsoft.com/licensing/servicecenter/default.aspx. VLSC
media use either a Multiple Activation Key (MAK) or Key Management
Service (KMS) which is used during the installation process and is tied to the
enterprise license agreement with Microsoft.
Alternatively, purchased retail media can be used, which is supplied on a
USB thumb drive or by a direct download from the online Microsoft Store.
Another option is to use the Media Creation Tool (MCT), which generates
a ready-to-use, bootable USB flash drive. You can also download an ISO file
that can be used for the installation, which would need to be burned to a
writeable DVD. Media created with the MCT cannot be used for upgrading a
Windows Enterprise edition client. When you run the MCT, when prompted,
on the What Do You Want To Do? page, click Create Installation Media and
then click Next.
Note Media Creation Tool (MCT)
You can download the MCT at: https://www.microsoft.com/softwaredownload/windows10.
If you encounter issues while upgrading to Window 10, you should inspect
the installation log file found at
C:\Windows\Panther\UnattendGC\SetupAct.log. If you are trying to use the
wrong media or if you are trying to upgrade from an unsupported operating
system, there should be an entry such as the following:
Click here to view code image
Info [windeploy.exe] OEM license detected, will not run SetupComplete.cmd
With all upgrades, you must ensure that you understand the requirements
for a successful upgrade, such as having at least 2 GB RAM and enough disk
space. In the exam, you might face scenarios in which you are asked to
upgrade from one architecture to another architecture which is not supported.
You may be presented with the current system drive having insufficient disk
ExamCollection - Latest Exam Questions & Answers
www.examcollection.com
space. To resolve disk space issues, you could attempt one of the following
resolutions to complete the upgrade:
Run Disk CleanUp Wizard, remove any unwanted files, and empty the
Recycle Bin.
Uninstall apps, files, and language packs that you do not need.
If possible, expand the volume by using the Disk Management tool.
Move personal files off the system drive and onto another drive or
external drive.
If the system fails during the upgrade due to a compatibility issue, you can
troubleshoot the cause by reviewing the setupact.log found at:
C:\$Windows.~BT\Sources\panther\setupact.log. Some of the most common
codes are shown in Table 1-5.
Table 1-5 Setuperr.log errors relating to upgrading
Error Code
Description
CsetupHost::Execute
result = 0xC1900200
PC not meeting the system requirements for
Windows 10.
CsetupHost::Execute
result = 0xC190020E
Insufficient free hard drive space.
CsetupHost::Execute
result = 0xC1900204
Migration choice (auto upgrade) not available—
wrong Windows 10 SKU or architecture.
CsetupHost::Execute
result = 0xC1900208
Compatibility issues found (hard block).
CsetupHost::Execute
result = 0xC1900210
No issues found.
If you want to check the system for compatibility only, you can run
Setup.exe with a command-line switch, which will check for compatibility
ExamCollection - Latest Exam Questions & Answers
www.examcollection.com
but not perform the actual upgrade.
An example command is:
Click here to view code image
Setup.exe /Auto Upgrade /Quiet /NoReboot /DynamicUpdate Disable /Compat ScanO
Windows 8.1 supports mounting an ISO disk image directly in File
Explorer. You can download the Windows 10 ISO and upgrade Windows 8.1
without first having to create installation media such as a DVD or bootable
USB. For Windows 7, you must use bootable media, extract the files
contained in the ISO, or use a third-party tool to mount the ISO.
A major advantage of upgrading rather than performing a clean installation
(sometimes referred to as a wipe-and-load scenario) is that all the
applications, settings, and data on the PC are retained during an upgrade.
This often results in a much quicker process, and the device can be returned
to the user in the shortest possible time.
Need More Review? Windows 10 Enterprise: Faq For it
Professionals
This Microsoft resource is useful to obtain answers to common questions
about installation for Windows 10 Enterprise. Visit
https://docs.microsoft.com/windows/deployment/planning/windows-10enterprise-faq-itpro#administration.
As part of the pre-upgrade checks, Windows 10 will validate the
following.
Whether UEFI is used (UEFI v2.3.1 or later is required for Secure
Boot).
System Host is not configured to boot from VHD.
The system is not installed as a Portable Workspace (for example, using
Windows To Go).
Details of the setup compatibility checks can be reviewed in the log file
ExamCollection - Latest Exam Questions & Answers
www.examcollection.com
found at C:\$WINDOWS.~BT\Sources\Panther\setupact.log. The installation
process proceeds in the same way as the in-place upgrade using Windows
Update.
Migrate user data
With the rapid adoption of Office 365, more data than ever before is now
stored in cloud-based storage such as OneDrive for Business and SharePoint
Online. Despite this trend, file server-based shared storage and local storage
is still the most common data storage location for businesses.
Both cloud-based and server-based storage data storage backup and
migration are outside of the scope of this exam, but you need to know how
enterprises can migrate both user data and Windows settings from an earlier
version of Windows to Windows 10. The procedure for migrating user data
has not changed over the years, but you will be expected to understand the
process.
This section covers how to:
Migrate from previous versions of Windows
Migration strategies
Perform a user state migration
Migrate from previous versions of Windows
The amount of user affinity with their devices is often overlooked by support
professionals. If allowed, users can invest significant time and effort to
customize and personalize their working environment, and this can include
the Windows operating system and applications. When upgrading from an
older operating system, it is very common for the user to be presented with a
new device running the new version of Windows after the old device is
removed. This can sometimes cause significant loss of productivity while the
user becomes familiar with the updated operating system and reconfigures
settings to their preferences.
ExamCollection - Latest Exam Questions & Answers
www.examcollection.com
The level of user personalization of the device can include the following.
Desktop appearance, sounds, themes, and backgrounds
Start-menu customization
Icons and file associations
Files and folders stored locally
Device and power settings
Application settings, such as autotype and template locations
Migration strategies
You perform a migration to Windows 10 when your users have new
computers on which to install Windows 10 and you want to preserve settings
and data from their old computers. During the process, you perform the
following high-level procedures.
1. Verify that all existing required applications work on Windows 10.
2. Ensure that the appropriate edition of Windows 10 is installed on the
user’s new computer.
3. On the new computer, install the required applications.
4. Back up the user’s data files and settings from the old computer using
USMT (User State Migration Tool).
5. Restore the user’s data files and settings on the new computer using
USMT.
You can use either a side-by-side migration or wipe-and-load migration
strategy to perform a migration. These migration scenarios are summarized
as follows.
A side-by-side migration In this scenario, the source and destination
computers for the upgrade are different machines. You install a new
computer with Windows 10 and then migrate the data and most user
settings from the earlier operating system to the new computer.
A wipe-and-load migration In this scenario, the source and destination
ExamCollection - Latest Exam Questions & Answers
www.examcollection.com
computer are the same. You back up the user data and settings to an
external location and then install Windows 10 on the user’s existing
computer. Afterward, you restore user data and settings.
Perform a Side-by-Side Migration
When you opt to use the side-by-side migration strategy, illustrated in Figure
1-3, use the following procedure to complete the task.
1. Either obtain a computer with Windows 10 preinstalled or install
Windows 10 on a new computer. When Setup.exe prompts you, choose
Custom (Advanced). This is the destination computer.
2. Install the same applications on the destination computer as are
presently on the source computer.
3. Create an external intermediate storage location, such as a file server–
shared folder or an external hard drive, for the storage of user data and
settings. This storage must be accessible from both the source and
destination computers.
4. Use the USMT to collect the user’s data and settings from the source
computer and store them to the external intermediate store.
5. Use the USMT to collect the user’s data and settings from the external
intermediate store and install them in the destination computer.
Figure 1-3 Side-by-side migration to Windows 10
ExamCollection - Latest Exam Questions & Answers
www.examcollection.com
Perform a Wipe-and-Load Migration
When you opt to use the wipe-and-load migration strategy, illustrated in
Figure 1-4, use the following procedure to complete the task.
1. Create an external storage location, such as a file server-shared folder or
an external hard drive, for the storage of user data and settings.
2. Use the USMT to collect the user’s data and settings and store them in
the external location.
3. Install Windows 10 on the existing computer. When Setup.exe prompts
you, choose Custom (Advanced).
4. Reinstall the applications on the computer.
5. Use the USMT to restore the user’s data and settings from the external
location.
Figure 1-4 Wipe-and-load migration to Windows 10
Considerations for Performing a Migration
When determining whether to use one of the two migration methods outlined
to upgrade to Windows 10, consider the following factors.
You have an opportunity to create a clean installation, free from remnant
files and settings.
ExamCollection - Latest Exam Questions & Answers
www.examcollection.com
You can reconfigure the existing disk partitions.
You can upgrade to any Windows 10 edition, irrespective of the earlier
Windows edition.
Migration is a more complex process, and you must use migration tools
such as User State Migration Tool (USMT) to migrate user data and
settings.
You need to provide storage space for user settings and files to be
migrated.
Applications are not retained, and you must manually reinstall these.
Perform a user state migration
When computers are being replaced or refreshed on a large scale, the loss of
user productivity can be significant. In this scenario, you can use the User
State Migration Tool version 10 which is available as part of the Windows
ADK.
Exam Tip
You should always use the version of the Windows ADK for your version
of Windows 10. For example, ensure you download Windows ADK,
version 1809, if that’s the version of Windows 10 you are deploying. At the
time of writing this book, Windows 10 1809 is the current feature release.
The Windows ADK is available from the following Microsoft website at:
https://developer.microsoft.com/windows/hardware/windows-assessmentdeployment-kit.
User state migration is performed in two phases as follows.
1. Settings and data are captured (collected) from the source computer and
stored in a secure migration store using the ScanState tool.
2. Captured settings and data are restored on the destination computer,
using the LoadState tool.
ExamCollection - Latest Exam Questions & Answers
www.examcollection.com
USMT is a collection of three command-line tools that can be scripted to
capture and migrate data efficiently and securely and is intended for
performing large-scale automated deployments.
ScanState.exe
LoadState.exe
UsmtUtils.exe
You choose which data is captured, and these settings are stored in
migration XML files as follows.
MigApp.xml
MigDocs.xml
MigUser.xml
Custom XML files that you can create
The XML files provide the migration rules that USMT needs to process.
You can also create a Config.xml file that is used to specify files or
settings, which will be excluded from the migration.
Important Install Applications
The USMT does not migrate applications; only the supported applications’
settings are migrated. Therefore, any required applications must be already
installed on the destination computer so that the captured app settings can
be reinstated.
As part of both migration strategies, you must migrate user data and
settings to the destination computer. Consequently, it is important to
determine where these data and settings reside. The types of data that USMT
can capture and migrate are shown in Table 1-6.
Table 1-6 Data types accessible by USMT
ExamCollection - Latest Exam Questions & Answers
www.examcollection.com
Data Type
Example
Description
User data
Documents, Video, Music,
Pictures, Desktop files, Start
menu, Quick Launch
settings, and Favorites
Folders from each user profile.
Shared Documents, Shared
Video, Shared Music, Shared
Folders from the Public
Desktop files, Shared
profiles.
Pictures, Shared Start menu,
and Shared Favorites
File
USMT searches fixed drives,
collecting files that have any
of the file name extensions
that are defined in the
configuration XML file.
Access control lists (ACLs)
USMT can migrate the ACL
for specified files and folders.
Operating
Mapped network drives,
system
network printers, folder
components options, users’ personal
certificates, and Internet
Explorer settings.
USMT migrates most standard
operating system settings.
Supported Microsoft Office, Skype,
applications Google Chrome, Adobe
settings
Acrobat Reader, Apple
iTunes, and more
USMT will migrate settings
for many applications, which
can be specified in the
MigApp.xml file.
Version of each application
must match on the source and
destination computers.
With Microsoft Office, USMT
ExamCollection - Latest Exam Questions & Answers
www.examcollection.com
allows migration of the
settings from an earlier
version of an Office
application.
Need More Review? Usmt Migapp.Xml Supported
Applications
This Microsoft resource provides the list of applications that you can
specify in the MigApp.xml file for USMT to migrate the settings. Visit
https://technet.microsoft.com/library/hh825238.aspx.
The following settings are not migrated when you use USMT.
Local printers, hardware-related settings
Device drivers
Passwords
Customized icons for shortcuts
Shared folder permissions
Files and settings, if the operating systems have different languages
installed
After you have installed the USMT included in the Windows ADK, you
have the following components as described in Table 1-7.
Table 1-7 USMT components
Component Description
ScanState
Scans a source computer and collects files and settings,
writing them to a migration store. (The store file can be
password protected and can be compressed and encrypted if
required, although you cannot use the /nocompress option
ExamCollection - Latest Exam Questions & Answers
www.examcollection.com
with the /encrypt option.) You can turn off the default
compression with the /nocompress option.
LoadState
Migrates the files and settings from the migration store to the
destination computer.
USMTUtils Compresses, encrypts, and validates the migration store files.
Migration
XML files
MigApp.xml, MigUser.xml, or MigDocs.xml files, and
custom XML files USMT uses to configure the process.
Config.xml
Used with /genconfig to exclude data from a migration.
Component Controls which operating system settings are to be migrated.
manifests
These manifests are specific to the operating system and are
not modifiable.
Need More Review? User State Migration Tool CommandLine Syntax
To review further details about using USMT or the syntax of the
ScanState.exe and LoadState.exe commands, refer to the Microsoft website
at https://docs.microsoft.com/windows/deployment/usmt/usmt-commandline-syntax.
To initiate the collection of the files and settings from the source
computer, use the following steps.
1. Ensure that you have a backup of the source computer.
2. Close all applications.
3. Open an elevated command prompt, and run ScanState, using this
command:
Click here to view code image
ExamCollection - Latest Exam Questions & Answers
www.examcollection.com
ScanState \\remotelocation\migration\mystore /config:config.xml / i:migd
4. Run UsmtUtils with the /verify switch to ensure that the migration store
is not corrupted, using UsmtUtils /verify C:\mystore\storename.img.
5. On the destination computer, install the operating system, install any
applications that were on the source computer, and then close any open
applications.
6. Run the LoadState command, specifying the same .xml files that you
used when you ran ScanState using the command
Click here to view code image
LoadState \\remotelocation\migration\mystore /config:config.xml / i:migd
7. Restart the device and verify whether some of the settings have
changed.
Note Usmt Tools
You can find the USMT tools within the C:\Program Files (x86)\Windows
Kits\10\Assessment and Deployment Kit\User State Migration Tool folder
on your computer. You need to use the tools that match your architecture
(amd64, arm64, and x86).
The ScanState tool can also migrate user settings from an offline Windows
system including the Windows.old folder. A Windows.old folder is created
when you perform an in-place upgrade of a modern version of Windows to
Windows 10. The ability to access user settings contained within the offline
Windows.old folder can be advantageous in the following scenarios.
Improved performance if the Windows.old folder is local
Simplified end-to-end deployment process by migrating data from
Windows.old by enabling the migration process to occur after the new
operating system is installed
Improved success of migration because files will not be locked for
editing while offline
ExamCollection - Latest Exam Questions & Answers
www.examcollection.com
Ability to recover and migrate data from an unbootable computer
The migration can be performed at any time
Need More Review? Usmt Technical Reference
Microsoft has updated the technical reference relating to USMT 10,
including support for Microsoft Office 2016; You can find it at
https://docs.microsoft.com/windows/deployment/usmt/usmt-technicalreference.
Configure Windows for additional regional and
language support
When Windows 10 was released, it offered support for 111 languages
spanning 190 countries and regions. You can download any of the additional
languages for Windows 10, which allows users to view menus, dialog boxes,
and other user interface items in their preferred languages.
To add an additional input language to your device, perform the following
steps.
1. Open Settings > Time & Language > Language.
2. Under Language, click Add A Language.
3. Select the language you want to use from the list or enter the language
name in the search bar.
4. Click Next.
5. Choose to install the optional language features available for the
selected language as shown in Figure 1-5.
ExamCollection - Latest Exam Questions & Answers
www.examcollection.com
Figure 1-5 Choose a language to install
6. The language pack is downloaded and installed.
7. Log out of the device and then sign in to display the new default display
language.
When adding an additional language to Windows 10, you can see which
language features are available. These include.
ExamCollection - Latest Exam Questions & Answers
www.examcollection.com
Display language
Text-to-speech
Speech recognition
Handwriting support
You also have the option to set the language as your primary Windows
display language after the language pack has been installed. There are
additional language options available for common languages. Select the
installed language and then click the Options button to configure features
such as region-specific fonts (such as accents), regional formats, handwriting,
pen settings, keyboards, and spell-checking options.
Installing Local Experience Packs
You can also modify the default language used by Windows 10 by adding a
Local Experience Pack from the Microsoft Store. These packs perform the
same configuration changes as the Language options within the Settings app,
allowing you to enhance Windows with your chosen language, including
navigation, menus, settings, and help topics.
To add a local language using the Microsoft Store, search for the required
language and download it or use the link to add a Local Experience Pack on
the Language page within the Settings app. If you need to add a Local
Experience Pack to an offline image, you can add the Language Interface
Packs (LIPs) .appx files and their associated license files, which can be found
in the LocalExperiencePack folder on the Language Pack ISO. OEMs and
System Builders with Microsoft Software License Terms can download the
Language Pack ISO and Feature on Demand ISO from the Microsoft OEM
site or the Device Partner Center. IT Professionals can find ISOs containing
all available Language resources on the Microsoft Next Generation Volume
Licensing Site at https://licensing.microsoft.com.
Exam Tip
In previous versions of Windows 10, LIPs are delivered as .cab files, for
ExamCollection - Latest Exam Questions & Answers
www.examcollection.com
example, C:\Languages\es-ES\lp.cab. Ensure that you know that since
Windows 10, version 1809, LIPs are delivered as Local Experience Packs
(LXPs) .appx files, for example, LanguageExperiencePack.amet.neutral.appx.
After the language is installed, you can set it to be the default language for
your device or remove the language. Within the Language page in the
Settings app, you can also configure the Administrative Language Settings to
copy your international settings to the Windows welcome screen, system
accounts, and new user accounts as shown in Figure 1-6. System-wide
changes require administrative privileges.
ExamCollection - Latest Exam Questions & Answers
www.examcollection.com
Figure 1-6 Modify Administrative Language Settings
To save space, you can remove language components; for example, you
could remove English when deploying devices to non-English regions.
Using the Dism Command Line Tool
You can also use the DISM command prompt to perform deployment of
language components. As an example, if you want to modify an offline
Windows image to add a language pack, first mount the Windows image,
mount the Language Pack ISO and the Features on Demand ISO with File
Explorer, and then use the following command.
Click here to view code image
Dism /Image:"C:\mount\windows" /Add-Package /PackagePath="D:\x64\langpacks\Mi
To add the Luxembourgish language, which requires the fr-FR base
language and is delivered as an LXP, use the following command.
Click here to view code image
DISM /Image:"C:\mount\windows" /Add-ProvisionedAppxPackage /PackagePath= "D:\
To remove the same LIP, which was added through LXP, you would use
the following command.
Click here to view code image
Dism /remove-provisionedappxpackage /packagename:Microsoft.LanguageExperience
Once you have completed the configuration, you need to capture the
changes by committing the changes to the Windows image using the
following command.
Click here to view code image
Dism /Commit-Image /MountDir:"C:\mount\windows"
ExamCollection - Latest Exam Questions & Answers
www.examcollection.com
Using the Lpksetup Command Line Tool
You can also use the Lpksetup tool to perform language pack operations on
language pack CAB files.
To launch the Lpksetup wizard, use the following steps:
1. Download and then mount the Language Pack ISO.
2. Press the Windows logo key+R to open the Run dialog box.
3. Type lpksetup.exe, and then select OK.
4. Step through the wizard and browse to the Language Pack location on
the mounted ISO.
5. Locate the language pack as shown in Figure 1-7 and click Next.
Figure 1-7 Perform language pack operations using Lpksetup
6. On the Review And Accept The Microsoft Software License Terms
dialog box, click I Accept The License Terms and click Next.
ExamCollection - Latest Exam Questions & Answers
www.examcollection.com
7. The language pack installation completes.
8. Click Close.
If you want to automate the process or bypass the user interface (UI) and
perform unattended or silent-mode language pack installations, you can also
use the Lpksetup command-line tool. You need to run Lpksetup using an
elevated command prompt. The syntax is:
lpksetup.exe /i * /p <path>
This example installs all language packs that are located on installation
media specified in the <path> location. The command-line options available
for Lpksetup.exe are shown in Table 1-8.
Table 1-8 Lpksetup.exe command-line options
Option
Description
/i
Installs the specified language packs. If you do not
include * or language after/i, you are asked to
continue the installation through the UI.
*
Wildcard character that represents all language packs
found in the language_pack_path or the directory
where lpksetup.exe is located.
Language-region
Specifies the language pack or packs to be installed
or uninstalled.
/u
Uninstalls the specified language packs. If you do not
include * or a language after /u, you are asked to
continue the uninstall through the UI.
/r
Suppresses the need to restart after an operation is
complete.
/p
Indicates the path of the language packs to install.
ExamCollection - Latest Exam Questions & Answers
www.examcollection.com
language_pack_path
/s
Performs a silent and unattended operation that
requires no user input.
/f
If the computer is required to restart, forces a restart
even if other users are logged on to the computer.
Note Full Language Packs are not Interchangeable
Language components are not interchangeable between Windows 10 and
Windows Server, but some LIPs are. You must also match the version of
Windows to the language pack. For example, Windows 10, version 1809
must use the Windows 10, version 1809 language pack.
Implement activation
Activation is a very important part of configuring and managing Microsoft
products and remaining within the Microsoft Software License Terms.
In some environments, the activation process will be fully automated, or
silent, and it is easy to overlook it. This section explores Windows 10
activation options and procedures that you need to understand.
Like most Microsoft products, Windows 10 requires activation. Activation
verifies that your copy of Windows 10 is genuine and that it hasn’t been used
on more devices than the license terms allow. Only a valid product key can
be used to activate Windows 10. Figure 1-8 shows the current activation
status of a computer running Windows 10 Professional.
ExamCollection - Latest Exam Questions & Answers
www.examcollection.com
Figure 1-8 Viewing the activation status of Windows 10
You can activate Windows 10 in several ways—by using an Internetaccessible service at Microsoft, by telephone, and by using bulk activation
methods such as Key Management Service (KMS) and Active Directory–
based activation. This section explores activation and the methods you can
use to manage your organization’s Windows 10 activation.
This section covers how to:
Select an activation method
Volume activation services
Activate Windows 10
Activate Windows 10 Virtual Machines
Troubleshoot Activation Issues
Select an activation method
ExamCollection - Latest Exam Questions & Answers
www.examcollection.com
To activate Windows 10, you might need a product key, a 25-character code
which looks like this:
PRODUCT KEY: XXXXX-XXXXX-XXXXX-XXXXX-XXXXX
Not all Windows 10 installations require the use of a product key to
activate, relying instead on a digital license (called a digital entitlement in
Windows 10, Version 1511). A digital license is a method of activation in
Windows 10 that doesn’t require you to enter a product key; instead, digital
licenses are connected to your Microsoft account. Once your PC is connected
to the Internet and you log in to your Microsoft account, the activation takes
place.
You must use a product key for activation when:
You purchase Windows 10 from a retail store or authorized reseller,
either as a physical product or as a digital download.
You do not have a digital license.
Your organization has a Microsoft volume licensing agreement for
Windows 10.
You purchased a new device on which Windows 10 is preinstalled.
You do not need a product key for activation and can rely on a digital
license when:
You upgrade to Windows 10 from an eligible device running a genuine
copy of Windows 7 or Windows 8.1.
You purchase Windows 10 from the Microsoft Store.
You purchase Windows 10 Pro upgrade from the Microsoft Store.
You use Windows 10, version 1803 or later on a device with a
firmware-embedded activation key.
You are a Windows Insider and upgrade to the newest Windows 10
Insider Preview build on an eligible device that was running an activated
earlier version of Windows and Windows 10 Preview.
The method you use to activate Windows 10 is determined by a number of
ExamCollection - Latest Exam Questions & Answers
www.examcollection.com
factors, including how you obtained Windows 10 and whether your
organization has a volume license agreement in place with Microsoft. The
following scenarios determine how you activate Windows 10.
Retail If you purchase Windows 10 from a retail store or from an
authorized retailer, it should come with a unique product key, which can
be found on a label inside the Windows 10 box. For a digital copy of
Windows 10, you should have access to the product key, which may be
stored in a digital locker accessible through the retailer’s website. You
can enter the key during or after installation to activate your copy of
Windows 10.
OEM If you purchase a new computer on which Windows 10 is
preinstalled, it comes with a product key, which is included with the
device packaging or included as a card or on the Certificate of
Authenticity (COA) attached to the device. You can activate Windows
by using this product key.
Microsoft volume licensing Microsoft offers several volume licensing
programs to suit different organizational sizes and needs. These
programs support both Active Directory–based activation and KMS.
Exam Tip
Retail versions of Windows 10 cannot be activated using volume licensing
methods.
Volume Activation Services
For large organizations with many hundreds or even thousands of devices,
using manual product key entry and activation is impractical; it is both error
prone and time-consuming. For these reasons, Microsoft provides three
methods for volume activation. These are:
Key Management Service (KMS) You can use this Windows Server
role service to activate Windows 10 in your organization’s network.
Client computers connect to the KMS server to activate, thereby
ExamCollection - Latest Exam Questions & Answers
www.examcollection.com
negating the need to connect to Microsoft for activation. It is not
necessary to dedicate a server computer to perform activation with the
KMS role.
Exam Tip
KMS is designed for organizations with either 25 (physical or virtual)
client devices persistently connected to a network or organizations with
five or more (physical or virtual) servers. KMS requires a minimum
threshold of 25 computers before activation requests will be processed.
Active Directory–based activation Any device running any Windows
10 that is connected to your organization’s domain network and is using
a generic volume license key (VLK) can use Active Directory–based
activation. Periodically, the client must renew the license from the
licensing service. Therefore, for the activation to remain valid, the client
device must remain part of your organization’s domain. As with KMS,
you do not need to dedicate a server to the Active Directory–based
activation role.
Exam Tip
You cannot use Active Directory–based activation to activate devices
running Windows 10 that are not members of your domain.
Multiple Activation Key Multiple Activation Key (MAK) uses special
VLKs that can activate a specific number of devices running Windows
10. You can distribute MAKs as part of your organization’s Windows
10 operating system image. This method is ideal for isolated client
computers, which will benefit from a one-time activation using the
hosted activation services provided by Microsoft.
To use either KMS or Active Directory–based activation to manage your
ExamCollection - Latest Exam Questions & Answers
www.examcollection.com
volume activations, the Volume Activation Services server role must be
running on a Windows Server 2016 or Windows Server 2019 computer and
be configured to use either KMS or Active Directory–based activation. You
need to activate the role with Microsoft so that the service can activate
devices. This involves entering and validating a KMS host key with
Microsoft, either online or by telephone.
An administrator can manage the organization’s volume activations
centrally using the Volume Activation Management Tool (VAMT) from a
Windows 10 or Windows Server 2016 R2 computer. You can download the
VAMT as part of the Windows Assessment and Deployment Kit (Windows
ADK).
Activate Windows 10
If you are using one of the volume activation methods, you do not need to
perform any task on your Windows 10–based devices because Windows 10
will automatically remain in an activated state whilst the volume license
agreement is in place. However, if you are manually managing activation on
Windows 10–based devices following installation, you must complete the
following procedure.
1. Click Start > Settings.
2. Click Update & Security > Activation > Change Product Key.
3. In the Enter A Product Key dialog box, type your 25-character product
key.
4. On the Activate Windows page, click Next.
5. When prompted, click Close.
After you have activated Windows 10, you can view the activation status
on the Activation tab of the Update & Security section of the Settings app.
Also, you can view and manage the activation status of your Windows 10–
based product by using the Slmgr.vbs command. For example, Figure 1-8
showed the result of typing the Slmgr.vbs -dli command. You can see that
Windows 10 Pro is licensed properly.
ExamCollection - Latest Exam Questions & Answers
www.examcollection.com
Activate Windows 10 Virtual Machines
For Windows 10 virtual machines running on Windows 10, version 1803, a
new feature called Inherited Activation allows Windows 10 virtual machines
to inherit an activation state from their Windows 10 hosts.
When a user creates a new Windows 10 virtual machine (VM) using a
Windows 10 local host, the VM will automatically inherit the activation state
from a host machine. Inherited Activation requires that both the host
computer and the VM are running Windows 10, version 1803 or later and
that the host computer has been activated using a Windows 10 E3 or E5
license.
Troubleshoot activation issues
When a device running Windows 10 is not activated, the user is presented
with a watermark on the lower-right corner of the screen requesting that you
activate Windows. Additionally, you cannot personalize the device, such as
changing wallpaper, accent colors, lock screen, themes, or sync settings
between devices.
Unlike earlier versions of Windows, there is no grace period for how long
you can use Windows 10 without activation. In the Windows 10 license
agreement, users are authorized to use Windows 10 only if they are properly
licensed and the software has been properly activated with a genuine product
key or by another authorized method.
If you are having trouble activating Windows 10, you could try these
actions to resolve common activation issues.
Volume License Activation Renewal
If you are using one of the volume activation methods, and your device falls
out of activation, you should ensure that the device has network connectivity
and that the user has signed onto the device successfully using their corporate
credentials. If the activation process does not trigger automatically within
two hours there may be an issue with KMS.
Client computers that use KMS must have their activation status renewed
ExamCollection - Latest Exam Questions & Answers
www.examcollection.com
at least once every 180 days. Clients achieve renewal by connecting to the
network-located KMS host. By default, devices will attempt to renew their
activation every seven days following a reboot, or restart of the KMS client
service. If KMS activation fails, then the client will retry every two hours,
and after 180 days have elapsed following activation, the device will fall out
of activation.
If client devices are within the renewal window but fail to automatically
activate (perhaps they are present on the network for only a short time), you
can force a manual activation while the device is on the network by running
or scripting the command slmgr /ato using administrative privileges.
Checking Activation Status
To check activation status in Windows 10, follow these steps:
1. Open the Settings App.
2. Select Update & Security and then click Activation.
3. View the activation status.
4. If Windows 10 isn’t activated, click the Troubleshoot link, as shown in
Figure 1-9.
ExamCollection - Latest Exam Questions & Answers
www.examcollection.com
Figure 1-9 Troubleshoot activation
Activating Windows 10 for the First Time
Most new devices purchased are pre-installed with Windows 10. These
devices will automatically activate once the device is connected to the
Internet.
If you manually install Windows 10 on a device that has not previously
had an activated copy of Windows 10 on it, you’ll need to use a valid product
key to activate the device. This scenario also covers if you install a different
edition of Windows 10 that wasn’t previously activated on the device. For
example, if you install Windows 10 Pro on a device that had Windows 10
Home installed on it, then you will need to provide a valid Windows 10 Pro
product key to activate the device.
Activating After Reinstalling Windows 10
ExamCollection - Latest Exam Questions & Answers
www.examcollection.com
If you need to reinstall Windows 10, this could cause issues with your
activation status depending on how Windows 10 was originally installed on
your device.
If you bought Windows 10 from the Microsoft Store, or if you activated a
free upgrade to Windows 10, then you have a digital license for the device.
So long as you reinstall the same edition of Windows 10 onto your device,
you won’t need a product key. If you’re asked to enter a product key during
reinstallation, you should skip this step. Windows 10 will automatically
activate online after the installation is complete.
Activation Issues After a Hardware Configuration Change
If significant hardware changes are made to a device (such as replacing the
motherboard), Windows 10 might fall out of activation. Devices running
Windows 10, version 1607 or later that have been used with a Microsoft
account will have a digital license linked to the device. If the activation error
codes 0x803f7001 or 0xC004C008 appear on the Activation page of the
Settings app, you should use the Activation troubleshooter to reactivate
Windows.
If the motherboard was replaced under warranty—such as by the original
equipment manufacturer (OEM)—then the device should reactivate
automatically, or a replacement product key should have been provided.
Note Firmware Upgrade
Consider checking whether the motherboard manufacturer has a firmware
update available. This should be applied prior to installing Windows;
otherwise, upgrading the firmware after activation might require the
system to fall out of activation.
Activating Refurbished Devices Running Windows 10
A refurbished device running Windows 10 can be activated using the product
key on the Certificate of Authenticity label that will be attached to the device
using the following procedure.
ExamCollection - Latest Exam Questions & Answers
www.examcollection.com
1. Open the Settings App.
2. Select Update & Security and then click Activation.
3. Select Change product key.
4. Enter the 25-character product key found on the Certificate of
Authenticity and follow the instructions.
Use the Activation Troubleshooter
The Activation troubleshooter is available for all users on the Activation tab
within the Settings app. If the device has not been activated, running the
troubleshooter can locate a digital license linked to the Microsoft account
used on the computer and then prompt you to try activation again.
Sometimes when you run the Activation troubleshooter or attempt to
activate a device the activation will fail, and an error code and message will
be presented to the user.
Common Activation Errors
If you see an error code relating to Windows 10 activation, you can check
the list of error codes in Table 1-9 and follow the suggested steps to resolve
it. It is not necessary to remember the error codes for the exam, though it is
useful to understand the various issues that can arise when activating
Windows.
Table 1-9 Windows 10 activation errors
Error
Description
0xC004F211
Windows reported that the hardware of
your device has changed. Use the
Activation troubleshooter to reactivate
Windows 10 after a hardware change or
purchase a new Windows license.
ExamCollection - Latest Exam Questions & Answers
www.examcollection.com
0xC004F212, 0xC004F034,
0xC004F210, 0xC004E016
The product key does not match the
installed edition of Windows 10. Reinstall the correct edition of Windows 10
or enter a different product key.
You might also see this error if the
current edition of Windows installed on
the device doesn’t match the edition of
the digital license.
0xC004F213
Windows reported that no product key
was found on your device. A digital
license is associated with the device
hardware, but this is no longer available
if the hardware of the device has
changed. Use the Activation
troubleshooter to reactivate Windows 10
after a hardware change or purchase a
new Windows license.
0x803f7001 or 0x800704cF
A valid Windows 10 license couldn’t be
found to activate Windows 10. If you
have a valid product key, select Change
product key, and then enter the 25character product key. If you don’t have
a valid product key, you will need to
purchase a new Windows license.
0xC004C060, 0xC004C4A2,
0xC004C4A2, 0x803FA067L,
0xC004C001, 0xC004C004,
0xC004F004, 0xC004C007,
0xC004F005, 0xC004C00F,
0xC004C010, 0xC004C00E,
0xC004C4A4, 0xC004C4A5,
0xC004B001, 0xC004F010,
0xC004F050
The product key entered can’t be used to
activate Windows. Enter a different
product key or buy a new product key.
The activation servers were busy, wait a
while and then select Activate.
If you upgraded to Windows 10 using the
free upgrade offer, Windows 10 should
automatically be activated if you didn’t
make any significant hardware changes
ExamCollection - Latest Exam Questions & Answers
www.examcollection.com
to your device (such as replacing the
motherboard).
If you continue to have problems with
activation, contact customer support.
0xC004C003
The Windows 10 product key entered
isn’t valid. Product keys are unique; if a
key has already been used, it’s marked as
not valid.
0xC004FC03
If you’re not connected to the Internet or
your firewall settings are preventing
Windows from completing the activation
process online, Windows will not be able
to activate. You could try to activate
Windows by phone.
0xC004E028
This error is shown if a device is already
in the process of activation. Wait for the
first request to complete.
0x8007267C
This error appears if the device is not
connected to the Internet or the activation
server is temporarily unavailable.
0xD0000272, 0xC0000272,
0xc004C012, 0xC004C013,
0xC004C014
If the activation server is temporarily
unavailable, Windows will automatically
be activated when the service comes back
online.
0xC004C008, 0xC004C770,
0x803FA071
The product key has already been used on
another PC, or it’s being used on more
PCs than the Microsoft Software License
Terms allow.
ExamCollection - Latest Exam Questions & Answers
www.examcollection.com
0xC004F00F
You might see this error if a product key
for the Enterprise edition of Windows is
used to activate Windows 10 Home or
Windows 10 Pro.
0xC004C020
A Volume License has been used on
more PCs than the Microsoft Software
License Terms allow.
0x8007232B, 0xC004F074,
0xC004F038, 0x8007007B
A product key for the Enterprise edition
of Windows has been used to activate
Windows 10 Home or Windows 10 Pro,
or a work device is trying to activate, but
the device is not connected to the
workplace’s network.
0x80072F8F
The date and time for the PC is incorrect,
or Windows has trouble connecting to the
online activation service and can’t verify
your product key. Use the network
troubleshooter to identify and repair any
network problems.
0xC004E003
If third-party software has changed
system files, then Windows activation
may fail. Restore the system files back to
an earlier point in time and try to activate
again.
0x80004005
Windows activation has failed. Use the
Activation troubleshooter, and if this
doesn’t work, you might need to reset
your PC.
0x87e10bc6
An error occurred with the activation
server or licensing service. Wait a few
ExamCollection - Latest Exam Questions & Answers
www.examcollection.com
minutes, try again, and then use the
Activation troubleshooter.
Alternatively, launch the Microsoft Store
app and if the Microsoft Store app shows
there was a problem, select Try Again,
which should resolve the issue.
Note Activate Windows by Phone
Sometimes, you will not be able to connect to the Internet to complete the
activation process. You can activate Windows 10 by phone. To find your
local freephone telephone number, type SLUI 04 in the search box on the
taskbar and select the SLUI 04 command. Select your country and then use
the telephone number and installation ID provided to access the automated
phone system to activate Windows. Phone activation cannot be used for
Windows 10 Pro, Edu or Windows 10 Pro for Workstations editions.
Skill 1.2: Perform post-installation
configuration
After you have provisioned Windows 10, you must ensure that the user is
productive as soon as possible. Enabling a consistent Windows environment
that looks and behaves the same regardless of the device used can be helpful.
Users should be able to browse the Internet safely and in accordance with
corporate policies. Devices that are used by mobile users can be configured
dynamically to provide them with optimal power settings, and pre-configured
connectivity to resources such as secure VPNs and Wi-Fi networks.
This skill covers how to:
Configure sign-in options
Customize the Windows desktop
Configure Microsoft Edge
ExamCollection - Latest Exam Questions & Answers
www.examcollection.com
Configure Internet Explorer
Configure mobility settings
Configure sign-in options
After you have activated Windows 10, you can customize the user interface.
In some respects, the Windows 10 user interface is familiar to users of
Windows 7. It has a Start menu, a desktop, and a taskbar. These things all
appear in Windows 7. However, because Windows 10 is designed to work
across a variety of device types, including phones, tablets, and traditional
desktop computers, it provides additional ways for users to interact.
As an IT pro, it is important for you to understand how to customize the
Windows 10 user interface, including Start, taskbar, desktop, and notification
settings. This enables you to ensure that the operating system interface meets
the needs of the users in your organization.
This section covers how to:
Configure Microsoft accounts
Understand multifactor authentication
Configure Windows Hello and Windows Hello for Business
Configuring PIN
Configuring Picture Password
Configure Dynamic Lock
Configure Microsoft accounts
A Microsoft account (previously called Windows Live ID) provides you with
an identity that you can use to securely sign in on multiple devices and access
cloud services. You can also use the account to synchronize your personal
settings between your Windows-based devices.
ExamCollection - Latest Exam Questions & Answers
www.examcollection.com
If Windows 10 detects an Internet connection during setup, you are
prompted to specify your Microsoft account details, though you can skip this
step and create a local account instead. You can link your Microsoft account
to a local or AD DS domain account after setup is complete.
Microsoft accounts are primarily for consumer use. Domain users can
benefit by using their personal Microsoft accounts in your enterprise, though
there are no methods provided by Microsoft to provision Microsoft accounts
within an enterprise. After you connect your Microsoft account to Windows
10, you can:
Access and share photos, documents, and other files from sites, such as
OneDrive, Outlook.com, Facebook, and Flickr.
Integrated social media services providing contact information and
status for your users’ friends and associates are automatically
maintained from sites such as Hotmail, Outlook, Facebook, Twitter, and
LinkedIn.
Download and install Microsoft Store apps.
App synchronization with Microsoft Store apps. After user sign-in,
when an app is installed, any user-specific settings are automatically
downloaded and applied.
Sync your app settings between devices that are linked to your Microsoft
account.
Use single sign-on with credentials roaming across any devices running
Windows 10, Windows 8.1, Windows 8, or Windows RT.
Exam Tip
You can browse the Windows Store even if you do not sign in using a
Microsoft account. However, you cannot install Store apps without using a
Microsoft account.
If Microsoft accounts are allowed in an enterprise environment, you
should note that only the owner of the Microsoft account is able to change
ExamCollection - Latest Exam Questions & Answers
www.examcollection.com
the password. A user can perform a password reset in the Microsoft account
sign-in portal at https://account.microsoft.com.
Signing up for a Microsoft Account
To sign up for a Microsoft account, use the following procedure.
1. Open a web browser and navigate to https://signup.live.com.
2. To use your own email address for your Microsoft account, type it into
the web form; otherwise, provide a telephone number to verify that you
are not a robot.
3. To create a new Hotmail or Outlook.com account, click Get A New
Email Address and then complete the email address line, specifying
whether you want a Hotmail or Outlook suffix.
4. Press Tab to verify that the name you entered is available.
5. Complete the rest of the form and then agree to the privacy statement by
clicking I Accept.
After you have created your Microsoft account, you can connect it to your
local or domain account and access cloud services.
Connecting Your Microsoft Account to Your Device
To connect your Microsoft account to your local or domain user account, use
the following procedure.
1. Sign in with your local account.
2. Open the Settings app and click Accounts.
3. On the Your Info page, click Sign In With A Microsoft Account
Instead.
4. On the Make It Yours page, enter the email address and then click Sign
In.
5. On the Enter Password page, enter the password associated with your
Microsoft account and click Sign In.
ExamCollection - Latest Exam Questions & Answers
www.examcollection.com
6. If prompted, enter your local account password to verify your local
identity and click Next.
7. The device will now use your Microsoft account to log on.
8. If you want to add additional Microsoft accounts to Windows 10, you
can use the Add A Microsoft Account option found on the Email &
Accounts tab of the Accounts page in the Settings app.
Need More Review? Setting up Microsoft Accounts on
Devices
For more information about setting up Microsoft accounts on devices,
refer to the Microsoft website at
https://account.microsoft.com/account/connect-devices.
Limiting the use of Microsoft Accounts
Within an enterprise, you may want to prevent users from associating their
Microsoft accounts with a device and block users from accessing cloud
resources using their Microsoft accounts.
You can configure Microsoft account restrictions using two GPOs:
Block All Consumer Microsoft Account User Authentication This
setting can prevent users from using Microsoft accounts for
authentication for applications or services. Any application or service
that has already been authenticated will not be affected by this setting
until the authentication cache expires. It is recommended that you enable
this setting before any user signs in to a device to prevent cached tokens
from being present. This GPO is located at Computer
Configuration\Administrative Templates\ Windows
Components\Microsoft account.
Accounts: Block Microsoft Accounts This setting prevents users from
adding a Microsoft account within the Settings app. There are two
options: Users Can’t Add Microsoft Accounts and Users Can’t Add Or
Log On With Microsoft accounts. This GPO is located at Computer
ExamCollection - Latest Exam Questions & Answers
www.examcollection.com
Configuration\Windows Settings\Security Settings\Local
Policies\Security Options.
Understand Multifactor Authentication
Traditional computer authentication is based on users providing a name and
password. This allows an authentication authority to validate the exchange
and grant access. Although password-based authentication is acceptable in
many circumstances, Windows 10 provides for a number of additional, more
secure methods for users to authenticate with their devices, including
multifactor authentication (also referred to as two-factor authentication).
Multifactor authentication is based on the principle that users who wish to
authenticate must have two (or more) things with which to identify
themselves. Specifically, they must have knowledge of something, they must
be in possession of something, and they must be something. For example, a
user might know a password, possess a security token (in the form of a
digital certificate), and be able to prove who they are with biometrics, such as
fingerprints.
Explore Biometrics
Biometrics, like a fingerprint, provides more secure and often, more
convenient methods for both user and administrator to be identified and
verified. Windows 10 includes native support for biometrics through the
Windows Biometric Framework (WBF), and when used as part of a
multifactor authentication plan, biometrics is increasingly replacing
passwords in modern workplaces.
Biometric information is obtained from the individual and stored as a
biometric sample which is then securely saved in a template and mapped to a
specific user. To capture a person’s fingerprint, you can use a fingerprint
reader (you “enroll” the user when configuring this). Also, you can use a
person’s face, her retina, or even her voice. The Windows Biometric service
can be extended to also include behavioral traits such as body gait and typing
rhythm.
Windows includes several Group Policy settings related to biometrics, as
shown in Figure 1-10, that you can use to allow or block the use of
ExamCollection - Latest Exam Questions & Answers
www.examcollection.com
biometrics from your devices. You can find Group Policy Objects here:
Computer Configuration\Administrative Templates\ Windows
Components\Biometrics.
Figure 1-10 Biometrics Group Policy settings
Configure Windows Hello and Windows Hello for Business
Windows Hello is a two-factor biometric authentication mechanism built
into Windows 10, and it is unique to the device on which it is set up.
Windows Hello allows users to unlock their devices by using facial
recognition, fingerprint scanning, or a PIN.
Windows Hello for Business is the enterprise implementation of Windows
Hello and allows users to authenticate to an Active Directory or Azure Active
Directory account, and it enables them to access network resources.
Administrators can configure Windows Hello for Business using Group
Policy or mobile device management (MDM) policy and uses asymmetric
(public/private key) or certificate-based authentication.
ExamCollection - Latest Exam Questions & Answers
www.examcollection.com
Windows Hello provides the following benefits.
Strong passwords can be difficult to remember, and users often reuse
passwords on multiple sites which reduces security. Windows Hello
allows them to authenticate using their biometric data.
Passwords are vulnerable to replay attacks, and server breaches can
expose password-based credentials.
Passwords offer less security because users can inadvertently expose
their passwords because of phishing attacks.
Windows Hello helps protect against credential theft. Because a
malicious person must have both the device and the biometric
information or PIN, it becomes more difficult to hack the authentication
process.
Windows Hello can be used both in cloud-only and hybrid deployment
scenarios.
Windows Hello logs you into your devices three times faster than a
password.
To implement Windows Hello, your devices must be equipped with the
appropriate hardware. For example, facial recognition requires that you use
special cameras that see in infrared (IR) light. These can be external cameras
or cameras incorporated into the device. The cameras can reliably tell the
difference between a photograph or scan and a living person. For fingerprint
recognition, your devices must be equipped with fingerprint readers, which
can be external or integrated into laptops or USB keyboards.
If you have previously experienced poor reliability from legacy fingerprint
readers, you should review the current generation of sensors, which offer
significantly better reliability and are less error-prone.
After you have installed the necessary hardware devices, you can set up
Windows Hello by openings Settings, clicking Accounts, and then, on the
Sign-In Options page, under Windows Hello, reviewing the options for face
or fingerprint. If you do not have Windows Hello- supported hardware, the
Windows Hello section does not appear on the Sign-In Options page.
To configure Windows Hello, follow these steps:
ExamCollection - Latest Exam Questions & Answers
www.examcollection.com
1. Open the Settings App and select Accounts.
2. On the Accounts page, click Sign-in options.
3. Under the Windows Hello section, click Set Up under Face
Recognition.
4. Click Get Started on the Windows Hello setup dialog page.
5. Enter your PIN or password to verify your identity.
6. Allow Windows Hello to capture your facial features, as shown in
Figure 1-11.
Figure 1-11 Configuring Windows Hello
7. Once complete, you are presented with an All Set! message that you can
close.
Users can use Windows Hello for a convenient and secure sign-in method
that is tied to the device on which it is set up.
ExamCollection - Latest Exam Questions & Answers
www.examcollection.com
For Enterprises that want to enable Windows Hello, they can configure
and manage Windows Hello for Business. Windows Hello for Business uses
key-based or certificate-based authentication for users by using Group Policy
or mobile device management (MDM) policy or a mixture of both methods.
Need More Review? Windows Hello Biometrics in the
Enterprise
To review further details about using Windows Hello in the enterprise,
refer to the Microsoft website at
https://docs.microsoft.com/windows/access-protection/hello-forbusiness/hello-biometrics-in-enterprise.
Configure PIN
To avoid authentication with passwords, Microsoft provided an
authentication method that uses a PIN. When you set up Windows Hello,
you’re asked to create a PIN first. This PIN enables you to sign in using the
PIN as an alternative to when you can’t use your preferred biometric because
of an injury or because the sensor is unavailable or not working properly. The
PIN provides the same level of protection as Windows Hello.
Windows Hello PIN provides secure authentication without sending a
password to an authenticating authority, such as Azure AD or an AD DS
domain controller. Windows Hello for Business provides enterprises
compliance with the new FIDO 2.0 (Fast IDentity Online) framework for
end-to-end multifactor authentication.
Within a domain environment, a user cannot use a PIN on its own (known
as a Convenience PIN). You will see from the user interface shown in Figure
1-12, that the PIN settings are within the Windows Hello section of the SignIn Options. A user must first configure Windows Hello and be already be
signed in using a local account, a domain account, a Microsoft account, or an
Azure AD account. The user is then able to set up PIN authentication that is
associated with the credential for the account.
ExamCollection - Latest Exam Questions & Answers
www.examcollection.com
Figure 1-12 Configuring Windows Hello PIN
After a user has completed the registration process, Windows Hello for
Business generates a new public-private key pair on the device known as a
protector key. If installed in the device, the Trusted Platform Module (TPM)
generates and stores this protector key; if the device does not have a TPM,
Windows encrypts the protector key and stores it on the file system.
Windows Hello for Business also generates an administrative key that is used
to reset credentials if necessary.
Note Pairing of Credentials and Devices
ExamCollection - Latest Exam Questions & Answers
www.examcollection.com
Windows Hello for Business pairs a specific device and a user credential.
Consequently, the PIN the user chooses is associated only with the signedin account and that specific device.
The user now has a PIN gesture defined on the device and an associated
protector key for that PIN gesture. The user can now securely sign in to his
device using the PIN and then add support for a biometric gesture as an
alternative for the PIN. The gesture can be facial recognition, iris scanning,
or fingerprint recognition, depending on available hardware in the device.
When a user adds a biometric gesture, it follows the same basic sequence as
mentioned in the previous section. The user authenticates to the system by
using the PIN and then registers the new biometric. Windows generates a
unique key pair and stores it securely. The user can then sign in using the
PIN or a biometric gesture.
Need More Review? Windows Hello for Business
To review further details about Windows Hello for Business, refer to the
Microsoft website at https://docs.microsoft.com/windows/security/identityprotection/hello-for-business/hello-identity-verification.
You can use MDM policies or GPOs to configure settings for Windows
Hello for Business in your organization. For example, you can configure a
policy that enables or disables the use of biometrics on devices affected by
the policy.
Note Enhancing the Security of a Pin
When we think of a PIN, we generally think of ATM cash machines and 4digit PINs. For securing Windows 10 with Windows Hello for Business,
you can significantly increase the level of security by imposing rules on
PINs so that, for example, a PIN can require or block special characters,
uppercase characters, lowercase characters, and digits. Something like
t496A? could be a complex Windows Hello PIN. The maximum length
that can be set is 127.
ExamCollection - Latest Exam Questions & Answers
www.examcollection.com
To configure Windows Hello for Business in your organization, you use
the appropriate GPOs within the following location:
Computer Configuration\Policies\Administrative Templates\Windows
Components\ Windows Hello for Business
To configure PIN complexity with Windows 10 (with and without
Windows Hello for Business), you can use the eight PIN Complexity Group
Policy settings, which allow you to control PIN creation and management.
These policy settings can be deployed to computers or users. If you deploy
settings to both, then the user policy settings have precedence over computer
policy settings and GPO conflict resolution is based on the last applied
policy. The policy settings included are:
Require digits
Require lowercase letters
Maximum PIN length
Minimum PIN length
Expiration
History
Require special characters
Require uppercase letters
In Windows 10, version 1703 and later, the PIN complexity Group Policy
settings are located at: Administrative Templates\System\PIN Complexity
under both the Computer and User Configuration nodes.
Need More Review? Windows Hello for Business Group
Policy Settings
To review more detailed configuration steps for Windows Hello for
Business, refer to the Microsoft website at
https://docs.microsoft.com/windows/security/identity-protection/hello-forbusiness/hello-cert-trust-policy-settings.
ExamCollection - Latest Exam Questions & Answers
www.examcollection.com
If an organization is not using Windows Hello for Business, they can still
use the option to set a Convenience PIN. A Convenience PIN is very
different to a Windows Hello for Business PIN because it is merely a
wrapper for the user’s domain password. This means that the user’s password
is cached and substituted by Windows when signing in with a Convenience
PIN.
Since the Anniversary release (Windows 10, version 1607), the option to
allow a Convenience PIN is disabled by default for domain-joined clients. To
modify the option to sign in with the Convenience PIN you can use the Turn
On Convenience PIN Sign-In GPO at Group Policy\ Computer
Configuration\Administrative Templates\System\Logon.
Configure Picture Password
A picture password is another way to sign in to a computer. This feature does
not use Windows Hello or Windows Hello for Business and therefore, it is
not available to be used within a domain-based environment.
You sign in to a touch-enabled device by using a series of three
movements consisting of lines, circles, and/or taps. You can pick any picture
you want and provide a convenient method of signing in to touch-enabled,
stand-alone devices. Picture password combinations are limitless because the
pictures that can be used are limitless. Although picture passwords are
considered more secure for stand-alone computers than typing a 4-digit PIN,
a hacker may be able guess his way into a device by holding the screen up to
a light to see where most of the gestures are (by following the smudges on
the screen). This is especially true if the user touches the screen only to input
the password and rarely uses touch for anything else.
To create a picture password follow these steps:
1. Open the Settings App and click Accounts.
2. Click Sign-in options.
3. Under Picture Password, click Add.
4. Input your current account password and click Choose Picture to
browse to and select the picture to use.
ExamCollection - Latest Exam Questions & Answers
www.examcollection.com
5. Adjust the position of the picture and click Use This Picture.
6. Draw three gestures directly on your screen.
Remember that the size, position, and direction of the gestures are stored
as part of the picture password.
7. You are prompted to repeat your gestures. If your repeated gestures
match, click Finish.
There is only one GPO relating to this feature. To disable Picture
Password using Local Group Policy, you can use the Turn Off Picture
Password Sign-In GPO in the following location:
Computer Configuration\Administrative Templates\System\Logon.
Configure Dynamic Lock
Users with smartphones can take advantage of Dynamic Lock, which was
introduced with the Creators Update for Windows 10. Dynamic Lock allows
users to automatically lock their devices whenever they are not using them.
(At the time of writing, the iPhone does not support this feature.)
The Dynamic Lock feature relies on a Bluetooth link between your PC and
paired smartphone.
To configure Windows 10 Dynamic Lock, use the following steps:
1. Open the Settings App and click Accounts.
2. Click Sign-in options and scroll to Dynamic Lock.
3. Check the Allow Windows To Detect When You’re Away And
Automatically Lock The Device option.
4. Click the Bluetooth & Other Devices link.
5. Add your smartphone using Bluetooth and pair it.
6. Return to the Dynamic Lock page and you should see your connected
phone, as shown in Figure 1-13.
ExamCollection - Latest Exam Questions & Answers
www.examcollection.com
Figure 1-13 Configuring Dynamic Lock
7. Your device will be automatically locked whenever Windows detects
that your connected smartphone has moved away from your desk for 30
seconds.
You can configure dynamic lock functionality for your devices using the
Configure Dynamic Lock Factors GPO. You can locate the policy setting at
Computer Configuration\Administrative Templates\Windows
Components\Windows Hello for Business.
Customize the Windows desktop
After Windows 10 has been activated, you can customize the user interface
and personalize Windows. Devices enrolled in Microsoft Intune or joined to
Azure Active Directory will be activated automatically if a digital license has
been assigned. The Windows 10 user interface may be familiar to users of
Windows 7 because it has a Start menu, a desktop, and a taskbar.
It is important for you to understand how to customize the Windows 10
user interface, including Start and taskbar layout, desktop, and notification
settings. This allows you to ensure that the operating system interface meets
the needs of the users in your organization.
ExamCollection - Latest Exam Questions & Answers
www.examcollection.com
This section covers how to:
Customize Windows 10 Start
Configure the Action Center and taskbar
Customize Windows 10 Start
For users of earlier versions of Windows, the appearance of Start may be
significantly different to what they have been used to. Start is dynamic, and
its appearance depends on your device type. For example, a device with a
small screen such as a tablet, Start appears full-screen, by default, which is
easier to navigate when using a touch device.
If you are using a non-touch device, then, by default, Windows 10 displays
Start as a menu that combines aspects that may be similar to the Start menu
found in Windows 7 and Windows 8.1 (see Figure 1-14). This is more easily
navigable by using a mouse than by using touch.
ExamCollection - Latest Exam Questions & Answers
www.examcollection.com
Figure 1-14 Start displayed as a partial screen
You can configure the Start menu behavior from the Settings app. Open
the Settings App, click Personalization, and then click the Start tab. You can
then select the option to Use Start full screen, as shown in Figure 1-15.
ExamCollection - Latest Exam Questions & Answers
www.examcollection.com
Figure 1-15 Start menu settings
The Start customizations shown in Figure 1-15 are:
Show More Tiles On Start This setting enables you to display more
tiles when Start is configured for partial-screen mode.
Show App List In Start Menu Enables an alphabetical list of all apps
on the left side of the Start screen.
Show Recently Added Apps Any recently installed apps are marked as
new in Start.
Show Most Used Apps Windows 10 tracks your app usage and lists
your most frequently used apps in a Most Used Apps list in Start.
Show Suggestions Occasionally In Start This setting enables or
disables app suggestions in Start.
ExamCollection - Latest Exam Questions & Answers
www.examcollection.com
Use Start Full Screen Enables Start to display full screen. This is more
useful on a tablet device than on a device with a mouse.
Show Recently Opened Items In Jump Lists On Start Or The
Taskbar This setting enables Windows 10 to remember recently opened
files and list those in the context menu of apps appearing in Start or on
the taskbar.
Choose Which Folders Appear On Start This setting enables you to
set shortcuts for the following folders on Start: File Explorer, Settings,
Documents, Downloads, Music, Pictures, Videos, Network, and
Personal Folders.
Convertible Devices
Convertible devices, including the Microsoft Surface Pro, can switch in and
out of Tablet Mode with the removal and reattachment of the keyboard, or by
reorienting the device. When a device switches like this, you can choose
whether Windows should switch to full-screen Start (Tablet Mode)
automatically, as shown in Figure 1-16.
Figure 1-16 The Tablet Mode prompt on a convertible laptop
ExamCollection - Latest Exam Questions & Answers
www.examcollection.com
You can configure the default behavior through the Settings app. Click
System and then open the Tablet Mode tab. As shown in Figure 1-17, you
can then configure the following options.
When I Sign In:
Use Tablet Mode
Use Desktop Mode
Use The Appropriate Mode For My Hardware
When This Device Automatically Switches Tablet Mode On Or Off:
Don’t Ask Me And Don’t Switch
Always Ask Me Before Switching
Don’t Ask Me And Always Switch
Hide App Icons On The Taskbar In Tablet Mode
Automatically Hide The Taskbar In Tablet Mode
ExamCollection - Latest Exam Questions & Answers
www.examcollection.com
Figure 1-17 Tablet Mode options
Note Tablet Mode
Tablet Mode also changes applications so that they run full screen.
Configuring Start Tiles
In addition to enabling or disabling Start Full-Screen behavior, you can also
customize the application tiles that appear on Start and how those tiles look
and behave. From Start, right-click the appropriate app, as shown in Figure
1-18. Click Pin To Start.
ExamCollection - Latest Exam Questions & Answers
www.examcollection.com
Figure 1-18 Customizing Start screen with a mouse
When a tile is pinned to Start, you can configure it. Right-click the tile
and, from the context menu, you can choose:
Unpin From Start
Resize
Choose from Small, Medium, Large, and Wide, depending on the
app.
More
If the app is a Microsoft Store app, choose from Turn Live Tile Off,
Pin To Taskbar, App Settings, Rate And Review, and Share.
If the app is a desktop app, choose from Pin To Taskbar, Run As
Administrator, and Open File Location.
Uninstall
ExamCollection - Latest Exam Questions & Answers
www.examcollection.com
Note Uninstalling Desktop Apps From Start
If the app you select to uninstall is a desktop app, Programs And Features
opens in Control Panel allowing you to manually remove the desktop app.
If your device is touch-enabled, the procedure is slightly different from
using a mouse to configure tiles. Rather than right-clicking a tile from Start,
you must touch and hold a tile. Then you can unpin the tile by using the
Unpin icon. Use the ellipse button (three dots) to access the context menu, as
shown in Figure 1-19.
ExamCollection - Latest Exam Questions & Answers
www.examcollection.com
Figure 1-19 Customizing Start screen with touch
Grouping Start Tiles
After you have added the required tiles to Start, you might want to group the
tiles. You can perform the following actions on groups.
To create a new group of tiles, simply drag a tile to an area of unused
space on Start.
To name a group, hover your mouse or tap the screen immediately
above the group of tiles and then type the name for your group in the
text box that appears.
To move tiles between groups, drag the required tile to the new group.
Export Start Layout
Although you can manually drag and resize tiles on Start for each computer
in your organization, this is not practical at scale. Within a corporate
environment, you can control the Start layout by creating a customized Start
screen on a test computer and then export the layout to other devices.
Not all editions of Windows 10 support customizing Windows 10 Start
and taskbar with Group Policy. These are shown in Table 1-10 as follows:
Table 1-10 Windows 10 Start and taskbar support
Windows Version
Supported Edition
Windows 10,
version 1607
Windows 10 Enterprise and Windows 10 Education
Windows 10,
version 1703
Windows 10 Pro, Windows 10 Enterprise, and
Windows 10 Education
You can choose to export a layout that applies a full or partial Start layout.
ExamCollection - Latest Exam Questions & Answers
www.examcollection.com
Full Start layout Users cannot pin, unpin, or uninstall apps from Start.
Users cannot pin any apps to Start.
Partial Start layout The contents of the specified tile groups cannot be
changed. Users can move groups and can create and customize their
own groups.
The Start layout is exported as a .xml file, which can then be deployed to
devices using:
Group Policy
Windows Configuration Designer provisioning package
Mobile device management (MDM)
On your test computer, you can customize the Start layout prior to
exporting the layout. Customization can include:
Pin apps to Start.
Unpin the apps that you don’t want to display.
Drag the tiles on Start to reorder or group apps.
Resize tiles.
Create your own app groups.
Name groups.
Once you have configured the desired Start layout, you use the ExportStartLayout Windows PowerShell cmdlet to export the Start layout to an .xml
file using the following procedure.
1. Open Windows PowerShell.
2. Run the Export-StartLayout
–path <path><file name>.xml
cmdlet.
3. You can optionally edit the .xml file to add a taskbar configuration.
4. Copy the exported file to a shared folder.
5. Deploy the .xml file using any of the deployment methods.
ExamCollection - Latest Exam Questions & Answers
www.examcollection.com
If you use Group Policy, you must specify the .xml file in the GPO: User
Configuration\ Policies\Administrative Templates\Start Menu and
Taskbar\Start Layout. To do this, complete the following procedure.
1. Open Group Policy Management Console (GPMC) to configure a
domain-based GPO.
2. Navigate to the appropriate AD DS container, such as your domain.
3. Open an existing GPO for editing or create a new GPO, link it to your
chosen container, and open it for editing.
4. Navigate to the User Configuration\Policies\Administrative
Templates\Start Menu And Taskbar folder and open the Start Layout
GPO.
5. Enable the GPO and, in the Start Layout File text box, type the full
UNC path name to your XML file, for example, \\LONSVR1\Marketing\Marketing.XML as shown in Figure 1-20.
6. Click OK and close Group Policy Management.
ExamCollection - Latest Exam Questions & Answers
www.examcollection.com
Figure 1-20 Deploy custom Start using Group Policy
For the policy to be effective, users must sign out and sign back in.
Alternatively, you can issue a Gpupdate.exe /force command from an
elevated command prompt to force GPO propagation.
To configure a partial Start screen layout, you should export the Start
layout and then open the layout .xml file. You should then add
LayoutCustomizationRestrictionType=“Only SpecifiedGroups” to the
<DefaultLayoutOverride> element as follows:
Click here to view code image
<DefaultLayoutOverride LayoutCustomizationRestrictionType="OnlySpecifiedGrou
ExamCollection - Latest Exam Questions & Answers
www.examcollection.com
Then save the file and deploy the settings.
If you like, you can update an existing Start layout by replacing the .xml
file that is specified in the Start Layout policy settings with an .xml file that
has a newer timestamp.
Need More Review? Manage Windows 10 Start and Taskbar
Layout
For more information about customizing Start and taskbar layout, visit the
Microsoft website at https://docs.microsoft.com/enus/windows/configuration/customize-and-export-start-layout.
In addition to the Start layout, you can control other aspects of Start with
Group Policy. Table 1-11 shows the elements that you can control with
GPOs and the respective values to use within GPOs. Unless otherwise noted,
the path for these GPO settings is User Configuration\Policies\Administrative
Templates\Start Menu And Taskbar.
Table 1-11 Using Group Policy to configure Start
Start
Element
Policy
User tile
Remove Logoff On The Start Menu
Most Used
Remove Frequent Programs List From The Start Menu
Suggestions Computer Configuration\Policies\Administrative
Templates\Windows Components \Cloud Content\Turn Off
Microsoft Consumer Experiences
Power
Remove And Prevent Access To The Shut Down, Restart,
Sleep, And Hibernate Commands
All Apps
Remove All Programs List From The Start Menu
ExamCollection - Latest Exam Questions & Answers
www.examcollection.com
Jump lists
Do Not Keep History Of Recently Opened Documents
Start size
Force Start To Be Either Full Screen Size Or Menu Size
All Settings Prevent Changes To Taskbar And Start Menu Settings
Note Manage Windows 10 Start and Taskbar Layout
If you have a workgroup environment, you may want to create a default
Windows 10 Start and taskbar layout xml file. For the settings to be
applied to all users on a device, copy the xml file to
C:\Users\Default\AppData\Local\Microsoft\Windows\Shell\location.
Customize the Desktop
In addition to customizing Start to your requirements, you can configure the
desktop and related settings. To configure the desktop, click Start > Settings
> Personalization.
From the Personalization Settings app, you can configure the following
settings.
Background You can select and configure a desktop background color
or picture image, or you can select a slideshow of images.
Colors On the Color tab, you can choose a color scheme and optionally
configure the following options.
Enable transparency effects.
Show accent color on the following surfaces: Start, taskbar, Action
Center, title bars, and window borders.
Choose the default app mode: Light or Dark.
Access the High Contrast Settings.
Lock Screen From the Lock Screen tab, as shown in Figure 1-21, you
can select and configure a background image to display when your
ExamCollection - Latest Exam Questions & Answers
www.examcollection.com
Windows 10 device is locked. A feature called Windows Spotlight
allows you to display different background images on the lock screen
each day and will occasionally suggest Windows 10 features that the
user hasn’t tried yet, such as Snap Assist. In addition, you can
Choose a lock screen background image.
Choose An App To Show Detailed Status (for example, Calendar).
Choose Apps To Show Quick Status (for example, Facebook, Mail,
Calendar, or Alarms & Clock).
Configure Cortana Lock Screen Settings.
Show Lock Screen Background Picture On The Sign-In Screen.
Configure Screen Timeout Settings and Screen Saver Settings.
Figure 1-21 Customizing the Lock Screen
ExamCollection - Latest Exam Questions & Answers
www.examcollection.com
Themes This setting enables you to configure and apply theme settings.
Themes enable you to define combinations of background, color, sound,
and mouse cursor settings. You can also configure desktop icon settings,
such as whether to display the Recycle Bin on the desktop. You can
download from the dozens of additional themes available free from the
Microsoft Store, as shown in Figure 1-22.
Start You can also configure Start settings, as previously discussed.
Taskbar From this tab, among other settings, you can.
Lock the taskbar.
Automatically hide the taskbar when in Desktop or Tablet Mode.
Use small taskbar buttons.
Configure the way running tasks and apps combine on the taskbar.
Configure whether the Command Prompt will appear instead of
Windows PowerShell on Start; you can also configure whether the
Command Prompt appears in the menu when the Windows key + X
is pressed.
Change the taskbar location.
Customize the notification area.
Turn system icons on or off.
Customize the taskbar appearance when using multiple displays.
Customize the People settings.
ExamCollection - Latest Exam Questions & Answers
www.examcollection.com
Figure 1-22 Additional themes
Multiple desktops
Windows 10 provides support for multiple desktops. This provides a
simplistic multitasking view. Rather than running apps in multiple windows
on the same desktop, you can create additional desktops for groups of apps or
individual apps. Multiple desktops can be useful for keeping unrelated
windows or projects organized; multiple desktops are also useful for quickly
switching to a clean desktop before a meeting.
To add a new desktop, click the Task View button on the taskbar and then
click New Desktop in the upper-left of the display. You can also add a new
desktop by pressing Windows key + Tab on your keyboard, or you can swipe
with one finger from the left of your screen if you have touch.
ExamCollection - Latest Exam Questions & Answers
www.examcollection.com
To switch between desktops, click the Task View button, press Windows
key + Tab, or swipe with one finger from the left of your touchscreen. You
can then select the appropriate desktop as shown in Figure 1-23.
To remove a desktop, click the Task View button on the taskbar and then
hover over the desktop that you want to delete and then click the X on the
desktop.
Figure 1-23 Virtual desktops
Configure Action Center and taskbar
In Windows 10, Microsoft introduces an improved Action Center, as shown
in Figure 1-24. This is accessible by swiping from the right or by clicking the
Notifications icon in the system tray.
ExamCollection - Latest Exam Questions & Answers
www.examcollection.com
Figure 1-24 The Action Center
Action Center includes the following elements:
Quick Action tiles As shown at the bottom of Figure 1-24, the
ExamCollection - Latest Exam Questions & Answers
www.examcollection.com
displayed tiles are configurable and dependent on your device.
Notifications area You can configure how Windows notifies you of
events.
Configure Quick Action Tiles
The Quick Action tiles are shortcuts to commonly used features of the
Windows 10 operating system. The expanded view allows a larger number of
tiles to become visible as shown in Figure 1-24. The specific tiles that appear
in the expanded view will depend on your device type and orientation. For
example, if your computer is not a tablet and is not capable of converting into
a tablet, the Tablet Mode tile is not available. By default, in the expanded
view, the following tiles are available.
Tablet Mode Enables you to switch between Tablet and Desktop
Modes.
Rotation Lock Enables or disables the rotation lock. Normally, the
display orients itself based on the orientation of your Windows 10
device, switching between landscape and portrait modes. Use this option
to lock the orientation irrespective of physical orientation.
Airplane Mode Disables all internal radios in the device, including WiFi and Bluetooth for use when you travel on an aircraft. This is also a
convenient when you want to conserve battery power.
All Settings Provides a convenient shortcut to the Settings app.
Connect Enables you to find and connect to media servers. This
includes Xbox and other devices running Windows that are sharing their
media files. It can also include devices, such as TV set-top boxes.
Project Enables you to link your device to an external monitor or
wireless display.
Battery Saver Only available when your device is running on battery
alone; helps reduce power consumption. You can configure Power
Options and Battery Saver in the Settings app.
VPN Switches to the VPN tab in the Network & Internet Settings app.
From there, you can set up, configure, or connect to a VPN.
ExamCollection - Latest Exam Questions & Answers
www.examcollection.com
Bluetooth Enable or disable the Bluetooth radio.
Brightness Enables you to control display brightness. Click this tile to
step through brightness levels in 25 percent increments.
Wi-Fi Enables or disables the Wi-Fi connection.
Focus Assist (Called Quiet Hours in earlier versions of Windows 10)
allows you to avoid distracting notifications when you need to stay
focused by reducing the notifications you receive.
Night Light Toggles your display to remove white light. You can
configure Night Light in the Settings app.
Location Enables or disables location services. Many services use
location to customize services, such as mapping apps, for your device.
You can modify which quick action tiles are displayed by clicking the Add
Or Remove Quick Actions and rearrange the location of the tiles by dragging
and dropping them within the Settings app, as shown in Figure 1-25.
ExamCollection - Latest Exam Questions & Answers
www.examcollection.com
Figure 1-25 Windows 10 Quick Actions settings
Configure Notifications
When Windows 10 wants to inform you about something, it raises a
notification. You can see and act on the notifications in a list shown in
Action Center. To respond to a notification, click it. You can remove
notifications by clicking Clear All at the top of the page.
Windows notifies you about a variety of operating system events and
situations, including the need to obtain updates or perform an antivirus scan,
and Windows also prompts you about which actions you want to take when a
new device, such as a USB memory stick, has been detected.
As shown in Figure 1-26, you can configure which notifications you
receive by opening Settings. Click System > Notifications & Actions. Under
Notifications, you can configure the following options.
ExamCollection - Latest Exam Questions & Answers
www.examcollection.com
Show Notifications On The Lock Screen.
Show Reminders And Incoming VoIP Calls On The Lock Screen.
Show Me The Windows Welcome Experience After Updates And
Occasionally When I Sign In To Highlight What’s New And Suggested.
Get Tips, Tricks And Suggestions As You Use Windows.
Get Notifications From Apps And Other Senders.
Figure 1-26 Configuring Windows 10 notifications
ExamCollection - Latest Exam Questions & Answers
www.examcollection.com
You can also configure notifications from individual apps. As shown in
Figure 1-26, under the Get Notifications From These Apps heading, you can
enable or disable notifications for each listed app. If you select an app from
the list, such as for Microsoft Edge, as shown in Figure 1-27, you can fine
tune the notifications for the application, including turning them on or off:
Notifications
Show Notification Banners
Keep Notifications Private On The Lock Screen
Show Notifications In Action Center
Play A Sound When A Notification Arrives
Number Of Notifications Visible In Action Center
Priority Of Notifications In Action Center
ExamCollection - Latest Exam Questions & Answers
www.examcollection.com
Figure 1-27 Configuring Windows 10 notifications for specific apps
ExamCollection - Latest Exam Questions & Answers
www.examcollection.com
Exam Tip
You can remove the Notification & Action Center from the notification
area on the taskbar using Group Policy. Notifications will pop up, but users
won’t be able to review any notifications they miss. Use the User
Configuration\Policies\Administrative Templates\Start Menu
And Taskbar node and enable the Remove Notifications And Action
Center GPO.
Configure the Taskbar
You have seen how to configure the taskbar using the Settings app. The same
functionality is available if you right-click the taskbar. Administrators can
also pin additional apps to the taskbar and remove default pinned apps from
the taskbar.
This is achieved by adding a <TaskbarLayout> section to a layout
modification XML file used to configure the Start screen.
You can specify which apps are added the taskbar using the Application
User Model ID (AUMID) or Desktop Application Link Path (the local path
to the application). The easiest method to obtain the AUMID or Desktop
Application Link Path is to extract the information from the ExportStartLayout cmdlet we saw earlier by following these steps:
1. Pin the required application to the Start menu on a reference or testing
PC.
2. Open Windows PowerShell and run the Export-StartLayout cmdlet.
3. Open the generated XML file.
4. Identify the entry corresponding to the app you pinned.
5. Look for a property labeled AppUserModelID or
DesktopApplicationLinkPath.
Once you have obtained the app information, you can configure the
ExamCollection - Latest Exam Questions & Answers
www.examcollection.com
taskbar using these steps:
1. Create the XML file and include the
<CustomTaskbarLayoutCollection> section.
2. Use the AUMID or Desktop Application Link Path to identify the apps
to pin to the taskbar.
3. Add
xmlns:taskbar=“http://schemas.microsoft.com/Start/2014/TaskbarLayout
to the first line of the file, before the closing >.
4. Use <taskbar:UWA> and AUMID to pin Universal Windows Platform
apps.
5. Use <taskbar:DesktopApp> and the Desktop Application Link Path to
pin desktop applications.
The layout modification XML file can be applied to devices using Group
Policy or a provisioning package created in Windows Configuration
Designer.
Need More Review? Configure Windows 10 Taskbar
This Microsoft resource contains sample taskbar configuration XML files
which can help you configure the taskbar and discusses how to remove
default apps. Visit
https://docs.microsoft.com/windows/configuration/configure-windows-10taskbar#sample-taskbar-configuration-added-to-start-layout-xml-file.
Configure the Notification Area
As shown in Figure 1-28, you can also configure taskbar options from the
Personalization area of the Settings app. Open the Personalization area and
then click the Taskbar tab. There are two headings under the Notification
Area with options for each:
Select Which Icons Appear On The Taskbar
Options include:
ExamCollection - Latest Exam Questions & Answers
www.examcollection.com
Always Show All Icons In The Notification Area
Power
Network
Volume
Windows Security notification icon
Microsoft OneDrive
Location notification
Turn System Icons On Or Off
Options include:
Clock
Volume
Network
Power
Input Indicator
Location
Action Center
Touch Keyboard
Windows Ink Workspace
Touchpad
ExamCollection - Latest Exam Questions & Answers
www.examcollection.com
Figure 1-28 Configuring the Notification Area
Configure Microsoft Edge
Microsoft Edge, shown in Figure 1-29, is a web browser that provides a
consistent interface across device types, such as Windows 10-based tablets,
laptops, and smartphones. The interface is simple and touch-centric, making
it the ideal browser for devices running Windows 10. Microsoft Edge is also
available on Android and iOS devices.
ExamCollection - Latest Exam Questions & Answers
www.examcollection.com
Figure 1-29 Microsoft Edge
For readers not familiar with Microsoft Edge, it is the default browser for
all Windows 10 devices. Windows 10 ships with both Microsoft Edge for
modern websites and Internet Explorer 11 for compatibility with enterprise
web apps that use older web technologies like ActiveX.
Because Microsoft Edge supports only the latest web standards, it offers
users a fast and safe browsing experience. Microsoft Edge is like Windows
10, in that it is regularly updated. Because it was first introduced with
Windows 10, many new features and functionality have been added,
including the ability to manage tabs, read e-books, write on webpages, and
more.
Microsoft Edge includes a number of features not available in Internet
Explorer 11. These are:
ExamCollection - Latest Exam Questions & Answers
www.examcollection.com
Reading mode, which enables you to view webpages in a simplified
layout.
Kiosk mode, which allows only Microsoft Edge to display a specific site
in full-screen mode as used in digital/interactive signage or for public
browsing.
The Hub, a feature that consolidates several items, including:
Favorites
Reading List
Books
Extensions
History
Downloads
Web Notes, which enable you to use tools to make notes, draw, write,
and highlight webpages.
It is important to know how to configure Microsoft Edge, including how to
migrate web Favorites to this new browser, to support your organization’s
users. Microsoft Edge has streamlined settings that you can easily configure
from the More Actions link in the browser, as shown in Figure 1-30.
ExamCollection - Latest Exam Questions & Answers
www.examcollection.com
Figure 1-30 Configuring settings in Microsoft Edge
From this window, you can access the following options:
New Window Enables you to open a new browser window.
New InPrivate Window Provides the same privacy options enabled by
InPrivate browsing in Internet Explorer.
Zoom Enables you to zoom in or out on a webpage.
Favorites Opens your webpage favorites.
ExamCollection - Latest Exam Questions & Answers
www.examcollection.com
Reading List Opens your saved reading list items.
History Opens your webpage history.
Extensions Opens your browser add-ins and offers a list of suggested
extensions.
Downloads Opens your download history.
Print Enables you to print the webpage.
Find On Page Searches for content on the current webpage.
Read Aloud Narrates the content on the current webpage.
Pin This Page To The Taskbar Enables you to pin frequently accessed
webpages directly to the Taskbar.
More Tools Provides additional tools:
Add Notes Uses OneNote to capture annotations, inking, and notes
on a webpage
Share This page Allows you to share the webpage to your contacts
or create a link to the page
Cast Media To Device Enables you to send content, such as a
video, to wireless media devices
Open With Internet Explorer Opens the current webpage in
Internet Explorer 11
Pin This Page To Start Enables you to pin frequently accessed
webpages directly to your Start page
Developer Tools Opens a new developer console
Exam Tip
Microsoft Edge does not support ActiveX controls, Browser Helper
Objects, VBScript, or other earlier technology. If your users access
websites that rely on these features, you can configure Microsoft Edge to
switch to Internet Explorer 11 automatically when these sites are accessed,
enabling you to use Microsoft Edge as your default browser. To do this,
ExamCollection - Latest Exam Questions & Answers
www.examcollection.com
enable and configure Enterprise Mode.
From the Settings Cog at the bottom of the window, you can access four
submenus: General, Privacy and Security, Passwords and Autofill, and
Advanced:
General The general settings include:
Choose A Theme Enables you to choose between light and dark
themes. The dark theme might display better in low-light situations.
Open Microsoft Edge With Enables you to specify what you see
when you open Microsoft Edge, such as a specific webpage or
multiple tabbed webpages.
Open New Tabs With Enables you to set how new tabs are
displayed. You can configure it to match the Open With setting, or
you can define another value.
Transfer Favorites And Other Info You can import your
favorites and other information from another web browser, such as
Internet Explorer.
Show The Favorites Bar You can enable a list of the sites on your
Favorites bar.
Show The Home Button You can show or hide the Home button.
Set your home page You can configure the home page to be
displayed when Microsoft Edge loads.
Show Sites I Frequently Visit In {{#}}8220;Top Sites{{#}}8221;
You can configure Microsoft Edge to prioritize your most
frequently visited sites.
Show Definitions Inline For You can turn on or off the display of
dictionary definitions for words in Reading View, Books, and
PDFs.
Downloads You can configure where you want Microsoft Edge to
save downloads and if the user should be prompted each time.
Account You can view the Microsoft account that Microsoft Edge
ExamCollection - Latest Exam Questions & Answers
www.examcollection.com
will use for sync.
Sync Your Favorites, Reading List, Top Sites And Other
Settings Enables you to sync your Microsoft Edge settings to your
other devices to provide a consistent browsing experience.
About This App Displays the current Microsoft Edge and
Microsoft EdgeHTML versions.
Privacy And Security Includes several options:
Browsing Data
Clear Browsing Data
Cookies
Media Licenses
Privacy
Send Do Not Track Requests
Search And Site Suggestions
Show Search History
Use Page Prediction
Security
Block Pop-Ups
Windows Defender SmartScreen
Passwords And Autofill Includes several options:
Passwords
Save Passwords
Manage Passwords
Autofill
Save Form Data
Manage Forms
Save Cards
ExamCollection - Latest Exam Questions & Answers
www.examcollection.com
Manage Cards
Advanced Settings Includes several options:
Site Settings
Adobe Flash: Use Adobe Flash Player
Media Autoplay
Website Permissions: Manage Permissions
Proxy Set-up
Open Proxy Settings
Open Sites With Apps
Choose Which Sites Open In Apps
Cortana
Allow Cortana To Assist Me In Microsoft Edge
Address Bar Search
Change Search Provider
Customize Microsoft Edge
One of the benefits of the integration between Windows 10 and Microsoft
Edge is the extensive ability to customize Microsoft Edge for your
organization. These settings cover every aspect of the modern browser
including configuring default tabs, security settings, allowed extensions and
browser experience preferences, and more.
A list of the configuration options relating to Microsoft Edge, together
with a link to the Group Policy and Microsoft Intune reference webpage, can
be found in Table 1-12.
Table 1-12 Microsoft Edge configuration options
Configuration Area
Description & Url
Address bar
Configure Microsoft Edge to show search
ExamCollection - Latest Exam Questions & Answers
www.examcollection.com
suggestions in the address bar.
https://docs.microsoft.com/microsoftedge/deploy/group-policies/address-barsettings-gp
Adobe Flash
Configure Microsoft Edge to load Adobe Flash
content automatically.
https://docs.microsoft.com/microsoftedge/deploy/group-policies/adobe-settings-gp
Books Library
Set up and use the books library, including
creating a shared books folder for students and
teachers.
https://docs.microsoft.com/microsoftedge/deploy/group-policies/books-librarymanagement-gp
Browser experience
Customize browser settings, such as printing
and saving browsing history.
https://docs.microsoft.com/microsoftedge/deploy/group-policies/browser-settingsmanagement-gp
Developer tools
Configure Microsoft Edge for development and
testing.
https://docs.microsoft.com/microsoftedge/deploy/group-policies/developer-settingsgp
Extensions
Configure Microsoft Edge to either prevent or
allow users to install and run unverified
extensions.
https://docs.microsoft.com/microsoftedge/deploy/group-policies/extensions-
ExamCollection - Latest Exam Questions & Answers
www.examcollection.com
management-gp
Favorites
Provision a standard favorites list as well as
keep the favorites lists in sync between IE11
and Microsoft Edge.
https://docs.microsoft.com/microsoftedge/deploy/group-policies/favoritesmanagement-gp
Home button
Customize the home button or hide it.
https://docs.microsoft.com/microsoftedge/deploy/group-policies/home-button-gp
Interoperability and
enterprise guidance
Use Microsoft Edge and Internet Explorer
together.
https://docs.microsoft.com/microsoftedge/deploy/group-policies/interoperabilityenterprise-guidance-gp
Deploy Microsoft Edge
kiosk mode
Configure Microsoft Edge kiosk mode with
assigned access.
https://docs.microsoft.com/microsoftedge/deploy/microsoft-edge-kiosk-mode-deploy
New Tab page
Configure the New Tab page in Microsoft
Edge.
https://docs.microsoft.com/microsoftedge/deploy/group-policies/new-tab-pagesettings-gp
Prelaunch Microsoft Edge Pre-launch Microsoft Edge to minimize the
and preload tabs in the
amount of time required to start up Microsoft
background
Edge.
https://docs.microsoft.com/microsoft-
ExamCollection - Latest Exam Questions & Answers
www.examcollection.com
edge/deploy/group-policies/prelaunch-preloadgp
Search engine
customization
Set the default search engine and configure
additional ones.
https://docs.microsoft.com/microsoftedge/deploy/group-policies/search-enginecustomization-gp
Keep your environment and users safe from
attacks.
Security and privacy
https://docs.microsoft.com/microsoftedge/deploy/group-policies/security-privacymanagement-gp
Start page
Configure the Start pages in Microsoft Edge.
https://docs.microsoft.com/microsoftedge/deploy/group-policies/start-pages-gp
Sync browser settings
Prevent the “browser” group and users from
syncing.
https://docs.microsoft.com/microsoftedge/deploy/group-policies/sync-browsersettings-gp
Telemetry and data
collection
Configure Microsoft Edge to collect certain
data.
https://docs.microsoft.com/microsoftedge/deploy/group-policies/telemetrymanagement-gp
If your organization uses Group Policy, you can locate the majority of the
Microsoft Edge Group Policy settings in the following location:
Computer Configuration\Administrative Templates\Windows
ExamCollection - Latest Exam Questions & Answers
www.examcollection.com
Components\Microsoft Edge
Microsoft Edge kiosk mode
If you are running Windows 10, version 1809, (Professional, Enterprise, and
Education editions only) you can use Microsoft Edge in a kiosk environment
using assigned access. The assigned access feature allows you to lock down a
Windows 10 device to only run a single-app or multi-app, which can then be
used in a public space, such as a kiosk.
Microsoft Edge in kiosk mode allows you to operate a digital signage for
presentation in a public area or to deploy devices for members of the public
to use for web browsing in InPrivate mode. You can configure the behavior
of Microsoft Edge when it’s running in kiosk mode by configuring the
appropriate policy as shown in Table 1-13.
Table 1-13 Microsoft Edge kiosk mode policy
Management Tool
POLICY
Group Policy
Configure Kiosk Mode
Microsoft Intune
ConfigureKioskMode
Microsoft Edge in kiosk mode supports four configuration types as shown
in Table 1-14. The Group Policy settings are shown in Figure 1-31.
ExamCollection - Latest Exam Questions & Answers
www.examcollection.com
Figure 1-31 Microsoft Edge kiosk mode GPO
Microsoft Edge kiosk mode can be set up in various configurations
depending on your requirements as listed in Table 1-14.
Table 1-14 Microsoft Edge kiosk mode configuration types
Configuration
Description
Type
Single-app Digital/
interactive
signage
Runs Microsoft Edge InPrivate displaying a single
website running in full-screen mode for the following
scenarios:
Digital signage Rotating advertisement or menu
requiring no user interaction.
ExamCollection - Latest Exam Questions & Answers
www.examcollection.com
Interactive signage Allows user interaction,
which is restricted to within the page, such as a
building business directory or restaurant
order/pay station.
Prevents any other uses, such as browsing the
Internet.
Policy setting = Not configured (0 default)
Single-app Public
browsing
Runs a limited multi-tab version of Microsoft Edge.
Microsoft Edge is the only app users can use on the
device—they can browse publicly or close Microsoft
Edge using the End Session button.
The session will reset after five minutes of user
inactivity, which will restart Microsoft Edge with a
new session.
Public browsing is useful within a public library or
hotel concierge desk.
Policy setting = Enabled (1)
Multi-app Normal
browsing
Runs Microsoft Edge with all browsing features and
preserves the user data and state between sessions.
With assigned access apps that have dependents may
not work as expected. For example, if the Microsoft
Store is not available then installing Microsoft Edge
extensions will not work.
Policy setting = Not configured (0 default)
Multi-app Public
browsing
Runs a multi-tab version of Microsoft Edge InPrivate
in full-screen mode. Users can open and close
Microsoft Edge and launch other apps that have been
allowed by assigned access. No “End session button”
ExamCollection - Latest Exam Questions & Answers
www.examcollection.com
is shown and users close Microsoft Edge normally
which clears their browsing session.
Policy setting = Enabled (1)
When you use Microsoft Edge in kiosk mode, the default experience
includes:
Safer browsing Microsoft Edge in kiosk mode for public browsing runs
Microsoft Edge InPrivate mode. This protects user data and deletes the
browsing history, temporary Internet files, and cookies once the session
has ended or is reset.
Automatic browser session reset Microsoft Edge kiosk mode has a
built-in timer, which resets the browser session to the default URL after
five minutes of idle time.
Default URLs You must configure the URL to load when the kiosk
session launches. The URL sets the Home button, Start page, and New
Tab page.
Assigned access required Configuring kiosk mode policy settings for
Microsoft Edge are not applied unless Microsoft Edge is run using
assigned access.
Configure Kiosk Mode
To set up a single-app device using Microsoft Edge kiosk mode follow these
steps:
1. On the kiosk device, click Start, search for kiosk, and then select Set Up
A Kiosk (Assigned Access).
2. On the Set Up A Kiosk page, click Get started.
3. Type a name to create a new kiosk local account and click Next.
4. On the Choose A Kiosk App page, select Microsoft Edge and then click
Next.
5. Select how Microsoft Edge displays when running in kiosk mode:
ExamCollection - Latest Exam Questions & Answers
www.examcollection.com
1. Digital Sign Or Interactive Display
2. Public Browser
6. Select Next.
7. Type the URL to load when the kiosk launches.
8. Configure the idle time before Microsoft Edge resets and click Next.
9. On the Your Done! page, click Close.
10. Review the settings on the Set Up A Kiosk page.
11. Under Advanced Settings, you will see that if the device crashes, no
error message will be displayed, and the device will automatically
restart.
12. Restart the device for Microsoft Edge kiosk mode to run.
Note Microsoft Edge Kiosk Mode First Run
The Welcome To The Best Windows Ever page will appear the first time
you run Microsoft Edge kiosk mode. You should end this session by
clicking the End Session button and then click Yes, which will restart
Microsoft Edge and display the configured home page.
To end Microsoft Edge kiosk mode, you need to click Ctrl+Alt+Delete and
then sign in to the device using another account. Once kiosk mode is enabled,
the device will always automatically sign in and launch the configured app as
a kiosk using assigned access.
To disable using Microsoft Edge as a kiosk using assigned access, you
should follow these steps:
1. On the kiosk device click Ctrl+Alt+Delete.
2. On the sign in screen, sign in using another account.
3. Click Start, search for kiosk, and then select Set Up A Kiosk (Assigned
Access). (If Search is not available you can access Set Up A Kiosk
within the Settings app > Accounts > Family & Other Users.)
ExamCollection - Latest Exam Questions & Answers
www.examcollection.com
4. On the Set Up A Kiosk page, under Kiosk Info, select the kiosk
username.
5. Click Remove Kiosk.
6. On the Remove Kiosk page, click Remove.
Need More Review? Deploy Microsoft Edge Kiosk Mode
This Microsoft resource provides additional information relating to
deploying and configuring Microsoft Edge kiosk mode using GPOs and
Microsoft Intune including a comprehensive list of the Microsoft Edge
policies that you can use to enhance the kiosk experience. Visit
https://docs.microsoft.com/microsoft-edge/deploy/microsoft-edge-kioskmode-deploy.
Microsoft Edge as a service
The Microsoft Edge web browser will have new features added on a regular
basis, as has happened since the initial technical preview release in early
2015. Microsoft Edge is not available as a standalone download for Windows
10, though it is available as an app for Android and iOS devices through their
respective app stores.
Microsoft Edge is updated through Windows Update, which will install
security fixes, product feature enhancements, group policies and MDM
settings for Microsoft Edge in a similar fashion to updates on Windows 10.
You can view the various update cadence in Table 1-15.
Table 1-15 Microsoft Edge update cadence
Update
Frequency / Content
Quality
Every second Tuesday of each month. Does not include
updates
new features; only issues relating to system stability and
(Security
security are installed.
Enhancements)
ExamCollection - Latest Exam Questions & Answers
www.examcollection.com
Out-of-band
Quality
updates
Ad hoc, outside of standard release schedule. Where
devices must be updated immediately either to fix security
vulnerabilities or to solve quality issues impacting many
devices.
Cumulative
updates
Minor feature updates, typically monthly.
Feature
updates
Semi-annual basis. Twice per year, around March and
September.
Enterprises can use several tools to manage the Microsoft Edge updates as
part of the new Windows as a Service model, including:
Windows Update (stand-alone)
Windows Update for Business
Windows Server Update Services (WSUS)
System Center Configuration Manager
Every new update published includes all changes from previous updates,
as well as new fixes; these updates are known as “latest cumulative update”
(LCU) packages. A newly imaged device can simply become “up to date” by
installing the most recent LCU.
When updates are available for download to Windows 10 using the
Windows Update servicing engine, the operating system can scan the update
and will automatically only install the updates that are needed by the device
to become completely up to date.
Windows 10 users can expect new LCU packages to be published on the
second Tuesday of each month (often referred to as Patch Tuesday), which is
classified as a required security update and contains new security, nonsecurity, and browser fixes.
You can check the installed version of Microsoft Edge by using the
following steps:
ExamCollection - Latest Exam Questions & Answers
www.examcollection.com
1. Open the Microsoft Edge web browser.
2. Select the menu icon (...) and then choose Settings.
3. Scroll all the way down to the About This App section.
4. The versions of Edge and EdgeHTML are listed.
Note Microsoft Edge Long Term Servicing Channel
If you use the Long-Term Servicing Channel (LTSC) versions of Windows
10, you will not find Microsoft Edge installed. Because Microsoft Edge
and its associated services are frequently updated with new functionality, it
is not supported on systems running LTSC operating systems. The LTSC
does support Internet Explorer 11.
Enterprise Mode
We have seen how Microsoft Edge offers safer browsing for modern
websites and apps, but the majority of the web—including company intranet
sites—is still using older versions of HTML, ActiveX controls, and
unsupported third-party add-ins. Internet Explorer 11 is included with
Windows 10 to allow users to continue to access these websites in a
supported, safe, and secure way.
Enterprise Mode is a business-focused feature that allows you to operate a
dual-browser experience, using Microsoft Edge as your default browser but
automatically switch to Internet Explorer 11 when users need to access sites
that cannot be viewed in Microsoft Edge.
It is unrealistic to expect enterprises to only permit viewing of websites
and apps that can be viewed by Microsoft Edge. It is expected that newer
development projects will be written using modern web standards, which will
be supported by Microsoft Edge.
For widespread compatibility problems with your popular, or required,
websites and apps opening in Microsoft Edge you can populate the
Enterprise Mode site list with these sites, so that they seamlessly open in
Internet Explorer 11. Once the user completes browsing the site, they can
ExamCollection - Latest Exam Questions & Answers
www.examcollection.com
close the browser, or if they attempt to browse to another website, which is
not on the site list, then Microsoft Edge will automatically launch to continue
the browsing experience.
Using Enterprise Mode allows that you can continue to use Microsoft
Edge as your default browser, while also ensuring that websites and apps
needed by your users continue working.
Enterprise Mode includes the following features:
Web app and website compatibility Allows many legacy web apps run
unmodified on IE11.
Enterprise Mode Site List Manager Provides a management tool for
website lists.
Centralized Control Specify the websites or web apps, which
Enterprise Mode will manage and store this XML file on a website or
network, or it can be stored locally.
Integrated Browsing Once set up, users can browse the web normally,
letting the browser change modes automatically.
Data Gathering Enterprise Mode can be used to collect website
compatibility issues from your users’ browsing activity, which you can
use to add URLs to your central site list.
Configure Enterprise Mode
To enable and configure Enterprise Mode for Microsoft Edge, use the
following steps:
1. Download and install the Enterprise Mode Site List Manager (schema
v.2) tool for Windows 10 from
https://www.microsoft.com/download/confirmation.aspx?id=49974.
2. Open the Enterprise Mode Site List Manager tool.
3. Add the URLs of websites that you want to direct to Microsoft Edge or
Internet Explorer 11. (You don’t need to include the http:// or https://
designation.)
4. For each URL, select None, IE11, or MSEdge to open the website.
ExamCollection - Latest Exam Questions & Answers
www.examcollection.com
5. Optionally, add any comments about the website into the Notes About
URL box.
6. Click Save to validate your website and to add it to the site list.
7. Click File > Save To XML and save the file to a network share.
8. Open Group Policy Management Console (GPMC) to configure a
domain-based GPO.
9. Navigate to the appropriate AD DS container, such as your domain.
10. Open an existing GPO for editing or create a new GPO, link it to your
chosen container, and open it for editing.
11. Navigate to Computer Configuration\Policies\Administrative
Templates\Windows Components\Microsoft Edge and enable the
Configure The Enterprise Mode Site List policy.
12. In the Type The Location (URL) Of Your Enterprise Mode IE Website
dialog box, type the location of the XML file you saved. For example,
type \\LON-SVR1\Marketing\Marketing. XML as shown in Figure
1-32.
13. Click OK and close Group Policy Management.
ExamCollection - Latest Exam Questions & Answers
www.examcollection.com
Figure 1-32 Enterprise Mode Site List GPO
Need More Review? Use Enterprise Mode to Improve
Compatibility
To review more about using and configuring Enterprise Mode and the
Enterprise Mode Site List, visit this Microsoft website article at
https://docs.microsoft.com/microsoft-edge/deploy/emie-to-improvecompatibility.
ExamCollection - Latest Exam Questions & Answers
www.examcollection.com
Configure Internet Explorer
Although Microsoft Edge is suitable for most users when browsing modern
websites, Internet Explorer 11 is included to provide backward compatibility
for websites that require features currently not supported in Microsoft Edge.
Because your users might use both browsers, it is important to know how to
configure both Microsoft Edge and Internet Explorer.
Internet Explorer contains a number of security and privacy features that
can help make browsing safer. Specifically, the Protected Mode, InPrivate
Browsing, and InPrivate Filtering features help maintain user privacy,
whereas the Windows Defender SmartScreen helps guard against malicious
websites and software. To help your users get the best from Internet
Explorer, it is important to know how to configure these and other settings.
Note Download Internet Explorer 11
If you have removed Internet Explorer 11, you can download it from the
Microsoft Store or from the download page at
https://support.microsoft.com/help/17621/internet-explorer-downloads. If
you use an earlier version of Internet Explorer, such as on Windows 7 and
Windows 8, then you can upgrade to Internet Explorer 11.
To access Internet Explorer settings, open Internet Explorer and click the
Tools menu (cog), as shown in Figure 1-33.
ExamCollection - Latest Exam Questions & Answers
www.examcollection.com
Figure 1-33 Accessing Internet Explorer settings
You can then choose from among the following options.
Manage Add-Ons Enable enhancements to some websites, such as
providing toolbars and extensions, search providers, multimedia support,
and enhanced content. Use this option to enable and disable add-ons.
Compatibility View Settings Most websites render as intended in
Internet Explorer 11, but some sites use design standards for earlier
versions of Internet Explorer. If you encounter websites that do not
render correctly, you can use Compatibility View settings to force
Internet Explorer to render the website as if it was using an earlier
version of Internet Explorer. To render a website using an earlier version
of Internet Explorer, from the Compatibility View Settings dialog box,
enter the name of the website and click Add.
Exam Tip
You can display all intranet sites in Compatibility View by selecting the
Display Intranet Sites In Compatibility View check box in the
Compatibility View Settings dialog box.
ExamCollection - Latest Exam Questions & Answers
www.examcollection.com
Internet Options To configure additional settings, click Internet
Options. This opens the dialog box shown in Figure 1-34.
Figure 1-34 Configuring settings in Internet Explorer
The Internet Options dialog box has the following tabs.
General Available options are:
Home Page Create home page tabs by entering addresses, each on
its own line.
Startup Choose Start With Tabs From The Last Session or Start
ExamCollection - Latest Exam Questions & Answers
www.examcollection.com
With Home Page.
Change How Webpages Are Displayed In Tabs Clicking the
Tabs button opens the Tabbed Browsing Settings dialog box where
you can control how tabbed browsing behaves, such as warning
you when multiple tabs are closed at once, showing previews for
individual tabs in the taskbar, and showing you how to deal with
pop-ups.
Browsing History This portion of the dialog box includes options
to delete elements of browsing history, such as Temporary Internet
Files, History and Caches And Databases.
Appearance Four buttons—Colors, Languages, Fonts, and
Accessibility—provide you with options for managing the
appearance of websites.
Security Available options are
Security Zone Settings You can configure the four security zones’
settings. The zones are Internet, Local intranet, Trusted Sites, and
Restricted Sites. You can add or remove websites from these zones
and configure the security settings for each zone. The Internet Zone
is the default zone for all websites and has medium-high security
settings, which allows users to perform most tasks.
Enable Protected Mode Protected Mode makes it more difficult
for malware to be downloaded, thereby helping to protect users
from attack by running an IE process with greatly restricted
privileges on Windows 10. It is enabled by default.
Privacy Available options are
Sites This option enables you to define cookie handling on a persite basis.
Advanced This option enables you to define whether to accept,
block, or prompt for first-party and third-party cookies.
Never Allow Websites To Request Your Physical Location
Select this option if you want to prevent sites from requesting your
physical location.
ExamCollection - Latest Exam Questions & Answers
www.examcollection.com
Turn On Pop-up Blocker This is enabled by default. The Settings
button enables you to configure per-website settings for notification
pop-up handling.
Disable Toolbars And Extensions When In Private Browsing
Starts
Content Available options are
Certificates This option enables you to view your certificates and
trusted publishers.
AutoComplete This option enables you to define autocomplete
options for the address bar, forms, and usernames and passwords.
You can also delete autocomplete history here.
Feeds And Web Slices This option enables you to define the
default schedule and frequency of when feeds and web slices from
online content are updated.
Connections Available options are
Dial-Up And Virtual Private Network These settings are for
connecting to the Internet.
LAN Settings This allows you to configure script settings and
configuring IE to use a web proxy server.
Programs Available options are
Define How Internet Explorer Opens This allows you to
configure the default browser.
Manage Add-Ons This allows you to enable or disable browser
add-ons installed on your system.
Configure HTML Editing This allows you to choose the program
that you want Internet Explorer to use for editing HTML files.
Internet Programs This allows you to select the programs you
want to use for other Internet services such as email.
Manage File Associations This allows you to the select file types
that you want Internet Explorer to open by default.
Advanced Many options are available, enabling you to fine-tune
ExamCollection - Latest Exam Questions & Answers
www.examcollection.com
Internet Explorer configuration and behavior. You can also reset Internet
Explorer settings to their default condition.
Although you can manually configure these settings in Internet Explorer
on each computer, you can also use more than 1,600 GPOs in an AD DS
domain environment to configure the settings for computers at scale.
The GPO settings for Internet Explorer are located in the Computer
Configuration\Policies\Administrative Templates\Windows
Components\Internet Explorer node.
There are 11 child nodes within the main Internet Explorer node as shown
in Figure 1-35, including GPOs that control privacy, compatibility view, and
security features. You can configure the same settings on the User
Configuration node if necessary.
Figure 1-35 Internet Explorer Group Policy
ExamCollection - Latest Exam Questions & Answers
www.examcollection.com
Need More Review? Group Policy and Internet Explorer 11
To review further details about the GPO settings available for Internet
Explorer 11, refer to the Microsoft website at
https://docs.microsoft.com/internet-explorer/ie11-deploy-guide/grouppolicy-and-ie11.
Internet Explorer 11 will continue to receive security updates through its
supported lifespan. Internet Explorer is a component of the operating system
and follows the Lifecycle Policy of Windows 10. Internet Explorer 11 bugs
will be evaluated by Microsoft on a case-by-case basis.
Microsoft recommends that users use Microsoft Edge as their default
browser, and Microsoft supports Internet Explorer 11 for backward
compatibility. The latest features and platform updates will only be available
in Microsoft Edge.
Configure mobility settings
A priority for users of mobile devices, such as the Surface range of Windows
10 tablets and laptops, is to be able to conserve battery life so that extended
device use is possible. Mobile devices are often used away from the office or
home environment, and it is important to know how to configure power
settings in Windows 10 to meet your users’ needs.
Mobile devices can be used to display information, such as PowerPoint
presentations during meetings, and enabling the presentation settings within
Windows 10 can configure the device for a presentation and reduce
distractions and interruptions.
This section covers how to:
Configure basic power options
Configure power plans
Configure presentation settings
ExamCollection - Latest Exam Questions & Answers
www.examcollection.com
Configure basic power options
You can control Windows 10 power settings in several ways. On a mobile
device, you can configure basic power options by using the Power & Sleep
tab in the System Settings app, as shown in Figure 1-36.
Figure 1-36 Power & Sleep options
On the Power & Sleep tab, you can configure the following options.
Screen Available options are
On Battery Power, Turn Off After Select a value or choose
Never.
When Plugged In, Turn Off After Select a value or choose
Never.
Sleep Available options are
On Battery Power, PC Goes To Sleep After Select a value or
ExamCollection - Latest Exam Questions & Answers
www.examcollection.com
choose Never.
When Plugged In, PC Goes To Sleep After Select a value or
choose Never.
Network Connection Available options are
When My PC Is Is Asleep And On Battery Power, Disconnect
From The Network Select Always, Managed By Windows, or
Never.
You can configure additional power options by clicking the Battery tab, as
shown in Figure 1-37, and set the following options.
Figure 1-37 Battery options
Overview View estimated battery time remaining.
ExamCollection - Latest Exam Questions & Answers
www.examcollection.com
See Which Apps Are Affecting Your Battery Life View a report
showing battery usage over the preceding 6 hours, 24 hours, or one
week; also, you can filter by Apps with usage, All Apps and Always
Allowed Apps.
Battery Notifications See notifications for battery life.
Battery Saver Configure when battery saver is enabled, implement
battery saver until the next charge, and configure lower screen
brightness while the device is using battery saver.
More Saving Options View battery saving tips and configure battery
optimization settings for when watching films and playing video.
Configure power plans
In addition to the battery settings available within the Settings app, Windows
10 provides a number of preconfigured power plans, as shown in Table 1-16.
You can access these power plans from the Settings app, by clicking System,
Power & Sleep, and then click the Additional Power Settings link.
Table 1-16 Power plans
Plan
Power
Screen
Consumption
System Activity
Power Saver Low
By default, the
display is powered
off after five
minutes of
inactivity.
Saves energy by
reducing system
performance whenever
possible.
Balanced
You can configure
the plan to turn off
the display after a
specified amount
of time.
Measures computer
activity and continues
to use full power to all
system components
currently in use.
Medium
ExamCollection - Latest Exam Questions & Answers
www.examcollection.com
High
High
Performance
This sets the
screen to 100%
brightness.
Keeps the computer’s
drives, memory, and
processors continuously
supplied with power.
Ultimate
High
Performance
This sets the
screen to 100%
brightness.
Keeps the computer’s
drives, memory, and
processors continuously
supplied with power.
Forces processor state
to be 100%.
Not available on battery
powered devices.
Note Power Plan Names
The exact names of the power plans might vary depending on the edition
and configuration of your device.
You can select from among existing power plans by clicking the desired
power plan, or you can create a new power plan by clicking Create A Power
Plan. Also, you can configure basic options, such as whether your device will
prompt you for a password when it wakes up, and what the power buttons
and lid do on your computer. To reconfigure a plan, click Change Plan
Settings. Within the settings options, you can also choose Change Advanced
Power Settings to configure detailed plan settings.
Windows 10 Pro for Workstations
If you’re running Windows 10 Pro for Workstations, there is a new Ultimate
Performance power plan scheme available, as shown in Figure 1-38. This is
intended to be used on high-end workstation devices that demand increased
performance. The policy implements fine-grained power management
techniques that allow devices to run at maximum performance by removing
the power management, performance, and efficiency tradeoffs that are
ExamCollection - Latest Exam Questions & Answers
www.examcollection.com
normally present in Windows 10.
Figure 1-38 Ultimate Performance power plan
Unless you are using the Windows 10 Pro for Workstations edition the
Ultimate Performance power plan will be hidden in Power Options. The plan
is not available on battery powered devices.
Configure Power Settings
You can exert more granular control over your computer’s power settings by
using the Additional Power Settings link in the Settings app or by opening
the Power Options item in Control Panel. You can switch power plans, and
you can also configure these options:
Choose What The Power Buttons Do This allows you to specify the
actions to be taken when the power button on the device is pressed.
Choose What Closing The Lid Does This allows you to specify the
actions to be taken when the device lid is closed.
Create A Power Plan This allows you to create a new device power
ExamCollection - Latest Exam Questions & Answers
www.examcollection.com
plan with custom settings.
Choose When To Turn Off The Display This allows you to specify the
idle time delay before the system automatically turns off the device
display.
Change When The Computer Sleeps This allows you to specify the
idle time delay before the system automatically puts the device into
sleep mode.
If you aren’t already familiar with these features, take some time now to
explore them. Make sure to create your own personal power plan by using
the Create A Power Plan option because you might see something about that
on the exam. You might also be asked to state how many minutes must pass
for each of the three default plans (Balanced, High Performance, and Power
Saver) before the computer goes to sleep or turns off the display, when
running on its battery, or when plugged in. Additionally, you’ll need to know
how to monitor battery usage from the Notification area of the Taskbar and
how to change common mobility settings, such as the power plan type and
display brightness.
Using Powercfg.Exe
Powercfg.exe is a command-line tool you can use to configure and manage
power settings. Using Powercfg.exe, you can view the power plans available
and export power plans. Powercfg .exe can be useful when configuring a
batch of devices, each with the same hardware specifications, such as a roll
out of new laptops. You would create a custom power plan on one device,
and then export the power management plan to a file using Powercfg.exe.
You would then import the plan to the other devices either using
Powercfg.exe or by using Group Policy.
To get a list of the available power plans using this command, type
powercfg.exe list at a command prompt. If you haven’t yet created any
custom plans, you’ll only see the three default plans that come with Windows
10, as shown in Figure 1-39. Choose the plan to export and note the GUID
value. To export the policy, open an elevated command prompt, and run
powercfg.exe export power.pow GUID (where the GUID value used is the
plan that you want to export).
ExamCollection - Latest Exam Questions & Answers
www.examcollection.com
Figure 1-39 The default Windows 10 power plans, as shown by
Powercfg.exe
More Info Powercfg Command-Line Options
For more information about Powercfg.exe command line options, visit
https://docs.microsoft.com/windows-hardware/design/deviceexperiences/powercfg-command-line-options.
There are some other parameters you can use with Powercfg.exe. You
should review these so that you are familiar with them.
changename This option modifies the name of a power scheme and
optionally, its description.
-delete This option deletes the power scheme with the specified GUID.
-setactive This option makes the specified power scheme active on the
system.
/deviceenablewake and /devicedisablewake This option enables and
disables a device from waking the system from a sleep state.
/systempowerreport This option generates a diagnostic system power
transition report.
ExamCollection - Latest Exam Questions & Answers
www.examcollection.com
/batteryreport This option generates a report of battery usage
characteristics over the lifetime of the system.
Some of the modern reports, such as the battery usage or system power
reports, are generated in HTML format and provide a huge amount of detail,
which is invaluable if you are troubleshooting issues with battery life or
device power consumption.
Creating Power Policies
You can use Group Policy to set policies related to the available power plans.
Use the Group Policy Management Editor to navigate to Computer
Configuration\Administrative Templates\System\Power Management. When
you expand Power Management in the left pane, you can see the additional
containers: Button Settings, Energy Saver Settings, Hard Disk Settings,
Notification Settings, Power Throttling Settings, Sleep Settings, and Video
And Display Settings. In the right pane, you can see two options: Specify A
Custom Active Power Plan and Select An Active Power Plan, as shown in
Figure 1-40.
Figure 1-40 The Power Management node in the Local Group Policy
Editor
ExamCollection - Latest Exam Questions & Answers
www.examcollection.com
When you click one of the seven nodes under Power Management, more
options appear. You can control every aspect of power management here. For
instance, in the Sleep Settings node, you can configure, enable, and disable
the following (and more).
Specify The System Sleep Timeout (Plugged In) This policy setting
allows you to specify the period of inactivity before the system is put
into sleep mode while plugged into a power outlet.
Specify The System Sleep Timeout (On Battery) This policy setting
allows you to specify the period of inactivity before the system is put
into sleep mode while running on battery power.
Require A Password When The Computer Wakes (Plugged In) This
policy setting specifies whether the user is prompted for a password
when the system resumes from sleep while plugged into a power outlet.
Require A Password When The Computer Wakes (On Battery) This
policy setting specifies whether the user is prompted for a password
when the system resumes from sleep while running on battery power.
Allow Standby States (S1 S3) When Sleeping (Plugged In) This
policy setting specifies whether a device can use standby states other
than hibernate when putting the computer in a sleep state while plugged
into a power outlet.
Allow Standby States (S1 S3) When Sleeping (On Battery) This
policy setting specifies whether a device is able to use standby states
other than hibernate when putting the computer in a sleep state while
running on battery power.
You should review these policies in each node to familiarize yourself with
the various options available.
Viewing Process Power Usage
A new feature within Task Manager allows you to view the instantaneous
power usage of apps and services using your device’s power.
Task Manager now includes two new columns in the Processes tab, as
shown in Figure 1-41, to show energy impact of the running process on your
ExamCollection - Latest Exam Questions & Answers
www.examcollection.com
system. This can be helpful to understand the levels of power that apps and
services are using. Task Manager considers the processor, graphics, and disk
drive power when calculating power usage. There are two columns available,
as follows.
Power Usage Provides an instantaneous view of apps and services using
power.
Power Usage Trend Provides a power usage trend over the previous
two minutes for running apps and services.
Figure 1-41 View Process Power Usage with Task Manager
Using Task Manager, you can also see if a process has been suspended. To
view suspended apps, look in the Status column of the Processes tab for a
leaf icon. You can see that the Photos, Microsoft Edge, and Settings apps
have been suspended, as shown in Figure 1-41. You should also see that
when the cursor is hovered over the leaf icon next to Microsoft Edge, a
tooltip describing the status is displayed.
ExamCollection - Latest Exam Questions & Answers
www.examcollection.com
Configure presentation settings
Windows 10 includes a useful utility called the Windows Mobility Center,
which can be used to configure various mobility settings, all from one
location. Depending upon your system, some or all the following settings
might be available on your mobile device, as shown in Figure 1-42.
Brightness Enables you to adjust the brightness of your display.
Volume Enables you to adjust the speaker volume of your device; also,
you can select the Mute check box to silence the speaker.
Battery Status Lets you view how much charge is remaining on your
battery and change the active power plan.
Screen Orientation Lets you change the orientation of your device
screen from portrait to landscape, or vice versa.
External Display Enables connection to an additional monitor to your
device.
Sync Center Enables you to sync with external data sources, such as
Offline Files.
Presentation Settings Lets you turn on presentation settings during a
presentation.
Enabling presentation settings will temporarily have the following
effects.
Disables pop-ups and notifications area pop-ups (such as from
Outlook)
Prevents Windows from going into sleep mode
Prevents Windows from turning the screen off
Uses the display background and volume settings defined in the
Presentation Settings, as shown in Figure 1-43
ExamCollection - Latest Exam Questions & Answers
www.examcollection.com
Figure 1-42 Windows Mobility Center
The Windows Mobility Center is only available on mobile devices, such as
laptops and tablets.
The Presentation Settings utility, as shown in Figure 1-43, can be used in
association with the Windows Mobility Center to configure turning off the
screen saver, controlling the volume, and selecting a background image to be
displayed when you give a presentation.
You can access the Presentation Settings utility on a mobile device by
clicking the Presentation Settings icon or by using these steps.
1. Click Start and search for Presentation Settings.
2. In the search results, select Adjust Settings Before Giving A
Presentation Control Panel.
3. The Presentation Settings utility appears, as shown in Figure 1-43.
ExamCollection - Latest Exam Questions & Answers
www.examcollection.com
Figure 1-43 Adjust settings before giving a presentation
Thought experiments
In these thought experiments, demonstrate your skills and knowledge of the
topics covered in this chapter. You can find the answers to these thought
ExamCollection - Latest Exam Questions & Answers
www.examcollection.com
experiments in the next section.
Scenario 1
Adatum has 2,000 workstations running Windows 7. The company plans to
implement Windows 10. Adatum management wants to minimize the effects
of the changes and so it intends to roll out the new operating system over a
weekend. All computers are less than two years old and must be running
Windows 10 Enterprise at the end of the project.
As a consultant for Adatum, answer the following questions.
1. What is the most appropriate method for Adatum to implement
Windows 10?
2. How can you reassure management concern whether devices meet the
minimum system requirements?
3. What deployment method could you use to minimize the disruption to
Adatum employees?
4. How would you plan to activate the devices once they are running
Windows 10?
Scenario 2
Adatum has recently implemented Microsoft 365 Business with all devices
using Windows 10 Pro. The company has a head office with 200 people
using desktop computers, a branch office where 25 members of the design
team work, and a remote sales force of 50 people. Each member of the sales
team uses a Surface Pro device. Adatum is concerned about security,
especially on the mobile devices.
Members of the sales and finance teams need to access the Adatum
intranet to produce quotations and manage sales orders. The intranet does not
display properly using Microsoft Edge.
Answer the following questions relating to address Adatum concerns.
1. What sign-on method would you recommend for the mobile devices?
ExamCollection - Latest Exam Questions & Answers
www.examcollection.com
2. What encryption technology could you implement on the mobile
devices?
3. How would you recommend the sales and finance team access the
Adatum intranet website?
4. Your manager has asked you how to enable the Ultimate Performance
power plan on the design team desktop computers.
Thought experiment answers
This section provides the solutions for the tasks included in the Thought
experiments section.
Scenario 1
1. An in-place upgrade from Windows 7 directly to Windows 10 is
supported and recommended by Microsoft and could be performed in
the timescale required.
2. Because all devices are less than two years old and currently run
Windows 7, they already meet the minimum system requirements for
running Windows 10.
3. By upgrading the devices directly to Windows 10 using an in-place
upgrade, all user and application settings will be preserved. This will
offer the least disruption to the users.
4. All devices would be automatically activated using the digital license
present on the device if they were previously running a genuine version
of Windows 7.
Scenario 2
1. The Surface Pro devices should be configured to use Windows Hello
with users providing either facial recognition or their Microsoft 365
usernames and passwords for sign in.
2. The Surface Pro devices are running Window 10 Pro and therefore, they
should be configured to use BitLocker Drive Encryption.
ExamCollection - Latest Exam Questions & Answers
www.examcollection.com
3. Adatum could implement Enterprise Mode so that the Adatum intranet
website opens automatically in Internet Explorer 11. All other websites
would be opened in Microsoft Edge, by default.
4. The design team desktop computers would need to be upgraded to the
Windows 10 Pro for Workstations for them to use the Ultimate
Performance power plan.
Chapter summary
Windows 10 is available in many editions including Windows 10 Home,
Windows 10 Pro, Windows 10 Pro for Workstations, Windows 10
Enterprise, and Windows 10 Education.
Windows 10 in S mode is a special edition of Windows 10 that is a
limited, locked down version of the operating system.
Some features of Windows 10 require special hardware or additional
configuration, such as biometric sensors or TPM.
You cannot perform an in-place upgrade from a 32-bit version of
Windows to the 64-bit version of Windows 10.
There are multiple methods of implementing Windows 10, including
clean installs and upgrading a prior version of Windows.
You can choose between three upgrade strategies: in-place, side-by-side,
and wipe-and-load.
You can use a number of tools in Windows ADK, including the
Windows Configuration Designer, to customize, and distribute Windows
10 settings for deployment throughout your organization.
Windows Configuration Designer generates provisioning packages with
the .ppkg file extension, which can customize Windows 10.
You can migrate user and application settings from one device to
another, using the USMT.
USMT uses ScanState and LoadState to migrate data and can use
compression or encryption during the migration process.
Windows 10 can be configured with additional language features
ExamCollection - Latest Exam Questions & Answers
www.examcollection.com
including the display language, text-to-speech, speech recognition, and
handwriting support.
You can use the Lpksetup command-line tool to implement silent-mode
language pack installations.
Windows 10 requires activation, which can be performed manually or
automatically.
Microsoft provides a number of ways to manage Windows 10 volume
activation.
Microsoft provides the Activation Troubleshooter, which can identify
issues experienced with activating Windows 10.
Windows Hello is a two-factor biometric authentication mechanism
built into Windows 10.
Dynamic Lock allows you to pair a Bluetooth device, such as a
smartphone, to your Windows 10 device, which will automatically lock
the device when the Bluetooth device is moved away from the PC.
You can customize the Start menu, desktop, taskbar, and notification
settings individually or by using Group Policy, provisioning packages,
or using mobile device management.
To customize the Start layout using XML templates and GPOs requires
Windows 10 Pro, Windows 10 Enterprise, or Windows 10 Education.
Microsoft Edge is a cross-platform web browser for Windows 10 that
supports touch devices, inking, reading mode, and secure browsing.
Microsoft Edge kiosk mode allows Microsoft Edge to display a specific
site in full-screen mode as used in digital/interactive signage or for
public browsing.
Enterprise Mode allows you to configure Microsoft Edge to be the
default browser and allow selected websites to open in Internet Explorer
11 for web app and website compatibility.
Windows 10 provides several ways to manage power settings, including
creating custom power policies, thereby extending the battery life of
your users’ devices.
ExamCollection - Latest Exam Questions & Answers
www.examcollection.com
Desktop computers running Windows 10 Pro for Workstations can use
the Ultimate Performance power plan scheme, which allows the device
to run at maximum performance.
You can import and export power plans by using the Powercfg.exe
command-line tool.
ExamCollection - Latest Exam Questions & Answers
www.examcollection.com
Chapter 2. Manage Devices and Data
The MD-100 Windows 10 exam focuses on how to manage devices within
an enterprise environment, such as a Microsoft 365 subscription. Once you
have installed or upgraded devices with Windows 10, you need to understand
how to join devices to Azure Active Directory.
Users need to access data stored on file servers, NAS drives, and on other
PCs. Also, you need to know how to manage and protect data by using fileand folder-level data protection. You’ll be expected to know how to
configure Windows security and use Windows Defender Firewall to
safeguard Windows 10.
Skills covered in this chapter:
Skill 2.1: Manage local users, local groups, and devices
Skill 2.2: Configure data access and protection
Skill 2.3: Configure devices by using local policies
Skill 2.4: Manage Windows security
Skill 2.1: Manage local users, local groups,
and devices
In this skill, you will review how to manage local users and local groups on
Windows 10 devices. If you have experience of an earlier version of
Windows, you might be familiar with configuring local users and local
groups as these operations are largely unchanged. Before you use Windows
10 on a device, you must sign in with the credentials for a user account. In an
enterprise environment, the device and the user are often used to provide,
control, and audit access to resources. Groups may be used for simplifying
administration, allowing entities to share a common function or role or
require the same set of privileges. You need to understand how local users,
local groups, and devices form a key component in Windows security.
ExamCollection - Latest Exam Questions & Answers
www.examcollection.com
This skill covers how to:
Manage local users
Manage local groups
Manage devices in directories
Manage local users
A user account is required to log on to a Windows 10 computer, and to
secure the device, it should have a password. You need to understand the
default user accounts that are created automatically when you install
Windows 10 and how to create new user accounts so that users can log on to
machines and access resources. In this skill, you will focus on local accounts
that are created and operate only on the local device.
Configure local accounts
Local accounts, as the name suggests, exist in the local accounts database on
your Windows 10 device; they can only be granted access to local resources
and, where granted, exercise administrative rights and privileges on the local
computer.
When you first install Windows 10, you are prompted to sign in using a
Microsoft account or Work Account, such as a Microsoft 365 account that is
connected to Azure Active Directory. If neither of these options are available
or are suitable to your requirements, you can choose an offline account and
create a local account to sign in. Thereafter, you can create additional local
user accounts as your needs dictate.
Default accounts
In Windows 10, there are three default local user accounts on the computer
in the trusted identity store. This store is a local list of users and groups and
is stored as the Security Accounts Manager (SAM) database in the registry.
The three accounts are the Administrator account, Default Account, and
ExamCollection - Latest Exam Questions & Answers
www.examcollection.com
Guest account.
The default Administrator account cannot be deleted or locked out, but it
can be renamed or disabled. When the default administrator account is
enabled, it requires a strong password. Another local account called the
HelpAssistant account is created and enabled when a Windows Remote
Assistance session is run. The HelpAssistant account provides limited access
to the computer to the person who provides remote assistance. The
HelpAssistant account is automatically deleted if there are no Remote
Assistance requests pending.
When you install Windows 10 using a local account, you can create
additional user accounts and give these accounts any name that is valid. To
be valid, the username
Must be from 1 to 20 characters
Must be unique among all the other user and group names stored on the
computer
Cannot contain any of the following characters: / \ [ ] : ; | = , + ? < > “ ”
@
Cannot consist exclusively of periods or spaces
The initial user account created at installation is a member of the local
Administrators group and therefore can perform any local management task
on the device. You can view the installed accounts, including the default
accounts, by using the Computer Management console, as shown in Figure 21. If you cannot find the Local Users And Groups section within Computer
Management, then you are probably running Windows 10 Home Edition,
which does not have the Local Users And Groups Microsoft Management
Console (MMC) snap-in.
ExamCollection - Latest Exam Questions & Answers
www.examcollection.com
Figure 2-1 Viewing built-in user accounts
You can also use the net user command-line tool and the get-wmiobject class win32_useraccount Windows PowerShell cmdlet to list the local user
accounts on a device.
Exam Tip
In Windows 10 Home edition, you must use the User Accounts applet in
Control Panel, and you cannot create or manage groups as the Local Users
And Groups Console snap-in is not present.
Managing local user accounts
You can manage local user accounts by using Computer Management
(except with Windows 10 Home edition), Control Panel, the Settings app,
and Windows PowerShell.
Using Computer Management
To manage user accounts by using Computer Management, right-click Start
and then click Computer Management. Expand the Local Users And Groups
node and then click Users. To create a new user, right-click the Users node
ExamCollection - Latest Exam Questions & Answers
www.examcollection.com
and click New User.
In the New User dialog box, configure the following properties, as shown
in Figure 2-2, and then click Create.
Figure 2-2 Adding a user with Computer Management
User Name
Full Name
Password
User Must Change Password At Next Logon
User Cannot Change Password
Password Never Expires
Account Is Disabled
After you have added the new user account, you can modify more
advanced properties by double-clicking the user account. On the General tab,
you can change the user’s full name and description and password-related
options. On the Member Of tab, you can add the user to groups or remove the
ExamCollection - Latest Exam Questions & Answers
www.examcollection.com
user from groups. The Profile tab, shown in Figure 2-3, enables you to
modify the following properties:
Profile Path This is the path to the location of a user’s desktop profile.
The profile stores the user’s desktop settings, such as color scheme,
desktop wallpaper, and app settings (including the settings stored for the
user in the registry). By default, each user who signs in has a profile
folder created automatically in the C:\Users\Username folder. You can
define another location here, and you can use a Universal Naming
Convention (UNC) name in the form of \\Server\Share\Folder.
Logon Script This is the name of a logon script that processes each time
a user signs in. Typically, this will be a .bat or .cmd file. You might
place commands to map network drives or load apps in this script file. It
is not usual to assign logon scripts in this way. Instead, Group Policy
Objects (GPOs) are used to assign logon and startup scripts for domain
user accounts.
Home Folder This is a personal storage area where users can save their
personal documents. By default, users are assigned subfolders within the
C:\Users\Username folder for this purpose. However, you can use either
of the following two properties to specify an alternate location:
Local Path A local file system path for storage of the user’s
personal files. This is entered in the format of a local drive and
folder path.
Connect A network location mapped to the specified drive letter.
This is entered in the format of a UNC name.
ExamCollection - Latest Exam Questions & Answers
www.examcollection.com
Figure 2-3 Modifying the profile properties for a user
Using Control Panel
You can manage user accounts from Control Panel by opening Control
Panel, clicking User Accounts, and then clicking User Accounts again. From
here, you can:
Make Changes To My Account In PC Settings Launches the Settings
app to enable you to make user account changes.
Change Your Account Type Enables you to switch between Standard
and Administrator account types.
Manage Another Account Enables you to manage other user accounts
on this computer.
Change User Account Control Settings Launches the User Account
Control Settings dialog box from Control Panel.
ExamCollection - Latest Exam Questions & Answers
www.examcollection.com
If you are an administrator and you select another local user, you can
perform these tasks:
Change The Account Name Enables you to change your account name.
Change The Password You can change the password for the user and
provide a password hint.
Change Your Account Type Enables you to switch between Standard
and Administrator account types.
Delete The Account Allows you to delete the user account and
optionally any files associated with their account.
Manage Another Account Enables you to manage other user accounts
on this computer.
You cannot add new accounts from the Control Panel. If you want to add a
new local account, use Computer Management, Windows PowerShell, or
click the Add A New User In PC Settings link to open the Family And Other
Users section of the Settings app.
Using the Settings App
The preferred way to manage local accounts in Windows 10 is by using the
Settings app. From Settings, click Accounts. As shown in Figure 2-4, on the
Your Info tab, you can modify your account settings, including:
Sign In With A Microsoft Account Instead You can sign out and sign
in using a Microsoft account.
Create Your Picture You can browse for an image or take a selfie if
your device has a webcam.
Create A Microsoft Account You can create a new Microsoft account
using this option.
ExamCollection - Latest Exam Questions & Answers
www.examcollection.com
Figure 2-4 Modifying your user account properties in the Settings app
If you need to add a new local user account, click the Family & Other
Users section and then click Add Someone Else To This PC.
Windows 10 requires you to then enter that person’s email address,
typically the address they use to sign in to Office 365, OneDrive, Skype,
Xbox, or Outlook.com.
If you do not have the recipient’s email address, you can still add a local
account by using the following procedure:
1. In the Settings app, click Accounts.
2. On the Family & Other Users tab, under Other Users, click Add
Someone Else To This PC.
3. In the How Will This Person Sign In dialog box, click I Don’t Have
This Person’s Sign-In Information.
4. In the Create Account dialog box, click Add A User Without A
Microsoft Account.
ExamCollection - Latest Exam Questions & Answers
www.examcollection.com
5. On the Create An Account For This PC page, type the user name, type a
new password twice, provide answers to the three security questions,
and then click Next to create the local account.
6. The account is listed under Other Users.
Using Windows Powershell
You can view local user accounts using Windows PowerShell, but to add or
modify local accounts, you will need to run the cmdlets with elevated
privileges.
You can use the following cmdlets to manage local user accounts.
Get-LocalUser Gets local user accounts
New-LocalUser Creates a local user account
Remove-LocalUser Deletes local user accounts
Rename-LocalUser Renames a local user account
Disable-LocalUser Disables a local user account
Enable-LocalUser Enables a local user account
Set-LocalUser Modifies a local user account
For example, to add a new local user account called User 03 with a
password, run the following cmdlets.
Click here to view code image
$Password = Read-Host -AsSecureString
<<Enter Password>>
New-LocalUser "User03" -Password $Password -FullName "Third User" -Descriptio
Need More Review? Local Accounts Cmdlets
To review further details about using Windows PowerShell to manage
local accounts, refer to the Microsoft PowerShell reference at
https://docs.microsoft.com/powershell/module/microsoft.powershell.localaccounts/?
ExamCollection - Latest Exam Questions & Answers
www.examcollection.com
view=powershell-5.1
Manage local groups
There are a number of built-in groups with Windows 10, which provide an
easy way for users to be granted the same permissions and rights as other
group members. Assigning permissions to groups is usually more efficient
than applying them to individual users.
You use the Computer Management console, or if you are an
administrator, you can create a custom Microsoft Management Console
(MMC) and add the Local Users And Groups Snap-in as shown in Figure 2-5
to create and manage local groups.
Figure 2-5 Default groups in Windows 10
In Figure 2-5, you can see the default built-in local groups (such as
Administrators and Device Owners) and a description for each. These builtin groups already have the necessary permissions associated to them to
accomplish specific tasks.
If you select the Users or Administrators groups, you should see members
that you recognize. Administrators have complete and unrestricted access to
the computer, whereas users are unable to make accidental or intentional
ExamCollection - Latest Exam Questions & Answers
www.examcollection.com
system-wide changes, but they can run most applications that have already
been installed on a device.
Built-In Local Groups
You can add your own groups, change group membership, rename groups,
and delete groups. It is best practice to use the built-in groups wherever
possible because these already have the appropriate permissions and are
familiar to other administrators. Some of the built-in local groups are special
groups that Windows 10 system requires (and cannot be managed).
Some of the following local groups that are created on Windows 10
devices together with their uses are shown in Table 2-1.
Table 2-1 Built-in Local Groups
Local Group
Description
Access
Control
Assistance
Operators
Members of this group can remotely query authorization
attributes and permissions for resources on the computer.
Administrators The Administrators group has full permissions and
privileges on a Windows 10 device. Members can manage
all the objects on the computer. The Administrator and
initial user accounts are members of the Administrators
local group.
Backup
Operators
Backup Operators group members have permissions to
back up and restore the file system regardless of any NTFS
permissions. Backup Operators can access the file system
only through the Backup utility.
Cryptographic The Cryptographic Operators group has access to perform
Operators
cryptographic operations on the computer.
ExamCollection - Latest Exam Questions & Answers
www.examcollection.com
Device
Owners
Members of this group can change system-wide settings to
the computer.
Distributed
COM Users
The Distributed COM Users group can launch and run
Distributed COM objects on the computer.
Event Log
Readers
Event Log Readers group members can read the event log
on the local computer.
Guests
The Guests group has very limited access to the computer.
In most cases, administrators disable guest access because
guest access can pose a potential security risk; instead,
most administrators prefer to create specific users.
By default, the Guest user account is a member of the
Guests local group.
Hyper-V
Members of this group have complete and unrestricted
Administrators access to all features of Hyper-V if this feature has been
installed.
IIS_IUSRS
The IIS_IUSRS group is used by Internet Information
Services (IIS).
By default, the NT AUTHORITY\IUSR user account, used
by IIS, is a member of the IIS_IUSRS group.
Network
Configuration
Operators
Performance
Log Users
Members of the Network Configuration Operators group
can manage the computer’s network configuration.
The Performance Log Users group can access and schedule
logging of performance counters and create and manage
trace counters on a device.
Performance
The Performance Monitor Users group can access and view
Monitor Users performance counter information on a device. Members of
this group can access performance counters both locally
ExamCollection - Latest Exam Questions & Answers
www.examcollection.com
and remotely.
Power Users
The Power Users group is included in Windows 10 for
backward compatibility only. Power Users was a group
used on computers running Windows XP and granted
members limited administrative rights.
Remote
The Remote Desktop Users group members can log on
Desktop Users remotely using the Remote Desktop service.
Remote
Management
Users
Members of this group can access WMI resources over
management protocols (such as WS-Management via the
Windows Remote Management service). This applies only
to WMI namespaces that grant access to the user.
Replicator
The Replicator group supports directory replication, which
is a feature used by domain controllers.
System
Managed
Accounts
Group
Users
Members of this group are managed by the system.
The Users group is used for end users who require very
limited system access. On a fresh copy of Windows 10,
members of the Users group are unable to compromise the
operating system or program files. By default, all users
who have been created on a device, except Guest users, are
members of the Users local group.
In Table 2-1, you saw that Administrators group members have full
permissions and privileges on a Windows 10 device. A member of the
Administrators local group can perform the following tasks:
Access any data on the computer
Assign and manage user rights
ExamCollection - Latest Exam Questions & Answers
www.examcollection.com
Backup and restore all data
Configure audit policies
Configure password policies
Configure services
Create administrative accounts
Create administrative shares
Increase and manage disk quotas
Install and configure hardware device drivers
Install applications that modify the Windows system files
Install the operating system
Install Windows updates, service packs, and hot fixes
Manage disk properties, including formatting hard drives
Manage security logs
Modify groups and accounts that have been created by other users
Modify system wide environment variables
Perform a system restore
Re-enable locked-out and disabled user accounts
Remotely access the Registry
Remotely shut down the system
Stop or start any service
Upgrade the operating system
Create and Delete Groups
Only members of the Administrators group can manage users and groups.
When creating a new group, the group name is required to be unique on the
local computer and cannot be the same as a local username that exists on the
computer.
ExamCollection - Latest Exam Questions & Answers
www.examcollection.com
You should make the group name descriptive, and wherever possible, you
should include a description of the new group’s function. Group names can
have up to 256 characters in length and include alphanumeric characters
including spaces, but the backslash (\) character is not allowed.
To create a new group, follow these steps:
1. Right-click Start and select Computer Management.
2. Open the Local Users And Groups console.
3. Right-click the Groups folder and select New Group from the context
menu.
4. In the New Group dialog box, enter the group name. (Optionally, you
can enter a description for this group.)
5. To add group members, click the Add button.
6. In the Select Users dialog box, type the username then click OK.
7. In the New Group dialog box, you will see that the user has been added
to the group.
8. To create the new group, click the Create button.
To delete a group from the Local Users And Groups console in Computer
Management, right-click the group name and choose Delete from the context
menu. You will see a warning that deleting a group cannot be undone, and
you should click the Yes button to confirm the deletion of the group.
When a group is deleted, all permissions assignments that have been
specified for the group will be lost.
Special Identity Groups
There are a number of special identity groups (sometimes known as special
groups) that are used by the system or by administrators to allocate to
resources. Membership in special groups is automatic, based on criteria, and
you cannot manage special groups through the Local Users And Groups
console. Table 2-2 describes the special identity groups that are built in to
Windows 10.
ExamCollection - Latest Exam Questions & Answers
www.examcollection.com
Table 2-2 Built-in Special Identity Groups
Special
Identity
Group
Anonymous
Logon
Description
When a user accesses the computer through an anonymous
logon, such as via special accounts created for anonymous
access to Windows 10 services, they become members of
the Anonymous Logon group.
Authenticated This is a useful group because it includes all users who
Users
access Windows 10 using a valid username and password.
Batch
This group includes users who log on as a batch job
operator to run a batch job.
Creator
Owner
The creator owner is the account that created or took
ownership of an object, such as a file, folder, printer, or
print job. Members of the Creator Owner group have
special administrator-level permissions to the resources
over which they have ownership.
Dialup
This group includes users who log on to the network from a
dial-up connection.
Everyone
This group includes anyone who accesses the computer.
This includes all users, including Guest accounts and all
users that are within a domain or trusted domains. Members
of the Anonymous Logon group are not included as a part
of the Everyone group.
Interactive
This group includes all users who use the computer’s
resources locally and those who are not using the
computer’s resources remotely via a network connection.
ExamCollection - Latest Exam Questions & Answers
www.examcollection.com
Network
This group includes users who access the computer’s
resources over a network connection.
Service
This group includes users who log on as a user account that
is used to run a service.
System
When Windows 10 needs to access internal functions, it can
perform actions as a system user. The process being
accessed by the operating system becomes a member of the
System group.
Terminal
Server User
This group includes users who log on through Terminal
Server applications.
Manage devices in directories
Microsoft has designed Windows 10 to be managed using cloud-based tools
such as Microsoft Intune and Microsoft 365 Device Management. As more
businesses migrate away from traditional on-premises domain environments
to the cloud, you will need to understand how to configure devices to register
them in Azure Active Directory.
In this section, you will learn how to register a device so that it can be
managed by a work or school using cloud-based services. You will see how
to enable device registration and the process of joining devices to Azure
Active Directory.
Understand Device Management
Once devices are managed by Azure Active Directory (Azure AD), you can
you ensure that your users are accessing your corporate resources from
devices that meet your standards for security and compliance. To protect
devices and resources using Azure AD, users must be allowed to have their
Windows 10 devices managed by Azure AD.
Azure AD is a cloud-based identity authentication and authorization
service that enables your users to enjoy the benefits of single sign-on (SSO)
for cloud-based applications, such as Office 365. Users can easily join their
ExamCollection - Latest Exam Questions & Answers
www.examcollection.com
devices to your organization’s Azure AD once you have enabled device
joining in the Azure Active Directory Admin Center.
When joining devices to an on-premises domain environment, the types of
devices that you can join to the domain are quite restrictive; devices, for
example, must be running a supported operating system. This means that any
users that have devices running Windows 10 Home editions cannot join the
company’s on-premises domain. However, Azure AD is less restrictive in
this respect; you can add to Azure AD almost any tablet, laptop, smartphone,
and desktop computer running a variety of platforms. When you enable users
to add their devices to Azure AD, you will manage their enrolled devices by
using a mobile device management solution, such as Microsoft Intune, which
allows you to manage and provision your users’ devices.
Devices can be managed by Azure AD using two methods:
Joining a device to Azure AD
Registering a device to Azure AD
Azure Ad–Joined Device
Joining a Windows 10 device to Azure AD is similar to registering a device
with Azure AD, but it allows enhanced management capabilities. Once a
device has been joined to Azure AD, the local state of a device changes to
allow your users to sign in to the device using the work or school account
instead of a personal account.
An enterprise will typically join its work-owned devices to Azure AD to
allow for cloud-based management of the devices and to grant access to
corporate apps and resources.
Bulk joining of devices to Azure AD and Windows AutoPilot deployment
are outside the scope of the MD-100 Windows 10 exam, though you should
expect to find these topics covered in the MD-101 Managing Modern
Desktops exam.
Organizations of any size can deploy Azure AD Join. Azure AD Join
works well in a cloud-only (no on-premises infrastructure) environment.
When Azure AD Join is implemented in a hybrid environment, users gain
ExamCollection - Latest Exam Questions & Answers
www.examcollection.com
access to both cloud and on-premises apps and resources.
Azure AD–joined devices allow your users to access the following
benefits:
Single-Sign-On (SSO) Allows users simplified access to Azure
managed SaaS apps, services, and work resources.
Enterprise-compliant roaming User settings can be roamed across
joined devices using their Azure AD–joined devices (without the need to
sign in using a Microsoft account).
Access to Microsoft Store for Business Users can access a Microsoft
Store populated with apps chosen by your organization.
Windows Hello Devices can be secured using the enterprise features of
Windows Hello.
Restriction of access Devices will only be able to access apps that meet
the organizational compliance policy.
Seamless access to on-premises resources Hybrid Azure AD–joined
devices can access on-premises resources when connected to the domain
network.
Organizations that already have Office 365 or other SaaS apps integrated
with Azure AD have the necessary components in place to have devices
managed in Azure AD instead of being managed in Active Directory.
Azure Ad–Registered Devices
Once a device is registered into management, it is known to Azure AD, and
information relating to the device is stored in Azure AD. Effectively, the
device is given an identity with Azure AD. You can create conditional access
rules to determine whether access to resources from your devices will be
granted.
Azure AD–registered devices allow users to use personally owned devices
to access your organization’s resources in a controlled manner. Azure AD
supports Bring Your Own Device (BYOD) scenarios for multiple types of
devices, including Windows 10, iOS, Android, and macOS.
ExamCollection - Latest Exam Questions & Answers
www.examcollection.com
With an Azure AD–registered device, the user will gain access to
resources using a work or school Azure AD account at the time they access
the resources. All corporate data and apps will be kept separate from the
personal data and apps on the device. If the personal computer, tablet, or
phone that is registered with Azure AD does not meet your corporate
standards for security and compliance—for example, if a device is not
running a supported version of the operating system, or it has been jail
broken—then the access to the resource will be denied.
Device Registration enables you to facilitate a single sign-on (SSO)
experience for users, removing the need for them to repeatedly enter
credentials to access resources.
The main reasons to implement Device Registration are
To enable access to corporate resources from nondomain-joined or
personally owned devices
To enable SSO for specific apps and/or resources managed by Azure
AD
After you enable Device Registration, users can register and enroll their
devices in your organizational tenant. After they have enrolled their devices
Enrolled devices are associated with a specific user account in Azure
AD.
A device object is created in Azure AD to represent the physical device
and its associated user account.
A user certificate is installed on the user’s device.
Configure Device Management
Device management requires configuration to ensure that when your users
attempt device registration, the process will not fail. By default, the setting is
enabled, and it allows all Windows 10 devices that present valid credentials
to be managed by your Azure AD.
The Azure portal provides a cloud-based location to manage your devices.
To allow registration of devices into Azure AD follow these steps:
ExamCollection - Latest Exam Questions & Answers
www.examcollection.com
1. Sign in as an administrator to the Azure portal at
https://portal.azure.com.
2. On the left navigation bar, click Azure Active Directory.
3. In the Manage section, click Devices.
4. Click Device Settings.
5. On the Device Settings blade, ensure that the Users May Join Devices
To Azure AD setting is configured to All, as shown in Figure 2-6. If
you choose Selected, then click the Selected link and choose the users
who can join Azure AD. You can select both individual users and
groups of users.
Figure 2-6 Enabling Azure AD join
6. Click Save.
Within the Azure AD portal, you can fine-tune the process of registering
and joining devices by configuring the device settings as listed in Table 2-3.
Table 2-3 Azure AD device configuration settings
Device Setting Description
ExamCollection - Latest Exam Questions & Answers
www.examcollection.com
Users May
Join Devices
To Azure AD
The default is All. The Selected option allows you to select
users who can join Windows 10 devices to Azure AD.
Additional
Local
Administrators
On Azure AD
Joined
Devices
You can select the users who are granted local
administrator rights on a device and added to the Device
Administrators role in Azure AD. By default, global
administrators in Azure AD and device owners are granted
local administrator rights. Requires an Azure AD Premium
P1 or P2 license.
Users May
Required to allow devices to be registered with Azure AD
Register Their by users. Options include:
Devices With
None Prevents devices from being registered with
Azure AD
Azure AD.
ALL Automatically configured if Enrollment with
Microsoft Intune or Mobile Device Management
(MDM) for Office 365 is configured and requires
registration.
Require MultiFactor Auth
To Join
Devices
Choose whether users are required to use multifactor
authentication to join their devices to Azure AD. The
default setting is No. This setting is only applicable to
Azure AD Join on Windows 10 and BYOD registration for
Windows 10, iOS, and Android.
Maximum
Number Of
Devices
By default, all users can have a maximum of 20 devices in
Azure AD. Once this quota is reached, they are not be able
to add additional devices until one or more of the existing
devices are removed. The device quota is across both
Azure AD–joined and Azure AD–registered devices.
Users May
By default, this setting is set to NONE, but you can enable
Sync Settings this for specific users or groups. The ALL setting allows
And App Data all the user’s settings and app data to sync across their
ExamCollection - Latest Exam Questions & Answers
www.examcollection.com
Across
Devices
Windows 10 devices. Requires Azure AD Premium P1 or a
P2 license.
Exam Tip
Each device must be able locate the Internet to allow you to authenticate
using your Azure AD credentials. If a device cannot locate the cloud-based
identity service, then there will be a problem accessing resources managed
by Azure AD.
Device Management Tasks
Once devices have been registered or joined to Azure AD, they appear in the
list within the All Devices section of the Azure Active Directory Admin
Center. Devices managed by another management authority, such as
Microsoft Intune, are also listed.
To locate a device, you can search using the device name or device ID.
Once you have located a device, you can perform additional device
management tasks including:
Update devices—You can enable or disable devices. You need to be a
global administrator in Azure AD to perform this task, which prevents a
device from being able to authenticate with Azure AD and thus,
prevents the device from accessing any Azure AD resources.
Delete devices—When a device is retired, or it no longer requires access
to your corporate resources, it should be deleted in Azure AD. Deleting
a device requires you to be a to be a global administrator in Azure AD or
an Intune administrator. Once deleted, all details stored in Azure AD
relating to the device— for example, BitLocker keys for Windows
devices—are removed. If a device is managed elsewhere, such as in
Microsoft Intune, you should ensure that the device has been wiped
before deleting the device in Azure AD.
View device ID Each device has a unique device ID that can be used to
ExamCollection - Latest Exam Questions & Answers
www.examcollection.com
search for the device; the unique device ID can be used as a reference if
you need to use PowerShell during a troubleshooting task.
View device BitLocker key Windows devices managed by Azure AD
can have their BitLocker recovery keys stored in Azure AD. You can
access this key if the encrypted drive needs to be recovered. To view or
copy the BitLocker keys, you need to be either the owner of the device
or have one of the following roles assigned: Global Administrator,
Helpdesk Administrator, Security Administrator, Security Reader, or
Intune Service Administrator.
Note Use Powershell to Back up the Bitlocker Recovery Key
to Azure Ad
For Azure AD–joined computers, the BitLocker recovery password should
be stored in Azure AD. You can use the PowerShell cmdlets AddBitLockerKeyProtector, Get-BitLockerVolume, and BackupToAADBitLockerKeyProtector to add a recovery password and back it up to
Azure AD before enabling BitLocker.
Connect devices to Azure AD
Once the pre-requisites have been configured to allow device registration
service to take place, you are able to connect devices to Azure AD.
There are three ways to connect a Windows 10 device to Azure AD as
follows:
Join a new Windows 10 device to Azure AD
Join an existing Windows 10 device to Azure AD
Register a Windows 10 device to Azure AD
In this section, you will learn the steps required for each method of
connecting Windows 10 to Azure AD.
Join a New Windows 10 Device to Azure ad
ExamCollection - Latest Exam Questions & Answers
www.examcollection.com
In this method, we will take a new Windows 10 device and join the device to
Azure AD during the first-run experience. The device could have been
previously prepared using an enterprise deployment method, or it could have
been distributed by the original equipment manufacturer (OEM) directly to
your employees.
If the device is running either Windows 10 Professional or Windows 10
Enterprise, the first-run experience will present the setup process for
company-owned devices.
Note Joining a Device to Active Directory During the FirstRun Experience
Joining an on-premises Active Directory domain is supported in Windows
10 during the Windows out-of-box experience. If you need to join a
computer to an AD domain, during setup, you should choose the option to
Set Up For An Organization and then select the Domain Join Instead link.
You then need to set up the device with a local account, then join the
domain from the Settings app on your computer. For the MD-100
Windows 10 exam, you should expect that devices will be cloud- or hybrid
cloud–enabled.
To join a new Windows 10 device to Azure AD during the first-run
experience, use the following steps:
1. Start the new device and allow the setup process.
2. On the Let’s Start With Region. Is This Correct? page, select the
regional setting that you need and click Yes.
3. On the Is This The Right Keyboard Layout? page, select the keyboard
layout settings and click Yes.
4. On the Want To Add A Second Keyboard Layout? page, add a layout or
select Skip.
5. The computer should automatically connect to the Internet, but it if it
does not, you will be presented with the Let’s Connect You To A
Network page where you can select a network connection.
ExamCollection - Latest Exam Questions & Answers
www.examcollection.com
6. On the How Would You Like To Set Up? Page, choose Set Up For An
Organization and click Next.
7. On the Sign In With Microsoft page, enter your Organization or school
account and password and click Next.
8. On the Do More Across Devices With Activity History page, choose
whether to enable the Timeline feature.
9. On the Do More With Your Voice page, choose whether to enable the
Speech Recognition feature and click Accept.
10. On the Let Microsoft And Apps Use Your Location page, choose
whether to enable the location-based features and click Accept.
11. On the Find My Device page, choose whether to enable the Find My
Device feature and click Accept.
12. On the Send Diagnostic Data To Microsoft page, choose Full or Basic
diagnostic data transfers and click Accept.
13. On the Improve Inking & Typing page, choose Yes or No and click
Accept.
14. On the Get Tailored Experiences With Diagnostic Data page, choose
Yes or No and click Accept.
15. On the Let Apps Use Advertising ID settings page, choose the privacy
settings that you require and click Accept.
16. Depending on organizational settings, your users might be prompted to
set up Windows Hello. By default, they will be prompted to set up a
PIN. When prompted to set up a PIN, click Set Up PIN.
17. On the More Information Required page, click Next, provide the
additional security verification information, and click Next again.
18. You should now be automatically signed in to the device, joined to your
organization or school Azure AD tenant, and presented with the
desktop.
Join an Existing Windows 10 Device to Azure ad
In this method, we will take an existing Windows 10 device and join it to
ExamCollection - Latest Exam Questions & Answers
www.examcollection.com
Azure AD. You can join a Windows 10 device to Azure AD at any time. Use
the following procedure to join the device:
1. Open the Settings app and then click Accounts.
2. In Accounts, click the Access Work Or School tab.
3. Click Connect.
4. On The Set Up A Work Or Education Account page, under Alternative
Actions, click Join This Device To Azure Active Directory, as shown in
Figure 2-7.
Figure 2-7 Joining a device to Azure AD
ExamCollection - Latest Exam Questions & Answers
www.examcollection.com
5. On The Let’s Get You Signed In page, enter your Work or Education
username and click Next.
6. On the Enter Password page, enter your password and click Sign In.
7. On the Make Sure This Is Your Organization page, confirm that the
details on screen are correct and click Join.
8. On the You’re All Set! page, click Done.
9. To verify that your device is connected to your organization or school,
your Azure AD email address will be listed under the Connect button
indicating that it is connected to Azure AD.
If you have access to the Azure Active Directory portal, then you can
validate that the device is joined to Azure AD by following these steps:
1. Sign in as an administrator to the Azure portal at
https://portal.azure.com.
2. On the left navigation bar, click Azure Active Directory.
3. In the Manage section, click Devices > All Devices.
4. Verify that the device is listed as shown in Figure 2-8.
Figure 2-8 Viewing All devices in Azure AD
Register Devices to Azure Ad
You connect a Windows 10 device to Azure Active Directory using the Add
Work or School Account feature found in the Settings app. Device
ExamCollection - Latest Exam Questions & Answers
www.examcollection.com
registration is used to allow devices to be known by both Azure AD and
MDM solutions.
In this method, we will take an existing Windows 10 device and register it
to Azure AD. Use the following procedure to register the device:
1. Open the Settings app and then click Accounts.
2. In Accounts, click the Access Work Or School tab.
3. Click Connect.
4. On The Set Up A Work Or Education Account page, enter your work or
education email address, click Next, and complete the wizard.
To verify that a device is registered to your organization or school Azure
AD tenant, users can use these steps:
1. Open the Settings app and then click Accounts.
2. In Accounts, click the Access Work Or School tab.
3. On the Access Work Or School page, verify that your organization or
school Azure AD email address is listed under the Connect button.
Note Register Byo Devices to Azure Ad
You can register a personally owned device with Azure AD using the Set
Up A Work Or Education Account wizard. Personal devices are then
known to Azure AD but are not fully managed by the organization.
Enroll devices into Microsoft 365
Microsoft 365 is a bundled subscription including Office 365, Windows 10,
and Enterprise Mobility + Security. Microsoft 365 comes in three primary
bundles:
Microsoft 365 Business For small- and medium-sized organizations up
to 300 users
Microsoft 365 Enterprise For organizations of any size
ExamCollection - Latest Exam Questions & Answers
www.examcollection.com
Microsoft 365 Education For educational establishments
With Microsoft 365, you use Azure Active Directory for your identity and
authentication requirements, and you can (and should) enroll Windows 10
into device management, so that your users can gain access to corporate
resources. Once devices are joined to your Microsoft 365 tenant, Windows
10 becomes fully integrated with the cloud-based services offered by Office
365 and Enterprise Mobility + Security. Microsoft 365 supports other
platforms including Android and iOS, which can also be managed as mobile
devices. However, only Windows 10 devices can be joined to Azure AD.
Note Microsoft 365 Business Does not Include Windows 10
The Microsoft 365 Business subscription includes Office 365 Business and
Enterprise Mobility + Security, but it does not include Windows 10.
However, the Microsoft 365 Business subscription does allow businesses
to upgrade their existing Windows 7 Professional, Windows 8 Pro, or
Windows 8.1 Pro devices to Windows 10 Pro. Windows 10 Pro is then
provided with a Windows 10 Business license, which enables businesses to
use the set of cloud-services and device management capabilities included
with Microsoft 365 Business.
Enroll Devices into Microsoft 365 Business
When you enroll Windows devices into Microsoft 365 Business, they must
be running Windows 10 Pro, version 1703 (Creators Update) or later. If you
have any Windows devices running Windows 7 Professional, Windows 8
Pro, or Windows 8.1 Pro, the Microsoft 365 Business subscription entitles
you to upgrade them to Windows 10 Pro.
Microsoft 365 Business includes a set of device-management capabilities
powered by Microsoft Intune. Microsoft 365 Business offers organizations a
simplified management console that provides access to a limited number of
device management tasks, including
Deploy Windows with Autopilot
Remove company data
ExamCollection - Latest Exam Questions & Answers
www.examcollection.com
Factory reset
Manage Office deployment
To enroll a brand-new device running Windows 10 Pro into Microsoft 365
Business, known as a “user-driven enrollment”, follow these steps:
1. Go through Windows 10 device setup until you get to the How Would
You Like To Set Up? Page, as shown in Figure 2-9.
Figure 2-9 Windows 10 device setup
2. Choose Set Up For An Organization and then enter your username and
password for your Microsoft 365 Business subscription (the new user
account not the tenant admin account).
3. Complete the remainder of the Windows 10 device setup.
4. The device will be registered and joined to your organization’s Azure
AD, and you will be presented with the desktop.
ExamCollection - Latest Exam Questions & Answers
www.examcollection.com
5. You can verify the device is connected to Azure AD by opening the
Settings app and clicking Accounts.
6. On the Your Info page, click Access Work Or School.
7. You should see that the device is Connected to your organization. Click
your organization name to expose the Info and Disconnect buttons.
8. Click Info to see that your device is managed by your organization and
to view your device sync status.
9. To verify that the device has been granted a Windows 10 Business
license, click the Home icon, click System, and then click About.
10. Within Windows specifications, the Windows 10 Edition shows
Windows 10 Business, as shown in Figure 2-10.
Figure 2-10 Windows 10 device setup
ExamCollection - Latest Exam Questions & Answers
www.examcollection.com
Although there is no link to Microsoft Intune within the Microsoft 365
Business Admin Center, the subscription includes the use of the full Intune
capabilities for iOS, Android, MacOS, and other cross-platform device
management. To access the Microsoft Intune console in Microsoft Azure,
launch a browser and sign in with your Microsoft 365 Business credentials at
https://portal.azure.com.
Follow these steps to access Intune App Protection in the Azure portal and
view the app protection settings for managed Windows 10, Android, and iOS
devices.
1. Sign into the Microsoft 365 Device Management portal at
https://devicemanagement.microsoft.com with your Microsoft 365
Business admin credentials.
2. In the left navigation bar, select Client Apps.
3. In the Client Apps blade, select App Protection Policies.
4. You can now select Create Policy from the menu and configure App
Protection Policies.
Enroll Devices into Microsoft 365 Enterprise
Microsoft 365 Enterprise plans can be chosen by larger organizations with
more than 300 users or businesses of any size that require access to the
increased levels of compliance and security management over Microsoft 365
Business.
When enrolling devices into Microsoft 365 Enterprise, those devices must
be running Windows 10 Enterprise, version 1703 (Creators Update) or later.
Devices running an earlier version of Windows can be upgraded to Windows
10 Enterprise as part of the Microsoft 365 Enterprise licensing.
Users can perform an Azure AD join using the user-driven enrollment
method shown in the previous section to enroll their devices into
management. Enrollment can happen during the Out-of-Box Experience
(OOBE) or after a Windows profile has already been set up. To enroll a
device once a user has already set up a Windows user profile, follow the
steps outlined in the “Join a new Windows 10 device to Azure AD” section
ExamCollection - Latest Exam Questions & Answers
www.examcollection.com
of this skill.
If you want to enroll a large number of devices in an enterprise scenario,
you can use the Device Enrollment Manager (DEM) account in Microsoft
Intune. The DEM is a special account in Microsoft Intune that allows you to
enroll up to a maximum of 1,000 devices. (By default, standard users can
manage and enroll up to five devices.) For security reasons, the DEM user
should not also be an Intune administrator. Each enrolled device will require
a single Intune license, but the DEM user does not require an Intune license.
By default, there is no device enrollment account user present in Microsoft
Intune. You can create a device enrollment account by performing the
following steps:
1. Sign into the Microsoft 365 Device Management portal at
https://devicemanagement.microsoft.com with your Microsoft 365
Enterprise admin credentials.
2. In the left navigation bar, select Device Enrollment, and then under
Manage, choose Device Enrollment Managers.
3. Select Add.
4. On the Add User blade, enter the username for the DEM user and select
Add. The user is promoted to the DEM role.
5. Close the Add User blade.
6. The list of Device Enrollment Managers now contains the new user, as
shown in Figure 2-11.
ExamCollection - Latest Exam Questions & Answers
www.examcollection.com
Figure 2-11 List of Device Enrollment Managers
More Info Enroll Devices Using Device Enrollment Manager
For more information on the DEM in Microsoft Intune, including example
scenarios and limitations of devices that are enrolled with a DEM account,
visit https://docs.microsoft.com/intune/device-enrollment-managerenroll.
View and manage devices in Microsoft 365
Microsoft 365 Business subscription administrators can manage their
enrolled devices directly from the Microsoft 365 Business Admin Center
Home screen using the Enroll Devices tile, as shown in Figure 2-12. Also,
enrolled devices can be managed in the Microsoft 365 Device Management
portal.
ExamCollection - Latest Exam Questions & Answers
www.examcollection.com
Figure 2-12 Microsoft 365 Business Admin portal Home screen
On the Microsoft 365 Business Admin portal Home screen, both the
Device Enrollment link on the Enroll Devices tile and the Device
Management option (under Admin Centers) will open the standalone
Microsoft 365 Device Management portal. This portal can also be accessed at
https://devicemanagement.microsoft.com.
Note Microsoft 365 Admin Portal Preview
At the time of writing, the Microsoft 365 Admin portal is available in a
preview mode. This provides administrators with a portal with a new,
cleaner look and feel. The Preview On toggle to swap between the old
Admin Center and Preview Admin Center is located in the top-right corner
of the Admin Center home page, as shown in Figure 2-12.
You can perform the following device-related actions on devices from
ExamCollection - Latest Exam Questions & Answers
www.examcollection.com
within the Devices section on the navigation bar.
AutoPilot Including adding new devices to be deployed with the
Windows Autopilot service and managing Windows Autopilot profiles
that can be applied to devices.
Policies Including managing existing policies and assigning policies to
groups. Add new application policies to Android, iOS, and Windows 10
devices, and add new device configuration polices to Windows 10
devices.
Manage Including view device details, Factory Reset, Remove
Company Data, and Remove Device.
Organizations with a Microsoft 365 Enterprise subscription cannot view or
manage devices from the Microsoft 365 Enterprise Admin Center and will
need to use the following locations:
Azure Active Directory https://aad.portal.azure.com
Intune in the Azure portal https://portal.azure.com
Microsoft 365 Device Management
https://devicemanagement.microsoft.com
From these views, you can manage and interact with the devices enrolled
into your Azure AD tenant, including retiring or wiping a device. Also, you
can perform remote tasks, such as retiring, wiping, or restarting the device, as
shown in Figure 2-13.
ExamCollection - Latest Exam Questions & Answers
www.examcollection.com
Figure 2-13 Microsoft 365 Device Management portal
Skill 2.2: Configure data access and
protection
Being able to access your data from anywhere is a key feature of Windows
10, whether in a small workgroup, in a large enterprise across a LAN, or
when mobile using the Internet. This skill discusses multiple methods of
sharing configuration and setting access permissions on the share so that you
are in control of who can see or edit the data. You review how to
troubleshoot data access issues and stay informed of your usage status when
using a metered connection.
This skill covers how to:
Configure NTFS permissions
Configure shared permissions
Configure NTFS permissions
Most users are familiar with using the File Explorer tool to view and manage
ExamCollection - Latest Exam Questions & Answers
www.examcollection.com
files and folders. When administrating shared files and folders over a
network, File Explorer is still the primary tool to configure file- and folderlevel permissions. Although permissions have been part of NTFS and earlier
versions of Windows, you need to ensure that you are familiar with NTFS
and the changes offered in Windows 10.
Understand NTFS
NTFS is the native file system Windows 10 uses, which is widely used
across most Windows operating systems. It offers you the ability to protect
and secure folders and files through file- and folder-level security
permissions to control access. NTFS offers the following characteristics:
File-level compression
Per-user volume quotas
Symbolic links and junction points
Volume sizes up to 256 TB
Support for large volumes—up to 232-1 files per volume
Maximum implemented file size is 256 TB minus 64 KB or
281,474,976,645,120 bytes
Support for extended-length paths
Support for long file names, with backward compatibility
Enterprise-level file and folder encryption
Support for BitLocker Drive Encryption
Metadata transactional logging to ensure that file structure can be
repaired
Limited self-healing capabilities
Use File Explorer to manage files and folders
The most common tool used to manage files and folders is File Explorer,
which is located on the taskbar and on the Start screen. Typical functions
provided through File Explorer include:
ExamCollection - Latest Exam Questions & Answers
www.examcollection.com
Creating new folders and files
Viewing and accessing files and folders
Searching for files and information contained in files
Managing properties of files and folders
Previewing contents or thumbnails of files and folders
The Quick Access area is new in Windows 10 and appears at the
uppermost left area of the File Explorer navigation pane; it includes pinned
shortcuts for frequently used files and folders including the Desktop,
Downloads, Documents, Pictures, and Music. As you browse and access files
in other folders on your computer, folder shortcuts for these items appear in
the right navigation pane under Frequent Folders or Recent Files. You can
modify the behavior of Quick Access by right-clicking Quick Access and
selecting Options, as shown in Figure 2-14.
ExamCollection - Latest Exam Questions & Answers
www.examcollection.com
Figure 2-14 File Explorer Quick Access
On a shared computer, you might want to clear the check boxes for Show
Recently Used Files In Quick Access and Show Frequently Used Folders In
Quick Access.
Set file and folder permissions
Volumes formatted using either NTFS or the newer ReFS enable you to
configure file and folder permissions. NTFS permissions are robust, reliable,
and effective, and they enable you to configure granular permissions on both
files and folders that determine how individual users and groups can use the
objects.
The creator of the resource, such as a file or folder, is automatically
assigned the special status of creator-owner, and the creator can grant or deny
permissions to it. Administrators and anyone given the Full Control
permission also can modify permissions for that file or folder.
Note Refs Creation Ability
With the Windows 10 Fall Creators Update (Windows 10 version 1709),
the ability to format a disk with ReFS was removed, except for Windows
10 Enterprise and Windows 10 Pro for Workstations editions. All
Windows 10 clients will only be able to read/write ReFS disks.
To modify permissions to a file or folder, access the Security tab in the
object’s properties, as shown in Figure 2-15.
ExamCollection - Latest Exam Questions & Answers
www.examcollection.com
Figure 2-15 Security permissions for a file
If a user leaves the organization or the account is deleted, an Administrator
can take ownership of the files and folders to modify permissions by
changing the Owner principal found in the Advanced settings in Properties.
If you have the permission to modify the security settings in the access
control list (ACL), you can add or remove users or groups and then grant or
deny a specific permission level. In organizations, you assign permissions to
groups rather than to multiple users because this minimizes administrative
effort.
Review the acronyms relating to objects that you might use when applying
ExamCollection - Latest Exam Questions & Answers
www.examcollection.com
security permissions, as shown in Table 2-4.
Table 2-4 Security Permission acronyms
Name
Acronym Description
Access
control list
ACL
Access
ACE
control entry
A list of trustees (users and groups) with
permissions for the object.
Identifies specific permissions granted to a user
or group. Each ACE identifies the trustee and
specifies the access rights allowed, denied, or
audited for that trustee.
Discretionary DACL
access
control list
Specifies which trustees are allowed or denied
access to an object.
System
access
control list
Specifies which users and groups will be audited
when they perform actions, such as creating,
modifying, or deleting objects.
SACL
When configuring permissions for files and folders, you can configure
basic or advanced permissions. Unless you are seeking a very fine degree of
control to a resource, you typically work with basic permissions and assign
them to groups and users, as shown in Table 2-5.
Table 2-5 Basic file and folder permissions for NTFS and ReFS
File
Description
Permission
Full Control Complete authority and control of all file or folder
permissions.
Modify
Ability to read a file, write changes to it, and modify
ExamCollection - Latest Exam Questions & Answers
www.examcollection.com
permissions.
Read &
Execute
Ability to see folder content, read files and attributes, and start
programs.
Read
Ability to read a file but not make any changes to it.
Write
Ability to change folder or file content and create new files.
Special
Indication of whether additional advanced permissions have
Permissions been configured for the file or folder.
Note Basic and Advanced Permissions
If you are familiar with older versions of Windows, you might notice that
Windows 10 uses the modern naming for permissions as follows: Standard
Permissions has been changed to Basic Permissions, and Special
Permissions has been changed to Advanced Permissions.
Basic permissions are easier to manage and document. Under the hood, a
basic permission is made from a combination of individual advanced special
permissions. Consider that permissions for folders can have a different effect
on files, as described in Table 2-6.
Table 2-6 Basic NTFS file and folder permissions
Basic
Description: When Applied to Description: When
Permission a Folder
Applied to a File
Full
Control
Permits reading, writing,
Permits reading, writing,
changing, and deletion of files
changing, and deletion of
and subfolders. Allows the
the file. Allows modification
modification of permissions on
of permissions on files.
folders.
ExamCollection - Latest Exam Questions & Answers
www.examcollection.com
Modify
Permits reading, writing,
Permits reading, writing,
changing, and deletion of files changing, and deletion of
and subfolders. Does not allow the file. Does not allow
changes to permissions on
changes to the permissions
folders.
on files.
Read &
Execute
Allows the content of the folder Allows the file to be
to be accessed and executed.
accessed and executed (run).
List Folder
Contents
Allows the contents of the
folder to be viewed.
Read
Allows content to be read.
Allows access to the
contents. Does not allow
files to be executed.
Write
Allows addition of files and
subfolders to the folder.
Allows a user to modify but
not delete a file.
Does not apply to files.
Behind the basic permissions is a matrix of 13 advanced permissions that
can also be applied to files and folders. Each basic permission is a collection
of one or more advanced permissions, as shown in Table 2-7.
Table 2-7 Basic and advanced permissions
Advanced
Permission
Full
Modify Read & List
Control
Execute Folder
Contents
Traverse Folder/
Read
Write
X
X
X
X
List Folder/Read
Data
X
X
X
X
X
Read Attributes
X
X
X
X
X
Execute File
ExamCollection - Latest Exam Questions & Answers
www.examcollection.com
Read Extended
Attributes
X
X
Create
Files/Write Data
X
X
Create
Folders/Append
Data
X
X
Write Attributes
X
X
Write Extended
Attributes
X
X
Delete
Subfolders And
Files
X
Delete
X
X
Read
Permissions
X
X
Change
Permissions
X
Take Ownership
X
X
X
X
X
X
X
X
X
X
X
X
It is recommended to use basic permissions unless there is a clear
requirement for setting advanced permissions; otherwise, they can become
complex and difficult to troubleshoot. If you do use the advanced
permissions, it is best practice to document any modifications so that you can
review the configuration and, if necessary, reverse the settings.
Many inexperienced users who configure NTFS permissions can
ExamCollection - Latest Exam Questions & Answers
www.examcollection.com
complicate the settings on files by setting advanced permissions (frequently
using deny permissions) and setting permissions for individual users instead
of setting permissions for groups. There is a strict canonical order or
hierarchy of how Deny and Allow permissions can interoperate, and the
general rule is that a Deny setting prevents an Allow setting.
Exam Tip
Remember the principle of least administration when applying NTFS or
ReFS permissions. If you want to prevent a user or group from having any
access to a resource, you could set no permissions. If neither Allow nor
Deny permission is explicitly configured or inherited on a resource, users
are prevented from accessing the file or folder.
Review Table 2-8 to understand the relationship between Deny and Allow
settings and how the behavior changes, depending on how the setting is
applied.
Table 2-8 Allow and Deny NTFS permissions
Permission Description
Type
Check Box
Status
Explicit
Deny
The user is denied the permission on the
file or folder.
The check box is
selected.
Explicit
Allow
The user is allowed the permission on the
file or folder.
The check box is
selected.
Inherited
Deny
Deny permission is applied to the file or
subfolder by permissions given to the
parent folder.
The check box is
dimmed but
selected.
Not
configured
When no permissions are assigned, the
The check box is
user has no permission to access the file or
ExamCollection - Latest Exam Questions & Answers
www.examcollection.com
Inherited
Allow
folder.
cleared.
Allow permission is applied to the file or
subfolder by permissions given to the
parent folder.
The check box is
dimmed but
selected.
Note When Allow Overrides Deny
When applying permissions to groups and allowing inheritance, sometimes
one group has an explicit Allow setting, and another group has an inherited
Deny setting. If a user is a member of both groups, the Allow setting will
override the implicit Deny.
Although most administrators will use File Explorer to set individual
ACLs for files and folders, you can also use Windows PowerShell or the
ICACLS command-line utility.
Windows PowerShell offers two cmdlets that you can use to manage file
and folder permissions: Get-Acl and Set-Acl. For additional information and
examples of how to use these cmdlets, type Get-Help Get-Acl, or Get-Help
Set-Acl.
ICACLS enables you to configure and view permissions on files and
folders on a local computer. Some of the most common ICACLS parameters
and permission masks are shown in Table 2-9.
Table 2-9 Common ICACLS parameters and permission masks
Parameter/
Permission Description
Mask
/grant
Grants specific user access rights. Permissions replace
previously granted explicit permissions.
/deny
Explicitly denies specified user access rights. An explicit
ExamCollection - Latest Exam Questions & Answers
www.examcollection.com
Deny ACE is added for the stated permissions, and the same
permissions in any explicit grant are removed.
/reset
Replaces ACLs with default inherited ACLs for all matching
files.
F
Full access.
M
Modify access.
RX
Read and execute access.
R
Read-only access.
W
Write-only access.
(OI)
Object inherit.
(NP)
Do not propagate inherit.
To grant a permission, use the /grant switch, as the following example on
an existing file called My New Files within the C:\Working Folder shows.
1. Open File Explorer.
2. Navigate to the folder on which you want to set permissions.
3. Click File and then click Open Windows PowerShell As Administrator.
4. Type the following command.
Click here to view code image
Icacls 'My new files.rtf' /grant 'Demo:(OI)(M)'
5. Type Icacls ’My new files.rtf’ to view the permissions.
Need More Review? Icacls
ExamCollection - Latest Exam Questions & Answers
www.examcollection.com
This Microsoft resource provides additional information for you to review
relating to ICACLS. Visit https://docs.microsoft.com/windowsserver/administration/windows-commands/icacls.
Understand NTFS inheritance
Setting NTFS permissions on hundreds of files and folders would take a long
time, especially if each setting were configured manually. Fortunately, you
don’t need to because, by default, NTFS and ReFS security permissions are
inherited from their parent folder. In this way, permissions will “flow” from
top to bottom and follow the folder hierarchy. By default, inheritance is
enabled because this facilitates more efficient administration. NTFS enables
you to disable inheritance from flowing from a parent folder to the child.
You can review the inheritance status of a file or folder in File Explorer by
following these steps.
1. Open File Explorer.
2. Navigate to the folder whose inheritance settings you want to review.
3. Right-click the file or folder, and choose Properties > Advanced.
4. On the Permissions tab, review the permission entries and notice the
Inherited From column, as shown in Figure 2-16.
ExamCollection - Latest Exam Questions & Answers
www.examcollection.com
Figure 2-16 NTFS inheritance
Figure 2-16 shows a Disable Inheritance button. If you select this button,
you are presented with two choices as shown in Figure 2-17.
ExamCollection - Latest Exam Questions & Answers
www.examcollection.com
Figure 2-17 Blocking Inheritance
In the Block Inheritance dialog box, there are two options, as follows:
Convert Inherited Permissions Into Explicit Permissions On This
Object Prevents inherited permissions from being able to “flow” from
top folders to the subfolders. Current inherited permissions are changed
by the system from implicit permissions to explicit permissions. This
can result in hundreds or thousands of inherited permissions being
changed into explicit permissions.
Remove All Inherited Permissions From This Object Removes all
permissions and gives you a folder structure with no permissions set.
Care needs to be taken with this option because it is very easy to remove
all access—even system access—to the file structure.
The option to convert inherited permissions to explicit permissions on this
object stops inheritance from flowing from the parent folders and changes the
permissions on all child items from implicit permissions to explicit
ExamCollection - Latest Exam Questions & Answers
www.examcollection.com
permissions. You can then modify the permissions.
If you choose the second option, Remove All Inherited Permissions From
This Object, you completely remove all permissions. This provides you with
a folder structure with no permissions at all.
Both options are powerful and can have far reaching effects. Best practice
recommends employing inheritance wherever possible, to ease
administration. You should also document and test your outline folder
structure before it becomes too large. A big change on a small structure is
simple to put in place, whereas modifying a large, established file structure
could be cumbersome.
Understanding move, copy, and permissions inheritance
When you need to move or copy a folder from one location to another, you
need to understand how NTFS will perform the task with respect to how
permissions on the resource are modified. Table 2-10 shows the behavior that
NTFS adopts when copying files from one folder to another folder, and
between partitions.
Table 2-10 Resultant effect of moving or copying NTFS files
Action
Effect
Copy or Move a file
or folder to a
different volume
Inherits the permissions from the destination (new
location) folder.
Copy or Move a file
or folder within the
same NTFS volume
Inherits the permissions from the new parent folder,
and explicitly assigned permissions are retained and
merged with the inherited permissions.
Copy a file or folder
to a non-NTFS
volume
The copy of the folder or file loses all permissions.
ExamCollection - Latest Exam Questions & Answers
www.examcollection.com
Note What Happens When You Move a Ntfs-Protected File
to a Fat Volume?
If you’re moving a file or folder from NTFS to a non-NTFS partition, such
as a FAT volume, all NTFS file and folder permissions will be lost because
FAT does not support NTFS file and folder permissions. Only Creator
Owners and users with the Modify permission (and administrators) can
perform this task because they have permission to move files and folders.
When moving files to a FAT volume, the process involves saving the
object onto the new file system, losing the original NTFS permissions in
the process, and then deleting the original object.
When you copy a file or folder within the same volume or between
volumes, the user must have Read permission for the source folder and Write
permission for the destination folder.
When you move a file or folder within the same volume or between
volumes, you need to have both Write permission for the destination folder
as well as Modify permission for the source file or folder. This is because
Windows 10 will move the resources (Write) and then delete (Modify) the
resources from the source folder once it has completed the copy to the
destination folder.
View Effective Access
You might be required to calculate the access that a user has to a resource.
Within the Advanced options of an object’s Security settings, you will find
the Effective Access tab (previously called Effective Permissions) as shown
in Figure 2-18. When setting permissions in a corporate environment you
should verify that NTFS permissions are applied correctly and use the
Effective Access feature to ensure that the results are as expected.
ExamCollection - Latest Exam Questions & Answers
www.examcollection.com
Figure 2-18 Calculating Effective Access
For example, for a resource, if you assign a user the Read permission and
assign the Modify permission to a group that the same user is a member of,
the effective access permissions are a combination of the Read permission
and Modify permission, which is Modify permission.
When you combine permissions that include Deny permissions, NTFS will
evaluate the Deny permissions before the Allow permissions that are set on
the same resource with explicit Deny taking precedence over all Allow
permissions.
If Deny and Allow permissions are set at different levels within a folder
structure, or nested within each other—for example, if Deny is set at the toplevel folder and an Allow permission is set at its subfolder—Allow can take
precedence and override Deny because the Allow permission is explicit and
not implicit.
ExamCollection - Latest Exam Questions & Answers
www.examcollection.com
When assigning permissions to several groups, remember that the security
settings have a cumulative effect; you should review the effective
permissions obtained for the user by following these steps.
1. Open Windows Explorer.
2. Navigate to the file or folder whose effective permissions you want to
view.
3. Right-click the file or folder, click Properties, and click the Security tab.
4. Click Advanced and then click the Effective Access tab.
5. Next to the User/Group, click Select A User.
6. On the Select User Or Group dialog box, click in the Enter The Object
Name To Select (Examples) box, enter the name of a user or group, and
then click OK.
7. Click View Effective Access.
You should now see the detailed effective permissions of the user or
group for that file or folder.
Be careful when using the Effective Access tool and reviewing
permissions on folders that you own since the permissions given to the
Creator Owner of the object are not taken into account.
Take ownership of resources
It is possible to remove access to a particular user or group on an object, such
as a folder. Sometimes, this happens accidentally when configuring
permissions, but typically, it will happen when the user who originally
created the resource leaves the organization and the resource is then said to
be “orphaned.”
In the Advanced Security Settings dialog box for an object, you will find
the Effective Access tab and at the top of this screen, as shown in Figure 218, is an option to change the object owner. So long as you have
administrative privileges, you can take ownership of the object and allocate it
to another user or group. You can reset the permissions of all the folders,
files and subfolders using the command-line tool icacls <file name> /reset,
ExamCollection - Latest Exam Questions & Answers
www.examcollection.com
using an elevated command prompt.
Resolve NTFS permission issues
The type of security that can be configured on Windows 10 is determined by
the file system in place. NTFS is the default underlying file system and it
offers several security options, but you may also encounter removable drives
or legacy systems that use FAT16, FAT32, or exFAT, which offer less
security.
It has been several years since NTFS was established as the default file
system of choice for all recent Windows client and server operating systems.
NTFS file permissions offer administrators a very powerful tool for granting,
controlling, auditing, and denying access to resources. Unlike share-level
permissions, NTFS operates at the file level, which means NTFS permissions
are applicable to resources shared over a network or accessed locally.
When troubleshooting resource access issues, you need to determine the
following:
1. Is the file system in NTFS?
2. Are the files and folders being accessed locally or over the network?
It is easy to test if the file system is using NTFS by checking to see if there
is a security tab on the volume on which the resource resides, as shown in
Figure 2-19. The Security tab relates to NTFS permissions.
ExamCollection - Latest Exam Questions & Answers
www.examcollection.com
Figure 2-19 An NTFS formatted volume will display a Security tab
NTFS permissions can be complex and sometimes difficult to manage,
especially for a junior or inexperienced administrator. Often the most
challenging environment is one in which a newly hired administrator must
adopt an enterprise, which has an existing problematic NTFS permission
infrastructure in place that has very little documentation. Required small
changes can sometimes have unintended consequences, which pose security
risks. The role of the system administrator is to optimize data security, and to
make sure that data is accessible to the right users. If users are denied access
to files to which they have rights or given access to privileged files, it is a
major problem that needs immediate remediation.
Note New Versus Legacy Folder Structure
Sometimes when adopting an existing NTFS permission infrastructure, it
ExamCollection - Latest Exam Questions & Answers
www.examcollection.com
is better to design and recreate the file and folder permission structure
rather than adopt a legacy environment.
NTFS permissions are cumulative, which means a user may have been
given various group memberships as well as explicit permissions to resources
that they are able to access. If a user has not been given any implicit or
explicit permissions, they will not have access. If a combination of
permissions for a resource has been set, you’ll need to calculate the
cumulative effect of all permissions.
Faced with an issue resulting from lack of access or over privilege, you
need to start troubleshooting the problem by determining the effective
permissions for the files or folders in question. Establish the scope. For
example, who does this problem affect, and is it confined to a single user or a
group of users? Establishing the effective permissions will allow you to
quickly determine permissions that apply and provide you with a starting
point.
User-effective permissions are based on the total of all permissions that
they have been granted or denied. Take special care to look for any Deny
permissions because these are infrequently set. However, when Deny
permissions are set, they are very powerful because any explicit Deny
permission will have precedence over Allow entries.
Exam Tip
The Sharing tab shown in Figure 2-20 will only be visible if you are
viewing the effective permissions for a shared folder.
Real World Document All Changes
The best practice when configuring NTFS permissions is to document a
plan for how the NTFS permissions will be applied to the predefined users,
groups, and folders. Ensure that all new users, groups, and folders are
created according to the plan, and then apply NTFS permissions to this
ExamCollection - Latest Exam Questions & Answers
www.examcollection.com
structure. Once the NTFS plan has been created, repeat for the Share
permissions. Once permissions have been configured, continue to the
testing phase where you perform tests for selected users to establish
whether their effective access to resources matches the intended objectives
of the plan. Over time, your NTFS change log will extremely useful when
troubleshooting NTFS access issues.
Configure shared permissions
Data is often shared in an organization, perhaps within a team for project
work or between you and your boss. You must know how this can be
achieved in Windows 10 within a networked environment, whether that is at
home or in a larger workplace network. You must be able to manage shared
files and printers.
File and printer sharing is disabled by default, and it is automatically
turned on when you share the first folder on a Windows 10 device. If you
want to configure this setting manually, you can do so in the advanced
sharing settings in the Network And Sharing Center in Control Panel.
Another consideration is that when sharing is enabled, the Windows
Defender Firewall is automatically configured to allow users to access shares
on a computer in the network. This is a potential security risk. Although the
firewall settings are configured automatically when you first share a folder,
they are not returned to their default status even if you remove all shared
folders.
Configure folder shares
When you share a folder, other users can connect to the shared folder and its
contents across the network. Shared folders available on the network are no
different from normal folders, and they can contain applications, corporate
data, or private data. Be careful when creating a network share, to ensure that
you do not accidentally provide access to a user or group of users who should
not have access. By default, everyone on the network is given read access to
the share, although you can change this setting.
Normally, a shared folder is located on a file server, but in a small network
ExamCollection - Latest Exam Questions & Answers
www.examcollection.com
environment, the sharing can be located on a Windows 10–based computer or
network-attached storage (NAS) device. When choosing the device or server,
the resources should be available whenever the users need them and, often,
this means the server is always on.
By providing a central location for shared folders to reside on, you enable
the following features.
Simplification of management
User familiarity
Ease in backing up data
Consistent location and availability
When a user tries to use resources accessed on a shared folder, the access
permissions are determined by taking into consideration both the share
permission and the NTFS security permissions. The most restrictive set of
permissions prevail to the user.
Ensure that you do not create shared folders where the share permissions
(SMB) become the primary access security mechanism. They are more
restrictive than the NTFS permissions because users gaining access to the
resource locally or by logging on through Remote Desktop would completely
bypass SMB permissions. It is therefore essential for NTFS permissions to be
configured independently to protect the resource.
To allow access to a locally stored folder across a network, first share the
folder. Files contained in folders are also shared, but files cannot be
specifically shared independently, except from within a user profile.
Server Message Block
Shares are provided by the Server Message Block (SMB) application-layer
network protocol and not by NTFS. You can see what version of SMB your
Windows 10 operating system is using by following these steps.
1. Sign in to your computer by using an administrative user account.
2. Open File Explorer and navigate to a shared or mapped folder on the
ExamCollection - Latest Exam Questions & Answers
www.examcollection.com
network so that the shared files are visible in the right navigation pane.
3. On the File Explorer menu, click File and then click Open Windows
PowerShell As Administrator.
4. Accept UAC if prompted.
5. Type the Windows PowerShell cmdlet Get-SmbConnection.
Windows PowerShell should report the SMB version (dialect) in use, as
shown in Figure 2-20.
Figure 2-20 Windows 10 SMB version
Need More Review? Smb 3.0 Overview
This Microsoft resource, although focused on Windows Server 2016 and
SMB 3.0, is useful to obtain more information relating to the benefits of
using the latest version of SMB compared to previous versions. Visit
https://docs.microsoft.com/windows-server/storage/file-server/file-serversmb-overview.
Configure Network Discovery
The network discovery feature was introduced in Windows Vista and uses a
new layer 2-level protocol called Link Layer Topology Discovery (LLTD). It
allows Windows to identify other devices present on the local subnet and,
when possible, establish the quality of service (QoS) bandwidth capabilities
of the network.
Knowing what is on the network increases the communication between
ExamCollection - Latest Exam Questions & Answers
www.examcollection.com
devices. One downside of this increased awareness capability is that the
firewall security settings are slightly relaxed. This means that not only does
your computer see other network computers and devices, it also becomes
discoverable on the network by other Windows clients.
Exam Tip
Administrators working in a domain environment can manage the settings
of the two network discovery settings, LLTD Mapper (LLTDIO) and
Responder (RSPNDR), in Group Policy settings. The Group Policy settings
can be found here: Computer Configuration\Policies \Administrative
Templates\Network\Link Layer Topology Discovery.
Network discovery is tightly linked to network location profiles and to
Windows Defender Firewall configuration. As we have seen, by default,
network discovery is enabled for devices connecting to networks that are
assigned the Domain or Private network location profile, but network
discovery is disabled on public networks.
To change network discovery settings, from the Network And Sharing
Center, click Change Advanced Sharing Settings. As shown in Figure 2-21,
you can then configure network discovery for each network location profile.
ExamCollection - Latest Exam Questions & Answers
www.examcollection.com
Figure 2-21 Advanced Sharing Settings
Create a Share by Using the Shared Folders Snap-In
You can create and manage file shares centrally on your computer by using
the Shared Folders snap-in, which can be loaded into an empty Microsoft
Management Console (MMC), or the snap-in found in Computer
Management.
When you create a new share in the Shared Folders snap-in, the Create A
Shared Folder Wizard appears and guides you through specifying the folder
path, share name, description, and other settings, as shown in Figure 2-22.
ExamCollection - Latest Exam Questions & Answers
www.examcollection.com
Figure 2-22 Computer Management Create A Shared Folder Wizard
By default, the share name will be the same as the folder name, and
permissions for the share are set at read-only access for the Everyone group,
but you can choose other options or full customization by completing the
underlying Share Permissions discretionary access control list (DACL) page.
The Shared Folders snap-in enables you to view existing shares and
modify their properties, including settings such as offline file status, share
permissions, and even the NTFS security permissions.
Exam Tip
To launch the Create A Shared Folder Wizard directly from a command
prompt, use Shrpubw.exe.
Share Folders by Using File Explorer
There are multiple methods of sharing a folder using File Explorer including
ExamCollection - Latest Exam Questions & Answers
www.examcollection.com
Use the Share With option, found on the Share tab on the ribbon bar
(also called Network File And Folder Sharing).
Select Advanced Security from the Share tab on the ribbon bar.
Use the Sharing tab in the Properties dialog box.
Use the Give Access To context menu by right-clicking a folder to be
shared.
All the methods present you with slightly different GUIs and wizards from
which to choose the sharing options. Although they all result in sharing
folders that can be accessed across the network, the main difference between
each method is the speed and simplicity that some offer the novice.
In practice, most home users and small businesses prefer to use the sharing
wizards found on the ribbon bar, but more experienced users seek the
advanced level of control that can be gained through the Sharing tab in the
Properties dialog box.
Exam Tip
Review the options for configuring shares and pay attention to the
limitations of the wizard-based methods. The wizards configure the file
system permissions automatically, based on the limited choices they
present.
The Share tab in File Explorer enables you to launch the File Sharing
Wizard and provides the same functionality as the Share With shortcut menu.
Next to this is Advanced Security, which enables you to fine-tune the sharing
beyond the limitations of the File Sharing Wizard.
When you configure basic sharing permissions, you have one of two
simplified options.
Read Users and groups can open but cannot modify or delete files.
Read/Write Users and groups can open, modify, or delete a file and
modify permissions.
ExamCollection - Latest Exam Questions & Answers
www.examcollection.com
After you create a share, all users see the share name over the network.
Only users who have at least the Read permission can view its content.
Note Administrators Can Share Files and Folders
To share a file or folder across the network in Windows 10, you must be a
member of the Administrators group or provide UAC credentials for an
administrator.
Share Folders from the Command Prompt
The command prompt enables you to share a folder by using the net share
command. To create a simple share, you would use the following example.
Click here to view code image
net share MyShareName=c:\Temp\Data /remark:"Temp Work Area"
This command shares the C:\Temp\Data folder with the share name
MyShareName and includes a description of Temp Work Area.
You must have administrative privileges to create a shared folder by using
Net Share.
Review the additional command-line options that you can use with Net
Share, as shown in Table 2-11.
Table 2-11 Net Share command-line options
Option
Description
/Grant:user
permission
Enables you to specify Read, Change, or Full Share
permissions for the specified user
/Users:number
Enables you to limit the number of users who can connect
to the share concurrently (default and maximum for
Windows 10 is 20 users)
ExamCollection - Latest Exam Questions & Answers
www.examcollection.com
/Remark:“text” Enables you to add a description to the share
/Cache:option
sharename
/Delete
Enables you to specify the offline files caching options
for the share
Enables you to remove an existing share
Note Sharing Caution
The Net Share command will not create a folder and share it. You can only
share folders that already exist on the computer.
Share Folders by Using Windows Powershell
If you need to script the creation of shares, Windows PowerShell is the most
appropriate choice and provides several cmdlets that enable you to manage
shares in Windows 10. Windows PowerShell offers more in both scope and
functionality than Net Share and will continue to expand in the future.
An example command for creating a share is:
Click here to view code image
New-SmbShare -Name MyShareName -Path c:\Temp\Data
Other Windows PowerShell cmdlets used in the administration of shares
are shown in Table 2-12.
Table 2-12 Windows PowerShell Share cmdlets
Cmdlet
Description
Get-SmbShare
Lists the existing shares on the computer
ExamCollection - Latest Exam Questions & Answers
www.examcollection.com
Get-SmbShareAccess
Lists the access control list of the SMB share
New-SmbShare
Creates a new SMB share
Set-SmbShare
Modifies the properties for an existing share
Remove-SmbShare
Deletes an existing share
Grant-SmbShareAccess
Sets the share permissions on an existing share
Get-SmbShareAccess
Lists the current share permissions for a share
Note Multiple Shares
Sometimes you might want to provide different groups access to the same
shared resources. You can share the same folder multiple times and use a
different share name and share permission settings for each instance. Each
group should only be able to access the share that they have permission
for.
Share Files by Using File Explorer
Files typically cannot be shared without first sharing the parent folder. In
Windows 10, files that reside in the user profile, such as Documents,
Downloads, and Pictures folders, can be shared. To do this, follow these
steps.
1. Sign in to your computer using an administrative user account.
2. Open File Explorer and navigate to the user profile.
3. Right-click a file, such as Pictures, in the user’s profile.
4. Select Give Access To Specific People, as shown in Figure 2-23.
ExamCollection - Latest Exam Questions & Answers
www.examcollection.com
Figure 2-23 Share, using the sharing wizard
5. In the Choose People To Share With dialog box, type a user or group
and click Add.
6. Set Permission Level to Read or Read/Write and click Share.
7. Note that you are sharing. The File Sharing Wizard completes, and the
files are shared.
8. Optionally, you can use the links in the File Sharing Wizard to send
someone the links to the shares.
9. Click Done.
ExamCollection - Latest Exam Questions & Answers
www.examcollection.com
You can also share a file using the Share icon on the Share ribbon bar.
Select the file or multiple files and then click Share on the ribbon bar, as
shown in Figure 2-24.
Figure 2-24 Sharing files from Windows Explorer
The Share option is also available within other apps including Microsoft
Edge. The set of targets, including contacts and other apps will depend on
which apps are installed on your device and offer a simplified method of
sharing files quickly and with minimum effort.
Configure shared folders permissions
Permissions that are set on the share determine the level of access a user has
to the files in the share. They can be set on FAT or later file systems. When
you use the NTFS file system, be careful not to restrict access at the share
level, because this might affect the effective permissions. You can configure
ExamCollection - Latest Exam Questions & Answers
www.examcollection.com
the permissions when you share a folder and set a level that the user or group
will have when they connect to the folder through the share across the
network.
Sharing permissions have three options:
Read Users and groups can view the files, but they cannot modify or
delete them.
Change Users and groups can open, modify, delete, and create content,
but they cannot modify file or folder permissions; the Change
permission incorporates all Read permissions.
Full Users and groups can perform all actions, including modifying the
permissions; the Full permission incorporates all Change permissions.
Unlike in earlier versions of Windows, there is no longer a visual icon or
indicator in File Explorer to distinguish whether a folder is shared. All shared
folders on your device appear in the Shared Folders node of the Computer
Management console. You can also view the shared folders that exist on your
device by using the Get-SmbShare Windows PowerShell cmdlet or by
typing net view \\localhost /all at the command prompt.
After a user has found the share in File Explorer, they can access the files
directly. Another common way that users can connect to a shared folder over
the network is by using the shares Universal Naming Convention (UNC)
address. UNC addresses contain two backward slashes (\\) followed by the
name of the computer that is sharing the folder and the shared folder name;
for example, the UNC name for the Marketing shared folder on the LONDC1 computer in the Fabrikam.com domain would be:
Click here to view code image
\\LON-CL1.Fabrikam.com\Marketing
Troubleshoot Share Permission Issues
Share permissions can cause many problems when troubleshooting access to
files and folders. You need to remember that Share permissions work
together with NTFS permissions and that the most restrictive permission will
ExamCollection - Latest Exam Questions & Answers
www.examcollection.com
apply. Another common cause of confusion is that Share permissions only
affect shared resources over the network.
If your file system is configured with FAT or FAT32, there is no option to
configure NTFS permissions. If no Security tab is available in the resource
Properties dialog box, we know that it cannot be formatted with NTFS, and
the file system is likely to be FAT/FAT32, as shown in Figure 2-25.
Figure 2-25 A FAT32 formatted volume will not display a Security tab
If you need to confirm the file system in use, you can view the properties
of the drive by following these steps:
1. Open File Explorer and right-click the drive that is under review.
2. Select Properties.
3. On the General tab, view the File System.
ExamCollection - Latest Exam Questions & Answers
www.examcollection.com
4. Click OK to close the dialog box.
Combine Ntfs and Share Permissions
Within a corporate environment, administrators share files over the network,
using Share permissions. If the volume is formatted with NTFS, there are
likely to be NTFS permissions configured on the shared file as well. To fully
understand the effects of these two sets of permissions, you will need to
combine them.
When combining share and NTFS permissions, restricting access to
resources across the network can be easy. By accepting the default share
permissions, you provide standard users with read-only access even if NTFS
permissions are less restrictive.
Unfortunately, there is no wizard to diagnose which restrictions are in
effect, but you can use the Effective Permissions feature in NTFS to
determine the permissions being applied to a specific user or group
(Principal).
NTFS is all about rules, and they are applied thoroughly by the file system.
Wrongly applied settings, often combined with default inheritance, can
instantly spread an incorrectly configured setting across hundreds of files.
Unlike most computer operations, there is no undo option.
When troubleshooting access, always look for the most restrictive
permission that has been set and evaluate whether this is being applied. If
necessary, you can view the effective permissions. If the most restrictive
permission is not being applied when the resource is being accessed, you
need to determine the problem. Some other permission must be overlapping
and affecting the resource; perhaps the user is a member of the
Administrators group or another group that has full control permissions? You
can also test what permissions are effective both at the local access level as
well as when accessing the resource over the network share.
Often, the cause of many permission-based issues when troubleshooting
file and folder access is that the Share permissions being applied on the share
are too restrictive. It is preferable to use the more powerful NTFS
permissions because these will always be effective, regardless of how they
ExamCollection - Latest Exam Questions & Answers
www.examcollection.com
are accessed (over the network share or locally).
Reset Share and Ntfs Permissions
If you simply cannot decipher which NTFS settings are creating the
problems, or if the problems are too complex or widespread, you can try to
reset the file and folder permissions by using the ICACLS command-line
utility.
This is especially useful if you get locked out of files and folders because
of incorrect or deleted NTFS permissions.
To reset permissions using ICACLS, follow these steps.
1. Sign in to your computer using an administrator user account.
2. Open File Explorer and navigate to the folder that is giving you the
problems.
3. On the File Explorer menu, click File > Open Windows PowerShell As
Administrator.
4. Accept the UAC prompt, if prompted.
5. Type icacls * /RESET /T /C /Q.
The process of resetting files and folders to their default settings is very
quick. After the original operating system defaults have been applied, you
can configure the desired settings.
Skill 2.3: Configure devices by using local
policies
In this section, you review how the Windows 10 registry can be used to
configure computer settings that may not be available within the Settings app
or Control Panel.
Group Policy is a key technology designed to help manage and control
how users use Windows 10–based computers. Local Group Policy is the local
implementation of these policies and you need to understand how to
ExamCollection - Latest Exam Questions & Answers
www.examcollection.com
configure local settings on your computer using polices.
Finally, in this skill, you will review how to troubleshoot group policies on
a computer to identify what policies are effective and how to resolve issues.
Some of the tools used to fix policy issues on a local computer can be
directly applied to domain joined devices, and this knowledge is valuable if
you must apply the same type of settings to thousands of computers in a
domain environment.
This skill covers how to:
Configure local registry
Implement local policy
Troubleshoot group policies on devices
Configure Local Registry
All settings within Windows 10 are ultimately stored in the Windows
Registry. This is a database that contains details of all Windows settings,
installed software, device drivers, and much more. Without the registry,
Windows would not work.
Every reference to working the registry always stipulates that you should
take great care when working with or editing the registry. An incorrect
registry change can prevent your system from booting and can result in you
needing to completely reinstall the operating system. You should always take
care and create a system backup before editing the registry.
Understanding the registry structure
The registry is a database that is split into multiple separate files known as
hives, together with associated log and other support files.
You can find the registry files located in the
%systemroot%\System32\Config\ though you will need to be an
administrator to access this folder. Within this system folder, you should find
ExamCollection - Latest Exam Questions & Answers
www.examcollection.com
several binary format “files” that the registry uses:
SAM (Security Accounts Manager used to store local passwords)
SECURITY
SOFTWARE
SYSTEM
DEFAULT
USERDIFF (used only for Windows upgrades)
In addition to the system files the user-specific settings are stored within
the user profile and are loaded into system memory when a user signs in.
These registry files are located in the following locations:
%userprofile%\ntuser.dat
%userprofile%\AppData\Local\Microsoft\Windows\UsrClass.dat
Other notable registry files include the Boot Configuration Data (BCD)
store which stores its own file on the boot drive. The local services are
located in %SystemRoot%\ ServiceProfiles\LocalService and network
services are stored in %SystemRoot%\ServiceProfiles\NetworkService.
The vast majority of changes to the hive files are made automatically by
Windows whenever you install an application, or change a setting or
configuration by using the Settings app or Control Panel.
The main hives, or subtrees which store settings for Windows 10 are
shown in Table 2-13.
Table 2-13 Registry Hives
Hive
Description
HKEY_CLASSES_ROOT
This hive relates to file association information
relating to applications installed in the device.
For example, it defines that the application for
ExamCollection - Latest Exam Questions & Answers
www.examcollection.com
.docx files is Microsoft Word. This hive
contains application information from derived
from the settings that are stored in the
HKEY_LOCAL_MACHINE\Software\Classes
and
HKEY_CURRENT_USER\Software\Classes
hives.
HKEY_CURRENT_USER
This hive contains information for the signedin user. Personalized settings such as
background image, Windows color scheme,
and font settings are stored in this hive.
HKEY_LOCAL_MACHINE
This hive stores computer-related configuration
settings.
HKEY_USERS
This hive contains user-related configuration
settings for all users who have signed in
locally to the computer, including the currently
signed-in user. The HKEY_CURRENT_USER
hive is a subkey of HKEY_USERS. Edits to
this hive will affect the user settings for the
currently signed-in user.
HKEY_CURRENT_CONFIG This hive contains current hardware profile
information for the local computer.
Should you need to make a manual change, create a new entry, or modify
an existing registry entry, these will typically take place in the following two
hives:
HKEY_LOCAL_MACHINE
HKEY_CURRENT_USER
The primary tool for managing and editing the registry is the built-in
registry editor.
ExamCollection - Latest Exam Questions & Answers
www.examcollection.com
Within the hives, settings containing values are stored in subtrees, keys
and subkeys. The hierarchical nature of the registry makes it easy to locate a
registry value. An example of a key, subkeys, and value would be
Click here to view code image
Computer\HKEY_CURRENT_USER\Control Panel\Mouse
This key holds many subkeys, which Windows uses to store settings for
the mouse.
The mouse settings can be modified in the registry, as shown in Figure 226, or by using the Mouse item within the Control Panel. If you enable
mouse pointer trails in the Control Panel, the registry subkey for MouseTrails
is modified to have a value of 7.
Figure 2-26 Registry keys
Values are stored within each key and subkey that are used to configure
the operating system. There are several value types which are used to store
information such as numerical data, text, and variables such as file paths.
Often a value is empty or not defined as shown in the (Default) subkey in
ExamCollection - Latest Exam Questions & Answers
www.examcollection.com
Figure 2-26. Table 2-14 lists more common types of registry values.
Table 2-14 Registry Value Types
Value Type
Data Type
Description
REG_BINARY
Binary
Raw binary data. Values are normally
displayed in hexadecimal format.
Hardware information is often stored in
these values.
REG_DWORD
DWORD
4-byte numbers (a 32-bit integer).
Device-driver and service-related
values are stored in these values.
REG_SZ
String
A fixed-length text string. Most of the
values listed in the
\HKEY_CURRENT_USER\Control
Panel\Mouse keys are REG_SZ values.
REG_EXPAND_SZ Expandable A variable length text string. Windows
string
uses REG_EXPAND_SZ values to
contain variables, such as file system
paths.
REG_MULTI_SZ
Multiple
strings
Multiple string values. These values are
typically used when multiple values are
required.
Understanding the Registry Editor
The built-in Registry Editor (Regedit.exe) allows you to view, search, and
modify the registry’s contents. Some of the common tasks that administrators
can perform using the Registry Editor tool include
Search the registry for a value, value name, subkey, or key
ExamCollection - Latest Exam Questions & Answers
www.examcollection.com
Create, delete, and modify keys, subkeys, and values
Import entries into the registry from an external (.REG) file
Export entries from the registry into an external (.REG) file
Back up the entire registry
Manage the HKEY_LOCAL_MACHINE and HKEY_USERS registry
hives on a remote computer
You can also import registry keys and values directly into the registry
using a text file with the .REG extension.
All .REG files will use the following syntax for Registry Editor to
understand them:
Click here to view code image
Windows Registry Editor Version 5.00
[<Hive name>\<Key name>\<Subkey name>]
"Value name"=<Value type>:<Value data>
Because .reg files are associated with the registry, executing a .REG file
will merge it with—or import it to—the local Windows Registry. The
contents of the .REG file will add, delete, or modify one or more keys or
values in the registry. Depending on the changes contained within the .REG
file, you might need to restart your computer after the changes have been
made.
You can also use the import option on the file menu within the Registry
Editor to import the settings, or you can use the command line with a script
similar to the following example:
Click here to view code image
regedit /s C:\\Registry\\regsetting.reg \> nul
Using PowerShell to manage registry settings
The registry can be accessed directly using Windows PowerShell. The
registry provider within PowerShell displays the registry like a file system,
displaying the keys and subkeys as subfolders within a registry hive.
ExamCollection - Latest Exam Questions & Answers
www.examcollection.com
Windows PowerShell uses the abbreviated form of the hive nomenclature
where the HKEY_LOCAL_MACHINE hive becomes HKLM and
HKEY_LOCAL_USER becomes HKLU.
To view the registry using Windows PowerShell, open an elevated
Windows PowerShell command prompt and then type the following, pressing
Enter after each line.
Get-ChildItem -Path hklm:
Dir
Click here to view code image
You can also obtain a richer output by using this PowerShell command:
Get-Childitem -ErrorAction SilentlyContinue | Format-Table Name, SubKeyCount,
To create a new registry key, you can first use the Set-Location cmdlet to
change to the appropriate registry subtree and key as shown here:
Set-Location "HKCU:\Software"
Alternatively, you can use the full path to the registry key in the cmdlet as
follows:
Click here to view code image
New-Item -Path HKCU:\Software -Name "Demonstration" –Force
Use the following cmdlet to assign the new registry key a value of
“demo”:
Click here to view code image
Set-Item -Path HKCU:\Software\Demonstration -Value "demo"
To validate that the key value has been stored correctly, view the key in
the registry, or type:
Click here to view code image
Get-Item -Path HKCU:\Software\Demonstration
ExamCollection - Latest Exam Questions & Answers
www.examcollection.com
Implement local policy
Local Security Policy allows you to configure various security policies on a
local computer. The computer may or may not be domain joined. When used
in a domain-based environment, local policies can be used to affect all
computers in the domain. Only the Windows 10 Pro, Enterprise, and
Education editions provide access to the Local Security Policy console. For
Windows 10 Home edition, the settings and rights are predefined and
unchangeable.
With Local Security Policy, you create rules so that you can manage users’
computers. You can apply configuration settings that can affect a single
device when deployed using the Local Group Policy Editor. When settings
are configured using Group Policy within a domain environment, the settings
can be deployed from one to thousands of targeted devices. When a policy
has been configured, standard users cannot modify a managed policy setting.
Local Security Policy is a subset of the Local Group Policy Object Editor
(gpedit.msc). You can also see the same settings by using the dedicated tool
called Local Security Policy Editor, as shown in Figure 2-27. To launch the
tool, follow these instructions:
1. Log onto Windows 10 with administrative privileges.
2. Click Start and search for Secpol.msc.
3. Click the Secpol.msc link to open the Local Security Policy Editor.
4. Expand both Account Policies and Local Policies.
ExamCollection - Latest Exam Questions & Answers
www.examcollection.com
Figure 2-27 Local Security Policy
Within Local Security Policy, you can find the following sections:
Account Policies These include local account Password Policy and
Account Lockout Policy. These allow you to configure the device
password history, maximum and minimum password age, password
complexity, and password length. You can also configure what action
will be taken when a user enters an incorrect password during logon.
Local Policies These include Audit Policy, User Rights Assignment,
and Security Options, and they allow you to enable/disable auditing,
configure user rights (including the ability to log on locally to the
device), access the computer from the network, and have the right to
shut down the system. In this section, you will also find settings to
configure many security settings, such as interactive logon settings, User
Account Control settings, and shutdown settings.
Windows Defender Firewall with Advanced Security These are used
to configure the local firewall settings.
Network List Manager Policies These enable you to configure whether
users can configure new network properties, including the network
name, location, and icon.
Public Key Policies These allow you to configure settings for
ExamCollection - Latest Exam Questions & Answers
www.examcollection.com
Certificate Auto- Enrollment and the Encrypting File System (EFS) Data
Recovery Agents.
Software Restrictions Policies These are used to identify and control
which applications can run on the local computer.
Application Control Policies These are used to configure AppLocker.
IP Security Policies on Local Computer These allow you to create,
manage, and assign Internet Protocol Security (IPsec) policies.
Advanced Audit Policy Configuration These allow you to provide
additional fine tuning and control when using audit policies.
Configuring a password policy
On a local device, if you want to ensure that all users use secure passwords
and that the passwords are changed after a set number of days, you can
configure a password policy as follows:
1. Log onto Windows 10 with administrative privileges.
2. Click Start and search for Secpol.msc.
3. Click the Secpol.msc link to open the Local Security Policy Editor.
4. Expand Account Policies and click Password Policy.
5. Double-click Enforce Password History. You can now enter a value that
represents the number of unique new passwords that a user account
must have used before an old password can be reused.
6. Enter 5 and click OK to set this policy.
7. Double-click Maximum Password Age. The default setting is 42, which
allows a user can use their password over a 42-day period before they
are forced to change it. The best practice is to have passwords expire
every 30 to 90 days.
8. Enter 90 and click OK.
9. Double-click Minimum Password Age. The default setting is 0 days,
which allows users to change their passwords whenever they like. A
setting of 14 days prevents users from changing their password in rapid
ExamCollection - Latest Exam Questions & Answers
www.examcollection.com
succession to bypass the password history setting.
10. Enter 14 and click OK.
11. Double-click Minimum Password Length. The default is set to 0
characters. A setting of 8 would require that a password must be at least
8 characters long.
12. Enter 8 and click OK.
13. Double-click Password Must Meet Complexity Requirements. This
setting is disabled by default. Once set to enabled, all passwords need to
be complex.
14. Double-click Store Passwords Using Reversible Encryption. The default
is disabled. If you enable this policy, all passwords are stored in a way
that all applications are able access the password, which also makes
them vulnerable to hackers to access.
15. Close the Local Security Policy editor.
The changes relating to local passwords become effective immediately
once the policy is configured. Users with existing passwords can continue to
use them until they need to be changed. The next time a user changes his or
her password, the new password will need to conform with the settings in the
Password Policy.
Note Password Must Meet Complexity Requirements
When the Password Must Meet Complexity Requirements policy is
enabled, passwords must meet the following minimum requirements:
Must not contain the user’s account name or parts of the user’s full
name that exceed two consecutive characters
Must be at least six characters in length
Must contain characters from three of the following four categories:
English uppercase characters (A through Z)
English lowercase characters (A through Z)
ExamCollection - Latest Exam Questions & Answers
www.examcollection.com
Base 10 digits (0 through 9)
Nonalphabetic characters (for example, !, $, #, %)
Complexity requirements are enforced when passwords are changed or
created.
Configuring an account lockout policy
When you implement a strong password policy, it is recommended that you
also configure account lockout policy, which helps to protect accounts from
password-cracking tools, which can attempt thousands of different passwords
every hour in the hope that they succeed. Within a local environment, even
an employee can try to guess a password to gain access to a system.
This brute-force attack on a system cannot be prevented. However, you
can implement measures within the Account Lockout Policy that monitor
incorrect attempts to log in to a local device. If a brute-force attack is
suspected (for example, five incorrect passwords are entered in quick
succession), then the account can be locked for a period of time.
To define that lockout policy, use the following steps:
1. Log onto Windows 10 with administrative privileges.
2. Click Start and search for Secpol.msc.
3. Click the Secpol.msc link to open the Local Security Policy Editor.
4. Expand Account Policies and click Account Lockout Policy.
5. Double-click Account Lockout Threshold, enter 3, and click OK.
6. When the Account Lockout Threshold has been set, Windows suggests
two other settings:
Account Lockout Duration This setting specifies how long, in
minutes, the user account will remain locked once the threshold
has been reached.
Reset Account Lockout Counter After This setting specifies
how long, in minutes, before the count of incorrect passwords
ExamCollection - Latest Exam Questions & Answers
www.examcollection.com
entered is set back to zero.
7. Leave these settings as recommended and click OK.
Configuring local policy
Local policies are used to control users once they have logged on and gained
access to a system. You can configure policies that implement auditing,
specify user rights, and set security options.
Audit Policy
Audit policies are used to track specified user actions on a device. These
actions are recorded as a success or failure, such as accessing a file or being
blocked from printing a document. Auditing is costly because system
resources are required to constantly monitor a system and record actions to
the audit logs. Audit settings can generate many log items, and this may
impede a computer’s performance. Therefore, you should use auditing on
selective actions and turn off the feature when it is no longer required.
Auditing allows you to create a history of specific tasks and actions, such
as file access (Audit Object Access policy), user account deletion (Audit
Account Management) or successful logon attempts (Audit Account Logon
Events). Often, auditing is used to identify security violations that arise;
security violations could include, for example, when users attempt to access
system management tasks or files within File Explorer for which they do not
have permission. In this example, failed attempts to access resources will be
logged in the audit log, with details of the user account, time, and details of
the resources for which access was denied because of insufficient privileges.
Configuring audit policy involves three components:
Enable auditing within Local Policies for success or failure (or both) for
specific events or actions.
For object access, such as file system files and folders, enable auditing
on the objects to be audited.
Use Event Viewer to view the results of the audit in the security log.
ExamCollection - Latest Exam Questions & Answers
www.examcollection.com
To view the various settings that can be configured using audit policy,
view the audit policy options in Table 2-15.
Table 2-15 Audit policy options
Policy
Description
Description
Audit
Account
Logon
Events
Tracks user logon activity on his local device or to a domain
(if domain auditing is enabled).
Audit
Tracks user and group account management including
Account
creation, deletion, and password changes.
Management
Audit
Directory
Service
Access
Tracks access to Active Directory objects by a user within a
domain.
Audit Logon Audits events related to local account activity, such as
Events
running a logon script, accessing a member server, or a
device that uses a local account to generate a logon event.
Audit Object Enables auditing of access to the file system and registry
Access
objects, including files, folders, printers, hives, and values.
Audit Policy Tracks any changes to user rights assignment policies, audit
Change
policies, or trust policies, such as assigning, removal,
creation, changing, starting, or stopping policies.
Audit
Privilege
Use
Tracks each instance of when a user exercises a user right
that has been assigned to her user account.
ExamCollection - Latest Exam Questions & Answers
www.examcollection.com
Audit
Process
Tracking
Tracks events whenever a program is activated, a new
process is created or exited, or if a user attempts to install a
service.
Audit
System
Events
Tracks system events, such as when a user shuts down or
restarts his computer and when an event occurs that affects
either the system security or the security log.
To configure an audit policy to monitor account logon events, use these
steps:
1. Log onto Windows 10 with administrative privileges.
2. Click Start and search for Secpol.msc.
3. Click the Secpol.msc link to open the Local Security Policy Editor.
4. Expand Local Policies and click Audit Policy.
5. Double click the Audit Account Logon Events policy and check the
Success and Failure boxes.
6. Click OK.
7. Log off the device and attempt to log back on as an Administrator, but
use an incorrect password. Allow the logon to fail.
8. Log on as an administrator using the correct password.
9. Click Start and search for Event Viewer.
10. Click the Event Viewer app to open the Event Viewer.
11. Expand Windows Logs and select the Security log.
12. You should see the audited events listed with an Event ID of 4776 and a
Task Category of Credential Validation, as shown in Figure 2-28.
ExamCollection - Latest Exam Questions & Answers
www.examcollection.com
Figure 2-28 Review audited events within the Security Log
User Rights Assignment
The user rights policies are used to determine what rights a user or group of
users have on a device. Often, there is confusion between rights and
permissions, and you should be clear that user rights, or privileges, apply to
the system and relate to activities or tasks that the user can perform.
Some of the activities that you can grant to a user include:
Add Workstations To Domain
Allow Log On Locally
Allow Log On Through Remote Desktop Services
Back Up Files And Directories
Change The System Time
Deny Log On Locally
Shut Down The System
Take Ownership Of Files Or Other Objects
ExamCollection - Latest Exam Questions & Answers
www.examcollection.com
To configure a user to have the right to perform a backup of a device, use
the following steps:
1. Log onto Windows 10 with administrative privileges.
2. Click Start and search for Secpol.msc.
3. Click the Secpol.msc link to open the Local Security Policy Editor.
4. Expand Local Policies and click User Rights Assignment.
5. Double-click the user right Back Up Files And Directories.
6. Click the Add User Or Group button. The Select Users Or Groups
dialog box appears.
7. Type the name of the user or group to which you want to grant the right
or click the Advanced button and then select Find Now. Select the user
or group of users within the list.
8. Click OK.
9. Click OK in the Select Users Or Groups dialog box.
10. In the Back Up Files And Directories Properties dialog box, click OK.
Note User Rights Assignment
A user may be given a right that could contradict any existing permissions.
For example, if when a user is given the right to Back Up Files And
Directories, the user can back up files and folders even if the user does not
have specific NTFS-level permissions to the files or folders.
Remember, a right authorizes a user to perform specific actions on a
device, such as logging on to a computer interactively or backing up files and
directories on a system. Before leaving this section, you should review the
list of user rights policies, which can be found within the User Rights
Assignment node of the Local Policies.
Security Options
The Security Options section of the local policies includes many options,
ExamCollection - Latest Exam Questions & Answers
www.examcollection.com
which are used to allow or restrict activities on the device.
Some of the activities that you can configure with Security Options
include:
Accounts Block Microsoft Accounts
Interactive Logon Do Not Require CTRL+ALT+DEL
Interactive Logon Don’t Display Username At Sign-In
User Account Control Admin Approval Mode For Built-In
Administrator Account
Nearly all the several dozen settings have their default settings set to Not
Defined. Once configured, a setting can be have the following statuses:
Enabled or Disabled
Text entry (For example, a user account name, or a system path.)
Value (For example, the number of previous logons to cache for when a
domain controller is not available.)
One area of the Security Options that you should pay attention to are the
User Account Control (UAC) settings. We will cover UAC in detail in the
next skill, but you should note that you can configure UAC using policy
settings in this area of Local Policy.
Exam Tip
For the exam, you should know how to set local group policies and
understand the purpose of account policies and local policies. Work
through the examples showing how to configure password policies and
account lockout policies. Review the various audit policies, user rights
assignments, and security options that are available.
Troubleshoot group policies on devices
ExamCollection - Latest Exam Questions & Answers
www.examcollection.com
Diving deep into Group Policy would double the size of this book, but you
should understand how to perform basic troubleshooting of Group Policies
on Windows 10 devices.
Generally, when we refer to Group Policy, we are referring to Group
Policy Objects (GPO) containing GPO settings that are created by IT
administrators and pushed over the network to affect devices within a domain
environment. Local policy, or Local Group Policy, refers to policy settings
that are locally administered and configured.
Whatever the source of a GPO setting or group policy, sometimes, these
can fail to apply. There can be many reasons for these failures, including
incorrect GPO settings, poor network connection, or failure of the Group
Policy Client service.
Troubleshooting Tools
You can use many tools to investigate GPO-related issues, including the
Resultant Set of Policy (RSoP.msc) tool within the GUI and Group Policy
Result (GPResult) from the command line.
Connection Issues
There are several preliminary troubleshooting areas that you should verify
before proceeding to use the specialist GPO tools. These relate to the
essential services, network connection, and time synchronization.
Group Policy Client Service Before troubleshooting group policy, you
should verify the status of the required services for GPO. Check that the
Group Policy Client service has the status of Running or Automatic
within the Services utility.
Network Connection Verify the network connection and configuration.
This can be achieved by running the Network Adapter troubleshooter
within the Settings app to find and fix issues automatically. Without a
reliable network connection, your device will not be able to connect to
the domain controller and obtain group policy.
Time The device time needs to be within five minutes of the time on the
ExamCollection - Latest Exam Questions & Answers
www.examcollection.com
server. If there is more than a five-minute time difference, then problems
with Active Directory synchronization can occur, which can then affect
GPO delivery.
Resultant Set of Policy Tool
The Resultant Set of Policy (RSoP) tool is a diagnostic tool that is used to
check and troubleshoot group policy settings. RSoP is built into Windows 10
and can be used to view the policies being applied to users and devices, and it
can identify where the policy settings are coming from. It can also be used to
simulate GPO settings for planning purposes.
There are two modes in which RsoP can be run: Logging Mode and
Planning Mode.
Logging Mode Generates a report on policy settings for users and
computers and is used to verify and troubleshoot group policy settings.
Planning Mode Used for “what if” scenarios, such as: If a user or
computer is moved to a different Active Directory AD group, will they
still receive the expected GPOs?
To run RSoP to determine computer and user policy settings, perform
these steps:
1. Log onto Windows 10 with administrative privileges.
2. Click Start and type rsop.msc.
3. Click the rsop.msc link to open the Resultant Set of Policy tool.
4. RSoP will run and generate a report for the user and computer policy
settings.
5. Review the policy settings that have been applied to the system by any
Group Policy Objects that are in effect.
6. To verify that the policies that you have linked are being applied, you
should compare the system results to those that are expected.
To simulate GPO policy settings, you can use the planning mode of the
Resultant Set Of Policy tool. You would open the RSoP tool from Microsoft
ExamCollection - Latest Exam Questions & Answers
www.examcollection.com
Management Console and add the Resultant Set Of Policy snap-in, follow the
wizard, and select Generate Rsop Data while in Planning Mode.
Gpresult
The GPResult command line tool provides a powerful method of verifying
what group policy objects are applied to a user or computer. The tool creates
a report that displays what GPOs have been applied to a system and separates
the results into the user and computer settings.
Follow these steps to display all GPOs that have been applied to a system:
1. Log on to Windows 10 with administrative privileges.
2. Right-click Start and select Windows PowerShell (Admin).
3. Confirm the User Account Control warning, if prompted.
4. Type gpresult /r and press Enter. You should see the RSoP data for
your logged-in user and device.
The output of the gpresult /r command will display information,
including:
The applied GPOs name(s)
Order of GPO application
GPO details and the last time group policy was applied
Domain and domain functional level
Which domain controller issued the GPO
Network speed link threshold
Which security groups the user and computer are a member of
Details of GPO filtering
You can fine tune the report to select only the user or computer GPOs by
limiting the command scope as follows:
If you don’t want to see both User and Computer GPOs, then you can
ExamCollection - Latest Exam Questions & Answers
www.examcollection.com
use the scope option to specify a user or computer.
To display GPOs applied to a specific user:
gpresult /r /scope:user
To display GPOs applied to a specific computer:
gpresult /r /scope:computer
To display GPOs applied on a remote computer, you can use the
command:
gpresult /s Laptop123 /r
To generate an HTML report of the GPResult, as shown in Figure 2-29,
you can use the command:
gpresult /h c:\GPOreport.html
ExamCollection - Latest Exam Questions & Answers
www.examcollection.com
Figure 2-29 Generate an HTML report using GPResult
Skill 2.4: Manage Windows security
In this section, you review how to keep Windows 10 secure by using features
built into Windows. Devices and users need to be protected while online, and
they rely on the built-in defense features, which provide resilience against
ever-increasing threats.
You will review the Windows Security features and options that help
maintain your device’s health and manage threat-protection settings.
You will also review how to use User Account Control (UAC) to help you
control administrative privilege elevation in Windows 10 to reduce security
risks.
Windows Defender Firewall provides a significant security barrier that
helps isolate and protect Windows from external threats, and you will need to
understand how to configure and maintain the firewall.
Finally, as a method of protecting data, you need to understand the various
encryption methods available with Windows 10 and when to use encrypting
file system and BitLocker.
This skill covers how to:
Configure Windows Security
Configure user account control
Configure Windows Defender Firewall
Implement encryption
Configure Windows Security
The Windows Security feature is an app accessible from within the Settings
app that provides a single portal for users to control and view their device
ExamCollection - Latest Exam Questions & Answers
www.examcollection.com
security, health, and online safety. The Windows Security section within the
Settings app, as shown in Figure 2-30, contains an overview of the status of
Windows security features, as well as links to other settings and support.
Figure 2-30 Windows Security within the Settings app
ExamCollection - Latest Exam Questions & Answers
www.examcollection.com
The Windows Security page in the Settings app provides a status report
covering seven areas of security.
Virus & Threat Protection Monitor threats to your device, run scans,
and get updates to help detect the latest threats.
Account Protection Access sign-in options and account settings,
including features such as Windows Hello and Dynamic Lock.
Firewall & Network Protection Manage firewall settings and monitor
network and Internet connections.
App & Browser Control Review and update settings for Windows
Defender SmartScreen and configure exploit protection settings.
Device Security Review built-in security options that use virtualizationbased security to help protect your device from attacks by malicious
software.
Device Performance & Health View the status information about your
device’s performance health.
Family Options Use features, such as Parental controls, that allow you
to keep track of your kids’ online activity.
From the summary portal, you can review the color-coded status icons,
which indicate the level of safety of the system:
Green The device is sufficiently protected, and there aren’t any
recommended actions.
Yellow There is a safety recommendation that should be reviewed.
Red This is a warning indicating that something needs immediate
attention.
From within the Settings app, you can launch the individual security
elements, or launch the standalone Windows Security app by clicking the
Open Windows Security button, shown previously in Figure 2-30.
Note Windows Defender Security Center
ExamCollection - Latest Exam Questions & Answers
www.examcollection.com
In previous versions of Windows 10, Windows Security is called Windows
Defender Security Center.
When a Windows Security item requires action from the user, such as to
update the virus and threat protection definitions, the shield icon within the
notification area of the taskbar will show a red cross to indicate action is
required.
The Windows Security app collects the status from each of the included
security features and allows you to perform some configuration. As updates
are collated by the Windows Security app, they will also trigger notifications
through the Action Center.
It is possible to customize the view of the Settings app. Administrators can
add support information about your organization in a contact card to the
Windows Security app, as shown in Figure 2-31, and admins can hide entire
sections of the app by using Group Policy. Hidden sections will not appear
on the home page of the Windows Security app, and its icon will not be
shown on the navigation bar on the side of the app.
ExamCollection - Latest Exam Questions & Answers
www.examcollection.com
Figure 2-31 Windows Security app customized support
Need More Review? the Windows Security App
To review further details about configuring the Windows Security app,
refer to the Microsoft website at
https://docs.microsoft.com/windows/security/threat-protection/windowsdefender-security-center/windows-defender-security-center.
Configure User Account Control
Once a user has gained access to the operating system following successful
sign-on, the Windows 10 feature called User Account Control (UAC)
prevents unauthorized changes to the system.
ExamCollection - Latest Exam Questions & Answers
www.examcollection.com
Systems that suffer from malware attacks can easily be compromised if the
malware can effectively use administrative access and wreak havoc on the
system. This creates extra work for the help desk, increases support costs,
and reduces productivity. UAC has been very successful in preventing users
and malware from using administrative credentials to harm a system.
With Windows 10, administrators no longer have “always on” full access
to the system. Rather than enabling administrators to implement system-wide
changes, UAC presents administrators with a challenge pop-up prompt to
force them to confirm their actions. Similarly, a standard user who attempts
to change system settings will receive a UAC prompt, which requires
administrative credentials to be provided. If the proper admin credentials are
not provided, the user is denied the ability to make the requested changes.
Since the introduction of UAC in Microsoft Vista, Microsoft has finetuned the UAC process with the aim of making the use of UAC less
frustrating for all users by reducing the number of application and system
tasks that require elevation.
UAC offers various layers of protection, with the UAC prompt being the
most visible to the user. The following features complement UAC:
File and Registry Redirection
Installer Detection
UAC prompt
ActiveX Installer Service
Secure Desktop
Application Information Service
Note Access Denied
For UAC to function properly, the Application Information Service
component must be running. If this service is stopped or disabled,
applications that require administrative access will not be able to request
UAC elevation and therefore will not launch, resulting in Access Denied
errors.
ExamCollection - Latest Exam Questions & Answers
www.examcollection.com
Standard users
Except for administrators, all users are standard users with few privileges
and limited ability to make changes to the system, such as installing software
or modifying the date and time. Standard user accounts are described as
“operating with least privilege.” The list of system tasks that a standard user
can perform include:
Change the desktop background and modify display settings
View firewall settings
Change the time zone
Add a printer
Change their own user account password
Configure accessibility options
Configure power options
Connect to a wireless or LAN connection
Install drivers, either from Windows Update or those that are supplied
with Windows 10
Install updates by using Windows Update
Use Remote Desktop to connect to another computer
Pair and configure a Bluetooth device with the device
Perform other troubleshooting, network diagnostic, and repair tasks
Play CD/DVD media
Restore own files from File History
View most settings, although the elevated permissions will be required
when attempting to change Windows settings
UAC prevents you from making unauthorized or hidden (possibly
malware-initiated) changes to your system that require administrator-level
permissions. A UAC elevation prompt is displayed to notify you, as follows:
ExamCollection - Latest Exam Questions & Answers
www.examcollection.com
Prompt For Consent This is displayed to administrators in Admin
Approval Mode whenever an administrative task is requested. Click Yes
to continue if you consent.
Prompt For Credentials This is displayed if you are a standard user
attempting to perform an administrative task. An administrator needs to
enter her password into the UAC prompt to continue.
When an administrator provides permissions to a standard user via a UAC
prompt, the permissions are only temporarily operative, and the permissions
are returned to a standard user level once the isolated task has finished.
Standard users can become frustrated when they are presented with the
UAC prompt, and Microsoft has reduced the frequency and necessity for
elevation. Following are some common scenarios wherein a standard user
would be prompted by UAC to provide administrative privileges. You will
see that they are not necessarily daily tasks for most users:
Add or remove a user account
Browse to another user’s directory
Change user account types
Change Windows Defender Firewall settings
Configure Windows Update settings
Install a driver for a device not included in Windows or Windows
Update
Install ActiveX controls
Install or uninstall applications
Modify UAC settings
Move or copy files to the Program Files or Windows folders
Restore system backup files
Schedule Automated Tasks
Administrative users
ExamCollection - Latest Exam Questions & Answers
www.examcollection.com
Administrative users need to be limited to authorized personnel within the
organization. In addition to the ability to perform all tasks that a standard
user can perform, they also have the following far-reaching permissions:
Read/Write/Change permissions for all resources
All Windows permissions
From this, it looks like administrators have considerable power, which can
potentially be hijacked by malware. Thankfully, by default, administrators
are still challenged with the UAC prompt, which pops up when they perform
a task that requires administrative permissions. However, they are not
required to re-enter their administrative credentials. This is known as Admin
Approval Mode.
A user who signs on to a system with administrative permissions will be
granted two tokens:
The first token enables him or her to operate as a standard user.
The second token can be used when the administrator performs a task
that requires administrative permissions.
Just as with the standard user, after the task is completed using elevated
status, the account reverts to a standard-user privilege.
Note Turning off Uac is not Recommended
UAC helps prevent malware from damaging PCs and should not be turned
off. If UAC is turned off, all Universal Windows Platform apps will stop
working.
Types of elevation prompts
UAC has four types of dialog boxes, as shown in Table 2-16. The
Description column explains how users need to respond to the prompt.
Table 2-16 UAC elevation prompts
ExamCollection - Latest Exam Questions & Answers
www.examcollection.com
Type of
Elevation
Prompt
Description
A Windows 10
setting or feature This item has a valid digital signature that verifies that
needs your
Microsoft is the publisher of this item, and it is usually
permission to
safe to use the application.
start.
A non-Windows
10 application
needs your
permission to
start.
This application has a valid digital signature, and it is
usually safe to use the application.
An application
with an unknown
publisher needs
your permission
to start.
This application does not have a valid digital signature
from its publisher. Use extra caution and verify that the
application is safe before using. Search the Internet for
the program’s name to determine whether it is a known
trustworthy application or malware.
You have been
blocked by your
system
administrator
from running this
application.
This application has been blocked because it is known to
be untrusted. To run this application, you need to contact
your system administrator to remove the restriction, if
appropriate.
Within large organizations, nearly all users will be configured to sign in to
their computer with a standard user account. On a managed system that has
been provisioned and deployed by the IT department, standard user accounts
should have little need to contact the help desk regarding UAC issues. They
can browse the Internet, send email, and use applications without an
administrator account. Home users and small businesses that lack a
centralized IT resource to provision and manage their devices are often found
ExamCollection - Latest Exam Questions & Answers
www.examcollection.com
to use administrative user accounts.
As with previous versions of Windows, an administrator can determine
when the UAC feature will notify you if changes are attempted on your
computer.
To configure UAC, use the following procedure.
1. Log onto Windows 10 with administrative privileges.
2. Click Start and type UAC.
3. Click Change User Account Control Settings to be shown the User
Account Control Settings screen where you can adjust the UAC
settings, as shown in Figure 2-32.
Figure 2-32 Changing User Account Control Settings
ExamCollection - Latest Exam Questions & Answers
www.examcollection.com
You need to review the information on this dialog box by moving the
slider to each position in order to determine how the UAC feature will
behave with each setting. The default is Notify Me Only When Applications
Try To Make Changes To My Computer.
Table 2-17 shows the four settings that enable customization of the
elevation prompt experience.
Table 2-17 User Account Control Settings
Prompt
Description
Never notify
UAC prompting is disabled.
Notify me only when
applications try to make
changes to my computer
(do not dim my desktop)
When an application makes a change, a UAC
prompt appears. However, if the user makes a
change to system settings, the UAC prompt is
not displayed. The desktop does not dim.
Notify me only when
applications try to make
changes to my computer
(default)
When an application makes a change, a UAC
prompt appears. However, if the user makes a
change to system settings, the UAC prompt is
not displayed. Secure desktop feature is active.
Always notify
The user is always prompted when changes are
made to the computer by applications or by the
user.
The settings enable changes to the UAC prompting behavior only, and do
not elevate the status of the underlying user account.
Need More Review? User Account Control
To review further details about configuring UAC, refer to the Microsoft
website at https://docs.microsoft.com/windows/security/identityprotection/user-account-control/user-account-control-overview.
ExamCollection - Latest Exam Questions & Answers
www.examcollection.com
In addition to the UAC settings within the GUI, there are many more UAC
security settings that can be configured via Group Policy. These can be found
here: Computer Configuration\Windows Settings\Security Settings\Local
Policies\Security Options.
Exam Tip
You need to take time to review the UAC settings configurable by Group
Policy, with attention to the settings that feature Admin Approval Mode.
Secure Desktop
When UAC prompts the user for consent or elevated credentials, it first
switches to a feature called Secure Desktop, which focuses only on the UAC
prompt. In addition, Secure Desktop prevents other applications (including
malware) from interacting with the user or influencing the user response to
the UAC prompt.
While it is possible for malware to generate a screen that imitates the look
of Secure Desktop (and even re-create the visual UAC prompt), it is not
possible for malware to actually provide UAC with the correct credentials. If
a system was infected with malware, it could try to bypass the UAC security
setting—using a bogus credential prompt to harvest usernames and
passwords from unsuspecting users—and then use these credentials on
genuine UAC prompts. Therefore, it is important that administrators are
vigilant against potential malware attacks, and all devices are set to ensure
that their malware protection is configured to automatically update.
Note Uac Integration With the Antimalware Scan Interface
The Antimalware Scan Interface (AMSI) allows Windows applications
and services to integrate with antimalware products on a device. If the
AMSI detects malware behind the UAC elevation request, the admin
privilege is blocked.
ExamCollection - Latest Exam Questions & Answers
www.examcollection.com
Configure Windows Defender Firewall
After you connect a computer to a network, you might expose the computer
to security risks. To mitigate these possible risks, you can implement several
network security features in Windows 10, including Windows Defender
Firewall.
Windows Defender Firewall blocks or allows network traffic based on the
properties of that traffic. You can configure how Windows Defender Firewall
controls the flow of network traffic by using configurable rules. In addition
to blocking or allowing network traffic, Windows Defender Firewall can
filter traffic, implement authentication and apply encryption to this filtered
traffic.
The way in which you configure Windows Defender Firewall and your
network location profiles can have a significant effect on file and printer
sharing, and it can affect the discoverability of your device on connected
networks.
Configure Firewall and Network Protection
Within the Windows Security app is the Firewall and Network Protection
page. This page provides a unified interface for accessing firewall and
network protection features, and consolidates several firewall-related
components that are found within the Windows Defender Firewall in the
Control Panel.
To access the Firewall and Network Protection page as shown in Figure 233, open Windows Security, and on the Home tab, click Firewall & Network
Protection.
ExamCollection - Latest Exam Questions & Answers
www.examcollection.com
Figure 2-33 Firewall and Network Protection
On the Firewall & network protection page, you can view the current
Windows Defender Firewall status and access links to enable you to
configure firewall behavior. Much of the functionality is duplicated between
the Firewall & Network Protection page and Windows Defender Firewall.
You can choose to perform the configuration and monitoring task outlined in
this chapter using either tool. Eventually, the Windows Defender Firewall
located within the Control Panel will be deprecated.
Configure Windows Defender Firewall
Windows Defender Firewall is a software-based firewall built into Windows
10 that creates a virtual barrier between a computer and the network to which
it is connected. Windows Defender Firewall protects the computer from
unwanted incoming traffic and protects the network from unwanted outgoing
traffic.
To access the Windows Defender Firewall, click Start, type Firewall, and
then click Windows Defender Firewall.
ExamCollection - Latest Exam Questions & Answers
www.examcollection.com
A firewall allows specific types of data to enter and exit the computer
while blocking other data; settings are configured by default (but they can be
changed). This type of protection is called filtering. The filters are generally
based on IP addresses, ports, and protocols. A description for each filter type
includes:
IP addresses are assigned to every computer and network resource
connected directly to the network. The firewall can block or allow traffic
based on an IP address of a resource (or a scope of addresses).
Port numbers identify the application that is running on the computer.
For example
Port 21 is associated with the File Transfer Protocol (FTP).
Port 25 is associated with Simple Mail Transfer Protocol (SMTP).
Port 53 is associated with DNS.
Port 80 is associated with Hypertext Transfer Protocol (HTTP).
Port 443 is associated with HTTPS (HTTP Secure).
Protocols are used to define the type of packet being sent or received.
Common protocols are TCP, Telnet, FTP, HTTP, Post Office Protocol 3
(POP3), Internet Message Access Protocol (IMAP), HTTPS, and User
Datagram Protocol (UDP). (You should be familiar with the most
common protocols before taking the exam.)
Although there are many rules already configured for the firewall, you can
create your own inbound and outbound rules based on ports, protocols,
programs, and more to configure the firewall to suit your exact needs.
Monitor the Windows Defender Firewall
You can monitor the state of the Windows Defender Firewall from either the
Firewall & Network Protection area or the Windows Defender Firewall. It’s
easy to tell from here if the firewall is on or off and which is the active
network.
To make basic changes to the state of the firewall within the Firewall &
Network Protection area, select the network and choose to turn the Windows
ExamCollection - Latest Exam Questions & Answers
www.examcollection.com
Defender Firewall on or off. On the left pane of Windows Defender Firewall,
click Turn Windows Defender Firewall On Or Off. From there, you can
change settings for both private and public networks. There are two options
for each:
Turn On Windows Defender Firewall (selected by default)
Block All Incoming Connections, Including Those In The List Of
Allowed Apps
Notify Me When Windows Defender Firewall Blocks A New App
(selected by default)
Turn Off Windows Defender Firewall (not recommended)
You can also use the links on the page to allow an app or feature through
the firewall and the links to the advanced settings options.
Allow an app through the Windows Defender Firewall
Some data generated with and by specific apps is already allowed to pass
through the Windows Defender Firewall. You can see the list of which apps
are allowed by clicking Allow An App Or Feature Through Windows
Defender Firewall in the left pane of the Windows Defender Firewall
window in Control Panel. As you scroll through the list, you’ll see many
apps (some you recognize and some you don’t), including Candy Crush
Saga, Cortana, Groove Music, and of course, Microsoft Edge.
You can modify which firewall profile apps can use by clicking the
Change Settings button and providing administrator approval to the UAC
prompt. The list will be editable. You will notice from the list that not all
apps listed are enabled by default, including Windows Media Player
Netlogon Service, Windows Remote Management, and Remote Shutdown.
The list of apps and settings may vary depending upon your existing
configurations.
If you don’t see the app you want to allow or block, click Allow Another
App. You can then browse to the app executable and select the app from the
list of applications in the Add An App dialog box, as shown Figure 2-34.
You can configure the app to allow or stop it from communicating through
ExamCollection - Latest Exam Questions & Answers
www.examcollection.com
the appropriate network profile by selecting the network type option in the
dialog box. For existing apps, you can choose the network profile within the
Allow An App Or Feature Through Windows Defender Firewall dialog box.
There are two checkbox options for each app: Private and Public.
Figure 2-34 Adding an app through Windows Defender Firewall
You can also configure Windows Defender Firewall by using either the
command line tool Netsh.exe or by using Windows PowerShell. For
example, to configure an app exception in Windows Defender Firewall with
Netsh.exe, run the following command.
Click here to view code image
ExamCollection - Latest Exam Questions & Answers
www.examcollection.com
netsh firewall add allowedprogram C:\Program Files (x86)\MyApp\MyApp.exe "My
Need More Review? Using Netsh.Exe to Configure Windows
Defender Firewall
To find out more about controlling Windows Defender Firewall with
Netsh.exe, refer to the Microsoft Support website at
https://support.microsoft.com/kb/947709.
There are a significant number of Windows PowerShell cmdlets that you
can use to configure and control Windows Defender Firewall. For example,
to allow a new app through the firewall, you can use the following command.
Click here to view code image
New-NetFirewallRule -DisplayName "Allow MyApp" -Direction Inbound -Program "C
Files (x86)\MyApp\MyApp.exe" -RemoteAddress LocalSubnet -Action Allow
Need More Review? Using Windows Powershell to Configure
Windows Defender Firewall
To find out more about controlling Windows Defender Firewall with
Windows PowerShell, refer to the Microsoft Support website at
https://docs.microsoft.com/en-us/powershell/module/netsecurity/?
view=win10-ps.
Configure Windows Defender Firewall with Advanced Security
Although you can configure a few options in the main Windows Defender
Firewall window, you can perform more advanced firewall configurations by
using the Windows Defender Firewall With Advanced Security management
console snap-in, as shown in Figure 2-35. To access the snap-in, from
Windows Defender Firewall, click the Advanced Settings link on the
Firewall & Network Protection page within Windows Security or from the
Windows Defender Firewall.
ExamCollection - Latest Exam Questions & Answers
www.examcollection.com
Figure 2-35 Windows Defender Firewall with Advanced Security
The Windows Defender Firewall With Advanced Security configuration is
presented differently. Traffic flow is controlled by rules, and there is a
Monitoring node for viewing the current status and behavior of configured
rules.
Once opened, there are several options and terms with which you need to
be familiar.
In the left pane, your selection determines which items appear in the
middle and right panes.
Inbound Rules Lists all configured inbound rules and enables you
to double-click any item in the list and reconfigure it as desired.
Some app rules are predefined and can’t be modified, although they
can be disabled. Explore the other nodes as time allows. You can
ExamCollection - Latest Exam Questions & Answers
www.examcollection.com
also right-click Inbound Rules in the left pane and create your own
custom rule. Rule types include Program, Port, Predefined, and
Custom. They are detailed later in this section.
Outbound Rules Offers the same options as Inbound Rules, but
these apply to outgoing data. You can also right-click Outbound
Rules in the left pane and create your own custom rule.
Connection Security Rules Connection security rules establish how
computers must authenticate before any data can be sent. IP Security
(IPsec) standards define how data is secured while it is in transit over a
TCP/IP network, and you can require a connection to use this type of
authentication before computers can send data. You’ll learn more about
connection security rules in the next section.
Monitoring Offers information about the active firewall status,
state, and general settings for both the private and public profile
types.
In the right pane, you’ll see the options that correspond to your selection
in the left pane.
Import/Export/Restore/Diagnose/Repair Policies Enables you to
manage the settings you’ve configured for your firewall. Polices
use the WFW extension.
New Rules Enables you to start the applicable Rule Wizard to
create a new rule. You can also do this from the Action menu.
Filter By Enables you to filter rules by Domain Profile, Private
Profile, or Public Profile. You can also filter by state: Enabled or
Disabled. Use this to narrow the rules listed to only those you want
to view.
View Enables you to customize how and what you view in the
middle pane of the Windows Defender Firewall With Advanced
Security window.
When you opt to create your own inbound or outbound rule, you can
choose from four rule types. A wizard walks you through the process, and the
process changes depending on the type of rule you want to create. The rules
are as follows:
ExamCollection - Latest Exam Questions & Answers
www.examcollection.com
Program A program rule sets firewall behavior for a specific program
you choose or for all programs that match the rule properties you set.
You can’t control apps, but you can configure traditional EXE. Once
you’ve selected the program for which to create the rule, you can allow
the connection, allow the connection only if the connection is secure and
has been authenticated using IPsec, or block the connection. You can
also choose the profiles to which the rule will be applied (domain,
private, or public) and name the rule.
Port A port rule sets firewall behavior for TCP and UDP port types and
specifies which ports are allowed or blocked. You can apply the rule to
all ports or only ports you specify. As with other rules, you can allow
the connection, allow the connection only if the connection is secured
with IPsec, or block the connection. You can also choose the profiles to
which the rule will be applied (domain, private, public) and name the
rule.
More Info Connectivity and Security
When you create inbound and outbound rules and when you opt to allow
the connection only if the connection is secured by authenticating the
connection with IPsec, the connection will be secured using the settings in
the IPsec properties and applicable rules in the Connection Security Rules
node. The next section covers how to create connection security rules.
Predefined This sets firewall behavior for a program or service that you
select from a list of rules that are already defined by Windows.
Custom This is a rule you create from scratch, defining every aspect of
the rule. Use this if the first three rule types don’t offer the kind of rule
you need.
Exam Tip
You might encounter questions regarding how to create a rule on the exam.
Therefore, you should spend a few minutes working through the wizard a
ExamCollection - Latest Exam Questions & Answers
www.examcollection.com
few times, selecting different rule types each time, to become familiar with
the process.
With Windows Defender Firewall With Advanced Security selected in the
left pane and using the Overview section of the middle pane, click the
Windows Defender Firewall Properties link to see the dialog box shown in
Figure 2-36. From here, you can make changes to the firewall and the
profiles, even if you aren’t connected to the type of network you want to
configure.
Figure 2-36 Viewing the Windows Defender Firewall properties
In Figure 2-36, the Domain Profile tab is selected. If you want, you can
configure the firewall to be turned off when connected to a domain network.
Additionally, you can strengthen the settings for the Public Profile and
customize settings for the Private Profile. Finally, you can customize IPsec
defaults, exemptions, and tunnel authorization on the IPsec Settings tab.
Make sure to explore all areas of this dialog box and research any terms with
ExamCollection - Latest Exam Questions & Answers
www.examcollection.com
which you are not familiar.
Configure connection security rules with IPsec
By default, Windows 10 does not always encrypt or authenticate
communications between computers (there are exceptions). However, you
can use Windows Defender Firewall With Advanced Security connection
security rules to apply authentication and encryption to network traffic in
your organization.
You can use IPsec network data encryption to ensure confidentiality,
integrity, and authentication in data transport across channels that are not
secure. Though its original purpose was to secure traffic across public
networks, many organizations have chosen to implement IPsec to address
perceived weaknesses in their own private networks that might be susceptible
to exploitation.
If you implement IPsec properly, it provides a private channel for sending
and exchanging potentially sensitive or vulnerable data, whether it is email,
FTP traffic, news feeds, partner and supply-chain data, medical records, or
any other type of TCP/IP-based data. IPsec provides the following
functionality:
Offers mutual authentication before and during communications
Forces both parties to identify themselves during the communication
process
Enables confidentiality through IP traffic encryption and digital-packet
authentication
Connection security rules are used to force authentication between two
peer computers before they can establish a connection and transmit secure
information. To secure traffic with IPsec using a connection security rule,
you must allow the traffic through the firewall by creating a firewall rule.
Connection security rules do not apply to programs and services. Instead,
they apply only between the computers that are the two endpoints.
ExamCollection - Latest Exam Questions & Answers
www.examcollection.com
Exam Tip
Connection security rules specify how and when authentication occurs, but
they do not allow those connections. To allow a connection, you must
create an inbound or outbound rule. During the inbound or outbound rule
creation, you choose the required conditions for the connection, including
requiring that the connections have been authenticated by using IPsec.
When you do, connections will be secured using the settings in the IPsec
properties and rules in the Connection Security Rule node.
Windows Defender Firewall with Advanced Security uses IPsec to enforce
the following configurable rules:
Isolation An isolation rule isolates computers by restricting connections
based on credentials, such as domain membership or health status.
Isolation rules allow you to implement an isolation strategy for servers
or domains.
Authentication Exemption You can use an authentication exemption to
designate connections that do not require authentication. You can
designate computers by a specific IP address, an IP address range, a
subnet, or a predefined group, such as a gateway.
Server-To-Server This type of rule usually protects connections
between servers. When you create the rule, you specify the network
endpoints between which communications are protected. You then
designate requirements and the authentication that you want to use.
Tunnel This rule allows you to protect connections between gateway
computers. It is typically used when you are connecting across the
Internet between two security gateways.
Custom There might be situations in which you cannot configure the
authentication rules that you need by using the rules available in the
New Connection Security Rule Wizard. However, you can use a custom
rule to authenticate connections between two endpoints.
ExamCollection - Latest Exam Questions & Answers
www.examcollection.com
Need More Review? Layering Security Using Windows
Defender Firewall with Advanced Security
To find out more about using and configuring Windows Defender Firewall
with Advanced Security refer to the Microsoft website at
https://docs.microsoft.com/windows/security/threat-protection/windowsfirewall/windows-firewall-with-advanced-security.
Creating Firewall rules
To create a rule, from within the Windows Defender Firewall With
Advanced Security management console, first select the appropriate node and
then click New Rule from the Actions pane. You can then complete the
wizard to create your rule. As an example, to create a new inbound rule to
enable network traffic for a program, perform the following procedure.
1. Click Inbound Rules and then click New Rule in the Action pane.
2. On the Rule Type page, click Program and then click Next.
3. On the Program page, click This Program Path, browse and select the
program executable, and then click Next.
4. On the Action page, choose Allow The Connection and click Next.
5. On the Profile page, select which network location profiles are affected
by the rule and click Next.
6. Provide a name and description for your rule and click Finish.
Exam Tip
To configure port-based or custom rules properly, you might need to know
about the TCP and UDP ports that common networking apps use. For
further information, visit the following website at
https://www.iana.org/assignments/service-names-port-numbers/servicenames-port-numbers.xhtml.
ExamCollection - Latest Exam Questions & Answers
www.examcollection.com
In addition to using the Windows Defender Firewall With Advanced
Security management console, you can also use the following Windows
PowerShell cmdlets to configure and manage firewall settings and rules.
Get-NetFirewallRule Displays a list of available firewall rules
Enable-NetFirewallRule Enables an existing firewall rule
Disable-NetFirewallRule Disables an existing firewall rule
New-NetFirewallRule Creates a new firewall rule
Set-NetFirewallRule Configures the properties of an existing firewall
rule
Need More Review? Using Windows Powershell to Configure
Windows Defender Firewall with Advanced Security
To find out more about controlling Windows Defender Firewall with
Advanced Security Administration with Windows PowerShell, refer to the
Microsoft website at https://docs.microsoft.com/enus/windows/security/threat-protection/windows-firewall/windowsfirewall-with-advanced-security-administration-with-windowspowershell.
Implement Encryption
There are two encryption technologies available for Windows 10 devices:
Encrypting File System (EFS) and BitLocker. Both tools are available for use
on all Windows 10 editions except for Windows 10 Home. While both
technologies offer robust methods of encryption, you need to understand how
to implement each method as well as the use case for each, so that you can
decide the most appropriate tool to use in a given scenario. Just because
BitLocker is more modern, you should not assume it is better or worse than
EFS. Both provide Windows 10 users with very strong encryption.
Implement Encrypting File System
The built-in Encrypting File System (EFS) is a very powerful method of
ExamCollection - Latest Exam Questions & Answers
www.examcollection.com
restricting access to files within a NTFS environment. Although EFS has
been available since Windows 2000, very few organizations routinely
implement file- and folder-level encryption. Most organizations requiring
encryption will choose to use BitLocker Drive Encryption, which encrypts
complete drives.
Where EFS is utilized, most issues reported to the help desk relating to
EFS often result from an over-enthusiastic member of staff encrypting some
of their own files. By default, they have permission to encrypt their own files
because they have the Creator Owner special identity.
The best way to ensure that EFS is not inadvertently used, potentially
causing problems later, is to implement some or all the following measures:
Stand-alone computers that are not domain-joined should backup their
encryption keys to ensure they can be used for recovery purposes later.
Explain the (strict) usage criteria of EFS in the staff handbook / policy.
Train IT staff on the use of EFS and the potential implications of
unauthorized usage.
Plan and document where EFS will be applied and who will apply it.
Sufficient restrictions placed across the domain to prevent unauthorized
use of EFS.
Implementation of an EFS Data Recovery Agent (DRA) so that if EFS is
misused, then an Administrator within the organization can recover any
encrypted files.
Implement employee-leaving procedures and scan for encrypted files to
ensure all encrypted files are decrypted or ownership transferred.
Disable, rather than delete, user accounts for a fixed time period in case
the user account needs to be reactivated in order to remove EFS from
corporate resources.
It’s necessary to ensure that selected users and members of IT departments
appreciate that EFS is an extremely secure method of protecting files and
often, this level of protection is not necessary. Only the original file owner
who applied the encryption can access the file and remove the encryption.
ExamCollection - Latest Exam Questions & Answers
www.examcollection.com
If an organization does not have a DRA in place, one needs to be created
as soon as possible. Doing so will enable subsequent files encrypted with
EFS to be decrypted by the DRA, if needed.
The process for creating a DRA certificate in Windows 10 for a device that
is not domain joined can be performed using this procedure:
1. Open a PowerShell window, or a command prompt window. (This does
not require administrative privilege.)
2. Navigate to the location where you want to store your DRA certificate.
3. Type cipher /r: file name and press Enter.
4. Provide a password to protect the DRA certificate. (This can be null.)
To install the DRA so that a user can use it, follow these steps:
1. Sign in with the user credentials of the user for whom you want to
create access to the DRA.
2. In the search box, type secpol.msc and press Enter.
3. In the left pane of Local Security Policy, double-click Public Key
Policies, right-click Encrypting File System, and then click Add Data
Recovery Agent.
4. In the Add Recovery Agent Wizard, click Next.
5. Browse to the location of the DRA recovery certificate. (It will have a
.cer file extension.)
6. Select the certificate, and then click Open.
7. When you are asked if you want to install the certificate, click Yes >
Next > Finish.
8. In the right pane of Local Security Policy, scroll across and note that the
Intended Purposes for the certificate is File Recovery.
9. Open a Command Prompt window, type gpupdate, and press Enter to
update Group Policy.
Once the DRA has been created, all EFS encrypted files can be recovered
ExamCollection - Latest Exam Questions & Answers
www.examcollection.com
by the DRA.
The encrypted files that are already encrypted are not automatically
updated when a DRA is created. Existing encrypted files cannot be recovered
by the DRA unless they are opened and closed by the resource owner, which
causes the DRA to update the file. To update all encrypted files on a local
drive, you can type cipher.exe /u in an elevated command prompt on the
system containing the encrypted files.
Encrypt Files and Folders by Using Encrypting File System
When used with a Data Recovery Agent (DRA), Encrypting File System
(EFS) is a very secure method to protect sensitive data by encrypting files
and folders. Because EFS was first introduced in Windows 2000, EFS often
suffers from being dismissed as being old or obsolete. Many people pass over
EFS in favor of BitLocker Drive Encryption or BitLocker To Go. Don’t be
fooled, though. EFS offers functionality that BitLocker does not, and despite
EFS having been available for many years, it still offers an incredibly secure
method of enterprise-grade encryption.
It is important to use EFS and a DRA together. Without a DRA available
within your organization, you may never regain access to an EFS-encrypted
resource. The DRA will help to recover data if the encryption key is deleted
or if the machine has been lost or compromised.
EFS offers encryption at a file and folder level, and it cannot be used to
encrypt an entire hard disk. Instead, you would use BitLocker (covered later
in this section) to encrypt an entire drive. Users can encrypt any file or folder
they have created on an NTFS-formatted hard disk by right-clicking the
resource and selecting Properties from the context menu that appears. In the
Advanced Attributes dialog box (shown in Figure 2-37) select the option to
Encrypt Contents To Secure Data.
ExamCollection - Latest Exam Questions & Answers
www.examcollection.com
Figure 2-37 Enabling EFS encryption
Encryption should not be used without prior planning and establishing
some safeguards to secure the encryption keys that are used. EFS protects
data from unauthorized access, and it is especially effective as a last line of
defense from attacks, such as physical theft.
EFS uses Windows Public Key Infrastructure (PKI) and a fast encryption
algorithm to protect files. The public and private keys generated during
encryption ensure that only the user account that encrypted the file can
decrypt it. Encrypted data can be decrypted only if the user’s personal
encryption certificate is available, which is generated through the private key.
Unless exported by the user, this key cannot be used by anyone else, and EFS
prevents any access to the data. EFS will prevent attempts to copy or move
encrypted data by anyone except users who have the proper credentials. If the
user deletes his account or leaves the company, any encrypted resources will
not be accessible, which could lead to data being lost. The only way to
prevent data loss is to ensure that a DRA has previously been created, so that
an administrator can use the DRA to decrypt the resource.
Here are some key points you need to learn about EFS:
The process of encryption and decryption happens behind the scenes and
ExamCollection - Latest Exam Questions & Answers
www.examcollection.com
is not visible to users.
Encryption occurs when you close files; decryption occurs when you
open them.
EFS is available only on NTFS volumes.
EFS keys aren’t assigned to a computer; they are assigned to a specific
user.
If a hacker gains access to the user’s PC while he is signed in, they will
be able to access and open EFS-protected files.
The file owner can move or copy an EFS-protected file.
You can’t use EFS and compression together. It’s one or the other.
If the file owner moves an EFS-protected file to a volume that does not
support EFS (such as FAT32), the file will be decrypted.
Encrypted files and folders are no longer colored green in File Explorer;
now they include a padlock icon on each file, as shown in Figure 2-38.
EFS uses Advanced Encryption Standard (AES), which uses a 256-bit
key algorithm, which is a very credible industry standard of encryption.
EFS is only available on Windows 10 Pro, Enterprise, and Education
editions.
By default, any user can use EFS to encrypt any file of which they have
ownership. Unless company policy requires EFS, you should consider
disabling EFS within Group Policy until a DRA is created.
It is very important that a DRA is in place before EFS is enabled. Without
a DRA, even an administrator is unable to recover EFS-protected files and
folders. For the exam, you need to be able to configure a DRA using the
command-line tool Cipher.exe.
Once you have created a DRA, you should update the encryption of each
currently encrypted file to have the new DRA applied by using cipher /u.
You can continue to encrypt your files and folders within File Explorer using
the Encrypt Contents To Secure Data option shown later in Figure 2-38.
ExamCollection - Latest Exam Questions & Answers
www.examcollection.com
Note Dra and Efs: the Sequence is Important
Only encrypted files that are created after the DRA has been created can
be recovered using the DRA.
Perform Backup and Recovery of Efs-Protected Files
Built into Windows is a wizard for users who want to use EFS to create a file
encryption certificate and key and back up these files. After you first encrypt
files or folders, you will see the EFS pop-up notification in the notification
area of the desktop asking you to back up your encryption key.
You can use the following steps to start the wizard and complete the
process to configure an EFS certificate.
1. Open Control Panel and select User Accounts.
2. Click Manage Your File Encryption Certificates to open the Encrypting
File System Wizard.
3. Click Next. The wizard asks for your file encryption certificate; you can
select your existing certificate, or you can create a new certificate.
4. Click Create A New Certificate, and then click Next.
5. On the Create A Certificate page, select Make A New Self-Signed
Certificate And Store It On My Computer and click Next.
6. Provide a backup location and password and click Next.
7. On the Update Your Previously Encrypted Files page, select All Logical
Drives and click Next.
8. On the Your Encrypted Files Have Been Updated page, click Close.
In addition to the Cipher.exe command-line tool, you can also use the
Certificates MMC (CertMgr.msc) to manage or back up your personal EFS
certificate. You can also import your certificates to a new computer that
doesn’t already contain your certificate. In the event of your certificate being
lost, perhaps due to a failed computer or corrupted profile, you can import
the DRA certificate onto a new computer, which would allow recovery of the
ExamCollection - Latest Exam Questions & Answers
www.examcollection.com
encrypted files.
To import your EFS certificate into your personal certificate store via the
Certificate Import Wizard, you should follow these steps:
1. Open Certificates MMC, by typing CertMgr.msc into the search box,
and then press Enter.
2. Select the Personal folder.
3. Click Action > All Tasks > Import.
4. Work through the Certificate Import Wizard to import the .pfx
certificate.
Need More Review? Cipher.Exe
For more information about Cipher.exe, refer to
https://docs.microsoft.com/windows-server/administration/windowscommands/cipher.
Some of the most common parameters used with the Cipher.exe command
include:
/c Displays information about an encrypted file
/d Decrypts specified files and directories
/s:<directory> Performs the specified operation on all subdirectories in
the specified directory
/u Updates all encrypted files on the local drives (useful if you need to
update previously encrypted files with a new recovery certificate)
/u /n Finds all encrypted files on a local drive
/? Displays help
/x Backs up the EFS certificate and keys to the specified file name
/r:<FileName> Generates an EFS recovery agent key and certificate,
based on the user account, then writes them to a .pfx file (Personal
Information Exchange file, which contains a certificate and private key)
ExamCollection - Latest Exam Questions & Answers
www.examcollection.com
and a .cer file (Security Certificate file, which contains only the
certificate)
After you have encrypted your first file or folder, Windows 10 will prompt
you to make a backup of the EFS certificate and key, as shown in Figure 238. This reminder will appear in the notification area and it will re-appear on
a regular basis until you back up the EFS certificate and key or choose to
Never Back Up the files. You need to ensure you do take a backup and store
this safely in a separate location from that of the files.
Figure 2-38 Backing up the file encryption certificate and key
Troubleshoot Encrypting File System
ExamCollection - Latest Exam Questions & Answers
www.examcollection.com
When users report that they are unable to use EFS to encrypt files, you need
to verify that all the four statements are correct:
A recovery agent policy has been defined, which prevents the use of
EFS unless a DRA has been created.
The file volume is NTFS; EFS is only supported on NTFS.
The file is not compressed. NTFS allows files to be encrypted or
compressed, not both.
You have Write access to the file. You need to be able to save the
encrypted file.
Other examples of help desk EFS issues include the following scenarios
and possible answers:
I can’t open files I have encrypted Only users with the correct EFS
certificate and private key for the file can open EFS-protected files. Has
the user account been deleted/recreated since the file was created? Use a
DRA to recover the file and have the user encrypt the file again.
Will I get a warning that I will lose the EFS protection on my file
when I copy my file to a FAT32 USB drive? There is no warning if the
user has the necessary NTFS permissions to move or copy the file, and
then Windows will carry out the operation without error or warning.
Encrypted data copied to a drive not formatted with NTFS will lose the
EFS protection.
I saved a file that is protected using Windows Information
Protection (WIP) to a FAT32 USB drive. The file looks like it is
encrypted using EFS. Is this correct? WIP is supported in Windows
10 to protect files. Protected files look and behave like EFS files, but
they do not use EFS. The file is an encrypted PFILE that stores the
Enterprise Data Protection metadata, which can be stored on a FAT32
drive.
I can’t open an EFS file after upgrading from a previous version of
Windows You can still recover the files by importing the EFS certificate
and key from your old computer into your new computer.
My anti-virus check program runs but I get “Access Denied” error
ExamCollection - Latest Exam Questions & Answers
www.examcollection.com
messages An anti-virus check program can only read your encrypted
files. If the device is a shared computer and other users have encrypted
files on the hard disk, the anti-virus tool will not be able to access these
files. Other users need to perform a virus check for files by signing in on
the device.
Configure BitLocker
BitLocker Drive Encryption enables you to encrypt an entire hard disk,
which can be the Windows operating system drive or a data drive. Only the
Windows 10 Pro, Enterprise, and Education editions support BitLocker in
both x86 and x64-bit varieties. During the encryption process, BitLocker
Drive Encryption will configure the drive that contains the operating system
to have a system partition and an operating system partition.
Exam Tip
Two partitions are required to run BitLocker because pre-startup
authentication and system integrity confirmation must occur on a separate
partition from the drive that is encrypted.
If these partitions are not present the process will automatically modify the
partitions as required.
Exam Tip
You can enable BitLocker before you deploy the operating system. When
you do, you can opt to encrypt used disk space only or encrypt the entire
drive.
Many modern computers now ship with a Trusted Platform Module
(TPM), which is a microchip that is used to securely store cryptographic
information, such as the encryption keys that BitLocker uses. BitLocker
ExamCollection - Latest Exam Questions & Answers
www.examcollection.com
supports versions 1.2 and 2.0 of the TPM specification, and information
contained on the TPM is more secure from external software attacks and
physical theft. If a device has been tampered with—for instance, a hard drive
has been removed from the original computer—BitLocker will prevent the
drive from being unlocked. BitLocker will seek remediation from the user by
entering BitLocker recovery mode and requiring the user to enter a 48-digit
recovery key. While a TPM is the most secure option, BitLocker technology
can also be used on devices without a TPM by configuring a GPO to require
that BitLocker obtains the required cryptographic information from a USB
flash drive. This information must be presented to unlock the volume.
More Info Overview of Bitlocker Device Encryption in
Windows 10
For more information about Windows BitLocker, visit
https://docs.microsoft.com/en-us/windows/security/informationprotection/bitlocker/bitlocker-device-encryption-overview-windows-10.
When configuring BitLocker, you must consider the following:
The requirements for hardware and software This includes TPM
versions, BIOS configuration, firmware requirements, drive size, and so
on.
How to tell if your computer has a TPM An administrator might opt
to type TPM.msc into Search and click Enter. An end user might opt to
access Control Panel, All Items, open BitLocker Drive Encryption, and
see if he can turn on BitLocker. If a TPM isn’t found, you’ll have to
configure the Group Policy setting called Require Additional
Authentication At Startup, which is located in Computer
Configuration\Administrative Templates\Windows
Components\BitLocker Drive Encryption\Operating System Drives.
You need to enable this policy and then select the Allow BitLocker
Without a Compatible TPM check box.
What credentials are required to configure BitLocker? Only
Administrators can manage fixed data drives, but Standard users can
manage removable data drives. (The latter can be disabled in Group
ExamCollection - Latest Exam Questions & Answers
www.examcollection.com
Policy.) Standard users can also change the PIN or password on
operating system drives to which they have access via BitLocker.
How to automate BitLocker deployment in an enterprise One way is
to use the command-line tool Manage-bde.exe. Manage-bde commandline tools you might use in your own work are detailed later in this
section. There are other ways to automate BitLocker deployment in an
enterprise, including using Windows Management Instrumentation
(WMI) and Windows PowerShell cmdlets.
The reasons why BitLocker might start in recovery mode Reasons
include disabling the TPM, making changes to the TPM firmware,
making changes to the master boot record, and faults on the drive,
motherboard, or TPM.
How to manage recovery keys Recovery keys let you access a
computer in the event that BitLocker doesn’t permit access. There are
many ways to store these keys for fixed drives, including saving them to
a folder or your Microsoft account online, printing them, and storing the
keys on multiple USB drives.
Note Using Bitlocker Without Tpm
You can only enable BitLocker on an operating system drive without a
compatible TPM if the BIOS or UEFI firmware can read from a USB flash
drive in the boot environment. This is because BitLocker requires a startup
key. If you do this, though, you won’t be able to take advantage of the prestartup system integrity verification or multifactor authentication.
Understand Bitlocker Key Protectors
BitLocker offers users several protection options. Administrators can choose
which type of protection users should adopt to unlock a BitLocker-encrypted
drive. BitLocker supports multifactor authentication for operating system
drives, allowing you to require additional authentication, such as adding a
smart card or a USB drive with a startup key on it or requiring a PIN on start
up. These are called key protectors.
ExamCollection - Latest Exam Questions & Answers
www.examcollection.com
BitLocker offers multiple key protectors that can be used to unlock a
protected system. These are as follows:
TPM + startup PIN + startup key This is the most secure
combination. The encryption key is stored on the TPM chip. The user
might find this option cumbersome because it requires multiple
authentication tasks.
TPM + startup key The encryption key is stored on the TPM chip. The
user needs to insert a USB flash drive that contains a startup key.
TPM + startup PIN The encryption key is stored on the TPM chip. The
user needs to enter a PIN to unlock the device.
Startup key only The user needs to insert a USB flash drive with the
startup key on it. The device doesn’t need to have a TPM chip. The
BIOS must support access to the USB flash drive before the operating
system loads.
TPM only The encryption key is stored on the TPM chip, and no user
action is required.
With all the BitLocker authentication methods, the drive is encrypted until
unlocked. When the BitLocker encrypted drive is in recovery mode, you can
also unlock the drive by using either the recovery password or recovery key.
Recovery password This is a 48-digit number typed on a regular
keyboard, or by using the function keys (F1–F10) to input the numbers.
Recovery key This is an encryption key created when BitLocker is first
employed and is used for recovering data encrypted on a BitLocker
volume. Often, the encryption key is stored on removable media.
Because the TPM chip together with BitLocker protects the hard drive,
administrators can also configure BitLocker to operate without additional
unlock steps; provided the device (and TPM) recognize the drive, then it will
be unlocked.
With BitLocker enabled, the drive is no longer susceptible to data theft. On
a system that is not encrypted, simply removing the drive from the PC, and
attaching it as a slave to another PC allows the data to be read, which
ExamCollection - Latest Exam Questions & Answers
www.examcollection.com
bypasses all NTFS security.
Exam Tip
Administrators can fine-tune within Group Policy the settings for
BitLocker, and you would do well to review the available GPOs in detail
because they are likely to appear on the exam. Review the GPOs located in
Computer Configuration\Policies\Administrative Templates\Windows
Components\BitLocker Drive Encryption.
Enable Bitlocker Without a Tpm
By default, a modern Windows device such as a Surface Pro will contain a
TPM, and BitLocker Drive Encryption will be already enabled when shipped.
When the user signs onto the device for the first time with a Microsoft
account, the recovery key is saved to their Microsoft account.
If a TPM isn’t found, click Cancel on the BitLocker Drive Encryption, and
follow the displayed instructions to configure the Require Additional
Authentication At Startup GPO located in Computer
Configuration\Administrative Templates\Windows Components\BitLocker
Drive Encryption\Operating System Drives. Enable this GPO and select the
Allow BitLocker Without A Compatible TPM check box, as shown in Figure
2-39.
ExamCollection - Latest Exam Questions & Answers
www.examcollection.com
Figure 2-39 Configuring BitLocker to work without a TPM
Note Bitlocker is More Secure With a Tpm
Although BitLocker is fully supported and can be enabled on a Windows
10 device without a TPM present, you should fully understand that the
most secure implementation of BitLocker is with a TPM present. The TPM
also provides pre-operating system startup system integrity verification,
which will not take place otherwise. Additionally, if you store the
decryption key on a USB flash drive, you should protect the key with a
PIN.
ExamCollection - Latest Exam Questions & Answers
www.examcollection.com
A new GPO is included with Windows 10 and can be found at Computer
Configuration\Policies\ Administrative Templates\Windows
Components\BitLocker Drive Encryption\Operating System
Drives\Configure Pre-boot Recovery Message And URL. This GPO enables
administrators to configure a custom recovery message and to replace the
existing URL that is displayed on the pre-boot recovery screen when the
operating system drive is locked. This allows administrators to provide
information to the user, such as help desk support contact information.
Configure Bitlocker
To use BitLocker to encrypt the operating system drive on a supported
Windows 10 device, the drive must be formatted as NTFS. Perform these
steps to encrypt the drive using BitLocker:
1. Launch Control Panel, click System and Security, and then click
BitLocker Drive Encryption.
2. Select the operating system drive and click Turn On BitLocker. (If you
receive an error that the device can use a TPM chip, either enable the
TPM within the BIOS or Unified Extensible Firmware Interface (UEFI)
settings or enable the Require Additional Authentication At Startup
Group Policy setting, which is referred to earlier in this section.)
3. On the BitLocker Drive Encryption Setup page, click Next.
4. On the Preparing Your Drive for BitLocker page, if prompted, click
Next. (If your system has a Windows Recovery Environment, this will
need to be manually enabled and moved to the system drive after the
drive is encrypted.)
5. If you are presented a warning message regarding the Windows
Recovery Environment, click Next.
6. Choose how to unlock your drive at startup. (Enter A Password is used
in this example.)
7. Enter the password, re-enter to confirm and then click Next.
8. On the How Do You Want To Back Up Your Recovery Key page,
select one of the options, then click Next and back up your key.
ExamCollection - Latest Exam Questions & Answers
www.examcollection.com
(Optionally, you can choose to back up the key in a secondary
location.)
9. On the Choose How Much Of Your Drive To Encrypt page, select to
encrypt either the used disk space or the entire drive and click Next.
10. On the Choose Which Encryption Mode To Use page, select either the
newest encryption mode or the compatible mode and click Next.
11. On the Are You Ready To Encrypt This Drive page, chose to allow the
option BitLocker system check to take place (default), or deselect the
option and then click Continue.
12. Restart the PC, enter the BitLocker password and allow the drive to be
encrypted in the background.
13. In the taskbar notification area, there should be an icon indicating that
BitLocker Drive Encryption is in progress.
Note Bitlocker is Immediately Enforced
When BitLocker Drive Encryption starts to encrypt the device, the drive is
protected, and it will require unlocking during startup, even if the
encryption process has not fully completed encrypting every file.
From within the BitLocker Drive Encryption page in the Control Panel,
you can review the BitLocker status and perform additional tasks, including
suspending protection, backing up your recovery key, changing the
BitLocker password, removing the password, and turning off BitLocker.
Note Used Disk Space Only
An improvement to BitLocker enables administrators to choose whether to
encrypt only the used disk space or encrypt the entire drive during the
initial deployment of Windows. Choosing the first option significantly
reduces the time to deploy and requires less administrative effort, though
purists will tell you this is slightly less secure.
ExamCollection - Latest Exam Questions & Answers
www.examcollection.com
Configure Bitlocker Using Command-Line Tools
Administrators can also manage BitLocker Drive Encryption using the
command-line tool Manage-bde.exe or by using the Command Prompt,
PowerShell, and WMI. Managing recovery keys is discussed later.
There are many parameters that can be used with Manage-bde to manage
BitLocker, as listed in Table 2-18.
Table 2-18 Manage-bde command line tool parameters
Parameter
Description
Manage-bde status
Provides information about all drives on the computer,
regardless of whether they are BitLocker-protected.
Manage-bde -on
This encrypts the drive and turns on BitLocker. Use the
UsedSpaceOnly switch to set the encryption mode to
Used Space Only encryption.
Manage-bde -off This decrypts the drive and turns off BitLocker. All key
protectors are removed when decryption is complete.
Manage-bde pause &
Manage-bde resume
Use with a drive letter to pause or resume encryption or
decryption.
Manage-bde lock & managebde -unlock
Use with a drive letter to lock and unlock access to
BitLocker-protected data.
Manage-bde autounlock
Manages automatic unlocking of a data drive.
Manage-bde protectors
Manages protection methods for the encryption key.
ExamCollection - Latest Exam Questions & Answers
www.examcollection.com
Manage-bde Modifies the password for a data drive.
changepassword
Manage-bde changepin
Modifies the PIN for an operating system drive.
Manage-bde forcerecovery
Forces a BitLocker-protected drive into recovery mode
on restart.
Manage-bde changekey
Modifies the startup key for an operating system drive.
Manage-bde WipeFreeSpace
Wipes the free space on a drive.
Manage-bde help or -h
Displays complete Help at the command prompt.
More Info Manage-Bde Command-Line Tool
More information on using the manage-bde command-line tool is available
in this article at https://docs.microsoft.com/windowsserver/administration/windows-commands/manage-bde.
Windows 10 offers built-in support for BitLocker PowerShell cmdlets, as
listed in Table 2-19. You can also use Get-help <BitLocker cmdlet>, such
as Get-Help Enable-BitLocker -examples.
Table 2-19 BitLocker PowerShell cmdlets
Cmdlet
Description
AddAdds a key protector for a BitLocker volume
BitLockerKeyProtector
ExamCollection - Latest Exam Questions & Answers
www.examcollection.com
BackupSaves a key protector for a BitLocker volume in
BitLockerKeyProtector Active Directory Domain Services (AD DS)
ClearBitLockerAutoUnlock
Removes BitLocker automatic unlocking keys
Disable-BitLocker
Disables BitLocker encryption for a volume
DisableBitLockerAutoUnlock
Disables automatic unlocking for a BitLocker
volume
Enable-BitLocker
Enables encryption for a BitLocker volume
EnableBitLockerAutoUnlock
Enables automatic unlocking for a BitLocker
volume
Get-BitLockerVolume
Gets information about volumes that BitLocker
can protect
Lock-BitLocker
Prevents access to encrypted data on a BitLocker
volume
RemoveRemoves a key protector for a BitLocker volume
BitLockerKeyProtector
Resume-BitLocker
Restores BitLocker encryption for the specified
volume
Suspend-BitLocker
Suspends BitLocker encryption for the specified
volume
Unlock-BitLocker
Restores access to data on a BitLocker volume
Note Powershell Help
ExamCollection - Latest Exam Questions & Answers
www.examcollection.com
You may need to use the update-help cmdlet to allow PowerShell to
display the most current help files and examples, which may assist your
understanding.
More Info Configure Bitlocker Using Powershell Cmdlets
For more information about how to configure BitLocker using PowerShell
cmdlets, visit this reference article at
https://docs.microsoft.com/powershell/module/bitlocker/?view=win10-ps.
Using PowerShell, you can obtain very detailed information from systems,
including status, key protectors used, encryption method, and type. If you run
the Get-BitLockerVolume | format-list cmdlet to provide information about
an encrypted drive without first unlocking the drive, the amount of
information obtained will be restricted.
Upgrade a Bitlocker-Enabled Computer
BitLocker is designed to protect your computer from pre-boot changes, such
as updating the BIOS or UEFI. If you upgrade your computer, for example,
with a BIOS firmware upgrade, this can cause the TPM to perceive it is
under attack. In order to prevent Windows 10 from entering BitLocker
recovery mode, it’s recommended that some precautions are taken while
upgrading a BitLocker-enabled computer. Prior to updating the BIOS, you
should carry out the following steps:
1. Temporarily suspend BitLocker by opening the BitLocker Drive
Encryption in Control Panel and selecting Suspend Protection on the
operating system drive, which places it in disabled mode.
2. Upgrade the system or the BIOS.
3. BitLocker protection will be automatically turned back on following a
reboot, but if this default behavior has been modified, you should turn
BitLocker on again by opening BitLocker Drive Encryption in Control
Panel and select Resume Protection on the operating system drive.
ExamCollection - Latest Exam Questions & Answers
www.examcollection.com
Forcing BitLocker into disabled mode keeps the data encrypted, with the
volume master key encrypted with a clear key. The availability of this
unencrypted key disables the data protection that BitLocker offers, but it
ensures that the subsequent computer startup will succeed without further
user input. After the BIOS upgrade, BitLocker is re-enabled so that the
unencrypted key is erased from the disk and BitLocker protection is
functional again. The encryption key will be resealed with the new key that
has been regenerated to incorporate new values of the measured components
that may have changed during the system upgrade.
Note Throughout Suspension, Data is Encrypted
Although BitLocker is suspended, the drive remains encrypted and all new
data written to the disk is still encrypted. Suspension prevents BitLocker
from validating system integrity at startup and is a security risk; therefore,
the protection status should be resumed at the earliest opportunity.
Move a Bitlocker-Encrypted Drive to Another Computer
Moving a BitLocker-encrypted drive to another BitLocker-enabled computer
requires that you turn off BitLocker temporarily (by using the Suspend
Protection option). After the move is complete, you need to re-enable
BitLocker, which will then resume BitLocker protection.
The PowerShell command for suspending BitLocker encryption on the
system drive is:
Click here to view code image
Suspend-BitLocker -MountPoint "C:"
Sometimes a system change can cause the BitLocker system integrity
check on the operating system drive to fail. This prevents the TPM from
releasing the BitLocker key to decrypt the protected operating system drive
and requires the user to enter recovery mode. Examples of system changes
that can result in a BitLocker system integrity check failure include:
Moving the BitLocker-protected drive to a new computer
ExamCollection - Latest Exam Questions & Answers
www.examcollection.com
Installing a new motherboard with a new TPM
Turning off, disabling, or clearing the TPM
Making changes to any boot configuration settings
Making changes to the BIOS, UEFI firmware, master boot record, boot
sector, boot manager, option ROM, or other early boot components or
boot configuration data
When Windows 10 upgrades itself from one version to another, such as
1803 to 1809, there should be no issues with BitLocker because the system
will automatically perform the suspend and resume actions during the
process.
Configure Startup Key Storage and Recovery Options
You know that without access to the encryption key contained in the TPM or
stored in the startup key, you are unable to unlock a BitLocker-encrypted
drive.
You should ensure that you’re familiar with BitLocker-related
terminology:
Recovery password and recovery key When you first configure
BitLocker, it will create a recovery key and prompt you to store it safely.
You’ll need to provide this recovery key if the TPM is unable to validate
that the drive hasn’t been tampered with or if the startup key, password,
or PIN have not been supplied during boot time.
Password A password or passphrase is created to protect fixed,
removable, and operating system drives with or without a TPM. The
password length can be set in Group Policy and can consist of eight to
255 characters.
PIN When you use a TPM, you can configure BitLocker with a PIN that
the user must type during the initial startup of the device to allow
Windows 10 to start. The PIN can consist of between 4 to 20 digits, and
the length can be set in the Configure Minimum PIN Length For Startup
Group Policy setting.
ExamCollection - Latest Exam Questions & Answers
www.examcollection.com
Enhanced PIN This enables administrators to force the use of a
complex PIN, just like a password or passphrase (including spaces), by
configuring the Allow Enhanced PINs For Startup GPO setting. This
policy is applied when you turn on BitLocker and is configurable only
for operating system drives.
Startup key This is stored on a USB flash drive and can be used with or
without a TPM. To use this method of unlock, the USB flash drive must
be inserted every time the computer starts. The USB flash drive can be
formatted by using NTFS, FAT, or FAT32.
TPM Lockout By default, TPM 2.0 will lock the user out for two hours
whenever the TPM is under attack. (TPM 1.2 lockout duration varies by
manufacturer.)
Configure Bitlocker to Go
A portable version of BitLocker, BitLocker To Go, is aimed at protecting
removable USB devices and uses the same technology as BitLocker Drive
Encryption, but it does not require use of a TPM. BitLocker To Go can
protect flash drives, Secure Digital (SD) cards, and removable hard disks
formatted with NTFS, FAT16, FAT32, or exFat file systems. BitLocker To
Go is available for users with Windows 10 Pro, Windows 10 Enterprise, or
Windows 10 Education.
To create a BitLocker To Go drive, follow these steps:
1. Insert a removable drive.
2. Open Windows Explorer (though it may open automatically).
3. Right-click the removeable drive and select Turn BitLocker On.
4. After the BitLocker Drive Encryption wizard initializes, choose how to
unlock the drive and click Next.
5. On the How Do You Want To Back Up Your Recovery Key? Page,
choose an option and then once the password is saved, click Next.
6. On the Choose How Much Of Your Drive To Encrypt page, select to
encrypt either the used disk space or the entire drive and click Next.
ExamCollection - Latest Exam Questions & Answers
www.examcollection.com
7. On the Choose Which Encryption Mode To Use page, select either the
newest encryption mode or the compatible mode and click Next.
8. On the Are You Ready To Encrypt This Drive page, click Start
Encrypting.
9. The encryption process will commence. Once complete, you can close
the wizard.
If the option to encrypt the drive is not available, you need to check to
ensure you are using a supported version of Windows and that the feature has
not been disabled by Group Policy.
Once a removable drive has been encrypted, each time you insert the
removable drive into a device, you will need to unlock it with one of the
following methods:
A recovery password or passphrase. (This complexity can be set within
Group Policy.)
A smart card.
Always auto-unlock this device on this PC.
The last option is very useful for users who frequently use removable
drives because it reduces the likelihood of frustration of entering the
password every time they use their removable drives. If the removable drive
is used on other devices once the user unlocks the removable drive, it can
also be configured to auto-unlock if required.
Standard users can turn on, turn off, or change configurations of BitLocker
on removable data drives. They are also able to change their own password
for encrypted drives via BitLocker Drive Encryption in Control Panel.
However, if a user loses or forgets the password for the data or removable
drive, you need to have access to the BitLocker recovery key to recover the
data and unlock the drive.
Exam Tip
It is important to remember that a TPM is not required for BitLocker To
ExamCollection - Latest Exam Questions & Answers
www.examcollection.com
Go. The encryption keys are secured using a password or passphrase or
smart card, and not by a TPM.
The following GPOs are available within the BitLocker To Go settings
found at Computer Configuration\Policies\Administrative
Templates\Windows Components\BitLocker Drive Encryption\Removable
Data Drives:
Control use of BitLocker on removable drives.
Configure use of smart cards on removable data drives.
Deny Write access to removable drives not protected by BitLocker.
Configure use of hardware-based encryption for removable data drives.
Enforce drive-encryption type on removable data drives.
Allow access to BitLocker-protected removable data drives from earlier
versions of Windows.
Configure use of passwords for removable data drives.
Choose how BitLocker-protected removable data drives can be
recovered.
Users of Windows 10 Home cannot encrypt removable data drives, but
they can access BitLocker To Go enabled data drives and have read-only
access to the data, if they provide the correct recovery password, passphrase,
or smart card.
Understand Bitlocker and Bitlocker to go Data Recovery
You need to support users who have devices that will not boot into Windows
because of BitLocker-related issues during boot time. There are several
situations in which BitLocker will enter into BitLocker recovery mode
because of a perceived threat to the system, such as one of the following:
Repeatedly failing to provide the startup password.
Changing the startup boot order to boot another drive in advance of the
ExamCollection - Latest Exam Questions & Answers
www.examcollection.com
hard drive.
Changing the NTFS partition table, such as creating, deleting, or
resizing a primary partition.
Entering the PIN incorrectly too many times so that the anti-hammering
logic of the TPM is activated.
Turning off, disabling, deactivating, or clearing the TPM.
Upgrading critical early startup components, such as a BIOS or UEFI
firmware upgrade, causing the related boot measurements to change.
Adding or removing hardware (for example, inserting a new
motherboard or video card into the computer).
You can also force a BitLocker-protected device into recovery mode by
pressing the F8 or F10 key during the boot process.
More Info Bitlocker Recovery Guide
The following article provides a useful list of examples of specific events
that will cause BitLocker to enter recovery mode when attempting to start
the operating system drive at https://docs.microsoft.com/windows/devicesecurity/bitlocker/bitlocker-recovery-guide-plan.
When the device has entered the BitLocker recovery mode, you need to
recover the drive by using one of these methods:
Supply the 48-digit recovery password.
Allow a domain administrator to obtain the recovery password from
Active Directory, which may or may not use Microsoft BitLocker
Administration and Monitoring (MBAM) Tool version 2.0. MBAM is
included in the Microsoft Desktop Optimization Pack (MDOP) for
Microsoft Software Assurance.
Allow an administrator to obtain the recovery password from Azure
Active Directory.
Run a script to reset the password, using PowerShell or VBScript, which
uses the key package.
ExamCollection - Latest Exam Questions & Answers
www.examcollection.com
For standalone and small-business users, the BitLocker recovery key is
stored in the user’s Microsoft account at
https://onedrive.live.com/recoverykey. You will need to use the keyboard
number or function keys to enter the number to unlock the drive. Once the
operating system has started, users can then re-create a new startup key;
otherwise, the BitLocker recovery mode will remain in place.
For corporate users, there are several settings that can be configured in
Group Policy that will define the recovery methods that require Windows to
save BitLocker recovery information to Active Directory. The GPOs found
in the subfolders of Computer Configuration\Administrative
Templates\Windows Components\BitLocker Drive Encryption are as
follows:
Choose how BitLocker-protected operating system drives can be
recovered
Choose how BitLocker-protected fixed drives can be recovered
Choose how BitLocker-protected removable drives can be recovered
For each of these GPOs, you can also enable the Do Not Enable BitLocker
Until Recovery Information Is Stored In Active Directory check box to keep
users from enabling BitLocker unless the device is connected to the domain
and the backup of BitLocker recovery information to Active Directory has
succeeded.
Once BitLocker recovery information has been saved in Active Directory,
the recovery information can be used to restore access to a BitLockerprotected drive by using the Manage-bde command-line tool introduced
earlier.
Note Bitlocker Faqa
You need to take some time to review BitLocker. It is an important feature
that protects against data loss. Read the BitLocker FAQ at
https://docs.microsoft.com/windows/device-security/bitlocker/bitlockerfrequently-asked-questions.
ExamCollection - Latest Exam Questions & Answers
www.examcollection.com
In an Azure Active Directory environment, you can locate the BitLocker
key within the Azure Active Directory Admin Center. Locate the device, and
if the Windows 10 machine has been encrypted, you can use the BitLocker
recovery key or provide it to the user to recover his or her device.
To view or copy the BitLocker keys within Azure Active Directory, you
need to be either the device owner or have one of the following roles
assigned.
Global Administrator
Helpdesk Administrator
Security Administrator
Security Readers
Intune Service Administrator
Thought experiments
In these thought experiments, demonstrate your skills and knowledge of the
topics covered in this chapter. You can find the answers to these thought
experiments in the next section.
Scenario 1
Adatum has 3,000 workstations currently running Windows 10. Most of the
users belong to the Active Directory domain, but 50 research engineers in the
R&D department do not. The research engineers need to access special 3D
printing hardware that is located within their secure area. Adatum needs to
ensure that only the research engineers can use the specialized printing
devices.
As a consultant for Adatum, answer the following questions:
1. What type of group will you use for the research engineers?
2. How will you ensure that only the research engineers are able to print to
the 3D printer?
3. You find that a user has been using the 3D printer for personal use
ExamCollection - Latest Exam Questions & Answers
www.examcollection.com
outside of normal office hours. How would you investigate this matter?
Scenario 2
You have recently implemented a new network-shared storage facility for
your organization. This storage is formatted using NTFS and has been shared
to groups containing users within Active Directory. Users of the design
department will use the local storage to store CAD drawings in two folders:
Current Projects and New Projects. The files within the New Projects folder
are confidential. You notice that users who are not part of the design
department are able to access the CAD files.
You must ensure that the network-shared storage facility is accessed by the
design department personnel only.
Answer the following questions for your manager:
1. How will you ensure that only design department personnel can access
the storage?
2. What share-level permissions should you grant on the storage?
3. You need to confirm to your manager that members of the organization
who are not in the design department do not have access to the files
contained in the storage. How will you reassure your manager?
4. You need to provide an audit trail of the access to the New Projects
folder. How will you proceed?
Scenario 3
Your organization wants to use Group Policy to configure power settings on
the sales department laptops. All laptops are identical. You add a new Group
Policy to remove the sleep feature on the laptops. Some members of the sales
department report that they can still put their laptops into sleep mode. You
access one of the sales departmental laptops and confirm the GPO has not
been applied.
Answer the following questions for your manager:
ExamCollection - Latest Exam Questions & Answers
www.examcollection.com
1. What GUI tool could you use to verify whether the GPO is being
delivered to the laptop?
2. Some members of the sales department work out of the office, often in
rural locations. How could location affect the effectiveness of the GPO?
3. How could you ensure that all members of the sales department receive
the GPO?
4. What command line tool could you use to verify what GPOs have been
delivered to the laptop?
Scenario 4
Adatum Corporation uses Microsoft 365 and has an IT security policy in
place that requires company laptop devices to be encrypted at all times.
Many of the remote workers operate from home, and the IT policy allows
these users to choose a corporate-owned device from an authorized device
list. Employees selected various devices, including the Surface laptop, which
comes pre-installed with Windows 10 Home.
All company data is stored in Microsoft 365 cloud-based storage, such as
OneDrive for Business and SharePoint Online. The sales department often
needs to leave customers with USB thumb drives that contain presentations,
which include sensitive information.
How will you respond to the security manager, who has raised the
following concerns?
1. The Surface laptops do not currently support EFS or BitLocker Drive
Encryption. What should you do first?
2. You need to recommend an encryption solution for the company data
stored on the sales department laptop devices so that they comply with
the IT security policy. What should you recommend?
3. How will your encryption solution be deployed to the remote staff?
Thought experiment answers
This section provides the solutions for the tasks included in the Thought
ExamCollection - Latest Exam Questions & Answers
www.examcollection.com
experiments section.
Scenario 1
1. Create a Research Engineers Local Group.
2. Add only the research engineers to the Research Engineers Local Group
and grant print permissions for the 3D printer to the research engineers
local group.
3. Investigate the logs within the Event Viewer, and look for instances in
which a print job has been sent to the 3D printer outside of normal
office hours. You could enable logging within the Microsoft-WindowsPrintService Operational logs.
Scenario 2
1. Create a design department security group, add all the design
department personnel to the group, and give the design department
group NTFS access to the storage.
2. You should give full-access, share-level permissions for the design
department group.
3. You should use the Effective Access feature to verify the NTFS
permissions in place. In the Advanced Security settings for the shared
folders, evaluate the effective access permissions for a user or group
that is not a member of the design department group.
4. Enable Auditing for success and failure in Group Policy, and then
enable auditing on the New Projects folder to track both successful
access to the folder and failed attempts.
Scenario 3
1. Use the Resultant Set of Policy (RSoP) tool to diagnose and
troubleshoot group policy settings.
2. The GPOs are only delivered once the user connects to and logs into the
Active Directory Domain. If members are unable to connect their
ExamCollection - Latest Exam Questions & Answers
www.examcollection.com
laptops to the organization, such as by using a VPN or via a wired or a
Wi-Fi network, they might be using cached credentials, and therefore,
they will not receive the new GPO.
3. Ask the members of the sales department to connect to the corporate
network using a VPN or via the internal wired or Wi-Fi network. Once
connected, they should then log on so that they can receive the new
GPO.
4. Use the GPResult tool to display a report of the GPOs that have been
applied to a system.
Scenario 4
1. You need to upgrade the device license on the Surface Laptops to
Windows 10 Pro or Windows 10 Enterprise before encryption can be
used.
2. You could ensure that devices use BitLocker Drive Encryption. In this
way, all data stored on the device will be encrypted.
3. The Surface Laptops can be joined to Azure Active Directory by the
user or by using Windows Autopilot. Once joined, they can be autoenrolled into Microsoft Intune. Once managed by Intune, they will
receive device policies to enforce encryption.
Chapter summary
Local accounts are local to the Windows 10 device, and the password is
stored in the SAM database.
Most settings are configured within the Settings app and not the Control
Panel.
The Administrator has full permissions and privileges on a Windows 10
device and can manage all the objects on the computer.
The Creator Owner is a special identity that has special administrator
level permissions to the resources over which they have ownership.
Azure Active Directory (Azure AD) is a cloud-based identity
ExamCollection - Latest Exam Questions & Answers
www.examcollection.com
authentication and authorization service.
Devices can be joined or registered to Azure AD.
Azure AD supports registering of Bring Your Own Device (BYOD)
scenarios for multiple types of devices, including Windows 10, iOS,
Android, and macOS.
Only Windows 10 devices can be joined to Azure AD.
Existing Windows 10 devices can be joined to Azure AD using the
Accounts section of the Settings app.
The Device Enrollment Manager (DEM) account in Microsoft Intune is
a special account that allows you to enroll up to a maximum of 1,000
devices.
Windows 10 supports NTFS as the default file system.
The Quick Access area is new in Windows 10 and appears at the
uppermost left area of the File Explorer navigation pane. It shows the
frequently used files and folders.
Effective Permissions is useful to determine the permissions a particular
user would have through NTFS permissions.
Windows 10 NTFS uses 6 Basic Permissions and 13 Advanced
Permissions for securing files and folders.
When applying permissions to groups, an explicit Allow setting will
override an implicit Deny permission.
Use the ICACLS command line tool to configure and view permissions
on files and folders on a local computer and reset them to defaults.
Inheritance of permissions can be useful when applying permissions to a
large environment because the permissions will be automatically
propagated based on the default inheritance setting.
You can use the Effective Access feature to ensure that your NTFS
permissions are as expected.
If you have administrative privileges, you can take ownership of an
object, such as a file, and allocate it to another user or group.
You can reset the permissions of all the folders, files, and subfolders
ExamCollection - Latest Exam Questions & Answers
www.examcollection.com
using the command-line tool icacls <file name> /reset.
Only files stored on a NTFS-formatted hard drive have a Security tab in
their File properties.
Windows 10 uses a feature called Network Discovery, which uses a new
layer two protocol called Link Layer Topology Discovery (LLTD) to
identify other devices present on the local subnet.
Share permissions can be Read, Change, or Full.
The registry is a database, which is split into multiple separate files
known as hives.
You use the built-in Registry Editor (Regedit.exe) tool to view, search,
and modify the registry’s contents.
Local Security Policy allows you to configure security policies, such as
a password or audit policy, on a local computer.
User rights policies are used to determine what rights a user or group of
users have on a device and relate to activities or tasks that the user can
perform.
User Rights Assignments policies affect what users can do to a system,
and Security Permissions affect which access permissions a user has.
Use the Resultant Set of Policy (RSoP) tool to check and troubleshoot
group policy settings.
Use the GPResult command line tool to verify what group policy objects
have been applied to a user or computer.
The Windows Security app collects and displays the security status of
your device and will trigger notifications through the Action Center.
User Account Control (UAC) helps protect the operating system from
unauthorized configuration changes and app installations.
UAC elevation prompts can be prompts for consent or prompts for
credentials.
Whenever UAC prompts the user for consent, it uses a feature called
Secure Desktop to focus the activity only on the UAC prompt and
prevents malware from interacting with the UAC process.
ExamCollection - Latest Exam Questions & Answers
www.examcollection.com
Windows 10 is protected by the Windows Defender Firewall, which acts
as a network barrier.
You can Allow an app through the Windows Defender Firewall or create
connection security rules using Windows Defender Firewall with
Advanced Security.
Windows 10 supports two encryption technologies: Encrypting File
System (EFS) and BitLocker.
Windows 10 Home does not support encryption.
You should always create a Data Recovery Agent (DRA) whenever EFS
is used within an enterprise, so that encrypted files can be recovered.
EFS can be managed though the GUI or by using the command line tool
cipher.exe.
BitLocker Drive Encryption enables you to encrypt an entire hard disk.
Devices with a Trusted Platform Module (TPM) can securely store the
encryption keys that BitLocker uses.
BitLocker supports versions 1.2 and 2.0 of the TPM specification.
BitLocker offers users several key-protection options, including storing
the key protectors on a TPM, smart card, or a USB drive with a startup
key on it. BitLocker also allows you to require a PIN on start up.
On a modern Windows device, BitLocker Drive Encryption will be
already enabled when shipped. When the user signs in to the device for
the first time with a Microsoft account, the recovery key is saved to his
or her Microsoft account.
For personal and small-business users, a BitLocker recovery key is
stored in their Microsoft accounts at
https://onedrive.live.com/recoverykey.
On devices without a TPM, you can configure the Require Additional
Authentication At Startup GPO setting to allow BitLocker to be used
without a compatible TPM.
Before upgrading your computer—for example, performing a BIOS
firmware upgrade—you should suspend BitLocker Drive Encryption.
ExamCollection - Latest Exam Questions & Answers
www.examcollection.com
By default, after a reboot, protection will be automatically resumed.
If a device enters BitLocker recovery mode, you will need to recover the
drive by supplying the 48-digit recovery password.
The BitLocker recovery password can be stored in Active Directory or
Azure Active Directory.
ExamCollection - Latest Exam Questions & Answers
www.examcollection.com
Chapter 3. Configure Connectivity
Computing devices do not typically work in isolation. Usually, devices are
connected to networks to enable users to access services and resources.
Sometimes, remote connectivity is required to enable a user’s connection to
these services and resources. This chapter explores how to set up and
configure networking and remote connectivity in Windows 10.
Skills covered in this chapter:
Skill 3.1: Configure networking
Skill 3.2: Configure remote connectivity
Skill 3.1: Configure networking
The ability to connect devices running Windows 10 to both wired and
wireless networks is important, whether this is a home network or your
organization’s network infrastructure. To configure networking settings
correctly, you must understand fundamental IP settings and know how to
configure name resolution. It is also important to know how to configure
virtual private networks (VPNs) to enable remote connectivity to your
organization’s network infrastructure. In addition, the MD-100 Windows 10
exam also covers network troubleshooting issues, and it is, therefore,
important to know how to use Windows 10 networking tools to investigate
and resolve network-related problems.
This skill covers how to:
Configure client IP settings
Configure mobile networking
Configure VPN client
Troubleshoot networking
ExamCollection - Latest Exam Questions & Answers
www.examcollection.com
Configure Wi-Fi profiles
Configure client IP settings
Before you can configure any other network settings, such as name
resolution or firewall settings, you must have a grasp of the underlying
fundamentals of networking and how to configure both Internet Protocol
version 4 (IPv4) and Internet Protocol version 6 (IPv6) network settings.
Overview of IPv4
IPv4 is a mature networking protocol and is widely used on almost all
Internet-connected client devices. Each client on an IPv4 network is assigned
a unique IPv4 configuration that identifies that client device. This
configuration is based on a number of elements.
An IPv4 address IPv4 uses a 32-bit binary address, which is divided
into four octets (or groups of eight digits), each of which is converted to
a decimal number. Thus: 11000000101010000001000100000001
becomes 11000000.10101000.00010001.00000001 and converts to:
192.168.17.1.
A subnet mask A subnet mask is also a 32-bit binary string, entered as
four decimal digits; it is used to indicate the client’s unique identity,
known as the host ID, and the subnet where the client resides, known as
the network ID.
A default gateway address To facilitate communications between
network segments, or subnets, each client device is assigned the IPv4
address of a router in the local network that is used to forward network
traffic destined for devices in other subnets.
A Domain Name System (DNS) server address DNS enables the
client computer to resolve names into IPv4 or IPv6 addresses.
Need more review? IPV4 Addressing
ExamCollection - Latest Exam Questions & Answers
www.examcollection.com
To review further details about IPv4 addressing fundamentals, refer to the
Microsoft website at https://docs.microsoft.com/en-us/previousversions/windows/it-pro/windows-server-2008-R2-and2008/dd379547(v=ws.10).
Subnets
A subnet is a network segment. One or more routers separate the subnet from
other subnets. Each subnet on an internet has a unique ID, just as each host
within a subnet has a unique ID. You must use the 32 bits of an IPv4 address
to define both the host’s ID and the subnet ID in which that host resides.
Simple Networks
Remember that each 32-bit IPv4 address is divided into four octets. In simple
IPv4 subnetting, whole octets are reserved for defining the subnet portion of
the IPv4 address, as shown in Figure 3-1; consequently, the remaining whole
octets are available for defining the host portion of the address.
Figure 3-1 An IPv4 address using a simple Class C network addressing
scheme
This simple subnetting is referred to as classful addressing, by which the
address class, A, B, or C, defines the number of octets reserved for host and
subnet IDs. Table 3-1 shows how this works.
Table 3-1 Characteristics of the default IPv4 address classes
ExamCollection - Latest Exam Questions & Answers
www.examcollection.com
Class First
Octet
Default
Subnet Mask
Number Of
Networks
A
1 to
127
255.0.0.0
126
B
128 to
191
255.255.0.0
16,384
C
192 to
223
255.255.255.0
2,097,152
Number Of Hosts Per
Network
16,777,214
65,534
254
Note Other Address Classes
There are also class D and class E addresses. Class D addresses are used
for multicasting when a client device is part of a group. Class E addresses
are reserved and are not used for hosts or subnets.
Complex Networks
For some situations, using a classful addressing scheme can be ideal. But for
many situations, it might be important to have more flexibility over the
number of bits allocated to the subnet address portion of an IPv4 address. For
example, instead of using 8, 16, or 24 bits for the subnet, you can use 12 or
18.
Bear in mind that the more bits you allocate to subnetting, the fewer bits
remain for the host portion of the IPv4 address. That is, you can have more
subnets, each containing fewer hosts, or you can have few subnets, each
containing many hosts. Figure 3-2 shows how changing the subnet mask
changes the subnet ID without changing the octets that define the whole IPv4
address. This scheme is often referred to as classless addressing, or Classless
Interdomain Routing (CIDR).
ExamCollection - Latest Exam Questions & Answers
www.examcollection.com
Figure 3-2 An IPv4 address using a classless network addressing scheme
In Figure 3-2, notice how changing the subnet mask from 255.255.255.0 to
255.255.240.0 shifts the device from subnet 192.168.17.0 to 192.168.16.0. In
this case, by shifting the mask to the left, we have allocated more bits to
describe hosts in each subnet, with correspondingly fewer subnets. You can
see that to express a host’s IPv4 configuration properly, not only must you
state the IPv4 address, but you must also state the subnet mask. For example,
in Figure 3-2, this host has an IPv4 configuration of
192.168.17.1/255.255.240.0.
Exam Tip
You will often see devices with IPv4 configurations shown as
192.168.17.1/20. The number after the slash denotes the number of
sequential binary 1s in the subnet mask (20 in this instance). If the mask
were 255.255.248.0, that would be represented as /21.
Need More Review? IPV4 Routing
To review further details about IPv4 subnetting and routing, refer to the
Microsoft website at https://docs.microsoft.com/en-us/previousversions/windows/it-pro/windows-server-2008-R2-and2008/dd379495(v=ws.10).
ExamCollection - Latest Exam Questions & Answers
www.examcollection.com
Public and private addressing
Devices that connect directly to the Internet require a unique public IPv4
configuration. However, because of the limitation of the 32-bit addressing
scheme of IPv4, there is a limit to the number of hosts that can be connected
to the Internet using a public configuration. To alleviate this potential but
significant problem, many organizations use private IPv4 configurations for
their network clients, only using public IPv4 configurations for Internetfacing devices, such as routers.
The Internet Assigned Numbers Authority (IANA) has defined the address
ranges shown in Table 3-2 as being available for private use. A technology,
such as network address translation (NAT), is used to enable devices using
private IPv4 configurations to communicate with the Internet.
Table 3-2 Private IPv4 address ranges
Class
Mask
Range
A
10.0.0.0/8
10.0.0.0–10.255.255.255
B
172.16.0.0/12
172.16.0.0–172.31.255.255
C
192.168.0.0/16
192.168.0.0–192.168.255.255
Configuring an IPv4 connection
Devices running Windows 10 are configured to obtain an IPv4 configuration
automatically by default, as shown in Figure 3-3.
ExamCollection - Latest Exam Questions & Answers
www.examcollection.com
Figure 3-3 The Internet Protocol Version 4 (TCP/IPv4) Properties dialog
box
Typically, Windows 10-based devices obtain their IPv4 configurations
from a Dynamic Host Configuration Protocol (DHCP) service, perhaps
running on a Windows Server 2019 server computer or provided as a service
on a device such as a router or wireless access point (wireless AP).
Exam Tip
If a Windows 10-based device fails to obtain an IPv4 configuration from a
DHCP server, it reverts to using an Automatic Private IP Address (APIPA).
If your computer has an IPv4 address that starts with 169.254. X.Y, it is
using an APIPA address. APIPA enables only local, subnet-based
communications at best. You can override this behavior by opening the
ExamCollection - Latest Exam Questions & Answers
www.examcollection.com
Alternative Configuration tab, shown in Figure 3-3, choosing User
Configured, and specifying the IPv4 configuration to use when DHCP is
unavailable.
To view or configure the IPv4 settings on your computer, perform the
following procedure.
1. Right-click the network icon in the system tray and then click Open
Network Internet Settings.
2. Click Change Adapter Options.
3. Right-click the appropriate network adapter and then click Properties.
4. Double-click Internet Protocol Version 4 (TCP/IPv4).
You can then configure the IPv4 settings. Click Use The Following IP
Address and then specify the following: IP Address, Subnet Mask, Default
Gateway, Preferred DNS Server, and Alternative DNS Server (Optional).
You can also configure a number of options from the Advanced TCP/IP
Settings dialog box. From the Internet Protocol Version 4 (TCP/IPv4)
Properties dialog box, click Advanced to open the dialog box, shown in
Figure 3-4.
ExamCollection - Latest Exam Questions & Answers
www.examcollection.com
Figure 3-4 The IP Settings tab of the Advanced TCP/IP Settings dialog
box
Configure the options on the following tabs.
IP Settings Enables you to configure additional IPv4 addresses and
default gateways manually for this network interface.
DNS You can define additional DNS server addresses for name
resolution and additional DNS suffix processing options.
WINS The Windows Internet Name Service (WINS) is an older name
resolution service used by earlier versions of Windows and Windows
Server. Generally, you do not need to configure anything here.
Configuring IPV4 From The Command Line And By Using Windows
ExamCollection - Latest Exam Questions & Answers
www.examcollection.com
Powershell
In addition to configuring IPv4 settings from the user interface, you can also
use the Netsh.exe command-line tool and Windows PowerShell cmdlets. You
can use the Netsh.exe command-line tool to reconfigure many networkrelated settings. For example, the following command reconfigures the IPv4
settings.
Click here to view code image
Netsh interface ipv4 set address name="Ethernet" source=static addr=192.168.1
mask=255.255.240.0 gateway=192.168.31.254
There are numerous Windows PowerShell cmdlets that you can use to
view and configure network settings, some of which are shown in Table 3-3.
Table 3-3 Windows PowerShell IPv4 networking-related cmdlets.
Cmdlet
Purpose
Get-NetIPAddress
Displays information about the IP address
configuration
GetNetIPv4Protocol
Displays information about the IPv4 protocol
configuration
Set-NetIPAddress
Changes the IP address configuration
SetNetIPv4Protocol
Changes the IPv4 protocol configuration
For example, to change the IPv4 configuration for a network connection
with Windows PowerShell, use the following cmdlet.
Click here to view code image
Set-NetIPAddress -InterfaceAlias Ethernet -IPAddress 192.168.17.1
ExamCollection - Latest Exam Questions & Answers
www.examcollection.com
Overview of IPv6
It is still the case that almost all computers and other devices connect to the
Internet by using an IPv4 configuration. However, some network services
and devices do require an IPv6 configuration, so it is important to understand
the IPv6 fundamentals, including how to configure IPv6. There are a number
of reasons to consider IPv6. These include:
Some services require IPv6 Services, such as DirectAccess, use IPv6
to facilitate remote connections.
Larger address space IPv6 uses a 128-bit address space, providing a
vast increase in the availability of addresses for devices on the Internet.
Hierarchical addressing IPv6 uses a structured address space, which is
more efficient for routers, helping to optimize network communications.
Support for stateless and stateful autoconfiguration You can
configure your IPv6 devices to use DHCPv6 to obtain a stateful
configuration, or you can rely on router discovery to use a stateless
configuration, simplifying the process of enabling IPv6 on your network
devices.
IPv6 addressing
As mentioned, IPv6 uses a 128-bit addressing scheme. This is usually written
in hexadecimal.
The following is an example of an IPv6 address.
Click here to view code image
2001:CD8:1F2D::2BB:FF:EF82:1C3B
IPv6 uses the following three address types.
Unicast addresses Packets are delivered to a single interface.
Multicast addresses Packets are delivered to multiple interfaces.
Anycast addresses Packets are delivered to multiple interfaces that are
the closest in routing distance.
ExamCollection - Latest Exam Questions & Answers
www.examcollection.com
Unlike IPv4, IPv6 does not use broadcast messages. Instead, unicast and
anycast addresses in IPv6 can have the following scopes.
Link-local IPv6 hosts on the same subnet
Site-local IPv6 hosts in the same organization, also known as private
site addressing
Global IPv6 Internet addresses
Exam Tip
Unicast site-local addresses are similar to IPv4 private addresses and have
the FEC0::/64 prefix. Unicast link-local addresses are similar to IPv4
APIPA addresses and have the FE80::/64 prefix.
Configuring an IPv6 connection
Configuring IPv6 is almost identical to the process of configuring IPv4. By
default, Windows 10 uses automatic IPv6 configuration. If a DHCPv6 server
is available, it obtains its configuration from that service; otherwise, it will
use stateless autoconfiguration. As with IPv4, you can use either the
Windows user interface to configure IPv6, as shown in Figure 3-5, or you
can use Netsh.exe or Windows PowerShell.
ExamCollection - Latest Exam Questions & Answers
www.examcollection.com
Figure 3-5 The Internet Protocol Version 6 (TCP/IPv6) Properties dialog
box
To view or configure the IPv6 settings on your computer, perform the
following procedure.
1. Right-click the network icon in the system tray and then click Open
Network Internet Settings.
2. Click Change Adapter Options.
3. Right-click the appropriate network adapter and then click Properties.
4. Double-click Internet Protocol Version 6 (TCP/IPv6).
There are numerous Windows PowerShell cmdlets that you can use to
view and configure IPv6 network settings, some of which are shown in Table
3-4.
Table 3-4 Windows PowerShell IPv6 networking-related cmdlets
Cmdlet
Purpose
ExamCollection - Latest Exam Questions & Answers
www.examcollection.com
Get-NetIPAddress
Displays information about the IP address
configuration
GetNetIPv6Protocol
Displays information about the IPv6 protocol
configuration
Set-NetIPAddress
Changes the IP address configuration
SetNetIPv6Protocol
Changes the IPv6 protocol configuration
For example, to change the IPv6 configuration for a network connection
with Windows PowerShell, use the following cmdlet.
Click here to view code image
Set-NetIPAddress -IPAddress 2001:CD8:1F2D::2BB:FF:EF82:1C3B -PrefixLength 64
Configure name resolution
Devices running Windows 10 communicate over networks by using names
rather than IPv4 or IPv6 network addresses. A service on the Windows 10–
based device, known as a client resolver, resolves names into IPv4 or IPv6
addresses. To configure Windows 10 networking, you must know how to
configure name resolution.
Although IP addressing is not especially complex, it is generally easier for
users to work with host names rather than with the IPv4 or IPv6 addresses of
hosts, such as websites, to which they want to connect. When an application,
such as Microsoft Edge, references a website name, the name is converted to
the underlying IP address by using a process known as name resolution.
Windows 10–based devices can use two types of names. These are:
Host names A host name, up to 255 characters in length, contains only
alphanumeric characters, periods, and hyphens. A host name is an alias
combined with a fully qualified domain name (FQDN). For example, the
alias computer1 is prefixed to the domain name contoso.com to create
the host name, or FQDN, of computer1.contoso.com.
ExamCollection - Latest Exam Questions & Answers
www.examcollection.com
NetBIOS names Less relevant today, NetBIOS names use a
nonhierarchical structure based on a 16-character name. The sixteenth
character identifies a particular service running on the computer named
by the preceding 15 characters. Thus, LON-SVR1[20h] is the NetBIOS
server service on the computer called LON-SVR1.
The way a client computer resolves names varies based on its
configuration but is typically resolved as shown in Figure 3-6.
Figure 3-6 Typical stages of name resolution in a Windows 10 client
The following process identifies the typical stages of name resolution for
Windows 10–based devices.
1. Determine whether the queried host name is the same as the local host
name.
2. Search the local DNS resolver cache for the queried host name. The
cache is updated when records are successfully resolved. In addition,
the contents of the local Hosts file are added to the resolver cache.
3. Petition a DNS server for the required host name.
Exam Tip
ExamCollection - Latest Exam Questions & Answers
www.examcollection.com
Windows 10 devices also use Link-Local Multicast Name Resolution for
networks that do not provide DNS. You can find out more on the Microsoft
Press Store website at
https://www.microsoftpressstore.com/articles/article.aspx?
p=2217263&seqNum=8.
Need More Review? IPV4 Name Resolution
To review further details about IPv4 name resolution, refer to the
Microsoft website at https://docs.microsoft.com/en-us/previousversions/windows/it-pro/windows-server-2008-R2-and2008/dd379505(v=ws.10).
Configure DNS Settings
To configure DNS settings for either IPv4 or IPv6, perform the following
procedure.
1. Right-click the network icon in the system tray and then click Open
Network Internet Settings.
2. Click Change Adapter Options.
3. Right-click the appropriate network adapter and then click Properties.
4. Double-click either Internet Protocol Version 4 (TCP/IPv4) or Internet
Protocol Version 6 (TCP/IPv6).
5. Click Use The Following DNS Server Addresses and then enter a valid
IPv4 or IPv6 address for a DNS server that is accessible to the client.
You can also configure DNS settings by using Netsh.exe, as follows.
Click here to view code image
netsh interface ip set dns name="Ethernet" static 192.168.16.1
Alternatively, you can use Windows PowerShell to configure the DNS
ExamCollection - Latest Exam Questions & Answers
www.examcollection.com
client settings.
Click here to view code image
Set-DNSClientServerAddress -interfaceIndex 12 -ServerAddresses ('192.168.16.1
Configure Advanced DNS Settings
In addition to configuring the basic DNS client settings, you can configure
advanced DNS settings, as shown in Figure 3-7. To configure these settings,
from either the Internet Protocol Version 4 (TCP/IPv4) Properties dialog box
or from the Internet Protocol Version 6 (TCP/IPv6) Properties dialog box,
click Advanced and then click the DNS tab.
Figure 3-7 The DNS tab of the Advanced TCP/IP Settings dialog box
ExamCollection - Latest Exam Questions & Answers
www.examcollection.com
The advanced DNS settings are:
Append Primary And Connection Specific DNS Suffixes This option
controls how the DNS resolver on the local client appends the DNS
suffixes during queries. For example, if you query www and your
computer’s primary suffix is contoso.com, the microsoft.com suffix is
appended to your query to make www.contoso.com.
Append Parent Suffixes Of The Primary DNS Suffix In this example,
the parent suffix of contoso.com is com. This option determines
whether, after attempting www.contoso.com, the DNS resolver tries
www.com.
Append These DNS Suffixes (In Order) This option enables you to
define suffixes and order them for queries.
DNS suffix For This Connection You can define a DNS suffix for each
network interface card installed in your device.
Register This Connection{{#}}8217;s Address In DNS Windowsbased devices can register their IPv4 addresses with DNS servers that
support dynamic updates of host records, such as the DNS server role
service in Windows Server 2016.
Use This Connection{{#}}8217;s DNS Suffix In DNS Registration
This option determines whether the IP addresses and the connectionspecific domain name of this connection are registered with DNS.
Configure mobile networking
Setup Windows 10 for a cellular data plan
Some devices with Windows 10 installed can support connectivity by using
cellular networks. This is useful for users who cannot always connect to WiFi networks, but still need access to corporate services and resources.
To enable and configure cellular remote access in Windows 10 you must
obtain a cellular data plan from a telecom provider. Microsoft can provide
this service.
ExamCollection - Latest Exam Questions & Answers
www.examcollection.com
Need More Review? Get Online With Paid Cellular Data
To find out more about getting online with Microsoft cellular data
packages, refer to the Microsoft website at
https://support.microsoft.com/en-us/help/4027933/windows-10-get-onlinewith-paid-cellular-data.
Typically, your telecom provider must provide you with a suitable SIM
card for your Windows 10 device. The SIM size might vary depending on the
vendor of the device you intend to use. For example, if you or your users are
intending to connect using a Microsoft Surface Pro device, you must obtain a
Nano SIM from your telecom provider. Note that you can use the SIM card
from your cellphone for this, but it must be the right size. Some hardware
vendors, including Microsoft, support a built-in SIM, or Embedded SIM
(eSIM). This enables you to use cellular data without obtaining a separate,
physical SIM from a telecom provider. You can also combine the use of an
external SIM and an eSIM, effectively creating a device that has two data
plans; perhaps one for business and one for personal use—much like some
users use their cellphones with dual-SIM.
After you have installed the SIM into your Windows device, you must
configure Windows 10 to connect using cellular data. If you use a Microsoft
data plan, you can configure network access simply by running the Mobile
Plans app. This app is built-in to Windows 10. The app detects your eSIM (or
SIM) and then guides you through the setup process. To set up cellular
network access, use the following procedure:
1. Connect to the Internet using a wired or wireless connection.
2. Select the Network symbol on the taskbar, look for Get Connected
beneath the name of your mobile operator, and then click Connect With
A Data Plan. This will open the Mobile Plans app.
3. In Mobile Plans, do one of the following, depending on what your
computer displays on the screen:
On the Connect Your Device page, enter your cellphone number,
and then click Find My Mobile Operator. This enables you to
determine if your telecom provider offers any plans.
ExamCollection - Latest Exam Questions & Answers
www.examcollection.com
If they do, click Continue. A webpage opens on your telecom
provider’s website. Sign in (using your existing mobile
account details) or create a new account if needed, and then
follow the steps to add your device to your account.
If your provider doesn’t offer plans, click Choose From A
List Of Mobile Operators. Choose a new provider, and then
click Continue to go to the telecom provider’s website to set
up a new account and plan.
On the Select A Mobile Operator To Get Online Now page, select
a telecom provider, click Continue to go to their site, sign in, and
then choose a plan.
When you want to use your mobile data connection, use the following
procedure to connect:
1. Click the Network icon in the system tray.
2. In the list of available networks, choose the mobile network.
If you experience any problems with your cellular connections, use the
following procedure to troubleshoot your connection:
1. Open the Settings app.
2. Click Network & Internet.
3. Assuming you have an eSIM or compatible SIM, you should see a
Mobile tab on the left. Select the Mobile tab.
4. If you have multiple SIMs, then select whichever SIM you want to use
for a given data plan, and click Use This SIM For Mobile Data.
5. Open the Mobile Plans app and choose a mobile operator from those
listed.
6. Follow the instructions above to set up a plan with your telecom
provider.
Setup Windows 10 as a mobile hotspot
ExamCollection - Latest Exam Questions & Answers
www.examcollection.com
Windows 10 devices are becoming lighter and more mobile. Often, users
have multiple connected devices, including laptops, tablets, and cellular
phones. Virtually ubiquitous Internet connectivity enables users to adopt an
“always on” lifestyle. When users face situations where traditional
connections, such as corporate Wi-Fi or Ethernet, are not available, they will
look for other forms of connectivity, such as Wi-Fi hotspots; they also might
use their mobile devices to connect to the Internet.
Broadband tethering, referred to as a Windows 10 Mobile hotspot, enables
users to share their own Internet connections with others by enabling the
device to function as a wireless “hotspot.” Similarly, users can connect to
other users’ shared personal “hotspots,” provided they have the necessary
credentials.
To connect to a shared mobile hotspot connection, follow these steps:
1. In Settings, click Network & Internet.
2. As shown in Figure 3-8, click the Mobile Hotspot tab.
ExamCollection - Latest Exam Questions & Answers
www.examcollection.com
Figure 3-8 Enabling a mobile hotspot
3. In the Share My Internet Connection From list, choose the appropriate
network connection.
4. Click Edit and enter a Network name and Network password. These are
used by other users who connect to your device.
5. Finally, enable the Share My Internet Connection With Other Devices
option.
Configure VPN client
In Windows 10, creating a VPN enables data to be transferred through a
virtual private network via a secured connection (tunnel) over a public
network, such as the Internet, as shown in Figure 3-9.
Figure 3-9 Using a VPN to connect locations securely over the Internet
ExamCollection - Latest Exam Questions & Answers
www.examcollection.com
Except in a few specialized scenarios, nearly all dial-up remote
connections have been replaced by broadband-enabled VPN
communications. Windows 10 still supports Point-to-Point Protocol (PPP),
which can be used with a dial-up connection. This is an old protocol, but
because it creates a direct connection and maintains a dedicated link between
the two points, it is used as the starting point for most dial-up and PPP
connections.
For the exam, you will be required to understand the different types of
VPN protocol that Windows 10 supports and when each protocol should be
used.
VPN protocols
Windows 10 supports four commonly used VPN protocols. Each protocol
offers different characteristics and age. Typically, the newest protocol will be
the most secure.
Point-to-Point Tunneling Protocol (PPTP) The oldest and what is
considered one of the least secure of all supported VPN protocols.
However, it can be used successfully in low-security scenarios because
it is very easy to set up and still offers more protection than using PPP
over the Internet. PPTP creates the tunnel and then can use several
authentication methods, including the Microsoft Challenge Handshake
Authentication Protocol versions 1 and 2 (MS-CHAP v1 and MS-CHAP
v2), Extensible Authentication Protocol (EAP), and Protected Extensible
Authentication Protocol (PEAP). If EAP is used, certificates can be used
with PPTP; otherwise, they are not necessary
Layer 2 Tunneling Protocol (L2TP) This protocol uses the IP security
extensions (IPsec) for encryption and encapsulation. L2TP encapsulates
the messages with IPsec, and then encrypts the contents using the Data
Encryption Standard (DES) or Triple DES (3DES) algorithm. The
encryption keys are provided by IPsec using Internet Key Exchange
(IKE). L2TP/IPsec can use pre-shared keys or certificates for
authentication. Using a pre-shared key is useful during testing and
evaluation, but should be replaced with a certificate in a production
environment.
ExamCollection - Latest Exam Questions & Answers
www.examcollection.com
Secure Socket Tunneling Protocol (SSTP) This is a recent protocol
introduced with Windows Server 2008 and supported on Vista SP1 or
later. It encapsulates PPP traffic using the Secure Sockets Layer (SSL)
protocol, which is widely supported on the Internet and passes through
TCP port 443, which is the same as SSL. Using the Extensible
Authentication Protocol-Transport Layer Security (EAP-TLS)
authentication protocol together with certificates makes SSTP a very
versatile and widely used protocol.
Internet Key Exchange, Version 2 (IKEv2) IKEv2 is most useful for
mobile users and is the default protocol for Windows 10 and Windows
8.1 when trying to connect to remote access servers. This protocol is
partially supported on Windows 7 and later versions of Windows and
provides support for IPv6 traffic and the IKEv2 Mobility and Multihoming (MOBIKE) protocol through the Windows VPN Reconnect
feature, which allows automatic reconnection if a VPN connection is
lost. Authentication is offered using EAP, PEAP, EAP-MSCHAPv2,
and smart cards. IKEv2 will not support older authentication methods,
such as Password Authentication Protocol (PAP) and ChallengeHandshake Authentication Protocol (CHAP), which offer low
protection.
Authenticating remote users
Windows users authenticate using Kerberos when accessing the local
network, but for remote authentication, this is not suitable; a separate
protocol, which protects against network intrusion, must be used. During the
initial negotiation sequence (using PPP) when a client connects to the remote
computer, each party must agree on a shared authentication protocol to use.
By default, Windows 10 will use the strongest protocol that both parties have
in common.
In the Add A VPN Connection Wizard, Windows 10 offers three sign-in
options when configuring a VPN, such as:
User name and password
Smart card
One-time password
ExamCollection - Latest Exam Questions & Answers
www.examcollection.com
In addition to these options, you can also configure Windows 10 to use the
common authentication protocols:
EAP-MS-CHAPv2 This is a protocol that uses Extensible
Authentication Protocol (EAP), which offers the default and most
flexible authentication option for Windows 10 clients. It offers the
strongest password-based mechanism for the client side, with certificates
being used on the server side. Authentication can be negotiated based on
certificates or smart cards, and EAP-MS-CHAPv2 is likely to be further
extended and developed as technology advances. Windows 10 will aim
to use this method for authentication connections where possible. IKEv2
connections must use EAP-MS-CHAPv2 or a certificate.
PAP This is the least secure protocol as it uses plaintext passwords. It is
not considered secure and should only be used whenever other
authentication methods cannot be negotiated.
CHAP Used for down-level client compatibility and has been surpassed
by MS-CHAP v2. This protocol uses a pre-shared key between the client
and server to enable encryption to take place.
MS-CHAP v2 Stronger than the CHAP protocol, with significantly
improved security when partnered with EAP to enable encryption of the
password.
Creating a VPN connection in Network And Sharing Center
To create a VPN in Windows 10, from the Network And Sharing Center,
under Change Your Network Settings, click Set Up A New Connection Or
Network and then click Connect To A Workplace.
To configure your VPN connection, in the Connect To A Workplace
Wizard, provide the following information.
How Do You Want To Connect? You can connect by using an existing
Internet connection or by dialing directly to your workplace.
Internet Address This is the name or IP address of the computer that
you connect to at your workplace, as shown in Figure 3-10. Typically,
this is an FQDN, such as remote .adatum.com.
ExamCollection - Latest Exam Questions & Answers
www.examcollection.com
Figure 3-10 The Connect To A Workplace Wizard
Destination Name This is the name of this VPN connection.
After you have created the VPN connection, from the Network And
Sharing Center, click Change Adapter Settings, right-click your VPN
connection, and click Properties. As shown in Figure 3-11, you can then
configure additional options as required by your organization’s network
infrastructure.
ExamCollection - Latest Exam Questions & Answers
www.examcollection.com
Figure 3-11 The Security tab of a VPN connection
These settings must match the remote access device that your device
connects to, and includes the following options
Type Of VPN Point-to-Point Tunneling Protocol (PPTP), Layer Two
Tunneling Protocol with IPsec (L2TP/IPsec), Secure Socket Tunneling
Protocol (SSTP), or Internet Key Exchange version 2 (IKEv2).
Data Encryption None, Optional, Required, or Maximum Strength
Under Authentication, you choose either Use Extensible Authentication
Protocol (EAP) or Allow These Protocols. If you choose to use EAP, you
then configure one of the following.
Microsoft: EAP-AKA (Encryption Enabled)
Microsoft: EAP-SIM (Encryption Enabled)
ExamCollection - Latest Exam Questions & Answers
www.examcollection.com
Microsoft: EAP-TTLS (Encryption Enabled)
Microsoft: Protected EAP (PEAP) (Encryption Enabled)
Microsoft: Secured Password (EAP-MSCHAP v2) (Encryption Enabled)
Microsoft: Smart Card Or Other Certificate (Encryption Enabled)
If you choose Allow These Protocols, you then configure the following
options.
Unencrypted Password (PAP)
Challenge Handshake Authentication Protocol (CHAP)
Microsoft CHAP Version 2 (MS-CHAP v2)
Automatically Use My Windows Log-on Name And Password
(And Domain, If Any)
Exam Tip
You can use the Connection Manager Administration Kit (CMAK) to
create and deploy VPN profiles for remote access. This kit can be installed
as a Windows 10 feature from Control Panel. Find out more from the
Microsoft website at https://docs.microsoft.com/en-us/previousversions/windows/it-pro/windows-server-2008-R2-and2008/cc726035(v=ws.11).
Using the Settings app to create and configure a VPN
You can also use the Settings app to create and configure VPN connections.
Use the following procedure:
1. Click Start and then click Settings.
2. In Settings, click Network & Internet.
3. Select the VPN tab, and then, in the details pane, click Add A VPN
Connection.
ExamCollection - Latest Exam Questions & Answers
www.examcollection.com
4. On the Add A VPN Connection page, enter the following information:
VPN Provider: Windows (Built-In)
Connection Name
Server Name Or Address
VPN Type: Automatic (Default). You can also choose PPTP,
L2TP/IPsec With Certificate, L2TP/IPsec With Pre-Shared Key,
SSTP, or IKEv2.
Type Of Sign-In Info: User Name And Password, Smart Card,
One-Time Password, or Certificate.
User Name And Password, although these options are only
configurable if you selected User Name Or Password as the Type
Of Sign-In Info.
5. Click Save.
After you have created the VPN, you can manage it from Network
Connections in Control Panel. Alternatively, on the VPN page in the
Network & Internet node in Settings, you can click the VPN and then choose
Advanced Options. From there, you can reconfigure the VPN’s settings.
VPN profiles
Although manually configuring VPN connections is relatively simple,
completing the process on many computers, with the same or similar settings,
is very time-consuming. In these circumstances, it makes sense to create a
VPN profile and then distribute the profile to your users’ computers.
When you use VPN profiles in Windows 10, you can take advantage of a
number of advanced features. These are:
Always On This feature enables Windows to automatically connect to a
VPN. The Always On feature can be triggered by sign-in when the
desktop is unlocked, and on network changes. When the Always On
profile is configured, VPN remains always connected unless the user
disconnects manually or logs off the device. The profile is optimized for
power and performance, and the profiles can be pushed and managed on
ExamCollection - Latest Exam Questions & Answers
www.examcollection.com
devices using mobile device management (MDM) tools.
App-Triggered VPN You can configure the VPN profile to respond to
a specific set of apps; if a defined app loads, then the VPN initiates.
Traffic Filters To protect the server from a remote attack, an
administrator can configure policies on a Windows 10 device to inspect
and, if necessary, filter VPN traffic before it is enabled to travel over the
VPN. There are two types of Traffic Filter rules available:
App-based rules An app-based rule will only enable VPN traffic
originating from applications that have been marked as being
allowed to traverse the VPN interface.
Traffic-based rules Enterprise-level traffic-based rules enable
fine-tuning of what type of traffic is allowed. By using the
industry-standard rules covered by five tuple policies (protocol,
source/destination IP address, source/destination port),
administrators can be very specific on the type of network traffic
that is allowed to travel over the VPN interface.
An administrator can combine both app-based rules and trafficbased rules.
LockDown VPN The LockDown VPN profile is used to enforce the use
of the VPN interface. In this scenario, the device is secured to only
allow network traffic over the VPN, which is automatically always on
and can never be disconnected. If the VPN is unable to connect, then
there will be no network traffic allowed. The LockDown profile
overrides all other VPN profiles and must be deleted before other
profiles can be added, removed, or connected.
Exam Tip
You can find out more about VPN profile options in Windows 10 from the
Microsoft website at https://docs.microsoft.com/engb/windows/security/identity-protection/vpn/vpn-profile-options.
ExamCollection - Latest Exam Questions & Answers
www.examcollection.com
You can create and distribute Windows 10 VPN profiles with these
advanced settings by using Microsoft Intune and/or Configuration Manager.
Need More Review? VPN Connections In Microsoft Intune
To review further details about VPN connections in Microsoft Intune, refer
to the Microsoft website at https://docs.microsoft.com/intune/vpn-settingsconfigure.
Need More Review?How To Create Vpn Profiles In
Configuration Manager
To review further details about creating VPN Profiles in Configuration
Manager, refer to the Microsoft website at https://docs.microsoft.com/enus/sccm/mdm/deploy-use/create-vpn-profiles.
Troubleshoot networking
Windows 10 is a reliable and robust operating system, and the networking
technologies built into it are tried and tested. However, networking is an
inherently complex area, and problems might occur on your network. When
you are facing a networking problem, use an appropriate procedure for
troubleshooting the issue. This procedure might include the following steps.
1. Determine the scope of the problem. Knowing how many users are
affected can help you determine possible causes.
2. Determine the IP configuration. Verify that the network configuration
of affected devices is correct.
3. Determine the network’s hardware configuration. Determine whether
there are problems with the networking hardware or device drivers for
that hardware.
4. Test communications. Perform a series of tests that help you pinpoint
the nature of the problem. Tests might include
Verifying basic communications
ExamCollection - Latest Exam Questions & Answers
www.examcollection.com
Checking the routing and firewall configuration of your network
Testing name resolution
Testing connectivity to specific applications on servers
It is important that you know how to troubleshoot network-related
problems that occur on your network to minimize disruption to your users.
Network troubleshooting tools
Windows 10 provides a number of tools that you can use to diagnose and
resolve many network-related issues. These tools are identified in Table 3-5.
Table 3-5 Windows 10 network troubleshooting tools
Tool
Purpose
Event Viewer
Windows collects information about system activity into
event logs. For example, the System log stores information
about IP conflicts and network-related service failures.
Windows
Network
Diagnostics
You can use Diagnose Connection Problems to help you
diagnose and repair a network issue. Windows Network
Diagnostics presents possible descriptions of the issue and
suggests a potential solution. You can access this tool by
clicking Troubleshoot Problems In Network And Sharing
Center.
IPConfig
Use this command-line tool to display the current TCP/IP
configuration of your Windows 10–based device. You can
use the command with the following switches.
ipconfig /all View detailed configuration information.
ipconfig /release Release the leased configuration back to
the DHCP server.
ipconfig /renew Renew the leased configuration.
ExamCollection - Latest Exam Questions & Answers
www.examcollection.com
ipconfig /displaydns View the DNS resolver cache
entries.
ipconfig /flushdns Purge the DNS resolver cache.
ipconfig /registerdns Register or update the client’s host
name with the DNS server.
Ping
This command-line tool can be used to verify connectivity
to a target computer system by sending a series of network
packets to that target system. Consider that many firewalls
block the ICMP packets Ping uses, so you might receive
false negatives. Type ping www.contoso.com.
Tracert
Use this tool to determine the path that packets take to a
designated target computer system, which helps you
diagnose routing-related problems.
NSLookup
Use this tool to troubleshoot name resolution.
Pathping
This traces a network route similar to how the Tracert tool
works but provides more statistics on the hops through the
network.
Windows
PowerShell
In addition to the configuration cmdlets referred to earlier,
there are also a number of Windows PowerShell cmdlets
you can use to troubleshoot and test network connectivity.
For example, the test-connection cmdlet behaves in a way
similar to Ping.exe. Type test-connection
www.contoso.com.
Network
You can use the Network Troubleshooter tool from within
Troubleshooter Network & Internet in the Settings app. On the Status tab,
click Network Troubleshooter. A wizard starts that scans
the network configuration for problems, and where
possible, makes suggestions about fixes. This is very
similar to the Windows Network Diagnostics tool
mentioned earlier.
ExamCollection - Latest Exam Questions & Answers
www.examcollection.com
Network Reset You can use the network reset tool from within Network &
Internet in the Settings app. On the Status tab, click
Network Reset. Note that you should use Network Reset
as a last resort. This is because it removes and then
reinstalls your network adapters and related settings. This
can help restore your Internet connection, but it might
result in additional configuration work after the reset has
been performed.
Troubleshoot name resolution
Many network failures can be caused by a failure in name resolution, such as
when the wrong server IP address is returned or a service has not registered
itself with a DNS server correctly (or at all). When troubleshooting name
resolution issues, use a suitable procedure, which might consist of the
following steps.
1. Clear the DNS resolver cache. Use the Ipconfig /flushdns command
from an elevated command prompt. This ensures that all subsequent
name resolution attempts are performed rather than being satisfied from
DNS resolver cache. You can also use the Clear-DnsClientCache
Windows PowerShell cmdlet to achieve the same thing.
2. Attempt to verify basic connectivity by using an IP address. Use the
Ping command, or the test-connection Windows PowerShell cmdlet, to
verify communications to an IP address; for example, type testconnection 172.16.16.1.
3. Attempt to verify connectivity to a host name. Using the same tools,
check whether you can communicate with a host by using its name, for
example, test-connection LON-DC1. If this is successful, it is likely
that your problem is not related to name resolution.
4. If the test is not successful, edit the Hosts file. Add the correct IP
address and name to your hosts file. For example, add the line
172.16.16.1 LON-DC1.adatum.com to
C:\Windows\System32\Drivers\Etc\Hosts. Repeat the procedure to
verify connectivity to a host name. Name resolution should now be
ExamCollection - Latest Exam Questions & Answers
www.examcollection.com
successful.
5. Display the resolver cache. Use the Get-DnsClientCache cmdlet (or
use IPConfig /displaydns) to verify that the entry appears in a resolved
cache. You have proven that the problem is likely a name resolution
issue. Remove the entry from the hosts file and clear the resolver cache.
6. Test the name server. Test the name server by performing a query
against it by using the Resolve-dnsname lon-DC1.adatum.com.
cmdlet. Alternatively, use the NSLookup .exe -d2 LONcl1.adatum.com. command. You can see the partial output from the
Resolve-dnsname cmdlet in Figure 3-12.
Figure 3-12 Using Resolve-dnsname to test name resolution
The information returned from the name server test shows IP addresses of
the server you queried against. It also shows which name servers provided
the response. It is important to know how to interpret this returned
information to diagnose any failures or faults properly.
Need More Review? Diagnosing Name Resolution Problems
ExamCollection - Latest Exam Questions & Answers
www.examcollection.com
To find out more about troubleshooting name resolution, refer to the
Microsoft website at https://technet.microsoft.com/library/cc959340.aspx.
Configure Wi-Fi profiles
You can configure wireless networks by using one of several modes to suit
your requirements and using one of a number of standards to secure the
network and achieve compatibility between your wireless devices.
Modes
Wireless networking can be configured in one of three modes.
Ad-hoc This setting enables you to configure a wireless connection
between devices in a peer-to-peer manner without requiring a wireless
access point (AP).
Wi-Fi Direct This setting is a wireless networking standard that you can
use to connect your wireless devices without a wireless AP. Similar to
ad hoc wireless networking, it is typically used to connect to peripherals
such as printers and media players.
Infrastructure Based on wireless APs, infrastructure networks consist
of wireless local area networks to enable communications between
wireless client devices.
Standards
To ensure compatibility between wireless networked devices, a number of
standards have evolved. The 802.11x wireless standards are described in
Table 3-6.
Table 3-6 802.11 wireless standards
Standard Definition
802.11a
Provides up to 54 megabits per second (mbps) and uses the 5
gigahertz (GHz) range. Not compatible with 802.11b.
ExamCollection - Latest Exam Questions & Answers
www.examcollection.com
802.11b
Provides 11 mbps and uses the 2.4 GHz range.
802.11e
Defines Quality of Service and multimedia support.
802.11g
For use over short distances at speeds up to 54 mbps. Backward
compatible with 802.11b and uses the 2.4 GHz range.
802.11n
Increases data throughput at speeds up to 100 mbps, and it uses
both 2.4 GHz and 5 GHz ranges.
802.11ac
Builds on 802.11n to achieve data rates of 433 mbps. 802.11ac
uses the 5 GHz frequency range.
Security
It is comparatively easy to gain access to a wireless network, so it is
important to secure network traffic on your wireless network infrastructure.
A number of wireless security standards exist that can help, as shown in
Table 3-7. When choosing a security method, ensure that your wireless
devices and infrastructure support that method.
Table 3-7 Wireless security standards
Standard
Explanation
Wired
WEP is an old wireless security standard, and a number of
Equivalent
documented security issues surround it. Use WEP only if there
Privacy
is no choice.
(WEP)
Wi-Fi
Protected
Access
(WPA)
WPA has two variations.
WPA-Personal. Easier to implement than WPA Enterprise and,
therefore, ideal for smaller networks. Authentication is based
on a password. The password and the network Service Set
Identifier (SSID) generate encryption keys for each wireless
ExamCollection - Latest Exam Questions & Answers
www.examcollection.com
device.
WPA-Enterprise. Designed for larger networks and requires the
use of a Remote Authentication Dial-In User Service
(RADIUS) server to provide for authentication.
WPA2
An improved version of WPA that is the de facto Wi-Fi
security standard. It employs larger encryption key sizes than
WPA.
Configure wireless settings
After you have selected the appropriate wireless infrastructure components
and chosen your wireless security standard, you must set up and configure
your wireless network in Windows 10.
Connect To A Wireless Network
To connect to a wireless network, in the system tray, click the network icon
to see a list of available wireless networks. Click the appropriate network and
then click Connect. Enter the required security information as shown in
Figure 3-13 and click Next.
Figure 3-13 Connecting to a wireless network
Configure Existing Wireless Networks
ExamCollection - Latest Exam Questions & Answers
www.examcollection.com
To review or edit your existing wireless networks, from Settings, click
Network & Internet. On the Wi-Fi tab, shown in Figure 3-14, you can
configure the following options.
Show Available Networks Enables you to view the currently available
Wi-Fi networks within range of your device
Hardware Properties Enables you to view the properties of your Wi-Fi
connection, including SSID, Protocol, Security type, Network band,
Network channel, IPv4 and IPv6 configuration, and details about your
Wi-Fi adapter
Manage Known Networks Enables you to view, configure, or forget
any Wi-Fi networks to which your device has connected. To forget a
Wi-Fi connection, click it, and then click Forget. To configure a Wi-Fi
network, click it, and then click Properties. You can then view or
configure the following:
Connect Automatically When In Range
Network Profile: Public Or Private. This option is only available
when you are connected to the specific Wi-Fi network.
Set As Metered Connection
Random Hardware Address Enables your computer to use a different
hardware address for each network to which it connects. This can help
secure your device by making it harder to track your device’s location.
Hotspot 2.0 Networks Under this heading, you can enable the
following options:
Let Me Use Online Sign-Up To Get Connected
ExamCollection - Latest Exam Questions & Answers
www.examcollection.com
Figure 3-14 Managing Wi-Fi settings
Hotspot 2.0 Networks
For connecting to public Wi-Fi networks, Windows 10 supports the Hotspot
2.0 wireless 802.11u Wi-Fi standard. This should make connecting to
hotspots in public places, such as airports, or coffee shops, easier and more
secure.
Your device will attempt to connect you to available public hotspots
automatically, in a similar fashion to cellular-style “roaming.”
There are several benefits to using Hotspot 2.0:
Public Hotspots become easier and more secure—your device will
detect which Wi-Fi network is authentic and connect automatically.
Network Providers can partner with other providers. This will allow
great network coverage and allow cellular-style “roaming.”
Encryption is enforced and utilizes enterprise-grade WPA2 encryption.
ExamCollection - Latest Exam Questions & Answers
www.examcollection.com
When you attempt to join a Hotspot 2.0 network for the first time,
Windows 10 presents an “Online Sign-Up” screen with a list of available
network providers. After you have set up an account with one of the
providers, your device will be able to connect to other Hotspot 2.0 networks
automatically in the future.
Enable Vpn Reconnect
VPN Reconnect uses the IKEv2 protocol with the MOBIKE extension to
automatically re-establish a lost VPN connection without user intervention.
For mobile users, the prevalence of dropped Wi-Fi or LTE connections can
be frequent because of volatile signal strength. It is best to use and configure
VPN Reconnect for your mobile users because this will reduce the frustration
of having to reconnect manually, and it will also increase productivity.
The network outage time can be configured from five minutes up to an
interruption of eight hours. To enable VPN Reconnect, follow these steps:
1. On the taskbar, in the search box, type VPN.
2. Click VPN Settings from the returned list.
3. In the Settings app, click Change Adapter Options.
4. Select the appropriate VPN adapter, and then click Change Settings Of
This Connection, as shown in Figure 3-15.
ExamCollection - Latest Exam Questions & Answers
www.examcollection.com
Figure 3-15 Configuring the Network Outage Time for VPN
Reconnect
5. Click the Security tab in the VPN Properties dialog box, and click
Advanced Settings.
6. In the Advanced Properties dialog box, check the Mobility option on the
IKEv2 tab.
7. Modify the Network Outage Time as necessary.
8. Click OK twice.
Advanced Settings
To configure advanced wireless settings, from the Network And Sharing
Center, under View Your Active Networks, click the wireless network you
want to configure, as shown in Figure 3-16. Then, in the Wi-Fi Status dialog
box, click Wireless Properties. You can then view the security settings for
ExamCollection - Latest Exam Questions & Answers
www.examcollection.com
your wireless network connection.
Figure 3-16 Managing advanced Wi-Fi settings
You can also manage wireless networks by using Netsh.exe. For example,
to list the wireless network profiles on your computer, type:
Netsh wlan show profile
Need More Review? Using Netsh.Exe To Manage Wireless
Networks
To find out more about managing Wi-Fi settings by using Netsh.exe, refer
to the Microsoft website at https://docs.microsoft.com/en-us/previousversions/windows/it-pro/windows-server-2008-R2-and2008/dd744890(v=ws.10).
ExamCollection - Latest Exam Questions & Answers
www.examcollection.com
Configuring Wi-Fi Direct
Wi-Fi Direct is a standard developed with the Wi-Fi Alliance, is fully
supported by Windows 10, and enables Wi-Fi Direct devices to connect
seamlessly to one another. This can be achieved using Miracast over
Infrastructure, which uses Ethernet if a network access point or secure ad hoc
Wi-Fi network is available, or over a private ad hoc wireless network as and
when required.
Wi-Fi Direct enables you to interact with other hardware, for example,
print to a wireless printer or send your PowerPoint presentation to an external
display.
Devices that are utilizing Wi-Fi Direct include mobile phones, cameras,
printers, TVs, PCs, and gaming devices, such as Xbox One.
Wi-Fi Direct is very similar to Bluetooth, but only 10x faster. (Wi-Fi
Direct transfers data at up to 250 Mbps, whereas Bluetooth 4.0 transfers data
at up to 25 Mbps.)
As the technology continues to mature, Microsoft has upgraded and
enhanced the application program interface (API) support with Windows 10
for developers to use when writing their software. Original equipment
manufacturer (OEM) vendors are gradually incorporating Wi-Fi Direct into
their devices, such as printers utilizing Wi-Fi Direct. Unlike Bluetooth, only
one device needs to support Wi-Fi Direct, though they will still pair in much
the same way as Bluetooth. For example, Miracast enables a Windows
device to wirelessly display on to a projected screen, such as a TV or
projector. Miracast is ideal for enabling screens that do not have built-in
support for Wi-Fi Direct because it uses a High-Definition Multimedia
Interface (HDMI) adapter, which plugs into the remote screen. Windows 10
can wirelessly connect to the Miracast adapter.
To use the Wi-Fi Direct technology, a user will turn on or enable the Wi-Fi
Direct device, such as a Miracast adapter or printer, and Windows 10 will
locate the device wirelessly and connect. Once connected, application files
that are required for the user interface, such as display or printer dialog
screens, are received directly from the Wi-Fi Direct device.
Some characteristics of Wi-Fi Direct are listed below:
ExamCollection - Latest Exam Questions & Answers
www.examcollection.com
Distance between devices (ad hoc Wi-Fi) Compared to Bluetooth,
which creates a Personal Area Network of just a few feet, Wi-Fi
Alliance states that Wi-Fi Direct devices can reach each other over a
maximum distance of up to 656 feet.
Security Wi-Fi Direct uses either WPA2-PSK or WPA2-Enterprise
security, which uses AES 256-bit encryption with a key-based
encryption and authentication method.
Speed Wi-Fi Direct claims device-to-device transfer speeds of up to 250
Mbps.
Services Wi-Fi Direct Send, Wi-Fi Direct Print, Wi-Fi Direct for
DLNA, Miracast, and Miracast over Infrastructure are the five services
that currently utilize the Wi-Fi Direct standard.
To set up Wi-Fi Direct in Windows 10, you need a compatible network
adapter. Type ipconfig /all at the command line and verify that one of the
network adapters listed returns the Description value Microsoft Wi-Fi Direct
Virtual Adapter, as shown in Figure 3-17.
Figure 3-17 Viewing available network adapters with Ipconfig
After you have checked that your wireless network adapter supports Wi-Fi
Direct, use the Netsh.exe command-line tool to set up your Wi-Fi Direct
network. You can use the following command to start the process of enabling
Wi-Fi Direct.
Click here to view code image
netsh wlan set hostednetwork mode=allow ssid=Wi-Fidirect key=passphrase
Use the following command to start Wi-Fi Direct.
ExamCollection - Latest Exam Questions & Answers
www.examcollection.com
netsh wlan start hostednetwork
To stop the Wi-Fi Direct network, use:
netsh wlan stop hostednetwork
Skill 3.2: Configure remote connectivity
When you have a large number of computers to manage or a workforce that
uses their devices in a number of locations, you must know how to enable
and configure remote connectivity. It is also important to be able to manage
those computers by using remote management tools.
This skill covers how to:
Configure remote management
Configure remote desktop access
Enable PowerShell Remoting
Configure remote management
Windows 10 provides a number of tools that you can use to manage your
organization’s computers remotely. These include Remote Assistance,
Remote Desktop, Windows PowerShell remoting, and many management
console snap-ins. Knowing which tools to use to support a given situation
helps you address your users’ needs more quickly.
Remote management tools in Windows 10
You can use a variety of tools to manage Windows 10 devices remotely.
Table 3-8 shows the available remote management tools in Windows 10.
Table 3-8 Windows 10 remote management tools
Tool
Purpose
ExamCollection - Latest Exam Questions & Answers
www.examcollection.com
Remote
Assistance
A built-in tool that provides for interaction with the remote
user. By using Remote Assistance, you can view or take
remote control of the user’s computer and perform remote
management of it. You can also use a text-based chat facility
to interact with the user.
Quick Assist A built-in Microsoft Store app that enables you to offer or
receive assistance quickly. As with Remote Assistance, you
can view or take remote control of the user’s computer and
perform remote management of it. To initiate a session,
participants exchange a 6 digit security code.
Remote
Desktop
A built-in tool that you can use to access a computer
remotely over the Remote Desktop Protocol (RDP). In the
past, users often accessed their computers from other
locations by using Remote Desktop. Security concerns and
the adoption of mobile devices have made this a less
common use of this tool. However, you can also use Remote
Desktop to manage a remote computer. It does not provide
for user interaction and requires the user of the computer to
sign out before you can access the computer remotely.
Windows
PowerShell
Windows PowerShell is a powerful command-line
management tool and scripting environment. You can use it
to perform virtually any management function in Windows
10. You can also use Windows PowerShell to manage
remote computers. This is known as Windows PowerShell
remoting.
Microsoft
Microsoft Management Console (MMC) is an extensible
Management interface for management applications in both Windows
Console
clients and Windows Server. To perform management by
using MMC, a specific tool for the management task, known
as a snap-in, is loaded into the console. For example, to
perform management of disks and attached storage, you add
the Disk Management snap-in to MMC. You can use MMC
ExamCollection - Latest Exam Questions & Answers
www.examcollection.com
snap-ins to manage Windows 10 devices remotely by
targeting the remote computer from the MMC interface.
Selecting the appropriate remote management tool
Given that a variety of tools are available, it is important to know which one
to use in a given situation. When considering the appropriate tool, use the
guidance in Table 3-9 to help you make your choice.
Table 3-9 Selecting the appropriate Windows 10 remote
management tool
Scenario
Tool
User requires help and guidance. For example, you must help Remote
the user perform a specific task in an application such as
Assistance
printing, using the appropriate settings.
or Quick
Assist
You must perform a single remote management task on a
single computer and require no user interaction.
Remote
Desktop or
MMC
You must perform the same management task on several or
many remote computers.
Windows
PowerShell
You must perform a remote management task that you have
performed many times in the past and expect to perform
again in the future.
Windows
PowerShell
You are unsure of the nature of a problem a user is
experiencing on her computer and wish to investigate
computer settings.
Remote
Desktop
You want to be able to perform the same management task,
using the same management tool on any computer.
MMC
ExamCollection - Latest Exam Questions & Answers
www.examcollection.com
You can see from Table 3-9 that you can sometimes use several methods
to address a specific remote management scenario. It is, therefore, a question
of choosing the most appropriate method. Generally, if you know you will be
required to perform the same management task again, on the same or a
different computer, it is worth considering Windows PowerShell remoting. If
you need to provide user interaction, choose Remote Assistance or Quick
Assist. After that, it’s probably a personal preference of whether you use an
MMC snap-in remotely or Remote Desktop.
Configure remote management settings
Depending on the remote management tool you have decided to use, it is
almost certain that you must configure the target computer (the one you wish
to manage) and possibly the local management computer (the one you are
using) to enable the selected remote management tool. For example, it is
common to have to enable the appropriate feature through Windows
Defender Firewall to allow for management of a remote Windows 10–based
device.
Configuring Windows Defender Firewall To Enable Remote
Management
To enable remote management through Windows Defender Firewall on a
target computer, open Control Panel and complete the following procedure.
1. In Control Panel, click System And Security and then click Windows
Defender Firewall.
2. In Windows Defender Firewall, click Allow An App Or Feature
Through Windows Defender Firewall.
3. In Allowed Applications, click Change Settings.
4. In the Allowed Apps And Features list, scroll down and select the
appropriate management feature.
For example, as shown in Figure 3-18, select Remote Assistance. This
enables the selected management feature on the Private network
location profile. If you also wish to allow the remote management
ExamCollection - Latest Exam Questions & Answers
www.examcollection.com
feature on Public networks, select the Public check box.
Figure 3-18 Allowing Remote Assistance through Windows
Defender Firewall
5. Click OK. The available remote management features are
Remote Assistance
Remote Desktop
Remote Event Log Management
Remote Event Monitor
Remote Scheduled Tasks Management
Remote Service Management
Remote Shutdown
Remote Volume Management
Virtual Machine Monitoring
Windows Defender Firewall Remote Management
Windows Management Instrumentation (WMI)
ExamCollection - Latest Exam Questions & Answers
www.examcollection.com
Windows Remote Management
Windows Remote Management (Compatibility)
It is not always feasible, or especially desirable, to reconfigure these
settings manually on each computer to enable the appropriate remote
management feature. Instead, in an Active Directory Domain Services (AD
DS) environment, you can use Group Policy Objects (GPOs) to configure the
desired firewall settings.
Enabling Remote Management Through System Properties
Both Remote Assistance and Remote Desktop can be enabled through the
System Properties dialog box, as shown in Figure 3-19. To access these
settings, open the Settings app and follow these steps.
1. Click System and then click About.
2. In the details pane, under Related Settings, click System Info.
3. Click Remote Settings.
ExamCollection - Latest Exam Questions & Answers
www.examcollection.com
Figure 3-19 Configuring Remote Settings through System Properties
Enabling Remote Assistance
To enable Remote Assistance, on the Remote tab of the System Properties
dialog box, select the Allow Remote Assistance Connections To This
Computer check box. Then, optionally, click Advanced. As shown in Figure
3-20, you can then configure the following additional settings.
Allow This Computer To Be Controlled Remotely This setting
enables you to determine whether the person providing remote support
can take remote control of the computer or only view the computer
desktop. This setting is enabled by default when Remote Assistance is
enabled.
Set The Maximum Amount Of Time Invitations Can Remain Open
One way of initiating a Remote Assistance session is for the user to
invite the support person to connect. This setting defines the validity
ExamCollection - Latest Exam Questions & Answers
www.examcollection.com
period of the invitations. The default is 6 hours.
Create Invitations That Can Only Be Used From Computers
Running Windows Vista Or Later Windows Vista and later versions
of Windows use a superior method of encrypting Remote Assistance
network traffic. It is advised to select this option if you are using
Windows Vista and later on all support computers.
Figure 3-20 Configuring Remote Assistance advanced settings
Enabling Remote Desktop
To enable Remote Desktop, on the Remote tab of the System Properties
dialog box, select the Allow Remote Connections To This Computer check
box. Then, optionally, select Only Allow Connections From Computers
Running Remote Desktop With Network Level Authentication
(Recommended), shown in Figure 3-19. This setting improves the security of
the Remote Desktop network traffic between the management computer and
the target computer.
Click Select Users. As shown in Figure 3-21, you can then add the users or
groups that you want to have remote access to this computer by using
Remote Desktop. You can also enable Remote Desktop by opening the
Settings app, selecting System, and then selecting the Remote Desktop tab.
ExamCollection - Latest Exam Questions & Answers
www.examcollection.com
Figure 3-21 Configuring Remote Desktop users
Exam Tip
When you enable Remote Assistance or Remote Desktop by using these
methods, the corresponding Windows Defender Firewall setting is
automatically configured to allow the selected app.
Configure Remote Assistance
After you have enabled Remote Assistance, you can configure and use this
tool to help your users to administer and manage their computers remotely.
There are two fundamental ways of initiating a Remote Assistance session:
one is for the user to request assistance, and the other is for the support
person to offer it.
Requesting Help Using Remote Assistance
If a user is experiencing problems with her computer, she can request
ExamCollection - Latest Exam Questions & Answers
www.examcollection.com
assistance from support personnel by using the Request Assistance feature of
Remote Assistance. This is known as solicited remote assistance. To request
assistance, the user must open Control Panel, select System And Security,
and then click Launch Remote Assistance.
As shown in Figure 3-22, you can then choose between:
Invite Someone You Trust To Help You Choose this option if you
require assistance.
Help Someone Who Has Invited You Choose this option if you can
provide assistance.
Figure 3-22 Requesting Windows Remote Assistance
To request help, click Invite Someone You Trust To Help You. You can
then choose from among three options, as shown in Figure 3-23. These are:
Save This Invitation As A File Choose this option to create an RA
ExamCollection - Latest Exam Questions & Answers
www.examcollection.com
Invitations file. These have a .msrclIncident file extension. You are
prompted to save the request file. Store this file in a location that is
accessible to the user from whom you are requesting help. Typically,
this location will be a file server shared folder. After you have defined a
save location, a dialog box appears with the password for the remote
assistance session. Share this password with your helper. When your
helper double-clicks the file you saved, she is prompted for the
password, and then the Remote Assistance session begins.
Use Email To Send An Invitation If you choose this option, your
default email program is opened by Remote Assistance, and the
invitation file is automatically attached to an email message. You must
enter the email address of the person you want to invite. When you send
the message, the same dialog box appears containing the session
password. Again, share this password with your helper. When your
helper double-clicks the attached file in the email you sent, she is
prompted for the password, and then the Remote Assistance session
begins.
Use Easy Connect Easy Connect enables you to establish a Remote
Assistance session without the need to use an invitation file. After you
have established an Easy Connect session, you can save the name of the
helper for future use, enabling you to receive remote assistance without
the need to exchange a password.
ExamCollection - Latest Exam Questions & Answers
www.examcollection.com
Figure 3-23 Choosing a method to request assistance
Exam Tip
Easy Connect only works if both computers are running Windows 7 or
later and if both computers have access to the global peer-to-peer network.
This network can sometimes be inaccessible to users of computers that are
placed behind network routers that do not support the Peer Name
Resolution Protocol. This protocol is used to transfer Remote Assistance
invitations over the Internet.
Exam Tip
You can open the Windows Remote Assistance tool by running Msra.exe
from the command line or the Windows Run dialog box.
ExamCollection - Latest Exam Questions & Answers
www.examcollection.com
Offering Help With Remote Assistance
A user might not be in a position to request assistance. In these
circumstances, an administrator can offer assistance. This is known as
unsolicited remote assistance. To offer remote assistance, run Msra.exe and
choose Help Someone Who Has Invited You. Then, on the Choose A Way
To Connect To The Other Person’s Computer page, click Advanced
Connection Option For Help Desk, as shown in Figure 3-24.
Figure 3-24 Offering Remote Assistance
On the Who Do You Want To Help page, in the Type A Computer Name
Or IP Address box, as shown in Figure 3-25, type the relevant computer
name or IP address of the computer that you want to send the offer of help to
and then click Next.
ExamCollection - Latest Exam Questions & Answers
www.examcollection.com
Figure 3-25 Offering Remote Assistance
The user on the target computer must accept your offer, and then the
remote assistance session is initiated. This is often a useful way to start a
remote assistance session, especially when you are attempting to support
novice users.
Configuring Remote Assistance With Gpos
Although you can configure the necessary settings for Remote Assistance
manually on each computer, in an AD DS domain environment, it is easier to
use GPOs to distribute the required settings. Table 3-10 shows the settings
you can configure for Remote Assistance by using GPOs. To configure these
settings, open Group Policy Management and locate the appropriate GPO.
Open the GPO for editing and navigate to Computer Configuration > Policies
> Administrative Templates > System > Remote Assistance.
Table 3-10 Configuring Remote Assistance with GPOs
ExamCollection - Latest Exam Questions & Answers
www.examcollection.com
Policy
Setting
Explanation
Allow Only
Enables Remote Assistance to generate invitations with more
Windows
secure encryption. This setting does not affect Remote
Vista Or
Assistance connections initiated by unsolicited offers or
Newer
Remote Assistance.
Connections
Turn On
Session
Logging
Enables session logging. Logs are stored in the user’s
Documents folder in the Remote Assistance folder.
Turn On
Provides performance improvements in low-bandwidth
Bandwidth
situations. Adjust from No Optimization through Full
Optimization Optimization.
Configure
Solicited
Remote
Assistance
Enables solicited Remote Assistance on a computer. If you
disable this setting, it prevents users from asking for Remote
Assistance. You also can use this setting to configure
invitation time limits and whether to allow remote control.
Configure
Offer
Remote
Assistance
Enables unsolicited Remote Assistance on this computer.
Using Remote Assistance To Manage A Computer Remotely
After you have configured the desired settings and established a Remote
Assistance session, you can perform the following tasks.
Request Control Enables you to ask the remote user for permission to
take remote control of their computer. They must allow you to do this.
Remember also that the ability to gain remote control is a configurable
option.
ExamCollection - Latest Exam Questions & Answers
www.examcollection.com
Chat Enables you to open a chat window to communicate with the
remote user. You can use this to explain what you are doing, or the
remote user can use chat to discuss the details of their computer
problem.
Using Microsoft Management Console (MMC) to manage
remote computers
With both Remote Desktop and Remote Assistance, you use RDP to connect
to a remote computer. After you establish a connection, you can perform any
management task interactively just as if you were sitting at the remote
computer. This is not the case with either MMC or Windows PowerShell
remoting.
With MMC, you must enable the necessary remote management feature
that you wish to exploit by modifying the Windows Defender Firewall
configuration. Then you can use the appropriate management console snap-in
and target the desired remote machine.
It is very easy to use MMC snap-ins to manage remote computers. Some
management snap-ins enable you to specify additional computers to connect
to from the console. As shown in Figure 3-26, you can right-click the
uppermost node in the navigation pane and then click Connect To Another
Computer.
Figure 3-26 Connecting to another computer with MMC
ExamCollection - Latest Exam Questions & Answers
www.examcollection.com
If the management snap-in you want to use does not enable you to connect
to additional computers, you can create a new management console by
running mmc.exe and adding the appropriate snap-in to the empty console.
When prompted, specify Another Computer, as shown in Figure 3-27.
Figure 3-27 Connecting remotely with MMC
It is important to realize that the remote computer must recognize you.
This means that you must authenticate your connection by using a username
and password that have the necessary management rights on the target
computer. This is simple in an AD DS domain environment because you can
use domain admin credentials. However, in workgroup environments, this is
trickier. Generally, you must be able to provide credentials of a member of
the target computer’s local Administrators group.
In addition to authentication, the necessary Windows Defender Firewall
feature must be enabled. The available remote management features are
Remote Assistance
ExamCollection - Latest Exam Questions & Answers
www.examcollection.com
Remote Desktop
Remote Event Log Management
Remote Event Monitor
Remote Scheduled Tasks Management
Remote Service Management
Remote Shut-down
Remote Volume Management
Virtual Machine Monitoring
Windows Defender Firewall Remote Management
Windows Management Instrumentation (WMI)
Windows Remote Management
Windows Remote Management (Compatibility)
After you have enabled the required remote management feature in
Windows Defender Firewall and modified your MMC to connect to a remote
computer using appropriate credentials, performing remote management is
no different from performing local management.
Configure remote desktop access
After Remote Desktop is enabled on a computer, you can use the Remote
Desktop Connection program to connect to the computer. When connected,
you can use the computer as if locally signed in and perform all management
tasks that your user account has the rights to perform. This makes using
Remote Desktop particularly useful.
Creating and editing Remote Desktop connections
To create a Remote Desktop connection, from Start, click All Apps, click
Windows Accessories, and then click Remote Desktop Connection. As
shown in Figure 3-28, you must then specify the computer that you want to
connect to. Use either a computer name or an IP address. You can configure
additional connection properties by using the options discussed in Table 3-
ExamCollection - Latest Exam Questions & Answers
www.examcollection.com
11.
Table 3-11 Configurable Remote Desktop Connection options
Tab
General
Settings
Logon Settings:
Computer
Username
Allow Me To Save Credentials
Connection Settings:
Save
Save As
Open
Display
Display Configuration:
Small > Large
Use All My Monitors For The Remote Session
Colors:
Choose The Color Depth Of The Remote Session
Display The Connection Bar When I Use Full
Screen
Local
Resources
Remote Audio:
Remote Audio Playback:
Play On This Computer
Do Not Play
Play On Remote Computer
ExamCollection - Latest Exam Questions & Answers
www.examcollection.com
Remote Audio Recording:
Record From This Computer
Do Not Record
Keyboard, Apply Windows Key Combinations:
Only When Using The Full Screen
On This Computer
On The Remote Computer
Local Devices And Resources:
Printers
Clipboard
Smart Cards
Ports
Drives
Other Supported Plug And Play (Pnp) Devices
Experience
Performance:
Modem (56 kbps)
Low-Speed Broadband (256 Kbps–2 Mbps)
Satellite (2 Mbps–16 Mbps With High Latency)
High-Speed Broadband (2Mbps–10 Mbps)
WAN (10 Mpbs Or Higher)
Detect Connection Quality Automatically
Persistent Bitmap Caching
Reconnect If The Connection Is Dropped
Advanced
Server Authentication, If Server Authentication Fails:
ExamCollection - Latest Exam Questions & Answers
www.examcollection.com
Connect And Don’t Warn Me
Warn Me
Do Not Connect
Connect From Anywhere:
Connection Settings:
Automatically Detect RD Gateway Server
Settings
Use These RD Gateway Server Settings
Do Not Use An RD Gateway Server
Log-on Settings:
Username
Use My RD Gateway Credentials For The Remote
Computer
ExamCollection - Latest Exam Questions & Answers
www.examcollection.com
Figure 3-28 Creating a Remote Desktop connection
When you have finished configuring the connection, from the General tab,
click Connect. You can also choose to save your configuration to a .rdp file
for subsequent use.
Customizing Remote Desktop settings from the command line
You can open the Remote Desktop Connection app by running Mstsc.exe
from the command line or the Windows Run dialog box. The Mstsc.exe
command also enables administrators to launch the tool, with several
parameters configured.
The default firewall port that Remote Desktop uses is 3389, and this needs
to allow RDP traffic through for Remote Desktop to work. If an
administrator changes the firewall port for RDP traffic, the revised port
number must be specified in the command-line tool Mstsc.exe when
launching the application.
ExamCollection - Latest Exam Questions & Answers
www.examcollection.com
The syntax for mstsc is
Click here to view code image
mstsc [<connection file>] [/v:<server[:port]>] [/admin] [/f[ullscreen]] [/w:<
[/h:<height>] [/public] | [/span] [/multimon] [/edit "connection file"]
[/restrictedAdmin] [/remoteGuard] [/prompt] [/shadow:sessionID> [/control]
[/noConsentPrompt]] [/?]
The list of command-line parameters for Remote Desktop Connection are
shown in Table 3-12.
Table 3-12 Command-line parameters for Remote Desktop
Connection
Parameter
Description
<connection file>
Specifies the name of a .rdp file for the connection.
/v:<Server[:
<Port>]
Specifies the remote computer to which you want to
connect.
/admin
This parameter is used to connect you to a session for
the administration of a Remote Desktop Session Host
server (The RD Session Host role service must be
installed on the remote server).
/edit <“connection
Opens the specified .rdp file for editing.
file”>
/f
Starts Remote Desktop Connection in full-screen mode.
/w:<Width>
Specifies the width of the Remote Desktop window.
/h:<Height>
Specifies the height of the Remote Desktop window.
/public
Runs the Remote Desktop in public mode where
passwords and bitmaps are not cached.
ExamCollection - Latest Exam Questions & Answers
www.examcollection.com
/span
This enables the Remote Desktop width and height to
be matched with the local virtual desktop, spanning
across multiple monitors if necessary.
/multimon
Configures the Remote Desktop session monitor layout
to render it identical to the client configuration.
/restrictedAdmin
Connects to the remote PC or server in Restricted
Administration mode, which prevents login credentials
being sent to the remote PC or server. Functionality
and or compatibility may be impacted as the
connection is made as local administrator.
/remoteGuard
Utilizes Remote Guard to protect the connection. No
credentials are sent to the remote device; however, full
access is provided.
/shadow:sessionID Allows you to specify the SessionID to which you wish
to connect.
/control
Allows control of the remote session.
/noConsentPrompt Allows the connection to continue without user
consent.
/?
Lists the available parameters.
Configuring Remote Desktop with GPOs
Just as with Remote Assistance, although you can configure Remote Desktop
settings manually on each computer, in an AD DS domain environment, it
makes sense to configure these settings with GPOs. Table 3-13 contains the
configurable GPO settings for Remote Desktop. To configure these settings,
open Group Policy Management and locate the appropriate GPO. Open the
GPO for editing and navigate to Computer Configuration \ Policies \
ExamCollection - Latest Exam Questions & Answers
www.examcollection.com
Administrative Templates \ Windows Components \ Remote Desktop
Services.
Table 3-13 Configuring Remote Desktop with GPOs
Policy Setting
Explanation
Remote Desktop
Connection Client \Do Not
Allow Passwords To Be
Saved
Determines whether users can save passwords
on this computer from Remote Desktop
Services clients.
Remote Desktop
Connection Client \Prompt
For Credentials On Client
Computer
Remote Desktop Session
Host\Connections \Allow
Users To Connect
Remotely By Using Remote
Desktop Services
If enabled, a user is prompted to provide
credentials for a remote connection to a
Remote Desktop server on their client
computer rather than on the Remote Desktop
server.
If enabled, users that belong to the Remote
Desktop Users group on the target computer
can connect remotely to the target computer,
using Remote Desktop Services.
Remote Desktop Session
You use these settings to specify whether to
Host \Device And Resource allow or prevent data redirection from local
Redirection
devices (such as audio and clipboard) to the
remote client in a Remote Desktop Services
session.
Remote Desktop Session
Host\Security \Set Client
Connection Encryption
Level
If enabled, all communications between
clients and Remote Desktop servers is
encrypted, using the encryption method
specified. By default, the encryption level is
set to High.
Remote Desktop Session
These policies control session time limits for
ExamCollection - Latest Exam Questions & Answers
www.examcollection.com
Host \Session Time Limits
disconnected, idle, and active sessions and
whether to terminate sessions when specified
limits are reached.
Troubleshooting Remote Desktop Connections
Remote Desktop is a powerful tool for administrators that enables them to
manage PCs and servers within the enterprise. Some common problems
encountered when trying to connect to a remote PC using Remote Desktop,
and their resolution, are listed in Table 3-14.
Table 3-14 Troubleshooting Remote Desktop Connections
Problem
Possible Resolution
The remote PC can’t be found.
Make sure you have the correct PC
name.
Try using the IP address of the remote
PC.
There’s a problem with the
network.
Ensure that the router is turned on
(home networks only).
Make sure that the Ethernet cable is
plugged into your network adapter
(wired networks only).
See that the wireless switch on the PC
is turned on (devices using wireless
networks only).
Make sure your network adapter is
functional.
The Remote Desktop port
might be blocked by a firewall.
Contact your system administrator to
ExamCollection - Latest Exam Questions & Answers
www.examcollection.com
check that Remote Desktop is not
blocked.
Allow the Remote Desktop
application through Windows
Firewall.
Make sure the port for Remote
Desktop (usually 3389) is open.
Remote connections might not
be set up on the remote PC.
In the System Properties dialog box,
under Remote Desktop, select the
Allow Remote Connections To This
Computer button.
The remote PC might only
enable PCs that have Network
Level Authentication set up to
connect.
Upgrade to Windows 7, Windows 8
or Windows 8.1, or Windows 10,
which support Network Level
Authentication.
The remote PC might be turned
off.
You can’t connect to a PC that’s
turned off, asleep, or hibernating.
Turn on the remote PC.
Enable PowerShell Remoting
Although using Windows PowerShell cmdlets can sometimes seem daunting,
they do offer a convenient and quick way of configuring many machines
more quickly than by using a graphical tool. In addition, through the use of
scripting, you can use Windows PowerShell to complete frequently
performed management tasks.
Using Windows PowerShell to manage remote computers is referred to as
Windows PowerShell remoting, but before you can use Windows PowerShell
remoting, you must know how to enable and configure it.
ExamCollection - Latest Exam Questions & Answers
www.examcollection.com
Windows PowerShell is ubiquitous across the Windows platform,
appearing in both Windows 10 and Windows Server. Therefore, using
Windows PowerShell to perform management tasks on both local and remote
computers makes sense because you can transfer those skills to other
management and administration situations.
Many cmdlets in Windows PowerShell can be used with a ComputerName parameter, making the use of the command remotely no
more complex than specifying the name of the computer you want to run the
command against. For example, to determine the IP configuration of a
computer, you can run the following command.
Click here to view code image
Get-NetIPConfiguration -computername LON-CL1
However, not all cmdlets accept the -ComputerName parameter, and for
these, you must enable and configure Windows PowerShell remoting. The
function of Windows PowerShell remoting is to enable you to connect to one
or several remote computers and execute one or more cmdlets or scripts on
those remote computers and return the results to your local computer.
Although Windows PowerShell remoting is enabled by default on
Windows Server 2016, you must manually enable it on Windows 10. To do
this, complete one of the following procedures.
If necessary, start the Windows Remote Management service. You must
also enable Windows Remote Management through the Windows
Defender Firewall. As shown in Figure 3-29, you can do this by running
the winrm quickconfig command at an elevated command prompt.
When prompted, press Y and Enter twice.
ExamCollection - Latest Exam Questions & Answers
www.examcollection.com
Figure 3-29 Enabling Windows Remote Management
Note Winrm Quickconfig And The Public Network
Location Profile
If one of your network connections is assigned the Public network
location profile, this command fails, and you must manually configure
the Windows Defender Firewall exceptions.
Alternatively, to enable Windows PowerShell remoting, you can run the
enable-PSremoting -force cmdlet from a Windows PowerShell
(Admin) window.
Exam Tip
Windows Remote Management uses HTTP. By default, both Windows
Remote Management and Windows PowerShell remoting use TCP port
5985 for incoming unencrypted communications and TCP port 5986 for
incoming encrypted communications.
ExamCollection - Latest Exam Questions & Answers
www.examcollection.com
Need More Review? Enable-Psremoting
To review further details about enabling Windows PowerShell remoting,
refer to the Microsoft website at https://docs.microsoft.com/engb/powershell/module/Microsoft.PowerShell.Core/Enable-PSRemoting?
view=powershell-5.1.
Using Windows PowerShell to manage remote computers
After you have enabled Windows PowerShell remoting, you can use
Windows PowerShell cmdlets and scripts to manage the remote computer in
virtually the same way that you manage local computers. However, you must
first establish a connection with the remote computer.
After you have established a connection, you can run any cmdlets or
scripts against the remote machine. When you connect to the remote
computer and run a remote command against it, the command is transmitted
across the network and run on the remote computer. The results are sent back
to your local computer and displayed in your Windows PowerShell window.
One way to establish a remote connection and run a command is to use the
invoke- command cmdlet. You can also use the Invoke-command cmdlet
to establish a temporary remote connection. For example, the following
command retrieves the contents of the system event log from the remote
computer LON-CL1.
Click here to view code image
Invoke-Command -ComputerName LON-CL1 -ScriptBlock {Get-EventLog -log system}
If you intend to run several cmdlets, or to run more complex scripts, it is
useful to establish a persistent connection to the remote computer. Use the
New-PSWorkflowSession cmdlet to do this. For example:
Click here to view code image
$s = New-PSWorkflowSession -ComputerName LON-CL1
ExamCollection - Latest Exam Questions & Answers
www.examcollection.com
You can now use the Enter-PSSession command to establish the
persistent connection.
Enter-PSSession $s
You will now have a Windows PowerShell prompt that looks like this.
[LON-CL1]: PS C:\>
Any commands that you run in this session run on the LON-CL1
computer. The session remains active until you close with the exit-PSSession
command.
You can also use these commands to establish remote connections with
multiple computers. For example, to connect simultaneously to computers
called LON-CL1 and LON-CL2, use the following command.
Click here to view code image
$s = New-PSSession -ComputerName LON-CL1, LON-CL2
Next, run the remote Windows PowerShell cmdlets against the new
session.
Click here to view code image
Invoke-Command -Session $s -ScriptBlock { Get-EventLog -log system }
You can run any Windows PowerShell command remotely in this way.
Need More Review? An Introduction To Powershell
Remoting: Part One
To review further details about using Windows PowerShell remoting, refer
to the Microsoft website at
https://blogs.technet.microsoft.com/heyscriptingguy/2012/07/23/anintroduction-to-powershell-remoting-part-one/.
Thought experiments
ExamCollection - Latest Exam Questions & Answers
www.examcollection.com
In these thought experiments, demonstrate your skills and knowledge of the
topics covered in this chapter. You can find the answers to these thought
experiments in the next section.
Scenario 1
You have been hired to deploy Windows 10 at a new office for Adatum
Corporation. The office was a greenfield site with no computer infrastructure
and has just had all the network cabling and wireless infrastructure installed
by a contractor. You must help plan and implement networking services at
the new location and verify that all equipment is working on the network.
As a consultant for Adatum, answer the following questions about
networking.
1. You connected a number of devices to the wireless APs in the new
building. They seem to be connected, but you want to verify that they
can communicate with each other. Is it true that the Test-Connection
Windows PowerShell cmdlet is the equivalent of the Ping commandline tool?
2. You want to be able to view the current network configuration of the
installed laptops in the new building. Which of the following
commands enable you to do this?
1. Ping
2. Tracert
3. NSlookup
4. IPconfig
5. Get-NetIPAddress
6. Netsh
3. You are troubleshooting name resolution to the LON-DC1 domain
controller. You suspect a problem might reside with the configured
DNS server that was just installed at the site. If you create an entry for
LON-DC1 in the local hosts file of a test computer running Windows
10, which is used first, the DNS server or the local resolver cache?
ExamCollection - Latest Exam Questions & Answers
www.examcollection.com
4. You have been asked to set up a VPN solution for some users who want
to work from home. Which VPN tunneling protocols can you use with
Windows 10?
5. You notice that one of your computers has an IPv4 address that starts
169.254. What could this mean?
Scenario 2
You work in support at Adatum Corporation. Many of your users work in
small branch offices. Some work from home, using work laptops. It is
important for you to be able to manage these users’ computers remotely. As a
consultant for Adatum, answer the following questions about remote
management in the Adatum organization.
1. One of your users telephones the help desk, requiring assistance with an
application. They need to know how to perform a grammar check with
Microsoft Word 2016. They are not very experienced and, despite your
best efforts and explanation of how the process works, they are still
confused. What remote management tool might you consider using in
this situation?
2. Another user calls the help desk. They’ve lost a file and need you to
locate it. They’re due to leave the office for a conference this afternoon,
and they tell you that’s the best time for you to resolve the issue. What
remote management tool would you use?
3. You try to connect to this user’s computer later that afternoon, but
despite knowing that the necessary Windows Firewall settings are
configured, you cannot connect. Why?
4. You want to use Windows PowerShell remoting. You try to connect to
a remote machine but are unsuccessful. What steps must you perform
on the remote machine before Windows PowerShell remoting can
work?
Thought experiment answers
This section provides the solutions for the tasks included in the thought
ExamCollection - Latest Exam Questions & Answers
www.examcollection.com
experiment.
Scenario 1
1. Yes, the Test-Connection Windows PowerShell cmdlet is the
equivalent of the Ping command-line tool.
2. The IPconfig, Get-NetIPAddress, and Netsh commands enable you to
view the network configuration of computers running Windows 10.
3. The DNS resolver cache is checked before a DNS server is petitioned.
4. You can use the following VPN tunneling protocols: Point-to-Point
Tunneling Protocol (PPTP), Layer Two Tunneling Protocol with IPsec
(L2TP/IPsec), Secure Socket Tunneling Protocol (SSTP), or Internet
Key Exchange version 2 (IKEv2).
5. It means that the device is configured to obtain an IPv4 address
automatically and has been unable to obtain an IPv4 configuration from
a DHCP server. This might be because the DHCP server is offline or
because an insufficient number of addresses are available on the server.
Scenario 2
1. Using Remote Assistance would enable you to demonstrate how to
perform the grammar check. You could take remote control of the
user’s computer and show them the procedure.
2. Remote Desktop is the most suitable tool. Remote Assistance requires
the interaction of the user to accept your connection request and,
initially, to invite you to help. Remote Desktop requires no invitations
and does not require the remote user to assist you in connecting.
3. The most likely reason you can’t connect is that Remote Desktop users
must be granted access in addition to the Windows Firewall
configuration changes being made.
4. You must start the Windows Remote Management service and
reconfigure the Windows Firewall, and then Windows PowerShell
remoting must be enabled. You can perform these steps by running
either winrm quickconfig or by running enable-PSremoting.
ExamCollection - Latest Exam Questions & Answers
www.examcollection.com
Chapter Summary
Each device on a network requires a unique IPv4 and, optionally, IPv6
configuration.
Windows 10-based network devices use name resolution to change
names in IP addresses for network communications.
Windows 10 supports four commonly used VPN protocols. These are
Point-to-Point Tunneling Protocol (PPTP), Layer 2 Tunneling Protocol
(L2TP), Secure Socket Tunneling Protocol (SSTP), and Internet Key
Exchange, Version 2 (IKEv2).
Windows 10 uses common authentication protocols including EAP-MSCHAPv2, PAP, CHAP and MS-CHAP v2.
VPN Reconnect is a feature supported when using IKEv2, which
enables VPN connections to be automatically re-established if they are
broken. VPN Reconnect uses the IKEv2 tunneling protocol with the
MOBIKE extension.
Always On, App-triggered VPN, and LockDown VPN profiles are new
VPN features in Windows 10 that enable administrators to implement
enterprise-grade VPN requirements.
Wi-Fi Direct enables Windows 10 devices to interact with other
hardware, such as printers, TVs, PCs, and gaming devices, such as Xbox
One.
Windows 10 provides a number of tools that you can use to help
troubleshoot networking issues.
You can choose from a number of management tools to perform remote
management.
To configure and enable remote management settings, you must first
modify the Windows Firewall configuration.
Remote Assistance and Quick Assist can be used to view or take remote
control of a remote user’s computer.
Both Remote Desktop and Remote Assistance can be configured
manually or by using GPOs.
ExamCollection - Latest Exam Questions & Answers
www.examcollection.com
Windows PowerShell remoting enables you to perform remote
management of any Windows 10-based computer with Windows
PowerShell.
Management console snap-ins support both local and remote
connections.
ExamCollection - Latest Exam Questions & Answers
www.examcollection.com
Chapter 4. Maintain Windows
After you have deployed computers within your organization, it is necessary
for you to maintain those computers. If users experience problems with their
computers, you might be required to perform system recovery. If users have
lost files, you might be called upon to recover those missing files.
Computers typically do not remain in the same state throughout their use.
In most organizations, computers are updated periodically. With the new
Windows as a Service model for feature updates, you must be aware of how
and when Windows Updates are applied. You might also need to know how
to manage updates, and in certain circumstances, troubleshoot the application
of updates.
Finally, even in normal circumstances, it is necessary to monitor your
users’ computers. This might be to help to ensure the ongoing reliable use of
those computers. This chapter covers those aspects of the MD-100 Windows
10 exam that relate to Windows 10 monitoring and maintenance.
Skills covered in this chapter:
Skill 4.1: Configure system and data recovery
Skill 4.2: Manage updates
Skill 4.3: Monitor and manage Windows
Skill 4.1: Configure system and data
recovery
In this section, you review how to configure system and data recovery
options for Windows 10. If you have experience with an earlier version of
Windows, you might be familiar with many of the options because some are
included in Windows 10. To prepare for the exam, it is recommended that
you work through all the wizards and tools to ensure that you’re comfortable
with each process, paying particular attention to the newer features, tools,
ExamCollection - Latest Exam Questions & Answers
www.examcollection.com
and options.
This skill covers how to:
Perform file recovery
Recover Windows 10
Troubleshoot the startup process
Perform file recovery
Windows 10 provides a number of tools that you or your users can use to
recover files. These tools include:
Windows Backup and Restore (Windows 7)
WBAdmin
File History
Previous Versions
Use Windows Backup And Restore
Windows 10 includes the Backup And Restore (Windows 7) tool, which
allows the creation of backups of your data. This backup feature was not
included in Windows 8, but it has returned in Windows 10 to enable users
who might have upgraded from Windows 7 to this version to restore data
contained in Windows 7 system image backups.
In addition to restoring files and folders, you can also use this tool to
create backups of files contained in folders, libraries, and whole disk
volumes.
You cannot save your backups to the disk on which Windows 10 is
installed, so you must provide another location, such as an external USB
drive, network drive, or non-system local disk. To launch the Backup And
Restore (Windows 7) tool in the GUI, open the System And Security section
ExamCollection - Latest Exam Questions & Answers
www.examcollection.com
of Control Panel or use the Backup And Restore (Windows 7) item listed in
the Settings app.
To create a backup of your files and folders and a system image, follow
these steps:
1. Open the Settings app, and then click Update & Security.
2. In the navigation pane, click Backup, and in the details pane, click Go
To Backup And Restore (Windows 7).
3. In the Backup And Restore (Windows 7) window, click Set Up Backup.
4. On the Select Where You Want To Save Your Backup page, choose the
location and click Next.
5. On the What Do You Want To Back Up page, click Let Windows
Choose (Recommended) and click Next.
6. On the Review Your Backup Settings page, click Change Schedule.
7. On the How Often Do You Want To Back Up page, leave the Run
Backup On A Schedule (Recommended) check box selected and, if
necessary, modify the backup schedule.
8. Click OK.
9. On the Review Your Backup Settings page, click Save Settings And
Run Backup.
The backup begins, and you see the progress bar as shown in Figure 4-1.
The first backup takes the longest time because it is a full backup.
Subsequent backups are incremental and can take only a few minutes to
complete.
ExamCollection - Latest Exam Questions & Answers
www.examcollection.com
Figure 4-1 Backup and Restore (Windows 7)
When the backup is complete, use the links on the Backup And Restore
(Windows 7) page to see the size of the backup on disk, edit the schedule,
and manage the disk space the Backup And Restore (Windows 7) tool uses.
When backing up your system, you can opt for the recommended settings,
which create a backup of all files and folders in your user profile (including
libraries) as well as a system image. The system image files are large, likely
to be approximately 10 GB in size. You can specify the frequency and time
when Windows 10 performs backups or retain the default backup schedule of
Sunday at 7 PM every week.
If you require more specific scheduling, you can modify the triggers in the
AutomaticBackup job in Task Scheduler after you have enabled scheduled
backups. Available options to trigger a scheduled backup include:
On A Schedule
At Logon
At Startup
ExamCollection - Latest Exam Questions & Answers
www.examcollection.com
On Idle
On An Event
At Task Creation/Modification
On Connection/Disconnect To A User Session
On Workstation Lock/Unlock
If you want to choose specific libraries and folders for the backup
manually, select Let Me Choose on the What Do You Want To Back Up
page when initially setting up the backup. Although you cannot select
individual files for backup, you can clear the check box to include a system
image of the drive.
The Backup And Restore (Windows 7) tool uses the Volume Shadow
Copy Service (VSS) to create the backups. The initial backup creates a
block-level backup of the files to the backup file and uses the virtual hard
disk (.vhdx) file format. VSS greatly enhances the performance of the backup
operation because subsequent backups only copy the data that has changed
since the previous backup, which is typically a smaller amount of data, thus
creating the incremental backup much faster.
Each time you run a backup, the Backup And Restore (Windows 7) tool
creates a new restore point, which the Previous Versions feature in File
Explorer can use (and is covered later in this chapter).
Note Backup Ntfs Only
The Backup And Restore (Windows 7) tool can only be used to back up
data that is stored on file system volumes formatted as NTFS.
To restore libraries, folders, or files from a backup, you can use the
Restore My Files link in the lower-right of the Backup And Restore
(Windows 7) screen. You can select which backup set to use and restore
items to their original locations or to different locations. To restore data from
a backup, use these steps.
1. On the Backup And Restore (Windows 7) page, click Restore My Files.
ExamCollection - Latest Exam Questions & Answers
www.examcollection.com
2. The Restore Files dialog box presents you with access to the latest
backup. If you want to choose an alternative backup, click Choose A
Different Date, select the correct backup, and click OK.
3. Locate the files or folders you intend to restore by using one of the three
options for you to find your files to recover.
Search Type part of the name of the file you intend to restore.
Click the file or Select All to restore all the found files. Click OK.
(The search speed is very fast.)
Browse For Files Click the backup name with the correct date and
time stamp and browse to the folder that contains the items you
want. Select the items and click Add Files.
Browse For Folders Click the backup name with the correct date
and time stamp and browse to the folder that you want. Select the
folder and click Add Folder.
You can choose multiple files and folders and use any of the three
options or combinations of the options to locate the items you
want.
4. Click Next.
5. On the Where Do You Want To Restore Your Files page, choose to
restore to the original location or browse and select a different location.
6. If you restore an item to a location that contains the same item name,
you are prompted to choose one of the following.
Copy And Replace The item restored from the backup overwrites
the item in the destination location.
Don{{#}}8217;t Copy Nothing changes, and no item is restored.
Copy, But Keep Both Files The original items remain as is, and
the file name of the restored item is modified to show it is a
version of the same item.
Do This For All Conflicts If you’re restoring multiple items, you
can apply the same choice to each conflict.
7. When the restoration is complete, the Your Files Have Been Restored
ExamCollection - Latest Exam Questions & Answers
www.examcollection.com
page appears, and you can click the link to View Restored Files.
8. Click Finish.
Perform a backup and restore with WBAdmin
In addition to the Backup And Restore (Windows 7) tool, Windows 10
includes another backup tool, the Windows Backup tool, which you can use
from a command line. This tool is also found in Windows Server and is
useful if you need to automate or create a backup job on several computers.
Use the WBAdmin.exe command to create, configure, and restore backup
jobs. In this section, you review some of the commonly used applications for
WBAdmin.
Backing Up Using Wbadmin
The Windows 10 version of WBAdmin is a simplified version of the utility
that is available with the Microsoft Server operating systems and offers some
of the low-level features such as the generation of index listings of all files
and folders within an image data file. To perform a recovery using
WBAdmin, you must be a member of the Backup Operators group or the
Administrators group, or you must have been delegated the appropriate
permissions. You must also run WBAdmin from an elevated command
prompt. A number of the subcommands are not supported in Windows 10,
and you must boot to Windows RE to perform a restore operation of data that
was created using the WBAdmin Start Backup subcommand.
Table 4-1 lists the command-line syntax of WBAdmin.exe.
Table 4-1 WBAdmin.exe command-line syntax
Command
Description
Wbadmin
get
versions
Lists the details of backups available from the local computer
or from a specified computer.
ExamCollection - Latest Exam Questions & Answers
www.examcollection.com
Wbadmin
enable
backup
Configures and enables a regularly scheduled backup.
Wbadmin
start
backup
Runs a one-time backup; if used with no parameters, it uses
the settings from the daily backup schedule.
Wbadmin
get items
Lists the items included in a backup.
Wbadmin
start
recovery
Runs a recovery of the volumes, applications, files, or folders
specified. Supported only in a Windows Recovery
Environment (RE).
Need More Review? Wbadmin Command Line Reference
You can find additional detailed information relating to WBAdmin by
typing WBAdmin /? at the command prompt. The content provided in this
section should be sufficient for your exam preparation, and if required, you
can find additional WBAdmin resources on the Windows IT Pro Center at
https://docs.microsoft.com/en-us/windows-server/administration/windowscommands/wbadmin.
For example, if you connect a removable hard drive to your computer that
uses the drive letter E, the following examples guide you through the process
of performing a backup and restore using the WBAdmin command-line tool.
To back up the entire contents of the C drive to a backup drive located on
E, follow these steps.
1. Open an elevated command prompt.
2. Type the following command.
Click here to view code image
WBAdmin start backup -BackupTarget:E: -Include:C:
ExamCollection - Latest Exam Questions & Answers
www.examcollection.com
3. Type Y to begin the backup operation.
The tool creates a shadow copy of the volume and then creates a block
copy of the volume, as shown in Figure 4-2. A simple log file relating
to the operation is created, and this is stored in
C:\Windows\Logs\WindowsBackup\.
Figure 4-2 WBAdmin Command-Line Tool
The WBAdmin utility saves the image backup in a WindowsImageBackup
folder on the target drive.
After you have created a backup, you can list backup images created on
the system by using the following command.
Click here to view code image
WBAdmin get versions -backupTarget:E:
ExamCollection - Latest Exam Questions & Answers
www.examcollection.com
Restoring Data Using Wbadmin
To recover from a backup that you have previously created with WBAdmin,
boot to a Windows RE Command Prompt, and type WBAdmin get versions
backuptarget:d: to provide the version information of the available backups.
(You might need to change the drive letter to correspond to your system). For
example, to recover a backup of volume E from May 31, 2017, at 17:12, type
the following command at a command prompt and then press Enter.
Click here to view code image
WBAdmin start recovery -version:05/31/2017-17:12 -itemType:Volume -items:\\?\
Volume{a6f2e427-0000-0000-0000-501f00000000}\ -BackupTarget:D: -RecoveryTarge
Note Drive Letters Might Vary
The WBAdmin start recovery command is only supported in Windows RE
and not in a normal Windows 10 administrative command prompt. Be
careful because the drive letters of the mounted volumes can be different in
Windows RE from those in Windows 10. You might need to replace the
drive letters in your WBAdmin start recovery options.
Configure File History
File History is a file recovery method that provides users with a very easy
and user-friendly method of retrieving files after they have been accidently
deleted or modified. Once enabled, File History will automatically create a
backup of all user files that have been modified on an hourly schedule. So
long as the backup destination location does not become full, the File History
can continue to store changes indefinitely.
To turn on File History, follow these steps:
1. Launch Settings, click Update & Security, and select Backup.
2. Click the Plus (+) icon labeled Add A Drive.
3. File History will search for drives.
4. In the Select A Drive dialog box, select the external hard drive that you
ExamCollection - Latest Exam Questions & Answers
www.examcollection.com
want to use for File History.
5. On the Back Up Using File History page, verify that the Automatically
Back Up My Files toggle is On.
Once enabled, File History will save copies of your files for the first time.
This will happen as a background operation, and you can continue to work
normally.
File History saves your files from your user profile and all the folders
located in your libraries, including OneDrive, that are synced to your device
if OneDrive is used. You can manually include or exclude folders on the
Backup Options page. To manually include additional folders to be
monitored by File History, you need to perform the following steps:
1. Open Settings, click Update & Security, and select Backup.
2. Click the More Options link.
3. On the Backup Options page, click Add A Folder.
4. Select the folder that you want to back up and click Choose This Folder
as shown in Figure 4-3.
ExamCollection - Latest Exam Questions & Answers
www.examcollection.com
Figure 4-3 Configure File History Backup Options
5. Ensure that the folder is listed in the list of folders under Back Up These
Folders.
6. Close the Backup Options page.
There are two other methods for adding a folder to the File History list of
folders:
Add folders to one of the existing libraries already backed up by
File History File History will protect these folders.
Use File Explorer Select the folder, click History in the Home ribbon,
and then click the Include It In Future Backups link.
You can configure many of the File History settings multiple ways, and
you need to be familiar with each of them:
ExamCollection - Latest Exam Questions & Answers
www.examcollection.com
File History in Control Panel
Backup within the Settings app
History item on the File Explorer ribbon
Within the advanced settings screen of File History, accessed from the See
Advanced Settings link on the Backup Options page, you configure the
following:
Modify the frequency of the File History backup from every 10 minutes
to daily.
Share the backup drive to other HomeGroup members.
Open File History event logs to view recent events or errors.
Define the length of time to keep saved versions of your files.
Manually clean up older versions of files and folders contained in the
backup to recover space on the backup drive. You could also use the
command line tool FhManagew.exe to delete file versions based on their
age stored on the File History target device.
Note File History Restore Points
Previous Versions is a feature that uses the File History restore points and
allows you to select one of the file version histories; it is accessed within
File Explorer. Previous Versions is covered later in this chapter.
File History File Recovery
You can launch File History file recovery, as shown in Figure 4-4, in several
ways:
History icon Open File Explorer and navigate to the folder that contains
a modified or deleted file, and then click History on the Home ribbon.
The File History page will open, and you can view the recoverable files.
Restore personal files Open File History in Control Panel and select the
ExamCollection - Latest Exam Questions & Answers
www.examcollection.com
Restore Personal Files link on the left side.
Restore files from a current backup The Restore Files From A
Current Backup link is at the bottom of the page within the following
location: Settings\Update & security\Backup\More options\Backup
Options.
Figure 4-4 Restore your personal files using File History
When the File History page is in view, you can navigate through each
restore point by using the left and right arrow buttons. Each restore point has
a date and time to help you decide which version of the file or files to restore.
You can select one or more files to revert and select which version of the file
by navigating through the backups that have been made by File History. If
you right-click the file or folder, you can preview the file to view the
contents. If you want to proceed to recover the file, click the green button on
the File History screen. The file or files selected will be restored, and File
Explorer will open with the restored files displayed.
File History Support For Encryption
Protecting files and folders using Encrypting File System (EFS) is supported
on NTFS when using Windows 10 Pro and Windows 10 Enterprise versions.
ExamCollection - Latest Exam Questions & Answers
www.examcollection.com
File History supports backing up files that are encrypted using the EFS so
long as the drive selected for the backup is formatted as a NTFS volume.
Without NTFS, data cannot be encrypted using EFS. Therefore, if the
destination drive does not use NTFS, File History will not back up encrypted
files.
If you use BitLocker Drive Encryption to protect your data on your PC and
use File History to back up this data to a removable drive, the data will no
longer be protected. You should consider enabling BitLocker To Go on the
removable drive to protect the contents. The File History is designed to back
up on a per-user basis and is performed using the local user account, which
means only files and folders that you have access to will be backed up.
Note Turn Off File History
There is only one Group Policy Object (GPO) relating to File History,
located at Computer Configuration\Administrative Templates\Windows
Components\File History\Turn off File History. When enabled, File
History cannot be turned on.
Restore previous versions of files and folders
Previous Versions has been reintroduced in Windows 10 and is a file and
folder feature that enables users to view, revert, or recover files that have
been modified or deleted by mistake. Previous Versions uses the File History
feature or restore points created during backups in Backup And Restore
(Windows 7). One of these features must be configured to use the Previous
Versions feature.
After you have enabled File History or created a Backup And Restore
(Windows 7) backup, you need to browse in File Explorer to the location
where the modified or deleted files are stored. If one of these methods has
“protected” the file or folders being browsed, the Previous Versions tab
shown in File Explorer will list the available restore points for your data.
Until one of these tasks has been performed, the Previous Versions tab will
be empty.
VSS is used by Previous Versions to monitor and preserve copies of
ExamCollection - Latest Exam Questions & Answers
www.examcollection.com
modified files on an automatic schedule. Earlier in the chapter, you saw that
the Backup And Restore (Windows 7) tool also creates a restore point each
time you create a backup. After the initial File History restore point has been
created, subsequent restore points may take only a few minutes to complete.
Note Previous Versions Restore Points
In the Previous Versions tab, a message is displayed, which states that the
previous versions come from File History and restore points. The Previous
Versions feature uses the restore points that are created by the Backup And
Restore (Windows 7) tool and not the restore points that System Restore
creates.
If you configure File History and also use the Backup And Restore
(Windows 7) tool, multiple restore points will be available in the Previous
Versions tab. The Previous Versions feature is available on all file systems if
File History is used. The Backup And Restore (Windows 7) can only be used
to back up data using New Technology File System (NTFS) volumes.
To revert files to a previous version, use the following steps:
1. Ensure that File History is turned on.
2. Create a folder on your computer, for example, C:\Travel Plans\York,
and then create or save a text file called Things to do in the folder.
3. In File History, click Run Now.
4. Open Things to do, modify the contents, save, and exit the file.
5. In File History, click Run Now.
6. Right-click Things to do and select Restore Previous Versions.
7. On the Previous Versions tab, note that the Things to do.txt file has one
previous version listed, which is the original file. Modify the file again.
There will not be another Previous Version listed until the next Restore
Point is created by File History.
8. To manually create a new Restore Point, return to File History and click
Run Now. Return to the Things to do file and notice that it now has two
ExamCollection - Latest Exam Questions & Answers
www.examcollection.com
file versions listed, as shown in Figure 4-5.
Figure 4-5 Restore previous versions of files and folders in File
Explorer
9. Delete the Things to do.txt file.
10. To recover the last version of the file that was saved by File History,
right-click the C:\Travel Plans\York folder and select Restore Previous
Versions.
11. On the Previous Versions tab, select the Travel Plans folder, click the
drop-down Open menu item, and select Open In File History.
12. File History launches. Double-click the folder that contained the deleted
file.
13. Select the deleted file, and choose the green restore button.
14. Verify that the Things to do file has been restored to the C:\Travel
Plans\York folder.
ExamCollection - Latest Exam Questions & Answers
www.examcollection.com
Recover files from OneDrive
OneDrive allows you to store your files online. You can sync files between
your PC and OneDrive. You can access files from OneDrive.com from just
about any device that is connected to the Internet. You can use the OneDrive
Recycle Bin to recover files that you accidentally delete from your OneDrive
account.
The OneDrive Recycle Bin can retain deleted items for between three and
30 days, if you are signing in using your Microsoft account. If you sign in
with your Office365 account, deleted items are retained for up to 93 days.
The actual retention period is dependent on the size of the Recycle Bin which
is set to 10 percent of the total storage limit by default. If the Recycle Bin is
full, old items will be deleted to make room for new items as they are added
to the Recycle Bin and this may have an impact on the default retention
period
To recover deleted files from your OneDrive.com, follow these steps:
1. Browse to your OneDrive.com, or right-click the cloud icon in the
notification area and click View Online.
2. On the left side of the page, select the Recycle Bin.
3. If the Recycle Bin is not visible, click the three horizontal lines in the
top left corner of the screen and select Recycle Bin.
4. Select the items that you want to recover.
5. Click Restore on the menu.
OneDrive will restore the items and they will be removed from the
Recycle Bin.
At present, you are not able to modify the retention settings or increase the
size of the Recycle Bin for OneDrive.com. If you use the Recycle Bin often
and you are concerned about whether your deleted files will be protected by
the Recycle Bin, you could consider increasing the space provided to the
Recycle Bin by upgrading to a paid OneDrive storage plan such as Office
365 Personal. If space is limited, you could also review the items currently in
the Recycle Bin and select items for permanent deletion to free up space, as
ExamCollection - Latest Exam Questions & Answers
www.examcollection.com
shown in Figure 4-6.
Figure 4-6 Permanently deleting items from the OneDrive Recycle Bin
When you delete files using the OneDrive.com interface or from your
OneDrive folders within File Explorer, the deleted files will be automatically
synchronized to the OneDrive.com Recycle Bin and the File Explorer
Recycle Bin (or Trash if you are using OneDrive on a Mac). If you use the
Restore All or Empty Recycle Bin options, you need to be aware that these
tasks are irreversible.
The Search feature within OneDrive.com is a powerful method of locating
files stored in your OneDrive. Search results do not include items in the
OneDrive Recycle Bin or the File Explorer Recycle Bin.
Onedrive Document Version History
For Office documents, such as Microsoft Word and Microsoft Excel,
OneDrive.com maintains previous versions of these documents where
ExamCollection - Latest Exam Questions & Answers
www.examcollection.com
available. To view the available versions stored in OneDrive, navigate to the
Office file, right-click it, and choose Version History. OneDrive will open
the file in a new browser tab. You can then see the list of available versions
on the left pane, and you can review the contents of each file as shown in
Figure 4-7.
Figure 4-7 Microsoft Office previous versions available in OneDrive
The older versions are listed together with the date and time when the file
was last saved. If you select an older version of the document from the list of
older versions in the left pane, OneDrive will open the older file in the tab,
and it will display the name of the modifier. You can choose to Download or
Restore this older version from the link displayed in the left pane.
Recover Windows 10
Windows 10 is a reliable operating system. However, occasionally, you will
encounter problems with your users’ devices that require you to perform
ExamCollection - Latest Exam Questions & Answers
www.examcollection.com
some sort of operating system recovery. The severity of the problem will
determine your particular course of action, and because of this, Microsoft has
provided a number of recovery tools in Windows 10.
Some of these are relatively benign and enable you to investigate and
resolve the underlying problem with little effect on the operating system.
Others are more intrusive and can result in resetting the operating system to
an earlier point in time or even to its initial state. These recovery tools
include:
Recovery drive
System Restore
Windows Recovery Environment (Windows RE)
Reset this PC
Fresh Start
System image restore
System repair disk
Configure a recovery drive
Most Windows 10 PCs will have a recovery partition, which contains a full
image of the system. If your computer does not start properly, you can use
the recovery partition to start up.
The contents of the recovery partition can also be copied to a removable
storage device so that if your recovery partition becomes inaccessible or
corrupted, you will still be able to recover your system.
Disk drive space on many small form factor devices and tablets is often
smaller than available on a laptop or PC. This can limit the availability for an
original equipment manufacturer (OEM) to include a recovery partition on
devices shipped with Windows 10. If there is no recovery partition, you can
still create a bootable Universal Serial Bus (USB) flash drive–based recovery
drive; you can use this drive to boot into the Recovery Environment (RE).
You will then need to access a system image that you have created or that is
provided by the OEM.
ExamCollection - Latest Exam Questions & Answers
www.examcollection.com
To create a recovery drive, follow these steps:
1. Search for Recovery Drive and select Create A Recovery Drive.
2. Accept the User Account Control (UAC) prompt, providing the
necessary credentials, if required.
3. Select the Back Up System Files To The Recovery Drive option.
4. Click Next. Windows 10 will prepare the recovery image.
5. If you have not already connected a backup device to the system, on the
Connect A USB Flash Drive page, connect a drive that has at least 16
GB capacity.
6. On the Select The USB Flash Drive page, select the drive for the
recovery drive, as shown in Figure 4-8, and click Next.
Figure 4-8 Creating a recovery drive
ExamCollection - Latest Exam Questions & Answers
www.examcollection.com
7. On the Create The Recovery Drive page, read the warning that the USB
drive contents will be deleted, and click Create. The Creating The
Recovery Drive page appears with a progress bar, which will indicate
which phase of the process is being performed. The process can take up
to 30 minutes, depending on the performance of the PC and the media.
The tool performs the following actions:
Prepares the drive
Formats the drive
Copies Recovery Drive utilities
Backs up system files
8. On the last page, click Finish.
When the recovery drive has been provisioned on the removable media, if
your device has a recovery partition, you will see a link to delete the recovery
partition from your PC. This relates to the Windows 10 device recovery
partition and not the newly created recovery drive. If you want to free up the
space on your device, you need to select this option. It is important to store
the recovery drive in a safe place because you will not be able to recover
your device if you have lost the recovery drive and you have deleted the
recovery partition.
Note Sdhc Memory Cards
Some devices will support the use of Secure Digital High-Capacity
(SDHC) memory cards. The Recovery Drive Wizard can use a SDHC card
as an alternative to using a USB flash drive.
You should carefully label your Recovery Drive media after they have
been created. Note that a 64-bit (x64) recovery drive can only be used to
reinstall a device with 64-bit architecture. The Windows 10 Recovery Drive
cannot be used to repair earlier versions of Windows.
Configure System Restore
You might have used System Restore in a previous version of Windows,
ExamCollection - Latest Exam Questions & Answers
www.examcollection.com
such as Windows XP or Windows 7, to restore a computer that has become
unstable. System Restore has been retained in Windows 10, and it offers a
familiar and reliable method of recovering systems by restoring the operating
system to a restore point created during a period of stability.
Once enabled, System Restore will automatically create restore points at
the following opportunities:
Whenever apps are installed If the installer is System Restore
compliant.
With updates Whenever Windows 10 installs Windows updates.
Based on a schedule Windows 10 includes scheduled tasks, which can
trigger restore point creation.
Manually You can create a System Restore from the System Protection
screen.
Automatically When you use System Restore to restore to a previous
restore point, Windows 10 will create a new restore point before it
restores the system using the selected restore point.
To turn on System Restore and manually create a System Restore point,
follow these steps:
1. Open Control Panel and click System and Security.
2. Click System, and then in System, select the System Protection link in
the left pane. The System Properties dialog box appears with the
System Protection tab open.
3. To turn on the System Restore feature, select the Local Disk (C:)
(System) drive, and then click Configure.
4. On the System Protection For Local Disk (C:) dialog box, select Turn
On System Protection.
5. Under Disk Space Usage, move the slider for the Max Usage to allow
room on the restore points to be saved (five percent is a reasonable
amount), as shown in Figure 4-9.
ExamCollection - Latest Exam Questions & Answers
www.examcollection.com
Figure 4-9 Configuring System Restore properties
6. Click OK twice.
You can also use PowerShell to configure System Restore. Some of the
available commands that you need to review include:
Enable-ComputerRestore Enables the System Restore feature on the
specified file system drive
Disable-ComputerRestore Disables the System Restore feature on the
specified file system drive
Get-ComputerRestorePoint Gets the restore points on the local
computer
Checkpoint-Computer Creates a system restore point
The following command enables System Restore on the C: drive of the
local computer:
Click here to view code image
ExamCollection - Latest Exam Questions & Answers
www.examcollection.com
PS C:\> enable-computerrestore -drive "C:\"
Note System Restore Requires Ntfs And Uses Volume
Shadow Copy Service
System Restore uses the Volume Shadow Copy Service (VSS) and is only
available on drives that are formatted with NTFS.
If the amount of space allocated for the restore points becomes full,
System Restore will automatically delete the oldest restore points. If you
require more restore points to be available, you need to allocate a larger
proportion of the hard disk to the feature.
Once the system has created restore points, you are protected, and the
system should be recoverable.
To recover your system, you can launch the System Restore Wizard from
either:
System Protection If your system will allow you to sign in to Windows,
you can launch System Restore from the Windows 10 graphical user
interface (GUI).
Windows Recovery Environment (Windows RE) If the system will
not allow you to sign in, you can boot to the Windows RE and launch
the System Restore Wizard from the Advanced options.
Note Windows RE
Windows RE is built on Windows Preinstallation Environment (Windows
PE), which is a cut-down version of Windows that offers only limited
functionality.
Identifying Affected Apps And Files
When using System Restore to restore the computer to an earlier state, the
wizard will allow you to can scan the restore point and advise you which
ExamCollection - Latest Exam Questions & Answers
www.examcollection.com
apps and files will be affected by performing the operation.
1. Search for System and click the System Control Panel item.
2. On the System page, select the System Protection link in the left pane.
The System Properties dialog box appears with the System Protection
tab open.
3. Click System Restore.
4. On the Restore System Files And Settings page, click Next.
5. On the Restore Your Computer To A State It Was In Before The
Selected Event page, choose the restore point that you want to be
restored, as shown in Figure 4-10.
Figure 4-10 Applying a System Restore point to your system
6. Optionally, click Scan For Affected Programs, or click Next.
7. On the Confirm Your Restore Point page, click Finish.
8. On the warning screen, click Yes.
ExamCollection - Latest Exam Questions & Answers
www.examcollection.com
9. The System Restore will now prepare your computer and restart. The
System Restore process can take some time to complete.
10. When the process is complete, the system will restart, and you can sign
in to Windows.
11. You will be presented with a summary of the system restore status, and
a confirmation that your documents have not been affected.
12. Click Close.
Note System Restore Within Windows RE
When using System Restore within Windows RE—as a protection against
unauthorized access to the system—you need to select a user account and
provide the user’s password before you can use the System Restore
feature.
Modifying The Task Schedule
After you have enabled the System Restore feature, you can modify the
default task schedule for when you want automatic restore points to occur by
modifying the SR scheduled task as follows:
1. Search for a Task and click the Task Scheduler item.
2. In the Task Scheduler Microsoft Management Console (MMC), expand
the node on the left to locate Task Scheduler
Library\Microsoft\Windows\SystemRestore.
3. Double-click the SR task in the middle pane.
4. On the SR Properties (Local Computer) dialog box, click the Triggers
tab.
5. On the Triggers tab, click New.
6. In the New Trigger dialog box, configure the schedule that you require.
For example, you can configure Windows to create a daily System
Restore point at noon.
ExamCollection - Latest Exam Questions & Answers
www.examcollection.com
7. Ensure that the Enabled check box is selected and click OK.
8. On the Triggers tab, click OK.
9. In the Task Scheduler MMC, the trigger is now displayed and enabled.
10. Close the Task Scheduler MMC.
Launching Windows RE
To launch the Windows RE and use safe mode or other advanced
troubleshooting tools, you can attempt to start Windows 10 in advanced
troubleshooting mode by using one of the following options:
If available, select Restart Now under Advanced Startup in the Recovery
section of the Settings app.
Restart the device using the Recovery Drive.
Boot the device using Windows 10 installation media and select the
Repair Your Computer option.
Press the Shift key and select the Restart option on the Start menu.
In addition to the methods above, Windows will automatically start in the
WinRE after detecting the following issues:
Two consecutive failed attempts to launch Windows
Two consecutive unexpected shutdowns that occur within two minutes
of boot completion
A Secure Boot error
A BitLocker error on touch-only devices
Once Windows 10 boots to the advanced troubleshooting mode, you need
to click Troubleshoot, then on the Advanced Options screen, you can access
some or all the following options, as shown in Figure 4-11:
System Restore Use a System Restore point to restore Windows.
Uninstall Updates Remove quality or feature updates.
ExamCollection - Latest Exam Questions & Answers
www.examcollection.com
System Image Recovery Recover Windows using a system image file.
Startup Repair Fix problems that are preventing Windows from
starting.
Command Prompt Used for advanced troubleshooting.
Startup Setting Change Windows startup behavior.
If your system has a unified extensible firmware interface (UEFI)
motherboard, you will also be offered an additional option:
UEFI Firmware Settings Used to modify UEFI settings.
Figure 4-11 Windows 10 Advanced Troubleshooting Mode
Note Windows 10 Does Not Support F8 At Startup
Unlike versions prior to Windows 10, you can’t access the advanced
troubleshooting mode by pressing F8 during the startup process. However,
you can re-enable the F8 support by modifying the boot configuration data
(BCD).
ExamCollection - Latest Exam Questions & Answers
www.examcollection.com
The advanced troubleshooting mode shown in Figure 4-11 allows you to
select the Startup Settings, which restarts Windows in a special
troubleshooting mode that might be familiar to users of other versions of the
Windows operating system. Selecting the Startup Settings troubleshooting
mode presents you with the following options:
Enable Debugging Start Windows 10 in troubleshooting mode,
monitoring the behavior of device drivers to help determine if a specific
device driver is causing Windows 10 to behave unexpectedly.
Enable Boot Logging Windows 10 creates and writes to a file named
Ntbtlog.txt to record the device drivers installed and loaded during
startup.
Enable Low-Resolution Video Start Windows 10 in a low-resolution
graphics mode.
Enable Safe Mode Windows 10 starts with a minimal set of drivers,
services, and applications to allow you to troubleshoot the system using
the GUI. Safe mode does not include network connectivity.
Enable Safe Mode With Networking Safe mode with networking
enables network connectivity.
Enable Safe Mode With Command Prompt Safe mode using a
command prompt window rather than the Windows GUI.
Disable Driver Signature Enforcement Allows you to load device
drivers that do not have a digital signature.
Disable Early Launch Anti-Malware Protection Start Windows 10
without the early launch antimalware functionality running. This mode
is useful for identifying whether early launch antimalware is affecting a
driver or app from being loaded.
Disable Automatic Restart After System Failure Stops Windows 10
from automatically restarting after a system failure occurs.
You can cancel and reboot your system normally by pressing Enter. To
select an option that you require, you need to press the number key or
function key F1–F9 that corresponds to the list of items as shown in Figure 4-
ExamCollection - Latest Exam Questions & Answers
www.examcollection.com
12.
Figure 4-12 Windows 10 Startup Settings
If you press F10, you are taken to another screen with the option to launch
the recovery environment. This option reboots the system and returns you to
the Advanced Options screen, as shown previously in Figure 4-11.
Note Last Known Good Configuration
Windows 10 does not support the Last Known Good Configuration startup
option that was present in Windows 7 and other versions of Windows.
Reset This PC
If other methods of recovering your system fail or your problems reoccur,
ExamCollection - Latest Exam Questions & Answers
www.examcollection.com
you can revert your system to the state similar to how it was when you
purchased it or when Windows 10 was first installed. Typical issues that
prevent the use of other tools mentioned in this chapter might include a
damaged hard drive or a malware attack that encrypts the drive.
Windows 8 first introduced the option to refresh or recycle your computer;
Windows 10 has improved the performance and reliability of this feature.
You will see the words recycle and reset used interchangeably by Microsoft
to mean the same thing, although the Windows interface options typically use
the term reset. The Reset This PC option consolidates the two options
(Refresh Your PC and Reset Your PC) that were available in Windows 8 and
Windows 8.1.
For enterprise users who suffer from an unstable or corrupted system,
often the quickest remediation is to deploy a fresh system image from the
deployment server to the device. Home users and small organizations can
utilize a similar solution, but rather than use a deployment server on the
network such as Windows Deployment Services (Windows DS), Windows
10 is able to re-image the device itself. Selecting the Reset This PC option
effectively reinstalls the Windows 10 operating system and allows you to
either keep your files or remove everything.
To start the recovery process, follow these steps:
1. Launch the Settings app.
2. Click Update & Security.
3. Select Recovery.
4. On the Reset This PC page, click Get Started.
The screen will be dimmed, and you will be presented with the options
shown in Figure 4-13 as follows:
Keep My Files Removes apps and settings but keeps your
personal files
Remove Everything Removes all your personal files, apps, and
settings
5. Select Keep My Files.
ExamCollection - Latest Exam Questions & Answers
www.examcollection.com
A warning appears informing you that your apps will be removed; it
lists any apps that will need to be reinstalled.
6. Click Next.
On the Ready To Reset This PC page, you are reminded that resetting
the PC will remove apps and reset all settings back to defaults.
7. Click Reset to restart the PC and allow the reset process to begin.
Figure 4-13 Reset This PC options
After the reset process has completed and you’ve signed in, you will have
a list of removed apps on the desktop. This file, called Removed Apps, is
discussed more in the next section.
Note Recycle The Device
ExamCollection - Latest Exam Questions & Answers
www.examcollection.com
If you want to recycle a device, you can use the Reset This PC option to
make the device available for use by someone else. If you choose to
Remove Everything, the device reverts to out-of-box experience (OOBE)
state. You can then use a deployment process, such as Windows Autopilot,
to configure the device for reuse in your organization—with minimal user
intervention.
If you selected to Remove Everything, then you are also asked if you want
to clean the drive(s), too. Cleaning the drive helps to ensure that your content
is not recoverable by the new owner of the device. This option is ideal if you
are seeking to recycle your PC and want to make it difficult for someone to
recover your removed files. When the system reset is complete, you are
offered the OOBE. You must configure the device, install any apps, and
modify any settings that you would like.
Perform a Fresh Start
Windows 10 also provides another way to reset the system called Fresh Start.
Fresh Start performs three actions:
Reinstalls Windows 10 while retaining your data
Removes all installed apps and bloatware
Installs the latest security updates
You can access the Fresh Start feature using the following steps:
1. Launch Windows Security, which is a built-in Microsoft Store app.
2. Select Device Performance And Health and then under Fresh Start,
click Additional Information.
3. On the Fresh Start page, click Get Started and accept the UAC prompt.
The screen will be dimmed, and you will be presented with the warning,
as shown in Figure 4-14.
ExamCollection - Latest Exam Questions & Answers
www.examcollection.com
Figure 4-14 Fresh Start options
4. To proceed, click Next.
5. Fresh Start will then display a list of apps that will be removed. Fresh
Start saves a list of apps removed, called Removed Apps, which will be
found on the desktop once the process is completed.
6. Click Next.
7. On the Let’s Get Started page, click Start.
8. The PC is then reset, which can take up to 20 minutes.
Note Previous Version Of Windows Will Be Removed
When performing a Fresh Start, if the device was recently upgraded to
Windows 10, you won’t be able to go back to the previous version of
Windows.
When the device restarts after the Fresh Start has completed, you can sign
in with the same username and password, and all your data will be retained.
Any applications that you use must be reinstalled. Crucially, any apps that
came preinstalled on your system by the OEM will have been removed. If
you need access to the list of removed apps, a file is created during the
ExamCollection - Latest Exam Questions & Answers
www.examcollection.com
process, which can be found on the desktop after you sign in to the device.
Within the Fresh Start page in Windows Security, you will see a history of
when the Fresh Start feature has been used and a link to the list of Removed
Apps.
Creating a system image backup
As already mentioned, included with Windows 10 is the Backup And
Restore (Windows 7) tool, which you can use to back up and restore selected
files and folders. You can also use this tool to create a system image of your
computer.
To create a system image backup, follow the steps:
1. In Settings, select Update & Security and then click the Backup tab.
2. In the Details pane, click Go to Backup And Restore (Windows 7)
3. On Backup And Restore (Windows 7), click Set Up Backup.
4. On the Select Where You Want To Save Your Backup page, choose the
location and click Next.
5. On the What Do You Want To Back Up page, click Let Me Choose and
then click Next.
6. Select any folders that you want to back up, but make sure you select
the Include A System Image Of Drives check box, as shown in Figure
4-15.
ExamCollection - Latest Exam Questions & Answers
www.examcollection.com
Figure 4-15 Performing a system image backup
7. On the Review Your Backup Settings page, click the Change Schedule
Link.
8. On the How Often Do You Want To Back Up page, leave the Run
Backup On A Schedule (Recommended) check box selected, and
choose when you want the backup to be performed.
9. Click OK.
10. On the Review Your Backup Settings page, click Save Settings And
Run Backup.
11. The backup will begin.
ExamCollection - Latest Exam Questions & Answers
www.examcollection.com
Note Advanced Backup Scheduling
Backup And Restore (Windows 7) allows you to create a simple backup
schedule. If you modify the Automatic Backup task in Task Scheduler, you
can specify a more complex backup schedule, for example, to back up
multiple times per day, or to back up when your workstation is in the
locked state.
Using System Image Recovery
When you use the System Image Recovery process within Windows RE,
Windows 10 replaces your computer’s current operating system state with
the system image that has been created by the Backup And Restore
(Windows 7) tool.
You should only use System Image Recovery if other recovery methods
are unsuccessful because it will overwrite data on your computer. During the
restore process, you can’t choose individual items to restore. All the apps,
system settings, and files are replaced. Any data files stored locally on your
computer that you have created or modified since the system image was
created will not be available after you use the System Image Recovery unless
you have saved them onto another location, such as OneDrive.
To recover a device with a system image, follow these steps:
1. Launch Settings, and then click Update & Security.
2. Select Recovery, and then, under Advanced Startup, click Restart Now.
3. In Windows RE, on the Choose An Option page, select Troubleshoot.
4. On the Troubleshoot page, select Advanced Options.
5. On the Advanced Options page, select System Image Recovery. Allow
the system to reboot, and Windows will prepare for System Image
Recovery.
6. On the System Image Recovery page, select your user account.
7. On the System Image Recovery page, enter your password and click
ExamCollection - Latest Exam Questions & Answers
www.examcollection.com
Continue.
8. On the Re-Image Your Computer page, verify the system image is
correctly selected, as shown in Figure 4-16, and click Next.
Figure 4-16 Using the System Image Recovery Wizard
9. On the Choose Additional Restore Options page, click Next and then
click Finish to start the restoration process.
10. In the Re-Image Your Computer dialog box, read the warning, and then
click Yes. The Re-Image Your Computer process will now proceed.
11. Once competed, Windows will need to restart. Click Restart Now, or
you can wait and allow Windows to automatically restart. When
Windows restarts, you will be presented with the sign-in screen.
Creating a system repair disk
In addition to a system image, you can use the Backup And Restore
(Windows 7) tool to create a system repair disk. You can use a system repair
disk to recover Windows 10 in the event of a drive or other catastrophic
failure.
ExamCollection - Latest Exam Questions & Answers
www.examcollection.com
A system image can be incorporated into any backup when using the
Backup And Restore (Windows 7) tool. However, creating a system repair
disk requires that you manually create a repair disk, as follows:
1. Open Backup And Restore (Windows 7) in Control Panel.
2. Insert a blank writable CD or DVD into your device.
3. On Backup And Restore (Windows 7), click the Create A System
Repair Disc link.
4. On the Create A System Repair Disc page, click Create Disc.
5. Click Create disc, as shown in Figure 4-17.
Figure 4-17 Creating a system repair disc
The system repair disc is useful if Windows 10 will not automatically boot
in the advanced startup options. In this situation, insert the system repair disc
and your computer will boot from the recovery media automatically. If it
ExamCollection - Latest Exam Questions & Answers
www.examcollection.com
doesn’t, you might need to change the boot order.
Troubleshoot the startup process
Windows 10 has an efficient and reliable startup architecture. It is rare that
you will need to get involved in resolving startup problems. However, when
startup problems do occur, they can be difficult to resolve unless you
understand the underlying process.
Components of the startup architecture
There are four main components in the startup architecture. These are:
Windows Secure Boot All computers are potentially vulnerable to
malicious software, such as computer viruses. This is especially true
during the early startup phases when the operating system’s protective
components may not yet be available. To mitigate this issue, Windows
10 implements Secure Boot. If your computer supports the Unified
Extensible Firmware Interface (UEFI), you can enable Secure Boot in
your computer’s UEFI settings. Once enabled, when the computer starts
and before control is transferred to the operating system, each piece of
software is checked for a valid digital signature. Only software deemed
safe is loaded, including all low-level operating system drivers and files.
Windows Boot Manager This consists of a single file, BOOTMGR,
which resides in the root directory of the active disk partition. This
partition is not assigned a drive letter. The Windows Boot Manager,
BOOTMGR, reads the Boot Configuration Data (BCD) from the boot
store. BOOTMGR replaces the NTLDR program from Windows XP and
earlier. The BCD identifies the location and state of any operating
systems installed on the local computer. The BCD is a database.
Windows XP used a simple text file called Boot.ini.
Windows OS Loader Winload.exe is located in the
\Windows\System32 folder on the operating system partition, which is
typically assigned the drive letter C. Winload.exe initializes memory and
then transfers control to the Windows kernel; this is a file called
Ntoskrnl.exe located in C:\Windows\System32.
ExamCollection - Latest Exam Questions & Answers
www.examcollection.com
Windows Resume Loader Winresume.exe is also located in the
\Windows\System32 folder on the operating system partition. If the boot
store identifies that there is a hibernation image (hiberfil.sys) on the
local computer, then BOOTMGR has passed control to Winresume.exe
rather than Winload.exe. Winresume.exe then returns the computer to its
pre-hibernation state.
Note Partitioning
Your computer typically has at least two partitions on its installed hard
disk. Both will be primary partitions. The first partition will be marked as
active and will contain the files necessary to perform the initial startup of
the operating system; this partition, or drive, is often referred to as the
System partition (although it contains the boot store and low-level boot
files). The second partition automatically is assigned the drive letter C and
contains the operating system; it is often referred to as the Boot partition.
You might also have a recovery partition, and possibly even a vendorspecific recovery partition.
Note Fast Startup
By default, Windows 10 is configured to use fast startup. When you shut
down your computer, part of the operating system’s state is stored in
Hiberfil.sys. However, this is not true hibernation; instead, it is a hybrid
state. Using fast startup is recommended because it enables your computer
to start up far more quickly. You can configure Fast Startup in Power
Options in Control Panel.
The Windows 10 startup process
When you start a computer installed with Windows 10, as shown in Figure 418, the following process occurs:
1. Power-on self-test When you power up your computer, the UEFI or, on
older computers, the Basic Input Output System (BIOS), performs a
ExamCollection - Latest Exam Questions & Answers
www.examcollection.com
number of fundamental checks. This is referred to as the power-on selftest (POST).
The critical check that the POST performs is to verify the presence and
accessibility of a configured boot device, such as a hard disk. The hard
disk must contain a valid master boot record (MBR). The MBR enables
the computer to identify and access partition information on the
attached disk. The computer accesses the primary active partition
(which contains the Windows 10 boot sector) and loads BOOTMGR.
2. Read the boot configuration data BOOTMGR accesses the BCD from
the system partition. This enables BOOTMGR to determine the location
of any installed operating systems and, where necessary, to display a
startup menu on computers configured with multiple operating systems
(referred to as dual-boot or multiboot systems). BOOTMGR also
determines whether the computer has a hibernation file.
3. Winload.exe or Winresume.exe If a Hiberfil.sys file exists,
BOOTMGR passes control to Winresume.exe to restore the operating
system from the pre-hibernation state. If no Hiberfil.sys file exists,
BOOTMGR passes control to Winload.exe.
Winload.exe initializes memory and scans the computer’s registry to
locate device drivers configured with a Start value of 0. These include
low-level hardware components, such as hard disk controllers and
peripheral bus components. Winload.exe then scans the registry for
device drivers assigned a Start value of 1.
Finally, control is passed to the operating system Kernel, Ntoskrnl.exe,
and all drivers in memory; the Kernel is then initialized.
4. Load drivers After the kernel initializes, any remaining required
drivers are loaded and initialized.
5. Session Manager The Kernel loads the Windows Session Manager
(Smss.exe), which among other things, initializes the Windows
subsystem (Csrss.exe). The display will now switch from character
mode to graphical mode.
6. Sign in After the Windows subsystem loads, the Winlogon service
starts. This displays the sign-in page, and the local user can sign in to
the computer.
ExamCollection - Latest Exam Questions & Answers
www.examcollection.com
Figure 4-18 The Windows 10 startup process
Available options for startup recovery
If your computer does not start properly, or at all, you can choose from a
number of repair and recovery tools, depending on the particular situation.
These tools are:
Windows RE If your computer won’t start, then start from the product
DVD and select Repair Your Computer In Setup. You can then access
the full set of recovery tools in Windows RE, including System Restore,
System Image Recovery, Startup Repair, Command Prompt, and Startup
Settings. Generally, if the problem is related to low-level startup files,
such as the boot sector, BOOTMGR, and the BCD, choosing the Startup
Repair option is generally successful in fixing startup problems.
Advanced Startup Settings If the startup problem lies elsewhere than
with the startup files, you should be able to successfully start your
computer in Safe Mode. Start from the product DVD, and in Setup, click
Repair Your Computer. From the Advanced options menu, select
Startup Settings, and then choose Safe Mode. Advanced Startup Settings
include:
Enable Debugging
Enable Boot Logging
ExamCollection - Latest Exam Questions & Answers
www.examcollection.com
Enable Low-Resolution Video
Enable Safe Mode
Enable Safe Mode With Networking
Enable Safe Mode With Command Prompt
Disable Driver Signature Enforcement
Disable Early Launch Antimalware Protection
Disable Automatic Restart After Failure
System Configuration tool If your computer starts, but with errors, you
can access Safe Mode by running the System Configuration tool
(Msconfig.exe). On the Boot tab, shown in Figure 4-19, select the
appropriate Safe Boot option. Note that the computer remains in Safe
Mode until you return to System Configuration to revert to Normal
startup on the General tab.
Figure 4-19 System Configuration tool
Automatic Failover If your computer experiences startup problems,
assuming that your computer still has the (default) recovery partition,
Windows will failover to Windows RE from this recovery partition.
ExamCollection - Latest Exam Questions & Answers
www.examcollection.com
The boot store
The boot store contains information that enables the low-level startup
components of Windows 10 to locate any installed operating systems on the
attached hard disk(s). Generally, it is not necessary to make changes to the
BCD. However, it is important that you know how to make changes in case
you must troubleshoot the startup environment.
Typically, you make changes to the BCD by reconfiguring Windows. For
example, you might use the System Configuration tool to force Safe Mode.
You might decide to make changes to the Startup And Recovery settings to
choose the default operating system (assuming several are installed). Both
these changes are made in the user interface but are reflected in the BCD.
However, you can also work directly with the BCD using a number of
command-line tools. For example, Figure 4-20 shows the output from the
BCDEdit.exe /Enum command; this command enumerates and displays all
boot store entries.
Figure 4-20 Output from BCDEdit.exe
ExamCollection - Latest Exam Questions & Answers
www.examcollection.com
Modifying The Boot Store
There are a number of tools with which you can directly edit the BCD. These
are:
BCDEdit.exe You can use BCDEdit.exe from an elevated command
prompt. It enables you to
Add BCD store entries
Modify BCD store entries
Delete entries
Export the BCD
Import into the BCD
List entries
Query entries
Make global changes
Change the default time-out
Need More Review? Bcdedit Command-Line Options
You can find more information about the syntax of the BCDEdit.exe
command on the Microsoft website at https://docs.microsoft.com/enus/windows-hardware/manufacture/desktop/bcdedit-command-lineoptions.
Bootrec.exe You can use Bootrec.exe to manually rebuild the BCD
based on a scan that the program performs. You must run Bootrec.exe in
Windows RE in the Command Prompt tool. There are a number of
parameters that you can use:
/FixMbr Resolves MBR corruption issues
/FixBoot Corrects boot sector corruptions
/ScanOS Scans the hard disk(s) for Windows installations and
ExamCollection - Latest Exam Questions & Answers
www.examcollection.com
displays any not listed in the BCD
/RebuildBcd Scans the hard disk(s) for Windows installations and
prompts you to add any discovered to the BCD
Managing Devices and Device Drivers
For hardware to function properly, it requires special software designed for
Windows 10 to communicate with it. This software is referred to as a device
driver. When Windows 10 detects new hardware, the system automatically
attempts to install one of the built-in drivers included as part of the operating
system. These drivers are either located within the Windows 10 Driver Store,
or you can download them through Windows Update. A common reason for
a computer to fail to start, or to start with errors, is because a device driver is
faulty or corrupted.
Install Devices
New and updated hardware device drivers are regularly submitted to
Microsoft by the equipment vendor for testing and cataloging. If the
Windows Update feature is enabled, Windows 10 automatically detects the
presence of new device drivers, downloads them, and installs them.
New hardware is typically installed automatically when it’s added to
Windows 10; the operating system detects and identifies the new hardware
through the Plug and Play feature. Windows 10 supports new hardware
connected through a variety of connection methods, including USB (1.0
through 3.1), Wi-Fi, and Bluetooth. In addition to backward compatibility for
existing and earlier hardware, emerging technologies, such as near-field
communication (NFC) and Miracast for wireless displays, also have built-in
support in Windows 10.
For advanced users or for managing or troubleshooting a hardware device
issue, you can use Device Manager. Device Manager provides information
about each device, such as the device type, device status, manufacturer,
device-specific properties, and device driver information.
There are multiple ways to load the Device Manager, including:
ExamCollection - Latest Exam Questions & Answers
www.examcollection.com
Right-clicking the Start button and selecting Device Manager
Typing Device Manager into Search
Opening Control Panel, selecting Hardware And Sound, and then
selecting Device Manager
The Device Manager default view (devices by type) is shown in Figure 421.
Figure 4-21 Device Manager showing the devices by type view
You can expand and explore each node in Device Manager and then select
a device. All devices have properties, and these can be viewed by rightclicking the desired device and selecting the properties.
The Properties dialog box for a device is shown in Figure 4-22.
ExamCollection - Latest Exam Questions & Answers
www.examcollection.com
Figure 4-22 Device Properties
If you added a new peripheral and Windows 10 does not immediately
recognize it, first check that the device is connected properly and that no
cables are damaged. You should ensure that the external device is powered
on and not in sleep or standby mode. You can also open Device Manager and
launch the Scan For Hardware Changes Wizard from the Action menu, which
will locate previously undetected hardware and then configure it for you.
Update Device Drivers
Most computers that you’ll work with have different hardware components,
such as mother- boards, disk controllers, graphics cards, and network
adapters. Fortunately, Windows 10 is designed to work with an extensive list
of hardware devices, and it benefits from Plug and Play, which tries to detect
new devices automatically and then installs the correct driver software. If
Windows has a problem with a device, you must troubleshoot the cause. This
can involve locating the correct or updated device drivers and installing
them.
ExamCollection - Latest Exam Questions & Answers
www.examcollection.com
Windows 10 automatically attempts to install a device driver and if one is
not available locally, it attempts to locate one through Windows Update. For
most systems, devices and their associated drivers remain constant and
require no further administrative effort. In the following instances, you might
need to update, disable, or reinstate a previous driver.
Windows 10 detects that a newer driver is available through Windows
Update.
You want to install a newer device driver manually, typically obtained
from the manufacturer’s website.
The device is not performing or functioning correctly with the current
driver.
A new or beta version of a driver is causing stability issues.
To update a specific driver, select the device in Device Manager and select
Update Driver Software from the context menu.
Windows 10 offers you two choices for updating the driver:
Search Automatically For Updated Driver Software
Browse My Computer For Driver Software
Typically, most users allow Windows to locate, download, and install an
updated device driver automatically if one is available through Windows
Update. This is the default method.
If you have the installation media that came with the hardware, you can
use the browse feature to locate the correct driver. The Windows 10 Update
Driver Software Wizard can automatically search through the subfolders in
the media and locate all the relevant drivers for the device.
If you have already downloaded a specific device driver from the
manufacturer, for example, a video driver from NVIDIA or AMD/ATI, you
might need to run the driver installation wizard included in the download
files, which includes additional software besides the device driver.
If Windows determines that the current driver is the most up to date or best
driver available, you can confirm the version number of the driver by
ExamCollection - Latest Exam Questions & Answers
www.examcollection.com
viewing the properties of the driver in Device Manager. If you have a more
recent driver that you want to use, you must manually uninstall the current
driver and then manually install the more recent driver.
Disable Individual Driver Updates Or Windows Updates
Sometimes it is important to remove a device driver completely from the
system. It might be corrupted or incompatible with your system. If Windows
determines that the driver is valid and up to date, it is impossible to use
another device driver while the current driver is present. To uninstall an
unwanted device driver, use the following steps:
1. Open Device Manager.
2. Locate the device with the problem driver, right-click it, and choose
Uninstall Device.
3. In the Uninstall Device dialog box, click Uninstall.
If the item relates to an unwanted Windows Update, use the following
steps.
1. Open Settings, click Update and Security, and on the Windows Update
tab, click Update History.
2. Click Uninstall updates. In Control Panel, on the Installed Updates
page, locate and uninstall the unwanted update by selecting it from the
list and then clicking Uninstall.
If the driver is reluctant to be uninstalled, try restarting the computer and
attempting the procedure again. Only as a last resort should you try to delete
the software manually. You can use the PnPUtil.exe command-line tool and
remove the .inf files that are associated with the device as shown.
Click here to view code image
PnPUtil.exe -a -d <path to the driver> \<drivername>.inf
The use of the PnPUtil.exe command-line tool is discussed later in this
chapter.
ExamCollection - Latest Exam Questions & Answers
www.examcollection.com
Note Driver Installation And Removal Are Administrative
Functions
You must use administrative privileges to install or uninstall a device or
driver package by using Device Manager.
Because different hardware types have different functions and features,
review the tabs in the properties screen. Not all devices have the same tabs,
and some devices do not offer the ability to view or modify the device driver.
Turn On Or Off Automatic Device Driver Installation In Device
Installation Settings
Sometimes installing an updated driver can cause your computer to lose
functionality, and you might decide to uninstall the driver. Windows 10
automatically attempts to reinstall the driver, which is not desirable. In this
situation, you might want to turn off the automatic device driver installation
setting by using the following steps.
1. Open Control Panel, and under Hardware And Sound, click Devices
And Printers.
2. Under Devices, right-click the icon that represents your computer (it
should have your computer name), and click Device Installation
Settings, as shown in Figure 4-23.
ExamCollection - Latest Exam Questions & Answers
www.examcollection.com
Figure 4-23 Disabling the automatic device driver software
installation
3. In the Device Installation Settings dialog box, choose No (Your Device
Might Not Work As Expected). (Yes is the default setting.)
4. Click Save Changes.
Perform A Driver Rollback
Sometimes a driver problem can cause the system to become unstable. In
Device Manager, you can roll back an updated driver to its previous version.
If the system allows you to start normally, you can perform this task by using
ExamCollection - Latest Exam Questions & Answers
www.examcollection.com
the following steps:
1. Open Device Manager.
2. Right-click the device that you want to roll back and then click
Properties.
3. In the Properties dialog box, click the Drivers tab and then click Roll
Back Driver.
4. In the Driver Package Rollback dialog box, click Yes.
The Driver Package Rollback feature can only be used to revert to a
previously updated driver. If you have not installed a later driver, the option
in Device Manager will be unavailable.
Note No Driver Rollback For Printers
Although Printers and Print queues appear in Device Manager, you cannot
use Driver Package Rollback for these devices.
If your system is unstable or won’t start up properly because of a faulty
driver, such as a video driver, you might need to restart the computer in Safe
Mode to access Device Manager and perform the driver rollback. Windows
10 automatically detects startup failures and should boot into the advanced
startup menu. To access Safe Mode, open Settings, click Update & Security,
and then select the Recovery tab. Under the Advanced startup heading, click
Restart now.
1. When your PC restarts, select Troubleshoot from the Choose An Option
menu.
2. Select Advanced Options.
3. Select Startup Settings and click Restart. You see the Advanced Boot
Options screen, as shown in Figure 4-24.
ExamCollection - Latest Exam Questions & Answers
www.examcollection.com
Figure 4-24 Startup Settings options
4. Select Safe Mode by pressing the 4 key.
5. Sign in to the system and roll back the driver as described earlier.
The rollback feature remembers only the last driver that was installed and
doesn’t keep copies of multiple drivers for the same device.
Resolve driver issues
One of the most common issues with device drivers relates to users
attempting to install a driver designed for an earlier operating system or a
different architecture. In some cases, on previous versions of Windows, it
might have been possible to install a Windows 7 driver on a Windows 8–
based computer, but this is not a supported operation for Windows 10 and
should be avoided in a production environment. As is the case with other
software installations, you can’t use a 32-bit driver for a 64-bit resource. You
can’t use a 64-bit driver to communicate with a 32-bit resource either.
Disable Updates
ExamCollection - Latest Exam Questions & Answers
www.examcollection.com
Sometimes a specific update or driver will not be compatible with your
system. Although all updates and drivers should be thoroughly checked
before they are made available for installation, it is almost impossible to test
every combination of software and hardware that can coexist on a computer.
In some configurations, the new software might produce unsatisfactory
results. You saw earlier that one method to avoid this situation is to turn off
updates completely.
Disabling automatic driver updates might have a more widespread effect
than you want, especially if you only need to disable or prevent the
installation of a single driver. To enable you to block a specific update,
Microsoft has released the Show Or Hide Updates troubleshooter package,
available from the Microsoft Download Center at
https://support.microsoft.com/kb/3073930.
This troubleshooter, shown in Figure 4-25, searches for available drivers
and Windows updates and then enables you to hide them, which prevents
Windows from automatically installing them.
Figure 4-25 Show Or Hide Updates troubleshooter
Each time you experience an issue with a driver or update that you don’t
ExamCollection - Latest Exam Questions & Answers
www.examcollection.com
want installed, you can run this troubleshooter and select the updates that you
want to disable.
Note Device Manager Error Troubleshooting
Device Manager marks a device that is not operating normally with a
yellow exclamation point. When troubleshooting a device, you can check
the error that Device Manager reports. For a detailed list of errors that
Device Manager reports, see the article at https://docs.microsoft.com/engb/windows-hardware/drivers/install/device-manager-error-messages.
Use Driver Verification Tools
If you encounter issues with drivers that seem to relate to malware or
missing drivers, you can use a command-line tool called Sigverif.exe, which
checks whether any drivers have been installed on the computer that have not
been signed. The check can take several minutes to complete. To run this
tool, perform the following steps.
1. Open a command prompt. (Standard user privilege level is OK.)
2. Type sigverif.exe and press Enter. The File Signature Verification Tool
appears.
3. Review the Advanced options.
4. Click Start and view the results, as shown in Figure 4-26.
ExamCollection - Latest Exam Questions & Answers
www.examcollection.com
Figure 4-26 File Signature Verification tool output
The sigverif.exe tool is useful if you need to locate an unsigned driver.
However, there is a more powerful driver verification tool, Driver Verifier,
which is built into Windows 10.
Exam Tip
In the advanced settings of the Signature Verification tool is the file name
of the log file; this is a good thing to know for the exam. Review the log
file found at %SystemRoot%\Sigverif .txt after the operation has
completed.
With the enhanced kernel mode operation and reliance on signed drivers,
Windows 10 should be less prone to frequent Stop errors. Although less
likely, even signed drivers can cause problems, especially if you have an
exotic combination of hardware inside your computer. If you do encounter
instability, use the built-in Driver Verifier to discover whether a faulty driver
is causing the problem.
ExamCollection - Latest Exam Questions & Answers
www.examcollection.com
Driver Verifier Manager can help you troubleshoot, identify, and resolve
common device driver problems, and you can then remove, reinstall, or roll
back the offending driver with Device Manager.
To run the series of driver tests, follow these steps:
1. Open a command prompt (Admin), using administrative privileges.
2. Type verifier.exe and press Enter. The Driver Verifier tool appears.
3. Review the settings in the tool. Depending on which option you choose,
you might need to restart your computer for the tool to recognize all
loaded drivers.
4. After you have selected drivers to be tested, restart the computer, restart
the application, and then select Display Information About The
Currently Verified Drivers.
Driver Verifier Manager tests each specified driver at startup and then
enables you to perform a live test of each loaded driver by running a range of
tests, as shown in Figure 4-27. If it detects a problem, the tool can identify
the driver, and then you can disable it.
ExamCollection - Latest Exam Questions & Answers
www.examcollection.com
Figure 4-27 Driver Verifier Manager tool
View Device Settings
Device drivers provide Windows 10 with the information required to
populate the device details that you find in Device Manager. If only a few
details are available to view, the device might have been installed using the
built-in driver. You might be able to install a driver from the manufacturer’s
website, which will give additional information through Device Manager.
The default Device Manager screen enables users to work directly in the
Properties dialog box of a device and provides information about the device
that the hardware and device driver provide. The following is a review of
Device Manager features that you can use to explore the available
information, so that you can configure the driver settings.
In Device Manager, explore these four menu options:
ExamCollection - Latest Exam Questions & Answers
www.examcollection.com
File This menu enables you to exit the console and optionally delete the
record of the console customizations you make to the console settings.
Action This menu enables you to access the action-specific tasks
relating to the highlighted hardware, including Update Driver Software,
Disable, Uninstall, Scan For Hardware Changes, Add Legacy Hardware,
Properties, and Help.
View This menu enables you to change how the console view displays
advanced information relating to the devices listed in Device Manager.
Some hardware is also hidden from normal view, and this option can be
set to show hidden devices. The Customize option enables you to show
or hide items within the console. You can view devices by
Device type or connection
Resources by type or connection
Help This menu offers access to help topics relating to Device Manager
and the console.
There are several advanced views in Device Manager that standard users
do not normally use. These include the connection type and hidden device
views, as follows.
Show Hidden Devices In previous versions of Windows, printers and
non–Plug and Play (PnP) devices could be marked by the device
manufacturer as a NoDisplayClass type of device, which prevents it
from automatically being displayed in the Device Manager. Devices that
have been removed from the computer—but whose registry entries are
still present—can also be found in the hidden devices list.
Devices By Type This is the default view, and it shows devices grouped
by familiar device name, such as Network Adapters, Ports, and Disk
Drives. Each node can be expanded by selecting the > symbol to the left
of the node name.
Devices By Connection You can view devices based on the hardware
connection, such as physical or virtual.
Resources By Type Use this option to view resources organized by how
they connect to system resources, including Direct Memory Access
ExamCollection - Latest Exam Questions & Answers
www.examcollection.com
(DMA), Input/Output (IO), Interrupt Request (IRQ), and Memory.
Unless your BIOS allows you to declare that you are not using a Plug
and Play–compliant operating system, you will not be able to modify
these settings.
Resources By Connection This view is for advanced users only and is
not particularly useful on a modern system. Viewing the device
hardware resources by DMA, IO, IRQ, and Memory were useful for
earlier versions of Windows prior to the introduction of Plug and Play,
which allowed the operating system to manage automatically the
resources required by devices.
Support For Older Hardware
Some of the advanced settings in Device Manager are seldom used but have
been retained for backward compatibility with older devices that do not
support Plug and Play. Modern hardware peripherals must support Plug and
Play, which allows Windows 10 to assign hardware resources automatically
to new devices. If you look on the Resources tab of a device Properties
dialog box in Device Manager, you see that a check box is selected indicating
that Windows 10 is using automatic settings, as shown in Figure 4-28. The
setting is unavailable and not changeable unless you disable the BIOS/UEFI
setting, which declares that the operating system is Plug and Play–compliant.
ExamCollection - Latest Exam Questions & Answers
www.examcollection.com
Figure 4-28 Automatic resource allocation
The Plug and Play standard for connecting devices to Windows is nearly
two decades old. Some hardware still exists that requires the administrator to
install it manually. In Device Manager, the Add Hardware Wizard enables
you to install hardware that does not support Plug and Play. To install such
hardware, perform the following steps.
ExamCollection - Latest Exam Questions & Answers
www.examcollection.com
1. Open Device Manager.
2. On the Action tab, click Add Legacy Hardware.
3. On the Welcome To The Add Hardware Wizard page, click Next.
4. Select one of these options:
Search For And Install The Hardware Automatically
(Recommended)
Install The Hardware That I Manually Select From A List
5. Follow the wizard prompts to finish the configuration of the hardware
and provide the driver when requested.
Note Non-Pnp (Older) Devices Are Not Shown In Windows
10
Since Windows 8 and Windows Server 2012, non-PnP devices have not
been represented in Device Manager as viewable nodes.
Driver Signing
One of the reasons Windows 10 is more secure than earlier versions of
Windows is that kernel mode drivers must now be submitted to and digitally
signed by the Windows Hardware Developer Center Dashboard portal.
Windows 10 will not load kernel mode drivers that the portal has not signed.
To ensure backward compatibility, drivers that are properly signed by a valid
cross-signing certificate will continue to pass signing checks on Windows 10.
Windows 10 also introduces a new Universal Windows driver, which is
designed to work on all OneCoreUAP-based editions of Windows, such as
Windows 10 for desktop editions (Home, Pro, Enterprise, and Education),
Windows 10 Mobile, and Windows 10 Internet of Things Core (IoT Core).
A Universal Windows driver has access to the trusted kernel and has a
very limited range of the interfaces that are available to a Windows driver.
OEMs can supplement the driver functionality by including additional
software, but this will be external to the driver. Windows 10 security is more
ExamCollection - Latest Exam Questions & Answers
www.examcollection.com
robust by locking down the kernel to signed drivers and encouraging
developers to use the Universal Windows driver model.
If you have a specific need to install an unsigned driver—for example, if
you are a developer and work with drivers, and you want to test the driver
functionality without having to sign the driver digitally each time—you can
invoke a special boot-time configuration setting that bypasses the security the
Windows 10 driver enforcement model provides. To load an unsigned driver
(not recommended), you can follow these steps:
1. Sign out of Windows 10.
2. On the sign in screen, click the Power button, hold down the Shift key,
and click Restart.
3. On the Choose An Option screen, choose Troubleshoot.
4. Choose Advanced Options.
5. On the Advanced Options screen, select Startup Settings and click
Restart.
Advanced Boot Options appears.
6. Choose Disable Driver Signature Enforcement, as shown in Figure 429.
ExamCollection - Latest Exam Questions & Answers
www.examcollection.com
Figure 4-29 Disable Driver Signature Enforcement
7. Install the unsigned driver and then restart the computer.
Manage driver packages
When device drivers are created by the original equipment manufacturer
(OEM), they are deployed with the hardware in a driver package that
includes all the files and information required for Windows 10 to
communicate with the hardware. You see how driver packages are managed
and how to install, provision, and import driver packages on Windows 10
devices.
Use The Driver Store
You saw earlier that the driver package can include an information file (.inf
file), any files that the .inf file references, and a .cat file that contains the
digital signature for the device driver. Windows 10 uses the Driver Store to
ExamCollection - Latest Exam Questions & Answers
www.examcollection.com
hold device drivers that have been installed or pre-staged.
All Windows 10 kernel mode drivers must be digitally signed by the
Windows Hardware Developer Center Dashboard portal. Windows 10 will
prevent the loading of new kernel mode drivers that are not signed by the
portal. This is an important change from previous versions of Windows and
will make the operating system more secure. Previously, it could be possible
for a hacker to gain unauthorized access to a system by using a flaw in an
unsigned device driver. Ensuring that all drivers are digitally signed will
remove the ability for a hacker to add or modify device driver contents.
If you are creating a custom installation image, or if you build and deploy
many computers, you can speed up the driver installation process by preloading the Windows 10 driver store with the specific drivers for the
peripheral devices that your devices will be using. When Windows 10 finds
the drivers it needs in the driver store (located in %SystemRoot%\System32
\DriverStore), it uses these local drivers and does not download them from
Windows Update.
Pre-installing a driver is a two-stage process, and the first stage must be
carried out with administrator credentials. You need to add the driver
package to the driver store and then ensure that the hardware is attached;
Windows 10 then automatically locates and installs the local driver.
There are a few ways to deploy drivers to the Driver Store, and the most
appropriate method will depend on your physical network infrastructure,
network connectivity, and level of administrative privileges on devices,
among other things.
Note Avoid Deleting Files From The Driver Store
You should take care not to delete driver packages manually from the
Driver Store. Doing so can cause an inconsistency among the INF file, the
Driver Store catalog, and the driver in the Driver Store. For more
information, go to https://docs.microsoft.com/windowshardware/drivers/install/how-devices-and-driver-packages-areuninstalled.
ExamCollection - Latest Exam Questions & Answers
www.examcollection.com
Use Pnputil.Exe To Manage Driver Packages
To pre-stage the installation of a specific hardware device, you can install a
driver manually before connecting the device by using the PnPUtil.exe
command-line tool. This could be useful when distributing a laptop to a
remote user who you know has a local printer or scanner. Standard users
cannot normally install device drivers, but if the driver package is already in
the Driver Store, this is possible.
Run the PnPUtil.exe command by using administrative privileges. You can
use it to manage the Driver Store; you can add, delete, and list driver
packages. You saw earlier that a driver package consists of all the
information Windows 10 requires to install and trust the driver, including the
following:
Driver files Dynamic link library (DLL) files with the .sys file
extension.
Installation files Text files containing all the information needed to
install a driver. These .inf files include information, such as driver name
and location, driver version information, and registry information. These
files are copied to the %SystemRoot%\Inf directory during installation.
Every installed device must have an .inf file.
Driver Catalog file Contains a cryptographic hash of each file in the
driver package. These hashes are used to verify that the package was not
altered after it was published (created). Digitally signing the catalog file
proves the file has not been altered because only the digital signature
owner can sign the file.
Additional files These are files such as a device installation application,
device icon, device property pages, and additional files.
For enhanced security, Windows 10 now uses a single kernel model across
all editions of Windows 10, and Windows 10 now encourages the use of a
new universal driver model. This universal .inf file is required when
deploying device drivers to an offline system image, such as when building a
Windows 10 Mobile system (which does not support Plug and Play).
The syntax for the PnPUtil.exe command-line tool is as follows.
ExamCollection - Latest Exam Questions & Answers
www.examcollection.com
Click here to view code image
PnPUtil.exe a <path to the driver> \<drivername>.inf
The full list of parameters is shown in Table 4-2.
Table 4-2 PnPUtil.exe parameters
Parameter Description
-a
Adds a driver package to the Driver Store.
-d
Removes a driver package from the Driver Store.
-e
Lists the driver packages that are currently in the Driver Store.
-f
Forces the deletion of the specified driver package from the
Driver Store; cannot be used with the -i parameter.
-i
Installs the driver package on matching devices that are
connected to the system. Cannot be used with the -f parameter.
/?
Displays help.
An example command to add the .inf? file specified by MyDevice.inf to
the Driver Store (located at %SystemRoot%\System32\DriverStore) is:
Click here to view code image
PnPUtil.exe -a C:\Temp\MyDevice.inf
Exam Tip
After a driver has been added to the Driver Store, the driver is referenced in
the store through its published name, which might be different from the
driver package (.inf) name. You can review the published name by viewing
ExamCollection - Latest Exam Questions & Answers
www.examcollection.com
the contents of the .inf file.
In addition to the PnPUtil.exe tool, you can use the following Windows
PowerShell cmdlets:
Get-PnpDevice Displays information about PnP devices
Get-PnpDeviceProperty Displays detailed properties for a PnP device
Enable-PnpDevice Enables a PnP device
Disable-PnpDevice Disables a PnP device
An example Windows PowerShell command to enable the device with an
instance ID of
‘USB\VID_5986&;PID_0266&;MI_00\7&;1E5D3568&;0&;0000’ is as
follows:
Click here to view code image
PS C:\> Enable-PnpDevice -InstanceId 'USB\VID_5986&;PID_0266&;MI_00\7&;1E5D35
For more information about, or for the syntax of, any of the Windows
PowerShell cmdlets, you can use the Get-Help <cmdlet name> cmdlet, such
as the following.
Click here to view code image
Get-Help <cmdlet name> -Examples
Download Driver Packages
Drivers are packaged together; each driver package consists of all the
software components that are needed for your device to work with Windows.
Most drivers are obtained directly by using built-in tools such as Windows
Update. However, if you are provisioning systems, you might want to deploy
the PC with the required drivers already imported and configured.
Device drivers can be accessed to perform a malicious attack on your
ExamCollection - Latest Exam Questions & Answers
www.examcollection.com
systems. Therefore, you should ensure that driver packages are sourced only
from reputable locations, such as the manufacturer’s own website. You
should avoid third-party driver repository websites because some sites
repackage drivers and include spyware or freeware products in the
installation files.
The built-in Windows 10 driver packages are often just the core drivers
created by your device manufacturer and provided by Microsoft through the
Windows Hardware Quality Labs (WHQL), which tests and digitally signs
the drivers. Video drivers often include additional software support and
hardware functionality. For example, drivers sourced directly from NVIDIA
or AMD for their graphics cards include the NVIDIA Control Panel or the
AMD Catalyst control panel, respectively.
If you are seeking the most up-to-date or even a beta version of a device
driver, you must download this directly from your device manufacturer. In
most cases, you will not need to upgrade your device driver after Windows
10 is installed. If everything is working properly, you probably don’t need to
install extra hardware drivers.
If you are a gamer, it can be beneficial to ensure that your graphics card
drivers are using the latest versions, so that they support the latest PC games.
You should consider downloading new driver packages in the following
scenarios.
If you play PC games Install the latest graphics drivers directly from
your graphics card manufacturer because they are often required to play
the latest games. Newer versions can also improve graphics
performance.
When you need a hardware utility Install the latest version if the
manufacturer-provided driver package includes a hardware utility, such
as a network configuration tool or ink monitor for your printer.
To resolve a bug Bugs can be found in released drivers and will often
be fixed in the most up-to-date version.
To install hardware manually If Windows Plug and Play does not
automatically detect and install the hardware, you might need to
download the driver package from the manufacturer and install the
ExamCollection - Latest Exam Questions & Answers
www.examcollection.com
device driver.
Add Packages Using DISM
The Deployment Image Servicing and Management (DISM) tool is now
included as part of the Windows 10 operating system. It is useful for offline
image servicing. DISM is a command-line tool that you can use to maintain
images and apply them with Windows Updates. It is also used to add and
remove Windows features, including language packs, and to manage device
drivers.
If you have a custom Windows 10 image, you can use DISM to modify it,
and the changes will be visible when you next deploy the image. This can be
useful when you know that a driver has been updated since you built the
deployment image. Using DISM to inject the new driver saves you from
having to rebuild the whole image. Using DISM is similar to using a file
compression tool, such as WinRAR, whereby you add or remove new files
and then WinRAR reseals the .wim, .vhd, or .vhdx file so that it is ready for
deployment.
When you use DISM to install a device driver to an offline image, the
device driver is added to the Driver Store. When the image is booted, Plug
and Play (PnP) runs, looks for drivers in the store, and associates them with
the corresponding devices on the computer on which they’re being installed.
To add drivers to an offline image by using DISM, use these steps:
1. Right-click the Start button and select Command Prompt (Admin).
2. Establish the name or index number for the image that you are servicing
by typing:
Click here to view code image
Dism /Get-ImageInfo /ImageFile:C: est\images\install.wim
3. Mount the offline Windows image by typing the following.
Click here to view code image
ExamCollection - Latest Exam Questions & Answers
www.examcollection.com
Dism /Mount-Image /ImageFile:C: est\images\install.wim /Name:"Windows Of
4. You can now add the driver, located in the C:\Drivers folder, to the
image by typing:
Click here to view code image
Dism /Image:C: est\offline /Add-Driver /Driver:C:\drivers\New_driver.inf
5. If you have additional drivers in a folder, you can use the /Recurse
option, which installs all the drivers from a folder and all its subfolders.
To do this, type:
Click here to view code image
Dism /Image:C: est\offline /Add-Driver /Driver:c:\drivers /Recurse
6. You can review the drivers in the Windows image by typing:
Click here to view code image
Dism /Image:C:est\offline /Get-Drivers
In the list of drivers, notice that the added drivers have been renamed
Oem*.inf. This ensures that all driver files in the driver store have
unique names. For example, the New_Driver1.inf and New_Driver2.inf
files are renamed Oem0.inf and Oem1.inf.
7. To complete the operation, commit the changes and unmount the image
by typing:
Click here to view code image
Dism /Unmount-Image /MountDir:C:\test\offline /Commit
Need More Review? DISM
For a detailed reference for the DISM command-line options, you can visit
the Microsoft website at https://docs.microsoft.com/en-us/previousversions/windows/it-pro/windows-8.1-and-8/hh825099(v=win.10).
ExamCollection - Latest Exam Questions & Answers
www.examcollection.com
Manage Driver Packages With DISM
During the life of a Windows 10 installation, the system downloads and
installs multiple versions of device driver packages over time. For devices
with small hard drive capacity, be aware of how to locate and delete outdated
driver packages that the system retains.
You can use the built-in Disk Cleanup tool to remove device driver
packages that have been kept after newer drivers are installed.
To clean up old device drivers by using the Disk Cleanup tool, perform
these steps:
1. Click the Start button, type Disk Cleanup, and then select the Disk
Cleanup app.
2. In the Drive Selection dialog box, select (C:) and click OK.
3. On the Disk Cleanup results screen, select Clean Up System Files.
4. In the Drive Selection dialog box, select (C:) and click OK.
5. On the Disk Cleanup results screen, select Device Driver Packages and
click OK.
6. On the Are You Sure You Want To Permanently Delete These Files
page, click Delete Files.
All driver packages that were installed during the Windows 10 setup
process are stored in a directory called WinSxS, the side-by-side component
store. This folder contains driver packages and operating system components,
so that you can add devices later without having to supply device drivers. If
disk space is limited, you can purge the WinSxS directory contents; doing so
can be helpful because it could occupy a significant amount of disk space.
To analyze the Windows Component Store for driver packages and other
files that can be deleted, you can use the DISM command by using the
following steps:
1. Right-click the Start button, select Windows PowerShell (Admin), and
type the following:
ExamCollection - Latest Exam Questions & Answers
www.examcollection.com
Click here to view code image
DISM /Online /Cleanup-Image /AnalyzeComponentStore
The tool analyzes your system. Typical results are shown in Figure 430.
Figure 4-30 Analyzing the Component Store (WinSxS) with DISM
2. When the analysis is complete, you can initiate a cleanup of the
Windows Component Store by typing the following command:
DISM /Online /Cleanup-Image /StartComponentCleanup /ResetBase
Important Do Not Delete The Winsxs Folder
Do not manually delete the WinSxS directory or its contents to reclaim the
space because Windows creates many hard links from files in the WinSxS
folder to locations in system folders.
Managing Services
Another possible cause of startup problems in Windows 10 is services; these
are software components that function with the operating system and usually
require no user intervention. Usually, services start before a user signs in to a
ExamCollection - Latest Exam Questions & Answers
www.examcollection.com
Windows computer.
If your computer experiences problems when starting, you can use the
following tools to help to identify whether the issue relates to operating
system services:
Event Viewer If services have problems, then generally, errors are
written to the Windows log files. You use the Event Viewer tool to
access these log files. Event Viewer is discussed in more detail later in
this chapter.
Log files Outside of the built-in capabilities of the Windows logs, you
can also enable additional logging within specific Windows components
or within a particular app. For instance, you can enable more detailed
logging of the startup process by selecting Boot Logging in the
Advanced Startup Options menu.
Stop codes Windows 10 is very robust and system crashes are rare.
However, when they occur, you can use the stop codes generated to help
to identity the cause. These stop codes might suggest that a service is the
root cause of a system crash.
Notifications Within the Action Center, you can view notifications from
Windows about system events, including possible problems.
If your computer does not start as a result of an issue with services, you
can attempt to resolve the problem in a number of ways. These include:
Safe Mode Start your computer in Safe Mode; this reduces the number
of services running and might enable you to start your computer
successfully. Once started, you can then investigate the possible causes
using the tools listed above.
Windows RE Start your computer into Windows RE and then select the
Command Prompt tool. Using commands such as Net.exe and Sc.exe
enables you to manually control service behavior.
MSConfig.exe The System Configuration tool has a Services tab that
you can use to control service startup. You can choose to disable
specific services from this console. You can also focus only on those
services that are not built in to Windows, as shown in Figure 4-31.
ExamCollection - Latest Exam Questions & Answers
www.examcollection.com
Figure 4-31 Viewing the non-Microsoft services in System
Configuration
Skill 4.2: Manage updates
Keeping computers safe and protected from external threats such as malware
and hackers is a big challenge. In earlier versions of Windows, you could
decide whether the operating system was automatically updated with the
latest features, security updates, and fixes through the Windows Update
feature. Some users chose to disable automatic updates, and these computers
are vulnerable to attack. With over a billion Windows devices worldwide,
even if this number is a small percentage of the total, it might mean millions
of devices were unprotected.
Windows 10 changes the game with regard to updates and security
because it will continually and automatically benefit from new updates rolled
out through Windows Update. To enhance the security protection delivered
in Windows 10, the consumer can no longer turn off security updates.
Enterprise users will have some leeway on the timing of updates and
upgrades, and they can still choose to test updates and deliver them
ExamCollection - Latest Exam Questions & Answers
www.examcollection.com
internally, using Windows Server Update Service (WSUS) or other
management tools to keep their devices updated. For organizations that
require deployment of a static installation of Windows 10 that will not have
upgrades, Microsoft ships a special build of Windows 10, which is discussed
later in this skill.
This skill covers how to:
Select the appropriate servicing channel
Configure Windows Update options
Check for updates
Validate and test updates
Troubleshoot updates
Select the appropriate servicing channel
In order to keep your Windows computers running efficiently and securely, it
is important to install updates from Microsoft when they become available.
In the past, these updates were designed primarily to fix identified problems
or security vulnerabilities. However, with Windows 10, Microsoft has
introduced a new update model: Windows as a service.
With Windows as a service, updates are designed not only to resolve
perceived defects in software, but also to add new features to the operating
system. Instead of releasing new versions of Windows every few years,
Microsoft now provides continual updates—updates that provide new
features—to Windows 10.
As an IT professional supporting Windows 10 users, it’s important that
you know how to manage updates within your organization. A significant
part of this understanding is based on understanding the new Windows as a
service model.
Windows as a service
ExamCollection - Latest Exam Questions & Answers
www.examcollection.com
Windows as a service is more about Windows deployment than it is
updating; in other words, the update mechanism is used to deliver, or deploy,
new builds of Windows instead of relying on more traditional deployment
methods.
As an organization, this means that instead of planning and performing
operating system upgrades, such as from Windows 7 to Windows 10, you use
Windows Update to continually introduce new Windows 10 features as the
operating system evolves.
Microsoft now deploys the following types of updates:
Feature updates These add significant functionality to the Windows 10
operating system, and to date, these updates have been deployed twice a
year—spring and fall. These updates are usually identified by their year
and month. For example, this book and its companion exam, are based
on Windows 10 1809, which shipped in September 2018. Other feature
updates include Windows 10 1703, Windows 10 1709, and Windows 10
1803.
Quality updates These provide reliability and security updates and
fixes. Microsoft deploys these updates monthly on the second Tuesday
of the month. They are cumulative, meaning that even if you miss an
update, by applying a subsequent update, you receive all previous
updates.
Users of Windows 10 Home editions have no control over how their
computers receive these updates. However, users in business and educational
organizations who are using Windows 10 Pro, Windows 10 Enterprise, or
Windows 10 Education editions can control their update experience using
Servicing channels Microsoft provides several servicing channels.
These channels determine when updates are applied to a computer.
These channels are
Windows Insider Program
Semi-Annual Channel
Long-Term Servicing Channel
ExamCollection - Latest Exam Questions & Answers
www.examcollection.com
Deployment rings You can define deployment rings by using Group
Policy Objects (GPOs) or Microsoft Intune. These deployment rings use
a selected servicing channel and additional Windows settings to
determine when updates apply. By configuring groups of computers
with matching settings, you can control updates to that group.
Select the servicing channel
To configure the appropriate servicing channel for a device, use the
following procedure:
1. Open Settings.
2. Select Update & Security and then, on the Windows Update tab, click
Advanced Options.
3. As shown in Figure 4-32, under the Choose When Updates Are
Installed heading, select the appropriate servicing channel. Options are
ExamCollection - Latest Exam Questions & Answers
www.examcollection.com
Figure 4-32 Windows Update Advanced Options
Semi-Annual Channel
Semi-Annual Channel (Targeted)
4. You can also choose to defer the application of both Feature and
Quality updates by selecting a value from the appropriate drop-down
menu. You can defer feature updates for up to 365 days. You can defer
quality updates for up to 30 days.
Note Servicing Duration
All releases of Windows 10 have 18 months of servicing across all
editions. September feature updates for Windows 10 Enterprise and
Education editions have 30 months of servicing from initial release.
The Windows Insider Program enables users of Windows 10 to gain an
insight into features update before they’re released. They can also provide
feedback to Microsoft during their evaluation of those feature updates. To opt
in to the Windows Insider Program channel, use the following procedure:
1. Open the Settings app.
2. Select Update & Security and then select the Windows Insider Program
tab.
3. As shown in Figure 4-33, on the Windows Insider Program tab and
under the Get Insider Preview Builds heading, click Get Started.
ExamCollection - Latest Exam Questions & Answers
www.examcollection.com
Figure 4-33 Windows Insider Program
Using deployment rings
By selecting an appropriate servicing channel, and then configuring feature
update and quality update deferral values, you can create deployment rings.
You might decide that you require a test group of computers that get updates
early. You may also decide to create a group of computers that receive
updates reasonably quickly after release. After testing, you might then want
to enable the bulk of your remaining computers to receive the updates. You
could achieve this by using the deployment rings described in Table 4-3.
Table 4-3 Suggested deployment rings
Ring
Channel
Feature Quality
Explanation
Deferral Deferral
Test
Windows
Insider
Program
0 days
0 days
Enables you to evaluate and
test pre-release updates before
they are deployed to your
ExamCollection - Latest Exam Questions & Answers
www.examcollection.com
other devices. During this
phase, you can begin to
identify any potential issues
with the updates.
Early
Semi0 days
Annual
Channel
(Targeted)
0 days
Enables you to evaluate
released updates on a small
subset of your devices. This
enables you to identify any
possible problems before you
deploy updates to the rest of
your computers.
Standard SemiAnnual
Channel
90 days
15 days
For most of your users, the
deferment values ensure that
you have had adequate time to
test updates and to identify
possible problems.
Slow
365 days 30 days
This ring might be used to
ensure that updates are applied
as long as possible after their
release. Devices configured
into this ring might be running
critical apps or services.
SemiAnnual
Channel
To configure deployment rings for Active Directory Domain Services (AD
DS) domain-joined devices, use GPO settings. These settings are discussed in
the next section. To configure deployment rings for non-domain-joined
devices, use Microsoft Intune. You can configure the deployment rings using
the Microsoft 365 Device Management portal, as shown in Figure 4-34.
Details about this process are beyond the scope for this book, as they are not
covered in the MD-100 Windows 10 exam. Note, in the Microsoft 365
Device Management portal, deployment rings are referred to as update rings.
ExamCollection - Latest Exam Questions & Answers
www.examcollection.com
Figure 4-34 Microsoft Intune Update Rings
Configure Windows Update options
After you have planned your deployment rings, you must configure the
Windows Update settings. You can do this either on a per-computer basis, by
using the Settings app, or by using GPOs to configure AD DS domain-joined
computers.
Configuring settings on an individual computer
To configure the Windows Update settings on an individual computer, open
the Settings app and select Update & Security. You can then configure the
following settings.
Windows Update
Select the Windows Update tab, as shown in Figure 4-35.
ExamCollection - Latest Exam Questions & Answers
www.examcollection.com
Figure 4-35 Windows Update settings
You can then configure active hours, view update history, and configure
advanced options (discussed above).
Change Active Hours This setting allows the user to identify the period
of time when they expect the device to be in use. Automatic restarts after
an update will occur outside of the active hours. The default is 8 AM to
5 PM.
View Update History Provides access to the links to uninstall updates
and to access recovery options. You can also see a list of recent updates,
as shown in Figure 4-36. To uninstall updates, click the link and select
the update you want to remove.
ExamCollection - Latest Exam Questions & Answers
www.examcollection.com
Figure 4-36 Viewing update history
Advanced options On the advanced options page, shown in Figure 437, you can configure the following properties:
Give Me Updates For Other Microsoft Products When I
Update Windows Users can choose to include updates for other
Microsoft products in addition to Windows, and use the users’ signin info to automatically sign back in to the device to complete the
installation following an update.
Automatically Download Updates, Even Over Metered Data
Connections Enables users to ensure they receive updates, even
when connected using cellular data.
Update Notifications Allows Windows to display a notification
when a restart is required following updates.
Pause Updates Enables the user to turn off updating for a period of
ExamCollection - Latest Exam Questions & Answers
www.examcollection.com
up to 35 days.
Figure 4-37 Changing advanced Windows Update options
The remaining settings were discussed earlier in this skill.
Delivery Optimization
In Windows 10, you have several options regarding how Windows updates
and Microsoft Store apps are delivered to the computer. By default, Windows
obtains updates from the Microsoft Update servers, computers on the local
network, and on the Internet. Windows Update Delivery Optimization allows
the application of updates more quickly than previous versions of Windows.
Once one PC on your local network has installed an update, other devices on
the network can obtain the same updates without downloading directly from
Microsoft.
ExamCollection - Latest Exam Questions & Answers
www.examcollection.com
This process is similar to popular peer-to-peer file sharing apps. Only
partial file fragments of the update files are downloaded from any source,
which speeds up the delivery and increases the security of the process. If you
allow delivery optimization to take place, you then can choose from the
following options how your PC will obtain updates and apps from other PCs:
PCs On My Local Network Windows will attempt to download from
other PCs on your local network that have already downloaded the
update or app.
PCs On My Local Network, And PCs On The Internet Windows will
attempt to download from the PCs on your local network, and Windows
also looks for PCs on the Internet that are configured to share parts of
updates and apps.
If Delivery Optimization is enabled, your computer can also send parts of
apps or updates that have been downloaded using Delivery Optimization to
other PCs locally or on the Internet. To enable Delivery Optimization, from
Settings, in Update & Security, select the Delivery Optimization tab, as
shown in Figure 4-38.
ExamCollection - Latest Exam Questions & Answers
www.examcollection.com
Figure 4-38 Editing the Delivery Optimization settings for Windows
Update
Note that there are additional delivery optimization settings that you can
configure by using GPO settings. These settings are discussed in the next
section.
Configuring settings using GPOs
Although you can configure all your computers running Windows 10
manually, it is far easier and quicker to use Group Policy to configure your
domain-joined computers. You can configure the following Windows Update
settings using GPOs:
Computer Configuration\Administrative Templates\Windows
Components\Windows Update as shown in Table 4-4.
ExamCollection - Latest Exam Questions & Answers
www.examcollection.com
Table 4-4 Windows 10 GPO settings in the Windows
Update node
Gpo Setting
Description
Turn Off Auto-Restart
For Updates During
Active Hours
Allows you to specify the active hours
during which the PC won’t restart.
Specify Active Hours
Range For AutoRestarts
Allows you to specify the maximum number
of hours that active hours can be set. This
time can be set between 8 and 18 hours.
Specify Deadline
Allows you to enforce a restart between 2–
Before Auto-Restart For
14 days after a restart is scheduled.
Update Installation
Configure Auto-Restart
Reminder Notification
For Updates
Allows you to specify when auto-restart
reminders are displayed.
Turn Off Auto-Restart
Notifications For
Update Installations
Allows you to turn off all auto restart
notifications.
Configure Auto-Restart
Required Notifications
For Updates
Allows you to specify how the restart
notifications are dismissed. By default, this
is automatic after 25 seconds.
Configure Automatic
Updates
Configure whether Windows Update can
enable automatic updates on your computer.
If this setting is enabled, you must select one
of the four options in the Group Policy
setting (note there is no option 1):
2 = Notify for download and auto
ExamCollection - Latest Exam Questions & Answers
www.examcollection.com
install
3 = Auto-download and notify for
install
4 = Auto-download and schedule the
install
5 = Allow local admin to choose setting
If you select option 4, you can also modify a
recurring schedule; otherwise all
installations will be attempted every day at
03:00.
Specify Intranet
Microsoft Update
Service Location
Configure whether Windows Update will use
a server on your network to function as an
internal update service.
Do Not Allow Update
Deferral Policies To
Cause Scans Against
Windows Update
Allows you to prevent update deferral
policies to cause scans against Windows
Update.
Remove Access To Use Enabling this policy removes user access to
All Windows Update
Windows Update scan, download, and install
Features
features.
Specify Engaged
Restart Transition And
Notification Schedule
For Updates
Enabling this policy allows you to configure
settings related to PC restart following a
period of time when auto restart settings
have been configured.
Do Not Include Drivers If you enable this policy setting, Windows
With Windows Updates Update will not include drivers with
Windows quality updates.
Configure Auto-Restart
Warning Notifications
Controls when users receive notification
reminders and warnings to restart their
ExamCollection - Latest Exam Questions & Answers
www.examcollection.com
Schedule For Updates
devices following an update installation.
Update Power Policy
For Cart Restarts
For EDU devices that remain on charging
carts overnight to receive updates to reboot
during the scheduled install timeframe.
Defer Windows
Updates\Select When
Feature Updates Are
Received
Controls the type of feature updates to
receive and when based on branch readiness
level.
Defer Windows
Updates\Select When
Quality Updates Are
Received
Controls the type of quality updates to
receive and when to receive them based on
branch-readiness level.
Computer Configuration\Administrative Templates\Windows
Components\Data Collection And Preview Builds as shown in Table 45.
Table 4-5 GPO settings in the Data Collection And Preview
Builds node
Gpo Settings
Description
Toggle User Control
Over Insider Builds
Determines whether users can access the
Insider build controls in the Advanced
Options for Windows Update.
Allow Telemetry
Determines the amount of diagnostic and
usage data reported to Microsoft by
Preview Build users, as follows.
0= Security (Enterprise, EDU, Server,
and IoT Operating Systems will send
minimal telemetry data to Microsoft)
1= Basic (Limited amount of
ExamCollection - Latest Exam Questions & Answers
www.examcollection.com
diagnostic and usage data)
2= Enhanced (Sends enhanced
diagnostic and usage data).
3= Full (Sends enhanced diagnostic
and usage data plus additional
diagnostics data during a crash).
Configure The
Commercial ID
Allows you to define the identifier used to
uniquely associate the device for when
telemetry data is being sent to Microsoft.
Configure Authenticated
Proxy Usage For The
Connected User
Experience And
Telemetry Service
Allows you to block or allow the
Connected User Experience and Telemetry
service from automatically using an
authenticated proxy to send data back to
Microsoft.
Disable Pre-Release
Features Or Settings
Determines the level to which Microsoft
can experiment with the product to study
user preferences or device behavior as
follows:
1 = Allows Microsoft to configure
device settings only.
2 = Allows Microsoft to conduct full
experimentations.
Configure Connected
User Experiences And
Telemetry
Do Not Show Feedback
Notifications
Forward Connected User Experience and
Telemetry requests to a proxy server.
Allows you to prevent devices from
showing feedback questions from
Microsoft.
ExamCollection - Latest Exam Questions & Answers
www.examcollection.com
Computer Configuration\Administrative Templates\Windows
Components\Delivery Optimization as shown in Table 4-6.
Table 4-6 GPO settings in the Delivery Optimization node
Gpo Settings
Description
Absolute Max
Allows you to limit the maximum size in GB for
Cache Size (In GB) the Delivery Optimization cache. The default
size is 10 GB.
Enable Peer
Caching While The
Device Connects
Via VPN
Can allow the device to participate in Peer
Caching while connected via VPN to the domain
network to download from or upload to other
domain network devices, while either on the
VPN or via the corporate network.
Download Mode
Configure the use of Windows Update Delivery
Optimization for downloads of Windows apps
and updates as follows:
0=HTTP only: No peering
1=LAN: HTTP blended with peering
behind the same NAT
2=Group: HTTP blended with peering
across a private group
3=Internet: HTTP blended with Internet
Peering
99=Simple: Download mode with no
peering
100=Bypass mode: Do not use Delivery
Optimization and use BITS instead
Group ID
Used to create a group ID to which the device
belongs. Used to limit or to group devices.
ExamCollection - Latest Exam Questions & Answers
www.examcollection.com
Max Cache Age (In Specifies the maximum time in seconds that each
Seconds)
file is held in the Delivery Optimization cache
after downloading successfully. Default setting is
3 days.
Max Cache Size
(Percentage)
Specifies the maximum cache size that Delivery
Optimization uses as a percentage of available
disk size. Default is 20%.
Maximum
Download
Bandwidth (In
KB/S)
Specifies the maximum download bandwidth
that the device can use across all concurrent
download activities using Delivery Optimization.
Max Upload
Bandwidth (In
KB/S)
Defines the maximum upload bandwidth that a
device will utilize for Delivery Optimization.
Minimum
Background QoS
(In KB/S)
Specifies the minimum download QoS (Quality
of Service or Speed) for background downloads.
Default is 500 KB/s.
Allow Uploads
While The Device
Is On Battery While
Under Set Battery
Level (Percentage)
Specify the value between 1 and 100 to allow the
device to upload data to LAN and Group peers
while on battery power. The device can
download from peers while on battery regardless
of this policy.
Minimum Disk Size
Allowed To Use
Specifies the required minimum disk size for the
Peer Caching (In
device to use Peer Caching. Default is 32 GB.
GB)
Minimum Peer
Caching Content
File Size (In MB)
Specifies the minimum content file size in MB
enabled to use Peer Caching. Default value is
100 MB.
ExamCollection - Latest Exam Questions & Answers
www.examcollection.com
Minimum RAM
Capacity (Inclusive) Specifies the minimum RAM size in GB
Required To Enable required to use Peer Caching. Default value is 4
Use Of Peer
GB.
Caching (In GB)
Modify Cache
Drive
Specifies the drive Delivery Optimization will
use for its cache.
Monthly Upload
Data Cap (In GB)
Specifies the maximum total bytes in GB that
Delivery Optimization is allowed to upload to
Internet peers in each calendar month. Default
value is 20 GB.
Maximum
Download
Bandwidth
(Percentage)
Specifies the maximum download bandwidth
that Delivery Optimization uses. The default
value is 0.
Computer Configuration\Administrative Templates\Windows
Components\Windows Update\Windows Update for Business as shown
in Table 4-7.
Table 4-7 GPO settings in the Windows Update for
Business node
Gpo Settings
Description
Manage Preview You can control whether your users’ computers can
Builds
be configured into the Insider Build servicing
channel. Enable this value to configure the device
into the Windows Insider Program.
Select When
Preview Builds
And Feature
This value enables you to select the servicing
channel. You can choose between:
Preview Build – Fast
ExamCollection - Latest Exam Questions & Answers
www.examcollection.com
Updates Are
Received
Preview Build – Slow
Release Preview
Semi-Annual Channel (Targeted)
Semi-Annual Channel
You can then also select a deferment value.
Select When
Quality Updates
Are Received
If you enable this value, you can then define a
deferment value (in days) for quality updates.
To set a GPO to configure Windows Update, complete the following steps:
1. On a domain controller, open Group Policy Management.
2. Right-click a suitable GPO and then click Edit.
3. In the Group Policy Management Editor, shown in Figure 4-39,
navigate to the appropriate node and edit the appropriate setting(s) as
per the following tables.
Figure 4-39 Editing Data Collection and Preview Builds GPO
ExamCollection - Latest Exam Questions & Answers
www.examcollection.com
settings
4. Close the editor when you are finished. The GPOs will refresh to
domain-joined computers.
There are seven GPO settings that relate to the Windows 10 Preview
Builds, as described in Table 4-5.
The third table of GPO settings allows you to modify the Delivery
Optimization settings in Windows 10, so that you can fine tune and regulate
the peer caching of updates.
Windows Update for Business settings in GPO enable you to control
which deployment ring your users’ computers are configured for. By using
these settings, you control which servicing channel your users’ devices use,
and deferment values for both feature and quality updates.
Check for updates
It is not usually necessary to check for updates manually. However, you can
easily do so by opening the Settings app. In Update & Security, on the
Windows Update tab, shown in Figure 4-40, click Check For Updates.
Windows connects to Windows Update and retrieves a list of any pending
updates.
ExamCollection - Latest Exam Questions & Answers
www.examcollection.com
Figure 4-40 Checking for updates
Note Caution
If updates are available, they will automatically start to download and
install, even if you have configured settings in GPO to only notify for
download and install.
Validate and test updates
It is important that you know how Windows updates might affect your users’
devices. Consequently, you should take the time to validate and test updates
before making them available across your organization.
We have already discussed how using a servicing channel together with
deferment values can be used to create the notion of deployment rings. Using
ExamCollection - Latest Exam Questions & Answers
www.examcollection.com
deployment rings gives you an opportunity to obtain and test forthcoming
updates before ongoing deployment.
In addition, you can consider using additional services to deploy Windows
updates rather than relying solely on the Windows Update servers. Table 4-8
describes the additional options.
Table 4-8 Options for deployment of updates
Gpo Settings Description
WSUS
This is a Windows Server 2019 server role. WSUS
downloads updates from the Windows Update server(s).
You can then configure how these updates are propagated
to your client computers. This gives you time to test and
validate updates.
Windows
Update For
Business
Essentially, you can consider this to be similar to WSUS.
However, it is maintained in the cloud by Microsoft and is
available for devices running Windows 10 Pro or Windows
10 Enterprise.
System
Center
If you already have SCCM for managing deployment, you
Configuration can also use it to manage updates. SCCM gives you great
Manager
control and flexibility in managing updates.
(SCCM)
Microsoft
Intune
Intune is a cloud-based device and app management tool.
It’s especially useful for managing non-domain-joined
devices. With Intune, you can approve updates, deploy
updates, and remove updates.
When testing updates, it’s important that you make sure that all devices,
peripherals, and apps will work with the new updates. This is particularly
relevant when considering the deployment of feature updates.
ExamCollection - Latest Exam Questions & Answers
www.examcollection.com
Troubleshoot updates
If a machine is not receiving updates and you have checked the Settings app
and Group Policy settings to ensure that updates are not deferred or paused,
you should verify that the two services in Windows relating to Windows
Update are running.
The first is the Windows Update service, which checks which updates
have been installed locally and what is available on the update servers. The
Windows Update service also handles the download, installation, and
reporting of the state of updates.
Background Intelligent Transfer Service (BITS) is a supplemental service
that handles the transfer of update files in the most efficient manner. Both
services need to be running for Windows Update to function correctly.
You can also use the Windows Update troubleshooter. This is located on
the Troubleshoot tab in Update & Security in the Settings app, as shown in
Figure 4-41.
ExamCollection - Latest Exam Questions & Answers
www.examcollection.com
Figure 4-41 Running the Windows Update troubleshooter
Click Run The Troubleshooter. Windows attempts to check the required
services and attempts to connect to the Windows Update server. If Windows
identifies problems, as shown in Figure 4-42, it might make
recommendations on how best to resolve the issue(s).
ExamCollection - Latest Exam Questions & Answers
www.examcollection.com
Figure 4-42 Recommended fixes for Windows Update problems
Roll back updates
With the rhythm of regular updates becoming the method of keeping devices
secure and up to date, there might be instances when an update causes
problems and you need to consider removing the update completely by
rolling it back. You might have experience with driver rollbacks; the same
concept is used for rolling back Windows updates.
Sometimes you need to remove a single Windows update. You can
perform this task in a number of ways–through Control Panel, the Settings
app, or the command prompt.
Uninstall A Windows Update By Using Control Panel
If you prefer to use Control Panel, you can see an Installed Updates list in
Control Panel by following these steps:
ExamCollection - Latest Exam Questions & Answers
www.examcollection.com
1. Click the Start button and type Control Panel, click Control Panel.
2. Open Programs > Programs And Features.
3. Click View Installed Updates.
4. Select an update that you want to uninstall.
5. If Windows allows you to uninstall it, Uninstall appears on the toolbar.
6. In the Uninstall An Update dialog box, click Yes to confirm.
7. Accept the UAC if prompted. A restart might be needed to complete the
removal of the update.
Uninstall A Windows Update In Settings
The Settings app ultimately opens the same Installed Updates list in Control
Panel. Perform these steps if you prefer to use the Settings app.
1. Open the Settings app and click Update & Security.
2. Click Windows Update and then click Update History. A list of your
installed Windows Updates appears.
3. Click Uninstall Updates at the top of the screen. The link opens the
Control Panel > Programs> Programs and Features > Installed Updates
page.
4. Select an update that you want to uninstall. If Windows allows you to
uninstall it, Uninstall appears on the toolbar.
5. In the Uninstall An Update dialog box, click Yes to confirm.
6. Accept the UAC if prompted. A restart might be needed to complete the
removal of the update.
Uninstall A Windows Update By Using The Command Prompt
Sometimes you will want to remove the same update from multiple devices.
After you have tested the command-line tool on your test device, you can use
the command prompt or Windows PowerShell to script the command and
distribute it to multiple devices by using Group Policy or Windows
ExamCollection - Latest Exam Questions & Answers
www.examcollection.com
PowerShell.
You can use the Windows Management Instrumentation (WMI)
command-line utility to generate a list of installed Windows Update packages
on a Windows 10–based device, as shown in Figure 4-43.
Figure 4-43 Command Prompt running the wmic qfe list command
To generate the list of installed Windows Update packages on your device,
open a command prompt, (or Windows PowerShell) and type the following
command.
Click here to view code image
wmic qfe list brief /format:table
When you have identified an update that you want to remove, you can use
the Windows Update Stand-Alone Installer (Wusa.exe) command-line tool to
uninstall updates by providing the package number (from the Microsoft
Knowledge Base) of the update to be uninstalled. The syntax for the tool is as
follows.
Click here to view code image
wusa.exe /uninstall /kb:<KB Number>
Substitute <KB Number> in the command with the actual KB number of
the update you want to uninstall. The WMIC and WUSA commands work in
either the command prompt or Windows PowerShell.
ExamCollection - Latest Exam Questions & Answers
www.examcollection.com
Skill 4.3: Monitor and manage Windows
After your computers are installed with Windows 10, it will be necessary to
monitor and manage them. Windows 10 provides many tools with which to
monitor your computers, including the Event Viewer, and a number of
performance-monitoring tools, including Resource Monitor and Performance
Monitor.
In addition to monitoring your computers, it is important you are familiar
with how to manage important elements of the operating system, including
printers and printing, indexing, and services.
This skill covers how to:
Configure and analyze event logs
Manage performance
Manage the Windows 10 environment
Configure and analyze event logs
A key built-in security tool in all Windows operating systems are event logs,
which are accessed in the Windows Event Viewer and provide information
regarding system events that occur. Event logs are generated as a background
activity by the Event Log service and can include information, warning, and
error messages about Windows components and installed applications and
actions carried out on the system.
Understand event logs
You can start Event Viewer, as shown in Figure 4-44, by typing
eventvwr.msc.
ExamCollection - Latest Exam Questions & Answers
www.examcollection.com
Figure 4-44 Event Viewer with System log selected
Upon opening, the console retrieves the events that have occurred on your
computer and displays them. You can configure the Event Viewer to work
with event logs from remote computers; you must enable remote
management in your firewall.
There are two types of log files.
Windows logs Includes Application, Security, Setup, System, and
Forwarded Events
Applications and services logs Includes other logs from applications
and services to record application-specific or service-specific events
Because logs are created as part of the operating system, they can provide
forensic-level metadata that can help you understand problems that are
difficult to diagnose, using real-time analysis of the system.
The Windows logs are described in more detail in Table 4-9.
Table 4-9 Built-in Windows logs
ExamCollection - Latest Exam Questions & Answers
www.examcollection.com
Log
Description Log File Location
Application Events
%SystemRoot%\System32\Winevt
logged by
\Logs\Application.Evtx
installed
applications.
Setup
Records
%SystemRoot%\System32\Winevt\Logs\Setup.Evtx
events
logged by
Windows
during setup
and
installation.
Security
Contains
auditable
events such
as logon,
logoff,
privilege
use, and
shutdown.
%SystemRoot%\System32\Winevt\Logs\Security.Evtx.
System
Contains
events
logged by
Windows
10. This is
the main
system log.
%SystemRoot%\System32\Winevt\Logs\System.Evtx
Forwarded
Events
Used when
event
forwarding
%SystemRoot%\System32\Config
\ForwardedEvents.Evtx
ExamCollection - Latest Exam Questions & Answers
www.examcollection.com
is
operational.
This log
records
forwarded
events from
other
computers.
The default Windows 10 event log maximum file size is 20 MB. If your
system reaches this maximum size, new events will overwrite old events.
Open Event Viewer and take some time to familiarize yourself by
reviewing some logs. There are several levels of events, with meanings as
follows.
Information These logs provide information about changes related to a
component or system process, usually a successful outcome.
Warning These events are not critical, although they could lead to more
serious problems and should be investigated.
Error Events warn you that a problem has occurred.
Critical These events are the most severe and could lead to failure or
loss of function. They are highly significant and indicate that a problem
is occurring or has occurred.
Audit Success/Failure If you have enabled auditing, these log entries
appear in the security log.
In Event Viewer, select each of the Windows logs and look at the types of
events that have been generated. The Actions pane on the right side provides
tools and wizards to help you work with logs, including saving a log,
clearing/deleting entries in a log, opening a previously saved log, and
attaching a task to an event.
Create a custom view
When you explore Event Viewer, you might find so many entries that it is
ExamCollection - Latest Exam Questions & Answers
www.examcollection.com
hard to locate specific issues. You’ll want to remove entries, but you should
not clear a log on a production machine without first saving the log. A better
method of removing log entries, such as informational or warning log entries,
is to create a custom view that shows only specific events. This acts like a
saved filter that you can invoke.
To create a custom view in Event Viewer that displays only Critical events
in the System log, follow these steps:
1. Open Event Viewer.
2. On the Action menu, click Create Custom View.
3. On the Filter tab, select the Critical check box in Event Level.
4. In By Log, use the Down arrow and expand Windows Logs; select only
the System check box and then click OK.
5. Type a name, such as System-Critical for the log name, and click OK.
6. The custom view immediately refreshes and displays log entries that
match the criteria.
7. Your custom view filter—in this case, named System-Critical—is
located in the left pane under the Custom Views node.
8. Close Event Viewer.
With all events, you can double-click the event log entry to reveal its
Properties dialog box. The Event Properties dialog box provides you with
additional detailed information together with a Copy button so that you can
copy the event data to the Clipboard and then work with the data or seek
help. Event descriptions have become easier to understand than in previous
versions of Windows. The experience of reading event log entries will also
help build your understanding.
Configure event subscriptions
You can configure Event Viewer to gather other computers’ event logs.
Manually connecting to other computers on a regular basis can be
cumbersome. You can automate the collection of event logs from other
computers by creating event subscriptions.
ExamCollection - Latest Exam Questions & Answers
www.examcollection.com
All computers participating in a subscription must be configured to allow
remote administration. This is achieved by enabling the Windows Remote
Management service on the source computer. On the collector computer, start
the Windows Event Collector service, which enables the computer to collect
events from remote devices. To configure the computers to collect and send
events, perform the following two short procedures.
View Subscriptions
To enable the collector computer to view subscriptions:
1. Open an elevated command prompt.
2. Type wecutil qc and press Enter.
3. Type Y and press Enter to start the Windows Event Collector service.
Windows Event Collector service announces it was configured
successfully.
4. Close the command prompt window.
To enable remote collection of events on the source computer, follow these
steps:
1. Open an elevated command prompt.
2. Type winrm quickconfig and press Enter.
3. Type Y and press Enter; repeat when prompted. The WinRM firewall
exception is now enabled.
4. Close the command prompt window.
You can create two kinds of subscriptions: collector-initiated and source
computer–initiated. The subscriptions are described in Table 4-10, with some
of the key terms related to event subscriptions.
Table 4-10 Event subscription terms
Term
Description
ExamCollection - Latest Exam Questions & Answers
www.examcollection.com
Subscription A group of events you configure based on specific criteria
you create is called a subscription. Subscriptions enable you
to receive events from other computers, called sources.
Source
The event source computer is the computer that provides you
with events on your network. The source computer can be a
PC or a server.
Collector
The event collector computer is the computer on which you
view the collected events. The collector computer can be a
PC or a server.
CollectorIn a collector-initiated subscription, the subscription must
initiated
contain a list of all the event sources that need to be added
subscription one at a time. This is used on small networks because each
must be configured manually.
Source
The source computer transmits local events to the collector
computer–
computer. This is a push type of arrangement, often
initiated
configured using Group Policy.
subscription
Create A Subscription
To create a collector-initiated subscription, follow these steps:
1. Open Event Viewer.
2. Click the Subscriptions node.
3. If the option to start the Windows Event Collection Service dialog box
appears, click Yes.
4. In the Action pane, click Create Subscription.
5. Type a name and a description for the subscription, as shown in Figure
4-45.
ExamCollection - Latest Exam Questions & Answers
www.examcollection.com
Figure 4-45 Creating an event subscription
6. Under Subscription Type And Source Computers, click Collector
Initiated and click Select Computers.
7. In the Computers dialog box, click Add Domain Computers, select the
computer to be polled for subscriptions, and click OK.
8. Under Events To Collect, click Select Events and define the event
criteria—such as event levels, log type, and event source—that will be
used to match and collect events. Click OK.
9. Click OK to save and make the subscription active.
The new subscription is listed in the main pane of the Subscriptions
node.
If you want to view events on other computers on your network, you can
do so without creating a subscription. This is useful for ad hoc monitoring,
ExamCollection - Latest Exam Questions & Answers
www.examcollection.com
for example, to see whether a particular event has occurred.
Access event logs remotely
When you need to quickly view event logs on a remote computer, you don’t
need to create a subscription. Instead you can view the event logs directly. To
view event logs on a remote system, follow these steps:
1. Open Event Viewer.
2. Right-click Event Viewer (Local) in the left pane and choose Connect
To Another Computer.
3. When the Select Computer dialog box opens, click Another Computer
and enter the name, type the domain name or IP address of the
computer, or click Browse to search for the computer on your network.
4. If you need to specify logon credentials, select the Connect As Another
User check box. Click Set User and type the logon credentials for a
local administrator or user on the remote device and then click OK.
Note View Events On Remote Computers
You must have administrator privileges to view events on a remote
computer. You must also configure Windows Firewall on all participants
to allow traffic on TCP port 80 for HTTP or on TCP port 443 for HTTPS.
Manage performance
There are a number of different tools in Windows 10 that you can use to
view and manage performance. Some of these provide a snapshot view of
system performance. Others provide a means to collect and analyze
performance data over a period of time.
You can use the following tools to manage performance in Windows 10:
Task Manager
Resource Monitor
ExamCollection - Latest Exam Questions & Answers
www.examcollection.com
Performance Monitor
Monitor performance using Task Manager
If you have used an earlier version of Windows, you probably have used
Task Manager. This is one of the most useful tools available in Windows for
gaining an immediate insight into how a system is performing.
Access Task Manager
The Task Manager built into Windows 10 shows you which processes (tasks)
are running on your system and, importantly, shows the system resource
usage that directly relates to performance. If a particular task or process is not
responding or continues to run after you have closed the application, you can
use Task Manager to view this behavior and force the offending process to
end.
When troubleshooting, you might find that some users are comfortable
using Task Manager to review the system status and end problematic tasks.
If you are moving to Windows 10 from Windows 7 or earlier, notice that
Task Manager has been redesigned extensively and is now much more userfriendly, informative, colorful, and slightly less technical.
To open Task Manager, right-click the Start button and then click Task
Manager. There are several other ways to open Task Manager, including
Pressing Ctrl+Shift+Esc
Right-clicking the taskbar, Cortana, or the Task View button and then
clicking Task Manager
By default, the Task Manager opens to show only the running applications,
as shown in Figure 4-46. While using this view, you can highlight any of the
listed applications and click End Task to stop a running app.
ExamCollection - Latest Exam Questions & Answers
www.examcollection.com
Figure 4-46 Task Manager
If you click More Details, Task Manager reopens and displays seven tabs,
which enable you to review specific areas of your computer activity. The tabs
are described in Table 4-11.
Table 4-11 Task Manager tabs
Task
Manager
Tab
Description
Processes
Shows all running apps and background processes
Performance
Shows real-time statistics for CPU, memory, disk, Ethernet,
Bluetooth, and Wi-Fi usage
App History
Shows historical data for universal and modern apps usage
for the previous month
Startup
Lists the apps that start when the computer boots
ExamCollection - Latest Exam Questions & Answers
www.examcollection.com
Users
Lists all the users currently logged on to the computer
locally and remotely
Details
Shows detailed statistics on all running and suspended
processes
Services
Displays all running and stopped system services
Each tab offers you a different view of the system. Most users might be
interested only in the simple view, whereas most IT professionals will only
use the detailed version of Task Manager.
Using The Performance Tab
The Performance tab provides a graphical, real-time, statistical view for
CPU, Memory, Disk, and Ethernet. If you have multiple Ethernet devices,
such as Wi-Fi, these are listed. Figure 4-47 shows the Performance tab with
Disk 0 selected. In the lower pane, below the graphics, you see additional
information, such as read/write speed, capacity, and average response time. If
you are connected to Wi-Fi and click Ethernet, you see the adapter name,
Service Set Identifier (SSID), Domain Name Service (DNS) name,
connection type, IPv4 and IPv6 addresses, and signal strength.
ExamCollection - Latest Exam Questions & Answers
www.examcollection.com
Figure 4-47 The Performance tab in Task Manager
At the bottom of the Performance tab is an Open Resource Monitor link to
the management console.
Monitor performance using Resource Monitor
The Resource Monitor displays more information and activity statistics
relating to your system resources in real time. It is similar to Task Manager,
but it also enables you to dive deeper into the actual processes and see how
they affect the performance of your CPU, disk, network, and memory
subcomponents.
Open the Resource Monitor by using the link on the Performance tab of
Task Manager or search for Resource on the Start button. The executable for
ExamCollection - Latest Exam Questions & Answers
www.examcollection.com
Resource Monitor is Resmon.exe, which you can run from a Run dialog box
or command prompt.
When you open Resource Monitor, you see an overview of your system
with graphs for each area of the system subcomponent. Four further tabs are
available: CPU, Disk, Network, and Memory. The statistics tracked on the
Overview tab include the following:
% CPU Usage
CPU Maximum Frequency
Disk I/O Bytes Per Second
Disk % Highest Active Time
Network I/O Bytes Per Second
% Network Utilization
Memory Hard Faults Per Second
% Physical Memory Used
Review each tab; each subcomponent offers additional components, as
shown in Table 4-12.
Table 4-12 Resource Monitor components
System Component
Additional Subcomponents
CPU
Processes
Services
Associated Handles
Associated Modules
Memory
Processes
Physical Memory
Disk
Processes With Disk Activity
ExamCollection - Latest Exam Questions & Answers
www.examcollection.com
Disk Activity
Storage
Network
Processes With Network Activity
Network Activity
TCP Connections
Listening Ports
In each data collector, you can sort the output by clicking the column title.
If you select one or more processes in the topmost section, selecting the
check box on the left side creates a filter for the items across all four tabs.
The selected item is highlighted in orange, so that you can see how the item
compares to the overall output, as shown in Figure 4-48.
Figure 4-48 Resource Monitor CPU view
The Resource Monitor is useful for troubleshooting performance issues
that relate to high resource usage, and you need to establish which process is
ExamCollection - Latest Exam Questions & Answers
www.examcollection.com
using a more than normal amount of resource such as memory.
For more advanced analysis, you can right-click any column and choose
additional columns by choosing Select Columns. Each tab has associated
columns; the CPU panel offers the following additional columns.
Average Cycle Average percentage of CPU cycle time for the process
(over a 60-second interval).
Cycle Current percentage of CPU cycle time the process is using.
Elevated The elevation status of the process. (If this is Yes, it is an
elevated process.)
Operating System Context The operating system context in which the
process is running.
Platform The platform architecture that the process is running.
User Name The name of the user or service that is running the process.
If you want to freeze the screen so that you can analyze the display or
capture an image, you can click the Monitor menu item and select Stop
Monitoring.
Monitor performance using Performance Monitor and Data
Collector Sets
You can use the Performance Monitor Microsoft Management Console
(MMC) snap-in to monitor and track your device for the default set of
performance parameters or a custom set you select for display. These
performance parameters are referred to as counters. Performance Monitor
graphically displays statistics and offers real-time monitoring and recording
capabilities. By default, the update interval for the capture is set to one
second, but this is configurable.
You can use the tool to record performance information in a log file so that
it can be played back and used as part of your overall benchmarking process
on a system being tested, or when collecting information to help you
troubleshoot an issue. You can also create alerts that notify you when a
specific performance criterion, such as a threshold or limit, has been met or
ExamCollection - Latest Exam Questions & Answers
www.examcollection.com
exceeded.
The easiest way to learn how to use Performance Monitor is to run one of
the two built-in collector sets and review the results.
System Diagnostics Data Collector Set collects the status of local
hardware resources and configuration data, together with data from the
System Information tool.
System Performance Data Collector Set reports the status of local
hardware resources, system response times, and processes.
Run The Performance Monitor Data Collector
To run the System Performance data collector and view the report, follow
these steps:
1. Type Performance into Start and click Performance Monitor in Control
Panel.
2. On the navigation pane, select Data Collector Sets\System and click
System Performance.
3. On the toolbar, click the Run icon (green triangle). The collector runs
for 60 seconds and then stops.
4. After the collector has stopped, in the navigation pane, select Reports
and expand System.
5. Click the chevron arrow next to System Performance and then click the
Report icon related to the collector you just ran. The latest report should
be listed at the bottom. The System Performance Report appears in the
results pane.
6. Review the System Performance Report and then close Performance
Monitor.
When you review the report, as shown in Figure 4-49, you can see how
extensive and detailed the monitoring is. The report is saved and can be
printed and refreshed to provide an up-to-date report, which you can compare
to other reports.
ExamCollection - Latest Exam Questions & Answers
www.examcollection.com
Figure 4-49 Viewing a report in Performance Monitor’s reporting node
The diagnostic or performance-monitoring data collector sets are very
useful when identifying the cause of performance deterioration, which might
be a warning sign of potential malfunction or failing hardware.
You can manually configure Performance Monitor to report on one or
many parameters you select for display. You choose the counters that relate
to the hardware and software installed on your system. If you add new
hardware, such as a new network card, Performance Monitor updates the set
of performance counters for the new resource.
Use Performance Monitor
To use Performance Monitor, you start with a blank canvas and add items
that you want to monitor. There are three components that you can add as
follows.
ExamCollection - Latest Exam Questions & Answers
www.examcollection.com
Performance objects These relate to any system component that
enables monitoring, such as
Physical The memory, the processor, or the paging file
Logical component For example, a logical disk or print queue
Software For example, a process or a thread
Performance object instances These represent single occurrences of
performance objects. You can choose individual instances, or you can
track all instances of an object.
Performance counters These are the measurable properties of
performance objects, such as the Bytes Sent/Sec for the Ethernet
Controller as shown in Figure 4-50.
Figure 4-50 Adding objects and counters to Performance Monitor
After some counters have been selected, a moving graphical display shows
the activity relating to the counters selected. You can locate the color of the
line from the key at the base of the graph and hide/show any counter by
ExamCollection - Latest Exam Questions & Answers
www.examcollection.com
clearing the check box on the left of the counter.
A selection of the most common performance objects that you might want
to monitor are summarized in Table 4-13.
Table 4-13 Commonly tracked performance objects
Performance
Description
Object
Memory
Monitors memory performance for system cache, physical
memory, and virtual memory
IPv4
Monitors IPv4 communications
LogicalDisk
Monitors the logical volumes on a computer
Network
Interface
Monitors the network adapters on the computer
PhysicalDisk
Monitors hard disk read/write activity and data transfers,
hard faults, and soft faults
Print Queue
Monitors print jobs, spooling, and print queue activity
Processor
Monitors processor idle time, idle states, usage, deferred
procedure calls, and interrupts
Because the monitoring is performed in real-time, the effect of monitoring
many counters can have an impact on the host system performance, which
could distort the usefulness of the performance information. Therefore, you
should test the number of counters and the frequency of data collection and
witness the impact. To add new values to the Performance Monitor chart,
follow these steps:
1. Click the Start button and type perfmon. Performance Monitor opens.
ExamCollection - Latest Exam Questions & Answers
www.examcollection.com
2. Click the Performance Monitor node in the left pane. The default
counter for % Processor Time appears.
3. On the toolbar, click the plus (+) symbol to add an additional counter.
4. In the Available Counters area, expand PhysicalDisk, and click % Idle
Time.
5. In the Instances Of Selected Object box, click 0 C:, click Add, and click
OK.
6. Right-click % Idle Time and then click Properties.
7. In the Color box, click blue, and then click OK.
8. Leave Performance Monitor open.
To create a new Data Collector Set based on a template, in Performance
Monitor, follow these steps:
1. In the left pane, expand Data Collector Sets and then click User
Defined.
2. Right-click User Defined, click New, and then click Data Collector Set.
3. On the Create New Data Collector Set page, type Disk Activity, and
click Next.
4. In the Template Data Collector Set box, click Basic and click Next.
5. Click Next to accept the default storage location.
6. Select Open Properties For This Data Collector Set and click Finish.
The Disk Activity Properties dialog box appears and has six tabs.
7. Review the General, Directory, Security, Schedule, Stop Condition, and
Task tabs and click OK.
8. In the right pane, double-click Disk Activity. Three types of logs are
shown in the right pane:
Performance Counter Collects data that is viewable in
Performance Monitor
Configuration Records changes to registry keys
ExamCollection - Latest Exam Questions & Answers
www.examcollection.com
Kernel Trace Collects detailed information about system events
and activities
9. In the right pane, double-click Performance Counter.
10. Select the Processor Counter and click Remove.
11. Click Add and then click PhysicalDisk in Available Counters.
12. Click Add and then click OK.
13. In the left pane, right-click Disk Activity and then click Start.
14. On the Disk Activity node, a small play icon appears for 60 seconds.
15. When Data Collector Set has stopped recording, right-click Disk
Activity and then click Latest Report.
16. Review the report, which shows the data that the data collector set
collected.
17. Close Performance Monitor.
Monitor system resources
Every computer system has a performance threshold that, if pushed beyond
this level, will cause the system to struggle to perform optimally. If you
overload the system, it eventually slows down as it attempts to service each
demand with the available resources. Most systems include a capable
processor and sufficient amount of RAM for everyday or general needs.
Memory is automatically reclaimed from apps that are closed. However,
when apps or web browser tabs are left open, and more apps are then opened,
the overall ability for the system to perform is degraded.
Understand Baseline Performance Vs. Real-Time Monitoring
You have seen that with tools, such as Performance Monitor, Resource
Monitor, and Task Manager, you can monitor your system activity and
understand how demands on processor, RAM, networking, and disks affect
your computer system. Real-time monitoring information is useful for instant
diagnosis. Also, creating a baseline for your computer’s performance can
generate a system-specific report that can be useful to show what your
ExamCollection - Latest Exam Questions & Answers
www.examcollection.com
performance statistics look like during normal or heavy use.
If you intend to ship a device to a user who will use the device extensively
for system-intensive tasks, such as video editing or computer-aided design, it
might be useful to create a performance baseline for the device so that you
can establish how the system performs normally and when under heavy load.
This will be useful to confirm that the device specification is suitable for the
user. Also, this will be helpful if the user reports performance issues because
you can run another performance baseline and compare the two baselines to
evaluate whether the system environment has changed. For example, perhaps
the user now regularly multitasks with additional new apps on the system that
use additional memory.
In this scenario, when an issue or symptom occurs, you can compare your
baseline statistics to your real-time statistic and identify differences between
the two instances. When you can diagnose the issue, you can recommend a
solution, such as to add more memory.
The most appropriate tool to record a baseline in Windows 10 is
Performance Monitor; it will help you review and report on the following
areas in your system:
Evaluate your system workload
Monitor system resources
Notice changes and trends in resource use
Help diagnose problems
Create A Performance Baseline
To create a performance baseline that monitors key system components you
can use to measure against a future performance baseline, follow these steps:
1. Click the Start button and type perfmon. Performance Monitor opens.
2. Click the Data Collector Sets node in the left pane.
3. Click User Defined, right-click User Defined, click New, and then click
Data Collector Set.
ExamCollection - Latest Exam Questions & Answers
www.examcollection.com
4. In the Create New Data Collector Set Wizard, on the How Would You
Like To Create This New Data Collector Set page, in the Name box,
type Initial PC Baseline.
5. Click Create Manually (Advanced) and then click Next.
6. On the What Type Of Data Do You Want To Include page, select the
Performance Counter check box and then click Next.
7. On the Which Performance Counters Would You Like To Log page, in
the Sample Interval box, type 1 and then click Add.
8. Include the following counters.
Memory > Pages/Sec
Network Interface > Packets/Sec
PhysicalDisk > % Disk Time
PhysicalDisk > Avg. Disk Queue Length
Processor > % Processor Time
System > Processor Queue Length
9. Click OK and then click Finish.
10. Right-click Initial PC Baseline and then click Start.
11. Simulate load on the system by starting several programs, including
Internet Explorer, Word 2016, Microsoft Excel 2016, and Microsoft
PowerPoint 2016.
12. Close all Microsoft Office apps, close Internet Explorer, and stop the
Initial PC Baseline data collector set.
13. To view the baseline report, in Performance Monitor, expand the
Reports\User Defined node\Initial PC Baseline and click the report to
open it.
14. Print the report or view the report and record the values for the
following counters.
Memory > Pages/sec
Network Interface > Packets/Sec
ExamCollection - Latest Exam Questions & Answers
www.examcollection.com
PhysicalDisk > % Disk Time
PhysicalDisk > Avg. Disk Queue Length
Processor > % Processor Time
System > Processor Queue Length
Troubleshoot performance issues
In normal operating conditions, the majority of users rarely experience
performance issues with their devices after they have been configured with
the necessary security, antimalware, productivity, and specialist software.
Out of the box, Windows 10 is optimized for general user environments.
Over time, the device might gradually seem to become slower. If the user
notices this decreased system performance, he or she might request help from
the help desk.
You can avoid some performance degradation by performing regular
maintenance, such as using the Disk Cleanup utility to remove temporary or
unwanted files. Windows 10 does a good job at self-healing and maintaining
the system and schedules many maintenance tasks to run automatically for
you.
If poor performance occurs, investigate and troubleshoot the reason to
establish whether there is a bottleneck—perhaps a memory-hungry app,
multiple startup programs, or even malware. Another gradual but common
occurrence is when a system runs out of disk space, especially because the
majority of devices are now using solid-state drives (SSDs) that are typically
smaller-capacity drives.
When looking at the factors that might influence your PC, consider some
of the following.
Windows 10 architecture: x86 or x64
Processor speed, processor quantity, onboard cache memory, and cores
Physical hard disks input/output speed, buffer size, and defragmentation
state
Memory: capacity, speed, and type
ExamCollection - Latest Exam Questions & Answers
www.examcollection.com
Graphics card: throughput, memory, onboard processing speed, quantity,
and drivers
Network interface throughput, onboard processing capability, quantity,
and drivers
Application number, type, available optimizations, and architecture
System, peripheral, and application drivers
Understand how system bottlenecks can occur, how to diagnose a system
that is suffering from a performance bottleneck, and how to respond and
recover from the problem. Some common performance bottlenecks that are
useful to know about when troubleshooting are shown in Table 4-14.
Table 4-14 Performance bottlenecks
Performance
Counter
Bottleneck
LogicalDisk\%
Free Space
If this is less than 15 percent, you risk running out of
free space for Windows 10 to use to store critical files.
PhysicalDisk\%
Idle Time
If this is less than 20 percent, the disk system is
overloaded. Consider replacing with a faster disk.
PhysicalDisk\Avg. If the number is larger than 25 milliseconds (ms), the
Disk Sec/Read
disk system is experiencing read latency; suspect drive
failure (or a very slow and/or old disk).
PhysicalDisk\Avg. If the number is larger than 25 milliseconds (ms), the
Disk Sec/Write
disk system is experiencing write latency; suspect
drive failure (or a very slow and/or old disk).
PhysicalDisk\Avg.
If the value is larger than 2 times the number of drive
Disk Queue
spindles, the disk might be the bottleneck.
Length
ExamCollection - Latest Exam Questions & Answers
www.examcollection.com
Memory\%
Committed Bytes
in Use
If the value is greater than 80 percent, it indicates
insufficient memory.
Memory\Available If this value is less than 5 percent of the total physical
Mbytes
RAM, there is insufficient memory, which can
increase paging activity.
Processor\%
Processor Time
If the percentage is greater than 85 percent, the
processor is overwhelmed, and the PC might require a
faster processor.
System\Processor
Queue Length
If the value is more than twice the number of CPUs for
an extended period, you should consider a more
powerful processor.
Network
Interface\Output
Queue Length
There is network saturation if the value is more than 2.
Consider a faster or additional network interface.
Manage Windows 10 environment
In this section, you will learn how to manage printers, control and configure
indexing, evaluate system stability, and configure and manage services.
Monitor and manage printers
Windows 10 provides some additional options for you to manage your
printing compared to previous versions of Windows. A new Print
Management desktop app and the new Printers & Scanners options in the
Settings app provide basic printer management such as Add, Remove, and
Set As Default Printer.
You still have previous printer tools in the Devices And Printers section of
Control Panel or from the link at the bottom of the Printers & Scanners
options in the Settings app. The Devices And Printers Control Panel item is
the same interface as in previous versions of Windows 7. This section
ExamCollection - Latest Exam Questions & Answers
www.examcollection.com
focuses on the new features relating to Printer With Windows 10, but for the
exam, you should also review the older printer tools.
Manage Printers By Using Print Management
A new Print Management console is available for you to manage your device
printers from a single management console. Print devices connected to your
PC can be shared, and you can manage the properties of the device. The Print
Management MMC, as shown in Figure 4-51, is included in the
Administrative Tools of Windows 10 Pro and Enterprise editions, and it lists
all printers, drivers, and other print servers that you are connected to.
Figure 4-51 Managing printers
You can also launch the Print Management console by typing
Printmanagement.msc in the Start menu.
The Print Management console offers you a single location to perform the
following printer-related management tasks:
Add and delete print devices
View printers and print servers
ExamCollection - Latest Exam Questions & Answers
www.examcollection.com
Add and remove print servers
Add and manage print drivers
Deploy printers using Group Policy
Open and manage printer queues
View and modify status of printers
Use the filter feature to view printers based on filters
If you right-click a printer, you are presented with a list of some action
items that can be performed on the selected printer. These can include the
following tasks:
Open Printer Queue
Pause Printing
List In Directory
Deploy With Group Policy
Set Printing Defaults
Manage Sharing
Print Test Page
Enable Branch Office Direct Printing
Properties
Delete
Rename
Help
Note Remote Printers
You can use the Print Management console to manage both local and
remote printers. Devices And Printers in Control Panel can only manage
locally connected printers.
ExamCollection - Latest Exam Questions & Answers
www.examcollection.com
Manage Printers By Using Windows Powershell
More than 20 Windows PowerShell cmdlets can be used to manage printers.
Some of the most common cmdlets are shown in Table 4-15.
Table 4-15 Windows PowerShell printer cmdlets
Cmdlet
Description
Add-Printer
Adds a printer to the specified computer
Add-PrinterDriver Installs a printer driver on the specified computer
Add-PrinterPort
Installs a printer port on the specified computer
GetGets the configuration information of a printer
PrintConfiguration
Get-Printer
Retrieves a list of printers installed on a computer
Get-PrinterDriver
Retrieves the list of printer drivers installed on the
specified computer
Get-PrinterPort
Retrieves a list of printer ports installed on the
specified computer
GetPrinterProperty
Retrieves printer properties for the specified printer
Remove-Printer
Removes a printer from the specified computer
RemovePrinterDriver
Deletes printer drivers from the specified computer
Remove-PrintJob
Removes a print job on the specified printer
Rename-Printer
Renames the specified printer
ExamCollection - Latest Exam Questions & Answers
www.examcollection.com
Restart-PrintJob
Restarts a print job on the specified printer
Resume-PrintJob
Resumes a suspended print job
SetSets the configuration information for the specified
PrintConfiguration printer
Set-Printer
Updates the configuration of an existing printer
SetPrinterProperty
Modifies the printer properties for the specified
printer
To list all the available cmdlets, type the following command into a
Windows PowerShell console:
Click here to view code image
Get-Command -Module PrintManagement
Configure indexing options
To maintain the performance of Windows 10 search, the system
automatically indexes data on your computer in the background. This data
includes user-generated files, folders, and documents. Most users will never
modify the default indexing settings, but you can add new areas to be
indexed and exclude others. Common locations include your user profile
areas and app data that you access frequently, such as Office apps.
If you store a lot of data in a storage space or a removable drive, you can
add this location to Indexing Options to significantly speed up the
performance of future searches in this location.
To view your existing indexing locations, type Index on the Start screen
and click Indexing Options in Control Panel to see the Indexing Options
dialog box shown in Figure 4-52.
ExamCollection - Latest Exam Questions & Answers
www.examcollection.com
Figure 4-52 Indexing Options
You can use the Modify button to add or remove locations. In the Indexed
Locations dialog box, you see the summary of locations. If you click Show
All Locations, Windows 10 displays all the hidden locations, and this enables
you to fine-tune the indexing to specific subfolders, if necessary. To select
the Downloads and Documents folders within your profile, select the arrow
next to the Users folder and then locate and select Downloads and
Documents in your user profile.
After you apply changes to indexing, the indexing process doesn’t happen
immediately; rather, it runs as a background task whenever your machine is
running but not being used. While the indexing process is incomplete, the
message in the dialog box indicates that Indexing Speed Is Reduced Due To
User Activity. When the process has finished, the message states Indexing
Complete.
ExamCollection - Latest Exam Questions & Answers
www.examcollection.com
Be careful not to index everything on your disk. A large index can affect
the search performance negatively.
In the Indexing Options dialog box, the Advanced button enables you to
configure Index Settings and specify File Types to be excluded. You can
include or exclude encrypted files, treat similar words as different words,
delete and rebuild the index (useful if you suspect search is not working), and
change the index location from the default C:\ProgramData\Microsoft.
On the File Types tab, you can exclude file types from the index and
configure whether the index searches in the file contents or just in the file
properties. You can also manually add new file types that have not been
automatically included to index.
Evaluate system stability by using Reliability Monitor
Members of the desktop support team often report that it is difficult to
ascertain the precise nature of calls that relate to poor performance or system
instability. Reliability Monitor is an excellent tool for these situations
because it enables you to review a computer’s reliability and problem history
and offers both the help desk and you the ability to explore the detailed
reports and recommendations that can help you identify and resolve
reliability issues. Changes to the system such as software and driver
installations are recorded, and changes in system stability are then linked to
changes in the system configuration.
To launch Reliability Monitor, type reliability in the Start screen and click
View Reliability History in Control Panel, or type perfmon /rel at a
command prompt. The tool displays a summary of the reliability history for
your system, as shown in Figure 4-53.
ExamCollection - Latest Exam Questions & Answers
www.examcollection.com
Figure 4-53 Reliability Monitor
The top half of the Reliability Monitor screen shows a line graph with a
scale of 1 to 10 and date timeline along the bottom axis. You can toggle the
view from weeks to days. The graph rises and sinks over time, and at the low
points are colored markers in red, blue, or yellow. Below the graph are the
details that relate to system configuration changes, such as software and
driver installations. When system changes result in a negative system
stability, such as an app crashing or a service stopping, there might be a
relationship between the two, and these can be further explored. The graph
gradually reaches the maximum level of 10 if the system does not experience
negative system stability over a prolonged period.
Reliability Monitor is enabled by default in Windows 10. Reliability
Monitor requires the Microsoft Reliability Analysis task, RacTask, to process
system reliability data, which is a background process that collects reliability
data. RacTask can be found in the Task Scheduler library under the
Microsoft\Windows\RAC node.
The Reliability Monitor main features include:
ExamCollection - Latest Exam Questions & Answers
www.examcollection.com
System stability chart Provides summary of annual system stability in
daily/weekly increments. The chart indicates three levels of stability
data: information, warning messages, and critical errors.
Records key events in a timeline Tracks events about the system
configuration, such as the installation of new apps, operating system
patches, and drivers.
Installation and failure reports Provides information about each event
shown in the chart, including:
Software Installs/Software Uninstalls
App Failures
Hardware & Driver Failures
Windows Operating System Failures
Miscellaneous Failures
Because the tool offers a rolling view of reliability history, you can retain a
copy of a point-in-time report. Click the Save Reliability History link to save
complete details at periodic time points, such as annually. System builders
and repair shops often use the report to demonstrate computer stability for
future reference.
At the bottom of the Reliability Monitor screen are two additional links
that list all computer problems and attempt to locate problem solutions from
the Internet. The Problem Reports And Solutions tool helps you track
problems that are reported and checks for all available solution information
to problems.
Configure and manage services
A service can best be described as a software component that interacts at one
level with device drivers and, at another level, with app-level components. In
a sense, services sit between apps and hardware devices and are considered a
core part of the operating system, controlling user requests, through apps, to
hardware resources.
These operating system services provide discrete functions in Windows 10
ExamCollection - Latest Exam Questions & Answers
www.examcollection.com
and require no user interaction. You can manage services in a number of
ways, including from the command prompt, by using Windows PowerShell,
and by using the management console.
Using The Services Management Console Snap-In
The most straightforward way to manage services is to use the Services
management console snap-in, as shown in Figure 4-54.
Figure 4-54 Managing services
You can use this console to view and manage services in the operating
system. For example, to manage the status of a service (assuming it is not
running), right-click the service and then click Start. If you want to stop or
restart a running service, right-click the running service and then click either
Stop or Restart.
ExamCollection - Latest Exam Questions & Answers
www.examcollection.com
You can also manage the settings of a service by double-clicking the
desired service. In the Properties dialog box for the named service, as shown
in Figure 4-55, you can then configure the properties shown in Table 4-16.
Figure 4-55 Managing a specific service
Table 4-16 Configurable options for a Windows 10 service
Tab
General
Options And Explanation
Service name. You cannot change this value, but it is
useful to know what name Windows assigns to the
service so that you can reference it when using a
command-line tool or Windows PowerShell.
Startup type: Disabled, Manual, Automatic, Automatic
(Delayed Start). This option enables you to determine
ExamCollection - Latest Exam Questions & Answers
www.examcollection.com
the startup behavior of the service.
Start parameters. You can add properties to configure
the service behavior when it starts.
Log On
Log on as Local System Account or This Account. Some
services run in the context of the Local System Account.
Others must be configured to use a specific, named account
(for example, when communicating across the network with
another service). You can create special local user accounts
for the purpose of running services. When you define a
specific user account and change the user password, you
must update the password information on the Log On tab
for the services that use that account.
Recovery
You can configure what happens when a service fails to
start or crashes. Specifically, you can configure Windows
10 to attempt a restart of a service if it fails to start on the
first attempt. On second attempts, you can choose another
option, such as Restart The Computer. Available options for
failures are Take No Action, Restart The Service, Run A
Program, and Restart The Computer.
If you select Run A Program, you can configure additional
options for the path and name of the program, plus any
runtime switches you want to apply.
Dependencies Some services depend on other services, or groups of
services, to run. In this way, Windows 10 can start
efficiently by making sure only the required services are in
memory. You cannot make changes on this tab, but it is
informative to know whether a service has dependencies,
especially when a service is failing to start properly.
Using Command-Line Tools
ExamCollection - Latest Exam Questions & Answers
www.examcollection.com
You can also use the command line to investigate and troubleshoot service
startup. Table 4-17 shows some of the more common command-line tools
you can use to work with services. To use these commands, open an elevated
command prompt.
Table 4-17 Managing services from the command line
Command Explanation
Net start
When used without arguments, lists the running services.
When used with the name of a service, the service, if not
running, is started. For example, net start workstation starts
the Windows workstation service.
Net stop
Must be used with the name of a running service. For example,
net stop workstation will stop the Windows workstation
service.
Sc query
Displays a list of services.
Sc stop
Enables you to stop a named service. For example, to stop the
spooler service, run:
Sc stop spooler
Sc start
Enables you to start a named service. For example, to start the
spooler service, run:
Sc start spooler
You can also use Windows PowerShell to manage services. This is
particularly useful because you can use Windows PowerShell to administer
other computers remotely, including their services. In addition, you can script
Windows PowerShell cmdlets, enabling you to store common administrative
tasks for future use. Table 4-18 shows the cmdlets you can use to manage
services in Windows 10. Open an elevated Windows PowerShell window to
use these cmdlets.
ExamCollection - Latest Exam Questions & Answers
www.examcollection.com
Table 4-18 Managing services with Windows PowerShell
Cmdlet
Explanation
Getservice
Lists available services. To get a list of running services, use the
following cmdlet:
Get-Service | Where-Object {$_.status -eq “running”}
Stopservice
Enables you to stop the named service(s). For example:
Startservice
Enables you to start the named service(s). For example:
Stop-service - name spooler
Start-service - name spooler
Restart- Enables you to stop and start the named service(s). For example:
service Restart-service - name spooler
Setservice
Enables you to reconfigure the startup and other properties of the
named service. For example, to change the display name of the
Workstation service, use the following cmdlet:
set-service -name lanmanworkstation -DisplayName
{{#}}8220;LanMan Workstation{{#}}8221;
Need More Review? Managing Services
To review further details about using Windows PowerShell to manage
services, refer to the Microsoft PowerShell Documentation website at
https://docs.microsoft.com/powershell/module/microsoft.powershell.management/?
view=powershell-6.
Use The System Configuration Tool
If you are experiencing problems with starting your Windows 10 device, and
ExamCollection - Latest Exam Questions & Answers
www.examcollection.com
you suspect a service might be the cause of the problem, you can control
which services start when you start your computer by using Safe Mode. This
reduces the set of services that start to the minimum required to run
Windows.
You can force your computer into Safe Mode during startup or use the
System Configuration tool, Msconfig.exe. To access the System
Configuration tool, run msconfig.exe. You can then configure your
computer’s startup behavior. Configurable options are described in Table 419.
Table 4-19 System configuration options
Tab
General
Options And Explanation
Select Normal Startup to configure normal operations on
your computer.
Choose Diagnostic Startup to load a minimal set of devices
and services.
Choose Selective Startup to be more selective about what is
initialized during startup.
Boot
You can enable Safe Mode by clicking Safe Boot. Then you
can choose additional options: Minimal, Alternate Shell, and
Network. You can also start without the GUI, enable a boot
log, and configure startup to use a base video driver and
configuration.
The Advanced Options button enables you to restrict
Windows to using fewer logical processors and a reduced
amount of memory. These options are useful for re-creating a
computer configuration in which a specific problem was
experienced.
If multiple operating systems are installed on your computer,
they are listed on this tab, enabling you to select between the
ExamCollection - Latest Exam Questions & Answers
www.examcollection.com
available operating systems.
You can choose to make your boot selections permanent, but
you should exercise caution with this option in case the
settings you have selected are inappropriate.
Services The Services tab displays the available operating system services
and enables you to configure their startup behavior. For example,
you can disable any services that you suspect might be causing
issues with your computer. To disable a service, clear the check
box next to its name.
Startup
The Startup tab enables you to access the Startup tab in Task
Manager to control the startup behavior of apps.
Tools
The Tools tab provides a consolidated list of available system
tools, including:
Change UAC Settings, System Properties, Computer
Management, Device Manager, and the Registry Editor.
Thought experiments
In these thought experiments, demonstrate your skills and knowledge of the
topics covered in this chapter. You can find the answers to these thought
experiments in the next section.
Scenario 1
You want to use the Backup And Restore (Windows 7) tool to create a
backup of your files contained on your computer to a removable USB hard
drive or SDHC memory card. You want to create a custom schedule. Answer
the following questions relating to the Backup And Restore (Windows 7)
tool:
1. What is the default backup schedule for the Backup And Restore
(Windows 7) tool?
ExamCollection - Latest Exam Questions & Answers
www.examcollection.com
2. How would you modify the schedule so that you can be more specific?
For example, you want to back up the data every 30 minutes.
3. What triggers are available that could be used to begin the backup task?
4. You no longer want to use Backup And Restore (Windows 7) tool for
your Windows 10 Pro tablet. What built-in backup tool could you use
instead? How could the data be safeguarded from theft?
Scenario 2
You have been asked to review the backup and restore options available
within Windows 10 and OneDrive.com. Your manager is developing a
backup strategy and wants to ensure that files are backed up and users can
easily access the backed-up files for at least six months. Backups will be
stored offsite. Answer the following backup-related questions.
1. How would relying on the OneDrive Recycle Bin feature affect the
backup strategy?
2. You want to examine how the Previous Versions feature found in File
Explorer works, but you cannot see any Previous Versions listed. How
do you enable Previous Versions?
3. Could the Previous Versions feature found in File Explorer offer backup
and recovery of files as part of the backup strategy?
Scenario 3
Your company has recently upgraded half of its computers from Windows 7
to Windows 10 Pro. Staff members use Office and a web-based line-ofbusiness application. The help desk manager has received several complaints
from users who state a variety of problems following the upgrade, including
that the following:
Their computers are slow
Apps stop responding
Websites are slow to load
ExamCollection - Latest Exam Questions & Answers
www.examcollection.com
The remaining Windows 7–based computers do not exhibit the same
issues. You need to offer the help desk some advice on how to diagnose these
problems and recommend how to resolve them as soon as possible.
Answer the following questions from the help desk:
1. Why might the computers be slow after the upgrade?
2. Which tool could you recommend to assist the help desk support
members verify which apps are freezing?
3. You suspect that the network card could be a performance bottleneck.
How could this suspicion be tested?
4. How would a network card bottleneck present itself?
Scenario 4
You work as a desktop support technician. Your Windows 10 deployment
for 5000 devices is now complete, and you are now busy supporting your
users. Answer the following questions about using advanced management
tools and techniques for your organization:
1. You find that you are repeatedly performing the same management task
on multiple computers. At the moment, you use several customized
Microsoft Management Consoles to perform the required tasks. How
could you achieve this more easily?
2. A number of users are experiencing problems with their computers.
You determine that the issue relates to a service that occasionally stops
and is then restarted. Where can you track information about this
problem?
3. What command-line tools can you use for managing services?
Thought experiment answers
This section provides the solutions for the tasks included in the thought
experiment.
ExamCollection - Latest Exam Questions & Answers
www.examcollection.com
Scenario 1
1. The default backup schedule for the Backup And Restore (Windows 7)
tool is every Sunday at 7 PM.
2. You need to edit the AutomaticBackup task in the WindowsBackup
node found in Task Scheduler and configure the task to repeat every 30
minutes by editing the trigger.
3. The triggers available for the task to begin include the following: On A
Schedule, At Log On, At Startup, On Idle, On An Event, At Task
Creation/Modification, On Connection/ Disconnect To A User Session,
and On Workstation Lock/Unlock.
4. You would suggest using File History. This feature allows the backup
of files and folders to a removable drive—for example, a USB drive or
SDHC memory card—that may be used with the device. Optionally, the
external storage may be encrypted using BitLocker To Go or EFS.
Scenario 2
1. The OneDrive Recycle Bin is not a backup facility. It will only retain
files that have been deleted for a maximum of 93 days. This is less than
the 6 months required by the backup strategy.
2. You would need to turn on the schedule to create restore points using
either File History or the Backup And Restore (Windows 7) tool. Once
the Backup And Restore (Windows 7) tool creates a backup, or when
File History runs, previous versions of files will be available on the
Previous Versions tab.
3. Previous Versions could provide the longevity of access to the backedup files if the backup storage location does not become full. To ensure
that the Previous Versions complied with the backup strategy, you
would need File History or the Backup And Restore (Windows 7) tool
to save the image to a remote storage location, such as a networked
attached drive.
Scenario 3
ExamCollection - Latest Exam Questions & Answers
www.examcollection.com
1. Answers might vary. Several potential areas need to be investigated.
The original computers should have met the minimum specification for
Windows 10 to upgrade from Windows 7. The computers might be
quite old and contain components that are slow in comparison to
modern hardware, such as older hard drives without cache, or slow
RAM memory. The BIOS or motherboard firmware might be old and
need updating. The hardware device drivers might not have been
updated to the latest versions for Windows 10.
2. Recommend to the help desk that it suggest using Reliability Monitor to
review the stability history of the computers that are reporting app
freezing. The Reliability Monitor report should identify the failing app
and how often it is failing; also, the report should identify potential
solutions. You should also be able to see whether other failures are
occurring that might relate or contribute to the app failure.
3. Answers might vary. You could review the network card driver version
and see whether there are any known issues relating to the network card
and Windows 10 on the manufacturer’s website. You could use
Performance Monitor to review the performance for the Network
Interface counter and monitor the Output Queue Length.
4. Network-related activities, such as web browsing and opening and
saving resources across the network, would be slower than normal. If
there is network saturation, the report should indicate that the queue
length is more than 2, meaning that the network card cannot process
network packets quickly enough.
Scenario 4
1. You could create Windows PowerShell scripts, as required, that contain
the required management cmdlets. Because Windows PowerShell
supports remoting, it is easy to run the script against remote computers
at the same time. You must, however, ensure that the execution policy
for each computer supports the running of PowerShell scripts and that
Windows PowerShell remoting is enabled.
2. Use the System log in Event Viewer. You can group events based on
source; in this instance, the source is Service Control Manager.
ExamCollection - Latest Exam Questions & Answers
www.examcollection.com
3. You can use Windows PowerShell to manage services. Also, the SC.exe
and Net.exe command-line tools can be used.
Chapter Summary
Windows 10 File History is the preferred backup option that performs
automatic backups of files every hour to a non-local storage.
Previous Versions is a feature that allows you to recover deleted or
modified versions of your files directly from File Explorer rather than
via a backup or File History.
OneDrive offers you a Recycle Bin, which allows you to recover files
you’ve deleted from OneDrive folders and syncs with the File Explorer
Recycle bin.
OneDrive can provide a history of older versions of Office documents
that are stored within OneDrive, so that you can access, restore, and
download previous versions of your files.
A Windows 10 recovery drive can be used to recover your system in the
event of failure.
System Restore is useful for restoring the operating system to a previous
point in time. For example, you can restore to a point prior to when your
computer became unstable.
Windows RE enables you to access the advanced startup options to
troubleshoot Windows 10 startup issues.
You can use Reset this PC to recycle a computer for use by another user
or to revert the computer to its OOBE state if you experience serious
problems with the computer.
Fresh Start within Windows Security enables you to keep your personal
files and some Windows settings but remove all apps, including thirdparty apps that are pre-installed on your device.
Restore points are created when the Backup and Restore (Windows 7)
tool creates a backup image. You can use a system image to recover
Windows 10 if Windows 10 becomes unstable (for example, if your
hard drive has failed and other recovery methods have failed).
ExamCollection - Latest Exam Questions & Answers
www.examcollection.com
Driver Rollback allows you to revert to a previous device driver after
your system begins to suffer the effects of upgrading to a new device
driver that is poorly performing.
Windows 10 Home users have Windows Updates automatically
downloaded and installed on their devices. Windows 10 Pro, Education,
and Enterprise customers can defer feature updates for up to 365 days,
and they can defer quality updates for up to 30 days.
Windows 10 Pro, Education, and Enterprise customers can pause quality
updates for up to 35 days.
Windows Update Delivery Optimization is a method of peer-to-peer
sharing of Windows update files. This feature significantly reduces the
time that a Windows 10 device is vulnerable from zero-day malware
attacks. Peer caching can occur between other users on the local network
or optionally across the Internet.
Administrators can use Group Policy to centrally configure and manage
Windows Update behavior, location of WSUS servers, and Windows
Update Delivery Optimization settings.
If a driver update causes system stability issues, you can uninstall the
update, and if necessary, you can disable the automatic application of
the update.
Event logs automatically record system activity such as logons,
application errors, and services stopping and starting.
If you enable remote management, you can pull event logs from remote
computers by using event subscriptions.
Windows 10 includes several tools to view system performance,
including Task Manager, Performance Monitor, and Resource Monitor.
In Performance Monitor, you can create benchmarking reports by
creating your own user-defined collector sets and running them to
generate a performance baseline.
Windows 10 introduces the option, to manage your default printer by
setting the default to the last printer you used, rather than the printer at
your current location.
ExamCollection - Latest Exam Questions & Answers
www.examcollection.com
The built-in Search feature uses the background indexing service to
index areas of your hard drive automatically, including files stored in
your user profile.
Reliability Monitor provides a graphical history of your computer’s
reliability and offers solutions to resolve issues.
ExamCollection - Latest Exam Questions & Answers
www.examcollection.com
Index
Symbols
32-bit Windows 10 versions, 5
64-bit Windows 10 versions, 5
A
Access Denied errors, 158
account lockout policies, configuring, 148–149
accounts (Microsoft)
configuring, 40–42
local account management, 102–107
with Computer Management, 103–105
configuring accounts, 102
with Control Panel, 105–106
default accounts, 102–103
with Settings app, 106–107
with Windows PowerShell, 107
local group management, 107–110
creating/deleting groups, 109–110
default groups, 107–109
special identity groups, 110
UAC configuration, 157–162
administrative users, 159–160
elevation prompt types, 160–161
Secure Desktop, 161–162
ExamCollection - Latest Exam Questions & Answers
www.examcollection.com
standard users, 158–159
Action Center, configuring, 62–69
notification area, 68–69
notifications, 65–67
Quick Action tiles, 63–65
taskbar, 67–68
activation, 30–38
method selection, 31–32
by phone, 38
steps in, 34
troubleshooting, 34–37
of virtual machines, 34
volume activation services, 33
Active Directory-based activation, 33
active styluses, requirements, 7
Add-BitLockerKeyProtector cmdlet, 114
addresses (IPv4), 212
public versus private, 214–215
subnets, 212–214
addresses (IPv6), 218
administrative users, UAC prompts, 159–160
Administrators local group permissions, list of, 109
Advanced Startup Settings troubleshooting mode, 293–294
AMSI (Antimalware Scan Interface), 162
answer files, naming, 14
anycast addresses, 218
APIPA (Automatic Private IP Address), 215
apps
ExamCollection - Latest Exam Questions & Answers
www.examcollection.com
allowing through firewall, 164
identifying affected with System Restore, 281
MigApp.xml support, 24
migrating, 23
notifications, configuring, 66–67
uninstalling, 54
audit policies, configuring, 149–153
authentication of VPN users, 226–227. See also sign-in options, configuring
automatic driver installation, disabling, 300
Automatic Private IP Address (APIPA), 215
Azure AD (Active Directory), 111–112
BitLocker keys, 189
configuring device management, 112–113
joining devices, 111, 114–116
management tasks, 113–114
registering devices, 111–112, 116
B
background (desktop), configuring, 59
Background Intelligent Transfer Service (BITS), 328
Backup And Restore tool, 264–267, 287–291
backups
Backup And Restore tool, 264–267
BitLocker recovery key, 114
BitLocker startup key, 185
EFS-protected files, 172–173, 272
File History, 269–272
OneDrive, 274–276
ExamCollection - Latest Exam Questions & Answers
www.examcollection.com
for in-place upgrades, 16
Previous Versions, 273–274
scheduling, 288
system image creation, 287–290
WBAdmin.exe, 267–269
BackupToAAD-BitLockerKeyProtector cmdlet, 114
baseline performance
creating, 338–340
real-time monitoring versus, 336
BCDEdit.exe, 294–296
biometrics
configuring, 42–43
Windows Hello, 43–44
BitLocker, 173–189
configuring, 175–177
data recovery, 187–189, 272
enabling without TPM, 175
key protectors, 175
moving drives with, 184–185
recovery key backup, 114
requirements, 7
startup key storage/recovery options, 185
upgrading computers with, 178–183
BitLocker To Go
configuring, 187–201
data recovery, 187–189
BITS (Background Intelligent Transfer Service), 328
bloatware, 8
ExamCollection - Latest Exam Questions & Answers
www.examcollection.com
boot store, 294–296
Bootrec.exe, 296
bootup process. See startup process
C
cellular data plans, 222–223
CHAP protocol, 227
Checkpoint-Computer cmdlet, 280
CIDR (Classless Interdomain Routing), 213
Cipher.exe, 173
classful addressing, 213
classless addressing, 213
Classless Interdomain Routing (CIDR), 213
clean installations, 8–14
installation media creation, 9
installation media selection, 11–14
strategies for, 11
Client Hyper-V, requirements, 6
color schemes, configuring, 59
complexity requirements for passwords, 147–148
Computer Management, 103–105
configuration requirements, Windows 10 editions, 5–8
configuring
BitLocker, 175–177
BitLocker To Go, 187–201
desktop customization, 50–69
Action Center, 62–69
desktop settings, 59–61
ExamCollection - Latest Exam Questions & Answers
www.examcollection.com
multiple desktops, 61–62
Start settings, 50–59
device management, 112–113
event subscriptions, 330–331
folder shares, 133–137
File Explorer, 134, 137
net share command, 134
network discovery, 133
permissions, 137–140
Shared Folders snap-in, 133–134
SMB, 133
Windows PowerShell, 134–137
indexing options, 344–345
Internet Explorer, 83–87
IPv4 connections, 215–217
IPv6 connections, 218–219
local registry, 141–147
Registry Editor, 146
registry structure, 141–145
Windows PowerShell, 146–147
Local Security Policy, 147–154
account lockout policies, 148–149
audit policies, 149–153
password policies, 147–148
security options, 153–154
user rights policies, 153
local user accounts, 102
Microsoft Edge, 70–83
ExamCollection - Latest Exam Questions & Answers
www.examcollection.com
Enterprise Mode, 81–83
kiosk mode, 76–79
settings available, 72–76
updates, 79–80
mobile networking, 222–224
cellular data plans, 222–223
hotspots, 224
mobility settings, 87–97
power plans, 90
power policies, 93–94
power settings, 88–89, 91–92
Powercfg.exe, 92–93
presentation settings, 95–97
Ultimate Performance power plan, 90–91
viewing power usage, 94–95
name resolution, 219–222
NTFS permissions, 124–132
regional and language support, 26–30
DISM command line tool, 28–29
Local Experience Pack installation, 27–28
Lpksetup command line tool, 29–30
steps in, 26
remote management, 240–259
MMC (Microsoft Management Console), 250–251
Remote Assistance, 244–245, 246–250
Remote Desktop, 245–246, 252–256
System Properties, 244
tools for, 241–242
ExamCollection - Latest Exam Questions & Answers
www.examcollection.com
Windows Defender Firewall, 242–244
Windows PowerShell, 256–259
sign-in options, 39–49
Dynamic Lock, 49
Microsoft accounts, 40–42
multi-factor authentication (MFA), 42–43
picture passwords, 48–49
PIN usage, 45–48
Windows Hello, 43–44
system/data recovery, 263–316
Backup And Restore tool, 264–267
File History, 269–272
Fresh Start, 286–287
OneDrive, 274–276
Previous Versions, 273–274
recovery drive creation, 277–278
Reset This PC, 284–286
system image backup creation, 287–290
system repair disk creation, 290–291
System Restore, 278–282
WBAdmin.exe, 267–269
Windows RE, 282–284
UAC (User Account Control), 157–162
administrative users, 159–160
elevation prompt types, 160–161
Secure Desktop, 161–162
standard users, 158–159
VPNs
ExamCollection - Latest Exam Questions & Answers
www.examcollection.com
in Network and Sharing Center, 227–229
in Settings app, 229
Windows Defender Firewall, 162–169
advanced security options, 165–166
allowing apps through firewall, 164
connection security rules with IPsec, 166–184
creating rules, 168–169
filter types, 163
Firewall and Network Protection page, 162
monitoring firewall, 163
Windows Security, 156–157
Windows Update, 321–328
wireless networking, 234–240
connections, 235
Hotspot 2.0 networks, 237
modes, 234
security, 235
standards, 234
VPN Reconnect, 237–238
Wi-Fi Direct, 239–240
connection issues, troubleshooting, 154
connection security rules with IPsec, 166–184
Continuum, requirements, 6
Control Panel
local user account management, 105–106
printer management, 341
uninstalling updates, 328
Convenience PINs, 48
ExamCollection - Latest Exam Questions & Answers
www.examcollection.com
convertible devices, 52–53
corporate environment, in-place upgrades in, 16
Cortana, requirements, 6
custom event views, creating, 329–330
customization settings, migrating, 19
customizing. See configuring; desktop customization
D
data access
NTFS permissions, 121–133
characteristics of NTFS, 121–122
combining with shared permissions, 139
configuring, 124–132
Effective Access, 133–137
File Explorer usage, 123–124
inheritance, 132
resetting, 139–140
resource ownership changes, 133
troubleshooting, 133
shared permissions, 133–140
combining with NTFS permissions, 139
folder share configuration, 133–137
resetting, 139–140
Data Collector Sets, 336
data migration. See user data migration
data recovery. See recovery
Data Recovery Agent (DRA), EFS (Encrypting File System) and, 171–172
default gateway addresses, 212
ExamCollection - Latest Exam Questions & Answers
www.examcollection.com
default local groups, 107–109
default local user accounts, 102–103
deleting
device drivers, 313–314
local groups, 109–110
delivery optimization for updates, 321–325
DEM (device enrollment manager), 120
deploying Windows 10, 1–38
activation, 30–38
method selection, 31–32
by phone, 38
steps in, 34
troubleshooting, 34–37
of virtual machines, 34
volume activation services, 33
clean installation, 8–14
installation media creation, 9
installation media selection, 11–14
strategies for, 11
edition selection, 2–8
32-bit versus 64-bit, 5
hardware/configuration requirements, 5–8
in-place upgrades, 14–19
considerations for, 15–16
in corporate environment, 16
with installation media, 17–19
steps in, 16
supported paths, 14–15
ExamCollection - Latest Exam Questions & Answers
www.examcollection.com
troubleshooting, 17–18
post-installation configuration
sign-in options, 39–49
steps in, 39
regional and language support configuration, 26–30
DISM command line tool, 28–29
Local Experience Pack installation, 27–28
Lpksetup command line tool, 29–30
steps in, 26
user data migration, 19–25
considerations for, 21–22
side-by-side migrations, 20–21
User State Migration Tool (USMT), 22–25
Windows customization settings, 19
wipe-and-load migrations, 21
Windows as a service, 316–317
Deployment Image Servicing and Management (DISM), 12, 28–29, 312–314
deployment rings, 318–321
desktop customization, 50–69
Action Center, 62–69
notification area, 68–69
notifications, 65–67
Quick Action tiles, 63–65
taskbar, 67–68
desktop settings, 59–61
multiple desktops, 61–62
Start settings, 50–59
convertible devices, 52–53
ExamCollection - Latest Exam Questions & Answers
www.examcollection.com
exporting tile layout, 56–59
tile configuration, 54–55
tile grouping, 55
device enrollment manager (DEM), 120
device health attestation, requirements, 7
device management, 111–121
Azure AD, 111–112
configuring device management, 112–113
joining devices, 111, 114–116
management tasks, 113–114
registering devices, 111–112, 116
drivers, 296–314
disabling automatic installation, 300
package management, 308–314
rolling back, 300–302
troubleshooting, 302–308
uninstalling, 299–300
updating, 298
installing devices, 296–298
Microsoft 365, 116–121
device enrollment, 117–120
viewing/managing devices, 120–121
older hardware support, 305–306
recycling devices, 286
viewing device settings, 304–305
Device Manager
installing devices, 296–298
older hardware support, 305–306
ExamCollection - Latest Exam Questions & Answers
www.examcollection.com
rolling back drivers, 300–302
troubleshooting with, 302
uninstalling drivers, 299–300
updating drivers, 298
viewing device settings, 304–305
Devices And Printers (Control Panel), 341
digital licenses, 31
Disable-ComputerRestore cmdlet, 280
Disable-LocalUser cmdlet, 107
Disable-NetFirewallRule cmdlet, 169
Disable-PnpDevice cmdlet, 311
disabling
automatic driver installation, 300
driver updates, 302
Microsoft Edge kiosk mode, 79
updates, 299–300
Disk Cleanup, 313
DISM (Deployment Image Servicing and Management), 12, 28–29, 312–314
DNS (Domain Name System)
configuring, 219–222
server addresses, 212
troubleshooting, 232–234
downloading
driver packages, 311–312
Internet Explorer, 83
DRA (Data Recovery Agent), EFS (Encrypting File System) and, 171–172
DRA certificates
creating, 170
ExamCollection - Latest Exam Questions & Answers
www.examcollection.com
installing, 170–171
drive letters in Windows RE, 269
driver management, 296–314
disabling automatic driver installation, 300
disabling updates, 302
installing devices, 296–298
package management, 308–314
rolling back drivers, 300–302
signatures, 307–308
troubleshooting drivers, 302–308
uninstalling drivers, 299–300
updating drivers, 298
verifying drivers, 303–304
driver store, 308–309
Driver Verifier, 303–304
DVD installation, 12
Dynamic Lock, configuring, 49
E
EAP-MS-CHAPv2 protocol, 226–227
Easy Connect, 247–248
Edge browser. See Microsoft Edge, configuring
editing Windows Registry, 146
Effective Access, viewing, 133–137
EFS (Encrypting File System), 169–173
backup/recovery, 172–173
DRA (Data Recovery Agent) and, 171–172
troubleshooting, 173
ExamCollection - Latest Exam Questions & Answers
www.examcollection.com
elevation prompt types, 160–161
Enable-ComputerRestore cmdlet, 280
Enable-LocalUser cmdlet, 107
Enable-NetFirewallRule cmdlet, 169
Enable-PnpDevice cmdlet, 311
enable-PSremoting -force cmdlet, 257
Encrypting File System (EFS), 169–173
backup/recovery, 172–173, 272
DRA (Data Recovery Agent) and, 171–172
troubleshooting, 173
encryption, 169–189
BitLocker, 173–189
configuring, 175–177
data recovery, 187–189, 272
enabling without TPM, 175
key protectors, 175
moving drives with, 184–185
startup key storage/recovery options, 185
upgrading computers with, 178–183
BitLocker To Go
configuring, 187–201
data recovery, 187–189
EFS (Encrypting File System), 169–173
backup/recovery, 172–173, 272
DRA (Data Recovery Agent) and, 171–172
troubleshooting, 173
enrolling devices
in Microsoft 365 Business, 117–119
ExamCollection - Latest Exam Questions & Answers
www.examcollection.com
in Microsoft 365 Enterprise, 119–120
Enterprise Mode, Microsoft Edge, 81–83
Enter-PSSession cmdlet, 258
erasing existing operating systems, 10
event logs, 329–331
custom view creation, 329–330
event subscription configuration, 330–331
remote access, 331
event subscriptions, configuring, 330–331
Event Viewer, 232, 314, 329–331
existing operating systems, erasing, 10
exit-PSSession cmdlet, 258
exporting Start tile layout, 56–59
Export-StartLayout cmdlet, 56
F
F8 support, 283
failover to Windows RE, 294
fast startup, 292
FAT volumes, NTFS permissions inheritance, 132
feature updates, 316
File Explorer
file sharing, 137
folder sharing, 134
NTFS permissions, 123–124
File History, 269–272
file management
with File Explorer, 123–124
ExamCollection - Latest Exam Questions & Answers
www.examcollection.com
NTFS permissions inheritance, 132
sharing files, 137
file recovery. See recovery
File Signature Verification, 303–304
Firewall and Network Protection page (Windows Defender Firewall), 162
firewalls. See Windows Defender Firewall
firmware upgrades, activation after, 36
first-run experience, joining devices, 114–115
folder management
with File Explorer, 123–124
NTFS permissions inheritance, 132
folder shares, configuring, 133–137
File Explorer, 134, 137
net share command, 134
network discovery, 133
permissions, 137–140
Shared Folders snap-in, 133–134
SMB, 133
Windows PowerShell, 134–137
Fresh Start, 286–287
G
gestures, 47
Get-Acl cmdlet, 132
Get-BitLockerVolume cmdlet, 114, 177
Get-ChildItem cmdlet, 146
Get-ComputerRestorePoint cmdlet, 280
Get-Item cmdlet, 147
ExamCollection - Latest Exam Questions & Answers
www.examcollection.com
Get-LocalUser cmdlet, 107
Get-NetFirewallRule cmdlet, 169
Get-NetIPAddress cmdlet, 217, 219
Get-NetIPv4Protocol cmdlet, 217
Get-NetIPv6Protocol cmdlet, 219
Get-PnpDevice cmdlet, 311
Get-PnpDeviceProperty cmdlet, 311
Get-WmiObject cmdlet, 103
global IPv6 addresses, 218
GPO (Group Policy Objects). See Group Policy
GPResult command line tool, 155
group management, 107–110
creating/deleting groups, 109–110
default groups, 107–109
special identity groups, 110
Group Policy
biometrics, 42–43
BitLocker, 175
BitLocker data recovery, 188–189
BitLocker To Go, 186–187
Dynamic Lock, 49
File History, 272
Internet Explorer, 86
Local Security Policy, 147–154
account lockout policy configuration, 148–149
audit policy configuration, 149–153
password policy configuration, 147–148
security options configuration, 153–154
ExamCollection - Latest Exam Questions & Answers
www.examcollection.com
user rights policy configuration, 153
Microsoft account restrictions, 41–42
Microsoft Edge kiosk mode, 76–77
Microsoft Edge settings, 76
network discovery, 133
notifications, 67
picture passwords, 49
power plans, 93–94
Remote Assistance configuration, 249
Remote Desktop configuration, 255
Start customization, 57–58
troubleshooting, 154–155
connection issues, 154
GPResult command line tool, 155
RSoP tool, 155
UAC settings, 161
update validation/testing, 328
Windows Hello configuration, 47–48
Windows Update configuration, 322–328
grouping Start tiles, 55
H
hardware changes, activation after, 36
hardware requirements, Windows 10 editions, 5–8
hives (Windows Registry), 142
host names, 219
Hotspot 2.0 networks, 237
hotspots, configuring, 224
ExamCollection - Latest Exam Questions & Answers
www.examcollection.com
I
ICACLS, 132
IKEv2 (Internet Key Exchange, Version 2), 226
image-based installation, 13
indexing options, configuring, 344–345
inheritance, NTFS permissions, 132
in-place upgrades, 14–19
considerations for, 15–16
in corporate environment, 16
with installation media, 17–19
steps in, 16
supported paths, 14–15
troubleshooting, 17–18
installation media
creating, 9
in-place upgrades with, 17–19
selecting, 11–14
installing
devices, 296–298
Local Experience Packs, 27–28
Windows 10. See deploying Windows 10
Install.wim, 11
Internet Explorer
configuring, 83–87
downloading, 83
Microsoft Edge Enterprise Mode, 81–83
Internet Key Exchange, Version 2 (IKEv2), 226
ExamCollection - Latest Exam Questions & Answers
www.examcollection.com
Invoke-command cmdlet, 258
IP settings, 212–222
IPv4
configuring connections, 215–217
public versus private addressing, 214–215
subnets, 212–214
terminology, 212
IPv6
addresses, 218
configuring connections, 218–219
reasons for usage, 217
name resolution, 219–222
IPConfig, 232
IPsec, connection security rules, 166–184
IPv4
configuring connections, 215–217
public versus private addressing, 214–215
subnets, 212–214
terminology, 212
IPv6
addresses, 218
configuring connections, 218–219
reasons for usage, 217
J
joining devices to Azure AD, 111, 114–116
K
ExamCollection - Latest Exam Questions & Answers
www.examcollection.com
key protectors (BitLocker), 175
keys (Windows Registry), 144–145
kiosk mode, Microsoft Edge, 76–79
KMS (Key Management Service), 33
L
L2TP (Layer 2 Tunneling Protocol), 226
languages. See regional and language support, configuring
Last Known Good Configuration, 284
link-local addresses, 218
Link-Local Multicast Name Resolution, 220
LoadState.exe, command syntax, 24
Local Experience Packs, installing, 27–28
local group management, 107–110
creating/deleting groups, 109–110
default groups, 107–109
special identity groups, 110
local registry, configuring, 141–147
Registry Editor, 146
registry structure, 141–145
Windows PowerShell, 146–147
Local Security Policy, configuring, 147–154
account lockout policies, 148–149
audit policies, 149–153
password policies, 147–148
security options, 153–154
user rights policies, 153
local user account management, 102–107
ExamCollection - Latest Exam Questions & Answers
www.examcollection.com
with Computer Management, 103–105
configuring accounts, 102
with Control Panel, 105–106
default accounts, 102–103
with Settings app, 106–107
with Windows PowerShell, 107
Lock Screen, configuring, 59–60
log files, 314
Lpksetup command line tool, 29–30
LTSB (Long-Term Servicing Branch)
Microsoft Edge, 80
updates, 318
M
MAK (Multiple Activation Key), 33
Manage-bde.exe, 176–180
MCT (Media Creation Tool), 17
MFA (multi-factor authentication)
configuring, 42–43
requirements, 8
Microsoft 365, 116–121
device enrollment
in Microsoft 365 Business, 117–119
in Microsoft 365 Enterprise, 119–120
viewing/managing devices, 120–121
Microsoft 365 Business
device enrollment, 117–119
subscription components, 117
ExamCollection - Latest Exam Questions & Answers
www.examcollection.com
Microsoft 365 Business Admin Center, 120–121
Microsoft 365 Enterprise, device enrollment, 119–120
Microsoft accounts
configuring, 40–42
local account management, 102–107
with Computer Management, 103–105
configuring accounts, 102
with Control Panel, 105–106
default accounts, 102–103
with Settings app, 106–107
with Windows PowerShell, 107
local group management, 107–110
creating/deleting groups, 109–110
default groups, 107–109
special identity groups, 110
UAC configuration, 157–162
administrative users, 159–160
elevation prompt types, 160–161
Secure Desktop, 161–162
standard users, 158–159
Microsoft Edge, configuring, 70–83
Enterprise Mode, 81–83
kiosk mode, 76–79
settings available, 72–76
updates, 79–80
Microsoft Management Console (MMC), 241
MigApp.xml, supported applications, 24
migrating
ExamCollection - Latest Exam Questions & Answers
www.examcollection.com
applications, 23
user data, 19–25
considerations for, 21–22
side-by-side migrations, 20–21
User State Migration Tool (USMT), 22–25
Windows customization settings, 19
wipe-and-load migrations, 21
Miracast, requirements, 6
MMC (Microsoft Management Console), 241, 250–251
mobile networking, configuring, 222–224
cellular data plans, 222–223
hotspots, 224
Mobile Plans app, 223
mobility settings, configuring, 87–97
power plans, 90
power policies, 93–94
power settings, 88–89, 91–92
Powercfg.exe, 92–93
presentation settings, 95–97
Ultimate Performance power plan, 90–91
viewing power usage, 94–95
modes (wireless networking), 234
monitoring Windows, 328–350
event logs, 329–331
custom view creation, 329–330
event subscription configuration, 330–331
remote access, 331
indexing option configuration, 344–345
ExamCollection - Latest Exam Questions & Answers
www.examcollection.com
performance management, 331–341
Performance Monitor, 336
Reliability Monitor, 345–346
Resource Monitor, 335–336
system resources, 336–340
Task Manager, 331–342
troubleshooting, 340–341
printer management, 341–344
service management, 346–350
moving BitLocker-encrypted drives, 184–185
MS-CHAPv2 protocol, 227
MSConfig.exe, 314, 349–350
Mstsc.exe, 254–255
multicast addresses, 218
multi-factor authentication (MFA)
configuring, 42–43
requirements, 8
Multiple Activation Key (MAK), 33
multiple desktops, configuring, 61–62
N
name resolution
configuring, 219–222
troubleshooting, 232–234
naming answer files, 14
net share command, 134
NetBIOS names, 219–220
Netsh.exe, 164, 217
ExamCollection - Latest Exam Questions & Answers
www.examcollection.com
Network and Sharing Center, VPN configuration, 227–229
network discovery, configuring, 133
Network Reset, 232
Network Troubleshooter, 232
networking
IP settings, 212–222
IPv4, 212–217
IPv6, 217–219
name resolution, 219–222
mobile, 222–224
cellular data plans, 222–223
hotspots, 224
troubleshooting, 231–234
name resolution, 232–234
steps in, 231
tools for, 231–232
VPNs, 225–231
authentication, 226–227
configuring, 227–229
profiles, 229–231
protocols, 225–226
wireless, 234–240
connections, 235
Hotspot 2.0 networks, 237
modes, 234
security, 235
standards, 234
VPN Reconnect, 237–238
ExamCollection - Latest Exam Questions & Answers
www.examcollection.com
Wi-Fi Direct, 239–240
New-Item cmdlet, 147
New-LocalUser cmdlet, 107
New-NetFirewallRule cmdlet, 164, 169
New-PSWorkflowSession cmdlet, 258
New-SmbShare cmdlet, 135
notification area, configuring, 68–69
notifications
configuring, 65–67
service management, 314
NSLookup, 232
NTFS permissions, 121–133
characteristics of NTFS, 121–122
combining with shared permissions, 139
configuring, 124–132
Effective Access, 133–137
File Explorer usage, 123–124
inheritance, 132
resetting, 139–140
resource ownership changes, 133
troubleshooting, 133
O
OEM activation, 32
offering assistance (Remote Assistance), 248–249
older hardware support, 305–306
OneDrive
file recovery, 274–276
ExamCollection - Latest Exam Questions & Answers
www.examcollection.com
requirements, 7
ownership of resources changes, 133
P
package management, 308–314
DISM command line tool, 312–314
downloading driver packages, 311–312
driver store, 308–309
PnPUtil.exe, 309–311
PAP protocol, 227
partitions, 291
passwords
complexity requirements, 147–148
Microsoft accounts, 40
picture passwords, configuring, 48–49
policy configuration, 147–148
Pathping, 232
performance management, 331–341
Performance Monitor, 336
Reliability Monitor, 345–346
Resource Monitor, 335–336
system resources, 336–340
Task Manager, 331–342
troubleshooting, 340–341
Performance Monitor, 336
permissions
NTFS, 121–133
characteristics of NTFS, 121–122
ExamCollection - Latest Exam Questions & Answers
www.examcollection.com
combining with shared permissions, 139
configuring, 124–132
Effective Access, 133–137
File Explorer usage, 123–124
inheritance, 132
resetting, 139–140
resource ownership changes, 133
troubleshooting, 133
shared, 133–140
combining with NTFS permissions, 139
folder share configuration, 133–137
resetting, 139–140
personalization. See configuring; desktop customization
phone, activation by, 38
picture passwords, configuring, 48–49
PIN usage, configuring, 45–48
Ping, 232
pinning Start tiles, 54
Plug and Play, older hardware support, 305–306
PnPUtil.exe, 299–300, 309–311
Point-to-Point Protocol (PPP), 225
Point-to-Point Tunneling Protocol (PPTP), 225–226
post-installation configuration
desktop customization, 50–69
Action Center, 62–69
desktop settings, 59–61
multiple desktops, 61–62
Start settings, 50–59
ExamCollection - Latest Exam Questions & Answers
www.examcollection.com
Internet Explorer, 83–87
Microsoft Edge, 70–83
Enterprise Mode, 81–83
kiosk mode, 76–79
settings available, 72–76
updates, 79–80
mobility settings, 87–97
power plans, 90
power policies, 93–94
power settings, 88–89, 91–92
Powercfg.exe, 92–93
presentation settings, 95–97
Ultimate Performance power plan, 90–91
viewing power usage, 94–95
sign-in options, 39–49
Dynamic Lock, 49
Microsoft accounts, 40–42
multi-factor authentication (MFA), 42–43
picture passwords, 48–49
PIN usage, 45–48
Windows Hello, 43–44
steps in, 39
power plans
configuring, 90
Group Policies for, 93–94
power settings, configuring, 88–89, 91–92
power usage, viewing, 94–95
Powercfg.exe, 92–93
ExamCollection - Latest Exam Questions & Answers
www.examcollection.com
PowerShell. See Windows PowerShell
PPP (Point-to-Point Protocol), 225
PPTP (Point-to-Point Tunneling Protocol), 225–226
presentation settings, configuring, 95–97
Previous Versions, 273–274
Print Management, 341–343
printer management, 341–344
private IPv4 addresses, 214–215
product keys, 31
profiles (VPNs), 229–231
protector keys, 46
public IPv4 addresses, 214–215
Public network location profile, 257
Q
quality updates, 316
Quick Action tiles, configuring, 63–65
R
real-time monitoring, baseline performance versus, 336
recovery
BitLocker startup key, 185
BitLocker-encrypted data, 187–189, 272
configuring, 263–316
Backup And Restore tool, 264–267
File History, 269–272
Fresh Start, 286–287
OneDrive, 274–276
ExamCollection - Latest Exam Questions & Answers
www.examcollection.com
Previous Versions, 273–274
recovery drive creation, 277–278
Reset This PC, 284–286
system image backup creation, 287–290
system repair disk creation, 290–291
System Restore, 278–282
WBAdmin.exe, 267–269
Windows RE, 282–284
EFS-protected files, 172–173, 272
recovery drive, creating, 277–278
Recycle Bin for OneDrive, 274–275
recycling devices, 286
ReFS, 124
refurbished devices, activation, 36–37
regional and language support, configuring, 26–30
DISM command line tool, 28–29
Local Experience Pack installation, 27–28
Lpksetup command line tool, 29–30
steps in, 26
registering devices to Azure AD, 111–112, 116
Registry. See Windows Registry
Registry Editor, 146
reinstalling Windows 10, activation after, 36
Reliability Monitor, 345–346
remote access to event logs, 331
Remote Assistance, 241
configuring, 246–250
enabling, 244–245
ExamCollection - Latest Exam Questions & Answers
www.examcollection.com
Remote Desktop, 241
configuring, 252–256
from command line, 254–255
with Group Policy, 255
creating/editing connections, 252–254
enabling, 245–246
troubleshooting, 256
remote management, configuring, 240–259
MMC (Microsoft Management Console), 250–251
Remote Assistance, 244–245, 246–250
Remote Desktop, 245–246, 252–256
System Properties, 244
tools for, 241–242
Windows Defender Firewall, 242–244
Windows PowerShell, 256–259
remote printers, 343
Remove-LocalUser cmdlet, 107
Rename-LocalUser cmdlet, 107
requesting assistance (Remote Assistance), 246–248
requirements, Windows 10 editions, 5–8
Reset This PC, 284–286
Resource Monitor, 335–336
resource ownership changes, 133
restoration. See recovery
Resultant Set of Policy (RSoP) tool, 155
retail activation, 32
rolling back
device drivers, 300–302
ExamCollection - Latest Exam Questions & Answers
www.examcollection.com
updates, 328
RSoP (Resultant Set of Policy) tool, 155
rules (firewall), creating, 168–169
S
Safe Mode, 314
ScanState.exe, command syntax, 24
scheduled tasks, modifying, 282
scheduling backups, 265–266, 288
SDHC (Secure Digital High-Capacity) memory cards, 278
Secure Boot, requirements, 7
Secure Desktop, 161–162
Secure Socket Tunneling Protocol (SSTP), 226
security
encryption, 169–189
BitLocker, 173–189
EFS (Encrypting File System), 169–173
Local Security Policy configuration, 147–154
account lockout policies, 148–149
audit policies, 149–153
password policies, 147–148
security options, 153–154
user rights policies, 153
UAC configuration, 157–162
administrative users, 159–160
elevation prompt types, 160–161
Secure Desktop, 161–162
standard users, 158–159
ExamCollection - Latest Exam Questions & Answers
www.examcollection.com
Windows Defender Firewall configuration, 162–169
advanced security options, 165–166
allowing apps through firewall, 164
connection security rules with IPsec, 166–184
creating rules, 168–169
filter types, 163
Firewall and Network Protection page, 162
monitoring firewall, 163
Windows Security, configuring, 156–157
wireless networking, 235
selecting
activation methods, 31–32
installation media, 11–14
remote management tools, 241–242
servicing channel, 316–321
Windows 10 editions, 2–8
32-bit versus 64-bit, 5
hardware/configuration requirements, 5–8
Server Message Block (SMB), 133
service management, 314–316, 346–350
Services management console snap-in, 346–347
servicing channel, selecting, 316–321
Set-Acl cmdlet, 132
Set-DNSClientServerAddress cmdlet, 221
Set-Item cmdlet, 147
Set-LocalUser cmdlet, 107
Set-Location cmdlet, 146
Set-NetFirewallRule cmdlet, 169
ExamCollection - Latest Exam Questions & Answers
www.examcollection.com
Set-NetIPAddress cmdlet, 217, 219
Set-NetIPv4Protocol cmdlet, 217
Set-NetIPv6Protocol cmdlet, 219
Settings app
local user account management, 106–107
uninstalling updates, 328
VPN configuration, 229
Shared Folders snap-in, 133–134
shared network folder installation, 13
shared permissions, 133–140
combining with NTFS permissions, 139
folder share configuration, 133–137
configuring permissions, 137–140
File Explorer, 134, 137
net share command, 134
network discovery, 133
Shared Folders snap-in, 133–134
SMB, 133
Windows PowerShell, 134–137
resetting, 139–140
side-by-side migrations, 20–21
signed device drivers, 307–308
sign-in options, configuring, 39–49
Dynamic Lock, 49
Microsoft accounts, 40–42
multi-factor authentication (MFA), 42–43
picture passwords, 48–49
PIN usage, 45–48
ExamCollection - Latest Exam Questions & Answers
www.examcollection.com
Windows Hello, 43–44
Sigverif.exe, 303–304
SIM cards for cellular data plans, 222–223
site-local addresses, 218
SMB (Server Message Block), 133
special identity groups, 110
SSTP (Secure Socket Tunneling Protocol), 226
standard users, UAC prompts, 158–159
standards, wireless networking, 234
Start settings, 50–59
convertible devices, 52–53
tiles
configuring, 54–55
exporting layout, 56–59
grouping, 55
startup key (BitLocker), storage/recovery, 185
startup process
architecture components, 291–292
steps in, 292–293
troubleshooting, 291–316
boot store, 294–296
device driver management, 296–314
service management, 314–316
tools for, 293–294
Startup Settings troubleshooting mode, 283–284
stop codes, 314
subnet masks, 212
subnets, IPv4, 212–214
ExamCollection - Latest Exam Questions & Answers
www.examcollection.com
Suspend-BitLocker cmdlet, 184
Sync Your Settings, requirements, 7
System Configuration, 294, 349–350
System Image Recovery, 288–290
system images, creating, 287–290
System Properties, remote management configuration, 244
system recovery. See recovery
system repair disks, creating, 290–291
system resources, monitoring, 336–340
System Restore, 278–282
T
Tablet mode, 52–53
Task Manager
performance management, 331–342
power usage, viewing, 94–95
task schedule, modifying, 282
taskbar, configuring, 60–61, 67–68
test-connection cmdlet, 232
testing updates, 328
themes, configuring, 60
tiles (Quick Action), configuring, 63–65
tiles (Start)
configuring, 54–55
exporting layout, 56–59
grouping, 55
touch, requirements, 6
TPM (Trusted Platform Module), 174–175
ExamCollection - Latest Exam Questions & Answers
www.examcollection.com
Tracert, 232
troubleshooting
activation, 34–37
device drivers, 302–308
EFS (Encrypting File System), 173
Group Policy, 154–155
connection issues, 154
GPResult command line tool, 155
RSoP tool, 155
in-place upgrades, 17–18
networking, 231–234
name resolution, 232–234
steps in, 231
tools for, 231–232
NTFS permissions, 133
performance management, 340–341
Remote Desktop connections, 256
shared permissions, 138–139
startup process, 291–316
architecture components, 291–292
boot store, 294–296
device driver management, 296–314
service management, 314–316
steps in, 292–293
tools for, 293–294
updates, 328
with Windows RE, 282–284
Trusted Platform Module (TPM), 174–175
ExamCollection - Latest Exam Questions & Answers
www.examcollection.com
U
UAC (User Account Control), configuring, 157–162
administrative users, 159–160
elevation prompt types, 160–161
Secure Desktop, 161–162
standard users, 158–159
Ultimate Performance power plan, configuring, 90–91
unicast addresses, 218
uninstalling
apps, 54
device drivers, 299–300
updates, 328
Universal Windows driver, 307
unsigned device drivers, 307–308
updates
checking for, 328
for device drivers, 298
disabling, 299–300, 302
Microsoft Edge, 79–80
rolling back, 328
servicing channel selection, 316–321
troubleshooting, 328
validating and testing, 328
Windows Update configuration, 321–328
upgrading BitLocker-enabled computers, 178–183
upgrading to Windows 10, in-place upgrades, 14–19
considerations for, 15–16
ExamCollection - Latest Exam Questions & Answers
www.examcollection.com
in corporate environment, 16
with installation media, 17–19
steps in, 16
supported paths, 14–15
troubleshooting, 17–18
USB installation, 12
User Account Control (UAC), configuring, 157–162
administrative users, 159–160
elevation prompt types, 160–161
Secure Desktop, 161–162
standard users, 158–159
user accounts. See accounts (Microsoft)
user data migration, 19–25
considerations for, 21–22
side-by-side migrations, 20–21
User State Migration Tool (USMT), 22–25
Windows customization settings, 19
wipe-and-load migrations, 21
user interface configuration. See desktop customization
user rights policies, configuring, 153
USMT (User State Migration Tool), 22–25
V
validating updates, 328
values (Windows Registry), 145
VAMT (Volume Activation Management Tool), 33
verifying device drivers, 303–304
viewing
ExamCollection - Latest Exam Questions & Answers
www.examcollection.com
device settings, 304–305
devices in Microsoft 365, 120–121
Effective Access, 133–137
power usage, 94–95
remote event logs, 331
virtual machines, activation, 34
virtual private networks. See VPNs (virtual private networks)
Virtual Secure Mode, requirements, 8
Virtual Smart cards, requirements, 8
Volume Activation Management Tool (VAMT), 33
volume activation services, 33
troubleshooting, 34–35
VPN Reconnect, enabling, 237–238
VPNs (virtual private networks), 225–231
authentication, 226–227
configuring
in Network and Sharing Center, 227–229
in Settings app, 229
profiles, 229–231
protocols, 225–226
W
WBAdmin.exe, 267–269
WDS deployment, 13
web browsers. See Internet Explorer; Microsoft Edge, configuring
WEP (Wired Equivalent Privacy), 235
Wi-Fi Direct, 239–240
Wi-Fi Protected Access (WPA), 235
ExamCollection - Latest Exam Questions & Answers
www.examcollection.com
Windows 7 Home, upgrading from, 15
Windows 10 Business, 4
Windows 10 editions, selecting, 2–8
32-bit versus 64-bit, 5
hardware/configuration requirements, 5–8
“Windows 10 Enterprise: FAQ for IT Professionals”18
Windows 10 in S mode, 4
Windows 10 IoT (Internet of Things) editions, 4
Windows 10 Pro for Workstations, Ultimate Performance power plan, 90–91
Windows ADK (Assessment and Deployment Kit), 12, 22
Windows as a service, 316–317
Windows Boot Manager, 291
Windows Configuration Designer, 12
Windows customization settings, migrating, 19
Windows Defender Firewall
configuring, 162–169
advanced security options, 165–166
allowing apps through firewall, 164
connection security rules with IPsec, 166–184
creating rules, 168–169
filter types, 163
Firewall and Network Protection page, 162
monitoring firewall, 163
remote management configuration, 242–244
Windows Defender Security Center. See Windows Security, configuring
Windows Hello
configuring, 43–44
PIN usage, 45–48
ExamCollection - Latest Exam Questions & Answers
www.examcollection.com
requirements, 8
Windows Insider Program, 318
Windows Management Instrumentation (WMI), 328
Windows Mobility Center, 95–97
Windows Network Diagnostics, 232
Windows OS Loader, 291
Windows PE, 14
Windows PowerShell
BitLocker configuration, 177–180
firewall configuration, 164, 168–169
folder sharing, 134–137
IPv4 connection configuration, 217
IPv6 connection configuration, 219
local registry configuration, 146–147
local user account management, 107
networking troubleshooting, 232
Plug and Play driver package management, 311
printer management, 343–344
remote management, 241, 256–259
service management, 348–349
System Restore configuration, 279–280
Windows RE (Recovery Environment)
failover to, 294
launching, 282–284
recovery with WBAdmin, 269
service management, 314
startup recovery, 293
System Image Recovery, 288–290
ExamCollection - Latest Exam Questions & Answers
www.examcollection.com
System Restore within, 282
Windows Registry, 141–147
Registry Editor, 146
registry structure, 141–145
Windows PowerShell, 146–147
Windows Resume Loader, 291
Windows Secure Boot, 291
Windows Security, configuring, 156–157
Windows SIM (System Image Manager), 14
Windows Update, configuring, 321–328
Windows Update Stand-Alone Installer (Wusa.exe), 328
Windows.old folder, 25
WinSxS directory, 313–314
wipe-and-load migrations, 21
Wired Equivalent Privacy (WEP), 235
wireless networking, configuring, 234–240
connections, 235
Hotspot 2.0 networks, 237
modes, 234
security, 235
standards, 234
VPN Reconnect, 237–238
Wi-Fi Direct, 239–240
WMI (Windows Management Instrumentation), 328
WPA (Wi-Fi Protected Access), 235
WPA2, 235
Wusa.exe (Windows Update Stand-Alone Installer), 328
ExamCollection - Latest Exam Questions & Answers
www.examcollection.com
ExamCollection - Latest Exam Questions & Answers
www.examcollection.com
ExamCollection - Latest Exam Questions & Answers
www.examcollection.com
ExamCollection - Latest Exam Questions & Answers
www.examcollection.com
ExamCollection - Latest Exam Questions & Answers
www.examcollection.com
Code Snippets
Many titles include programming code or configuration examples. To
optimize the presentation of these elements, view the eBook in singlecolumn, landscape mode and adjust the font size to the smallest setting. In
addition to presenting code and configurations in the reflowable text format,
we have included images of the code that mimic the presentation found in the
print book; therefore, where the reflowable format may compromise the
presentation of the code listing, you will see a “Click here to view code
image” link. Click the link to view the print-fidelity code image. To return to
the previous page viewed, click the Back button on your device or app.
ExamCollection - Latest Exam Questions & Answers
www.examcollection.com
ExamCollection - Latest Exam Questions & Answers
www.examcollection.com
ExamCollection - Latest Exam Questions & Answers
www.examcollection.com
ExamCollection - Latest Exam Questions & Answers
www.examcollection.com
ExamCollection - Latest Exam Questions & Answers
www.examcollection.com
ExamCollection - Latest Exam Questions & Answers
www.examcollection.com
ExamCollection - Latest Exam Questions & Answers
www.examcollection.com
ExamCollection - Latest Exam Questions & Answers
www.examcollection.com
ExamCollection - Latest Exam Questions & Answers
www.examcollection.com
ExamCollection - Latest Exam Questions & Answers
www.examcollection.com
ExamCollection - Latest Exam Questions & Answers
www.examcollection.com
ExamCollection - Latest Exam Questions & Answers
www.examcollection.com
ExamCollection - Latest Exam Questions & Answers
www.examcollection.com
ExamCollection - Latest Exam Questions & Answers
www.examcollection.com
ExamCollection - Latest Exam Questions & Answers
www.examcollection.com
ExamCollection - Latest Exam Questions & Answers
www.examcollection.com
ExamCollection - Latest Exam Questions & Answers
www.examcollection.com
ExamCollection - Latest Exam Questions & Answers
www.examcollection.com
ExamCollection - Latest Exam Questions & Answers
www.examcollection.com
ExamCollection - Latest Exam Questions & Answers
www.examcollection.com
ExamCollection - Latest Exam Questions & Answers
www.examcollection.com
ExamCollection - Latest Exam Questions & Answers
www.examcollection.com
ExamCollection - Latest Exam Questions & Answers
www.examcollection.com
ExamCollection - Latest Exam Questions & Answers
www.examcollection.com
ExamCollection - Latest Exam Questions & Answers
www.examcollection.com
ExamCollection - Latest Exam Questions & Answers
www.examcollection.com
ExamCollection - Latest Exam Questions & Answers
www.examcollection.com
ExamCollection - Latest Exam Questions & Answers
www.examcollection.com
ExamCollection - Latest Exam Questions & Answers
www.examcollection.com
ExamCollection - Latest Exam Questions & Answers
www.examcollection.com
ExamCollection - Latest Exam Questions & Answers
www.examcollection.com
ExamCollection - Latest Exam Questions & Answers
www.examcollection.com
ExamCollection - Latest Exam Questions & Answers
www.examcollection.com
ExamCollection - Latest Exam Questions & Answers
www.examcollection.com
ExamCollection - Latest Exam Questions & Answers
www.examcollection.com
ExamCollection - Latest Exam Questions & Answers
www.examcollection.com
ExamCollection - Latest Exam Questions & Answers
www.examcollection.com
ExamCollection - Latest Exam Questions & Answers
www.examcollection.com
ExamCollection - Latest Exam Questions & Answers
www.examcollection.com
ExamCollection - Latest Exam Questions & Answers
www.examcollection.com
ExamCollection - Latest Exam Questions & Answers
www.examcollection.com
ExamCollection - Latest Exam Questions & Answers
www.examcollection.com
ExamCollection - Latest Exam Questions & Answers
www.examcollection.com
ExamCollection - Latest Exam Questions & Answers
www.examcollection.com
ExamCollection - Latest Exam Questions & Answers
www.examcollection.com
ExamCollection - Latest Exam Questions & Answers
www.examcollection.com
ExamCollection - Latest Exam Questions & Answers
www.examcollection.com
ExamCollection - Latest Exam Questions & Answers
www.examcollection.com
ExamCollection - Latest Exam Questions & Answers
www.examcollection.com
ExamCollection - Latest Exam Questions & Answers
www.examcollection.com
ExamCollection - Latest Exam Questions & Answers
www.examcollection.com
ExamCollection - Latest Exam Questions & Answers
www.examcollection.com
ExamCollection - Latest Exam Questions & Answers
www.examcollection.com
ExamCollection - Latest Exam Questions & Answers
www.examcollection.com
ExamCollection - Latest Exam Questions & Answers
www.examcollection.com
ExamCollection - Latest Exam Questions & Answers
www.examcollection.com
ExamCollection - Latest Exam Questions & Answers
www.examcollection.com