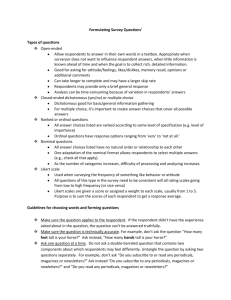Getting started with SimaPro Collect Getting started with SimaPro Collect Title: Written by: Version: Date: Copyright: Getting started with SimaPro Collect Synnøve Hjellvik, PRé Sustainability 3.0 May 2022 © 2022 PRé Sustainability B.V. All rights reserved. PRé grants the right to distribute and print the unchanged PDF version of this manual for non-commercial purposes only. Parts of the manual may be reproduced in other work only after permission and if a clear reference is made that PRé is the author. About SimaPro SimaPro was developed by PRé with the goal of making sustainability a factbased endeavor. PRé has been a leading voice in sustainability metrics and life cycle thinking development for nearly 30 years, pioneering the field of environmental and social impact assessment. We develop tools that help you create value and drive sustainable change. SimaPro is distributed through a Global Partner Network. All partners were carefully selected by PRé. A partner in your country will act as your local SimaPro sales and support representative and can show you a personal demo or provide more information. Find your local partner: simapro.com/global-partner-network Get in touch T +31 33 450 40 10 E support@simapro.com W simapro.com | support.simapro.com | pre-sustainability.com 2 Getting started with SimaPro Collect Table of contents 1 Introduction .................................................................................... 4 2 Creating your survey ........................................................................ 5 3 2.1 Adding general information 5 2.2 Adding sections 5 2.3 Adding questions per section 6 2.4 Different question formats 7 Connecting to SimaPro Flow ............................................................ 7 3.1 Setting up parameter connections 7 3.2 Setting up process connections 8 3.3 Adding conditions 10 4 Adding respondents ....................................................................... 11 5 Creating your invite and sending the survey .................................. 11 6 Tracking progress and sending reminders ...................................... 12 6.1 Reviewing answers 12 6.2 Sending reminders 13 7 Closing the survey ......................................................................... 13 8 Viewing and analyzing results ....................................................... 13 3 Getting started with SimaPro Collect 1 Introduction SimaPro Collect allows you to create, send and track surveys to optimize data collection for your sustainability projects. This guide is meant to help you, the Expert user, with creating your first Collect survey. To get the most out of Collect, you might want to integrate it with a model in SimaPro Flow or upload a model you have built in SimaPro desktop. This model is then expanded on with Collect, where the data which is collected can be used directly in the LCA model in Flow. Please note that while working with SimaPro Collect, you might use a component of SimaPro Flow, which is currently in beta. That means that it is still being tested and is not fully supported. We welcome your feedback to make it better! For more interesting articles, FAQs, and manuals please visit the SimaPro Help Center. For additional support, please reach out to support@simapro.com, or contact us via the online platform by going to the Support section in the left-side menu and clicking Contact support. 4 Getting started with SimaPro Collect 2 Creating your survey When starting a Collect survey, please: 1. Go to https://apps.simapro.com/ and log in. 2. Click on the green + New project. 3. Then, select Collect. 4. Enter the title of the survey, press enter to save and continue. 2.1 Adding general information When you have given the survey a title, additional options and settings will appear: 2.2 • Survey preferences: you can setup preferences so you can customize the way the surveys looks for your audience. • Add survey introduction: you can add an introduction that will appear at the top of your survey (before all questions). Click Preview survey to see how that will appear for the respondent. • Due date: select the Due date in order for survey respondents to know when the deadline is for submitting the survey. • Add conditions: you can add conditional logic to some questions so that respondents are directed to a specific question based on their answer. This is explained further in section 1.4. • Edit email template: you can customize the invitation you send out to respondents to take part in your survey. This is further explained in section 3 • Help: will lead you to the SimaPro Help Center. Adding sections You can split your survey into any number of sections, in order to group questions covering the same topic. The advantage of using sections is that you can define survey respondents per section. So, you may want to send the entire survey to some respondents, while only certain sections of the survey to others. To create a section follow the instructions below: 5 Getting started with SimaPro Collect 1. Click +Add section and enter a section title. Press Enter to save. (Click the field again to edit the name if needed). 2. You can add an introduction to your section. This is an optional field. 3. Repeat the steps above to add more sections. 4. In the survey overview section, you can reorder the questions or sections by using the to drag and drop them. 2.3 Adding questions per section 1. Click +Add question. 2. Enter the question. 3. Choose Question is mandatory if you to make sure that the respondent to fills in the question. The respondent cannot send in the survey answers before mandatory questions have been filled in. 4. Choose Allow attachments if you want the respondent to be able to attach documents. 5. Enter Question text if you want to add explanatory text which is displayed directly beneath the question. This is an optional field. 6. Enter Guidance if you want to add additional explanatory text which is hidden until the respondent hoovers over in the survey. This is an optional field. a. You can also add multiple attachments as guidance. Click Save and Add Guidance Documentation>Select files>Open. 7. Select Answer format. Available answer formats are percentage, yes/no, whole number, decimal, multiple choice (one or more answers), text and grid (see description of each in the next section). Deleting an answer option, question or section To delete an answer option, drag it from and drop it in the Trash in the left bottom corner. 8. Finally, click the Save question button. 9. Repeat the steps above to add more questions. 10. Click the Preview survey button at any time to view what the survey respondent will see. Reordering an answer option, question or section You can reorder questions from the Edit survey dashboard by dragging and dropping the question box from . 6 Getting started with SimaPro Collect 2.4 Different question formats In SimaPro Collect there are eight different question formats, these are: 3 • Percentage: has a set number format; percent, and a set range from 1 to 100. • Yes/No: a multiple-choice question with two answer possibilities; Yes and No, and only one choice can be selected. • Whole number: only accepts whole numbers, such as 23 or 2021. Any whole number can be filled in, unless a range is used (see description of range boundaries below). • Decimal: only accepts numbers, these can be whole numbers or decimal numbers. Examples of answers are 23 or 11,3. • Multiple choice (many answers): allows you to set as many choices as needed, and lets the respondent select more than one option. • Multiple choice (one answer): like the last one, allows you to set as many choices as needed, but let's the respondent select only one option. • Text: allows the respondent to fill in a free text. • Grid question: can be used as a simple table to fill in, or more interestingly as a table with drop-downs if connected to SimaPro Flow. Remember with this question type, when creating it you must always click Save question and edit grid before you can save question and go back to the survey. Connecting to SimaPro Flow As mentioned, some of the question formats are possible to connect to a Flow model. There are two types of connections which we call parameter connections and process connections. 3.1 Setting up parameter connections As you might understand from the name, parameter questions are connected to the parameters in a Flow model. When a respondent fills in a number in the survey it can be directly filled in to the Flow model by using the respondent’s answer set in Flow. The description below will show you how to set up such a parameter question. Remember! All connections need to be set up before publishing and sending the survey. To link parameters from SimaPro Flow to a Collect question, you need to: 1. Go to the Collect survey. 2. Create a number question (whole number or decimal) and save it. 3. Go to the relevant Flow project 4. Select the Parameter page in the left side menu. 7 Getting started with SimaPro Collect 5. Click Create new parameter and give it a name. 6. In the row of the newly created parameter, click on the data. Then, this pop-up will show: under Collect 7. In the pop-up, select the survey and question the parameter should come from. Then, click Save. After the survey is done and you would send the survey, then when a respondent completes the survey with this question, you can choose to show the Flow model with that person's answer set, thus, the parameter will change to the number the respondent filled in in the survey. 3.2 Setting up process connections Process connections, on the other hand, are connected to the grid question format for the survey question. This type of Collect-Flow connection is based on the principle of a bill of materials, where there is a product or component etc. with several materials being used and transported. This type of information is often easier to fill into a table. Remember! The grid question was meant for bill of materials but is possible to use for more flexible tables and tables with drop-down. It is recommended to do some experimentation with this to get the hang of it. The concept is that the respondent fills in the bill of material for a component and processes for the materials are directly created in the Flow model. Therefore, the collect question is connected to a process in which the bill of materials are inputs to. To link a grid question to a SimaPro Flow model, you need to: 1. Go to your Collect survey. 2. Create a Grid question. Make sure to click Save question and edit grid. 3. Then, go to the relevant Flow model or create a new one. 4. Go to the Process page. 5. Click Create new process and give it a suitable name. 8 Getting started with SimaPro Collect 6. Add an output product. 7. Then, click on the Collect data tab. 8. Go ahead and select the relevant survey 9. Select the grid question you just made. 10. When that is done two tick boxes will appear: These two lists you need to create as an Expert user. They contain the materials, processes and transport modes which the respondent can select in the drop-downs in the grid question. The Material list is a list of materials or processes which will be available for the respondent to select in the grid question. The materials pertain to this part of the grid question: Open short text – Tags – Name or Alias – Number check – unit of the material The Transport list is a list which is connected to the same process and material as the material list, and the respondent can choose one transport mode (process) and fill in the amount of kilometers. While the multiplication with the unit of the material is taken care of in the background. The transport modes pertain to this part of the grid question: Process name/alias – number check You can choose to only add a material list if you want to add the transport mode in a different way in the model. Let’s start creating a material list: 1. Tick the box next to the Material list, a drop-down and some buttons appear. 9 Getting started with SimaPro Collect 2. Click on the + to create a new list or use the drop-down to find a previously created list. 3. Enter a fitting name for the list. 4. Click Save or press enter to continue. 5. A grid will load. In this list, you can find all the processes which are connected to your project. If you already have created a few processes within the project they will show in addition to the processes from the libraries you have selected for the project. 6. To find the processes you want the respondent to select from, you can filter or sort on tags, library, process name, product name, unit and geography. 7. When you have found a process you want to add, tick the box in the left most row. 8. Then, reset the filters and find the next process you want to add. 9. When you have added all the processes you want, scroll down and click Save. If you want to add more processes you can always click on the button with the pencil icon. You can also copy a list by selecting it and clicking on the third button with two paper sheets, or delete a list by clicking the trash can button. If you want to add a transport list, the process is the same as creating it for the material list. 3.3 Adding conditions After you have created survey questions and potentially added links to your Flow model, you can add conditional logic to questions with the answer format multiple choice and yes/no. With conditions the respondents are directed to a specific question based on their answer. Note! You can only add one conditional link per question. 1. Click Add conditions in the top menu. 2. Click the drop-down field When to select the question you want to add a condition to. 3. Select Is or IsNot. 4. Select the answer that the condition should apply to. 5. Click on the drop-down field then show to select the question the respondent should be directed to. 6. Click Add condition. 7. You can now see the condition you just added under the Active conditions section. Conditions tips ! Note! You cannot edit conditions; in that case, delete the condition and create a new one. Applying conditions means that some questions will be hidden from some respondents. This may affect the numbering sequence of the survey questions. The Auto-numbering can be edited in Survey preferences. 10 Getting started with SimaPro Collect 4 Adding respondents When the survey is ready and you want to send the survey out, you need to add respondents. Before doing this, take an extra look at the survey as you will not be able to edit the survey questions after it has been sent out. To add respondents: 1. Click Manage users and then + New user to create a new respondent. 2. While you are creating users, you can already assign them to a specific survey section or all sections. 3. You can also add respondents from the list of existing users. First, select which section(s) they should be added to and then select the checkbox next to the respondent’s name. 4. Once you are done, click Continue to return to the survey. You will notice that the relevant respondent names are shown below every section. 5. To further add or edit survey respondents, you can click Manage users again. User licenses One SimaPro Expert user license allows you to send a survey to up to 30 respondents at a time. If you would like to send surveys to more respondents, you can purchase additional user bundles. Please contact us for more information. 5 Creating your invite and sending the survey 1. Click Edit email template to review the default invite that is sent to respondents. 2. Make your changes and click Save. 3. It is recommended to click Send test email to receive an email preview of what the respondent will see. 4. To finally send out the invite, click Send survey. 5. You will get an overview of all respondents added to your survey. 6. SimaPro Collect will run a check to validate whether there are enough licenses and that all the selected respondents have email addresses. If some fields are empty, you first must enter those respondents’ emails before you can send the survey. 7. Click Send. You can still add respondents to a survey after it has been sent out by: 1. Create new users via Manage users (as explained previously) and assign them to survey sections. 11 Getting started with SimaPro Collect 2. Click the Add respondents button, select the newly created users and click add respondents. 3. The invite will be sent out only to the users you have selected. 6 Tracking progress and sending reminders When you have sent the survey, you might want to check the progress of the respondent answers. You can get an overview of this from: 1. The Survey overview of your survey. 2. Next to the respondents’ names under each section, you will find an icon that reflects their progress: • respondent has been added but not yet sent an invite • If empty, it means that the respondent has not yet answered any question in that section. The pie will ‘fill up’ to reflect the progress of that respondent. • respondent has answered all questions in that section, but not yet submitted the survey. • respondent has submitted the survey but did not answer all questions in that section. • respondent has submitted the survey and completed all questions for that section (not necessarily entire survey). 3. You can click on those icons to view each respondent’s answers. 4. To send reminders to respondents to fill in your survey, click Add respondents. You will get a list of only those respondents who have not yet submitted the survey. Select who you want to contact and click Add respondents. Edit email invitation If you want to send a different email than the initial survey invitation, make sure to edit the email template before you resend the invitations! 6.1 Reviewing answers If your respondent has answered the survey, you can use the review statuses. The review statuses are tags that can be used for answered questions in Collect. It can be used when reviewing the answers, a supplier or manufacturer has filled in. The survey must first be published by an Expert user and then sent and closed by the respondent for you to be able to edit the statuses. 12 Getting started with SimaPro Collect The different review statuses are: • To be reviewed means that the Expert user has not yet reviewed the answer. Both respondent and Expert user can edit the answer when it is open for them. • Reviewed means that the expert accepts the answer. Neither the respondent nor the Expert user can edit the answer after this status is selected. • Please check is a message from the Expert user to the respondent, for the respondent to check the answer when it is re-opened. • Edited by expert means that the Expert user has edited the respondent's answer. Only the Expert user can edit the answer. 6.2 Sending reminders To send reminders to respondents to fill in your survey, click Add respondents. You will get a list of only those respondents who have not yet submitted the survey. Select who you want to contact and click Add respondents. Note! If you want to send a different email than the initial survey invitation, make sure to edit the email template before you resend the invitations! 7 Closing the survey It is up to you when you would like to close the survey - it will not close automatically after the due date has passed. In practice, closing the survey means the respondents cannot submit their answers anymore and can only view the survey. To close your survey: 1. From the Project overview and find the survey you would like to close. 2. Click 3. You will then be asked I you would like to archive the project. Click Yes. The survey is now closed for all the respondents. 8 Viewing and analyzing results You can view the intermediate results while the survey is still in progress: 1. Go to the survey. 2. Click View survey progress of the survey you would like to track. 3. Click View results. 13 Getting started with SimaPro Collect Once the survey has been completed, you can view results: 1. From the Survey overview dashboard go to the Completed section. 2. Click View results to view the aggregated results. 3. Click Download results to export your survey results to Excel (in .csv format). 4. To view the answers submitted by a certain respondent, click Back to survey and click the lock icon next to the respondent’s name. Good luck and enjoy the SimaPro online platform! For additional support, please visit the SimaPro Help Center. 14