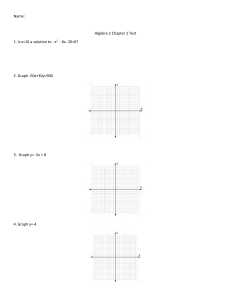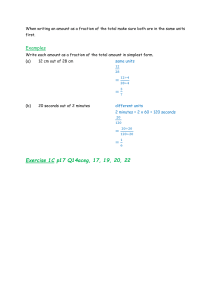WinProp Tutorial Dry Gas, Wet Gas, Gas Condensate, Volatile Oil, Black Oil, and Heavy Oil Prepared for: Petroleum Institute Abu Dhabi Instructor: Amir Moradi December 2011 Table of Contents Exercise 1 – Base Models of Five Different Fluid Types ........................ 3 Basic Setup and Dry Gas Fluid Model Creation .................................................................................. 3 Additional Exercises ............................................................................................................................. 19 Exercise 2 – Determination of MMP and MME .................................... 24 Addition of Injection Streams and Calculations ................................................................................ 24 Multi-Contact Miscibility Minimum Pressure Calculation .............................................................. 28 Exercise 3 – Creation of Raleigh Black Oil ........................................... 30 Setup of WinProp model with Plus Fraction Splitting ...................................................................... 30 Defining Calculations and Experimental Values ............................................................................... 32 Using Regression to Match WinProp model to Laboratory Results ................................................ 36 Matching Viscosity in WinProp to Laboratory Values ..................................................................... 39 Defining an IMEX Fluid Model Output ............................................................................................. 41 Exercise 4 – Heavy Oil Fluid Model ...................................................... 46 Setup of WinProp model with Plus Fraction Splitting ...................................................................... 46 Matching of WinProp Model to Laboratory Results ......................................................................... 48 Matching of WinProp Model Viscosity to Laboratory Viscosity...................................................... 52 Creating a STARS PVT Model from WinProp .................................................................................. 56 2|Page Exercise 1 – Base Models of Five Different Fluid Types The purpose of this exercise is to utilize WinProp to build 5 different types of fluid models. A general understanding of the interface and associated windows should be gained in the process of creating fluid models for Dry Gas, Wet Gas, Gas Condensate, Volatile Oil, and Black Oil cases. Basic Setup and Dry Gas Fluid Model Creation 1. Double click on the WinProp icon in the Launcher and open the WinProp interface. Please note that this course’s images and descriptions are based on WinProp version 2011.10 or newer. 2. Open the Titles/EOS/Units form and write “Dry Gas” in the Comment Line section and the Title Line 1 section. When inputting data for the other fluid models (Wet Gas, Gas Condensate, etc.) input the appropriate name for the model. Select PR 1978 as the equation of state to be used in characterizing the fluid model, select “Psia & deg F” as the units and Feed as "Mole". Figure 1: Title/EOS/Units Screen 3. Go to Component Selection/Properties form and insert the library components in the following order: 3|Page CO2, N2, C1, C2, C3, IC4, NC4, IC5, NC5, and FC6. To do this click on the Ins Lib button (Insert Library Component) and select the library components you wish to insert (select multiple components at a time by holding Shift or Control) then click on the right arrow to add the components (Figure 3), and click OK to finalize. If you need to inset a component you missed (Figure 4), select the component above where you want to inset the new component (Figure 5), and then use Ins Lib again to insert the new component directly under the current selection. (*Note: This feature is not working properly in Windows. It works only if you insert missing C2H6 when cursor is at CO2 location. It also works if you select one additional component). Figure 2: How to Insert Library Components 4|Page Figure 3: Selection of Components Figure 4: Component Definition Missing C2 Compound 5|Page Figure 5: Select CH4 then use Ins Lib to insert the missing C2H6 Compound immediately below. Note on Order: The order of these components only matters in the input of compositions. In these examples the compositions will be copied from an Excel file in this order which implies that the order will be important. 4. + In all cases, except “Dry Gas”, also characterize the C7 fraction with a single pseudocomponent by inserting a user defined component (Figure 6). In the Component Selection/Properties form select the last component on the list, then click on the Ins Own button. Click the New Row button, and enter the information for component name, specific gravity (SG) and molecular weight (MW). Use the properties given in the file “Five Fluid Types Data.xls” under the REQUIRED DATA folder. Your component definition form should look like Figure 7 for Dry gas and Figure 8 in case of other fluid types. Click OK to close the Form. 6|Page Figure 6: Definition of C7+ Variable for Black Oil Fluid Type Figure 7: Example of Dry Gas Component Definition Screen 7|Page Figure 8: Example of Black Oil Component Definition Screen 5. 6. Open the Composition form and input the mole fractions of the primary composition as mentioned in the file “Five Fluid Types Data.xls” (Figure 9). The “secondary” corresponds to the injection fluid (if applicable). The secondary stream concept will be covered in a later section. (*Note: it is important that you enter a value of 0 for any components that are not present otherwise an empty space will cause the simulator to error.) Figure 9: Example of Black Oil Composition Form with compositions copy/pasted from excel file Insert a Two-phase Flash form into the WinProp interface. Make sure that in doing this you have first selected the Composition form. 8|Page It is important when adding new calculations to always click on the form you want to insert the calculation after/into. If any calculations need to be moved in a different order they must be copied/pasted by right clicking on the item and selecting “copy/paste after” respectively. Open the newly inserted form by clicking on it and under the comments section type “Standard condition flash”. We will be performing a flash at 14.7 Psia and 60 deg F. Leave other calculation options as default. The feed composition is subjected to mixed (i.e. primary and secondary composition). The Two-phase Flash form should look like as shown in Figure 10. Figure 10: Example of Two-Phase Flash Calculation Form 7. Insert a Saturation Pressure form into the WinProp Interface to perform a saturation pressure calculation at the reservoir temperature. 8. Open the Saturation Pressure Calculation form. Under the comments type “Psat at reservoir temperature”. Also, input the reservoir temperature and saturation pressure 9|Page estimate as 180 ºF and 1000 Psia respectively (for Dry Gas). In the other cases insert the temperature as given in the Excel file but still use 1000 Psia. The input value of “Saturation Pressure Estimate” is used as an initial guess by WinProp during the iteration processes for calculating the actual saturation pressure. Figure 11: Example of Two-Phase Saturation Pressure Form for Dry Gas 9. We would also like to generate a pressure-temperature phase diagram. Insert a Twophase Envelope form. Open the form and type in “P-T envelope” under the comments section. Input the data as shown in Figure 12. 10 | P a g e Figure 12: Example of Two-Phase Envelope Construction for Dry Gas 10. Create plots of phase properties vs. pressure at the reservoir temperature using the 2-phase flash calculation. Examples of properties which may be plotted are: Z-factors, phase fractions, densities, molecular weights, K-values, etc. This can be done by adding another Two-phase Flash calculation form. Type in the comments “Phase properties as a function of Pressure”. Input the reservoir temperature as 180 deg F (for Dry Gas), temperature step as 0 and No. of temperature steps as 1. Input the reservoir pressure as 250 Psia, pressure step of 250 Psia and No. of pressure steps as 12 for dry and wet gas cases, and 24 for gas condensate, volatile oil and black oil. The reservoir temperature will also change depending on the case you are modeling, as mentioned in the file “Five Fluid Types Data.xls”. 11 | P a g e Figure 13: Example of Two-Phase Flash Calculation used in setting up Plots for Dry Gas. Other cases will have differing temperatures 11. In the plot control tab of the two-phase calculation form select the properties depending on the case as follows: No. 1 2 3 Case Dry Gas Wet gas Gas Condensate, Volatile Oil & Black oil Plot Property Z compressibility factor Z compressibility factor Phase volume fraction, Z factor, K-values (y/x) 12 | P a g e 12. For all the oil cases, add a single-stage separator calculation with separator pressure of 100 psia and separator temperature of 75 F. In order to do this add the Separator Calculation Insert Sep. . Click anywhere inside the table to allow you to click the button labeled Under Sat. Pres. make sure Pres. is 2000 psia and the Temp. is the same as in the file “Five Fluid Types Data.xls”, for the specific fluid type, and click OK (Figure 14). (*Note this is to be done only for oil cases) Figure 14: Example of Separator Form for Black Oil 13. The final WinProp interface should look like Figure 15 for the Gaseous Cases. The oil cases will have a Separator Calculation added after the last Two-Phase Flash Calculation. 13 | P a g e Figure 15: WinProp interface for modeling Dry Gas case 14. Save the WinProp file as ‘drygas.dat’ and Run it. 15. Repeat Steps 1 to 14 and build a dat file for other types of fluid and save them as ‘wetgas.dat’, ‘gascondensate.dat’, ‘volatileoil.dat’, and ‘blackoil.dat’ files respectively and then run. After running these jobs analyze the Simulation Results for the different cases. These are demonstrated in Figure 16 to 24. 14 | P a g e Figure 16: 2-Phase P-T diagram for Dry Gas case 15 | P a g e Figure 17: Vapor Z factor for Dry gas case Figure 18: 2-Phase P-T diagram for Wet Gas case Figure 19: Vapor Z factor for wet gas case 16 | P a g e Figure 20: 2-Phase P-T diagram for Gas condensate case Figure 21: Phase volume fractions and Z factors for gas condensate 17 | P a g e Figure 22: K value for gas condensate case Figure 23: 2-Phase P-T diagram for Volatile oil case 18 | P a g e Figure 24: 2-Phase P-T diagram for Black oil case Additional Exercises For the black oil data case, investigate the effect on the simulated separator calculation induced by changing the following parameters: • Apply the volume shift correlations • Set the hydrocarbon binary interaction parameters to zero • Reduce the C7+ Pc by 20% 1. To set volume shift to correlations, open Component Selection/Properties and click on Calculate Volume Shift button then save as 'blackoil1_volshift correlation value.dat' file (Figure 25). Go back to the Volume Shift tab again and click on Zero Volume Shift and save as 'blackoil1_volshift set to zero.dat' file. Run both data files and compare the results of the Separator calculations. These can be found at the bottom of the output file which can be opened in a text editor. 19 | P a g e Figure 25: Calculate volume shift values The Separator Calculations should look like to the following outputs: Separator output with Volshift set to zero: Oil FVF = vol of saturated oil at 2861.95 psia and 170.0 deg F per vol of stock tank oil at STC(4) = 1.111 API gravity of stock tank oil at STC(4) = 58.10 Separator output with Volshift set to correlation value: Oil FVF = vol of saturated oil at 2861.95 psia and 170.0 deg F per vol of stock tank oil at STC(4) = 1.137 API gravity of stock tank oil at STC(4) = 32.77 20 | P a g e 2. Open ‘blackoil.dat’ again and set hydrocarbon binary interaction parameter to zero. Do this by clicking on Component Selection/Properties, click on the Int. Coef. tab (Figure 26) and click on “HC-HC Groups / Apply value to multiple non HC-HC pairs…”. Check on HC-HC and change Exponent value to zero (Figure 27), and press OK. Save as 'blackoil1_int_coeff_zero.dat' and Run the model. Observe the result from the Separator calculation in the output file. It should appear as follows: Oil FVF = vol of saturated oil at 2014.47 psia and 170.0 deg F per vol of stock tank oil at STC(4)= 1.115 API gravity of stock tank oil at STC(4) = 58.16 Figure 26: Int. Coef. Tab under Component Selection 21 | P a g e Figure 27: Step 17, Setting HC-HC Exponent to Zero 3. Change the Critical Pressure of the heaviest component to see its effects. To reduce the C7+ Pc by 20%, in Component Selection/Properties change the Pc value of C7+ to 12.36 click Apply Change (Figure 28). Save as 'blackoil1_int_coeff_reduce_Pc.dat' and Run it. Observe the result from the Separator calculation in the output file. It should appear as follows: Oil FVF = vol of saturated oil at 1589.51 psia and 170.0 deg F per vol of stock tank oil at STC(4) = 1.103 API gravity of stock tank oil at STC(4) = 104.81 22 | P a g e Figure 28: Changing the C7+ Component's Pc to 12.36 atm 23 | P a g e Exercise 2 – Determination of MMP and MME The purpose of this exercise is to utilize WinProp to determine the Minimum Miscibility Pressure (MMP) and Minimum Miscibility Enrichment (MME) for a rich gas injection into a reservoir. This is generally related to enhanced oil recovery techniques such as CO2 flooding where a gas is injected at a pressure sufficient to become miscible with the native hydrocarbon. This can lead to a decrease in viscosity and interfacial tension which can increase mobility. Addition of Injection Streams and Calculations 1. Open the black oil data set from Exercise 1 ‘blackoil.dat’ and Delete all of the calculations EXCEPT the Title/EOS/Units, Component Selection/Properties, Composition, and Saturation Pressure (Figure 29). Figure 29: Exercise 2 Starting Parameters from Exercise 1 Black Oil Data A variety of secondary injection streams will be added in order to determine their interactions with the native hydrocarbons. These will include the following compositions: • Pure N2 24 | P a g e • • • Pure CO2 Dry gas (from Exercise 1) A rich gas stream with the composition (in mole %): CO2 1.4 N2 1.0 C1 33.2 C2 23.3 C3 25.3 IC4 NC4 IC5 NC5 3.8 9.6 2.1 0.3 2. To do this, begin by opening the existing Composition Form. Under the second column labeled “Secondary” enter 100.00 into the box relating to N2. Rename the form to be "Black Oil + N2" then hit OK (Figure 30). Figure 30: Addition of N2 Secondary Stream to Composition 3. Next add a 2-Phase Envelope calculation and Name it "N2 Injection”. Copy and Paste the new Component and 2-Phase Envelope Forms in the Menu so that you have two sets of them. 4. In the second set change the Secondary stream to 100.00 for CO2 and 0.00 for N2. Rename the Component form and 2-Phase form. 25 | P a g e 5. Repeat the Copy/Paste and set the forms up for Dry Gas (which you get the properties of from the “Five Fluid Types Data.xls” excel file) and Rich Gas. The required forms and their arrangement of the calculation options in WinProp interface should look as shown in Figure 31 for this Exercise. Save this file as ‘blackoil_richgas_MMP_MME.dat’. Figure 31: Addition of solvents in black oil 6. 7. Implement a multi-contact miscibility (MCM) calculation to determine the MMP for pure rich gas injection. Insert a Multiple Contacts calculation form by clicking on the Calculations drop down menu and going down to Multiple Contacts. Input the data shown in Figures 32 and 33. 26 | P a g e Figure 32: Input data for calculation of MMP Figure 33: Rich gas (make-up gas) composition for calculation of MMP Analyze the output file for results of single contact miscibility and multi-contact miscibility pressures and mole fraction of make-up gas: SUMMARY OF MULTIPLE CONTACT MISCIBILITY in *.OUT file CALCULATIONS AT TEMPERATURE = 170.000 deg F 27 | P a g e ______________________________________________ FIRST CONTACT MISCIBILITY ACHIEVED AT PRESSURE 0.48250E+04 psia MAKE UP GAS MOLE FRACTION = 0.10000E+01 MULTIPLE CONTACT MISCIBILITY ACHIEVED AT PRESSURE = 0.37250E+04 psia MAKE UP GAS MOLE FRACTION = 0.10000E+01 BY BACKWARD CONTACTS - CONDENSING GAS DRIVE Multi-Contact Miscibility Minimum Pressure Calculation Run a multi-contact miscibility calculation to determine the minimum amount of rich gas necessary to add to the dry gas to achieve miscibility at 4500 psi (MME calculation). 1. Insert a new Multiple Contacts form and input the following parameters. Notice that in this case only one pressure value is used at which the miscibility is desired. In the composition form the starting point for the make-up gas fraction is from 50%. Figure 34: Input data for calculation of MME calculation 28 | P a g e Figure 35: Rich gas (make-up gas) composition for calculation of MME Analyze the output file for results of single contact miscibility and multi-contact miscibility pressures and mole fraction of make-up gas: SUMMARY OF RICH GAS MME CALCULATIONS AT TEMPERATURE = 170.000 deg F FIRST CONTACT MISCIBILITY PRESSURE (FCM) IS GREATER THAN 0.45000E+04 psia MULTIPLE CONTACT MISCIBILITY ACHIEVED AT PRESSURE = 0.45000E+04 psia MAKE UP GAS MOLE FRACTION = 0.90000E+00 psia BY BACKWARD CONTACTS - CONDENSING GAS DRIVE 29 | P a g e Exercise 3 – Creation of Raleigh Black Oil The purpose of this exercise is to utilize WinProp in building a Black Oil fluid model. This exercise will introduce the concept of Plus Fraction Splitting of components and the tuning of component values and Equation of State to match laboratory experiments such as Constant Composition Expansion (CCE), Separator Tests, and Differential Liberation (DL). This will be done on a new WinProp model. Setup of WinProp model with Plus Fraction Splitting 1. Initialize WinProp through CMG launcher. 2. In the Titles/EOS/Units form insert a title: “Plus fraction characterization” and select PR (1978), Psia & deg F, and feed as moles. 3. In the Component Selection/Properties form add the following library components: CO2, N2, and C1-C6 (DON'T ADD C7+) Under the Composition form add the compositions as given in the file: “Raleigh black oil-data1.xls”. Figure 36: Black oil composition for Raleigh oil 30 | P a g e 4. To add and split the C7+ fraction into pseudo-components select Composition then click Characterization|Plus Fraction Splitting. On the General Tab specify Gamma distribution function, the first single carbon number in plus fraction as 7, 4 Pseudocomponents, Lumping Method as Gaussian Quadrature, and leave the other properties as default. Figure 37: Plus fraction splitting for Raleigh Oil General Tab 5. Go to Sample 1 Tab and input the MW+ as 190, SG+ as 0.8150, and Z+ (mole fraction of C7+ fraction) as 0.2891. Make sure alpha is equal to 1. Figure 38: Plus fraction splitting for Raleigh Oil Sample 1 Tab 31 | P a g e 6. Save the dataset as ‘raleigh oil.dat’ and Run it. After running the data set, use the Update component properties in the File menu and delete Plus Fraction Splitting. Save the data set as ‘raleigh oil_plus fraction splitting.dat’. You will now notice that 4 hypothetical pseudo components have been added in the components form. Defining Calculations and Experimental Values 1. In order to match the CCE, Differential liberation and separator test, use the data given in the file “Raleigh black oil-data1.xls”. Add Saturation Pressure, Constant Composition Expansion, Separator, and Differential Liberation forms in sequence. Input the experimental data given in the file “Raleigh black oil-data1.xls” (Figures 39-44). (You can also input all above forms, from another WinProp dataset by copy/pasting). Figure 39: WinProp Forms Inserted in Step 7 32 | P a g e Figure 40: Saturation Pressure Form with Data from Excel File Figure 41: Constant Composition Expansion Form with Values for Pressure and Exp. ROV Copy/Pasted from Excel 33 | P a g e Figure 42: Separator Form Populated with data from Excel file 34 | P a g e Figure 43: Experimental Tab of Separator Form Populated with Data from Excel file 35 | P a g e Figure 44: Differential Liberation Pressure Levels Tab with Excel Data (entire excel table can be copied and pasted directly into this) 2. In the Component Selection/Properties form, click the “Calculate Volume Shift” Button and hit Apply Change to calculate the volume shifts using correlation values. Save your model as ‘raleigh oil_experimental data.dat’ and Run it once to validate your model and check for errors in the input data. Using Regression to Match WinProp model to Laboratory Results 3. Select Differential Liberation then click on Regression Start on the top menu to place Regression Parameters after everything else. In Regression Parameters go to the Component Properties tab. Select Pc and Tc for the Heaviest Component. For all of the C7+ pseudocomponents and C1 select the volume shifts (Figure 45). Figure 45: Component Properties for experimental data matching 36 | P a g e In the Interactions Coefficients tab, select the hydrocarbon interaction coefficient exponent (Figure 46). Set the convergence tolerance to 1.0E-06 in Regression Controls tab (Figure 47). Figure 46: Interaction Coefficients tab setting Hydrocarbon Interaction Coefficient Exponent Figure 47: Regression Control tab displaying where to change the Convergence tolerance 4. Select Differential Liberation and Delete/Cut, and then click on Regression Parameters and Paste into Reg-Block. Select Separator and Delete/Cut then click on Regression Parameters and Paste into Reg-Block. 37 | P a g e Do this for both Constant Composition Expansion and Saturation Pressure as well. Your window should now look like Figure 48. Run and check for errors in the output file. Figure 48: WinProp Calculations Layout including Regression Parameters 5. Adjust the weight of some key experimental data points. Try setting the weight for the API gravity to 5.0 in the Separator -> Experimental Data tab; 10.0 in the Saturation Pressure form; and in the Differential Liberation form set the API gravity at STD conditions to 0.0. Re-run the regression. 6. In some cases, you may have to change the lower and upper bounds of the regression parameters depending on whether these bounds are reached during the regression. In this case the following bounds were used: 38 | P a g e Figure 49: Variable bounds used during the regression Analyze the *.out file and refer to the Summary of Regression Results for comparison of the experimental versus calculated values. 7. After completing the match to the PVT data, Update component properties and Save the file under a new name as ‘raleigh oil_experimental data_vis.dat’ in preparation for viscosity matching. Matching Viscosity in WinProp to Laboratory Values 1. For viscosity matching, temporarily exclude the Saturation Pressure, Constant Composition Expansion and Separator calculations from the data set by right-clicking on each option and select Exclude from the pop-up menu (Figure 50). 39 | P a g e Figure 50: WinProp Calculations with Exclusions as per Step 15 2. In Differential Liberation set the weight for the viscosity data to 1.0, and all other weights to 0.0 (Figure 51). Figure 51: Differential Liberation with Weighting Factors of everything except Viscosity set to 0 40 | P a g e 3. In Regression Parameters remove all previously selected parameters from the Component Properties and Interaction Coefficients tab. On the Viscosity Parameters tab select C1 and the C7+ pseudo components as regression variables (Figure 52). Run the data set. Check for errors in the output file. Figure 52: Viscosity Regression Parameters for C1 and C7+ Pseudo-Components 4. After completing the match to the viscosity data, Update component properties and Save the file under a new name ‘raleigh oil_Blackoil PVT.dat’ in preparation for generating the IMEX PVT table. Defining an IMEX Fluid Model Output 1. Select Regression Parameters and Delete/Cut. The Saturation Pressure, Constant Composition Expansion and Separator options should still be on the side bar, right-click on each and choose Include from the pop-up menu. Now select the bottommost calculation form and Add After -> Simulator PVT -> Black Oil PVT Data (Figure 53). 41 | P a g e Figure 53: WinProp Calculations Layout for Step 19 2. In Black Oil PVT Data, enter the saturation pressure data, desired pressure levels and the separator data (Figure 54). Enter mole fractions of 0.1, 0.2, and 0.3 for the swelling data (Figure 55). Figure 54: Black oil PVT export for IMEX Saturation Pressure Tab Inputs 42 | P a g e Figure 55: Pressure levels for back oil PVT 43 | P a g e Figure 56: Water properties for back oil PVT 3. Leave the Oil Properties controls at the defaults, and then select “Use solution gas composition…” for the swelling fluid specification on the Gas Properties tab. Run the data set and check the output file. If you see the following messages in the output file: Then do the following: • Open the *.dat file in Textpad • Search for the keyword JSAT-SWEL • Make sure that the numbers on the line directly below are only integers (it should be 2 instead of 2.0) • Save the file and run the data set again. The messages should be cleared. • 44 | P a g e 45 | P a g e Exercise 4 – Heavy Oil Fluid Model The purpose of this exercise is to utilize WinProp in building a Heavy Oil Model. Commonly, such models will be used in STARS for thermal applications. Because of this thermal properties may play a larger role than observed in Black-Oil fluid models (such as Exercise 3). This fluid model will be created by incorporating similar techniques implemented in Exercise 3, including matching laboratory data, as well as some new concepts, such as Plus Fraction Splitting. Setup of WinProp model with Plus Fraction Splitting 1. Open WinProp through CMG launcher. 2. In the Titles/EOS/Units form insert a title: “Fluid Model for STARS” and select PR (1978), kPa & deg C, and feed as moles. 3. In the Component Selection/Properties add the library component C1. Open the Composition form and add the composition for C1 as given in the file “Heavy Oil for STARS-Data1.xls”. (The mole fraction of C1 is 0.08223). 4. The laboratory has supplied a C6+ component which now needs to be split into pseudocomponents. In order to split the C6+ fractions, insert a Plus fraction Splitting form in the WinProp interface after the Composition form. The first single carbon number in plus fraction should be 6. Specify the number of Pseudo-components to 4 and select Gamma, Gaussian Quadrature, and Lee-Kesler (Figure 57). Figure 57: Plus Fraction Splitting for Heavy Oil 46 | P a g e 5. In the Sample 1 tab, input SG+ as 0.989 and the global mole fractions and molecular weights for liquid component as given in the file “Heavy Oil for STARS-Data.xls” (Figure 58). Figure 58: Plus fraction splitting for Heavy Oil 6. Add a Saturation Pressure form (Figure 59). Save the dataset as ‘S1-char.dat’ and Run it. After running the data set, Update component properties and Save the data set as ‘S2-regression psat.dat’. You will now notice that 4 hypothetical pseudo components have been added in the components form. 47 | P a g e Figure 59: Saturation Pressure Calculation added per Step 6 Matching of WinProp Model to Laboratory Results Due to splitting the component into 4 pseudocomponents a regression/tuning must be performed to match the WinProp model to the experimental data. 1. The first experimental value to match is the Saturation Pressure. Delete Plus Faction Splitting, and then add Regression Parameters below Composition. Then select Saturation Pressure and Delete/Cut and click Regression Parameters and Paste into Reg-Block. On the Regression Parameters form, select Pc and Tc for the heaviest pseudocomponent. In the Interactions Coefficients tab select the hydrocarbon interaction coefficient exponent. Run the dataset. After running the dataset, Update component properties and Save the data set as ‘S3-lumping.dat’. 2. Delete Regression Parameters, than add a Component Lumping form and lump the last three heavy components by highlighting all three then selecting the bottom-most component. The Component Lumping form should look like Figure 60. 3. 48 | P a g e Figure 60: Component Lumping form for Heavy Oil 4. Run the dataset. After running the dataset, Update component properties and Save the data set as ‘S4-regression.dat’. 5. Delete Component Lumping and add Regression Parameters. Then select Saturation Pressure and Delete/Cut and click Regression Parameters and Paste into Reg-Block. Select Regression Parameters and Add into Reg-Block -> Lab -> Separator. Enter saturation pressure, reservoir temperature, GOR and API data from “Heavy Oil for STARS-Data1.xls” (Figures 61-63). 49 | P a g e Figure 61: Saturation Pressure Form Populated with Excel Values Figure 62: Separator Form Populated with values from Excel File 50 | P a g e Figure 63: Separator Form Experimental Tab Populated with Excel Values 6. In Regression Parameters under the Component Properties tab select Pc and Tc for the Heaviest component, and Vol. shift for the 2 Heaviest components. Run the dataset. Check for match in regression summary. After running the dataset, Update component properties and Save the data set as ‘S5-regression_visc.dat’. 7. Figure 64: Regression Parameters Set per Step 11 51 | P a g e Matching of WinProp Model Viscosity to Laboratory Viscosity We will repeat the regression to match Viscosity at 10 deg C (Figures 65 and 66) and 100 deg C (Figures 67 and 68) as given in “Heavy Oil for STARS-Data.xls”. 1. Insert 2 Two Phase Flash forms to input experimental viscosity data (Figures 65 and 66) Figure 65: Two-Phase Flash Calculations for viscosity data of Heavy Oil (10 deg) 52 | P a g e Figure 66: Two-Phase Flash Experimental Data viscosity of Heavy Oil (10 deg) 53 | P a g e Figure 67: Two-Phase Flash Calculations viscosity data of Heavy Oil (100 deg) 54 | P a g e Figure 68: Two-Phase Flash Experimental Data viscosity of Heavy Oil (100 deg) 2. In Component Selection/Properties on the Viscosity tab, set viscosity model type to Pedersen Corresponding State Model and the corresponding states model to Modified Pedersen (1987), (Figure 69). In Regression Parameters, Viscosity Parameters tab, select all check boxes. Run the dataset. After running the dataset, check for a match. You may have to change variable bounds to improve the match. When an acceptable match has been found Update component properties and Save the data set as ‘S6-STARS PVT.dat’. 55 | P a g e Figure 69: Viscosity Component Definition Tab showing changes to Modified Pedersen Creating a STARS PVT Model from WinProp 1. Delete Regression Parameters then insert 2 CMG STARS PVT Data forms from the Simulator PVT drop down menu. 2. On the first CMG STARS PVT Data form, on the Calc. Type tab select “Basic STARS PVT Data”. Then on the Basic PVT tab enter the initial reservoir conditions (3200 kPa and 12 C) as the reference conditions. Generate a Component liquid viscosity table from 10 C to 360 C with 8 steps and use the WinProp viscosity model (Figure 70). Set lower pressure at 500 kPa, upper pressure at 5500 kPa and number of steps as 10. 56 | P a g e Figure 70: STARS PVT Data Generator with Initial Reservoir Conditions 3. On the second CMG STARS PVT Data form, on the Calc. Type tab select “GasLiquid K-value Tables.” On the K-Value tab enter 500 kPa for both the Pressure and Pressure Step and 9 for the No. of pressure steps. Also enter 10 C for Temperature, 50 C for Temperature Step, and 8 for No. of temperature steps. Entering a minimum K-value threshold of 1.0E-06 will improve STARS numerical stability without materially affecting the simulation results (Figure 71). This option sets any K-Value less than this threshold to 0. 57 | P a g e Figure 71: STARS PVT Data Generator K-Value Data Entries 4. Save the dataset under a new name and Run it. The information obtained is now capable of being imported to a STARS dataset and Ran. 58 | P a g e