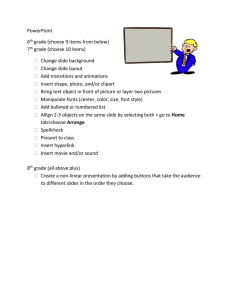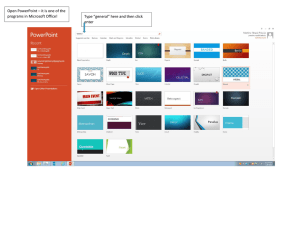Republic of the Philippines Department of Education Region VII, Central Visayas DIVISION OF LAPU-LAPU CITY SCIENCE AND TECHNOLOGY EDUCATION CENTER Basak, Lapu-Lapu City Empowerment Technologies Quarter 3 – Lesson 4 Advanced Presentation Skill Learning Competency: 1. Uses common productivity tools effectively by maximizing advanced application technique. CS_ICT11/12-ICTPT-Ic-d-4 2. Creates an original or derivative ICT content to effectively communicate or present data or information related to specific professional tracks. CS_ICT11/12-ICTPT-Ic-d-5 Introduction Presentation software is an application software that allows users to create visual aids for presentations to communicate ideas, and messages to a group. It is designed to create fast and interactive slide presentations. Users can access multiple slide templates and customize them suit their needs. You can attach your laptop to a projector and present your ideas to teams or embed the presentation to website and social media platforms. If you want to pass a message effectively and make it memorable to the audience, then you have to make it as interactive as possible. There are several Presentation Software available such as Adobe Spark, Canva, Visme, Slidebean, Slidedog, Prezi, ClearSlide and Microsoft PowerPoint. PowerPoint is a slideshow presentation program that’s part of the Microsoft office suite of tools. PowerPoint makes it easy to create, collaborate, and present your ideas in dynamic, visually compelling ways. Key Terms in Microsoft PowerPoint ▪ Slide - is a single page of a presentation. Collectively, a group of slides may be known as a slide deck ▪ Design Template – pre-designed graphic styles that can apply to your slides ▪ Slide Show - a collection of pages arranged in sequence that contain text and images for presenting to an audience. You may also use the keyboard shortcut F5. ▪ Animation - is a set of effects which can be applied to text or graphics within a slide ▪ Transition - are motion effects that when in Slide Show view add movement to your slides as you advance from one slide to another ▪ Hyperlink - allows you to jump to another location. Types of Views in Microsoft PowerPoint This can be located in the View tab under the Presentation Views group. Or it can also be located directly at the right bottom part of the presentation. Normal view Slide Sorter Reading View Slideshow ▪ Normal View - simplified layout of the page so you can quickly key, edit, and format the test ▪ Outline View - displays all of the text in a PowerPoint slide show in outline form regardless of the design, objects and animations. ▪ Slide Sorter View - displays mini versions of slides and allows you to re-arrange them ▪ Notes Page View - displays your slides on the top portion of the page, with the speaker notes for each slide in the notes pane on the bottom of the pane ▪ Reading View – it plays your slideshow in the PowerPoint window to see animations and transitions without switching to a full-screen slideshow. Republic of the Philippines Department of Education Region VII, Central Visayas DIVISION OF LAPU-LAPU CITY SCIENCE AND TECHNOLOGY EDUCATION CENTER Basak, Lapu-Lapu City Creating an Effective Presentation Designing your presentation is the fun part of creating a report fir it gives you a chance to be creative. Placing animations, transitions, and art could be on your mind right now. But whether or not these features would help is generally up to you. Sometimes, these things could actually distract your audience rather than help you. Here are some quick tips in creating an effective presentation: Minimize – Keep slide counts to a minimum to maintain a clear message and to keep the audience attentive. Most information should still come from the reporter. Clarity – Avoid being fancy by using a font style that is easy to read. Make sure that it is also big enough to be read by the audience. Simplicity – Use bullets or short sentences. Summarize the information on the screen to have your audience focus on what the speaker is saying rather than on reading the slide. Limit the content to six lines and seven words per line. Visuals – Use graphics to help in your presentation but not too many to distract the audience. In addition, instead of using a table of data, use charts and graphs. Consistency – Make your design uniform. Avoid having different font styles and backgrounds. Contrast – Use light font on dark background or vice versa. This is done so that it is easier to read. In most instances, it is easier to read on screen if the background is dark. This is due to the brightness of the screen. Using Hyperlinks in Microsoft PowerPoint Using hyperlinks in your presentation is an easy way to navigate slides during your presentation. It may also be wise to insert action buttons for most slides or place hyperlinks. Ways how to insert hyperlinks: 1. Select an object or highlight a text. 2. Go to Insert tab click Hyperlinks (under Links group) or use the keyboard shortcut Ctrl + K. The Insert Hyperlink dialog box would appear. Republic of the Philippines Department of Education Region VII, Central Visayas DIVISION OF LAPU-LAPU CITY SCIENCE AND TECHNOLOGY EDUCATION CENTER Basak, Lapu-Lapu City Link to Options: a. Existing File or Web Page – creates a hyperlink to website or local file saved in your hard drive. Just browse your file in the dialog box or type the web address. b. Place in This Document – creates a hyperlink that allows you to jump to a specific slide in your presentation. c. Create a New Document – creates a hyperlink that once clicked, creates a new document on your specified location d. E-mail Address – creates a hyperlink that opens Microsoft Outlook that automatically adds your specified recipient on a new email. 3. When done, click OK to apply your hyperlink. Tip: Notice how the word selected is now underlined and is colored blue that changes to purple whenever the link is previously visited. Embedding Objects in Microsoft PowerPoint Embedding object is easy using Microsoft PowerPoint. With this option, you can insert an Excel file that would look like a table to presentation. Embedding an Excel File to your Slide Presentation 1. Go to the Insert tab. 2. On the Text group, click on Object. 3. The Insert Object dialog box would appear. Options: a. Create New – creates a new file from scratch. You can select on a wide variety of files listed. b. Create from File – creates a file from an existing file saved on your hard drive; simply browse the file to use it. Putting a check on the “link” option will allow you to modify the Excel file inside your presentation. 4. Once you are done, click OK Republic of the Philippines Department of Education Region VII, Central Visayas DIVISION OF LAPU-LAPU CITY SCIENCE AND TECHNOLOGY EDUCATION CENTER Basak, Lapu-Lapu City Assessment 4: Directions: TRUE or FALSE. Write T if the sentence is correct; if otherwise, write F. __________1. Use as many slides as you can so that the audience can clearly understand your message. __________2. PowerPoint Presentation is a form of visual aid. __________3. Most of the contents of your report must be presented through your PowerPoint Presentation and not from the speaker himself/herself. __________4. To insert a hyperlink, go to the Home tab then click the Hyperlink option. __________5. To embed an object, go to the Insert tab and under the Text group, click Object. __________6. There are two options when inserting an object: create new form file and create new from existing file. __________7. Action buttons are found in the Insert > Smart Art. __________8. Use dark fonts on dark backgrounds to gain proper contrast. __________9. Use bullets to simplify your message. __________10. Insert artwork in each slide of your presentation, it may not be related but at least it would draw the audience’s attention. ========================================================================================== Performance Task 4 Direction: 1. Create a Storyboard using PowerPoint Presentation. 2. Create a story portraying one Filipino Culture, Etiquette, and Norms. 3. Place pictures and animations in your story. 4. Place texts as descriptions for the storyboard or dialogue cloud for the conversation of characters.