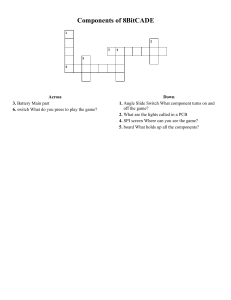Service Guide SureSigns VM Series Patient Monitors Release A English Part Number 4535 640 40051 Printed in USA 06/06 Second Edition *453564040051* SureSigns VM Series Patient Monitors Service Guide Release A English Proprietary Notice This document and the information contained in it is proprietary and confidential information of Philips Medical Systems (“Philips”) and may not be reproduced, copied in whole or in part, adapted, modified, disclosed to others, or disseminated without the prior written permission of the Philips Legal Department. Use of this document and the information contained in it is strictly reserved for current Philips personnel and Philips customers who have a current and valid license from Philips for use by the customer's designated in-house service employee on equipment located at the customer's designated site. Use of this document by unauthorized persons is strictly prohibited. Report violation of these requirements to the Philips Legal Department. This document must be returned to Philips when the user is no longer licensed and in any event upon Philips' first written request. Philips Medical Systems 3000 Minuteman Road Andover, MA 01810-1085 (978) 687-1501 Printed in the USA Document Number 4535 640 40051 Copyright © 2006 Koninklijke Philips Electronics N.V. All Rights Reserved Printing History New editions of this document incorporate all material updated since the previous edition. Update packages may be issued between editions and contain replacement and additional pages to be merged by a revision date at the bottom of the page. Pages that are rearranged due to changes on a previous page are not considered revised. The documentation printing date and part number indicate its current edition. The printing date changes when a new edition is printed. (Minor corrections and updates that are incorporated at reprint do not cause the date to change.) The document part number changes when extensive technical changes are incorporated. First Edition . . . . . . . . . . . . . . . . . . . . . . . . . . . . . . . . . . . . . . February 2006 Second Edition. . . . . . . . . . . . . . . . . . . . . . . . . . . . . . . . . . . . . . . . June 2006 ii Warranty Disclaimer Philips provides this document without warranty of any kind, either implied or expressed, including, but not limited to, the implied warranties of merchantability and fitness for a particular purpose. Limits of Liability Philips has taken care to ensure the accuracy of this document. However, Philips assumes no liability for errors or omissions and reserves the right to make changes without further notice to any products herein to improve reliability, function, or design. Philips may make improvements or changes in the product(s) or program(s) described in this document at any time. Text Conventions The manual uses the following conventions for Notes, Cautions, and Warnings. Note A Note calls attention to an important point in the text. Caution A Caution calls attention to a condition or possible situation that could damage or destroy the product or the user’s work. Warning A Warning calls attention to a condition or possible situation that could cause injury to the user and/or patient. iii Explanation of Symbols The following symbols appear on the monitor and its packaging. Symbol Description CE mark 0123 Rx Only Prescription Use Only (US Federal Law) Humidity REF iv Symbol SN LOT 2006-06 Description Serial number Batch code Date of manufacture Fragile, handle with care Keep out of sun Keep dry Keep Upright Catalog number RF Interference Electrostatic sensitive device handling Alarm silence button NBP button Print button Main Screen button Trend button On/Standby button NBP connector SpO2 connector IBP connector Symbol CO2 ICES-001 OPT Description Symbol Description ECG connector Temperature connector CO2 connector Charging LED Canadian ISM Requirement AC power LED Option number Nurse call connector Ethernet port USB port Defib Sync Port 100-240V - 50/60Hz 120VA Power supply T 1.6A 250V Ground lug CSA mark Compliance with WEEE standard Caution, consult accompanying documents STERILE Sterile Defibrillator proof equipment v Regulatory and Safety Specifications Declaration The SureSigns VM4, VM6, and VM8 patient monitors are Class IIb devices and comply with the requirements of the Council Directive 93/42/EEC of 14 June 1993 concerning medical devices and carry CE-marking accordingly. Authorized EU Representative Philips Medizin Systeme Böblingen GmbH Hewlett-Packard Str. 2 71034 Böblingen Germany Rx Only Caution: United States Federal Law restricts this device to sale by or on the order of a physician. Safety Standards Parameter Specification UL 60601-1, CAN/CSA C22.2 No. 601.1-M90, EN/IEC60601-1 amendments 1 and 2, EN/IEC60601-2-27, IEC60601-1-2:2001, EN12470-3 vi Protection Class Class I, internally powered equipment, per IEC 60601-1 Degree of Protection Type CF defibrillator-proof: per IEC 60601-1 Mode of Operation Continuous Contents Introduction - - - - - - - - - - - - - - - - - - - - - - - - - - - - - - - - - - - 1-1 Overview - - - - In This Chapter - Monitor Overview Configurations - - - - - - - - - - - - - - - - - - - - - - - - - - - - - - - - - - - - - - - 1-1 1-1 1-2 1-3 Installing the Monitor - - - - - - - - - - - - - - - - - - - - - - - - - - - - - - 2-1 Overview - - - - - - - - - - - - - - - - In This Chapter - - - - - - - - - - - - - Setting up and Installing - - - - - - - - - Unpacking - - - - - - - - Submitting a Damage ClaimRepacking Components - - Setting up the Monitor- - - - - - - - - - - - - - - - - - - - - - - - - - - - - - - - - - - - 2-1 2-1 2-2 2-2 2-2 2-2 2-2 Performing Routine Maintenance - - - - - - - - - - - - - - - - - - - - - - - - 3-1 Overview - - - - - - - - - - - - - - In This Chapter - - - - - - - - - - - Routine Safety and Operational Checks Cleaning - - - - - - - - - - - - - - Charging the Battery - - - - - - - - Returning the Monitor For Service - - Disposing of the Monitor - - - - - - - - - - - - - - - - - - - - - - - - - - - 3-1 3-1 3-2 3-2 3-3 3-3 3-4 Networking and Interfacing - - - - - - - - - - - - - - - - - - - - - - - - - - - 4-1 Overview - - - - - - - - - In This Chapter - - - - - - Interfacing - - - - - - - - Configuring Network Settings - - - - - - - - - - - - - - - - - - - - - - - - - - - - - - - - 4-1 4-1 4-2 4-2 Configuring the Monitor - - - - - - - - - - - - - - - - - - - - - - - - - - - - - 5-1 Overview - - - - - - - - - - - - - - - - - - In This Chapter - - - - - - - - - - - - - - - Accessing the System Admin Menu - - - - - System Admin Menu Options - Selecting a Language - - - - - - - - - - - - Setting the Power Frequency- - - - - - - - - Setting the Alarm Tone - - - - - - - - - - - Setting the Minimum Alarm Tone Volume - - Setting the Alarm Pause Duration - - - - - - Setting the Minimum Nurse Call Alarm Priority Setting the NBP Auto Interval - - - - - - - - Changing the Initial NBP Pressure - - - - - - Setting the Trend Display Timeout - - - - - - Performing Software Upgrades - - - - - - - - - - - - - - - - - - - - - - - - - - - - - - - 5-1 - 5-1 - 5-2 - 5-4 - 5-6 - 5-7 - 5-7 - 5-8 - 5-8 - 5-9 5-10 5-10 5-11 5-11 Contents-1 Changing the Default Alarm Settings - - - - Factory Default Alarm Limits Setting Alarm and Audio Disables - - - - - Setting Demo Mode - - - - - - - - - - - - Configuring the Network and Exporting Data Resetting a Serial Number - - - - - - - - - Calibrating the Monitor - - - - - - - - - - Calibrating Temperature- - - Calibrating IBP - - - - - - - Clearing Patient Data - - - - - - - - - - - Setting the System Configuration- - - - - - Performing a Hard Shutdown - - - - - - - - - - - - - - - - - - - - - - - - - - - - - - - 5-13 5-13 5-14 5-14 5-15 5-17 5-18 5-18 5-19 5-21 5-21 5-22 Performance Verification Testing - - - - - - - - - - - - - - - - - - - - - - - - 6-1 Overview - - - - - - - - - - - - - - - - - - - - - - - - - - In This Chapter - - - - - - - - - - - - - - - - - - - - - - - Testing and Inspection Guidelines - - - - - - - - - - - - - - Recommended Frequency - - - - - - - - - - - - - - - - - - Test Recording - - - - - - - - - - - - - - - - - - - - - - - Required Test Equipment - - - - - - - - - - - - - - - - - - Performing Verification Tests - - - - - - - - - - - - - - - - Visual Test - - - - - - - - - - - - - - - - - - Power-On Self Test - - - - - - - - - - - - - - Alarms Testing - - - - - - - - - - - - - - - - Sp02 Tests - - - - - - - - - - - - - - - - - - ECG/Respiration Performance - - - - - - - - - ECG Sync Performance - - - - - - - - - - - - NBP Test - - - - - - - - - - - - - - - - - - - NBP Accuracy- - - - - - - - - - - - - - NBP Calibration Procedure- - - - - - - - Pneumatic Leakage Test - - - - - - - - - NBP Overpressure Valve Test - - - - - - IBP Test - - - - - - - - - - - - - - - - - - - CO2 Calibration Test - - - - - - - - - - - - - CO2 Gas Measurement Calibration Check- Predictive Temperature (SureSigns VM4) - - - Continuous Temperature - - - - - - - - - - - Safety Tests - - - - - - - - - - - - - - - - - System Enclosure Leakage - - - - - - - - Ground Integrity - - - - - - - - - - - - - Patient Leakage Current With Mains Voltage Battery Maintenance and Indicators - - - - - - About the Battery - - - - - - - - - - - - Battery Indicators - - - - - - - - - - - - Nurse Call Relay Test - - - - - - - - - - - - - - - - - - - - - - - - - - - - - 6-1 - 6-1 - 6-2 - 6-3 - 6-4 - 6-5 - 6-6 - 6-6 - 6-6 - 6-6 - 6-7 - 6-8 - 6-8 - 6-9 - 6-9 6-11 6-12 6-12 6-13 6-14 6-14 6-16 6-17 6-17 6-18 6-19 6-19 6-20 6-20 6-20 6-22 Troubleshooting - - - - - - - - - - - - - - - - - - - - - - - - - - - - - - - - - 7-1 Contents-2 Overview - - - - - - - - - - - - - - - - - - - - - - In This Chapter - - - - - - - - - - - - - - - - - - - Introduction- - - - - - - - - - - - - - - - - - - - - Support Strategies- - - - - - - - - - - - - - - - - - Unit Exchange - - - - - - - - - - - - Bench Repair - - - - - - - - - - - - - Diagnosing a Problem - - - - - - - - - - - - - - - - When You Cannot Correct a Problem - Boot and Power Sequences - - - - - - - - - - - - - Troubleshooting Charts - - - - - - - - - - - - - - - Power Problems - - - - - - - - - - - Display Problems - - - - - - - - - - - Alarm Problems - - - - - - - - - - - NBP Problems - - - - - - - - - - - - Temperature Measurement Problems - SpO2 Measurement Problems - - - - - etCO2 Measurement Problems - - - - ECG/Respiration Measurement Problems Recorder Problems - - - - - - - - - - Error Codes- - - - - - - - - - - - - - - - - - - - - Warning Codes - - - - - - - - - - - - Service Codes - - - - - - - - - - - - Running System Diagnostics - - - - - - - - - - - - Maintenance Menu - - - - - - - - - - Running the Self Test - - - - - - - - - - - - - - - - Testing the Optional Recorder - - - - - - - - - - - - Testing the Battery - - - - - - - - - - - - - - - - - Running the Button Test- - - - - - - - - - - - - - - Testing the Display - - - - - - - - - - - - - - - - - Running the Audio Test - - - - - - - - - - - - - - - Tracking Component Usage - - - - - - - - - - - - - Resetting Parameters - - - - - - Viewing and Printing Error Logs- - - - - - - - - - - Testing the LED - - - - - - - - - - - - - - - - - - - - - - - - - - - - - - - - - - - - - - 7-1 - 7-1 - 7-2 - 7-2 - 7-2 - 7-2 - 7-3 - 7-3 - 7-4 - 7-5 - 7-6 - 7-8 - 7-9 - 7-9 7-10 7-11 7-11 7-12 7-13 7-14 7-14 7-15 7-25 7-26 7-27 7-28 7-29 7-30 7-31 7-31 7-32 7-32 7-32 7-33 Repairing the Monitor - - - - - - - - - - - - - - - - - - - - - - - - - - - - - - 8-1 Overview - - - - - - - - - - - - - - - - - - - - - - - - - - - - - - - - In This Chapter - - - - - - - - - - - - - - - - - - - - - - - - - - - - - Tools required for service - - - - - - - - - - - - - - - - - - - - - - - - Monitor Disassembly - - - - - - - - - - - - - - - - - - - - - - - - - - Repairing the Monitor Without Disassembly - - - - - - - - - - - - - - - Removing the SureSigns VM6/VM8 Bed Rail Hook Assembly Removing the Battery - - - - - - - - - - - - - - - - - - - Installing the Battery - - - - - - - - - - - - - - - - Removing a Power Connector Fuse - - - - - - - - - - - - Removing the SureSigns VM4 Temperature Module - - - - Removing the SureSigns VM8 CO2 Module - - - - - - - - Disassembling the Monitor for Repairs - - - - - - - - - - - - - - - - - - - - - - - - - - - - 8-1 - 8-1 - 8-2 - 8-2 - 8-3 - 8-3 - 8-4 - 8-5 - 8-7 - 8-8 - 8-9 8-10 Contents-3 Separating the Front and Rear Case Assemblies - - - - - - When Assembling the Front and Rear Cases - - - - - Removing the Main PCB Assembly - - - - - - - - - - - - Removing the Main PCB Assembly from the Rear Case When Assembling the PCB Assembly - - - - - - - - Rear Case Disassembly Procedures- - - - - - - - - - - - - - - - - - - - Removing the Fan and/or Speaker Assembly - - - - - - - - Removing the Handle - - - - - - - - - - - - - - - - - - - Main PCB Assembly/Disassembly Procedures - - - - - - - - - - - - - - Removing the Front End Assembly - - - - - - - - - - - - Removing the Front End Assembly Cover- - - - - - - Removing the SpO2 Board - - - - - - - - - - - - - - - - Removing the Power Supply- - - - - - - - - - - - - - - - Removing the Main PCB - - - - - - - - - - - - - - - - - Removing the NBP Module - - - - - - - - - - - - - - - - When Reinstalling the NBP Module - - - - - - - - - Removing the NBP Filter - - - - - - - - - - - - - - Removing the AC Power Connector - - - - - - - - - - - - Removing the Communications (LAN) Board - - - - - - - Removing the Battery Connector Board - - - - - - - - - - Front Case Disassembly Procedures - - - - - - - - - - - - - - - - - - - Removing the LCD - - - - - - - - - - - - - - - - - - - - Removing the Navigation Wheel Assembly Board - - - - - Removing the Backlight Board - - - - - - - - - - - - - - - - - - - - - - - 8-10 8-14 8-15 8-15 8-19 8-21 8-21 8-22 8-24 8-24 8-26 8-28 8-30 8-31 8-33 8-34 8-35 8-36 8-37 8-38 8-41 8-41 8-43 8-45 Replacement Parts - - - - - - - - - - - - - - - - - - - - - - - - - - - - - - - 9-1 Overview - - - - - In This Chapter - - Spare Parts - - - - Power Supply Cords Exchange Parts - - - - - - - - - - - - - - - - - - - - - - - - - - - - - - - - - - - - - - - 9-1 - 9-1 - 9-2 - 9-9 9-10 Theory of Operation- - - - - - - - - - - - - - - - - - - - - - - - - - - - - - - A-1 Overview - - - - - - - - - - - - - - - - In This Chapter - - - - - - - - - - - - - System Overview - - - - - - - - - - - - Block Diagram Components - - - - - - - Block Diagram - - - - - - Main PCB - - - - - - - - Front End PCB - - - - - - Communications (LAN) PCB Nurse Call Contacts - Front Panel Assembly - - - Speaker- - - - - - - - - - Navigation Wheel- - - - - Power Supply Module- - - Power Management - - Contents-4 - - - - - - - - - - - - - - - - - - - - - - - - - A-1 - A-1 - A-2 - A-2 - A-3 - A-4 - A-5 - A-5 - A-6 - A-6 - A-6 - A-6 - A-7 - A-7 Recorder - - - - - - - - - - NBP Assembly and Circuitry SpO2 Processing - - - - - - ECG Processing - - - - - - IBP - - - - - - - - - - - - Temperature - - - - - - - - Predictive Measurements Monitored Measurements etCO2 - - - - - - - - - - - - - - - - - - - - - - - - - - - - - - - - - - - - A-7 - A-8 - A-8 - A-9 - A-9 - A-9 - A-9 A-10 A-10 Electromagnetic Compatibility - - - - - - - - - - - - - - - - - - - - - - - - - -B-1 Instructions for Use - - - - - - - - - - Reducing Electromagnetic Interference- Restrictions for Use - - - - - - - - - - Emissions and Immunity - - - - - - - Guidance and Manufacturer’s Declaration Recommended Separation Distances - - - - - - - - - - - - - - - - - - - - - - - - - - - - - B-1 B-2 B-3 B-3 B-4 B-8 Index- - - - - - - - - - - - - - - - - - - - - - - - - - - - - - - - - - - - - - - 1-1 Contents-5 1 Introduction Overview This chapter gives an overview of the Philips Medical Systems SureSigns VM Series Patient monitors. It describes the available models and features. In This Chapter • • Monitor Overview .........................................................................................................1-2 Configurations...............................................................................................................1-3 Introduction 1-1 Monitor Overview Monitor Overview The SureSigns™ VM4, VM6, and VM8 Patient monitors are for monitoring, recording and alarming of multiple physiological parameters of adults, pediatrics, and neonates in healthcare environments. Additionally, the monitor is intended for use in transport situations within a healthcare facility. The monitors come with several configurations and optional features. Major features include: • • • • • • 1-2 Introduction Battery operation for portability 8.4” or 10.4” color screens A navigation wheel for quickly changing system settings Flexible display formats and large numbers for optimal visibility Several mounting abilities, including a roll stand, wall mount, or bedrail An optional recorder for printing patient data Configurations Configurations SureSigns VM Series Patient monitors are available in several configurations. The following table lists the models, standard features in each model, and optional features. In the table, a solid circle indicates a standard feature and a hollow circle, an optional feature. Feature NBP SpO2 ECG SureSigns VM4 SureSigns VM6 SureSigns VM8 • • • • • • • • • 3-lead 3- and 5-lead 3- and 5-lead • • • • • Respiration Arrhythmia Analysis o IBP Predictive temperature o • Continuous temperature • o CO2 o o o Display (inches) 8.4 8.4 10.4 Max. number of waveforms 2 4 4 Recorder Introduction 1-3 2 Installing the Monitor Overview This chapter gives overview information on installing and setting up the monitor. In This Chapter • • • • • Setting up and Installing................................................................................................2-2 Unpacking .....................................................................................................................2-2 Submitting a Damage Claim .........................................................................................2-2 Repacking Components ................................................................................................2-2 Setting up the Monitor ..................................................................................................2-2 Installing the Monitor 2-1 Setting up and Installing Setting up and Installing Unpacking To unpack the monitor: 1. Open the shipping container and remove the monitor from the container. 2. Examine the monitor for visible damage, like broken components, cables, dents, or scratches on the surface of the equipment. 3. Save the packaging material for possible reuse. Submitting a Damage Claim If there is physical damage, or if an item does not meet specified operational requirements, notify the carrier and the nearest Philips Medical Systems sales/service office. Philips will arrange for immediate repair or replacement of the damaged/inoperative part. Repacking Components If you ship the components to a Philips Medical Systems Sales/Service office, securely attach a tag showing the name and address of the owner, the component model and serial number, and the repairs (or symptoms of the fault) required. The original shipping container protects the instrument while in transit. If the original container is not available or reusable, ask the Philips sales/service office to provide information and recommendations on materials and packaging methods. For more information, see “Returning the Monitor For Service” on page 3-3. Setting up the Monitor Setting up the monitor includes: • • • Powering up the monitor Charging the battery Setting the date and time For information on powering the monitor, charging the power supply battery, and setting the date and time, see the SureSigns VM Series Patient Monitors Instructions for Use. 2-2 Installing the Monitor 3 Performing Routine Maintenance Overview This chapter describes how to perform routine maintenance on the monitor. In This Chapter • • • • Routine Safety and Operational Checks .......................................................................3-2 Cleaning ........................................................................................................................3-2 Charging the Battery .....................................................................................................3-3 Returning the Monitor For Service ...............................................................................3-3 Performing Routine Maintenance 3-1 Routine Safety and Operational Checks Routine Safety and Operational Checks Philips recommends that you perform certain test and verification checks at least every one or two years and after each repair. For complete information on performing verification testing and checks, see Chapter 6, Performance Verification Testing. Philips recommends that you always: • • Visually inspect the monitor exterior for damage Inspect monitor labels for legibility If the labels are not legible, contact the Philips Response Center or your local Philips representative. Cleaning Caution Do not immerse the monitor or its accessories in liquid or clean it with caustic or abrasive cleaners. Do not spray or pour any liquid on the monitor or its accessories. To clean the monitor: 1. Dampen a cloth with a commercial, nonabrasive cleaner, and wipe the exterior surfaces lightly. 2. Do not allow liquids to come in contact with the power connector or switches or to penetrate connectors or openings in the monitor. 3. For cables, sensors, and cuffs, follow the cleaning instructions in the Instructions for Use that accompany these accessories. For more detailed information, see the Care and Cleaning chapter in the SureSigns VM Series Patient Monitors Instructions for Use. 3-2 Performing Routine Maintenance Charging the Battery Charging the Battery The monitor operates on an 11.1 V Lithium ion, Smart Battery, at 7200 Ah. Battery power lasts a minimum of four hours of continuous monitoring (with no printing), and one NBP measurement every 15 minutes. A complete battery recharge requires less than four hours. You can recharge the battery while the monitor is in use. The battery can require a full discharge/charge cycle to restore full capacity. If the monitor operates for less than one hour on a fully charged battery before the low battery alarm occurs, you should replace the battery. For information on replacing the battery, see Chapter 8, Repairing the Monitor. Any time the monitor is connected to AC power, the battery is being charged. When you first receive the monitor, the battery charge may be low. Connect the monitor to an AC power source before using it on battery power alone. The Charging LED on the front panel provides the charging status of the battery. The color of the LED indicates how much charge remains on the battery: • • • • Green: the battery is completely or nearly completely charged Flashing green: the battery has a medium charge Yellow: the battery has a low charge Flashing yellow: the battery has almost no charge The battery status pane on the bottom of the monitor LCD screen also indicates battery status. Returning the Monitor For Service If it is necessary to return the monitor for service, call the Philips Response Center or your local Philips representative for a Returned Materials Authorization (RMA) number. Have all equipment serial numbers available when calling. After receiving an RMA number, mark the shipping carton and any shipping documents with the RMA number. Before returning any equipment to Philips, decontaminate it first. To pack the monitor for return, disconnect all cables. It is not necessary to return sensors, the temperature probe, NBP tubing and cuff, or power cord. If available, use the original carton and packing materials. Ensure that the monitor transports within the following specifications: Temperature -20o C – +40o C Humidity 15% – 90% maximum Atmospheric Pressure 708 hPa – 1014 hPa Performing Routine Maintenance 3-3 Returning the Monitor For Service Pack the monitor as follows: 1. Place the monitor, and if necessary, accessory items in original packaging. 2. Seal the carton with packaging tape. 3. Label the carton with the shipping address, return address, and RMA number. If the original carton is not available, use the following procedure to pack the monitor: 1. Place the monitor in a plastic bag. 2. Locate a corrugated cardboard shipping carton with at least 200 psi (pounds per square inch) bursting strength. 3. Fill the bottom of the carton with at least 2 inches of packing material. 4. Place the bagged unit on the layer of packing material and fill the box completely with packing material. 5. Seal the carton with packaging tape. 6. Label the carton with the shipping address, return address, and RMA number. Disposing of the Monitor To avoid contaminating or infecting personnel, the environment, or other equipment, make sure that you disinfect and decontaminate the monitor appropriately before disposing of it in accordance with your country’s law for equipment containing electrical and electronic parts. For disposal of parts and accessories, where not otherwise specified, follow local regulations regarding disposal of hospital waste. Note—Before disposing of a SureSigns VM Series Patient monitor, delete all patient information. To delete patient data from the monitor, see “Clearing Patient Data” on page 5-21. 3-4 Performing Routine Maintenance 4 Networking and Interfacing Overview SureSigns VM Series Patient monitors include data export capability. The monitor can export data in HL7 format via TCP/IP over Ethernet links to third party servers. The server stores the data or can forward it to the hospital electronic medical record (EMR) system. You use the ethernet port on the back of the monitor for Ethernet connections. The following figure shows an example of a typical Ethernet configuration. LAN LAN 3rd party server EMR LAN Monitor LAN Monitor LAN In This Chapter • • Interfacing .....................................................................................................................4-2 Configuring Network Settings ......................................................................................4-2 Networking and Interfacing 4-1 Interfacing Interfacing You can specify the interval in which the monitor attempts to connect to the server to export data. When a connection is established, the monitor displays a connection icon in the upper left corner of the screen. The monitor exports the following: • • • The most recent record from the trending database while in monitoring mode All new spot check records from the spot check database that have not been exported All new alarm records from the trending database that have not been exported You can also encrypt the exported data using the algorithm and encryption key. This encryption key must be the same. Details about the HL7 output and related interfacing information are contained in the SureSigns VM Series Patient Monitor HL7 Parameter Data Interface Programmer's Guide. If you need a copy of this guide, contact your Philips representative. Configuring Network Settings You configure the network settings with the System Admin Menu. The menu lets you configure the IP addresses used for HL7 data exchange, data export interval, and encryption keys. For information on using the System Admin Menu to configure the network settings, see “Configuring the Network and Exporting Data” on page 5-15. For more detailed information, see the SureSigns VM Series Patient Monitor HL7 Parameter Data Interface Programmer's Guide. 4-2 Networking and Interfacing 5 Configuring the Monitor Overview This chapter describes how to configure the monitor’s default settings to your site’s needs. These default settings are the settings in effect each time that a user powers on the monitor. In This Chapter • • • • • • • • • • • • • • • • • • • • Accessing the System Admin Menu .............................................................................5-2 Selecting a Language ....................................................................................................5-6 Setting the Power Frequency ........................................................................................5-7 Setting the Alarm Tone .................................................................................................5-7 Setting the Minimum Alarm Tone Volume ..................................................................5-8 Setting the Alarm Pause Duration.................................................................................5-8 Setting the Minimum Nurse Call Alarm Priority..........................................................5-9 Setting the NBP Auto Interval ....................................................................................5-10 Changing the Initial NBP Pressure .............................................................................5-10 Setting the Trend Display Timeout .............................................................................5-11 Performing Software Upgrades...................................................................................5-11 Changing the Default Alarm Settings .........................................................................5-13 Setting Alarm and Audio Disables..............................................................................5-14 Setting Demo Mode ....................................................................................................5-14 Configuring the Network and Exporting Data ............................................................5-15 Resetting a Serial Number ..........................................................................................5-17 Calibrating the Monitor...............................................................................................5-18 Clearing Patient Data ..................................................................................................5-21 Setting the System Configuration ...............................................................................5-21 Performing a Hard Shutdown......................................................................................5-22 Configuring the Monitor 5-1 Accessing the System Admin Menu Accessing the System Admin Menu Use the System Admin section of the System Menu to configure monitor-wide default settings and parameters. To access the System Admin menu: 1. Rotate the wheel until the System icon is highlighted, then press the wheel. The System Menu appears. System Menu Recorder Speed: 25.0 mm/s ECG Lead Set: 5 Lead Pressure Units: mmHG o C Temperature Units: mm/dd/yyyy Date Format: Serial Number: Hardware Version: USL0000001 2.0 - 0 Software Version: A.00.41 Ethernet MAC Address: 00-09FB-10-00-36 Ethernet IP Address: 0.0.0.0. Language: English Device Name: USL0000001 Configuration: VM8 IBP CO2 Recorder System Admin Main Screen 2. For information on using the System Menu to set recorder speed, ECG lead set, units, and date format, see the SureSigns VM Series Patient Monitors Instructions for Use. 3. Rotate the wheel until the System Admin button is highlighted, then press the wheel. A Password window appears. 4. Enter the Administrator password (2-1-5) by turning the wheel until the first box is highlighted, then pressing the wheel. Rotate the wheel to select the first digit, then press the wheel to save the digit. Repeat this for the next two digits of the password. 5-2 Configuring the Monitor Accessing the System Admin Menu 5. Rotate the wheel until the OK button is highlighted, then press the wheel. The System Admin Menu appears. System Admin Menu Diagnostics Networking Shutdown Language: English AC Power: 50Hz Alarm Tone: Philips 3 Minimum Alarm Tone Volume: Alarm Pause Duration: 120 seconds Minimum Nurse Call Alarm Priority: Low Default NBP Auto Interval: Off Default Initial NBP Inflation Pressure: Adult: 160 Neonate 100 Pediatric Trend Display Timeout: 140 3 minutes Upgrade Software Save Current Alarm Settings as Default Restore Factory Default Alarm Settings Allow Alarm Disable Allow Audio Off Demo Mode Caution Return During system configuration, the System Admin Menu remains unlocked for 1 minute after you close it. This allows you to open the menu again without having to re-enter the password. Do not leave the monitor unattended during the unlock time. 6. Use this menu to set system parameters. The following section “System Admin Menu Options” shows all available options. Configuring the Monitor 5-3 Accessing the System Admin Menu System Admin Menu Options The following table describes all of the buttons in the System Admin Menu and the default settings. Button Description Default Diagnostics Displays the System Diagnostics menu. Note that this button is unavailable when the monitor is running in Demo mode. — Networking Displays the Network Configuration menu. Use this menu to set up the monitor for network use. — Shutdown Shuts down the monitor (for battery change) after you press OK in the confirmation window. — Language Specifies which language the monitor displays. Depends on country AC Power Specifies the monitor’s AC cycles per second. The options are 50 and 60 Hz. Depends on country Alarm Tone Specifies the type of alarm tones that the monitor uses. Options are: Philips, IEC. Philips Minimum Alarm Tone Volume Specifies the minimum alarm tone volume to which you can set the monitor. The options are 1-10. 3 Alarm Pause Duration Specifies the amount of time for which alarms do not sound when alarms are paused by the user. The options are: 30, 60, 90,120, 180 sec. 120 sec Minimum Nurse Call Alarm Priority Specifies the minimum alarm level that triggers the nurse call signal. e.g., if the value is set to Medium, then Medium and High priority alarms will trigger the nurse call signal, but Low will not. The options are: Low, Medium, High. Low Default NBP Auto Interval Specifies the interval at which the NBP module automatically measures a patient’s BP. The options are: Off, 1, 3, 5, 10,15, 30, 60, 90 minutes. Off Default Initial NBP Inflation Pressure: Specifies the default cuff inflation pressure for NBP. Options are: Adult Pediatric Neonate 80-240 mmHg, 20 mmHg steps 80-240 mmHg, 20 mmHg steps 60-120 mmHg, 20 mmHg steps 160 mmHg 140 mmHg 100 mmHg Specifies how long patient trend data is displayed on the monitor screen. The options are: 1, 2, 3, 5 minutes, no timeout. 3 minutes Trend Display Timeout 5-4 Configuring the Monitor Accessing the System Admin Menu Button Description Default Upgrade Software Displays the confirmation window for upgrading the monitor software. — Save Current Alarm Settings as Default Specifies that the monitor use the current alarm settings as the default settings. — Restore Factory Default Alarm Settings Specifies that the monitor use the factory alarm settings as the default settings. — Allow Alarm Disable Specifies whether a user is allowed to disable monitor alarms. Checking the box allows a user to disable alarms. Checked Allow Audio Off Specifies whether a user is allowed to turn off the alarm audio on the monitor. Checking the box allows a user to turn off the audio. Checked Demo Mode Specifies whether the monitor operates in demo mode. Demo mode allows the monitor to be demonstrated without actually monitoring parameters. Checking the box activates demo mode. Unchecked Return Returns the monitor to the System menu. — Configuring the Monitor 5-5 Selecting a Language Selecting a Language You can configure a variety of languages on the monitor. The default language is English. To change the language: 1. Open the System Admin section of the System menu. See “Accessing the System Admin Menu” on page 5-2. 2. Rotate the wheel until the Language menu is highlighted. 3. Press the wheel, then rotate it to select the language in which you want to use the monitor. The available options are: • • • • • • • • • • • • • • • English Spanish Simplified Chinese German French Italian Dutch Norwegian Portuguese Russian Traditional Chinese Finnish Swedish Czech Polish 4. Press the wheel again to save the setting. A confirmation window appears warning that to change the language, the system must reboot. 5. In the confirmation window, rotate the wheel to Yes, then press the wheel to change the language and reboot the system. 5-6 Configuring the Monitor Setting the Power Frequency Setting the Power Frequency Warning Ensure that the AC power frequency on the monitor is set to the required operating frequency for your country. If the monitor is not set correctly, you could experience extra interference on ECG signals. The default factory setting is either 50 or 60 Hz, depending on the country. To set the default AC power frequency: 1. Open the System Admin section of the System menu. See “Accessing the System Admin Menu” on page 5-2. 2. Rotate the wheel until the AC Power menu is highlighted. 3. Press the wheel, then rotate it to select the default setting for AC power frequency. The options are: • • 50 Hz 60 Hz 4. Press the wheel again to save the setting. 5. Press the Main Screen button on the front panel to close the menu. Setting the Alarm Tone The Alarm Tone setting controls the pattern of audible sounds during alarms. The default setting is Philips. To set the alarm tone: 1. Open the System Admin section of the System menu. See “Accessing the System Admin Menu” on page 5-2. 2. Rotate the wheel until the Alarm Tone menu is highlighted. 3. Press the wheel, then rotate it to select the default setting for alarm tone. The options are: • • Philips IEC 4. Press the wheel again to save the setting. 5. Press the Main Screen button on the front panel to close the menu. Configuring the Monitor 5-7 Setting the Minimum Alarm Tone Volume Setting the Minimum Alarm Tone Volume You can configure the alarm volume to control the minimum volume that a user can set on the monitor. The default setting is 3. To set the minimum alarm tone volume: 1. Open the System Admin section of the System menu. See “Accessing the System Admin Menu” on page 5-2. 2. Rotate the wheel until the Minimum Alarm Tone Volume menu is highlighted. 3. Press the wheel, then rotate it to select the default setting for the minimum alarm tone volume that a user can set. The volume options are: 1-9 4. Press the wheel again to save the setting. 5. Press the Main Screen button on the front panel to close the menu. Setting the Alarm Pause Duration Alarm Pause mode disables audible alarm notification for all current and future alarms for a configured time. If the user presses the Alarm button twice in two seconds, Alarm Pause mode activates, and a small banner appears at the top of the screen. This banner displays the message “Audio Paused”, and counts down the remaining seconds until Alarm Pause mode ends. When Alarm Pause ends, all current alarms become audible (except technical alarms), even if previously silenced before entering Alarm Pause mode. When alarms are paused, the nurse call signal does not alarm. This does not affect other alarm indication methods. The default setting is 120 seconds. To configure the duration for which alarms are paused during alarm pause mode: 1. Open the System Admin section of the System menu. See “Accessing the System Admin Menu” on page 5-2. 2. Rotate the wheel until the Alarm Pause Duration menu is highlighted. 5-8 Configuring the Monitor Setting the Minimum Nurse Call Alarm Priority 3. Press the wheel, then rotate it to select the default setting for alarm pause duration. The options are (seconds): • • • • • 30 60 90 120 180 4. Press the wheel again to save the setting. 5. Press the Main Screen button on the front panel to close the menu. Setting the Minimum Nurse Call Alarm Priority The nurse call signal is a physical connection on the monitor that can connect to a variety of external signals; for example, lights, alarm buzzers, or paging systems. When any alarm condition exists, the nurse call signal activates. You can configure the alarm priority that triggers the nurse call signal. Pausing (or turning off) alarms, turns off the nurse call signal. The nurse call alarm priority is the minimum alarm priority level that triggers the nurse call signal; this value is inclusive. In other words, if the value is set to medium, then anything other than a low priority alarm triggers the nurse call signal. The default is low. To configure the nurse call alarm priority: 1. In the System Admin menu, rotate the wheel until the Minimum Nurse Call Alarm Priority menu is highlighted. 2. Press the wheel, and then rotate it to select Low, Medium, or High priority. 3. Press the wheel to save the selected priority. 4. Press the Main Screen button on the front panel to close the menu. Configuring the Monitor 5-9 Setting the NBP Auto Interval Setting the NBP Auto Interval You can specify how often the monitor automatically takes a patient’s NBP. The monitor uses this default value for new patient starts. The default is Off. To change the NBP auto interval value: 1. Open the System Admin section of the System menu. See “Accessing the System Admin Menu” on page 5-2. 2. Rotate the wheel until the Default NBP Auto Interval menu is highlighted. 3. Press the wheel and rotate it to select the interval at which the monitor automatically takes a patient’s NBP. The options are: • Off • 1, 3, 5, 10, 15, 30, 60, 90 minutes 4. Press the wheel to save the settings. 5. Press the Main Screen button on the front panel to close the menu. Changing the Initial NBP Pressure You can specify the initial NBP inflation pressure value for Adult, Pediatric, and Neonatal patients. The monitor uses this default value for new patient starts. The default is: • • • Adult: 160 Pediatric: 140 Neonatal: 100 To change the NBP and alarm setting values: 1. Open the System Admin section of the System menu. See “Accessing the System Admin Menu” on page 5-2. 2. Rotate the wheel until the Default Initial NBP Inflation Pressure menu is highlighted. 3. Press the wheel and rotate it to select the initial NBP cuff inflation pressure. The options are: Adult/Pediatric: 80-240 mmHg in 20 mmHg steps Neonate: 60-120 mmHg in 20 mmHg steps 4. Press the wheel to save the settings. 5. Press the Main Screen button on the front panel to close the menu. 5-10 Configuring the Monitor Setting the Trend Display Timeout Setting the Trend Display Timeout You can control the time that the monitor displays trend data when there is no user interaction. The default time that the monitor displays trend data is three minutes. After this amount of time, the trend data disappears and the previous screen data reappears. To set the trend display timeout: 1. Open the System Admin section of the System menu. See “Accessing the System Admin Menu” on page 5-2. 2. Rotate the wheel until the Trend Display Timeout menu is highlighted. 3. Press the wheel, then rotate it to select the time after which trend data disappears. The options are (minutes): 1, 2, 3, 5, No Timeout. 4. Press the wheel again to save the setting. 5. Press the Main Screen button on the front panel to close the menu. Performing Software Upgrades Caution Charge the battery before upgrading the software. Once the upgrade starts: - do not unplug the monitor, - do not remove the USB upgrade memory module, - do not press any keys. Touching the monitor during the upgrade can affect monitor performance. Caution Upgrading the software will clear all patient data and reset all settings to factory default values. To perform a software upgrade: 1. Insert the USB memory stick with the software upgrade into the USB port on the back of the monitor. 2. Open the System Admin section of the System menu. See “Accessing the System Admin Menu” on page 5-2. 3. Rotate the wheel to highlight the Upgrade Software button, then press the wheel. Configuring the Monitor 5-11 Performing Software Upgrades The monitor looks for a valid software image on the USB memory stick, and displays the update image information in the Upgrade Software window. Upgrade Software Current Version: New Version A.00.24 A.00.41 Upgrade Upgrading the software will clear all patient data and reset all settings to default values. WARNING: Battery should be charged before upgrading software. Do no unplug the monitor, remove the USB upgrade memory module, or press any keys after the upgrade process begins. Any user interaction during the upgrade may cause the upgrade to fail and adversely affect monitor performance. Return 4. Rotate the wheel to highlight the Upgrade button and press it to start the upgrade. The system saves the data and the upgrade process begins. Progress information indicates the current status of the upgrade. After the software upgrade, the monitor reboots. 5. Remove the memory stick. Note—If a loss of power interrupts the upgrade progress, the monitor cannot boot. If this happens, contact the Response Center or a Philips representative. 5-12 Configuring the Monitor Changing the Default Alarm Settings Changing the Default Alarm Settings You can set the default alarm settings. The monitor takes this value from either the current alarm settings or restores the factory settings. “Factory Default Alarm Limits” on page 5-13 lists the factory alarm settings. To set the default alarm setting (or restore the factory default alarm settings): 1. Open the System Admin section of the System menu. See “Accessing the System Admin Menu” on page 5-2. 2. Rotate the wheel until either the Save Current Alarm Settings as Default or Restore Factory Default Alarm Settings button is highlighted, then press the wheel to save the setting. The monitor displays a confirmation window. 3. In the Confirmation window, rotate the wheel to select Yes, then press the wheel again. The monitor now takes this setting (current or factory settings) as the default alarm setting value. The following table shows these alarm settings. 4. Press the Main Screen button on the front panel to close the menu. Factory Default Alarm Limits The following table lists the factory default alarm limits. Adult Pediatric Neonatal High Low High Low High Low Heart Rate 120 bpm 50 bpm 160 bpm 75 bpm 200 bpm 100 bpm PVC 10 PVC/ min NA 5 PVC/min NA 5 PVC/min NA SpO2 100% 90% 100% 90% 85% 95% Respiration 30 rpm 8 rpm 30 rpm 8 rpm 100 rpm 30 rpm etCO2 50 mmHg (6.6 kPa) 30 mmHg (4.0 kPa) 50 mmHg (6.6 kPa) 30 mmHg (4.0 kPa) 50 mmHg (6.6 kPa) 30 mmHg (4.0 kPa) imCO2 4 mmHg (0.5 kPa) NA 4 mmHg (0.5 kPa) NA 4 mmHg (0.5 kPa) NA NBP Systolic 160 mmHg (21.3 kPa) 90 mmHg (12.0 kPa) 120 mmHg (16.0 kPa) 70 mmHg (9.3 kPa) 90 mmHg (12.0 kPa) 40mmHg (5.3 kPa) NBP Diastolic 90 mmHg (12.0 kPa) 50 mmHg (6.6 kPa) 70 mmHg (9.3 kPa) 40 mmHg (5.3 kPa) 60 mmHg (8.0 kPa) 20 mmHg (2.6 kPa) NBP MAP (Mean) 110 mmHg (14.6 kPa) 60 mmHg (8.0 kPa) 90 mmHg (12.0 kPa) 50 mmHg (6.6 kPa) 70 mmHg (9.3 kPa) 24 mmHg (3.2 kPa) Configuring the Monitor 5-13 Setting Alarm and Audio Disables Adult Pediatric Neonatal IBP Systolic 160 mmHg (21.3 kPa) 90 mmHg (12.0 kPa) 120 mmHg (16.0 kPa) 70 mmHg (9.3 kPa) 90 mmHg (12.0 kPa) 40 mmHg (5.3 kPa) IBP Diastolic 90 mmHg (12.0 kPa) 50 mmHg (6.6 kPa) 70 mmHg (9.3 kPa) 40 mmHg (5.3 kPa) 60 mmHg (8.0 kPa) 20 mmHg (2.6 kPa) IBP MAP (Mean) 110 mmHg (14.6 kPa) 70 mmHg (9.3 kPa) 90 mmHg (12.0 kPa) 50 mmHg (6.6 kPa) 70 mmHg (9.3 kPa) 24 mmHg (3.2 kPa) Temperature 102.2oF 39oC 96.8oF 36oC 102.2oF 39oC 96.8oF 36oC 102.2oF 39oC 96.8oF 36oC Setting Alarm and Audio Disables You can control whether a user can disable alarms and/or turn off the audio. The default is to allow alarm and audio disables. To set whether or not a user can disable alarms/audio: 1. Open the System Admin section of the System menu. See “Accessing the System Admin Menu” on page 5-2. 2. Rotate the wheel until the Allow Alarm Disable or Allow Audio Off checkbox is highlighted. 3. Press the wheel to insert a check in the box to allow a user to disable alarms or turn off the audio. 4. Press the Main Screen button on the front panel to close the menu. Setting Demo Mode Demo mode lets you demonstrate the monitor without monitoring parameters. Demo mode simulates all the low-level data source components, including NBP. Demo mode generates alarms when alarm settings are exceeded. The default is regular user mode. Entering or exiting demo mode always resets the patient trend data. 1. Open the System Admin section of the System menu. See “Accessing the System Admin Menu” on page 5-2. 2. Rotate the wheel until the Demo Mode checkbox is highlighted and press the wheel to insert a check in the Demo Mode box. 3. Rotate the wheel to highlight Return and press the wheel to select it. 5-14 Configuring the Monitor Configuring the Network and Exporting Data A confirmation window asks if you want to enter demo mode and clear all patient trending data. 4. In the Confirmation window, rotate the wheel to Yes, and press the wheel again to select it. Demo mode activates, and a small DEMO banner appears in the top waveform pane. 0123456789 Adult /min ECG 85 120 50 PVC 2 2.0 mV Pace Detect Off 22:24 mmHG DEMO 122/85 SYS 160 90 SpO2 (98) SpO2 % 15 98 100 90 Perf 4.0 etCO2 mmHG 50 30 /min 30 10 T 3 ºC 43 22 39.0 36.0 imCO2 4 1 22:24 37.3 08/15/2005 22:30:13 5. To exit Demo Mode, press the Power button to turn the monitor off. The monitor resets all patient trend data. Configuring the Network and Exporting Data The Network Configuration menu controls how the monitor connects to a network and how and where monitor data is exported. For more information on the communications protocol, see the SureSigns VM Series Patient Monitor HL7 Parameter Data Interface Programmer's Guide. To configure the network and enable data export settings: 1. Rotate the navigation wheel until the System icon is highlighted, then press the wheel. The System Menu appears. 2. Rotate the wheel until the System Admin button is highlighted, then press the wheel. A Password window appears. 3. Enter the Administrator password (2-1-5) by turning the navigation wheel until the first box is highlighted, then pressing the wheel. Turn the wheel to select the first digit, then press the wheel to save the digit. Repeat this for the next two digits of the password. 4. Rotate the wheel until the OK button is highlighted, then press the wheel. The System Admin Menu appears. 5. Rotate the wheel until the Networking button is highlighted, then press the wheel. Configuring the Monitor 5-15 Configuring the Network and Exporting Data The Network Configuration menu appears. Network Configuration Obtain an IP Address Automatically (DHCP) Use the following IP addresses: IP Address: 0 0 0 0 0 0 0 0 0 0 Subnet Mask: 0 Default Gateway: 0 Data Export Interval: Disable Server IP Address: 130 147 235 Server Port: 117 4044 Encryption 0123456789 Encryption Key Apply Cancel 6. Specify an IP address for the monitor: – To obtain an IP address from a DHCP server, select the Obtain an IP Address Automatically (DHCP) checkbox; – To assign a specific IP address, select the Use the following IP address checkbox, and then use the navigation wheel to manually enter an IP Address, Subnet Mask, and Default Gateway. 7. Rotate the wheel until the Data Export Interval field is highlighted. Select the desired export interval. After you select an interval time, the Server IP Address fields become available. 8. Rotate the wheel to enter the Server IP Address. 9. Rotate the wheel to highlight the Server Port field. Enter the port number for the server. The default value is 4000. 10. Optionally, select the Encryption Key checkbox, and press the wheel. A keyboard appears. 11. Use the wheel to specify the encryption key. Press the “<-” key to backspace, Cancel to close the keyboard without saving, or OK to save the changes. 12. Rotate the wheel to the Apply button, and press the wheel to save the changes. 5-16 Configuring the Monitor Resetting a Serial Number 13. Rotate the wheel to highlight the Apply button, then press the wheel. If you changed the IP address, a Reboot window appears. Select OK to reboot the system. Resetting a Serial Number When you replace the main PCB, you must reset the unit’s serial number. The serial number appears in a label (marked SN) on the back of the monitor. To reset a serial number: 1. Open the System Admin section of the System menu. See “Accessing the System Admin Menu” on page 5-2. 2. Rotate the wheel until the Diagnostics button is highlighted, then press the wheel. The System Diagnostics menu appears. 3. Select the Maintenance >> button and press the wheel. A Password window appears. 4. Enter 1-2-9 in the Password window. 5. The complete System Diagnostics menu, including Maintenance, appears. 6. Turn the wheel to highlight the Reset S/N button, then press the wheel. The Reset Serial Number menu displays. Reset Serial Number Serial Number: US 0001357 Apply Cancel Configuring the Monitor 5-17 Calibrating the Monitor 7. Rotate the wheel to the country menu, and push the wheel. 8. Rotate the wheel to select either China (CN) or United States (US), then push the wheel to save the setting. 9. Rotate the wheel to the serial number button, then push the wheel. A keyboard displays. 10. Use the wheel to specify the serial number. Press the “<-” key to backspace, Cancel to close the keyboard without saving, or OK to save the changes. 11. Click the Apply button in the Reset Serial Number window to save the change. A system reboot confirmation window appears. 12. In the confirmation window, rotate the wheel to select Yes. Calibrating the Monitor If you replace the main PCB and/or front end assembly in the monitor, you must enter a new temperature and IBP calibration value into the main PCB (VM6 and VM8 only). Calibrating Temperature Important—The factory calibration gain/offset values for IBP and temperature are on a label on the front end board. Use these values to recalibrate the monitor after you change the main PCB and/or front end assembly. To calibrate temperature after changing the main PCB and/or front end assembly: 5-18 Configuring the Monitor Calibrating the Monitor 1. In the System Diagnostics menu, rotate the wheel to highlight the Temp Calibration button, then press the wheel. The Temp Calibration menu appears. Temp Calibration Temp Calibration Value: Gain: 2 Offset: 1 Cancel Apply 2. To calibrate the temperature, rotate the wheel to select Gain and then press the wheel and rotate it to select a value from the menu. 3. Press the wheel to save the data. 4. Rotate the wheel to Offset and then press the wheel and rotate it to select a value from the menu. 5. Press the wheel to save the data. 6. After adding calibration values for both gain and offset, rotate the wheel to select Apply and press the wheel. A confirmation window appears advising that the system will reboot. 7. In the confirmation window, rotate the wheel to select Yes. Calibrating IBP To calibrate IBP after changing the main PCB: 1. In the System Diagnostics menu, rotate the wheel to highlight the IBP Calibration button, then press the wheel. Configuring the Monitor 5-19 Calibrating the Monitor The IBP Calibration menu appears. IBP Calibration IBP Calibration Value: Gain: 1 Offset: 3 Apply Cancel 2. To calibrate the IBP measurement, rotate the wheel to select Gain and then press the wheel and rotate it to select a value from the menu. 3. Press the wheel to save the data. 4. Rotate the wheel to Offset and then press the wheel and rotate it to select a value from the menu. 5. Press the wheel to save the data. 6. After adding calibration values for both gain and offset, rotate the wheel to select Apply and press the wheel. A confirmation window appears advising that the system will reboot. 7. In the confirmation window, rotate the wheel to select Yes. 5-20 Configuring the Monitor Clearing Patient Data Clearing Patient Data Resetting the system clears all of memory and patient data, except for calibration and hardware configuration data. When you reconfigure a system, you should reset the system first. To reset the system data: 1. In the System Diagnostics menu, rotate the wheel to highlight the Clear Data button, then press the wheel. A confirmation window confirms that the system is about to clear all patient data and restart the system. 2. Rotate the wheel to select Yes, and press the wheel. The monitor reboots and resets the system. Setting the System Configuration When the monitor performs a self test, it first checks its system configuration. If you replace the main PCB in the unit, then you must reprogram the system configuration. You can configure the monitor for any of these items: • • • • • Caution IBP Temperature module (SureSigns VM4 only) Recorder Large screen CO2 (SureSigns VM8 only) The system configuration settings must match the hardware installed on the monitor. Incorrect settings may result in damage to the monitor. To reset the system configuration: 1. In the System Diagnostics menu, rotate the wheel to highlight the Configuration button, then press the wheel. Configuring the Monitor 5-21 Performing a Hard Shutdown The Configuration menu appears, for example: Configuration Configuration: IBP CO2 Large Screen Return 1. Rotate the wheel and press it to place a checkmark by each option in the monitor; for example, IBP, CO2, or Large Screen. 2. To save these settings to the main PCB, rotate the wheel to the Return button. A confirmation window appears advising that the system will reboot. In the confirmation window, rotate the wheel to select Yes and press the wheel. The monitor reboots. Performing a Hard Shutdown Perform a hard shutdown whenever you need to power down for a battery change. This ensures that all patient and system data is saved in memory. To perform a hard shutdown: 1. Open the System Admin section of the System menu. See “Accessing the System Admin Menu” on page 5-2. 2. Rotate the wheel until the Shutdown button is highlighted and press the wheel. A confirmation window asks if you want to shut down the system. 3. In the Confirmation window, answer Yes. The system shuts down. 5-22 Configuring the Monitor 6 Performance Verification Testing Overview This chapter describes how to test the monitor following repairs or during routine maintenance. If the monitor fails any test, it must be repaired before it is returned to use. This chapter also includes information on testing and inspection guidelines and recommended frequency. Important—Many of the test procedures in this chapter assume knowledge of how to use the monitor. For details on using the monitor and its various menus, see the SureSigns VM Series Patient Monitors Instructions for Use. In This Chapter • • • • • • • • • • • • • • • • • • • Testing and Inspection Guidelines ................................................................................6-2 Recommended Frequency .............................................................................................6-3 Test Recording ..............................................................................................................6-4 Required Test Equipment..............................................................................................6-5 Performing Verification Tests.......................................................................................6-6 Visual Test ....................................................................................................................6-6 Power-On Self Test .......................................................................................................6-6 Alarms Testing ..............................................................................................................6-6 Sp02 Tests .....................................................................................................................6-7 ECG/Respiration Performance......................................................................................6-8 ECG Sync Performance ................................................................................................6-8 NBP Test .......................................................................................................................6-9 IBP Test.......................................................................................................................6-13 CO2 Calibration Test...................................................................................................6-14 Predictive Temperature (SureSigns VM4)..................................................................6-16 Continuous Temperature.............................................................................................6-17 Safety Tests .................................................................................................................6-17 Battery Maintenance and Indicators............................................................................6-20 Nurse Call Relay Test .................................................................................................6-22 Performance Verification Testing 6-1 Testing and Inspection Guidelines Testing and Inspection Guidelines The following table lists the tests that Philips requires that you complete after performing monitor installations, repairs, or software upgrades. See Chapter 3, “Performing Routine Maintenance,” for information on routine maintenance. See Chapter 8, “Repairing the Monitor,” for information on repair procedures. After … Complete These Tests … Installing or exchanging a monitor Visual inspection Power-on Upgrading the software Visual inspection Power-on Opening the monitor for any reason Power-on Pneumatic leakage All safety tests Replacing any internal parts (except NBP parts, SpO2 board, CO2 module) Power-on Pneumatic leakage All safety tests Replacing the NBP module or parts Power-on NBP test Pneumatic leakage All safety tests Replacing the SpO2 board Power-on SpO2 Pneumatic leakage All safety tests Replacing the CO2 module Power-on CO2 calibration Pneumatic leakage All safety tests 6-2 Performance Verification Testing Recommended Frequency Recommended Frequency Perform the test procedures at the recommended frequency outlined in the following table. Caution The frequency recommendations in the following table do not supersede local requirements. Always perform locally required testing in addition to the testing outlined in the table. . Suggested Testing Frequency Preventive Maintenance NBP calibration Once every two years, or more often if specified by local laws. Microstream CO2 calibration First calibration at 1200 hours of continuous use. After first calibration, once a year or after 4,000 hours — whichever comes first. Perform following any instrument repairs or the replacement of any instrument parts. Replace entire CO2 module after 20,000 hours continuous use. Performance • Predictive (SureSigns VM4 only) and continuous temperature accuracy • ECG/respiration • Invasive blood pressure • NBP accuracy test • SpO2 • Nurse call relay1 • ECG sync1 CO2 accuracy Once every two years, or if you suspect the measurement is incorrect. Once a year. Safety In accordance with IEC 60601-1 • System enclosure leakage current • Ground integrity • Patient leakage current Once every two years and after repairs where the unit has been opened (front and back separated) or the monitor has been damaged by impact. 1. When used as part of facility protocols Performance Verification Testing 6-3 Test Recording Test Recording Authorized Philips personnel report test results back to Philips to add to the product development database. Hospital personnel, however, do not need to report results. The following table describes what to record on the service record after you complete the tests in this chapter. Note: P = pass, F = fail, X = measured value as defined in tests in this chapter Test What to record Visual V:P or V:F Power-On PO:P or PO:F NBP NBP:P/X1/X2/X3 or NBP:F/X1/X2/X3 CO2 CO2 cal:P or CO2 cal:F Safety S(1):P/X1/X2 or S(1):F/X1/X2 S(2): P/X1 or S(2): F/X1 S(3): P/X1 or S(3): F/X1 6-4 Performance Verification Testing Required Test Equipment Required Test Equipment The following table lists the additional test equipment that you need to perform each of the tests in this chapter. Many of these tests also use the standard accessories that are shipped with the monitor. To Perform This Test … You Need This Test Equipment … “Visual Test” on page 6-6 None “Power-On Self Test” on page 6-6 None “Alarms Testing” on page 6-6 • Adult SpO2 transducer “Sp02 Tests” on page 6-7 • Adult SpO2 transducer “ECG/Respiration Performance” on page 6-8 • Patient simulator • ECG patient cable “ECG Sync Performance” on page 6-8 • Defibrillator with ECG sync cable • Patient simulator “NBP Test” on page 6-9 • Reference manometer (includes hand pump and valve), accuracy 0.2% of reading • Expansion chamber (volume 250 ml +/- 10%) • Appropriate tubing “IBP Test” on page 6-13 • Patient simulator “CO2 Calibration Test” on page 6-14 • Standard tools, such as screwdriver, tweezers • Electronic flowmeter, M1026-60144 • Gas calibration equipment: – Cal 1 gas 15210-64010 (5% CO2) – Cal gas flow regulator M2267A – Cal tube 13907A “Predictive Temperature (SureSigns VM4)” on page 6-16 • SureSigns temperature calibration key (part # 4535 640 33691) “Continuous Temperature” on page 6-17 • Patient simulator (with 0.1oC or 0.2oF) “Safety Tests” on page 6-17 • Multimeter “Battery Maintenance and Indicators” on page 6-20 None “Nurse Call Relay Test” on page 6-22 • Patient simulator • Ohmmeter • Phono connector Performance Verification Testing 6-5 Performing Verification Tests Performing Verification Tests You perform some verification tests using the Diagnostics menu that you access by clicking on the system tools icon on the monitor screen. For more information on accessing the system diagnostics to perform verification tests, see the section “Running System Diagnostics” on page 7-25. Visual Test To perform the visual test: 1. Inspect the system for obvious signs of damage; for example, cracks, cuts, or breakage. 2. Check all external cables and accessories; for example, cuts, kinks, wrong connections. 3. Check that the fuse is the correct value after replacing (see “Removing a Power Connector Fuse” on page 8-7) 4. Ensure that all markings and labeling are legible. 5. Check for any obstructions to mechanical parts. The expected test result is that the system has no obvious signs of damage or obstruction. Power-On Self Test To perform the power-on self test: 1. Plug the monitor into an AC power source and turn it on. 2. Make sure that the monitor boots up successfully and displays the monitoring main screen. Note—Depending on whether the monitor has recently been used for patient monitoring, it might display a menu asking you to enter patient type. The expected result is that the monitor boots up and displays the monitoring main (or appropriate) screen. For detailed information on the boot and power sequences, see “Boot and Power Sequences” on page 7-4. Alarms Testing To verify that the general monitor alarms are working, test them while using the SpO2 monitoring function. To test the monitor alarm: 1. With the monitor turned on, make sure that all alarms are enabled (the monitor is not in Audio Pause or Audio Off mode). 2. Make sure the SpO2 alarm is enabled (the crossed bell icon does not appear in the SpO2 numeric pane). 3. If the SpO2 alarm is disabled, open the SpO2 menu and enable it. 6-6 Performance Verification Testing Performing Verification Tests 4. Place the SpO2 transducer on your finger and wait for a value to appear in the SpO2 numeric pane. 5. Remove the sensor from your finger. 6. Check that the SpO2 Non-Pulsatile message appears in the message area and an alarm tone sounds. 7. If you do not get the results in Step 6, see Chapter 7, Troubleshooting. Sp02 Tests Before you Start: See “Required Test Equipment” for a list of the equipment that you need to perform this test. This test checks the performance of the SpO2 measurement and alarm: 1. Connect an adult SpO2 transducer that you know to be working correctly to the SpO2 connector on the monitor. Ensure that the red LED in the sensor in the transducer is lit. 2. Connect the other end of the transducer to your finger (this assumes that you are healthy). 3. Verify that the SpO2 value displayed on the monitor is between 95% and 100%. If it is not, try the test again with a patient simulator. 4. If you still do not get the results in Step 3, see Chapter 7, Troubleshooting. Caution The SpO2 accuracy has been validated in human studies against arterial blood sample reference measured with a CO-oximeter. Pulse oximeter measurements are statistically distributed. Only about two-thirds of the measurements can be expected to fall within the specified accuracy compared to CO-oximeter measurements. Display Update Period: typically 2 seconds Maximum: 30 seconds Max. with NBP INOP suppression on: 60 seconds A functional tester cannot be used to assess the accuracy of a pulse oximeter monitor. However, if there is independent demonstration that a particular calibration curve is accurate for the combination of a pulse oximeter monitor and a pulse oximeter sensor, then a functional tester can measure the contribution of a monitor to the total error of a monitor/sensor system. The functional tester can then measure how accurately a particular pulse oximeter monitor is reproducing that calibration curve. Performance Verification Testing 6-7 Performing Verification Tests ECG/Respiration Performance Before you Start: See “Required Test Equipment” for a list of the equipment that you need to perform this test. This test checks the performance of the ECG and respiration measurements. To perform the ECG test: 1. Connect the ECG patient cable to the ECG connector on the side of the monitor. 2. Connect the other end of the ECG patient cable to the patient simulator. 3. Configure the patient simulator to: – ECG sinus rhythm – HR = 80 bpm, or a rate of your choice. 4. Verify that the displayed ECG wave and HR value (+/- 2bpm) on the monitor correlate to the values you selected on the patient simulator. For example, if you selected 80 bpm, the displayed value on the patient monitor should be between 78-82 bpm. 5. Redo, the test, selecting several heart rates on the patient simulator: 160, 80, 100. 6. If you do not get the results in Step 4, see Chapter 7, Troubleshooting. To perform the Respiration performance test: 1. Change the patient simulator configuration to: – Respiration rate 40 rpm 2. Verify that the displayed respiration waveform and respiration rate (+/- 2rpm) are the same as the values you selected on the patient monitor: between 38-42 rpm. 3. If you do not get the results in Step 3, see Chapter 7, Troubleshooting. ECG Sync Performance Before you Start: See “Required Test Equipment” for a list of the equipment that you need to perform this test. This test checks the performance of ECG synchronization between the monitor and a defibrillator. It only needs to be performed when this feature is in use as a protocol at the customer site. 1. Connect the patient simulator to the ECG connector on the monitor and the defibrillator to the ECG sync output on the monitor. 2. Set the patient simulator to the following configuration: – HR = 100 bpm – ECG sinus rhythm 3. Turn on the defibrillator and check that the marker pulse displays on the defibrillator screen before the T-wave begins. 4. If you do not get the expected results, see Chapter 7, Troubleshooting. 6-8 Performance Verification Testing Performing Verification Tests NBP Test Before you Start: See “Required Test Equipment” for a list of the equipment that you need to perform this test. These tests check the performance of the non-invasive blood pressure measurement. Perform each of these NBP checks and procedures when checking the NBP unit: • • • • NBP accuracy NBP calibration procedure (if required) NBP pneumatic leakage NBP overpressure valve NBP Accuracy 1. Connect the manometer and the pump with tubing to the NBP connector on the SureSigns VM Patient monitor. 2. Connect the tubing to the expansion chamber (500ml cylinder). SureSigns VM Patient Monitor Expansion chamber Manometer SureSigns VM Patient monitor 1. Open the Maintenance menu (see “Running System Diagnostics” on page 7-25 for information on opening the Maintenance menu). 2. Turn the wheel to highlight NBP Test, then press the wheel. Performance Verification Testing 6-9 Performing Verification Tests The NBP Test window appears. NBP Test Pressure (mmHg): Start Static Pressure Test Stop Static Pressure Test NBP Calibration Return 3. Rotate the wheel to highlight the Start Static Pressure Test button and press the wheel to start the test. 4. Squeeze the manometer pump and apply a pressure of 50mmHg. 5. Note the pressure displayed in the NBP Test window and record this result as X1 (see “Test Recording” on page 6-4). It should be 50mmHg +/- 3mmHg. 6. Squeeze the manometer pump to apply a pressure of 250mmHg to the monitor. 7. Note the pressure displayed in the NBP Test window and record this result as X2. The pressure in the NBP Test window should be 250mmHg +/- 3mmHg. 8. Press the Stop Static Pressure Test button to stop the test. 9. If the difference between the manometer and displayed values is greater than 3mmHg, calibrate the monitor (see “NBP Calibration Procedure” on page 6-11). If not, skip to the “Pneumatic Leakage Test” on page 6-12. 6-10 Performance Verification Testing Performing Verification Tests NBP Calibration Procedure To calibrate the NBP module: 1. Rotate the wheel to select NBP Calibration in the NBP Test window, then press the wheel to start the process. Note—To stop the calibration process at any time, rotate the wheel to select Stop, then press the wheel to stop calibration. The NBP Calibration window appears. NBP Calibration Set Pressure Value: 0 Start CAL P1 CAL P2 Stop Return 2. Rotate the wheel to highlight the Start button, and press the wheel to begin calibration. 3. Squeeze the manometer pump to apply a pressure of 250mmHg to the monitor. 4. In the NBP Calibration window, rotate the wheel to the Set Pressure Value: menu and press the wheel. Rotate it to 250, then press the wheel to save the value. 5. Rotate the wheel to CAL P1, then press the wheel to save this as the first calibration point. 6. Release the pressure in the manometer to 50mmHg. 7. In the NBP Pressure window, rotate the wheel to the Set Pressure Value menu, then press the wheel and rotate it to 50, and press the wheel to save the setting. Performance Verification Testing 6-11 Performing Verification Tests 8. Rotate the wheel to select CAL P2, and press the wheel to save this as the second calibration point. 9. Rotate the wheel to highlight the Stop button and press the wheel to stop the test. 10. Rotate the wheel to the Return button and press the button to exit the test. 11. To verify calibration, repeat the NBP Accuracy Test on page 6-9. 12. If you do not get the expected results after several tries, see Chapter 7, Troubleshooting. Pneumatic Leakage Test To check the pneumatic system and valve: 1. Select NBP Test from the System Diagnostics menu. 2. Squeeze the manometer pump to apply a pressure of 250mmHg to the monitor and record this value as P1. 3. Let the manometer pressure stabilize for 15 seconds. 4. Watch the pressure value in the NBP Test window for 60 seconds, and record this value as P2. 5. Calculate and document the leakage test value X3 (where X3 = P1 - P2). The leakage test value should be less than or equal to 6mmHg. 6. If the leakage test value exceeds 6mmHg, check the test setup cuff and tubing, then test again. If the test still fails, check the pneumatic tubing inside the monitor. 7. If you cannot eliminate the leak, see Chapter 7, Troubleshooting. NBP Overpressure Valve Test To check the overpressure operation of the NBP valves. 1. When performing the static pressure test (see “NBP Accuracy” on page 6-9), squeeze the manometer pump to apply a pressure of 290mmHg to the monitor. 2. Verify that the valves open, releasing pressure on the manometer. The monitor displays an NBP Overpressure message. 3. If you do not get the expected results, see Chapter 7, Troubleshooting. 6-12 Performance Verification Testing Performing Verification Tests IBP Test Before you Start: See “Required Test Equipment” for a list of the equipment that you need to perform this test. This test checks the performance of the invasive blood pressure measurement. To perform the IBP test: 1. Connect the patient simulator to the IBP connector on the SureSigns VM6 or VM8 Patient monitor. 2. Open the Blood Pressure menu and make sure that the Enable IBP checkbox is checked. 3. Ensure that the IBP waveform displays in one of the sectors on the monitor. You should see a “?” in the numeric IBP pane. 4. Set the patient simulator to atmosphere (atm). The monitor displays IBP Zero Required in the Status pane. 5. Rotate the wheel until the IBP waveform is highlighted and press the wheel to open the IBP Waveform menu. 6. Rotate the wheel until the IBP Zero button is highlighted and press the wheel to begin zeroing the pressure. The IBP Waveform menu closes. The message IBP Zero - In Progress appears in the IBP Waveform pane. 7. Configure the patient simulator as P(static) = 200 mmHg. Note—You might have to use the blood pressure menu on the monitor to set 0-300 on the scale menu in order to configure the patient simulator to 200 mmHg. 8. Ensure that the IBP waveform is on the 0 mmHg reference line. 9. Change the sweep speed to 25 mm/sec. 10. Wait for the display and make sure that the IBP waveform corresponds to a steady pressure of 200 mmHg ± 5 mmHg. 11. If the value is outside these tolerances, check the transducer. 12. If you still do not get the expected results, see Chapter 7, Troubleshooting. Performance Verification Testing 6-13 Performing Verification Tests CO2 Calibration Test Before you Start: See “Required Test Equipment” for a list of the equipment that you need to perform this test. This test checks the CO2 calibration of the Microstream CO2 gas measurement. The CO2 calibration test is required after 4,000 hours of continuous use, or every year — whichever comes first. In addition, perform the calibration tests when the instrument is repaired or when parts are replaced. This test uses calibration equipment that you can order. Refer to the documentation accompanying the calibration equipment for more details. Warning Dispose of empty — or partially empty — calibration gas containers in accordance with the manufacturer’s instructions and local regulations. CO2 Gas Measurement Calibration Check To check the calibration of the CO2 gas measurement: 1. Open the System Admin section of the System menu. See “Accessing the System Admin Menu” on page 5-2. 2. Rotate the wheel until the Diagnostics button is highlighted, then press the wheel. The System Diagnostics menu appears. 3. Select the Maintenance >> button and press the wheel. A Password window appears. 4. Enter 1-2-9 in the Password window. 5. The complete System Diagnostics menu, including Maintenance, appears. 6. Select CO2 Test from the menu. 6-14 Performance Verification Testing Performing Verification Tests The CO2 Test menu appears. CO2 Test CO2 (mmHg): Start Calibration Check Stop Calibration Check Start Calibration Stop Calibration Last Calibration Date: 2005/5/18 18:21 CO2 Usage Time: 757 Hours to Calibration: Hours to Service: 3243 19,243 Return 7. Connect one end of the FilterLine tubing to the CO2 inlet on the monitor; leave the other end unconnected. 8. In the CO2 Test window, rotate the wheel to highlight Start Calibration Check and press the wheel. A confirmation window appears telling you to connect the gas to the CO2 module. 9. Connect the other end of the FilterLine tubing to the gas controller equipment inlet with a 5% gas concentration. 10. Open the valve on the gas controller equipment to allow 5% CO2 gas to flow into the monitor. 11. Rotate the wheel to Yes in the confirmation window and press the wheel to begin checking the calibration. The monitor checks the calibration and when the calibration check completes, the CO2 Test window displays a message. For example: CO2 calibration check successful. CO2 rate: 5.1. Note—The calibration check can take up to one minute to complete. 12. If the module is not in calibration, an error message appears. Calibrate the module (see “Calibrating the CO2 Module”). 13. Turn off the flow of gas and rotate the wheel to Return in the CO2 Test window. Press the wheel to leave the test. Performance Verification Testing 6-15 Performing Verification Tests Calibrating the CO2 Module Important—Since the monitor uses the current date and time as the calibration date/time, ensure that the system date and time is set correctly. Note—The monitor always displays the CO2 module’s operating (usage) time in the CO2 Test window. 1. Connect one end of the FilterLine tubing (if not already connected) to the CO2 inlet on the monitor; leave the other end unconnected. See Steps 1 and 2 in “CO2 Gas Measurement Calibration Check” on page 6-14. 2. In the CO2 Test window, rotate the wheel to highlight Start Calibration and press the wheel. A confirmation window appears telling you to connect the gas to the CO2 module. 3. Connect the other end of the FilterLine tubing to the gas controller equipment inlet with a 5% gas concentration. 4. Open the valve on the gas controller equipment to allow 5% CO2 gas to flow into the monitor. 5. Rotate the wheel to Yes in the confirmation window and press the wheel to begin calibrating. The monitor begins calibrating the CO2 module and displays the calibration value when complete. Note—The calibration process can take up to one minute to complete. 6. Turn off the flow of gas and rotate the wheel to Return in the CO2 Test window. Press the wheel to leave the test. 7. If the calibration is successful, the Last Calibration Date and Hours to Calibration in the CO2 Test window reset. To check this, re-open the CO2 Test window. 8. If the module is not able to calibrate itself, an error message appears. Replace the CO2 module Predictive Temperature (SureSigns VM4) Before you Start: See “Required Test Equipment” for a list of the equipment that you need to perform this test. This test checks the performance of the WelchAllyn SureTemp® Plus temperature measurement. Use a fixed temperature value to verify the calibration of the temperature measurement. This test applies only to the SureSigns VM4 Patient monitor. To test the performance of the predictive temperature measurement: 1. 2. 3. 4. 5. Remove any SureTemp probe connected to the monitor. Connect the SureSigns temperature calibration key. Wait for the monitor to display the static temperature value. Check that the displayed temperature reads 36.3 +/- 0.1 oC (97.3 +/- 0.2 oF) If the value is not within tolerance, see Chapter 7, Troubleshooting. 6-16 Performance Verification Testing Performing Verification Tests Continuous Temperature Before you Start: See “Required Test Equipment” for a list of the equipment that you need to perform this test. To test the performance of the continuous temperature measurement: 1. Connect the patient simulator to the temperature connector on the monitor or measurement server extension. 2. Configure the patient simulator to 40 oC (100 oF). 3. Wait for the monitor to display the static temperature value. 4. The value should be 40 oC ± 0.2 oC (100 oF ± 0.4 oF). 5. If the value is not within tolerance, see Chapter 7, Troubleshooting. Safety Tests Use the following safety test procedures for verifying safe installation or service of the monitor. The setups used for these tests and the acceptable ranges of values are derived from local and international standards but may not be equivalent. These tests are not a substitute for local safety testing where it is required for an installation or a service event. If using the Metron Safety tester, perform the tests in accordance with your local regulations, for example in Europe use IEC60601-1/IEC60601-1-1 and in the US use UL2601-1. The Metron Report should print results with the names listed below, together with other data. Note Safety tests meet the standards of, and are performed in accordance with IEC 60601-1, Clause 19 (EN60601-1: 1990). The SureSigns VM Patient monitors have been classified as Class IIb equipment. They are double insulated and do not require a protective earth (ground) wire. The monitor safety tests include: • • • System Enclosure Leakage Ground integrity Patient leakage current with mains voltage Performance Verification Testing 6-17 Performing Verification Tests System Enclosure Leakage S(1) Part 1: System Enclosure Leakage Current - NC (normal condition) Medical electrical system Instrument under test Signal parts in- and/or output (**) L (N) Signal parts in- and/or output Other Instrument S2 S1 Applied part N (L) S4 (*) MD PE (*) Not present in Class 2. (**) Can be multiple different connections to different equipment at same time. Expected Test Results Normal condition maximum leakage current x1 ≤ 100μA This measures leakage current of exposed metal parts of Instrument under Test (IUT) and between parts of the system within the patient environment; normal and reversed polarity using S2. Safety test according IEC 60601-1 / UL2601-1 S(1) Part 2: System Enclosure Leakage current - Single Fault (open earth) M e d ic a l e le c tr ic a l s y s te m In s tr u m e n t u n d e r te s t S ig n a l p a rts in - a n d /o r o u tp u t L (N ) (**) S ig n a l p a rts in - a n d /o r o u tp u t O th e r In s tr u m e n t S2 S1 A p p lie d p a r t N (L ) S4 MD PE (**) C a n b e m u ltip le d iffe re n t c o n n e c tio n s to d iffe re n t e q u ip m e n t a t s a m e tim e . Expected Test Results Single Fault maximum leakage current x2 ≤ 500μA (IEC 60601-1) ≤ 300μA (UL2601-1) This measures leakage current of exposed metal parts of Instrument under Test (IUT) with Protective Earth (PE) open circuit (S4 = open) and between parts of the system within the patient environment; normal and reversed polarity using S2. 6-18 Performance Verification Testing Performing Verification Tests Ground Integrity S(2) Protective Earth Continuity Instrument under test L (N) N (L) Ri Applied part PE Ohm (*) 6V 50 Hz Insulating pad 25 A or 1.5 Ir (*) If equipotential connection present : measure also with yellow/green E.P. conductor connected. Expected Test Results With mains cable, maximum impedance x = 100 mOhms (IEC 60601-1 and UL2601-1) This measures impedance of Protective Earth (PE) terminal to all exposed metal parts of Instrument under Test (IUT), which are for safety reasons connected to the Protective Earth (PE). Test current 25 Amp applied for 5 to 10 seconds. Patient Leakage Current With Mains Voltage S(3) Patient Leakage current - Single Fault Condition (S.F.C.) mains on applied part (*) Not present in Class 2 Instrument under test L (N) S2 S1 Applied part N (L) S4 PE (*) MD Signal part in- and/or output Insulating pad S5 L (N) S6 R N (L) Expected Test Results Maximum leakage current, x = 50μA @ 250V (IEC60601-1 and UL2601-1) Measures patient leakage current from applied Part to earth caused by external main voltage on applied Part with switch S5 open and closed. Each polarity combination possible is tested using S2 and S6. This test is applicable for every measurement input. Performance Verification Testing 6-19 Performing Verification Tests Battery Maintenance and Indicators This section describes how to handle, maintain, dispose of, and check the status of the battery. The information in this section only applies if a battery board is installed in the monitor. About the Battery The rechargeable Lithium-Ion battery used in the monitor are smart batteries with built-in circuitry that communicates battery status information to the monitor. When the monitor is connected to an AC power supply, the battery charges automatically. To get the longest life out of the batteries, observe these guidelines: • • • • If a battery shows damage or signs of leakage, replace it immediately. Never use a faulty battery in the monitor. Dispose of batteries in an environmentally-responsible manner. Consult the facility administrator or your local Philips representative for local arrangements. Never dispose of the battery in a normal waste container. Batteries should never remain inside the monitor if they are not used for a long period of time. Batteries should always be charged no more than 50% when stored. Note—To maximize the life of the monitor’s lithium ion battery, Philips recommends that the battery be fully recharged (overnight) at least once per month. Battery Indicators You can check the status of the battery (level of charge) by: • • • The battery LED on the monitor The battery status pane Battery messages and alarms Battery LED When you first receive the monitor, the battery charge may be low. You should connect the monitor to an AC power source before using it on battery power alone. The Charging LED on the front panel provides the charging status of the battery. Charging LED The color of the LED shows how much charge remains on the battery: LED Color Charge Level Green Full or nearly full Flashing green Medium Yellow Low Flashing yellow Nearly discharged 6-20 Performance Verification Testing Performing Verification Tests Battery Status Pane The battery status pane on the bottom of the LCD screen also indicates battery status. Battery Status Battery Messages and Alarms A technical alarm could indicate a low and/or improperly functioning battery. The following technical alarms indicate a low or problem battery: Message Description Low Batt Remaining battery power is very low. Extreme low batt Battery is nearly discharged. Temp Module Malfunc There is a module malfunction. See the error log for details. Error could be caused by the battery or power supply voltage being out of range In addition, a service error code could indicate a problem with the battery. Service error codes are written to the Error Log. The following are some service errors related to battery function Code Description 257 Battery charger power failure 261 Battery is overcharged 264 temp_value Battery is over temperature For a complete list of error codes and actions to take, see Chapter 7, Troubleshooting. Performance Verification Testing 6-21 Performing Verification Tests Nurse Call Relay Test Before you Start: See “Required Test Equipment” on page 6-5, for a list of the equipment that you need to perform this test. The nurse call relay test checks the nurse call alarm output relay. The nurse call alarm output in the SureSigns VM Patient monitor uses a phone jack connector tip or ring and is capable of both normally closed and normally open relay operation. Only perform this test if your site uses the nurse call. To perform the nurse call relay test: 1. Plug the phono connector into the Nurse Call connector on the back of the monitor. 2. Use the ohmmeter and simulator to verify relay operation as follows. Condition Phone Jack Connector Tip (Relay Normally Open) Phone Jack Connector Ring (Relay Normally Closed) Alarm Closed Open No alarm Open Closed 6-22 Performance Verification Testing 7 Troubleshooting Overview This chapter describes how to troubleshoot monitor problems. After using this chapter to diagnose a problem, see Chapter 8, Repairing the Monitor, to remove and replace a part or assembly. In This Chapter • • • • • • • • • • • • • • • • Warning Introduction ...................................................................................................................7-2 Support Strategies .........................................................................................................7-2 Diagnosing a Problem ...................................................................................................7-3 Boot and Power Sequences ...........................................................................................7-4 Troubleshooting Charts.................................................................................................7-5 Error Codes .................................................................................................................7-14 Running System Diagnostics ......................................................................................7-25 Running the Self Test..................................................................................................7-27 Testing the Optional Recorder ....................................................................................7-28 Testing the Battery ......................................................................................................7-29 Running the Button Test .............................................................................................7-30 Testing the Display .....................................................................................................7-31 Running the Audio Test ..............................................................................................7-31 Tracking Component Usage........................................................................................7-32 Viewing and Printing Error Logs ................................................................................7-32 Testing the LED ..........................................................................................................7-33 Do not attempt to troubleshoot the monitor if there is any sign of burning or smoking from the monitor. Call the Philips Response Center or your local Philips representative immediately. Troubleshooting 7-1 Introduction Introduction Before you start to troubleshoot the monitor, you should identify important information about the monitor, including the hardware and software version. The System menu displays the: • • • • • • • • Serial number Hardware Version Software Version Ethernet MAC address Ethernet IP address Language Device Name Configuration To access the System Admin menu, see the section “Accessing the System Admin Menu” on page 5-2. Note—You can also find the serial number on the back of the monitor. Support Strategies There are two methods of repairing the monitor: • • Unit exchange Bench repair Unit Exchange The primary repair method for SureSigns VM Series Patient monitors is unit exchange. The current design of the monitor requires testing if the case is opened. Bench Repair Special tools are required to repair the monitor. The section, “Tools required for service” on page 8-2 lists these. If you open the case for a repair, you then must perform specific tests after reassembly. Chapter 6, Performance Verification Testing lists these tests in detail and also includes recommended frequency. The troubleshooting techniques in this chapter show how to troubleshoot a monitor that is not operating correctly. Chapter 8, Repairing the Monitor gives sufficient details for performing assembly level bench repairs. Before performing a repair, consider whether a replacement would be more suitable. The Philips Parts Center stocks board level assemblies and mechanical parts based on existing failure data and customer demand. Chapter 9, Replacement Parts lists these parts and assemblies. Service notes announce the availability of additional spare parts. 7-2 Troubleshooting Diagnosing a Problem Diagnosing a Problem Before you begin to troubleshoot a problem — or open the monitor — ensure that the monitor has power and a functioning display. Check the basics first. For example: 1. Is the power switch turned on? 2. Is the battery adequately charged? 3. Is the AC power cord connected to the monitor and plugged into an AC outlet? You can isolate many problems by observing the indicators on the monitor before you open it for repair. Note—It might take several seconds for the AC Power LED to light/turn off after the main AC power cord has been connected/disconnected. If the monitor is not receiving power: 1. Check “Boot and Power Sequences” on page 7-4, then follow the troubleshooting steps in section “Power Problems” on page 7-6. 2. If the monitor has no — or an incorrect — display, follow the troubleshooting steps in the section “Display Problems” on page 7-8. Having power and an active, functioning display is critical to understanding the status of the monitor. Once the monitor has power and a functioning display, you can use the information in this chapter to diagnose other monitor problems. When You Cannot Correct a Problem Use the troubleshooting tables, run the diagnostics, refer to the error codes in this chapter, and then take the recommended actions to correct the majority of problems. If you still cannot isolate a problem after using the tables and diagnostics in this chapter, call the Philips Response Center or your local representative. Troubleshooting 7-3 Boot and Power Sequences Boot and Power Sequences The following describes the regular boot and power on phases of the monitor and its components. If the monitor does not behave as described in the following table, check the Troubleshooting table on page 7-5. In order for the monitor to boot correctly, it must be powered correctly and the +3.3V system board supply voltage must be working properly. This is indicated by the green LED over the battery icon. The following table shows the boot and power on sequences. 7-4 Troubleshooting User Action/Monitor Context Description Plug AC or battery (or both) into an unpowered monitor Screen displays color bar for about five seconds. LCD is off and battery LED lights (when battery available). Press Power button Philips screen displays and a tone sounds The Date/Time window displays for a new time setting. After the Date/Time window is acknowledged, the screen displays. Press the Power button of a monitor (with AC and/or battery) that is off. Screen displays color bar for about five seconds. LCD is off and battery LED lights (when battery available). Philips screen displays in one second and a tone sounds. The New Patient window displays for new patient settings. After the New Patient window is acknowledged, the screen displays. Software reset (system or user) Screen displays color bar for about five seconds. LCD turns off and battery LED lights, (when battery available). Philips screen displays in one second and a tone sounds. The screen displays. Plug AC into a monitor that is off (battery only). Screen displays color bar for about five seconds. LCD is off and battery LED lights (when battery available). Press Power button Philips screen displays and a tone sounds. New Patient window displays for new patient settings. After the New Patient window is acknowledged, the screen displays. Press the Power Button when monitor is in suspended mode (AC and/or battery). A tone sounds. New Patient window displays for new patient setting. After the New Patient window is acknowledged, the screen displays. Press the Power Button when monitor is on (AC and/or battery). Philips screen displays and LCD turns off. Press the Shutdown button in the System Admin menu. Philips screen displays and a tone sounds. The LCD turns off. Troubleshooting Charts Troubleshooting Charts Use the following charts to diagnose and fix monitor problems. The charts describe a monitor problem by symptom, list a possible cause, then a suggested action. Check the first possible cause listed, then perform the associated action to repair the problem. Perform all actions in the order that they appear in a chart. Monitor problems can be related to: • • • • • • Power Display Alarms NBP unit Measurements, including: – Temperature – SpO2 – etCO2 – ECG/Respiration Recorder If using the following troubleshooting charts does not solve the problem, see “Running System Diagnostics” on page 7-25. Troubleshooting 7-5 Troubleshooting Charts Power Problems Symptom Possible Cause Action I can’t turn on the monitor with AC power, but can with battery power. The cord is unplugged or broken. Ensure that the AC power cord is plugged into an outlet. The fuse is blown. Replace the fuse. See “Removing a Power Connector Fuse” on page 8-7. The power supply cable has malfunctioned. Replace the DC In cable. See “Removing the Power Supply” on page 8-30. The power supply has malfunctioned. Check output voltage on power supply. If you do not measure 15 V, replace the power supply. See “Removing the Power Supply” on page 8-30. The AC power connector has malfunctioned. Replace the AC connector. See “Removing the AC Power Connector” on page 8-36. The monitor keypad is worn. Replace the front panel. See “Removing the LCD” on page 8-41. The main board has malfunctioned. Replace the main board. See “Removing the Main PCB” on page 8-31. The battery has lost its charge. Charge the battery. For more information, see “Charging the Battery” on page 3-3. The battery or connector is loose. Reseat both the battery and battery cable. The battery does not have a connection to the main board. Replace the battery board. See “Removing the Battery Connector Board” on page 8-38. The main board has malfunctioned. Replace the main board. See “Removing the Main PCB” on page 8-31. The LCD, cables, battery, power supply, or main PCB has malfunctioned. Follow the steps in the decision tree in the following power problem diagram. I can turn on the monitor with AC power, but not battery power. I can’t get the monitor to turn on with either AC or battery power. 7-6 Troubleshooting 7-7 Troubleshooting Replace the main PCB No Yes Does the problem still exist? Reseat the LCD cables Yes Is the LED on main PCB on? Replace the LCD No No Open the monitor Yes Is the AC LED on? No Yes Are the AC fuses working? Yes No Replace fuses No Done Replace the main PCB Yes Does the problem still exist? Reseat the battery and power supply cable on main PCB Is the battery LED on? Replace the main PCB Yes No No Yes Yes Is there voltage on the main PCB (V_MAIN)? No Is the LED on main PCB on? Open the monitor Yes Does the problem still exist? No Replace the main PCB Check the AC power connection and battery charge Troubleshooting Charts Troubleshooting Charts Display Problems Symptom Possible Cause Action Power is on, but the monitor screen is blank The monitor is in power save mode. Push the Power button to end power save mode. The speaker and/or fan cables are not connected to the main PCB. Make sure that the speaker and fan cables are securely connected to the main PCB. There is a bad connection with the backlight LCD Ensure that there is a proper connection between the cable, LCD, backlight and main board. There is a bad backlight inverter. Replace the LCD. See “Removing the LCD” on page 8-41. There is a bad LCD. Replace the backlight board. See Removing the Backlight Board on page 8-45 The main board has malfunctioned. Replace the main board. See “Removing the Main PCB” on page 8-31. The LCD cable is not attached correctly Open the monitor and reseat the LCD signal cable. See “Front Case Disassembly Procedures” on page 8-41 The LCD is bad Replace the LCD. See “Removing the LCD” on page 8-41 The main board malfunctioned. Replace the main board See “Removing the Main PCB” on page 8-31. I turn on the monitor and the opening screen and/or color bar starts, but then just hangs. The main board is defective. Replace the main PCB. See “Removing the Main PCB” on page 8-31. The monitor does not respond to the navigation wheel or front panel buttons There is a bad connection to the main board. Ensure that all connectors to the main board are seated correctly. The monitor keypad or navigation wheel is broken. Replace the front panel or navigation wheel. See “Front Case Disassembly Procedures” on page 8-41 and “Removing the Navigation Wheel Assembly Board” on page 8-43. The main board has malfunctioned. Replace the main board. See “Removing the Main PCB” on page 8-31. The monitor displays random/ distorted graphics with a white background. 7-8 Troubleshooting Troubleshooting Charts Alarm Problems Symptom Possible Cause Action Audible alarms do not sound There is a bad connection to the speaker. Ensure that the connection to speaker is correct. The speaker is bad. Replace the speaker. See “Removing the Fan and/or Speaker Assembly” on page 8-21 The main board has malfunctioned. Replace the main board. See “Removing the Main PCB” on page 8-31. Symptom Possible Cause Action The NBP cuff does not inflate The tube or cuff is kinked. Straighten the tube or cuff. There is an air leak in the air tube or cuff. Replace the cuff and ensure that there is no air leakage in the tube. The NBP module has malfunctioned. Replace the NBP pump module. See “Removing the NBP Module” on page 8-33. The NBP pump filter is blocked. Replace the NBP pump filter. See “Removing the NBP Filter” on page 8-35. The main board has malfunctioned. Replace the main board. See “Removing the Main PCB” on page 8-31. Wrong cuff size, or incorrect cuff placement. Use proper cuff size, ensure proper cuff placement. There is an incorrect initial pressure setting. Set a proper initial pressure. See “Changing the Initial NBP Pressure” on page 5-10. The tube is kinked or there is air leakage in the air tube or cuff. Ensure that the tube is straight and not kinked. Replace the cuff and ensure that there is no air leakage in tube. There has been some external problem. Ensure that all external blood pressure reading requirements are met and that the patient is not moving excessively. The NBP pump filter is blocked. Replace the NBP pump filter. See “Removing the NBP Filter” on page 8-35. There is an NBP module error. Replace the pump module or main board. See “Removing the NBP Module” on page 8-33 or “Removing the Main PCB” on page 8-31. Wrong cuff size, or incorrect cuff placement. Use proper cuff size, ensure proper cuff placement. There is an incorrect initial pressure setting. Set the initial pressure properly. See “Changing the Initial NBP Pressure” on page 5-10. There has been some external problem. Ensure that all external blood pressure reading requirements are met and that the patient is not moving excessively. The calibration is unreliable. Recalibrate the NBP module see “NBP Calibration Procedure” on page 6-11. NBP Problems There are no NBP readings I’m getting unreliable NBP readings Troubleshooting 7-9 Troubleshooting Charts Temperature Measurement Problems Symptom Possible Cause Action There are no temperature readings The probe lead is off. Ensure that the temperature probe is connected. The temperature is over range. Ensure that temperature readings are in the range of 15o-45oC). See “Continuous Temperature” on page 6-17. The probe has malfunctioned. Replace the temperature probe. There is a front end malfunction. Replace the front end board. See “Removing the Front End Assembly” on page 8-24. The main board has malfunctioned. Replace the main board. See “Removing the Main PCB” on page 8-31. I’m getting unreliable temperature readings The probe has malfunctioned. Replace the temperature probe. The front end has malfunctioned. Replace the front end board. See “Removing the Front End Assembly” on page 8-24. There are no predictive temperature readings (SureSigns VM4 only) The probe lead is off. Ensure that the temperature probe is connected. The temperature is over range. Ensure that temperature reading are in the range of 15o-45oC). See “Predictive Temperature (SureSigns VM4)” on page 6-16. The probe has malfunctioned. Replace the probe. There is a front end malfunction. Replace the front end board. See “Removing the Front End Assembly” on page 8-24. The main board has malfunctioned. Replace the main board. See “Removing the Main PCB” on page 8-31. The probe has malfunctioned. Replace the temperature probe. Check calibration. Calibrate the predictive temperature module. See “Predictive Temperature (SureSigns VM4)” on page 6-16 The front end has malfunctioned. Replace the front end board. See “Removing the Front End Assembly” on page 8-24. I’m getting unreliable predictive temperature readings (SureSigns VM4 only) 7-10 Troubleshooting Troubleshooting Charts SpO2 Measurement Problems Symptom Possible Cause Action There are no SpO2 readings The SpO2 module is in the learning phase. Wait until the module finishes the learning phase. The SpO2 sensor has malfunctioned. Replace the SpO2 sensor. See “Removing the SpO2 Board” on page 8-28. The SpO2 board has malfunctioned. Replace the SpO2 board. See “Removing the SpO2 Board” on page 8-28. The main board has malfunctioned. Replace the main board. See “Removing the Main PCB” on page 8-31. There has been some external problem. Ensure that all external SpO2 reading requirements are met and that the patient is not moving excessively. Perfusion is low. Reset the SpO2 function. See “Sp02 Tests” on page 6-7 The SpO2 readings are unreliable etCO2 Measurement Problems Symptom Possible Cause Action There are no CO2 readings The CO2 module is initializing. Wait until initialization is complete. The CO2 readings area unreliable The CO2 tube is kinked. Check the tube to ensure that it is straight. The CO2 module has malfunctioned. Replace the CO2 module. See “Removing the SureSigns VM8 CO2 Module” on page 8-9. The main board has malfunctioned. Replace the main board. See “Removing the Main PCB” on page 8-31. The CO2 tube is kinked. Check the tube and make sure that it is straight. There has been some external problem. Ensure that all external CO2 reading requirements are met and that the patient is not moving excessively. The CO2 board is not calibrated. Calibrate the CO2 board. See “CO2 Gas Measurement Calibration Check” on page 6-14. Troubleshooting 7-11 Troubleshooting Charts ECG/Respiration Measurement Problems Symptom Possible Cause Action There are no ECG readings The ECG leads are off. Ensure that the leads are connected. The ECG cable is broken. Ensure that the cable is in good working order. The ECG 3/5 wire is not configured correctly. Correct the ECG configuration. The front end board has malfunctioned. Replace the front end board. See “Removing the Front End Assembly” on page 8-24. The main board has malfunctioned. Replace the main board. See “Removing the Main PCB” on page 8-31. I’m getting unreliable ECG readings There are no respiration readings The respiration readings are unreliable 7-12 Troubleshooting The ECG leads are off. Ensure that the ECG leads are connected. There has been some external problem. Ensure that all external ECG reading requirements are met and that the patient is not moving excessively. Ensure proper skin preparation has been performed. See the SureSigns VM Series Patient Monitors Instructions for Use. The front end board has malfunctioned. Replace the front end board. See “Removing the Front End Assembly” on page 8-24. The respiration leads are off. Ensure that the respiration leads are connected. The front end has malfunctioned. Replace the front end board. See “Removing the Front End Assembly” on page 8-24. There has been some external interference. Ensure that all respiration reading requirements are met and that the patient is not moving excessively. Ensure that the correct ECG leadset is being used. See the SureSigns VM Series Patient Monitors Instructions for Use. Troubleshooting Charts Recorder Problems Symptom Possible Cause Action The recorder paper is jamming The paper is not installed correctly. Remove paper and reinstall correctly. The recorder is using improper paper. Use only the recommend recorder paper. The recorder has a mechanical problem. Replace the recorder module. See “Removing the Faceplate or Optional Recorder” on page 8-15. The paper is out and/or the recorder door is open. Install a new paper supply. Open the recorder door, then close it again. The recorder configuration is not enabled or is wrong. Check the configuration settings for the recorder in the Administrator section of the System menu. See “Accessing the System Admin Menu” on page 5-2. Make sure that the system is configured to show a recorder by opening the System Diagnostics window. See “Setting the System Configuration” on page 5-21. The system does not recognize the recorder. Check the recorder’s physical connections. See “Removing the Faceplate or Optional Recorder” on page 8-15. The recorder module has malfunctioned. Replace the recorder module. See “Removing the Faceplate or Optional Recorder” on page 8-15. The main board has malfunctioned. Replace the main board. See “Removing the Main PCB” on page 8-31. The recorder does not print Troubleshooting 7-13 Error Codes Error Codes When the monitor detects an error condition (depending on the type of error) an error message appears on the screen or an error code is written to the Error Log. Error codes can be either: • • Warning Service If an error occurs during monitoring, an audible alarm also sounds. Press the Audio Alarm Control button to end the audible alarm. Warning Codes A warning code is typically an indication that an event in the monitor bears attention or intervention and appears in the monitor’s messages pane. Warning codes can be physiological or technical alarms. A physiological alarm indicates that the monitor has sensed an unsafe condition such as Desat or a measurement that has exceeded the alarm settings. A technical alarm indicates that the monitor has sensed a malfunction in the operation of the monitor like an uncalibrated CO2 module or NBP air leak. 7-14 Troubleshooting Error Codes Service Codes A service code is an indication that the monitor has detected an error in operation and service might be required. A service code error is a hexadecimal number that indicates the nature of the error. The following table lists the service error codes that correspond to monitor malfunctions and actions to take when the error occurs. These errors are written to the Error Log. To print an error code log, see “Viewing and Printing Error Logs” on page 7-32. Code Description Possible Cause Action 257 System Error Battery charger power failure Replace the main PCB. See “Removing the Main PCB” on page 8-31. If the problem persists, replace the AC power module. See “Removing the AC Power Connector” on page 8-36. 261 System Error Battery is overcharged Run the monitor without AC power. If the problem persists, replace the battery. See “Removing the Battery” on page 8-4. If the problem persists, replace the main PCB. See “Removing the Main PCB” on page 8-31. 264 temp System Error Battery over temperature Shut down and restart the monitor. If the problem persists, replace the battery. See “Removing the Battery” on page 8-4. If the problem persists, replace the main PCB. See “Removing the Main PCB” on page 8-31. 769 (1) ECG Equip Malfunc (1) ECG hardware internal calibration – gain error Replace the front end assembly. See “Removing the Front End Assembly” on page 8-24. 769 (2) ECG Equip Malfunc (2) ECG hardware internal calibration – linearity error Replace the front end assembly. See “Removing the Front End Assembly” on page 8-24. 769 (3) ECG Equip Malfunc (3) ECG hardware internal calibration – offset error Replace the front end assembly. See “Removing the Front End Assembly” on page 8-24. 770 FPGA FIFO Overrun ECG software error on main board Shutdown and restart the monitor. If the problem persists, replace the main PCB. See “Removing the Main PCB” on page 8-31. 771 ECG Error. The front end will now reset itself. No data from ECG Replace the front end assembly. See “Removing the Front End Assembly” on page 8-24. If the problem persists, replace the main PCB. See “Removing the Main PCB” on page 8-31. value Troubleshooting 7-15 Error Codes Code Description Possible Cause Action 785 (1) IBP Equip Malfunc Initialization Failed (1) IBP A/D did not configure correctly during power-up Replace the front end assembly. See “Removing the Front End Assembly” on page 8-24. 785 (2) IBP Equip Malfunc Initialization Failed (2) IBP A/D did not configure correctly during reset Replace the front end assembly. See “Removing the Front End Assembly” on page 8-24. 786 FPGA FIFO Overrun IBP software problem Shut down and restart the monitor. If the problem persists, replace the main PCB. See “Removing the Main PCB” on page 8-31. 787 IBP Error. The front end will now reset itself. No data from IBP Replace the front end assembly. See “Removing the Front End Assembly” on page 8-24. If the problem persists, replace the main PCB. See “Removing the Main PCB” on page 8-31. 801 FPGA FIFO Overrun Continuous temperature software problem Shut down and restart the monitor. If the problem persists, replace the main PCB. See “Removing the Main PCB” on page 8-31. 802 Temp Error. The front end will now reset itself. No data from the continuous temperature equipment Replace the front end assembly. See “Removing the Front End Assembly” on page 8-24. If the problem persists, replace the main PCB. See “Removing the Main PCB” on page 8-31. 803 (1) Temp Equip Malfunc Continuous temperature equipment malfunction Replace the front end assembly. See “Removing the Front End Assembly” on page 8-24. 817 FPGA FIFO Overrun NBP software problem Shut down and restart the monitor. If the problem persists, replace the main PCB. See “Removing the Main PCB” on page 8-31. 818 (2) NBP Equip Malfunc (2) NBP power-on self test failed because the A/D converter is inoperative, or the pressure transducer offset is too large. Replace the NBP assembly. See “Removing the NBP Module” on page 8-33. If the problem persists, replace the main PCB. See “Removing the Main PCB” on page 8-31. 818 (15) NBP Equip Malfunc (15) NBP abnormal, unrecoverable system errors with internal firmware. Replace the NBP assembly. See “Removing the NBP Module” on page 8-33. If the problem persists, replace the main PCB. See “Removing the Main PCB” on page 8-31. 7-16 Troubleshooting Error Codes Code Description Possible Cause Action 818 (25) NBP Equip Malfunc (25) NBP hardware has malfunctioned because of no data Replace the NBP assembly. See “Removing the NBP Module” on page 8-33. If the problem persists, replace the main PCB. See “Removing the Main PCB” on page 8-31. 819 NBP Equip Malfunc - Not Calibrated NBP not calibrated Shut down and restart the monitor. If the problem persists, recalibrate the NBP unit. See “NBP Test” on page 6-9. 833 (1) SpO2 Equip Malfunc (1) SpO2 ROM checksum error Replace the SpO2 board. See “Removing the SpO2 Board” on page 8-28. 833 (2) SpO2 Equip Malfunc (2) SpO2 RAM test error Replace the SpO2 board. See “Removing the SpO2 Board” on page 8-28. 833 (4) SpO2 Equip Malfunc (4) SpO2 analog signal path self test failed Replace the SpO2 board. See “Removing the SpO2 Board” on page 8-28. 833 (6) SpO2 Equip Malfunc (6) SpO2 self test timeout Reseat the SpO2 board. If the problem persists, replace the SpO2 board. See “Removing the SpO2 Board” on page 8-28. 833 (8) SpO2 Equip Malfunc (8) SpO2 internal DSP communication error Replace the SpO2 board. See “Removing the SpO2 Board” on page 8-28. 833 (10) SpO2 Equip Malfunc (10) SpO2 host communication error Replace the front end assembly. See “Removing the Front End Assembly” on page 8-24. If the problem persists, replace the main PCB. See “Removing the Main PCB” on page 8-31. 833 (20) SpO2 Equip Malfunc (20) SpO2 hardware defect Replace the SpO2 board. See “Removing the SpO2 Board” on page 8-28. 833 (40) SpO2 Equip Malfunc SpO2 non-volatile memory corrupted Replace the SpO2 board. See “Removing the SpO2 Board” on page 8-28. 834 SpO2 Sensor Malfunc Malfunction of the SpO2 sensor or sensor cable Check the SpO2 cable. If the problem persists, replace the SpO2 board. See “Removing the SpO2 Board” on page 8-28. 835 FPGA FIFO Overrun SpO2 software problem Shut down and restart the monitor. If the problem persists, replace the main PCB. See “Removing the Main PCB” on page 8-31. Troubleshooting 7-17 Error Codes Code Description Possible Cause Action 836 SpO2 Communication Error SpO2 communication error Replace the SpO2 board. See “Removing the SpO2 Board” on page 8-28. If the problem persists, replace the front end assembly. See “Removing the Front End Assembly” on page 8-24. If the problem persists, replace the main PCB. See “Removing the Main PCB” on page 8-31. 837 SpO2 Error. The front end will now reset itself. No SpO2 data Replace the SpO2 board. See “Removing the SpO2 Board” on page 8-28. If the problem persists, replace the front end assembly. See “Removing the Front End Assembly” on page 8-24. If the problem persists, replace the main PCB. See “Removing the Main PCB” on page 8-31. 849 FPGA FIFO Overrun CO2 software problem Shut down and restart the monitor. If the problem persists, replace the main PCB. See “Removing the Main PCB” on page 8-31. 850 CO2 Error. The front end will now reset itself. No CO2 data Replace the CO2 module. See “Removing the SureSigns VM8 CO2 Module” on page 8-9. If the problem persists, replace the main PCB. See “Removing the Main PCB” on page 8-31. 851 (1) CO2 Equip Malfunc (1) CO2 calibration error Check/re-calibrate the CO2 module. See “CO2 Gas Measurement Calibration Check” on page 6-14. If the problem persists, replace the CO2 module. See “Removing the SureSigns VM8 CO2 Module” on page 8-9. 851 (2) CO2 Equip Malfunc (2) CO2 equipment flow malfunction Check flow in line. If the problem persists, replace the CO2 module. See “Removing the SureSigns VM8 CO2 Module” on page 8-9. 851 (3) CO2 Equip Malfunc (3) CO2 occlusion in gas input line Check flow in line. If the problem persists, replace the CO2 module. See “Removing the SureSigns VM8 CO2 Module” on page 8-9. 851 (16) CO2 Equip Malfunc (16) CO2 main board error Replace the CO2 module. See “Removing the SureSigns VM8 CO2 Module” on page 8-9. 851 (17) CO2 Equip Malfunc (17) CO2 equipment malfunction Shut down and restart the monitor. If the problem persists, replace the CO2 module. See “Removing the SureSigns VM8 CO2 Module” on page 8-9. 7-18 Troubleshooting Error Codes Code Description Possible Cause Action 851 (18) CO2 Equip Malfunc (18) CO2 scrubber, pump error Shut down and restart the monitor. If the problem persists, replace the CO2 module. See “Removing the SureSigns VM8 CO2 Module” on page 8-9. 851 (19) CO2 Equip Malfunc (19) CO2 sensor malfunction Shut down and restart the monitor. If the problem persists, replace the CO2 module. See “Removing the SureSigns VM8 CO2 Module” on page 8-9. 851 (20) CO2 Equip Malfunc (20) CO2 15V voltage out of range Replace the main PCB. See “Removing the Main PCB” on page 8-31. 865 FPGA FIFO Overrun Temperature software problem Shut down and restart the monitor. If the problem persists, replace the main PCB. See “Removing the Main PCB” on page 8-31. 866 (21) Temp Probe Error (21) The probe is operating in temperature conditions above 112°F/43.3°C. Probe tip is defective: heater too close to thermistor. Replace probe. If the problem persists, replace the SureSigns VM4 Temperature module. See “Removing the SureSigns VM4 Temperature Module” on page 8-8. 866 (22) Temp Probe Error (22) Excessive heater energy. Heater not working or it could have taken too long to predict. Try another predict cycle. If the problem persists, replace the probe. 866 (32) Temp Probe Error (32) Thermistor pulled away from the tip or heater broken. Try another predict cycle. If the problem persists, replace the probe. 866 (33) Temp Probe Error (33) Probe not responsive. Probe not characterized/calibrated. Replace probe. If the problem persists, replace the SureSignsVM4 Temperature module. See “Removing the SureSigns VM4 Temperature Module” on page 8-8. 866 (34) Temp Probe Error (34) Probe not characterized/calibrated. Replace probe. If the problem persists, replace the SureSigns VM4 Temperature module. See “Removing the SureSigns VM4 Temperature Module” on page 8-8. 866 (45) Temp Probe Error (45) Measurement below allowable temperature values and far below the low ambient and/or patient limits. Verify conditions at 80°F and 50°F respectively. If conditions are valid and problem persists, replace the temperature probe. If the problem persists, replace the SureSigns VM4 Temperature module. See “Predictive Temperature (SureSigns VM4)” on page 6-16, or “Removing the SureSigns VM4 Temperature Module” on page 8-8. Troubleshooting 7-19 Error Codes Code Description Possible Cause Action 866 (46) Temp Probe Error (46) Measurement above allowable temperature values and far above the high ambient and/or patient limits. Verify conditions at 80°F and 50°F respectively. If conditions are valid and problem persists, replace the temperature probe. If the problem persists, replace the SureSigns VM4 Temperature module. See “Predictive Temperature (SureSigns VM4)” on page 6-16, or “Removing the SureSigns VM4 Temperature Module” on page 8-8. 866 (52) Temp Probe Error (52) Probe not characterized/calibrated. Replace probe. If the problem persists, replace the SureSigns VM4 Temperature module. See “Removing the SureSigns VM4 Temperature Module” on page 8-8. 866 (63) Temp Probe Error (63) Probe well missing or not installed properly Shut down and restart the monitor. If the problem persists, replace the SureSigns VM4 Temperature module. See “Removing the SureSigns VM4 Temperature Module” on page 8-8. 866 (70) Temp Probe Error (70) Problem reading the probe's EEPROM. Shut down and restart the monitor. If the problem persists, replace the SureSigns VM4 Temperature module. See “Removing the SureSigns VM4 Temperature Module” on page 8-8. 866 (75) Temp Probe Error (75) Problem reading the probe's EEPROM correctly or the probe was not factory tested. Shut down and restart the monitor. If the problem persists, replace the SureSigns VM4 Temperature module. See “Removing the SureSigns VM4 Temperature Module” on page 8-8. 867 (24) Temp Module Malfunc (24) Ambient temperature too high. Check that the fan is running. Check all venting slots of the SureSigns VM4 temperature module. Check the thermal shield plate in the module. Verify that the ambient temperature does not exceed operating specifications. If the problem persists, replace the temperature probe. If the problem persists, replace the SureSigns VM4 temperature module. See “Removing the SureSigns VM4 Temperature Module” on page 8-8. 7-20 Troubleshooting Error Codes Code Description Possible Cause Action 867 (25) Temp Module Malfunc (25) Ambient temperature too low. Verify that the ambient temperature does not exceed operating specifications. If the problem persists, replace the temperature probe. If the problem persists, replace the SureSigns VM4 temperature module. See “Removing the SureSigns VM4 Temperature Module” on page 8-8 867 (27) Temp Module Malfunc (27) Battery or power supply voltage exceeds maximum value. Replace the front end assembly. See “Removing the Front End Assembly” on page 8-24. 867 (28) Temp Module Malfunc (28) Battery or power supply voltage below minimum value Replace the front end assembly. See “Removing the Front End Assembly” on page 8-24. 867 (47) Temp Module Malfunc (47) Internal calibration resistor (RCAL) on the board is damaged. Shut down and restart the monitor. If the problem persists, replace the SureSigns VM4 temperature module. See “Removing the SureSigns VM4 Temperature Module” on page 8-8. 867 (48) Temp Module Malfunc (48) Internal calibration resistor (RCAL) is damaged. Shut down and restart the monitor. If the problem persists, replace the SureSigns VM4 temperature module. See “Removing the SureSigns VM4 Temperature Module” on page 8-8. 867 (49) Temp Module Malfunc (49) Internal circuit validation resistor (PTB) is damaged. Shut down and restart the monitor. If the problem persists, replace the SureSigns VM4 temperature module. See “Removing the SureSigns VM4 Temperature Module” on page 8-8. 867 (50) Temp Module Malfunc (50) Internal circuit validation resistor (PTB) is damaged. Shut down and restart the monitor. If the problem persists, replace the SureSigns VM4 temperature module. See “Removing the SureSigns VM4 Temperature Module” on page 8-8. 867 (51) Temp Module Malfunc (51) A/D measurement timed out and did not finish in the allowed time slot. Shut down and restart the monitor. If the problem persists, replace the SureSigns VM4 temperature module. See “Removing the SureSigns VM4 Temperature Module” on page 8-8. 867 (59) Temp Module Malfunc (59) Battery or power supply voltage below maximum value. Replace the front end assembly. See “Removing the Front End Assembly” on page 8-24. 867 (60) Temp Module Malfunc (60) Battery or power supply voltage exceeds minimum value Replace the front end assembly. See “Removing the Front End Assembly” on page 8-24. Troubleshooting 7-21 Error Codes Code Description Possible Cause Action 867 (61) Temp Module Malfunc (61) Reference voltage circuit under voltage or unstable. Shut down and restart the monitor. If the problem persists, replace the SureSigns VM4 temperature module. See “Removing the SureSigns VM4 Temperature Module” on page 8-8. 867 (62) Temp Module Malfunc (62) The module is not calibrated. Return module to the factory for calibration. 867 (65) Temp Module Malfunc (65) Problem saving to the module’s EEPROM. Shut down and restart the monitor. If the problem persists, replace the front end assembly and the SureSigns VM4 temperature module. See “Removing the Front End Assembly” on page 8-24 and “Removing the SureSigns VM4 Temperature Module” on page 8-8. 867 (66) Temp Module Malfunc (66) The module’s non-volatile calibration memory error detection mechanism detected an error. Shut down and restart the monitor. If the problem persists, replace the front end assembly and the SureSigns VM4 temperature module. See “Removing the Front End Assembly” on page 8-24 and “Removing the SureSigns VM4 Temperature Module” on page 8-8. 867 (67) Temp Module Malfunc (67) Problem reading/writing to the module’s EEPROM. Shut down and restart the monitor. If the problem persists, replace the front end assembly and the SureSigns VM4 temperature module. See “Removing the Front End Assembly” on page 8-24 and “Removing the SureSigns VM4 Temperature Module” on page 8-8. 867 (68) Temp Module Malfunc (68) Problem reading/writing to the module’s EEPROM. Shut down and restart the monitor. If the problem persists, replace the front end assembly and the SureSigns VM4 temperature module. See “Removing the Front End Assembly” on page 8-24 and “Removing the SureSigns VM4 Temperature Module” on page 8-8. 867 (69) Temp Module Malfunc (69) Problem reading/writing to the module’s EEPROM. Shut down and restart the monitor. If the problem persists, replace the front end assembly and the SureSigns VM4 temperature module. See “Removing the Front End Assembly” on page 8-24 and “Removing the SureSigns VM4 Temperature Module” on page 8-8. 867 (74) Temp Module Malfunc (74) Internal error. Module is trying to initialize the EEPROM if it detects that it has not been initialized before. Shut down and restart the monitor. If the problem persists, replace the VM4 temperature module. See “Removing the SureSigns VM4 Temperature Module” on page 8-8. 7-22 Troubleshooting Error Codes Code Description Possible Cause Action 867 (78) Temp Module Malfunc (78) The Probe’s non-volatile error detection mechanism detected an error. Shut down and restart the monitor. If the problem persists, replace the front end assembly and the SureSigns VM4 temperature module. See “Removing the Front End Assembly” on page 8-24 and “Removing the SureSigns VM4 Temperature Module” on page 8-8. 867 (79) Temp Module Malfunc (79) The module’s non-volatile error log memory error detection mechanism detected an error. Shut down and restart the monitor. If the problem persists, replace the front end assembly and the SureSigns VM4 temperature module. See “Removing the Front End Assembly” on page 8-24 and “Removing the SureSigns VM4 Temperature Module” on page 8-8. 867 (80) Temp Module Malfunc (80) Software is trying to turn off the probe heater, but the heater feedback signal says it is still on. Shut down and restart the monitor. If the problem persists, replace the VM4 temperature module. See “Removing the SureSigns VM4 Temperature Module” on page 8-8. 867 (81) Temp Module Malfunc (81) Software is trying to turn on the probe heater, but the heater feedback signal says it is still off. Shut down and restart the monitor. If the problem persists, replace the VM4 temperature module. See “Removing the SureSigns VM4 Temperature Module” on page 8-8. 867 (82) Temp Module Malfunc (82) Signal HTR_Q is on and signal HTRC is off, but still have voltage. Shut down and restart the monitor. If the problem persists, replace the VM4 temperature module. See “Removing the SureSigns VM4 Temperature Module” on page 8-8. 867 (83) Temp Module Malfunc (83) Signal HTR_Q is tri-stated with signal HTRC enabled, and has heater power. Shut down and restart the monitor. If the problem persists, replace the VM4 temperature module. See “Removing the SureSigns VM4 Temperature Module” on page 8-8. 867 (84) Temp Module Malfunc (84) Signal Q&C is turned on and the heater voltage is not high enough. Shut down and restart the monitor. If the problem persists, replace the VM4 temperature module. See “Removing the SureSigns VM4 Temperature Module” on page 8-8. 867 (85) Temp Module Malfunc (85) Heater hardware fail-safe should have turned off, but did not. Shut down and restart the monitor. If the problem persists, replace the VM4 temperature module. See “Removing the SureSigns VM4 Temperature Module” on page 8-8. Troubleshooting 7-23 Error Codes Code Description Possible Cause Action 868 Temp Error. The front end will now reset itself. Temperature shows no data Check the VM4 Temperature module and front end board connection cable. If the problem persists, replace the VM4 temperature module. See “Removing the SureSigns VM4 Temperature Module” on page 8-8. If the problem persists, replace the main PCB. See “Removing the Main PCB” on page 8-31. 1032 System Error Could not open audio files Shut down and restart the monitor. If the problem persists, replace the main PCB. See “Removing the Main PCB” on page 8-31. 1043 (1) System Error (1) Front end software problem. Shut down and restart the monitor. If the problem persists, replace the main PCB. See “Removing the Main PCB” on page 8-31. 1043 (2) System Error (2) Alarm software problem Shut down and restart the monitor. If the problem persists, replace the main PCB. See “Removing the Main PCB” on page 8-31. 1044 System Error Front end software problem Shut down and restart the monitor. If the problem persists, replace the main PCB. See “Removing the Main PCB” on page 8-31. 1045 System Error Printing software problem Shut down and restart the monitor. If the problem persists, replace the main PCB. See “Removing the Main PCB” on page 8-31. 1046 System Error Trending software problem Shut down and restart the monitor. If the problem persists, replace the main PCB. See “Removing the Main PCB” on page 8-31. 1047 System Error Monitoring software problem Shut down and restart the monitor. If the problem persists, replace the main PCB. See “Removing the Main PCB” on page 8-31. 1048 System Error An exception was detected in the alarming software. Shut down and restart the monitor. If the problem persists, replace the main PCB. See “Removing the Main PCB” on page 8-31. 7-24 Troubleshooting Running System Diagnostics Running System Diagnostics If the troubleshooting table on page 7-5, or the Error Code table on page 7-14, does not identify the problem, run the system diagnostic software. To access the system diagnostic software, use the Diagnostics button in the System Admin Menu. For information on accessing the System Admin Menu, see “Accessing the System Admin Menu” on page 5-2. The following figure shows the System Diagnostics window. System Diagnostics Monitoring Suspended NBP Cycle Count: 0 LCD Usage Hours:23.1 Errors: 0 Error Log Self Test Display Test Recorder Test Audio Test Battery Test LED Test Button Test Maintenance >> Return Use this window to track usage and perform the monitor’s self test. In addition, use the window to perform a variety of system diagnostic and verification tests. Note—In order to set temperature and CO2 calibration values and several other system configuration items, you must enter another password when you click on the Maintenance >> button. Only trained biomeds or support persons should access the Maintenance >> menu. Troubleshooting 7-25 Running System Diagnostics Maintenance Menu When the System Diagnostics menu is open, patient measurements stop. Measurements restart when you exit the System Diagnostics menu. To open the Maintenance menu: 1. Rotate the navigation wheel to highlight the Maintenance >> button in the System Diagnostics window and press the wheel. A Password window appears. 2. Enter 1-2-9 in the Password window. The complete System Diagnostics menu, including Maintenance, appears. System Diagnostics Monitoring Suspended. NBP Cycle Count: 0 Reset LCD Usage Hours:.3.6 Reset Errors: 0 Reset Error Log Self Test DIsplay Test Recorder Test Audio Test Battery Test LED Test Button Test Reset S/N Configuration Temp Calibration IBP Calibration NBP Test CO2 Test Clear Data 7-26 Troubleshooting Return Running the Self Test The following sections describe a variety of self- and diagnostic tests that you can run on the monitor, including: • • • • • • • Self test Recorder Battery Button Display Audio LED You can also run several verification tests from this menu. For more information on using the Maintenance >> menu to run verification tests, see Chapter 6, Performance Verification Testing. Running the Self Test The resident self test performs a complete memory and front end test. The monitor could have any of these modules: ECG, SpO2, NBP, IBP, CO2, Temperature (predictive and monitored — VM4 only). If the test cannot sense a certain module or an error occurs, then the front end test fails. To run the monitor resident self test: 1. Press the Self Test button. A window appears displaying the status of the self test. If a test fails, the window prints “FAILED” in red beside the test. If a test has not completed, the window prints “In Progress”. Self Test Test Item Memory ECG SpO2 NBP IBP CO2 Temp Predictive Temp Result Passed Passed Passed Passed Passed Not Supported Passed FAILED Return Troubleshooting 7-27 Testing the Optional Recorder 2. Rotate the wheel to highlight the Return button, then press the wheel to return to the main screen when all tests complete. The Self Test window closes. Detected errors are written to the error log with detailed error information and error codes. Note—The self test automatically runs each time that the monitor is powered on (cold or warm start), unless it has already run that day. Testing the Optional Recorder To test the optional recorder: 1. In the System Diagnostics menu, rotate the wheel to highlight the Recorder Test button, then press the button to start the test. The recorder prints a test pattern similar to this: 2. Use the pattern to identify the recorder problem; for example, a faulty print head or motor. 7-28 Troubleshooting Testing the Battery Testing the Battery The battery test communicates with the battery to sense things like battery capacity and type and charging cycle. To test the battery: 1. In the System Diagnostics menu, rotate the wheel to the Battery Test button, then press the wheel to start the test. A window appears for five seconds, showing the results of the test. For example: Battery Test Test Item Capacity Type Charging Cycle Result 37 Lithium Ion 7 2. To stop the test before the window closes, press the wheel. Troubleshooting 7-29 Running the Button Test Running the Button Test The buttons test tests the functions of the navigation (rotary) wheel and system buttons. To run the button test: 1. In the System Diagnostics menu, rotate the wheel to highlight Button Test, then press the wheel. The Buttons/Rotary Wheel Test window appears with several of the system icon buttons in the right side of the window. Buttons/Rotary Wheel Test Push rotary wheel to exit. 2. To test a system icon button, press a button on the monitor. If the button you press on the monitor is working properly, the corresponding icon in the test window lights with a black border for five seconds. 3. To test the monitor’s rotary wheel, turn the monitor wheel clockwise or counterclockwise. If the rotary wheel on the monitor is working properly, then the wheel icon draws red dots in the direction that you turn the wheel. 4. To test each small movement of the monitor’s rotary wheel, move the wheel by small increments. If the rotary wheel on the monitor is working properly, then the wheel icon displays a red dot for each small movement of the monitor wheel. 5. To end the test, press the monitor rotary wheel. 7-30 Troubleshooting Testing the Display Testing the Display To test the display: 1. In the System Diagnostics window, rotate the wheel to highlight the Display Test button, then press the wheel to start the test. The display test draws a sequence of patterns on the monitor screen. Each pattern displays for five seconds. When the last pattern is drawn, the sequence starts again from the first pattern. The following describes the test patterns that are displayed. Pattern Description of Screen Horizontal Bars Alternating black and white horizontal bars, starting with white. This description is printed on top in red. Horizontal Bars (inverse) Alternating black and white horizontal bars, starting with black. This description is printed on top in red. Solid White Painted white. The text “White” is drawn in black. The text moves across the screen. Solid Red Painted red. The text “Red” is drawn in black. The text moves across the screen. Solid Green Painted green. The text “Green” is drawn in black. The text moves across the screen. Solid Blue Painted blue. The text “Blue” is drawn in black. The text moves around the screen. 2. To exit the test, press or turn the wheel. Running the Audio Test The audio test plays a sample sound on each of the different Db levels. To perform the audio test: 1. In the System Diagnostics menu, rotate the wheel to highlight the Audio Test button, then press the wheel to start the test. A window appears confirming that the monitor is entering the audio test and displays the text “Listen for a short tone.” The monitor sounds three short tones at different Db levels. When the test completes, the window closes. Troubleshooting 7-31 Tracking Component Usage Tracking Component Usage The monitor tracks the usage of some of its parameters. This can be helpful in diagnosing problems with the monitor. The monitor tracks the following parameters: Parameter Description NBP cycle count Number of times an NBP measurement has been taken LCD usage hours The hours that the system has been on (something displayed on the monitor screen). Errors The number of errors that the system has recorded. Resetting Parameters Important—You should always reset a tracked parameter after replacing the associated part. To reset a tracked parameter: 1. In the System Diagnostics menu, rotate the wheel to highlight the Reset button to the right of the parameter you want to reset, NBP Cycle Count, for example, then press the wheel. A confirmation window appears before the parameter is cleared. 2. In the confirmation window, turn the wheel to highlight Yes, and press it to reset the parameter to 0. Viewing and Printing Error Logs The monitor flashes when it has detected an error code, including errors that occur during the self test. In addition, when the monitor detects a system error, it writes that error to a log. The log includes a timestamp for when the error occurred. For detailed information on errors and error codes, see “Error Codes” on page 7-14. To view the error log: 1. In the System Diagnostics menu, rotate the wheel to highlight the Error Log button, then press the wheel to view the error log. 7-32 Troubleshooting Testing the LED The Error Log window displays, showing the error log entry, timestamp, unique error code, description of the error, and an optional block of error information. Error Log Date Time Code Description 12/15/05 12/17/05 06:12:44 13:22:04 25 2 Ethernet hardware failure CO2 communications failure Print Return Note—The error description text always displays in English regardless of current localization settings. 2. To view the errors, use the window scroll bar (if all errors do not fit in the window). You can also use the wheel on the monitor to scroll through the window. 3. To clear the error count and log, see the section, “Resetting Parameters” on page 7-32. 4. To print the error log to the recorder (optional), in the Error Log window, rotate the wheel to the Print button, then press the wheel. Testing the LED To test the monitor LED: 1. In the System Diagnostics menu, turn the wheel to highlight the LED Test button, then press the wheel to select the test. A window appears describing the expected LED behavior during the test. If the battery LED is working properly, it: • • • • Lights in yellow for five seconds Lights in green for five seconds Flashes in yellow for five seconds Flashes in green for five seconds The power LED remains green during the test. Troubleshooting 7-33 8 Repairing the Monitor Overview This chapter describes the procedures for disassembling and assembling the monitor in order to replace or repair defective assemblies/components. The monitor has three main assemblies: the front case, rear case, and main PCB assembly. Note—Chapter 9, Replacement Parts, contains a list of all parts that you can replace in the monitor. Warning After any monitor repair, you must perform the recommended Performance and Safety tests before putting the monitor into operation. Failure to perform these tests might result in erroneous monitor readings. For more information on performing safety and performance tests, see Chapter 6, Performance Verification Testing. In This Chapter • • • • • • • Tools required for service .............................................................................................8-2 Monitor Disassembly ....................................................................................................8-2 Repairing the Monitor Without Disassembly ...............................................................8-3 Disassembling the Monitor for Repairs ......................................................................8-10 Rear Case Disassembly Procedures ............................................................................8-21 Main PCB Assembly/Disassembly Procedures ..........................................................8-24 Front Case Disassembly Procedures ...........................................................................8-41 Repairing the Monitor 8-1 Tools required for service Tools required for service The following lists the tools and additional test equipment required to disassemble, repair, and re-assemble the monitor. • • • • • • • #1, #2 Phillips head screwdrivers Torx T10, T20 screwdrivers small and medium slotted screwdrivers needle nose pliers plastic cable zip ties wire-cutters ESD mat and wrist strap Monitor Disassembly You can disassemble the monitor down to all major component parts, including: • • • • Printed Circuit Boards (PCBs) Battery Cables LCD Note—This chapter shows repair procedures on the SureSigns VM4/VM6 monitor. Any difference in repair to the SureSigns VM8 monitor is noted. Note—The power supply and NBP module in older monitors may appear different. Any differences in repair are noted. Warning Before attempting to open or disassemble the monitor, disconnect the power supply from the monitor and remove the battery. High voltage is generated by the LCD backlight driver. Caution Observe ESD (electrostatic discharge) precautions when working inside the unit. 8-2 Repairing the Monitor Repairing the Monitor Without Disassembly Repairing the Monitor Without Disassembly This section describes the items that you can remove without disassembling the main case of the monitor. You can replace these items without disassembly: Part Part Number Bed rail hook assembly (VM6/VM8 only) 4535 640 24551 Battery 989 803 144631 Power connector fuses (250V, TIA) 4535 640 31481 – small parts kit VM4 Temperature module 4535 640 24651 CO2 module 4535 640 24581 Recorder assembly (page 8-15) 4535 640 20521 See Chapter 9, Replacement Parts for a complete list (including part numbers) of spare parts. Removing the SureSigns VM6/VM8 Bed Rail Hook Assembly To remove the bed rail hook assembly: 1. Turn the monitor around and remove the two Torx T20 screws holding the bed rail hook assembly to the back of the monitor case. Bed rail hook assembly Repairing the Monitor 8-3 Repairing the Monitor Without Disassembly 2. Pull the bed rail hook assembly away from the monitor to remove it. Removing the Battery Caution Before removing the battery, perform a monitor shutdown. For information on performing a monitor shutdown, see “Performing a Hard Shutdown” on page 5-22. To remove the battery: 1. Remove the AC cord from the rear of the monitor. 2. Tip the monitor and insert a slotted screwdriver into the opening just under the battery cover. 3. Slightly twist the screwdriver to pop the battery cover off of the case. 8-4 Repairing the Monitor Repairing the Monitor Without Disassembly Caution: Never try to remove the battery case cover by inserting the screwdriver into the slots on the cover. This can damage the battery case cover. 4. Press down on the metal battery retaining clips, and pull the battery out of the monitor by the short black ribbon. Ribbon Clips Installing the Battery To install the battery: 1. Orient the battery so that the contacts and ribbon are on the right. 2. Insert the battery into the empty battery compartment and push it in until the battery snaps into place behind the metal retaining clips. Repairing the Monitor 8-5 Repairing the Monitor Without Disassembly 3. Replace the battery cover by inserting it into the battery case opening with the two small case cover clips up. 4. Snap the battery cover into place by pressing it firmly against the monitor case. 8-6 Repairing the Monitor Repairing the Monitor Without Disassembly Removing a Power Connector Fuse To remove a fuse in the AC power connector: 1. Remove the AC cord from the rear of the monitor. 2. Remove the battery from the monitor (see “Removing the Battery” on page 8-4). 3. Use a small slotted screwdriver to lift the fuse holder away from AC power connector. 4. Replace the fuse(s), then push the fuse holder back into the power connector until it snaps into place. Repairing the Monitor 8-7 Repairing the Monitor Without Disassembly Removing the SureSigns VM4 Temperature Module To remove the temperature module: 1. Remove the AC cord from the rear of the monitor. 2. Remove the battery from the monitor (see “Removing the Battery” on page 8-4). 3. Remove one Torx T10 screw from the temperature module. 4. Remove three Torx T10 screws and washers from the bottom of the rear cover. 8-8 Repairing the Monitor Repairing the Monitor Without Disassembly 5. Pull the module away from the rear of the monitor case and disconnect the temperature connector attached to the front end PCB. Connector Removing the SureSigns VM8 CO2 Module To remove the CO2 module: 1. Remove the AC cord from the rear of the monitor. 2. Remove the battery from the monitor (see “Removing the Battery” on page 8-4). 3. Remove four Torx T10 screws and washers from the CO2 module cover (3 bottom, one top). Bottom screws Repairing the Monitor 8-9 Disassembling the Monitor for Repairs 4. Pull the CO2 module away from the rear of the monitor case. and disconnect the CO2 cable attached to the CO2 PCB connector. CO2 PCB connector CO2 cable Disassembling the Monitor for Repairs This section describes how to disassemble the monitor in order to replace internal parts. Separating the Front and Rear Case Assemblies In order to open the monitor to install internal replacement parts, you must first separate the front and rear case assemblies. To separate the front and rear case assemblies: 1. Disconnect the AC power cable from the back of the monitor. 2. Remove the battery from the monitor (see “Removing the Battery” on page 8-4). 3. Remove any lines from the patient monitoring and communication connectors. Warning The metal edges on the inside of the front case assembly are sharp. Use extreme caution when handling the separated monitor assemblies. 8-10 Repairing the Monitor Disassembling the Monitor for Repairs 4. Tip the monitor and remove the four Torx T20 screws (two top, two bottom) holding together the front and rear case assemblies. Top screws Bottom screws Repairing the Monitor 8-11 Disassembling the Monitor for Repairs Note—Remove four additional screws from the rear bezel of the SureSigns VM8 Patient monitor. Bezel screws 5. Separate the main front and rear case assemblies by pulling the lower edge of the front case assembly and carefully and slowly lifting it up over the handle 8-12 Repairing the Monitor Disassembling the Monitor for Repairs Caution Connectors run between the front and rear case assemblies . Repairing the Monitor 8-13 Disassembling the Monitor for Repairs 6. Disconnect the keypad ribbon cable from the PCB by pulling the keypad connector to release it, then gently pulling the ribbon cable out of the connector. Keypad connector Ribbon cable 7. Disconnect the other three cables from the main PCB board. When Assembling the Front and Rear Cases 1. Connect all cables. 2. To reattach the front and rear cases, line up the tab on the front assembly case with the handle on the rear case and slip the front assembly case over the handle. Snap the two assembly cases together. 3. Install the final four screws (final eight screws on VM8) and power up the monitor. If the monitor boots properly, perform the required performance tests (see “Testing and Inspection Guidelines” on page 6-2). 8-14 Repairing the Monitor Disassembling the Monitor for Repairs Removing the Main PCB Assembly This section describes how to remove the main PCB assembly from the rear case. Removing the Main PCB Assembly from the Rear Case To remove the main PCB assembly: 1. Separate the front and rear case assemblies. See “Separating the Front and Rear Case Assemblies” on page 8-10. 2. Remove the faceplate or optional recorder. Removing the Faceplate or Optional Recorder 1. For monitors without the optional recorder, remove the plastic label covering the two Torx T10 screws holding the faceplate to the monitor case. 2. Remove the two screws, and lift the faceplate off. Screws 3. For monitors with the optional recorder, open the recorder door on the rear case assembly and remove the paper roll. Repairing the Monitor 8-15 Disassembling the Monitor for Repairs 4. Loosen (do not try to remove) the two Torx T10 screws holding the recorder to the monitor case. Screws 5. Place your two thumbs on either side of the recorder case and pull it straight out of the assembly and away from the recorder connector on the main PCB. Recorder connector Caution When reassembling the recorder or faceplate, do not overtighten the screws. 8-16 Repairing the Monitor Disassembling the Monitor for Repairs 6. Turn the monitor over and remove the three Torx T10 screws and washers from the rear cover. Remove the module cover from the rear of the monitor. Rear cover screws Repairing the Monitor 8-17 Disassembling the Monitor for Repairs 7. Disconnect the fan and speaker connectors from the main PCB. Speaker connector • • Fan connector Speaker = black/black Fan = red/black 8. Remove the four Torx T10 screws and washers on the bottom of the rear case assembly. 8-18 Repairing the Monitor Disassembling the Monitor for Repairs 9. Remove the two Torx T10 screws and washers holding the main PCB assembly in place in the rear case assembly. Main PCB screws 10. Slide the main PCB assembly out of the rear case. When Assembling the PCB Assembly 1. Slide the PCB assembly into the rear case (guiding the power cord retaining clip through the rear cover) and push on the assembly until it snaps into place in the case. Retaining clip 2. Replace the four Torx T10 screws and washers on the bottom of the rear case to ensure that the main PCB assembly sits correctly in the case. Repairing the Monitor 8-19 Disassembling the Monitor for Repairs There are now three separate items: • • • Rear case assembly Main PCB assembly Front case assembly Rear case assembly 8-20 Repairing the Monitor Main PCB assembly Front case assembly Rear Case Disassembly Procedures Rear Case Disassembly Procedures This section describes how to remove items in the rear case assembly. You can replace these parts: Part Part Number VM4/VM6/VM8 speaker 4535 640 24681 VM4/VM6 fan assembly 4535 640 24591 VM8 fan assembly 4535 640 31021 Handle 4535 640 20421 See Chapter 9, Replacement Parts for a complete list (including part numbers) of spare parts. Removing the Fan and/or Speaker Assembly To remove the fan and/or speaker assembly: 1. Separate the front and rear case assemblies. See “Separating the Front and Rear Case Assemblies” on page 8-10. 2. Remove the main PCB assembly. See “Removing the Main PCB Assembly” on page 8-15. 3. Remove the one Torx T10 screw and washer holding the fan assembly and slide it out of the rear case. Screw Speaker Fan assembly Repairing the Monitor 8-21 Rear Case Disassembly Procedures Note—The speaker/fan assembly in the SureSigns VM8 monitor looks slightly different. Screw Fan assembly Speaker 4. Use wire-cutters to cut the plastic zip tie securing the speaker and fan wires to the handle. Note—When reassembling the fan and speaker assemblies, the cables should be secured to the handle with a new plastic zip tie. Removing the Handle To remove the handle: 1. Separate the front and rear case assemblies. See “Separating the Front and Rear Case Assemblies” on page 8-10. 2. Remove the main PCB assembly. See “Removing the Main PCB Assembly” on page 8-15. 3. Cut the plastic zip tie securing the speaker and fan wires to the handle and remove the two Torx T20 screws and washers. Plastic zip tie Screws 8-22 Repairing the Monitor Rear Case Disassembly Procedures 4. Remove the handle from the rear case. O-ring Caution When replacing the handle, check the condition of the O-ring that seals the monitor from moisture. If it is cut or damaged, replace it with a new one from the small parts kit. See Chapter 9, Replacement Parts. Repairing the Monitor 8-23 Main PCB Assembly/Disassembly Procedures Main PCB Assembly/Disassembly Procedures This section describes how to remove items in the main PCB assembly. You can replace these parts: Part Part Number VM4 front end assembly 4535 640 20331 VM6/VM8 front end assembly 4535 640 20351 SpO2 board 4535 640 20531 Power supply 4535 640 20471 Main PCB 4535 640 20451 NBP module with filter 4535 640 20461 NBP filter replacement 4535 640 41171 AC power connector 4535 640 20221 Communications (LAN) board 4535 640 20431 Battery connector board 4535 640 20271 DC In cable 4535 640 20291 See Chapter 9, Replacement Parts for a complete list (including part numbers) of spare parts. Removing the Front End Assembly Caution After replacing the front end assembly, you must recalibrate the monitor by programming the IBP and temperature gain/offset values into the main PCB. For information, see “Calibrating the Monitor” on page 5-18. In order to remove the plastic patient connector panel from the front end assembly or SpO2 board, you must remove the front end assembly from the main PCB assembly. 1. Separate the front and rear monitor case assemblies. See “Separating the Front and Rear Case Assemblies” on page 8-10 2. Remove the main PCB assembly. See “Removing the Main PCB Assembly” on page 8-15. 8-24 Repairing the Monitor Main PCB Assembly/Disassembly Procedures 3. Turn the main PCB assembly around and disconnect the tubing from the NBP manifold. 4. Remove the two Torx T10 screws and washers holding the front end assembly to the main PCB assembly metal case. Front End Assembly Screws Repairing the Monitor 8-25 Main PCB Assembly/Disassembly Procedures 5. Pull the front end assembly away from the 40-pin connector on the side of the main PCB board. Removing the Front End Assembly Cover To remove the front end assembly cover: 1. Separate the front and rear monitor case assemblies. See “Separating the Front and Rear Case Assemblies” on page 8-10 2. Remove the main PCB assembly. See “Removing the Main PCB Assembly” on page 8-15. 3. Remove the front end assembly. See “Removing the Front End Assembly” on page 8-24. 8-26 Repairing the Monitor Main PCB Assembly/Disassembly Procedures 4. Remove the two Torx T10 screws holding the plastic cover to the front end assembly board 5. Snap the cover off of the front end assembly by inserting a small slot screwdriver into the two catches at the bottom of the cover. Repairing the Monitor 8-27 Main PCB Assembly/Disassembly Procedures 6. To reattach, line up the openings in the plastic cover with the patient connector tabs and snap the cover into place by pressing it onto the assembly. Tabs Removing the SpO2 Board To remove the SpO2 board: 1. Separate the front and rear monitor case assemblies. See “Separating the Front and Rear Case Assemblies” on page 8-10 2. Remove the main PCB assembly. See “Removing the Main PCB Assembly” on page 8-15. 3. Remove the front end assembly. See “Removing the Front End Assembly” on page 8-24. 4. Remove the front end assembly cover. See “Removing the Front End Assembly Cover” on page 8-26. 5. Remove the two white plastic #1 Phillips-head screws on the front end assembly. 8-28 Repairing the Monitor Main PCB Assembly/Disassembly Procedures 6. Remove the two connectors and separate the SpO2 board from the front end assembly board. When Assembling the SpO2 Board 1. Remove the front assembly cover (if not already removed). See “Removing the Front End Assembly Cover” on page 8-26. 2. Attach the two connectors on the SpO2 and front end assembly boards. Repairing the Monitor 8-29 Main PCB Assembly/Disassembly Procedures Removing the Power Supply To remove the power supply: 1. Separate the front and rear monitor case assemblies. See “Separating the Front and Rear Case Assemblies” on page 8-10 2. Remove the main PCB assembly. See “Removing the Main PCB Assembly” on page 8-15. 3. Remove the 2- and 6-pin power supply connectors from the back of the main PCB assembly. 4. Remove the three Torx T10 screws and washers; use pliers to release the plastic stand-off pin; and remove the power supply from the assembly. Screws Screws (Power Supply, Rev A) Plastic Stand-off Pin 8-30 Repairing the Monitor Main PCB Assembly/Disassembly Procedures Removing the Main PCB Caution After replacing the main PCB, you must reset the monitor serial number, reconfigure the system, and recalibrate the monitor. For information on resetting the serial number, see “Resetting a Serial Number” on page 5-17. For information on configuring the system, see “Setting the System Configuration” on page 5-21. For information on calibrating the monitor, see “Calibrating the Monitor” on page 5-18. To remove the main PCB: 1. Separate the front and rear monitor case assemblies. See “Separating the Front and Rear Case Assemblies” on page 8-10. 2. Remove the main PCB assembly. See “Removing the Main PCB Assembly” on page 8-15. 3. Remove the front end assembly. See “Removing the Front End Assembly” on page 8-24. 4. Remove five T10 screws holding the main PCB. Repairing the Monitor 8-31 Main PCB Assembly/Disassembly Procedures 5. Remove all of the connectors and NBP tubes from the main PCB. Connectors 6. Remove the board from the assembly. 8-32 Repairing the Monitor Main PCB Assembly/Disassembly Procedures Removing the NBP Module Caution After replacing the NBP module, you must reset the NBP cycle count. For more information on resetting the NBP cycle count, see “Tracking Component Usage” on page 7-32. To remove the NBP module: 1. Separate the front and rear monitor case assemblies. See “Separating the Front and Rear Case Assemblies” on page 8-10 2. Remove the main PCB assembly. See “Removing the Main PCB Assembly” on page 8-15. 3. Remove the front end assembly. See “Removing the Front End Assembly” on page 8-24. 4. Remove two Torx T10 screws and washers from the metal bracket holding the NBP module assembly to the bottom of the main PCB. Repairing the Monitor 8-33 Main PCB Assembly/Disassembly Procedures 5. Lift the unit and wiggle it free from the pressure sensor tube connectors. 6. Disconnect the 6-pin connector from the main PCB board and remove the NBP module. When Reinstalling the NBP Module 1. Install the main PCB first if you have removed it. 8-34 Repairing the Monitor Main PCB Assembly/Disassembly Procedures Removing the NBP Filter Note—The filter is standard on Rev B NBP modules or newer. To remove the NBP filter: 1. Separate the front and rear monitor case assemblies. See “Separating the Front and Rear Case Assemblies” on page 8-10 2. Remove the main PCB assembly. See “Removing the Main PCB Assembly” on page 8-15. 3. Remove the front end assembly. See “Removing the Front End Assembly” on page 8-24. 4. Remove the NBP module. See “Removing the NBP Module” on page 8-33. 5. Use wire-cutters to cut the plastic zip tie securing the filter to the module, and disconnect the filter from the NBP filter tube. Plastic zip tie NBP Filter Tube Note—When reassembling the NBP filter, it must be bound to the NBP module with a new plastic zip tie. Repairing the Monitor 8-35 Main PCB Assembly/Disassembly Procedures Removing the AC Power Connector To remove the AC power connector: 1. Separate the front and rear monitor case assemblies. See “Separating the Front and Rear Case Assemblies” on page 8-10. 2. Remove the main PCB assembly. See “Removing the Main PCB” on page 8-31. 3. Squeeze the power cord retaining clip and remove it from the small holes in the two AC power assembly bolts. Remove the bolts and lock washers holding the AC power connector to the case. Retaining clip AC power assembly bolts 4. Pull the AC power connector forward and disconnect the three connectors. Connectors 5. Slide the AC power connector out of the mounting bracket. 8-36 Repairing the Monitor Main PCB Assembly/Disassembly Procedures Removing the Communications (LAN) Board To remove the communications board: 1. Separate the front and rear monitor case assemblies. See “Separating the Front and Rear Case Assemblies” on page 8-10. 2. Remove the main PCB assembly. See “Removing the Main PCB Assembly” on page 8-15. 3. Remove two Torx T10 screws and washers holding the communications board to the main PCB assembly. Repairing the Monitor 8-37 Main PCB Assembly/Disassembly Procedures 4. Pull the LAN board away from the 26-pin connector on the main PCB and remove it. Removing the Battery Connector Board To remove the battery connector board: 1. Separate the front and rear monitor case assemblies. See “Separating the Front and Rear Case Assemblies” on page 8-10 2. Remove the main PCB assembly. See “Removing the Main PCB Assembly” on page 8-15. 8-38 Repairing the Monitor Main PCB Assembly/Disassembly Procedures 3. Disconnect the battery board connector from the main PCB on the main PCB assembly. AC power connector Battery board connector 4. Remove two Torx T10 screws and washers holding the battery connector board. Repairing the Monitor 8-39 Main PCB Assembly/Disassembly Procedures 5. Lift the board out of the slot in the metal front end assembly case and remove it. 8-40 Repairing the Monitor Front Case Disassembly Procedures Front Case Disassembly Procedures This section describes how to remove items in the front case assembly. You can replace these items: Part Part Number VM4/VM6 LCD assembly 4535 640 20361 VM8 LCD assembly 4535 640 24511 Navigation wheel assembly PCB 4535 640 20381 VM4/VM6 backlight PCB 4535 640 20241 VM8 backlight PCB 4535 640 31011 VM4/VM6 LCD backlight cable 4535 640 20281 VM8 LCD backlight cable 4535 640 24561 VM4/VM6 LCD signal in cable 4535 640 20301 VM8 LCD signal in cable 4535 640 24571 See Chapter 9, Replacement Parts for a complete list (including part numbers) of spare parts. Removing the LCD Caution After replacing the LCD, you must reset the LCD Usage Hours. For more information on resetting the LCD Usage Hours, see “Tracking Component Usage” on page 7-32. Caution Perform this procedure in a dust-free environment to avoid damage to the LCD display. To remove the LCD: 1. Separate the front and rear monitor case assemblies. See “Separating the Front and Rear Case Assemblies” on page 8-10 Repairing the Monitor 8-41 Front Case Disassembly Procedures 2. Remove six Torx T10 screws that hold the display in place; remove the grounding screw and washer; . Grounding Screw Screws 3. Use wire-cutters to cut the plastic zip tie securing the navigation wheel assembly wires to the display. Note—When reassembling the LCD display and navigation wheel assemblies, the cables should be secured to the display with a new plastic zip tie. 4. Gently peel the ribbon cable from the foam adhesive, and lift the display out of the front case. Navigation Wheel Assembly wires Foam Adhesive 8-42 Repairing the Monitor Front Case Disassembly Procedures Note—The following shows the SureSigns VM8 LCD. Grounding screw Removing the Navigation Wheel Assembly Board To remove the navigation wheel assembly board: 1. Separate the front and rear monitor case assemblies. See “Separating the Front and Rear Case Assemblies” on page 8-10. 2. Remove the LCD display. See “Removing the LCD” on page 8-41. 3. Pull the wheel off of the stem. Repairing the Monitor 8-43 4. Remove the locking nut and washer. 5. Remove the Torx T10 self-tapping screw. 6. Press the stem while lifting off the wheel assembly. Front Case Disassembly Procedures Note—When reattaching the wheel, line up the flat side of the wheel to the flat side of the metal wheel stem. Removing the Backlight Board To remove the backlight board: 1. Separate the front and rear monitor case assemblies. See “Separating the Front and Rear Case Assemblies” on page 8-10. Repairing the Monitor 8-45 Front Case Disassembly Procedures 2. Remove two Phillips head screws and the cables holding the backlight board to the LCD. Screws Cables 3. Pull the board away from the LCD assembly. Note—The following shows the backlight board, screws, and cables on the SureSigns VM8 monitor LCD. 8-46 Repairing the Monitor 9 Replacement Parts Overview This chapter describes the parts that are replaceable on the SureSigns VM Patient monitors. It also provides schematic diagrams of the front and rear case assemblies. In This Chapter • • • Spare Parts.....................................................................................................................9-2 Power Supply Cords......................................................................................................9-9 Exchange Parts ............................................................................................................9-10 Replacement Parts 9-1 Spare Parts Spare Parts The following table lists the SureSigns VM Patient monitor spare parts and their Philips part numbers. See Figure 9-1 through Figure 9-5 for the item numbers that correspond to each spare part in the list. 9-2 Replacement Parts Part Number Description Item 4535 640 20221 AC power input module 21 4535 640 20241 VM4/VM6 backlight PCB – LCD 9 4535 640 31011 VM8 backlight PCB – LCD 9 4535 640 20261 Backpack base 13 989803144631 SureSigns VM monitor Lithium Ion battery 22 4535 640 20271 Battery connector PCB 11 4535 640 20281 VM4/VM6 cable – LCD backlight 6 4535 640 24561 VM8 cable – LCD backlight 6 4535 640 20291 Cable – DC in 26 4535 640 20301 VM4/VM6 cable – LCD signal In 4 4535 640 24571 VM8 cable – LCD signal In 4 4535 640 20311 Cover without recorder 14 4535 640 20331 VM4 front end assembly 19 4535 640 20351 VM6/VM8 front end assembly 19 4535 640 20361 VM4/VM6 LCD assembly 3 4535 640 24511 VM8 LCD assembly 3 4535 640 20381 Navigation wheel PCB 7 4535 640 20421 VM4/VM6 handle with O-ring 31 4535 640 20321 VM8 handle with O-ring 31 4535 640 20431 LAN (communications) PCB 12 4535 640 20451 Main PCB 20 4535 640 20461 NBP pump/valve assembly with filter 16 4535 640 41171 NBP filter replacement 16A 4535 640 20471 Power supply module 27 4535 640 20511 VM4/VM6 rear case 18 Spare Parts Part Number Description Item 4535 640 24531 VM8 rear case 18 4535 640 20521 Recorder assembly 15 4535 640 20531 SPO2 PCB 31 4535 640 24541 VM4/VM6 LCD frame 8 4535 640 24501 VM8 LCD frame 8 4535 640 24551 VM6/VM8 bed rail hook assembly Not shown 4535 640 24581 CO2 module 24 4535 640 24591 VM4/VM6 fan assembly 30 4535 640 31021 VM8 fan assembly 30 4535 640 24611 VM4/VM6 front panel without LCD 2 4535 640 24601 VM8 front panel without LCD 2 4535 640 24621 Main frame 10 4535 640 24651 VM4 temperature module 23 4535 640 24661 VM4 temperature sheath holder 23A 4535 640 24681 VM4/VM6/VM8 speaker 29 4535 640 31241 VM4/VM6 cable – navigation wheel PCB 5 4535 640 31231 VM8 cable – navigation wheel PCB 5 4535 640 31481 Small parts kit: – Rubber feet (4) – 1600 mA Fuses (2) – Battery case cover (1) – Navigation wheel (1) – T10 Torx screws (6) – M4 x 0.7 10 mm screws (2) – M4 x 0.7 12 mm screws (6) – D spring – Ground strip (1) – Power cord retaining clip (1) 25 — 17 1 — — — 1A 1B 21A Replacement Parts 9-3 Spare Parts 4 8 3 5 7 2 1 6 VM8 Back view of 1A 9 Figure 9-1 Front Case Assembly 9-4 Replacement Parts VM4/VM6 8 1B Spare Parts Figure 9-2 Rear Case Assembly, View 1 Replacement Parts 9-5 Spare Parts 20 21 23A 23 25 Figure 9-3 Rear Case Assembly, VIew 2 9-6 Replacement Parts 24 Spare Parts 12 20 27 11 14 21 26 16A 16 22 13 19 18 Figure 9-4 Rear Case Assembly, View 3 Replacement Parts 9-7 Spare Parts 28 29 30 31 Figure 9-5 Rear Case Assembly, Top View 9-8 Replacement Parts Power Supply Cords Power Supply Cords The following table lists the power supply cord part number and description. Description Part Number Power cord (903), 2.4 m Taiwan, US, Canada, Latin America, Singapore, Caribbean, Laos 8120-5429 Power cord (902), 2 m Portugal, Korea, Russia, South America, Indonesia, West Indies, Libya 8120-1689 Power cord (906), 2 m Switzerland 8120-2104 Power cord (917), 2 m India, South Africa 8120-4211 Power cord (901), 2 m Australia 8120-4475 Power cord (919), 2m Israel 8120-5182 Power cord (900), 2 m United Kingdom, Singapore, Hong Kong 8120-1351 Power cord (920), 2 m Europe 8120-6869 Power cord (921), 4.5 m Argentina 8120-6980 Replacement Parts 9-9 Exchange Parts Exchange Parts Exchange parts are parts returned to Philips and reconditioned for use. Exchange parts are in excellent condition and meet all Philips standards. These parts offer considerable price advantage. The following table lists all parts available from the exchange unit. 9-10 Replacement Parts Description Exchange Part Number SureSigns VM4 monitor 4535 640 24371 SureSigns VM4 monitor with recorder 4535 640 21961 SureSigns VM4 monitor with temperature module 4535 640 24401 SureSigns VM4 monitor with recorder, temperature module 4535 640 21971 SureSigns VM4 front end assembly 4535 640 24341 SureSigns VM6 monitor 4535 640 24421 SureSigns VM6 monitor with IBP 4535 640 24441 SureSigns VM6 monitor with recorder 4535 640 22001 SureSigns VM6 monitor with recorder, IBP 4535 640 22041 SureSigns VM8 monitor with CO2 4535 640 22081 SureSigns VM8 monitor with IBP 4535 640 24461 SureSigns VM8 monitor with IBP, recorder 4535 640 24481 SureSigns VM6/VM8 front end assembly 4535 640 24361 SureSigns VM monitor main PCB 4535 640 24351 A Theory of Operation Overview This appendix contains a high-level overview of the theory of operation of several of the major functional components of the SureSigns VM Patient monitor. In This Chapter • • • • • • • • • • • • • • • • • System Overview ......................................................................................................... A-2 Block Diagram Components ........................................................................................ A-2 Block Diagram ............................................................................................................. A-3 Main PCB..................................................................................................................... A-4 Front End PCB ............................................................................................................. A-5 Communications (LAN) PCB ...................................................................................... A-5 Front Panel Assembly .................................................................................................. A-6 Speaker ......................................................................................................................... A-6 Navigation Wheel......................................................................................................... A-6 Power Supply Module.................................................................................................. A-7 Recorder ....................................................................................................................... A-7 NBP Assembly and Circuitry....................................................................................... A-8 SpO2 Processing ........................................................................................................... A-8 ECG Processing ........................................................................................................... A-9 IBP................................................................................................................................ A-9 Temperature ................................................................................................................. A-9 etCO2 .......................................................................................................................... A-10 Theory of Operation A-1 System Overview System Overview This section contains a system overview for the SureSigns VM Patient monitor, including a high-level block diagram. This block diagram shows major components of the monitor, including the power supply, isolated front end, NBP control, SpO2 and CO2 processing, and microcontroller. The monitor is a full function monitor for use on adult, pediatric, and neonatal patients.The functions performed by the system include: • • • • • Monitoring patient ECG, heart and respiration rate Blood pressure Blood oxygen saturation Carbon dioxide Temperature In addition to monitoring and displaying the status of physiological parameters, the monitor performs various microprocessor-programmed analytical functions, including • • • • • Creating both visual and audible alarm signals when settings are violated Creating and displaying warning messages when conditions are detected that would degrade or prevent valid measurements Creating and displaying trend waveforms or tabular data Providing a synchronizing pulse for defibrillator operation Providing input to an optional recorder for printout of current or trend waveforms or tabular data The SureSigns VM Patient monitor operates from either an AC power source or battery power. The monitor charges the battery when powered by an AC line. Block Diagram Components The SureSigns VM Patient monitor contains several major blocks, including: • • • • Front end assembly Main PCB Communications PCB Front panel assembly In addition, the SureSigns VM Patient monitor contains several optional modules. Note—Shaded blocks (and items) in the diagram indicate parts that are field replaceable. For more information, see Chapter 9, Replacement Parts. The following sections briefly describe many of the functional units in the block diagram. A-2 Theory of Operation Patient Isolation Pred. Temp Module Option Cont. Temp IBP ECG SpO2 NBP Assembly EtCO2 Module Option Front End Assembly Note: Shaded items are replaceable. Patient Connectors Recorder Option NBP LAN Flash Memory SDRAM µProcessor Fan AC Power Connector and Fuses Power Supply Module Power Management Regulator, Battery Charger Main PCB Speaker Battery Navigation Wheel PCB Defib Synch USB Nurse Call LAN LCD Front Panel Assembly Communications PCB Battery Connector Board Block Diagram Front End Interface Block Diagram Components A-3 Theory of Operation Monitor Keypad Front Panel Block Diagram Components Main PCB The main PCB contains these components: • • • • • • • • • • • • • A-4 Theory of Operation Intel X_Scale µProcessor – 32 Mb flash memory – 64 Mb SDRAM LAN controller – 10/100T Power management control – Voltage regulator – Smart battery charger that monitors status of battery USB – 1.1 compliant LCD drivers Front end interface circuitry Fan control LVDS buffer for LCD interface Power distribution and monitoring VGA DAC Audio NBP pump control circuitry Connectors – etCO2 (wire to etCO2) – DC input (wire to AC/DC module) – Speaker – LCD – LCD backlight – Control board – B2B: patient daughter board – B2B: VGA daughter board – B2B: I/O daughter board – B2B: recorder board Block Diagram Components Front End PCB The front end PCB contains circuitry for the following functional inputs: Analog circuitry: • • • • IBP ECG SpO2 Temperature (predictive, continuous) Isolation circuitry: • • Power transformers Opto-isolator to provide patient isolation from the monitor In addition, the front end PCB contains a patient connector block that is soldered onto the board. The patient connector block contains B2B connector(s) to the main PCB. The patient connector block circuitry sends low-level analog measurement signals that are converted to DC, then fed (serially) to the main PCB for analysis. For example: ECG A/D conversion Analog signal A/D Opto-isolator conversion Serial digital data Main PCB Communications (LAN) PCB The communication (LAN) PCB contains these components: • • • • • USB connector and its EMC/ESD parts LAN connector and isolation transformer Defib Sync connector Nurse Call (alarm contact) connector and relay B2B connector to main PCB Theory of Operation A-5 Block Diagram Components Nurse Call Contacts The nurse call alarm contacts are available through a 3.5mm, miniature insulated phone jack on the back of the unit The alarm contacts close (open) for any alarm condition detected by the monitor. The alarm contacts are the three switching signals associated with a single pole, double throw relay. These are the: • • • Normally open contact (NO) Common contact Normally closed contact (NC) Contact Rating of: NO = 1A @ < 25Vac Common contact = 1A @ < 60Vdc Isolation of 1.5Kv Front Panel Assembly The front panel assembly contains these elements: • • • • LCD – 8.4” or 10.4” SVGA – 800 x 600 DPI Backlight PCB for LCD Monitor keypad Navigation wheel Speaker The speaker is driven by an amplifier and Audio CODEC that interfaces to the µProcessor. The speaker provides the monitor’s audio during alarm conditions. The µProcessor outputs different audio tones specified by different alarm priorities and conditions. Navigation Wheel The navigation wheel is a rotating, push-switch wheel. The associated wheel circuitry generates a pulse when pressed and generates a digitally encoded pair of quadrature signals whose relative magnitudes and polarities represent the angular position of the wheel. These outputs are connected to the µProcessor where they are interpreted as required for the functions involved. Successive angular positions determine the direction of wheel rotation. In addition to the functions performed in conjunction with the keypad, the wheel operates in conjunction with the display to select menus and lists of parameter variables. A-6 Theory of Operation Block Diagram Components Power Supply Module The SureSigns VM Patient monitor contains a medical grade power supply module and circuitry that converts AC lines (100-240V) to DC (15V). Power consumption is 75 VA. Power Management The power management module contains: • Li + battery – 11.1 V – 7200 mAH • Smart battery charger • DC/DC converter The power management circuitry charges a Li-Ion battery through a smart battery charger. Both the battery and the AC/DC power module can power the system through several DC/DC converters that provide various voltage outputs required by various chips. Isolated transformers provide the power to the front ends floating area. Recorder The recorder contains these components: • • • • • Digital thermal head array assembly Printing width – 48mm on 58mm paper – Resolution: Time axis = 16 dots/mm at the speed of ≤25mm/sec, 8 dots/mm at 50 mm/sec Voltage axis = 8 dots/mm Motor (paper drive) and driver circuitry Paper out/door open detector Selectable print speed – 6.25,12.5,25,50mm/s Print head control logic is implemented on the main PCB. The µProcessor sends data to the recorder via a local bus. Theory of Operation A-7 Block Diagram Components NBP Assembly and Circuitry The NBP assembly and circuitry contain these elements: • • • • • Pump Valves (2-valve system of dump and safety valve) Manifold Filter Pressure measurement and control circuitry Pressure data is converted to digital format and conveyed to the processor. The NBP pump uses an oscillometric method that employs stepwise pressure deflation. Pump software eliminates most ambient noise and motion interference. Applications are neonatal, pediatric and adult patients. The blood pressure range is: Systolic, 30-255 mmHg and Diastolic, 15-220 mmHg. Accuracy is ±5 mmHg, with standard deviation no greater than 8 mmHg. NBP processing uses an oscillometric technique to provide needed measurements at selected intervals. This technique uses an inflatable sphygmomanometer cuff similar to those used by clinicians in routine measurements.A motorized pump inflates the cuff to approximately 160 mmHg (adult mode) initially, at which point the pressure effectively stops the flow of blood. Then, under monitor control, the pressure in the cuff is gradually reduced, while a pressure transducer detects the pressure and transmits the parameter signal to the NBP input circuitry.As the pressure is reduced, blood flows in the previously occluded artery, and changes the measurements made by the transducer. The point at which oscillation increases sharply is defined as systolic pressure. As the cuff continues to deflate, the oscillation amplitude increases to a maximum, and then decreases. The peak oscillation amplitude is defined as the mean arterial pressure. The point at which the system detects a rapid decrease in oscillation is defined as the diastolic pressure. SpO2 Processing SpO2 is a measurement of oxygen saturation in the blood that uses an optical spectrophotometry technique. It is based on the differences in the absorption of red and Infrared light by oxygenated and de-oxygenated Hemoglobin. A pulse oximeter passes red and infrared light into an arteriolar bed and measures changes in light absorption during the pulsatile cycle. The light sources are red and infrared light emitting diodes (LEDs). A photo diode provides detection. To identify the oxygen saturation of arterial hemoglobin, the SureSigns VM Patient monitor uses the pulsatile nature of arterial flow. During systole, a new pulse of arterial blood enters the vacuolar bed, and both blood volume and light absorption increase. During diastole, blood volume and light absorption reach their lowest point. The measurement is based on the difference between maximum and minimum absorption, focusing on the pulsatile arterial blood. In addition to the oximetry function, the measurement can also provide the heart rate. A-8 Theory of Operation Block Diagram Components ECG Processing The monitor measures the patient's ECG signals by sensing the varying potential difference between several points at the skin surface which respond to the electro-chemical actions of the muscular activity of the heart. Up to five electrodes are attached to the patient’s body. The varying potentials at these locations are sent to the ECG circuitry. These signals are amplified and filtered and then digitized before being transmitted through opto-isolators to the µProcessor. The µProcessor executes algorithms to: • • • • • Display the ECG data Compute the heart rate Detect a lead-off condition if one of the electrode connections is disrupted Detect the presence of pacemaker signals within the QRS waveform complex of the ECG Generate a synchronization pulse for external use with defibrillators Note—The Defib Sync Pulse output is available at a connector on the back of the monitor. IBP The invasive blood pressure (IBP) measurement produces real-time waveforms and numeric values for systolic, diastolic, and mean arterial blood pressure. IBP measurements use an A/D converter. The A/D converter interfaces to the µProcessor through an SPI connection in the front end interface. An isolation transformer and opto-coupler provide the required isolation between isolated and grounded sections of the monitor. Software algorithms filter typical artifacts like respiratory variation and pressure changes caused by flushing the line or drawing blood samples. Temperature The SureTemp® Temperature module – SureSigns VM4 option – is a fully integrated µProcessor-based thermistor thermometer that takes oral, axillary, and rectal temperatures for all patient populations. SureSigns VM4 Patient monitor models provide two types of temperature measurement: • • Predictive Monitored Predictive Measurements In Predictive mode, the monitor measures the patient’s temperature for approximately 4 seconds (oral temperature), and then displays the final measurement and the time that the measurement occurred. Note—Axillary and rectal measurements take approximately 16 seconds. Theory of Operation A-9 Block Diagram Components The predictive measurement starts when you remove the temperature probe from the holder. An hourglass appears in the numeric pane until the temperature measurement is complete. Monitored Measurements In Monitored mode, the monitor measures the patient’s temperature continuously and displays the temperature in the numeric pane as long as the probe is in contact with the patient. You use Monitored mode when a situation prevents accurate predictive measurement. Monitored mode temperature circuitry processes a signal from a probe containing a thermistor component whose resistance is temperature-dependent. These resistance temperature detectors (RTDs) measure temperatures because of the physical principle of the positive temperature coefficient of electrical resistance of metals. The hotter they become, the larger – or higher – the value of their electrical resistance. The advantage is stable outputs for long periods of time, ease of recalibration, and accurate readings over relatively narrow temperature spans. The monitor’s input circuitry conditions and processes the signal to drive the numeric display. etCO2 The etCO2 module contains a: • • • • • • • CO2 sensor assembly Flow system, including pump Signal processing PCB and peripherals Serial interface Power supply FRS to identify correct usage of a MicroStream FilterLine® Input gas connector with FRS interface The SureSigns VM8 Patient monitor uses the Microstream® sidestream etCO2 method to measure carbon dioxide (CO2). The sidestream measurement method samples the respiratory gas with a constant flow from the patient’s airway and analyzes it with a remote CO2 sensor built into the monitor. The CO2 measurement produces: • • • • A CO2 waveform An end tidal (etCO2) value: the CO2 value measured at the end of the expiration phase An inspired minimum CO2 (imCO2) value: the smallest value measured during inspiration An airway respiration rate (awRR): the number of breaths per minute, calculated from the CO2 waveform All infrared gas measuring instruments, including the CO2 module, consist of a radiation source, a cell through which samples of gas flow and a detector that transmits a signal related to the intensity of the radiation that is detected. The quantitative aspects of photometric measurement are stated by the Beer-Lambert law: A = Log (Io/I) = εlc Under carefully controlled conditions at a select absorption band, the absorbency of a sample (A) is proportional both to the concentration of the sample (c) and the depth of the absorbing layer (l). The molar extinction coefficient (ε) is a wavelength dependent constant A-10 Theory of Operation Block Diagram Components characterizing the sample. (Io) is the light intensity at zero absorbency and (I) is the light intensity after some of the light is absorbed by the sample. The CO2 module, as most continuous monitors of carbon dioxide, uses a non dispersive infrared (NDIR) light source. All CO2 monitoring instruments, except those manufactured by Oridion, that use a NDIR infrared light source, use the broad band energy from a black-body source. A mechanical chopper modulates the light beam and makes possible the monitoring of the sample, reference and dark signals from which the concentration of carbon dioxide can be determined. The CO2 module uses the energy generated by an infrared source that includes a proprietary gas filled lamp and driver circuit. This energy contains only specific wavelengths which match the absorption bands of the CO2. The CO2 module's infrared source is electronically modulated by the driver circuit. The following figure shows an overview block diagram of the CO2 module. μ Controller + Serial Interface RxD TxD Peripherals Analog Section Exciter IR Source Detectors + Temp. Flow System (Pump, solenoid) Pressure Sensor Gas O tl t Gas I l t Block Optical / d Recognition sample li Theory of Operation A-11 B Electromagnetic Compatibility Instructions for Use This appendix lists the tests and compliance levels that make the SureSigns VM Series Patient monitor suitable for use in the specified electromagnetic environment according to IEC 60601-1-2:2001. Medical electrical equipment can either generate or receive electromagnetic interference. This product has been evaluated for electromagnetic compatibility (EMC) with the appropriate accessories according to IEC 60601-1-2:2001, the international standard for EMC for medical electrical equipment. This IEC standard has been adopted in the European Union as the European Norm, EN 60601-1-2:2001. Radio frequency (RF) interference from nearby transmitting devices can degrade performance of the product. Electromagnetic compatibility with surrounding devices should be assessed prior to using the product. Fixed, portable, and mobile radio frequency communications equipment can also affect the performance of medical equipment. See your service provider for assistance with the minimum recommended separation distance between RF communications equipment and the product. The cables, sensors/transducers, and other accessories for which compliance is claimed are listed in the beginning of this manual. Warnings • Use of accessories, transducers, and cables other than those specified may result in increased emissions and/or decreased immunity of the SureSigns VM Patient monitor. • The SureSigns VM Patient monitor should not be used adjacent to or stacked with other equipment. If adjacent or stacked use is necessary, the monitor should be observed to verify normal operation in the configuration in which it is used. Electromagnetic Compatibility B-1 Reducing Electromagnetic Interference Caution The following ports on the SureSigns VM monitor are sensitive to electrostatic discharge during patient monitoring: • SpO2 • ECG • Temperature probe Follow these guidelines to reduce electrostatic discharge: • Do not touch the connector pins of the port. • When connecting and disconnecting cables to the ports, use ESD precautionary measures. Precautionary measures may include the following: – Make sure you are grounded prior to connection. Touch grounded metal. – Wear an ESD grounding strap and an ESD protective garment. – Provide ESD training to all users. Users should understand what electrostatic discharge is, how damage can occur, and how to prevent ESD. Reducing Electromagnetic Interference The SureSigns VM Patient monitor and associated accessories can be susceptible to interference from other RF energy sources and continuous, repetitive, power line bursts. Examples of other sources of RF interference are other medical electrical devices, cellular products, information technology equipment, and radio/television transmission. If interference is encountered, as demonstrated by artifact on the ECG or dramatic variations in physiological parameter measurement values, attempt to locate the source. Assess the following: • Is the interference due to misplaced or poorly applied electrodes or sensors? If so, re-apply electrodes and sensors correctly according to directions in the product’s Instructions for Use. • Is the interference intermittent or constant? • Does the interference occur only in certain locations? • Does the interference occur only when in close proximity to certain medical electrical equipment? • Do parameter measurement values change dramatically when the AC line cord is unplugged? Once the source is located, attempt to attenuate the interference by distancing the product from the source as much as possible. If assistance is needed, contact your local service representative. B-2 Electromagnetic Compatibility Restrictions for Use Restrictions for Use Artifact on ECG and other physiological waveforms caused by electromagnetic interference should be evaluated by a physician or physician authorized personnel to determine if it will negatively impact patient diagnosis or treatment. Emissions and Immunity The SureSigns VM Patient monitor is designed and evaluated to comply with the emissions and immunity requirements of international and national EMC standards. See Tables 1 through 4 for detailed information regarding declaration and guidance. The EMC standards state that manufacturers of patient-coupled equipment must specify immunity levels for their systems. See Tables 2 and 3 for this detailed immunity information. See Table 4 for recommended minimum separation distances between portable and mobile communications equipment and the product. Immunity is defined in the standard as the ability of a system to perform without degradation in the presence of an electromagnetic disturbance. Degradation in system performance is a qualitative assessment which can be subjective. Caution should, therefore, be taken in comparing immunity levels of different devices. The criteria used for degradation is not specified by the standard and can vary with the manufacturer. Electromagnetic Compatibility B-3 Guidance and Manufacturer’s Declaration Guidance and Manufacturer’s Declaration The SureSigns VM Patient monitor is intended for use in the electromagnetic environment specified in the following tables. The customer or the user of the product should assure that it is used in such an environment. Table B-1. Electromagnetic Emissions Emissions Test Compliance RF emissions CISPR 11 Group 1 RF emissions CISPR 11 Class B Harmonic emissions IEC 61000-3-2 Class A Voltage fluctuations/ flicker emissions IEC 61000-3-3 Complies B-4 Electromagnetic Compatibility Electromagnetic Environment Guidance The SureSigns VM Patient monitor uses RF energy only for its internal function. Therefore, its RF emissions are very low and not likely to cause any interference in nearby electronic equipment. The SureSigns VM Patient monitor is suitable for use in all establishments, including domestic establishments and those directly connected to the public low-voltage power supply network that supplies buildings used for domestic purposes. Guidance and Manufacturer’s Declaration Table B-2. Electromagnetic Immunity (ESD, EFT, Surge, Dips and Magnetic Field) Immunity Test IEC 60601 Test Level Compliance Level Electromagnetic Environment - Guidance Electrostatic discharge (ESD) IEC 61000-4-2 + 6 kV contact + 8 kV air + 6 kV contact + 8 kV air Floors should be wood, concrete, or ceramic tile. If floors are covered with synthetic material, the relative humidity should be at least 30%. Electrical fast transient/burst IEC 61000-4-4 + 1 kV differential mode +2 kV common mode + 1 kV +1 kV In the event of reduced performance, it may be necessary to operate the patient monitor from a filtered power connection or battery powered (no electrical connection to the AC mains while monitoring.) Surge IEC 61000-4-5 + 1 kV differential mode + 2 kV common mode + 1 kV + 2 kV Mains power quality should be that of a typical commercial and/or hospital environment. Voltage dips, short interruptions, and voltage variations on power supply input lines IEC 61000-4-11 < 5% UT (> 95% dip in UT) for 0,5 cycle < 5% UT 40% UT (60% dip in UT) for 5 cycles 40% UT 70% UT (30% dip in UT) for 25 cycles 70% UT < 5% UT (> 95% dip in UT) for 5 sec Power frequency (50/60 Hz) Magnetic field IEC 61000-4-8 3 A/m < 5% UT 3 A/m Power frequency magnetic fields should be at levels characteristic of a typical location in a typical commercial or hospital environment. Electromagnetic Compatibility B-5 Guidance and Manufacturer’s Declaration Immunity Test IEC 60601 Test Level Compliance Level Electromagnetic Environment - Guidance Note: UT is the AC mains voltage prior to application of the test level. Table B-3. Electromagnetic Immunity (RF Radiated and Conducted) IEC 60601 Test Level Immunity Test Compliance Level Electromagnetic Environment Guidance Portable and mobile RF communications equipment should be used no closer to any part of the SureSigns VM Patient monitor, including cables, than the recommended separation distance calculated from the equation applicable to the frequency of the transmitter. Recommended Separation Distance Conducted RF IEC 61000-4-6 3 Vrms 0.15 to 80 MHz Outside ISM bands B-6 Electromagnetic Compatibility 3 V rms 3.5 d = ------3 P ; 0.150 to 80 MHz Guidance and Manufacturer’s Declaration Immunity Test Radiated RF IEC 61000-4-3 IEC 60601 Test Level 3 V/m 80 to 2500 MHz Compliance Level 3 V/m Electromagnetic Environment Guidance 3.5 d = ------3 7 d = --3 P ; 80 to 800 MHz P ; 800 to 2500 MHz where P is the maximum output power rating of the transmitter in watts (W) according to the transmitter manufacturer and d is the recommended separation distance in meters (m). Field strengths from fixed RF transmitters, as determined by an electromagnetic site survey,1 should be less than the compliance level in each frequency range.2 Interference may occur in the vicinity of equipment marked with the following symbol: 1 Field strengths from fixed transmitters, such as base stations for radio (cellular/cordless) telephones and land mobile radios, amateur radio, AM and FM radio broadcast and TV broadcast cannot be predicted theoretically with accuracy. To assess the electromagnetic environment due to fixed RF transmitters, an electromagnetic site survey should be considered. If the measured field strength in the location in which the SureSigns VM Patient monitor is used exceeds the applicable RF compliance level above, the SureSigns VM Patient monitor should be observed to verify normal operation. If abnormal performance is observed, additional measures are necessary, such as re-orienting or relocating the SureSigns VM Patient monitor. 2 Over the frequency range 150 kHz to 80 MHz, field strengths should be less than 3 V/m. Electromagnetic Compatibility B-7 Recommended Separation Distances Recommended Separation Distances The SureSigns VM Patient monitor is intended for use in an electromagnetic environment in which radiated RF disturbances are controlled. The customer or the user of the product can help prevent electromagnetic interference by maintaining a minimum distance between portable and mobile RF communications equipment (transmitters) and the product as recommended below, according to the maximum output power of the communications equipment. Table B-4. Recommended Separation Distances Between Portable and Mobile RF Communication Equipment and the SureSigns VM Patient Monitor Frequency of Transmitter Equation 150 kHz to 80 MHz 3.5 d = ------3 Rated Maximum Output Power of Transmitter (Watts) P 80 to 800 MHz 3.5 d = ------3 Separation Distance (d) (meters) P 800 MHz to 2.5 GHz 7 d = --3 Separation Distance (d) (meters) P Separation Distance (d) (meters) 0.01 0.12 0.12 0.23 0.1 0.37 0.37 0.74 1 1.17 1.17 2.33 10 3.69 3.69 7.38 100 11.67 11.67 23.33 For transmitters rated at a maximum output power not listed above, the separation distance d can be estimated, in meters, using the equation in the corresponding column, where P is the maximum output power rating of the transmitter in watts according to the transmitter’s manufacturer. These guidelines may not apply in all situations. Electromagnetic propagation is affected by absorption and reflection from structures, objects and people B-8 Electromagnetic Compatibility Index A AC power troubleshooting, 7–6 AC power connector removing, 8–36 Alarm and audio disables setting, 5–14 Alarm pause duration setting, 5–8 Alarm priority nurse call, setting, 5–9 Alarm setting values setting default, 5–13 Alarm settings factory default, 5–13 Alarm tone setting, 5–7 Alarm tone volume, minimum setting, 5–8 Alarms testing, 6–6 troubleshooting, 7–9 Audible alarms troubleshooting, 7–9 Audio testing, 7–31 Audio and alarms disable permission, 5–14 Auto interval NBP, setting, 5–10 B Backlight board removing, 8–45 Battery charging, 3–3 installing, 8–5 LED, 6–20 messages and alarms, 6–21 removing, 8–4 status pane, 6–21 testing, 7–29 Battery connector board removing, 8–38 Battery indicators, 6–20 Battery status checking, 6–20 Bed rail hook assembly removing, 8–3 Bench repair, troubleshooting, 7–2 Block diagram theory of operation, A–2 Boot and power sequences description, 7–4 Button test running, 7–30 C Cables, power supply, 9–9 Calibration NBP, 6–11 Checks safety and operational, 3–2 Claims damage, submitting, 2–2 Cleaning, 3–2 CO2 calibrating verification test, 6–16 CO2 gas measurement calibration verification test, 6–14 CO2 module removing, 8–9 CO2 performance verification test, 6–14 CO2 readings troubleshooting, 7–11 Codes error, description, 7–14 Component usage tracking, 7–32 Components repacking, 2–2 Configuration system, setting, 5–21 Configuration menu, system accessing, 5–2 Configurations monitor, 1–3 Configuring SureSigns monitor, 5–1–5–22 Continuous temperature verification test, 6–17 Continuous temperature readings troubleshooting, 7–10 Index-1 D Damage claims submitting, 2–2 Data clearing, 5–21 exporting, 5–15 Demo mode setting, 5–14 Diagnosing problems, 7–3 Diagnostic system, running, 7–25 Diagnostics audio testing, 7–31 battery testing, 7–29 button test, 7–30 component usage, tracking, 7–32 display testing, 7–31 error logs, viewing and printing, 7–32 front end, calibrating, 5–18 IBP, calibrating, 5–19 LED testing, 7–33 recorder testing, 7–28 self test, 7–27 serial numbers, resetting, 5–17 temperature, calibrating, 5–18 Disassembly repairing monitors, 8–2 Display testing, 7–31 Disposal, 3–4 E ECG processing theory of operation, A–9 ECG readings troubleshooting, 7–12 ECG synch performance verification test, 6–8 ECG/respiration verification test, 6–8 Electromagnetic compatibility, B–1–B–8 Electromagnetic interference emissions and immunity, B–3 manufacturer declaration, B–4 reducing, B–2 restrictions for use, B–3 separation distances, recommended, B–8 Error codes description, 7–14 printing logs, 7–15 service, 7–15 Index-2 warning, 7–14 Error logs viewing and printing, 7–32 etCO2 theory of operation, A–10 Exchange unit parts, 9–10 Exporting data, 5–15 F Faceplate installing, 8–15 Factory defaults alarm settings, 5–13 Fan/speaker assembly removing, 8–21 Frequency testing, recommended, 6–3 Front and rear case separating, 8–10 Front end calibrating, 5–18 Front end assembly removing, 8–24 Front end assembly cover removing, 8–26 Front end PCB theory of operation, A–5 Front panel troubleshooting, 7–8 Front panel assembly theory of operation, A–6 Fuse power connector, removing, 8–7 G Guidelines testing and inspection, 6–2 H Handle removing, 8–22 Hard shutdown performing, 5–22 I IBP calibrating, 5–19 theory of operation, A–9 verification test, 6–13 L LAN (communications board) removing, 8–37 LAN configuration typical, 4–1 Language selecting, 5–6 LCD removing, 8–41 LEDs testing, 7–33 Logs error, printing, 7–15 M Main PCB theory of operation, A–4 Maintenance menu accessing, 7–26 Memory clearing, 5–21 Monitored temperature theory of operation, A–10 Monitors disposing of, 3–4 overview, 1–2 N Navigation wheel theory of operation, A–6 Navigation wheel assembly removing, 8–43 NBP troubleshooting, 7–9 NBP accuracy performance verification test, 6–9 NBP assembly theory of operation, A–8 NBP auto interval setting, 5–10 NBP calibration verification test, 6–11 NBP Filter removing, 8–35 NBP module removing, 8–33 NBP overpressure valve verification test, 6–12 NBP performance verification test, 6–9 NBP pressure changing initial, 5–10 Network configuring, 5–15 Nurse call alarm priority, setting, 5–9 Nurse call contacts theory of operation, A–6 Nurse call relay verification test, 6–22 P Parts exchange unit, 9–10 replacement, 9–2 Patient data clearing all, 5–21 PCB theory of operation, A–4 PCB assembly removing, 8–15 PCB, main removing, 8–31 Performance verification tests, 6–1–6–19 Pneumatic leakage verification test, 6–12 Power and boot sequences description, 7–4 Power connector fuse removing, 8–7 Power frequency setting, 5–7 Power supply removing, 8–30 theory of operation, A–7 Power supply and cables, 9–9 Power-on self test verification test, 6–6 Predictive temperature theory of operation, A–9 verification test, 6–16 Pressure, NBP setting initial, 5–10 PT readings troubleshooting, 7–10 R Recorder installing, 8–15 removing, 8–15 testing, 7–28 Index-3 theory of operation, A–7 troubleshooting, 7–13 Recording test results, 6–4 Repacking, 2–2 Repacking components, 2–2 Repairing monitors AC power connector, removing, 8–36 backlight board, removing, 8–45 battery connector board, removing, 8–38 bed rail hook assembly, 8–3 CO2 module, 8–9 communications (LAN) board, 8–37 disassembly, 8–2 faceplate, removing, 8–15 fan/speaker assembly, removing, 8–21 front end assembly cover, removing, 8–26 front end assembly, removing, 8–24 handle, removing, 8–22 installing battery, 8–5 LCD, removing, 8–41 navigation wheel assembly, 8–43 NBP FIlter, removing, 8–35 NBP module, removing, 8–33 PCB assembly, removing, 8–15 PCB, removing, 8–31 power connector fuse, 8–7 power supply, removing, 8–30 recorder, installing, 8–15 recorder, removing, 8–15 removing battery, 8–4 separating front and rear case, 8–10 SpO2 board, removing, 8–28 tools required, 8–2 VM4 temperature module, 8–8 Replacement parts, 9–2 Respiration readings troubleshooting, 7–12 Routine maintenance performing, 3–1–3–4 S Safety verification test, 6–17 Safety and operational checks, 3–2 Self test running, 7–27 Serial numbers resetting, 5–17 Service returning monitor for, 3–3 Service codes description, 7–15 Index-4 Service error codes description, 7–15 Setting up, 2–2 Shutdown, hard performing, 5–22 Software upgrades performing, 5–11 Spare parts, 9–2 Speaker theory of operation, A–6 SpO2 verification test, 6–7 SpO2 board removing, 8–28 SpO2 processing theory of operation, A–8 SpO2 readings troubleshooting, 7–11 Support strategies, 7–2 SureSigns monitor configuring, 5–1–5–22 installing, 2–1 SureSigns monitors cleaning, 3–2 configurations, 1–3 disposal, 3–4 models, 1–2 setting up, 2–2 SureSigns VM monitor repairing, 8–1–8–46 SureSigns VM monitors overview, 1–1–1–3 System admin menu accessing, 5–2 options, 5–4 System configuration setting, 5–21 System diagnostics running, 7–25 window, 7–26 System overview theory of operation, A–2 T Temperature calibrating, 5–18 theory of operation, A–9 Temperature measurement problems troubleshooting, 7–10 Temperature module, VM4 removing, 8–8 Test equipment required, 6–5 Testing recommended frequency, 6–3 Testing and inspection guidelines, 6–2 Tests performing, 6–6 Tests, performing recording results, 6–4 Theory of operation, A–1–A–11 block diagram, A–2 ECG processing, A–9 etCO2, A–10 front end PCB, A–5 front panel assembly, A–6 IBP, A–9 main PCB, A–4 monitored temperature, A–10 navigation wheel, A–6 NBP assembly, A–8 nurse call contacts, A–6 power supply, A–7 predictive temperature, A–9 Recorder, A–7 speaker, A–6 SpO2 processing, A–8 system overview, A–2 temperature, A–9 Tools required for repairing monitors, 8–2 Trend display timeout setting, 5–11 Troubleshooting, 7–1–7–33 AC power, 7–6 audible alarms, 7–9 bench repair, 7–2 CO2 readings, 7–11 Continuous temperature readings, 7–10 diagnosing problems, 7–3 ECG readings, 7–12 front panel, 7–8 introduction, 7–2 NBP, 7–9 PT readings, 7–10 recorder, 7–13 respiration readings, 7–12 SpO2 readings, 7–11 support strategies, 7–2 temperature measurement problems, 7–10 unit exchange, 7–2 U Unit exchange, troubleshooting, 7–2 Unpacking, 2–2 Upgrades software, performing, 5–11 V Values alarms, setting, 5–13 Verification tests alarms, 6–6 CO2 calibrating, 6–16 CO2 gas measurement calibration, 6–14 CO2 performance, 6–14 continuous temperature, 6–17 ECG synch performance, 6–8 ECG/respiration, 6–8 IBP, 6–13 NBP, 6–9 NBP accuracy, 6–9 NBP calibration, 6–11 NBP overpressure valve, 6–12 nurse call relay, 6–22 performing, 6–6 pneumatic leakage, 6–12 power- on self test, 6–6 predictive temperature, 6–16 safety, 6–17 SpO2, 6–7 visual, 6–6 Visual verification test, 6–6 W Warning codes description, 7–14 Index-5 Index-6