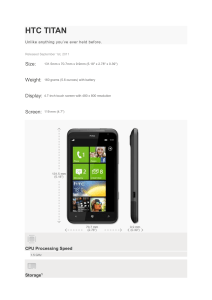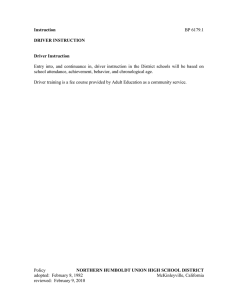Tell us about your PDF experience.
Get started
Article • 06/24/2021 • 2 minutes to read
Build innovative and differentiated devices with Windows 10 and Windows 11.
Windows runs on a broad set of devices—from desktops, notebooks, and Internet of
Things (IoT) devices. The operating system's common core works across platforms with
80-inch screens or devices with no screens at all.
You can create devices to use touch/pen, mouse/keyboard, controller/gesture—or you
can build them to switch between input types.
Start building devices
Build a Windows PC
Build drivers for a Windows device
Download the Windows ADK to start building
Windows PCs
Download the WDK to start building
drivers
What's new in Windows 11
What's new in driver development
Design your deployment
Develop Universal Windows Drivers
Customize your Windows PC
Sign drivers
Create an end-to-end deployment
Test drivers
Tip
See Kits and tools overview to learn how our kits and tools enable you to work
with Windows.
Design hardware with the latest features
Building a great Windows 10 or Windows 11 device starts with selecting the right
components. Understanding the difference between minimum and optimal hardware
requirements will ensure the best usability and performance. Our guidelines explain the
requirements to implement Windows features like Cortana, Windows Hello, Touch,
Windows Pen, and Continuum.
Hardware component guidelines
Customize Windows images to reflect your
brand
For desktop PCs, you can use your existing settings file (Unattend.xml) to add settings
during Windows installation.
Build a Windows Setup unattend file
Develop Universal Windows Drivers
Learn fundamental concepts about drivers.
Concepts for all driver developers
Create a single driver that runs across multiple device types, from embedded systems to
tablets and desktop PCs. UMDF and KMDF templates are included in Visual Studio to
help you get started.
Get started with Universal Windows drivers
Test system components for compatibility and
performance
Write and run test
Test your hardware with the
Analyze system and
automations with the Test
Authoring and Execution
Windows Hardware Lab Kit.
application performance using
the Windows Performance
Framework (TAEF). Share your
tests across disciplines and
teams.
Get started with the Windows
Hardware Lab Kit
Toolkit.
Get started with the Windows
Performance step-by-step
Get started with the Test
Authoring and Execution
guides
Framework (TAEF)
Manufacturing – putting it all together
For desktop PCs, learn
Learn about deploying
Build IoT Core devices,
strategies to build a set of
Windows 10 in S mode, a
applying apps, drivers, and
images for specific markets to
configuration of Windows 10
settings to new devices.
meet different customers'
needs.
Pro that offers a familiar,
productive Windows
Build and deploy IoT Core
devices
Build and deploy desktop
experience that’s streamlined
devices
for security and performance.
Windows 10 S manufacturing
overview
Design devices
Article • 06/24/2021 • 2 minutes to read
Building a great Windows 10 or Windows 11 device starts with selecting the right
components. Understanding the difference between minimum and optimal hardware
requirements will ensure the best usability and performance. To take advantage of the
latest features like Cortana and Continuum, your hardware must meet specific
requirements to ensure an optimal device experience.
Form factors
Windows 10 and Windows 11 support a wide range of devices—from tablets to laptops,
to All-in-one or desktop devices. See Form factors to choose your device and learn more
info about creating great Windows devices.
Design guidelines
The minimum hardware requirements specification defines the minimum hardware
requirements necessary to boot and run Windows 10 and Windows 11, update and
service Windows 10 and Windows 11, and provide a baseline user experience that is
comparable with similar devices and computers.
Minimum hardware requirements enable OEMs, ODMs, SoC vendors, and other
component vendors to make early design decisions for devices and computers that will
run Windows 10 or Windows 11.
Review the minimum hardware requirements
Build devices that take full advantage of the latest features. To get started learn how the
feature works and then choose the right hardware.
Learn more about the latest Windows features
Building a great device for Windows means with selecting the right components.
Microsoft makes recommendations to help you put together the best system for
running Windows 10 and Windows 11.
Learn more about individual component guidelines
We provide tests that help you deliver systems, software and hardware products that are
compatible with Windows and run reliably on Windows 10 and Windows 11. We also
give you the opportunity to promote your product on Microsoft’s Certified Products List
and with the Windows logo.
Learn more about the Windows Hardware Compatibility Program
What's new in Windows 11
Article • 05/25/2022 • 2 minutes to read
Welcome to Windows 11! Here are some resources to get you acquainted with the new
features and changes introduced for Windows 11.
New in manufacturing
Topic
Description
Validation
OS
Validation OS is a lightweight OS image based on Windows 11 configured to
support early hardware and factory line bring-up. It boots to a Command Line
interface to increase reliability on the factory line.
Languages
overview
Languages
More easily add and manage languages and Features on demand with the
new Languages and Optional Features ISO. This ISO combines the
previously separate Features on demand and language packs ISOs, and can
be used as a FOD and Language pack repository.
Only LIP languages distributed as .cabs can be used in manufacturing. 5 LIP
languages are now available as .cabs.
Features on
Demand
The Features on Demand ISO has been replaced with the Languages and Optional
Features ISO. This ISO includes FOD packages and languages packs.
Manage
inbox
network
drivers
Inbox PCI ethernet and WiFi drivers are now Features on Demand. You can easily
remove these network driver FODs to reduce your disk footprint.
Using
deployment
When using deployment tools to work Windows 11 images, the Name you expect
to use with images might be different than you expect. This topic contains an
tools with
Windows 11
images
overview of the issue as well as some workarounds.
Windows
Setup
New /EULA command line options lets you accept the EULA when you launch
setup.exe
Command
Line Options
New customization options
Topic
Description
Topic
Description
Customize the
Windows 11 has a new way to configure the apps that are pinned to the Start
Start menu
menu.
Configure the
Updated Taskbar topic to reflect changes to the Taskbar.
Taskbar
Desktop
Gives guidance on how to create a custom wallpaper that is optimized for the
background
and themes
Windows 11 experience.
Unattend
settings
You can now use Unattend to disable the startup sound.
Customize
Updated docs include new OOBE screen flow, information about the new quiet
OOBE
period, the new <ShowPhoneNumber> element for oobe.xml, and updated design
guidance for creating a EULA.
Settings for
Covers how to enable optimized experiences when tablets and 2-in-1 devices are
better tablet
in tablet posture.
experiences
New in design
Topic
Description
Hypervisor-
New installations on compatible systems have memory integrity turned on
protected Code
by default, though device manufacturers and end users have the ultimate
Integrity
control of whether the feature is enabled.
enablement
Docking and
Covers the improved experience for users who work with multiple apps at a
multi-monitor
experiences
time. Provides an overview of docking/redocking, snap groups, and guidance
for docking stations.
Windows minimum hardware
requirements
Article • 09/01/2021 • 2 minutes to read
The specification defines the Windows minimum hardware requirements necessary to:
Boot and run Windows
Update and service Windows
Provide a baseline user experience that is comparable with similar devices and
computers
The goal of this specification is to enable OEMs, ODMs, Silicon, and other component
vendors to make early design decisions for devices and computers that will run
Windows.
This specification does not provide compatibility and certification requirements for
component and device that run Windows or implementation guidance for exceptional
user experience. For Windows Hardware Compatibility Program requirements, policies,
and Windows Lab Kits (HLK), refer to https://aka.ms/WHCP
Download minimum hardware requirements
Windows 11
Windows 10
Windows Processor Requirements
Article • 02/03/2023 • 5 minutes to read
This specification details the processors that can be used with Customer Systems that
include Windows Products (including Custom Images). Updates to this specification may
be released in the future as requirements change.
For each listed edition, Company must use only the processors listed, as specified in the
tables below. The requirements below apply whenever the edition below is pre-installed
or provided on external media, including as downgrade or down edition software.
For clarity, Company must also meet all processor and other requirements specified in
Minimum Hardware Requirements for Windows, available at Windows minimum
hardware requirements.
If after the inclusion of a processor series in this specification ("Listed Processor"), a
processor becomes commercially available that uses the same naming convention or
identifier as a Listed Processor but has additional or different features or functionality
("New Processor"), Company must not use New Processor for Customer Systems without
Microsoft's prior written permission. If Company believes a processor has been omitted
from this list, please contact Company’s Microsoft OEM or ODM Account Manager.
The processors listed in the tables below, represent the latest processor generations and
models which are supported for the listed Windows Edition.
Some product editions or edition/processor configurations listed below may have no or
limited support. Information on support is available at Microsoft Support Policy
Microsoft Lifecycle FAQ
and
. For specific hardware support, please refer to your Original
Equipment Manufacturer (OEM) provider.
Windows Client Edition Processors
Windows Edition
AMD Processors
Intel Processors
Qualcomm Processors
Windows 7 and earlier
Supported AMD
Supported Intel
N/A
editions
Processors
Processors
Windows 8.1
Supported AMD
Supported Intel
Processors
Processors
Windows 10 Enterprise
Supported AMD
Supported Intel
LTSB 1507
Processors
Processors
N/A
N/A
Windows 10 1511
Supported AMD
Supported Intel
Processors
Processors
Supported AMD
Supported Intel
Processors
Processors
Windows 10 Enterprise
Supported AMD
Supported Intel
LTSB 1607
Processors
Processors
Windows 10 1703
Supported AMD
Supported Intel
Processors
Processors
Supported AMD
Supported Intel
Supported Qualcomm
Processors
Processors
Processors
Windows 10 1803
Supported AMD
Processors
Supported Intel
Processors
Supported Qualcomm
Processors
Windows 10 1809
Supported AMD
Processors
Supported Intel
Processors
Supported Qualcomm
Processors
Windows 10 Enterprise
LTSC 1809
Supported AMD
Processors
Supported Intel
Processors
N/A
Windows 10 1903
Supported AMD
Processors
Supported Intel
Processors
Supported Qualcomm
Processors
Windows 10 1909
Supported AMD
Processors
Supported Intel
Processors
Supported Qualcomm
Processors
Windows 10 2004
Supported AMD
Supported Intel
Supported Qualcomm
Processors
Processors
Processors
Supported AMD
Supported Intel
Supported Qualcomm
Processors
Processors
Processors
Supported AMD
Supported Intel
Supported Qualcomm
Processors
Processors
Processors
Supported AMD
Supported Intel
Supported Qualcomm
Processors
Processors
Processors
Windows 10 Enterprise
Supported AMD
Supported Intel
N/A
LTSC 2021
Processors
Processors
Windows 11 version
Supported AMD
Supported Intel
Supported Qualcomm
21H2
Processors
Processors
Processors
Windows 11 version
Supported AMD
Supported Intel
Supported Qualcomm
22H2
Processors
Processors
Processors
Windows 10 1607
Windows 10 1709
Windows 10 20H2
Windows 10 21H1
Windows 10 21H2
N/A
N/A
N/A
N/A
Windows IoT Core Processors
Windows
Edition
Intel Processors
Qualcomm
Processor
Broadcom
NXP Processors
Windows
10 1703
Up through currently
enabled Intel Joule,
Up through
currently enabled
Up through
currently
N/A
Atom, Celeron and
Qualcomm
enabled
Snapdragon
Processors[3]
Broadcom
Processors[3]
Up through currently
enabled Intel Joule,
Up through
currently enabled
Up through
currently
Atom, Celeron and
Qualcomm
enabled
Snapdragon
Broadcom
Processors[3]
Processors[3]
Up through currently
enabled Intel Joule,
Up through
currently enabled
Up through
currently
Atom, Celeron and
Qualcomm
enabled
Snapdragon
Broadcom
Processors[3]
Processors[3]
Pentium
Windows
10 1709
Pentium
Windows
10 1803
Pentium
Processors[3]
Processors[3]
Processors[3]
N/A
N/A
Windows
Up through currently
Up through
Up through
Up through currently
10 IoT
Core
enabled Intel Atom,
Celeron and Pentium
currently enabled
Qualcomm
currently
enabled
enabled
NXP i.MXProcessors[3]
1809
Processors[3]
Snapdragon
Broadcom
Processors[3]
Processors[3]
(SAC)
Windows
Up through currently
Up through
Up through
Up through currently
10 IoT
Core
1809
enabled Intel Atom,
Celeron and Pentium
Processors[3]
currently enabled
Qualcomm
Snapdragon
currently
enabled
Broadcom
enabled
NXP i.MXProcessors[3]
Processors[3]
Processors[3]
(LTSC)
[3]
Information on which processors are currently enabled is available at SoCs and
custom boards.
Windows 10 IoT Enterprise
Review the Windows Client Edition Processors support matrix above for Windows 10 IoT
Enterprise.
NOTE: The processor support matrix only reflects the core OS support for the processor.
There may be other dependencies like hardware-specific drivers which are not reflected
in this matrix. Please contact your OEM or processor manufacturer for hardware-specific
support.
Windows Server Processors
Windows
Intel Processors
AMD Processors
Hygon
Processors[6]
Edition
Windows
Server
Up through the following 7th
Generation Intel Processors (Intel Core
Up through the following
AMD 7th generation
2012 R2[4]
i3-7xxx/Celeron/Pentium; Xeon E3 v6);
Xeon SP 32xx, 42xx, 52xx, 62xx, and
82xx; Xeon D 15xx; and Atom C33xx
processors (AMD A-Series
Ax-9xxx & E-Series Ex-9xxx
& FX-9xxx), AMD Ryzen
N/A
Family, AMD EPYC 7xx1,
AMD EPYC 7xx2, and AMD
EPYC 7xx3
Windows
Server
2016[5]
Up through the following 9th
Generation Intel Processors (Core i39xxx, Pentium G5xxx, Celeron G49xx);
Up through the following
AMD 7th generation
processors (AMD A-Series
Xeon E22xx; Xeon SP 32xx, 43xx, 53xx,
63xx, and 83xx; Xeon D 21xx; and
Atom C33xx
Ax-9xxx & E-Series Ex-9xxx
& FX-9xxx), AMD Ryzen
Family, AMD EPYC 7xx1,
N/A
AMD EPYC 7xx2, and AMD
EPYC 7xx3
Windows
Server
Up through the following 13th
Generation Intel Processors (Core i3-
Up through the following
AMD 7th generation
2019
13xxx, Pentium G5xxx, Celeron G49xx);
Xeon E23xx; First through Fourth Gen
Xeon SP Processors (x1xx, x2xx, x3xx,
processors (AMD A-Series
Ax-9xxx & E-Series Ex-9xxx
& FX-9xxx), AMD Ryzen
x4xx); Xeon E 21xx through 23xx; Xeon
D 15xx, 17xx, 21xx, and 27xx; and
Family, AMD EPYC 7xx1,
AMD EPYC 7xx2, AMD EPYC
Atom C33xx
7xx3, and AMD EPYC 9xx4
Up through the following 13th
Generation Intel Processors (Core i313xxx, Pentium G5xxx, Celeron G49xx);
Up through the following
AMD 7th generation
processors (AMD A-Series
First through Fourth Gen Xeon SP
processors (x1xx, x2xx, x3xx, x4xx);
Xeon E23xx; Xeon D 17xx, 21xx, and
Ax-9xxx & E-Series Ex-9xxx
& FX-9xxx), AMD Ryzen
Family, AMD EPYC 7xx1,
27xx; and Atom C33xx
AMD EPYC 7xx2, AMD EPYC
7xx3, and AMD EPYC 9xx4
Windows
Server
2022
[4]
Hygon C86
7xxx
N/A
The processor list for Windows Server 2012 R2 is final. New system submissions are
no longer accepted for certification.
[5]
The processor list for Windows Server 2016 is final. New system submissions are no
longer accepted for certification.
[6]
China Market Only
NOTE: The list of supported processors above does not in itself determine Microsoft
support for Windows Server. The listing is a prerequisite for system certification. Only
systems based on the above approved processors can be certified for Windows Server.
Unless otherwise noted, Microsoft will continue to evaluate the processor list for a given
OS release and update the list as new appropriate processors are available in market.
Additional Resources
Windows Server support and installation instructions for the AMD Rome family of
processors
Windows Server 2016 System Requirements
Comparison of Standard and Datacenter editions of Windows Server 2016
Windows 10 system requirements
Download the Windows Server 2016 licensing datasheet
Form factors
Article • 01/18/2019 • 2 minutes to read
Form factor describes the size of a device and its physical (hardware) components.
Windows 10 supports a wide range of devices from small embedded devices, traditional
notebooks to large servers. Depending on the device you choose, you have a wide
range of options and requirements. This section defines common form factors and
provides example hardware configuration for each type of form factor.
In this section
Topic
Description
2-in-1
A 2-in-1 form factor is an evolution of the
traditional notebook, also know as a
convertible notebook that comes in two styles:
detachable and convertible. Its key feature is
the ability to convert from a traditional
notebook to a tablet mode.
All-in-one
The All-in-one (AIO) form factor is an evolution
of the traditional desktop with the benefit of
taking up less space. It combines all the system
components and display into one chassis,
similar to a tablet.
Desktop PC
A desktop PC form factor traditionally comes in
an upright tower or small desktop chassis.
Notebook
A notebook is a portable clamshell device with
an attached keyboard.
Tablet
Tablets are a versatile form factor that overlap
the smartphone and notebook industry. A
tablet device combines a touch screen,
rechargeable power source, and other
components into a single chassis with an
optional attachable keyboard. Listed below are
a few recommended hardware configurations.
Servers
The server form factor comes in a wide range of
styles including pedestal, rackmount and blade.
Smartphone
Smartphones come in a wide range of sizes
from low cost phones, small tablets (phablets)
and industrial handheld devices.
Topic
Description
Embedded devices
Windows 10 IoT Core (IoT Core) can be used on
low cost, small footprint devices that support
Universal Apps.
2-in-1
Article • 08/24/2021 • 2 minutes to read
A 2-in-1 form factor is an evolution of the traditional notebook, also know as a
convertible notebook that comes in two styles: detachable and convertible. Its key
feature is the ability to convert from a traditional notebook to a tablet mode.
Convertibles are typically more like a notebook that transforms into a tablet.
Detachables are typically more like a tablet with a high quality keyboard base or
attachment. Windows 10 for desktop editions (Home, Pro, Enterprise, and Education)
introduces a new feature called Continuum that takes advantage of a 2-in-1s unique
design. The feature will adjust the user experience based on what mode the device is in.
The following table describes some recommended hardware configurations.
Type
Entry 2-in-1
Mainstream 2-in-1
Premium 2-in-1
Continuum
Continuum
Continuum
Windows Hello
Windows Hello
Windows Hello
Wired and Wireless
Docking and Casting
Wired and Wireless
Docking and Casting
Wired and Wireless
Docking and Casting
(USB-C; Miracast)
(USB-C; Miracast)
(USB-C; Miracast)
Inking/Pen Support
Inking/Pen Support
Inking/Pen Support
Detachable
Key Features
Long battery life
(12+ hours)
Precision Touchpad
Operating
System
Windows 10 for desktop editions
Recommended components
CPU
Mobile to mid-tier x86
Mid-range x86
Premium x86
RAM/Storage
2 GB+ / 32 GB+
or 320 GB+ HDD
4 GB+ / 32 GB+
with SD slot
4–16 GB / 64 GB–1 TB
SSD
Display
10.1”–13.3”
HD+ Touch
10.1”–12.5”
FHD+
11.6”–14”
FHD-4K / Touch
Dimensions
< 10mm & < .6kg
(Tablet)
< 18mm & < 1.36kgs
w/ keyboard
< 16mm & < 1.36kg
(combined w/ keyboard)
Battery
8+ hours
8+ hours
12+ hours
Connectivity
802.11ac
802.11ac
802.11ac
1 USB 3.0
USB 3.0
2+ USB 3.x
BT LE
BT LE
BT LE
HDMI
HDMI
LTE option
LTE option
LTE option
NFC
Audio/Video
Front & rear cameras
Front & rear cameras
Stereo Speaker
Speakers
Speakers
HD Webcam
Headphones
Headphones
Full-array mics
Full-array mics
Full-array mics
For more guidance in selecting hardware components, see Hardware component
guidelines.
All-in-one
Article • 08/24/2021 • 2 minutes to read
The All-in-one (AIO) form factor is an evolution of the traditional desktop with the
benefit of taking up less space. It combines all the system components and display into
one chassis, similar to a tablet. Listed below are a few recommended hardware
configurations.
Type
Portable All-in-one
Premium All-in-one
Key Features
Portable (< 5 pounds, thin)
High-DPI (4K) & multi-monitor
support
Windows Hello
Battery Life (6+ hours)
Multi-user, multi-touch apps
(Sensors, hinge design for “lay-flat,” 10point touch)
Operating
Windows Hello
Inking/Pen Support
Multi-user, multi-touch apps
Windows 10 for desktop editions (Home, Pro, Enterprise, and Education)
System
Recommended components
CPU
Mid-tier x86 w/CS
High-end x86
RAM/Storage
2 GB+ / 320 GB+ HDD
8 GB+ / 256 GB+ SSD
or 64 GB+ SSD
or 1 TB+ HDD
17”–21” / HD Touch
21”–30” / FHD
Display</P
or QHD Touch, DirectX 12
Dimensions
< 21 mm & < 2.3 kg
Sleek design
Battery
6+ hours
-
Connectivity
802.11ac
802.11ac
USB 3.0
1 USB 3.0
Audio/Video
HDMI
HDMI
BT LE
BT LE
HD Webcam
HD Webcam
Premium Speakers
full-array mics
For more guidance in selecting hardware components, see Hardware component
guidelines.
Desktop PC
Article • 08/24/2021 • 2 minutes to read
A desktop PC form factor traditionally comes in an upright tower or small desktop
chassis. Listed below are a few recommended hardware configurations.
Type
Mainstream desktop
Mini PC desktop
Key Features
Full PC experience
(Core performance, legacy ports, optical
disk drive)
Full PC experience
(Core performance with optimal
storage)
Operating
System
Windows 10 for desktop editions (Home, Pro, Enterprise, and Education)
Recommended components
CPU
Mid-range x86
Mid-range x86
RAM/Storage
4 GB+ / 32 GB+ SSD or 500 GB+ HDD
4 GB / 32+ GB SSD or
320 GB+ HDD
Display
Multi-monitor support
-
Dimensions
-
< 2.5 L compact size
Connectivity
802.11ac
802.11ac
USB 3.0
USB 3.0
HDMI
HDMI
BT
BT LE
For more guidance in selecting hardware components, see Hardware component
guidelines.
Notebook
Article • 08/24/2021 • 2 minutes to read
A notebook is a portable clamshell device with an attached keyboard. The notebook
industry continues to grow with a wide range of options from inexpensive notebooks,
mainstream notebooks to gaming notebooks. The advances in technology and
manufacturing have brought notebooks closer to desktops. Listed below are a few
recommended hardware configurations.
Type
Entry
Notebook
Mainstream
Notebook
Premium
Ultra-slim
Notebook
Workstation
Notebook
Gaming
Notebook
Key Features
Windows
Hello
Wired and
Wireless
Docking and
Casting (USBC; Miracast)
High-DPI
(4K)
Wired and
Wireless
Docking and
Casting
(USB-C;
Premium A/V
experience
(DirectX 12; 4K
support, display
& chipset),
Miracast)
premium
speakers, chipset
support for
Battery Life 8+
hours
Precision
Touchpad
Inking/Pen
Long
battery life
(12+ hours)
Support
Wired and
Wireless
Precision
Touchpad
Docking
and
Casting
(USB-C;
Miracast)
Windows
Operating
Inking/Pen
Support
Precision
Touchpad
PlayReady, H/W
DRM, H.265 H/W
decode/encode)
Xbox content,
Xbox Controller,
Xbox Live
Hello
Windows Hello
Precision
Touchpad
Precision
Touchpad
Windows 10 for desktop editions (Home, Pro, Enterprise, and Education)
System
Recommended components
CPU
Mid-tier x86
Mid-range
x86
Premium
high-end
Premium
high-end x86
Premium highend x86
x86
RAM/Storage
Display
2 GB+ /
4 GB+ /
8 GB /
8+ GB /
8 GB+ /
32 GB+ eMMC
or SSD +
SD Card
500 GB+ HDD
256 GB SSD
or 1 TB HD
w/SSD
256 GB+ SSD
or 750 GB–
1 TB+ HDD
1 TB+ HDD +
SSD cache
cache
+ SSD cache
14” / FHD+
11.6”+ / HD+
14.1”–15.6” /
11.6”–12.5”
non-touch
FHD+ Touch
display
w/touch;
FHD-
4K
Discrete
DirectX 12 GPU
with 2 GB–4 GB
WQHD,
zero-bezel
Dimensions
14”–19” / FHD –
< 18 mm &
< 19 mm &
< 15 mm &
< 20 mm &
< 20 mm &
< 1.36 kg
1.8 kg
< .51 kgs
< 1.5 kg
< 1.5 kg
Battery
8+ hours
6+ hours
12+ hours
-
-
Connectivity
802.11ac
802.11ac
802.11ac
802.11ac
802.11ac
1 USB 3.0
USB 3.0
2+ USB 3.x
1 USB 3.0
1 USB 3.0
HDMI
HDMI
HDMI
HDMI
HDMI
BT LE
BT LE
BT LE
BT LE
BT LE
NFC
LTE
Stereo speaker
Webcam
Full-array mics
Speakers
Stereo
speaker
Premium
sound
HD Webcam
Headphones
Full-array
HD Webcam
Audio/Video
mics
HD
LTE
Premium sound
HD Webcam
Full-array mics
Full-array
mics
Webcam
For more guidance in selecting hardware components, see Hardware component
guidelines.
Tablet
Article • 08/24/2021 • 2 minutes to read
Tablets are a versatile form factor that overlap the smartphone and notebook industry. A
tablet device combines a touch screen, rechargeable power source, and other
components into a single chassis with an optional attachable keyboard. Listed below are
a few recommended hardware configurations.
Key Features
7" Tablet
8" Tablet
Large Tablet
Low cost
Battery Life 8+ hours
Continuum for
Phones
Wired and Wireless Docking
and Casting (USB-C; Miracast)
Ruggedized for commercial
and educational use
Inking/Pen Support
Windows Hello
Wired and Wireless Docking
and Casting (USB-C; Miracast)
Operating
System
Windows 10
Mobile
Windows 10 for desktop editions (Home, Pro, Enterprise, and
Education)
Recommended components
CPU
Supported entry
Entry x86
Entry x86
1 GB+ / 32 GB+ SSD
4 GB+ / 32 GB+ SSD
8” / HD+
10.1”–12.5” / FHD+
< 9 mm & < .6 kg
-
SoC
RAM/Storage
1-2 GB / 8-32 GB
eMMC w/SD
card
Display
7” 480×800 or
1280×720
w/touch
Dimensions
< 9 mm &
< .36 kg
Battery
10+ hours
8+ hours
8+ hours
Connectivity
802.11ac+
802.11ac
802.11ac
1 micro USB 2.0
USB 3.0
USB 3.0
mini HDMI
HDMI
HDMI
BT
BT LE
BT LE
LTE option
NFC
NFC
LTE Option
LTE Option
Front camera
Front camera
Front & rear camera
Speakers
Speakers
Speakers
Headphones
Headphones
Headphones
Full-array mics
Full-array mics
Audio/Video
For more guidance in selecting hardware components, see Hardware component
guidelines.
Research the Windows Mobile options and partner with a registered Windows phone
manufacturer to build a device utilizing your brand. For more information, see Windows
10 Hardware Developer Programs .
Servers
Article • 11/05/2020 • 2 minutes to read
The server form factor comes in a wide range of styles including pedestal, rackmount
and blade.
Server form factors usually include high performance/capacity components. For
example,
Larger power supply
Larger fan(s)
Multiple processor support
Multiple storage bays
For detailed information on server hardware requirements, see
Minimum Hardware Requirements Overview
Windows Hardware Compatibility Program Requirements
Embedded devices
Article • 01/25/2019 • 2 minutes to read
Windows 10 IoT Core (IoT Core) can be used on low cost, small footprint devices that
support Universal Apps. For more information, visit https://windowsondevices.com .
Device experiences
Article • 10/20/2022 • 2 minutes to read
To build devices with a rich user experience, you need to choose the right hardware for
usability and performance. This section describes important device experience scenarios
and highlights hardware that takes advantage of Windows features.
In this section
Topic
Description
Docking
Provides guidance on wired and wireless docking scenarios.
Tablet mode
Tablet mode is a new, adaptive user experience offered in Windows 10 that
optimizes the look and behavior of apps and the Windows shell for the physical
form factor and customer's usage preferences. This document describes how to
implement tablet mode on 2-in-1 devices and tablets, specifically how to switch
in and out of "tablet mode."
Windows
Hello
Microsoft Windows Hello, part of Windows 10, gives users a personal, secured
experience where the device is authenticated based on their presence. Users can
log in with a look or a touch, with no need for a password. In conjunction with
Microsoft Passport, biometric authentication uses fingerprints or facial
recognition and is more secure, more personal, and more convenient. Windows
Hello can even give users a friendly hello and greet them by name.
Modern
standby
Modern standby (MS) expands the Windows 8.1 connected standby power
model to be more inclusive and allows systems based on rotational media and
hybrid media (for example, SSD + HDD or SSHD), or a NIC that doesn't support
all of the prior requirements for connected standby to still take advantage of the
low power idle model. In modern standby, the PC uses the S0 low power idle
model. Modern standby has the flexibility to configure the default behavior to
limit network activity while in the low power state.
Thermal
Provides information about how thermal management in Windows plays a key
management
in Windows
role in delivering PCs that have good performance and are safe to use even
when they are running a high-energy workload.
Security
considerations
for OEMs
Provides guidance on platform integrity and data protection features including
secure boot and BitLocker.
Versatile input
platform
Provides guidance on touchpad device experiences.
Topic
Description
Wireless
Wireless projection allows a user to mirror their screen or application to an array
projection
of receivers such as media devices or TVs. This creates the ability to project
content from a PC to a larger screen for the purposes of sharing or collaboration.
Adaptive
brightness
Adaptive brightness is the screen brightness set automatically by the system in
response to the ambient light sensor reading. Adaptive brightness provides
users a more responsive display experience where brightness adapts
automatically to the user's environment.
Docking and multi-monitor Experiences
Article • 06/28/2021 • 3 minutes to read
Overview
The docking and multiple monitor experience is improved in Windows 11 to make the
monitor attach and removal process smoother and more reliable by adding clean
animations and also preserving the user's window arrangements on a per-monitor
layout basis.
Today's ecosystem of cables, docks, and different port requirements can make it difficult
for a customer to understand which pieces are compatible with the device that they
purchase. If a customer uses a connector that is below standard, they may see a lower
resolution on their monitor (the max resolution of the monitor may not be supported), a
lower refresh rate than advertised, or screen flickering and other visual artifacts.
Recommended Practices
When messaging supported features and scenarios, drive as much clarity as possible
into messaging, especially for technical capabilities like 4K and higher refresh rates.
Many different pieces of hardware advertise 4K support, but 4K can only be achieved in
a limited set of scenarios. For example, if a docking station has multiple devices
connected it might not support being connected to two 4K monitors and ethernet and
USB all at the same time. It can be confusing for people to navigate the guaranteed
scenarios versus the maximum/optimal scenarios, so better clarity will help.
Bundle and Port Recommendations
If you promote bundles that include laptops, docking station/connector cables, and
external monitors, then here are a few recommendations for port requirements and
connection types:
The 'Recommended Practice' column for Port Standards is intended to promote a great
experience, so while it might be possible to have a good docking experience with ports
at lower standards, it might not be possible in all scenarios, for example, in the scenario
described above where a person has plugged in multiple things to their docking station.
Scenario: Premium setup with a 4K monitor and a laptop
This is one of our star scenarios that we want to highlight the amazing capabilities of the
hardware and software. We especially want to ensure that the experience is smooth,
efficient, and effortless for customers.
Recommended
Practice
Good Practice
Not-recommended Practice
Port
DisplayPort
--
Port versions below recommended practice
Standards
1.2+, HDMI
2.1+,
might have mixed results depending on
what else is connected to the docking
Thunderbolt 3+,
USB4
station.
Connection
Type
Direct cable
connections are
Docks will be
possible, but
best.
might be risky
with HDR.
Converter cables should be avoided if
possible.
Scenario: Premium set up with two 4K monitors and a
laptop
Best Practice
Good Practice
Not-recommended Practice
Port
DisplayPort 2.0+, HDMI
--
Port versions below
Requirements
2.1+, Thunderbolt 3+,
USB4
Connection
Type
Direct cable connections
recommendations might have
mixed results
Docks will be
risky but are
Converter cables should be
avoided if possible.
possible
Snap Layouts and Controls
Windows now has an easier way to snap your app windows. The new layouts are visible
when you hover the mouse over a window's maximize button. When you click a zone to
snap the window into place, you will be guided to snap windows to the rest of the zones
in your chosen layout with guided snap assist. On larger displays, you'll also see new
snap layouts with 3 columns of zones. In addition to the mouse hover on the maximize
button, you can also invoke the snap flyout by pressing Win + Z. The following picture
shows the snap layout choices available on displays that are larger than 24 inches and at
1920 effective pixels.
The following picture shows the snap layout choices that are available on displays
smaller than 24 inches and at 1920 effective pixels.
Snap Groups
Snap groups provide greater ease in switching back to snapped windows. To use this
feature, snap together at least 2 windows on your screen. Hover over one of your open
apps in the Taskbar to find the snap group and click to switch back.
Docking
Article • 11/05/2020 • 11 minutes to read
To enable fast, seamless connections between desktops and mobile devices to external
equipment, Windows 10 supports single cable docking and wireless docking.
Interoperability is the key goal of the docking recommendations included here. These
recommendations comprise both system and dock recommendations to ensure that a
user can confidently dock their desktop system devices and their mobile system devices.
A dock is a device that is intended to enhance the productivity of a system. At a
minimum, a dock has the following capabilities:
1. Contains a display-out option or a built-in monitor
2. Allows the user to connect to external peripheral devices
The dock manufacturer is responsible for properly advertising and marketing the type of
display and peripheral devices that are supported by the dock.
Wired docking
A wired docking configuration uses a single connection to a dock. The connection is
either through a cable or a device to an adjacent dock attachment. The dock provides
ports for input devices, such as mice and keyboards, and for output devices like displays
and printers. Better docking equipment provides a power connection, for both use and
charging of the device, and a wired network connection.
Wired docking features to consider:
Use of a single cable from the device to the dock
Support for phone, tablet, and laptops
Wired or wireless mouse and keyboard input
Multiple connections on the dock
Monitor outputs using HDMI, DisplayPort, or both
A power connection to the device
An Ethernet port
Overall recommendations
The device-to-dock connection should be USB Type-C. The introduction of the USB
Type-C connector allows us to truly reach a single-cable solution that supports docks,
displays, data devices, and power for the majority of portable systems (phones, tablets,
and laptops). We expect the largest changes in the wired docking space to be around
USB Type-C alternate modes, with minor changes coming with updates of graphics
standards.
USB Type-C introduced the concept of alternate modes (protocols other than USB over
a symmetrical and reversible Type-C connector and cable), but because this technology
is still “young,” we expect to see other alternate modes defined in the future. As more
alternate modes are added, we will continue to reevaluate our USB Type-C
recommendations.
Currently, we are recommending that DisplayPort over Type-C be used as the alternate
mode for docks and displays. Although we do allow docks and displays to use other USB
Type-C alternate modes, these devices must be able to fall back to the DisplayPort over
Type-C alternate mode to ensure interoperability. For example, Thunderbolt 3 docks and
displays must still work when the dock or display is connected to a system that only
supports DisplayPort over Type-C alternate mode.
Additionally, Windows 10, version 1607 supports Indirect Display over USB, so any dock
that supports Indirect Display over USB must also have a fallback to DisplayPort. Indirect
Display is a simple user-mode driver model to support monitors that are not connected
to traditional graphics processing unit (GPU) display outputs. An example would be a
USB dongle connected to a PC that has a regular Video Graphics Array (VGA), Digital
Visual Interface (DVI), High-Definition Multimedia Interface (HDMI), or DisplayPort
monitor attached to it. The Indirect Display interface works over all USB ports, including
Type A and Type-C (with and without alternate mode). For more information about
Indirect Display, see Indirect Display Driver Model Overview.
As HDMI and DisplayPort protocol specifications mature, our recommendations will
change to take advantage of new features.
Wired docking system recommendations
All systems should meet at least the minimum hardware requirements and the Windows
Hardware Compatibility Specifications. In addition to these requirements, we
recommend that systems work with docks built to the wired docking recommendations.
This section covers what additionally is needed on the system side.
System
The system should include at least one USB Type-C port that supports USB Host or
connection
USB Dual Role/USB On-The-Go (OTG). All USB Type-C ports should include support
to the dock
for the following:
USB Data, with USB 3.1 Gen 2
USB Power Delivery (PD)
being optimal
power sink to allow systems to charge using USB-
C from dock, so that a user only needs to connect one wire to their system
to be productive for several hours
DisplayPort Alternate Mode , pin assignment C, D, E, and F, with support
for High Bit Rate (HBR) and High Bit Rate 2 (HBR2) signaling on those pin
assignments, and the ability to source DisplayPort on at least two DisplayPort
lanes for all supported pin assignments
For systems with multiple USB Type-C ports, we recommend that all ports support
the specifications above. If the specifications are not supported by all of the
included USB Type-C ports, we recommend that these ports be visually
differentiable to the user as defined in the USB-IF Trademark License Agreement
under the section “Logo Guidelines for USB Type-C Products and Cables that
Support Alternate Modes.”
If you plan on including an alternate mode other than DisplayPort over USB Type-C
alternate mode, review the fallback requirements in the Overall recommendations
section above.
For more information about implementing USB Type-C, see Developing Windows
drivers for USB Type-C connectors on MSDN.
RAM
The system should have at least 2 GB of RAM.
Flash
The system should have at least 16 GB of nonremovable flash memory.
storage
Audio/video
Audio or video latency should not exceed 80 milliseconds.
latency
Wired dock (device) recommendations
The end goal of these docking recommendations is to maximize compatibility and
interoperability. For docks that support other USB Type-C alternate modes (such as
Thunderbolt 3), we strongly recommend they also support the following specifications
in addition to ensure interoperability with all systems. These recommendations are in
addition to the Windows Hardware Compatibility Specifications.
Dock
connection
We recommend that the dock connect to the system by using USB Type-C. At a
minimum, the dock's USB Type-C connector should support the following
to the system
features:
USB Data (USB 3.1 Gen 2 ) to enable USB-connected peripheral devices
USB Power Delivery (PD) power provider for charging a system while it is
docked, with a minimum power of 30W, following the PD power rules (see
section 10 of the Power Delivery specification); for additional information,
see the "Power budget policy" section
USB Type-C DisplayPort Alternate Mode , pin assignments C and D, with
support for HBR and HBR2 signaling on those pin assignments (and pin
assignments E and F, if supported), and the ability to sink DisplayPort on at
least two DisplayPort lanes for all supported pin assignments
If you plan on including an alternate mode other than DisplayPort over USB TypeC alternate mode, review the fallback requirements in the Overall
recommendations section above.
Dock
(downstream)
The downstream device I/O ports between a dock and other peripheral devices
should always interoperate with any system that meets the system docking
I/O ports
requirements.
For peripheral device connectivity, a combination of at least three USB
Type-A and/or USB Type-C 3.1 Gen 2 ports
The USB Type-C ports should provide a minimum of 15W to devices
through USB Type-C current, and optionally USB PD; see the Power
Budget Policy Section.
The USB Type-A ports should provide either 2.5, 4.5, or 7.5 W to devices
according to the port type defined in the USB Battery Charging 1.2
standard; see the Power Budget Policy Section.
USB Type-C power input; see the "Power" recommendation
Ethernet connectivity (optional), to ensure that you choose a USB Ethernet
adapter that works on mobile devices
Audio output port (optional)
An external monitor connection, if the dock does not include a built-in
monitor (see the "Display output" recommendation)
Power
For the power input to the dock, we have the following recommendations:
The power input port should be a USB Type-C port.
If the power input port is a USB Type-C port and cannot be used to connect
to the host system or to other devices, it should be clearly marked so that
the user can easily determine that it is the power input port.
If the power adapter that ships with the dock is a USB Type-C power
adapter, it must follow the PD Power Rules (see Section 10 of the Power
Delivery specification ). For example, a 36W supply must support the
following contracts: 15V/2.4A, 9V/3A, and 5V/3A.
The power adapter that ships with the dock should budget enough power
to charge the system connected to the dock along with other downstream
devices connected to the dock, according to the following guidelines:
For the upstream USB-C host, budget a minimum of 30W (15V/2A).
For each downstream USB-C port, budget 15W (5V/3A).
For each downstream USB-A 2.0 port, budget 2.5W (5V/0.5A).
For each downstream USB-A 3.0 port, budget 4.5W (5V/0.9A).
For each downstream USB-A charging downstream port, budget 7.5W
(5V/1.5A).
For example, if a dock has a USB-C port for the host (30W), two USB-A 3.0
ports (2 x 4.5W), and a USB-A charging downstream port (7.5W), the power
adapter should budget at least 46.5W.
The dock’s upstream Type-C port that connects to the host should be
capable of performing data and power role swaps, and it should request to
be a PD power source when it is connected to the host.
The dock’s upstream Type-C port that connects to the host should support
fast role swap so that functionality provided by connected devices is not
interrupted when external power is connected or disconnected.
Power
budget policy
A dock’s power budget is the total amount of power that the dock can provide to
the connected host and connected devices. The dock can receive its power
budget from a combination of internal sources and external sources (for example,
a battery and a power adapter, respectively). A power budget policy is required to
allocate power in a consistent manner if the total power requirements of the
connected host and connected devices exceeds the dock’s power budget, such as
if a 30W charger is connected to the dock that is connected to a PC that is
requesting 27W, while a device is requesting 15W.
The following are recommendations for the power budget policy:
If a host is charging from the dock and a device is connected that would
cause the dock’s total power budget to be exceeded, the dock should
determine whether the amount of power needed by the connected device
can be satisfied by reducing the amount of power provided to the host.
1. If the answer to the question is yes, reduce the amount of power
provided to the host by the amount needed to meet the power
requirements of the connected device, and notify the host
accordingly.
The PD power rules may cause the voltage offered to the host to
be reduced and/or cause the host to stop charging from the dock
altogether.
Later, if the dock’s power budget is increased, or if another device
is disconnected allowing the dock to reclaim some power, the
dock should allocate that power back to the host and notify it
accordingly.
2. If the answer to question is no, do not provide any power to the
connected device. Later, if the dock’s power budget is increased, or if
another device is disconnected allowing the dock to reclaim some
power, the dock should redetermine whether it can allocate sufficient
power to the connected device that was not initially powered.
If a host is not already charging from the dock and charging the host would
exceed the dock’s total power budget, the dock should allow the host to
enumerate the dock and the connected devices on the dock as normal, and
the dock should keep providing power to the connected devices instead of
charging the host. Later, if the dock’s power budget is increased, or if
another device is disconnected allowing the dock to reclaim some power,
the dock should redetermine whether it can allocate sufficient power to
charge the host.
In general, docks should avoid sinking power from hosts. However, if the
dock is not connected to external power, it can attempt to sink power from
the host so that its connected devices can function.
Display
The connection from the dock to an external monitor should be provided by at
output
least one digital connector that is at a minimum either HDMI 1.4 or DisplayPort
1.2 (supporting DP++). However, if the device is a docking display (that is, the
dock and the monitor are in the same device), it is optional to include an
additional display output to enable a multimonitor experience. The resolution
supported should at a minimum be 1080p, regardless of whether the display is
externally connected through an external video port or is internally connected to
the display.
If you plan on including an alternate mode other than DisplayPort, review the
fallback requirements in the Overall recommendations section above.
Audio output
If the dock has one or more 3.5 mm audio output jacks, a minimum of stereo
outputs need to be supported at 16 bits / 44.1 kHz format. Audio support in the
dock must comply with the USB Audio Device Class 2 specification and
implement jack insertion detection as outlined in the specification.
Audio/video
latency
The audio and video latency of devices attached either through USB (or for audio
through a 3.5 mm jack) should not exceed 40 milliseconds.
Touchpad
(optional)
If the dock has an embedded touchpad, the touchpad needs to be a precision
touchpad (PTP). We recommend that IHVs follow the PTP implementation guide
to create PTPs that are on par with traditional laptop PTPs. The Device
Integration, Experience Customization, and Module Design for HLK Requirements
sections in the implementation guide describe the best practices for creating a
touchpad that is superior aesthetically and experience-wise.
All these recommendations are in addition to the touchpad requirements detailed in the
minimum hardware requirements.
Wireless docking
Like a wired dock, a wireless dock has ports for input and output peripherals. The
connection to the device is wireless only. The dock does not provide power or a wired
network connection to the device.
Wireless docking features to consider:
A wireless connection from the device to the dock
Support for phone, tablet, and laptops
Wired or wireless mouse and keyboard input
Monitor outputs using HDMI, DisplayPort, or both
Wireless dock discovery
Windows 10 will discover, pair, connect, and manage docks.
Recommendations
Include Wifi-Display (Miracast) extensions in receiver firmware.
Support WSB and MA-USB.
Support WiGig for enterprise class docking equipment.
Related topics
Windows support for USB Type-C connectors
Continuum
Tablet mode
Article • 03/18/2021 • 19 minutes to read
Overview
Tablet mode is a new, adaptive user experience offered in Windows 10 that optimizes
the look and behavior of apps and the Windows shell for the physical form factor and
customer's usage preferences. This document describes how to implement tablet mode
on 2-in-1 devices and tablets, specifically how to switch in and out of "tablet mode."
Tablet mode is a feature that switches your device experience from tablet mode to
desktop mode and back. The primary way for a user to enter and exit "tablet mode” is
manually through the Action Center, by clicking the icon in the lower right on the
taskbar. In addition, OEMs can report hardware transitions (for example, transformation
of 2-in-1 device from clamshell to tablet and vice versa), enabling automatic switching
between the two modes. However, a key promise of tablet mode is that the user
remains in control of their experience at all times, so these hardware transitions are
surfaced through a toast prompt that must be confirmed by the user. Users also have
the option to set the default response.
Target Devices
Tablets
Detachables
Convertibles
Pure tablets and devices that can
Tablet-like devices with
Laptop-like devices with
dock to external monitor +
keyboard + mouse.
custom designed detachable
keyboards.
keyboards that fold or
swivel away.
When the device switches to tablet mode, the following occur:
Start resizes across the entire screen, providing an immersive experience.
The title bars of Microsoft Store apps auto-hide to remove unnecessary chrome
and let content shine through.
Microsoft Store apps and Win32 apps can optimize their layout to be touch-first
when in tablet mode.
The user can close apps, even Win32 apps, by swiping down from the top edge.
The user can snap up to two apps side-by-side, including Win32 apps, and easily
resize them simultaneously with their finger.
Apps can auto-launch side-by-side to create multitasking layouts without much
user effort.
The taskbar transforms into a navigation and status bar that’s more appropriate for
tablets.
The touch keyboard can be auto-invoked.
Of course, even in “tablet mode”, users can enjoy Windows 10 features such as Snap
Assist, Task View and Action Center. On touch-enabled devices, customers have access
to touch-friendly invocations for those features: they can swipe in from the left edge to
bring up Task View, or swipe in from the right edge to bring up Action Center.
Tablet mode gives customers the flexibility to use their device in a way that is most
comfortable for them. For example, a customer might want to use their 8” tablet in
“tablet mode” exclusively until they dock it to an external monitor, mouse, and
keyboard. At that point the customer will exit “tablet mode” and use all their apps as
traditional windows on the desktop—the same way they have in previous versions of
Windows. Similarly, a user of a convertible 2-in-1 device might want enter and exit
“tablet mode” as they use their device throughout the day (for example, commuting on
a bus, sitting at a desk in their office), using signals from the hardware to suggest
appropriate transition moments.
Designing your device for tablet mode
If you are designing a 2-in-1 device that is a convertible or detachable, we recommend
you go through the following flow chart when designing your product. This will ensure
you have the right implementation in place to allow the tablet mode prompt to show
when the device’s state changes. Each of the boxes in the flow chart contain an
implementation option.
Method 1 - Implement ACPI description for the GPIObased indicators
If your system is a 2-in-1 device that uses physical GPIOs to indicate state transitions,
you can describe the state transition indicator in ACPI and Windows will automatically
forward the GPIO interrupts fired by that indicator up to the operating system.
For more information, review the following resources on MSDN.
Indicator implementation
(https://msdn.microsoft.com/library/windows/hardware/dn457884.aspx )
ACPI descriptor samples
(https://msdn.microsoft.com/library/windows/hardware/dn457868.aspx )
Method 2 - Use the injection interface
If your system is a 2-in-1 device that does not use physical GPIOs to indicate state
transitions, then you must develop either a user or kernel mode driver that injects the
state transition indication into Microsoft’s “GPIO Laptop and Slate indicator driver”.
The injection interface to the “GPIO Laptop and Slate indicator driver” is defined as the
following:
/* 317fc439-3f77-41c8-b09e-08ad63272aa3 */
DEFINE_GUID(GUID_GPIOBUTTONS_LAPTOPSLATE_INTERFACE, 0x317fc439, 0x3f77, 0x41c8,
0xb0, 0x9e, 0x08, 0xad, 0x63, 0x27, 0x2a, 0xa3);
Calling WriteFile against the interface allows you to toggle the state of the indicator. A
code sample for how a driver would use the injection interface can be found on the
MSDN page here:
https://msdn.microsoft.com/library/windows/hardware/dn457889.aspx
If you are creating a driver that uses the injection interface, you will still need to declare
the ACPI description for the laptop/slate mode indicator to ensure Microsoft’s “GPIO
Laptop and Slate indicator driver” loads. However, you will not need to add a GPIO
resource to the ACPI declaration for the “laptop and slate indicator”.
Note When the device boots, the “GPIO Laptop and Slate indicator driver” first
initializes in “slate” mode. Thus, it’s important for your injection driver to check the
operating system state to ensure that it is in sync with the system’s actual state
immediately after the device boots.
Your SOC IHV partner may already offer a driver or other solution that injects the state
transition into Microsoft’s inbox driver. If that’s the case, you can save time and effort by
leveraging your IHV’s solution according to their particular guidelines.
Method 3 - Use unattend setting to declare the
permanent device state
If your device is not a 2-in-1 device, for example a regular laptop or desktop, you can
disable prompting using the ConvertibleSlateModePromptPreference setting in your
answer file. Set the value to 0 and the prompt will not show up and the UI will not
switch. If no value is specified, the default value is 1, where the system will be prompted
to switch modes.
Note It is also recommended that you specify the type of form factor you are building
using the DeviceForm setting in your answer file.
Test your device
Verify your device implements ConvertibleSlateMode
If you are unsure if your device correctly implements ConvertibleSlateMode, check if the
“GPIO Laptop or Slate Indicator Driver” exists in the Device Manager.
Make sure to enable the “Show hidden devices” from the Device Manager to confirm
the presence of this driver:
There are two main ways to enter/exit “tablet mode”:
Manually - The user can enter/exit “tablet mode” manually by pressing the “tablet
mode” button located in Action Center.
Hardware action triggered - The OS can ask the user if they would like to
enter/exit “tablet mode” if the hardware has indicated the form factor has changed
through ConvertibleSlateMode.
Using the presence of a Bluetooth keyboard as a tablet mode trigger is not supported.
The primary issue with using Bluetooth as a trigger is that the Bluetooth events correlate
to device pairing and proximity and those events do not reliably signal whether the
keyboard is in use (for example, it may not even be near the customer) and thus do not
reliably signal customer intent to enter or exit “tablet mode”.
If you are interested in making sure that a device that ships with a Bluetooth-enabled
keyboard provides hardware-based hinting for the customer to change modes, we
recommend implementing a sensor that would understand the current form factor and
then signal to the OS through ConvertibleSlateMode.
Because the Windows prompt to enter/exit “tablet mode” is dependent on the
implementation of ConvertibleSlateMode, it is important to ensure the firmware that
toggles ConvertibleSlateMode is tested thoroughly. ConvertibleSlateMode
implementations of lower quality can lead to a poor end user experience, such as asking
the user to “enter ‘tablet mode’” multiple times.
In addition, when a 2-in-1 device changes from clamshell to tablet, the keyboard and
touchpad can receive accidental presses from the user holding the tablet. Windows does
not support ignoring input from the built-in keyboard and touchpad when a convertible
changes into a tablet. We expect that device manufacturers do work in their hardware or
software to avoid unintentional input during the form factor change, and test it
thoroughly. The following table shows a few of the common errors that can occur, along
with use cases that could cause them. These use cases should be tested to prevent the
user from having a poor switching experience:
Error
Use cases that can cause the error
ConvertibleSlateMode switches even though
Mechanical/electrical issues
there is no customer-observable reason (for
example, a false firing).
Technical reasons causing the switch to
occur (for example, having to power
down a component early as the system
goes to sleep, causing a spurious
transition)
ConvertibleSlateMode thinks that the system is
Changing the device’s form factor while
currently a slate form factor, when it’s actually a
laptop form factor (or vice versa).
the device is in a power state transition
(for example, powering up/down, going
to sleep, etc).
Changing the system’s form factor very
slowly
Changing the system’s form factor very
quickly
ConvertibleSlateMode switches multiple times
in rapid succession, causing the OS to
repeatedly prompt the user to enter/exit “tablet
mode”.
Changing the system’s form factor very
slowly
Changing the system’s form factor very
quickly
Unattend Settings
The following unattend settings are useful if you are designing for a tablet modecapable device:
Unattend Setting
Description
Value
Unattend Setting
Description
Value
ConvertibleSlateMode
With the ConvertibleSlateMode setting,
0 – Tablet,
you specify the physical ability of the
device, which impacts physical
behaviors of the device (such as
rotation and onscreen keyboard), and
you help define the appropriate first use
experience that will be presented to an
convertible,
or
detachable
(default)
1 – Laptop
end user. If you specify laptop mode, an
end user can type on a physical
keyboard. If you specify tablet mode, an
end user cannot type on a physical
keyboard, because the keyboard is
removed or the keyboard is flipped
back so that it is inaccessible.
ConvertibleSlateModePromptPreference
With the
ConvertibleSlateModePromptPreference
setting, you can specify whether to
prompt the user to enter or exit tablet
mode. The device form factor or
0 – Disabled;
the prompt
does not
appear, and
the UI does
product design will influence whether
you choose to show the prompt. If you
choose to hide the prompt, the mode is
not switched. (That is, if tablet mode is
on, it stays on, and if tablet mode is off,
it stays off.) If you want the prompt to
not switch
modes
1 – Enabled
(default); the
prompt
appears, and
appear when the hardware event
occurs, you need to implement a
hardware or software solution to toggle
this setting.
the UI
switches
modes if the
user
consents
Unattend Setting
Description
Value
SignInMode
You use the SignInMode setting to
specify whether to set the display to
0 – Tablet
(default if
tablet mode or to desktop mode after a
user logs on. If you do not explicitly set
this value, the default is tablet if the
screen size is less than 10 inches and
your preferred power management
profile (power platform role) is slate
the screen
size is less
than 10
inches and
the power
platform role
(that is, a tablet form factor). Otherwise,
the default is the last setting used. If
there is no previous setting, the last
setting used is considered to be
desktop.
is slate)
1 – Desktop
2 – Last
setting used
(default if
the tablet
default
requirements
are not met);
if there is no
actual last
setting,
desktop is
considered
the last
setting
DeviceForm
You specify the DeviceForm setting so
There are 30
that a variety of apps (for example, Bing
and Cortana) can determine the correct
content for the specified device form
factor. You also use this setting for
features such as retail demo mode to
specify the most suitable demo content
possible values.
The primary values
are listed below:
for the device type.
0 – Unknown
(default)
2 – Tablet
4 – Laptop
5–
Convertible
6–
Detachable
Behavior of "tablet mode"
To achieve a great tablet experience in Windows, the following desktop aspects of the
taskbar are optimized for tablet mode:
Showing running apps - this suggests to people that they need to manage their
running apps' life cycle.
Several entry points to the Desktop - a tablet user does not need easy access to
the desktop in "tablet mode."
A dense layout in the taskbar - this can fit more items but in "tablet mode," touch
is likely the primary input, and requires a less dense layout.
Showing Deskbands and Win32 notification icons at the top level and the
overflow level - the majority of these are not intentionally placed there by the user
and are not commonly used.
Rotation lock
Rotation lock is set to enabled (or locked) by default. Unless OEMs set the rotation lock
to unlocked, customers unboxing new tablets might be frustrated by OOBE not rotating
to landscape or portrait according to how they hold their new devices. By disabling
rotation lock, OEMs can make sure customers are delighted with the responsiveness of
their new devices, even before they explore the ease of managing the rotation lock
setting in the Quick Actions area of the Action Center.
To set rotation lock to disabled and enable rotation by default:
1. In Audit mode, set
HKLM\Software\Microsoft\Windows\CurrentVersion\AutoRotation\Enable to 1,
where 1 means rotation is enabled.
2. Use Sysprep to prepare the machine for the customer as you would normally.
Notification area icons
When entering tablet mode, the notification area will go through several changes. The
following icons will be shown:
Battery
Network
Volume
Action Center
More specifically, if the user has demoted any of these four icons into the overflow, it
will be brought back to the top level, or if the OEM has demoted the battery icon into
the overflow, it will be brought back to the top level.
However, if the customer has disabled one of these in Settings under Turn system icons
on or off (shown below), Windows will follow the customer's manual setting and not
enable the icon.
OEM-pinned notification icons will be hidden, user-pinned notification icons will be
hidden, and the overflow chevron will be hidden, effectively hiding the overflow window.
Auto-promotion of notification icons to the top level will be blocked, but apps should
continue to be able to fire a toast notification, even if the icon cannot come to the top
level. The one exception to this is the location services icon. When it is enabled under
Turn system icons on or off, it will be able to promote itself to the top level, to the left
of the battery icon. However, if the user has manually chosen to disable the location
services icon using the Turn system icons on or off setting, Windows will not force the
icon to promote.
If customers select the Always show all icons in the notification area setting, the above
behavior will turn off, and the notification area will revert to the same contents and
behavior as if tablet mode were not being used.
Touch keyboard button
When entering tablet mode, the Touch Keyboard button will be hidden. Its visibility can
be controlled via the Show touch keyboard button setting in the tablet mode taskbar
context menu.
App icons
By default, app icons will be hidden on the taskbar in Tablet Mode. This is controlled by
the Hide app icons on the taskbar in tablet mode setting:
Creating an app that interacts with tablet mode APIs
You can take advantage of tablet mode by using Universal Windows Platform (UWP) and
Classic Windows APIs in your apps. Using these APIs, you can tailor the user experience
of your app to be touch-first for tablet mode or mouse-first for desktop usage. This
section describes how to use both the UWP and Classic Windows APIs in your
applications to detect and react to tablet mode.
The APIs allows both Windows desktop applications and Universal Windows apps to
query for the current interaction mode and respond to changes to the mode, as
described here.
Classic Windows apps APIs
UIViewSettings
Allows apps to query the current pointer device preference state of the
system for a particular application. It is a non-activatable class that you
get from GetForCurrentView.
UserInteractionMode
Property of GetForWindow that takes a value in the
Windows.UI.ViewManagement.UserInteractionMode enum, the allowed
values of which are Touch and Mouse.
WM_SETTINGSCHANGE
Apps are notified when the current input state changes by
broadcasting WM_SETTINGSCHANGE with “UserInteractionMode”.
Universal Windows apps APIs
UIViewSettings
Allows apps to query the current pointer device preference state of the
system for a particular application. It is a non-activatable class that you
get from GetForCurrentView.
UserInteractionMode
Property of UIViewSettings that takes a value in the
Windows.UI.ViewManagement.UserInteractionMode enum, the allowed
values of which are Touch and Mouse.
SizeChanged
Event is triggered when the current input state changes. Apps should
query for this event.
Example 1: Optimize layout on app launch
When an app launches it can query for the current state of the system and optimize its
layout for the current interaction mode, as in the following example.
Universal Windows App (C#) Sample
using Windows.UI.Xaml;
using Windows.UI.ViewManagement;
public sealed partial class MainPage : Page
{
public MainPage()
{
InitializeComponent();
// Every view gets an initial SizeChanged, so we will do all our
// work there. This means that our view also responds to dynamic
// changes in user interaction mode.
Window.Current.SizeChanged += SizeChanged;
}
private void SizeChanged(object sender, RoutedEventArgs e)
{
switch(UIViewSettings.GetForCurrentView().UserInteractionMode)
{
case UserInteractionMode.Mouse:
VisualStateManager.GoToState(this, "MouseLayout", true);
break;
case UserInteractionMode.Touch:
default:
VisualStateManager.GoToState(this, "TouchLayout", true);
break;
}
}
}
Classic Windows App (C++) Sample
using namespace Microsoft::WRL::Wrappers;
using namespace Microsoft::WRL;
HRESULT OnLayout()
{
ComPtr<IUIViewSettingsInterop> uiViewSettingsInterop;
HRESULT hr = GetActivationFactory(
HStringReference(RuntimeClass_Windows_UI_ViewManagement_UIViewSettings).Get(
),
&uiViewSettingsInterop);
if (SUCCEEDED(hr))
{
ComPtr<IUIViewSettings> uiViewSettings;
hr = uiViewSettingsInterop->GetForWindow(hwndApp,
IID_PPV_ARGS(&uiViewSettings));
if (SUCCEEDED(hr))
{
Windows::UI::ViewManagement::UserInteractionMode mode;
hr = uiViewSettings->get_UserInteractionMode(&mode);
if (SUCCEEDED(hr))
{
switch (mode)
{
case UserInteractionMode_Mouse:
hr = LayoutForMouse();
break;
case UserInteractionMode_Touch:
default:
hr = LayoutForTouch();
break;
}
}
}
}
return hr;
}
Example 2: React to tablet mode entry/exit
When your device enters or exits tablet mode, the shell prompts the user to switch
modes. You can use this as a trigger to optimize your app for the current interaction
mode. You must query for the current state of the system, as in the following examples.
Universal Windows App (C#) Sample
Same as Example 1.
Classic Windows App (C++) Sample
// WM_SETTINGCHANGE handler
void OnSettingsChange(LPARAM lParam)
{
if (lParam != 0)
{
PCWSTR message = reinterpret_cast<PCWSTR>(lParam);
if (CSTR_EQUAL == CompareStringOrdinal(message, -1,
L“UserInteractionMode”, -1, TRUE))
{
OnLayout();
}
}
}
Frequently Asked Questions (FAQ)
#
Question
Answer
1
Will any of the file association
change when the device is in “tablet
No, Windows will not change any file associations as
all apps are supported in “tablet mode”.
mode”?
2
Will the auto prompt to enter/exit
No, the auto prompt will be triggered through the
“tablet mode” take place upon the
toggling of the ConvertibleSlateMode value, not the
insertion of an external USB
keyboard?
presence of any kind of keyboard.
#
Question
Answer
3
What triggers the "GPIO Laptop or
Defining PNP0C60 (laptop/slate mode state indicator)
Slate Indicator driver" to show up in
will trigger the driver to show in Device Manager. You
Device Manager?
must choose “Show the hidden device” option from
Device Manager to show this driver.
Can we use pure All-in-ones (AiO)
with external keyboard and mouse
Yes, AiOs can take advantage of “tablet mode” by
implementing ConvertibleSlateMode toggling at the
to enable the same scenario?
appropriate transition point for the hardware.
Is touch keyboard auto disabled
The touch keyboard only auto-invokes while in
while “tablet mode” is disabled?
“tablet mode”. During Desktop usage, the touch
4
5
keyboard must be invoked manually. If a user is not
in "tablet mode", but they remove their keyboard
from the device, the touch keyboard will appear.
6
Will a Bluetooth keyboard be
No, a Bluetooth keyboard will not be considered a
considered as a “dock”?
“dock” as that scenario may not always be true. Tablet
mode never uses the presence of a keyboard (USB,
Bluetooth, etc.) to trigger a prompt. You can
implement a Bluetooth detachable design by
toggling ConvertibleSlateMode at the appropriate
time.
7
Win32 apps: For a Win32 app to
Win32 apps will have a Win32-specific API that they
take advantage of tablet mode,
can consume to adapt between touch-first and
does the app need to be compiled
with Universal Windows Platform
mouse-first usage.
(UWP) APIs?
8
9
For an application developer, do we
If you want to change the layout inside your
need to call any API to handle tablet
and desktop mode switching? Or
application, you will need to use either a UWP API or
a Win32 API to indicate “tablet mode”. The actual
will Windows handle it
resizing of the application when entering/exiting
automatically?
“tablet mode” is automatically handled.
My system implements
If your 2-in-1 device toggles ConvertibleSlateMode
ConvertibleSlateMode but state
transitions don’t result in a prompt
correctly, but the system does not prompt you to
enter/exit “tablet mode” the feature may be turned
asking me to enter/exit “tablet
off. To turn tablet mode on, go to
mode”.
Settings\System\Tablet Mode. From the dropdown
list, select “When my device wants to switch modes”
and select “Always prompt me to confirm.”
#
Question
Answer
10
For tablets, do we need a Virtual
You have a choice of using the physical GPIO or the
Driver if GPIO is supported? If GPIO
injection driver approach. As long as you are properly
is available do we need any BIOS
changes?
toggling ConvertibleSlateMode, no changes are
necessary. Important: Windows 10 implementation of
ConvertibleSlateMode is different from Windows 8.1.
You must thoroughly test your device to ensure
correct behavior.
11
Is there requirements or changes to
There are no inherent changes to the UEFI BIOS
UEFI BIOS to support tablet mode?
required to support tablet mode. You are free to
toggle ConvertibleSlateMode by whatever means
work best for you.
12
Is screen rotation tied to tablet
mode?
No, screen rotation is not necessarily related to tablet
mode. Screen rotation is tied to your current device
configuration which may or may not map to whether
the device is in “tablet mode”.
13
What happens when the taskbar is
The taskbar stays where it was positioned.
located on the left side?
14
Are there plans for enabling a
Not supported. We always want users to be in control
scenario where the system would
have tablet mode enabled or
and choose whether they want to switch the mode.
Users can override this if they wish.
disabled automatically based on the
laptop or slate mode reported by
the system, without showing any
confirmation to the end customer?
15
Will the UI that asks to "Enter tablet
Yes, it will change from the current design. It should
mode" be changed? Do you plan on
adding a checkbox to let the user
include a “Yes/No” button and a dropdown list to let
a user choose what to do next time (such as “Always
decide to "perform this action every
prompt”, and more).
time"?
16
Can you show where the Global
Back Button is in tablet mode?
It is next to the Start button.
Windows Hello
Article • 11/05/2020 • 2 minutes to read
Microsoft Windows Hello, part of Windows 10, gives users a personal, secured
experience where the device is authenticated based on their presence. Users can log in
with a look or a touch, with no need for a password. In conjunction with Microsoft
Passport, biometric authentication uses fingerprints or facial recognition and is more
secure, more personal, and more convenient.
In this section
Topic
Description
Windows
Hello and the
Companion
Device
Framework
Windows Hello works with the Companion Device Framework to enhance the
user authentication experience. Using the Windows Hello companion device
framework, a companion device can provide a rich experience for Windows Hello
even when biometrics are not available (e.g., if the Windows 10 desktop lacks a
camera for face authentication or fingerprint reader device, for example).
Windows
Hello
biometric
requirements
Learn about the hardware requirements for biometric equipment, such as IR
camera and fingerprint readers in order to support Windows Hello.
Windows
Hello face
authentication
Microsoft face authentication in Windows 10 is an enterprise-grade identity
verification mechanism that's integrated into the Windows Biometric Framework
(WBF) as a core Microsoft Windows component called Windows Hello. Windows
Hello face authentication utilizes a camera specially configured for near infrared
(IR) imaging to authenticate and unlock Windows devices as well as unlock your
Microsoft Passport.
Related topics
Windows Biometric Framework API
Windows Hello Enhanced Sign-in
Security
Article • 02/02/2021 • 9 minutes to read
Windows Hello enables a user to authenticate using their biometrics or a PIN
eliminating the need for a password. Biometric authentication uses facial recognition or
fingerprint to prove a user’s identity in a way that is secure, personal, and convenient.
Enhanced Sign-in Security provides an additional level of security by leveraging
specialized hardware and software components, such as Virtualization Based Security
(VBS) and Trusted Platform Module 2.0 to isolate and protect a user’s authentication
data and secure the channel by which that data is communicated.
How does Enhanced Sign-in Security protect
biometric data
Face
When Enhanced Sign-in Security is enabled, the face algorithm is protected using VBS
to isolate it from the rest of Windows. The hypervisor is used to specify and protect
memory regions, so that they can only be accessed by processes running in VBS. The
hypervisor allows the face camera to write to these memory regions providing an
isolated pathway to deliver face data from the camera to the face matching algorithm.
Face templates are generated in VBS by the protected face algorithm. When not in use,
face template data is encrypted using keys generated and only accessible to VBS, and
then stored on disk.
Fingerprint
Enhanced Sign-in Security is only supported on fingerprint sensors with match on
sensor capabilities. This type of sensor includes a microprocessor and memory which
can be used to isolate fingerprint matching and template storage using hardware.
Sensors that support Enhanced Sign-in Security have a certificate embedded during
manufacturing. This certificate can be validated by the Windows biometric components
running in VBS and is used to establish a secure session with the sensor. The sensor and
Windows biometric components use this session to communicate enrollment operations
and match results securely.
Credential Operations
The Windows biometric components running in VBS establish a secure channel to the
TPM using information shared with VBS by the TPM during boot. When a matching
operation is a success, the biometric components in VBS use this channel to authorize
the usage of Windows Hello keys for authenticating the user with their identity provider,
applications, and services.
How do I get Enhanced Sign-in Security
Enablement is dependent on specialized hardware, drivers, and firmware that are being
pre-installed on the system. Device manufacturers can choose to enable Enhanced Signin Security on their devices during configuration of the device in factory.
System Compatibility
Compatible hardware and software components are required to enable Enhanced Signin Security:
Devices with Windows 10 October 2020 update configured from factory
Meet the requirements for Virtualization-Based Security (VBS) including Device
Guard Enablement and Trusted Platform Module 2.0
Biometric sensor hardware that supports Enhanced Sign-in Security
Biometric sensor drivers compatible with Enhanced Sign-in Security
Device firmware with a Secure Devices (SDEV) ACPI table
properly configured by
the device manufacturer for the included biometric hardware
Biometric Sensor Compatibility
Face Biometric Sensor
Enhanced Sign-in Security only supports some USB IR cameras on Intel chip sets.
Supported cameras must support Enhanced Sign-in Security in firmware. Usage of the
Windows inbox UVC camera driver is required. To check if the camera module is
Enhanced Sign-in Security-capable, first go to Device Manager and expand the
“Universal Serial Bus controllers” section. Right click on the device named “Intel(R) USB
3.1 eXtensible Host Controller – 1.10 (Microsoft)” and select the Properties option to
view the device properties. If there are multiple entries for a host controller, check the
properties section for both. Navigate to the Details tab of the driver and select
Capabilities from the Property drop down menu. One of the devices should show it has
the “CM_DEVCAP_SECUREDEVICE” capability.
Next, check the properties sections of the PC Cameras by going to the “Cameras”
section in Device Manager. If there are multiple entries for PC Cameras, check the
properties section for both. Navigate to the Details tab of the drivers and select
Capabilities from the Property drop down menu. One of the PC camera devices should
have the “CM_DEVCAP_SECUREDEVICE” capability.
Fingerprint Biometric Sensor
Enhanced Sign-in Security capable fingerprint sensors must be match on chip. The
sensor must have a Microsoft issued certificate burned into the device during
manufacturing. The device driver and firmware must support Enhanced Sign-in Security
functionality. To check if a fingerprint module is Enhanced Sign-in Security-capable, first
navigate open device manager and expand the Biometric devices section. There should
be an entry for a fingerprint sensor. Right click the fingerprint reader entry and go to
Properties, then Details. Under the Property option, select “Device instance path”.
Open regedit.exe and navigate to HKLM\SYSTEM\CurrentControlSet\Enum\
[DeviceInstancePath]\Device Parameters\WinBio\Configurations where
DeviceInstancePath is the path listed in Device Manager. Select “Configurations”. There
should be a registry key listed named “SecureFingerprint” with a data value of 1. If it
does not exist, the device is not secure-capable.
Configurations should also have two folders beneath it: one labelled “0” and one
labelled “1”. If there is only one folder and not two, the device is not secure-capable.
How do I know if Enhanced Sign-in Security is
enabled
Security Center
In the Device Security section of the Windows Security application, there will be an entry
for Enhanced Sign-in Security if it is enabled on the system. This entry will describe the
hardware capability of the system. If the Enhanced Sign-in Security section is not
present, the feature is not enabled on the system.
If there is a biometric sensor embedded in the device that does not support Enhanced
Sign-in Security or that type of biometric hardware is absent from the system, it will be
indicated by the “Unavailable due to incompatible hardware” description next to the
corresponding sensor. This message indicates that the hardware does not follow the
sensor requirements needed to support Enhanced Sign-in Security.
Event Viewer
The Windows biometric framework generates logs events when each sensor on a system
is enumerated. These logs include information indicating whether a sensor is operating
with Enhanced Sign-in Security enabled. Biometric event logs are found in Event Viewer
under Event Viewer > Applications and Services Logs > Microsoft > Windows >
Biometrics > Operational.
If the biometric device has been loaded properly by the Windows biometric framework
there will be a log event with ID 1108 for the corresponding sensor. If the device is
operating with Enhanced Sign-in Security enabled, the sensor will be specified as
isolated in a “Virtual Secure Mode” process. If the device is not using Enhanced Sign-in
Security, it will be specified as isolated in a “System” process.
In the event 1108, cameras will be described using “Windows Hello Face Software Device
(ROOT\WINDOWSHELLOFACESOFTWAREDRIVER\0000)” and fingerprint devices will be
described using the device’s specific module and device ID. For fingerprint devices, the
device ID can be found in device Manager under Biometric Devices > [Fingerprint
Module] > Properties > Details > Device Instance Path.
Application Compatibility
For devices with Enhanced Sign-in Security-capable cameras, a Secure Devices (SDEV)
table is required. When an SDEV table is implemented and VBS is turned on, the SDEV
table is parsed by the Secure Kernel and restrictions are enforced on accessing
Peripheral Component Interconnect (PCI) device configuration space. These restrictions
are enacted to prevent malicious processes from manipulating the configuration space
of secured devices specified in the SDEV table.
Applications that attempt to read/write the PCI configuration space, except by means
explicitly supported by Windows, will result in bug checks when the SDEV table is parsed
and enforced.
All drivers and software included in the device image must be tested for compatibility,
given these software restrictions. Software or drivers that are distributed to the system
via Windows Update, the Microsoft Store, or other acceptable channels by the device
manufacturer should also be checked for compatibility. Without this verification, there
may be unexpected behavior on the system.
Unsupported Scenarios
Enabling Enhanced Sign-in Support on Windows Upgrade
Enhanced Sign-in Security is currently only supported on devices configured by a device
manufacturer to enable the capability with Windows 10 October 2020 update. In market
devices that are hardware-capable that upgrade to this OS build are not currently
supported.
Non-Enhanced Sign-in Supported Sensors
When Enhanced Sign-in Security is enabled, only biometric sensors that support
Enhanced Sign-in Security will work on the system. All non-capable sensors will not be
enumerated by the Windows Biometric framework. To use a sensor that is incompatible
with Enhanced Sign-in Security, the user will need to disable VBS.
It is the manufacturer’s decision on what hardware they include in the system and
whether Enhanced Sign-in Security is enabled by default. If there are any concerns
around biometric modalities being blocked, please contact the device manufacturer for
support.
Pluggable/Peripheral Biometric Sensors
Enhanced Sign-in Security is not supported for external fingerprint sensors or camera
modules. With Enhanced Sign-in Security enabled, external or peripheral biometric
sensor operations will be blocked, regardless of whether they are secure-capable or not.
Wake on touch for fingerprint sensors
PCs that support the Modern Standby normally enable Wake on Touch (WoT) sensor
behavior. WoT describes the ability for the fingerprint sensor to wake the system and
login the user without requiring the user to touch the sensor twice. This functionality will
be blocked while Enhanced Sign-in Security is enabled, but will function normally on
capable systems when Enhanced Sign-in Security is disabled.
Troubleshooting
Face/Fingerprint authentication is not working
If biometric authentication is not working, first check that VBS is running and that the
secure component has started. To check if VBS is running, open System Information and
check under “System Summary”; there should be an entry for “Virtualization Based
Security” listed as Running.
Also check that the biometric isolation trust-lets are running. These should be listed
under System Information > Software Environment > Running Tasks as “bioiso.exe” and
“ngciso.exe”. If either of these checks fail, the system may not meet the requirements for
Enhanced Sign-in Security. Attempt to restart the biometric service using (3) below.
To check that the secure connection succeeded, refer to the “How do I know if Enhanced
Sign-in Security is enabled?” section.
1. In Settings under Sign-in Options, remove the non-functioning enrollment and reenroll; if the entry for Windows Hello Face/Fingerprint is unavailable with the
condition “We couldn’t find a fingerprint scanner compatible with Windows Hello
Face”, or something similar skip to (2) Check if authentication is working.
2. In device manager, the sensor should be listed under Biometrics devices. Reinstall
the driver by right clicking the name of the device and select Uninstall Device.
Restart the PC, at which point Windows will attempt to reinstall the driver. Check if
authentication is working.
3. To restart the biometric service, first remove PIN from the system by going to Signin Options and removing PIN. Open a command prompt as administrator and
enter “net stop wbiosrvc” then “net start wbiosrvc”. Check if fingerprint
authentication is working.
4. If biometrics are still not working on the device, file a feedback item using
Feedback Hub.
PIN is not working
PIN can be reset in the lock screen under Sign-in options. To do so, remove PIN and add
it again. This will prompt PIN reset, which should restore PIN functionality.
What happens if a user disables Enhanced
Sign-in Security
Disabling Enhanced Sign-in Security is not recommended, however if for some reason
the feature is turned off, the user should be forced to go through PIN reset. Previously
established credentials will no longer be accessible across the security boundary once
Enhanced Sign-in Security is turned off. The user should be able to re-enroll their PIN
and/or biometrics regardless of whether they were used in secure mode once Enhanced
Sign-in Security is disabled. Additionally, hardware that was not supported while
Enhanced Sign-in Security was enabled should now be functional with Enhanced Sign-in
Security disabled.
Windows Hello and Companion Device
Framework
Article • 11/05/2020 • 2 minutes to read
Windows Hello works with the Companion Device Framework to enhance the user
authentication experience. Using the Windows Hello companion device framework, a
companion device can provide a rich experience for Windows Hello even when
biometrics are not available (e.g., if the Windows 10 desktop lacks a camera for face
authentication or fingerprint reader device, for example).
7 Note
The API for the Windows Hello companion device framework is deprecated in
Windows 10, version 2004 and later.
Windows Hello biometric requirements
Article • 11/09/2020 • 2 minutes to read
Learn about the hardware requirements for biometric equipment, such as IR camera and
fingerprint readers in order to support Windows Hello.
Terminology
Term
Definition
False
Accept
Rate (FAR)
Represents the number of instances that a biometric identification solution verifies
an unauthorized person. This is normally represented as a ratio of number of
instances in a given population size, for example 1 in 100,000. This can also be
represented as a percentage of occurrence, for example, 0.001 percent. This
measurement is heavily considered the most important with regards to the security
of the biometric algorithm.
True
Accept
Rate (TAR)
Represents the number of instances a biometric identification solution verifies the
authorized user correctly. This is normally represented as a percentage. It is always
held that the sum of the True Accept Rate and False Reject Rate is 1.
False
Reject Rate
(FRR)
Represents the number of instances a biometric identification solution fails to verify
an authorized user correctly. Usually represented as a percentage, the sum of the
True Accept Rate and False Reject Rate is 1.
Confidence
The confidence in a claimed FAR represents the robustness of the analysis
performed in verifying a claimed FAR. Depending on the target or claimed FAR and
the importance of the target use case, confidence levels can be varied.
Biometric
sample
This refers to the complete biometric sample required to perform a verification
operation. For example, a single fingerprint is required to perform a verification.
Biometric
spoof
This refers to a synthetic replica of a biometric sample.
Fingerprint reader requirements
Large Area sensors (a sensor matrix of 160 x160 Pixels or more at a dpi of 320 or
greater):
FAR < 0.001%.
Effective, real world FRR with antispoofing or liveness detection <10%.
presentation attack defense measures are a requirement.
Small Area sensors (a sensor matrix of less than 160x160 at a dpi of 320 or greater):
FAR < 0.002%.
Effective, real world FRR with antispoofing or liveness detection <10%.
Presentation attack defense measures are a requirement.
Swipe sensors:
FAR < 0.002%.
Effective, real world FRR with antispoofing or liveness detection <10%.
Antispoofing measures are a requirement.
Facial feature recognition requirements
FAR < 0.001%.
TAR > 95%.
Appendix
The number of comparisons required to verify a particular level of confidence in a
claimed FAR is shown below:
# of Unique Comparisons = C = 1/((1-Conf)) × 1/((FAR))
where FAR is the desired False Accept Rate and Conf is the desired Confidence.
For example, with a desired FAR of 0.001%, at a confidence of 96%:
# of Unique Comparisons = C = 1/((1-0.96)) × 1/((0.00001))
C = 25 × 100,000
C = 2,500,000
In this case, 2,500,000 comparisons would be required to reach the desired confidence
in the claimed FAR.
To determine the number of unique biometric samples, n, to be collected to achieve
these comparisons, the formula below can be used:
# of Comparisons = n!/2(n-2)!
C = n(n-1)/2
∴ n^2-n = 2C
where n is the number of unique biometric samples.
In the cases where n^2>>n, the above formula can be simplified to:
n^2 ≈ 2C
∴ n ≈ √2C
Continuing with the example above, the number of unique biometric samples needed
would be:
n ≈ √(2×2,500,000)
n ≈ 2,236.1
Meaning about 2,237 unique biometric samples will be needed to verify the confidence
in the claimed FAR.
Related topics
Windows Hello face authentication
Windows Hello
Windows Hello: Steps to submit a
fingerprint driver
Article • 11/05/2020 • 4 minutes to read
Submitting a fingerprint driver for Windows
Hello compatibility
Microsoft has introduced new requirements on biometric sensors to comply with
Windows Hello quality guidelines. A new manual review process will be necessary to
gain approval to interoperate with Windows Hello. The process will be enforced with an
OS check for a specific signature obtained through the Windows Partner Center
https://partner.microsoft.com/dashboard/home
that can only be obtained by
undergoing the process in this document. Drivers that have been created and signed by
WHQL before 6/1/17 are grandfathered. New and updated drivers that do not obtain
this signature after this date will not work with Windows Hello in Window 10, version
1703 or later after the enforcement date.
A driver will always undergo manual approval to obtain the Windows Hello signature.
Updates to approved drivers can refer to previous submissions for faster approval.
Drivers must undergo a new review if it applies to a new sensor, or if changes to the
matching engine have occurred that impact FAR, FRR, or presentation attack detection.
The biometric signature enforcement date is 6/1/2017, after which drivers that do not
contain the bio signature will not be loaded and will no longer work with Windows
Hello.
Step One: Create a biometric driver
Follow the instructions here to create a biometric driver: Windows Biometric Framework
Step Two: Test your sensor and self-validate
Self validate the sensor and driver to ensure they meet Microsoft’s biometric
requirements and report findings in the Fingerprint Security Review Template.
Documents for the requirements and template can be found within the Fingerprint
partner package on Connect. If you do not have access to Connect, contact your
Microsoft representative.
Step Three: Modify the driver configuration xml file
When you submit your driver, the Windows 10, version 1703 Fingerprint HLK test will
check to ensure that the <vendorCompliance> and <securityReview> tag are included
with the following fields:
bugId: ID number for the previous HLK submission that contains the previously
approved security review information or 0 if the submission is undergoing an entirely
new security review.
updateExistingSubmission: true if the submission serves as an update to a previous
submission that has undergone the security review and false if otherwise.
Example
XML
<?xml version="1.0" encoding="utf-8"?>
<bioTestConfiguration version="0" runOptional="false" runInteractive="true"
abortOnFailure="false" manualStep="false" priority="3" logType="WTT">
<vendorCompliance>
<securityReview bugId="12345678" updateExistingSubmission="true"/>
</vendorCompliance>
<testSuites>
<testSuite deviceRequired="false" id="StorageAdapter">
<library>storagetest.dll</library>
<description>storage Adapter Test Suite</description>
</testSuite>
</testSuites>
<deviceInfo>
<sensorAdapterLib>WinbioSensorAdapter.dll</sensorAdapterLib>
<engineAdapterLib>vcsWBFEngineAdapter.dll</engineAdapterLib>
<storageAdapterLib>winbiostorageadapter.dll</storageAdapterLib>
<indicatorSupported>0</indicatorSupported>
<supportedModes>
<supportedMode>0x01</supportedMode>
</supportedModes>
<supportedPurposes>
<supportedPurpose>0x01</supportedPurpose>
<supportedPurpose>0x02</supportedPurpose>
<supportedPurpose>0x04</supportedPurpose>
</supportedPurposes>
</deviceInfo>
</bioTestConfiguration>
Step Four: Modify the driver configuration inf
Biometric driver packages will need to be submitted to the new DevCenter portal to
obtain the required Windows Hello signature and be uploaded to WU. Packages will
need to include specific properties in the driver INF file to properly specify the adaptor
dll's obtaining the digital signature. The following example demonstrates the formatting
to obtain the bio signature on adaptor binaries and their related libraries.
For example, if the driver package contained a sensor, engine, and storage adaptor
named sensor.dll, engine.dll, and storage.dll respectively, and one loaded
stringparser.dll, then to obtain the bio signature on each one, the INF file would have to
include the following components:
XML
[SignatureAttributes]
sensor.dll = SignatureAttributes.WindowsHello
engine.dll = SignatureAttributes.WindowsHello
storage.dll = SignatureAttributes.WindowsHello
stringparser.dll = SignatureAttributes.WindowsHello
[SignatureAttributes.WindowsHello]
WindowsHello = true
This step is the most important to making sure your driver receives the proper
certification. All third party biometric adaptor files and any third party dlls loaded by
these adaptors will need to be labeled and included in this manner if they are to obtain
the biometric signature when submitted to DevCenter.
Step Five: Run the HLK test suite
The HLK tests will make sure the above modifications have been made in steps 3 and 4
and will fail if the configurations information is not there. When packaging the final HLK
in HLK studio include the security review template submitted in the bug as a
supplemental file.
Step Six: Submit the driver package and HLK logs
Submit the packaged HLK file to DevCenter for review. The feature team within
Microsoft will be notified of the submission when it reaches the manual review process.
The team will review the submitted template in the HLK package to make sure the selfvalidated information meets the Microsoft’s biometric requirements.
Step Seven: Wait for Microsoft approval and signing
Microsoft will approve the submission provided it meets all Biometric requirements
Obtaining the biometric signature is not certification that the driver will work with
Windows Hello. For example, a file could be excluded in the inf configuration file that is
checked for the signature. If this file is loaded at the time the OS enforces the signature,
the load will fail and the driver will not operate with Windows Hello. The signed driver
should be tested by the IHV and OEM to ensure it works in the collective system.
Step Eight: Update an existing driver
If an update to a previously signed driver needs to be made, follow the instructions
under step 3 for filling in the bugId and updateExistingSubmission fields in the driver
configuration xml for the updated driver. If an update is being made to a grandfathered
driver, the same steps should be used. The bugId field should be set to the submission
ID of the grandfathered driver and the updateExistingSubmission field should be set to
true. The driver configuration xml should be included in the driver package that is
submitted.
Related topics
Windows Hello face authentication
Windows Hello
Windows Hello face authentication
Article • 07/15/2021 • 5 minutes to read
Microsoft face authentication in Windows 10 is an enterprise-grade identity verification
mechanism that's integrated into the Windows Biometric Framework (WBF) as a core
Microsoft Windows component called Windows Hello. Windows Hello face
authentication utilizes a camera specially configured for near infrared (IR) imaging to
authenticate and unlock Windows devices as well as unlock your Microsoft Passport.
Key benefits and capabilities of Windows Hello
face authentication
These are the key benefits to using the Windows Hello face authentication:
Facial recognition across all Windows 10-based devices and platforms with
compatible hardware (near IR sensor).
A user-friendly interface that provides single sign form of verification to unlock
your Microsoft Passport.
Enterprise-grade authentication and access to Microsoft Passport Pro supported
content, including network resources, websites, and payment instruments.
The ability to provide a consistent image (using IR) in diverse lighting conditions
that also allows for subtle changes in appearance including facial hair, cosmetic
makeup, and so on.
Scenarios
The two primary scenarios for Windows Hello face authentication in Windows 10 are
authentication to log on or unlock, and re-authentication to prove you are still there.
Authentication
Type
Description
average duration
< 2 seconds
expected
High
frequency
frequency
Occurs every time a user wants to unlock their device or moves past the
description
lock screen
Re-authentication
Type
Description
average
< 2 seconds
duration
expected
Low
frequency
frequency
Occurs when an application or web site would like to re-verify that the user is
description
in front of their device
How it works
The Windows Hello face recognition engine consists of four distinct steps that allow
Windows to understand who is in front of the sensor:
1. Find the face and discover landmarks
In this first step, the algorithm detects the user’s face in the camera stream and
then locates facial landmark points (also known as alignment points), which
correspond to eyes, nose, mouth, and so on.
2. Head orientation
To ensure the algorithm has enough of your face in view to make an authentication
decision, it ensures the user is facing towards the device +/- 15 degrees.
3. Representation vector
Using the landmark locations as anchor points, the algorithm takes thousands of
samples from different areas of the face to build a representation. The
representation at its most basic form is a histogram representing the light and dark
differences around specifics points. No image of the face is ever stored – it is only
the representation.
4. Decision engine
Once there is a representation of the user in front of the sensor, it is compared to
the enrolled users on the physical device. The representation must cross a
machine-learned threshold before the algorithm will accept it as a correct match. If
there are multiple users enrolled on the system, this threshold will increase
accordingly to help ensure that security is not compromised.
Enrollment
Enrollment is the step of generating a representation or set of representations of
yourself (for example if you have glasses you may need to enroll with them and without
them) and storing them in the system for future comparison. This collection of
representations is called your enrollment profile. Microsoft never stores an actual image
and your enrollment data is never sent to websites or applications for authentication.
Most users will likely need to enroll once per device. Additional enrollments are needed
for users that:
Occasionally wear certain types of glasses
Have had major changes to facial shape or texture
Move to environments with high ambient near IR light (for example, if you take
your device outside in the sunshine)
Benefits of near infrared
After the release of face recognition with the first Kinect on Xbox 360, Microsoft learned
that relying on ambient light to provide a consistent image provided a poor user
experience. People live and work in a variety of environments, with an assortment of
lighting conditions. Traditional color recognition systems rely on turning up the
brightness, exposure, or other settings to create a useable image – all of which expose
artifacts that impact the robustness of the system.
In contrast, near infrared images are consistent across ambient lighting scenarios, as you
can see below.
Scenario
Color Image from
integrated Camera
IR Image from
Microsoft Reference
Sensor
Low light representative of watching TV or
giving a PowerPoint presentation
Scenario
Color Image from
integrated Camera
IR Image from
Microsoft Reference
Sensor
Side lighting when sitting near a window or
desk lamp
Using IR also helps with spoofing because it helps prevent the most accessible attacks.
For instance, IR doesn't display in photos because it's a different wavelength, and as you
can see below, the images the images do not display in photos or on an LCD display.
How accuracy is measured
When Microsoft talks about the accuracy of Windows Hello face authentication, there
are three primary measures used: False Positives, True Positives, and False Negatives.
Term
False Positive
True Positive
False
Negative
Description
Sometimes also calculated as a
False Acceptance Rate, this
represents the likelihood a
The True Positive rate
represents the likelihood a
user will be correctly
Represents the
likelihood a
user is not
random user who obtains physical
access to your device will be
recognized as you. This number
matched to their enrolled
profile each time they are
positioned in front of the
matched to
their enrolled
profile. This
should be as low as possible.
sensor. This number should
be high.
number should
be low.
Windows
Less than 0.001% or 1/100,000
Greater than 95% with a
Less than 5%
10
Algorithm
FAR
single enrolled user
with a single
enrolled user
Accounting for errors in measurement is important, so Microsoft categorizes them in
two ways: bias errors (systematic errors) and random errors (sampling).
Bias errors
Bias errors may occur as a result of not using data that is representative of the
environments and the conditions in which the algorithm is used. This type of error can
result from different environmental conditions (such as lighting, angle to sensor,
distance, and so on) as well as hardware that is not representative if shipping devices.
Random errors
Random errors results from using data that doesn’t match the population diversity that
will actually be using the feature. For example, focusing on a small set of faces without
glasses, beards, or unique facial features.
External camera security
It's strongly encouraged to run Windows Update constantly and make sure your system
is updated with the latest security updates, including the updates released on July 13,
2021 to improve security when using Windows Hello camera described in CVE-202134466
. In addition, if you want to disallow the use of external Hello camera
completely, you can add an optional registry value in the following path.
Registry path:
HKEY_LOCAL_MACHINE\Software\Microsoft\Windows\CurrentVersion\Authentication\LogonUI
\FaceLogon
DWORD value: ShouldForbidExternalCameras
Value: 1
Related topics
Windows Biometric Framework API
Windows Hello fingerprint
authentication
Article • 11/09/2020 • 2 minutes to read
Starting with Windows 10, version 19H1, Windows supports a new enrollment
experience for fingerprint. This change provides an intuitive experience that makes
enrollment easier for users. Windows 10 provides this new experience regardless of
device type or sensor.
The new experience consumes information about a sensor to provide enhanced
instructions. This information must be provided by an OEM or IHV in the form of registry
keys that can be written by the sensor driver.
Sensor information for enhanced instructions
Windows uses the fingerprint sensor information to identify whether to load specific
graphical and textual instructions during the fingerprint enrollment experience. The
information that manufacturers can provide is:
The location of the sensor on the device.
The shape of the sensor.
Whether the sensor is also mapped to another button.
Windows may not consume all of the information provided in the first implementation.
Format of Sensor Information
Registry path
The information about a fingerprint sensor must be written to the following registry
path by the sensor driver package:
HKEY_LOCAL_MACHINE\SYSTEM\CurrentControlSet\Services\WbioSrvc\Service
Providers\Fingerprint\Sensor Layout\<Hardware ID for sensor>
7 Note
The Hardware ID must be scrubbed to remove any backslashes before it can be
used as a registry key name. Any backslashes should be replaced with a single
blank space.
Registry values
The actual sensor information will be written as REG_DWORDs to the path shown above.
These registry values will be decimals that correspond to specific sensor characteristics.
The names of the registry values that can be provided are the following:
location
shape
powerbutton
startbutton
The following values and their mappings are defined for these categories:
location
Value
Mapping
0
Not Specified
1
Device front
2
Device back
3
Left side
4
Right side
5
Device Top
6
External Sensor
7
Dual screen right
8
Keyboard Top Row Right First Key
9
Keyboard Top Row Right Second Key
10
Keyboard Bottom Row Any Key
11
Keyboard Unspecified Key
shape
Value
Mapping
Value
Mapping
0
Not Specified
1
Square
2
Rectangle
3
Circle
4
Oval
powerbutton
Value
Mapping
0
No
1
Yes
startbutton
Value
Mapping
0
No
1
Yes
Default Values
Location: Not Specified (0)
Shape: Not Specified (0)
Power Button: No (0)
Start Button: No (0)
Sample keyboard layouts
The following images illustrate the use of the registry values to models of keyboards.
Sensor on the Top Right Keyboard Power Button
OEM sets Location: 8 and PowerButton: 1
Sensor on the Second from the Right Keyboard Power Button
OEM sets Location: 9 and PowerButton: 1
Sensor on the Keyboard Bottom Row
OEM sets Location: 10
Sensor Generically Located on Keyboard
OEM sets Location: 11
Example
The following registry settings describes a circular fingerprint sensor on the front of the
device, which is neither a power button or home button:
C++
[HKEY_LOCAL_MACHINE\SYSTEM\CurrentControlSet\Services\WbioSrvc\Service
Providers\Fingerprint\Sensor Layout\USB VID_0000&PID_0000]
"location"=dword:00000001
"shape"=dword:00000003
"powerbutton"=dword:00000000
"startbutton"=dword:00000000
What is Modern Standby
Article • 03/03/2021 • 4 minutes to read
Windows 10 Modern Standby (Modern Standby) expands the Windows 8.1 Connected
Standby power model. Connected Standby, and consequently Modern Standby, enable
an instant on / instant off user experience, similar to smartphone power models. Just like
the phone, the S0 low power idle model enables the system to stay connected to the
network while in a low power mode.
Although Modern Standby enables an instant on/off user experience like Connected
Standby, Modern Standby is more inclusive than the Windows 8.1 Connected Standby
power model. Modern Standby allows for market segments previously limited to the
Traditional Sleep (S3) power model to take advantage of the low power idle model.
Example systems include systems based on rotational media and hybrid media (for
example, SSD + HDD or SSHD) and/or a NIC that doesn’t support all of the prior
requirements for Connected Standby.
The number of systems supporting Modern Standby rather than S3 is increasing over
time. The Modern Standby section outlines important changes, partner requirements,
and best practices for enabling Modern Standby.
7 Note
Modern Standby is available for both Windows 10 desktop and Windows 10X.
Switching between S3 and Modern Standby cannot be done by changing a setting
in the BIOS. Switching the power model is not supported in Windows without a
complete OS re-install.
Functional Overview of Modern Standby
A Modern Standby session encompasses the entire screen-off to screen-on user
scenario. However, individual screen off and sleep segments make up an overall Modern
Standby session. These states differentiate periods of quiescing software behavior from
periods of long term low power. For this reason, Microsoft conceputalizes modern sleep
as equivalent to traditional S3 sleep, with the added benefit of allowing value-added
software activities to run periodically.
In Windows 10, low power is achieved by only waking from the lowest power state when
absolutely necessary and only allowing software to execute in short, controlled bursts of
activity, dramatically reducing the opportunities for software components to execute.
Windows and the SoC hardware are always listening for interesting events (such as a
network packet or user input at a keyboard) and will wake up instantly when needed.
The system will wake when there is real time action required, such as for OS
maintenance or when a user wakes the system.
Modern Standby consists of multiple hardware and software power modes, all of which
occur with the screen turned off. The complexity of Modern Standby is a result of
keeping the system alive to process background tasks, while ensuring that the system
stays quiet enough to achieve long battery life.
Entry to Modern Standby
Modern Standby starts when the user causes the system to enter sleep (e.g user
pressing the power button, closing the lid, idling out, or selecting Sleep from the power
button in the Windows Start menu). On entry to Modern Standby, apps and system
software must be made ready for the transition to low-power operation. (See Prepare
software for Modern Standby.) After software components and apps have been
prepared for low-power operation, hardware components, including their software
device drivers, must be similarly prepared for low-power operation. (See Prepare
hardware for Modern Standby.) Both software and hardware must be made ready for
low-power operation.
Activity during Modern Standby
On-demand transitions to active mode can occur in response to user inputs, interrupts
from networking devices and other hardware events. Windows transitions the SoC from
active mode to idle mode after all software activity is stopped and the devices on and
off the SoC have entered low-power states. (See Transitioning between active and idle
states.)
The networking and communications devices automatically transition between active
and low-power modes based on the software activity of the system during Modern
Standby. When there are no system services or Microsoft Store app background tasks
that require the network, the networking device is in the low-power, protocol offload,
and WoL patterns mode. When a system service or background task requires network
access, Windows automatically transitions the networking device to an active mode.
On occasion, the system stays in the active mode (with the screen off) for a longer
interval of time. These longer active intervals occur for a variety of reasons, for example,
processing incoming email or downloading critical Windows updates. Windows
components that are allowed to leave the SoC in the active power state are called
activators because they are registered with the power manager as capable of blocking
the transition back to the idle power mode. The durations of these activities vary widely
but are controlled to extend battery life. The durations of the activities can be viewed
with the built-in SleepStudy software tool or through Event Tracing for Windows (ETW)based instrumentation.
On Windows 8.1 Connected Standby systems, during Modern Standby, Windows
transitions the SoC from idle mode to active mode a minimum of every 30 seconds to
perform kernel maintenance tasks. This maintenance activity is extremely brief in
duration (typically no more than a few hundred milliseconds) and cannot be adjusted.
This does not happen on Windows 10 Modern Standby systems.
Resume from Modern Standby
When the user causes the system to resume from standby, e.g. presses the power
button, the display is immediately turned on and networking devices are restored to
their normal, active operating modes. The time from the power button press to the
display turning on is less than one second. After the display is turned on and the
networking device returns to normal operating mode, desktop applications resume and
the system returns to its normal, screen-on active behavior.
Related Articles
Modern Standby vs S3
Modern Standby key concepts overview
Modern Standby states
Prepare hardware for modern standby
Prepare software for modern standby
Activators
SleepStudy
Modern Standby vs S3
Article • 11/05/2020 • 4 minutes to read
In Windows 10, there are two power models for PCs: S3 and Modern Standby. The S3
power model is an older standard and is not capable of the instant on that consumers
expect from modern devices. Modern Standby is capable of leveraging all the
capabilities of a modern chipset and can be integrated across the breadth of tablets and
PCs today. The first iteration of Modern Standby was Connected Standby, which first
shipped in Windows 8 and Windows 8.1. Modern Standby expands upon the Windows
8.x Connected Standby concept, allowing for flexibility in component selection and the
ability for the OS to manage network connectivity in standby.
The above figure illustrates the relationships between the models and how Modern
Standby systems can either stay connected to or disconnect from the network while in
standby.
On any Modern Standby system, the system remains in S0 while in standby, allowing the
following scenarios to work:
Background activity
Faster resume from a low power state
On systems that can stay connected while in standby, wakes based on specific network
patterns may also be set by the operating system to enable apps to receive the latest
content such as incoming email, VoIP calls, or news articles.
Conceptualization
Starting in Windows version 2004, Microsoft has defined modern standby states to
better align with the S3 power model. Modern Standby comprises Screen Off and Sleep
states, where the Screen Off state encompasses active behaviors to quiesce the system
to sleep, and the Sleep state is equivalent to S3 sleep with the added benefit that
explicitly-allowed, value-adding software activity can run.
Technical differences
When in the lowest power state, systems may look very similar to systems in the S3 state
—processors are powered off and memory is in self-refresh. The difference is in the path
of how it enters and exits low power state. For S3 systems, the system is either active or
in S3. For Modern Standby, the transition from the active to the low power state is a
series of steps to lower power consumption. Components are powered down when they
are not in use. So, the transition into and out of a lower power state is much quicker on
a Modern Standby system than on an S3 system. This design also helps with the speed
of entry and exit from Standby as it doesn’t require firmware interactions.
AC power vs. battery power
Modern Standby systems can go into maintenance mode while on AC power. If a
maintenance task occurs while on AC power, updates and other activities could occur
and use the network if a connection is available.
Advantages of using Modern Standby over S3
Instant On
An instant on experience is a key value available in Modern Standby. Telemetry data
indicates that resume time from the low power idle model is at least twice as fast as that
from an S3 resume.
Users expect their PC and tablet devices to instantly power on, the same way their
smartphones do. The time it takes for PCs and tablets to power on is greatly reducing
and Windows devices need to have near instant-on capabilities.
Background activity while the system is “off”
When Modern Standby-capable systems enter sleep, the system is still in S0 (a fully
running state, ready and able to do work). Desktop apps are stopped by the Desktop
Activity Moderator (DAM); however, background tasks from Microsoft Store apps are
permitted to do work. In connected standby, the network is still active, and users can
receive events such as VoIP calls in a Windows store app. While VoIP calls coming in
over Wi-Fi wouldn’t be available in disconnected standby, real-time events such as
reminders or a Bluetooth device syncing can still happen.
Simplified wake story
Device wake, even in the S3 model, requires functionality integrated into the BIOS. This
makes wake times slower and more cumbersome to develop. With Modern Standby a
system stays in the S0 state and waking simply requires a hardware interrupt. Thus, it
may eliminate any need for firmware interaction.
Windows 8.1 Connected Standby systems wake up the SoC at least once every 30
seconds to process work.
Windows 10 is optimized to deliver longer battery life by postponing non-critical work
and removing unnecessary wakeups during Modern Standby, particularly when the
system is operating on battery power. Device interrupts continue to operate as normal
to allow incoming instant messages, notifications, phone calls, etc. Some timers are
postponed indefinitely until the system is awake or plugged into AC power to reduce
the amount of power consumed by processing non-critical work when the system is
“asleep”.
Modern Standby systems have the same wake capabilities as Windows 8.1 Connected
Standby systems based on events. Wake capabilities make it easier to support a wider
range of wake scenarios, such as wake-on-Bluetooth device events.
The use of legacy wake events is possible; however, it would require the ability to arm a
device for wake when going into a D3 state. For example, a wake on LAN would be
expected to work the same way on a Modern Standby system and an S3 system.
For more information on wake support, see Modern standby wake sources.
Key concepts overview
Article • 11/05/2020 • 2 minutes to read
Modern standby achieves low power and constant connectivity by spending the
majority of time in a low-power state in which the SoC is powered down (DRIPS).
After the display is powered off, Windows transitions through a set of phases to prepare
apps and system software for achieving low power. The purpose of these phases is to
stop or reduce as much software activity on the system as possible. After software
components and apps have been prepared for low-power operation, hardware
components, including their software device drivers, must be similarly prepared for lowpower operation.
Windows only powers up the SoC when activators block the transition back to the idle
power mode to perform scheduled background activity or to respond to incoming
network activity or device interrupts. Windows achieves low power consumption by
aggressively entering the idle power mode and controlling the amount of activity.
If devices block software DRIPS (SW DRIPS) for a certain length of time in the absence of
any activator-brokered software activity, the OS can direct devices to enter their
appropriate low-power idle states through Directed Deepest Runtime Idle Platform State
(DDRIPS) mechanisms.
Modern standby systems can enter connected standby or disconnected standby on a
per-Modern Standby session basis based on user opt-in to connected scenarios,
described in more detail in Network connectivity.
If the system is in disconnected standby, very little activity occurs during sleep. The
system should spend most of its time in the idle power mode (DRIPS).
If the system is in connected standby, the amount of activity is typically higher. This
activity is mostly the result of app background tasks that require a network connection
to be usable. For example, email will not sync without an Internet connection. When the
system is in connected standby and an active Internet connection is present, the system
will transition between the idle and active modes on demand if incoming network
packets match Wake on LAN (WoL) patterns.
Modern Standby States
Article • 03/03/2021 • 2 minutes to read
From a user’s perspective, a modern standby “session” is conceptualized as the time
between two system events: screen off to screen on. However, within this overall
session, several layers of system activities will run as the system is quiesced to enter its
lowest power state. Because of this, Microsoft conceptualizes the screen off to screen on
modern standby session as two separate states: Screen Off and Sleep. This article aims to
explain the distinction of these states. Please see Modern Standby firmware notifications
to learn about the transition notifications available to system designers.
Modern Standby system states
There is a clear distinction between software activity that can run as the system is being
quiesced and software activity that can run while the system is in its true sleep phase.
Thus, the expected behaviors and performance standards differ between the Screen Off
state and the Sleep state.
After the screen turns off, a waterfall flow of phases quiets the system to its Sleep state.
Please see this page on preparing the software for modern standby for more detailed
information on this process. When the system reaches the “low power phase”, all
ancillary, larger workloads have completed and it is able to enter into a Sleep state.
During the Sleep state, specific value-adding SW activity may run— e.g., the system
receives an email notification, refreshes a network connection, etc.—while maintaining a
very low power floor. Thus, like a smartphone, a modern standby system aims to
consume very low energy while still providing the user real-time connectivity and
speedy wake times. While in Sleep, the system primarily remains in DRIPS--where no
software activity runs whatsoever-- yet it may wake briefly to perform value-adding SW
activities.
A generic illustration of the typical power model (top) versus the smartphone-like
Modern Standby power model (bottom). In the traditional S3 model, the system
performs a few main tasks as it is quiesced to S3 sleep, in which no software activity runs
at all. In the Modern Standby power model, the system is gradually quiesced to sleep,
where small bursts of well-managed, value-adding software activity will run.
Beginning in Windows 10 version 2004, the differentiation between Screen Off and Sleep
is also reflected in the SleepStudy report ('powercfg spr') as shown below. The top-level
heading will indicate whether the system is Modern Standby-enabled or following the
Traditional Sleep (S3) power model. On Modern Standby-capable systems, the session
summary breakout will separate by Screen Off and Sleep.
For more information on how to interpret sleep study reports, please see the Sleepstudy
report page.
Summary of key points
The Screen Off state encompasses the period of a Modern Standby session where
quiescing behavior and larger workloads are running. The Sleep state encompasses
the period of a Modern Standby session when the system is in a long-term, low
power state and only explicitly allowed, value-adding activities are allowed to run.
The Screen Off state is typically expected to have a short duration. Please see
prepare software for modern standby for more details on behaviors that can
extend a Screen Off segment.
A Modern Standby session can contain multiple Screen Off and Sleep segments as
the system transitions into long term sleep and wakes for input or larger
maintenance workloads.
The "Low power phase" described in prepare software for modern standby marks
the beginning of the Sleep phase.
Prepare software for modern standby
Article • 12/22/2021 • 5 minutes to read
When a system enters modern standby‐‐that is, when the screen turns off‐‐its software
and applications must be made ready to enter its long term, low power sleep state.
Please see Modern Standby states for a higher level overview of this behavior.
A system enters modern standby when the display turns off. This will occur in response
to:
the user pressing the power button
the user closing the lid
the user selecting Sleep from the power button in Settings
the system idling out
Software preparation phases
Following the display turning off, the system will begin quiescing software activities to
enter modern sleep. Microsoft defines modern sleep as entering the low power phase
indicated below. Within modern sleep, explicitly allowed, value-adding software
activities can run intermittently, but the system will aim to spend most of the time in its
lowest power state, known as deepest idle runtime platform state (DRIPS).
Windows transitions through a set of phases to prepare apps and system software for
achieving low power. The phases are sequential—each phase is a set of activities that
must be performed before the phase can be completed and the next phase entered.
The purpose of these phases is to stop or reduce as much software activity on the
system as possible. This reduction in activity gives more opportunity for the hardware to
enter low-power modes, thereby extending overall battery life.
The following table describes each phase of preparing software for modern sleep.
Topics
Description
Tasks performed
Exited when...
Typical duration
(seconds)
Topics
Description
No-CS
phase
The system is
waiting
either to idle
The system
waits for the
sleep timeout to
All outstanding
power requests
have been cleared
out or for
outstanding
expire.
The system
by applications or
the maximum
power
requests
from
waits for power
requests to
expire. These
time-out has been
reached.
applications.
It has not yet
begun
can be held by
applications to
keep the system
quiescing
active. Power
activities.
requests will
block the NoCS
Note
This is
also
the
phase
where
the
device
waits
for
the
sleep
timeo
ut to
elapse
and
power
reque
sts to
expire
.
Tasks performed
phase
indefinitely on
AC power, and
for up to 5
minutes on DC
power. Audio
Exited when...
Typical duration
(seconds)
Typically, less
than one
second.
If the system
is on battery
power,
outstanding
power
requests will
cause this
phase to
block for a
maximum of
five minutes.
The
applications
with power
requests can
be inspected
hotspots are
by running
Powercfg.exe
allowed to run
indefinitely.
/requests
and mobile
with the
option.
If the system
is on AC
power,
outstanding
power
requests will
cause this
phase to
block
indefinitely
or until the
power
request is
cleared by
the
application.
Topics
Description
Tasks performed
Exited when...
Typical duration
(seconds)
Connection
phase
The system is
checking for
remote
desktop
connections.
Determine if
remote desktop
session(s) exist.
Begin tracking
There are no
remote desktop
sessions
connected.
outstanding
power requests.
Zero seconds
if no remote
desktop
sessions are
connected.
Phase will
last until all
remote
desktop
sessions are
disconnected
or have
timed out.
Process
The system
Lifetime
Manager
suspends
Microsoft
(PLM) phase
Store apps
that are in
the
foreground.
Suspend all
foreground
Microsoft Store
apps.
Check for
communications
app activity.
All foreground
Microsoft Store
apps have been
suspended and no
Typically, less
than five
seconds.
audio playback is
occurring.
Maintenance
The system
Wait for maintenance
No system
phase
executes
maintenance
tasks to complete if
running (most
maintenance tasks
are running.
tasks.
common on AC
power).
Typically, less
than one
second on
DC power.
The system is
most likely to
block on
maintenance
phase on AC
power.
Desktop
Activity
The system
pauses
Moderator
(DAM) phase
desktop
applications
to reduce
been suspended
and no audio
playback is
their power
consumption
during
occurring.
standby.
The system suspends
desktop applications
All desktop
applications have
Typically, less than
one second.
Topics
Description
Tasks performed
Exited when...
Typical duration
(seconds)
Low-power
phase
The system
notifies
Notify registered
subscribers.
All registered
subscribers have
Typically, five
seconds.
Note
This is
where
the
syste
m
conce
ptuall
y exits
its
Screen
Off
state
and
enters
registered
subscribers
that the
been notified.
power
manager is
entering a
low-power,
longresumelatency
phase. This is
used by
some devices
as a hint to
power down.
Sleep.
Resiliency
The network
Notify the network
The network
Typically, less than
notification
phase
subsystem is
notified to
enter a low-
subsystem. Network
adapters that do not
support modern
subsystem has
been notified.
one second.
power mode.
connected standby
are turned off (D3).
Topics
Description
Tasks performed
Exited when...
Typical duration
(seconds)
Resiliency
phase
Note
This is
where
explici
tly
allowe
d,
valueaddin
g
softw
are
activiti
es can
run
throu
gh
activa
tors.
Conse
quentl
y, the
syste
m
may
transi
tion
betwe
en
idle
and
active
states
period
ically.
The system is
ready for the
SoC to enter
the lowest
power mode
and remain
idle.
PDC resiliency
clients are
notified that the
The system
exits
standby due
system is in
resiliency phase.
Session-0
to user input
or a power
button
services are
throttled by the
DAM to no
press.
The system
transitions
more than one
second of
to
maintenance
activity every 30
seconds.
The power
phase to run
system
maintenance
manager waits
for activators to
turn on their
(this would
show as a
Screen Off
reference and
cause the
system to
segment in
Sleepstudy).
remain active.
The majority of
time the system is
spent in DRIPS.
After Windows has entered the resiliency phase, software is considered to be fully
prepared for low-power operation. As soon as all devices have entered their low-power
modes, the SoC and core chipset will enter the lowest idle power mode, as described in
Prepare Hardware for Modern Standby.
Note Currently, no means is available to system designers to change or influence the
behavior of these phases—they are a core part of Windows behavior. The details are
explained here to aid in system debugging and development.
The following graphic depicts how these phases fit into the overall Modern Standby
session flow:
Desktop activity moderator
The desktop activity moderator (DAM) is the Windows component that is used to pause
all desktop applications and throttle the runtime of third-party system services. The
purpose of the DAM is to enable basic software compatibility with existing applications
and services, but mitigate their impact on battery life during standby.
Windows prevents desktop applications from running during any part of modern
standby after completing the DAM phase. Windows allows third-party system services to
execute in a throttled mode after completing the DAM phase.
Prepare hardware for modern standby
Article • 11/05/2020 • 10 minutes to read
On entry to modern standby, hardware components must be prepared to make the
transition to low-power operation. After software components and apps have been
prepared for low-power operation, hardware components, including their software
device drivers, must be similarly prepared for low-power operation.
The remainder of this article explains how to prepare the devices outside and inside the
System on a Chip (SoC) to operate in a low-power mode after the hardware platform
enters standby.
Hardware transition to low-power mode
All devices outside the SoC and inside the SoC must enter a low-power mode in order
to achieve long battery life during sleep. After a hardware platform enters sleep, the
devices in the platform switch to low-power modes in an orderly process that starts with
the devices outside the SoC.
First, all devices outside of the SoC or core silicon must enter a low-power mode. The
power mode may be a clock-gated idle state—for example, placing an I²C-attached
touch controller in a sleep mode. Or, the power mode may be a power-gated, 0-watt
state called D3cold. A USB-attached web camera will often transition to D3cold during
modern standby. For more information, see Supporting D3cold for USB Devices.
Each device class and connection bus has its own terminology and requirements for
transitioning a device to the lowest power mode. However, it is critical that a system
designer plan a low-power mode of operation for each device in the platform during
modern standby. The battery life of the system and the ability to place the SoC itself in a
low-power mode depend on correct power management of each device outside of the
SoC itself.
Next, network and radio devices are placed in a low-power mode for sleep. During
sleep, these devices often still have power applied to maintain connectivity and are
required to wake the SoC if necessary. Communications and radio devices typically enter
the D2/D3 low-power state, although the entry into each state is device class-specific
and bus-specific.
After all devices outside of the SoC, including communications devices, have been
powered down, the host controllers on the SoC will be turned off. Almost every SoC has
USB, I²C, GPIO, SDIO, and UART host controllers. Each of these components on the SoC
must be turned off in order for the SoC to enter a low-power mode.
The process for preparing the hardware for low-power during sleep can be visualized as
an upside-down pyramid, as shown in the following diagram. The lowest power is
achieved when the whole SoC chip is powered down, but this can occur only after each
set of devices above it in the pyramid has been powered down.
Powering down the devices outside the SoC
Each device outside of the SoC chip must enter a low-power mode for two key goals:
Reduce the power consumption of the device.
Allow the SoC itself to power down by allowing the on-SoC host controller, to
which the device is connected, to power down.
The method to power down each device outside of the SoC varies by device class and
attached bus.
Some devices outside of the SoC are placed in a 0-watt, no-power-consumed state
called D3cold. Common devices for D3cold include cameras and sensors. The driver
must save the register state of the device and then transition the device to the D3 power
state. Power will be removed by the ACPI firmware by toggling a GPIO line or turning off
a power rail from the power management IC (PMIC).
Some devices outside of the SoC are placed in a low-power idle mode in which register
state is maintained, or the device might simply be clock-gated. For example, many touch
controllers feature a clock-gated state that consumes less than 1 milliwatt of power. The
typical advantages to using a clock-gated state are faster power-on time and lower cost
by not having to connect the device to a switchable power rail.
Generally, every device outside of the SoC must be capable of entering a low-power
mode that consumes less than 1 milliwatt of power. Devices that cannot achieve this
power level with an internal clock-gated state should implement power-gating through
D3cold.
Network and radio devices are the notable exception to the 1-milliwatt guideline.
Network and radio devices might require more power to maintain a connection to the
network or to listen to wireless devices. Some system designers refer to these powerstate transitions as runtime D3 (RTD3).
Directed power management for PCIe devices
PCIe cards outside the SoC must enable a directed power management mechanism
called Device-S4 in order to ensure that they can enter a low power mode. Without
Device-S4, if a user plugs a device into a PCIe Root Port with user-accessible slots on a
desktop Modern Standby system, and the driver for the device does not support
runtime D3 (RTD3), the PCIe device may prevent the system from entering DRIPS. To
avoid this problem, OEMs must opt in the Root Ports of the PCIe device to Device-S4.
For Device-S4 to be engaged for a given PCIe device, the following requirements must
be met:
1. The parent PCIe Root Port for the device must be specified as a constraint for
DRIPS.
2. The parent PCIe Root Port must apply fundamental device reset for the all children
downstream of the Root Port upon the Root Port's D0->D3 transition and deassert
fundamental device reset to those children upon the D3->D0 transition. For more
information about PCIe fundamental resets, please refer to Section 6.6.1 of the PCI
Express Base Specification
. The application of fundamental reset can be provided
by supplemental ACPI mechanisms. For more information, please refer to this
guide on PCI Power Management. To indicate that the platform honors this
fundamental reset requirement, the firmware must define _DSD with support for
GUID {FDF06FAD-F744-4451-BB64-ECD792215B10}. Without this, Directed DRIPS
will not be triggered for devices under that PCIe Root Port. For more information,
refer to the ACPI Device Specific Data (_DSD) for PCIe Root Ports.
3. Power resources must be unique to a given PCIe Root Port, i.e. not shared with any
other Root Port.
Please note that PCIe cards that require Compatibility Support Modules (CSM) will not
work in Modern Standby systems. CSM is not supported in the BIOS on Modern Standby
systems due to the UEFI Secure Boot requirement. For more information, please refer to
the Windows Hardware Compatibility Program Specification.
For more information about power management for particular device classes, system
designers are encouraged to review Device-specific power management for modern
standby, as well as device-specific documentation on Microsoft Collaborate.
Powering down networking devices
Powering down the networking and radio devices is another key part of preparing the
hardware for low-power operation during sleep. Networking and radio devices are
different from other devices outside of the SoC because they must remain on with
power applied to listen for interesting events and wake the SoC. For example, the Wi-Fi
radio must be capable of listening for packets that match WoL patterns and waking the
SoC when a matching packet is detected.
Windows transitions networking devices to the D2/D3 state during sleep if they are
expected to wake the SoC. The Windows network stack will configure WoL patterns and
protocol offloads before placing the device in the low-power D2/D3 state. All
networking devices, including Wi-Fi, mobile broadband (MBB), and wired Ethernet, must
be capable of entering the D2/D3 state during sleep. If a networking device is not
required to wake the system, Windows will transition the device to the D3 state. The
networking device can be placed in the D3 state if the user has enabled airplane mode
or disabled the specific networking device.
Each device has a different physical method to wake the SoC from its lowest power
mode. Networking devices on SDIO or UART are expected to signal a GPIO line to wake
the SoC. Networking devices connected via USB or HSIC are expected to use in-band
USB resume signaling to wake the SoC. Networking devices on PCI or PCIe buses are
expected to use in-band PME signaling to wake the SoC.
In addition, a radio device, such as a Bluetooth or near-field communications (NFC)
device, is expected to transition to the D2 state if the user has turned on the radio for
this device. In the D2 state, a Bluetooth radio listens for input events from paired mice
and keyboards. If an input event is detected, the Bluetooth radio toggles a GPIO line
connected to the SoC, which causes the SoC to wake up from its low-power mode.
Each networking or radio device has its own implementation of powering down for
modern standby. System designers are encouraged to read the device class-specific
documents on the Microsoft Collaborate website.
Powering down on-SoC host controllers
After all devices outside of the SoC, including network and radio devices, have been
powered down, the host controllers to which the devices are attached must power
down. Common host controllers include USB, PCI, SDIO, GPIO, and I²C.
The driver for each host controller can power down the hardware only after every device
connected to the host controller has powered down. A common example is the USB
host controller. The USB host controller can power down only after all of the USB
devices connected to it have entered a selective suspend state. If a USB host controller
has a USB mouse and keyboard connected, the host controller can power down only
after both the mouse and keyboard have powered down. If either the mouse or the
keyboard stays powered on, the USB host controller also stays powered on.
All host controllers on the SoC must power down for sleep in order for the SoC itself to
power down. This is why it is critical that every device perform device power
management. The SoC itself can only power down when each host controller has
powered down. The host controllers can power down only after all devices connected to
them have powered down.
Powering down CPUs and GPUs
In terms of power management, CPUs and GPUs on the SoC chip are different from
other devices. CPUs and GPUs power down as part of powering down the SoC itself and
are able to be powered down whenever there is no software activity targeted to them.
Most software activity on the system will be stopped through the preparation stages
detailed in Prepare software for modern standby. Microsoft Store apps will be paused as
part of the PLM phase. Desktop applications will be paused as part of completing the
DAM phase. The only CPU activities that remain after the platform enters the resiliency
phase are idle operations of Windows itself. Similarly, there is little GPU activity because
all apps have been paused and the screen is turned off.
Windows continually manages the power state of the CPUs on the system, even when
the screen is on and the user is working with the PC. The same CPU power state
management places the CPUs in a low-power mode during sleep. When all CPUs are in a
low-power mode and all host controllers on the SoC have been powered down, the SoC
itself can be powered down.
Powering down the SoC
When all the individual host controllers, CPUs, and GPUs on the SoC have been powered
down, Windows will determine if it is safe to power down the entire SoC itself. The SoC
vendor provides a power engine plug-in (PEP) to tell Windows when all of the state on
the SoC has been saved so that the SoC is ready to enter a low-power mode. For Intel
based SoCs, the PEP is provided inbox.
Each SoC vendor has a different implementation of a SoC-wide low-power state. These
states are typically either clock-gated or power-gated states in which memory contents
are preserved in self-refresh and the system can be awakened by a programmable timer
and a small number of GPIO pins that consume very little power. Windows refers to the
lowest SoC power state as deepest runtime idle platform state (DRIPS).
The DRIPS state always has the following characteristics:
DRIPS is the lowest power consumption state for the SoC in which memory is
preserved in a self-refresh mode.
DRIPS allows the SoC to wake on events from networking, radio, and input devices.
No CPU code is allowed to run during the DRIPS state.
When the SoC is in the DRIPS state, the platform is consuming the least amount of
power possible during sleep (with the exception of variances in power
consumption caused by networking and radio devices).
Directed power management
Article • 03/19/2021 • 2 minutes to read
Directed Deepest Runtime Idle Platform State (DDRIPS) refers to mechanisms by which
the OS directs devices to enter their appropriate low-power idle states when the system
goes idle, thereby enabling the system to enter low power more reliably.
DDRIPS applies only to Modern Standby systems and targets only those devices that are
constraints for DRIPS and their child devices, if any. Child devices can be devices that are
directly enumerated by the parent device or that have a power relation with the parent
device.
DDRIPS comprises two mechanisms, Directed PoFx (DFx) and Device-S4. For device
stacks that support both mechanisms, both mechanisms can be used to power down
different devices in the device tree depending on which mechanisms each individual
device supports.
DFx
DFx is an extension to PoFx that enables the power manager to direct a device to enter a
lower power state. DFx takes effect after a DRIPS constraint device has been active for at
least two consecutive minutes (driver-configurable timeout, default 2 minutes) when the
system is in Modern Standby and there is no activator-brokered software activity
running. DFx directs devices to enter their target D-state for Modern Standby with the
ability to arm for wake as they may during a normal Modern Standby transition. It does
not carry the assumptions associated with an S-IRP, e.g. device reset is not required. DFx
will not power down paging or debug devices.
DFx unwinds for Wait/Wake IRPs and PnP operations.
DFx is enabled on both AC and DC power.
Device-S4
Device-S4 provides a means to leverage existing S-IRP logic in drivers to initiate a Dstate transition. Device-S4 takes effect after a DRIPS constraint device has been active
for at least five consecutive minutes when the system is in Modern Standby and there is
no activator-brokered software activity running. Device stacks must advertise a means to
be reset or power cycled to be included in the Device-S4 transition.
Just like a normal S4 transition, Device-S4 a global operation where all applications and
services are suspended and system functionality is akin to S3/S4. However, the S4-IRP is
sent only to the offending device or device subtree in the device hierarchy. From the
perspective of the device receiving a Device-S4, it is indistinguishable from a normal S4
transition. The device will enter the same D-state as during an S4 transition.
Device-S4 is enabled by default for USB devices, and it can be enabled via opt-in for
PCIe plug-in devices on desktops. Keyboards and mice are excluded from Device-S4 in
order to preserve their ability to wake from Modern Standby.
On desktop form factor systems, Device-S4 is enabled on AC power. On mobile form
factor systems, Device-S4 is enabled only on DC power.
See also
Introduction to the Directed Power Management Framework
Directed power management for PCIe devices
Activators
Article • 10/24/2022 • 6 minutes to read
Windows can leave the System on a Chip (SoC) in the active power state during sleep
while app background tasks are executing or critical system tasks are executing.
Windows components that are allowed to leave the SoC in the active power state are
called activators because they are registered with the power manager as capable of
blocking the transition back to the idle power mode.
The most common activator is called Background Infrastructure (BI). BI is the system
component that is responsible for managing and executing background tasks for
Microsoft Store apps. BI enables its activator reference whenever a background task is
executing during standby. As soon as all background tasks have stopped executing, or
they are forced to stop executing, BI will release or clear its activator reference and the
SoC can go back to the idle power mode.
Whenever an activator has an outstanding reference, the SoC will remain in the active
power mode and will not enter the idle (DRIPS) power mode. There are a number of
activators in Windows. The following activators are the most common.
Activator name
Activator
description
Reference
enabled when...
Reference
cleared when...
BI
Background
Infrastructure.
This activator
manages
Any background
task for a
Microsoft Store
app is running.
When all
background
tasks for
Microsoft Store
background
tasks for
Microsoft Store
apps have
completed.
apps.
WU
Windows
Windows Update
Windows Update
Update. This
activator is part
of the built-in
is scanning for
critical downloads
or installing critical
is not
performing any
activity.
Windows Update
service.
updates.
Notes
Activator name
Activator
description
Reference
enabled when...
Reference
cleared when...
Notes
WNS
Windows
Notification
Windows is
connecting to
When there is no
WNS activity or
This component
is shared with
Service. This
activator
WNS. When the
system needs to
active push
notifications.
the Image
Download
manages the
system
connection to
deliver a push
notification to a
Windows
Manager. WNS
supports delivery
of notifications
the WNS service
in the cloud.
component or
Microsoft Store
to many built-in
Windows system
app.
services.
PLM
Process Lifetime
Manager. This
The PLM is waiting
for a Microsoft
All Microsoft
Store apps are
The longest
typical duration
activator
Store app to
suspended.
is five seconds.
manages the
execution and
suspend.
The PLM
reference will be
scheduling of
enabled when a
Microsoft Store
apps.
Microsoft Store
app is playing
music with the
screen off.
NCSI
The Network
Underlying
No network state
Connectivity
Status Indicator
network
connectivity has
changes are
occurring.
activator
changed. For
manages
example, the
system-wide
Internet
reference will be
briefly enabled
availability.
after Wi-Fi loses
connectivity to an
access point.
Group policy
This activator
manages
When group
policy settings are
When there are
no group policy
This activator will
only be enabled
application of
being applied.
settings to apply.
if the system
group policy
settings
administrator or
IT administrator
configured by
has applied new
the IT
administrator.
group policy
settings to this
system.
Activator name
Audio Service
Activator
Reference
Reference
description
enabled when...
cleared when...
Takes a timer
Any App playing
App stops
request in PDC
Audio.
playing Audio.
Activator for the
The TCP/IP stack is
The TCP/IP stack
TCP/IP stack in
performing Router
is finished
Windows.
Solicitation or
Duplicate Address
performing
Router
Detection.
Solicitation or
to make sure
when there is
any active audio
stream that the
system maintains
regular timer
resolution.
TCPIP
Duplicate
Address
Detection.
DHCP
Dynamic Host
The device has
The device has
Configuration
connected to a
finished its
Protocol Client.
This activator
new network and
needs to acquire a
address lease
operation.
handles dynamic
new lease for an IP
IPv4 address
acquisition on
address, or when it
needs to renew a
the local
lease on an
network.
existing IP
address.
Notes
Activator name
Activator
description
Reference
enabled when...
Reference
cleared when...
Universal
Connected User
The Connected
The Connected
Telemetry Client
Experiences and
Telemetry
service. This
User Experiences
and Telemetry
service begins
User Experiences
and Telemetry
service
activator is used
to send
diagnostic data
work to download
configuration
settings or send
completes work
to download
configuration
and feedback to
Microsoft (used
to improve
diagnostic data
and feedback to
Microsoft.
settings or send
diagnostic data
and feedback to
Windows and
keep it secure,
up to date, and
Notes
Diagnostics,
feedback, and
privacy in
Windows
Microsoft.
working as
expected) and to
download
diagnostic data
collection
configuration
settings.
System
Maintenance
This activator
supports
A Microsoft Store
app is being
When no
Microsoft Store
Apps are
prelaunched only
Service
application
prelaunch
scenarios.
prelaunched.
apps have
requested to be
prelaunched and
when the app
itself has
requested it and
no apps are
currently being
prelaunched.
the system
detects it is a
frequently used
app that would
lead to user
perceivable
launch
performance
improvements.
Host Activity
Manager
This activator
manages a
variety of
A Microsoft Store
app is playing
audio in the
When no
Microsoft Store
apps are playing
This does not
encompass all
scenarios where
scenarios where
Microsoft Store
apps perform
background.
audio in the
background.
this activator
reference is
enabled.
user perceivable
function.
Activator name
BITS Service
Activator
Reference
Reference
description
enabled when...
cleared when...
Activator for the
Background
BITS begins a file
transfer job.
BITS completes a
file transfer job.
This activator is
part of the builtin Windows
Orchestrator is
scanning,
downloading,
Orchestrator is
not performing
any activity.
Update
Orchestrator
service.
installing, or
committing
updates.
Windows Error
Reporting. This
component is
WER begins to
upload a failure
report.
Notes
Intelligent
Transfer Service,
a Windows
service for
transferring files
to and from
HTTP and SMB
servers in the
background.
Background
Intelligent
Transfer Service
Update
Orchestrator
Client
Windows Error
Reporting
responsible for
uploading crash,
hang and other
Location Client
Report upload
has either
finished or
If the upload has
started, WER
allows for
reached the
maximum
allowed time.
maximum 1 hour
(user mode
reports) or 2
failure and
diagnostic
reports to an
hours (kernel
mode reports)
after the
analysis service.
connected
standby is
initiated.
Used by the
Windows
location service
Position is
requested using
Bluetooth, Cellular,
Positioning scan
or location
upload has
during
positioning scans
and location
or Wi-Fi scans as
well as when
location upload is
completed.
upload.
occurs.
Activator name
Activator
description
Reference
enabled when...
Reference
cleared when...
Notes
Find My Device
Find My Device.
This activator
periodically
When Location
and Find my
device option in
When Location
or Find my
device option in
Users have to
sign in with their
Microsoft
tracks the
device's
locations on a
windows settings
are enabled.
windows settings
is not enabled.
account as an
administrator to
use or change
map to help find
the device if
users think they
have lost it.
this setting. If the
user have
connected to a
work or school
account, Find my
device won't
work.
Voice Activation
This activator is
for voice
activation
(keyword
The system is
requested to
process a keyword
spotting detection
No keyword
spotting is being
processed and
no keyword
spotting) of
assistant
applications.
or actively monitor
keyword spotting.
spotting needs
to be actively
monitored by
the system.
WP
OmaDmClient
OMADMClient is
an exe which is
OMADMClient
begins talking to
OMADMClient
ends talking to
Client
core server pipe
and it provides
device
management to
an mobile device
management
the MDM server
the MDM server
(MDM) server.
The work
happens on
client devices
when the user is
enrolled into
Settings>Accounts>Access Work or
School or signs
in with corporate
credentials
in OOBE
Speech, voice
activation,
inking, typing,
and privacy
Activators are system components and their runtime and behaviors cannot be changed
by system hardware designers.
Activator references and their durations are displayed in the built-in SleepStudy
diagnostic utility. Individual references may be observed through instrumentation and
tracing using the Windows Performance Analyzer (WPA).
Modern standby user experiences
Article • 01/29/2021 • 2 minutes to read
Modern standby is more than just a low-power sleep state—it is part of many
Windows 10 fundamental user experiences. When the screen is off, the modern standby
state is presented to the user as the system "sleep" state.
The following topics describe the modern standby user experience.
Topics
Description
Transitioning
between idle
and active
states
A key feature of Modern Standby is the ability of the SoC to quickly transition
between idle and active states. This allows a device to maintain a low power floor
while also servicing value-adding activity and waking quickly.
Turning off
The fundamental user experience of modern standby is simply putting the PC to
sleep.
Wake
sources
One of the primary benefits of Modern Standby is the instant resume when the
system is turned on. Modern Standby systems resume instantly in response to
several wake sources.
Simple app
and tile
updates
Modern standby enables the system to stay fresh and up-to-date by being able to
stay connected to the network during sleep and by carefully controlling the
execution of app background tasks.
Audio
notifications
If a lock screen app generates a notification and resulting toast during modern
standby, a short audio alert may be played depending on system form factor and
lid state.
Focus assist
Notifications during modern standby and their auditory alerts can be disturbing to
some users, particularly in the evening and late night hours. The Focus assist
feature suppresses notifications and helps save battery power. Focus assist allows
the user to define a period of time each day during which notifications and
background tasks are suppressed.
Network
connectivity
With Adaptive Connected Standby (ACS), Windows provides connectivity during
sleep on AC power. On DC power, Windows provides network-connected
experiences during Modern Standby when the user opts in, while otherwise
quiescing networking activity to preserve battery life. Regardless of power source,
reconnection is instant upon resume from standby. Under some conditions,
mobile hotspot connections also remain available during Modern Standby.
Transitioning between idle and active
states
Article • 06/24/2021 • 2 minutes to read
During sleep, Windows periodically transitions the SoC platform from idle mode to
active mode to perform value adding activities such as receiving an email notification or
performing a maintenance task. Additionally, on-demand transitions to active mode can
occur in response to user inputs, interrupts from networking devices, and other
hardware events.
After the SoC has entered the DRIPS state, the platform will typically be in its lowest
power mode. During sleep, the platform will switch between this idle (DRIPS) mode and
the active mode periodically. Low power is achieved in sleep by spending the majority of
the time in the DRIPS mode and very small amounts of time in the active mode.
Transitioning from idle to active
Windows will transition the SoC to the active mode for the following reasons:
An on-demand wake event due to an interrupt from a networking device (Wi-Fi,
mobile broadband, or Ethernet). The networking device generates an interrupt
when a matching WoL pattern is detected or when the media or connection state
changes. The interrupt wakes the SoC using an out-of-band GPIO, in-band USB
resume signaling, or PCI PME interrupt.
An on-demand wake event due to a platform device interrupt from a source such
as the battery fuel gauge, battery charge controller, or thermal sensors.
An on-demand wake event due to an interrupt caused by user input at a keyboard,
touchpad, external USB peripheral, power button, or lid switch.
As soon as the SoC wakes and the platform exits the DRIPS state, the CPUs start running
code again. However, the screen stays powered off unless the interrupt was a result of
user input or connecting to a power source. The driver for the device that causes the
interrupt is responsible for reporting user presence to the OS if the interrupt
corresponds to user input. The Windows power manager determines whether the screen
should be powered on; the system designer needs only to ensure that the interrupt from
each device is connected and programmed to wake the SoC from the DRIPS state.
System designers must work closely with the SoC vendor to connect device interrupts
for SoC wakeup. Some SoC devices require device interrupts to be connected to special
"wake-capable" inputs or configured for wake using system firmware.
Transitioning from active to idle
Windows transitions the SoC platform from active mode to idle mode after all software
activity is stopped and the devices on and off the SoC chip have entered low-power
states.
The SoC transitions between idle and active modes during sleep based on the triggers
explained in the previous section. Whenever the SoC is active, Windows will aggressively
attempt to return it to the idle (DRIPS) state to reduce power consumption.
The SoC will also be active when the system exits modern standby in response to user
input, such as a power button press. The SoC will be put back in the idle (DRIPS) state
automatically when all of the following conditions are true:
All devices outside of the SoC have been powered down.
All network and radio devices have entered their low-power state to wait for
packets matching WoL patterns or wake interrupts.
All host controllers on the SoC have been powered down.
All app background tasks have completed.
All CPU and GPU activity has stopped and all CPUs are idle.
Almost all modern standby power problems are related to making sure all of these five
conditions have been met. Windows includes a built-in diagnostic tool called SleepStudy
to help discover which of these conditions is not being met when the SoC is prevented
from entering the idle (DRIPS) state.
Turning off
Article • 03/11/2020 • 2 minutes to read
One fundamental user experience of Modern Standby is simply putting the PC to sleep.
The system will enter Modern Standby when the user does any of the following:
Presses the system power button.
Closes the lid or tablet cover, or closes the tablet into an attached dock.
Selects Sleep from the power button on the Windows Start menu.
Waits for the system to idle and enter sleep automatically, according to the Power
and sleep settings.
The user experience for turning off the Modern Standby PC is instant. The display is
immediately powered off when the user presses the power button or does something in
the preceding list. The system might still be active for a few seconds after the power
button is pressed and the screen turns off, but the experience is smartphone-like and
instant. While the system appears to the user to be asleep, it can transition between
different hardware and software power modes.
Related Articles
Transitioning between idle and active states
Prepare hardware for Modern Standby
Prepare software for Modern Standby
Activators
Wake sources
Article • 09/01/2022 • 17 minutes to read
A PC that supports the Modern Standby power model must be capable of waking from
standby in response to certain events, even if the platform has entered a very low-power
idle state.
This topic describes the types of wake sources that must be able to wake the processor.
It also explains which wake events should turn the screen on and which wake events
should allow the screen to stay turned off. System integrators should use this
information to ensure that their hardware platforms, firmware, and software can
configure wake sources to achieve the required behavior.
Overview of Modern Standby user experience
for wake
The Modern Standby user experience is designed to model that of a cellular phone.
When users finish using their phones, they press the system power button and the cell
phone enters sleep mode. The phone remains asleep until the user presses the power
button again, or a phone call, email, or instant message is received.
Similarly, when a PC is in Modern Standby, it looks and feels off—the screen is blanked,
the system has no visible LED indicators, and there is no acoustic noise. However, a PC in
Modern Standby remains on and connected to the Internet, just as the cell phone
remains connected to the cellular network. (The Modern Standby PC uses any available
network connection—Wi-Fi, mobile broadband (MBB)/cellular, or wired Ethernet.) And
the Modern Standby PC, connected or not, also has very long battery life in its screenoff state, just like a cell phone.
Enabling the Modern Standby user experience requires all of the devices and software in
the Modern Standby PC to actively and correctly participate in system power
management. Achieving long standby battery life is primarily a function of allowing all
devices, plus the core silicon or System on a Chip (SoC), to enter a very low-power idle
state. During Modern Standby, the networking subsystem stays connected so that the
system can wake and instantly respond to incoming emails or VoIP calls. Enabling the
real-time nature of Modern Standby is primarily a function of platform devices waking
the SoC for the correct events at the correct times.
All wake sources in the Modern Standby PC are expected to be capable of waking the
SoC from its deepest idle power state. Some wake sources should be capable of
generating a wake signal for an event that would cause the system display to turn on.
The difference between waking the SoC and turning on the display is central to
delivering the Modern Standby user experience. The following rules govern platform
wake behavior:
Wake source operation and scenarios are the same for all Modern Standby PCs,
regardless of whether they are based on the x86 or Arm processor architecture.
Wake source operation may differ depending on whether the system is plugged in
(AC power) or on battery power (DC power). Differences are noted in the tables
below.
Some wake sources are hardware-dependent, e.g. wake on fingerprint or wake on
optical disc drive ejection (some Modern Standby systems may not have a
fingerprint reader or optical disc drive). Modern Standby systems are
recommended to support all wake scenarios for which they have the necessary
hardware.
The remainder of this topic describes the different types of wake sources, along with
additional information, such as whether the wake source can turn on a device's display,
whether it is enabled by default, and any differences in operation depending on whether
a device is on AC or DC power.
Most systems enable Connected Standby by default.
Types of wake sources
Real-time clock (RTC) or always-on timer
The core silicon or SoC chip in a Modern Standby platform has one or more timers that
are always powered on that so that Windows can schedule future work and place the
SoC into a deep idle state. During standby, the always-on timer reliably wakes the SoC
as programmed by the OS.
Buttons and lid
The system power button is a very common user-initiated wake source in a Modern
Standby platform. All Modern Standby PCs must be designed so that the power button
is always enabled to send a wake interrupt to the SoC. To deliver an instant-on
experience, the power button must cause the SoC to wake from the deepest idle state
without delay. Another common user-initiated wake source on clamshell form factor
devices is opening the lid, which wakes the SoC. The Windows button is also able to
wake the SoC.
Communications devices
The Wi-Fi, Ethernet, and mobile broadband (MBB) devices are responsible for delivering
the real-time and constant connectivity features of Modern Standby. They facilitate wake
sources such as Universal Windows Platform (UWP) Applications notifications and
syncing and Bluetooth notifications and syncing.
Input devices
We recommend using HIDI2C for input peripherals whenever possible for better power
efficiency, but this is not a requirement. If necessary, USB can be used to connect to an
input device such as a touchpad, touch digitizer, or pen digitizer. We highly recommend
that a precision touchpad be capable of waking the system from deep idle, regardless of
whether this device is connected to USB, I2C, or SPI. Pen digitizers must not wake the
system from deep idle.
In addition to buttons on the chassis, a Modern Standby PC might have other input
devices physically integrated into the system or attached to the system directly or
indirectly through a dock. When the user generates input through an input device, it
must always wake the SoC from the deepest idle state and cause the display to turn on,
unless the lid is closed and input suppression is engaged.
Starting in Windows 11, touch screens may also wake the system from deep idle or S3,
however it is not required. OEMs, ODMs and system implementers should be conscious
of the additional battery drain that a wake capable touch screen will have while the
system is in its respective standby mode."
Voice input
On systems that are Wake on Voice-capable and have a hardware keyword spotter (HWKWS), voice input of "Hey Cortana" from the user can wake the SoC from the deepest
idle state and cause the display to turn on. On systems with Multiple Voice Assistants
(MVA) support with an MVA-capable driver, additional voice assistant commands can
wake the SoC from the deepest idle state and cause the display to turn on.
Insertion or removal of a connector or device
When the user inserts or removes certain types of connectors or devices, these events
can wake the SoC from the deepest idle state and cause the display to turn on.
Windows Update
Windows Update can always wake the SoC from the deepest idle state to scan for
updates. It can also wake the SoC to download and install updates and restart a device,
depending on a device's power source.
Universal Windows Platform (UWP) Applications
UWP applications can wake the SoC from the deepest idle state to sync and display
notifications, depending on a device's power source, notification priority levels, and
app-specific user configurations.
Remote Access
Remote Desktop and File Sharing can wake the SoC from the deepest idle state,
depending on the target device's power source and networking connection. Remote
Desktop can turn on the display on the target system.
Audio
Audio from internal speakers or Bluetooth speakers can wake the SoC, so that audio
continues playing even when a device's screen is off.
Environmental context changes
The Modern Standby PC must also respond in real-time to changes in environmental
conditions. The common cases are thermal events and power source change events.
Wakes SoC and can turn on display
Buttons and lid
Device
Power
button
Turns
Turns
on the
display
- AC
on the
display
- DC
power
power
Yes
Yes
Remarks
The Windows power manager will turn on the display when
the power-button interrupt occurs.
Device
Turns
Turns
on the
display
- AC
on the
display
- DC
power
power
Windows
button
Yes (if
wakeenabled)
Yes (if
wakeenabled)
The Windows power manager will be notified that the
Windows button was pressed and will turn on the screen.
The Windows button is considered to be user input.
Lid switch
Yes
Yes
There might be multiple types of lid switches, all of which
(mechanical
or sensorbased)
Remarks
are exposed to Windows in the same way. The lid switch can
be a mechanical-contact switch or sensor-based switch. The
platform can expose a lid switch for turning off the display
when a tablet is attached to a keyboard dock that is closed.
If the tablet has a cover, the sensor for detecting cover
closing is also treated as a lid switch.
Opening the lid, opening the cover, or adjusting the display
to make it visible must cause the display to automatically
turn on. The Windows power manager automatically turns
on the display in response to the lid switch interrupt.
Input devices
Device
Keyboard
(integrated
HIDI2C)
Turns
Turns
on the
display
- AC
on the
display
- DC
power
power
Yes
Yes
(See
Note)
Remarks
The Windows power manager will turn on the display when
keyboard input is detected.
All keys on the keyboard must generate a GPIO wake interrupt
and cause the display to turn on (with the exception of volume
buttons, which should not turn on the screen).
If the keyboard exposes consumer control keys—such as
volume up/down and brightness—these keys must also
generate a GPIO wake interrupt.
Note If the keyboard is not visible to a user who is
interacting with the display (as in a convertible
tablet), we recommend that the keyboard not
wake the SoC in that mode.
Device
Turns
on the
Turns
on the
display
- AC
power
display
- DC
power
Keyboard
(external
USB)
Yes
Yes
(See
Note)
Keyboard
(external
Bluetooth)
Yes
Yes
(See
Note)
Integrated
precision
touchpad
Yes
Yes
(See
Note)
(connected
via I2C,
USB, or
SPI)
Remarks
Depending on the USB host controller, more than one key press
might be required to generate a resume event that causes the
screen to turn on.
Moving a finger on the touchpad or exerting button activation
force on the digitizer surface should cause a wake event.
Note
We recommend a precision touchpad wakes
the SoC, though this is optional.
If the touchpad is not visible to a user who is
interacting with the display (as in a
convertible tablet), we recommend that the
touchpad not wake the SoC in that mode.
Mouse
Yes
(external
USB)
Mouse
(external
Bluetooth)
Yes
Yes
At a minimum, pressing any button on the mouse should
(See
Note)
generate a resume event and cause the screen to turn on.
Depending on the USB host controller, more than one button
press might be required to cause the screen to turn on. It is an
optional capability for the mouse to support generating a
resume event and waking the system for any movement of the
mouse other than pressing a button.
Yes
(See
Note)
At a minimum, pressing any button on the mouse will generate
a resume event and cause the screen to turn on. It is an
optional capability for the mouse to support generating a
resume event and waking the system for any movement of the
mouse other than pressing a button. For a USB-connected
Bluetooth mouse, the Bluetooth radio event is not followed by
a GPIO interrupt.
Fingerprint
reader
Yes
Yes
(See
Note)
Device
Touch
Screen
Turns
Turns
on the
display
- AC
power
on the
display
- DC
power
Yes
Yes
(See
Note)
Remarks
Note Starting in Windows 11, touch screens may
also wake the system from deep idle or S3,
however it is not required. OEMs, ODMs and
system implementers should be conscious of the
additional battery drain that a wake capable touch
screen will have while the system is in its respective
standby mode.
7 Note
The display will not turn on DC power on a clamshell form factor system if the lid is
closed and input suppression is engaged.
Voice input
Event
Turns on the
display - AC power
Turns on the display - DC power
Remarks
Voice
input
(Multiple
Voice
Yes, if the device is
Wake on Voicecapable and the user
has enabled one or
Yes, if the device is Wake on Voice-capable, has a
hardware keyword spotter and has an MVAcapable driver. If the device has a software
keyword spotter only, Wake on Voice will be
Cortana
does not
support
Wake on
Assistants
(MVA))
more voice
assistants.
turned off by default on DC power.
Voice.
Insertion or removal of a connector or device
Device
Turns on
the display
Turns on
the display
- AC
power
- DC
power
Remarks
Device
Attaching/removing
a dock
Turns on
the display
Turns on
the display
- AC
power
- DC
power
Varies.
Varies.
Depends
on the
devices in
the dock
Depends
on the
devices in
the dock
and their
current
state.
and their
current
state.
Remarks
Attaching a dock should be treated the same
as individually attaching each of the devices
included in the dock.
For example, attaching a dock alone should
not cause the SoC to wake. Instead, detection
of new devices (I²C device, battery, AC power
source, and so on) contained in the dock
should cause the SoC to wake.
Windows Update
Event
Turns on the display - AC
Turns on the display - DC power
Remarks
power
Restart
Yes
No. Restart for Windows Update is disabled on
DC power.
Universal Windows Platform (UWP) Applications
Event
Turns on the display
- AC power
Turns on the display - DC power
Remarks
Skype: incoming
calls and IMs
No longer supported
starting with version
v8.61
No longer supported starting with
version v8.61
3rd party VoIP
calls and IMs
Depends on the type
of notification.
Depends on whether the app is exempt,
the notification priority level, and the
type of notification.
See
Note.
Bluetooth device
Depends on the type
No
See
notification
of notification.
Bluetooth
authentication:
proximity
Depends on the type
of notification.
No
See
Note.
Location services
(geofencing APIs
trigger push
Depends on the type
of notification and
whether the app uses
Depends on whether the app is exempt,
whether the app uses geofencing, the
notification priority level, and the type
See
Note.
notification)
geofencing.
of notification.
Note.
Event
Turns on the display
- AC power
Turns on the display - DC power
Remarks
Location services
(geovisits APIs
trigger push
Depends on the type
of notification and
whether the app uses
No
See
Note.
notification)
geovisits.
Other UWP apps:
push notifications
Depends on the type
of notification.
Depends on whether the app is exempt,
the notification priority level, and the
type of notification.
See
Note.
7 Note
If the device is connected to AC power, the notifications of all priorities (high,
medium, or low priority) deliver for the UWP apps. If the device is on DC (battery)
power, the notifications of all priorities deliver only for the exempt UWP apps.
Different types of notifications have different levels of priority, depending on the
specific app. For example, the Inbox Mail app considers a notification of incoming
mail as low priority. If the notifications are being delivered during Modern Standby,
only toast notifications will turn on the display. For more information about UWP
app notifications, see WNS Notification Priorities.
To set an app as exempt, right-click Start, and then select
Settings>System>Battery. You can see the apps that consume high battery usage.
If you want to exempt an app, select the app. If Let Windows decide is turned on,
select Always to allow the app to run in the background. To allow notifications from
the app, select Settings>System>Notifications & actions, and then turn on the app
in Get notifications from these senders.
To configure location services, go to Settings>Privacy>Location. You can see the
apps that are using geo-visits APIs. If an app uses geofencing, contact your app
developer.
Remote Access
Event
Turns on the display - AC
power
Turns on the display - DC power
Remote
Desktop
Yes
Yes, if the target system has an Ethernet
connection.
Remarks
Environmental context changes
Event
Connecting
a power
source
Turns
on the
display
- AC
Turns
on the
display
- DC
power
power
Yes (on
AC
attach)
No (on
AC
detach)
Remarks
The Windows power manager will turn on the display when the
battery subsystem has indicated AC power has been connected.
The GPIO interrupt for power source changes must cause the
ACPI _PSR method under the power supply device to be
executed.
The power subsystem must wake the SoC any time the power
source changes, including when the system is attached or
removed from a dock that has a battery or AC power source.
After AC power is connected, the display will remain on for five
seconds, unless there is input to the system during this fivesecond window.
Wakes SoC but cannot turn on display
Real-time clock (RTC) or always-on timer
Device
Remarks
Always-on timer
Each SoC has a different mechanism for programming the always-on timer.
Insertion or removal of a connector or device
Device
Remarks
SD card
insertion/removal
(SDIO controllerattached)
SD card
insertion/removal
(USB-attached)
The SD controller selected must be capable of detecting card insertion
and removal while in the USB suspend state drawing less than 1
milliwatt average.
Headphone or
microphone
insertion/removal
Attaching a headphone or microphone to the system provides an
interrupt to enable the audio stack to correctly route audio.
Device
Remarks
eSATA
insertion/removal
Communications devices
Device
Remarks
Wi-Fi radio
The Wi-Fi wake source is not required for Disconnected Standby systems.
Mobile
broadband
(MBB) radio
Bluetooth
radio
Windows and its drivers are responsible for detecting the type of associated
Bluetooth device. If a keyboard, mouse, or other user-input device is responsible for
causing the Bluetooth radio to wake the SoC, the display will turn on. Other
Bluetooth devices such as portable audio headphones will not cause the display to
turn on.
Wired LAN
Wired LAN devices in Modern Standby platforms or their supported docks must
(USB-
support pattern-match offloads in order to be Modern Standby-capable.
attached,
Modern
Wired LAN devices connected over USB may undergo a Device-S4 transition during
Modern Standby and lose wake capability.
Standbycapable)
7 Note
Windows can turn on the display when an incoming critical alert or activity is
detected over the network. Examples include high priority notifications from lockscreen applications and VoIP calls.
Windows Update
Event
Enabled by
Enabled by default - DC power
default - AC
power
Scan
Yes
Yes
Download
Yes
Yes, but only limited to interactive download. All noninteractive downloads are paused. No new downloads
will be initiated.
Remarks
Event
Enabled by
Enabled by default - DC power
Remarks
default - AC
power
Install
Yes
No. In-progress installs get paused. Does not kick off
new install.
Remote Access
Event
File
Enabled by
default - AC
Enabled by
default - DC
power
power
Yes
No
Remarks
Please refer to File sharing over a network in
Sharing
Windows 10
for more information.
Universal Windows Platform (UWP) Applications
Event
Background download of content
Enabled by default
Enabled by default
Remarks
- AC power
- DC power
Yes
No, unless the app
See
is exempt.
Note.
Inbox Mail app: mail sync notifications
Yes
No, unless the app
is exempt.
See
Note.
Inbox People app: contact sync
notifications
Yes
No, unless the app
is exempt.
See
Note.
Inbox Calendar app: calendar sync
notifications
Yes
No, unless the app
is exempt.
See
Note.
Sync with Bluetooth devices
Yes
No
App operations that require network
Yes
Yes
Yes
Yes
(via SocketActivityTrigger)
OneNote and VoiceRecorder:
background audio recording
7 Note
If the device is connected to AC power, the notifications of all priorities (high,
medium, or low priority) deliver for the UWP apps. If the device is on DC (battery)
power, the notifications of all priorities deliver only for the exempt UWP apps.
Different types of notifications have different levels of priority, depending on the
specific app. For example, the Inbox Mail app considers a notification of incoming
mail as low priority. If the notifications are being delivered during Modern Standby,
only toast notifications will turn on the display. For more information about UWP
app notifications, see WNS Notification Priorities.
To set an app as exempt, right-click Start, and then select
Settings>System>Battery. You can see the apps that consume high battery usage.
If you want to exempt an app, select the app. If Let Windows decide is turned on,
select Always to allow the app to run in the background. To allow notifications from
the app, select Settings>System>Notifications & actions, and then turn on the app
in Get notifications from these senders.
Audio
Event
Audio local and
streaming playback
Enabled
by
Enabled
by
default -
default -
AC
power
DC
power
Yes
Yes
Yes
Yes
Remarks
(internal speakers)
during screen off
Audio local and
Low Power Audio is not currently supported
streaming playback
(Bluetooth speakers)
for Bluetooth speakers, so audio will play
during Modern Standby but not be low
during screen off
power.
Environmental context changes
Event
Remarks
Thermal
event
All temperature sensors must wake the SoC from the deepest power state to
indicate temperature change.
ACPI firmware should monitor thermal zone temperature changes continuously
during standby and when the SoC is in the deepest idle state. The ACPI firmware
should report to the Windows thermal manager when the temperature rises above
the trip points.
Event
Remarks
Battery
charge
completion
Battery
The battery subsystem must wake the SoC from its deepest idle state anytime the
threshold
change
remaining capacity goes below the value specified by Windows in the _BTP control
method.
The battery subsystem must wake the SoC from its deepest idle state anytime the
remaining capacity goes below the value specified by DesignCapacityOfLow in the
_BIX control method. Windows will hibernate (x86) or shut down (Arm) the system
when the remaining capacity falls below DesignCapacityOfLow.
Unplugging
from a
power
source
The GPIO interrupt for power source changes must cause the ACPI _PSR method
under the power supply device to be executed.
The power subsystem must wake the SoC any time the power source changes,
including when the system is attached or removed from a dock that has a battery
or AC power source.
Simple app and tile updates
Article • 05/25/2022 • 2 minutes to read
Modern standby enables the system to stay fresh and up-to-date by being able to stay
connected to the network during sleep and by carefully controlling the execution of app
background tasks.
An app can create a background task by using a specific set of WinRT APIs to enable the
task to run on a regular schedule or in response to an incoming network event. WinRT is
the Windows Runtime API surface and is distinct from Windows RT, which is the version
of Windows that runs on the Arm processor architecture. The WinRT APIs for
background tasks allow the app's runtime to be carefully managed by Windows to
prevent excessive battery drain.
One common use of background tasks is to update the content of tiles on the Start
screen. The content that an app displays in its tile can change in response to
notifications. The tile can update in response to notifications in real time during modern
standby as long as the the user has allowed the app to always run background tasks.
The user can set this via Settings > Battery > See which apps are affecting your battery
life, select the app, uncheck "Let Windows decide when this app can run in the
background," and check “Allow the app to run background tasks.” On Arm systems, the
tile will additionally update periodically during modern standby even if the app is not
set to always run in the background. The user will see the updated tile as soon as the
system turns on—that's because the app's background task ran during modern standby.
Apps can also use background tasks to check for new app-specific content during
modern standby using a periodic timer. Timer expirations for an app that uses a periodic
timer during modern standby are automatically coalesced with timer expirations for
other apps. Timer expirations are limited to be no more frequent than once every 15
minutes, and when an app's background task runs, it has a very limited amount of CPU
time available to do the update.
For more information about background tasks, see Launching, resuming, and
background tasks.
Note During modern standby, desktop applications cannot run and cannot access the
network. System services have limited runtime, but no network access.
Audio notifications
Article • 04/23/2020 • 2 minutes to read
If an app generates a critical notification (such as Alarm, Cellular, or VOIP) during
modern standby, a short audio alert is played on desktop form factor systems and for
mobile form factor systems if the lid is open. The display stays turned off while the alert
plays unless it is associated with a toast notification that turns on the display.
If the user has muted audio through the Settings menu, the audio alert does not play.
Focus assist
Article • 02/07/2020 • 2 minutes to read
Notifications during modern standby and their auditory alerts can be disturbing to some
users, particularly in the evening and late night hours. Focus assist allows the user to
define a period of time each day during which notifications are suppressed and go
directly to Action center. Users can configure this Focus assist setting via Settings >
System > Focus assist > Automatic rules > During these times.
More information about configuring Focus assist settings can be found here .
Network connectivity
Article • 04/05/2021 • 2 minutes to read
Adaptive Connected Standby
Starting in Windows 10 version 2004, Adaptive Connected Standby (ACS) is the
connectivity default on Modern Standby systems. With ACS, Windows controls
connectivity in sleep on Modern Standby systems while on battery power. Windows
provides Internet connectivity to apps that require it and otherwise prevents networking
activity during sleep. The network will be ready for immediate use when the system
resumes from sleep. Internet connectivity refers to any combination of Ethernet, Wi-Fi
and mobile broadband (MBB) that the system is capable of connecting to.
The user scenarios that require network connectivity in Modern Standby are Wake on
Remote Desktop and receiving notifications from UWP apps. To maintain connectivity
for these scenarios, the system will allow network activity during sleep if the user has
enabled Remote Desktop or enabled any UWP app that has background tasks requiring
network to always run in the background. Otherwise the system will quiesce network
activity during sleep, while providing instant connectivity upon resume. This network
connectivity optimization preserves the end user experience, while saving battery life by
reducing networking activity when it is not needed.
Remote Desktop can be enabled via Settings > System > Remote Desktop > Enable
Remote Desktop:
UWP apps can be enabled to always run in the background via Settings > System >
Battery > Battery usage per app > Choose when this app can run in the background and
selecting “Always” in the dropdown. By default, apps are set to “Let Windows decide,”
which will not cause the app to remain connected.
ACS will determine the type of connectivity needed at the beginning of a sleep session
and it stays the same for the entire session. For example, if the user enables an app that
requires network access during sleep, the OS will determine that connectivity is needed
at the beginning of a sleep session and stay connected while in sleep.
System Power Report (powercfg /spr) can be used to tell whether apps are connected or
not in sleep during Modern Standby. This information is available in the “Networking in
standby” field in session details:
Connectivity and system storage
Starting in Windows 10 version 2004, ACS is the connectivity default regardless of
storage type (SSD, HDD or hybrid).
Windows Update and Wake on Voice
There is no change to the behavior of Windows Update and Wake on Voice scenarios
during Modern Standby. Windows Update and Wake on Voice are able to access the
network upon waking the system from sleep to perform updates and respond to voice
commands, respectively.
Mobile Hotspot
The tables below outline the behavior of Mobile Hotspot on Modern Standby systems
compared to Traditional Sleep (S3) systems.
Modern Standby
User-initiated sleep entry (lid
close, power button, Sleep
Idle timeout
from Start menu)
Power source
AC power
DC power
AC
DC power
power
Hotspot status
Off (System
Off (System
On
On (Screen off, not limited
during sleep
achieves
achieves
(Screen
by 5-minute timeout for
DRIPS)
DRIPS)
off)
power requests)
Off
Off
On
On
Hotspot status after
resume from
Modern Standby
Traditional Sleep (S3)
User-initiated sleep entry (lid close, power
button, Sleep from Start menu)
Idle timeout
Power source
AC power
DC power
AC
power
DC
power
Hotspot status during
sleep
On (Away Mode)
Off
On
(Screen
On
(Screen
off)
off)
On
On
Hotspot status after
resume from S3
On
Off
Platform design for modern standby
Article • 05/19/2021 • 5 minutes to read
To modern connected standby, a PC hardware platform must meet a specific set of
requirements. These requirements govern the selection of the SoC chip, DRAM,
networking device, and other key hardware components.
Enabling modern standby on a PC platform requires careful planning and engineering.
The primary reason for additional engineering is to deliver the low power consumption
that the end user expects when the system is in a sleep state and the screen is turned
off. Users will not tolerate excessive battery drain, particularly relative to the very good
battery life of most smartphones.
The second largest engineering investment for modern standby is to enable low-power
communications (Wi-Fi, mobile broadband, and Ethernet). Each communications device
includes a significant amount of autonomous processing capability and firmware to
allow the platform's SoC or core silicon to power off while maintaining connectivity.
Low-power core silicon (CPU, SoC, DRAM)
The modern standby power state requires frequent transitions between a low-power
idle mode and short periods of activity. Through all these transitions, the system is in
standby and the screen stays turned off. This model allows the operating system and
apps to be always on and running while the hardware delivers low idle power. This
combination results in low average power and long battery life during standby.
A modern standby platform with long battery life includes low-power core silicon (or
SoC) and DRAM that have the following characteristics:
The capability to switch between idle and active modes in less than 100
milliseconds. The active mode allows code to run on the CPU(s), but does not
necessarily allow accessing the storage device or other host controllers or
peripherals. The idle mode can be a clock-gated or power-gated state, but should
be the state that has the lowest power consumption for the SoC and DRAM.
DRAM technology and size to minimize power consumption while in self-refresh
mode. Current modern connected standby PCs typically use mobile DRAM (LPDDR) or low-voltage PC DRAM (PC-DDR3L, PC-DDR3L-RS).
A power engine plug-in (PEP) that coordinates the low-power state of host
controllers on the SoC with SoC-wide power states. The PEP is a small, lightweight
driver that abstracts the SoC-specific power dependencies. All modern connected
standby platforms must include a PEP that, at minimum, communicates to
Windows when the SoC is ready to enter the lowest-power idle mode. For Intel
based platforms, the PEP is already present as an inbox driver where SoC specific
information is conveyed directly through ACPI FW tables .
Communications and networking devices
The networking device(s) in a modern connected standby-capable platform are
responsible for maintaining connectivity to the cloud while the SoC remains in a lowpower idle mode. This capability is achieved by offloading basic network maintenance to
the networking device.
The network devices in a modern connected standby-capable platform must be capable
of protocol offloads. Specifically, the network device must be capable of offloading
Address Resolution Protocol (ARP), Name Solicitation (NS), and several other Wi-Fispecific protocols. To offload protocol processing, the small microcontroller on the
networking device responds to network requests while the SoC remains in a low-power
idle mode, saving battery power during sleep.
The network devices in a modern connected standby-capable platform must also be
capable of detecting important incoming network packets and waking the SoC if
necessary. The ability to detect these packets is called wake-on-LAN (WoL) patterns.
With WoL patterns, the network device wakes the SoC or core silicon only when an
important network packet is detected, which allows the SoC to otherwise remain in a
low-power idle mode. The list of important packets to detect is provided to the
networking device by Windows and correspond to the system services or apps on the
lock screen.
For example, Windows always asks the network adapter to listen for incoming packets
from the Windows Notification Service (WNS). Apps that are pinned to the lock screen
can also request that the network device listen for app-specific packets for real-time
communications, such as Skype.
For more information about protocol offloads, see Protocol Offloads for NDIS Power
Management. For more information about WoL patterns, see WOL Patterns for NDIS
Power Management.
System designers who build modern connected standby-capable PCs are highly
encouraged to build a deep working relationship with their networking hardware
vendors.
Platform requirements for modern standby
To support modern standby, a PC platform must meet the technical requirements
summarized in the following table.
Topics
Description
Who's responsible?
The system ACPI firmware
must set the
Indicates that the hardware
platform supports the low-
System firmware developer
ACPI_S0_LOW_POWER_IDLE
power idle mode for modern
FADT flag.
standby. Note: The FADT bit
(Core silicon or SoC must be
capable of low-power idle.)
takes precedence over an S3
object.
For non-Intel based platforms,
the core silicon or SoC
The PEP coordinates device
state and processor idle state
manufacturer must provide a
dependencies. A minimal PEP
power engine plug-in (PEP).
is required to communicate to
Windows when the device
Core silicon or SoC provider
(Windows 8.1 and later
includes the PEP for Intelbased platforms.)
power state dependencies
have been achieved for the
lowest SoC idle power mode.
Modern standby PCs
supporting Win32 apps must
Hibernate is used to save the
state of desktop/Win32
also support Hibernate.
applications when critical-low
System firmware developer
battery capacity is reached.
For modern standby systems,
Enables the SoC to enter low-
networking devices that are
expected to be able to remain
power modes while the
networking device maintains
connected must be
connectivity.
System designer (OEM/ODM)
compatible with NDIS 6.3
(specifically WoL patterns,
protocol offloads, and D0
packet coalescing).
Modern standby systems with
soldered-in dGPU(s) or
Enables the dGPU to enter
D3Cold to preserve battery life
System firmware developer
and system designer
support for dGPU plug-in
cards must follow Microsoft's
guidelines for dGPU support.
and to support VRAM selfrefresh for faster resume
latency.
(OEM/ODM)
Modern standby systems that
support hibernate must
implement the ACPI Time and
Enables timers to wake the
platform from hibernate
depending on the power
System firmware developer
Alarm Device (TAD) with
separate AC and DC timers
and support for wake on AC
source (AC or DC) and enables
expired AC timers to fire on
reattach to AC power.
reattach.
Topics
Description
Who's responsible?
Modern standby systems must
implement the Battery Trip
Enables the platform to detect
changes in battery percentage
System firmware developer
Point (_BTP) method in ACPI.
while in modern standby. This
enables features such as
adaptive hibernate to work
correctly.
Storage devices in Modern
Standby systems should
If the platform supports D3,
D3 should be enabled for the
System firmware developer
and system designer
support D3 if possible.
storage device(s) as described
here.
(OEM/ODM)
Part selection
Article • 11/23/2020 • 5 minutes to read
If a system reports itself as supporting S0 low power idle, but does not support the
networking or storage requirements to support a modern standby state, the system will
automatically be placed in a disconnected state.
Start from a Modern Standby-capable chipset
or Modern Standby reference platform
Starting from an existing Modern Standby system design or a reference design from
your silicon partner designed for S0 low power idle is highly recommended.
7 Note
You should not try to convert existing S3 platforms to Modern Standby, as
significant development investments are required to ensure proper behavior and a
good power floor. This risk must be considered by OEMs, as there was no validation
done by Microsoft and silicon partners to validate this design approach.
To support Modern Standby, a PC platform must meet the technical requirements
summarized in Platform requirements for modern standby.
Modern Standby component selection is important. The following low power support is
highly recommended for achieving a good power floor:
USB
USB 2.0 - LPM support for L2
USB 3.0 - LPM support for U2
More information on USB LPM
Software support for legacy USB EHCI based controllers is under maintenance
mode only. New modern standby capable platforms must use USB XHCI instead
PCIe (WLAN and storage) – support for L1.substate
For SATA SSD devices use of Slumber and Device Sleep
For more detailed guidance on platform design for systems that support S0 low power
idle, contact your silicon provider.
D3 device power state support
Devices going into low power states (when not in use) is an important part of
maintaining a low power floor. The same guidance for Windows 8.1 Connected Standby
(for devices moving to D3 hot and D3 cold as appropriate) also applies to Modern
Standby systems. Device class guidance is available on MSDN.
Storage selection
SSD storage
As in the past, SATA SSDs need to support DEVSLP in order to improve battery life in
Modern Standby. Further, AHCI PCIe SSDs should ideally also expose support for
DEVSLP (device sleep or SATA DEVSLP), which would likely be mapped to a L1.2 PCI substate by the firmware. In this case, the device should not transition between power
states autonomously, so the host can control the state transitions. If the AHCI PCIe SSD
does not support DEVSLP, you need to ensure the SSD can enter low-power modes on
its own .
Akin to AHCI PCIe SSDs, NVMe SSDs need to provide the host with a non-operational
power state that is comparable to DEVSLP (<5mW draw, <100ms exit latency) in order
to allow the host to perform appropriate transitions into Modern Standby. Should the
NVMe SSD not expose such a non-operational power state, autonomous power state
transitions (APST) is the only other option to enter Modern Standby successfully.
Note that in the absence of DEVSLP or a comparable NVMe non-operational power
state, the host can make no guarantees on the device’s power draw. In this case, if you
observe non-optimal power consumption by the device/system, you will have to work
with your device vendor to determine the cause.
Rotational storage
Storage solutions combining flash and rotating media have shown to be generally
capable to keep important data in the flash, thus allowing for quick resume times and a
relatively low power profile. Storage solutions using only rotational media are also
feasible, though they may result in increased power consumption and higher exit
latency.
Rotating media contains many moving parts that wear out over time. When frequently
power cycling a drive, the wear can be considerably increased, since the read/write
heads have to move from the platter to their parked position and back.
The number of such load/unload cycles is directly influenced by the following factors:
Item
Factor
Description
1
Cache Size
How large is the non-volatile cache that can absorb I/O requests before the
platter has to be accessed? A larger cache means less platter accesses.
2
Firmware
Timers
Firmware Timers: At which point of idleness does the firmware
automatically unload the read/write heads?
3
Cache
Manager
How well can the cache manager “predict” which data will be needed in
Modern Standby and thus pre-load it into the NAND cache?
Efficiency
4
I/O Load &
How active is the user and how many apps are running in Modern Standby
Pattern
causing I/O? How frequent is this I/O? What is the user’s working set?
From the above factors, #3 and #4 are very difficult or almost impossible to control.
Cache Size (#1) and Firmware Timers (#2) are directly in the OEM’s control.
Modern Standby causes a system to be powered down more aggressively to meet
system power requirements. Without any safeguards in place, this could cause excessive
wear on rotational drives. However, Windows 10 attempts to balance power savings with
device reliability through a mechanism called adaptive D3 idle timeout. With adaptive
D3 idle timeout, the system detects excessive power cycling and reduces it by increasing
the D3 idle timeout, thus keeping the hard drive in a D0 state for a longer period. This
mechanism prevents excess wear and tear to the hard drive that may reduce its longterm reliability and violate warranty claims. However, it also increases a device’s power
consumption.
The following points summarize storage guidance for Modern Standby systems:
For the best experience, use pure flash devices (SSDs) and take full advantage of
connectivity while in Modern Standby.
If you use rotational or hybrid storage in some form, make sure (through your own
testing and validation) that the Load/Unload cycles stay in reasonable bounds. This
can be positively affected by:
Deploying hybrid solutions with at least 12GB useable NAND to absorb while in
Modern Standby.
Setting firmware load/unload timers at 45 s or more (<10s is currently common)
to ensure that the frequency of load/unload cycles does not exceed warranty
claims.
If you use rotational or hybrid storage, excessive load/unload cycles will cause the
D3 idle timeout to increase. This results in a device staying in an active power state
for longer, leading to increased power consumption.
Expect higher exit latency upon system resume from Modern Standby with
rotational storage than with SSDs.
Battery selection
Battery life targets vary by form factor and price. Component selection and the
associated power floor also impact how long a given charge will last.
Modern Standby firmware notifications
Article • 11/04/2021 • 4 minutes to read
In line with the Modern Standby system states outlined, Microsoft provides notifications
to indicate when the system transitions into and out of these states. It is important to
note that these are firmware notifications rather than OS-level notifications.
These notifications are a set of Device Specific Method (_DSM) functions that can be
used by the operating system to interact with system firmware for power and
functionality optimizations around key system state transitions. When designing a
Modern Standby-capable system, engineers must consider how and under what
circumstances certain system behaviors should be implemented. One important factor in
these decisions is the system’s power state—the designer may want to take certain
action when the display turns off, when the system enters sleep, etc. This section seeks
to provide an overview of the notifications exposed for power state transitions on
Modern Standby systems. Microsoft exposes notifications for three main transitions
upon entry and exit. These transitions and corresponding notifications are shown in the
following diagram:
This section assumes that the reader is familiar with interfaces defined by the ACPI
specification. Please refer to this page
for information regarding the latest ACPI
specification. Note that the following _DSM is platform agnostic, and should not be
confused with the Intel-specific _DSM described here . For this _DSM, identified by its
UUID, Functions 0, 3-6 are supported starting with Windows 10 version 1903, and
Functions 7 & 8 have been added in Windows 10 version 2004.
Enumerate Functions (Function 0)
In order for the operating system to interact with the platform, an ACPI device must be
exposed through the Namespace. This Device must include a _CID object containing
EISAID(“PNP0D80”). This device’s scope must contain the following _DSM definition
indicating which _DSMs the device supports.
In order to indicate support for functions 3 through 8 listed above, the Enumerate
Functions function (function 0) should return Buffer(){0xFF, 0x01} . Please refer to
section 9.1.1 of the ACPI spec for more information.
Display Off Notification (Function 3)
This _DSM Function will be invoked when the operating system has entered a state
where all displays—local and remote, if any—have been turned off. This could occur
based on some user action, e.g. a button press or lid close event, or expiration of some
display power down timer. If the OS supports Display Off Notifications by invocation of
this function, it must also invoke the Display On Notifications described in the next
section.
Arguments:
Arg0: UUID: 11E00D56-CE64-47ce-837B-1F898F9AA461
Arg1: Revision ID: 0
Arg2: Function Index: 3
Arg3: Unused
Return:
None
Display On Notification (Function 4)
This _DSM Function must be invoked if a Display Off Notification has occurred and any
display—local or remote—is returned to an active state. If the OS supports Display On
Notifications by invocation of this function, it must also invoke the Display Off
Notifications described in the previous section.
Arguments:
Arg0: UUID: 11E00D56-CE64-47ce-837B-1F898F9AA461
Arg1: Revision ID: 0
Arg2: Function Index: 4
Arg3: Unused
Return:
None
Lowest Power State Entry Notification
(Function 5)
This _DSM function is invoked when all software activity has ceased (no activators are
held) allowing the system to enter its lowest power state. The system may enter and exit
this state several times during a Modern Standby session to service explicitly allowed,
user-desired behaviors. For more information about how this is defined and
differentiated from Modern Standby Sleep entry (Function 7), please see the diagram
above. If the OS supports this Lowest Platform Power State Entry Notification, it must
also invoke the corresponding exit notification described in the next section (Function
6).
Arguments:
Arg0: UUID: 11E00D56-CE64-47ce-837B-1F898F9AA461
Arg1: Revision ID: 0
Arg2: Function Index: 5
Arg3: Unused
Return:
None
Lowest Power State Exit Notification (Function
6)
This _DSM function may be invoked whenever the system wakes from its lowest power
state to run software activity (an activator is taken). The system may enter and exit this
several times during a Modern Standby session to service explicitly allowed, userdesired behaviors. For more information about how this is defined and differentiated
from Modern Standby Sleep entry (Function 7), please see the diagram above. If the OS
supports Lowest Power State Exit Notifications by invocation of this function, it must
also invoke the Lowest Power State Entry Notifications described in the previous section.
Arguments:
Arg0: UUID: 11E00D56-CE64-47ce-837B-1F898F9AA461
Arg1: Revision ID: 0
Arg2: Function Index: 6
Arg3: Unused
Return:
None
Sleep Entry Notification (Function 7)
This _DSM function is invoked when the system enters the Sleep state of a modern
standby session. This is defined as entry into the low power phase, when all ancillary
system quiescing behavior has completed, and only explicitly allowed, user-desired,
value-adding software activity can run. Microsoft recommends keyboard backlight,
power button LED and fan turn off at this notification, as it indicates that larger
workloads should be completed and the system has officially entered its long-term
Sleep state. If the OS supports Modern Sleep entry notifications by invocation of this
function, it must also invoke the Modern Sleep exit notifications described in the next
section.
Arguments:
Arg0: UUID: 11E00D56-CE64-47ce-837B-1F898F9AA461
Arg1: Revision ID: 0
Arg2: Function Index: 7
Arg3: Unused
Return:
None
Sleep Exit Notification (Function 8)
This _DSM function is invoked when the system exits from the Sleep state of a modern
standby session. This is defined as exit from the low power phase, where the system is
no longer in the explicit sleep state and may now allow larger workloads to run.
Microsoft recommends keyboard backlight, power button LED and fan behavior can
restore at this notification, as it indicates that larger workloads can now run as the
system has officially exited its long-term Sleep state. If the OS supports Modern Sleep
exit notifications by invocation of this function, it must also invoke the Modern Sleep
entry notifications described in the previous section.
Arguments:
Arg0: UUID: 11E00D56-CE64-47ce-837B-1F898F9AA461
Arg1: Revision ID: 0
Arg2: Function Index: 8
Arg3: Unused
Return:
None
Device-specific power management for
modern standby
Article • 12/12/2019 • 2 minutes to read
To achieve long battery life in modern standby, a platform must be able to operate at a
very low hardware power floor. The term power floor describes the hardware power
state in which all devices are idle and inactive, and power consumption is dominated by
hardware static leakage. If properly designed, the platform typically spends well over 90
percent of a modern standby session operating at the platform's power floor.
To reliably operate at the power floor requires each device outside the System on a Chip
(SoC) to enter very low standby power state when it is unused. The power management
methodology and system configuration used to achieve power-floor operation is
device-specific. Power to a device might be controlled autonomously by the device,
based on commands from software drivers. Or, power to the device might be managed
by ACPI firmware that controls power management hardware external to the device.
This section describes the supported power management configurations for devices
outside of the SoC (or core silicon) in a Windows platform that implements the modern
standby power model. For each class of device, the supported hardware and software
power management configurations are described. The driver developer for a device
should work closely with the device vendor and system integrator to review platform
schematics, device integration, and ACPI firmware.
Note This documentation describes the power management configurations that
Windows supports for device classes that are commonly used in modern standby
platforms. This documentation does not introduce Windows Certification requirements
or explicitly discuss such requirements.
In this section
Topic
Description
Audio subsystem power management for
modern standby platforms
Every Windows PC has an audio subsystem that
enables the user to listen to and record highquality sound in real-time. A hardware platform
that supports the modern standby power
model is typically built around a SoC integrated
circuit that features built-in, low-power audio
processing units.
Topic
Description
Bluetooth power management for modern
A Bluetooth radio device enables short-range
standby platforms
RF communication between a PC and an input
device, an audio device, or other Bluetoothattached user peripheral. In a modern standby
PC, the driver for a Bluetooth radio should
manage this device's power states according to
the guidelines presented in this article.
Camera power management for modern
Outlines various aspects of camera power
standby platforms
management for modern standby platforms.
GNSS receiver power management for modern
standby platforms
This topic discusses Global Navigation Satellite
System (GNSS) power management for modern
standby-capable platforms.
Networking power management for Modern
Standby platforms
Outlines networking device functionality and
discusses WiFi and MBB power management
for modern standby platforms.
Near-field proximity (NFP) power management
Describes near-field proximity (NFP) power
for modern standby platforms
management requirements for modern standby
platforms.
Sensors power management for modern
This article explains how to implement power
standby platforms
management for sensor devices. In addition,
power management of the optional sensor
microcontroller (also called the sensor fusion
hub or the sensor MCU) and aggregated sensor
devices is discussed.
Audio subsystem power management
for modern standby platforms
Article • 08/24/2021 • 21 minutes to read
Every Windows PC has an audio subsystem that enables the user to listen to and record
high-quality sound in real-time. A hardware platform that supports the connected
standby power model is typically built around a System on a Chip (SoC) integrated
circuit that features built-in, low-power audio processing units.
The audio processing units offload audio processing from the main processor (or
processors) on the SoC. Because these units can process audio data without using the
main processor, the user can continue to listen to audio even after the main processor
enters a low-power state to conserve battery power.
https://www.microsoft.com/en-us/videoplayer/embed/05790d60-09c4-4a00-8fa0bd0fb5c4424e?autoplay=false&postJsllMsg=true
This video shows how to use Windows Performance Analyzer (WPA) to verify that a
computer enters the low-power state during screen-off audio playback (also known as
low-power audio, or LPA).
The following article discusses audio subsystem power management for connected
standby platforms. In the following discussion, the term on-SoC component describes a
component that is integrated into the SoC chip. An off-SoC component is external to the
SoC chip.
Audio subsystem overview
In addition to the SoC function blocks that do offloaded audio processing, each
connected standby platform includes an off-SoC component, called a codec, that does
the following:
Translates decoded digital streams into analog sounds.
Drives built-in speakers.
Drives externally attached analog headphones.
Like with a camera subsystem, the audio subsystem features both on-SoC and off-SoC
components. However, Windows expects a single audio driver to manage both the onSoC audio processing engines and the off-SoC codec. This single audio driver is
responsible for managing both the components that are integrated into the SoC and the
off-SoC components that can be selected by the system integrator. Therefore, the
system integrator should work closely with the SoC silicon vendor on audio subsystem
integration and power management.
The audio hardware vendor must implement the audio driver as a Port Class (Portcls)
miniport driver. The audio driver works in conjunction with the Portcls system driver,
Portcls.sys, which is an inbox component of Windows.
Compared to other device classes, the audio subsystem is unique in the way that it does
power management when the platform is in the connected standby power state (that is,
when the screen is turned off). When the platform is connected standby, the system can
generate audio sounds to notify the user of events (for example, the arrival of a new
email) in real time. Additionally, the user can turn off the system display and then
continue to listen to audio being played by an application. These capabilities cannot be
achieved by a simple power management strategy in which the audio subsystem must
be turned off when the system is in connected standby. Instead, power management of
the audio subsystem must be performed on a run-time idle basis (so that it turns on
only when required) at all times except when the system is in the ACPI Shutdown (S5)
state.
The audio driver performs run-time idle power management in close cooperation with
the Windows audio infrastructure and the PortCls system driver. PortCls monitors any
accesses (such as I/O and property accesses) of the audio device and resets the idle
timer on each access. If the idle timer expires, PortCls transitions the audio device (with
help from the audio driver) to a low-power sleep (D3) state. PortCls returns the audio
device to the active (D0) state in the event of new access activity.
PortCls also registers with the Windows power framework (PoFx) so that the system
power engine plug-in (PEP) can be notified of audio device power state changes. These
notifications allow the PEP to know when it can safely turn off clocks and power rails
that might be shared between the audio processing units and other SoC function blocks.
We recommend that when the audio subsystem is not being used, it should be in a
sleep state in which a total of less than one milliwatt is consumed by the audio
subsystem. This total includes the power consumed by the audio processing units, the
off-SoC codec, and any additional audio circuitry (for example, amplifiers for speakers
and headphones).
Audio subsystem hardware topology
The audio subsystem is comprised of multiple on-SoC and off-SoC components, but is
presented to Windows as a single device in the ACPI namespace.
The audio processing units are located on the SoC. SoCs from different vendors have
audio processing units that vary in their capabilities, power consumption, and
performance. The audio processing units perform audio offloading—they process audio
streams (for example, by mixing and applying audio effects) without using the main
processor. For audio playback that is not latency sensitive, offloading audio from the
main processor is preferred because the audio processing units use less power than the
main processor.
For more information about offloaded audio, see Hardware-Offloaded Audio
Processing.
The system also includes an off-SoC audio codec that converts the digital audio stream
to analog output to drive built-in speakers or external headphones. The codec might
include integrated analog amplifiers for speakers and headphones. Or, discrete
amplifiers can be used instead. A typical codec has the following connections to the onSoC audio processing unit:
A digital audio interface (I2S or similar serial bus).
A control interface (typically I2C or similar serial bus).
One or more GPIO pins to control power management circuitry and to interrupt
the SoC when the codec state changes.
These connections are shown in the following block diagram.
From the point of view of Windows, the audio processing unit and the audio codec
together comprise the audio device. The audio device must be enumerated in the ACPI
namespace as a single device object.
Although the audio subsystem should be exposed to Windows through a single audio
driver, the SoC vendor might, as an option, adopt a driver extension model in which the
audio driver is decomposed into two or more separate drivers. For example, the control
software that directly manages the audio codec might be placed in a codec driver that is
separate from the main audio driver. The main audio driver then indirectly manages the
codec by communicating with the codec driver. The details of this driver extension
model are outside the scope of this document and are proprietary to the SoC vendor's
audio driver. The system integrator should work directly with the SoC silicon vendor to
implement such proprietary features in the audio subsystem.
Power management modes
The audio subsystem must support the following two power management modes:
An active mode in which audio is actively being streamed for the user.
A low-power sleep mode in which the audio processing unit is turned off, the offSoC codec is placed in a low-power mode, and the combined audio subsystem
components consume less than one milliwatt.
The following table describes these two power modes.
Mode
Description
Active
The audio
(streaming)
processing
units are
actively
streaming
audio and
the codec is
providing
analog or
digital audio
to an audio
endpoint
such as
headphones,
built-in
speakers, or
a remote
HDMI output
device.
Device
Average power
Exit latency
Transition
power state
(Dx)
consumption
to active
mechanism
D0
<= 100
N/A
Transition to
milliwatts
(audio
processing +
codec)
D0 initiated
by Portcls.
Occurs when
an
application
or system
service
initiates
audio
streaming.
Mode
Sleep
Description
The audio
Device
Average power
Exit latency
Transition
power state
(Dx)
consumption
to active
mechanism
D3
<= 1 milliwatt
<= 35
Transition to
(Recommended.)
milliseconds
or <= 300
milliseconds,
D3 initiated
by Portcls.
processing
units are not
streaming
audio and
the codec is
not
depending
on system
scenario.
operational
except for
standby
(Required.)
power
sufficient to
detect jack
insertion or
removal.
Occurs when
all
applications
finish audio
streaming
and the
driverprovided or
systemprovided idle
time-out
expires.
In some SoC designs, the audio processing units are multifunction blocks shared with
video decoding and graphics processing. With these designs, there may be scenarios in
which the audio processing units are powered on when audio is not actively streaming.
Software power management mechanisms
The primary software power management mechanism for the audio subsystem is runtime idle detection that is built into PortCls. Run-time idle detection allows PortCls to
observe the application audio streaming activity to determine when to switch the audio
device between the active and sleep power modes. PortCls also enables a proprietary
extension mechanism between the audio driver and the SoC vendor-provided power
engine plug-in (PEP) to manage the performance state of the audio processing units.
Run-time idle detection
The components in the audio subsystem enter the low-power sleep mode after the
audio subsystem is idle for some specified time-out interval.
The audio driver that is provided by the SoC vendor must register the following two
default idle time-out settings:
PerformanceIdleTime – Use this time-out interval when the hardware platform is
plugged into AC power.
ConservationIdleTime – Use this time-out interval when the platform is running on
battery power.
The idle time-out settings are stored in registry entries that are located under the audio
driver's PowerSettings registry key. For more information, see Audio Device Class
Inactivity Timer Implementation.
The following .inf directives must be used to set a PerformanceIdleTime time-out of one
second and a ConservationIdleTime time-out of one second:
[MyAudioDevice.AddReg]
HKR,PowerSettings,ConservationIdleTime,1,01,00,00,00
HKR,PowerSettings,PerformanceIdleTime,1,01,00,00,00
HKR,PowerSettings,IdlePowerState,1,03,00,00,00
PortCls collaborates with the Windows kernel power manager to automatically switch
between the PerformanceIdleTime and ConservationIdleTime time-out values as the
platform transitions between AC power and battery power.
When the system is in connected standby (that is, with the screen turned off) and audio
playback is not initiated, PortCls always uses an idle time-out of one second, regardless
of the time-out setting that the adapter driver specifies in its .inf file.
The audio driver provided by the SoC vendor must also register an IdlePowerState
setting to specify the power state to transition to when the idle time-out expires. On all
connected standby platforms, audio drivers must register D3 as the power state to enter
when an idle time-out occurs. To specify the D3 state, the AddReg directive in the
preceding example sets the IdlePowerState value to 03.
When the idle time-out expires, PortCls calls the audio driver's
IAdapterPowerManagement3::PowerChangeState3 method to tell the driver to prepare
the audio device to enter the low-power sleep mode (NewPowerState =
PowerDeviceD3). The audio driver must save context for the audio processing unit and
place the codec into a low-power sleep mode that consumes less than one milliwatt, on
average. In the low-power sleep mode, the codec must continue to have sufficient
power to detect audio jack insertion/removal and generate a level-triggered interrupt to
the main processor on the SoC.
When audio playback is required because of application streaming, system sound
generation, or auditory notification during connected standby, PortCls calls the audio
driver's PowerChangeState3 method to tell the driver to configure the audio device to
operate in the active (D0) power state (NewPowerState = PowerDeviceD0). The audio
driver must restore context for the audio processing unit and re-enable the codec.
PortCls calls the audio driver's IAdapterPowerManagement3::D3ExitLatencyChanged
method to notify the driver of a change in the maximum latency that can be tolerated
for transitions from the sleep (D3) state to the active (D0) state. PortCls calls the audio
driver's D3ExitLatencyChanged method to set the maximum latency to either 35
milliseconds or 300 milliseconds. The audio driver must respect the maximum latency
tolerance and not enter a low-power state that requires a resume latency larger than the
value specified by PortCls in the D3ExitLatencyChanged method.
Codec power management
The audio driver that is provided by the SoC vendor is also responsible for configuring
and power-managing the off-SoC audio codec. The driver typically controls the audio
codec through an I²C or other simple peripheral bus
(SPB) connection from the SoC.
The driver must also handle interrupts from the codec device.
The audio driver must transition the codec to a low-power sleep mode when the audio
subsystem enters the D3 (sleep) state.
The audio driver must transition the codec to the active power mode when the audio
subsystem enters the D0 (active) state.
Windows power framework (PoFx) and the power engine
plug-in (PEP)
PortCls registers with the Windowspower management framework so that the SoCvendor-provided PEP is notified of audio device transitions between the active (D0) and
sleep (D3) power modes. In many SoC designs, the clock and power rails for the audio
processing units are shared with other on-SoC functional blocks. The PEP provided by
the SoC vendor is aware of the SoC-specific clock and power topologies and takes the
appropriate action to stop clocks or to turn off power rails associated with the audio
processing unit when it is in the sleep mode.
Additionally, PortCls supports a private mechanism called context sharing that allows the
audio driver to communicate directly with the PEP to perform fine-grained power
management. For example, an audio driver can use context sharing to inform the PEP of
the current audio stream content type and bit rate. The PEP uses this information to
scale the clock frequency for the audio processing unit down to the minimum that is
required to process the current audio stream without glitching.
The context sharing interface is defined as a simple input/output buffer with a GUID
identifier, and is similar to other extensible Windows power management interfaces. For
more information about context sharing between the miniport driver and the PEP, see
PortCls Private PEP Context Sharing.
Supported hardware power configuration
In connected standby platforms, Windows supports a single hardware power
management configuration for the audio subsystem.
In the expected configuration, the audio processing units are located on the SoC, and
the external audio codec is connected to the SoC through a SoC-compatible digital
audio interface, a simple peripheral bus (SPB) such as I²C, and one or more GPIO pins.
We recommend that the audio codec and external logic consume no more than one
milliwatt in the sleep power mode.
The following block diagram shows the expected hardware configuration, the Audio
device driver stack, and the user-mode components.
The audio subsystem can have components located behind the codec that are not
visible to the operating system and its drivers. For example, these components might
include amplifiers for the speakers and headphones. Such components are platformspecific and can be selected by the system integrator within the requirements outlined
as part of the Windows Certification program.
The system integrator must enumerate the SoC audio device in the root of the APCI
namespace hierarchy. All memory, I/O, GPIO, and I²C (or other SPB) resources required
for the audio processing unit and the external codec must be listed in the _CRS object
under the device in the namespace. The system integrator and ACPI firmware developer
must communicate with the audio driver developer to understand the conventions for
ordering hardware resources, such as GPIO pins. For example, a driver that receives two
GPIO resources distinguishes between them based on the order in which they appear in
the resource list. For more information, see GPIO-Based Hardware Resources.
Although the ACPI driver (Acpi.sys) can observe the active (D0) and sleep (D3) transitions
as the device power IRPs flow through the audio stack, the system integrator must not
describe the audio codec as part of a power resource or use the _PS0 and _PS3 ACPI
control methods to change the codec power state. In sleep mode, the codec is expected
to operate at sufficiently low power that it can be left on at all times to detect jack
insertion and removal.
The audio codec and any external amplifiers must be placed on a power rail that is
always powered on except when the system is in the ACPI Shutdown (S5) state. GPIO
pins can be used to enable or disable the amplifiers on demand. The amplifiers can be
controlled by using GPIO pins from either the codec or the SoC.
A key requirement is that the codec itself remains powered at all times—even when it's
in a low-power sleep mode—so that jack insertion and removal can be detected. The
codec must generate an interrupt that can wake the SoC from its deepest idle state to
handle headphone jack insertion and removal.
Wake concerns (headphone and microphone
jack detection)
The audio subsystem must handle changes in the state of the audio output device that
can occur at any time. The most common audio device state changes are the insertion
of an output device into the built-in headphone jack and the removal of this device from
the jack. Jack insertion and removal must also be detected for any other attached audio
ports, including microphone and digital signal ports.
At all times, the audio stack must be able to detect jack insertion and removal. The
interrupt line from the audio codec must be connected to a GPIO pin that is always
powered and always capable of waking the SoC from its deepest idle state. Jack
detection enables Windows to maintain up-to-date information about the audio input
and output devices in real-time, including all times when the system is in connected
standby. For example, Windows is immediately notified when the user inserts a plug into
the headphones jack. In response to this notification, any future connected standby
notification alert sounds are routed to the headphones instead of to the platform's
built-in speakers.
As previously described, the system firmware assigns a set of hardware resources to the
audio device. These resources are described in the ACPI _CRS object, and the operating
system passes a list of these resources to the audio driver. This resource list includes all
GPIO interrupts that are used to detect state changes in the audio output device (for
example, headphone insertion). These interrupts must be marked in the system ACPI
firmware as wake sources. The audio driver is expected to add interrupt handlers for
each of these wake interrupts. The interrupt handlers must update the state of the audio
device, the audio codec, and the audio driver, as appropriate, based on which interrupt
was signaled.
The ordering of resources in the _CRS object is based on a device-specific convention
that is defined by the audio driver developer. For example, if the driver receives two
interrupt resources, the driver distinguishes between them based on the order in which
they occur in the resource list. The ACPI firmware developer must use the same ordering
to describe these resources in the ACPI firmware.
Multiple hardware, firmware, and software subsystems must collaborate to make audio
jack insertion and removal detection work correctly. The system integrator and audio
driver developer must adhere to the following implementation guidelines:
Hardware and SoC
The audio codec hardware must detect headphone, microphone, and other jack
insertion and removal events at all times that the system is powered on, including
when the system is in connected standby.
The audio codec hardware must be able to detect jack insertion and removal while
consuming very little power (less than one milliwatt average).
The audio codec interrupt must be connected to a GPIO pin on the SoC that is
capable of waking the SoC from its deepest power state.
ACPI firmware
The audio device must be described in the ACPI namespace.
The GPIO lines used to detect jack insertion must be described by the ACPI
firmware as exclusive and wake interrupts. Use the GpioInt descriptor macro and
set the Shared argument to ExclusiveAndWake.
The audio device's hardware resources must be listed in the order that is expected
by the audio driver.
Audio driver software
The audio driver must connect an interrupt handler to the GPIO wake interrupts.
When the audio driver handles the interrupt, it evaluates the state of the audio
input/output devices and performs the appropriate actions.
Testing and validation
System integrators can use the Windows Performance Analyzer (WPA) to verify that the
audio device correctly performs run-time idle power management and transitions as
expected between the active (D0) and sleep (D3) states. WPA is available on the
Microsoft Connect website. Please contact your Microsoft representative for assistance
in obtaining WPA and the WPA Power Management extensions. The system integrator
should also obtain the WPA Power Management Analysis Tools package. This package
includes extensions to WPA that enable system power management analysis.
WPA relies on Event Tracing for Windows (ETW) instrumentation that is built into the
Windows kernel and other Windows components, including PortCls. To use ETW tracing,
a set of trace providers are enabled, and their events are recorded into a log file while a
test scenario runs. When the scenario finishes, the trace providers are stopped. WPA
enables post-processing and visual analysis of the log file that is generated by the
scenario under test.
On a system that has WPA installed, a set of commands can be used to collect power
management instrumentation to validate the power management of the audio device.
The Xperf.exe tool is installed in the \%Program Files%\Windows Kits\8.0\Windows
Performance Analyzer folder.
To start power management ETW tracing, open a Command Prompt window as
Administrator, change to the directory that contains WPA, and run the following
commands:
>xperf -start powertracesession -on Microsoft-Windows-Kernel-Power
>xperf -capturestate powertracesession Microsoft-Windows-Kernel-Power
These commands instruct Windows to enable the Microsoft-Windows-Kernel-Power
ETW event provider and to capture the initial state of events from the MicrosoftWindows-Kernel-Power provider.
After the ETW tracing has started, the developer should exercise system scenarios to
verify that the audio device correctly transitions between the active (D0) and sleep (D3)
power modes. The developer should validate audio device in the following scenarios:
Launch an application that transitions the audio device from the D3 state to the D0
state.
One second after all audio applications are closed, the audio device transitions to
D3 from the D0 state.
When the system is in connected standby, the audio device remains in the D3
state.
When an auditory notification is generated during connected standby, the audio
device transitions from D3 to D0, plays audio, and then returns to D3 after one
second.
After these test scenarios have completed, use the following command stop ETW trace
collection:
>xperf -stop powertracesession -d trace.etl
Use WPA to open the resulting Trace.etl file. To launch WPA from the command line,
enter the command Wpa.exe .
In the WPA tool, select the Device Dstate graph from the Graph Explorer list, and the
following view should appear.
In this view, a device is identified either by its ACPI name (for example, \_SB.AUDI) or the
device instance path (for example, ACPI\MSFT0731\4%ffff367&2). Both the ACPI name
and the device instance path are listed in the summary table for the Device Dstate
graph.
To view the D-state transitions made by the audio device, find the device name in the
summary table, right-click on the name, and choose Filter to Selection. The resulting
graph shows the D-state transitions of the audio device only, as shown in the following
screenshot.
This example trace shows that the audio device was in the D3 state (indicated by
coordinate 3 on vertical axis) for the entire trace duration except for one five-second
period at approximately 290 seconds from the start of the trace.
Power management checklist
System integrators and SoC vendors should use the following checklist to ensure that
their audio subsystem power management design is compatible with Windows 8.1.
The system integrator should work closely with the SoC vendor to integrate audio
subsystem devices.
The audio driver developed by the SoC vendor must do the following:
Set run-time idle time-outs for when the system is running on AC power and on
battery power. The audio driver must set both the PerformanceIdleTime value
and ConservationIdleTime value to one second.
Set the IdlePowerState value to D3.
In the .inf file for the audio driver, set IdlePowerState, PerformanceIdleTime, and
ConservationIdleTime to the following values:
[MyAudioDevice.AddReg]
HKR,PowerSettings,ConservationIdleTime,1,01,00,00,00
HKR,PowerSettings,PerformanceIdleTime,1,01,00,00,00
HKR,PowerSettings,IdlePowerState,1,03,00,00,00
The audio driver must save all audio processing unit context and place the
codec into a low-power sleep mode when PortCls calls the driver's
IAdapterPowerManagement3::PowerChangeState3 method with a device
power state of D3.
The audio driver must restore all audio processing unit context and re-enable
the codec when PortCls calls the driver's PowerChangeState3 method with a
device power state of D0.
The audio driver must not use power states that violate the D3 exit latency
requirement provided by PortCls in the
IAdapterPowerManagement3:D3ExitLatencyChanged method.
The audio driver must handle configuration and power management of the
external codec.
The audio driver must handle level-triggered interrupts from the external codec
when the codec detects jack insertion or removal.
The SoC vendor must provide a power engine plug-in (PEP) that does the
following:
Puts the audio processing units in a low-power state when the audio driver
transitions to the sleep (D3) mode.
Turns on any clock and power rails needed for the audio processing units when
the audio driver transitions to the active (D0) power mode.
Correctly scales the clock and voltage supplied to the audio processing unit
according to the required level of processing activity, which depends on the
audio format, content type, and bit rate.
To develop the hardware and firmware platform for the audio subsystem, the
system integrator must do the following:
Use a codec that, in sleep mode, consumes less than one milliwatt but can still
detect jack insertion and removal events.
Place the codec on a system power rail that is turned on at all times, except
when the system is in the ACPI Shutdown (S5) state.
Design the ACPI firmware to enumerate the audio subsystem as a single device
in the root of the ACPI namespace hierarchy.
Determine the memory, interrupt, I/O, GPIO, and I²C resource-ordering
conventions expected by the audio driver and ensure that the resources are
listed in the same order in the ACPI _CRS object.
To test and validate the power management of the audio subsystem, the system
integrator must do the following:
Verify that the audio driver transitions to the D3 power state when no
applications are using the audio subsystem or generating audio for the user.
Verify that the audio driver transitions to the active (D0) power state when an
application or the system is generating audio, including during audio playback
when the screen is turned off.
Verify that audio playback is performed in a glitch-free and error-free manner
using the tests provided in the Windows Certification Test Suite (HCK).
Ensure that jack detection works correctly when the system is in connected
standby, and that audio is correctly routed to the headphones or speakers when
the user inserts the plug in the headphones jack or removes the plug from the
jack.
Measure the power consumed by the audio processing unit, the external codec,
and any additional analog amplification circuitry. Ensure that the entire audio
subsystem consumes less than one milliwatt when it is in the sleep (D3) power
state.
Bluetooth power management for
modern standby platforms
Article • 08/24/2021 • 21 minutes to read
A Bluetooth radio device enables short-range RF communication between a PC and an
input device, an audio device, or other Bluetooth-attached user peripheral. In a modern
standby PC, the driver for a Bluetooth radio should manage this device's power states
according to the guidelines presented in this article.
Bluetooth radio
In a Windows system, how the power state of the Bluetooth radio device is managed
depends on the bus to which the radio is connected. On hardware platforms that
support the modern standby power model, Windows supports Bluetooth radios that are
connected to UARTs or to Universal Serial Bus (USB). (In theory, the Bluetooth transport
bus driver model that was introduced in Windows 8 should support any underlying
communication bus. Currently, Microsoft verifies modern standby compatibility only for
Bluetooth radios that are connected to UARTs or USB, or are integrated into a System on
a Chip (SoC)).
Just as in typical Windows driver stacks, the Bluetooth radio power policy is managed by
a single power policy owner (PPO) - specifically BthPort (bthport.sys). BthPort works in
conjunction with a corresponding transport-specific driver (UART or USB) to
appropriately drive the radio into the desired power state. In the case of USB, this is
done through USB Selective Suspend via the USB host controller. In the case of UART, an
additional vendor-provided transport bus driver coordinates requests from BthPort to
the Bluetooth radio device over the system-specific bus connection. To control the
hardware, the driver uses a combination of in-band bus communication, coordination
with the power-engine plug-in (PEP), and/or out-of-band signaling through GPIO pins.
Bluetooth radio devices typically support multiple low-power modes, some of which
may be proprietary to the device itself. The Windows Bluetooth driver stack requires that
a Bluetooth radio support the following three device power states:
Active (D0)
Sleep (D2)
Off (D3)
Device power management for a Bluetooth radio is expected to operate in a consistent
way across all system power states. The Bluetooth radio does not enter a special power
management mode when the system enters modern standby. Instead, the Bluetooth
radio is transitioned in and out of the Sleep (D2) state based on idle time-outs that are
managed by BthPort. To support wake from modern standby on Bluetooth-attached HID
input devices, the radio stays in the Sleep (D2) state and is armed for wake. Only paired
Bluetooth HID device are allowed to wake the system during modern standby. The
Bluetooth radio is expected to have a very low power consumption—less than one
milliwatt—in the Sleep (D2) state if no devices are connected through RF links. The
power consumption can be expected to vary based on the number of associated
devices, the types of those devices, and their activity patterns.
The Bluetooth radio must also support the capability to turn off the radio through the
radio management user interface. This user interface control is built into Windows. After
the Bluetooth radio is turned off through this user interface, the radio is transitioned to
the Off (D3) power state, in which it is expected to consume nearly zero watts.
Previous versions of Windows, including Windows 8 and Windows 8 RT, require the
Bluetooth device vendor to provide a radio control DLL. However, starting with
Windows 8.1 and Windows RT 8.1, all Bluetooth radios in modern standby platforms
should support the Bluetooth Core Specification Version 4.0. Thus, vendors are no
longer required to supply a software DLL to implement the radio on/off control function.
Windows now handles this function and will ignore any such DLL, even if present.
Power management modes
From a software point of view, the Bluetooth radio supports three power management
modes, regardless of the bus to which the radio is connected. The Windows Bluetooth
driver owns the definition of the three modes and manages the transitions into and out
of these modes. The following table describes the three Bluetooth radio power modes.
Mode
Active
Description
The Bluetooth
Device
power state
Average
power
(Dx)
consumption
D0
Varies, specific
radio is actively
to the
communicating
with an
scenario and
associated
associated
devices.
device on
behalf of an
application on
the operating
system.
Exit latency
to active
Transition
mechanism
N/A
N/A
Mode
Description
Device
Average
Exit latency
Transition
power state
power
to active
mechanism
(Dx)
consumption
D2
< 4 milliwatts
< 100
Windows
milliseconds
Bluetooth
driver
Sleep (mostly
The Bluetooth
idle with a
low-rate duty
radio is in a
low-power
cycle)
state. The
initiates a D2
system has
been paired
transition
using a D2
with a remote
power IRP.
Bluetooth
device, but
there is no
connection
between the
two. That is, the
device has
been
disconnected.
The Bluetooth
controller must
be able to
Windows
Bluetooth
driver
initiates a
pending
wait-wake
IRP in the
underlying
transport bus
driver. If the
Bluetooth
wake signal (to
device is
attached
the SoC if the
radio is not
this state is
generate a
integrated)
when new data
arrives from the
through USB,
equivalent to
selective
suspend.
Or, the
(Bluetooth
selective
suspend
Bluetooth radio
has no
requires the
device to be
associations.
marked as
remote
wake-capable
paired device.
Or, the
Bluetooth radio
has an active
connection that
is idle (no data
being
sent/received)
and the link is
in sniff mode.
and selfpowered in
the USB
device
descriptor.)
Mode
Description
Device
power state
(Dx)
Average
power
consumption
Exit latency
to active
Transition
mechanism
Off
The Bluetooth
radio is
completely off
D3
0 watts
< 2 seconds
The Windows
Bluetooth
driver
(zero watts) or
in a low-power
state in which
initiates a D3
transition
using a D3
no radio state
is preserved.
The Bluetooth
power IRP.
radio is not
capable of
generating a
wake signal to
the SoC in this
state. The
Bluetooth radio
is also not able
to emit or
receive any
radio signals—
all RF
components
are powered
The transport
bus driver or
system ACPI
firmware may
remove
power or
toggle GPIO
lines to
transition the
Bluetooth
radio
hardware to
the Off (D3)
state.
off.
The Bluetooth radio also supports an associated mode in which the radio transmitter
can be powered down by software in response to a request from the user. When the
radio is enabled for the Bluetooth device, this device is in the Active (D0) or Sleep (D2)
state. When the radio for the Bluetooth device is disabled by the user, Windows stops
Bluetooth activity by surprise-removing the protocol drivers and their children, and then
transitioning the radio device stack to the Off (D3) state.
Software power management mechanisms
The power management of a Bluetooth radio device is driven by device Dx state
transitions that are initiated by BthPort as the power policy owner (PPO). The PPO
decides when the device transitions between the Active (D0), Sleep (D2), and Off (D3)
states.
When the radio does not have any associated devices, Windows transitions the device to
D2 and persists it in that state until the user begins the pairing process. When the radio
is associated with one or more devices, the Windows Bluetooth driver uses an idle timeout to decide when to transition the Bluetooth radio from D0 to D2. This algorithm uses
the pattern of Bluetooth usage by the operating system and applications to determine
when to transition the radio to the D2 state. For example, the radio transitions to D2
several seconds after the last key press on a Bluetooth keyboard if there is no other
activity on the Bluetooth radio.
The Windows Bluetooth driver transitions the device to D0 in response to any of the
following:
The user begins a pairing process.
An application requests the use of Bluetooth functionality.
The Bluetooth radio has generated a wake request based on input from an
associated device.
Unlike other devices, the Bluetooth radio follows the same power management pattern
during modern standby (system display off) that it does when the system is normally
operational and the display is on. That's because the Bluetooth radio is expected to be
available to wake the SoC when input is received from an associated device at any time
during modern standby. For example, if a user has associated a Bluetooth keyboard with
a Windows computer, pressing any key on the keyboard should wake the computer
from modern standby and turn on the display.
If no devices are associated with the radio, the radio is expected to be configured to
consume less than one milliwatt when it's in the Sleep (D2) state.
When the Bluetooth radio is in the Off (D3) state, it is expected to consume nearly zero
watts.
Driver implementation notes
If the Bluetooth radio is connected through a UART or integrated into the SoC itself, the
Bluetooth device vendor is required to implement and provide a transport bus driver.
The transport bus driver is responsible for the following:
Translating Bluetooth HCI packet requests from the Windows Bluetooth driver
(Bthmini.sys) to commands that are sent over the transport bus to the Bluetooth
radio.
Transitioning the Bluetooth radio device into various power management modes
that map to the Active (D0), Sleep (D2), and Off (D3) device power states. The
driver also implements routines that handle power management events.
Configuring the Bluetooth radio to wake the SoC when a device generates input,
and changing the state of any optional GPIO lines from the SoC to the Bluetooth
radio that are used for power management.
Enumerating and power-managing other devices (such as an FM transmitter or
GPS device) that share the same bus as the Bluetooth radio. If other devices are
physically connected to the shared bus, but are not exposed to the operating
system, the transport bus driver must completely power down these devices.
For details about implementing a transport bus driver, see Transport Bus Driver for
Bluetooth Power Control Handling Guidelines. Transport bus drivers must be written
using the Windows Driver Framework (WDF). A sample driver is available at Bluetooth
Serial HCI Bus Driver .
To enable Bluetooth radio power management, the transport bus driver must perform
the following actions:
Enable support for run-time idle power management and expose support for the
Active (D0), Sleep (D2), and Off (D3) device power states.
Indicate to the Windows Bluetooth driver that the Bluetooth radio device is
capable of signaling wake events from the D2 state.
Support arming the Bluetooth radio device to wake the SoC and disarming the
Bluetooth device's wake signal to the SoC. This support might require handling
one or more GPIO interrupts and executing wake methods within WDF.
Change the state of any optional GPIO lines from the SoC to the Bluetooth radio
device when the device transitions between the Active (D0), Sleep (D2), and Off
(D3) states.
If the Bluetooth radio is integrated into the SoC itself, the transport bus driver can
register with the Windows power management framework to communicate Bluetooth
radio power status to a SoC-specific power-engine plug-in (PEP). This is accomplished
by setting the IdleTimeoutType member of the
WDF_DEVICE_POWER_POLICY_IDLE_SETTINGS structure to the value
SystemManagedIdleTimeout.
If the Bluetooth radio is connected through USB, the built-in Windows USB Bluetooth
driver stack must be used. The stack handles all power management operations.
Radio management
The state of the Bluetooth radio transmitter is tied directly to the device power state.
The radio transmitter is expected to be on when the radio is in the Active (D0) or Sleep
(D2) power state. The radio transmitter must be turned off when the radio transitions to
the Off (D3) state.
When the user turns off the Bluetooth radio, Windows terminates Bluetooth activity by
canceling pending I/O operations and unloading the protocol drivers and their children.
The Windows Bluetooth driver stack then issues the HCI_Reset command to the
controller to reset the radio to its default state. In the default state, the controller must
not be capable of transmitting or receiving any radio signals. Finally, the controller
transitions to the Off (D3) state.
In response to the transition to Off (D3), the transport bus driver must power off the
Bluetooth device to its lowest power state using device-specific methods. A typical
implementation is to change the state of a GPIO line from the SoC to the Bluetooth
radio to disable power to the Bluetooth module. An alternate implementation is to
require the ACPI firmware to remove power from the Bluetooth module using _PS0 and
_PS3 control methods.
When the user turns on the Bluetooth radio, Windows transitions the radio to the Active
(D0) state, re-initializes the radio, and then re-enumerates child protocol drivers. When
the radio transitions to Active (D0), any required GPIO lines must be toggled as part of
the normal D0 sequence for the Bluetooth radio. If ACPI firmware was used to power
down the radio, it must restore power using the _PS0 control method.
As part of this normal sequence, the transport bus driver must mark the device as an
Internally Connected Device by setting the ContainerId of the Bluetooth radio to a
specific GUID value, {00000000-0000-000-ffff-ffffffffffff}. This enables the Windows radio
user interface elements to detect that the Bluetooth radio exposed by the transport bus
driver is internal to the computer and not an externally attached radio for which radio
control is not appropriate.
Supported hardware power configurations
The power management hardware configuration for a Bluetooth radio depends on the
communication bus. Generally speaking, all Bluetooth radios are expected to have the
following hardware power management features in common:
Support for the Off (D3) state as a means to turn off the radio in response to a user
request. Turning off the radio puts the Bluetooth radio in a low-power state that is
nearly zero watts.
A mechanism to enter a low-power Sleep (D2) state in which connections are
persisted to associated devices, but there are no active transfers.
A mechanism to generate a wake interrupt when an associated device has data for
the SoC and the SoC is in a low-power state in which the bus to which the
Bluetooth radio device is attached is not currently active.
Each of the supported buses (USB, UART, and integration into the SoC) for the Bluetooth
radio device support all three basic hardware power management features in the
preceding list. In addition, each Bluetooth radio can have vendor-specific or devicespecific power management features, but these are outside the scope of this topic.
Bluetooth radio vendors are encouraged to implement value-add power management
features in a way that is autonomous in hardware and does not require additional
vendor-supplied driver software on the Windows system. Bluetooth radio vendors are
also encouraged to implement their driver(s) and their power management software in a
way that abstracts platform-specific differences into system ACPI firmware instead of
into the device driver code or the driver .inf file. This approach allows one driver
package for the Bluetooth device to be re-used in additional platforms without requiring
an update to the driver source, binary, or signed installation package.
Bluetooth radio that is connected through a
UART outside of the SoC
If the Bluetooth radio is connected through a UART and is physically located outside of
the SoC, the Bluetooth radio vendor must provide a transport bus driver that exposes
the Bluetooth radio and any other device functions (for example, an FM radio) that share
the same communication path through the UART. The bus driver is also responsible for
managing any GPIO resources that control the Bluetooth radio's power consumption
and wake capability.
Unlike other device classes, the GPIO lines that control Bluetooth power and wake are
managed directly by the transport bus driver instead of being abstracted by ACPI
control methods. This control scheme is a result of the multifunction bus driver design
that enumerates the Bluetooth radio and other functions that share the same UART port.
In this design, the Windows ACPI driver, Acpi.sys, is not loaded in the driver stacks for
Bluetooth and the FM radio, making it impossible to use ACPI control method execution
as a way to respond to a device Dx state transition.
When the Bluetooth radio is connected to the UART port on the SoC, the system
integrator must use a pin on the GPIO controller on the SoC to control power to the
radio. In the ACPI firmware, this pin must be assigned as a GPIO I/O resource to the
device object that represents the transport bus driver root device. The GPIO pin can be
connected directly to the Bluetooth radio if the radio supports turning off the device
with internal power-gating.
If the Bluetooth radio supports power-gating, the power source for the Bluetooth radio
can be connected to any system power rail.
If the radio does not support internal power-gating that is controlled by a GPIO pin, the
system integrator must place the Bluetooth radio on a power rail that is switchable. The
GPIO pin from the SoC is then connected to the power-switching hardware. In this
design, ACPI control methods cannot be used to track reference counts or to aggregate
the power state of multiple devices sharing the same power rail, so the Bluetooth radio
must be isolated on its own switchable power rail.
The system integrator must use an additional pin on the GPIO controller on the SoC to
receive wake interrupts from the Bluetooth radio. Interrupts on this pin must be capable
of waking the SoC from its lowest power state. In some SoC designs, such a pin is
referred to as an always-on GPIO pin because the GPIO controller can detect interrupts
on this pin at all times, regardless of the power state of the SoC. The always-on
capability may be limited in hardware to a specific set of GPIO pins on the SoC or may
be configurable in firmware. It is critical that the system integrator review this design
with the SoC vendor to ensure the Bluetooth radio's wake interrupt will cause the SoC to
exit its deepest idle power state. (At all times during modern standby, the system is in
S0. modern standby systems do not support S3.)
When all functions enumerated by the transport bus driver have been powered off and
the ACPI-enumerated transport bus device enters D3, the always-on GPIO pin can be
powered off. This occurs when the radios for all device functions enumerated by the
transport bus driver have been turned off by the user.
Bluetooth radio on USB
If the Bluetooth radio is attached to the SoC or core silicon over the USB bus, the radio
must be powered from a source other than the USB bus. In the USB specification, such a
radio is described as self-powered, and this capability must be reported in the Bluetooth
device's USB descriptors.
Similarly, the USB device hardware must advertise support for remote wake, which is the
capability for the Bluetooth radio to generate in-band USB resume signaling to wake up
the USB host controller. The remote-wake capability must also be advertised in the
Bluetooth radio's USB descriptors.
The Bluetooth radio must support both the self-powered and remote-wake capabilities
so that it can enter the Sleep (D2) state and enable selective suspend.
If the Bluetooth radio is in the Sleep (D2) state and data from an associated device is
available for the host, the Bluetooth radio must generate the remote wake resume
signaling to wake the host. An out-of-band resume signal using a GPIO line to the core
silicon is not supported. The Bluetooth radio, including its USB connection circuitry, is
expected to consume less than one milliwatt of power in the Sleep (D2) state.
Wake concerns
The Bluetooth radio is expected to be able to generate a wake interrupt when in the
Sleep (D2) state. The wake interrupt must cause the SoC to power on, even if the SoC is
in its lowest power state. The following table summarizes the two Bluetooth wakesignaling mechanisms.
Connection bus
Hardware signaling path
Comments and notes
UART (with vendor-supplied
transport bus driver)
GPIO from the Bluetooth radio
to the SoC.
The radio must be connected
to a GPIO pin that can wake
the SoC from its lowest power
state.
USB
In-band USB resume signaling
from selective suspend.
Out-of-band GPIO wake is not
supported.
Testing and validation
Bluetooth device vendors are encouraged to test and validate the power management
operation of the Bluetooth radio device.
The transitions between the Active (D0), Sleep (D2), and Off (D3) states can easily be
observed using the Xperf tool, as described in other sections.
Bluetooth driver activities can be monitored by using ETW instrumentation that is built
into Windows. The driver developer is encouraged to use Event Tracing for Windows
(ETW) instrumentation to expose significant power management state changes in the
driver and observe those by using the Xperf tool or the built-in Windows Event Viewer.
If the Bluetooth radio is attached through USB, the built-in Powercfg.exe utility can be
used together with the /energy command-line option to validate that the radio is
entering the Sleep (D2) state and is suspended. To use the Powercfg.exe utility:
Open a Command Prompt window as Administrator.
Change to the root directory of the drive (cd \).
Enter the command powercfg.exe /energy.
Wait for the default 60 seconds.
The Powercfg.exe utility will output the number of errors and warning conditions
on the system, as shown in the following screenshot.
After the tool writes the summary information to the command prompt window, it
generates an HTML file that is named Energy-report.html. Open the file and look
for error or warning conditions from the USB Bluetooth device. The following
example summary reports that a USB Bluetooth device has not entered the Sleep
(D2) state when it is idle.
Bluetooth device vendors who provide additional third-party Bluetooth profile drivers
and applications must verify that their software supports surprise removal and allows
the radio management infrastructure to properly turn off the Bluetooth radio in a timely
manner. These scenarios should be validated while the profile or application is in use.
For example, for audio drivers, there should be Bluetooth audio streaming while the
radio is turned off. Then the radio should be turned back on and the audio stream
restarted to verify that it still works.
Bluetooth power management checklist
System integrators, Bluetooth radio vendors, and SoC vendors should use the following
checklist to ensure that their system power management design is compatible with
Windows 8 and Windows 8.1:
Determine the communication bus for the Bluetooth radio in the system design.
The Bluetooth radio is either connected over UART or attached via USB.
Ensure that the Bluetooth radio supports a low-power sleep mode that consumes
less than one milliwatt when no devices are associated.
The power consumption of the Bluetooth radio in sleep mode can vary based on
the number of associated devices that are currently present, but should generally
not exceed five milliwatts at any time.
Ensure that the Bluetooth radio supports the following basic required power
management capabilities:
Support for the Off (D3) state as a way to allow the user to turn off the radio.
A mechanism to enter a low-power Sleep (D2) state where connections are
persisted to associated devices, but there are no active transfers.
A mechanism to wake the SoC when an associated device generates data and
the SoC is in a low-power state.
If the Bluetooth radio is connected over a non-USB bus (UART or integrated into
the SoC), the Bluetooth radio vendor must develop a transport bus driver. The
transport bus driver must do the following:
Support the features and requirements detailed in Transport Bus Driver for
Bluetooth Power Control Handling Guidelines.
Translate Bluetooth requests from the Windows Bluetooth driver (Bthmini.sys) to
commands to the Bluetooth radio over the UART bus or a proprietary internal
SoC bus.
Transition the Bluetooth radio device into various power management modes
that map to the Active (D0), Sleep (D2), and Off (D3) states. The driver must also
implement routines that handle device power management (Dx) IRPs.
Configure the Bluetooth radio to wake the SoC when a device generates input,
and change the state of any optional GPIO lines that connect the SoC to the
Bluetooth radio for power management purposes.
Enumerate other devices (for example, an FM transmitter) that might be shared
on the Bluetooth radio.
Use the Windows Driver Framework (WDF) for driver development.
Be implemented based on the Bluetooth Serial HCI Bus Driver.
If the Bluetooth radio is connected over USB, the Bluetooth radio vendor must:
Enable support for selective suspend in the radio.
Ensure the radio has the remote-wake and self-powered capabilities set in the
USB device descriptor.
Ensure the radio (including USB components) consumes less than one milliwatt.
Regardless of connection bus, the Bluetooth radio must do the following for an
internally connected radio:
Ensure all RF components are turned off in response to a HCI_Reset command
being sent to the radio in preparation for powering down the radio. The radio
should not be capable of transmitting nor receiving any radio signals.
Enter its lowest power mode when set to the Off (D3) state.
If the Bluetooth radio is connected over UART, the system integrator must connect
the wake signal from the Bluetooth radio to a GPIO pin on the SoC that can wake
the SoC from the lowest power state.
The SoC can require wake signals to be routed to a limited set of GPIO pins that
are pre-configured to be always-on.
Or, the SoC can support configuration of a GPIO pin to an always-on pin in
system firmware during boot.
The system integrator must test and verify that the Bluetooth radio enters the
Sleep (D2) state when there are no associated devices.
The system integrator must test and verify that the Bluetooth radio enters the
Sleep (D2) state when all associated devices do not have any active transfers.
The system integrator must test and verify that the Bluetooth radio can wake the
SoC from its lowest power state when the radio is in the Sleep (D2) state.
The system integrator must test and verify that the Bluetooth radio does not
generate spurious wake signals while in the Sleep (D2) state.
The system integrator must test and verify that add-on third-party software, such
as profile drivers and applications, work properly with Bluetooth radio
management. The radio should be turned off and on while the third-party software
is actively in use (for example, playing audio or transferring a file).
Camera power management for modern
standby platforms
Article • 12/11/2019 • 3 minutes to read
The cameras in modern mobile platforms allow users to capture still and motion video
of their surroundings, and to use video and audio to communicate with other users over
the Internet. The general goal of power management for a camera device can be
described simply—the camera subsystem must be powered off, consuming zero watts,
unless the camera is in active use.
When the camera is actively being used to stream video to an application, the camera
sensor and related components should be powered on. Windows enables the camera
hardware to be turned off during modern standby by suspending any foreground
Microsoft Store apps that might be streaming data from the camera device. Windows
makes no provisions for the use of camera devices while the system is in modern
standby, so a camera device can be used only when the display is turned on.
Camera subsystem
In terms of power management, cameras are one of the most complex device
subsystems in a mobile platform. This complexity is a result of the tight coordination
required between the digital and image signal processing units, which are integrated
into the System on a Chip (SoC), and the camera sensor, auto-focus, and flash
components, which are external to the SoC chip.
In the following discussion, the term on-SoCcomponent describes a component that is
integrated into the SoC chip. An off-SoC component is external to the SoC chip.
Camera subsystem design becomes even more complex if the on-SoC image processing
hardware must be multiplexed between two or more camera subsystems.
Tablet PCs are expected to have both a front-facing and a rear-facing camera, and these
cameras share the same on-SoC image processing hardware. Hardware sharing implies
multiplexing at both hardware and software layers. Because of this complexity, the
system integrator should work closely with the SoC silicon vendor to integrate the
cameras into the platform and implement camera device power management.
When the system is in modern standby (display off), the camera sensor, camera
processing unit, optional auto-focuser, and flash components must have their power
removed and consume zero watts. For the camera components on the SoC, the SoC
vendor must provide a driver that manages the image processing components. The
image processing driver coordinates power management of the on-SoC components
with the power engine plug-in (PEP).
For the off-SoC camera components, which include the sensor, auto-focuser, and flash,
the system integrator must provide power rail switching capability and associated GPIO
control signaling, which are controlled by the ACPI firmware.
The system integrator must also provide one or more device drivers to directly manage
the sensor, auto-focuser, and flash hardware. Due to camera subsystem complexity and
the dependencies between the on-SoC and off-SoC components, the camera sensor and
flash drivers are typically provided by the SoC vendor. The system integrator must also
provide a camera controller driver, which is a kernel-mode AVStream minidriver. The
camera controller driver is responsible for exposing the camera devices to the Windows
multimedia subsystem. However, we recommend that this driver not directly control any
platform hardware due to complexities in the AVStream minidriver model. Instead, we
recommend that the camera controller driver should rely on the other camera
component drivers for access to hardware resources and device power management.
That is, the camera controller driver should communicate with the driver that controls
the on-SoC image processing hardware and the driver or drivers that control the offSoC sensor and flash units.
In this section
Topic
Description
Camera hardware
Provides an overview of camera hardware
topology. Windows supports a single hardware
power management configuration for camera
devices in modern standby platforms. In short,
each camera sensor must be connected to the
SoC via a MIPI-CSI link, and can optionally be
connected to an I2C bus and to one or more
GPIO pins. The camera sensor device, its
optional flash, and any other off-SoC camera
components must be placed on a power rail
that can be switched on and off by ACPI
firmware.
Topic
Description
Camera power management
Describes the power management modes that
must be supported in the off-System on a Chip
(SoC) and on-SoC components of the camera
subsystem. Both the on-SoC image processing
units and the off-SoC camera components are
expected to consume no power (zero watts)
when the system is in connected standby and
the display is turned off. The primary software
mechanism for power management is reference
counting of the camera capture pin. Includes a
checklist that system integrators, camera sensor
vendors, and SoC vendors should use to ensure
that their system power management design is
compatible with Windows 10.
Camera hardware
Article • 12/11/2019 • 6 minutes to read
Topology overview
In terms of Windows driver support, the camera subsystem contains off-System on a
Chip (SoC) components such as the camera sensor, an optional auto-focus unit, and
flash—and possibly other associated hardware. The camera hardware also includes the
on-SoC image processing units.
The on-SoC image processing hardware must be power-managed by the power engine
plug-in (PEP) supplied by the SoC vendor. The image processing hardware should be
enumerated as a single device in ACPI and managed by a Windows Driver Framework
(WDF) driver. Enable system management of the image processing device idle time-out
so that the PEP can control any clock and power rail sharing topology that is unique to
the SoC. Any on-SoC image processing hardware must be powered off whenever the
camera device is turned off.
Some SoC designs have a shared function block that does both camera capture and
other image and graphics processing. In a platform that uses such a SoC, the PEP
supplied by the SoC vendor must reference-count the use of this shared block and
power it off when all clients are idle.
In some platforms, the on-SoC image processing hardware might be shared between
two or more camera devices. In this case, the image processing hardware is multiplexed
between the camera devices. The components of each camera device should be
described independently in the ACPI namespace and should be enumerated as separate
device objects to the Windows Plug and Play manager.
Platforms that have two (or more) embedded cameras are required by Windows to be
able to use (that is, stream content from) both (or all) cameras at the same time with any
combination of the modes and resolutions that are supported by the individual cameras.
SoC vendors who cannot meet this requirement must work with Microsoft directly for
guidance on implementing their drivers and system firmware.
Supported power configuration
Windows supports a single hardware power management configuration for camera
devices in modern standby platforms. In short, each camera sensor must be connected
to the System on a Chip (SoC) via a MIPI-CSI link, and can optionally be connected to an
I2C bus and to one or more GPIO pins. The camera sensor device, its optional flash, and
any other off-SoC camera components must be placed on a power rail that can be
switched on and off by ACPI firmware.
If, in addition to a MIPI-CSI link, the camera device has I2C or GPIO pins to control the
camera sensor or flash device, these pins must be routed to the corresponding pins of
the I2C controller or GPIO controller on the SoC. The system integrator must enumerate
the I2C and GPIO resources for both the camera sensor and the flash device in a _CRS
object under the camera device in the ACPI namespace.
Note The system integrator should work with the camera subsystem driver developer to
determine how the camera drivers expect GPIO and I2C resources to be ordered. For
example, a driver that receives two I2C resources distinguishes between them based on
the order in which they appear in the resource list. Similarly, a driver that receives three
GPIO resources expects these resources to be listed in a particular order. The system
integrator must enumerate the I2C and GPIO resources in the same order in the _CRS
object.
The camera sensor and the flash device must be placed on a power rail that can be
turned on and off by ACPI control methods. We recommend using a GPIO pin from the
SoC to control the power-switch hardware. The GPIO should be enumerated in a GPIO
operation region so that its state can be changed by ACPI control methods. The system
integrator must describe the power resource for a camera device (sensor, flash, or any
other camera component) in the ACPI namespace. This resource must include an _ON
method and an _OFF method to change the state of the GPIO signal routed to the
power-switch hardware. Under the camera device in the ACPI namespace, the system
integrator must provide a _PR0 object and a _PR3 object that refer to the power
resource.
When the camera controller driver detects that all streaming pins have entered the
KSSTATE_STOP state, it uses a private interface to tell the drivers that control the off-SoC
camera components that capture is no longer required. In turn, these drivers call the
IWDFDevice2::ResumeIdle method to tell the driver framework that their hardware is
idle. In response, the driver framework initiates a transition to D3, which causes a D3 IRP
to flow through the camera device driver stack. (A D3 IRP is an IRP_MJ_POWER IRP that
specifies a DEVICE_POWER_STATE enumeration value of PowerDeviceD3.) The Windows
ACPI driver, Acpi.sys, will observe the D3 IRP and execute the _OFF method of the power
resource that is identified by the _PR3 object under the camera device in the ACPI
namespace.
The last sentence in the preceding paragraph assumes that the power resource does not
provide power to any devices other than the one camera device. If other devices have
references to this power resource, Acpi.sys will run the _OFF method only after all other
devices that reference the power resource have transitioned to D3. For more
information, see Enabling Transitions to D3cold.
Returning the camera hardware to the active power state is a similar process. When the
camera controller driver detects the first stream capture pin to enter the
KSSTATE_ACQUIRE state, the camera controller driver communicates with the drivers for
the other on-SoC and off-SoC components that comprise the camera subsystem. In
response, the driver that controls the on-SoC image processing unit calls the
IWDFDevice2::StopIdle method, which informs the PEP that the image processing unit
hardware should be powered on. The camera controller driver tells the drivers that
control the off-SoC camera components that they should return to the active state. In
turn, these drivers call StopIdle to inform the driver framework that the hardware is no
longer idle, which causes a D0 IRP to flow through the camera device driver stack. (A D0
IRP is an IRP_MJ_POWER IRP that specifies a DEVICE_POWER_STATE enumeration value
of PowerDeviceD0.) Acpi.sys responds to the D0 IRP by executing the _ON method of
the power resource that is identified by the _PR0 object under the camera device in the
ACPI namespace.
If the platform has multiple camera devices, each camera device should have its own
independently switchable power rail and power resource described in the ACPI
namespace. For each camera device in the ACPI namespace, the system integrator must
provide a _PLD object that indicates whether the camera device is on the front or the
back of the computer. If a camera device is built into the lid of a clamshell-form-factor
computer and faces the user when the lid is open, this device's _PLD object should
indicate that the camera is on the front of the platform. If a camera device is built into
the lid of a clamshell-form-factor computer and faces away from the user when the lid is
open, this device's _PLD object should indicate that the camera is on the back of the
system.
Wake concerns
Camera device hardware must not support wake. Windows does not expect camera
devices to be able to wake the SoC from its lowest power state during modern standby.
Many cellular phones enable the SoC to wake from sleep when the user presses the
camera button. The camera button is treated by Windows as a user input device whose
operation is separate from and independent of the sytem integration or power
management of the camera device, its sensor, and optional flash.
Camera power management
Article • 08/24/2021 • 11 minutes to read
Power management modes
The off-System on a Chip (SoC) components of the camera subsystem must support two
power management modes. The camera components must support an active mode in
which the camera device is actively streaming content to an application. In addition, the
camera components must support a power-removed mode in which the camera device
is turned off, power is removed, and the camera device consumes zero watts. The
following table describes the active and power-removed power management modes for
the camera device.
Mode
Description
Device
power
state (Dx)
Average
power
consumption
Exit latency
to active
Transition
mechanism
Active
(streaming)
The camera
device is
actively
streaming
content to
an
application.
The content
might be
full-motion,
preview, or
still photo
Yes
Sensor, AF,
and flashspecific.
N/A
Software-initiated
D0 transition.
0 watts
< 200
Software-initiated
D3 transition.
(An application has
initiated streaming
by setting the state
of a capture pin to
KSSTATE_ACQUIRE.)
capture.
Power -
The camera
removed
device is not
streaming
milliseconds
to first frame
content to
any
applications.
(See note
following
table.)
No context is
preserved on
the camera
sensor, the
flash device,
or the autofocus engine.
Yes
(The state of all
streaming pins has
been set to any
value other than
KSSTATE_RUN.)
Note Windows expects the transition time from the active mode to the power-removed
mode (the off latency) to be less than 100 milliseconds. Most power management effort
is focused on reducing the transition time from power-removed mode to active mode
(the on latency).
The same two power management modes, active and power-removed, must be
supported by the on-SoC image processing units. The SoC vendor defines the individual
components that comprise the image processing units and their power management
states. We recommend that a single driver control the on-SoC image processing units,
and that all the image processing units for camera capture be presented to the power
engine plug-in (PEP) as a single power-managed component.
Software power management mechanisms
Both the on-System on a Chip (SoC) image processing units and the off-SoC camera
components are expected to consume no power (zero watts) when the system is in
connected standby and the display is turned off. The primary software mechanism for
power management is reference counting of the camera capture pin. This reference
count is maintained by the camera controller driver, which is an AVStream minidriver.
This basic power management mechanism can be used any time the system is turned
on, including times when the system display is powered on.
The camera controller driver should forward power management state transitions to the
drivers that control off-SoC components such as the camera sensor, auto-focuser, and
flash. In response, the drivers that control these devices should take specific action to
change power states and to remove or apply power.
Recommended driver architecture
The camera subsystem should be exposed to Windows through a single AVStream
minidriver called a camera controller driver. We recommend that the camera controller
driver not access hardware directly and not directly power-manage hardware
components. Instead, the camera controller driver should forward power management
and hardware requests to other the drivers that comprise the camera subsystem.
The on-SoC image processing hardware should be power-managed by the SoC power
engine plug-in (PEP). The image processing hardware should be managed by a
Windows Driver Frameworks (WDF)
driver and this driver should enable cooperation
with the PEP by setting the IdleTimeout member in the
WDF_DEVICE_POWER_POLICY_IDLE_SETTINGS structure to
SystemManagedIdleTimeout. This setting enables the PEP to control any clock and
power-rail sharing topology that is unique to the SoC hardware. The driver that controls
the image processing unit on the SoC should represent the entire image processing unit
as a single power-managed component so that the default WDF capabilities for power
management can be used.
The off-SoC camera subsystem components should be managed by one or more KernelMode Driver Framework (KMDF)
drivers. The drivers for the off-SoC components must
transition to the power-removed (D3) state when their components are no longer
required for camera capture. Additionally, the drivers for the off-SoC components must
enable D3cold, which allows the underlying ACPI subsystem to change the state of GPIO
lines to apply and remove power. For more information, see Supporting D3cold in a
Driver.
The following block diagram shows the recommended driver architecture.
All of the drivers that comprise the camera subsystem—including the camera controller
driver, the image processing unit driver, and the drivers for the off-SoC camera
components—must be enumerated in the same driver installation (.inf) file. All camera
subsystem drivers must be members of the imaging PnP device setup class. The
ClassGuid for imaging devices is {6bdd1fc6-810f-11d0-bec7-08002be2092f}.
Each driver that represents a single camera component should be enumerated as a
single device in the ACPI namespace.
Active and power-removed states
The camera controller driver must transition the camera devices to the power-removed
state when no applications are streaming content from the camera device. An
application may stop streaming because it has been closed by the user or is transitioned
to the background and is suspended.
If an application initiates streaming from a camera whose devices are in the powerremoved state, the camera controller driver must transition the camera devices back to
the active state within 100 milliseconds.
To change the power states of the various camera subsystem components, camera
controller drivers use proprietary interfaces to communicate with the other drivers that
comprise the camera subsystem. To query for the appropriate interface, a camera
subsystem driver should use the standard method, which is to send an
IRP_MN_QUERY_INTERFACE I/O request that retrieves a set of function pointers.
The camera controller driver must place the camera device in the power-removed state
when all of the streaming pins have entered the KSSTATE_STOP state. Windows
automatically suspends foreground applications when the user presses the power
button and the system enters connected standby. When a capture application is
suspended, the camera capture APIs provided by the Windows Runtime are notified and
will change the state of the camera capture pins, causing them to enter the
KSSTATE_STOP state.
When the first streaming pin enters the KSSTATE_ACQUIRE state, the camera controller
driver must place the camera device—including the on-SoC image processing unit—in
the active state.
Associated camera functionality
The camera sensor and flash devices might have additional platform-level functions that
must be managed by the driver. These functions can include the following:
Enabling, disabling, and configuring the camera sensor over the I2C bus.
Configuring the flash burst rate and brightness level over the I2C bus.
Detecting thermal conditions from the flash module through GPIO lines from the
flash module to the SoC.
To implement these functions, camera device driver developers should use the methods
and guidance summarized in the following table.
Function
Description
Hardware/firmware
connection
Software mechanism
Sensor configuration
Enumerate the
capabilities of the
camera sensor
Communication over
I2C bus. I2C resources
are described in the
Simple peripheral bus
(SPB) input/output
(I/O) request interface
hardware or configure
its current mode of
operation.
_CRS method under
the camera device in
the ACPI namespace.
is used to
communicate with I2C
host controller and
camera sensor device.
Sensor event
detection
Raise events or
indicate status using
GPIO lines from the
GPIO resources
provided to the
camera device. These
Interrupt is processed
by driver in response
to GPIO event.
camera sensor to the
SoC.
resources are
described in the _CRS
method under the
SPB I/O request
interface is used to
camera device in the
ACPI namespace.
GPIO pins that signal
events must be
described as GPIO
communicate with
sensor device to
determine the cause
of the interrupt.
interrupt resources.
Flash configuration
Coordination with
image processing unit
driver
Configure the flash
device for burst rate,
number of connected
Communication over
I2C bus. I2C resources
are described in the
SPB I/O request
interface is used to
communicate with I2C
LEDs, or other
properties.
_CRS method under
the camera device in
the ACPI namespace.
host controller and
camera sensor device.
Initiate and coordinate
capture with the
image processing
N/A
Private interface is
exposed by the driver
that manages the
circuitry on the SoC.
image processing
units.
Camera device enumeration
To identify camera devices in the platform, applications typically query the Plug and Play
(PnP) manager for instances of camera devices. Each PnP instance corresponds to a
single camera device. To identify such an instance, the system integrator defines a
camera device in the ACPI namespace. A camera device can stream content to only one
application at a time. However, an application can stream from multiple camera devices
simultaneously.
Each camera device that is represented by the camera controller driver (the AVStream
minidriver) must be enumerated in the ACPI namespace as a separate device that is a
child of the graphics driver.
As a special case, if the SoC platform is not capable of simultaneously streaming content
from all camera devices in the platform at any combination of their reported resolutions
or modes, a single camera device can be enumerated instead. However, this
implementation requires careful consideration and should be undertaken only in direct
collaboration with Microsoft.
The devices that represent the remainder of the camera subsystem—including the onSoC image processing unit and the off-SoC camera sensor, auto-focuser, and flash—
should be enumerated as one or more devices in the ACPI namespace. The on-SoC
image processing unit should be enumerated as a device that is separate from the
devices that represent the off-SoC components of the camera.
Camera power management checklist
System integrators, camera sensor vendors, and System on a Chip (SoC) vendors should
use the checklist in this article to ensure that their system power management design is
compatible with Windows 10.
The system integrator must communicate and collaborate with the SoC vendor
when selecting camera sensor components and integrating camera devices.
The camera controller driver developer must do the following:
Turn off power to the camera hardware when applications are no longer
streaming content from the camera device. (This occurs when all capture pins
are in the KSSTATE_STOP state.)
Turn on power to the camera hardware when an application starts streaming
from any of the capture pins on the camera device.
Develop one KMDF driver that manages the on-SoC image processing unit. The
camera controller driver should use custom driver interfaces to tell the image
processing unit driver to initiate or end camera capture.
Ensure the image processing unit driver is registered with the Windows power
management framework (PoFx) so that the SoC vendor-provided PEP can
control the power management of the image processing unit hardware.
Develop one Windows Driver Frameworks (WDF) driver to manage each
hardware component that manages the off-SoC camera hardware, including the
camera sensor, auto-focuser, and optional flash. The camera controller driver
should use custom driver interfaces to tell the drivers for the off-SoC camera
hardware to initiate or end camera capture.
Ensure that the drivers that manage the off-SoC camera hardware initiate a D3
transition when the camera components should be powered down so that ACPI
is informed of the D3 transition and can remove power from the components. •
Ensure that the drivers that manage the off-SoC camera hardware initiate a D0
transition when the camera components should be powered on so that ACPI is
informed of the D0 transition and can apply power to the components.
Develop any driver code for managing the configuration of the camera sensor
hardware or the flash device.
Inform the system integrator about the expected ordering of any GPIO and I2C
resources that are required to manage the camera sensor hardware or the flash
device.
Ensure that all of the drivers that comprise the camera subsystem are
enumerated in the same driver installation (.inf) file.
Ensure that all of the drivers that comprise the camera subsystem are members
of the imaging PnP device setup class. The ClassGuid for imaging devices is
{6bdd1fc6-810f-11d0-bec7-08002be2092f}.
The system integrator must design the platform ACPI firmware to do the following:
Enumerate each camera device as a separate device in the ACPI namespace.
Include a _PLD object under each camera device in the ACPI namespace to
indicate whether the camera is on the front or back of the computer.
Include a power resource in the root of the ACPI namespace for each camera
device. All of the off-SoC hardware components for a given camera device
(sensor, AF, flash, and so on) should be in one power resource.
Implement the _ON and _OFF control methods for each power resource to
change the state of the GPIO pin from the SoC that drives the power rail
switching hardware.
Provide the _PR0 and _PR3 methods under each camera device in the
namespace to reference the power resource for each camera device and its
associated hardware.
Provide a _CRS object under each camera device in the ACPI namespace to
enumerate the GPIO and I2C resources for the camera sensor and flash
hardware. The GPIO and I2C resources must be in the order that is specified by
the camera sensor driver developer.
The system integrator should design the platform hardware and power routing so
that:
Each camera device has its own power rail, which can be controlled
independently of the power rails for the other camera devices, and which can be
switched on and off by a GPIO pin from the SoC.
The system integrator must test and verify that:
The camera device hardware consumes no power (zero watts) when the camera
device is not in use by an application. The system integrator should use
instrumented hardware to measure this power consumption.
Fingerprint Sensor
Article • 11/05/2020 • 2 minutes to read
WoFPR (Wake on Fingerprint Reader) sensors that support a wake on fingerprint reader
capability are wake-capable (and thus maintain a connection to power) during Modern
Standby, enabling the ability to initiate captures and therefore wake a PC from Modern
Standby.
Expected Behavior
To produce wake on fingerprint reader behavior, follow the below configurations:
Is Modern Standby enabled?
Is the power cut to the
sensor?
Resulting WoFPR
Behavior
Modern Standby (S0 Low Power
Idle)
No
Enabled
Modern Standby (S0 Low Power
Idle)
Yes
Disabled
Traditional Sleep (S3)
Yes / No
Not Supported
Hibernate (S4)
Yes / No
Not Supported
Additionally, the fingerprint used must be properly enrolled in order to produce wake
on fingerprint reader behavior. To enroll a fingerprint, go to Settings > Sign-in options >
Windows Hello Fingerprint.
Driver/Firmware/Software Considerations
Do not cut power to the sensor during Modern Standby. To support wake on
fingerprint reader, the system must supply power to the sensor during Modern Standby.
Secure sensors will not exhibit WoFPR behavior. Secure sensors are sensors that have
implemented the Secure Connection Protocol and have a Microsoft-issued cert to verify
that they can operate in a secure mode. This is a subset of the secure biometric feature
that includes both face and fingerprint. OEMs decide what hardware to put in their
systems and, if they want secure biometrics (which is also a feature of secured-core PCs),
they must choose from a list of approved modules. Please refer to Sensor Requirements
for Secure Biometrics for more information.
Validation
Validate a touch fingerprint sensor on a Modern Standby system by:
1. Putting the device in Modern Standby (recommended session length is 10+
minutes).
2. Touching fingerprint sensor using a properly enrolled fingerprint.
3. If the system wakes up, WoFPR behavior is working.
4. Check the System Power Report for exit reason 44 (Pdc Signal: Fingerprint) to verify
that the correct exit reason was logged.
The system should also pass the Modern Standby Basic HLK test.
GNSS receiver power management for
modern standby platforms
Article • 08/24/2021 • 25 minutes to read
This topic discusses Global Navigation Satellite System (GNSS) power management for
modern standby-capable platforms.
A Windows PC that implements the modern standby power model may also contain a
Global Navigation Satellite System (GNSS) device. A GNSS device enables the user to
obtain high-precision positioning information from a satellite navigation system, such as
the Global Positioning Systems (GPS) or Global Orbiting Navigation Satellite System
(GLONASS). After the hardware platform enters modern standby, the GNSS device must
enter a low-power mode of operation in which it consumes no more than 1 mW of
power. The GNSS device must then stay in this mode until the platform exits modern
standby.
GNSS devices that support GPS and the Global Orbiting Navigation Satellite System
(GLONASS) have been available for some time, but newer GNSS devices support satellite
navigation systems such as BeiDou Navigation Satellite System (BDS) and Galileo.
A modern standby platform is typically built around a System on a Chip (SoC) integrated
circuit. Windows supports the following options for adding a GNSS device to such a
platform:
Incorporate a mobile broadband (MBB) module that contains an integrated GNSS
device. This method is common in cellular phones.
Select a SoC that contains an integrated GNSS device.
Use a low power bus such as I2C, SPI, or UART to connect a stand-alone GNSS
device to the SoC.
If possible, the system integrator should select a GNSS device that implements a lowpower sleep mode in which the device consumes no more than 1 mW of power. The
GNSS device vendor must provide a location sensor driver that translates location data
from the GNSS device to the form required by client applications. These applications
connect to the GNSS device through the Windows Location API. The location sensor
driver for the GNSS device keeps track of the following information:
The number of clients that are currently connected to the GNSS device through the
Location API.
The state of the radio on/off switch for the GNSS device. The user controls this
switch through the Windows Settings application. For more information, see
Integrating radio management.
The location sensor driver uses this information to determine when the GNSS device is
idle so that it can be placed in a low-power mode. A GNSS device is actively being used
only if one or more clients are connected to the device. Otherwise, the device is idle.
To extend system battery life, access to the GNSS device is restricted during modern
standby. Lock-screen applications can access geofencing and position information
during modern standby. However, non-lock screen applications can use the Location API
to obtain location data from the GNSS device only while the display is turned on and the
platform is interacting with the user. Shortly after the display turns off and the platform
enters modern standby, any non-lock-screen applications that have connections to the
GNSS device are automatically disconnected by Windows, and the applications are
suspended.
Power management modes
The GNSS receiver is expected to have 4 power management modes as described
below.
GNSS Receiver Power Modes
Device
Description
Device
Radio
Number
Average
Transition
Power
Power
State
of
Power
Mechanism
Mode
State (Dx)
(as
Connected
Consumption
shown
to
Clients
(mW)
user)
Active
The GNSS
(acquisition)
receiver is
D0
On
>= 1
~200 mW
N/A
D0
On
>= 1
~100 mW
(device-
N/A
acquiring a
satellite fix.
Active (1 Hz
Tracking)
The GNSS
receiver has
acquired a
satellite fix
and is
providing
data to one
or more
applications
on a
periodic
basis.
specific)
Device
Description
Device
Radio
Number
Average
Transition
Power
Power
State
of
Power
Mechanism
Mode
State (Dx)
(as
shown
Connected
Clients
Consumption
(mW)
0
<1 mW
Software-
(devicespecific)
initiated.
This is the
to
user)
Sleep
The GNSS
D3(D3hot)
receiver has
no
Off or
on
connected
selective
clients The
suspend
GNSS
receiver
state for
GNSS radios
hardware
attached
still has
power
directly to
the
applied to
Universal
preserve
context on
Serial Bus
(USB) bus or
the device
a USB
and reduce
resume
composite
device.
latency time
to the
Active
mode.
Power
removed
The GNSS
receiver has
no
D3(D3cold)
Off or
on
0
0 mW
Softwareinitiated and
requires
connected
clients, the
radio is
hardware
coordination
to remove
powered
down and
power.
all power
from the
GNSS
receiver has
been
removed by
an external
entity.
The software driver for the GNSS receiver also needs to handle radio management as
described below.
Platform implementation requirements
A modern standby platform has multiple options for physically integrating a GNSS
receiver. The GNSS receiver may be part of a standalone device which is connected to
the SoC by a low-power communications bus. The GNSS receiver may also be integrated
into a mobile broadband (MBB) radio as GNSS receivers are common in cellular phones.
Finally, the GNSS receiver may be integrated onto the SoC itself.
These multiple options present a challenge to the system integrator when determining
which implementation to select for a platform that requires GNSS functionality. For
Windows modern standby platforms, system integrators are recommended to integrate
GNSS in the following priority order:
1. If the system is equipped with an MBB radio, use the GNSS receiver integrated into
the MBB module.
2. If the system is equipped with a SoC that has an onboard GNSS receiver, use the
GNSS receiver integrated into the SoC.
3. Integrate a standalone GNSS receiver attached to the SoC over a low power
communications bus (such as UART, SPI or I2C).
The system integrator should not expose any extraneous GNSS receivers to Windows. In
the presence of multiple GNSS receivers exposed to the operating system, Windows will
NOT aggregate the location information from all GNSS devices.
Software power management mechanism
GNSS devices in Windows platforms are expected to be managed by a User-Mode
Driver Framework (UMDF) driver that uses the Windows Sensor Class Extension model
and implements the ISensorDriver interface. This GNSS driver is called a location sensor
driver and is expected to power-manage the underlying GNSS receiver and provide data
to application requests for location information.
Overview and application model
Location sensor drivers use the number of connected application clients as the primary
mechanism to determine when the GNSS device can enter the sleep or power removed
mode. The location sensor driver is also responsible for communicating with a GNSS
vendor-provided radio manager library that enables the user to control if the GNSS
radio is enabled or disabled. The location sensor driver can use both the number of
connected clients and the user's preference for radio state to ensure the GNSS device is
in a low-power sleep or power removed mode whenever possible.
Microsoft Store apps manage the lifetime of foreground and background applications
and therefore have significant influence on the number of application clients connected
to the location sensor driver. A foreground application requests location information
through the Windows Location API. When the foreground application is switched to the
background by the user, the Microsoft Store app model ensures that the client
application is disconnected from the GNSS receiver.
This application model mechanism allows the location sensor driver to easily track the
number of connected application clients. Whenever there are zero connected
application clients, the location sensor driver can transition the GNSS device into a sleep
or power removed mode.
When the system enters modern standby, Windows will automatically suspend all
foreground applications resulting in the location sensor driver observing the number of
connected clients transition to zero.
Integrating radio management
The location sensor driver must also implement an interface to communicate with the
vendor-provided radio manager library. The radio manager library allows Windows to
expose a GNSS device radio "on/off" control in the Windows Settings application.
Location sensor driver implementation
requirements
The location sensor driver must place the GNSS device into a low-power D3 state when
the GNSS device is not in use. The GNSS device is not in use when there are no currently
connected clients or the GNSS has been disabled through the radio manager.
The location sensor driver must persist the GNSS device in the D3 state at all times when
the GNSS device has been disabled through the radio manager. This requirement
prevents the driver from using a power-managed queue and simply forwarding requests
from connected clients. The location sensor driver must use a non-power-managed
queue for I/O and manage idle directly using the StopIdle and ResumeIdle methods. The
location sensor must continue to be the power policy owner for the driver stack of the
GNSS device. The driver must set the value of bPowerManaged to FALSE when calling
IWDFDevice::CreateIoQueue to create the I/O queue.
As mentioned above, the driver uses the number of connected clients and the state of
the radio from the radio manager to determine whether the GNSS device is idle. When
the GNSS device is idle, the driver calls the ResumeIdle method which causes the driver
framework to initiate a D3 transition. The driver framework will execute the driver's
implementation of the OnD0Exit method.
When the GNSS device should be reactivated due to a new connected client or power
on of the radio, the driver calls the StopIdle method. The driver framework will execute
the driver's implementation of the OnD0Entry method. Note, the driver must execute
the StopIdle method with the WaitForD0 parameter set to FALSE.
The state diagram provided below illustrates this relationship and serves as a guide for
the driver developer for when to call the StopIdle and ResumeIdle methods.
Because the driver is responsible for keeping track of whether the device is idle, it must
directly manage the I/O queue and resulting hardware device accesses.
The location sensor driver must implement both the
IPnpCallbackSelfManagedIo::OnSelfManagedIoSuspend and
IPnpCallbackSelfManagedIo::OnSelfManagedIoRestart methods. Note that the driver
framework will call IPnpCallbackSelfManagedIo::OnSelfManagedIoInit when the device is
started, including on system boot. Subsequent calls are to the
IPnpCallbackSelfManagedIo::OnSelfManagedIoRestart callback. These interfaces must be
registered when the driver framework calls the CreateDevice method.
The IPnpCallbackSelfManagedIo::OnSelfManagedIoRestart signals the location sensor
driver that requests into the driver may directly interact with the GNSS device hardware,
including requests from ISensorDriver:: callbacks. Note that the driver framework
guarantees that the device hardware may be accessed in both the OnD0Exit and
OnD0Entry methods.
Similarly, when the IPnpCallbackSelfManagedIo::OnSelfManagedIoSuspend method is
called by the framework, the driver must complete all ISensorDriver requests
immediately before returning from OnSelfManagedIoSuspend. The driver cannot access
the device hardware if doing so might prevent any of these requests from completing
within one second. If the location sensor driver has a pending request to the GNSS
device hardware, the request must be cancelled if it cannot be completed in any other
way without violating this time constraint.
If the driver does not directly interact with a hardware device or all outstanding
hardware requests are guaranteed to complete within one second, the driver should
implement the OnSelfManagedIoSuspend method by using the following procedure:
1. Set a global flag indicating the device is inactive.
2. Call the StopSynchronously method on the Windows Driver Frameworks (WDF)
queue.
3. Stop any other, asynchronous work that accesses the GNSS device hardware.
4. Call the Start method on the WDF queue.
5. Clear the global flag set in step 1.
For a code example that performs these operations, see the OnSelfManagedIoSuspend
implementation in Sensors Geolocation Sample Driver (UMDF Version 1).
If the driver interacts directly with a hardware device, then any outstanding requests to
the hardware must be cancelled before flushing the I/O queue. The driver should
implement the OnSelfManagedIoSuspend method by using the following procedure:
1. Set a global flag indicating the device is inactive.
2. Call the Stop method on the WDF queue.
3. Cancel all pending hardware requests to allow all ISensorDriver callback threads to
complete.
4. Call the StopSynchronously method on the WDF queue.
5. Stop any other, asynchronous work that accesses the GNSS device hardware.
6. Call the Start method on the WDF queue.
7. Clear the global flag set in step 1.
All location sensor drivers must synchronously purge the I/O queue within their
implementation of the OnSelfManagedIoFlush method.
Sleep and power removed modes
GNSS devices may support both a sleep mode and a power removed mode when the
device has local context preserved and can still respond to requests over the
communications bus without external signaling. (Typically, a device in power removed
mode cannot respond to bus requests.) The location sensor driver must be written to
understand if the underlying device is capable of the power removed mode. The
location sensor driver should enable D3cold only if the underlying device is capable of
the power removed mode and the driver is capable of saving/restoring context and reinitializing the device. Otherwise, the location sensor should continue to use D3 as its
idle state, but not enable D3cold. This allows the underlying bus and filter drivers to put
the device in the sleep low-power mode and not the power removed mode.
When the location sensor driver indicates that it supports D3cold and begins a D3
transition, the underlying bus and filter drivers are responsible for removing power from
the device. The mechanism may be implemented by ACPI in the case of UARTconnected GNSS devices. Or, the mechanism may be enabled by a combination of the
USB hub driver and the ACPI driver in the case of USB-enumerated GNSS devices.
If the GNSS device is on the SoC, proprietary driver and firmware from the SoC vendor
implemented in the underlying driver(s) is responsible for removing power from the
GNSS device. If the GNSS device consumes greater than 1 mW in its sleep power mode,
the GNSS driver, platform firmware and hardware must be engineered to place the
device in the power removed mode when all clients are disconnected.
Idle detection
The location sensor driver for a GNSS device must transition the device to the sleep
power mode whenever possible. If an app requests a long report interval, the location
sensor driver should transition the GNSS device to the sleep power mode until the next
fix is requested. The location sensor driver must transition the GNSS device to the active
power mode with sufficient time to triangulate a fix and provide the app with location
data.
For example, assume the shortest requested report interval is 30 minutes and the device
requires one minute to warm up and acquire a location fix. In this scenario, the location
sensor driver must:
Immediately after providing location information, call ResumeIdle which will
transition the GNSS device to sleep mode (D3).
Arm a timer to expire 28 minutes in the future. (TimerExpiration = ReportInterval –
WarmUpTime).
When the timer expires, call StopIdle which will transition the GNSS device to D0.
When the device has acquired a fix, provide location information to the
application. Note The location sensor driver must carefully configure D3cold.
If the device requires continual power in order to achieve the resume latency for the
WarmUpTime, D3cold must not be enabled. D3cold can be enabled dynamically at
runtime by changing the value of ExcludeD3Cold in the
WDF_DEVICE_POWER_POLICY_IDLE_SETTINGS structure.
When a USB-attached GNSS device transitions to the sleep mode (D3) with D3cold
disabled, the device will transition to the USB suspend state which saves significant
chipset and processor power. If the location sensor driver enables D3cold and
transitions to the sleep mode (D3), the underlying platform may remove power from the
device even when it is attached via the USB bus.
Supported hardware configurations
Windows supports four physical hardware configurations for the GNSS device. The
connectivity bus differentiates each hardware configuration.
GNSS connected to the SoC over UART
In this configuration, the GNSS radio is a standalone device connected to a UART on the
SoC. The GNSS radio may have one or more GPIOs between the radio and the SoC for
the purposes of transitioning between the active and sleep power modes or for
handling reset and power-up sequencing conditions.
If the GNSS radio consumes less than 1 mW in its sleep power mode, the GNSS radio
may be connected to any system power rail that meets the device's specifications.
The GNSS device must be declared in the ACPI namespace and GPIOs for power
management should be controlled by the _PS3 and _PS0 control methods under the
device in the ACPI namespace. The _PS3 and _PS0 methods are executed by the ACPI
driver in response to the D3 and D0 transitions initiated by the location sensor driver.
The system integrator must declare the GPIOs as part of a GPIO operation region in the
ACPI namespace.
If the GNSS receiver consumes more than 1 mW in its sleep power mode, the GNSS
receiver must be connected to a power rail which can be switched on and off using a
GPIO controlled by ACPI firmware on the SoC. In this configuration, the location sensor
driver must enable D3cold. The GPIO for controlling the switchable power rail must be
exposed in an ACPI GPIO operation region. The system integrator must describe a
power resource for the switchable power rail, including the _OFF and _ON methods, as
well as the references to the power resource under the GNSS device in the namespace.
The Windows ACPI driver will evaluate the _OFF method when the location sensor driver
transitions to D3. When the location sensor driver transitions to D0, the Windows ACPI
driver will evaluate the _ON method under the power resource. The implementation of
the _OFF and _ON methods should toggle the GPIO that controls the switchable power
rail and implement any power sequencing delay(s) required.
GNSS integrated into the SoC
If the GNSS device is physically integrated into the SoC, the implementation of
communications and power management is specific to the SoC itself.
The GNSS device must still be enumerated via ACPI, though communications to the
underlying GNSS receiver may occur through a transport driver that is provided by the
SoC vendor. In this configuration, the location sensor driver must still implement a D3
transition to enter the sleep or power removed mode when all clients have
disconnected. The D3 transition ensures that Windows OS power management tools
and diagnostics can easily observe the power state of the GNSS device.
System integrators that plan to leverage a GNSS radio integrated into the system SoC
should consult closely with the SoC vendor for firmware, driver and power management
support.
GNSS integrated into a USB-attached MBB
radio as a USB composite device
The system designer may choose to integrate a USB-attached MBB module that
contains an embedded GNSS receiver. In this hardware configuration, the location
sensor driver communicates with the embedded GNSS receiver directly over the USB
bus as one function in a USB composite device.
Note Systems with GNSS devices on the MBB module require careful integration
consideration. Contact your Microsoft representative to review the hardware, software
and firmware design for these solutions.
In this configuration, the GNSS device is an integrated part of the MBB module. The
GNSS radio may share processing, power supply and RF antenna components with the
MBB radio. The GNSS radio is exposed directly to software as one interface on a USB
composite device. The location sensor driver communicates with the GNSS radio directly
over the USB bus using USB driver interfaces implemented inside the location sensor
driver.
Power management of the GNSS hardware is driven by in-band communications to the
GNSS module. The GNSS module and the location sensor driver must support an inband mechanism to turn on and off the GNSS radio. This mechanism must not rely on
the use of any GPIOs from the SoC to the MBB+GNSS module.
Similarly, the GNSS module and the location sensor driver must support transitioning
the device to the D3 state such that the USB composite device can enter the USB
suspend (selective suspend) state. All functions on a USB composite device must be
suspended in order for the composite device to suspend. The GNSS device must be in
the Sleep (D3) mode in order for the GNSS function and the whole USB composite
device to be in the suspend state.
Note The GNSS device and the driver must support selective suspend otherwise the
USB host controller on the SoC cannot enter a low-power mode and will prevent power
savings during modern standby.
In this configuration, the GNSS device is enumerated via USB and the USB composite
driver, but is described in the ACPI namespace. In this configuration there is no support
for GPIO communications between the GNSS device on the MBB module and the SoC.
The GNSS device must remain enumerated to Windows via ACPI during the entire time
that the platform stays in the S0 system power state, even if the radio is disabled by the
user. The GNSS device must not ever disappear from the USB bus during any portion of
system on time.
GNSS integrated into a USB-attached MBB
radio using device services
The system designer may choose to integrate a USB-attached MBB module that
contains an embedded GNSS receiver. In this hardware configuration, the location
sensor driver communicates with the embedded GNSS receiver through the mobile
broadband device services interface as opposed to the GNSS device being exposed as a
standalone USB function as part of the composite device that represents the whole MBB
module.
Note This configuration is not recommended. System integrators choosing this method
of GNSS device integration should contact their Microsoft representative to validate
correct implementation. Exposing the GNSS device as part of a USB composite device
representing the MBB module is preferred.
In this configuration, the GNSS device is an integrated part of the MBB module. The
GNSS radio may share processing, power supply and RF antenna components with the
MBB radio. The GNSS radio is exposed indirectly to software via the device services
interface which can be accessed using the WindowsIMbnDeviceServices COM interface.
The location sensor driver communicates with the GNSS radio through the
IMbnDeviceServices interface.
Power management of the GNSS hardware is driven by in-band communications over
the device services interface to the MBB module. The GNSS hardware must support an
in-band mechanism over the device services interface to turn off the radio and place the
GNSS device in a low-power mode. These mechanisms must be accessible by the
location sensor driver through the device services interface.
In this configuration, the GNSS device must be enumerated by ACPI and described in
the ACPI namespace as a child of the mobile broadband module. The GNSS device will
have no hardware resources described under the device in the ACPI namespace.
The location sensor driver must still perform the same set of power management
implementation guidance as described in the previous driver implementation
requirements section.
In this configuration there is no support for GPIO communications between the GNSS
device on the MBB module and the SoC. All power management and radio
communications are performed physically over the USB bus and exposed to the location
sensor driver through the device services interface. The GNSS device must remain
enumerated to Windows via ACPI for all of system on time, even if the radio is disabled
by the user.
When implementing this hardware configuration, the system integrator is encouraged
to partner closely with the MBB module vendor to ensure the GNSS device is exposed
correctly in the ACPI namespace.
Wake concerns
There are no wake concerns for GNSS devices. GNSS devices are not expected to
support waking the SoC from a low-power state.
Testing and validation
GNSS device vendors, MBB module vendors and system integrators should follow these
recommendations to test and validate the power management implementation of the
GNSS device and its related software components. For more information, see Global
Navigation Satellite System (GNSS) Test Guidance.
Location sensor power management
The system integrator should validate that the location sensor driver for the GNSS
device performs power management transitions and enters the D3 state when all clients
have disconnected or the radio has been disabled.
The basic test cases are:
Observe the location sensor driver transitions to D3 within 10 seconds of the
screen turning off for modern standby.
Observe the location sensor driver transitions to D3 within 10 seconds of the radio
being turned off in the Windows Settings application.
Observe the location sensor driver transition to D0 immediately after exiting
modern standby and launching an application that uses the Location API.
The easiest way to observe Dx state transitions of the location sensor driver is to use the
Windows Performance Toolkit to compare against to other Windows sensor devices. This
method uses Windows instrumentation to validate the D3 IRP is transitioning through
the device driver stack that comprises the GNSS device. The Windows power manager
includes built in Event Tracing for Windows (ETW) instrumentation, including
instrumentation for device power (Dx) IRPs. To view this information in a manual mode,
obtain and install the Windows Performance Toolkit (WPT) on the system under test.
Begin a user-mode XPerf trace by using the following commands:
1. Open an Administrator Command Prompt.
2. Browse to the \%ProgramFiles%\Windows Kits\8.0\Windows Performance
Toolkit\ folder.
3. Start Xperf: xperf.exe -start power_session -on Microsoft-Windows-Kernel-Power
4. Transition the system to modern standby by using the power button.
5. Wait 120 seconds.
6. Transition the system out of modern standby using the power button.
7. Wait 60 seconds.
8. Run the following command to stop the event logging: xperf.exe -stop
power_session
9. Convert the binary trace file into .csv and human-readable format: xperf.exe –i
\user.etl > power.txt
10. Open the power.txt file in a text editor and search for the hardware ID of the GNSS
device. The hardware ID of the GNSS device can be determined from the Details
tab of the device properties in Device Manager under Device Instance Path. In the
example below, the device instance path of the GNSS device is
ACPI\MST0731\2&daba3ff&0.
11. The D3 IRP for the GNSS device is indicated by an event of type MicrosoftWindows-Kernel-Power/IRP/Stop with the device instance path of the GNSS device
and the last event value of 3 for the D3 state. The event output below from the
power.txt file shows the start of the D3 IRP.
Microsoft-Windows-Kernel-Power/Irp/Start , 7605393, "Unknown" ( 4), 256, 0, ,
, , , 0x868e2728, 1, 2, 0x85fb56e0, 25, "ACPI\MSFT0731\2&daba3ff&0", 3
12. This event should be logged near the beginning of the power.txt output file. The
parameter 0x868e2728 in the example above is a pointer to the D3 IRP structure.
By finding the subsequent events with this same IRP pointer, a view of the D3 IRP
flowing through the driver stack that comprises the GNSS device can be
discovered. Note that the IRP pointer will be system and boot-lifetime specific.
13. Microsoft-Windows-Kernel-Power/Irp/Start , 7605393, "Unknown" ( 4), 256, 0, ,
, , , 0x868e2728, 1, 2, 0x85fb56e0, 25, "ACPI\ATML1000\2&daba3ff&0", 3
14. Microsoft-Windows-Kernel-Power/Driver/Start , 7605416, "Unknown" ( 4), 20, 0,
, , , , 0x868e2728, 0x85fb56e0, "\Driver\gpsdrv"
15. Microsoft-Windows-Kernel-Power/Driver/Stop , 7605515, "Unknown" ( 4), 20, 0, ,
, , , 0x868e2728, 0x85fb56e0
16. Microsoft-Windows-Kernel-Power/Driver/Start , 7608351, "Unknown" ( 4), 20, 0,
, , , , 0x868e2728, 0x857ffb90, "\Driver\ACPI"
17. Microsoft-Windows-Kernel-Power/Driver/Stop , 7608416, "Unknown" ( 4), 20, 0, ,
, , , 0x868e2728, 0x857ffb90
18. Microsoft-Windows-Kernel-Power/Driver/Start , 7608424, "Unknown" ( 4), 20, 0,
, , , , 0x868e2728, 0x85fb56e0, "\Driver\sensdrv"
Validating the GNSS device is returning to D0 when the screen is turned on is a similar
process. A Microsoft-Windows-Kernel-Power/IRP/Start event for the GNSS device will be
logged with a 0 (D0) target state. The D0 IRP will flow through the driver(s) comprising
the GNSS device stack in a similar manner to the D3 IRP.
GNSS power management checklist
System integrators, GNSS radio vendors, and SoC vendors should use the following
checklist to ensure that their system power management design is compatible with
Windows 8 and above.
Integrate a GNSS device into the modern standby-capable platform in the
following configuration preference order:
1. Integrated together with a MBB module (for systems equipped with MBB),
connected over USB.
2. Integrated onto the SoC (for systems that have GNSS on the SoC).
3. Standalone outside the SoC connected to UART, I2C or another low-power
bus.
Select a GNSS device that has a sleep (radio off) average power consumption of
less than 1 mW, including any bus connection interfaces.
If the GNSS device has a sleep (radio off) average power consumption of greater
than 1 mW, the system integrator and GNSS device vendor must support removing
power completely from the GNSS device when there are no connected application
clients or the radio is turned off by the user.
Ensure that the GNSS device vendor provides a location sensor driver that
implements runtime power management based on the number of connected
clients and the state of the GNSS radio.
Ensure that the GNSS device vendor provides a radio manager library that exposes
the GNSS radio in the Windows Settings application.
The location sensor driver must implement a private interface to communicate
radio on/off state between the vendor-provided radio manager library and the
vendor-provided location sensor driver.
If the GNSS is a standalone device outside of the SoC connected via UART, I2C or
other low-power bus, the system integrator and GNSS device vendor must:
1. Document any GPIOs between the GNSS device and the SoC itself.
2. Expose any GPIOs for power management as part of a GPIO operation region
in the ACPI namespace.
If the GNSS is a standalone device outside of the SoC connected via UART, I2C or
other low-power bus and the average power consumption of the GNSS device in
the sleep power mode is greater than 1 mW, the system integrator and GNSS
device vendor must:
1. Provide an ACPI power resource and _ON/_OFF control methods to describe
the GNSS power domain.
2. Provide the _PR0 and _PR3 methods under the GNSS device in the ACPI
namespace that refer to the described ACPI power resource.
3. Ensure that the location sensor driver does a D3 transition and enables
D3cold in the driver.
If the GNSS is part of a MBB module, the system integrator and GNSS device
vendor must:
1. Expose the GNSS device as part of a USB composite device.
2. Provide a location sensor driver that communicates to the GNSS device
directly through the USB bus.
3. Ensure that radio on/off and all power management of the GNSS device may
be performed in-band over the USB bus. No GPIOs can be used to change
GNSS radio or power state in this hardware configuration.
4. Ensure that the USB device describing the MBB module or the USB composite
device describing both the MBB and GNSS radio enters the USB suspend
state during modern standby.
5. The location sensor driver MUST enter the D3 (sleep) mode when all clients
are disconnected or the radio has been turned off even if communicating to
the device over the device services interface.
6. If the GNSS device is controlled over the mobile broadband device services
interface (which is not recommended), the GNSS device must be described in
the system ACPI namespace with no hardware resources. The GNSS device
must be described as a child of the mobile broadband module in the ACPI
namespace.
Test and validate that the GNSS device and the location sensor driver perform
power management correctly. Please validate the following test cases at a
minimum:
Observe the location sensor driver transitions to D3 within 10 seconds of the
screen turning off for modern standby.
Observe the location sensor driver transitions to D3 within 10 seconds of the
radio being turned off in the Windows Settings application.
Observe the location sensor driver transition to D0 immediately after exiting
modern standby and launching an application that uses the Location API.
Validate the power consumption of the GNSS device in the sleep (D3) state and
ensure that it is less than 1 mW on average.
Supporting dGPUs on Modern Standby
Systems
Article • 05/19/2021 • 5 minutes to read
Overview
Discrete GPUs present a challenging problem for Modern Standby designs, as they put
strain on the platform both in terms of power consumption and resume from sleep
latency. It’s a fundamental power vs. performance tradeoff—if the dGPU keeps its
memory in VRAM (either by staying active in D0 or by enabling VRAM self-refresh
capabilities in D3), then it consumes additional power—a problem in the face of
upcoming power regulations. However, if the dGPU enters a D3 state and fully offloads
its contents to power down VRAM, the system could suffer from extended latencies
when resuming from sleep, as it can take several seconds to restore VRAM contents
from main memory. This tradeoff must be balanced to ease adoption of Modern
Standby for systems with dGPUs and provide the best user experience possible. This
document aims to explain the dGPU problem in detail and outline guidance for
supporting dGPUs in Modern Standby systems.
Current dGPU Support
The problem of supporting dGPUs can be thought of along two separate categories—
(1) add-in dGPU cards and (2) soldered-in dGPUs. The following chart outlines the
situation and guidance across these scenarios. The remaining sections expand upon the
information and requirements highlighted in this table.
As the ecosystem works towards better dGPU power & performance: :
Plug-in dGPUs: dGPUs that are plugged into
an open PCIe slot, either in a shipping
Systems must implement the PCI ECN to
allow the dGPU to enter its D3cold state
configuration or added independently by an
end user. This applies to any system with an
open PCIe slot capable of supporting an add-
The dGPU must be capable of entering
D3cold
Self-refresh support in the dGPU is
in dGPU card.
optional—if supported, the system
provides a better user experience by
providing the “Instant On” capability,
power regulations should be considered.
Threshold for the OS using the dGPU’s
self-refresh capability is 300 MB in VRAM
If the dGPU is not using self-refresh (lacks
support or feature disabled in the
graphics driver), Microsoft’s Directed PoFx
(DFx) framework will force the dGPU down
from D0 after 2 minutes in idle—VRAM
will be offloaded
Systems with dGPUs are exempted from
the requirement in HLK testing for a 1
second resume latency from Modern
Standby since offloading VRAM causes a
latency hit
Soldered-down designs: This covers both high
The dGPU must be capable of entering
end notebooks or all-in-ones shipping with a
D3cold.
dGPU and hybrid systems that use both an
integrated and discrete GPU.
Self-refresh support in the dGPU is
recommended—if supported, the system
provides a better user experience by
delivering the “Instant On” capability, but
the system must be carefully engineered
to meet power regulations.
Threshold for the OS using the dGPU’s
self-refresh capability is 300 MB in VRAM
If the dGPU is not using self-refresh (lacks
support or feature disabled in the kernel
mode graphics driver), Microsoft’s
Directed PoFx (DFx) framework will force
the dGPU down from D0 after 2 minutes
in idle—VRAM will be offloaded
Systems with dGPUs are exempted from
the requirement in HLK testing for a 1
second resume latency from Modern
Standby since offloading VRAM causes a
latency hit.
Essentially, there are a couple of main points regarding dGPU support in Modern
Standby designs:
System manufacturers should first ensure their systems meet power regulations,
and then optimize for the best possible user experience with respect to resume
time from modern standby.
The ecosystem is moving towards self-refresh VRAM being a requirement for
maintaining a great user experience with lower dGPU power consumption.
It is in the ecosystem’s best interest to invest in improving GDDR power
consumption.
dGPU VRAM Self-Refresh Behavior
This section discusses the current heuristics around dGPU self-refresh behavior—system
designers should take this into account when evaluating their system behavior and
performance, as these will be dependent on the scenario—specifically, it will depend on
the dGPU’s self-refresh capability and how much content is currently held in VRAM.
Beginning with Windows 10, the operating system is smart about making the decision
for when to use self-refresh and when to not use self-refresh. If the VRAM is relatively
empty when entering sleep, it will be powered off without making use of self-refresh.
Otherwise, self-refresh VRAM will be used. The threshold for this behavior is currently
defined as 300 MB of contents in VRAM and may be further optimized in the future. The
following table describes the current self-refresh heuristics:
Entering Modern
Standby with <= 300 MB
Entering Modern Standby with > 300 MB of
VRAM in use
of VRAM in use
dGPU with self-
VRAM is evicted
VRAM is preserved
refresh VRAM
D3cold with VRAM
D3cold with VRAM in self-refresh
support
off
dGPU without
VRAM is evicted
VRAM is preserved
self-refresh
D3cold with VRAM
dGPU stays in D0
VRAM
off
Microsoft’s Directed PoFx (DFx) framework
will force the dGPU into D3cold and evict
VRAM after 2 minutes
Add-in dGPU card solution
This section outlines the requirements of supporting an add-in dGPU card in a Modern
Standby desktop system design on a high level. For implementation specifics, refer to
hardware vendor guidance.
When building a Modern Standby desktop system with support for an add-in dGPU
card, there are a few key requirements that must be included for a complete solution.
These requirements span across dGPU design, dGPU drivers, motherboard design, and
firmware implementation.
Requirement
Description
Resources
Requirement
Description
Resources
The BIOS
implements the
These functions allow for the PCIe device driver to
negotiate with the platform for the aux power necessary for
_DSM
Additions for
_DSM specified
in the attached
PCI ECN
the dGPU card to support self-refresh in D3cold.
Runtime Device
Power
Management
The SoC can
This is specified in the ECN
Refer to
provide up to 1A
of auxiliary
consumption varies by card, so the SoC must be capable of
providing the necessary power to support self-refresh on
hardware
vendor's
power to the
PCIe slot
cards, which varies up to 1A.
implementation
guidance
The dGPU card
supports self-
Self-refresh VRAM allows the dGPU card to enter D3Cold
while still maintaining its memory contents for a short
Refer to dGPU
designer’s
refresh VRAM
and D3cold
resume latency. This is essential to the Modern Standby
promise of an “Instant On” experience.
implementation
guidance
to the PCI spec. dGPU power
Networking power management for
Modern Standby platforms
Article • 03/17/2021 • 3 minutes to read
To support modern standby, Windows is designed to use the right network adapter at
the right time for an Internet connection. All modern standby PCs have a Wi-Fi adapter,
but some PCs also have a mobile broadband (MBB) adapter and/or a wired Ethernet
adapter. During modern standby, Windows automatically connects to the best available
network.
Automatic network selection
Windows automatically connects to the best available network during modern standby
to help ensure that the system always has a fast, inexpensive, and reliable connection to
the Internet.
Windows assumes that the network devices that are integrated into a modern standby
system are capable of protocol offloads and wake-on-LAN (WoL) patterns. If a network
device does not have both of these capabilities, the network device is disabled during
modern standby.
By default, Windows prefers to use a wired Ethernet connection at all times if available,
including when the system is in modern standby. If the Ethernet adapter supports
protocol offloads and WoL patterns and is connected to a hub or switch, Windows
prefers to use this adapter for the Internet connection over all other types of available
network devices. If the Ethernet adapter does not support protocol offloads and WoL
patterns, the Ethernet adapter is disabled during modern standby and Wi-Fi is used
instead.
As long as a Wi-Fi connection to an associated access point is available, Windows uses
this Wi-Fi connection and powers down an MBB device if one is present in the system.
As soon as the Wi-Fi connection is lost, Windows powers on the MBB device and tries to
connect to the cellular network.
After the Wi-Fi connection is lost, Windows tells the Wi-Fi device to keep searching for
previously used access points by using the network list offload (NLO) feature. If a
previously used Wi-Fi network is discovered, MBB is disconnected and powered down
and Wi-Fi is used again.
Network quiet mode
Windows allows periodic execution of third-party system services during modern
standby to maintain compatibility with existing desktop applications.
However, the network quiet mode (NQM) feature does not allow these services to
access the network during modern standby. NQM simulates a disconnected network for
these third-party services, to which the Wi-Fi device appears to be simply disconnected
from the Internet.
Desktop and system service application developers must be aware of NQM and not
make their applications or services dependent on network access during modern
standby.
Similarly, system designers and application developers must be aware that the network
devices in modern standby are predominately operating with WoL patterns and protocol
offloads enabled. This means that remote access into the system over the network is not
available during modern standby, with the exception of Microsoft Store apps that have
been pinned by the user to the lock screen.
Network list offload (NLO) for Wi-Fi
The Wi-Fi and MBB devices in a modern standby platform are expected to be highly
autonomous. A key Wi-Fi device feature for modern standby is called network list
offload (NLO). During modern standby, a Wi-Fi device that supports NLO can
automatically connect to previously used Wi-Fi access points.
NLO allows the Wi-Fi device to roam between previously used access points while the
SoC remains in the low-power idle mode. As the user commutes between home and
work, Windows automatically connects to Wi-Fi, thereby allowing the system to be
already connected when the user presses the power button. The user no longer has to
wait to connect to Wi-Fi. Instead, Wi-Fi is connected before the user turns on the
system. Similarly, email is already downloaded, and connections to Skype and other
communications services are automatically reconnected.
For more information about NLO, see Wi-Fi Network List Offload.
Expected network behavior
When a system enters disconnected standby, no patterns are configured for wake across
LAN, WiFi, or Mobile broadband. A media disconnect is sent to WiFi and Mobile
Broadband parts.
In this section
Mobile
broadband
A mobile broadband (MBB) device provides a mobile computer with a wireless
data connection to a cellular service. An MBB device supports one or more cellular
(MBB) power
radio technologies, such as GSM, 3G, CDMA, or LTE. MBB devices in modern
management
for modern
standby platforms are all required to provide the same set of power management
capabilities and to implement the same general hardware configuration,
standby
regardless of the specific cellular technologies supported.
platforms
Wi-Fi power
In a Windows hardware platform that implements the modern standby power
management
model, the Wi-Fi device maintains its connection to the network while the
for modern
standby
platform is in the modern standby power state. Correct power management of the
Wi-Fi device—both during modern standby and when the display is turned on—is
platforms
essential to achieving long battery life.
Mobile broadband (MBB) power
management for modern standby
platforms
Article • 08/24/2021 • 11 minutes to read
A mobile broadband (MBB) device provides a mobile computer with a wireless data
connection to a cellular service. An MBB device supports one or more cellular radio
technologies, such as GSM, 3G, CDMA, or LTE. MBB devices in modern standby
platforms are all required to provide the same set of power management capabilities
and to implement the same general hardware configuration, regardless of the specific
cellular technologies supported.
The MBB device is expected to use Universal Serial Bus (USB) to connect to the modern
standby platform, and to use software provided by Microsoft for all connectivity and
power management operations. Windows includes an inbox Mobile Broadband Class
Driver, which provides a standardized interface for mobile broadband data transfer,
connection management, and power management for MBB radios. The following
guidance focuses on power management for MBB devices that are integrated inside the
mobile computer chassis. MBB devices that connect to an external USB port are not
discussed.
During modern standby (when the screen is off), the MBB device is expected to be in a
low-power state. How much power the MBB device consumes in this low-power state
depends on whether the user has provisioned the MBB device on the cellular network. If
the MBB device is provisioned and the radio in the device is currently enabled by the
user for a data connection, the device should be in a low-power connected-sleep mode
in which the device's USB function is in the D2 (suspend) device power state. However, if
the MBB device has not been provisioned on the network or the user has disabled the
radio for a data connection, the device should be in a low-power radio-off mode. In
radio-off mode, the MBB device has only enough power applied to respond to host
commands over the USB interface.
The implementation of MBB device power management for a modern standby platform
is based on the following:
The user-controlled radio power state of the MBB device.
The USB bus suspend and resume transitions.
The MBB device must be able to enter a low-power D2 (suspend) state after the MBB
radio is turned off and the USB bus interface enters the suspend state. All sleep and
wake power transitions must be signaled over the USB bus. There is no support for outof-band GPIO signaling to initiate MBB device power transitions or to interrupt the main
processor on the System on a Chip (SoC) or core silicon.
If the radio in the MBB device is currently enabled by the user for a data connection, the
device must be able to use in-band, USB resume signaling to wake the SoC or core
silicon from modern standby. The SoC or core silicon must be able to wake from its
lowest power state in response to in-band, USB resume signaling from the MBB device.
Power management modes
The MBB device is expected to support five power-management modes. These modes
are a combination of provisioned, connectivity, and radio power states. A transition from
one mode to another is communicated to the device directly over the USB bus through
commands from the Mobile Broadband Class Driver or USB device state transitions.
Transitions between power management modes must not use external GPIO signaling.
The five power-management modes are:
Active
The radio is actively transmitting data or is actively connected to the cellular network.
Connected-sleep
The radio is provisioned on the network and a user account is enabled. The platform is
in modern standby. The MBB device is waiting for data from the network to wake up the
SoC, and also for events from the SoC. Average across 2G, 3G, LTE, and various DRX
modes.
Radio-off
The radio is provisioned on the network, but Windows or the user has turned off the
radio in the MBB device.
No-subscription
The user does not have an active subscription.
No-SIM
The device has no SIM.
The following table compares the five power-management modes.
Power
Radio
USB
Average
management
mode
power
state
device
power
power
consumption
Exit latency to active
state (Dx)
Active
On
D0
Scenario-
N/A
specific
Connected-
On
sleep
Radio-off
Off
D2
<= 15
USB D2 -> D0 <= 400 milliseconds (USB
(selective
milliwatts
specification)
suspend)
(devicespecific)
D2
(selective
<= 5
milliwatts
suspend)
No-
Off
D2 or D3
subscription
No-SIM
USB D2 -> D0 < 400 milliseconds + Base
station acquisition and registration
(specific to location and carrier)
<= 3
N/A
milliwatts
Off
D2 or D3
<= 3
N/A
milliwatts
Note In no-subscription mode and no-SIM mode, an MBB device can be in either the
D2 or D3 device power state, depending on whether the device supports D3.
The power consumption of the MBB device in each of the power modes shown in the
preceding table will vary by radio implementation, network type, and distance from the
cellular access point. Contact the radio manufacturer for information about the devicespecific power consumption in each power management mode shown in the preceding
table.
Software power management mechanisms
The two primary software power management mechanisms for the MBB device are the
radio power state and the USB function power state.
Radio power state
The Windows Mobile Broadband Class driver will send a MBIM_CID_RADIO_STATE
message to the MBB device with a command to turn the radio power state to on or off
per the user's preference. When the user disables the radio, the Mobile Broadband Class
driver will send the MBIM_CID_RADIO_STATE message with an MBIMRadioOff command.
USB selective suspend
The Windows Mobile Broadband Class Driver is a Windows Network Driver Interface
Specification (NDIS) miniport driver. The Mobile Broadband Class Driver and NDIS
collaborate to manage the power of the MBB device. Windows will transition the USB
function of the MBB device to the USB suspend (or, in Windows terminology, selective
suspend) state when the MBB device should be in a low-power mode. The transition to
the USB suspend state is independent of the radio power state.
Windows will transition the MBB device to connected-sleep mode (USB suspend (D2)
state) when the system enters modern standby and the device is provisioned on the
network. During connected-sleep mode, the radio is on, and the MBB device is expected
to generate USB resume wake signaling and return to the D0 state when the radio
receives new data from the network that matches programmed wake patterns or when
other enabled wake events occur. The power consumption in connected-sleep mode will
vary by cellular technology and distance from the cellular access point.
Windows will transition the radio to radio-off mode (USB suspend (D2) state) when the
system enters modern standby and the device is provisioned on the network, but the
user has set the radio power state to off. In radio-off mode, the MBB device is expected
to consume no more than five milliwatts on average. The following block diagram shows
the control path for initiating the MBB device's transition to the USB suspend state.
If the MBB device has not been provisioned on the network by the user, Windows will
transition the device to the no-subscription mode (D2 or D3 state) when the platform
enters modern standby. When the device is in no-subscription mode, its radio power
state is always off. When the MBB device is in the no-subscription mode during modern
standby, the power consumption of the MBB device is expected to be equivalent to that
of the radio-off mode. However, the MBB device must still remain physically enabled on
the USB bus during the entire time that the device is in the no-subscription mode.
At all times—regardless of whether the platform is in modern standby—power must not
be removed from the USB function portion of the MBB device. Otherwise, when power is
removed, the device will fall off of the USB bus and cause the device to be reported as
surprise-removed.
Note On modern standby platforms, there is no support for the execution of thirdparty driver or ACPI firmware to manage transitions of the MBB device between the
power management modes previously described. All power management of the device
must be done in-band through the USB bus.
Third-party driver and ACPI firmware is supported for Specific Absorption Rate (SAR)
sensors, which change the MBB radio transmitter power in reaction to the proximity of
the MBB antenna to the user.
Supported hardware power configurations
To meet the power management requirements of a modern standby platform, only one
hardware configuration is supported—the MBB device must use USB to connect to the
platform. Additionally, the USB-connected MBB device must:
Report that it is self-powered and remote-wake-capable in the USB configuration
descriptor for the device.
Be attached to a system power rail that will be powered on at all times regardless
of whether the platform is in modern standby.
Because there is no support for the execution of third-party driver or ACPI firmware for
MBB device power management, there must be no GPIO lines connected from the MBB
device to the SoC for use by the operating system or third-party driver software. All
power management of the MBB device must be communicated in-band over the USB
bus.
MBB module reset
The MBB device must undergo a reset when the platform enters the ACPI S5 (shutdown)
system power state. This requirement exists so that the user can indirectly reset the MBB
device if it is not responsive by selecting Restart from the Windows Power menu. In
addition, this requirement ensures that the MBB device can be reset to detect a newly
inserted or removed SIM.
The system integrator should ensure that the system resets the MBB device using one of
the following methods:
Reset in UEFI firmware: The system UEFI firmware can reset the MBB device on
system boot. Note that Windows requires platforms that have non-rotational
(solid-state) storage to complete power-on self test (POST) within two seconds.
Resetting the MBB device must not cause this time to be exceeded.
Remove power with switchable power rail: The system integrator can design the
platform power routing to remove power from the MBB device when the platform
enters the S5 state. The removal of power from the device be accomplished by
using a GPIO-controlled power switch or by placing the MBB device on a power
rail that is disabled by the system power-management IC (PMIC) when the
platform enters the S5 state.
Wake concerns
An MBB device that is in the USB suspend state must be able to wake the SoC by using
USB resume signaling. The SoC must be able to wake from its lowest run-time idle state
on detection of a USB specification-compliant resume-from-suspend signal from an
attached USB device.
A USB-connected MBB device that is located inside the computer chassis will typically
be self-powered. That is, the device draws its power from a system power rail instead of
from the USB host controller to which it is attached. The reason for this requirement is
that some MBB devices (depending on the cellular technology) require more than the
USB specification-allotted suspend current to stay connected to the network during
connected-sleep mode.
Testing and validation
The MBB device vendor, the system integrator, and the SoC designer should test the
MBB device's USB power management and verify that it is functioning correctly.
Specifically, the MBB device should transition to the D2 (USB suspend) device power
state and stay in this state during modern standby when the device is not actively
transmitting or receiving data. In addition, verify that the MBB device can use in-band
USB resume signaling to wake the SoC from its deepest idle state when data is
transmitted to the MBB device over the cellular network.
Power management checklist
System integrators, MBB device vendors, and SoC designers should review the checklist
below to ensure that their system power management design is compatible with
Windows 8 and Windows 8.1.
Select a MBB device that implements support for the Windows Mobile Broadband
Class Driver and the Mobile Broadband Interface Model (MBIM).
Windows includes all of the built-in software required to enumerate, describe,
communicate with, and power-manage the MBB device. No additional software is
required or supported.
Verify that your MBB device does not require additional driver software or firmware
support on the SoC for power management.
The MBB device hardware must:
Report the self-powered and remote-wake capabilities in the USB descriptor for
the device.
Be capable of using in-band USB resume signaling to wake the SoC when data
from the cellular network is ready for processing.
Not require any GPIO lines between the MBB device and the SoC to generate
wake signaling or enter low-power modes.
Not generate spurious USB in-band wakes. The MBB device must wake the SoC
only when data matching programmed patterns arrives for the SoC or other
enabled wake events occur.
The MBB device must be reset when the platform enters the S5 (shutdown) system
power state. The system integrator must either:
Reset the MBB module in system UEFI boot firmware during POST. Note that
Windows requires a modern standby platform to complete POST within two
seconds.
Place the MBB module on a power rail that is turned off when the platform is in
the S5 state. The rail can be turned off by a GPIO-controlled switch or by the
system PMIC.
The SoC used in the platform design must be capable of detecting a USB resume
signal and waking from its lowest power state.
System integrators should verify that the power consumption of the MBB device in
the radio-off and no-subscription modes meets the previously described
requirements.
Wi-Fi power management for modern
standby platforms
Article • 08/24/2021 • 33 minutes to read
In a Windows hardware platform that implements the modern standby power model,
the Wi-Fi device maintains its connection to the network while the platform is in the
modern standby power state. Correct power management of the Wi-Fi device—both
during modern standby and when the display is turned on—is essential to achieving
long battery life.
Wi-Fi is a ubiquitous, medium-range wireless technology that enables high-bandwidth,
low-latency communication between computer systems, devices, and the Internet.
Every Windows hardware platform that supports modern standby must be equipped
with either a Wi-Fi device or a mobile broadband (MBB) device. Because Wi-Fi
integration is more common and widespread, it is expected that the Wi-Fi device will be
enabled and connected nearly all of the time.
Overview
A Wi-Fi device in a modern standby platform must support several key powermanagement features to reduce power consumption by both the device and the
platform as a whole.
The first feature—called power save mode—allows the Wi-Fi device to reduce its power
consumption while it remains connected to the access point. Power save mode reduces
power consumption at the cost of increased data transfer latency. Power save mode is
expected to always be enabled when the platform is running on battery power, except
when low-latency connections are required (for example, for VOIP calls). For more
information, see Wi-Fi Auto Power Save Mode.
The second key power-management feature is pattern-match wake. This feature allows
Windows to arm the Wi-Fi device to wake the System on a Chip (SoC) when the Wi-Fi
device detects a network packet that matches a stored pattern. Pattern-match wake is
operational only during modern standby. While pattern-match wake is enabled, the WiFi device operates in a very low-power mode and listens for incoming data destined for
specific system services or registered applications (for example, push notifications and
email). Meanwhile, the other components in the hardware platform are in a low-power
state. For more information, see Network Wake-Up Events.
In addition, Wi-Fi devices in a modern standby platform must support the following runtime power-management features:
Radio on/off state
Network list offload (NLO)
ARP/NS offload
D0 packet coalescing
Dynamic DTIM management
A set of Wi-Fi connectivity triggers, which include wake-on-AP-disconnect
This article provides design guidance for Wi-Fi devices in a modern standby platform
that are connected to the SoC over the Secure Digital Input/output (I/O) (SDIO) or PCI
Express (PCIe) bus, or physically integrated into the SoC itself. Microsoft has not tested
Wi-Fi devices that connect via Universal Serial Bus (USB) in modern standby platforms
and publishes no design guidance for such devices.
The Wi-Fi device is managed by a Wi-Fi miniport driver, which the Wi-Fi device vendor
provides. Windows issues power-management requests (NDIS OIDs) to the device to
configure power save mode and pattern-match wake. Windows enables and disables
pattern-match wake as the platform enters and exits modern standby. The Wi-Fi
miniport driver handles these requests by configuring the Wi-Fi device over the SDIO,
PCIe, or proprietary SoC bus.
The Wi-Fi device in a modern standby platform is almost always powered on and is
expected to be highly power efficient. When no data is being transferred over the Wi-Fi
link and power save mode is enabled, the Wi-Fi device should consume less than 10
milliwatts on average. If the user has set the radio on/off state to off by enabling
airplane mode or by explicitly turning off Wi-Fi in the Windows Settings application, the
Wi-Fi device must consume less than 1 milliwatt on average.
Device power-management modes
The Wi-Fi device must support several power-management modes. Each mode is a
combination of device activity, network connectivity, and enablement of pattern-match
wake.
Active
The Wi-Fi device is connected to the network and is actively transmitting data.
Transition mechanism: The Wi-Fi device hardware autonomously transitions from
connected-idle mode to active mode.
Connected idle
The Wi-Fi device is connected to the network, but is not actively transmitting data.
Transition mechanism:
The Wi-Fi device hardware autonomously transitions from connected-idle mode to
active mode.
The power consumption of the device in the active mode will be a factor of the
wireless technology (that is, 802.11a/b/g/n), distance to the access point, quantity
of data transmitted, etc.
Connected sleep
The Wi-Fi device is connected to the access point, but the remainder of the platform is
in a very low-power state. Pattern-match wake is enabled so that the Wi-Fi device wakes
the SoC on a specific set of incoming network packets.
Transition mechanism:
Before the Wi-Fi device leaves D0, NDIS will send an OID_PM_ADD_WOL_PATTERN
request to instruct the Wi-Fi miniport driver to add wake-on-LAN patterns.
To instruct the Wi-Fi miniport driver to enable pattern-match wake, NDIS will send
an OID_PM_PARAMETERS request.
NDIS will send an OID_PNP_SET_POWER request with an
NDIS_DEVICE_POWER_STATE value of NdisDeviceStateD2 (for SDIO) or
NdisDeviceStateD3 (for PCIe).
Disconnected sleep
The Wi-Fi device is powered but is not connected to an access point, because no
preferred access point is within range. The remainder of the platform is in a very lowpower state. Pattern-match wake is enabled and the Network Offload List is plumbed to
the Wi-Fi device. The Wi-Fi device uses the Network Offload List to periodically scan for
preferred networks to connect to.
Transition mechanism:
The Wi-Fi device uses the network offload list to periodically scan for preferred
networks to connect to.
If a matching network is found during these periodic scans, the Wi-Fi device will
wake the SoC.
Radio off
The Wi-Fi device still has power applied, but the radio (RF components) has been
powered down.
Transition mechanism:
While in D0, NDIS will send an OID_DOT11_NIC_POWER_STATE request with a value
of FALSE, indicating the radio should be powered off.
Device powered down
The Wi-Fi device has been completely powered down.
Transition mechanism:
NDIS will send an OID_PNP_SET_POWER request with an
NDIS_DEVICE_POWER_STATE value of NdisDeviceStateD3.
If the Wi-Fi device is connected to SDIO or PCIe, the system ACPI firmware will
remove power from or reset the Wi-Fi device by using a GPIO line from the SoC to
the Wi-Fi device.
If the Wi-Fi device is integrated into the SoC, the system firmware is responsible
for powering off or resetting the Wi-Fi device by using a proprietary mechanism.
Average power consumption and exit latency
The following table shows the expected power consumption and latency when exiting to
an active state for each power-management mode. For these figures, assume that the
Wi-Fi device is constantly connected to a single access point that has WPA2-Personal
security, except in disconnected-sleep mode and power-removed mode.
Device power-management
mode
Device power
state
Average power
consumption
Exit latency to
active
Active mode
D0
<= 750 milliwatts
N/A
Connected-idle mode
D0
<= 25 milliwatts
<= 100
milliseconds
Connected-sleep mode
D2 for SDIO; D3
for PCIe
<= 10 milliwatts
<= 300
milliseconds
Disconnected-sleep mode
D2 for SDIO; D3
for PCIe
<= 10 milliwatts
<= 300
milliseconds
Radio-off mode
D0 or D2
<= 1 milliwatt
<= 2 seconds
Power-removed mode (wake
D3
<= 1 milliwatt
<= 5 seconds
disabled)
For SDIO-connected devices, D2 is the deepest wakeable device power state for modern
standby. For PCIe-connected devices, D3 (more specifically, the D3hot substate) is the
deepest wakeable device power state for modern standby.
Windows 8, Windows 8.1, and Windows 10 support modern standby on off-SoC Wi-Fi
devices that connect via the SDIO bus. Windows 8.1 additionally supports modern
standby on off-SoC Wi-Fi devices that connect via the PCIe bus.
Requirements when a Wi-Fi device shares circuitry
In some Wi-Fi device designs, the Wi-Fi device shares analog and RF circuitry with the
Bluetooth and optional FM radio communication devices. In these Wi-Fi device designs,
there must not be a power state dependency between the Wi-Fi device and the other
integrated communications devices. The Wi-Fi device must have internal power gating
circuitry to ensure an average power consumption of less than 1 milliwatt in the radiooff mode.
Software power-management mechanisms
Power management of the Wi-Fi device is primarily based on the NDIS commands that
the Wi-Fi miniport driver receives from the Windows networking subsystem. The Wi-Fi
miniport driver is responsible for translating these NDIS commands (called OID
requests) to device-specific messages to send to the Wi-Fi device over the I/O bus.
Developing an NDIS driver is a complex task whose scope is beyond Wi-Fi device power
management. For help in understanding this section, review the Native 802.11 Wireless
LAN topic. If you are a Wi-Fi developer, you should become familiar with the set of
networking device tests in the Windows Hardware Certification Kit and use these tests as
the de facto reference for ensuring that a Wi-Fi device and its Wi-Fi miniport driver are
operating correctly.
The Wi-Fi device is expected to always be powered on and connected to a network,
except when a modern standby platform is in the S5 (shutdown) system power state.
Therefore, correct power management of the Wi-Fi device is critical to system battery
life both during modern standby and when the display is turned on. The powermanagement mode of the Wi-Fi device might change frequently as the device responds
to software requests to scan for new networks, or the device itself detects that the
access point has been disconnected. The software power-management mechanisms and
resulting power consumption described in the following discussion assume that the WiFi device is connected to a single access point that has reasonable signal strength.
The Wi-Fi miniport driver must enable the following key power-management features to
ensure that the Wi-Fi device is power-efficient both during modern standby and when
the display is turned on:
Power save mode
Pattern-match wake
The following paragraphs discuss the requirements for these two features in detail.
In addition to power save mode and pattern-match wake, the Wi-Fi device and the Wi-Fi
miniport driver must support several other features. For more information, see Other
requirements for Wi-Fi power management.
Power save mode
The 802.11 specification describes a Wi-Fi automatic power save mode (aka power-save
polling) for Wi-Fi networks. In this mode, the Wi-Fi radio skips polling for a subset of
broadcast beacons, thereby reducing the device's average power consumption.
Windows requires the Wi-Fi device to enable power save mode when the device is in the
active (D0), connected-idle (D0), or connected-sleep (D2 for SDIO; D3 for PCIe) powermanagement mode. Power save mode is not meaningful when the Wi-Fi device is in the
radio-off power-management mode.
The Wi-Fi miniport driver must support and enable power save mode when the Wi-Fi
device is in the following power-management modes:
Active (D0)
Connected-idle (D0)
Connected-sleep (D2/D3)
The Wi-Fi miniport driver must report to Windows that it supports auto-negotiation of
power save mode by setting the bAutoPowerSaveMode member of the
DOT11_EXTSTA_ATTRIBUTES structure to TRUE. In response to this setting, Windows will
send an OID_DOT11_POWER_MGMT_MODE_AUTO_ENABLED request to the Wi-Fi
miniport driver. This request instructs the driver to automatically enable power save
mode. The Wi-Fi miniport driver must use the capabilities of the remote access point
and the Wi-Fi device itself to determine the correct power-saving level to enable.
When automatic power save mode is enabled, Windows may send an
OID_DOT11_POWER_MGMT_REQUEST request to the Wi-Fi miniport driver. This
message specifies one of four defined power-saving levels. The power-saving level in
this message must be treated as a hint to the Wi-Fi miniport driver for the power
savings expectation of the operating system or user at the current time. The value
returned by the OID_DOT11_POWER_MGMT_REQUEST request can be used when the
driver cannot detect that the remote access point supports power save mode.
Pattern-match wake
Windows requires all networking devices in a modern standby platform to support
pattern-match wake. This feature enables the network device to monitor the network
connection for interesting packets (by comparing incoming packets to patterns stored in
the device) while the SoC or chipset is powered off, and to wake the main processor on
the SoC or chipset when a matching pattern is detected. This ability to offload Wi-Fi
processing from the main processor is key to achieving low-power operation in modern
standby. Before the platform enters modern standby and the Wi-Fi device transitions to
the connected-sleep (D2 for SDIO; D3 for PCIe) mode, Windows sends the Wi-Fi
miniport driver a collection of interesting patterns that the Wi-Fi device must watch for.
Pattern-match wake is the key enabling feature for modern standby. Pattern-match
wake is enabled when the Wi-Fi device is in connected-sleep (D2/D3) mode. Before the
Wi-Fi device enters this mode, Windows instructs the device to ignore all network
packets except for those that match a specified set of patterns. Windows builds the
matching patterns based on the services and applications (for example, push
notifications and email) that are currently in use. Offloading pattern matching to the WiFi device allows the rest of the hardware platform either to be turned off or to operate
in a low-power mode. Meanwhile, the Wi-Fi device stays turned on, waiting for
important incoming network traffic.
To support pattern-match wake, the Wi-Fi miniport driver must first advertise that it
supports the connected-sleep (D2/D3) mode and that it is capable of waking the system
from the D2/D3 power state. To advertise pattern-match wake support, the Wi-Fi
miniport driver must do the following:
Set the NDIS_PM_WOL_BITMAP_PATTERN bit in the SupportedWoLPacketPatterns
member of the NDIS_PM_CAPABILITIES structure to indicate that the Wi-Fi device
supports waking the SoC based on bitmap pattern detection.
Set the MinPatternWakeUp member of the NDIS_PM_CAPABILITIES structure to
NdisDeviceStateD2 (for SDIO) or NdisDeviceStateD3 (for PCIe) to indicate that the
Wi-Fi device can wake the SoC when the device is in the D2/D3 power state and a
matching pattern is detected.
Set the NumTotalWoLPatterns member of the NDIS_PM_CAPABILITIES structure
to a value of 22 decimal (or greater). This value indicates that Windows can
program the Wi-Fi device with up to 22 (or more) unique matching patterns to
wake the SoC.
Set the NDIS_PM_WAKE_PACKET_INDICATION_SUPPORTED bit in the Flags
member of the NDIS_PM_CAPABILITIES structure. This flag indicates that the Wi-Fi
device supports storage and retrieval of the packet that caused the Wi-Fi device to
wake the SoC.
When Windows first detects that a system service or hosted application requires
pattern-match wake support, it will send the OID_PM_ADD_WOL_PATTERN request to
the Wi-Fi miniport driver to specify the pattern to be matched. This request is sent well
before the Wi-Fi device is transitioned to the connected-sleep (D2/D3) mode.
Entering connected standby with pattern-match wake enabled
When the hardware platform enters modern standby, Windows will transition the Wi-Fi
device to the connected-sleep (D2 for SDIO; D3 for PCIe) mode by sending an
OID_PNP_SET_POWER request that specifies a device power state of NdisDeviceStateD2
(for SDIO) or NdisDeviceStateD3 (for PCIe). In response to this request, the Wi-Fi
miniport driver must do the following:
1. Stop sending any new I/O requests to the underlying bus driver or hardware. If the
Wi-Fi device is outside the SoC and connected via SDIO, the underlying bus driver
will be the Windows SD bus driver, Sdbus.sys. If the Wi-Fi device is outside the SoC
and connected via PCIe, the underlying bus driver will be the Windows PCI bus
driver, Pci.sys. If the Wi-Fi device is integrated into the SoC, the underlying bus
driver will be provided by the SoC vendor.
2. Wait for all in-flight I/O requests, and complete all queued I/O requests.
3. Program the Wi-Fi device for all configured wake patterns and wake events.
4. Transition the Wi-Fi device to the correct low-power state (D2/D3) for connectedsleep mode.
5. If the Wi-Fi device is outside the SoC and attached via an SDIO bus:
a. Configure the Wi-Fi device to wake the SoC using the out-of-band GPIO wake
interrupt. (For more information, see Supported hardware power
configurations.)
b. Mask the Wi-Fi device interrupts and cancel all related timers. The Wi-Fi
miniport driver must set the SDP_FUNCTION_INT_ENABLE property to FALSE by
calling the SdBusSubmitRequest routine.
c. Instruct the SD bus driver to stop forwarding Wi-Fi device interrupts. The Wi-Fi
miniport driver must set the SDP_SET_CARD_INTERRUPT_FORWARD property
to FALSE by calling the SdBusSubmitRequest routine.
d. Complete the OID_PNP_SET_POWER request for the NdisDeviceStateD2 state.
6. If the Wi-Fi device is outside the SoC and attached via the PCIe bus:
a. Configure the Wi-Fi device to wake the system in accordance with the PCIe
standard (using PM_PME messages; this is discussed in further detail in the
following section.)
b. Mask the Wi-Fi device interrupts. The Wi-Fi miniport driver must disconnect
interrupts by calling the IoDisconnectInterruptEx routine.
c. Complete the OID_PNP_SET_POWER request for the NdisDeviceStateD3 state.
When the Wi-Fi device is in the connected-sleep mode, the device is expected to
maintain its connection to the associated Wi-Fi network, to check for matching wake
patterns, and to wake the SoC when network state changes occur. For example, the WiFi device must be able to wake the SoC if the access point is suddenly disassociated.
The following figure shows the configuration of software and hardware components to
support a Wi-Fi device that is external to the SoC and that communicates with the SoC
through an SDIO bus.
Exiting modern standby for a matching pattern
When the Wi-Fi device detects a packet with a matching pattern, it must first save this
packet in local non-volatile storage for later retrieval by the Wi-Fi miniport driver.
Windows will have the driver retrieve information about the packet so that the
appropriate system service or application can be notified of the incoming packet.
Next, the Wi-Fi device must generate an interrupt to wake the SoC.
If the Wi-Fi device is located outside of the SoC on an SDIO port, the interrupt should be
delivered through the out-of-band GPIO interrupt and cause the SoC to wake. The ACPI
subsystem then determines that the GPIO interrupt for the Wi-Fi device has caused the
SoC to wake, and will respond by completing a wait-wake IRP (an IRP_MN_WAIT_WAKE
request) that the NDIS port driver automatically left pending in the ACPI driver on behalf
of the Wi-Fi miniport driver.
If the Wi-Fi device is located outside the SoC on a PCIe bus, and the ACPI firmware
grants control of native PCIe features to the operating system, wake events are handled
according to the PCIe specification, by using the following steps:
1. When the Wi-Fi device goes to a low-power state, the NDIS port driver
automatically sends a wait-wake IRP down the Wi-Fi driver stack to the inbox PCI
bus driver, Pci.sys (not the ACPI driver, Acpi.sys), which marks the IRP as pending in
anticipation of a future wake event.
2. When the Wi-Fi device needs to wake, it should generate a WAKE notification to
the root of the PCIe hierarchy. To do so, the device sends an in-band PM_PME
message over the PCIe bus.
3. The wake notification is routed to the root port of the PCIe hierarchy above the
Wi-Fi device. The root port will be in the D0 power state and is expected to
generate a PME interrupt to the inbox PCI bus driver, Pci.sys.
4. The PCI bus driver on the root port brings the entire device hierarchy beneath that
root port back to D0.
5. The PCI bus driver examines the PME_Status bit of each device in the hierarchy to
determine if it issued a WAKE notification. If the Wi-Fi device's PMEStatus bit is set,
the PCI bus driver then completes any outstanding wait-wake IRPs that are
pending for that device, which causes the IRP pended in step 1 to return to NDIS.
For more information, see Low Power for Wake on LAN.
If the Wi-Fi device is integrated into the SoC, the operation of the device is similar to
that described for the off-SoC, SDIO-port implementation. The SoC vendor must
describe the device in the DSDT table in the ACPI firmware. The ACPI subsystem will
then enumerate the Wi-Fi device and complete the wait-wake IRP. We recommend that
system integrators who use SoCs that have integrated Wi-Fi devices work closely with
the SoC vendor on Wi-Fi device integration and driver development.
When the wait-wake IRP is completed, NDIS will first send a D0 IRP (an
IRP_MN_SET_POWER request of type DevicePowerState) down the stack to the bus
driver. Before completing the D0 IRP, NDIS will send the Wi-Fi miniport driver an
OID_PNP_SET_POWER request with a target state of NdisDeviceStateD0. In response, the
Wi-Fi miniport driver must do the following:
1. Inspect the Wi-Fi device hardware to determine the reason for the wake interrupt.
The Wi-Fi miniport driver must notify NDIS of the reason for the wake interrupt by
generating an NDIS_STATUS_PM_WAKE_REASON status event. If the wake
interrupt is caused by an incoming network packet, the driver must pass this
packet to NDIS through the regular NDIS data path before the driver passing any
other received packets to NDIS.
2. Restore any register state or other hardware context needed to complete the Wi-Fi
device's transition to connected-idle (D0) mode.
3. If the Wi-Fi device is external to the SoC and connected via SDIO, the Wi-Fi
miniport driver must:
a. Instruct the SD bus driver to forward interrupts to the Wi-Fi miniport driver. The
Wi-Fi miniport driver must set the SDP_SET_CARD_INTERRUPT_FORWARD
property to TRUE by calling the SdBusSubmitRequest routine.
b. Mask the Wi-Fi device interrupts. The Wi-Fi miniport driver must set the
SDP_FUNCTION_INT_ENABLE property to TRUE by calling the
SdBusSubmitRequest routine.
4. Complete the IRP_MN_SET_POWER request.
Pattern-match wake and the ability to wake the SoC from a low-power idle state are
essential to maintaining network connectivity during modern standby. Wi-Fi driver
developers should work closely with Microsoft to develop a Wi-Fi miniport driver that
implements these required features.
Other requirements for Wi-Fi power management
In addition to power save mode and pattern-match wake, the Wi-Fi device and miniport
driver must support several other run-time power-management features for Wi-Fi
devices in modern standby platforms. These features are essential for reducing power
consumption in the Wi-Fi device and overall hardware platform. As previously discussed,
the Wi-Fi device and miniport driver must support the following features:
Radio on/off state
Network list offload (NLO)
ARP/NS offload
D0 packet coalescing
Dynamic DTIM configuration
Wi-Fi connectivity wake triggers, which include wake-on-AP-disconnect
Radio on/off state
The Wi-Fi miniport driver must respond to Windows requests to change the radio on/off
state for the Wi-Fi device. The user can change the radio on/off state to off by enabling
airplane mode or by explicitly turning off Wi-Fi in the Windows Settings application.
When the user changes the radio on/off state of the Wi-Fi device to off, Windows sends
the Wi-Fi miniport driver an OID_DOT11_NIC_POWER_STATE request with a value of
FALSE. In response, the Wi-Fi miniport driver must use an in-band message to remove
power from the radio (RF subsystem) in the Wi-Fi device and place the device in a power
state that consumes no more than 1 milliwatt on average.
When the user changes the radio on/off state of the Wi-Fi device to on, Windows sends
the Wi-Fi miniport driver an OID_DOT11_NIC_POWER_STATE request with a value of
TRUE. In response, the Wi-Fi miniport driver must use an in-band message to apply
power to the radio in the Wi-Fi device and return the device to the connected-idle
power mode.
When the radio on/off state of the Wi-Fi device is set to off, the Wi-Fi device can be in
either the D0 or D2 power state. NDIS will always transition the Wi-Fi device to the D0
power state before notifying the Wi-Fi miniport driver of a change in the radio on/off
state. If the user has previously set the radio on/off state to off, the Wi-Fi miniport driver
does not need to take any specific action when the hardware platform enters modern
standby. If the radio on/off state is set to off, the radio will remain off in modern
standby, and, after the system exits modern standby, the radio on/off state will still be
set to off until the user changes the state to on.
Network list offload (NLO)
The network list offload (NLO) feature enables Wi-Fi profile information to be copied to
local storage in the Wi-Fi device. Instead of scanning all available channels for all access
points, the Wi-Fi device uses this profile information to scan a limited number of
channels for preferred networks, thereby reducing the power consumed by the Wi-Fi
device. The Wi-Fi device and Wi-Fi miniport driver in a modern standby platform must
support network list offload. This support includes handling
OID_DOT11_OFFLOAD_NETWORK_LIST requests.
To advertise NLO capability, the Wi-Fi miniport driver must set the
NDIS_WLAN_WAKE_ON_NLO_DISCOVERY_SUPPORTED flag in the
MediaSpecificWakeUpEvents member of the NDIS_PM_CAPABILITIES structure.
ARP/NS offload
The Wi-Fi miniport driver and Wi-Fi device must support ARP/NS offload, which allows
the Wi-Fi device to autonomously respond to common network requests. The ARP/NS
offload feature avoids waking the SoC for common network requests that have simple
and predictable responses. To indicate support for ARP/NS offload, the Wi-Fi miniport
driver must set the NDIS_PM_PROTOCOL_OFFLOAD_ARP_SUPPORTED and
NDIS_PM_PROTOCOL_OFFLOAD_NS_SUPPORTED flags in the
SupportedProtocolOffloads member of the NDIS_PM_CAPABILITIES structure.
Additionally, the Wi-Fi miniport driver and Wi-Fi device must support at least one IPv4
ARP offload address and at least two DIPv6 NS offload addresses. The Wi-Fi miniport
driver must set the NumArpOffloadIPv4Addresses member of the
NDIS_PM_CAPABILITIES structure to a value of 1 or greater. The Wi-Fi miniport driver
must set the value of the NumNSOffloadIPv6Addresses member of the
NDIS_PM_CAPABILITIES structure to a value of 2 or greater. Windows uses the
OID_PM_ADD_PROTOCOL_OFFLOAD request to supply the ARP and NS offload
addresses to the Wi-Fi miniport driver.
D0 packet coalescing
The Wi-Fi device and Wi-Fi miniport driver must support D0 packet coalescing, which is
a feature that enables the Wi-Fi device to batch common, low-priority network packets
for batched retrieval by the SoC. This feature reduces the overall quantity and frequency
of core chipset interrupts so that the SoC can stay longer in lower-power states, thereby
extending battery life. The Wi-Fi miniport driver advertises support for D0 packet
coalescing by setting several values in the NDIS_RECEIVE_FILTER_CAPABILITIES
structure.
The following list of members summarizes the D0 packet-coalescing capabilities that the
Wi-Fi device is required to support and the Wi-Fi miniport driver is required to report.
The Wi-Fi miniport driver must specify these capabilities in the
NDIS_RECEIVE_FILTER_CAPABILITIES structure. For each member, the list shows the
minimum value required for a particular member of this structure. NDIS will send
OID_RECEIVE_FILTER_SET_FILTER requests to the Wi-Fi miniport driver to set the packetcoalescing filters. The packet-coalescing filters indicate which packets are required to be
batched in a coalescing buffer on the Wi-Fi device.
SupportedQueueProperties
NDIS_RECEIVE_FILTER_PACKET_COALESCING_SUPPORTED_ON_DEFAULT_QUEUE
Note This flag must always be present in the HardwareReceiveFilterCapabilities
to indicate the hardware capability. This flag must be present in the
CurrentReceiveFilterCapabilities if and only if the *PacketCoalescing advanced
keyword is nonzero.
EnabledFilterTypes, minimum value:
NDIS_RECEIVE_FILTER_PACKET_COALESCING_FILTERS_ENABLED
SupportedFilterTests, minimum values:
NDIS_RECEIVE_FILTER_TEST_HEADER_FIELD_EQUAL_SUPPORTED
NDIS_RECEIVE_FILTER_TEST_HEADER_FIELD_NOT_EQUAL_SUPPORTED
NDIS_RECEIVE_FILTER_TEST_HEADER_FIELD_MASK_EQUAL_SUPPORTED
SupportedHeaders, minimum values:
NDIS_RECEIVE_FILTER_MAC_HEADER_SUPPORTED
NDIS_RECEIVE_FILTER_ARP_HEADER_SUPPORTED
NDIS_RECEIVE_FILTER_IPV4_HEADER_SUPPORTED
NDIS_RECEIVE_FILTER_IPV6_HEADER_SUPPORTED
NDIS_RECEIVE_FILTER_UDP_HEADER_SUPPORTED
SupportedMacHeaderFields, minimum values:
NDIS_RECEIVE_FILTER_MAC_HEADER_DEST_ADDR_SUPPORTED
NDIS_RECEIVE_FILTER_MAC_HEADER_PROTOCOL_SUPPORTED
NDIS_RECEIVE_FILTER_MAC_HEADER_PACKET_TYPE_SUPPORTED
SupportedARPHeaderFields, minimum values:
NDIS_RECEIVE_FILTER_ARP_HEADER_OPERATION_SUPPORTED
NDIS_RECEIVE_FILTER_ARP_HEADER_SPA_SUPPORTED
NDIS_RECEIVE_FILTER_ARP_HEADER_TPA_SUPPORTED
SupportedIPv4HeaderFields, minimum value:
NDIS_RECEIVE_FILTER_IPV4_HEADER_PROTOCOL_SUPPORTED
SupportedIPv6HeaderFields, minimum value:
NDIS_RECEIVE_FILTER_IPV6_HEADER_PROTOCOL_SUPPORTED
SupportedUdpHeaderFields, minimum value:
NDIS_RECEIVE_FILTER_UDP_HEADER_DEST_PORT_SUPPORTED
MaxFieldTestsPerPacketCoalescingFilter, minimum value:
5
MaxPacketCoalescingFilters, minimum value:
10
NDIS sends OID_RECEIVE_FILTER_CLEAR_FILTER requests to clear previously set packetcoalescing filters when these filters are no longer required. NDIS might set and clear
individual packet-coalescing filters dynamically. The Wi-Fi miniport driver is required to
keep track of the current set of packet-coalescing filters at all times, but can apply
coalescing only when the Wi-Fi device is in the D0 power state (and is in either active
mode or connected-idle mode).
Dynamic DTIM configuration
The Wi-Fi miniport driver must support dynamic configuration of the delivery traffic
indication message (DTIM) interval. Dynamically adjusting the DTIM interval to a larger
value during connected-sleep (D2 for SDIO; D3 for PCIe) mode allows the Wi-Fi device
to consume very little power while continuously maintaining a connection to the access
point. The additional latency that results from the longer DTIM interval is not critical in
connected-sleep (D2/D3) mode.
The Wi-Fi miniport driver should support dynamic DTIM intervals by implementing the
following guidance:
The Wi-Fi device (in STA mode) must advertise a listen interval value of 10 to the
access point. This value will force the access point to cache data for the Wi-Fi client
for 10 beacon intervals.
To prepare the Wi-Fi device to enter connected-sleep (D2/D3) mode, the driver
must change the length of the DTIM interval to approximately 500 milliseconds.
The DTIM value to specify depends on the value of the normal traffic indication
message (TIM). For example, if the TIM is currently 100 milliseconds, the Wi-Fi
device should use a DTIM value of 5 (for an interval of 500 milliseconds). If the TIM
is currently 300 milliseconds, the Wi-Fi device should use a DTIM value of 2 (for an
interval of 600 milliseconds).
When the Wi-Fi device transitions back to the connected-idle (D0) mode, the Wi-Fi
device must revert to the original DTIM of that was negotiated with the access point.
Wi-Fi connectivity wake triggers
When the Wi-Fi device is connected to a network during modern standby, the Wi-Fi
device and the Wi-Fi miniport driver must also support waking the SoC based on a set
of Wi-Fi connectivity wake triggers. The requirements are as follows:
Perform GTK (WPA/WPA2) and IGTK refresh (WPA2) while in modern standby.
Support waking on GTK and IGTK handshake errors.
Support waking when an 802.1x EAP-Request/Identity packet is received.
Support waking when a four-way handshake request is received.
Support wake-on-association-lost with current access point.
Waking the SoC on these Wi-Fi specific events allows Windows to be notified when WiFi connectivity is in jeopardy or when the Wi-Fi device loses connectivity to the
associated access point. In response, Windows might instruct the Wi-Fi miniport driver
and device to connect to an alternate Wi-Fi network. Or, Windows might instead use the
mobile broadband (MBB) radio to establish a connection. The Wi-Fi miniport driver must
specify each of these wake trigger capabilities (for example, by setting the
NDIS_WLAN_WAKE_ON_AP_ASSOCIATION_LOST_SUPPORTED flag) in the
SupportedWakeUpEvents member of the NDIS_PM_CAPABILITIES structure.
Supported hardware power configurations
Windows supports three hardware power-management configurations for the Wi-Fi
device in a modern standby platform. The Wi-Fi device either must be located outside
the SoC and attached via SDIO or PCIe, or must be physically integrated into the SoC
chip and attached via a proprietary internal bus.
The system designer must not use a USB bus connection to integrate a Wi-Fi device in a
modern standby platform.
Outside the SoC, attached via SDIO
In this configuration, which is shown in the preceding block diagram, the Wi-Fi device is
located outside of the SoC and is connected to the SoC through an SDIO bus. The Wi-Fi
device might have one or more pins connected to GPIO pins on the SoC. The Wi-Fi
device must be either attached to a power rail that is always powered on, or directly
connected to the power-management IC (PMIC).
The Wi-Fi device must be able to generate a wake interrupt over an out-of-band signal
line routed from an interrupt output pin on the Wi-Fi device to a GPIO pin on the SoC.
The interrupt line from the device must be connected to an always-on GPIO pin on the
SoC so that the Wi-Fi device's wake signal can wake the SoC from its lowest power state
during modern standby. The system integrator must use the ACPI GpioInt macro to
describe the GPIO interrupt connection under the Wi-Fi device in the ACPI namespace.
The Shared field of the GpioInt macro must be set to ExclusiveAndWake to indicate that
the GPIO interrupt is capable of waking the system from sleep. The ExclusiveAndWake
setting enables the ACPI driver to automatically complete the wait-wake IRP for the WiFi device, and to return the device to connected-idle (D0) mode if the device is in
connected-sleep (D2) mode when it interrupts the SoC. The ACPI firmware must indicate
that the Wi-Fi device can wake the platform from connected-sleep (D2) mode. To do so,
the system integrator must include both _S4W and _S0W objects in the ACPI namespace
under the Wi-Fi device, as shown in the following example:
Name(_S0W, 2)
Name(_S4W, 2)
The value 2 in this example indicates the D2 device power state.
As an option, the Wi-Fi device can have an input pin that accepts an enable or reset
signal from a GPIO output pin on the SoC. The GPIO pin is controlled by system
firmware. The GPIO pin can be switched to completely power down or reset the Wi-Fi
device. If such a GPIO pin is used to enable or reset the Wi-Fi device, the system
integrator must expose this pin in a GPIO operation region. The system integrator must
also include _PS0 and _PS3 control methods under the Wi-Fi device in the ACPI
namespace.
The implementation of the _PS3 method must power down or reset the Wi-Fi device by
changing the state of the GPIO output pin through the GPIO operation region. If the WiFi device has specific reset timing requirements, the system integrator must implement
these requirements in ACPI firmware by using the ACPI Sleep method to delay execution
or to hold the reset line to the required signal level for some specified time.
The implementation of the _PS0 control method must reliably apply power to the Wi-Fi
device and make the device operational.
Outside the SoC, attached via PCIe
In this configuration, the Wi-Fi device is located outside of the SoC and attached to the
PCIe bus. The device is in the D3 device power state when it operates in connectedsleep mode or disconnected-sleep mode. While in D3, the device remains in the D3hot
substate and does not enter the D3cold substate. The Wi-Fi device must be attached to
a system power rail that is always powered on or is directly connected to the system
power management IC (PMIC).
Note The Wi-Fi hardware should use PCI architectural means of generating a wake
event (PME).
When in D3, the device must be able to signal a wake event by sending a PM_PME
message that propagates in-band over the PCIe bus. The wake event will generate an
interrupt from the PCIe root port, and this interrupt will be handled by the inbox PCI bus
driver, Pci.sys.
To grant the operating system control over native PCIe features, the ACPI firmware must
include an _OSC control method in the ACPI namespace. In addition, the ACPI
namespace must include an _S0W object to indicate that the Wi-Fi device can wake the
platform from connected-sleep mode or disconnected-sleep mode. This object must be
located under the Wi-Fi device in the ACPI namespace, and declared as shown in the
following example:
Name(_S0W, 3)
The following figure shows the configuration of software and hardware components to
support a Wi-Fi device that is external to the SoC and that communicates with the SoC
through the PCIe bus.
Integrated into the SoC
If the Wi-Fi device is integrated into the SoC, tight coupling between the Wi-Fi miniport
driver and a proprietary SoC bus driver is required. The implementation of this driver is
outside of the scope of this document. However, the Wi-Fi miniport driver must
implement all of the features described in Software power-management mechanisms.
The system integrator should contact the SoC vendor for ACPI implementation details
for Wi-Fi devices that are directly integrated into the SoC.
Testing and validation
Testing and validation of the Wi-Fi device should focus on directly measuring power
consumption and verifying that pattern-match wake works correctly.
The direct measurement of device power consumption is a critical part of testing and
validation for a Wi-Fi device. Because the Wi-Fi device is almost always powered on
when the platform is not in the S5 (shutown) system power state, the system integrator
must test and validate Wi-Fi power consumption in a number of different system
scenarios and configurations. We recommend directly measuring the power
consumption of the Wi-Fi device for the two types of connections shown in the
following table.
Scenario
Target average power
Comments
Airplane mode, radio off
<= 1 milliwatt
The radio might be turned off
both when the display is on
and during modern standby.
Screen on, D0 state
When the radio is off, the
power consumption must be
no more than 1 milliwatt on
average for both D0 and D2.
Screen on, idle
Power save mode
enabled on automatic
No active data transfers
DTIM configured to
access point support
WPA2-Personal security
<= 10 milliwatts
Testing should be performed
with the Wi-Fi device
connected to a variety of
consumer and commercial WiFi access points.
Scenario
Target average power
Connected sleep
<= 10 milliwatts
Comments
Screen off, patternmatch wake enabled, D2
state
DTIM configured to 5
WPA2-Personal security
Power-management checklist
System integrators and SoC vendors should use the checklist below to verify that their
Wi-Fi device and Wi-Fi miniport power-management design are compatible with
Windows 8 and Windows 8.1.
Note The Windows Hardware Certification Kit includes an extensive set of Wi-Fi driver
tests to help ensure the Wi-Fi device is compatible with Windows 8 and Windows 8.1.
Wi-Fi device vendors and Wi-Fi miniport driver developers are encouraged to review the
Windows Hardware Certification Kit tests and use them to validate their driver
implementation as early as possible in the design cycle.
The Wi-Fi device vendor must develop a driver that does the following:
Supports pattern-match wake.
Supports power save mode.
Supports radio on/off.
Supports network list offload (NLO).
Supports D0 packet coalescing.
Supports wake-on-AP-disconnect and additional Wi-Fi wake triggers.
Supports ARP/NS offload.
Supports dynamic DTIM configuration.
Passes all applicable networking tests in the Windows Hardware Certification Kit.
If the Wi-Fi device is located outside of the SoC and attached via SDIO, the system
integrator must develop the hardware and firmware for the Wi-Fi device to do the
following:
Route the Wi-Fi wake interrupt from the Wi-Fi device to an always-on GPIO pin
on the SoC.
Include the GPIOInt macro under the Wi-Fi device in the ACPI namespace with
the Shared field set to ExclusiveAndWake.
Include the _S4W object under the Wi-Fi device in the ACPI namespace with a
deepest wake state of 0x2 for D2. Specify as "Name(_S4W, 2)".
Include the _S0W object under the Wi-Fi device in the ACPI namespace with a
deepest wake state of 0x2 for D2. Specify as "Name(_S0W, 2)".
Route any power-enable or reset signal from a GPIO output pin on the SoC to
the Wi-Fi device.
Describe the optional power-enable or reset GPIO output pin in a GPIO
operation region.
Provide _PS3 and _PS0 control methods and/or _PRn power resource references.
These entries should be under the Wi-Fi device in the ACPI namespace.
Implement the _PS3 method or power resource methods to remove power from
the Wi-Fi device.
Implement the _PS0 method or power resource methods to restore power to
the Wi-Fi device.
Include any device-specific power-on or reset sequencing timing in the
implementation of the _PS3 and _PS0 methods. ACPI method execution can be
delayed by using the Sleep method.
If the Wi-Fi device is located outside of the SoC and attached via PCIe, the system
integrator must develop the hardware and firmware for the Wi-Fi device to do the
following:
Include an _OSC control method in the ACPI namespace to grant the operating
system control over native PCIe features.
Include the _S4W object under the Wi-Fi device in the ACPI namespace with a
deepest wake state of 0x3 for D3. Specify as "Name(_S4W, 3)".
The system integrator must test and validate correct power management of the
Wi-Fi device by doing the following:
Verify that the average power consumption of the Wi-Fi device in radio-off
mode is less than 1 milliwatt.
Verify that the average power consumption of the Wi-Fi device is less than 10
milliwatts when the device is in connected-sleep (D2 for SDIO; D3 for PCIe)
mode or connected-idle (D0) mode and is not actively transmitting any data.
Verify that the Wi-Fi miniport correctly supports pattern-match wake and is
capable of waking the SoC from its deepest idle state when a matching pattern
is detected.
Verify that the Wi-Fi device can wake the SoC from its deepest idle state when
the device loses its connection to the associated access point.
Verify that the Wi-Fi device does not generate spurious wakes to the SoC.
Use the tests provided in the Windows Hardware Certification Kit to verify that
the Wi-Fi device correctly implements network list offload (NLO), ARP/NS
offload, and D0 packet coalescing.
Near-field proximity (NFP) power
management for Modern Standby
platforms
Article • 11/05/2020 • 15 minutes to read
A near-field proximity (NFP) device is a short-range radio transmitter/receiver device
that enables a Windows PC to associate and pair with other NFP-equipped computers.
An NFP device is exposed to the Windows operating system through the
GUID_DEVINTERFACE_NFP Plug and Play (PnP) interface. A third-party driver, provided
by the NFP device vendor, is responsible for implementing the GUI_DEVINTERFACE_NFP
interface and power-managing the physical NFP device. The NFP device is typically
connected to the I2C interface pins of the System on a Chip (SoC) or core silicon.
Generally, the NFP device can enter a low-power mode (standby mode or powerremoved mode) when either no software clients have proximity publications or
subscriptions, or all publications and subscriptions are disabled. From a driver
development point of view, this condition occurs when there are no handles
outstanding on the device. The NFP device should be placed in either standby mode or
power-removed mode when no handles to the device are open and enabled.
When the platform enters Modern Standby and the display is turned off, the NFP device
must enter either standby mode or power-removed power mode. If an NFP device's
power consumption in standby mode is greater than one milliwatt on average, then the
device must enter a 0-watt, power-removed mode.
The NFP device driver is not directly notified when the platform enters and exits Modern
Standby. Instead, Windows notifies the driver indirectly by disabling the handles to the
driver on entry to Modern Standby, and enabling these same handles on exit from
Modern Standby. After the platform enters Modern Standby, Windows sends a disable
notification to each open handle that is not already disabled. When the platform exits
Modern Standby, Windows sends an enable notification to each handle that it previously
disabled. An open handle that was already disabled before Modern Standby was
entered stays disabled after the exit from Modern Standby.
Device power management modes
Starting with Windows 8, an NFP device for a Modern Standby platform is expected to
have three power modes — active, idle, and standby — in addition to a power-removed
mode (in which all power inputs to the NFP device have been switched off by a
hardware mechanism external to the device). Contact the hardware vendor for an NFP
device for details about the power management modes supported by the device.
The following table describes the device power modes for an NFP device.
Device power
mode
Description
Average power
consumption
Exit latency to
active
Transition
mechanism
Active
NFP device is
actively
communicating
< 50 milliwatts
N/A
N/A
< 5 milliwatts
< 10 milliseconds
Hardware
(typical)
autonomous
with another NFP
device on a
nearby computer.
Idle
NFP device is
waiting for
another
computer with
NFP to come
nearby. The
driver for the
NFP device has
open
publications and
subscriptions.
Standby
The NFP device
< 1 milliwatt
< 50 milliseconds
Driver command
has power
(device-
(typical)
or GPIO pin from
applied, but
there are no
dependent)
the SoC or core
silicon.
outstanding
publications or
subscriptions (no
open handles).
Power-removed
The NFP device
has no power
< 100
External entity
milliseconds
removes power
applied because
or applies power
the platform is
not powered on
via ACPI firmware
in response to a
or an external
D3 IRP.
entity has
switched off
power.
7 Note
0 watts
In the preceding table, the term standby refers to a device power mode that is
distinct from Modern Standby, which is a platform-wide power state.
In the preceding table, the term D3 IRP refers to an IRP_MN_SET_POWER
request of type DevicePowerState.
The specified power consumption of an NFP device in standby mode will vary by part
number and manufacturer. System designers should work with the device vendor to
understand the device-specific standby power consumption. If the power consumption
in standby mode is more than one milliwatt, the NFP device should be attached to a
switchable power rail so that the device can be put in power-removed mode during
Modern Standby.
Software power management mechanism
Windows relies on the NFP device vendor to provide a third-party driver that powermanages the NFP device. Windows expects this driver to monitor the current number of
open handles to the NFP device driver and the state of these handles to determine
when to put the NFP device in a low-power mode.
We recommend that NFP driver developers use the User-Mode Driver Framework
(UMDF) to develop their drivers. UMDF includes a number of features that make
development of device run-time power management easier.
D3 support
NFP driver developers are encouraged to put the NFP device in a D3 state when all
handles to the device have been closed or all open handles to the device have received
the IOCTL_NFP_DISABLE notification. All open handles will receive the
IOCTL_NFP_DISABLE notification after the platform enters Modern Standby and the user
desktop is locked.
Even if the NFP device can attain a power consumption of less than one milliwatt in idle
power mode, a transition to D3 is still recommended when all handles are closed or
have received the IOCTL_NFP_DISABLE notification. Performing a transition to D3 allows
all drivers in the driver stack for the NFP device to be notified that the hardware is
entering a low-power mode. Additionally, a transition to D3 can be detected by
instrumentation that is built into Windows. The Windows Performance Toolkit and other
performance diagnostic tools can be used to observe this transition. This built-in
diagnostic support reduces the cost for a system integrator to verify that the NFP device
is IOCTL_NFP_DISABLE correctly performing power management.
For some buses, the devices on the bus must transition to D3 before the bus controller
can enter a low-power state. For an I2C-connected NFP device, there is no such
dependence on the endpoint NFP device entering D3 in order for the I2C bus controller
to power down.
However, if Modern Standby platforms in the future use Universal Serial Bus (USB) to
connect to NFP devices, an NFP device must be able to enter D3 so that the USB host
controller can power down and the SoC or core silicon can enter a low-power idle state
during Modern Standby. NFP device driver developers are encouraged to transition their
devices to D3 when they're ready to enter a low-power mode, regardless of the
underlying bus, to enable future driver re-use and easy power management diagnostics.
If, to enter standby power mode, the NFP device requires a command to be sent from
the NFP device driver over the communications bus, this command should be sent as
part of the transition to D3 in the driver.
If the NFP device requires a GPIO pin from the SoC to be toggled to enter standby
power mode, a transition to D3 is required. Initiating a transition to D3 notifies the
Windows ACPI driver, Acpi.sys, which executes the _PS3 control method implemented
under the NFP device in the ACPI namespace. The _PS3 method can toggle the GPIO
line through a GPIO operation region. To make the NFP device driver more portable, any
platform-specific delays or other timing constraints should be implemented in the
platform firmware so that the NFP device driver does not need to be customized for a
specific platform.
To enable the transition of the NFP device to D3 when the device is idle and the
platform is in the S0 (working) system power state, a UMDF driver calls the
IWDFDevice2::AssignS0IdleSettingsEx method. In this call, the driver supplies a pointer
to a WUDF_DEVICE_POWER_POLICY_IDLE_SETTINGS structure as the input parameter,
and sets the DxState member of this structure to PowerDeviceD3.
If the power consumption of the NFP device in standby mode is greater than one
milliwatt, the device must be put in power-removed mode when all handles are closed
or all handles have been sent the IOCTL_NFP_DISABLE notification. In order for the
underlying firmware and hardware to remove power from the NFP device, the device
must already have entered D3 (that is, D3hot) and the NFP device driver must previously
have enabled the transition to D3cold. Enabling D3cold implies that the driver for the
NFP device saves the device's hardware state before the transition to D3 so that all
power can be removed from the device. The device must be able to resume normal
operation at a later time after the device is powered on (that is, the device exits D3cold)
and the driver restores the device's hardware state. To enable D3cold, a UMDF driver
calls the IWDFDevice2::AssignS0IdleSettingsEx method. In this call, the driver supplies a
pointer to a WUDF_DEVICE_POWER_POLICY_IDLE_SETTINGS structure, and sets the
ExcludeD3Cold member of this structure to WdfFalse.
For more information, see Supporting D3cold in a Driver.
Radio manager
If the NFP device uses an RF (radio) mechanism to detect proximity events, the NFP
device vendor must supply a radio manager
in addition to an NFP device driver. The
radio manager is a COM DLL that implements the radio-management user-interface API
and communicates privately with the NFP device driver. When the user changes the
radio on/off state of the NFP device in the Windows Settings application, the NFP device
driver receives notification of the change through the radio manager. The driver
developer must define a private interface to communicate radio management state
between the radio manager COM object and the NFP device driver. When the NFP
device driver receives a command from the radio manager object to set the device's
radio on/off state to off, the driver must save device's hardware state, turn off any RF
components associated with the NFP device, and transition the device to D3. Note that
the quantity and state of all handles from the GUID_DEVINTERFACE_NFP interface that
are already open when the device enters D3 must be preserved while the device is in D3.
After the radio manager has indicated that the RF components in the NFP device should
be enabled and powered on, the NFP device must immediately transition back to D0
when either of the following occurs:
A client opens a new handle to the NFP device driver.
Any already open handle receives the IOCTL_NFP_ENABLE notification.
The IOCTL_NFP_ENABLE notification will be sent by Windows to the NFP device driver
when the platform exits Modern Standby and the user enters their password.
If the radio manager has indicated that the RF components in the NFP device should be
disabled and powered off, the NFP device must remain in D3—even if a new handle is
opened or an existing handle is enabled—until the radio manager indicates that the RF
components should be enabled and powered on.
If the NFP device requires a command to be sent to return the NFP device to idle mode,
this command can be sent over the communications bus (typically I2C) and should occur
as part of the completion of the transition to D0 in the NFP device driver.
Transitioning the NFP device to D0 allows the _PS0 control method under the device in
the ACPI namespace to be executed. If required, this control method can toggle a GPIO
line from the SoC to the NFP device to return the device to idle mode.
Supported hardware power configurations
An NFP device should consume no more than one milliwatt of power, on average, while
the hardware platform is in Modern Standby. If the device consumes no more than one
milliwatt of power when it is in standby mode, the NFP device driver can place the
device in standby mode when the device is not being used. Otherwise, the system
designer must attach the device to a dedicated power rail that can be switched off when
the device is not being used.
Standby power is less than one milliwatt
If the NFP device consumes less than one milliwatt of power in standby mode, the NFP
device can be placed on any system power rail and can share this rail with any number
of other devices. The device's transition to standby power mode occurs as part of its
transition to D3.
The NFP device's entry to standby mode can be initiated either by sending a command
over the communications bus (typically I2C) or by toggling a SoC GPIO line that is
routed to the NFP device.
If the NFP device requires toggling of a GPIO line from the SoC to enter standby mode,
the GPIO line must be described in a GPIO operation region in the ACPI namespace. The
system integrator must implement the _PS3 and _PS0 methods under the NFP device in
the ACPI namespace. The implementation of the _PS3 method should toggle the GPIO
line to switch the NFP device to standby mode. The implementation of the _PS0 method
should toggle the GPIO line to switch the NFP device from standby mode to idle mode.
The toggling of this line might be subject to platform-specific or device-specific timing
constraints.
As previously described, the NFP device driver must initiate a transition to D3 when all
handles are closed, or all handles have received the IOCTL_NFP_DISABLE notification, or
the radio manager has requested that the RF components in the NFP device be turned
off.
Standby power is more than one milliwatt
If the power consumption of the NFP device in standby mode is more than one
milliwatt, the NFP device must be placed on a dedicated power rail that can be
independently switched on and off under control of a GPIO from the SoC. When all
handles are closed, or all handles have received the IOCTL_NFP_DISABLE notification, or
the radio manager has requested that the RF components be turned off, the NFP device
first transitions to D3, and then transitions to power-removed mode when the power rail
is switched off.
The switchable power rail must be controlled by a GPIO line from the SoC or core
silicon. The GPIO line should be described as part of a GPIO operation region in the
ACPI namespace. In addition, the ACPI namespace must include a Power Resource that
describes the switchable power rail and that implements _ON and _OFF control
methods. The _ON and _OFF control methods toggle the GPIO line described in the
GPIO operation region to turn the power rail on and off. _PR3 and _PR0 packages must
be placed under the NFP device in the ACPI namespace and must link to the Power
Resource that describes the power rail.
As previously described, the NFP device driver must enable D3cold. In addition, the
driver must initiate a transition to D3 when all handles are closed, or all handles have
received the IOCTL_NFP_DISABLE notification, or the radio manager requests that RF
components be turned off. When the ACPI driver receives the D3 IRP, it will execute the
_OFF method on the Power Resource indicated by the _PR3 package. This method will
toggle the GPIO line that controls the power switching hardware to remove power from
the NFP device.
If the radio manager has indicated that the RF components should be enabled, the NFP
device driver must perform a transition to D0 when a new handle is opened or an
existing handle has received the IOCTL_NFP_ENABLE notification. When the ACPI driver
receives the D0 IRP (an IRP_MN_SET_POWER request of type DevicePowerState), it will
execute the _ON method on the Power Resource indicated by the _PR0 package. This
method will toggle the GPIO line that controls the power switching hardware to re-apply
power to the NFP device.
Wake concerns
There are no wake concerns for the NFP device. The NFP device is not permitted to
support waking the SoC while the platform is in Modern Standby.
Testing and validation
It is critical for the system designer to verify that the NFP device reliably enters standby
mode or power-removed mode when the display is powered off for Modern Standby.
The power management solution for the NFP device is highly dependent on the
implementation of the third-party driver. Therefore, system integrators are encouraged
to discuss the best method to test and validate the functionality of the NFP device with
the NFP device vendor.
If the NFP device driver initiates a transition to D3 when all handles to the driver are
closed or disabled, the XPerf tool can be used to observe this transition. This validation
method is similar to that described elsewhere for touch controllers and sensor devices.
If the driver sends commands over the communications bus to transition the device into
and out of standby mode, the driver should support event tracing so that the system
integrator can easily validate power management operations. Instrumentation can easily
be added to Windows drivers using Event Tracing for Windows (ETW) events. For more
information, see Adding Event Tracing to Kernel-Mode Drivers. An advantage of ETW
tracing is that that it can be viewed using the Windows Performance Toolkit suite of
tools, which includes XPerf.
NFP device power management checklist
System integrators and NFP vendors should review the checklist below to verify that
their system power management design is compatible with Windows 8 and above.
Select an NFP device that has a standby mode that consumes an average of less
than one milliwatt of power.
Verify that the NFP device driver initiates a transition to D3 when all handles to the
device are closed, or all open handles have received the IOCTL_NFP_DISABLE
notification, or the radio manager requests that the RF components in the NFP
device be disabled and powered off.
Verify that the NFP device driver initiates a transition to D0 if the radio manager
has indicated that the RF components should be enabled and subsequently the
first handle is opened to the device or the first open handle receives the
IOCTL_NFP_ENABLE notification.
If the NFP device driver sends a custom command over the communications bus to
tell the NFP device to enter standby mode, work with the NFP device vendor to
determine the best way to verify that the NFP device enters standby power mode
in response to this command.
If the power consumption for the NFP device is greater than one milliwatt, ensure
that the device is placed on a switchable power rail.
If the NFP device is located on a switchable power rail:
Verify that the device supports completely removing power from the device
when it's unused, and that restoring power automatically re-enables and reinitializes the device.
Verify that the power rail is controlled by a GPIO line from the SoC or core
silicon.
Map the GPIO line into a GPIO operation region implemented in the system
ACPI firmware.
Provide a Power Resource to describe the power rail, and include the _ON, _OFF,
and _STA control methods in this Power Resource.
Provide the _PR0 and _PR3 packages under the NFP device in the system ACPI
firmware and ensure that they reference the Power Resource.
If the NFP device requires a power-on delay before the driver can access it,
encode this delay in the implementation of the _ON control method.
Initiate multiple transitions into and out of Modern Standby, and then stress-test
the operation of the NFP device when the display is turned on.
PCI Modern Standby Considerations
Article • 03/22/2021 • 2 minutes to read
This article will cover considerations for designers as they incorporate PCI into a Modern
Standby system.
To meet DRIPS requirements, it is generally recommended that drivers of PCI devices
opt in to D3Cold support whenever possible. For devices connected externally, like via
Thunderbolt™, it is recommended that the driver support D3Cold in order for the
system to enter DRIPS.
Below is an overview of generic PCI Power Management and information about D3Cold
support. For D3Cold considerations specific to device classes, please refer to the
individual device page under Device Specific Design.
Overview of PCI Power Management
PCI power management (PCI-PM) requires a collaboration between the bus driver and
the device driver. In PCI-PM, the PCI bus driver is responsible for reading the PCI-PM
registers and determines the capabilities of the device. It will also modify the PCI-PM
registers to set the device into Dx states in response to the corresponding POWER IRPs.
The device driver is responsible for requesting the power state change of the device as
the Power Policy Owner. It must also save and restore the device specific context across
power state changes.
Some on-SoC devices will also require the ACPI driver to participate in the power
management flow, as they need ACPI Source Language Assembler (ASL) to completely
power manage the device.
For more information about how PCI Power Management (PCI-PM) compliant hardware
interacts with device drivers in the operating system and about how PCI-PM integrates
with ACPI, please refer to PCI Power Management and Device Drivers.
Supporting D3cold in a Driver
It is recommended that root ports support D3 (End Point for D3.cold with L2/L3 ready).
It is also generally recommended that device drivers opt in to D3Cold support whenever
possible. On a Modern Standby system, a device that cannot idle to D3Cold might
prevent other devices from entering low-power Dx states and thus prevent the system
from entering DRIPS.
The device driver is the Power Policy Owner of the device and is responsible for
determining whether its device can support D3Cold. Before enabling D3Cold for the
device, the device driver must ensure its device can still operate correctly after entering
D3Cold. For example, if the device requires wake capability while in D3Cold, the driver
must verify that the system has sufficient support for that. For more information about
how to determine the D3Cold capabilities of a device, please refer to D3Cold
Capabilities of a Device.
The driver should use the following checklist to validate the platform support and make
a decision whether to enable D3cold support for its device:
1. If the device does not require wake from D3Cold state, it is the driver’s
responsibility to determine whether the device supports D3Cold.
2. If the device requires wake from D3Cold state, a WDM driver should call
GetIdleWakeInfo routine to determine the lowest-powered device power state
from which the device can signal a wake event and decide whether to enable
D3Cold accordingly. A KMDF driver should call the WdfDeviceAssignS0IdleSettings
routine to enable the device to idle in the lowest-powered device power state from
which the device can signal a wake event.
For more information about the parent bus driver and ACPI firmware’s requirement to
support wake from Dx states, please refer to the following document: Firmware
Requirements for D3cold. For more detailed information about supporting D3Cold in a
device driver, please refer to Supporting D3Cold in a Driver.
Sensors Power Management
Article • 05/03/2021 • 26 minutes to read
A mobile PC typically incorporates sensor devices such as an ambient light sensor (ALS),
3-D accelerometer, 3-D gyrometer, or 3-D magnetometer. When a sensor device is not
being used by the operating system or by an application, power-management software
can switch the device to a low-power mode to reduce power consumption. In a PC that
supports the modern standby power model, sensor devices are expected to switch to a
low-power mode shortly after the PC enters modern standby and remain in this mode
until the PC exits modern standby.
This article explains how to implement power management for sensor devices.
Additionally, this article discusses power management of the optional sensor
microcontroller (also called the sensor fusion hub or the sensor MCU) and aggregated
sensor devices. (e.g. A compass sensor device can be implemented by aggregating an
accelerometer, a gyrometer, and a magnetometer under the control of a sensor
microcontroller. The microcontroller exposes these sensor devices to Windows as a
single logical sensor device.)
Sensors and sensor microcontroller
Sensor hardware is critical to the modern mobile experience. Starting with Windows 10,
a rich system infrastructure is available to expose and manage multiple sensor devices.
This infrastructure simplifies the development of applications that incorporate sensor
information and that support critical built-in Windows scenarios, such as screen autorotation or changing the display brightness based on ambient light.
During system runtime, individual sensors can be powered off when they're not in use.
The requirements for using a particular sensor device are communicated to the device
and its drivers through the Windows Sensor API. When a sensor device is not being
used by the operating system or by any applications, the device can be powered down
by the sensor driver or by the firmware that is running on the sensor microcontroller.
After the system display turns off and the hardware platform enters modern standby, all
sensor devices and optional sensor microcontrollers that are not already in low-power
states should enter their low-power, standby states within a few seconds so that the
platform as a whole can enter a low-power state. However, sensor drivers do not directly
monitor transitions to and from modern standby to determine when sensor devices
should be powered on and off. Instead, the sensor driver should enable the device to
receive power when the device is actively being used by one or more clients, which can
be applications or operating system components. The driver should remove power from
the device when no clients are using the device.
When the sensor class extension requests the driver to start reporting sensor sample
readings, it calls the sensor driver's EvtSensorStart callback method. When the sensor
class extension requests the driver to stop reporting sensor sample readings, it calls the
driver's EvtSensorStop callback method. For more information, see About Sensor Driver
Events.
After the computer enters modern standby and all sensor devices enter low-power
states, the total power consumption of all system sensor hardware must be less than
one milliwatt. The sensor devices and optional sensor microcontroller might enter a lowpower standby state that is specific to the sensor hardware. Or, the hardware power rail
to the sensor devices and the optional sensor microcontroller can be switched off under
control of the sensor drivers and/or the system ACPI firmware.
Starting with Windows 10, support is provided for a limited set of sensor hardware
connectivity options to the core silicon or System on a Chip (SoC) in a modern standby
platform. The following sections detail the supported hardware and software
configurations as well as their power-management behaviors both during modern
standby and when the platform is actively being used.
Power management modes
Windows expects each sensor device or the sensor microcontroller to have three device
power modes—active, idle, and standby—in addition to an optional, zero-watt, powerremoved mode. The following table describes the power modes for a sensor device and
optional sensor microcontroller. The table distinguishes between an idle mode in which
the sensor hardware is being used but is currently idle, and an idle mode in which the
sensor hardware is not being used.
Mode
Active
Description
The sensor
device and/or
sensor
microcontroller
is actively
providing or
processing
environmental
changes.
Average power
Exit latency to
consumption
active
< 100 milliwatts
N/A
Transition mechanism
N/A
Mode
Idle (in use)
Description
The sensor
device and/or
Average power
Exit latency to
Transition mechanism
consumption
active
< 50 milliwatts
Sensor-specific
Hardware autonomous
< 5 milliwatts
Sensor-specific
Human Interface Device
sensor
microcontroller
is being used by
one or more
applications and
is waiting to
provide the next
set of sensor
information to
the main
processor.
Idle (not in
The sensor
use)
device and/or
(HID) commands or
sensor
microcontroller
Sensor Framework
messages describing
is not being
current usage of sensor
used by any
application.
devices.
Calibration data
for the sensor or
the sensor
microcontroller
is maintained.
Mode
Description
Average power
consumption
Exit latency to
active
Transition mechanism
Standby
The sensor
device and/or
< 1 milliwatt
(for all system
< 10
milliseconds
Multiple options:
sensor
microcontroller
is not being
sensors)
HIDI2C command
SET_POWER(Sleep)
Third-party driver
private message
used by any
application.
Calibration data
GPIO line from
SoC to sensor
hardware
for the sensor or
the sensor
microcontroller
is maintained.
The sensor
and/or sensor
microcontroller
does not take
any further
action until
requested by
software
running on the
main processor.
Power-
Power is
removed
removed from
the sensor
device and/or
sensor
microcontroller
and all hardware
0 milliwatts
< 100
External entity removes
milliseconds
power or applies power
via ACPI firmware in
response to D3 power
IRP.
context is lost.
7 Note
In the preceding table, the term standby refers to a device power mode that is
distinct from modern standby, which is a platform-wide power state.
Software power-management mechanisms
Run-time power management for sensor devices and the sensor microcontroller is
predominately driven by whether they are being used. As a general rule, the sensor
driver and hardware are expected to put a sensor in the idle power mode when it is not
being used by the operating system or an application. The Windows Sensor Platform
provides information about the number of application or operating system clients
connected to a given sensor, as well as requirements for the sensor's duty cycle or data
rate. The sensor driver and/or hardware uses this information to seamlessly transition
the sensor device to the idle power mode during times when the system is running and
the display is turned on.
After the system display is powered off and the platform enters modern standby,
Windows expects all sensors and sensor microcontrollers to enter a standby or powerremoved mode.
The choice of a software power-management mechanism to use for sensor devices and
the optional sensor microcontroller depends how the sensor hardware is exposed to
Windows by the device driver, and how the sensor hardware is physically connected to
the SoC or core silicon. Windows supports two methods of exposing and connecting
sensor devices. One method uses the built-in sensor HID class driver over an I2C
connection, where built-in HIDI2C driver transfers HID information over the I2C
connection. The other requires a third-party driver that implements the Universal sensor
driver interface and calls the methods in the SensorscxFunctions table.
The two options for connecting to a sensor or sensor microcontroller are compared in
the following table. The selection of one of the two options for connecting to sensor
hardware dictates the software power-management mechanisms that are needed to
transition the sensor hardware to the standby or power-removed mode.
Connection
Bus
option
connection
HIDI2C
Sensor
hardware
Sensor driver required
Driver
Comments
provider
Sensor HID class driver + HIDover-I2C class driver
connects
directly to the
SoC or core
Microsoft.
Inbox
Pros / Cons
component
starting with
Windows 8.
silicon over
I2C.
Third-party
sensor driver
Sensor
hardware
Third-party driver that
implements
connects
directly to the
SoC or core
SENSOR_CONTROLLER_CONFIG
silicon over
I2C or UART.
Sensor device
vendor.
Pros / Cons
HIDI2C
For the HIDI2C option, the optional sensor microcontroller is physically connected to the
SoC or core silicon through an I2C bus. The microcontroller exposes multiple top-level
HID collections, one for each logical sensor device. For example, a compass sensor can
be exposed through HID as a logical sensor device that is an aggregation of the
accelerometer, gyrometer, and magnetometer sensors behind the sensor
microcontroller. This is the easiest to implement in terms of connectivity and software as
it does not require third-party software for the sensor device.
The Windows HIDI2C stack is similar to that of touch controllers and pen digitizers in
that it supports two software power-management mechanisms: an in-band HID
command and a run-time transition to the D3 state.
In-band HID command
SET_POWER(Sleep) Sent to the device after the display turns off and the platform enters
modern standby. This command can transition the device to the standby power mode.
SET_POWER(On) Sent to the device when the platform exist modern standby and the
display is turned on again.
Run-time transition to D3 state for the HID sensor device stack
D3 IRP A IRP_MJ_POWER request that is sent to the driver stack for the device
immediately after the SET_POWER(Sleep) command. This tells the device to enter the D3
device power state. As part of the transition to D3, the system ACPI firmware might run
control methods to switch the device into the standby or power-removed mode.
D0 IRP A IRP_MJ_POWER request that is sent to the driver stack for the device when the
platform exists modern standby and the display is turned on. This tells the device to
enter the D0 device power state. If necessary, the system ACPI firmware can run control
methods to switch the device back to the idle (not-in-use) mode.
Third-party sensor driver
For the third-party sensor driver, the sensor microcontroller is physically connected to
the core silicon through an I2C bus or UART.
The sensor device vendor must provide a User-Mode Driver Framework (UMDF) driver
that implements SENSOR_CONTROLLER_CONFIG interface. The UMDF driver
communicates with the sensor device over I2C or UART. This can be implemented
multiple times—one time for each sensor that is behind the sensor microcontroller. The
third-party sensor driver is responsible for creating and coordinating all power
management.
Third-party sensor drivers are expected to be built by using the Windows Driver
Frameworks (WDF) and be based on the Adxl354acc
sample driver. The driver must
use a power-managed queue and configure the D3 idle state through a call to the
IWDFDevice3::AssignS0IdleSettingsEx method. The driver should use the
IWDFDevice2::StopIdle and IWDFDevice2::ResumeIdle methods to indicate to WDF
when the device is idle or active. The driver should also enable D3cold by setting the
ExcludeD3Cold member of the WDF_DEVICE_POWER_POLICY_IDLE_SETTINGS structure
to WdfFalse. Enabling D3cold allows the platform to remove power from the sensor
device after it becomes idle and enters the D3 state.
As a best practice, put device-specific code in the driver and put platform-specific code
in the ACPI firmware to enable low-cost re-use of driver code across multiple platforms.
Entering modern standby requirements
The requirements of the third-party sensor driver for power management are a function
of the standby power consumption of the sensor hardware.
Third-party sensor drivers should initiate a transition to D3 when the sensor device is
ready to enter the standby or power-removed mode, even if the device is capable of
using an in-band communications mechanism to switch to a power mode that
consumes less than a milliwatt. The reason for this requirement is that many bus drivers
in Windows track the device power state of their endpoint devices and power down only
when all endpoint devices have powered down. For some SoC designs and connection
buses (notably Universal Serial Bus (USB)), all endpoint devices and the host controller
must be in D3 for the SoC to enter the lowest power state during modern standby.
Inability to enter the lowest power state can easily prevent a system from meeting
modern standby requirements for battery life.
If the sensor hardware has a standby power consumption of less than one milliwatt for
all controlled sensor hardware, the sensor driver should automatically switch the device
to the standby mode when the sensors (or all sensors on the microcontroller) are no
longer in use.
If the sensor hardware has a standby power consumption of greater than one milliwatt,
the sensor driver must perform a D3 transition and allow ACPI control methods to
remove power from the sensor device. The sensor driver must save all required sensor
device state so that power can be removed from the device during D3. The sensor
hardware vendor should collaborate closely with the system integrator to ensure that
the sensor hardware and driver performs the D3 transition reliably and quickly.
) Important
The driver must save all sensor device context before the device enters D3, and
must restore all sensor device context after the device enters D0.
Shortly after entry to modern standby, Windows automatically stops the use of all
sensors by disabling the operating system's use of sensors (for example, ambient light
and rotation) and by suspending applications. The sensor driver should aggregate the
state of all controlled sensor hardware and switch this hardware to the standby device
power mode when all sensors are no longer in use.
The mechanism to switch the sensor device to the standby mode can be designed to
use in-band communication through the bus that connects the device to the SoC. For
example, a proprietary standby command can be sent over the bus to the sensor
hardware. Or, the sensor hardware might be connected to a GPIO line that switches the
device into and out of standby mode.
7 Note
When a GPIO line is used to switch the device to standby mode, the sensor driver
should transition the driver stack to D3 and allow the ACPI control methods for the
device (for example, _PS3) to set the GPIO line to the state required to place the
hardware in standby mode. This scheme allows the sensor driver to be written in a
platform-agnostic manner—the specific GPIO line, timing requirements, and other
platform-specific information are encoded in the ACPI firmware supplied by the
system integrator and not in the device-specific driver.
Exiting modern standby requirements
When the platform exits modern standby, the sensor driver must transition the sensor
hardware back to the idle (not-in-use) mode. As system services resume, Windows will
request the use of sensors, such as rotation and ambient light, that are needed to
perform system functions. As applications resume, they might request sensor
information. If the sensor hardware requires an in-band message to return the device to
the idle mode, the device driver should send this message as soon as the first request
for sensor information is sent. If the sensor hardware requires a GPIO line to signal the
device to return to the idle state, the driver must use this GPIO line to perform a
transition to D0 as soon as the first request for sensor information is provided. In this
case, ACPI control methods (for example, _PS0) should toggle the GPIO line as required
to initiate the transition. Finally, if the sensor hardware previously required a transition
to the power-removed mode because the power consumption in standby mode exceeds
one milliwatt, the sensor driver must perform a transition to D0 and allow ACPI control
methods to restore power to the device.
Supported hardware power configurations
The hardware power-management configuration to use for a sensor device depends on
the sensor hardware's power consumption in standby mode and whether an optional
sensor microcontroller manages the device.
Standby power < one milliwatt
If the power consumption of a sensor device in the standby power mode does not
exceed one milliwatt, the platform designer is not required to attach the sensor
hardware to a power rail that can be turned on and off by ACPI control methods. One of
the following mechanisms is used to switch the sensor to the standby power mode:
A HID SET_POWER(Sleep) command.
A GPIO line from the SoC.
A proprietary command sent to the sensor hardware by the third-party sensor
driver.
If the platform includes a sensor microcontroller, the microcontroller chip either might
contain one or more integrated sensor devices or might be connected to one or more
external sensor devices. In either case, these sensor devices are, from the software point
of view, hidden behind the microcontroller and invisible to Windows. If a sensor
microcontroller and its aggregated sensor devices together consume less than one
milliwatt when the microcontroller and sensor hardware are in the standby power mode,
the platform designer is not required to attach the microcontroller or sensor hardware
to a power rail that can be turned on and off by ACPI control methods. The sensor
microcontroller uses one of the following mechanisms to transition itself and all the
sensors that it manages to and from standby mode:
An HIDI2C SET_POWER (or similar) command sent over the communications bus.
A GPIO line from the SoC.
If the sensor requires a GPIO line from the SoC to initiate transitions to and from
standby mode, the platform firmware must provide both a _PS3 object and a _PS0
object in the ACPI namespace under the sensor hardware device. The ACPI firmware
must also include a GPIO operation region that describes the GPIO line from the SoC to
the sensor hardware. The _PS3 control method toggles the GPIO line to switch the
device to the standby mode, and the _PS0 control method toggles the GPIO line to
switch the sensor hardware to the idle mode.
The following block diagram shows the power-management options for a standalone
sensor that consumes less than one milliwatt in standby power mode.
One option is to use the Windows HIDI2C stack, as shown on the left side of the
preceding diagram. In this case, the sensor's transition to standby power mode can be
initiated either by an in-band HID SET_POWER(Sleep) command or by a D3 IRP that the
ACPI driver handles by executing the _PS3 control method for the sensor.
The other option is to use a third-party sensor driver, as shown on the right side of the
preceding diagram. The third-party sensor driver can initiate the transition to standby
power mode either by using an proprietary in-band command or by sending a D3 IRP
that the ACPI driver handles by executing the _PS3 control method for the sensor.
The platform designer can choose either mechanism regardless of whether the sensor
devices are integrated or external to the microcontroller chip.
Standby power > one milliwatt
If the platform includes sensor hardware and/or a sensor microcontroller that together
consume more than one milliwatt in standby power mode, the sensor hardware and
microcontroller must be transitioned to the power-removed mode when the system is in
modern standby. In this configuration, the sensor, the optional sensor microcontroller,
and any sensors behind the microcontroller should be placed on a single power rail that
is switched on and off under the control of a GPIO line from the SoC.
This configuration requires the platform designer to place all sensor hardware on a
switchable power rail, controlled by a GPIO line from the SoC. If multiple input voltages
are required for the sensor hardware, multiple switches, each controlled by the same
GPIO line, can be used. In addition to the switchable power rail, the platform ACPI
firmware must define a Power Resource in the namespace. This Power Resource
describes the sensor hardware, and includes the _ON and _OFF methods that are
responsible for using a GPIO operation region to toggle the GPIO line from the SoC.
The platform firmware must include a reference to the Power Resource under each
sensor device in the ACPI namespace on the switchable power rail, including _PR0 and
_PR3 objects.
The following block diagram shows the power-management options for sensor
hardware and/or a sensor microcontroller that together consume more than one
milliwatt in standby power mode. The two options are to use the Windows HIDI2C stack,
as shown on the left side of the diagram, or to use a third-party sensor driver, as shown
on the right side.
In the configuration that uses the built-in HIDI2C driver stack, as shown on the left side
of the preceding diagram, the HIDI2C driver initiates a D3 transition after the display
turns off and the platform enters modern standby. When the D3 IRP flows through the
ACPI driver, the _PR3 object will be evaluated and Windows will turn off the specified
Power Resource by running the _OFF method. If multiple sensors share the Power
Resource, Windows automatically reference-counts all of the sensors and runs the _OFF
method only after all sensors have entered D3.
If the sensor hardware uses a third-party sensor driver, as shown on the right side of the
preceding diagram, the control flow is the same as before, except that the sensor driver
is responsible for initiating the transition to D3.
After the platform resumes from modern standby and an application or the operating
system requests use of the sensor, the driver transitions to D0. A D0 IRP flows through
the ACPI driver and the _PR0 object is evaluated so that the ACPI driver executes the
_ON method for the associated Power Resource. The _ON method toggles the GPIO line
to turn on the switchable power rail. If the system uses a third-party sensor driver, the
driver must request a D0 IRP and initiate a transition to D0 immediately after sensor
data is requested by the operating system or an application.
Wake concerns
There are no wake concerns for sensors or the optional sensor microcontroller. Sensor
devices are expected to be in the standby or power-removed mode during modern
standby and are not expected to wake the SoC while the platform is in modern standby.
Testing and validation
It is critical for the system designer to verify that the sensor hardware enters the standby
or power-removed mode when the display is powered off for modern standby. The
method used to test and validate device power management depends on how the
sensor device is connected.
HIDI2C-connected sensor
If the system uses the Windows HIDI2C stack, the system integrator should contact the
sensor driver vendor for information about how to best verify that the driver correctly
performs power management. Sensor driver vendors are encouraged to use Event
Tracing for Windows (ETW) tracing for all power-management decisions in their device
driver, and to provide sample documentation to system integrators to describe how to
verify correct power-management operation using the ETW events and the Windows
Performance Toolkit (WPT).
Third-party sensor driver
If the system uses a third-party sensor driver, the system integrator should contact the
sensor driver vendor for information about how to best verify that the driver correctly
performs power management. Sensor driver vendors are encouraged to use Event
Tracing for Windows (ETW) tracing for all power-management decisions in their device
driver, and to provide sample documentation to system integrators to describe how to
verify correct power-management operation using the ETW events and the Windows
Performance Toolkit (WPT).
If the driver initiates a transition to D3 when all of its sensor devices are no longer being
used, you can follow the instructions in the following list to verify that this transition
occurs as expected, and that a sensor device returns to D0 when an application or the
operating system needs to use the device again.
The software-focused method uses Windows instrumentation to verify that the D3 IRP
passes through the device driver stack for the sensor device. The Windows power
manager has built-in ETW instrumentation, which includes instrumentation for detecting
Dx IRPs (device power requests). To view this information in a manual mode, download
the Windows Performance Toolkit and install it on the system under test.
After installing the Windows Performance Toolkit, follow these instructions to start a
user-mode XPerf trace:
1. Open a Command Prompt window as Administrator.
2. Browse to the \%ProgramFiles%\Windows Kits\8.0\Windows Performance
Toolkit\ folder.
3. To start Xperf, run the following command: xperf.exe -start power_session -on
Microsoft-Windows-Kernel-Power
4. Transition the system to modern standby by pressing the power button.
5. Wait 30 seconds.
6. Transition the system out of modern standby by pressing the power button.
7. Run the following command to stop event logging: xperf.exe -stop power_session
8. Convert the binary trace file to .csv and human-readable format: xperf.exe –i
\user.etl > power.txt
9. Open the Power.txt file in a text editor and search for the hardware ID of the
sensor device. You can look up the hardware ID of the sensor device in the Details
tab of the device properties in Device Manager under Device Instance Path. In the
following example the device instance path of the sensor device is
ACPI\MST0731\2&daba3ff&0.
10. The initiation of the D3 IRP for the sensor device is indicated by an event of type
Microsoft-Windows-Kernel-Power/IRP/Stop that has the device instance path of
the sensor device and a last event value of 3, which indicates that the target state
is D3. The following output event from the Power.txt file shows the start of the D3
IRP. The last two parameter values for this event (shown at the far right) indicate
the device instance path and target state.
Microsoft-Windows-Kernel-Power/Irp/Start, 7605393, "Unknown" (4), 256, 0,,,,,
0x868e2728, 1, 2, 0x85fb56e0, 25, "ACPI\MSFT0731\2&daba3ff&0", 3
11. This event should be logged near the start of the Power.txt output file. The
parameter value 0x868e2728 in the preceding output event is a pointer to the IRP
structure for the D3 IRP. By searching for subsequent events in the trace file that
have this same IRP pointer, you can follow the progress of the D3 IRP as it flows
through the driver stack for the sensor device.
12. Microsoft-Windows-Kernel-Power/Irp/Start, 7605393, "Unknown" (4),256, 0,,,,,
0x868e2728, 1, 2, 0x85fb56e0, 25, "ACPI\ATML1000\2&daba3ff&0", 3
13. Microsoft-Windows-Kernel-Power/Driver/Start, 7605416, "Unknown" (4), 20,
0,,,,, 0x868e2728, 0x85fb56e0, "\Driver\sensdrv"
14. Microsoft-Windows-Kernel-Power/Driver/Stop, 7605515, "Unknown" (4), 20, 0,,,,,
0x868e2728, 0x85fb56e0
15. Microsoft-Windows-Kernel-Power/Driver/Start, 7605522, "Unknown" (4), 20,
0,,,,, 0x868e2728, 0x85fab6a0, "\Driver\i2cdrv"
16. Microsoft-Windows-Kernel-Power/Driver/Stop, 7608342, "Unknown" (4), 20, 0,,,,,
0x868e2728, 0x85fab6a0
17. Microsoft-Windows-Kernel-Power/Driver/Start, 7608351, "Unknown" (4), 20,
0,,,,, 0x868e2728, 0x857ffb90, "\Driver\ACPI"
18. Microsoft-Windows-Kernel-Power/Driver/Stop, 7608416, "Unknown" (4), 20, 0,,,,,
0x868e2728, 0x857ffb90
19. Microsoft-Windows-Kernel-Power/Driver/Start, 7608424, "Unknown" (4), 20,
0,,,,, 0x868e2728, 0x85fb56e0, "\Driver\sensdrv"
When the Windows ACPI driver, Acpi.sys, processes the D3 IRP, Acpi.sys runs the
corresponding _PR3 control method. The system firmware designer provides this control
method to indicate which Power Resource must be turned off for the sensor device to
enter the D3 state. Acpi.sys also executes the _OFF control method under the Power
Resource.
You can use a similar process to verify that the sensor device returns to D0 when the
platform exits modern standby and the display turns on. A Microsoft-Windows-KernelPower/IRP/Start event for the sensor device will be logged with a target state of 0
(indicating D0) immediately after the power button is pressed to wake the system, and
the operating system or a resumed application requests sensor data.
Sensor and sensor microcontroller powermanagement checklist
System integrators and sensor device vendors should use the following checklist to
ensure that their system power-management design is compatible with Windows 8 and
higher.
Select sensor hardware that is compatible with the built-in HIDI2C driver and
HIDSensor driver stack.
Select sensor hardware that has a standby power consumption of less than one
milliwatt.
Verify that the sensor hardware and third-party driver (if required) support runtime idle power management when the display is turned on:
Sensors should be powered down and enter D3 automatically when they are not
being used by an application or the operating system.
Sensors should power on and enter D0 automatically when sensor data is
requested by an application or the operating system.
The third-party sensor driver should be implemented as a WDF driver and can
be based on the SpbAccelerometer sample driver.
Polling for sensor information should be limited and enabled at the lowest
power consumption level possible. For example, polling an analog sensor
should happen behind a microcontroller or other low-power control hardware,
which can interrupt the SoC when new sensor data exceeds some threshold
detection value. Avoid polling the sensor in a driver that periodically runs on the
SoC, which can significantly increase overall system power consumption.
If the sensor hardware uses a third-party driver:
The system integrator should communicate with the sensor device vendor to
understand how to implement power management for the sensor hardware.
If the sensor hardware consumes more than one milliwatt in standby power
mode, place the sensor hardware on a standalone power rail that is controlled
by a GPIO line from the SoC. Provide references to the required ACPI Power
Resource, _ON/_OFF control methods, and Power Resource under the sensor
device in the ACPI namespace (as described below).
If the sensor hardware uses a GPIO line from the SoC to switch the device to
standby power mode, make sure that the system ACPI firmware includes the
proper _PS3 and _PS0 control methods (as described below).
If the sensor hardware includes a sensor microcontroller that has sensor devices
connected behind it, the sensor microcontroller must have a way to power down
the sensor devices. The devices can be powered down by using either in-band
communication over the bus that connects the microcontroller to the devices, or a
GPIO line from the microcontroller to the devices.
If the sensor hardware requires a GPIO line from the SoC to switch the device to
the standby power mode:
Make sure the GPIO line from the SoC meets the level and trigger requirements
set by the sensor hardware vendor.
In the ACPI namespace, describe the SoC GPIO pin as part of a GPIO operation
region.
Provide a _PS3 control method under the sensor device in the ACPI namespace
to toggle the signal on the GPIO line as needed to switch the sensor hardware
to the standby power mode.
Provide a _PS0 control method under the sensor device in the ACPI namespace
to toggle the signal on the GPIO line as needed to switch the sensor hardware
to the idle or active mode after the device switches to D0.
If the sensor hardware consumes more than one milliwatt in the standby power
mode:
Place all sensor hardware on a power rail that can be switched on and off by a
GPIO line from the SoC. Or, if the platform contains multiple sensors that have
different supply voltage requirements, provide separate rails that can be
independently switched.
Describe the switchable power rail as a Power Resource in the ACPI namespace.
Under this Power Resource, provide the _ON and _OFF control methods that
toggle the power rail on and off by using a GPIO line that is described as part of
a GPIO operation region.
In the ACPI namespace, provide _PR3 and _PR0 objects that designate the
Power Resource for the sensor hardware.
Make sure that the _ON and _OFF methods incorporate any de-bounce or
timing requirements of the sensor hardware.
Test and validate the run-time power management of the sensor devices in the
platform. Work closely with the sensor hardware vendor to validate run-time
power management when the system display is on.
Test and verify that the sensor hardware enters the standby or power-removed
mode when the platform enters modern standby.
If the sensor hardware uses the HIDI2C + HID sensor driver stacks included with
Windows, see Testing and validation for details.
If the sensor hardware uses a third-party driver, contact the sensor driver
vendor for the recommended test methodology.
If the sensor driver performs a transition to D3 as part of its entry to the standby
or power-removed mode, use the Windows Performance Toolkit as described in
Testing and validation. Verify that the sensor hardware enters D3 when the
platform enters modern standby, and that the sensor hardware enters D0 after
the system exits modern standby and sensor information is requested again.
Measure the power consumption of the sensor hardware in the standby or powerremoved mode.
Initiate multiple transitions into and out of modern standby, and then stress-test
the operation of the sensor devices and the applications that use sensor
information when the display is turned on.
Storage Design
Article • 11/05/2020 • 2 minutes to read
This section will describe considerations for designers as they incorporate storage
device into a Modern Standby system.
Adaptive idle usage
The new adaptive idle timeout algorithm, introduced in Windows 10, balances power
consumption with device reliability from a host-perspective. It applies only to storage
devices reporting a seek penalty and will only be active if the respective miniport driver
opts in to this capability. StorAHCI.sys (inbox driver) automatically enables this.
Since rotating media can only withstand a finite number of load/unload cycles – which
are caused by power state transitions from D0 to D3 and back – the host will attempt to
average no more than one power state transition per 5-minute interval, by default.
This means, if a device has been powered off (D3) for a long period of time (for example
30 minutes), then you could expect the next power state transition from D0 to D3 to be
very fast, since the host built up "credit" and the average would still be well below one
transition per 5 minutes.
On the other hand, if the device has been power cycled more frequently than once per 5
minutes, the host will delay the next transition from D0 to D3 by as much as 5 minutes
in an attempt to return to the target average over time.
A miniport driver can opt-in to this behavior:
Register a STOR_POFX_DEVICE_V3 with StorPortInitializePoFxPower in the
ScsiUnitPoFxPowerInfo unit control callback.
Set the STOR_POFX_DEVICE_FLAG_ADAPTIVE_D3_IDLE_TIMEOUT flag in the Flags
member of the STOR_POFX_DEVICE_V3 structure.
Set the MinimumPowerCyclePeriodInMS member in the STOR_POFX_DEVICE_V3
structure to the value that indicates, in the worst case, how often the device can be
power cycled. Units are in milliseconds. We recommend this be at least 5 minutes
(i.e. the device should not be power cycled more than once every 5 minutes).
Storage reliability
In order to test for the impact of Modern Standby on rotational device reliability, you
can following these general guidance:
1. Query the current count of Load/Unload Cycles on the rotational device.
a. You can do this through PowerShell and the Get-StorageReliabilityCounter
cmdlet, which has a field called: LoadUnloadCycleCount
b. Get-PhysicalDisk | Get-StorageReliabilityCounter | fl
2. Execute a connected or disconnected Standby workload typical for your target
customer or audience.
3. After the system exits Modern Standby, requery the Load/Unload cycle count.
By dividing the change in Load/Unload cycles by the time spent in Modern Standby, you
can compute a ratio of Load/Unload cycles per time period. As an example, for a device
spec’ed with a maximum of 600,000 Load/Unload cycles to reach a 5 year warranty, no
more than 120,000 cycles can be incurred per year. This comes to a ratio of ~0.23
Load/Unload cycles per minute that the system should not exceed.
Note Different systems are targeted for many different audiences and usage patterns.
Therefore, it is the OEM’s responsibility to ensure the connected or disconnected
Modern Standby system (they build) can handle the expected usage patterns.
Integrating apps with modern standby
Article • 05/18/2022 • 2 minutes to read
Most apps that are built for Windows do not need any additional support to run in a
modern standby system. Microsoft Store apps are already designed to separate
background activity from the interactive pieces of the app by using background tasks.
Many Microsoft Store apps use background tasks to update their live tile, generate toast
or notifications, and sync data with the cloud. These same background tasks can run
during modern standby.
Desktop applications are automatically paused by the Desktop Activity Monitor (DAM)
after the system enters standby. The DAM suppresses desktop application execution in
much the same way as the Sleep (S3) system power state in systems that support the
traditional ACPI S3 and S4 states. Any differences between modern standby and S3 are
largely transparent to desktop applications. These applications require no modification
or update to ensure that they keep running after the system exits standby.
The following sections describe the effect of modern standby on the execution of
Microsoft Store apps, desktop applications, and system services.
Microsoft Store apps
Microsoft Store apps can create background tasks by using a specific set of WinRT APIs
that allow the task to execute on a regular schedule or in response to an incoming
network event. (WinRT is the Windows Runtime API surface and is distinct from
Windows RT, which is the version of Windows that runs on the Arm processor
architecture.) The WinRT APIs for background tasks allow the app's runtime to be
carefully managed by Windows to prevent excessive battery drain.
A common use of background tasks is to update the content of tiles on the Start page in
response to network events. In a modern standby system, the user sees the updated tile
as soon as the system turns on; that's because the background task ran during modern
standby.
Note that background tasks may be paused or throttled during Modern Standby on DC
power unless the app has been set as always allowed to run in the background (in
Settings > System > Battery > Battery usage per app > Choose when this app can run in
the background).
Apps can also use timer-triggered background tasks to periodically check for new appspecific content during modern standby. Note that timer-triggered background tasks
will only run during Modern Standby on AC power; they will not run on DC power. The
execution times of an app that uses a periodic timer during modern standby are
automatically coalesced with the execution times of other apps. The expiration of the
timer is limited to be no more frequent than once every 15 minutes, and the app has a
very limited amount of CPU time available for the update.
For more information about background tasks, including how to create and register
them, see Support your app with background tasks.
Desktop applications and system services
Desktop applications typically require no extra work to integrate with modern standby.
The Desktop Activity Moderator (DAM) is the Windows component that pauses all
desktop applications and throttles the runtime of third-party system services during
modern standby. The purpose of the DAM is to maintain basic software compatibility
with existing applications and services, but mitigate their impact on battery life during
sleep.
Windows prevents desktop applications from running during any part of modern
standby after the DAM phase completes. Windows allows third-party system services to
execute in a throttled mode after completing the DAM phase.
Additional resources
For more information about the effect of modern standby on app execution, see the
following topics:
Modern Standby
Prepare software for modern standby
PowerSetRequest
PowerClearRequest
Power configuration options
Article • 05/19/2021 • 2 minutes to read
The configuration options described in this topic are available on all Modern Standby
systems (both connected and disconnected). These options were previously unavailable
on Windows 8.1 Connected Standby systems.
Note S3 Sleep and Hibernate are not available on Windows 10 Mobile.
Hibernate
The ability to trigger a system to doze to hibernate from Modern Standby is exposed in
Windows 10. By default, this behavior is off, but can be set by users through the
advanced control panel, similarly to setting this behavior on a legacy S3 system. Care
should be taken when using this functionality. In particular, the following factors need to
be considered:
If the storage size on the system is extremely small, care should be taken to ensure
the user experience is acceptable with hibernate enabled. Hibernate requires the
creation of a hiberfile. In current builds, the default hiberfile size is 80% of the
system memory size. We are investigating creating a default hiberfile size that is
smaller for systems with a primary drive under 128 GB.
Once the system dozes to hibernate, background activity, and “always on”-related
functionality stops. The doze timer should be set high enough to ensure that a
user would find it acceptable that they would not have such functionality.
Please note that on clean installs of the May 2019 update and later releases (build
18362+), Adaptive Hibernate is on by default. For more information on Adaptive
Hibernate, please see this page.
S3 Object presence in ACPI firmware
From a user experience perspective, the S3 and Modern Standby experiences were
mutually exclusive on the same hardware. When the user selects Sleep in the OS, only
one or the other could happen.
It is expected that a system could be configured to have both an S3 object and a
populated FADT table (ACPI S0 Low Power Idle flag, same for Windows 8.1 Connected
Standby and Modern Standby), making it possible for enterprise users to change to
Windows 7 without requiring any BIOS changes.
Display, sleep, and hibernate idle timers
Article • 09/25/2020 • 2 minutes to read
Traditional sleep (S3) and Modern Standby systems implement both a display idle timeout and a sleep idle time-out. The reason for providing two separate time-outs is to
allow the system to stay turned on and fully running, but save power by turning off the
display. If a user sets the two timeouts to be the same on a modern standby PC, the
power model is similar to that used by most smartphones: when the screen is off, the
system is always in a low-power mode and always connected to the Internet.
Mobile systems also support the ACPI Hibernate (S4) state. Hibernate is used to reduce
battery drain during sleep by saving all information in memory to the disk and powering
off the system completely. Although Modern Standby systems support Hibernate (S4)
state, it is not entered automatically after a fixed amount of time in sleep. Instead,
Windows manages Hibernate intelligently, only using it when required to preserve user's
battery life. That's because modern standby is a consistently low-power state with long
battery life. A modern standby PC is similar to a smartphone-- few users would tolerate
their smartphone periodically turning off and entering hibernation. Instead users would
expect the system to stay turned on and connected but operate in a low-power mode.
The following table summarizes the differences between a modern standby PC and a
traditional sleep PC.
Timer
On a traditional PC
On a modern
standby system
Dim the display
This time-out is no
longer supported
starting with Windows
This time-out is no
longer supported
starting with
8.1. In Windows 10,
the display is
Windows 8.1. In
Windows 10, the
automatically dimmed
10 seconds before it is
turned off.
display is
automatically dimmed
10 seconds before it is
turned off.
Notes
Timer
On a traditional PC
On a modern
standby system
Notes
Turn off the display
When this time-out
occurs, the display
immediately turns off.
When this time-out
occurs, the display
immediately turns off.
There is a 5-second
grace period between
when the display
However, the system
continues to run and
However, the system
continues to run and
turns off and when
the screen off
all applications
continue to operate
normally as if the
all applications
continue to operate
normally as if the
notification is fired.
display was powered
on.
display was powered
on.
Put the computer to
When this time-out
When this time-out
sleep
occurs, the system
immediately enters
occurs, the system
enters modern
the ACPI Sleep (S3)
standby and the
state. All applications
stop execution
display is immediately
powered down. Then
because all processors
the system steps
will be powered off.
through the
preparation phases
described in Prepare
software for modern
sleep.
Hibernate after
When this timer
expires, the system
This time-out is not
recommended for
Modern standby has
the intelligence to
wakes from ACPI
modern standby
manage hibernate
Sleep (S3) and
immediately enters
systems.
internally and setting
a separate hibernate
ACPI Hibernate (S4) to
timeout can result in a
save power.
loss of some features.
Advanced power settings
Article • 09/25/2020 • 2 minutes to read
Windows has built-in extensibility for power policy settings. The purpose of this support
is to allow device vendors and software developers to extend the power policy model to
their own hardware and applications.
In Windows 10, the configuration of these settings is exposed to the user in the Power
Options control panel as the Change plan settings option. Many Windows power policy
settings are also configurable through the Change advanced power settings option,
including Wi-Fi power management policy and battery threshold and action policy.
In a modern standby system, the following power policies are displayed in the
Advanced settings tab, and all other policy policies that exist on a system that uses the
traditional ACPI Sleep (S3) and Hibernate (S4) states are removed:
Desktop background slideshow
Battery levels and actions
Sleep, display, and hibernate timeouts
Windows OEM policy for power settings
Article • 11/05/2020 • 2 minutes to read
In previous versions of connected standby, the number and type of power policies that
the system manufacturer can configure is greatly reduced, compared to a system that
uses the traditional ACPI Sleep (S3) and Hibernate (S4) states.
However, Windows 10 introduces new and enhanced imaging and deployment tools
that allow packaging, servicing, and imaging convergence through tooling convergence.
A new Windows image customization framework that supports image customizations
across all Windows 10 editions is now available to provide a unified image
customization and configuration experience. For more information about this unified
customization framework, see Customize using the Windows Provisioning framework.
To learn about how to configure the power settings using Windows provisioning, see
Configure power settings. Each power setting topic includes the identification GUID,
allowed values, meaning, and common usage scenarios for the setting.
Optimizing modern standby
Article • 09/25/2020 • 7 minutes to read
To optimize power savings during modern standby, start by reducing the amount of
power that is consumed during the power floor—the state in which all components are
idle and inactive and power is dominated by hardware static leakage. After the power
floor is optimized, the power consumed by the Wi-Fi and communications devices can
be reduced.
During modern standby, a well-behaved platform should spend most of its time
operating at the power floor. The system designer must ensure that the Wi-Fi and
communications devices do not unnecessarily wake the System on a Chip (SoC), which
causes additional activity in the operating system and apps.
Optimizing power consumption
The power floor is the least amount of power that is required by the system during
modern standby. The power floor is measured when the system is in airplane mode, and
when:
The SoC is in its lowest power state (deepest runtime idle platform state, or DRIPS).
Memory is in self-refresh.
Wi-Fi and communications devices are in their radio-off states.
Devices outside of the SoC are in their low-power states (D3 or D3cold).
The power floor is a key metric to measure and optimize for modern standby power
consumption. The system should spend the majority of its modern standby time—
typically well over 90 percent of a modern standby session—in the power floor state.
Every milliwatt that is eliminated from the power floor significantly improves modern
standby battery life.
To measure the power floor on a modern standby system, you need the following setup:
An instrumented system that can measure power consumption at several power
rails, which include the following:
Total system power
SoC and DRAM
The Wi-Fi/Bluetooth device
The mobile broadband device (if equipped)
The sensor hub
The touch controller
Any other microcontroller (such as the keyboard, touchpad, custom battery
controller, or legacy embedded controller)
A power meter device that is capable of reading the power instrumentation.
Software that is capable of reading from the power meter and tracking power
consumption over time.
You can use your own instrumentation methodology to take power measurements. For
the power rails, we recommend that you take power measurements at a sample rate of
1,000 hertz or greater with at least 1-milliwatt accuracy.
In addition, you might have a larger number of test systems that are designed to
measure power consumption only at the system level. These test systems are best used
for regression testing before updates to firmware and drivers are made to identical
systems that were previously shipped and must be maintained in the field.
To measure the power floor, connect the power meter to the pin-out wires on the test
system. Then use the software power-measurement tool to start capturing power
readings. Most software power-measurement tools allow you to export all the power
readings taken during the test to a .csv file.
Not all readings in the .csv file represent power floor values. These readings also include
brief periods when the system is performing activities. To filter out active periods,
consult with your SoC vendor to pick a reasonable number to use as a threshold for the
power floor. Then filter out all readings that are above this number.
The readings that remain after filtering are a safe estimate of time periods when the
system is in the lowest power state. Take the average of these readings to estimate the
power floor for the scenario.
The following steps summarize the process to optimize the power floor for a system:
1. Consult with your SoC vendor to determine the expected power floor for the SoC
+ DRAM.
2. Consult with the hardware designer to determine the expected power floor for the
entire system, including all components outside of the SoC and DC-to-DC
conversion losses.
3. Perform power measurements and capture power readings to measure the power
floor for your system.
4. Compare the power floor from step 3 with the expected power floor in steps 1 and
2.
5. If this comparison reveals any discrepancies, run a SleepStudy report and view the
percentage of time that the system spends in software and hardware low-power
states:
a. If there are software components that prevent the system from entering the
lowest power state, consult with the owners of these components to determine
how to reduce their activities.
b. If no software components are active but some hardware components are
active, consult with the device driver vendor or Microsoft to identify the
problem.
c. If both software and hardware allow the system to stay in the lowest power
state a majority of the time, look at the power that is consumed on each power
rail to identify any components that consume more power than expected. After
these components are identified, you might need to consult with each device
hardware vendor to diagnose the problem.
6. Repeat steps 2 through 4 until the power floor is within the expected range from
step 1.
The power floor is the baseline metric that is used to measure the power for key modern
standby scenarios. It is used as a reference to gauge whether a particular modern
standby scenario is consuming the expected power. To establish a baseline expectation,
you'll need to get the power floor for modern standby working correctly in airplane
mode before you progress to more advanced modern standby scenarios.
Any optimizations made to the power floor have a cascading effect on all scenarios that
depend on it and are crucial in improving overall system power.
Optimizing modern standby Wi-Fi connectivity
Optimizing the power consumption of modern standby with Wi-Fi connected requires
measurement and investigation of these two separate problem areas:
Wi-Fi radio power consumption.
Extra system activity due to a network connection.
Measuring and optimizing Wi-Fi radio power consumption is critical to modern standby
because most modern standby-capable PCs are put in modern standby with the Wi-Fi
radio connected. Moreover, the Wi-Fi radio is one of the few devices outside of the SoC
that is capable of very high power consumption when the SoC is in its low-power
(DRIPS) state.
The Wi-Fi radio can use several power-saving techniques, but these techniques typically
require the cooperation of the access point to which the radio is connected. As a result,
power consumption for the Wi-Fi radio can vary, depending on the capabilities of the
connected access point.
To start measuring Wi-Fi radio power consumption, connect the system to a Wi-Fi
access point that does not have public Internet connectivity. This helps to isolate the
added power of the Wi-Fi connection from the added power of increased system activity
due to an active Internet connection. You should use an instrumented system that is
capable of measuring Wi-Fi module power in isolation to verify that Wi-Fi power
consumption is much less than 15 milliwatts on average when connected to the Wi-Fi
access point. Most Wi-Fi parts consume between 5 and 10 milliwatts when they are
connected and power-save mode (PSM) is enabled.
Measurement scenario
Expected result
Power notes
Wi-Fi module power when
Average power for the Wi-Fi
Measurement should be
connected to an access point
without a public Internet
connection.
module itself should be less
than 15 milliwatts. When the
Wi-Fi radio is connected, it
performed while the system
under test is on battery power.
does not have a constant
power consumption due to
beacon events. Measuring
average power over an hour or
more is critical.
You should connect the Wi-Fi
radio to several different
brands of Wi-Fi access points
to validate consistent power
consumption.
You should validate power
consumption over several very
long runs, including runs of up
to 24 hours.
Note that the Wi-Fi radio
firmware and driver must be
very mature to maintain
connectivity for 24 hours. We
recommend that you test
connectivity for 24 hours with
the system screen turned on
(that is, outside of modern
standby) before testing
connectivity for 24 hours in
modern standby.
After measuring Wi-Fi module power, you should validate the system for SoC activity
during modern standby with Wi-Fi connected to the public Internet. For this scenario,
the Wi-Fi access point should be connected to the public Internet and the system
should remain in modern standby on battery power for several hours. The purpose of
the measurement is to verify that system activity stays within the expected levels (active
no more than 10 percent of the time).
Measurement scenario
Expected result
Power notes
System activity is no more
Place the system in modern
If the session has less than 90
than 10 percent of the
modern standby session when
Wi-Fi is connected to the
standby for 4 hours with Wi-Fi
connected to a public Internet
connection. At the end of the
percent low-power state time,
use the Top Offenders table in
a SleepStudy report to identify
public Internet.
test duration, wake the system
and generate a SleepStudy
report.
the active components.
The modern standby session
should stay in the low-power
state more than 90 percent of
modern standby session, as
explained in Capture and View
a WPA Trace for Modern
the time.
Standby Diagnostics.
If the SleepStudy report is not
helpful, capture a trace of the
If you send a bug report to
Microsoft for this problem,
please include the SleepStudyReport.html file and an ETW
trace that is captured by using
the instructions in Capture and
View a WPA Trace for Modern
Standby Diagnostics.
Overview of Modern Standby Testing
and Diagnostics
Article • 03/22/2021 • 2 minutes to read
Enabling the low power consumption of Modern Standby systems and their ability to
maintain network connectivity during sleep is a test and validation challenge for the
system integrator. All components in the system—hardware and software—must work
together to quickly turn power on and off while being able to maintain connection to
the network.
This section is divided into two main categories: testing and diagnostics. The Testing
section addresses test procedures to validate several Modern Standby scenarios. The
Diagnostics section focuses on holistically verifying the performance and expected
behavior of Modern Standby sessions in addition to drilling in on problem cases.
Verifying if a system is Modern Standby
capable
Use the powercfg /a command to identify if a system supports Modern Standby. It will
also identify whether the system is able to support network connectivity during sleep.
The command produces the following output when the system supports Connected
Standby:
cmd
The following sleep states are available on this system:
Standby (S0 Low Power Idle) Network Connected
If a system's NIC is not offload-capable, but the system reports in the FADT table that it
supports S0 low power idle, it is using Disconnected Standby. In that case, the command
produces the following output:
cmd
The following sleep states are available on this system:
Standby (S0 Low Power Idle) Network Disconnected
7 Note
The Modern Standby SleepStudy report also notes whether a standby session was
connected or not.
For additional powercfg commands see Powercfg Command Line Options.
Power/performance targets
Article • 09/25/2020 • 2 minutes to read
The requirements for each system are dictated by the target market, workload, and form
factor. OEMs should do their own modeling of their devices to determine the best
power and performance targets.
Microsoft recommends the following performance goals:
1 second to resume from Standby.
Software DRIPS achieved >= 80%
Divergence between Software and Hardware DRIPS <= 10%
7 Note
In Windows 10 version 2004, Microsoft will not be enforcing the Modern Standby
HLK requirement for 1 second recovery time ("instant on") if the device contains a
Discrete GPU (dGPU).
7 Note
A device with rotational hard disk drive (HDD) as its primary boot drive is excused
from exit latency requirement.
Tools available
Article • 03/21/2022 • 2 minutes to read
Several tools and test suites are available to evaluate a Modern Standby system. This
page includes the summary information of each test suite. Additional platform specific
tools might be available from silicon partners. Contact silicon partners for additional
details.
Powercfg /sleepstudy
A powerful tool that can aid in the analysis of system behavior, and which components
may be preventing a platform from reaching or maintaining its lowest power state.
Modern standby sleep study contains more information on the SleepStudy Report.
7 Note
For diagnosing problems in Modern Standby,start with this SleepStudy report.
Availability: Cmd tool available in Windows
When to use:
To track overall system health, performance, and energy usage of a Modern
Standby session.
To identify and diagnose issues during a Modern Standby session.
Powercfg /a
Reports the sleep states available on the computer. Reports reasons why sleep states are
unavailable.
Availability: Cmd tool available in Windows
When to use: To verify the platform state enabled (CS vs. MS vs. S3)
Windows Performance Analyzer (WPA)
WPA displays graphs and data tables of Event Tracing for Windows (ETW) events that
are recorded by Windows Performance Recorder (WPR), Xperf, or an assessment that is
run in the Assessment Platform. WPA can open any event trace log (ETL) file for analysis.
Availability: Windows Performance Analyzer (available in ADK and SDK kits)
When to use: For more detailed analysis performance and DRIPS residency issues.
Hardware Lab Kit (HLK) tests
These tests are used to certify the quality of a Modern Standby device before shipment.
More information on the HLK test suite can be found in the Windows Hardware Lab Kit.
Some tests are required for certification, while others are not.
Availability: HLK test suite
When to use: To ensure Modern Standby devices have a good user experience
spanning a variety of concerns including battery life, reliable entrance to modern
sleep, latency resuming from modern sleep, and thermal behavior.
The required tests include:
Check PM Profile
Directed FX System Verification Test
Lid Basic Requirement Test
Modern Standby Basic Requirement Test on AC-power Source
Modern Standby Basic Requirement Test on DC-power Source
Modern Standby Check Thermal Zones
MultiPhaseResume
Processor Power Management
The optional tests include:
Battery Validation - Drain Test
Battery Validation - Drain Test Reset
Directed FX Single Device Test
Modern Standby Duration Test
Modern Standby Stress with Driver Verifier's Concurrency Stress
Modern Standby Wake on Voice Basic Test on AC-power Source
Modern Standby Wake on Voice Basic Test on DC-power Source
Runtime Power Focused Stress with Driver Verifier's Concurrency Stress
Windows Assessment and Deployment Kit
(ADK)
These tests help system developers analyze the quality and performance of their
systems. The test suite contains the following test to analyze the impact of software and
devices on the battery life of a system while it is in Modern Standby: Connected Standby
energy efficiency.
Availability: ADK test suite
When to use: To measure the battery life of a system in Modern Standby and
determine the time spent transitioning in and out of Modern Standby.
PwrTest
This command line tool can be used to stress test Modern Standby systems. For Modern
Standby, designers can specifically make use of the PwrTest connected standby scenario.
Availability: Available in Windows Desktop
When to use: To run multiple iterations of tests, diagnose if a system is entering
deep platform idle states, and determine if any software components are blocking
the transition.
Powercfg command-line options
Article • 12/15/2021 • 15 minutes to read
Use powercfg.exe to control power plans - also called power schemes - to use the
available sleep states, to control the power states of individual devices, and to analyze
the system for common energy-efficiency and battery-life problems.
Syntax
Powercfg command lines use the following syntax:
powercfg /option [arguments] [/?]
where option is one of the options listed in the following table, and arguments is one or
more arguments that apply to the selected option. Including /? in a command line
displays help for the specified option. Options and arguments are described in more
detail later in this topic.
Command-line options
Option
Description
/?, -help
Displays information about command-line parameters.
/list, /L
Lists all power schemes.
/query, /Q
Displays the contents of a power scheme.
/change, /X
Modifies a setting value in the current power scheme.
/changename
Modifies the name and description of a power scheme.
/duplicatescheme
Duplicates a power scheme.
/delete, /D
Deletes a power scheme.
/deletesetting
Deletes a power setting.
/setactive, /S
Makes a power scheme active on the system.
/getactivescheme
Retrieves the currently active power scheme.
/setacvalueindex
Sets the value associated with a power setting while the system is
powered by AC power.
Option
Description
/setdcvalueindex
Sets the value associated with a power setting while the system is
powered by DC power.
/import
Imports all power settings from a file.
/export
Exports a power scheme to a file.
/aliases
Displays all aliases and their corresponding GUIDs.
/getsecuritydescriptor
Gets a security descriptor associated with a specified power setting,
power scheme, or action.
/setsecuritydescriptor
Sets a security descriptor associated with a power setting, power
scheme, or action.
/hibernate, /H
Enables and disables the hibernate feature.
/availablesleepstates, /A
Reports the sleep states available on the system.
/devicequery
Returns a list of devices that meet specified criteria.
/deviceenableawake
Enables a device to wake the system from a sleep state.
/devicedisablewake
Disables a device from waking the system from a sleep state.
/lastwake
Reports information about what woke the system from the last sleep
transition.
/waketimers
Enumerates active wake timers.
/requests
Enumerates application and driver Power Requests.
/requestsoverride
Sets a Power Request override for a particular Process, Service, or
Driver.
/energy
Analyzes the system for common energy-efficiency and battery life
problems.
/batteryreport
Generates a report of battery usage.
/sleepstudy
Generates a diagnostic system power transition report.
/srumutil
Dumps Energy Estimation data from System Resource Usage Monitor
(SRUM).
/systemsleepdiagnostics
Generates a diagnostic report of system sleep transitions.
/systempowerreport
Generates a diagnostic system power transition report.
Command-line option descriptions
The following sections describe Powercfg command-line options and arguments.
-help or /?
Displays information about command-line parameters.
Syntax:
powercfg /?
/list or /L
Lists all power schemes.
Syntax:
powercfg /list
/query or /Q
Displays the contents of the specified power scheme.
Syntax:
powercfg /query [ scheme_GUID ] [ sub_GUID ]
If neither the parameter scheme_GUID or sub_GUID are provided, the settings of the
current active power scheme are displayed. If the parameter sub_GUID is not specified,
all settings in the specified power scheme are displayed.
Arguments:
scheme_GUID
Specifies a power scheme GUID. Running powercfg /list returns a power scheme
GUID.
sub_GUID
Specifies a power-setting subgroup GUID. A power setting subgroup GUID is returned
by running powercfg /query.
Examples:
powercfg /query
powercfg /query 381b4222-f694-41f0-9685-ff5bb260df2e 238c9fa8-0aad-41ed83f4-97be242c8f20
/change or /X
Modifies a setting value in the current power scheme.
Syntax:
/change setting value
Arguments:
setting
Specifies one of the following options:
monitor-timeout-ac
monitor-timeout-dc
disk-timeout-ac
disk-timeout-dc
standby-timeout-ac
standby-timeout-dc
hibernate-timeout-ac
hibernate-timeout-dc
value
Specifies the new value, in minutes.
Examples:
powercfg /change monitor-timeout-ac 5
/changename
Modifies the name of a power scheme and optionally its description.
Syntax:
powercfg /changename *scheme_GUID * name [description]
Arguments:
scheme_GUID
Specifies a power scheme GUID. Running powercfg /list returns a power scheme
GUID.
name
Specifies the power scheme's new name.
description
Specifies the power scheme's new description. If no description is specified, only the
name is changed.
Examples:
powercfg /changename 381b4222-f694-41f0-9685-ff5bb260df2e "Customized
Balanced"
/duplicatescheme
Duplicates the specified power scheme. The resulting GUID which represents the new
scheme is displayed.
Syntax:
powercfg /duplicatescheme scheme_GUID [destination_GUID]
Arguments:
scheme_GUID
Specifies a power scheme GUID. A power scheme GUID is returned by running
powercfg /list.
destination_GUID
Specifies the new power scheme's GUID. If no GUID is specified, a new GUID is
created.
Examples:
powercfg /duplicatescheme 381b4222-f694-41f0-9685-ff5bb260df2e
/delete or /D
Deletes the power scheme with the specified GUID.
Syntax:
powercfg /delete scheme_GUID
Arguments:
scheme_GUID
Specifies a power scheme GUID. A power scheme GUID is returned by running
powercfg /list.
Examples:
powercfg /delete 381b4222-f694-41f0-9685-ff5bb260df2e
/deletesetting
Deletes a power setting.
Syntax:
powercfg /deletesetting sub_GUID setting_GUID
Arguments:
sub_GUID
Specifies a power setting subgroup GUID. A power setting subgroup GUID is returned
by running powercfg /query.
setting_GUID
Specifies a power setting GUID. A power setting GUID is returned by running
powercfg /query.
Examples:
powercfg /deletesetting 238c9fa8-0aad-41ed-83f4-97be242c8f20 29f6c1db-86da48c5-9fdb-f2b67b1f44da
/setactive or /S
Makes the specified power scheme active on the system.
Syntax:
powercfg /setactive scheme_GUID
Arguments:
scheme_GUID
Specifies a power scheme GUID. A power scheme GUID is returned by running
powercfg /list.
Examples:
powercfg /setactive 381b4222-f694-41f0-9685-ff5bb260df2e
/getactivescheme
Retrieves the currently active power scheme.
Syntax:
powercfg /getactivescheme
/setacvalueindex
Sets the value associated with a specified power setting while the system is powered by
AC power.
Syntax:
powercfg /setacvalueindex scheme_GUID sub_GUID setting_GUID setting_index
Arguments:
scheme_GUID
Specifies a power scheme GUID. A power scheme GUID is returned by running
powercfg /list.
sub_GUID
Specifies a power setting subgroup GUID. Running powercfg /query returns a power
setting subgroup GUID.
setting_GUID
Specifies a power setting GUID. A power setting GUID is returned by running
powercfg /query.
setting_index
Specifies which possible value this setting is set to. A list of possible values is returned
by running powercfg /query.
Examples:
powercfg /setacvalueindex 381b4222-f694-41f0-9685-ff5bb260df2e 238c9fa80aad-41ed-83f4-97be242c8f20 29f6c1db-86da-48c5-9fdb-f2b67b1f44da 0
/setdcvalueindex
Sets the value associated with a specified power setting while the system is powered by
DC power.
Syntax:
powercfg /setdcvalueindex scheme_GUID sub_GUID setting_GUID setting_index
Arguments:
scheme_GUID
Specifies a power scheme GUID. A power scheme GUID is returned by running
powercfg /list.
sub_GUID
Specifies a power setting subgroup GUID. A power setting subgroup GUID is returned
by running powercfg /query.
setting_GUID
Specifies a power setting GUID. A power setting GUID is returned by running
powercfg /query.
setting_index
Specifies which possible value this setting is set to. A list of possible values is returned
by running powercfg /query.
Examples:
powercfg /setdcvalueindex 381b4222-f694-41f0-9685-ff5bb260df2e 238c9fa80aad-41ed-83f4-97be242c8f20 29f6c1db-86da-48c5-9fdb-f2b67b1f44da 300
/import
Imports a power scheme from the specified file.
Syntax:
powercfg /import file_name [GUID]
Arguments:
file_name
Specifies a fully-qualified path to a file returned by running powercfg /export.
GUID
Specifies the GUID for the imported scheme. If no GUID is specified, a new GUID is
created.
Examples:
powercfg /import c:\scheme.pow
/export
Exports a power scheme, represented by the specified GUID, to the specified file.
Syntax:
powercfg /export file_name GUID
Arguments:
file_name
Specifies a fully-qualified path to a destination file.
GUID
Specifies a power scheme GUID. A power scheme GUID is returned by running
powercfg /list.
Examples:
powercfg /export c:\scheme.pow 381b4222-f694-41f0-9685-ff5bb260df2e
/aliases
Displays a list of aliases and their corresponding GUIDs. These aliases may be used
instead of a GUID in any command.
Syntax:
powercfg /aliases
7 Note
Some settings do not contain aliases. For a full list of GUIDs, use powercfg /query.
/getsecuritydescriptor
Gets the security descriptor associated with the specified power setting, power scheme,
or action.
Syntax:
powercfg /getsecuritydescriptor GUID | action
Arguments:
GUID
Specifies a power scheme or a power setting GUID. A power scheme GUID is returned
by running powercfg /list. A power setting GUID is returned by running powercfg
/query.
action
Specifies one of the following actions:
ActionSetActive
ActionCreate
ActionDefault
Examples:
powercfg /getsecuritydescriptor 381b4222-f694-41f0-9685-ff5bb260df2e<br />
powercfg /getsecuritydescriptor ActionSetActive
/setsecuritydescriptor
Sets a security descriptor associated with the specified power setting, power scheme, or
action.
Syntax:
powercfg /setsecuritydescriptor GUID | action SDDL
Arguments:
GUID
Specifies a power scheme or a power setting GUID. A power scheme GUID is returned
by running powercfg /list. A power setting GUID is returned by running powercfg
/query.
action
Specifies one of the following actions:
ActionSetActive
ActionCreate
ActionDefault
SDDL
Specifies a valid security descriptor string in SDDL format. An example SDDL string
can be obtained by running powercfg /getsecuritydescriptor.
Examples:
powercfg /setsecuritydescriptor 381b4222-f694-41f0-9685-ff5bb260df2e
O:BAG:SYD:P(A;CI;KRKW;;;BU)(A;CI;KA;;;BA)(A;CI;KA;;;SY)(A;CI;KA;;;CO)<br />
powercfg /setsecuritydescriptor ActionSetActive O:BAG:SYD:P(A;CI;KR;;;BU)
(A;CI;KA;;;BA)(A;CI;KA;;;SY)(A;CI;KA;;;CO)
/hibernate or /H
Enables or disables the hibernate feature; also, sets the hiberfile size.
Syntax:
powercfg /hibernate
powercfg /hibernate [ on | off ]
powercfg /hibernate [ /size percent_size]
powercfg /hibernate [ /type reduced | full ]
Arguments:
On
Enables the hibernate feature.
Off
Disables the hibernate feature.
/size percent_size
Specifies the desired hiberfile size as a percentage of the total memory size. The
default size cannot be smaller than 50. This parameter also causes hibernation to be
enabled.
/type reduced | full
Specifies the desired hiberfile type. A reduced hiberfile only supports hiberboot.
7 Note
A hiberfile that has a custom default size, or HiberFileSizePercent >= 40, is
considered as a full hiberfile. HiberFileSizePercent is set in the registry in
HKEY_LOCAL_MACHINE\SYSTEM\CurrentControlSet\Control\Power.
To change the hiberfile type to reduced, the OS has to manage the default hiberfile
size. To do this, run the following commands:
powercfg /hibernate /size 0
powercfg /hibernate /type reduced
Examples:
powercfg /hibernate off<br /> powercfg /hibernate /size 100<br /> powercfg
/hibernate /type reduced
/availablesleepstates or /A
Reports the sleep states available on the system. Attempts to report reasons why sleep
states are unavailable.
Syntax:
powercfg /availablesleepstates
/devicequery
Returns a list of devices that meet the specified criteria.
Syntax:
powercfg /devicequery query_flag
Arguments:
query_flag
Specifies one of the following criteria:
wake_from_S1_supported
Returns all devices that support waking the system from
a light sleep state.
wake_from_S2_supported
Returns all devices that support waking the system from
a deeper sleep state.
wake_from_S3_supported
Returns all devices that support waking the system from
the deepest sleep state.
wake_from_any
Returns all devices that support waking the system from any sleep
state.
S1_supported
Lists devices supporting light sleep.
S2_supported
Lists devices supporting deeper sleep.
S3_supported
Lists devices supporting deepest sleep.
S4_supported
List devices supporting hibernation.
wake_programmable
Lists devices that are user-configurable to wake the system
from a sleep state.
wake_armed
Lists devices that are currently configured to wake the system from
any sleep state.
all_devices
Returns all devices present in the system.
Examples:
powercfg /devicequery wake_armed
/deviceenableawake
Enables the specified device to wake the system from a sleep state.
Syntax:
powercfg /deviceenableawake device_name
Arguments:
device_name
Specifies a device. This device name may be retrieved using powercfg /devicequery
wake_programmable.
Examples:
powercfg /deviceenableawake &quot;Microsoft USB IntelliMouse Optical&quot;
/devicedisablewake
Disables the specified device from waking the system from a sleep state.
Syntax:
powercfg /devicedisablewake device_name
Arguments:
device_name
Specifies a device. This device name may be retrieved using powercfg /devicequery
wake_armed.
Examples:
powercfg /devicedisablewake &quot;Microsoft USB IntelliMouse Optical&quot;
/lastwake
Reports information about what woke the system from the last sleep transition.
Syntax:
powercfg /lastwake
/waketimers
Enumerates the active wake timers. If enabled, the expiration of a wake timer wakes the
system from sleep and hibernate states.
Syntax:
powercfg /waketimers
/requests
Enumerates application and driver Power Requests. Power Requests prevent the
computer from automatically powering off the display or entering a low-power sleep
mode.
Syntax:
powercfg /requests
/requestsoverride
Sets a Power Request override for a particular process, service, or driver. If no
parameters are specified, this command displays the current list of Power Request
overrides.
Syntax:
powercfg /requestsoverride [caller_type name request]
Arguments:
Caller_type
Specifies one of the following caller types: process, service, driver. This is obtained by
running powercfg /requests.
name
Specifies the caller name. This is the name returned by running powercfg /requests.
request
Specifies one or more of the following Power Request types:
Display
System
Awaymode
Examples:
powercfg /requestsoverride process wmplayer.exe display system
/energy
Analyzes the system for common energy-efficiency and battery-life problems and
generates a report, an HTML file, in the current path.
Syntax:
powercfg /energy [ /output file_name] [ /xml ] [ /duration seconds ]
powercfg /energy /trace [ /d file_path] [ /xml ] [ /duration seconds]
The /energy option should be used when the computer is idle and has no open
programs or documents.
Arguments:
/output file_name
Specify the path and file name to store the energy report HTML or XML file.
/xml
Formats the report file as XML.
/duration seconds
Specifies the number of seconds to observe system behavior. Default is 60 seconds.
/trace
Records system behavior and does not perform analysis. Trace files are generated in
the current path unless the /D parameter is specified.
/d file_path
Specify the directory to store trace data. May only be used with the /trace parameter.
Examples:
powercfg /energy<br />
powercfg /energy /output &quot;longtrace.html&quot; /duration 120
/batteryreport
Generates a report of battery usage characteristics over the lifetime of the system.
Running powercfg /batteryreport generates an HTML report file in the current path.
Syntax:
powercfg /batteryreport [ /output file_name ] [ /xml ]
powercfg /batteryreport [ /duration days ]
Arguments:
/output file_name
Specify the path and file name to store the battery report HTML.
/output file_name /xml
Formats the battery report file as XML.
/duration days
Specifies the number of days to analyze for the report.
Examples:
powercfg /batteryreport /output &quot;batteryreport.html&quot;<br />
powercfg /batteryreport /duration 4
/sleepstudy
Generates a diagnostic report of modern standby quality over the last three days on the
system. The report is a file that is saved in the current path.
Syntax:
powercfg /sleepstudy [ /output file_name ] [ /xml ]
powercfg /sleepstudy [ /duration days]
powercfg /sleepstudy [ /transformxmL file_name.xml ] [ /output file_name.html ]
Arguments:
/output file_name
Specify the path and file name to store the Sleepstudy report HTML.
/output file_name /xml
Formats the Sleepstudy report file as XML.
/duration days
Specifies the number of days to analyze for the report.
/transformxml file_name.xml /output file_name.html
Transforms the Sleepstudy report from XML to HTML.
Examples:
powercfg /sleepstudy /output &quot;sleepstudy.html&quot;<br />
powercfg /sleepstudy /duration 7
/srumutil
Enumerates the entire Energy Estimation data from the System Resource Usage Monitor
(SRUM) in an XML or CSV file.
Syntax:
powercfg /srumutil [ /output file_name ] [ /xml ] [ /csv ]
Arguments:
/output file_name
Specify the path and file name to store the SRUM data.
/output file_name /xml
Formats the file as XML.
/output file_name /csv
Formats the file as CSV.
Examples:
powercfg /batteryreport /output &quot;srumreport.xml&quot; /xml
/systemsleepdiagnostics
Generates a report of intervals when the user was not present over the last three days
on the system, and if the system went to sleep. This option generates a report, an HTML
file, in the current path.
This command requires administrator privileges and must be executed from an elevated
command prompt.
Syntax:
powercfg /systemsleepdiagnostics [ /output file_name ] [ /xml ]
Arguments:
/output file_name
Specifies the path and file name of the diagnostics report.
/xml
Save the report as an XML file.
/duration days
Specifies the number of days to analyze for the report.
/transformxml file_name
Produces a report in HTML from a report that was previously created in XML.
Examples:
powercfg /systemsleepdiagnostics<br/>
powercfg /systemsleepdiagnostics /output &quot;system-sleepdiagnostics.html&quot;<br/>
powercfg /systemsleepdiagnostics /output &quot;system-sleepdiagnostics.xml&quot; /XML<br/>
powercfg /systemsleepdiagnostics /transformxml &quot;system-sleepdiagnostics.xml&quot;
/systempowerreport or /spr
Generates a report of system power transitions over the last three days on the system,
including connected standby power efficiency. This option generates a report, an HTML
file, in the current path.
This command requires administrator privileges and must be executed from an elevated
command prompt.
Syntax:
powercfg /getsecuritydescriptor GUID | action
Arguments:
/output file_name
Specifies the path and file name of the diagnostics report.
/xml
Save the report as an XML file.
/duration days
Specifies the number of days to analyze for the report.
/transformxml file_name
Produces a report in HTML from a report that was previously created in XML.
Examples:
powercfg
powercfg
powercfg
powercfg
/systempowerreport<br/>
/systempowerreport /output &quot;sleepstudy.html&quot;<br/>
/systempowerreport /output &quot;sleepstudy.xml&quot; /XML<br/>
/systempowerreport /transformxml &quot;sleepstudy.xml&quot;
Overlay Scheme and PPM Profile Support
Overlay power schemes and PPM profiles can now be customized through
powercfg.exe. It is important to note that overlay schemes are now limited to
customizing settings that affect performance versus power savings tradeoff. This is
currently related to settings under the PPM and Graphics power settings subgroups
(with aliases SUB_PROCESSOR and SUB_GRAPHICS in powercfg). Attempts to write to
other subgroups under overlay schemes will result in an error message.
Reading from overlay schemes
The powercfg commands used earlier to read power schemes now support overlay
schemes as well for reads and writes.
Syntax:
powercfg /q overlay_scheme_alias subgroup_alias setting_alias
All arguments after the /q flag are optional. If the setting alias is not specified, all
settings under the specified overlay scheme and subgroup will be enumerated. If the
subgroup is not specified, then all settings for all subgroups under the specified overlay
scheme will be enumerated. If the overlay scheme is not specified, then it will be
assumed to be the currently active overlay scheme (if active) or the current power
scheme (if no overlay is active).
Writing to overlay schemes
The commands setacvalueindex and setdcvalueindex now support overlay schemes as
well.
Syntax:
powercfg /setacvalueindex overlay_scheme_alias subgroup_alias setting_alias value
powercfg /setdcvalueindex overlay_scheme_alias subgroup_alias setting_alias value
Reading from PPM profile
The commands are similar to that of overlay schemes and power schemes, except that
they use the /qp flag.
Syntax:
powercfg /queryprofile overlay_or_power_scheme_alias profile_alias setting_alias
powercfg /qp overlay_or_power_scheme_alias profile_alias setting_alias
PPM profile aliases are visible by running the same powercfg /aliasesh command.
Support for missing arguments is provided, and the behavior is similar to when
arguments are missing and the /q flag is used.
Writing to PPM profile
For writing to PPM profiles, the /setacprofileindex and /setdcprofileindex commands can
be used.
Syntax:
powercfg /setacprofileindex overlay_or_scheme_alias profile_alias setting_alias value
powercfg /setdcprofileindex overlay_or_scheme_alias profile_alias setting_alias value
Enumerating non-empty PPM Profiles
For enumerating PPM profiles which have at least one power setting value explicitly set.
Syntax:
powercfg /listprofiles
powercfg /lp
Provisioning XML Generation Support
Powercfg now supports automatically generating a provisioning XML file that can be
used as an input to Windows Configuration Designer in order to generate a provisioning
package (.ppkg) that contains the customized settings from a device under test. This file
contains all settings on the device with the "RUNTIME_OVERRIDE" altitude value.
Syntax:
powercfg /pxml /output output_file_path
powercfg /pxml /output output_file_path /version version_number /name
package_name /id GUID /owner OwnerType_value
Required Arguments:
/output_file_path: Specifies the location and name of the generated XML.
Optional Arguments:
/version: Optionally specifies the value of the "Version" field in the generated XML.
Default: 1.0
/name: Optionally specifies the value of the "Name" field in the generated XML.
Default: CustomOEM.Power.Settings.Control
/id: Optionally specifies a GUID string that is used in the "ID" field in the generated
XML. Default: new GUID is generated
/owner: Optionally specified the value of the "OwnerType" field in the generated XML.
Default: OEM
Where to start with Modern Standby
testing
Article • 03/17/2021 • 2 minutes to read
Testing and validating the operation of a Modern Standby PC is a critical effort for the
system integrator. Modern Standby involves all hardware and software components on
the system, and requires special attention to the core silicon or System on a Chip (SoC),
networking devices (for example, Wi-Fi), and peripheral devices connected to the pins of
the SoC chip.
Before testing, make sure that the required hardware connections are in place. The
target platform must have a functioning kernel debugger connection. The following is
the recommended testing scenario order:
1. Validate entry and exit from Modern Standby
The first test scenarios to validate are entry and exit from Modern Standby. These
transitions are easily initiated by using the system power button to turn the display
on and off.
2. Validate airplane mode
Run the platform in airplane mode for increasingly long durations, and focus on
reducing platform power consumption during the idle periods that occur in
Modern Standby. For more information about the test cases and methodology for
these scenarios, see Modern Standby basic test scenarios.
3. Validate connected Wi-Fi and mobile broadband scenarios
Focus on scenarios in which Wi-Fi is connected and background tasks are running.
Make sure that Wi-Fi power can be measured in isolation from system power to
verify that Wi-Fi operates in the expected low-power mode. Validation concludes
with mobile broadband (cellular) testing. For more information about the test
cases and methodology for these scenarios, see Modern Standby Wi-Fi-connected
scenarios.
After any driver or firmware fixes, it is important to conduct regression testing.
Finally, system designers are recommended to also incorporate a self-host program into
their validation program for a Modern Standby PC. A self-host program enables local
engineering and engineering-management teams to use reference designs or early
retail designs for daily work and home use. The goal of the self-host program for
Modern Standby is to find functional and power consumption issues that are otherwise
not identified by planned test execution.
Please review tools available for Modern Standby diagnostics and validation.
Modern Standby testing prerequisites
Article • 09/25/2020 • 2 minutes to read
The System on a Chip (SoC) platform should meet a set of basic software and hardware
requirements before testing and validating Modern Standby operation. These
requirements help to ensure that any problems that might arise are quickly identified
and easily debugged.
Physical setup and equipment
Effective Modern Standby testing cannot be accomplished without first ensuring that
the system under test has the basic physical setup that is required to capture diagnostic
information. The setup for this system should include the equipment listed in the
following table.
Equipment
Purpose
Physical setup
Kernel debug board and cable
Supports Windows kernel
debugging.
Connect the kernel debugger
between a host PC and the
system under test.
Consult with the SoC vendor
to determine what type of
debugging is supported and
what equipment is necessary.
Some systems require a
specialized debugging board.
Host PC(s)
Serves as the host for kernel
Connect the PC(s) to the kernel
and hardware debugging.
and hardware debuggers.
The same or separate PCs can
be used for kernel and
hardware debugging.
Power meter
A power meter is required to
measure power consumption
When measuring the power
floor, connect the power meter
on a power-instrumented
system.
to the platform that is being
tested.
Consult the SoC vendor to
determine the appropriate
device to measure power.
Equipment
Purpose
Physical setup
SIM card
A SIM card is required to test
When testing MBB operation,
mobile broadband (MBB)
connectivity during Modern
Standby.
plug the SIM card into the SIM
card slot.
System hardware requirements
The system under test must be built of hardware components that are suitable for a
Modern Standby PC and that can operate at low power during standby. Work closely
with the SoC and power-management IC (PMIC) vendors to identify the appropriate
version of SoC and PMIC to use for Modern Standby testing. All off-SoC device
components—such as Wi-Fi, Bluetooth, and near-field communication (NFC) devices—
must also support low power.
Before testing Modern Standby, verify the following:
The system is built with the appropriate version of SoC for low-power/Modern
Standby testing.
The system is built with the appropriate version of PMIC for low-power/Modern
Standby testing.
All off-SoC device components support low-power operation and are wired to
switchable power planes.
Driver and firmware requirements
Drivers and firmware play a critical role in Modern Standby operations and are therefore
an important part of Modern Standby testing.
The system must have the appropriate drivers and firmware installed to allow the system
to enter low-power states. The easiest way to verify that all firmware and drivers are
properly installed is to open Device Manager and check that no devices have active
problem codes (yellow ! symbols) and that no devices are missing drivers.
Do not proceed with Modern Standby testing unless all of the following is true:
All system and device firmware is properly installed.
All device drivers are properly installed.
All devices in Device Manager do not show a problem code (yellow !).
There are no missing drivers for devices in Device Manager.
Software requirements
The system must have a stable and functioning graphics driver before testing Modern
Standby. Similarly, the Wi-Fi and mobile broadband (MBB) devices must be capable of
functioning correctly when the screen is on before they can be properly tested for lowpower and Modern Standby operation.
Before starting Modern Standby testing, make sure the system has the following:
A stable graphics driver.
Reliable Wi-Fi connectivity when the screen is on.
Reliable MBB connectivity when the screen is on (if the system is equipped with
MBB).
Modern Standby basic test scenarios
Article • 11/05/2020 • 6 minutes to read
Stabilize basic Modern Standby functionality before progressing to more advanced test
scenarios, such as those that have an active Wi-Fi connection. First, validate entry to and
exit from Modern Standby. Then validate airplane mode and audio playback.
Required system configuration
These must be configured correctly before performing any of the tests below.
Factory image is installed on the system
All drivers are loaded in Device Manager
Factory Microsoft Store apps are installed
System is running on battery power
All Windows updates are installed
Basic entry and exit testing
Begin all testing by making sure that the system can reliably enter Modern Standby, and
then exit Modern Standby after some interval of variable duration. To initiate entry to
Modern Standby, press the power button, close the lid, or select Sleep from the power
button in the Settings flyout. These actions should instantly power off the display. To
wake up the system, simply press the power button or open the lid of the system. These
actions should instantly power on the display.
If the system is connected to a USB mouse or keyboard, move the mouse or press any
key to generate a wake event to the system and turn the display on.
The Modern Standby entry and exit scenarios are enumerated in the following table. All
Modern Standby systems should be tested for expected behavior in each scenario.
Test area: Entry to and exit from Modern Standby.
Purpose: Ensure system can reliably and quickly enter and exit Modern Standby.
Additional system configuration requirements:
None
Test scenario
Expected result
Troubleshooting notes
Test scenario
Expected result
Troubleshooting notes
The system can
enter Modern
Standby using
The system instantly
transitions into Modern
Standby (display powers off).
If the system does not enter Modern Standby,
a trace should be taken to diagnose the
problem. See Capture and View a WPA Trace
the following
methods:
No audio noises are
generated.
Press the
for Modern Standby Diagnostics for
instructions on how to capture a trace and
analyze the information.
power
button.
Select
Sleep from
the
operating
system
settings.
Close the
lid (if
applicable).
The system can
The system gradually
If the system does not enter Modern Standby,
exit Modern
transitions into Modern
a trace should be taken to diagnose the
Standby using
the following
Standby (display powers off).
The time this takes is the
problem. See Capture and View a WPA Trace
for Modern Standby Diagnostics for
methods:
sleep timeout minus the
instructions on how to capture a trace and
display timeout settings.
analyze the information.
Idle out
Audio may still play.
The system can
The system instantly
Most failure cases in this category are the
exit Modern
transitions out of Modern
result of the system being unable to resume
Standby using
the following
Standby (display powers on).
from Modern Standby.
No audio noises are
generated.
To debug, enable both the kernel debugger
and the hardware debugger on the system to
methods:
Press the
catch software crashes and hardware hard
power
button.
hangs, which can prevent the system from
resuming.
Open the
lid (if
applicable).
Use a USB
mouse or
keyboard.
Plugging in
AC
The Windows Hardware Lab Kit (HLK) includes Modern Standby tests that exercise
entering and exiting Modern Standby on a system. Running the following tests will
further validate the readiness of the system:
Modern Standby basic verification test on AC-power
Modern Standby basic verification test on DC-power
Basic airplane mode testing
After verifying that the system can reliably enter and exit Modern Standby, validate
system behavior during Modern Standby.
Modern Standby battery life is directly impacted by hardware and software activity. The
goal of basic airplane mode testing is to identify activities that should not be happening
during Modern Standby and resolve them. These activities might be a result of software
in the OEM pre-installation or unexpected hardware interrupts.
Start airplane mode testing with a one-hour Modern Standby session with airplane
mode enabled. After resuming the system from Modern Standby, use SleepStudy to
review the activities during the session and the amount of time that the system was in a
low-power state.
Test area: Airplane mode low-power state time.
Purpose: Ensure that the basic activity level of the system is minimal (less than
three percent of active time) with factory image and apps installed.
Additional system configuration requirements:
System is put into airplane mode.
Test scenario
Expected result
Troubleshooting notes
Stay in Modern Standby in
airplane mode for at least one
hour.
Using SleepStudy, observe that
the system is in the lowest
power state equal to or
SleepStudy helps identify
which software or device
component(s) is active, which
greater than 80 percent
the time.
prevents the system from
entering the lowest power
state. Contact the owner of the
of
offending component for
debugging tips and next steps.
To eliminate noise from system resource loading on boot, wait at least 5 minutes after
system boot before testing. As a general guideline, all Modern Standby testing should
be performed on a system that is running on DC power to so that the power impact can
be measured.
Basic audio playback testing
Audio playback during Modern Standby enables the system to play music while the
display is powered off. The system is expected to consume less power when playing
music in Modern Standby than playing music when the display is powered on. The goal
of audio playback testing is to verify the system can play sound through the internal
speakers and headphones, and that the user can adjust the volume by using the volume
buttons during Modern Standby in a low-power state.
Start with a system that is un-muted and use the inbox Music app to play a 256kilobits/second .mp3 track. Put the system into Modern Standby. Make sure that the
sound continues to play through the speakers and that the volume can be adjusted
through the volume buttons while the screen is powered off. Also try to plug in
headphones to make sure that the sound gets transferred from the internal speakers to
the headphones.
7 Note
USB, Bluetooth, HDMI and other external devices are not supported for low-power
audio. Audio playback will continue after the power button is pressed for USB,
Bluetooth, and HDMI output, but at an increased power consumption compared to
output through the system power jack or the built-in speakers.
Test area: Screen-off audio playback operation and power.
Purpose: Ensure that audio playback continues without interruption when the
power button is pressed during low power consumption.
Additional system configuration requirements:
Headphones are available to test output from headphone jack.
Test scenario
Expected result
Troubleshooting notes
Test scenario
Expected result
Troubleshooting notes
The system can play audio
The system continues to play
If the system fails to enter a
during Modern Standby, and
sound plays from:
sound through the
speakers/headphones and the
volume can be adjusted by
low-power state, a trace is
needed to diagnose the
problem. For information
using the volume buttons
while the screen is powered
off.
about how to capture a trace
and analyze the information,
see Capture and view a WPA
Internal speakers
Headphones
Ensure that system is
consuming the power
expected for low-power audio.
trace for Modern Standby
diagnostics.
If the audio stops when the
Consult with the System on a
Chip (SoC) vendor for the
screen is powered off, this
usually means the music app
expected power consumption
for low-power audio.
does not have the background
transfer API implemented
correctly.
Testing for low-power audio playback must be done on a system that is running on
battery power so that the power impact can be accurately measured.
Modern standby Wi-Fi-connected
scenarios
Article • 11/05/2020 • 14 minutes to read
The goal of Wi-Fi-connected testing is to identify activities that should not be
happening during modern standby and resolve them. The activities might be a result of
network activities, real-time notifications, or unexpected hardware interrupts.
After the system can reliably enter and exit modern standby and can achieve good
results in modern standby with airplane mode on, you can validate modern standby
system behaviors with Wi-Fi connected.
To prepare for WiFi-connected testing, the following two prerequisites must be met:
The system has a reliable Wi-Fi connection. The best way to assess this is to test
the Wi-Fi connection during active use to make sure that the connection is stable
and signal/speed is reasonably good.
The Wi-Fi device is compatible with the NDIS 6.3 feature to support wake on LAN
(WoL) patterns, protocol offloads, and D0 packet coalescing. These capabilities are
required so that the SoC can enter low-power states while the Wi-Fi device
maintains connectivity.
The list of Wi-Fi-connected scenarios includes connectivity to communications apps and
downloads from the Internet. These scenarios should be tested serially to focus on
issues that might fix similar issues in other scenarios. The Windows Hardware
Certification Kit (HCK) includes tests that help validate basic NDIS 6.3 functionality for
modern standby. There are individual tests for each type of network adapter, including
Wi-Fi, CDMA MBB, GSM MBB, and wired LAN. Please see the test details information for
each test at Device.Network Testing.
We recommend that each network adapter in the system pass the following tests before
you proceed to system-level connectivity testing for modern standby:
WLAN Connected Standby End to End - Basic
Win.MBN.CDMA.TestCSConnectivity
Win.MBN.GSM.TestCSConnectivity
LAN CS Test - IPv4 Basic
Modern standby push mail
Testing the push mail scenario ensures that the system can receive emails via the Mail
app while the system is in modern standby. This allows users to receive the most up-todate information immediately after the system resumes.
We recommend that you create a Microsoft account for testing purposes. You can use
this account to set up the system to receive emails through the Mail app. Be sure that
the system is running on AC power, then put it into modern standby. While the system is
in modern standby, send an email to the account a few times. Wake up the system from
modern standby and verify that all the emails are received. If Mail is configured to be on
the lock screen, you should also see the badge updates occur just as the screen is
powered on.
Test area: Push mail during modern standby.
Purpose: Ensure that push mail is functional during modern standby.
System configuration:
Factory image is installed on the system.
All drivers are loaded in Device Manager.
Factory Microsoft Store apps are installed.
System is running on AC power.
System is connected to a Wi-Fi access point (AP) that has Internet connectivity.
Mail app is configured with a test Microsoft account.
In Background Apps, Mail is set to On.
In Battery Usage:
Mail is set to Allow the app to run background tasks.
Mail is not set to Let Windows decide... or Reduce the work....
Email operation is first validated with the display on.
Test scenario
Expected result
Troubleshooting notes
The system can receive mail
notifications while in modern
If the Mail app is configured to
be on the lock screen, updates
When a notification is not
received, a trace is needed to
standby.
should be seen on the lock
diagnose the problem. For
screen immediately on resume
information about how to
from modern standby. Ensure
all emails are received.
capture a trace and analyze
the information, see Capture
and View a WPA Trace for
Modern Standby Diagnostics.
The Windows Hardware Certification Kit (HLK) includes modern standby tests that
exercise entering and exiting modern standby on a system. Running the following tests
will further validate the readiness of the system:
Modern standby basic verification test on AC-power
Modern standby basic verification test on DC-power
Modern standby instant messaging and video
chat
NOTE: Skype no longer supports this functionality starting with version 8.61.
Instant-message and video-chat notifications are important Wi-Fi-connected scenarios.
The goal of testing this scenario is to ensure users can receive instant messages and
video calls in real-time while the system is in modern standby.
You can test the instant messaging scenario with Skype by putting the system into
modern standby and sending an instant message to the test Microsoft account. You
should observe that the system powers on the display when an instant message is
received and shows an instant message toast notification on the lock screen.
After you verify that instant message notifications are working, try to make a video call
and an audio conference call. When the system is in modern standby, make a video call
to the Skype test account. You should observe that the system powers on the display
and shows a ringing toast notification at the upper right hand corner. If you do not pick
up the call and let it finish ringing, the system will immediately go back into modern
standby.
When the system wakes from modern standby, make sure that all notifications are
received as expected. When an instant message or a call is missed, the icon on the lock
screen will show the number of missed messages and calls.
The instant messaging and video chat scenarios are enumerated in the following table.
All modern standby systems should be tested for expected behavior for each scenario
that is listed in the table.
Test area: Instant messaging (IM) and video chat during modern standby.
Purpose: Ensure that real-time incoming functionality is operational during
modern standby.
System configuration:
Factory image installed on the system.
All drivers loaded in Device Manager.
Factory Microsoft Store apps are installed.
System is running on battery power.
System is connected to a Wi-Fi AP with Internet connectivity.
Skype app configured with test Microsoft account.
Skype IM and video chat are validated to work with the screen turned on
(outside of modern standby).
Skype has been configured to run in the background on the Battery Settings
page
Test scenario
Expected result
Troubleshooting notes
System can receive IM
notifications during modern
standby.
When the system wakes from
modern standby, check that all
IM messages have been
If a notification is not received,
a trace is needed to diagnose
the problem. See Capture and
received and that the badge
on the lock screen is updated
appropriately.
View a WPA Trace for Modern
Standby Diagnostics for
information on how to capture
a trace and analyze the
information.
System can receive video call
and audio conference call
Ensure that all calls received
during modern standby are
If a notification is not received,
a trace is needed to diagnose
notifications during modern
standby.
accompanied by notifications
that do the following:
the problem. See Capture and
View a WPA Trace for Modern
Standby Diagnostics for
Turn on the display to
show a toast in the
upper right-hand corner.
information on how to capture
a trace and analyze the
information.
If the call is missed, the icon
on the lock screen will show
the missed call when the
system wakes from modern
standby.
Modern standby background download
Background download through a Wi-Fi connection is an important modern standby
scenario to test. This scenario includes downloads from Windows Update for critical
updates, and downloads of music and movies while the system stays in modern standby.
The goal of testing background download is to make sure that download is done in the
background and does not continuously block the system from entering the lowest
power state during modern standby. Note that background download is allowed to
continuously block the system from using the lowest power state when the system is
running on AC power. Testing background download on battery is required.
To test background downloads, it is best to test using a large file. You should also ensure
the system is running on battery (not connected to AC) to get the correct behavior since
systems on AC have special download policies to allow downloads to continue
uninterrupted.
One way to test background download is use the inbox Video app to kick off a large
download (over 3 gigabytes), and then put the system into modern standby. Windows
permits the download to run through an activator in the Resiliency phase. Please see
Prepare software for Modern Sleep for a conceptual overview of this software flow.
The key observation in the test is to verify that the large download does not prevent the
system from entering Modern Sleep.
On resume from modern standby, you can run a SleepStudy report to view the time
when the system was in Modern Sleep and, more specifically, DRIPS, to determine
whether the background download was blocking the system from entering low power.
For the best testing scenaio, the modern standby session should extend for at least one
hour.
Test area: Background file download during modern standby.
Purpose: Ensure that a background download is performed at low-power
operation during a modern standby session.
System configuration:
Factory image installed on the system.
All drivers loaded in Device Manager.
Factory Microsoft Store apps are installed.
System is running on battery power.
System is configured with a test Microsoft account for inbox Video app access.
Test scenario
Expected result
Troubleshooting notes
Background downloads
A large file download should
not continuously prevent the
system from entering the
With the exception of
Windows Update, which can
be active for a long period of
lowest power state after the
first 20 minutes.
time due to downloads of
critical/security updates, all
other downloads should not
be active beyond the initial 20
minutes of the modern
standby session.
You can use SleepStudy to
check whether the large file
download prevented the
system from entering the
lowest power state for the
entirety of the session.
Modern standby roaming connectivity
The most basic roaming connectivity scenario involves functional validation of network
list offload (NLO). NLO is the capability of the Wi-Fi device to automatically roam
between previously associated Wi-Fi networks, without the involvement of Windows
running on the SoC.
NLO starts with Windows tracking the list of previously associated Wi-Fi networks. When
the system transitions into modern standby, Windows communicates the list of
previously associated Wi-Fi networks to the Wi-Fi device.
If connectivity to the associated Wi-Fi network is lost, the Wi-Fi device periodically
searches for one of the previously associated Wi-Fi networks while the device operates
in a very low power mode. The periodic scans for a previous network are performed
without waking the SoC so that the SoC can stay in a low-power mode. When the Wi-Fi
device detects a previously used network, it connects to the network and wakes the SoC.
Windows completes the connection, including obtaining an IP address and reestablishing system connections, including Windows Notification Services (WNS).
Start testing Wi-Fi roaming by setting up two Wi-Fi networks (A and B) with public
Internet connections. Each Wi-Fi network should have a different SSID and be
sufficiently distant so that the system cannot see both networks at the same time.
Manually move the system near each Wi-Fi access point and connect to each network
for a few minutes with the screen on and validate that Internet connectivity is functional.
After the system has been demonstrated to connect to each Wi-Fi network reliably, you
can start testing Wi-Fi roaming in modern standby.
Modern standby Wi-Fi roaming
The most basic roaming connectivity scenario involves functional validation of network
list offload (NLO). NLO is the capability of the Wi-Fi device to automatically roam
between previously associated Wi-Fi networks, without the involvement of Windows
running on the SoC.
NLO starts with Windows tracking the list of previously associated Wi-Fi networks. When
the system transitions into modern standby, Windows communicates the list of
previously associated Wi-Fi networks to the Wi-Fi device.
If connectivity to the associated Wi-Fi network is lost, the Wi-Fi device periodically
searches for one of the previously associated Wi-Fi networks while the device operates
in a very low power mode. The periodic scans for a previous network are performed
without waking the SoC so that the SoC can stay in a low-power mode. When the Wi-Fi
device detects a previously used network, it connects to the network and wakes the SoC.
Windows completes the connection, including obtaining an IP address and reestablishing system connections, including Windows Notification Services (WNS).
Start testing Wi-Fi roaming by setting up two Wi-Fi networks (A and B) with public
Internet connections. Each Wi-Fi network should have a different SSID and be
sufficiently distant so that the system cannot see both networks at the same time.
Manually move the system near each Wi-Fi access point and connect to each network
for a few minutes with the screen on and validate that Internet connectivity is functional.
After the system has been demonstrated to connect to each Wi-Fi network reliably, you
can start testing Wi-Fi roaming in modern standby.
Test area:Wi-Fi roaming operation during modern standby.
Purpose:Ensure that the system will automatically connect to previously used Wi-Fi
networks during modern standby as the user moves the system between home,
work, and coffee shops.
System configuration:
Factory image is installed on the system.
All drivers are loaded in Device Manager.
Factory Microsoft Store apps are installed.
System is running on battery power.
Wi-Fi connectivity is validated to work by connecting to the Internet while the
screen is turned on.
Test scenario
Expected result
Troubleshooting notes
Test scenario
Expected result
Troubleshooting notes
Wi-Fi connectivity is removed
and the system automatically
falls over to MBB while in
Connect to the Wi-Fi network
with MBB powered on, place
the system into modern
Make sure you first test Wi-Fi
roaming in insolation before
testing MBB failover.
modern standby.
standby, and test push mail
and Skype.
Mail and Skype calls should be
received.
Power down the Wi-Fi access
point and wait a few minutes
for the system to automatically
connect to the cellular
network. Test push mail and
Skype.
Ensure that the system has a
working cellular data
connection.
If any part of the test fails, first
have the Wi-Fi and MBB
vendors help you verify that
the device firmware has both
WoL pattern and NLO
capability enabled.
Mail and Skype calls should be
received.
Power up the Wi-Fi access
point again and wait a few
minutes for the system to reconnect to Wi-Fi. Test push
mail and Skype.
Mail and Skype calls should be
received.
The test engineer for Wi-Fi roaming should build a close working relationship with the
Wi-Fi vendor's support staff. Errors in this test should first be discussed with the Wi-Fi
firmware developer.
A common problem is that the Wi-Fi device generates spurious SoC wake events
because of false-positive NLO network detection events. This condition appears in
SleepStudy as extra Wi-Fi device active time—typically, much more active time than any
other PDC activator (such as BI, Windows Update, or WNS).
Modern standby Wi-Fi to MBB failover
During modern standby, if Wi-Fi connectivity is lost, Windows automatically transitions
to an available MBB connection. This behavior enables the system to remain constantly
connected during modern standby. However, Windows will favor the cheaper, faster,
and (typically) more power-efficient Wi-Fi connection over a cellular-based connection.
MBB and cellular connectivity are highly influenced by signal strength and proximity to a
cellular tower. Make sure that the system under test has good cellular network
connectivity before you test this scenario.
You should fully validate basic Wi-Fi roaming before you try to validate failover from WiFi to MBB. The same Wi-Fi NLO technology that enables basic Wi-Fi roaming is critical to
the operation of Wi-Fi to MBB failover.
The system under test should be configured to have an active cellular data plan and SIM
card. The test setup should include a Wi-Fi access point with public Internet access. We
recommend that you configure the system under test with a Microsoft account, and set
up an additional device that is configured to initiate email and Skype calls.
Start the Wi-Fi to MBB failover testing by confirming that the system is connected to the
Wi-Fi access point and has MBB access. You should validate that both network types are
functional with the screen on. To do this, connect to Wi-Fi with the MBB radio off, and
then connect to MBB with the Wi-Fi radio off. For each network connection, you should
connect to the Internet and browse the web to verify IP connectivity.
Next, put the system in modern standby with both Wi-Fi and MBB radios turned on and
the system connected to the Wi-Fi network. Use a Wi-Fi connection to test push mail
and Skype during modern standby. While the system under test remains in modern
standby, power down the Wi-Fi access point and wait a few minutes for the system to
connect to the cellular network. After a few minutes, re-test push mail and Skype calls to
validate that Windows automatically connected to the cellular network and reestablished connectivity.
Test area:Wi-Fi to MBB transitions during modern standby.
Purpose:Ensure that the system automatically connects to Wi-Fi or MBB during
modern standby.
System configuration:
Factory image installed on the system.
All drivers loaded in Device Manager.
Factory Microsoft Store apps are installed.
System is running on battery power.
Wi-Fi and MBB are validated to function correctly with the screen on and
manually configured connections to each network.
Test scenario
Expected result
Troubleshooting notes
Test scenario
Expected result
Troubleshooting notes
System can receive IM
notifications during modern
standby.
Ensure that all IMs received
during modern standby are
accompanied by sound
notifications, while the display
If a notification is not received,
a trace is needed to diagnose
the problem. See Capture and
View a WPA Trace for Modern
remains powered off. When
the system wakes from
modern standby, check that all
IM messages have been
received and that the badge
on the lock screen is updated
Standby Diagnosticsfor
information on how to capture
a trace and analyze the
information.
appropriately.
Automated lab testing considerations
Article • 10/08/2021 • 2 minutes to read
System designers should consider automated lab testing scenarios when they design
the power and battery charging subsystem. The most relevant consideration is platform
recovery from crash or unresponsive system scenarios.
Platforms that are designed for automated lab testing, including platforms that are
targeted for co-engineering programs with Microsoft, must implement configurable
support for automatically booting the system when power is applied. Such automatic
booting conflicts with the user experience goal that the platform remains off until the
user physically turns it on; however, it is a requirement to achieve a fully automated test
environment.
In Microsoft test labs, platforms are recovered from crash and unresponsive system
scenarios by remotely removing and applying system power. The platform must be
capable of ignoring the presence and charge capability of the internal battery and use
only the presence of AC power to determine if the platform should automatically boot.
This behavior is for lab-enabled systems only and can be configured by using a UEFI
variable that Windows sets.
7 Note
Systems that are designed for users must not power on automatically when power
is applied unless they are required to detect the power capability of the Universal
Serial Bus (USB) charger.
UEFI DISABLEBATTERY variable definition
The DISABLEBATTERY variable is created under VendorGuid {0x77fa9abd, 0x0359,
0x4d32, {0xbd, 0x60, 0x28, 0xf4, 0xe7, 0x8f, 0x78, 0x4b}}. When the variable is present
(that is, when GetVariable() returns EFI_SUCCESS), the requested platform behavior must
be modified from the default battery behavior when the value is set.
When DISABLEBATTERY is set
When DISABLEBATTERY is not present or
not set
When DISABLEBATTERY is set
When DISABLEBATTERY is not present or
not set
The platform must not use the presence
The platform should have behave
of the battery to determine if the system
should automatically boot or remain
powered on.
according to the requirements for retail
and/or end-user systems.
If AC or external charger power is
If AC or external charger power is
removed, the system should immediately
removed, the system should remain on if
sufficient power remains in the system
power off.
If AC or external charger power is
applied, the system should immediately
battery.
If AC or external charger power is
applied, the system should not
power on.
automatically boot unless the system is
capable of only USB-based charging and
thus requires UEFI firmware or host
software to determine the input power of
the attached charger.
Modern Standby stress and longduration testing
Article • 10/08/2021 • 7 minutes to read
System designers should run stress tests and long-duration tests on their Modern
Standby systems to help identify and resolve potential reliability issues. Modern Standby
enables the system to keep running, even when it is in a low-power, screen-off state.
This state is different from the traditional ACPI Sleep (S3) and Hibernate (S4) states, in
which much of the system hardware and software is stopped and then stays inactive
until it is later restarted on resume.
Modern Standby enables the system to stay up and running for a much longer total
time and can therefore expose hardware and software reliability issues that would not
be discovered on a system that supports only S3 and S4.
Entry and exit
Every Modern Standby system should be validated to enter and exit Modern Standby for
at least 1,000 cycles without failure. Entry to and exit from Modern Standby is the user's
primary interaction with low-power operation on the system and should be extremely
reliable.
Successfully entering and exiting Modern Standby validates a number of hardware,
firmware, and device-driver components, which include:
The platform hardware that manages power-button operation, including the
power-management IC (PMIC).
The display-panel management and initialization hardware.
The Wi-Fi and networking device firmware and driver.
The graphics device driver.
Stress-testing of Modern Standby entry and exit can be automated using the PwrTest
tool. PwrTest should be installed on the target system as part of the Windows Driver Kit
(WDK), which includes additional software for automating the system power button on
Modern Standby systems.
Test scenario
Expected result
Diagnostic notes
Test scenario
Expected result
Diagnostic notes
The system can enter and exit
Use the PwrTest tool and the
We recommend incrementally
Modern Standby reliably for at
least 1,000 cycles.
/cs command-line option to
automatically cycle the system
through Modern Standby for
increasing the stress test to
1,000 cycles. First, test for 100
cycles. If an error is found,
1,000 cycles. The expected
result is that the system
connect the system to a kernel
debugger and to the SoC
completes all 1,000 cycles.
hardware debugger, and
repeat the 100-cycle test to
capture and determine the
root cause of the issue. After
the 100-cycle test successfully
completes, extend the cycle
count to 500 cycles and then
to 1,000 cycles.
SoC low-power state transitions
The firmware and drivers that are responsible for managing SoC transitions between the
idle and active power states must be highly reliable to withstand the stresses of
operating for long periods in Modern Standby. SoC low-power state transitions should
be stressed through long-duration Modern Standby testing. This testing helps ensure
that the system remains reliably operational during long Modern Standby durations,
such as over the weekend. This test should be performed while connected to AC power.
Measurement scenario
Expected result
Power notes
The system can stay in
Modern Standby for 100
Put the system in Modern
Standby and wake it with the
We recommend incrementally
increasing the long-duration
consecutive hours and is
power button after 100 hours.
test to 100 hours.
functional on exit. The system
maintains Wi-Fi connectivity
The expected result is that the
First, test for 24 hours. If an
system powers on instantly
and the Wi-Fi connection is
error is found, connect the
system to a kernel debugger
operational without additional
and to the SoC hardware
configuration or selection of a
Wi-Fi network.
debugger, and repeat the 24hour test to capture and
during the 100 hours and WiFi connectivity is functional on
exit.
determine the root cause of
the issue.
After the 24-hour test
successfully completes, extend
the duration to 100 hours.
Windows HLK Modern Standby stress test
The Windows Hardware Lab Kit (HLK) includes a Modern Standby stress test named
Connected Standby Stress with Driver Verifier's Concurrency Stress that exercises
automatic modern standby transitions at the same time that device drivers are exercised
for device operation. The test is designed to verify that the device and its driver(s)
continue to function as the system transitions to and from the Modern Standby power
state.
This test is a critical part of validating that the system continues to operate as expected
after it exits Modern Standby. This test is included as part of the Windows HLK and is
required for system certification.
Test operation
The test uses the Windows Device Testing Framework (WDTF) SimpleIO interfaces to
exercise devices that are enumerated on the system. These devices include sensors,
cameras, audio, graphics, Wi-Fi, storage, and Bluetooth devices. The test places the
system in Modern Standby for one minute, and then transitions the system out of
Modern Standby and exercises the devices for 30 seconds. This cycle repeats 150 times.
During test execution, Driver Verifier is enabled to help identify driver bugs and memory
leaks.
The test helps identify the following system or device driver problems:
A system becomes unresponsive or crashes during device operation after a
Modern Standby session.
The inability for the system to enter the low-power state (deepest runtime idle
platform state, or DRIPS) after device activity.
Driver issues that are identified by Driver Verifier, including system corruption,
driver failures, and memory leaks.
Driver issues after resume from Modern Standby, including unresponsiveness,
crashes, or problem codes.
Resolving test failures
The test exercises multiple devices, which can result in different types of test failures.
Identifying the type of test failure is the first step to finding the root cause of system or
driver issues.
The test typically fails in one of the following three failure modes:
1. The test fails and the failure is recorded in the Windows HLK logs, which contain
data about the detected failure.
2. The test fails, but the system does not report to the Windows HLK server as a result
of the failure; however, the system is responsive and works with local interaction.
3. The test does not complete and the system under test crashes or becomes
unresponsive (frozen at a black screen).
Debugging test failures that are recorded in the Windows
HLK logs
There are two common failure types when test failures are recorded in the Windows HLK
logs:
The system failed to enter the low-power state (DRIPS) during the test.
The test detected that it could no longer communicate with a driver, and a timeout occurred.
You can use the SleepStudy report, which is included as part of the test logs, to identify
which components are responsible for preventing the system from entering the lowpower state (DRIPS). There are several common causes:
Test setup and configuration problems, including using a wired Ethernet adapter
that does not support NDIS 6.3 and Modern Standby functionality.
DHCP server problems on the wired LAN network.
A device and/or driver that does not correctly idle to its own low-power mode
during Modern Standby.
The test logs might also include a failure message that indicates which devices did not
respond to I/O requests in a timely manner. This condition is considered a test failure
because it can prevent the user or an app from being functional when the system
resumes from Modern Standby.
The test logs indicate the last devices to perform I/O operations—these devices are the
source of the test failure. The test log output in the following example shows that the
ACPI\XXXX\2&DAFA3FF&1 device timed out.
Message
7/16/2013 12:50:24.333
AM
WDTF_SIMPLEIO_STRESS_PROC : WaitAsyncCompletion(Some Location Sensor
Device ACPI\XXXX\2&DAFA3FF&1)
Message
7/16/2013 12:59:50.333
AM
WDTF_SIMPLEIO_STRESS_PROC : WaitAsyncCompletion(Some Other Device
XXX_XXX\UART_XXX\3&2F829BAD&0&F00D)
A common cause of failures is poor GPS reception, which causes the GPS device to take
extremely long amounts of time to reply to I/O requests. For more information about
running this test on systems with GPS devices, see Notes for systems that are equipped
with GPS.
Debugging test failures without logs (and a responsive
system)
If the system under test is still running with no signs that the test is still running, the
most likely cause is that the system has encountered a fatal error or restarted. To debug
these issues, check the system directory for any dump files, and disable any hardware
watchdog that might reset the system.
Debugging test failures when the system is unresponsive
(black screen)
If the system is frozen on a black screen, a kernel debugger must be must connected to
the system to diagnose the problem.
If the kernel debugger is already connected and the system is not responding to the
kernel debugger, a hardware debugger is required to identify the reason that the system
locks up. You can consult with the core silicon/SoC provider for additional assistance
with debugging.
Additional HLK Documentation
HLK Test Reference
Tools Available
Notes for systems equipped with GPS
If the system-under-test has a GPS device or location sensor device, the following
Windows settings must be enabled before running the test:
Control Panel\Hardware and Sound\Location Settings\Turn on the Windows
Location platform
PC Settings\Privacy\Location: Let Windows and apps use my location
You can use the Sensor Diagnostic Tool in the Windows Driver Kit (WDK) to confirm the
reception of the GPS signal at the test site. For more information, see Testing sensor
functionality with the Sensor Diagnostic Tool.
Modern Standby resume performance
Article • 11/05/2020 • 5 minutes to read
For users, the most noticeable benefit of using a Modern Standby PC is its ability to
instantly resume from sleep. Modern Standby resume performance is typically less than
one second, as measured from power button press to powering on the display.
Significant engineering in Windows, third-party drivers, and system firmware is required
to achieve this high level of performance.
You can measure Modern Standby resume performance by using tests that are built into
the Windows Hardware Lab Kit (Windows HLK) or by manually capturing a trace and
reviewing the result in the Windows Performance Analyzer (WPA).
Watch this video to learn how to use WPA to measure the time required to wake the
platform from Modern Standby.
https://www.microsoft.com/en-us/videoplayer/embed/a6970900-ed9e-4784-bfbd171d0cce1588?autoplay=false&postJsllMsg=true
Using WPA to measure Modern Standby
performance
To evaluate connected standby resume performance, take a trace with the provider
named Microsoft-Windows-PDC, which is the system-supplied power dependency
coordinator. The Trace_start.cmd file that is included with the WPA package includes
this and other providers that are required to measure resume performance. The WPA
package is available in the Windows Assessment and Deployment Kit (Windows ADK)
download and includes scripts and documentation for modern standby analysis.
To collect a trace
1. Open a Command Prompt window as Administrator.
2. Run the Install.cmd command to install the package.
3. Follow the instructions in Capture a WPA trace to collect the trace. For validating
resume performance, a 5-10 minute session should be sufficient.
4. To save the trace file, rename it or save it to a different location because a file with
this name will be overwritten the next time a trace is taken.
5. Repeat steps 3-4 to gather another trace.
After you have completed these steps, open the trace file in WPA by double-clicking it.
(If this doesn't work, make sure you are using Wpa.exe to open the trace file.)
Validate that the system entered the lowest power state (HW DRIPS) during the modern
standby session. Resume performance should be measured for transitions from HW
DRIPS to the screen turning back on because these transitions have the longest
latencies.
Check the DRIPS graph under the power graphs to determine whether the system
successfully entered DRIPS while in modern standby.
If the system did not enter DRIPS, the exit latency value is not used in the Windows HLK
test and the Windows HLK test will fail. In this case, you should rerun the WHCP test.
If this issue occurs consistently, stop the analysis of resume performance, and identify
and resolve why the system is not entering DRIPS.
Using WPA to optimize Modern Standby
performance
7 Note
The two most common causes of modern standby exit delay are turning on the
display and network devices—in particular, mobile broadband (MBB) radios.
The Windows power dependency coordinator (PDC) transitions through a number of
phases for each entry to and resume from modern standby. These PDC phases always
take place in series for entry and in reverse order for resume. The duration in time of
each phase can vary.
You can use WPA to take a trace to indicate where most of the time is spent during
resume from Modern Standby. To analyze where the Modern Standby exit time is being
spent, zoom into just the region between the start and end of the exit from Modern
Standby. Pull up the PDC Notification Phase graph under Power. This graph lists each
connected standby PDC phase.
Highlight all the phases shown in this graph to get the total time spent in the PDC
phases.
You can also get the duration of a particular PDC phase. To do so, change the display
format of the PDC Notification Phase graph to Both graph and table. Then, expand the
phase of interest and look for the duration.
Common causes of long modern standby
resume
Some common problems might cause long latencies during resume from modern
standby. The most likely causes of such latencies are turning on the display and reenabling network connections.
The Windows Performance Analyzer (WPA) is used to obtain the graphs that are
discussed in this section. For more information, see Using Windows Performance
Analyzer to analyze modern standby issues.
Display issues
From the time that the system completes the PDC phases to the end of modern standby
exit, a variety of processes can cause delays. The foremost cause of delays is turning on
the display. The request to turn on the display is sent at the end of the PDC phases while
exiting modern standby.
To determine the time required to turn the display on:
1. Find the event time stamp for the initial request to turn on the monitor.
Navigate to the PDC Notification Phase graph > Connected Sessions Check event
> Exit Time.
2. Find the event time stamp for when the kernel received the notification that the
monitor finished turning on.
Navigate to the Generic Events graph > Microsoft-Windows-Kernel-Power
provider > Task Name column > DisplaySessionStatus event.
3. Take the difference of these two event times, and the result is the time that is
required to turn on the display.
If this value is greater than expected, contact the system graphics device vendor.
Network connectivity issues
Re-enabling network connectivity is a major cause of long modern standby resume
latency. The time required to finish the resiliency phase (so that the next PDC phase can
start) depends on how quickly the D0 IRP for the required network device can be
completed. (A D0 IRP is an IRP_MJ_POWER IRP that specifies a DEVICE_POWER_STATE
enumeration value of PowerDeviceD0.)
If a Wi-Fi connection is available, the system will wait for the Wi-Fi device only,
regardless of whether a mobile broadband (MBB) connection is available. Otherwise, the
system will wait for the MBB device to complete the D0 IRP.
If no network device is available, the system does not wait for these devices before
proceeding to the next phase. As a result, the time spent in the resiliency phase often
reflects the time that is needed to complete the D0 IRP for the network device.
To find the time taken to complete the D0 IRP:
1. Pull up the Device Dstate graph under Power.
2. Zoom into the section for Connected Standby Exit.
3. Look for devices that are changing D-states (device power states) during this time.
For a system that has Wi-Fi enabled, look for the Wi-Fi device.
4. Find the column labeled D-Irp Duration (ms). (Look for this exact column name—
there are other columns with similar names.) This number indicates how long it
took to complete the IRP for the D-state transition.
With mobile broadband, the system takes about twice as long to resume from modern
standby.
If mobile broadband is enabled on the system, try removing the SIM card and retrying
the modern standby exit test. The Windows HLK test only checks that Wi-Fi is
connected.
If the latency of any network device seems long, contact the Wi-Fi or mobile broadband
device vendor for the system.
Modern standby SleepStudy
Article • 06/21/2022 • 12 minutes to read
Starting with Windows 8.1, a software tool, SleepStudy, became available as an inbox
component in all Windows PCs that implement the modern standby power model.
SleepStudy can measure modern standby performance with minimal impact. Details on
the report's contents can be found below.
https://www.microsoft.com/en-us/videoplayer/embed/b9dccad1-575e-49cb-95c7d883629e2cf8?autoplay=false&postJsllMsg=true
Watch this video to learn how to use SleepStudy to find and fix components that cause
unexpected battery drain.
Tracking system activity and battery drain during modern standby can be difficult
because the tracking itself can cause unnecessary activity and battery drain. For
example, traditional disk-based logging has the unwanted side effect of causing
excessive battery usage when the disk is activated for logging. In contrast, the
SleepStudy tool is designed to avoid generating activity that could interfere with the
modern standby performance that it measures.
The most detailed way to measure power consumption during modern standby is to use
an instrumented system, which is a physical system that has power measurement leads
connected to every major hardware subsystem of interest. However, testing to this level
of detail is not practical in many cases because of engineering cost, and systems that
have already been sold to customers typically cannot be tested in this way.
The SleepStudy tool provides overview information about each modern standby session.
This information includes the active time, the idle time, and the power consumed. A
session starts when the system enters the modern standby state, and ends when it exits
this state.
SleepStudy also provides first-level information about the causes of activities that occur
during each modern standby session. This feature allows for easy investigation of longrunning activities.
Battery Information: Each SleepStudy report concludes with information about the
system battery configuration. In addition to name and manufacturer, this information
includes battery size and design capacity. The battery size and design capacity are
particularly important for SleepStudy because they are taken into account when
estimating modern standby battery life.
In some cases, the capacity ratio will exceed 100 percent. This is expected and will
change over time as the battery chemistry changes.
For more information about running SleepStudy and interpreting the results, please
reference the following videos:
Channel 9 video: Powercfg Sleep Study
Channel 9 video: System Power Report
Running SleepStudy
The SleepStudy tool runs from a Command Prompt window and is simple to use.
SleepStudy outputs an easy-to-read HTML report.
To run SleepStudy, open a Command Prompt window as Administrator and enter the
following command:
powercfg.exe /SleepStudy
In response to this command, the built-in powercfg.exe command-line tool creates an
HTML file named Sleepstudy-report.html in the current working directory.
Advanced Options
By default, the SleepStudy report covers the last three days of system operation. To
change the duration covered by the SleepStudy report, use the powercfg.exe tool's
/duration option. With this option, you specify an additional parameter, which is the
number of days (up to 28) that the SleepStudy report covers.
For example, to generate a SleepStudy report for the last seven days of system
operation, open a Command Prompt window as Administrator and enter the following
command:
cmd
powercfg /sleepstudy /duration 7
For more information about powercfg.exe, see Powercfg command-line options.
SleepStudy Reports supporting TShell
On Windows versions after 2004, SleepStudy reports can be generated directly as HTML
on mobile images supporting TShell. To do so, connect to TShell, navigate to writeable
directory in data partition (e.g., 'cd c:\data\') and run 'powercfg /sleepstudy'. On
Windows versions 2004 and earlier, the following steps are required after navigating to
the writeable directory to generate the report as XML and convert it to HTML.
1. Run the following command:
cmd
powercfg /sleepstudy /xml
2. Copy sleepstudy-report.xml that is generated in the local directory to the host
machine.
3. Run the following command:
cmd
powercfg /sleepstudy /transformxml <path to sleepstudy-report.xml>
Sleep study traces are automatically generated on mobile for screen off sessions longer
than 10 minutes and are maintained for the last 7 days. The reports contain the last 3
days, by default, but can be extended with the '/duration' flag.
Report Details
Beginning with Windows version 2004 on Modern Standby systems, the SleepStudy
report is organized as a series of state changes -- primarily Active, Screen Off, and Sleep
states. Therefore, while an overall modern standby session is defined as one instance of
the screen turning off and back on again, the SleepStudy report will break this down
into the time spent quiescing the system (the Screen Off state), and the time spent in its
long term low power state (the Sleep state). Prior releases will just show details for the
overall Modern Standby session.
For each state, an overview is provided at the top of the report with a hyperlink to its
detailed section in the HTML report.
The SleepStudy report also contains:
Static configuration information about the hardware platform, its operating system
installation, and firmware version.
A graphical view of the usage trend over the last 72 hours.
A summary table of each state segment, which includes:
Start time, end time, and duration.
Power source (AC or battery power).
Battery power consumed and average power consumption.
Each Screen Off session includes additional detailed information:
The information contained in the summary table.
Any blockers that prevented the system from quiescing immediately to enter
sleep.
Each Sleep session includes additional detailed information:
The information contained in the summary table
The five most active components ("top offenders") in the modern standby
session. The information shown for each component includes the component
type, name, and device path (if applicable).
A histogram chart of idle time.
Information about the system battery configuration, including design capacity and
cycle count.
The remainder of this topic describes a sample SleepStudy report, and explains how to
interpret the report and understand the information that it contains.
System information
Every SleepStudy report begins with basic system information, which includes system
name and firmware version. This information is essential because changes to the
operating system, firmware, and BIOS can have significant impact on modern standby
battery life.
Usage trends
Every SleepStudy report includes a graphical view of system usage that includes modern
standby periods.
The graph is color-coded. Green, orange, and red segments correspond to low, medium,
and high system activity, respectively.
The default period that the graph covers is three days.
The graph consists of dotted, solid, and no-line segments, which indicate AC power,
battery power, and system-off periods, respectively. The following graph legend is
included with each SleepStudy report.
Summary information
Each SleepStudy report includes a table that summarizes the modern standby sessions
that are evaluated in the report.
Each row in the summary table contains information about one state of a modern
standby session. The rows in the summary table are color-coded to identify sessions that
could be investigated for improvement.
Color coding
Beginning in Windows version 2004 with the seaparation of Modern Standby sessions
into Screen Off and Sleep states, colors for a row in sleep study reports are based on a
few main rules:
1. If the session is less than 2 minutes, no detailed data is shown.
If it's a Screen Off session, then it is colored Green, since most screen off
sessions are expected to be very short.
If it's a Sleep session, then it is colored Grey, since there is no information to
determine if it's a good or bad session based on drain or time spent in DRIPS.
2. If the session is 2 minutes or greater, then both Sleep and Screen off sessions will
be colored according to the following drain and DRIPS % thresholds.
For Screen Off sessions, this is:
Red indicates that the drain rate is >= 1% per hour
Yellow indicates that the drain rate is between .33 and 1% per hour
Green indicates all other cases
For Sleep sessions, this is:
Red indicates that the DRIPS rate is <80% or the drain rate is >= 1% per
hour
Yellow indicates that the DRIPS rate is between 80-94% or the drain rate is
between .33-1% per hour
Green indicates all other cases
3. If there is a red child blocker, then the parent session will be colored red as well.
Clearly incorrect third party child blockers will be colored purple.
By design, some sessions are active (red rows). But most sessions can be expected to
reflect low activity and low power (green). The color scheme is designed to make
potential high-drain sessions easy to identify. You should be most concerned about long
sessions (of several hours) that show high sustained battery drain—these sessions have
the most impact on the battery.
Legacy color coding
Prior to 20H1, the color coding for each overall modern standby session is based on a
combination of the drain rate and the deepest runtime idle platform state (DRIPS) rate
(percent low power). The color is determined by the worst performance of either drain
rate or DRIPS rate, according to the following rules:
Red indicates at least one of the following:
The DRIPS rate is < 80 percent.
The drain rate is >= 1 percent per hour. (If the drain rate is >= 1 percent per
hour, the modern standby battery life will be at most four days.)
Orange indicates at least one of the following:
The DRIPS rate is between 80 and 94 percent.
The drain rate is between 0.333 and 1 percent. (If the drain rate is under 0.333
percent, the platform will achieve 12+ days battery life in modern standby.)
Green indicates all other cases.
Drain rate calculation
SleepStudy calculates drain rate by using remaining capacity information that is
provided by the platform battery and charging subsystem. The battery capacity, in
milliwatt-hours, is recorded at the start and end of each SleepStudy session. The battery
capacity information is provided by the platform through the ACPI _BST control method
under the battery device object in the ACPI namespace.
List of summary information
The summary table includes the following basic information (from left to right):
The session number (left column) starts with one, and increments for each session
that is reported during this period. The default report period covers the last three
days.
START TIME (local time) is shown in YYYY-MM-DD HH:MM:SS format. Additional
sessions on the same day do not repeat the year-month-day information.
DURATION, in hours:minutes:seconds, of the modern standby session. This
duration time covers the approximate period between the transition to screen off
and subsequent transition to screen on.
ENERGY CHANGE shows the number of absolute milliwatt-hours (mWh) that are
consumed and the relative percentage of the battery's last full-charge capacity. A
session in which no change occurs in remaining capacity is indicated by a hyphen
(-), as shown in session 6 in the summary table in the preceding example.
ENERGY CHANGE shows the number of absolute milliwatt-hours (mWh) that are
consumed and the relative percentage of the battery's last full-charge capacity. A
session in which no change occurs in remaining capacity is indicated by a hyphen
(-), as shown in session 6 in the summary table in the preceding example.
CHANGE RATE, in milliwatts, and AC (Charge) or DC (Drain) power source indicator.
The change rate is calculated by dividing the ENERGY CHANGE value by the
DURATION value.
% LOW POWER STATE TIME shows the DRIPS rate and (if applicable) hardware
DRIPS as the percentage of time in which the SoC resides in the lowest power state
(DRIPS). Hardware DRIPS (denoted by HW: preceding the residency percentage) is
available on Intel and Qualcomm SoC-based Windows PCs only.
Overall modern standby sessions of less than ten minutes are not tracked by the
SleepStudy report. To measure modern standby performance, overall session durations
should be greater than ten minutes. Longer periods (more than one hour) are reflective
of real user experience.
Energy change is not tracked for AC sessions (indicated by the Charge keyword under
CHANGE RATE). This information is captured in other reports, such as the report that the
powercfg/energy command generates, because energy policies that are used when the
platform runs on AC power are different from the policies that are used when the
platform runs on battery (DC) power. In general, these policies are less strict and allow
for different use cases. Every row in the summary table is a hyperlink to per-session
details that are presented in the SleepStudy report.
Session details
A per-session details section of the report starts by repeating the session information
from the summary table.
The table can show the following types of offenders:
Fx Device. A device that has a driver that implements support for the Windows
power framework (PoFx). Typically, this type of device resides on the SoC itself.
Activator. A software component that can keep the system active to perform
valuable work during modern sleep. (In the preceding example, the name BI
identifies the broker infrastructure, which is a Windows software component that
coordinates background task execution.)
Networking. A networking subsystem device or component.
Processor. CPU active time that occurs outside of an activator being enabled.
PDC Phase. Time that is spent in the different phases of entering or exiting modern
standby-- this is most applicable to Screen Off states. Please see Prepare software
for modern standby for more information.
Other. Includes miscellaneous tracking information. For example, CPU utilization
outside of an enabled activator is listed under TYPE as Other.
Each component in the Top Offenders table is color-coded by activity time. If it is over
ten percent busy, the row is highlighted in red. If the component is between five and ten
percent active, it is colored orange. Otherwise, the component row is highlighted in
green.
Exit reasons
The detailed info section also includes exit reason for Sleep and Screen off sessions.
Sleep and screen off exit reasons
The below exit reasons are reasons that the system can wake from Modern Standby
(Sleep or Screen off) to Active.
Exit reason code
Exit reason
0
Unknown
1
Power Button
3
SC_MONITORPOWER
4
User Input
5
AC/DC Display Burst
6
User Display Burst
7
PoSetSystemState
8
SetThreadExecutionState
10
Session Unlock
11
Screen Off Request
12
Video Idle Timeout (VIDEOIDLE)
13
Policy Change
Exit reason code
Exit reason
14
Sleep Button
15
Lid
16
Battery Count Change
17
Grace Period
19
Dynamic Partitioning
20
Hibernate, or Shutdown
21
System Idle Timeout (STANDBYIDLE)
22
Proximity Sensor
23
Thermal Standby
25
Resume S4 Display Burst4
26
Terminal
27
PDC Signal
28
AC/DC Display Burst Suppressed
30
Winrt API
31
Input Keyboard
32
Input Mouse
33
Input Touchpad
34
Input Pen
35
Input Accelerometer
36
Input Hid
37
Input UserPresent
38
Input SessionSwitch
39
Input Initialization
40
PDC Signal: Windows Mobile Power Notification
41
PDC Signal: Windows Mobile Shell
42
PDC Signal: Hey Cortana
Exit reason code
Exit reason
43
PDC Signal: Holographic Shell
44
PDC Signal: Windows Biometric Framework Fingerprint
45
Directed DRIPS: Device-S4
46
Monitor Dim
47
Builtin Panel
48
Display Required Undim
49
Battery Count Change Suppressed
50
Transition From Sleep
51
Terminal Initialization
52
PDC Signal: Sensor - Human Presence Detected
53
Battery PreCritical
54
Input Touch
Sleep only (not Screen off) exit reasons
The below exit reasons are reasons the system can wake from Sleep to Screen off,
without entering an active state.
Exit reason code
Exit reason
16777216
PDC Task Client: Unknown
16777217
PDC Task Client: Network Refresh
16777220
PDC Task Client: Maintenance Scheduler
16777221
PDC Task Client: Sync Client
16777222
PDC Task Client: Tethering Client
16777223
PDC Task Client: SleepStudy Accounting
16777224
PDC Task Client: Windows Update Client
16777225
PDC Task Client: Wake on LAN
16777227
PDC Task Client: Terminal Server Remote Session
Exit reason code
Exit reason
16777228
PDC Task Client: Servicing Session
16777229
PDC Task Client: User Mode Shutdown Client
See also
Powercfg Sleep Study
System Power Report
Modern standby SleepStudy common
problem examples
Article • 01/03/2020 • 2 minutes to read
You can use the SleepStudy report to observe and diagnose common modern standby
problems. The examples in this article show how to use the report to investigate
problems such as high email or network activity, high battery drain, and inability to
enter DRIPS.
High email activity
This example shows how software can keep the wireless LAN (WLAN) device up. The
cascading effect of email through the Windows communication app keeps the broker
infrastructure (BI) system active. BI, in turn, keeps the WLAN network up so that the
system stays up-to-date with emails.
In the following image, the SleepStudy report shows the relationships between the
software and hardware components and how they collectively affect the battery.
High network activity
This example shows how external events, such as WLAN environment, can keep the
WLAN device up. The WLAN device might have a challenging radio environment and
the Windows system might not be able to establish a reliable Internet connection. We
see how these events affect the WLAN device, which, in turn, impacts the battery.
As shown in the following image, SleepStudy captures this device activity as a
percentage of the modern standby session and warns of any durations that are over ten
percent.
High drain and obvious offender
In some cases, the SleepStudy report shows high battery drain but does not identify an
obvious offender that is highlighted in red.
The example in the following image shows that the modern standby session had very
high drain, but that no offender was over ten percent active. The deepest runtime idle
platform state (DRIPS) histogram shows wake-up patterns. Typical low-power sessions
have sleep time intervals that are close to 32 seconds, but this histogram shows that the
sleep time interval is less than one second (closer to 512 milliseconds). This type of
activity implies that frequent interrupts or some other hardware component causes the
system to stay awake, which results in poor battery life.
For this example, a you can view a trace to identify the component that is causing the
system to frequently exit the low-power state (DRIPS). For more information, see
Capture and View a WPA Trace for Modern Standby Diagnostics.
No software DRIPS or hardware DRIPS due to a
missing driver
Some core silicon or System on a Chip (SoC) designs report both software DRIPS and
hardware DRIPS. Software DRIPS refers to the Windows power manager's perception of
when the SoC can be placed into the low-power state. It is based on device power state
and CPU idle time.
Hardware DRIPS refers to the actual physical residency of the SoC in its lowest power
state, as controlled by the on-SoC controller or microcode. Some SoC designs have an
embedded controller or microcode that is responsible for actually transitioning the SoC
to the lowest power state. The hardware might delay or prevent entry to the low-power
state for reasons that are not perceptible to Windows.
A common reason for a modern standby session to have zero percent software and
hardware DRIPS is that a critical driver is not loaded on the system. The summary table
for the example modern standby session reports zero percent low-power state time for
both software and hardware. When the summary details are expanded, as shown in the
following screenshot, the value for PEP PRE-VETO COUNT is extremely high (it should
nominally be zero). In this scenario, look for missing drivers in Device Manager.
Using Windows Performance Analyzer
to analyze Modern Standby issues
Article • 01/08/2021 • 7 minutes to read
The Windows Performance Analyzer (WPA) displays traces of system activity in a
graphical format. WPA is used for many Windows performance and debugging
scenarios, and is the second-level triage tool for Modern Standby issues that cannot be
resolved by using SleepStudy. WPA presents a graphical format of a trace file that
contains events collected during a Modern Standby session.
https://www.microsoft.com/en-us/videoplayer/embed/bd4080eb-b9df-4c1f-9df7534347404937?autoplay=false&postJsllMsg=true
Watch this video to learn how to use WPA to analyze traces of Modern Standby sessions.
https://www.microsoft.com/en-us/videoplayer/embed/4c927140-ccea-40be-8fa91885f61bb28f?autoplay=false&postJsllMsg=true
This video shows how to use the Platform Idle State graph and PDC Resiliency Activity
graph to identify the cause of software activity that prevents the hardware platform
from spending sufficient time in the DRIPS state.
https://www.microsoft.com/en-us/videoplayer/embed/77ba406f-299d-4262-ab3ba3c6e7e55d60?autoplay=false&postJsllMsg=true
Watch this video to learn how to use the Platform Idle State graph and Device Dstate
graph to track down a hardware device that causes the hardware platform to spend too
little time in the DRIPS state.
For more information about the Platform Idle State graph, see the "Common WPA
graphs for connected standby power management" section below. For more
information about the PDC Resiliency Activity graph and Device Dstate graph, see the
"View a WPA trace" section below.
WPA is available in the Windows Assessment and Deployment Kit (Windows ADK)
download package and includes scripts and documentation for Modern Standby
analysis.
The remainder of this section refers to the documents and scripts that are provided in
this download.
Capture and view a WPA trace for Modern
Standby diagnostics
Trace capture is the key diagnostic method that is used to debug issues that are
observed during Modern Standby through SleepStudy or other tools. A trace contains
detailed information about system platform states, device states, software activity, CPU
utilization, memory utilization, and other system events. Events that are captured in a
trace show exactly what happened during Modern Standby and any problems that
resulted.
Capture a WPA trace
Capture a trace of at least one hour of Modern Standby to observe trends and averages.
Use the following method to capture a WPA trace using the Windows Performance
Recorder (WPR) with the Power profile:
1. Install the Windows Performance Toolkit (WPT).
2. Open an elevated command prompt and navigate to the WPT install location.
3. To start the trace, run: wpr -start Power
4. While recording, put the system into Modern Standby. Wait for at least one hour,
then wake up the system.
5. To stop and save the trace into an event trace log (ETL), run: wpr -stop
<filename>.etl
View a WPA trace
Use the WPA tool to view and analyze Modern Standby traces. Download the WPA tool,
install it on a computer, and follow these instructions to open the trace file:
1. Run Wpa.exe. Note that Wpa.exe is available for x86 and x64 only.
2. In the WPA menu, click File, click Open, and select a trace file.
3. To apply a profile, click Profiles\Apply to open a separate Analysis tab.
4. Click Browse and select the applicable profile to apply.
5. Add other graphs to the current analysis view from Graph Explorer by following
these steps:
a. Expand a graph category in Graph Explorer.
b. Select the graph to add and drag it to the Analysis View pane.
To correlate data from a SleepStudy report to the WPA trace, use the mapping shown in
the following table.
SleepStudy
WPA trace
SleepStudy
WPA trace
Activators
The PDC Resiliency Activity graph shows a list of activators that were active during
the Modern Standby session.
Processors
The CPU Idle States graph shows a list of the CPUs in the system and their
respective states.
Fx devices
The Device Dstate graph shows the list of Windows power framework (PoFx)
devices that were active during the Modern Standby session.
PDC phases
The PDC Notification Phase graph shows the details of all the PDC phases.
Networking
Several graphs show networking activities. The PDC Resiliency Activity graph
shows activators such as the broker infrastructure (BI) or Windows Push
Notification Services (WNS) that can trigger network activities. The Device Dstate
graph shows information about the activity of the Wi-Fi device. The Generic Events
graph can show events that are triggered by networking components such as
WCM, DHCP, and TCPIP.
Power
Requests
The Power Requests graph shows details for all power requests that were active
during this session. The relevant request types for Modern Standby are "System
Required" and "Execution Required" power requests. "Display Required" are used
for screen on scenarios.
Common WPA graphs for Modern Standby
power management
The graphs that are generated from the Modern Standby WPA profile are key to
observing system behavior in Modern Standby and identifying problems. Two
commonly used WPA graphs are the Platform Idle State graph, which shows how much
time the platform spends in the various platform idle states, and the DRIPS graph, which
shows the activity levels of software and hardware components.
Each graph has a table view that shows the raw data that was used to construct the
graph. The view can be configured by using the buttons that are located at the upper
right-hand corner of the graph window.
The default view is graph only. The following paragraphs explain how to change the
default view to obtain information about Modern Standby behavior.
Platform Idle State graph
The Platform Idle State graph shows the residency in platform idle states plotted
against time.
On different platforms, the numerical states might correspond to different System on a
Chip (SoC) states. Contact the SoC vendor to get the specific mapping for their
hardware. This section covers only the lowest power platform state because the time
spent in this state is critical to Modern Standby battery life.
The most important of the platform idle states is the deepest state, DRIPS. The DRIPS
state corresponds to the lowest power state for the SoC during Modern Standby. Each
SoC defines its own DRIPS state and corresponding state index.
The percentage of time that is spent in the DRIPS state (DRIPS percent) is an important
metric for Modern Standby because it is directly proportional to battery life. If the DRIPS
percent is high (above 90 percent), battery life will be longer than if the DRIPS percent is
lower (for example, below 80 percent).
To obtain the DRIPS percent, open the table view and drag the % Duration column to
filter on State. This column will then display the percentage of time that the system was
in each state.
DRIPS graph
The DRIPS graph shows the components that are active during the trace period,
including activators, devices, and processes. Use this graph to identify the components
that are active the longest and that prevent the system from entering DRIPS.
Activators are components that take references and perform tasks while in Modern
Standby. They handle the value-adding, explicitly allowed software activities that can run
during sleep. Ideally, they should be active only in short bursts, and the DRIPS graph can
be used to identify the most active activator during a Modern Standby session. This
information is important because a particular activator could hold a reference for a long
period of time, which prevents the system from entering DRIPS.
All components that are shown in the preceding graph, except for Devices and CPU
Activity, are activators. For example, the preceding graph shows BI, WNS, NCSI, and
Image Download Manager as activators. To identify the top activators, open the table
view and look at the % Reason Time column, which shows the percentage of time the
activator was active during the Modern Standby session. For example, the following
screenshot shows that BI is the top activator with 49.71 percent active.
BI is a special activator because it provides broker services to apps to access system
resources. When BI shows up as an active activator, expand the BI row and determine
which apps are causing BI to be active. Use this graph to determine the top active apps
during the Modern Standby session.
In addition to activators, active devices might prevent the system from entering DRIPS.
Similar to system idle states, devices have low-power states that range from D0 to D3.
Device low-power states are generally standardized by device class. Low-power states
for devices the SoC itself are defined by the SoC manufacturer. Low-power states for
devices outside of the SoC are typically standardized across all systems.
Use the DRIPS graph to determine the top active devices during the Modern Standby
session. The graph shows only those devices that can block the SoC idle state (DRIPS),
based on information provided by the platform power engine plug-in (PEP). For more
information about the PEP, see PoFxPowerControl.
7 Note
Some devices can be active because an activator is running tasks that require the
device to be active. Common examples are the primary storage (eMMc/SSD) and
Wi-Fi devices, which are active whenever the BI activator is active.
To identify the most active devices, open the table view and look at the % Reason Time
column, which shows the percentage of time that each device was active during the
Modern Standby session.
In addition to activators and devices, a final reason that the system cannot enter DRIPS
is due to excessive CPU activity. CPU activity is a less common problem compared to
activators and devices, but might be exacerbated by OEM pre-installed desktop
applications and services.
View the active processes by expanding the CPU Activity row.
Modern Standby FAQs
Article • 09/25/2020 • 2 minutes to read
Typical questions related to Modern Standby are answered here.
Q: Which versions of Windows support Modern Standby?
A: Modern Standby is supported on Windows 10 for desktop editions (Home, Pro,
Enterprise, and Education) and Windows 10 Mobile. In Windows 8.0 and 8.1, the
only supported standby power models were Connected Standby (CS) and S3.
Q: Can I switch between S3 and Modern Standby by changing a setting in the
BIOS?
A: No, switching the power model is not supported in Windows without a
complete OS re-install.
Q: What if I have a platform that needs to support both Windows 10 and older
versions of Windows?
A: The following table describes what happens with platforms in each of a number
of configurations.
Note The S3 object is not required for Modern Standby support. However, if it is
not available, S3 support won’t be available.
Flags
Windows 7
Windows 8.1
Windows 10
ACPI_S0_LOW_POWER_IDLE
FADT flag
S3
Connected
Standby
Modern Standby
(Connected
Standby-capable)
All built-in networking
devices support WoL
patterns, protocol offloads,
and D0 packet coalescing
ACPI firmware provides an
S3 object
ACPI_S0_LOW_POWER_IDLE
FADT flag
S3
S3
Disconnected
Standby
S3
S3
S3
ACPI firmware provides an
S3 object
ACPI firmware provides an
S3 object
Windows radial controller
implementation guide
Article • 01/18/2019 • 2 minutes to read
This section is a guide for implementing a radial controller compatible with Windows 10.
In this section
Topic
Description
Windows Radial
Controller Designs
This topic presents information about the radial controller devices that
are compatible with Windows 10.
Device Bus
Connectivity
This topic discusses bus connectivity methods for a Windows radial
controller device.
Radial Controller
Protocol
Implementation
This topic provides information about radial controller power
management, and discusses power consumption requirements.
Windows radial controller designs
Article • 01/18/2019 • 2 minutes to read
This topic presents information about the radial controller devices that are compatible
with Windows 10, version 1607.
Physical design
The physical radial controller device that the user interacts with may have a variety of
industrial designs. However, all compatible Windows radial controller devices have a
primary button, and a rotational affordance. The following image illustrates how these
affordances may be implemented.
A radial controller may optionally report its on-screen position. The mechanism for
determining the on-screen position is vendor-specific, and therefore a specific
implementation is not outlined in this document. However, the method for reporting the
on-screen position is standardized and detailed in the following sections.
Device bus connectivity
Article • 01/18/2019 • 2 minutes to read
This topic discusses bus connectivity methods for a Windows radial controller device.
A Windows radial controller may use the Microsoft provided inbox drivers to connect to
its Windows host using the following:
HID over Bluetooth
HID over USB
HID over I2C
To utilize any other bus other than those listed above, a third-party HID mini-port driver
is required. Microsoft strongly recommends using the Microsoft-provided inbox drivers.
We recommend using the Microsoft-provided inbox drivers. For devices that aggregate
information from multiple input sources, a third-party HID filter driver may be required.
If you elect to use a third-party mini-port or filter driver, the driver should be included in
any OEM and system Restore images, and should also be made available through
Windows Update.
Radial controller protocol
implementation
Article • 11/05/2020 • 2 minutes to read
Windows radial controller devices are expected to use the Human Interface Device (HID)
protocol to communicate with the host.
A good understanding of the HID protocol is needed to be able to understand the
information presented here. See the following resources for information about the HID
protocol:
Device Class Definition for Human Interface Devices (HID)
HID Usage Tables
HID Over I2C Protocol Specification
Windows includes a HID class driver and corresponding HID I²C, HID USB and HID
Bluetooth-enabled miniport drivers; therefore, there is no need for any third-party miniport drivers for Windows radial controllers unless it utilizes a bus where an inbox HID
mini-port driver is not available.
A device only needs to report the usages described in this topic in the firmware for a
Windows radial controller device. Windows will use the firmware and its own HID drivers
to enable the device and give Windows applications access to the device.
A sample descriptor is provided in the Sample Report Descriptors section.
Required HID top-level collections
A Windows radial controller device exposes, at a minimum, the single mandatory toplevel collection, for radial controller input reporting. An optional (recommended)
collection for firmware updates may also be implemented. The following diagram shows
the HID collections for a Windows radial controller device.
Windows radial controller collection
Using the HID protocol, a Windows radial controller provides a top-level collection that
appears as a System Multi-Axis Controller (Page 0x01, Usage 0x0E). By reporting this
top-level collection and the required usages, a device appears to Windows as a radial
controller.
The Windows radial controller collection provides input reporting to the host, as well as
device information that pertains to those reports. The collection supports one
mandatory input report for radial controller input data. An optional feature report and
output report for haptic feedback may also be supported.
In this section
Topic
Description
Radial
This topic details the HID input reports that are used for radial controller haptic
Controller
Input Reports
feedback support in Windows 10, version 1607 and later operating systems.
Radial
Controller
This topic details the HID output reports that are used for radial controller haptic
feedback support in Windows 10, version 1607 and later operating systems.
Output
Reports
Radial
This topic details the HID feature reports that are used for radial controller
Controller
Feature
haptic feedback support in Windows 10, version 1607 and later operating
systems.
Reports
Topic
Description
Firmware
This topic discusses an optional HID top-level collection that can be used for
Update
Collection
radial controller firmware updates in Windows 10, version 1607 and later
operating systems.
Sample Report
Descriptors
This topic presents a sample report descriptor and some sample descriptor
excerpts for a Windows radial controller device.
Windows radial controller feature
reports
Article • 03/17/2021 • 4 minutes to read
This topic details the HID feature reports that are used for radial controller haptic
feedback support in Windows 10, version 1607 and later operating systems.
Haptic feedback collection (optional)
If a Windows radial controller device supports haptic feedback, it can allow the system
and applications to take advantage of it by including a haptic feedback collection (Page
0x0E, usage 0x01) within the Windows radial controller TLC. For more information on
how the HID specification supports haptic feedback, please consult the haptics page
ratification to the HID specification.
The host uses the following usages (through the haptic feedback collection) to
communicate the haptic feedback waveform support and allow the host to configure
the haptic feedback on the Windows radial controller device. If a device chooses to
expose a haptic feedback collection, some usages are mandatory to allow automatic
haptic feedback configuration to be supported.
Member
Description
Page
ID
Mandatory/Optional
Waveform List
Ordered list of haptic waveforms
0x0E
0x10
Mandatory
supported by the device
Duration List
Ordered list of durations for
waveforms in the Waveform List
0x0E
0x11
Mandatory
Auto Trigger
Waveform to fire automatically at
device’s discretion
0x0E
0x20
Mandatory
Auto Trigger
Associated
HID usage of the control associated
with haptic feedback
0x0E
0x22
Mandatory
Output – Intensity of Manual Trigger
0x0E
0x23
Optional
0x0E
0x24
Optional
Control
Intensity
waveform as a percentage
Repeat Count
Output – Number of times to play
Manual Trigger waveform after initial
play
Member
Description
Page
ID
Mandatory/Optional
Retrigger
Period
Output – Duration of time to wait
before retriggering Manual Trigger
when repeating
0x0E
0x25
Optional
Waveform
Cutoff Time
Max time a Manual Trigger waveform
can play before being cut off
0x0E
0x28
Optional
Waveform List
Waveform List usage represents a collection of the HID usages of supported waveforms,
ordered using ordinals. The pre-defined haptics waveforms are defined in the HID
specification. Windows supports implementing the following waveforms for a haptic
feedback enabled device:
Waveform
Description
Page
ID
Mandatory/Optional
WAVEFORM_NONE
No-op. Should not
0x0E
0x1001
Mandatory
0x0E
0x1002
Mandatory
0x0E
0x1003
Mandatory
0x0E
0x1004
Optional
impact the play
state of ongoing
waveforms.
WAVEFORM_STOP
Stops the playback
of ongoing
waveforms.
WAVEFORM_CLICK
Creates a short
“click” feedback
WAVEFORM_BUZZ_CONTINUOUS
Buzzes the device
for an extended
duration of time
Both WAVEFORM_NONE and WAVEFORM_STOP are required for all HID-compliant
haptics devices. Ordinals 1 and 2 are implicitly set to WAVEFORM_NONE and
WAVEFORM_STOP. They do not need to be declared in the Waveform List or Duration
List. The Waveform List declares supported waveforms by the physical minimum and
maximum of each ordinal in the list.
Duration List
Duration List usage represents a collection of the durations for the supported
waveforms in the Waveform list, ordered using ordinals. The unit for waveform duration
is milliseconds, and duration must be a positive non-zero value for any non-continuous
waveform. If a waveform is continuous (will play until stopped by the host or the
Waveform Cutoff Time is exceeded), then its duration is defined as zero.
WAVEFORM_NONE and WAVEFORM_STOP are assumed to have a duration of zero. They
do not need to be declared in the Duration List.
Auto Trigger
The Auto Trigger usage represents a supported waveform usage from the Waveform List
which will be triggered automatically by the device as needed based on user
interactions. This allows lower-latency response to common user interactions like
rotation and clicking. This may need to be modified or disabled by the host, and can be
set via a feature report. The Auto Trigger waveform can be disabled by being set to zero
by the host.
Auto Trigger Associated Control
The Auto Trigger Associated Control specifies the extended HID usage of the physical
control associated with automatic haptic feedback on the device. For a radial controller
device, this control should be defined as the Dial usage specified within the same top
level collection.
Intensity
The Intensity usage represents the percentage of maximum intensity to apply to a
waveform. This value should vary between 0 and 100 percent. 100 percent indicates
waveforms will be triggered by the device at their maximum strength, and 0 percent
indicates the haptic transducer is not enabled.
If defined in a feature report, it sets the default intensity for all Auto Trigger and Manual
Trigger waveforms for the device.
Repeat Count
The Repeat Count usage represents the number of times to repeat a waveform. A
Repeat Count of zero indicates the Manual Trigger waveform should only be played a
single time (no repeat). If the Waveform Cutoff Time has been exceeded, it is expected
that any incomplete repeats will be ignored.
If defined in a feature report, it sets the default repeat count for all Auto Trigger and
Manual Trigger waveforms for the device.
Retrigger Period
The Retrigger Period usage represents the amount of time for the device to wait before
repeating a Manual Trigger waveform in an output report, per the value specified by
Repeat Count. The units for this value are milliseconds. If the Retrigger Period is smaller
than the duration of the waveform being played, the waveform should be stopped and
restarted at the time period indicated by the retrigger period.
If defined in a feature report, it sets the default retrigger period for all Auto Trigger and
Manual Trigger waveforms for the device.
Waveform Cutoff Time
The Waveform Cutoff Time usage represents the maximum amount of time the device
will allow a Manual Trigger waveform to be repeated before ending playback. This is a
constant value for the device and includes both continuous waveforms without set
durations, and waveforms with discrete durations which are set to repeat many times.
The units for this value are milliseconds.
Windows radial controller firmware
update collection (optional)
Article • 03/17/2021 • 2 minutes to read
This topic discusses an optional HID top-level collection that can be used for radial
controller firmware updates in Windows 10, version 1607 and later operating systems.
A Windows radial controller device can use the HID protocol to provide a vendorspecific top-level collection for performing device firmware, and vendor configuration
updates.
The vendor-specific firmware update collection can provide an output report for
transferring the firmware payload from the host to the device.
This is highly advantageous as it allows for firmware updates to be performed without
requiring a driver on the host. It is mandatory for the wVersionID device attribute to be
incremented after a firmware upgrade.
A Windows radial controller device should be able to recover from a firmware update
that failed due to power loss (or some other error), if the device is powered down, and
then its power supply is reapplied. It is highly recommended that basic functionality be
available even after a failed firmware update.
Windows radial controller input reports
Article • 03/17/2021 • 2 minutes to read
This topic details the HID input report that are used for radial controller haptic feedback
support in Windows 10, version 1607 and later operating systems.
The host makes use of the following usages when extracting data from an input report:
Member
Description
Page
ID
Mandatory/Optional
Button
State of the button located on radial
controller
0x09
0x01
Mandatory
Dial
Relative rotation of the radial controller
0x01
0x37
Mandatory
X
X coordinate of contact position
0x01
0x30
Optional
Y
Y coordinate of contact position
0x01
0x31
Optional
Width
Width of bounding box around a contact
0x0D
0x48
Optional
Height
Height of bounding box around a contact
0x0D
0x49
Optional
Mandatory and Windows-supported optional usages
Any device that does not report all mandatory usages will be non-functional as a
Windows radial controller. Mandatory usages are strictly enforced by the Windows host.
Where a logical maximum value has not been restricted, it can be optimized to reduce
descriptor size.
The following sections provide more details about the mandatory and the Windowssupported optional usages that were presented in the above table.
Button
Used to indicate when the primary button on the radial controller device is depressed.
This is indicated by a main item with a report size of 1 bit. When delivering an input
report, the bit should be set when this button is depressed, and cleared when the
button is released.
Dial
Used to indicate the clockwise rotation of the radial controller around its own major
axis. When delivering an input report, the reported value should be the magnitude of
rotation relative to the previous report. This value will be positive if the radial controller
is rotated in a clockwise direction, and negative if the radial controller is rotated in a
counterclockwise direction.
The physical range and logical range must be specified. Degrees or radians can be used
for the physical range. In either case, the logical range must be large enough to report
values that are accurate to at least one decimal place.
X/Y
X and Y report the coordinates of a radial controller’s contact on-screen. This coordinate
represents the center of the contact relative to the display.
Devices that report X and Y must also report a Width or Height usage. The host uses the
reported coordinate to build the bounding rectangle around the contact.
The following global items must be specified for the X and Y usages:
Logical minimum
Logical maximum
Physical minimum
Physical maximum
Unit
Unit exponent
The physical range for the device and the units must be accurately reported. If the
information is inaccurate, the device will not work correctly. Devices must also report
data within the logical range that is specified in the report descriptor.
X and Y can provide a NULL value to the system, implying the device does not currently
have a position relative to a display, by providing a value outside the reported logical
range and adding Null Support to the usage's input report (Bit 6 {No Null position (0) |
Null state(1)}).
Width and height
The width and height usages represent the width and height of the bounding box
around the radial controller contact. The width and height should be defined as
constants in the report descriptor.
A Windows radial controller device is assumed to be circular by the system. Because of
this, it is not required to report both width and height for an onscreen contact. If either
height or width is supported, the bounds of the contact will be interpreted by the
system correctly. Windows does not provide support for radial controller devices with
different values for width and height.
Windows radial controller output
reports
Article • 03/17/2021 • 2 minutes to read
This topic details the HID output reports that are used for radial controller haptic
feedback support in Windows 10, version 1607 and later operating systems.
Haptic feedback collection (optional)
If a Windows radial controller device supports haptic feedback, it can allow the system
and applications to take advantage of it by including a haptic feedback collection (Page
0x0E, Usage 0x01) within the Windows radial controller TLC. For more information on
how the HID specification supports haptic feedback, please consult the Haptics page
ratification to the HID specification.
The host uses the following usages in an output report (through the haptic feedback
collection) to allow the host to issue haptic feedback events to the Windows radial
controller device. If a device chooses to expose a haptic feedback collection, some
usages are mandatory to allow host-initiated haptic feedback to be supported.
Member
Description
Page
ID
Mandatory/Optional
Manual
Trigger
Waveform to fire as explicit command from
the host.
0x0E
0x21
Mandatory
Intensity
Output – Intensity of Manual Trigger
waveform as a percentage
0x0E
0x23
Optional
Repeat
Output – Number of times to play Manual
0x0E
0x24
Optional
Count
Trigger waveform after initial play
Retrigger
Output – Duration of time to wait before
0x0E
0x25
Optional
Period
retriggering Manual Trigger when repeating
Manual trigger
The Manual Trigger usage represents a supported waveform usage from the waveform
list which has been requested to be played by the host. When an output report
containing a Manual Trigger other than WAVEFORM_NONE is sent to the device, it
should immediately begin playing the specified waveform with the additional properties
included in the output report (Intensity, Repeat Count, Retrigger Period). When an
output report contains a Manual Trigger of WAVEFORM_STOP, any ongoing waveform
playback should be stopped.
Intensity
The Intensity usage represents the percentage of maximum intensity to apply to a
waveform. This value should vary between 0 and 100 percent. 100 percent indicates
waveforms will be triggered by the device at their maximum strength, and 0 percent
indicates the haptic transducer is not enabled.
When set in an output report, this value will override the default Intensity for the Manual
Trigger waveform defined in the same output report. This does not set a new default
Intensity.
Repeat count
The Repeat Count usage represents the number of times to repeat a waveform. A
Repeat Count of zero indicates the Manual Trigger waveform should only be played a
single time (no repeat). If the waveform cutoff time has been exceeded, it is expected
that any incomplete repeats will be ignored.
When set in an output report, this value overrides the default repeat count for the
Manual Trigger waveform defined in the same output report. This does not set a new
default Repeat Count.
Retrigger Period
The Retrigger Period usage represents the amount of time for the device to wait before
repeating a Manual Trigger waveform in an output report, per the value specified by
Repeat Count. The units for this value are milliseconds. If the Retrigger Period is smaller
than the duration of the waveform being played, the waveform should be stopped and
restarted at the time period indicated by the retrigger period.
When set in an output report, it overrides the default retrigger period for the Manual
Trigger waveform defined in the same output report. This does not set a new default
Retrigger Period.
Windows radial controller sample report
descriptors
Article • 12/05/2022 • 3 minutes to read
This topic presents a sample report descriptor and some sample descriptor excerpts for
a Windows radial controller device.
7 Note
Although vendor specific usages may be used at any level of the report, they must
be used in a way that could be implemented equally across all reporting methods,
namely, serial, parallel, and hybrid. Not adhering to this guidance may not result in
an HLK failure but could result in serious compatibility issues.
Sample input report descriptor
The following is a sample report descriptor for an integrated Windows radial controller
top-level collection.
// Integrated Radial Controller TLC
0x05, 0x01,
// USAGE_PAGE (Generic Desktop)
0x09, 0x0e,
// USAGE (System Multi-Axis Controller)
0xa1, 0x01,
// COLLECTION (Application)
0x85, 0x01,
//
REPORT_ID (Radial Controller)
0x05, 0x0d,
//
USAGE_PAGE (Digitizers)
0x09, 0x21,
//
USAGE (Puck)
0xa1, 0x00,
//
COLLECTION (Physical)
0x05, 0x09,
//
USAGE_PAGE (Buttons)
0x09, 0x01,
//
USAGE (Button 1)
0x95, 0x01,
//
REPORT_COUNT (1)
0x75, 0x01,
//
REPORT_SIZE (1)
0x15, 0x00,
//
LOGICAL_MINIMUM (0)
0x25, 0x01,
//
LOGICAL_MAXIMUM (1)
0x81, 0x02,
//
INPUT (Data,Var,Abs)
0x05, 0x01,
//
USAGE_PAGE (Generic Desktop)
0x09, 0x37,
//
USAGE (Dial)
0x95, 0x01,
//
REPORT_COUNT (1)
0x75, 0x0f,
//
REPORT_SIZE (15)
0x55, 0x0f,
//
UNIT_EXPONENT (-1)
0x65, 0x14,
//
UNIT (Degrees, English Rotation)
0x36, 0xf0, 0xf1,
//
PHYSICAL_MINIMUM (-3600)
0x46, 0x10, 0x0e,
//
PHYSICAL_MAXIMUM (3600)
0x16, 0xf0, 0xf1,
//
LOGICAL_MINIMUM (-3600)
0x26,
0x81,
0x09,
0x75,
0x55,
0x65,
0x35,
0x46,
0x15,
0x26,
0x81,
0x09,
0x46,
0x81,
0x05,
0x09,
0x36,
0x46,
0x16,
0x26,
0x81,
0xc0,
0xc0,
0x10,
0x06,
0x30,
0x10,
0x0d,
0x13,
0x00,
0xc0,
0x00,
0xff,
0x02,
0x31,
0xb0,
0x02,
0x0d,
0x48,
0xb8,
0xb8,
0xb8,
0xb8,
0x03
0x0e,
//
LOGICAL_MAXIMUM (3600)
//
INPUT (Data,Var,Rel)
//
USAGE (X)
//
REPORT_SIZE (16)
//
UNIT_EXPONENT (-3)
//
UNIT (Inch,EngLinear)
//
PHYSICAL_MINIMUM (0)
0x5d,
//
PHYSICAL_MAXIMUM (24000)
//
LOGICAL_MINIMUM (0)
0x7f,
//
LOGICAL_MAXIMUM (32767)
//
INPUT (Data,Var,Abs)
//
USAGE (Y)
0x36,
//
PHYSICAL_MAXIMUM (14000)
//
INPUT (Data,Var,Abs)
//
USAGE_PAGE (Digitizers)
//
USAGE (Width)
0x0b,
//
PHYSICAL_MINIMUM (3000)
0x0b,
//
PHYSICAL_MAXIMUM (3000)
0x0b,
//
LOGICAL_MINIMUM (3000)
0x0b,
//
LOGICAL_MAXIMUM (3000)
//
INPUT (Cnst,Var,Abs)
//
END_COLLECTION
// END_COLLECTION
Sample haptic feedback feature report
descriptor
The following is a report descriptor snippet for a haptic feedback collection to be
included in an integrated Windows radial controller top-level collection.
0x85,
0x05,
0x09,
0xa1,
0x09,
0x16,
0x26,
0x95,
0x75,
0xb1,
0x09,
0x91,
0x09,
0x17,
0x27,
0x95,
0x75,
0xb1,
0x02,
0x0e,
0x01,
0x02,
0x20,
0x00,
0x04,
0x01,
0x10,
0x02,
0x21,
0x02,
0x22,
0x37,
0x37,
0x01,
0x20,
0x03,
//
//
//
//
//
0x10,
0x10,
0x00,
0x00,
REPORT_ID (Haptic Feedback)
USAGE_PAGE (Haptics)
USAGE (Simple Haptic Controller)
COLLECTION (Logical)
USAGE (Auto Trigger)
//
LOGICAL_MINIMUM (0x1000)
//
LOGICAL_MAXIMUM (0x1004)
//
REPORT_COUNT (1)
//
REPORT_SIZE (16)
//
FEATURE (Data,Var,Abs)
//
USAGE (Manual Trigger)
//
OUTPUT (Data,Var,Abs)
//
USAGE (Auto Trigger Associated Control)
0x01, 0x00,
//
LOGICAL_MINIMUM (0x00010037)
0x01, 0x00,
//
LOGICAL_MAXIMUM (0x00010037)
//
REPORT_COUNT (1)
//
REPORT_SIZE (32)
//
FEATURE (Cnst,Var,Abs)
0x09,
0x15,
0x25,
0x75,
0x91,
0x09,
0xb1,
0x09,
0x91,
0x09,
0xb1,
0x09,
0x91,
0x09,
0xb1,
0x09,
0x26,
0x75,
0xb1,
0x05,
0x09,
0xa1,
0x05,
0x09,
0x95,
0x75,
0x15,
0x25,
0x36,
0x46,
0xb1,
0x09,
0x15,
0x25,
0x36,
0x46,
0xb1,
0xc0,
0x05,
0x09,
0xa1,
0x05,
0x09,
0x09,
0x15,
0x26,
0x95,
0x75,
0xb1,
0xc0,
0x23,
0x00,
0x7f,
0x08,
0x02,
0x23,
0x02,
0x24,
0x02,
0x24,
0x02,
0x25,
0x02,
0x25,
0x02,
0x28,
0xff,
0x10,
0x02,
0x0e,
0x10,
0x02,
0x0A,
0x03,
0x01,
0x08,
0x03,
0x03,
0x03,
0x03,
0x03,
0x04,
0x04,
0x04,
0x04,
0x04,
0x03
//
//
//
//
//
//
//
//
//
//
//
//
//
//
//
//
0x7f,
0x10,
0x10,
0x10,
0x10,
0x0e,
0x11,
0x02,
0x0a
0x03,
0x04,
0x00,
0xff, 0x0f,
0x02,
0x08,
0x02,
USAGE (Intensity)
LOGICAL_MINIMUM (0)
LOGICAL_MAXIMUM (127)
REPORT_SIZE (8)
OUTPUT (Data,Var,Abs)
USAGE (Intensity)
FEATURE (Data,Var,Abs)
USAGE (Repeat Count)
OUTPUT (Data,Var,Abs)
USAGE (Repeat Count)
FEATURE (Data,Var,Abs)
USAGE (Retrigger Period)
OUTPUT (Data,Var,Abs)
USAGE (Retrigger Period)
FEATURE (Data,Var,Abs)
USAGE (Waveform Cutoff Time)
//
LOGICAL_MAXIMUM (32,767)
//
REPORT_SIZE (16)
//
FEATURE (Data,Var,Abs)
//
USAGE_PAGE (Haptics)
//
USAGE (Waveform List)
//
COLLECTION (Logical)
//
USAGE_PAGE (Ordinal)
//
USAGE (Ordinal 3)
//
REPORT_COUNT (1)
//
REPORT_SIZE (8)
//
LOGICAL_MINIMUM (3)
//
LOGICAL_MAXIMUM (3)
//
PHYSICAL_MINIMUM (0x1003)
//
PHYSICAL_MAXIMUM (0x1003)
//
FEATURE (Cnst,Var,Abs)
//
USAGE (Ordinal 4)
//
LOGICAL_MINIMUM (4)
//
LOGICAL_MAXIMUM (4)
//
PHYSICAL_MINIMUM (0x1004)
//
PHYSICAL_MAXIMUM (0x1004)
//
FEATURE (Cnst,Var,Abs)
//
END_COLLECTION
//
USAGE_PAGE (Haptics)
//
USAGE (Duration List)
//
COLLECTION (Logical)
//
USAGE_PAGE (Ordinal)
//
USAGE (Ordinal 3)
//
USAGE (Ordinal 4)
//
LOGICAL_MINIMUM (0)
//
LOGICAL_MAXIMUM (4095)
//
REPORT_COUNT (2)
//
REPORT_SIZE (8)
//
FEATURE (Data,Var,Abs)
//
END_COLLECTION
Security considerations for Original
Equipment Manufacturers
Article • 02/08/2023 • 5 minutes to read
As an Original Equipment Manufacturer (OEM), you have a unique opportunity to
impact the efficacy of the security measures available to your customers. Customers
want and need the ability to secure their devices. Windows 10 security features are built
on top of security-enabled hardware and firmware. That's where you come in. To
provide a differentiator for your devices, or to sell in the Enterprise space, you want to
provide the latest hardware enhancements, with which Windows 10 can be configured
for safety.
IT Professionals: To learn more about these features including how to deploy them in
your enterprise, see Device Security and Control the health of Windows 10-based
devices.
Windows 10 S
Windows 10 S is a specific configuration of Windows 10 Pro that offers a familiar
Windows experience that’s streamlined for security and performance. Windows 10 S
provides the best of the cloud and full featured apps, and is designed for modern
devices. Microsoft Defender is always on and always up-to-date.
Windows 10 S will only run verified apps from the Store and verified drivers from
Windows Update. Windows 10 S provides supports Azure Active Directory, and when
paired with MSA or Intune for Education, Windows 10 S defaults to storing files to
OneDrive.
OEMs: For more information about Windows 10 S, see Windows 10 S security features
and requirements for OEMs.
BitLocker device encryption
BitLocker device encryption is a set of features enabled by an OEM by providing the
right set of hardware in the devices you sell. Without the proper hardware configuration,
device encryption is not enabled. With the right hardware configurations, Windows 10
automatically encrypts a device.
OEMs: To learn more about BitLocker, see BitLocker drive encryption in Windows 10 for
OEMs.
Secure Boot
Secure Boot is a security standard developed by members of the PC industry to help
make sure that a PC boots using only software that is trusted by the PC manufacturer.
When the PC starts, the firmware checks the signature of each piece of boot software,
including firmware drivers (Option ROMs), EFI applications, and the operating system. If
the signatures are valid, the PC boots, and the firmware gives control to the operating
system.
OEMs: To learn more about Secure Boot requirements for OEMs, see Secure Boot.
Trusted Platform Module (TPM) 2.0
Trusted Platform Module (TPM) technology is designed to provide hardware-based,
security-related functions. A TPM chip is a secure crypto-processor that helps you with
actions such as generating, storing, and limiting the use of cryptographic keys. The chip
includes multiple physical security mechanisms to make it tamper resistant, and
malicious software is unable to tamper with the security functions of the TPM.
7 Note
Since July 28, 2016, all new device models, lines or series (or if you are updating the
hardware configuration of an existing model, line or series with a major update,
such as CPU, graphic cards) must implement and enable by default TPM 2.0 (details
in section 3.7 of the Minimum hardware requirements page). The requirement to
enable TPM 2.0 only applies to the manufacturing of new devices.
OEMs: For more information, see Trusted Platform Module (TPM) 2.0 hardware
requirements.
IT Professionals: To understand how TPM works in your enterprise, see Trusted Platform
Module
Unified Extensible Firmware Interface (UEFI)
requirements
UEFI is a replacement for the older BIOS firmware interface. When the devices starts, the
firmware interface controls the booting process of the PC, and then passes control to
Windows or another operating system. UEFI enables security features such as Secure
Boot and factory encrypted drives that help prevent untrusted code from running before
the operating system is loaded. As of Windows 10, version 1703, Microsoft requires UEFI
Specification version 2.3.1c. To learn more about the OEM requirements for UEFI, see
UEFI firmware requirements.
OEMs: To learn more about what you need to do in order to support UEFI drivers, see
UEFI in Windows.
Virtualization-based Security (VBS)
Hardware-based security features, also called virtualization-based security or VBS,
provides isolation of secure kernel from normal operating system. Vulnerabilities and
Zero-Day attacks in the operating system cannot be exploited because of this isolation.
OEMs: For more information about VBS hardware requirements, see Virtualization Based
Security (VBS) hardware requirements.
Microsoft Defender Application Guard
Application Guard helps to isolate enterprise-defined untrusted sites, protecting an
enterprise while its employees browse the Internet.
If you are selling devices to enterprise customers, you want to provide hardware that
supports the security features that enterprises need.
OEMs: To learn more about hardware requirements for Microsoft Defender Application
Guard, see Microsoft Defender Application Guard hardware requirements.
Microsoft Defender Credential Guard
Credential Guard uses virtualization-based security to isolate and protect secrets (for
example, NTLM password hashes and Kerberos ticket-granting tickets) to block passthe-hash or pass-the-ticket attacks.
OEMs: To learn more about hardware requirements for Microsoft Defender Credential
Guard, see Microsoft Defender Credential Guard hardware requirements.
IT Professionals: To learn how to configure and deploy Microsoft Defender Credential
Guard in your enterprise, see Protect derived domain credentials with Microsoft
Defender Credential Guard.
Hypervisor-Protected Code Integrity is a combination of enterprise-related hardware
and software security features that, when configured together, will lock a device down
so that it can only run trusted applications that are defined in code integrity policies.
Starting in Windows 10, 1703, the Microsoft Defender Device Guard features have been
grouped into two new features: Microsoft Defender Exploit Guard and Microsoft
Defender Application control. When these are both enabled, Hypervisor-Protected
Code Integrity is enabled.
OEMs: For more information about Hypervisor-Protected Code Integrity hardware
requirements, see Virtualization-based Security (VBS).
IT Professionals: To learn how to deploy Hypervisor-Protected Code Integrity in your
enterprise, see Requirements and deployment planning guidelines for HypervisorProtected Code Integrity.
Kernel DMA Protection
Hardware-based security features, also called Memory Access Protection, provides
isolation and protection against malicious DMA attacks during the boot process and
during the runtime of the OS.
OEMs: For more information about Kernel DMA Protection platform requirements, see
Kernel DMA Protection for OEMs.
Driver Developers: For more information on Kernel DMA Protection and DMA
Remapping compatible drivers, see Enabling DMA Remapping for device drivers.
IT Professionals: To learn more about Kernel DMA Protection policies and user
experience, see Kernel DMA Protection.
Windows Hello
Microsoft Windows Hello gives users a personal, secured experience where the device is
authenticated based on their presence. Users can log in with a look or a touch, with no
need for a password. In conjunction with Microsoft Passport, biometric authentication
uses fingerprints or facial recognition and is more secure, more personal, and more
convenient.
For information about how Windows Hello works with the Companion Device
Framework, see Windows Hello and the Companion Device Framework.
For information on biometric requirements for supporting Windows Hello, see Windows
Hello biometric requirements.
For information about how face authentication works, see Windows Hello face
authentication.
Windows 10 S security features and
requirements for OEMs
Article • 02/08/2023 • 3 minutes to read
Windows 10 S is a specific configuration of Windows 10 Pro that offers a familiar
Windows experience that’s streamlined for security and performance. Windows 10 S
provides the best of the cloud and full featured apps, and is designed for modern
devices. Microsoft Defender is always on and always up-to-date.
Windows 10 S will only run verified apps from the Store and verified drivers from
Windows Update. Windows 10 S provides supports Azure Active Directory, and when
paired with MSA or Intune for Education, Windows 10 S defaults to storing files to
OneDrive.
Features enabled for Windows 10 S
Windows 10 S Mode protects customers by using a combination of code integrity
policies, hardware, and certification for apps. Windows 10 S will only run executable
code that is signed with a Windows, WHQL, ELAM, or Store certificate from the Windows
Hardware Developer Center Dashboard . This includes companion apps for drivers.
Features
Windows
10 S
Non-store apps
Windows 10
Home
Windows 10
Pro
Yes
Yes
Domain join on premise
Yes
Azure AD domain join
Yes
Yes
Windows Store apps (including Win32
Yes
Yes
Yes
Yes
Configurable
Configurable
Microsoft default apps set
Yes
Configurable
Configurable
Windows update for business
Yes
Yes
Windows Store for business
Yes
Yes
Mobile Device Management (MDM)
Yes
centennial apps)
OneDrive automatic setup and sync; Requires
MSA
limited
Yes
Features
Windows
10 S
Windows 10
Home
Windows 10
Pro
BitLocker
Yes
Yes
Enterprise state roaming with Azure AD
Yes
Yes
Shared PC configuration
Yes
Yes
Windows 10 S default modern app configuration
Email: Mail
Maps : Maps
Photo viewer : Photos
Search : Bing
Video player: Movies & TV
Web browser: Edge
OneDrive automatically configured for MSA accounts so that documents, Photos,
and Desktop are automatically synced and the user has 5GB of standard storage.
Hypervisor Code integrity policy
Hypervisor code integrity policy (HVCI) blocks the execution of unsigned or improperly
signed binaries. Using unsupported binaries is only recommended when performing lab
or factory image customization, or during deployment where the execution environment
is either WinPE or Audit Mode. HVCI is not turned on by default, so you will need to turn
it on. For instructions on how to do that, see Enable HVCI
Once the CI policy is enabled on a system, it is enabled in two places:
Windows 10 S, enforced at boot
UEFI firmware policy, enforced during firmware load and OS boot
For more information, see Hypervisor-Protected Code Integrity (HVCI)
Signed drivers and Windows 10 S
Driver signing is different for Windows 10 S. To install on Windows 10 S, driver packages
must meet the following requirements:
Driver packages must be digitally signed with a Windows, WHQL, ELAM, or Store
certificate from the Windows Hardware Developer Center Dashboard.
Companion software must be signed with a Microsoft Store Certificate.
Does not include an *.exe, *.zip, *.msi or *.cab in the driver package that extracts
unsigned binaries.
Driver installs using only INF directives.
Driver does not call blocked inbox components.
Drivers does not include any user interface components, apps, or settings. Instead,
use Universal applications from the Microsoft Store, for example:
Hardware Support Apps
UWP device apps
Centennial Apps
Driver and firmware servicing uses Windows Update and not an updater app.
For more information, see Windows 10 S Driver Requirements and Publish a driver to
Windows Update.
What's not supported
Windows 10 S does not allow any apps that aren't in the Store. A second limitation is
that Windows 10 S does not allow on-premise domain joins. Additionally, some
Windows customizations and some apps are not supported. For more information, see
Planning a Windows 10 S deployment
The following components are blocked from running in Windows 10 S. Any script or
application that calls one of these blocked components will be blocked. If your
manufacturing process uses scripts or applications that rely on blocked components,
you can temporarily enable manufacturing mode for configuring and testing, but you
can't ship a PC with manufacturing mode enabled.
bash.exe
cdb.exe
cmd.exe
cscript.exe
csi.exe
dnx.exe
kd.exe
lxsmanager.dll
msbuild.exe
ntsd.exe
powershell.exe
powershell_ise.exe
rcsi.exe
reg.exe
regedt32.exe
windgb.exe
wmic.exe
wscript.exe
Windows 11 Secured-core PCs
Article • 07/25/2022 • 2 minutes to read
Microsoft works closely with OEM partners to help ensure that all certified Windows
systems deliver a secure operating environment. Windows integrates closely with the
hardware to deliver protections that take advantage of available hardware capabilities:
Baseline Windows security – recommended baseline for all individual systems that
provides foundational system integrity protections. Leverages TPM 2.0 for a
hardware root of trust, secure boot and BitLocker drive encryption.
Virtualization-based security enabled – leverages virtualization capabilities from
hardware and the hypervisor to provide additional protection for critical
subsystems and data.
Secured-core – recommended for the most sensitive systems and industries like
financial, healthcare, and government agencies. Builds on the previous layers and
leverages advanced processor capabilities to provide protection from firmware
attacks.
Secured-core PCs
Microsoft is working closely with OEM partners and silicon vendors to build Securedcore PCs that features deeply integrated hardware, firmware and software to ensure
enhanced security for devices, identities and data.
Secured-core PCs provide protections that are useful against sophisticated attacks and
can provide increased assurance when handling mission-critical data in some of the
most data-sensitive industries, such as healthcare workers that handle medical records
and other personally identifiable information (PII), commercial roles that handle high
business impact and highly sensitive data, such as a financial controller with earnings
data.
For general purpose laptops, tablets, 2-in-1's, mobile workstations, and desktops,
Microsoft recommends using Security baselines for optimal configuration. For more
info, see Windows security baselines.
Baseline Windows security is supported by Secure Boot, Bitlocker device encryption,
Microsoft Defender, Windows Hello and a TPM 2.0 chip to provide a hardware root of
trust for the OS platform. These features are designed to secure general purpose
modern devices. If you are a decision maker purchasing new devices, your devices
should meet the baseline Windows security requirements.
What makes a Secured-core PC
Benefit
Feature
Hardware/Firmware requirement
Baseline
Windows
Securedcore PCs
Security
Create a
hardware
backed root
of trust
Secure Boot
Secure Boot is enabled in the BIOS by
✓
✓
default.
Secure Boot
Default trust for Microsoft bootloaders
✓
only with BIOS option for enabling
trust for non-Microsoft bootloaders
Trusted
Platform
Meet the latest Microsoft
requirements for the Trusted
Module 2.0
Computing Group (TCG) specification
✓
✓
✓
✓
✓
✓
(TPM)
Direct Memory
The device supports Memory Access
Access (DMA)
Protection (Kernel DMA Protection)
Protection
Defend
System Guard
against
firmware
Secure Launch
(D-RTM) with
level attacks
System
(either of the
2 approaches
Management
Mode (SMM)
specified can
isolation
be used)
Enabled on device (via Secure Launch)
S-RTM and
Supported on devices that have the
Standalone
FASR firmware
✓
MM with MM
supervisor (the
approach
implemented
on FASR
devices)
Protect the
Hypervisor
OS from
Code Integrity
execution of
unverified
(HVCI)
code
Enabled on device
✓
✓
Benefit
Feature
Hardware/Firmware requirement
Baseline
Secured-
Windows
core PCs
Security
Provide
Windows Hello
If device supports Windows Hello,
advanced
identity
then those implementations must be
capable of Enhanced sign-in.
verification
"Capable" means:
and
protection
✓*
✓
✓
✓
Designed-in SecureBIO capable
components for the Windows
Hello modes are supported on
the device (Face and/or
Fingerprint)
The device has the right
SecureBIO components to
enable SecureBIO functionality
in a future OS release; meaning,
the device BIOS implements the
necessary SecureBIO SDEV
table, but it is disabled by
DEFAULT until supported by a
future OS version.
Protect
BitLocker
BitLocker can leverage the TPM 2.0 to
critical data if
encryption
encrypt and protect data
a device is
lost, stolen or
confiscated
*Possible on some devices
How to restore Windows 11 Securedcore PC configurations for Enterprise
Administrators
Article • 07/25/2022 • 7 minutes to read
This document provides the steps to restore Secured-core PC configuration settings in
the scenario where an Enterprise customer reimages a Secured-core PC, and
subsequently needs to reenable all the Secured-core PC features. In sum, this document
will cover the steps to enable the following Secured-core PC features, which can also be
found on the Windows 11 Secured-core PCs webpage:
System Management Mode (SMM) Protection
Memory Access Protection enabled
Enhanced Sign-in Security capable
Memory Integrity (HVCI) enabled
Trusted Platform Module 2.0
Modern Device Servicing
UEFI Secure Boot enabled
Firmware Virtualization enabled
Managing Secured-core PC settings
Broadly, the settings for a Secured-core PC can be broken into two categories: those
that can be configured via Windows, and those that are configured via the device UEFI
firmware. However, even in these categories, some of the Windows settings require the
device firmware to have specific settings. This document will explain how to manage
these settings from these two perspectives and will call-out any firmware settings
required to support those settings.
Windows settings
Windows Defender System Guard and SMM Protection
To protect critical resources such as the Windows authentication stack, single sign-on
tokens, the Windows Hello biometric stack, and the Virtual Trusted Platform Module, a
system's firmware and hardware must be trustworthy. Windows Defender System Guard
(WDSG) reorganizes the existing Windows 11 system integrity features under one roof
and sets up the next set of investments in Windows security. It's designed to make these
security guarantees:
Protect and maintain the integrity of the system as it starts up
Validate that system integrity has truly been maintained through local and remote
attestation
Additionally, WDSG also protects against System Management Mode (SMM) attacks.
SMM is a special-purpose CPU mode in x86 microcontrollers that handles power
management, hardware configuration, thermal monitoring, and anything else the
manufacturer deems useful. Whenever one of these system operations is requested, a
non-maskable interrupt (SMI) is invoked at runtime, which executes SMM code installed
by the BIOS. SMM code executes in the highest privilege level and is invisible to the OS,
which makes it an attractive target for malicious activity. Even if System Guard Secure
Launch is used to late launch, SMM code can potentially access hypervisor memory and
change the hypervisor.
To defend against this, two techniques are used:
Paging protection to prevent inappropriate access to code and data
SMM hardware supervision and attestation
Paging protection can be implemented to lock certain code tables to be read-only to
prevent tampering. This prevents access to any memory that has not been specifically
assigned.
A hardware-enforced processor feature known as a supervisor SMI handler can monitor
SMM and make sure it does not access any part of the address space that it is not
supposed to.
SMM protection is built on top of the Secure Launch technology and requires it to
function. In the future, Windows 11 will also measure this SMI Handler's behavior and
attest that no OS-owned memory has been tampered with.
Reenabling WDSG protection can be done this in several ways. For example, to enable
WDSG protection using GPO you would deploy the “Turn on Virtualization Based
Security” template and set the Secure Launch Configuration:
More information on the ways to enable System Guard Secure Launch are covered
below:
Mobile Device Management (MDM)
Group Policy
Windows Security Center
Registry
Memory Access Protection
Windows leverages the system Input/Output Memory Management Unit (IOMMU) to
block external peripherals from starting and performing DMA unless the drivers for
these peripherals support memory isolation (such as DMA-remapping). Peripherals with
DMA Remapping compatible drivers will be automatically enumerated, started and
allowed to perform DMA remapping to their assigned memory regions.
By default, peripherals with DMA Remapping incompatible drivers will be blocked from
starting and performing DMA until an authorized user signs into the system or unlocks
the screen. IT administrators can ensure that this default behavior is applied to devices
with DMA Remapping incompatible drivers using the DMAGuard MDM policies and
selecting that the policy is enabled.
Enhanced Sign-in Security (ESS)
Windows Hello enables a user to authenticate using their biometrics or a PIN
eliminating the need for a password. Biometric authentication uses facial recognition or
fingerprint to prove a user's identity in a way that is secure, personal, and convenient.
Enhanced Sign-in Security provides an additional level of security by leveraging
specialized hardware and software components, such as Virtualization Based Security
(VBS) and Trusted Platform Module to isolate and protect a user's authentication data
and secure the channel by which that data is communicated.
To enable ESS in a custom image you will need to ensure that:
1. Face authentication
a. HKLM\SYSTEM\CurrentControlSet\Control\DeviceGuard\Scenarios\SecureBiometrics
is set to 1
b. The OEM Secure Camera driver is installed
2. Fingerprint authentication
a. HKLM\SYSTEM\CurrentControlSet\Control\DeviceGuard\Scenarios\SecureBiometrics
is set to 1
b. HKLM\SYSTEM\CurrentControlSet\Control\DeviceGuard\Scenarios\SecureFingerprint
is set to 1
c. The OEM Secure Fingerprint driver is installed.
Memory Integrity (HVCI)
Memory Integrity, also known as Hypervisor-Protected Code Integrity (HVCI), is a
Virtualization Based Security (VBS) feature that provides critical protection and
hardening of the Windows kernel. It uses virtualization to isolate the Code Integrity (CI)
decision-making function from the rest of the Windows operating system, securely
managing kernel memory and the processes that run in this high-privilege environment.
To enable HVCI on Windows 11 devices with supporting hardware throughout an
enterprise, use any of these options:
Windows Security app
Microsoft Intune (or another MDM provider)
Group Policy
Microsoft Endpoint Configuration Manager
Registry
Trusted Platform Module
Trusted Platform Module (TPM) technology is designed to provide hardware-based,
security-related functions. A TPM chip is a secure crypto-processor that is designed to
carry out cryptographic operations. The chip includes multiple physical security
mechanisms to make it tamper resistant, and malicious software is unable to tamper
with the security functions of the TPM. Some of the key advantages of using a TPM are:
Generate, store, and limit the use of cryptographic keys.
Use TPM technology for platform device authentication by using the TPM's unique
RSA key.
Help ensure platform integrity by taking and storing security measurements.
The most common TPM functions are used for system integrity measurements and for
key creation and use. During the boot process of a system, the boot code that is loaded
(including firmware and the operating system components) can be measured and
recorded in the TPM. The integrity measurements can be used as evidence for how a
system started and to make sure that a TPM-based key was used only when the correct
software was used to boot the system.
Review Configuration information TPM Group Policy settings for details on how to
configure TPMs via GPO. Additionally, you can utilize the TPM cmdlets to configure the
TPM.
Both require that the TPM be enabled in device firmware.
Modern Device Servicing
Windows Update supports Modern Device Servicing, and the device OEM will provide
Windows Update with the appropriate drivers and firmware. Enterprise administrators
need only ensure that their devices can be serviced by Windows Update.
UEFI Firmware settings
When doing an OS reimage, the UEFI settings are not modified; however, in the scenario
where users may have modified the UEFI settings themselves prior to a reimage, the
following will assist in determining whether the settings are correct.
OEM Firmware Settings Deployment Tools
As several Windows Secured-core PC settings require enablement of specific firmware
settings, an Enterprise Administrator will need to configure these either directly on the
target device or by deploying firmware settings via OEM Deployment Tools.
These tools are available directly from the OEM and are outside the scope of this
document. Microsoft provides information on how to perform this for Microsoft Surface
device in Manage and deploy Surface driver and firmware updates.
UEFI Secure Boot
Secure boot is a security standard developed by members of the PC industry to help
make sure that a device boots using only software that is trusted by the Original
Equipment Manufacturer (OEM). When the PC starts, the firmware checks the signature
of each piece of boot software, including UEFI firmware drivers (also known as Option
ROMs), EFI applications, and the operating system. If the signatures are valid, the PC
boots, and the firmware gives control to the operating system.
The OEM can use instructions from the firmware manufacturer to create Secure boot
keys and to store them in the PC firmware. Enterprise Administrators will need to use
their OEM firmware setting distribution tools to deploy the required Secure Boot
firmware settings. For a generic description of how to enable and disable Secure Boot in
firmware please review Enabling Secure Boot.
Firmware Virtualization
To support running of Virtual Machines and several Windows security services, the
device must have virtualization enabled in the device firmware. The options in firmware
depend on whether the device has an Intel or AMD platform. For devices using the Intel
platform, you will need to enable “Intel Virtualization Technology (Intel VT)”, and for
devices using the AMD platform, you will need to enable “AMD Virtualization (AMD-V)
technology”.
Windows 10 Secured-core PCs
Article • 12/17/2020 • 2 minutes to read
Microsoft works closely with OEM partners to help ensure that all certified Windows
systems deliver a secure operating environment. Windows integrates closely with the
hardware to deliver protections that take advantage of available hardware capabilities:
Baseline Windows security – recommended baseline for all individual systems that
provides foundational system integrity protections. Leverages TPM 2.0 for a
hardware root of trust, secure boot and BitLocker drive encryption.
Virtualization-based security enabled – leverages virtualization capabilities from
hardware and the hypervisor to provide additional protection for critical
subsystems and data.
Secured-core – recommended for the most sensitive systems and industries like
financial, healthcare, and government agencies. Builds on the previous layers and
leverages advanced processor capabilities to provide protection from firmware
attacks.
Secured-core PCs
Microsoft is working closely with OEM partners and silicon vendors to build Securedcore PCs that features deeply integrated hardware, firmware and software to ensure
enhanced security for devices, identities and data.
Secured-core PCs provide protections that are useful against sophisticated attacks and
can provide increased assurance when handling mission-critical data in some of the
most data-sensitive industries, such as healthcare workers that handle medical records
and other personally identifiable information (PII), commercial roles that handle high
business impact and highly sensitive data, such as a financial controller with earnings
data.
For general purpose laptops, tablets, 2-in-1’s, mobile workstations, and desktops,
Microsoft recommends using Security baselines for optimal configuration. For more
info, see Windows security baselines.
Baseline Windows security is supported by Secure Boot, Bitlocker device encryption,
Microsoft Defender, Windows Hello and a TPM 2.0 chip to provide a hardware root of
trust for the OS platform. These features are designed to secure general purpose
modern devices. If you are a decision maker purchasing new devices, your devices
should meet the baseline Windows security requirements.
In addition, Windows 10 in S mode provides an additional layer of security with
flexibility. S mode is a configuration that’s available on all Windows editions. By ensuring
only trusted applications are run on the system, S mode keeps the Windows experience
fast and secured. This comes with some cost in terms of compatibility, but Intune also
allows customers to install applications on an S mode system, while maintaining the S
mode protections against running non-trusted applications.
What makes a Secured-core PC
Benefit
Feature
Hardware/Firmware requirement
Baseline
Windows
Security
Securedcore PCs
Create a
Trusted
Meet the latest Microsoft requirements for
V
V
hardware
Platform
the Trusted Computing Group (TCG)
backed
Module 2.0
specification
root of
trust
(TPM)
Dynamic
Enabled on device (via Secure Launch)
V
Enabled on device (via System Guard)
V
Root of Trust
for
Measurement
(DRTM)
System
Management
Mode (SMM)
Secure Boot
Secure Boot is enabled in the BIOS by
default.
V
V
Memory
Access
The device supports Memory Access
Protection (Kernel DMA Protection)
V
Enabled on device
V
Protection
Ensure
Hypervisor
strong
Code
code
integrity
Integrity
(HVCI)
Benefit
Feature
Hardware/Firmware requirement
Baseline
Secured-
Windows
core PCs
Security
Provide
Windows
If device supports Windows Hello, then
advanced
identity
Hello
those implementations must be capable
of Enhanced sign-in. “Capable” means:
verification
Designed-in SecureBIO capable
and
protection
components for the Windows Hello
modes are supported on the device
V*
V
V
V
(Face and/or Fingerprint)
The device has the right SecureBIO
components to enable SecureBIO
functionality in a future OS release;
meaning, the device BIOS
implements the necessary
SecureBIO SDEV table, but it is
disabled by DEFAULT until
supported by a future OS version.
Protect
BitLocker
BitLocker can leverage the TPM2.0 to
critical data
encryption
encrypt and protect data”
if a device
is lost,
stolen or
confiscated
*Possible on some devices
How to restore Secured-core PC
configurations for Enterprise
Administrators
Article • 06/23/2022 • 7 minutes to read
This document provides the steps to restore Secured-core PC configuration settings in
the scenario where an Enterprise customer reimages a Secured-core PC, and
subsequently needs to reenable all the Secured-core PC features. In sum, this document
will cover the steps to enable the following Secured-core PC features, which can also be
found on the Windows 10 Secured-core PCs webpage:
Modern Standby
System Management Mode (SMM) Protection
Memory Access Protection enabled
Enhanced Sign-in Security capable
Memory Integrity (HVCI) enabled
Trusted Platform Module 2.0
Modern Device Servicing
UEFI Secure Boot enabled
Firmware Virtualization enabled
Managing Secured-core PC settings
Broadly, the settings for a Secured-core PC can be broken into two categories: those
that can be configured via Windows, and those that are configured via the device UEFI
firmware. However, even in these categories, some of the Windows settings require the
device firmware to have specific settings. This document will explain how to manage
these settings from these two perspectives and will call-out any firmware settings
required to support those settings.
Windows settings
Windows Defender System Guard and SMM Protection
To protect critical resources such as the Windows authentication stack, single sign-on
tokens, the Windows Hello biometric stack, and the Virtual Trusted Platform Module, a
system's firmware and hardware must be trustworthy. Windows Defender System Guard
(WDSG) reorganizes the existing Windows 10 system integrity features under one roof
and sets up the next set of investments in Windows security. It's designed to make these
security guarantees:
Protect and maintain the integrity of the system as it starts up
Validate that system integrity has truly been maintained through local and remote
attestation
Additionally, WDSG also protects against System Management Mode (SMM) attacks.
SMM is a special-purpose CPU mode in x86 microcontrollers that handles power
management, hardware configuration, thermal monitoring, and anything else the
manufacturer deems useful. Whenever one of these system operations is requested, a
non-maskable interrupt (SMI) is invoked at runtime, which executes SMM code installed
by the BIOS. SMM code executes in the highest privilege level and is invisible to the OS,
which makes it an attractive target for malicious activity. Even if System Guard Secure
Launch is used to late launch, SMM code can potentially access hypervisor memory and
change the hypervisor.
To defend against this, two techniques are used:
Paging protection to prevent inappropriate access to code and data
SMM hardware supervision and attestation
Paging protection can be implemented to lock certain code tables to be read-only to
prevent tampering. This prevents access to any memory that has not been specifically
assigned.
A hardware-enforced processor feature known as a supervisor SMI handler can monitor
SMM and make sure it does not access any part of the address space that it is not
supposed to.
SMM protection is built on top of the Secure Launch technology and requires it to
function. In the future, Windows 10 will also measure this SMI Handler's behavior and
attest that no OS-owned memory has been tampered with.
Reenabling WDSG protection can be done this in several ways. For example, to enable
WDSG protection using GPO you would deploy the “Turn on Virtualization Based
Security” template and set the Secure Launch Configuration:
More information on the ways to enable System Guard Secure Launch are covered
below:
Mobile Device Management (MDM)
Group Policy
Windows Security Center
Registry
Memory Access Protection
Windows leverages the system Input/Output Memory Management Unit (IOMMU) to
block external peripherals from starting and performing DMA unless the drivers for
these peripherals support memory isolation (such as DMA-remapping). Peripherals with
DMA Remapping compatible drivers will be automatically enumerated, started and
allowed to perform DMA remapping to their assigned memory regions.
By default, peripherals with DMA Remapping incompatible drivers will be blocked from
starting and performing DMA until an authorized user signs into the system or unlocks
the screen. IT administrators can ensure that this default behavior is applied to devices
with DMA Remapping incompatible drivers using the DMAGuard MDM policies and
selecting that the policy is enabled.
Enhanced Sign-in Security (ESS)
Windows Hello enables a user to authenticate using their biometrics or a PIN
eliminating the need for a password. Biometric authentication uses facial recognition or
fingerprint to prove a user's identity in a way that is secure, personal, and convenient.
Enhanced Sign-in Security provides an additional level of security by leveraging
specialized hardware and software components, such as Virtualization Based Security
(VBS) and Trusted Platform Module to isolate and protect a user's authentication data
and secure the channel by which that data is communicated.
To enable ESS in a custom image you will need to ensure that:
1. Face authentication
a. HKLM\SYSTEM\CurrentControlSet\Control\DeviceGuard\Scenarios\SecureBiometrics
is set to 1
b. The OEM Secure Camera driver is installed
2. Fingerprint authentication
a. HKLM\SYSTEM\CurrentControlSet\Control\DeviceGuard\Scenarios\SecureBiometrics
is set to 1
b. HKLM\SYSTEM\CurrentControlSet\Control\DeviceGuard\Scenarios\SecureFingerprint
is set to 1
c. The OEM Secure Fingerprint driver is installed.
Memory Integrity (HVCI)
Memory Integrity, also known as Hypervisor-Protected Code Integrity (HVCI), is a
Virtualization Based Security (VBS) feature that provides critical protection and
hardening of the Windows kernel. It uses virtualization to isolate the Code Integrity (CI)
decision-making function from the rest of the Windows operating system, securely
managing kernel memory and the processes that run in this high-privilege environment.
To enable HVCI on Windows 10 devices with supporting hardware throughout an
enterprise, use any of these options:
Windows Security app
Microsoft Intune (or another MDM provider)
Group Policy
Microsoft Endpoint Configuration Manager
Registry
Trusted Platform Module
Trusted Platform Module (TPM) technology is designed to provide hardware-based,
security-related functions. A TPM chip is a secure crypto-processor that is designed to
carry out cryptographic operations. The chip includes multiple physical security
mechanisms to make it tamper resistant, and malicious software is unable to tamper
with the security functions of the TPM. Some of the key advantages of using a TPM are:
Generate, store, and limit the use of cryptographic keys.
Use TPM technology for platform device authentication by using the TPM's unique
RSA key.
Help ensure platform integrity by taking and storing security measurements.
The most common TPM functions are used for system integrity measurements and for
key creation and use. During the boot process of a system, the boot code that is loaded
(including firmware and the operating system components) can be measured and
recorded in the TPM. The integrity measurements can be used as evidence for how a
system started and to make sure that a TPM-based key was used only when the correct
software was used to boot the system.
Review Configuration information TPM Group Policy settings for details on how to
configure TPMs via GPO. Additionally, you can utilize the TPM cmdlets to configure the
TPM.
Both require that the TPM be enabled in device firmware.
Modern Device Servicing
Windows Update supports Modern Device Servicing, and the device OEM will provide
Windows Update with the appropriate drivers and firmware. Enterprise administrators
need only ensure that their devices can be serviced by Windows Update.
UEFI Firmware settings
When doing an OS reimage, the UEFI settings are not modified; however, in the scenario
where users may have modified the UEFI settings themselves prior to a reimage, the
following will assist in determining whether the settings are correct.
OEM Firmware Settings Deployment Tools
As several Windows Secured-core PC settings require enablement of specific firmware
settings, an Enterprise Administrator will need to configure these either directly on the
target device or by deploying firmware settings via OEM Deployment Tools.
These tools are available directly from the OEM and are outside the scope of this
document. Microsoft provides information on how to perform this for Microsoft Surface
device in Manage and deploy Surface driver and firmware updates.
UEFI Secure Boot
Secure boot is a security standard developed by members of the PC industry to help
make sure that a device boots using only software that is trusted by the Original
Equipment Manufacturer (OEM). When the PC starts, the firmware checks the signature
of each piece of boot software, including UEFI firmware drivers (also known as Option
ROMs), EFI applications, and the operating system. If the signatures are valid, the PC
boots, and the firmware gives control to the operating system.
The OEM can use instructions from the firmware manufacturer to create Secure boot
keys and to store them in the PC firmware. Enterprise Administrators will need to use
their OEM firmware setting distribution tools to deploy the required Secure Boot
firmware settings. For a generic description of how to enable and disable Secure Boot in
firmware please review Enabling Secure Boot.
Firmware Virtualization
To support running of Virtual Machines and several Windows security services, the
device must have virtualization enabled in the device firmware. The options in firmware
depend on whether the device has an Intel or AMD platform. For devices using the Intel
platform, you will need to enable “Intel Virtualization Technology (Intel VT)”, and for
devices using the AMD platform, you will need to enable “AMD Virtualization (AMD-V)
technology”.
Kernel DMA Protection (Memory Access
Protection) for OEMs
Article • 11/05/2020 • 3 minutes to read
Kernel DMA Protection, (also known as Memory Access Protection, is a feature of a
Windows 10 Secured-core PC that is supported on Intel and AMD platforms starting
with Windows 10, version 1803 and Windows 10, version 1809.
With this feature, the OS and the system firmware protect the system against malicious
and unintended Direct Memory Access (DMA) attacks for all DMA-capable devices:
During the boot process.
Against malicious DMA by devices connected to easily accessible internal/external
DMA-capable ports, such as M.2 PCIe slots and Thunderbolt™3, during OS
runtime.
Platform
requirement
Details
64-bit CPU
Kernel DMA Protection is only supported on 64-bit IA processors with
virtualization extensions, including Intel VT-X and AMD-v.
IOMMU
(Intel VT-D,
AMD-Vi)
All I/O devices capable of DMA must be behind an enabled (by default) IOMMU.
The IOMMU is used block/unblock devices based on DMAGuard Device
Enumeration Policy, and perform DMA remapping for devices with compatible
drivers.
PCI Express
Native
Enabling PCI Express Native Control using _OSC ACPI method is required for
Kernel DMA Protection support.
Control
Support
Platform
requirement
Details
Pre-boot
DMA
System firmware must protect against pre-boot DMA attacks by
implementing DMA isolation of all DMA capable devices' IO buffers pre-
Protection
ExitBootServices().
System firmware must disable the Bus Master Enable (BME) bit for all PCI
root ports, that do not have children devices required to perform DMA
between ExitBootServices() and the device driver being started by the OS.
At ExitBootServices(), the IOMMU must be restored by system firmware to
power ON state.
No device may perform DMA outside of RMRR regions (Intel) or IVMD
blocks (AMD) after ExitBootServices() until the devices’ respective OS drivers
are loaded and started by PnP.
Performing DMA outside of RMRR regions or IVMD blocks after
ExitBootServices() and prior to the device driver start by the OS will
result in an IOMMU fault and potentially a system bug check (0xE6).
ACPI Kernel
DMA
System firmware must set appropriate flags in ACPI tables to opt into and
enable Kernel DMA Protection in OS:
Protection
For Intel platforms, system firmware must set
Indicators
"DMA_CTRL_PLATFORM_OPT_IN_FLAG" in DMAR table flags field (Intel
Virtualization Technology for Direct I/O Spec, Rev 2.5 Section 8.1 ).
For AMD platforms, system firmware must set "DMA remap support” bit
in the IVRS IVinfo field (AMD IOMMU Specification Rev 3.05, Section
5.2.1 ).
System firmware must tag the PCI ports that require OS runtime DMA
protection with the appropriate ACPI _DSD flags:
Identifying externally exposed PCIe Root Ports.
Identifying internal PCIe ports accessible to users and requiring DMA
protection.
For Intel platforms, DMAR tables must not include ACPI Namespace Device
Descriptors (ANDD) structures.
Trusted
TPMs, either discrete or firmware, will suffice. For more information, see Trusted
Platform
Module
Platform Module (TPM) 2.0.
(TPM) 2.0
On every boot where the IOMMU (VT-D or AMD-Vi) or Kernel DMA
Protection are disabled, will be disabled, or configured to a lower security
state, the platform MUST extend an EV_EFI_ACTION event into PCR[7]
before enabling DMA.
The event string SHALL be “DMA Protection Disabled”. The platform
firmware MUST log this measurement in the event log using the string
“DMA Protection Disabled” for the Event Data.
Verifying Kernel DMA Protection state on a
Windows 10 system
The state of Kernel DMA Protection can be verified on a given system using either of the
following methods
1. Using System Information application:
Launch MSINFO32.exe.
Check "Kernel DMA Protection" field in the "System Summary" page.
2. Using Windows Security application:
Launch Windows Security application from the Windows Start menu.
Click on the “Device Security” icon.
Click on “Core isolation details”.
“Memory Access Protection” will be listed as an available Security Feature, if
enabled.
If “Memory Access Protection” is not listed, then the feature is not enabled
on the system.
Related topics
Kernel DMA Protection overview
Enabling DMA Remapping for device drivers
DMAGuard Policy
BitLocker drive encryption in Windows
10 for OEMs
Article • 02/08/2023 • 9 minutes to read
BitLocker drive encryption provides offline data and operating system protection by
ensuring that the drive is not tampered with while the operating system is offline.
BitLocker drive encryption uses a TPM, either discrete or firmware, that supports the
Static Root of Trust Measurement as defined by the Trusted Computing Group .
BitLocker drive encryption hardware
requirements
BitLocker drive encryption uses a system partition separate from the Windows partition.
The BitLocker system partition must meet the following requirements.
The BitLocker system partition is configured as the active partition.
The BitLocker system partition must not be encrypted.
The BitLocker system partition must have at least 250 MB of free space, above and
beyond any space used by required files. This additional system partition can be
used to host Windows Recovery Environment (RE) and OEM tools (provided by the
OEM), so long as the partition still meets the 250 MB free space requirement.
For more information see System.Client.SystemPartition, and Hard Drives and Partitions.
BitLocker automatic device encryption
BitLocker automatic device encryption uses BitLocker drive encryption technology to
automatically encrypt internal drives after the user completes the Out Of Box Experience
(OOBE) on Modern Standby or HSTI-compliant hardware.
Note: BitLocker automatic device encryption starts during Out-of-box (OOBE)
experience. However, protection is enabled (armed) only after users sign in with a
Microsoft Account or an Azure Active Directory account. Until that, protection is
suspended and data is not protected. BitLocker automatic device encryption is not
enabled with local accounts, in which case BitLocker can be manually enabled using the
BitLocker Control Panel.
BitLocker automatic device encryption
hardware requirements
BitLocker automatic device encryption is enabled when:
The device contains a TPM (Trusted Platform Module), either TPM 1.2 or TPM 2.0.
UEFI Secure Boot is enabled. See Secure Boot for more information.
Platform Secure Boot is enabled
Direct memory access (DMA) protection is enabled
The following tests must pass before Windows 10 will enable Automatic BitLocker
device encryption. If you want to create hardware that supports this capability, you must
verify that your device passes these tests.
1. TPM: Device must include a TPM with PCR 7 support. See
System.Fundamentals.TPM20.TPM20.
If presence of expandable cards results in OROM UEFI drivers being loaded
by UEFI BIOS during boot, then BitLocker will NOT use PCR7 binding.
If you are running a device that does not bind to PCR7 and Bitlocker is
enabled, there are no security downsides because BitLocker is still secure
when using regular UEFI PCR profile (0,2,4,11).
Any extra CA hash (even Windows Prod CA) before final bootmgr Windows
Prod CA will prevent BitLocker from choosing to use PCR7. It does not matter
if the extra hash or hashes are from UEFI CA (aka. Microsoft 3rd Party CA) or
some other CA.
2. Secure boot: UEFI Secure Boot is enabled. See
System.Fundamentals.Firmware.UEFISecureBoot.
3. Modern Standby requirements or HSTI validation. This requirement is met by one
of the following:
Modern Standby requirements are implemented. These include requirements
for UEFI Secure Boot and protection from unauthorized DMA.
Starting with Windows 10, version, 1703, this requirement can be met
through HSTI test:
a. Platform Secure Boot self-test (or additional self-tests as configured in the
registry) must be reported by HSTI as implemented and passed.
b. Excluding Thunderbolt, HSTI must report no non-allowed DMA busses.
c. If Thunderbolt is present, HSTI must report that Thunderbolt is configured
securely (security level must be SL1 – “User Authorization” or higher).
4. You must have 250MB of free space on top of everything you need to boot (and
recover Windows, if you put WinRE on the system partition). For more information,
see System.Client.SystemPartition.
When the requirements as listed above are met, System Information indicates the
system supports BitLocker automatic device encryption. This functionality is available in
Windows 10, version 1703 or after. Here's how to check System Information.
1. Click Start, and type System information
2. Right-click System Information app and click Open as Administrator. Allow the
app to make changes to your device by clicking Yes. Some devices might require
elevated permissions to view the encryption settings.
3. In System Summary, see Device Encryption Support. The value will state if the
device is encrypted, or if not, reasons why it is disabled.
Applying firmware updates to devices
In addition to running HLK tests, OEMs need to test firmware updates with BitLocker
turned on. To prevent devices from starting recovery unnecessarily, follow these
guidelines to apply firmware updates:
1. Suspend BitLocker (required for devices bound to PCR[07] only if the firmware
update changes the Secure Boot policy)
2. Apply the update
3. Restart the device
4. Resume BitLocker
The firmware update should require the device to suspend Bitlocker only for a short
time, and the device should restart as soon as possible. BitLocker can be suspended
programmatically just before shutting down by using the DisableKeyProtectors method
in Windows Management Instrumentation (WMI).
Un-allowed DMA capable bus/device(s)
detected
This System Information status in Device Encryption Support means Windows detected
at least one potential external DMA capable bus or device that may expose a DMA
threat.
To resolve this issue, contact the IHV(s) to determine if this device has no external DMA
ports. If confirmed by the IHVs that the bus or device only has internal DMA, then the
OEM can add this to the allowed list.
To add a bus or device to the allowed list, you need to add a value to a registry key. To
do this, you need to take the ownership of the AllowedBuses registry key first. Follow
these steps:
1. Navigate to registry key:
HKEY_LOCAL_MACHINE\SYSTEM\CurrentControlSet\Control\DmaSecurity\Allow
edBuses
2. Right click the registry key and select Permissions….
3. Click Advanced, click the Change link in the Owner field, enter your user account
name, click Check Names, and then click OK three times to close all permission
dialogs.
4. Right click the registry key and select Permissions… again.
5. Click the Add… button, add your user account, click Check Names, and then click
OK. and then select the checkbox under Allow for Full Control. Then click OK.
Then, under the AllowedBuses key, add string (REG_SZ) name/value pairs for each
flagged DMA capable bus that is determined to be safe:
Key: device friendly name /description
Value: PCI\VEN_ID&DEV_ID.
Ensure the IDs match the output from the HLK test. For example, if you have a safe
device with a friendly name of “Contoso PCI Express Root Port”, vendor ID 1022 and
Device ID 157C, you would create a Registry entry named Contoso PCI Express Root
Port as REG_SZ data type in:
HKEY_LOCAL_MACHINE\SYSTEM\CurrentControlSet\Control\DmaSecurity\AllowedBu
ses
Where the value = "PCI\VEN_1022&DEV_157C"
Disable BitLocker automatic device encryption
OEMs can choose to disable device encryption and instead implement their own
encryption technology on a device. To disable BitLocker automatic device encryption,
you can use an Unattend file and set PreventDeviceEncryption to True. Alternately, you
can update this registry key:
HKEY_LOCAL_MACHINE\SYSTEM\CurrentControlSet\Control\BitLocker Value:
PreventDeviceEncryption equal to True (1).
Troubleshooting BitLocker HLK Tests
Recommended Prerequisites
Triage is much simpler when you know the following pieces of information about the
device under test:
1. TPM spec (e.g. 1.2, 2.0)
2. BitLocker PCR profile (e.g. 7, 11 or 0, 2, 4, 11)
3. Whether the machine is non-AOAC or AOAC (e.g. Surface devices are AOAC
machines)
Note that this info is recommended but not required to perform triage.
BitLocker HLK issues are usually related to one of the following: misinterpreting test
results, or PCR7 binding issues.
Misinterpreting test results
An HLK test consists of multiple test steps. Some test steps may fail without impacting
the success/failure of the overall test. See here for more information about interpreting
the results page. If some test steps have failed but the overall test passes (as indicated
by a green check next to the test name), stop here. The test ran successfully and there is
no more action needed on your part.
Triaging steps:
1. Confirm that you are running the right test against the machine. Right click on any
step of the failing test > Infrastructure > Gatherer logs > look inside
RUNTIMEBLOCK.xml for the item IsAOAC. If IsAOAC=true and you are running a
non-AOAC test, then disregard the failure and do not run this test against the
machine. If necessary, reach out to the Microsoft Support team for an errata for
passing the playlist.
2. Determine whether a filter is being applied to the test. HLK may automatically
suggest a filter for an incorrectly mapped test. A filter appears as a green check
mark inside a circle next to a test step. (Note that some filters may show that the
subsequent test steps have failed or were canceled.) Examine the extended
information about the filter by expanding the test step with the special icon. If the
filter says to disregard the test failure, stop here.
PCR7 issues
A common BitLocker issue that is specific to the two PCR7 tests is a failure to bind to
PCR7.
Triaging steps:
1. Find the error message in the HLK logs. Expand the failing test step and examine
the Te.wtl log. (You can also access this log by right clicking on a test step > Task
logs > Te.wtl) Continue following the triage steps if you see this error:
1. Run msinfo32 as an administrator and check Secure Boot State/PCR7
Configuration. The test should be run with Secure Boot on. If PCR7 binding is
unsupported, then run the appropriate Legacy PCR HLK test instead. If PCR7
binding is not possible, then continue following the triage steps.
2. Examine the error logs. Right click on the test task > Additional files. Usually, the
PCR7 binding issue is a result of incorrect measurements into PCR7.
a. Event logs. The Microsoft-BitLocker-Management log contains valuable error
information about why PCR7 cannot be used. BitLocker HLK test should only run
on a machine with BitLocker installed. Event logs shall be checked on the
machine generating them.
b. Measured boot logs. These can also be found at
C:\Windows\Logs\MeasuredBoot
3. Parse the measured boot log using TBSLogGenerator.exe or equivalent. On the
HLK controller, TBSLogGenerator.exe is found under the HLK tests directory where
you have installed HLK, for example C:\Program Files (x86)\Windows
Kits\10\Hardware Lab
Kit\Tests\amd64\nttest\BASETEST\ngscb\TBSLogGenerator.exe.”
a. TBSLogGenerator.exe -lf <path to measured boot log> > OutputLog.txt
b. In OutputLog.txt, search for "PCR[07]" and examine the measurements, listed in
order. The first measurement should look something like this:
BitLocker expects certain static root of trust measurements static root of trust
measurements in PCR7, and any variation in these measurements often prohibits
binding to PCR7. The following values should be measured (in order, and without
extraneous measurements in between) into PCR7:
The contents of the SecureBoot variable
The contents of the PK variable
The contents of the KEK variable
The contents of the EFI_IMAGE_SECURITY_DATABASE variable (DB)
The contents of the EFI_IMAGE_SECURITY_DATABASE1 variable (DBX)
(optional but common EV_SEPARATOR)
Entries in the EFI_IMAGE_SECURITY_DATABASE that are used to validate EFI Drivers
or EFI Boot Applications in the boot path. BitLocker expects only one entry here.
Common issues with the measured boot log:
UEFI debug mode on
Missing PK or KEK variables: PK/KEK measurement has no data (e.g. 4 bytes of 0's)
Untrusted UEFI CA signatory
Some measured boot issues, such as running with UEFI debug mode on, may be
remedied by the tester. Other issues may require an errata, in which case you should
reach out to the Microsoft Support team for guidance.
Related topics
Windows 10 S security features and requirements for OEMs
Secure boot
Article • 02/08/2023 • 3 minutes to read
Secure boot is a security standard developed by members of the PC industry to help
make sure that a device boots using only software that is trusted by the Original
Equipment Manufacturer (OEM). When the PC starts, the firmware checks the signature
of each piece of boot software, including UEFI firmware drivers (also known as Option
ROMs), EFI applications, and the operating system. If the signatures are valid, the PC
boots, and the firmware gives control to the operating system.
The OEM can use instructions from the firmware manufacturer to create Secure boot
keys and to store them in the PC firmware. When you add UEFI drivers, you'll also need
to make sure these are signed and included in the Secure Boot database.
For information on how the secure boot process works included Trusted Boot and
Measured Boot, see Secure the Windows 10 boot process.
Secure boot requirements
In order to support Secure boot, you must provide the following.
Hardware
requirement
Details
UEFI Version 2.3.1
Errata C variables
Variables must be set to SecureBoot=1 and SetupMode=0 with a
signature database (EFI_IMAGE_SECURITY_DATABASE) necessary to boot
the machine securely pre-provisioned, and including a PK that is set in a
valid KEK database. For more information, search for the
System.Fundamentals.Firmware.UEFISecureBoot system requirements in
PDF download of the Windows Hardware Compatibility Program
Specifications and Policies.
UEFI v2.3.1 Section 27
The platform must expose an interface that adheres to the profile of UEFI
v2.3.1 Section 27.
UEFI signature
The platform must come provisioned with the correct keys in the UEFI
database
Signature database (db) to allow Windows to boot. It must also support
secure authenticated updates to the databases. Storage of secure
variables must be isolated from the running operating system such that
they cannot be modified without detection.
Firmware signing
All firmware components must be signed using at least RSA-2048 with
SHA-256.
Hardware
requirement
Details
Boot manager
When power is turned on, the system must start executing code in the
firmware and use public key cryptography as per algorithm policy to
verify the signatures of all images in the boot sequence, up to and
including the Windows Boot Manager.
Rollback protection
The system must protect against rollback of firmware to older versions.
EFI_HASH_PROTOCOL
The platform provides the EFI_HASH_PROTOCOL (per UEFI v2.3.1) for
offloading cryptographic hash operations and the EFI_RNG_PROTOCOL
(Microsoft defined) for accessing platform entropy.
Signature Databases and Keys
Before the PC is deployed, you as the OEM store the Secure Boot databases on the PC.
This includes the signature database (db), revoked signatures database (dbx), and Key
Enrollment Key database (KEK). These databases are stored on the firmware nonvolatile
RAM (NV-RAM) at manufacturing time.
The signature database (db) and the revoked signatures database (dbx) list the signers
or image hashes of UEFI applications, operating system loaders (such as the Microsoft
Operating System Loader, or Boot Manager), and UEFI drivers that can be loaded on the
device. The revoked list contains items that are no longer trusted and may not be
loaded. If an image hash is in both databases, the revoked signatures database (dbx)
takes precedent.
The Key Enrollment Key database (KEK) is a separate database of signing keys that can
be used to update the signature database and revoked signatures database. Microsoft
requires a specified key to be included in the KEK database so that in the future
Microsoft can add new operating systems to the signature database or add known bad
images to the revoked signatures database.
After these databases have been added, and after final firmware validation and testing,
the OEM locks the firmware from editing, except for updates that are signed with the
correct key or updates by a physically present user who is using firmware menus, and
then generates a platform key (PK). The PK can be used to sign updates to the KEK or to
turn off Secure Boot.
You should contact your firmware manufacturer for tools and assistance in creating
these databases.
Boot sequence
1. After the PC is turned on, the signature databases are each checked against the
platform key.
2. If the firmware is not trusted, the UEFI firmware must initiate OEM-specific
recovery to restore trusted firmware.
3. If there is a problem with Windows Boot Manager, the firmware will attempt to
boot a backup copy of Windows Boot Manager. If this also fails, the firmware must
initiate OEM-specific remediation.
4. After Windows Boot Manager has started running, if there is a problem with the
drivers or NTOS kernel, Windows Recovery Environment (Windows RE) is loaded so
that these drivers or the kernel image can be recovered.
5. Windows loads antimalware software.
6. Windows loads other kernel drivers and initializes the user mode processes.
Related topics
Windows 10 S security features and requirements for OEMs
UEFI firmware requirements
Disabling Secure Boot
Trusted Platform Module 2.0
Article • 02/08/2023 • 2 minutes to read
Note: Since July 28, 2016, all new device models, lines or series (or if you are updating
the hardware configuration of a existing model, line or series with a major update, such
as CPU, graphic cards) must implement and enable by default TPM 2.0 (details in section
3.7 of the Minimum hardware requirements page). The requirement to enable TPM 2.0
only applies to the manufacturing of new devices.
Trusted Platform Module (TPM) technology is designed to provide hardware-based,
security-related functions. A TPM chip is a secure crypto-processor that helps you with
actions such as generating, storing, and limiting the use of cryptographic keys. Many
TPMs include multiple physical security mechanisms to make it tamper resistant, and
malicious software is unable to tamper with the security functions of the TPM.
Traditionally, TPMs have been discrete chips soldered to a computer’s motherboard.
Such implementations allow you as the original equipment manufacturer (OEM) to
evaluate and certify the TPM separate from the rest of the system. Some newer TPM
implementations integrate TPM functionality into the same chipset as other platform
components while still providing logical separation similar to discrete TPM chips.
TPMs are passive: they receive commands and return responses. To realize the full
benefit of a TPM, you must carefully integrate system hardware and firmware with the
TPM to send it commands and react to its responses. TPMs provide security and privacy
benefits for system hardware, platform owners, and users.
Before it can be used for advanced scenarios, however, a TPM must be provisioned.
Starting with Windows 10, the operating system automatically initializes and takes
ownership of the TPM. That means that IT professionals should not have to configure or
monitor the system.
For more information about the specific requirements that must be met, see
System.Fundamentals.TPM20 in the Specifications and Policies download for your
operating system.
IT Professionals: To understand how TPM works in your enterprise, see Trusted Platform
Module.
Related topics
Windows 10 S security features and requirements for OEMs
Trusted Platform Module Overview
How Windows 10 uses the Trusted Platform Module
TPM recommendations
United Extensible Firmware Interface
(UEFI) firmware requirements
Article • 02/08/2023 • 2 minutes to read
When the devices starts, the firmware interface controls the booting process of the PC,
and then passes control to Windows or another operating system. UEFI is a replacement
for the older BIOS firmware interface and the Extensible Firmware Interface (EFI) 1.10
specifications. More than 140 leading technology companies participate in the Unified
EFI Forum, including AMD, AMI, Apple, Dell, HP, IBM, Insyde, Intel, Lenovo, Microsoft,
and Phoenix Technologies.
UEFI benefits
Firmware that meets the UEFI 2.3.1 specifications provides the following benefits:
Ability to support Windows 10 security features like Secure Boot, Microsoft
Defender Credential Guard, and Microsoft Defender Exploit Guard. All require UEFI
firmware.
Faster boot and resume times.
Ability to more easily support large hard drives (more than 2 terabytes) and drives
with more than four partitions.
Support for multicast deployment, which allows PC manufacturers to broadcast a
PC image that can be received by multiple PCs without overwhelming the network
or image server.
Support for UEFI firmware drivers, applications, and option ROMs.
Media installation considerations
To download Windows, see the Windows 10 download page . If you want to use media
like a USB flash drive, a DVD, or an ISO, dowload the Windows Media creation tool
.
Boot and miminum security requirements
As the OEM, you must provide support for the features outlined in Windows Hardware
Compatibility Program Specifications and Policies, specifically the following items that
are divided into two groups: boot requirements and minimum security requirements.
UEFI Runtime requirements
Various versions of Windows require some or all of the following UEFI Runtime Services.
It is recommended that they all be implemented for maximum compatibility:
GetTime
SetTime
UpdateCapsule
ResetSystem
Hibernation State (S4) transition requirements
Platform firmware must ensure that operating system physical memory is consistent
across S4 sleep state transitions, in both size and location. Operating system physical
memory is defined according to the ACPI 3.0 specification as any memory that is
described by the firmware system address map interface with a memory type other than
AddressRangeReserved [2], AddressRangeUnusable [5], or Undefined [any value greater
than 5].
On a UEFI platform, firmware runtime memory must be consistent across S4 sleep state
transitions, in both size and location. Runtime memory is defined according to the UEFI
specification as any memory that is described by the GetMemoryMap() boot service,
with the attribute EFI_MEMORY_RUNTIME.
Related topics
Windows 10 S security features and requirements for OEMs
Virtualization-based Security (VBS)
Article • 02/08/2023 • 5 minutes to read
Virtualization-based security, or VBS, uses hardware virtualization features to create and
isolate a secure region of memory from the normal operating system. Windows can use
this "virtual secure mode" to host a number of security solutions, providing them with
greatly increased protection from vulnerabilities in the operating system, and preventing
the use of malicious exploits which attempt to defeat protections.
One such example security solution is Hypervisor-Enforced Code Integrity (HVCI),
commonly referred to as Memory integrity, which uses VBS to significantly strengthen
code integrity policy enforcement. Kernel mode code integrity checks all kernel mode
drivers and binaries before they're started, and prevents unsigned drivers or system files
from being loaded into system memory.
VBS uses the Windows hypervisor to create this virtual secure mode, and to enforce
restrictions which protect vital system and operating system resources, or to protect
security assets such as authenticated user credentials. With the increased protections
offered by VBS, even if malware gains access to the OS kernel the possible exploits can
be greatly limited and contained, because the hypervisor can prevent the malware from
executing code or accessing platform secrets.
Similarly, user mode configurable code integrity policy checks applications before
they're loaded, and will only start executables that are signed by known, approved
signers. HVCI leverages VBS to run the code integrity service inside a secure
environment, providing stronger protections against kernel viruses and malware. The
hypervisor, the most privileged level of system software, sets and enforces page
permissions across all system memory. Pages are only made executable after code
integrity checks inside the secure region have passed, and executable pages are not
writable. That way, even if there are vulnerabilities like a buffer overflow that allow
malware to attempt to modify memory, code pages cannot be modified, and modified
memory cannot be made executable.
VBS requires the following components be present and properly configured.
Please notice that TPM is not a must requirement, but we highly recommend to
implement TPM.
Hardware
requirement
Details
Hardware
requirement
Details
64-bit CPU
Virtualization-based security (VBS) requires the Windows hypervisor, which is only
supported on 64-bit IA processors with virtualization extensions, including Intel
VT-X and AMD-v.
Second Level
Address
VBS also requires that the processor’s virtualization support includes Second Level
Address Translation (SLAT), either Intel VT-X2 with Extended Page Tables (EPT), or
Translation
(SLAT)
AMD-v with Rapid Virtualization Indexing (RVI).
IOMMUs or
SMMUs
(Intel VT-D,
AMD-Vi,
All I/O devices capable of DMA must be behind an IOMMU or SMMU. An IOMMU
can be used to enhance system resiliency against memory attacks.
Arm64
SMMUs)
Trusted
TPMs, either discrete or firmware, will suffice. For more information, see Trusted
Platform
Module
Platform Module (TPM) 2.0.
(TPM) 2.0
Firmware
System firmware must adhere to the recommendations for hardening SMM code
support for
described in the Windows SMM Security Mitigations Table (WMST) specification.
SMM
The WSMT specification contains details of an ACPI table that was created for use
protection
with Windows operating systems that support Windows virtualization-based
security (VBS) features. Firmware must implement the protections described in the
WSMT specification, and set the corresponding protection flags as described in
the specification to report compliance with these requirements to the operating
system.
Hardware
Details
requirement
Unified
Extensible
UEFI firmware must adhere to the following memory map reporting format and
memory allocation guidelines in order for firmware to ensure compatibility with
Firmware
VBS.
Interface
(UEFI)
UEFI v2.6 Memory Attributes Table (MAT) - To ensure compatibility with VBS,
Memory
firmware must cleanly separate EFI runtime memory ranges for code and data,
Reporting
and report this to the operating system. Proper segregation and reporting of EFI
runtime memory ranges allows VBS to apply the necessary page protections to EFI
runtime services code pages within the VBS secure region. Conveying this
information to the OS is accomplished using the
EFI_MEMORY_ATTRIBUTES_TABLE. To implement the UEFI MAT, follow these
guidelines:
1. The entire EFI runtime must be described by this table.
2. All appropriate attributes for EfiRuntimeServicesData and
EfiRuntimeServicesCode pages must be marked.
3. These ranges must be aligned on page boundaries (4KB), and can not
overlap.
EFI Page Protections -All entries must include attributes EFI_MEMORY_RO,
EFI_MEMORY_XP, or both. All UEFI memory that is marked executable must be
read only. Memory marked writable must not be executable. Entries may not be
left with neither of the attributes set, indicating memory that is both executable
and writable.
Secure
Secure MOR v2 is enhanced to protect the MOR lock setting using a UEFI secure
Memory
variable. This helps guard against advanced memory attacks. For details, see
Overwrite
Request
(MOR)
Secure MOR implementation.
revision 2
Hypervisor
Code
Ensure all system drivers have been tested and verified to be compatible with
HVCI. The Windows Driver Kit and Driver Verifier contain tests for driver HVCI
Integrity
(HVCI)compatible
compatibility. There are four steps to verify driver compatibility:
drivers
1. Use Driver Verifier with the new Code Integrity compatibility checks
enabled.
2. Run the Hypervisor Code Integrity Readiness Test in the Windows HLK.
3. Test the driver on a system with VBS and HVCI enabled. This step is
imperative to validate the driver's behavior with HVCI, as static code analysis
tools simply aren't capable of detecting all HVCI violations possible at
runtime.
4. Use the DGReadiness tool .
VBS works on VMs that have nested virtualization support. This includes all Gen2 VMs,
and Gen1 VMs that support nested virtualization. A list of supported VM series is
detailed in the table below.
VM Series Name
Nested Virtualization
VM Gen
Av2
Yes
1 (certain internal sizes support gen 2)
B
No
1 and 2
Dsv2/Dv2/Dv3/Ev3
Yes
1
Dsv3/Ddsv3
Yes
1 and 2
Dsv4/Ddsv4
Yes
1 and 2
Esv3/Edsv3
Yes
1 and 2
Esv4/Edsv4
Yes
1 and 2
Ev4/Edv4
Yes
Ev4 - 1 only
Edv4 -1&2
Dv4/Ddv4
Yes
1 and 2
Dv5/Ddv5/Dsv5/Ddsv5
Yes
1 and 2
Ev5/Edv5/Esv5/Edsv5
Yes
1 and 2
Dasv5/Dadsv5/Easv5/ Eadsv5
Yes
1 and 2
Ebsv5/Edbsv5
Yes
1 and 2
Fsv2
Yes
1 and 2
Fx
Yes
2
Lsv2
Yes
1 and 2
Related topics
For more info about Hyper-V, see Hyper-V on Windows Server 2016 or Introduction to
Hyper-V on Windows 10. For more info about hypervisor, see Hypervisor Specifications.
Virtualization Based Security System
Resource Protections
Article • 02/08/2023 • 3 minutes to read
Virtualization-based security, or VBS, uses hardware virtualization features to create a
secure environment which can host a number of security features. Running these
security applications inside VBS provides offers greatly increased protection from
vulnerabilities in the operating system, and prevents the use of malicious OS exploits
which attempt to defeat protections.
VBS uses the Windows hypervisor to create this virtual secure mode, and to enforce
restrictions which protect vital system and operating system resources, or to protect
security assets such as authenticated user credentials. With the increased protections
offered by VBS, even if malware gains access to the OS kernel, the possible exploits can
be greatly limited and contained because the hypervisor can prevent the malware from
executing code or accessing platform secrets.
For more background on VBS please refer to Virtualization-based Security (VBS).
VBS changes the trust model
While VBS greatly improves platform security, VBS also changes the trust boundaries in
a Windows PC. With VBS, the Windows hypervisor controls many aspects of the
underlying hardware that provide the basis for the VBS secure enviromnent. The
hypervisor must assume the Windows kernel could become compromised by malicious
code, and so must protect key system resources from being manipulated from code
running in kernel mode in a manner that could compromize security assets.
Understanding processor MSRs
One area of vital system resources the hypervisor must protect from malicious use is
processor model-specific registers, or MSRs. Modern processors support a great number
of MSRs, many of which control key aspects of the processor's behavior. MSRs may only
be read from or written to kernel mode code (that is, CPL0). Altering the settings
controlled by MSRs could allow malicious kernel mode code to change the behavior of
the system and allow an attacker to gain control, compromising security. In addition,
many MSRs contain data about the system's operation, such as tracing or diagnostic
data, which could also be used to reveal or calculate security assets. Therefore, the
hypervisor must identify and protect against the misuse of any MSRs that could
compromise the security posture of VBS.
MSRs are accessed via an index, which is a unique per-MSR identifier. Historically, many
MSRs have been established as architectural; that is, their presence and function remain
architecturally consistent across multiple processor generations. In this case, a known
MSR with a documented MSR index and definition can be relied on to control a known,
published set of capabilities. However, there are also MSRs that vary across processors,
and there are cases where MSR indexes have been re-purposed over time, being redefined to refer to new sets of controls. These are very problematic for system level
software, as it is difficult to encode and maintain knowledge of these controls in broadly
available commercial software.
Protecting access to MSRs
In order to provide a robust security platform, MSRs must be protected from misuse
from malicious kernel mode code. To enforce this, the hypervisor monitors and controls
access to all MSRs. The hypervisor maintains a list of known MSR indicies, and will only
allow kernel mode code to access MSRs, or specific bits within MSRs, which are known
to be reasonable and deemed safe. The hypervisor will block access to any MSR which is
unknown to the hypervisor, or any MSR which is known through its published definition
to represent a security risk. In some cases, partial access may be allowed.
When the hypervisor has blocked access to an MSR, it will log an event to the Windows
System log in Event Viewer, specifying details of the attempted access.
Given the vast number of functions controlled by MSRs, it is not possible to predict the
side effects of preventing MSR access to the software that initiated it. Well written
software should handle errors and failure cases gracefully, however, this is not always
the case.
Reviewing MSR access events
The hypervisor will only block access to certain MSRs when VBS is enabled and running.
To determine if the hypervisor has blocked access to an MSR, look in the Windows
System log for event ID 12550 from the Microsoft-Windows-Hyper-V-Hypervisor. The
event log entry details will contain the following information:
Id : 12550 Description : Hyper-V detected access to a restricted MSR Details:
Msr
IsWrite
MsrValue
AccessStatus
Pc
ImageBase
ImageChecksum
ImageTimestamp
ImageName
Supported versions of Windows
Support for Windows virtualzation-based security is included in versions of Windows
beginning with Windows 10 and Windows Server 2016.
Hypervisor-protected Code Integrity
enablement
Article • 11/18/2022 • 4 minutes to read
Hypervisor-protected Code Integrity (HVCI) is a virtualization based security (VBS) feature available
in Windows. In the Windows Device Security settings, HVCI is referred to as Memory Integrity.
HVCI and VBS improve the threat model of Windows and provide stronger protections against
malware trying to exploit the Windows Kernel. VBS leverages the Windows Hypervisor to create an
isolated virtual environment that becomes the root of trust of the OS that assumes the kernel can
be compromised. HVCI is a critical component that protects and hardens this virtual environment by
running kernel mode code integrity within it and restricting kernel memory allocations that could be
used to compromise the system.
See Virtualization Based Security System Resource Protections for more details on these protections.
Default enablement
Starting with Windows 11, new installations on compatible systems have memory integrity turned
on by default. This is changing the default state of the feature in Windows, though device
manufacturers and end users have the ultimate control of whether the feature is enabled.
Hardware features for automatic enablement
Memory integrity to be turned on by default when a PC includes the following minimum hardware
features:
Component
Processor
Detail
Intel 8th generation or later starting with Windows 11, version 22H2 (11th generation
Core processors and newer only for Windows 11, version 21H2)
AMD Zen 2 architecture and newer
Qualcomm Snapdragon 8180 and newer
RAM
Minimum 8GB
Storage
SSD with a minimum size of 64GB
Drivers
HVCI-compatible drivers must be installed. See Hypervisor-Protected Code Integrity (HVCI) for
more information about drivers.
BIOS
Virtualization must be enabled
If you're building an image that won't automatically enable Memory integrity, you can still configure
your image so that it's turned on by default.
7 Note
Auto-enablement pertains only to clean installs, not upgrades of existing devices.
7 Note
The China and Korea markets are excluded, to avoid anti-cheat compatibility issues.
7 Note
Intel 11th generation Core desktop processors are not included in current default enablement
logic. However, they are a recommended platform for HVCI and can have HVCI be enabled by
the OEM.
HVCI and VBS controls
This section enumerates how device manufacturers and end users can interact with HVCI and VBS.
To learn about how to control HVCI state as an administrator, see Enable HVCI Using Group Policy.
Turn on Memory integrity
Windows will turn Memory integrity on by default for systems that meet certain hardware
requirements. If your hardware doesn't include a hardware combination for Windows to
automatically turn on Memory integrity, you can choose to enable it in their image by configuring
registry keys in an image.
Users can also manually enable Memory integrity using the Core isolation page in the Windows
Security app.
Recommended configuration
Set the following two registry keys in your image This configuration will Turn on Memory integrity in
kernel mode in the same way that the OS default enablement logic will.
Registry key
Value
HKLM\System\CurrentControlSet\Control\DeviceGuard\Scenarios\HypervisorEnforcedCodeIntegrity
Enabled=1
HKLM\System\CurrentControlSet\Control\DeviceGuard\Scenarios\HypervisorEnforcedCodeIntegrity
WasEnabledBy=1
The WasEnabledBy registry key controls a setting that safeguards against having an unbootable
device. When set, the device will automatically turn off HVCI if the system crashes during boot, likely
caused by Memory Integrity blocking an incompatible boot-critical driver. This autodisable
functionality is in the process of being deprecated, though it is currently the recommended
configuration.
7 Note
For high security systems, WasEnabledBy should NOT be set.
Troubleshooting
Identifying HVCI state
The following volatile regkey reflects the state of HVCI:
Registry key
Value
HKLM\System\CurrentControlSet\Control\CI\State
HVCIEnabled
Other ways of checking HVCI state are to look at MsInfo32 under Virtualization-based Security
Services Running or look at the Core Isolation settings page to see the value of Memory integrity.
Debugging Driver Issues
Check the Code Integrity logs to see if any drivers were blocked from loading as a result of HVCI.
These are in Event Viewer under the following path:
Applications and Service Logs\Microsoft\Windows\CodeIntegrity\Operational
Generally, HVCI compatibility events have EventID=3087
Check results of HVCI default enablement
To see details on the results of HVCI default enablement, check the setupact.log and search for HVCI.
You should see one of the following result logs, as well as the succeeding/failing checks leading to
the enablement decision:
HVCI Enabled: SYSPRP HVCI: Enabling HVCI
HVCI not enabled: SYSPRP HVCI: OS does not meet HVCI auto-enablement requirements. Exiting
now.
If the device opted out of HVCI enablement via the regkey method detailed above, then this will be
the only log from HVCI sysprep. If the device had a compatibility issue, it should be identified in the
preceding logs with the error message:
SYSPRP HVCI: Compatibility did not pass. VBS_COMPAT_ISSUES 0xXXXXXXXX
The following is an enumeration of the potential VBS Compat Issues. Each issue is represented by a
single index in a bit array, and the error message outputs the hex value resulting from each error bit
being present.
7 Note
You'll notice some indexes are missing from the table below. Some compat requirements have
been changed or deprecated, and are only relevant in older OS versions without the default
enablement logic.
Bit Index
Compat Issue
0
Unsupported architecture (eg. x86)
1
SLAT required
3
IOMMU required
4
MBEC/GMET Required
5
UEFI Required
6
UEFI WX Memory Attributes Table required
7
ACPI WSMT table required
8
UEFI MOR Lock required
10
Hardware virtualization required
11
Secure Launch required
13
Device failing to meet 64GB minimum required volume size
14
System drive SSD required
15
Device failing minum Intel SoC requirements
16
QC SoC does not specify VBS enablement
17
8GB RAM required
An example of an error code and error identification: VBS_COMPAT_ISSUES 0x000000C0
0x000000C0 -> 00000000011000000 -> Bit indexes 6 and 7 are active -> UEFI WX Memory
Attributes Table required, ACPI WSMT table required
Understanding the Windows SMM
Security Mitigation Table (WSMT)
Article • 02/08/2023 • 2 minutes to read
The Windows SMM Security Mitigation Table (WSMT) is an ACPI table defined by
Microsoft that allows system firmware to confirm to the operating system that certain
security best practices have been implemented in System Management Mode (SMM)
software. The WSMT table definition is described in the Windows SMM Security
Mitigations Table (WMST) specification.
Background
The WSMT was defined to better support Windows Virtualization-based Security
features. Please refer to Virtualization-based Security (VBS) for more background on
VBS. Because SMM operates without the operating system's knowledge or control, SMM
represents a significant attack surface that could be leveraged by malicious code to
compromise or circumvent the OS protections enabled through VBS. Delivering a robust
and secure VBS platform requires careful scrutiny and likely updates of SMM code by
the OEM to eliminate common vulnerabilities that may be exploited. The WSMT
contains flags which firmware can set to indicate to the operating system which of these
specific security best practices have been implemented.
Implications of the WSMT on Windows VBS
Support
The WSMT Protection Flags field indicates the presence of these specific SMM security
mitigations in the systems firmware. Supported versions of the Windows operating
system read the WSMT Protection Flags early during initialization, prior to hypervisor
and VBS launch, and may elect to enable, disable, or de-feature certain security features
based on the presence of these SMM Protections Flags.
Implementation Notes
Proper implementation of the security mitigations represented by the WSMT Protection
Flags FIXED_COMM_BUFFERS and COMM_BUFFER_NESTED_PTR_PROTECTION will
require the firmware vendor carefully evaluate and possibly re-design the System
Management Interrupt (SMI) handlers. All SMI handlers must be restricted to only access
(read or write) to allowable memory regions that contain MMIO and EFI-allocated
memory. It is not sufficient to check that pointers in SMM do not reference memory
entirely outside of SMM. Rather, all SMM pointers must be validated to be within these
safe memory regions. This prevents SMM from being exploited in a "confused deputy"
attack, which could then be leveraged to compromise Windows VBS features. The
above-mentioned Protection Flags refer only to input validation and pointer checks and
do NOT currently require enforcement via SMM page protections. For example, SMM
should not read or write to memory that was described by the firmware as
EfiConventionalMemory because it may contain secrets or cause software to behave
unpredictably.
Validating the WSMT Protections
Because SMM is opaque to the operating system, it is not possible to produce a test
which runs in Windows to verify that the protections prescribed in the WSMT
specification are actually implemented in SMM. From the operating system, the only
check that is possible is to look for the presence of the WSMT, and check the state of all
defined Protection Flags.
Therefore, it is the responsibility of the OEM to carefully scrutinize each system's SMM
code and ensure that firmware complies with the guidance outlined in the WSMT
specification and this article. No Protection Flag should be set to "true" until the OEM
has confirmed that the mitigations corresponding to each Protection Flag value have
been properly implemented. Failing to adhere to this as a best practice will leave the
platform vulnerable to compromise, and negate the effectiveness of multiple OS
protections and Windows security features which rely on VBS to maintain robust security
boundaries.
Supported versions of Windows
Support for the WSMT is included in the following versions of Windows:
Windows Server Technical Preview 2016
Windows 10, version 1607
Windows 10, version 1703
Windows 10, version 1709
Microsoft Defender Application Guard
hardware requirements
Article • 02/08/2023 • 2 minutes to read
Application Guard helps to isolate enterprise-defined untrusted sites, protecting an
enterprise while its employees browse the Internet. If an employee goes to an untrusted
site through either Microsoft Edge or Internet Explorer, Microsoft Edge opens the site in
an isolated Hyper-V-enabled container, which is separate from the host operating
system. This container isolation means that if the untrusted site turns out to be
malicious, the host PC is protected, and the attacker can't get to the enterprise data.
As an OEM, you provide the hardware necessary to enable Application Guard. Here are
the requirements.
Requirement
Details
64-bit CPU
A 64-bit computer is required for hypervisor and virtualization-based security
(VBS). For more information about VBS, see Virtualization Based Security (VBS).
CPU
virtualization
extensions
Extended page tables, also called Second Level Address Translation (SLAT) and
one of the following virtualization extensions for VBS: VT-x (Intel) -OR- AMD-V
Memory
Microsoft requires 8GB for optimal performance
Hard drive
5 GB free space, solid state disk (SSD) recommended
IOMMU
Support
Not required but highly recommended
Related topics
Windows 10 S security features and requirements for OEMs
HVCI hardware requirements
Microsoft Defender Credential Guard hardware requirements
Microsoft Defender Credential Guard
hardware requirements
Article • 02/08/2023 • 2 minutes to read
Microsoft Defender Credential Guard uses virtualization-based security to isolate and
protect secrets (e.g., NTLM password hashes and Kerberos ticket-granting tickets) to
block pass-the-hash or pass-the-ticket (PtH) attacks. When Microsoft Defender
Credential Guard is enabled, NTLMv1, MS-CHAPv2, Digest, and CredSSP cannot use the
signed-in credentials. Thus, single sign-on does not work with these protocols. However,
applications can prompt for credentials or use credentials stored in the Windows Vault
which are not protected by Microsoft Defender Credential Guard with any of these
protocols.
It is strongly recommended that valuable credentials, such as the sign-in credentials, not
be used with any of these protocols. If these protocols must be used by domain or
Azure AD users, secondary credentials should be provisioned for these use cases.
When Microsoft Defender Credential Guard is enabled, Kerberos does not allow
unconstrained Kerberos delegation or DES encryption, not only for signed-in credentials,
but also prompted or saved credentials.
Note: Beginning with Windows 10 version 1709 and Windows Server version 1709, when
Intel TXT or SGX are enabled in a platform via the BIOS, Hypervisor-Protected Code
Integrity (HCVI) and Credential Guard are not impacted and will function as expected.
HVCI and Credential Guard are not supported on earlier versions of Windows when Intel
TXT or SGX are enabled in a platform via the BIOS.
For a better understanding of what Microsoft Defender Credential Guard is and what
attacks it protects againt, see Deep Dive into Credential Guard
.
IT Professionals: To learn how to deploy Microsoft Defender Credential Guard in your
enterprise, see Protect derived domain credentials with Credential Guard.
For a device to support Microsoft Defender Credential Guard as specified in the
Windows Hardware Compatibility Requirements (WHCR), you as the OEM must provide
the following hardware, software, or firmware features.
Requirement
Details
Secure Boot
Hardware-based Secure Boot must be supported. To learn more, see Secure Boot.
Requirement
Details
Secure Boot
configuration
and
You must be able to add ISV, OEM, or Enterprise Certificate to the Secure
Boot database at manufacturing time.
Microsoft UEFI CA must be removed from the Secure Boot database.
management
Support for 3rd-party UEFI modules is permitted but should leverage ISVprovided certificates or OEM certificate for the specific UEFI software.
Secure
Like UEFI software, UEFI firmware can have security vulnerabilities. It is essential
firmware
update
to have the capability to immediately patch such vulnerabilities when found
through firmware updates. UEFI firmware must support secure firmware update
process
following Hardware Compatibility Specification for Systems for Windows 10
under System.Fundamentals.Firmware.UEFISecureBoot.
United
Extensible
To lern more, see United Extensible Firmware Interface (UEFI) firmware
requirements.
Firmware
Interface
(UEFI)
Virtualization-
Hypervisor-Protected Code Integrity requires VBS. You can learn more about VBS
based
security (VBS)
by reading Virtualization-based Security (VBS).
Hypervisor-Protected Code Integrity and
Credential Guard Readiness Tool
To determine if a device is able to run HVCI and Credential Guard, download the HVCI
and Credential Guard hardware readiness tool .
Related topics
Windows 10 S security features and requirements for OEMs
Virtualization-based Security (VBS)
Microsoft Defender Application Guard hardware requirements
Factory Encrypted Drives
Article • 02/08/2023 • 2 minutes to read
You can install Windows on factory-encrypted drives, also known as encrypted hard disk
drives (eHDD). A factory-encrypted drive is a drive that is capable of full-disk encryption.
By default, when you install Windows on a factory-encrypted drive, Windows
automatically encrypts the drive by using Trusted Computing Group (TCG) and IEEE 1667
transport encryption standards.
Requirements
To install Windows onto a factory-encrypted drive, use the following:
1. Firmware: UEFI version 2.3.1 that has been configured to use the EFI storage
security protocol.
2. Hardware: a hard disk drive that is capable of using TCG and IEEE 1667 transport
encryption standards.
Using other encryption standards
To use another encryption standard on your drive, you must first disable the automatic
drive provisioning that Windows provides. To do this on a new installation, set the
Microsoft-Windows-EnhancedStorage-Adm/TCGSecurityActivationDisabled Unattend
setting to true.
Related topics
Windows 10 S security features and requirements for OEMs
Hard Drives and Partitions
Adaptive brightness
Article • 10/21/2022 • 13 minutes to read
Adaptive brightness is the screen brightness set automatically by the system in response to the ambient light
sensor reading. Adaptive brightness provides users a more responsive display experience where brightness
adapts automatically to the user's environment.
New in Windows 11
The implementation for auto-brightness has been radically simplified for OEMs wishing to integrate
light sensors into Windows 11 using a new paradigm, a bucketized ambient light response (ALR) curve.
For more information, see Ambient light response curve changes for Windows 11.
The new method does not rely on the previous OEM-configurable lux-to-brightness curve. The default
curve is more stable and reliable, plus easier to integrate.
Settings pages have new visuals. Updates to the Display settings page are noted in this article. There is
a user toggle for Content Adaptive Brightness Control (CABC).
The following improvements in Windows 10 version 1903 (19H1) are still in place:
Automatic brightness is enabled by default
Users can control brightness using the action center slider
Adaptive brightness registry configuration parameters
Optimizing display brightness steps and transitions
The number of brightness levels that a display device exposes is important. Two approaches are possible:
1. Percentage-based: Controlling brightness using percentage values, supporting 101 levels (zero through
100) of backlight control.
2. Nits-based (recommended): Controlling brightness using nits values allows for a fined-grained control
of backlight levels. And therefore, enables very smooth and accurate brightness transitions.
Windows detects the type of brightness interface exposed by the display driver and selects the most
appropriate one. If a display driver only exposes the DXGK_BRIGHTNESS_INTERFACE_2 interface, the system
will control brightness using percentage values. If a display driver exposes the
DXGK_BRIGHTNESS_INTERFACE_3 interface, Windows 10, version 1809 and later controls brightness using
nits values. The DXGK_BRIGHTNESS_INTERFACE_3 interface is ignored on down-level Windows versions. If
both DXGK_BRIGHTNESS_INTERFACE_2 and DXGK_BRIGHTNESS_INTERFACE_3 interfaces are exposed by the
display driver, Windows 10, version 1809 and later will control brightness using nits values. Down-level
Windows versions will control brightness using percentage values.
Brightness and display considerations
If the system supports setting brightness in nits by having the display drive expose the
DXGK_BRIGHTNESS_INTERFACE_3 interface, the display should be properly calibrated. Calibration should be
performed at various intensities by measuring nits values with a high-quality nits meter at different locations
of the display while displaying a white background. Tools to measure display brightness are called luminance
meters or brightness meters, and are available for purchase from electronic equipment vendors and online
retailers.
The display implementation must be carefully optimized. Specifically:
Ensure that display is capable of dimming smoothly across all the accessible brightness levels.
Sufficient display brightness levels should be exposed to ensure smooth dimming. At least 101 levels
are recommended.
Controlling brightness using nits values
Starting with Windows 10, version 1809, the system will control brightness using nits on devices which
display driver exposes the DXGK_BRIGHTNESS_INTERFACE_3 interface. The nit (candela per square meter) is
an International System of Units (SI) unit of luminance. When a device bears a properly calibrated display
and properly calibrated sensor, brightness control should work out of the box. There is no need for any ALR
curve on these devices.
For these systems, it is critical that light sensors and display are accurately calibrated. Windows 10, version
1809 tolerates small inaccuracies that may occur during the manufacturing process of these systems.
Placement of the components, glass transparency, and similar factors can greatly influence the lux and nits.
Therefore, calibration on nits-based brightness systems should be done at least once with the final form
factor design as opposed to doing calibration on development form factors and applying the result to the
final form factor.
Per-device calibration during production of each device gives the best end results.
Controlling brightness using percentage values
Systems that don't support nits brightness control must support percentage values. On percentage systems,
a mapping between the backlight percentages and luminance values is necessary. The mapping of backlight
percentages to luminance values should follow an exponential pattern. On nits-based brightness systems,
since the each nit level is expected to be calibrated, an inbox percentage to nits mapping is provided. This
inbox percentage to nits mapping uses human vision and color science research to provide a perceptually
linear brightness slider. As long as the nit levels are calibrated correctly as described in
DXGK_BRIGHTNESS_INTERFACE_3, the perceptual luminance difference between zero percent and 1% will be
automatically equivalent to the perceptual luminance difference between 1% and 2%, and so forth.
Human vision is more sensitive to small changes in screen brightness output at low light levels, thus more
backlight levels should be allocated to the lower brightness range to accommodate smoother transitions.
The difference between 1% and 2% in nits should be smaller than the difference from 10% and 11%, for
example. This means that 50% of the screen's maximum luminance will not be mapped to the 50% backlight
level.
For an acceptable user experience, the lowest level of brightness (0%) must result in a low, but readable
display. Users can get into inextricable situations when setting brightness to 0% on devices that map that
value to 0 nits, as the controls to brighten the screen are not visible anymore. The screen must be bright
enough at 0% for the user to interact with the UI on the display. On devices supporting the
DXGK_BRIGHTNESS_INTERFACE_3 interface, 0% is automatically restricted to a minimum of 5 nits by
Windows.
Ambient light response curve changes for Windows 11
Some concerns were raised regarding the Windows 10 implementation of adaptive brightness:
Poor ambient light sensor readings, especially in very dark or very bright environments
Display panels that are unable to adapt to every percentage or nits-value
Difficulty finding the optimal lux to nits mapping
These concerns result in:
Continual fluctuations in display brightness due to inaccuracy of the ambient light sensor (ALS)
Slight changes in nits prominent in low lighting environments
To address these concerns, we changed the ambient light response to a bucketized curve, as show in the
figure below. OEMs can opt-out of the bucketized curve through customization options.
The following image compares changes to the default ALR curve from Windows 10 to Windows 11. An
example of a default curve is on the left, and a bucketized default curve for Windows 11 is on the right. The
curves illustrated below are only examples of curves that could be set as defaults. The actual default curve
for a device depends on a number of factors and can vary depending on the device manufacturer.
7 Note
Systems upgrading from Windows 10 to Windows 11: No changes to hardware or firmware outside of
existing Windows 10 adaptive brightness requirements, these are internal changes to Windows 11.
Existing Windows 10 adaptive brightness capable systems will experience the new bucketized curve
when updated to Windows 11.
Bucketed auto brightness functional overview
To reduce frequent display brightness fluctuations in response to fluctuating readings from the ALS, we
introduced bucketed auto brightness. A range of lux values are mapped to a single target brightness
percentage value. The display brightness is then transitioned to the target percentage value. On
DXGK_BRIGHTNESS_INTERFACE_2 interface-based devices, the target percentage is used as it is. On
DXGK_BRIGHTNESS_INTERFACE_3 interface-based devices, the target percentage is converted into the
corresponding nits value and used. Based on our experiments under various lighting conditions, the lux
ranges are partitioned into seven different overlapping buckets and assigned a corresponding display
brightness target. A reading from the ALS is mapped to a target brightness using this look up table. The
buckets introduce the necessary hysteresis effect that prevents fluctuations in the display brightness for nonsignificant changes in ALS readings. Overlapping buckets help with smooth transitions between the buckets
when the ALS reading changes widely.
Bucketed auto brightness always starts with the second bucket, 55% target display brightness, as that is the
most common lighting condition users experience. As the brightness changes, the target transition moves to
the corresponding higher or lower bucket. The slider is animated in response to the bucket transitions.
Here is a sample sequence of events with the inbox bucketed ALR curve:
For this sequence, the brightness only went up and down twice overall even though the ambient light
fluctuated frequently.
The device starts in the second bucket. When the sensor fluctuates from 40-90 lux, the brightness percent
never changes since 40 and 90 lux both belong in the second bucket.
When the sensor reports a sample of 20 lux, the device goes to the first bucket as 20 lux is no longer in the
second bucket. The brightness is then stable for a couple of lux values. Note that the 90 and 40 lux values do
not move the brightness back to the second bucket as these values exist in the first bucket.
When the sensor reports a sample of 200 lux, the device goes to the second bucket as 200 lux exceeds the
maximum lux value of the first bucket.
Outdoor scenarios
Some nits devices support boost ranges. This means that the brightness can exceed 100% if auto brightness
allows it. By setting the sixth and seventh buckets past 100%, these buckets will be triggered when the users
go into direct sunlight on devices that support boost ranges.
Extremely dark scenarios
Many sensors do not handle very dark scenarios well, sending fluctuating ALS values. Because the lowest
bucket goes up to 100 lux, brightness should not change frequently in these dark environments.
Auto brightness registry keys
OEM customizations mentioned in this section are with respect to the following registry key in Windows 11:
Computer\HKEY_LOCAL_MACHINE\SOFTWARE\Microsoft\Windows NT\CurrentVersion\AdaptiveDisplayBrightness\
{23B44AF2-78CE-4943-81DF-89817E8D23FD}
Key
Format
Usage
AutobrightnessLuxToNitsCurve
REG_SZ
The LUT for ALS lux reading to target nits curve. Example:
"1:8,2:25,5:35,10:60,20:90,40:90,100:130,400:170,700:200,2000:400,3000:500,4500:700"
Brightness hysteresis for custom ALR curve in Windows 11
Most systems will leverage a bucketized auto brightness curve by default in Windows 11. Hysteresis and
transitions will not be used in the default bucketized curve. The following parameters should be used when
an OEM opts-in to using a customized ALR curve.
Key
Format
Usage
UpperBrightnessHysteresisLut
REG_SZ
The LUT for the upper bound brightness hysteresis threshold. Example:
"10000:50000,20000:40000,50000:10000" represents a LUT defined by (input
10000millinits, hysteresis 50000millinits), (20000, 40000), and (50000, 100000)
in that specific order
LowerBrightnessHysteresisLut
REG_SZ
The LUT for the lower bound brightness hysteresis threshold.
Brightness transitions for custom ALR curve in Windows 11
Key
Format
Usage
MinBrightnessTransitionNitDelta
REG_DWORD
Minimum nit delta needed to trigger a brightness transition defined
in millinits
DefaultBrightnessTransitonInterval
REG_DWORD
Default brightness transition internal time between two transition
points defined in milliseconds
MinBrightnessTransitonInterval
REG_DWORD
Minimum brightness transition internal time between two transition
points defined in milliseconds
MaxBrightnessTransitonInterval
REG_DWORD
Maximum brightness transition internal time between two transition
points defined in milliseconds
Test cases
This section discusses testing the ambient light sensor.
ALS calibration
Ensure the ambient light sensor is properly calibrated for a given set of ambient lights. Verify that the sensor
lux readings are accurate.
ALS calibration applies to
All systems supporting adaptive brightness
ALS calibration setup and tools
A controllable (dimmable) source of light capable of generating different lux levels
A light meter measuring light in lux
MonitorBrightnessApp
or SensorExplorer
to visualize the values reported by the ambient light
sensor
ALS calibration test procedure
1. Set the light meter next to the device. The light meter should be as close to the ambient light sensor as
possible without negatively interacting with it.
2. Start the MonitorBrightnessApp
3. In a dark room, use the source of light to change the level of ambient light to different lux levels
4. Read the lux meter and the value reported by the MonitorBrightnessApp. The values should be
identical
ALS calibration test variations
1. Use different types of controllable lights, such as incandescent lights, CFL, and LED
2. Use different angles
ALS calibration evaluation (pass or fail)
The lux values reported by the MonitorBrightnessApp should be identical to the values reported by the light
meter.
ALS calibration triage notes
Work with your sensor hardware manufacturer to understand how to calibrate the sensor.
ALS granularity
Make sure the ambient light sensor changes are fine grained, with no delay
ALS granularity applies to
All systems supporting adaptive brightness
ALS granularity setup and tools
Use a light source with a controllable dimmer to finely ramp the ambient light up and down. The light
source should be able to smoothly ramp the light up and down.
Use the MonitorBrightnessApp
in the BrightnessTests
response.
ALS granularity test procedure
folder to visualize the ambient light sensor
1. In a dark room, use the dimmer to smoothly ramp the light level up and down
2. Use the MonitorBrightnessApp
to visualize the ambient light sensor response. The response should
match the changes applied to the dimmer.
ALS granularity evaluation (pass or fail)
The ambient light sensor response should closely match the changes applied to the dimmer. A linear change
to the dimmer should result in a linear response from the ambient light sensor. The ALS response should not
be discreet. A change to the dimmer should be immediately visible in the MonitorBrightnessApp with no
delay.
ALS granularity triage notes
Work with your sensor hardware manufacturer to understand how the ambient light sensor transitions can
be smoothen out and how delays can be reduced.
Sleep transitions
Make sure the ambient light sensor is still functional when coming out of sleep or when the lid is opened.
Sleep transitions applies to
All systems supporting adaptive brightness
Sleep transitions setup and tools
Use a light source to switch the ambient light on and off.
Use the MonitorBrightnessApp
in the BrightnessTests
folder to visualize the ambient light sensor
response.
Sleep transitions test procedure
1. In a dark room, switch the device on or open the lid.
2. Use the MonitorBrightnessApp to visualize the ambient light sensor reading. Make sure the sensor
reads a low lux value.
3. Keep the MonitorBrightnessApp running throughout the following steps
4. Close the lid or switch the device off
5. Switch the light on, make sure the ambient light is bright
6. Open the lid or switch the device on
7. Connect to the desktop and observe the value in the MonitorBrightnessApp. The lux value should
immediately reflect the actual ambient light.
Sleep transitions evaluation (pass or fail)
The ambient light sensor should send a sample reading when exiting connected standby or when the lid is
opened.
Sleep transitions triage notes
Work with your sensor hardware manufacturer to understand how the ambient light sensor can be fixed.
Smooth transitions
Make sure the display panel smoothly changes brightness.
Smooth transitions applies to
All systems supporting adaptive brightness
Smooth transitions setup and tools
Use the BrightToDim.ps1 script, found in the BrightnessTests
folder, to linearly ramp the brightness
up and down. Switch your device to manual brightness. The script will ramp the screen brightness
down from 100 to 0.
Optional: use a brightness (nits) meter to measure the screen brightness
Smooth transitions test procedure
1. Make sure the screen is displaying as much white as possible For example, open Notepad and
maximize it on the screen.
2. Start the BrightToDim.ps1 script and observe the screen behavior. The screen should transition as
smoothly as possible, without any jumps in brightness.
Smooth transitions evaluation (pass or fail)
The screen brightness should smoothly transition up and down, there should not be any visible jumps in
brightness.
Smooth transitions triage notes
Work with your hardware manufacturer to understand how display panel brightness changes can be made
smooth.
See also
Sensor Device Driver Reference
Ambient Light Sensor Component Guidelines
Overview of Universal Sensor Driver Model
Windows sensor driver samples
Thermal management in Windows
Article • 11/05/2020 • 2 minutes to read
Provides information about how Thermal management in Windows plays a key role in
delivering PCs that have good performance and are safe to use — even when they are
running a high-energy workload.
PCs are becoming more mobile and compact, making hardware design for thermal
dissipation more challenging. At the same time, users' expectations for performance and
capabilities continue to grow, increasing the heat generation of system components.
Good thermal design is now more important than ever. The Windows thermal
management framework offers a software solution that complements the hardware
design. This infrastructure gives system designers a simple way to dictate how each
component of the system reacts to thermal conditions. The control mechanisms in this
framework rely on the thermal management policies defined by the system designer for
a particular hardware platform. Starting with Windows 8.1, this framework is included as
part of the operating system in every Windows PC. This document describes the
Windows thermal management user experience and provides recommendations and
guidance to system designers for how to deliver that experience using the Windows
thermal management framework or through proprietary solutions. For more
information, see Device-Level Thermal Management.
Principles of thermal management
Ideally, all system components in a PC should operate at peak performance while never
getting too hot. In fact, no PC can operate this way. To be fully functional, all system
components consume power in order to operate, and power produces heat. A PC must
be prevented from overheating so that it operates reliably and is comfortable to touch.
The goal of Windows thermal management is to limit the heat generated by the PC, but
to do so in a way that minimally interferes with or detracts from the user experience.
Windows thermal management is based on these five principles:
Safety – Regardless of workload or external conditions, the PC never becomes
unsafe for a user to handle.
Operating range – The PC operates over the normal operating range of ambient
temperatures.
Full-performance experiences – Core Windows experiences are not performancecompromised under normal operating conditions.
Quiet while idle – While the PC is in a low-power state such as Modern Standby,
users should not see the fan turn on under any circumstances.
Diagnosability – Windows prefers any thermal mitigation measures (passive and
active cooling modes) to be initiated through mechanisms that are provided by the
operating system so that issues can be identified in the field and reported back via
telemetry.
The following topics provide more information about the datatypes and IOCTLs used in
Thermal management, along with some examples.
In this section
Topic
Description
Design Guide
This PC thermal management design guide
provides information about how to determine
the PC temperature values that are "too hot"
and "too cold."
User Experience
From a thermal point of view, the user
experience should be such that the user can
operate the PC for as long as possible without
interruption. And the user should only be
notified of thermal problems, when the PC can
no longer operate.
Examples, Requirements and Diagnostics
This topic presents examples of thermal
management issues, and also discusses
requirements and diagnostic methods.
Thermal Management Datatypes
This topic discusses the datatypes that are used
for Thermal Management in Windows.
Thermal Management IOCTLs
This topic discusses the input/output controls
(IOCTLs) that are used for Thermal
Management in Windows.
Design Guide
Article • 08/03/2022 • 50 minutes to read
This PC thermal management design guide provides information about how to
determine the PC temperature values that are "too hot" and "too cold."
Making these determinations is a key requirement for a design that delivers a good PC
user experience. And also, these thresholds help to choose the first mitigating action to
take for PC components that reside in multiple thermal zones.
Designing the temperature thresholds
Variables and assumptions
The following factors influence a PC's thermal behavior:
Hardware design
The importance of good hardware design cannot be over-stressed. For more
information, see Hardware thermal modeling and evaluation.
Environment
These are external factors that contribute to the thermal behavior of the system.
The software can only influence the environment by notifying the user that thermal
constraints are an issue—for example, by displaying the thermal-failure-to-boot
logo. The user must move to a different environment for these factors to change:
Sunlight radiation
The intensity and angle of the sunlight impacting the screen or any part of the
system.
Ambient temperature
The temperature of the environment.
Airflow
With or without air circulation. Windy or in a computer case.
Humidity
Dry or humid.
Workload and power consumption
The assumption here is that workload and power consumption are proportional to
each other. In other words, the more work a PC or component does, the more
power it consumes and the more heat it generates. Although this might not be
true in all cases, this simplified model is more or less sufficient here. This is where
software mitigations come in. By reducing the workload, less heat is generated and
the PC keeps operating.
When designing and modeling the hardware, take into account the parameters
mentioned in the preceding list. Please use worst-case values for the environment. The
only parameter that can be directly controlled by software is the workload.
Thermal fundamentals
Consider a PC's thermal behavior when it is running a constant workload. As the
workload starts, the PC's hardware components such as the CPU and GPU generate heat
and increase the temperature. As the temperature increases relative to the ambient
temperature, the PC starts to dissipate heat faster until eventually the heat generation is
equal to the heat dissipation, and the temperature reaches steady state. For the entire
duration of this constant workload, since there is no throttling involved, the
performance and throughput are constant.
The following diagram shows the relationship between heat generation, temperature,
and performance when no throttling is involved. Notice that the PC's temperature stays
within the thermal envelope, as bounded by the ambient temperature and throttling
temperature.
Now consider a PC's thermal behavior when it is running a different workload that is
also constant but more resource intensive. As this workload executes, the heat
generated is much higher than what the system is capable of dissipating to the ambient
environment, and as a result the temperature rises steadily. Without passive cooling, the
temperature will continue rise until eventually the system will become too hot and
adversely impact end user comfort and safety. Hardware can be damaged as well at
high temperatures. Thermal throttling helps ensures that the PC does not reach these
high temperatures. When the temperature rises over a pre-defined throttling
temperature trip point, the system starts throttling performance. As a result, the heat
generation is reduced and gradually—after the heat generation and dissipation equalize
—the system temperature reaches the steady state.
The following diagram shows the relationship between heat generation, temperature,
and performance when performance is throttled to reduce heat generation.
In both cases shown in the preceding diagrams, the workloads must operate within a
thermal envelope to ensure that the system temperature does not exceed safe limits.
The envelope starts with the ambient temperature and ends with the throttling
temperature. Also in both cases, the heat generation and dissipation eventually reach a
balanced state, and the system temperature is stabilized.
Defining a thermal envelope
A well-designed PC should have as large of a thermal envelope as possible, providing
users a long-lasting, mitigation-free experience. As shown in the preceding diagrams,
the thermal envelope has a lower bound determined by the ambient temperature. It is
bounded above by the throttling temperature. While the ambient temperature is not a
variable that system designers can control, the upper bound can be pushed higher by
good hardware design. For more information, see Hardware thermal modeling and
evaluation. But even assuming that hardware is not the major limitation, other important
factors must be considered when defining the thermal envelope.
The desired operating range should be as large as possible without encroaching on
these limiting factors:
Safety
Temperature of the system must first ensure that users do not suffer any injuries
from using the system. This requirement applies mostly to the skin temperature
sensor.
Hardware protection
Temperature should prevent system components from "melting" or otherwise
causing damage due to heat. This requirement applies mostly to component
temperature sensors—for example, a sensor that sits on top of the processor.
Government regulation
All systems should meet applicable industry standards (such as IEC 62368) for
consumer electronics safety.
Hardware thermal modeling and evaluation
Software as complement to hardware design
When designing hardware, it's of key importance to keep thermal management in mind.
Selecting low-power parts, placing hot components far from one another, and
incorporating thermal insulation are only a few examples of how hardware can greatly
improve the thermal experience. These methods cannot be replaced in software. As
such, the software solution only serves as a complement to the hardware design in the
overall thermal experience.
Hardware goal
Typical workloads should not need any form of software thermal mitigation to run. The
hardware thermal design should be able to disperse heat for these workloads by itself.
Modeling
Modeling is an iterative process to achieve the hardware goal previously described. In
this process, do not factor in any software mitigations. Rely solely on the hardware
capabilities and adjust as necessary.
1. Define a typical workload. Depending on the platform of the system, from phone
to server, each system should have a standard set of typical workloads. These
should not be intense workloads such as HD video conferencing, but rather a more
average workload like browsing the web or listening to music.
2. Model system and individual component power consumption on typical workloads
since heat will not be spread across the chassis uniformly. Pay particular attention
to the components that consume most power, such as the processor.
3. Based on the workload power consumption estimation, model the rise in
component and skin temperature over time.
4. Adjust the system's mechanical design to ensure that the component temperature
is within the hardware safety limit and user comfort limit over all ambient
temperatures. Some methods for addressing mechanical design issues are:
a. Improve the heat dissipation capability by adding better heat-conducting
materials.
b. Increase the delta temperature between the skin and the internal temperature
by adding isolation layers.
5. Repeat steps 1 through 4 until satisfied.
6. Build the hardware and evaluate.
Evaluation
For every hardware revision, a temperature and power measurement against
representative workloads must be performed to evaluate the thermal behavior, and the
mechanical design should be modified as needed.
The following steps are recommended to perform such thermal evaluation:
1. Define a thermal measurement test matrix:
a. The matrix should cover both normal and maximum ambient temperature.
b. The matrix should include all typical workloads identified as part of the thermal
modeling, and for every workload, data should be captured for at least one
hour.
c. The matrix should be executed in multiple PCs multiple times to generate
consistent results.
2. For every workload defined in the test matrix, capture the following data:
a. System and component power consumption data.
b. Ambient, internal component, and skin temperature data.
c. Software traces to detect thermal throttling, performance metrics, and
processor utilization.
The skin and component temperature data directly indicates the maximum skin
temperature that the system might reach and whether this temperature is acceptable.
Consider how much thermal headroom the system might have before critical shutdown.
The performance metrics data will help determine whether the system is delivering the
required performance. The trace data recorded by the thermal throttling software shows
the thermal throttling percentage. The power consumption data and the CPU utilization
data can help to determine what factors influence the temperature changes.
The following table provides an example of such data collection for a PC with the
following configuration:
Configuration
Machine name: Thermal-Test-1
Average ambient temperature: 23oC
Thermal zone trip point (_PSV): 80oC
Category
Subcategory
Workload
setup
Video
streaming
Casual
gaming
Fishbowl
3D
gaming
TDP
Full-screen
720p
H.264
Game
name
Classic IE
with 100
fish
Game
name
CPU and
GPU 100%
video
streaming
through
Wi-Fi
Power
consumption
System
power
SoC power
Display
power
Backlight
power
Temperature
Max SoC
temperature
Max skin
temperature
CPU
utilization
CPU
utilization
Category
Performance
metrics
Subcategory
Video
streaming
Casual
gaming
Fishbowl
3D
gaming
Average
frame rate
Average
frame rate
Average
frame rate
Average
frame rate
TDP
Windows thermal management framework
The Windows thermal management framework provides a comprehensive solution for
software thermal management. The following examples show how to implement
thermal management. With proper thermal modeling, validation, and effective thermal
mechanical design, all systems should be able to deliver a smooth user experience on
most workloads on most targeted ambient temperatures. Where thermal mitigation is
required, Windows provides an effective and extensible thermal management
architecture.
Windows thermal management supports both active and passive cooling. With active
cooling, fans turn on to circulate air and help cool the system. With passive cooling,
devices reduce device performance in response to excessive thermal conditions.
Reducing performance lowers the power consumption, and thus generates less heat.
The Windows thermal management framework relies on the policies specified by system
designers to enforce thermal management on the system. At a high level, designers
must specify how the reading obtained from each thermal sensor is affected by each
component. Without these specifications, Windows cannot thermally manage the
system. Thus it is the responsibility of each system designer to characterize their system
thermally in order to achieve a good thermal design.
Although systems are not required to use the Windows thermal management
framework, it is the recommended solution because of its tight integration with the
operating system. However, regardless of the thermal management solution used, all
Modern Standby PCs must adhere to the HCK requirements for diagnostic purposes.
Thermal management architecture
The Windows thermal management architecture is based on the ACPI concept of
thermal zones. The ACPI thermal zone model requires cooperation between the
firmware, operating system, and drivers. This model abstracts the sensors and cooling
devices from the central thermal management component through well-defined
interfaces. The thermal management enhancements are based on Chapter 11 of the
ACPI 5.0 specification . The Windows thermal management framework implements a
subset of the capabilities described in this chapter.
The essential components of the model are:
Platform thermal zone definitions described to Windows via the firmware. A
thermal zone is an abstract entity that has an associated temperature value. The
operating system monitors this temperature so that it can apply thermal mitigation
to devices within the zone. The zone contains a set of functional devices that
generate heat, and a subset of devices whose heat generation can be controlled by
adjusting performance.
A temperature sensor that represents the region's temperature. The sensor must
implement the Read Temperature interface to retrieve the temperature of a zone
from firmware or a Windows temperature driver.
A thermal cooling interface to enable drivers for devices within thermal zones to
implement passive-cooling actions. Each managed driver must have the cooling
interface to participate in Windows thermal infrastructure.
A centralized thermal manager that orchestrates cooling by interpreting the
thermal zone definitions and invoking the interfaces at the required times. The
thermal manager is implemented in the Windows kernel and requires no work
from system designers.
The following block diagram is an overview of the Windows thermal management
architecture. The main components are the thermal manager, thermal zone, managed
drivers, and temperature sensor. The thermal zone dictates the throttling behavior of its
managed devices based on constraints provided by the thermal manager. The algorithm
used by the thermal manager uses the temperature reading of the sensor for the
thermal zone as its input parameter.
The thermal zones in the system must be described in ACPI firmware and exposed to the
thermal manager through ACPI. With the configuration information, the thermal
manager knows how many thermal zones need to be managed, when to start throttling
each thermal zone, and which devices are a part of the zone. To monitor temperature,
the system designer provides support in ACPI firmware for thermal notifications.
When the thermal manager is notified of a thermal event in an enumerated zone, it will
start to periodically evaluate the temperature of the zone and determine the thermal
throttling performance percentage to apply to devices in the thermal zone. This
evaluation is done by the thermal throttling algorithm that is outlined in the ACPI
specification. Then the thermal manager notifies all the devices in the zone to throttle
performance by a specific percentage and the device drivers translate the throttling
percentage to a device-class-specific action to reduce performance. The periodic
evaluation and throttling will stop when the thermal zone temperature falls below the
throttling threshold temperature and no more throttling is required.
Feedback loop
Another way to think of the thermal management architecture is in terms of inputs,
policy director, and managed devices. In the following block diagram, the inputs to the
feedback loop are the temperature and electrical current. These inputs are used to
determine the thermal policy to implement. The thermal manager relies on the
temperature input exclusively, and the policy driver may use whatever input it desires.
The thermal zone then applies that policy to its managed drivers. After the policy is
applied, the sensors will update their values and close the loop.
The following block diagram shows the three stages of the thermal response model.
Inputs from temperature and electrical current sensors provide information to help
determine what thermal policy to apply. This policy gets applied to the managed drivers,
which then affects the readings on the sensors. The process repeats in a feedback loop.
Responsibilities of system implementers
As mentioned above, a number of components are required to have a complete
Windows thermal solution. The architecture of the thermal framework is specifically
designed so that the responsibilities of the hardware vendor and system integrator can
be separated.
Required components for partners to implement are:
Sensors
The temperature sensor drivers should be provided by the hardware vendor. Given
that temperature sensors do not need knowledge of the thermal zones that rely on
them, their functionalities should be standard across different platform designs.
Custom sensors for policy drivers, such as current sensors, are also the
responsibility of the hardware vendor.
Thermal zones
The thermal zones can be defined by the hardware vendor and/or system
integrator. All systems must have at least one thermal zone that implements a
critical shutdown temperature (and hibernate temperature, if supported), which
can be done by the hardware vendor or system integrator. However, for other
thermal zones that monitor specific devices or the skin temperature for mitigation,
it's common for the system integrator to have more specific knowledge of the
thermal behavior of the system. Thus, these thermal zones are usually
implemented by the system integrator.
Thermal cooling interface for device drivers
The developer who writes the driver for the device that is to be thermally managed
should also be the one to implement the cooling interface. The device driver uses
this interface to opt into the thermal management framework. Device drivers have
specific knowledge of the capabilities of their devices. These same drivers must
implement the thermal cooling interface so that it can properly interpret the
actions requested by the thermal zone.
Sensors
Sensors provide inputs to determine what the thermal policy should be. Windows
supports only temperature sensors as inputs to the thermal manager. However, a policy
driver can additionally take inputs from custom drivers, such as a current sensor driver.
Temperature sensor
The temperature sensor provides the following modes of functionality:
Continuously monitors temperature changes without the involvement of the
thermal manager or thermal zone.
Notifies the thermal manager when the temperature crosses the threshold defined
by _PSV, _HOT, or _CRT.
Responds to temperature queries and returns the current temperature value.
The following diagram shows how the temperature monitoring functions during
throttling. The ACPI firmware or the temperature sensor driver should notify the thermal
manager when the temperature reaches a predefined threshold such as _PSV, _HOT or
_CRT, and then respond to the periodic queries from the thermal manager for the
current temperature. The period of the temperature query is defined by _TSP.
To make sure that the thermal manager will be always notified when the temperature
exceeds the threshold, the temperature sensor interrupt should be always wake-able
(even when the system is in Modern Standby and the SoC is in a low-power state). If the
temperature sensor interrupt is not always wake-able, then at least the interrupt should
be configured as level-triggered to avoid potential interrupt loses.
A thermal sensor can be used by multiple thermal zones, although there can be no more
than one thermal sensor in a thermal zone.
We recommend that the sensor hardware to be accurate to +/- 2oC.
The temperature reported by _TMP or a temperature sensor driver may be the actual
value of a sensor, or an extrapolated value based on several sensors.
This is usually provided by the hardware vendor. Windows supports two
implementations for monitoring temperature:
Temperature sensor driver
ACPI-based
Implementation 1: Temperature sensor driver
The temperature sensor driver simply reports the temperature of the sensor. The ACPI
driver will issue one outstanding IOCTL with the sensor driver to detect a crossing of
one of the trip points. In addition, ACPI may issue one IOCTL with no time-out to read
the current temperature. The sensor driver should handle cancellation of the read IOCTL,
if it is canceled while waiting for the time-out to expire. The temperature sensor must
implement the following interface:
typedef struct _THERMAL_WAIT_READ {
ULONG Timeout;
ULONG LowTemperature;
ULONG HighTemperature;
} THERMAL_WAIT_READ, *PTHERMAL_WAIT_READ;
#define IOCTL_THERMAL_READ_TEMPERATURE\
CTL_CODE(FILE_DEVICE_BATTERY, 0x24, METHOD_BUFFERED,
FILE_READ_ACCESS)
The following table describes the input and output parameters for the temperaturereading interface.
Parameter
Description
Timeout
The time to wait before returning temperature
data, in milliseconds.
0 indicates the temperature should be read
immediately, with no wait. -1 indicates the read
should not time out.
LowTemperature
The lower threshold for returning the new
temperature. As soon as the temperature drops
below the low temperature threshold, the
driver should complete the IOCTL. If the
temperature is already below the low
temperature, the IOCTL should be completed
immediately.
HighTemperature
The upper threshold for returning the new
temperature. As soon as the temperature rises
above the high temperature threshold, the
driver should complete the IOCTL. If the
temperature is already above the high
temperature, the IOCTL should be completed
immediately.
IOCTL return value
A ULONG-sized output buffer that will return
the current temperature, in tenths of a degree
Kelvin.
One temperature sensor can be used by one thermal zone or multiple thermal zones. To
specify which temperature sensor should be used for a thermal zone, the thermal _DSM
should be specified on the thermal zone, and should implement function 2. (For
backwards compatibility, the temperature sensor driver can be loaded on top of the
thermal zone stack. However, the preferred implementation is to have the sensor driver
separate from the thermal zone stack.) This _DSM is defined as follows:
Arguments Arg0: UUID = 14d399cd-7a27-4b18-8fb4-7cb7b9f4e500 Arg1: Revision = 0
Arg2: Function = 2 Arg3: An empty package Return A single Reference to the device that
will return the temperature of the thermal zone.
The thermal zone must also specify a dependency on the temperature sensor device
with _DEP. Here's a simple example for _DSM implementation of a sensor device.
Device(\_SB.TSEN) {
Name(_HID, "FBKM0001")
}
// temperature sensor device
ThermalZone(\_TZ.TZ01) {
Method(_DSM, 0x4, NotSerialized){
Switch (ToBuffer(Arg0)) {
Case (ToUUID("14d399cd-7a27-4b18-8fb4-7cb7b9f4e500")) {
Switch (ToInteger(Arg2)) {
Case(0) {
// _DSM functions 0 and 2 (bits 0 and 2) are
supported
Return (Buffer() {0x5})
}
Case (2) {
Return ("\_SB.TSEN")
}
}
}
}
}
Method(_DEP) {
Return (Package() {\_SB.TSEN})
}
// Other thermal methods: _PSV, etc.
}
For more information, see Device-Specific Method for Microsoft thermal extensions.
Implementation 2: ACPI-based
The ACPI firmware should support _TMP and Notify 0x80, as defined in the ACPI
specification. The advantage of this approach is that it does not require any additional
drivers be installed on the system. However, this approach is limited to interacting with
resources that are accessible through ACPI operation regions.
Thermal policy control
Thermal zone
A thermal zone is an individual thermal throttling entity. It has its own thermal throttling
characteristics, such as trip points, throttling sample rate, and throttling equation
constants. One thermal zone might include multiple thermal throttling devices, each of
which can contribute to temperature increases in the thermal zone. All devices in the
same thermal zone must follow the same constraints applied to the thermal zone.
To make sure thermal zones and their parameters are defined accurately, system
designers should:
Identify hot spots in the system's chassis, and determine how these hot spots
dissipate heat to the temperature sensors. (Ideally, thermal sensors are sitting at
the hot spots on the system, except for skin temperature sensors.)
Characterize the system's temperature relationship. Map the temperature sensor
readings to the component temperature and the skin temperature.
Overthrottle threshold
Starting with Windows 10, a new feature called a thermal zone state, has been
introduced into Windows thermal management, along with one state: overthrottled.
When a thermal zone exceeds the device’s designed throttle level, the thermal manager
will notify the operating system components that the system is overthrottled. This
notification allows the system to reduce workload to improve the thermal state.
The thermal manager maintains a global count of the number of thermal zones that are
in the overthrottled state. When the count increases above zero (0), the thermal
manager sends out a Windows Notification Facility (WNF) notification to the system,
indicating that it is overthrottled. When the number of overthrottled zones returns to
zero (0), the thermal manager sends out another WNF notification to the system,
indicating there are no overthrottled zones.
To specify the overthrottle threshold for a thermal zone, the thermal _DSM should be
specified on the thermal zone, with function 3 implemented. This _DSM is defined as
follows:
Arguments Arg0: UUID = 14d399cd-7a27-4b18-8fb4-7cb7b9f4e500 Arg1: Revision = 0
Arg2: Function = 3 Arg3: An empty package Return An Integer value with the current
overthrottle threshold, expressed as a percentage.
Here's an example _DSM which indicates that the zone is overthrottled, at throttle levels
0% through 49%.
ThermalZone (TZ4) {
Name (_HID, "QCOM24AE")
Name (_UID, 0)
Name(_TZD, Package (){\_SB.CPU4, \_SB.CPU5, \_SB.CPU6, \_SB.CPU7})
Method(_PSV) { Return (3530) }
Name(_TC1, 1)
Name(_TC2, 1)
Name(_TSP, 1)
Name(_TZP, 0)
// _DSM - Device Specific Method
// Arg0: UUID Unique function identifier
// Arg1: Integer Revision Level
// Arg2: Integer Function Index (0 = Return Supported Functions)
// Arg3: Package Parameters
Method(_DSM, 0x4, NotSerialized) {
Switch (ToBuffer(Arg0)) {
Case (ToUUID("14d399cd-7a27-4b18-8fb4-7cb7b9f4e500")) {
Switch (ToInteger(Arg2)) {
Case(0) {
// _DSM functions 0 and 3 (bits 0 and 3) are supported
Return (Buffer() {0x9})
}
Case (3) {
Return (50) // overthrottled below 50%
}
}
}
}
}
} // end of TZ4
The overthrottle threshold will be re-read when a Notify(0x81) is received in reference to
the thermal zone.
Implementing ACPI objects
The following table lists all ACPI objects that need to be implemented in ACPI firmware
to define a thermal zone.
Category
Control method
Identify the devices contained within the zone
_TZD
Lists the devices in the thermal zone.
_PSL
(Optional) Lists the processors in the thermal
zone. Processors may be included in _TZD
instead—Windows supports both
implementations.
Category
Control method
Specify thermal thresholds at which actions
_PSV
must be taken
The temperature at which to start throttling.
For more information, see Defining a thermal
envelope.
_HOT
(Optional) The temperature at which the
operating system hibernates the system. For
systems that do not support hibernate, the
operating system will initiate critical shutdown.
This is highly recommended for at least one
thermal zone for all x86/x64 systems because
of the benefit of hibernate to save user data.
_CRT
The temperature at which the operating system
initiates critical shutdown. No user-mode
notification. At least one thermal zone on a
system must have _CRT specified. If not, the
system does not go through the shutdown
path when the system reaches critical
temperature. Instead, the firmware fail-safe trip
point is reached and the power is likely pulled
from under the operating system.
Describe passive cooling behavior
_TC1
Control how aggressively the thermal manager
applies thermal throttling performance against
temperature change.
_TC2
Control how aggressively the thermal manager
applies thermal throttling performance against
temperature delta between the current
temperature and _PSV.
_TSP
Appropriate temperature sampling interval for
the zone in tenths of a second. The thermal
manager uses this interval to determine how
often it should evaluate the thermal throttling
performance. Must be greater than zero. For
more information, see Thermal throttling
algorithm.
Describe active cooling behavior
_ACx
(Optional) The temperature at which to turn on
fan. Must be in order of greatest to least, with
_AC0 being greatest.
_ALx
List of active cooling devices.
Category
Control method
Set active / passive cooling policy
_SCP
(Optional) To set the user's preferred cooling
policy, if both active and passive cooling are
supported by a zone.
Minimum Throttle Limit
_DSM
Use UUID: 14d399cd-7a27-4b18-8fb47cb7b9f4e500 to set minimum throttle limit.
Note that this is custom to Windows thermal
framework and is not defined in ACPI. For more
information, see Minimum throttle limit.
Report temperature
_TMP
Read the temperature of the thermal zone.
_HID
A vendor-unique hardware identifier to load
the Windows temperature driver.
_DTI
(Optional) For notifying the platform firmware
that one of the zone's thermal thresholds has
been exceeded. This method enables the
firmware to implement hysteresis by changing
the zone's thresholds.
_NTT
(Optional)For specifying significant temperature
changes that the platform firmware should also
be notified of via _DTI.
Notify the thermal manager
Notify 0x80
Notifies the operating system that the
threshold (_PSV) has been exceeded. The
Windows thermal manager will commence
thermal control.
Notify 0x81
(Optional) Notifies the operating system that
the threshold values of the zone have changed.
The Windows thermal manager will update
itself to use the new values. This method is
typically used to implement hysteresis.
Specify temperature sensor device
_DSM
Use UUID: 14d399cd-7a27-4b18-8fb47cb7b9f4e500. For more information, see
Temperature sensor.
_DEP
Load a device that the temperature sensor
refers to.
Minimum throttle limit
The minimum throttle limit is a Microsoft thermal extension _DSM method that creates a
lower bound for _PSV requested of a throttled device. In other words, it determines how
much a thermal zone limits the performance of devices it controls. If present, the
minimum throttle _DSM will be read at boot and any time the thermal zone receives
ACPI Notify (0x81). At every iteration of the passive cooling algorithm, the following is
used to compute the change in performance limit (DP) that the thermal manager applies
to devices in the zone:
DP [%] = _TC1 × (Tₙ – Tₙ₋₁) + _TC2 × (Tₙ – Tₜ) We then use the following to compute the
actual performance limit:
Pₙ = Pₙ₋₁ – DP With the minimum throttle limit (MTL) implemented, this second equation
changes to:
Pₙ = max(Pₙ₋₁ – DP, MTL) To specify the minimum throttle limit for a thermal zone, the
thermal _DSM should be specified on the thermal zone, with function 1 implemented.
This _DSM is defined as follows:
Arguments Arg0: UUID = 14d399cd-7a27-4b18-8fb4-7cb7b9f4e500 Arg1: Revision = 0
Arg2: Function = 1 Arg3: An empty package Return An Integer value with the current
minimum throttle limit, expressed as a percentage.
Here's a simple example for _DSM limiting throttle no less than 50 percent.
ThermalZone(\_TZ.TZ01) {
Method(_DSM, 0x4, NotSerialized) {
Switch (ToBuffer(Arg0)) {
Case (ToUUID("14d399cd-7a27-4b18-8fb4-7cb7b9f4e500")) {
Switch (ToInteger(Arg2)) {
Case(0) {
// _DSM functions 0 and 1 (bits 0 and 1) are
supported
Return (Buffer() {0x3})
}
Case (1) {
Return (50)
}
}
}
}
}
Thermal manager in kernel
The Windows thermal manager is implemented as part of the Windows kernel. It
monitors the temperature of all thermal zones and applies thermal throttling as
appropriate.
Every time the thermal manager queries the ACPI driver for the current temperature, it
will perform a calculation on how much thermal throttling performance percentage it
should apply to all thermal throttling devices in the thermal zone. The thermal limit is
evaluated and applied when the passive cooling threshold (_PSV) is exceeded, and at
every temperature sampling interval (_TSP) until the temperature is cooled below it and
the thermal limit returns to 100 percent. The hardware must detect when the _PSV has
been exceeded and must signal that via a hardware ACPI event notification.
Thermal throttling algorithm
The thermal throttling algorithm uses the following equation, which is defined in the
ACPI specification:
DP [%] = _TC1 × ( Tₙ – Tₙ₋₁ ) + _TC2 × (Tₙ – Tₜ) where
Tₙ = current temperature reading of the temperature sensor in the thermal zone in
tenths of a degree Kelvin. Tₙ₋₁ = temperature from the previous reading. Tₜ = target
temperature in tenths of a degree Kelvin (_PSV). DP = performance change required.
This is a linear value between 0 (fully throttled) and 100 percent (unthrottled), which is
to be applied to each cooling device in the zone. This equation describes the feedback
loop between the temperature changes and the throttling performance. In each
iteration of the loop, the temperature delta between the current and previous
temperature readings requires performance P to decrease by DP percent. The DP value
is the amount of thermal throttling to apply. Many cooling devices do not have a linear
thermal response to cooling mitigations. In these devices, the thermal limit is a hint to
the device to indicate how much cooling is required. Each cooling device will have its
own mapping of this linear value to device-specific thermal mitigations. Throttling
device performance reduces power consumption and heat generation, which causes the
temperature to decrease.
The two constants, _TC1 and _TC2, control how aggressively thermal throttling is applied
in this feedback loop. The bigger _TC1 is, the more aggressively thermal throttling is
used to maintain a stable temperature. The bigger _TC2 is, the more aggressively
thermal throttling is used to push the temperature near the trip point.
The following table provides an example of how the thermal manager calculates and
applies the DP. This example uses the following parameter values:
Configuration
_PSV = 325oK
_TC1 = 2
_TC2 = 3
_TSP = 5000 milliseconds
Assume the temperature continuously rises by 1 degree every 5 seconds.
The rightmost column in the following table (labeled P) indicates the throttled
performance level that results from enforcing the constraints specified by these
parameters.
Iteration
Time
Tₙ
DP
P
1
0 seconds
326oK
= 2 × 1 + 3 × 1 = 5%
95%
2
5 seconds
327oK
= 2 × 1 + 3 × 2 = 8%
87%
3
10 seconds
328oK
= 2 × 1 + 3 × 3 = 11%
76%
4
15 seconds
320oK
= 2 × 1 + 3 × 4 = 14%
62%
5
20 seconds
330oK
= 2 × 1 + 3 × 5 = 17%
45%
...
Policy driver
By default, the algorithm used to determine the throttling percentage as dictated by
ACPI specs is used for all thermal zones. As previously described, this algorithm is a
based solely on the temperature sensor attached to the thermal zone, which can be
limiting.
If a different algorithm is preferred, the system designer can implemented a policy driver
to embody the preferred algorithm. A policy driver sits on top of the thermal zone stack
for the zone it controls. For this zone, the policy driver's algorithm can be used in place
of the ACPI algorithm in the thermal manager. The policy driver's algorithm has the
capability to consider any information it can access as input. The policy decisions made
by the driver are passed to the thermal manager, which logs the information and passes
it to the thermal zone to carry out.
Using a policy driver for a thermal zone means that the policy driver—not ACPI and not
the operating system—is solely responsible for deciding when to throttle a zone and by
how much.
If a policy driver is present, all trip points, all thermal constants, the minimum throttle
limit, and so on, are completely ignored. The operating system has no insight into why
the thermal zone is set at its current throttling level. Some benefits come with using a
policy driver instead of a propriety solution. A policy driver leverages the built-in
process of throttling devices. Anything that a thermal zone can do to provide thermal
mitigation can be done by a policy driver. In addition, diagnostics for Windows thermal
management are automatically inherited.
The thermal policy interface has been updated to include a new parameter to indicate
whether or not the zone is overthrottled. This parameter is initialized to FALSE. Old
policy drivers will be unaware of the new parameter, and new drivers will know that the
new parameter is supported, when they detect a policy version of '2'.
#define TZ_ACTIVATION_REASON_THERMAL
#define TZ_ACTIVATION_REASON_CURRENT
0x00000001
0x00000002
#define THERMAL_POLICY_VERSION_1
#define THERMAL_POLICY_VERSION_2
1
2
typedef struct _THERMAL_POLICY {
ULONG
Version;
BOOLEAN
WaitForUpdate;
BOOLEAN
Hibernate;
BOOLEAN
Critical;
ULONG
ActivationReasons;
ULONG
PassiveLimit;
ULONG
ActiveLevel;
BOOLEAN
OverThrottled;
} THERMAL_POLICY, *PTHERMAL_POLICY;
The policy driver can indicate that the thermal zone is overthrottled, by completing the
policy IOCTL with the OverThrottled parameter set to TRUE. When thermal conditions
improve, the thermal policy driver can then complete the IOCTL with OverThrottled reset
to FALSE, to indicate that the thermal zone has recovered. Windows will not require the
policy driver to be throttling when the overthrottle flag is set.
Thermally managed devices
Thermal zones control the thermal behavior of managed devices through their kernel
mode drivers. One thermal throttling device might reside in multiple thermal zones.
When multiple thermal zones requests different thermal throttling performance
percentages, the thermal manager picks the minimal thermal throttling performance
percentage to apply to the thermal throttling device.
Many cooling devices do not have linear thermal response to cooling mitigations. In
these cases, the thermal limit is a hint to the device of the degree of cooling required.
Each cooling device will have its own mapping of this linear value to its specific thermal
mitigations.
As each device driver is loaded, ACPI will query for the Thermal Cooling Interface and
register each responding device as a cooling device. Later, when passive cooling is in
process and the thermal limit for a zone has changed, ACPI will call this interface on
each cooling device in the zone. The cooling device will then map the provided thermal
limit to its specific cooling characteristics, and implement appropriate cooling
mitigations. Note that if the cooling device appears in multiple thermal zones, the
thermal limit that constrains the device the most (that is, the lowest percentage) is
passed to the device.
Note Windows provides built-in implementations of thermal throttling for processors,
backlight, and ACPI control method battery.
Thermal cooling interface
Windows provides the extension points for device drivers to register as thermal
throttling devices and to receive the thermal throttling percentage request. The device is
then responsible for translating that percentage to an action that makes sense for itself.
Devices that want to be added as a thermal throttling device should first add the _HIDs
into the thermal zone thermal device list and then implement the following set of
interfaces. As each device driver is loaded, ACPI will query for this interface and register
each responding device as a cooling device. Later, when passive cooling is in process
and the thermal limit for a zone has changed, ACPI will call this interface on each
cooling device in the zone. The cooling device will then map the provided thermal limit
to its specific cooling characteristics, and implement appropriate cooling mitigations.
Note that if the cooling device appears in multiple thermal zones, the thermal limit that
constrains the device the most (that is, the lowest percentage) is passed to the device.
//
// Thermal client interface (devices implementing
// GUID_THERMAL_COOLING_INTERFACE)
//
typedef
_Function_class_(DEVICE_ACTIVE_COOLING)
VOID
DEVICE_ACTIVE_COOLING (
_Inout_opt_ PVOID Context,
_In_ BOOLEAN Engaged
);
typedef DEVICE_ACTIVE_COOLING *PDEVICE_ACTIVE_COOLING;
typedef
_Function_class_(DEVICE_PASSIVE_COOLING)
VOID
DEVICE_PASSIVE_COOLING (
_Inout_opt_ PVOID Context,
_In_ ULONG Percentage
);
typedef DEVICE_PASSIVE_COOLING *PDEVICE_PASSIVE_COOLING;
typedef struct _THERMAL_COOLING_INTERFACE {
//
// generic interface header
//
USHORT Size;
USHORT Version;
PVOID Context;
PINTERFACE_REFERENCE
InterfaceReference;
PINTERFACE_DEREFERENCE InterfaceDereference;
//
// Thermal cooling interface
//
ULONG Flags;
PDEVICE_ACTIVE_COOLING ActiveCooling;
PDEVICE_PASSIVE_COOLING PassiveCooling;
} THERMAL_COOLING_INTERFACE, *PTHERMAL_COOLING_INTERFACE;
#define THERMAL_COOLING_INTERFACE_VERSION 1
Processor
For a processor, the thermal manager communicates the thermal throttling percentage
to the processor power manager (PPM). Thermal throttling of processors is a built-in
feature of Windows.
Processor aggregator
The processor aggregator device allows core parking as a thermal mitigation. Zones can
specify core parking as a thermal mitigation if the processor aggregator device is a
member of a thermal zone. Processors are not required to be throttled for core parking
to occur. This implementation works in parallel with logical processor idling (LPI). Note
that this is still subject to the caveats of core parking. In particular, any work affinitized
to a parked core will cause the core to run.
Device(\_SB.PAGR) {
Name(_HID, "ACPI000C")
}
ThermalZone(\_TZ.TZ01) {
Name(_TZD, Package() {"\_SB.PAGR"})
// Other thermal methods: _PSV, etc.
}
Graphics
In order for a third-party graphics miniport driver to be thermally managed, it must
interact with the Windows graphics port driver, Dxgkrnl.sys. Dxgkrnl.sys has the thermal
cooling interface and passes any throttle requests down the stack to the miniport driver.
It is the responsibility of the miniport driver to translate the request to an action specific
to its device.
The following block diagram shows the architecture of the thermal zone that controls
the GPU.
Backlight
Reducing the backlight can dramatically improve thermal conditions on a mobile
platform. Windows recommends that while operating, the system display brightness is
never thermally limited to less than 100 nits.
For backlight control, the thermal manager communicates the thermal throttling
percentage to the monitor driver, Monitor.sys. Monitor.sys will decide the actual
backlight level setting based on this thermal input and other inputs in Windows. Then
Monitor.sys will apply the backlight level setting through either ACPI or the display
driver.
Note that if the thermal zone temperature that includes the backlight continues rising,
the requested thermal throttling percentage might eventually drop to zero percent. The
backlight level implementation in ACPI or display driver should ensure that the minimal
brightness level available for performance controls is still visible for end users.
Note While operating, the system display brightness is never thermally limited to less
than 100 nits.
Battery
Another main heat source in the system is battery charging. From a user's perspective,
charging should be reduced and even completely halted under constrained thermal
conditions. However, battery charging should not be hindered under normal use cases.
Note We recommend that battery charging is not throttled while the system is (1) idle
and within the ambient temperature range below 35oC, or (2) under any conditions
while the ambient temperature is below 25oC.
The Windows Control Method Battery miniclass driver, Cmbatt.sys, uses the Thermal
Cooling Interface directly, as described above. Firmware is responsible for taking the
current thermal limit into account when engaging charging. A new ACPI control method
is necessary to set the thermal limit for charging. This method is implemented as a
Device Specific Method (_DSM), as defined in the ACPI 5.0 specification , Section
9.14.1.
To apply the thermal throttling percentage, Cmbatt.sys will evaluate the Device Specific
Method (_DSM) control method to request the ACPI firmware to set the thermal limit for
charging. Within the _DSM control method, a GUID is defined to indicate the thermal
limit.
Arg #
Value
Description
Arg0
4c2067e3-887d-475c9720-4af1d3ed602e
UUID
Arg1
0
Revision
Arg2
1
Function
Arg3
Integer value from 0 to 100
Thermal limit for battery charging. Equivalent to
calculated percentage passive throttle.
Arg #
Value
Description
Return
N/A
No return value
value
Active cooling
From the point of view of the operating system, a platform has two strategies that it can
use to implement fan control:
Implement one or more ACPI thermal zones with active trip points to
engage/disengage the fan.
The Windows thermal framework supports active cooling devices at a very basic
level. The only device supported inbox is an ACPI fan, and it can only be controlled
with on/off signal.
Implement a proprietary solution to control the fan (via drivers, an embedded
controller, etc.).
While Windows does not control the behavior of proprietary solutions for fans,
Windows does support fan notifications to thermal manager for all
implementations including embedded controllers so that diagnostic information
and telemetry can be collected. Thus fan exposure to the operating system is
required for all Modern Standby PCs and strongly recommended for all others.
Note that the implementation for active cooling is completely separate from the passive
cooling mitigations previously discussed.
Fan control by ACPI thermal zone
Windows supports the ACPI 1.0 D-state-based fan definition. (For more information, see
the ACPI specification .) Thus, the control is limited to fan on and off. The driver for the
fan is provided in the Windows ACPI driver, Acpi.sys.
1. The temperature sensor reads the temperature has crossed a trip point and issues
Notify(0x80) on the associated thermal zone.
2. The thermal zone reads the temperature with the _TMP control method and
compares the temperature to the active trip points (_ACx) to decide whether the
fan needs to be on or off.
3. The operating system puts the fan device in D0 or D3 which causes the fan to turn
on or off.
The following block diagram shows the control flow for a fan controlled by an ACPI
thermal zone.
Scope(\_SB) {
Device(FAN) {
Name(_HID, EISAID("PNP0C0B"))
// additional methods to turn the fan on/off (_PR0, etc.)
}
ThermalZone(TZ0) {
Method(_TMP) {...}
Name(_AC0, 3200)
Name(_AL0, Package() {\_SB.FAN})
}
}
Multiple-speed fan in ACPI
To achieve multiple speeds for a fan using ACPI 1.0, there are two options:
The thermal zone can contain multiple "fans", when only one physical fan exists.
Having more "fans" on at one time translates to faster fan speed. For more
information, see the example of this option in Section 11.7.2 in the ACPI 5.0
specification .
When the fan is on, it can decide for itself how fast to spin. Systems with
embedded controllers, for example, can choose this option.
Proprietary solution for fans
Windows needs to be able to detect fan activity with either implementation. When a
platform uses the ACPI thermal model, Windows is responsible for turning the fan on
and off and therefore already knows when it is active. When a proprietary solution is
used to control the fan, Windows needs notification that the fan is running. To enable
this, Windows will support a partial subset of the ACPI 4.0 fan extensions, which are
listed in the following table.
Feature
Description
Supported
_FST
Returns the fan's status.
yes
Notify(0x80)
Indicates the fan's status has changed.
yes
_FIF
Returns fan device information.
no
_FPS
Returns a list of fan performance states.
no
_FSL
Sets the fan performance state (speed).
no
Windows will use the _FST object to determine if the fan is running (Control field is
nonzero) or off (Control field is zero). Windows will also support Notify(0x80) on the fan
device as an indication that _FST has changed and needs to be reevaluated.
A fan that implements the _FST object is not required to be in a thermal zone's _ALx
device list, but it can, as an option, be in this list. This option enables a hybrid solution in
which a fan is typically controlled by a third-party driver, but can be controlled by the
OS thermal zone if the third-party driver is not installed. If a fan is in an _ALx device list
and is engaged by the thermal zone (placed in D0), the _FST object is required to
indicate a nonzero Control value.
For all fans, Windows will use the following algorithm determine the state of the fan:
1. If a fan is in D0 (as a result of a thermal zone's _ACx trip point being crossed), it is
engaged.
2. If a fan is in D3 and does not support the ACPI 4.0 extensions, it is disengaged.
3. If a fan is in D3 and supports the ACPI 4.0 extensions, the operating system will
check _FST's Control field for a nonzero value to see if the fan is engaged.
Example 1: Hardware fan control
In this example, a fan is controlled by an embedded controller.
1. The embedded controller decides to start or stop the fan based on its own internal
algorithm.
2. After starting or stopping the fan, the embedded controller issues a Notify(0x80)
on the fan device.
3. The operating system evaluates _FST and reads the new state of the fan.
The following block diagram shows the control flow for a fan controlled by an
embedded controller.
The following ASL example defines a "FAN" device that can notify the operating system
of changes in the fan state:
Scope(\_SB) {
Device(FAN) {
Name(_HID, EISAID("PNP0C0B"))
Name(_FST, Package() {0, 0, 0xffffffff})
// \_SB.FAN.SFST called by EC event handler upon fan status change
Method(SFST, 1) {
// Arg0 contains the new fan status
Store(Arg0, Index(_FST, 1))
Notify(\_SB.FAN, 0x80)
}
}
// Omitted: EC event handler
}
Example 2: Driver fan control
In this example, a third-party driver is controlling the fan.
1. The driver decides to start or stop the fan based on its own internal algorithm.
2. The driver modifies the state of the fan and evaluates a custom control method
(SFST) on its thermal device.
3. The thermal device control method updates the fan device's _FST contents and
issues Notify(0x80) on the fan device.
4. The operating system evaluates _FST and reads the new state of the fan.
The following block diagram shows the control flow for a fan controlled by a third-party
driver.
Scope(\_SB) {
Device(FAN) {
Name(_HID, EISAID("PNP0C0B"))
Name(_FST, Package() {0, 0, 0xffffffff})
}
Device(THML) {
Name(_HID, "FBKM0001")
Method(SFST, 1) {
// Arg0 contains the new fan status
Store(Arg0, Index(\_SB.FAN._FST, 1))
Notify(\_SB.FAN, 0x80)
}
}
}
Fan presence
A platform indicates that there is a fan on the system by including a fan device (PnP ID
PNP0C0B) in the ACPI namespace. Windows will take the presence of this device as an
indication that the system has a fan, and the absence of this device as an indication that
the system has no fan.
Guidance specific to Modern Standby
The Windows thermal management framework is a part of the kernel and ships with all
Windows systems. Thus, the material above applies to all machines. However, various
types of machines require additional guidance more specific to Modern Standby.
Modern Standby brings the smart phone power model to the PC. It provides an instant
on, instant off user experience that users have come to expect on their phone. And just
like on the phone, Modern Standby enables the system to stay fresh, up-to-date, and
reachable whenever a suitable network is available. Windows 10 supports Modern
Standby on low-power platforms that meet specific Windows certification requirements.
Modern Standby PCs are highly mobile devices in a thin and light form factor. Further,
Modern Standby PCs are always on and in the ACPI S0 state. In order to deliver a robust
and reliable customer experience, the entire system—from the mechanical design to
firmware and software implementation—must be designed with critical attention to
thermal characteristics. Thus, all Modern Standby PCs must adhere to thermal
requirements.
Modern Standby requirements
All Modern Standby PCs must pass the following HCK tests:
All Modern Standby PCs must have at least one thermal zone for which a critical
shutdown temperature (_CRT) is defined. For x86 systems, we recommend defining
a critical hibernate temperature (_HOT) to trigger the saving of user data. _HOT
must be lower than _CRT, and _CRT should be lower than the firmware fail-safe
thermal trip point.
Each thermal zone must report actual temperature on the sensor (_TMP). The test
runs a varying workload on the PC, and the temperature is expected to change.
In addition, we recommend that each PC includes at least one temperature sensor for
the SoC.
Active cooling requirements
Modern Standby PCs that use fans must adhere to the following additional
requirements, which are tested in HCK:
The fan must be exposed to the operating system. For more information, see Fan
presence.
The operating system must know at all times whether the fan is on or off. Even
while in idle resiliency in Modern Standby, any changes in fan activity must wake
the SoC to update the status. For more information about implementing fan
notifications, see Fan control by ACPI thermal zone.
The fan must not turn on while the PC is in Modern Standby. With a realistic
workload during Modern Standby, which is whenever the screen is off, the fan
must not turn on.
From a user perspective, the PC appears to be turned off when it is in Modern Standby.
Users expect a PC in Modern Standby to behave as though it is in the system "sleep"
state. Thus, users expect the fan to never come on, just as in traditional PCs during
sleep. If the fan does come on, users might hear it and/or feel the hot air circulating and
think that the computer is not working correctly. Therefore, the fan should not turn on
while in Modern Standby. For more information about the required behavior, see HCK
test requirements for modern standby PCs.
These requirements imply that the cooling policy when the screen is turned on might
need to be different from when the screen turned off. The PC might use active cooling
while the screen is on, but it must rely only on passive cooling when the screen is off.
The active trip point for the fan might be much lower when the screen is on than when
it's off. For the ACPI implementation, _ACx would have to be updated on entry to
Modern Standby. For proprietary solutions, please make sure to update the policy in the
embedded controller.
Processor throttling
The PPM communicates the maximum, desired and minimal performance levels to the
PEP. Under thermal throttling conditions, the maximum performance level should equal
the throttling performance requested by the thermal manager. The PEP then sets the
CPU's physical voltage and frequency based on the PPM's performance level
requirements.
Fan Noise Signal
Starting in Windows 11, devices can send a fan noise signal to the OS for use in resource
management decisions, with the goal of providing users with a cool and quiet
experience. This opt-in interface allows firmware to send fan RPM information to the OS
as a value from 0 (fan off) to Max RPM, which the OS can use in resource management
decisions to cool the device as needed. This contributes to two major benefits:
1. Quiet User Experience: Fan noise and hot air blowing are a significant source of
customer dissatisfaction. This is especially true when the user is not expecting
heavy fan activity, such as when the device is running a low amount of work or no
foreground work.
2. Improved Battery Life: Higher fan speeds result in more power usage, which
causes faster battery drain while on DC and slower charging while on AC.
Currently, this signal can be used to manage Search Indexer tasks, and there are plans to
enable additional background tasks to consume this signal as well.
The following diagram summarizes how fan noise signal is sent in the layers from
firmware to software.
How Fan Noise Signal Works
ACPI Interface Details
Below are the four functions of Device Specific Method (_DSM, UUID: A7611840-99FE41ae-A488-35C75926C8EB) used to support this feature. Information on _FST (Fan
Status) can be found on section 11.3.1.4 of the ACPI specification
and in Example 1:
Hardware fan control of Thermally Managed Devices
The following diagram summarizes the flow of how these functions are used.
The following block diagram shows the control flow for a fan controlled by an
embedded controller, including the Notify(0x80) control method.
7 Note
Fan Noise Signal would not control Fan RPM but instead notify the OS there is fan
noise that requires moving CPU resource from background tasks to complete
priority work.
Enumerate Functions (Function 0)
For the operating system to interact with the platform, an ACPI device must be exposed
through the Namespace. This Device must include a _CID object containing
EISAID(“PNP0C0B”). This device’s scope must contain the following _DSM definition
indicating which _DSMs the device supports.
UUID
Revision
Function
Description
A7611840-99FE-41ae-A488-35C75926C8EB
0
0
Enumerate functions
Return: In order to indicate support for functions 0 through 3 listed above, the
Enumerate Functions function (function 0) should return 0xF. Please refer to section
9.1.1
of the ACPI spec for more information.
Get Fan Trip Point Support Function (Function 1)
Hardware tells OS what’s supported in terms of RPMs.
UUID
Revision
Function
Description
A7611840-99FE-41ae-A488-35C75926C8EB
0
1
Get fan trip point support
Arguments
Arg0: UUID: A7611840-99FE-41ae-A488- 35C75926C8EB
Arg1: Revision: 0
Arg2: Function: 1
Arg3: An empty Package
Return: An integer value containing the granularity supported for fan trip points, in
RPMs. If non-zero, OS may select trip points which are a multiple of the notification
granularity. For example, with a granularity of 200, OSPM would be allowed to select trip
points at 0, 200, 400, 600, etc. RPMs. A value of 0 indicates trip points are not supported.
Set Fan Trip Points Function (Function 2)
OS communicates to hardware what the next notification trip point is; hardware notifies
OS when that happens.
UUID
Revision
Function
Description
A7611840-99FE-41ae-A488-35C75926C8EB
0
2
Get fan trip points
Arguments
Arg0: UUID: A7611840-99FE-41ae-A488-35C75926C8EB
Arg1: Revision: 0
Arg2: Function: 2
Arg3: A Package containing the lower and upper trip points. (2 element int. Lower at
index 0, Upper at index 1)
OSPM will only select trip points which are a multiple of the trip point granularity
specified in function 1. When the actual speed of the fan goes above or below the
upper/lower trip points, the platform should issue Notify(0x80) on the fan device. OSPM
will then evaluate _FST (Fan status) to determine the current fan speed. If the fan speed
is already outside of the specified trip points when the trip points are set, the platform
should immediately issue Notify(0x80).
The upper trip point will be a multiple of granularity. The lower trip point will be
(multiple of granularity) + 1 (lower trip point < upper trip point). When RPM is 0, OS will
set lower trip point to 0, and upper trip point to 1.
Return: None.
Get Fan Operating Ranges Function (Function 3)
Mapping between RPM –> Impact. Please note that only one fan (the one closest to the
SoC) can implement this interface, it must implement all 3 functions plus function 0 from
section 9.1.1
of the ACPI spec.
UUID
Revision
Function
Description
A7611840-99FE-41ae-A488-35C75926C8EB
0
3
Get fan operating ranges
Arguments
Arg0: UUID: A7611840-99FE-41ae-A488-35C75926C8EB
Arg1: Revision: 0
Arg2: Function: 3
Arg3: An empty Package.
Return: A Package containing the following format:
Package () {
Impact1MaxRPM,
Impact2MaxRPM,
Impact3MaxRPM,
MaxRPM
}
//
//
//
//
Integer
Integer
Integer
Integer
(DWORD)
(DWORD)
(DWORD)
(DWORD)
Field
Format
Description
Impact1MaxRPM
Integer
(DWORD)
Maximum RPMs for fan impact range 1.
Impact2MaxRPM
Integer
(DWORD)
Maximum RPMs for fan impact range 2. Must be >=
Impact1MaxRPM.
Impact3MaxRPM
Integer
Maximum RPMs for fan impact range 3. Must be >=
(DWORD)
Impact2MaxRPM.
Integer
Maximum RPMs the fan can operate at. Must be >=
(DWORD)
Impact3MaxRPM.
MaxRPM
This table is used to derive the RPM range for each of the fan impact levels:
Impact Score
Lower RPM Value
Upper RPM Value
1
1
Impact1MaxRPM
2
Impact1MaxRPM + 1
Impact2MaxRPM.
3
Impact2MaxRPM + 1
Impact3MaxRPM
Impact Score
Lower RPM Value
Upper RPM Value
4
Impact3MaxRPM + 1
MaxRPM
If an impact range is not used by a platform (for example, if the fan transitions directly
from impact range 2 to impact range 4), it can indicate this by setting the Max RPM for
the unused impact range equal to the max RPM for the lower impact range.
Example Mapping
Value Sent to
Fan RPM
User Experience
RPM Ceiling
0 – Low
1-4000 RPM (<=25
dBA)
Fan not on or on with low
annoyance
Impact1MaxRPM =
4000
1 – Medium
4001-5000 RPM (25-30
dBA)
Fan on with medium
annoyance
Impact2MaxRPM =
5000
2 – MediumHigh
5001-6000 RPM (30-36
dBA)
Fan on with medium-high
annoyance
Impact3MaxRPM =
6000
3 – High
6001+ RPM (36+ dBA)
Fan on with high annoyance
MaxRPM = 9000
OS
Example ASL Code
...
// _DSM - Device Specific Method
// Arg0: UUID Unique function identifier
// Arg1: Integer Revision Level
// Arg2: Integer Function Index (0 = Return Supported Functions)
// Arg3: Package Parameters
Method(_DSM, 0x4, NotSerialized) {
If(LEqual(Arg0, ToUUID("A7611840-99FE-41ae-A488-35C75926C8EB")))
{
Switch (ToInteger(Arg2)) {
Case(0) {
// _DSM functions 0 through 3 are supported
Return (Buffer() {0xf})
}
Case(1) {
// Report 200 RPM granularity for trip points
Return (\_SB.FAN0.GRAN)
}
Case(2) {
// Save lower RPM trip point
Store(DeRefOf(Index(Arg3, 0)), \_SB.FAN0.LRPM)
// Save upper RPM trip point
Store(DeRefOf(Index(Arg3, 1)), \_SB.FAN0.URPM)
// Configure hardware for the trip points, Tell EC
to set fan speed trip point.
\_SB.FAN0.CRNF()
Return (0)
}
Case(3) {
Return (Package(4) {
4000, // 1-4000 RPM is impact score 1
5000, // 4001-5000 RPM is impact score 2
6000, // 5001-6000 RPM is impact score 3
9000})// 6001-9000 RPM is impact score 4
}
Default {
Return(Buffer(One) { 0x00 }) // Guid mismatch
}
}
}
Else {
Return(Buffer(One) { 0x00 }) // Guid mismatch
}
}
} // end of FAN0
}
Testing and Tracing
Please reference following steps to collect log and view in Windows Performance
Analyzer (WPA):
1. Settings -> Searching Windows -> Advanced Search Indexer Settings -> Advanced
-> Delete and rebuild index (Rebuild)
2. wpr -boottrace -addboot AcpiFanNoiseImpact.wprp –filemode
3. Restart the system
4. Check Index status of Settings -> Searching Windows (make sure device connect
with AC-power source.)
5. When index is completed, stop the trace: wpr -boottrace -stopboot
AcpiFanNoiseImpact.etl (Cancel trace without saving: wpr -boottrace –cancel)
6. Open AcpiFanNoiseImpact.etl via Windows Performance Analyzer (WPA) .
Download the file at AcpiFanNoiseImpact.zip
Or, copy the following and save as
AcpiFanNoiseImpact.wprp
<?xml version="1.0" encoding="utf-8"?>
<WindowsPerformanceRecorder Version="1.0" Comments="Test" Company="Microsoft
Corporation" Copyright="Microsoft Corporation">
<Profiles>
<!-- BufferSizes are in KB in WPRP -->
<!-- System Collectors -->
<SystemCollector Id="MySystemCollector" Name="NT Kernel Logger">
<BufferSize Value="1024" />
<Buffers Value="100" />
<StackCaching BucketCount="2048" CacheSize="20480" />
<FlushThreshold Value="70" />
</SystemCollector>
<!-- Event Collectors -->
<EventCollector Id="MyEventCollector" Name="User Session Logger">
<BufferSize Value="1024" />
<Buffers Value="100" />
<StackCaching BucketCount="2048" CacheSize="20480" />
<FlushThreshold Value="70" />
</EventCollector>
<!-- System Providers for collecting kernel events. -->
<SystemProvider Id="SP_AcpiFanNoiseImpactTrace">
<Keywords Operation="Add">
<Keyword Value="Loader" />
<Keyword Value="Power" />
<Keyword Value="ProcessThread" />
</Keywords>
</SystemProvider>
<!-- System Providers for collecting kernel events. -->
<!---->
<EventProvider Id="EP_Microsoft-Windows-Kernel-Power"
Name="Microsoft-Windows-Kernel-Power" Level="5" NonPagedMemory="true">
<Keywords>
<Keyword Value="0x2" />
</Keywords>
<CaptureStateOnStart>
<Keyword Value="0x0" />
</CaptureStateOnStart>
<CaptureStateOnSave>
<Keyword Value="0x0" />
</CaptureStateOnSave>
</EventProvider>
<EventProvider Id="EP_Microsoft-Windows-Kernel-Acpi"
Name="Microsoft-Windows-Kernel-Acpi" Level="5">
<Keywords>
<Keyword Value="0xffffffff" />
</Keywords>
<CaptureStateOnSave>
<Keyword Value="0xffffffff" />
</CaptureStateOnSave>
</EventProvider>
<EventProvider
Id="CustomEventProvider_Microsoft.Windows.SRUM.Telemetry_TraceLogging"
Name="7073707A-0587-4E03-B31F-6443EB1ACBCD" Level="5" />
<EventProvider
Id="CustomEventProvider_Microsoft.Windows.Kernel.Acpi_TraceLogging"
Name="C42BBFDB-4140-4ada-81DF-2B9A18AC6A7B" Level="5" />
<EventProvider
Id="CustomEventProvider_Microsoft.Windows.Kernel.Power_TraceLogging"
Name="63bca7a1-77ec-4ea7-95d0-98d3f0c0ebf7" Level="5" />
<EventProvider Id="CustomEventProvider_AcpiTraceGuid_WPP"
Name="03906A40-CCE8-447F-83F4-E2346215DB84" Level="7" />
<EventProvider
Id="CustomEventProvider_Microsoft.Windows.CentralResourceManager_TraceLoggin
g" Name="8215e965-d26e-548e-af0e-940c1f06f250" Level="5"
NonPagedMemory="true">
<CaptureStateOnSave>
<Keyword Value="0xFFFFFFFFFFFFFFFF" />
</CaptureStateOnSave>
</EventProvider>
<Profile Id="PowerTrace.Verbose.File" LoggingMode="File"
Name="PowerTrace" DetailLevel="Verbose" Description="Power trace logging">
<Collectors>
<SystemCollectorId Value="MySystemCollector">
<SystemProviderId Value="SP_AcpiFanNoiseImpactTrace" />
</SystemCollectorId>
<EventCollectorId Value="MyEventCollector">
<EventProviders>
<EventProviderId Value="EP_Microsoft-Windows-KernelPower" />
<EventProviderId Value="EP_Microsoft-Windows-KernelAcpi" />
<EventProviderId
Value="CustomEventProvider_Microsoft.Windows.Kernel.Acpi_TraceLogging" />
<EventProviderId
Value="CustomEventProvider_AcpiTraceGuid_WPP" />
<EventProviderId
Value="CustomEventProvider_Microsoft.Windows.Kernel.Power_TraceLogging" />
<EventProviderId
Value="CustomEventProvider_Microsoft.Windows.SRUM.Telemetry_TraceLogging" />
<EventProviderId
Value="CustomEventProvider_Microsoft.Windows.CentralResourceManager_TraceLog
ging" />
</EventProviders>
</EventCollectorId>
</Collectors>
</Profile>
</Profiles>
<TraceMergeProperties>
<TraceMergeProperty Id="TraceMerge_Default"
Name="TraceMerge_Default" Base="">
<DeletePreMergedTraceFiles Value="true" />
<FileCompression Value="true" />
<CustomEvents>
<CustomEvent Value="ImageId" />
<CustomEvent Value="BuildInfo" />
<CustomEvent Value="VolumeMapping" />
<CustomEvent Value="EventMetadata" />
<CustomEvent Value="PerfTrackMetadata" />
<CustomEvent Value="WinSAT" />
<CustomEvent Value="NetworkInterface" />
</CustomEvents>
</TraceMergeProperty>
</TraceMergeProperties>
</WindowsPerformanceRecorder>
The image below is an example WPA
when the fan is loud.
graph showing Search Indexer work backing off
There is one level of the fan that would make search index back off in full (the highest,
that should be impact score 4), but all other levels of the fan should be reduced activity
and not suspension. For example, if ACPI declared Impact3MaxRPM = 4000 RPM in
function 3 (Get fan operating ranges function), when Fan RPM > 4000 (4100RPM,
4500RPM), we would see SearchIndexer.exe and SearchProtocalHost.exe CPU Usage
would be suspended.
7 Note
To see CPU Usage, you can use wpr -start power -filemode to collect runtime usage.
Use wpr -stop fan_noise.etl to stop collecting log.
The image below shows an example WPA
SearchIndexer.exe and SearchProtocolHost
graph showing the suspension of
User Experience
Article • 01/18/2019 • 4 minutes to read
From a thermal point of view, the user experience should be such that the user can
operate the PC for as long as possible without interruption. And the user should only be
notified of thermal problems, when the PC can no longer operate.
This uninterrupted operation of the PC should continue, even when the PC undergoes
some form of thermal mitigation.
Thermal user experience
Thermal management should be as invisible as possible to end users. Slates and other
system on a chip-based (SoC-based) PCs should contain hardware and software to
efficiently manage case and component temperatures and to keep the hardware
platform running cool under normal use. The PC should stay turned on and fully
functioning without any need for thermal mitigation for as long as possible. This goal is
dependent on good hardware design.
Thermal scenarios
Thermal problems fall into these three categories:
The PC is turned on, but is producing too much heat to be sustainable.
The PC is fully functioning when it detects that it is getting warm. Thermal
mitigation measures (passive cooling and active cooling) must begin to reduce the
heat produced, to a sustainable rate. If thermal mitigation measures are not
successful, the PC will turn itself off (see the last item in this list).
The PC is turned on, but is unusable due to thermal constraints.
This problem could manifest in a few different ways:
The system display is on but does not respond to the user's inputs.
The PC is too hot to continue running and must initiate shutdown or hibernate
now.
The PC is much too hot and firmware needs to cut the power to the system.
The PC is turned off, and cannot boot due to thermal constraints.
When a user tries to turn on a PC in an environment that is too hot or too cold, the
PC fails to boot.
Thermal mitigation experience
While the PC is turned on and being used, thermal mitigation solutions should be as
transparent to the user as possible. In other words, the user ideally should never know
when their PC is or is not being thermally mitigated. The overarching goal of thermal
mitigation is to allow the user to use the PC for as much and as long as possible without
disruption.
Hardware vendors and system integrators have a great deal of control in their design of
a PC to reduce the need for thermal mitigation by designing hardware that is effective
at dissipating heat. For more information about hardware design for thermal
management, see Hardware thermal modeling and evaluation.
In addition, Windows provides thermal management software. For more information,
see Windows thermal management framework.
Critical thermal "shutdown" experience
In extreme conditions where the ambient temperature is much higher above the
targeted temperature range, heavy workloads might cause the system temperature to
continue rising even with the throttling mechanisms engaged.
When the critical shutdown threshold is met, the system immediately starts the critical
thermal action. By default, systems will hibernate if enabled and shutdown if hibernate is
not available. This thermal shutdown path is the shortest shutdown path available and
usually completes within one second. No notification is given to apps or services, so
apps do not have the opportunity to autosave or close.
Furthermore, each system must have knowledge of its hardware fail-safe temperature,
which is determined in ACPI by the hardware vendor. This value is very important
because the firmware must be able to detect thermal constraints before the operating
system is loaded and prevent the system from causing damage to itself and the user. If
at any time while the system is on, the hardware fail-safe trip point is reached, the
system must immediately cut off the power and turn off. The fail-safe trip point is
usually slightly higher than the critical shutdown trip point. This way, the system has the
opportunity to hibernate or shutdown before the hardware fail-safe is reached. It is
possible to reach the fail-safe trip point before the system has completed a critical
hibernate or shutdown. However, if the critical threshold is chosen well, this should
seldom occur.
Thermal boot experience
Systems have constraints during boot as well. In firmware, each system must check the
temperature before boot to ensure that boot can complete successfully. The two
primary concerns are:
The ambient temperature is too hot.
Boot is often a resource-intensive action, and, as a result, produces a lot of heat. If
too much heat is produced during boot, the system might hit the hardware failsafe temperature and kill power to itself.
The ambient temperature is too cold.
The battery might not be able supply enough resources to the system.
System designers should model and predict the thermal characteristics of boot — in
particular, the temperature rise. Firmware must check that there is enough headroom for
the system to boot without crossing the hardware fail-safe trip point. For example, if the
system temperature consistently rises 5oC during boot, and the fail-safe temperature is
40oC, the system should be at the very most 35oC at the start of boot. The firmware
must perform this check because the Windows thermal framework will not have been
loaded at boot time to mitigate the issue.
Note If a PC is too hot or too cold to boot, the PC should provide user feedback to give
the user an opportunity to alleviate the problem and to try to boot again.
Examples, Requirements and
Diagnostics
Article • 05/18/2022 • 12 minutes to read
This topic presents examples of thermal management issues, and also discusses
requirements and diagnostic methods.
Examples
The following examples explain how to address typical thermal management issues.
Skin temperature sensors
Monitoring the skin temperature is critical in ensuring that the user is protected at all
times. If the temperature on the skin is too hot to handle safely, the system should take
immediate action to shut down the system. These temperature sensors can also give
input to the thermal zones to throttle devices that contribute to its reading.
The following block diagram shows an example system layout that has three devices
and two thermal zones.
In this example, Temperature Sensor 1 (TS1) and Temperature Sensor 2 (TS2) are placed
strategically at locations where the devices contribute the most heat to the skin. Devices
1, 2, and 3 may have individual temperature sensor on top of each device. These device
sensors are geared towards throttling each device individually. Usually, the purpose of
the skin sensor is to detect the temperature on the surface of the device as an
aggregate of multiple devices on the system. Although each device might produce more
heat than can be detected at these temperature sensors, the combined heat production
of these devices tends to accumulate at these sensor locations.
TS1 is placed midway between Device 2 and Device 3. Thus, the thermal zone that takes
TS1 as input controls Device 2 and Device 3. When TS1 gets hot, the thermal zone
throttles Device 2 and 3. Similarly, when TS2 gets hot, the thermal zone throttles all
three devices.
In this example, the sensors are placed equally far from the devices that they monitor.
TS1 is placed midway between Device 2 and Device 3, and TS2 is placed equidistant
from Devices 1, 2, and 3. If each device dissipates heat radially the same way, the heat
from each device contributes equally to the temperature reading on its sensor.
Gradual thermal throttling
Given a set of thermal constants (_TC1 and _TC2), the passive throttling percentage of a
thermal zone has certain characteristics: how quickly the curve changes, and how
aggressively the zone throttles to remain far from the trip point. In some circumstances,
the behavior of the thermal zone might need to change. For example, when the
temperature is low, the throttle percentage can afford to be less aggressive. But when
the temperature is closer to the trip point, the throttling behavior might need to be
much more aggressive. If so, gradual thermal throttling can be used to apply different
throttling behaviors to a set of devices. There are two ways of implementing gradual
thermal throttling:
Dynamically change the constants for a thermal zone during runtime, or
Using two thermal zones with different constants and trip points.
Updating constants for zones
For any thermal zone, a Notify(thermal_zone, 0x81) can be used to update the thermal
constants at any time.
Zones with different trip points
There can be no more than one thermal sensor in a thermal zone. However, multiple
thermal zones that share the same temperature sensor are frequently used to
implement gradual thermal throttling behavior. One thermal zone starts to throttle
performance moderately at low temperatures while the other thermal zone starts to
throttle performance aggressively at high temperatures.
In the following block diagram, two thermal zones that manage the same devices use
the same temperature sensor to achieve gradual thermal throttling. In this example, the
temperature sensor is placed near the battery charger and the monitor backlights so
that it can provide inputs to thermal zones that control these two devices.
The two thermal zones shown in the preceding diagram might be defined as follows:
Thermal Zone 1 {
_PSV = 80C Thermal Throttling Devices:
Monitor
Driver Battery Driver } Thermal Zone 2 {
_PSV = 90C Thermal Throttling
Devices:
Monitor Driver Battery Driver }
Current-dependent throttling
If the battery driver requires throttling based on both temperature and electrical current,
the ACPI algorithm in thermal manager is no longer adequate because it cannot take
current into account. To replace this algorithm, you must provide a policy driver that
contains a custom algorithm, and load this driver on top of the driver stack for the
thermal zone. This policy driver treats both the temperature sensor and current sensor
as inputs, and arrives at a thermal policy based on the custom algorithm. Note that this
thermal policy must operate within the capabilities of the thermal zone hardware. The
policy is sent to the thermal manager, which updates logs and updates the thermal
zone. The thermal zone then sends requests to the battery driver via the thermal cooling
interface.
The following block diagram shows a policy driver that controls both the temperature
and current of a battery device. The policy driver implements a custom algorithm in
place of the thermal manager's algorithm. Unlike the thermal manager's algorithm, the
custom algorithm takes both temperature and current into account.
Thermal management requirements
Hardware requirements
The following points are required for a good thermal hardware design:
All systems meet applicable industry standards (for example, IEC 62368) for
consumer electronics safety.
Hardware must have fail-safe temperature trip point that shuts down the system or
prevents boot.
Sensor hardware must be accurate to +/- 2oC.
Sensor hardware must not require software polling to determine that a threshold
temperature has been exceeded.
While operating, the system display brightness is never thermally limited to less
than 100 nits.
Battery charging is not throttled while either:
The system is idle and within the ambient temperature range below 35oC, or
The ambient temperature is below 25oC under any conditions.
HCK test requirements for modern standby PCs
All modern standby PCs must meet certain thermal requirements regardless of
processor architecture and form factor. These requirements are tested for in the HCK:
All modern standby PCs must have at least one thermal zone.
Each thermal zone must report actual temperature on the sensor.
At least one thermal zone must have critical shutdown temperature defined. An
exception is made for Intel Dynamic Platform and Thermal Framework (DPTF).
All modern standby PCs with fans must expose fan activity to the operating
system.
The fan needs to notify the operating system of its activity at all times, including
during idle resiliency in modern standby. Currently, these notifications cause no
action from the operating system. The main purposes for these notifications are
diagnosability and telemetry. The fan notification can be integrated with existing
tracing tools, including Windows Performance Analyzer. System designers can use
these tools to tune the platform design.
All modern standby PCs with fans must keep the fan off while in modern standby,
the system "sleep" state.
The HCK test here runs a realistic modern standby workload that should not cause
the fan to turn on. During the transition to modern standby, the fan is allowed to
stay on for up to 30 seconds from the time the display turns off.
For more information about the HCK tests, see Check Thermal Zones.
To run the HCK tests, do the following:
First, enter this command to install the button driver:
>>Button.exe -i
To run all thermal tests for a PC with a fan, enter this command:
>>RunCheckTz.cmd all
To run all thermal tests for a PC without a fan, enter this command:
>>RunCheckTz.cmd nofan all
Thermal management solutions
The Window thermal framework based on ACPI is the recommended thermal
management solution for all systems. The primary benefits include the ability to easily
diagnose thermal issues with inbox tools, and the ability to gather valuable telemetry in
the field.
However, alternative solutions to the Windows thermal framework are acceptable if the
above requirements are met. Core silicon and SoC vendors may have their own
proprietary thermal solutions that are compatible with and supported by Windows—for
example, implementations based on Intel Dynamic Platform and Thermal Framework
(DPTF) for x86 processors and PEP implementations on Arm.
Diagnostics
To help system designers diagnose and evaluate system thermal behavior, Windows
provides the following inbox and stand-alone tools.
Event logs
Windows records important thermal information in the event logs. This information can
be used to quickly triage thermal conditions on any PC running Windows 8 or later
without the need for additional tracing or tools. The following table contains the full list.
Channel
Source
ID
Event description
Windows Logs\System
Kernel power
125
ACPI thermal zone
being enumerated.
Windows logs this
event during boot
for every thermal
zone.
Windows Logs\Systems
Kernel power
86
The system was
shut down due to a
critical thermal
event.
After a critical
shutdown, Windows
logs this event. This
event can be used
to diagnose
whether a thermal
critical shutdown
has happened and
to identify the
thermal zone that
caused the
shutdown.
Channel
Source
ID
Event description
Applications and Services
Kernel power
114
One thermal zone
Logs\Microsoft\Windows\KernelPower\Thermal-Operational
has engaged or
disengaged passive
cooling.
Windows logs this
event when thermal
throttling engages
and disengages.
This event can be
used to confirm
whether thermal
throttling has
happened and for
which zones. This is
helpful when
triaging
performance
problems.
Critical event notification
In the event of a critical shutdown or hibernate caused by thermal conditions, the
operating system must be notified of the event so that it can be recorded in the system
event log. There are two ways to notify the operating system when this occurs:
Use the ACPI thermal zone _CRT or _HOT method to automatically log the critical
thermal event correctly. No additional work is needed other than to define a _CRT
or _HOT value.
For all other thermal solutions, the driver can use the following thermal event
interface, which is defined in the Procpowr.h header file:
#define THERMAL_EVENT_VERSION 1 typedef struct _THERMAL_EVENT { ULONG
Version; ULONG Size; ULONG Type; ULONG Temperature; ULONG
TripPointTemperature; LPWSTR Initiator; } THERMAL_EVENT,
*PTHERMAL_EVENT; #if (NTDDI_VERSION >= NTDDI_WINBLUE) DWORD
PowerReportThermalEvent ( _In_ PTHERMAL_EVENT Event ); #endif
The PowerReportThermalEvent routine notifies the operating system of a thermal
event so that the event can be recorded in the system event log. Before calling
PowerReportThermalEvent, the driver sets the members of the THERMAL_EVENT
structure to the following values.
Version
THERMAL_EVENT_VERSION
Size
sizeof(THERMAL_EVENT)
Type
One of the THERMAL_EVENT_XXX values from Ntpoapi.h.
Temperature
The temperature, in tenths of a degree Kelvin, that the sensor was at after crossing the trip
point (or zero if unknown).
TripPointTemperature
The temperature, in tenths of a degree Kelvin, of the trip point (or zero if unknown).
Initiator
A pointer to a NULL-terminated, wide-character string that identifies the sensor whose
threshold was crossed.
The following thermal event types are defined in the Ntpoapi.h header file:
```
// // Thermal event types // #define THERMAL_EVENT_SHUTDOWN
THERMAL_EVENT_HIBERNATE
1 #define THERMAL_EVENT_UNSPECIFIED
```
0 #define
0xffffffff
Hardware platforms should use the thermal event interface only if thermal
solutions other than Windows thermal management framework are used. This
interface allows the operating system to gather information when a critical
shutdown occurs due to thermal reasons.
Performance counters
Performance counters offer a real-time information on the thermal behavior of the
system. The following three pieces of data are polled for each thermal zone.
Thermal zone information
Percent passive limit– The percentage throttled. 100 percent means the zone is not
throttled.
Temperature– The temperature of the thermal zone in degrees Kelvin.
Throttle reason– The reason why a zone is being throttled:
0x0 – The zone is not throttled
0x1 – The zone is throttled for thermal reasons.
0x2 – The zone is throttled to limit electrical current.
This information is polled only when requested — for example, by Windows
Performance Monitor or by the typeperf command-line tool.
For more information about performance counters in general, see Performance
Counters.
Performance monitor
Performance Monitor is a built-in application for polling and visualizing information.
Performance Monitor can be a very powerful tool for comparing thermal conditions for
system thermal designs. The following two sample screenshots show Performance
Monitor in action when the fishbowl demo is run in Internet Explorer. In the first
screenshot, Performance Monitor shows the increase in temperature of three thermal
zones over time.
In the second screenshot, Performance Monitor reports the current throttle percentage,
temperature, and reason for throttling.
For more information, see Using Performance Monitor.
Windows Performance Analyzer (WPA)
As part of the ADK, Windows provides the Windows Performance Toolkit (WPT) for
software tracing and analyzing. Inside WPT, system designers can use Windows
Performance Analyzer (WPA) to visualize the software traces and analyze the thermal
behavior. For more information about how to install and use WPA, see Windows
Performance Analyzer (WPA).
Providers
Include "Microsoft-Windows-Kernel-ACPI" to log events for temperature, thermal zone
activity, and fan activity.
Include "Microsoft-Windows-Thermal-Polling" to enable polling of the temperature on
each thermal zone. If this is not included, temperatures will only be reported when they
rise above the passive and/or active trip points. The period of polling can be controlled
by specifying a flag to the provider.
Flag
Period of polling
None
1 second
0x1
1 second
0x2
5 seconds
0x4
30 seconds
0x8
5 minutes
0x10
30 minutes
Processor utility
Before digging into thermal throttling data, it's a good idea to double-check the
processor utility information to make sure that the processor utility pattern is consistent
with what the workload should be. To confirm that the workload is setup correctly,
follow these steps:
1. Open the ETL file with the WPA tool.
2. In the Graph Explorer, select Power, and then Processor Utility.
3. Change the Graph Type to Stacked Lines.
The following screenshot shows the Processor Utility graph.
Thermal zone throttling percentage
When a thermal zone is throttling, the software tracing file logged all the thermal
throttling percentage changes, temperature changes, and cooling policy changes. To
view the information in the tracing file, follow these steps:
1. Open the ETL file using the WPA tool.
2. In the Graph Explorer, select Power, and then ThermalZone Device Throttle.
3. You can select interesting devices through Applying Filtering.
The following screenshot shows the ThermalZone Device Throttle graph and filtering
options.
Thermal zone temperature
Using performance counter information, the temperature of the system can also be
monitored while no throttling is engaged. Follow these steps:
1. Enable the desired providers while taking a trace.
2. Make sure performance counters are still being polled (Performance Monitor is still
running). For more information, see Performance counters.
3. Open the ETL file using the WPA tool.
4. In the Graph Explorer, select Power, and then Temperature (K) by ThermalZone.
5. You should see temperature over time for each thermal zone.
The following screenshot shows a graph of temperature over time for five thermal
zones.
Thermal Management Datatypes
Article • 01/18/2019 • 2 minutes to read
This topic discusses the datatypes that are used for Thermal Management in Windows.
In this section
Topic
Description
THERMAL_READ_POLICY
The THERMAL_POLICY struct is used with the
IOCTL_THERMAL_READ_POLICYinput/output
(I/O) control code.
THERMAL_WAIT_READ
The THERMAL_WAIT_READ struct is used as the
input buffer by the
IOCTL_THERMAL_READ_TEMPERATURE IOCTL
control code.
Related topics
Thermal Management IOCTLs
THERMAL_POLICY
Article • 01/18/2019 • 2 minutes to read
The THERMAL_POLICY struct is used with the IOCTL_THERMAL_READ_POLICY IO control
code. Policy drivers use IOCTL_THERMAL_READ_POLICY to set the thermal policy for
their associated thermal zone. If no thermal policy is specified, then the kernel uses the
policies specified by the ACPI objects and methods declared under the thermal zone, as
described in the ACPI specification.
Syntax
C++
typedef struct _THERMAL_POLICY {
ULONG Version; BOOLEAN WaitForUpdate;
BOOLEAN Hibernate;
BOOLEAN Critical;
BOOLEAN ThermalStandby;
ULONG ActivationReasons;
ULONG PassiveLimit;
ULONG ActiveLevel;
} THERMAL_POLICY, *PTHERMAL_POLICY;
Members
Version
Specifies the version of the policy structure. The current version is
THERMAL_POLICY_VERSION_1.
WaitForUpdate
Specifies if the policy driver should complete the IOCTL_THERMAL_READ_POLICY IOCTL
immediately. If the state is up to date and WaitForUpdate is TRUE, the policy driver
should pend the IOCTL in a cancellable state until one of its policy preferences has
changed, at which point it should complete the IOCTL with the new preferences. If the
state is not up to date or WaitForUpdate is FALSE, the policy driver should immediately
complete the IOCTL with the new preferences.
Hibernate
The policy driver specifies TRUE to indicate that the system should hibernate to address
a thermal condition. Once the thermal condition has been resolved, the policy driver
should set this member to FALSE. If the system does not support hibernate or if
hibernate is disabled, the system will shut down instead.
Critical
The policy driver specifies TRUE to indicate that the system should shut down to address
a thermal condition.
ThermalStandby
The policy driver specifies TRUE to indicate that the system should enter standby to
address a thermal condition. Once the thermal condition has been resolved, the policy
driver should set this member to FALSE.
ActivationReasons
Specifies why the thermal zone is throttled.
0x00000000
Indicates that the zone isn't throttled.
#define TZ_ACTIVATION_REASON_THERMAL 0x00000001
Indicates that the zone is throttled for thermal reasons.
#define TZ_ACTIVATION_REASON_CURRENT 0x00000002
Indicates that the zone is throttled because the system cannot deliver sufficient
current.
PassiveLimit
Specifies the amount by which the thermal zone should be throttled. 100 represents
unthrottled while 0 represents fully throttled.
ActiveLevel
Specifies the index (from 0 through 9) of the current set of active cooling devices that
should be engaged. For example, setting an ActiveLevel of 4 would engage all devices in
the thermal zone’s _AL4 device list, as well as any higher-indexed device lists (_AL5, etc.).
Specifying 10 will disable all active cooling devices.
Related topics
THERMAL_WAIT_READ
Thermal management in Windows
THERMAL_WAIT_READ structure
Article • 01/18/2019 • 2 minutes to read
The THERMAL_WAIT_READ struct is used as the input buffer by the
IOCTL_THERMAL_READ_TEMPERATURE IOCTL control code.
Syntax
C++
typedef struct _THERMAL_WAIT_READ {
ULONG Timeout;
ULONG LowTemperature;
ULONG HighTemperature;
} THERMAL_WAIT_READ, *PTHERMAL_WAIT_READ;
Members
Timeout
The time to wait before returning temperature data, in milliseconds. 0 indicates the
temperature should be read immediately, with no wait. -1 indicates the read should not
time out.
LowTemperature
The lower threshold for returning the new temperature given in tenths degrees Kelvin.
As soon as the temperature drops below the low temperature threshold, the driver
should complete the IOCTL. If the temperature is already below the low temperature,
the IOCTL should be completed immediately.
HighTemperature
The upper threshold for returning the new temperature given in tenths degrees Kelvin.
As soon as the temperature rises above the high temperature threshold, the driver
should complete the IOCTL. If the temperature is already above the high temperature,
the IOCTL should be completed immediately.
Related topics
Thermal Management in Windows
Thermal Management Datatypes
Thermal Management IOCTLs
Thermal Management IOCTLs
Article • 01/18/2019 • 2 minutes to read
This topic discusses the input/output controls (IOCTLs) that are used for Thermal
Management in Windows.
Driver implementers need to implement responses to the following input/output (I/O)
control codes.
In this section
Topic
Description
IOCTL_THERMAL_READ_POLICY
The IOCTL_THERMAL_READ_POLICY I/O control
request is sent by the kernel to a thermal
zone’s policy driver to read the drivers'
preferred policy.
IOCTL_THERMAL_READ_TEMPERATURE
The IOCTL_THERMAL_READ_TEMPERATURE I/O
control request is sent by the ACPI driver to a
temperature sensor driver. Upon receiving this
request, the driver might be required to
provide the temperature of the thermal zone.
IOCTL_THERMAL_READ_POLICY
Article • 11/05/2020 • 2 minutes to read
The IOCTL_THERMAL_READ_POLICY input/output (I/O) control request is sent by the
kernel to a thermal zone’s policy driver to read the drivers' preferred policy.
Input Parameters
To retrieve the input buffer, call WdfRequestRetrieveInputBuffer. The input buffer
contains a THERMAL_POLICY struct that specifies the current policy that the kernel has
for the thermal zone.
Output Parameters
To retrieve the output buffer, call WdfRequestRetrieveOutputBuffer. The Buffer
parameter points to a THERMAL_POLICY structure. Set the THERMAL_POLICY's members
to your policy driver's preferred thermal policy.
I/O Status
Complete the request by calling WdfRequestCompleteWithInformation and set Status
to STATUS_SUCCESS if the request is successful. Otherwise, an appropriate NTSTATUS
error condition. The driver can pass the bytes returned to sizeof(ULONG) in the
Information parameter.
Related topics
IOCTL_THERMAL_READ_TEMPERATURE
Thermal management in Windows
IOCTL_THERMAL_READ_TEMPERATURE
Article • 11/05/2020 • 2 minutes to read
The IOCTL_THERMAL_READ_TEMPERATURE input/output (I/O) control request is sent by
the ACPI driver to a temperature sensor driver. Upon receiving this request, the driver
might be required to provide the temperature of the thermal zone.
Input Parameters
To retrieve the input buffer, call WdfRequestRetrieveInputBuffer. The input buffer
contains a THERMAL_WAIT_READ structure. The Timeout member indicates when to
return to the thermal zone's temperature after which the request will expire. If the
received Timeout value is -1, the request never expires.
Output Parameters
To retrieve the output buffer, call WdfRequestRetrieveOutputBuffer. The Buffer
parameter points to a ULONG. Set the value to the thermal zone temperature, in tenths
degree Kelvin.
I/O Status
Complete the request by calling WdfRequestCompleteWithInformation and set Status
to STATUS_SUCCESS if the request is successful. Otherwise, an appropriate NTSTATUS
error condition. The driver can pass the bytes returned to sizeof(ULONG) in the
Information parameter. Related topics Thermal management in Windows
Related topics
IOCTL_THERMAL_READ_POLICY
Thermal management in Windows
Versatile input platform
Article • 01/18/2019 • 2 minutes to read
Precision touchpad
While touch provides the best experience for directly manipulating user interfaces and
lowers the barrier for content consumption, it is not optimized for all productivity needs.
A goal of Windows is to optimize each input mechanism for its strengths, taking
advantage of the touchpad's natural precision and other attributes. Precision Touchpads
are designed to be used alone or paired with touch, and they are designed to meet
users’ growing expectations of the experience on their PCs.
Consistent and reliable
When users sit down at a new PC, the touchpad should work in a familiar and expected
fashion. The goal of PTP is to bring that consistency of experience to Windows devices,
yet at the same time allow for the exciting breadth of form factors that exist in our
ecosystem. Touchpad settings have been added to the modern control panel, providing
centralized control in an easy to locate place. Moreover, devices should just work. Users
and enterprises do not want to have to find the right driver to get basic functionality.
Reliability should be architected for from the ground up. Precision touchpads require no
drivers to update, and the experience works out of the box every time.
Familiar, fast, and responsive
Windows 10 PTP leveraged the Windows 8 touch language where it made sense,
providing a familiar set of gestures to users. One of the large investments in Windows 8
touch was in DirectManipulation, the component that powers the buttery smooth pan
and zoom experience for touch. That same component is utilized with PTP to provide an
amazing pan and zoom experience for touchpads that apps get for free and that
competitors cannot match. The strengths of touchpads have been optimized – for
example, where touch is required to be “stick to your finger”, because touchpads are
indirect input devices, there is more flexibility and it can be equally easy to pan very
precisely or very quickly to get to the end of a long document. Additionally, the are
ecosystem investments in hardware, raising the bar for touchpads. Precision touchpads
are more accurate, higher resolution, and lower latency than other devices, and come
paired with excellent industrial design.
An experience you don’t want to turn off
One of the top complaints from users is accidental activation. While typing, suddenly a
brush of the touchpad will change focus to another app, or the cursor moves and or the
text gets chopped up, or worse. Windows 10 PTP invests heavily in addressing this
problem and ensures the touchpad never gets in the way of what is trying to be
accomplished. Addressing this problem permeates all PTP work and includes efforts in
avoiding accidental taps, edge gestures, palms and thumbs resting on the touchpad,
and more.
A strong guarantee through hardware compatibility
Precision Touchpads are backed with a strong hardware compatibility program that
guarantees a high quality experience matched with great hardware. The device
requirements ensure hardware features superior accuracy, resolution, latency, and report
rate characteristics. These attributes make the user experience shine. Additionally,
Windows collaborated closely with hardware partners around the design and materials
used for the experience. The result is an unparalleled integration between materials,
hardware engineering, and software platform.
Building best-in-class Wireless
Projection solutions with Windows 10
Article • 10/16/2019 • 2 minutes to read
Overview
Wireless Projection enables a user to mirror their screen content to a wireless receiver
such as a TV or media device. This creates the ability to project content from a PC to a
larger screen for the purposes of sharing and collaboration.
In order to provide Windows users with seamless wireless projection experiences,
Windows 10 relies on hardware, software, and firmware from its hardware partners.
Quality Wi-Fi, Graphics, Composition, Media encoders/decoders and receiver
components are fundamental to this experience.
This guide was written to help Wi-Fi IHVs, Graphics IHVs, PC OEMs and Miracast receiver
manufacturers:
Understand what wireless projection components are provided as part of Windows
10
Understand what wireless projection capabilities Windows 10 supports
Understand what features and functionality need to be implemented
Select the best hardware for your product
Implement the various functionality listed herein
And lastly, provide methods to validate your implementation
All of this is provided to help create a best-in-class wireless projection experience with
Windows 10 and your products.
Understanding Windows 10 Wireless
Projection
Article • 03/18/2021 • 3 minutes to read
Windows 10 provides a seamless wireless projection experience. As you are building
your part of the wireless projection solution it is important to understand what that
functionality includes.
The Windows 10 Wireless Projection User
Interface
First and foremost, Windows provides a native connection experience that allows a user
to connect to a wireless receiver. A connection to a wireless receiver can be made in
several ways:
Through the Action Center. In the Action Center (Figure 1), click the Connect
Quick Action.
Using a hotkey. Select the Windows logo key+ K (Figure 2).
With the Device Picker UI. Windows Apps that support casting contain a device
picker UI, such as the Cast to device feature in the Windows Movie & TV App
(Figure 3) or the Edge browser.
Figure 1: Connect Quick Action
Figure 2: Connect UI
Figure 3: Device Picker
UI
Windows 10 supports and manages two different methods for creating a wireless
projection stream. Both methods are handled behind the scenes by Windows and
leverage the exact same UI shown above.
Wireless Projection using Miracast
Support for Miracast has been present since the first Windows 10 version, and since that
time Windows investments in Miracast as a projection experience have only increased.
Wireless Projection over Miracast offers several benefits:
A simple connection experience that allows a user to find and connect to Miracast
receivers.
Implementation of the Miracast standard to ensure interoperability with hundreds
of millions of Miracast devices.
A native RTSP stack fine-tuned to work for Miracast, requiring no additional
software is required outside the Windows 10 OS.
Support for UIBC (User Input Back Channel), which allows inputs from the Miracast
receiver (touch, stylus, mouse, keyboard and gamepad) to control the Miracast
sender, if---and only if---the user explicitly allows this.
High quality interoperability with industry leading Microsoft Miracast receivers
(Microsoft Wireless Display Adapter) as well as leading 3rd party Miracast receivers.
Support for the projection of Protected Content (if HDCP keys are present).
Support for the use of a PIN based pairing when connecting to a Miracast receiver.
Persistent profiles, remembering if you have connected to a specific Miracast
receiver in the past. The ability to remember a profile for reconnecting to a
Miracast receiver reduces the time it takes to connect on subsequent connections.
Support for Miracast extensions that enable additional capabilities, dramatically
improving the Miracast experience.
Wireless Projection over an existing Wi-Fi
network
It has been observed that in 90% of cases, when a User starts a Wireless Projection
stream, the device they are using is already connected to an existing Wi-Fi network,
either in a home or a business. In response to this, Microsoft has extended the ability to
send a Miracast stream over a local network rather than over a direct wireless link in the
Windows 10 Creators Update.
Wireless Projection over an existing Wi-Fi network offers several benefits:
This solution leverages an existing connection which can significantly reduce the
time it takes to project content.
The PC does not need to manage two simultaneous connections (a Wi-Fi
connection and a Wi-Fi Direct connection to the receiver), each of which would
only get half the maximum bandwidth.
Using an existing connection simplifies the work that the wireless device needs to
perform, which both increases reliability and provides a very stable stream.
The user does not have to change how they connect to a receiver because they use
the same UX (as is shown in Figures 2-4).
Windows will only choose to project over an existing connection if the connection
is trusted, either over an Ethernet or a secure Wi-Fi network.
There are no required changes to the wireless drivers or hardware on a PC.
This also works well with older wireless hardware that is not optimized for Miracast
over Wi-Fi Direct.
Windows automatically detects when a receiver supports this functionality and will
send the video stream over the existing network path when applicable.
Considerations and Requirements for PC
manufacturers
Article • 11/05/2020 • 2 minutes to read
Wireless projection generates a stream of data that needs to be quickly created,
wirelessly delivered and rendered in real-time. PC Manufacturers must thoughtfully
select a number of Wi-Fi, Graphics, and Audio component characteristics that directly
affect the quality of the wireless projection experience. Consider the following when
approving components:
Wi-Fi device recommendations
Wi-Fi device band selection: Windows 10 can perform Miracast over both the 2.4GHz
and 5GHz bands and works well with an 802.11n or 802.11ac capable Wi-Fi adapter. The
5GHz band, however, offers higher bandwidth and more channels with less interference,
ideal conditions for a higher quality stream. Therefore, solutions supporting multi-band
are recommended.
Wi-Fi Antennae configuration: Typically, an 802.11ac radio using the 5GHz band and a
2x2 antennae configuration produces a higher quality Miracast experience than any
802.11n or 1x1 combination. Solutions supporting 2x2 antenna configurations are
recommended.
Wi-Fi Driver Type: Ensure that Wi-Fi adapter manufacturers provide drivers specifically
designed for the Windows 10 Wireless Driver Interface (WDI). Wireless drivers developed
for the WDI framework are precisely designed for Miracast usage. These drivers
successfully demonstrate higher connection rates and yield high-quality Miracast
sessions.
Wi-Fi Driver verification: Lastly, verify that Wi-Fi device manufacturers have successfully
passed all the tests within the following Windows Hardware Lab Kit (HLK) test suites:
Microsoft.Test.Networking.Wireless.WiFiDirect.BasicDiscoveryTests.*
Microsoft.Test.Networking.Wireless.WiFiDirect.BasicPairingTests.*
Microsoft.Test.Networking.Wireless.WiFiDirect.BasicReconnectTests.*
Graphics device recommendations
Graphics Driver type: The Microsoft Miracast stack functions upon WDDM 2.0
(Window's Display Driver Model) or greater. WDDM 2.0 was introduced with Windows
10. A WDDM 2.0 or higher driver is required.
Hardware Accelerated Encode: A Miracast sender's graphics device/driver must support
a hardware accelerated AVC (H264) Encoder. Note: HDCP 2.0 or greater is required to
project protected content from most major video streaming content providers.
Hardware accelerated AVC (H264) Encode is required.
Content Protection: A Miracast sender's graphics device/driver should support an HDCP
2.x transmit key. Note: HDCP 2.0 or greater is required to project protected content from
most major video streaming content providers. Support for HDCP 2.x transmit key is
recommended.
Hardware Accelerated High Resolution Encoding: Windows 10 supports both hardware
accelerated AVC and HEVC. A Miracast sender's graphics device/driver must support
hardware accelerated AVC encode and decode. Support for hardware accelerated HEVC
(H265) encoding/decoding is recommended as it enables higher resolutions, for
instance 4K, at higher bitrates while using less bandwidth than AVC.
Audio device recommendations
Audio Codec: An audio device/driver must support LPCM (Linear pulse code
modulation) to maintain lower latency, Windows 10 only supports LPCM.
PC Manufacturer Checklist
Device Type
Component
Requirement
Checklist
Wi-Fi Device
Wi-Fi device band
selection
802.11n 2.4 GHz band
Required
(minimum)
802.11n 5 GHz band
Recommended
802.11ac 5 GHz band
Recommended
2x2 antennae
Recommended
Wi-Fi Driver Type
WDI Driver model
Required
Wi-Fi Driver verification
Microsoft Hardware Lab Kit (HLK)
Required
Graphics Driver Type
WDDM 2.0 or higher driver
Required
Wi-Fi Antennae
configuration
Graphics
Device
Device Type
Audio
device
Component
Requirement
Checklist
Hardware Accelerated
Hardware accelerated AVC (H264)
Required
Encode
Encode
Hardware Accelerated
Hardware accelerated HEVC (H265)
Encode
Encode
Content Protection
Support for HDCP 2.x transmit key
Recommended
Audio Codec
An audio device/driver must
Required
support LPCM
Recommended
Considerations and requirements for
Wi-Fi device manufacturers (IHVs)
Article • 10/16/2019 • 2 minutes to read
Designing a best-in-class Microsoft Windows 10 Miracast experience requires Device
Manufacturers (IHVs) to adhere to high quality design and driver development
standards.
Wi-Fi Driver Type: Ensure that the Wi-Fi device driver adheres to the Wireless Driver
Interface (WDI) model. Wireless drivers developed to the WDI framework are precisely
designed for Miracast usage. These drivers successfully demonstrate higher connection
rates and yield high-quality Miracast sessions.
Wi-Fi Driver Capabilities: Ensure that the Wi-Fi driver declares capability support for
each of these functions through WDI:
Wi-Fi Direct Device
Wi-Fi Direct GO
Wi-Fi Direct Client
P2P Device Discovery
Extended Channel Switch Announcement
Miracast Sink
P2P GO ports count
P2P Clients Port Count
Wi-Fi Driver verification: The Wi-Fi driver must pass all the tests in the following
Windows Hardware Lab Kit (HLK) test suites:
Microsoft.Test.Networking.Wireless.WiFiDirect.BasicDiscoveryTests.*
Microsoft.Test.Networking.Wireless.WiFiDirect.BasicPairingTests.*
Microsoft.Test.Networking.Wireless.WiFiDirect.BasicReconnectTests.*
Extended channel switch announcement (eCSA): In almost all cases where a Windows
10 device connects to a Miracast receiver it is also simultaneously connected to a Wi-Fi
access point for Internet connectivity. In many cases like this the receiver and the Wi-Fi
access point will be on different wireless channels. This type of multi-channel mode
typically causes video quality to degrade, because the wireless device must continuously
switch between channels to maintain simultaneous connectivity to both endpoints. In
several cases like this, a Windows client can determine a multi-channel condition and
can use eCSA to transform from Multi-Channel to Single Channel conditions.
Wi-Fi Device Manufacturer Checklist
Component
Requirement
Checklist
Wi-Fi device
802.11n 2.4 GHz band
Required
band
selection
(minimum)
802.11n 5 GHz band
Recommended
802.11ac 5 GHz band
Recommended
2x2 antennae
Recommended
Wi-Fi Driver
Type
WDI Driver model
Required
Wi-Fi Driver
Capabilities
Wi-Fi Direct Device, Wi-Fi Direct GO, Wi-Fi Direct Client, P2P
Device Discovery, Extended Channel Switch Announcement,
Required
Wi-Fi
Antennae
configuration
Miracast Sink, P2P GO ports count, and P2P Clients Port Count
Wi-Fi Driver
Extended channel switch announcement (eCSA)
Recommended
channel
management
Validation
Validation Method
Checklist
Wi-Fi Driver verification
Microsoft Hardware Lab Kit (HLK)
Required
Wi-Fi Interoperability
Wi-Fi Alliance Miracast Certification testing
Strongly
Testing
Recommended
Wireless Projection Stress
Microsoft Wireless Projection Stress Lab and
Strongly
Testing
Testing
Recommended
For more information about wireless projection verification methods, see Validating your
implementation.
Considerations and Requirements for
Receiver Manufacturers
Article • 10/16/2019 • 9 minutes to read
Miracast-specific features to support
The Windows client provides a standards conformant Miracast source implementation.
In addition, we've added support for several extensions that improve the overall
experience. Manufacturers building Miracast receivers should support the following
features, extensions and techniques to deliver a high-quality Miracast experience.
Wi-Fi features
Implementation of WPS information element (IE) attributes for telemetry: Windows
captures information about the success or failure of Miracast connections among the
hundreds of Miracast receiver models in the market today. By setting a few simple
attributes, Windows can identify the type of device Windows clients are connecting to.
This allows us to reach out to you as a hardware partner if we notice that there is an
incompatibility or sudden drop in quality.
We request that you fill in the following WPS Information Element (IE) attributes within
WPS. The specific mappings that we use for Windows are:
WPS:Manufacturer: Please put in the name of the Manufacturer, likely OEM or
OEM + Chipset IHV, ex: Microsoft
WPS:Model: This is the Unique Model for the device, ex: MWDA
WPS:Model-Number: This is used to store the Firmware Version, ex: 1.3.8350
IP address allocation in EAPOL-key frames: Implementing IP addressing allocation
within EAPOL-key frames reduces the amount of time taken to connect by including the
IP address in the Wi-Fi Direct exchange itself. The PC connects more quickly by skipping
the need to perform DHCP address assignment after the connection is established.
Extended channel switch announcement (eCSA): In almost all cases where a Windows
10 device connects to a Miracast receiver it is also simultaneously connected to a Wi-Fi
access point for Internet connectivity. In many cases like this the receiver and the Wi-Fi
access point are on different wireless channels. This type of multi-channel mode
typically causes video quality to degrade; the wireless device must continuously switch
between channels to maintain simultaneous connectivity on both endpoints. The
Windows client can sometimes determine a multi-channel condition and use eCSA to
transform from Multi-Channel to Single Channel conditions.
Support for persistent profiles: Windows supports persistent P2P groups. When
persistent P2P groups are supported on a receiver, Windows will perform a reconnection
rather than a pairing and therefore connect more quickly to the receiver. If persistent
profiles are not supported on the receiver, Windows 10 will perform a new pairing on
each connection attempt, resulting in longer delay before streaming can begin.
TCP Retry tuning during connection: During the establishment of the RTSP session,
keep TCP retry intervals very low. Performing exponential back-off early in the cycle
results in long connect times if a single message must be retransmitted.
GC vs. GO determination: The Windows client will automatically adjust to its role during
connection negotiation. Because Miracast uses a Wi-Fi Direct connection, Windows
clients can assume one of several Wi-Fi Direct roles dynamically. It is important to note
that while the Windows client will prefer to act as the Wi-Fi Direct GO (Intent 14) it is
fully capable of acting as a GC or Auto-GO as well.
Direct Association: If the Miracast receiver is acting as a GO, a peer may attempt to
reconnect to you. In this case you will receive an association request directly from that
peer. If you no longer have a profile for that peer, fail the association with an association
response frame which includes a P2P IE with status (8 - Fail; Unknown P2P Group);
Windows 10 will retry the connection with a new pairing attempt.
UIBC tuning: If you plan to implement UIBC on a Miracast receiver, disable the Nagle
algorithm since it queues frames before sending. Queueing cursor and keyboard frames
results in latency, which is perceived by the user as sluggishness or delay. These types of
packets should be sent as quickly as possible without queueing.
Projection over an existing Wi-Fi network: When a receiver supports connectivity over
an infrastructure network the Windows 10 client will prefer that method of connection
and establish its stream over the infrastructure. When projection over an existing W-Fi
network is not supported or the connection attempt fails the Windows client will fall
back to using traditional Miracast.
Graphics features
Support for Hardware Cursor: Movement of the mouse cursor significantly impacts the
perceived end to end (E2E) latency of the Miracast session. E2E latency is how long it
takes between a user moving the mouse and that movement being rendered on the
Miracast display. Before hardware cursor, the mouse was a part of the encoded video
stream, having the same E2E latency as the Miracast stream. Typically, this was over 100
milliseconds. Hardware cursor adds the ability to send the mouse appearance and
coordinates to the sink directly, to composite them over the Miracast stream. Sending
the mouse data out of band from the Miracast streams allows the mouse latency to
drop below 30 milliseconds.
Media features
Microsoft's Miracast RTSP stack is extended to provide extended functionality, better
stream quality, better end-to-end latency, and useful information while diagnosing
Miracast failures.
Diagnostic capabilities
The Microsoft Miracast stack implements a number of 1st and 3rd party extensions
detailed in MS-WFDPE. Some of these extensions are useful while diagnosing Miracast
failures and creating reports. These extensions include:
Support for Intel friendly name: Microsoft Miracast receiver supports Intel's extension
for a friendly (human readable) receiver name. This helps to diagnose and report
failures.
Support for Intel's receiver device URL: Microsoft Miracast receiver supports Intel's
extension for providing a product information URL for the Miracast sink. This helps to
diagnose and report failures.
Support for Intel's receiver manufacturer logo: Microsoft Miracast receiver supports
Intel's extension for specifying an image representing the manufacturer of the Miracast
sink. This helps to diagnose and report failures.
Support for Intel's receiver manufacturer name: Microsoft Miracast receiver supports
Intel's extension for specifying the name of the manufacturer of the Miracast sink. This
helps to diagnose and report failures.
Support for Intel's receiver model name: Microsoft Miracast receiver supports Intel's
extension for specifying the model name of Miracast Sink. This helps to diagnose and
report failures.
Support for Intel's receiver version: Microsoft Miracast receiver supports Intel's
extension for specifying the firmware of the Miracast sink. This helps to diagnose and
report failures.
Support for enhanced diagnostics: Microsoft Miracast source supports an enhanced
diagnostics protocol extension that enables the Miracast Receiver to report error and
reason codes to the Miracast Source.
Support for source receiver version: Microsoft Miracast receiver supports display
source identification, which allows the version number of the Miracast source and allows
for a unique identifier for the current Miracast session. These attributes help to diagnose
and report failures.
Support IDR requests: Microsoft Miracast source supports sending instantaneous
decoder refresh (IDR) requests during an RTSP M13 message. These IDRs can improve
the video stream if too many dropped packets have occurred or if the Miracast receiver
cannot itself request an IDR frame.
Support for additional video formats: Microsoft Miracast source supports additional
video formats, including:
CEA resolutions and refresh rates with extension
VESA resolutions and refresh rates with extension
Display native resolution refresh rates with extension
Profiles bitmap with extension
Levels bitmap with extension
4K and HEVC encoding, when available
Performance enhancements
Microsoft supports extensions to make Miracast sinks more performant in certain
situations. These extensions are:
End of frame marker: Microsoft Miracast source repurposes the M-Bit of the RTP packet
header to denote the end of the frame in the RTP packet. A Miracast receiver looking for
the M-bit can save time by starting to decode the frame contained in the RTP packets
instead of waiting for the next RTP packet to arrive with the header of the next frame.
Latency management: There are always tradeoffs between providing higher stream
quality and allowing lower latency. Interactive content benefits from having minimal
latency and can compromise somewhat on quality. Conversely, media content is best
when there is a high-quality stream; compromises on latency are acceptable. Microsoft
enables the receiver to dynamically react to what the user is doing. By introducing
latency roles, a Miracast receiver can adjust its latency based on the user's intent.
Value
Description
Value
Description
Low
Specifies that the Wi-Fi Display Receiver SHOULD keep latency under 50 milliseconds.
Normal
Specifies that the Wi-Fi Display Receiver SHOULD keep latency under 100 milliseconds.
High
Specifies that the Wi-Fi Display Receiver SHOULD buffer additional frames to ensure
smooth playback, as long as the latency stays under 500 milliseconds.
Stream enhancements
Microsoft Miracast source supports extensions that produce better stream quality. These
extensions are:
Support for CABAC: Microsoft Miracast source adds support for Context-Adaptive
Binary Arithmetic Coding (CABAC) --for AVC (H264) Baseline Profile and High Profile.
This produces more efficient encoding and therefore uses less bandwidth to transmit
the Miracast stream.
Dynamically switching the resolution and frame rate The dynamic resolution and
refresh rate extension allows the Miracast Source to change the video resolution or
video refresh rate of the video stream without sending an additional Real-Time
Streaming Protocol (RTSP) message to the Miracast Sink. If supported, the Miracast
receiver monitors the sequence parameter set/picture parameter set (SPS/PPS) in the
H.264 stream for changes to the video resolution or video frame rate. The receiver
adapts to such changes without displaying any visible changes such as flicker or a black
screen.
Extended functionality
Microsoft supports extensions to make Miracast sinks more performant in certain
situations. These extensions are:
UIBC Support: User Input Back Channel (UIBC) is an optional feature for sending input
commands from the Miracast receiver to the Miracast sender for processing. The user
can then interact naturally with the Miracast receiver's peripherals. For example,
Keyboard/Mouse/Touch/Pen inputs attached to a Miracast receiver can act as input to
the Miracast Source.
Microsoft real time bitrate modulation: The Microsoft Miracast source supports RTCP
to track a user's current network condition. Using packet information from RTCP in
conjunction with format change capability, the Microsoft Miracast source modulates the
bitrate to provide a smooth streaming experience even in poor network conditions. In
addition, if a user's network conditions are good, the bitrate increases, providing a
better quality stream.
Wireless Projection over an existing Wi-Fi
network
Since the release of the Creators Update, Windows has been updated to support
Wireless Projection over an existing Wi-Fi network. It is implemented on all Windows
devices running the Creators Update including Windows, Surface Hub, Surface Hub 2S
and Xbox.
Windows Wireless Projection over Infrastructure functionality leverages and builds upon
functionality originally provided by Miracast such as using Wi-Fi Direct for discovery and
using RTSP for transporting the video stream but includes a separate mechanism to
identify the route to the receiver over the existing network connection.
Receiver Manufacturer Checklist
Feature
OS
Support
Reliance
on
Driver
Receiver
Support
Support
WPS Information Element attributes for Telemetry
Windows
10
N/A
Required
IP Address Allocation in EAPOL-key frames
Windows
10
N/A
Recommended
Extended Channel Switch Announcement
Windows
10
Wi-Fi
Driver
Recommended
Wireless Projection over an existing Wi-Fi network
Windows
N/A
Strongly
10 Creators
Update
Recommended
Hardware Cursor
Windows
10
N/A
Recommended
Microsoft Real Time Bitrate Modulation, Support for
Additional Video formats
Windows
10
Anniversary
N/A
Recommended
Update
Feature
Latency Switching, Dynamic Resolution/Frame Rate,
End of Frame Marker, CABAC Support, UIBC Support,
Dynamically switch the Resolution and Frame Rate;
Support IDR requests; Support for Source Receiver
Version; Support for Enhanced Diagnostics; Support
for Intel’s Receiver Version; Support for Intel’s Receiver
Model Name; Support for Intel’s Receiver
Manufacturer name; Support for Intel’s receiver
Manufacturer logo; Support for Intel’s Receiver Device
URL; Support for Intel Friendly name
OS
Reliance
Receiver
Support
on
Driver
Support
Support
Windows
10
N/A
Optional
Implementing Wireless Projection over
Miracast
Article • 05/19/2021 • 2 minutes to read
Windows 10 has supported wireless projection over Miracast since its first release. Over
time further enhancements and improvements have been made to the quality and ease
of the projection experience.
We recommend that Miracast sink manufacturers follow the specification as it is defined
in the Wi-Fi Display Technical Specification v2.1 and the guidelines provided throughout
this document to implement similar sink side functionality.
Implementing Wireless Projection over
an existing Wi-Fi network
Article • 10/16/2019 • 3 minutes to read
Since the release of the Creators Update, Windows has been updated to support
Wireless Projection over an existing Wi-Fi network. It is implemented on all Windows
devices running the Creators Update including Windows, Surface Hub, Surface Hub 2S
and Xbox.
Windows Wireless Projection over an existing network functionality leverages and builds
upon functionality originally provided by Miracast such as using Wi-Fi Direct for
discovery and using RTSP for transporting the video stream but includes a separate
mechanism to identify the route to the receiver over the existing network connection.
We recommend that Miracast sink manufacturers follow the specification as it is defined
in MS-MICE and the guidelines provided in the following section to implement similar
sink side functionality.
The Mandatory aspects of Wireless Projection
over an existing Wi-Fi network
Over time the MS_MICE specification has grown and become more complex as
additional functionality has been added. The next section of this documentation is
designed to help an implementor understand the minimal baseline functionality needed
to deliver the Wireless Projection over an existing network method on a receiver.
Only a small number of changes need to be made to your Receiver in order to support
wireless projection over an existing network. They break down as follows:
1. Modify the Information Elements (IEs) that your receiver emits
2. Enable your mDNS responder to send the proper response
3. Implement a TCP listener on port 7250 and handle 2 specific messages
Modify the IEs in your Receiver
The first set of changes you should make to your receiver is to implement the Vendor
extension attribute defined in section 2.2.3 of the MS-MICE spec. It is required that every
Beacon and Probe Response the Receiver sends MUST include the Vendor Extension
attribute.
Within the vendor extension attribute you need to define two sub-attributes to enable
basic functionality:
1. The Host Name Attribute
2. The Capability Attribute
Additionally, within the Capability Attribute only two values need to be set:
A - MiracastOverInfrastructureSupport (1 bit): 0 = not supported, 1 = supported
C - Version (3 bits): The version of this protocol, which is 0x1
All other bits can be set to 0
Responding to mDNS queries
The Miracast Receiver MUST register the following records with the Receiver's local
mDNS implementation.
An SRV record associated with port 7250
<instance name>._display._tcp.local
Where the <instance name> is the friendly name of the Receiver
And the following TXT key-value pair
Key: container_id
Value: A GUID that identifies the Receiver.
Protocol Handling
The Receiver needs to perform two steps:
1. The Receiver MUST start listening on TCP port 7250 for an inbound connection.
2. The Receiver needs to be able to receive and respond to the minimal set of
protocol messages defined in the next section.
While 6 Messages are defined in the MS-MICE specification, the Receiver only needs to
receive and respond to the following 2 Messages in order to implement basic
functionality:
SOURCE_READY
STOP_PROJECTION
Messages
Section
Description
SOURCE_READY 0x01
[2.2.1]
Indicates the Miracast Source is ready to accept a connection
on the RTSP port. Mandatory
STOP_PROJECTION
[2.2.2]
Indicates the end of the projection. Mandatory
[2.2.3]
Used to exchange DTLS handshake messages to initiate a
0x02
SECURITY_HANDSHAKE
0x03
connection with encryption of the multimedia stream.
Optional
SESSION_REQUEST
[2.2.4]
0x04
PIN_CHALLENGE 0x05
Indicates the Miracast Source intends to connect to the Sink
using the specified options. Optional
[2.2.5]
Sent by the Miracast Source to initiate the session using the
PIN displayed by the Miracast Sink. Optional
PIN_RESPONSE 0x06
[2.2.6]
Sent by the Miracast Sink in response to a PIN_CHALLENGE
received from the Miracast Source. Optional
While 7 TLVs are defined in the MS-MICE specification, only the following 3 TLVs are
required for basic functionality:
1. FRIENDLY_NAME
2. RTSP_PORT
3. SOURCE_ID
TLV
Section
Description
FRIENDLY_NAME 0x00
[2.2.7.1]
Specifies the friendly name of the Miracast Source.
Mandatory
RTSP_PORT 0x02
[2.2.7.2]
Specifies the port on which the Source is listening for RTSP
connections. Mandatory
SOURCE_ID 0x03
[2.2.7.3]
Specifies an identifier for the Source, which is used for all
messages sent during a Miracast session. Mandatory
SECURITY_TOKEN 0x04
[2.2.7.4]
Contains a DTLS handshake message. Optional
TLV
Section
Description
SECURITY_OPTIONS
0x05
[2.2.7.5]
Specifies whether stream encryption and/or PIN entry will
be used for the session. Optional
PIN_CHALLENGE 0x06
[2.2.7.6]
Contains a salted hash of the PIN when PIN entry is used to
establish the connection. Optional
PIN_RESPONSE_REASON
0x07
[2.2.7.7]
Specifies whether the PIN Response indicates a successful
connection. Optional
Where to find additional
implementation details on each feature
Article • 11/05/2020 • 2 minutes to read
WPS Information Elements (IEs) for Telemetry implementation details
We request that you fill in the corresponding WPS Information Element (IE) attributes in
WPS. The specific mappings that we use for Windows are:
WPS:Manufacturer: Please put in the name of the Manufacturer, likely OEM or
OEM + Chipset IHV, ex: Microsoft
WPS:Model: This is the Unique Model for the device, ex: MWDA
WPS:Model-Number: This is used to store the Firmware Version, ex: 1.3.8350
You can validate that the Windows 10 device can properly parse the Miracast receiver's
Manufacturer, Model and Model-number values by performing the following:
1. Connect to the Miracast receiver
2. Go to Device Manager and look under Software Devices
3. Locate the Miracast receiver name
4. Look at its Properties. On the Details tab look for the following 3 properties: PnP-X
manufacturer, PnP-X model name, and PnP-X model number.
IP address allocation in EAPOL-key frames
implementation details
The Wi-Fi_P2P_Technical_Specification_v1.7 specification contains new methods to do IP
address allocation during connection establishment instead of performing postconnection DHCP. Section 4.2.8, IP Address Allocation in EAPOL-Key Frames (4-Way
Handshake) shows how to implement this functionality.
Extended channel switch announcement (eCSA)
implementation details
Extended Channel Switch Announcement is defined in the 802.11-2012 specification.
This specification covers the implementation in detail in several sections including
6.3.37, 8.5.8.7, 8.4.2.55, and 10.10, among others. Please refer to this specification for
technical information.
Wireless Projection over an existing Wi-Fi
network
With the Windows Creators Update (1703) support for wireless projection over
Infrastructure has been added to the Window receiver. This includes, but is not limited
to, all Windows devices running the Creators Update including Windows PCs, Surface
Hub and Xbox. We recommend that Miracast sink manufacturers follow the guidelines
that are defined in the [MS-MICE] document to implement similar sink side functionality.
Support for H/W Cursor implementation
details
A Miracast sink vendor can use the hardware cursor validation tool and a small suite of
cursors to validate their hardware cursor implementation. For additional details please
see [MS-WDHCE]: Wi-Fi Display Protocol: Hardware Cursor Extension
Window 10 Miracast Extensions
implementation details
Windows 10-based Miracast source and sinks support all the Miracast extensions listed
above. When implementing any of these extensions you can validate that the extension
is supported using an over-the-air sniffer. Section 3 of [MS-WFDPE]: Wi-Fi Display
Protocol Extension provides an M3 request and response for each extension defined in
this document.
Feature
OS Support
Documentation
WPS Information
Element attributes
Windows 10
This document and the WiFi_Simple_Configuration_Technical_Specification_v2.0.6
Windows 10
Wi-Fi_P2P_Technical_Specification_v1.7
for Telemetry
IP Address
Allocation in
EAPOL-key frames
Feature
OS Support
Documentation
Extended Channel
Switch
Windows 10
802.11-2012 Specification
Wireless Projection
Windows 10
MS-MICE
over and existing
Creators Update
Announcement
Wi-Fi network
Hardware Cursor
Windows 10
MS-WDHCE
Microsoft Real Time
Windows 10
MS-WFDPE
Bitrate Modulation,
Anniversary
Support for
Additional Video
Update
formats
Latency Switching,
Dynamic
Resolution/Frame
Rate, End of Frame
Marker, CABAC
Support, UIBC
Support,
Dynamically switch
the Resolution and
Frame Rate;
Support IDR
requests; Support
for Source Receiver
Version; Support for
Enhanced
Diagnostics;
Support for Intel’s
Receiver Version;
Support for Intel’s
Receiver Model
Name; Support for
Intel’s Receiver
Manufacturer name;
Support for Intel’s
receiver
Manufacturer logo;
Support for Intel’s
Receiver Device
URL; Support for
Intel Friendly name
Windows 10
MS-WFDPE
Validating your implementation
Article • 10/16/2019 • 2 minutes to read
Validation of each of the features described within this document and its associated
texts is necessary in order to ensure that the solution you are developing will land in the
hands of your customers with high quality. This section provides a set of
recommendations on how to validate functionality and maximize quality.
There are 3 primary means of validation testing:
Validation
Validation Method
Checklist
Wi-Fi Driver verification
Microsoft Hardware Lab Kit (HLK)
Required
Wi-Fi Interoperability
Testing
Wi-Fi Alliance (WFA) Miracast testing
Strongly
Recommended
Wireless Projection Stress
Testing
Windows Wireless Projection Stress Lab and
Testing
Strongly
Recommended
Wi-Fi Alliance (WFA) testing for Miracast
If you are either a Wi-Fi device manufacturer or a Miracast Receiver manufacturer you
will want to ensure that, even if you do not intend to obtain certification of your device,
you at least pass the WFA Wi-Fi CERTIFIED Miracast Test Plan tests to ensure a base level
of interoperability with other devices in the ecosystem.
Windows Hardware Lab Kit (HLK) Validation
If you are a Wi-Fi device manufacturer then the Windows driver that you build for your
device MUST be successfully validated through the Windows Hardware Lab Kit (HLK)
tests. To support Miracast your device MUST pass the following suites of tests:
Microsoft.Test.Networking.Wireless.WiFiDirect.BasicDiscoveryTests.*
Microsoft.Test.Networking.Wireless.WiFiDirect.BasicPairingTests.*
Microsoft.Test.Networking.Wireless.WiFiDirect.BasicReconnectTests.*
Details on the Windows Hardware Lab Kit (HLK) can be found on the download page for
the HLK.
Windows Stress automation
The testing that is performed above through the Windows HLK and WFA certification is
necessary and foundational. These two methods of testing yield a guarantee that an
implementation conforms to the protocols defined for Miracast. While this is necessary,
it does not reflect the full interoperability complexity that is felt by users once they
attempt to use Miracast in their own environments with their own hardware and
software combinations.
In response to this, Windows has created a stress test environment that allows the
automation of any Windows (PC) Source for the purpose of performing pairing and
reconnection attempts to a given Miracast Receiver. The benefit of leveraging this stress
setup and automation is that the automation will gather up any needed OS traces, over
the air sniffer traces, and can be extended to include your own driver or firmware
tracing. When a failure is captured using this automation all the collateral needed to
diagnose the root cause of the failure is present in a single comprehensive package that
is ready for debug analysis.
Partners who have been onboarded to the Microsoft Collaborate partner portal can
download the Miracast stress tool package here:
Client | UTIL | Miracast | Miracast stress test automation toolkit
https://partner.microsoft.com/dashboard/collaborate/packages/7576
This package contains Miracast stress test tools and scripts to automate client / sink
Miracast connection testing to help identify reliability issues.
Stress Lab Configuration and Materials
list
Article • 05/19/2021 • 6 minutes to read
The full setup of the Windows Stress automation includes the elements shown in the
diagram below:
In order to setup Widows Stress automation you will need the following devices and
materials:
Source (PC)
Identify the Windows PC to be used as the Source. You may use your own or pull
machine
from the IOP list provided in this document
The Wi-FiAndWirelessProjectionStress_x64.msi file
Xperf - installed via the Windows Assesment and Deployment kit (ADK)
Sink
(Receiver)
device
Use your own or pull from the IOP list
Sniffer
devices
A Cisco 5500 wireless controller
3 AIR-CAP3702E-A-K9 (configured for monitoring mode)
Server
A Windows 10 machine (client or server will work for this)
Machine
At least 2 additional hard drives (for storage of logs and over-the-air captures)
Wireshark (for sniffer captures)
7zip (for zipping the sniffer captures)
SqlDatabase
Any SQL database with the schema specified below. The SQL database is used to
store the results of a test run.
Access Point
Any consumer Access Point will work
Configuring the Source (PC)
Partners who have been onboarded to the Microsoft Collaborate partner portal can
download the Miracast stress tool package at:
Client | UTIL | Miracast | Miracast stress test automation toolkit
https://partner.microsoft.com/dashboard/collaborate/packages/7576
This package contains Miracast stress test tools and scripts to automate client / sink
Miracast connection testing to help identify reliability issues.
1. Make sure that Windows PC is running the latest published OS version and drivers
by going to Settings / Updates and Security and selecting Check for Updates.
2. After setting up your Wireless Projection Receiver verify that the client can connect
to it.
3. Run Wi-FiAndWirelessProjectionStress_x64.msi
a. Click Next on the welcome page.
b. Select Stress Client on the install type, and then click Next.
c. Select your optional settings:
"Disable Wireless projection over Infrastructure." – This will add the necessary
reg key to disable Wireless projection over Infrastructure.
“Enable DriverVerifier” – This will enable driver verifier on the wifi adapter and
the necessary support files. To get a list rules applied and files effected run
verifier.exe /query from and elevated cmd prompt.
d. Select the folders you wish to have the files copied to, and then click Next
7 Note
Wi-Fi stress is included in this package as well. Having it on the machine will
not effect how the Wireless Projection stress is run.
e. Confirm the installation by clicking Next.
f. Confirm the unknown publisher request.
g. During the install a cmd window will open to complete some additional tasks.
Enter in a new computer name if you wish to change it or click Enter to keep
the current one.
Type y or n to reboot the machine - if you enabled driver verifier or changed
the name of your machine you will need to reboot before these take effect.
h. Click Close to complete the installation
4. Install xperf via the Windows Assessment and Deployment kit (ADK). /windowshardware/get-started/adk-install
5. Connect wirelessly to the Infrastructure Access Point saving the profile as Auto
Connect.
6. Validate all the necessary files were copied down:
File
Description
c:\stress\Analyze_Miracast.exe
Utility that parses the ETL result files
from the stress run and produces a
result XML
c:\stress\Bucketizer.exe
Utility that takes in the XML output
from Analyze_Miracast.exe,
packages the various log files and
handles the upload of the results to
the SQL database for reporting.
c:\stress\Ctstraffic.exe
Traffic generating tool
c:\stress\ExecuteMiracastStress.ps1
Powershell execution script for
running the stress
File
Description
c:\stress\P2papplication.exe
Utility for
starting/stopping/querying Miracast
connections
c:\stress\wpt\Perfcore.dll
Support DLL for
Analyze_Miracast.exe for parsing ETL
files
c:\stress\wpt\Perf_nt.dll
Support DLL for
Analyze_Miracast.exe for parsing ETL
files
c:\stress\Microsoft.Windows.EventTracing.GenericEvents.dll
Support DLL for
Analyze_Miracast.exe for parsing ETL
files
c:\stress\Microsoft.Windows.EventTracing.Interop.dll
Support DLL for
Analyze_Miracast.exe for parsing ETL
files
c:\stress\Microsoft.Windows.EventTracing.Processing.dll
Support DLL for
Analyze_Miracast.exe for parsing ETL
files
c:\stress\newtonsoft.json.dll
Support DLL for
Analyze_Miracast.exe for parsing ETL
files
c:\stress\Ionic.zip.dll
Used to compress results
c:\stress\System.IO.Compression.dll
Support DLL for
Analyze_Miracast.exe for parsing ETL
files
c:\stress\System.IO.Compression.FileSystem.dll
Support DLL for
Analyze_Miracast.exe for parsing ETL
files
c:\stress\System.Net.Http.dll
Support DLL for
Analyze_Miracast.exe for parsing ETL
files
c:\stress\System.Security.Principal.Windows.dll
Support DLL for
Analyze_Miracast.exe for parsing ETL
files
c:\stress\System.ValueTuple.dll
System.ValueTuple.dll - Support DLL
for Analyze_Miracast.exe for parsing
ETL files
File
Description
c:\stress\TraceProviders.txt
Minimum provider GUIDs for
Miracast tracing
c:\stress\TraceProvidersReduced.txt
Full list of provider GUIDs for
Miracast tracing
Configuring the Sink (Receiver)
Verify that the receiver you are using is running the latest version of the firmware. If you
need a recommendation on a specific receiver to use please refer to our IOP matrix.
Configuring the Sniffers
1. On the controller make sure each radio in each AP is set to monitor mode and
should be sending the traffic to the server machine.
Make sure that you setup sniffing the following channels:
The social channels in the 2.4GHz band: 1, 6, and 11
The channel that the Access Point is on
The channel that the receiver is on
In our example configuration we are using:
AP1 2.4 GHz = 1 (social channel), 5 GHz = 36 (access point)
AP2 2.4 GHz = 6 (social channel), 5 GHz = 40 (receiver)
AP3 2.4 GHz = 11 (social channel), 5 GHz = 44
2. On the server machine verify you are receiving the sniffer traffic from the controller
(for reference see Collecting a Wireless sniffer trace using the Cisco Lightweight AP
in Sniffer mode
).
Configuring the server
1. Install Wireshark (note the installation directory)
2. Install 7zip (note the installation directory)
3. Enable Powershell Remoting
i. From an elevated cmd prompt run:
Powershell
>
>
>
>
>
powershell
set-netconnectionprofile -interfaceAlias \* -NetworkCategory Private
enable-PSRemoting -Force -SkipNetworkProfileCheck
set-Item wsman:\\localhost\\client\\trustedhosts \* -Force
restart-service WinRM
4. Create two network shares:
i. Logs - this is for copying the log files from the client ii. Captures - this is for
storing the over the air captures that are collected on this server
5. Verify you can read/write to these shares from the client machine with credentials.
6. Note the username and password used to connect to these two shares and what
the path to the shares is
SQL database:(optional)
1. Configure your SQL server with the specified schema
2. Once your SQL server is setup configure two tables with the schema's located in
the DBSchema.txt file located in the zip under \ServerScripts
3. Make sure you can connect to your DB from the stress client as it will "sqlize" the
results as the test runs
4. In order to sqlize the results you will need a dbconnectstring.txt file on your client
in the stress directory. The following is an example of what should go in the
dbconnectstring.txt file:
SQL
Data Source=\<serverName\>;Initial Catalog=\<DBName\>;User
id=\<userid with write access\>admin;Password=\<Password of the
user id\>
Configure the Access Point
1. Configure the Access Point with the following settings:
a. SSID - <anything easy to find> b. Security Type: WPA2PSK AES c. Password:
<something easy to remember>
Configure ctstraffic server
1. On the CtsTraffic server:
a. Copy ctstraffic.exe to this machine b. From an elevated cmd prompt run:
command
ctsTraffic.exe -Listen:\* -Pattern:pushpull -PushBytes:4096 PullBytes:4194304 -consoleverbosity:1
2. Plug this machine into the access point.
Configure Source side Sink Tracing (Optional)
If your sink supports debug output via a serial connection the stress script can collect
this information and save it as part of the output
1. Install putty on the source (available on the web)
2. Connect the sink's debug output to the client
3. Validate output:
a. Launch putty b. Open a serial connection using the com port the sink is connect
to c. Verify out see the debug output d. Close putty
4. Note the COM port and baud rate used to connect to the sink as this will be
passed into the stress script via parameters
Stress Testing Execution
Article • 06/26/2020 • 2 minutes to read
1. You will need the following items before staring your first run:
a. The Machine Name of the Logs share
b. Username and Password for the Logs share
c. Full path to the Logs share
d. The Sniffer capture machine name
e. Username and Password for the Sniffer capture machine
f. Full path to the Sniffer share
g. dbConnectFile – if you plan on pushing your results to a SQL data base you will
need to create a connection string to access that database. You can save it to a file
and put it in the same location as your stress files
h. Optional - com port and baud rate settings for putty if collecting sink side
logging
Example connect string:
SQL
Data Source=<sqldatabaseServer>;Initial
Catalog=<sqldatabase;User id=<userid with write
permissions>;Password=<password of user>
2. Either modify the ExecuteMiracast.ps1 file with the above information or you can
pass it in from an elevated cmd prompt. For example:
command
C:\stress> powershell.exe -file ExecuteMiracastStress.ps1 LogsMachineName "<logsMachineName>" -LogsMachineUserName "
<logsmachinename\useraccount>" -LogsMachineP "<logsmachine user password>" LogsShare "<\\<logsMachinename>\<LogsShare>" -dbConnectFile
"dbconnectstring.txt" -DoSniffCapture "true" -SnifferMachineName "
<SnifferCaptureMachineName>" -SnifferUsername "<snifferCaptureMachineName\
<useraccount>" -SnifferP "<snifferuser's password>" -SnifferShare "<\\
<snifferMachine>\<captureShare>" -ComPortToUse = "<COM#>" PuttyConnectString:"-serial \\.\COM# -sercfg 115200,8,n,1,n"
3. Start stress:
a. Based on step 2, either use the modified cmd line or if you modified the
ExecuteMiracast.ps1 file directly you can just run powershell -file
ExecuteMiracast.ps1
b. When prompted enter in a runid – this number is used to track the run Note:
this must be a number without spaces
c. When prompted enter in a short description – this description is used to track
the run
4. Stress should start
Default execution time is 600 iterations or 18 hours whichever comes first. If you
would like to change this just modify the "TotalIterations" or “MaxHoursToRun”
parameters in the ExecuteMiracast.ps1 file.
Stress flow
1. Start CTSTraffic.exe to saturate the WLAN STA connection
2. Start logging
a. Start local trace logging (Trace providers reduced, Trace providers full)
b. Start sniffer capture on server
c. Start xperf trace
d. Start local ndis packet capture
3. Discover sink
4. First time pair to sink
5. Verify connectivity to sink
6. Disconnect from sink
7. Re-discover sink
8. Reconnect to sink
9. Verify connectivity to sink
10. Stop logging
a. Stop all local tracing
b. Stop OTA packet capture on server and zip it up
c. Analyze reduced xml file for any Miracast failures
d. Bucketize results*
If any failures create a zip file of the following:
a. Reduced .etl
b. Full .etl
c. Xperf .etl
d. Local packet capture .etl
e. Analyzed results .xml
f. Build information
If dbconnectstring.txt is present upload run results to a database named
StressResults and StressDiscoveryFailures
e. Copy any bug zip files to server
f. Copy small etl and analyzed result xml to server
11. Repeat steps 2 - 10 for either totalIterations(600) or MaxHoursToRun (18)
whichever comes first
*The default parameters for the bucketizer will look at the result xml of the previous
run to determine if there was a problem. The reason for this is that in the event of a
problem the generated bug zip file will contain logs from the session before, during
and after the found issue.
Miracast Stress Lab Result Interpretation
Article • 03/22/2021 • 17 minutes to read
Once the Miracast run is complete, you will notice that there are buckets of all failures created under the logs
folder for the run. Please navigate to the right stress run iteration.
For example here are the bug folders created for a Miracast run:
Task ID: 22665191
Short Description: MiracastSourceAToMiracastSinkB1908
Run Start Time: 20190801_162606
Logs folder: \wlanstressfs\Logs\Miracast\22665191_MiracastSourceAToMiracastSinkB1908\20190801_162606
Unique failure bucket
Each folder here is a bug folder for each unique failure. Every unique failure bucket consists of three parts:
Stage + State + ErrorCode. Please refer to the 4 tables below for the definitions for each Stage, State and
common error codes. There is also a table that shows the correlation of every Stage and State to the expected
over the air packets between the source and the sink. All blanks there indicate internal OS states.
What each failure bucket folder contains
Each failure bucket folder contains all the hits for that unique failure and the corresponding ETW OS traces
and driver traces. We also include a before and after session for each failure. This has been super useful in
some instances of bug investigations where a previous session's failure impacted the next session.
Session final stage definitions
#
Stage Name
Definition
#
Stage Name
Definition
1
Unknown
Unknown Begin or Unknown End: These are split sessions. We only get the session
start telemetry or the session end telemetry due to 5pm UTC time split.
Ignore/filter these sessions if it's just a few instances. If a lot of sessions fail this
way, it might be a data bug. Report it as a bug with relevant logs in that case.
2
ProjectionSuccessButUnknownEnd
We get to first frame but the RTSP event and/or the stop Miracast event go
missing. Ignore/filter these sessions if it's just a few instances. If a lot of sessions
fail this way, it might be a data bug. Report it as a bug with relevant logs in that
case.
3
Connection
Sessions that fail in establishing L2 connectivity: These are considered under "Get
connected" failures
4
Projection
Sessions that fail in establishing the graphics/media setup : These are considered
under "Get connected" failures
5
UnexpectedDisconnect
Sessions that were successful got connected (ie successful from user click to
pixel/first frame was sent out to the sink) but dropped unexpectedly.
6
MissingRTSPEvent
Rtsp event goes missing for some sessions. This shouldn't happen as it is a critical
event. But since this event has information whether the first frame was sent out or
not, without that datapoint, we can't compute our get and stay connected metric.
Ignore/filter these sessions if it's just a few instances. If a lot of sessions fail this
way, it might be a data bug. Report it as a bug with relevant logs in that case.
7
UserInitiatedDisconnect
These are sessions which are successful from get and stay connected point of
view. We successfully sent out the first frame to the sink and the disconnect was
also initiated by the user.
8
Miscellaneous
UnknownPairing, ProjectionFailureButUserInitiatedDisconnect, Cancelled,
InvalidWpsConfigMethod : These states should be ignored.
Session final state definitions
#
State Name
Definition
1
UnknownBegin
The beginning of the session is unknown.
2
UnknownEnd
The end of the session is unknown.
3
ShellCalledWFDSService
ConnectionStarted event from WFDS service
4
WFDSDafQuery
Initial query for data on AEP
5
WFDSDafQueryComplete
Initial query for data on AEP
6
WFDSConnectStarted
WFDS Connection complete event
ConnectStarted state
7
InfraAttemptStarted
In case we do a connection over infrastructure
(which fails) and Wi-Fi Direct
8
InfraChallengeIssued
Connection over Infrastructure challenge Issued
9
InfraChallengeComplete
Connection over Infrastructure challenge
completed
#
State Name
Definition
10
WFDSWfdConnect
Wi-Fi Direct connect is for reconnects or
Miracast "connect" after doing WSB
pairing/connect. Invitation and KeyExchange
happen here
11
DafRemoveAssociation
We remove association if it’s a forgotten pairing
case or if the device is in bad state
12
DafRemoveAssociationComplete
Next State is : DafEnumCeremony : This is a
Loop. Forgotten Pairing only happens during
reconnects: wfdconnect (invitation or
keyexchange) --> dafremoveassociation ->
dafremoveassociationcomplete -->
dafenumceremony
13
WFDSWfdConnectComplete
Wi-Fi Direct connect is for reconnects or
Miracast "connect" after doing WSB
pairing/connect (Invitation and Keyexchange
should have completed by this stage)
14
EnumerateCeremonies
Begin session in WlanSvc. Enumerate
Ceremonies encompasses the steps of the
pairing process needed to determine which WPS
ceremonies are available to be used for pairing.
In most cases for Miracast, this will just be
determined from the Probe Response frame, in
which case no P2P Action frames are sent at this
stage. In cases where we're inviting a device to
connect to our local GO, this includes sending
the invitation frame. The ceremony will be
selected in this scenario when the remote device
sends provision discovery.
15
SelectCeremonyComplete
This stage encompasses selecting a WPS
ceremony. This occurs in software and doesn't
involve any P2P action frame exchange. Failures
at this stage usually indicate the connection
requires PIN entry but is being triggered through
a UX which doesn't support it.
16
Invitation
We'll begin the P2P Invitation action frame
sequence here.
17
ProvisionDiscovery
Provision Discovery
18
ReadCeremony
19
WriteCeremony
Waiting on user input. If write ceremony was
without an error and the state was
WaitingForPin, the user didn't enter a PIN. This
step involves processing the PIN entry in the UX.
It shouldn't involve any P2P action frame
exchange.
20
PinEntered
PIN is entered by the user and something failed
right after.
21
GoNegotiation
Go Negotiation
#
State Name
Definition
22
WPS
WPS Exchange. Please see the Wlan WPS
Exchange Failure State field for details on where
we failed. Send M1 to Send M8 is for the
message exchange part. An "Unknown" state
there refers to failures in association stage.
23
KeyExchange
KeyExchange
24
PairingUnknown
Something went wrong in pairing. Maps to
DafFinalize
25
PairingComplete
Pairing complete. Also maps to
DafFinalizeComplete
26
TargettedDiscovery
WlanSvc will perform a targeted discovery before
pairing, if the driver's discovery cache doesn't
contain a currrent discovery result.
27
StartGo
This is an internal state to Start GO: From
wlansvc.connectioncomplete.
28
ConnectToRemoteGo
Connecting to the remote GO and completing
the 4-Way Handshake : From
wlansvc.connectioncomplete.
29
RemoteClientConnect
Waiting for a remote client to connect to our
local GO and complete the 4-Way Handshake :
From wlansvc.connectioncomplete.
30
IpAddressAssignment
From wlansvc.connectioncomplete
31
Association
Association state
32
WFDSWfdConnected
This is for Wi-Fi Direct First Pairing/WFD
reconnect/Connection over Infrastructure. This is
the end of WFDSConnectStarted.
33
Wi-FiDisplayConnectionStarted
"WirelessDisplay.ConnectionStart" event is fired :
could repeat when infra fails and we fall back to
Wi-Fi Direct.
34
Wi-FiDisplayConnectionComplete
"WirelessDisplay.ConnectionComplete" event is
fired.
35
IpEndpointAndConfigureFirewall
Local firewall configuration after IP endpoints
have been established.
36
DHCP
Retrieving the pair of IP endpoints for the
session. Would be retrieved from WlanSvc and
not involve any new protocol messages in the
case of Fast-IP (aka. IP Address Assignment over
EAPOL-Key frames).
37
Firewall
Firewall setup. Please note that firewall setup
continues all the way till the RTSP port is setup.
We won't Directly see failures due to firewall in
the firewall bucket as the API calls are still made
in the background.
#
State Name
Definition
38
OpenMiracastSessionComplete
"WirelessDisplay.OpenMiracastSessionComplete"
: could repeat when infra fails and we fall back to
Wi-Fi Direct. Low wlan events and also maps to
WFDSMiracastConnectStarted.
39
WFDSMiracastConnectStarted
State right before we call into graphics driver
start Miracast.
40
WFDSMiracastConnectComplete
The following states are expected to have
completed: DHCP (could happen sooner) ,
Firewall, IP Endpoint and Configure Firewall,
RTSP
41
InfraAttemptCompleted
Connection over Infrastructure Attempt
completed and something failed right after it.
42
WFDSSinkPausing
When Projection to PC setting is enabled on the
device, an outgoing Miracast connection from
this source device can fail in sink pausing stage.
This setup requires the device to pause the sink
receiver state in order to enable an outgoing
Miracast session. Typically this failure can
disappear if the Projection to this PC setting is
disabled or the connect app is closed and is no
longer running in the background.
43
WFDSSinkPauseComplete
Wfds Connection manager is waiting for
Miracast dev node to arrive.
44
WFDSWaitingForMiracastDevNode
This step involves waiting for the media-layer
Miracast driver to intitialize itself and register a
PNP device interface against the Wi-Fi Direct dev
node. Failures at this step usually indicate an
internal driver initialization issue in the OS.
45
WFDSMiracastDevNodeArrived
Miracast dev node has arrived and something
failed right after it.
46
WFDSInfraBackChannelStarted
Wfds connection manager has started
Connection over Infrastructure Back Channel
47
WFDSInfraBackChannelInitialComplete
Connection over Infrastructure Back Channel
Initialization completed and something failed
right after it.
48
WFDSInfraBackChannelFinalize
Connection over Infrastructure Back Channel
Finalize started.
49
WFDSInfraBackChannelFinalizeComplete
Connection over Infrastructure Back Channel
Finalize completed and something failed right
after it.
50
WfdConnectDafQuery
During Wi-Fi Direct Connect, if we fail but have
time to retry, we will trigger a DAF query before
the next retry.
51
WfdConnectDafQueryComplete
Daf Query completed and something failed right
after it.
#
State Name
Definition
52
WaitForBtScanningYielded
Before a Wi-Fi Direct Connection, we signal
Bluetooth to yield scanning, and wait for them to
signal they've yielded.
53
WaitForBtScanningYieldedComplete
Waiting for bluetooth scanning yield completed
and something failed right after it.
54
WFDSMiracastStartProjectStarted
Indicates we've signaled the graphics stack to
begin the projection stage. Start Miracast
Session event should fire next.
55
WFDSMiracastStartProjectComplete
Projection completed- graphics and media set
up is completed.
56
WFDSSessionConnected
End of entire setup phase of getting L2
connected and sending the first frame out.
57
WFDSUnknownFailure
WFDSUnknownFailure
58
UnknownPairing
Something failed in first time pairing, but the
exact cause is unknown. You will see this bucket
a lot for RS3 and older releases.
59
InvalidWpsConfigMethod
InvalidWpsConfigMethod
60
UnexpectedDisassociation
UnexpectedDisassociation
61
CancelWasUserInitiated
Cancel was apparently initiated by the user. In a
stress environment, if there isn't enough time
between the start of the session and when the
disconnect call is issued, then it will appear as a
user cancel as the session wasn't yet established.
If this wasn't the case, then it could be some
weird UI path that is initiating a cancel if this
cancel wasn't actually expected at all.
62
StartMiracastSession
We called into the graphics stack for graphics
driver setup and something failed.
63
StartMiracastCancelled
StartMiracastCancelled from the graphics layer
64
RtspMiracastM1
Something failed at RTSP M1 message exchange.
65
RtspMiracastM2
Something failed at RTSP M2 message exchange.
66
RtspMiracastM3
Something failed at RTSP M3 message exchange.
67
RtspMiracastM4
Something failed at RTSP M4 message exchange.
68
RtspMiracastM5
Something failed at RTSP M5 message exchange.
69
RtspMiracastM6
Something failed at RTSP M6 message exchange.
70
RtspMiracastM7
Something failed at RTSP M7 message exchange.
71
RtspMiracastStreaming
RtspMiracastStreaming failure
72
RtspFirstFrameFailure
RtspFirstFrameFailure - something failed right
around the time the first frame was being sent
out.
73
RtspUnknownFailure
RtspUnknownFailure
#
State Name
Definition
74
UserInitiatedDisconnect
For RS3 and older telemetry: Outcome is
successful and the disconnect was user initiated.
75
UserInitiatedDisconnectAssumed
When we only get critical events we can only
assume that the user initiated disconnect.
76
ProjectionSuccessAndUserInitiatedDisconnect
User clicked on the UI disconnect button after
projection was successful
77
ProjectionFailureButUserInitiatedDisconnect
We didn't get to projection because the user
clicked on the UI disconnect.
78
StopMiracastSession
For RS3 and older telemetry: A graphics stop
event fires at the end of the session.
StopSessionStatus of 0 indicates a successful and
clean stop. There are several stop session reason
codes that indicate an unexpected disconnect
and those reason codes define some of the
unexpected disconnect failure states.
79
AbnormalStopSession
For RS3 and older telemetry: Graphics stop event
reported an abnormal disconnect. Please check
the corresponding stop session reason code and
the session final error code to know more about
this session.
80
Teardown
For RS3 and older telemetry: Graphics stop event
reported a Teardown. Please check the
corresponding stop session reason code and the
session final error code to know more about this
session.
81
ProjectionSuccessButRtspUnknownFailure
Abnormal Disconnects due to some Rtsp
Unknown Failure.
82
ProjectionSuccessButStopMiracastSession
This is an unexpected disconnect state. First
Frame Projection was Successful but the graphics
stop Miracast session event reported a failure.
Check the stop session reason code and the
session final error code for more details for this
session.
83
ProjectionSuccessButAbnormalStopSession
This is an unexpected disconnect state. First
Frame Projection was Successful but the graphics
stop Miracast session event reported an
abnormal failure. Check the stop session reason
code and the session final error code for more
details for this session.
84
ProjectionSuccessButTeardown
This is an unexpected disconnect state. First
Frame Projection was Successful but the graphics
stop Miracast session event reported a graphics
teardown failure. Check the stop session reason
code and the session final error code for more
details for this session.
#
State Name
Definition
85
ProjectionSuccessButDisconnected_UnknownFailure
This is an unexpected disconnect state. First
Frame Projection was Successful but the graphics
stop Miracast session event reported an
unknown failure. Check the stop session reason
code and the session final error code for more
details for this session.
86
ProjectionSuccessButDisconnected_UmdCriticalError
This is an unexpected disconnect state. First
Frame Projection was Successful but the graphics
stop Miracast session event reported an user
mode critical failure. Check the stop session
reason code and the session final error code for
more details for this session.
87
ProjectionSuccessButDisconnected_UmdMissingPackage
This is an unexpected disconnect state. First
Frame Projection was Successful but the graphics
stop Miracast session event reported an user
mode missing package failure. Check the stop
session reason code and the session final error
code for more details for this session.
88
ProjectionSuccessButDisconnected_UmdSinkDisconnectRequest
This is an unexpected disconnect state. First
Frame Projection was Successful but the graphics
stop Miracast session event reported an user
mode sink disconnect request failure. Check the
stop session reason code and the session final
error code for more details for this session. Also
check sink side logs and sniffer logs.
89
ProjectionSuccessButDisconnected_UmdInsufficientBandwidth
This is an unexpected disconnect state. First
Frame Projection was Successful but the graphics
stop Miracast session event reported an
insufficient bandwidth failure. Check the stop
session reason code and the session final error
code for more details for this session.
90
ProjectionSuccessButDisconnected_UmdSinkFailedStandardModeChange
This is an unexpected disconnect state. First
Frame Projection was Successful but the graphics
stop Miracast session event reported an user
mode SinkFailedStandardModeChange failure.
Check the stop session reason code and the
session final error code for more details for this
session.
91
ProjectionSuccessButDisconnected_UmdNetworkL2Disconnected
This is an unexpected disconnect state. First
Frame Projection was Successful but the graphics
stop Miracast session event reported an user
mode L2 disconnect failure. Check the stop
session reason code and the session final error
code for more details for this session. Also check
sink side logs and sniffer logs.
92
ProjectionSuccessButDisconnected_UmdPowerDownMiracastDevice
This is an unexpected disconnect state. First
Frame Projection was Successful but the graphics
stop Miracast session event reported an user
mode PowerDownMiracastDevice failure. Check
the stop session reason code and the session
final error code for more details for this session.
#
State Name
Definition
93
ProjectionSuccessButDisconnected_UmdWatchdogTimeout
This is an unexpected disconnect state. First
Frame Projection was Successful but the graphics
stop Miracast session event reported an user
mode WatchdogTimeout failure. Check the stop
session reason code and the session final error
code for more details for this session.
94
ProjectionSuccessButDisconnected_UmdCompanionDriverRequest
This is an unexpected disconnect state. First
Frame Projection was Successful but the graphics
stop Miracast session event reported an user
mode CompanionDriverRequest failure. Check
the stop session reason code and the session
final error code for more details for this session.
95
ProjectionSuccessButDisconnected_KmdUserRequest
Reason for the stop Miracast session from kernel
mode
96
ProjectionSuccessButDisconnected_KmdUserSessionSwitch
This is an unexpected disconnect state. First
Frame Projection was Successful but the graphics
stop Miracast session event reported an kernel
mode UserSessionSwitch failure. Check the stop
session reason code and the session final error
code for more details for this session.
97
ProjectionSuccessButDisconnected_KmdStopGraphicsDevice
This is an unexpected disconnect state. First
Frame Projection was Successful but the graphics
stop Miracast session event reported an kernel
mode StopGraphicsDevice failure. Check the
stop session reason code and the session final
error code for more details for this session.
98
ProjectionSuccessButDisconnected_KmdPowerDownGraphicsDevice
This is an unexpected disconnect state. First
Frame Projection was Successful but the graphics
stop Miracast session event reported an kernel
mode PowerDownGraphicsDevice failure. Check
the stop session reason code and the session
final error code for more details for this session.
99
ProjectionSuccessButDisconnected_KmdStopMiracastDevice
This is an unexpected disconnect state. First
Frame Projection was Successful but the graphics
stop Miracast session event reported an kernel
mode StopMiracastDevice failure. Check the stop
session reason code and the session final error
code for more details for this session.
100
ProjectionSuccessButDisconnected_KmdIsrInvalidData
This is an unexpected disconnect state. First
Frame Projection was Successful but the graphics
stop Miracast session event reported an kernel
mode IsrInvalidData failure. Check the stop
session reason code and the session final error
code for more details for this session.
101
ProjectionSuccessButDisconnected_KmdNoActivePaths
This is an unexpected disconnect state. First
Frame Projection was Successful but the graphics
stop Miracast session event reported an kernel
mode NoActivePaths failure. Check the stop
session reason code and the session final error
code for more details for this session.
#
State Name
Definition
102
ProjectionSuccessButDisconnected_KmdRemoveMiracastDevice
This is an unexpected disconnect state. First
Frame Projection was Successful but the graphics
stop Miracast session event reported an kernel
mode RemoveMiracastDevice failure. Check the
stop session reason code and the session final
error code for more details for this session.
103
ProjectionSuccessButDisconnected_KmdEnteringConnectedStandby
This is an unexpected disconnect state. First
Frame Projection was Successful but the graphics
stop Miracast session event reported an kernel
mode EnteringConnectedStandby failure. Check
the stop session reason code and the session
final error code for more details for this session.
104
ProjectionSuccessButDisconnected_KmdConnectedStandbyBackup
This is an unexpected disconnect state. First
Frame Projection was Successful but the graphics
stop Miracast session event reported an kernel
mode ConnectedStandbyBackup failure. Check
the stop session reason code and the session
final error code for more details for this session.
105
ProjectionSuccessButDisconnected_KmdInDirectSwapchainTimeout
This is an unexpected disconnect state. First
Frame Projection was Successful but the graphics
stop Miracast session event reported an kernel
mode InDirectSwapchainTimeout failure. Check
the stop session reason code and the session
final error code for more details for this session.
106
ProjectionSuccessButUnknownEnd
We get to first frame (ActivityLog fires) but the
RTSP event and/or the stop Miracast event go
missing
Stages - states - over the air packets relation
Id
Stage
State
1
Unknown
UnknownBegin
2
Unknown
UnknownEnd
3
Connection
ShellCalledWFDSService
4
Connection
WFDSDafQuery
5
Connection
WFDSDafQueryComplete
6
Connection
WFDSConnectStarted
7
Connection
InfraAttemptStarted
8
Connection
InfraChallengeIssued
9
Connection
InfraChallengeComplete
10
Connection
WFDSWfdConnect
11
Connection
DafRemoveAssociation
12
Connection
DafRemoveAssociationComplete
OTA
Id
Stage
State
13
Connection
WFDSWfdConnectComplete
14
Connection
EnumerateCeremonies
OTA
targeted
discovery,
invitation
15
Connection
SelectCeremonyComplete
16
Connection
Invitation
17
Connection
ProvisionDiscovery
Provision
Discovery
18
Connection
ReadCeremony
19
Connection
WriteCeremony
20
Connection
PinEntered
21
Connection
GoNegotiation
Go
Negotiation
22
Connection
WPS
23
Connection
KeyExchange
24
Connection
PairingUnknown
25
Connection
PairingComplete
26
Connection
TargettedDiscovery
27
Connection
StartGo
28
Connection
ConnectToRemoteGo
29
Connection
RemoteClientConnect
30
Connection
IpAddressAssignment
31
Connection
Association
32
Connection
WFDSWfdConnected
33
Connection
Wi-FiDisplayConnectionStarted
34
Connection
Wi-FiDisplayConnectionComplete
35
Connection
IpEndpointAndConfigureFirewall
36
Connection
DHCP
37
Connection
Firewall
38
Connection
OpenMiracastSessionComplete
39
Connection
WFDSMiracastConnectStarted
40
Connection
WFDSMiracastConnectComplete
41
Connection
InfraAttemptCompleted
42
Connection
WFDSSinkPausing
WPS
association
DHCP
Id
Stage
State
OTA
43
Connection
WFDSSinkPauseComplete
44
Connection
WFDSWaitingForMiracastDevNode
45
Connection
WFDSMiracastDevNodeArrived
46
Connection
WFDSInfraBackChannelStarted
47
Connection
WFDSInfraBackChannelInitialComplete
48
Connection
WFDSInfraBackChannelFinalize
49
Connection
WFDSInfraBackChannelFinalizeComplete
50
Connection
WfdConnectDafQuery
51
Connection
WfdConnectDafQueryComplete
52
Connection
WaitForBtScanningYielded
53
Connection
WaitForBtScanningYieldedComplete
54
Connection
WFDSMiracastStartProjectStarted
55
Connection
WFDSMiracastStartProjectComplete
56
Connection
WFDSSessionConnected
57
Connection
WFDSUnknownFailure
58
Connection
UnknownPairing
59
Connection
InvalidWpsConfigMethod
60
Connection
UnexpectedDisassociation
61
Miscellaneous
CancelWasUserInitiated
62
Projection
StartMiracastSession
63
Projection
StartMiracastCancelled
64
Projection
RtspMiracastM1
RTSP M1
Message
65
Projection
RtspMiracastM2
RTSP M2
Message
66
Projection
RtspMiracastM3
RTSP M3
Message
67
Projection
RtspMiracastM4
RTSP M4
Message
68
Projection
RtspMiracastM5
RTSP M5
Message
69
Projection
RtspMiracastM6
RTSP M6
Message
70
Projection
RtspMiracastM7
RTSP M7
Message
Id
Stage
State
71
Projection
RtspMiracastStreaming
72
Projection
RtspFirstFrameFailure
73
Projection
RtspUnknownFailure
74
UserInitiatedDisconnect
UserInitiatedDisconnect
75
UserInitiatedDisconnect
UserInitiatedDisconnectAssumed
76
UserInitiatedDisconnect
ProjectionSuccessAndUserInitiatedDisconnect
77
Miscellaneous
ProjectionFailureButUserInitiatedDisconnect
78
UnexpectedDisconnect
StopMiracastSession
79
UnexpectedDisconnect
AbnormalStopSession
80
UnexpectedDisconnect
Teardown
81
UnexpectedDisconnect
ProjectionSuccessButRtspUnknownFailure
82
UnexpectedDisconnect
ProjectionSuccessButStopMiracastSession
83
UnexpectedDisconnect
ProjectionSuccessButAbnormalStopSession
84
UnexpectedDisconnect
ProjectionSuccessButTeardown
85
UnexpectedDisconnect
ProjectionSuccessButDisconnected_UnknownFailure
86
UnexpectedDisconnect
ProjectionSuccessButDisconnected_UmdCriticalError
87
UnexpectedDisconnect
ProjectionSuccessButDisconnected_UmdMissingPackage
88
UnexpectedDisconnect
ProjectionSuccessButDisconnected_UmdSinkDisconnectRequest
89
UnexpectedDisconnect
ProjectionSuccessButDisconnected_UmdInsufficientBandwidth
90
UnexpectedDisconnect
ProjectionSuccessButDisconnected_UmdSinkFailedStandardModeChange
91
UnexpectedDisconnect
ProjectionSuccessButDisconnected_UmdNetworkL2Disconnected
92
UnexpectedDisconnect
ProjectionSuccessButDisconnected_UmdPowerDownMiracastDevice
93
UnexpectedDisconnect
ProjectionSuccessButDisconnected_UmdWatchdogTimeout
94
UnexpectedDisconnect
ProjectionSuccessButDisconnected_UmdCompanionDriverRequest
95
UnexpectedDisconnect
ProjectionSuccessButDisconnected_KmdUserRequest
96
UnexpectedDisconnect
ProjectionSuccessButDisconnected_KmdUserSessionSwitch
97
UnexpectedDisconnect
ProjectionSuccessButDisconnected_KmdStopGraphicsDevice
98
UnexpectedDisconnect
ProjectionSuccessButDisconnected_KmdPowerDownGraphicsDevice
99
UnexpectedDisconnect
ProjectionSuccessButDisconnected_KmdStopMiracastDevice
100
UnexpectedDisconnect
ProjectionSuccessButDisconnected_KmdIsrInvalidData
101
UnexpectedDisconnect
ProjectionSuccessButDisconnected_KmdNoActivePaths
102
UnexpectedDisconnect
ProjectionSuccessButDisconnected_KmdRemoveMiracastDevice
OTA
Id
Stage
State
OTA
103
UnexpectedDisconnect
ProjectionSuccessButDisconnected_KmdEnteringConnectedStandby
104
UnexpectedDisconnect
ProjectionSuccessButDisconnected_KmdConnectedStandbyBackup
105
UnexpectedDisconnect
ProjectionSuccessButDisconnected_KmdInDirectSwapchainTimeout
106
UnexpectedDisconnect
ProjectionSuccessButUnknownEnd
Common error codes
Code
Definition
Error Description
1460
ERROR_TIMEOUT
This operation returned because the timeout period expired.
1236
ERROR_CONNECTION_ABORTED
The network connection was aborted by the local system.
31
ERROR_GEN_FAILURE
A device attached to the system is not functioning.
50
ERROR_NOT_SUPPORTED
The request is not supported.
5023
ERROR_INVALID_STATE
The group or resource is not in the correct state to perform the
requested operation.
2404
ERROR_DEVICE_IN_USE
The device is in use by an active process and cannot be
disconnected.
258
WAIT_TIMEOUT
The wait operation timed out.
648
ERROR_DEVICE_ENUMERATION_ERROR
The "%hs" encountered an error while applying power or reading
the device configuration. This may be caused by a failure of your
hardware or by a poor connection.
170
ERROR_BUSY
The requested resource is in use.
1225
ERROR_CONNECTION_REFUSED
The remote computer refused the network connection.
1223
ERROR_CANCELLED
The operation was canceled by the user.
2147500037
E_FAIL
2147942414
E_OUTOFMEMORY
3221225473
STATUS_UNSUCCESSFUL
3222093445
MF_E_SHUTDOWN
2147942464
E_NETNAMEDELETED
The specified network name is no longer available.
3222094442
MF_E_NET_READ
Error reading from the network.
2147500033
E_NOTIMPL
Not implemented
Ran out of memory
Interoperability Testing Matrix
Article • 10/19/2020 • 2 minutes to read
With such a rich and diverse set of Miracast capable devices on the market it is
important that testing involve a representative subset of this diversity to gain the best
coverage of what Users will have in their environments. Any vendor can create their own
interoperablity matrix, but we provide the following matrix to get the process started or
to augment existing test matrices.
It is important to note that all the firmware and driver versions listed below were the
leading firmware and driver versions at the time that this information was published.
These driver and firmware version should be considered minimum values. It is strongly
recommended that each testing lab perform checks for the latest available firmware
and drivers before testing begins to ensure the best results.
Recommended devices for Source validation:
(Last Updated: Summer 2020)
Device Name
Driver or Firmware version
Surface Pro 6, OR Surface Book
2, OR Surface Laptop
Running 2004 + patches; Marvell Wi-Fi driver 15.68.17018.116
Surface Pro 7, OR Surface Book
3, OR Surface Laptop 3
Running 2004 + patches; Intel Wi-Fi driver 21.40.1.3
Surface GO
Running 2004 + patches; Qualcomm Wi-Fi driver 12.0.0.722
Dell Latitude 7390 (i5-8250U)
Running 2004 + patches (Intel 9560 running Wi-Fi driver
20.70.4.2; Intel Graphics driver 25.20.100.6472)
Android phone (Samsung
Android version 9.0
Galaxy S8)
Recommended devices for Sink validation:
(Last Updated: Summer 2020)
Device Name
Driver or Firmware version
Microsoft Wireless
Display adapter v2
2.0.8384 (Wireless Display App available in the Microsoft App Store)
Device Name
Driver or Firmware version
Microsoft 4K Wireless
3.9520.30 (Wireless Display App available in the Microsoft App Store)
Display Adapter
Surface Hub 2S
RS2 RTM + patches
Surface Studio
Running 2004 + patches
Xbox One S
2007 System Update
ScreenBeam 1100 Plus
11.1.8.0
ScreenBeam 1000
11.1.8.0
Actiontec Screenbeam
5.3.15.0
Mini 2
LG TV (43UN7300PUF)
Running WebOS TV 5.0
[2020 model]
Roku 3, OR Roku Premier
Firmware version 9.3
Samsung TV -
1180
(QN43Q60TAFXZA)
Dell Latitude 7390 (i5-
Running 2004 + patches (Intel 9560 running Wi-Fi driver 20.70.4.2;
8250U)
Intel Graphics driver 25.20.100.6472)
For previous versions of our IOP recommendations please visit our IOP Archive.
Validating wireless projection over an
existing Wi-Fi network to compare and
test against
Article • 03/22/2021 • 2 minutes to read
Verifying that a Miracast connection was
established over Wi-Fi Direct vs. Infrastructure
When testing Miracast with the Windows Creators Update you may want to verify that a
particular connection was established over either Wi-Fi Direct or the Infrastructure
connection. Once you establish a Miracast session if you open the Performance tab in
Task Manager you will either see a Wi-Fi connection with the term Direct in the SSID
field (Figure x) or you will only see your Wi-Fi network connection (Figure y).
Miscellaneous technical details and
validation
Article • 03/18/2021 • 2 minutes to read
Verifying that you are running a WDI driver
You can validate that a Wi-Fi driver is a WDI driver by typing the following at a CMD
prompt:
NETSH WLAN SHOW WIRELESSCAPABILITIES
This returns a list of values in the output including:
command
> WDI Version (Windows)
> WDI Version (IHV)
If these values are all zeros, (e.g. 0.0.0.0) then this is not a WDI driver. If these values are
non-zero, a WDI driver is present. This is an example of the return values from a WDI
driver:
command
> WDI Version (Windows) : 0.1.0.21
> WDI Version (IHV) : 0.1.0.1
Verifying that your PC can support Miracast
You can validate the Wi-Fi and Graphics drivers declare support for Miracast by typing
the following at a CMD prompt:
NETSH WLAN SHOW DRIVER
This returns a list of values in the output including:
command
> Wireless Display Supported: Yes (Graphics Driver: Yes, Wi-Fi Driver: Yes)
Verifying that WPS Information Elements (IEs)
are being sent properly
You can validate that the Windows 10 device can properly parse the Miracast receiver's
Manufacturer, Model and Model-number values by performing the following: Connect
to the Miracast receiver, then go to Device Manager, and look under Software Devices.
Here you will see the Miracast receiver name listed. Look at its Properties. On the Details
tab look for the following 3 properties: PnP-X manufacturer, PnP-X model name, and
PnP-X model number.
Validating a receiver's properties without
connecting
From an Administrator-level CMD prompt launch P2PApplication.exe and perform the
following commands:
command
sccm
verbose
cmd
You will be presented with output such as the following which details properties from
nearby receivers:
command
>
001) MSDisplayAdapter_91
:
(9A:5F:D3:03:0D:91) Miracast
>
InfraCast Supported:
>
Manufacturer:
>
Model Name:
>
>
>
002) jzen
:
(DC:FB:48:00:54:1B) Miracast
>
InfraCast Supported:
>
Manufacturer:
>
Model Name:
>
InfraCast Stream Security Supported:
>
InfraCast PIN Supported:
>
InfraCast Hostname:
>
InfraCast IP Address(es):
WiFiDirect#9A:5F:D3:03:0D:91
False
Microsoft
MWDA
WiFiDirect#DC:FB:48:00:54:1B
True
Microsoft
Windows PC
True
False
jzen
10.137.188.135
>
2001:4898:d8:32:f5e5:2907:3a85:110f
Verifying that IP address allocation is occurring
in EAPOL-key frames
To validate, use a wireless sniffer. The IP address request KDE and IP allocation KDE
appear in the EAPOL-key exchange frames. Alternatively, there will also be an absence of
the DHCP exchange.
Verifying that the PC's Wi-Fi driver supports
Extended channel switch announcement (eCSA)
How to validate: You can validate that a WDI Wi-Fi driver supports eCSA by performing
the following at a CMD prompt:
NETSH WLAN SHOW WIRELESSCAPABILITIES
You will see a list of values in the output including the following:
command
> Extended Channel Switch Announcement : Supported
Validating support for a hardware cursor
A Miracast sink vendor can use the hardware cursor validation tool and a small suite of
cursors to validate their hardware cursor implementation. For additional info, see [MSWDHCE]: Wi-Fi Display Protocol: Hardware Cursor Extension
Validating Window 10 Miracast extensions
Windows 10-based Miracast source and sink support all the above Miracast extensions.
When creating a Windows 10-based Miracast source and sink you can validate that the
extension is supported using an over the air sniffer. Section 3 of [MS-WFDPE]: Wi-Fi
Display Protocol Extension provides an M3 request and response for each extension
defined in this document.
Wireless Projection References
Article • 06/21/2022 • 2 minutes to read
[MS-WFDPE]: Wi-Fi Display Protocol Extension
[MS-MICE]: Miracast over Infrastructure Connection Establishment Protocol
[MS-WDHCE]: Wi-Fi Display Protocol: Hardware Cursor Extension
The 802.11-2012 specification
(available through http://IEEE.org
)
Wi-Fi_P2P_Technical_Specification_v1.7 (available through http://www.wi-fi.org/ )
Wi-Fi_Simple_Configuration_Technical_Specification_v2.0.6 (available through
http://www.wi-fi.org/ )
Wi-Fi Display Technical Specification v2.1 (available through http://www.wifi.org/ )
Details on the Windows Hardware Lab Kit (HLK) can be found in Windows
Hardware Lab Kit.
Hardware component guidelines
Article • 10/20/2022 • 2 minutes to read
Building a great Windows device starts with selecting the right components. This section
provides engineering guidance and recommendations for the following components.
In this section
Topic
Description
Audio
This document provides recommendations for the design and development of
audio devices, including audio playback and audio input devices intended for use
with Microsoft’s Speech Platform.
Battery
This section provides battery performance recommendations.
Power
Management
for Storage
Hardware
Devices
This section provides power management guidelines for NVMe and SATA/AHCI
storage devices.
Bluetooth
This topic provides a list of features and recommendations for Bluetooth in
Windows 10. For power-efficient support for Bluetooth LE beacons and related
scenarios, we recommend that OEMs use Bluetooth components capable of
Hardware Offload and able to support the Microsoft-defined Host Controller
Interface (HCI) extension.
Display
This topic covers guidelines for Display components in Windows 10.
Ethernet
This topic covers recommendations for Ethernet in Windows 10.
Graphics
This topic covers guidelines for Graphics in Windows 10.
Mobile
This topic covers recommendations for Mobile Broadband components in devices
Broadband
that run Windows 10.
Near Field
Proximity
This topic covers recommendations for near field communications (NFC) in
Windows 10.
(NFP/NFC)
Peripheral
Component
Interface
Express
This topic provides recommendations for PCI Express (PCIe) in Windows 10.
Topic
Description
Radial
controller
devices
This topic provides recommendations for radial controller devices in Windows 10.
Sensors
This topic provides recommendations for integrated sensors for Windows 10 and
Windows 11.
Simple
Peripheral
This topic covers recommendations for Simple Peripheral Bus in Windows 10.
Bus (SPB)
Trusted
This topic provides recommendations for Trusted Platform Module (TPM)
Platform
Module
technology for Windows 10.
(TPM)
Windows
Touch interfaces can be found today across myriad devices ranging from mobile
Digitizer
Class Input
phones to slates, to kiosks, to horizontal/vertical displays of 30 inches. This
section presents implementation and validation guides for the various Windows
Devices
touch technologies.
Legacy
The topics in this section present legacy resources for Windows Touchscreen and
Touchscreen
Pen devices. This information applies to Windows 8 and earlier operating systems.
and Pen
Resources
Universal
Serial Bus
This document provides recommendations for the design and development of
USB components, including minimum hardware requirements, Windows Hardware
(USB)
Compatibility Program requirements, and other recommendations that build on
those requirements. The goal of this document is to enable ecosystem partners to
build a device with optimized USB functionality.
Audio
Article • 11/04/2022 • 8 minutes to read
This document provides recommendations for the design and development of audio
devices, including audio playback and audio input devices intended for use with
Microsoft’s Speech Platform. The Speech Platform is used to power all of the speech
experiences in Windows such as Voice Typing and Live Captions. The goal for this
document is to enable ecosystem partners to build device with optimized audio
experience with Microsoft technology.
Minimum hardware requirements and the
Windows Hardware Compatibility Program
The minimum hardware requirements and Windows Hardware Compatibility Program
requirements are fundamental for creating Windows-compatible audio solutions.
Although the programs are optional, it is highly recommended that audio products
meet both sets of requirements to ensure basic audio quality.
For more detail on each:
See section 6.2.2 in Minimum hardware requirements
See Windows Hardware Compatibility Program
Scenario for optimizing multi-stream audio
playback
Although Multi-streaming is no longer a requirement for the Windows 10 Desktop
edition, it is highly recommended to have a minimum of two Digital-to-Analog
Converters (DAC) to support Multi-streaming scenarios. If a single DAC (such as a
Redirected headphone) is used, it is highly recommended to support audio volume
control and status independently for each audio endpoint (such as e.g. integrated
speakers, or a 3.5mm audio jack) so that user setting preferences can be retained.
Optimizing an audio solution for speech and
communications
Once the audio solution meets both minimum hardware requirements and Windows
Compatibility Program requirements, the audio solution will provide basic audio
experiences in Windows. Depending on the targeted market segment, a device may
support two additional optimizations: Speech Platform and Skype. Recommendations
for both Speech Platform and Skype build upon the requirements for a basic audio
experience. It would be a challenge to optimize for Speech Platform or Skype if the
audio solution does not fully meet the basic requirements.
7 Note
Guidelines for Telephony and applications such as Skype will be supplemented to
this topic when they are available.
Speech recognition in Windows
Device manufacturers are encouraged to integrate and tune speech enhancement
processing into their device in order to optimize performance relative to the Speech
Recognition test criteria.
For devices without integrated speech enhancement processing, Microsoft provides
default processing in Windows. The speech enhancement processing from Microsoft
does not need device-specific tuning by the IHV.
The Microsoft speech enhancement pipeline will be used if the audio driver does not
expose a microphone geometry and audio signal processing for speech. To utilize thirdparty enhancements, the microphone geometry must be provided, support “speech”
signal processing mode on the audio input, and ensure that the effects provided by the
audio driver or its software APOs include at least noise suppression and echo
cancellation.
Difference between Speech Recognition and
Telephony
Many devices that target Speech Recognition functionality will also target Telephony
usage. The similarities are evident – both scenarios use devices with microphones to
pick up human speech, audio processing pipelines to remove noise from the
environment and enhance human speech, and consuming applications that rely on a
clear speech signal in order to understand the speech.
The differences lie in who or what consumes the speech signal. Telephony has a human
consumer, for whom perceptual voice quality and speech intelligibility are paramount.
Speech recognition has an algorithmic consumer, where machine learning trained on
specific features of the speech signal determine what is recognized, and where those
features do not necessarily align to perceptual norms.
Perceptual voice quality is often correlated with speech recognition accuracy, but this is
not always the case. This document focuses on methods of evaluating and maximizing
speech recognition accuracy. It is recommended to support the “speech” signal
processing mode and to tune that mode specifically for speech recognition.
Passing Skype/Lync audio certification is a strong indicator of good device audio
performance.
Audio device recommendations
The following sections cover recommendations for speech. To ensure a high quality
speech experience, all devices should be tested against these performance
requirements.
Area
Type of guidance
Which devices should
be tested
Device.SpeechRecognition
Provides the speech recognition
performance requirements to ensure a
high quality speech experience.
All devices should be
tested against these
performance
requirements.
Device.Audio
Provides guidelines in order to function
optimally with the host OS in terms of
All devices should be
tested against these
software interfaces, communication
protocols, and data formats.
guidelines.
Area
Type of guidance
Which devices should
be tested
Device.Audio.Acoustics
Provides recommendations and best
practices for acoustics and related
Most relevant for
devices that will use
properties of device design.
Microsoft’s speech
enhancement
processing.
Device.SpeechRecognition
The following table summarizes Microsoft recommendations for target speech
recognition accuracy for devices in various environments. All targets are in speech
accuracy.
Test
Description
Target
Recommendation
Device.SpeechRecognition.Quiet
An ideal
environment with
minimal ambient
Quiet <=
35 dBA
SPL
95%
Various levels and
types of noisy
Ambient
Noise @
90%
environments, e.g.
Café & Pub .
DUT >=
57 dBA
SPL
Various levels and
Echo
types of render
playback scenarios
(e.g. media playing).
Noise @
LRP >=
70 dBA
noise (noise floor <
35 dBA SPL) and no
receive (echo path)
noise.
Device.SpeechRecognition.AmbientNoise
Device.SpeechRecognition.EchoNoise
90%
SPL
Device.Audio
Recommendations in this section are made regarding the software and hardware
interfaces, communication protocols, and data formats of the device. Devices intended
to use speech recognition functionality must meet all Device.Audio Requirements.
Name
Recommendation
Device.Audio.Base.AudioProcessing
Drivers must expose all audio effect via the
FXStreamCLSID, FXModeCLSID, and
FXEndpointCLSID APOs (or proxy APOs). The APOs
must send an accurate list of effects that are
enabled to the system when queried. Drivers must
support APO change notifications and only notify
the system when an APO change has occurred.
Device.Audio.Base.StreamingFormats
Speech recognition functions under all audio
capture and render streaming formats defined in
the StreamingFormats HLK, with the optimum being
16 kHz with 24-bit capture and mono render.
Device.Audio.Base.SamplePositionAccuracy
It is important that render and capture audio signals
are both 1) sampled accurately and 2) time-stamped
accurately.
Device.Audio.USB.USB
All USB audio input devices must properly set
descriptor according to the USB.org device class
spec .
Driver Guidelines
Roadmap for developing WDM Audio Drivers
Device.Audio.Acoustics
Recommendations in this section are made regarding the acoustic and related
properties of the device, such as microphone and loudspeaker placement, microphone
responses, received noise from the device, and so on. Microphone selection, placement,
integration, and array design are some of the most important factors to support quality
speech recognition performance.
The recommendations and tests are relative to the signal before the speech
enhancement processing but after microphone equalization and fixed microphone gain.
For more details about all of these recommendations, including recommended mic array
geometries, see Microphone Array Geometry Descriptor Format.
Name
Recommendation
Name
Recommendation
Device.Audio.Acoustics.MicArray
Refer to Microphone Array Support in
Windows. The audio driver must implement
the
KSPROPERTY_AUDIO_MIC_ARRAY_GEOMETRY
property. Then the
System.Devices.MicrophoneArray.Geometry
property can be accessed via the
Windows.Devices.Enumeration API. The USB
audio driver will support this property for
USB microphone arrays that have the
appropriate fields set in the USB descriptor.
Microphone Array Descriptor
The device must describe its microphone
type and geometry using the mic array
descriptor.
Device.Audio.Acoustics.MicSensitivity
The Max recommendation is set to be able to
support speech input levels considered to be
“loud” and the Min recommendation is set to
be able to support speech input levels
considered to be “quiet.”
Device.Audio.Acoustics.MicIntegration
The microphones must be integrated to
ensure a good acoustic seal between the
microphone and the device chassis, and if
appropriate, along the microphone porting
tube. Minimize the acoustic noise and
vibration between the system and the
microphone. Two typical solutions are to use
a rubber boot or a gasket. Whichever method
is chosen check that the acoustic seal is
sufficient across all production tolerances and
over both environmental and lifetime
changes.
Device.Audio.Acoustics.MicPlacement
Place the mic as far as possible from noise
sources such as loudspeakers, fans,
keyboards, hard drives, and the user’s hands,
and as close as possible to the speaker’s
mouth.
Device.Audio.Acoustics.MicSelfNoise
Use of a high quality microphone will
minimize the microphone internal noise.
Microphones with an SNR of at least 61 dB
nominal is recommended for Standard and
63 dB for Premium.
Name
Recommendation
Device.Audio.Acoustics.MicReceivedNoise
The two main sources of received noise are
acoustic noise and electrical noise. Acoustic
noise may come from outside the device, or
be generated internally in the device due to
fans, hard disks etc. The acoustic noise can
also be transmitted through the device
mechanics. Electrical noise can be minimized
by using digital microphones rather than
analog microphones.
Device.Audio.Acoustics.MicMagnitudeResponse
The Premium and Standard masks apply to all
device tiers under
Device.Audio.Acoustics.Bandwidth e.g. a
device can have Standard bandwidth
(narrow-band) and a Premium magnitude
response within that band.
Device.Audio.Acoustics.MicPhaseResponseMatching
This recommendation ensures that the
temporal relationship between signals
received via microphone elements in an array
is consistent with the physical geometry of
the microphone elements in the array.
Device.Audio.Acoustics.MicDistortion
The distortion is recommended to be
measured using SDNR (pulsed noise signalto-distortion-and-noise ratio), although THD
targets are also given.
Device.Audio.Acoustics.MicBandwidth
The sample rate of the capture signal is the
primary factor in determining the effective
bandwidth of the speech signal. As the
speech platform uses 16 kHz acoustic models
in the speech recognizer, a 16 kHz minimum
sample rate is recommended. 300 Hz is the
effective lower end of the speech recognizer,
however 200 Hz is the recommended
acoustical limit for devices also targeting
voice communications.
Device.Audio.Acoustics.RenderDistortion
The distortion is recommended to be
measured using SDNR (pulsed noise signalto-distortion-and-noise ratio), although THD
targets are also given.
Name
Recommendation
Device.Audio.Acoustics.RenderPlacement
To enable the acoustic echo canceller to work
well, the device speakers should be placed at
a maximum distance from the microphones,
or place directivity nulls towards
loudspeakers.
Requirements to enable a third-party
enhancement pipeline
The following requirements are key to enable a third-party enhancement pipeline. These
and other recommendations are covered in more detail in the following sections:
Microphone location reporting –explains how to implement a reporting structure
for a mic array.
Speech mode supports:
How to register APOs for specific modes
Audio signal processing modes
Device.Audio.Base.Audioprocessing – Acoustic Echo Cancellation (AEC) and Nosie
Suppression (NS) are required for third-party pipeline:
Implementing Audio Processing Objects
Audio Processing Object Architecture
Related resources
Windows Hardware Compatibility Program
Windows Hardware Lab Kit
Skype/Lync audio certification
Microphone Array Support in Windows
Battery
Article • 01/18/2019 • 2 minutes to read
For optimal battery performance review the following recommendations.
In this section
Topic
Description
Battery
and
charging
This topic covers recommendations for battery and charging in Windows 10. All
devices running Windows have a consistent battery charging experience, regardless of
form factor, instruction set, or platform architecture. As a result, users have a
consistent and quality experience with battery charging.
Battery
Saver
The battery saver feature helps conserve power when a system is running on battery.
When battery saver is on, some Windows features are disabled or behave differently.
Battery and charging
Article • 06/21/2022 • 27 minutes to read
Battery charging user experience
This topic covers recommendations for battery and charging in Windows 10. All devices
running Windows have a consistent battery charging experience, regardless of form
factor, instruction set, or platform architecture. As a result, users have a consistent and
quality experience with battery charging.
1. Charging always occurs when connected to the charger.
Except for cases of battery failure, a device running Windows is always capable of
charging the battery whenever it is connected to the charger.
2. Windows can always boot when connected to the charger.
Windows 10 for desktop editions (Home, Pro, Enterprise, and Education):
If the device is in the S5 (shutdown state), it can always boot into Windows
when connected to the charger, regardless of the battery charge level and
presence of the battery, if the battery is removable.
Windows 10 Mobile:
A battery must be present and have enough charge level in order for the
system to boot up.
3. Hardware autonomously manages charging.
The hardware charges the device's battery without requiring firmware, Windows,
drivers, or other software running on the main CPU(s). This requirement only
applies to Windows 10 for desktop editions systems. Windows 10 Mobile systems
may require the support of a UEFI charging app and/or other software
components in order to charge the battery.
4. Charging stops automatically when the battery is fully charged or when a fault
occurs.
The hardware automatically stops charging when the battery is completely
charged. This is done without requiring firmware, Windows, drivers, or other
software running on the main CPU(s). If there is a battery or thermal fault
condition, charging is also automatically stopped.
Charging occurs when connected to the charger
Users expect their device to charge whenever it is connected to the charger. As such, the
hardware must always attempt to charge the battery whenever the device is connected
to the charger regardless of the power state. This expectation holds true across all of the
power states including active (S0), Sleep (S3), Hibernate (S4), shutdown (S5), hard off
(G2/G3) and S0 Idle. Charging may stop once the battery is fully charged or if a fault
condition occurs.
We do not recommend a design that charges the battery at a reduced rate when
Windows or the firmware has not been booted or running. For example, the battery may
charge at a slower rate when the system is completely off and connected to the charger
and charge at a faster rate when the device is booted and ACPI firmware can be used to
monitor the battery periodically.
Finally, a design may charge the battery at a lower rate when the system is in a thermal
condition. In this scenario, heat may be reduced by slowing or eliminating battery
charging altogether. Thermal conditions are the exception in any good system design.
Windows is always bootable when connected to AC
power
Windows 10 for desktop editions
Users expect they can immediately boot and use their device whenever it is
connected to the charger. As such, the device must always boot and be fully
useable when connected to AC power. This holds true regardless of the battery
charge level, battery/charger state, and battery presence (if the battery is
removable).
If the device requires a minimum battery capacity to boot the firmware and
Windows, the hardware must ensure that battery capacity is always reserved by the
platform. The reserved battery capacity must not be exposed to Windows.
Windows 10 Mobile
When the system is connected to AC power and the battery is present, the system
should attempt to boot to the operating system, as long as the battery has
sufficient charge to power the system during the boot process.
Hardware autonomously manages charging
As specified above, users expect their device to charge when it is connected to the
charger. As a result, the hardware must charge the battery without requiring firmware,
Windows, drivers or other software running on the main CPU(s) as one or more of these
components may not be operational or may be in a fault state at any given time. This
requirement applies only to Windows 10 for desktop editions systems. Windows 10
Mobile systems may require the support of a UEFI charging app and/or other software
components in order to charge the battery.
Charging stops automatically when fully charged or when
a fault occurs
The hardware automatically stops charging when the battery is completely charged or if
a fault occurred. As with charging, this must be done without requiring firmware,
Windows, drivers, or other software running on the main CPU(s). Further, the hardware is
required to comply with all battery safety regulatory conditions.
Power and charging indicators
Windows provides a power source and battery status indicator using icons the user can
see in several places. Places include the battery system tray icon and lock screen.
A device can also have a physical indicator such as an LED indicating the charging
status. This indicator must have little impact on the power consumption.
Windows power and charging icons
Windows displays power source and charging status in three locations:
On the lock screen:
Windows displays a battery icon with the power source and charge status.
Desktop system tray (Windows 10 for desktop editions only):
Windows displays a battery icon with power source and charge status. When the
user clicks on the battery icon, they can view information such as capacity
remaining, estimated time remaining, and per-battery details (if equipped with
multiple batteries).
Status Bar (Mobile SKU only):
Windows displays a battery icon with power source and charge status. When the
user swipes down from the top of the screen to expand the action center, they can
view the actual battery percentage.
Battery Saver Settings:
In the Battery Saver settings page (Settings -> System -> Battery Saver), Windows
displays the overall battery percentage, battery status (Charging vs. Discharging)
and the Estimated Remaining Time to charge/discharge.
For platforms capable of S0 Idle, if the display is visible, Windows briefly lights up the
display when the system is connected to or disconnected from the charger to notify the
user of a power source change.
Platform hardware charging indicators
The icons built into Windows only address scenarios where Windows is running and the
display is visible to the user. However, the on-screen indicators are not visible when the
system is shutdown or S0 Idle state where the display is off. Because the user cannot see
visual cues on the screen, the platform may include a physical charging indicator to
indicate power is present.
The following section provides our recommendation for implementing keyboards and
mice/touchpads on S0 Idle platforms with docking solutions. This section also talks
about the challenges and principles along with potential solutions. Both potential
solutions apply to mobile and A/C powered stationary docks.
Exposing the power and charging subsystem to
Windows
Every mobile device running Windows includes one or more batteries and a power
source such as an AC adapter. Information from these subsystems conveys power
management status to the user. The status includes remaining battery capacity at any
time, state of the AC adapter and battery charging, and estimated remaining battery
time. The power subsystem information is exposed in the Windows battery meter and
other power management diagnostic utilities.
The following section provides our recommendation for implementing keyboards and
mice/touchpads on S0 Idle platforms with docking solutions. This section also talks
about the challenges and principles along with potential solutions. Both potential
solutions apply to mobile and A/C powered stationary docks.
Typical power subsystem hardware topologies
Generally, Windows expects one of two hardware topologies for the power and
charging subsystem.
The following figure illustrates the first topology that uses the platform's Embedded
Controller, which is common in existing devices running Windows. The Embedded
Controller performs multiple functions in a mobile device, including power source
control, battery charge management, power button/switch detection and PS/2compatible keyboard and mouse input. The embedded controller is typically connected
to the core silicon through the Low Pin Count (LPC) bus. Windows queries and is
notified about power subsystem information through the ACPI embedded controller
interface.
The next figure illustrates the second topology, which makes use of a battery charge
controller and fuel gauge component connected directly to the platform's core silicon
over a lightweight peripheral bus such as I²C. In this configuration, Windows queries and
is notified about power subsystem changes through communications over the I²C bus.
Instead of using a device driver for the battery or charging subsystem, the ACPI control
method environment is extended with support for a Simple Peripheral (SPB) Operation
Region. The SPB operation region allows the ACPI control method code to communicate
to the battery charge controller and fuel gauge components connected to the core
silicon over I²C.
Battery and power subsystem driver model
Windows features a robust battery and power subsystem device driver model. The
power management information is conveyed to the Windows power manager through a
battery device driver, then aggregated and exposed to the Windows user interface
through the battery device IRPs and a set of power management software APIs.
The battery driver model is a port/miniport model—that is, the battery model and
interfaces are defined such that the new battery types can be exposed through a
miniport. However, in practice, there are only two miniports that have any significant use
in the Windows ecosystem - the battery miniport driver supporting the ACPI control
method batteries and the HID battery miniport driver for USB-attached Uninterruptible
Power Supply (UPS) devices.
All PCs are expected to expose the batteries and charging subsystem through the ACPI
control method interface. The battery miniport interface should not be used for
platform-specific battery charging subsystems. There are ACPI specification-defined
control methods that allow Windows to poll for battery information and status. Similarly,
there is an event-driven model to allow the hardware platform to notify Windows of
battery and power source changes, such as a transition from AC to battery power.
Status polling
The Windows power manager periodically requests status information from the battery
including the charge capacity remaining and the current rate of drain. This request
originates in the power manager, a higher-level user interface component, or
application. The power manager turns the request into an I/O Request Packet (IRP) to
the battery device(s). When the battery is exposed through the ACPI control method
interface, the control-method battery driver (cmbatt.sys) executes the appropriate ACPI
control methods. In the case of status information, the _BST (battery status) method is
executed.
The _BST method requires the ACPI firmware to obtain current information from the
power subsystem and then packages that information in a buffer with format specified
by the ACPI specification. The specific code required to access the battery status either
from the embedded controller or the battery charger connected through I²C is
contained within the ACPI firmware and part of the code comprising the _BST method.
The net result of the _BST method is the buffer of information required which is returned
to the control-method battery driver. The control method battery driver finally converts
the buffer to the format required by the battery driver and Windows power manager.
State change notifications
The power and battery subsystem will generate several notifications to Windows for
state changes, including transitions from AC to battery power. Polling by Windows for
these state changes is not practical given the high frequency at which polling would be
required. Therefore, the hardware platform must use an event-driven model to notify
Windows when the battery state changes significantly.
When the battery status changes, including remaining capacity or charging status, the
ACPI firmware issues a Notify(0x80) on the control method battery device. The Windows
control method battery driver then evaluates the _BST method and returns the updated
information to the power manager.
When the battery static data changes, including last full charge capacity, design capacity
and cycle count, the ACPI firmware issues a Notify(0x81) on the control method battery
device. The Windows control method battery driver then evaluates the _BIX method and
returns the updated information to the power manager.
The platform interrupts the ACPI firmware environment through the System Control
Interrupt (SCI) in the case of an Embedded Controller-equipped platform and through a
GPIO in the case of platforms with battery subsystem hardware connected directly to
the core silicon.
ACPI operation with an embedded controller
Platforms that have their battery and power subsystem connected to the typical
embedded controller use the ACPI Embedded Controller operation region to facilitate
communications between the ACPI control method environment and the platform
hardware.
The ACPI firmware must define the embedded controller in the ACPI namespace as
described in section 12.11.1 of the ACPI specification, including:
A Device() node for the embedded controller.
A _HID object that indicates the device is an embedded controller.
A _CRS object to denote the IO resources for the embedded controller.
A _GPE object that defines the SCI for the embedded controller.
An operation region describing the information contained within the embedded
controller that can be accessed by other ACPI control method code in the
namespace, including battery status and information methods.
Complete details are described in section 12 of the ACPI specification.
Accessing battery information from the embedded
controller
The ACPI control method accesses the information from the embedded controller by
reading the values described in the embedded controller's operation region.
Notifying the operating system when battery state
changes
When the embedded controller detects a change in battery state, including a change in
charging state or remaining capacity as specified by _BTP, the embedded controller
generates an SCI and sets the SCI_EVT bit in the embedded controller status command
(EC_SC) register. The Windows ACPI driver will communicate with the embedded
controller and issue a query command (QR_EC) to request specific information about the
notification to be issued. The embedded controller then sets a byte value corresponding
to the _QXX method to be executed. For example, the embedded controller and ACPI
firmware can define value 0x33 to be an update to the battery status information. When
the embedded controller sets the value 0x33 as the notification, the ACPI driver will
execute the _QXX method. The contents of the _QXX method will typically be a
Notify(0x80) on the control method battery device in the namespace.
ACPI operation with an I²C connected charging system
Platforms may also connect their battery and power subsystem connected to the core
chipset through a low-power serial bus such as I²C. In these designs, the ACPI
GenericSerialBus operation region is used to communicate between the ACPI control
methods and battery subsystem hardware. Connecting the battery subsystem hardware
to a GPIO interrupt allows the ACPI control methods to be executed when a battery
status changes.
When the battery and power subsystem hardware is connected through I²C, the ACPI
firmware must define:
A Device() node for the GPIO controller device to which the I²C interrupt is
connected, including:
_HID object describing the hardware ID of the GPIO controller.
_CSR object describing the interrupt and hardware resources of the GPIO
controller.
_AEI object which maps one or more GPIO lines to ACPI event method
execution. This allows ACPI methods to be executed in response to GPIO line
interrupts.
A Device() node for the I²C controller to which the battery fuel gauge and charging
hardware are connected, including:
_HID and _CSR objects describing the hardware ID and resources of the I²C
controller.
A GenericSerialBus OperationRegion within the scope of the I²C device
describing the virtual command registers for the I²C device.
Field definitions within the GenericSerialBus OperationRegion. The field
definitions allow ASL code outside of the I²C device to access the virtual
command registers for the I²C device.
Describing the GPIO controller and mapping of GPIO lines to ACPI events allows the
control methods for battery status and notification to be executed when a GPIO
interrupt from an I²C device is raised. Describing the GenericSerialBus operation region
allows the ACPI code for battery status to communicate over the I²C bus and read
registers and information from the battery fuel gauge and charging subsystem.
Accessing battery information from the charging system
The battery status can be executed by ACPI control methods by sending and receiving
commands over the I²C bus to which the battery subsystem hardware is connected. The
control method code backing the status and battery static information methods reads
and writes data from the GenericSerialBus operation regions described in the ACPI
namespace. The control method code reads the data from the fuel gauge device or
static information about the battery capacity and cycle counts over the I²C bus through
the GenericSerialBus operation region.
Notifying Windows when the battery state changes
An interrupt can be generated by the battery subsystem hardware when the state
changes and the interrupt is physically connected to a GPIO line on the core silicon. The
GPIO line can be mapped to a specific control method execution using the _AEI object
under the GPIO controller described in ACPI. When the GPIO interrupt occurs, the
Windows ACPI subsystem runs the method associated with the specific GPIO line which
can in turn do a Notify() on the control method battery device, causing Windows to reevaluate the status and static information methods to update the battery status.
ACPI implementation of power supply object
The ACPI firmware must implement an ACPI power source device. This object must
report itself with a hardware ID (_HID) of "ACPI0003". This object must also implement
the ACPI _PSR (Power Source) method. This method returns the status of the power
source and conveys if the power source is currently online (AC power) or offline (on
battery power). All input power sources for the system must be multiplexed through a
single _PSR method. E.g., _PSR must convey online if the system is powered through a
DC barrel connector or a separate dock connector. Do not use multiple ACPI Power
Source Devices.
The _PSR method must only report online (AC power) when the system is connected to
mains power. When the state of _PSR changes, the platform must generate an interrupt
and a Notify(0x80) on the device in the ACPI namespace. This must be performed
immediately after the physical state change is detected by the platform.
ACPI implementation of battery static information
The ACPI firmware must implement the ACPI _BIX method for each battery that provides
static information about the battery, including design capacity, cycle count, and serial
number. The table below expands on the definitions of the fields described in the ACPI
specification and enumerates Windows-specific requirements for this information.
Field
Description
Windows-specific requirements
Revision
Indicates _BIX revision
Must be set to 0x0
Power Unit
Determines the units reported by the
Must be set to 0x0 to indicate
hardware. Either: MA/MAh or mW/mWh.
units is mW/mWh
Design
Capacity
Indicates the original capacity of the battery
in mWh
Must be set to an accurate value
and cannot be 0x0 or 0xFFFFFFFF
Last Full
Charge
Capacity
Indicates the current full charge capacity of
the battery
Must be set to an accurate value
and cannot be 0x0 or 0xFFFFFFFF
Battery
Technology
Indicates if the battery is rechargeable or
one-time use.
Must be set to 0x1 to indicate the
battery is rechargeable
Design
Voltage
Indicates the design voltage of the battery
Must be set to the design voltage
of the battery when new in mV.
This value must update each time
cycle count increases.
Must not be set to 0x0 or
0xFFFFFFFF.
Design
capacity of
Indicates an OEM-provided low battery
warning level.
This value is ignored by Windows.
Design
Indicates the critical battery level at which
Must be set to a value between
capacity of
Windows must immediately Shutdown or
0x0 and 5% of the battery design
Low
Hibernate before the system powers off.
capacity.
Battery
Indicates the minimum amount of
Must be set to a value no larger
Capacity
Granularity 1
remaining charge change that can be
detected by the hardware between the
than 1% of the battery design
capacity.
Warning
Design Capacity of Warning and Design
Capacity of Low.
Field
Description
Windows-specific requirements
Battery
Capacity
Indicates the minimum amount of
remaining charge change that can be
Must be set to a value no larger
than 75mW (approximately .25%
Granularity 2
detected by the hardware between Last Full
of a 25Whr battery) which is
Charge Capacity and Design Capacity of
Warning.
(1/400) of the battery design
capacity.
Indicates the battery cycle count.
Must be set to a value larger than
0x0. Must not be set to
Cycle Count
0xFFFFFFFF.
Measurement
Indicates the accuracy of the battery
Must be set to 95,000 or better,
Accuracy
capacity measurement.
indicating 95% accuracy or better.
Max
The maximum supported sampling time
No specific requirement.
Sampling
between two successive _BST evaluations
Time
which will show a difference in remaining
capacity.
Min Sampling
Time
The minimum supported sampling time
between two successive _BST evaluations
No specific requirement.
which will show a difference in remaining
capacity
Max
The maximum averaging interval, in
No specific requirement.
Averaging
Interval
milliseconds, supported by the battery fuel
gauge.
Min
Averaging
The minimum averaging interval, in
milliseconds, supported by the battery fuel
Interval
gauge.
Model
OEM-provided battery model number
Must not be NULL.
Serial
Number
OEM-provided battery serial number
Must not be NULL.
Battery Type
OEM-provided battery type information
No specific requirement.
OEM
OEM-provided information
No specific requirement.
No specific requirement.
Number
Information
ACPI implementation of battery real-time status
information
The ACPI firmware must implement the ACPI _BST method for each battery which
provides real-time status information about the battery, including remaining capacity
and current rate of drain. The table below expands on the definitions of the fields
described in the ACPI specification and enumerates the Windows-specific requirements
for this information.
Field
Description
Windows-specific requirements
Battery
State
Indicates if the
battery is currently
The Battery State must report charging only if the battery is
charging. Likewise, the Battery State MUST report
being charged, is
discharging or is in a
discharging only if the battery is discharging. A battery that
is neither charging nor discharging must report neither bit.
critical state.
Battery
Present
Provides the current
rate of drain in mW
Must be greater than 0x0 and less than 0xFFFFFFFF.
Rate
from the battery.
Must be accurate within the value of Measurement Accuracy
in _BIX.
Battery
Remaining
Provides the
remaining battery
Must be greater than 0x0 and less than 0xFFFFFFFF.
Capacity
capacity in mWh.
Must be accurate within the value of Measurement Accuracy
Battery
Indicates the current
Must be between a value of 0x0 and 0xFFFFFFFF in mV.
Present
Voltage
voltage across the
terminals of the
in _BIX
battery.
When any data in _BST changes, the platform must generate an interrupt and a
Notify(0x80) on the battery device in the ACPI namespace. This must be performed
immediately after the physical state change is detected by the platform. This includes
any change in the Battery State field for the charging (i.e. Bit0) or discharging (i.e. Bit1)
bits.
Additionally, the platform must implement the _BTP-Battery Trip Point-method. _BTP
allows Windows to specify a remaining capacity threshold that when crossed, the
platform must generate an interrupt and a Notify(0x80) on the battery device in the
ACPI namespace. The _BTP method prevents Windows from needing to poll the battery
periodically.
Battery control methods
The ACPI specification affords for device and operating system-specific control methods
through the Device-Specific Method or _DSM control method. _DSM is described in
section 9.14.1 of the ACPI specification.
Windows supports the following _DSM methods for control-method battery devices.
Thermal charge rate direction
Field
Value
Description
UUID
4c2067e3-887d-475c9720-4af1d3ed602e
GUID indicating extensions to the Windows control
method battery driver support
Revision ID
0x0
First revision of this capability
Function
0x1
Set battery charge throttle
Thermal Limit
Integer value from 0 to 100 indicating the thermal
Index
Arguments
charge limit.
A value of 40% indicates the battery should be charged
at 40% of maximum rate.
A value of 0% indicates battery charging should be
stopped until this method is called again.
Return
None
n/a
Value(s)
User serviceable battery
Field
Value
Description
UUID
4c2067e3-887d-
GUID indicating extensions to the Windows control method
475c-97204af1d3ed602e
battery driver support
Revision ID
0x0
First revision of this capability
Function
Index
0x2
Indicates this _DSM is for OSPM to determine if the battery
device is user-serviceable or not.
Arguments
None
No arguments required.
Return
Package
0x0 if the battery is not user-serviceable and cannot be
Value(s)
containing a
single integer.
replaced by the end user, or can be replaced by the end user
with additional tools.
0x1 if the battery can be replaced by the end-user without
additional tools.
Charging watchdog required
Field
Value
Description
UUID
4c2067e3887d-475c-
GUID indicating extensions to the Windows control method battery
driver support
97204af1d3ed602e
Revision ID
0x0
First revision of this capability
Function
Index
0x3
Indicates this _DSM is for the OSPM to determine if the control
method battery requires periodic watchdog resetting to maintain
high current charging and the period at which the watchdog must
be reset
Arguments
None
No arguments required.
Return
Value(s)
Package
containing a
0x0 if the battery does not require watchdog servicing.
Values inclusive of 0x0000001e and 0x12C indicate the maximum
single integer.
poling interval in seconds.
All other values are ignored and are treated as 0x0 and watchdog
resetting is not required.
If a valid watchdog interval is specified, Windows will execute the
_BST method at an interval no longer than the watchdog value
specified whenever the value of BatteryState in the _BST method is
set to charging.
Dynamic update of this value is not supported.
3rd Party Battery Miniport Drivers
In Windows 10, OEMs and IHVs can develop their own 3rd party battery miniport drivers
to replace the Microsoft cmbatt.sys driver and communicate directly with the battery
hardware. A sample battery driver is provided by Microsoft on GitHub and as part of the
WDK samples kit .
USB charging (Windows 10 for desktop editions)
Microsoft recognizes the value in providing the option to support USB charging of a
mobile device. With standardization efforts such as the EU's move to standardize mobile
phone chargers, USB chargers are widely available and work across a wide variety of
devices including Windows Phones, MP3 players, GNSS devices, etc. Microsoft
understands the value of offering a single charger that can be used to charge multiple
devices including a device running Windows. Further, given the broad industry support
for USB charging there are auxiliary benefits that reduce costs and environmental
impact.
Beginning with Windows 8, a mobile device could be powered and/or charged through
USB provided that the battery charging requirements outlined below are met. In
addition, there are a number of USB-specific requirements that must be met to ensure a
quality user experience.
1. USB power/charge must be implemented entirely in the platform firmware.
Support must not require an operating system, driver, or application.
2. The device MUST NOT enumerate when connected to another device. As a result,
the device will not charge when connected to a standard PC USB port as these
ports are limited to 500mA by default. The only exceptions are when this port is
used for debugging and for initial factory firmware programming.
3. The device supports charging from a dedicated USB charging port. The device
must charge when connected to a charger that is compliant with the USB Battery
Charging specification version 1.2 . The device should not draw more than 1.5A
per charging standards when connected to a standard USB charger. The OEM may
opt to support higher current levels provided the following conditions are met:
The device automatically detects the charger type and charges at the
appropriate rate for the specific charger type.
The device and charger meet all relevant electrical and safety standards.
The OEM ships the charger and associated cable with the device.
4. USB charging is supported over either a standard micro-AB receptacle, USB-C
(recommended) or a proprietary dock connector. A micro-B receptacle is NOT
allowed on the device. If using a proprietary dock connector, the OEM must ship
an appropriate cable with the device to enable charging from a standard USB
charger.
5. If the micro-AB port is implemented, the device must automatically detect the
cable type, configuration, and assume the appropriate role. If a micro-B plug is
inserted and debugging is not enabled on the port, the charger role should be
assumed. If a micro-B plug is inserted and debugging is enabled on the port, the
debug role should be assumed (i.e. charging is not supported). If a micro-A plug is
inserted, the USB host role is assumed where attached USB devices is recognized
by Windows.
6. If the micro-AB port also functions as a debug port, the device must provide a
means through firmware to switch between the charger and debug role. The
default setting as shipped to the end user must have debug DISABLED.
7. If the micro-AB port also functions as a debug port, the device should provide an
alternative input power path through either a dedicated barrel connector or
proprietary dock connector.
Platform designer and implementer checklists
You can use the following checklists to validate the platform design and system
firmware adhere to the battery and charging subsystem guidance outlined.
Battery subsystem and ACPI firmware implementation
checklist
System designers should ensure they have completed the following tasks in their ACPI
firmware to ensure correct reporting of battery and power subsystem information to
Windows:
Add a Device() object for each battery device in the ACPI namespace.
Each battery device must provide the following control methods and objects:
_HID with a value of PNP0C0A.
_BIX-Battery Information Extended:
Conveys the battery static information including the last full charge capacity,
design capacity and cycle count.
_BST-Battery Status:
Conveys the current battery status, including the remaining capacity, rate of
drain, and charging state.
_BTP-Battery Trip Point:
Enables an event-driven battery status model to reduce periodic work for
polling. _BTP allows Windows to specify a threshold of remaining charge
capacity at which the platform should issue at Notify(0x80) on the battery
device to request Windows to update the battery status information.
_STA-General Status:
Allows Windows to know if the battery is present in the device where a battery
may be removable or where there may be a battery in a portable dock.
Add a single Device() object for an AC adapter / Power Source in the ACPI
namespace.
The power source device must provide the following control methods and objects:
_HID with a value of ACPI0003
_PSR-Power Source:
Conveys if the power source is currently online (AC power) or offline (on battery
power). All input power sources for the device must be multiplexed through the
_PSR method. For example, the _PSR must convey online if the device is
powered through a DC barrel connector or separate dock connector. Do not use
multiple ACPI Power Source Devices.
The _BIX method must support the fields and constraints described in the battery
static information above:
The Revision field must be set to 0x0.
The Power Unit field must be set of 0x0.
The Design Capacity and Last Full Charge Capacity values must be set to
accurate values from the battery and charging subsystem and not set equal to
0xFFFFFFFF or 0x00000000.
The Battery Technology field must be set to 0x1.
The Design Voltage field must be set accurately and not equal to 0x00000000 or
0xFFFFFFFF.
The Design Capacity of Low must be set to the minimum value required to
Hibernate or Shutdown the system from a fully on state.
The Battery Capacity Granularity 1 and Battery Capacity Granularity 2 fields
must be set to a value no larger than 1% of the battery design capacity.
The Cycle Count field must be accurately filled in from the battery subsystem.
The Measurement Accuracy field must be set to 80,000d or better.
The Model Number and Serial Number fields must not be set to NULL.
Provide a _BST method that allows Windows to poll for real-time battery status.
The fields in the _BST method must all be returned dynamically from the
underlying power and battery charging subsystem. Their accuracy must be within
the value of Measurement Accuracy in the _BIX method.
Provide a _BTP method that allows Windows to specify a remaining charge
capacity threshold at which the platform will interrupt Windows with a Notify(0x80)
on the battery device.
Ensure a Notify(0x80) is only issued in response to a battery status change or _BTP
charge capacity limit trip. Do not execute a Notify(0x80) periodically.
When the battery level reaches the value specified in _BIX.DesignCapacityofLow,
the platform must generate a Notify(0x80) on the control method battery device.
For systems with multiple batteries, fully implement a control method battery
device for each battery.
The first battery in the namespace should be the primary battery for the system
to aid in debugging purposes.
Implement the _DSM method under each battery device to indicate if the battery is
user-serviceable.
Implement the _DSM method if a periodic watchdog reset is required during
charging and Windows will guarantee periodic execution of the _BST method
within that polling window.
Implement the _DSM method if battery charging rate control is required for the
thermal model on the platform.
Battery Saver
Article • 11/05/2020 • 2 minutes to read
The battery saver feature helps conserve power when a system is running on battery.
When battery saver is on, some Windows features are disabled or behave differently.
Users can choose to enable battery saver when the battery level reaches a certain
percentage.
On Windows 10 for desktop editions (Home, Pro, Enterprise, and Education),
battery saver will turn on automatically when your battery falls below 20%.
On Windows 10 MobileMobile, users must enable battery saver to turn on when
the battery falls below 20%.
When battery saver is on, several Windows features behave differently:
Microsoft Store Mail, People, and Calendar apps do not sync.
Apps running in the background are blocked. Users can allow specific individual
apps to run while in battery saver mode. Certain categories of apps continue to
run. For example, VOIP apps are not blocked.
Windows Push Notification Services (WNS) is affected when battery saver is on.
WNS is blocked by default on Windows 10 Mobile. Users can chose individual
apps to always be allowed to run while battery saver is on. There is no setting to
allow WNS across all apps. This is the same behavior as Windows Phone 8.1.
WNS is allowed for all apps by default on Windows 10 for desktop editions.
Users can change this to the Windows 10 Mobile model, where only always
allowed apps run.
Non-critical Windows update downloads are blocked. However, Windows update
scans still occur.
Display brightness is reduced by 30% for both Windows 10 for desktop editions
and Windows 10 Mobile. Users can enable or disable this setting for Windows 10
for desktop editions only.
OEMs can enable configure the display brightness value on Windows 10 for
desktop editions. However, for Windows 10 Mobile, configuration is disabled. This
value is controlled in the ESBRIGHTNESS SUB_ENERGYSAVER Powercfg setting.
The majority of telemetry is blocked.
Only critical telemetry is uploaded
Census data, and similar telemetry is critical and will be uploaded
Windows task scheduler tasks trigger only if the task is:
Not set to Start the task only if the computer is idle... (task doesn't use
IdleSettings)
Not set to run during automatic maintenance (task doesn't use
MaintenanceSettings)
Is set to Run only when user is logged on (task LogonType is
TASK_LOGON_INTERACTIVE_TOKEN or TASK_LOGON_GROUP)
All other triggers are delayed until the system exits battery saver mode.
For more information about accessing battery saver status in your application, see
SYSTEM_POWER_STATUS.
Windows power and battery subsystem
requirements
Article • 05/18/2022 • 2 minutes to read
To meet user expectations and provide a quality experience, all Windows PCs must have
consistent behavior for battery charging and system power transitions. Starting with
Windows 8 and Windows 8.1, this design principle extends to battery-powered
hardware platforms that are based on System on a Chip (SoC) integrated circuits and
that support the modern standby power model.
This section describes the user experience requirements for the power and battery
charging subsystem in a hardware platform that runs Windows. It provides detailed
implementation guidance for platform designers and firmware developers. They can use
this information to ensure their platforms are compatible with Windows power
management software.
The information in this section pertains to all processor architectures—x86, x64, and Arm
—that are supported by Windows. In addition, this information applies both to lowpower platforms that implement the modern standby power model and to platforms
that support the traditional ACPI sleep (S3) and hibernate (S4) power states.
In this section
Topic
Description
User experience principles for battery charging
Outlines the five fundamental user experience
principles for battery charging.
Power and charging subsystem implementation
Describes how to implement the battery power
and charging subsystem on a Windows
platform.
ACPI battery and power subsystem firmware
implementation
This topic details how the platform should
expose power subsystem information to the
Windows power manager.
Battery and power subsystem hardware design
Explains the many factors in designing the
battery and power subsystem hardware.
Platform requirements and motivation
Describes the hardware requirements and
motivation for the power and battery
subsystem on the Windows platform.
Topic
Description
Power and battery subsystem checklist
System designers can use the checklists
included in this section to verify that their
platform designs and system firmware follow
the Windows guidelines for power and battery
subsystem operation.
User experience principles for battery
charging
Article • 02/11/2020 • 2 minutes to read
Users expect to have a consistent and quality experience around battery charging.
Therefore, all systems in the Windows ecosystem must have a consistent battery
charging experience, regardless of form factor, instruction set, or platform architecture.
From a user experience perspective, there are five fundamental principles for battery
charging:
Charging always occurs when connected to the charger. The system always
charges the battery when it is connected to the charger, except in cases of battery
failure or thermal conditions. The term charger is used to describe the AC adapter
or power brick that is included with the system.
Windows can always boot when connected to the charger. If the system is shut
down (ACPI S5 state), it is always able to boot into Windows when connected to
the charger provided with the system. Furthermore, the system must boot even if
the battery is not present, as can be the case for a system with a removable
battery.
Charging is managed autonomously by the hardware. Battery charging in a
Windows PC is performed independently by the system hardware and does not
require intervention by firmware, drivers, Windows, or other software running on
the main CPU. Battery charging continues even when the user completely shuts
down the system, and during the rare instances in which Windows encounters a
fatal error.
Charging stops automatically when the battery is fully charged or when a fault
occurs. The system hardware automatically stops charging when the battery is
completely charged. (The term completely charged refers to the level of charge at
which the OEM considers the battery to be fully charged. For reasons of battery
maintenance and lifecycle, this state may not be 100 percent of the cell's capacity.)
This is done without requiring firmware, Windows, drivers, or other software
running on the main CPU(s). Charging is also automatically halted in the case of a
battery or thermal fault condition.
Windows does not automatically boot when power is applied. This requirement
does not apply when the system is in a test lab environment, as described in
Automated lab testing considerations. When the system is in the off state (ACPI S5
state), it does not automatically boot when power is applied to the system. The
system remains in the off state until it is manually powered on by the user. This
applies to UEFI and Windows boot.
Note Systems that can only charge through a Universal Serial Bus (USB) connector
might not be able to support all of these user-experience goals. These systems might
require booting into firmware or Windows to interrogate the USB port and determine
the correct charge rate.
Power and charging subsystem
implementation
Article • 12/05/2019 • 3 minutes to read
The battery power and charging subsystem in a Windows platform should implement
the ACPI Control Method Battery interface. Windows uses this interface to get status
information from the battery subsystem and to receive notifications of battery events.
Windows battery and power subsystem driver
model
Windows features a robust battery and power subsystem device driver model. Power
management information is conveyed to the Windows power manager through a
battery device driver. This information is then aggregated and exposed to the Windows
user interface through battery device IRPs and a set of power management software
APIs.
The battery driver model for Windows is a port/miniport model; that is, the battery
model and interfaces are defined so that new battery types can be exposed through a
miniport driver, as shown in the following block diagram. However, in practice, only the
ACPI Control Method Battery interface is used. A Human Interface Device (HID) battery
miniport driver for USB-attached Uninterruptible Power Supply (UPS) devices is
supported, but this driver is not used for system batteries.
All Windows platforms are expected to expose their batteries and charging subsystem
through the ACPI Control Method Battery interface. The battery miniport interface
should not be used for platform-specific battery charging subsystems. The ACPI 5.0
specification defines control methods to enable Windows to obtain battery information
and current status. In addition, the ACPI interface provides events to enable the
hardware platform to notify Windows of battery and power source changes, such as a
transition from AC to battery power.
Obtaining battery status
The Windows power manager periodically requests status information from the battery,
including the remaining charge capacity and the current rate of drain. This request
originates in the power manager itself, a higher-level user interface component, or in an
application. The power manager turns the request into an I/O request packet (IRP) to
the battery device, which is then turned into the appropriate control method by the
Windows control-method battery driver, Cmbatt.sys. The method executes and the
result is returned up the driver stack.
In the case of status information, the battery status (_BST) method is the appropriate
control method. The _BST method requires the ACPI firmware to obtain current
information from the power subsystem. The result of the _BST method is a buffer that
contains the required information, which is returned to the control-method battery
driver. The control-method battery driver converts the buffer contents to the format
required by the battery driver and Windows power manager.
State change notifications
The power and battery subsystem generate several notifications to the operating system
for state changes, including changes in the level of charge, transitions from AC to
battery power, and so on. It is undesirable to continuously poll for these state changes
because doing so requires a high polling frequency. Therefore, the hardware platform
must implement an event-driven model to notify Windows of changes in the power and
battery subsystem.
When battery status (including remaining capacity or charging status) changes, the ACPI
firmware must issue a Notify(0x80) command on the Control Method Battery device. In
response, the Control Method Battery driver in Windows evaluates the _BST method and
returns the updated information to the power manager.
When battery static data changes (including last full charge capacity, design capacity,
and cycle count), the ACPI firmware is required to issue a Notify(0x81) command on the
Control Method Battery device. In response, the Control Method Battery driver in
Windows evaluates the _BIX method and returns the updated information to the power
manager.
ACPI Notify events are signaled through either the System Control Interrupt (SCI), in the
case of embedded controller-equipped platforms, or through general-purpose I/O
(GPIO), in the case of platforms that have battery subsystem hardware directly
connected to the core silicon.
ACPI battery and power subsystem
firmware implementation
Article • 01/11/2022 • 10 minutes to read
Windows platforms are expected to expose their battery devices and AC adapters in
firmware through ACPI by using standardized control method interfaces, as described in
the ACPI specification
.
Every mobile Windows platform must have one power source device and one or more
batteries. Information from these subsystems is used to convey power status to the user.
This status includes such information as whether the platform is running on AC or DC
power, the level of charge for each battery, and battery charging status. The Windows
power manager aggregates this information and makes it available to the Windows
battery meter and other power management components.
This topic details how the platform should expose power subsystem information to the
Windows power manager. For more information, see Chapter 10, Power Source Devices,
in the ACPI specification
.
7 Note
Some of the information described in this article is specific to Windows and is not
detailed in the recent ACPI specification.
ACPI power supply object
The ACPI firmware must provide and implement a single ACPI power source device per
section 10.3 of the ACPI specification
. This object must report itself with a Hardware
ID (_HID) of "ACPI0003".
Note For systems that have multiple power sources, all physical power sources must be
multiplexed through a single power device object in ACPI. This object must represent
the composite status of power inputs for the system. Client systems must not provide
multiple power source device objects. (Additional power source objects may be present
on server systems that have multiple power supplies.)
This object must also implement the Power Source (_PSR) method. This method returns
the status of the power source and conveys whether the power source is currently
online (AC power) or offline (on battery power). The _PSR method must only report
online (AC power) when the system is connected to main power. When the state of _PSR
changes, the platform must generate an interrupt and a Notify(0x80) command on the
device in the ACPI namespace. This must be performed immediately after the platform
detects the physical state change.
ACPI battery control methods
The ACPI firmware must provide and implement an ACPI control method object for each
battery in the system per section 10.2 of the ACPI specification. Each battery device must
do all of the following:
Identify itself with a Hardware ID (_HID) of "PNP0C0A".
Implement the Status (_STA) method to indicate if the device is enabled, disabled,
or not present.
Report static information by using the Battery Information Extended (_BIX) method.
Report battery status by using the Battery Status (_BST) control method.
Support level-of-charge events by using the Battery Trip Point (_BTP) mechanism.
Optionally, a battery device can implement the Slot Unit Number (_SUN) or indicate
battery order for the purposes of display in the user interface (UI).
The following discussion presents the details of these methods and describes their
Windows-specific requirements.
ACPI implementation of battery static
information
The ACPI firmware must implement the _BIX method for each battery to provide static
information about the battery, including design capacity, cycle count, and serial number.
The following table expands on the definitions of the fields that are described in section
10.2.2.2 of the ACPI specification, and enumerates Windows-specific requirements for
this information.
Topics
Description
Windows-specific requirements
Revision
Indicates _BIX revision.
Must be set to 0x0.
Power unit
Determines if the units
Must be set to 0x0 to indicate units are milliwatts
reported by the hardware
and milliwatt-hours. This value must not change
are milliamps and milliamphours or milliwatts and
at runtime.
milliwatt-hours.
Topics
Description
Windows-specific requirements
Design
Indicates the original
Must be set to an accurate value and cannot be
capacity
capacity of the battery in
milliwatt-hours.
set to 0x0 or 0xFFFFFFFF. This value must not
change at runtime.
Last full
battery
Indicates the current full
charge capacity of the
Must be set to an accurate value and cannot be
set to 0x0 or 0xFFFFFFFF. This value must update
charge
battery.
each time cycle count increases. This value must
remain constant when the battery is discharging.
We recommend that this value be updated only
when the battery reaches full charge.
Battery
Indicates if the battery is
Must be set to 0x1 to indicate the battery is
technology
rechargeable or one-use.
rechargeable.
Design
Indicates the design voltage
Must be set to the design voltage of the battery
voltage
of the battery.
when new in millivolts. Must not be set to 0x0 or
0xFFFFFFFF. This value must not change at
runtime.
Design
capacity of
Indicates an OEM-provided
low battery warning level.
Windows ignores this value.
Design
Indicates the critical battery
Must be set to a value between 0 and 5 percent
capacity of
level at which Windows must
of the battery design capacity.
Low
immediately shut down or
hibernate before the system
Warning
powers off.
Battery
capacity
granularity 1
Indicates the minimum
amount of remaining charge
change that can be detected
Must be set to a value no larger than 1 percent of
the battery design capacity.
by the hardware between
the Design Capacity of
Warning and Design
Capacity of Low.
Battery
capacity
Indicates the minimum
amount of remaining charge
Must be set to a value no larger than 75
milliwatts (approximately 0.25 percent of a 25
granularity 2
change that can be detected
by the hardware between
Last Full Charge Capacity
watt-hour battery). (1/400) of the battery design
capacity.
and Design Capacity of
Warning.
Cycle count
Indicates the battery cycle
count. Must be set to a value
larger than 0x0.
Must not be set to 0xFFFFFFFF.
Topics
Description
Windows-specific requirements
Measurement
accuracy
Indicates the accuracy of the
battery capacity
measurement.
Must be set to 95,000 or better, indicating 95
percent accuracy or better.
Max
The maximum supported
No specific requirement.
sampling
time
sampling time between two
successive _BST evaluations,
which will show a difference
in remaining capacity.
Min sampling
time
The minimum supported
sampling time between two
No specific requirement.
successive _BST evaluations,
which will show a difference
in remaining capacity.
Max
The maximum averaging
averaging
interval
interval, in milliseconds,
supported by the battery
No specific requirement.
fuel gauge.
Min
averaging
interval
The minimum averaging
interval, in milliseconds,
supported by the battery
No specific requirement.
fuel gauge.
Model
number
OEM-provided battery
model number.
Must not be NULL.
Serial number
OEM-provided battery serial
Must not be NULL.
number.
Battery type
OEM-provided battery type
information.
No specific requirement.
OEM
OEM-provided information.
No specific requirement.
information
In addition to these requirements, the platform firmware must generate an interrupt and
a Notify(0x81) command on the battery device in the ACPI namespace whenever any of
the battery state data in _BIX changes. This includes last full charge capacity, design
capacity, and cycle count. This must be performed immediately after the state change is
detected by the platform.
The last full charge capacity represents the estimated amount of energy the battery is
expected to hold the last time the battery was fully charged. Windows assumes that this
value is updated only when the battery has been charged. Therefore, the last full charge
capacity value must not change while the battery discharges. We recommend that this
only be updated when the battery reaches full charge.
ACPI implementation of battery real-time
status information
The ACPI firmware must implement the _BST method for each battery to provide realtime status information about the battery, including remaining capacity and current rate
of drain. The following table expands on the definitions of the fields that are described
in section 10.2.2.6 of the ACPI specification
, and enumerates Windows-specific
requirements for this information.
Topics
Description
Windows-specific requirements
Battery
state
Indicates if the
battery is currently
being charged, is
The Battery State must report charging only if the battery is
charging. Likewise, the Battery State must report discharging
only if the battery is discharging. A battery that is neither
discharging, or is in a
critical state.
charging nor discharging must report neither bit.
Battery
Provides the current
Must be a value greater than 0x0 and less than 0xFFFFFFFF.
present
rate
rate of drain in
milliwatts from the
battery.
Must be accurate within the value of Measurement Accuracy
in _BIX.
Battery
Provides the
Must be greater than 0x0 and less than 0xFFFFFFFF. Must be
remaining
capacity
remaining battery
capacity in milliwatthours.
accurate within the value of Measurement Accuracy in _BIX.
Battery
present
voltage
Indicates the current
voltage across the
terminals of the
Must be between a value of 0x0 and 0xFFFFFFFF in millivolts.
battery.
When any data in _BST changes, the platform must generate an interrupt and a
Notify(0x80) on the battery device in the ACPI namespace. This must be performed
immediately after the physical state change is detected by the platform. This includes
any change in the Battery State field for the charging bit (Bit0) or discharging bit (Bit1).
Additionally, the platform must implement the _BTP-Battery Trip Point-method. _BTP
allows Windows to specify a remaining capacity threshold that when crossed, causes the
platform to generate an interrupt and a Notify(0x80) on the battery device in the ACPI
namespace. The _BTP method prevents Windows from needing to poll the battery
periodically.
Windows OS-specific battery control methods
The ACPI specification
affords for device and operating system-specific control
methods through the Device-Specific Method or _DSM control method. _DSM is
described in section 9.14.1 of the ACPI specification .
Windows 8 supports the following _DSM methods for Control Method Battery devices.
Thermal charge rate direction
Topics
Value
Description
UUID
4c2067e3887d-475c97204af1d3ed602e
GUID that indicates extensions to Windows Control Method Battery
driver support.
Revision ID
0
First revision of this capability.
Function
index
0x1
Set battery charge throttle.
Arguments
Thermal limit
Integer value from 0 to 100 indicating the thermal charge limit. A
value of 40 percent indicates the battery should be charged at 40
percent of maximum rate. A value of 0 percent indicates battery
charging should be stopped until this method is called again.
Return
None
N/A
value(s)
User-serviceable battery
Topics
Value
Description
UUID
4c2067e3887d-475c9720-
GUID that indicates extensions to Windows Control Method Battery
driver support.
4af1d3ed602e
Revision ID
0
First revision of this capability.
Function
index
0x2
Indicates this _DSM is for OSPM to determine if the battery device
is user-serviceable or not.
Arguments
None
No arguments are required.
Topics
Value
Description
Return
value(s)
Package
containing a
0x0 if the battery is not user-serviceable and cannot be replaced by
the end user, or can be replaced by the end user with additional
single integer.
tools. 0x1 if the battery can be replaced by the end-user without
additional tools.
Charging watchdog required
Topics
Value
Description
UUID
4c2067e3887d-475c97204af1d3ed602e
GUID that indicates extensions to Windows Control Method Battery
driver support.
Revision ID
0
First revision of this capability.
Function
index
0x3
Indicates this _DSM is for OSPM to determine if the Control
Method Battery requires periodic watchdog resetting to maintain
high current charging and the period at which the watchdog must
be reset.
Arguments
None
No arguments are required.
Return
value(s)
Package
containing a
single integer.
0x0 if the battery does not require watchdog servicing. Values
inclusive of 0x0000001e and 0x12C indicate the maximum poling
interval in seconds. All other values are ignored and are treated as
0x0 and watchdog resetting is not required. If a valid watchdog
interval is specified, Windows will execute the _BST method at an
interval no longer than the watchdog value specified when the
value of BatteryState in the _BST method is set to charging.
Dynamic update of this value is not supported.
Windows provides a detailed view of system batteries in the desktop tray application.
Each battery, together with its current status, is listed in the UI. The following example UI
shows two batteries.
The order in which Windows shows batteries can be specified by the firmware. This is
achieved by using the Slot User Number (_SUN) method as defined in section 6.1.11 of
the ACPI specification
. The _SUN method returns an integer that represents the
unique ID of the battery. Windows lists each battery object in ascending order based on
the value of the _SUN method.
If any battery object includes a _SUN method, then all battery objects must also provide
a _SUN method. Windows does not support the case where some batteries have a _SUN
method and other batteries do not. If no _SUN objects are provided, Windows sorts the
batteries based on their full device instance path; this configuration is supported, but
not recommended.
Battery and power subsystem hardware
design
Article • 06/21/2022 • 9 minutes to read
Starting with Windows 8, system hardware designers can choose between two different
hardware topologies for the battery and power subsystems in their Windows platforms.
Hardware topologies
Generally, Windows expects one of two hardware topologies for the power and
charging subsystem.
The first topology is shown in the following block diagram. This topology, which is
common in PCs that run Windows 7, uses an embedded controller in the platform. The
embedded controller typically performs multiple functions in a mobile Windows PC,
including power source control, battery charge management, power button/switch
detection, and PS/2-compatible keyboard and mouse input. The embedded controller is
typically connected to the core silicon through the Low Pin Count (LPC) bus. Windows
queries and is notified about power subsystem information through the ACPI embedded
controller interface.
The second topology is shown in the following block diagram. This topology uses a
battery charge controller and fuel gauge component, which are connected directly to
the platform's core silicon over a simple peripheral bus, such as I²C. In this configuration,
Windows queries and is notified about power subsystem changes through
communications over the I²C bus. A Simple Peripheral Bus (SPB) operation region
enables ACPI control method code in firmware to communicate to the battery charge
controller and fuel gauge components that are connected to the core silicon over an I²C
bus.
ACPI operation with an embedded controller
Platforms that have their battery and power subsystem connected to the typical
platform embedded controller use the ACPI embedded controller operation region to
facilitate communications between the ACPI control method environment and the
platform hardware.
The ACPI firmware must define the embedded controller in the ACPI namespace. This
definition includes the following:
A Device() node for the embedded controller.
A _HID object that indicates the device is an embedded controller.
A _CRS object to denote the I/O resources for the embedded controller.
A _GPE object that defines the SCI for the embedded controller.
An operation region that describes the information that is contained in the
embedded controller that can be accessed by other ACPI control method code in
the namespace, including battery status and information methods.
For more information, see section 12.11, "Defining an Embedded Controller Device in
ACPI Namespace", in the ACPI 5.0 specification .
Accessing battery information from the
embedded controller
ACPI control methods access information from the embedded controller by reading the
values that are described in the embedded controller's operation region.
Notifying Windows when battery state changes
(embedded controller)
When the embedded controller detects a change in battery state, including a change in
charging state or remaining capacity as specified by _BTP, the embedded controller
generates an SCI and sets the SCI_EVT bit in the embedded controller status command
(EC_SC) register. The Windows ACPI driver, Acpi.sys, communicates with the embedded
controller and issues a query command (QR_EC) to request specific information about
the notification to be issued. The embedded controller sets a byte value corresponding
to the _QXX method to be executed. For example, the embedded controller and ACPI
firmware can define value 0x33 to be an update to battery status information. When the
embedded controller sets the value 0x33 as the notification, Acpi.sys will execute the
_QXX method. The _QXX method typically issues a Notify(0x80) command on the
Control Method Battery device in the namespace.
Power consumption
Special care must be taken on modern standby systems to ensure that minimum battery
life goals for modern standby are achieved. On modern standby systems, the nominal
power consumed by the embedded controller for power and battery subsystem must be
below 5 milliwatts. On PCs that use the traditional S3/S4 power states, make sure that
the embedded controller does not impact battery-life goals. There are no specific
nominal power requirements for systems that use S3/S4.
ACPI operation with an SPB-connected
charging subsystem
Platforms can also connect the battery and power subsystem connected to the core
chipset by using a low-power simple peripheral bus (SPB) such as I²C. In these designs,
the ACPI GenericSerialBus operation region is used to communicate between ACPI
control methods and battery subsystem hardware. Connecting the battery subsystem
hardware to a GPIO interrupt allows ACPI control methods to be executed when battery
status changes.
When the battery and power subsystem hardware is connected by using I²C, ACPI
firmware must define the following:
A Device() node for the GPIO controller device to which the I²C interrupt is
connected, including:
_HID object describing the hardware ID of the GPIO controller.
_CSR object describing the interrupt and hardware resources of the GPIO
controller.
_AEI object that maps one or more GPIO lines to ACPI event method execution.
This enables ACPI methods to be executed in response to GPIO line interrupts.
A Device() node for the I²C controller to which the battery fuel gauge and charging
hardware are connected, including:
_HID and _CSR objects that describe the hardware ID and resources of the I²C
controller.
A GenericSerialBus operation region within the scope of the I²C device that
describe the virtual command registers for the I²C device.
Field definitions in the GenericSerialBus operation region. The field definitions
allow ASL code outside of the I²C device to access the virtual command
registers for the I²C device.
Describing the GPIO controller and mapping of GPIO lines to ACPI events enables
control methods for battery status and notification to be executed when a GPIO
interrupt from an I²C device is raised. Describing the GenericSerialBus operation region
allows ACPI code for battery status to communicate over the I²C bus and read registers
and information from the battery fuel gauge and charging subsystem.
Accessing battery information from the
charging subsystem
Battery status can be executed by ACPI control methods by sending and receiving
commands over the I²C bus to which the battery subsystem hardware is connected. The
control method code backing the status and battery static information methods reads
and writes data from GenericSerialBus operation regions described in the ACPI
namespace. The control method code can read data from the fuel gauge device or static
information about the battery capacity and cycle count over the I²C bus through the
GenericSerialBus operation region.
Notifying Windows when battery state changes
(subsystem hardware)
The battery subsystem hardware can generate an interrupt when state changes, or from
a GPIO line on the core silicon. The GPIO line can be mapped to a specific control
method execution by using the _AEI object under the GPIO controller described in ACPI.
When the GPIO interrupt occurs, the Windows ACPI subsystem executes the method
associated with the specific GPIO line, which can in turn issue a Notify() command on
the Control Method Battery device. This causes Windows to re-evaluate status and static
information methods to update battery status.
Power and charging indicators
Windows provides indication of power source and battery status in the operating
system. This is presented to the user in several places, including the battery tray icon on
the desktop, on the Start menu, and directly on the Lock screen.
Windows 8 platforms can also present a visible indicator to the user of charging status.
The following figures show two UI examples. The indicator that is used must have little
impact on power consumption and the user experience.
Windows power and charging user interface
elements
Windows provides an indication of power source and charging status in three key
locations:
On the lock screen. A battery icon with power source and charge status is
displayed.
On the time-and-date indicator when hovering over the Start button. A battery
icon with power source and charge status is displayed.
Battery icon on the desktop. A battery icon with power source and charge status
is displayed. More information is available when you click on the battery icon; this
includes capacity remaining, estimated time remaining, and per-battery details if
the system has multiple batteries
. For modern standby-capable platforms, if the system is in S0 and the lid (if present) is
not closed, Windows briefly lights up the display when the system is connected to the
charger and power is applied. This enables users to see the platform respond to the
action of connecting the charger.
Platform hardware charging indicators
The user interface elements that are built into Windows address the scenarios where
Windows is running and the display is visible to the user. However, these on-screen
indicators are not visible when the system is shutdown, hibernated, sleeping, or
otherwise not running.
A platform may include an LED to indicate that power is present. It is preferred that such
an LED not be placed on the system chassis. Instead, the LED it should be either on the
power brick, power cable, or power connector. Optionally, this LED can also indicate
charge status to the user.
If an LED is provided, it should not vary in intensity or color over time or otherwise flash
or blink, because that presents a distraction to users. It may however change color to
indicate charge status; for example, yellow when charging, green when fully charged, or
red when a failure occurs.
Real-time clock reserve battery capacity
Maintaining accurate time is essential to delivering a great user experience. In addition,
accurate time is required to connect to services such as the Microsoft Store. All Windows
systems should maintain accurate time for a period of at least four weeks, even when
off. Typically this is done by employing a separate backup battery to maintain the realtime clock (RTC). This is not always possible or practical on highly portable form-factors.
System designers can use a dedicated battery or reserve a portion of the main system
battery. Given the modest power requirements of the RTC, a relatively low reserve
threshold will provide guarantees that match dedicated backup batteries that exist in
today's PCs.
Design guidelines
OSPM provides a method for system designers to override the Windows OS critical
battery event. When the battery gets to a critical level (in milliwatt-hours), as defined by
the _BIX (Battery Information Extended – Design Capacity for Low) method in the
Control Method Battery implementation, the firmware issues a Notify command to the
OS. At that point, Windows will perform an emergency shutdown or hibernate to
preserve system state.
All designs must meet the following requirements:
The Design Capacity for Low in the _BIX method must be set to at least 675
milliwatt-hours of the full design capacity (in addition to the capacity necessary to
reliably perform the critical action).
The reserve capacity above must be less than four percent of the full design
capacity.
Charging performance
The time required to fully charge the system battery is a concern to the user. Many
systems are charged overnight or during other periods when the user is not interacting
with the system. However, when the battery is fully drained and the user wants to use
the system in a portable fashion, charging performance is a primary concern.
Windows recommends that all platforms be capable of charging the system battery
from 5 percent to 90 percent within four hours or less when the system is booted and in
modern standby with the screen off.
System designers should pay special attention to charge rate for systems that support
Universal Serial Bus (USB)-based charging only. Systems that have USB charging only
and large battery capacity might not meet the customer's expectation for charging
performance.
If USB charging is required on platforms with large battery capacity (greater than 30
watt-hours), the system designer should also provide a high-power DC input and bundle
a high-power DC charger with the system. This also enables the platform battery to be
charged during interactive use, which might otherwise be impossible given the low
input power and high power consumption of a USB charge-only platform with large
battery capacity.
Platform requirements and motivation
Article • 02/11/2020 • 3 minutes to read
The Windows hardware requirements for the power and battery subsystem are
motivated by the need to meet user expectations and to provide fault-tolerant platform
operation.
7 Note
Systems that can only charge from a Universal Serial Bus (USB) port might not be
able to support all of the requirements that are listed in this article.
Charging occurs when connected to the
charger
Users expect the batteries in their Windows platforms to charge whenever they are
connected to an external power source. Therefore, the system must always attempt to
charge the battery whenever the platform is connected to AC power or a battery charger
regardless of the system power state. This holds true across all of the system power
states including active (S0), sleep (S3), hibernate (S4), shutdown (S5), hard off (G2/G3), or
modern standby. Charging can stop after the battery is fully charged or if a fault
condition occurs.
Though not ideal, a system can be designed to charge the battery at a reduced rate
when Windows or the firmware has not been booted or is not running. For example, the
battery might charge at a slower rate when the system is completely off and connected
to the charger. However, this system should perform more rapid charging after it is
booted and the ACPI firmware is available to periodically monitor the battery level.
Finally, some systems can charge the battery at a lower rate when the system is in a
thermal condition. In this case, heat is reduced by slowing or eliminating battery
charging altogether. Thermal conditions should be the exception case in any good
system design.
Windows can always boot when connected to
AC power
Users expect that they can immediately boot and use their system whenever it is
connected to AC power. Therefore, the system must always be able to boot and be fully
useable when connected to AC power. This is true regardless of battery charge level,
battery/charger state, or whether the battery is present in platforms that have
removable batteries.
If the platform requires a minimum battery capacity to boot the firmware and operating
system, the platform must ensure that it always reserves the required capacity. The
reserved battery capacity must not be exposed to Windows, and the platform must
autonomously manage this capacity.
Keeping such a reserve limits the chance that a user encounters a situation in which the
battery is completely depleted. However, even when the platform is properly designed
to maintain the required reserve level in the battery, the user can still encounter a fully
depleted battery. For example, the user might run the battery to the depletion point and
then neglect to connect it to the charger for a sufficiently long period of time. As a
result, the battery falls below the reserve level due to normal degradation. In this
scenario, the platform must delay booting Windows until sufficient charge is added to
the battery.
Charging is managed autonomously by the
hardware
Because users expect their PC to charge when it is connected to AC power, battery
charging must be performed by the system hardware without requiring intervention by
firmware, Windows, drivers, or other software running on the main CPU(s). That's
because one or more of these components might not be operational or might be in a
fault state at any given time.
Charging stops automatically when fully
charged or when a fault occurs
The system automatically stops charging when the battery is completely charged or if a
fault has occurred. This must be done without requiring intervention by firmware,
Windows, drivers, or other software running on the main CPU(s). In addition, the
hardware must comply with all battery safety regulations.
Windows does not automatically boot when
power is applied
The system remains in the off (ACPI S5/G2) state unless it is manually powered on by the
user. After the system is shut down or turned off, it must remain in that state. Therefore,
the system does not automatically boot or otherwise visibly turn on when power is
applied to the system.
As an option, the system can have a firmware setting to configure the system to
automatically turn on when power is applied, provided that this is not the default
setting. Such an option is useful in automated testing and lab environments. For more
information about this setting, see Automated lab testing considerations.
Power and battery subsystem checklist
Article • 12/05/2019 • 2 minutes to read
System designers can use the checklists included in this section to verify that their
platform designs and system firmware follow the Windows guidelines for power and
battery subsystem operation. Each item in a checklist specifies whether the requirement
applies to PCs that implement the traditional ACPI S3 and S4 power states, and/or to
PCs that implement the modern standby power model.
In this section
Topic
Description
Power and battery user experience
requirements
The checklist in this article contains
requirements that the power supply and
battery subsystem must meet to achieve a
satisfactory overall user experience.
ACPI firmware implementation requirements
The checklists in this article contain
requirements that the ACPI platform firmware
must meet to properly support the power and
battery subsystem.
Platform hardware implementation
requirements
Windows supports two hardware topologies for
the power and charging subsystem. For S3/S4based systems, only embedded controllerbased solutions are allowed. For modern
standby systems, the system designer can
choose between an embedded controllerbased solution and an SPB-based solution. This
topic describes the requirements for each of
the two topologies. A system must comply with
the requirements for the selected topology
only.
Power and battery user experience
requirements
Article • 12/05/2019 • 3 minutes to read
The checklist in this article contains requirements that the power supply and battery
subsystem must meet to achieve a satisfactory overall user experience.
For each requirement in the checklist, the column marked "Applies to S3/S4" indicates
whether the requirement applies to PCs that implement the traditional ACPI S3 and S4
power states. The column marked "Applies to CS" indicates whether the requirement
applies to PCs that implement the modern standby power model, which is supported
starting with Windows 8. Any exceptions to these requirements are noted.
Requirement
Applies to S3/S4
Applies to MS
Yes
Yes
Yes
No
Yes
Yes (x86 only)
Yes
Yes
No
Yes
Charging occurs when the
platform is connected to a
charger. This applies to all
supported system power states.
On (ACPI S0) / Active
Sleep (ACPI S3)
Hibernate (ACPI S4)
Shutdown (ACPI S5/G2)
Modern standby
Windows can boot when a
charger is connected.
Requirement
The system can be
immediately booted from
Applies to S3/S4
Applies to MS
Yes
Yes
Yes
Yes
Yes
Yes
Yes
Yes (Except for platforms that
Shutdown (ACPI S5/G2) by
the end user pressing the
power button immediately
after the charger is
connected.
The system can be
immediately booted
regardless of battery
charge level,
battery/charger state, or
whether the battery is
present in a system that
has a battery that can be
removed by the end user.
If the platform requires a
minimum battery capacity
to always boot, this
reserve capacity must be
completely managed by
the platform and must not
be exposed to Windows.
• Under no circumstance
should the system
automatically boot from
the Hibernate (ACPI S4)
state or the Shutdown
(ACPI S5) state.
Battery charging is
autonomously managed by the
hardware.
have Universal Serial Bus
(USB) charging input only.)
Requirement
Charging the battery does
Applies to S3/S4
Applies to MS
Yes
Yes (Except for platforms that
have USB charging input
only.)
not require code to run on
the main CPUs in form of
UEFI firmware, ACPI
firmware, or a Windows
device driver. The rate of
charge may increase when
Windows is booted and
ACPI firmware is
enumerated.
Charging stops automatically
when fully charged or when a
fault occurs.
The system hardware must
Yes
Yes
Yes
Yes
Yes
Yes
automatically stop
charging the battery after
the battery is fully charged
or when a fault occurs
with the battery pack.
The system must not
automatically power on
the main CPUs when
power is attached and the
system is in a Shutdown
(ACPI S5) state.
The battery and charging
subsystem must comply
with all required
regulatory standards for
the region of sale for the
final system.
Real-Time Clock (RTC) backup
Requirement
A battery backup solution
is provided to power the
RTC for a minimum of four
Applies to S3/S4
Applies to MS
Yes
Yes
Yes
Yes
Yes
Yes
weeks. This solution is
implemented either by
having a dedicated RTC
backup battery, or by
maintaining the required
reserve level in the main
system battery.
Prevent system startup when
battery is completely depleted
(DC only).
System firmware prevents
the system from booting
Windows if the system
battery is below the critical
battery threshold (as
specified by
_BIX.DesignCapacityofLow)
and the device is not
connected to AC power or
a battery charger.
When a low-battery
condition prevents
Windows from booting, a
visual notification must be
displayed. This notification
uses the "Battery
Discharged Completely"
glyph. This requirement is
waived in cases in which
the battery is so depleted
that there is insufficient
capacity to turn on the
display.
(Optional) Add an LED to
indicate that power is present.
Requirement
The preferred location for
Applies to S3/S4
Applies to MS
Yes
Yes
Yes
Yes
Yes
Yes
this LED is on the power
adapter or the power
connector.
The LED can optionally
indicate charge status.
The LED must not vary in
light intensity or otherwise
blink. Color changes are
allowed to indicate status
changes.
ACPI firmware implementation
requirements
Article • 12/05/2019 • 4 minutes to read
The checklists in this article contain requirements that the ACPI platform firmware must
meet to properly support the power and battery subsystem. For each requirement in a
checklist, the column marked "Applies to S3/S4" indicates whether the requirement
applies to PCs that implement the traditional ACPI S3 and S4 power states. The column
marked "Applies to CS" indicates whether the requirement applies to PCs that
implement the modern standby power model, which is supported starting with
Windows 8.
Power supply checklist
Requirement
Applies to S3/S4
Applies to CS
Yes
Yes
Yes
Yes
Power Source device object is
present in the ACPI
namespace.
Device() object for an
AC adapter/Power
Source is present in the
ACPI namespace.
Power source device provides
the following control
methods and objects:
Hardware ID (_HID) with
a value of "ACPI0003".
Requirement
Power Source (_PSR)
Applies to S3/S4
Applies to CS
Yes
Yes
control method to
report whether the
power source is
currently online (AC
power) or offline
(battery power). All
input power sources for
the system must be
multiplexed through this
_PSR method. For
example, _PSR must
indicate that the power
source is online if the
system is powered
through a DC barrel
connector or a separate
dock connector. Do not
use multiple ACPI Power
Source Devices.
Battery checklist
System designers should make sure that they have completed the items in the following
table for each battery present in the system. For systems that have multiple batteries,
the first battery in the namespace should be the primary battery for the system, for
debugging purposes.
Requirement
Applies to S3/S4
Applies to CS
Yes
Yes
A Device() object for each
battery device in the ACPI
namespace.
Device() object for each
battery is present in the
ACPI namespace.
Each battery device provides
the following control methods
and objects:
Requirement
_HID with a value of
Applies to S3/S4
Applies to CS
Yes
Yes
Yes
Yes
Yes
Yes
Yes
Yes
Yes
Yes
"PNP0C0A".
General Status (_STA) to
report to Windows
whether the battery is
present in a system in
which the battery can be
removed or the battery is
located in a portable dock.
Battery Information
Extended (_BIX) to report
battery static information,
which includes last full
charge capacity, design
capacity, and cycle count.
Battery Status (_BST) to
report the current battery
status, including
remaining capacity, rate of
drain and charging state.
Battery Trip Point (_BTP) to
enable an event-driven
battery status model to
reduce periodic work for
polling. _BTP enables
Windows to specify a
threshold of remaining
charge capacity at which
the platform should issue
a Notify(0x80) command
on the battery device to
notify Windows that it
needs to update its
battery status information.
Requirement
(Optional) Slot Unit
Number (_SUN) to
Applies to S3/S4
Applies to CS
Yes
Yes
Yes
Yes
Yes
Yes
Yes
Yes
Yes
Yes
Yes
Yes
indicate the order in which
the battery should appear
in the UI.
The _BIX method must support
the following fields and
constraints as described in
battery static information
section:
The Revision field must be
set to 0x0.
The Power Unit field must
be set of 0x0.
The Design Capacity and
Last Full Charge Capacity
values must be set to
accurate values from the
battery and charging
subsystem and not set
equal to 0xFFFFFFFF or
0x00000000.
The Battery Technology
field must be set to 0x1.
The Design Voltage field
must be set accurately
and not set equal to
0x00000000 or
0xFFFFFFFF.
Requirement
The Design Capacity of
Low must be set to the
minimum value required
Applies to S3/S4
Applies to CS
Yes
Yes
Yes
Yes
Yes
Yes
Yes
Yes
Yes
Yes
Yes
Yes
to Hibernate or Shutdown
the system from a fully on
state.
The Battery Capacity
Granularity 1 and Battery
Capacity Granularity 2
fields must be set to a
value no larger than 1
percent of the battery
design capacity.
The Cycle Count field
must be accurately filled
in from the battery
subsystem.
The Measurement
Accuracy field must be set
to 80,000 or better.
The Model Number and
Serial Number fields must
not be set to NULL.
When information in _BIX,
including last full charge
capacity, design capacity,
and cycle count changes,
the platform will issue an
ACPI Notify(0x81)
command on the battery
device.
The _BST method must report
real-time battery status.
Requirement
All information returned
Applies to S3/S4
Applies to CS
Yes
Yes
Yes
Yes
Yes
Yes
Yes
Yes
Yes
Yes
by the _BST method must
be obtained dynamically
from the underlying
power and battery
charging subsystem.
Data accuracy must be
within the value of
Measurement Accuracy
as reported in the _BIX
object.
Support for ACPI Battery Trip
Points
A _BTP method is
provided that allows
Windows to specify a
remaining charge capacity
threshold at which the
platform will issue an ACPI
Notify(0x80) command on
the battery device.
The battery device issues
an ACPI Notify command
when the battery charge
reaches the critical level.
When the battery charge
level reaches the value
specified in
_BIX.DesignCapacityofLow,
the platform must
generate a Notify(0x80)
command on the Control
Method Battery device.
Requirement
Applies to S3/S4
Applies to CS
Yes
Yes
Yes
Yes
Yes
Yes
Implement Device Specific
Methods as appropriate
Implement the Device
Specific Method (_DSM)
under each battery device
to indicate if the battery is
user-serviceable.
Implement the _DSM
method if a periodic
watchdog reset is required
during charging and
Windows will guarantee
execution of the _BST
method within the polling
window for each period.
Implement the _DSM
method if the platform's
thermal model requires
control over the battery
charging rate.
Platform hardware implementation
requirements
Article • 12/05/2019 • 2 minutes to read
Windows supports two hardware topologies for the power and charging subsystem. For
S3/S4-based systems, only embedded controller-based solutions are allowed. For
modern standby systems, the system designer can choose between an embedded
controller-based solution and an SPB-based solution. This topic describes the
requirements for each of the two topologies. A system must comply with the
requirements for the selected topology only.
Each of the following two tables contains a checklist of requirements for the designated
hardware topology. For each requirement in the checklist, the column marked "Applies
to S3/S4" indicates whether the requirement applies to PCs that implement the
traditional ACPI S3 and S4 power states. The column marked "Applies to CS" indicates
whether the requirement applies to PCs that implement the modern standby power
model, which is supported starting with Windows 8.
For more information about these two hardware topologies, see Battery and power
subsystem hardware design.
Embedded controller-based solution
If the platform designer chooses to use an embedded-controller based solution, the
requirements that are listed in the following table apply.
Requirement
Applies to S3/S4
Applies to CS
Yes
Yes
The embedded controller
(EC) is defined in the ACPI
namespace as described in
section 12.11 of the ACPI 5.0
specification.
Device() object for the
EC is present in the ACPI
namespace.
EC device provides the
following control methods
and objects:
Requirement
_HID with a value of
"PNP0C09".
_CRS object denoting
Applies to S3/S4
Applies to CS
Yes
Yes
Yes
Yes
Yes
Yes
Yes
Yes
No
Yes
the I/O resources for the
embedded controller.
_GPE object that defines
the SCI for the
embedded controller.
An operation region
describing the
information contained
within the embedded
controller that can be
accessed by other ACPI
control method code in
the namespace,
including battery status
and information
methods.
Embedded controller solution
meets power goals.
Nominal power
consumed by the EC for
power and battery
subsystem is below 5
milliwatts.
Simple peripheral bus (SPB)-connected
solution
If the platform designer chooses to use an SPB-connected power and battery subsystem
solution, the requirements that are listed in the following table apply. This solution is
supported starting with Windows 8, but only on modern standby systems.
Requirement
Applies to S3/S4
Applies to CS
No
Yes
No
Yes
No
Yes
No
Yes
No
Yes
No
No
The embedded controller
(EC) is defined in the ACPI
namespace as described in
section 12.11 of the ACPI 5.0
specification.
Device() object for the
EC is present in the ACPI
namespace.
EC device provides the
following control methods
and objects:
_HID with a value of
"PNP0C09".
_CRS object denoting
the I/O resources for the
GPIO controller.
For each interrupt, an
_AEI object that maps
the GPIO to the
corresponding ACPI
event method.
A Device() node for the SPB
controller.
_HID with the
appropriate hardware ID
for the device.
_CSR object describing
the interrupt and
hardware resources of
the GPIO controller.
Requirement
A GenericSerialBus
operation region within
Applies to S3/S4
Applies to CS
No
Yes
No
Yes
the scope of the SPB
device describing the
virtual command
registers for the SPB
device.
Field definitions within
the GenericSerialBus
operation region. The
field definitions allow
ASL code outside of the
SPB device to access the
virtual command
registers for the SPB
device.
Power Management for Storage
Hardware Devices
Article • 03/22/2021 • 4 minutes to read
Introduction
This document is intended as a guide for OEMs and device manufacturers using
Microsoft’s in-box SATA and NVMe drivers on Windows 10 May 2019 Update or newer
OS versions. Microsoft’s general guidance is to provide in-box solutions that “just work”
in terms of balancing performance, responsiveness, and power efficiency. As is the case
with overall system performance, poorly-behaved device hardware may compromise
overall efficiency and battery life. In general, the system attempts to balance power
efficiency with performance.
The diagram below illustrates ACPI-defined
device power states D0 (working) to D3
(off). Note that as the device transitions into deeper power states, power consumption is
reduced, but latency increases. Also note that Windows supports varying functional
states (F-States), which can be used to control fine-grained levels functionality and
power within the D0 state. This can be useful for runtime power management where the
system needs to remain highly responsive, but still needs to save power.
ACPI-Defined Sleep State Power Management
When the system is not in use, Windows may opportunistically place the system in an
ACPI-defined sleep state to conserve energy. Likewise, Windows may choose deep sleep
states over time to conserve even more power. For example, the system may transition
to S3 for a period, and eventually transition to S4 Hibernate. When the system
transitions to a sleep state, the general rule of thumb is to place the device in the
deepest possible D-state, unless the device is wake-capable, and is armed for wake.
Under these conditions, a shallower D-state may be appropriate. Likewise, when the
system wakes, the device will transition back to D0.
Runtime Power Management
In order to achieve maximum power efficiency, some components will implement very
fine-grained idle logic to determine when devices can be powered down, even when the
system is in active use. E.g., a high-end storage device could disable certain functional
blocks during runtime if the driver deems that they haven’t been used for some period
of time. This is only possible if those functional blocks can be brought back online and
made functional quickly enough such that the user does not incur noticeable latencies.
Modern Standby Power Management
When the system is not in use, Windows may opportunistically turn off power to some
set of devices to conserve energy. In Modern Standby, the system remains in S0. Even
while in S0, all peripheral devices may eventually be powered down due to idle
timeouts. This state is defined as “S0 Low Power Idle”. Once all devices are in a lowpower state, even more of the system infrastructure (e.g. busses, timers, …) may be
powered down. The general rule of thumb is to place the device in the deepest possible
D-state when it is idle, even when the system state is S0. Depending on implementation
details of the processor complex and platform design, peripheral devices may be
required to go to an F-state, D3 Hot, or D3 Cold (power is cut). To mitigate the need for
a function driver to manage these implementation details, drivers should go to the
deepest appropriate device state in order to maximize battery life.
D3 Support
When the system is not in use, Windows may opportunistically turn off power to some
set of devices to conserve energy. In Modern Standby, the system remains in S0. Even
while in S0, all peripheral devices may eventually be powered down due to idle
timeouts. This state is defined as “S0 Low Power Idle”. Once all devices are in a lowpower state, even more of the system infrastructure (e.g. busses, timers, …) may be
powered down. The general rule of thumb is to place the device in the deepest possible
D-state when it is idle, even when the system state is S0. Depending on implementation
details of the processor complex and platform design, peripheral devices may be
required to go to an F-state, D3 Hot, or D3 Cold (power is cut). To mitigate the need for
a function driver to manage these implementation details, drivers should go to the
deepest appropriate device state in order to maximize battery life.
ASL Copy
Name (_DSD, Package () {
ToUUID("5025030F-842F-4AB4-A561-99A5189762D0"),
Package () {
Package (2) {"StorageD3Enable", 1}, // 1 - Enable; 0 Disable
}
}
)
The ACPI _DSD above is the preferred way to opt into or out of D3 support for storage
devices. However, there is also a global registry key that can be used to modify D3
support if needed.
Name: StorageD3InModernStandby
Type: REG_DWORD
Path: HKEY_LOCAL_MACHINE\SYSTEM\CurrentControlSet\Control\Storage\
Value:
0 – Disable D3 support
1 – Enable D3 support
If the registry key is not configured, then Storport will check the _DSD configuration to
determine whether to enable D3. If the _DSD is not implemented, then Storport will
check whether the platform is on the allowlist for D3 support.
Parent/Child Relationship for Power Management
During power-up, the parent/child relationship is always enforced for storage devices.
During power-down, the only case where the parent/child power relationship is not
enforced is if the controller only supports D3Hot, and the device reports F1 to PoFx (i.e.
DEVSLP is supported or it is an SSD in a Modern Standby system), then the controller is
allowed to enter D3 while the device is in F1.
In this section
Topic
Description
NVMe
This topic covers power management guidelines for NVMe storage devices.
SATA/AHCI
This topic covers power management guidelines for SATA/AHCI storage devices.
NVMe
Article • 08/24/2021 • 9 minutes to read
This section details how Microsoft’s in-box NVMe driver (StorNVMe) manages power
and what configuration options are available. The NVMe spec allows NVMe devices to
report up to 32 power states. Each power state has the following parameters:
Maximum Power Consumption (MP)
Operational or Non-operational
Entry Latency (ENLAT)
Exit Latency (EXLAT)
Relative performance values (relative to other power states)
StorNVMe maps operational power states (the device can handle IO in these states) to
logical performance states (a.k.a. P-States). Likewise, the driver maps non-operational
power states (the device does not handle IO in these states) to logical idle power states
(a.k.a. F-States). With StorNVMe, transitions to these states is largely determined by the
overall system power state. The NVMe specification defines an Autonomous Power State
Transition (APST) feature. For Modern Standby support, StorNVMe does not support
devices with APST enabled.
Runtime Device Power Management
StorNVMe may choose to transition the device to an F-State after a certain amount of
idle time has elapsed. The F-State is chosen based on 3 factors:
1. Latency Tolerance. That is, how quickly can the device respond if needed?
2. Idle Timeout. This is the amount of time from when the device completed its last
IO operation.
3. System Power State. If the system is in active use, StorNVMe will prefer
responsiveness. This implies varying latency tolerances and timeouts will be used.
The table shows the default idle timeouts and latency tolerances used by StorNVMe. See
the Power Configuration Settings section for how to change these settings.
ACPI System
Power State
Primary
Idle
Primary Transition
Latency Tolerance
Secondary
Idle Timeout
Timeout
S0 (Working) Performance
Scheme
200ms
Secondary
Transition Latency
Tolerance
0ms (AC) / 10ms
(DC)
2000ms
0ms
ACPI System
Power State
Primary
Idle
Primary Transition
Latency Tolerance
Secondary
Idle Timeout
Timeout
Secondary
Transition Latency
Tolerance
S0 (Working) -
200ms (AC)
15ms (AC) / 50ms
2000ms (AC)
100ms
Balanced Scheme
/ 100ms
(DC)
(DC)
/ 1000ms
(DC)
S0 (Working) Power Saver
100ms
100ms (AC) / 200ms
(DC)
1000ms
200ms
50ms
500ms
N/A
N/A
Scheme
S0 Low Power Idle
(Modern Standby)
Once the idle timeout has expired, the driver will traverse its internal table of power
states and select the deepest power state where ENLAT+EXLAT is less than or equal to
the current transition latency tolerance.
For example, assume an NVMe device has the following power states, and that an idle
timeout has occurred:
Power State
Entry Latency (ENLAT)
Exit Latency (EXLAT)
PS0
5us
5us
PS1
10ms
300us
PS2
50ms
10ms
When the system is on DC power and not in Modern Standby, StorNVMe will choose
PS1 since this is the deepest power state where (ENLAT+EXLAT) <= 50ms. Likewise,
when the system enters Modern Standby, StorNVMe will then choose PS2 because it is
the deepest power state where (ENLAT+EXLAT) <= 500ms.
Modern Standby and DRIPS
To fully support Modern Standby, StorNVMe will transition the device to an appropriate
low-power state depending on hints provided by the hardware platform. The idle state
will vary between an F-State (deeper than F0), to D3 Cold. Some platforms require D3
Cold when in Modern Standby. This depends on the SoC, so please check with your
silicon vendor for