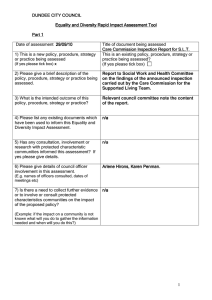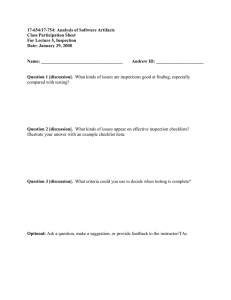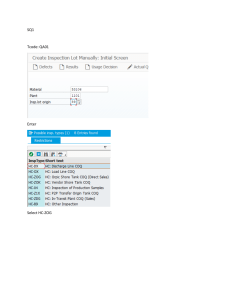FANUC Robot iRVision Inspection Application Operator's Manual
advertisement

< Robot ! R-30+B Plus/R-30+B Mate Plus/R-30+B Compact Plus CONTROLLER +RVision Inspection Application OPERATOR'S MANUAL B-83914EN-5/02 © FANUC CORPORATION, 2017 • Original Instructions Thank you very much for purchasing FANUC Robot. Before using the Robot, be sure to read the "FANUC Robot series SAFETY HANDBOOK (B-80687EN)" and understand the content. • No part of this manual may be reproduced in any form. • The appearance and specifications of this product are subject to change without notice. The products in this manual are controlled based on Japan's “Foreign Exchange and Foreign Trade Law". The export from Japan may be subject to an export license by the government of Japan. Further, re-export to another country may be subject to the license of the government of the country from where the product is re-exported. Furthermore, the product may also be controlled by re-export regulations of the United States government. Should you wish to export or re-export these products, please contact FANUC for advice. In this manual, we endeavor to include all pertinent matters. There are, however, a very large number of operations that must not or cannot be performed, and if the manual contained them all, it would be enormous in volume. It is, therefore, requested to assume that any operations that are not explicitly described as being possible are "not possible". SAFETY PRECAUTIONS B-83914EN-5/02 SAFETY PRECAUTIONS This chapter must be read before using the robot. For detailed functions of the robot operation, read the relevant operator's manual to understand fully its specification. For the safety of the operator and the system, follow all safety precautions when operating a robot and its peripheral equipment installed in a work cell. For safe use of FANUC robots, you must read and follow the instructions in “FANUC Robot series SAFETY HANDBOOK (B-80687EN)”. 1 DEFINITION OF USER The personnel can be classified as follows. Operator: • Turns the robot controller power ON/OFF • Starts the robot program from operator panel Programmer or Teaching operator: • Operates the robot • Teaches the robot inside the safety fence Maintenance technician: • Operates the robot • Teaches the robot inside the safety fence • Performs maintenance (repair, adjustment, replacement) - - Operator is not allowed to work in the safety fence. Programmer/Teaching operator and maintenance technician are allowed to work in the safety fence. Works carried out in the safety fence include transportation, installation, teaching, adjustment, and maintenance. To work inside the safety fence, the person must be trained on proper robot operation. s-1 SAFETY PRECAUTIONS B-83914EN-5/02 Table 1 (a) lists the work outside the safety fence. In this table, the symbol “” means the work allowed to be carried out by the worker. Table 1 (a) List of work outside the fence Programmer or Operator Teaching operator Turn power ON/OFF to Robot controller Select operating mode (AUTO/T1/T2) Select remote/local mode Select robot program with teach pendant Select robot program with external device Start robot program with operator’s panel Start robot program with teach pendant Reset alarm with operator’s panel Reset alarm with teach pendant Set data on teach pendant Teaching with teach pendant Emergency stop with operator’s panel Emergency stop with teach pendant Operator’s panel maintenance Teach pendant maintenance Maintenance technician In the robot operating, programming and maintenance, the operator, programmer/teaching operator and maintenance technician take care of their safety using at least the following safety protectors. • • • Use clothes, uniform, overall adequate for the work Safety shoes Helmet 2 DEFINITION OF SAFETY NOTATIONS To ensure the safety of users and prevent damage to the machine, this manual indicates each precaution on safety with "WARNING" or "CAUTION" according to its severity. Supplementary information is indicated by "NOTE". Read the contents of each "WARNING", "CAUTION" and "NOTE" before using the robot. Symbol WARNING CAUTION NOTE • Definitions Used if hazard resulting in the death or serious injury of the user will be expected to occur if he or she fails to follow the approved procedure. Used if a hazard resulting in the minor or moderate injury of the user, or equipment damage may be expected to occur if he or she fails to follow the approved procedure. Used if a supplementary explanation not related to any of WARNING and CAUTION is to be indicated. Check this manual thoroughly, and keep it handy for the future reference. s-2 TABLE OF CONTENTS TABLE OF CONTENTS SAFETY PRECAUTIONS ............................................................................ s-1 1 PREFACE................................................................................................ 1 1.1 1.2 2 OVERVIEW OF THE MANUAL ..................................................................... 1 RELATED MANUALS .................................................................................... 2 OVERVIEW ............................................................................................. 3 2.1 2.2 2.3 FEATURES.................................................................................................... 3 DEFINITIONS ................................................................................................ 4 COMMAND TOOLS FOR INSPECTION ....................................................... 5 2.3.1 Locator Tools ........................................................................................................... 5 2.3.1.1 2.3.1.2 2.3.1.3 2.3.1.4 2.3.2 Measurement Tools .................................................................................................. 9 2.3.2.1 2.3.2.2 2.3.2.3 2.3.2.4 2.3.3 2.3.4 3 Histogram tool ..................................................................................................... 9 Edge histogram tool ............................................................................................. 9 Surface flaw inspection tool ................................................................................ 9 AI Error Proofing tool ....................................................................................... 10 Evaluation Tool ...................................................................................................... 10 Other Tools ............................................................................................................. 11 2.3.4.1 2.3.4.2 2.3.4.3 2.3.4.4 2.3.4.5 2.3.4.6 2.3.4.7 2.3.4.8 2.3.4.9 2.4 2.5 GPM locator tool ................................................................................................. 5 Curved surface locator tool .................................................................................. 6 Blob locator tool .................................................................................................. 7 Edge pair locator tool........................................................................................... 8 Count tool .......................................................................................................... 11 Arithmetic calculation tool ................................................................................ 11 Geometric calculation tool ................................................................................. 12 Statistics calculation tool ................................................................................... 12 Position calculation tool .................................................................................... 12 Conditional execution tool ................................................................................. 12 Window shift tool .............................................................................................. 13 Multi-window tool ............................................................................................. 13 Multi-Locator tool ............................................................................................. 13 DYNAMIC WINDOW ................................................................................... 14 RESTRICTIONS .......................................................................................... 14 STUDY FOR APPLICATION ................................................................. 15 3.1 3.2 3.3 3.4 SAMPLE SYSTEM CONFIGURATIONS ..................................................... 15 DIFFERENCES BETWEEN POSITION COMPENSATION AND INSPECTION ............................................................................................... 16 FIXED CAMERA AND ROBOT-MOUNTED CAMERA ................................ 17 SELECTING THE LENS .............................................................................. 18 3.4.1 3.4.2 3.4.3 3.5 SELECTION OF THE LIGHT ....................................................................... 21 3.5.1 3.5.2 3.5.3 3.6 B-83914EN-5/02 Size of the Camera Field of View .......................................................................... 18 Focal Distance of the Lens ..................................................................................... 18 Other Criteria for Selecting the Lens...................................................................... 20 Types of Light Sources........................................................................................... 21 Lighting Method ..................................................................................................... 21 Lighting Color ........................................................................................................ 24 FILTER ........................................................................................................ 25 c-1 TABLE OF CONTENTS 3.7 4 CALIBRATION GRID ................................................................................... 26 SETUP ................................................................................................... 27 4.1 4.2 4.3 ENTIRE FLOW ............................................................................................ 27 CAMERA INSTALLATION AND CONNECTION ......................................... 28 LED LIGHTING INSTALLATION AND SETUP ............................................ 31 4.3.1 4.3.2 4.4 LED Lighting Installation ...................................................................................... 31 LED Lighting Setup ............................................................................................... 32 VISION PROCESS TEACHING AND TEST ................................................ 33 4.4.1 4.4.2 Create Vision Process ............................................................................................. 33 Vision Process Teaching ........................................................................................ 35 4.4.2.1 4.4.3 4.4.4 4.4.5 4.4.6 4.5 5 CREATING A ROBOT PROGRAM.............................................................. 47 SAMPLE APPLICATIONS .................................................................... 48 5.1 PRESENCE/ABSENCE INSPECTIONS ...................................................... 48 5.1.1 5.1.2 5.1.3 5.2 5.3 Inspecting the Amount of Coated Chemicals ......................................................... 88 SURFACE FLAW INSPECTION .................................................................. 92 5.7.1 5.7.2 5.8 Inspecting Whether Targets Have the Same Orientation ....................................... 85 AREA INSPECTION .................................................................................... 88 5.6.1 5.7 Inspecting the Width .............................................................................................. 77 Inspecting the Interval ............................................................................................ 80 ANGLE INSPECTION .................................................................................. 85 5.5.1 5.6 Counting the Number of Targets in an Image ........................................................ 66 Detecting Defects and Foreign Objects and Counting the Number of Targets ...... 68 Inspecting Whether Products with Different Specifications are Mixed ................. 73 LENGTH/WIDTH INSPECTIONS ................................................................ 77 5.4.1 5.4.2 5.5 Inspecting the Location Where a Label is Attached ............................................... 62 NUMBER INSPECTIONS ............................................................................ 66 5.3.1 5.3.2 5.3.3 5.4 Inspecting Whether Solder is Applied .................................................................... 48 Inspecting Whether There is a Thread.................................................................... 53 Inspecting Whether There is a Welded Nut ........................................................... 56 LOCATION INSPECTION ........................................................................... 62 5.2.1 Inspecting Scratches and Dents .............................................................................. 92 Inspecting Scratches on Target with Printing ......................................................... 97 BEAD INSPECTIONS ................................................................................ 100 5.8.1 5.8.2 5.8.3 5.8.4 c-2 Setting a measurement plane ............................................................................. 36 Teaching for Snap Tool .......................................................................................... 38 Command Tool Setup ............................................................................................. 39 Evaluation Tool Setup ............................................................................................ 43 Testing Vision Process ........................................................................................... 46 Inspecting the sealant for gaps ............................................................................. 100 Inspecting the Width of a Sealant......................................................................... 104 Inspecting the Position of a Sealant...................................................................... 108 Inspecting the Position of O-ring Using Two Histogram Tools ........................... 112 B-83914EN-5/02 1. PREFACE 1 1 PREFACE This chapter describes an overview of this manual, which should be read before operating the iRVision Inspection function. 1.1 OVERVIEW OF THE MANUAL This manual describes the basic operation methods with regard to the iRVision inspection application function that is included in the R-30iB Plus, R-30iB Mate Plus, and R-30iB Compact Plus controllers. In this manual, only the operation and the technique of programming for the dedicated sensor functions are explained, assuming that the installation and the setup of the robot are completed. Refer to the “OPERATOR’S MANUAL (Basic Operation) B-83284EN” about other operations of FANUC Robots. CAUTION This manual is based on the R-30iB Plus, R-30iB Mate Plus, and R-30iB Compact Plus controllers, the software series version number of which is 7DF3 series 06 version. Please understand that some robot controller software versions may not have functions and setting items that are explained in this manual, may have functions and setting items that are not explained in this manual, or may partially differ from the description. Chapter Chapter title Chapter 1 PREFACE Chapter 2 OVERVIEW Chapter 3 STUDY FOR APPLICATION Chapter 4 SETUP Chapter 5 SAMPLE APPLICATIONS Main content Gives an overview of and a guide to using this manual and related manuals. Gives an overview of the inspection application and the basic knowledge required to use the function. Explains the preparation of a teaching PC and the basic operation of the teaching screen when inspecting system construction. Explains the basic setup procedures for Single View Inspection Vision Process. Explains what kinds of inspections can be performed by combining which command tools and teaching which vision processes. Symbol Used in This Manual The following symbol is used in this manual. Use this symbol for finding information needed. Symbol MEMO Description Gives information that will provide hints for performing screen operations, and information that will provide a reference for function explanations and setting details. Explanation of Teach Pendant Operation This manual explains each procedure on the assumption that teaching is performed using a teaching PC. Simple Mode and Advanced Mode iRVision provides the simple mode to hide rarely used setting items and the advanced mode to display all the setting items. Unless otherwise specified, the screens and operations in the simple mode are shown in this manual. For details on the simple mode and advanced mode, refer to the “iRVision OPERATOR’S MANUAL (Reference) B-83914EN”. B-83914EN-5/02 1 1. PREFACE 1.2 RELATED MANUALS This section describes related manuals. Manual 2 Spec. No. OPERATOR’S MANUAL (Basic Operation) B-83284EN MAINTENANCE MANUAL B-83195EN MAINTENANCE MANUAL B-83525EN MAINTENANCE MANUAL B-83555EN OPERATOR’S MANUAL (Alarm Code List) B-83284EN-1 Optional Function OPERATOR’S MANUAL Sensor Mechanical Unit/Control Unit OPERATOR’S MANUAL iRVision OPERATOR’S MANUAL (Reference) B-83284EN-2 Ethernet Function OPERATOR’S MANUAL B-82974EN B-83984EN B-83914EN Description This is the main manual of the controller. • Setting the system for manipulating workpieces • Operating the robot • Creating and changing a program • Executing a program • Status indications • Backing up and restoring robot programs This manual is used on an applicable design, robot installation, robot teaching. This manual describes the maintenance and connection of R-30iB/R-30iB Plus Controller. This manual describes the maintenance and connection of R-30iB Mate/R-30iB Mate Plus Controller. This manual describes the maintenance and connection of R-30iB Mate/R-30iB Mate Plus Controller (outdoor air induction model). This manual provides a list of controller alarm codes. This manual describes the causes of alarms and how to troubleshoot them. This manual describes the optional functions of the robot controller software. This manual describes the connection between sensors which is a camera or 3D Laser Sensor and Controller, and maintenance of sensors. This manual is the reference manual. • This manual describes each function provided by iRVision. • This manual describes the meanings (e.g. the items on iRVision setup screen, the arguments of the instruction, and so on). This manual describes the robot networking options such as FTP, RIPE, PC Share, and so on. B-83914EN-5/02 2. OVERVIEW 2 OVERVIEW 2 This chapter gives an overview of iRVision Inspection. 2.1 FEATURES iRVision Inspection is a function which snaps an image of a target to be inspected, processes the image, and evaluates whether the target passes or fails inspection based on specified conditions. This function automates visual appearance inspections that have conventionally been performed manually, an example of which includes a post-assembly check for necessary parts. Even features that look the same to the human eye, differences become apparent when the features are quantified using image processing. Using iRVision for an inspection enables the detection of defects that may be missed by an operator during a visual appearance inspection, and can minimize defective products. The Inspection function extracts various features of a target including brightness, position, length, number of parts, and area from an image, evaluates whether each feature meets specified conditions, and finally determines whether the target passes or fails inspection by logically combining the evaluation results. You can set various logical conditions according to your purposes. An inspection result is stored as a numeric value in a specified register in the robot controller. When the target is evaluated as FAIL, 0 is stored, and when it is evaluated as PASS, 1 is stored. Also, if judgment was not possible for reasons such as the prescribed image could not be inspected, etc., 2 is stored. On the basis of the evaluation results from the inspection application function, you can create a program so that a robot can perform appropriate tasks with regard to a target. Unlike other iRVision functions designed to compensate robot motion, the Inspection function does not output offset data or measurement values. B-83914EN-5/02 VERDICT OUTPUT FAIL 0 PASS 1 UNDETERMINED 2 3 2. OVERVIEW 2.2 DEFINITIONS If you open the teaching screen of a vision process, a tree view that shows the configuration of the vision process appears in the tree view area on the screen. The configuration of the command tools that are added to the tree view varies depending on the inspection details. This section explains the terms and basic rules related to the tree view, using a as an example the vision process with the configuration shown in the figure below. Vision Tool As shown in the figure above, a vision process consists of several elements. Each element is called a vision tool. The top vision tool named ‘Single-View Inspection VisProc’ is the main vision process and other vision tools are called command tools. An inspection application vision process requires at least three command tools, one being an evaluation tool, and the others being command tools that are added in accordance with the inspection content. Note that one command tool that is automatically added when a vision process is newly created is Snap Tool. Snap Tool is a command tool for which you set up image snapping, exposure, and LED lighting. The types of command tools can be classified into the following four types. Locator Tool A locator tool performs image processing, detects a target in the image, and outputs the position where the target is detected. This tool also outputs the score, contrast, and other characteristics of the detected target as measurement values. In addition, the tool can output positional information as measurement values. Measurement Tool A measurement tool also performs image processing like a locator tool, but does not output a position. For example, this tool measures the brightness of the specified section in an image and outputs the result as a measurement value. Evaluation Tool An evaluation tool evaluates whether a target passes or fails inspection. This tool receives measurement values output by locator and measurement tools and outputs an evaluation result by checking whether or not the set conditions are met. An Inspection vision process requires at least one evaluation tool. Others Command tools other than the above. Various types of command tools are available: For instance, one tool performs arithmetic operations, another performs geometric calculations, and another counts the number of targets found. Most tools output calculation results and other data as measurement values, and the calculation results can be evaluated using an evaluation tool. 4 B-83914EN-5/02 2. OVERVIEW Parent tool, child tool, and sibling tool If you look at the tree view carefully, you will find that the vision tools are not arranged in a row and some vision tools are indented. Snap tools come before other sibling tools. For example, ‘Histogram Tool 1’ is indented one level to the right. In this case, ‘Histogram Tool 1’ is considered as a child tool of ‘Edge Pair Locator Tool 1’ and ‘Edge Pair Locator Tool 1’ is the parent tool of ‘Histogram Tool 1’. Similarly, ‘Evaluation Tool 2’ is a child tool of ‘Edge-Pair Tool 1’ and ‘Edge Pair Locator Tool 1’ is the parent tool of ‘Evaluation Tool 2’. ‘Histogram Tool 1’ and ‘Evaluation Tool 2’ are considered as sibling tools since they share the same parent tool. ‘Single View Inspection vision process’, which is found at the top of the tree view in the example above, has five child tools: ‘Snap Tool 1’, ‘Window Shift Tool 1’, Edge Pair Locator Tool 1’, ‘Count Tool 1’, and ‘Evaluation Tool 1’. Tree view rules Basic rules on the tree view for Single-View Inspection are explained below. • The tree view indicates the execution sequence. The command tools are executed sequentially from top to bottom. • Single-View Inspection is always the first vision tool. • Snap Tool is placed in front of other types of sibling tools. • An evaluation tool is always placed as the last sibling tool. • The result of the evaluation tool set as a child tool of the vision process is used as the final evaluation result of the vision process. • A child tool cannot be moved or copied as a child tool of a vision tool which is not its parent tool. • Child tools that can be added differ depending on the vision tool and the tree structure. 2.3 COMMAND TOOLS FOR INSPECTION A newly created Single View Inspection vision process has only Snap Tool and Evaluation Tool. Add command tools to the vision process according to the details of inspection. This section simply introduces what part each command tool plays in inspection. For details on each command tool, refer to the “iRVision OPERATOR’S MANUAL (Reference) B-83914EN”. 2.3.1 Locator Tools A locator tool performs image processing for a snapped image, detects a target specified in advance, and outputs the position of the target in the image as a measurement value. At the same time, the tool outputs the values of location parameters when the target is detected. 2.3.1.1 GPM locator tool A GPM locator tool detects a geometry taught as a model pattern in an image and outputs the position of the geometry detected in the image. Since the contour line of a target in an image is used for detection, the position of the target can be obtained accurately. The following measurement values are available for inspection: • Position • Angle • Size • Spect ratio • Skew angle • Score • Fit error • Contrast B-83914EN-5/02 5 2 2. OVERVIEW For inspection, a GPM locator tool can be used as follows: Locating parts: Shifts the measurement window of a command tool performing inspection, in combination with a window shift tool or dynamic window function described later. A sample application of a window shift tool is introduced in Subsection 5.1.1, “Inspecting Whether Soldering Is Applied”, and a sample application of dynamic window function is in Subsection 5.3.3, “Inspecting Whether Products with Different Specifications Are Mixed”. Counting number of parts: Counts the number of targets in combination with a count tool described later. Use a GPM locator tool for this purpose when targets appear almost the same in geometry, since matching is performed based on the geometry. Sample applications are introduced in Subsection 5.3.1, “Counting the Number of Targets in an Image”. Checking presence/absence: Basically the same as counting the number of parts. This function can evaluate whether the number of found parts is 0 or 1 to check whether the expected target is present or not. Measuring length: Measures the length and angle in combination with a geometric calculation tool described later. For example, you can use a GPM locator tool to detect two holes and a geometric calculation tool to calculate the distance between the holes. 2.3.1.2 Curved surface locator tool The curved surface locator tool is a locator tool that uses gradation (the contrast between light and shade) to detect from an image a pattern that is the same as a gradation pattern that has been taught as a model pattern in advance, and outputs the position on the detected pattern image. This tool can detect a target with an ambiguous contour line which is difficult to detect using a GPM locator tool. The following measurement values are available for inspection: • Position • Angle • Size • Score For inspection, a curved surface locator tool can be used as follows: Locating parts: Shifts the measurement window of a command tool performing inspection, in combination with a window shift tool or dynamic window function described later. Counting number of parts: Counts the number of targets in combination with a count tool described later. Use this function when the target has an ambiguous contour line since matching is performed based on gradation. Checking presence/absence: Basically the same as counting the number of parts. This function can evaluate whether the number of found parts is 0 or 1 to check whether the expected target is present or not. 6 B-83914EN-5/02 2. OVERVIEW 2.3.1.3 Blob locator tool A blob locator tool extracts a region which has the same amount of characteristic as the model taught in advance from a binarized image and outputs the position of the region in the image. This tool is suitable for detecting a target when its geometry is variable or for measuring an area. Unlike a GPM locator tool, this tool does not search for the same geometry, but measures the amount of characteristics such as an area and perimeter length of a target. The following measurement values are available for inspection: • Position • Score • Angle • Area • Perimeter • Circularity • Semi-major axis length • Semi-minor axis length • Elongation For inspection, a blob locator tool can be used as follows: Locating parts: Shifts the measurement window of a command tool performing inspection, in combination with a window shift tool or dynamic window function described later. Counting number of parts: Counts the number of targets in combination with a count tool described later. Use this function to count the number of targets that are variable in geometry. Checking presence/absence: Basically the same as counting the number of parts. This function can evaluate whether the number of found parts is 0 or 1 to check whether the expected target is present or not. Measuring length: Measures the length and angle in combination with a geometric calculation tool described later. For example, you can use a blob locator tool to detect two holes and a geometric calculation tool to calculate the distance between the holes. Measuring area: A blob locator tool can measure an area. The area output by the tool itself is the area of each detected area, but you can use this tool in combination with a statistic calculation tool to measure a total area. Sample applications are introduced in Subsection 5.6.1, “Inspecting the Amount of Coated Chemicals”. B-83914EN-5/02 7 2 2. OVERVIEW 2.3.1.4 Edge pair locator tool An edge pair locator tool detects a parallel edge pair from an image and outputs the center position of the edge pair and the distance between the edges. You can set a measurement plane in an inspection vision process to evaluate whether the target passes or fails in millimeters, by converting the length between edges to millimeters. The following measurement values are available for inspection: • Position • Angle • Contrast • Distance between edges For inspection, an edge pair locator tool can be used as follows: Measuring length: Use this function for a dimensional inspection for molded or machined items and for a clearance inspection after an assembly process. Sample applications are introduced in Chapter 4, “SETUP” and Subsection 5.4.1, “Inspecting the Width”. Detecting position: The length from a reference line can be measured to check whether a label is attached in position. Sample applications are introduced in Subsection 5.2.1, “Inspecting the Location Where a Label Is Attached”. Measuring interval: For items having the same dimension that are equally spaced, such as IC leads and connector holes, the interval can be inspected. Use this function in combination with a statistic calculation tool. Sample applications are introduced in Subsection 5.4.2, “Inspecting the Interval”. Counting number of parts: For items having the same dimension that are equally spaced, such as IC leads and connector holes, the number of intervals can be counted. Use this function in combination with a count tool. 8 B-83914EN-5/02 2. OVERVIEW 2.3.2 Measurement Tools Measurement tools perform image processing like locator tools, but do not output positions. For example, these tools measure the brightness of the specified section in an image and output the result as a measurement value. 2.3.2.1 Histogram tool A histogram tool measures the brightness of an image. This tool can be used for a wide variety of applications including type identification and an evaluation of whether there is a target or impurity, using the brightness of the measurement area. Sample applications are introduced in Subsection 5.1.1, “Inspecting Whether Soldering Is Applied”. The following measurement values are available for inspection: • Number of pixels • Brightness of brightest pixel • Brightness of darkest pixel • Median of brightness • Mode of brightness • Mean of brightness • Standard deviation of brightness • Ratio of pixels within the range • Ratio of pixels outside the range 2.3.2.2 Edge histogram tool An edge histogram tool measures the changes (gradients) in the brightness of an image. Sample applications are introduced in Subsection 5.1.2, “Inspecting Whether There Is a Thread”. The following measurement values are available for inspection: • Number of pixels • Maximum • Minimum • Median • Mode • Mean • Std. Dev. • Ratio of pixels within the range • Ratio of pixels outside the range 2.3.2.3 Surface flaw inspection tool Surface flaw inspection tool finds defects on the surface of a target object. First, regions that seem suspicious are extracted by searching within the specified search window. Then, the measurements of potential flaws such as individual flaw area and length, as well as the number of found flaws and the ratio of total flaw area to the search window area, are evaluated. For inspection, a surface flaw inspection tool can be used as follows: The following measurement values are available for inspection: • Number of found defects • Total area • Flaw ratio • Inspected ratio B-83914EN-5/02 9 2 2. OVERVIEW • • • Max area Max perimeter Max magnitude For inspection, a surface flaw inspection tool can be used as follows: Counting number of defects: Counts the number of defects on the surface of a target object. Finding defects on molded plastics and the like: Find smudges, discoloration and contamination on molded plastics and the like. Finding defects on metal surfaces and the like: Find dents and scratches on metal surfaces and the like. Sample applications are introduced in Subsection 5.7.1, “Inspecting Scratches and Dents”. 2.3.2.4 AI Error Proofing tool The AI Error Proofing tool learns images in two categories (such as good and defective parts) and determines to which of these categories the specified zone of a new snapped image is closer. Sample applications are introduced in Subsection 5.1.3, “Inspecting Whether There Is a Welded Nut”. The following measurement values are available for inspection: • Class • Confidence For inspection, the AI Error Proofing tool can be used as follows: Determining presence/absence: Determines whether the target exists. Determining front/back: Determines whether the target is facing up or down. 2.3.3 Evaluation Tool An evaluation tool determines whether an inspection passes or fails by evaluating specified conditional expressions. You can define multiple conditional expressions and have the tool finally determine whether an inspection passes or fails by evaluating those multiple conditional expressions in a comprehensive fashion. Normally, a Single View Inspection vision process has only one evaluation tool as shown in the figure below: 10 B-83914EN-5/02 2. OVERVIEW In the example above, the length of the target in the picture taken by ‘Snap Tool 1’ is measured using ‘Edge Pair Locator Tool 1’, and the measured length is evaluated using ‘Evaluation Tool 1’ to evaluate PASS/FAIL. An evaluation tool can also be set as a child tool of a locator tool as shown in the figure below: In this case, ‘Evaluation Tool 2’ evaluates whether each target detected by ‘GPM Locator Tool 1’ passes or fails. Then, ‘Count Tool 1’ counts the number of passed and failed targets determined by ‘Evaluation Tool 2’, and finally, ‘Evaluation Tool 1’ makes such a final determination that the inspection is passed when all targets detected by ‘GPM Locator Tool 1’ are determined as PASS. For how evaluation tools are used in this example, refer also to the Section 2.4, “DYNAMIC WINDOW”. Various sample applications of evaluation tools are introduced in Chapter 5, “SAMPLE APPLICATIONS”. 2.3.4 Other Tools Some command tools are not classified as any of locator, measurement, or evaluation tools. These command tools include a tool which performs basic arithmetic operations, a tool which performs a geometric calculation, and a tool which counts the number of targets found. Most tools output calculation results and other data as measurement values, and the calculation results can be evaluated using an evaluation tool. 2.3.4.1 Count tool A count tool counts the number of targets found by locator tools. Besides being able to simply count the targets detected by a locator tool, it can also count the number of targets with a specific Model ID, the number of targets that were evaluated as PASS, the number of targets that were evaluated as FAIL. Sample applications are introduced in Subsection 5.3.1, “Counting the Number of Targets in an Image” and Subsection 5.3.3, “Inspecting Whether Products with Different Specifications Are Mixed”. The following measurement values are available for inspection: • Num. Found • Num. Passed • Num. Failed 2.3.4.2 Arithmetic calculation tool An arithmetic calculation tool performs basic arithmetic operations for measured values. For example, it can calculate the difference between the mean brightness values measured by two histogram tools. Sample applications are introduced in Subsection 5.2.1, “Inspecting the Location Where a Label Is Attached”. The following measurement values are available for inspection: • Calculation result B-83914EN-5/02 11 2 2. OVERVIEW 2.3.4.3 Geometric calculation tool A geometric calculation tool performs a geometric calculation using the positions found by locator tools. For example, it can calculate the distance between two holes that have been found by locator tools. The following measurement values are available for inspection: • Calculation result 2.3.4.4 Statistics calculation tool A statistics calculation tool performs a statistics calculation for the measured values of targets found by locator tools. For example, when a blob locator tool has found five blobs, a statistics calculation tool can calculate an average area or a standard deviation of the five blobs. A sample application is explained in Subsection 5.4.2 “Inspecting the Interval” and Subsection 5.6.1 “Inspecting the Amount of Coated Chemicals”. The following measurement values are available for inspection: • Maximum • Minimum • Mean • Std. Dev. • Total • Found 2.3.4.5 Position calculation tool A position calculation tool calculates a new position from other found positions. For example, it can calculate the intersection of two lines found by two line locator tools, the foot of perpendicular from a hole found by a GPM locator tool to a line found by a line locator tool, and so on. The following measurement values are available for inspection: • Calculation result 2.3.4.6 Conditional execution tool A conditional execution tool evaluates the result of a histogram tool or other tools based on specified conditions and, only if the conditions are met, executes the specified processing. A conditional execution tool does not output any measurement values, but operates on the detection result of its parent tool. Use this tool in a case where you want to exclude targets detected by a parent locator tool that meet a specific condition from targets to be evaluated for inspection. 12 B-83914EN-5/02 2. OVERVIEW 2.3.4.7 Window shift tool A window shift tool dynamically shifts the search windows of the sibling tools that are placed below it in the tree view, using the position detected by its child locator tool. For example, for a vision process having the structure as shown in the figure below, ‘Window Shift Tool 1’ shifts the search windows of its sibling tools below it, that is, ‘Edge Pair Locator Tool 1’ and ‘Histogram Tool 1’. Use a window shift tool when targets to be inspected are not fixed and where they appear in an image is not consistent. If a child locator tool of a window shift tool has detected multiple targets, the detection result with the highest score will be used. MEMO As a method for dynamically shifting windows, also refer to Section 2.4 “DYNAMIC WINDOW”. 2.3.4.8 Multi-window tool A multi-window tool is a tool that switches search windows when a search is executed, in accordance with values that have been set in the register of a robot. 2.3.4.9 Multi-Locator tool A multi-locator tool is a tool that the switches locator tools that are to be executed, in accordance with values that have been set in the register of a robot. B-83914EN-5/02 13 2 2. OVERVIEW 2.4 DYNAMIC WINDOW If a locator tool has detected multiple targets, a command tool that has been positioned as a child tool of the locator tool will be executed repeatedly as many times as the number of targets that have been detected by the parent locator tool. For example, for a vision process having the structure as shown in the figure below, when ‘GPM Locator Tool 1’ finds four targets, ‘Histogram Tool 1’ and ‘Evaluation Tool 2’ are executed for each found target, for a total of four times each. During this execution, the measurement window of the child tool which performs image processing (‘Histogram Tool 1’ in the figure below) is shifted according to the position detected by the parent locator tool (‘GPM Locator Tool 1’ in the figure below). This effect is called a dynamic window. When there are multiple targets to be inspected within the camera view, the use of a dynamic window function is effective. For example, for a vision process having the structure as shown in the figure above, ‘GPM Locator Tool 1’ finds multiple targets to be inspected in an image, ‘Histogram Tool 1’ performs measurement for each found target, and ‘Evaluation Tool 2’ evaluates whether each found target passes or fails inspection. After the inspection result of individual targets have been determined as pass or fail, ‘Evaluation Tool 1’ finally evaluates whether the inspection is passed in a comprehensive fashion based on the inspection result of individual targets (for example, the inspection comprehensively passes when the inspections of all targets within the camera field of view pass). MEMO As a method for dynamically shifting windows, also refer to Subsection 2.3.4.7 “WINDOW SHIFT TOOL”. 2.5 RESTRICTIONS The following restrictions are imposed on the iRVision Inspection function: The accuracy of inspection depends on the size of the camera field of view, apparent size of a target in an image, lighting environment, and other factors. Carefully consider the camera and lens to be used, where the camera is installed, and the layout of lighting and other devices. In particular, in a place where direct sunlight is received or where the ambient light changes greatly, measurements could become unstable. Install the system in another place or take measures to reduce the effect of ambient light. Depending on the TP program or the vision process configuration, the runtime display may not show the exact cause of a failed inspection. In such a case, enable the vision log function and run a test from the iRVision setup screen, with the saved image of the defective target, to reproduce the inspection result. 14 B-83914EN-5/02 3. STUDY FOR APPLICATION 3 STUDY FOR APPLICATION Thorough considerations and preparations are recommended before setting up an inspection system. Be careful about the differences between the use of a vision system for inspection and for robot compensation. This chapter explains some points to consider while conducting a study for application, before building an inspection system. 3.1 SAMPLE SYSTEM CONFIGURATIONS The figure below shows the basic system configuration for inspection by iRVision. Robot Controller R-30iB Plus Camera and light iRVision Teach pendant In addition to components of an ordinary robot system, the following components are required: • Camera • Lens • Lighting • Camera cable B-83914EN-5/02 15 3 3. STUDY FOR APPLICATION 3.2 DIFFERENCES BETWEEN POSITION COMPENSATION AND INSPECTION The major differences between robot compensation and inspection are explained below. A vision system whose purpose is robot compensation needs to ‘detect a snapped target as the same target even when its appearance is slightly different’. On the other hand, a vision system whose purpose is inspection needs to ‘find small differences in a target and evaluate whether it is good or bad’. For this reason, when performing an inspection, be extra careful about the layout of the camera and the lighting, and the change in the brightness of the ambient environment, so that any slight difference between a target and the model pattern clearly appears in the camera image. To perform both position compensation and inspection in one system, using a camera for inspection in addition to a camera for detecting the location of a target may ensure more reliable inspection. In a system for inspecting the length or area as well as the presence/absence of each feature, make sure that the relative relationship between the camera and the target is fixed. To inspect the size or the area of a target, it is desirable to place a camera so that the optical axis of the camera is perpendicular to the measurement plane. If the optical axis of the camera is not perpendicular to the measurement plane, an accurate inspection is difficult because the apparent size of a target varies depending on where the target appears in the image. To evaluate the relative relationship between multiple features, it is important that these features are on the same plane. Note that if these requirements are not satisfied, the measured values may not be evaluated correctly. 16 B-83914EN-5/02 3. STUDY FOR APPLICATION 3.3 FIXED CAMERA AND ROBOT-MOUNTED CAMERA Consider the method for installing a camera. A camera can be installed as a fixed camera or a robot-mounted camera, and each method has its own advantage. Select an appropriate camera installation method according to the inspection system you want to configure. Fixed camera A fixed camera is attached to a pedestal or on another fixed structure. In this method, the camera always sees the same area from the same distance. One advantage of a fixed camera is that the robot cycle time can be reduced because iRVision can capture and process an image while the robot performs another task. With this method, you can inspect the target held by a robot or inspect targets set on a table or on a conveyor. Camera Conveyor Robot-mounted camera A robot-mounted camera is usually mounted on the wrist unit of the robot, or on a robot hand. This method gives the capability of inspecting various locations with one camera by moving the robot. Using a robot-mounted camera, inspection which conventionally required multiple cameras can be performed with one camera. Also, a location that is difficult to view through a fixed camera can be inspected by moving the robot to view the location through the robot-mounted camera. This method is useful for viewing several locations of a target for inspection such as visual appearance inspection after an assembly process. iRVision B-83914EN-5/02 OK OK OK OK M-10iA 17 3 3. STUDY FOR APPLICATION 3.4 SELECTING THE LENS Select the lens to be used. 3.4.1 Size of the Camera Field of View First, determine the size of the camera field of view based on the size of a target or the location to be inspected. The larger the location to be inspected appears in the image, the more accurately the inspection can be performed. If the position of the target shifts during an inspection because the target is not fixed, determine the size of the camera field of view to include the amount of the shift. 3.4.2 Focal Distance of the Lens After determining the size of the camera field of view, determine the focal distance of the lens to be used. When the distance between the camera and target remains constant, the target through a lens with a short focal distance looks smaller because the camera field of view covers a wider area. On the contrary, the target through a lens with a long focal distance looks larger because the camera field of view covers a narrower area. For this reason, when the size of the camera field of view is determined, the distance between the camera and target becomes shorter with a short focal distance lens, and longer with a long focal distance lens. The relationship between the focal distance of the lens and the distance between the camera and the target is calculated by the following relational expression: D = f × L ÷ Lc D: f: L: Lc: Distance between the camera and detection target Focal distance Size of the camera field of view in the vertical direction of the screen Size of the light receiving element in the vertical direction of the screen Consider where the camera should be installed according to the system configuration, and select a lens with a suitable focal distance based on the camera installation position. Focal distance of the lens 8 mm 12 mm 16 mm 25 mm 18 Size of the camera field of view 587 mm × 469 mm 389 mm × 311 mm 290 mm × 232 mm 183 mm × 147 mm B-83914EN-5/02 3. STUDY FOR APPLICATION The calculation results are estimated values. Depending on the type of lens, errors may arise between the calculation results and the actual measured values. To obtain an accurate size of the camera field of view, check the actual measurement. Snap element Lc 3 Camera Focal distance f Lens Distance between camera and workpiece D Field of view L Size of the camera field of view You can enlarge the camera field of view using the following methods. • Increase the distance between the camera and the workpiece. • Change the lens for one with a shorter focal distance. If the distance between the camera and the workpiece is too close, the lens will be out of focus. The closest distance for which it will be in focus will vary depending on the lens. The table below shows the closest distance for each lens supplied by FANUC. Set the distance from the tip of the lens to the workpiece so that it is longer than the closest distance. Focal distance of the lens 8 mm 12 mm 16 mm 25 mm B-83914EN-5/02 Closest distance 260 mm 260 mm 290 mm 210 mm 19 3. STUDY FOR APPLICATION 3.4.3 Other Criteria for Selecting the Lens Consider the following items in addition to the focal distance when selecting the lens. Determine the values according to the inspection system you want to configure. Depth of focus The aperture of a lens is effective in adjusting the depth of focus as well as the brightness of the camera image. The depth of focus means a distance range from the camera in which the objects appear to be in focus. Closing the aperture makes the depth of focus deeper and opening the aperture makes it shallower. That is, when the aperture is closed, objects at different distances appear to be in focus; when it is opened, the closer or further appear blurred. Generally, the aperture is closed (intense light is required) to make the depth of focus deeper. To avoid capturing the background clearly in an image, the diaphragm may be intentionally opened so that only the section of interest is in focus. Closest distance The minimum distance at which objects appear to be in focus is called the shortest range. The shortest range in which objects appear to be in focus differs depending on the lens used. If the camera is moved closer to the target than the shortest range of the lens, the target appears blurred. If you want to make the camera closer to the target than the shortest range, use a macro lens or an extension tube. When an extension tube is used, the depth of field tends to become shallower. Distortion An image snapped through a lens is usually distorted. This symptom is called distortion. Generally, lenses with shorter focal distances have greater distortion. High-precision lenses having less distortion with the same focal distance are also available. Distortion does not often become a problem when inspecting for the presence/absence of a target. To measure the length or the area, select a lens having less distortion whenever possible. 20 B-83914EN-5/02 3. STUDY FOR APPLICATION 3.5 SELECTION OF THE LIGHT Select the type of lighting and lighting method to be used. For inspection, lighting is not only used for simply lighting up the inspection area, but it is also an important measure to clearly capture the features of the location to be inspected in an image. For example, an environment in which enough intense light is applied to the target, compared to the brightness of the surrounding area, the effect of the changes in the ambient brightness is minimal for the brightness of the image. A camera creates an image when light that is emitted from the lighting equipment is reflected off the target, and that light is received by the camera's light receiving element. In an inappropriate lighting environment, images allowing stable inspection cannot be obtained. Appropriate lighting with proper type and color of lighting and lighting method allows images in which the features to be inspected are emphasized to be snapped even for the same target. 3.5.1 Types of Light Sources Generally, fluorescent and mercury lamps are used in many manufacturing premises. These lamps are not very suitable for inspection, however. For inspection, the use of LED lighting separately is recommended, which has a long life, high brightness, a resistance to vibration, and stability. 3.5.2 Lighting Method The following lighting methods are available for inspection. Select an appropriate lighting method according to the targets to be inspected. Ring light The target is illuminated from a ring light source. A ring light is used for a wide variety of applications including general surface inspection because it evenly illuminates the entire target. Since the light is relatively highly directional, take measures to prevent the light from being reflected when a target has a shiny surface. These measures may include combining a diffusion filter, adjusting the distance between the light and target, or using a ring light with larger diameter. Generally, install a right light at the end of the lens of the camera. 5 X Camera Light Object B-83914EN-5/02 21 3 3. STUDY FOR APPLICATION Low-angle light A ring light source is used. The light source is installed at a position nearer to the target as compared with a general ring light and the target is illuminated at a low angle. Since any unevenness on the target is illuminated, this method is suitable for inspecting flaws and stamps on the surface and broken contour line. Generally, install a low-angle light just above the target. 5 -XC Camera Light Object Dome light Light is thrown from bottom up on a dome reflector and the reflected light is thrown on the target. The target is illuminated evenly in all directions via the diffuser, which prevents the light source from being reflected on the target and provides light on an uneven or curved surface with even brightness. Since a dome light is generally installed so that it covers the target, the change in ambient brightness has little effect on the captured image, but a relatively large installation space is required around the inspection target. 5 XC Object 22 Camera Light B-83914EN-5/02 3. STUDY FOR APPLICATION Backlight An inspection target is placed between the lens and the light, and light is thrown from the back of the target. This is called backlighting. This method is suitable for measuring the shape and dimensions, and inspecting foreign matters using the silhouette of the target. It is necessary to select a plane surface light having an emitting surface larger than the target, and a light installation space is required on the back of the target. 5 -XC Camera Object Light Bar light Light is thrown on the target in an oblique direction using a bar light source. Shiny planes on the target appear dark and flaws and stamps appear bright. With a ring light and other methods, the following problems may occur since the irradiation angle of the light is fixed: Light is partially reflected strongly depending on the shape of the target. The light is reflected on a shiny surface, regardless of curved or plane, of the target. With a bar light, an appropriate irradiation angle can be set to avoid these problems. 5 XC Camera Light Object B-83914EN-5/02 23 3 3. STUDY FOR APPLICATION Coaxial vertical light By aligning the optical path of the light with the optical axis of the lens using a half mirror, light is thrown vertically on the target. A shiny plane perpendicular to the optical axis of the camera appears bright by halation and fine foreign particles and flaws on the surface appear dark. This method is suitable for an application which requires differences between uneven and even surfaces to be made clear. Install a coaxial vertical light between the camera and target. 56 -X Camera Light Object 3.5.3 Lighting Color Changing the lighting color may make features easy to extract depending on the details of inspection. For example, blue light having a shorter wavelength is more suitable for inspecting fine flaws on the surface of the target than red light having a longer wavelength. If printed characters and flaws both appear dark in the image and the flaws cannot be extracted, throwing light in a color similar to the color of the printed characters can lighten the color of the printed characters in the image, which would enable the inspection of the printed material. 24 B-83914EN-5/02 3. STUDY FOR APPLICATION 3.6 FILTER Attach a filter to the lens as required. Color filter A color filter can be used to limit the wavelength of light entering the camera. For example, when a red-transmitting filter is used, the red sections of a target appear bright and other sections appear dark since only the red light is transmitted through the filter and enters the camera. A filter in the same color as the lighting can be used to reduce the influence of the ambient light. For example, a red LED light and red-transmitting filter can be used together to snap an image with stable brightness less susceptible to change in the ambient light since the reflecting light thrown from the red LED mainly enters the camera. Polarizing filter A polarizing filter can prevent unnecessary light from being reflected in the camera image. Normal natural light is vibrating in various directions (called non-polarized light), but light reflected from the surface of water, glass, or metal is polarized in a specific direction. A polarizing filter can be used to reduce the reflection of the light from the surface of metal. A polarizing filter is also called a PL filter. Protecting filter When a camera is used in an environment with dust or oil mist in the air the lens must be cleaned periodically. Dust and dirt attached on the lens may cause a detection error or non-detected error, which prevents correct inspection. Attaching a protecting filter at the end of the lens can greatly reduce cleaning man-hours. If the protecting filter becomes dirty, replace it with a spare protecting filter and clean the dirty protecting filter to use it as a spare, which can minimize production down time. CAUTION Carefully attach and detach a filter so as not to make the lens loose or cause the aperture and focus to change. B-83914EN-5/02 25 3 3. STUDY FOR APPLICATION 3.7 CALIBRATION GRID In an ordinary image inspection, a target is evaluated using the length in the image. The iRVision Inspection function allows evaluation after converting the length to millimeters. To convert the length to millimeters, a measurement plane must be set correctly. To set a measurement plane, view the calibration grid pattern as shown in the figure below with the camera used for inspection. Setting a measurement plane can reduce the influence of an alignment error between the camera and the measurement plane, and can compensate lens distortion when detecting positions and calculating measurements. For an inspection in which you want to evaluate the length in millimeters, you will need a calibration grid that is suitable for the size of the camera field of view. A FANUC standard calibration grid is available. X Origin Y Y 原点 Origin 26 X B-83914EN-5/02 4. SETUP 4 SETUP This chapter explains the basic setup of Single View Inspection Vision Process. In an actual application, the configuration and taught content of a vision process are determined depending on the inspection. 4.1 4 ENTIRE FLOW This section outlines the flow of setting up a vision process using the Single View Inspection Vision Process. Camera Installation and Connection Create Camera Data Teach the Camera Data Create an Inspection Vision Process Teach the Vision Process Add Command Tools Teach Command Tools Teach the Evaluation Tool Test the Vision Process Create Robot Program B-83914EN-5/02 27 4. SETUP 4.2 CAMERA INSTALLATION AND CONNECTION Install a camera and connect the camera to the robot controller. Connecting the Camera Connect the camera to the robot controller. For details, refer to “Sensor Mechanical Unit/Control Unit OPERATOR’S MANUAL B-83984EN”. Installing the Camera Attach a lens to the camera and install the camera on the robot hand or on a camera stand. If the inspection target is already positioned, adjust the robot measurement position or the camera position so that the feature to be inspected is located at the center of the camera field of view. The image may be distorted due to the distortion of the lens used, so the length measured near the edges of the image is slightly different from the length measured at the center. Accordingly, the area close to the center of the image should be used for inspection to minimize the effect of lens distortion whenever possible. The camera needs to be fixed securely to prevent it from being loosened and moved during operation of the system. When the camera is installed, it is convenient to make the camera position adjustable relative to the camera base. For example, if the bolt holes of the mounting bracket are formed as slit holes, the camera position can be adjusted so that the target is located at the center of the camera field of view when the position of the inspection target changes slightly. Creating Camera Data The method of creating a camera data is described below. 1 28 Click [Create] on the list screen of [iRVision Vision Setup]. B-83914EN-5/02 4. SETUP The [Create new vision data] screen will appear. 4 2 Select ‘2D Camera’ as the type of vision data that is to be created, enter a camera data name in the [Name] field, and click [OK]. When doing this, if you click [Cancel], creation of camera data is canceled and the screen returns to the original screen. B-83914EN-5/02 29 4. SETUP The created camera data will appear on the list screen of [iRVision Vision Setup]. MEMO The information that appears on the list screen can be narrowed down by a filter. The conditions that can be set in the filter are category, type, name, and comment. For details on the filter and other basic screen operations, refer to “iRVision Manual (Reference) B-83914EN”. Teaching Camera Data Opening the setup screen of the created camera data displays the following screen. For details on camera data teaching, refer to the “iRVision OPERATOR’S MANUAL (Reference) B-83914EN”. Select a camera that has been connected from the [Camera] drop-down list. From the [Robot-Mounted Cam.] drop-down list, select [No] or [Yes]. From the [LED Type] drop-down list, select [None], [Camera Package] or [External]. 30 B-83914EN-5/02 4. SETUP MEMO For the selection of LED lighting, refer to Section 4.3, “LED LIGHTING INSTALLATION AND SETUP”. Adjusting the lens focus Adjust the focus of a lens to suit the target. When adjusting the focus, keep the aperture open. Opening the aperture makes the depth of field shallow, so the focus can be accurately set. Focus adjustment is performed using the following procedure. 1 2 3 4 5 Set the aperture to a value little larger than what is actually used at production. Adjust the exposure time so that the target captured in the image has an appropriate brightness. Adjust the focus. If an object having text is placed at the same height as the target, adjustment of the focus becomes easier. Adjust the aperture to achieve an appropriate depth of focus. Adjust the exposure time so that the target captured in the image has an appropriate brightness. 4.3 LED LIGHTING INSTALLATION AND SETUP Install LED lighting and perform a setup. 4.3.1 LED Lighting Installation Install appropriate external lighting that has been selected through the study for application. For the selection of lighting in the study for application, refer to Section 3.5, “SELECTION OF THE LIGHT”. MEMO With the camera package's integral LED lighting, accurate inspection precision may not be obtainable in some cases. B-83914EN-5/02 31 4 4. SETUP 4.3.2 LED Lighting Setup LED lighting setup is performed on the camera data setup screen. The setup can also be performed on the snap tool setup screen. For details on the setup screens for camera data and the snap tool, refer to “iRVision OPERATOR’S MANUAL (Reference) B-83914EN”. Select the type of lighting that is to be used from the [LED Type] drop-down list. The selectable types are shown below. ‘None’ Lighting control from the robot controller is not performed. Select this if you will manually turn ON/OFF the LED power supply. ‘Camera Package’ Use the camera package's integral LED lighting. When ‘Camera Package’ is selected, the setting item [LED Intensity] will appear. ‘External’ Use external LED lighting. When ‘External’ is selected, the item for selecting the control signal for the LED lighting will appear. There are three types of selectable signal: MUX (multiplexer), digital output signal (DO), or robot output signal (RO). In the case of DO or RO, you set a signal number. 32 B-83914EN-5/02 4. SETUP 4.4 VISION PROCESS TEACHING AND TEST This section is written as a tutorial for creating a vision process. The vision process performs the following inspection, in an easy-to-understand manner, so that you can easily understand the flow of teaching and testing a vision process. Description of the inspection: The width of the connector shown in the following figure is measured to determine whether the width falls within the range from 36 mm to 37 mm. The connector is properly positioned and a fixed camera is used. 4.4.1 Create Vision Process The method of creating a Single View Inspection Vision Process is described below. 1 Click [Create] on the list screen of [iRVision Vision Setup]. The [Create new vision data] screen will appear. B-83914EN-5/02 33 4 4. SETUP 2 Select ‘Single View Inspection VisProc’ as the type of vision data that is to be created, enter a data name in the [Name] field, and click [OK]. When doing this, if you click [Cancel], creation of vision data is canceled and the screen returns to the original screen. On the list screen of [iRVision Vision Setup], the created vision data (Single View Inspection vision process) will appear. 34 B-83914EN-5/02 4. SETUP 4.4.2 Vision Process Teaching Opening the created single view inspection vision process displays the following screen. 4 Camera From the [Camera] drop-down list, select the camera to be used for inspection. When a camera is selected, the title ‘Single View Inspection VisProc’ turns from red to green, indicating that the status is trained. If the camera is changed when measurement plane information (Refer to “4.4.2.1 Setting measurement plane”) is already set, a message appears asking whether the measurement plane information should be cleared. Generally, click [OK] to clear the measurement plane information. If [Cancel] is clicked, the camera is switched to the selected one, but the measurement plane information is kept. If the camera used for setting the measurement plane is changed, correct measurement cannot be obtained thereafter. Cancellation is used only when physically the same camera is selected again with only the camera data name is changed. Image Logging Mode Specify whether log images will be saved during program runtime. However, if you set it up on the iRVision system setup screen in such a way that a log will not be left, log images will not be saved. Display Image Select which tool you will obtain images from. Normally, when there is only one snap tool, this will be ‘Snap Tool 1’ and cannot be selected. MEMO When you enable the advanced mode, “Measurements in mm” is displayed. This item can be used to set a measurement plane. For details, refer to Subsection 4.4.2.1, “Setting a measurement plane”. B-83914EN-5/02 35 4. SETUP 4.4.2.1 Setting a measurement plane In Single View Inspection vision process, length is evaluated using the length in an image, i.e. the number of pixels. Besides this, evaluation can also be performed after the units have been converted to millimeters. To convert the units of length to millimeters, install a calibration grid at the same height as the measurement plane, snap the grid pattern using the camera, and set the measurement plane information. In this tutorial you will evaluate a connector width in millimeters, so set up a measurement plane. カメラ Camera ドットパターン治具 Calibration grid 計測面 Measurement plane Follow the procedure below to set up the measurement plane. The measurement plane setting items are displayed by enabling the advanced mode and checking the [Measurements in mm] checkbox. Mounting the calibration grid Place the calibration grid within the camera field of view so that the grid is displayed over the entire camera field of view. It is not necessary to display the entire calibration grid within the camera field of view. If the grid is displayed only partially in the camera field of view, the measurement plane information may not be set accurately. Install the calibration grid at about the same height as the target that the grid pattern plane is going to inspect, and parallel to the target. The height may differ between the grid pattern plane and the target if the target is in focus, but it is necessary to specify the difference in height with the [Height from Plane] parameter described later. The surface plane of the target to be measured must be parallel with the calibration grid. Camera field of view 36 B-83914EN-5/02 4. SETUP Grid Spacing Select the grid spacing for the grid pattern that is to be used, in millimeters. Override Focal Dist. Select ‘Yes’ and input the nominal focal distance of the lens in millimeters. It is possible to select ‘No’ to calculate the focal distance automatically. However, when the camera optical axis is perpendicular with the calibration grid, the focal distance cannot be calculated correctly. If the focal distance calculated automatically deviates from the nominal focal distance by 10 or more, select ‘Yes’ and input the nominal focal distance of the lens used. Height from Plane The measurement plane offset value needs to be specified when the height of the measurement plane to be set (height of the target to be measured) differs from the height of the grid pattern plane of the placed calibration grid. If the measurement plane you want to set is closer to the camera than the grid pattern plane, enter a positive value in millimeters, and if it is further away, enter a negative value in millimeters. カメラ Camera ドットパターン治具 Calibration grid 検査対象物 Inspection target カメラ Camera (-) 検査対象物 Inspection target (+) ドットパターン治具 Calibration grid Teaching a measurement plane Snap an image of the calibration grid and set the measurement plane. Click the [SNAP] button to capture the image and click the [Train] button. The following screen is displayed. B-83914EN-5/02 37 4 4. SETUP Adjust the red rectangle so that the entire grid is included in the frame. Since the calibration grid is generally placed so that the grid is displayed over the entire field of view, the red rectangle is set to the full screen mode. When the [OK] button is clicked, the calibration grid is detected and the measurement plane is set. When the measurement plane is set, the average scale on the set measurement plane is displayed in [Scale Conversion]. The scale indicates the conversion factor between one pixel on the image and the length in millimeters on the measurement plane, and its unit is mm/pix. When the [Train] button is clicked and the measurement plane has already been taught, a message would appear asking whether the measurement plane information should be changed or the change should be canceled. If there are command tools that had already been taught, a change in the measurement plane may change their measurement results. If the measurement plane is re-taught, these command tools may need to be taught again as necessary. MEMO If the detection of grid pattern plates does not go well, for example the snapped images are too bright or too dark, perform the snap tool teaching first. CAUTION When the measurement plane is trained after command tools had been trained, we recommend to re-train those command tools that have measurement values subjected to millimeter conversion. 4.4.3 Teaching for Snap Tool Carry out teaching for the snap tool. Click ‘Snap Tool 1’ displayed in the tree view. The snap tool setup screen will appear in the setting items area. For details on snap tool setup, refer to “iRVision OPERATOR’S MANUAL (Reference) B-83914EN”. 38 B-83914EN-5/02 4. SETUP Exposure Time Enter the exposure time for capturing an image during the execution of the vision process. The longer the exposure time, the longer it takes for the entire processing to complete. If the lighting environment is improved so that an image can be snapped in a short exposure time, the cycle time is reduced. It is important to set the appropriate lighting environment and lens aperture before setting an exposure time suited for proper inspection. Multi Exposures Multi exposures are used to reduce variations in brightness in an image caused by the changes in the ambient light, by synthesizing an image from multiple images snapped with different exposure time values. Since multiple images are snapped, the entire processing time is extended. In addition, multi exposures may reduce the contrast of features. Take notice when performing measurements requiring high contrast edge detection, such as measurement of lengths or areas. MEMO For the selection of LED lighting, refer to Section 4.3, “LED LIGHTING INSTALLATION AND SETUP”. 4.4.4 Command Tool Setup Insert command tools for inspection into the vision process and teach the command tools. In this tutorial, the width of a target is measured with an ‘edge pair locator tool’. 1 Click on ‘Single View Inspection VisProc’ in the tree view. B-83914EN-5/02 39 4 4. SETUP 2 Click in the menu of the tree view area. The [Create vision tool] screen will appear. 3 Select ‘Edge Pair Locator Tool’ in [Type], enter an arbitrary tool name in [Name], and click [OK]. Edge pair locator tool will be inserted before ‘Evaluation Tool 1’ in the tree view area. MEMO In this tutorial, the name is left as default setting, ‘Edge Pair Locator Tool 1’. 40 B-83914EN-5/02 4. SETUP Teach the inserted edge pair locator tool. When ‘Edge Pair Locator Tool 1’ is clicked in the tree view, a screen as shown below appears. 4 Set Search Window Set the search area in a position where the length is to be measured. Click the [Set] button in the setting items area to switch to the following area setup screen. When a red rectangle appears on the screen, enclose the area to measure by the red rectangle and click the [OK] button. B-83914EN-5/02 41 4. SETUP Train Model Teach the model pattern of an edge pair. When Search window setup is complete, the [Teach] button will appear in the item setup area of the edge pair locator tool. If the edges are not found in the Search window, model training cannot be performed. After changing snap conditions or Search window so that the edges can be detected or adjusting [Contrast Threshold] so that the edges can be detected in the Search window, perform model training. Click the [Teach] button to display the edge selection screen. On the edge selection screen, select two edge lines in the search area according to the message. First, select the starting edge. To select it, use the mouse pointer to drag the red cross-hair marker to the vicinity of the edge indicated by a green line. Next, move to the edge selection on the opposite side. When edge selection is complete, click [OK]. MEMO When you enable the advanced mode, “Max. Length to Search” and “Min. Length to Search” are displayed. These items can be used to set the minimum length and maximum length for the edge pairs that are to be detected. The default is from 95% to 105% of the model that has been trained in advance. In this tutorial, lengths between 36 mm and 37 mm are satisfactory. However, the range is slightly extended so that the length can be measured even if the width of the target is wider or narrower than expected. 42 B-83914EN-5/02 4. SETUP Running a test Click the [Find] button to confirm that the detection is performed as expected. 4 4.4.5 Evaluation Tool Setup Teach the evaluation tool. Click ‘Evaluation Tool 1’ displayed in the tree view. In the item setup area, the evaluation tool setup item screen will appear. For details on evaluation tool setup, refer to “iRVision OPERATOR’S MANUAL (Reference) B-83914EN”. Click the [Condition] tab or the [Variable] tab on the setup screen of the evaluation tool to switch between screens. B-83914EN-5/02 43 4. SETUP Selecting a measurement value to evaluate Click the [Variable] tab and select a measurement value to be evaluated. 1 2 Select [Edge Pair Locator Tool 1] in the left drop-down list of [V1]. Select [Length] in the left drop-down list of [V1]. Setting conditions Click the [Condition] tab and set the conditions for evaluating measurement values. 1 2 3 4 5 Check the [Condition1] checkbox. Select ‘V1’ in the leftmost drop-down list of [C1]. Select ‘IN’ in the second drop-down list of [C1]. Select ‘Const.’ in the third drop-down list of [C1]. Enter ‘36.0’ and ‘37.0’ in the second rightmost and the rightmost text boxes of [C1], respectively. CAUTION 1 Even when a condition is set, if the corresponding check box is unchecked, the condition is not used for logical evaluation. 2 Even if the checkbox is checked, the results of a condition for which format is not set conditional expression has not been set will be ‘Not set’. Setting “Pass When” Select the condition for determining Pass or Fail. In this tutorial, only one condition is set. Therefore, set [Pass When] to ‘All True’. Now, an evaluation condition where a length from 36 mm to 37 mm measured in [Edge Pair Locator Tool 1] is determined as pass has been set. 44 B-83914EN-5/02 4. SETUP Running a test Confirm that evaluation is performed as expected. When the detection is performed, the evaluation result and evaluation details are indicated on the result display screen. 4 One of the following results is indicated as the evaluation result of each conditional expression. • TRUE – The condition is satisfied. • FALSE – The condition is not satisfied. • Not Evaluated – The condition is not evaluated because the specified command tool failed to find or measure the target. • Not Trained – The check box of a condition is checked, but the condition is not set. MEMO Immediately after the detection, the evaluation result and evaluation details for Condition 1 are indicated on the result display screen. When multiple conditions are set, select the evaluation result of the condition whose details you want to check to display the details of the evaluation for the relevant condition. B-83914EN-5/02 45 4. SETUP 4.4.6 Testing Vision Process The single view inspection vision process is executed from the setup screen. Click on ‘Single-View Inspection VisProc’ in the tree view to open the vision process setup screen and click the [Snap+Find] button. The inspection results will appear in the upper left of the image. Confirm that evaluation of PASS items and FAIL items is being performed correctly. 46 B-83914EN-5/02 4. SETUP 4.5 CREATING A ROBOT PROGRAM A sample robot program for executing the created Inspection Vision Process is shown below. 1: 2: 3: 4: 5: 6: 7: 8: 9: 10: 11: 12: 13: 14: 15: 16: 17: 18: 19: 20: 21: UFRAME_NUM=1 UTOOL_NUM=1 J P[1] 100% FINE 4 VISION RUN_FIND ‘VPIS5’ VISION GET_PASSFAIL ‘VPIS5’ R[1] SELECT R[1]=1, JMP LBL[20] =0, JMP LBL[30] ELSE, JMP LBL[40] LBL[20:PASS] CALL GOOD_PARTS END LBL[30:FAIL] CALL BAD_PARTS END LBL[40:ERROR] UALM[1] In lines 1 to 3, the program moves the robot to a position where the field of view of the camera is not blocked. In lines 5 and 6, the program executes inspection vision process VPIS5 and stores the evaluation result in R[1]. In lines 8 to 10, the program branches to an appropriate process based on the evaluation result. B-83914EN-5/02 47 5. SAMPLE APPLICATIONS 5 SAMPLE APPLICATIONS This chapter demonstrates how different command tools can be combined to achieve various types of inspection, through some sample applications. For vision processes, even if the content of the inspections is the same, several configurations (combinations of command tools) are possible. The sample applications in this chapter are provided as a guide to conceptualize a method to construct a vision process for an inspection. For your specific application, create an appropriate vision process according to the details of inspection. 5.1 PRESENCE/ABSENCE INSPECTIONS These are sample applications for the case of inspecting for the presence/absence of a target. The following methods are available as main techniques to determine presence or absence: • • • • • Measure the brightness of an image using a histogram tool. Measure the gradient distribution in an image using an edge histogram tool. Detect a taught model using a GPM locator tool. Detect a taught model using a blob locator tool. Determine whether the sample is closer to the image that shows the target or the image that does not show the target with the AI Error Proofing tool. 5.1.1 Inspecting Whether Solder is Applied This application inspects whether the eight through holes on a printed circuit board are soldered, as shown within a circle in the figures below. Fig. 5.1.1 (a) shows a printed circuit board on which solder is applied properly to all eight through holes, thus should pass the inspection. Fig. 5.1.1 (b) shows a printed circuit board on which solder is not applied to the rightmost through hole, thus should fail the inspection. Assume that these printed circuit boards are roughly positioned and their locations slightly vary. Fig. 5.1.1 (a) 48 Fig. 5.1.1 (b) B-83914EN-5/02 5. SAMPLE APPLICATIONS Study for application Consider which command tools are applicable for this application. In this example, using the characteristic that a through hole looks mostly white when soldered and relatively black when not soldered, histogram tools will be used to measure the brightness and an evaluation tool to evaluate the final PASS/FAIL. Since the printed circuit boards are not fixed, it is necessary to shift the measurement area of each histogram tool to the proper position during the execution of image processing. To carry out this inspection, a vision process having the following structure is created: 5 Use ‘Histogram Tool 1’ to ‘Histogram Tool 8’ to inspect the brightness of each of the eight through holes. Since the printed circuit boards are not fixed in position, use ‘Window Shift Tool 1’ to detect the location of each printed circuit board. The measurement windows of ‘Histogram Tool 1’ to ‘Histogram Tool 8’, which are placed under ‘Window Shift Tool 1’ on the tree view, are shifted according to the detection result of ‘GPM Locator Tool 1’, which is a child tool of ‘Window Shift Tool 1’. Thus, ‘Histogram Tool 1’ to ‘Histogram Tool 8’ can correctly measure the brightness of the through holes even when the location of the printed circuit board is shifted. Use the last evaluation tool to evaluate the brightness measured by ‘Histogram Tool 1’ to ‘Histogram Tool 8’ for the PASS/FAIL evaluation. Train GPM Locator Tool 1 A feature on the printed circuit board of which the relative position from each through hole to be inspected is fixed is appropriate as the model of ‘GPM Locator Tool 1’. For example, teach the silk printing of the printed circuit board as the model, as shown in the figure below. B-83914EN-5/02 49 5. SAMPLE APPLICATIONS Train Histogram 1 ~ 8 Set the measurement area of ‘Histogram Tool 1’ on the leftmost through hole where solder is to be applied, as shown in the figure below. Likewise, set the measurement areas of ‘Histogram Tool 2’ to ‘Histogram Tool 8’ on the through holes sequentially from left to right in the same way. Train Evaluation Tool 1 Determine the PASS/FAIL evaluation conditions. In this example, the histogram tool measurement results of through holes with and without solder are compared to determine the criterion. Fig. 5.1.1 (c) Fig. 5.1.1 (d) Fig. 5.1.1 (c) shows the distribution of the brightness of a soldered through hole. Fig. 5.1.1 (d) shows the distribution of the brightness of a through hole with insufficient solder. These figures show that the results are concentrated in bright values in the distribution chart for the soldered through hole, and they are distributed in a wide range in the distribution chart for the through hole with insufficient solder. From these distribution charts, you will find that the percentage of dark pixels can probably be compared to determine whether the solder is applied. With iRVision, the brightness of a pixel is indicated with a numeric value between 0 and 255, and the value at the center of the histogram chart is 128. Therefore, a condition is set so that the target passes inspection when the percentage of pixels with brightness values between 0 and 128 does not exceed a certain threshold. For the eight histogram tools, set 0 to 128 for [Range of Interest] to calculate the percentage of pixels with brightness values within a range between 0 and 128. Perform a histogram tool test run on multiple printed circuit boards, and, for the through holes you want to evaluate as PASS and the through holes you want to evaluate as FAIL, check the ratio of pixels with a brightness value from 0 to 128. In this example, it was found that the percentage of pixels within the range is 24% or less for soldered through holes and 36% or more for through holes with insufficient solder. From this data, around 30%, which is the middle value of 24% and 36%, seemed to be a decent threshold. However, a value of 25% was chosen to add a little margin so that through holes with questionable amount of solder would fail the inspection. Set the conditions for ‘Evaluation Tool 1’ to output PASS when the percentage of pixels within the range is 25 or less for each histogram tool. Select ‘All True’ for the final evaluation condition of the evaluation 50 B-83914EN-5/02 5. SAMPLE APPLICATIONS tool because the inspection should output PASS when the measurements for all eight through holes meet the set conditions. 5 Running a test Run the vision process and check that the result is correct. For the printed circuit board on which solder is applied properly to all through holes, the eight conditions are all true. Since ‘All True’ is selected for [Pass When], the target passed the inspection. B-83914EN-5/02 51 5. SAMPLE APPLICATIONS For the printed circuit board on which solder is not applied properly to the rightmost through hole, false is output for Condition 8 because ‘Histogram Tool 8’ measures the percentage of pixels within the range to be 58.120. Since ‘All True’ is selected for [Pass When], the target failed the inspection. If a non-defective solder fails the inspection or a defective solder passes the inspection, adjust the evaluation condition set in the evaluation tool. In this example, the percentage of values within a range that is obtained using each histogram tool can probably be evaluated to perform appropriate inspection. If it is difficult to make a PASS/FAIL evaluation with only one measurement value, set a condition that logically evaluates multiple measurement values. The following table lists various types of measurement results of the histogram tools for through holes with and without solder. According to the data in this table, Median and Mean values can probably be used as evaluation criteria because there are clear differences in these values. Result Num. Pixels Maximum Minimum Median Mode Mean Std. Dev. Within Range Out of Range PASS FAIL 1089 1089 255 255 35 3 247 118 255 255 210.0 127.6 62.4 78.7 13.7 54.0 86.3 46.0 If measurement values with only one command tool do not allow stable evaluation, it may be necessary to add other command tools. 52 B-83914EN-5/02 5. SAMPLE APPLICATIONS 5.1.2 Inspecting Whether There is a Thread This application inspects whether a hole on a plate (shown in the figures below) is threaded. Fig. 5.1.2 (a) shows a threaded hole, which should pass the inspection. Fig. 5.1.2 (b) shows a non-threaded hole, which should fail the inspection. Assume that the plates are fixed in position. 5 Fig. 5.1.2 (a) Fig. 5.1.2 (b) Study for application Consider which command tools are applicable for this application. In this example, it is difficult to determine whether each hole is threaded from the images in Figs. 5.1.2 (a) and (b). To solve this problem, the camera is mounted such that the optical axis is at an angle with respect to the plate plane, so that an image as shown in the figure below is captured. The holes enclosed with a circle and a square in the figure below are to be inspected. For this application, the target would pass the inspection if both holes were threaded. Fig. 5.1.2 (c) From Fig. 5.1.2 (c), you will see that horizontal stripes appear inside the circled hole, which is threaded, and a relatively even surface appears inside the boxed hole, which is not threaded. An inspection seems possible by measuring the directions of the gradient with an edge histogram tool. To carry out this inspection, a vision process having the following structure is created: B-83914EN-5/02 53 5. SAMPLE APPLICATIONS Use ‘Edge Histogram Tool 1’ to measure the circled hole in Fig. 5.1.2 (c) and ‘Edge Histogram Tool 2’ to measure the boxed hole in Fig. 5.1.2 (c). Use ‘Evaluation Tool 1’ to evaluate these measurement results. Train Edge Histogram 1 ~ 2 Set the measurement areas of ‘Edge Histogram Tool 1’ and ‘Edge Histogram Tool 2’ as shown in the figures below. The measurement areas do not enclose the entire hole because the directions of the gradient tend to be constant in a narrower measurement area since the face of a hole is curved. Determine the PASS/FAIL evaluation conditions. For this example, the directions of gradient are expected to concentrate in upward and downward directions since the thread in the snapped image looks like a horizontal stripe pattern. Select ‘Direction’ for [Mode], and ‘Upward’ for [Dir. at Middle Value] in the edge histogram tools setup screen. The results of measurements with these settings display the distribution charts shown below. Fig. 5.1.2 (d) Fig. 5.1.2 (e) Fig. 5.1.2 (d) shows the distribution of the gradient directions for the threaded hole and Fig. 5.1.2 (e) shows the distribution for the non-threaded hole. As expected, a peak appears around the center of the distribution chart for the threaded hole. Since the center value of the distribution chart indicating a peak in Fig. 5.1.2 (d) is 128, set a range including this peak for [Range of Interest]. In this example, a range of 105 to 150 for [Range of Interest] is specified. It is necessary to run a test for many targets later to check whether these numeric values are appropriate, and to adjust them if they are inappropriate. 54 B-83914EN-5/02 5. SAMPLE APPLICATIONS Train Evaluation Tool 1 Set conditions for ‘Evaluation Tool 1’ to output PASS when the percentage of pixels within the range that is checked by each edge histogram tool is above a specified value. The results of running tests on multiple targets show that the percentage of pixels within the range is 46% or higher for threaded holes and 10% or lower for non-threaded holes. From this data, a value between 10 and 46 seems appropriate as the threshold used to determine whether a target passes or fails. In this example, a value of 40% was chosen to add a little margin so that a potentially faulty target would fail the inspection. Finally, select ‘All True’ for ‘Pass When’ since the condition required to determine that the target passes the inspection is that both holes are threaded. 5 Running a test Run the vision process and check that the result is correct. In the following figure, the hole at the lower right is threaded, but the hole at the upper left is not threaded. Since the measurement value evaluation of ‘Edge Histogram Tool 2’ failed, this inspection was FAIL. B-83914EN-5/02 55 5. SAMPLE APPLICATIONS 5.1.3 Inspecting Whether There is a Welded Nut This application inspects whether there is a welded nut on the sheet metal as follows. Fig. 5.1.3 (a) shows a welded nut, which should pass the inspection. Fig. 5.1.3 (b) does not show a welded nut, which should fail the inspection. Assume that the pieces of sheet metal are fixed in position. Fig. 5.1.3 (a) Fig. 5.1.3 (b) Study for application Consider which command tools are applicable for this application. In this example, it is difficult to detect a nut by using the GPM locator tool because the characteristics of the welded nut are unclear in the image in Fig. 5.1.3 (c). It is also difficult to use a histogram tool because the brightness varies depending on the welding condition. Therefore, determine whether the sample is closer to the correct image or the incorrect image with the AI Error Proofing tool. Fig. 5.1.3 (c) To carry out this inspection, a vision process having the following structure is created: 56 B-83914EN-5/02 5. SAMPLE APPLICATIONS ‘AI Error Proofing 1’ evaluates the area in the circle in Fig. 5.1.3 (d). Use ‘Evaluation Tool 1’ to evaluate these evaluation results. 5 Fig. 5.1.3 (d) Train AI Error Proofing 1 First, specify the names of the classes in a category as the parameters for the AI Error Proofing tool. Name class 1 “With Nut” and class 2 “No Nut”. After specifying the class names, set the measurement area for “AI Error Proofing 1” so that the whole welded nut fits into the area. For AI Error Proofing, teach evaluation conditions by giving it multiple images in class 1 (With Nut) and class 2 (No Nut). If there are large variations in the appearance of the evaluation target, you must use more images for learning. Because there are large variations in the appearance of the welded nut, prepare 20 images for each of class 1 and class 2 before learning. B-83914EN-5/02 57 5. SAMPLE APPLICATIONS Adding images to be used for learning After setting the measurement area, start the learning wizard, and first select how images to be used for learning will be added. You can select whether to snap new images or add vision log images to use them for learning. When you use the AI Error Proofing tool for the detection process instead of the existing command tool, it is convenient to use vision log images for learning. Set [Image Logging Mode] to [Log All Images] in the vision process to which the AI Error Proofing tool has been added in advance to use the accumulated vision logs for relearning by the AI Error Proofing tool and improve the evaluation accuracy. CAUTION To use vision log images for learning, change [Image Logging Mode] to [Log All Images] in advance and save the vision logs in the vision process to which you will add the AI Error Proofing tool. If vision logs are not saved, snap new images and add them for class 1 and class 2. When you acquire images with the selected method, the list of acquired images is displayed. Uncheck the checkboxes for the images you do not want to use for learning to exclude them from the addition targets. Click [NEXT >] to extract the image specified as the measurement area from the added images. 58 B-83914EN-5/02 5. SAMPLE APPLICATIONS Checking images and classes Check each image and select the correct class. 5 After confirming that the image class is correct, click [NEXT >]. Learning is executed. When learning is complete, exit the learning wizard. Test run of the AI Error Proofing tool Run a test and check whether workpieces not used for learning can be successfully evaluated. If the evaluation fails, press the “Add” button below “Add Found Results” and execute learning again using the found results. B-83914EN-5/02 59 5. SAMPLE APPLICATIONS Train Evaluation Tool 1 Set a condition for ‘Evaluation Tool 1’ to output PASS when [Class] of ‘AI Error Proofing 1’ is 1. Select ‘All True’ for the final evaluation condition of ‘Evaluation Tool 1’. Running a test Run the vision process and check that the result is correct. There is a nut on the sheet metal in the figure below. Since the AI Error Proofing tool determines the target to be class 1, the measurement value evaluation of ‘AI Error Proofing 1’ is passed. As a result, this inspection result was PASS. 60 B-83914EN-5/02 5. SAMPLE APPLICATIONS There is no nut on the sheet metal in the figure below. Since the AI Error Proofing tool determines the target to be class 2, the measurement value evaluation of ‘AI Error Proofing 1’ failed. As a result, this inspection result was FAIL. 5 B-83914EN-5/02 61 5. SAMPLE APPLICATIONS 5.2 LOCATION INSPECTION This section introduces sample applications for inspecting target locations. The following methods are available as main techniques to determine locations: • • • Detect a taught model using a GPM locator tool. Detect a taught feature using a blob locator tool. Measure a length using an edge pair locator tool. 5.2.1 Inspecting the Location Where a Label is Attached This application inspects whether a label is attached in place on a connector. Fig. 5.2.1 (a) shows a connector on which a label is attached in place, which should pass the inspection. Fig. 5.2.1 (b) shows a connector on which a label is not attached in place, which should fail the inspection. Assume that the connectors are fixed in position. When the lengths of the four-circled locations in Fig. 5.2.1 (a) satisfy the following conditions, the label is considered to be attached in place: • • The lengths of measurement sections and are 1±0.2 mm or the difference between the lengths of measurement sections and is within 0.3 mm. The lengths of measurement sections and are 2 mm or less. Fig. 5.2.1 (a) Fig. 5.2.1 (b) Study for application Consider which command tools are applicable for this application. This application inspects whether a label is attached in place by checking the lengths from the perimeter of the connector. First, edge pair locator tools can be used to measure the length of each section. Then, arithmetic calculation tools can be used to compare the lengths of measurement edge pairs. To carry out this inspection, a vision process having the following structure is created: Use ‘Edge Pair Locator Tool 1’ to ‘Edge Pair Locator Tool 4’ to measure the lengths of four sections. Use ‘Arithmetic Calculation Tool 1’ to calculate the difference between the results of edge pair locator tools. 62 B-83914EN-5/02 5. SAMPLE APPLICATIONS In this example, length must be evaluated in millimeters, so measurement plane information was set in ‘Single View Inspection VisProc’. Train Edge Pair Locator Tool 1 ~ 4 Teach ‘Edge Pair Locator Tool 1’ to ‘Edge Pair Locator Tool 4’ to measure the length of each of measurement sections to in Fig. 5.2.1 (a). Set the measurement area for each edge pair locator tool a little wider so that the length can be measured even if the label is slightly shifted. In addition, specify edge-pair lengths that can be measured in this measurement area for [Max. Length to Search] and [Min. Length to Search]. For a connector on which no edge pair is detected within this threshold, UNDETERMINED is output as the inspection result, and should be handled as a case where a label itself is not attached. 5 Train Arithmetic Calculation Tool 1 Train ‘Arithmetic Calculation Tool 1’ to calculate the difference between the lengths measured by ‘Edge Pair Locator Tool 1’ and ‘Edge Pair Locator Tool 2’. Train Evaluation Tool 1 Since the conditions for the inspection to output PASS are specified for this application, teach ‘Evaluation Tool 1’ to output PASS when the specified conditions are satisfied. To evaluate the measurement values for this inspection, a logical operation must be performed. This is because when the four evaluation conditions are defined as follows and if ‘(A OR B) AND (C)’ is satisfied, the target passes the inspection: A: The lengths of measurement sections and are 1±0.2 mm. (Condition 1 to 3, See below) B: The difference between the lengths of measurement sections and is within 0.3 mm. (Condition 4) C: The lengths of measurement sections and are 2.5 mm or less. (Condition 8) [C5] evaluates ‘A OR B’, [C8] evaluates ‘C’, and [C9] finally evaluates ‘(A OR B) AND (C)’. The inspection should output PASS when the result of the logical operation for [C9] is True. Thus, select ‘Last Condition True’ in the evaluation tool. B-83914EN-5/02 63 5. SAMPLE APPLICATIONS Running a test Run the vision process and check that the result is correct. For the connector in Fig. 5.2.1 (a), condition A, B and C are True. Since ‘A OR B’ is True, and ‘C’ is also True, ‘(A OR B) AND (C)’ is also True. Since [Last Condition True] is selected, the target passed the inspection. 64 B-83914EN-5/02 5. SAMPLE APPLICATIONS For the connector in Fig. 5.2.1 (b), all measurement values other than 1 to 5 do not satisfy their respective conditions. ‘A OR B’ is True but ‘C’ is False, therefore ‘(A OR B) AND (C)’ is False. Since [Last Condition True] is selected, the target failed the inspection. 5 B-83914EN-5/02 65 5. SAMPLE APPLICATIONS 5.3 NUMBER INSPECTIONS This section introduces sample applications for inspecting a number of targets found. The following method is available as a technique to determine a number of targets found: • Count the number of targets detected with locator tools using a count tool. 5.3.1 Counting the Number of Targets in an Image This application checks that there are five tablets as shown below in the image. Assume that these tablets all have the same shape and size. Consider which command tools are applicable for this application. In this example, the number of tablets having a specified shape is counted, thus a GPM locator tool can be used to detect the tablets. Then, a count tool can be used to count the number of detected tablets. To carry out this inspection, a vision process having the following structure is created: Train GPM Locator Tool 1 Teach a ‘GPM Locator Tool 1’ model with a reference target and adjust the parameters so that the command tool detects the target correctly. Since all tablets have a circular shape and the same size, uncheck the [Enable] check boxes in [DOF]. Train Count Tool 1 No setup is required for ‘Count Tool 1’ because a count tool by default counts the total number of items detected by all sibling locator tools that are listed before it on the tree view. 66 B-83914EN-5/02 5. SAMPLE APPLICATIONS Train Evaluation Tool 1 Set a condition for ‘Evaluation Tool 1’ to output PASS when [Num. Found] of ‘Count Tool 1’ is 5. Select ‘All True’ for [Pass When] since only one condition is set. 5 Running a test Run the vision process and check that the result is correct. For the following image, five features matching the model taught for the GPM locator tool are detected, and the condition is evaluated as True. Since ‘All True’ is selected for [Pass When], the target passed the inspection. B-83914EN-5/02 67 5. SAMPLE APPLICATIONS For the following image, six features matching the model taught for the GPM locator tool are detected, and the condition is evaluated as False. Since ‘All True’ is selected for [Pass When], the target failed the inspection. 5.3.2 Detecting Defects and Foreign Objects and Counting the Number of Targets This application checks that there are five tablets as shown below in the image. This application inspects not only whether there are five tablets, but also whether any tablet is defective and whether any foreign object is contained. 68 B-83914EN-5/02 5. SAMPLE APPLICATIONS Study for application Consider which command tools are applicable for this application. When the vision process created in Subsection 5.3.1, “Counting the Number of Targets in an Image” was used to inspect images which contain a defect or a foreign object as shown in Figs. 5.3.2 (a) and (b) both images passed the inspection. 5 Fig. 5.3.2 (a) Fig. 5.3.2 (b) In this example, it is necessary to check whether the detected targets satisfy evaluation conditions and whether foreign objects are present. To carry out this inspection, a vision process having the following structure is created: A blob locator tool can detect objects with different geometric features. For this reason, a blob locator tool is appropriate for detecting objects in the image in this case. Use ‘Blob Locator Tool 1’ to detect the locations of objects and use ‘GPM Locator Tool 1’ to verify that each detected object matches with the model. By checking the shape using ‘GPM Locator Tool 1’, defective targets and foreign object can be omitted. Use ‘Evaluation Tool 2’ to evaluate whether the objects found with ‘Blob Locator Tool 1’ should be counted toward the number of targets passed. Then, use ‘Count Tool 1’ to count the total number of objects and targets passed in the image. Only when the total number of objects and the number of targets passed are both five, the inspection should output PASS. B-83914EN-5/02 69 5. SAMPLE APPLICATIONS Train Blob Locator Tool 1 Teach a blob locator tool to detect all blobs having at least a certain area. When a tablet is taught as the model and is detected, its area is about 2800 pixels. In this example, since there is little noise in the background of the image, only the blobs having an area of 5 pixels or less are excluded as noise, and all the other blobs are detected. Maximum area is set to the area of the entire image (307200 = 640 × 480). Train GPM Locator Tool 1 Teach a ‘GPM Locator Tool 1’ model with a reference target and adjust the parameters so that the command tool detects the target correctly. Since all tablets have a circular shape and the same size, uncheck the [Enable] check boxes. Train Evaluation Tool 2 In ‘Evaluation Tool 2’, set the conditions for evaluating the PASS/FAIL of each tablet that is detected. When a test is run for the sample shown in Fig. 5.3.2 (a) using ‘GPM Locator Tool 1’, it is found that the score value for a defective target is lower than that of the other targets as shown in the figure below: Therefore, the score output by ‘GPM Locator Tool 1’ seems like a good choice as the criterion for eliminating a defective tablet. In this test, the detected scores of features with no defects were 100 and the detected scores of different tablets with no defects were 99.8. However, the detected score of a feature with a defect was 89.2. Accordingly, the threshold for distinguishing between non-defective and defective targets should be set to a value between 89.2 and 99.8. The threshold for distinguishing between non-defective and defective targets is determined by increasing the number of test samples. In this example, the test was conducted for 20 defective samples. Then, the threshold score was set to 96.5, which was obtained by adding a margin to the score of the highest defective sample score. MEMO The score may vary depending on the lighting environment, location of the target in the image, and other factors even when the same target is detected. Set a value with which to clearly distinguish between defective and non-defective targets for the score threshold. 70 B-83914EN-5/02 5. SAMPLE APPLICATIONS Train ‘Evaluation Tool 2’ to output PASS when the ‘Score’ value of ‘GPM Locator Tool 1’ is above a threshold. For this example, the PASS/FAIL threshold is set to 96.5 based on the result of the tests. Select ‘All True’ for [Pass When] since only one condition is set. 5 With this setting, each object detected by ‘Blob Locator Tool 1’ that has a shape matching the tablet model taught for ‘GPM Locator Tool 1’ by at least 96.5% is considered as a non-defective target. When a foreign object is contained as shown in Fig. 5.3.2 (b), the result of Cond.1 is not evaluated because ‘GPM Locator Tool 1’ outputs Not Found for the foreign object. Since ‘All True’ is selected for [Pass When], the judgment of ‘Evaluation Tool 2’ is ‘Undetermined’ if any condition is not evaluated. Accordingly, the foreign object is not counted as a non-defective tablet (it is also not counted as a defective tablet). Train Count Tool 1 ‘Count Tool 1’ needs to count the number of objects detected by ‘Blob Locator Tool 1’. Leave ‘Count Tool 1’ at a default setting since a count tool counts the total number of items detected by all sibling locator tools that appear before it on the tree view. Train Evaluation Tool 1 Set conditions for ‘Evaluation Tool 1’ to output PASS when the ‘Num. Passed’ and ‘Num. Found’ values are both 5. Select ‘All True’ for [Pass When] since both conditions must be True for the inspection to pass. B-83914EN-5/02 71 5. SAMPLE APPLICATIONS Running a test Run the vision process and check that the result is correct. For the following image, the ‘Num. Found’ and ‘Num. Passed’ conditions are both True. Since ‘All True’ is selected for [Pass When], the target passed the inspection. For the image in Fig. 5.3.2 (a), condition 1 is True, but condition 2 is False because one of the detected targets is defective. Since ‘All True’ is selected for [Pass When], the target failed the inspection. 72 B-83914EN-5/02 5. SAMPLE APPLICATIONS For the image in Fig. 5.3.2 (b), condition 2 is True, but condition 1 is False because one foreign object is detected and the ‘Num. Since ‘All True’ is selected for [Pass When], the target failed the inspection. 5 CAUTION To detect any foreign object correctly, the difference between reference targets and foreign objects to be excluded must clearly appear in the image. Whether a defective product can be detected depends on the size of the defective section and resolution of the image. 5.3.3 Inspecting Whether Products with Different Specifications are Mixed This application inspects whether different models of compact flash cards are mixed. Fig. 5.3.3 (a) shows an image of two compact flash cards of the same model, which should pass the inspection. Fig. 5.3.3 (b) shows an image including one compact flash card with a different specification, which should fail the inspection. Assume that these compact flash cards are not fixed in position and the number of cards in each snapped image is unknown. Fig. 5.3.3 (a) B-83914EN-5/02 Fig. 5.3.3 (b) 73 5. SAMPLE APPLICATIONS Study for application Consider which command tools are applicable for this application. In this example, the targets can be detected using a GPM locator tool because the targets having the same outline are to be detected. Also, it is necessary to check the model of each detected target. To check the model, a GPM locator tool can be used to check whether there is a logo ‘2GB’ in place. To carry out this inspection, a vision process having the following structure is created: Train GPM Locator Tool 1 A model for ‘GPM Locator Tool 1’ should be taught such that the command tool can detect different models of the same shape. In this example, the outline of a target is taught as a model, as shown in Fig. 5.3.3 (c). Train GPM Locator Tool 2 Teach the feature specific to the expected model as the model pattern for ‘GPM Locator Tool 2’. For this example, teach the tool logo ‘2GB’ as shown in Fig. 5.3.3 (d). Set the area enclosed by a rectangle in Fig. 5.3.3 (c) as the search window. The search window of ‘GPM Locator Tool 2’ is dynamically shifted according to the detection result of ‘GPM Locator Tool 1’. That is, ‘GPM Locator Tool 2’ always detects the target in the same area with respect to the outline of each target detected by ‘GPM Locator Tool 1’. Fig. 5.3.3 (c) Fig. 5.3.3 (d) Train Count Tool 1 ‘Count Tool 1’ should count the number of targets detected by ‘GPM Locator Tool 2’. Leave ‘Count Tool 1’ at a default setting since a count tool counts the total number of items detected by all sibling locator tools that appear before it on the tree view. 74 B-83914EN-5/02 5. SAMPLE APPLICATIONS Train Evaluation Tool 2 Set a condition for ‘Evaluation Tool 2’ to output PASS when [Num. Found] of ‘Count Tool 1’ is 1. Select ‘All True’ for [Pass When] since only one condition is set. 5 Train Count 2 ‘Count Tool 2’ should count the number of targets detected by ‘GPM Locator Tool 1’. Leave ‘Count Tool 2’ at a default setting since a count tool counts the total number of items detected by all sibling locator tools that appear before it on the tree view. Train Evaluation Tool 1 Set a condition for ‘Evaluation Tool 1’ to output PASS when ‘Num. Failed’ of ‘Count Tool 2’ is 0. Select ‘All True’ for [Pass When] since only one condition is set. Running a test Run the vision process and check that the result is correct. For the following image, the condition is True because none of the detected feature is evaluated as FAIL with ‘Count Tool 2’. Since ‘All True’ is selected for [Pass When], the target passed the inspection. B-83914EN-5/02 75 5. SAMPLE APPLICATIONS For the following image, the condition is False because one detected feature is evaluated as FAIL with ‘Count Tool 2’. Since ‘All True’ is selected for [Pass When], the target failed the inspection. For this example, only one child tool is used to determine the model. Multiple command tools can be added as child tools of ‘GPM Locator Tool 1’ as required to comprehensively evaluate the measurement results of them, which would allow a more detailed inspection. 76 B-83914EN-5/02 5. SAMPLE APPLICATIONS 5.4 LENGTH/WIDTH INSPECTIONS This section introduces sample applications for inspecting lengths and widths. The following methods are available as main techniques to determine lengths: • • • • Measure a length using an edge pair locator tool. Measure an interval by combining an edge pair locator tool and a statistics calculation tool. Calculate the distance between locations detected by multiple locator tools, using a geometric calculation tool. Calculate the horizontal/vertical distance between locations detected by multiple locator tools using an arithmetic calculation tool. 5.4.1 Inspecting the Width In this example, the width at the tip of the crimp terminal, as shown in the figure below, is inspected. The width to be inspected is indicated with an arrow. When the width is within the specified range, the inspection vision process outputs PASS; when it is outside the range, the vision process outputs FAIL. Assume that the crimp terminal is not fixed, but the cylindrical section does not rotate about its axis. B-83914EN-5/02 77 5 5. SAMPLE APPLICATIONS Study for application Consider which command tools are applicable for this application. In this example, the width to be inspected is the length between two straight lines. Therefore, the width can be measured using an edge pair locator tool and evaluated using an evaluation tool for the final PASS/FAIL result. Since the crimp terminal is not fixed in position, the search area of the edge pair locator tool must be shifted to the proper position during the execution of image processing. To carry out this inspection, a vision process having the following structure is created: ‘Edge Pair Locator Tool 1’ is used to inspect the width at the tip of the crimp terminal. Since the crimp terminal is not positioned, use ‘Window Shift Tool 1’ to detect the location of the crimp terminal first. The search area of ‘Edge Pair Locator Tool 1’, placed below ‘Window Shift Tool 1’ on the tree view, is shifted based on the detection result of ‘GPM Locator Tool 1’, which is a child tool of ‘Window Shift Tool 1’. With this structure, ‘Edge Pair Locator Tool 1’ can correctly measure the length at the tip even when the location of the crimp terminal is shifted. Use the evaluation tool to evaluate the length measured by ‘Edge Pair Locator Tool 1’ to output the final PASS/FAIL result. Train GPM Locator Tool 1 A feature having a fixed shape is appropriate as the model of ‘GPM Locator Tool 1’. For example, teach the branch section of the crimp terminal as the model as shown in the figure below. Train Edge Pair Locator Tool 1 Determine the PASS/FAIL evaluation conditions. To determine a range of the width of good crimp terminals, prepare many non-defective crimp terminals, measure the width of each crimp terminal with a test run of ‘Edge Pair Locator Tool 1’. Based on the data collected above, set the upper and lower limits of the width at the tip for good crimp terminals. In this example, a crimp terminal with the width at the tip between 40 and 45 pixels should pass the inspection. To also detect defective crimp terminals and measure their width, however, the search area for ‘Edge Pair Locator Tool 1’ is set to be able to measure the crimp terminals with wider tip width. Then, [Maximum Length to Search] and [Minimum Length to Search] for ‘Edge Pair Locator Tool 1’ are set to 120 and 20, respectively. These numeric values are determined based on the edge pair length of a crimp terminal deformed to the maximum degree that can be detected by ‘GPM Locator Tool 1’. 78 B-83914EN-5/02 5. SAMPLE APPLICATIONS Train Evaluation Tool 1 A condition for ‘Evaluation Tool 1’ is set to evaluate the length result of ‘Edge Pair Locator Tool 1’ and to output PASS when the edge pair length is between 40 and 45. Select ‘All True’ for [Pass When] since only one condition is set. 5 Running a test Run the vision process and check that the result is correct. For the following image, the measured length is 42.923 and the condition is True. Since ‘All True’ is selected for [Pass When], the target passed the inspection. B-83914EN-5/02 79 5. SAMPLE APPLICATIONS For the following image, the measured length is 35.706 and the condition is False. Since ‘All True’ is selected for [Pass When], the target failed the inspection. If a non-defective crimp terminal is evaluated as FAIL or a defective crimp terminal is evaluated as PASS, adjust the condition set in the evaluation tool. 5.4.2 Inspecting the Interval This application inspects whether the pins of an IC chip as shown in the figure below are arranged at regular intervals. The intervals to be inspected are indicated with arrows. Fig. 5.4.2 (a) shows a chip whose pin intervals are within the allowable range, which should pass the inspection. Fig. 5.4.2 (b) shows a chip having a bent pin, which should fail the inspection. Assume that the IC chip is fixed in position. A non-defective IC chip must satisfy the following conditions: • • • The maximum interval is within 2 pixels of the mean interval. The minimum interval is within 2 pixels of the mean interval. The number of pins is 8. Fig. 5.4.2 (a) 80 Fig. 5.4.2 (b) B-83914EN-5/02 5. SAMPLE APPLICATIONS Study for application Consider which command tools are applicable for this application. In this example, an edge pair locator tool is used to detect the location of the center of each pin and a statistics calculation tool is used to calculate the interval between pin centers. If a pin is missing or bent, the maximum and minimum intervals would exceed a certain range. To count the number of pins, also set the number of detected intervals as an evaluation criterion. To carry out this inspection, a vision process having the following structure is created: 5 Use ‘Edge Pair Locator Tool 1’ to detect the location of the center of each pin. Use ‘Statistics Calculation Tool 1’ to calculate the interval using the detection result of ‘Edge Pair Locator Tool 1’, the maximum, minimum, and mean intervals, and the number of detected pins. Using the measurement values calculated by ‘Statistics Calculation Tool 1’, calculate the difference between the maximum and mean intervals using ‘Arithmetic Calculation Tool 1’ and the difference between the minimum and mean intervals using ‘Arithmetic Calculation Tool 2’. Then, set conditions for ‘Evaluation Tool 1’ to output PASS when the calculation results of ‘Arithmetic Calculation 1’ and ‘Arithmetic Calculation 2’ are 2 or less and the number of intervals detected by ‘Statistics Calculation 1’ is 7. This is because seven intervals are detected when the number of detected pins is 8. Train Edge Pair Locator Tool 1 Set the search area of ‘Edge-Pair Tool 1’ so that the area encloses all pins and is perpendicular to the pins. Set the search area as shown below because measuring the straight section of each pin increases accuracy. Teach the right and left edges of a pin as the model of ‘Edge Pair Locator Tool 1’. Train Statistics Calculation Tool 1 For ‘Statistics Calculation Tool 1’, select ‘Edge Pair Locator Tool 1’ for [Locator Tool], and ‘Interval’ for [Measurement]. B-83914EN-5/02 81 5. SAMPLE APPLICATIONS Train Arithmetic Calculation Tool 1 Use ‘Arithmetic Calculation Tool 1’ to calculate the difference between the maximum and mean intervals calculated by ‘Statistics Calculation Tool 1’. On the setup screen, set the items as follows: Train Arithmetic Calculation Tool 2 Use ‘Arithmetic Calculation Tool 2’ to calculate the difference between the minimum and mean intervals calculated by ‘Statistics Calculation Tool 1’. On the setup screen, set the items as follows: Train Evaluation Tool 1 Select ‘All True’ for [Pass When]. 82 B-83914EN-5/02 5. SAMPLE APPLICATIONS Running a test Run the vision process and check that the result is correct. For the image in Fig. 5.4.2 (a), all conditions are True because all measured pin intervals are within the threshold and the number of detected intervals is correct. Since ‘All True’ is selected for [Pass When], the target passed the inspection. 5 B-83914EN-5/02 83 5. SAMPLE APPLICATIONS For the image in Fig. 5.4.2 (b), the ‘Arithmetic Calculation Tool 1’ and ‘Arithmetic Calculation Tool 2’ are False though the number of detected intervals is correct. Since ‘All True’ is selected for [Pass When], the target failed the inspection. 84 B-83914EN-5/02 5. SAMPLE APPLICATIONS 5.5 ANGLE INSPECTION These are sample applications for the case of inspecting the angles of targets. The followings methods are the major techniques for evaluating angles. • • Detect a taught model using a GPM locator tool. Calculate an angle using a geometric calculation tool based on the results of multiple locator tools. 5.5.1 Inspecting Whether Targets Have the Same Orientation This application inspects whether targets have the same orientation. The inspection should output PASS when the orientation of each detected target is within 5° of the reference target. Fig. 5.5.1 (a) shows an image of targets within the specified angle, which should pass the inspection. Fig. 5.5.1 (b) shows an image including the center target rotating by more than 5°, which should fail the inspection. A defect inspection is not considered in this example. This application should output FAIL if at least one target is over the orientation threshold. Fig. 5.5.1 (a) Fig. 5.5.1 (b) Study for application Consider which command tools are applicable for this application. Since the orientation of identical objects are of interest in this example, a GPM locator tool will be used to detect each target and the PASS/FAIL evaluation will be made using the detected angle. To evaluate the targets based on the maximum and minimum angles of multiple targets, a statistics calculation tool can be used. To carry out this inspection, a vision process having the following structure is created: The inspection method would be to use ‘GPM Locator Tool 1’ to detect targets and use ‘Statistics Calculation 1’ to calculate the statistics value of [Angle] of ‘GPM Locator Tool 1’. Train GPM Locator Tool 1 Teach the entire target as shown below as the model for ‘GPM Locator Tool 1’ since the tool needs to detect the orientation correctly. Set -180 to 180 for [Degree of Freedom] for [Angle]. B-83914EN-5/02 85 5 5. SAMPLE APPLICATIONS Train Statistics Calculation Tool 1 For ‘Statistics Calculation Tool 1’, select ‘GPM Locator Tool 1’ for [Locator Tool] and [Angle] for [Measurement]. Train Evaluation Tool 1 Conditions for “Evaluation Tool 1” are set to evaluate the ‘Minimum’ and ‘Maximum’ values of ‘Statistics Calculation 1’ and to output PASS when the found angles of the targets are all within ±5°. Select ‘All True’ for [Pass When] since only one condition is set. Running a test Run the vision process and check that the result is correct. For the following image, both conditions are True. Since ‘All True’ is selected for [Pass When], the target passed the inspection. 86 B-83914EN-5/02 5. SAMPLE APPLICATIONS For the following image, the ‘Minimum’ value of ‘Statistics Calculation 1’ is below the threshold, and the condition 1 is False. Since ‘All True’ is selected for [Pass When], the target failed the inspection. 5 B-83914EN-5/02 87 5. SAMPLE APPLICATIONS 5.6 AREA INSPECTION This section gives an example of inspecting an area in an image. The following methods are available as main techniques to inspect an area: • • Inspect the areas of individual features detected by a blob locator tool. Calculate the sum of the areas measured by a blob locator tool using a statistics calculation tool. 5.6.1 Inspecting the Amount of Coated Chemicals In this example, the amount of silicone applied to a designated position on a fixed printed circuit board is inspected. The target printed circuit board would pass this inspection if the area of the applied silicone covers at least 30000 pixels in the image. Fig. 5.6.1 (a) shows an image of a printed circuit board with a sufficient amount of silicone, which should pass the inspection. Fig. 5.6.1 (b) shows an image of a printed circuit board with insufficient amount of silicone, which should fail the inspection. Fig. 5.6.1 (a) Fig. 5.6.1 (b) Study for application Consider which command tools are applicable for this application. For this example, a blob locator tool will be used to measure the area of applied silicone. Due to the chemical application procedure, the applied silicone is divided into multiple blobs. Therefore, it is necessary to calculate the sum of the areas of the blobs using a statistics calculation tool for the finale PASS/FAIL evaluation. To carry out this inspection, a vision process having the following structure is created: The inspection method would be to detect the region where silicone is applied using ‘Blob Locator Tool 1’, then calculate the sum of the areas using ‘Statistics Calculation Tool 1’, and finally evaluate the calculated sum of the areas using ‘Evaluation Tool 1’ for the final PASS/FAIL evaluation. 88 B-83914EN-5/02 5. SAMPLE APPLICATIONS Train Blob Locator Tool 1 For an accurate inspection, it is necessary to generate an image for teaching a ‘Blob Locator Tool 1’ model so that the area of silk printing or solder on the printed circuit board is distinguished from the area of silicone. However, because the shape of the blobs that can be found varies, a constraint specific to geometric features such as a perimeter or longitudinal length cannot be set as the characteristic parameter for the blob locator tool. From the image, an observation is made that the applied silicone appears bright in particular. Therefore, the [Threshold] is adjusted so that only pixels having a specified brightness are extracted when the image is binarized. 5 Fig. 5.6.1 (c) Fig. 5.6.1 (d) Fig. 5.6.1 (e) Fig. 5.6.1 (c) shows the binarized image of Fig. 5.6.1 (a) when [Threshold] is set to 100 (standard value), Fig. 5.6.1 (d) shows the binarized image when it is set to 180, and Fig. 5.6.1 (e) shows the binarized image when it is set to 255. From these images, the desirable contrast threshold value seems to be a value between 180 and 255. In this example, the value is set to 230. Even after this adjustment, solder on the IC leads on the printed circuit board still appears bright. To prevent incorrect detection, and to exclude blobs with less than a certain area as noise, the search area and detection parameters are set as shown in the diagrams below, to narrow the search window to the minimum required for the inspection. Run a test for multiple images using the blob locator tool to determine the minimum and maximum values for area. In this example, a feature whose area is less than 9000 pixels is considered as a noise and a feature whose area is more than 30000 pixels is considered as a foreign object. Train Statistics Calculation Tool 1 Train ‘Statistics Calculation Tool 1’ to calculate ‘Area’ of ‘Blob Locator Tool 1’. B-83914EN-5/02 89 5. SAMPLE APPLICATIONS Train Evaluation Tool 1 A condition for ‘Evaluation Tool 1’ is set to evaluate the [Total] value of ‘Statistics Calculation Tool 1’ and to output PASS when the total area is at least 7000 pixels. Select ‘All True’ for [Pass When] since only one condition is set. Running a test Run the vision process and check that the result is correct. For the following image, the measurement value satisfied the specified condition for the printed circuit board with sufficient amount of silicone applied. Since ‘All True’ is selected for [Pass When], the target passed the inspection. 90 B-83914EN-5/02 5. SAMPLE APPLICATIONS For the following image, the measurement value did not satisfy the specified condition for the printed circuit board with insufficient amount of silicone applied. Since ‘All True’ is selected for [Pass When], the target failed the inspection. 5 B-83914EN-5/02 91 5. SAMPLE APPLICATIONS 5.7 SURFACE FLAW INSPECTION This section gives an example of inspecting defects like scratches and dents on the surface of target objects. If performing a surface flaw inspection for scratches and dents, the most important thing is a lighting method for obtaining images in which defective sections will be clearly visible. The following methods are available as main techniques to inspect defects like scratches and dents: • • • Use Surface flaw inspection tool to inspect defects like scratches and dents. Use a coaxial vertical light to illuminate the inspection surface. This lighting method is very effective to emphasize defects like scratches and dents. Generally, a fluorescent light is not suitable for these inspections. Use a low-angle light to illuminate the inspection surface. Printed material and the desired scratches on the surface of the target are difficult to distinguish. However, this lighting method can erase the prints and emphasize scratches in the captured image. 5.7.1 Inspecting Scratches and Dents In this example, scratches and dents on the surface of a button-type battery are inspected. The following three figures show the images acquired using a fluorescent light. Fig. 5.7.1 (a) shows an image without scratches and dents, which should pass the inspection. Fig. 5.7.1 (b) shows an image with three scratches, which should fail the inspection. Fig. 5.7.1 (c) shows an image with two dents, which should fail the inspection. Fig. 5.7.1 (a) Fig. 5.7.1 (b) 92 Fig. 5.7.1 (c) B-83914EN-5/02 5. SAMPLE APPLICATIONS Fig. 5.7.1 (b) shows three scratches which are circled in red. There is only a small difference between the brightness of the upper right scratch and the surface of the battery. The upper right scratch needs to be emphasized for a stable inspection. Fig. 5.7.1 (c) shows two dents which are circled in red. There is only a small difference between the brightness of the lower dent and the surface of the battery. The lower dent needs to be emphasized for a stable inspection. Study for application Under the condition using a fluorescent light, some of the scratches and dents are not clear in the acquired images. It is important to acquire images where the scratches and dents are clear in order not to overlook them. Lighting methods are effective for this purpose. Consider which of the various lighting methods described in “3.5.2 Lighting Method” is good for clearly showing scratches and dents on the surface of a button-type battery. The surface of the button-type battery has a flat plane but the areas of the scratches and dents have an uneven plane. The coaxial vertical light is suitable for clearly showing such changes. See how this lighting method improve images. The following three figures show the acquired images using a coaxial vertical light instead of a fluorescent light. Fig. 5.7.1 (d) shows an image without scratches and dents. Fig. 5.7.1 (e) shows an image with three scratches and the upper right scratch appears in the acquired image. Fig. 5.7.1 (f) shows an image with two dents and the lower dent appears in the acquired image. Compared to images captured using fluorescent light, when coaxial vertical light is used, the difference in brightness between the defective part and the surface of the workpiece becomes large and the image is improved so that the defective part is clearly visible. Fig. 5.7.1 (d) Fig. 5.7.1 (e) B-83914EN-5/02 Fig. 5.7.1 (f) 93 5 5. SAMPLE APPLICATIONS When you acquire suitable images for inspection, use a surface flaw inspection tool to detect scratches and dents. To carry out this inspection, create two vision processes, one for scratches and the other for dents. Both vision processes should have the following structure. Use ‘Surface Flaw Inspection Tool 1’ to inspect the defects on the surface of the button-type battery. Since the target is not fixed in position, use ‘Window Shift Tool 1’ to detect the location of each target. Use ‘Evaluation Tool 1’ to evaluate the defects detected by ‘Surface Flaw Inspection Tool 1’ for the PASS/FAIL evaluation. Train GPM Locator Tool 1 Teach the perimeter of the button-type battery as the model. Train Surface Flaw Inspection Tool 1 Teach the zone where scratches could occur as shown in the figure below. The scratches and dents are in black in the image, so select [Black] as flaw color. 94 B-83914EN-5/02 5. SAMPLE APPLICATIONS Run a test for multiple button-type batteries using the surface flaw inspection tool to detect the desired scratches. 5 B-83914EN-5/02 95 5. SAMPLE APPLICATIONS Train Evaluation Tool 1 In ‘Evaluation Tool 1’, set the number found for the Surface Flaw Inspection Tool as a condition. Since there is only one condition to be set, the final condition for the Evaluation Tool is ‘All True’. Running a test Run the vision process and check that the result is correct. For the following image, the detected value did not satisfy the specified condition for scratches on the surface of the target. Since ‘All True’ is selected for [Pass When], the target failed the inspection. 96 B-83914EN-5/02 5. SAMPLE APPLICATIONS 5 5.7.2 Inspecting Scratches on Target with Printing In this example, there are scratches and printed numbers on the surface of a button-type battery. The figure below is an image of two scratches on the surface of a button-type battery acquired using the coaxial vertical light as in the previous section. This image clearly shows the scratches as well as prints. If the lighting method makes the prints invisible in an image, there is a less possibility of wrong detection. Fig. 5.7.2 (a) Study for application If there are prints on the surface of a button-type battery, they are likely to be wrongly detected as defects. Consider which lighting methods are applicable for this application to erase the printed numbers and emphasize only the scratches. Black prints become invisible if you make both the workpiece surface and prints look black. When a low-angle lighting method is used for this kind of target, the surface of the target appears dark (in black) and the printed area is also in black. See what the image looks like when a low-angle lighting method is used. When you acquire images for inspection, use a surface flaw inspection tool to detect scratches. To carry out this inspection, a vision process having the following structure is created: B-83914EN-5/02 97 5. SAMPLE APPLICATIONS The inspection method would be to detect the region where silicone is applied using ‘Blob Locator Tool 1’, then calculate the sum of the areas using ‘Statistics Calculation Tool 1’, and finally evaluate the calculated sum of the areas using ‘Evaluation Tool 1’ for the final PASS/FAIL evaluation. Checking the lighting method The figure below is an image of a button-type battery that was snapped using low-angle lighting. The printed section that was clearly visible in figure 5.7.2 (a) has been improved to give an image in which it is barely visible. There are two scratches, and both of them are visible as white scratches in the image. Figure 5.7.2 (b) Train GPM Locator Tool 1 Teach the perimeter of the button-type battery as the model. Train Surface Flaw Inspection Tool 1 The scratches are in white in the image, so select ‘White’ as [Flaw Color]. Train Evaluation Tool 1 In ‘Evaluation Tool 1’, set the number found for the Surface Flaw Inspection Tool as a condition. Since there is only one condition to be set, the final condition for the Evaluation Tool is ‘All True’. 98 B-83914EN-5/02 5. SAMPLE APPLICATIONS 5 Running a test Run the vision process and check that the result is correct. The number of detected scratches on the scratched defective part is correctly detected. Since ‘All True’ is selected for [Pass When], the target failed the inspection. B-83914EN-5/02 99 5. SAMPLE APPLICATIONS 5.8 BEAD INSPECTIONS This section introduces sample applications for inspecting a bead-formed object. A bead-formed object is a consecutive linear object such as adhesive or sealant. The Bead Inspection Tool is effective in inspecting such linear objects. According to an inspection line you want to inspect, the Bead Inspection Tool generates many inspection points equally spaced along the inspection line. Then, you train the inspection contents as a child tool on a representative inspection point. Bead Inspection tool processes the same inspection contents over all of the generated inspection points. As a result, Bead Inspection Tool can be customized to inspect the bead brightness, bead width and/or bead position depending on the type of child tools. The following methods are available as main techniques to inspect the bead-formed object: • • • • Measure the brightness on a bead-formed object using a histogram tool. Measure the width of a bead-formed object using an edge pair locator tool. Measure the position of a bead-formed object using an edge pair locator tool. Measure the position of a bead-formed object using multiple histogram tools. Specific examples for each technique are described one by one. 5.8.1 Inspecting the sealant for gaps This application inspects the shortage of a sealant (gaps). Fig. 5.8.1 (a) shows an image without gaps along a sealant, which should pass the inspection. Fig. 5.8.1 (b) shows an image with a gap along a sealant, which should fail the inspection. Assume that the sealant is always applied at the same position. Fig. 5.8.1 (a) Fig. 5.8.1 (b) MEMO When the bead-formed object is roughly positioned, offset the inspection points of Bead Inspection tool using Window Shift tool. Also refer to the example of using the Window Shift tool in “5.8.4 Inspecting the Position of O-ring using two Histogram Tools”. Study for application Consider which command tools are applicable for this application. In this example, an area with applied sealant appears white and relatively black when missing sealant. Histogram tool will be used to measure the brightness and an evaluation tool to evaluate the final PASS/FAIL. To carry out this inspection, a vision process having the following structure is created: 100 B-83914EN-5/02 5. SAMPLE APPLICATIONS Use ‘Bead Inspection Tool 1’ to generate inspection points along the sealant. Use ‘Histogram Tool 1’ to measure the brightness at each inspection point and ‘Evaluation Tool 2’ to evaluate the result of ‘Histogram Tool 1’ at each inspection point. Use ‘Count Tool 1’ to count the number of FAIL and the last ‘Evaluation Tool 1’ to evaluate the PASS/FAIL for this inspection. Train Bead Inspection Tool 1 Train ‘Bead Inspection Tool 1’ so that the inspection line runs through the center line of the sealant you want to inspect, as shown in the figure below. 5 Set [Inspection Interval] you want to inspect in ‘Bead Inspection Tool 1’. First, you prepare a work piece with shortage along the sealant, and snap and find in ‘Bead Inspection Tool 1’. As a result, you can confirm all of the inspection points plotted on the image. The following image shows the inspection points plotted on the image. Each cross-hair is an inspection point. There are two inspection points in the gap region. In this case, it is a reasonable interval size for testing for gaps. For a more extensive evaluation, select a smaller interval value. In this example, [Inspection Interval] is set to 10. Train Histogram Tool 1 Set the measurement area of ‘Histogram Tool 1’ at first inspection point. The cross-hair shows the first inspection point, and the rectangular shows the measurement area of ‘Histogram Tool 1’. There is a complementary relationship between the inspection interval specified in ‘Bead Inspection Tool 1’ and the width of the measurement area in ‘Histogram Tool 1’. For example, if you want to extend the inspection interval in ‘Bead Inspection Tool 1’, then you need to enlarge the width of the measurement area in ‘Histogram Tool 1’ to clear the inspection gap. On the other hand, if you want to narrow the inspection interval, then you need to reduce the width of the measurement area to avoid overlapping inspection. It is possible for the detailed inspection to narrow the inspection interval, but the processing time to inspect may take longer. B-83914EN-5/02 101 5. SAMPLE APPLICATIONS Train Evaluation Tool 2 In ‘Evaluation Tool 2’, the PASS/FAIL evaluation condition on each inspection point will be specified. By checking Fig. 5.8.1 (b) during a test run, you can see that the bright (white) area is about half of the measurement area in the sections to which sealant is not applied. Run a test for multiple sealant samples using the histogram tool, to measure the percentage of pixel whose brightness values are between 128 and 255, for both good and bad. In the sections to which sealant is properly applied, the area ratio of bright pixels is 80% or more. In the sections with insufficient sealant or sealant gaps, the area ratio of bright pixels is 60% or less. From this data, around 70%, which is the middle value of 60% and 80%, seemed to be an appropriate criterion. Determine a criterion for determining whether the part is good or defective by increasing the number of samples. Set the condition for “Evaluation Tool 2” to output PASS when the percentage of pixels is within the range 70 or more for all of the inspection points. Select ‘All True’ for [Pass When] since only one condition is set. Train Count Tool 1 ‘Count Tool 1’ needs to count the PASS/FAIL number of all the inspection points. Leave ‘Count Tool 1’ at the default setting since the count tool counts the total number of items evaluated by all sibling inspection tools that appear before it on the tree view. Train Evaluation Tool 1 Set the condition for ‘Evaluation Tool 1’ to output PASS when ‘Num. Failed’ of ‘Count Tool 1’ is 0. Select ‘All True’ for [Pass When] since only one condition is set. 102 B-83914EN-5/02 5. SAMPLE APPLICATIONS Running a test Run the vision process and check that the result is correct. In figure 5.8.1 (a), the area ratio of the bright pixels in the Histogram Tool was more than 70% at all inspection points, so Num. Failed was 0, the condition held, and it was evaluated as PASS. 5 In figure 5.8.1 (b), nine inspection points were found where the area ratio of bright pixels in the Histogram Tool was less than 70%, so Num. Failed was 9. Therefore, the condition failed, and it was evaluated as FAIL. B-83914EN-5/02 103 5. SAMPLE APPLICATIONS 5.8.2 Inspecting the Width of a Sealant This application inspects the width of a sealant. The width of the sealant to be inspected is indicated with an arrow. If a width is within the specified range, then should pass the inspection. If a width is outside the specified range, then should fail the inspection. Assume that the sealant is always applied at the same position. Fig. 5.8.2 (a) MEMO When the bead-formed object is roughly positioned, offset the inspection points of Bead Inspection tool using Window Shift tool. Also refer to the example of using the Window Shift tool in “5.8.4 Inspecting the Position of O-ring using two Histogram Tools”. Study for application Consider which command tools are applicable for this application. In this example, the width to be inspected is the length between two straight lines. Therefore, the width can be measured using an edge pair locator tool. To carry out this inspection, a vision process having the following structure is created: Use ‘Bead Inspection Tool 1’ to generate inspection points along the sealant. Use ‘Edge Pair Locator Tool 1’ to measure the width of the sealant on each inspection point and ‘Evaluation Tool 2’ to evaluate the result of ‘Edge Pair Locator Tool 1’ at each inspection point. Use ‘Count Tool 1’ to count the number of FAIL and the last ‘Evaluation Tool 1’ to evaluate the PASS/FAIL for this inspection. Train Bead Inspection Tool 1 Train ‘Bead Inspection Tool 1’ so that the inspection line runs through the center line of the sealant you want to inspect, as shown in the figure below. Set [Inspection Interval] you want to inspect in ‘Bead Inspection Tool 1’. First, you prepare a work piece with wide sealant, and snap and find in ‘Bead Inspection Tool 1’. As a result, you can confirm all of the inspection points plotted on the image. The following image shows the inspection points plotted on the image. Each cross-hair is an inspection point. In this case, it may be a reasonable interval for inspecting curved sealant. If you want more extensive evaluation, you can set more small value as interval. In this example, [Inspection Interval] is set to 10. 104 B-83914EN-5/02 5. SAMPLE APPLICATIONS Train Edge Pair Locator Tool 1 Determine the PASS/FAIL evaluation conditions. Run a test for multiple sealant samples using the ‘Edge Pair Locator Tool 1’, to measure the width of sealant for both good and bad. Based on the data collected above, set the upper and lower limits of the width of the sealant that passes the inspection. In these sealant samples, it was found that the sealant width of good portion was between 35 and 45 pixels. The edge pair locator tool needs to measure wide sealant for bad portion, so [Min. Length to Search] and [Max. Length to Search] in ‘Edge Pair Locator Tool 1’ are set to 25 and 55, respectively. You must determine these numeric values based on the length of the edge pair required to detect the sealant width that fails the inspection using the “Edge Pair locator Tool 1”. Train Evaluation Tool 2 A condition for ‘Evaluation Tool 2’ is set to evaluate ‘Len’ of ‘Edge Pair Locator Tool 1’ and to output PASS when the edge pair length is between 35 and 45. Select ‘All True’ for [Pass When] since only one condition is set. B-83914EN-5/02 105 5 5. SAMPLE APPLICATIONS Train Count Tool 1 ‘Count Tool 1’ needs to count the PASS/FAIL number of all the inspection points. Leave ‘Count Tool 1’ at the default setting since the count tool counts the total number of items evaluated by all sibling inspection tools that appear before it on the tree view. Train Evaluation Tool 1 Set the condition for ‘Evaluation Tool 1’ to output PASS when ‘Num. Failed’ of ‘Count Tool 1’ is 0. Select ‘All True’ for [Pass When] since only one condition is set. 106 B-83914EN-5/02 5. SAMPLE APPLICATIONS Running a test Run the vision process and check that the result is correct. For the following image in Fig. 5.8.2 (a), the condition is True because none of the result in ‘Edge Pair Locator Tool 1’ is evaluated as FAIL with “Count Tool 1”. Since ‘All True’ is selected for [Pass When], the sealant passed the inspection. 5 For the following image in Fig. 5.8.2 (b), the condition is False because 19 results in ‘Edge Pair Locator Tool 1’ are evaluated as FAIL with ‘Count Tool 1’. Since ‘All True’ is selected for [Pass When], the sealant failed the inspection. B-83914EN-5/02 107 5. SAMPLE APPLICATIONS 5.8.3 Inspecting the Position of a Sealant Inspect whether the sealant shown in the figure below is applied to the specified position. The sealant is compared with the reference sealant position. When the positional misalignment is within the specified range, the sealant should pass the inspection; when it is outside the range, the sealant should fail the inspection. Fig. 5.8.3 (a) shows an image with a straight sealant, which should pass the inspection. Fig. 5.8.3 (b) shows an image with a curved sealant, which should fail the inspection. This inspection requires that the sealant is always applied on the same position. Fig. 5.8.3 (a) Fig. 5.8.3 (b) Study for application Consider which command tools are applicable for this application. In this example, a sealant has constant width along the sealant line, so edge pair locator tool can be used for this example. Edge Pair Locator Tool measures not only the width but also the position as midpoint of the width. Use a geometric calculation tool to calculate the distance between the center position of the sealant measured with the Edge Pair Locator Tool and the proper center position of the sealant (the position of the inspection point in the Bead Inspection Tool). The distance can be calculated by geometric calculation tool. Evaluation tool evaluates the calculated distance to decide final PASS/FAIL. To carry out this inspection, a vision process having the following structure is created: Use ‘Bead Inspection Tool 1’ to generate the inspection points along the sealant. Use ‘Edge Pair Locator Tool 1’ to measure the width and midpoint of the width on each inspection point and “Geometric Calculation Tool 1” to calculate the distance between the position which is generated by ’Bead Inspection Tool 1’ and the midpoint which is measured by ‘Edge Pair Locator Tool 1’. Use ‘Evaluation Tool 2’ to evaluate the result of ‘Geometric Calculation Tool 1’ on each inspection point. Use ‘Count Tool 1’ to count the number of FAIL and the last ‘Evaluation Tool 1’ to evaluate the PASS/FAIL for this inspection. 108 B-83914EN-5/02 5. SAMPLE APPLICATIONS Train Bead Inspection Tool 1 Train ‘Bead Inspection Tool 1’ so that the inspection line runs through the center line of the sealant you want to inspect, as shown in the figure below. Set [Inspection Interval] you want to inspect in ‘Bead Inspection Tool 1’. First, you prepare a work piece with O-ring deviated from the channel, and snap and find in ‘Bead Inspection Tool 1’. As a result, you can confirm all of the inspection points plotted on the image. Each cross-hair is an inspection point. In this case, it may be a reasonable interval for inspecting curved sealant. If you want more extensive evaluation, you can set more small value as interval. In this example, [Inspection Interval] is set to 10. Train Edge Pair Locator Tool 1 Teach the zone where you want to measure the middle point position of the sealant. To measure the sealant positions that fail the inspection, teach the zone using defective parts to also include their positions in the measurement range. Train Geometric Calculation Tool 1 ‘Geometric Calculation Tool 1’ calculates the distance between two points based on the result of ‘Bead Inspection Tool 1’ and ‘Edge Pair Locator Tool 1’. The result of ‘Bead Inspection Tool 1’ is the position of the inspection point. The result of ‘Edge Pair Locator Tool 1’ is the center position of the actually measured sealant. B-83914EN-5/02 109 5 5. SAMPLE APPLICATIONS Train Evaluation Tool 2 Determine the PASS/FAIL evaluation conditions. In ‘Evaluation Tool 2’, the PASS/FAIL evaluation condition on each inspection point will be specified. In this example, ‘Calculation result’ calculated in ‘Geometric Calculation Tool 1’ should be evaluated and set the condition for ‘Evaluation Tool 2’ to output PASS when the distance (=‘Calculation result’) is less than 5 pixels. This evaluation value should be decided using multiple sample work pieces. Select ‘All True’ for final evaluation condition of the evaluation tool. Train Count Tool 1 ‘Count Tool 1’ needs to count the PASS/FAIL number of all the inspection points. Leave ‘Count Tool 1’ at the default setting since the count tool counts the total number of items evaluated by all sibling inspection tools that appear before it on the tree view. Train Evaluation Tool 1 Set the condition for ‘Evaluation Tool 1’ to output PASS when ‘Num. Failed’ of ‘Count Tool 1’ is 0. Select ‘All True’ for [Pass When] since only one condition is set. 110 B-83914EN-5/02 5. SAMPLE APPLICATIONS Running a test Run the vision process and check that the result is correct. For the following image in Fig. 5.8.3 (a), the condition is True because none of the result in ‘Geometric Calculation Tool 1’ is evaluated as FAIL with ‘Count Tool 1’. Since ‘All True’ is selected for [Pass When], the sealant passed the inspection. 5 In the image in figure 5.8.3 (b), 175 inspection points were found where the deviation of the sealant was measured by ‘Edge Pair Inspection Tool 1’, was more than 5 pixels, so ‘Num. Failed’ was 175. Therefore, the condition failed, and it was evaluated as FAIL. B-83914EN-5/02 111 5. SAMPLE APPLICATIONS 5.8.4 Inspecting the Position of O-ring Using Two Histogram Tools So far, inspection examples of three agents that may be applied such as sealant have been described. This section describes an inspection example of the position misalignment of an O-ring in a chase as shown in the figure below. Fig. 5.8.4 (a) shows an O-ring is properly set in chase on a metal part, which should pass the inspection. Fig. 5.8.4 (b) shows an O-ring deviates a little from a chase on a metal part (shows bracket in the figure), which should fail the inspection. Assume that the metal part to be set an O-ring is roughly positioned. Fig. 5.8.4 (a) Fig. 5.8.4 (b) Study for application Consider which command tools are applicable for this application. An O-ring is to be set exactly in a channel on the metal part. When it is set correctly the O-ring looks black and relatively white when the O-ring deviates a little from the channel. A Histogram tool will be used to measure the brightness along the channel on the metal part. Normally, an area which is slightly inside the chase will look white. If the O-ring deviates a little from a channel, its portion just inside the channel appears black. So, we also inspect the O-ring’s offset to measure the brightness just inside the channel. Histogram tool will be also used to measure the O-ring’s offset. In this example, two Histogram tools are used to inspect the position of an O-ring. In addition, you can inspect not only inspection points but also parts a little bit away from inspection points. In this example, we use two histogram tools to inspect the positional misalignment of an O-ring. If the O-ring could deviate outside the channel, you can also inspect the outside of the channel with the histogram tool. In this way, during the inspection using the Bead Inspection Tool, you can inspect one inspection point by using multiple child tools (here, two histogram tools). To carry out this inspection, a vision process having the following structure is created: 112 B-83914EN-5/02 5. SAMPLE APPLICATIONS Since the target is not fixed in position, offset the inspection position according to the misalignment of the target using “Window Shift Tool 1”. Then, use ‘Bead Inspection Tool 1’ to generate the inspection points on the O-ring. ‘Histogram Tool 1’ measures the brightness of the inspection points along the channel. Whether the O-ring is properly set in the channel is checked. ‘Histogram Tool 2’ measures the brightness of the circumference slightly inside the channel. Whether the O-ring is misaligned slightly inside the channel is checked. ‘Evaluation Tool 2’ evaluates the brightness of each inspection point, counts the result with ‘Count Tool 2’. Then, ‘Evaluation Tool 1’ makes the final PASS/FAIL evaluation. Train GPM Locator Tool 1 A feature on the same plane as the part where the O-ring is set is appropriate as the model of ‘GPM Locator Tool 1’. For this workpiece, teach the innermost circle as the model. 5 Train Bead Inspection Tool 1 Train ‘Bead Inspection Tool 1’ so that the inspection circle runs through the center of the O-ring you want to inspect, as shown in the figure below. B-83914EN-5/02 113 5. SAMPLE APPLICATIONS Set [Inspection Interval] you want to inspect in ‘Bead Inspection Tool 1’. First, you prepare a work piece with O-ring deviated from the channel, and snap and find in ‘Bead Inspection Tool 1’. As a result, you can confirm all of the inspection points plotted on the image. Each cross-hair is an inspection point. Set [Inspection Interval] to create inspection points to detect where the position of the O-ring is misaligned. In this example, [Inspection Interval] is set to 20. Train Histogram Tool 1 Set the measurement area of ‘Histogram Tool 1’ at first inspection point. The measurement area should be set in the channel on the metal part. Teach the zone that encloses the O-ring set in the channel around the inspection point of the Bead Inspection Tool as the measurement area. Train Histogram Tool 2 Set the measurement area of ‘Histogram Tool 2’ at first inspection point. The measurement area should be set just inside the chase. Teach the zone inside the channel with no O-ring as the measurement area. 114 B-83914EN-5/02 5. SAMPLE APPLICATIONS Train Evaluation Tool 2 Determine the PASS/FAIL evaluation conditions. Here, teach two evaluation conditions to use two histogram tools. Run a test with ‘Histogram Tool 1’ and ‘Histogram Tool 2’ using images of O-rings that should pass the inspection and those of O-rings that should fail the inspection to determine the conditions. The mean brightness of ‘Histogram Tool 1’ was 70 or less for good portion and 130 or more for bad portion. And the mean brightness of ‘Histogram Tool 2’ was 230 or more for good portion and 170 or less for bad portion. Set the condition for ‘Evaluation Tool 2’ to output PASS when the mean brightness of ‘Histogram Tool 1’ is less than 100 and the mean brightness of ‘Histogram Tool 2’ is more than 200 for all of the inspection points. Select ‘All True’ for final evaluation condition of the evaluation tool. 5 Train Count Tool 1 ‘Count Tool 1’ needs to count the PASS /FAIL number of all the inspection points. Leave ‘Count Tool 1’ at default setting since a count tool counts the total number of item evaluated by all sibling inspection tools that appears before it on the tree view. Train Evaluation Tool 1 Set the condition for ‘Evaluation Tool 1’ to output PASS when ‘Num. Failed’ of ‘Count Tool 1’ is 0. Select ‘All True’ for [Pass When] since only one condition is set. B-83914EN-5/02 115 5. SAMPLE APPLICATIONS Running a test Run the vision process and check that the result is correct. For the following image in Fig. 5.8.4 (a), the condition is True because none of the result in ‘Histogram Tool 1’ and ‘Histogram Tool 2’ is evaluated as FAIL with ‘Count Tool 1’. Since ‘All True’ is selected for [Pass When], the O-ring passed the inspection. For the following image in Fig. 5.8.4 (b), the condition is False because 14 results in ‘Histogram Tool 1’ and ‘Histogram Tool 2’ are evaluated as FAIL with ‘Count Tool 1’. Since ‘All True’ is selected for [Pass When], the O-ring failed the inspection. 116 B-83914EN-5/02 INDEX INDEX <A> AI Error Proofing tool .................................................... 10 ANGLE INSPECTION .................................................. 85 AREA INSPECTION ..................................................... 88 Arithmetic calculation tool ............................................. 11 <B> BEAD INSPECTIONS ................................................ 100 Blob locator tool............................................................... 7 <C> CALIBRATION GRID .................................................. 26 CAMERA INSTALLATION AND CONNECTION ..... 28 Command Tool Setup..................................................... 39 COMMAND TOOLS FOR INSPECTION ...................... 5 Conditional execution tool ............................................. 12 Count tool....................................................................... 11 Counting the Number of Targets in an Image ................ 66 Create Vision Process .................................................... 33 CREATING A ROBOT PROGRAM ............................. 47 Curved surface locator tool .............................................. 6 <D> DEFINITIONS ................................................................. 4 Detecting Defects and Foreign Objects and Counting the Number of Targets ................................................ 68 DIFFERENCES BETWEEN POSITION COMPENSATION AND INSPECTION .................. 16 DYNAMIC WINDOW .................................................. 14 <E> Edge histogram tool ......................................................... 9 Edge pair locator tool ....................................................... 8 ENTIRE FLOW ............................................................. 27 Evaluation Tool .............................................................. 10 Evaluation Tool Setup .................................................... 43 <F> FEATURES ..................................................................... 3 FILTER .......................................................................... 25 FIXED CAMERA AND ROBOT-MOUNTED CAMERA ................................................................... 17 Focal Distance of the Lens ............................................. 18 Inspecting the Interval .................................................... 80 Inspecting the Location Where a Label is Attached ....... 62 Inspecting the Position of a Sealant ............................. 108 Inspecting the Position of O-ring Using Two Histogram Tools......................................................................... 112 Inspecting the sealant for gaps ..................................... 100 Inspecting the Width ...................................................... 77 Inspecting the Width of a Sealant ................................ 104 Inspecting Whether Products with Different Specifications are Mixed ............................................ 73 Inspecting Whether Solder is Applied............................ 48 Inspecting Whether Targets Have the Same Orientation 85 Inspecting Whether There is a Thread ........................... 53 Inspecting Whether There is a Welded Nut ................... 56 <L> LED Lighting Installation .............................................. 31 LED LIGHTING INSTALLATION AND SETUP ....... 31 LED Lighting Setup ....................................................... 32 LENGTH/WIDTH INSPECTIONS ............................... 77 Lighting Color ................................................................ 24 Lighting Method ............................................................ 21 LOCATION INSPECTION ........................................... 62 Locator Tools ................................................................... 5 <M> Measurement Tools .......................................................... 9 Multi-Locator tool .......................................................... 13 Multi-window tool ......................................................... 13 <N> NUMBER INSPECTIONS ............................................ 66 <O> Other Criteria for Selecting the Lens ............................. 20 Other Tools .................................................................... 11 OVERVIEW .................................................................... 3 OVERVIEW OF THE MANUAL ................................... 1 <P> Position calculation tool ................................................. 12 PREFACE ........................................................................ 1 PRESENCE/ABSENCE INSPECTIONS ...................... 48 <R> <G> Geometric calculation tool ............................................. 12 GPM locator tool .............................................................. 5 RELATED MANUALS ................................................... 2 RESTRICTIONS ........................................................... 14 <S> <H> Histogram tool.................................................................. 9 <I> Inspecting Scratches and Dents ...................................... 92 Inspecting Scratches on Target with Printing ................. 97 Inspecting the Amount of Coated Chemicals ................. 88 B-83914EN-5/02 SAFETY PRECAUTIONS ........................................... s-1 SAMPLE APPLICATIONS ........................................... 48 SAMPLE SYSTEM CONFIGURATIONS.................... 15 SELECTING THE LENS .............................................. 18 SELECTION OF THE LIGHT ...................................... 21 Setting a measurement plane .......................................... 36 SETUP ........................................................................... 27 i-1 INDEX Size of the Camera Field of View .................................. 18 Statistics calculation tool................................................ 12 STUDY FOR APPLICATION ....................................... 15 SURFACE FLAW INSPECTION.................................. 92 Surface flaw inspection tool ............................................. 9 <T> Teaching for Snap Tool .................................................. 38 Testing Vision Process ................................................... 46 Types of Light Sources .................................................. 21 <V> Vision Process Teaching ................................................ 35 VISION PROCESS TEACHING AND TEST ............... 33 <W> Window shift tool ........................................................... 13 i-2 B-83914EN-5/02 REVISION RECORD REVISION RECORD Edition Date 02 Oct., 2020 01 Nov., 2017 B-83914EN-5/02 Contents • • Supported the 7DF3 series 06 version (V9.30P/06). Supported the R-30iB Compact Plus. r-1 B-83914EN-5/02 * B - 8 3 9 1 4 E N - 5 / 0 2 *