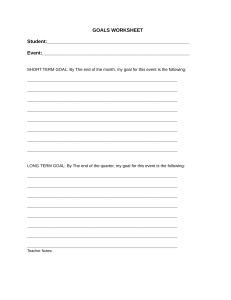Getting Started with Excel: EX 1-19 Review EX 1-19 Review EX 1-19A PRACTICE: REVIEW ASSIGNMENTS o There are no Data Files needed for the Review Assignments. o Carmen needs to estimate the total costs for supplying computers, audio/video equipment, and Internet access to the participants at the Boston conference. She has some documentation on the cost of different expense items. Carmen asks you to enter that information into a workbook and calculate the total cost of items in this expense category. Complete the following: 1. Create a new, blank workbook, and then save it as NP_EX1_Equipment in the location specified by your instructor 2. Rename the Sheet1 worksheet using Documentation as the new name. 3. Enter the data shown in Figure 1-42 in the specified cells. Figure 1-42 Documentation sheet data Cell Text A1 MedIT A3 Author A4 Date A5 Purpose B3 your name B4 current date B5 To estimate the cost of renting computers, audio/video equipment, Internet access, and hiring technical support at the MedIT conference in Boston 4. Set the font size of the title text in cell A1 to 24 points. 5. Set the width of column B to 32 characters, and then wrap the contents of cell B5 within the cell. 6. Add borders around all of the cells in the range A3:B5. 7. Add a new worksheet after the Documentation sheet, and then rename the worksheet using Equipment Expenses as the new name. Getting Started with Excel: EX 1-19 Review 8. In cell A1, enter MedlT Conference Equipment Expenses as the worksheet title. Set the font size of the title text in cell A1 to 20 points. 9. Enter the data summarizing the conference in the specified cells as shown in Figure 1-43. Make sure that the postal code value is treated as text rather than a number. Figure 1-43 Conference Summary data Cell Text A4 Equipment Categories A5 Total Expenses A7 Vendor A8 Street Address A9 City A10 State A11 Postal Code A12 Phone B7 Conference Connections B8 480 Technology Lane B9 Boston B10 Massachusetts B11 02155 B12 (617) 555-7814 Getting Started with Excel: EX 1-19 Review 10.Enter the column titles and expenses for various equipment that will be used at the conference in the range A14:E20 as shown in Figure 1-44. Figure 1-44 Equipment expenses Expenses Category Subcategory Description Units Cost per Unit E2 5010 computer workstation rental 25 $105.00 E2 5020 audio/video rental 10 $85.00 E2 5030 10 $75.00 E2 5040 High-speed Internet access $450.00 E2 5050 Onsite wiring $500.00 E2 5060 Web hosting screen projector rentals 1 $700.00 11.In cell F14, enter Total as the label. In the range F15:F20, calculate the total cost of each equipment item by entering formulas that return the value of the number of units ordered multiplied by the cost per unit. 12.In cell E22, enter Subtotal as the label, and then in cell F22, use the SUM function to calculate the sum of the values in the range F15:F20. 13.In cell E13, enter Tax Rate as the label, and then in cell F13, enter 3% as the value. 14.In cell E23, enter Est. Tax as the label, and then in cell F23, calculate the estimated tax by entering a formula that multiplies the subtotal value in cell F22 by the tax rate in cell F13. 15.In cell E24, enter TOTAL as the label, and then in cell F24, use the SUM function to calculate the sum of the subtotal value in cell F22 and the estimated tax in cell F23. 16.Insert new cells in the range A13:A24, shifting the other cells to the right. 17.In cell A14, enter Account ID as the label. In cell A15, enter E2-5010 as the first ID. In cell A16, enter E2-5020 as the second ID, and allow Flash Fill to enter the remaining IDs. 18.Add borders around all of the cells in the range F13:G13,A14:G20,F22:G24. 19.Set the width of columns A and B to 22 characters. Set the width of columns C, E, F, and G to 13 characters. Set the width of column D to 24 characters. Set the height of row 13 to 30 points. 20.Wrap the text in the range D15:020 so all of the content is visible. 21.In cell B4, use the COUNT function to count the number of numeric values in the range E15:E20. In cell B5, display the value of the total expenses that was calculated in cell G24. Getting Started with Excel: EX 1-19 Review 22.Carmen wants to keep the equipment budget under $6,000. If the total cost of the equipment is less than $6,000, enter within budget in cell B3, otherwise enter over budget in the cell. 23.Change the page orientation of the Equipment Expenses worksheet to landscape orientation, and then scale the width and height of the Equipment Expenses worksheet to print on a single page. 24.Save the workbook. Print the entire workbook into a pdf file. 25.Display the formulas in the Equipment Expenses worksheet. If you are instructed to print, then print the worksheet. Remove the worksheet from formula view. 26.Save the workbook, and then close it. 27.Upload your completed files to Sakai, i.e. .pdf and .xlsx files Formatting Workbook Text and Data: EX 2-16 Review EX 2-16 Review EX 2-16A PRACTICE: REVIEW ASSIGNMENTS o Data Files needed for the Review Assignments: NP_EX_2-2.xlsx, Support_EX_2_Texture.jpg o Stefan has another workbook for you to work on. This report will also deal with home furnishing sales in the Northwest region; but rather than breaking down the sales figures by store, Stefan wants to analyze the data by product to determine whether specific product categories have seen an increase or decrease in sales from the previous year. Stefan already compiled the data in a workbook but needs you to develop a finished report that will be distributed among the sales team. Complete the following: 1. Open the NP_EX_2-2.xlsx workbook included with your Resource Files, and then save the workbook as NP_EX_2_Products in the location specified by your instructor. 2. In the Documentation sheet, enter your name in cell B4 and the date in cell B5. Format the date in cell B5 with the Long Date cell format and left-align the date in the cell. 3. Set the background of the Documentation sheet to the Support_EX_2_Texture.jpg image file included with your Resource Files, and then change the fill color of the range B4:B6 to white. 4. In the Product Sales worksheet, enter formulas to make the following calculations: a. In cell B6, use the SUM function to calculate the total of the Decorative sales for the current year using the values in the range C31:N35. b. In cell B7, use the SUM function to calculate the sum of the Living sales using the values in the range C36:N40. c. In cell B8, calculate the sum of the Utility sales using the values in the range C41:N44. d. In cell B9, calculate the total sales from all three categories in the current year by adding the values in the range B6:B8. e. In cell C9, add the total sales from all three categories in the previous year. f. In the range D6:D9, calculate the net change in sales by subtracting the previous year values in column C from the current year values in column B for all three product categories and overall. g. In the range E6:E9, calculate the percent change in sales for the three categories and total sales by dividing the net change values in column D by the previous year's sales values in column C. 5. Apply the following formats to the data: a. Format the range B6:D9 with Accounting style and no decimal places. Format the range E6:E9 in Percent style showing two decimal places. Format cell A4 with the Title cell style. b. Format the range A5:E5 with the Heading 3 cell style. c. Format the range A9:E9 with the Total cell style. 6. Complete the following calculations for the Sales by Product Type data using the monthly sales data for each product: Formatting Workbook Text and Data: EX 2-16 Review a. In cell B13, use the SUM function to calculate the total sales for Home Decorations from the range C31:N31, and then copy that formula into the range 814:826. b. In cell B27, use the SUM function to calculate the sum of the values in the range B13:B26. Copy your formula and paste it into cell C27. Verify that the values in the range B27:C27 equal the values in the range B9:C9. c. In cell D13, calculate the difference between the value in cell B13 and cell C13. Copy the formula to the range D14:D27. d. In cell E13, divide the value in cell D13 by the value in cell C13. Copy the formula to the range E14:E27. 7. Use Format Painter to do the following: a. Copy the formatting from cell A4 to cell A11. b. Copy the formatting from the range A5:E5 to the range A12:E12. c. Copy the formatting from the range A6:E6 to the range A13:E26. d. Copy the formatting from the range A9:E9 to the range A27:E27. 8. Add conditional formatting that displays negative values in the nonadjacent range D6:E9,D13:E27 in a dark red font on a light red background to highlight sales categories and product types that show a decrease in sales from the previous year. 9. In the range C45:N45, use the SUM function to calculate the sum of monthly sales across all product types. 10.In the range O31:O45, use the SUM function to calculate the sum of sales for each product category and across all product types. Verify that the value in cell 045 equals the value in cells B9 and B27. 11.Format the monthly sales data as follows: a. In the range C31:N44, format the sales data in Comma style with no decimal places. b. In the nonadjacent range C45:N45,O31:O45, format the calculated values in Accounting format with no decimal places. c. Format cell A29 with the Title cell style. d. Format the range A30:O30 with the 60% - Accent6 cell style. e. Format the range A31:A45 with the 60% -Accent3 cell style. f. Format the range B31:B45 with the 40% -Accent3 cell style. g. Format B45:O45 using the Total cell style. 12. Add a left border to the monthly totals in the range 013:O45. 13.Merge and center the cells in the range A31:A35. In the merged cell, rotate the text up, and then middle-align the text in the cell. Bold the text within the merged cell. Repeat for the ranges A36:A40 and A41:A44. Reduce the width of column A to 16 characters. 14. Add thick outside borders around the ranges A31:035, A36:O40, and A41:O44. 15. Do the following to highlight the top-selling product types in the report: a. In the range O31:O44, use conditional formatting to highlight the top three selling product types in dark green text on a green fill. Formatting Workbook Text and Data: EX 2-16 Review b. In cell O29, enter the text Top 3 Sellers and use the Text That Contains conditional format to change the format of this cell to a dark green text on a green fill to match the conditional formatting you added to the top three product types. 16.Change the theme of the workbook to Wisp. 17.Change the tab color of the Documentation sheet tab to the Brown, Accent 3 theme color. Change the tab color of the Product Sales sheet tab to the Olive Green, Accent 5 theme color. 18.Make the following format changes to the printed version of the Product Sales worksheet: a. Set the print area to the nonadjacent range A1:E28,A29:O45. b. Insert page breaks below rows 9 and 28 and to the right of columns H and N. Remove any automatic page breaks that were added to the sheet. c. Set the print titles to repeat rows 1 and 2 and columns A and B on every page. d. Set the size of the left margin to 1 inch. e. Scale the printout to 60% of its normal size. f. Add a different first page for headers and footers. On the first page header, display your name in the left section, display the file name in center, and display the date in the right section. g. For the first page footer and subsequent page footers, enter the code Page &[Page] of &[Pages] in the center section. 19.Preview the workbook. The printout should have only five pages. Print the entire workbook to pdf. 20.Save the workbook, and then close it. 21.Uploaded completed files to Sakai. i.e. .pdf and .xlsx files Performing Calculations with Formulas and Functions: EX 3-14 Review EX 3-14 Review EX 3-14A PRACTICE: REVIEW ASSIGNMENTS o Data File needed for the Review Assignments: NP_EX_3-2.xlsx o Kiara has been asked to manage staffing for the claims center. The claims center manages requests from across the country, so its daily call volume is quite large. Kiara wants to determine the optimal number of agents to staff the claims center. You will examine sample data on the number of calls made to the claims center, the duration of each call, and the length of time customers will be put on hold before speaking to an agent. Complete the following: 1. Open the NP_EX_3-2.xlsx workbook located in the Excel3 > Review folder included with your Data Files. Save the workbook as NP_EX_3_Claims in the location specified by your instructor. 2. In the Documentation sheet, enter your name in cell B3 and the date in cell B4. 3. In cell B4, use the TODAY function to display the current date. 4. Claims are labeled sequentially according to the pattern Claimnumber where number is an integer that increases by 1 for each new claim. In the Claims Center Log worksheet, in cell E5, enter Claim22515 and then use AutoFill to fill in the rest of the claim numbers. Fill in the values without formatting. 5. Enter the following calculations in the claims log (retaining the banded rows effect when you AutoFill formulas over rows): a. In column H, display the hold time in seconds for each call made to the claims center by calculating the difference between the column G and column F values and multiplying that difference by 24*60*60. Check your formula by verifying that the first hold time is 29 seconds. b. In column I, use the IF function to return the value 1 if the hold time from column H is greater than the hold-time goal in cell B10; otherwise, return the value 0. c. In column K, calculate the length of the call with the agent in minutes by subtracting the values in column G from the values of column J, and then multiplying the difference by 24*60. Use the ROUNDUP function to round the value to the next highest integer. Check your formula by verifying that the first call duration is 21 minutes. d. In column L, use the Quick Analysis tool to calculate the running total of the call duration values in minutes. Remove the boldface font from the values. Check your work by verifying that the value in cell L1287 is 32597. 6. Enter formulas to calculate the following summary statistics: a. In cell B6, calculate the total number of calls to the claims center by using the COUNT function to count the values in column F. (Use the column reference F:F in the function.) b. In cell B7, divide the value in B6 by the value in B5 to calculate the calls per hour. c. In the range B11:B13, use the AVERAGE, MEDIAN, and MODE.SNGL functions to calculate the average, median, and mode of the hold times in column H. Performing Calculations with Formulas and Functions: EX 3-14 Review d. In cells B14 and B15, apply the MIN and MAX function to the values in column H to display the minimum and maximum hold times in seconds. e. In the range B18:B20, use the AVERAGE, MEDIAN, and MODE.SNGL functions to calculate the average, median, and mode of the call durations in column K. f. In cells B21 and B22, use the MIN and MAX functions to display the shortest and longest calls in minutes in column K. g. In cell B25, use the SUM function to calculate the total amount of agent time on the phone in column K, and then divide that value by 60 to express the total as hours. Use the ROUND function to round the total to the nearest whole hour. h. In cell B26, divide the value in B25 by the value in B5 to calculate the number of agent hours per hour. Use the ROUND function to round this calculation to the nearest tenth. i. In cell B27, determine the hold time failure rate by using the SUM function to total the values in column I and then dividing that sum by the total number of calls overall in cell B6. 7. Format the Claims Center Log worksheet as follows: a. Apply the Input cell style to cells B5 and B10. b. Apply the Calculation cell style to the nonadjacent range B6:B7,B11:B15,B18:B22. c. Apply the Output cell style to the range B25:B27. 8. In the Staffing Calculator worksheet, use Goal Seek to determine how many agents will be on call (cell B23) if the staff size is set to 92 agents (cell B26). 9. In the Claims Conclusion worksheet, enter the following constant values as integers (you do not have to use formulas): a. In cell B5, enter the expected calls per hour based on the calculated value in cell B7 on the Claims Center Log worksheet rounded up to the next highest integer. b. In cell B6, enter the number of available agents based on the calculation in cell B23 on the Staffing Calculator worksheet. Use the ROUNDUP function to round the value to the next highest integer. c. In cell B7, enter 20 as the hold-time goal in seconds. d. In cell B8, enter the expected duration of the calls using the average value calculated in cell B18 of the Claims Center Log worksheet rounded up to the next highest integer. 10.In the Claims Conclusion worksheet, enter the following calculations to evaluate whether the number of agents on call will be sufficient to provide good customer service: a. In cell B9, divide the value in cell B8 by 60 to calculate the expected call duration in hours. b. In cell B12, calculate the Workload per Hour by multiplying the value in cell B5 by the value in cell B9. c. In cell B13, divide cell B12 by cell B6 to calculate the percent of agents occupied with calls. 11.Use the lookup table to the display the expected results from the claims center calls based on the number of operators and the call traffic: Performing Calculations with Formulas and Functions: EX 3-14 Review a. In cell B16, use the VLOOKUP function with cell B6 as the lookup value, the range E5:H32 as the reference to the lookup table, 2 as the column index, and FALSE as range_lookup type to return the hold probability for the given number of agents on call. b. In cell B17, enter the same VLOOKUP function but return the third column from the lookup table to show the expected hold time in seconds for the given number of agents on call (cell B6). c. In cell B18, divide the value in cell B17 by 60 to display the expected hold time in minutes. d. In cell B19, enter the same VLOOKUP function but return the fourth column from the lookup table to show the expected failure rate for the given number of agents. 12.In cell B22, write a short summary of your conclusions, answering the question: Is the number of agents that will be available on call sufficient to meet the demands of the claims center without sacrificing customer support performance? 13. Save the workbook, and then close it. 14.Uploaded completed file to Sakai. i.e. .xlsx file Analyzing and Charting Financial Data: EX 4-16 Review EX 4-16 Review EX 4-16A PRACTICE: REVIEW ASSIGNMENTS o Data File needed for the Review Assignments: NP_EX_4-2.xlsx o Hideki wants you to develop another investment report for a Philbin Financial Group client on the Ortus Fund. As with the report you generated for the Sunrise Fund, this workbook will include a worksheet that uses Excel charts and graphics to summarize financial data about the fund. Complete the following: 1. Open the NP_EX_4-2.xlsx workbook located in the Excel4 > Review folder included with your Data Files, and then save the workbook as NP_EX_4_0rtus in the location specified by your instructor. 2. In the Documentation sheet, enter your name and the date in the range B3:B4. 3. Hideki wants a pie chart that breaks down the allocation of the assets in the Ortus Fund. Do the following: a. In the Allocation worksheet, create a pie chart from the data in the range A4:B8. b. Move the pie chart to the range D7:E14 in the Prospectus worksheet. c. Place the legend on the right side of the chart area. d. Change the color scheme to the Monochromatic Palette 5. e. Add data labels showing the percentage allocated to each category, positioning the label on the outside end of each pie slice. 4. Hideki wants the report to display a column chart of the month-end returns for the Ortus Fund and the S&P 500 over different time intervals. Do the following: a. In the Returns worksheet, create a clustered column chart from the data in the range A4:C9. b. Move the chart to the range F7:H14 of the Prospectus worksheet. c. Change the chart title to Month-End Returns. d. Place the legend on the right side of the chart area. 5. Hideki wants a line chart comparing the growth of a theoretical investment of $10,000 in the Ortus Fund and the S&P 500 over the past 10 years. Do the following: a. In the Growth worksheet, create a line chart of the data in the range A4:C25, showing the Year value on the horizontal axis. b. Move the chart to the range D15:E24 of the Prospectus worksheet. c. Change the chart title to Growth of 1OK Investment. d. Add primary major vertical gridlines to the chart. e. Place the legend on the right side of the chart area. f. Change the interval between the major tick marks and between labels on the category axis to 5 units so that the years 2005, 2010, 2015, 2020, and 2025 appear on the horizontal axis. Analyzing and Charting Financial Data: EX 4-16 Review 6. Hideki wants the report to show the recent selling price and shares traded of the Ortus Fund in a combination chart. Do the following: a. In the Recent History worksheet, create a combination chart of the data in the range A4:C58. Display the price data as a line chart plotted on the primary axis and the shares traded data as a clustered column chart plotted on the secondary axis. b. Move the chart to the range A26:D38 of the Prospectus worksheet. Change the chart title to Recent History. c. Display axis titles on the chart. Change the primary vertical axis title to Price, the secondary vertical axis title to Shares Traded, and the category axis title to Date. Change the angle of rotation of the Shares Traded axis title to Rotate Text Down. d. Place the legend on the right side of the chart area. e. Change the scale of the secondary axis to go from O to 1.6E08 and display the scale in units of 1 million with the units label displayed on the chart. 7. Hideki needs to compare the return rate and volatility of the Ortus Fund to other investment vehicles. Do the following: a. In the Performance worksheet, create a scatter chart from the data in the range B5:C7 using the scatter chart from the list of recommended charts. b. Move the chart to the range F15:H24 of the Prospectus worksheet. c. Remove the chart title and the gridlines from the chart. d. Rescale the vertical axis to go from 0.0 to 0.06 with the horizontal axis crossing at 0.031. Rescale the horizontal axis to go from 4 to 24 with the vertical axis crossing at 14.71. e. Set the label position to none for both the vertical and horizontal axis labels. f. Add data callouts to the data markers in the data series showing only the text from the range A6:A7 in the Performance worksheet. g. Complete the scatter chart by adding a new data series to the chart with cell G5 in the Performance worksheet as the series name, the range F6:F15 in the Performance worksheet as the Series X values, and the range G6:G15 in the Performance worksheet as the Series Y values. 8. Add the four text boxes shown earlier in Figure 4-28 (refer to the Recommended Text 2) to the scatter chart, placing the return and volatility descriptions on separate lines. Resize and move the text boxes so that they align with the chart corners. 9. On the Prospectus worksheet, replace the text in cell B9 with three star icons from the Celebration group in the icon gallery. Set the height and width of each icon 0.20". Align and evenly distribute the icons within cell B9. 10.Add solid blue data bars to the values in the range G28:G38. Keep the data bars from overlapping the values in those cells by modifying the conditional formatting rule so that the maximum length of the data bar corresponds to a value of 0.30. 11.Add line sparklines to the range H28:H38 using the data values from the range B5:L44 of the Sectors worksheet. Add data markers for the high and low points of each sparkline using the Red standard color. 12.Save the workbook, and then close it. Analyzing and Charting Financial Data: EX 4-16 Review 13.Uploaded completed file to Sakai. i.e. .xlsx file