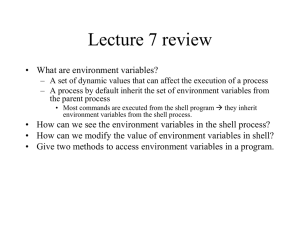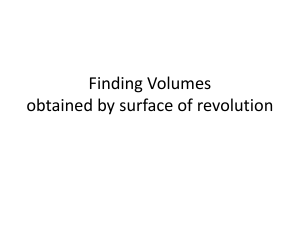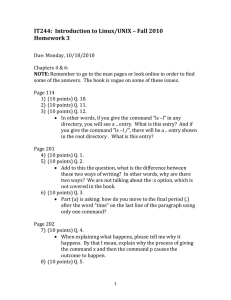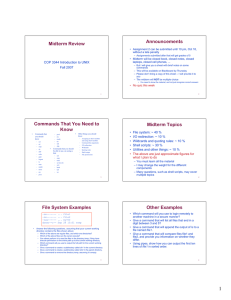LECTURE NOTES
ON
UNIX AND SHELL PROGRAMMING
B.TECH CSE III YEAR I SEMESTER (JNTUA-R13)
Ms.M.SWATHI
ASST.PROFESSOR
DEPARTMENT OF COMPUTER SCIENC& ENGINEERING
CHADALAWADA RAMANAMMA ENGINEERING COLLEGE
CHADALAWADA NAGAR, RENIGUNTA ROAD, TIRUPATI (A.P) - 517506
UNIT-I
UNIT-I
What is Unix :
The UNIX operating system is a set of programs that act as a link between the computer and the user.
The computer programs that allocate the system resources and coordinate all the details of the computer's
internals is called the operating system or kernel.
Users communicate with the kernel through a program known as the shell. The shell is a command line
interpreter; it translates commands entered by the user and converts them into a language that is
understood by the kernel.
Unix was originally developed in 1969 by a group of AT&T employees at Bell Labs, including Ken
Thompson, Dennis Ritchie, Douglas McIlroy, and Joe Ossanna.
There are various Unix variants available in the market. Solaris Unix, AIX, HP Unix and BSD are few
examples. Linux is also a flavor of Unix which is freely available.
Several people can use a UNIX computer at the same time; hence UNIX is called a multiuser system.
A user can also run multiple programs at the same time; hence UNIX is called multitasking
Unix Architecture:
Here is a basic block diagram of a UNIX system:
The main concept that unites all versions of UNIX is the following four basics:
Kernel: The kernel is the heart of the operating system. It interacts with hardware and most of the
tasks like memory management, tash scheduling and file management.
Shell: The shell is the utility that processes your requests. When you type in a command at your
terminal, the shell interprets the command and calls the program that you want. The shell uses
standard syntax for all
commands. C Shell, Bourne Shell and Korn Shell are most famous shells which are available with
most of the Unix variants.
Commands and Utilities: There are various command and utilities which you would use in your day
to day activities. cp, mv, cat and grep etc. are few examples of commands and utilities. There are
over 250 standard commands plus numerous others provided through 3rd party software. All the
commands come along with various optional options.
Files and Directories: All data in UNIX is organized into files. All files are organized into directories.
These directories are organized into a tree-like structure called the filesystem
Accessing Unix:
When you first connect to a UNIX system, you usually see a prompt such as the following
To log in:
1. Have your userid (user identification) and password ready. Contact your system administrator if
you don't have these yet.
2. Type your userid at the login prompt, then press ENTER. Your userid is case-sensitive, so be sure
you type it exactly as your system administrator instructed.
3. Type your password at the password prompt, then press ENTER. Your password is also casesensitive.
4. If you provided correct userid and password then you would be allowed to enter into the system.
Read the informatand messages that come up on the screen something as below.
login : amrood
amrood's password:
Last login: Sun Jun 14 09:32:32 2009 from 62.61.164.73
You would be provided with a command prompt ( sometime called $ prompt ) where you would type
your all the commands. For example to check calendar you need to type cal command as follows:
$ cal
June 2009
Su Mo Tu We Th Fr
1 2 3 4 5
7 8 9 10 11 12
14 15 16 17 18 19
21 22 23 24 25 26
28 29 30
$
Sa
6
13
20
27
Change Password:
All Unix systems require passwords to help ensure that your files and data remain your own and that
the system itself is secure from hackers and crackers. Here are the steps to change your password:
1.To start, type passwd at command prompt as shown below.
2.Enter your old password the one you're currently using.
3. Type in your new password. Always keep your password complex enough so that no body can guess
it. But make sure, you remember it.
4. You would need to verify the password by typing it again.
$ passwd
Changing password for amrood
(current) Unix password:******
New UNIX password:*******
Retype new UNIX password:*******
passwd: all authentication tokens updated successfully
$
Listing Directories and Files:
All data in UNIX is organized into files. All files are organized into directories. These directories are
organized into a tree-like structure called the filesystem.
You can use ls command to list out all the files or directories available in a directory. Following is the
example of using ls command with -l option.
$ ls -l
total 19621
drwxrwxr-x 2 amrood amrood 4096 Dec 25 09:59 uml
-rw-rw-r— 1 amrood amrood 5341 Dec 25 08:38 uml.jpg
drwxr-xr-x 2 amrood amrood 4096 Feb 15 2006 univ
drwxr-xr-x 2 root
root
4096 Dec 9 2007 urlspedia
-rw-r--r-- 1 root
root
276480 Dec 9 2007 urlspedia.tar
drwxr-xr-x 8 root
root
4096 Nov 25 2007 usr
-rwxr-xr-x 1 root
root
3192 Nov 25 2007 webthumb.php
-rw-rw-r-- 1 amrood amrood 20480 Nov 25 2007 webthumb.tar
Who Are You
While you're logged in to the system, you might be willing to know : Who am I?
The easiest way to find out "who you are" is to enter the whoami command:
$ whoami
amrood
$ who
amrood ttyp0 Oct 8 14:10 (limbo)
bablu ttyp2 Oct 4 09:08 (calliope)
qadir
ttyp4 Oct 8 12:09 (dent)
Logging Out:
When you finish your session, you need to log out of the system to ensure that nobody else accesses
your files while masquerading as you.
To log out:
Just type logout command at command prompt, and the system will clean up everything and break the
connection
Listing Files:
To list the files and directories stored in the current directory. Use the following command:
$ls
bin hosts lib res.03
ch07 hw1 pub test_results
ch07 .bak hw2 res.01 users
docs hw3 res.02 work
The command ls supports the -1 option which would help you to get more information about the listed
files:
$ls -l
total 1962188
drwxrwxr-x 2 amrood amrood 4096 Dec 25 09:59 uml
-rw-rw-r-- 1 amrood amrood 5341 Dec 25 08:38 uml.jpg
drwxr-xr-x 2 amrood amrood 4096 Feb 15 2006 univ
drwxr-xr-x 2 root root 4096 Dec 9 2007 urlspedia
-rw-r--r-- 1 root root 276480 Dec 9 2007 urlspedia.tar
drwxr-xr-x 8 root root 4096 Nov 25 2007 usr
drwxr-xr-x 2 200 300 4096 Nov 25 2007 webthumb-1.01
-rwxr-xr-x 1 root root 3192 Nov 25 2007 webthumb.php
-rw-rw-r-- 1 amrood amrood 20480 Nov 25 2007 webthumb.tar
-rw-rw-r-- 1 amrood amrood 5654 Aug 9 2007 yourfile.mid
-rw-rw-r-- 1 amrood amrood 166255 Aug 9 2007 yourfile.swf
drwxr-xr-x 11 amrood amrood 4096 May 29 2007 zlib-1.2.3
Hidden Files:
An invisible file is one whose first character is the dot or period character (.). UNIX programs (including
the shell) use most of these files to store configuration information.
Some common examples of hidden files include the files:
.profile: the Bourne shell ( sh) initialization script
.kshrc: the Korn shell ( ksh) initialization script
.cshrc: the C shell ( csh) initialization script
.rhosts: the remote shell configuration file
To list invisible files, specify the -a option to ls:
$ ls -a
. .profile docs lib test_ results
.. .rhosts hosts pub users
.emacs bin hw1 res.01 work
.exrc
ch07 hw2 res.02
.kshrc ch07 .bak hw3 res.03
Creating Files:
You can use vi editor to create ordinary files on any Unix system. You simply need to give following
command:
$ vi filename
Above command would open a file with the given filename. You would need to press key i to come into
edit mode. Once you are in edit mode you can start writing your content in the file as below:
This is unix file....I created it for the first time.....
I'm going to save this content in this file.
Once you are done, do the following steps:
Press key esc to come out of edit mode.
Press two keys Shift + ZZ together to come out of the file completely
Now you would have a file created with filemame in the current directory
$ vi filename
Editing Files:
You can edit an existing file using vi editor. We would cover this in detail in a separate tutorial. But in
short, you can open existing file as follows:
$ vi filename
Once file is opened, you can come in edit mode by pressing key i and then you can edit file as you like.
If you want to move here and there inside a file then first you need to come out of edit mode by
pressing key esc and then you can use following keys to move inside a file:
l key to move to the right side.
h key to move to the left side.
k key to move up side in the file.
j key to move down side in the file.
So using above keys you can position your cursor where ever you want to edit. Once you are positioned
then you can use i key to come in edit mode. Edit the file, once you are done press esc and finally two
keys Shift + ZZ together to come out of the file completely.
Display Content of a File:
You can use cat command to see the content of a file. Following is the simple example to see the
content of above created file:
$ cat filename
This is unix file....I created it for the first time.....
I'm going to save this content in this file.
Counting Words in a File:
You can use the wc command to get a count of the total number of lines, words, and characters
contained in a file. Following is the simple example to see the information about above created file:
$ wc filename
2 19 103 filename
Here is the detail of all the four columns:
1. First Column: represents total number of lines in the file.
2. Second Column: represents total number of words in the file.
3. Third Column: represents total number of bytes in the file. This is actual size of the file
4. Fourth Column: represents file name
You can give multiple files at a time to get the information about those file. Here is simple syntax:
$ wc filename1 filename2 filename3
Copying Files:
To make a copy of a file use the cp command. The basic syntax of the command is:
$ cp source_file destination_file
Following is the example to create a copy of existing file filename.
$ cp filename copyfile
Now you would find one more file copyfile in your current directory. This file would be exactly same as
original file filename.
Renaming Files:
To change the name of a file use the mv command. Its basic syntax is:
$ mv old_file new_file
Following is the example which would rename existing file filename to newfile:
$ mv filename newfile
The mv command would move existing file completely into new file. So in this case you would fine only
newfile in your current directory
Deleting Files:
To delete an existing file use the rm command. Its basic syntax is:
$ rm filename
rm command.
Following is the example which would completely remove existing file filename:
$ rm filename
You can remove multiple files at a tile as follows:
$ rm filename1 filename2 filename3
Unix Directories:
A directory is a file whose sole job is to store file names and related information. All files whether
ordinary, special, or directory, are contained in directories.
UNIX uses a hierarchical structure for organizing files and directories. This structure is often referred to
as a directory tree . The tree has a single root node, the slash character ( /), and all other directories are
contained below it.
Home Directory:
The directory in which you find yourself when you first login is called your home directory.
You will be doing much of your work in your home directory and subdirectories that you'll be creating
to organize your files.
You can go in your home directory anytime using the following command:
$cd ~
Here ~ indicates home directory. If you want to go in any other user's home directory then use the
following command:
$cd ~username
To go in your last directory you can use following command:
$cd -
Absolute/Relative Pathnames:
Directories are arranged in a hierarchy with root (/) at the top. The position of any file within the
hierarchy is described by its pathname.
Elements of a pathname are separated by a /. A pathname is absolute if it is described in relation to
root, so absolute pathnames always begin with a /.
These are some example of absolute filenames.
/etc/passwd
/users/sjones/chem/notes
/dev/rdsk/Os3
A pathname can also be relative to your current working directory. Relative pathnames never begin
with /. Relative to user amrood' home directory, some pathnames might look like this:
chem/notes
personal/res
To determine where you are within the filesystem hierarchy at any time, enter the command pwd to
print the current working directory:
$pwd
/user0/home/amrood
Listing Directories:
To list the files in a directory you can use the following syntax:
$ls dirname
Following is the example to list all the files contained in /usr/local directory:
$ls /usr/local
X11
bin
imp
jikes
sbin
ace
doc
include
lib
share
atalk
etc
info
man
ami
Creating Directories:
Directories are created by the following command:
$mkdir dirname
Here, directory is the absolute or relative pathname of the directory you want to create. For example,
the command:
$mkdir mydir
Creates the directory mydir in the current directory. Here is another example:
$ mkdir /tmp/test-dir
This command creates the directory test-dir in the /tmp directory. The mkdir command produces no
output if it successfully creates the requested directory.
If you give more than one directory on the command line, mkdir creates each of the directories. For
example:
$ mkdir docs pub
Creates the directories docs and pub under the current directory.
Creating Parent Directories:
Sometimes when you want to create a directory, its parent directory or directories might not exist. In
this case, mkdir issues an error message as follows:
$mkdir /tmp/amrood/test
mkdir: Failed to make directory "/tmp/amrood/test";
No such file or directory
In such cases, you can specify the -p option to the mkdir command. It creates all the necessary
directories for you. For example:
$mkdir -p /tmp/amrood/test
Above command creates all the required parent directories.
Removing Directories:
Directories can be deleted using the rmdir command as follows:
$rmdir dirname
You can create multiple directories at a time as follows:
$rmdir dirname1 dirname2 dirname3
Above command removes the directories dirname1, dirname2, and dirname2 if they are empty. The
rmdir command produces no output if it is successful.
Changing Directories:
You can use the cd command to do more than change to a home directory: You can use it to change to
any directory by specifying a valid absolute or relative path. The syntax is as follows:
$cd dirname
Here, dirname is the name of the directory that you want to change to. For example, the command:
$cd /usr/local/bin
Changes to the directory /usr/local/bin. From this directory you can cd to the directory
/usr/home/amrood using the following relative path:
$cd ../../home/amrood
Renaming Directories:
The mv (move) command can also be used to rename a directory. The syntax is as follows:
$mv olddir newdir
You can rename a directory mydir to yourdir as follows:
$mv mydir yourdir
Unix File Permission:
File ownership is an important component of UNIX that provides a secure method for storing files.
Every file in UNIX has the following attributes:
Owner permissions: The owner's permissions determine what actions the owner of the file can
perform on the file.
Group permissions: The group's permissions determine what actions a user, who is a member
of the group that a file belongs to, can perform on the file.
Other (world) permissions: The permissions for others indicate what action all other users can
perform on the file.
The Permission Indicators:
While using ls -l command it displays various information related to file permission as follows:
$ls -l /home/amrood
-rwxr-xr-- 1 amrood users 1024 Nov 2 00:10 myfile
drwxr-xr--- 1 amrood users 1024 Nov 2 00:10 mydir
Here first column represents different access mode ie. permission associated with a file or directory.
The permissions are broken into groups of threes, and each position in the group denotes a specific
permission, in this order: read (r), write (w), execute (x):
The first three characters (2-4) represent the permissions for the file's owner. For example rwxr-xr-- represents that onwer has read (r), write (w) and execute (x) permission.
The second group of three characters (5-7) consists of the permissions for the group to which
the file belongs. For example -rwxr-xr-- represents that group has read (r) and execute (x)
permission but no write permission.
The last group of three characters (8-10) represents the permissions for everyone else. For
example -rwxr-xr-- represents that other world has read (r) only permission.
File Access Modes: The permissions of a file are the first line of defense in the security of a Unix system.
The basic building blocks of Unix permissions are the read, write, and execute permissions, which are
described below:
1. Read:
Grants the capability to read ie. view the contents of the file.
2. Write:
Grants the capability to modify, or remove the content of the file.
3. Execute:
User with execute permissions can run a file as a program.
Directory Access Modes:
Directory access modes are listed and organized in the same manner as any other file. There are a few
differences that need to be mentioned:
1. Read:
Access to a directory means that the user can read the contents. The user can look at the filenames
inside the directory.
2. Write:
Access means that the user can add or delete files to the contents of the directory.
3. Execute:
Executing a directory doesn't really make a lot of sense so think of this as a traverse permission.
A user must have execute access to the bin directory in order to execute ls or cd command.
Changing Permissions:
To change file or directory permissions, you use the chmod (change mode) command. There are two
ways to use chmod: symbolic mode and absolute mode.
Using chmod in Symbolic Mode:
The easiest way for a beginner to modify file or directory permissions is to use the symbolic mode. With
symbolic permissions you can add, delete, or specify the permission set you want by using the
operators in the following table.
Chmod operator
Description
+
Adds the designated permission(s) to a file or
directory.
Removes the designated permission(s) from a
file or directory.
=
Sets the designated permission(s).
Here's an example using testfile. Running ls -1 on testfile shows that the file's permissions are as
follows:
$ls -l testfile
-rwxrwxr-- 1 amrood users 1024 Nov 2 00:10 testfile
Then each example chmod command from the preceding table is run on testfile, followed by ls -l so you
can see the permission changes:
$chmod o+wx testfile
$ls -l testfile
-rwxrwxrwx 1 amrood users 1024 Nov 2 00:10 testfile
$chmod u-x testfile
$ls -l testfile
-rw-rwxrwx 1 amrood users 1024 Nov 2 00:10 testfile
$chmod g=r-x testfile
$ls -l testfile
-rw-r-xrwx 1 amrood users 1024 Nov 2 00:10 testfile
Here's how you could combine these commands on a single line:
$chmod o+wx,u-x,g=r-x testfile
$ls -l testfile
-rw-r-xrwx 1 amrood users 1024 Nov 2 00:10 testfile
Using chmod with Absolute Permissions:
The second way to modify permissions with the chmod command is to use a number to specify each set
of permissions for the file.
Each permission is assigned a value, as the following table shows, and the total of each set of
permissions provides a number for that set.
Number
0
1
2
3
4
5
6
7
Octal Permission Representation
No permission
Execute permission
Write permission
Execute and write permission: 1
(execute) + 2 (write) = 3
Read permission
Read and execute permission: 4
(read) + 1 (execute) = 5
Read and write permission: 4
(read) + 2 (write) = 6
All permissions: 4 (read) + 2
(write) + 1 (execute) = 7
Ref
----x
-w-wx
r-r-x
rwrwx
Here's an example using testfile. Running ls -1 on testfile shows that the file's permissions are as
follows:
$ls -l testfile
-rwxrwxr-- 1 amrood users 1024 Nov 2 00:10 testfile
Then each example chmod command from the preceding table is run on testfile, followed by ls -l so you
can see the permission changes:
$ chmod 755 testfile
$ls -l testfile
-rwxr-xr-x 1 amrood users 1024 Nov 2 00:10 testfile
$chmod 743 testfile
$ls -l testfile
-rwxr---wx 1 amrood users 1024 Nov 2 00:10 testfile
$chmod 043 testfile
$ls -l testfile
----r---wx 1 amrood users 1024 Nov 2 00:10 testfile
Changing Owners and Groups:
While creating an account on Unix, it assigns a owner ID and a group ID to each user. All the
permissions mentioned above are also assigned based on Owner and Groups.
Two commands are available to change the owner and the group of files:
1. chown: The chown command stands for "change owner" and is used to change the owner of a file.
2. chgrp: The chgrp command stands for "change group" and is used to change the group of a file.
Changing Ownership:
The chown command changes the ownership of a file. The basic syntax is as follows:
$ chown user filelist
The value of user can be either the name of a user on the system or the user id (uid) of a user on the
system.
Following example:
$ chown amrood testfile
Changing Group Ownership:
The chrgp command changes the group ownership of a file. The basic syntax is as follows:
$ chgrp group filelist
The value of group can be the name of a group on the system or the group ID (GID) of a group on the
system.
Following example:
$ chgrp special testfile
UNIT-II
UNIT-II
SHELLS
The shell is the part of the UNIX that is most visible to the user. It receives and interprets
the commands entered by the user. In many respects, this makes it the most important component
of the UNIX structure.
To do anything in the system, we should give the shell a command. If the command
requires a utility, the shell requests that the kernel execute the utility. If the command requires an
application program, the shell requests that it be run. The standard shells are of different types as
shown below:
Standard
Shells
Bourne
C
Bash
Tcsh
Korn
There are two major parts to a shell. The first is the interpreter. The interpreter reads
your commands and works with the kernel to execute them. The second part of the shell is a
programming capability that allows you to write a shell (command) script.
A shell script is a file that contains shell commands that perform a useful function. It is
also known as shell program.
Three additional shells are used in UNIX today. The Bourne shell, developed by Steve
Bourne at the AT&T labs, is the oldest. Because it is the oldest and most primitive, it is not used
on many systems today. An enhanced version of Bourne shell, called Bash (Bourne again shell),
is used in Linux.
The C shell, developed in Berkeley by Bill Joy, received its name from the fact that its
commands were supposed to look like C statements. A compatible version of C shell, called tcsh
is used in Linux.
The Korn shell, developed by David Korn also of the AT&T labs, is the newest and most
powerful. Because it was developed at AT&T labs, it is compatible with the Borne shell.
NIX SESSION:
A UNIX session consists of logging in to the system and then executing commands to
accomplish our work. When our work is done, we log out of the system. This work flow is
shown in the following flowchart:
When you log in you are in one of the five shells. The system administrator determines
which shell you start in by an entry in the password file (/etc/passwd). Even though your start
up shell is determined by the system administrator, you can always switch to another shell. The
following example shows how to move to other shells:
$ bash
$ ksh
$ csh
# Move to Bash shell
# Move to Korn shell
# Move to C shell
LOGIN SHELL VERIFICATION:
UNIX contains a system variable, SHELL that identifies the path to your login shell. You
can check it with the command as follows:
$ echo $SHELL
/bin/ksh
Note: the variable name is all uppercase.
CURRENT SHELL VERIFICATION:
Your current shell may or may not be your login shell. To determine what your current
shell is, you can use the following command. Note, however that this command works only with
the Korn and Bash shells; it does not work with the C shell.
SHELL RELATIONSHIPS:
When you move from one shell to another, UNIX remembers the path you followed by
creating a parent-child relationship. Your login shell is always the most senior shell in the
relationship – the parent or grandparent depending on how many shells you have used.
Let us assume that your login shell is Korn shell. If you then move to the Bash shell, the
Korn shell is the parent and Bash shell is the child. If later in the session you move to the C shell,
the C shell is the child of Bash shell and the Bash shell is the child of Korn shell.
To move from child shell to a parent shell we use the exit command. When we move up
to parent shell, the child shell is destroyed – it no longer exists. Should you create a child, an
entirely new shell is created.
LOGOUT:
To quit the session – that is, to log out of the system – you must be at the original login
shell. You cannot log out from a child. If you try to log out from a child, you will get an error
message. The Korn shell and Bash shell both display a not-fou d essage su h as logout ot
fou d . The C shell is o e spe ifi : it epo ts that ou a e ot i logi shell.
The correct command to end the session at the login shell is logout, but the exit
command also terminates the session
STANDARD STREAMS:
UNIX defines three standard streams that are used by commands. Each command takes
its input from a stream known as standard input. Commands that create output send it to a
stream known as standard output. If an executing command encounters an error, the error
message is sent to standard error. The standard streams are referenced by assigning a
descriptor to each stream. The descriptor for standard input is 0 (zero), for standard input is 1,
and for standard output is 2.
There is a default physical file associated with each stream: standard input is associated
with the keyboard, standard output is associated with monitor and standard error is also
associated with the monitor. We can change the default file association using pipes or
redirection.
UNIX defines three standard streams that are used by commands. Each command takes
its input from a stream known as standard input. Commands that create output send it to a
stream known as standard output. If an executing command encounters an error, the error
message is sent to standard error. The standard streams are referenced by assigning a
descriptor to each stream. The descriptor for standard input is 0 (zero), for standard input is 1,
and for standard output is 2.
There is a default physical file associated with each stream: standard input is associated
with the keyboard, standard output is associated with monitor and standard error is also
associated with the monitor. We can change the default file association using pipes or
redirection.
REDIRECTION:
It is the process by which we specify that a file is to be used in place of one of the
standard files. With input files, we call it input redirection; with output files, we call it as output
redirection; and with error file, we call it as error redirection.
Redirecting Input: we can redirect the standard input from the keyboard to any text file.
The input redirection operator is the less than character (<). Think of it as an arrow pointing to a
command, meaning that the command is to get its input from the designated file. There are
two ways to redirect the input as shown below:
command 0< file1 or
command < file1
The first method explicitly specifies that the redirection is applied to standard input by
coding the 0 descriptor. The second method omits the descriptor. Because there is only-one
standard input, we can omit it. Also note that there is no space between the descriptor and the
redirection symbol.
Redirecting Output:
When we redirect standard output, the commands output is copied to a file rather than
displayed on the monitor. The concept of redirected output appears as below:
command 1>
command 1>|
command 1>>
file1
file1
file1
or
or
or
command > file1
command >| file1
command >> file1
There are two basic redirection operators for standard output. Both start with the
greater than character (>). Think of the greater than character as an arrow pointing away from
the command and to the file that is to receive the output.
Which of the operators you use depends on how you want to output the file handled. If
you want the file to contain only the output from this execution of the command, you use one
greater than token (>). In this case when you redirect the output to a file that does not exist,
UNIX creates it and writes the output.
If the file already exists the action depends on the setting of a UNIX option known as
noclobber. When the noclobber option is turned on, it prevents redirected output from
destroying an existing file. In this case you get an error message which is as given in below
example.
$ who > whoOct2
ksh: whoOct2: file already exists
If ou a t to o e ide the optio a d epla e the u e t file s o te ts ith e
output, you must use the redirection override operator, greater than bar (>|). In this case, UNIX
first empties the file and then writes the new output to the file. The redirection override output
is as shown in the below example:
$ who > whoOct2
$ more whoOct2
abu52408
ttyq3 Oct 2
15:24 (atc2west-171.atc.fhda.edu)
On the other hand if you want to append the output to the file, the redirection token is
two greater than characters (>>). Think of the first greater than as saying you want to redirect
the output and the second one as saying that you want to go to the end of the file before you
start outputting.
When you appe d output, if the file does t e ist, UNIX eates it a d ites the output.
If it is already exists, however, UNIX moves to the end of the file before writing any new output.
Redirecting errors:
One of the difficulties with the standard error stream is that it is, by default, combined
with the standard output stream on the monitor. In the following example we use the long list
(ls) command to display the permissions of two files. If both are valid, one displays after the
other. If only one is valid, it is displayed but ls display an error message for the other one on the
same monitor.
$ ls –l file1 noFile
Cannot access noFile: No such file or directory
-rw-r- - r- - 1
gilberg
staff 1234 Oct 2 18:16 file1
We can redirect the standard output to a file and leave the standard error file assigned
to the monitor.
REDIRECTING TO DIFFERENT FILES:
To redirect to different files, we must use the stream descriptors. Actually when we use
only one greater than sign, the system assumes that we are redirecting the output (descriptor
1). To redirect them both, therefore, we specify the descriptor (0, 1, or 2) and then the
redirection operator as shown in below example:
$ ls –l file noFile 1> myStdOut 2> myStdErr
$ more myStdOut
-rw-r- - r- 1
gilberg
staff
$ more myStdErr
Cannot open noFile: No such file or directory
1234 Oct
2 18:16
file1
The descriptor and the redirection operator must be written as consecutive characters;
there can be no space between them. It makes no difference which one you specify first.
REDIRECTING TO ONE FILE:
If we want both outputs to be written to the same file, we cannot simply specify the file
name twice. If we do, the command fails because the file is already open. This is the case as
given in the following example:
$ ls –l file1 noFile 1> myStdOut 2> myStdOut
ksh: myStdOut: file already exists
If we use redirection override operator, the output file contains only the results of the
last command output which is as given below:
$ ls –l file1 noFile 1>| myStdOut 2>| myStdOut
$ ls myStdOut
Cannot open file noFile: No such file or directory
To write all output to the same file, we must tell UNIX that the second file is really the
same as the first. We do this with another operator called and operator (&). An example of the
substitution operator is shown as follows:
$ ls –l file1 noFile 1> myStdOut 2>& 1
$ more myStdOut
Cannot open file noFile: No such file or directory
-rw-r- - r- 1
gilberg
staff
1234 Oct 2 18:16
file1
The following table shows the redirection differences between the shells:
Type
Input
Output
Error
Output & Error
(different files)
Output & Error (same files)
Korn and Bash Shells
0< file1 or < file1
1> file1 or > file1
1>| file1 or >| file1
1>> file1 or >> file1
2> file2
2>| file2
2>> file2
1> file1 2> file2
> file1 2> file2
1> file1 2> & 1
> file1 2> & 1
1>| file1 2> & 1
C Shell
< file1
> file1
>| file1
>> file1
Not Supported
Not Supported
Not Supported
Not Supported
Not Supported
>& file1
>& file1
>&! file1
PIPES:
We often need to uses a series of commands to complete a task. For example if we need
to see a list of users logged in to the system, we use the who command. However if we need a
hard copy of the list, we need two commands. First we use who command to get the list and
store the result in a file using redirection. We then use the lpr command to print the file. This
sequence of commands is shown as follows:
who > file1
lpr file1
We can avoid the creation of the intermediate file by using a pipe. Pipe is an operator
that temporarily saves the output of one command in a buffer that is being used at the same
time as the input of the next command. The first command must be able to send its output to
standard output; the second command must be able to read its input from standard input. This
command sequence is given as follows:
$ who | lpr
Think of the pipe as a combination of a monitor and a keyboard. The input to the pipe
operator must come from standard output. This means that the command on the left that
sends output to the pipe must write its output to standard output.
A pipe operator receives its input from standard output and sends it to the next
command through standard input. This means that the left command must be able to send data
to standard output and the right command must be able to receive data from standard input.
The token for a pipe is the vertical bar (|). There is no standard location on the keyboard
for the bar. Usually you will find it somewhere on the right side, often above the return key.
Pipe is an operator not a command. It tells the shell to immediately take the output of
the first command, which must be sent to the standard output, and turn it into input for the
second command, which must get its input from standard input.
TEE COMMAND:
The tee command copies standard input to a standard output and at the same time
copies it to one or more files. The first copy goes to standard output, which is usually the
monitor. At the same time, the output is sent to the optional files specified in the argument list.
The format of tee command is tee options
file-list
The tee command creates the output files if they do not exist and overwrites them if
they already exist. To prevent the files from being overwritten, we can use the option –a, which
tells tee to append the output to existing files rather than deleting their current content.
Note however, that the append option does not apply to the standard output because
standard output is always automatically appended. To verify the output to the file, we use more
to copy it to the screen.
COMMAND EXECUTION:
Nothing happens in a UNIX shell until a command executed. When a user enters a
command on the command line, the interpreter analyzes the command and directs its
execution to a utility or other program.
Some commands are short and can be entered as a single line at the command prompt.
We have seen several simple commands such as cal and date, already. At other times, we need
to combine several commands.
There are four syntactical formats for combining commands in to one line: sequenced,
grouped, chained, and conditional.
SEQUENCED COMMANDS:
A sequence of commands can be entered on one line. Each command must be
separated from its predecessor by a semicolon. There is no direct relationship between the
commands; that is one command does not communicate with the other. They simply combined
in to one line and executed.
Example of a command sequence assumes that we want to create a calendar with a
descriptive title. This is easily done with a sequence as shown below:
$ echo \n Goblins & Ghosts\n
Mo th > Oct
; cal
>> Oct
GROUPED COMMANDS:
We redirected the output of two commands to the same file. This technique gives us the
intended results, but we can do it more easily by grouping the commands. When we group
commands, we apply the same operation to the group. Commands are grouped by placing
them in parentheses.
CHAINED COMMANDS:
In the previous two methods of combining commands into one line, there was no
relationship between the commands. Each command operated independently of the other and
only shared a need to have their output in one file. The third method of combining commands
is to pipe them. In this case however, there is a direct relationship between the commands. The
output of the first becomes the input of the second.
CONDITIONAL COMMANDS:
We can combine two or more commands using conditional relationships. There are two
shell logical operators, and (&&) and or (||). In general when two commands are combined
with a logical and, the second executes only if the first command is successful.
Conversely if two commands are combined using the logical or, the second command
executes only if the first fails.
Example:
$ cp file te pfile && echo Copy successful
Copy successful
$ cp noFile te pfile || echo Copy failed
Copy failed
COMMAND SUBSTITUTION:
When a shell executes a command, the output is directed to standard output. Most of
the time standard output is associated with the monitor. There are times, however such as
when we write complex commands or scripts, which we need to change the output to a string
that we can store in another string or a variable.
Command substitution provides the capability to convert the result of a command to a
string. The command substitution operator that converts the output of a command to a string is
a dollar sign and a set of parentheses (Figure 2.1).
FIGURE 2.1(a): WITHOUT COMMAND SUBSTITUTION
Open parentheses
Close parentheses
$(command)
String
FIGURE 2.1(b): WITH COMMAND SUBSTITUTION
As shown in the figure 2.1, to invoke command substitution, we enclose the command
in a set of parentheses preceded by a dollar sign ($). When we use command substitution, the
command is executed, and its output is created and then converted to a string of characters.
COMMAND LINE EDITING:
The ph ase to e is hu a applies ith a ha sh ealit to all fo s of o puti g. As
we enter commands in UNIX command line, it is very easy to e . As lo g as e ha e t ke ed
Return and we notice the mistake, we can correct it. But what if we have keyed Return?
There are two ways we can edit previous commands in the Korn and Bash shells and one
way in C shell.
In the Korn and Bash shells we can use the history file or we can use command-line
editing. The history file is a special UNIX file that contains a list of commands use during a
session. In the C shell, we can use only the history file. The following table summarizes the
command line editing options available.
Method
Command line
History File
Korn Shell
√
√
Bash Shell
√
√
C Shell
√
COMMAND LINE EDITING CONCEPT:
As each command is entered on the command line, the Korn shell copies it to a special
file. With command line editing, we can edit the commands using either vi or emacs without
ope i g the file. It s as though the shell keeps the file i a uffe that p o ides i sta t a ess to
our commands. Whenever a command completes, the shell moves to the next command line
and waits for the next command.
EDITOR SELECTION:
The system administrator may set the default command line editor, most likely in
/etc/profile. You can switch it, however by setting it yourself. If you set it at command line, it is
set for only the current session. If you add it to your login file, it will be changed every time you
log in. During the session you can also change it from one to another and back whenever you
like.
To set the editor, we use the set command with the editor as shown in the next
example; you would use only one of the two commands.
$ set –o vi
$ set –o emacs
# Turn on vi editor
# Turn on emacs editor
VI COMMAND LINE EDITOR:
We cannot tell which editor we are using at the command line simply by examining the
prompt. Both editors return to the shell command line and wait for response. If quickly
becomes obvious however, by the behavior of the command line.
The vi command line editor opens in the insert mode. This allows us to enter commands
easily. When we key Return, the command is executed and we return to the vi insert mode
waiting for input.
VI EDIT MODE
Remember that the vi editor treats the history file as though it is always open and
available. Because vi starts in the insert mode, however to move to the vi command mode we
must use the Escape key. Once in the vi command mode, we can use several of the standard vi
commands. The most obvious commands that are not available are the read, write and quit
commands.
The basic commands that are available are listed in the table below:
Category
Adding Text
Deleting Text
Moving Cursor
Undo
Mode
Command
I
I
A
A
X
Dd
H
L
0
$
K
J
+
U
U
<esc>
i, I, a, A
Description
Inserts text before the current character.
Inserts text at the beginning of the current line.
Appends text after the current character.
Appends text at the end of the current line.
Deletes the current character.
Deletes the command line.
Moves the cursor one character to the left.
Moves the cursor one character to the right.
Moves the cursor to the beginning of the current line.
Moves the cursor to the end of the current line.
Moves the cursor one line up.
Moves the cursor one line down.
Moves the cursor to the beginning of the previous line.
Moves the cursor to the beginning of the next line.
Undoes only the last edit.
Undoes all changes on the current line.
Enters command mode.
Enters insert mode.
Only one line is displayed at any time. Any changes made to the line do not change
the previous line in the file. However, when the edited line is executed, it is appended to the
end to the end of the file.
USING THE COMMAND LINE EDITOR:
There are several techniques for using the command line editor.
Execute a Previous Line: To execute a previous line, we must move up the history file
until we find the line. This requires the following steps:
1. Move to command mode by keying Escape (esc).
2. Move up the list using the Move-up key (k)
3. When the command has been located, key Return to execute it.
After the command has been executed, we are back at the bottom of the history file
in the insert mode.
Edit and Execute a Previous Command: Assume that we have just executed the more
command with a misspelled file name. In the next example, we left off the last character of
the file a e, su h as file athe tha file1 .
1. Move to the command mode by keying Escape (esc).
2. Using the Move-up key (k), recall the previous line.
3. Use the append-at-end command (A) to move the cursor to the end of the line in
the insert mode.
4. Key the missing character and Return.
After executing the line, we are in the insert mode.
JOB CONTROL:
One of the important features of a shell is job control.
Jobs:
In general a job is a user task run on the computer. Editing, sorting and reading mail are
all examples of jobs. However UNIX has a specific definition of a job. A job is a command or set
of commands entered on one command line. For example:
$ ls
$ ls | lpr
Both are jobs.
Foreground and Background Jobs:
Because UNIX is a multitasking operating system, we can run more than one job at a
time. However we start a job in the foreground, the standard input and output are locked. They
are available exclusively to the current job until it completes. This means only one job that
needs these files can run at a time. To allow multiple jobs, therefore, UNIX defines two types of
jobs: foreground and background.
FOREGROUND JOBS:
A foreground job is any job run under the active supervision of the user. It is started by
the user and may interact with the user through standard input and output. While it is running,
no other jobs may be started. To start a foreground job, we simply enter a command and key
Return. Keying Return at the end of the command starts it in the foreground.
Suspending a foreground job While a foreground job is running it can be suspended. For
example, while you are running a long sort in the foreground, you get a notice that you have
mail.
To read and respond to your mail, you must suspend the job. After you are through the
mail you can then restart the sort. To suspend the foreground job, key ctrl+z. To resume it, use
the foreground command (fg).
Terminating a foreground job If for any reason we want to terminate (kill) a running
foreground job, we use the cancel meta-character, ctrl+c. After the job is terminated, we key
Return to activate the command line prompt. If the job has been suspended, it must first be
resumed using the foreground command.
BACKGROUND JOBS:
When we know a job will take a long time, we may want to run it in the background.
Jobs run in the background free the keyboard and monitor so that we may use them for other
tasks like editing files and sending mail.
Note: Foreground and Background jobs share the keyboard and monitor.
Any messages send to the monitor by the background job will therefore be mingled with
the messages from foreground job.
Suspending, Restarting and Terminating Background jobs To suspend the background
job, we use the stop command. To restart it, we use the bg command. To terminate the
background job, we use the kill command. All three commands require the job number,
prefaced with a percent sign (%).
Example:
$ longjob.scr&
[1]
1795841
$ stop %1
[1]
+
1795841
stopped
$ bg %1
[1]
longjob.scr&
$ kill %1
[1]
+ Terminated longjob.scr&
(SIGSTOP)
longjob.scr&
Moving between Background and Foreground To move a job between the foreground
and background, the job must be suspended. Once the job is suspended, we can move it from
the suspended state to the background with the bg command. Because job is in the foreground,
no job number is required. To move a background job to a foreground job, we use the fg
command.
MULTIPLE BACKGROUND JOBS:
When multiple background jobs are running in the background, the job number is
required on commands to identify which job we want to affect.
Jobs command
To list the current jobs and their status, we use the jobs command. This command lists
all jobs. Whether or not they are running or stopped. For each job, it shows the job number,
currency, and status, running or stopped.
JOB STATES:
At any time the job may be in one of the three states: foreground, background or
stopped. When a job starts, it runs the foreground. While it is running, the user can stop it,
terminate it, or let it run to completion. The user can restart a stopped job by moving it to
either the foreground or background state. The user can also terminate a job. A terminated job
no longer exists. To be terminated, a job must be running.
While job is running it may complete or exit. A job that completes has successfully
finished its assigned tasks. A job that exits has determined that it cannot complete its assigned
tasks but also cannot continue running because some internal status has made completion
impossible. When a job terminates either because it is done or it must exit, it sets a status code
that can be checked by the user. The following figure 2.2 summarizes the job states:
FIGURE 2.2 JOB STATES
Process ID
Job numbers are related to user session and the terminal; they are not global. UNIX
assigns another identification, which is global in scope, to jobs or processes. It is called the
process identifier, or PID. The ps command displays the current PIDs associated with the
terminal which it is entered.
ALIASES:
An alias provides means of creating customized commands by assigning a name to a
command. Aliases are handled differently in each shell.
Aliases in Korn and Bash Shells:
In the Korn and Bash shells, an alias is created by using the alias command. Its format is
alias name=command-definition where alias is the command keyword, name is the alias being
created, and command-definition is the code.
Example:
Renaming Commands One of the common uses of aliases is to create a more intuitive
name for a command.
$ alias dir=ls
$ dir
TheRaven
file1
TheRaven1 fileOut
longJob.scr
loop.scr
Alias of command with Options An even better example is the definition of a command
with options. We define a directory command with the long list option.
Example:
$ alias dir=`ls -l`
$ dir
Total 6
-rw- - - - - - -
1
gilberg staff
5782 10
16:19 TheRaven
Alias of Multiple Command Lines Often a process requires more than one command. As
long as the commands are considered one line in UNIX, they can be assigned as alias. Because
some list output can be larger one screen of output, it is good idea to pipe the output to more.
$ alias dir= ls –l |
ore
$ dir
Total 6
-rw- - - - - - -
1
gilberg staff
5782 10
1
gilberg staff
149
16:19 TheRaven
....
-rw-r- - r - -
Apr 18 2000
loop.scr
Using an Alias in and Alias Definition It is possible to create an alias definition using a
definition. There is one danger in this usage; however, if a definition uses multiple aliases and
one of them refers to another one, the definition may become recursive and it will bring down
the shell. For this reason, it is recommended that only one definition can be used in defining a
new alias definition.
Example:
$ alias dir=ls
$ alias lndir=`dir –l |
more` $ lndir
Total 6
-rw- - - - - - -
1
gilberg staff
5782 10
1
gilberg staff
149
16:19 TheRaven
....
-rw-r- - r - -
Apr 18 2000
loop.scr
ARGUMENTS TO ALIAS COMMANDS:
An argument may be passed to an alias as long as it is not ambiguous. Arguments are
added after the command. The arguments may contain wildcards as appropriate. For example,
we can pass a file to the list command so that it lists only the file(s) requested.
$ alias fl= ls –l
$ fl f*
+ ls –l fgLoop.scr
-rwx- - - - - - 1
-rw-r - - r- - 1
-rw-r - - r- - 1
file1 fileOut
gilberg
staff
gilberg
staff
gilberg
staff
175
15
395
13
17
9
10:38 fgLoop.scr
2000 file1
20:00 fileOut
Expanded commands are displayed starting with a plus followed by the command with
its arguments filled in. Sometimes arguments can be ambiguous. This usually happens when
multiple commands are included in one alias.
Listing aliases:
The Korn and Bash shells provide a method to list all aliases and to list a specific alias.
Both use the alias command. To list all aliases, we use the alias command with no arguments. To
list a specific command, we use the alias command with one argument, the name of the alias
command. These variations are shown below:
$ alias
autoload = t peset –fu
cat = /sbin/cat
di = e ho \ listi g fo gil e g \ ; ls –l |
fl = ls –l | o e
...
“top = kill –“TOP
suspe d = kill –“TOP $$
$ alias dir
di = e ho \ listi g fo gil e g \ ; ls –l |
oe
oe
Removing Aliases:
Aliases are removed by using the unalias command. It has one argument, a list of aliases
to be removed. When it is used with the all option (-a), it deletes all aliases. You should be very
careful, however with this option: It deletes all aliases, even those defined by the system
administrator. For this reason, some system administrators disable this option. The following
example demonstrates only the remove name argument.
$ alias dir
di = e ho \ listi g fo gil e g \ ; ls –l |
$ unalias dir
$ alias dir
dir: alias not found
oe
Aliases in the C Shell:
C shell aliases differ from Korn shell aliases in format but not in function. They also have
more powerful set of features, especially for argument definition. The syntax for defining a C
shell alias differs slightly in that there is no assignment operator. The basic format is:
alias name definition
Example:
% alias dir echo Gil ergs Directory List; ls –l | ore
% dir
Gilbergs Directory List
total 30
-rw- - - - - - 1
gilberg
staff 5782 Sep
...
-rw- r - - r- - - 1
gilberg
staff 149 Apr
-rw- r - - r- - - 1
gilberg
staff 149 Apr
10
16:19 TheRaven
18
18
2000 teeOut1
2000 teeOut2
Arguments to Alias Command:
Unlike Korn shell arguments are positioned at the end of the generated command, the C
shell allows us to control the positioning. The following table contains the position designators
used for alias arguments.
Designator
\!*
\!^
\!$
\!:n
Meaning
Position of the only argument.
Position of the first argument.
Position of the last argument.
th
Position of the n argument.
When we wrote the file list alias in the Korn shell, the argument was positioned at the
end, where it caused a problem.
Listing Aliases Just like the Korn shell, we can list a specific alias or all aliases. The syntax
for the two shells is identical.
Example:
% alias
cpto cp
\!:1
\!:$
dir
echo Gilbergs Directory List; ls –l | more
f1
ls –l \!* | more
Removing Aliases:
The C shell uses the unalias command to remove one or all aliases. The following
example shows the unalias command in C shell:
% unalias f1
% alias
cpto cp
dir
echo
\!:1
\!:$
Gilbergs Directory List; ls –l | more
The following table summarizes the use of aliases in the three shells.
Feature
Define
Argument
List
Remove
Remove All
Korn and Bash
$ alias x=command
Only at the end
$ alias
$ unalias x y z
$ unalias –a
C
% alias x command
Anywhere
% alias
% unalias x y z
% unalias *
VARIABLES TYPES AND OPTIONS:
VARIABLES:
A variable is a location in memory where values can be stored. Each shell allows us to
create, store and access values in variables. Each shell variable must have a name. The name of
a variable must start with an alphabetic or underscore (_) character. It then can be followed by
zero or more alphanumeric or underscore characters.
There are two broad classifications of variables: (TYPES)
1. User-Defined
2. Predefined
User-Defined Variables:
User variables are not separately defined in UNIX. The first reference to a variable
establishes it. The syntax for storing values in variables is the same for the Korn and Bash shells,
but it is different for the C shell.
Predefined Variables:
P edefi ed a ia les a e used to o figu e a use s shell e i o e t. Fo e a ple a
system variable determines which editor is used to edit the command history. Other systems
variables store information about the home directory.
UNIT-II
Shells
Storing Data in Variables:
All th ee shells p o ide a ea s to sto e alues i a ia les. U fo tu atel , the C shell s
method is different. The basic commands for each shell are presented in the table below:
Action
Assignment
Reference
Korn and Bash
variable=value
$variable
C Shell
set variable = value
%variable
Storing Data in the Korn and Bash Shells:
The Korn and Bash shells use the assignment operator, = , to store values in a variable.
Much like an algebraic expression, the variable is coded first, on the left, followed by the
assignment operator and then the value to be stored. There can be no spaces before and after
the assignment operator; the variable, the operator, and the value must be coded in sequence
immediately next to each other as in the following example:
varA=7
In the above example varA is the variable that receives the data and 7 is the value being
stored in it. While the receiving field must always be a variable, the value may be a constant,
the contents of another variable, or any expression that reduces to a single value. The following
shows some examples of storing values in variables.
$ x=23
$ echo $x
23
$ x=Hello
$ echo $x
Hello
$ = Go Do ’s
$ echo $x
Go Do s
Storing Data in the C Shell:
To store the data in a variable in the C Shell, we use the set command. While there can
be no spaces before and after the assignment operator in the Korn and Bash shells, C needs
them. C also accepts the assignment without spaces before and after the assignment operator.
Example: %
set x = 23
% echo $x
23
% set x = hello
% echo $x
hello
Accessing a Variable:
To access the value of a variable, the name of the variable must be preceded by a dollar
sign. We use the echo command to display the values. Example:
$ x=23
$ echo The variable x contains $x
The variable x contains
23 $ x=hello
$ echo The variable x contains $x
The variable x contains hello
Predefined Variables:
Predefined variables can be divided in to two categories: shell variable and environment
variables. The shell variables are used to customize the shell itself. The environment variables
control the user environment and can be exported to subshells. The following table lists the
common predefined variables. In C shell, the shell variables are in lowercase letters, and the
corresponding environmental variables are in uppercase letters.
a
Korn and Bash C
CDPATH
cdpath
Explanation
Contains the search path for cd command when the directory
argument is a relative pathname.
b
EDIROT
EDITOR
Path name of the command line editor
ENV
Pathname of the environment file
b
HOME
home (HOME) Pathname for the home directory
b
PATH
path (PATH)
Search path for commands.
PS1
prompt
Primary prompt, such as $ and %
b
SHELL
shell (SHELL)
Pathname of the login shell
b
TERM
term (TERM)
Terminal type
TMOUT
autologout
Defines idle time, in seconds, before shell automatically logs you
off.
b
VISUAL
VISUAL
Pathname of the editor for command line editing. See EDITOR
table entry.
a
Shell variables are in lowercase; environmental variables are in uppercase
b
Both a shell and an environmental variable
CDPATH:
The CDPATH variable contains a list of pathnames separated by colons (:) as shown in
the example below:
:$HOME: /bin/usr/files
There are three paths in the preceding example. Because the path starts with a colon,
the first directory is the current working directory. The second directory is our home directory.
The third directory is an absolute pathname to a directory of files.
The contents of CDPATH are used by the cd command using the following rules:
1. If CDPATH is not defined, the cd command searches the working directory to locate
the requested directory. If the requested directory is found, cd moves to it. If it is
not found, cd displays an error message.
2. If CDPATH is defined as shown in the previous example, the actions listed below are
taken when the following command is executed:
$ cd reports
a. The cd command searches the current directory for the reports directory. If it is
found, the current directory is changed to reports.
b. If the reports directory is not found in the current directory, cd tries to find it in the
home directory, which is the second entry in CDPATH. Note that the home directory
may be the current directory. Again if the reports directory is found in the home
directory, it becomes the current directory.
c. If the reports directory is not found in the home directory, cd tries to find in
/bin/usr/files. This is the third entry in CDPATH. If the reports directory is found in
/bin/usr/files, it becomes the current directory.
d. If the reports directory is not found in /bin/usr/files, cd displays an error message
and terminates.
HOME:
The HOME variable contains the PATH to your home directory. The default is your login
directory. Some commands use the value of this variable when they need the PATH to your
home directory. For example, when you use the cd command without any argument, the
command uses the value of the HOME variable as the argument. You can change its value, but
we do not recommend you change if because if will affect all the commands and scripts that
use it. The following example demonstrates how it can be changed to the current working
directory. Note that because pwd is a command, it must be enclosed in back quotes.
$ echo $HOME
/mnt/diska/staff/gilberg
$ oldHOME=$HOME
$ echo $oldHOME
/mnt/diska/staff/gilberg
$ HOME=$ (pwd)
$ echo $HOME
/mnt/diska/staff/gilberg/unix13bash
$ HOME=$oldHOME
$ echo $HOME
/mnt/diska/staff/gilberg
PATH
The PATH variable is used to search for a command directory. The entries in the PATH
variable must be separated by colons. PATH works just like CDPATH.
When the SHELL encounters a command, it uses the entries in the PATH variable to
search for the command under each directory in the PATH variable. The major difference is that
for security reasons, such as Trojan horse virus, we should have the current directory last.
If we were to set the PATH variable as shown in the below example, the shell would look
for the date command by first searching the /bin directory, followed by the /usr/bin directory,
and finally the current working directory.
$ PATH=/bin: /usr/bin: :
Primary Prompt (PSI Prompt)
The primary prompt is set in the variable PS1 for the Korn and Bash shells and prompt
for the C shell. The shell uses the primary prompt when it expects a command. The default is
the dollar sign ($) for the Korn and Bash shells and the percent (%) sign for the C shell.
We can change the value of the prompt as in the example below:
$ P“ = K“H>
KSH> echo
$PS1 KSH>
KSH> P“ = $
$
SHELL
The SHELL variable holds the path of your login shell.
TERM
The TERM variable holds the description for the terminal you are using. The value of this
variable can be used by interactive commands such as vi or emacs. You can test the value of
this variable or reset it.
Handling Variables:
We need to set, unset, and display the variables. Table below shows how this can be
done for each shell.
Operation
Set
Unset
Display One
Display All
Korn and Bash Shells:
Korn and Bash
var=value
unset var
echo $var
set
C Shell
set var = value (setenv var value)
unset var (unsetenv var)
echo $var
set (setenv)
Setting and Unsetting: In the Korn and Bash shells, variables are set using the
assignment operator as shown in the example:
$ TERM=vt100
To unset a variable, we use the unset command. The following example shows how we
can unset the TERM variable.
$ unset TERM
Displaying variables: To display the value of an individual variable, we use the echo
command:
$ echo $TERM
To display the variables that are currently set, we use the set command with no
arguments:
$ set
C Shell
The C Shell uses the different syntax for changing its shell and environmental variables.
Setting and Unsetting: To set a shell variable it uses the set command; to set the
environmental variable it uses the setenv command. These two commands demonstrated in
the example below:
$ set prompt = `CSH % `
CSH % setenv HOME /mnt/diska/staff/gilberg
To unset the C shell variable, we use the unset command. To unset an environmental
variable we use the unsetenv command.
Example:
CSH % unset prompt
unsetenv EDITOR
Displaying Variables: To display the value of the individual variable (both shell and
environmental), we use the echo command. To list the variables that are currently set, we use
the set command without an argument for the shell variables and the setenv command without
an argument for the environmental variables. These commands are shown in the example
below:
% echo $variable-name
# display one variable
% set
# display all shell variables
% setenv
# display all environmental variables
OPTIONS:
The following table shows the common options used for the three shells.
Korn and Bash
Noglob
Verbose
Xtrace
Emacs
Ignoreeof
Noclobber
Vi
C
noglob
verbose
Explanation
Disables wildcard expansion.
Prints commands before executing them.
Prints commands and arguments before executing them.
Uses emacs for command-line editing.
ignoreeof Disallows ctrl+d to exit the shell.
noclobber Does not allow redirection to clobber existing file.
Users vi for command-line editing.
Global (noglob): The global option controls the expansion of wildcard tokens in a
command. For example, when the global option is off, the list file (ls) command uses wildcards
to match the files in a directory.
Thus the follo i g o
a d lists all files that sta t ith file follo ed
o e ha a te :
$ ls file?
On the other hand when the global option is on, wildcards become text characters and
a e ot e pa ded. I this ase o l the file a es file? ould e listed.
Print Commands (verbose and xtrace): There are two print options, verbose and
xtrace that are used to print commands before they are executed. The verbose option prints
the command before it is executed. The xtrace option expands the command arguments
before it prints the command.
Command line Editor (emacs and vi): To specify that the emacs editor is to be used I
the Korn shell, we turn on the emacs option. To specify that the vi editor is to be used in the
Korn shell, we turn on the vi option. Note that these options are valid only in the Korn Shell.
Ignore end of file (ignoreeof): Normally, if end of file (ctrl+d) is entered at the
command line, the shell terminates. To disable this action we can turn on the ignore end of file
option, ignoreeof. With this option, end of file generates an error message rather than
terminating the shell.
No Clobber Redirection (noclobber): when output or errors are directed to a file that
already exists, the current file is deleted and replaced by a new file. To prevent this action we
set the noclobber option.
Handling Options: To customize our shell environment we need to set, unset and
display options; the following table shows the appropriate commands for each shell.
Operation
Set
Unset
Display All
Korn and Bash
set –o option
set +o option
set -o
C
set option
unset option
Set
Korn and Bash Shell Options:
Setting and Unsetting Options: To set and unset an option, we use the set command
with –o and +o followed by the option identifier. Using the Korn shell format, we would set
and unset the verbose option, as shown in the following example:
$ set –o verbose
$ set –o verbose
# Turn print commands option on
# Turn print commands option off
Display Options: To show all of the options (set or unset), we use the set command with
an argument of –o. This option requests a list of all option names with their state, on or off.
$ set –o
# Korn Shell format: lists all options
C Shell Options:
Setting and Unsetting Options: In C shell, options are set with the set command and
unset with the unset command, but without the minus sign in both cases. They are both shown
in the following example:
$ set verbose
$ unset verbose
# Turn print commands option on
# Turn print commands option off
Displaying Options:
To display which options are set, we use the set command without an argument.
However the C shell displays the setting of all variables including the options that are variables.
The options are recognized because there is no value assigned to them: Only their names are
listed. The next example shows the display options format:
$ set
# C shell format: lists all variables
SHELL / ENVIRONMENT CUSTOMIZATION:
UNIX allows us to customize the shells and the environment we use. When we
customize the environment, we can extend it to include subshells and programs that we create.
There are four elements to customizing the shell and the environment. Depending on
how we establish them, they can be temporary or permanent. Temporary customization lasts
only for the current session. When a new session is started, the original settings are
reestablished.
Temporary Customization:
It can be used to change the shell environment and configuration for the complete
current session or for only part of a session. Normally we customize our environment for only a
part of the session, such as when we are working on something special.
For example if we are writing a script it is handy to see the expanded commands as they
are executed. We would do this by turning on the verbose option. When we are through writing
the script, we would turn off the verbose option.
Any option changed during this session is automatically reset to its default when we log
on the next time.
Permanent Customization:
It is achieved through the startup and shutdown files. Startup files are system files that
are used to customize the environment when a shell begins. We can add customization
commands and set customization variables by adding commands to the startup file. Shutdown
files are executed at logout time. Just like the startup files, we can add commands to clean up
the environment when we log out.
Korn Shell:
The Korn shell uses the three profile files as described below:
System Profile File: There is one system level profile file, which is stored in the /etc
directory. Maintained by the system administrator, it contains general commands and variable
settings that are applied to every user of the system at login time. It is generally quiet large and
contains many advanced commands. The system profile file is read-only file; its permissions are
set so that only the system administrator can change it.
Personal Profile File: The personal profile, ~/.profile contains commands that are used
to customize the startup shell. It is an optional file that is run immediately after the system
profile file. Although it is a user file, it is often created by the system administrator to customize
a e use s shell.
Environment File: In addition, the Korn shell has an environmental file that is run
whenever a new shell is started. It contains environmental variables that are to be exported to
subshells and programs that run under the shell.
The environment file does not have a predetermined name. We can give it any name we
desire. It must be stored in home directory or in a subdirectory below the home directory. But
it is recommended to store in the home directory.
To lo ate the e i o e tal file, the Ko shell e ui es that it s a solute o
pathname be stored in the predefined variable, ENV.
elati e
Bash Shell:
For the system profile file, the Bash shell uses the same file as the Korn shell
(/etc/profile). However for the personal profile file, it uses one of the three files. First it looks
fo Bash p ofile file ~/. ash_p ofile . If it does t fi d a p ofile file, it looks fo a logi file
(~/.bash_login).
If it does not find a login file, it looks for a generic profile file (~/.profile). Whichever file
the Bash finds, it executes it and ignores the rest. The Bash environmental file uses the same
concept as the Korn shell, except that the filename is stored in the BASH_ENV variable.
The Korn shell does not have logout file, but the Bash shell does. When the shell
terminates, it looks for the logout file (~/.bash_logout) and executes it.
C Shell:
The C shell uses both startup and shutdown files: it has two startup files, ~/.login and
~/.cshrc, and one shutdown file, ~/.logout.
Login File: The C Shell login file (~/.login) is the equivalent of the Korn and Bash user
Profile file. It contains commands and variables that are executed when the user logs in. It is
not exported to other shells nor is it executed if the C shell is started from another shell as a
subshell.
Environmental File: The C shell equivalent of the environmental file is the ~/.cshrc file. It
contains environmental settings that are to be exported to subshells. As an environmental file,
it is executed whenever a new subshell is invoked.
Logout File: The C shell logout file ~/.logout, is run when we log out of the C shell. It
contains commands and programs that are to be run at logout time.
Other C Shell Files: The C shell may have other system files that are executed at login
and logout time. They found in the /etc directory as /etc/csh.cshrc, /etc/csh.login and
/etc/csh.logout.
FILTERS AND PIPES – RELATED COMMANDS:
FILTERS:
In UNIX, a filter is any command that gets its input from the standard input stream,
manipulates the input and then sends the result to the standard output stream. Some filters
can receive data directly from a file.
We have already seen one filter, the more command. There are 12 more simple filters
available. Three filters – grep, sed and awk – are so powerful. The following table summarizes
the common filters:
FILTER ACTION
More Passes all data from input to output, with pauses at the end of the each screen of data.
FILTER
Cat
Cmp
Comm
Cut
Diff
Head
Paste
Sort
Tail
Tr
Uniq
Wc
Grep
Sed
Awk
ACTION
Passes all data from input to output.
Compares two files.
Identifies common lines in two files.
Passes only specified columns.
Identifies differences between two files or between common files in two directories.
Passes the number of specified lines at the beginning of the data.
Combines columns.
Arranges the data in sequence.
Passes the number of specified lines at the end of the data.
Translates one or more characters as specified.
Deletes duplicate (repeated) lines.
Counts characters, words, or lines.
Passes only specified lines.
Passes edited lines.
Passes edited lines – parses lines.
FILTERS AND PIPES:
Filters work naturally with pipes. Because a filter can send its output to the monitor, it
can be used on the left of a pipe; because a filter can receive its input from the keyboard, it can
be used on the right of a pipe.
In other words a filter can be used on the left of a pipe, between two pipes, and on the
right of the pipe. These relationships are presented in figure 2.3:
Command
Filter
Command
Filter
Command
Filter
Command
Figure 2.3: Using Filters and Pipes
CONCATENATING FILES:
UNIX provides a powerful utility to concatenate commands. It is known as the catenate
command, or cat for short. It combines one or more files by appending them in the order they
are listed in the command. The input can come from the keyboard; the output goes to the
monitor.
The basic concept is shown as follows:
cat
Options
Input Files
-e: print $ at the end of line
-n: number lines
-s: silent (no error messages)
-t: print tabs and form feeds
-u: unbuffered output
-v: print control characters
Catenate (cat) command:
Given one or more input files, the cat command writes them one after another to
standard output. The result is that all of the input files are combined and become one output. If
the output file is to be saved, standard output can be redirected to a specified output file. The
basic cat command as shown below:
cat file1 file2
Example: In the below example if display the contents of three files each of which has
only one line.
$ cat file1 file2 file3
This is file1.
This is file2.
This is file3.
Using cat to Display a File:
Its basic design makes cat a useful tool to display a file. When only one input is
provided, the file is catenated with a null file. The result is that the input file is displayed on the
monitor. The use of cat command to display a file is as shown below:
cat file1
The following example demonstrates the use of cat to display a file. The file,
The‘a e V1 o tai s the fi st si li es of The‘a e .
$ cat TheRavenV1
Once up on a midnight dreary, while I pondered, weak and
weary, Over many a quaint and curious volume of forgotten lore
While I nodded, nearly napping, suddenly there came a tapping,
As of someone gently rapping, rapping at my chamber door.
‘Tis so e visitor, I uttered, tappi g at
door O ly this a d othi g ore
y ha
er
Using cat to create a File:
The second special application uses cat to create a file. Again there is only one input this
time, however, the input comes from the keyboard. Because we want to save the file, we
redirect standard output to a file rather than to the monitor.
Because all of the input is coming from keyboard, we need some way to tell the cat
command that we have finished inputting data. In other words we need to tell the system that
we have input all of the data and are at the end of the file. In UNIX, the keyboard command for
end of file is the ctrl+d keys, usually abbreviated as ^d.
The following example demonstrates the cat command.
$ cat > goodStudents
Now is the time
For all good students
To come to the aid of
their college.
cat Options:
There are six options available with cat. They can be grouped into four categories: visual
characters, buffered output, missing files, and numbered lines.
Visual Characters: Sometimes when we display output, we need to see all of the
ha a te s. If the file o tai s u p i ta le ha a te s, su h as A“CII o t ol ha a te s, e a t
see them. Another problem arises if there are space characters at the end of a line – e a t
see them because they have no visual graphic.
The visual option –v allows us to see control characters, with the exception of the tab,
new line, and form feed characters. Unfortunately the way they are printed is not intuitive and
is beyond the scope of this text.
If we use the option –ve a dollar sign is printed at the end of the each line. If we use the
option –vt, the tabs appear as ^I. with both options nonprintable characters are prefixed with a
caret (^).
Example:
$ cat –vet catExample
There is a tab between the numbers on the next line$
1^I2^I3^I4^I5$
$
One two buckle my shoe$
Buffered Output:
When output is buffered, it is kept in the computer until the system has time to write it
to a file. Normally cat output is buffered. You can force the output to be written to the file
immediately by specifying the option –u for unbuffered. This will slows down the system
Missing Files:
When you catenate several files together, if one of them is missing, the system displays
a message such as:
Cannot open x.dat: No such file or directory
If ou do t a t to ha e this essage i ou output, ou a spe ify that the cat is to
be silent he it a t fi d the file. This optio is –s.
Numbered Lines:
The numbered lines option (-n) numbers each line in each file as the line is written to
standard output. If more than one file is being written, the numbering restarts with each file.
Example:
$ cat –n goodStudents catExample
1: Now is the time
2: For all good students
3: To come to the aid
4: of their college.
1: There is a tab between the numbers on the next line
2: 1^I2^I3^I4^I5
DISPLAYING BEGINNING AND END OF FILES:
UNIX provides two commands, head and tail to display the portions of files.
head Command
While the cat command copies entire files, the head command copies a specified
number of lines from the beginning of one or more files to the standard output stream. If no
files are specified it gets the lines from standard input. The basic format is given below:
head options inputfiles . . .
The option –N is used to specify the number of lines. If the number of lines is omitted,
head assumes 10 lines. If the number of lines is larger than the total number of lines in the file,
the total file is used.
Example:
$ head -2 goodStudents
Now is the time
For all good students
When multiple files are included in one head command, head displays the name of file
before its output.
Example:
$ head -2 goodStudents TheRaven
= => goodStudents <=
= Now is the time
For all good students
= => TheRaven <= =
Once up on a midnight dreary, while I pondered, weak and weary,
Over many a quaint and curious volume of forgotten lore
tail Command:
The tail command also outputs data, only this time from the end of the file. The general
format of tail command is tail options inputfile
Although only file can be referenced (in most systems), it has several options as
shown in the table below:
Option
Code Description
Count from beginning +N Skip N-1 lines
Count form end
-N
N lines from end
Count by lines
-l
Measured by lines (default)
Count by characters
-c
Measured by characters
Count by blocks
-b
Measured by blocks
Reverse order
-r
Output in reverse order
Example:
$ tail -2r
goodStudents of
their college.
To come to the aid
We can combine head and tail commands to extract lines from the center of a file.
Example:
$ head -1 TheRaven | tail +2
Cut and Paste:
In UNIX cut command removes the columns of data from a file, and paste combines
columns of data.
Because the cut and paste o
a ds o k o
olu
s, te t files do t o k ell.
Rather we need a data file that organizes data with several related elements on each line. To
demonstrate the commands, we created a file that contains selected data on largest five
cities in United States according to 1990 census which is as shown in the table below:
Chicago
Houston
Los Angeles
New York
Philadelphia
IL
TX
CA
NY
PA
2783726
1630553
3485398
7322564
1585577
3005072
1595138
2968528
7071639
1688510
1434029
1049300
1791011
3314000
1736895
cut Command:
The basic purpose of cut command is to extract on or more columns of data from
either standard input or from one or more file. The format of cut command is as shown
below:
cut options file list
Since cut command looks for columns, we have some way to specify where the columns
are located. This is done with one of two command options. We can specify what we want to
extract based on character positions with a line or by a field number.
Specifying Character Positions:
Character positions work well when the data are aligned in fixed columns. The data in
above table are organized in this way. City is string of 15 characters state is 3 characters
(including trailing space), 1990 population is 8 characters, 1980 population is 8 characters and
work force is 8 characters.
To specify that file is formatted with fixed columns, we use the character option –c
followed by one or more column specification. A column specification can be one column or a
range of columns in the format N-M, where N is the start column and M is the end column,
inclusively. Multiple columns are separated by commas.
Example:
$ cut –c1-14,19-25 censusFixed
Chicago
Houston
Los Angeles
New York
Philadelphia
2783726
1630553
3485398
7322564
1585577
Field Specification:
While the column specification works well when the data are organized around fixed
olu s, it does t o k i othe situatio s. I the ta le elo the it a e a ges et ee
columns 1-7 and columns 1-12. Our only choice therefore is to use delimited fields. We have
indicated the locations of the tabs with the notation <tab> and have spaced the data to show
how it would be displayed.
Chicago
Houston
Los Angeles
New York
Philadelphia
IL<tab>
TX<tab>
CA<tab>
NY<tab>
PA<tab>
2783726<tab>
1630553<tab>
3485398<tab>
7322564<tab>
1585577<tab>
3005072<tab>
1595138<tab>
2968528<tab>
7071639<tab>
1688510<tab>
1434029
1049300
1791011
3314000
736895
When the data are separated by tabs, it is easier to use fields to extract the data from
the file. Fields are separated from each other by a terminating character known as a delimiter.
Any character may be a delimiter; however, if no delimiter cut assumes it as a tab character.
To specify a field we use the field option (-f). Fields are numbered from the beginning of
the line with the first field being field number one. Like the character option, multiple fields are
separated by commas with no space after the comma. Consecutive fields may be specified as a
range.
The cut command assumes that the delimiter is a tab. If it is not we must specify it in the
delimiter option. When the delimiter has special meaning to UNIX, it must be enclosed in
quotes. Because the space terminates an option, therefore we must enclose it in quotes.
The options of cut command are shown in the table below:
Option
Character
Field
Delimiter
Suppress
Code
-c
-f
-d
-s
Results
Extracts fixed columns specified by column number
Extracts delimited columns
Specifies delimiter if not tab (default)
Suppresses output if no delimiter in line.
Paste Command:
The paste command combines lines together. It gets the input from two or more files.
To specify that the input is coming from the standard input stream, you use a hyphen (-) instead
of a filename. The paste command is represented as follows:
paste options file list
The paste combines the first line of the first file with the first line of the second file and
writes the combined line to the standard output stream. Between the columns, it writes a tab.
At the end of the last column, it writes a newline character. It then combines the next two lines
and writes them, continuing until all the lines have been written to standard stream. In other
words paste treats each line of each file as a column.
Note: The cat and paste command are similar: The cat command combines files
vertically (by lines). The paste command combines files horizontally (by columns).
Sorting:
When dealing with data especially a lot of data we need to organize them for analysis
and efficient processing. One of the simplest and most powerful organizing techniques is
sorting. When we sort data we arrange them in sequence.
Usually we use ascending sequence, an arrangement in which each piece of data is
larger than its predecessor. We can also sort in descending sequence, in which each piece of
data is smaller than its predecessor.
sort Command:
The sort utility uses options, field specifiers, and input files. The filed specifiers tell it
which fields to use for the sort. The sort command format is shown below:
sort
options
field specifiers
input files
Sort by lines:
The easiest sort arranges the data by lines. Starting at the beginning of the line, it
compares the first character in one line with the first character in another line. If they are the
same, it moves to the second character and compares them. This character-by-character
comparison continues until either all character in both lines have compared equal or until two
unequal characters are found.
If lines are not equal, comparison stops and sort determines which line should be first
based on the two unequal characters. In comparing characters, sort uses the ASCII values of
each character.
Field specifiers:
When a field sort is required, we need to define which field or fields are to be used for
the sort. Field specifiers are a set of two numbers that together identify the first and last field in
a sort key. They have the following format:
+number1 –number2
number1 specifies the number of fields to be skipped to get to the beginning of the sort
field, whereas number2 specifies the number of fields to be skipped, relative to the beginning
of the line to get to the end of the sort key.
TRANSLATING CHARACTERS:
There are many reasons for translating characters from one set to another. One of the
most common is to convert lowercase characters to uppercase, or vice versa. UNIX provides
translate utility making conversions from one set to another.
tr command: The tr command replaces each character in a user-specified set of
characters with a corresponding character in a second specified set. Each set is specified as a
string. The first character in the first set is replaced by the first character in the second set; the
second character in the first set is replaced by the second character in the second set and so
forth until all matching characters have been replaced. The strings are specified using quotes.
The tr command is represented as follows: tr
options
string1
string2
Simple Translate:
Translate receives its input from standard input and writes its output to standard
output. If no options are specified, the text is matched against the string1 set, and any matching
characters are replaced with the corresponding characters in the string2 set. Unmatched
characters are unchanged.
$ tr aeiou
AEIOU
It is very easy to use TRANSLATE. #input It Is
vEry EAsy tO UsE TRANSLATE. #output
Nonmatching Translate Strings:
When the translate strings are of different length, the result depends on which string is
shorter. If string2 is shorter, the unmatched characters will all be changed to the last character
in string2. On the other hand, if string1 is shorter, the extra characters in string2 are ignored.
$ tr aeiou AE? #case 1: string2 is shorter than string1 It is very
easy to use TRANSLATE.
It ?s vEry EAsy t? ?sE trAnslAtE.
$ tr aei AEIOU? #case 1: string1 is shorter than string2 It is very
easy to use TRANSLATE.
It Is vEry EAsy to usE trAnslAtE.
Delete Characters:
To delete matching characters in the translation we use the delete option (-d). In the
following example we delete all vowels, both upper and lowercase. Note that the delete option
does not use string2.
$ tr –d aeiouAEIOU
It is very easy to use
TRANSLATE t s vry sy t s TRNSLT
Squeeze Output:
The squeeze option deletes consecutive occurrences of the same character in the
output. Example:
$ tr –s ie
dd
The fiend did dastardly deeds
Thd fdnd d dastardly ds
Complement:
The complement option reverses the meaning of the first string. Rather than specifying
what characters are to be changed, it says what characters are not to be changed.
Example:
$ tr –c aeiou *
It is very easy to use TRANSLATE.
***i***e***ea****o*u*e***********
FILES WITH DUPLICATE LINES:
We used a sort to delete duplicate lines (words). If the lines are already adjacent to each
other, we can use the unique utility.
uniq command:
The uniq command deletes duplicate lines, keeping the first and deleting the others. To
be deleted, the lines must be adjacent. Duplicate lines that are not adjacent are not deleted. To
delete nonadjacent lines the file must be sorted.
Unless otherwise specified the whole line can be used for comparison. Options provide
for the compare to start with a specified field or character. The compare whether line, field, or
character, is to the end of the line. It is not possible to compare one filed in the middle of the
line. The unique command is shown as follows:
uniq options inputfile
All of the examples use a file with three sets of duplicate lines. The complete file is
shown below:
5 completely duplicate lines
5 completely duplicate lines
5 completely duplicate lines
5 completely duplicate lines
5 completely duplicate lines
Not a duplicate - - next duplicates first 5
5 completely duplicate lines
Last 3 fields duplicate: one two three
Last 3 fields duplicate: one two three
Last 3 fields duplicate: one two three The
next 3 lines are duplicate after char 5
abcde Duplicate to end
fghij Duplicate to end
klmno Duplicate to end
There are three options: output format, skip leading fields and skip leading characters.
Output Format:
There are four output formats: nonduplicated lines and the first line of each duplicate
series (default), only unique lines (-u), only duplicated lines (-d), and show count of duplicated
lines (-c).
Default Output Format:
We use unique command without any options. It writes all of the nonduplicated lines
and the first of a series of duplicated lines. This is the default result.
$ uniq uniqFile
5 completely duplicate lines
Not a duplicate - - next duplicates first 5
5 completely duplicate lines
Last 3 fields duplicate: one two three The
next 3 lines are duplicate after char 5
abcde Duplicate to end
fghij Duplicate to end
klmno Duplicate to end
Nonduplicated Lines (-u):
The nonduplicated lines option is –u. It suppresses the output of the duplicated lines
and lists only the unique lines in the file. Its output is shown is the example below:
$ uniq –u uniqFile
Not a duplicate - - next duplicates first 5
5 completely duplicate lines
The next 3 lines are duplicate after char 5
abcde Duplicate to end
fghij Duplicate to end
klmno Duplicate to end
Only Duplicated Lines (-d):
The opposite of nonduplicated lines is to write only the duplicated lines (-d). Its output is
shown in the example below:
$ uniq –d uniqFile
5 completely duplicate lines
Last 3 fields duplicate: one two three
Count Duplicate Lines (-c):
The count duplicates option (-c) writes all of the lines, suppressing the duplicates, with a
count of number duplicates at the beginning of the line.
$ uniq –c uniqFile
5 5 completely duplicate lines
1 Not a duplicate - - next duplicates first 5
1 5 completely duplicate lines
3 Last 3 fields duplicate: one two three
1 The next 3 lines are duplicate after char 5
1 abcde Duplicate to end
1 fghij Duplicate to end
1 klmno Duplicate to end
Skip Leading Fields:
While the default compares the whole line to determine if two lines are duplicate, we
can also specify where the compare is to begin. The skip duplicate fields option (-f) skips the
number of fields specified starting at the beginning of the line and any spaces between them.
Remember that a field is defined as a series of ASCII characters separated by either a space or by
a ta . T o o se uti e spa es ould e t o fields; that s the easo uniq skips leading spaces
between fields.
Example:
$ uniq –d –f 4 uniqFile
5 completely duplicate lines
Last 3 fields duplicate: one two three
abcde Duplicate to end
Skipping Leading Characters:
We can also specify the number of characters that are to be skipped before starting the
compare. In the following example, note that the number of leading characters to be skipped is
separated from the option (-s). This option is represented as in below example:
$ uniq –d –s 5 uniqFile
5 completely duplicate lines
Last 3 fields duplicate: one two
three abcde Duplicate to end
The unique options are represented as in the table below:
Option
a
Unique
Code Results
-u
Only unique lines are output.
Duplicate
-d
Only duplicate lines are output.
Count
-c
Outputs all lines with duplicate count.
Skip field
-f
Skips leading fields before duplicate test.
Skip characters -s
Skips leading characters before duplicate test.
COUNT CHARACTERS, WORDS, OR LINES:
Many situations arise in which we need to know how many words or lines are in a file.
Although not as common, there are also situations in which we need to know a character
count. The UNIX word count utility handles these situations easily.
wc command:
The wc command counts the number of characters, words, and lines in one or more
documents. The character count includes newlines (/n). Options can be used to limit the output
to only one or two of the counts. The word count format is shown below:
wc options inputfiles
The following example demonstrates several common count combinations. The default
is all three options (clw). If one option is specified, the other counts are not displayed. If two are
specified the third count is not displayed.
$ wc TheRaven
116
994
5782 TheRaven
$ wc TheRaven uniqFile
116
14
130
994
72
1066
5782 TheRaven
445 uniqFile
6227 total
$ wc –c TheRaven
5782 TheRaven
$ wc –l TheRaven
116 TheRaven
$ wc –cl TheRaven
116
5782 TheRaven
The following table shows the word count options:
Option
Code Results
Character count -c
Counts characters in each file.
Line count
-l
Counts number of lines in each file.
Word count
-w
Counts number of words in each file.
COMPARING FILES:
There are three UNIX commands that can be used to compare the contents of two files:
compare (cmp), difference (diff), and common (comm).
Compare (cmp) Command:
The cmp command examines two files byte by byte. The action it takes depends on the
option code used. Its operation is shown below:
cmp options file1 file2
cmp without Options:
When the cmp command is executed without any options, it stops at the first byte that
is different. The byte number of the first difference is reported. The following example
demonstrates the basic operation, first with two identical files and then with different files.
$ cat cmpFile1
123456
7890
$ cat cmpFile1.cpy
123456
7890
$ cmp cmpFile1 cmpFIle1.cpy
$ cat cmpFile2
123456
As9u
$ cmp cmpFile1 cmpFile2
cmpFile1 cmpFile2 differ: char 8, line2
cmp with List Option (-l)
The list option displays all of the differences found in the files, byte by byte. A sample
output is shown in the following example:
$ cmp –l cmpFIle1 cmpFile2
8
9
11
67
70
60
141
163
165
cmp with suppress list option (-s):
The suppress list option (-s) is similar to the default except that no output is displayed. It
is generally used when writing scripts. When no output is displayed, the results can be
determined by testing the exit status. If the exit status is 0, the two files are identical. If it is 1,
there is at least one byte that is different. To show the exit status, we use the echo command.
$ cmp cmpFile1
cmpFile1.cpy $ echo $?
0
$ cmp cmpFile1 cmpFile2
$ echo $?
1
Difference (diff) Command:
The diff command shows the line-by-line difference between the two files. The first file
is compared to the second file. The differences are identified such that the first file could be
modified to make it match the second file.
The command format is shown below:
diff options files or directories
The diff command always works on files. The arguments can be two files, a file and
directory, or two directories. When one file and one directory are specified, the utility looks for a
file with the same name in the specified directory. If two directories are provided, all files with
matching names in each directory are used. Each difference is displayed using the following
format:
range1 action range2
< text from file1
--> text from file2
The first line defines what should be done at range1 in file1 (the file identified by first
argument) to make it match the lines at range2 in file2 (the file identified by second argument). If
the range spans multiple lines, there will be a text entry for each line in the specified range. The
action can be change (c), append (a), or delete (d).
Change (c) indicates what action should be taken to make file1 the same as file2. Note that
a change is a delete and replace. The line(s) in range1 are replaced by the line(s) in range2.
Append (a) indicates what lines need to be added to file1 to make it the same as file2.
Appends can take place only at the end of the file1; they occur only when file1 is shorter than
file2.
Delete (d) indicates what lines must be deleted from file1 to make it the same as file2.
Deletes can occur only if file1 is longer than file2.
Example:
Interpretation
6c6
< hello
--> greeting
change: Replace line 6 in file1 with line 6 in file2
25a26,27
> bye bye.
> good bye.
append: At the end of fil1 (after line 25), insert 26 and 27 from file2.
Note that for append, there is no separator (dash) and no file1 (<) lines.
78,79d77
< line 78
text
< line 79
delete: the extra lines at the end of file1 should be deleted.
The text of the lines to be deleted is shown.
Note again that there is no separator line
and, in this case no file2 (>) lines.
Common (comm) Command:
The comm command finds lines that are identical in two files. It compares the files line
by line and displays the results in three columns. The left column contains unique lines in file 1;
the center column contains unique lines in file 2; and the right column contains lines found in
both files. the command format is shown below:
comm options file1 file2
The files (comm1 and comm2) used to demonstrate the comm command is shown in
the table given below:
comm1
comm2
one same
one same
two same
two same
different comm1
different comm2
same at line 4
same at line 4
same at line 5
same at line 5
not in comm2
same at line 7
same at line 7
same at line 8
same at line 8
not in comm1
last line same
last line same
The output for comm utility for these two files is shown below:
$ comm comm1 comm2
one same
two same
different comm1
different comm2
same at line 4
same at line 5
not in comm2
same at line 7
same at line 8
not in comm1
last line same
UNIT-III
UNIT-III
COMMUNICATIONS:
UNIX provides a rather rich set of communication tools. Even with all of its capabilities,
if you see email extensively, you will most likely want to use a commercial product to handle
your mail.
The communication utilities in UNIX are: talk, write, mail, Telnet, FTP
USER COMMUNICATION:
The first two communication utilities are talk and write, deal with communications
between two users at different terminals.
talk command:
The talk command allows two UNIX users to chart with each other just like you might do
on the phone except that you type rather than talk. When one user wants to talk to another, he
or she simply types the command talk a d the othe s pe so s login id. The command format is
shown below:
talk
options
user_id
terminal
The o e satio does t egi ho e e u til the alled use a s e s. Whe ou se d a
request to talk, the user you are calling gets a message saying that you want to talk. The
message is shown here:
Message from Talk_Daemon@challenger at 18:07 . . .
talk: connection requested by gilberg@challenger.atc.fhda.edu.
talk: respond with: talk gilberg@challenger.atc.fhda.edu.
It ou f ie d does t a t to talk, he o she a ig o e the essage, much like you
do t ha e to a s e the pho e he it i gs. Ho e e UNIX is pe siste t, it ill keep
repeating the message so that the person you are calling has to respond.
There are two possible responses. The first which agrees to accept the call is a
corresponding talk command to connect to you. This response is seen in the third line of the
preceding example. Note that all that is needed is the user id. The address starting with the at
sing (@) is not required if the person calling is on the same system.
To refuse to talk, the person being called must turn messages off. This is done with the
message (mesg) command as shown below:
mesg n
The message command has one argument, either y, yes I want to receive messages, or
, o I do t want to receive messages. It is normally set to receive messages when you log in to
the system. Once you turn it off, it remains off until you turn it back on or restart. To turn it on,
set it to yes as follow:
mesg y
To determine the current message status key mesg with no parameters as shown in the
example below (the response is either yes (y) or no (n)):
$ mesg
is n
when you try to talk with someone who has messages turned off, you get the following
message:
[Your party is refusing messages]
After you enter the talk response the screen is split in to two portions. In the upper
portion which represents your half of the conversation, you will see a message that the person
you are calling is being notified that you want to talk. This message is:
[Waiting for your party to respond]
Once the connection has been made you both see a message saying that the connection
has been established. You can then begin talking. What you type is shown on the top half of the
screen. Whatever you type is immediately sho i the otto half of ou f ie d s s ee .
write command:
The write command is used to send a message to another terminal. Like talk, it requires
that the receiving party be logged on. The major difference between write and talk is that write
is one way transmission. There is no split screen, and the person you are communicating with
does not see the message as it is being typed. Rather it is sent one line at a time; that is the text
is collected until you key Enter, and then it is all sent at once.
You can type as many lines as you need to complete your message. You terminate the
message with either an end of file (ctrl+d) or a cancel command (ctrl+c). When you terminate
the message, the recipient receives the last line and end of transmission (<EOT>) to indicate
that the transmission is complete. The format for the write is shown below:
When you write to another user, a message is sent telling him or her that you are about
to send a message. A typical message follows. It shows the name of the sender, the system the
essage is o i g f o , the se de s te i al id, a d the date a d ti e.
Message from Joan on sys (ttyq1)
[Thu Apr 9 21:21:25]
Unless you are very quick, the user can quickly turn your message off by keying mesg n.
when this happens, you get the following error when you try to send your message:
Can no longer write to /dev/ttyq2
If you try to write to a user who is not logged on, you get the following error message:
dick is not logged on.
Sometimes a user is logged on to more than one session. In this case UNIX warns you
that he or she is logged on multiple times and shows you all of the alternate sessions. A sample
of this message is:
Joan is logged on more than one place.
You are co ected to tty .
Other locations
are: ttyq2
ELECTRONIC MAIL:
Although talk a d ite a e fastest a s to o
u i ate ith so eo e ho s o li e, it
does t o k it the e ot logged o . “i ila l if ou eed to se d a essage to so eo e
ho s o a diffe e t ope ati g s ste , the do t o k.
There are many different email systems in use today. While UNIX does not have all of
the capabilities of many of the shareware and commercial products, it does offer a good basic
system.
A mail message is composed of two parts: the header and the body. The body contains
the text of the message. The header consists of the subject, the addressees (To:), sender
(From:), a list of open copy recipients (Cc:) and a list of blind copy recipients (Bcc:).
In addition to the four basic header entries there are seven extended fields:
1) Reply-To: if your do not specify a reply-to-address, your UNIX address will
automatically be used.
2) Return-Receipt-To: if the add essee s ail s ste suppo ts etu e ipiets, essage
will be sent to the address in return-receipt-to when the message is delivered to the
addressee.
3) In-Reply-To: this is a text string that you may use to tell the user you are replying to
a specific note. Only one line is allowed. It is displayed as header data when the
addressee opens the mail.
4) References: when you want to put a reference, such as to a previous memo sent by
the recipient you can include a references field.
5) Keywords: Provides a list of keywords to the context of the message.
6) Comments: allows you to place a comment at the beginning of the message.
7) Encrypted: Message is encrypted.
All of these data print as a part of the header information at the top of the message. A
final word of caution on extended header information: Not all email systems support all of
them.
Mail Addresses:
Just as with snail mail, to send email to someone, you must know his or her address.
When you send mail to people on your own system, their address is their user id. So Joan can
send mail to Tran using his id, tran. This is possible because tran is a local username or alias and
UNIX knows the address for everyone on it.
To send mail to people on other systems, however you need to know not only their local
address (user id) but also their domain address. The local address and domain address are
separated by an at sign (@) as shown below:
Local Address@Domain Address
Local Address:
The local address identifies a specific user in a local mail system. It can be user id, a login
name, or an alias. All of them refer to the user mailbox in the directory system. The local
address is created by the system administrator or the postmaster.
Domain Address:
The domain address is a hierarchical path with the highest level on the right and the
lowest level on the left. There must be at least two levels in the domain address.
The parts of the address are separated by dots (periods). The highest level is an internet
label. When an organization or other entity joins the internet, it selects its internet label from
one of the two label designations: generic domain labels or country domain labels. Below the
domain label, the organization (system administrator), controls the hierarchical breakdown,
with each level is referring to a physical or logical organization of computers or services under
its control.
Generic Domains:
Most Internet domains are drawn from the generic domain levels, also known as toplevel domains. These generic names represent the basic classification structure for the
organizations in the grouping (table given below).
Label Description
com Commercial (business) profit organizations
edu
Educational institutions (college or university)
gov
Government organizations at any level.
int
International organizations.
mil
Military organizations
net
Net o k suppo t o ga izatio s su h as I“P s i te et service providers)
org
Nonprofit organizations
Country Domain:
In the country domain, the domain label is a two-character designation that identifies
the country in which the organization resides. While the rest of the domain address varies, it
often uses a governmental breakdown such as state and city. A typical country domain address
might look like the following address for an internet provider in California:
yourInternet.ca.us
Mail Mode:
When you enter, the mail system, you are either in the send mode or the read mode.
When you are in the send mode, you can switch to the read mode to process your incoming
mail; likewise, when you are in the read mode, you can switch to the send mode to answer
so eo e s ail. You a s it h a k a d fo a d as often as necessary, but you can be in only
one mode at a time. The basic mail system operation appears in the figure as follows:
Start in Send Mode
Start in Read Mode
Send Mode
Read Mode
Leave Mail
mail Command:
The mail command is used to both read and send mail. It contains a limited text editor
for composing mail notes.
Send Mail:
To send mail from the system prompt, you use the mail command with one or more
addresses as shown below:
mail
options
address(es)
example: $ mail tran, dilbert, harry, carolyn@atc.com
When your message is complete, it is placed in the mail system spool where the email
system can process it. If you are sending the message to more than one person, their names
may be separated by commas or simply by spaces.
If the person you are sending mail to is not on your system, you need to include the full
email address. The last addressee (carolyn@atc.com) is a person on a different system. The
mail system provides a very limited text editor for you to write you note. It does not text wrap,
and once you have gone to the next line, you cannot correct previous lines without invoking a
text editor.
To invoke the editor use the edit message command (~e). This will place you in your
standard editor such as vi.
Once in the editor you can use any of its features. When you are through composing or
correcting your message, the standard save and exit command will take you back to your send
mail session.
Send Mail Commands:
The mail utility program allows you to enter mail commands as well as text. It assumes
that you are entering text. To enter a mail command, you must be at the beginning of the line;
a mail command in the middle of a line is considered text. When the first character you enter
on the line is a tilde (~), the mail utility interprets the line as a command.
Example:
Typing Error
Mail Command
$ mail tran
Subject: Bunch
tran: How about lunch
today? ~s Lunch
Joan
^d
I the a o e figu e, Joa
akes a t pi g istake a d does t oti e it until she is ready
to send the message. Fortunately there is mail command to change the subject line. So she
simply types ~s Lunch at the beginning of a line, and when Tran receives the message, it has a
correct subject line. The complete list of send mail commands is given the table below:
Command
~~
~b users
~cm text
~d
~E or ~eh
~e
~en text
~f messages
~H
~h
~irt text
~k text
~m messages
~p
~q
~r file
~rf text
~rr
~rt users
~s text
~t users
Action
Quotes a single tilde.
Appends users to bcc (“blind” cc) header field.
Appends users to cc header field.
Reads in dead.letter.
edits the entire message
edits the message body
Puts text in encrypted header field.
Reads in messages.
Prompts for all possible header fields.
Prompts for important header fields.
Appends text to in-response-to header field.
Appends text to keywords header field.
Reads in messages, right shifted by a tab.
prints the message buffer
quits: do not send
reads a file in to the message buffer
Appends text to references header field.
Toggles Return-Receipt-To header field
Appends users to Reply-To header field
Puts text in subject header field.
Appends users to To header field.
Quit mail and write command:
To quit the mail utility, you enter ctrl+d. If you are creating a message, it is automatically
sent when you enter ctrl+d. If you are not ready to send the message and must still quit, you
can save it in a file. To write the messages to a file, you use the write command (~w). The name
of the file follows the command and once the file has been written, you exit the system using
the quit command (~q) as shown in the example below:
~w noteToTran
q
To quit without saving file you use the quit command. In truth the quit command saves
your mail in a special dead-letter file known as dead.letter. You can retrieve this file and
continue working on it at a later date just like any other piece of mail you may have saved.
Reloading Files: The Read File Command:
There are two basic reasons for reading a file in to a message. First if you have saved a
file and want to continue working on it, you must reload it to the send mail buffer. The second
reason is to include a standard message or a copy of a note you received from someone else.
To copy a file in to a note, open mail in the send mode as normal and then load the
saved file using the read file command (~r). When you load the file, however the file is not
immediately loaded. Rather the mail utility simply makes a note that the file is to be included.
Example:
$ mail tran
Subject: Lunch
~r note-to-tran
ote-to-t a
/
To see the note and continue working on it, you use the print command (~p). This
command reprints the mail buffer, expanding any files so that you can read their contents. If
the first part of the message is okay, you can simply continue entering the text.
If you want to revise any of your previous work, then you need to use an editor. To start
an editor use either the start editor (~e) or start vi command (~v). The start editor command
starts the editor designated for mail.
If none is specified, vi is automatically used. When you close the editor you are
automatically back in the mail utility and can then send the message or continue entering more
text.
Distribution Lists:
Distribution Lists are special mail files that can contain aliases for one or more mail
addresses. For example you can create a mail alias for a friend using only his or her first name.
Then you don t eed to ke a lo g add ess that a o tai a pti use id athe tha a gi e
name. Similarly if you are working on a project with 15 others, you can create a mail
dist i utio list a d use it athe tha t pi g e e o e s add ess sepa atel .
Distribution lists are kept in a special mail file known as .mailrc. Each entry in the
distribution list file begins with alias and designates one or more mail addresses. Because all
entries start with the word alias, they are known as alias entries.
To add an alias entry to the distribution list you must edit it and insert the alias line in
the following format:
alias project joan jxc5936 tran bill@testing.atc.com
I this e a ple the alias a e is p oje t . Withi p oje t e ha e i luded fou ail
addresses. The first three are for people on our system as indicated by the local names. The last
is for a person on a different system.
Read Mode:
The read mode is used to read your mail. Its operation is presented below:
mail
options
argument
-e: no print
-h: print header
-p: print all
-r: print FIFO
-f filename: filename
Although the mail system is a standard utility its implementation is anything but
standard. You enter mail in the read mode by simply keying mail at the command line with-out
any paramete s add esses . If ou do t ha e a
ail a o-mail message is printed and you
stay at the command line. A typical no-mail response is as follows:
$ mail
No mail for tran
Reading New Mail: If you receive notice that mail has arrived while you are in the read
mail mode, you will not be able to read it until you redisplay the mail list.
If you use the headers command to reprint the list, you will still not see the new mail. To
reprint the list with the new header, you must use the folder command (folder %) at the mail
prompt.
The folder command may be abbreviated fo %. Note however that this command has
the same effect as quitting mail and reentering. For example, if you had deleted any mail, you
will not be able to undelete it.
Replying to and Forwarding Mail
After you have read a piece of mail, you can reply to it. There are two reply commands.
The first command (R) replies only to the sender. The second command (r) replies to the sender
and all of the addressees. Since these two commands are so close, you want to get into the
habit of reading the To list when you use reply.
When you use reply, you will see the header information for the To and Subject fields. If
you want to add other header information, you must use the tilde commands described in send
mail. Note: & is the read mail prompt.
Example:
&r
To: joan
Subject: re: Project Review
Quitting:
Quit terminates mail. There are three ways to quit. From the read mail prompt, you can
enter the quit command (q), the quit and do not delete command (x), or the end of
transmission command (ctrl+d). All undeleted messages are saved in your mailbox file.
Deleted essages, p o ided the e e t u deleted, a e e o ed he ou use uit
and end (ctrl+d); they are not deleted when you use do not delete (x). If new mail has arrived
while you were in mail, an appropriate message is displayed.
Saving Messages:
To keep you mail organized, you can save messages in different files. For example all
project messages can be saved in a project file, and all status reports can be kept in another file.
To save a message, use the command (s or s#). The simple save command saves the current
message in the designated file as in the following example:
s project
If the file project in this example does t e ist, it ill e eated. If it does e ist, the
current message is appended to the end of the file. An alternative to saving the message is to
write it to a file. This is done with the write command (w), which also requires a file. The only
difference between a save and write is that the first header line in the mail is not written; the
message body of each written message is appended to the specified file.
To read messages in a saved file, start mail with the file option on the command prompt
as shown next. Note that there is no space between the option and the filename.
$ mail -fproject
Deleting and Undeleting Mail:
Mail remains in your mailbox until you delete it. There are three ways to delete mail.
After you have read mail, you may simply key d at the mail prompt, and it is deleted. Actually
anytime you key d at the mail prompt, the current mail entry is deleted. After you read mail,
the mail you just read remains the current mail entry until you move to another message.
If you are sure of the message number you can use it with delete command. For
example to delete message 5, simply key d5 at the mail prompt. You can also delete a range of
messages by keying a range after the delete command. All three of these delete formats are
shown below:
&d
& d5
& d5..17
# Deletes current mail entry
# Deletes entry 5 only
# Deletes entries 5 through 17
You can undelete a message as long as you do it before you exit mail or use the folder
command. To undelete a message you use the undelete command (u) and the message
number. To undelete message 5, key u5. You cannot undelete multiple messages with one
command.
Read Mail Commands:
The complete list of read mail commands are shown in the table below:
Mail Command
t <message list>
n
e <message list>
d <message list>
Explanation
Types messages.
Goes to and types next message.
Edits messages.
Deletes messages.
Mail Command
folder % or fo %
s <message list> file
u <message list>
R <message list>
r <message list>
pre <message list>
m <user list>
h <message list>
q
x
w <number> filename
!
cd [directory]
Explanation
Reprints mail list including any mail that
arrived after start of read mail session. Has the
effect of quitting read mail and reentering.
Appends messages to file.
Undelete messages
Replies to message senders
Replies to message senders and all recipients
Makes messages go back to incoming mail file.
Mails to specific users.
Prints out active message headers
Quits, saving unresolved messages in mailbox.
Quits, do not remove from incoming mail file.
Appends body of specified message number to
filename.
Shell escape.
Changes to directory or home if none given.
Read Mail Options:
There are five read mail options of interest. They are shown in the table below:
Option
-e
-h
-p
-r
-f file_name
Usage
Does not print messages when mail starts.
Displays message header list and prompt for
response on start.
Prints all messages on start
Prints messages in first in, first out (FIFO)
order.
Opens alternate mail file (file_name).
Mail Files:
UNIX defines two sets of files for storing mail: arriving mail and read mail.
Arriving Mail Files:
The system stores mail in a designated file when it arrives. The absolute path to the
use s ail file is sto ed i the MAIL variable. As it arrives incoming mail is appended to this file.
a typical mail path is in the next example:
$ echo $MAIL
/usr/mail/forouzan
The mail utility checks the incoming mail file periodically. When it detects that new mail
has arrived, it informs the user. The time between mail checks is determined by a system
variable, MAILCHECK. The default period is 600 seconds (10 minutes). To change the time
between the mail checks we assign a new value, in seconds, to MAILCHECK as follows:
$ MAILCHECK = 300
Read Mail File:
When mail has been read, but not deleted, it is stored in the mbox file. As mail is read, it
is deleted from the incoming mail file and moved to the mbox file. This file is normally stored in
the use s ho e di e to .
REMOTE ACCESS:
telnet
terminal network
The telnet Concept:
The telnet utility is a TCP/IP standard for the exchange of data between computer
systems. The main task of telnet is to provide remote services for users. For example we need
to be able to run different application programs at a remote site and create results that can be
transferred to our local site.
One way to satisfy these demands is to create different client/server application
programs for each desired service. Programs such as file transfer programs and email are
already available. But it would be impossible to write a specific client/server program for each
requirement.
The better solution is a general-purpose client/server program that lets a user access
any application program on a remote computer; in other words, it allows the user to log into a
remote computer. After logging on, a user can use the services available on the remote
computer and transfer the results back to the local computer.
Time-Sharing Environment:
Designed at a time when most operating systems such as UNIX, were operating in a
time-sharing environment, telnet is the standard under which internet systems interconnect. In
a time sharing environment a large computer supports multiple users. The interaction between
a user and the computer occurs through a terminal, which is usually a combination of keyboard,
monitor and mouse. Our personal computer can simulate a terminal with a terminal emulator
program.
Login:
In a time sharing environment, users are part of the system with some right to access
resources. Each authorized user has identification and probably a password. The user
identification defines the user as a part of the system. To access the system, the user logs into
the system with a user id or login name. The system also facilitates password checking to
prevent an unauthorized user from accessing the resources.
Local Login: When we log in to a local time sharing system, it is called local login. As we
type at a terminal or a work station running a terminal emulator, the keystrokes are accepted
by the terminal driver. The terminal driver passes the characters to the operating system. The
operating system in turn interprets the combination of characters and invokes the desired
application program or utility.
Remote Login: When we access an application program or utility located on a remote
machine, we must still login only this time it is a remote login. Here the telnet client and server
programs come into use. We send the keystrokes to the terminal driver where the local (client)
operating system accepts the characters but does not interpret them. The characters are sent
to the client telnet interface, which transforms the characters to a universal character set called
Network Virtual Terminal (NVT) characters and then sends them to the server using the
networking protocols software.
The commands or text, in NVT form, travel through the Internet and arrive at the
remote system. Here the characters are delivered to the operating system and passed to the
telnet server, which changes the characters to the corresponding characters understandable by
the remote computer.
However the characters cannot be passed directly to the operating system because the
remote operating system is not designed to receive characters from a telnet server: It is
designed to receive characters from a terminal driver. The solution is to add a piece of software
called a pseudo terminal driver, which pretends that the characters are coming from a terminal.
The operating system then passes the characters to the appropriate application program.
Connecting to the Remote Host:
To connect to a remote system, we enter the telnet command at the command line.
Once the command has been entered, we are in the telnet system as indicated by the telnet
prompt. To connect to a remote system, we enter the domain address for the system. When
the connection is made, the remote system presents its login message. After we log in, we can
use the remote system as though it were in the same room. When we complete our processing,
we log out and are returned to our local system.
There are several telnet subcommands available. The more common ones are listed in
table given below:
Command
open
close
display
mode
Set
status
send
quit
?
Meaning
Connects to a remote computer
Closes the connection
Shows the operating parameters
Changes to line mode or character mode
Sets the operating parameters
Displays the status information
Sends special characters
Exits telnet
The help command. telnet displays its command list
FILE TRANSFER:
Whenever a file is transferred from a client to a server, a server to a client or between
two servers, a transfer utility is used. In UNIX the ftp utility is used to transfer files.
The ftp Command:
File Transfer Protocol (ftp) is a TCP/IP standard for copying a file from one computer to
another. Transferring files from one computer to another is one of the most common tasks
expected from a networking or internetworking environment.
The ftp protocol differs from other client-server applications in that it establishes two
connections between the hosts. One connection is used for data transfer, the other for control
information (commands and responses). Separation of commands and data transfer makes ftp
more efficient.
The control connection uses very simple rules of communication. We need to transfer
only a line of command or a line of response at a time. The data connection, on the other hand,
needs more complex rules due to the variety of data types transferred.
The following figure shows the basic ftp mode. The client has three components: user
interface, client control process, and the client data transfer process. The server has two
components: the server control process and the server data transfer process. The control
connection is made between the control processes. The data connection is made between the
data transfer processes.
The control connection remains connected during the entire interactive ftp session. The
data connection is opened and then closed for each file transferred. It opens each time a file
transfer command is used, and it closes when the file has been transferred.
User
Interface
Control connection
Control
Process
Control
Process
Network
Data transfer
Process
Data transfer
Process
Client
Data connection
Server
Establishing ftp Connection:
To establish an ftp connection, we enter the ftp command with the remote systems
domain name on the prompt line. As the alternative, we can start the ftp session without
naming the remote system. In this case we must open the remote system to establish a
connection. Within ftp, the open command requires the remote system domain name to make
the connection.
Closing an ftp connection:
At the end of the session, we must close the connection. The connection can be closed
in two ways: to close the connection and terminate ftp, we use quit. After the connection is
terminated, we are in the command line mode as indicated by the command prompt ($).
Example for Terminate the ftp session:
ftp> quit
221 Goodbye.
$
To close the connection and leave the ftp active so that we can connect to another
system, we use close. We verify that we are still in an ftp session by the ftp prompt. At this
point, we could open a new connection.
Example for close the ftp session:
ftp> quit
221 Goodbye.
ftp>
Transferring Files:
Typically files may be transferred from the local system to the remote system or from
the remote system to the local system. Some systems only allow files to be copied from them;
for security reasons they do not allow files to be written to them.
There are two commands to transfer files: get and put. Both of these commands are
made in reference to the local system. Therefore get copies a file from the remote system to
the local system, whereas put writes a file from the local system to the remote system.
When we ftp a file, we must either be in the correct directories or use a file path to
locate and place the file. The directory can be changed on the remote system by using the
change directory (cd) command within ftp.
There are several commands that let us change the remote file directory. For example
we can change a directory, create a directory, and remove a directory. We can also list the
remote directory. These commands work just like their counterparts in UNIX. A complete list of
ftp commands is shown in table given below:
!
$
account
append
ascii
bell
binary
bye
case
cd
cdup
chmod
close
cr
Delete
debug
dir
direct
disconnect
form
get
glob
hash
help
idle
image
lcd
ls
macdef
mdelete
Mdir
Mget
Mkdir
Mls
Mode
Modtime
Mput
Newer
Nlist
Nmap
ntrans
open
prompt
proxy
put
pwd
quit
quote
recv
reget
rename
reset
restart
rhelp
rmdir
rstatus
ruinque
send
sendport
site
Size
Status
struct
sunique
system
tenex
trace
type
umask
user
verbose
win
?
vi EDITOR:
The vi editor is the interactive part of vi/ex. When initially entered, the text fills the
buffer, and one screen is displayed. If the file is not large enough to fill the screen, the empty
lines below text on the screen will be identified with a tilde (~) at the beginning of each line.
The last line on the file is a status line; the status line is also used to enter ex commands.
Commands:
Commands are the basic editing tools in vi. As a general rule, commands are case
sensitive. This means that a lowercase command and its corresponding uppercase command
are different, although usually related.
For example the lower case insert command (i) inserts before the cursor, whereas the
uppercase insert command (I) inserts at the beginning of the line.
One of the things that most bothers new vi users is that the command is not seen. When
we key the insert command, we are automatically in the insert mode, but there is no indication
on the screen that anything has changed.
Another problem for new users is that commands do not require a Return key to
operate. Generally command keys are what are known as hot keys, which means that they are
effective as soon as they are pressed.
COMMAND CATEGORIES:
The commands in vi are divided in to three separate categories: local commands, range
commands, and global commands as shown in figure below. Local commands are applied to
the text at the current cursor. The range commands are applied to blocks of text are known as
text objects. Global commands are applied to all of the text in the whole buffer, as contrasted
to the current window.
Command Types
Local
Range
Global
Commands applied
to the current
cursor location
Commands applied
to text objects
(blocks of text)
Commands applied
to the whole text
buffer
LOCAL COMMANDS IN vi
Local commands are commands are applied to the text relative to the cursors current
position. We call the character at the cursor the current character, and the line that contains
the cursor is the current line. The local commands are discussed below:
Insert Text Commands (i, I)
We can insert text before the current position or at the beginning of the current line.
The lowercase insert command (i) changes to the text mode. We can then enter text. The
character at the cursor is pushed down the line as the new text is inserted. When we are
through entering text, we return to the command mode by keying esc.
The uppercase insert (I) opens the beginning of the current line for inserting text. The
following figure shows the examples of character insertion.
Before
Before
Insert before the cursor.
Command
Beginning of line.
Command
itext <esc>
After
IInsert at <esc>
After
Insert textbbefore the cursor.
Cursor
(a) Insert Before Cursor
Insert atbbeginning of line.
Cursor
(b) Insert at Beginning
Append Text Commands (a, A)
The basic concept behind all append commands is to add the text after a specified
location. In vi, we can append after the current character (a) or after the current line (A). The
following figure demonstrates the append command.
Newline Commands (o, O)
The newline command creates an open line in the text file and inserts the text provided
with the command. Like insert and append, after entering the text, we must use the escape key
to return to the command mode. To add the text in a new line below the current line, use the
lowercase newline command (o). To add the new text in a line above the current line, use the
uppercase newline command (O). The following figure demonstrates the newline command.
Replace Text Commands (r, R)
When we replace text, we can only change text in the document. We cannot insert the
text nor can we delete old text. The lowercase replace command (r) replaces a single character
with another character and immediately returns to command mode. It is not necessary to use
the Escape key. With the uppercase replace command (R), on the other hand, we can replace as
many characters as necessary. Every keystroke will replace one character in the file. To return
to the command mode in this case, we need to use the escape key. The following figure
demonstrates the replace command.
Note: At the end of both the commands the cursor is on the last character replaced.
Before
Before
Appen d the cursor
Command
Appen d at end
Command
a aft er <esc>
After
A of line. <esc>
After
Append afte
r the cursor.
Append at end of line.
(a) Append After Cursor
b
(b) Append at End
Figure: Append text after current character/line
Before
Before
The c u rsor is in this line.
Command
Beginning o f line.
Command
o o’ goes here. <esc>
After
o o’ goes here. <esc>
After
The cursor is in this line.
o goes he e .
o goes he e .
The cursor is in this line.
(a) Add After Line
(b) Add Before Line
Figure: Newline Command
Before
Before
Replace
o character.
Command
Replace n sby characters.
Command
r1
After
Rmany<esc>
After
Replace
1 character.
(a) Replace One
Figure: Replace Commands
Replace man
y characters.
(b) Replace Many
Substitute Text Commands (s, S)
Whereas the replace text command is limited to the current characters in the file, the
lowercase substitute (s) replaces one character with one or more characters. It is especially
useful to correct spelling errors. The uppercase substitute command (S) replaces the entire
current line with new text. Both substitute commands require an Escape to return to the
command mode.
Delete Character Commands (x, X)
The delete character command deletes the current character or the character before
the current character. To delete the current character, use the lowercase delete command (x).
To delete the character before the cursor, use the uppercase delete command (X). After the
character has been deleted, we are still in the command mode, so no Escape is necessary.
Mark Text Command (m)
Ma ki g te t pla es a ele t o i fi ge i the te t so that e a etu to it
whenever we need to. It is used primarily to mark a position to be used later with a range
command. The mark command (m) requires a letter that becomes the name of the marked
location.
The letter is invisible and can be seen only by vi. Marked locations in the file are erased
when the file is closed; they are valid only for the current session and are not permanent
locations.
Change Case Command (~)
The change case command is the tilde (~). It changes the current character from upperto lowercase or from lower-to uppercase. Only one character can be changed at a time, but the
cursor location is advanced so that multiple characters can easily be changed. It can also be
used with the repeat modifier to change the case of multiple characters. Nonalphabetic
characters are unaffected by the command.
Put Command (p, P)
In a word processor, the put command would be alled paste . As ith a othe
commands, there are two versions, a lowercase p and an uppercase P. The lowercase put
copies the contents of the temporary buffer after the cursor position. The uppercase put copies
the buffer before the cursor. The exact placement of the text depends on the type of data in
the buffer. If the buffer contains a character or a word, the buffer contents are placed before or
after the cursor in the current line.
If the buffer contains a line, sentence, or paragraph, it is placed on the previous line or
the next line.
Join Command (J)
Two lines can be combined using the join command (J). The command can be used
anywhere in the first line. After the two lines have been joined, the cursor will be at the end of
the first line.
RANGE COMMANDS IN vi
A range command operates on a text object. The vi editor consider the whole buffer as a
long stream of characters of which only a portion may be visible in the screen window. Because
range commands can have targets that are above or below the current window, they can affect
unseen text and must be used with great care.
There are four range commands in vi: move cursor, delete, change, and yank. The object
of each command is a text object and defines the scope of the command. Because the range
commands operate on text objects, we begin our discussion of range commands with text
objects.
Text Object:
A text object is a section of text between the two points: the cursor and a target. The
object can extend from the cursor back toward the beginning of the document or forward
toward the end of the document. The target is a designator that identifies the end of the object
being defined.
The object definitions follow a general pattern. When the object is defined before the
cursor, it starts with the character to the left of the cursor and extends to the beginning of the
object. When the object is defined after the cursor, it begins with the cursor character and
extends to the end of the object.
Object ranges:
To left:
To right:
Starts with character on left of cursor to the beginning of the range.
Starts with cursor character to the end of range.
There are seven general classes of objects: character, word, sentence, line, paragraph,
block, and file. All text objects start with the cursor.
Character Object: A character object consists of only one character. This means that the
beginning and end of the object are the same. To target the character immediately before the
cursor, we use the designator h. To target the current character, we use the designator l.
Word Object: A word is defined as a series of non whitespace characters terminated by
character. A word object may be a whole word or a part of a word depending on the current
character location (cursor) and the object designator. There are three word designators.
The designator b means to go backward to the beginning of the current word; if the
cursor is at the beginning of the current word, it moves to the beginning of the previous word.
The designator w means to go forward to the beginning of the next word, including the
space between the words if any.
The designator e means to go forward to the end of the current word; it does not
include the space.
Line Object: A line is all of the text beginning with the first character after a newline to
the next newline. A line object may consist of one or more lines. There are six line designators:
To target the beginning of the current line, use 0 (zero)
To target the end of the line, use $
To target the beginning of the line above the current line, use – (minus)
To target the beginning of the next line, user +.
To target the character immediately above the current character, use k.
To target the character immediately below the current character, use j.
Sentence Object: A sentence is a range of text that ends in a period or a question mark
followed by two spaces or a new line. This means that there can be many lines in one sentence.
A sentence designator defines a sentence or a part of a sentence as an object. There are two
sentence designators 1) ( and 2) ). To remember the sentence targets, just think of a sentence
enclosed in parenthesis.
The open parenthesis is found at the beginning of the sentence; it selects the text from
the character immediately before the cursor to the beginning of the sentence. The close
parenthesis selects the text beginning from and including the cursor to the end of the sentence,
which includes the two spaces that delimit it. Both sentence objects work consistently with all
operations.
Paragraph Object: A paragraph is a range of text starting with the first character in the
file buffer or the first character after a blank line (a line consisting only of a new line) to the
next blank line or end to the buffer. Paragraph may contain one or more sentences. There are
two paragraph designators 1) } and 2) {. To remember the paragraph targets, think of them as
enclosed in braces, which are bigger than parenthesis.
The left brace targets the beginning of the paragraph including the blank line above it.
The right brace targets the end of the paragraph but does not include the blank line.
Block Object: A block is a range of text identified by a marker. It is the largest range
object and can span multiple sentences and paragraphs. In fact, it can be used to span the
e ti e file. The t o lo k desig ato s a e `a a d a.
Screen Objects: We can define the part of the text or the whole screen as a screen
object. There are three simple screen cursor moves:
H:
Moves the cursor to the beginning of the text line at the top of the screen.
L:
Moves the cursor to the beginning of the text line at the bottom of the screen.
M:
Moves the cursor to the beginning of the line at the middle of the screen.
File Object: There is one more target, the file. To move to the beginning of the last line
in the file object, or to create a range using it, use the designator G.
Text Object Commands:
Four vi commands are used with the text objects: move cursor, delete, change and yank.
The range commands share a common syntactical format that includes the command
and three modifiers. The format is shown below:
repeat command
command
none:
d:
c:
y:
repeat text object
text object
move cursor
delete
change
yank
Yank command: The yank command copies the current text object and places it in a
temporary buffer. It parallels the delete command except that the text is left in the current
position. The typical use of the yank command is the first step in a copy and paste operation.
After the text has been placed in the temporary buffer, we move to an insert location and then
use the put command to copy the text from the buffer to the file buffer.
Global Commands in vi:
Global commands are applied to the edit buffer without reference to the current
position.
Scroll Commands:
Scroll commands affect the part of the edit buffer (file) that is currently in the window.
They are summarized in the table given below:
Command
ctrl + y
ctrl + e
ctrl + u
ctrl + d
ctrl + b
ctrl + f
Function
Scrolls up one line.
Scrolls down one line.
Scrolls up half a screen.
Scroll down half a screen.
Scrolls up whole screen.
Scrolls down whole screen.
Undo Commands:
The vi editor provides a limited undo facility consisting of two undo commands: undo
the most recent change (u) and restore all changes to the current line (U).
Repeat Command:
We can use the dot command (.) to repeat the previous command. For example, instead
of using the delete line (dd) several times, we can use it once and then use the dot command to
delete the remaining lines. The dot command can be used with all three types of vi commands:
local, range and global.
Screen Regeneration Commands:
There are times when the screen buffer can become cluttered and unreadable. For
example, if in the middle of an edit session someone sends you a message; the message
replaces some of the text on the screen but not in the file buffer. At other times, we simply
want to reposition the text. Four vi commands are used to regenerate or refresh the screen.
These four commands are summarized in the table given below:
Command
Function
z return
z.
zctrl + L
Regenerates screen and positions current line at top.
Regenerates screen and positions current line at middle.
Regenerates screen and positions current line at bottom.
Regenerates screen without moving cursor.
Display Document Status Line:
To display the current document status in the status line at the bottom of the screen,
we use the status command (ctrl + G). The status fields across the line are the filename, a flag
indicating if the file has been modified or not, the position of the cursor in the file buffer, and
the current line position as a percentage of the lines in the file buffer.
For example, if we are at line 36 in our file, TheRaven, we would see the following status
when we enter the ctrl + G:
The‘ave
[Modified] li e
of
9 - - 33%- -
When we are done with the edit session, we quit vi. To quit and save the file, we use the
i zz o
a d. If e do t a t to sa e the file, e ust use e s uit a d do t sa e
command, q!
Rearrange Text in vi:
Most word processors have cut, copy, and paste commands. vi's equivalents use delete
and yank commands to insert the text in to a buffer and then a put command to paste it back to
the file buffer. In this section we will see how to use these commands to move and copy text.
Move Text:
When we move the text, it is deleted from its original location in the file buffer and then
put in to its new location. This is the classic cut and paste operation in a word processor. There
are three steps required to move text:
1. Delete text using the appropriate delete command, such as delete paragraph.
2. Move the cursor to the position where the text is to be displayed.
3. Use the appropriate put command (p or P) to copy the text from the buffer to the
file buffer.
In the following example, we move three lines starting with the current line to the end
of the file buffer. To delete the lines, we use the delete line command with a repeat object
modifier. We then position the cursor at the end of the file buffer and copy the text from the
buffer.
3dd
# Delete three lines to buffer
G
# Move to end of file buffer
p
# put after current line
Copy Text:
When we copy text, the original text is left in the file buffer and also put (pasted) in a
different location in the buffer. There are two ways to copy text. The preferred method is to
yank the text. Yank leaves the original text in place. We then move the cursor to the copy
location and put the text. The steps are as follows:
1. Yank text using yank block, y.
2. Move cursor to copy location.
3. Put the text using p or P.
The second method is to delete the text to be copied, followed immediately with a put.
Because the put does not empty the buffer, the text is still available. Then move to the copy
location and put again. The following code yanks a text block and then puts it in a new location:
Move cursor to the beginning of the block
ma
# set a k a
# manually move cursor to the end of the
block y`a # yank blo k a lea i g it i pla e
# manually move cursor to copy location
p # put text in new location
Named Buffers:
The vi editor uses one temporary buffer and 35 named buffers. The text in all buffers
can be retrieved using the put command. However, the data in the temporary buffer are lost
whenever a command other than a position command is used. This means that a delete
followed by an insert empties the temporary buffer.
Then named buffers are available until their contents are replaced. The first time named
buffers are known as the numeric buffers because they are identified by the digits 1 through 9.
The remaining 26 named buffers are known as the alphabetic buffers; they are identified by the
lower case letters a through z.
To retrieve the data in the temporary buffer, we use the basic put command. To retrieve
the text in a named buffer, we preface the put command with a double quote, and the buffer
name as shown in the following command syntax. Note that there is no space between the
double quote, the buffer name, and the put command.
uffer-namep
Using this syntax, the following three examples would retrieve the text in the temporary
buffer, buffer 5 and buffer k.
P
p
kP
Numeric Named Buffers:
The numeric named buffers are used automatically whenever sentence, line, paragraph,
screen, or file text is deleted. The deleted text is automatically copied to the first buffer (1) and
is available for later reference. The deleted text for the previous delete can be retrieved by
using either the put command or by retrieving numeric buffer 1.
Each delete is automatically copied to buffer 1. Before it is copied, buffer 8 is copied to
buffer 9, buffer 7 is copied to buffer 8, and so forth until buffer 1 has been copied to buffer 2.
The current delete is then placed in buffer 1. This means that at any time the last nine deletes
are available for retrieval.
If a repeat modifier is used, then all of the text for the delete is placed in the buffer 1. In
the following example, the next three lines are considered as one delete and are placed in
buffer 1: 3dd
Alphabetic Named Buffers:
The alphabetic named buffers are to save up to 26 text entities. Whereas the numeric
buffers can only store text objects that are at least a sentence long, we can store any size object
in an alphabetic buffer. Any of the delete or yank commands can be used to copy data to an
alphabetic buffer.
To use the alphabetic buffers, we must specify the buffer name in the delete or yank
command. As previously stated, the buffer names are the alphabetic characters a through z.
The buffer name is specified with a double quote followed immediately by the buffer name and
the yank command as shown below:
ad # Delete a d sto e li e i a uffe
y # Ya k a d sto e li e i
uffe
Once the text has been stored, it is retrieved in the same way we retrieved data from
the numeric buffers. To retrieve the two text objects created in the previous example, we
would enter:
p
ap
# ‘et ie e li e i
# Ret ie e li e i
a
uffe afte u e t u so
uffe efo e u e t u so
Overview of ex Editor:
The ex editor is a line editor. When we start ex, we are given its colon prompt at the
bottom of the screen. Each ex instruction operates on one specific line. ex is the integral part of
the vi editor. We can start in either of these editors, and from each, we can move to the other.
ex Instruction Format:
An ex instruction is identified by its token, the colon (:). Following the token is an
address and a command. The ex instruction format is shown in figure below:
: address
command
Addresses:
Every line in the file has a specific address starting with one for the first line in the file.
An ex address can be either a single line or a range of lines.
Single Line:
A single line address defines the address for one line. The five single line address
formats are discussed below:
Current line: The current line, represented by a period (.), is the last line processed by
the previous operation. When the file is opened, the last line read into the buffer (i.e. the last
line in the file) is the current line. In addition to the period, if no address is specified, the
current line is used.
Top of Buffer: The top of the buffer, represented by zero (0), is a special line designation
that sets the current line to the line before the first line in the buffer. It is used to insert lines
before the first line in the buffer.
Last Line: The last line of the buffer is represented by the dollar sign ($).
Line Number: Any number within the line range of the buffer (1 to $) is the address of
that line.
Set-of-Line Addresses:
There are two pattern formats that can be used to search for a single line. If the pattern
search is to start with the current line and search forward in the buffer – that is, toward the end
of the buffer – the pattern is enclosed in slashes (/ . . . /). If the search is to start with the
current line and move backward – that is, toward the beginning of the buffer (1) – the pattern is
enclosed in question marks (?).
Note however in both searches, if the pattern is not found, the search wraps around to
completely search the buffer. If we start forward search at line 5, and the only matching line is
in line 4, the search will proceed from line 5 through line $ and then restart at line 1 and search
until it finds the match at line 4.
The following table summarizes these two addresses:
Address Search Direction
/pattern/ Forward
?pattern? Backward
Range Addresses:
A range address is used to define a block of consecutive lines. If has three formats as
shown in the table given below:
Address
%
address1, address2
address1;address2
Range
Whole file
From address1 to address2 (inclusive)
From address1 to address2 relative to address1 (inclusive)
The last two addresses are similar; the only difference is one uses a comma separator
and one uses a semicolon. To see the differences, therefore, we need to understand the
syntactical meaning of the comma and the semicolon separators.
Comma Separator: When the comma is used, the current address is unchanged until the
complete instruction has been executed. Any address relative to the current line is therefore
relative to the current line when the instruction is given.
Semicolon Separator: When we use a semicolon, the first address is determined before
the second address is calculated. It sets the current address to the address determined by the
first address.
Commands: There are many ex commands. Some of the basic commands that are
commonly used are given in the following table:
Command
d
co
m
r
w
y
Description
Delete
Copy
Move
Read
Write to file
Yank
Command
P
Pu
Vi
w filename
S
Q
q!
Wq
X
Description
Print (display)
Put
Move to vi
Write file and continue editing
Substitute
Quit
Quit and do not save
Write and quit
Write file and exit
Delete Command (d): The delete command (d) can be used to delete a line or range of
lines. The following example deletes lines 13 through 15:
:13,15d
Copy Command (co): The copy command (co) can be used to copy a single line or a
range of lines after a specified line in the file. The original text is left in place. The following
examples copy lines 10 through 20 to the beginning of the file (0), the end of the file ($), and
after line 50:
:10,20co
0
:10,20co
$
:10,20c0 50
Move Command (m): The format of the move command (m) is the same as the copy
command. In a move, however, the original text is deleted.
Read and Write Commands (r, w): The read command (r) transfers lines from a file to
the edito s uffe . Li es a e ead afte a si gle li e o a set of li es ide tified a patte . The
write command (w file_name), on the other hand, can write the whole buffer or a range within
the buffer to a file. All address ranges (except nested range) are valid.
$ ex file1
file1 li es, 1 ha a te s
:r file2
file
li es,
ha a te s
:w TempFile
Te pFile [Ne file] 11 li es,
:q
$ ls –l TempFile
-rw-r- -r- 1
gilberg
ha a te s
staff 340 Oct
18
18:16 TempFile
Print Command (p): The print command (p) displays the current line or a range of lines
on the monitor.
Move to vi Command (vi): The move to vi command (vi) switches the editor to vi. The
cursor is placed at the current line, which will be at the top of the monitor. Once in vi, however,
you will remain in it as though you had started it. You will be able to execute ex command, but
after each command, you will automatically return to vi.
Substitute Command (s): The Substitute command (s) allows us to modify a part of line
or a range of lines. Using substitute, we can add text to a line, delete text, or change text. The
format of the substitute command is:
addresss/pattern/replacement-string/flag
Quit Command (q, q!, wq): The ex quit command (q) exits the editor and returns to the
UNIX command line. If the file has been changed, however, it presents an error message and
returns to the ex prompt. At this point we have two choices. We can write the file and quit
(wq), or we can tell ex to discard the changes (q!).
Exit Command (x): The exit command (x) also terminates the editor. If the file has been
modified, it is automatically written and the editor terminated. If for any reason, such as write
permission is not set, the file cannot be written, the exit fails and the ex prompt is displayed.
ATOMS AND OPERATORS:
A regular expression is a pattern consisting of a sequence of characters i.e. matched
against text. A regular expression is like a mathematical expression. A mathematical expression
is made of operands (data) and operators. Similarly, a regular expression is made of atoms and
operators.
The atom specifies what we are looking for and where in the text the match is to be
made. The operator, which is not required in all expressions, combines atoms into complex
expressions.
ATOMS: An atom in a regular expression can be one of the five types: a single
character, a dot, a class, an anchor, or a back reference.
Single Character: The simplest atom is a single character. When a single character
appears in a regular expression, it matches itself. In other words, if a regular expression is made
of one single character, that character must be somewhere in the text to make the pattern
match successful.
Dot: A dot matches any single character except the newline character (\n). This
universal matching capability makes it a very powerful element in the operation of regular
expressions. By itself, however, it can do nothing because if matches everything. Its power in
regular expressions comes from its ability to work with other atoms to create an expression.
For example consider the following example:
a.
This expression combines the single-character atom, a, with the dot atom. It matches
any pair of characters where the first character is a. Therefore, it matches aa, ah, ab, ax, and a5,
but it does not match Aa.
Class: The class atom defines a set of ASCII characters, any one of which may match any
of the characters in the text. The character set to be used in the matching process is enclosed in
brackets. The class set is a very powerful expression component. Its power is extended with
three additional tokens: ranges, exclusion, and escape characters. A range of text characters is
indicated by a dash (-). Thus the expression [a-d] indicates that the characters a and b and c and
d all included in the set.
Sometimes it is easier to specify which characters are to be excluded from the set – that
is to specify its complement. This can be done using exclusion, which is the UNIX not operator
(^). For example to specify any character other than a vowel, we would use [^aeiou].
The third additional token is the escape character (\). It is used when the matching
character is one of the other two tokens. For example to match a vowel or a dash, we would
use the escape character to indicate that the dash is a character and not a range token. This
example is coded as [aeiou\-].
Anchors: Anchors are atoms that are used to line up the pattern with a particular part of
a string. In other words anchors are not matched to the text, but define where the next
character in the pattern must be located in the text. There are four types of anchors: beginning
of line (^), end of line ($), beginning of word (\<), and end of word (\>).
Anchors are another atom that is often used in combinations. For example, to locate the
string that begins with letter Q, we would use the expression ^Q. similarly to find a word that
ends in g, we would code the expression as g\>.
Back references: We can temporarily save text in one of the nine save buffers. When we
do we refer the text in a saved buffer using a back reference. A back reference is coded using
the escape character and a digit in the range of 1 to 9 as shown below:
\1
\2
. . . \9
A back reference is used to match text in the current or designated buffer with text that
has been saved in one of the systems nine buffers.
OPERATORS:
To make the regular expressions more powerful, we can combine atoms with operators.
The regular expression operators play the same role as mathematical operators. Mathematical
expression operators combine mathematical atoms (data); regular expression operators
combine regular expression atoms.
We can group the regular expressions in to five different categories: sequence
operators, alternation operators, repetition operators, group operators, and save operators.
The sequence operator is nothing. This means that if a series of atoms such as a series
of characters are shown in a regular expression, it is implied that there is an invisible sequence
operator between them. Examples of sequence operators are shown below:
Dog
a..b
[2 – 4] [0 – 9]
[0 – 9] [0 – 9]
`$
^.$
[0 – 9] – [0 – 9]
at hes the patte
Dog
at hes a , a t o ha a te s, a d
matches a number between 20 and 49
matches any two digits
matches a blank line
matches a one-character line
at hes t o digits sepa ated a –
The Alternation operator (|) is used to define one or more alternatives. For example if
we want to select between A or B, we would code the regular expression as A | B. Alternation
can be used with single atoms, but it is usually used for selecting between two or more
sequences of characters or groups of characters. That is, the atoms are usually sequences.
For single alternation we suggest that you use the class operator. An example of
alternation among sequences is presented in example below:
UNIX | unix
Ms|Miss|Mrs
Mat hes UNIX o u i
Mat hes Ms o Miss o M s
The repetition operator is a set of escaped braces ( \ { … \ } ) that contains two numbers
separated by a comma. It specifies that the atom or expression immediately before the
repetition may be repeated. The first number (m) indicates the minimum required times the
previous atom must appear in the text.
The second number (n) indicates the maximum number of times it may appear. For
example \ { 2, 5 \ } indicates that the previous atom may be repeated two to five times.
Example:
A\ {3, 5\}
BA\ {3, 5\}
at hes AAA , AAAA , o AAAAA
at hes BAAA , BAAAA , o BAAAAA
Basic Repetition Forms:
The m and n values are optional, although at least one must be present. That is either
may appear without the other. If only one repetition value (m) is enclosed in the braces, the
previous atom must be repeated exactly m times – no more, no less. E.g. \ {3 \}.
If the minimum value (m) is followed by a comma without a maximum value, the
previous atom must be present at least m times, but it may appear more than m times. In the
following example the previous atom may be repeated three or more times but no less than
three times. E.g. \ {3, \}.
If the maximum value (n) is preceded by a comma without a minimum, the previous
atom may appear up to n times and no more. In the following example the previous atom may
appear zero to three times, but no more. E.g. \ {, 3\}
Short Form Operators:
Three forms of repetition are so common that UNIX has special shortcut operators for
them. The asterisk (*) may be used to repeat an atom zero or more times. (It is same as \ {0 ,
\}). The plus (+) is used to specify that the atom must appear one or more times. (It is same as \
{1, \}). The question mark (?) is used to repeat the pattern zero or one time only. (It is same as \
{0, 1\}).
The group operator is a pair of opening and closing parentheses. When a group of
characters is enclosed in parentheses, the next operator applies to the whole group, not only to
the previous character. In the following example, the group (BC) must be repeated exactly
three times.
A(BC)\ {3 \}
matches ABCBCBC
The save operator which is a set of escaped parentheses, \ … \), copies a matched text
string to one of the nine buffers for later reference. Within an expression, the first saved text is
copied to buffer 1, the second saved text is copied to buffer 2 and so forth for up to nine
buffers. Once text has been saved, it can be referred to by using a back reference.
GREP FAMILY AND OPERATIONS:
The command grep stands for global regular expression print. It is the family of
programs that is used to search the input file for all lines that match a specified regular
expression and write them to the standard output file (monitor). The format of grep is shown
below:
grep
options
regexp
filelist
Options:
-b: print block numbers -c: print
only match count -i: ignore
upper-/lowercase
-l: print files with at least one match -n:
print line numbers
-s:
silent mode; no output
-v: print lines that do not match -x:
print only lines that match -f file:
expressions are in file
OPERATION:
To write scripts that operate correctly, you must understand how the grep utilities work.
We begin, therefore with a short explanation of how they work.
grep
Input
File
Regular Expression
Monitor
Standard
Input
Pattern Space
For each line in the standard input (input file or keyboard), grep performs the following
operations:
1. Copies the next input line into the pattern space. The pattern space is a buffer that
can hold only one text line.
2. Applies the regular expression to the pattern space.
3. If there is a match, the line is copied from the pattern space to the standard
output. The grep utilities repeat these three operations on each line in the input.
grep flowchart:
Another way to look at how grep works is to study the flowchart of its operations. Two
points about the grep flowchart in the figure below need to be noted. First, the flowchart
assumes that no options were specified. Selecting one or more options will change the
flowchart. Second although grep keeps a current line counter so that it always knows which line
is being processed, the current line number is not reflected in the flowchart.
Start
No
More Lines?
(Not End of File)
Yes
Copy line to
Pattern Space
Apply Reg
Expression
No
Match
?
Yes
Copy line to
Standard
Output
Stop
grep Family:
There are three utilities in the grep family: grep, egrep, and fgrep. All these search one
or more files and output lines that contain the text that matches criteria specified as a regular
expression. The whole line does not have to match the criteria; any matching text in the line is
sufficient for it to be output.
It examines each line in the file, one by one. When a line contains matching pattern, the
line is output. Although this is a powerful capability that quickly reduces a large amount of data
to a meaningful set of information, it cannot be used to process only a portion of the data. The
grep family appears in the figure given below:
The grep family: grep, fgrep, and egrep
Fast Grep
fgrep: supports only
string patterns - no
regular expressions
Grep
grep: supports only a
limited number of
regular expressions
Extended Grep
egrep: supports most
regular expressions
but not all of them.
grep Family Options:
There are several options available to the grep family. A summary is found in the table
given below:
Option
-b
-c
-i
-l
-n
-s
-v
-x
-f file
Explanation
Precedes each line by the file block number in which it is found.
Prints only a count of the number of lines matching the pattern.
Ignores upper-/lowercase in matching text.
Prints a list of files that contain at least one line matching the pattern.
Shows line number of each line before the line.
Silent mode. Executes utility but suppresses all output.
Inverse output. Prints lines that do not match pattern.
Prints only lines that entirely match pattern.
List of strings to be matched are in file.
grep Family Expressions:
The fast grep (fgrep) uses only sequence operators in a pattern; it does not support any
of the other regular expression operators. Basic grep and extended grep (egrep) both accept
regular expressions. As you can see from the table below not all expressions are available.
Atoms
Character
Dot
Class
Anchors
Back Reference
grep
√
√
√
√
√
fgrep
√
egrep
√
√
√
^$
Operators grep
Sequence
√
all but ?
Repetition
Alternation
Group
Save
√
fgrep
√
egrep
√
*?+
√
√
Expressions in the grep utilities can become quite complex, often combining several
atoms and/or operators into one large expression. When operators and atoms are combined,
they are generally enclosed in either single quotes or double quotes. Technically the quotes are
needed only when there is blank or other character that has a special meaning to the grep
utilities. The combined expression format is shown below:
$grep Forouza , *Behrouz’ file
grep:
The original of file matching utilities, grep handles most of the regular expressions. grep
allows regular expressions but is generally slower than egrep. Use it unless you need to group
expressions or use repetition to match one or more occurrences of a pattern. It is the only
member of the grep family that allows saving the results of a match for later use.
In the following example we use grep to find all the lines that end in a semicolon (;) and
then pipe the results to head and print the first two.
$ grep –
;$ The‘a e | head -2
8:Ah, distinctly I remember it was in the bleak December;
16:Thrilled me - - filled me with fantastic terrors never felt before;
From the table above we see the –n option requests that the line numbers from the
original file be included in the output. They are seen at the beginning of each line. The regular
expression ;$ looks for a semicolo ; at the e d of the li e $ . The file a e is The‘a e ,
and the output of the grep execution is piped to the head utility where only the first two lines
are printed (-2).
Fast grep:
If your search criteria require only sequence expressions, fast grep (fgrep) is the best
utility. Because its expressions consist of only sequence operators, it is also easiest to use if you
are searching for text characters that are the same as regular expression operators such as the
escape, parentheses, or quotes. For example, to extract all lines of the file that contain an
apostrophe, we could use fgrep as $ fgrep – ’ file a e
Extended grep:
E te ded g ep eg ep is the ost po e ful of the th ee g ep utilities. While it does t
have the save option, it does allow more complex patterns. Consider the case where we want
to extract all lines that start with a capital letter and end in an exclamation point (!). Our first
attempt at this command is shown as follows: $ egrep – ^[A-Z].*!$’ file a e
The first expression starts at the beginning of the line (^) and looks at the first character
only. It uses a set that consists of only uppercase letters ([A-Z]). If the first character does not
match the set, the line is skipped and the next line is examined.
If the first character is a match, the second expression (.*) matches the rest of the line
until the last character, which must be an exclamation mark; the third expression examines the
character at the end of the line ($). It must be an explanation point (a bang). The complete
expression therefore matches any line starting with an uppercase letter, that is followed by
zero or more characters, and that ends in a bang.
Finally note that we have coded the entire expression in a set of single quotes even
though this expression does not require it.
Examples:
1. Count the number of blank lines in the file
2. Count the number of nonblank lines in the file
3.
$ egrep –c ^$’ testFile
$ egrep –c .’ testFile
Select the lines from the file that have the string UNIX
$ fgrep UNIX’ testFile
4. Select the lines from the file that have only the string UNIX
$ egrep ^UNIX$’ testFile
5. Select the lines from the file that have the pattern UNIX at least two times. $ egrep
UNIX.*UNIX’ testFile
SEARCHING FOR FILE CONTENTS:
Some modern operating systems allow us to search for a file based on a phrase
contained in it. This is especially handy when we have forgotten the filename but know that it
o tai s a spe ifi e p essio o set of o ds. Although UNIX does t ha e this apa ility, we
can use the grep family to accomplish the same thing.
Search a Specific Directory:
When we know the directory that contains the file, we can simply use grep by itself. For
example, to find a list of all files in the current directory that contai ‘a e , e ould use the
search in the example given below:
$ ls
RavenII TheRaven man.ed regexp.dat $ grep –l ‘ave ’
*
RavenII
TheRaven
The option l prints out the filename of any file that has at least one line that matches
the grep expression.
Search All Directories in a Path:
Whe e do t k o
he e the file is lo ated, e ust use the find command with the
execute criterion. The find command begins by executing the specified command, in this case a
grep search, using each file in the current directory. It then moves through the subdirectories of
the current file applying the grep command. After each directory, it processes its subdirectories
until all directories have been processed. In the example below, we start with our home
directory (~).
$ find ~ –type f –exec grep –l ‘ave
{} \;
Overview of sed and awk:
Sed is an acronym for stream editor. Although the name implies editing, it is not a true
editor; it does not change anything in the original file. Rather sed scans the input file, line by
line, and applies a list of instructions (called a sed script) to each line in the input file. The script,
which is usually a separate file, can be included in the sed command line if it is a one-line
command. The format is shown below:
sed
options
script file list
The sed utility has three useful options. Option –n suppresses the automatic output. It
allows us to write scripts in which we control the printing. Option –f indicates that there is a
script file, which immediately follows on the command line. The third option –e is the default. It
indicates that the script is on the command line, not in a file. Because it is the default, it is not
required.
Scripts:
The sed utility is called like any other utility. In addition to input data, sed also requires
one or more instructions that provide editing criteria. When there is only one command it may
be entered from the keyboard. Most of the time, however, instructions are placed in a file
known as sed script (program).
Each instruction in a sed script contains an address and a command.
Script format:
When the script fits in a few lines, its instructions can be included in the command line
as shown in figure (a) below. Note that in this case, the script must be enclosed in quotes.
$ sed –e add ess o
a d i put_file
(a) inline script
$ sed –f script.sed input_file
(b) script file
For longer scripts or for scripts that are going to be executed repeatedly over time, a
separate script file is preferred. The file is created with a text editor and saved. In our discussion
we suffix the script filename with .sed to indicate that it is a sed script. This is not a
requirement, but it does make it easier to identify executable scripts. The figure (b) above is an
example of executing a sed script.
INSTRUCTION FORMAT:
As previously stated that each instruction consists of an address and a command (figure
below :)
address
!
command
The address selects the line to be processed (or not processed) by the command. The
exclamation point (!) is an optional address complement. When it is not present, the address
must exactly match a line to select the line. When the complement operator is present, any line
that does not match the address is selected; lines that match the address are skipped. The
command indicates the action that sed is to apply to each input line that matches the address.
Comments:
A comment is a script line that documents or explains one or more instructions in a
script. It is provided to assist the reader and is ignored by sed. Comment lines begin with a
comment token, which is the pound sign (#). If the comment requires more than one line, each
line must start with the comment token.
OPERATION:
Each line in the input file is given a line number by sed. This number can be used to
address lines in the text. For each line, sed performs the following operations:
1. Copies an input line to the pattern space. The pattern space is a special buffer
capable of holding one or more text lines for processing.
2. Applies all the instructions in the script, one by one, to all pattern space lines that
match the specified addresses in the instruction.
3. Copies the contents of the pattern space to the output file unless directed not to by
the –n option flag.
When all of the commands have been processed, sed repeats the cycle starting with 1.
When you examine this process carefully, you will note that there are two loops in this
processing cycle. One loop processes all of the instructions against the current line (operation 2
in the list). The second loop processes all lines.
A second buffer the hold space, is available to temporarily store one or more lines as
directed by the sed instructions.
ADDRESSES
The address in an instruction determines which lines in the input file are to be
processed by the commands in the instruction. Addresses in sed can be one of four types:
single line, set of lines, range of lines, nested addresses.
Single line Addresses:
A single line address specifies one and only one line in the input file. There are two
single-line formats: a line number or a dollar sign ($), which specifies the last line in the input
file.
Example:
4command1
16command2
$command3
command1applies only to line 4.
command2 applies only to line 16.
command3applies only to last line.
Set-of-Line Addresses:
A set-of-line address is a regular expression that may match zero or more lines, not
necessarily consecutive, in the input file. The regular expression is written between two slashes.
Any line in the input file that matches the regular expression is processed by the instruction
command.
Two important points need to be noted: First, the regular expression may match several
lines that may or may not be consecutive. Second, even if a line matches, the instruction may
not affect the line.
Example:
/^A/command1
Mat hes all li es that sta t ith A .
/B$/command2
Mat hes all li es that e d ith B .
Range Addresses:
An address range defines a set of consecutive lines. Its format is start address, comma
with no space, and end address:
start-address,end-address
The start and end address can be a sed line number or a regular expression as in the
example below:
line-number,line-number
line-number,/regexp/
/regexp/,line-number
/regexp/,/regexp/
When a line that is in the pattern space matches a start range, it is selected for
processing. At this point, sed notes that the instruction is in a range. Each input line is
p o essed
the i st u tio s o
a d u til the stop add ess at hes a li e. The li e that
matches the stop address is also processed by the command, but at that point, the range is no
longer active.
If at some future line the start range again matches, the range is again active until a stop
address is found. Two important points need to be noted: First, while a range is active, all other
instructions are also checked to determine if any of them also match an address.
Second, more than one range may be active at a time. A special case of range address is
1, $, which defines every line from the first line (1) to the last line ($). However, this special case
address is not the same as the set-of-lines special case address, which is no address. Given the
following two addresses:
(1) Command
(2)
1, $command
sed interprets the first as a set of line address and the second as a range address. Some
commands, such as insert (i) and append (a), can be used only with a set of line address. These
commands accept no address but do not accept 1, $ addresses.
Nested Addresses:
A nested address is an address that is contained within another address. While the outer
(first) address range, by definition, must be either a set of lines or an address range, the nested
addresses may be either a single line, a set of lines, or another range.
Example-1:
To delete all blank lines between lines 20 and 30
20, 30{
/^$/d
}
The first command specifies the line range; it is the outer command. The second
command, which is enclosed in braces, contains the regular expression for a blank line. It
contains the nested address.
Example-2:
To delete all lines that contain the word Raven, but only if the line also contains the
word Quoth; In this case, the outer address searches for lines containing Raven, while the inner
address looks for lines containing Quoth. Here the interesting thing is that the outer address is
not a block of lines but a set of lines spread throughout the file.
/Raven/{
/Quoth/d
}
COMMANDS: There are 25 commands that can be used in an instruction. We group
them in to nine categories based on how they perform their task. The following figure
summarizes the command categories.
LINE NUMBER COMMAND:
The line number command (=) writes the current line number at the beginning of the
line when it writes the line to the output without affecting the pattern space. It is similar to the
grep –n option. The only difference is that the line number is written on a separate line.
MODIFY COMMAND:
Modify commands are used to insert, append, change, or delete one or more whole
lines. The modify commands require that any text associated with them be placed on the next
line in the script. Therefore the script must be in a file; it cannot be coded on the shell
command line.
Modify
Insert
Append
Change
Delete
Delete First
In addition, the modify commands operate on the whole line. In other words, they are
li e epla e e t o
a ds. This ea s that e a t use these sed o
a ds to i se t te t
in to the middle of a line. All modify commands apply to the whole line. You cannot modify just
part of a line.
Insert Command (i):
Insert adds one or more lines directly to the output before the address. This command
can only be used with the single line and a set of lines; it cannot be used with a range. If you
used the inset command with the all lines address, the lines are inserted before every line in
the file. This is an easy way to quickly double space a file.
Append Command (a):
Append is similar to insert command except that it writes the text directly to the output
after the specified line. Like insert, append cannot be used with a range address.
I se ted a d appe ded te t e e appea s i sed s patte spa e. The a e itte to
the output before the specified line (insert) or after the specified line (append), even if the
pattern space is not itself written. Because they are not inserted in to the pattern space, they
a ot at h a egula e p essio , o do the affe t sed s i te al li e ou te .
Change Command (c):
Change replaces a matched line with new text. Unlike insert and append, it accepts all
four address types.
Delete Pattern Space Command (d):
The delete command comes in two versions. When a lowercase delete command (d) is
used, it deletes the entire pattern space. Any script commands following the delete command
that also pertain to the deleted text are ignored because the text is no longer in the pattern
space.
Delete Only First Line Command (D):
When an uppercase delete command (D) is used, only the first line of the pattern space
is deleted. Of course, if the only line in the pattern space, the effect is the same as the
lowercase delete.
SUBSTITUTE COMMAND (S):
Pattern substitution is one of the most powerful commands in sed. In general substitute
replaces text that is selected by a regular expression with a replacement string. Thus it is similar
to the search and replace found in text editors. With it, we can add, delete or change text in
one or more lines. The format of substitute command is given below:
Optional
Address
s
/ Pattern
/ Replacement String
/ Flag(s)
Search Pattern: The sed search pattern uses only a subset of the regular expression
atoms and patterns. The allowable atoms and operators are listed in table below:
Atoms
Allowed Operators Allowed
Character
√
Sequence
√
Dot
√
Repetition * ? \ { . . . \ }
Class
√
Alternation
√
Anchors
^$
Group
Back Reference
√
Save
√
When a text line is selected, its text is matched to the pattern. If matching text is found,
it is replaced by the replacement string. The pattern and replacement strings are separated by a
triplet of identical delimiters, slashes (/) in the preceding example. Any character can be used as
the delimiters, although the slash is the most common.
Replace String:
The epla e e t te t is a st i g. O l o e ato a d t o eta ha a te s a e used i
the replacement string. The allowed replacement atom is the back reference. The two
metacharacter tokens are the ampersand (&) and the back slash (\). The ampersand is used to
place the pattern in the replacement string; the backslash is used to escape an ampersand
he it eeds to e i luded i the su stitute te t if it s ot uoted, it ill e epla ed
the
pattern).
The following example shows how the metacharacte s a e used. I the fi st e a ple,
the replacement string becomes * * * UNIX * * *. In the second example, the replacement
string is now & forever.
$ sed s/UNIX/*** & ***/’ file
$ sed / o /s// o \& forever/’ file
TRANSFORM COMMAND (Y):
It is sometimes necessary to transform one set of characters to another. For example,
IBM mainframe text files are written in a coding system known as Extended Binary Coded
Decimal Interchange Code (EBCDIC). In EBCDIC, the binary codes for characters are different
from ASCII. To read an EBCDIC file, therefore, all characters must be transformed to their ASCII
equivalents as the file is read.
The transform command (y) requires two parallel sets of characters. Each character in
the first string represents a value to be changed to its corresponding character in the second
string. This concept is presented as shown below:
Address
y
/ Source Characters
/ Replacement Characters
/
As an example to transform lowercase alphabetic characters to their matching
uppercase characters, we would make the source set all of the lowercase characters and the
replacement set their corresponding uppercase letters. These two sets would transform
lowercase alphabetic characters to their uppercase form. Characters that do not match a
source character are left unchanged.
INPUT AND OUTPUT COMMANDS:
The sed utility automatically reads text from the input file and writes data to the output
file, usually standard output. There are five input/output commands: next (n), append next(N),
print (p), print first line(P), and list (l).
Next Command (n):
The next command (n) forces sed to read the next text line from the input file. Before
reading the next line, however, it copies the current contents of the pattern space to the
output, deletes the current text in the pattern space, and then refills it with the next input line.
After reading the input line, it continues processing through the script.
Append Next Command (N):
Whereas the next command clears the pattern space before inputting the next line,
append next command (N) does not. Rather, it adds the next input line to the current contents
of the pattern space. This is especially useful when we need to apply patterns to two or more
lines at the same time.
Print Command (p):
The print command copies the current contents of the pattern space to the standard
output file. If there are multiple lines in the pattern space, they are all copied. The contents of
the pattern space are not deleted by the print command.
Print First Line Command (P):
Whereas the print command prints the entire contents of the pattern space, the print
first line command (P) prints only the first line. That is it prints the contents of the pattern
space up to and including a newline character. Anything following the first newline is not
printed.
List Command (l):
Depending on the definition of ASCII, there are either 128 (standard ASCII) or 256
(extended ASCII) characters in the character set. Many of these are control characters with no
associated graphics. Some, like tab, are control characters that are understood and are actually
used fo fo atti g ut ha e o g aphi . Othe s p i t as spa es e ause a te i al does t
support the extended ASCII characters. The list command (l) converts the unprintable
characters to their octal code.
FILE COMMANDS:
There are two file commands that can be used to read and write files.
Note that there must be exactly one space between the read or write command and the
filename. This is one of those sed syntax rules that must be followed exactly.
Read File Command (r):
The read file command reads a file and places its contents in the output before moving
to the next command. It is useful when you need to insert one or more common lines after text
in a file. The contents of file appear after the current line (pattern space) in the output.
Write File Command:
The write file command (w) writes (actually appends) the contents of the pattern space
to a file. It is useful for saving selected data to a file.
Branch Commands:
The branch commands change the regular flow of the commands in the script file. Recall
that for every line in the file, sed runs through the script file applying commands that match the
current pattern space text. At the end of the script file, the text in the pattern space is copied to
the output file, and the next text line is read into the pattern space replacing the old text.
The branch commands allow us to do just that, skip one or more commands in the script
file. There are two branch commands: branch (b) and branch on substitution (t).
Branch Label
Each branch command must have a target, which is either a label or the last instruction
in the script (a blank label). A label consists of a line that begins with a colon (:) and is followed
by up to seven characters that constitute the label name. Example: :comHere
Branch Command
The branch command (b) follows the normal instruction format consisting of an address,
the command (b) and an attribute (target) that can be used to branch to the end of the script or
to a specific location within the script.
The target must be blank or match a script label in the script. If no label is provided, the
branch is to the end of the script (after the last line), at which point the current contents of the
pattern space are copied to the output file and the script is repeated for the next input line.
Branch on Substitution Command: Rather than branch unconditionally, we may need to
branch only if a substitution has been made. In this case we use the branch on substitution or,
as it is also known, the test command (t). The format is the same as the branch command.
Hold Space Commands:
The hold buffer is used to save the pattern space. There are five commands that are
used to move text back and forth between the pattern space and the hold space: hold and
destroy (h), hold and append (H), get and destroy (g), get and append (G) and exchange (x).
Hold and Destroy Command:
The hold and destroy command copies the current contents of the pattern space to the
hold space and destroys any text currently in the hold space.
Hold and Append Command:
The hold and append command appends the current contents of the pattern space to
the hold space.
Get and Destroy Command:
The get and destroy command copies the text in the hold space to the pattern space
and destroy any text currently in the pattern space.
Get and Append Command:
The get and append command appends the current contents of the hold space to the
pattern space.
Exchange Command:
The exchange command swaps the text in the pattern and hold space. That is the text in
the pattern space is moved to the hold space, and the data that were in the hold space are
moved to the pattern space.
Quit: The quit command (q) terminates the sed utility.
awk:
The awk utility which takes its name from the initial of its authors (Alfred V. Aho, Peter J.
Weinberger and Brian W. Kernighan), is a powerful programming language disguised as a utility.
It behavior is to some extent like sed. It reads the input file, line by line, and performs an action
on a part of or on the entire line. Unlike sed, however, it does not print the line unless
specifically told to print it.
The format of awk is shown below:
awk options script files
Options:
-F: input field separator
-f: script file
EXECUTION:
The awk utility is called like any other utility. In addition to input data, awk also requires
one or more instructions that provide editing instructions. When there are only a few
instructions, they may be entered at the command line from the keyboard. Most of the time,
however, they are placed in a file known as an awk script (program). Each instruction in awk
script contains a pattern and an action.
If the script is short and easily fits on one line, it can be coded directly in the command
line. When coded on the command line, the script is enclosed in quotes. The format for the
command line script is:
$ a k patter [{actio }’ i put -file
For longer scripts or for scripts that are going to be executed repeatedly over time, a
separate script file is preferred. To create the script, we use a text editor, such as vi or emacs.
Once the script has been created we execute it using the file option (-f), which tells awk that
the script is in a file. The following example shows how to execute an awk script:
$ awk –f scriptFile.awk input-file
FIELDS AND RECORDS:
The awk utility vies a file as a collection of fields and records. A field is a unit of data that
has informational content. For example, in UNIX list command (ls) output; there are several
i fo atio al pie es of data, ea h of hi h is a field. A o g list s output a e the pe issio s,
owner, date created, and filename. In awk each field of information is separated from the other
fields by one or more whitespace characters or separators defined by the user.
Each line in awk is a record. A record is a collection of fields treated as a unit. In general
all of the data in a record should be related. Referring again to the list command output, we see
that each record contains data about a file.
When a file is made up of data organized in to records, we call it as a data file, as
contrasted with a text file made up of words, lines, and paragraphs. Although awk looks at a
file as a set of records consisting of fields, it can also handle a text file. In this case however,
each text line is the record, and the words in the line are fields.
BUFFERS AND VARIABLES:
The awk utility provides two types of buffers: record and field. A buffer is an area of
memory that holds data while they are being processed.
Fields Buffers:
There are as many field buffers available as there are fields in the current record of the
input file. Each field buffer has a name, which is the dollar sign ($) followed by the field number
in the current record. Field numbers begin with one, which gives us $1 (the first field buffer), $2
(the second field buffer) and so on.
Record Buffer:
There is only one record buffer available. Its name is $0. It holds the whole record. In
other words, its content is the concatenation of all field buffers with one field separator
character between each field.
As long as the contents of any of the fields are not changed, $0 holds exactly the same
data as found in the input file. If any fields are changed, however, the contents of the $0,
including the field separators, are changed.
Variables:
There are two different types of variables in awk: system variables and user-defined
variables.
System Variables:
There are more than twelve system variables used by awk; we discuss some of them
here. Their names and function are defined by awk. Four of them are totally controlled by awk.
The others have standard defaults that can be changed through a script. The system variables
are defined in the table given below:
Variable
FS
RS
OFS
ORS
NFa
NRa
Function
Input field separator
Input record separator
Output field separator
Output record separator
Number of nonempty fields in current record
Number of records read from all files
Default
Space or tab
Newline
Space or tab
Newline
Variable
a
FNR
FILENAME
ARGC
ARGV
RLENGTH
RSTART
a
Function
File number of records read-record number in
current file
Name of the current file
Number of command-line arguments
Command-line argument array
Length of string matched by a built-in string
function
Start of string matched by a built-in string
function
Default
User Defined Variables:
We can define any number of user defined variables within an awk script. They can be
numbers, strings or arrays. Variable names start with a letter and can be followed by any
sequence of letters, digits, and underscores. They do not need to be declared; they simply
come in to existence the first time they are referenced. All variables are initially created as
st i gs a d i itialized to a ull st i g
.
SCRIPTS:
Data processing programs follows a simple design: preprocessing or initialization, data
processing and post processing or end of job. In a similar manner, all awk scripts are divided in
to three parts: begin, body, and end (shown in figure below).
BEGIN {Begi s A tio s}
Preprocessing
Pattern {Action}
Pattern {Action}
Body
Pattern {Action}
END
{E d s A tio s}
Postprocessing
Initialization Processing (BEGIN): The initialization processing is done only once, before
awk starts reading the file. It is identified by the keyword BEGIN, and the instructions are
enclosed in a set of branches. The beginning instructions are used to initialize variables, create
report headings and perform other processing that must be completed before the file
processing starts.
Body Processing: The body is a loop that processes the data in a file. The body starts
when awk reads the first record or line from the file. It then processes the data through the
body instructions, applying them as appropriate. When end of body instructions is reached, awk
repeats the process by reading next record or line & processing it against the body instructions.
End Processing (END): The end processing is executed after all input data have been
read. At this time, information accumulated during the processing can be analyzed and printed
or other end activities can be conducted.
PATTERNS:
The pattern identifies which records in the file are to receive an action. The awk utility
can use several different types of patterns. As it executes a script, it evaluates the patterns
against the records found in the file. If the pattern matches the record, the action is taken. If
the patte does t at h the e o ds, the a tio is skipped. A state e t ithout a patte is
always true, and the action is always taken. We divide awk patterns in to two categories: simple
and range.
Simple Patterns:
A simple pattern matches one record. When a pattern matches a record, the result is
true and the action statement is executed. There are four types of simple patterns: BEGIN, END,
expression, and nothing (no expression).
BEGIN and END:
BEGIN is true at the beginning of the file before the first record is read. It is used to
initialize the script before processing any data; for example it sets the field separators or other
system variables. In the below example we set the field separator (FS) and the output field
separator (OFS) to tabs.
BEGIN
{
F“ = \t OF“ =
\t
} # end BEGIN
.
.
.
END
{
p i tf Total
“ales: ,
totalSales) } # end END
END is used at the conclusion of the script. A typical use prints user-defined variables
accumulated during the processing.
Expressions:
The awk utility supports four expressions: regular, arithmetic, relational, and logical.
Regular Expressions: The awk regular expressions (regexp) are those defined in egrep.
In addition to the expression, awk requires one of two operators: match (~) or not match (!~).
When using a regular expression, remember that it must be enclosed in /slashes/.
Example:
$0 ~ /^A.*B$/
$3 !~ /^ /
$4 !~ /bird/
# ‘e o d ust egi ith A a d e d ith B
# Third field must not start with a space
# Fou th field ust ot o tai
id
Arithmetic Expressions: An arithmetic expression is the result of an arithmetic
operation. When the expression is arithmetic, it matches the record when the value is nonzero,
either plus or minus; it does not match the record when it is zero (false). The following table list
the operators used by awk in arithmetic expressions.
Operator Example
Explanation
2
*/%^
a^2
Variable a is raised to power 2 (a )
++
++a, a++ Adds 1 to a.
---a, a-Subtracts 1 from a.
+a + b, a – b Adds or subtracts two values.
+
+a
Unary plus: value is unchanged
-a
Unary minus: value is complemented
=
a=0
a is assigned the value 0
*=
x *= y
The equivalent of x = x * y
/=
x /= y
The equivalent of x = x / y
%=
x %= y
The equivalent of x = x % y
+=
x += 5
The equivalent of x = x + 5
-=
x -= 5
The equivalent of x = x – 5
Relational Expressions: Relational expressions compare two values and determine if the
first is less than, equal to or greater than the second.
Operator
<
<=
==
!=
>
>=
Explanation
Less than
Less than or equal
Equal
Not equal
Greater than
Greater than or equal
Logical Expressions: A logical expression uses logical operator to combine two or more
expressions.
Operator
!expr
expr1 && expr2
expr1 || expr2
Explanation
Not expression
Expression 1 and expression 2
Expression 1 or expression 2
Nothing (No Pattern):
When no address pattern is entered, awk applies the action to every line in the input
file. This is the easiest way to specify that all lines are to be processed.
Range Patterns:
A range pattern is associated with a range of records or lines. It is made up of two
simple patterns separated by a comma as shown here:
start-pattern, end-pattern
The range starts with the record that matches the start pattern and ends with the next
record that matches the end pattern. If the start and end patterns are the same, only one
record is in the range.
Each simple pattern can be only one expression; the expression cannot be BEGIN or
END. If a range pattern matches more than one set of records in the file, then the action is
taken for each set. However, the sets cannot overlap. Thus, if the start range occurs twice
before the end range, there is only one matching set starting from the first start record through
the matching end record. If there is no matching end range, the matching set begins with the
matching start record and end with the last record in the file.
ACTIONS:
In programming languages, actions are known as instructions or statements. They are
called actions in awk because they act when the pattern is true. Virtually all of the C language
capabilities have been incorporated in to awk and behave as they do in C.
In awk an action is one or more statements associated with a pattern. There is a one-toone relationship between an action and a pattern: One action is associated with only one
pattern. The action statements must be enclosed in a set of braces; the braces are required
even if there is only one statement. A set of braces containing pattern/action pairs or
statements is known as a block. When an action consists of several statements they must be
separated by a statement separator.
In awk the statement separators are a semicolon, a newline, or a set of braces (block).
Pattern/Action Syntax:
One Statement Action: pattern {statement}
Multiple Statements Separated by Semicolons: pattern {statement1; statement2;
statement3}
Multiple Statements Separated by Newlines:
pattern
{
Statement1
Statement2
Statement3
}
The awk utility contains a rich set of statements that can solve virtually any
programming requirement.
Example to print fields:
$ awk {pri t}’ sales.dat
Output:
1
1
2
clothing
Computers
Clothing
3141
9161
3252
Example to print selected fields:
$ awk {pri t $ , $ , $ }’ sales2.dat | head -2
Output:
1 clothing 3141
1 computers 9161
UNIT-IV
UNIT-IV
KORN SHELL FEATURES:
The Korn shell, developed by David Korn at the AT&T Labs, is a dual-purpose utility. It
can be used interactively as an interpreter that reads, interprets, and executes user
commands. It can also be used as a programming language to write shell scripts.
Korn Shell Sessions: When we use the Korn shell interactively, we execute commands
at the shell prompt.
Standard Streams: We defined three Standard Streams – standard input (0), standard
output (1), and standard error (2) – available in all shells.
Redirection: The standard streams can be redirected from and to files. If e do t use
redirection, standard output and standard error both go to the monitor.
Pipes: The pipe operator temporarily saves the output from one command in a buffer
that is being used at the same time as the input to the next command.
tee command: The tee command copies standard input to standard output and at the
same time copies it to one or more files. If the stream is coming from another command, such
as who, it can be piped to the tee command.
Combining Commands: We can combine commands in four ways: sequenced
commands, grouped commands, chained commands, and conditional commands.
Command Line Editing: The Korn shell supports command-line editing.
Quotes: There are three quote types that Korn shell supports: backslash, double quotes
and single quotes.
Command Substitution: Command Substitution is used to convert a comma d s output
to a string that can be stored in another string or a variable. Although the Korn shell supports
t o o stru ts for o
a d su stitutio [ o
a d a d$ o
a d ].
Job Control: Job control is used to control how and where a job is executed in the
foreground or background.
Aliases:
An alias is a means of creating a customized command by assigning a name or acronym
to a command. If the name we use is one of the standard shell commands, such as dir, then the
alias replaces the shell command. In the Korn shell, an alias is created by using the alias
co
a d. It’s for at is: alias name=command-definition
Where alias is the command keyword, name is the name of the alias name being
created, and command-definition is the code for the customized command.
Listing Aliases:
The Korn shell provides a method to list all aliases and to list a specific alias. Both use
the alias command. To list all aliases, we use the alias command with no arguments. To list a
specific command, we use the alias command with one argument, the name of the alias
command.
Removing Aliases:
Aliases are removed by using the unalias command. It has one argument, a list of aliases
to be removed. When it is used with the all option (-a), it deletes all aliases.
TWO SPECIAL FILES:
There are two special files in UNIX that can be used by any shell.
Trash File (/dev/null):
The trash file is a special file that is used for deleting data. Found under the device (dev)
directory, it has a very special characteristic: Its contents are always emptied immediately after
receiving data. In other words, no matter how much or how often data are written to it, they
are immediately deleted. Physically there is only one trash file in the system: It is owned by the
superuser.
Because it is a file, it can be used as both a source and destination. However, when used
as a source, the result is always end of the file because it is always empty. While the following
two commands are syntactically correct, the first has no effect because the stri g Trash e ,
when sent to the trash file, is immediately deleted. The second has no effect because the file is
always empty, which means that there is nothing to display.
$ pri t Trash
e > /dev/ ull
$ cat /dev/null
Terminal File (/dev/tty):
Although each terminal in UNIX is a named file, such as /dev/tty13 and /dev/tty31, there
is only one logical file, /dev/tty. This file is found under the device directory; it represents the
terminal of each user. This means that someone using terminal /dev/tty13 can refer to the
terminal using either the full terminal name (/dev/tty13) or the generic system name (/dev/tty).
VARIABLES:
The Korn shell allows you to store the values in variables. A shell variable is a location in
memory where values can be stored. In the Korn shell, all data are stored as strings. There are
two broad classifications of variables: user-defined and predefined.
User-Defined Variables:
As implied by their name, user defined variables are created by the user. Although the
user may choose any name, it should not be the same as one of the predefined variables. Each
variable must have a name. The name of the variable must start with an alphabetic or
underscore (_) character. It then can be followed by zero or more alphanumeric or underscore
characters.
Predefined Variables:
Predefined variables are either shell variables or environmental variables. The shell
variables are used to configure the shell. The environmental variables are used to configure the
environment.
Storing Values in Variables:
There are several ways that we can store a value in a variable, but the easiest method is
to use the assignment operator, =. The variable is coded first, on the left, followed by the
assignment operator and then the value to be stored. There can be no spaces before and after
the assignment operator; the variable, the operator, and the value must be coded in sequence
immediately next to each other as varA=7 Here varA is the variable that receives the data, and
7 is the value being stored in it.
Accessing Value of a Variable: To access the value of variable, the name of the variable
must be preceded by a dollar sign as shown below:
$ count=7
$ print $count is the number after 6 and before 8
Result:
7 is the number after 6 and before 8
Null Variables:
If we access a variable that is not set (no value is stored in it), we receive what is called a
null value (nothing). We can also explicitly store a null value in a variable by either assigning it a
ull stri g
or assig i g it nothing.
Unsetting a Variable:
We can clear a variable by assigning a null value to it. Although this method works, it is
better to use the unset command.
$ x=1
$ pri t
co tai s: $
(x contains: 1)
$ unset x
$ pri t
co tai s: $
(x contains: )
Storing Filenames:
We can also store a filename in a variable. We can even use the wildcards. However, we
should be aware of how wildcards are handled by the shell. The shell stores the file name
including the wildcard in the variable without expanding it. When the value is used, the
expansion takes place.
Example:
$ ls
File1
File2
File3.bak
$ file a e= File*
$ pri t File a e co tai s: $file a e
Filename contains: File*
$ print $filename
File1
File2
File3.bak
# show contents
$ file a e= File?
$ print $filename
File1
File2
Storing File Contents:
We can also store the contents of a file in a variable for processing, such as parsing
words. Two steps are required to store the file:
1. Create a copy of the file on standard output using the cat utility.
2. Using command substitution, convert the standard output contents to a string.
The string can now be stored in a variable. The entire process is done in one command
line.
Example:
$ cat storeAsVar.txt
This is a
file
used to show
the result
of storing
a file
in
a
variable
$ x=$(cat storeAsVar.txt)
$ print $x
This is a file used to show the result of storing a file in a variable
Storing Commands in a Variable:
We can also store a command in a variable. For example, the list command can be
stored in a variable. We can then use the variable at the command prompt to execute its
contents. Storing commands in a variable works only with simple commands. If the command is
complex (for example, piping the results of the list command to more) a command variable will
not work.
Read-Only Variables:
Most programming languages provide a way for a programmer to define a named
constant. A named constant defines a value that cannot be changed. Although the Korn shell
does not have named constants, we can create the same effect by creating a variable, assigning
it a value, and then fixing its value with the readonly command. The command format is:
readonly variable-list
Example:
$ cHello=Hello
$ cBye= Good Bye
$ readonly cHello cBye
$ cHello=Howdy
cHello: is read only
$ cBye=TaTa
cBye: is read only
$ pri t cHello . . . $cBye
Hello . . . Good Bye
INPUT AND OUTPUT:
INPUT:
Reading data from a terminal or a file is done using the read command. The read
command reads a line and stores the words in variables. It must be terminated by a return, and
the input line must immediately follow the command. The read command format is shown
below:
read
options
variable1 . . . variablen
Options:
-r: ignore newline -u:
stream descriptor
Read Word by Word:
When the read command is executed, the shell reads a line from the standard input and
stores it in variables word by word. Words are characters separated by spaces or tabs. The first
word is stored in the first variable; the second is stored in the second variable, and so forth.
Another way of saying this is that the read command parses the input string (line) into words.
If there are more words than there are variables, all the extra words are placed in the
last variable. If there are fewer words then there are variables; the unmatched variables are set
to a null value. Any value in them before the read is lost.
Reading Line by Line:
The design for handling extra words provides an easy technique for storing a whole line
in one variable. We simply use the read command, giving it only one variable. When executed,
the whole line is in the variable.
Reading from a File:
The Korn shell allows scripts to read from a user file. This is done with the stream
descriptor option (-u). A stream descriptor is a numeric designator for a file. We have seen that
the standard streams are numbered 0, 1, and 2 for standard input, standard output and
standard error respectively.
OUTPUT:
The output statement in the Korn shell is the print command. Although the Korn shell
also supports the echo command (inherited from the Bourne shell), we use print because it is
faster and there is the possibility that echo may become depreciated in a future version of Korn
shell. The format of the print command is shown below:
print options argument1 . . . argumentn
Options:
-n : no new line
ENVIRONMENT VARIABLES:
The environmental variables control the user environment. The following table lists the
environmental variables. In Korn shell, environmental variables are in uppercase.
VARIABLE
EXPLANATION
CDPATH
Contains the search path for cd command when the directory
argument is a relative path name.
COLUMNS
Defines the width, in characters, of your terminal. The default is 80.
EDITOR
Pathname of the command-line editor.
ENV
Pathname of the environment file.
HISTFILE
Pathname for the history file.
HISTSIZE
Maximum number of saved commands in the history file.
HOME
Pathname for the home directory.
LINES
Defines the height, in lines, of your terminal display. The default is 24.
LOGNAME
Co tai s the user s logi
MAIL
A solute path a e for the user s
MAILCHECK
Interval between tests for new mail. The default is 600 seconds.
OLDPWD
Absolute pathname of the working directory before the last cd command.
PATH
Searches path for commands.
PS1
Primary prompt, such as $ and %.
a e fro
the /et /pass d file
ail o .
STARTUP SCRIPTS:
Each shell uses one or more scripts to initialize the environment when a session is
started. The Korn shell uses three startup files. They are 1) System profile file 2) Personal profile
file and 3) Environment file.
SYSTEM PROFILE FILE:
The system-level profile file is a one which is stored in the /etc directory. Maintained by
the system administrator, it contains general commands and variable settings that are applied
to every user of the system at login time. The system profile file is generally quite large and
contains many advanced commands.
The system profile is a read-only file; its permissions are set so that only system
administrator can change it.
PERSONAL PROFILE FILE:
The personal profile, ~/.profile, contains commands that are used to customize the
startup shell. It is an optional file that is run immediately after the system profile file. Although
it is a user file, it is often created by the system administrator to customize a new user s shell. If
you make changes to it, we highly recommend that you make a backup copy first so that it may
be restored easily if necessary.
ENVIRONMENT FILE:
The Korn shell allows users to create a command file containing commands that they
want to be executed to personalize their environment. It is most useful when the Korn shell is
started as a child of a non-Korn login shell. Because we can use any name for it, the absolute
pathname of the environment file must be stored in the ENV variable. The shell then locates it
by looking at the ENV variable.
COMMAND HISTORY:
The Korn shell provides an extensive command history capability consisting of a
combination of commands, environmental variables and files. A major feature of the design is
the ability to recall a command and reexecute it without typing it again.
HISTORY FILE:
Every command that we type is kept in a history file stored in our home directory. By
default, the filename is ~/ .sh_history. It can be renamed, provided that we store its pathname
in the HISTFILE environmental variable.
The size of the file (i.e. the number of commands that it can store) is 128 unless
changed. The HISTSIZE variable can be used to change it when we need to make it larger or
smaller.
HISTORY COMMAND:
The formal command for listing, editing, and executing commands from the history file
is the fc command. However, the Korn shell contains a preset alias, history, that is easier to use
and more flexible. Executed without any options, the history command lists the last 16
commands.
REDO COMMAND (r):
Any command in the history file can be reexecuted using the redo command (r).
SUBSTITUTION IN REDO COMMAND:
When we redo a command, we can change part of the command.
COMMAND EXECUTION PROCESS
To understand the behavior of the shell, it helps to understand how Korn executes a
command. Command execution is carried out in six sequential steps:
EXECUTION STEPS:
The six execution steps are recursive. This means that when the shell performs the third
step, command substitution, the six steps are followed for the command inside the dollar
parentheses.
Command Parsing: The shell first parses the command into words. In this step, it uses
whitespace as delimiters between the words. It also replaces sequences of two or more spaces
or tabs with a single space.
Variable Evaluation: After completely parsing the command, the shell looks for variable
names (unquoted words beginning with a dollar sign). When a variable name is found, its value
replaces the variable name.
Command Substitution: The shell then looks for a command substitution. If found, the
command is executed and its output string replaces the command, the dollar sign, and the
parenthesis.
Redirection: At this point, the shell checks the command for redirected files. Each
redirected file is verified by opening it.
Wildcard Expansion: When filenames contain wildcards, the shell expands and replaces
them with their matching filenames. This step creates a file list.
Path Determination: In this last step, the shell uses the PATH variable to locate the
directory containing the command code. The command is now ready for execution.
KORN SHELL PROGRAMMING:
Basic Script Concepts:
A shell script is a text file that contains executable commands. Although we can execute
virtually any command at the shell prompt, long sets of commands that are going to be
executed more than once should be executed using a script file.
Script Components:
Every script has three parts: the interpreter designator line, comments and shell
commands.
Interpreter Designator Line: One of the UNIX shells runs the script, reading it and calling
the command specified by each line in turn. The first line of the script is the designator line; it
tells UNIX the path to the appropriate shell interpreter. The designator line begins with a pound
sign and a bang (#!). If the designator line is omitted, UNIX will use the interpreter for the
current shell, which may not be correct.
Comments: Comments are documentation we add in a script to help us understand it.
The i terpreter does t use the at all; it si pl skips o er the .
Comments are identified with the pound sign token (#). The Korn shell supports only line
comments. This means that we can only comment one line at a time, c comment cannot extend
beyond the end of the line.
Commands: The most important part of a script is its commands. We can use any of the
commands available in UNIX. However, they will not be executed until we execute the script;
they are not executed immediately as they are when we use them interactively. When the
script is executed, each command is executed in order from the first to the last.
Command Separators
Shell use two tokens to separate commands; semicolons and newlines.
Blank Lines
Command separators can be repeated. When the script detects multiple
separators, it considers them just one. This means that we can insert multiple blank lines in a
script to make it more readable.
Combined Commands We can combine commands in a script just as we did in the
interactive sessions. This means that we can chain commands using pipes, group commands or
conditional commands.
MAKING SCRIPTS EXECUTABLE:
We can make a script executable only by the user (ourselves), our group, or everybody.
Because we have to test a new script, we always give ourselves execute permission. Whether or
not we want others to execute it depends on many factors.
EXECUTING THE SCRIPT:
After the script has been made executable, it is a command and can be executed just
like any other command. There are two methods of executing it; as an independent command
or as an argument to a subshell command.
Independent Command:
We do not need to be in the Korn shell to execute a Korn shell script as long as the
interpreter designator line is included as the first line of the script. When it is, UNIX uses the
appropriate interpreter as called out by the designator line.
To execute the script as an independent command, we simply use its name as in the
following example:
$ script_name
Child Shell Execution:
To ensure that the script is properly executes, we can create a child shell and execute it
in the new shell. This is done by specifying the shell before the script name as in the following
example:
$ ksh script_name
EXPRESSIONS:
Expressions are a sequence of operators and operands that reduces to a single value.
The operators can be either mathematical operator, such as add and subtract, that compute a
value; relational operators, such as greater than and less than, that determine a relationship
between two values and return true or false; file test operators that report status of a file; or
logical operators that combine logical values and return true or false. We use mathematical
expressions to compute a value and other expressions to make decisions.
Mathematical expressions
Mathematical expressions in the Korn shell use integer operands and mathematical
operators to compute a value.
Mathematical operators
Mathematical operators are used to compute a numeric value. The Korn shell supports
the standards add, subtract, multiply and divide operators plus a special operator for modulus.
let command:
The Korn shell uses either the expr command or the let command to evaluate
expressions and store the result in another variable. The expr command is inherited from the
Bourne shell; the let command is new.
Example:
$ let y=x+16
o
I this e a ple, ote that e do t use a dollar sig
ith the aria les. The let
a d does t eed the dollar sig ; its s ta e pe ts aria les or o sta ts.
The Korn shell has an alternate operator, a set of double parentheses, that may be used
instead of let command.
Example:
$ (( y = x + 16 ))
Relational expressions:
It compares two values and returns a logical value such as true or false. The logical value
depends on the values being compared and the operator being used.
Relational operators:
The relational operators are listed in table given below:
Numeric Interpretation
Meaning
>
>=
<
<=
==
Greater than
Greater than or equal
Less than
Less than or equal
Equal
String Interpretation
=
Numeric Interpretation
!=
Meaning
Not equal
String length not zero
String length zero
String Interpretation
!=
-n
-z
The sting equal and not equal logical operators support patterns for the second (right)
operand. The patterns supported are listed in the table below:
Pattern
String
?
[. . .]
*
?(pat1|pat2|. . .)
Interpretation
Must exactly match the first operand.
Matches zero or one single character.
Matches one single character in the set.
Repeats pattern zero or more times.
Matches zero or one of any of the patterns.
Relational Test Command:
In the Korn shell we can use wither the test command inherited from the Bourne shell
or one of the two test operators, ( (. . .) ) or [ [ . . .] ].
Which operator is used depends on the data. Integer data require the double
parenthesis as shown in the example: i.e. ( ( x < y ) )
For string expressions, the Korn shell requires the double bracket operator. Although
the integer operator parentheses do not require the variable dollar sign, the double brackets
operator does. The next example demonstrates this format:
[ [ $x != $y ] ]
File Expressions:
File expressions use file operators and test o
a d to he k the status of a file. A file s
status includes characteristics such as open, readable, writable, or executable.
File Operators:
There are several operators that can be used in a file test command to check a files
status. They are particularly useful in shell scripts when we need to know the type or status of
file. The following table lists the file operators and what file attributes they test.
Operator
Explanation
-r file
-l file
True if file exists and is readable
True if file exists and is a symbolic link.
Operator
-w file
-x file
-f file
-d file
-s file
file1 –nt file2
file1 –ot file2
Explanation
True if file exists and is writable.
True if file exists and is executable.
True if file exists and is a regular file.
True if file exists and is a directory.
True if file exists and has a size greater than zero.
True if file1 is newer than file2.
True if file1 is older than file2.
Test File Command:
Although we could use the test command inherited from the Bourne shell, in the Korn
shell we recommend the Korn shell double bracket operator to test the status of the file.
Logical Expressions:
Logical expressions evaluate to either true or false. They use a set of three logical
operators: not (!), and (&&), or (||).
DECISION MAKING & REPETITION:
DECISION MAKING:
The Korn shell has two different statements that allow us to select between two or
more alternatives. The first, the if-then-else statement, examines the data and chooses
between two alternatives. For this reason this is sometimes referred to as a two-way selection.
The second, the case statement, selects one of several paths by matching patterns to different
strings.
if-then-else
Every language has some variation of the if-then-else statement. The only difference
between them is what keywords are required by the syntax. For example, the C language does
not use then. In fact, it is an error to use it. In all languages however, something is tested. Most
typically data values are tested.
In the Korn shell, the exit value from a command is used as the test. The shell evaluates
the exit status from the command following fi. When the exit status is 0, the then set of
commands is executed. When the exit status is 1, the else set of commands is executed.
Case syntax: The case statement contains the string that is evaluated. It ends with an
end case token, which is esac (case spelled backward). Between the start and end case
statements is the pattern list.
For every pattern that needs to be tested, a separate patter is defined in the pattern list.
The pattern ends with a closing parenthesis. Associated with each pattern is one or more
commands. The commands follow the normal rules for commands with the addition that the
last command must end in two semicolons. The last action in the pattern list is usually the
wildcard asterisk, making it the default if none of the other cases match.
REPETITION:
The real power of computers is their ability to repeat an operation or a series of
operations many times. This repetition, known as looping, is one of the basic programming
concepts.
A loop is an action or a series of actions repeated under the control of loop criteria
written by the programmer. Each loop tests the criteria. If the criteria tests valid, the loop
continues; if it tests invalid, the loop terminates.
Command-Controlled and List-Controlled Loops:
Loops in Korn shell can be grouped into two general categories: command-controlled
loops and list-controlled loops.
Command-Controlled loops:
In a command controlled loop, the execution of a command determines whether the
loop body executes or not. There are two command-controlled loops in the Korn shell : the
while loop and the until loop.
Syntax for while:
while
command do
action
done
The until loop works just like while loop, except that it loops as long as the exit status of
the command is false. In this sense, it is the complement of the while loop. The syntax of until
loop is:
until command
do
action
done
List-Controlled loops:
In a list-controlled loop, there is a control list. The number of elements in the list
controls the number of iterations. If the control list contains five elements, the body of the loop
is executed five times; if the control list contains ten elements, the body of the loop is executed
ten times.
The for-in loop is the first list-controlled loop in the Korn shell. The list can be any type
of string; for example it can be words, lines, sentences, or a file.
for-in loop Syntax:
for variable in list
do
action
done
Example:
for I in 1 2 3 4 5
do
print $I hello
done
The select loop is the second Korn shell list-controlled loop. The select loop is a special
loop designed to create menus. A menu is a list of options displayed on the monitor. The user
selects one of the menu options, which is then processed by the script. The format of the select
loop is similar to for-in loop. It begins with the keyword select followed by a variable and a list
of strings:
$ select variable in list
Example:
select choice in month year quit
do
case $choice in
month) cal; ;
year) yr-$ date +%Y
cal $yr; ;
quit) pri t Hope ou fou d our date
exit; ;
*)
pri t sorr , I do t u dersta d our a s er
esac
done
SPECIAL PARAMETERS AND VARIABLES
The Korn shell provides both special parameters and special variables for our use.
SPECIAL PARAMETERS:
Besides having positional parameters numbered 1 to 9, the Korn shell script can have
four other special parameters: one that contains the script filename, one that contains the
number of arguments entered by the user, and two that combine all other parameters.
Script Name ($0):
The script name parameter ($0) holds the name of the script. This is often useful when a
script calls other script. The script name parameter can be passed to the called script so that it
knows who called it. As another use, when a script needs to issue an error message, it can
include its name as part of the message. Having the script name in the message clearly
identifies which script had a problem.
Number of Arguments ($#):
A second special parameter holds the number of arguments passed to the script. Scripts
can use this parameter, referred to as $#, programmatically in several ways.
All Parameters ($* and $@):
Two special parameters combine the nine positional parameters in to one string. They
can be used with or without quotes.
SPECIAL VARIABLES:
Internal Field Separator (IFS):
The IFS variable holds the tokens used by the shell commands to parse the string into
substrings such as words. The default tokens are the three white space tokens: the space, tab
and newline.
One common use of the internal field separators parses a read string into separate
words. It receives a login id as an argument and then searches the password file (/etc/passwd)
for the matching id. When it finds, it prints the login id and the user name.
Special Parameter and Variable Summary:
Parameter or Variable
$#
Description
Number of arguments to a script
Parameter or Variable
$0
$*
$@
$?
IFS
Description
Script Name
All parameters
All parameters
Exit status variable
Internal field separator
CHANGING POSITIONAL PARAMETERS:
The positional parameters can be changed within the script only by using the set
command; values cannot be directly assigned to them. This means that to assign values to the
script positional parameters, we must use set. The set command parses an input string and
places each separate part of the string into a different positional parameter (up to nine).
If the IFS is set to the default, set parses to words. We can set the IFS to any desired
token and use set to parse the data accordingly.
Shift Command:
One very useful command in shell scripting is the shift command. The shift command
moves the values in the parameters toward the beginning of the parameter list. To understand
the shift command, think of the parameters as a list rather than as individual variables. When
we shift, we move each parameter to the left in the list. If we shift three positions, therefore,
the fourth parameter will be in the first position, the fifth will be in the second position, and so
forth until all parameters have been moved three positions to the left. The parameters at the
end of the set become null.
ARGUMENT VALIDATION:
Good programs are designed to be fail-safe. This means that anything that can be
validated should be confirmed before it is used. We discuss various techniques used to validate
user-supplied arguments:
Number of Arguments Validation:
The first code in a script that contains parameters should validate the number of
arguments. Some scripts use a fixed number of arguments; other scripts use a variable number
of arguments.
Even when the number of arguments is variable, there is usually a minimum number
that is required. Both fixed-and variable- numbered arguments are validated by using the
number of arguments parameter ($#).
Minimum Number of Arguments:
When a script expects a variable number of arguments and there is a minimum number
required, we should verify that the minimum number has been entered.
Type of Argument Validation:
After the exact or minimum number of arguments is validated, the script should verify
that each arguments type is correct. While all arguments are passed as strings, the string
contents can be a number, a filename, or any other verifiable type.
Numeric Validation:
The value of numeric parameters is virtually unlimited; some scripts simply need
number. Scripts that extract a range of lines from a file are of this nature. Other scripts may
require that the number be in a range.
File Type Validation:
If an argument is an input file, we can verify that the file exists and that it has read
permission. If the file is an output file, there is no need to verify it because UNIX will create it if
it does t e ist.
DEBUGGING SCRIPTS:
Whenever we write a script we test it. Often multiple tests are necessary. Sometimes
the tests do t deli er the e pe ted results. I these ases, we need to debug the script. There
are two Korn shell options that we can use to help debug script: the verbosity (verbose) option
and the execute trace (xtrace) option.
The verbose option prints each statement that is syntactically correct and displays an
error message if it is wrong. Script output, if any is generated.
The xtrace option prints each command, preceded by a plus (+) sign, before it is
executed. It also replaces the value of each variable accessed in the statement. For example, in
the statement y=$x, the $x is replaced with actual variable value at the time the statement is
executed.
Powered by TCPDF (www.tcpdf.org)