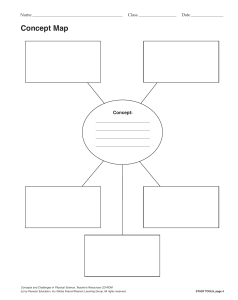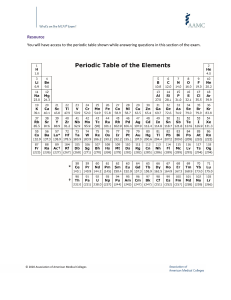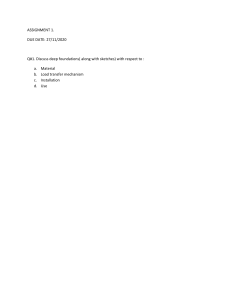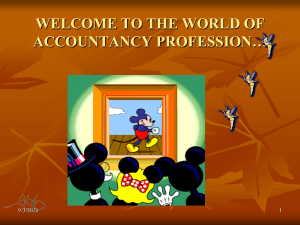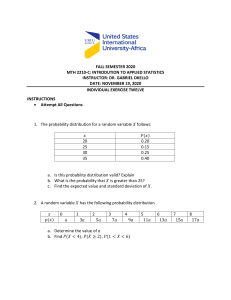Starting Out with Visual Basic
Eighth Edition
Chapter 1
Introduction to Programming and
Visual Basic
Copyright © 2020 Pearson Education, Inc. All Rights Reserved
Topics
1.1
Computer Systems: Hardware and Software
1.2
Programs and Programming Languages
1.3
More about Controls and Programming
1.4
The Programming Process
1.5
Visual Studio
Copyright © 2020 Pearson Education, Inc. All Rights Reserved
Introducing Microsoft Visual Basic
(1 of 2)
• What is Visual Basic?
– a software development system for creating
applications on the Windows operating system
– Commonly referred to as VB
Copyright © 2020 Pearson Education, Inc. All Rights Reserved
Introducing Microsoft Visual Basic
(2 of 2)
• What can you do with Visual Basic?
– Create applications with graphical windows, dialog
boxes, and menus
– Create applications that work with databases
– Create Web applications and applications that use
Internet technologies
– Create applications that display graphics
Copyright © 2020 Pearson Education, Inc. All Rights Reserved
1.1 Computer Systems: Hardware
and Software
Copyright © 2020 Pearson Education, Inc. All Rights Reserved
Computer Hardware
• The term hardware refers to the computer’s physical
components
• A computer is not one device, but a system of devices
• Major types of components include:
1. Central Processing Unit
2. Main memory
3. Secondary storage devices
4. Input devices
5. Output devices
Copyright © 2020 Pearson Education, Inc. All Rights Reserved
The Organization of a Computer
System
Copyright © 2020 Pearson Education, Inc. All Rights Reserved
1. The CPU
• The central processing unit, or CPU, is the part of a
computer that actually runs programs
– The most important component
– Without it, the computer could not run software
– Fetches instructions one by one
• A program is a set of instructions a computer’s CPU
follows to perform a task
– Instructions are stored in memory as binary numbers
• A binary number is a sequence of 1’s and 0’s
Copyright © 2020 Pearson Education, Inc. All Rights Reserved
2. Main Memory
• Think of main memory as the computer’s work area
– Holds instructions and data needed for programs that
are currently running
• Commonly known as random-access memory, or just
RAM
– CPU can quickly access data at any random location
• Used as temporary storage
– Contents are lost when power is turned off
Copyright © 2020 Pearson Education, Inc. All Rights Reserved
3. Secondary Storage
• Most common secondary storage device is the disk drive
– Records data magnetically on a circular disk
• Other types of secondary storage devices include:
– External disk drives
Connects to one of the computer’s communication
ports
– USB drives
Small devices that plug into a computer’s USB port
– Optical devices such as CDs and DVDs
Data is encoded using a series of pits on the disc
surface
Copyright © 2020 Pearson Education, Inc. All Rights Reserved
4. Input Devices
• Input is any data the computer collects from the outside
world
• The device that collects and sends data to the computer is
called an input device
• Common input devices:
– Keyboard
– Mouse
– Digital camera
• Disk and optical drives can be input devices
– If their data is retrieved and loaded into main memory
Copyright © 2020 Pearson Education, Inc. All Rights Reserved
5. Output Devices
• Output is any data the computer sends to the outside
world
– A sales report, list of names, graphic images, or a
sound
• Data is sent to an output device, which formats and
presents it
• Common output devices:
– Monitor
– Printer
– Disk and optical drives can be output devices
If the CPU sends them data to be saved
Copyright © 2020 Pearson Education, Inc. All Rights Reserved
Software
• Software refers to the programs that run on a computer
• There are two general categories of software:
– Operating systems
An operating system or OS is a set of programs that
manages the computer’s hardware devices and controls
their processes
Windows, Mac OS, and Linux are all operating systems
– Application Software
Application software refers to programs that make the
computer useful to the user
Word processing, spreadsheet, and database packages
are all examples of application software
Copyright © 2020 Pearson Education, Inc. All Rights Reserved
1.2 Programs and Programming
Languages
Copyright © 2020 Pearson Education, Inc. All Rights Reserved
What is a Program?
• Computers can only follow instructions
• A computer program is a set of instructions on how to
solve a problem or perform a task
• In order for a computer to compute someone’s gross pay,
we must tell it to perform the steps on the following slide
Copyright © 2020 Pearson Education, Inc. All Rights Reserved
Computing Gross Pay
Figure 1.2 Program steps—Wage Calculator application
1. Display a message on the screen: How many hours did you work?
2. Allow the user to enter the number of hours worked.
3. Once the user enters a number, store it in memory.
4. Display a message on the screen: How much do you get paid per hour?
5. Allow the user to enter an hourly pay rate.
6. Once the user enters a number, store it in memory.
7. Once both the number of hours worked and the hourly pay rate are entered,
multiply the two numbers and store the result in memory as the gross pay.
8. Display a message on the screen that shows the gross pay. The message
must include the result of the calculation performed in Step 7.
This well-defined, ordered set of steps for solving a problem
is called an algorithm
Copyright © 2020 Pearson Education, Inc. All Rights Reserved
States and Transitions
Memory snapshots show program states
3. Store hours worked in memory
6. Store hourly pay rate in memory
7. Multiply hours worked by pay rate and store amount earned in memory
Copyright © 2020 Pearson Education, Inc. All Rights Reserved
Programming Languages
• The steps in an algorithm must be stated in a form the
computer understands
• The CPU processes a series of 1’s and 0’s called machine
language instructions
• This is a tedious and difficult format for people
• Programming languages allow us to use words instead of
numbers
• Special software called a compiler converts the
programming language statements to machine language
instructions
Copyright © 2020 Pearson Education, Inc. All Rights Reserved
Popular Programming Languages
Language
Description
Visual Basic, C#
Popular programming languages for building Windows and Web
applications.
C, C++
Powerful advanced programming languages that emphasize
flexibility and fast running times. C++ is also object-oriented.
Java
Flexible and powerful programming language that runs on many
different computer systems. Often used to teach object-oriented
programming.
Python
Simple, yet powerful programming language used for graphics and
small applications.
PHP
Programming language used for creating interactive Web sites.
JavaScript
Scripting language used in Web applications that provides rich user
interfaces for Web browsers.
Copyright © 2020 Pearson Education, Inc. All Rights Reserved
What is a Program Made Of? (1 of 2)
• Keywords (Reserved Words)
– Words with special meaning that make up a high-level
programming language, cannot be used for any other purpose
• Operators
– Special symbols that perform various operations on data
• Variables
– Used to store data in memory, named by the programmer
• Syntax
– Set of rules
– Similar to the syntax (rules) of a spoken language, such as
English, but must be strictly followed
– If even a single syntax error appears in a program, it will not
compile or execute
Copyright © 2020 Pearson Education, Inc. All Rights Reserved
What is a Program Made Of? (2 of 2)
• Statements
– Instructions made up of keywords, variables, and operators.
– Called source code, or simply code
• Procedures
– Set of programming statements that perform a specific task
• Comments (Remarks)
– Ignored when the program runs, help human reader understand
the purpose of programming statements
– In Visual Basic, any statement that begins with an apostrophe (')
Copyright © 2020 Pearson Education, Inc. All Rights Reserved
Graphical User Interfaces
• The people who use a program are known as users
• The part of a program that users interact with is known as
the user interface
• A graphical user interface or GUI (pronounced gooey)
consists of one or more windows
• A window is a rectangular area that contains other visual
elements such as text and buttons
Copyright © 2020 Pearson Education, Inc. All Rights Reserved
A Graphical User Interface
Copyright © 2020 Pearson Education, Inc. All Rights Reserved
Objects and Controls (1 of 2)
• Visual Basic is an object-oriented programming (OOP)
language
• An object is an item in a program that contains data and
has the ability to perform actions
• The data an object contains is referred to as properties, or
attributes
• The operations that an object can perform are called
methods
• A method is a special type of procedure that belongs to an
object
Copyright © 2020 Pearson Education, Inc. All Rights Reserved
Objects and Controls (2 of 2)
• A control is specific type of object that usually appears in a
program’s graphical user interface
– The window that contains the other elements is known
as a Form control
– The small boxes that accept input are known as
TextBox controls
– The areas that simply display text are known as Label
controls
– The buttons that perform operations when clicked with
the mouse are known as Button controls
Copyright © 2020 Pearson Education, Inc. All Rights Reserved
Types of Controls
Copyright © 2020 Pearson Education, Inc. All Rights Reserved
Event-Driven Programming
• The GUI environment is event-driven
– An event is an action that takes place within a program
– All Visual Basic controls are capable of detecting
various events, such as:
Clicking a Button control
Changing the text in a TextBox control
• In order for a control to respond to a specific event, you
must write a special type of procedure called an event
handler
– Event handlers are also known as event procedures
Copyright © 2020 Pearson Education, Inc. All Rights Reserved
1.3 More about Controls and
Programming
Copyright © 2020 Pearson Education, Inc. All Rights Reserved
Visual Basic Controls
Control Type
Description
Button
A rectangular button-shaped object that performs an action when clicked with the
mouse
CheckBox
A box that is checked or unchecked when clicked with the mouse
ComboBox
A control that is the combination of a ListBox and a TextBox
Form
A window, onto which other controls may be placed
GroupBox
A rectangular border that functions as a container for other controls
HScrollBar
A horizontal scroll bar that, when moved with the mouse, increases or decreases a
value
Label
A box that displays text that cannot be changed or entered by the user
ListBox
A box containing a list of items
PictureBox
A control that displays a graphic image
RadioButton
A round button that is either selected or deselected when clicked with the mouse
TextBox
A rectangular area in which the user can enter text, or the program can display text
VScrollBar
A vertical scroll bar that, when moved with the mouse, increases or decreases a
value
Tutorial 1-3 demonstrates how these controls work
Copyright © 2020 Pearson Education, Inc. All Rights Reserved
Control Demonstration Screen
Copyright © 2020 Pearson Education, Inc. All Rights Reserved
The Name Property
• All controls have properties
– Each property has a value (or values)
– Not all properties deal with appearance
• The Name property establishes a means for the program
to refer to that control
– Controls are assigned relatively meaningless names
when created
– Programmers usually change these names to
something more meaningful
Copyright © 2020 Pearson Education, Inc. All Rights Reserved
Examples of Control Names
Copyright © 2020 Pearson Education, Inc. All Rights Reserved
Control Naming Rules and
Conventions
• Control names must start with a letter
• Remaining characters may be letters, digits, or
underscore
• 1st 3 lowercase letters indicate the type of control
– txt… for Text Boxes
– lbl… for Labels
– btn… for Buttons
• After that, capitalize the first letter of each word
– txtHoursWorked is clearer than txthoursworked
Copyright © 2020 Pearson Education, Inc. All Rights Reserved
1.4 The Programming Process
Copyright © 2020 Pearson Education, Inc. All Rights Reserved
Step 1 of Developing an Application
• Clearly define what the program is to do
– For example, the Wage Calculator program:
Purpose: To calculate the user’s gross pay
Input: Number of hours worked, hourly pay rate
Process: Multiply number of hours worked by hourly
pay rate (result is the user’s gross pay)
Output: Display a message indicating the user’s
gross pay
Copyright © 2020 Pearson Education, Inc. All Rights Reserved
Step 2 of Developing an Application
• Visualize the application running on the computer and
design its user interface
Copyright © 2020 Pearson Education, Inc. All Rights Reserved
Step 3 of Developing an Application
• Determine the controls needed
Control Type
Control Name
Description
Form
(Default)
A small form that will serve as the window
onto which the other controls will be placed
Label
(Default)
Displays the message Number of Hours
Label
(Default)
Displays the message Hourly Pay Rate
Label
(Default)
Displays the message Gross Pay Earned
TextBox
txtHoursWorked
TextBox
txtPayRate
Allows the user to enter the number of hours
worked
Allows the user to enter the hourly pay rate
Label
lblGrossPay
Displays the gross pay, after the
btnCalcGrossPay button has been clicked
Button
btnCalcGrossPay
Button
btnClose
When clicked, multiplies the number of hours
worked by the hourly pay rate; stores the result
in a variable and displays it in the
lblGrossPay label
When clicked, terminates the application
Copyright © 2020 Pearson Education, Inc. All Rights Reserved
Step 4 of Developing an Application
• Define the values of each control’s relevant properties
Control Type
Form
Label
Label
Label
Label
TextBox
TextBox
Button
Control Name
(Default)
(Default)
(Default)
(Default)
lblGrossPay
txtHoursWorked
txtPayRate
btnCalcGrossPay
Text Property
"Wage Calculator"
"Number of Hours"
"Hourly Pay Rate"
"Gross Pay Earned"
"$0.00"
""
""
"Calculate Gross Pay"
Button
btnClose
"Close"
Copyright © 2020 Pearson Education, Inc. All Rights Reserved
Step 5 of Developing an Application
• Determine the event handlers and other code needed for
each control
Event Handler Name
Description
btnCalcGrossPay_Click
Multiplies the number of hours worked by
the hourly pay rate; these values are
retrieved from the txtHoursWorked and
txtPayRate TextBox controls and the
result of the multiplication is stored in the
lblGrossPay label’s Text property
btnClose_Click
Terminates the application
Copyright © 2020 Pearson Education, Inc. All Rights Reserved
Step 6 of Developing an Application
• Create a flowchart or pseudocode version of the code
– A flowchart is a diagram that graphically depicts the
flow of a method
– Pseudocode is a cross between human language and
a programming language
Store Number of Hours Worked × Hourly Pay Rate in the grossPay variable.
Store the value of the grossPay variable in the lblGrossPay control’s Text property.
Copyright © 2020 Pearson Education, Inc. All Rights Reserved
Step 7 of Developing an Application
• Check the flowchart or pseudocode for errors:
– Read the flowchart and/or pseudocode
– Step through each operation as though you are the
computer
– Use a piece of paper to write down the values of
variables and properties as they change
– Verify that the expected results are achieved
Copyright © 2020 Pearson Education, Inc. All Rights Reserved
Step 8 of Developing an Application
• Start Visual Studio and create the forms and other
controls identified in Step 3
– This is the first use of Visual Studio
All of the previous steps have just been on paper
– In this step you create the application’s user interface
and arrange the controls on each from.
This is the portion of the application the user will
see
Copyright © 2020 Pearson Education, Inc. All Rights Reserved
Step 9 of Developing an Application
• Use the flowcharts or pseudocode from step 6 to write the
actual code
– This is the second step on the computer
• In this step you develop the methods behind the click
event for each button
– Unlike the form developed on step 8, this portion of the
application is invisible to the user
Copyright © 2020 Pearson Education, Inc. All Rights Reserved
Step 10 of Developing an Application
• Attempt to run the application - find syntax errors
– Correct any syntax errors found
– Syntax errors are the incorrect use of an element of
the programming language
– Repeat this step as many times as needed
– All syntax errors must be removed before the program
will run
Copyright © 2020 Pearson Education, Inc. All Rights Reserved
Step 11 of Developing an Application
• Run the application using test data as input
– Run the program with a variety of test data
– Check the results to be sure that they are correct
– Incorrect results are referred to as a runtime error
• Correct any runtime errors found
• Repeat this step as many times as necessary
Copyright © 2020 Pearson Education, Inc. All Rights Reserved
1.5 Visual Studio and Visual Studio
Express (the Visual Basic
Environment)
Copyright © 2020 Pearson Education, Inc. All Rights Reserved
What is Visual Studio?
• Visual Studio is an integrated development environment,
often abbreviated as IDE
– Provides everything needed to create, test, and debug
software including:
The Visual Basic language
Form design tools to create the user interface
Debugging tools to help find and correct
programming errors
– Visual Studio can be used to create applications with
other languages such as C++ and C#
Copyright © 2020 Pearson Education, Inc. All Rights Reserved
The Visual Studio Environment (1 of 2)
• The Visual Studio environment consists of a number of
windows
– The Designer Window
Used to create an application’s graphical user
interface
– The Solution Explorer Window
Allows you to navigate among the files in a Visual
Basic project
– The Properties Window
Used to examine and change a control’s properties
Copyright © 2020 Pearson Education, Inc. All Rights Reserved
The Visual Studio Environment (2 of 2)
Copyright © 2020 Pearson Education, Inc. All Rights Reserved
Auto Hide
• Many windows have a
feature known as Auto Hide
– Allows for more room to
view an application’s
forms and code
– Click on the pushpin
icon to turn auto hide on
or off
Copyright © 2020 Pearson Education, Inc. All Rights Reserved
The Menu Bar and the Standard
Toolbar (1 of 2)
• The menu bar appears at the top of the Visual Studio
window
– Provides menus such as:
File
Edit
View
Project
Copyright © 2020 Pearson Education, Inc. All Rights Reserved
The Menu Bar and the Standard
Toolbar (2 of 2)
• The standard toolbar contains buttons that execute
frequently used commands
– Provides quick access to commands that would
otherwise be executed from a menu
Copyright © 2020 Pearson Education, Inc. All Rights Reserved
The Toolbox
• The Toolbox is a window for selecting controls to use in an
application’s user interface
– Divided into sections such as All Windows Forms and
Common Controls
– To open a section, click on its name tab
– To close a section, click on its name tab again
– Move a section to the top by dragging its name with
the mouse
• The Toolbox typically appears on the left side of Visual
Studio environment
– If the toolbox is in Auto Hide mode
– Clicking on the tab will display the window
Copyright © 2020 Pearson Education, Inc. All Rights Reserved
The Toolbox Tab (Auto Hide turned on)
Copyright © 2020 Pearson Education, Inc. All Rights Reserved
The Toolbox Opened (Auto Hide turned off)
Copyright © 2020 Pearson Education, Inc. All Rights Reserved
Using ToolTips
• A ToolTip is a small rectangular box that pops up when
you hover the mouse pointer over a button on the toolbar
or Toolbox for a few seconds
– Contains a short description of the button’s purpose
– Use a ToolTip whenever you cannot remember a
particular button’s function
Copyright © 2020 Pearson Education, Inc. All Rights Reserved
Docked and Floating Windows
• When a window is docked
– It is attached to one of the edges of the Visual Studio
environment
• When a window is floating
– You can resize the window as well as click and drag it
by its title bar
– Right-click a window’s title bar and select Float or
Dock to change between floating or docked
Copyright © 2020 Pearson Education, Inc. All Rights Reserved
Floating Toolbox, Solution Explorer,
and Properties Windows
Copyright © 2020 Pearson Education, Inc. All Rights Reserved
Accessing the Visual Studio
Documentation
• Open a Web browser and type msdn.microsoft.com into
the address bar.
• Select Library from the menu on the Website
• Under Development Tools and Languages, select Visual
Studio 2017
Copyright © 2020 Pearson Education, Inc. All Rights Reserved
Copyright
This work is protected by United States copyright laws and is
provided solely for the use of instructors in teaching their
courses and assessing student learning. Dissemination or sale of
any part of this work (including on the World Wide Web) will
destroy the integrity of the work and is not permitted. The work
and materials from it should never be made available to students
except by instructors using the accompanying text in their
classes. All recipients of this work are expected to abide by these
restrictions and to honor the intended pedagogical purposes and
the needs of other instructors who rely on these materials.
Copyright © 2020 Pearson Education, Inc. All Rights Reserved