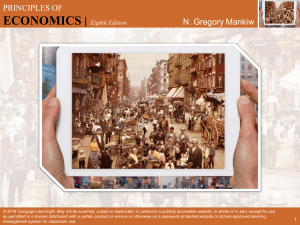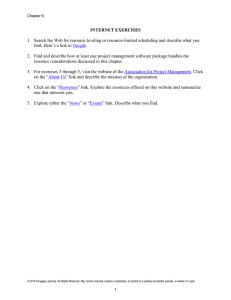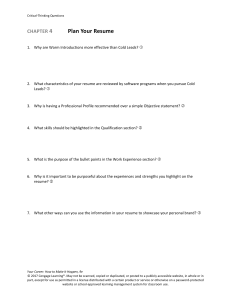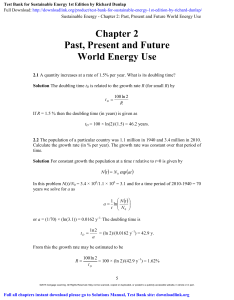Business Analytics Data Analysis and Decision Making (7e) S. Christian Albright Wayne L. Winston Chapter 1 Introduction to Data Analysis and Decision Making © 2020 Cengage. May not be scanned, copied or duplicated, or posted to a publicly accessible website, in whole or in part, except for use as permitted in a license distributed with a certain product or service or otherwise on a password-protected website or school-approved learning management system for classroom use. 1-1 Introduction (slide 1 of 3) Living in the age of technology has implications for everyone entering the business world. Technology makes it possible to collect huge amounts of data. Technology has given more people the power and responsibility to analyze data and make decisions. A large amount of data already exists and will only increase in the future. © 2020 Cengage. May not be scanned, copied or duplicated, or posted to a publicly accessible website, in whole or in part, except for use as permitted in a license distributed with a certain product or service or otherwise on a password-protected website or school-approved learning management system for classroom use. Introduction (slide 2 of 3) One of the hottest topics in today’s business world is business analytics, also called data analytics. These terms encompass all of the types of analysis discussed in this book. Business analytics typically implies the analysis of very large data sets. (For this reason, the term big data has also become popular.) © 2020 Cengage. May not be scanned, copied or duplicated, or posted to a publicly accessible website, in whole or in part, except for use as permitted in a license distributed with a certain product or service or otherwise on a password-protected website or school-approved learning management system for classroom use. Introduction (slide 3 of 3) By using quantitative methods to uncover the information in these data sets and then acting on this information—again guided by quantitative analysis—companies are able to gain a competitive advantage. The goal of this book is to teach you how to use a variety of quantitative methods to analyze data and make decisions in a very hands-on way. © 2020 Cengage. May not be scanned, copied or duplicated, or posted to a publicly accessible website, in whole or in part, except for use as permitted in a license distributed with a certain product or service or otherwise on a password-protected website or school-approved learning management system for classroom use. 1-2a The Methods (slide 1 of 3) This book combines topics from two separate fields: statistics and management science. Statistics is the study of data analysis. Management science is the study of model building, optimization, and decision making. © 2020 Cengage. May not be scanned, copied or duplicated, or posted to a publicly accessible website, in whole or in part, except for use as permitted in a license distributed with a certain product or service or otherwise on a password-protected website or school-approved learning management system for classroom use. The Methods (slide 2 of 3) Three important themes run through this book: Data analysis—includes data description, data inference, and the search for relationships in data. Decision making—includes optimization techniques for problems with no uncertainty, decision analysis for problems with uncertainty, and structured sensitivity analysis. Dealing with uncertainty—includes measuring uncertainty and modeling uncertainty explicitly. © 2020 Cengage. May not be scanned, copied or duplicated, or posted to a publicly accessible website, in whole or in part, except for use as permitted in a license distributed with a certain product or service or otherwise on a password-protected website or school-approved learning management system for classroom use. The Methods (slide 3 of 3) The figure below shows where these themes and subthemes are discussed in the book. © 2020 Cengage. May not be scanned, copied or duplicated, or posted to a publicly accessible website, in whole or in part, except for use as permitted in a license distributed with a certain product or service or otherwise on a password-protected website or school-approved learning management system for classroom use. 1-2b The Software (slide 1 of 6) The software included in new copies of this book, together with Microsoft Excel®, provides a powerful combination that can be used to analyze a wide variety of business problems. Excel—the most heavily used spreadsheet package on the market. In this edition, we use Excel 2016. The file excel_tutorial.xlsm explains some of the “intermediate” features of Excel—features that we expect you to be able to use. © 2020 Cengage. May not be scanned, copied or duplicated, or posted to a publicly accessible website, in whole or in part, except for use as permitted in a license distributed with a certain product or service or otherwise on a password-protected website or school-approved learning management system for classroom use. The Software (slide 2 of 6) Features of Excel® 2016 Analysis ToolPak – has tools for data analysis, including correlation, regression, and inference. Solver Add-in—uses powerful algorithms to perform spreadsheet optimization. SolverTable Add-in—shows how the optimal solution changes when certain inputs change. © 2020 Cengage. May not be scanned, copied or duplicated, or posted to a publicly accessible website, in whole or in part, except for use as permitted in a license distributed with a certain product or service or otherwise on a password-protected website or school-approved learning management system for classroom use. The Software (slide 3 of 6) Palisade DecisionTools Suite @RISK—can run multiple replications of a spreadsheet simulation, perform a sensitivity analysis, and generate random numbers from a variety of probability distributions. RISKOptimizer combines optimization with simulation. BigPicture—a smart drawing add-in used to represent the elements and relationships in a model so that you can better visualize the problem. © 2020 Cengage. May not be scanned, copied or duplicated, or posted to a publicly accessible website, in whole or in part, except for use as permitted in a license distributed with a certain product or service or otherwise on a password-protected website or school-approved learning management system for classroom use. The Software (slide 4 of 6) Palisade DecisionTools Suite StatTools—generates statistical output quickly in an easily interpretable form. PrecisionTree—used to analyze decisions with uncertainty. The primary method for performing this type of analysis is to draw a decision tree. PrecisionTree does this in a very clever and intuitive way. © 2020 Cengage. May not be scanned, copied or duplicated, or posted to a publicly accessible website, in whole or in part, except for use as permitted in a license distributed with a certain product or service or otherwise on a password-protected website or school-approved learning management system for classroom use. The Software (slide 5 of 6) Other programs in DecisionTools® Suite NeuralTools—mimics the working of the human brain to find “neural networks” that quantify complex nonlinear relationships. TopRank—a “what-if” add-in used for sensitivity analysis to see which inputs have the largest effect on a given output. Evolver—although we will not use it in this book, Evolver provides an alternative to Excel’s built-in Solver add-in for optimization. © 2020 Cengage. May not be scanned, copied or duplicated, or posted to a publicly accessible website, in whole or in part, except for use as permitted in a license distributed with a certain product or service or otherwise on a password-protected website or school-approved learning management system for classroom use. The Software (slide 6 of 6) DADM_Tools Add-In Palisade software may not be available in your place of employment. Albright developed an add-in called DADM_Tools that implements decision trees and simulation, as well as forecasting and several basic data analysis tools. This add-in is freely available from the author’s website and is free. © 2020 Cengage. May not be scanned, copied or duplicated, or posted to a publicly accessible website, in whole or in part, except for use as permitted in a license distributed with a certain product or service or otherwise on a password-protected website or school-approved learning management system for classroom use. 1-3 Introduction to Spreadsheet Modeling A common theme in this book is spreadsheet modeling, where the essential elements of a business problem are entered and related in an Excel spreadsheet for further analysis. The goal of this section is to get you “up to speed” in using Excel effectively for the rest of the book. © 2020 Cengage. May not be scanned, copied or duplicated, or posted to a publicly accessible website, in whole or in part, except for use as permitted in a license distributed with a certain product or service or otherwise on a password-protected website or school-approved learning management system for classroom use. 1-3a Basic Spreadsheet Modeling: Concepts And Best Practices (slide 1 of 2) Most spreadsheet models involve inputs, decision variables, and outputs. The inputs have given fixed values, at least for the purposes of the model. The decision variables are those a decision maker controls. The outputs are the ultimate values of interest; they are determined by the inputs and the decision variables. © 2020 Cengage. May not be scanned, copied or duplicated, or posted to a publicly accessible website, in whole or in part, except for use as permitted in a license distributed with a certain product or service or otherwise on a password-protected website or school-approved learning management system for classroom use. 1-3a Basic Spreadsheet Modeling: Concepts And Best Practices (slide 2 of 2) Spreadsheet modeling is the process of entering the inputs and decision variables into a spreadsheet and then relating them appropriately, by means of formulas, to obtain the outputs. After this you may Perform a sensitivity analysis, Maximize or minimize a particular output, Create charts to show how certain parameters are related. © 2020 Cengage. May not be scanned, copied or duplicated, or posted to a publicly accessible website, in whole or in part, except for use as permitted in a license distributed with a certain product or service or otherwise on a password-protected website or school-approved learning management system for classroom use. MAKING DECISIONS AND LOOKING UP VALUES 17 MAKING DECISIONS The Comparison Operators: • = (means equal to) • > (means greater than) • < (means less than) • >= (means greater than or equal to) • <= (means less than or equal to) • <> (means not equal to) *When Excel evaluates an expression with one of these operators, it generates the logical value TRUE or FALSE MAKING DECISIONS AND LOOKING UP VALUES MAKING DECISIONS 18 The Comparison Operators: 2 important points: 1. When using comparison operators, be careful when choosing the one that exactly reflects what you want. For example (if the content of A1 is 60), =A1>60 is different from =A1>=60. =A1>60 will give FALSE, =A1>=60 will give TRUE. 2. The result of the operation with a comparison operator is always TRUE or FALSE – a logical value. MAKING DECISIONS AND LOOKING UP VALUES 19 MAKING DECISIONS The IF function: The structure of the IF function is: =IF(logical_test, value_if_true, value_if_false) • The logical_test can be any value or expression that can be evaluated to TRUE or FALSE (for example, A23>90) • Value_if_true and value_if_false can be simple or complex expressions (including other functions). MAKING DECISIONS AND LOOKING UP VALUES 20 MAKING DECISIONS The nested IF function: The value_if_true and value_if_false can be additional IF functions to create more sophisticated decision structures : Example: Suppose the interest rate on a loan will be; 6% if the loan amount is less than $1m 5% for loans amounts between $1 and $2m 4% for loans above $2m We can use this formula: =IF(A1<1000000, 0.06,IF(A1<2000000,0.05, 0.04) MAKING DECISIONS AND LOOKING UP VALUES 21 MAKING DECISIONS The IFERROR function: This function returns a value you specify if a formula evaluates to an error, otherwise it returns the result of the formula. The syntax is: IFERROR(value, value_if_error) Example: Cell F57 =IFERROR(A1/B1, “Error in calculation”) Cell A1 = 5 If B1=0, cell F57 will read “Error in calculation” If B1 is not zero, cell F57 will display the correct value. MAKING DECISIONS AND LOOKING UP VALUES MAKING DECISIONS 22 The AND and OR functions: 1. The AND function has the structure AND(logical1, logical2,…) where the arguments are conditions. For example, =AND(A1>0, B1>0, C1>0) will return TRUE only if A1, B1, and C1 are all greater than 0. 2. The OR function has the structure OR(logical1, logical2,…) where the arguments are conditions. For example, =OR(A1>0, B1>0, C1>0) will return TRUE if at least one of A1, B1, and C1 is greater than 0. MAKING DECISIONS AND LOOKING UP VALUES 23 MAKING DECISIONS The MAX and MIN functions: • These functions return the largest and smallest value in a list of arguments. • MAX(number1, number2,…) • MIN(number1, number2,…) *The arguments can be numbers, references, and ranges. Example 1.1: Ordering NCAA T-Shirts (slide 1 of 4) Objective: To build a spreadsheet model in a series of stages, with all stages being correct but each stage being more readable and flexible than the previous stages. Solution: The formulas allow for the order quantity to be less than, equal to, or greater than demand. If demand is greater than the order quantity, Randy will sell all the T-shirts ordered for $18 each. If demand is less than the order quantity, Randy will sell as many T-shirts as are demanded at the $18 price and all leftovers at the $6 price. © 2020 Cengage. May not be scanned, copied or duplicated, or posted to a publicly accessible website, in whole or in part, except for use as permitted in a license distributed with a certain product or service or otherwise on a password-protected website or school-approved learning management system for classroom use. Example 1.1: Ordering NCAA T-Shirts (slide 1 of 4) 1. 2. 3. If demand is greater than the order quantity, Randy will sell all the T-shirts ordered for $18 each. If demand is less than the order quantity, Randy will sell as many T-shirts as are demanded at the $18 price and All leftovers will be sold at $6 price. © 2020 Cengage. May not be scanned, copied or duplicated, or posted to a publicly accessible website, in whole or in part, except for use as permitted in a license distributed with a certain product or service or otherwise on a password-protected website or school-approved learning management system for classroom use. Example 1.1: Ordering NCAA T-Shirts (slide 2 of 4) IF Excel’s IF function has the syntax =IF(condition, result_if_True,result_if_False). The condition is any expression that is either true or false. The two expressions result_if_True and result_if_False can be any expressions you would enter in a cell: numbers, text, or other Excel functions (including other IF functions). © 2020 Cengage. May not be scanned, copied or duplicated, or posted to a publicly accessible website, in whole or in part, except for use as permitted in a license distributed with a certain product or service or otherwise on a password-protected website or school-approved learning management system for classroom use. Example 1.1: Ordering NCAA T-Shirts (slide 3 of 4) Spreadsheet Layout and Documentation think carefully about your spreadsheet layout and then document your work carefully. For layout, consider whether certain data are best oriented in rows or columns, whether your work is better placed in a single sheet or in multiple sheets, and so on. For documentation, use descriptive labels and headings, color coding, cell comments, and text boxes to make your spreadsheets more readable. © 2020 Cengage. May not be scanned, copied or duplicated, or posted to a publicly accessible website, in whole or in part, except for use as permitted in a license distributed with a certain product or service or otherwise on a password-protected website or school-approved learning management system for classroom use. Example 1.1: Ordering NCAA T-Shirts (slide 4 of 4) © 2020 Cengage. May not be scanned, copied or duplicated, or posted to a publicly accessible website, in whole or in part, except for use as permitted in a license distributed with a certain product or service or otherwise on a password-protected website or school-approved learning management system for classroom use. 1-3b Cost Projections In the following example, a company wants to project its costs of producing products, given that material and labor costs are likely to increase through time. We build a simple model and then use Excel’s charting capabilities to obtain a graphical image of projected costs. © 2020 Cengage. May not be scanned, copied or duplicated, or posted to a publicly accessible website, in whole or in part, except for use as permitted in a license distributed with a certain product or service or otherwise on a password-protected website or school-approved learning management system for classroom use. Example 1.2: Projecting the Costs of Bookshelves at Woodworks (slide 1 of 3) Objective: To learn good spreadsheet practices, to create copyable formulas with the careful use of relative and absolute addresses, and to create line charts from multiple series of data. Solution: The completed spreadsheet model appears in Figure 1.7, on the following slide, and in the file Bookshelf Costs Finished.xlsx. © 2020 Cengage. May not be scanned, copied or duplicated, or posted to a publicly accessible website, in whole or in part, except for use as permitted in a license distributed with a certain product or service or otherwise on a password-protected website or school-approved learning management system for classroom use. Example 1.2: Projecting the Costs of Bookshelves at Woodworks (slide 2 of 3) © 2020 Cengage. May not be scanned, copied or duplicated, or posted to a publicly accessible website, in whole or in part, except for use as permitted in a license distributed with a certain product or service or otherwise on a password-protected website or school-approved learning management system for classroom use. Example 1.2: Projecting the Costs of Bookshelves at Woodworks (slide 3 of 3) Steps: Inputs Design output table Projected unit costs of wood Projected unit labor costs Projected bookshelf costs Chart © 2020 Cengage. May not be scanned, copied or duplicated, or posted to a publicly accessible website, in whole or in part, except for use as permitted in a license distributed with a certain product or service or otherwise on a password-protected website or school-approved learning management system for classroom use. 1-3c Breakeven Analysis Many business problems require you to find the appropriate level of some activity. This might be the level that maximizes profit (or minimizes cost), or it might be the level that allows a company to break even—no profit, no loss. The following example illustrates a typical breakeven analysis. © 2020 Cengage. May not be scanned, copied or duplicated, or posted to a publicly accessible website, in whole or in part, except for use as permitted in a license distributed with a certain product or service or otherwise on a password-protected website or school-approved learning management system for classroom use. Example 1.3: Breakeven Analysis at Quality Sweaters (slide 1 of 10) Objective: To learn how to work with range names, to learn how to answer what-if questions with oneway data tables, to introduce Excel’s Goal Seek tool, and to learn how to document and audit Excel models with cell comments and Excel’s formula auditing tools. Solution: The completed spreadsheet model appears in Figure 1.9 on the following slide. (See the file Breakeven Analysis Finished.xlsx.) © 2020 Cengage. May not be scanned, copied or duplicated, or posted to a publicly accessible website, in whole or in part, except for use as permitted in a license distributed with a certain product or service or otherwise on a password-protected website or school-approved learning management system for classroom use. Example 1.3: Breakeven Analysis at Quality Sweaters (slide 2 of 10) © 2020 Cengage. May not be scanned, copied or duplicated, or posted to a publicly accessible website, in whole or in part, except for use as permitted in a license distributed with a certain product or service or otherwise on a password-protected website or school-approved learning management system for classroom use. Example 1.3: Breakeven Analysis at Quality Sweaters (slide 5 of 10) Inserting Cell Comments Inserting comments in cells is a great way to document non-obvious aspects of your spreadsheet models. To enter a comment in a cell, right-click the cell, select the Insert Comment item, and type your comment. This creates a little red mark in the cell, indicating a comment, and you can see the comment by moving the cursor over the cell. © 2020 Cengage. May not be scanned, copied or duplicated, or posted to a publicly accessible website, in whole or in part, except for use as permitted in a license distributed with a certain product or service or otherwise on a password-protected website or school-approved learning management system for classroom use. Example 1.3: Breakeven Analysis at Quality Sweaters (slide 7 of 10) Forming a One-Way Data Table Data tables are also called what-if tables. They let you see what happens to selected outputs as selected inputs change. © 2020 Cengage. May not be scanned, copied or duplicated, or posted to a publicly accessible website, in whole or in part, except for use as permitted in a license distributed with a certain product or service or otherwise on a password-protected website or school-approved learning management system for classroom use. WHAT-IF QUESTIONS 38 Data Tables - The Data Table tool is used to create dynamic tables to show how some of the outputs of the model would look given a series of different values for one or more inputs to the model. - It is important to note that the input and output cells that a data table uses must be on the same worksheet that you create the data table. - Two types of data tables: 1. One-input table allows you to show the values of several output variables for a range of one input variable. 2. A two-input data table allows you to show the values of one output variable for ranges of two input variables. WHAT-IF QUESTIONS 39 Creating a one-input Data Table Example: We want to create the after-tax income of a business that buys and sells just one product. It sold 100 units of the product at $12 each and its only cost was that of buying the product at $10 each. The business income tax rate is 40% fixed. Solution: • In this model, there are three independent variables; i) number of units sold, ii) sales price, and iii) purchase price. • There are five dependent variables; i) revenue, ii) cost of goods sold, iii) before-tax income, iv) income tax, and v) after-tax income. 40 • We want to calculate the revenue and after-tax income of the business for the range of number of units sold in cells D6:D11. • We can do it one by one manually but Data Table can do it faster • We want the revenues to be in cells E6:E11. In E5, enter ‘=B6’ to tell the Data Table that the values of the dependent variables, which should enter below E5 will come from cell B6. • Similarly, the after-tax incomes will go to cells F6:F11. In F5 enter ‘=B13’. • Select D5:F11 and select Data Data tools What-if Analysis Data table. • Since the values of the independent variables are in a column D6:D11 (not in a row), click the box next to column input cell and click B3 (because this is where the values of the independent variable have to be substituted). • Click OK and Excel will fill up the table with values for revenue and after-tax income. Example 1.3: Breakeven Analysis at Quality Sweaters (slide 8 of 10) The Power of Data Tables Unfortunately, many Excel users are unaware of data tables, which are among the most powerful and useful tools Excel has to offer. After you have developed a model that relates inputs to outputs, you can then build data tables in a matter of seconds to see how the outputs vary as key inputs vary over some range. Data tables are perfect for answering a large number of what-if questions quickly and easily. © 2020 Cengage. May not be scanned, copied or duplicated, or posted to a publicly accessible website, in whole or in part, except for use as permitted in a license distributed with a certain product or service or otherwise on a password-protected website or school-approved learning management system for classroom use. Example 1.3: Breakeven Analysis at Quality Sweaters (slide 9 of 10) Using Goal Seek The purpose of the Goal Seek tool is to solve one equation in one unknown. It is used here to find the response rate that makes profit equal to 0. Specifically, Goal Seek allows you to vary a single input cell to force a single output cell to a selected value. To use it, select Goal Seek from the What-If Analysis dropdown list on the Data ribbon and fill in the resulting dialog box. © 2020 Cengage. May not be scanned, copied or duplicated, or posted to a publicly accessible website, in whole or in part, except for use as permitted in a license distributed with a certain product or service or otherwise on a password-protected website or school-approved learning management system for classroom use. Example 1.3: Breakeven Analysis at Quality Sweaters (slide 10 of 10) Using the Formula Auditing Tool You can use a handy Excel tool to see how all the parts in this example are related. This is the Formula Auditing tool, which is available on the Formulas ribbon. © 2020 Cengage. May not be scanned, copied or duplicated, or posted to a publicly accessible website, in whole or in part, except for use as permitted in a license distributed with a certain product or service or otherwise on a password-protected website or school-approved learning management system for classroom use. 1-3d Ordering with Quality Discounts and Demand Uncertainty In the following example, we again attempt to find the appropriate level of some activity: how much of a product to order when customer demand for the product is uncertain. Two important features of this example are the presence of quantity discounts and the explicit use of probabilities to model uncertain demand. © 2020 Cengage. May not be scanned, copied or duplicated, or posted to a publicly accessible website, in whole or in part, except for use as permitted in a license distributed with a certain product or service or otherwise on a password-protected website or school-approved learning management system for classroom use. Example 1.4: Ordering With Quantity Discount at Sam’s Bookstore (slide 1 of 6) Objective: To learn how to build in complex logic with IF formulas, to get help about Excel functions, to learn how to use lookup functions, to see how two-way data tables provide answers to more extensive what-if questions, and to learn about Excel’s SUMPRODUCT function. Solution: The profit model appears in Figure 1.17, on the following slide. (See the file Quantity Discounts Finished.xlsx.). © 2020 Cengage. May not be scanned, copied or duplicated, or posted to a publicly accessible website, in whole or in part, except for use as permitted in a license distributed with a certain product or service or otherwise on a password-protected website or school-approved learning management system for classroom use. Example 1.4: Ordering With Quantity Discount at Sam’s Bookstore (slide 2 of 6) © 2020 Cengage. May not be scanned, copied or duplicated, or posted to a publicly accessible website, in whole or in part, except for use as permitted in a license distributed with a certain product or service or otherwise on a password-protected website or school-approved learning management system for classroom use. Example 1.4: Ordering With Quantity Discount at Sam’s Bookstore (slide 5 of 6) Two-Way Data Table A two-way data table allows you to see how a single output cell varies as you vary two input cells. Unlike a one-way data table, only a single output cell can be used. To create this type of table, enter a reference to the output cell in the top-left corner of the table, enter possible values of the two inputs below and to the right of this corner cell, and select the entire table. Then select Data Table from the What-If Analysis dropdown on the Data ribbon, and enter references to the cells where the original two input variables live. © 2020 Cengage. May not be scanned, copied or duplicated, or posted to a publicly accessible website, in whole or in part, except for use as permitted in a license distributed with a certain product or service or otherwise on a password-protected website or school-approved learning management system for classroom use. WHAT-IF QUESTIONS 48 Creating a two-input Data Table • A two-input data table displays the values of one dependent variable of a model to ranges of values for two independent (input) variables. • Let’s say we want to see how the after-tax income will vary with the number of units sold and sales price/unit. 49 • Enter the desired values for the number of units sold in D16:D21 and the desired values for sales price/unit in E15:I15, making sure to leave the corner cell, D15, empty. • In D15, enter =B13 to indicate where the values for the dependent variables should be picked up. • Now select D15:I21 and open the Data Table dialog box as before. • In the box labeled Row input cell, enter B5. • In the box labeled Column input cell, enter B3. • Click OK Example 1.4: Ordering With Quantity Discount at Sam’s Bookstore (slide 6 of 6) SUMPRODUCT The SUMPRODUCT function takes two range arguments, which must be exactly the same size and shape, and it sums the products of the corresponding values in these two ranges. This is an extremely useful function, especially when the ranges involved are large. © 2020 Cengage. May not be scanned, copied or duplicated, or posted to a publicly accessible website, in whole or in part, except for use as permitted in a license distributed with a certain product or service or otherwise on a password-protected website or school-approved learning management system for classroom use. Example 1.4: Ordering With Quantity Discount at Sam’s Bookstore (slide 3 of 6) VLOOKUP To use this function, first create a vertical lookup table, with values to use for comparison listed in the left column of the table and corresponding output values in as many columns to the right as you like. © 2020 Cengage. May not be scanned, copied or duplicated, or posted to a publicly accessible website, in whole or in part, except for use as permitted in a license distributed with a certain product or service or otherwise on a password-protected website or school-approved learning management system for classroom use. Example 1.4: Ordering With Quantity Discount at Sam’s Bookstore (slide 4 of 6) VLOOKUP The VLOOKUP function takes three or four arguments: (1) the value you want to compare to the values in the left column of the table; (2) the lookup table range; (3) the index of the column you want the returned value to come from, where the index of the left column is 1, the index of the next column is 2, and so on; and optionally (4) TRUE (for an approximate match, the default) or FALSE (for an exact match). If you omit the last argument, the values in the left column of the table must be entered in ascending order. © 2020 Cengage. May not be scanned, copied or duplicated, or posted to a publicly accessible website, in whole or in part, except for use as permitted in a license distributed with a certain product or service or otherwise on a password-protected website or school-approved learning management system for classroom use. MAKING DECISIONS AND LOOKING UP VALUES 53 LOOKUP (Vector form): Looks in a one-row or one-column range for a value and returns a value from the same position in another one-row or one-column range. LOOKUP(lookup_value, lookup_vector, result_vector) Lookup_value – the value that LOOKUP searches for in the first vector. It can be a number, text, a logical value, or a name or reference that refers to a value. Lookup_vector – a range that contains only one row or one column. It can be text, numbers, or logical values. - The values must be in ascending order: -2,-1, 0, 1, A-Z, FALSE,TRUE - Uppercase and lowercase are considered equivalent Result_vector – a range that contains only one row or column. It must be the same size as the look_up vector. MAKING DECISIONS AND LOOKING UP VALUES 54 LOOKING UP VALUES • If LOOKUP cannot find the lookup_value, it matches the largest value in the look_upvector that is less than the lookup_value. • This makes it possible to look up values where the lookup_value falls in a range instead of matching a specific value. • If the lookup_value is smaller than the smallest value in the lookup_vector, LOOKUP gives the #N/A! error value. =LOOKUP(29000,D9:D14,H9:H14) will return 15% =LOOKUP(55000,D9:D14,H9:H14) will return 25% =LOOKUP(390000,D9:D14,H9:H14) will return 35% 55 © 2020 Cengage. May not be scanned, copied or duplicated, or posted to a publicly accessible website, in whole or in part, except for use as permitted in a license distributed with a certain product or service or otherwise on a password-protected website or school-approved learning management system for classroom use. MAKING DECISIONS AND LOOKING UP VALUES 56 HLOOKUP: - Searches for a value in the top row of a table or an array (range) of values and then returns the value from a specified row in the same column of the table or array - Use HLOOKUP when your comparison values are located in a row across the top of a table of data, and you want to look down a specified number of rows. Syntax: HLOOKUP(lookup_value, table_array, row_index_num, range_lookup) • Lookup_value is the value to be found in the first row of the table. It can be a value, a reference, or a text string • Table_array is a table of information in which a data is looked up. • Row_index_num is the row number in table_array from which the matching value will be returned. A row_index_num of 1 returns the first row value in table_array, row_index_num of 2 returns the second row value in table_array and so on. • Range_lookup is a logical value that specifies whether you want HLOOKUP to find an exact match or an approximate match. If TRUE or omitted, an approximate match is returned. MAKING DECISIONS AND LOOKING UP VALUES 57 VLOOKUP: - Searches for a value in the leftmost column of a table or an array (range) of values and then returns the value from a specified column in the same row of the table or array - Use VLOOKUP when your comparison values are located in a column to the left of a table of data. Syntax: VLOOKUP(lookup_value, table_array, column_index_num, range_lookup) • Lookup_value is the value to be found in the first column of the table. It can be a value, a reference, or a text string • Table_array is a table of information in which a data is looked up. • Row_index_num is the row number in table_array from which the matching value will be returned. A row_index_num of 1 returns the first row value in table_array, row_index_num of 2 returns the second row value in table_array and so on. • Range_lookup is a logical value that specifies whether you want VLOOKUP to find an exact match or an approximate match. If TRUE or omitted, an approximate match is returned. =VLOOKUP(140000, D9:I14, 3) will return $16,056.25 = VLOOKUP(63000, D9:I14, 3) will return $4,481.25 = VLOOKUP(140000, D9:I14, 3, FALSE) will return #N/A! (no exact match) = VLOOKUP(140000, D9:I14, 3, TRUE) will return $16,056.25 58 © 2020 Cengage. May not be scanned, copied or duplicated, or posted to a publicly accessible website, in whole or in part, except for use as permitted in a license distributed with a certain product or service or otherwise on a password-protected website or school-approved learning management system for classroom use. B5 = VLOOKUP(B3, D10:I15,3) + VLOOKUP(B3, D10:I15, 5)*(B3-VLOOKUP(B3, D10:I15, 1) 59 © 2020 Cengage. May not be scanned, copied or duplicated, or posted to a publicly accessible website, in whole or in part, except for use as permitted in a license distributed with a certain product or service or otherwise on a password-protected website or school-approved learning management system for classroom use. MAKING DECISIONS AND LOOKING UP VALUES 60 MATCH: - Returns the relative position of an item in a range of contiguous cells in a row or a column that matches a specified value. - Even though it is called MATCH, it does not need to find an exact match (unless you specifically require it). - Use MATCH, instead of VLOOKUP, when you need the position of an item in a range instead of the item itself. Syntax: MATCH(lookup_value, lookup_array, match_type) • • • Lookup_value is the value you use to find the value you want to find in a table. Lookup_array is a range of contiguous cells containing possible lookup values. It can be an array or an array reference. Match_type is the number -1, 0, or 1. It defines how Excel matches lookup_value with values in lookup_array. - Match_type = 1 ; MATCH finds the largest value that is less than or equal to lookup_value. Lookup_array can be in any order. - Match_type = 0 ; MATCH finds the first value that is exactly equal to lookup_value. Lookup_array must be in ascending order. - Match_type = -1 ; MATCH finds the smallest value that is greater than or equal to lookup_value. Lookup_array must be in descending order. - If match_type is omitted, it is assumed to be 1. =MATCH(64000, D9:D14, 1) will return 3 =MATCH(32550, D9:D14, 0) will return 3 =MATCH(64000, D9:D14, 0) will return N/A! (no exact match) =MATCH(64000, D9:D14, -1) will return N/A! (values not in descending order) 61 © 2020 Cengage. May not be scanned, copied or duplicated, or posted to a publicly accessible website, in whole or in part, except for use as permitted in a license distributed with a certain product or service or otherwise on a password-protected website or school-approved learning management system for classroom use. MAKING DECISIONS AND LOOKING UP VALUES 62 CHOOSE: - Based on a specified index number, this function chooses a value from the list of its arguments. Example: =CHOOSE(1, “Mon”, “Tue”, “Wed”, “Thu”, “Fri”, “Sat”, “Sun”) will return Mon =CHOOSE(4, “Mon”, “Tue”, “Wed”, “Thu”, “Fri”, “Sat”, “Sun”) will return Thu MAKING DECISIONS AND LOOKING UP VALUES 63 INDEX: - Returns the value of an element in a table or an array, selected by the row and column number indexes Syntax: INDEX(array, row_num, col_num) • Array is a range of cells. • Row_num selects the row in array from which to return a value. If row_num is omitted, col_num is required. • Col_num selects the column in array from which to return a value. If col_num is omitted, row_num is required. =INDEX(D9:I14, 2, 3) will return $802.50 64 © 2020 Cengage. May not be scanned, copied or duplicated, or posted to a publicly accessible website, in whole or in part, except for use as permitted in a license distributed with a certain product or service or otherwise on a password-protected website or school-approved learning management system for classroom use. 1-3e Estimating the Relationship Between Price and Demand The following example illustrates a very important modeling concept: estimating relationships between variables by curve fitting. The ideas can be illustrated at a relatively low level by taking advantage of some useful Excel tools. © 2020 Cengage. May not be scanned, copied or duplicated, or posted to a publicly accessible website, in whole or in part, except for use as permitted in a license distributed with a certain product or service or otherwise on a password-protected website or school-approved learning management system for classroom use. Example 1.5: Estimating Sensitivity of Demand to Price at Links Company (slide 1 of 5) Objective: To illustrate Excel’s Trendline tool, and to illustrate conditional formatting. Solution: This example is divided into two parts: estimating the relationship between price and demand, and creating the profit model. (Both can be found in the file Golf Club Demand Finished.xlsx.) © 2020 Cengage. May not be scanned, copied or duplicated, or posted to a publicly accessible website, in whole or in part, except for use as permitted in a license distributed with a certain product or service or otherwise on a password-protected website or school-approved learning management system for classroom use. Example 1.5: Estimating Sensitivity of Demand to Price at Links Company (slide 2 of 5) Estimating the Relationship Between Price and Demand Here is a scatterplot of demand versus price. We consider 3 possibilities: linear, power, and exponential curves. © 2020 Cengage. May not be scanned, copied or duplicated, or posted to a publicly accessible website, in whole or in part, except for use as permitted in a license distributed with a certain product or service or otherwise on a password-protected website or school-approved learning management system for classroom use. Example 1.5: Estimating Sensitivity of Demand to Price at Links Company (slide 3 of 5) Estimating the Relationship Between Price and Demand The best fitting curve is the power model. © 2020 Cengage. May not be scanned, copied or duplicated, or posted to a publicly accessible website, in whole or in part, except for use as permitted in a license distributed with a certain product or service or otherwise on a password-protected website or school-approved learning management system for classroom use. Example 1.5: Estimating Sensitivity of Demand to Price at Links Company (slide 4 of 5) Maximizing Profit © 2020 Cengage. May not be scanned, copied or duplicated, or posted to a publicly accessible website, in whole or in part, except for use as permitted in a license distributed with a certain product or service or otherwise on a password-protected website or school-approved learning management system for classroom use. Example 1.5: Estimating Sensitivity of Demand to Price at Links Company (slide 5 of 5) Sensitivity to Variable Cost How does the best price change as the unit variable cost changes? Create a chart of maximum profit (or best price) versus unit cost. The maximum profit decreases at a decreasing rate as the unit cost increases. © 2020 Cengage. May not be scanned, copied or duplicated, or posted to a publicly accessible website, in whole or in part, except for use as permitted in a license distributed with a certain product or service or otherwise on a password-protected website or school-approved learning management system for classroom use. WHAT-IF QUESTIONS 71 Scenario Manager - In a table created with Scenario Manager, you can show the values of any number of dependent variables for several sets of values (each called a scenario) of a group of independent variables. Example: Using the same example, let’s define a pessimistic scenario in which the company will sell only 50 units at a price of $11 each and an optimistic scenario in which it can sell 125 units at $13 each. In both scenarios, the other independent variables will remain at the same levels as shown in the model. The output variables that we are interested in are revenue and after-tax income. Name: B3 Sales, B5 SPrice, B6 Revenue, B13 ATIncome WHAT-IF QUESTIONS • To create a scenario table, you have to first create your scenarios. 72 • Data Data tools What-if Analysis Scenario Manager • Click the Add button. In the scenario name box, type “Pessimistic”. In the Changing cells box, enter the address of the cells for the independent variables which values you want to change separated by commas; in this case they are B3and B5. Click OK. • In the Scenario Values box that comes up, enter ’50’ in the box next to Sales and ’11’ in the box next to SPrice to define the scenario. Click OK. • To create the optimistic scenario, click the Add button and repeat the previous steps. However, in this case, you do not need to reenter the cell addresses in the Changing cells box; you just need to enter the values for Sales and SPrice in the Scenario Values dialog box. • To create the scenario table, in the Scenario Manager dialog box, click the Summary button. In the Scenario Summary dialog box in the Results cell box, enter the addresses for the dependent variables that you want to show in your table, separated by commas; in this case they are B6 and B13. In Report type, click Summary. Click OK. WHAT-IF QUESTIONS 73 • To create a scenario table, you have to first create your scenarios. • Data Data tools What-if Analysis Scenario Manager WHAT-IF QUESTIONS 74 • Click the Add button. In the scenario name box, type “Pessimistic”. In the Changing cells box, enter the address of the cells for the independent variables which values you want to change separated by commas; in this case they are B3and B5. Click OK. WHAT-IF QUESTIONS 75 • In the Scenario Values box that comes up, enter ’50’ in the box next to Sales and ’11’ in the box next to SPrice to define the scenario. Click OK. WHAT-IF QUESTIONS • To create the optimistic scenario, click the Add button and repeat the previous steps. However, in this case, you do not need to reenter the cell addresses in the Changing 76 cells box; you just need to enter the values for Sales and SPrice in the Scenario Values dialog box. • To create the scenario table, in the Scenario Manager dialog box, click the Summary button. In the Scenario Summary dialog box in the Results cell box, enter the addresses for the dependent variables that you want to show in your table, separated by commas; in this case they are B6 and B13. In Report type, click Summary. Click OK. WHAT-IF QUESTIONS 77