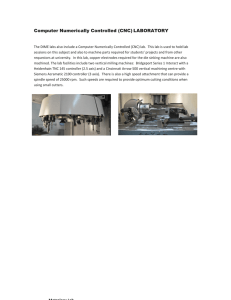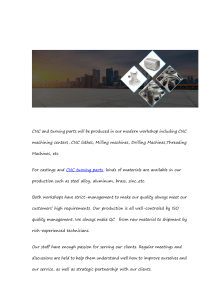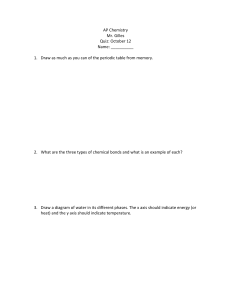VELOX C CNC 17 746 West Ka atella Ave. S STE6 Orange, CA 92 2897 Office:: (714) 639-3 3639 Fax:: (714) 639-3 3669 Ma achine e Use er Ma anual VR-Series Thiss manual will w guide you through h the instaallation of your y new VELOX V CNC C VR‐Seriess machine. For any instructions thatt are not listed here. Please calll our tech‐‐support line by dialing the num mber abovee, and we will w be ablee to assist you. Un‐‐boxing: Wellcome! You u have justt received your new VELOX V CNC C machinee and have just openeed the box. Please prroceed with caution by b removin ng any and d all packagges that arre in the bo ox with O you have remo oved the paackages yo ou are read dy to take the t machine out! the machine. Once The machine has h 2 primary ratcheting strapss that hold it in placee. Carefullyy Once all screws aree rem moved that are holdin ng the macchine to the crate carrefully rem move the machine m fro om the box. ‐ ‐‐‐‐‐‐> WAR RNING! ‐ 2 or more people p are e required to remove e/move an ny machine e. Alw ways lift with w your le egs and no ot with you ur back. Be efore lifting the machine make e sure you have a clean c surfaace to set the machiine down on o and a clear pathw way to carrry it. Machine Sett‐up: Now w that you have remo oved the machine m fro om the box you will need to seet‐up the machine m in the area you have h designated for it. i By defau ult the machine is deesigned forr resting up pon a table top. Theere are 4 1//4" through bolt holees on the outermost o part of thee machine that will allow w you to anchor a the machine to t your wo ork table. Itt is highly recommen r nded that you y bolt dow wn the macchine to yo our work taable, and also a bolt do own your work w tablee to the floo or. If your macchine has a welded sttand upgraade then only o boltingg the stand d to the flo oor is needed. These reco ommendattions are to o prevent the t machin ne from moving posiition on the work tab ble/floor ass this may causse defective cut resullts or the machine m faalling off yo our work taable. Now w that the machine has h been seecured to a designateed area yo ou will need d to set‐up p the com mputer and d control bo ox in order to start moving m thee machine. 1 Control Box ‐ Getting Started: First you will need to have your control box set‐up in the area where it will remain while the machine is being used. With the control box in its designated place you will be able to determine if it is close enough for your machine motor wires to connect. Please have the control box power cords plugged into a separate breaker (This can be combined with the computer power cords as well.) This will help prevent your system from crashing due to a tripped breaker. Plugging in the Cords to the Control Box: You are now ready to plug in the cords. You will have the below list of cords included with your control box: 1) 2) 3) 4) Power cord for 115V router power in (15A Capable) Power cord for 115V router power in (15A Capable) Relay cord for 115V router power out (15A Capable) Ethernet cord (For Smooth Step) 1. 2. 3. 4. Diagram 1 1 2 3 4 2 Plugging in your Machine to the Control Box: You are now ready to plug in the motor wires, and home switch wires. You will have the below list of labeled wires coming off your machine: 1) 2) 3) 4) 5) 6) 7) X‐Axis Motor wire with labeled connector Y‐Axis Motor wire with labeled connector Z‐Axis Motor wire with labeled connector A‐Axis Motor wire with labeled connector X‐Axis and Z‐Axis Home Switch wire with labeled connector Y‐Axis and A‐Axis Home Switch wire with labeled connector 1QTY E‐Stop wire 5 Diagram 2 4 6 3 7 2 1 Diagnostics Q/A: Q. When do I power on the control box? A. The control box must be powered on first and powered off last. Q. How does the control box control my 115V router? A. Power is provided to the 115V router through figure #3 in Diagram 1. Q. What does the control box control on my spindle? A. The control box controls only the on/off function of your spindle. 3 Computer ‐ Getting Started: First you will need to have your computer set‐up in the area where it will remain while the machine is being used. With the computer in its designated place you will be able to determine if it is close enough for your control box Ethernet wire to connect. Please have the computer power cords plugged into a separate breaker (This can be combined with the control box power cords as well.) This will help prevent your system from crashing due to a tripped breaker. Before moving onto the next step please make sure you have connected your monitor, keyboard and mouse (Either supplied by VELOX or if you are using your own). Also be sure to plug in the power cord for the computer and monitor. Control Software Installation: The computer used to run Mach 3 should only be used as an operating system and should not have any other programs installed on it. Please do not have any: anti‐virus programs installed, CAD or CAM software installed, and do not have this computer connected to the internet. Installation of Mach 3 is only required if you did not purchase the computer from VELOX CNC. If you are using your own computer, and sent it into VELOX CNC for calibration and testing then no further installation or configuration is required either. However, if you are using your own computer, and did not send your computer in then please follow the steps below: Step 1: Insert the USB provided by VELOX CNC and click "Open folder to view files". Step 2: Double click on Step 3: Follow the installation instructions on screen. A restart is required once finished. Step 4: Copy .XML and .LIC file that is on the USB and paste in here C:\Mach3 Step5: Launch Mach3 loader and choose your profile that you inserted in step 4. If you do not have a USB you can download Mach 3 from: http://www.machsupport.com/software/downloads‐updates/ Please check periodically for new versions of Mach 3 at: http://www.machsupport.com/software/downloads‐updates/ Download new versions as they become available. **There is no support on any computers that are not sent into VELOX for the proper installation and testing** 4 Con nnecting the Comp puter to the t Control Box: You are now ready r to co onnect the computerr to the con ntrol box. All A you havve to do is simply connect the Etthernet co ord comingg from the control bo ox to the Etthernet po ort on the back b of thee com mputer. Witth this step p done you u are now ready to power p up the system! ‐‐‐> ‐‐‐> Staring up th he system m: Step p 1: Turn on o the com mputer. Step p 2: Turn on o the conttrol box. Step p 3: Doublee click on the t Mach 3 loader Ico on Step p 4: Mach 3 will auto o‐launch, or (If not VEELOX testeed) ask you u to select your y profille. ‐ ‐‐‐> or ‐‐‐> 5 Machine Quick Start: Move the machine near the home switches by approximately 1". (This is to save time). Move the machine down 1" Move it left by 1" Move it towards the front 1" Press "Reference all home" Press "Soft Limits" button (This is optional) Load your G‐code program. Clamp your work piece in place. Travel to each part zero to set your X,Y and Z part zeros. Press ZERO X, ZERO Y, ZERO Z. Raise the Z up to 1" above the part. Have the E‐Stop in your hand in case you need to stop the machine. Press Cycle Start. *** Never walk away from the machine on the first run of a newly posted G‐Code. ATTENTION: F5 KEY WILL START THE ROUTER SPINDLE IF THE SPINDLE IS PLUGGED INTO THE CONTROL SPINDLE OUTLET AND IF THE ROUTER SWITCH ON THE ROUTER IS ON. Tips Press feed hold before pressing Stop. Do not feed override more than 100%. This may make the machine jitter. Please "try" the feed override before using it on an important and/or urgent project. Try not to us G54 as your permanent work offset. G54 is the default and may get overwritten easily. Reference All Home if you think or know you have crashed the machine. All work offset are lost when you crash the machine. Use the soft limits when you can to prevent from crashing the machine into the physical limits of the machine. 6 Manually Jogging the Machine: There are 3 basic types of manual jogging with the machine using Mach 3: Continuous, Step, and Rapid By pressing the TAB key you may access MPG mode. The first is called Continuous. This is simply a continuous rate of motion that can be controlled by a percentage This percentage adjustment is relative to the velocity setting for the axis that is being moved. The second is called Step. This is a "per click" type of motion. By holding down the Ctrl key on the keyboard, and moving any arrow key the machine will move at the specified value entered in the Cycle Jog Step box The machine will move that specified amount "per click" of any arrow key. This can be adjusted to very small or very large amounts. You may stop the machine from moving itself by clicking the STOP button. The third type of motion is called Rapid. By holding down the Shift key on the keyboard, and moving any arrow key the machine will move at 100% its full jogging capacity. This is known as a Rapid Override, and can be used whether you are moving in continuous or in step mode. 7 Keyboard Motion Control: Your keyboard has multiple arrow keys and other assigned keys to control motion of the machine. The left (X‐) and right (X+) arrows are to control the X‐Axis. The up and down arrows are known as forward (down arrow = Y‐) and backward (up arrow = Y+) to control the Y‐Axis. The page up (Z+) and page down (Z‐) are to control the Z‐Axis. To the right is a picture of each axis key layout. MDI Screen: You may use the MDI screen in Mach 3 to manually enter individual lines of G‐Code. This is an advanced feature that should only be used by those who have a very firm understanding of G‐Codes and M‐Codes. If you are not confident in your code abilities please watch some video tutorials and read more about G‐codes and M‐codes. 8 Machine Zero vs Part Zero: The machine and your part have their own separate origins. The machine home origin is always zeroed out when you click the Reference All Home button which zeros out the machine home off of the home switches of each axis. Once the machine is homed it now has an origin point that can be used as a reference origin for all of your part zero origins. This means that your part zero origin is relative to your machine home origin. You only have to Reference All Home at the beginning of each new launch of Mach3. If you crash the machine, or lose steps you have to Reference All Home again to ensure the position of the machine. Failure to do so will cause shifted tool‐paths on your work pieces. Once the machine has been homed the X, Y, Z, and 4 zeros will turn green. This is an indication that the machine was homed successfully. If one or more of these axis are still highlighted red then the machine did not home completely. You should check all home switches for loose wires, and make sure that you are not already pressing on any the home switches. *** If you do not Reference All Home before zeroing out your part(s) then you cannot repeat any of the part zeros that were set in that session, so make sure you Reference All Home! The picture to the left shows the default part zero coordinate that is always loaded on start‐up of Mach3. This default Active Work Offset is G54. Always treat G54 as a temporary or unimportant part zero. The picture to the left shows the machine coordinates activated which is highlighted in Red. The machine coordinates can only be accessed by clicking on the Machine Coord's button. Note that you should never have to access the machine coordinates as you may very well ruin your machine home origin. 9 Offsets Screen: The offsets screen has some very valuable features that will help you be very efficient and help reduce machine time where possible. Here you can: set multiple Work Offsets, set multiple Tool Offsets, and save both of these offsets for accurate repeatability in the future. Active Work Offset: The Active Work Offset is the current part zero that you are working with. You may zero out a part on an offset such as G56 and then activate G57 to set a completely different part zero. You may save all of your work offsets to an excel sheet by clicking on Save Work Offsets. All of these different part zeros are remembered by the machine and Mach3 if and on if you Reference All Home before setting them. Tool Offsets: The Tool Offsets is a very powerful tool to save different tool lengths if you have a VELOX CNC QMTC kit. You may zero out a master tool on a work piece then put in another tool, and turn on Tool Offset On/Off to set a completely different tool zero. You may save all of your tool offsets to an excel sheet by clicking on Save Tool Offsets. All of these different tool zeros are remembered by the machine and Mach3 if and on if you Reference All Home before setting them. See the next page for details on the VELOX CNC QMTC kit. 10 VELLOX CNC ‐ QUICK MANUAL M L TOOL CH HANGE (Q QMTC) The quick man nual tool change is a proven so olution provided by VELOX V CNC C that outp performs the standard z‐zero z toucch plate. Below is a p picture on how the to ool holder is inserted d into the preccision colleet: (THIS ITEM IS NOT INCLUDED -- AVAILABLE AT ADDITIONAL CHARGE) QM MTC Holde er ‐ 3QTY Y QM MTC Colle ets ‐ 9QTY Y Thee QMTC ho olders all have h the saame 0.500” shank that will easily e and acccurately fit into a stan ndard 0.50 00” preecision collet (Provide ed by VELO OX CNC). Once th he tool is zeroed z to yyour pro oject surfacce you can n safely takke the QM MTC holderr in and out without ever e losiing your z‐‐zero! Thee QMTC collets provid de accuratte clam mping of all standard d and unco ommon sizee tool bits. QMTC allo ows you to o easily use those odd d size drill bits that yo ou havve always needed. n 111 Ready to load G‐code: To load G‐code select the load G‐code button and select the G‐code file that you need. You will need to make sure to select all files to see all types of files or select .nc as mach will post as a default to .nc. Once it is there you will need to zero your machine. To do this move your machine until the bit reaches the zero point (origin) which is usually going to be a corner of a part and select zero the corresponding axis. The origin is selected in the CAM program. Always test the program prior to trying to actually cut your material. Do an air cut first‐zero the machine above your part or remove the part completely then run the code to see if you have accurately zeroed your part. Editing G‐code: You have the ability to edit the G‐Code while it is loaded on Mach 3. This is an advanced feature that should only be used by those who have a very firm understanding of G‐Codes and M‐Codes. If you are not confident in your code abilities please watch some video tutorials and read more about G‐codes and M‐codes. Run From Here: VELOX CNC does not ever recommend using the Run From Here while running G‐code. This is a feature that can cause catastrophic failure and damage when used improperly. If you need to re‐run part of your program simply post the needed tool paths as a temporary code, so that you may finish up the work piece. This is the safest and surest way to get the job done. 12 Preventative Maintenance: In order to continue to have your machine performing at its highest potential you need to assist in maintenance your machine. There are a couple of items needed for you as an owner to do to as monthly maintenance. Step one should be to keep the rails and screws clean of dust and debris. You can use a rag or an air gun to blow the dust away. VELOX CNC uses a high temperature synthetic grease from www.mcmaster.com part#1378K33 If you have a grease upgrade on your machine with grease fittings the grease gun is available from VELOX CNC part#1363VELOX7. It is not necessary to use the identical grease above. This information is for reference only. Warning‐ Do not use oil 13