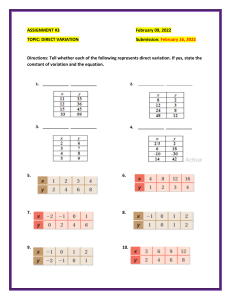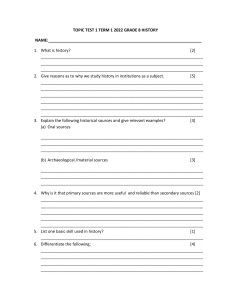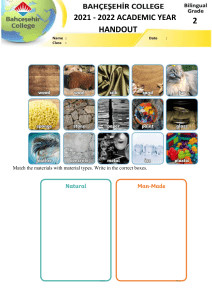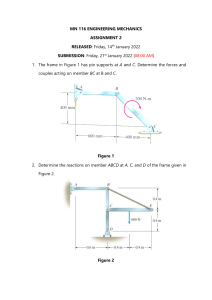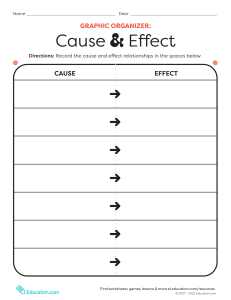ConsoleWorks Corporate and Site Installation and Configuration Reference Supplement For Technical Support: support@tditechnologies.com Toll Free: 800.695.1258 Main: 972.881.1553 Publication Date: Thursday, September 1, 2022 8:07 PM For Feature Inquiry: info@tditechnologies.com Toll Free: 800.695.1258 Main: 972.881.1553 Table of Contents Overview Adding a New Site to Corporate ConsoleWorks DCS Advisor Preparing the Corporate Server 1 3 3 Installation Validation 4 Install and Configure Site ConsoleWorks DCS Advisor 5 Install ConsoleWorks 5.5 Software. 5 Site Configuration Update Restore Site Backup Import Site XML Configuration Install the Windows Event Forwarder (WEF) Configuring Site to Corporate Connection ConsoleWorks Site User Creation Roles User Creation ConsoleWorks Site Quick Tips Verify Reflectors are Available 7 7 10 13 15 18 18 18 20 20 Global Password Policy for Site Users 20 Site Approval of Remote Access or File Download from the Corporate Server 20 Site ConsoleWorks Login Banner 21 Quick Checks © Copyright 2022 TDi Technologies, Inc. 23 Page • i This page is intentionally left Page • ii © Copyright 2022 TDi Technologies, Inc. Overview Overview The following prerequisites include: l information that must be gathered and recorded l tasks that must be completed task completion verified prior to ConsoleWorks software installation Site Prerequisites l l Windows 2016 installed / configured with latest patches l Install hardware upgrades l Hyper-V installed on Operating System o GUI Gateway Image Loaded o HyperV-NIC Configured l Site Firewall open for Site server for Port 5176 and Port 5179 l Verify Site system registry settings – LocalWatch registry for ConsoleWorks to use l SQL StoredProc Installed l Customer Public IP sent to Schneider Electric l Record the following Site information l o Site Server Name o Customer Name o Windows Update Method (WSUS or WUA), ensure which ever site is using to update configuration to use the following IP address: 127.0.0.1 on Port 18530. McAfee should be configured to use the following IP address: 127.0.0.1 on Port 8000. o Contact Name (up to 3) o Phone number for each Contact o Email address(es) for each Contact o Reflector Shared Secret (Default Reflector Shared Secret can be changed by Admin) o Site authentication information if different from Day 0 SE install Download the following required files to the Site Server for installation and configuration of the ConsoleWorks DCS Advisor software o ConsoleWorks Software Executable o Site backup file o Site XML files © Copyright 2022 TDi Technologies, Inc. Page • 1 Overview o l Site License file Stop Prior Vendor Software prior to installing ConsoleWorks Site software Page • 2 © Copyright 2022 TDi Technologies, Inc. Adding a New Site to Corporate ConsoleWorks DCS Advisor Adding a New Site to Corporate ConsoleWorks DCS Advisor Preparing the Corporate Server The following steps are required for the Corporate configuration of the ConsoleWorks DCS Advisor. IMPORTANT! These steps must be executed prior to each Site configuration. l Login to the Corporate ConsoleWorks as a User who has Corporate Admin permissions. l Add Site to Corporate ConsoleWorks to define Location Widget hierarchy 1. From the Navigation Menu, select Logical Groupings > Physical Locations > Add. 2. Enter the Site name in the Name field. (The Site name always ends in prf.) 3. From the Tier drop down, select Site. 4. From the Parent drop down, select Customer Name. Note: If Customer Name is not present, it must be added through Same Menu. Difference being, Tier is set to customer and Parent is the Country or Region. 5. Select the Contact Information drop down. 6. Enter the Site Contact information in the Primary Contact and Email Address fields. (Enter up to 3 contacts.) 7. Click Save. Verify that communication with the Site you just created is set up. 8. In the Navigation Menu, select Admin > Reflectors > View. 9. Ensure there are 2 entries for the Site you just created: © Copyright 2022 TDi Technologies, Inc. Page • 3 Installation Validation CORP_<site name>_RECEIVE CORP_<site name>_TRANSMIT 10. Ensure Enabled is set to Y. 11. Verify Transport Status Text is Joining. Corporate is ready for the new Site to be configured. Installation Validation 1. Launch the ConsoleWorks DCS Advisor Dashboard. 2. Navigate to Physical Locations. 3. Navigate to the newly-added Site on the Locations Widget. Page • 4 © Copyright 2022 TDi Technologies, Inc. Install and Configure Site ConsoleWorks DCS Advisor Install and Configure Site ConsoleWorks DCS Advisor Reminder: Ensure Prior Vendor Software has been stopped prior to installing ConsoleWorks software. Tip: Leave the Services Window open for quick access during installation. Install ConsoleWorks 5.5 Software. Tip: For additional information about the ConsoleWorks installation process, refer to the ConsoleWorks Installation Guide located on the TDi Technologies Support site. Note: Operating system reboots might be required. After reboot, the installation process will resume. 1. In the Windows Explorer, right click over cw_server_v5.5-0u0.exe. 2. Select Run as Administrator. The extraction messages displays. (See the ConsoleWorks Installation Guide, located on the TDi support site.) 3. Copy ConsoleWorks licenses to C:\ProgramData\ConsoleWorks Server\LMF\ TDI_Licenses. 4. In the Services Window, set the ConsoleWorks Service to Delayed Start. Note: SE Site Implementation does not require Cassandra or CWScript Database. Ensure both are disabled on the Site Server. 5. Clear the browser cache. (See the browser's settings menu.) © Copyright 2022 TDi Technologies, Inc. Page • 5 Install ConsoleWorks 5.5 Software. 6. Login to ConsoleWorks by opening a Firefox browser and entering the following URL: https://<Site IP address>:5176 7. Enter the username and password. (This password is temporary.) Username: console_manager Password: Setup 8. ConsoleWorks prompts the User to enter a new password. 9. After log in, the Register this ConsoleWorks installation with TDi Technologies dialog displays. IMPORTANT! DO NOT REGISTER YET. 10. Click Register Later. Page • 6 © Copyright 2022 TDi Technologies, Inc. Site Configuration Update Site Configuration Update Update the configuration to Schneider Electric (SE) requirements. At this point, the installation of the standard ConsoleWorks software is not yet configured for the specific SE settings and configuration. To do the final configuration of the Site, there are 3 primary steps: l Restore a backup file containing some of the pre-configured settings Note: Restore of the backup file MUST occur before the XML import l Import an XML file containing customer folders specifically for the SE processes l Run the Last Mile script to modify the standard ConsoleWorks settings to SE Restore Site Backup 1. From the Navigation Menu, select ADMIN > Database Management > Restore. 2. Click Browse. Location the previously downloaded Site backup file. 3. From the Navigation Menu, select ADMIN > Database Management > Restore. 4. Click Browse. 5. Locate the previously downloaded Site backup file. © Copyright 2022 TDi Technologies, Inc. Page • 7 Restore Site Backup 6. Select the .BACKUP file. 7. Click Open. 8. The Upload Arrow changes to a check mark. 9. Select Restore. Note: ConsoleWorks automatically restarts and returns to the login screen. Page • 8 © Copyright 2022 TDi Technologies, Inc. Restore Site Backup IMPORTANT! This ConsoleWorks installation must be registered with TDi Technologies within 30 days. 10. Complete the registration form and send to TDi Support. 11. Select Register Now. 12. Click Save. Note: For sites without Internet access to TDi online registration, select Register Offline. Download the file and send to TDi support. © Copyright 2022 TDi Technologies, Inc. Page • 9 Import Site XML Configuration Import Site XML Configuration 1. From the Navigation Menu, select Admin > Database Management > XML Imports > Import. 2. Select Next. 3. To locate the appropriate file in the Windows file window, select Browse. 4. Select the appropriate XML file. 5. Click Open. Page • 10 © Copyright 2022 TDi Technologies, Inc. Import Site XML Configuration 6. The upload arrow changes from white to solid. Expand the Resource Name Conflicts. Set Importing a resource that was exported... To Resolve to replace the existing resource. Set Importing a resource that was renamed... To Resolve to rename the exsiting resource. 7. Select Next. 8. If no errors are displayed, select Next. 9. Select Commit. © Copyright 2022 TDi Technologies, Inc. Page • 11 Import Site XML Configuration 10. Enter a comment such as, Initial Site Configuration. 11. Select Next. Click the red X. Page • 12 © Copyright 2022 TDi Technologies, Inc. Install the Windows Event Forwarder (WEF) Install the Windows Event Forwarder (WEF) The ConsoleWorks WEF provides a PowerShell connection, allowing collection of LocalWatch data and the Corp connection to PowerShell. 1. From the Navigation Menu, select Tools > Windows Event Forwarder. 2. Find the Windows Server 2016 line. 3. Select click here. 4. From your Downloads directory, locate the file. 5. Right click over winwef. 6. Select Run as Administrator. 7. Select Yes to run as administrator prompt. 8. Click Next. 9. Select I Accept the Terms in the License Agreement. 10. Click Next. 11. Select Complete. 12. Click Next. 13. Select Install. © Copyright 2022 TDi Technologies, Inc. Page • 13 Install the Windows Event Forwarder (WEF) 14. Leave Launch the Configuration Program checked. 15. Click Finish. 16. Click Add. 17. Leaving the default setting as is. 18. Select Add in the popup. 19. Set Shared Secret <shared_secret>. Note: If changed ConsoleWorks will need further configuration in Site administration interface. 20. Select Apply. Setting the Startup to Automatic 1. Change Service Startup to Automatic. 2. Open Services. 3. Select Start > type Services. 4. Locate and double-click ConsoleWorks WEF. and then pick Logon Tab 5. Select the Logon tab. 6. Select This Account and click Browse 7. Using search, find the RWSGCSADMIN. 8. Select OK. 9. Enter a Password and click Apply. 10. Select the General tab. 11. Select Start. 12. Once started, click the red X or OK. IMPORTANT! Verify Graphical RDP connections are working. Page • 14 © Copyright 2022 TDi Technologies, Inc. Configuring Site to Corporate Connection Configuring Site to Corporate Connection Run the Last Mile script for final configuration of Site. 1. From the Navigation Menu, select Tools > CWScripts > View. 2. Select Last_Mile. 3. Click Run. 4. Select the Last_Mile script. 5. Click Run. 6. In the dialog, enter the appropriate information in each field for the specific Site configuration. Expand as needed. Note: A value must be entered in all fields. Note: Default is not a valid entry. © Copyright 2022 TDi Technologies, Inc. Page • 15 Configuring Site to Corporate Connection Field Description SE Corp Corporate IP Address or URL. Contact Global Customer Support for this value. Reflector Key Contact Global Customer support for this value. Site Name In the format of xxxPRF. Site IP Address Local LAN IP Address is the reachable IP address for the ConsoleWorks server. Contact Name Person responsible for this Site. WEF Key Contact Global Customer Support for this value. Windows Updates WSUS or WUA. NOTICE Make sure to read the NOTICE section at the end. IMPORTANT! Do not proceed to the next step until the Running CWScript closes. It is configuring the Site and syncing back to Corporate. Note: The Last_Mile script could take several minutes to complete. 7. Once the Last Mile script has completed, from the Navigation Menu, go to Admin > Reflectors > View. There should be 2 entries corresponding to this Site. 8. From the Navigation Menu, select Tools > Custom Files > View > Custom. Validate Last_Mile completed successfully. 9. Navigate to the SEDCS_LocalWatch_Processed directory. The files localwatch.xml and new_letterbugs.txt should exist. 10. User can navigate to D:\Program Files\CW\Reflector\Reflected_Files\<GUID>\Reflected_ Custom\Devices. Page • 16 © Copyright 2022 TDi Technologies, Inc. Configuring Site to Corporate Connection 11. Right Click folder called <SiteName> and select Create Shortcut. 12. Copy the shortcut to the Windows Desktop. Note: GUID and SiteName are site specific to each site server. © Copyright 2022 TDi Technologies, Inc. Page • 17 ConsoleWorks Site User Creation ConsoleWorks Site User Creation This section’s purpose is to provide the Site Team with a procedure to create site user Logins as needed for authorization of Remote Access or Download of Files. Roles Engineer The most basic of users, its users can see only the bare minimum in ConsoleWorks. This user Can grant Remote Access and Grant File download. Manager Same Permissions as Engineer, but can see more site options within ConsoleWorks. Admin This is a Local CW Admin, they can do everything first two can plus change settings, take actions to update configuration. Console_Manager Used for the User Console_Manager it is the default ConsoleWorks administrator. Default a user with Default will be able to login to ConsoleWorks, and nothing else. Best Practice: Create multiple Administrator accounts. User Creation Add a ConsoleWorks User to the Site server. 1. Login as an admin User. 2. From the Navigation Menu, select Users > View. 3. On the View Users page, click Add. Page • 18 © Copyright 2022 TDi Technologies, Inc. User Creation The USERS: Edit window opens, displaying the Add User page. 1. Enter a unique name in the Name field. 2. Password. 3. Select PROFILES drop down. 4. Click Add. 5. Double click the desired role: (Admin, Engineer, or Manager). Note: Default and Console_Manager are not supported for Approving Remote Access or File Download. 6. Click OK. 7. Click Save. © Copyright 2022 TDi Technologies, Inc. Page • 19 ConsoleWorks Site Quick Tips ConsoleWorks Site Quick Tips This section covers some of the basic site setup of items. l Verify Reflectors are available via the Reflection System page in ConsoleWorks l Global Password Policy for Site Users l Site Approval of Remote Access or File Download from Corp l Site ConsoleWorks Login banner l Verify the GUI Gateway is running Verify Reflectors are Available From the Navigation menu, select ADMIN > Reflectors > Systems. The Reflection Systems page opens. Use this page to view Reflection Systems information. This is a view-only page that lists all the known Reflection systems. The local system will be listed as well as any remote Reflectors that are connected via the defined Reflection components. Global Password Policy for Site Users Set high-level access to the Site ConsoleWorks Global Password Policy. From the Administrator workspace Navigation Menu, select Security > Authentication > Password Rules. Site Approval of Remote Access or File Download from the Corporate Server By default, the Site servers are set to require approval of Remote Access (User Access) and File Transfer. (the affects only files from SE to the Site server) Only the User with administrator privileges can change required approval settings. Page • 20 © Copyright 2022 TDi Technologies, Inc. Site ConsoleWorks Login Banner 1. From the Administrator workspace Navigation Menu, select Devices > View. 2. Sort on Status ICON, which should bring the Device named <Letter/Number>PRF to top. 3. Double click on this entry, and expand Required Approvals. Site ConsoleWorks Login Banner 1. A User can customize the login banner for the ConsoleWorks Site server. 2. Login to ConsoleWorks as a User with appropriate permissions. 3. Load the Administration workspace. 4. Select ADMIN > Template Management. 5. Login-Top – In: use for current Login Message. 6. Login-Bottom. 7. Custom-CSS – In: use for Color Green Bar. 8. Login-Banner. Verify the GUI Gateway is Running To see the messages created when the gateway was started and is running use the following command (example output shown below): /opt/gui_gateway/tail_messages.sh Output Aug 30 09:31:10 guiinstalltest gui_gatewayd[2962]: No security mode specified. Defaulting to RDP. Aug 30 09:31:10 guiinstalltest gui_gatewayd[2962]: Loading keymap "base" © Copyright 2022 TDi Technologies, Inc. Page • 21 Site ConsoleWorks Login Banner Aug 30 09:31:10 guiinstalltest gui_gatewayd[2962]: Loading keymap "en-usqwerty" Aug 30 09:31:15 guiinstalltest gui_gatewayd[2962]: Starting client Aug 30 09:31:30 guiinstalltest gui_gatewayd[2962]: Client disconnected Aug 30 09:46:29 guiinstalltest gui_gatewayd[3005]: GUI Gateway daemon (gui_ gatewayd) version X.X.X started Aug 30 09:46:29 guiinstalltest gui_gatewayd[3005]: Communication will require SSL/TLS. Aug 30 09:46:29 guiinstalltest gui_gatewayd[3005]: Using PEM keyfile /opt/gui_ gateway/guigw.key Aug 30 09:46:29 guiinstalltest gui_gatewayd[3005]: Using certificate file /opt/gui_gateway/guigw.crt Aug 30 09:46:29 guiinstalltest gui_gatewayd[3007]: Listening on host 0.0.0.0, port 5172 Page • 22 © Copyright 2022 TDi Technologies, Inc. Quick Checks Quick Checks Is Linux guest running? 1. Login to Windows host (Site Server) 2. From “Server Manager” Select “Tools” > Hyper-V Manager 3. When Hyper-V Manager loads look in Top Middle under “Virtual Machines Box” 4. If the State reads running, then the Linux Guest is operating. a. If State reads OFF/Paused, then Continue to Next Step 5. If State reads OFF/Paused Select the Virtual Machine, then Click Start/Resume (Located in Right most Menu “Actions” a bit over halfway down the list Is Hyper-V Switch Configured? 1. Login to Windows 2. From “Server Manager” > “Tools” > “Hyper-V Manager” 3. Once “Hyper-V Manager “Loads under “Actions” select “Virtual Switch Manager” 4. Check the switch is configured to be an “Internal” switch a. Select Switch look on the Right side under “Connection Type” if not using the Internal network the connection will not work as expected b. Additionally check the IP of the Virtual Switch by Right Clicking on the network Icon in Lower Right corner by the Clock > Choosing “Open Network and Sharing Center” c. Select “Change adapter Settings” i. Look for the adapter that says VEthernet (<VirtualSwitchNameHere>) ii. Right Click on it, Select Properties > Choose Internet Protocol Version 4 (TCP/IPv4) iii. Click Properties, ensure the Ip address, and Subnet mask are set correctly Is the Linux guest network card configured and active? 1. Login to Windows OS 2. From “Server Manager” > “Tools” > “Hyper-V Manager” 3. Select the Linux Virtual Machine Guest and From Actions Select Connect © Copyright 2022 TDi Technologies, Inc. Page • 23 Quick Checks 4. Login to Guest Linux OS 5. Enter ntmui. a. Select tab to edit i. Choosing enter and verify Nic is configured. ii. IPV4 Configuration is set to: Manual. iii. Addresses field have the correct IP address and /24 at the end. iv. Gateway is configured. b. Verify NIC is configured by saving any changes from above and then returning to the main menu. c. Tab and arrow down to Activate a Connection, and click Enter. i. If Connection shows Activate, click Enter. ii. If you made changes to the configuration and the connection is already active, select Deactivate, wait for it to complete, then click Activate. d. Tab to Back button, and press the enter key. e. Tab/Arrow to quit, and press the enter key. Can the Linux guest ping the Windows host? a. From the command prompt of the Linux Guest OS enter the following: i. ping <WindowsHostIPhere> ii. To exit the ping command, press Ctrl + C. Note: If you could not ping Windows Host to validate ip configuration and Virtual Switch of Windows Host and Ip Configuration of Linux Guest OS. b. If you can Ping, the Windows Host type exit to close connection to Linux Guest Can Windows host ping the Linux guest OS? a. Open PowerShell prompt. b. Enter the following: i. ping <LinuxGuestIP>. a. If you could not ping Windows host to validate Hyper-V Switch IP Configuration, then check the IP configuration of Linux guest OS to the Windows Hyper-v switch configuration. b. If ping succeeds, close PowerShell. Page • 24 © Copyright 2022 TDi Technologies, Inc.