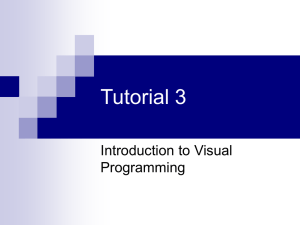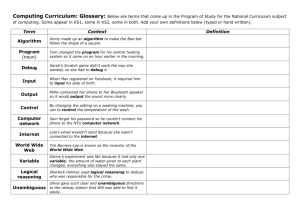STM32CubeIDE basics GPIO lab: LED toggling using HAL libraries Lab: LED toggling using HAL library Objective: • In this project we are going to toggle GREEN LED connected to PA5 pin on NUCLEO-G071RB board using Hardware Abstraction Layer (HAL) library Pin Configuration Green LED • In this example we are going to use one of the LEDs present on the STM32G0 Nucleo board (connected to PA5 as seen in the schematic below) Start a new workspace • Run STM32CubeIDE • Select a folder to store a workspace View on an empty workspace Create a new project • Click on “Create a new STM32 project” Select “Create a new STM32 project” to open MCU selector Checking for libraries update • Application will look for updates on the server • It may take a while … MCU/MPU selector • As a next step we should select target MCU ST MCU board selector • We can select an ST board instead Cross reference selector • It is possible to use a cross reference to select an STM32 device Select target MCU: STM32G071RBTx • We will use STM32G071RBTx MCU Select target MCU: STM32G071RBTx • It is possible to view on main MCU features, download its documentation • To start a new project we need to double click on the part number Enter project name • Specify project name, optionally its location (if different from workspace one) • Additionally we can specify target language (C or C++), binary type (executable or static library) and project type (generated by STM32CubeMX or an empty one) Enter project name • Specify project name, optionally its location (if different from workspace one) • Additionally we can specify target language (C or C++), binary type (executable or static library) and project type (generated by STM32CubeMX or an empty one) Select code generation options • It is possible to specify code generator options (which library files would be added to the project) Confirm change of perspective • At the end of project generation there is an information window about change of perspective to STM32CubeMX one New project in STM32CubeMX perspective An empty template project Enabling Serial Wire debug interface • Select “Serial Wire” from System Core -> SYS peripheral group • As a result PA13 and PA14 will be assigned to SWD interface Configuring PA5 as Output • Using configure PA5 as GPIO_Output • In bigger packages you can use search field to locate the pin Assign label to PA5 • Using select Enter User Label and insert LED_GREEN label Hint: Labels are defined in main.h file within generated project (private defines section) Default clock configuration – no change Basic project settings – no change Code generation • It is necessary to add to an empty template project our configuration done Adding code • We can use Ctrl+Space help to find proper function or argument • Please use “USER CODE” sections only Final code (main.c file) • We need to toggle LED_GREEN pin with 500ms delay in between Compile and run debug session • We can compile the code with “hammer” or build with automatic start of debug session using “bug” button • Starting debug session we will be asked how we would like to debug the code Debug settings 1/3 • When running debug (after successful compilation) there is no need to configure anything for debug • Just connect target board to STLink and press ok Debug settings 2/3 • It is possible to select debug probe and its interface Debug settings 3/3 • Some more advanced commands are possible as well Debug perspective (toolbar) • Once we enter into debug session, a new debug toolbar pop up RUN TERMINATE PAUSE Debug perspective – registers view • Within debug perspective it is possible to monitor code flow, variables and registers content (on application pause, breakpoint stop or live) Project / debug explorer Source code Variables, breakpoints, registers view … Let’s check it • After all code processing we can build the project, start debug session and run the application • As an effect Green LED should toggle each 1second Thank you /STM32 @ST_World community.st.com www.st.com/stm32g0, www.st.com/stm32cubeide