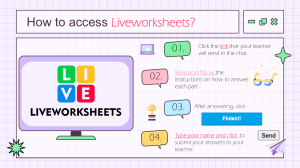Microsoft Teams Etiquette Guide: Everyday Best Practices
advertisement

Matt Wade’s Definitive Guide To: Everyday Etiquette in Microsoft Teams Brought to you by: By Matt Wade with Sven Seidenberg and Chris Webb Table of Contents 3 6 8 9 12 14 16 17 20 General Channels Private Channels Private Conversations Files Private Chat Apps Meetings & Calls Resources Matt Wade’s Definitive Guide To: Everyday Etiquette in Microsoft Teams Microsoft Teams is a chat- and video conferencing-based workspace app that’s meant to facilitate ongoing collaboration and communication occurring among any team, project, organization, or group of people. Teams provides single-point access to conversations, files, notes, tasks, and more. Teams combines the features of Skype (chat and video conferencing), SharePoint and OneDrive (file sharing and collaboration), OneNote (note-taking), Planner (everyday project management), Stream (video sharing), plus in-app plug-ins that bring other tools like GSuite, MailChimp, Salesforce, and more in one place. Access to all of this—and more—is available directly in the Teams app. No jumping between windows, logins, or screens to access all your team’s content. For many people, Teams is a breath of fresh air compared to working with others via separate tools like email, file shares, and phones. As with any newer tool, the best practices on how to use it are still developing. But it’s safe to say the community of Teams gurus out there have created a number of excellent resources to help you make the most of Teams. This definitive guide covers some everyday tips, tricks, and etiquette for using Microsoft Teams. Following these guidelines should ensure you and your colleagues have a better Teams experience by keeping things clean, organized, and productive (yet still fun and enjoyable). This guide is great for employees, students, teachers, and anyone else with a work or school account. This guide does not cover the personal (free) version of Teams. Want to know more about Teams Management & Governance? AvePoint has you covered! It’s important to properly govern the provisioning and lifecycle of your Teams. Learn the right way to manage Teams with our, When to Use and How To Manage Teams and Office 365 Groups ebook (www.avepoint.com/groups-ebook). Or learn more about our Cloud Governance solution (bit.ly/2I6p6M9). 2 jumpto365 | AvePoint: Matt Wade’s Definitive Guide To Everyday Etiquette in Microsoft Teams CHAPTER 1 General Below are some tips that will help enhance your overall Teams experience. • Download the Teams app to your computer and phone. If you have Outlook on your phone, you should have Teams too. Plus, you get some added features from the app as opposed to using the browser version. • Configure your notifications. If you’re over- or underwhelmed by the Teams notifications you’re getting, make sure you set them up right. Check Settings in the desktop app or Notifications on your mobile device. • The like button isn’t for sentiment. Give a thumbs-up as an equivalent for “got it,” “sounds good,” and “okay.” This saves multiple unnecessary and annoying “I acknowledge” responses. • Reactions are meant for sentiment. The thumbs-up is good for acknowledging a message, which can help keep work on task. Love, laugh, wow, sad, and anger should probably be reserved for less formal messages and jokes. But it depends on your organization. • Only create new Teams when it makes sense. Perform a search to make sure a Team that meets your needs doesn’t already exist. And if one doesn’t, be sure you talk to the group to make sure they all agree a new Team is the right approach. Frequently a new channel in an existing Team will suffice. jumpto365 | AvePoint: Matt Wade’s Definitive Guide To Everyday Etiquette in Microsoft Teams CHAPTER 1 3 • A new Team comes with a lot of stuff. You don’t have to use everything that comes with it. In addition to conversations, you get a SharePoint site, a Planner plan, and sometimes more. • Keep Teams as your internal collaboration tool; use email for more formal, external communication. Contrary to your initial reaction, it’s easy to juggle the two. This article can help1. • Don’t over-invite people to your Teams. If your Team isn’t working on dedicated deliverables and it’s more informational, provide invitees with the option to join or not. Send join codes2; they let the recipient decide if it’s appropriate for them to take part. For bigger, open-ended discussions, you may want to use Yammer instead, which likely is 1 4 avept.it/2pUS61u 2 avept.it/2OFdJNw 3 jum.to/Groups CHAPTER 1 View Full Graphic 3 jumpto365 | AvePoint: Matt Wade’s Definitive Guide To Everyday Etiquette in Microsoft Teams included with your Microsoft 365 account. • PRO TIP If you need to jump between Microsoft 365 accounts or you’re a guest in another organization’s Teams system, use Google Chrome or Microsoft Edge profiles to separate everything. Profiles keep things much simpler. This video explains how1. • Make your out-of-office response Teams-friendly. Your Outlook out-of-office response displays in Teams as well (not to mention you can set your out-of-office message directly in Teams if you want). Say “Thanks for your message,” rather than, “Thanks for your email.” • Send links to documents rather than attachments. One of the advantages of Microsoft 365 is the ability to co-edit documents—that is, edit Word, Excel, and PowerPoint files simultaneously with others—so take advantage of it. Stick to a single source of truth. Thirty draft copies of a file flying around your inbox is so last century. • Track Team tasks with Planner. Add the built-in Planner tab and keep project deliverables, tasks, meeting action items, and reminders in the front of everyone’s mind, right in your channel conversations. • If you are an owner of a Team, you have rules as well. Stay up to date on adding and removing members from the Team. Add a unique photo or graphic for the Team profile. Consider what settings (private or public) and tabs you would like to add for Team members. The topic justifies as separate guide, really! • Do not assume you have privacy. Chats, Teams, and meetings can be audited by your IT team. Then again, any work-related IT tool has no privacy anyway, but many people seem to not know this. jumpto365 | AvePoint: Matt Wade’s Definitive Guide To Everyday Etiquette in Microsoft Teams 1 avept.it/2p2KauT CHAPTER 1 5 Channels CHAPTER 2 Teams are made up of channels. Channels are like folders in SharePoint or a shared drive. It’s a way to arbitrarily separate topics that your Team will be dealing with. For example, a Team planning a product launch event may have the following channels: General (default), Catering, Events, Marketing, Public Relations, and Venue. Incidentally, each channel gets its own folder for files, further keeping the channel topics separate and organized. • Don’t rename a channel unless you inform your Team ahead of time. Renaming Channels comes with annoying consequences. • You probably don’t need as many channels as you might think. Keep your channel listing simple to start and allow it to evolve organically. • Keep one channel for fun stuff, memes, and gifs. HELLO my name is This helps keep work separated from the lighthearted stuff. Call it “Watercooler” or something similar. You could also use the General channel. Not every Team needs a watercooler space, though. • Keep one channel for asking meta-level questions. Teams is still new to many people, so there are a lot of tips, tricks, and questions that pop up. Use this space for discussing how you’re working and what you can all do to improve. Successful collaboration is iterative. • Keep the General Channel for announcements and topics not fit for other channels. You need to have a miscellaneous space. Keep the General channel for that. You can’t delete or hide the General channel anyway, so you might as well use it! 6 CHAPTER 2 jumpto365 | AvePoint: Matt Wade’s Definitive Guide To Everyday Etiquette in Microsoft Teams • Only create channels when you know you really need them. It’s common to end up with too many channels, which leads to confusion on where to post. Avoid that from the start by not creating a channel unless you really need it. • Delete the wiki. Many Teams experts have found the wiki to not be useful. It doesn’t provide any ability to restore content or recover from errant deletions. • But, if you want to keep it, the wiki can be an excellent About document. Post the Team description, goals, expectations, and behavioral norms in the wiki and rename the tab to About if you’d like. • @mention people who join a channel. New channels may not be followed by everyone automatically. Calling out new members helps them get their notifications set up. • Files uploaded in channels are stored in SharePoint. Check out the Files chapter below for lots more helpful information on how to work with files in Teams. jumpto365 | AvePoint: Matt Wade’s Definitive Guide To Everyday Etiquette in Microsoft Teams CHAPTER 2 7 • Use channel moderation to restrict who can start conversations in any channel. Prevent guests from starting conversations but allow them to reply. Or limit posting to assigned individuals. • Private channels provide their own unique experience. See the Private Channels chapter for more information and best practices. Private Channels CHAPTER 3 Private channels give you the ability to have permission-protected channels where confidential conversations can take place and files stored. While private channels are popular, their use should probably be minimized and only utilized when absolutely necessary. The way they work results in additional complexity and responsibility for those using the Team. Here are some of the ways you can be use private channels (PCs) in Teams. • PCs have their own owners. The owner of the main Team isn’t necessarily the owner of the PC. Team owners that aren’t PC owners can only see the PC name and description. • PC members are always a subset of the main Team’s members. You can’t add people to the PC that aren’t already members of the Team. • External guests can be part of a PC. Just remember these guests have to be a member of the main Team first. 8 CHAPTER 2 jumpto365 | AvePoint: Matt Wade’s Definitive Guide To Everyday Etiquette in Microsoft Teams • PC files get their own (slimmed down) SharePoint site. File storage for a PC is in a separate SharePoint site (collection) from the main Team. • The PC SharePoint site has limited permissions options You can’t change the owner/member groups through SharePoint, though you can use the visitor group and create new SharePoint security groups. • PCs have limited integration features. Tabs, most apps (excluding Planner), and connectors are supported, and each PC has an email address like normal channels. But PCs do not support bots, moderation, or scheduled channel meetings. • There are a lot more details to using PCs correctly. Please review this supplemental blog post1 to understand all the nuances and intricacies of using private channels if you’re planning to use them. CHAPTER 4 Channel Conversations Persistent chat is the name of the game with Teams. While it might seem like you’re using iMessage, WhatsApp, or Android Messenger, you’re definitely not. Conversations have more features than simple chat (even compared to Teams private chat!) and conversations are the Teams replacement for messy, disorganized email threads. These are some ways to keep things organized, easy-to-follow, and clean. • @mention individuals to get their attention and a response. @mention-ing is equivalent to placing someone in the To or CC field of an email. Use @ accordingly; don’t overuse it. jumpto365 | AvePoint: Matt Wade’s Definitive Guide To Everyday Etiquette in Microsoft Teams 1 jum.to/ PrivateChannels CHAPTER 3 9 • Press backspace/delete after inserting an @mention to remove surnames or extraneous information. Sometimes Teams includes job titles, locations, or “Guest” in usernames, wasting valuable space. And sometimes you just want to be informal with your colleagues. • Don’t @mention a Team or channel unless you really need to. Nobody likes more notifications than is necessary. • Urgency in conversations is comparable to urgency of an email. Don’t expect an immediate response even if you @mention someone in a conversation. Expect the response time to be similar to if you had sent an email. Use the ! button to mark a message as important. • Use subject lines when starting new conversations. You wouldn’t send an email without a subject, would you? Subject lines make conversations easier to find. Click the format icon under the message box. • Use announcements appropriately. Announcement messages have an image banner with large text. Don’t overuse announcements; they take up a lot of space and too many will dilute their importance. • Match your meme and gif usage to your organizational culture. Don’t go overboard. They take up space, not everyone likes them, and you may not be as funny as you think you are. Keep a specific channel for fun stuff where memes and gifs are fair game! • IMPORTANT Don’t mix up Start a conversation with Reply. These are separate features for a reason: it’s difficult to recover if you start a new conversation when you meant to reply to one. 10 CHAPTER 3 jumpto365 | AvePoint: Matt Wade’s Definitive Guide To Everyday Etiquette in Microsoft Teams • Don’t invite external guests unless everyone agrees to it first. Guests have access to almost everything in the Team, including past discussions. Be sure everyone’s okay with that. You may need IT approval to share externally. • Try to keep messages short and concise. No one likes a long email and even fewer like long chat messages. Keep things on point and try to avoid telling your life story. • You can send emails to Teams for internal discussion before responding via email. You can either email a channel’s email address or use the “Share to Teams” feature in Outlook. These options are different and each have their pros and cons. • Conversations in private channels provide their own unique experience. See the Private Channels chapter for more information and best practices. jumpto365 | AvePoint: Matt Wade’s Definitive Guide To Everyday Etiquette in Microsoft Teams CHAPTER 5 4 11 Files CHAPTER 5 Teams is an excellent place to work on files alone or simultaneously with coworkers. Your Team files live in a SharePoint site that was created with your Team. For files shared in private chat, they get uploaded to the sender’s OneDrive. Even though it looks like files are stored in Teams, they aren’t: behind the scenes they’re always stored in SharePoint (for a Team) or OneDrive (for a private chat). • Keep files under 250 GB in size. For bigger files, definitely use the OneDrive sync app to do the uploading and syncing for you. • Limit to three levels of folders deep. Not only is this best practice, but there is a character limit to the folder path length. • Sync files for offline access. Install the OneDrive app for offline access built directly into Windows Explorer, macOS Finder, and the OneDrive mobile app. Work on the plane without needing WiFi! • You can always view your files directly in SharePoint if you prefer. When you’re in the Files tab, click Open in SharePoint to access the files with all the complex goodness SharePoint offers. • Yes, files and folders can have their own permissions. You can share files and folders with other people from SharePoint. But be careful: file-level permissions can quickly get difficult to manage. 12 CHAPTER 4 & 5 jumpto365 | AvePoint: Matt Wade’s Definitive Guide To Everyday Etiquette in Microsoft Teams • If you want to move files from one Team or Channel to another, use the Move button in Teams (or SharePoint). This ensures you won’t lose version history of the file(s). If you do a simple drag-and-drop move, the file in the new location is considered a completely new copy of the original, with the original having been deleted. • Where you upload your files matters. If you upload a file into the Files tab in a Channel, it gets saved to SharePoint. But, if you upload a file into a private chat, the file is saved in the uploader’s OneDrive and shared automatically with everyone in the chat. • The Files experience in private channels is unique. See the Private Channels chapter for more information and best practices. jumpto365 | AvePoint: Matt Wade’s Definitive Guide To Everyday Etiquette in Microsoft Teams CHAPTER 5 13 Private Chat CHAPTER 6 Teams and channels are great for team-level discussions to replace work-related email, but sometimes you just need to get a technical question answered by an expert or give your lunch order to the intern. That’s where private chat comes in. Private chat is similar to any other instant messenger app like Skype or WhatsApp. • Use private chat for high-priority questions or just to ping friends. Teams private chat is equivalent to any other instant message service. Use it that way. If you would have sent your message as an email in the past, you probably want to send that message as a conversation in a channel. • Urgency in private chat is comparable to urgency in Skype for Business or text message. If you message someone, you’re implying a higher urgency than if you @mention them in a conversation. Use @mention in chat to give that extra nudge in their activity feed. • PRO TIP Use Priority Notifications to alert someone in case of real urgency. Click the “!” in the text toolbar to reveal the bell. The recipient will receive notifications every two minutes for twenty minutes or until they read the message. • Keep member count low. If you have a lot of people in a private chat, it probably justifies a Team. • Keep conversations ad hoc. If the discussion starts getting into business decisions, bring it back to a channel. Work—especially decision making—shouldn’t be completed in private chat. 14 CHAPTER 6 jumpto365 | AvePoint: Matt Wade’s Definitive Guide To Everyday Etiquette in Microsoft Teams • Membership matters. If you already have a chat going with three people and you create a new chat with those same three people, there will be two different chats with the same individuals in the two conversations. This can get confusing, so try to avoid it unless necessary. • Adding participants to a chat gives you the option to see prior discussions in that chat. Before adding anyone to an existing private chat, be sure about whether you want them to see what was discussed previously. • You can name private chat groups. A topic- or group-specific name can make the chat easier to find and keep everyone on topic. It also helps finding the right chat when having multiple chats with the similar people in it. • Pay attention to your colleagues’ availability status. If you see that they are out of the office (purple with an arrow or any color status that’s an open circle), your commentary about yesterday’s meeting can probably wait until they get back. A red status can mean busy, in a meeting, or do not disturb. Message accordingly. • Files uploaded in private chat are saved in OneDrive. The file automatically uploads to the Microsoft Teams Chat Files folder in the OneDrive of the person who uploads it and is automatically shared with everyone in the chat. jumpto365 | AvePoint: Matt Wade’s Definitive Guide To Everyday Etiquette in Microsoft Teams CHAPTER 6 15 Apps CHAPTER 7 One of the best features of Teams is the ability to extend it to include other built-in features and access to external apps. Visit the Teams app store to view your options. Plenty of task, project management, ticketing, CRM, and other tools are available right in Teams, which means you can minimize your app-hopping. Below are a few recommendations to check out for yourself. • Approvals: This built-in app lets you send an approval request to one or multiple people and track your sent and received requests in a central listing. Connections to Adobe Sign and DocuSign for signatures makes it even more powerful. • Polly: Post polls, surveys, and Q&A right in your conversations to get quick feedback and gage how your Team is feeling. • PowerApps: Build your low-code apps and add them right into a channel for easy access to fill out forms, submit requests, and get information. • SharePoint: Add pages and document libraries from your favorite SharePoint sites to the top of your channel so you don’t have to go looking for them. • Tasks by Planner and To Do: This built-in app brings together your personal tasks from To Do and your team tasks from Planner in one place. • Trello: Add your favorite team project planning app right to your channel in Teams for easy access and reminders about that upcoming task. Like this guide? Then you’ll want to take it to the next level with our book Teach Yourself Visually: Microsoft Teams. It’s your copilot for traversing using Microsoft Teams and related apps. Doesn’t matter if you’re a novice or veteran Teams user. Complete with nearly 200 explicit Teams-related tasks and 300+ step-by-step screenshots, you’ll wonder how you and your peers have been able to live without it. Get it today for you and your entire organization! 16 CHAPTER 7 jumpto365 | AvePoint: Matt Wade’s Definitive Guide To Everyday Etiquette in Microsoft Teams CHAPTER 8 Meetings & Calls Teams isn’t just some chat app. It’s also your home for audio and video conferencing. Teams is a fullfledged telephony solution, too. Anyone can join a Teams meeting simply by opening a link in Microsoft Edge or Google Chrome. Not all of us are already fluent in how to deal with online phone calls and video conferences. Here are some of the ways you can ensure a positive experience when using Teams. • When scheduling your meeting, if you’re inviting an entire Team, use the Select a channel to meet in option. If you only want certain individuals (including external guests), don’t use this option. Anyone not in the Team will not have access to the associated chat. • Know your role. The meeting organizer can manage whether participants are presenters or attendees. Presenters have more abilities than attendees, like being able to mute others, share their screen, or boot someone out of a meeting. You can change participants’ roles during the meeting too. • Meetings and calls are better on the desktop app. The web version of Teams is great, but not as feature-rich as the desktop app. • Use video when circumstances and internet connection support it. Video facilitates a much more effective meeting than audio. • Use background blur to minimize distractions. You can’t see what’s behind you. Everyone else can. Let’s not risk an embarrassing situation. • Know your views. Teams meetings can show up to 9 people (gallery view), up to 49 people (large gallery view), or bring jumpto365 | AvePoint: Matt Wade’s Definitive Guide To Everyday Etiquette in Microsoft Teams CHAPTER 8 17 cutouts of each participant together on a single background (Together Mode). You can also pin and spotlight people so the right people stay on the screen. • Stay on mute when you’re not talking. Nobody wants to hear you cough or listen to your dog whimper about needing to go out. • And mute everyone on the call if background noise is an issue. Plenty of people will forget to mute themselves. If they won’t do it, you should. You can “mute all” or even “hard mute” attendees so they can’t unmute themselves. • When sharing webpages, zoom in. This helps your attendees see what you’re showing, which is usually smaller on their end. Ctrl/ ⌘ + = will zoom in most browsers. • Use chat to help share resources and information during meetings without causing a distraction. It’s helpful to share web addresses, contact names, spellings, and other supplemental information while someone else is talking. These chats are part of the channel/private chat, so everyone can refer to them after the meeting, all without disrupting the call. • Record your meetings for future reference. The videos can be useful for training and for people who were absent. Teams can even auto-transcribe what was said. Meeting recordings will automatically appear in the meeting chat and in the Meeting Recap in Teams after the meeting. • External attendees can join your meeting right from a browser. • There’s no need to download a plugin or install an app to join a Teams meeting from the outside. Almost all features are currently supported (e.g., screen sharing, video conferencing) from Edge and Chrome (not IE, Firefox, or Safari). • Record your meetings for future reference. The videos can be useful for training and for people who were absent. Teams can even auto-transcribe 18 CHAPTER 8 jumpto365 | AvePoint: Matt Wade’s Definitive Guide To Everyday Etiquette in Microsoft Teams what was said. Meeting recordings will automatically appear in the meeting chat and in the Meeting Recap in Teams after the meeting. • External attendees can join your meeting right from a browser. There’s no need to download a plugin or install an app to join a Teams meeting from the outside. Almost all features are currently supported (e.g., screen sharing, video conferencing) from Edge and Chrome (not IE, Firefox, or Safari). • PRO TIP Hop between desktop and mobile with ease. Need to take that call on the go after you already joined on your laptop? Open the appointment on your smartphone to seamlessly transfer the call to your phone and vice versa. • You can’t schedule meetings in private channels. This is one of the feature limitations that comes with using Private Channels. Use Apps for even better meetings Apps are useful not only in Team channels, but also within meetings. Add them for extra visualization capabilities and more interactive workshops whenever you need them. The various apps range from streamlined agendas to virtual whiteboards. Add an app to your meeting using the meeting menu and check our recommendations or find your favorite app all by yourself!n! • Decisions: Plan your meetings creating a live schedule, discuss agenda items, and run better meetings with integratedtimekeepers and Microsoft Planner integration. • Whiteboard: Use the Microsoft Whiteboard app to visualize what you are collaborating on. The newly refreshed app now offers a broad range of presets, visuals, and better support for collaboration with mouse and keyboards. • Forms: Add live polls to your meeting so you can gage interest and keep your meeting interactive. Add the Microsoft Forms app to your meeting before you start. • Q&A: Add moderated chat to your meeting so you control which questions get displayed for everyone to see. It’s great for webinars.” jumpto365 | AvePoint: Matt Wade’s Definitive Guide To Everyday Etiquette in Microsoft Teams CHAPTER 6 19 Matt Wade’s Definitive Guide To: Everyday Etiquette in Microsoft Teams Next Steps & Resources Get your copy of Teach Yourself Visually: Microsoft Teams, the book we wrote to expand on this guide. Check out our corresponding Definitive Guide to Rockstar Meetings for more in-depth coverage. Try the Microsoft Teams demo to get an idea of how Teams works. Try Microsoft Teams for free before deciding to subscribe to Microsoft 365. Download the Microsoft Teams desktop and mobile apps for free. Keep up with updates and feature rollouts with the Microsoft Teams Roadmap. Ask questions and help others by joining the Microsoft Teams TechCommunity. Watch the webinar featuring AvePoint and Microsoft on How to Achieve 90% Microsoft Teams and Yammer Adoption in 3 Months. CHAPTER 8 About the Author Matt Wade Special Thanks to Sven Seidenberg Special Thanks to Chris Webb Matt Wade is an engineer-turned-IT nerd and Microsoft MVP. His career began in the nuclear power design field and ended up in SharePoint adoption, pretty much by mistake. He’s best known for his SharePoint and Office 365 infographics — especially the Periodic Table of Office 365— and advocating Microsoft Teams, AI, and chatbots to automate business workloads. Sven Seidenberg is a Microsoft Teams enthusiast and consultant for Bright Skies, based in Hamburg, Germany. He focuses on Microsoft Teams administration and change management. Together with clients, he develops concepts about how Microsoft 365 apps and services can best help their organization work more productively in different ways. He also focuses on automation and digitized processes through the Power Platform. Special thanks to Chris Webb for his review and contributions. Chris is a jack-of-all-trades technology junkie and a Microsoft MVP. He has over 20 years’ experience in Microsoft solutions starting with SharePoint when it was an afterthought on the Office installation CD. He is a top contributor on the Microsoft Tech Communities. www.jumpto365.com jumpto365 is the entry point to your modern workplace. With tools and resources to help explain the ecosystem to everyday workers, jumpto365 has supported hundreds of thousands of Office 365 users worldwide when deciding which tool to use when, understanding what each app does, and more. The popular Periodic Table of Office 365 is your source for free self-service support and is now available as a premium version to customize to your IT service catalog. Embed it in your SharePoint intranet today. www.avepoint.com AvePoint accelerates your digital transformation success. Over 16,000 companies and 6 million Office 365 users worldwide trust AvePoint software and services for their data migration, management, and protection needs in the cloud, on-premises and hybrid environments. AvePoint is a Microsoft Global ISV Partner and four-time Microsoft Partner of the Year Award winner. Founded in 2001, AvePoint is privately held and headquartered in Jersey City, NJ.