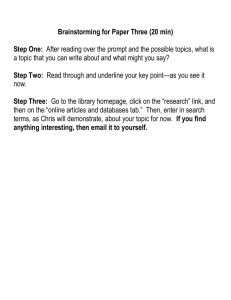INTERFACE 1 Interface 2 Explorer Bar Databases tab: The Databases tab provides a quick access to the most frequently used database functions of the application and lists the database configurations that you have created. 3 Explorer Bar Explorer tab: The Explorer tab features useful commands related to the loading and display of the networks. It provides access to the devices, interconnections, loops and phase merging components of the loaded networks (i.e. active database) in the form of tree lists. It permits to view the various elements available in the equipment database, edit their parameters and install them by dragging and dropping the icons on the one-line display. 4 Explorer Bar Study / Project tab: The Study/Project tab lists all the recently opened study files. It provides a quick access to a predefined studies folder. View the modification details Correct studies via the Validation and Correction tool Disable, insert, move and delete modifications Compare study modifications to the base network 5 Explorer Bar Search tab: The Equipment Search tab window is used to search the TCC curve library to find all protective devices and instruments which names contain a given value or string. The results are presented in a tree view according to their type. 6 Explorer Bar Protection tab: The Protection tab, available only if a valid license of the CYME Protective Device Analysis module is detected, lists protection branches, the protective devices installed, and the protective device equipment inventory. 7 Explorer Bar Switch Monitoring tab: With the Switch Monitoring tab, you can verify and monitor the status of switching devices available on the network. 8 Explorer Bar Abnormal Condition tab: The Abnormal Condition tab window will list all the abnormal conditions present in the network after running an analysis. 9 Explorer Bar Properties tab: This tab is populated with a single click on a section, node, device or load symbol on the one-line diagram. The information available is the same as the Section Properties dialog box 10 Explorer Bar Toolbox tab: The Toolbox tab enables you to build or modify your network in a drag and drop environment via an equipment list. CYME supplies four default groups. 11 Explorer Bar Display tab: The Display tab provides a quick access to the commonly used display functions 12 Explorer Bar Background tab: The Background Map Tab groups the functionalities available with the optional Geographic Overlay module and the optional Online Map Service module. 13 Explorer Bar Charts tab: The Charts Tab is the main interface to access and display charts and result sets generated through the various CYME analysis modules. 14 Menu File: This menu lists the commands that pertain to the general operation of the program, the opening and saving of studies, exporting a studies data, as well as printing graphics and reports. 15 Menu Edit: This menu contains the commands for finding and editing line sections. All graphic editing tools are found here. 16 Menu Database: The commands in this menu correspond to the database utilization in CYMDIST. This menu allows you to create your database configurations, import the needed database, update your database and activate it for a given study. It also comprises commands to update your database based on the work done on the networks. 17 Menu Equipment: Use this menu to manage the equipment in your active database (add, delete, or modify). The equipment database is an inventory of equipment (such as transformers), which is available for connection in the network. 18 Menu Network: The Network Menu includes commands to load the available networks. It also provides the means to manage your network as a whole and define your load models names and various overall characteristics such as the customer types and environment. 19 Menu Analysis: This menu provides access to all of your analysis functions. It includes all the basic analysis functions available with the CYME license. If optional analysis modules are acquired, the user will be able to access the additional programs via this menu. 20 Menu Report: The Report Menu includes commands that generate reports based on calculation results, allow the user to customize the tabular report format and an option to save these reports to files. Reports can be based on simulation data or on equipment parameters. 21 Menu View: The View Menu includes the commands that manage what you see on the screen (and what you don’t want to see!). This includes the display of the elements of the user interface. It also includes access to the Display Options commands for the user to adjust the display of the elements within a one-line diagram. 22 Menu Customize: This menu allows the user to modify the CYME interface, such as the icons that appear in the toolbars, the commands to be included in the menus, the calculation results to be displayed, etc. This menu also includes access to more advanced customization functions such as the view styles, the keywords, the validation rules, the filters, etc. 23 Menu Window: The Window menu offers you the ability to open additional windows in which to view the networks in your study, perhaps with a different magnification, or to design another view with which to display your networks. 24 Menu Help: From this menu, you can display an electronic version of this Reference Manual and of the Users Guides available in the form of Help Files, the Readme file for this version, access the CYME International Homepage and Forum on the Internet, open the customer support e-mail form, and display the details about the revision number currently installed. 25 Menu • Toolbar Menu • Select the View > Toolbars menu option or rightclick anywhere in the Toolbar area at the top of the window to display a menu. Highlights appear next to the names of the toolbars already displayed. 26 Menu • Toolbar Menu • Select the View > Toolbars menu option or rightclick anywhere in the Toolbar area at the top of the window to display a menu. Highlights appear next to the names of the toolbars already displayed. 27 One Line Diagram • Georeferenced One Line Diagram (O.L.D) 28 One Line Diagram • Single Line Diagram 29 SYSTEM PARAMETERS & PREFERENCES 30 System Parameters • Most of CYMDIST can be customized to meet your needs. • One of the first customization that should be done would be the system parameters. • To open the ‘Preferences’ box, go to File > System Parameters 31 System Parameters • The System frequency, Average earth resistivity and Conductor resistance settings all affect the impedance of lines and cables. • Defines the base for the per-unit impedance of the Substation Equivalent and for the per-unit Thevenin impedance you can request in the Short-circuit report. • The base voltage is the voltage to which the base voltage results will refer to. • Defines the temperature setting for temperature-controlled capacitor. 32 Preferences • One can also define and customize the parameters of the network and application settings from the Preferences. • To open the ‘Preferences’ dialog box, go to • File > Preferences 33 Preferences • The parameters are grouped by category with the use of tabs located at the top of this dialog box. • By clicking on the icons located in the selection bar at the top, the associated parameters are modifiable. 34 Preferences • From the Units tab, you can change the main units, electrical, impedance and default. 35 Preferences • From the Text tab, you can change the nomenclature. 36 Preferences • From the Simulation tab, you can change various parameters related to the analysis. 37 Preferences • The Editor tab let you change various parameters relating to network CYME editor. 38 Preferences • From the Database tab, you have access to parameters relating to databases functions. 39 Preferences • The Report tab manages all the error message whether from the editor or from the analyses. 40 Preferences 41 DATABASES 42 Databases • CYME is a very powerful electrical engineering analysis software for electrical networks composed of numerous types of devices. • To manage all of this data CYME uses complex database schemes to manage and manipulate this data • The calculations used in the analyses of CYME can be very precise and effective results can be generated, but the quality of the results relies mostly on the quality and precision of the information describing each of its components. 43 Databases The Network Models section includes commands and lists the available database connections These are the database connections The Dynamic Data Push/Pull section allows the CYME Software to use a plugin to connect to one or multiple external enterprise systems to import/export data The Profile / Billing section is also available for users to create connections to Profile or Billing databases independent of any Network database connection* The Repository section will appear only if there are existing connections to repository databases. The Results section allows you to create a database repository for the results generated by the analyses you will run. *available when a valid license of the CYME Steady State Analysis with Load Profiles module is detected. 44 Databases • CYME supports 3 database formats: 45 Databases • Microsoft Access is the default database format for CYME Advantages Disadvantages Automatically supported with Windows Limited access rights Easy to set up / Fast loading Limited modifications rights Ideal for local single user Limited security Database can be loaded with MS Access (from Office) Does not require server and network administrator 46 Databases • SQL Server database format requires SQL Server 2000, 2005 or 2008. The server can be set up to limit the access rights on the equipment and/or network database. Advantages Disadvantages Databases can be opened through MS Access Requires a SQL server and a database administrator Nothing has to be installed on the client workstation High memory usage: the user have to set limits of memory that can be used Ideal for client/server network architecture – i.e. multiple users 47 Databases • Oracle database operates on a server. CYME supports versions 10, 11 and 12. Advantages Disadvantages Independent platform Requires a server and a database administrator Industry standard RDBMS High memory usage: the user have to set limits of memory that can be used Ideal for client/server network architecture – i.e. multiple users 48 Databases • In order to define an electrical network, it is important to distinguish between two types of data Equipment Data Network Data 49 Databases • A cable in a network can be described using two parameters Impedance Equipment Data Length Network Data 50 Databases Network + Equipment 51 Databases Equipment 52 Databases Network Equipment 53 Databases Network 3 Network 2 Equipment Network 1 Network 4 Network 1 Network 1 54 Databases • Create a database connection to an existing database 55 Databases 56 Databases 57 Databases 58 Databases 59 Databases-Exercise • Exercise: Create a connection to a SINGLE EXISTING database. 60 Databases • Create a database connection to a new database 61 Databases 62 Databases 63 Databases 64 Databases 65 Databases 66 Databases 67 Databases 68 Databases 69 Databases 70 Databases-Exercise • Exercise: Create a connection to a single NEW database. 71 Databases • Data Import 72 Databases • Data Export 73 Databases-Exercise • Exercise: Import the ASCII file to a CYME new database 74 ONE-LINE DIAGRAM NAVIGATION 75 One-Line Navigation • To Open a study: 76 One-Line Navigation • How to load a network or just one feeder • Make sure you have an Active database 77 One-Line Navigation • How to load a network or just one feeder • Create a new study 78 One-Line Navigation • Load copies of existing networks into your study from the active network database and choose which network(s) to display in the active one-line diagram window: 79 One-Line Navigation • Commands are available from the column headers. Click on the symbol to display the corresponding drop-down menu 80 One-Line Navigation • In CYME there are three distinct ways to load a network. It is called the “Tracing Mode” 81 One-Line Navigation • Load selected network (s) and all dependencies: If the network to load is connected to a substation, all networks connected to the substation and the substation itself will be loaded in memory. 82 One-Line Navigation • Load selected network (s) and the minimum dependencies: If the network to be loaded is connected to a substation, CYME will load the substation 83 One-Line Navigation • Load selected network (s) only: It loads only the selected circuit(s) 84 One-Line Navigation • In CYME there are three distinct ways to load a network. It is called the “Tie Mode” 85 One-Line Navigation • Before you start navigating on the one line diagram, it is a good practice to properly configure the selection properties. >> View>Display Options>View Properties (tab) 86 One-Line Navigation • To select Left-click to Select Escape Key to unselect 87 One-Line Navigation • To pan Right-click and hold to pan 88 One-Line Navigation • To zoom Use the Wheel to zoom out/in 89 One-Line Navigation 90 Explorer Tab 91 Explorer Tab • Search Devices 92 Explorer Tab • Circle Devices 93 Explorer Tab • Favorites • Within the Explorer bar and under the Detailed View tab, it is possible to create a Favorites group under which you can group all of your favorite devices in the network. 94 Explorer Tab • Favorites 95 EQUIPMENT MODELING 96 Equipment Modeling • Modeling equipment in CYMDIST is the first step in modeling your system, this must be done carefully as it will affect everything else. 97 Equipment Modeling • Sources Equivalent 98 Equipment Modeling • Sources Equivalent 99 Equipment Modeling • Calculation methods for the source impedance • Using SC MVA or kA: • Three phase: (SCLLL current in kA) x (line-line voltage in kV) x sqrt(3). • Single phase: (SCLG current in kA) x (line-line voltage in kV) x sqrt(3). 100 Equipment Modeling 101 Equipment Modeling • Regulators Specifications 102 Equipment Modeling 103 Equipment Modeling • Transformers • Transformers are an essential part of a distribution network and they can greatly influence the simulation results. Properly modeling your transformers is a must in distribution networks. In CYMDIST , the user can model 6 types of transformers, namely; Two-Winding Transformer Two-Winding Auto-Transformer Three Winding Transformer Three Winding Auto-Transformer Phase Shifting Transformer Grounding Transformer 104 Equipment Modeling • Two Winding Transformer 105 Equipment Modeling • Load Tap Changer 106 Equipment Modeling 107 Equipment Modeling • Generators In CYMDIST there are seven type of Generators Generators Synchronous Generator Induction Generator Electronically Coupled Generator 108 Equipment Modeling • Synchronous Generator 109 Equipment Modeling • Electronically-Coupled Generator 110 Equipment Modeling • Motors • In CYME, there are two types of Motors • Induction • Synchronous 111 Equipment Modeling • Induction Motor 112 Equipment Modeling 113 Equipment Modeling • Other Inverter-based generators 114 Equipment Modeling • Protective / Switching devices. Protective and Switching Devices Fuse Switches Recloser Sectionalizer LVCB Relay Network Protector Breaker 115 Equipment Modeling • Protective / Switching devices. 116 Equipment Modeling • Show library • When you enable this function, the same dialog box is being displayed. Also, additional equipments that belong to the library are listed in equipment list. 117 Equipment Modeling • Conductors • The conductor types used in the specifications of the lines and cables parameters are defined here. 118 Equipment Modeling • Single-Circuit Spacing • This dialog box is used to specify arrangements of a pole. N 1 2 3 Horizontal Vertical (0,0) 119 Equipment Modeling • OH Balanced: All phases uses same conductor type 120 Equipment Modeling • Cables 121 Equipment Modeling • Cable Details Conductor/Insulation: These 2 options represent the cable’s minimal components. So they are always selected to let you define the conductor and the insulation required parameters. Grounding Conductors: This option is available only when you select the cable construction type Three core with neutrals and it is always selected to let you define the conductor required parameters. Sheath/Concentric Neutrals/Armor: These options represent components you can add to the basic ones to construct cables. Belt Insulation: This option is available when the cable construction type selected is either Three Core or Three Core With Neutrals. You will note that Three core options introduce new attributes to Sheath and Concentric Neutrals options for defining the configuration used to build the cable: belted or Around Each Core. 122 Equipment Modeling • Capacitors and Reactors 123 Equipment Modeling • Fixed Capacitor Banks 124 Equipment Modeling • Switchable Capacitor Banks 125