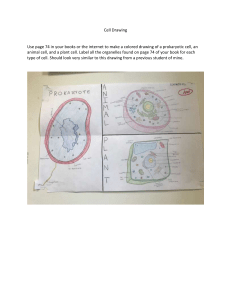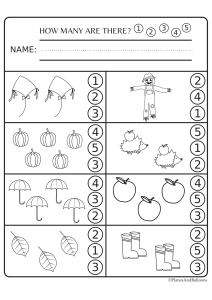AutoCAD 2016 For Beginners CADFolks © Copyright 2015 by Kishore This book may not be duplicated in any way without the express written consent of the publisher, except in the form of brief excerpts or quotations for the purpose of review. The information contained herein is for the personal use of the reader and may not be incorporated in any commercial programs, other books, database, or any kind of software without written consent of the publisher. Making copies of this book or any portion for purpose other than your own is a violation of copyright laws. Limit of Liability/Disclaimer of Warranty: The author and publisher make no representations or warranties with respect to the accuracy or completeness of the contents of this work and specifically disclaim all warranties, including without limitation warranties of fitness for a particular purpose. The advice and strategies contained herein may not be suitable for every situation. Neither the publisher nor the author shall be liable for damages arising here from. Trademarks: All brand names and product names used in this book are trademarks, registered trademarks, or trade names of their respective holders. The author and publisher are not associated with any product or vendor mentioned in this book. For Technical Support, contact us at: online.books999@gmail.com Table of Contents Scope of this Book Chapter 1: Introduction to AutoCAD 2016 Introduction System requirements Starting AutoCAD 2016 AutoCAD user interface Changing the Color Scheme Workspaces in AutoCAD Application Menu Quick Access Toolbar File tabs Graphics Window ViewCube Navigation Bar Command line System Variables Status Bar Menu Bar Changing the display of the Ribbon Dialogs and Palettes Tool Palettes Shortcut Menus Selection Window Starting a new drawing Command List 3D Commands Chapter 2: Drawing Basics Drawing Basics Drawing Lines Erasing, Undoing and Redoing Drawing Circles Drawing Arcs Drawing Polylines Drawing Rectangles Drawing Polygons Drawing Splines Drawing Ellipses Exercises Chapter 3: Drawing Aids Drawing Aids Setting Grid and Snap Setting the Limits of a drawing Setting the Lineweight Using Ortho mode and Polar Tracking Using Layers Using Object Snaps Running Object Snaps Cycling through Object Snaps Using Object Snap Tracking Using Zoom tools Panning Drawings Exercises Chapter 4: Editing Tools Editing Tools The Move tool The Copy tool The Rotate tool The Scale tool The Trim tool The Extend tool The Fillet tool The Chamfer tool The Mirror tool The Explode tool The Stretch tool The Polar Array tool The Offset tool The Path Array tool The Rectangular Array tool Editing Using Grips Modifying Rectangular Arrays Modifying Polar Arrays Exercises Chapter 5: Multi View Drawings Multi view Drawings Creating Orthographic Views Creating Auxiliary Views Creating Named views Exercise 1 Exercise Exercise 3 Exercise 4 Chapter 6: Dimensions and Annotations Dimensioning Creating Dimensions Creating a Dimension Style Adding Leaders Adding Dimensional Tolerances Geometric Dimensioning and Tolerancing Editing Dimensions by Stretching Modifying Dimensions by Trimming and Extending Using the DIMEDIT command Using the Update tool Using the Oblique tool Editing Dimensions using Grips Modifying Dimensions using the Properties palette Matching Properties of Dimensions or Objects Exercise 1 Exercise 2 Exercise 3 Chapter 7: Parametric Tools Parametric Tools Geometric Constraints Dimensional Constraints Creating equations using the Parameters Manager Creating Inferred Constraints Exercise 1 Chapter 8: Section Views Section Views The Hatch tool Setting the Properties of Hatch lines Island Detection tools Text in Hatching Editing Hatch lines Exercise 1 Exercise 2 Chapter 9: Blocks, Attributes and Xrefs Introduction Creating Blocks Inserting Blocks Creating Annotative Blocks Exploding Blocks Using the Purge tool Using the Divide tool Renaming Blocks Inserting Blocks in a Table Using the DesignCenter Using Tool Palettes Inserting Multiple Blocks Editing Blocks Using the Write Block tool Defining Attributes Inserting Attributed Blocks Working with External references Fading an Xref Clipping External References Editing the External References Adding Balloons Creating Part List Exercise Chapter 10: Layouts & Annotative Objects Drawing Layouts Working with Layouts Creating Viewports in the Paper space Changing the Layer Properties in Viewports Creating the Title Block on the Layout Working with Annotative Dimensions Scaling Hatches relative to Viewports Working with Annotative Text Exercise 1 Chapter 11: Templates and Plotting Plotting Drawings Configuring Plotters Creating Plot Style Tables Using Plot Styles Creating Templates Plotting/Printing the drawing Exporting to PDF Exercise Chapter 12: 3D Modeling Basics Introduction 3D Modeling Workspaces in AutoCAD The 3D Modeling Workspace The Box tool Creating the User Coordinate System Creating a Wedge Creating a Cylinder Using Dynamic User Coordinate System Model Space Viewports For 3D Modeling Creating Other Primitive Shapes Creating Cones Creating a Sphere Creating a Torus Creating a Pyramid Using the Polysolid tool Using the Extrude tool Using the Revolve tool Using the Sweep tool Using the Loft tool Using the Presspull tool Performing Boolean Operations Using the Helix tool Exercises Chapter 13: Solid Editing & generating 2D views Introduction Using the Move tool Using the 3D Move tool Using the 3D Array tool Using the 3D Align tool Using the 3D Mirror tool Using the Fillet Edge tool Using the Taper Faces tool Using the Offset Faces tool Using the 3D Rotate tool Using the 3D Polyline tool Creating a 3D Polar Array Using the Shell tool Using the Chamfer Edge tool Using the Section Plane tool Using the Live Section tool Creating Drawing Views Setting the Drafting Standard Creating a Base View Creating a Projected View Creating Section Views Creating the Section View Style Creating a Full Section View Creating a Detailed View Exercises Chapter 14: Creating Architectural Drawings Introduction Creating Outer Walls Creating Inner Walls Creating Openings and Doors Creating Kitchen Fixtures Creating Bathroom Fixtures Adding Furniture using Blocks Adding Windows Arranging Objects of the drawing in Layers Creating Grid Lines Adding Dimensions Exercise Introduction CAD is an abbreviation for Computer-Aided Design. It is the process used to design and draft components on your computer. This process includes creating designs and drawings of the product or system. AutoCAD is a CAD software package developed and marketed by Autodesk Inc. It can be used to create two-dimensional (2D) and three-dimensional (3D) models of products. These models can be transferred to other computer programs for further analysis and testing. In addition, you can convert these computer models into numerical data. This numerical data can be used in manufacturing equipment such as machining centers, lathes, mills, or rapid prototyping machines to manufacture the product. AutoCAD is one of the first CAD software packages. It was introduced in the year 1982. Since that time, it has become the industry leader among all CAD products. It is the most widely used CAD software. The commands and concepts introduced by AutoCAD are utilized by other systems. As a student, learning AutoCAD provides you with a greater advantage as compared to any other CAD software. Scope of this Book The AutoCAD 2016 for Beginners book provides a learn-by-doing approach for users to learn AutoCAD. It is written for students and engineers who are interested to learn AutoCAD 2016 for creating designs and drawing of components or anyone who communicates through technical drawings as part of their work. The topics covered in this book are as follows: Chapter 1, “Introduction to AutoCAD 2016”, gives an introduction to AutoCAD. The user interface and terminology are discussed in this chapter. Chapter 2, “Drawing Basics”, explores the basic drawing tools in AutoCAD. You will create simple drawings using the drawing tools. Chapter 3, “Drawing Aids”, explores the drawing settings that will assist you in creating drawings. Chapter 4, “Editing Tools”, covers the tools required to modify drawing objects or create new objects using the existing ones. Chapter 5, “Multi View Drawings”, teaches you to create multi view drawings standard projection techniques. Chapter 6, “Dimensions and Annotations”, teaches you to apply dimensions and annotations to a drawing. Chapter 7, “Parametric Tools”, teaches you to create parametric drawings. Parametric drawings are created by using the logical operations and parameters that control the shape and size of a drawing. Chapter 8, “Section Views”, teaches you to create section views of a component. A section view is the inside view of a component when it is sliced. Chapter 9, “Blocks, Attributes and Xrefs”, teaches you to create Blocks, Attributes and Xrefs. Blocks are group of objects in a drawing that can be reused. Attributes are notes, or values related to an object. Xrefs are drawing files attached to another drawing. Chapter 10, “Layouts and Annotative Objects”, teaches you create layouts and annotative objects. Layouts are the digital counterparts of physical drawing sheets. Annotative objects are dimensions, notes and so on which their sizes with respect to drawing scale. Chapter 11, “Templates and Plotting”, teaches you create drawing templates and plot drawings. Chapter 12, “3D Modeling Basics”, explores the basic tools to create 3D models. Chapter 13, “Solid Editing Tools”, covers the tools required to edit solid models and create new objects by using the existing ones. Chapter 14, “Creating Architectural Drawings”, introduces you to architectural design in AutoCAD. You will design a floor plan and add dimensions to it. Chapter 1: Introduction to AutoCAD 2016 In this chapter, you will learn about: AutoCAD user interface Customizing user interface Important AutoCAD commands Introduction AutoCAD is legendary software in the world of Computer Aided Designing (CAD). It has completed 32 years by the 2014. If you are a new user of this software, then the time you spend on learning this software will be a wise investment. If you have used previous versions of AutoCAD, you will be able to learn the new enhancements. I welcome you to learn AutoCAD using this book through step-by-step examples to learn various commands and techniques. System requirements The following are system requirements for running AutoCAD smoothly on your system. Microsoft Windows 8/8.1, Windows 7. Minimum Intel® Pentium® 4 or AMD Athlon™ 64 processor. 2 GB of RAM (3GB Recommended) for 32-bit. 4GB of RAM (8GB Recommended) for 64-bit. Resolution 1024x768 (1600x1050 or higher recommended) with True Color. 6 GB of free space for installation. Windows display adapter capable of 1024x768 with True Color capabilities. DirectX® 9 or DirectX 11 compliant card recommended. Windows Internet Explorer 9.0 or later. .NET Framework Version 4.5 Starting AutoCAD 2016 To start AutoCAD 2016, double-click the AutoCAD 2016 icon on your Desktop (or) click Start > All Programs > Autodesk > AutoCAD 2016 > AutoCAD 2016. AutoCAD user interface When you double-click the AutoCAD 2016 icon on the desktop, the AutoCAD 2016 initial screen will appear. On the Initial Screen, click Start Drawing to open a new drawing file. The drawing file consists of a graphics window, ribbon, menu bar, toolbars, command line, and other screen components, depending on the workspace that you have selected. Changing the Color Scheme AutoCAD 2016 is available in two different color schemes: Dark and Light. You can change the color scheme by using the Options dialog. Click the right mouse button and select Options from the shortcut menu. On the Options dialog, click the Display tab and select an option from the Color Scheme drop-down. Workspaces in AutoCAD There are three workspaces available in AutoCAD: Drafting & Annotation, 3D Basics, and 3D Modeling. By default, the Drafting & Annotation workspace is activated. You can create 2D drawings in this workspace. You can also activate other workspaces by using the Workspace drop-down on the top-left corner or the Workspace Switching menu on the lower-right corner of the window. Drafting & Annotation Workspace This workspace has all the tools to create a 2D drawing. It has a ribbon located at the top of the screen. The ribbon is arranged in a hierarchy of tabs, panels, and tools. Panels such as Draw, Modify, and Layers consist of tools which are grouped based on their usage. Panels in turn are grouped into various tabs. For example, the panels such as Draw, Modify, are Layers are located in the Home tab. 3D Basics and 3D Modeling Workspaces These workspaces are used to create 3D models. You will learn more about these workspaces in Chapter 12. The other components of the user Interface are discussed next. Application Menu The Application Menu appears when you click on the icon located at the top left corner of the window. The Application Menu consists of a list of self-explanatory menus. You can see a list of recently opened documents or a list of currently opened documents by clicking the Recent Documents and Open Documents buttons, respectively. The Search Bar is used to search for any command. You can type any keyword in the search bar and find a list of commands related to it. Quick Access Toolbar This is located at the top left corner of the window and helps you to access commands, quickly. It consists of commonly used commands such as New, Save, Open, Save As, and so on. File tabs Files tabs are located below the ribbon. You can switch between different drawing files by using the file tabs. Also, you can open a new file by using the + button, easily. Graphics Window Graphics window is the blank space located below the file tabs. You can draw objects and create 3D graphics in the graphics window. The top left corner of the graphics window has In-Canvas Controls. Using these controls, you can set the orientation and display style of the model. ViewCube The ViewCube allows you to navigate in the 3D Modeling and 2D drafting environments. Using the ViewCube, you can set the orientation of the model. For example, you can select the top face of the ViewCube to set the orientation to Top. You can click the corner points to set the view to Isometric. Navigation Bar The Navigation Bar contains navigation tools such as Steering wheel, Pan, Zoom, Orbit, and ShowMotion. Command line The command line is located below the graphics window. It is very easy to execute a command using the command line. You can just type the first letter of a command and it lists all the commands starting with that letter. This makes you to activate commands very easily and increases your productivity. Also, the command line shows the current state of the drawing. It shows various prompts while working with any command. These prompts are series of steps needed to successfully execute a command. For example, when you activate the LINE command, the command line displays a prompt, “Specify the first point”. You need to click in the graphics window to specify the first point of the line. After specifying the first point, the prompt, “Specify next point or [Undo]:” appears. Now, you need to specify the next point of the line. It is recommended that you should always have a look at the command line to know the next step while executing a command. System Variables System variables control the behavior of various functions and commands in AutoCAD. Usually, the system variables have two or more values. You can control a system variable value from the command line. For example, the MIRRTEXT system variable controls the direction of text when you mirror it. The 0 value retains the text direction when you mirror it. Whereas, the 1 value reverses the text direction when you mirror it. In AutoCAD 2016, you can control the system variables by using the System Variable Monitor dialog. Type SYSVARMONITOR in the command line and press Enter to open this dialog. A list of system variables, which are monitored by default appears on the dialog. You can know the function of a system variable by clicking the Help icon located next to it. You can change a system variable value in the Preferred column of the dialog. The Status column shows a yellow triangle if you have changed the default value of a system variable. The Enable balloon notification option shows a balloon on the status bar, if you changed any system variable value. You can click the Reset All button to restore the default values of system variables. You can monitor more system variables by clicking the Edit List button. Next, on the Edit System Variable List dialog, select a system variable from the Available system variables list, and click the Add (>>) button. You can also remove system variables from the Monitored system variables list by selecting them and clicking the Remove (<<) button. Click OK on both the dialogs after changing the values. Status Bar Status Bar is located at the bottom of the AutoCAD window. It contains many buttons which help you to create a drawing very easily. You can turn ON or OFF these buttons just by clicking on them. Some buttons are hidden by default. You can display more buttons on the status bar by clicking the Customization button at the bottom right corner and selecting the options from the menu. The buttons available on the status bar are briefly discussed in the following section. Button Description This button is hidden by default. You can show it by Coordinates Infer Constraints using the Customization menu. It displays the drawing coordinates when you move the pointer in the graphics window. You can turn OFF this button by clicking on it. This icon automatically creates constraints when you draw objects in the graphics window. Constraints are logical operations which control the shape of a drawing. You can turn it ON or OFF by clicking on it. Snap Mode (F9) The Snap mode aligns pointer only with the Grid points. When you turn ON this button, the pointer will be able to select only the Grid points. Grid Display (F7) It turns the Grid display ON or OFF. You can set the spacing between the grid lines by clicking the drown arrow next to the Snap Mode button and selecting the Snap Settings option. You can use grid lines along with the Snap Mode to draw objects easily and accurately. Ortho Mode (F8) It turns the Ortho Mode ON or OFF. When the Ortho Mode is ON, only horizontal or vertical lines can be drawn. Polar Tracking (F10) This icon turns ON or OFF the Polar Tracking. When the Polar Tracking is turned ON, you can draw lines easily at regular angular increments, such as 30, 45, or 90 degrees. You will notice that a trace line is displayed when the pointer is at a particular angular increment. You can set the angular increment by clicking the down arrow next to this button and selecting the required angle. This icon is used to switch between planes while drawing isometric views. The grid lines are also Isometric displayed if the Grid Mode is turned ON. The orientation of the grid lines change based on the selected isoplane option. Drafting Object Snap (F3) This icon turns ON or OFF the Object Snap mode. When this mode is turned ON, you can easily select the key points of objects such as endpoints, midpoint, and center point and so on. 3D Object Snap (F4) Object Snap Tracking (F11) This icon turns ON or OFF the 3D Object Snap. The 3D Object Snap is used to select the key points of 3D objects. This icon is used to turn ON or OFF the Object Snap Tracking mode. When this mode is turned ON, you can easily select points by using the trace lines originating from the key points. Dynamic UCS (F6) This icon turns ON/OFF the Dynamic UCS. When the Dynamic UCS is turned ON, you can draw and create objects on any face of a 3D Model, dynamically. Dynamic Input (F12) This icon turns ON or OFF the Dynamic Input mode. When this mode is turned ON, a dynamic input box is attached to the pointer along with a prompt. You can directly enter a value in the dynamic input box. You can use Dynamic Input in place of command line. Show/Hide Lineweight This icon turns ON or OFF the lineweight. Line weight is the thickness of objects. You can set the thickness of objects by specifying the lineweight. If the Lineweight is turned OFF, the objects are displayed with the default thickness. Show/Hide Transparency Quick Properties This icon turns ON or OFF the transparency of an object. You can set the transparency using the Layer Properties Manager. This button is used to display some important properties of a selected object. Selection Cycling This icon turns ON or OFF the Selection Cycling. Selection Cycling is very useful while selecting overlapped objects. Turn ON the selection cycling and click on the overlapping objects. Select the required object from the Selection list. Annotation Monitor This icon turns the Annotation Monitor ON or OFF. The Annotation Monitor checks whether the annotations are attached to their respective objects. When an annotation is not attached to any object, it displays an error message. Model or Paper Space Annotation Scale This icon switches between the Model space and Paper space. Model space is used to create drawings and Paper space is used to print drawings. This icon controls the size of annotative objects. Annotative objects are dimensions, texts, notes and other objects which can be sized as per the drawing scale. Annotation Visibility This icon displays annotative objects that are not created in the current scale. AutoScale This icon resizes the annotative objects as per the new drawing scale. Annotation Scale Workspace Switching This icon changes the annotation scale of objects. This icon changes the workspace. Hardware Acceleration This icon increases or decreases the graphics speed. On/Off Isolate Objects This icon Hides or Isolates objects in a drawing. If you hide an object, it will be hidden and all the other objects in the drawing will be visible. If you isolate an object, the other objects in the drawing will be hidden and the selected object will be visible. Lock UI This icon locks the toolbars, panel, tool palettes and other User Interface elements at their current position. Menu Bar Menu Bar is not displayed by default. However, you can display the Menu Bar in other workspaces by clicking on the down-arrow located at the right side of the Quick Access Toolbar and selecting the Show Menu Bar option. The Menu Bar is located at the top of the window just below the title bar. It contains various menus such as File, Edit, View, Insert, Format, Tools, Draw, Dimensions, Modify, and so on. Clicking on any of the word on the Menu Bar displays a menu. The menu contains various tools and options. There are also sub-options available on the menu. These sub-options are displayed if you click on an option with an arrow. If you click on an option with (…), a dialog will appear. Changing the display of the Ribbon You can change the display of the ribbon by clicking the arrow button located at the top of it. The ribbon can be displayed in three different modes as shown below. You can use the GALLERYVIEW system variable to hide or show galleries on the ribbon. The system variable value 1 displays a gallery for dimension styles, blocks, table styles, and mleader styles. The value 0 hides the gallery view. Dialogs and Palettes Dialogs and Palettes are part of AutoCAD user interface. Using a dialog or a palette, you can easily specify many settings and options at time. Examples of dialogs and palettes are a shown below. Tool Palettes Tool Palettes provide you with another way of selecting tools and placing objects. You can display Tool Palettes by clicking View > Palettes > Tool Palettes on the ribbon. A Tool Palette is similar to a palette except that it has many palettes grouped in the form of tabs. You can select tools from the Tool Palettes as well as drag and place objects (blocks) into the drawing. You can also create a new Tool Palette and add frequently used tools and objects to it. Shortcut Menus Shortcut Menus appear when you right-click in the graphics window. AutoCAD provides various shortcut menus in order to help you access tools and options very easily and quickly. There are various types of` shortcut menus available in AutoCAD. Some of them are discussed next. Right-click Menu This shortcut menu appears whenever you right-click in the graphics window without activating any command or selecting any object. Select and Right-click menu This shortcut menu appears when you select an object from the graphics window and right-click. It consists of editing and selection options. Command Mode shortcut menu This shortcut menu is appears when you activate a command and right-click. It shows options depending upon the active command. The shortcut menu below shows the options related to the RECTANGLE command. Grip shortcut menu This shortcut menu is displayed when you select a grip of an object, move the pointer and right-click. It displays various operations that can be performed using grip. Selection Window A selection window is used to select multiple elements of the drawing. In AutoCAD 2016, you can select multiple elements by using two types of selection windows. The first type is a rectangular selection window. You can create this type of selection window by defining its two diagonal corners. When you define the first corner of the selection window on the left and second corner on the right side, the elements which completely fall under the selection window will be selected. However, if you define the first corner on the right side and second corner of the left side, the elements, which fall completely or partially under the selection window, will be selected. The second type of selection window is the Lasso. Lasso is an irregular shape created by clicking and dragging the pointer across the elements to select. If you drag the pointer from the left to right, the elements falling completely under the lasso will be selected. If you drag the pointer from right to left, the elements, which fall completely or partially under the lasso, will be selected. Starting a new drawing You can start an AutoCAD document by using the Get Started section or by using the Select template dialog. Get Started Section on the Initial Screen To start a new drawing, click Create at the bottom of the initial screen, and then select a template from Get Started > Templates drop-down. The Select Template dialog To start a new drawing, click the New button on anyone of the following: Quick Access Toolbar Application Menu The Select Template dialog appears when you click the New button. In this dialog, select the acad.dwt (inch units) or acadiso.dwt (metric units) template for creating a 2D drawing. Select the acad3D.dwt or acadiso3D.dwt template for creating 3D models. Help Press F1 or type a keyword in the Search bar located at the top right corner of the window to get help for any topic. On the Autodesk AutoCAD 2016 –Help window, click the Find option next to the topic; an animated arrow appears on the window showing the tool location. Command List Various commands in AutoCAD are given in the table below: Command Alias Description Activates the Load/Unload Applications dialog. APPLOAD ADCENTER DC Opens the DesignCenter palette. ALIGN AL Used to align objects with other objects. ARC A Used to create an arc. Displays the area of a selected closed object. AREA ARRAY AR Displays the dbConnect Manager palette. ASE ATTDEF Creates Rectangular, Path or Polar 2D arrays. ATT Displays the Attribute Definition dialog. ATTEDIT ATE Used to edit Attributes. AUDIT Used to check and fix errors. AUTOCONSTRAIN Used to apply constraints automatically. Used to create a DWF file. AUTOPUBLISH BACTION AC Used to create a block. BLOCK BMAKE Used to add an action to a dynamic block. This command is available in Block Editor. B Used to create a block. Used to create a Raster image out of the drawing. BMPOUT BOUNDARY BO Used to create a hatch boundary. BREAK BR Used to break an object. Used to calculate mathematical expressions. CAL CHAMFER CHA Used to create chamfers. CHPROP CH Changes the properties of a selected object. CIRCLE C Used to create a circle. COLOR COL Displays the Select Color dialog. COPYTOLAYER Used to copy objects from one layer to another. COPY CO Used to copy objects inside a drawing. COPYCLIP Used to copy objects from one drawing to another. CUSTOMIZE Used to customize tool palettes. DDEDIT ED Used to edit a note or annotation. DIMSTYLE D Used to create or modify a dimension style. DDMODIFY Displays the Properties palette. DELCONSTRAINT Used to delete constraints. OSNAP OS Used to set the point style and size. DDPTYPE VIEW Used to set Object Snap settings. V Used to save views by names. DGNEXPORT Used to export the drawing to Microstation (DGN) format. DGNIMPORT Used to import a Microstation (DGN) format file. DIMCONSTRAINT DCON Used to apply dimensional constraints to objects. DIMLINEAR DLI Used to create a linear dimension. DIMALIGNED DAL Used to create an aligned dimension. DIMARC DAR Used to dimension the arc length. DIMRADIUS DIMRAD Used to create at radial dimension. DIMJOGGED JOG Used to create a jogged dimension. DIMDIAMETER DIMDIA Used to create a diameter dimension. DIMANGULAR DAN Used to create an angular dimension. DIMORDINATE DOR Used to create ordinate dimension. DIMCONTINUE DIMCONT Used to create continuous dimensions from an existing one. DIMBASELINE DIMBASE Used to create baseline dimensions. DIMINSPECT Used to create an inspection dimension. -DIMSTYLE Update a dimension according the dimension style. DIMSPACE Used to adjust space between dimensions. DIMBREAK Used to break the extension line of a dimension when it intersects with another dimension. DIMOVERRIDE Used to override the system variables of a selected dimension. DIMCENTER Used to create a center mark of a circle. DIMEDIT DIMED Used to edit a dimension. DIMTEDIT DIMTED Used to edit the dimension text. Disassociates a dimension from the DIMDISASSOCIATE object. DIST DI Used to measure the distance between two points. Used to create distant light. DISTANTLIGHT DIVIDE DIV Places evenly spaced objects on a line segment DONUT DO Used to create a donut. DVIEW Used to get the aerial view of a drawing. DXBIN Used to open a DXB file. DXFIN Used to open a DXF file. DXFOUT Used to save a file in DXF format. ELLIPSE EL Used to create an ellipse. ERASE E Used to erase objects. Used to close AutoCAD. EXIT EXPLODE X Displays Windows Explorer. EXPLORER EXPORT Used to explode or ungroup objects. EXP Used to export data. EXTEND EX Used to extend an object up to another. FILLET F Used to create a fillet at the corner. FILTER Used to set object selection filters. GEOMCONSTRAINT GCON Used to apply geometric constraints. GRADIENT Used to apply gradient to a closed area. GROUP G Used to group objects. HATCH H Used to apply hatch to a closed area. HATCHEDIT HE Used to edit hatch. Display the Help window. HELP HIDE HI Changes the Visual Style to Hidden. Displays the coordinate values of a selected point. ID IMAGE, IMAGEATTACH IM Used to attach an Image reference. IMAGEADJUST IAD Used to adjust images. IMAGECLIP Used to crop an image. IMPORT Used to import other forms of CAD data. INSERT I Used to insert a block. Used to insert an object into the drawing. INSERTOBJ ISOPLANE CTRL+E Used to set the current isometric plane. JOIN J Used to join end points of two linear or curved objects. The Layer of the selected objects will be made current. LAYCUR LAYER LA Used to create a new layer and modify its properties. LAYFRZ Used to freeze the layer of a selected object. LAYISO Isolates the layer of a selected object. LAYOUT Used to modify layouts. LAYOFF Used to turn off the layer of a selected object. LAYON Used to turn ON all the layers. LAYOUTWIZARD Displays the Create Layout dialog. LENGTHEN LEN Used to increase the length of an object. LIMITS Used to set the drawing limits. LIMMAX Used to set the maximum limit of a drawing. LINE L Used to create a line. LINETYPE LT Used to set the linetype. LIST LI Lists the properties of a selected object in the text window. Imports the shapes that can be used by the SHAPE command. LOAD LTSCALE LTS Used to set the linetype scale. MEASURE ME Used to place points or blocks at measured intervals on an object. MENU Used to load a customization file. MENULOAD Used to load or unload a customizable file. MIRROR MI Used to edit a multiline. MLEDIT MLINE ML M Used to move selected objects. Used to create slide out of a drawing. MSLIDE MSPACE Used to create multiple parallel lines. Used to create and modify a multiline style. MLSTYLE MOVE Used to create a mirror image of an object. MS Used to switch from paper space to model space. Used to stretch multiple objects at a time. MSTRETCH MTEXT MT or T Used to write text in multiple lines. MVIEW MV Used to create and modify viewports. Used to set drawing specifications for printing purpose. MVSETUP NEW CTRL+N Used to edit file in Notepad. NOTEPAD OFFSET Used to open a new file. O Creates a parallel copy of a selected object at a specified distance. OOPS Used to undo the ERASE command. OPEN Used to open an existing file. OPTIONS OP Turns ON/OFF the Ortho Mode. ORTHO OSNAP Used to set various options related to the drawing. OS Used to the Object Snap settings. Used to specify the printing properties of a layout. PAGESETUP PAN P Used to drag a drawing to view its different portions. PARAMETER PAR Used to assign expressions to a dimensional constraint. Opens the Windows Paint application. PBRUSH PEDIT PE Used to edit polylines. PLINE PL Used to create a polyline. A polyline is a single object which can have continuous lines and arcs. PLOT CTRL+P Used to plot a drawing. POINT PO Used to place a point in the drawing. POLYGON POL Used to create a polygon. PREVIEW PRE Used to preview the plotted drawing. PROPERTIES PR Used to create a postscript file. PSOUT PURGE Displays the Properties palette. PU Used to remove the unwanted data from the drawing. QDIM Used to create a quick dimension. QSAVE Used to save the current drawing. QUICKCALC QC Displays the QuickCalc calculator. QUIT Used to close the current drawing session. RAY Used to create a line that starts from a selected point and extends up to infinity. RECOVER Used to repair and open the damaged files. RECOVERALL Used to repair a damaged file along with the attached external references. RECTANG Used to create a polyline rectangle. REDEFINE Used to restore an AutoCAD command which has been overridden. REDRAW R Refreshes the current viewport. UNDEFINE Used to override an existing command with a new one. REDO Used to cancel the previous UNDO command. REDRAWALL RA Refreshes all the viewports in a drawing. REGEN RE Regenerates the current viewport of a drawing. REGENALL REA Regenerates all the viewports of a drawing. REGION REG Convert the area enclosed by objects into a region. RENAME REN Used to rename blocks, viewports, dimension styles and so on. REVCLOUD Used to highlight a portion of drawing by creating a cloud around it. RIBBON Displays the ribbon. RIBBONCLOSE Hides the ribbon. SAVE CTRL+S Saves the currently opened drawing. SAVEAS Saves the drawing with another name and location. SAVEIMG Used to save a rendered output file. SCALE SC Used to increase or decrease the size of a drawing. SCRIPT SCR Used to load a script file. A script is used to run various commands in a sequential manner. SETVAR SET Used to list or change a system variable. SHAPE Used to insert a shape into a drawing. SHELL Used to enter MS-DOS commands. SKETCH Used to draw freehand sketches. SOLID SO Used to create filled triangles or quadrilaterals. SPELL SP Used to check the spelling of a text. SPLINE SPL Used to create a spline (curved object). SPLINEDIT SPE Used to edit a spline. Used to display the details of a drawing such as limits, model space usage, layers and so on. STATUS STRETCH S Used to stretch objects. STYLE ST Used to create or modify the text style. TABLET TA Allows using a tablet for creating drawings. TBCONFIG Used to customize user interface. TEXT Used to enter text in the drawing. THICKNESS TH Used to set a thickness value to 2D objects. Used to apply geometric tolerances to the drawing. TOLERANCE TOOLBAR TO Used to customize toolbars. TRIM TR Used to trim unwanted portions of an object. Used to specify the location of the user coordinate system. UCS UNDO CTRL+Z (or) U Used to undo the last operation. UNITS UN Set the units of the drawing VIEW Used to save and restore model space, layout, and preset views. VPLAYER Used to control the layer visibility in paper space. VPORTS Used to create multiple viewports in model space of paper space. VSLIDE Used to show an image slide file. WBLOCK W Used to convert a block into a drawing. WMFIN Used to import a Windows Metafile. This file contains drawing data and image data. But only drawing data is imported. WIPEOUT Used to wipeout a portion of the drawing. WMFOPTS Used to specify options for importing a Windows Metafile. WMFOUT Used to save objects as Windows Metafile. XATTACH XA Used to attach a drawing as an external reference. XLINE XL Used to create construction lines. Construction lines extend to infinity and help in drawing objects. XREF XR Used to attach a drawing as an external reference. ZOOM Z Used to Zoom in or out of a drawing. 3D Commands Command Shortcut Description 3DARRAY 3A Used to create threedimensional arrays of an objects. 3DALIGN 3AL Used align 3D objects. 3DFACE 3F Used to create three sided or four 3D surface. 3DMESH Used to create freeform 3D mesh. 3DCORBIT Used to rotate a view in the 3D space with continuous motion. 3DDISTANCE Used to control the distance. 3DEDITBAR Used to add and edit control vertices on a NURBS surface or spline. 3DFLY Used to view the 3D model as if you are flying through. 3DFORBIT Used to freely rotate a view in 3D space. 3DMOVE 3M Used to move the objects in 3D space. 3DORBIT 3DO Used to rotate the view constrained along horizontal or vertical axis. 3DORBITCTR Used to set the center for rotating view in 3D space. 3DPAN Used to pan the 3D models horizontally or vertically. This is used when working in perspective view. 3DPOLY 3P Used to create a 3D polyline. 3DPRINT 3DP Used to print the model in 3D (plastic prototype). Used to rotate 3D objects in 3D space. 3DROTATE 3DSCALE 3S Used to increase or decrease the size of 3D object along the X, Y, Z directions. 3DSIN Used to import a 3ds Max file. 3DDWF Export the 3D model to a 3D DWF file. 3DWALK Used to view the 3D model as if you are walking through it. ANIPATH Used to create an animation when you are navigating through the model. BOX Used to create a 3D box. CONE Used to create a 3D cone. CONVERTOLDLIGHTS Used to convert lights created in previous releases to the current format. CONVERTOLDMATERIALS Used to convert old materials to new format CONVTONURBS Used to convert a surface to NURBS. You can edit can easily edit a NURBS by using control vertices displayed on it. CONVTOSOLID Used to convert 3D meshes, polylines and circles to 3D solids. CONVTOSURFACE Used to convert objects to surfaces. CVADD Used to add control vertices to a NURBS surface or spline. Used to remove control vertices from a NURBS CVREMOVE surface or spline. CVHIDE Used to hide the control vertices of a NURBS surface or splines, CVSHOW Used to display the control vertices of a NURBS surface or splines. CVREBUILD Used to rebuild the control vertices of a NURBS surface. CYLINDER Used to create a 3D Cylinder. EDGESURF Used to create a mesh surface from four adjacent edges. EXTRUDE EXT Used to extrude a closed region or polyline. FILLETEDGE Used to blend an edge of a 3D object. FLATSHOT Used to create a 2D representation of a 3D model. FREEPOINT Used to create point light that emits light in all directions. FREESPOT Used to create a spot light without any target. HELIX Used to create a helical or spiral curve. INTERFERE Used to create a 3D solid at the interference point of the various solid objects. INTERSECT IN Used to create a 3D solid at the intersection portion of solid. LIGHT Used to create a light. LIGHTLIST Displays the lights available in the current 3D model. LOFT Used to create 3D solid or surface between various cross sections. MATERIALS Displays the Material Browser. MATERIALASSIGN Used to assign a material to the model. MATERIALMAP Used to the control the texture. MATERIALATTACH Used to associate materials with layers. MESH Used to create 3D mesh objects. MESHREFINE Used to refine the mesh of 3D mesh objects. MESHSMOOTH Used to increase the smoothness of mesh objects. MIRROR3D Used to mirror 3D objects in 3D space. OFFSETEDGE Used to create a parallel copy of an edge at a specified distance. PFACE Used to create a 3D Polyface mesh by specifying vertices. PLAN Displays the top view of the 3D model. PLANESURF Used to create a planar surface. POINTLIGHT Used to create point light that emits light in all directions. PRESSPULL Used to extrude or subtract material. PYRAMID Used to create a pyramid. -RENDER Used to specify settings for rendering. RENDERCROP Used to render a rectangular portion of a 3D model. RENDERENVIRONMENT Used to control visual properties rendered image. RENDEREXPOSURE Used to control the lighting of a rendered image. RENDERONLINE Used to render an image in Autodesk 360 (cloud). RENDERPRESETS Used to specify preset values for rendering an image. RENDERWIN Displays the render window. REVOLVE REV Used to create a revolved solid. REVSURF Used to create a revolved surface. RMAT Displays the Material Browser. RPREF RPR Used to specify advanced render settings. SECTION SEC Used to create section plane in a 3D model. SLICE SL Used to slice a 3D model. SOLPROF Create a profile from a 3D model in a paper space. SOLIDEDIT Used to edit faces and edges of a 3D solid. SPACETRANS Used to calculate equivalent model space and paper space distance. SPHERE Used to create a 3D sphere. SPOTLIGHT Used to create a spotlight that emits light like a torch. STLOUT Used to export a file to STL format. SUNPROPERTIES Displays the Sun properties palette. SURFBLEND SURFEXTEND BLENDSRF Used to create a continuous blend surface between two surfaces. Used to lengthen a surface up to another surface. SURFEXTRACTCURVE Used to create Isoline curves on a surface, solid, or a face in U and V directions. SURFFILLET Used to create a surface fillet between two surfaces. SURFOFFSET Used to create parallel surface at a specified distance. SURFNETWORK Used to create a surface from various curves in U and V directions. SURFPATCH Used to create a surface using the edges forming a closed loop. SURFSCULPT Used to create a closed surface by trimming and combining the surfaces that form a region together. SURFTRIM Used to trim portions of a surface at intersections with other surfaces. SURFUNTRIM Used to untrim the trimmed surface. Used to create 3D solid or surface by sweeping a profile along a path. SWEEP Used to create a mesh from an line or curve TABSURF swept along a straight path TORUS TOR Used to create a torus. UNION UNI Used to combine various solids into one. VISUALSTYLES Used to create and modify visual styles. VPOINT Used to set the viewing direction of the 3D model. WEDGE XEDGES WE Used to create a wedge shape. Used to create a 3D wireframe from a 3D solid. Chapter 2: Drawing Basics In this chapter, you will learn to do the following: Draw lines, rectangles, circles, ellipses, arcs, polygons, and polylines Use the Erase, Undo and Redo tools Draw entities using the absolute coordinate points Draw entities using the relative coordinate points Draw entities using the tracking method Drawing Basics This chapter teaches you to create simple drawings. You will create these drawings using the basic drawing tools. These tools include Line, Circle, Polyline, and Rectangle and so on and they are available in the Draw panel of the ribbon, as shown below. You can also activate these tools by typing them in the command line. Drawing Lines You can draw a line by specifying its start point and end point using the Line tool. However, there are various methods to specify start and end of a line. These methods are explained in the following examples. Example 1 (using the Absolute Coordinate System) In this example, you will create lines by specifying points in the absolute coordinate system. In this system, you specify the points with respect to the origin (0, 0). A point will be specified by entering its X and Y coordinates separated by a comma, as shown in figure below. Start AutoCAD 2016 by clicking the AutoCAD 2016 icon on your desktop. On the Welcome screen, click Start Drawing > Templates > acadISO-Named Plot Styles.dwt. This starts a new drawing using the ISO template. Click Zoom > Zoom All on the Navigation Bar; the entire area in the graphics window will be displayed. Turn OFF the Grid Display by pressing the F7 key. Click the Customization button on the status bar, and then select Dynamic Input from the flyout. This displays the Dynamic Input icon on the status bar. Turn OFF the Dynamic Input icon. You will learn about Dynamic Input later in this chapter. To draw a line, click Home > Draw > Line the command line. Type 50, 50 and press ENTER. Type 150, 50 and press ENTER. on the ribbon, or enter LINE or L in Type 150,100 and press ENTER. Type 50,100 and press ENTER. Select the Close option from the command line. This creates a rectangle, as shown below. Click Save on the Quick Access Toolbar. Save as Line-example1.dwg. Close the file. Example 2 (using Relative Coordinate system) In this example, you will draw lines by defining its end points in the relative coordinate system. In the relative coordinate system, you define the location of a point with respect to the previous point. For this purpose the symbol, ‘@’ is used before the point coordinates. This symbol means that the coordinate values are defined in relation with the previous point. Click New on the Quick Access Toolbar. Select the acadISO-Named Plot Styles template. Click Open. Type-in Z in the command line to activate the ZOOM command. Click the All option in the command line. This displays the entire area in the graphics window. Turn OFF the Grid icon on the status bar. Turn OFF the Dynamic Input mode, if active. Click Home > Draw > Line on the ribbon, or enter LINE or L in the command line. Type 100,100 and press ENTER. This defines the first point of the line. Type @50,0 and press ENTER. Type @0,20 and press ENTER. Type @100,0 and press ENTER. Type @0,-20 and press ENTER. Type @50,0 and press ENTER. Type @0,120 and press ENTER. Type @-50,0 and press ENTER. Type @0,-20 and press ENTER. Type @-100,0 and press ENTER. Type @0,20 and press ENTER. Type @-50,0 and press ENTER. Select the Close option from the command line. Save the file as Line-example2.dwg. Close the file. Example 3 (using Polar Coordinate system) In the polar coordinate system, you define the location of a point by entering two values: distance from the previous point and angle from the zero degrees. You enter the distance value along with the @ symbol and angle value with the < symbol. You have to make a note that AutoCAD measures the angle in anti-clockwise direction. Drawing Task Open a new file using the acadISO-Named Plot Styles.dwt template. Click Zoom > Zoom All on the Navigation Bar. Turn OFF the Grid icon on the status bar. Turn OFF the Dynamic Input mode, if active. Click Home > Draw > Line on the ribbon, or enter LINE or L in the command line. Type 50,50 and press Enter key. Type @110<0 and press ENTER. Type @20<90 and press ENTER. Type @80<120 and press ENTER. Type @30<180 and press ENTER. Type @80<240 and press ENTER. Select the Close option from the command line. Save the file as Line-example3.dwg. Close the file. Example 4 (using Direct Distance Entry) In the direct distance entry method, you draw a line by entering its distance and angle values. You use the Dynamic Input mode in this method. Open a new file using the acadISO-Named Plot Styles.dwt template. Turn OFF the Grid and Snap Mode icons on the Status Bar. Click Zoom > Zoom All on the Navigation Bar. Activate the Dynamic Input icon on the Status Bar. Click Home > Draw > Line on the ribbon, or enter LINE or L in the command line. Define the first point of the line by typing 50,50 and pressing ENTER. Move the pointer horizontally toward right and type-in 150 in the length box. Press the TAB key and type 0 as angle. Next, press ENTER. Move the pointer vertically upwards and type-in 100 as length. Press the TAB key and type 90 as angle. Next, press ENTER. Move the pointer horizontally toward left and type 50. Press the TAB key and type 180 as angle. Next, press ENTER. Move the pointer vertically downwards and type 20. Press the TAB key and type 90 as angle. Next, press ENTER. Move the pointer horizontally toward left and type 50. Press the TAB key and type 180 as angle. Next, press ENTER. Move the pointer vertically downwards and type 40. Press the TAB key and type 90 as angle. Next, press ENTER. Move the pointer horizontally toward left and type 50. Press the TAB key and type 180 as angle. Next, press ENTER. Click the Close option in the command line. Save and close the file. Erasing, Undoing and Redoing Draw the sketch similar to the one shown below using the Line tool. Click Home > Modify > Erase on the ribbon or Enter ERASE or E in the command line. Select the lines shown below and press ENTER. This erases the lines. Click the Undo button on the Quick Access Toolbar. This restores the lines. Click the Redo button on the Quick Access Toolbar. This erases the lines again. Type E in the command line and press the SPACEBAR; the ERASE command will be activated. Drag a selection lasso as shown below and press ENTER; the entities will be erased. Drawing Circles The tools in the Circle drop-down on the Draw panel can be used to draw circles. You can also type-in the CIRCLE command in the command line and create circles. There are various methods to create circles. These methods are explained in the following examples. Example 1(Center, Radius) In this example, you will create a circle by specifying its center and radius value. Click Home > Draw > Circle > Center, Radius on the ribbon. Select an arbitrary point in the graphics window to specify the center point. Type 20 as the radius and press ENTER. Example 2(Center, Diameter) In this example, you will create a circle by specifying its center and diameter value. Click Home > Draw > Circle > Center, Diameter on the ribbon. The message, “Specify center point for circle or [3P/2P/Ttr (tan tan radius)]:” appears in the command line. Pick a point in the graphics window, which is approximately horizontal to the previous circle. Type 40 as the diameter and press ENTER; the circle will be created. Example 3(2-Point) In this example, you will create a circle by specifying two points. The first point is to specify the location of the circle and the second defines the diameter. Click down arrow next to the Object Snap icon on the status bar. A flyout appears. The options in this flyout are called Object Snaps. You will learn about these Object Snaps later in Chapter 3. Activate the Center option, if it is not already active. Now, you will create a circle by selecting the center points of the previous circles. Click Home > Draw > Circle > 2-Point on the ribbon. The message, “Specify first end point of circle’s diameter:” appears in the command line. Select the center point of the left side circle; the message, “Specify second end point of circle’s diameter:” appears in the command line. Select the center point of the right side circle; the circle will be created a shown below. Example 4(3-Point) In this example, you will create a circle by specifying three points. The circle will pass through these three points. Open a new file. Use the Line tool and create the drawing shown in figure below. The coordinate points are also given in the figure. Click Home > Draw > Circle > 3-Point on the ribbon. Select the three vertices of the triangle; a circle will be created passing through the selected points. Example 5 (Tan, Tan, Radius) In this example, you will create a circle by selecting two objects, and then specifying the radius of the circle. This creates a circle tangent to objects. Click Home > Utilities > Measure > Radius on the ribbon. The message, “Select arc or circle: “appears in the command line. Select the circle passing through the three vertices of the triangle; the radius and diameter values of the circle will be displayed above the command line. Click Home > Utilities > Quick Calculator on the ribbon; the Quick Calculator appears. Type-in 57.7350 in the Quick Calculator. Click the / button and then the 2 button on the Number Pad. Click the = button; the value 28.8675 is displayed in the value box. Click Home > Draw > Circle > Tan, Tan, Radius on the ribbon; the message, “Specify point on object for first tangent of circle:” appears in the command line. Select the horizontal line of the triangle; the message, “Specify point on object for second tangent of circle:” appears in the command line. Select anyone of the inclined lines; the message, “Specify radius of circle” appears in the command line. Click the Paste value to command line button on the Quick Calculator; the value 28.8675 will be pasted in the command line. Press ENTER to specify the radius; the circle will be created touching all three sides of the triangle. Save and close the file. Example 6 (Tan, Tan, Tan) In this example, you will create a circle by selecting three objects to which it will be tangent. Click the Open button on the Quick Access Toolbar; the Select File dialog appears. Browse to the location of Line-example3.dwg file and double-click on it; the file will be opened. Click Home > Draw > Circle > Tan, Tan, Tan Select the bottom horizontal line of the drawing. on the ribbon. Select the two inclined lines. This creates a circle tangent to the selected lines. Save and close the file. Drawing Arcs An arc is a portion of a circle. The total angle of an arc will always be less than 360 degrees, whereas the total angle of a circle is 360 degrees. AutoCAD provides you with eleven ways to draw an arc. You can draw arcs in different ways by using the tools available in the Arcs drop-down of the Draw panel. The usage of these tools will depend on your requirement. Some methods to create arcs are explained in the following examples. Example 1 (3-Point) In this example, you will create an arc by specifying three points. The arc will pass through these points. Open the Line-example1.dwg file. Expand the Draw panel in the Home tab and select the Multiple Points tool. Type 100,120 in the command line and press ENTER. This places a point above the rectangle. Click the down arrow next to the Object Snap icon on the status bar, and then select the Node option from the menu. Click Home > Draw > Arc > 3-Point on the ribbon. The message, “Specify start point of arc or [Center]:” appears in the command line. Select the top left corner of the rectangle. Select the point located above the rectangle. Select the top right corner of the rectangle; the three point arc will be created. Example 2 (Start, Center, End) In this example, you will draw an arc by specifying its start, center and end points. The first two points define the radius of the arc and third point defines its included angle. Click Home > Draw > Arc > Start, Center, End on the ribbon. The message, “Specify start point of arc or [Center]:” appears in the command line. The included angle of the arc is measured in the counter-clockwise direction. Press and hold the Ctrl key, if you want to reverse the direction. Pick an arbitrary point in the graphics window to define the start point of an arc. The message, “Specify center point of arc:” appears. Pick a point to define the radius of the circle. You can also type-in the radius value and press ENTER; the message, “Specify end point of arc or [Angle/chord Length]:” appears. You will notice that, as you move the pointer, the included angle of the arc changes. Pick a point to define the included angle of the arc. You can also type the angle value and press ENTER. Example 3 (Start, End, Direction) Use the Line tool and create the drawing shown in figure below. The dimensions are also given in the figure. Click Home > Draw > Arc > Start, End, Direction on the ribbon. Select the start and end points of the arc as shown in figure. Move the pointer vertically downward and click to specify the direction. Likewise, create another arc. Drawing Polylines A Polyline is a single object that consists of line segments and arcs. It is more versatile than a line as you can assign a width to it. In the following example, you will create a closed polyline. Example 1 Activate the Ortho Mode on the Status Bar. Click Home > Draw > Polyline on the ribbon or enter PLINE or PL in the command line; the message, “Specify start point:” appears in the command line. Select an arbitrary point in the graphics window. Move the pointer horizontally toward right and type 100. Next, press ENTER. Select the Arc option from the command line. Move the pointer vertically upward and type 50. Next, press ENTER. Select the Line option from the command line. Move the pointer horizontally toward left and type 50. Next, press ENTER. Move the pointer vertically upward and type 50. Next, press ENTER. Select the Arc option from the command line. Move the pointer horizontally toward left and type 50. Next, press ENTER. Select the CLose option from the command line. Now, when you select a line segment from the sketch, the whole sketch will be selected. This is because the polyline created is a single object. Drawing Rectangles A rectangle is a four sided single object. You can create a rectangle by just specifying its two diagonal corners. However, there are various methods to create a rectangle. These methods are explained in the following examples. Example 1 In this example, you will create a rectangle by specifying it corner points. Open a new file. Click Home > Draw > Rectangle on the ribbon, or enter RECTANG or REC in the command line; the message, “Specify first corner point or [Chamfer/Elevation/Fillet/Thickness/Width]:” appears in the command line. Pick an arbitrary point in the graphics window; the message “Specify other corner point or [Area/Dimensions/Rotation]:” appears in the command line. Move the pointer diagonally toward right and click to create a rectangle. Example 2 In this example, you will create a rectangle by specifying its length and width. Click Home > Draw > Rectangle on the ribbon, or enter RECTANG or REC in the command line. Specify the first corner of the rectangle by picking an arbitrary point in the graphics window. Follow the prompt sequence given next: Specify other corner point or [Area/Dimensions/Rotation]: Select the Dimensions option from the command line Specify length for rectangles: Type 400 and press ENTER. Specify width for rectangles: Type 200 and press ENTER. Specify other corner point or [Area/Dimensions/Rotation]: Move the pointer upwards and click to create the rectangle. Example 3 In this example, you will create a rectangle by specifying its area and width. Click Home > Draw > Rectangle on the ribbon, or enter RECTANG or REC in the command line. Specify the first corner of the rectangle by picking an arbitrary point. Follow the prompt sequence given next: Specify other corner point or [Area/Dimensions/Rotation]: Select the Area option from the command line Enter area of rectangle in current units: Type 20000 and press ENTER. Calculate rectangle dimensions based on [Length/Width] <Length>: Select the Width option from the command line. Enter rectangle width: Type 100 and press ENTER; the length will be calculated automatically. Example 4 In this example, you will create a rectangle with chamfered corners. Click Home > Draw > Rectangle on the ribbon, or enter RECTANG or REC in the command line. Follow the prompt sequence given next: Specify first corner point or [Chamfer/Elevation/Fillet/Thickness/Width]: Select the Chamfer option from the command line. Specify first chamfer distance for rectangles: Type 20 and press ENTER. Specify second chamfer distance for rectangles: Type 20 and press ENTER. Specify first corner point or [Chamfer/Elevation/Fillet/Thickness/Width]: Click at an arbitrary point in the graphics window to specify the first corner. Specify other corner point or [Area/Dimensions/Rotation]: Move the pointer diagonally toward right and click to specify the second corner. Example 5 In this example, you will create a rectangle with rounded corners. Click Home > Draw > Rectangle on the ribbon, or enter RECTANG or REC in the command line. Follow the prompt sequence given next: Specify first corner point or [Chamfer/Elevation/Fillet/Thickness/Width]: Select the Fillet option from the command line. Specify fillet radius for rectangles: Type 50 and press ENTER. Specify first corner point or [Chamfer/Elevation/Fillet/Thickness/Width]: Click at an arbitrary point in the graphics window to specify the first corner. Specify other corner point or [Area/Dimensions/Rotation]: Move the pointer diagonally toward right and click to specify the second corner. Example 6 In this example, you will create an inclined rectangle. Click Home > Draw > Rectangle on the ribbon, or enter RECTANG or REC in the command line. Specify the first corner of the rectangle by picking an arbitrary point. Follow the prompt sequence given next: Specify other corner point or [Area/Dimensions/Rotation]: Select the Rotation option from the command line. Specify rotation angle or [Pick points]: Type 60 and press ENTER. Specify other corner point or [Area/Dimensions/Rotation]: Enter 400 and press TAB and then 300 in the Dynamic Input boxes. Drawing Polygons A Polygon is a single object having many sides ranging from 3 to 1024. In AutoCAD, you can create regular polygons having sides with equal length. There are two methods to create a polygon. These methods are explained in the following examples. Example 1 In this example, you will create a polygon by specifying the number of sides, and then specifying the length of one side. Click Home > Draw > Polygon on the ribbon. Follow the prompt sequence given next. Enter number of sides <4>: Type 5 and press ENTER. Specify center of polygon or [Edge]: Select the Edge option from the command line. Specify first endpoint of edge: Select an arbitrary point. Specify second endpoint of edge: Type 20 and press ENTER. Example 2 In this example, you will create a polygon by specifying the number of sides, and drawing an imaginary circle (inscribed circle). The polygon will be created with its corners located on the imaginary circle. You can also create a polygon with the circumscribed circle. A circumscribed circle is an imaginary circle which is tangent to all the sides of a polygon. Type POL in the command line and press ENTER; the POLYGON command will be activated. Follow the prompt sequence given next: Enter number of sides <5>: Type 8 and press ENTER. Specify center of polygon or [Edge]: Select an arbitrary point Enter an option [Inscribed in circle/Circumscribed about circle] <C>: Select the Inscribed in circle option from the command line. Specify radius of circle: Type 20 and press ENTER; a polygon will be created with its corners touching the imaginary circle. Drawing Splines Splines are non-uniform curves, which are used to create irregular shapes. In AutoCAD, you can create splines by using two methods: Spline Fit and Spline CV. These methods are explained in the following examples: Example 1: (Spline Fit) In this example, you will create a spline using the Spline Fit method. In this method you need to specify various points in the graphics window. The spline will be created passing through the specified points. Start a new drawing file. Use the Line tool and create a sketch similar to the one shown below. Expand the Draw panel in the Home tab and select the Spline Fit button; the message, “Specify first point or [Method/Knots/Object]:” appears in the command line. Select the lower-left corner of the sketch; the message, “Enter next point or [start Tangency/toLerance]:” appears in the command line. Select the top-left corner point of the sketch. Similarly, select the top-right and lower-right corners; a spline will be attached to the pointer. Press ENTER to create the spline. Example 2: (Spline CV) In this example, you will create a spline by using the Spline CV method. In this method, you will specify various points called control vertices. As you specify the control vertices, imaginary lines are created connecting them. The spline will be drawn tangent to these lines. Expand the Draw panel in the Home tab and select the Spline CV button. Select the four corners of the sketch in the same sequence as in the earlier example. Press ENTER; a spline with control vertices will be created. Example 2: Create a polyline, as shown. Activate the Spline CV button. Select Object from the command line. Select the polyline and press Enter. Drawing Ellipses Ellipses are also non-uniform curves, but they have a regular shape. They are actually splines created in a regular closed shape. In AuoCAD, you can draw an ellipse in three different ways by using the tools available in the Ellipse drop-down of the Draw panel. The three different ways to draw ellipses are explained in following examples. Example 1 (Center) In this example, you will draw an ellipse by specifying three points. The first point defines the center of the ellipse. Second and third points define the two axes of the ellipse. Click Home > Draw > Ellipse > Center on the ribbon; the message, “Specify center of ellipse:” appears in the command line. Select an arbitrary point in the graphics window; the message, “Specify endpoint of axis:” appears in the command line. Move the pointer horizontally and type 20. Next, press ENTER; the message, “Specify distance to other axis or [Rotation]:” appears in the command line. Type 10 and press ENTER; the ellipse will be created. Example 2 (Axis, End) In this example, you will draw an ellipse by specifying three points. The first two points define the location and length of the first axis. The third point defines the second axis of the ellipse. Activate the Dynamic Input on the status bar, if it is not active. Click Home > Draw > Ellipse > Axis, End on the ribbon. Select an arbitrary point to specify an axis endpoint. Type 50 as length of the first axis and press TAB. Type 60 as angle and press ENTER. Type 10 as radius of the second axis and press ENTER; the ellipse will be created inclined at 60 degree angle. Example 3 (Elliptical Arc) In this example, you will draw an elliptical arc. To draw an elliptical arc, first you need to define the location and length of the first axis. Next, define the radius of the second axis; an ellipse will be displayed. Now, you need to define the start angle of the elliptical arc. The start angle can be any angle between 0 and 360. After defining the start angle, you need to specify the end angle of the elliptical arc. Turn on the Ortho Mode on the Status bar. Click Home > Draw > Ellipse > Elliptical Arc on the ribbon. Select an arbitrary point to specify an axis endpoint. Move the pointer horizontally toward left and type 60. Next, press ENTER to specify the axis length. Move the pointer upward and type 15. Next, press ENTER to specify the length of another axis. Type 0 and press ENTER to specify the start angle. Type 240 and press ENTER to specify the end angle. Exercises Chapter 3: Drawing Aids In this chapter, you will learn to do the following: Use Grid and Snap Use Ortho Mode and Polar Tracking Use Object Snaps and Object Snap Tacking Create Layers and assign properties to it Zoom and Pan drawings Drawing Aids This chapter teaches you to define the drawing settings, which will assist you to easily create a drawing in AutoCAD. Most drawing settings can be turned on or off from the status bar. You can also access additional drawing settings by right-clicking on the button located on the status bar. Setting Grid and Snap Grid is the basic drawing setting. It makes the graphics window appear like a graph paper. You can turn ON the grid display by clicking the Grid icon on the status bar or just pressing F7 on the keyboard. Snap is used for drawing objects by using the intersection points of the grid lines. When you turn the Snap Mode ON, you will be able select only grid points. In the following example, you will learn to set the grid and snap settings. Example: Click Application Menu > New; the Select Template dialog appears. Select the acadISO-Named Plot Styles template. Click Open. On the Status bar, click the down arrow next to the Snap Mode Snap Settings. The Drafting Settings dialog appears. icon and select Click the Snap and Grid tab on the dialog. Set Grid X spacing to 10 and press TAB key; the Grid Y spacing is updated with the same value. Set Major line every to 10. Select the Snap On check box. Make sure that Snap X spacing and Snap Y spacing is set to 10. Make sure that the Grid snap option is selected in the Snap type group. Click OK on the dialog. Activate the Grid icon on the Status Bar. Setting the Limits of a drawing You can set the limits of a drawing by defining its lower-left and top-right corners. By setting Limits of a drawing, you will define the size of the drawing area. In AutoCAD, limits are set to some default values. However, you can redefine the limits to change the drawing area as per your requirement. Type Limits at the command line and press ENTER. Press ENTER to accept the lower limit as 0,0. Now, you need to define the upper limit. Type 80,50 and press ENTER key. On the Navigate Bar, click Zoom > Zoom All; the graphics window will be zoomed to the limits. Setting the Lineweight Line weight is the thickness of the objects that you draw. In AutoCAD, there is a default lineweight assigned to objects. However, you can set a new lineweight. The method to set the lineweight is explained below. On the Status bar, click the Customization option, and then select LineWeight from the flyout. This shows the LineWeight icon on the status bar. Activate the Show/Hide Lineweight icon located on the status bar. Right click on the Show/Hide Lineweight icon, and then select Lineweight Settings. The Lineweight Settings dialog appears. On the Lineweight Settings dialog, select 0.40 mm from the Default drop-down. Click OK. Type L in the command line and press ENTER. Type 10,10 and press ENTER to define the first point. Move the pointer horizontally toward right and click on the sixth grid point from the first point. Move the pointer vertically upwards and select the third grid point from the second point. Move the pointer horizontally toward left and select the second grid point from the previous point. Move the pointer vertically downwards and select the grid point next to the previous point. Move the pointer horizontally toward left and select the second grid point from the previous point. Move the pointer vertically upwards and select the grid point next to the previous point. Move the pointer horizontally toward left and select the second grid point from the previous point. Right-click and select Close. Save and close the file. Using Ortho mode and Polar Tracking Ortho mode is used to draw orthogonal (horizontal or vertical) lines. Polar Tracking is used to constrain the lines to angular increments. In the following example, you will create a drawing with the help of Ortho Mode and Polar Tracking. Open a new AutoCAD file. Deactivate the Grid Display and Snap Mode icons on the status bar. Click the Ortho Mode icon on the status bar. Click Zoom All on the Navigation Bar. Click the Line button on the Draw panel. Select an arbitrary point to define the starting point. Move the pointer toward right, type 100 and press ENTER; you will notice that a horizontal line is created. Move the pointer upwards, type 50 and press ENTER; you will notice that a vertical line is created. Click the Polar Tracking icon on the status bar. Click the down arrow next to the Polar tracking icon, and select 30 from the menu. You will notice a track line at 30-degree increments when you rotate the pointer. Move the pointer and stop when the tooltip displays <150 angle value. Type 50 and press ENTER when the tooltip displays <150o. Move the pointer toward left. Type 100 and press ENTER when the tooltip displays <180o. Move the pointer downward. Type 50 and press ENTER when the tooltip displays <270 o. Right-click and select Close. Using Layers Layers are like a group of transparent sheets that are combined into a complete drawing. The figure below displays a drawing consisting of object lines and dimension lines. In this example, the object lines are created on the ‘Object’ layer, and dimensions are created on the layer called ‘Dimension’. You can easily turn-off the ‘Dimension’ layer for a clearer view of the object lines. Layer Properties Manager The Layer Properties Manager is used to create and manage layers. To open Layer Properties Manager, click Home > Layers > Layer Properties on the ribbon or enter LA in the command line. The components of the Layer Properties Manager are shown below. The Tree View section is used for displaying layer filters, group, or state information. The List View section is the main body of the Layer Properties Manager. It lists the individual layers that currently exist in the drawing. The List View section contains various properties. You can set layer properties and perform various operations in the List View section. A brief explanation of each layer property is given below. Status –Shows a green check when a layer is set to current. Name - Shows the name of the layer. On – Used to turn on/off the visibility of a layer. When a layer is turned on, it shows a yellow light-bulb. When you turn off a layer, it shows a grey light-bulb. Freeze/Thaw – It is used to freeze the objects of a layer so that they cannot be modified. Also, the visibility of the object is turned off. Lock/Unlock- It is used to lock the layer so that the objects on it cannot be modified. Color – It is used to assign a color to the layer. Linetype – It is used to assign a linetype to the layer. Lineweight – It is used to define the lineweight (thickness) of objects on the layer. Transparency – It is used to define the transparency of the layer. You set a transparency level from 0 to 90 for all objects on a layer. Plot Style – It is used to override the settings such as color, linetype, and lineweight while plotting a drawing. Plot – It is used to control which layer will be plotted. New VP Freeze – It is used to create and freeze a layer in any new viewport. Description – It is used to enter a detailed description about the layer. Creating a New Layer You can create a new layer by using anyone of the following methods: 1. Click the New Layer button on the Layer Properties Manager; a new layer with the name ‘Layer1’ appears in Name field. Next, enter the name of the layer in the Name field. 2. Right-click in the Name field and select New Layer from the shortcut menu. 3. Select an existing layer, and then type ENTER or comma (,). Making a layer current If you want to draw objects on a particular layer, then you have to make it current. You can make a layer current using the methods listed below. 1. Select the layer from the List view and click the Set Current button on the Layer Properties Manager. 2. Double-click on the Name field of the layer. 3. Right-click on the layer and select Set current. 4. Select the layer from the Layer drop-down of the Layer panel. 5. Click the Make Current button on the Layers panel. Next, select an object; the layer related to the selected object will become current. Deleting a Layer You can delete a layer by using anyone of the following methods: 1. Click the Delete Layer button or press ALT+D. 2. Right-click in the Name field and select Delete Layer from the shortcut menu. You will learn more about layers in later chapters. You can find an example related to layers in the Offset tool section of chapter 4. Using Object Snaps Object Snaps are important settings that improve your performance and accuracy while creating a drawing. They allow you to select keypoints of objects while creating a drawing. You can activate the required Object Snap by using the Object snap shortcut menu. Press and hold the SHIFT key and right-click to display this shortcut menu. The functions of various Object Snaps are explained next. Endpoint: Snaps to the endpoints of lines and arcs. Midpoint: Snaps to the midpoint of lines. Nearest: Snaps to the nearest point found along any object. Center: Snaps to the centers of circles and arcs. Geometric Center: Snaps to the center point of a closed geometry created by a single object such as polyline, rectangle or polygon. Tangent: Snaps to the tangent points of arcs and circles. Quadrant: Snaps to four key points located on a circle. Intersection: Snaps to the intersections of objects. Apparent Intersection: Snaps to the projected intersection of two objects in 3D space. Perpendicular: Snaps to a perpendicular location on an object. Node: Snaps to points of dimensions lines, text objects, dimension text and so on. Insert: Snaps to the insertion point of blocks, shapes and text. None: Deactivates Object Snap. Parallel: It is used to draw an object parallel to another object. Extension: Creates a temporary extension line when the pointer passes through the endpoints of a line or an arc. You can pick points along the temporary extension lines. From: Locates a point at a specified distance and direction from a selected reference point. Midpoint Between 2 Points: Snaps to the middle point of two selected points. Temporary Track Point: It is used to locate a point by using trace lines from a reference point. Running Object Snaps Previously, you have learned to select Object Snaps from the shortcut menu. However, you can make Object Snap modes available continuously instead of selecting them every time. You can do this by using the Running Object Snaps. To use the Running Object Snaps, click the down arrow next to the Object Snaps button on the status bar and select the required object snap from the menu. You can also select the Object Snap Settings option from the menu to open the Drafting Settings dialog. In this dialog, you can select the required Object Snaps by selecting check boxes. Cycling through Object Snaps After setting the Running Object Snap settings, AutoCAD displays object snaps depending on the shape of the object. However, you can cycle through the object snaps by pressing the TAB. In the following example, you will learn to cycle through different object snaps. Example: Click the down arrow next to the Object Snap button and select the Object Snap Settings option; the Drafting Settings dialog appears. Select the Select All check box and click the OK button. Draw the objects as shown below. Click the Circle button on the Draw panel. Place the pointer on the drawing. Press the TAB key; you will notice that the object snaps change. Click when the Center snap is displayed and draw a circle. Using Object Snap Tracking Object Snap tracking is the movement of pointer along the trace lines originating from the keypoints of objects. Object Snap Tracking works only when the Object Snap mode is turned on. In the following example, you will learn to use Object Snap Tracking for creating objects. Example: Select the Object Snap Tracking button from the Status bar. (OR) Open the Drafting Settings dialog and click the Object Snap tab. Select the Object Snap Tracking On check box. Use the Line tool and draw the objects as shown below. Press the ENTER key twice to start drawing lines from the last point. Move the pointer and place it on the endpoint of the lower horizontal line. Move the pointer above; you will notice the trace line, as shown below. Click on the trace line to create an inclined line. Snap the pointer to the endpoint of the lower horizontal line and click. Right-click and select Enter. Click the Circle button on the Draw panel of the ribbon. Place the pointer over the lower endpoint of the inclined line and move horizontally; you will notice that a trace line is displayed. Also a vertical trace line is displayed from the midpoint of the horizontal line as show below. Click at the point where the horizontal and vertical trace lines intersect. Next, create a circle as shown below. Using Zoom tools Using the zoom tools, you can magnify or reduce a drawing. You can use these tools to view the minute details of a very complicated drawing. The Zoom tools can be accessed from the Navigation Bar, Command line, and Menu Bar. Zooming with a Mouse Wheel Zooming using the mouse wheel is one of the easiest methods. Roll the mouse wheel forward to zoom into a drawing. Roll the mouse wheel backwards to zoom out of the drawing. Press the mouse wheel and drag the mouse to pan the drawing. Using Zoom Extents Using the Zoom Extents tool, you can zoom to the extents of the largest object in a drawing. Click Zoom Extents on the Navigation Bar. You can also double-click on the mouse wheel to zoom to extents. Using Zoom-Window Using the Zoom-Window tool, you can define the area to be magnified by selecting two points representing a rectangle. Click Zoom > Zoom Window on the Navigation Bar. Create a window by selecting the first corner and the second corner; the area covered by the window will be magnified. Using Zoom-Previous After magnifying a small area of the drawing, you can use the Zoom-Previous tool to return to the previous display. Click Zoom > Zoom Previous on the Navigation Bar. Using Zoom-Realtime Using the Zoom-Realtime tool, you can zoom in or zoom out of a drawing in real time. Click Zoom > Zoom Realtime on the Navigation Bar; the pointer is changed to a magnifying glass with plus and minus symbols. Press and hold the left mouse button and drag the mouse forward to zoom into the drawing. Drag the mouse backward to zoom out of the drawing. Using Zoom-All The Zoom All tool is used to adjust the drawing space to the limits set by using the LIMITS command. Click Zoom > Zoom All on the Navigation Bar; the drawing will be zoomed to its limits. Using Zoom Dynamic With the Zoom Dynamic tool, you can zoom to a particular portion of a drawing by using a viewing box. Click Zoom Dynamic on the Navigation Bar; the drawing will be zoomed to its limits. In addition, a viewing box is attached to the pointer. Click and drag the pointer to define the shape of the viewing box. Left-click and move the pointer the area to be zoomed. Click the right mouse button. The area covered by the viewing box is magnified. Using Zoom-Scale Using the Zoom-Scale tool, you can zoom in or zoom out of a drawing by entering zoom scale factors directly from your keyboard. Click Zoom > Zoom Scale on the Navigation Bar. The message, “Enter a scale factor (nX or nXP)” appears in the command line. Enter the scale factor 0.25 to scale the drawing to 25% of the full view. Enter the scale factor 0.25X to scale the drawing to 25% of the current view. Enter the scale factor 0.25XP to scale the drawing to 25% of the paper space. Using Zoom-Center Using the Zoom Center tool, you can zoom to an area of the drawing based on a center point and magnification value. Click Zoom > Zoom Center on the Navigation Bar; the message, “Define Center point” appears in the command line. Select a point in the drawing to which you want to zoom in; the message, “Enter magnification or height” appears in the command line. Enter 10X in the command line to magnify the location of point the selected point by ten times. Using Zoom-Object Using the Zoom Object tool, you can magnify a portion of the drawing by selecting one or more objects. Click Zoom > Zoom Object on the Navigation Bar. Select one or more objects from the drawing and press ENTER; the objects will be magnified. Using Zoom-In Using the Zoom In tool, you can magnify the drawing by a scale factor of 2. Click Zoom > Zoom-In on the Navigation Bar; the drawing is magnified to double. Using Zoom-Out The Zoom-out tool is used to de-magnify the display screen by a scale factor of 0.5. Panning Drawings After zooming into a drawing, you may want to view an area which is outside the current display. You can do this by using the Pan tool. Click Pan on the Navigation Bar. Press and hold the middle mouse button and drag the mouse; a new area of the drawing, which is outside the current view, is displayed. Exercises Chapter 4: Editing Tools In this chapter, you will learn the following tools: The Move tool The Copy tool The Rotate tool The Scale tool The Trim tool The Extend tool The Fillet tool The Chamfer tool The Mirror tool The Explode tool The Stretch tool The Polar Array tool The Offset tool The Path Array tool The Rectangular Array tool Editing Tools In previous chapters, you have learned to create some simple drawings using the basic drawing tools. However, to create complex drawings, you may perform various editing operations. The tools to perform the editing operations are available in the Modify panel on the Home ribbon. You can click the down arrow on this panel to find more editing tools. Using these editing tools, you can modify existing objects or use existing objects to create new or similar objects. The Move tool The Move tool moves a selected object(s) from one location to a new location without changing its orientation. To move objects, you must activate this tool and select the objects from the graphics window. After selecting objects, you must define the ‘base point’ and the ‘destination point’. Example: Create the drawing as shown below. Click Home > Modify > Move on the ribbon, or enter M in the command line. Click on the circle located at the right-side, and then right-click to accept the selection. Select the center of the circle as the base point. Make sure that the Ortho Mode is activated. Move the pointer toward right and pick a point as shown below. This moves the circle to the new location. The Copy tool The Copy tool is used to copy objects and place them at a required location. This tool is similar to the Move tool, except that object will remain at its original position and a copy of it will be placed at the new location. Example: Draw two circles of 80 mm and 140 mm diameter, respectively. Click Home > Modify > Copy on the ribbon or enter CO in the command line. Select the two circles, and then right-click to accept the selection. Select the center of the circle as the base point. Make sure that the Ortho Mode is active. Move the pointer toward right. Type 200 and press ENTER. Select Exit from the command line. This creates a copy of the circles at the new location. The Rotate tool The Rotate tool rotates an object or a group of objects about a base point. Activate this tool and select the objects from the graphics window. After selecting objects, you must define the ‘base point’ and the angle of rotation. This rotates the object(s) about the base point. Click Home > Modify > Rotate on the ribbon or enter RO in the command line. Select the circles as shown below, and then right-click to accept. Select the center of the other circle as the base point. Select the Copy option from the command line. Type -90 as the rotation angle and press ENTER. The Scale tool The Scale tool changes the size of objects. It reduces or enlarges the size without changing the shape of an object. Click Home > Modify > Scale on the ribbon or enter SC in the command line. Select the circles as shown below and right-click to accept the selection. Select the center point of the selected circles as the base point. Type 0.8 as the scale factor and press ENTER. Likewise, scale the circles located at the top to 0.7. Click Home > Draw > Circle > Tan, Tan, Radius on the ribbon. Select the two circles shown below to define the tangent points. Type 150 as the radius of the circle and press ENTER. Likewise, create other circles of radius 100 and 120. The Trim tool When an object intersects with another object, you can remove its unwanted portion by using the Trim tool. To trim an object, you must first activate the Trim tool, and then select the cutting edge (intersecting object) and the portion to be removed. If there are multiple intersection points in a drawing, you can simply select the select all option from the command line; all the objects in the drawing objects will act as ‘cutting edges’. Click Home > Modify > Trim on the ribbon or enter TR in the command line. Now, you must select the cutting edges. Press ENTER to select all the objects as the cutting edges. Now, you must select the objects to be trimmed. Select the large circles one by one; the circles will be trimmed. Likewise, trim the other circles as shown below. Save and close the drawing. The Extend tool The Extend tool is similar to the Trim tool but its use is opposite of it. This tool is used to extend lines, arcs and other open entities to connect to other objects. To do so, you must select the boundary up to which you want to extend the objects, and then select the objects to be extended. Start a new drawing. Create a sketch as shown below using the Line tool. Click Home > Modify > Extend on the ribbon or enter EX in the command line. Select the vertical line as the boundary edge. Next, right-click. Select the horizontal open line. This will extend the line up to the boundary edge. The Fillet tool The Fillet tool converts the sharp corners into round corners. You must define the radius and select the objects forming a corner. The following figure shows some examples of rounding the corners. Start a new drawing. Type Limmax in the command line and press ENTER. Set the maximum limit to 100,100 and press ENTER. Click Zoom All on the Navigation Bar. Click Home > Draw > Polyline on the ribbon. Define the start point as 20, 50. Draw the lines as shown below. Right-click and select Enter. Click Home > Modify > Fillet on the ribbon or enter F in the command line. Select the Radius option from the command line. Type 5 and press ENTER. Select the vertical line and the horizontal line as shown below. Notice that a fillet is created. The Chamfer tool The Chamfer tool replaces the sharp corners with an angled line. This tool is similar to the Fillet tool, except that an angled line is placed at the corners instead of rounds. Click Home > Modify > Fillet > Chamfer command line. on the ribbon or enter CHA in the Follow the prompt sequence given next: Select first line or [Undo/Polyline/Distance/Angle/Trim/mEthod/Multiple]: Select the Distance option from the command line. Define first chamfer distance <0.0000>: Enter 8 as the first chamfer distance and press ENTER. Define second chamfer distance <8.0000>: Press ENTER to accept 8 as the second chamfer distance. Select first line or [Undo/Polyline/Distance/Angle/Trim/mEthod/Multiple]: Select the vertical line on the right-side. Select second line or shift-select to apply corner or [Distance/Angle/Method]: Select the horizontal line connected to the vertical line. The Mirror tool The Mirror tool creates a mirror image of objects. You can create symmetrical drawings using this tool. Activate this tool and select the objects to mirror, and then define the ‘mirror line’ about which the objects will be mirrored. You can define the mirror line by either creating a line or selecting an existing line. Click Home > Modify > Mirror on the ribbon or enter MI in the command line. Select the drawing by clicking on it, and then press Enter. Select the first point of the mirror line as shown below. Make sure that the Ortho Mode on the status bar is active. Move the pointer toward right and click. Select the No option from the command line to retain the source objects. Click Home > Draw > Arc > Start, End, Direction on the ribbon. Select the start point of the arc as shown. Select the end point of the arc as shown. Make sure that the Ortho Mode is active. Move the pointer toward right and click. The Explode tool The Explode tool explodes a group of objects into individual objects. For example, when you create a drawing using the Polyline tool, it acts as a single object. You can explode a polyline or rectangle or any group of objects using the Explode tool. Click on the portion of the drawing created using the Polyline tool; you will notice that the complete polyline is selected as a single object. Click Home > Modify > Explode on the ribbon or enter X in the command line. Select the polylines from the drawing. Press ENTER; the polyline is exploded into individual objects. Now, you can select the individual objects of the polyline. The Stretch tool The Stretch tool lengthens or shortens drawings or parts of drawings. Note that you cannot stretch circles using this tool. In addition, you must select the portion of the drawing to be stretched by dragging a window. Click Home > Modify > Stretch on the ribbon or enter STRETCH in the command line. Create a crossing window to select the objects of the drawing. Press ENTER (or) right-click to accept the selection. Select the base point as shown below. Move the pointer downward and click to stretch the drawing. Save and close the file. The Polar Array tool The Polar Array tool creates an arrangement of objects around a point in circular form. The following example shows you to create a polar array. Create two concentric circles of 140 and 50 diameters. Type C in the command line and press ENTER. Press and hold the Shift key, right-click and select Quadrant from the shortcut menu. Select the quadrant point of the circle as shown below. Type 30 as radius and press ENTER. Click Home > Modify > Trim on the ribbon. Select the large circle as the cutting edge and right-click. Select the circle on the quadrant as the object to be trimmed. Press Enter. Click Home > Modify > Array > Polar Array on the ribbon or ARRAYPOLAR in the command line. Select the arc created after trimming the circle. Next, right-click to accept the selection. Make sure that Object Snap is activated. Select the center of the large circle as the center of the array; the Array Creation tab appears in the ribbon. In the Items panel of the Array Creation tab, set the Items value to 4. Notice that the Rotate Items button is active in the Properties panel of the Array Creation tab. This rotates the objects of the polar array. If you deactivate this button, the polar array is created without rotating the objects as shown in figure. In addition, the Associative button is active by default. This ensures that you can edit the array after creating it. Make sure that the Associative and the Rotate Items buttons are active. Next, click the Close Array button on the ribbon. Click the Trim button on the Modify panel. Press ENTER to select all objects as cutting edges. Trim the unwanted portions as shown below. The Offset tool The Offset tool is creates parallel copies of lines, polylines, circles, arcs and so on. To create a parallel copy of an object, first you must define the offset distance, and then select the object. Next, you must define the side in which the parallel copy will be placed. Create the drawing shown below using the Polyline tool. Do not add dimensions. Click Home > Modify > Offset on the ribbon or enter O in the command line. Type 20 as the offset distance and press ENTER. Select the polyline loop. Click outside the loop to create the parallel copy. Click Home > Layer > Layer Properties on the ribbon (or) type LA in the command line; the Layer Properties Manager appears. Click the New layer button on the Layer Properties Manager. Enter Centerline in the Name field. Click the Set current icon. This activates the new layer. Click in the Linetype field of the current layer; the Select Linetype dialog appears. On the Select Linetype dialog, click the Load button; the Load or Reload Linetypes dialog appears. Select the CENTER2 Linetype from this dialog. Click OK. This adds the linetype to the Select Linetype dialog. Select the CENTER2 linetype from the Select Linetype dialog and click OK. Close the Layer Properties Manager. Click the Offset button on the Modify panel. Select the Layer option from the command line. Select the Current option from the command line; this ensures that the offset entity will be created with the currently active layer properties. If you select the Source option, the offset entity will be created with the properties of the source object. Type 10 as the offset distance and press ENTER. Select the outer loop of the drawing. Move the pointer inwards and click to create the offset entity. Click on the Layer drop-down on the Layer panel of the ribbon. Select the 0 layer from the drop-down. Create a circle of 12 mm diameter. The Path Array tool The Path Array tool creates an array of objects along a path (line, polyline, circle, helix, spline, and so on). Click Home > Modify > Array > Path Array on the ribbon or enter ARRAYPATH in the command line. Select the circle and right-click. Select the centerline as the path; the preview of the path array appears. Click the Divide method on the Properties panel. Now, you must enter the number of items in the path array. If you select the Measure method, you must enter the distance between the items in the path array. Set the Items count to 12. Notice that the Align Items button is active by default. As a result, the items are aligned with the path. If you deactivate this button, the items will not be aligned with the path. Click the Close Array button. Save and close the file. The Rectangular Array tool The Rectangular Array tool creates an array of objects along the X and Y directions. Open a new AutoCAD file and draw the sketch shown below. Do not add dimensions Draw a circle of 10mm diameter concentric to the fillet. Click Home > Modify > Array > Rectangular Array on the ribbon or enter ARRAYRECT in the command line. Select the small circle and right-click; a rectangular array with default values appears. In addition, the Array Creation tab appears. Set the Columns count to 2. Set the Rows count to 2. Set the Between value in the Columns panel to 60. Set the Between value in the Rows panel to 60. Click Close Array on the ribbon. Editing Using Grips When you select objects from the graphics window, small squares appear on them. These squares are called grips. You can use these grips to stretch, move, rotate, scale, and mirror objects, change properties, and perform other editing operations. Grips displayed on selecting different objects are shown below. The following table gives you the details of the editing operations that can be performed when you select and drag grips. Object Grip Editing Operation Scale: Select anyone of the grips on the circumference and move the pointer to scale a circle. Grip on circumference Circle Move: Select the center grip of the circle and move the pointer. Center point grip Stretch: Select the grip on the circumference and move the pointer. Grip on circumference Arc Move: Select the center grip of the arc and move the pointer. Center point grip Move: Select the Midpoint grip and move the pointer Midpoint Grip Line Stretch/Lengthen: Select an endpoint grip and move the pointer. Endpoint Grip Stretch: Select the corner grips and move the pointer. Corner Grips Add/Remove Vertex: Place the pointer on the corner grip and select Add Vertex/Remove Vertex. Polylines, Rectangles, Polygons Convert to Arc: Place the pointer on the midpoint grip and select Convert to Arc. Midpoint Grips Convert to Line: Place the pointer on the midpoint grip of a polyline arc and select Covert to Line. Move: Select the center grip and move the pointer. Center Grip Ellipse Stretch: Select a grip on circumference and move the pointer. Grips on circumference Stretch: Select a grip on the spline and move the pointer. Fit Points Add/Remove Fit Point: Place the pointer on a fit point and select Add Fit Point or Remove Fit Point. Stretch Vertices: Select the control vertices of a CV spline and move the pointer. Spline Control Vertices Add/Remove Vertices: Place the pointer on a control vertex and select Add Vertex or Remove Vertex. Refine Vertices: Place the pointer on a control vertex and select Refine Vertices. Modifying Rectangular Arrays You can use grips to edit rectangular arrays dynamically. Various array editing operations using grips are given next. Moving a Rectangular array Create a rectangular array as shown below. Select the array; you will notice that grips are displayed on it. Select the grip located at the lower left corner and move the array, as shown below. Adding/Removing Level to a Rectangular array Place the pointer on the lower left grip of the rectangular array; a shortcut menu appears. Select Level Count from the shortcut menu; the message, “Specify number of levels” appears in the command line. Type 3 and press ENTER. Click the Home button near the ViewCube to view the levels. Change the view to Top view by using the In-Canvas controls. Changing the Column and Row Count To change the column and row count, place the pointer on the top right corner grip; a shortcut menu appears. Select Row and Column Count from the shortcut menu; the message, “Specify number of rows and columns” appears in the command line. Type 5 in the command line and press ENTER; the number of rows and columns are changed to 5. If you only want to change the column count; place the pointer on the lower right corner grip of the array. Select Colum Count from the shortcut menu. Next, enter the number of columns or drag the pointer and click. To change the row count only, click the top left corner grip and drag the pointer. You can also enter the row count in the command line. Changing the Column and Row Spacing To change the total column and row spacing, place the pointer on the top right corner grip and select Total Row and Column Spacing from the shortcut menu. Type the 80 in the command line; the spacing between the columns and rows is adjusted to fit the total length. To change the total column spacing only, place the pointer on the lower right corner grip and select Total Column Spacing from the shortcut menu. Next, enter the total column distance or drag the pointer and click. If you want to change the distance between the individual columns, click the second column grip and drag the pointer. You can also enter the distance in the command line. Likewise, you can change the total row spacing and distance between the individual rows by using the grips shown below. Changing the Axis Angle of the Rectangular Array To change the Axis angle of the rows, place the pointer on the lower right corner grip and select Axis angle from the shortcut menu. Type the angle and press ENTER. Note that the angle is calculated from the first column of the array. For example, if you enter 60 as the axis angle, the rows will be inclined 60 degrees from the first column. Likewise, you can the axis angle of the columns by using the top left corner grip. Editing the Source Item of the Rectangular Array Create a rectangular array as shown below. Select the rectangular array; the Array tab appears in the ribbon. Click the Edit Source button on the Option panel; the message, “Select item in array” message appears in the command line. Select the lower left triangle of the rectangular array; the Array Editing State message box appears. Click OK; the array editing state is activated. Draw a circle and trim the unwanted portion as shown below. Click Save Changes on the Edit Array panel of the ribbon. Modifying Polar Arrays Similar to editing rectangular arrays, you can also edit a polar array by using grips. Various array editing operations using grips are given next. Changing the Radius of a Polar array Create the polar array, as shown in figure. Select the polar array; grips will be displayed on it. Place the pointer on the base grip, as shown in figure. Select Stretch Radius from the shortcut menu. Move the pointer outward or inward and click. You can also enter a new radius value of the polar array. Changing the Row Count of a Polar array Place the pointer on the base grip of the array and select Row Count from the shortcut menu. Move the pointer outward and click. You can also enter the number of the rows in the command line. You can again change the Row Count by using the last row grip. Changing the Row Spacing To change the total row spacing, place the pointer on the last row grip and select Total Row Spacing. Next, move the pointer and click. You can also enter the total row spacing value in the command line. To change the distance between the individual rows, click the second row grip and move the pointer outward. You can also enter the distance in the command line. Changing the Angle between the Items To change the angle between the items, click the second radial grip and enter the new angle value. Changing the Fill angle of the array The default fill angle of a polar array is 360 degrees. To change the fill angle, place the pointer on the base grip and select Fill Angle from the shortcut menu. Enter a new value for the fill angle or drag the pointer and click. Changing the Item count of a Polar array Select the polar array and enter a new item count in the Items box of the Array ribbon. Revision Clouds Revision clouds are used to highlight the areas in a drawing. You can revision clouds using three different tools. Example 1: Start a new drawing using the acadISO template. On the ribbon, click Annotate > Markup > Revision Cloud > Rectangular . Select Arc Length from the command line. Type 3 and press Enter to specify the minimum arc length. Type 5 and press Enter to specify the maximum arc length. Specify the first and second corners of the revision cloud. You can also select the Object option, and select an object from the graphics window. The selected object will be converted into a revision cloud. Select the revision cloud and notice the grips. You can use the midpoint grip to stretch or add new vertices to the revision cloud. You can use the corner point grip to stretch, add, or remove vertices. Example 2: On the ribbon, click Annotate > Markup > Revision Cloud > Polygonal . Select Style from the command line. Select Calligraphy from the command line. Specify the corners of the revision cloud and press Enter. Example 3: On the ribbon, click Annotate > Markup > Revision Cloud > Freehand Specify the start point of the revision cloud. Move the pointer around the area to be highlighted. Move the pointer onto the start point to close the cloud. Exercises . Chapter 5: Multi View Drawings In this chapter, you will learn to create: Orthographic Views Auxiliary Views Named Views Multi view Drawings To manufacture a component, you must create its engineering drawing. The engineering drawing consists of various views of the object, showing its true shape and size so they can be clearly dimensioned. This can be achieved by creating the orthographic views of the object. In the first section of this chapter, you will learn to create orthographic views of an object. The second section introduces you to auxiliary views. The auxiliary views clearly describe the features of a component, which are located on an inclined plane or surface. Creating Orthographic Views Orthographic Views are standard representations of an object on a sheet. These views are created by projecting an object onto three different planes (top plane, front plane, and side plane). You can project an object by using two different methods: First Angle Projection and Third Angle Projection. The following figure shows the orthographic views that will be created when an object is projected using the First Angle Projection method. The following figure shows the orthographic views that will be created when an object is projected using the Third Angle Projection method. Example: In this example, you will create the orthographic views of the part shown below. The views will be created by using the Third Angle Projection method. Open a new drawing using the acadISO –Named Plot Styles.dwt template. Click the Layer Properties button on the Layer panel; the Layer Properties Manager appears. Click the New Layer button on the Layer Properties Manager to create new layers. Create two new layers with the following properties. Layer Name Lineweight Linetype Construction 0.00 mm Continuous Object 0.30 mm Continuous Right-click on the Construction layer and select Set current. Close the Layer Properties Manager. Activate the Ortho Mode icon on the status bar. Click Zoom > Zoom All on the Navigation Bar. Next, you need to draw construction lines. They are used as references to create actual drawings. You will create these construction lines on the Construction layer so that you can hide them when required. Click Home > Draw > Construction line on the ribbon or enter XLINE in the command line. Click anywhere in the lower left corner of the graphics window. Move the pointer upward and click to create a vertical construction line. Move the pointer toward right and click to create a horizontal construction line. Press ENTER to exit the tool. Click the Offset button on the Modify panel. Type 100 as the offset distance and press ENTER. Select the vertical construction line. Move the pointer toward right and click to create an offset line. Right-click and select Enter to exit the Offset tool. Press the SPACEBAR on the keyboard to start the Offset tool again. Type 75 as the offset distance and press ENTER. Select the horizontal construction line. Move the pointer above and click to create the offset line. Press ENTER to exit the Offset tool. Likewise, create other offset lines as shown below. Activate the Object layer. Now, you must create object lines. Click the Line button on the Draw panel. Create an outline of the front view by selecting the intersection points between the construction lines. Right-click and select Enter to exit the Line tool. Activate the Show/Hide Lineweight button on the status bar. Likewise, create the outlines of the top and side views. Next, you must turn off the Construction layer. Click on the Layer drop-down in the Layer panel. Click the light-bulb of the Construction layer; the layer will be turned off. Use the Offset tool and create two parallel lines on the front view, as shown below. Use the Trim tool and trim the unwanted lines of the front view as shown below. Use the Offset tool to create the parallel line as shown below. Use the Offset tool and create offset lines in the Top view as shown below. Use the Trim tool and trim the unwanted objects. Create other offset lines and trim the unwanted portions as shown below. Click the Line button on the Draw panel. Press and hold the SHIFT key and right-click. Select the From option. Select the endpoint of the line in the front view as shown below. Move the pointer on the vertical line and enter 40 in the command line; the first point of the line is specified at a point 40 mm away from the endpoint. Also, a rubber band line will be attached to the pointer. Move the pointer onto the endpoint on the top view as shown below. Move the pointer vertically downward; you will notice track lines. Move the pointer near the horizontal line of the front view and click at the intersection point as shown below. Press ENTER to exit the tool. Next, you must create the right side view. To do this, you must draw a 45- degree miter line and project the measurements of the top view onto the side view. Click on the Layer drop-down in the Layer panel. Click the light-bulb icon of the Construction layer; the Construction layer is turned on. Select the Construction layer from the Layer drop-down to set it as the current layer. Draw an inclined line by connecting the intersection points of the construction lines as shown below. Click the Construction Line button on the Draw panel. Select the Hor option from the command line and create the projection lines as shown below. Right-click to exit the Construction Line tool. Press ENTER and select the Ver option from the command line. Create the vertical projection lines as shown below. Use the Trim tool trim the extend portions of the construction lines. Set the Object layer as current. Click the Offset button on the Modify panel. Select the Through option from the command line. Select the lower horizontal line of the side view. Select the end point on the front view as shown below. Click Exit in the command line. Use the Line tool and create the objects in the side view as shown below. Turn off the Construction layer by clicking on the light-bulb of the Construction layer. Trim the unwanted portions on the right side view. The drawing after creating all the views is shown below. Save the file as ortho_views.dwg. Close the file. Creating Auxiliary Views Most of the components are represented by using orthographic views (front, top and/or side views). But many components have features located on inclined faces. You cannot get the true shape and size for these features by using the orthographic views. To see an accurate size and shape of the inclined features, you must create an auxiliary view. An auxiliary view is created by projecting the component onto a plane other than horizontal, front or side planes. The following figure shows a component with an inclined face. When you create orthographic views of the component, you will not be able to get the true shape of the hole on the inclined face. To get the actual shape of the hole, you must create an auxiliary view of the object as shown below. Example: In this example, you will create an auxiliary view of the object shown below. Open a new AutoCAD file. Create four new layers with the following properties. Layer Name Lineweight Linetype Construction 0.00 mm Continuous Object 0.50 mm Continuous Hidden 0.30 mm HIDDEN Centerline 0.30 mm CENTER Select the Construction layer from the Layer drop-down in the Layer panel. Create a rectangle at the lower left corner of the graphics window, as shown in figure. Select the rectangle and click the Copy button on the Modify panel. Select the lower left corner of the rectangle as the base point. Make sure that the Ortho mode is activated. Move the pointer upward and type 25 in the command line. Next, press ENTER. Press ESC to exit the Copy tool. Click the Rotate button on the Modify panel and select the copied rectangle. Press ENTER to accept. Select the lower right corner of the rectangle as the base point. Type 45 as the angle and press ENTER. Create another rectangle approximately 60 mm above the previous one. The rectangle located at the top is considered as top view and the below one is the front view. Click the Explode button on the Modify panel and select the newly created rectangle. Next, right-click to explode the rectangle. Use the Offset tool and offset the vertical lines of the rectangle. Select the Object layer from the Layer drop-down in the Layer panel. Create the object lines in the front and top views as shown below. Select the Construction layer from the Layer panel. Click the Construction Line button on the Draw panel. Select the Offset option from the command line. Next, select the Through option. Select the inclined line on the front view. Next, select the intersection point as shown below. Likewise, create other construction lines as shown below. Create other construction lines as shown below. Set the Object layer as current layer. Next, create the object lines using the intersection points between the construction lines. Use the Circle tool and create a circle of the 35 mm. Activate the Construction layer as current layer. Create projection lines from the circle. Create the other object lines, hidden lines, and center lines, as shown below. Drawing after hiding the Construction layer is shown next. Creating Named views While working with a drawing, you may need to perform numerous zoom and pan operations to view key portions of a drawing. Instead of doing this, you can save these portions with a name. Then, restore the named view and start working on them. Open the ortho_views.dwg file. Click the View tab on the ribbon. Click the right mouse button on the ribbon and select Show Panels > Views. This displays the Views panel on the ribbon. To create a named view, click View > Views > View Manager on the ribbon; the View Manager dialog appears. Click the New button on the View Manager dialog; the New View/Shot Properties dialog appears. Select the Define Window option from the Boundary section of the New View/Shot Properties dialog. Create a window on the front view, as shown below. Press ENTER to accept. Enter Front in the View name box. Click OK on the New View/Shot Properties dialog. Likewise, create the named views for the top and right views of the drawing. To set the Top view to current, select it from the Views tree and click the Set Current button on the dialog. Next, click OK on the View Manager dialog; the Top view will be zoomed and fitted to the screen. Exercise 1 Create the orthographic views of the object shown below. Exercise 2 Create the orthographic views of the object shown below. Exercise 3 Create the orthographic and auxiliary views of the object shown below. Exercise 4 Create the orthographic and auxiliary views of the object shown below. Chapter 6: Dimensions and Annotations In this chapter, you will learn to do the following: Create Dimensions Create Dimension Style Add Leaders Add Dimensional Tolerances Add Geometric Tolerances Edit Dimensions Dimensioning In previous chapters, you learned how to draw shapes of various objects and create drawings. However, while creating a drawing, you also need to provide the size information. You can provide the size information by adding dimensions to the drawings. In this chapter, you will learn how to create various types of dimensions. You will also learn about some standard ways and best practices of dimensioning. Creating Dimensions In AutoCAD, there are many tools available for creating dimensions. You can access these tools from the Ribbon, Command line, and Menu Bar. The following table gives you the functions of various dimensioning tools. Tool Shortcut Function Dimension DIM This tool creates a dimension based on the selected geometry. Click Annotate > Dimensions > Dimension on the ribbon. Select a line, move the pointer, and click to create the linear dimension. Select a circle, move the pointer, and click to position the diameter dimension. Place the pointer on a circle, type C, and press Enter. Select the circle to create a center mark. Select an arc, move the pointer, and click to position the radial dimension. Place the pointer on the arc, type L, and press Enter. Select the arc and click to position the arc length dimension. Place the pointer on the arc, type A, and press Enter. Select the arc and click to position the angle of the arc. Select two lines and position the angular dimension. Likewise, you can create other types of dimensions using the Dimension tool. Linear DLI This tool creates horizontal and vertical dimensions. Click Annotate > Dimensions > Dimension drop-down> Linear on the ribbon. Select the first and second points of the dimension. Move the pointer in horizontal direction to create a vertical dimension (or) move in the vertical direction to create a horizontal dimension. Click to position the dimension. Aligned DAL This tool creates a linear dimension parallel to the object. Click Annotate > Dimensions > Dimension drop-down > Aligned on the ribbon. Select the first and second points of the dimension line. Move the pointer and click to position the dimension. Arc Length DAR It dimensions the total or partial length of an arc. Click Annotate > Dimensions > Dimension drop-down > Arc Length on the ribbon. Select an arc from the drawing. If you want to dimension only a partial length of an arc, select Partial option from the command line. Next, select the two points on the arc. Move pointer and click to position the dimension. Continue DCO It creates a linear dimension from the second extension line of the previous dimension. Create a linear dimension by selecting the first and second points. Click Annotate > Dimensions > Continue on the ribbon; a chain dimension is attached to the pointer. Select the third and fourth point of the chain dimension. Position the chain dimension. Next, right-click and select Enter. Baseline DBA It creates dimensions by using the previously created dimension, as shown below. Create a linear dimension by selecting the first and second points. Click Annotate > Dimensions > Continue > Baseline on the ribbon. Select the base dimension. Select the third and fourth point of the baseline dimension. Next, right-click and select Enter. Angular DAN It creates an angular dimension. Click Annotate > Dimensions > Dimension drop-down > Angle on the ribbon. Select the first line and second line. Move the pointer and position the angle dimension. To create an angle dimension on an arc, select the arc and position the dimension. To create an angle dimension on a circle, select two points on the circle and position the angle dimension. Diameter DIA It adds a diameter dimension to a circle or an arc. Click Annotate > Dimensions > Dimension drop-down> Diameter on the ribbon. Select a circle or an arc and position the dimension. Radius DRA It adds a radial dimension to an arc or circle. Jogged DJO It creates jogged dimensions. A jogged dimension is created when it is not possible to show the center of an arc or circle. Click Annotate > Dimensions > Dimension drop-down> Jogged on the ribbon. Select an arc or circle. Select a new center point override. Locate the dimension and the jog location. Dimension, DJL Dimjogline It creates a jogged linear dimension. Click Annotate > Dimensions > Dimension, Dimjogline on the ribbon. Select the linear dimension to add a jog. Define the location of the jog on the dimension. DCE Center Mark It adds a center mark to a circle or an arc. The type of center mark will depend on the value of the DIMCEN variable. For a positive value, center marks are created and for a negative value, center lines are created. Click Annotate > Dimensions > Center Mark on the ribbon. Select an arc or a circle; the center mark will be positioned at its center. Ordinate DOR It creates ordinate dimensions based on the current position of the User Coordinate System (UCS). Click Annotate > Dimensions > Dimension drop-down > Ordinate on the ribbon. Select the point of the object. Move the pointer in the vertical direction and click to position the X-Coordinate value. Move the pointer in the horizontal direction and click to position the Y-Coordinate value. Quick Dimension QDIM It dimensions one or more objects at the same time. Click Annotate > Dimensions > Quick Dimension on the ribbon. Select one or more objects from a drawing. Right-click and position the dimensions. It is used to adjust the space between dimensions. Adjust Space DIMSPACE Click Annotate > Dimensions > Adjust Space on the ribbon. Select the base dimension from which the other dimensions are to be adjusted. Select the dimensions to adjust. Right-click to accept. Enter the space value or select the Auto option; the dimensions will be adjusted with respect to the base dimension. Break DIMBREAK It adds breaks to a dimension, extension, and leader lines. Click Annotate > Dimensions > Break on the ribbon. Select the dimension to add a break. Select the cutting object. This breaks the dimension by the cutting object. Right-click to exit the tool. Inspect DIMINSPECT It creates an inspection dimension. The inspection dimension describes how frequently the dimension should be checked during inspection process to ensure the quality of the component. Click Annotate > Dimensions > Inspect on the ribbon; the Inspection Dimension dialog appears. Click the Select dimensions button on the dialog and select the dimension to apply the inspection rate. Right-click to accept. Select the shape of the inspection from the Shape section. Enter the Inspection rate. 100% means that the value will be checked every time during the inspection process. 50% means half the times. If required, select the Label check box and enter the inspection label. Click OK. Example: In this example, you will create the drawing as shown in figure and add dimensions to it. Create four new layers with the following settings. Layer Lineweight Linetype Construction 0.00 mm Continuous Object 0.50 mm Continuous Hidden 0.30 mm HIDDEN2 Dimensions Default Continuous Set the maximum limit of the drawing to 100,100. Click Zoom All on the Navigation Bar. Create the drawing on the Object and Hidden layers. Select the Dimensions layer from the Layer drop-down in the Dimensions panel. Creating a Dimension Style The appearance of the dimensions depends on the dimension style that you use. You can create a new dimension style using the Dimension Style Manager dialog. In this dialog, you can specify various settings related to appearance and behaviour of dimensions. The following example demonstrates you to create a dimension style. Expand the Annotation panel on the Home ribbon tab and click Dimension, Dimension Style. The Dimension Style Manager dialog appears. The basic nomenclature of dimensions is given below. By default, the ISO-25 or the Standard dimension style is active. If the default dimension style does not suit the dimensioning requirement, you can create a new dimension style and modify the nomenclature of the dimensions. To create a new dimension style, click the New button on the Dimension Style Manager dialog; the Create New Dimension Style dialog appears. In the Create New Dimension Style dialog, enter Mechanical in the New Style Name. Select ISO-25 from the Start With drop-down and click Continue. In the New Dimension Style dialog, click the Primary Units tab. Ensure that the Unit Format is set to Decimal. Set Precision to 0. Select Decimal separator > ‘.’(Period). Study the other options in the Primary Units tab. Most of them are self-explanatory. Click the Text tab. Ensure that the Text height is set 2.5. In the Text placement section, set the Vertical and Horizontal values to Centered. Select Text alignment > Horizontal. Study the other options in the Text tab. These options let you to change the appearance of the dimension text. Click the Lines tab on the dialog. In this tab, notice the two options in the Extension lines section: Extend beyond dim lines and Offset from origin. Set Extend beyond dim lines and Offset from origin to 1.25. Set the Baseline spacing in the Dimension lines section to 5. Study the different options in this tab. The options in this tab are used to change the appearance and behaviour of the dimension lines and extension lines. Click the Symbols and Arrows tab and set Arrow size to 3 and Center Marks to 3. Select the Line option in the Center marks section. Notice the different options in this tab. The options in this tab are used to change the appearance of the arrows and symbols. Also, you can set the appearance of the center marks and centrelines of circles and arcs. Click OK to accept the settings. Click Set Current on the Dimension Style Manager dialog; the Mechanical dimension style will be set as current. Click Close to close the dialog. Expand the Dimension panel on the Annotate ribbon and click the Center Mark button. Select a circle from the drawing to apply the center mark. Press the SPACEBAR to activate the Center Mark tool again and select the other circle. On the ribbon, click Annotate > Dimensions > Dimension. Make sure that the Object Snap icon is turned on the status bar. Select the lower right corner of the drawing. Select the endpoint of the center mark of the small circle; the dimension is attached to the pointer. Move the pointer vertical downwards and position the dimension, as shown below. Select the Baseline option from the command line. Select the right extension line of the linear dimension; a dimension is attached to the pointer. Select the endpoint of the center mark of the large circle; another dimension is attached to the pointer. Select the lower left corner of the drawing. Press ENTER twice. Select the Angular option from the command line. Select the two angled lines and position the angle dimension. Select the large circle and position the diameter dimension. Likewise, select the small circle and position the dimension. Select the fillet located at the top left corner; the radial dimension is attached to the pointer. Select Mtext from the command line and type 2X and press SPACEBAR. Click in the graphics window to update the dimension text. Next, position the radial dimension at 45 degrees. Likewise, apply the other dimensions, as shown. Adding Leaders A Leader is a thin solid line terminating with an arrowhead at one end and a dimension, note, or symbol at the other end. In the following example, you will learn to create a leader style, and then create a leader. Example 1: Draw a square of 24 mm length. Create a circle of 10.11 mm diameter at center of the square. Click Home > Draw > Arc > Center, Start, Angle on the ribbon. Select the center point of the circle. Move the pointer horizontally toward right. Type 6 as the radius and press ENTER. Type 270 as the included angle and press ENTER. On the Home tab of the ribbon, expand Annotation panel and click Multileader Style icon; the Multileader Style Manager appears. In the Multileader Style Manager dialog, click the New button; the Create New Multileader Style dialog appears. In the Create New Multileader Style dialog, enter Hole callout in the New style name box and select Standard from the Start with drop-down. Click Continue; the Modify Multileader Style dialog appears. Click the Leader Format tab and set the Arrowhead Size to 2.5. Also, notice the other options in this tab. They are used to set the appearance of the multileader lines and the arrow head. Click the Leader Structure tab and set the Landing distance to 5. Click the Content tab and set the Text height to 2.5. The other options in this tab are used to define the appearance of the text or block that will be attached at the end of the leader line. Click OK on the Modify Multileader Style dialog. Click Set Current on the Multileader Style Manager dialog. Click Close to close the dialog. Click Annotate > Leaders > Multileader on the ribbon. Click the down arrow next to the Polar tracking button on the status bar and select 45 from the menu. Select a point in the first quadrant of the arc. Move the pointer in the top right direction and click to create the leader. Type M12x1.75 – 6H 16 in the text editor. Next, you must insert the depth symbol before 16. Position the pointer before 16 and click the Symbol button on the Insert panel of the Text Editor ribbon; a menu appears. Click Other on the menu; the Character Map dialog appears. In the Character Map dialog, select GDT from the Font drop-down. Select the Depth symbol from the fonts table. Click Select and Copy buttons. Close the Character Map dialog. Right-click and select Paste; the depth symbol is pasted in the text editor. Adjust the spacing so that the complete text is in one line. Adding Dimensional Tolerances During the manufacturing process, the accuracy of a part is an important factor. However, it is impossible to manufacture a part with the exact dimensions. Therefore, while applying dimensions to a drawing we provide some dimensional tolerances, which lie within acceptable limits. The following example shows you how to add dimension tolerances in AutoCAD. Example: Create the drawing, as shown below. Do not add dimensions to it. Create a new dimension style with the name Tolerances. In the New Dimension Styles dialog, click the Tolerances tab. In the Tolerances tab, set the Method as Deviation. Set Precision as 0.00. Set the Upper Value and Lower Value to 0.05. Set the Vertical position as Middle. Specify the following settings in the Primary Units, Text, and Symbols and Arrows tab: Primary Units tab: Unit format: Decimal Precision: 0.00 Decimal Separator: ‘.’Period Text tab: Text Height: 2.5 Text placement: Centered Text alignment: Horizontal Symbols and Arrows tab: Arrow Size: 2.5 Center Marks: Line Click OK on New Dimension Styles dialog. Click Set Current and Close on the Dimension Style Manager dialog. Apply dimensions to the drawing. Geometric Dimensioning and Tolerancing Earlier, you have learned how to apply tolerances to the size (dimensions) of a component. However, the dimensional tolerances are not sufficient for manufacturing a component. You must give tolerance values to its shape, orientation and position as well. The following figure shows a note which is used to explain the tolerance value given to the shape of the object. Providing a note in a drawing may be confusing. To avoid this, we use Geometric Dimensioning and Tolerancing (GD&T) symbols to specify the tolerance values to shape, orientation and position of a component. The following figure shows the same example represented by using the GD&T symbols. In this figure, the vertical face to which the tolerance frame is connected, must be within two parallel planes 0.08 apart and perpendicular to the datum reference (horizontal plane). The Geometric Tolerancing symbols that can be used to interpret the geometric conditions are given in the table below. Purpose Symbol Straightness Flatness To represent the shape of a single feature. Cylindricity Circularity Profile of a surface Profile of a line To represent the orientation of a feature with respect to another feature. Parallelism Perpendicularity Angularity Position Cocentricity and coaxiality To represent the position of a feature with respect to Run-out another feature. Total Run-out Symmetry Example 1: In this example, you will apply geometric tolerances to the drawing shown below. Create the drawing as shown below. Click Annotate > Dimensions > Tolerance on the ribbon; the Geometric Tolerance dialog appears. In the Geometric Tolerance dialog, click the upper box of the Sym group. The Symbol dialog appears. In the Symbol dialog, click the Perpendicularity symbol. The symbol appears in the Sym group. Click in the top left box in the Tolerance 1 group. The diameter symbol appears in the box. Enter .05 in the box next to the diameter symbol. Enter A in the upper box of the Datum 1 group. Click OK and position the Feature Control frame as shown below. Next, you must add the datum reference. On the Home ribbon tab, expand the Annotation panel and click Multileader Style. Click the New button. On the Create New Multileader Style dialog, select the type Tolerance in the New Style name box, and click Continue. Click the Leader Format tab and select Arrowhead > Symbol > Datum triangle filled. Set the Size to 2.5. On the Leader Structure tab, set Maximum leader points to 2. Click the Content tab and select Multileader type > Block. Select Source block > Box. Set the Scale value to 0.75. Click OK, Set Current, and Close. On the Home ribbon tab, click Annotation > Multileader . Specify the first and second points of the datum reference as shown. On the Edit Attributes dialog, set type A in the Enter Tag Number box. Click OK. Editing Dimensions by Stretching In AutoCAD, the dimensions are associative to the drawing. If you modify a drawing, the dimensions will be modified, automatically. In the following example, you will stretch the drawing to modify the dimensions. Example: Create the drawing as shown below and apply dimensions to it. Click Home > Modify > Stretch on the ribbon. Drag a window and select the right-side circles and the horizontal lines. Right-click and select the center point of the right-side circles. Move the pointer to stretch the drawing; you will notice that the horizontal dimension also changes. Type 30 and press ENTER; the horizontal dimension is updated to 80. Modifying Dimensions by Trimming and Extending In earlier chapters, you have learned to the modify drawings by trimming and extending objects. In the same way, you can modify dimensions by trimming and extending. The following example shows you to modify dimensions by this method. Example: Create a drawing as shown below and add dimensions to it. Click Home > Modify > Trim on the ribbon. Select the horizontal edge as shown in figure and right-click to accept. Select the vertical dimension with the value 18. This trims the dimension up to the selected edge. Press ESC. Click Home > Modify > Trim > Extend on the ribbon. Select the vertical edge as the boundary, as shown below. Next, right-click to accept. Select the horizontal dimension with the value 10. This will extend the dimension up to the selected boundary. Press Esc. Using the DIMEDIT command The DIMEDIT command can be used to modify dimension. Using this command, you can add text to a dimension, rotate the dimension text and extension lines or reset the position of the dimension text. Example 1: (Adding Text to the dimension) Type DED in the command line and press ENTER. Select the New option from the command line; a text box appears. Enter TYP in the text box and press the SPACEBAR. Left-click and select the dimension with value 10. Press ENTER; the dimension text will be changed. Example 2: (Rotating the dimension text) Enter DED in the command line and select the Rotate option; the message, “Specify angle for dimension text” appears in the command line. Type 30 and press ENTER. Select the dimension with the value 50 and right-click. The angle of the dimension text is changed to 30 degrees. Note that the angle is measured from the horizontal axis (X-axis). Using the Update tool The Update tool is used to update a dimension with the currently active dimension style. For example, if you have created a new dimension style, you can apply it to an already existing dimension using the Update tool. The following example shows you how to update a dimension. Type D in the command line and press ENTER; the Dimension Style Manager dialog appears. In the Dimension Style Manager dialog, select Standard from the Styles list and click Modify. In the Modify Dimension Style dialog, set the Text height to 2.5. Click the Text Style button; the Text Style dialog appears. In the Text Style dialog, change the Font Style to Italic. Click Apply and OK on the Modify Dimension Style dialog. Click Close on the Dimension Style Manager dialog. In the Dimensions panel, set the dimension style to Standard. Click the Update button on the Dimensions panel. Select the horizontal dimension with the value 30. Next, right-click; the dimension will be updated with the current the dimension style. Using the Oblique tool The Oblique tool is used to incline the extension lines of a dimension. This tool is very useful while dimensioning the isometric drawings. It can also be used in 2D drawings when the dimensions overlap with each other. Example: In this example, you will create an isometric drawing and add dimensions to it. Next, you will use the Oblique tool to change the angle of the dimensions lines. Type-in DS in the command line, and then press Enter. On the Drafting Settings dialog, click the Snap and Grid tab. In the Drafting Settings dialog, set Snap type to Isometric snap and click OK. Turn on the Snap Mode and the Ortho Mode. Also, turn on the Dynamic Input. Click Zoom All on the Navigation Bar. Type L in the command line and press ENTER. Click at a random point and move the pointer vertically. Type 40 in the command line and press ENTER; a vertical line will be created. Move the pointer toward right; you will notice that an inclined line is attached to the pointer. Type 30 and press ENTER; an inclined line is drawn. Move the pointer toward downward and click when the tooltip shows 20<270. Move the pointer toward right and click when the tooltip displays 30 < 330. Move downward and click when the tooltip shows 20 < 270. Move the pointer toward left and click on the start point of the sketch. Right-click select Enter. Turn off the Ortho Mode. Create a selection window and select all the objects of the sketch. Right-click and select Copy-Selection from the shortcut menu. Select the lower left corner point as the base point. Move the pointer toward right and click when the tooltip shows 40 < 30. Right-click and select Enter. Use the Line tool and connect the endpoints of the two sketches. Deactivate the ISODRAFT and the Snap Mode icons on the Status bar. Use the dimensioning tools and apply dimensions to the sketch. Expand the Dimensions panel on the Annotate ribbon and click the Oblique button. Select the vertical dimensions and right-click to accept; the message, “Enter obliquing angle” appears in the command line. Type 150 as the oblique angle and press ENTER; the dimensions are oblique as shown below. Again, click the Oblique tool on the Dimensions panel and select the aligned dimensions. Next, right-click to accept. Type 90 as the oblique angle and press ENTER; the dimensions will be oblique as shown below. Editing Dimensions using Grips In Chapter 4, you have learned to edit objects using grips. In the same away, you can edit dimensions using grips. The editing operations using grips are discussed next. Example 1: (Stretching the Dimension) Select the dimension to display grips on it. Select the endpoint grip of the dimension. Next, move the pointer and select a new point; the dimension value will be updated, automatically. You can also stretch angular or radial dimensions. Example 2: (Moving the Dimension) To move a linear dimension, select the middle grip and move the pointer. Likewise, you can move the angular and radial dimensions. Example 3: (Modifying the Dimension text) Select the dimension and position the pointer on the middle grip; a shortcut menu appears as shown below. The options in the menu are self-explanatory. You can perform the required operation by selecting the corresponding option. Likewise, position the pointer on the endpoint of the dimension line and select the required option from the menu. Modifying Dimensions using the Properties palette Using the Properties palette, you can modify the dimensional properties such as text, arrow size, precision, linetype, lineweight and so on. The Properties palette comes in handy when you want to modify the properties of a particular dimension only. Example: Create the drawing shown in figure and apply dimensions to it. Select the vertical dimension and right-click. Select Properties from the shortcut menu; the Properties palette appears. In the Properties palette, under the Lines & Arrows section, set the Arrow size to 2. Under the General section, set Color to Blue. Set the Ext line offset value to 1.25. Scroll down to the Text section and set Text height to 2. Close the Properties palette; you will notice that the properties of the dimension are updated as per the changes made. Matching Properties of Dimensions or Objects In the previous section, you have learned to change the properties of a dimension. Now, you can apply these properties to other dimensions by using the Match Properties tool. Click Home > Properties > Match Properties on the ribbon or type MA and press ENTER; the message, “Select source object” appears in the command line. Select the vertical dimension from the drawing; the message, “Select destination object(s) or [Settings]:” appears in the command line. Select the Settings option from the command line; the Property Settings dialog appears. In this dialog, you can select the settings that can be applied to the destination dimensions or objects. By default, all the options are selected in this dialog. Click OK on the Property Settings dialog. Next, you must select the destination objects. Select the other dimensions from the drawing; the properties of the source dimension are applied to other dimensions. Right-click and select Enter. Exercise 1 Create the drawing shown below and create hole callouts for different types of holes. Assume missing dimensions. Exercise 2 Create the following drawings and apply dimensions and annotations. The Grid Spacing X= 10 and Grid Spacing Y=10. Exercise 3 Create the drawing shown below. The Grid spacing is 10 mm. After creating the drawing, apply dimensional tolerances to it. The tolerance specifications are given below. Method: Limits Precision: 0.00 Upper Value: 0.05 Lower Value: 0.05 Chapter 7: Parametric Tools In this chapter, you will learn to do the following: Apply Geometric and Dimensional Constraints Create Equations using the Parameter Manager Create Inferred Constraints Parametric Tools Parametric tools are one of the main advancements in CAD/CAM/CAE. Using the parametric tools, you can define the shape and size of a drawing by applying relations and dimensions between the objects. You can also use equations in place of dimensions. Changing one parameter of an equation would change the entire shape and size of the drawing. This makes it easy to modify the design. The parametric tools can be accessed from the Ribbon, Command line, and Menu Bar. Geometric Constraints Geometric Constraints are used to control the shape of a drawing by applying geometric relationships between the objects. For example, you can apply the Tangent constraint to make a line tangent to a circle. You can use the Equal constraint to make two lines equal in length. The following table shows various geometric constraints and their functions. Constraint Function Coincident It is used to constraint a point to lie on another point or an object. Click Parametric > Geometric > Coincident on the ribbon. Select a point on a line or arc. Select a point on another object; the two points will coincide with each other. Collinear It is used to constraint a line along another line. The lines are not required to touch each other. Click Parametric > Geometric > Collinear on the ribbon. Select the first line and the second line; the second line will be made collinear with the first line. Concentric It is used to make the center points of arcs, circles or ellipses coincident. Click Parametric > Geometric > Concentric on the ribbon. Select a circle or arc from the drawing. Select another circle or arc; the second circle will be concentric with the first circle. Equal It is used to make two objects equal. For example, if you select two circles, the diameter of the two circles will become equal. If you select two lines, the length of the two lines will be equal. Click Parametric > Geometric > Equal on the ribbon. Select two objects from the drawing; the second object will be made equal to the first object. Horizontal It is used to make a line horizontal. You can also make two points lie along the horizontal axis. Click Parametric > Geometric > Horizontal on the ribbon. Select a line to make it horizontal. If you want to make points horizontal, select the 2Points option from the command line and select the two points. Vertical It is used to make a line vertical. You can also make two points vertical. Click Parametric > Geometric > Vertical on the ribbon. Select a line to make it vertical. You can also use the 2Points option to make two points vertical. Fix It is used to fix a point or an object at a particular location. Click Parametric > Geometric > Fix on the ribbon. Select a point to make it fixed at its location. You can also use the Objects option to select objects from the drawing. It is used to make two lines perpendicular to each other. Perpendicular Click Parametric > Geometric > Perpendicular on the ribbon. Select two lines from the drawing; the second line is made perpendicular to the first line. Smooth It is used to make a spline continuous with another spline or arc. Click Parametric > Geometric > Smooth on the ribbon. Select a spline curve. Select another spline or arc; the first curve will become continuous with the second curve. Parallel It is used to make two lines parallel to each other. Click Parametric > Geometric > Parallel on the ribbon. Select two lines from the drawing; the second line is made parallel to the first line. Symmetric It is used to make two objects symmetric about a line. The objects will have same size, position and orientation about a line. Click Parametric > Geometric > Symmetric on the ribbon. Select two objects from the drawing. Select the symmetry line; the objects will be made symmetric about the selected line. You can also use the 2Points option to make two points symmetric about a line. Tangent It is used to make an arc, circle, or line tangent to another arc or circle. Click Parametric > Geometric > Tangent on the ribbon. Select a circle, arc, or line. Select another circle, arc, or line; the second object will be tangent to the first object. Auto Constrain The Auto Constrain tool is used to apply constraints to the objects, automatically. Click Parametric > Geometric > Auto Constrain on the ribbon. Select the Settings option from the command line; the Constraint Settings dialog appears. In this dialog, select the constraints that you want to apply. You can also select the Tangent objects must share an intersection point and Perpendicular objects must share an intersection point options. Click OK. Select multiple objects by clicking on them or by dragging a selection window. Right-click and select Enter; geometric constraints are applied to the objects based on their geometric condition. Example: In this example, you will create the following drawing by using the drawing tools and parametric tools. Open a new AutoCAD file. Create two circles and a line as shown in figure. Click Parametric > Geometric > Horizontal on the ribbon. Select the line to make it horizontal. Press the SPACEBAR and select the 2Points option from the command line. Select the large circle and the small circle; the center points of the two circles will be horizontal. Create four lines as shown below. Click the Coincident button on the Geometric panel and select the two endpoints of the lines as shown below; the endpoints will be made coincident. Click the Auto Constrain button on the Geometric panel and select the four lines as shown below. Right-click and select Enter; constraints are applied to the selected objects, automatically. Click the Vertical button on the Geometric panel and select the line as shown below; the line will become vertical. Use the Parallel tool and make the two lines parallel, as shown below. Use the Perpendicular tool and make the two lines perpendicular, as shown below. Use the Tangent tool and make the two horizontal lines tangent to the large circle, as shown below. Click the Coincident button on the Geometric panel. Select the Object option from the command line and select the large circle. Select the endpoint of the lower horizontal line to make it coincident with the circle. Likewise, apply the Coincident constraint between the large circle and the upper horizontal line. Use the Trim tool and trim the unwanted portion of the circle. Also, you will notice the Tangent and Coincident constraints have been deleted. These constraints were the properties of the trimmed portion of the circle. As a result, constraints are also deleted along with the trimmed portion. Click the Auto Constrain button on the Geometric panel. Drag a window around the arc and horizontal lines. Right-click and select Enter; the Tangent and Coincident constraints are applied between the arc and the horizontal lines. Dimensional Constraints Dimensional constraints are applied to a drawing after applying the Geometric constraints. They are used to control the size and position of the objects in a drawing. You can apply the dimensional constraints using the tools available in the Dimensional panel of the Parametric ribbon. Click the inclined arrow on the Dimensional panel; the Constraint Settings dialog appears. On the Constraints Settings dialog, set Dimension name format to Name. Click the OK button. Click Parametric > Dimensional > Linear on the ribbon. Select the two endpoints of the lower horizontal line; the dimensional constraint is attached to the pointer. Place the dimension constraint and left click. Similarly, apply linear dimensions to other lines as shown below. You will notice that when you try to apply dimensional constraint to the horizontal line connected to the arc, the Dimensional Constraints message box appears. It shows that the dimension will over-constrain the geometry. In an over-constrained geometry, there are conflicting dimensions or relations or both. Click the Cancel button on the Dimensional Constraints message box. Click the Diameter button on the Dimensional panel and apply the diameter dimension to the circle located on the left side. Click the Radius button on the Dimensional panel and apply the radial dimension to the arc. Creating equations using the Parameters Manager Equations are relations between the dimensional constraints. Look at the drawing given below. In this drawing, all the dimensions are controlled by the diameter of the hole. In AutoCAD, you can create this type of relations between dimensions very easily using the Parameter Manager palette. Click the Parameters Manager button on the Manage panel; the Parameters Manager palette appears. Double-click in the box next to the dia1 and enter 50. Likewise, change the values of the other dimensions as shown below. You will notice that the circle is placed outside the loop. Click Zoom All on the Navigation Bar to view the circle. Creating Inferred Constraints With the Infer Constraints button active on the status bar, you can automatically create constraints while drawing a sketch. On the status bar, click the Customization button and select Infer Constraints from the flyout. This adds the Infer Constraints button to the status bar. Activate the Infer Constraints button at the status bar. Click the Fillet button on the Modify panel of the Home ribbon. Select the Radius option from the command line and enter 50 as the radius. Create a fillet at the lower left corner of the sketch. You will notice that Tangent and Coincident constraints are applied, automatically. Click the Concentric button on the Geometric panel. Select the circle located outside the loop and the fillet; they both will be concentric. Use the Radius tool from the Dimensional panel and apply the radius dimensional constraint to the fillet. Open the Parameters Manager palette and modify the rad2 value to 3/2*dia1. To hide all the Geometric Constraints, click the Hide All button on the Geometric panel. Similarly, click Hide All on the Dimensional panel to hide all the dimensional constraints. To modify the size of the drawing, change the value of dia1 in the Parameters Manager window; you will notice that all the values will be changed, automatically. Save and close the file. Exercise 1 In this exercise, you need to create the drawing shown in figure and apply geometric and dimensional constraints to it. Exercise 2 In this exercise, you need create the drawing as shown below and apply geometric and dimensional constraints to it. Also, create relations between dimensions in the Parameter Manager. Chapter 8: Section Views In this chapter, you will learn the following tools: Create Section Views Set Hatch Properties Use Island Detection tools Create text in Hatching Edit Hatching Section Views In this chapter, you will learn to create section views. You can create section views to display the interior portion of a component that cannot be shown clearly by means of hidden lines. This can be done by cutting the component using an imaginary plane. In a section view, section lines, or cross-hatch lines, are added to indicate the surfaces that are cut by the imaginary cutting plane. In AutoCAD, you can add these section lines or crosshatch lines using the Hatch tool. The Hatch tool The Hatch tool is used to generate hatch lines by clicking inside a closed area. When you click inside a closed area, a temporary closed boundary will be created using the PLINE command. The closed boundary will be filled with hatch lines, and then it will be deleted. Example 1: In this example, you will apply hatch lines to the drawing as shown in figure below. Open a new AutoCAD file. Create four layers with the following properties. Create the drawing as shown below. Do not apply dimensions. Select the Hatch lines layer from the Layer drop-down. Click Home > Draw > Hatch on the ribbon, or enter H in the command line; the Hatch Creation tab appears in the ribbon. Select ANSI31 from the Pattern panel of the Hatch Creation ribbon. Click in the four regions of the drawing, as shown below. Click the Close Hatch Creation button on the ribbon. Example 2: In this example, you will create the front view and section view of a crank. Create five layers with the following settings: Layer Lineweight Linetype Construction 0.00 mm Continuous Object 0.30 mm Continuous Centerline 0.00 mm CENTER Hatch lines 0.00 mm Continuous Cutting Plane 0.30 mm PHANTOM Activate the Construction layer and create construction lines, as shown. Set the Object layer as the current and create draw circles, as shown below. Switch to Construction layer and create construction lines as shown. Switch to Object layer and create two lines as shown. On your own, create other objects on the front view as shown. On your own, create the objects of the section view, as shown below. Set the Centerlines layer as current and create center marks and centrelines. Set the Cutting Plane layer as current. Click the Polyline button on the Draw panel and pick a point below the front view, as shown. Select the Width option from the command line. Type 0 as the starting width and press ENTER. Type 10 as the ending width and press ENTER. Move the pointer horizontally toward right and enter 20. Again select the Width option from the command line. Set the starting and ending width to 0. Move the pointer horizontally and click when trace lines are displayed, as shown below. Move the pointer vertically up and click. Move the pointer toward left and click when trace lines are displayed from the endpoint of the lower horizontal line. Create another arrow by changing the width of the polyline. Deactivate the tool. Activate the Hatch lines layer. Type H in the command line and press ENTER. Select the seTtings option from the command line; the Hatch and Gradient dialog appears. Click on the Swatch box under the Type and pattern group; the Hatch Pattern Palette dialog appears. Click the ANSI tab, select ANSI31 from the dialog, and then click OK. Set the Scale value to 2. Click the Add Pick Points button from the Boundaries group and click in Region 1, Region 2 and Region 3. Press ENTER to create hatch lines. Save the drawing as Crank.dwg and close. Setting the Properties of Hatch lines You can set the properties of the hatch lines such as angle, scale, transparency in the Properties panel of the Hatch Creation ribbon. Example: Create four layers with the following settings. Layer Lineweight Linetype Construction 0.00 mm Continuous Object 0.30 mm Continuous Centerline 0.00 mm CENTER2 Hatch lines 0.00 mm Continuous Create the following drawing in different layers. Do not apply dimensions. Type H and press ENTER; the Hatch Creation tab appears in the ribbon. Select the Pattern option from the Hatch Type drop-down in the Properties panel. You can also select a different hatch type such as Solid, Gradient, and User defined. Select ANSI31 from the Pattern panel. Select Blue from the Hatch Color drop-down. Expand the Properties panel and set the Hatch Layer Override to Hatch lines. Click the Pick Points button from the Boundaries panel. Pick points in the outer areas of the drawing as shown below. Adjust the Hatch Pattern Scale to 1.5; you will notice that the distance between the hatch lines changes. Click Close Hatch Creation button on the Close panel. Press the SPACEBAR to activate the HATCH command again. Change the Hatch Angle value to 90 in the Properties panel. Pick points in the area as shown below. On zooming into the hatch lines, you may notice that they are not aligned properly. This is because the Use Current Origin button activated in the Origin panel. As a result, the origin of the drawing will act as the origin of the hatch pattern. However, you can change the origin of the hatch pattern. Click Set Origin button on the Origin panel. Set the origin point as shown below . Click Close Hatch Creation. Activate the Hatch tool and click Match Properties > Use source hatch origin on the Options panel. The Match Properties tools are used to create new hatch lines by using the properties of an existing one. The Use source hatch origin tool will create a new hatching using the origin of the source. Select the source hatching, as shown in figure. Pick a point in the empty area as shown below. New hatch lines are created using the properties and origin of the source hatching. Save and close the file. Island Detection tools While creating hatch lines, the island detection tools help you to detect the internal areas of a drawing. Example: Create the drawing as shown below. Do not apply dimensions. Click Home > Draw > Hatch on the ribbon. Select ANSI31 from the Pattern panel. Expand the Options panel and select the Normal Island Detection tool. Pick a point in the area outside the large circle; you will notice that the area inside the small circle is detected automatically. Also, hatch lines are created inside the small circle. Press Enter. Click Undo on the Quick Access Toolbar. Activate the Hatch tool and select ANSI31 from the Pattern panel. Expand the Options panel and select Outer Island Detection option. Pick a point in the area outside the large circle and press ENTER; you will notice that hatch lines are created only outside the large circle. The Outer Island Detection tool will enable you to create hatch lines only in the outermost level of the drawing. Repeat the process using the Ignore Island Detection tool. You will notice that the internal loops are ignored while creating the hatch lines. Text in Hatching You can create hatching without passing through the text and dimensions. Create a drawing as shown in figure. Click Home > Annotation > Multiline Text on the ribbon. Specify the first and second corner of the text editor, as shown below. Select Arial from the Font drop-down of the Formatting panel. Ensure that Text Height is set to 2.5. Type AutoCAD in the text editor. Left-click in the empty space of the graphics window. Activate the Hatch tool and select the Normal Island Detection option from the Options panel. Pick a point in the area covered by the outside boundary and press ENTER; hatch lines are created. You will notice that hatch lines do not pass through the text and dimension. Editing Hatch lines You can edit a hatch by using the Edit Hatch tool or simply selecting the hatch. To edit a hatch using the Edit Hatch tool, expand the Modify panel of the Home ribbon and select the Edit Hatch tool. Select the hatch from the drawing, the Hatch Edit dialog appears. The options in this dialog are same as that available in the Hatch Creation ribbon. Expand this dialog by clicking the More Options button located at the bottom right corner. The expanded dialog will display more options as shown below. The options in this dialog are same as that available in the Hatch Creation tab. Specify the options in the Hatch Edit dialog and click the OK button; the hatch pattern will be modified. Exercise 1 Create the half section view of the object shown below. Exercise 2 In this exercise, the top, front, and right side views of an object are given. Replace the front view with a section view. The section plane is given in the top view. Chapter 9: Blocks, Attributes and Xrefs In this chapter, you will learn to do the following: Create and insert Blocks Create Annotative Blocks Explode, purge Blocks Use the Divide tool Use the DesignCenter and Tool Palettes to insert Blocks Insert Multiple Blocks Edit Blocks Create Blocks using the Write Block tool Define and insert Attributes Work with Xrefs Introduction In this chapter, you will learn to create and insert Blocks and Attributes in a drawing. You will also learn to attach external references to a drawing. The first part of this chapter deals with Blocks. A Block is a group of objects combined and saved together. You can later insert it in drawings. The second part of this chapter deals with Attributes. An Attribute is an intelligent text attached to a block. It can be any information related to the block such as description, part name, and value and so on. The third part of the chapter deals with the Xrefs (external references). External references are drawing files, images, PDF files attached to a drawing. Creating Blocks To create a block, first you need to create shapes using the drawing tools and use the BLOCK command to convert all the objects into a single object. The following example shows the procedure to create a block. Example 1 Create the drawing as shown below. Do not apply dimensions. Assume the missing dimensions. Click Insert > Block Definition > Create Block on the ribbon; the Block Definition dialog appears. Enter Target in the Name field. Click the Select Objects button on the dialog. Drag a window and select all the objects of the drawing. Right-click to accept; the dialog appears again. You can choose to retain or delete the objects after defining the block. The Retain option under the Objects section retains the objects in the graphics window after defining the block. The Convert to Block option deletes the objects and displays the block in place of them. The Delete option completely deletes the objects from the graphics window. Select the Delete option under the Objects section. Click the Pick point button on the dialog. Select the midpoint of the left vertical line. The selected point will be the insertion point when you insert this block into a drawing. You can also add description to the block in the Description box. In addition to that, you can set the behaviour of the block such as scalability, annotative and so on using the options in the Behavior section. The options in the Settings area can be used to set the units of the block and link a website or other files with the block. Uncheck the Scale uniformly option (for this example). Click OK on the dialog; the block will be created and saved in the database. Inserting Blocks After creating a block, you can insert it at the desired location inside the drawing using the INSERT command. The procedures to insert blocks are explained in following examples. Example 1 Click Insert > Block > Insert > Target on the ribbon. Pick a point in the graphics window to place the block. Example 2 (Scaling the block) On the ribbon, click Insert > Block > Insert > More Options; the Insert dialog appears. Select Target from the Name drop-down. You can use the options in the Scale section to scale the block. The Uniform Scale option can be used to scale the block uniformly. You can uncheck this option to specify the scale factor separately in the X, Y and Z boxes. If you check the Specify On-screen option, the block can be scaled dynamically in the graphics window. Check the Specify On-screen option and uncheck the Uniform Scale option in the Scale section. Click OK; the block is attached to the pointer. Pick a point in the graphics window; the message, “Enter X scale factor, specify opposite corner, or [Corner/XYZ]:” appears in the command line. In addition, as you move the pointer, the block automatically scales. Type 3 and press ENTER; the message, “Enter Y scale factor <use X scale factor>:” appears. Type 2 as the Y scale factor and press ENTER; the block will be scaled, as shown below. Example 3 (Rotating the block) Click Home > Block > Insert > More Options on the ribbon; the Insert dialog appears. Select Target from the Name drop-down. Uncheck the Specify On-screen option in the Scale section and check the Uniform scale option. The options in the Rotation section are used to rotate the block. You can enter the rotation angle in the Angle box. You can dynamically rotate the block by selecting the Specify On-screen option. Check the Specify On-screen option in the Rotation section. Click OK and pick a point in the graphics window; the message, “Specify rotation angle <0>:” appears in the command line. As you rotate the pointer, the block also rotates. You can dynamically rotate the block and pick a point to orient the block at an angle or type a value and press ENTER to specify the angle. Type 45 and press ENTER; the block will be rotated by 45 degrees. Save and close the drawing file. Creating Annotative Blocks Annotative blocks possess the annotative properties. They will be scaled automatically depending upon the scale of the drawing sheet. The procedure to create and insert annotative blocks is explained in the following example. Example: Start a new drawing file. Create the drawing a shown in figure. Assume the missing dimensions. Click Insert > Block Definition > Create Block on the ribbon; the Block Definition dialog appears. Enter Turbine Driver in the Name field. Click the Select Objects button on the dialog. Create a window and select all the objects of the drawing. Right-click to accept the selection. Select the Delete option under the Objects section. Click the Pick Point button and select the midpoint of the left vertical line. Check the Annotative option under the Behavior section. Click the OK button on the dialog. Activate the Automatically Add Scale to Annotative Objects button located at the right-side of the Status Bar. Set the Annotation Scale to 1:10. Click Insert > Block > Insert > More Options. Uncheck the Specify On Screen option under the Rotation section. Click Insert > Block > Insert > Turbine Driver on the ribbon. Pick a point in the graphics window; the block will be inserted with the scale factor 1:10. Click Zoom All on the Navigation Bar to view the block. Change the Annotation Scale to 1:2; you will notice that the block is automatically scaled to 1:2. Exploding Blocks When you insert a block in a drawing, it will be considered as a single object even though it consists of numerous individual objects. At many times, you may require to break a block into its individual parts. Use the Explode tool to break a block into its individual objects. To explode a block, click Home > Modify > Explode on the ribbon or type EXPLODE in the command line and press ENTER. Select the block and press ENTER; the block will be broken into individual objects. You can select the individual objects by clicking on them. Using the Purge tool You can remove the unused blocks and other unwanted drawing data from the database using the Purge tool. To delete the unused data, click Application Menu > Drawing Utilities > Purge; the Purge dialog appears. To remove unwanted blocks from the database, expand the Blocks tree and select the blocks. Click the Purge button on the dialog; the Purge – Confirm Purge message box appears. Click Purge this item to delete the item from the database. Click Close on the Purge dialog. Using the Divide tool The Divide tool is used to place number of instances of an object equally spaced on a line segment. You can also place blocks on a line segment. The following example shows you to divide a line using the Divide tool. Example: Create the object, as shown in figure. Create a block with the name Diode. Specify the midpoint of the left vertical line as the base point. Create a line of 50 mm length and 45 degrees inclination. Expand the Draw panel in the Home tab and click the Divide button. Select the line segment; the message, “Enter the number of segments or [Block]:” appears. Select the Block option from the command line; the message, “Enter name of block to insert” appears. Type Diode and press ENTER; the message, “Align block with object? [Yes/No] <Y>:” appears. Select the Yes option; the message, “Enter the number of segments:” appears. Type 5 and press ENTER; the line segment will be divided into five segments and four instances of blocks will be placed. Trim the unwanted portions, as shown below. Renaming Blocks You can rename blocks at any time. The procedure to rename blocks is discussed next. On Menu bar, click Format > Rename or type RENAME in the command line and press ENTER; the Rename dialog appears. In the Rename dialog, select Blocks from the Named Objects list. Select the block to be named from the Items list and enter a new name in the Rename To box. Click OK; the block will be renamed. Inserting Blocks in a Table You can insert blocks in a table and fit inside the table cells. Note that you cannot insert Annotative blocks in a table. The following example shows you to insert a block in a table. Example: Create three blocks as shown below. On the ribbon, click Annotate > Tables > Table. On the Insert table dialog, specify the values, as shown below. Click OK and define the insertion point of the table. Type-in values in the table cells, as shown below. Select the first cell in the Symbol row and right-click. Select Insert > Block from the shortcut menu; the Insert a Block in a Table Cell dialog appears. In the Insert a Block in a Table Cell dialog, select INT from the Name dropdown. Set Overall cell alignment to Middle Center. Click OK; the INT symbol will be placed in the selected cell. Likewise, insert the other symbols in the respected cells. Using the DesignCenter DesignCenter is one of the additional means by which you can insert blocks and drawings in an effective way. Using the DesignCenter, you can insert blocks created in one drawing into another drawing. You can display the DesignCenter by clicking View > Palettes > DesignCenter on the ribbon or entering DC in the command line. The following example shows you insert blocks using the DesignCenter. Example: Open a new drawing file. Create the following symbols and convert them into blocks. Save the file as Electronic Symbols.dwg. Close the file. Open a new drawing file. Set the maximum limit of the drawing to 100,100. Click Zoom All on the Navigation Bar. Click View > Palettes > DesignCenter on the ribbon; the DesignCenter palette appears. In the DesignCenter palette, browse to the location of the Electronic Symbols.dwg file using the Folder List. Select the file and double-click on the Blocks icon; all the blocks present in the file will be displayed. Drag and place the blocks in the graphics window. You can also insert blocks by activating the Insert dialog. Use the Move and Rotate tools and arrange the blocks, as shown below. Close the DesignCenter palette. Use the Line tool and complete the drawing, as shown below. Using Tool Palettes You can arrange blocks, dimensions, hatch patterns and other frequently used tools in Tool Palettes. Similar to the DesignCenter palette, you can drag and place various features from Tool Palettes into the drawing. You can display the Tool Palettes by the clicking View > Palettes > Tool Palettes on the ribbon or entering TOOLPALETTES in the command line. There are many palettes arranged in the Tool Palettes window. You can display more palettes by clicking the lower left corner of the Tool Palettes and selecting the required palettes. There are many blocks available in the Architectural, Mechanical, Electrical, Civil, and Structural palettes. You can drag and place blocks from these palettes. You can also rightclick on a block and perform various operations using the shortcut menu displayed as shown in figure. Creating a New Tool Palette Right-click on the Tool Palette and select New Palette from the shortcut menu; a new palette is added to Tool Palettes. Enter Electronic Symbols as the name. You can also create a new tool palette using the Customize dialog. Right-click on Tool Palettes and select Customize Palettes; the Customize dialog appears. In the Customize dialog, right-click in the Palettes list and select New Palette. Enter the name of the palette and click the Close button. Adding Blocks to a Tool Palette Open the DesignCenter palette and select the Electronic Symbols.dwg file from the Folders list; the blocks available in the selected file appear. Drag the blocks from the DesignCenter and place them in the Tool Palette. You can also create a new tool palette from a drawing consisting of blocks. In the DesignCenter palette, select the Electronic symbols.dwg file from Folder List. Right-click and select Create Tool Palette; a new palette will be created from the drawing file. In the Tool Palette, you can group blocks depending on their function. Right-click on the Tool Palette and select Add Separator; a separator will be added. Right-click and select Add Text. Enter the name of the group. Inserting Multiple Blocks You can insert multiple instances of a block at a time by using the MINSERT command. This command is similar to the ARRAY command. The following example explains the procedure to insert multiple blocks at a time. Example: Create a two blocks as shown below. Type MINSERT in the command line and press ENTER; the message, “Enter block name or [?]:” appears. Type Pump and press ENTER; the Pump is attached to the pointer. Pick a point in the graphics window. Enter 1 as the scale factor. Enter 0 as the rotation angle; the message, “Enter number of rows (–) <1>:”appears. Enter 1 as the row value; the message, “Enter number of columns (|||) <1>:” appears. Enter 4 as the column value; the message, “Specify distance between columns (|||):” appears. Type 60 and press ENTER; the pumps will be inserted as shown below. Likewise, insert the reservoirs and create lines as shown below. Editing Blocks During the design process, you may need to edit blocks. You can easily edit a block using the Block Editor window. As you edit a block, all the instances of it will be automatically updated. The procedure to edit a block is discussed next. Click Insert > Block Definition > Block Editor on the ribbon; the Edit Block Definition dialog appears. In the Edit Block Definition dialog, select Pump from the list and click OK; the Block Editor window appears. Click Home > Draw > Polyline on the ribbon and draw a polyline, as shown below. Click Close Block Editor on the Close panel. In the Block – Changes Not Saved dialog, click Save the changes to Pump. All the instances of the block will be updated automatically. Using the Write Block tool Using the Write Block tool, you can create a drawing file from a block or objects. You can later insert this drawing file as a block into another drawing. The procedure to create a drawing file using blocks is discussed in the following example. Example: Start a new drawing file and create two blocks, as shown below. Insert the blocks and create the drawing, as shown below. Expand the Block Definition panel and select the Set Base point button. Select the endpoint of the lower horizontal line as shown. Click Insert > Block Definition > Write Block on the ribbon; the Write Block dialog appears. In the Write Block dialog, you can select three different types of sources (Block, entire drawing, or objects) to create a block. If you select the Block option, you can select blocks present in the drawing from the drop-down. Select the Entire drawing option. Specify the location of the file and name it as Tap-in line. Click the OK button. Close the drawing file. Open a new drawing file, and then type I in the command line and press ENTER; the Insert dialog appears. Click the Browse button and go to the location of the Tap-in Line file. Select Tap-in line from the Name drop-down and click OK. Pick a point in the graphics window to insert the block. Press Enter to accept 0 as the angle of rotation. Defining Attributes An attribute is a line of text attached to a block. It may contain any type of information related to a block. For example, the following image shows a Compressor symbol with an equipment tag. The procedure to create an attribute is discussed in the following example. Example 1: Open a new drawing file. Create the symbols, as shown below. Click Insert > Block Definition > Define Attributes on the ribbon; the Attribute Definition dialog appears. The options in the Mode group of the Attribute Definition dialog define the display mode of the attribute. If you check the Invisible option, the attribute will be invisible. The Constant option makes the value of the attribute constant. You cannot change the value. The Verify option prompts you to verify after you enter a value. The Preset option can be used to set a predefined value for the attribute. The Lock position option fixes the position of the attribute to a selected point. The Multiple lines option allows typing the attribute value in a single or multiple lines. Ensure that the Lock position option is selected. The options in the Attribute group define the values of the attribute. The Tag box is used to enter the label of the attribute. For example, if you want to create an attribute called RESISTANCE, you must type Resistance in the Tag box. The Prompt box defines the prompt message that appears after placing the block. The Default box defines the default value of the attribute. In the Attribute Definition dialog, enter Valvetag in the Tag box. The Text Settings options define the display properties of the text such as style, height and so on. Observe the other options in this dialog. Most of them are self-explanatory. Enter 5 in the Text Height box. Set the Justification to Middle and click OK. Specify the location of the attribute as shown below. Click the Create Block button on the Block Definition panel; the Block Definition dialog appears. On the dialog, click the Select objects button. Drag a window, select the control valve symbol, and attribute. Press ENTER. Select the Delete option from the Objects group. Click the Pick Point button under the Base point group and select the point, as shown below. Enter Control Valve in the Name box and click OK. Likewise, create Equipmenttag attribute and place inside the tank symbol. Create a block and name it as Tank. Also, create a block of the nozzle symbol and name it Nozzle. Inserting Attributed Blocks You can use the INSERT command to insert the attributed blocks into a drawing. The procedure to insert attributed blocks is discussed next. On the ribbon, click Insert > Block > Insert > Tank. Click in the graphics window to define the insertion point. The Edit Attributes dialog appears. Enter TK-001 in the EQUIPMENTTAG field and click OK; the block will be placed along with the attribute. Likewise, place control valves, as shown below. Place the nozzles on the tank, as shown below. Use the Polyline tool and connect the control valves and tank. Working with External references In AutoCAD, you can attach a drawing file, image or a pdf file to another drawing. These attachments are called External References (Xrefs). They are dynamic in nature and update automatically when changes are made to them. In the following example, you will learn to attach drawing files to a drawing. Example 1: Create the drawing shown below. Type BASE in the command line and press ENTER. Select the midpoint of the vertical line as the base point. Save the drawing as Crank pin.dwg Create another drawing as shown below. Use the Set Base Point tool and specify the base point, as shown below. Save the drawing as Nut.dwg and close it. Open the Crank.dwg file created in Chapter 8. Click Insert > Reference > Attach on the ribbon; the Select Reference file dialog appears. Browse to the location of the Crankpin.dwg and double-click on it; the Attach External Reference dialog appears. Some of the options available in this dialog are similar to that in the Insert dialog, such as the insertion point, scale, and rotation angle of the external reference. Accept the default settings in this dialog and click OK; the crank pin will be attached to the pointer. Select the point on the section view as shown below. Click View > Palettes > External References Palette on the ribbon; the External References Palette appears. This palette displays the Xrefs attached to the drawing. In the External References palette, open the Attach drop-down and select the Attach DWG option; the Select References file dialog appears. Browse to the location of the Nut.dwg and double-click on it; the Attach External Reference dialog appears. In the Attach External Reference dialog, enter 90 in the Angle box under the Rotation group and click OK. Select the insertion point on the section view as shown below. Fading an Xref You can change the fading of Xref by using the Xref fading slider available in the expanded Reference panel. Expand the Reference panel of the Insert ribbon and use the Xref fading slider to adjust the fading. Clipping External References You can hide the unwanted portion of an external reference by using the Clip tool. Click Insert > Reference > Clip on the ribbon; the message, “Select Object to clip” appears in the command line. Select the Nut.dwg from the graphics window. Select the New boundary option from the command line. Select the Rectangular option from the command line. Draw a rectangle as shown below; only the front view of the nut is visible and the top view is hidden. Also, the clipping frame is visible. To hide the clipping frame, type XCLIPFRAME in the command line Type 0 and press ENTER. You can also hide the frame by clicking Modify > Object > External reference > Frame on the Menu Bar. Attach another instance of the Nut.dwg file. Use the Rotate and Move tools to position the top view as shown below. Use the Clip tool and clip the Xref. Editing the External References AutoCAD allows you to edit the external references in the file to which they are attached. You can also edit them by opening their drawing file. The procedure to edit an external reference is discussed next. To edit an external reference, expand the Reference panel and click the Edit Reference button. Select Nut from the drawing; the Reference Edit dialog appears Click OK to get into the reference editing mode. In the drawing, you will notice that the centerlines of the nut are overlapping on the centerlines of the crank. Delete the centerlines and center marks of the nut. Click Save changes on the Edit Reference panel; the AutoCAD message box appears. Click OK. Adding Balloons Click Annotate > Leader > Multileader Style Manager (inclined arrow) button on the ribbon; the Multileader Style Manager dialog appears. Click the New button on the dialog. In the Create New Multileader Style dialog, enter Balloon Callout in the New Style name box and click Continue. In the Modify Multileader Style dialog, click the Content tab and set the Multileader type to Block. Under Block Options, set the Source block to Circle. Set the Scale to 3. Click Leader Format tab and set the Arrowhead Size to 8. Click OK and set the Balloon Callout style as current. Click Close. Click Annotate > Leader > Multileader on the ribbon. Click the down arrow next to the Polar Tracking icon on the status bar and select 45 from the menu. Activate the Polar Tracking. Select a point on the section view of the crank. Move the pointer along the polar trace lines and click; the Edit Attributes dialog appears. In the Edit Attributes dialog, enter 1 in the Enter tag number field. Click OK; the balloon will be created. Likewise, create other balloons. Creating Part List Click Annotate > Table > Table Style on the ribbon; the Table Style dialog appears. In the Table Style dialog, click the New button; the Create New Table Style dialog appears, In the Create New Table Style dialog, enter Part List in the Name box. Click Continue; the New Table Style dialog appears. Click the Text tab and set the Text height to 10. Select the Header option from the Cell Styles drop-down and set the Text height to 10. Click OK. In the Table Style dialog, select the Part List style and click Set current. Close the dialog. Click the Table button on the Tables panel; the Insert table dialog appears. Ensure that the Table style is set Part List. Under the Set cell Styles group, set the First row cell style to Header. Set the Second row cell style and All other row cell styles to Data. Set the number of Columns to 4 and Column width to 65. Set the Data rows and Row height to 2 and 1, respectively. Click OK and place the table at the lower right corner of the graphics window. Enter PART No., NAME, MATERIAL, QTY in the first row of the Part list table. Use the TAB key to navigate between the cells. Click Close Text Editor button on the ribbon. Click on anyone of the edges of the table; you will notice that grips are displayed on it. You can edit the table using these grips. Click and drag the square grip below the MATERIAL; the width of the cell will be changed. Click and drag the triangular grip located at the bottom left corner of the table; the height of the rows will be increased uniformly. Click in the second cell of the first column; the Table Cell ribbon appears. You can use this ribbon to modify the properties of the table cell. Click the Insert Below button on the Rows panel; a new row will be added to the cell. Click in the top left corner cell of the table. Press and hold the SHIFT key and click in the lower right corner of the table; all the cells in the table will be selected. In the Table Cell ribbon, click Cell Styles > Alignment > Middle Center; the data in all the cells will appear in the middle center of the cells. Double-click in the cell below the PART No.; the text editor will be activated. Enter the following data in the cells. Use the TAB to navigate between the cells. Exercise Chapter 10: Layouts & Annotative Objects In this chapter, you will learn to do the following: Create Layouts Specify the Paper space settings Create Viewports in Paper space Change Layer properties in Viewports Create Title Block on the layout Use Annotative objects in Viewports Drawing Layouts There are two workspaces in AutoCAD: the Model space and the Paper space. In the Model space, you create 2D drawings and 3D models. You can even plot drawings from the model space. However, it is difficult to plot drawings at a scale or if a drawing consists of multiple views arranged at different scales. For this purpose, we use Layouts or paper space. In Layouts or paper space, you can work on notes and annotations and perform the plotting or publishing operations. In Layouts, you can arrange a single view or multiple views of a drawing or multiple drawings by using Viewports. These viewports display drawings at specific scales on layouts. They are mainly rectangular in shape but you can also create circular and polygonal viewports. In this chapter, you will learn about viewports and various annotative objects. Working with Layouts Layouts represent the conventional drawing sheet. They are created to plot a drawing on a paper or in electronic form. A drawing can have multiple layouts to print in different sheet formats. By default, there are two layouts available: Layout 1 and Layout 2. You can also create new layouts by clicking the plus(+) symbol next to the layout. Next, select New layout from the shortcut menu. In the following example, you will create two layouts, one representing the ISO A1 (841 X 594) sheet and another representing the ISO A4 (210 X 297) sheet. Example: Open a new drawing file. Create layers with the following settings: Layer Linetype Lineweight Construction Continuous Default Object Lines Continuous 0.6mm Hidden Lines Hidden Center Lines CENTER 0.3 mm Default Dimensions Continuous Default Title Block Continuous 1.2mm Viewport Continuous Default Create the drawing, as shown next. Do not add dimensions. Click the Layout 1 tab at the bottom of the graphics window. You will notice that a white paper is displayed with viewport created, automatically. The components of a layout are shown in figure below. Click Output > Plot > Page Setup Manager on the ribbon; the Page Setup Manager dialog appears. In the Page Setup Manager dialog, click the Modify button; the Page Setup – Layout1 dialog appears. In the Page Setup dialog, select DWG to PDF.pc3 from the Name drop-down under the Printer/Plotter group. Set the Plot Style table to acad.stb. Set the Paper size to ISO A1 (841.00 x 594.00 MM). Set the Plot scale to 1:1. Click OK, and then click Close on the Page Setup Manager dialog. Click the Layout2 tab below the graphics window. Double-click on the Layout1 tab and enter ISO A1; the Layout1 will be renamed. Similarly, rename the Layout2 to ISO A2. Click Layout > Layout > Page Setup on the ribbon; the Page Setup Manager dialog appears. Select ISO A4 from the list. Click the Modify button on the dialog. In the Page Setup dialog, select the DWG to PDF.pc3 plotter and select acad.stb from the Plot style table drop-down. Set the Paper size to ISO A4 (210 x 297 MM) and Scale to1:1. Set Drawing Orientation as Portrait and click OK; you will notice that the size of the Layout is changed to A4 size. Close the Page Setup Manager dialog. Creating Viewports in the Paper space The viewports that exist in the paper space are called floating viewports. This is because you can position them anywhere in the layout and modify their shape size with respect to the layout. Creating a Viewport in the ISO A4 layout Open the ISO A4 layout, if not already open. Select the default viewport that exists in the ISO A4 layout. Press the DELETE key; the viewport will be deleted. Click Layout > Layout Viewports > Rectangular on the ribbon. Create the rectangular viewport by picking the first and second corner points, as shown in figure. Click the PAPER button on the status bar; the model space inside the viewport will be activated. In addition, the viewport frame will become thicker when you are in model space. Click the Viewport Scale button and select 1:2 from the menu; the drawing will be zoomed out. Use the Pan tool and position the drawing in the center of the viewport. After fitting the drawing inside the viewport, you can lock the position by clicking the Lock/Unlock Viewport button on the status bar. After locking the viewport, you cannot change the scale or position of the drawing. Click the MODEL button on the status bar to switch back to paper space. Creating Viewports in the ISO A1 layout Click the ISO A1 tab below the graphics window. Select the viewport frame and modify the viewport using the grips, as shown below. Double-click inside the viewport to switch to the model space. Use the Zoom and Pan tools and drag the drawing to the center of the viewport. Click the Viewport Scale button and select the 2:1 from the menu. Use the Pan tool and position the drawing, as shown in figure. Click the Lock/Unlock Viewport button on the status bar. Double-click outside the viewport to switch to the paper space. Use the Circle tool and create a 180 mm diameter circle on the layout, as shown below. Click Layout > Layout Viewports > Viewport drop-down > Object on the ribbon. Select the circle from the layout; it will be converted into a viewport. Double-click in the circular viewport to switch to the model space. Click the Viewport Scale button on the status bar and select 4:1 from the menu; the drawing will be zoomed in to its center. Use the Pan tool and adjust the drawing, as shown below. Click the Lock button on the Layout Viewports panel. Select the circular viewport and press ENTER; the drawing inside the viewport will be locked. Now, you cannot zoom or pan the drawing. Click Output > Plot > Preview on the ribbon; the plot preview will be displayed. You will notice that the viewport frames are also displayed in the preview. Press ESC to close the preview window. To hide viewport frames while plotting a drawing, follow the steps given below. Type LA in the command line to open the Layer Properties Manager. In the Layer Properties Manager, create a new layer called Hide Viewports and make it current. Deactivate the plotter symbol under the Plot column of the Hide Viewports layer; the object on this layer will not be plotted. Close the Layer Properties Manager. Click the Home tab on the ribbon and expand the Layers panel. Click the Change to Current Layer button on the Layers panel. Select the viewports in the ISO A1 layout and press ENTER; the viewport frames will become unplottable. To check this, click the Preview button on the Plot panel; the plot preview will be displayed as shown below. Close the preview window. Changing the Layer Properties in Viewports The layer properties in viewports are not related to the layer properties in model space. You can change the layer properties in viewports without any effect in the model space. Double-click inside the larger viewport to activate the model space. Type LA in the command line to open the Layer Properties Manager. In the Layer Properties Manager, click the icon in the VP Freeze column of the Hidden layer; the hidden lines will disappear in the viewport, as shown below. Double-click outside the viewport to switch to paper space. Click the Model tab below the graphics window; you will notice that the hidden lines are retained in the model space. Creating the Title Block on the Layout You can draw objects on layouts to create a title block, borders and viewports. However, it is not recommended to draw the actual drawing on layouts. You can also create dimensions on layouts. Example1: Click the ISO A1 layout tab. Set the Title Block layer as current. Click the Rectangle button on the Draw panel. Pick a point at the lower right corner of the layout. Select the Dimensions option from the command line. Specify the length of the rectangle as 820 and width as 550. Click in the upper area of the layout; a rectangular border will be created. Create a title block at the lower right corner, as shown below. Create attributes and place them inside the title, as shown below. Use the Create Block tool and convert it into a block. Use the Insert tool and insert it at the lower right corner of the layout. Save the drawing file as Viewports-Example.dwg. Working with Annotative Dimensions In AutoCAD, you create drawings at their actual size. However, when you scale a drawing to fit inside a viewport, the size of the dimensions will not be scaled properly. For example, in the following figure, the viewport on the left is scaled to 1:2 and viewport on the right is scaled to 1:1. The dimensions in the left viewport appear much smaller. You can fix this problem by applying the Annotative property to dimensions. Open the Viewports-Example.dwg, if not already opened. Set the Dimensions layer as current. Type D in the command line and press ENTER. In the Dimension Style Manager, click the New button. In the Create New Dimension Style dialog, enter New style name as Dim_Anno and select the Annotative check box. Click Continue. Set the following settings in the New Dimension Style dialog. Lines tab: Offset from origin-1.25 Symbols and Arrows tab: Arrow size -2.5, Center Marks-Line. Text tab: Text height – 2.5, Text placement - Vertical-Centered, Text alignment Horizontal Primary Units tab: Units Format – Decimal, Precision – 0, Decimal separator – ‘.’period In the Fit tab, ensure that the Annotative check box is selected. Click OK on the New Dimension Style dialog; you will notice that the Dim_Anno style is listed in the Dimension Style Manager. Also, the annotation symbol is displayed next to it. This indicates that all dimensions created using this style will have annotative property. Click on the Close button. Activate the Dimension tool and set the Annotation Scale to 1:1. Click OK. Create a linear dimension as shown below. Activate Automatically add scales to annotative objects when the annotation scale changes on the status bar. Set the Annotation Scale to 1:2; the size of the dimension will automatically increase by two times. Example 2: Ensure that the Annotation Scale is set to 1:2 and create another linear dimension as shown in figure. Click the ISO A4 layout in which the viewport scale is set to 1:2; you will notice that the dimensions are scaled with respect to the viewport. Click the ISO A1 layout; you will notice that the dimensions are not displayed in the 2:1 viewport. To display dimensions in the 2:1 viewport, you need to add 2:1 scale to dimensions. Click the Model tab below the graphics window to switch to the model space. Click Annotate > Annotation Scaling > Add/Delete Scales on the ribbon. Select the dimensions from the graphics window and right-click; the Annotation Object Scale dialog appears. In this dialog, the Object Scale list shows the scales applied to the selected dimensions. You need to add 2:1 scale to the dimensions so that they will be visible in the 2:1 viewport. To add a new scale to the dimensions, click the Add button; the Add Scales to Object dialog appears. Select the 2:1 scale from the list and click OK; the scale will be added to Object Scale list. Click OK on the Annotation Object Scale dialog. Click the ISO A1 layout; the dimensions are displayed in both 2:1 and 1:2 viewports. Similarly, create other dimensions as shown below. Add 2:1 and 1:2 scales to dimensions and check the drawing in two different layouts. Scaling Hatches relative to Viewports While working in layouts, you may also need to scale the hatch with respect to the viewport scale. The following figure shows a drawing in two different viewports 1:2 and 1:1. The hatch in the left viewport is smaller than that in right side viewport. You can correct this problem by using the Relative to Paper Space option. Double-click inside a viewport; the model space will be activated. Select the hatch patterns from the drawing; the Hatch Editor tab appears. In the Hatch Editor tab, expand the Properties panel and select the Relative to Paper Space button. Click the Close Hatch Editor button; you will notice that the hatch will be scaled with respect the viewport scale. Double-click outside the viewport to switch to the paper space. Working with Annotative Text Annotative property can also be assigned to text. The annotative text will be scaled with respect the viewport scale. Open the Viewports-Example.dwg, if not already opened. Click Annotate > Text > Text Style on the ribbon; the Text Style dialog appears. Click the New button on the Text Style dialog; the New Text Style dialog appears. Enter Text_Anno as the Style name and click OK. Select the Text_Anno style from the Styles list. Set Font Name to Arial and select the Annotative check box. Set Paper Text Height to 2.5 and Width Factor to 1. Click Apply and Close. Select 1:1 from the Viewport Scale menus at the status bar. Click Annotate > Text > Multiline Text on the ribbon. Specify the first corner of the text editor by picking an arbitrary point. Select the Justify option from the command line; the command line displays: Select the MC option from the command line. Move the pointer toward right and specify the second corner of the text editor. Type All dimensions are in mm and click the Close Text Editor button on the Close panel. Move the text and place at the bottom left corner of the drawing as shown below. You can also add a frame to the text. Right-click on it and select Properties. On the Properties palette, under the Text section, set Text Frame to Yes. View the drawing in the ISO A4 layout; you will notice that the text is not displayed. This is because the text is set to 1:1 scale. On the status bar, click the Show annotation objects Save the drawing as Layout Example.dwg and close. button. Exercise 1 Create the drawing, as shown below. After create the drawing, perform the following tasks: Create a layout of A3 size and then create a viewport. Set the viewport scale to 1:2. Set the scale of the dimensions and hatch lines with respect to the viewport. Chapter 11: Templates and Plotting In this chapter, you will learn to do the following: Configure Plotters Create Plot Style Tables Use Plot styles Create Templates Plot/Print the drawing Plotting Drawings Plotting is the process of producing a physical copy of the drawing using a printer or plotter. This printer may be directly connected to an AutoCAD workstation or on the network of workstations. Although the process of plotting is very simple, it is important to know how to establish communication between AutoCAD and the plotter. In this chapter, you will learn to connect a plotter with AutoCAD, define plotting style, and produce professional prints of drawings. You will also learn to print and publish drawings in digital format. Configuring Plotters It is assumed that you have connected plotter to your workstation and installed the drivers related to it. Even after doing so, you need to set a connection between the plotter and AutoCAD. You can establish this connection by using the Add-plotter wizard. The following example explains the procedure to connect a plotter to AutoCAD. Example: Start AutoCAD 2016. Click Application Menu > Print > Manage Plotters or type PLOTTERMANAGER in the command line; the Plotters folder will be opened, as shown below. All the configured plotters are displayed in this folder. In the Plotters folder, double-click on the Add-A-Plotter Wizard icon; the Add Plotter – Introduction page appears. Click the Next button; the Add Plotter – Begin page appears. In this page, there are three options that allow you to setup a plotter: My Computer, Network Plotter Server, and System Printer. These options are explained on the dialog itself, as shown below. Select the System Printer option and click Next; the System Printer page appears. A list of printers installed on your workstation is displayed. From the list, select the required printer and click Next; the Import page appears. Click the Next button; the Plotter Name page appears. Type name of the plotter in the Plotter Name box and click Next; the Finish page appears. You can edit the configuration of the plotter by using the Edit Plotter Configuration button. If you click the Edit Plotter Configuration button, the Plotter Configuration Editor dialog appears. In this dialog, you can modify the default settings of the plotter. The Calibrate Plotter button is used to test the plotter. Click the Finish button; a new plotter will be added to the Plotters folder. Creating Plot Style Tables Plot styles determine the final look of the plotted drawing. They are used to override the layer properties such as color, linetype, lineweight and so on when the drawing is printed. After configuring a plotter, you need to create a plot style. There are two types of the plot styles: Color-dependent and Named plot style. Color-dependent plot styles are assigned based on the object color, whereas Named plot styles are assigned based on layer or by object. On the Application Menu, click Print > Manage Plot styles or type STYLESMANAGER in the command line; the Plot Styles folder appears. Double-click on the Add-A-Plot Style Table Wizard icon; the Add Plot Style Table dialog appears. Read the information on this dialog and click Next. Select the Start from Scratch option and click Next. Select the Named Plot Style Table option and click Next. Enter Sample in the File name box and click Next; the Finish page appears. Click the Plot Style Table Editor button; the Plot Style Table Editor dialog appears. Click the Add Style button available at the bottom left of the dialog; a new style named Style 1 will be added. Enter PS1 in the Name box. Select Black from the Color drop-down. Set the Screening value to 70. The screening factor will fade objects in the printed output. A 20% screening factor will result in more fading of objects than a 50% screening factor. Click Save & Close to the Plot Style Table Editor dialog. Click Finish to close the Add Plot Style Table dialog; the Sample plot style will be added to the Plot Style folder. Using Plot Styles In AutoCAD, the Color-Dependent Plot style is used by default. In order to use the newly created plot style, you need to specify a setting in the Options dialog. Right-click in the graphics window and select Options; the Options dialog appears. Select the Plot and Publish tab in the Options dialog and click the Plot Style Table Settings button; the Plots Style Table settings dialog appears. Select the Use named plot styles option from the dialog. Select Sample.stb from the Default plot style table drop-down. Select PS1 from the Default plot style for layer 0 drop-down. Set the Default plot style for objects to ByLayer. Click OK twice to close both the dialogs. Close the drawing file by clicking the Close button located at the top-right corner. Click NO on the AutoCAD alert message. Click the New button on the Quick Access Toolbar; the Select Template dialog appears. Select Open > Open with no Template – Metric from the bottom right corner of the dialog; a drawing file will be opened. Open the Layers Properties Manager and create the layers contained in the table below: Layer Linetype Lineweight Construction Continuous Plot Style Default PS1 Object Continuous 0.7 mm PS1 Hidden Lines Hidden 0.3 mm PS1 Center Lines CENTER 0.25 mm PS1 0.25 mm PS1 Dimensions Continuous Section Lines Continuous 0.5 mm PS1 Cutting Plane Phantom 0.6mm PS1 Title Block Continuous 1mm PS1 Viewport Continuous 0.25 mm PS1 Text Continuous Default PS1 Title block text Continuous Default PS1 Click the Layout 1 tab to activate the paper space. Click Output > Plot > Page setup Manager on the ribbon; the Page Setup Manager dialog appears. Click Modify on the Page Setup Manager; the Page Setup dialog appears. Under the Plotter/printer group, select the plotter that you have configured to you workstation. Set the Paper Size to A3 and Drawing Orientation to Landscape. Click OK and Close to exit both the dialogs. Draw a title block in the paper space as shown below. Create a viewport inside the title block. Creating Templates After specifying the required settings in a drawing file, you can save those settings for the future use. You can do so by creating a template. Template files have settings such as units, limits, and layers already created, which will increase your productivity. In previous sections, you have configured various settings, such as layers, colors, linetypes and plotting settings. Now, you will create a template file containing all of these settings and the title block that you have created. On the Quick Access toolbar, click the Save button; the Save Drawing As dialog appears. In the Save Drawing As dialog, set Files of type to AutoCAD Drawing Template (*.dwt). Enter ISOA3 in the File name box and click Save. In the Template Options dialog, enter ISO-A3 Horizontal layout with title block in the Description box. Click OK to close the dialog and save the template file. Plotting/Printing the drawing Click the Start tab. Select Get Started > Templates > ISOA3.dwt. A new drawing will started with the selected template. Open the Layer Properties Manager; you will notice that the layers saved in the template file are loaded automatically. Close the Layer Properties Manager. Create a drawing, as shown below. Click the Layout 1 tab to activate the paper space. Double-click inside the viewport to activate the model space. Set the Viewport Scale to 1:1 on the status bar. Use the Pan tool and position the drawing in the center of the view port. Double-click outside the viewport to activate the paper space. Hide the viewport frame by freezing the Viewport layer. Click the Plot button on the Quick Access Toolbar; the Plot dialog appears. Make sure that the options in this dialog are same as that you specified while creating the template. Click the Preview button located at the bottom left corner; the preview window appears. Click the Zoom Original button to fit the drawing to the window. Examine print preview for the desired output and click the Plot button; the drawing will be plotted. Save and close the drawing file. Exporting to PDF The drawing can be exported to the PDF or DWF formats. On the ribbon, click Output > Export DWF/PDF > Export to PDF Options . On the Export to PDF Options dialog, set the Vector quality, Raster image quality, line merge control, and Data options. The options in the Data section help you to include layer information, hyperlinks, and create bookmarks. Also, you can capture fonts used in the drawing. Click OK. On the ribbon, click Output > Export DWF/PDF > Export > PDF . On the Save As PDF dialog, select a PDF Preset to specify the PDF quality. Examine the options in the Output Controls section, Export, and Page Setup. Specify the location of the PDF file and click Save. A bubble appears on the status bar after exporting the PDF file. Open the PDF file in a PDF viewer and notice the layers, bookmarks, hyperlinks in the drawing. Also, you can find any text in the drawing using the text search option in the PDF viewer. Exercise Create and plot the drawing as shown in figure. Chapter 12: 3D Modeling Basics In this chapter, you will learn to do the following: Create boxes, cylinders, wedges, cones, pyramids, spheres, and torus Create User Coordinate Systems Work with Dynamic UCS Change the View Style of objects Create Viewports in model space Create walls using the Polysolid tool Change the view orientation Create extruded, revolved, swept, lofted, and press-pulled objects Perform Boolean operations Align objects Create spiral and helical curves Introduction In AutoCAD, you can create three types of 3D models: surfaces, solids, and meshes. Solids are used to create 3D models of engineering components and assemblies, surfaces are used to create complex shapes such as plastic parts, and meshes are used for games and movies. Solids are three-dimensional models of actual objects that possess physical properties such as mass properties, center of gravity, surface area, moments of inertia, and so on. Surfaces are construction features without any thickness. They do not possess any physical properties. Meshes are similar to solids without mass and volume properties. In this chapter, you will learn the basics of 3D modeling such as creating, navigating and visualizing solid models. 3D Modeling Workspaces in AutoCAD In AutoCAD, there are separate workspaces created to work on 3D models. In these workspaces, the tools are organized into ribbon tabs, menus, toolbars, and palettes to perform a specific task in 3D modeling. You can activate these workspaces by using the Workspace drop-down located on the Quick Access Toolbar, or by using the Workspace Switching menu on the status bar. You can also start an AutoCAD session directly in the 3D Modeling workspace using the acad3D.dwt, acadiso3D.dwt, acad -Named Plot Styles3D, or acadISO-Named Plot Styles3D templates. There are two workspaces of 3D modeling: 3D Basics and 3D Modeling. The 3D Basics workspace has commonly used tools, whereas the 3D Modeling workspace includes all the tools required for creating 3D models. The 3D Modeling Workspace Activating the 3D Modeling workspace either by using the template or from the Workspace drop-down displays the screen as shown below. It contains the ribbon and tools related to 3D modeling. By default, the Home tab is activated in the ribbon. From this tab, you can access the tools for creating and editing solids and meshes, modifying the model display, working with coordinate systems, sectioning 3D models and so on. There are some additional tabs such as Solid, Surface, Mesh, and Render. The Solid tab contains tools to create solid models; the Surface and Mesh tabs are used to create surface models and complex shapes; the Visualize tab is used for creating realistic images of solid and surface models. The ViewCube can be used to modify the view of the model quickly and easily. It is located at the top right corner of the graphics window. Using the ViewCube, you can switch between the standard and isometric views, rotate the model, switch to the Home view of the model, and create a new user coordinate system, and so on. You can also change the way the ViewCube functions by using the ViewCube Settings dialog. Rightclick on the ViewCube, and then select the ViewCube Settings option; the ViewCube Settings dialog will be opened. You can also modify the model view by using the In-canvas controls. In addition to that, you also change the view style of the model and control the display of other tools in the graphics window using the In-canvas controls. Now, you will create 3D models using the tools available in AutoCAD. The Box tool The Box tool is used to create boxes having six rectangular or square faces. It is most commonly used tool as many 3D objects are made of boxes. Click the AutoCAD 2016 icon on your desktop. On the welcome screen, click Get Started > Templates > acadiso3D.dwt. A new file will be started in the 3D Modeling workspace. Click Home > Modeling > Box on the ribbon or type BOX in the command line; the message, “Specify the first corner” appears in the command line. Pick an arbitrary point in the graphics window; the message, “Specify the other corner” appears in the command line. Ensure that the Dynamic Input icon is active on the status bar. You will notice the two value boxes to specify the length and width of the box. Type 100 in the length box and press the TAB key. Type 70 in the width box and press ENTER. Move the pointer upward, type 60 as height and press ENTER; the box will be created as shown. Click Zoom > Zoom All on the Navigation Bar. On the In-canvas controls, click View Style Controls > Shades of Grey. Right click on the Home icon above the ViewCube and select Parallel. Creating the User Coordinate System User Coordinate Systems assist you while creating 3D models. They are used to create construction planes on which you can add additional features to the models. Various methods to create User coordinate systems are discussed next. Example1: On the status bar, click the Customization button and select Dynamic UCS from the menu. Also, select 3D Object Snap from the menu. Deactivate the Dynamic UCS icon on the status bar. You will learn about this option later in this chapter. Click Home > Coordinates > UCS on the ribbon; the UCS is attached to the pointer and the message, “Specify the origin of UCS” appears. Activate the 3D Object Snap on the status bar. Select the vertex point on the top left corner of the box as shown below; the message, “Specify point X-axis or <accept>:”appears in the command line. Press ENTER to accept the orientation of the UCS as shown below. Creating a Wedge When you slice a box diagonally, it results in a wedge. A wedge has five faces, three rectangular and two triangular. Click Home > Modeling > Primitives drop-down > Wedge on the ribbon or type WE in the command line and press ENTER; the message, “Specify first corner or [Center]” appears in the command line. Select the endpoint of the top face of the box as shown in figure; the message, “Specify other corner or [Cube Length]:” appears in the command line. On the Status bar, click the down arrow next to the 3D Object Snap icon, and select Midpoint on edge. Select the midpoint of the front edge of the box as shown below. Move the pointer upward and enter 40 as the height; the wedge will be created, as shown below. Example2: (Creating UCS by selecting 3-points) You can create an UCS by selecting three points. The first point will be the origin of the UCS, the second point will define the X axis, and the third point defines the Y-axis. Click Home > Coordinates > 3 Point on the ribbon; the UCS is attached to the pointer and the message, “Specify new origin point <0,0,0>:” appears. Select the lower endpoint of the wedge as shown in figure. Move the pointer toward right and select the other endpoint of the bottom edge of the wedge, as shown in figure. Move the pointer along the diagonal edge of the wedge and select the endpoint on the top edge as shown below; the UCS will be created and aligned to the inclined face of the wedge. Creating a Cylinder Cylinders are commonly used features after boxes. In AutoCAD, you can create cylinders easily by using the Cylinder tool. You can create a circular or elliptical cylinder by using this tool. Click Home > View > View Style drop-down > Wireframe on the ribbon; the view style of the model will be changed wireframe. On the Status bar, click the down arrow next to the 3D Object Snap and select the Center of face option, if not already selected. Click Home > Modeling > Primitives drop-down > Cylinder on the ribbon or type CYL in the command line. Specify the center point of the cylinder on the inclined face of the wedge. Type the base radius as 20 and press ENTER. Move the pointer upward; you will notice that the pointer moves along the Z-axis of the UCS. Type 25 as height and press ENTER; the cylinder will be created as shown below. Example 3: (Returning to previous position of the UCS) Click Home > Coordinates > UCS, Previous on the ribbon; the UCS will return to its previous position. Example 4: (Creating a UCS by specifying its origin) Click Home > Coordinates > Origin on the ribbon; the UCS will be attached to the pointer. Select the lower left corner point of the box; the UCS will be placed at that point. Note that the orientation will not change. Example 5: (Rotating the UCS about X, Y, and Z axes) You can rotate a UCS about X, Y, or Z axes by using the drop-down available in the Coordinates panel, as shown below. Click the X option from the drop-down shown in the above figure; the message, “Specify rotation angle about X axis <90>:”appears in the command line. Also, a rubber band line originating from the Y axis is attached to the pointer. Rotate the pointer and pick a point to specify the rotation angle. You can also typein the rotation angle in the dynamic input or command line. Similarly, you can rotate the UCS about the Y and Z axes using the respective options from the drop-down. Example 6: (Creating the UCS by specifying the Z-axis) Using the Z-Axis Vector tool, you can create a UCS by specifying its Z-axis. Click Home > Coordinates > Z-Axis Vector on the ribbon. Select the bottom right endpoint as the origin; the message, “Specify point on positive portion of Z-axis:” appears in the command line. Also, a rubber band line originating from the Z-axis is attached to the pointer. Now, as you move the pointer, you will notice that the Z-axis also moves. Move the pointer and select the left endpoint of the bottom edge as shown below; the Z-axis will be aligned to the bottom edge. Example 7: (Creating UCS parallel to the screen) Using the View tool in the Coordinates panel, you can create a UCS which is parallel to the screen. Click Home > Coordinates > View on the ribbon; the XY plane of the UCS will become parallel to the screen. The UCS origin will not change. This option is useful if you want to use the current view and add a title block, or any other annotation. Example 8: (Creating UCS aligned to an object) You can create a UCS aligned to an object. The origin of the UCS will be aligned to the nearest endpoint of the object. Click Home > Coordinates > View > Object on the ribbon; the message, “Select object to align UCS:” appears in the command line. Select the cylindrical object from the model; the UCS will be aligned to it. Example 9: (Creating UCS aligned to face) You can align a UCS to a planar or curved face of a model using the Face tool. Click Home > Coordinates >Face on the ribbon; the message, “Select face of solid, surface, or mesh:” appears in the command line. Move the pointer over the faces of the model; you will notice that the UCS is displayed on the faces. Select the top face of the box; the message, “Enter an option [Next/Xflip/Yflip] <accept>:” appears in the command line. If you select the Next option, the adjacent face will be highlighted. The Xflip option is used to rotate the UCS 180 degrees about the X axis. The Yflip option is used to rotate the UCS 180 degrees about the Y axis. Press ENTER to accept; the UCS will be aligned to the selected face. Using Dynamic User Coordinate System In the previous section, you have learned to create various types of static user coordinate systems. They are active until you define another user coordinate system. You can also create dynamic user coordinate systems. A Dynamic User Coordinate System is a temporary UCS that appears automatically when you place your pointer over the face of a 3D solid object. Note that the Dynamic User Coordinate appears only when you use tools which create objects directly (For example, drawing tools and primitive tools). In order to create a Dynamic UCS, you need to activate the Dynamic UCS option on the status bar. Click the Cylinder the button on the Modeling panel. Ensure that the Dynamic UCS button is active on the status bar. Move the pointer over the faces of the model; they will be highlighted. Click on the front face of the box and create the cylinder as shown below. Model Space Viewports for 3D Modeling While creating 3D models, it is useful to have a look at your model from several different orientations at the same time. For this purpose, you need to create different viewports in model space. You can create multiple viewports in model space using the Viewport Configuration drop-down available in the Model Viewports panel of the View tab. This can also be done by using the Viewports dialog. To load this dialog, click Visualize > Model Viewports > Named; the Viewports dialog appears. In the dialog, select the New Viewports tab and then select Four: Equal from the Standard viewports list. Next, select 3D from the Setup drop-down. Click the OK button; four tiled view-ports are displayed in the screen. You can notice that each viewport has a different view and a different UCS. Click inside any viewport to activate it and perform any operation. To return to single viewport, click the Restore Viewports button on the Model Viewports panel; the currently active viewport will fill the screen area. Creating Other Primitive Shapes In AutoCAD, there are set of tools to create basic geometric shapes. In earlier sections, you have learned to create boxes, wedges, and cylinders. Now, you will learn to create other primitive shapes. Creating Cones Creating a cone is similar to creating a cylinder. It has a similar shape compared to a cylinder; but it is tapered on one side. Example 1: To create a cone, click Home > Modeling > Primitives drop-down > Cone on the ribbon; the message, “Specify center point of base or [3P/2P/Ttr/Elliptical]:” appears in the command line. Pick an arbitrary point from the graphics window; the message, “Specify base radius or [Diameter]:” appears. Type a radius value in the command line and press ENTER. You can also select the Diameter option to specify the diameter of the base. Move the pointer in vertical direction and pick a point to specify the height of the cone. You can also type-in the height value in the command line and press ENTER; the cone will be created. Example 2: Type CONE in the command line and press ENTER. Select the Elliptical option from the command line; the message, “Specify endpoint of first axis or [Center]:” appears in the command line. Pick a point to specify the end point of the first axis. Move the pointer and click specify the other end point of the first axis. You can also type-in the length of the first axis and press ENTER; the message, “Specify endpoint of second axis:” appears. Pick a point or type-in the radius value to specify the second axis. Move the pointer upward and pick a point to specify the height. You can also enter the value of height in the command line or Dynamic Input box. Example 3: Click Solid > Primitive > Primitive drop-down > Cone on the ribbon. Select the center point and specify the base radius as 20; the message, “Specify height or [2Point/Axis endpoint/Top radius]” appears in the command line. Select the Top radius option from the command line; the message, “Specify top radius:” appears. Type 10 as the top radius value and press ENTER. Move the pointer upward and enter 40 as the height. Creating a Sphere Click Home > Modeling > Primitives drop-down > Sphere on the ribbon. Specify the center point of the sphere. Move the pointer outward and enter the radius value. You can also select the Diameter option to specify the diameter of the sphere. Creating a Torus Torus is a donut shaped solid primitive. To create a torus, you need to specify center of the torus, radius or diameter of torus, and radius or diameter of the tube. Click Home > Modeling > Primitives drop-down >Torus type TOR in the command line and press ENTER. on the ribbon or Specify the center point of the torus. Move the pointer outward and enter the radius of the torus. You can also select the Diameter option to specify the diameter of the torus. Type the tube radius and press ENTER; the torus will be created. Creating a Pyramid Pyramids are similar to cones except that the base of the pyramid is not circular in shape. To create a pyramid, click Home > Modeling > Primitives drop-down > Pyramid on the ribbon or type PYR in the command line and press ENTER. Specify the center point of the base. The base of pyramid is a polygon. The method to create a polygon is already discussed in Chapter 2. After creating the base, move the pointer in vertical direction and pick a point to specify the height of the pyramid. You can also type the value of the height and press ENTER; the pyramid will be created. The other options displayed in the command line while creating the pyramid are same as in the Cone tool. Using the Polysolid tool The Polysolid tool is used to create a 3D wall. It can also be used to convert a line, polyline, arc, or a circle to a wall. The Polysolid tool is similar to Polyline tool except that you create a rectangular shaped wall that has a pre-defined height and width. Click Home > Modeling > Polysolid on the ribbon; the message, “Specify start point or [Object/Height/Width/Justify] <Object>:” appears in the command line. Activate the Ortho Mode on the status bar. Pick an arbitrary point in the graphics window and move the pointer in the Xdirection. Type 200 in the command line and press ENTER; a 3D wall of 200 length is created. Select the Arc option from the command line and move the pointer in the Ydirection. Type 100 as the arc diameter and press ENTER. Select the Line option from the command line and move the pointer in the –Xdirection. Type 100 and press ENTER. Move the pointer in the Y-direction and enter 150 as the wall length. Move the pointer in –X-direction and enter 100 as the wall length. Select the Close option from the command line; the wall will be closed. Using the Extrude tool The Extrude tool is used to add a third dimension (height) to an existing 2D shape. If you extrude a closed shape such as circle and closed polylines, a solid is created. If you extrude an open sketch such as lines and arcs, a surface is created. Example 1: Start a new AutoCAD file in 3D Modeling workspace. Click Home > View > 3D Navigation > Front on the ribbon; the front view will become parallel to the screen. Click Home > Draw > Polyline on the ribbon and create the sketch as shown below. Select SE Isometric from the In-canvas controls; the view orientation will be changed South east Isometric. Click Home > Modeling > Extrude. Select the polyline sketch and press Enter. Move the pointer toward right. Type 100 in the command line or Dynamic Input box and press ENTER; the polyline sketch will be extruded. Example 2: Open a new AutoCAD file in 3D Modeling Workspace. Click Home > View > 3D Navigation > Top on the ribbon; the view will become parallel to the screen. Click Home > Draw > Line on the ribbon and create the sketch as shown below. Click Home > View > 3D Navigation >SE Isometric on the ribbon; the view orientation will be changed to south east Isometric. Expand the Draw panel of the Home tab and click the Region button. Press and drag a window and select all the objects of the sketch. Press ENTER; the sketch will be converted into a region. Now, you can extrude the region to create a solid. If you try to extrude the lines without creating a region, it will result in a surface. Click Solid > Solid > Extrude on the ribbon. Select the region and press ENTER; the message, “Specify height of extrusion or [Direction/Path/Taper angle/Expression]:” appears in the command line. Select the Taper angle option from the command line. Type 5 as the taper angle and press ENTER. Move the pointer upward, type 40 in the command line and press ENTER; the extruded solid will be created with a taper. Example 3: Type EXT in the command line and press ENTER. Press and hold the CTRL key on and select the top face of the model. Press ENTER and move the pointer upward. Type 25 as the extrusion height and press ENTER; the extruded solid will be created. Using the Revolve tool The Revolve tool is used to revolve an open or closed 2D sketch about a selected axis. If you revolve a closed profile such as a polyline sketch, polygon, circle, or a sketch region, a solid object is created. An open profile results in a surface. The sketch is deleted after revolving it. If you want to retain the sketch, you need set the DELOBJ system variable to 0. Open a new file in 3D Modeling workspace. Set the view orientation to front and create the sketch using the Line tool. Convert the sketch into region using the Region tool. Click Solid > Solid > Revolve on the ribbon or type REV in the command line. Select the sketch region and press ENTER; the message, “Specify axis start point or define axis by [Object/X/Y/Z] <Object>:” appears in the command line. Select the Object option from the command line and select the vertical line created at an offset; the message, “Specify angle of revolution or [STart angle/Reverse/EXpression] <360>:” appears. Press ENTER to specify 360 as the revolution angle. Using the Sweep tool The Sweep tool is used to create a new solid or surface by sweeping a closed or open planar profile along an open or closed 2D or 3D path. The procedure to create a solid by using the Sweep tool is discussed next. Example: Open a new file in 3D Modeling workspace. Set the view orientation to Front and create the sketch using the Polyline tool. Use the Fillet tool and apply fillets of 25 mm radius. Change the view orientation to SE Isometric. Click Home > Coordinates > Z-Axis Vector on the ribbon. Select the endpoint of the top vertical line as the UCS origin and align the Z-axis to it. Click the Circle button on the Draw panel. Select the end point of the vertical line to specify the center point of the circle. Specify 5 mm as radius of the circle. Click the UCS, World button on the Coordinates panel; the User Coordinate System will be set to World Coordinate System (0,0,0). Click Home > Modeling > Solids drop-down > Sweep on the ribbon. Select the circle as the profile and press ENTER; the message, “Select sweep path or [Alignment/Base point/Scale/Twist]:” appears in the command line. The Alignment option aligns the profile perpendicular to the direction of the sweep path. By default, the profile is aligned to the path. The Base point specifies the base point of the profile. By, default, the center of the profile is used as the base point. You can select any other point on the profile to define the base point. The Scale option scales the profile along the path. The Twist option twists the profile as it is swept along the length of the path. Select the path to create the swept solid object. Using the Loft tool Using the Loft tool, you can create a solid or surface by selecting a series of cross sections. The selected cross sections will define the shape of the lofted solid. Example 1: Create three circles as shown below. The diameters and center point locations are given in the table. Circle Center points (Absolute Coordinates) Circle Diameters 0,0,0 ∅ 50 0,0,70 ∅ 100 0,0,140 ∅ 50 Click Home > Modeling > Solids drop-down > Loft on the ribbon or type LOFT in the command line and press ENTER. Select the cross-sections one by one; the preview of the lofted solid appears. Press ENTER to accept the selection; the message, “Enter an option [Guides/Path/Cross sections only/Settings] <Cross sections only>:”appears in the command line. Select the Settings option from the command line; the Loft Settings dialog appears. In this dialog, the Smooth Fit option creates a smooth connection between the cross-sections. If you select the Ruled option, the lofted solid or surface has sharp edges. The Normal to option creates a solid or surface normal to the cross-section. You can select the loft solid or surface to be normal to All cross sections, or Start Cross Section or End Cross Section or Start and End Cross Sections. The Draft angles option defines the draft angle and magnitude at start and end cross sections. The draft angle is the beginning direction of the loft surface. If you set the draft angle to 90 degrees, the loft surface starts vertically from the cross section and the 0-draft angle starts loft surface horizontally. The Magnitude is the relative distance up to which the loft surface will follow the draft angle before it bends. The Close surface or solid option connects the start and end section of the lofted object. Select the Normal to option and select All cross sections. Click OK; the loft solid will be created as shown below. Using the Presspull tool The Presspull tool is used to create and modify solid models with a greater ease and speed. It can be used to accomplish two types of operations: extruding closed 2D shapes and add or remove material from a solid object based on whether you “pull” or “push” the extrusion. Start a new file. Create two layers called Sketch and Solid. Make the Sketch layer as current. Set the view orientation to Right and draw the sketch as shown below. Change the view orientation to SE Isometric. Ensure that the Dynamic Input is activate Set the Solid layer are current. Click Home > Modeling > Presspull on the ribbon. Click inside the bottom region of the sketch and move the pointer backwards. Type 60 in the Dynamic input box and press ENTER; the extruded feature will be created. Click in the region enclosed by the larger circle and extrude it up to 64 mm distance. Press and hold the CTRL key and select the front face of the cylindrical object. Move the pointer forward. Type 4 in the dynamic input box and press ENTER. Click in the curved slot region and move the pointer backward; the message, “Specify extrusion height or [Multiple]:” appears in the command line. Select the Multiple option from the command line and click in the region enclosed by the two vertical lines. Right-click and move the pointer backwards. Type 12 in the dynamic input box and press ENTER. Press and hold the CTRL key and select the front face of the slot and move the pointer forward. Type 4 in the dynamic input box and press ENTER. Set the Sketch layer as current. Click the Circle button on the Draw panel. Press and hold the SHIFT key. Right-click and select the Center option from the shortcut menu. Select the center point of the slot end cap and create a circle of 4 mm radius. Click Home > Modify > Array drop-down > Path Array on the ribbon. Select the circle created in the previous step and press ENTER. Select the arc as the path curve; the preview of the path array is displayed. In the Array Creation tab, set the Between value to 25; the item count is automatically adjusted. Click the Close Array button on the ribbon; the polar array is created. Activate the Presspull command. Click in any one of the circles and select the Multiple option from the command line. Click inside rest of the circles of the polar array. Right-click to accept. Move the pointer backward and click; holes will be created as shown in figure. Turn Off the Sketch layer; the sketches will be hidden. Click the Orbit button on the Navigation Bar. Press and drag the left mouse button to rotate the model. Performing Boolean Operations Boolean operations are performed to add two or more solids together, subtract a single solid or group of solids from another, or form a common portion when two solids are combined. You must have at least two solids in order to perform a Boolean operation. There are three tools available to perform Boolean Operations- Union, Subtract, and Intersect. These tools are discussed next. The Union tool The Union tool joins two or more solids together into a single solid. For example, when you try to select the complete model, its individual objects are selected. But, after performing the Union operation, all the solid objects are combined together and act as one object. To perform the Union operation, click Solid > Boolean > Union on the ribbon. Click the left mouse button and create a selection window across the model; all the objects of the model will be selected. Press ENTER; all the solid objects of the model will be combined. Now, when you select an individual object, the complete model will be selected. The Subtract tool The Subtract tool is used to subtract one or more solid objects from another object. Create two concentric circles of 240 and 100 mm diameter. Use the Presspull tool and extrude up to 250 mm distance. Set the view orientation to Right and create a cylinder of 100 mm diameter and 250 mm length. Change the view orientation to SE Isometric. Expand the Modify panel and click the Align button. Select the horizontal cylinder and press ENTER; the message, “Specify first source point:” appears in the command line. Press and hold the SHIFT key. Right-click and select the Center option. Select the center point of the front face of the horizontal cylinder; the message, “Specify first destination point:” appears in the command line. Press and hold the SHIFT key. Right-click and select the Quadrant option. Select the quadrant point of the outer circle on the top face of the hollow cylinder. Press ENTER; the horizontal cylinder will be aligned with hollow cylinder. Click Solid > Boolean > Subtract on the ribbon; the message, “Select solids, surfaces, and regions to subtract from” appears above the command line. Select the hollow cylinder and press ENTER; the message, “Select solids, surfaces, and regions to subtract” appears above the command line. Select the horizontal cylinder and press ENTER; it will be subtracted from the hollow cylinder as shown below. The Intersect tool The Intersect tool is used to create a composite solid by finding common volume shared by the selected objects. Start a new file. Set the view orientation to Front and create the sketch as shown below. Use the Presspull tool and extrude the sketch up to 150 mm distance. Set the view orientation to Top and create the sketch as shown below. Use the Presspull tool and extrude the view up to 200 mm height as shown below. Change the View style to Wireframe. Deactivate the 3D Object Snap option on the status bar. Type DS in the command line and press ENTER; the Drafting Settings dialog appears. Click the Object Snap tab and Clear All the Object Snap modes. Now, select the Quadrant and Midpoint options and click OK. Type AL in the command line and press ENTER. Select the second extrusion and press ENTER; the message, “Specify first source point:” appears. Select the point on the source object as shown below; the message, “Specify first destination point:” appears. Select the point on the destination object as shown below; the message, “Specify second source point:” appears. Select another point on the source object, as shown below; the message, “Specify second destination point:” appears. Select another point on the destination object, as shown below; the message, “Specify third source point or <continue>:” appears. Press ENTER to continue; the message, “Scale objects based on alignment points? [Yes/No] <N>:” appears. Select the NO option; the two objects will be aligned. Change the View style to Shade of Gray. Click Solid > Boolean > Intersect on the ribbon. Select the two objects and press ENTER; the intersection object will created as shown below. Using the Helix tool The Helix tool is used to create a spiral or helix object. You can use this helix object as a path for a swept solid object. Example 1: Start a new file. Expand the Draw panel in the Home tab and click the Helix button. Type 0,0 as the center point of the helix and press ENTER; the message, “Specify base radius or [Diameter]:” appears in the command line. Type 50 and press ENTER; the message, “Specify top radius or [Diameter] <50.0000>:” appears. Type 0 and press ENTER; the message, “Specify helix height or [Axis endpoint/Turns/turn Height/tWist] <1.0000>:” appears. Select the Turns option from the command line. Type 8 as number of turns and press ENTER; the message, “Specify helix height or [Axis endpoint/Turns/turn Height/tWist] <1.0000>:” appears. Type 0 as the height and press ENTER; the spiral curve will be created as shown in figure. Example 2: Start a new file. Type HELIX in the command line and press ENTER. Type 0, 0 as the center point of the helix. Type 50 as the base radius and press ENTER. Press ENTER to accept 50 as the top radius. Select the turn Height option from the command line. Type 20 as the turn height (pitch) and press ENTER. Type 200 as the total height of the helix and press ENTER; the helix will be created as shown in figure. Exercises Create 3D models using the drawing views and dimensions. Chapter 13: Solid Editing & generating 2D views In this chapter, you will learn to do the following: Move objects Create 3D Arrays Mirror objects in 3D space Fillet edges Taper faces of the solid object Offset faces Rotate objects Create 3D Polylines Shell objects Chamfer edges Create Live sections Generate 2D views of a 3D model Create section and detailed views Introduction In the previous chapter, you have learnt to create simple solid objects. Now, you will learn to use solid editing tools to create complex models. You will also learn to generate orthographic views of 3D models. Using the Move tool The Move tool that you used in 2D drawings can also be used in 3D modeling. You can change the position of an object using the Move tool. The application of this tool in 3D modeling is discussed next. Example: Start a new file in the 3D Modeling workspace. Select Front from the 3D Navigation drop-down of the View panel. Create the sketch on the front view and presspull it up to 100 mm distance. Create a cylinder of 20 mm diameter and 20 mm height. Type M in the command line and press ENTER; the Move tool is activated. Select the cylinder and press ENTER. Select the center point of the cylinder to define the base point. Select the end point of the base object; the cylinder will be aligned to it. Using the 3D Move tool The 3D Move tool is similar to the Move tool. You can use this tool to move objects in 3D space. By default, the 3D Move tool is activated and the Move gizmo is displayed when you select an object. You can use the Move gizmo to move the object along a particular axis. Select the cylinder to display the Move gizmo tool. Select the X-axis (Red arrow) of the gizmo and move the pointer backwards. Type 20 and press ENTER; the cylinder will be moved through 20 mm distance along the X-axis. Select the Y-axis (Green arrow) of the gizmo and move the pointer toward right. Type 20 and press ENTER; the cylinder will be moved as shown below. Using the 3D Array tool The 3D Array tool is used to create Rectangular and polar arrays. You can create a rectangular array by specifying the item count and distance along the X, Y and Z directions. For creating the 3D polar array, you must select any 3D axis to rotate about. Example 1 (Rectangular Array) Type 3DARRAY in the command line and press ENTER. Select the cylinder from the model and press ENTER; the message, “Enter the type of array [Rectangular/Polar] <R>:” appears in the command line. Select the Rectangular option from the command line; the message, “Enter the number of rows (–) <1>:” appears. Type 2 and press ENTER; the message, “Enter the number of columns (|||) <1>:” appears. Type 2 and press ENTER; the message, “Enter the number of levels (…) <1>:” appears. Type 2 and press ENTER; the message, “Specify the distance between rows (–):” appears. Type 60 and press ENTER; the message, “Specify the distance between columns (|||):” appears. Type -40 and press ENTER; the message, “Specify the distance between levels (…):” appears. Type 80 and press ENTER; the rectangular array will be created as shown below. Type SU in the command line and press ENTER; the Subtract tool will be activated. Select the base object and press ENTER; the message, “Select solids, surfaces, and regions to subtract” appears. All the cylinders and press ENTER; holes will be created on the model. Using the 3D Align tool The 3D Align tool aligns one solid with another. It translates and rotates the object to align with the destination object. You need to select three points on the source object and destination object to align them together. An example of 3D Align tool is given next. Example 2: Start AutoCAD in 3D Modeling workspace. Select Front from the 3D Navigation drop-down in the View panel. Create the solid object as shown below. The extrusion distance is 40 mm. Select Front from the 3D Navigation drop-down in the View panel. Draw the sketch as shown below and extrude it up to 12 mm using the Presspull tool. Deactivate the 3D Object Snap button on the status bar. Type DS in the command line and press ENTER; the Drafting Settings dialog appears. Click the Object Snap tab and Clear All the Object Snap modes. Now, select the Endpoint option and click OK. Click Home > Modify > 3D Align on the ribbon. Select the second solid object from the graphics window and press ENTER; the message, “Specify base point or [Copy]:” appears in the command line. Select the Copy option from the command line. Select three end points on the source object as shown below. Select three end points on the destination object as shown below; a copy of the source object will be aligned to the destination object. Activate the Ortho Mode button on the status bar. Type 3DALIGN in the command line and press ENTER. Select the object, which you have aligned in the previous step. Press ENTER to accept the selection. Select the base point on the object as shown in figure; the message, “Specify second point or [Continue] <C>:” appears in the command line. Select the Continue option from the command line; the message, “Specify first destination point:” appears in the command line. Select the endpoint on the destination object as shown below. Move the pointer along the X-direction and select the endpoint as shown in figure; the message, “Specify third destination point or [eXit] <X>:” appears in the command line. Select the eXit option from the command line; the source object will be aligned as shown below. Using the 3D Mirror tool The 3D Mirror tool is similar to the Mirror tool. Using the Mirror tool, you can create mirrored replica of an object in a 2D drawing. The objects are mirrored about an axis lying on a plane. But, with the 3D Mirror tool, you need to define a plane about which the object will be mirrored. The 3D Mirror tool provides many options to define the mirror plane. Click Home > Modify > 3D Mirror on the ribbon. Select the object to be mirrored from the model and press ENTER; the message, “Specify first point of mirror plane (3 points)” appears above the command line. The 3points option is selected by default to create the mirror plane. You need to specify three points to create the mirror plane. The mirror plane will pass through the selected points. Select the first and second point of the mirror plane as shown below. Click the Orbit button on the Navigation Bar and rotate the model as shown below. Right-click and select Exit from the shortcut menu. Select the third point to define the mirror plane; the message, “Delete source objects? [Yes/No] <N>:” appears in the command line. Select the No option from the command line; the object will be mirrored. Click the down arrow next to the Object Snap icon on the status bar and select Center. Type 3DMIRROR in the command line and press ENTER. Select the object to be mirror from the model and press ENTER. Select the XY option from the command line; the message, “Specify point on XY plane <0,0,0>:” appears in the command line. The XY option creates plane parallel to the XY plane. You need to specify a point at which the plane parallel to the XY plane will be created. Select the center point of the horizontal hole to define the mirror plane; the message, “Delete source objects? [Yes/No] <N>:” appears in the command line. Select the No option; the object will be mirrored, as shown below. Click the Union button on the Solid Editing panel and select all the object of the model. Press ENTER; the objects will be combined into a single object. Change the view to SE Isometric. Using the Fillet Edge tool The Fillet Edge tool is used to create rounds (convex corners) or fillets (concave corners) on solid objects, just as in 2D drawings. When you create a fillet or round, a cylinder is created automatically and the Boolean operation is performed to subtract or add it to the solid object. Click Solid > Solid Editing > Fillet Edge on the ribbon (or) type FILLETEDGE in the command line and press ENTER; the message, “Select an edge or [Chain/Loop/Radius]:” Select the Chain option from the command line; the message, “Select an edge chain or [Edge/Radius]:” appears. Select the edges from the model, as shown below; you will notice that a chain of edges is selected. Select the Radius option from the command line; the message, “Enter fillet radius or [Expression] <1.0000>:” appears. Type 2 in the command line and press ENTER. Press ENTER; the message, “Press Enter to accept the fillet or [Radius]:”appears. Also, a grip displayed on the fillets. You can use this grip to dynamically change the fillet radius. Press ENTER to create rounds as shown in figure. Click the Fillet Edge button on the Solid Editing panel. Select the Loop option from the command line and select the edge from the model, as shown in figure; the edges on the front face of the model are highlighted. Also the message, “Enter an option [Accept/Next] <Accept>:” appears in the command line. Select the Next option from the command line; the edges on the side face will be highlighted. Select the Accept button; rounds and fillets are displayed on the side face. Likewise, select the round edge as shown in figure and select the Next option from the command line; the edges on the bottom face of the model will be highlighted. Click the Orbit button on the Navigation Bar and rotate the model. Select the Accept option to view rounds and fillets on the bottom face. Select the Radius option and type 2. Press ENTER to accept. Press ENTER twice to create rounds as shown in figure. Similarly, create fillets on remaining edges by using the Chain option. Save and close the file. Using the Taper Faces tool The Taper Faces tool is used to taper faces. You can use this tool to change the angle of planar or curved faces. Example 3: In this example, you will create a polysolid and taper the outer face. Start a new AutoCAD file. Select Front from the 3D Navigation drop-down on the Views panel. Create a hollow cylinder with inner and outer diameter as 140 and 150, respectively. The cylinder height is 50. Click Solid > Solid Editing > Taper Faces on the ribbon. Select the outer cylindrical face of the polysolid and press ENTER to accept; the message, “Specify the base point:” appears in the command line. Press and hold the SHIFT key and right-click to display the shortcut menu. Select the Center option from the shortcut menu. Move the pointer over the circular edge on the front face; the center point of the circular edge will be highlighted. Select the center point of the circular edge. Move the pointer along the Z-direction and click to specify the axis of the taper; the message, “Specify the taper angle:” appears in the command line. Type 10 as the taper angle and press ENTER; the outer cylindrical face of the polysolid will be tapered as shown in figure. Press Esc Using the Offset Faces tool The Offset Faces tool is used to make parallel copy of faces of a 3D object. Click Solid > Solid Editing > Faces drop-down > Offset Faces on the ribbon. Select the front face of the model and press ENTER; the message, “Specify the offset distance:” appears in the command line. Type -20 in the command line and press ENTER; the face will be offset. Press Esc. Create a cylinder of 40 mm diameter and 30 mm length at the center of the polysolid. Create a truncated cone with the following dimensions. Base radius: 8 mm Top radius: 5 mm Height: 65mm Using the 3D Rotate tool The 3D Rotate tool is used to rotate objects about an axis. You can define the axis of rotation by using the Rotate Gizmo tool. The Rotate Gizmo tool will be displayed when you activate the 3D Rotate tool and select an object. Click Home > Modify > 3D Rotate on the ribbon. Select the truncated cone and press ENTER; the Rotate Gizmo tool will be displayed. Select the center point of the front face as the base point; the Rotate Gizmo tool will be moved to the selected point. Select the Z axis (Blue ring) of the Rotate Gizmo; an axis line is displayed along the Z-axis. Type 270 as the rotation angle and press ENTER; the cone will be rotated by 270 degrees. Click the Move button on the Modify panel and select the cone. Press ENTER to accept. Select the base point and the destination point as shown below; the cone will be placed at the destination point. Select the cone; the Move Gizmo tool will be displayed on it. Select the Y-axis (Green arrow) of the Move Gizmo tool and move the pointer toward right. Type 22 in the command line and press ENTER; the cone will be moved through 22 mm. Using the 3D Polyline tool The 3D Polyline tool is similar to the Polyline tool, except that you can create a polyline by specifying coordinate points in three dimensions. Also, you can only create straight lines using this tool. Change the Visual Style of the model to Wireframe. Click Home > Draw > 3D Polyline on the ribbon. Select the center point on the front face on the cylindrical object. Move the pointer toward right and select the center point on the back face of the cylindrical object. Press ENTER; the 3D polyline will be created. Creating a 3D Polar Array You can create a 3D polar array by using the Polar option of the 3DARRAY command. This option is similar to the 2D Polar Array tool. The only difference between these two tools is that you need to specify an axis of rotation in 3D polar array, whereas in 2D Polar array you need to specify an axis point. The axis of rotation in 3D polar array can be specified by selecting two points. This allows you to create a 3D polar array about any axis in the 3D workspace. Type 3A in the command line and press ENTER. Select the truncated cone from the model and press ENTER. Select the Polar option from the command line; the message, “Enter the number of items in the array:” appears. Type 6 in the command line and press ENTER; the message, “Specify the angle to fill (+=ccw, -=cw) <360>:” appears in the command line. Type + and press ENTER to create the polar array in counter clockwise direction and type – to create it in the clockwise direction. Press ENTER to accept 360 as the fill angle; the message, “Rotate arrayed objects? [Yes/No] <Y>:” appears in the command line. Select the Yes option from the command line; the message, “Specify center point of array:” appears. Select the first and second points of the axis as shown in figure; the polar will be created. Change the Visual Style to the Shades of Grey. Perform the Union operation to combine all the objects. Using the Shell tool The Shell tool converts a solid object into a thin walled hollow object. You need to first select the object to be shelled, and then select the faces to be removed and enter the thickness of the walls. Click Solid > Solid Editing > Shell on the ribbon. Select the solid model; the message, “Remove faces or [Undo/Add/ALL]:” appears. Select the front face of the cylindrical object. Press and hold the SHIFT key, and then press the middle mouse button on drag; the model will be rotated. Select the back face of the cylindrical object. Press ENTER; the message, “Enter the shell offset distance:” appears. Type 10 in the command line and press ENTER; the cylindrical object will be shelled. Select the eXit option from the command line. Using the Chamfer Edge tool The Chamfer Edge tool is used to bevel sharp edges of a solid object. When you chamfer an edge, a wedge is created automatically and the Boolean operation is performed to subtract it from the solid object. Click Solid > Solid Editing > Chamfer Edge on the ribbon. Select the outer circular edge of the cylindrical object. Select the Distance option from the command line; the message, “Specify Distance1 or [Expression] <1.0000>:” appears. Type 4 in the command line and press ENTER; you will notice that preview of the chamfer changes. Also, the message, “Specify Distance2 or [Expression] <1.0000>:” appears in the command line. Type 2 in the command line and press ENTER. Press ENTER twice to the chamfer, as shown in figure. Using the Section Plane tool The Section Plane tool is creates a translucent cutting plane passing through a solid object to show the inside portion of it. This tool is very useful when the inside portion of the solid is not visible. You can move this cutting plane dynamically to view the inside portion at different locations of the solid. To create a section plane, click Solid > Section > Section Plane on the ribbon; the message, “Select face or any point to locate section line or [Draw section/Orthographic]:” appears. Select the Orthographic option from the command line. Select Right. Using the Live Section tool The Live Section tool is used to make one side of the section plane invisible or visible. When you create a section plane by selecting plane, one side of the section plane will be invisible automatically. However, when you create a section plane by selecting points, you need to use the Live Section tool to make the one side invisible. Click Solid > Section > Live Section on the ribbon. Next, select the section plane; one side of the section plane will be hidden or unhidden as shown in figure. Save the file as Example 3. Creating Drawing Views In Chapter 5, you have learned to create multi view drawings using the standard projection techniques. Now, you will learn to automatically generate views of a 3D model. Setting the Drafting Standard Before you start generating the drawing views of 3D model, you need to specify the drafting standard. This defines the way the views will be generated. To specify the drafting standard, click Home > View > Drafting Standard (inclined arrow) on the ribbon; the Drafting Standard dialog appears. In the Drafting Standard dialog, set the Projection type to Third angle. Examine the other options in the dialog, as they are self-explanatory. Click the OK button. Creating a Base View Base view will be the first view of the drawing. It can be any view (front, top, right, left, bottom, back) of the model. But commonly, the front or top views of the model are generated first. Open the Example 3.dwg, if it is not already opened. To generate the base view of the model, click Home > View > Base > From Model Space on the ribbon; the message, “Select objects or [Entire model] <Entire model>:” appears in the command line. Select the Entire model option from the command line; the model in the model space will be selected and the message, “Enter new or existing layout name to make current or [?] <Layout1>:” appears in the command line. Press ENTER to select Layout 1; the base view will be attached to the pointer and the message, “Specify location of base view or [Type/sElect/Orientation/Hidden lines/Scale/Visibility] <Type>:” appears in the command line. Also, the Drawing View Creation tab appears in the ribbon. Specify the location of the view in the paper space, as shown below. In the Drawing View Creation tab, set the Orientation to Front. Select the Visible Lines option from the Hidden Lines drop-down. Set the Scale in the Appearance panel to 1:4. Click the OK button on the Create panel to create the base view; a projected view will be attached to the pointer and you will be asked to specify its location. You will learn to create projected views in the next section. Press ENTER to exit the command. Creating a Projected View A projected view can be created from an existing view. It can be an orthographic view or isometric view generated by projecting from a base view or any other existing view. To create a projected view, click Layout > Create View > Projected on the ribbon, and then select the base view from the Layout 1; the projected view will be attached to the pointer. Move the pointer downward and specify the location of the projected view, as shown below. Move the pointer diagonally toward top-right corner and place the isometric view as shown below. Select the eXit option from the command line to exit the command. Creating Section Views In Chapter 8, you have learned to create section views manually. Now, you will learn to generate section views automatically from a 3D model. You can create different types of section views using the tools available in the Section drop-down in the Create Views panel. Creating the Section View Style Section View Style defines the display of the section view and the cutting plane. To create a section view style, click Layout > Styles and Standards > Section View Style on the ribbon; the Section View Style Manager dialog appears. Click the New button in the Section View Style Manager dialog; the Create New Section View Style dialog appears. Type Example in the New Style Name box and click Continue; the New Section View Style dialog appears. In this dialog, click the Cutting Plane tab and select the Show cutting plane lines option. Click the Hatch tab and set the Hatch Scale to 0.5 and click OK. Click the Set current button on the Section View Style Manager dialog and click Close. Creating a Full Section View To create a full section view, click Layout > Create Views > Section > Full on the ribbon. Next, select the base view from the layout. After selecting the base view, you need to specify the start and end points of the cutting plane. Select the start point of the cutting plane by as shown below. Move the pointer vertically upward and specify the end point of the cutting plane. Move the pointer toward right and click to specify the location of the section view. Select the eXit option to create the section view. Creating a Detailed View A detailed view is created to enlarge and view small portions of a drawing. To create a detailed view, click Layout > Create Views > Detail > Circular on the ribbon; the message, “Select parent view” appears in the command line. Select the section view from the layout; the message, “Specify center point or [Hidden lines/Scale/Visibility/Boundary/model Edge/Annotation] <Boundary>:” appears in the command line. Select a point on the section view, as shown below; the message, “Specify size of boundary or [Rectangular/Undo]:” appears in the command line. Draw a circle similar to the one shown below. Next, place the detail view on the lower right corner of the layout. Select the Smooth with border button on the Model Edge panel of the Detail View Creation tab. Click Detail View Creation > Create > OK on the ribbon; the detail view will be created. Exercises Create 3D models using the drawing views and dimensions. Chapter 14: Creating Architectural Drawings In this chapter, you will learn to do the following: Defining Settings for Architectural Drawings Creating Inner Walls Creating Openings and Doors Creating Kitchen Fixtures Creating Bathroom Fixtures Adding Furniture using Blocks Adding Windows Arranging Objects of the drawing in Layers Creating Grid Lines Adding Dimensions Introduction In this chapter, you will learn to create architectural drawing shown below. Creating Outer Walls Start AutoCAD 2016 and click Get Started > Templates > acad.dwt. Set the Workspace to Drafting & Annotation. Type UN in the command line and press Enter. On the Drawing Units dialog, select Type > Architectural. Select Precision > 0-01/16. Set the Insertion Scale to Inches, and click OK. Type LIMITS in the command line and press Enter. Press Enter to accept 0, 0 as the lower limit. Type 100’, 80’ in the command line and press Enter. The program sets the upper limit of the drawing. Turn OFF the grid. Double-click the middle mouse button to zoom extents. On the Status bar, turn ON the Ortho Mode icon. On the ribbon, click Home > Draw > Line, and then select an arbitrary point. This defines the start point of the line. Move the pointer horizontally and type-in 412 in the Dynamic Input box. Press Enter. Move the pointer vertically and type-in 338 in the Dynamic Input box. Press Enter. Move the pointer onto the starting point of the drawing, and then move it upwards. You will notice that a dotted line appears. Click to create a horizontal line. You will notice that the horizontal line is of same length. Click the right mouse button and select Close. On the ribbon, click Home > Modify > Offset. Type-in 6 as offset distance and press Enter. Select the left vertical line of the drawing. Move the pointer inside the drawing and click to create an offset line. Likewise, offset the other lines, as shown below. On the Navigation Bar, click Zoom > Zoom Window. Create a window on the top left corner of the drawing. The corner portion will be zoomed in. On the ribbon, click Home > Modify > Fillet. Select the Radius option on the command line, and then type-in 0. Press Enter. Select the inner offset lines, as shown below. Press Enter to activate the Fillet command, again. Select the inner offset line at the top right corner. Likewise, fillet the other corners. Save the drawing. Make sure that you save the drawing after each section. Creating Inner Walls Activate the Offset command and type-in 130 in the command line, and then press Enter. Select the inner line of the right side wall and click inside the drawing. Press Esc. Select the new offset line. You will notice that three grips are displayed on the line. Click the right mouse button and select Copy Selection. Select the endpoint of the selected line as base point. Move the pointer toward left and type-in 4, and then press Enter. A new line is created and another line is attached to the pointer. Move the pointer toward left and type-in 118, and then press Enter. Move the pointer toward left and type-in 122, and then press Enter. Press Esc to come out of the Copy command. Likewise, create horizontal offset lines, as shown below. On the ribbon, click Home > Modify > Trim. Press Enter to select all the elements of the drawing as cutting elements. Click on the lines at the locations shown below. Create a selection window, as shown below. Zoom to the top portion of the drawing by rotating the mouse scroll in the forward direction. Select the portion of the horizontal line that lies between the lines of the inner wall. The selected portions will be trimmed. Press and hold the mouse scroll wheel and drag downwards until the lower portion of the drawing is visible. Trim the unwanted portion, as shown below. Trim the unwanted portions, as shown below. Trim the unwanted portions at the corners. Press Esc to deactivate the Trim command. Select the unwanted portion and press Delete. Creating Openings and Doors Activate the Line command select the corner of the inner wall, as shown below. Move the pointer downward and select the other corner point. Deactivate the Line command and select the new line. Select the middle point of the new line and move pointer toward right. Type-in 6 and press Enter. Activate the Offset command, and specify 32 as the offset distance. Select the new line and move rightwards, and then click. Activate the Trim command and trim the unwanted portions. Likewise, create other openings, as shown below. On the ribbon, click Home > Draw > Rectangle. Select the endpoint of the opening, as shown below. Select Dimensions from the command line. Type-in 1 and press Enter. This defines the length of the rectangle. Type-in 32 and press Enter. This defines the width of the rectangle. Move the pointer down and click to create the door. Now, you need to create the door swing. On the ribbon, click Home > Draw > Arc drop-down > Start Center End. Select the start, center, and end of the arc in the sequence shown below. Select the door and door swing. Click the right mouse button and select Copy Selection. Select the corner point of the rectangle as base point. Select the corner points of openings, as shown below. Press Esc to deactivate the Copy command. On the ribbon, click Home > Modify > Mirror, and then select the door and swing of the bathroom. Press Enter to accept the selection. Define the mirror line my selecting the points, as shown below. Select Yes from the command line. This deletes the original object. On the ribbon, click Home > Modify > Scale, and then select the door & swing at the main entrance. Press Enter. Select the base point, as shown below. Select the Reference option from the command line. Select the two endpoints, as shown below. This defines the reference length of the objects. Now, you need to define the length up to which you want to scale the objects. Type-in 36 and press Enter. The objects will be scaled. Activate the Mirror command and select the door & swing at the entrance. Press Enter to accept the selection. Define the mirror line by selecting the points, as shown below. Select No from the command line. This keeps the original object. Copy the door & swing of the bathroom and place at the opening, as shown below. Press Esc. On the ribbon, click Home > Modify > Rotate, and then select the copied object. Rotate the objects by selecting the base point and typing 90 as the rotation angle. Create an opening on the rear side of the plan, as shown below. Now, you will create sliding door in the opening. Activate the Rectangle command and select the corner point of the opening, as shown below. Select the Dimensions option from the command line. Specify 37 and 2 as length and width of the rectangle, respectively. Move the pointer upward and click to create the rectangle. Type M in the command line and press Enter. Select the rectangle, and then press Enter. Select its lower left corner point to define the base point. Move the pointer upward and type-in 1 in the command line, and then press Enter. On the ribbon, click Home > Modify > Explode, and select the rectangle. Press Enter to explode the rectangle. Activate the Offset command and specify 2 as the offset distance. Offset the left and right vertical lines of the rectangle. Click the down arrow next to the Object Snap icon on the status bar, and then select Midpoint from the flyout. Activate the Line command and select the midpoints of the offset lines. This creates a line connecting the offset lines. This creates one part of the sliding door. Press Esc to deactivate the line command. Type-in CO in the command line and press Enter. Drag a selection window covering all the elements of the sliding door. Press Enter. Select the lower left corner of the sliding door as base point. Move the pointer and select the endpoint of the offset line, as shown. Press Esc to deactivate the Copy command. Now, you need to draw thresholds on the door openings. Zoom to the front door area using the Zoom Window tool. On the status bar, click the down arrow next to the Object Snap button and make sure that Endpoint, Nearest and Perpendicular options are selected. Type-in L in the command line and press Enter. Press and hold Shift key and click the right mouse button. Select From from the shortcut menu and click the endpoint of the door opening, as shown below. Move the point on the horizontal line and type-in 3, and then press Enter. This defines the start point of the line at 3 distance from the endpoint. Move the pointer up and type-in 2, and then press Enter. Move the pointer toward right and type-in 78, and then press Enter. Move the pointer downward and type-in 2, and then press Enter. Press Esc to deactivate the Line command. Likewise, create a threshold on the sliding glass door. Creating Kitchen Fixtures Zoom to the kitchen area by using the Zoom Window tool. Activate the Offset command, and specify 26 as the offset distance. Offset the lines shown below. Trim the unwanted portions. Create another offset line at 54 distance, and then trim the unwanted elements. Create another line, as shown below. Now, you have finished drawing the counters. You need to draw refrigerator, stove, and sink. Type-in REC in the command line and press Enter. This activates the Rectangle command. Select the corner point of the counter. Select the Dimensions option from the command line. Specify 28 as length and width of the rectangle. Move the pointer toward right and click to create the rectangle. Use the Move command to move the rectangle 2 rightwards and downwards. Create the outline of the stove using the Line command. Now, you need to create the sink. Use the Offset command and create offset lines, as shown below. Trim the unwanted elements, as shown below. Fillet the corners, as shown below. Activate the Circle command and hover the pointer on the midpoints of the sink edges and move, as shown below. Create the circles at the intersection points of the trace lines. Creating Bathroom Fixtures Zoom into the bathroom area and create offset lines, as shown below. Trim the unwanted elements, as shown below. Fillet the corners, as shown below. The fillet radius is 4. On the ribbon, click Home > Draw > Ellipse drop-down > Center. Hover the pointer on the midpoints of the vertical and horizontal lines, as shown below. Move the pointer and click at the intersection point of the trace lines. Move the pointer toward right and type-in 10, and then press Enter. This defines the major radius of the ellipse. Move the pointer downward and type-in 5, and then press Enter. This defines the minor radius of the ellipse. Likewise, create another ellipse of 11 major radius and 7 minor radius. Select the outer ellipse, and then click on the center point of the ellipse. Move the pointer up and type-in 1, and then press Enter. The outer ellipse moves up. Activate the Rectangle command and create a 22 x 9 rectangle, as shown below. Move the rectangle up to 19.5 rightwards and 1 downwards. On the ribbon, click Home > Draw > Ellipse drop-down > Axis, End. Select the midpoint of the lower horizontal line of the rectangle. Move the pointer downward and type-in 18, and then press Enter. Type-in 6 as the minor radius and press Enter. Adding Furniture using Blocks Type DC and press Enter. This opens the Design Center palette. On the Design Center palette, click the Home button. This opens the folder in which all the samples are located. In the Design Center palette, expand the Sample folder and go to en-us > Design Center > Home –Space Planner.dwg. Double-click the Blocks icon. This displays all the blocks available in the selected drawing file. Click and drag the highlighted blocks into the graphics window. Close the Design Center palette. Select the Dining set block, and then click on the point located at its center. Move the block and place it at the location shown below. Activate the Rectangle command and select the corner point of the bedroom. Select the Dimensions option from the command line, and then specify 90 and 27.5 as length and width of the rectangle, respectively. Move the pointer downward and click create the rectangle. Create another rectangle by selecting the corner points, as shown below. Offset the rectangle 47.5 inwards. Delete the original rectangle. Rotate the bed by 90 degrees. Activate the Move command and select the bed. Press Enter to accept the selection. Select the top left corner of the bed to define the base point. Select the top left corner of the offset rectangle to define the destination point. Delete the offset rectangle. Adding Windows Use the Line command and create the window, as shown below. On the ribbon, click Insert > Block Definition > Create Block. On the Block Definition dialog, type-in Window in the Name box. Click the Select Objects button and select all the elements of the window by dragging a selection window. Press Enter. Click the Pick point button and select the lower left corner of the window. On the dialog, check the Open in block editor option and click OK. This creates the block and opens it in the Block Editor. In the Block Editor window, activate Authoring Palettes, if inactive. On Authoring Palettes, click the Parameters tab and select the Linear command. Click the endpoints of the horizontal line to define the linear parameter between them. On Authoring Palettes, click the Actions tab and select the Stretch command. Select the Distance1 parameter. Select the right endpoint of the horizontal line. This defines the point that can be used to stretch the block. Create a window around the selected endpoint. Select the horizontal and right vertical line, and then press Enter. This defines the elements that can be stretched. On the Block Editor ribbon tab, click Open/Save > Test Block. The Test Block Window appears. Select the block and click the arrow grip. Drag the pointer to stretch the block. On the ribbon, click the Close Test Block button. Click the Save Block button on the Open/Save panel. Click the Close Block Editor button on the Close panel. This closes the Block Editor window. Now, you need to place the windows. On the ribbon, click Insert > Block > Insert > Window. Press and hold the Shift key and right click. Select From. Select the lower right corner of the bedroom. Move the pointer on the horizontal wall and type-in 95, and then press Enter. The Window block will be placed at the specified location. Select the Window block and drag the arrow grip. Type-in 54 and press Enter. This changes the window size to 54. On the ribbon, click Insert > Block > Insert > Window. Select the Rotate option from the command line. Type-in 90 and press Enter. Place the Window block on the kitchen wall, as shown below. Likewise, place the window blocks, as shown below. Arranging Objects of the drawing in Layers On the ribbon, click the Home > Layers > Layer Properties. This displays the Layer Properties Manager. On the Layer Properties Manager, click the New Layer button. Type Wall in the layer Name box and press Enter. Create another layer, and then type-in Door. Press Enter. Likewise, create other layers and define the layer properties, as shown below. Refer to Chapter 3 to learn more about layers. Close the Layer Properties Manager. Select the Dining set, cupboard, and bed. On the ribbon, click Home > Layers > Layer drop-down > Furniture. The selected objects will be transferred to the Furniture layer. Press Esc to deselect the selected objects. Likewise, transfer the other objects to their respective layers. Open the Layer Properties Manager and click the bulb symbols associated to Door, Window, Fixtures Furniture, and Counter layers. This will hide corresponding layers. Create a selection window and select all the walls. On the ribbon, click Home > Layers > Layer drop-down > Wall. All the walls will be transferred to the Wall layer. Now, turn ON the hidden layers by clicking the bulb symbols. Creating Grid Lines On the ribbon, click Home > Layers > Layer drop-down > Grid. The Grid layer becomes active. Activate the Line command. Press and hold the Shift key and right-click, and then select the Mid Between 2 Points option. Select the endpoints of the wall, as shown below. Move the point upward and click to draw vertical line of arbitrary length. Select the line to display grips on it. Click the lower end grip and drag the pointer to increase the length of line. Activate the Offset command and offset the grid line up to 406. Create other grid lines, as shown below. Create a new layer called Grid Bubbles and make it current. Create a circle of 12 diameter. On the ribbon, click Insert > Block Definition > Define Attributes. On the Attribute Definition dialog, type-in GRIDBUBBLE in the Tag box and select Justification > Middle center. Type-in 6ʺ in the Text height box and click OK. Select the center point of the circle. The attribute text will be place at it center. On the ribbon, click Insert > Block Definition > Create Block. Type-in Grid bubble in the Name box and click the Select objects button. Draw a crossing window to select the circle and attribute. Press Enter to accept the selection. Check the Pick point option under the Base point section. Select the lower quadrant point of the circle to define the base point of the block. Uncheck the Open in block editor option and click OK. On the ribbon, click Insert > Block > Insert > Grid bubble. Select the top endpoint of the first vertical grid line. The Edit Attributes dialog pops up. Type-in A in the GRIDBUBBLE box and click OK. Likewise, add other grid bubbles to the vertical grid lines. Create another block with name Vertical Grid bubble. Make sure that you select the right quadrant point of the circle as the base point. Insert the vertical grid bubbles, as shown below. Adding Dimensions On the ribbon, click Home > Layers > Layer drop-down > Dimensions to make it current. Type D in the command line and press Enter. On the Dimension Style Manager dialog, select the Standard dimension style and click the New button. Type-in Floor Plan in the New Style Name box and click Continue. Click the Primary Units tab and select Unit format > Architectural. Set Precision to 0ʹ-01/16ʺ. Set Fraction format to Horizontal. Under the Zero Suppression section, uncheck the 0 inches option. Click the Symbol and Arrows tab. Under the Arrowhead section, select First > Architectural tick. The second arrowhead is automatically changed to Architectural tick. Select Leader > Closed Filled and enter 1/4ʹ in the Arrow Size box. Click the Lines tab and set Extend beyond dim lines and Offset from origin to 3ʺ. Click the Text tab and Text height to 6ʺ. In the Text placement section, set the following settings. Vertical-Centered Horizontal-Centered View Direction-Left-to-Right In the Text alignment section, select the Aligned with dimension line option. Click the Fit tab, and select Either text or arrows (best fit) option from the Fit Options section. In the Text placement section, select the Over dimension line, without Leader option. Click OK and click Set Current on the Dimension Style Manager. Click Close. On the ribbon, click Annotate > Dimensions > Dimension. Select the points on the vertical grid lines, as shown below. Move the pointer and click to locate the dimension. On the ribbon, click Annotate > Dimensions > Continue. You will notice that a dimension is attached to the pointer Move the pointer and click on next grid line. Likewise, move the pointer and click on the next grid line. Activate the Dimension command create the overall horizontal dimension. Likewise, add vertical dimensions to the grid lines. Complete adding dimensions to the drawing, as shown below. Save and close the drawing. Exercise