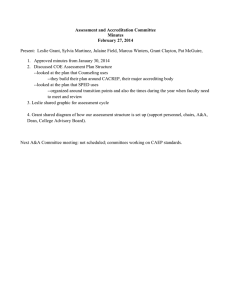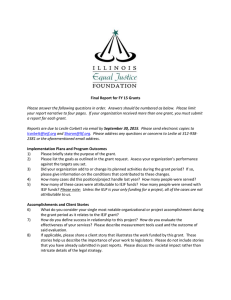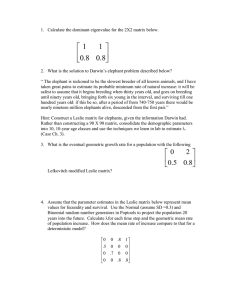Praise for Statistics with R: Solving Problems Using Real-World Data
“A UNIQUE introduction to statistics using characters in a storyline who are themselves
learning how to solve REAL CASE STUDIES using the R programming language. The
first statistics textbook of its kind!” —Patrick Bolger, Department of Psychology, Texas
A&M University
“Statistics with R is easily the MOST ACCESSIBLE and almost FUN introduction to
statistics and R that I have read. Even the most hesitant student is likely to embrace the
material with this text.” —David A. M. Peterson, Department of Political Science, Iowa
State University
“This is an ENTERTAINING and UNORTHODOX text that explains statistical concepts
in a way that engages students and rewards them for achievements. As useful to
instructors as it is to their students.”
—Matthew Phillips, Department of Criminal Justice, University of North Carolina at
Charlotte
“This text makes the R statistics software accessible to all students by providing
EXCELLENT EXAMPLES and step-by-step processes. The student gains mastery over
statistical analysis that can be applied to the real world.” —Mary A. Moore, Department
of Healthcare Administration, Colorado State University
“This is a WONDERFUL , INNOVATIVE statistics text that integrates R coding into
learning about quantitative methods. The HIGHLY ENGAGING lessons walk students
through each stage of the analytical process and teach students how to perform a statistical
analysis, including the presentation of results in graphical form, using code.” —Jennifer
Bachner, Center for Advanced Governmental Studies, Johns Hopkins University
Statistics With R
Statistics With R
Solving Problems Using Real-World Data
Jenine K. Harris
Washington University in St. Louis
Los Angeles
London
New Delhi
Singapore
Washington DC
Melbourne
FOR INFORMATION:
SAGE Publications, Inc.
2455 Teller Road
Thousand Oaks, California 91320
E-mail: order@sagepub.com
SAGE Publications Ltd.
1 Oliver’s Yard
55 City Road
London EC1Y 1SP
United Kingdom
SAGE Publications India Pvt. Ltd.
B 1/I 1 Mohan Cooperative Industrial Area
Mathura Road, New Delhi 110 044
India
SAGE Publications Asia-Pacific Pte. Ltd.
18 Cross Street #10-10/11/12
China Square Central
Singapore 048423
Copyright © 2021 by SAGE Publications, Inc.
All rights reserved. Except as permitted by U.S. copyright law, no part of
this work may be reproduced or distributed in any form or by any means, or
stored in a database or retrieval system, without permission in writing from
the publisher.
All third-party trademarks referenced or depicted herein are included solely
for the purpose of illustration and are the property of their respective
owners. Reference to these trademarks in no way indicates any relationship
with, or endorsement by, the trademark owner.
Printed in the United States of America
Library of Congress Cataloging-in-Publication Data
Names: Harris, Jenine K., author.
Title: Statistics with R : solving problems using real-world data / Jenine K. Harris.
Description: Los Angeles : SAGE, [2021] | Includes bibliographical references and index.
Identifiers: LCCN 2019034537 | ISBN 9781506388151 (paperback ; alk. paper) | ISBN
9781506388137 (epub) | ISBN 9781506388144 (epub) | ISBN 9781506388168 (pdf)
Subjects: LCSH: Social sciences—Statistical methods—Data processing. | Social sciences—
Statistical methods. | R (Computer program language)
Classification: LCC HA32 .H37 2021 | DDC 519.50285/5133—dc23
LC record available at https://lccn.loc.gov/2019034537
This book is printed on acid-free paper.
Acquisitions Editor: Helen Salmon
Editorial Assistant: Megan O’Heffernan
Content Development Editor: Chelsea Neve
Production Editor: Laureen Gleason
Copy Editor: Liann Lech
Typesetter: C&M Digitals (P) Ltd.
Proofreader: Scott Oney
Indexer: Beth Nauman-Montana
Cover Designer: Rose Storey
Marketing Manager: Shari Countryman
Brief Contents
Preface
About the Author
1: Preparing Data for Analysis and Visualization in R: The R-Team
and the Pot Policy Problem
2: Computing and Reporting Descriptive Statistics: The R-Team and
the Troubling Transgender Health Care Problem
3: Data Visualization: The R-Team and the Tricky Trigger Problem
4: Probability Distributions and Inference: The R-Team and the Opioid
Overdose Problem
5: Computing and Interpreting Chi-Squared: The R-Team and the
Vexing Voter Fraud Problem
6: Conducting and Interpreting t-Tests: The R-Team and the Blood
Pressure Predicament
7: Analysis of Variance: The R-Team and the Technical Difficulties
Problem
8: Correlation Coefficients: The R-Team and the Clean Water
Conundrum
9: Linear Regression: The R-Team and the Needle Exchange
Examination
10: Binary Logistic Regression: The R-Team and the Perplexing
Libraries Problem
11: Multinomial and Ordinal Logistic Regression: The R-Team and the
Diversity Dilemma in STEM
Glossary
References
Index
Detailed Contents
Preface
About the Author
1: Preparing Data for Analysis and Visualization in R: The R-Team
and the Pot Policy Problem
1.1 Choosing and learning R
1.2 Learning R with publicly available data
1.3 Achievements to unlock
1.4 The tricky weed problem
1.4.1 Marijuana legalization
1.5 Achievement 1: Observations and variables
1.5.1 Defining observations and variables
1.5.2 Entering and storing variables in R
1.5.3 Achievement 1: Check your understanding
1.6 Achievement 2: Using reproducible research practices
1.6.1 Using comments to organize and explain code
1.6.2 Including a prolog to introduce a script file
1.6.3 Naming objects
1.6.4 Achievement 2: Check your understanding
1.7 Achievement 3: Understanding and changing data types
1.7.1 Numeric data type
1.7.2 Integer data type
1.7.3 Logical data type
1.7.4 Character data type
1.7.5 Factor data type
1.7.6 Achievement 3: Check your understanding
1.8 Achievement 4: Entering or loading data into R
1.8.1 Creating vectors for different data types
1.8.2 Creating a matrix to store data in rows and columns
1.8.3 Creating a data frame
1.8.4 Importing data frames from outside sources
1.8.5 Importing a comma separated values (csv) file
1.8.6 Cleaning data types in an imported file
1.8.7 Achievement 4: Check your understanding
1.9 Achievement 5: Identifying and treating missing values
1.9.1 Recoding missing values to NA
1.9.2 Achievement 5: Check your understanding
1.10 Achievement 6: Building a basic bar chart
1.10.1 Omitting NA from a graph
1.10.2 Working with color in a bar chart
1.10.3 Using special variables in graphs
1.10.4 Achievement 6: Check your understanding
1.11 Chapter summary
1.11.1 Achievements unlocked in this chapter: Recap
1.11.2 Chapter exercises
2: Computing and Reporting Descriptive Statistics: The R-Team and
the Troubling Transgender Health Care Problem
2.1 Achievements to unlock
2.2 The transgender health care problem
2.3 Data, codebook, and R packages for learning about
descriptive statistics
2.4 Achievement 1: Understanding variable types and data types
2.4.1 Data types for categorical variables
2.4.2 Data types for continuous variables
2.4.3 Achievement 1: Check your understanding
2.5 Achievement 2: Choosing and conducting descriptive
analyses for categorical (factor) variables
2.5.1 Computing frequencies and frequency distributions
2.5.2 Making a basic table of frequencies and percentages
2.5.3 Data management
2.5.4 Achievement 2: Check your understanding
2.6 Achievement 3: Choosing and conducting descriptive
analyses for continuous (numeric) variables
2.6.1 Why frequency distributions do not work for numeric
variables
2.6.2 Defining and calculating central tendency
2.6.3 Messy data and computing measures of central
tendency
2.6.4 Defining and calculating spread
2.6.5 Achievement 3: Check your understanding
2.7 Achievement 4: Developing clear tables for reporting
descriptive statistics
2.7.1 Data cleaning before analysis
2.7.2 Creating a table from the clean data
2.7.3 Creating a table from clean data (another way)
2.8 Chapter summary
2.8.1 Achievements unlocked in this chapter: Recap
2.8.2 Chapter exercises
3: Data Visualization: The R-Team and the Tricky Trigger Problem
3.1 Achievements to unlock
3.2 The tricky trigger problem
3.2.1 Comparing gun deaths to other causes of death in the
United States
3.2.2 Weapons used in homicide
3.2.3 Types of guns used in homicide
3.2.4 The role of gun manufacturers in reducing gun deaths
3.3 Data, codebook, and R packages for graphs
3.4 Achievement 1: Choosing and creating graphs for a single
categorical variable
3.4.1 Pie charts
3.4.2 Bar charts
3.4.3 Waffle charts
3.4.4 Achievement 1: Check your understanding
3.5 Achievement 2: Choosing and creating graphs for a single
continuous variable
3.5.1 Histograms
3.5.2 Density plots
3.5.3 Boxplots
3.5.4 Achievement 2: Check your understanding
3.6 Achievement 3: Choosing and creating graphs for two
variables at once
3.6.1 Mosaic plots for two categorical variables
3.6.2 Bar charts for two categorical variables
3.6.3 Bar charts, point charts, boxplots, and violin plots for
one categorical and one continuous variable
3.6.4 Line graphs and scatterplots for two continuous
variables
3.6.5 Achievement 3: Check your understanding
3.7 Achievement 4: Ensuring graphs are well-formatted with
appropriate and clear titles, labels, colors, and other features
3.8 Chapter summary
3.8.1 Achievements unlocked in this chapter: Recap
3.8.2 Chapter exercises
4: Probability Distributions and Inference: The R-Team and the Opioid
Overdose Problem
4.1 Achievements to unlock
4.2 The awful opioid overdose problem
4.3 Data, codebook, and R packages for learning about
distributions
4.4 Achievement 1: Defining and using the probability
distributions to infer from a sample
4.4.1 Characteristics of probability distributions
4.4.2 Types of probability distributions
4.4.3 Achievement 1: Check your understanding
4.5 Achievement 2: Understanding the characteristics and uses of
a binomial distribution of a binary variable
4.5.1 Using distributions to learn about populations from
samples
4.5.2 Statistical properties of a binomial random variable
4.5.3 Visualizing and using the binomial distribution
4.5.4 Achievement 2: Check your understanding
4.6 Achievement 3: Understanding the characteristics and uses of
the normal distribution of a continuous variable
4.6.1 Probability density function
4.6.2 Finding the area under the curve
4.6.3 Achievement 3: Check your understanding
4.7 Achievement 4: Computing and interpreting z-scores to
compare observations to groups
4.7.1 Defining the z-score
4.7.2 Calculating and interpreting z-scores
4.7.3 Achievement 4: Check your understanding
4.8 Achievement 5: Estimating population means from sample
means using the normal distribution
4.8.1 Samples and populations
4.8.2 Using the normal distribution and samples to
understand populations
4.8.3 Examining a sample from a population
4.8.4 Examining a sample of samples from a population
4.8.5 The Central Limit Theorem
4.8.6 The standard error
4.8.7 Standard deviation versus standard error
4.8.8 Achievement 5: Check your understanding
4.9 Achievement 6: Computing and interpreting confidence
intervals around means and proportions
4.9.1 Computing and interpreting a 95% confidence interval
for a mean
4.9.2 Confidence intervals for percentages
4.9.3 Other confidence intervals
4.9.4 Achievement 6: Check your understanding
4.10 Chapter summary
4.10.1 Achievements unlocked in this chapter: Recap
4.10.2 Chapter exercises
5: Computing and Interpreting Chi-Squared: The R-Team and the
Vexing Voter Fraud Problem
5.1 Achievements to unlock
5.2 The voter fraud problem
5.3 Data, documentation, and R packages for learning about chisquared
5.4 Achievement 1: Understanding the relationship between two
categorical variables using bar charts, frequencies, and
percentages
5.4.1 Data cleaning
5.4.2 Using descriptive statistics to examine the relationship
between two categorical variables
5.4.3 Using graphs to examine the relationship between two
categorical variables
5.4.4 Achievement 1: Check your understanding
5.5 Achievement 2: Computing and comparing observed and
expected values for the groups
5.5.1 Observed values
5.5.2 Expected values
5.5.3 Comparing observed and expected values
5.5.4 The assumptions of the chi-squared test of
independence
5.5.5 Achievement 2: Check your understanding
5.6 Achievement 3: Calculating the chi-squared statistic for the
test of independence
5.6.1 Summing the differences between observed and
expected values
5.6.2 Squaring the summed differences
5.6.3 Using R to compute chi-squared
5.6.4 Achievement 3: Check your understanding
5.7 Achievement 4: Interpreting the chi-squared statistic and
making a conclusion about whether or not there is a relationship
5.7.1 Visualizing the chi-squared distribution
5.7.2 Area under the curve
5.7.3 Using the chi-squared distribution to determine
probability
5.7.4 Selecting the threshold for statistical significance
5.7.5 Achievement 4: Check your understanding
5.8 Achievement 5: Using Null Hypothesis Significance Testing
to organize statistical testing
5.8.1 NHST Step 1: Write the null and alternate hypotheses
5.8.2 NHST Step 2: Compute the test statistic
5.8.3 NHST Step 3: Calculate the probability that your test
statistic is at least as big as it is if there is no relationship
(i.e., the null is true)
5.8.4 NHST Step 4: If the probability that the null is true is
very small, usually less than 5%, reject the null hypothesis
5.8.5 NHST Step 5: If the probability that the null is true is
not small, usually 5% or greater, retain the null hypothesis
5.8.6 Achievement 5: Check your understanding
5.9 Achievement 6: Using standardized residuals to understand
which groups contributed to significant relationships
5.9.1 Using standardized residuals following chi-squared
tests
5.9.2 Interpreting standardized residuals and chi-squared
results
5.9.3 Achievement 6: Check your understanding
5.10 Achievement 7: Computing and interpreting effect sizes to
understand the strength of a significant chi-squared relationship
5.10.1 Computing the Cramér’s V statistic
5.10.2 Interpreting Cramér’s V
5.10.3 An example of chi-squared for two binary variables
5.10.4 Interpreting the Yates continuity correction
5.10.5 The phi coefficient effect size statistic
5.10.6 The odds ratio for effect size with two binary
variables
5.10.7 Achievement 7: Check your understanding
5.11 Achievement 8: Understanding the options for failed chisquared assumptions
5.11.1 Violating the assumption that the variables must be
nominal or ordinal
5.11.2 Violating the assumption of expected values of 5 or
higher in at least 80% of groups
5.11.3 Violating the independent observations assumption
5.12 Chapter summary
5.12.1 Achievements unlocked in this chapter: Recap
5.12.2 Chapter exercises
6: Conducting and Interpreting t-Tests: The R-Team and the Blood
Pressure Predicament
6.1 Achievements to unlock
6.2 The blood pressure predicament
6.3 Data, codebook, and R packages for learning about t-tests
6.4 Achievement 1: Understanding the relationship between one
categorical variable and one continuous variable using
histograms, means, and standard deviations
6.4.1 Achievement 1: Check your understanding
6.5 Achievement 2: Comparing a sample mean to a population
mean with a one-sample t-test
6.5.1 NHST Step 1: Write the null and alternate hypotheses
6.5.2 NHST Step 2: Compute the test statistic
6.5.3 NHST Step 3: Calculate the probability that your test
statistic is at least as big as it is if there is no relationship
(i.e., the null is true)
6.5.4 NHST Steps 4 and 5: Interpret the probability and
write a conclusion
6.5.5 Achievement 2: Check your understanding
6.6 Achievement 3: Comparing two unrelated sample means with
an independent-samples t-test
6.6.1 NHST Step 1: Write the null and alternate hypotheses
6.6.2 NHST Step 2: Compute the test statistic
6.6.3 NHST Step 3: Calculate the probability that your test
statistic is at least as big as it is if there is no relationship
(i.e., the null is true)
6.6.4 NHST Steps 4 and 5: Interpret the probability and
write a conclusion
6.6.5 Achievement 3: Check your understanding
6.7 Achievement 4: Comparing two related sample means with a
dependent-samples t-test
6.7.1 NHST Step 1: Write the null and alternate hypotheses
6.7.2 NHST Step 2: Compute the test statistic
6.7.3 NHST Step 3: Calculate the probability that your test
statistic is at least as big as it is if there is no relationship
(i.e., the null is true)
6.7.4 NHST Steps 4 and 5: Interpret the probability and
write a conclusion
6.7.5 Achievement 4: Check your understanding
6.8 Achievement 5: Computing and interpreting an effect size for
significant t-tests
6.8.1 Cohen’s d for one-sample t-tests
6.8.2 Cohen’s d for independent-samples t-tests
6.8.3 Cohen’s d for dependent-samples t-tests
6.9 Achievement 6: Examining and checking the underlying
assumptions for using the t-test
6.9.1 Testing normality
6.9.2 Achievement 6: Check your understanding
6.10 Achievement 7: Identifying and using alternate tests when ttest assumptions are not met
6.10.1 Alternative to one-sample t-test failing assumptions:
The sign test
6.10.2 Alternative when the dependent-samples t-test fails
assumptions: The Wilcoxon signed-ranks test
6.10.3 Alternative when the independent-samples t-test
normality assumption fails: The Mann-Whitney U test
6.10.4 Effect size for Mann-Whitney U
6.10.5 Alternative when the independent-samples t-test
variance assumption fails: The Kolmogorov-Smirnov test
6.10.6 Achievement 7: Check your understanding
6.11 Chapter summary
6.11.1 Achievements unlocked in this chapter: Recap
6.11.2 Chapter exercises
7: Analysis of Variance: The R-Team and the Technical Difficulties
Problem
7.1 Achievements to unlock
7.2 The technical difficulties problem
7.3 Data, codebook, and R packages for learning about ANOVA
7.4 Achievement 1: Exploring the data using graphics and
descriptive statistics
7.4.1 Data management
7.4.2 Exploratory data analysis
7.4.3 Achievement 1: Check your understanding
7.5 Achievement 2: Understanding and conducting one-way
ANOVA
7.5.1 The F test statistic for ANOVA
7.5.2 Achievement 2: Check your understanding
7.6 Achievement 3: Choosing and using post hoc tests and
contrasts
7.6.1 Post hoc tests
7.6.2 Planned comparisons
7.6.3 Achievement 3: Check your understanding
7.7 Achievement 4: Computing and interpreting effect sizes for
ANOVA
7.7.1 Achievement 4: Check your understanding
7.8 Achievement 5: Testing ANOVA assumptions
7.8.1 Testing normality
7.8.2 Homogeneity of variances assumption
7.8.3 ANOVA assumptions recap
7.8.4 Achievement 5: Check your understanding
7.9 Achievement 6: Choosing and using alternative tests when
ANOVA assumptions are not met
7.9.1 Calculating an alternate F-statistic for failing the
homogeneity assumption
7.9.2 The Kruskal-Wallis test for failing the normality
assumption
7.9.3 Achievement 6: Check your understanding
7.10 Achievement 7: Understanding and conducting two-way
ANOVA
7.10.1 Exploratory data analysis for two-way ANOVA
7.10.2 Two-way ANOVA NHST
7.10.3 Post hoc test for two-way ANOVA
7.10.4 Two-way ANOVA assumptions
7.10.5 Alternatives when two-way ANOVA assumptions fail
7.10.6 Achievement 7: Check your understanding
7.11 Chapter summary
7.11.1 Achievements unlocked in this chapter: Recap
7.11.2 Chapter exercises
8: Correlation Coefficients: The R-Team and the Clean Water
Conundrum
8.1 Achievements to unlock
8.2 The clean water conundrum
8.3 Data and R packages for learning about correlation
8.4 Achievement 1: Exploring the data using graphics and
descriptive statistics
8.4.1 Make a scatterplot to examine the relationship
8.4.2 Achievement 1: Check your understanding
8.5 Achievement 2: Computing and interpreting Pearson’s r
correlation coefficient
8.5.1 Computing and interpreting the covariance between
two variables
8.5.2 Computing the Pearson’s r correlation between two
variables
8.5.3 Interpreting the direction of the Pearson’s productmoment correlation coefficient, r
8.5.4 Interpreting the strength of the Pearson’s productmoment correlation coefficient
8.5.5 Achievement 2: Check your understanding
8.6 Achievement 3: Conducting an inferential statistical test for
Pearson’s r correlation coefficient
8.6.1 NHST Step 1: Writing the null and alternate
hypotheses
8.6.2 NHST Step 2: Computing the test statistic
8.6.3 NHST Step 3: Calculate the probability that your test
statistic is at least as big as it is if there is no relationship
(i.e., the null is true)
8.6.4 NHST Steps 4 and 5: Interpret the probability and
write a conclusion
8.6.5 Achievement 3: Check your understanding
8.7 Achievement 4: Examining effect size for Pearson’s r with the
coefficient of determination
8.7.1 Calculating the coefficient of determination
8.7.2 Using R to calculate the coefficient of determination
8.7.3 Achievement 4: Check your understanding
8.8 Achievement 5: Checking assumptions for Pearson’s r
correlation analyses
8.8.1 Checking the normality assumption
8.8.2 Checking the linearity assumption
8.8.3 Checking the homoscedasticity assumption
8.8.4 Interpreting the assumption checking results
8.8.5 Achievement 5: Check your understanding
8.9 Achievement 6: Transforming the variables as an alternative
when Pearson’s r correlation assumptions are not met
8.9.1 NHST Step 1: Write the null and alternate hypotheses
8.9.2 NHST Step 2: Compute the test statistic
8.9.3 NHST Step 3: Calculate the probability that your test
statistic is at least as big as it is if there is no relationship
(i.e., the null is true)
8.9.4 NHST Steps 4 and 5: Interpret the probability and
write a conclusion
8.9.5 Testing assumptions for Pearson’s r between the
transformed variables
8.9.6 Achievement 6: Check your understanding
8.10 Achievement 7: Using Spearman’s rho as an alternative
when Pearson’s r correlation assumptions are not met
8.10.1 Computing Spearman’s rho correlation coefficient
8.10.2 NHST Step 1: Write the null and alternate hypotheses
8.10.3 NHST Step 2: Compute the test statistic
8.10.4 NHST Step 3: Calculate the probability that your test
statistic is at least as big as it is if there is no relationship
(i.e., the null is true)
8.10.5 NHST Steps 4 and 5: Interpret the probability and
write a conclusion
8.10.6 Assumption checking for Spearman’s rho
8.10.7 Checking the monotonic assumption
8.10.8 Achievement 7: Check your understanding
8.11 Achievement 8: Introducing partial correlations
8.11.1 Computing Pearson’s r partial correlations
8.11.2 Computing Spearman’s rho partial correlations
8.11.3 Significance testing for partial correlations
8.11.4 Checking assumptions for partial correlations
8.11.5 Interpreting results when assumptions are not met
8.12 Chapter summary
8.12.1 Achievements unlocked in this chapter: Recap
8.12.2 Chapter exercises
9: Linear Regression: The R-Team and the Needle Exchange
Examination
9.1 Achievements to unlock
9.2 The needle exchange examination
9.3 Data, codebook, and R packages for linear regression practice
9.4 Achievement 1: Using exploratory data analysis to learn about
the data before developing a linear regression model
9.4.1 Importing and merging data sources
9.4.2 Checking the descriptive statistics
9.4.3 Using a scatterplot to explore the relationship
9.4.4 Using a correlation coefficient to explore the
relationship
9.4.5 Exploring the data by comparing means across groups
9.4.6 Exploring the data with boxplots
9.4.7 Achievement 1: Check your understanding
9.5 Achievement 2: Exploring the statistical model for a line
9.5.1 The equation for a line
9.5.2 Using the equation for a line
9.5.3 The distinction between deterministic and stochastic
9.5.4 Achievement 2: Check your understanding
9.6 Achievement 3: Computing the slope and intercept in a simple
linear regression
9.6.1 Sampling from a data frame
9.6.2 Exploring the relationship with a scatterplot
9.6.3 Computing the slope of the line
9.6.4 Estimating the linear regression model in R
9.6.5 Navigating the linear regression output
9.6.6 Understanding residuals
9.6.7 Achievement 3: Check your understanding
9.7 Achievement 4: Slope interpretation and significance (b1, pvalue, CI)
9.7.1 Interpreting the value of the slope
9.7.2 Interpreting the statistical significance of the slope
9.7.3 Computing confidence intervals for the slope and
intercept
9.7.4 Using the model to make predictions
9.7.5 Achievement 4: Check your understanding
9.8 Achievement 5: Model significance and model fit
9.8.1 Understanding the F-statistic
9.8.2 Understanding the R2 measure of model fit
9.8.3 Reporting linear regression results
9.8.4 Achievement 5: Check your understanding
9.9 Achievement 6: Checking assumptions and conducting
diagnostics
9.9.1 Assumptions of simple linear regression
9.9.2 Checking the independent observations assumption
9.9.3 Checking the continuous outcome assumption
9.9.4 Checking the linearity assumption
9.9.5 Checking the homoscedasticity assumption
9.9.6 Testing the independence of residuals assumption
9.9.7 Testing the normality of residuals assumption
9.9.8 Interpreting the results of the assumption checking
9.9.9 Using model diagnostics to find outliers and influential
values
9.9.10 Summarizing outliers and influential values
9.9.11 Achievement 6: Check your understanding
9.10 Achievement 7: Adding variables to the model and using
transformation
9.10.1 Adding a binary variable to the model
9.10.2 Adding more variables to the model
9.10.3 No multicollinearity assumption for multiple
regression
9.10.4 Checking linearity for multiple regression
9.10.5 Checking the homoscedasticity assumption for
multiple regression
9.10.6 Testing the independence of residuals assumption
9.10.7 Testing the normality of residuals assumption
9.10.8 Using the Partial-F test to choose a model
9.10.9 Achievement 7: Check your understanding
9.11 Chapter summary
9.11.1 Achievements unlocked in this chapter: Recap
9.11.2 Chapter exercises
10: Binary Logistic Regression: The R-Team and the Perplexing
Libraries Problem
10.1 Achievements to unlock
10.2 The perplexing libraries problem
10.3 Data, codebook, and R packages for logistic regression
practice
10.4 Achievement 1: Using exploratory data analysis before
developing a logistic regression model
10.4.1 Exploratory data analysis
10.4.2 Achievement 1: Check your understanding
10.5 Achievement 2: Understanding the binary logistic regression
statistical model
10.5.1 The statistical form of the model
10.5.2 The logistic function
10.5.3 Achievement 2: Check your understanding
10.6 Achievement 3: Estimating a simple logistic regression
model and interpreting predictor significance and interpretation
10.6.1 NHST
10.6.2 Interpreting predictor significance
10.6.3 Computing odds ratios
10.6.4 Odds ratio significance
10.6.5 Interpreting significant odds ratios
10.6.6 Using NHST to organize the significance testing of
odds ratios
10.6.7 Achievement 3: Check your understanding
10.7 Achievement 4: Computing and interpreting two measures of
model fit
10.7.1 Percent correctly predicted or count R2
10.7.2 Sensitivity and specificity
10.7.3 Achievement 4: Check your understanding
10.8 Achievement 5: Estimating a larger logistic regression model
with categorical and continuous predictors
10.8.1 NHST Step 1: Write the null and alternate hypotheses
10.8.2 NHST Step 2: Compute the test statistic
10.8.3 NHST Step 3: Calculate the probability that your test
statistic is at least as big as it is if there is no relationship
(i.e., the null is true)
10.8.4 NHST Steps 4 and 5: Interpret the probability and
write a conclusion
10.8.5 Achievement 5: Check your understanding
10.9 Achievement 6: Interpreting the results of a larger logistic
regression model
10.9.1 Computing odds ratios
10.9.2 Odds ratio statistical significance
10.9.3 Interpreting odds ratios
10.9.4 Compute and interpret model fit
10.9.5 Achievement 6: Check your understanding
10.10 Achievement 7: Checking logistic regression assumptions
and using diagnostics to identify outliers and influential values
10.10.1 Assumption: Independence of observations
10.10.2 Assumption: Linearity
10.10.3 Assumption: No perfect multicollinearity
10.10.4 Model diagnostics
10.10.5 Achievement 7: Check your understanding
10.11 Achievement 8: Using the model to predict probabilities for
observations that are outside the data set
10.11.1 Achievement 8: Check your understanding
10.12 Achievement 9: Adding and interpreting interaction terms
in logistic regression
10.12.1 NHST
10.12.2 Compute and interpret odds ratios
10.12.3 Compute and interpret model fit
10.12.4 Check assumptions
10.12.5 Achievement 9: Check your understanding
10.13 Achievement 10: Using the likelihood ratio test to compare
two nested logistic regression models
10.13.1 Using NHST to organize and conduct an LR test
10.13.2 Complete interpretation of final model
10.13.3 Achievement 10: Check your understanding
10.14 Chapter summary
10.14.1 Achievements unlocked in this chapter: Recap
10.14.2 Chapter exercises
11: Multinomial and Ordinal Logistic Regression: The R-Team and the
Diversity Dilemma in STEM
11.1 Achievements to unlock
11.2 The diversity dilemma in STEM
11.3 Data, codebook, and R packages for multinomial and ordinal
regression practice
11.4 Achievement 1: Using exploratory data analysis for
multinomial logistic regression
11.4.1 Visualizing employment in computer science, math,
and engineering by sex and age
11.4.2 Checking bivariate statistical associations between job
type, sex, and age
11.4.3 Achievement 1: Check your understanding
11.5 Achievement 2: Estimating and interpreting a multinomial
logistic regression model
11.5.1 Multinomial model significance
11.5.2 Multinomial model fit
11.5.3 Multinomial model predictor interpretation
11.5.4 Achievement 2: Check your understanding
11.6 Achievement 3: Checking assumptions for multinomial
logistic regression
11.6.1 Independence of observations
11.6.2 Independence of irrelevant alternatives assumption
11.6.3 Full interpretation of model results
11.6.4 Achievement 3: Check your understanding
11.7 Achievement 4: Using exploratory data analysis for ordinal
logistic regression
11.7.1 Visualizing satisfaction with salary by job type and
age
11.7.2 Bivariate statistical tests to examine job satisfaction
by job type and age
11.7.3 Achievement 4: Check your understanding
11.8 Achievement 5: Estimating and interpreting an ordinal
logistic regression model
11.8.1 NHST for the ordinal regression model
11.8.2 Ordinal logistic regression model fit
11.8.3 Ordinal regression predictor significance and
interpretation
11.8.4 Achievement 5: Check your understanding
11.9 Achievement 6: Checking assumptions for ordinal logistic
regression
11.9.1 Assumption of independent observations
11.9.2 Assumption of proportional odds
11.9.3 Full interpretation of model results
11.9.4 Achievement 6: Check your understanding
11.10 Chapter summary
11.10.1 Achievements unlocked in this chapter: Recap
11.10.2 Chapter exercises
Glossary
References
Index
Preface
1 The goals of this book
The main goal of this book is to prepare students and other readers for the
messy and exciting reality of working with data. As data on many aspects
of life accumulate at unprecedented rates, there is an increasing need for
people who can clean, manage, and analyze information. Secondarily, the
book aims to encourage women and other underrepresented groups to
consider data science careers. Representation of women has decreased in
computer science and math fields since 2006, and gaps persist in data
science fields by race and ethnicity, limiting the perspectives contributing to
the growth of this field. Finally, this book aims to improve the quality of
social science through the promotion of reproducible research practices.
Science has been increasingly under scrutiny for use of questionable
research practices, some of which can be overcome through well-formatted
and documented code for data importing, cleaning, and analysis.
To reach all three of these goals, I employed several strategies, such as a
narrative writing style, diversity in the main and supporting characters, a
focus on social problems, use of publicly available data and open-source R
statistical software, and demonstrations of reproducible research practices.
2 The audience for the book
This book was written with first-year statistics courses in the social sciences
in mind. Often, these courses start with descriptive statistics and probability
theory and continue through general and generalized linear modeling.
Others who may find this book useful include people working with data
who are interested in learning R for the first time, learning more R, or
reinforcing and improving their statistical skills. General readers interested
in data science might find this book to be an accessible introduction to one
of the primary software packages and many of the foundational concepts
used in data science.
3 The features of the book
3.1 A narrative approach
The book includes an underlying storyline about three characters working
together to learn statistics and R: Nancy, Kiara, and Leslie. Nancy and
Kiara are data scientists, and Leslie is a student. The first chapter describes
their initial meeting at an R-Ladies community event where they discuss the
benefits and challenges of using R and decide to work together to learn R
and statistics. The remaining chapters each start in a different setting with a
conversation between the three introducing the statistical method of the
chapter and the social problem they will address while learning the method.
The use of narrative serves at least two purposes. The first purpose is to
provide an accessible and relatable way to introduce statistical topics that
are often perceived as some combination of difficult and boring. Students
start by reading a casual conversation among friends that gently transitions
into more technical concerns. The second purpose is to show women in the
roles of experts and learners of coding and statistics. Through dialogue,
character development, and images, I portray scenarios of women
collaborating to learn and apply data management and analysis skills to
important social issues.
Each of the three main characters has expertise or interest in a different
aspect of learning and applying R code and statistical concepts. Their
expertise and interests are highlighted in three different types of boxed
features that appear throughout the chapters:
Nancy’s Fancy Code: Nancy is interested in writing code and has
expertise in more advanced or quirky R coding, which she shares with
the other characters in this feature.
Kiara’s Reproducibility Resource: Kiara is interested in improving
data science by ensuring her work and the work of her colleagues is
reproducible through the use of good coding practice; she shares tips
for improving reproducibility in this feature.
Leslie’s Stats Stuff: Leslie has interest and expertise in statistical
theory and adds detail to their discussions through her explanations of
statistical concepts in this feature.
3.2 A focus on social problems
Each chapter of the book focuses on a different problem from a social
science or related field using publicly available data sources. One reason
the social sciences are so interesting is because they help us understand and
advocate for the world—the one we live in and the one we want to create.
I’ve tried to choose compelling topics, including several with moral
dilemmas that are in the news and in students’ lives. Most readers should be
able to find at least some of the chapters intriguing and relevant. This
approach contrasts with textbooks that focus exclusively or predominantly
on statistical theory, use simulated data, or choose data sources specifically
to avoid controversial topics.
The topics for the chapters are as follows:
Chapter 1: Marijuana legalization policy
Chapter 2: Cancer screening for transgender patients
Chapter 3: Gun deaths, gun use, gun manufacturing, and funding for
gun research
Chapter 4: Opioid deaths, opioid policy, and opioid treatment facilities
Chapter 5: Perceptions about voter registration and mandatory voting
Chapter 6: Blood pressure
Chapter 7: Time spent using technology
Chapter 8: Global access to clean water, sanitation, and education
Chapter 9: Distance to needle exchanges
Chapter 10: The digital divide and library use
Chapter 11: Representation of women in data science careers
3.3 Use of publicly available data sets
Each chapter uses one or more publicly available data sets, and most
chapters include instructions for importing the data directly into R from the
original online location to encourage the use of reproducible research
practices.
Many textbooks in statistics use simulated data or data that have been precleaned. This book takes a different approach in order to provide the
audience experience with data situations they are likely to encounter outside
of the learning environment. Simulated and pre-cleaned data sources have
advantages, including being useful for clearly demonstrating what it means
to meet assumptions for statistical models or fail assumptions in specific
ways. However, use of pre-cleaned data can set unrealistic expectations of
how most data actually look outside the classroom. Likewise, simulated
data can reinforce the stereotype that learning and using statistics are not
only difficult but also disconnected from the real world. My book tries to
overcome these challenges by using real data that address compelling social
problems.
Admittedly, there are challenges to my approach. It is decidedly more
difficult to demonstrate some concepts and to meet statistical model
assumptions with real-world data. That’s life. The challenges with this
approach mimic the challenges of data science. Moreover, readers will be
introduced to strategies for thinking like a data scientist to identify and deal
with common obstacles.
The data sets used are as follows:
2016 General Social Survey (Chapter 1)
2014 Behavioral Risk Factor Surveillance Survey (Chapter 2)
2016 Federal Bureau of Investigation homicide data table (Chapter 3)
2011–2012 National Health and Nutrition Examination Survey
(Chapter 3)
2017 Kaiser Family Foundation state opioid policy data (Chapter 4)
2017 American Foundation for AIDS Research distance to substance
use treatment facility data (Chapter 4)
2017 Pew Research Center voting perceptions data (Chapter 5)
2015–2016 National Health and Nutrition Examination Survey
(Chapter 6)
2018 General Social Survey (Chapter 7)
2015 World Health Organization data on access to water and sanitation
(Chapter 8)
2015 United Nations Educational, Scientific, and Cultural
Organization data on education (Chapter 8)
2017 American Foundation for AIDS Research distance to needle
exchange data (Chapter 9)
2016 Pew Research Center library use data (Chapter 10)
2017 National Science Foundation Scientists and Engineers Statistical
Data System (Chapter 11)
3.4 Use of R statistical software
R is a coding language used to conduct statistical analyses and to create
visual displays of data. The options available in R for analysis and graphing
are competitive with, and in some cases surpass, the Statistical Package for
the Social Sciences (SPSS) and Statistical Analysis System (SAS) software
packages. However, R statistical software is free and open source. Anyone
can contribute a “package” to R and, if it is accepted to the Comprehensive
R Archive Network (CRAN) (https://cran.r-project.org/submit.html), it
becomes available for all R users worldwide to access and use. As of July
2019, there are approximately 15,000 user-contributed packages available
on the CRAN, with most packages being designed to conduct some specific
type of analysis. The use of R has been growing and, by some metrics, has
caught up to or surpassed SPSS and SAS when it comes to data-related jobs
(Muenchen, 2019). Because R is free, it allows people and organizations
with fewer resources to access and use a high-quality data science tool
(Krishnaswamy & Marinova, 2012; Sullivan, 2011). Consequently, the
software is more egalitarian and inclusive, creating opportunities for
collaborations and contributions to emerge from less privileged nations and
individuals.
Among the unique qualities of R is the community that has formed around
its use. On any given day, the #rstats hashtag on Twitter includes several
hundred tweets from people making suggestions, asking questions, and
posting R memes and jokes. The R community is also highly focused on
diversity. For example, groups like R-Ladies Global support and encourage
underrepresented voices in R (Daish, Frick, LeDell, de Queiroz, & Vitolo,
2019).
3.5 Inclusion of diverse characters, authors, and
artwork
The book emphasizes diversity and inclusion in several ways. First, to
address the underrepresentation of women in math and computer science
fields, the underlying story features three women. In addition, the final
chapter of the book examines data related to job type, job satisfaction, and
sex, with a focus on computer science and math. The chapter portrays the
student character coming to terms with data on employment and job
satisfaction as she ponders a data science career. Third, when relevant and
available, I cited women and authors from countries underrepresented in the
statistical literature. Specifically, when two equally citable sources
supporting the same concept were available, I opted for the
underrepresented authors as determined by a commonsense reading of
names and affiliations and, in some cases, searching for and reading of
online profiles. Finally, the main and supporting characters in the artwork
included throughout the text include diverse representation of race,
ethnicity, and sex. If women and students of color can literally “see”
themselves in the characters, they may find data jobs more appealing and
feasible (Herrmann et al., 2016; Johnson, 2011).
3.6 Emphasis on reproducible research practices
Science is increasingly under scrutiny for the use of questionable research
practices that threaten the quality of the evidence underlying decisions that
impact lives (Banks, Rogelberg, Woznyj, Landis, & Rupp, 2016; Steen,
Casadevall, & Fang, 2013). Among the many strategies that could improve
the quality of the science is the use of reproducible practices during data
management and analysis that allow other scientists to reproduce the work
(Harris et al., 2019; Harris, Wondmeneh, Zhao, & Leider, 2019). This text
suggests and demonstrates choices that contribute to reproducibility when
importing, cleaning, managing, and analyzing data. Reproducibility is
mentioned throughout the text by one of the characters, and most chapters
have a resource box that offers one or more strategies for ensuring that data
management and analysis tasks are performed in a reproducible way. For
example, one of the sections in the first chapter describes and demonstrates
how to pick a consistent and clear way to name and format constants,
variables, and functions. This strategy results in code that is more readable
for humans, which improves code comprehension and facilitates the reuse
of code to verify results with the same data or new data.
4 Book website
The book website at edge.sagepub.com/harris1e includes the following
resources:
Instructor Teaching Site:
edge.sagepub.com/harris1e
SAGE edge for instructors supports your teaching by making it easy to
integrate quality content and create a rich learning environment for students
with
A password-protected site for complete and protected access to all
text-specific instructor resources;
Test banks that provide a diverse range of ready-to-use options that
save you time—you can also easily edit any question and/or insert
your own personalized questions;
Tutorial videos produced exclusively for this text that demonstrate
how to use R to conduct key statistical tests using real-world data;
Editable, chapter-specific PowerPoint® slides that offer complete
flexibility for creating a multimedia presentation for your course;
Downloadable Coder (beginner/intermediate) and Hacker
(advanced) exercises from the book that can be used as homework or
labs—students can take the multiple choice pre-test questions
electronically first to check their level;
Downloadable data files and R code available for use with the book
and exercises;
Solutions to selected in-text exercises;
Instructor Ideas for Gamification compiled by the author, offered
for those who want to gamify their course; and
Full-color figures from the book available for download.
Student Study Site: edge.sagepub.com/harris1e
SAGE edge for students enhances learning, it’s easy to use, and it offers
An open-access site that makes it easy for students to maximize their
study time, anywhere, anytime;
Tutorial videos produced exclusively for this text that demonstrate
how to use R to conduct key statistical tests using real-world data;
Downloadable Coder (beginner/intermediate) and Hacker
(advanced) exercises from the book—students can take the multiple
choice pre-test questions electronically first to check their level; and
Downloadable data files and R code available for use with the book
and exercises.
5 Acknowledgments
Many people helped in major and minor and in obvious and subtle ways
throughout the development of this text. Leanne Waugh read well over half
of the book, found typos, and identified places where an explanation or the
storyline was incomplete or unclear. Amy Sklansky suggested major
improvements to the narrative and chapter openings and taught me the
difference between writing a story and writing stage directions. Shelly
Cooper read several chapters and offered suggestions for fixing and
improving the code, including suggesting a useful figure that is a
combination of a boxplot, a violin plot, and a scatter-plot (check it out in
Chapter 9). Scott Harris used his expert copyediting skills to help me with
grammar, punctuation, and an unusual amount of repeated words, even for
me me. Bobbi Carothers offered helpful suggestions on very early drafts of
the first few chapters, providing a more solid foundation for the rest of the
work. Leslie Hinyard answered too many text messages to count. Chelsea
West, Chris Prener, Angelique Zeringue, Sarah Van Alsten, Bryan Newman,
Alexis Duncan, Kristen Ruckdashel, Joe Steensma, Kim Johnson, Robert
Singer, Paaige Turner, Doug Luke, Ellen Mrazek, and some people I do not
know on Twitter also gave helpful opinions and suggestions. Thank you all!
At SAGE, Helen Salmon and Chelsea Neve were the epitome of patience,
enthusiasm, and professionalism. The reviewers in the following list had
great ideas and enthusiastic suggestions that improved the work immensely:
Jennifer Bachner, Johns Hopkins University
Matthew C. Bell, Santa Clara University
Patrick Bolger, Texas A&M University
William J. Bosl, University of San Francisco
Joseph Nathan Cohen, City University of New York–Queens College
Daniel Conroy-Beam, University of California, Santa Barbara
Gabriel I. Cook, Claremont McKenna College
James J. Cortright, University of Wisconsin–River Falls
Jacqueline S. Craven, Delta State University
Todd Daniel, Missouri State University
Michael Erickson, Hawaii Pacific University
Marte Fallshore, Central Washington University
Sylvain Fiset, Université de Moncton, Edmundston
Jonathan S. Hack, Harvard Law School
Johannes Karreth, Ursinus College
George Kikuchi, California State University, Fresno
Brandon LeBeau, University of Iowa
Michael S. Lynch, University of Georgia
Michael E. J. Masson, University of Victoria
Avery McIntosh, Boston University
Matthew R. Miles, Brigham Young University, Idaho
Maura J. Mills, University of Alabama
Mary Moore, Colorado State University–Global
Derek Mueller, Carleton University
David A. M. Peterson, Iowa State University
Matthew D. Phillips, UNC Charlotte
Darrin L. Rogers, State University of New York at Fredonia
Samantha Seals, University of West Florida
Yi Shao, Oklahoma City University
Ches Thurber, Northern Illinois University
Drew Tyre, University of Nebraska–Lincoln
Mary Beth Zeni, Ursuline College
The artists, Rob Schuster and Rose Storey, did an excellent job producing
graphics that fit with the story and goals of the work. My thanks to Hadley
Wickham for permission to include one of his tweets as a figure, and to Hao
Zhu and Matt Dowle for permission to include their kableExtra and
data.table hex stickers, respectively, in the cover art. Thank you to the data
teams at the General Social Survey; the National Health and Nutrition
Examination Survey; the World Health Organization; the United Nations
Educational, Scientific and Cultural Organization; the Federal Bureau of
Investigation; the Pew Research Center; the Kaiser Family Foundation; the
Foundation for AIDS Research; and the National Science Foundation.
Special thanks go to Dr. David Stark and Dr. Nigam Shaw, who answered
my emails, sent me a spreadsheet of the data from their 2017 article (Stark
& Shah, 2017), and sent the GitHub location of the data and R code for the
paper that was the inspiration for Chapter 3
(https://github.com/davidestark/gun-violence-research/).
Finally, all the hard work in the world would not have resulted in much had
I not had the great fortune of having a math-teaching mom with an
unfathomably big heart; too many smart, fun, and supportive friends to
count (you know who you are, or, if you don’t, you’ll be receiving a text to
confirm!); and a spouse who is an inspiration and true partner.
About the Author
Jenine K. Harris
earned her doctorate in public health studies and biostatistics from
Saint Louis University School of Public Health in 2008. Currently, she
teaches biostatistics courses as an Associate Professor in the Brown
School public health program at Washington University in St. Louis. In
2013, she authored An Introduction to Exponential Random Graph
Modeling, which was published in Sage’s Quantitative Applications in
the Social Sciences series and is accompanied by the ergmharris R
package available on the Comprehensive R Archive Network (CRAN).
She is an author on more than 80 peer-reviewed publications, and
developed and published the odds.n.ends R package available on the
CRAN. She is the leader of R-Ladies St. Louis, which she co-founded
with Chelsea West in 2017 (@rladiesstl). R-Ladies St. Louis is a local
chapter of R-Ladies Global (@rladiesglobal), an organization devoted
to promoting gender diversity in the R community. Her recent research
interests focus on improving the quality of research in public health by
using reproducible research practices throughout the research process.
1 Preparing data for analysis and
visualization in R The R-Team and the
Pot Policy Problem
Visit edge.sagepub.com/harris1e to watch an R tutorial
1.1 Choosing and learning R
Leslie walked past her adviser’s office and stopped. She backed up to read a
flyer hanging on the wall. The flyer announced a new local chapter of RLadies (see Box 1.1). Yes! she thought. She’d been wanting to learn R the
entire year.
1.1 R-Ladies
R-Ladies is a global group with chapters in cities around the world. The mission of RLadies is to increase gender diversity in the R community. To learn more, visit the RLadies Global website at https://rladies.org/ and the R-Ladies Global Twitter feed,
@RLadiesGlobal.
Leslie arrived at the R-Ladies event early. “Hi, I’m Leslie,” she told the first
woman she met.
“Hey! Great to meet you. I’m Nancy,” answered the woman as they shook
hands.
“And I’m Kiara, one of Nancy’s friends,” said another woman, halfhugging Nancy as she reached out to shake Leslie’s hand. “Can we guess
you’re here to learn more about R?”
Leslie nodded.
“You’ve come to the right place,” said Nancy. “But let’s introduce ourselves
first. I’m an experienced data scientist working for a biotech startup, and I
love to code.”
“You might call me a data management guru,” Kiara said. “I just gave
notice at my job with a large online retailer because I’m starting a job with
the Federal Reserve next month.”
Leslie asked Kiara and Nancy about their experience with R. “What do you
like about R compared to other traditional statistics software options I’ve
been learning in my degree program?”
Nancy thought for a minute and answered, “Three main reasons: cost,
contributors, and community.”
First, Nancy explained, “The cost of R can’t be beat. R is free, while
licenses for other statistics software can cost hundreds of dollars for
individuals and many thousands for businesses. While large, successful
businesses and universities can often afford these licenses, the cost can be
an insurmountable burden for small businesses, nonprofits, students,
teachers, and researchers.”
Kiara added, “The cost of the tools used in data science can be a social
justice issue [Krishnaswamy & Marinova, 2012; Sullivan, 2011]. With R,
students, researchers, and professionals in settings with limited resources
have just as much access as an executive in a fancy high-rise in the middle
of downtown San Francisco.”
The second thing that Nancy loved about R was the contributors. She
explained, “R is not only free but it is also open source. Anyone can
contribute to it!”
Leslie looked confused. Nancy explained that anyone can write a package
in the R language and contribute the package to a repository that is
accessible online. Packages are small pieces of software that are often
developed to do one specific thing or a set of related things.
Kiara offered, “A package I use a lot is called tidyverse. The tidyverse
package includes functions that are useful for common data management
tasks like recoding variables. By using code that someone else has written
and made available, I don’t have to write long programs from scratch to do
the typical things I do on a regular basis.”
Leslie asked, “OK, but how is it possible for everyone to have access to
software written by anyone in the world?”
Kiara explained that people write packages like tidyverse and submit them
to the Comprehensive R Archive Network, also known as CRAN. After
volunteers and resources from the nonprofit R Foundation (https://www.rproject.org/foundation/) review them, they decide whether to reject or
accept new packages. New packages are added to the CRAN (CRAN
Repository Policy, n.d.) for everyone to access.
Leslie nodded. Then Kiara pulled up the contributed packages website and
showed Leslie the more than 14,000 packages available on the CRAN
(https://cran.r-project.org/submit.html). Leslie was still a little confused
about the idea of a package.
Kiara said, “Think of a package as a computer program that you open when
you want to do a specific thing. For example, if you wanted to create a slide
show, you might open the Microsoft PowerPoint program. But if you
wanted to do a data management or analysis task, you would use packages
in R. Unlike PowerPoint, however, anyone in the world can write a package
and contribute it to the CRAN for anyone in the world to use.”
Nancy had saved the best for last: the R community. She explained, “The R
community is inclusive and active online, and R community groups like RLadies Global [Daish et al., 2019] specifically support voices that are
underrepresented in the R community and in data science. Plus, R users
love to share their new projects and help one another.”
Kiara agreed enthusiastically. “I look at (and post to) the #rstats hashtag
often on Twitter and keep learning great new features of R and R
packages.”
Kiara shared two more benefits of using R. The first was great graphics.
She explained that R is extraordinary for its ability to create high-quality
visualizations of data. “The code is extremely flexible, allowing users to
customize graphics in nearly any way they can imagine,” she said. The
second benefit was that R is a great tool for conducting analyses that are
reproducible by someone else. She noted that the R community is actively
building and supporting new packages and other tools that support
reproducible workflows.
Nancy mentioned that reproducibility has become an important part of
science as the scientific community addressed the problem of poor and
unethical scientific practices exposed in published research (Steen et al.,
2013) (see Box 1.2).
“This all sounds great,” said Leslie. “What’s the catch?”
Nancy and Kiara looked at each other for a minute and smiled.
“OK,” Kiara said. “I admit there are a few things that are challenging about
R, but they are related to the reasons that R is great.” The first challenge,
she explained, is that the contributors to R can be anyone from anywhere.
With such a broad range of people creating packages for R, the packages
end up following different formats or rules. This means that learning R can
be tricky sometimes when a function or package does not work the way
other, similar packages do.
Nancy agreed and said, “Also, since R is open source, there is no company
behind the product that will provide technical support. But there is a very
active community of R users, which means that solutions to problems can
often be solved relatively quickly with a tweet, email, or question posted to
a message board.”
1.2 Kiara’s reproducibility resource: Reproducible research
The scientific standard for building evidence is replication, which is repeating scientific
studies from the beginning and comparing results to see if you get the same thing. While
replication is ideal, it can be very time-consuming and expensive. One alternative to
replication is reproducibility. Reproducing a study is reanalyzing existing data to
determine if you get the same results. Reproducibility requires, at a minimum, accessible
data and clear instructions for data management and analysis (Harris et al., 2019).
Science is currently facing a reproducibility crisis. Recent research has found that
20% to 80% of papers published in a sample of journals included an unclear or
unknown sample size (Gosselin, n.d.),
up to 40% of papers per journal in a sample of journals included unclear or
unknown statistical tests (Gosselin, n.d.),
approximately 6% of p-values were reported incorrectly in a sample of psychology
papers (Nuijten, Hartgerink, Assen, Epskamp, & Wicherts, 2015),
11% of p-values were incorrect in a sample of medical papers (García-Berthou &
Alcaraz, 2004),
just 21% of 67 drug studies and 40% to 60% of 100 psychological studies were
successfully replicated (Anderson et al., 2016; Open Science Collaboration, 2015;
Prinz, Schlange, & Asadullah, 2011), and
61% of economics papers were replicated (Camerer et al., 2016).
As you make your way through this text, you will find tips on how to format the code you
write to manage and analyze your data. Writing, formatting, and annotating your code
clearly can increase reproducibility.
Leslie was intrigued. She wanted to learn more about R. Kiara and Nancy
had enjoyed the conversation, too.
“Why don’t we form our own small group to teach Leslie about R and learn
collaboratively?” Kiara said.
“Let’s do it!” said Nancy. She had been watching a lot of 1980s TV lately,
so she suggested that they call themselves the “R-Team.” “We’ll be like the
80s show, the A-Team.” Then she sang some of the theme song, “If you
have a problem, if no one else can help . . .”
“I think we get the idea,” said Kiara, laughing.
“I don’t know that show,” Leslie said, smiling. “But I’m all for joining the
R-Team!”
1.2 Learning R with publicly available data
Before the evening ended, Kiara recommended that they use publicly
available data to learn strategies and tools that would be useful in the real
world. Who wants to use fake data? Real data may be messier, but they are
more fun and applicable. Nancy agreed. Since she was especially interested
in data about current issues in the news, she suggested that they begin by
working with data on marijuana policy. She pointed out that several states
had legalized medicinal and recreational marijuana in the past few years
and that she’d recently come across legalization questions in a large
national publicly available data set called the General Social Survey
(National Opinion Research Center, 2019) that is available online from the
National Opinion Research Center (NORC) at the University of Chicago.
Nancy suggested that the first day of R should be focused on getting used to
R and preparing data for analysis. The R-Team agreed that they would work
on preparing data for analysis and would use marijuana legalization data to
practice the skills. Kiara put together a list of things to achieve in their first
meeting.
1.3 Achievements to unlock
Achievement 1: Observations and variables
Achievement 2: Using reproducible research practices
Achievement 3: Understanding and changing data types
Achievement 4: Entering or loading data into R
Achievement 5: Identifying and treating missing values
Achievement 6: Building a basic bar chart
1.4 The tricky weed problem
1.4.1 Marijuana legalization
When Leslie showed up for the first meeting of the R-Team, Kiara offered
her coffee and bagels. Leslie was enjoying learning R already! To start the
meeting, Nancy shared some marijuana legalization research. She told them
she had learned that California had become the first state to legalize
medical marijuana in 1996 (“Timeline of Cannabis Laws,” n.d.). She had
also learned that marijuana use remained illegal under federal law, but that
29 states and the District of Columbia had legalized marijuana at the state
level for medical or recreational use or both by 2017. With new ballot
measures at the state level being introduced and passed by voters on a
regular basis, as of 2017 there appeared to be momentum for a nationwide
shift toward legalization.
Nancy refilled her coffee and continued. She said that in 2017, Jeff Sessions
was appointed as attorney general of the United States. Sessions did not
support legalization and regularly expressed interest in prosecuting medical
marijuana providers. Despite this difficult climate, in 2018, Michigan voters
approved a ballot measure to legalize recreational cannabis, and voters in
Missouri, Oklahoma, and Utah passed ballot measures legalizing medical
marijuana. In 2018, Vermont became the first to legalize recreational
marijuana via the state legislature (Wilson, 2018).
In 2019, Sessions was replaced as attorney general by William Barr, who
testified that he would not pursue marijuana companies that complied with
state laws and stated that he was supportive of expanding marijuana
manufacturing for scientific research (Angell, 2019). However, Barr did not
indicate his support, or lack of support, for additional legalization. With the
existing federal policy and the unstable legal environment, it is unclear
what will happen next for marijuana policy.
Nancy explained that, with the exception of Vermont, policy changes had
primarily happened through successful ballot initiatives. She suggested that
learning more about support among voters for legalization could help
understand what is likely to happen next. Leslie and Kiara agreed.
Kiara looked up the General Social Survey, or GSS. She explained to Leslie
that the GSS is a large survey of U.S. residents conducted each year since
1972, with all of the data available for public use. The GSS Data Explorer
(https://gssdataexplorer.norc.org) allows people to create a free account and
browse the data that have been collected in the surveys, which have
changed over time. In several years, including 2018, the GSS survey
included a question asking the survey participants whether they support
marijuana legalization. Kiara used the Data Explorer to select the marijuana
legalization question and a question about age.
Leslie asked her why she selected age. Kiara explained that, since
marijuana legalization had been primarily up to voters so far, the success of
ballot initiatives in the future will depend on the support of people of voting
age. If younger people are more supportive, this suggests that over time, the
electorate will become more supportive as the old electorate decreases.
Leslie found that to be logical, although a little morbid.
Kiara was also interested in how the marijuana legalization and age
questions were worded in the GSS and what the response options were. She
saw that the GSS question was worded as follows:
Do you think the use of marijuana should be legal or not?
Below the question, the different response options were listed: legal, not
legal, don’t know, no answer, not applicable.
Kiara found the age variable and noticed that the actual question was not
shown and just listed as “RESPONDENT’S AGE.” The variable is recorded
as whole numbers ranging from 18 to 88. At the bottom of the web page
about the age variable, the GSS Data Explorer showed that age was
recorded as “89 OR OLDER” for anyone 89 years old or older.
Nancy was eager to put her love of coding to work. She imported the GSS
data and created a graph about marijuana legalization to get them started
(Figure 1.1).
Leslie examined the graph. She saw that the x-axis across the bottom was
labeled with the marijuana question and the two response categories. She
noticed that the y-axis was the percentage who responded. The bar with the
Yes label went up to just past 60 on the y-axis, indicating that just over 60%
of people support legalization. The bar labeled No stopped just under 40, so
just under 40% do not think marijuana should be legal.
Although marijuana legalization appeared to have a lot of support from this
first graph, Leslie thought it might not be that simple. Policy change
depended on who supports marijuana legalization. Are the supporters
voters? Do they live in states that have not yet passed legalization policy or
in the states that have already legalized it? In addition to answering these
important questions, one thing that might provide a little more information
about the future is to examine support by the age of the supporter. If
supporters tend to be older voters, then enthusiasm for legalization may
weaken as the population ages. If supporters are younger voters, then
enthusiasm for legalization may strengthen as the population ages. Nancy
was delighted at a second chance (already) to jump right in and write some
additional code so that the graph included age groups as well (Figure 1.2).
Figure 1.1 Support for marijuana legalization among participants in the
2016 General Social Survey
The x axis on this graph is labeled, should marijuana be legal?, and the two responses on
this axis read yes and no. The y axis on this graph is labeled percent of total responses and
the values on this graph range from 0 to 60 percent, in 20 percent-intervals.
The value of the bar labeled yes in this bar graph, is about 61% and that or the bar labeled
no, is about 39%.
The R-Team could see a pretty clear pattern in the graph. The x-axis now
showed the age groups, while the y-axis showed the percentage of people.
The bar colors represent Yes and No. Leslie saw that the percentage of
people supporting legalization looked three times larger than the percentage
who did not support in the youngest age group. In the oldest age group,
those who do not support legalization are a much larger group. Leslie noted
that, as those in the younger categories age, it appeared that support would
continue to rise and marijuana legalization ballot initiatives would continue
to be supported in future elections.
Figure 1.2 Support for marijuana legalization by age group among
participants in the 2016 General Social Survey
The x axis on this graph is labeled, age group and the four age groups seen on this graph
are:
<30 years.
30-59 years.
60-74 years.
75+ years.
The y axis on this graph is labeled percent of responses in age group and the values on
this graph range from 0 to 60 percent in 20%-intervals.
The two sets of bars seen at each age group plot the percent of responses who responded
yes and no respectively, to the question, should marijuana be legal?
The table below shows the approximate percentages of these responses for each age
group:
1.3 Kiara’s reproducibility resource: Installing R and RStudio
To follow along with this text, install R and RStudio. R can be downloaded from The
Comprehensive R Archive Network (https://cran.r-project.org). Once R has been
installed, then install RStudio (https://www.rstudio.com). RStudio is an interactive
development environment, which in this case makes R much easier to use.
Open RStudio (not R) and make sure that everything has installed correctly. There should
be a window open on the left-hand side of the RStudio screen that says “Console” in
small bold print in the top left corner. RStudio automatically finds R and runs it for you
within this console window.
Check to see if R is working properly by typing in the following code (shown in shading)
at the R > prompt in the console on the left. Press Enter after typing each line of code to
get the results shown on the lines that begin with ##:
2+2
## [1] 4
(4+6)/2
## [1] 5
10^2
## [1] 100
a <- 3
a
## [1] 3
Kiara explained to Leslie that visual representations of data like Figures 1.1
and 1.2 could be powerful tools for understanding and communicating with
data. Although the two graphs may look simple, there is a lot going on
behind the scenes. For the remainder of the R-Team meeting, they would
focus on how to prepare data for analysis and visualization in R. Preparing
data for analysis is data management, so Kiara explained she would be the
primary guide (with help from Nancy, who loves to code).
Kiara told Leslie that she would use R and RStudio for examples and that
she highly recommended Leslie follow along with R and RStudio on her
own computer. To make sure that Leslie could follow along, Kiara wrote
instructions for installing R and RStudio on a computer (see Box 1.3).
1.5 Achievement 1: Observations and variables
1.5.1 Defining observations and variables
Before Kiara began data management tasks, she thought a few vocabulary
terms would be useful to discuss. Kiara explained that data scientists were
usually interested in the characteristics and behaviors of humans and
organizations. To understand these things, scientists often measured and
recorded information about people or organizations. For example, a data
scientist working on political science might be interested in understanding
whether income is related to voting. To get this information, she could ask a
group of people whether they voted in the most recent election and what
they earned in income in the most recent year. In this case, each person is an
observation, and there are two variables, income and voting behavior.
Leslie thought she understood, so she summarized that people being
measured are observations and the various pieces of information about each
person are variables. Kiara nodded in agreement and emphasized that
observations and variables were key concepts in data science, so it is worth
taking a few more minutes to think about. Kiara thought a visual
representation of observations and variables might be useful. She explained
that, in a typical data set, observations are the rows and variables are the
columns. For the example of voting and income, a data set might look like
this:
income voted
1
34000
yes
2 123000
no
3
no
21500
In this very small data set, there are three observations (the rows) and two
variables (the columns). The first observation is a person with an income of
$34,000 who answered “yes” for voted. The second observation is a person
with an income of $123,000 who answered “no” for voted. The third
observation is a person with an income of $21,500 who responded “no” for
voted. The two variables are income and voted.
1.5.2 Entering and storing variables in R
Now that she had introduced the basic idea for observations and variables,
Kiara transitioned into talking about R. She explained that R stores
information as objects, and then data analysis and data management are
performed on these stored objects. Before an object can be used in data
management or analysis in R, it has to be stored in the R environment.
Information is stored as objects in R by assigning the information a name,
which can be a single letter or some combination of letters and numbers that
will serve as the name of the object. Assigning an object to a name is done
by using an arrow like this: <-. The arrow separates the name of the object
on the left from the object itself on the right, like this: name <- object. An
object can be as simple as one letter or number, or as complex as several
data sets combined.
Since this was their first task in R, Kiara had Leslie try storing the value of
29—for the number of states with legal medical marijuana—in an object
called states by typing the following at the R prompt (>) in the Console
pane of the RStudio window. Leslie had read about the panes in an email
from Kiara earlier (see Box 1.4) and typed the following at the > prompt:
states <- 29
1.4 Kiara’s reproducibility resource: RStudio is a pane
When opening RStudio for the first time, you will notice it is divided into sections. Each
of these sections is a pane in the RStudio window. The default panes are the Console
(left), Environment & History (top right), and Files & Plots & Connections & Packages &
Help & Viewer (bottom right). The panes you will use the most throughout this text are
the Source pane, which opens when a new R script file is opened through the File menu,
Console, Environment & History, Help, and Plots.
Source: Allows you to write R code
Console: Shows the results of running code
Environment: Shows what objects you currently have open and available in R
History: Keeps a running list of the code you have used so far
Help: Provides information on functions and packages you are using
Plots: Shows graphs you create
If you would like to choose and organize your visible panes, click on the View menu and
choose Panes to see all of the available options.
When Leslie tried typing the code and pressing Enter, she noticed that
running the states <- 29 code did not seem to result in anything actually
happening in the Console window. Kiara explained that when she pressed
Enter, the object was stored and there is no result to display. Specifically, R
is storing the number 29 as an object called states for Leslie to use in her
work. While nothing happened in the Console, something did happen. Kiara
explained that the states object is now stored under the Environment tab in
the top right pane of the RStudio window. Looking at the tab, Leslie noticed
that the window shows states and its value of 29 under a heading titled
Values (Figure 1.3).
Leslie saw that there was a History tab next to the Environment tab in the
upper right pane. She clicked on the History tab and was surprised to see
states <- 29. Kiara explained that this tab holds all of the code run since the
History pane was last cleared. Nancy admitted this was one of her favorite
parts of R; you can double-click on any of the code shown in the History
pane and R will send the code to the Console, ready to run again. There was
no need to type anything twice!
Figure 1.3 Environment window in RStudio showing the newly created
states variable and its value
The menu above the environment tab shows options to open, save and import a dataset.
An option that reads list and another with a circular arrow are seen on the extreme right.
A drop-down option that reads global environment is seen below the menu. A search field
is seen on the right.
The first row reads, values.
The second row has two columns. The first reads, states and the second reads, 29.
Leslie had clearly missed some things in Kiara’s email and wanted to
review it again to learn more about the panes, but for now she was excited
to try double-clicking on the states <- 29 code in the History pane. As soon
as she did, the code was sent to the Console. Leslie was delighted! This
seemed like a great feature. To see the value of the states object created in
the Console pane, Kiara had Leslie type the name of the object, states, at the
R > prompt and press Enter. In shaded sections throughout this text, the
rows starting “##” show the output that will appear after running the R code
just above it.
states
## [1] 29
Now the value of states appears!
To demonstrate using the states object in a mathematical expression, Kiara
told Leslie to type the expression 2 + states at the R > prompt and press
Enter.
2 + states
## [1] 31
Leslie noted that 31 is printed in the Console. This is the value of 2 + 29.
Before they continued, Kiara wanted to explain a few vocabulary terms to
Leslie. When Leslie entered code and then hit Enter, the result displayed on
the screen is the output. For example, the 31 printed after running the code
above is output.
1.5.3 Achievement 1: Check your understanding
Assign your age in years to an object with your name. Add 5 to the object
and press Enter to see how old you will be in 5 years.
1.6 Achievement 2: Using reproducible research
practices
Before getting too far into coding, Kiara wanted Leslie to be thinking about
how to choose things like object names so that they are useful not only right
now but in the future for anyone (including the original author) who relies
on the R code. Kiara had learned this lesson well in her many years of
coding.
1.6.1 Using comments to organize and explain
code
For example, the meaning of the code above—states <- 29, states, and 2 +
states—may seem obvious right now while they are new, but in a few
weeks, it might be less clear why states has a value of 29 and what this
object means. One way to keep track of the purpose of code is to write short
explanations in the code while coding. For this to work, the code needs to
be written in the Source pane, which is opened by creating a new Script
file. To create a new Script file, Kiara told Leslie to go to the File menu in
the upper left corner of RStudio and choose “New File” from the choices.
Then, from the New File menu, choose “R Script.” Nancy suggested using
the shortcut command of Control-Shift-n. Leslie tried the shortcut, and a
fourth pane opened in the upper left side of the RStudio window with a new
blank file that said “Untitled1” in a tab at the top. This is a Script file in the
Source pane that can be used for writing code.
Kiara paused here to give Leslie more information about the difference
between writing R code in the Console versus writing R code in a Script
file. She explained that the difference is mostly about being able to edit and
save code; code written in the Console at the > prompt is executed
immediately and cannot be edited or saved (e.g., like an instant message).
Leslie suggested that the History pane saves the code. Kiara confirmed that
this is true and that the history can even be saved as a file using the save
icon in the history tab. However, she explained that code saved from the
history tab is not usually well formatted and cannot be edited or formatted
before saving, so this code will usually be pretty messy and not too useful.
A Script file, however, is a text file similar to something written in the
Notepad text editor on a Windows computer or the TextEdit text editor on a
Mac computer. A Script file can be edited, saved, and shared just like any
text file. When Script files of R code are saved, they have the .R file
extension.
Kiara opened a new Script file and showed Leslie how to include
information about the code by typing comments that explain what the code
is for, like this:
# create an object with the number of states with
# legal medical marijuana in 2017
states <- 29
# print the value of the states object
states
# determine how many states there would be if 2
# more passed this policy
2 + states
Each line of code is preceded by a short statement of its purpose. These
statements are called comments, and the practice of adding comments to
code is called commenting or annotation. The practice of commenting or
annotating is one of the most important habits to develop in R or in any
programming language.
In R, comments are denoted by a hashtag #, which notifies R that the text
following the # on the same line is a comment and not something to be
computed or stored. Comments are not necessary for code to run, but are
important for describing and remembering what the code does. Annotation
is a best practice of coding. When writing and annotating code, keep two
goals in mind.
Write clear code that does not need a lot of comments.
Include useful comments where needed so that anyone (including
yourself in the future) can run and understand your code.
Kiara explained that clear R code with useful annotation will help Leslie’s
work be reproducible, which is one of the most important characteristics of
good data science. Kiara had collected some information about reproducible
research for Leslie (see Box 1.2).
Before moving on, Leslie tried writing the code and comments above in the
Script file she had open in the Source pane (see Box 1.4). She finished
writing the code but then was not sure how to run the code to check her
work. Kiara explained that the code can be run in several ways. One way is
to highlight all the code at once and click on Run at the top right corner of
the Source pane. To run one line of code at a time, highlighting the line of
code or putting the cursor anywhere in the line of code and clicking Run
also works. The keyboard shortcut for Run is Control-Enter (or CommandEnter on a Mac), so putting the cursor on a line of code and pressing
Control-Enter will run the code on that line (Figure 1.4).
Leslie highlighted all of the code and clicked on Run at the top of the
Source pane. In the Console window, she saw the code and the output from
the code shown in Figure 1.5.
Figure 1.4 Source pane in RStudio showing R code and comments
The top of the window has the following menu options:
(An icon of a window with an arrow).
(Floppy disk icon).
Source on save.
(Magnifying glass icon).
(Wand with a sparkly end icon).
(A sheet icon).
Run.
(An icon of a document with an arrow on it and another arrow from it).
Source.
The lines of code below read:
1
2
3
4
5
6
7
8
9
10
# create an object with the number of states with
# legal medical marijuana in 2017
states <- 29
# print the value of the states object
states
# determine how many states there would be if 2
# more passed this policy
2 + states
Figure 1.5 Console pane in RStudio showing R code, comments, and
results
The lines of code seen here read:
> # create an object with the number of states with
> # legal medical marijuana in 2017
> states <- 29
>
> # print the value of the states object
> states
[1] 29
>
> # determine how many states there would be if 2
> # more passed this policy
> 2 + states
[1] 31
>
The lines with the numbers are in a different color to the lines of codes seen in this image.
1.6.2 Including a prolog to introduce a script file
Before moving on to more statistics and R code, Kiara wanted Leslie to add
one more thing to her code, a prolog. She explained that a prolog is a set of
comments at the top of a code file that provides information about what is
in the file. Including a prolog is another best practice for coding. A prolog
can have many features, including the following:
Project name
Project purpose
Name(s) of data set(s) used in the project
Location(s) of data set(s) used in the project
Code author name (you!)
Date code created
Date last time code was edited
Kiara gave Leslie two examples, one formal and one informal. The formal
prolog might be set apart from the code by a barrier of hashtags, like this:
# PROLOG
################################################################
# PROJECT:
NAME OF PROJECT HERE #
# PURPOSE:
MAJOR POINT(S) OF WHAT I AM DOING WITH THE DATA HERE #
# DIR:
list directory(-ies) for files here #
# DATA:
list data set file names/availability here, e.g., #
#
filename.correctextension #
#
somewebaddress.com #
# AUTHOR:
AUTHOR NAME(S) #
# CREATED:
MONTH dd, YEAR #
# LATEST: MONTH dd, YEAR
################################################
# NOTES:
indent all additional lines under each heading, #
#
& use the hashmark bookends that appear #
#
CASE, #
KEEP PURPOSE, AUTHOR, CREATED & LATEST ENTRIES IN UPPER
#
with appropriate case for DIR & DATA, lower case for notes #
#
If multiple lines become too much, #
#
simplify and write code book and readme. #
#
HINT #1: Decide what a long prolog is. #
#
HINT #2: copy & paste this into new script & replace text. #
# PROLOG
######################################################
An informal prolog might just include the following elements:
####################################
# Project name
# Project purpose
# Code author name
# Date last edited
# Location of data used
####################################
Kiara had Leslie write a prolog at the top of her code file in the Source
pane. Leslie’s code in the Source pane now looked like this:
###########################################
# Project: R-Team meeting one
# Purpose: Code examples for meeting one
# Author: Leslie
# Edit date: April 19, 2019
# No external data files used
###########################################
# create an object with the number of states with
# legal medical marijuana in 2017
states <- 29
# print the value of the states object
states
# determine how many states there would be if 2
# more passed this policy
2 + states
Before continuing, Kiara suggested Leslie save her Script using the Save
icon at the top left side of the Source pane or through the File menu.
Leslie saved it as analysis.R on her desktop and looked up just in time to
see Kiara cringe. When saving a file, Kiara explained, include information
in the file name that is a reminder of what is contained in the file. For
example, a file name with date_project_author will make identifying the
most recent file created for a project easier. In this case, Leslie might save
the file as 171130_chap1_leslie.R for the date of November 30, 2017. Kiara
mentioned that putting the year first and then the month and the day is a
good idea to avoid problems with reading the date since not all countries
use the same order in common practice.
Leslie resaved her file with a better name.
1.6.3 Naming objects
In addition to annotating code, using a prolog, and including useful
information in a file name, Kiara suggested to Leslie that she name objects
so they are easy to understand. It is much easier to guess what might be in
an object called states than what might be in an object called var123. Kiara
remembered when she used to use generic names for her variables and was
asked to revise a table for an important report that she had finished a few
months earlier. It took her hours to figure out what she meant in the code
when all the variables were named things like x1 and x2.
Kiara mentioned that, in addition to choosing meaningful names, some
letters and words are already used by R and will cause some confusion if
used as object names. For example, the uppercase letters T and F are used
in the code as shorthand for TRUE and FALSE, so they are not useful as
object names. When possible, use words and abbreviations that are not
common mathematical terms.
1.6.3.1 Naming constants
Kiara explained that there are recommended methods for naming objects in
R that depend on the type of object (“Google’s R Style Guide,” n.d.). There
are several types of objects in R. The states object is a constant because it is
a single numeric value. The recommended format for constants is starting
with a “k” and then using camel case. Camel case is capitalizing the first
letter of each word in the object name, with the exception of the first word
(the capital letters kind of look like camel humps 🐫). Leslie thought she
understood and wanted to correct the naming of the states object. Kiara said
she could make an entirely new object from scratch, like this:
# make a new object with well-formatted name
kStates <- 29
Or, she could assign the existing states object to a new name, like this:
# assign the existing states object a new name
kStates <- states
Leslie noticed that this uses the same format with the <- as assigning the
value of 29 to states. Kiara explained that this arrow assigns whatever is on
the right side of the arrow to the object name on the left. In this case, the
states object is assigned to the kStates object name. Leslie noticed that
states and kStates are now both listed in the environment. This was
unnecessary since they both hold the same information. Kiara showed her
how to remove an object using the rm() function.
# remove the states object
rm(states)
This looked different from what they had been doing so far since it included
a function, rm(), and the name of an object (states). Kiara said that this
format is common in R, having some instruction or function for R and a set
of parentheses like function(). Then, inside the parentheses is typically the
name of one or more objects to apply the function to, so function(object) is
a common thing to see when using R. The information inside the
parentheses is called an argument, so the states object is the argument
entered into the rm() function. Sometimes, R functions will need one
argument to work, and sometimes they will require multiple arguments.
Arguments do not all have to be objects; some are just additional
instructions for R about how the functions should work. Leslie was a little
confused by this, but Kiara said it would become more clear as they learned
more functions. Kiara wanted to mention one last thing before the next
topic. She explained that it is common for R users to call rm() and other
functions “commands” instead of “functions,” and these two words tend to
be used interchangeably by many R users.
1.6.3.2 Naming variables
Another type of object is a variable. Variables are measures of some
characteristic for each observation in a data set. For example, income and
voted are both variables. Variable objects are named using dot case or
camel case. Dot case puts a dot between words in a variable name while
camel case capitalizes each word in the variable name (except the first word
🐫). For example, if Leslie measured the number of medical marijuana
prescriptions filled by each cancer patient in a data set during a year, she
could use dot case and call the variable filled.script.month or use camel
case and call it filledScriptMonth. Kiara mentioned that dot case and camel
case are frequently used, and there are other variable naming conventions
used by some R users (see Box 1.5).
1.6.3.3 Naming functions
Functions are objects that perform a series of R commands to do something
in particular. They are usually written when someone has to do the same
thing multiple times and wants to make the process more efficient. Kiara
explained that writing functions is a more advanced skill that they would
cover later. For now, she just wanted to give the naming format for a
function, which is camel case with the first letter capitalized (this is also
called “upper camel case” or “Pascal case”). For example, a function that
multiplies everything in a data set by 2 might be called MultiplyByTwo or
something similar.
1.5 Kiara’s reproducibility resource: Naming variables
Using useful names for variables in code will improve clarity. For example, a variable
named bloodPressure probably contains blood pressure information, while a variable
named var123 could be anything. A couple of widely used practices for naming variables
are as follows:
Use nouns for variable names like age, income, or religion.
Use dot case or camel case to separate words in multiple-word variable names.
blood.pressure uses dot case with a period separating words
bloodPressure is camel case with capital letters starting each word, except
for the first word
Kiara explained to Leslie that when she first starts to code, she should
develop a coding style and begin using a consistent way of annotating code
and one of the recommended ways of naming things. Kiara preferred dot
case for variable names and using underscores for file names. Leslie agreed.
Nancy thought one more thing was worth mentioning while they were
talking about writing clear code. Lines of code can get far too long to read
without annoying side scrolling, especially on small laptop screens. The
recommended limit for the length of a line of code is 80 characters, but
shorter is even better. Leslie wrote this down to make sure she remembered
this new detail later when she was writing more complicated code.
1.6.4 Achievement 2: Check your understanding
Open a new Script file (or modify the existing file if you have been
following along) and create a prolog. Make a constant named kIllegalNum
and assign it the value of 21. Subtract 2 from the kIllegalNum object and
check the output to find the value.
1.7 Achievement 3: Understanding and changing
data types
Kiara explained to Leslie that objects like kStates are interpreted by R as
one of several data types. To see what data type kStates is, Kiara
demonstrated the class() function, like this:
# identify data type for states object
class(x = kStates)
## [1] "numeric"
1.7.1 Numeric data type
In the case of the kStates object, R prints the data type numeric from the
class() function. The numeric data type is the default that R assigns to
constants and variables that contain only numbers. The numeric data type
can hold whole numbers and numbers with decimal places, so it is the most
appropriate data type for variables measured along a continuum, or
continuous variables. For example, both height and temperature can be
measured along a continuum and would usually be a numeric data type in
R.
To practice, Leslie created a constant that contains the ounces of medical
marijuana legally available to purchase per person in Rhode Island, then
used class() to identify the data type. As she wrote, she annotated the code.
# assign Rhode Island limit for medical marijuana
# in ounces per person
kOuncesRhode <- 2.5
# identify the data type for kOuncesRhode
class(x = kOuncesRhode)
## [1] "numeric"
1.7.2 Integer data type
The integer data type is similar to numeric but contains only whole
numbers. There are true integers that can only be measured in whole
numbers, like the number of cars parked in a lot. There are also things that
could be numeric but are measured as integers, like measuring age as age in
years. When a whole number is assigned to a variable name in R, the
default type is numeric. To change the variable type to integer, use the R
function as.integer(). The as.integer() function can also be used to truncate
numbers with decimal places. Note that truncation is not the same as
rounding! Truncation cuts off everything after the decimal place. For
example, truncating the value 8.9 would leave 8. Rounding goes up or down
to the nearest whole number, so 8.9 would round to 9.
Kiara explained to Leslie that the default integer type is not always the best
type for the data and had her explore the integer data type.
# assign the value of 4 to a constant called kTestInteger
# make sure it is an integer
kTestInteger <- as.integer(x = 4)
# use class() to determine the data type of kTestInteger
class(x = kTestInteger)
## [1] "integer"
# use as.integer() to truncate the constant kOuncesRhode
as.integer(x = kOuncesRhode)
## [1] 2
# multiply the kTestInteger and kOuncesRhode constants
kTestInteger * kOuncesRhode
## [1] 10
# multiply kTestInteger and integer kOuncesRhode constants
kTestInteger * as.integer(x = kOuncesRhode)
## [1] 8
# type the object name to see what is currently saved
# in the object
kOuncesRhode
## [1] 2.5
1.7.3 Logical data type
The logical data type contains the values of TRUE and FALSE. The values
of TRUE and FALSE can be assigned to a logical constant, like this:
# create the constant
kTestLogical <- TRUE
# print the value of the constant
kTestLogical
## [1] TRUE
# check the constant data type
class(x = kTestLogical)
## [1] "logical"
Logical constants can also be created as the result of some expression, such
as the following:
# store the result of 6 > 8 in a constant called kSixEight
kSixEight <- 6 > 8
# print kSixEight
kSixEight
## [1] FALSE
# determine the data type of kSixEight
class(x = kSixEight)
## [1] "logical"
Because 6 is not greater than 8, the expression 6 > 8 is FALSE, which is
assigned to the kSixEight constant.
1.7.4 Character data type
The character data type contains letters, words, or numbers that cannot
logically be included in calculations (e.g., a zip code). They are always
wrapped in either single or double quotation marks (e.g., 'hello' or "world").
Kiara had Leslie try creating a few character constants.
# make constants
kFirstName <- "Corina"
kLastName <- "Hughes"
# check the data type
class(x = kFirstName)
## [1] "character"
# create a zip code constant
# check the data type
kZipCode <- "97405"
class(x = kZipCode)
## [1] "character"
Leslie was confused as to why the zip code class was character when it is
clearly an integer. Kiara reminded her that putting things in quote marks
signifies to R that it is a character data type.
1.7.5 Factor data type
In addition to the data types above, the factor data type is used for constants
and variables that are made up of data elements that fall into categories.
Variables measured in categories are categorical.
Examples of categorical variables can include variables like religion,
marital status, age group, and so on. There are two types of categorical
variables: ordinal and nominal. Ordinal variables contain categories that
have some logical order. For example, categories of age can logically be put
in order from younger to older: 18–25, 26–39, 40–59, 60+. Nominal
variables have categories that have no logical order. Religious affiliation
and marital status are examples of nominal variable types because there is
no logical order to these characteristics (e.g., Methodist is not inherently
greater or less than Catholic).
1.7.6 Achievement 3: Check your understanding
Check the data type for the kIllegalNum constant created in the Check Your
Understanding exercise for Achievement 1.
1.8 Achievement 4: Entering or loading data into
R
Usually, when social scientists collect information to answer a question,
they collect more than one number or word since collecting only one would
be extremely inefficient. As a result, there are groups of data elements to be
stored together. There are many ways to enter and store information like
this. One commonly used object type is a vector. A vector is a set of data
elements saved as the same type (numeric, logical, etc.). Each entry in a
vector is called a member or component of the vector. Vectors are
commonly used to store variables.
1.8.1 Creating vectors for different data types
The format for creating a vector uses the c() function for concatenate. The
parentheses are filled with the member of the vector separated by commas.
If the members of the vector are meant to be saved as character-type
variables, use single or double quotes around each member. Kiara
demonstrated creating and printing character, numeric, and logical vectors:
# creates character vector char.vector
char.vector <- c('Oregon', 'Vermont', 'Maine')
# prints vector char.vector
char.vector
## [1] "Oregon" "Vermont" "Maine"
# creates numeric vector nums.1.to.4
nums.1.to.4 <- c(1, 2, 3, 4)
# prints vector nums.1.to.4
nums.1.to.4
## [1] 1 2 3 4
# creates logical vector logic.vector
logic.vector <- c(TRUE, FALSE, FALSE, TRUE)
# prints vector logic.vector
logic.vector
## [1] TRUE FALSE FALSE TRUE
Kiara mentioned that she had added a space after each comma when
creating the vectors, and that this was one of the good coding practices
Leslie should use. While the space is not necessary for the code to work, it
does make it easier to read. Leslie wondered why some of the code is a
different color. Specifically, she saw the code after a hashtag is a different
color from other code. Nancy explained that these are the comments. They
can appear alone on a line, or they can be at the end of a line of regular
code.
Nancy chimed in with her favorite thing, a coding trick. This one is for
creating new objects and printing them at the same time by adding
parentheses around the code that creates the object.
# create and print vectors
( char.vector <- c('Oregon', 'Vermont', 'Maine') )
## [1] "Oregon" "Vermont" "Maine"
( nums.1.to.4 <- c(1, 2, 3, 4) )
## [1] 1 2 3 4
( logic.vector <- c(TRUE, FALSE, FALSE, TRUE) )
## [1]
TRUE FALSE FALSE TRUE
The next thing Kiara covered is how vectors can be combined, added to,
subtracted from, subsetted, and other operations. She used the nums.1.to.4
vector to show examples of each of these with comments that explain what
is happening with each line of code.
# add 3 to each element in the nums.1.to.4 vector
nums.1.to.4 + 3
## [1] 4 5 6 7
# add 1 to the 1st element of nums.1.to.4, 2 to the 2nd element, etc
nums.1.to.4 + c(1, 2, 3, 4)
## [1] 2 4 6 8
# multiply each element of nums.1.to.4 by 5
nums.1.to.4 * 5
## [1] 5 10 15 20
# subtract 1 from each element and then divide by 5
(nums.1.to.4 - 1) / 5
## [1] 0.0 0.2 0.4 0.6
# make a subset of the vector including numbers > 2
nums.1.to.4[nums.1.to.4 > 2]
## [1] 3 4
As she read the code, Leslie kept reminding herself that the dots in the
middle of the variable names are not decimal points, but are there to
separate parts of the variable names, which use dot case.
So far, the results of these operations are just printed in the Console; they
are nowhere to be found in the Environment pane. Leslie asked how to keep
the results. Kiara explained that the results could be assigned to a new
vector object using the assignment arrow, like this:
# add 3 to number vector and save
# as new vector
( nums.1.to.4.plus.3 <- nums.1.to.4 + 3 )
## [1] 4 5 6 7
# divide vector by 10 and save
# as new vector
( nums.1.to.4.div.10 <- nums.1.to.4 / 10 )
## [1] 0.1 0.2 0.3 0.4
The results show the original vector with 3 added to each value and the
result of that addition divided by 10. The results print in the Console and
also are saved and can be found in the Environment pane.
Kiara explained that it is possible to do multiple computations on a single
vector.
# add 3 and divide by 10 for each vector member
( nums.1.to.4.new <- (nums.1.to.4 + 3) / 10 )
## [1] 0.4 0.5 0.6 0.7
1.8.2 Creating a matrix to store data in rows and
columns
In addition to the vector format, Kiara explained that R also uses the matrix
format to store information. A matrix is information, or data elements,
stored in a rectangular format with rows and columns. Coders can perform
operations on matrices, or more than one matrix, as with vectors.
The R function for producing a matrix is, surprisingly, matrix(). This
function takes arguments to enter the data, data =, and to specify the
number of rows, nrow =, and columns, ncol =. Kiara explained that the
most confusing part of matrix() is the byrow = argument, which tells R
whether to fill the data into the matrix by filling across first (fill row 1, then
fill row 2, etc.) or by filling down first (fill column 1 first, then fill column
2, etc.). In this case, Kiara chose byrow = TRUE so the data fill across first.
For the columns to fill first, she would have to use byrow = FALSE instead.
# create and print a matrix
( policies <- matrix(data = c(1, 2, 3, 4, 5, 6),
#data in the matrix
nrow = 2,
ncol = 3,
# number of rows
# number of
columns
byrow = TRUE) )
# fill the matrix by
rows
##
[,1] [,2] [,3]
## [1,]
1
2
3
## [2,]
4
5
6
Say the matrix includes the number of states with policies legalizing
medical, recreational, and both types of marijuana that were in effect in
2013 and 2014. Leslie asked about naming the rows and columns so she can
remember what they are. Kiara started to explain when Nancy jumped in to
demonstrate by writing the code, which uses dimnames() to assign names to
rows and columns. As Nancy typed the code, Kiara explained that the
names are entered in vectors inside a list, with the first vector being the row
names and the second vector being the column names. In this case, the row
names were c("2013", "2014") for the two years of data and the column
names were c("medical", "recreational", "both") for the three types of
policy.
# add names to the rows and columns of the matrix
dimnames(x = policies) <- list(
c("2013", "2014"),
# row names
c("medical", "recreational", "both")
# column names
)
# print the policies matrix
policies
##
medical recreational both
## 2013
1
2
3
## 2014
4
5
6
Now Leslie could find specific data elements in her matrix, such as the
number of states with legal medical marijuana policies in 2014.
Leslie was still trying to remember all the data types and asked what would
happen if she had a vector of the types of policies that had passed instead of
the number of policies per year. Would this be a factor data type?
# vector of policy types
policy.2013.and.2014 <- c('medical', 'medical', 'both', 'recreational',
'medical', 'both', 'both')
# data type
class(x = policy.2013.and.2014)
## [1] "character"
Leslie thought this would be a factor data type since the policy type is a
categorical variable, but R assigned the character type to her vector. Kiara
explained that she could use the as.factor() function to change the variable
type to factor instead.
# change the data type to factor
policy.2013.and.2014 <- as.factor(x = policy.2013.and.2014)
# check the data type
class(x = policy.2013.and.2014)
## [1] "factor"
1.8.3 Creating a data frame
Similar to a matrix format, the data frame format has rows and columns of
data. In the data frame format, rows are observations and columns are
variables. Data frames are often entered outside of R into a spreadsheet or
other type of file and then imported into R for analysis. However, R users
can also make their own data frame using vectors or matrices. For example,
if Kiara looked up five states, the year they made medical marijuana legal,
and the limit per person in ounces for possession of medical marijuana, she
could enter these data into three vectors and combine them into a data frame
using the data.frame() function, like this:
# state, year enacted, personal oz limit medical marijuana
# create vectors
state <- c('Alaska', 'Arizona', 'Arkansas', 'California', 'Colorado')
year.legal <- c('1998', '2010', '2016', '1996', '2000')
ounce.lim <- c(1, 2.5, 3, 8, 2)
# combine vectors into a data frame
# name the data frame pot.legal
pot.legal <- data.frame(state, year.legal, ounce.lim)
Just like in the matrix() function, the data.frame() function reads in multiple
arguments. The data.frame() function has three arguments: state, year.legal,
and ounce.lim. This time, all of the arguments are objects, but that will not
always be the case. In fact, arguments can even be functions with their own
arguments!
After entering and running these code lines, Kiara suggested that Leslie
check the Environment pane, where she should now see a new entry called
pot.legal. To the right of the label pot.legal, Leslie saw “5 obs. of 3
variables” indicating she had entered five observations and three variables.
The blue and white circle with a triangle in it to the left of pot.legal allowed
Leslie to expand this entry to see more information about what is contained
in the pot.legal object, like Figure 1.6.
Leslie noticed in the Environment window that the state variable in the
pot.legal data frame was assigned the variable type of factor, which is
incorrect. Names of states are unique and not categories in this data set.
Leslie wanted to change the name variable to a character variable using the
as.character() function.
Figure 1.6 Environment window in RStudio showing the newly created
data frame
The menu above the environment tab shows options to open, save and import a dataset.
An option that reads list and another with a circular arrow are seen on the extreme right.
A drop-down option that reads global environment is seen below the menu. A search field
is seen on the right.
The data frame below reads:
Data
[drop-down arrow head] pot.legal
5 obs. Of 3 variables
state: factor w/ 5 levels “Alaska”,”Arizona”,..:1 2 3…
year.legal: factor w/ 5 levels “1996”, “1998”,..: 2 4 5…
ounce.lim: num 1 2.5 3 8 2
Because the state variable is now part of a data frame object, Kiara
explained to Leslie that she would have to identify both the data frame and
the variable in order to change it. To demonstrate, Kiara entered the name
of the data frame first, a $ to separate the data frame name, and the variable
name, like this:
# change state variable from pot.legal data frame
# to a character variable
pot.legal$state <- as.character(x = pot.legal$state)
# check the variable type
class(x = pot.legal$state)
## [1] "character"
Now that Leslie had a data frame, there were many options open for data
management and analysis. For example, she could examine basic
information about the variables in her data by using the summary()
function. The summary() function requires at least one argument that
identifies the object that should be summarized, like this:
# summarize the data frame
summary(object = pot.legal)
##
state
year.legal
##
Length:5
##
Class :character
##
Mode
:character
1996:1
1998:1
ounce.lim
Min.
:1.0
1st Qu.:2.0
2000:1
Median :2.5
##
2010:1
Mean
##
2016:1
3rd Qu.:3.0
##
:3.3
Max.
:8.0
This output looked a little confusing to Leslie, so Kiara explained what she
was seeing. The top row contains the names of the three variables in the
pot.legal data frame. Below each variable is some information about that
variable. What is shown there depends on the data type of the variable. The
state variable is a character variable, so the information below state shows
how many observations there were for this variable in the Length:5 row.
The next row shows the class of the state variable with Class :character and
the mode or most common value of the variable. Leslie was curious about
this use of mode since she had learned it before as a measure of central
tendency; Kiara explained that mode is one of the descriptive statistics they
would talk about next time they met.
The next column of information is for the year.legal variable, which is a
factor variable. This entry shows each of the categories of the factor and
how many observations are in that category. For example, 1996 is one of
the categories of the factor, and there is one observation for 1996. Likewise,
2016 is one of the categories of the factor, and there is one observation in
this category. Kiara mentioned that this output shows up to six rows of
information for each variable in a data frame, and many variables will have
more than six categories. When this is the case, the six categories with the
most observations in them will be shown in the output of summary().
Finally, the ounce.lim column, based on the ounce.lim numeric variable,
shows Min. :1.0, which indicates that the minimum value of this variable is
1. This column also shows Max. :8.0 for the maximum value of 8 and a few
other descriptive statistics that Kiara assured Leslie the R-Team would
discuss more the next time they meet.
1.8.4 Importing data frames from outside sources
Kiara mentioned that, while typing data directly into R is possible and
sometimes necessary, most of the time analysts like Leslie will open data
from an outside source. R is unique among statistical software packages
because it has the capability of importing and opening data files saved in
most formats. Some formats open directly in the base version of R. Other
data formats require the use of an R package, which Kiara reminded Leslie
is a special program written to do something specific in R.
To know what format a data file is saved in, examine the file extension.
Common file extensions for data files are as follows:
.csv: comma separated values
.txt: text file
.xls or .xlsx: Excel file
.sav: SPSS file
.sasb7dat: SAS file
.xpt: SAS transfer file
.dta: Stata file
1.8.5 Importing a comma separated values (csv)
file
Kiara added that, in addition to knowing which kind of file a data file is,
Leslie would need to know the location of the file. R can open files saved
locally on a computer, in an accessible shared location, or directly from the
Internet. The file Nancy analyzed at the beginning of the day was saved in
csv format online. There are several possible ways to read in this type of
file; the most straightforward way is with the read.csv() function; however,
Kiara warned that this function may sometimes result in misreading of
variable names or row names and to look out for that.
While the GSS data can be read into R directly from the GSS website, Kiara
had experienced this and knew that it could be frustrating. Since this was
Leslie’s first time importing data into R from an external source, Kiara
decided they should try a more straightforward example. She saved two of
the variables from the GSS data Nancy imported for Figure 1.1 and made
the data file available at edge.sagepub.com/harris1e with the file name
legal_weed_age_GSS2016_ch1.csv.
Kiara explained to Leslie that it might work best to make a data folder
inside the folder where she is keeping her code and save the downloaded
data there. Once Leslie created the folder and saved the data, Kiara
explained that the read.csv() function could be used to import the data from
that folder location, like this:
# read the GSS 2016 data
gss.2016 <- read.csv(file = "[data folder
location]/data/legal_weed_age_GSS2016_ch1.csv")
# examine the contents of the file
summary(object = gss.2016)
##
##
ï..grass
DK
: 110
age
57
: 70
##
IAP
: 911
##
LEGAL
##
NOT LEGAL:
##
NA's
58
:1126
:
717
3
:
52
67
:
53
27
65
:
60
:
58
##
(Other) :2537
##
NA's
:
10
The summary() function output shows two column headings, ï..grass and
age. Kiara pointed out the strange ï..grass heading should probably just be
grass, and this is an example of what can happen with read.csv(). These two
column headings are the two variables in the data set. Under each of these
headings are two more columns separated by colons. The column before the
colon lists the values that are present in the variable. The column after the
colon lists the number of times the value is present in the variable. The
information under the ï..grass column heading shows that DK is one of the
values of the ï..grass variable, and this value occurs 110 times.
Kiara advised Leslie that the fread() function in the data.table package or
the read_csv() function in the tidyverse package might be more useful for
opening csv files saved from online sources. To install a package, go to the
Tools menu in RStudio and select Install Packages. . . . Type “data.table” or
the name of whichever package should be installed in the dialog box that
opens. For other ways to install packages, see Box 1.6.
1.6 Nancy’s fancy code: Working with R packages
The basic R functions included with R can do a lot, but not everything. Additional
functions are included in packages developed by researchers and others around the world
and contributed to the R open-source platform. We will use many of these packages
throughout this text. One that was used to create the plots above was ggplot2, which is
available as a standalone package or as part of the tidyverse package. To use a package, it
first has to be installed. There are at least two ways to install an R package. One is to use
the Tools menu and select Install Packages . . . and choose or type the exact name of the
package you want to install.
The second way is to use the R install.packages() function, like this:
install.packages(pkgs = "tidyverse")
Using Install Packages . . . from the Tools menu may work best because installing a
package is a one-time task, so writing code is not very efficient.
To use ggplot2 after tidyverse is installed, it has to be opened. Unlike installing, every
time a package is used, it must be opened first. This is similar to other software programs.
For example, Microsoft Word is installed once but opened every time it is used. Use the
library() function to open an R package.
library(package = "tidyverse")
Once a package is open, all of its functions are available. Run the code below to make
Figure 1.7 from one of the data sets built into R. The USArrests data set includes
information on assaults, murder, rape, and percentage of the population living in urban
areas for all 50 states. Note that the code may seem confusing now since the ggplot2
functions are complicated, but code to make great graphs will be explored and repeated
throughout the upcoming meetings.
# pipe the data set into ggplot (Figure 1.7)
# in the aesthetics provide the variable names for the x and y axes
# choose a geom for graph type
# add axis labels with labs
# choose a theme for the overall graph look
USArrests %>%
ggplot(aes(x = UrbanPop, y = Assault)) +
geom_point() +
labs(x = "Percent of state population living in urban areas",
y = "Number of reported assaults per 100,000 annually") +
theme_minimal()
Figure 1.7 Urban population and assaults at the state level from USArrests built-in R data
source
This is a widely dispersed scatter plot. The x axis on this graph is labeled
percent of state population living in urban areas and the values on this axis
range from 30 to 90 percent in 10 percent intervals.
The y axis on this graph is labeled number of reported assaults per 100,000
annually and the values on this axis range from 0 to about 350, in intervals of
100.
The table below plots the approximate values of the scatter plot data points as
seen in this graph:
Once a package is installed, Kiara explained, there are two ways Leslie
could use it. If she wanted to use more than one or two functions from the
package, she could open it with the library() function. In this case,
library(package = "data.table") opens the data.table package for use. Once
the package is open, Leslie could use the functions defined in the package.
Also useful, explained Kiara, is the documentation for each package that
shows all the functions available (“Available CRAN Packages,” n.d.; Dowle
& Srinivasan, 2019).
Using library(package = ) is the common practice for opening and using
packages most of the time in R. Once the package is opened using
library(package = ), it stays open until R is closed. When using a function
from a package one time, it is not necessary to open the package and leave
it open. Instead, there is another way to open a package temporarily just to
use a particular function. To temporarily open a package in order to use a
function from the package, add the package name before the function name
and separate with two colons, like this: package.name::function().
At Kiara’s suggestion, Leslie installed data.table and used the temporary
way with the :: to open the data.table package and used the fast and
friendly file finagler fread() function from the package to open the GSS
data file. She then used the summary function to see what was in the file.
# bring in GSS 2016 data
gss.2016 <- data.table::fread(input = "[data folder
location]/data/legal_weed_age_GSS2016_ch1.csv")
# examine the contents of the file
summary(object = gss.2016)
##
grass
## Length:2867
age
Length:2867
## Class :character Class :character
## Mode :character
Mode
:character
Leslie noticed that the variable names now look better, but both the
variables now seem to be character variables, so they might have to use
as.factor() and as.numeric() to fix the data types before using these
variables.
Before they continued, Kiara wanted to mention another important benefit
of the :: way of opening a package for use. Occasionally, two different
packages can have a function with the same name. If two packages
containing function names that are the same are opened at the same time in
an R file, there will be a namespace conflict where R cannot decide which
function to use. One example is the function summarize(), which is
included as part of the dplyr package and the Hmisc package. When both
packages are open, using the summarize() function results in an error. Kiara
explained that the dplyr package is loaded with the tidyverse. To
demonstrate the error, she installed and opened tidyverse and Hmisc.
# load Hmisc and tidyverse
library(package = "tidyverse")
library(package = "Hmisc")
Kiara typed the summarize() function to try to get the length of the age
variable from the gss.2016 data frame. Kiara noted that this code is more
complicated than what they had looked at so far, and they will go through
the formatting soon, but for now, this is just to demonstrate how the use of
the summarize() function results in a conflict when both dplyr and Hmisc
are open.
# use the summarize function
gss.2016 %>%
summarize(length.age = length(x = age))
The result of running her code is the error message in Figure 1.8.
Figure 1.8 Namespace error with summarize() function
The text in this figure reads:
Error in summarize(., length.age = length(x = age)) :
Argument ‘by’ is missing, with no default
A small arrow point up at the end of the first line and the text to the right reads, show
traceback.
Kiara mentioned that this was relatively rare, but it was a good thing to
keep in mind when a function does not run. Leslie asked what could be
done at this point. Kiara said there are a couple of ways to check to see if a
namespace conflict is occurring. The first is to use the conflicts() function.
# check for conflicts
conflicts()
##
[1] "%>%"
"%>%"
##
[5] "%>%"
"discard"
##
[9] "add_row"
## [13] "data_frame_"
## [17] "lst_"
"frame_data"
"tbl_sum"
"type_sum"
## [25] "enexprs"
"enquo"
## [29] "ensyms"
"expr"
## [33] "quos"
"sym"
## [37] "between"
"first"
"lag"
## [45] "intersect"
"kronecker"
## [49] "setequal"
"union"
"summarize"
"col_factor"
"as_data_frame" "as_tibble"
## [21] "trunc_mat"
## [41] "filter"
"src"
"glimpse"
"tibble"
"alpha"
"enquos"
"%>%"
"data_frame"
"lst"
"tribble"
"enexpr"
"ensym"
"quo"
"quo_name"
"syms"
"last"
"body<-"
"Position"
"vars"
"transpose"
"format.pval"
"setdiff"
"units"
Among the conflicts, Leslie saw the summarize() function. Kiara said the
easiest thing to do to address the conflict is to use the :: and specify which
package to get the summarize() function from. To use the summarize()
function from dplyr, the code would look like this:
# use summarize from dplyr
gss.2016 %>%
dplyr::summarize(length.age = length(x = age))
##
## 1
length.age
2867
The function now works to find the length of the age variable. Another way
to check and see if a function is in conflict after an error message is to use
the environment() function and check which package is the source for the
summarize() function. Kiara wrote the code to do this:
# check source package for summarize
environment(fun = summarize)
## <environment: namespace:Hmisc>
The output shows that the namespace for summarize() is the Hmisc
package instead of the dplyr package. Use of the :: works to fix this, but
another strategy would be to detach the Hmisc package before running
summarize(), like this:
# detach Hmisc
detach(name = package:Hmisc)
# try summarize
gss.2016 %>%
summarize(length.age = length(x = age))
##
## 1
length.age
2867
This works too! If the package is not needed again, this method of
addressing the namespace conflict will avoid additional conflicts in the
document.
1.8.6 Cleaning data types in an imported file
After that long detour, Kiara went back to the task at hand. She noted for
Leslie that, while the variable names look good after loading with fread(),
both of the variables were the character data type. Leslie knew that most
data sets have a codebook that lists all the variables and how they were
measured. This information would help her to identify what data types are
appropriate for variables and other information about the data. She checked
the codebook for the GSS (National Opinion Research Center, 2019) that
was saved as gss_codebook.pdf at edge.sagepub.com/harris1e to
determine what data types these variables are. On page 304 of the
codebook, it shows the measurement of the variable grass, which has five
possible responses:
Do you think the use of marijuana should be made legal or not?
Should
Should not
Don’t know
No answer
Not applicable
Leslie remembered that variables with categories are categorical and should
be factor type variables in R.
Leslie tried to find the age variable in the codebook, but the codebook is
difficult to use because it is too long. Kiara suggested Leslie look on the
GSS Data Explorer website for more information about the age variable and
how it is measured. Leslie found and reviewed the age variable in the Data
Explorer, and it appears to be measured in years up to age 88, and then “89
OR OLDER” represents people who are 89 years old or older.
Kiara suggested Leslie use the head() function to get a sense of the data.
This function shows the first six observations.
# first six observations in the gss.2016 data frame
head(x = gss.2016)
##
grass age
## 1:
IAP 47
## 2:
LEGAL 61
## 3: NOT LEGAL 72
## 4:
IAP 43
## 5:
LEGAL 55
## 6:
LEGAL 53
After she viewed the six observations, Leslie determined grass should be a
factor and age should be numeric. Kiara agreed, but before Leslie wrote the
code, Nancy added that since “89 OR OLDER” is not saved as just a
number, trying to force the age variable with “89 OR OLDER” in it into a
numeric variable would result in an error. She suggested that before
converting age into a numeric variable, they should first recode anyone who
has a value of “89 OR OLDER” to instead have a value of “89.” Nancy
explained that this will ensure that age can be treated as a numeric variable.
Kiara warned that they will need to be careful in how they use and report
this recoded age variable since it would be inaccurate to say that every
person with the original “89 OR OLDER” label was actually 89 years old.
However, Nancy reminded Kiara that they were going to look at age
categories like she did for Figure 1.2 and that changing the “89 OR
OLDER” people to have an age of 89 would be OK for making a
categorical age variable. Their plan was to change the grass variable to a
factor and recode the age variable before changing it to either numeric or
integer. When it is unclear whether to choose between numeric and integer
data types, numeric is more flexible.
Leslie started with converting grass into a factor. Because she was not
changing the contents of the variables, she kept the same variable names. To
do this, she used the arrow to keep the same name for the variable with the
new assigned type . Kiara pointed out the data frame name and variable
name on the left of the assignment arrow <- are exactly the same as on the
right. When new information is assigned to an existing variable, it
overwrites whatever was saved in that variable.
# change grass variable to a factor
gss.2016$grass <- as.factor(x = gss.2016$grass)
For the trickier bit of recoding age, Nancy took over.
# recode the 89 OR OLDER category to 89
gss.2016$age[gss.2016$age == "89 OR OLDER"] <- "89"
Nancy explained that this line of code can be read as follows: “In the age
variable of the gss.2016 data frame, find any observation that is equal to ‘89
OR OLDER’ and assign those particular observations to be the character
‘89.’” Kiara reassured Leslie that even though this particular line of code is
tricky, it would be covered in more detail later and Leslie would surely get
the hang of it.
Leslie went back and tried to integrate what she had learned.
# bring in GSS 2016 data
gss.2016 <- data.table::fread(input = "[data folder
location]/data/legal_weed_age_GSS2016_ch1.csv")
# change the variable type for the grass variable
gss.2016$grass <- as.factor(x = gss.2016$grass)
# recode "89 OR OLDER" into just "89"
gss.2016$age[gss.2016$age == "89 OR OLDER"] <- "89"
# change the variable type for the age variable
gss.2016$age <- as.numeric(x = gss.2016$age)
# examine the variable types and summary to
# check the work
class(x = gss.2016$grass)
## [1] "factor"
class(x = gss.2016$age)
## [1] "numeric"
summary(object = gss.2016)
##
grass
age
## DK
: 110
Min.
## IAP
: 911
1st Qu.:34.00
## LEGAL
:1126
Median :49.00
## NOT LEGAL: 717
## NA's
:
3
:18.00
Mean
:49.16
3rd Qu.:62.00
##
Max.
:89.00
##
NA's
:10
Leslie used class() and summary() to check and confirm that the variables
were now the correct type.
1.8.7 Achievement 4: Check your understanding
Use fread() to open the GSS 2016 data set. Look in the Environment pane
to find the number of observations and the number and types of variables in
the data frame.
1.9 Achievement 5: Identifying and treating
missing values
In addition to making sure the variables used are an appropriate type, Kiara
explained that it was also important to make sure that missing values were
treated appropriately by R. In R, missing values are recorded as NA, which
stands for not available. Researchers code missing values in many different
ways when collecting and storing data. Some of the more common ways to
denote missing values are the following:
blank
777, -777, 888, -888, 999, -999, or something similar
a single period
-1
NULL
Other responses, such as “Don’t know” or “Inapplicable,” may sometimes
be treated as missing or as response categories depending on what is most
appropriate given the characteristics of the data and the analysis goals.
1.9.1 Recoding missing values to NA
In the summary of the GSS data, the grass variable has five possible values:
DK (don’t know), IAP (inapplicable), LEGAL, NOT LEGAL, and NA (not
available). The DK, IAP, and NA could all be considered missing values.
However, R treats only NA as missing. Before conducting any analyses, the
DK and IAP values could be converted to NA to be treated as missing in
any analyses. That is, the grass variable could be recoded so that these
values are all NA. Note that NA is a reserved “word” in R. In order to use
NA, both letters must be uppercase (Na or na does not work), and there can
be no quotation marks (R will treat “NA” as a character rather than a true
missing value).
There are many ways to recode variables in R. Leslie already saw one way,
using Nancy’s bit of code for the age variable. Kiara’s favorite way uses the
data management package tidyverse
(https://www.rdocumentation.org/packages/tidyverse/). Kiara closed her
laptop to show Leslie one of her laptop stickers. It shows the tidyverse logo
in a hexagon. Kiara explained that R users advertise the packages they use
and like with hexagonal laptop stickers. It is not unusual, she said, to see a
laptop covered in stickers like the one in Figure 1.9.
Figure 1.9 tidyverse hex laptop sticker
Source: RStudio.
Since Leslie had installed and opened tidyverse, they could start on data
management. Kiara mentioned that if a package is not installed before using
library() to open it, the library function will show an error.
Kiara showed Leslie the pipe feature, %>%, that is available in the
tidyverse package and useful for data management and other tasks. The
%>% works to send or pipe information through a function or set of
functions. In this case, Kiara said, they would pipe the gss.2016 data set
into a mutate() function that can be used to recode values. The mutate()
function takes the name of the variable to recode and then information on
how to recode it. Kiara thought it might just be best to show Leslie the code
and walk through it.
# start over by bringing in the data again
gss.2016 <- data.table::fread(input = "[data folder
location]/data/legal_weed_age_GSS2016_ch1.csv")
# use tidyverse pipe to change DK to NA
gss.2016.cleaned <- gss.2016 %>%
mutate(grass = as.factor(x = grass)) %>%
mutate(grass = na_if(x = grass, y = "DK"))
# check the summary, there should be 110 + 3 in the NA category
summary(object = gss.2016.cleaned)
##
grass
age
##
DK
:
0
Length:2867
##
IAP
: 911
##
LEGAL
##
NOT LEGAL: 717
##
NA's
Class :character
:1126
: 113
Mode
:character
Kiara walked Leslie through the data management code. First is the
gss.2016.cleaned <-, which indicates that whatever happens on the righthand side of the <- will be assigned to the gss.2016.cleaned object name.
The first thing after the arrow is gss.2016 %>%, which indicates that the
gss.2016 data are being piped into whatever comes on the next line; in this
case, it is being piped into the mutate() function. The mutate() function on
the next line uses the na_if() function to make the grass variable equal to
NA if the grass variable is currently coded as DK.
Leslie was a little confused but tried to summarize what the code did. First
she asked Kiara why they now have a new name for the data with
gss.2016.cleaned. Kiara explained that it is good practice to keep the
original data unchanged in case you need to go back to it later. Then Leslie
said she believed the function was changing the DK values in the grass
variable to NA, which is R shorthand for missing. Kiara said that was
correct and it was completely fine to be confused. She admitted it just took
a while to get used to the way R works and the way different structures like
the %>% work. Kiara thought maybe adding the IAP recoding to the code
might be useful for reinforcing the ideas. She added to her code to replace
IAP with NA.
# use tidyverse pipe to change DK and IAP to NA
gss.2016.cleaned <- gss.2016 %>%
mutate(grass = as.factor(x = grass)) %>%
mutate(grass = na_if(x = grass, y = "DK")) %>%
mutate(grass = na_if(x = grass, y = "IAP"))
# check the summary, there should now be 110 + 911 + 3 in the NA category
summary(object = gss.2016.cleaned)
##
grass
age
##
DK
:
0
Length:2867
##
IAP
:
0
Class :character
##
LEGAL
##
NOT LEGAL: 717
:1126
Mode
:character
##
NA's
:1024
That worked!
Leslie found the summary information accurate, with zero observations
coded as DK or IAP. However, the DK and IAP category labels were still
listed even though there are no observations with these coded values. Kiara
explained that R will keep all the different levels of a factor during a
recode, so Leslie would need to remove unused categories with a
droplevels() function if she no longer needed them. Leslie wanted to try this
herself and added a line of code to Kiara’s code.
# use tidyverse pipe to change DK and IAP to NA
gss.2016.cleaned <- gss.2016 %>%
mutate(grass = as.factor(x = grass)) %>%
mutate(grass = na_if(x = grass, y = "DK")) %>%
mutate(grass = na_if(x = grass, y = "IAP")) %>%
mutate(grass = droplevels(x = grass))
# check the summary
summary(object = gss.2016.cleaned)
##
grass
## LEGAL
:1126
## NOT LEGAL: 717
## NA's
:1024
age
Length:2867
Class :character
Mode
:character
Leslie was pretty excited that she had figured it out! She asked Kiara if she
could do the change of data type for the grass and age variables in the same
set of functions as the recoding of NA values. Kiara thought this was a great
idea and suggested that they do one more recoding task and combine the
recoding of age and grass functions so they would have everything all
together. Nancy explained that this means a slightly different way of
recoding the “89 OR OLDER” observations using mutate(). Leslie was
excited to see this! It worked well to have all the data management together
in one place.
In addition to adding the age and grass recoding, the final function to add
was to create the age categories shown in Figure 1.2. The age variable
currently holds the age in years rather than age categories. The graph Kiara
made at the beginning showed age in four categories:
18–29
30–59
60–74
75+
Kiara suggested naming the categorical age variable age.cat. She clarified
that this is not referring to the age of actual cats, but instead is for the
categories of ages. Nancy rolled her eyes at this joke attempt. Kiara was
unfazed and showed Leslie the function cut(), which can be used to divide a
continuous variable into categories by cutting it into pieces and adding a
label to each piece. Leslie added as.numeric() and as.factor() to the mutate()
functions in the set of data management tasks and then asked Kiara for help
with the cut() function. Kiara explained that cut takes a variable like age as
the first argument, so it would look like cut(x = age,.
The second thing to add after the variable name is a vector made up of the
breaks. Breaks specify the lower and upper limit of each category of values.
The first entry is the lowest value of the first category, the second entry is
the highest value of the first category, the third entry is the highest value of
the second category, and so on. The function now looks like cut(x = age,
breaks = c(-Inf, 29, 59, 74, Inf),. Leslie noticed that the first and last values
in the vector are -Inf and Inf. She guessed that these are negative infinity
and positive infinity. Kiara confirmed that this was correct and let Leslie
know that this was for convenience rather than looking up the smallest and
largest values. It also makes the code more flexible in case there is a new
data point with a smaller or larger value.
The final thing to add is a vector made up of the labels for the categories,
with each label inside quote marks, like this: labels = c("< 30", "30 - 59",
"60 - 74", "75+" ). The final cut() function would include these three things.
Leslie gave it a try.
# use tidyverse to change data types and recode
gss.2016.cleaned <- gss.2016 %>%
mutate(age = recode(.x = age, "89 OR OLDER" = "89")) %>%
mutate(age = as.numeric(x = age)) %>%
mutate(grass = as.factor(x = grass)) %>%
mutate(grass = na_if(x = grass, y = "DK")) %>%
mutate(grass = na_if(x = grass, y = "IAP")) %>%
mutate(grass = droplevels(x = grass)) %>%
mutate(age.cat = cut(x = age,
breaks = c(-Inf, 29, 59, 74, Inf),
labels = c("< 30", "30 - 59", "60 - 74", "75+" )))
summary(object = gss.2016.cleaned)
##
grass
age
##
LEGAL
:1126
##
NOT LEGAL: 717
##
NA's
:1024
Min.
age.cat
:18.00
< 30
1st Qu.:34.00
Median :49.00
: 481
30 - 59:1517
60 - 74 : 598
##
Mean
:49.16
##
3rd Qu.:62.00
##
Max.
:89.00
##
NA's
:10
75+
NA's
: 261
:
10
Kiara thought they were ready to try the last task for the day, making a bar
chart. First, though, she asked Leslie to practice putting all her code
together and adding a prolog. She suggested Leslie make one change, which
is to rename the data gss.2106.cleaned after all the data management and
cleaning. This way she would have both the original gss.2016 and the
cleaned version of the data if she needed both.
##########################################################
# Project: First R-team meeting
# Purpose: Clean GSS 2016 data
# Author: Leslie
# Edit date: April 20, 2019
# Data: GSS 2016 subset of age and marijuana use variables
##########################################################
# bring in GSS 2016 data from the web and examine it
library(package = "data.table")
gss.2016 <- fread(file = "[data folder location]/data/legal_weed_age_GSS2016_ch1.csv")
# use tidyverse to clean the data
library(package = "tidyverse")
gss.2016.cleaned <- gss.2016 %>%
mutate(age = recode(.x = age, "89 OR OLDER" = "89")) %>%
mutate(age = as.numeric(x = age)) %>%
mutate(grass = as.factor(x = grass)) %>%
mutate(grass = na_if(x = grass, y = "DK")) %>%
mutate(grass = na_if(x = grass, y = "IAP")) %>%
mutate(grass = droplevels(x = grass)) %>%
mutate(age.cat = cut(x = age,
breaks = c(-Inf, 29, 59, 74, Inf),
labels = c("< 30", "30 - 59", "60 - 74", "75+" )))
# check the summary
summary(object = gss.2016.cleaned)
##
grass
age
:1126
##
LEGAL
##
NOT LEGAL: 717 1st Qu.:34.00
30 - 59:1517
##
NA's
60 - 74: 598
:1024
Min.
age.cat
:18.00
< 30
Median :49.00
##
Mean
:49.16
##
3rd Qu.:62.00
##
Max.
:89.00
##
NA's
:10
75+
NA's
: 481
: 261
: 10
1.9.2 Achievement 5: Check your understanding
Describe what mutate(), na_if(), and %>% did in the final code Leslie
wrote.
1.10 Achievement 6: Building a basic bar chart
Leslie was now ready to finish up a very long first day of R by creating the
graph from the beginning of their meeting. Kiara introduced her to an R
package called ggplot2 to create this graph. The “gg” in ggplot2 stands for
the “grammar of graphics.” The ggplot2 package
(https://www.rdocumentation.org/packages/ggplot2/) is part of the
tidyverse, so it did not need to be installed or opened separately, and
creating the graph would use some of the tidyverse skills from the data
management. Before Kiara showed Leslie how to make the first graph, she
examined it one more time (Figure 1.10).
Figure 1.10 Support for marijuana legalization among participants in the
2016 General Social Survey
The x axis on this graph is labeled, should marijuana be legal?, and the two responses on
this axis read yes and no. The y axis on this graph is labeled percent of responses and the
values on this graph range from 0 to 60 percent, in 20 percent-intervals.
The value of the bar labeled yes in this bar graph, is about 61% and that or the bar labeled
no, is about 39%.
Kiara pointed out some of the important features of the graph:
Both axes have titles.
The y-axis is a percentage.
The x-axis is labeled as Yes and No.
It includes an overall title.
The background for the graph is white with a light gray grid.
The Yes bar is green, and the No bar is purple.
With Kiara’s help, Leslie started with a basic plot using the ggplot()
function. Kiara advised her to store the graph in a new object with a new
name. Leslie chose legalize.bar. Kiara said to follow a similar structure to
the data management from earlier. She started by piping the
gss.2016.cleaned data frame. Kiara said the data would be piped into the
ggplot() function this time. The ggplot() function needs to know which
variable(s) from gss.2016.cleaned will be placed on the axes. In the
grammar of graphics, this information is considered aesthetics and is
included in the aes() function within the ggplot() function. There is only one
variable for this graph, the grass variable, which is on the x-axis. Kiara
helped Leslie write the code. After the basics of the graph were included in
the ggplot() function, the graph type was added in a new layer.
Kiara explained that graphs built with ggplot() are built in layers. The first
layer starts with ggplot() and contains the basic information about the data
that are being graphed and which variables are included. The next layer
typically gives the graph type, or geometry in the grammar of graphics
language, and starts with geom_ followed by one of the available types. In
this case, Leslie was looking for a bar chart, so geom_bar() is the geometry
for this graph. Leslie started to write this by adding a %>% after the line
with ggplot() on it, but Kiara stopped her. The geom_bar() is not a separate
new function, but is a layer of the plot and so is added with a + instead of a
%>%. Leslie typed the code to create Figure 1.11.
Figure 1.11 Support for marijuana legalization among participants in the
2016 General Social Survey
The x axis on this graph is grass and the three responses on this bar read, legal, not legal
and NA.
The y axis on this graph is labeled count and the values on this graph range from 0 to over
900, in intervals of 300.
The table below shows the approximate count of each of these three bars on the x axis:
# make a bar chart for grass variable (Figure 1.11)
legalize.bar <- gss.2016.cleaned %>%
ggplot(aes(x = grass)) +
geom_bar()
# show the chart
legalize.bar
Leslie was happy it worked, even though it looked wrong. Kiara was happy,
too—this was a great result for a first use of ggplot(). One of the first things
Leslie noticed was that there were three bars instead of two. The missing
values are shown as a bar in the graph. In some cases, Leslie might be
interested in including the missing values as a bar, but for this graph she
was interested in comparing the Yes and No values and wanted to drop the
NA bar from the graphic.
1.10.1 Omitting NA from a graph
Kiara explained that there are many ways to remove the NA bar from the
graph, but one of the easiest is adding drop_na() to the code. In this case,
the NA should be dropped from the grass variable. To drop the NA values
before the graph, Kiara suggested Leslie add drop_na() above ggplot() in
the code. Leslie gave it a try, creating Figure 1.12.
# make a bar chart for grass variable (Figure 1.12)
legalize.bar <- gss.2016.cleaned %>%
drop_na(grass) %>%
ggplot(aes(x = grass)) +
geom_bar()
# show the chart
legalize.bar
Figure 1.12 Support for marijuana legalization among participants in the
2016 General Social Survey
The x axis on this graph is grass and the two responses on this bar read, legal and not
legal.
The y axis on this graph is labeled count and the values on this graph range from 0 to over
900, in intervals of 300.
The table below shows the approximate count of each of these two bars on the x axis:
1.10.2 Working with color in a bar chart
Well, that was easy! Leslie thought. She wanted to work on the look of the
graph next. She noticed that there was a light gray background instead of
white and that the bars were dark gray instead of green and purple. Kiara
introduced Leslie to the concept of fill =. To fill the bars with color based
on a category of the grass variable, the aesthetic needs to have fill =
specified. Leslie looked at Kiara with a blank stare. Kiara reached over to
Leslie’s keyboard and added fill = grass to the aesthetic so that the bars
would each be filled with a different color for each category of the grass
variable (Figure 1.13).
# make a bar chart for grass variable (Figure 1.13)
legalize.bar <- gss.2016.cleaned %>%
drop_na(grass) %>%
ggplot(aes(x = grass, fill = grass)) +
geom_bar()
# show the chart
legalize.bar
Leslie wasn’t sure that was any closer to correct since the colors weren’t
right and there was now a legend to the right of the graph that was
redundant with the x-axis. Kiara told her not to worry, they could fix both of
these things with a single added layer. The scale_fill_manual() layer allows
the selection of colors for whatever argument is included in fill =, and it
also has a guide = option to specify whether or not the legend appears.
Kiara added the scale_fill_manual() function with the options for Leslie
(Figure 1.14).
Figure 1.13 Support for marijuana legalization among participants in the
2016 General Social Survey.
The x axis on this graph is grass and the two responses on this bar read, legal and not
legal.
The legal and not legal bars are in two different colors. The legend on the right side of the
graph shows the respective color for each bar, against the name of the bar.
The y axis on this graph is labeled count and the values on this graph range from 0 to over
900, in intervals of 300.
The table below shows the approximate count of each of these two bars on the x axis:
# make a bar chart for grass variable (Figure 1.14)
legalize.bar <- gss.2016.cleaned %>%
drop_na(grass) %>%
ggplot(aes(x = grass, fill = grass)) +
geom_bar() +
scale_fill_manual(values = c("#78A678", "#7463AC"),
guide = FALSE)
# show the chart
legalize.bar
It was starting to look good, thought Leslie. Still, she wondered about the
meaning of the values 78A678 and 7463AC. Kiara said those are RGB (redgreen-blue) codes that specify colors. She told Leslie that the Color Brewer
2.0 website (http://colorbrewer2.org) is a great place to find RGB codes for
colors that work well for different sorts of graphs, are color-blind safe, and
work with printing or copying. The names of colors can also be used; for
example, after replacing the codes with the words “green” and “purple,” the
graph will look like Figure 1.15.
Figure 1.14 Support for marijuana legalization among participants in the
2016 General Social Survey
The x axis on this graph is grass and the two responses on this bar read, legal and not
legal.
The legal and not legal bars are in two different colors. This bar does not have a legend.
The y axis on this graph is labeled count and the values on this graph range from 0 to over
900, in intervals of 300.
The table below shows the approximate count of each of these two bars on the x axis:
Figure 1.15 Support for marijuana legalization among participants in the
2016 General Social Survey
The x axis on this graph is grass and the two responses on this bar read, legal and not
legal.
The legal and not legal bars are in two different colors. This bar does not have a legend.
The y axis on this graph is labeled count and the values on this graph range from 0 to over
900, in intervals of 300.
The table below shows the approximate count of each of these two bars on the x axis:
# make a bar chart for grass variable (Figure 1.15)
legalize.bar <- gss.2016.cleaned %>%
drop_na(grass) %>%
ggplot(aes(x = grass, fill = grass)) +
geom_bar() +
scale_fill_manual(values = c("green", "purple"),
guide = FALSE)
# show the chart
legalize.bar
Yikes! Leslie thought the RGB codes were much better and changed the
code back to show the original green and purple. The rest of the R-Team
agreed, and Nancy mentioned that besides RGB codes, there are also R
color palettes that mimic the color schemes in scientific journals and from
shows like Star Trek and Game of Thrones (Xiao & Li, 2019).
Leslie decided that next she would like to remove the gray background and
add the labels to the x-axis and y-axis. Kiara let her know that the
background is part of a theme and that there are many themes to choose
from (Wickham, n.d.). The theme that Nancy used in the original graphs
was the minimal theme, which uses minimal color so that printing the graph
requires less ink. This sounded great to Leslie. Kiara said this theme can be
applied by adding another layer using theme_minimal(). She said another
layer for the labels can be added using the labs() function with text entered
for x = and y =. Nancy was starting to get bored and really wanted to help
with the coding, so she asked Leslie if she could take over and let Leslie
direct her. Leslie agreed and directed her to add the theme and the labels.
Nancy added the theme layer and the labels layer and ran the code for
Figure 1.16.
Figure 1.16 Support for marijuana legalization among participants in the
2016 General Social Survey
The x axis on this graph is grass and the two responses on this bar read, legal and not
legal.
The legal and not legal bars are in two different colors. This bar does not have a legend.
The y axis on this graph is labeled count and the values on this graph range from 0 to over
900, in intervals of 300.
The table below shows the approximate count of each of these two bars on the x axis:
This graph does not have a grid around the plot area.
# make a bar chart for grass variable (Figure 1.16)
legalize.bar <- gss.2016.cleaned %>%
drop_na(grass) %>%
ggplot(aes(x = grass, fill = grass)) +
geom_bar() +
scale_fill_manual(values = c("#78A678", '#7463AC'),
guide = FALSE) +
theme_minimal() +
labs(x = "Should marijuana be legal?",
y = "Number of responses")
# show the chart
legalize.bar
This looked great but Leslie was starting to get tired of this graph and the
code was really complicated. Nancy was so fast at the coding, which looked
confusing to Leslie. Leslie started to think that she was in over her head.
Kiara reassured her that everyone felt this way when they started to learn
ggplot(). Like many things, ggplot() and R will make more sense with
practice and time. Kiara encouraged her to make the last two changes that
were needed. First, the y-axis should be a percentage. Second, the labels on
the x-axis should be Yes and No.
1.10.3 Using special variables in graphs
To get the y-axis to show percentage rather than count, the y-axis uses
special variables with double periods around them. Special variables are
statistics computed from a data set; the count special variable counts the
number of observations in the data set. Nancy saw that Leslie was tired and
thought that now was her opportunity to do some more coding. She slid the
laptop away from Leslie and added the special variables to the aesthetics
using ..count.. to represent the frequency of a category, or how often it
occurred, and sum(..count..) to represent the sum of all the frequencies. She
multiplied by 100 to get a percentage in Figure 1.17.
# make a bar chart for grass variable (Figure 1.17)
legalize.bar <- gss.2016.cleaned %>%
drop_na(grass) %>%
ggplot(aes(x = grass,
y = 100 * (..count..) / sum(..count..),
fill = grass)) +
geom_bar() +
theme_minimal() +
scale_fill_manual(values = c("#78A678", '#7463AC'),
guide = FALSE) +
labs(x = "Should marijuana be legal?",
y = "Percent of responses")
# show the chart
legalize.bar
The last thing to do was to recode the levels of the grass variable to be Yes
and No. Kiara nodded at Nancy and Nancy added the final code needed
with mutate() and recode_factor() to create Figure 1.18. Leslie thought the
mutate() with recode_factor() looked complicated, and Nancy assured her
they would practice it many times in their next few meetings.
Figure 1.17 Support for marijuana legalization among participants in the
2016 General Social Survey
The x axis on this graph is labeled, should marijuana be legal?, and the two responses on
this axis read legal and not legal.
The y axis on this graph is labeled percent of responses and the values on this graph range
from 0 to 60 percent, in 20 percent-intervals. Both bars are in a different color.
The value of the bar labeled yes in this bar graph, is about 61% and that or the bar labeled
no, is about 39%.
# make a bar chart for grass variable (Figure 1.18)
legalize.bar <- gss.2016.cleaned %>%
drop_na(grass) %>%
mutate(grass = recode_factor(.x = grass,
`LEGAL` = "Yes",
`NOT LEGAL` = "No")) %>%
ggplot(aes(x = grass,
y = 100 * (..count..) / sum(..count..),
fill = grass)) +
geom_bar() +
theme_minimal() +
scale_fill_manual(values = c("#78A678", '#7463AC'),
guide = FALSE) +
labs(x = "Should marijuana be legal?",
y = "Percent of responses")
# show the chart
legalize.bar
Kiara wanted to show Leslie one more trick to add the age.cat variable into
the graphic, but she realized Leslie had had about enough ggplot(). Kiara
told Nancy what she wanted, and Nancy wrote the code with Leslie looking
over her shoulder. She changed the x-axis variable in the aesthetics to be x =
age.cat, removed the guide = FALSE from the scale_fill_manual() layer,
changed the x-axis label, and added position = 'dodge' in the geom_bar()
layer. The code position = 'dodge' makes the bars for Yes and No in each
age category show side by side (Figure 1.19).
Figure 1.18 Support for marijuana legalization among participants in the
2016 General Social Survey
The x axis on this graph is labeled, should marijuana be legal?, and the two responses on
this axis read yes and no.
The y axis on this graph is labeled percent of responses and the values on this graph range
from 0 to 60 percent, in 20 percent-intervals. Both bars are in a different color.
The value of the bar labeled yes in this bar graph, is about 61% and that or the bar labeled
no, is about 39%.
# adding dodge to show bars side by side (Figure 1.19)
legalize.bar <- gss.2016.cleaned %>%
drop_na(grass) %>%
drop_na(age) %>%
mutate(grass = recode_factor(.x = grass,
`LEGAL` = "Yes",
`NOT LEGAL` = "No")) %>%
ggplot(aes(x = age.cat,
y = 100*(..count..)/sum(..count..),
fill = grass)) +
geom_bar(position = 'dodge') +
theme_minimal() +
scale_fill_manual(values = c("#78A678", '#7463AC'),
name = "Should marijuana\nbe legal?") +
labs(x = "Age category",
y = "Percent of total responses")
legalize.bar
Finally, the full graph appeared. Leslie was overwhelmed by what seemed
to be hundreds of layers in ggplot() to create a single graph. Kiara and
Nancy both reassured her that this is complicated coding and she will start
to understand it more as she practices. They planned to do a whole day
about graphs soon, but they wanted her to see the power of R early on.
Leslie noticed that while the general pattern was the same, Figure 1.19
showed different percentages than Figure 1.2. Nancy explained that the bars
in Figure 1.19 added up to 100% total, whereas the bars in Figure 1.2 added
up to 100% in each age group. She said that this required the use of some
additional R coding tricks that they would get to in their next two meetings.
Leslie was curious about the code, so Nancy showed her as a preview, but
suggested they wait to discuss all the new functions until next time. Leslie
agreed that this was a good idea, given all the R ideas swimming around in
her head already.
Figure 1.19 Support for marijuana legalization among participants in the
2016 General Social Survey
The x axis on this graph is labeled, age group and the four age groups seen on this graph
are:
< 30 years.
30-59 years.
60-74 years.
75+ years.
The y axis on this graph is labeled percent of total responses and the values on this graph
range from 0 to over 30 percent, in 10%-intervals.
The two sets of bars seen at each age group plot the percent of total responses who
responded yes and no respectively, to the question, should marijuana be legal? Both sets
are in a different color.
The table below shows the approximate percentages of these responses for each age
group:
# code to create Figure 1.2
legalize.bar <- gss.2016.cleaned %>%
drop_na(grass) %>%
drop_na(age) %>%
mutate(grass = recode_factor(.x = grass,
`LEGAL` = "Yes",
`NOT LEGAL` = "No")) %>%
group_by(grass, age.cat) %>%
count() %>%
group_by(age.cat) %>%
mutate(perc.grass = 100*n/sum(n)) %>%
ggplot(aes(x = age.cat, fill = grass,
y = perc.grass)) +
geom_col(position = 'dodge') +
theme_minimal() +
scale_fill_manual(values = c("#78A678", '#7463AC'),
name = "Should marijuana\nbe legal?") +
labs(x = "Age group (in years)",
y = "Percent of responses in age group")
legalize.bar
The R-Team learned a little more about marijuana policy during their
introduction to R day. They found that more people support legalizing
marijuana than do not support it. They also found that support for
legalization is higher in younger age categories, so support is likely to
increase as those who are currently in the younger categories get older over
time. Leslie mentioned that this seems important for state-level
policymakers to consider. Even if legalization does not have enough support
currently, this may change over time, and state government officials might
start paying attention to the challenges and benefits realized by those states
that have already adopted legal marijuana policies.
1.10.4 Achievement 6: Check your understanding
Think about the number of missing values for grass (after DK and IAP were
converted to NAs) and age. Run the summary function to confirm. If 1,836
of the 2,867 observations had values for both grass and age, 10 observations
were missing age, and 1,024 observations were missing grass, then how
many observations were missing values for both?
Now try some visual changes to the graph. Change the No bar to the official
R-Ladies purple color 88398a and change the Yes bar to the color gray40.
Change the theme to another theme of your choice by selecting from the
ggplot2 themes available online (see Wickham, n.d.).
1.11 Chapter summary
1.11.1 Achievements unlocked in this
chapter: Recap
Congratulations! Like Leslie, you’ve learned and practiced a lot in this chapter.
1.11.1.1 Achievement 1 recap: Observations and
variables
R is a coding language in which information is stored as objects that can then be used in
calculations and other procedures. Information is assigned to an object using the <-,
which puts the information on the right of the arrow into an object name included to the
left of the arrow. To print the object in R, type its name and use one of the methods for
running code.
Data are stored in many formats, including vectors for single variables and matrix and
data frame formats for rows and columns. In data frames, rows typically hold
observations (e.g., people, organizations), while columns typically hold variables (e.g.,
age, revenue).
1.11.1.2 Achievement 2 recap: Using reproducible
research practices
It is important to think about how to write and organize R code so it is useful not only
right now but in the future for anyone (including the original author) to use. Some of the
practices to start with are using comments to explain code, limiting lines of code to 80
characters, naming variables with logical names and consistent formatting, naming files
with useful human and machine readable information, and including a prolog in each
code file.
1.11.1.3 Achievement 3 recap: Understanding and
changing data types
Most statistics are appropriate for only certain types of data. R has several data types,
with the more commonly used ones being numeric, integer, factor, character, and logical.
The class function can be used to check a data type, and the appropriate as function (e.g.,
as.factor()) can be used to change data types.
1.11.1.4 Achievement 4 recap: Entering or loading data
into R
R is unique in its ability to load data from most file formats. Depending on what file type
the data are saved as, a different R function can be used. For example, read.csv() will read
in a data file saved in the comma separated values (csv) format.
1.11.1.5 Achievement 5 recap: Identifying and treating
missing values
In addition to making sure the variables used are an appropriate type, it is also important
to make sure that missing values are treated appropriately by R. In R, missing values are
recorded as NA, which stands for not available. Researchers code missing values in many
different ways when collecting and storing data. Some of the more common ways to
denote missing values are blank, 777, -777, 888, -888, 999, -999, a single period, -1, and
NULL. Other responses, such as “Don’t know” or “Inapplicable,” may sometimes be
treated as missing or treated as response categories depending on what is most
appropriate given the characteristics of the data and the analysis goals. There are many
ways to recode these values to be NA instead.
1.11.1.6 Achievement 6 recap: Building a basic bar
chart
One of the biggest advantages to using R is the ability to make custom graphics. The
ggplot2, or grammar of graphics, package is useful for making many types of graphs,
including bar charts. The ggplot() function takes the name of the data frame object and
the name of the variable within the data frame that you would like to graph. Layers
following the initial function are used to change the look of the graph and refine its
elements.
1.11.2 Chapter exercises
The coder and hacker exercises are an opportunity to apply the skills from this chapter to
a new scenario or a new data set. The coder edition evaluates the application of the
concepts and code learned in this R-Team meeting to scenarios similar to those in the
meeting. The hacker edition evaluates the use of the concepts and code from this R-Team
meeting in new scenarios, often going a step beyond what was explicitly explained.
The coder edition might be best for those who found some or all of the Check Your
Understanding activities to be challenging, or if you needed review before picking the
correct responses to the multiple-choice questions. The hacker edition might be best if the
Check Your Understanding activities were not too challenging and the multiple-choice
questions were a breeze.
The multiple-choice questions and materials for the exercises are online at
edge.sagepub.com/harris1e.
Q1: Which R data type is most appropriate for a categorical variable?
1. Numeric
2. Factor
3. Integer
4. Character
Q2: Which of the following opens ggplot2?
1. install.packages("ggplot2")
2. library(package = "ggplot2")
3. summary(object = ggplot2)
4. open(x = ggplot2)
Q3: The block of text at the top of a code file that introduces the project is called
1. library.
2. summary.
3. prolog.
4. pane.
Q4: In a data frame containing information on the age and height of 100 people,
the people are the ___________ and age and height are the _____________.
1. observations, variables
2. variables, observations
3. data, factors
4. factors, data
Q5: The results of running R code show in which pane?
1. Source
2. Environment
3. History
4. Console
1.11.2.1 Chapter exercises: Coder edition
Use the National Health and Nutrition Examination Survey (NHANES) data to examine
marijuana use in the United States. Spend a few minutes looking through the NHANES
website (https://www.cdc.gov/nchs/nhanes/index.htm) before you begin, including
finding the online codebook for the 2013–2014 data. Complete the following tasks to
explore whether age is related to marijuana use in the United States.
1) Open the 2013–2014 NHANES data file saved as nhanes_2013_ch1.csv with
the book materials at edge.sagepub.com/harris1e (Achievement 4).
2) Examine the data types for DUQ200, RIDAGEYR, and RIAGENDR, and fix
data types if needed based on the NHANES codebook (Achievement 3).
3) Based on the online NHANES codebook, code missing values appropriately for
DUQ200, RIDAGEYR, and RIAGENDR (Achievement 5).
4) Create a bar chart showing the percentage of NHANES participants answering
yes and no to marijuana use (Achievement 6).
5) Recode age into a new variable called age.cat with 4 categories: 18–29, 30–39,
40–49, 50–59 (Achievement 5).
6) Create a bar chart of marijuana use by age group (Achievement 6).
7) Add a prolog and comments to your code (Achievement 2).
8) Following the R code in your code file, use comments to describe what you
found. Given what you found and the information in the chapter, what do you
predict will happen with marijuana legalization in the next 10 years? Discuss how
the omission of older people from the marijuana use question for NHANES
influenced your prediction. Write your prediction and discussion in comments at
the end of your code file (Achievement 2).
1.11.2.2 Chapter exercises: Hacker edition
Read the coder instructions and complete #1–#5 from the coder edition. Then do the
following:
6) Create a bar chart of marijuana use by age group and sex with side-by-side bars
(Achievement 6).
7) Add a prolog and comments to your code (Achievement 2).
8) Following the R code in your code file, use comments to describe what you
found in no more than a few sentences. Given what you found and the information
in the chapter, what do you predict will happen with marijuana legalization in the
next 10 years? Discuss how the omission of older people from the marijuana use
question for NHANES influenced your prediction. Write your prediction and
discussion in comments at the end of your code file (Achievement 2).
1.11.2.3 Instructor note
Solutions to exercises can be found on the website for this book, along with ideas for
gamification for those who want to take it further.
Visit edge.sagepub.com/harris1e to download the data sets, complete the chapter
exercises, and watch R tutorial videos.
2 Computing and reporting descriptive
statistics The R-Team and the Troubling
Transgender Health Care Problem
Leslie was excited for the second meeting of the R-Team. She met Kiara and Nancy at a
local café for lunch.
Nancy said, “Today, I thought we would discuss descriptive statistics.” Consistent with the
name, she explained, descriptive statistics are statistics that describe whatever is being
studied, like people or organizations. Descriptive statistics are important since they
provide information about the characteristics of the observations in a data set and provide
context for interpretation of the results from complex statistical tests. Descriptive statistics
may also be used to help choose the correct statistical test to use to answer your questions.
“Sounds good,” Leslie said. Then she shared the rest of her fries with the team. After
getting used to the R environment and preparing data for analysis with the pot policy
problem, Leslie had her own idea to propose. “So I was listening to a podcast about the
issue of transgender health and how transgender patients are treated in a system that has
traditionally focused on two sexes, and I wondered if we might tackle that with R?”
“Totally,” said Kiara.
“Right after I finish my sandwich,” Nancy said.
Kiara chuckled and said, “After that, let’s develop a list of R achievements to improve
Leslie’s R skills while we work together on understanding transgender health care.”
2.1 Achievements to unlock
Achievement 1: Understanding variable types and data types
Achievement 2: Choosing and conducting descriptive analyses for
categorical (factor) variables
Achievement 3: Choosing and conducting descriptive analyses for
continuous (numeric) variables
Achievement 4: Developing clear tables for reporting descriptive
statistics
2.2 The transgender health care problem
Before coming to meet with Nancy and Kiara, Leslie had done some reading
on the problem, including a recent paper on mammography that
demonstrated some of the challenges for transgender people in the current
system. Over lunch, she summarized what she’d found.
First, Leslie wanted to clarify the definition of transgender to make sure
they were all on the same page. Leslie told them she thought the term sex
referred to biology and the term gender referred to identity. Nancy agreed
with the definition of sex, but had heard broader definitions of gender that
included biological, psychosocial, and cultural factors along with identity
(Mayer et al., 2008). She looked up the World Health Organization’s
definition for gender:
Gender refers to the socially constructed characteristics of women and
men—such as norms, roles and relationships of and between groups of
women and men. It varies from society to society and can be changed.
While most people are born either male or female, they are taught
appropriate norms and behaviours—including how they should interact
with others of the same or opposite sex within households,
communities and work places. (World Health Organization [WHO],
2019)
Note: In shaded sections throughout this text, the rows starting “##”
show the output that will appear after running the R code just above it.
Leslie was glad they looked this up because it was much clearer than her
initial description. She went on to explain that transgender people are
people whose biological sex is not consistent with their gender (Mayer et
al., 2008). She quoted an article from 2008 that she thought had a definition
that might be helpful: “Transgender is an inclusive term to describe people
who have gender identities, expressions, or behaviors not traditionally
associated with their birth sex” (Mayer et al., 2008, p. 990).
The paper Leslie read gave a few examples of transgender, including a
person who is biologically female but identifies as a man, a person who is
biologically male but identifies as a woman, or someone who feels like both
genders or neither gender (Mayer et al., 2008). Nancy looked at the Centers
for Disease Control and Prevention (CDC) website, which explained that
gender identity is the gender a person identifies as, and gender expression is
the gender a person outwardly shows (CDC, n.d.). When describing
individuals, typically the person’s chosen identity is included. So, a person
who is biologically female but identifies as a man would be described as a
“transgender man.” Kiara said that was consistent with what she’d
experienced when she learned that her second cousin was transgender. For a
while, it had been difficult to remember to refer to her cousin, who had
previously been she, as he. Leslie and Nancy nodded. Sensing they were
ready to proceed, Leslie gave some background on health and health care
for transgender people.
Transgender people face serious physical and mental health disparities
(Safer et al., 2016), often related to discrimination (Bradford, Reisner,
Honnold, & Xavier, 2013). Among the most prevalent and concerning
disparities are extremely high rates of HIV and other sexually transmitted
infections, poor mental health, and high rates of substance use and abuse.
For example, transgender women have a 19.1% prevalence of HIV
worldwide (Baral et al., 2013), while reproductive-aged adults have an HIV
prevalence of 0.4%. A survey of transgender adults in the United States
found that 44.1% have clinical depression, 33.2% have anxiety, and 27.5%
have somatization symptoms (i.e., physical symptoms stemming from
depression, anxiety, or another psychiatric condition; Lombardi, 2010).
Attempted suicide rates range from 32% to 50% of transgender people
worldwide, with higher rates among younger age groups (Virupaksha,
Muralidhar, & Ramakrishna, 2016).
In 2001, an Institute of Medicine report found that 35.5% of transgender
adults are current smokers; this is more than twice the percentage of
cisgender (i.e., people whose gender identity matches their biological sex)
adults (14.9% smoking rate) (Institute of Medicine, 2001). Transgender
adults also have higher rates of alcohol and substance abuse (Benotsch et
al., 2013; Santos et al., 2014) and of overweight and obesity (Boehmer,
Bowen, & Bauer, 2007). Exacerbating these health disparities are limitations
on access to health care (Meyer, Brown, Herman, Reisner, & Bockting,
2017) and limitations of the health care system to effectively address the
unique health needs of transgender people (Daniel & Butkus, 2015; Reisner
et al., 2016).
Given the high smoking rate, substance and alcohol use, and the prevalence
of overweight and obesity, it is important that transgender people are
adequately screened for cancer and other health conditions. Leslie found
conflicting evidence about screening for transgender people. A 2015 study
that examined medical charts from 2012–2013 found that transgender adults
had 47% lower odds of breast cancer screening than cisgender adults (Bazzi,
Whorms, King, & Potter, 2015). However, a different study published in
2017 and based on 2014 survey data reported that transgender and
nontransgender adults have comparable rates of mammography screening
(Narayan, Lebron-Zapata, & Morris, 2017). Nancy suggested maybe the rate
is increasing over time, but Kiara thought the data were not collected far
enough apart for that to be the case. She thought the survey data, which
were a representative sample of U.S. residents from the Behavioral Risk
Factor Surveillance System (BRFSS) survey, in the 2017 study likely
measured people with different characteristics from the people in the 2015
study, which reviewed charts from people seeking care at an urban clinic.
Leslie looked up the BRFSS (https://www.cdc.gov/brfss/index.html) and
found that it is a large national survey conducted by the CDC in the United
States by phone every year. The 2017 mammogram paper was based on data
from participants who responded to the 2014 BRFSS survey. The 2014
BRFSS was administered by states and had 464,664 participants. The
BRFSS sampling process was designed so that the sample would represent
the U.S. population as much as possible. The survey included questions
about characteristics like age, sex, and income, along with questions about
health behaviors and outcomes.
In 2014, 19 states and Guam included a question on the BRFSS about
transgender transition status, with choices of male to female (MtF), female
to male (FtM), or non-conforming. The entire sample from the 19 states and
Guam contained 151,456 people. Of the 151,456 participants, the study
authors identified 222 survey participants who reported they were
transgender, were 40–74 years old (the age range when mammograms are
recommended), and were asked about having a mammogram (Narayan,
Lebron-Zapata, & Morris, 2017). The mammogram question was only asked
of those who described themselves as being female sex.
Leslie shared the first table of statistics, published as Table 1 in Narayan et
al. (2017), with Kiara and Nancy.
Kiara explained that, prior to examining statistical relationships among
variables, published studies in academic journals usually present descriptive
statistics like the ones in Table 2.1. She added that descriptive statistics are
often displayed in the first table in a published article or report and are
therefore sometimes referred to as the Table 1 statistics or, even more
commonly, as the descriptives. She also pointed out that, in this case, all the
descriptives in the transgender health paper were percentages showing the
percent of people in each category. She explained that percentages were
computed for this table because of the types of variables the researchers
examined. Now that they had some background and an idea of the topic and
data they were working with, Nancy and Kiara were ready to get started.
Table 2.1
2.3 Data, codebook, and R packages for learning
about descriptive statistics
Before they examined the data, Kiara made a list of all the data,
documentation, and R packages needed for learning descriptive statistics.
Two options for accessing the data∗
Download the clean data file transgender_hc_ch2.csv from
edge.sagepub.com/harris1e
Follow the instructions in Box 2.1 to download and clean the data
directly from the Internet
Two options for accessing the codebook
Download brfss_2014_codebook.pdf from
edge.sagepub.com/harris1e
Download the codebook from the Behavioral Risk Factor
Surveillance Survey website
(https://www.cdc.gov/brfss/index.html)
Install R packages if not already installed
tidyverse, by Hadley Wickham
(https://www.rdocumentation.org/packages/tidyverse/)
haven, by Hadley Wickham
(https://www.rdocumentation.org/packages/haven/)
Hmisc, by Frank E. Harrell Jr.
(https://www.rdocumentation.org/packages/Hmisc/)
descr, by Jakson Alves de Aquino
(https://www.rdocumentation.org/packages/descr/)
tableone (Yoshida, n.d.)
kableExtra, by Hao Zhu
(https://www.rdocumentation.org/packages/kableExtra/)
semTools, by Terry Jorgensen
(https://www.rdocumentation.org/packages/semTools/)
qualvar, by Joel Gombin (https://cran.rproject.org/web/packages/qualvar/index.html)
labelled, by Joseph Larmarange
(https://www.rdocumentation.org/packages/labelled/)
knitr, by Yihui Xie
(https://www.rdocumentation.org/packages/knitr/)
∗ While many internet data sources are stable, some will be periodically
updated or corrected. Use of updated data sources may result in slightly
different results when following along with the examples in the text.
2.4 Achievement 1: Understanding variable types
and data types
2.4.1 Data types for categorical variables
In Section 1.7, Kiara introduced Leslie to several data types, including
factor, numeric, integer, and character. Arguably, the two data types most
commonly used in social science research are factor and numeric. Kiara
reminded Leslie that the factor data type is used for information that is
measured or coded in categories, or categorical variables. Leslie
remembered from the previous meeting that there were two types of
categorical variables, nominal and ordinal.
Nominal categorical variables are variables measured in categories that do
not have any logical order, like marital status, religion, sex, and race.
Ordinal categorical variables have categories with a logical order. One way
Leslie liked to remember this was to notice that ordinal and order both start
with o-r-d, so ordinal variables have an order. For example, income can be
measured in categories such as <$10,000, $10,000–$24,999, $25,000–
$99,999, and $100,000+. These categories have a logical order from the
lowest income group to the highest income group.
One common ordinal way of measuring things is the use of a Likert scale.
Likert scales have categories that go in a logical order from least to most or
most to least. For example, Leslie suggested that measuring agreement with
the statement “R is awesome” could use a Likert scale with the following
options: strongly agree, somewhat agree, neutral, somewhat disagree,
strongly disagree. Leslie explained that often people refer to the number of
categories as the points in a Likert scale. The agreement scale from strongly
agree to strongly disagree is a 5-point Likert scale because there are five
options along the scale.
2.4.2 Data types for continuous variables
On the other hand, explained Kiara, the numeric data type in R is used for
continuous variables. Leslie confirmed that continuous variables are the
variables that can take any value along some continuum, hence continuous.
Just like o-r-d is in order and ordinal, c-o-n is in continuum and continuous,
which can be a good way to remember this variable type. Examples of
continuous variables include age, height, weight, distance, blood pressure,
temperature, and so on.
Kiara explained that the numeric data type is also often used for variables
that do not technically qualify as continuous but are measured along some
sort of a continuum. Age in years would be one example since it falls along
a continuum from 0 years old to over 100. However, by specifying age in
years, the values for this variable cannot be any value between 0 and over
100, but instead are limited to the whole numbers in this range. Likewise,
the number of cars in a parking lot, or the number of coins in a piggy bank,
would be numeric but not truly continuous. If the variable is a whole
number, the integer data type could also be used, but it has more limitations
for analysis than does the numeric data type in R.
Leslie knew that each different type of variable required a different
approach for analysis. Before getting into any complex statistical modeling,
she remembered that descriptive statistics are key for understanding who or
what is in the data set and often help in choosing an appropriate statistical
test.
2.4.3 Achievement 1: Check your understanding
Identify the most appropriate data type for the following variables:
Number of healthy days per month
Marital status
Religious affiliation
Smoking status
Number of alcoholic beverages per week
2.5 Achievement 2: Choosing and conducting
descriptive analyses for categorical (factor)
variables
Since the table from the paper (Table 2.1) shows all categorical variables,
the R-Team started there. Leslie knew that the two most commonly used and
reported descriptive statistics for categorical (or factor) data types are
frequencies and percentages. For a categorical variable, frequencies are the
number of observations—often people or organizations—that fall into a
given category. Percentages are the proportion of all observations that fall
into a given category.
2.5.1 Computing frequencies and frequency
distributions
Leslie also remembered that a frequency distribution shows the number of
observations in each category for a factor or categorical variable. She
suggested that they could use a frequency distribution to examine how many
observations there were for each transgender transition category in the
BRFSS data set from the mammogram paper.
Before getting started, the team looked through the 2014 BRFSS codebook
together, which they found on the CDC BRFSS website (CDC, 2015). They
found the transgender transition status information on page 83 of the
codebook. The frequency distribution shown in the codebook indicated 363
MtF transgender, 212 FtM transgender, 116 gender non-conforming,
150,765 not transgender, 1,138 don’t know/not sure, 1,468 refused, and
310,602 not asked or missing (Figure 2.1).
Kiara suggested that Leslie re-create this frequency distribution in R by first
opening the BRFSS data file and then using an R function for frequencies.
On the BRFSS website (https://www.cdc.gov/brfss/index.html), the data file
is available in xpt or ASCII format. The xpt is a file format used by SAS
statistical software; Kiara explained that one of the great features of R is that
it can open most data sets from most software packages. This is one of the
features of R that makes it easier to do reproducible work. She said R can
open the xpt file type by using the haven package that is part of the
tidyverse in R. For now, Kiara said she had already downloaded, opened,
and cleaned the data, so they did not need to do all of that. Leslie was
interested in understanding how she did this, so Kiara shared with Leslie the
code she used to download the data so that she could review it later (Box
2.1).
Figure 2.1 2014 Behavioral Risk Factor Surveillance Survey (BRFSS)
codebook page 83
The table seen in this figure is replicated below:
2.1 Kiara’s reproducibility resource: Bringing data in directly from the Internet
The more that can be done in R with documented and organized code, the more
reproducible analyses will be. If the entire process of importing, managing, analyzing, and
reporting results can all be together in a single document, the opportunity for errors is
greatly decreased.
The BRFSS data set can be found on the CDC website in a zipped SAS transport file with
the file extension of xpt. It is possible to bring data directly into R from websites. One of
the ways to do this is with the haven package. The process is not straightforward like the
read.csv() function or other importing functions are. The haven package cannot unzip and
import an xpt file directly from the Internet, so the file has to be imported into a temporary
location on a local computer and then read using read_xpt() from haven. Kiara wrote out
the steps for downloading, importing, and exporting the data from a zipped xpt file online.
Note that the download.file() function will take several minutes to run on most personal
computers.
# open the haven package to read an xpt
library(package = "haven")
# create a temporary file to store the zipped file
# before you open it
temp <- tempfile(fileext = ".zip")
# use download.file to put the zipped file in the temp file
# this will take a couple of minutes depending on computer speed
download.file(url =
"http://www.cdc.gov/brfss/annual_data/2014/files/LLCP2014XPT.zip",
destfile = temp)
# unzip it and read it
brfss.2014 <- read_xpt(file = temp)
# open tidyverse to select variables
library(package = "tidyverse")
# select variables for analysis
# use ` around variable names starting with underscores
transgender_hc_ch2 <- brfss.2014 %>%
select(TRNSGNDR, `_AGEG5YR`, `_RACE`, `_INCOMG`, `_EDUCAG`,
HLTHPLN1, HADMAM, `_AGE80`, PHYSHLTH)
# export the data set to a csv file in a local folder called data
write.csv(x = transgender_hc_ch2,
file = "[data folder location]/data/transgender_hc_ch2.csv",
row.names = FALSE)
After importing the data, Kiara exported a csv (comma separated values) file
with the variables needed to re-create the table. Nancy reminded Leslie of
the read.csv() function to import the data from their previous meeting.
Leslie wrote a line of code, being sure to use the object naming
recommendations she’d learned during the data preparation day. She entered
the location where the transgender_hc_ch2.csv data file was saved
between the quote marks after file = in the read.csv() function.
# read the 2014 BRFSS data
brfss.trans.2014 <- read.csv(file = "[data folder location]/data/transgender_hc_ch2.csv")
Leslie highlighted the code and used the Run button to import the data. The
data appeared in the Environment tab in the top right pane of RStudio. The
entry in the Environment tab was under the Data heading and was called
brfss.trans.2014 (the name given to the object). Next to the data frame
name, Leslie saw that there were 464,664 observations and nine variables in
the data frame. This indicates that the data set contains 464,664
observations, or 464,664 people in this case. This was consistent with the
codebook, so Leslie was assured that these were the data she was looking
for.
Leslie used summary() to learn more about the data before starting to
compute other statistics.
# examine the data
summary(object = brfss.trans.2014)
##
TRNSGNDR
X_INCOMG
X_AGEG5YR
##
Min.
:1.00
Min.
##
1st Qu.:4.00
##
Median :4.00
Median : 8.000
##
Mean
Mean
##
3rd Qu.:4.00
3rd Qu.:10.000
##
Max.
:9.00
Max.
##
NA's
:310602
:4.06
:1.000
## 1st Qu.:2.000
## Median :3.000
Min.
1st Qu.: 5.000
: 1.000
: 7.822
Mean
:1.000
1st Qu.:1.000
Median :1.000
Median :5.000
: 1.992
3rd Qu.: 1.000
:14.000
Max.
Min.
:1.000
1st Qu.:3.000
Median : 1.000
Mean
:4.481
3rd Qu.:5.000
: 9.000
HLTHPLN1
Min.
Min.
1st Qu.: 1.000
NA's
##
X_EDUCAG
X_AGE80
## Min.
: 1.000
X_RACE
Max.
:9.000
:94
HADMAM
: 1.00
1st Qu.: 1.00
Median : 1.00
Min.
:18.00
1st Qu.:44.00
Median :58.00
## Mean
:2.966
Mean
:1.108
Mean
: 1.22
## 3rd Qu.:4.000
3rd Qu.:1.000
3rd Qu.: 1.00
## Max.
Max.
Max.
:9.000
##
##
:9.000
Mean
:55.49
3rd Qu.:69.00
: 9.00
NA's
Max.
:80.00
:208322
PHYSHLTH
##
Min.
: 1.0
##
1st Qu.:20.0
##
Median :88.0
##
Mean
##
3rd Qu.:88.0
##
Max.
:99.0
##
NA's
:4
:61.2
Leslie thought it was good to see the variable names and some information
about each variable before she started on the frequency tables. She slid her
laptop over to Nancy, who looked ready to code.
2.5.2 Making a basic table of frequencies and
percentages
Nancy started by showing Leslie an easy way to get a frequency distribution
in R, which is to use table(). Using table() results in a plain table listing each
value of a variable and the number of observations that have that value. The
table() function takes the name of the data frame followed by $ and then the
name of the variable for the table (e.g., data$variable). The data frame was
called brfss.trans.2014, and the variable was called TRNSGNDR, so Nancy
wrote table(brfss.trans.2014$TRNSGNDR) and used a keyboard shortcut to
run the line of code.
# frequency distribution for transgender
# participants in the 2014 BRFSS
table(brfss.trans.2014$TRNSGNDR)
##
##
1
##
363
2
212
3
116 150765
4
1138
7
9
1468
The output showed a set of numbers with the top row representing the
categories and the bottom row giving the number of observations in each
category. The number of observations in each category is the frequency. The
frequencies in this simple table matched the frequencies in the 2014 BRFSS
codebook. For example, the first category of MtF—where MtF stands for
Male to Female—shows 363 in the codebook and 363 in the table from
Nancy’s code.
While the numbers were correct, Nancy suggested that this table was poorly
formatted, and there was no way to know what any of the numbers meant
without more information. She explained that a table should include several
features to make the contents of the table clear, such as the following:
A main title indicating what is in the table, including
the overall sample size
key pieces of information that describe the data such as the year of
data collection and the data source
Clear column and row labels that have
logical row and column names
a clear indication of what the data are, such as means or
frequencies
row and column sample sizes when they are different from overall
sample sizes
2.5.3 Data management
In order to make a clear frequency table, Nancy advised Leslie to use some
of the tools from their first meeting along with some new tools. The first
thing to do might be to add labels to the TRNSGNDR variable so that it is
clear which categories the frequencies represent. Leslie reminded herself
that labels are the words that describe each category of a categorical- or
factor-type variable. Before she could add labels, Leslie needed to know the
data type of the TRNSGNDR variable. She started by examining the data
type of the variable with the class() function. To get the class of
TRNSGNDR, Leslie added brfss.trans.2014$TRNSGNDR to the class()
function.
# check data type for TRNSGNDR variable
class(x = brfss.trans.2014$TRNSGNDR)
## [1] "integer"
The class was integer, which was not what Leslie was expecting. Leslie
knew that this variable had categories and so should be the factor data type
in R (Section 1.7). She started her data management by changing the data
type of TRNSGNDR to a factor using the tidyverse package with the
mutate() function and as.factor(). She gave the data a new name of
brfss.2014.cleaned so that she had the original data and the cleaned data in
separate objects.
# open tidyverse for data management
library(package = "tidyverse")
# change variable from integer to factor
brfss.2014.cleaned <- brfss.trans.2014 %>%
mutate(TRNSGNDR = as.factor(TRNSGNDR))
# check data type again
class(x = brfss.2014.cleaned$TRNSGNDR)
## [1] "factor"
Now Leslie wanted to add the category labels to the variable. She decided to
add this onto the data management code she had already started. Nancy said
this sounded great, and that the recode_factor() they used in the data
preparation activities could work to recode and to change the variable to a
factor. She suggested Leslie could save a line of code and just use
recode_factor() with mutate() instead of using as.factor() and then
recode_factor(). Leslie looked skeptical but went ahead and found the
category names in the codebook
(https://www.cdc.gov/brfss/annual_data/2014/pdf/CODEBOOK14_LLCP.p
df).
1 = Male to female
2 = Female to male
3 = Gender non-conforming
4 = Not transgender
7 = Not sure
9 = Refused
NA
While Leslie was distracted with the codebook, Nancy seized her chance to
do some of the coding. She slid the laptop over and changed the mutate()
code to use recode_factor() with the category labels. When she was done,
she shared her work with Leslie. Nancy showed Leslie that recode_factor()
requires the original value of the variable on the left side of the = and that
the original values are enclosed in backticks ( `value` ) because the values
are considered names rather than numbers. In R, names are labels given to a
category or a variable or another object. Names that begin with a number
are enclosed in backticks (or quote marks) in order to be recognized by R as
a name and not a number.
# cleaning the TRNSGNDR variable
brfss.2014.cleaned <- brfss.trans.2014 %>%
mutate(TRNSGNDR = recode_factor(.x = TRNSGNDR,
`1` = 'Male to female',
`2` = 'Female to male',
`3` = 'Gender non-conforming',
`4` = 'Not transgender',
`7` = 'Not sure',
`9` = 'Refused'))
Leslie wondered aloud how she would ever be able to remember the rule
about putting numbers in backticks for recode_factor(). Nancy said that
some code is easy to remember for her, especially if she uses it a lot, but
otherwise she uses the help documentation and the Internet almost every day
she is coding. She reminded Leslie that the help documentation is easy to
use directly from RStudio and can be found under one of the tabs in the
bottom right pane. She showed Leslie how to type “recode_factor” in the
search box at the top of the help pane, and the documentation for
recode_factor() appears in the pane. She also shared that Leslie can type a
single “?” and then the name of the function into the Console (?
recode_factor) and press Return or Enter, and the help page will appear
under the Help tab in the lower right pane.
While she had the help documentation open, Nancy showed Leslie one
feature of the help documentation, which is that the package for a function
shows at the top left of the help documentation (Figure 2.2). In this case, the
documentation lists {dplyr} in the top left, so recode_factor() is in the dplyr
package. Occasionally, Kiara said, she remembers some function to use but
not the package it comes from, so the help documentation can be useful for
that as well as for how to use a function.
Once they were done looking at the help pane, Nancy suggested Leslie rerun
table() from above. Leslie used the trick of opening the History tab and
double-clicking on the table(brfss.2014.cleaned$TRNSGNDR) code to send
it to the Console. She pressed Enter to run the code from there.
# table of transgender status frequencies
table(brfss.2014.cleaned$TRNSGNDR)
##
##
Male to female
##
116
##
Female to male Gender non-conforming
363
Not transgender
##
1468
150765
212
Not sure
Refused
1138
Nancy wanted to give a quick caution about factor variable recoding. Since
factors are particularly useful for social scientists, it is worthwhile to
understand a bit more about how R treats factors because they can
sometimes be tricky. She explained that each category of a factor is called a
level in R and that these levels can be plain numbers or have labels, which is
what they had added with recode_factor() for TRNSGNDR. She explained
that the levels() function can be used to know what the categories are for a
factor variable.
Figure 2.2 Screenshot of recode help documentation
This window had the following tabs on top: files, plots, connections, packages, help and
viewer. The help tab is open.
The following icons are seen just below:
Left arrow.
Right arrow.
Home.
A search box with the word recode in it on the right.
There is an R: Recode values tab with a drop-down button next to it.
A box next to it reads, find in topic.
The annotated text in the window below reads:
Recode {dplyr}
Recode values
Description
This is a vectorised version of switch (): [word in a different color and is underlined] you
can replace numeric values based on their position or their name, and character or factor
values only by their name. This is an S3 generic: dplyr [provides methods for numeric,
character, and factors. For logical vectors, use it_else () [phrase in a different color and
underlined]. For more complicated criteria, use case_when () [phrase in a different color
and underlined].
Usage
recode(.x, …, .default = NULL, .missing = NULL)
recode_factor(.x, …, .default = NULL, .missing = NULL.
,ordered = FALSE).
Arguments
The tricky part is that R will treat each unique value of a factor as a different
level. So for a vector saved as a factor that looks like height <- c("short",
"tall", "Short", "tll"), R would consider it to have four levels: short, tall,
Short, and tll. Leslie looked confused because the first and third
observations should be part of the same category. Nancy said that short and
Short are different categories because the first letter is capitalized in one and
not the other. The same thing is true with tall and tll—spelling matters! So
in order to get a factor with two levels, it would need to look like height <c("short", "tall", "short", "tall"). Nancy suggested that Leslie could check
the levels of a factor using levels() to see if the levels need to be cleaned up.
For now, the table looked better, but it still needed some work on the
formatting before it was ready to share with others. Leslie started thinking
about the summary() function from their last session and wondered if that
might be a good way to get frequencies for more than one variable at a time.
Nancy thought this was an interesting idea and they tried using summary().
# use summary for frequencies
summary(object = brfss.2014.cleaned)
##
TRNSGNDR
X_AGEG5YR
##
Male to female
:
363
Min.
##
Female to male
:
212
1st Qu.: 5.000
##
Gender non-conforming:
##
Not transgender
##
Not sure
:
1138
##
Refused
:
1468
##
NA's
##
116
Min.
:150765
Mean
: 1.000
1st Qu.: 1.000
Median : 8.000
Median : 1.000
: 7.822
Mean
: 1.992
3rd Qu.:10.000 3rd Qu.: 1.000
Max.
:14.000
Max.
:310602
X_INCOMG
Min.
:1.000
##
1st Qu.:3.000
##
Median :5.000
Median :3.000
##
Mean
Mean
##
3rd Qu.:5.000
3rd Qu.:4.000
##
Max.
Max.
:4.481
:9.000
Min.
:1.000
1st Qu.:2.000
Min.
:9.000
HLTHPLN1
:1.000
1st Qu.:1.000
Min.
Mean
##
:208322
HADMAM
:1.00
Median :1.00
:1.108
3rd Qu.:1.000
Max.
:94
1st Qu.:1.00
Median :1.000
:2.966
: 9.000
NA's
X_EDUCAG
##
##
: 1.000
X_RACE
:9.000
Mean
:1.22
3rd Qu.:1.00
Max.
:9.00
NA's
X_AGE80
##
Min.
:18.00
##
1st Qu.:44.00
##
Median :58.00
##
Mean
##
3rd Qu.:69.00
:55.49
PHYSHLTH
Min.
: 1.0
1st Qu.:20.0
Median :88.0
Mean
:61.2
3rd Qu.:88.0
##
Max.
:80.00
Max.
##
:99.0
NA's
:4
They reviewed the results and decided that summary() was really similar to
table(), and the format does not look even close to what they want for the
formatted table. Leslie wondered if there was any other code like summary()
that summarized all the variables at once. Nancy said she has used
describe() from the Hmisc package. Leslie recalled that a package must be
installed once, but after it’s installed there are two ways to access the
functions that come from the package. The first way is to load the entire
package using library(package = "Hmisc") or using the :: structure. Since
they just wanted to test out describe(), Leslie tried using ::.
# trying describe for descriptive statistics
Hmisc::describe(x = brfss.2014.cleaned)
## brfss.2014.cleaned
##
##
9
Variables
464664
Observations
## -----------------------------------------------------------------------## TRNSGNDR
##
n
##
154062
missing distinct
310602
6
##
## Male to female (363, 0.002), Female to male (212, 0.001), Gender
## non-conforming (116, 0.001), Not transgender (150765, 0.979), Not sure
## (1138, 0.007), Refused (1468, 0.010)
## -----------------------------------------------------------------------## X_AGEG5YR
##
n
##
464664
missing distinct
0
14
Info
Mean
0.993
7.822
Gmd
3.952
.05
.10
1
3
##
.25
##
5
.50
.75
8
.90
10
.95
12
13
##
## Value
9
10
1
## Frequency
2
3
4
5
6
7
8
24198 19891 23662 25444 28597 32686 43366 49432 52620 50680
## Proportion 0.052 0.043 0.051 0.055 0.062 0.070 0.093 0.106 0.113 0.109
##
## Value
11
## Frequency
12
13
40160 29310 38840
14
5778
## Proportion 0.086 0.063 0.084 0.012
## -----------------------------------------------------------------------## X_RACE
##
n
##
464570
missing distinct
94
Info
9
Mean
0.546
Gmd
1.992
1.687
##
## Value
8
9
1
2
## Frequency
356808
35062
## Proportion
0.768
3
7076
0.075 0.015a
4
9314
5
1711
6
2109
7
8824 35838
0.020 0.004 0.005 0.019
0.077 0.017
## -----------------------------------------------------------------------## X_INCOMG
##
n
##
464664
missing distinct
0
Info
6
Mean
Gmd
0.932
4.481
3
4
2.522
##
## Value
1
## Frequency
44142
## Proportion
0.095
2
68042
0.146
5
44315 57418 179351 71396
0.095
0.124 0.386 0.154
9
7828
## -----------------------------------------------------------------------## X_EDUCAG
##
n
##
464664
missing distinct
Info
Mean
0
5
0.911
1
2
3
Gmd
2.966
1.153
##
## Value
4
## Frequency
37003 131325 125635 166972
## Proportion
0.080
0.283
0.270
9
3729
0.359 0.008
## -----------------------------------------------------------------------## HLTHPLN1
##
n
##
464664
missing distinct
0
Info
4
Mean
0.233
1.108
Gmd
0.2022
##
## Value
1
## Frequency
425198
## Proportion
0.915
2
37642
0.081
7
934
0.002
9
890
0.002
## -----------------------------------------------------------------------## HADMAM
##
n
##
256342
missing distinct
208322
Info
4
Mean
0.483
1.215
Gmd
0.3488
##
## Value
1
## Frequency
204705
## Proportion 0.799
2
51067
0.199
7
253
9
317
0.001 0.001
## -----------------------------------------------------------------------## X_AGE80
##
n
missing distinct
Info
Mean
Gmd
.05
.10
##
464664
0
##
.25
.50
##
44
63
.75
58
0.999
55.49
.90
.95
69
78
19.22
24 30
80
##
## lowest : 18 19 20 21 22, highest: 76 77 78 79 80
## -----------------------------------------------------------------------## PHYSHLTH
##
n
##
464660
##
##
missing distinct
4
.25
.50
20
88
Info
33
.75
88
Mean
0.752
.90
88
Gmd
61.2
36.37
.05
.10
2
3
.95
88
##
## lowest :
1
2
3
4 5, highest: 29 30 77 88 99
## ------------------------------------------------------------------------
They looked through the output from describe() and saw that proportions
were included, which is something that was not in the summary() output.
However, there was a lot of output to read through to find specific
information. Kiara mentioned that she prefers to use functions with output
that is more targeted to what she is interested in, so she just uses summary()
and describe() to get a sense of the data or to confirm that her data
management tasks have worked, but uses other options once she is ready to
create tables or other displays of data. Leslie thought this was a good
strategy, although she was curious about alternatives from other packages.
Nancy said that the descr (short for descriptives) package has a good option
for a basic table of frequencies and percentages with the freq() function.
Nancy also knew that a graph was automatically printed with the freq()
output and the graph is not useful at this point, so she showed Leslie how
she uses the plot = FALSE option with freq() to stop the graph from printing
with the output. Since she just wanted the one function from descr, Nancy
used the :: format to access the freq() function.
# use freq from the descr package to make a table of frequencies and percents
# suppress the bar plot that automatically prints
descr::freq(x = brfss.2014.cleaned$TRNSGNDR, plot = FALSE)
## brfss.2014.cleaned$TRNSGNDR
##
Frequency
Percent Valid Percent
## Male to female
363
0.07812
0.23562
## Female to male
212
0.04562
0.13761
## Gender non-conforming
## Not transgender
116
150765
## Not sure
0.02496
0.07529
32.44603
97.85995
1138
## Refused
1468
## NA's
310602
## Total
464664
0.24491
0.31593
0.73866
0.95286
66.84443
100.00000
100.00000
Leslie noticed that there were two columns in the output that show
percentages. She reviewed the columns and found that the Percent column
includes the missing data (NA) in the calculation of the percentage of
observations in each category. The Valid Percent column removes the NA
values and calculates the percentage of observations that falls into each
category excluding the observations missing values on this variable.
Since they were already using the tidyverse package, Nancy suggested they
try using it for this instead of opening a new package. She wrote some
alternate code to show Leslie how she might create this table.
# use tidyverse to make table of frequency and percent
brfss.2014.cleaned %>%
group_by(TRNSGNDR) %>%
summarize(freq.trans = n()) %>%
mutate(perc.trans = 100 * (freq.trans / sum(freq.trans)))
## # A tibble: 7 x 3
##
TRNSGNDR
##
<fct>
freq.trans perc.trans
<int>
<dbl>
## 1 Male to female
363
0.0781
## 2 Female to male
212
0.0456
## 3 Gender non-conforming
## 4 Not transgender
116
150765
0.0250
32.4
## 5 Not sure
1138
0.245
## 6 Refused
1468
0.316
## 7 <NA>
310602
66.8
Leslie was not impressed. She thought this looked like a lot more code to
get the same information they got from freq(). Nancy agreed that the code
was more complicated to get the same table. She explained that sometimes it
was worth the time to use the more complicated code in order to keep a
consistent style or to be able to use the code again later. Leslie nodded but
remained skeptical. Kiara pointed out that this is an example of how you can
do the same thing in a number of different ways in R. Often, there is no
single correct way.
Nancy noted that both the freq() and tidyverse tables included the
information needed for reporting, but they were still not formatted in a way
that could be directly incorporated into a report or other document. Leslie
suggested that they copy these results into a word-processing program and
format the table there.
Kiara cringed at this suggestion. Copying from statistical output into
another document is where many errors occur in scientific reporting (Harris
et al., 2019) and is a major reason why some research results are not
reproducible. It is more efficient and accurate to create a formatted table in
R and use it without transcribing or changing the contents. Nancy suggested
there were two great options for creating reproducible tables directly in R
using the tableone and kableExtra packages. Kiara promised to explain
how to make pretty tables later, but for now the R-Team agreed to use the
tidyverse to make their table.
Before they moved on to numeric variables, Leslie wanted to make sure she
understood how to report and interpret the descriptive statistics for factor
variables. She wrote a few sentences to share with Nancy and Kiara.
The 2014 BRFSS had a total of 464,664 participants. Of these, 310,602
(66.8%) were not asked or were otherwise missing a response to the
transgender status question. A few participants refused to answer (n =
1,468; 0.32%), and a small number were unsure of their status (n =
1,138; 0.24%). Most reported being not transgender (n = 150,765;
32.4%), 116 were gender non-conforming (0.03%), 212 were female to
male (0.05%), and 363 were male to female (0.08%).
Nancy and Kiara agreed that this was good for reporting frequencies and
percentages. Leslie thought it might be more useful to just include the valid
percentages for people who responded to the question. Without a word,
Nancy used [] to omit the NA from TRNSGNDR to calculate the valid
percentages.
# use tidyverse to make table of frequency and percent
brfss.2014.cleaned %>%
group_by(TRNSGNDR) %>%
summarize(freq.trans = n()) %>%
mutate(perc.trans = 100 * (freq.trans / sum(freq.trans))) %>%
mutate(valid.perc = 100 * (freq.trans / (sum(freq.trans[na.omit(object =
TRNSGNDR)]))))
## # A tibble: 7 x 4
##
TRNSGNDR
##
<fct>
freq.trans perc.trans valid.perc
<int>
<dbl>
<dbl>
## 1 Male to female
363
0.0781
0.236
## 2 Female to male
212
0.0456
0.138
## 3 Gender non-conforming
116
0.0250
0.0753
## 4 Not transgender
## 5 Not sure
150765
32.4
1138
## 6 Refused
1468
## 7 <NA>
310602
97.9
0.245
0.316
66.8
0.739
0.953
202
Nancy said to just ignore the <NA> valid.perc for now; it is a tricky data
management problem to delete this value to have a perfect table. Leslie
understood and updated her sentences to share with Nancy and Kiara.
The 2014 BRFSS had a total of 464,664 participants. Of these, 310,602
(66.8%) were not asked or were otherwise missing a response to the
transgender status question. Of the 33.2% who responded, some
refused to answer (n = 1,468; 0.95%), and a small number were unsure
of their status (n = 1,138, 0.74%). Most reported being not transgender
(n = 150,765; 97.9%), 116 were gender non-conforming (0.08%), 212
were female to male (0.14%), and 363 were male to female (0.24%).
Leslie felt much better about this interpretation. Her R-Team friends agreed.
2.5.4 Achievement 2: Check your understanding
Use one of the methods shown to create a table of the frequencies for the
HADMAM variable, which indicates whether or not each survey participant
had a mammogram. Review the question and response options in the
codebook and recode to ensure that the correct category labels show up in
the table before you begin.
2.6 Achievement 3: Choosing and conducting
descriptive analyses for continuous (numeric)
variables
2.6.1 Why frequency distributions do not work for
numeric variables
Now that they had a good table of descriptive statistics for a factor variable,
Nancy and Leslie switched to numeric variables. Numeric variables are
measured on a continuum and can be truly continuous or just close to
continuous. Leslie knew these types of variables were not well described
using frequency distributions. For example, a frequency table of the age
variable (X_AGE80) looked like this:
# table with frequencies from the age variable
table(brfss.2014.cleaned$X_AGE80)
##
##
28
18
29
## 3447
4054
##
3209
30
## 4719
4672
##
52
19
4169
21
22
23
3147
3470
3470
3632
32
33
34
35
4988
4888
4925
5373
31
42
53
## 6029
9015
20
43
44
45
46
24
3825
36
5033
47
6215
6091
6463
6252
6963
56
57
58
59
25
3723 3943
37
38
5109
5152 4891
48
49
6994
7019
60
61
54
65
55
##
9268
9876
##
77
66
67
68
69
70
71
72
## 10704 11583
5845
9129
8092
9305
8388
8239 7381
78
79
27
3982
##
64
##
26
39
50
4191
40
41
5897
51
8925 7571
62
9060
63
9546 10346 10052 10293 11651 10310 11842 10955 10683 11513
80
73
74
75
76
6850
6844
6048
##
5552
5021 38842
Nancy agreed that this display of age data provides very little useful
information and pointed out that there are descriptive statistics to examine
numeric variables directly. Leslie knew all about these statistics, which
include measures of the central tendency and spread of the values for a
numeric variable.
2.6.2 Defining and calculating central tendency
Leslie remembered from her statistics courses that central tendency was a
measure of the center, or typical value, of a variable and that there were
three measures of central tendency: mean, median, and mode.
The mean is the sum of the values divided by the number of values.
The median is the middle value (or the mean of the two middle values
if there is an even number of observations).
The mode is the most common value or values.
2.6.2.1 Using the mean
The most well-understood and widely used measure of central tendency is
the mean. Leslie knew that the mean is calculated by adding up all the
values of a variable and dividing by the number of values. She wrote out
Equation (2.1).
(2.1)
Nancy was not as interested in the statistical theory, and Leslie saw her eyes
glaze over as soon as she saw Equation (2.1), but Leslie explained anyway.
She said that the numerator (top of the fraction) is the sum (∑) of all the
values of x from the first value (i = 1) to the last value (n) divided by the
number of values (n). Leslie remembered that, to use the mean, a variable
should be normally distributed, or have values that resemble a bell curve
when graphed. Nancy saw an opportunity and quickly coded a graph of a
normal distribution to show Leslie (Figure 2.3). Leslie was impressed and
confirmed that this is how a variable should be distributed in order to use
the mean.
Nancy decided to show off a little and added the bell-shaped normal curve
to the normal distribution graph (Figure 2.4).
Leslie recognized that the underlying graph in Figures 2.3 and 2.4 is a
histogram, which shows the values of a variable along the horizontal x-axis
and some kind of probability (or sometimes the frequency) of each value of
the variable along the vertical y-axis. That was all Leslie could remember
about this graph, and Kiara assured her that they would talk more about
histograms in detail at their next meeting. For now, they would just
remember that normality is signified by the shape of the graph.
Leslie remembered that, for a variable with a distribution that is normal, or
near normal, the mean value would be a good representation of the middle
of the data. But if the data look skewed, with some very large values on the
right (right or positively skewed) or left (left or negatively skewed), the
median would be more appropriate. Nancy got her coding fingers ready and
made a couple of skewed histograms as examples (Figure 2.5).
Figure 2.3 The shape of the distribution for a normally distributed variable
The x axis on this graph is labeled, values of variable and the values on this axis range
from -4 to 4, in intervals of 2.
The y axis on this graph is labeled, probability density and the values on this axis range
from 0.0 to 0.4, in intervals of 0.1.
The approximate values of the histogram seen in this graph are tabulated below:
Figure 2.4 Normally distributed variable with normal curve
The x axis on this graph is labeled, values of variable and the values on this axis range
from -4 to 4, in intervals of 2.
The y axis on this graph is labeled, probability density and the values on this axis range
from 0.0 to 0.4, in intervals of 0.1.
The approximate values of the histogram and the normal curve, seen in this graph are
tabulated below:
Figure 2.5 Examples of skewed distributions
Both graphs seen in this figure show the values of variable on the x axis and the
probability density on the y axis.
The graph on the left titled, left or negatively skewed distribution shows values between 0
and 1.0, in intervals of 0.2, on the x axis, and probability density values between 0 and 4
on the y axis, in intervals of 1.
The bars in this histogram are of a lower height on the left of the plot area and gradually
increase in height towards the right side of the plot area. The third bar from the right is the
highest bar in this graph. The approximate values of the histogram and the normal curve,
seen in this graph are tabulated below:
The graph on the right titled, right or positively skewed distribution shows values between
0 and 0.6, in intervals of 0.2, on the x axis, and probability density values between 0 and 4
on the y axis, in intervals of 1.
The bars in this histogram are higher height on the left of the plot area and gradually
decrease in height towards the right side of the plot area. The third bar from the left is the
highest bar in this graph with the bars gradually dropping in height towards the right. The
approximate values of the histogram and the normal curve, seen in this graph are tabulated
below:
Leslie explained that the reason the mean is not a good representation of
skewed data is that adding together a set of values that includes a few very
large or very small values like those on the far left of a left-skewed
distribution or the far right of a right-skewed distribution will result in a
large or small total value in the numerator of Equation (2.1), and therefore
the mean will be a large or small value relative to the actual middle of the
data.
That is, she said, the mean is influenced by the very large or very small
values and is therefore not representative of a typical value or the middle of
the data; instead, the mean of a skewed variable is larger or smaller than the
actual middle values in the data. Nancy remembered one example of this
that is often used is income. Say you collected the incomes of five of your
friends and billionaire Bill Gates. Your friends made the following annual
salaries in U.S. dollars: $25,000, $62,000, $41,000, $96,000, and $41,000.
Adding these five values together and dividing by five would result in a
mean salary among your friends of $53,000. Given the salaries listed, this
seems like a reasonable value that accurately represents a typical salary of
your friends.
While she explained this to Leslie, Nancy introduced the mean() function.
# create salaries vector and find its mean
salaries <- c(25000, 62000, 41000, 96000, 41000)
mean(x = salaries)
## [1] 53000
However, Nancy explained, if Bill Gates just happened to be a friend of
yours, you would include his estimated $11.5 billion annual earnings by
adding it to the existing salaries vector. Adding a value to a vector can be
done by concatenating the existing values with the new values in a new
vector using c(), like this:
# add Bill Gates
salaries.gates <- c(salaries, 11500000000)
# find the mean of the vector with gates
mean(x = salaries.gates)
## [1] 1916710833
Now it appears that your friends make a mean salary of $1,916,710,833.
While technically this may be true if Bill Gates is among your friends, it is
not a good representation of a typical salary for one of the friends. In the
case of skewed data, the median is a better choice.
Leslie looked away for a minute, and when she looked back, the code
magician (Nancy) had coded a normal distribution with the mean
represented by a line in the middle of the distribution (Figure 2.6). Visually,
the mean for a normally distributed variable would be in the middle like the
vertical line in Nancy’s fancy distribution.
Nancy also added means to the skewed-variables graphic (Figure 2.7). This
demonstrated that the mean was not in the middle, but instead was toward
the longer tail of data. The tails of a distribution are the values to the far
right and far left in the distribution. Often, there are fewer values in these
parts of the distribution, so they taper off and look like a tail.
2.6.2.2 Using the median
Leslie reminded everyone that the median is the middle number when
numbers are in order from smallest to largest. When there are an even
number of numbers, the median is the mean of the middle two numbers.
Nancy typed some quick code to show that, in the examples above, the
median for the friend groups with and without Bill Gates would be as
follows:
Figure 2.6 Normally distributed variable with mean
The x axis on this graph is labeled, values of variable and the values on this axis range
from -4 to 4, in intervals of 2.
The y axis on this graph is labeled, probability density and the values on this axis range
from 0.0 to 0.4, in intervals of 0.1.
The approximate values of the histogram and the normal curve, seen in this graph are
tabulated below:
The mean value of variable is marked on the x axis at the highest point of the normal
curve. This value on the x axis is 0.
Figure 2.7 Examples of skewed distributions showing mean values
Both graphs seen in this figure show the values of variable on the x axis and the
probability density on the y axis.
The graph on the left titled, left or negatively skewed distribution shows values between 0
and 1.0, in intervals of 0.2, on the x axis, and probability density values between 0 and 4
on the y axis, in intervals of 1.
The bars in this histogram are of a lower height on the left of the plot area and gradually
increase in height towards the right side of the plot area. The third bar from the right is the
highest bar in this graph. The approximate values of the histogram and the normal curve,
seen in this graph are tabulated below:
The mean value of variable is marked on the x axis by a line at the value of about 0.83.
The graph on the right titled, right or positively skewed distribution shows values between
0 and 0.6, in intervals of 0.2, on the x axis, and probability density values between 0 and 4
on the y axis, in intervals of 1.
The bars in this histogram are higher height on the left of the plot area and gradually
decrease in height towards the right side of the plot area. The third bar from the left is the
highest bar in this graph with the bars gradually dropping in height towards the right. The
approximate values of the histogram and the normal curve, seen in this graph are tabulated
below:
The mean value of variable is marked on the x axis by a line at the value of about 0.75.
# median salary without Bill Gates
median(x = salaries)
## [1] 41000
# median salary with Bill Gates
median(x = salaries.gates)
## [1] 51500
While Leslie noticed that the median increased with the addition of Bill
Gates to her friend group, the result was still a reasonable representation of
the middle of the salaries of this group of friends, unlike the mean of
$1,916,710,833.
Leslie went on to explain that in a perfect normal distribution, the median
would be exactly the same as the mean. In skewed distributions, the median
will not be the same as the mean. For a variable that is left skewed, the
median will usually be to the right of the mean (von Hippel, 2005). For a
variable that is right skewed, the median will usually be to the left of the
mean. Nancy was not paying close attention but realized she could write
some code to show the mean and the median on the skewed distribution to
demonstrate Leslie’s point (Figure 2.8).
In this case, the median is not too far from the mean. Leslie was curious
about how different from normal a distribution has to be before people use
the median instead of the mean. From the examples so far, she thought that
median salary was a more accurate representation of the middle of the
gates.salaries vector than the mean of gates.salaries. However, for the two
skewed distribution histogram examples in Figure 2.8, the median and mean
are very close to each other, and since the mean seems like a more widely
used and understood measure, might it be a better choice?
She looked through her statistics materials and found that one way some
people make this decision is to calculate a measure of skewness. Skewness
is a measure of the extent to which a distribution is skewed. There are a few
variations on the formula, but she found one that is commonly used (von
Hippel, 2005). She showed Nancy and Kiara Equation (2.2).
(2.2)
In Equation (2.2), n is the sample size, xi is each observation of x, mx is the
sample mean of x, and sx is the sample standard deviation of x. Leslie
reviewed the equation slowly. The first thing she found to note is that the
mean of x, mx, is subtracted from each observation xi. These differences
between the mean and each observed value are called deviation scores.
Each deviation score is divided by the standard deviation, s, and the result is
cubed. Finally, sum the cubed values and divide by the number of cubed
values (which is taking the mean) to get the skewness of x. The resulting
value is usually negative when the skew is to the left and usually positive
when the skew is toward the right. Because skewness is strongly impacted
by the sample size with in Equation (2.2), the value of skew that is
considered too skewed differs depending on sample size.
Figure 2.8 Examples of skewed distributions with means and medians
Both graphs seen in this figure show the values of variable on the x axis and the
probability density on the y axis.
The graph on the left titled, left or negatively skewed distribution shows values between 0
and 1.0, in intervals of 0.2, on the x axis, and probability density values between 0 and 4
on the y axis, in intervals of 1.
The bars in this histogram are of a lower height on the left of the plot area and gradually
increase in height towards the right side of the plot area. The third bar from the right is the
highest bar in this graph. The approximate values of the histogram and the normal curve,
seen in this graph are tabulated below:
The mean value of variable is marked on the x axis by a line at the value of about 0.83.
The median value is also marked by a dotted line on the x axis, to the right of the mean, at
the value of about 0.88, on the x axis.
The graph on the right titled, right or positively skewed distribution shows values between
0 and 0.6, in intervals of 0.2, on the x axis, and probability density values between 0 and 4
on the y axis, in intervals of 1.
The bars in this histogram are higher height on the left of the plot area and gradually
decrease in height towards the right side of the plot area. The third bar from the left is the
highest bar in this graph with the bars gradually dropping in height towards the right. The
approximate values of the histogram and the normal curve, seen in this graph are tabulated
below:
The mean value of variable is marked on the x axis by a line at the value of about 0.75.
The median value is also marked by a dotted line on the x axis, to the left of the mean, at
the value of about 0.70, on the x axis.
Leslie found this helpful and asked Nancy if there was a way to compute
skewness in R. Nancy said the semTools package has skew() to compute
this value and a few related values. She typed in the code and tried skew()
for the salary vector with Bill Gates and for the two variables used to create
the skewed histograms in Figure 2.8, left.skewed for the left-skewed
histogram and right.skewed for the right-skewed histogram. Leslie did not
have the data Nancy used for these variables, so she could only follow along
with the skew() calculation for the salaries.gates object.
# skewness of salaries variable
semTools::skew(object = salaries.gates)
##
skew (g1)
se
z
p
## 2.44948974 1.00000000 2.44948974 0.01430588
# skewness of Figure 2.8 left-skewed distribution variable
semTools::skew(object = left.skewed)
##
skew (g1)
se
##
-1.0739316
0.0244949 -43.8430756
z
0.0000000
p
# skewness of Figure 2.8 right-skewed distribution variable
semTools::skew(object = right.skewed)
##
skew (g1)
##
1.0454195
se
0.0244949 42.6790709
z
p
0.0000000
Leslie was expecting a single number, but instead each skew() calculation
contained four values. She looked in the help documentation and found that
the first value is the skewness and the second value is the se, or the standard
error of the skew. Leslie remembered that the standard error is often used to
quantify how much variation there is in data, but she decided to leave that
for later. The third number, z, is the value of the skew divided by its se. She
determined from some of the readings she had in her statistics materials that
z is the number useful for determining if the level of skew is too much for
the variable to be treated as normally distributed (Kim, 2013). If the sample
size is small (n < 50), z values outside the –2 to 2 range are a problem. If the
sample size is between 50 and 300, z values outside the –3.29 to 3.29 range
are a problem. For large samples (n > 300), using a visual is recommended
over the statistics, but generally z values outside the range of –7 to 7 can be
considered problematic.
Leslie looked back at the se, z, and p statistics in the output and decided that
gaining a deep understanding of these statistics was a little too much for
what they were doing in this meeting. She decided to focus on gaining a
little more foundation in descriptive statistics and sampling instead. For
now, she relied on graphs and the general rules. Since the z for the skewness
of salaries.gates is greater than 2 (z = 2.45) and the sample size is small, the
data have a skew problem. This makes sense given the huge Bill Gates
salary included in these data. The z statistics for the data underlying the
left.skewed and right.skewed distributions in Figure 2.8 were much larger in
magnitude and far beyond the threshold for problematic, which made sense
to Leslie since those distributions were clearly not normal.
2.6.2.3 Using the mode
Finally, the mode is the most common value in a data set. Leslie suggested
that the mode is not widely used in the research she had read, but it was still
good to know that it existed as an option. She did recall that, for numeric
variables, the mode can be used along with the mean and median as an
additional indicator of a normal distribution. In a perfect normal
distribution, the mean, median, and mode are all exactly the same.
Nancy explained that, unfortunately, perhaps because it is rarely used, there
is no mode function. Instead, she showed Leslie how to use sort() with
table() to sort a table from highest to lowest (decreasing order) or lowest to
highest (increasing order). Nancy walked Leslie through computing the
mode in R. Start with a table, table(salaries), which will show the
frequencies of each value in the data.
# table showing salaries frequencies
table(salaries)
## salaries
## 25000 41000 62000 96000
##
1
2
1
1
There is one salary of $25,000, two salaries of $41,000, and so on. With
data this simple, it would be easy to stop here and notice that $41,000 is the
mode. However, most data sets will be much larger, and it will be more
efficient to have a set of R functions to use. Nancy put the table in order
from largest frequency to smallest frequency using sort() with decreasing =
TRUE.
# table showing salaries frequencies
sort(x = table(salaries), decreasing = TRUE)
## salaries
## 41000 25000 62000 96000
##
2
1
1
1
This orders the table starting with the salary with the highest frequency, or
the most common salary. This salary is the mode. To just have R print the
salary (not its frequency), use names(), which will print the salary category
names shown in the top row of the table.
# table showing salaries frequencies
names(x = sort(x = table(salaries), decreasing = TRUE))
## [1] "41000" "25000" "62000" "96000"
Finally, to just print the first category name, use the square brackets, [ ]. In
R, the square brackets are used to grab a particular location (sometimes
called an “index”). For example, the salaries vector has 5 observations:
25000, 62000, 41000, 96000, 41000. To get the 4th observation of salaries,
you can type salaries[4], which is 96000. Here, to get the first category
name, use the same bit of code, and add a [1] to the end.
# no mode function so find the mode using a table
# and sort values in decreasing order
# so the most common value comes first
names(x = sort(x = table(salaries), decreasing = TRUE))[1]
## [1] "41000"
All together, the three measures can be computed for the salaries vector.
# mean, median, and mode of salaries
mean(x = salaries)
## [1] 53000
median(x = salaries)
## [1] 41000
names(x = sort(x = table(salaries), decreasing = TRUE))[1]
## [1] “41000”
The mean is $53,000, and the median and mode are both $41,000. So the
mean, median, and mode were not exactly the same, and Leslie concluded
that the data are not perfectly normally distributed.
The mode is sometimes used to identify the most common (or typical)
category of a factor variable. For example, in the tables above, the mode of
the TRNSGNDR variable is “Not transgender,” with more than 150,000
observations in that category.
2.6.3 Messy data and computing measures of
central tendency
Using these functions with variables from a data frame like
brfss.2014.cleaned is similar. Nancy wanted to show Leslie how to create a
histogram and compute the mean, median, and mode for the PHYSHLTH
variable from the 2014 BRFSS data set. PHYSHLTH is the number of
physically unhealthy days a survey participant has had in the last 30 days.
On page 11 of the BRFSS codebook, the values of 77 and 99 are Don't
know/Not sure and Refused, so they could be coded as missing before
examining the variable. It also looks like 88 is None for the number of
unhealthy days and should be coded as zero. Leslie copied and pasted her
data management code from earlier. Nancy was eager to keep coding and
slid the laptop over to type in the new code for changing 77 and 99 to NA.
She also recoded 88 in PHYSHLTH to be 0, which was a little complicated.
# pipe in the original data frame
# recode the TRNSGNDR factor so it's easy to read
# recode 77, 88, 99 on PHYSHLTH
brfss.2014.cleaned <- brfss.trans.2014 %>%
mutate(TRNSGNDR = recode_factor(.x = TRNSGNDR,
`1` = 'Male to female',
`2` = 'Female to male',
`3` = 'Gender non-conforming',
`4` = 'Not transgender',
`7` = 'Not sure',
`9` = 'Refused')) %>%
mutate(PHYSHLTH = na_if(x = PHYSHLTH, y = 77)) %>%
mutate(PHYSHLTH = na_if(x = PHYSHLTH, y = 99)) %>%
mutate(PHYSHLTH = as.numeric(recode(.x = PHYSHLTH, `88` = 0L)))
Once Nancy had completed and run the code, she checked the recoding of
PHYSHLTH.
# examine PHYSHLTH to check data management
summary(object = brfss.2014.cleaned$PHYSHLTH)
##
##
Min. 1st Qu.
0.000
0.000
Median
0.000
Mean 3rd Qu.
4.224
3.000
Max.
30.000
NA's
10303
The maximum number of unhealthy days shown in the output for
summary() was 30, so the recoding worked as planned. Nancy showed
Leslie how to make a histogram from the cleaned data. The code was
similar to what they used at the end of the data preparation meeting, but the
geom_, or geometry, layer this time is geom_histogram() to make a
histogram (Figure 2.9).
# make a histogram
brfss.2014.cleaned %>%
ggplot(aes(x = PHYSHLTH)) +
geom_histogram()
Figure 2.9 Distribution of the PHYSHLTH variable
The x axis on this graph is labeled, PHYSHLTH and the values on this axis range from 0
to 30, in intervals of 10.
The y axis on this graph is labeled, count and the values on this axis range from 0 to
300,000 (3e+05), in equal intervals.
The approximate count for the PHYSHLTH variable values seen on the x axis, as seen in
this graph are tabulated below:
The histogram showed most people have between 0 and 10 unhealthy days
per 30 days. Leslie wanted to take a turn coding and wrote the code for the
measures of central tendency for the PHYSHLTH variable.
# get mean, median, mode
mean(x = brfss.2014.cleaned$PHYSHLTH)
## [1] NA
median(x = brfss.2014.cleaned$PHYSHLTH)
## [1] NA
names(x = sort(x = table(brfss.2014.cleaned$PHYSHLTH), decreasing = TRUE))[1]
## [1] "0"
Well, that didn’t work very well! The mode looks like 0 unhealthy days. The
mean and the median show NA. Nancy explained that the mean() and
median() functions require removal of NA values. They worked for the
salaries vector because there were no NA values. To fix this, she needed to
include a second argument that tells the mean() function how to treat
missing data. She added the option na.rm = TRUE, where na stands for NA
and rm stands for “remove.”
# get mean, median, mode
mean(x = brfss.2014.cleaned$PHYSHLTH, na.rm = TRUE)
## [1] 4.224106
median(x = brfss.2014.cleaned$PHYSHLTH, na.rm = TRUE)
## [1] 0
names(x = sort(table(brfss.2014.cleaned$PHYSHLTH), decreasing = TRUE))[1]
## [1] "0"
Leslie admitted at this point that she was concerned that she would never be
able to remember all the arguments and rules for the different functions.
Kiara reassured her that she does not need to memorize them! First, Kiara
explained, Leslie can always check the help documentation. The help
documentation will list what a function does, the arguments it can take, and
what the output of the function means, and there are often examples at the
bottom of the help documentation that show how to use the function.
Additionally, Kiara showed Leslie how to use tab completion to make her
life easier. Kiara told Leslie to start typing the letters “me” in the Console
and then hit her laptop’s Tab key. Leslie noticed that a lot of different
functions starting with “me” appear, and that mean() was first! Since mean()
was first and highlighted, Kiara told Leslie to press the Enter or Return key
on her laptop keyboard. Leslie was relieved that she didn’t need to type out
the rest of the word “mean” and that the parentheses automatically
appeared!
Kiara told Leslie to hit the Tab key once again. The first argument x
appeared, and a brief description of that argument. Here, x is the variable
that you want to get the mean of. Leslie pressed Enter and the x = argument
appeared in her code and was ready to be filled in with
brfss.2014.cleaned$PHYSHLTH. Leslie started typing the letters “brf” and
hit Tab. Sure enough, she saw the name of the data frame she needed and
highlighted before she pressed Enter and added the $. After she added $, the
same thing happened when she started to type the PHYSHLTH variable
name. Kiara explained that arguments within a function are separated by
commas. She suggested Leslie type a comma after PHYSHLTH and press
Tab. Leslie saw the na.rm argument appear! It was like magic. Leslie
finished the line of code using the Tab-complete trick and was relieved that
she didn’t have to remember or type so much.
Kiara suggested that tidyverse code might be clearer to get the central
tendency measures since the name of the data frame would not have to be
included in all three functions. To pipe the data frame into the central
tendency functions, use summarize(). Nancy mentioned that some code uses
British spellings, but the American spellings usually work, too. For
example, in tidyverse, summarize() is the same as summarise().
# get mean, median, mode
brfss.2014.cleaned %>%
summarize(mean.days = mean(x = PHYSHLTH,
na.rm = TRUE),
med.days = median(x = PHYSHLTH,
na.rm = TRUE),
mode.days = names(x = sort(table(PHYSHLTH),
decreasing = TRUE))[1])
##
## 1
mean.days med.days mode.days
4.224106
0
0
So the mean number of unhealthy days per month is 4.22 and the median
and mode are 0. This makes sense given the right skew of the histogram.
The people with 30 poor health days are making the mean value higher than
the median. A few very large (or very small) values relative to the rest of the
data can make a big difference for a mean.
Leslie wanted to calculate the skewness to see what it is for a variable that
looks this skewed. Based on what she learned above, she expected the z for
skewness of PHYSHLTH to be a positive number and greater than 7. She
wrote and ran the code.
# skewness for PHYSHLTH
semTools::skew(object = brfss.2014.cleaned$PHYSHLTH)
##
skew (g1)
se
z
## 2.209078e+00 3.633918e-03 6.079054e+02 0.000000e+00
p
Leslie noticed that the results were shown using scientific notation. While
she was familiar with scientific notation, which is useful for printing large
numbers in small spaces, she knew it is not well-understood by most
audiences. Kiara said they would see more of it later (Box 3.2), but for now,
they should just remember that the 2.209078e+00, 3.633918e−03,
6.079054e+02, and 0.000000e+00 were shorthand ways of writing 2.209078
× 100, 3.633918 × 10−3, 6.079054 × 102, and 0.000000 × 100. Kiara
suggested that they think of the +00, –03, and +02 as the direction and how
many places to move the decimal point. So, +00 is move the decimal point 0
places to the right, –03 is move the decimal point 3 places to the left, and
+02 is move the decimal point 2 places to the right.
Since 2.209078 × 100 is just 2.209078 after moving the decimal point 0
places (or after recognizing that anything raised to the power of zero is 1, so
100 = 1), PHYSHLTH has a skewness of 2.209078. After moving the
decimal point 2 places to the right, z is 607.9054, which is much higher than
7. The graph showed a clear right skew, so there is plenty of evidence that
this variable is not normally distributed.
2.6.4 Defining and calculating spread
In addition to using central tendency to characterize a variable, Leslie
remembered that reporting a corresponding measure of how spread out the
values are around the central value is also important to understanding
numeric variables. Each measure of central tendency has one or more
corresponding measures of spread.
Mean: use variance or standard deviation to measure spread
Median: use range or interquartile range (IQR) to measure spread
Mode: use an index of qualitative variation to measure spread
2.6.4.1 Spread to report with the mean
The variance is the average of the squared differences between each value
of a variable and the mean of the variable. Leslie showed Nancy the formula
from an old statistics textbook, and Nancy wrote Equation (2.3) so they
could review how it worked.
(2.3)
Leslie saw that the is the variance of x, the ∑ symbol is sum, the xi is
each individual value of x, the mx is the mean of x, and n is the sample size.
The variance is the sum of the squared differences between each value of x
and the mean of x (or the sum of squared deviation scores) divided by the
sample size minus 1. “Fun fact,” said Nancy, “the n – 1 in the formula is
called the Bessel correction.”
“I’m not sure how that’s fun,” Leslie said, smiling, “but OK.”
Nancy showed her that, in R, the var() function finds the variance.
# variance of unhealthy days
var(x = brfss.2014.cleaned$PHYSHLTH, na.rm = TRUE)
## [1] 77.00419
After looking it up in her statistics textbook and online, Leslie determined
there was no direct interpretation of the variance. It is a general measure of
how much variation there is in the values of a variable. She found that a
more useful measure of spread is the standard deviation, which is the square
root of the variance. She shared Equation (2.4) showing the standard
deviation of x, or sx.
(2.4)
Nancy continued her coding and added the variance and standard deviation
to the tidyverse descriptive statistics code they had been accumulating.
# get mean, median, mode, and spread
brfss.2014.cleaned %>%
summarize(mean.days = mean(x = PHYSHLTH, na.rm = TRUE),
sd.days = sd(x = PHYSHLTH, na.rm = TRUE),
var.days = var(x = PHYSHLTH, na.rm = TRUE),
med.days = median(x = PHYSHLTH, na.rm = TRUE),
mode.days = names(x = sort(x = table(PHYSHLTH),
decreasing = TRUE))[1])
##
## 1
mean.days sd.days var.days med.days mode.days
4.224106 8.775203 77.00419
0
0
Leslie remembered that the standard deviation was sometimes interpreted as
the average amount an observation differs from the mean. After walking
through Equation (2.4) one more time, Leslie concluded that this is
conceptually close and a good way to think about it, but not 100% accurate.
Regardless, she found that the standard deviation was the best measure of
spread to report with means. Nancy thought a visual representation might
help and added lines to the normal distribution graph showing how far away
one standard deviation is from the mean in the histogram in Figure 2.10.
The R-Team noticed that most of the observations of the variable were
between the standard deviation lines. Most observations are within one
standard deviation away from the mean. This reminded Kiara of a picture
she took in Brussels at an R conference there in 2017 (Figure 2.11).
Leslie had a feeling that there was something else they needed to look at
before they were done discussing normal distributions. Kiara suggested that
maybe she was remembering kurtosis. Kiara explained that kurtosis
measures how many observations are in the tails of a distribution. She said
that some distributions look bell-shaped, but have a lot of observations in
the tails (platykurtic) or very few observations in the tails (leptokurtic)
(Westfall, 2004). Leslie asked Kiara whether she was remembering correctly
that platykurtic distributions are more flat (as in a platypus has a flat beak)
and leptokurtic distributions are more pointy. Kiara said this is a common
way of describing the shapes of these distributions, but that, technically,
kurtosis measures whether there are many or few observations in the tails of
the distribution (Westfall, 2004).
Figure 2.10 Normally distributed variable showing mean plus and minus
one standard deviation
The x axis on this graph is labeled, values of variable and the values on this axis range
from -4 to 4, in intervals of 2.
The y axis on this graph is labeled, probability density and the values on this axis range
from 0.0 to 0.4, in intervals of 0.1.
The approximate values of the histogram and the normal curve, seen in this graph are
tabulated below:
The mean value of variable is marked on the x axis at the highest point of the normal
curve. This value on the x axis is 0.
The two other dotted lines of different colors seen on this graph are on either side of the
mean and are marked as mean minus standard deviation, to the left of the mean and mean
minus standard deviation, to the right of the mean.
The mean minus standard deviation is at the x axis value of about -1 and the mean plus
standard deviation is at the x axis value of about 1.
Figure 2.11 Street sign from Brussels, Belgium (2017)
Source: Jenine K. Harris.
Nancy saw an opening for more coding and made Figure 2.12 with
histograms that had problems with kurtosis so the team could get an idea of
what they are looking for.
From her data management work, Kiara learned that platykurtic and
leptokurtic deviations from normality do not necessarily influence the mean,
since it will still be a good representation of the middle of the data if the
distribution is symmetrical and not skewed. However, platykurtic and
leptokurtic distributions will have smaller and larger values of variance and
standard deviation, respectively, compared to a normal distribution. The
variance and standard deviation are not only used to quantify spread, but
also used in many of the common statistical tests.
Leslie found the formula for kurtosis (Westfall, 2004) and showed Equation
(2.5) to the team.
(2.5)
Leslie read that, in Equation (2.5), n is the sample size, sx is the standard
deviation of x, xi is each value of x, and mx is the mean of x. The
symbol indicates the values from the first value of x (i = 1) to the last value
of x (i = n) should be summed. A normal distribution will have a kurtosis
value of 3; distributions with kurtosis = 3 are described as mesokurtic. If
kurtosis is above or below 3, there is excess kurtosis. Values of kurtosis
above 3 indicate the distribution is leptokurtic, with fewer observations in
the tails than a normal distribution (the fewer observations in the tails often
give a distribution a pointy look). Values of kurtosis below 3 indicate the
distribution is platykurtic, with more observations in the tails than a normal
distribution would have given the mean, standard deviation, and sample
size.
Figure 2.12 Examples of different-shaped distributions with means of 55
Both graphs seen in this figure show the values of variable on the x axis and the
probability density on the y axis.
The graph on the left titled, platykurtic distribution has values between 0 and 150, in
intervals of 50, on the x axis, and probability density with values between 0.00 and 0.08
on the y axis, in intervals of 0.02. The distribution seen on this graph is symmetrically
around the mean of 55 and between the values of 0.00 and 0.02 on the y axis. The
approximate values of the histogram and the normal curve, seen in this graph are tabulated
below:
The graph on the right titled, leptokurtic distribution has values between 0 and 150, in
intervals of 50, on the x axis, and probability density with values between 0.00 and 0.08
on the y axis, in intervals of 0.02. The distribution seen on this graph is almost
symmetrically around the mean of 55 and between the values of 0.00 and 0.07 on the y
axis and between the values of about 40 and 70 on the x axis. The approximate values of
the histogram and the normal curve, seen in this graph are tabulated below:
Both graphs have a solid vertical line at the mean value at 55, marked on the x axis.
Leslie looked at the semTools package documentation and found kurtosis()
to compute the kurtosis and a few related values. The kurtosis() function
subtracts 3 from the kurtosis, so positive values will indicate a leptokurtic
distribution and negative will indicate a platykurtic distribution. The same
cutoff values from skew also apply for the z for small, medium, and large
sample sizes in kurtosis. Leslie tried it for the two variables used in the
leptokurtic and platykurtic graph above, saved as var1 in lepto.plot and
platy.plot respectively.
# kurtosis of Figure 2.12 leptokurtic distribution variable
semTools::kurtosis(object = lepto.plot$var1)
## Excess Kur (g2)
##
0.05206405
se
z
0.04898979
p
1.06275295
0.28789400
# kurtosis of Figure 2.12 platykurtic distribution variable
semTools::kurtosis(object = platy.plot$var1)
## Excess Kur (g2)
##
-0.04920369
se
0.04898979
z
-1.00436604
p
0.31520221
The values of z for the two variables used in the example graphs are
relatively small and so are not problematic regardless of sample size, so
using statistics that rely on a normal distribution seems OK. Kiara
mentioned that they would learn some additional statistical tests later that
are useful for identifying non-normal distributions. Often, values of kurtosis
and skewness will be reported with these statistical tests as additional
information describing the nature of the non-normality (DeCarlo, 1997),
rather than as the only piece of information on which to base a decision
about normality.
2.6.4.2 Spread to report with the median
When distributions are not normally distributed, the median is often a better
choice than the mean. For medians, however, the variance and standard
deviation will not work to report the spread. Just like the very large values
influence the mean, they also influence the standard deviation since the
mean is part of the standard deviation formula. The R-Team found two
options for reporting spread for non-normal variables. First, the range is the
span between the largest and smallest values of a variable. Nancy added the
ranges to the skewed distributions (Figure 2.13).
The range does not seem too informative on these graphs, Leslie noted,
because it marks the very highest and very lowest values for a variable, but
there is no indication of how the observations are spread out between these
values. In order to get exact values, Nancy demonstrated by computing the
range for the PHYSHLTH variable.
# range of days of physical health
range(brfss.2014.cleaned$PHYSHLTH, na.rm = TRUE)
## [1]
0 30
Leslie noticed that they finally had values that were easy to interpret: The
range of unhealthy days in a month is 0 to 30. For the PHYSHLTH variable,
the ends of the range are the highest and lowest possible values of the
variable. The range does not provide any indication of how the data are
distributed across the possible values. For example, maybe there is one
person who has 30 days of poor physical health and everyone else is
between 0 and 10. Or, maybe half the people have 0 and half the people
have 30 and no people have anything in between. Leslie thought another
option would be better for understanding spread.
Figure 2.13 Examples of skewed distributions with medians and range
boundaries
Both graphs seen in this figure show the values of variable on the x axis and the
probability density on the y axis.
The graph on the left titled, left or negatively skewed distribution shows values between 0
and 1.0, in intervals of 0.2, on the x axis, and probability density values between 0 and 4
on the y axis, in intervals of 1.
The bars in this histogram are of a lower height on the left of the plot area and gradually
increase in height towards the right side of the plot area. The third bar from the right is the
highest bar in this graph. The approximate values of the histogram and the normal curve,
seen in this graph are tabulated below:
The median value of variable is marked on the x axis by a line at the value of about 0.87.
The two dotted lines that mark the range of this data set are at the x axis values of 0 and
1.0.
The graph on the right titled, right or positively skewed distribution shows values between
0 and 0.6, in intervals of 0.2, on the x axis, and probability density values between 0 and 4
on the y axis, in intervals of 1.
The bars in this histogram are higher height on the left of the plot area and gradually
decrease in height towards the right side of the plot area. The third bar from the left is the
highest bar in this graph with the bars gradually dropping in height towards the right. The
approximate values of the histogram and the normal curve, seen in this graph are tabulated
below:
The median value of variable is marked on the x axis by a line at the value of about 0.14.
The two dotted lines that mark the range of this data set are at the x axis values of 0 and
0.72.
Figure 2.14 Examples of skewed distributions with medians and IQR
boundaries
Both graphs seen in this figure show the values of variable on the x axis and the
probability density on the y axis.
The graph on the left titled, left or negatively skewed distribution shows values between 0
and 1.0, in intervals of 0.2, on the x axis, and probability density values between 0 and 4
on the y axis, in intervals of 1.
The bars in this histogram are of a lower height on the left of the plot area and gradually
increase in height towards the right side of the plot area. The third bar from the right is the
highest bar in this graph. The approximate values of the histogram and the normal curve,
seen in this graph are tabulated below:
The median value of variable is marked on the x axis by a line at the value of about 0.87.
The two dotted lines that mark the interquartile range of this data set are at the x axis
values of 0.78 and 0.93.
The graph on the right titled, right or positively skewed distribution shows values between
0 and 0.6, in intervals of 0.2, on the x axis, and probability density values between 0 and 4
on the y axis, in intervals of 1.
The bars in this histogram are higher height on the left of the plot area and gradually
decrease in height towards the right side of the plot area. The third bar from the left is the
highest bar in this graph with the bars gradually dropping in height towards the right. The
approximate values of the histogram and the normal curve, seen in this graph are tabulated
below:
The median value of variable is marked on the x axis by a line at the value of about 0.14.
The two dotted lines that mark the interquartile range of this data set are at the x axis
values of 0.08 and 0.23.
Leslie looked up the interquartile range, or IQR, and found that it might be
more appropriate for these data, or for data that are highly skewed. The IQR
is the difference between the first and third quartiles. A quartile is onequarter of the data, so the difference between the first and third quartiles
would be the boundaries around the middle 50% of the data. Nancy plotted
the IQR on the skewed distributions (Figure 2.14).
This was more useful to Leslie. To find the IQR of PHYSHLTH, Nancy
used IQR() and added it to the tidyverse descriptive statistics list.
# get descriptive statistics for PHYSHLTH
brfss.2014.cleaned %>%
summarize(mean.days = mean(x = PHYSHLTH, na.rm = TRUE),
sd.days = sd(x = PHYSHLTH, na.rm = TRUE),
var.days = var(x = PHYSHLTH, na.rm = TRUE),
med.days = median(x = PHYSHLTH, na.rm = TRUE),
iqr.days = IQR(x = PHYSHLTH, na.rm = TRUE),
mode.days = names(x = sort(x = table(PHYSHLTH),
decreasing = TRUE))[1])
##
mean.days
## 1
sd.days var.days med.days iqr.days mode.days
4.224106 8.775203 77.00419
0
3
0
Leslie noticed that they had typed na.rm = TRUE for all but one of the
statistics in the summarize() code. She asked Nancy if there was some way
to remove NA to make the code less repetitive. Nancy was delighted that
Leslie was starting to think about the format of her code. She reminded
Leslie that there was a way to omit NA values using drop_na() with the
name of the variable of interest, like this:
# get descriptive statistics for PHYSHLTH
brfss.2014.cleaned %>%
drop_na(PHYSHLTH) %>%
summarize(mean.days = mean(x = PHYSHLTH),
sd.days = sd(x = PHYSHLTH),
var.days = var(x = PHYSHLTH),
med.days = median(x = PHYSHLTH),
iqr.days = IQR(x = PHYSHLTH),
mode.days = names(x = sort(x = table(PHYSHLTH),
decreasing = TRUE))[1])
##
## 1
mean.days
sd.days var.days med.days iqr.days mode.days
4.224106 8.775203 77.00419
0
3
0
Leslie examined the statistics so far. She noted that the IQR value makes
sense; there is a 3-day difference between the first and third quartiles for
unhealthy days. She remembered she had usually seen the IQR reported
without much interpretation, like this: IQR = 3.
Leslie would rather see the upper and lower bounds of the IQR. Nancy said
there was no way to do this in the IQR() function, but the quantile() function
could be used to find the bounds around the middle 50%, which are the IQR
boundaries.
# interquartile range of unhealthy days
quantile(x = brfss.2014.cleaned$PHYSHLTH, na.rm = TRUE)
##
0%
25%
##
0
0
50%
75% 100%
0
3
30
The middle 50% of the data is between the 25% and 75% quantiles. Leslie
could now report the bounds around the middle 50% of unhealthy days, 0 to
3. Fifty percent of observations (people) in this data set have between 0 and
3 physically unhealthy days per month. Nancy added the median and IQR
boundaries to the PHYSHLTH plot with new layers and did a little
formatting so they are easier to see (Figure 2.15).
Leslie noticed that the lower boundary of the IQR is the same as the median
in the graph. Kiara said this was due to so many values being zero and this
being the lowest possible value of the variable. Leslie was curious about the
graph code, but Nancy said it had some complex features and suggested
they save it for next time when they are working on graphs.
2.6.4.3 Spread to report with the mode
Leslie remembered that spread is not often reported for categorical
variables. Leslie and Kiara discussed what the idea of spread or variability
even means for a categorical variable. They reviewed some options in
textbooks that describe how observations are spread across categories,
sometimes described as diversity.
Kiara and Leslie found several options for the index of qualitative variation,
which quantified how much the observations are spread across categories of
a categorical variable. While these indexes are computed in different ways,
they all have a range from 0 to 1. The resulting values are high when
observations are spread out among categories and low when they are not.
For example, if a data set had a marital status variable and there were 3
people in each marital status category, the data would be considered
perfectly spread across groups and the index value would be 1. Likewise, if
everyone in the data set was in one category (e.g., unmarried), the index
value would be 0 for no spread at all.
Figure 2.15 Distribution of days of poor physical health showing median
and IQR boundaries
The x axis on this graph is labeled, PHYSHLTH and the values on this axis range from 0
to 30, in intervals of 10.
The y axis on this graph is labeled, probability density and the values on this axis range
from 0.0 to 0.6, in intervals of 0.2.
The approximate values of the histogram, seen in this graph are tabulated below:
The IQR are indicated by dotted vertical lines at the PHYSHLTH values of 0 and 3 and the
median of this histogram is indicated by a solid vertical line at the PHYSHLTH value of
0.15.
After reading through the R help documentation for the qualvar package,
which includes several options, Kiara and Leslie found the B index to be
their favorite.
They shared their finding with Nancy, who was playing on her phone
because she had run out of things to code for the moment. Nancy had not
used the B index, but she found B() in the qualvar package. She looked up
the help documentation for the B() function and saw that the first argument
is x, which is described as “a vector of frequencies.” The PHYSHLTH
variable is numeric, so it would not use the B index. Instead, Leslie went
back to the TRNSGNDR variable. To get a vector of frequencies for
TRNSGNDR, Nancy thought the table() function might work. Instead of
making a table as a new object, Nancy added the table() code directly into
the B() function. It worked perfectly.
# B index of TRNSGNDR variable
qualvar::B(x = table(brfss.2014.cleaned$TRNSGNDR))
## [1] 0.0009940017
The resulting value of 0.00099 is close to zero and therefore indicates that
observations in this data set are not well spread out among the six categories
of TRNSGNDR. While it is true that there are people in all categories, the
“Not transgender” category contains a much larger number of observations
than any of the other categories, so the small value of B reflects this lack of
even spread of observations across categories of TRNSGNDR.
Leslie wanted to make sure she had the chance to practice reporting and
interpreting the descriptive statistics for numeric variables, so she wrote a
few sentences to make sure she understood.
The mean number of days of poor health per month for participants in
the 2014 BRFSS was 4.22 (s = 8.78).
Leslie recognized that she would not report the mean and the median for the
variable; instead, she would choose the most appropriate one. However, for
the sake of practicing, she wrote an interpretation of the median.
The median number of days of poor health per month for participants
in the 2014 BRFSS was 0 (IQR = 3).
The mode would not commonly be reported for the PHYSHLTH variable,
so she reported the mode and B index for TRNSGNDR instead.
The most common response (mode) to the transgender question was
“Not transgender.” The responses were not spread out very evenly
among the categories, with over 150,000 in the “Not transgender”
category and just 116 in the “Gender non-conforming” category (B =
.00099).
Kiara and Nancy approved of these interpretations and told Leslie her
writing was similar to interpretations in published manuscripts.
2.6.5 Achievement 3: Check your understanding
Find central tendency and spread for the age variable (X_AGE80). Examine
the variable and the codebook first to see if it needs to be cleaned.
2.7 Achievement 4: Developing clear tables for
reporting descriptive statistics
Although Leslie felt like she now had a great grasp of descriptive statistics,
Kiara explained that they were only halfway done! After all, Kiara stated,
statistics are only useful when people can understand them. In the case of
descriptive statistics, she said, making a clear table is the key to good
communication. Clear tables tend to have the following features:
A title that explains what is in the table
The number of observations if possible
Key pieces of information that describe the sample such as the
year of data collection and the data source
The units of measurement (people, organizations, etc.)
Consistent use of the same number of decimal places throughout the
table
Numbers aligned to the right so that the decimal points line up
Words aligned to the left
Indentation and shading to differentiate rows or sections
Limited internal lines
Clearly labeled rows and columns
If the table contains only factor-type variables, Kiara explained, it may look
like Table 2.1 including only percentages. They decided that reproducing
that table would be good practice for making publication-quality tables. To
reproduce Table 2.1, Kiara had Leslie note the variables included in the
table and find them in the BRFSS codebook
(https://www.cdc.gov/brfss/annual_data/2014/pdf/CODEBOOK14_LLCP.p
df). After she reviewed the variables in the codebook, the team got to work
to reproduce Table 2.1. Kiara recommended they refer to this table as Table
2.1 as they work, with the understanding that it was a reproduction of the
Table 1 printed in the Narayan et al. (2017) paper.
2.7.1 Data cleaning before analysis
2.7.1.1 Creating a smaller data frame to work with
Looking back at Table 2.1 and reviewing the Narayan et al. paper (2017),
Leslie and Kiara determined that it contained only those who answered the
transgender status question, were in the 40- to 74-year-old age groups, and
were asked the mammogram question. They found these three variables in
the codebook:
TRNSGNDR: codebook page 83
_AGEG5YR: codebook page 108
HADMAM: codebook page 37
Kiara shared one of her favorite data management tips with Leslie, which
was to create a smaller data set by limiting the data to the observations that
will be analyzed. There are several ways to create a subset that contains
only particular observations. One method is to simply grab the observations
wanted using the square brackets [ ]. Kiara reminded Leslie that she had
already used [ ] to get the 4th element of the salaries vector using
salaries[4]. Vectors are one-dimensional, and therefore Leslie would just put
one number inside the brackets. Data frames are two-dimensional, Kiara
explained, since there are both rows and columns. So to index a data frame,
the square brackets require two numbers, separated by a comma, and the
order will always be [rows, columns]. Kiara wrote a few examples.
Get the value of the 3rd row and 2nd column: data.frame[3, 2].
Get all of the values in the 5th column: data.frame[ ,5]. A blank in the
rows part means “all,” but it still needs to be separated by a comma.
Get the values for rows 2 through 6 and columns 4 through 10:
data.frame[2:6, 4:10]. The colon : can be read as “through.”
Get the values for rows 1, 7, 18 and columns 4 through 10:
data.frame[c(1, 7, 18), 4:10].
Since the R-Team has been using tidyverse, Nancy thought they should
create a subset with the filter() function instead of the square brackets. She
suggested that Leslie look up the help documentation for the filter() function
on her own. Leslie found that filter() “choose[s] rows/cases where
conditions are true.” Nancy explained that this meant she should write a
statement that is either TRUE or FALSE and R will use this to keep the
observations where the statement is true and filter out the observations
where the statement is false. Nancy knew the importance of understanding
logical statements, so she gave Leslie a few examples to try before she
wrote filter() code.
Is the object on the left equal to the object on the right? Use ==.
3 == 9 is FALSE because 3 does not equal 9.
If a = 10 and b = 10, then a == b is TRUE.
Is the object on the left not equal to the object on the right? Use !=.
3 != 9 is TRUE because 3 does not equal 9.
If a = 10 and b = 10, then a != b is FALSE.
Is the object on the left greater than or less than the object on the right?
Use > or <.
3 > 9 is FALSE.
3 < 9 is TRUE.
3 < 3 is FALSE.
3 <= 3 is TRUE.
Nancy then told Leslie that she could combine these logical statements. To
require two conditions to both be true, use the &, so 3 < 9 & 4 == 4 would
be TRUE. This is because both statements are true. However, 3 > 9 & 4 ==
4 is FALSE. This is because the first statement 3 > 9 is FALSE, therefore it
doesn’t matter that the second part of the statement (4 == 4) is OK—the
whole combined statement is FALSE.
Nancy explained that if you want to know if one or the other is true, use the
| symbol. 3 > 9 | 4 == 4 is TRUE because 4 == 4 is TRUE.
Leslie had a better grasp of logical conditions after that and was ready to use
filter(). When she reviewed the data frame before coding, Leslie noticed that
the _AGEG5YR variable was imported with an X at the beginning of the
variable name, so she incorporated this into the code.
# create a subset of the data set to keep
# transgender status of MtF OR FtM OR Gender non-conforming
# age group higher than group 4 and lower than group 12
# was asked mammogram question
brfss.2014.small <- brfss.2014.cleaned %>%
filter(TRNSGNDR == 'Male to female'|
TRNSGNDR == 'Female to male'|
TRNSGNDR == 'Gender non-conforming') %>%
filter(X_AGEG5YR > 4 & X_AGEG5YR < 12) %>%
filter(!is.na(HADMAM))
# check the new data frame
summary(object = brfss.2014.small)
##
TRNSGNDR
##
Male to female
: 77
##
Female to male
:113
##
Min.
X_AGEG5YR
: 5.000
Min.
X_RACE
:1.000
1st Qu.: 7.000
1st Qu.:1.000
Gender non-conforming: 32
Median : 8.000
Median :1.000
##
Not transgender
Mean
##
Not sure
##
Refused
:
0
:
0
:
: 7.986
Mean
3rd Qu.: 9.000
0
Max.
:2.054
3rd Qu.:2.000
:11.000
Max.
:9.000
##
##
X_INCOMG
##
Min.
##
1st Qu.:2.000
##
Median :4.000
Median :3.000
##
Mean
Mean
##
3rd Qu.:5.000
3rd Qu.:3.000
##
Max.
Max.
##
:1.000
X_EDUCAG
:3.685
:9.000
Min.
:1.000
1st Qu.:2.000
Min.
:1.000
1st Qu.:1.000
:2.595
:4.000
HLTHPLN1
Min.
Median :1.000
:1.108
3rd Qu.:1.000
Max.
:1.000
1st Qu.:1.000
Median :1.000
Mean
HADMAM
:2.000
Mean
:1.171
3rd Qu.:1.000
Max.
:9.000
##
X_AGE80
##
Min.
##
1st Qu.:50.00
##
Median :57.00
Median : 1.000
##
Mean
Mean
##
3rd Qu.:63.75
3rd Qu.:11.000
##
Max.
Max.
##
:40.00
PHYSHLTH
:56.83
:74.00
Min.
: 0.000
1st Qu.: 0.000
: 7.528
:30.000
NA's
:10
Leslie summarized what she wrote. The first filter() chose observations that
were any one of the three categories of transgender included in the data. She
used the | “or” operator for this filter(). The second filter() chose people in
an age category above category 4 but below category 12, in the age
categories 5 through 11. Leslie asked why they did not use the X_AGE80 to
choose people 40 to 74. Nancy replied that she had tried that first while
Leslie was reading the codebook, but she found a few observations in
X_AGE80 to be coded strangely, and since the age categories variable
X_AGEG5YR was the one used in the table they were trying to reproduce,
she thought that was a better idea.
The last filter() used the !is.na to choose observations where the HADMAM
variable was not NA. Applying all of these filters resulted in a smaller data
frame with 222 observations. Leslie noticed that the breast cancer screening
article included 220 people who fit the criteria and wondered why she and
Nancy had 2 additional people in their data frame. She decided she would
review the percentages closely in creating the table to see where these 2
people fit in and to determine if they should be excluded.
Kiara told Leslie that small mistakes seem to be common in published
research, often due to errors in transferring numbers from statistical
software into a word-processing program. She suggested that creating fully
formatted tables directly in R or another software program could reduce
errors and increase the reproducibility of published research.
Now that the data set contained the observations used to create the table,
Kiara suggested that it may be useful to reduce the data set to contain only
the variables used to create the table. In addition to transgender status, age
categories, and mammogram information, the table contained percentages
for race/ethnicity, income category, education category, and health insurance
status. The complete list of variables for the table is as follows:
TRNSGNDR
X_AGEG5YR
X_RACE
X_INCOMG
X_EDUCAG
HLTHPLN1
HADMAM
Nancy helped Leslie write some variable selection code to add to the
filtering code they just wrote.
# create a subset of observations and variables
brfss.2014.small <- brfss.2014.cleaned %>%
filter(TRNSGNDR == 'Male to female'|
TRNSGNDR == 'Female to male'|
TRNSGNDR == 'Gender non-conforming') %>%
filter(X_AGEG5YR > 4 & X_AGEG5YR < 12) %>%
filter(!is.na(HADMAM)) %>%
select(TRNSGNDR, X_AGEG5YR, X_RACE, X_INCOMG, X_EDUCAG,
HLTHPLN1, HADMAM)
Leslie used the summary() function to examine the new data set to see what
it contained.
# summary statistics for the new data frame
summary(object = brfss.2014.small)
##
TRNSGNDR
X_AGEG5YR
X_RACE
##
Male to female
: 77
##
Female to male
:113
1st Qu.: 7.000
1st Qu.:1.000
##
Gender non-conforming: 32
Median : 8.000
Median :1.000
##
Not transgender
Mean
##
Not sure
##
Refused
:
Min.
0
:
0
:
##
X_INCOMG
HADMAM
##
Min.
:1.000
##
1st Qu.:2.000
##
Median :4.000
##
Mean
##
3rd Qu.:5.000
##
Max.
:3.685
:9.000
: 5.000
Min.
: 7.986
Mean
3rd Qu.: 9.000
0
Max.
:1.000
1st Qu.:2.000
Min.
:11.000
Mean
:2.595
3rd Qu.:3.000
Max.
:1.000
:4.000
Min.
:1.000
Median :1.000
:1.108
3rd Qu.:1.000
Max.
:9.000
1st Qu.:1.000
Median :1.000
Mean
Max.
HLTHPLN1
1st Qu.:1.000
Median :3.000
:2.054
3rd Qu.:2.000
X_EDUCAG
Min.
:1.000
Mean
:1.171
3rd Qu.:1.000
:2.000
Max.
:9.000
Leslie noticed that some of the variables were the wrong data type, since R
had computed the mean and median for each one when they were all
categorical and should have been the factor data type. Luckily, Nancy knew
of a variation on mutate() that could be used to change all the variables in
this small data set to factor types. The mutate_all() function can be used to
do something to every variable in a data frame. Nancy added
mutate_all(as.factor) to the code and they tested to see if it worked.
# change variables to factor data types
brfss.2014.small <- brfss.2014.cleaned %>%
filter(TRNSGNDR == 'Male to female'|
TRNSGNDR == 'Female to male'|
TRNSGNDR == 'Gender non-conforming') %>%
filter(X_AGEG5YR > 4 & X_AGEG5YR < 12) %>%
filter(!is.na(HADMAM)) %>%
select(TRNSGNDR, X_AGEG5YR, X_RACE, X_INCOMG,
X_EDUCAG, HLTHPLN1, HADMAM) %>%
mutate_all(as.factor)
# summary statistics for the new data frame
summary(object = brfss.2014.small)
##
X_INCOMG X_EDUCAG
TRNSGNDR
##
Male to female
: 77
##
Female to male
:113
##
Gender non-conforming: 32
7 :32
8
: 11
##
Not transgender
8 :44
7
:
##
Not sure
:
0
9 :44
##
Refused
:
0
10:24
##
:
0
X_AGEG5YR
5 :27
1
6 :27
:152
2
11:24
X_RACE
1:46
: 31
5
1:24
2:44
2:86
3:19
8
4:26
:
4
3:68
7
:
6
4:44
5:65
9:22
(Other): 7
## HLTHPLN1 HADMAM
##
1:198
1:198
##
2: 24
2: 22
##
9:
2
##
##
##
##
2.7.1.2 Adding labels to variables
Leslie noticed that, while the variables were all factors, many did not have
labels for each category. Nancy reminded Leslie that they could use
mutate() and recode_factor() to add the category labels like they did for the
TRNSGNDR variable. Leslie and Nancy reviewed the codebook and
worked together to write the code to add the labels. Leslie was having some
trouble with the apostrophe in “Don’t know,” and Nancy told her that
adding the \ character before punctuation allows R to read the punctuation
correctly. Leslie added the \ and it appeared to work.
# add labels to factor variables
brfss.2014.small <- brfss.2014.cleaned %>%
filter(TRNSGNDR == 'Male to female'|
TRNSGNDR == 'Female to male'|
TRNSGNDR == 'Gender non-conforming') %>%
filter(X_AGEG5YR > 4 & X_AGEG5YR < 12) %>%
filter(!is.na(HADMAM)) %>%
select (TRNSGNDR, X_AGEG5YR, X_RACE, X_INCOMG,
X_EDUCAG, HLTHPLN1, HADMAM) %>%
mutate_all(as.factor) %>%
mutate(X_AGEG5YR = recode_factor(.x = X_AGEG5YR,
`5` = '40-44',
`6` = '45-49',
`7` = '50-54',
`8` = '55-59',
`9` = '60-64',
`10` = '65-69',
`11` = '70-74')) %>%
mutate(X_INCOMG = recode_factor(.x = X_INCOMG,
`1` = 'Less than $15,000',
`2` = '$15,000 to less than $25,000',
`3` = '$25,000 to less than $35,000',
`4` = '$35,000 to less than $50,000',
`5` = '$50,000 or more',
`9` = 'Don\'t know/not sure/missing'))
%>%
mutate(X_EDUCAG = recode_factor(.x = X_EDUCAG,
`1` = 'Did not graduate high school',
`2` = 'Graduated high school',
`3` = 'Attended college/technical
school',
`4` = 'Graduated from
college/technical school',
`9` = NA_character_)) %>%
mutate(HLTHPLN1 = recode_factor(.x = HLTHPLN1,
`1` = 'Yes',
`2` = 'No',
`7` = 'Don\'t know/not sure/missing',
`9` = 'Refused'))
# check the work so far
summary(object = brfss.2014.small)
##
TRNSGNDR
: 77
X_AGEG5YR
##
Male to female
40-44:27
##
Female to male
##
Gender non-conforming: 32
50-54:32
8
: 11
##
Not transgender
55-59:44
7
:
##
Not sure
##
Refused
:113
:
45-49:27
0
:
:
1
0
0
:152
2
60-64:44
65-69:24
##
: 31
5
4
70-74:24
##
X_INCOMG
##
Less than $15,000
##
$15,000 to less than $25,000:44
:46
X_RACE
8
:
7
: 6
(Other):
7
##
$25,000 to less than $35,000:19
##
$35,000 to less than $50,000:26
##
$50,000 or more
##
Don't know/not sure/missing :22
:65
##
##
HADMAM
X_EDUCAG
##
Did not graduate high school
:24
##
Graduated high school
##
Attended college/technical school
##
Graduated from college/technical school:44
Yes :198
:86
:68
No : 24
HLTHPLN1
1:198
2: 22
9:
2
##
##
##
Everything looked good so far, but X_RACE and HADMAM still needed to
be recoded. Leslie noticed that, based on the percentages reported in Table
2.1, Pacific Islanders were included in the “Other race” category and not in
the “Asian/Pacific Islander” category. To reproduce the exact percentages in
the table, she needed to include Pacific Islanders as “Other.” Reviewing the
BRFSS codebook, page 106, she found the following:
1) White only, non-Hispanic
2) Black only, non-Hispanic
3) American Indian or Alaskan Native only, Non-Hispanic
4) Asian only, non-Hispanic
5) Native Hawaiian or other Pacific Islander only, Non-Hispanic
6) Other race only, non-Hispanic
7) Multiracial, non-Hispanic
8) Hispanic
9) Don’t know/Not sure/Refused
Table 2.1 used the following categories:
1) White
2) Black
3) Native American
4) Asian/Pacific Islander
5) Other
Leslie mapped the categories in the codebook into the categories in the
table.
Category 1 (White only, non-Hispanic) from the BRFSS data was
labeled as White in the table
Category 2 (Black only, non-Hispanic) from the BRFSS data was
labeled as Black in the table
Category 3 (American Indian or Alaskan Native only, Non-Hispanic)
from BRFSS was Native American in the table
Category 4 (Asian only, non-Hispanic) from BRFSS was Asian/Pacific
Islander in the table
Due to the mistake in labeling in the paper, categories 5, 6, 7, and 8
from BRFSS were Other in the table
Nancy watched closely while Leslie wrote the recoding for the levels of
X_RACE exactly as it was written in the 2017 paper for the purposes of
reproducing the table.
# add labels to factor variables
brfss.2014.small <- brfss.2014.cleaned %>%
filter(TRNSGNDR == 'Male to female'|
TRNSGNDR == 'Female to male'|
TRNSGNDR == 'Gender non-conforming') %>%
filter(X_AGEG5YR > 4 & X_AGEG5YR < 12) %>%
filter(!is.na(HADMAM)) %>%
select(TRNSGNDR, X_AGEG5YR, X_RACE, X_INCOMG,
X_EDUCAG, HLTHPLN1, HADMAM) %>%
mutate_all(as.factor) %>%
mutate(X_AGEG5YR = recode_factor(.x = X_AGEG5YR,
`5` = '40-44',
`6` = '45-49',
`7` = '50-54',
`8` = '55-59',
`9` = '60-64',
`10` = '65-69',
`11` = '70-74')) %>%
mutate(X_INCOMG = recode_factor(.x = X_INCOMG,
`1` = 'Less than $15,000',
`2` = '$15,000 to less than $25,000',
`3` = '$25,000 to less than $35,000',
`4` = '$35,000 to less than $50,000',
`5` = '$50,000 or more',
`9` = 'Don\'t know/not sure/missing'))
%>%
mutate(X_EDUCAG = recode_factor(.x = X_EDUCAG,
`1` = 'Did not graduate high school',
`2` = 'Graduated high school',
`3` = 'Attended college/technical
school',
`4` = 'Graduated from college/technical
school',
`9` = NA_character_)) %>%
mutate(HLTHPLN1 = recode_factor(.x = HLTHPLN1,
`1` = 'Yes',
`2` = 'No',
`7` = 'Don\'t know/not sure/missing',
`9` = 'Refused')) %>%
mutate(X_RACE = recode_factor(.x = X_RACE,
`1` = 'White',
`2` = 'Black',
`3` = 'Native American',
`4` = 'Asian/Pacific Islander',
`5` = 'Other',
`6` = 'Other',
`7` = 'Other',
`8` = 'Other',
`9` = 'Other')) %>%
mutate(HADMAM = recode_factor(.x = HADMAM,
`1` = 'Yes',
`2` = 'No',
`7` = 'Don\'t know/not sure/missing',
`9` = 'Refused'))
#check the work so far
summary(object = brfss.2014.small)
##
X_RACE
TRNSGNDR
##
Male to female
: 77
##
Female to male
:113
##
X_AGEG5YR
White
:152
45-49:27
Black
: 31
Gender non-conforming: 32
50-54:32
Native American
:
##
Not transgender
55-59:44
Asian/Pacific Islander:
6
##
Not sure
:
0
60-64:44
##
Refused
:
0
65-69:24
##
0
Other
70-74:24
##
##
:
40-44:27
X_INCOMG
Less than $15,000
:46
4
: 29
##
$15,000 to less than $25,000:44
##
$25,000 to less than $35,000:19
##
$35,000 to less than $50,000:26
##
$50,000 or more
##
Don't know/not sure/missing :22
:65
##
##
HLTHPLN1
X_EDUCAG
HADMAM
##
Did not graduate high school
:24
##
Graduated high school
##
Attended college/technical school
##
Graduated from college/technical school:44
Yes:198
:86
:68
Yes
No : 24
:198
No
Refused:
: 22
2
##
##
##
2.7.1.3 Checking work and recoding problematic
values
Leslie wanted to figure out why there were 222 observations in her data
frame and 220 in Table 2.1, which was showing the exact numbers from the
Narayan et al. paper. Since the table only contained percentages, she thought
she would review the percentages to find where the problem was. She
remembered that percentages were produced with the prop.table() function,
which needs a table() as input. To get a table of transgender status
percentages, she used the following:
# get percents for TRNSGNDR
prop.table(x = table(brfss.2014.small$TRNSGNDR))
##
##
##
##
##
Male to female
0.3468468
Not transgender
0.0000000
Female to male Gender non-conforming
0.5090090
Not sure
0.0000000
0.1441441
Refused
0.0000000
These values were slightly different from those in the original table. Kiara
thought this was likely due to the two-observation difference. Using her
well-developed data-sleuthing skills, Kiara found that the difference was
because the two observations where the HADMAM variable was coded as
9, or “Refused,” were dropped before computing percentages of the
TRNSGNDR variable but were kept for computing the percentages of all
the other variables.
This was a really tricky data management problem! Leslie asked if they
could change TRNSGNDR to NA when the HADMAM variable was
category 9, which is the code for “Refused.” Kiara said this would work, but
it required learning a new function, if_else().
Kiara explained that the if_else() function takes three arguments. The first
argument is a logical statement (or condition) that must be either TRUE or
FALSE. The second argument is true =. This is where you tell R what to do
if the statement from the first argument is TRUE. The third argument, false
=, is what you want to happen if the statement from the first argument is
FALSE. The second and third arguments have to be the same data type.
Before they wrote the code, Kiara first had Leslie say out loud what she
wanted the if_else() function to do. She responded with the following:
“For each person in the data set, if that person’s value in HADMAM
was not equal to 9, then leave their TRNSGNDR value as it is (do
nothing). For everyone else that does have a value of 9 in HADMAM,
change their TRNSGNDR value to be NA.”
Kiara and Nancy looked at each other and were quite impressed with Leslie!
Nancy added a line to the data management before select() and tested it.
# complete data management code
brfss.2014.small <- brfss.2014.cleaned %>%
filter(TRNSGNDR == 'Male to female'|
TRNSGNDR == 'Female to male'|
TRNSGNDR == 'Gender non-conforming') %>%
filter(X_AGEG5YR > 4 & X_AGEG5YR < 12) %>%
filter(!is.na(HADMAM)) %>%
mutate(TRNSGNDR = if_else(condition = HADMAM != 9,
true = TRNSGNDR,
false = factor(NA))) %>%
select(TRNSGNDR, X_AGEG5YR, X_RACE, X_INCOMG, X_EDUCAG,
HLTHPLN1) %>%
mutate_all(as.factor) %>%
mutate(X_AGEG5YR = recode_factor(.x = X_AGEG5YR,
`5` = '40-44',
`6` = '45-49',
`7` = '50-54',
`8` = '55-59',
`9` = '60-64',
`10` = '65-69',
`11` = '70-74')) %>%
mutate(X_INCOMG = recode_factor(.x = X_INCOMG,
`1` = 'Less than $15,000',
`2` = '$15,000 to less than $25,000',
`3` = '$25,000 to less than $35,000',
`4` = '$35,000 to less than $50,000',
`5` = '$50,000 or more',
`9` = 'Don\'t know/not sure/missing'))
%>%
mutate(X_EDUCAG = recode_factor(.x = X_EDUCAG,
`1` = 'Did not graduate high school',
`2` = 'Graduated high school',
`3` = 'Attended college/technical
school',
`4` = 'Graduated from college/technical
school',
`9` = NA_character_)) %>%
mutate(HLTHPLN1 = recode_factor(.x = HLTHPLN1,
`1` = 'Yes',
`2` = 'No',
`7` = 'Don\'t know/not sure/missing',
`9` = 'Refused')) %>%
mutate(X_RACE = recode_factor(.x = X_RACE,
`1` = 'White',
`2` = 'Black',
`3` = 'Native American',
`4` = 'Asian/Pacific Islander',
`5` = 'Other',
`6` = 'Other',
`7` = 'Other',
`8` = 'Other',
`9` = 'Other')) %>%
droplevels()
#check the work
prop.table(x = table(brfss.2014.small$TRNSGNDR))
##
##
##
Male to female
0.3500000
Female to male Gender non-conforming
0.5090909
0.1409091
It worked. The R-Team took a second to admire the results before
continuing their conversation. Leslie noticed that there was now a
droplevels() line at the end of the code. Nancy forgot to say she had snuck
that into the code to remove the empty levels after recoding. After all that,
Leslie vowed again that she would use good practices for organizing and
annotating her code to avoid data management issues. She raised her right
hand as if in court and swore to the team that she would annotate and
organize her code. Kiara took that moment to explain another useful
strategy for ensuring reproducibility, and that was to work with a co-pilot
whenever coding. A co-pilot is another person who can write the code with
you or run the code you have written and let you know if it worked.
2.7.2 Creating a table from the clean data
Creating well-formatted tables easily is one of the few things that R does
not do very well. Nancy thought the tableone package (Yoshida, n.d.) was
the best place to start, even though the tables it creates are not in the easiest
format to use for formal reporting. The tableone package can create a table
that includes all the variables in a data frame, and it automatically selects
descriptive statistics to report based on the variable type. Nancy wrote a
little code and showed Leslie how easy it is to create a table using
CreateTableOne().
# open tableone
library(package = "tableone")
# create a basic table
CreateTableOne(data = brfss.2014.small)
##
##
Overall
##
n
222
##
TRNSGNDR (%)
##
Male to female
77 (35.0)
##
Female to male
112 (50.9)
##
Gender non-conforming
31 (14.1)
##
X_AGEG5YR (%)
##
40-44
27 (12.2)
##
45-49
##
50-54
32 (14.4)
##
55-59
44 (19.8)
##
60-64
44 (19.8)
##
65-69
24 (10.8)
27 (12.2)
##
70-74
##
X_RACE (%)
##
White
152 (68.5)
##
Black
31 (14.0)
##
Native American
##
Asian/Pacific Islander
##
Other
##
24 (10.8)
4 ( 1.8)
6 ( 2.7)
29 (13.1)
X_INCOMG (%)
##
Less than $15,000
##
$15,000 to less than $25,000
44 (19.8)
##
$25,000 to less than $35,000
19 ( 8.6)
##
$35,000 to less than $50,000
26 (11.7)
##
$50,000 or more
##
Don't know/not sure/missing
##
46 (20.7)
65 (29.3)
22 ( 9.9)
X_EDUCAG (%)
##
Did not graduate high school
##
Graduated high school
##
Attended college/technical school
##
Graduated from college/technical school 44 (19.8)
##
HLTHPLN1 = No (%)
24 (10.8)
86 (38.7)
68 (30.6)
24 (10.8)
After all the complicated data management, that was surprisingly easy!
Leslie compared the table to Table 2.1 and noticed a few things to work on
to reproduce it more closely:
Table 2.1 only has percentages and not frequencies
The HLTHPLN1 variable shows the “Yes” group in Table 2.1
The headings for different sections are not variable names in Table 2.1
The percent signs can be removed from the section headers
Nancy had used tableone only a few times, so she didn’t know if these
things could be changed. She checked the help documentation by typing
CreateTableOne into the search box in the help tab. She noticed a print()
function in the help documentation that had some options for changing how
the table prints, including an option to add variable labels, which will
address the third bullet. To use this feature, the variables must have labels in
the data frame, though.
To check and see if the variables had labels, Nancy used
str(brfss.2014.small), which shows the structure of the data frame.
# check the labels for the data frame
str(object = brfss.2014.small)
## 'data.frame':
222 obs. of
6 variables:
## $ TRNSGNDR : Factor w/ 3 levels "Male to female",..: 1 1 2 3 1 3 2 1 1 2 …
## $ X_AGEG5YR: Factor w/ 7 levels "40-44","45-49",..: 4 7 2 6 3 4 1 2 4 1 …
## $ X_RACE
: Factor w/ 5 levels "White","Black",..: 1 1 5 5 1 1 1 1 1 5 …
## $ X_INCOMG : Factor w/ 6 levels "Less than $15,000",..: 6 5 6 1 3 2 5 1 5 6 …
## $ X_EDUCAG : Factor w/ 4 levels "Did not graduate high school",..: 2 4 4 1 2 2 4 2 4
1…
## $ HLTHPLN1 : Factor w/ 2 levels "Yes","No": 2 1 1 2 2 1 2 1 1 2 …
The output from str() did not include anything that looked like labels. Nancy
noticed that the tableone package uses labels created in the labelled
package. She read the documentation for the labelled package and wrote
some code to add labels to the brfss.2014.small data frame using
var_label(), with the labels for the table listed in a vector. To indicate that
the TRNSGNDR variable was missing two of the observations, Nancy
included “(n = 220)” in the label for the transgender status variable.
# add variable labels to print in table
labelled::var_label(x = brfss.2014.small) <- c("Transition status (n = 220)",
"Age category",
"Race/ethnicity",
"Income
category",
"Education
category",
"Health
insurance?")
# check data frame for labels
str(object = brfss.2014.small)
## 'data.frame':
222 obs. of
6 variables:
## $ TRNSGNDR : Factor w/ 3 levels "Male to female",..: 1 1 2 3 1 3 2 1 1 2 …
## ..- attr(*, "label")= chr "Transition status (n = 220)"
## $ X_AGEG5YR: Factor w/ 7 levels "40-44","45-49",..: 4 7 2 6 3 4 1 2 4 1 …
## ..- attr(*, "label")= chr "Age category"
## $ X_RACE
: Factor w/ 5 levels "White","Black",..: 1 1 5 5 1 1 1 1 1 5 …
## ..- attr(*, "label")= chr "Race/ethnicity"
## $ X_INCOMG : Factor w/ 6 levels "Less than $15,000",..: 6 5 6 1 3 2 5 1 5 6 …
## ..- attr(*, "label")= chr "Income category"
## $ X_EDUCAG : Factor w/ 4 levels "Did not graduate high school",..: 2 4 4 1 2 2 4 2 4
1…
## ..- attr(*, "label")= chr "Education category"
## $ HLTHPLN1 : Factor w/ 2 levels "Yes","No": 2 1 1 2 2 1 2 1 1 2 …
## ..- attr(*, "label")= chr "Health insurance?"
The data frame now showed labels with each variable. Now that the labels
were in place, Nancy showed Leslie the print() function used with
CreateTableOne(). To use print(), the table is first saved as an object with a
name.
# create a basic table as an object
trans.hc.table <- CreateTableOne(data = brfss.2014.small)
# use print to show table with labels
print(x = trans.hc.table, varLabels = TRUE)
##
##
Overall
##
n
222
##
Transition status (n = 220) (%)
##
Male to female
77 (35.0)
##
Female to male
112 (50.9)
##
Gender non-conforming
31 (14.1)
##
Age category (%)
##
40-44
27 (12.2)
##
45-49
27 (12.2)
##
50-54
32 (14.4)
##
55-59
44 (19.8)
##
60-64
44 (19.8)
##
65-69
24 (10.8)
##
70-74
24 (10.8)
##
Race/ethnicity (%)
##
White
152 (68.5)
##
Black
31 (14.0)
##
Native American
##
##
##
##
##
##
Asian/Pacific Islander
4 ( 1.8)
6 ( 2.7)
Other
29 (13.1)
Income category (%)
Less than $15,000
$15,000 to less than $25,000
$25,000 to less than $35,000
46 (20.7)
44 (19.8)
19 ( 8.6)
##
$35,000 to less than $50,000
##
$50,000 or more
##
Don't know/not sure/missing
##
65 (29.3)
22 ( 9.9)
Education category (%)
##
Did not graduate high school
##
Graduated high school
##
Attended college/technical school
##
##
26 (11.7)
24 (10.8)
86 (38.7)
68 (30.6)
Graduated from college/technical school 44 (19.8)
Health insurance? = No (%)
24 (10.8)
Now that the labels were working, the R-Team wanted to limit the numbers
reported to just percentages. Nancy and Leslie read through all the help
documentation under the help tab, and Nancy noticed a way to just print the
percentages. She added the format = "p" argument to the print() function.
She then saw that the percent (%) symbols could be removed with explain =
FALSE, so she added this as well.
# use print to show table with labels and percent
print(x = trans.hc.table,
varLabels = TRUE,
format = "p",
explain = FALSE)
##
##
Overall
##
n
222
##
Transition status (n = 220)
##
Male to female
##
Female to male
##
Gender non-conforming
35.0
50.9
14.1
##
Age category
##
40-44
12.2
##
45-49
12.2
##
50-54
14.4
##
55-59
19.8
##
60-64
19.8
##
65-69
10.8
##
70-74
10.8
##
Race/ethnicity
##
White
##
##
##
##
##
Black
2.7
Other
13.1
Income category
##
$15,000 to less than $25,000
$25,000 to less than $35,000
##
$35,000 to less than $50,000
##
$50,000 or more
##
Don't know/not sure/missing
20.7
19.8
8.6
11.7
29.3
9.9
Education category
##
Did not graduate high school
##
Graduated high school
##
Attended college/technical school
##
Graduated from college/technical school
##
1.8
Asian/Pacific Islander
Less than $15,000
##
14.0
Native American
##
##
68.5
Health insurance? = No
10.8
38.7
30.6
19.8
10.8
The last thing they wanted to fix was to show the “Yes” category for the
health insurance variable; however, they did not see an option to do this in
the help documentation. They decided to leave this for another day, and
Leslie looked forward to figuring it out on her own before the next meeting,
unless Nancy figured it out first!
Nancy and Leslie reviewed the table and found that it looked ready to use in
a report or manuscript and had almost identical content to Table 2.1. Leslie
complained that it felt like a lot more work than just retyping the numbers
from R into a word-processing program. Kiara reminded her that this may
be why they had to spend so much time to find the two observations and
suggested three reasons to spend the time developing tables directly in R or
another software program:
1. Transcribing the numbers can (and does) result in errors.
2. Small changes to table contents can be made more easily.
3. Code can be reused, so developing new tables will take less time after
the first one is complete.
Leslie begrudgingly agreed and asked Nancy if they could try creating a
table that included numeric variables as well. She explained that many of
the articles she has read have long tables with both categorical and
continuous variables displayed together.
Nancy thought this was a great idea, especially since it would allow her to
write some more code. In order to create this table, the data frame needed to
include continuous variables. Leslie went back to the data management code
they created and added the PHYSHLTH variable to the select() list.
PHYSHLTH shows the number of days of poor physical health in the last 30
days, so it is not categorical. Nancy removed the mutate_all(as.factor) %>%
function since the recode_factor() worked to change these variables anyhow.
Leslie wondered how long ago Nancy had realized that they did not need the
mutate_all(as.factor) %>% once they had all the factors recoding with
recode_factor().
# complete data management code
brfss.2014.small <- brfss.2014.cleaned %>%
filter(TRNSGNDR == 'Male to female'|
TRNSGNDR == 'Female to male'|
TRNSGNDR == 'Gender non-conforming') %>%
filter(X_AGEG5YR > 4 & X_AGEG5YR < 12) %>%
filter(!is.na(HADMAM)) %>%
mutate(TRNSGNDR = if_else(HADMAM != 9, TRNSGNDR, factor(NA))) %>%
select(TRNSGNDR, X_AGEG5YR, X_RACE, X_INCOMG,
X_EDUCAG, HLTHPLN1, PHYSHLTH) %>%
mutate(X_AGEG5YR = recode_factor(.x = X_AGEG5YR,
`5` = '40-44',
`6` = '45-49',
`7` = '50-54',
`8` = '55-59',
`9` = '60-64',
`10` = '65-69',
`11` = '70-74')) %>%
mutate(X_INCOMG = recode_factor(.x = X_INCOMG,
`1` = 'Less than $15,000',
`2` = '$15,000 to less than $25,000',
`3` = '$25,000 to less than $35,000',
`4` = '$35,000 to less than $50,000',
`5` = '$50,000 or more',
`9` = 'Don\'t know/not sure/missing'))
%>%
mutate(X_EDUCAG = recode_factor(.x = X_EDUCAG,
`1` = 'Did not graduate high school',
`2` = 'Graduated high school',
`3` = 'Attended college/technical
school',
`4` = 'Graduated from college/technical
school',
`9` = NA_character_)) %>%
mutate(HLTHPLN1 = recode_factor(.x = HLTHPLN1,
`1` = 'Yes',
`2` = 'No',
`7` = 'Don\'t know/not sure/missing',
`9` = 'Refused')) %>%
mutate(X_RACE = recode_factor(.x = X_RACE,
`1` = 'White',
`2` = 'Black',
`3` = 'Native American',
`4` = 'Asian/Pacific Islande',
`5` = 'Other',
`6` = 'Other',
`7` = 'Other',
`8` = 'Other',
`9` = 'Other')) %>%
droplevels()
#check the work
prop.table(x = table(brfss.2014.small$TRNSGNDR))
##
##
##
Male to female
0.3500000
Female to male Gender non-conforming
0.5090909
0.1409091
To include PHYSHLTH in the table, they needed a variable label for it as
well. Leslie added the variable label to the labeling code.
# add variable labels to print in table
labelled::var_label(x = brfss.2014.small) <- c("Transition status (n = 220)",
"Age category",
"Race/ethnicity",
"Income
category",
"Education
category",
"Health
insurance?",
"Days/month
poor physical health")
# check data frame for labels
str(object = brfss.2014.small)
## 'data.frame':
##
222 obs. of
7 variables:
$ TRNSGNDR : Factor w/ 3 levels "Male to female",..: 1 1 2 3 1 3 2 1 1 2 …
## ..- attr(*, "label")= chr "Transition status (n = 220)"
## $ X_AGEG5YR: Factor w/ 7 levels "40-44","45-49",..: 4 7 2 6 3 4 1 2 4 1 …
## ..- attr(*, "label")= chr "Age category"
## $ X_RACE
: Factor w/ 5 levels "White","Black",..: 1 1 5 5 1 1 1 1 1 5 …
## ..- attr(*, "label")= chr "Race/ethnicity"
## $ X_INCOMG : Factor w/ 6 levels "Less than $15,000",..: 6 5 6 1 3 2 5 1 5 6 …
## ..- attr(*, "label")= chr "Income category"
## $ X_EDUCAG : Factor w/ 4 levels "Did not graduate high school",..: 2 4 4 1 2 2 4 2 4
1…
## ..- attr(*, "label")= chr "Education category"
## $ HLTHPLN1 : Factor w/ 2 levels "Yes","No": 2 1 1 2 2 1 2 1 1 2 …
## ..- attr(*, "label")= chr "Health insurance?"
## $ PHYSHLTH : num
30 5 4 30 0 NA 0 25 0 0 …
## ..- attr(*, "label")= chr "Days/month poor physical health"
Then, Leslie copied the table code and ran it to see what would happen.
# create a basic table as an object
trans.hc.table <- CreateTableOne(data = brfss.2014.small)
# use print to show table with labels
print(x = trans.hc.table, varLabels = TRUE)
##
##
Overall
##
n
##
Transition status (n = 220) (%)
##
##
##
##
222
Male to female
Female to male
Gender non-conforming
77 (35.0)
112 (50.9)
31 (14.1)
Age category (%)
##
40-44
27 (12.2)
##
45-49
27 (12.2)
##
50-54
32 (14.4)
##
55-59
44 (19.8)
##
60-64
44 (19.8)
##
65-69
24 (10.8)
##
70-74
24 (10.8)
##
Race/ethnicity (%)
##
White
152 (68.5)
##
Black
31 (14.0)
##
Native American
##
Asian/Pacific Islander
4 ( 1.8)
6 ( 2.7)
##
##
##
Other
29 (13.1)
Income category (%)
Less than $15,000
46 (20.7)
##
$15,000 to less than $25,000
44 (19.8)
##
$25,000 to less than $35,000
19 ( 8.6)
##
##
##
##
$35,000 to less than $50,000
26 (11.7)
$50,000 or more
Don't know/not sure/missing
65 (29.3)
22 ( 9.9)
Education category (%)
##
Did not graduate high school
24 (10.8)
##
Graduated high school
##
Attended college/technical school
68 (30.6)
##
Graduated from college/technical school
44 (19.8)
86 (38.7)
##
Health insurance? = No (%)
24 (10.8)
##
Days/month poor physical health (mean (SD)) 7.53 (11.37)
The mean and standard deviation were added to the table! Kiara reminded
Leslie that the mean and standard deviation were only good measures for
the continuous variables when the variables were normally distributed.
Leslie remembered that they had looked at the distribution of PHYSHLTH
with a histogram. She took another look at Figure 2.16.
# make a histogram of PHYSHLTH (Figure 2.16)
brfss.2014.small %>%
ggplot(aes(x = PHYSHLTH)) +
geom_histogram()
The histogram confirmed that the variable is not normally distributed. Leslie
remembered that median and IQR are good options for descriptive statistics
when a variable is the numeric data type but not normally distributed. She
looked in the documentation for the print() options for her table to see if
there was any way to include the median and IQR instead of the mean and
standard deviation. She found an argument for nonnormal = for adding the
names of any numeric variables that are not normally distributed. Adding
this to the print options, she got the following:
Figure 2.16 Distribution of the days of poor physical health variable
The x axis on this graph is labeled, PHYSHLTH and the values on this axis range from 0
to 30, in intervals of 10.
The y axis on this graph is labeled, count and the values on this axis range from 0 to 100,
in intervals of 25.
The approximate count of days as seen in this graph are tabulated below:
# use print to show table
print(x = trans.hc.table,
varLabels = TRUE,
nonnormal = 'PHYSHLTH')
##
##
##
Overall
n
222
##
Transition status (n = 220) (%)
##
Male to female
##
Female to male
112 (50.9)
##
Gender non-conforming
31 (14.1)
##
77 (35.0)
Age category (%)
##
40-44
27 (12.2)
##
45-49
27 (12.2)
##
50-54
32 (14.4)
##
55-59
44 (19.8)
##
60-64
44 (19.8)
##
65-69
24 (10.8)
##
70-74
24 (10.8)
##
##
##
##
Race/ethnicity (%)
White
Black
Native American
##
Asian/Pacific Islander
##
Other
##
##
##
152 (68.5)
31 (14.0)
4 ( 1.8)
6 ( 2.7)
29 (13.1)
Income category (%)
Less than $15,000
$15,000 to less than $25,000
46 (20.7)
44 (19.8)
##
$25,000 to less than $35,000
19 ( 8.6)
##
$35,000 to less than $50,000
26 (11.7)
##
$50,000 or more
##
##
##
Don't know/not sure/missing
65 (29.3)
22 ( 9.9)
Education category (%)
Did not graduate high school
24 (10.8)
##
Graduated high school
##
Attended college/technical school
##
Graduated from college/technical school
86 (38.7)
68 (30.6)
44 (19.8)
##
Health insurance? = No (%)
24 (10.8)
##
Days/month poor physical health (median [IQR]) 1.00 [0.00, 11.00]
The R-Team was happy with the final product. Nancy explained that there is
an R package called kableExtra that is more difficult to use, but offers
more flexibility in formatting. She wanted to show Leslie the alternate way
using kableExtra, but she knew that it might be a little overwhelming.
Leslie suggested a quick coffee break first ☕. Kiara said that sounded
perfect. They would caffeinate and then regroup to figure out a kableExtra
table.
2.7.3 Creating a table from clean data (another
way)
2.7.3.1 Creating a new data frame with summary
statistics
Leslie joked that they had promised if she organized and annotated her code
that she would not have to redo her work, and yet here she was, making the
same table again. Nancy and Kiara smiled. Instead of continuing to work
with the tidyverse formatting, Nancy suggested working in base R to get
the summary statistics for this second way of building the table. She found
this to be more straightforward for categorical variables and valuable to
practice in general. Nancy explained that what they needed was a data frame
with all the descriptive statistics they wanted listed in the table. Leslie
started by creating a table of the percentages for the TRNSGNDR variable.
# get percents for TRNSGNDR
( trans.p <- prop.table(x = table(brfss.2014.small$TRNSGNDR)) )
##
##
##
Male to female
0.3500000
Female to male Gender non-conforming
0.5090909
0.1409091
These percentages needed some work. Leslie tried multiplying them by 100
and then rounding them to one decimal place, like the percentages in the
table in the manuscript.
# get percents for TRNSGNDR
( trans.perc <- round(x = 100 * prop.table(x = table(brfss.2014.small$TRNSGNDR)), 1)
)
##
##
Male to female
Female to male Gender non-conforming
##
35.0
50.9
14.1
Perfect! However, there were six more variables in the table. Nancy
explained they could easily merge the percentages from all the variables in
the brfss.2014.small data frame by converting each table of percentages into
a data frame, giving the data frame a name, and using rbind() to merge the
data frames, like this:
# get percents and assign a name for trans and race
# turn into data frames for easier merging
( trans.perc <- data.frame(round(x = prop.table(x =
table(brfss.2014.small$TRNSGNDR)) * 100, 1)) )
##
Var1 Freq
## 1
Male to female 35.0
## 2
Female to male 50.9
## 3 Gender non-conforming 14.1
( race.perc <- data.frame(round(x = prop.table(x = table(brfss.2014.small$X_RACE))
* 100, 1)) )
##
Var1 Freq
## 1
White 68.5
## 2
Black 14.0
## 3
Native American
## 4 Asian/Pacific Islander
## 5
1.8
2.7
Other 13.1
# merge together into one data frame
( table.perc <- rbind(trans.perc, race.perc) )
##
Var1 Freq
## 1
Male to female 35.0
## 2
Female to male 50.9
## 3
Gender non-conforming 14.1
## 4
White 68.5
## 5
## 6
## 7
Black 14.0
Native American 1.8
Asian/Pacific Islander
## 8
2.7
Other 13.1
Leslie thought Nancy must have had several cups of coffee on their break
given how fast she typed the code.
2.7.3.2 Using a custom function for repeated code
Leslie noted that rbind() worked great to create a data frame with each
category and the percentage in that category. However, with seven variables
to work with, Nancy suggested that they could be more efficient by writing
their own function, known as a custom function. Kiara wondered if they
could also use a for loop. Nancy thought this would work, too, but they
would try writing a function first. Leslie thought they should just use rbind()
to do the whole thing, which Nancy said would also work, but she wanted to
at least try one custom function. Nancy showed Leslie that she could put the
code used to get the percentages into a function with the name of the object
being replaced by x. She reminded Leslie that function names are in upper
camel case (Section 1.6.3.3) and began writing the TableFun() function.
# finding percents and rounding to one decimal place
# putting all percents in one column with cbind
TableFun <- function(x){
data.frame(round(x = prop.table(x = table(x)) * 100, 1))
}
This code creates a function called TableFun() that would apply the code
inside the curly brackets {} to any variable. To use TableFun() on a single
variable, Nancy showed Leslie she could just type TableFun() with the name
of the variable in parentheses, like this:
# using the TableFun function for the TRNSGNDR variable
TableFun(x = brfss.2014.small$TRNSGNDR)
##
x Freq
## 1
Male to female 35.0
## 2
Female to male 50.9
## 3 Gender non-conforming 14.1
2.7.3.3 Using the apply family
However, said Nancy, it is complicated to use the function on all the
variables in the brfss.2014.small data set at one time. One way to do it is to
use the lapply() function, which is part of the apply family of functions (Box
2.2). The lapply() function is used to apply some code to each item in a list.
In this case, use lapply() to apply TableFun()to each variable in the
brfss.2014.small data frame. Nancy told Leslie that data frames are a special
type of list where each variable is an element of the list.
2.2 Nancy’s fancy code: apply and lapply
The apply family of functions can be used to do something to every row or column or
both of a data frame or matrix or list. For example, if there were a small data frame that
included the number of hot dogs several cousins ate each year for the last 2 years, the
apply() function could be used to find the mean for each cousin (the rows) or each year
(the columns).
#vectors for each variable
hotdogs.2016 <- c(6, 2, 0, 3, 9, 1)
hotdogs.2017 <- c(8, 3, 0, 2, 6, 2)
cousins <- c("Therese", "Geoff", "Nick", "John", "Jim", "Karen")
#make a data frame from vectors
#use cousins vector as row name rather than variable
cuz.hot.dogs <- data.frame(hotdogs.2016, hotdogs.2017)
row.names(x = cuz.hot.dogs) <- cousins
cuz.hot.dogs
##
hotdogs.2016 hotdogs.2017
## Therese
6
8
## Geoff
2
3
## Nick
0
## John
3
## Jim
9
## Karen
1
0
2
6
2
To find the mean for each cousin, use apply() for rows. The apply() function takes three
arguments: data frame or matrix name (X =), rows or columns (MARGIN =), and function
name (FUN =). For rows, the MARGIN = argument would be 1. For columns, the
MARGIN = argument would be 2.
# mean by observation
apply(X = cuz.hot.dogs, MARGIN = 1, FUN = mean)
## Therese
##
7.0
Geoff
2.5
Nick
0.0
John
2.5
Jim
Karen
7.5
1.5
To find the mean for each year, use apply() for columns.
# mean by variable
apply(X = cuz.hot.dogs, MARGIN = 2, FUN = mean)
## hotdogs.2016 hotdogs.2017
##
3.5
3.5
Use lapply() instead if there is a list rather than a data frame. Perhaps it is a list of the pets
the cousins have and also their favorite ice cream flavor.
# make a list
cuz.list <- list(pet = c('cat', 'dog', 'dog', 'cat', 'bird', 'cat'),
ice.cream = c('vanilla', 'chocolate',
'chocolate', 'chocolate',
'strawberry', 'strawberry'))
# print the list
cuz.list
## $pet
## [1] "cat"
"dog"
"dog"
"cat"
"bird" "cat"
##
## $ice.cream
## [1] "vanilla"
"chocolate"
"chocolate"
"chocolate"
"strawberry"
## [6] "strawberry"
To create a frequency table for each variable, use lapply() with two arguments. The first
argument is the name of the list; the second is the function to use on each element of the
list.
# make a table for each
# variable in cuzList list
lapply(X = cuz.list, FUN = table)
## $pet
##
## bird
##
cat
1
dog
3
2
##
## $ice.cream
##
##
chocolate strawberry
vanilla
##
3
2
1
Nancy went on to explain that using lapply() to apply TableFun()to the
brfss.2014.small data frame would result in a list of tables of percentages,
one table for each variable in the data frame. Once this list of tables is ready,
she said, combine the tables using rbind() to merge objects by rows.
Because there are seven tables to merge together, use the do.call() function
to apply the rbind() function to each item in the list.
The do.call() function acts like a loop, conducting the same analyses for
each element in the object, then starting over on the next element. So,
Nancy summarized, TableFun()is applied to get tables of percentages from
each variable in the brfss.2014.small data frame and then the do.call()
function puts the table of percentages together using rbind() by going
through and adding each table to the others one at a time. Leslie thought
they should just have used rbind() and they would have been done by now.
Nancy explained that this process results in a new data frame containing
each of the categories for each variable and the percentage of survey
participants in the category. Leslie remembered that the brfss.2014.small
data frame included the PHYSHLTH variable, which was not in the table.
To exclude the PHYSHLTH variable from the calculations, they could take
a subset of the variables by using the square brackets and subtracting the
column where the variable was stored from the data frame. Leslie opened
the data frame by clicking on it once under the Environment tab and counted
to see that the PHYSHLTH variable was in column 7. They added −7 to the
code to remove this column.
# use lapply to apply the TableFun function to
# all the variables in the data frame
# use the do.call function to call the rbind function
# to combine the list items into rows
( table.data <- do.call(rbind, (lapply(X = brfss.2014.small[ , -7], FUN = TableFun))) )
##
x Freq
## TRNSGNDR.1
Male to female 35.0
## TRNSGNDR.2
Female to male 50.9
## TRNSGNDR.3
Gender non-conforming 14.1
## X_AGEG5YR.1
40-44 12.2
## X_AGEG5YR.2
45-49 12.2
## X_AGEG5YR.3
50-54 14.4
## X_AGEG5YR.4
55-59 19.8
## X_AGEG5YR.5
60-64 19.8
## X_AGEG5YR.6
65-69 10.8
## X_AGEG5YR.7
70-74 10.8
## X_RACE.1
White 68.5
## X_RACE.2
## X_RACE.3
## X_RACE.4
Black 14.0
Native American 1.8
Asian/Pacific Islander
## X_RACE.5
## X_INCOMG.1
Other 13.1
Less than $15,000 20.7
## X_INCOMG.2
$15,000 to less than $25,000 19.8
## X_INCOMG.3
$25,000 to less than $35,000 8.6
## X_INCOMG.4
$35,000 to less than $50,000 11.7
## X_INCOMG.5
2.7
$50,000 or more 29.3
## X_INCOMG.6
Don't know/not sure/missing 9.9
## X_EDUCAG.1
Did not graduate high school 10.8
## X_EDUCAG.2
## X_EDUCAG.3
## X_EDUCAG.4
## HLTHPLN1.1
## HLTHPLN1.2
Graduated high school 38.7
Attended college/technical school 30.6
Graduated from college/technical school 19.8
Yes 89.2
No 10.8
After she had looked at the table.data object, Leslie noticed that there were
27 observations (or rows) with row labels and two variables per row, x for
the category name, and Freq for the percentage in the category. The last row
was the No category for health care, which was not in the original table. She
removed the last row by taking a subset of the table.data data frame so it
included just rows 1 through 26.
# remove health care No category
table.data <- data.frame(table.data[c(1:26), ])
Finally, Leslie labeled the columns of the data frame to be consistent with
the table columns.
# label the columns
colnames(x = table.data) <- c("Survey participant demographics (n = 220)", "Percent")
Nancy reassured Leslie that all of the functions used here would be used and
explained multiple times throughout their meetings, so not to worry if
rbind() or do.call() or anything else was not yet 100% clear. There would be
additional opportunities to use these and all the other functions. Nancy
suggested copying and pasting any new functions Leslie was trying to use
and changing little things to see what would happen. In this way, the
purpose of each part of the code might become clearer. Nancy also
suggested that the help documentation in the lower left pane of RStudio and
searching online can be useful for finding examples of code to play with and
use.
Nancy also reminded Leslie that, if a function seems like too much at this
point, she could always use the rbind() method they used earlier and wait
until she was more comfortable with R to write her own functions. Kiara
still thought for loops might be better, so she wrote some instructions about
for loops for Leslie to review if she wanted yet another option (Box 2.3).
2.3 Kiara’s reproducibility resource: Using for loops instead of functions
The function worked well to get the data ready for a kableExtra table. However, Kiara
suggested that some people prefer to write functions only when they will be useful for
more than one project. For loops are another option and are a fundamental aspect of
computer programming. There are for loops in all programming languages, not just R.
They are a way of doing the same thing multiple times, or doing something iteratively. A
for loop can be read as “for each item in (things you want to iterate over), do something.”
Kiara wrote the basic structure of a for loop.
# basic format of a for loop
for (i in 1:some number) {
do something
}
The parts of the loop are as follows:
The 1:some number contains the elements you want to iterate over. For the
kableExtra table, the same function would be used for the 7 variables from the
brfss.2014.small data frame. This would be 1:7. However, sometimes it is not clear
how many iterations to do. For example, if you knew you wanted to do the same
thing for each row in a data frame, but you didn’t know off the top of your head
how many rows there were, you could do 1:nrow(data.frame). The nrow() function
counts the number of rows.
The i stands for “each” and is the same type of i seen in equations. The top line
then reads: “For each element in 1 through some number.”
The curly brackets { } are around the body of the for loop. Whatever it is that
should be done a lot of times, put that in the { }.
Most of the time the output would be stored, which requires one extra step of
making an empty object that will store the output. This is called initializing.
For example, to use a for loop to square some numbers, here is how it might look:
# basic example of a for loop
squared.numbers <- NULL # initialize an empty vector that will
# contain the output
for (i in 1:10) {
squared.numbers[i] <- i^2 # body of the for loop
}
# print out the result
print(squared.numbers)
##
[1]
1
4
9
16
25
36
49
64
81 100
Kiara wrote out the meaning in text.
First, make an empty vector called squared.numbers. For each item in numbers 1
through 10, take that number or i and square it (i^2). Whatever the result of squaring
i is, store that result in the squared.numbers vector.
She thought it might be necessary to explain why there is an [i] next to squared.numbers.
The i is the element. So on the first iteration, i = 1. The squared.numbers[i] bit is saying to
store the result of the 1st iteration in the 1st location of squared.numbers. On the 7th
iteration, i = 7, make sure to store that result in the 7th location of the output
squared.numbers.
Kiara wrote the initial for loop to use this structure to make the data frame for the
kableExtra table that contains percentage per category of all 7 factors in the
brfss.2014.small data set. As she wrote, she thought, “For each variable (or column) in
brfss.2014.small, get the percentages via the prop.table function, and then combine the
results into a single data frame.”
# initialize an empty data frame
table.data <- data.frame()
# make the for loop
for (i in 1:ncol(brfss.2014.small)) {
# get the percents for a variable and put them in table.each
table.each <data.frame(round(x = prop.table(x = table(brfss.2014.small[, i])) *
100, 1))
# combine table.each with whatever is in table.data already
table.data <- rbind(table.data, table.each)
}
# print table.data
table.data
##
Var1 Freq
## 1
Male to female 35.0
## 2
Female to male 50.9
## 3
Gender non-conforming 14.1
## 4
40-44 12.2
## 5
45-49 12.2
## 6
50-54 14.4
## 7
55-59 19.8
## 8
60-64 19.8
## 9
65-69 10.8
## 10
70-74 10.8
## 11
White 68.5
## 12
Black 14.0
## 13
## 14
Native American
Asian/Pacific Islander
2.7
## 15
## 16
Other 13.1
Less than $15,000 20.7
## 17
$15,000 to less than $25,000 19.8
## 18
$25,000 to less than $35,000
## 19
## 20
8.6
$35,000 to less than $50,000 11.7
$50,000 or more 29.3
## 21
Don't know/not sure/missing
## 22
Did not graduate high school 10.8
## 23
1.8
9.9
Graduated high school 38.7
## 24
Attended college/technical school 30.6
## 25 Graduated from college/technical school 19.8
## 26
Yes 89.2
## 27
No 10.8
## 28
0 49.5
## 29
1 4.2
## 30
2 4.7
## 31
3 3.8
## 32
4 4.2
## 33
5 3.3
## 34
6 0.9
## 35
7 2.8
## 36
8 0.5
## 37
10 0.9
## 38
14 0.9
## 39
15
2.8
## 40
18
0.5
## 41
20
0.9
## 42
21
1.4
## 43
24
0.5
## 44
25
0.9
## 45
28
0.5
## 46
29
0.5
## 47
30 16.0
After this, there were still a couple details to work out. First, it was hard to tell which
variable each of the categories was from in the first column, and the PHYSHLTH variable
should have been excluded. Kiara edited the code to account for this by labeling the new
data frame and removing the PHYSHLTH column from the loop.
# initialize an empty data frame
table.data <- data.frame()
# write the for loop
for (i in 1:(ncol(brfss.2014.small) - 1)) {
# first, get the table
table.each <data.frame(round(x = prop.table(x = table(brfss.2014.small[, i])) *
100, 1))
# store the column name of that iteration for labels
c.name <- colnames(brfss.2014.small[i])
# make a new data frame that just contains the labels
label.names <- data.frame(Variable = rep(c.name, times =
nrow(table.each)))
# combine the label.names data frame and table.each data frame via
columns
table.each.labelled <- cbind(label.names, table.each)
# combine this with the table.data via rbind
table.data <- rbind(table.data, table.each.labelled)
}
# print the new data frame
table.data
##
Variable
Var1 Freq
## 1
TRNSGNDR
Male to female 35.0
## 2
TRNSGNDR
Female to male 50.9
## 3
TRNSGNDR
## 4
12.2
X_AGEG5YR
40-44
## 5
12.2
X_AGEG5YR
45-49
Gender non-conforming 14.1
## 6
14.4
X_AGEG5YR
50-54
## 7
19.8
X_AGEG5YR
55-59
## 8
19.8
X_AGEG5YR
60-64
## 9
10.8
X_AGEG5YR
65-69
## 10 X_AGEG5YR
10.8
70-74
## 11
68.5
X_RACE
White
## 12
14.0
X_RACE
Black
## 13
X_RACE
## 14
X_RACE
## 15
13.1
X_RACE
Native American
Asian/Pacific Islander
2.7
Other
## 16
X_INCOMG
## 17
X_INCOMG
## 18
X_INCOMG
$25,000 to less than $35,000
## 19
X_INCOMG
$35,000 to less than $50,000 11.7
## 20
29.3
X_INCOMG
## 21
X_INCOMG
Don't know/not sure/missing 9.9
## 22
X_EDUCAG
Did not graduate high school 10.8
## 23
X_EDUCAG
## 24
X_EDUCAG
## 25
X_EDUCAG Graduated from college/technical school 19.8
## 26 HLTHPLN1
Yes 89.2
1.8
Less than $15,000 20.7
$15,000 to less than $25,000 19.8
8.6
$50,000 or more
Graduated high school 38.7
Attended college/technical school 30.6
## 27 HLTHPLN1
No 10.8
Two more adjustments were needed, making a subset of the table.data to exclude the last
row and labeling the columns of the data frame to be consistent with the table columns.
# subset and add labels
table.data <- table.data[c(1:26), c(2:3)]
colnames(table.data) <- c("Survey participant demographics (n = 220)",
"Percent")
# print the new data frame
table.data
##
## 1
Survey participant demographics (n = 220) Percent
Male to female
35.0
## 2
Female to male
50.9
## 3
Gender non-conforming
14.1
## 4
12.2
40-44
## 5
12.2
45-49
## 6
14.4
50-54
## 7
19.8
55-59
## 8
19.8
60-64
## 9
10.8
65-69
## 10
10.8
70-74
## 11
68.5
White
## 12
14.0
Black
## 13
1.8
Native American
## 14
Asian/Pacific Islander
## 15
13.1
## 16
2.7
Other
Less than $15,000
20.7
## 17
$15,000 to less than $25,000
19.8
## 18
$25,000 to less than $35,000
8.6
## 19
$35,000 to less than $50,000
11.7
## 20
$50,000 or more
## 21
Don't know/not sure/missing
## 22
Did not graduate high school
## 23
## 24
## 25
29.3
9.9
10.8
Graduated high school
Attended college/technical school
Graduated from college/technical school
## 26
89.2
38.7
30.6
19.8
Yes
The table.data data frame was now ready to go into a kableExtra table in Section 2.7.3.4.
2.7.3.4 Formatting tables with kable()
Finally, with a clean data frame containing all the information for the table,
Nancy showed Leslie that the pipe structure can be used to send the data
frame to kable() for formatting. Two packages are used in creating wellformatted kable tables, knitr and kableExtra. The knitr package is used to
get the basic table, while the kableExtra package is used for some of the
formatting options like adding sections.
Table 2.2
# open libraries
library(package = "knitr")
library(package = "kableExtra")
# send the table.data to kable and add a title (Table 2.2)
table.data %>%
kable(format = "html",
caption = "Transgender Survey Participant Demographics") %>%
kable_styling()
“Well, Table 2.2 is a start,” thought Leslie after she finally found the table in
the viewer pane. For the final formatting, Nancy showed Leslie how to add
labels by using the pipe structure. For each variable, use the group_rows()
argument with the name of the variable and the rows the variable categories
are in. For example, rows 1 to 3 are the transition status, so the first
group_rows() argument shows: group_rows("Transition status", 1, 3).
Unfortunately, group_rows() is one of those functions that is in more than
one R package. It is in the dplyr package, which is part of the tidyverse,
and it is in the kableExtra package. There are a couple of options to avoid
the conflict: remove the dplyr package while creating the table, or use the ::
format to specify that the group_rows() function should be from the
kableExtra package. Since dplyr is used for most of the data management
tasks, Leslie decided to go with the :: option and created Table 2.3.
# add the section names (Table 2.3)
table.data %>%
kable(format = "html",
caption = "Transgender Survey Participant Demographics",
row.names = FALSE) %>%
kableExtra::group_rows(group_label = "Transition status",
start_row = 1, end_row = 3) %>%
kableExtra::group_rows(group_label = "Age category",
start_row = 4, end_row = 10) %>%
kableExtra::group_rows(group_label = "Race/ethnicity",
start_row = 11, end_row = 15) %>%
kableExtra::group_rows(group_label = "Income category",
start_row = 16, end_row = 21) %>%
kableExtra::group_rows(group_label = "Education category",
start_row = 22, end_row = 25) %>%
kableExtra::group_rows(group_label = "Health insurance?",
start_row = 26, end_row = 26)
Now that she had the manuscript table reproduced, Leslie was interested in
making the bigger table with frequencies, and the median and IQR of
PHYSHLTH. The first step, said Nancy, is to create a function (or expand
TableFun()) to compute both frequencies and percentages. The table()
function computes frequencies, so add it to TableFun and rename TableFun
something logical like TableFreqPerc. Nancy wrote the code, but Leslie did
not see the difference between TableFun() and TableFreqPerc(). Nancy
showed her there was now a table() function before the prop.table() part.
Table 2.3
# revise the TableFun function to compute both
# frequencies and percentages for Table 2.4
TableFreqPerc<- function(x){
data.frame(table(x), round(x = prop.table(x = table(x)) * 100, 1))
}
# apply new function to brfss.2014.small data frame
bigger.table <- do.call(rbind, (lapply(X = brfss.2014.small, FUN = TableFreqPerc)))
# click on the bigger.table object in the Environment
# pane to see the resulting table
# note that the categories show up twice in the data frame
# delete the second occurrence by making a subset of the data
bigger.table <- bigger.table[-3]
# remove Health insurance No category and PHYSHLTH numbers
bigger.table <- data.frame(bigger.table[c(1:26), ])
#add variable names
names(x = bigger.table) <- c("Survey participant demographics (n = 220)", "Frequency",
"Percent")
Now with a clean data frame, Leslie used the code from the smaller table—
replacing "table.data" with "bigger.table"—to create a table with both
frequencies and percentages (Table 2.4).
Table 2.4
Although the original table creation was tedious, Leslie found that adding
frequencies and rerunning the table code was not nearly as time-consuming.
The last thing, said Nancy, is to add the continuous PHYSHLTH variable to
the table. Leslie reminded herself of the median and IQR for PHYSHLTH
first.
# descriptive statistics for PHYSHLTH
median(x = brfss.2014.small$PHYSHLTH, na.rm = TRUE)
## [1] 1
IQR(x = brfss.2014.small$PHYSHLTH, na.rm = TRUE)
## [1] 11
The median days of poor physical health per month in this group was 1, and
the IQR shows that there is an 11-day spread for the middle half of the
people in this group. She hadn’t been paying attention to the values in the
CreateTableOne process and noticed that this was quite different from the
median of 0 and the IQR of 3 for the full data set. This group of transgender
survey participants had a higher median number of days of poor health and
more variation than the full sample. The other thing she noticed was the
spread of people across income categories. Large percentages were in the
lowest income category and the highest income category, with fewer people
in between. Leslie wondered how this compared to all people in this age
group, not just people who are transgender.
Now that Leslie was aware of what she was looking for in the table, Nancy
told her that adding the code to the table required a few steps. She wrote the
code with lots of comments and then walked Leslie through it. She decided
to remove the “(n = 220)” from the column header now that they were
expanding the table beyond reproducing Table 2.1.
# revise the TableFreqPerc function to compute
# frequencies and percents for factors
# median and IQR for numeric data types for Table 2.5
TableFreqPerc<- function(x){
if(is.factor(x))
data.frame(table(x), round(x = prop.table(x = table(x)) * 100, 1))
}
# apply new function to brfss.2014.small data frame
bigger.table <- do.call(rbind, (lapply(X = brfss.2014.small, FUN = TableFreqPerc)))
# note that the categories show up twice in the data frame
# delete the second occurrence by making a subset of the data
bigger.table <- bigger.table[-3]
# remove Health insurance No category
bigger.table <- data.frame(bigger.table[c(1:26), ])
# add the age summary data
# make a small data frame for the age information
bigger.table <- rbind(bigger.table, data.frame(x="Poor health (days/mo)",
Freq = median(x =
brfss.2014.small$PHYSHLTH,
na.rm = TRUE),
Freq.1 = IQR(x =
brfss.2014.small$PHYSHLTH,
na.rm = TRUE)))
# add variable names
names(bigger.table) <- c("Survey participant demographics", "Frequency", "Percent")
Once the values were all together in the new data frame, Nancy told Leslie
that she could reuse code from earlier to create a formatted Table 2.5. Leslie
left the “(n = 220)” out of the “Survey participant demographics” column
title and added the overall sample size and the sample size for the transition
status variable since the table was no longer truly a reproduced version of
Table 2.1. Finally, she added one more kableExtra:: section for row 27 to
add the group_label = "Days poor physical health per month (median, IQR)"
to the last section.
Table 2.5n
Leslie took a few minutes to write an interpretation of the results and the
information reported in Table 2.5.
Of the participants in the 2014 BRFSS, 222 people identified as
transgender, were 40–74 years old (the age range when mammograms
are recommended), and were asked about having a mammogram. Of
these, 77 were male-to-female (35.0%), 112 were female-to-male
(50.9%), and 31 were gender non-conforming (14.1%). Most were
White (n = 152; 68.5%) or Black (n = 31; 14.0%). The most common
age groups were 50–54 (n = 44; 19.8%) and 55–59 (n = 44; 19.8%).
Kiara stopped Leslie before she finished to let her know that, when there is a
table in a report or manuscript, it is usually not necessary to interpret every
number in the table. In fact, she said, this can be seen as repetition and a
poor use of space. Kiara recommended that Leslie report information from
the table that is important to the study at hand or that is unusual in some
way. Leslie thought that made sense, since the entire purpose of a table is to
report results in a clear way. Kiara commented that the interpretation she
started to write was correct and clear, just that it had more detail than
needed.
Everyone was exhausted, but before quitting, they went back over what they
had learned about R and about transgender health care. Leslie felt like she
learned a lot about descriptive statistics but that they did not get too much
into the issue of transgender health care and cancer screening other than
learning that this group has a high median number of days of poor health per
month and a strange distribution of income, which were both things that
might be important to explore further. Nancy and Kiara agreed and thought
they might have some meetings where this happens just due to what they
had learned that day. The team made a plan to meet soon to learn about
graphing, which, as Nancy reminded everyone, is one of the biggest
strengths of R.
It had been so long since they walked into the café that Leslie was hungry
for another snack. Nancy and Kiara were chatting while they walked toward
the door when they noticed that Leslie was not with them. They turned
around to see her back in the line for food. Leslie waved. “See you next
time.”
Kiara and Nancy paused for a second but decided not to wait. Nancy waved
back. “Not if I see you first!” she joked.
Kiara just rolled her eyes, ready to head home and relax after such an
intense meeting.
2.8 Chapter summary
Congratulations! Like Leslie, you’ve learned and practiced the following in this chapter.
2.8.1 Achievements unlocked in this chapter:
Recap
2.8.1.1 Achievement 1 recap: Understanding variable
types and data types
The main variable types in social science are continuous and categorical, which are
numeric and factor data types in R. True continuous variables can take any value along a
continuum (e.g., height), while categorical variables are measured in categories (e.g.,
marital status).
2.8.1.2 Achievement 2 recap: Choosing and conducting
descriptive analyses for categorical (factor) variables
Descriptive statistics most appropriate for factor-type variables are frequencies, which
show the number of observations for each category, and percentages, which show the
percentage of observations for each category.
2.8.1.3 Achievement 3 recap: Choosing and conducting
descriptive analyses for continuous (numeric) variables
If a numeric variable is normally distributed, the appropriate descriptive statistics to report
are the mean and standard deviation. The mean is a measure of central tendency that
provides some idea of where the middle of the data is. The standard deviation is a measure
of spread that indicates how spread out the values are. If a numeric variable is not
normally distributed, the median and range or median and IQR are reported. The median
is the middle value, while the IQR is the boundaries around the middle 50% of values.
2.8.1.4 Achievement 4 recap: Developing clear tables for
reporting descriptive statistics
Computing the correct statistics is a great start, but organizing statistics in formats that are
easy to understand is a key part of being an effective analyst. Creating tables that follow
good formatting practices is one way to do this. Good formatting practices include number
alignment, use of descriptive titles, choosing and reporting a consistent number of decimal
places, and other formatting options.
2.8.2 Chapter exercises
The coder and hacker exercises are an opportunity to apply the skills from this chapter to a
new scenario or a new data set. The coder edition evaluates the application of the concepts
and functions learned in this R-Team meeting to new scenarios similar to those in the
meeting. The hacker edition evaluates the use of the concepts and functions from this RTeam meeting in new scenarios, often going a step beyond what was explicitly explained.
The coder edition might be best for those who found some or all of the Check Your
Understanding activities to be challenging or if they needed review before picking the
correct responses to the multiple-choice questions. The hacker edition might be best if the
Check Your Understanding activities were not too challenging and the multiple-choice
questions were a breeze.
The multiple-choice questions and materials for the exercises are online at
edge.sagepub.com/harris1e.
Q1: What is a measure of spread that is appropriate for each central tendency?
1. Mean
2. Median
3. Mode
Q2: Which of the following measures would be most appropriate for describing the
central tendency of a variable that is continuous and normally distributed?
1. Mean
2. Variance
3. Median
4. Mode
Q3: Which of the following measures would be most appropriate for describing the
spread of a variable that is extremely right-skewed?
1. Standard deviation
2. Range
3. IQR
4. Mode
Q4: In R, categorical variables are best represented by the _____________ data
type and continuous variables are best represented by the _____________ data
type.
Q5: Custom functions are useful when doing which of the following?
1. Loading a library
2. Visualizing the distribution of one variable
3. Working with continuous variables
4. Doing the same thing multiple times
2.8.2.1 Chapter exercises: Coder edition
Use the BRFSS data in the transgender_hc_ch2.csv file at edge.sagepub.com/harris1e
to create a table of appropriate descriptive statistics for all transgender participants in the
2014 BRFSS. Spend a few minutes looking through the BRFSS website before beginning.
Include variables representing transition status, days of poor physical health
(PHYSHLTH), race/ethnicity, income, education, age, and age category. Write a paragraph
using the numbers in the table to describe the characteristics of the transgender
participants of the 2014 BRFSS.
1) Open the transgender_hc_ch2.csv 2014 BRFSS data file.
2) Select the data including only transgender participants.
3) Select the data including only the variables of interest.
4) Check the data types of all the variables and fix any that seem incorrect
(Achievement 1).
5) Based on the BRFSS codebook, code missing values and add category labels
appropriately.
6) Choose and conduct appropriate descriptive statistics for all variables in the
small data set (Achievements 2 and 3).
7) Develop a well-formatted table of results including all variables in the small data
set (Achievement 4).
8) Add a prolog and comments to your code.
9) Summarize the characteristics of transgender survey participants in the 2014
BRFSS.
2.8.2.2 Chapter exercises: Hacker edition
Complete #1–#5 from the coder edition; then do the following:
6) Find the mean or median value of PHYSHLTH (whichever is most appropriate)
and recode to create a new factor variable with values above the mean or median
labeled as “poor physical health” and values below the mean labeled as “good
physical health”; check your coding (Achievement 3).
7) Choose and conduct appropriate descriptive statistics for all variables in the
small data set (Achievements 2 and 3).
8) Develop a well-formatted table of results including all variables in the small data
set (Achievement 4).
9) Add a prolog and comments to your code.
10) Summarize the characteristics of transgender survey participants in the 2014
BRFSS.
2.8.2.3 Instructor note
Solutions to exercises can be found on the website for this book, along with ideas for
gamification for those who want to take it further.
Visit edge.sagepub.com/harris1e to download the datasets, complete the chapter
exercises, and watch R tutorial videos.
3 Data visualization The R-Team and the
Tricky Trigger Problem
It was just their third R-Team meeting, but Nancy and Kiara were impressed at how
quickly Leslie had been learning R coding. They were meeting today at the business
school of Leslie’s university. Leslie had described a big open area with a lot of tables and
a little coffee shop in the corner, which sounded perfect to Kiara and Nancy. Leslie was
already on campus that morning, so she arrived first, but it was only a minute or two
before Nancy and Kiara walked up. After a quick delay for coffee, they were all seated
and ready to go.
“You’re killing it on the coding front,” said Kiara.
“Genius!” Nancy exclaimed. “Which means it’s time to teach you all about one of the
biggest strengths of R: making graphs! Graphs are so important for adding context to the
numbers.”
“For sure,” Kiara said. “Remember last meeting when the PHYSHLTH histograms
showed so clearly that it was not normally distributed?” A quick histogram review was
enough evidence to suggest the appropriate descriptive statistics to use for the situation.
“I remember,” said Leslie.
Nancy continued, “In addition to helping choose the right statistics to use, graphs are one
of the best ways to communicate about data with various audiences.”
“What are we waiting for?” Leslie asked.
“I like your enthusiasm,” said Kiara.
Nancy explained that they would primarily use the ggplot2 package from the tidyverse to
create and format common graphs used to display data. She promised to cover which
graphs are appropriate for different data types, the important features of a well-formatted
graph, ways to avoid creating a misleading graph, and how to interpret graphs.
Nancy and Kiara created a list of achievements for Leslie’s third R-Team meeting.
Note: In shaded sections throughout this text, the rows starting “##” show the output that
will appear after running the R code just above it.
3.1 Achievements to unlock
Achievement 1: Choosing and creating graphs for a single categorical
variable
Achievement 2: Choosing and creating graphs for a single continuous
variable
Achievement 3: Choosing and creating graphs for two variables at
once
Achievement 4: Ensuring graphs are well-formatted with appropriate
and clear titles, labels, colors, and other features
3.2 The tricky trigger problem
Leslie’s friend Leanne was very involved in an activist group called Moms
Demand Action (https://momsdemandaction.org/) and had been sending
Leslie information about guns and gun violence in the United States. Leslie
had emailed Kiara and Nancy some of what she understood about this
problem and the lack of research related to gun violence.
3.2.1 Comparing gun deaths to other causes of
death in the United States
The United States has a high rate of gun ownership and a similarly high rate
of gun injury and death (Giffords Law Center, n.d.). However, there has
been relatively little research into gun injury and gun violence in recent
decades after government funding was limited by the Dickey Amendment, a
1996 appropriations bill that cut $2.6 million from the Centers for Disease
Control and Prevention (CDC) budget (Kellermann & Rivara, 2013). The
Dickey Amendment, named after the Arkansas representative who
introduced it, removed the funds in an effort by some members of the U.S.
Congress to eliminate the National Center for Injury Prevention and Control
(Kellermann & Rivara, 2013): “None of the funds made available for injury
prevention and control at the Centers for Disease Control and Prevention
may be used to advocate or promote gun control” (Omnibus Consolidated
Appropriations Act of 1997, p. 244; Rubin, 2016). While the bill failed to
eliminate the center, it was successful in eliminating funding for research on
gun injury and violence.
An article published in the Journal of the American Medical Association
(JAMA) used publicly available data to compare the amount of research
money spent on each of the top 30 causes of death in the United States,
including gun violence, between 2004 and 2015 (Stark & Shah, 2017). The
authors also examined the number of publications describing research
findings for the top 30 causes of death in the United States over the same
time period. With the exception of falls, research on gun violence as a cause
of death had the lowest research funding level of any of the top 30 causes of
death. With the exception of drowning and asphyxia, gun violence was the
topic of the fewest publications of any of the top 30 causes of death in the
United States. Before their meeting, Nancy and Kiara requested the data for
the gun violence article from the authors and reproduced some of the
figures.
The figures in the article are scatterplots, which show one dot for each
observation in the data set. In this case, each dot represents one of the top
30 causes of death in the United States. There is a label on each dot
showing which cause of death it represents. The x-axis (horizontal) is the
mortality rate, or the number of deaths per 100,000 people per year in the
United States. The y-axis (vertical) shows the amount of funding spent on
research. The relative position of each dot on the graph shows how many
people the cause of death kills and how many dollars of funding are
available for research. Causes with dots in the lower left have lower levels
of mortality and lower levels of funding. Causes with dots in the upper right
have higher mortality and higher research funding. Overall, as the mortality
rate rises, the amount of research funding also rises. There are two
exceptions, falls and gun violence, which are toward the middle of the
group for rate of mortality but at the bottom for research funding levels.
Overall, gun violence has the second lowest funding for research of the top
30 mortality causes (see Figure 3.1).
The second figure reproduced (Figure 3.2) from the paper (Stark & Shah,
2017) shows a similar pattern of number of publications on each topic on
the y-axis and mortality rate on the x-axis. This time, there are four
mortality causes that do not fit the pattern of more publications for higher
mortality rates: drowning, asphyxia, aspiration, and gun violence. Of these,
gun violence has the highest mortality rate. Overall, gun violence has the
third lowest publication rate of the top 30 mortality causes.
3.2.2 Weapons used in homicide
To get a sense of the extent of gun violence in the United States, Nancy and
Kiara looked up the annual Federal Bureau of Investigation (FBI) crime
data reported in the Uniform Crime Reporting program
(https://www.fbi.gov/services/cjis/ucr). They found that one of the data
sources included the types of weapons used in homicides, such as firearms,
knives or cutting instruments, blunt objects, and several other categories.
Kiara and Nancy decided to make a bar chart of gun and non-gun homicides
from the FBI data for the most recent 5 years reported. They flipped the
axes so that the bars are horizontal. The x-axis shows the number of
homicides, while the y-axis shows the year. In each year, the number of
homicides by gun (green bars) was more than 2.5 times higher than all nongun weapons combined (purple bars). For more than one of the years, there
were three times as many homicides by gun as by all non-gun weapons
combined (Figure 3.3).
Figure 3.1 Mortality rate versus funding from 2004 to 2015 for 30 leading
causes of death in the United States
Source: Reproduced with permission from JAMA. 2017. 317(1): 84–
85. Copyright©2017, American Medical Association. All rights
reserved.
This scatter plot seen in this graph plots the research funding for the top 30 causes of
mortality in the United States by plotting the funding against the mortality rate per
100,000 population. A trend line seen in this graph shows the relationship between these
two variables.
The x axis is labeled mortality rate, per 100,000 population and the values on this axis
range from 1 to 200, in unequal intervals. The values of 10 and 100 are also seen on this
axis. The y axis is labeled funding, $US billion, and the values on this axis range from 0
to 100. The y axis also shows the values of 1, 10 and 100, in unequal intervals.
A trendline is also seen on this scatterplot as well as an upper line above the trendline and
a lower line below the trend line that both run parallel to the trendline. The area between
these two lines on either side is filled in color.
Each data point on this scatterplot has a label. The labels of the data points between
intersection of the axes and the x axis value of 1, as well as between the intersection of the
two axes, and the y axis value 1 are:
Hernia.
Penetrating wounds.
Peptic ulcer.
Malnutrition.
The data point labeled malnutrition is above the upper line that runs parallel to the
trendline.
The labels of the data points between x axis values of 1 and 10, as well as between the y
axis values of 0 and 1 are:
Biliary tract disease.
Fires.
Drowning.
Intestinal infection.
Asphyxia.
Falls.
The data points labeled drowning, asphyxia and gun violence, are below the lower line
that runs parallel to the trendline.
The labels of the data points between x axis values of 1 and 10, as well as between the y
axis values of 1 and 10 are:
Anemia.
Viral hepatitis.
Atherosclerosis.
Parkinson disease.
Aspiration.
Hypertension.
All these data points are above the upper line that runs parallel to the trendline.
A data point labeled HIV, lies between x axis values of 1 and 10, as well as between the y
axis values of 1 and 100, and is above the upper line that runs parallel to the trendline.
The labels of the data points between x axis values of 10 and 100, as well as between the
y axis between the intersection of the two axes, and the y axis value 1 are:
Gun violence.
Motor vehicles.
Poisoning.
Nephritis, nephrotic syndrome and nephrosis.
All these data points are below the lower line that runs parallel to the trendline.
The labels of the data points between x axis values of 10 and 100, as well as between the
y axis values of 1 and 10, are:
Sepsis.
Liver disease.
Influenza and pneumonia.
Alzheimer disease.
Cerebrovascular disease.
All these data points lie between the upper and lower lines on either side of the trendline.
The labels of the data points between x axis values of 10 and 100, as well as between the
y axis values of 10 and 100, are:
Diabetes.
Lung disease.
The diabetes data point lies above the upper line that runs parallel to the trendline, above
it.
The labels of the data points between x axis values of 100 and 200, as well as between the
y axis values of 10 and 100, are:
Cancer.
Heart disease.
The gun violence data point is in different color from all the other data points in the
scatterplot.
Figure 3.2 Mortality rate versus publication volume from 2004 to 2015 for
30 leading causes of death in the United States
Source: Reproduced with permission from JAMA. 2017. 317(1): 84–
85. Copyright©2017, American Medical Association. All rights
reserved.
This scatter plot seen in this graph plots the research funding for the top 30 causes of
mortality in the United States by plotting the number of publications (in thousands),
against the mortality rate per 100,000 population. A trend line seen in this graph shows
the relationship between these two variables.
The x axis is labeled mortality rate, per 100,000 population and the values on this axis
range from 1 to 200, in unequal intervals. The values of 10 and 100 are also seen on this
axis. The y axis is labeled publications, in thousands, and the values on this axis range
from 0 to 1000. The y axis also shows the values of 1, 10 and 100, in unequal intervals.
A trendline is also seen on this scatterplot as well as an upper line above the trendline and
a lower line below the trend line that both run parallel to the trendline. The area between
these two lines on either side is filled in color.
Each data point on this scatterplot has a label. The labels of the data points between
intersection of the axes and the x axis value of 1, as well as between the y axis value of 10
and 100 are:
Hernia.
Penetrating wounds. Data point is within the upper and lower lines.
Malnutrition. Data point is above the upper line.
The labels of the data points between x axis values of 1 and 10, as well as between the y
axis values of 0 and 10 are:
Peptic ulcer. Data point is within the upper and lower lines.
Fires.
Drowning.
Aspiration.
Asphyxia.
The data points labeled fires, drowning, asphyxia and aspiration, are below the lower line
that runs parallel to the trendline.
The labels of the data points between x axis values of 1 and 10, as well as between the y
axis values of 10 and 100 are:
Biliary tract disease.
Anemia.
Viral hepatitis.
HIV.
Atherosclerosis.
Parkinson disease.
Intestinal infection.
Falls.
Hypertension.
All these data points labeled atherosclerosis, Parkinson disease and intestinal infection are
above within the two lines that runs parallel to the trendline.
A data point labeled gun violence, lies between x axis values of 10 and 100, as well as
between the y axis values of 0 and 10.
The labels of the data points between x axis values of 10 and 100, as well as between the
y axis values of 10 and 100 are:
Sepsis.
Motor vehicles.
Influenza and pneumonia.
Alzheimer disease.
Poisoning.
Nephritis, nephrotic syndrome and nephrosis. Only this point lies below the line that runs
parallel to the trendline.
The rest of the points lie between the two lines that run parallel to the trendline.
The labels of the data points between x axis values of 10 and 100, as well as between the
y axis values of 100 and 1000 are:
Liver disease.
Diabetes.
Lung disease.
Cerebrovascular disease. Only this data point lies between the two lines that run parallel
to the trendline. The rest of the data points lie above the upper line that run parallel to the
trendline, above it.
The labels of the data points between x axis values of 100 and 200, as well as between the
y axis values of 100 and 1000, are:
Heart disease.
Cancer. Only this data point lies above the upper line, that runs parallel to the trendline,
above it.
The gun violence data point is in different color from all the other data points in the
scatterplot.
Figure 3.3 Homicides by guns and known non-gun weapons per year in the
United States, 2012–2016
Source: FBI Uniform Crime Reports data.
The x axis on this graph is labeled number of homicides with weapon and the values on
this axis range from 0 to 9,000, in intervals of 3,000. The y axis on this graph shows the
years from 2012 to 2016, on a yearly basis. The two groups are labeled not gun and gun,
in the legend on the right.
The grouped bars on this graph show the number of homicides by guns and non-gun
weapons in this period in the United States in this period. The approximate number of
homicides under each category on a yearly basis as shows in this graph is tabulated
below:
Nancy and Kiara were interested in finding other patterns that might be
useful in understanding gun violence.
3.2.3 Types of guns used in homicide
Looking a little deeper into the FBI data, Nancy and Kiara found that within
the firearms category are handguns, rifles, shotguns, other guns, and
unknown gun type. They made another bar chart that suggested handguns
were the most widely used type of gun for homicide in 2016. The graph
includes all the homicides by gun for 2016 and shows the number of
homicides by each type of gun. The x-axis has the number of homicides,
while the y-axis has the type of gun (Figure 3.4).
3.2.4 The role of gun manufacturers in reducing
gun deaths
Leslie remembered another article she had read recently from her friend
Leanne. It was about the role that gun manufacturers could potentially play
in reducing gun violence (Smith et al., 2017). The authors of this article
argued that there is little information about how gun manufacturing is
related to gun ownership or gun violence. They suggested that a better
understanding of manufacturing could identify changes in manufacturing
practices to increase safety and reduce injury and death. The authors used
publicly available data from the Bureau of Alcohol, Tobacco, Firearms, and
Explosives to examine how many guns were manufactured in the United
States over a 25-year period from 1990 to 2015. The authors also examined
the types of guns manufactured during this period and the types of guns
confiscated after use in crime. Kiara and Nancy worked together to
reproduce the graph from the article (Figure 3.5). This time it was a line
graph, which is the type of graph often used to show change over time. In
this case, time is on the x-axis and the number of firearms manufactured is
on the y-axis. Different types of lines show different types of guns being
produced over time. Although the article used the line types to differentiate,
Nancy and Kiara found it difficult to tell some of the line types apart, so
they used solid lines and added color to the graph for easier reading. The
resulting graph, Figure 3.6, showed a sharp increase in gun manufacturing
after 2010, with the increase mostly being in the production of pistols and
rifles.
Figure 3.4 Types of firearms used in homicides in the United States, 2016
Source: FBI Uniform Crime Reports data.
The x axis on this graph is labeled number of homicides by gun type, 2016 and the values
on this axis range from 0 to 6,000, in intervals of 2,000. The y axis on this graph shows
the type of gun and the five categories shown here are: Handgun, unspecified firearm,
rifle, shotgun and other gun.The stacked bars on this graph show the number of homicides
by gun type, in the United States in this period. The approximate number of homicides
under each gun type as shows in this graph is tabulated below:
The handgun bar is in a different color than the other four bars in this bar graph.
Figure 3.5 Firearm types manufactured in the United States from 1990 to
2015
Source: U.S. Bureau of Alcohol, Tobacco, Firearms, and Explosives
data.
This line graph shows five trend lines that trace the number of firearms manufactured in
the United States by gun type, for four different types and the total firearms manufactured,
from 1990 to 2015.
The years from 1990 to 2015 are shown on the x axis on a yearly basis and the number of
firearms is shown on the y axis. The values on the y axis range from 0 to 11,000,000, in
intervals of 1,000,000. The approximate number of firearms manufactured by type, are
shown as five trend lines:
Pistols.
Revolvers.
Rifles.
Shotguns.
Total firearms.
The approximate number of each type of firearm manufactured as seen on this graph by
each trend line is tabulated below:
Figure 3.6 Firearm types manufactured in the United States from 1990 to
2015
Source: U.S. Bureau of Alcohol, Tobacco, Firearms, and Explosives
data.
This line graph shows five trend lines that trace the number of firearms manufactured in
the United States by gun type, for four different types and the total firearms manufactured,
from 1990 to 2015.
The years from 1990 to 2015 are shown on the x axis on a yearly basis and the number of
firearms is shown on the y axis. The values on the y axis range from 0 to 11,000,000, in
intervals of 1,000,000. The approximate number of firearms manufactured by type, are
shown as five trend lines:
Pistols.
Revolvers.
Rifles.
Shotguns.
Total firearms.
The approximate number of each type of firearm manufactured as seen on this graph by
each trend line is tabulated below:
Each trend line is in a different color.
Leslie, Nancy, and Kiara discussed how these four graphs tell a story about
guns in the United States and may suggest policy solutions, such as funding
research that examines the relationship, if any, between the types and
quantities of guns manufactured and the number of gun homicides by
weapon type. Nancy and Kiara explained to Leslie that the graphs shown
here about gun research and manufacturing demonstrate just a few of the
many ways to visualize data. Data visualization, or graphing, is one of the
most powerful tools an analyst has for communicating information. Three
graph types were demonstrated by Nancy and Kiara: the scatterplot, the bar
chart, and the line graph. Kiara explained to Leslie that these are not the
only types of graphs, but they are common types. She explained that, like
descriptive statistics, there are different ways to visualize data that are
appropriate for each data type.
3.3 Data, codebook, and R packages for graphs
Before they examined the data, Kiara made a list of all the data,
documentation, and packages needed for learning about graphs.
Two options for accessing the data
Download the three data files from edge.sagepub.com/harris1e
nhanes_2011_2012_ch3.csv
fbi_deaths_2016_ch3.csv
gun_publications_funds_2004_2015_ch3.csv
Download the raw data directly from the Internet for the FBI
deaths data and the NHANES data by following the instructions
in Box 3.1 and download
gun_publications_funds_2004_2015_ch3.csv from
edge.sagepub.com/harris1e
Two options for accessing the codebooks
Download from edge.sagepub.com/harris1e
nhanes_demographics_2012_codebook.html
nhanes_auditory_2012_codebook.html
Access the codebooks online on the National Health and Nutrition
Examination Survey (NHANES) website
(https://wwwn.cdc.gov/nchs/nhanes/Search/DataPage.aspx?
Component=Questionnaire&CycleBeginYear=2011)
Install the following R packages if not already installed:
tidyverse, by Hadley Wickham
(https://www.rdocumentation.org/packages/tidyverse/)
ggmosaic, by Haley Jeppson
(https://github.com/haleyjeppson/ggmosaic)
waffle, by Bob Rudis (https://github.com/hrbrmstr/waffle)
gridExtra, by Baptiste Auguie
(https://www.rdocumentation.org/packages/gridExtra/)
readxl, by Jennifer Bryan
(https://www.rdocumentation.org/packages/readxl/)
ggrepel, by Kamil Slowikowski
(https://www.rdocumentation.org/packages/ggrepel/)
scales, by Hadley Wickham
(https://www.rdocumentation.org/packages/scales/)
httr, by Hadley Wickham
(https://www.rdocumentation.org/packages/httr/)
data.table (Dowle & Srinivasan, 2019)
RNHANES (Susmann, 2016)
3.4 Achievement 1: Choosing and creating graphs
for a single categorical variable
The first thing the team wanted to work on were graphs appropriate for
displaying single variables. Before selecting a graph type, it is useful to
think about the goal of the graph. Kiara suggested that making graphs to
check whether something is normally distributed before calculating a mean
is very different from making graphs to communicate information to an
audience. The team decided to start by creating graphs that convey
information from a single categorical variable. Kiara reminded Leslie that a
categorical variable has categories that are either ordinal, with a logical
order, or nominal, with no logical order. Categorical variables are the factor
data type in R. Nancy explained that single categorical variables have
several options for graphing. Some of the more commonly used graphs for a
single categorical variable are the following:
Pie chart
Waffle chart
Bar chart
Point chart
Pie charts and waffle charts are similar; they are both used for showing
parts of a whole. Bar charts and point charts tend to be used to compare
groups. Leslie chose to start with the pie chart since it sounded delicious
and she had always preferred dessert to breakfast!
3.4.1 Pie charts
To create a pie chart for a single categorical variable, the team needed a
variable to start with. Leslie suggested gun type from Figure 3.4. There
were five categories of gun type represented in the graph: Other gun,
Shotgun, Rifle, Unspecified firearm, and Handgun. Kiara thought focusing
on one gun type might be one way to start understanding gun
manufacturing. Maybe examining the type of gun with the highest (or
lowest) quantity manufactured would be a good strategy? One way to do
this would be to create a pie chart, like Figure 3.7.
Pie charts are meant to show parts of a whole. The pie, or circle, represents
the whole. The slices of pie shown in different colors represent the parts.
While pie charts are often seen in newspapers and other popular media, they
are considered by most analysts as an unclear way to display data. A few of
the reasons for this were summarized in an R-bloggers post (C, 2010):
Pie charts are difficult to read since the relative size of pie pieces is
often hard to determine.
Pie charts take up a lot of space to convey little information.
People often use fancy formatting like 3-D, which takes up more space
and makes understanding the relative size of pie pieces even more
difficult.
In fact, if you asked 100 data scientists, “Should I make a pie chart?” the
answers might resemble Figure 3.8.
Figure 3.7 Firearm types manufactured in 2016 in the United States
Source: U.S. Bureau of Alcohol, Tobacco, Firearms, and Explosives
data.
This pie chart has five segments labeled:
Unspecified firearm.
Handgun.
Other gun.
Rifle.
Shotgun.
The approximate percentage of each firearm type manufactured in the United States in
2016 is:
Unspecified firearm: 30%.
Handgun: 60%.
Other gun: 2%.
Rifle: 5%.
Shotgun: 3%.
Figure 3.8 Should I make a pie chart?
This pie chart has two segments and the approximate percentage each segment is:
No: 87.5%.
No, but in gray: 12.5%.
A bar chart and a point chart are more effective ways to present and
compare the sizes of groups for a single variable. Instead of a pie chart, try
a bar chart for showing responses to “Should I make a pie chart?” (Figure
3.9).
Nancy suggested that if a pie chart is truly the most appropriate way to
communicate data (it isn’t), or if you have been directed to make a pie
chart, there is guidance on creating pie charts on many websites. As an
alternative, Nancy told Leslie they would review how to make a waffle
chart as a better way to show parts of a whole. Kiara suggested that they
stick with the bar charts now that they have one example. Leslie hoped they
were lemon bars because all this talk of pies and waffles has really made
her hungry for something sweet.
Figure 3.9 Should I make a pie chart?
The x axis on this graph is labeled, data scientist response and has two bars. These two
bars are labeled no and no, but in gray. The y axis shows the number of data scientists
responding and the values on this axis range from 0 to 75, in intervals of 25.
The approximate values of the two bars seen in this graph are:
No: 87.5%.
No, but in gray: 12.5%.
3.4.2 Bar charts
One thing that might be useful to know in better understanding guns in the
United States is the rate of gun use. Although publicly available data on gun
use are rare because of the Dickey Amendment, Nancy knew of a few
persistent researchers who had found ways to collect gun-related data.
3.1 Kiara’s reproducibility resource: Bringing data in directly from the Internet
3.1.1 Excel data
Kiara explained that including the code to download data directly from the Internet
improves reproducibility because it ensures that anyone reproducing the work is working
with the same exact data set. The FBI data used in this meeting (saved as
fbi_deaths_2016_ch3.csv at edge.sagepub.com/harris1e) were downloaded directly
from the FBI’s Uniform Crime Reporting database. To download this data set directly to
create the fbi_deaths_2016_ch3.csv data set, follow these instructions.
The first thing to notice before importing a data set directly from the Internet is the format
of the file. This file is saved with the file extension “.xls,” which indicates that it is an
Excel file. Excel files with the .xls extension cannot be imported using read.csv() because
they are not csv files. Instead, these files can be imported using the readxl package. The
readxl package does not read things directly from the Internet, so another package will
have to be used to import the data first before they can be read by readxl. The httr
package has the GET() function, which is useful for getting data directly from an online
location (URL) and temporarily storing it. Once the data are temporarily stored in a local
location, often the tempfile, read_excel() from the readxl package can be used to read in
the data from the Excel file.
Kiara wrote out the exact instructions for downloading the data directly from their online
source. She included lots of comments for each step.
# install and then load the readxl
# and httr packages
library(package = "readxl")
library(package = "httr")
# create a variable that contains the web
# URL for the data set
url1 <- "https://ucr.fbi.gov/crime-in-the-u.s/2016/crime-in-theu.s.-2016/tables/expanded-homicide-data-table-4.xls/output.xls"
# use the GET function in httr to put the URL
# in a temporary file and specify the .xls file extension
# temporary file is named tf in this example
GET(url = url1, write_disk(tf <- tempfile(fileext = ".xls")))
# use the read_excel function in readxl
# to get the temporary file tf
# skip the first 3 rows of the file because they
# are header rows and do not contain data
# specify the number of observations using n_max
fbi.deaths <- data.frame(read_excel(path = tf, sheet = 1, skip = 3, n_max =
18))
# option to save the file to a folder called "data"
write.csv(x = fbi.deaths, file = "[data folder
location]/data/fbi_deaths_2016_ch3.csv", row.names = FALSE)
3.1.2 NHANES data
The data files for NHANES are available on the CDC website. Kiara noticed that each
part of the survey is saved in a separate file in the SAS Transport or xpt format. Luckily,
she recently learned about an R package called RNHANES that can be used to download
demographic data and other NHANES data into a data frame for use in R. This package
includes all the steps needed to download the data directly given the file_name and the
year of the data of interest. These two pieces of information can be found on the
NHANES website.
To download the NHANES data for the examples in this chapter, install the RNHANES
package and run the following code:
# open package
library(package = "RNHANES")
# download audiology data (AUQ_G)
# with demographics
nhanes.2012 <- nhanes_load_data(file_name = "AUQ_G", year = "20112012",
demographics = TRUE)
# option to save the data to a "data" folder
write.csv(x = nhanes.2012, file = "[data folder
location]/data/nhanes_2011_2012_ch3.csv ",
row.names = FALSE)
# examine gun use variable (AUQ300)
summary(object = nhanes.2012$AUQ300)
To use the RNHANES package to open a different NHANES data set, find the data files
available for download on the NHANES website and note the name and year of the data
file of interest. Use the code provided, but change the file_name = "AUQ_G" to include
the name of the file of interest and change the year = "2011-2012" to the year(s) for the
data of interest. Kiara noted that the nhanes_load_data() process takes a few minutes on
her laptop.
One example Nancy was aware of is a set of questions in the nationally
representative National Health and Nutrition Examination Survey, or
NHANES. Several administrations of the NHANES survey asked about gun
use in the Audiology section concerned with how loud noise may influence
hearing loss. The most recent year of NHANES data available with a gun
use question was 2011–2012
(https://wwwn.cdc.gov/nchs/nhanes/Search/DataPage.aspx?
Component=Questionnaire&CycleBeginYear=2011). One of the cool things
about NHANES data is that an R package called RNHANES allows direct
access to NHANES data from R, which is great for reproducibility. Kiara
used RNHANES to download the 2011–2012 data (Box 3.1) and saved it
for the R-Team as a csv file. Leslie used read.csv() to import the data and
noticed that it had 82 variables, which is a lot for the summary() function.
She checked that the import worked by using head() instead.
# import the data
nhanes.2012 <- read.csv(file = "[data folder location]/data/nhanes_2011_2012_ch3.csv")
# check the import
head(x = nhanes.2012)
##
SEQN
cycle SDDSRVYR RIDSTATR RIAGENDR RIDAGEYR
RIDAGEMN RIDRETH1
## 1 62161 2011-2012
3
7
2
1
22
## 2 62162 2011-2012
NA
1
7
2
2
3
## 3 62163 2011-2012
NA
5
7
2
1
14
## 4 62164 2011-2012
NA
3
7
2
2
44
## 5 62165 2011-2012
NA
4
7
2
2
14
## 6 62166 2011-2012
NA
3
7
2
1
9
NA
## RIDRETH3 RIDEXMON RIDEXAGY RIDEXAGM DMQMILIZ DMQADFC
DMDBORN4 DMDCITZN
## 1
NA
1
3
## 2
NA
1
2
1
## 3
1
NA
NA
2
1
1
3
2
14
41
NA
1
6
177
NA
NA
1
## 4
1
3
1
NA
NA
1
2
4
2
14
179
NA
NA
3
2
10
120
NA
NA
1
## 5
1
1
## 6
1
1
## DMDYRSUS DMDEDUC3 DMDEDUC2 DMDMARTL RIDEXPRG SIALANG
SIAPROXY SIAINTRP
## 1
1
NA
1
NA
2
3
5
## 2
1
NA
1
NA
2
NA
NA
NA
8
## 3
1
NA
NA
NA
NA
NA
1
2
1
2
## 4
NA
NA
4
1
2
NA
7
NA
NA
NA
1
3
NA
NA
NA
1
2
## 5
1
2
## 6
1
2
NA
## FIALANG FIAPROXY FIAINTRP MIALANG MIAPROXY MIAINTRP
AIALANGA WTINT2YR
## 1
1
102641.406
## 2
NA
## 3
1
1
NA
1
7397.685
2
2
1
2
2
15457.737
2
NA
2
2
1
2
1
NA
2
2
## 4
NA
1
NA
2
127351.373
2
NA
NA
## 5
1
1 12209.745
2
2
1
2
2
## 6
1
NA 60593.637
2
2
1
2
2
##
WTMEC2YR SDMVPSU SDMVSTRA INDHHIN2 INDFMIN2 INDFMPIR
DMDHHSIZ DMDFMSIZ
## 1 104236.583
1
91
14
## 2
16116.354
3
92
## 3
7869.485
3
90
## 4 127965.226
1
## 5
13384.042
2
## 6
6
64068.123
14
5
5
4
0.60
6
6
15
15
4.07
5
5
94
8
8
1.67
5
90
4
4
0.57
5
77
77
1
4
3.15
91
5
5
NA
6
## DMDHHSZA DMDHHSZB DMDHHSZE DMDHRGND DMDHRAGE
DMDHRBR4 DMDHREDU DMDHRMAR
## 1
1
0
## 2
2
## 3
1
0
2
0
2
50
2
24
1
5
1
3
6
0
2
1
1
42
1
5
## 4
1
1
2
0
1
52
1
## 5
77
1
2
0
2
33
2
2
## 6
1
0
4
0
1
44
1
5
1
4
## DMDHSEDU AUQ054 AUQ060 AUQ070 AUQ080 AUQ090 AUQ100 AUQ110
AUQ136 AUQ138
## 1
5
2
1
NA
1
NA
NA
NA
NA
5
5
1
NA
NA
1
## 2
NA
NA
NA
NA
NA
## 3
NA
4
2
NA
NA
NA
NA
NA
NA
4
1
NA
NA
NA
NA
4
NA
2
NA
NA
NA
NA
NA
NA
5
1
NA
NA
NA
NA
NA
NA
NA
## 4
2
## 5
5
2
NA
NA
## 6
NA
NA
## AUQ144 AUQ146 AUD148 AUQ152 AUQ154 AUQ191 AUQ250 AUQ255
AUQ260 AUQ270
## 1
NA
4
## 2
NA
NA
NA
NA
NA
NA
NA
NA
NA
NA
## 3
NA
NA
NA
NA
NA
NA
NA
NA
NA
NA
## 4
1
4
## 5
NA
NA
NA
NA
NA
NA
NA
NA
NA
NA
NA
NA
NA
NA
NA
NA
NA
NA
## 6
2
2
NA
NA
NA
NA
2
2
2
1
NA
5
NA
1
NA
2
NA
NA
## AUQ280 AUQ300 AUQ310 AUQ320 AUQ330 AUQ340 AUQ350 AUQ360
AUQ370 AUQ380
## 1
2
NA
2
NA
NA
2
NA
NA
NA
1
## 2
NA
NA
NA
NA
NA
NA
NA
NA
## 3
NA
NA
NA
NA
NA
NA
NA
NA
NA
NA
## 4
2
1
2
6
## 5
NA
NA
NA
NA
NA
NA
1
1
NA
2
NA
NA
NA
NA
NA
NA
NA
NA
## 6
NA
NA
NA
NA
NA
NA
NA
NA
NA
NA
##
file_name begin_year end_year
## 1
AUQ_G
2011
2012
## 2
AUQ_G
2011
2012
## 3
AUQ_G
2011
2012
## 4
AUQ_G
2011
2012
## 5
AUQ_G
2011
2012
## 6
AUQ_G
2011
2012
Leslie looked through the audiology codebook and found the gun use
question AUQ300, which asked participants, “Have you ever used firearms
for any reason?” Before they started analyses, Leslie used summary() to
check the AUQ300 variable.
# check the data
summary(object = nhanes.2012$AUQ300)
##
Min. 1st Qu.
##
1.000
Median
1.000
2.000
Mean 3rd Qu.
1.656
2.000
Max.
NA's
7.000
4689
The gun use data imported as a numeric variable type. The audiology data
codebook shows five possible values for AUQ300:
1 = Yes
2 = No
7 = Refused
9 = Don’t know
. = Missing
Using her skills from the earlier chapters, Leslie recoded the variable to a
factor with these five levels and a more logical variable name.
# open tidyverse
library(package = "tidyverse")
# recode gun use variable
nhanes.2012.clean <- nhanes.2012 %>%
mutate(AUQ300 = recode_factor(.x = AUQ300,
`1` = 'Yes',
`2` = 'No',
`7` = 'Refused',
`9` = 'Don\'t know'))
# check the recoding
summary(object = nhanes.2012.clean$AUQ300)
##
Yes
No Refused NA's
##
1613
3061
1 4689
Kiara noted there was a single Refused response to the gun use question and
no Don’t know responses. These categories are not likely to be useful for
visualizing or analyzing this variable. Leslie recoded them as NA for
missing. She also thought it would be easier to work with the gun use
variable if the variable name were something more intuitive so she could
remember it while coding. She almost asked Nancy if there was a function
for renaming something, but she wanted to keep coding, so she looked up
how to change variable names in R and found rename(). The rename()
function works with the pipe structure. Filling the new name as the first
argument of rename() and the old name as the second argument, Leslie
renamed AUQ300 to gun.use.
# recode gun use variable
nhanes.2012.clean <- nhanes.2012 %>%
mutate(AUQ300 = na_if(x = AUQ300, y = 7)) %>%
mutate(AUQ300 = recode_factor(.x = AUQ300,
`1` = 'Yes',
`2` = 'No')) %>%
rename(gun.use = AUQ300)
# check recoding
summary(object = nhanes.2012.clean$gun.use)
## Yes
No
NA's
## 1613 3061 4690
Kiara started by reminding Leslie about the ggplot() function from the
ggplot2 package to create a bar chart of gun use. The ggplot2 package uses
the grammar of graphics, which is what the gg stands for. Kiara reminded
Leslie that graphs built with ggplot() are built in layers. The first layer starts
with ggplot() and aes() or aesthetics, which contains the basic information
about which variables are included in the graph and whether each variable
should be represented on the x-axis, the y-axis, as a color, as a line type, or
something else. The next layer typically gives the graph type—or graph
geometry, in the grammar of graphics language—and starts with geom_
followed by one of the available types. In this case, Leslie was looking for a
bar chart, so geom_bar() was the geometry for this graph. Leslie
remembered that geom_bar() is a layer of the plot, so it is added with a +
instead of a %>%. She wrote the code for Figure 3.10, highlighted it, and
held her breath while she clicked Run.
# plot gun use in US 2011-2012 (Figure 3.10)
nhanes.2012.clean %>%
ggplot(aes(x = gun.use)) +
geom_bar()
Figure 3.10 Gun use by NHANES 2011–2012 participants
The x axis on this graph is labeled, gun use and has three bars. These bars are labeled yes,
no and NA.
The y axis shows the count of the respondents who answered yes, no or NA in the gun use
survey by NHANES in 2011-2012. The values on this axis range from 0 to 4,000, in
intervals of 1,000.
The approximate values of the three bars seen in this graph are:
Leslie was again surprised at how quickly she could make a graph in R.
While it needed a lot of work on the format, this was a good start. Leslie
made a list of the things she wanted to change about this initial graph:
Remove the NA bar from the graph.
Change the labels on the axes to provide more information.
Use a theme that does not use so much ink.
Leslie also thought she could
Make each bar a different color.
Show percentages instead of counts on the y-axis.
Kiara knew all of those things were possible, although adding the
percentage on the y-axis could be tricky. She started with removing the NA
bar using drop_na() for the gun.use variable before building the plot with
ggplot(). Then she added a custom labels layer with labs(x = , y = ) to add
better labels on the two axes (Figure 3.11).
# omit NA category from gun.use plot and add axis labels (Figure 3.11)
nhanes.2012.clean %>%
drop_na(gun.use) %>%
ggplot(aes(x = gun.use)) +
geom_bar() +
labs(x = "Gun use", y = "Number of participants")
Before Kiara helped her add percentages to the y-axis, Leslie worked on the
color. She remembered to add fill = gun.use to the aesthetics in aes(), and
Kiara explained more about the aes() parentheses. She said that changing
the way the graph looks based on the data should happen within aes(). For
example, Leslie wanted the colors of the bars to be different depending on
the gun use category, which comes from the gun.use variable in the data set.
Therefore, fill = should be within aes() like this: geom_bar(aes(fill =
gun.use)). If Leslie wanted to make the bars a color without linking it to the
categories of gun.use, Kiara explained, since this is not based on the data,
Leslie would put the fill = outside of the aes() parentheses like this:
geom_bar(fill = "purple"). Kiara wrote the code both ways to show Leslie
and used the grid.arrange() function from the gridExtra package to show
the plots side by side in Figure 3.12.
Figure 3.11 Gun use among 2011–2012 NHANES participants
The x axis on this graph is labeled, gun use and has two bars. These bars are labeled yes
and no.
The y axis shows the number of participants who answered yes or no in the gun use
survey by NHANES in 2011-2012. The values on this axis range from 0 to 3,000, in
intervals of 1,000.
The approximate values of the three bars seen in this graph are:
# fill bars inside aes
fill.aes <- nhanes.2012.clean %>%
drop_na(gun.use) %>%
ggplot(aes(x = gun.use)) +
geom_bar(aes(fill = gun.use)) +
labs(x = "Gun use", y = "Number of participants",
subtitle = "Filled inside the aes()") +
scale_fill_manual(values = c("#7463AC", "gray"), guide = FALSE) +
theme_minimal()
# fill bars outside aes
fill.outside <- nhanes.2012.clean %>%
drop_na(gun.use) %>%
ggplot(aes(x = gun.use)) +
geom_bar(fill = "#7463AC") +
labs(x = "Gun use", y = "Number of participants",
subtitle = "Filled outside the aes()") +
theme_minimal()
# arrange the two plots side by side (Figure 3.12)
gridExtra::grid.arrange(fill.aes, fill.outside, ncol = 2)
Figure 3.12 Gun use among 2011–2012 NHANES participants
This figure has two bar graphs titled, filled inside the aes() and filled outside the aes(), on
the left and the right respectively. The x axis on both graphs are labeled gun use and each
graph has two bars. These bars are labeled yes and no.
The y axis on both graphs show the number of participants who answered yes or no in the
gun use survey by NHANES in 2011-2012. The values on this axis range from 0 to 3,000,
in intervals of 1,000.
The approximate values of the three bars seen in this graph are:
The two bars on the graph on the left titled, filled inside the aes() are in two different
colors and the bars on the graph on the right titled, filled outside the aes(), are in the same
color.
Leslie noticed that there were aes() options for both the ggplot() layer and
the geom_bar() layer and asked what the difference was. Kiara thought that
was a great question and explained that some aesthetics can be set in either
place, like the color of the bars, for example. She made a quick change to
the code and showed Leslie Figure 3.13 with the color set in the ggplot()
layer aes() and in the geom_bar() layer aes().
# fill inside aes for ggplot layer
fill.aes <- nhanes.2012.clean %>%
drop_na(gun.use) %>%
ggplot(aes(x = gun.use, fill = gun.use)) +
geom_bar() +
labs(x = "Gun use", y = "Number of participants", subtitle = "Filled in ggplot layer") +
scale_fill_manual(values = c("#7463AC", "gray"), guide = FALSE) +
theme_minimal()
# fill inside aes for geom_bar layer
fill.outside <- nhanes.2012.clean %>%
drop_na(gun.use) %>%
ggplot(aes(x = gun.use)) +
geom_bar(aes(fill = gun.use)) +
labs(x = "Gun use", y = "Number of participants",
subtitle = "Filled in geom_bar layer") +
scale_fill_manual(values = c("#7463AC", "gray"), guide = FALSE) +
theme_minimal()
# arrange the two plots side by side (Figure 3.13)
gridExtra::grid.arrange(fill.aes, fill.outside, ncol = 2)
Some aesthetics are specific to the type of graph geometry. For example,
there is an aesthetic called linetype = that can make lines appear in different
patterns, such as dotted. This is not an available aesthetic for graphs that
have no lines in them. Kiara told Leslie that the aesthetics being relevant by
geom is one reason why she prefers to put aesthetics in the geom_ instead
of in the ggplot() layer.
Kiara advised Leslie to save the URL for the Data Visualization Cheat
Sheet from RStudio (https://www.rstudio.com/wpcontent/uploads/2015/03/ggplot2-cheatsheet.pdf), which had the aesthetics
available for the different geometries. Leslie opened the cheat sheet and saw
many different types of graphs. Kiara pointed out that below the name of
each type of geom_ was a list, and these were the aesthetics available for
that geom_. She pointed out the geom_bar() entry, which listed the
following available aesthetics: x, alpha, color, fill, linetype, size, and weight
(Figure 3.14).
Figure 3.13 Gun use among 2011–2012 NHANES participants
This figure has two bar graphs titled, filled in ggplot layer and filled in geom_bar layer,
on the left and the right respectively. The x axis on both graphs are labeled gun use and
each graph has two bars. These bars are labeled yes and no.
The y axis on both graphs show the number of participants who answered yes or no in the
gun use survey by NHANES in 2011-2012. The values on this axis range from 0 to 3,000,
in intervals of 1,000.
The approximate values of the three bars seen in this graph are:
The two bars on each graph are in a different color. Both the yes bars are in one color and
both no bars are in another color.
Figure 3.14 Entry in RStudio Data Visualization Cheet Sheet for the
aesthetics available for geom_bar()
Leslie saved the URL. She knew this would be useful to have in the future.
They looked back at the graph and remembered that they had one more
change to make. The change from the number of people to the percentage
of people along the y-axis is tricky, although Leslie had seen it done before
when Kiara wrote the code for her to create Figure 1.17. To get the y-axis to
show percentage rather than count, the y-axis uses special variables with
double periods around them. Special variables are statistics computed from
a data set; the special variable count counts the number of observations.
After reviewing Section 1.10.3, Kiara added the special variables to the
aesthetics using ..count.. to represent the frequency of a category and
sum(..count..) to represent the sum of all the frequencies. She multiplied by
100 to get a percent in Figure 3.15.
# formatted bar chart of gun use (Figure 3.15)
nhanes.2012.clean %>%
drop_na(gun.use) %>%
ggplot(aes(x = gun.use,
y = 100*(..count..)/sum(..count..))) +
geom_bar(aes(fill = gun.use)) +
labs(x = "Gun use", y = "Percent of participants") +
scale_fill_manual(values = c("#7463AC", "gray"), guide = FALSE) +
theme_minimal()
Leslie wondered about why the y-axis of the graph only went to 60%. She
had heard that people sometimes limit the range of the y-axis in order to
make a difference between groups or a change over time look bigger (or
smaller) than it actually is. Kiara showed her how to make the y-axis go to
100% by creating a ylim() layer in the ggplot(). The ylim() layer takes the
lowest value for the y-axis and the highest value for the y-axis, separated by
a comma. For a y-axis that goes from 0 to 100, it looks like this: ylim(0,
100) (Figure 3.16).
Figure 3.15 Gun use among 2011–2012 NHANES participants
The x axis on this graph is labeled, gun use and has two bars. These bars are labeled yes
and no.
The y axis shows the percentage of participants who answered yes or no, in the gun use
survey by NHANES in 2011-2012. The values on this axis range from 0 to 60%, in
intervals of 20%.
The approximate percentage of participants as represented by the two bars seen in this
graph are:
Each bar is in a different color.
Figure 3.16 Gun use among 2011–2012 NHANES participants
The x axis on this graph is labeled, gun use and has two bars. These bars are labeled yes
and no.
The y axis shows the percentage of participants who answered yes or no, in the gun use
survey by NHANES in 2011-2012. The values on this axis range from 0 to 100%, in
intervals of 25%.
The approximate percentage of participants as represented by the two bars seen in this
graph are:
Each bar is in a different color.
# formatted bar chart of gun use (Figure 3.16)
nhanes.2012.clean %>%
drop_na(gun.use) %>%
ggplot(aes(x = gun.use,
y = 100*(..count..)/sum(..count..))) +
geom_bar(aes(fill = gun.use)) +
labs(x = "Gun use", y = "Percent of participants") +
scale_fill_manual(values = c("#7463AC", "gray"), guide = FALSE) +
theme_minimal() +
ylim(0, 100)
The expanded y-axis did change the look of the graph, but the difference
still seems large between the groups. The bar for the No group is about
twice as large as the bar for the Yes group.
3.4.3 Waffle charts
Waffle charts are similar to pie charts in showing the parts of a whole.
However, the structure of a waffle chart visually shows the relative
contributions of categories to the whole waffle more clearly. Nancy
explained that, while pie may arguably be more delicious than waffles in
real life, for reporting parts of a whole, waffles > pie.
Kiara suggested making a graph of the AUQ310 variable from the
NHANES data set since it has more than two categories and so may be
more interesting to view. The AUQ310 variable is the response to the
question “How many total rounds have you ever fired?” for survey
participants who reported that they had used a gun. The audiology data
codebook shows eight categories for AUQ310:
1 = 1 to less than 100 rounds
2 = 100 to less than 1,000 rounds
3 = 1,000 to less than 10,000 rounds
4 = 10,000 to less than 50,000 rounds
5 = 50,000 rounds or more
7 = Refused
9 = Don’t know
. = Missing
Leslie added on to the existing data management code to add labels, change
AUQ310 to a factor, and rename AUQ310 to fired, which was easier to
remember and type.
# recode gun use variable
nhanes.2012.clean <- nhanes.2012 %>%
mutate(AUQ300 = na_if(x = AUQ300, y = 7)) %>%
mutate(AUQ300 = recode_factor(.x = AUQ300,
`1` = 'Yes',
`2` = 'No')) %>%
rename(gun.use = AUQ300) %>%
mutate(AUQ310 = recode_factor(.x = AUQ310,
`1` = "1 to less than 100",
`2` = "100 to less than 1000",
`3` = "1000 to less than 10k",
`4` = "10k to less than 50k",
`5` = "50k or more",
`7` = "Refused",
`9` = "Don't know")) %>%
rename(fired = AUQ310)
#check recoding
summary(object = nhanes.2012.clean$fired)
##
1 to less than 100 100 to less than 1000 1000 to less than 10k
##
423
##
##
66
##
##
701
291
10k to less than 50k
50k or more
Don't know
106
26
NA's
7751
Now it was time to make the graph. Unfortunately, Nancy explained, there
is no built-in geom_waffle() option for ggplot(), so they would use the
waffle package instead. Before they started graphing, Leslie reviewed the
package documentation (https://github.com/hrbrmstr/waffle).
Figure 3.17 Rounds shot by 1,613 gun users, NHANES 2011–2012
Note: One square represents 25 people.
This figure has 60 different-colored squares arranged in five rows and twelve columns. A
thirteenth column at the end has squares in the bottom two rows only.
Each colored square represents the number of rounds shot by the 1,613 gun users in the
NHANES 2011-12 survey.
The table below represents the number of rounds as indicated by the legend on the right of
this grid:
The note below the grid reads:
Note: One square represents 25 people.
The first argument for the waffle() is a table or vector of summary statistics
used to make the waffle squares, sort of like the table used for the B index
from their last meeting. That is, the data used by waffle() are not the
individual-level data with one observation per row. Instead, the first
argument is a frequency table or a vector of frequencies that shows how
many observations are in each category. The table() code works well for use
with waffle().
By default, waffle() makes one square per observation. There are more than
1,000 observations in the nhanes.2012 data frame, which seems like a lot of
squares! Nancy suggested making each square represent 25 observations.
Finally, the last argument for waffle() is the number of rows of squares.
Leslie suggested they start with five rows and see what happens. Leslie
made a table of the fired variable and named the table rounds. She then
entered the rounds table into the waffle() function, divided by 25, and added
rows = 5 (Figure 3.17).
# open the waffle library
library(package = "waffle")
# make a table of rounds fired data
rounds <- table(nhanes.2012.clean$fired)
# each square is 25 people (Figure 3.17)
# 5 rows of squares
waffle(parts = rounds / 25, rows = 5)
It was clear from this waffle that the 1 to less than 100 category is the
biggest.
Nancy suggested that color could be used to make a point about the size of
a certain category. For example, if the goal was to examine people who own
firearms but are less experienced in using firearms, they could use a bright
color to highlight the group that had fired fewer rounds. Color is added by
using a colors = option and listing the colors in a vector. Leslie added the
RGB code for the purple color she had been using and then found some
different shades of gray to include. Nancy showed her how to make sure the
colors were assigned to the right parts of the waffle by entering the category
labels for each color. If she did not enter the category labels, the list of
colors would be assigned to the categories in alphabetical order, which
could be tricky. After entering the colors, they reviewed Figure 3.18.
# change the colors (Figure 3.18)
waffle(parts = rounds / 25, rows = 5,
colors = c("1 to less than 100" = "#7463AC",
"100 to less than 1000" = "gray60",
"1000 to less than 10k" = "gray90",
"10k to less than 50k" = "black",
"50k or more" = "gray40",
"Don't know" = "gray80"))
Figure 3.18 Rounds shot by 1,613 gun users, NHANES 2011–2012
Note: One square represents 25 people.
This figure also has 60 different-colored squares arranged in five rows and twelve
columns. A thirteenth column at the end has squares in the bottom two rows only.
Each colored square represents the number of rounds shot by the 1,613 gun users in the
NHANES 2011-12 survey.
The table below represents the number of rounds as indicated by the legend on the right of
this grid:
Color 1 is a bright color in this grid. Colors 2 to 4 and the don’t know square are in
different tones of gray.
The note below the grid reads:
Note: One square represents 25 people.
The bright color for the 1 to less than 100 category made this category stand
out. The two recommended graphs for displaying a single categorical or
factor-type variable are bar charts and waffle charts. The bar chart is useful
for showing relative group sizes. The waffle chart is an alternative to a pie
chart and is best when demonstrating parts of a whole. Pie charts are
available in R but are not recommended because they tend to be less clear
for comparing group sizes.
3.4.4 Achievement 1: Check your understanding
Create a bar chart for the gender variable (RIAGENDR) from the NHANES
2012 data set. Examine the codebook for coding hints and clean up the data
first.
3.5 Achievement 2: Choosing and creating graphs
for a single continuous variable
After making it through the options for graphing a single categorical
variable, Leslie wanted to learn which graphs were appropriate for graphing
a single continuous variable. Three commonly used options are histograms,
density plots, and boxplots. Histograms and density plots are very similar to
each other and show the overall shape of the data. These two types of
graphs are especially useful in determining whether or not a variable has a
normal distribution (see Figure 2.10). Boxplots show the central tendency
and spread of the data, which is another way to determine whether a
variable is normally distributed or skewed. Kiara added that violin plots are
also useful when looking at a continuous variable and are like a
combination of boxplots and density plots. Violin plots are commonly used
to examine the distribution of a continuous variable for different levels (or
groups) of a factor (or categorical) variable. Kiara suggested focusing on
histograms, density plots, and boxplots for now, and returning to violin
plots when they are looking at graphs with two variables.
Kiara noted that the gun research data included a measure of the amount of
research funding devoted to examining the different causes of death.
Funding falls along a continuum and would be best examined as a
continuous variable using a histogram, density plot, or boxplot. She helped
Leslie with the coding needed to create each type of graph.
3.5.1 Histograms
Kiara explained that histograms can be developed with ggplot2. She
showed Leslie the data set they had received from the authors of the JAMA
article (Stark & Shah, 2017) and Leslie imported it.
# bring in the data
research.funding <- read.csv(file = "[data folder
location]/data/gun_publications_funds_2004_2015_ch3.csv")
# check out the data
summary(object = research.funding)
##
Cause.of.Death Mortality.Rate.per.100.000.Population
##
Alzheimer disease
##
Anemia
:1
1st Qu.: 1.775
##
Asphyxia
:1
Median :
##
Aspiration
##
Atherosclerosis
##
Biliary tract disease: 1
Max.
##
(Other)
:24
##
Publications
##
Min.
##
1st Qu.:
##
Median : 39498 Median :1.660e+09
##
Mean
##
3rd Qu.:
##
Max.
:
:1
Min.
:1
Mean
:1
:201.540
93914 Mean
8,759
:2.060e+10
:2
10,586 : 1
:4.137e+09
54064 3rd Qu.:4.830e+09
:1078144 Max.
Predicted.Publications
:3.475e+06
12550 1st Qu.:3.580e+08
:
: 22.419
Funding
1034 Min.
7.765
3rd Qu.: 14.812
##
##
: 0.590
11,554 : 1
15,132 : 1
16,247 : 1
16,751 : 1
(Other):23
Publications..Studentized.Residuals.
Predicted.Funding
##
Min.
:-2.630
##
1st Qu.:-0.355
##
Median : 0.125
##
Mean
##
3rd Qu.: 0.745
$1,407,700,121 : 1
##
Max.
$1,417,564,256 : 1
:-0.010
: 1.460
##
$264,685,579
$1,073,615,675 : 1
$1,220,029,999 : 1
$1,242,904,513 : 1
(Other)
##
Funding..Studentized.Residuals.
##
Min.
##
1st Qu.:-0.53250
##
Median : 0.33500
##
Mean
##
3rd Qu.: 0.57750
##
Max.
:2
:23
:-3.71000
:-0.02467
: 1.92000
##
Kiara showed Leslie the geometry for a histogram, geom_histogram(), and
Leslie used it to start with a very basic histogram (Figure 3.19).
# make a histogram of funding (Figure 3.19)
histo.funding <- research.funding %>%
ggplot(aes(x = Funding)) +
geom_histogram()
histo.funding
Figure 3.19 shows frequency on the y-axis and mortality rate on the x-axis.
Leslie noticed that the x-axis is shown using scientific notation. While she
was familiar with scientific notation, which is useful for printing large
numbers in small spaces, she knew it is not well understood by most
audiences (Box 3.2). Kiara suggested changing the axis to show numbers
that can be more easily interpreted; this can be done in several ways. One
strategy is to convert the numbers from dollars to billions of dollars by
dividing the Funding variable by 1,000,000,000 within the aes() for the
ggplot() (Figure 3.20).
Figure 3.19 Research funding in billions for the top 30 mortality causes in
the United States
The x axis on this graph is labeled funding, and the values on this graph range from 0 to
20 million in intervals of (500,000). The y axis is labeled count and the values on this axis
range from 0 to 8, in intervals of 2.
The approximate count represented by the bars in this histogram, as seen in this graph are
tabulated below:
Figure 3.20 Research funding in billions for the top 30 mortality causes in
the United States
# make a histogram of funding (Figure 3.20)
histo.funding <- research.funding %>%
ggplot(aes(x = Funding/1000000000)) +
geom_histogram()
histo.funding
Now the values on the x-axis are easier to understand. From the histogram,
it appears that most mortality causes are funded at 0 to $5 billion annually.
However, several causes receive more than $5 billion, up to more than $25
billion. The very large values on the right of the graph suggested to Leslie
that the distribution of the funding data is right-skewed.
Kiara reminded Leslie that each of the bars shown in the histogram is called
a bin and contains a certain proportion of the observations. To show more
bins, which may help to clarify the shape of the distribution, specify how
many bins to see by adding bins = to the geom_histogram() layer. Leslie
tried 10 bins in Figure 3.21.
# make a histogram of funding (Figure 3.21)
# adjust the number of bins to 10
histo.funding <- research.funding %>%
ggplot(aes(x = Funding/1000000000)) +
geom_histogram(bins = 10)
histo.funding
3.2 Leslie’s stats stuff: Scientific notation
Scientific notation is used to display extremely large or extremely small numbers
efficiently. For example, 250,000,000,000,000,000,000 is both difficult to read and
difficult to use on a graph or in a table. Instead, the decimal point that is implied at the
end of the number is moved to the left 20 places and the number becomes 2.5 × 1020 or
2.5 times 10 to the 20th power.
Likewise, .000000000000000000025 is difficult to read and display in a graph or a table.
In this case, reporting the value in scientific notation would require moving the decimal
point to the right 20 places. The result would be 2.5 × 10–20 or 2.5 times 10 to the –20th
power.
While scientific notation is an efficient way of displaying extremely large or small values,
it is not well understood. For this reason, it should be used only when there is not another
option for displaying the information. For example, if the reported numbers could be
divided by a million or a billion and then reported in millions or billions, this is a much
better option.
When numbers are very large or very small, R will convert them to scientific notation. To
turn off this option in R, type and run options(scipen = 999). To turn it back on, type and
run options(scipen = 000).
Figure 3.21 Research funding for the top 30 mortality causes in the United
States in 10-bin histogram
The x axis on this graph is labeled Funding /1e+09, and the values on this graph range
from 0 to 20 million in intervals of 5. The y axis is labeled count and the values on this
axis range from 0 to 10, in intervals of 5.
The approximate count represented by the bars in this histogram, as seen in this graph are
tabulated below:
Leslie noticed that the range of the y-axis had changed when she changed
the bins. Instead of the top value being 8, it was now 10. Nancy assured her
that this was logical because the number of observations in each bar often
changes when the bar is representing a different range of values. Nancy
pointed to the first tall bar in Figure 3.20 and showed Leslie that the bar
contains mortality causes with between 0 and maybe $0.5 billion in
funding. Once bins = 10 was added in Figure 3.21, the first tall bar
represented mortality cases with between 0 and $1.25 billion in funding.
With a wider range of funding values, there are more causes of mortality
that fit into this first bar and therefore the bar is taller. Leslie thought she
understood and noticed that there appear to be 8 causes of mortality with
funding between 0 and $0.5 billion (Figure 3.20) but 13 causes of mortality
with funding between 0 and $1.25 billion (Figure 3.21). Nancy confirmed
that this is the case. Leslie was satisfied with this explanation and tried 50
bins next to see if it changed the shape (Figure 3.22).
# make a histogram of funding (Figure 3.22)
# adjust the number of bins to 50
histo.funding <- research.funding %>%
ggplot(aes(x = Funding/1000000000)) +
geom_histogram(bins = 50)
histo.funding
The 10-bin version looked best to Leslie, so she turned her attention to
formatting, adding better titles for the axes in a labs() layer and making the
graph printer-friendly to use less ink by adding a theme_minimal() layer
(Figure 3.23).
Figure 3.22 Research funding for the top 30 mortality causes in the United
States in 50-bin histogram
The x axis on this graph is labeled Funding /1e+09, and the values on this graph range
from 0 to 20 million, in intervals of 5. The y axis is labeled count and the values on this
axis range from 0 to 6, in intervals of 2.
The approximate count represented by the bars in this histogram, as seen in this graph are
tabulated below:
Figure 3.23 Research funding for the top 30 mortality causes in the United
States
The x axis on this graph is labeled, research funding for 2004 – 2015 (billions of dollars)
and the values on this axis range from 0 to 20, in intervals of 5 billion dollars.
The y axis on this graph is labeled number of causes and the values on this axis range
from 0 to 10, in intervals of 5.
The approximate number of causes for each approximate amount of research funding seen
on the x axis is:
# make a histogram of funding (Figure 3.23)
# adjust the number of bins to 10
histo.funding <- research.funding %>%
ggplot(aes(x = Funding/1000000000)) +
geom_histogram(bins = 10) +
labs(x = "Research funding for 2004-2015 (billions of dollars)",
y = "Number of causes") +
theme_minimal()
histo.funding
This looked even better to Leslie, so she asked Kiara and Nancy if they had
any suggestions for other formatting that might make the graph easier to
interpret. Kiara said she liked to add thin borders around the bins and fill
the bins with white, similar to the plots in the previous chapter (e.g., Figure
2.15). Leslie asked her how to do this, and Kiara said that
geom_histogram() can take arguments for fill =, which takes a color to fill
each bin, and color =, which takes a color for the border of each bin. Leslie
decided that since she is adding a color and fill based on what she wants,
and not based on the data set, she should add these arguments to
geom_histogram() without putting them in aes() (Figure 3.24).
# make a histogram of funding (Figure 3.24)
# formatting options
histo.funding <- research.funding %>%
ggplot(aes(x = Funding/1000000000)) +
geom_histogram(bins = 10, fill = "white", color = "gray") +
labs(x = "Research funding for 2004-2015 (billions of dollars)",
y = "Number of causes") +
theme_minimal()
histo.funding
The R-Team was happy with this final plot. Before moving on to density
plots, they paused for a minute to discuss the shape of the distribution.
Leslie noted that it is right-skewed and would therefore be best described
using the median rather than the mean as they had discussed at the previous
meeting (Section 2.6.2). She also thought that the IQR would probably be
better than the range for reporting spread given how wide the range is
(Section 2.6.4). Nancy and Kiara agreed with this assessment.
3.5.2 Density plots
A density plot is similar to a histogram but more fluid in appearance
because it does not have the separate bins. Density plots can be created
using ggplot() with a geom_density() layer. Leslie took the code from the
histogram and replaced the geom_histogram() layer to see if that would
work. Before she ran the code, Nancy stopped her to let her know that the yaxis is a different measure for this type of plot. Instead of frequency, it is
the probability density, which is the probability of each value on the x-axis.
The probability density is not very useful for interpreting what is happening
at any given value of the variable on the x-axis, but it is useful in computing
the percentage of values that are within a range along the x-axis. Leslie
remembered seeing this on the y-axis of many of the histograms in their
previous meeting and asked if it is used in histograms too. Nancy confirmed
that probability density is the value of the y-axis for many different types of
plots.
When she saw some confusion on Leslie’s face, Nancy clarified that the
area under the curve adds up to 100% of the data and the height of the curve
is determined by the distribution of the data, which is scaled so that the area
will be 100% (or 1). Leslie changed the y = option in the labs() layer to
label the y-axis “Probability density” (Figure 3.25).
Figure 3.24 Research funding for the top 30 mortality causes in the United
States
The x axis on this graph is labeled, research funding for 2004 – 2015 (billions of dollars)
and the values on this axis range from 0 to 20, in intervals of 5 billion dollars.
The y axis on this graph is labeled number of causes and the values on this axis range
from 0 to 10, in intervals of 5.
The approximate number of causes for each approximate amount of research funding seen
on the x axis is:
The bars in this figure only have outlines.
Figure 3.25 Research funding for the top 30 mortality causes in the United
States
The x axis on this graph is labeled, research funding for 2004 – 2015 (billions of dollars)
and the values on this axis range from 0 to 20, in intervals of 5 billion dollars.
The y axis on this graph is labeled probability density, and the values on this axis range
from 0.00 to 0.15, in intervals of 0.05.
The approximate probability density of causes for each approximate amount of research
funding seen on the x axis is:
The line graph joins the x and y axes at the start and end points respectively.
# density plot of research funding (Figure 3.25)
dens.funding <- research.funding %>%
ggplot(aes(x = Funding/1000000000)) +
geom_density() +
labs(x = "Research funding for 2004-2015 (billions of dollars)",
y = "Probability density") +
theme_minimal()
dens.funding
Kiara tried to clarify some more. She told Leslie that the area under the
curve in a density plot could be interpreted as the probability of a single
observation or a range of observations. Probabilities are also useful for
learning more about a population from a sample, or a subgroup selected
from the population. She explained that they would discuss the use of
density plots to demonstrate more about probability in their next meeting
when they worked on probability concepts.
Leslie was not happy with the way the density plot looked. She added some
color in order to be able to see the shape a little more. Nancy suggested
trying a few values of bw = within the geom_density(), noting that bw
usually takes much smaller values than bins. The bw stands for bandwidth
in a density plot, which is similar to the bin width in a histogram. Leslie
played with the bandwidth and some color in Figures 3.26 and 3.27.
# density plot of research funding (Figure 3.26)
# bw = .5
dens.funding <- research.funding %>%
ggplot(aes(x = Funding/1000000000)) +
geom_density(bw = .5, fill = "#7463AC") +
labs(x = "Research funding for 2004-2015 (billions of dollars)",
y = "Probability density") +
theme_minimal()
dens.funding
# density plot of research funding (Figure 3.27)
# bw = 1.5
dens.funding <- research.funding %>%
ggplot(aes(x = Funding/1000000000)) +
geom_density(bw = 1.5, fill = "#7463AC") +
labs(x = "Research funding for 2004-2015 (billions of dollars)",
y = "Probability density") +
theme_minimal()
dens.funding
It appeared that the higher the value used as a bandwidth in bw =, the
smoother the graph looks. Leslie thought the final version with the
bandwidth of 1.5 looked good. Nancy agreed but wanted to add one word of
caution on density plots before they moved on. While density plots are
generally similar to histograms, they do have one feature that some data
scientists suggest is misleading. Compare Figure 3.24 with Figure 3.27.
These are both from the same data; Figure 3.24 shows gaps where there are
no observations, while Figure 3.27 has the appearance of data continuing
without gaps across the full range of values. For this reason, data scientists
sometimes recommend histograms over density plots, especially for small
data sets where gaps in the data are more likely (Wilke, 2019).
Figure 3.26 Research funding for the top 30 mortality causes in the United
States
The x axis on this graph is labeled, research funding for 2004 – 2015 (billions of dollars)
and the values on this axis range from 0 to 20, in intervals of 5 billion dollars.
The y axis on this graph is labeled probability density, and the values on this axis range
from 0.00 to 0.3, in intervals of 0.1.
The approximate probability density of causes for each approximate amount of research
funding seen on the x axis is:
The line graph joins the x and y axes at the start and end points respectively. The whole
area under the curve is filled in a bright color.
Figure 3.27 Research funding for the top 30 mortality causes in the United
States
The x axis on this graph is labeled, research funding for 2004 – 2015 (billions of dollars)
and the values on this axis range from 0 to 20, in intervals of 5 billion dollars.
The y axis on this graph is labeled probability density, and the values on this axis range
from 0.00 to 0.15, in intervals of 0.05.
The approximate probability density of causes for each approximate amount of research
funding seen on the x axis is:
The line graph joins the x and y axes at the start and end points respectively. The whole
area under the curve is filled in a bright color.
3.5.3 Boxplots
Nancy explained that histograms and density plots were great for examining
the overall shape of the data for a continuous variable, but that the boxplot
was useful for identifying the middle value and the boundaries around the
middle half of the data. Typically, boxplots consist of several parts:
1) A line representing the median value
2) A box containing the middle 50% of values
3) Whiskers extending to the value of the largest observation past the
edge of the box, but not further than 1.5 times the IQR past the edge of
the box
4) Outliers more than 1.5 times the IQR past the edge of the box
In ggplot(), the boxplot uses the geom_boxplot() function. Leslie copied her
density plot code and changed the geom_ type. Nancy explained that the
boxplot would show the values of the variable along the y-axis by default,
so instead of x = Funding/1000000000, Leslie needed to use y =
Funding/1000000000 in the plot aesthetics, aes().
# boxplot of research funding (Figure 3.28)
box.funding <- research.funding %>%
ggplot(aes(y = Funding/1000000000)) +
geom_boxplot() +
theme_minimal() +
labs(y = "Research funding for 2004-2015 (billions of dollars)")
box.funding
Figure 3.28 Research funding for the top 30 mortality causes in the United
States
This horizontal box plot is plotted along the following x and y axes. The x axis has the
values of -0.4 to 0.4 in intervals of 0.2 and the y axis shows the research funding for
2004-2015 (billions of dollars). The values on this axis range from 0 to 20, in intervals of
5 billion dollars.
The four data points seen in this graph are plotted at the x axis value of 0.0 and the y axis
values of: 11, 14, 18 and 22.
The four corners of the box plot have the following x and y values:
The midpoint is located along the y axis value of 1.67, between the x axis values of -0.37
and 0.37.
A vertical line at the x axis value of 0.0, perpendicular to the upper line of the box plot
lies between the y axis values of 4.88 and 10.80.
Figure 3.29 Research funding for the top 30 mortality causes in the United
States
This vertical box plot is plotted along the following x and y axes. The y axis has values of
-0.4 to 0.4 in intervals of 0.2, and the x axis shows the research funding for 2004-2015
(billions of dollars). The values on this axis range from 0 to 20, in intervals of 5 billion
dollars.
The four data points seen in this graph are plotted at the y axis value of 0.0 and the y axis
values of: 11, 14, 18 and 22.
The four corners of the box plot have the following x and y values:
The midpoint is located along the x axis value of 1.67, between the x axis values of -0.37
and 0.37.
A horizontal line at the y axis value of 0.0, perpendicular to the upper line of the box plot
lies between the x axis values of 4.88 and 10.80.
Figure 3.28 was a little difficult to interpret, so Kiara suggested that Leslie
add a new layer of coord_flip() to flip the coordinates so that what used to
be on the y-axis is now on the x-axis and vice versa in Figure 3.29.
# boxplot of research funding (Figure 3.29)
box.funding <- research.funding %>%
ggplot(aes(y = Funding/1000000000)) +
geom_boxplot() +
theme_minimal() +
labs(y = "Research funding for 2004-2015 (billions of dollars)") +
coord_flip()
box.funding
She could then see the median funding level was about $2 billion based on
the location of the thick black line in the middle of the box. Based on the
boundaries of the box, she also determined that the middle half of the data
appeared to be between about $1 billion and $5 billion.
Nancy pointed out that the right skew shown in the histogram and density
plot can also be seen in this graph, with the long whisker to the right of the
box and the outliers on the far right. The left whisker coming from the box
and the right whisker coming from the box both extend to 1.5 times the
value of the IQR away from the edge of the box (the box extends from the
25th percentile to the 75th percentile and contains the middle 50% of the
data). Leslie noticed that the left whisker stopped at zero, because zero was
the furthest value from the box even though it was not 1.5 × IQR below the
value at the end of the box. The team agreed that each of the three graphs
had strengths and weaknesses in revealing how the values of a numeric
variable are distributed.
Nancy suggested they arrange the histogram, density plot, and boxplot
together in order to see the similarities and differences between the three.
Kiara had just the thing for that; the grid.arrange() function in the
gridExtra package that she had used earlier to show the bar charts side by
side (Figure 3.13) allows multiple graphs to be printed together. Leslie gave
it a try, using the option nrow = 3 to display one graph per row rather than
side by side in columns.
Figure 3.30 Three graphs for examining one continuous variable at a time
This figure has a histogram, a line graph and a vertical box plot that each show the
distribution of research funding in billions of dollars for the top 30 mortality causes in the
United States.
The first is a histogram. The x axis on this graph is labeled, research funding for 2004 –
2015 (billions of dollars) and the values on this axis range from 0 to 20, in intervals of 5
billion dollars.
The y axis on this graph is labeled number of causes and the values on this axis range
from 0 to 10, in intervals of 5.
The approximate number of causes for each approximate amount of research funding seen
on the x axis is:
The bars in this figure only have outlines.
The second is a line graph. The x axis on this graph is also labeled, research funding for
2004 – 2015 (billions of dollars) and the values on this axis range from 0 to 20, in
intervals of 5 billion dollars.
The y axis on this graph is labeled probability density, and the values on this axis range
from 0.00 to 0.15, in intervals of 0.05.
The approximate probability density of causes for each approximate amount of research
funding seen on the x axis is:
The line graph joins the x and y axes at the start and end points respectively. The area
under the graph is filled in a bright color.
The third graph is the vertical boxplot of the same data. This vertical box plot is plotted
along the following x and y axes. The y axis has values of -0.4 to 0.4 in intervals of 0.2,
and the x axis shows the research funding for 2004-2015 (billions of dollars). The values
on this axis range from 0 to 20, in intervals of 5 billion dollars.
The four data points seen in this graph are plotted at the y axis value of 0.0 and the y axis
values of: 11, 14, 18 and 22.
The four corners of the box plot have the following x and y values:
The midpoint is located along the x axis value of 1.67, between the x axis values of -0.37
and 0.37.
A horizontal line at the y axis value of 0.0, perpendicular to the upper line of the box plot
lies between the x axis values of 4.88 and 10.80.
# plot all three options together (Figure 3.30)
gridExtra::grid.arrange(histo.funding,
dens.funding,
box.funding,
nrow = 3)
Looking at the three graphs together, it was clear that they tell a consistent
story, but there are some different pieces of information to be learned from
the different types of graphs. All three graphs show the right skew clearly,
while the histogram and boxplot show gaps in the data toward the end of
the tail. The boxplot is the only one of the three that clearly identifies the
central tendency and spread of the variable. The R-Team was satisfied that
they had good options for displaying a single continuous variable.
3.5.4 Achievement 2: Check your understanding
Create a histogram, a boxplot, and a density plot to show the distribution of
the age variable (RIDAGEYR) from the NHANES 2012 data set. Explain
the distribution, including an approximate value of the median, what the
boundaries are around the middle 50% of the data, and a description of the
skew (or lack of skew).
3.6 Achievement 3: Choosing and creating graphs
for two variables at once
Kiara and Nancy explained that graphs are also used to examine
relationships among variables. As with single-variable graphs and
descriptive statistics, choosing an appropriate plot type depends on the
types of variables to be displayed. In the case of two variables, there are
several different combinations of variable types:
Two categorical/factor
One categorical/factor and one continuous/numeric
Two continuous/numeric
3.6.1 Mosaic plots for two categorical variables
There are few options for visually examining the relationship between two
categorical variables. One option is a mosaic plot, which shows the relative
sizes of groups across two categorical variables. The NHANES data set
used to demonstrate the waffle chart has many categorical variables that
might be useful in better understanding gun ownership.
One of the first questions Leslie had was whether males were more likely
than others to have used a gun. She had noticed that most, but not all, of the
mass shootings in the United States had a male shooter and wondered if
more males use guns overall. Nancy and Kiara thought that examining
whether males were more likely than others to have used a gun was a good
question to answer using mosaic and bar charts.
Leslie already had the gun.use variable ready but needed to know more
about the sex or gender variables available in NHANES. She looked in the
codebook to find how sex and gender were measured. She found a single
sex- or gender-related variable called RIAGENDR that had the text
“Gender of the participant.” Leslie assumed that this was the biological sex
variable and looked at the way it was categorized:
1 = Male
2 = Female
. = Missing
Leslie checked the variable before recoding.
# check coding of RIAGENDR
table(nhanes.2012$RIAGENDR)
##
##
1
## 4663 4701
2
There were no missing values, so she added the labels to the two categories
in her growing data management list and renamed the variable sex.
# recode sex variable
nhanes.2012.clean <- nhanes.2012 %>%
mutate(AUQ300 = na_if(x = AUQ300, y = 7)) %>%
mutate(AUQ300 = recode_factor(.x = AUQ300,
`1` = 'Yes',
`2` = 'No')) %>%
rename(gun.use = AUQ300) %>%
mutate(AUQ310 = recode_factor(.x = AUQ310,
`1` = "1 to less than 100",
`2` = "100 to less than 1000",
`3` = "1000 to less than 10k",
`4` = "10k to less than 50k",
`5` = "50k or more",
`7` = "Refused",
`9` = "Don't know")) %>%
rename(fired = AUQ310) %>%
mutate(RIAGENDR = recode_factor(.x = RIAGENDR,
`1` = 'Male',
`2` = 'Female')) %>%
rename(sex = RIAGENDR)
Leslie checked her recoding before working on the graph.
#check recoding
summary(object = nhanes.2012.clean$sex)
##
Male Female
##
4663
4701
Leslie showed Kiara and Nancy that the variables were now ready for
graphing. The geom_mosaic() function is not one of those included in
ggplot(), so it requires use of the ggmosaic package. Leslie checked the
documentation to see how it was used
(https://github.com/haleyjeppson/ggmosaic). It looked like the
geom_mosaic() layer was similar to the other geom_ options, but the
variables were added to the aesthetics in the geom_mosaic() layer rather
than the ggplot() layer. She wrote the basic code to see how it would look in
Figure 3.31.
# open library
library(package = "ggmosaic")
# mosaic plot of gun use by sex (Figure 3.31)
mosaic.gun.use.sex <- nhanes.2012.clean %>%
mutate(gun.use, gun.use = na_if(x = gun.use, y = 7)) %>%
ggplot() +
geom_mosaic(aes(x = product(gun.use, sex), fill = gun.use))
mosaic.gun.use.sex
Figure 3.31 Firearm use by sex in the United States among 2011–2012
NHANES participants
The x axis on this graph captures the sex of the participants and the two categories seen
here are listed as male and female. The y axis on this graph captures the response of the
participant and the three categories seen here are yes, no and NA, in a gun use survey by
NHANES among participants in 2011-2012.
The male bar on the left, has a large segment against the response yes, a slightly smaller
segment for the no response and a very large segment for the NA response. The size of the
NA segment is almost equal to that of the yes and no segment of this bar, below.
The female bar on the right, has a small segment against the response yes, a large
segment, almost thrice the size of the yes segment, for the no response, and a very large
segment for the NA response. The size of the NA segment is almost equal to that of the
yes and no segment of this bar, below.
The yes segments are in one color, the no segments in another color and the NA segments
are in a third color. A legend on the right specifies the color for each corresponding
response.
The resulting graph shows boxes representing the proportion of males and
females who have used a gun and those who have not. There were a few
things Leslie wanted to fix to make the graph more clearly convey the
difference in gun use between males and females in this sample:
Remove the NA category
Add useful labels to the axes
Remove the legend
Change the colors to highlight the difference more clearly
Change the theme so the graph is less cluttered
Nancy helped Leslie add a few of these options (Figure 3.32).
# formatted mosaic plot of sex and gun use (Figure 3.32)
# mosaic gun use by sex
mosaic.gun.use.sex <- nhanes.2012.clean %>%
drop_na(gun.use) %>%
ggplot() +
geom_mosaic(aes(x = product(gun.use, sex), fill = gun.use)) +
labs(x = "Participant sex", y = "Ever used firearm") +
scale_fill_manual(values = c("#7463AC", "gray80"),
guide = FALSE) +
theme_minimal()
mosaic.gun.use.sex
Figure 3.32 Firearm use by sex in the United States among 2011–2012
NHANES participants
The x axis on this graph captures the participant sex and the two categories seen on this
axis are male and female. The y axis, labeled, ever used a firearm, captures the response
of the participant as yes and no, in a gun use survey by NHANES among participants in
2011-2012.
The male bar on the left, has a large segment against the response yes and a slightly
smaller segment for the no response.
The female bar on the right, has a small segment against the response yes, and a large
segment, almost thrice the size of the yes segment, for the no response.
Both the yes segments are in one color and the no segments are in another color.
Figure 3.32 shows that the proportion of males who have used a firearm
(purple bottom left) is higher than the proportion of females who have used
a firearm (purple bottom right).
3.6.2 Bar charts for two categorical variables
Kiara was not a big fan of the mosaic plot. She complained that it might be
OK for variables with a small number of categories like gun.use, but using a
mosaic plot for variables with many categories is not useful. She said
mosaic plots have some similarity to pie charts because it is hard to tell the
relative sizes of some boxes apart, especially when there are more than a
few.
Kiara preferred bar charts for demonstrating the relationship between two
categorical variables. Bar charts showing frequencies across groups can
take two formats: stacked or grouped. Like pie charts, stacked bar charts
show parts of a whole. Also like pie charts, if there are many groups or
parts that are similar in size, the stacked bar chart is difficult to interpret and
not recommended.
Grouped bar charts are usually the best option. Kiara noted that stacked
and grouped bar charts could be created with ggplot(), but that there are two
types of geom_ that work: geom_bar() and geom_col(). After reviewing the
help page, Leslie learned that geom_bar() is used to display the number of
cases in each group (parts of a whole), whereas geom_col() is used to
display actual values like means and percentages rather than parts of a
whole. This was a little confusing to Leslie, but she expected it would
become more clear if she tried a few graphs. Since the R-Team was
examining the proportion of gun use by sex, Leslie decided to start with
geom_bar() and wrote some code to get Figure 3.33.
# stacked bar chart (Figure 3.33)
stack.gun.use.sex <- nhanes.2012.clean %>%
ggplot(aes(x = sex, fill = gun.use)) +
geom_bar()
stack.gun.use.sex
Figure 3.33 Firearm use by sex in the United States among 2011–2012
NHANES participants
The x axis on this graph captures the sex of the participants and the two categories seen
here are listed as male and female. The y axis on this graph shows the count of
respondents and the values on this axis range from 0 to 4,000, in intervals of 1,000. The
three categories of responses recorded in this grouped bar chart for each sex of respondent
are yes, no and NA.
The approximate cumulative count for each bar – one for the male and one for the female
respondents, as seen on this graph are tabulated below. For each bar, the NA segments are
the first with the no response segments above it, and the yes response segments above the
no response segments.
The legend on the right indicates that the NA segments are in one color, the no segments
in another color and the yes segments are in a third color.
The resulting graph showed boxes representing the proportion of males and
females who have ever used a gun or not used a gun. Like with the mosaic
plot, there were a few things Leslie wanted to fix to make the graph more
clearly convey the difference in gun use between males and females.
Specifically, she wanted to remove the NA values, fix the titles, use the
minimal theme, and add some better color. Leslie added some new layers to
improve the graph (Figure 3.34).
# formatted stacked bar chart (Figure 3.34)
stack.gun.use.sex <- nhanes.2012.clean %>%
drop_na(gun.use) %>%
ggplot(aes(x = sex, fill = gun.use)) +
geom_bar() +
theme_minimal() +
labs(x = "Participant sex", y = "Number of participants") +
scale_fill_manual(values = c("#7463AC", "gray80"),
name = "Firearm use")
stack.gun.use.sex
Leslie was curious about how to change this graph to a grouped bar chart
since that was the recommended option. Nancy explained that the position
= option for the geom_bar() layer is the place to specify whether the bars
should be stacked or grouped. The default is stacked, so to get grouped, she
suggested that Leslie add position = "dodge" to the geom_bar() layer. Leslie
asked why “dodge” rather than “grouped” or something else. Nancy was
not sure but thought it might have something to do with the use of group =
for other purposes within the grammar of graphics. Leslie made this change
to the code and tested it out in Figure 3.35.
Figure 3.34 Firearm use by sex in the United States among 2011–2012
NHANES participants
The x axis on this graph captures the sex of the participants and the two categories seen
here are listed as male and female. The y axis on this graph shows the count of
respondents and the values on this axis range from 0 to 2,000, in intervals of 500. The two
categories of responses recorded in this grouped bar chart for each sex of respondent are
yes and no.
The approximate cumulative count for each bar – one for the male and one for the female
respondents, as seen on this graph are tabulated below. For each bar, the no segments are
the first with the yes response segments above it.
The legend on the right indicates that the yes segments are in one color and the no
segments in another color.
Figure 3.35 Firearm use by sex in the United States among 2011–2012
NHANES participants
The x axis on this graph captures the sex of the participants and the two categories seen
here are listed as male and female. Each sex has a set of bar graphs – one for the yes
responses and another for the no responses. The y axis on this graph shows the number of
participants and the values on this axis range from 0 to 2,000, in intervals of 500.
The approximate number of participants for each bar for each sex is tabulated below:
The legend on the right indicates that the yes segments are in one color and the no
segments in another color.
# formatted grouped bar chart (Figure 3.35)
group.gun.use.sex <- nhanes.2012.clean %>%
drop_na(gun.use) %>%
ggplot(aes(x = sex, fill = gun.use)) +
geom_bar(position = "dodge") +
theme_minimal() +
labs(x = "Participant sex", y = "Number of participants") +
scale_fill_manual(values = c("#7463AC", "gray80"),
name = "Firearm use")
group.gun.use.sex
Nancy noted that sometimes percentages are more useful than frequencies
for a bar chart. Leslie reviewed the “Using special variables in graphs”
section (Section 1.10.3) from their first meeting (Figure 1.17) to remind
herself how this was done. To change to percentages, Leslie added a percent
calculation to the y-axis in the ggplot() to create Figure 3.36.
# formatted grouped bar chart with percents (Figure 3.36)
group.gun.use.sex <- nhanes.2012.clean %>%
drop_na(gun.use) %>%
ggplot(aes(x = sex, fill = gun.use,
y = 100*(..count..)/sum(..count..))) +
geom_bar(position = "dodge") +
theme_minimal() +
labs(x = "Participant sex", y = "Percent of total participants") +
scale_fill_manual(values = c("#7463AC", "gray80"),
name = "Firearm use")
group.gun.use.sex
Figure 3.36 Firearm use by sex in the United States among 2011–2012
NHANES participants
The x axis on this graph captures the sex of the participants and the two categories seen
here are listed as male and female. Each sex has a set of bar graphs – one for the yes
responses and another for the no responses. The y axis on this graph shows the percentage
of total participants and the values on this axis range from 0 to 40%, in intervals of 10%.
The approximate percentage as a percentage of the total participants who responded yes
and no, for each sex is tabulated below:
The legend on the right indicates that the yes segments are in one color and the no
segments in another color.
Leslie thought there was something odd about the percentages in this graph.
She started estimating what they were and adding them together in her
head. She figured out that all the bars together added up to 100%. This
didn’t seem quite right for comparing males to females since there could be
more males than females overall or vice versa. She wondered if Nancy
knew any code to change the percentages so that they added up to 100%
within each group. Nancy said yes, as long as Leslie didn’t mind learning
some additional tidyverse. Leslie said she had time for one more graph, so
Nancy jumped right in. Kiara worried that this code was too complicated to
rely on a single comment at the top for reproducibility, and she asked
Nancy if she could add in some extra comments as they went. Nancy was
fine with this, and she edited the code with extra comments to get Figure
3.37.
# formatted grouped bar chart with percents (Figure 3.37)
group.gun.use.sex <- nhanes.2012.clean %>%
drop_na(gun.use) %>%
group_by(gun.use, sex) %>%
# make groups of gun.use by sex
count() %>%
each group
# count how many are in
group_by(sex) %>%
add # to 100%
# pick the variable that will
mutate(percent = 100*(n/sum(n))) %>%
variable
# compute percents within # chosen
ggplot(aes(x = sex, fill = gun.use,
y = percent)) +
# use new values from mutate
geom_col(position = "dodge") +
theme_minimal() +
labs(x = "Participant sex",
y = "Percent in sex group") +
scale_fill_manual(values = c("#7463AC",
"gray80"),
name = "Firearm use")
group.gun.use.sex
Figure 3.37 Firearm use by sex among 2011–2012 NHANES participants
The x axis on this graph captures the sex of the participants and the two categories seen
here are listed as male and female. Each sex has a set of bar graphs – one for the yes
responses and another for the no responses, as a percentage in the sex group.
The y axis on this graph shows the percentage in the sex group and the values on this axis
range from 0 to 80%, in intervals of 20%.
The approximate percentage as a percentage of the sex group who responded yes and no,
for each sex is tabulated below:
The legend on the right indicates that the yes segments are in one color and the no
segments in another color.
Nancy was pretty pleased with herself when this ran. Kiara was not happy
with the documentation, but it was a start. While the code was long and
Leslie was a little overwhelmed, Nancy reassured her that learning ggplot()
code can be really complicated. Nancy shared a tweet from Hadley
Wickham, the developer of ggplot2 (Figure 3.38).
Leslie found that putting all of the options together in a grid to compare
how well they do at conveying information was really useful for the single
continuous variables, so she wrote one last section of code to compare the
graph types for the two categorical variables (Figure 3.39).
# plot all three options together (Figure 3.39)
gridExtra::grid.arrange(mosaic.gun.use.sex,
stack.gun.use.sex,
group.gun.use.sex,
nrow = 2)
Figure 3.38 Screenshot of tweet from ggplot2 developer Hadley
Wickham’s Twitter account. It turns out even experts need to use the help
documentation!
Figure 3.39 Three options for graphing two categorical variables together
The three graphs seen in this figure are a mosaic graph, a stacked bar graph and a grouped
bar graph that compare the responses of male and female NHANES participants in a gun
use survey.
The first graph is mosaic graph. The x axis on this first graph captures the participant sex
and the two categories seen on this axis are male and female. The y axis, labeled, ever
used a firearm, captures the response of the participant as yes and no, in a gun use survey
by NHANES among participants in 2011-2012.
The male bar on the left, has a large segment against the response yes and a slightly
smaller segment for the no response.
The female bar on the right, has a small segment against the response yes, and a large
segment, almost thrice the size of the yes segment, for the no response.
Both the yes segments are in one color and the no segments are in another color.
The second graph is a stacked bar graph. The x axis on this graph captures the sex of the
participants and the two categories seen here are listed as male and female. The y axis on
this graph shows the count of respondents and the values on this axis range from 0 to
2,000, in intervals of 500. The two categories of responses recorded in this grouped bar
chart for each sex of respondent are yes and no.
The approximate cumulative count for each bar – one for the male and one for the female
respondents, as seen on this graph are tabulated below. For each bar, the no segments are
the first with the yes response segments above it.
The legend on the right indicates that the yes segments are in one color and the no
segments in another color.
The last graph is a grouped bar graph. The x axis on this graph captures the sex of the
participants, and the two categories seen here are listed as male and female. Each sex has
a set of bar graphs – one for the yes responses and another for the no responses, as a
percentage in the sex group.
The y axis on this graph shows the percentage in the sex group and the values on this axis
range from 0 to 80%, in intervals of 20%.
The approximate percentage as a percentage of the sex group who responded yes and no,
for each sex is tabulated below:
The legend on the right indicates that the yes segments are in one color and the no
segments in another color.
For Leslie, these graphs were pretty similar in the information they
conveyed. The mosaic plot and stacked bar chart were almost the same,
with the exception of the y-axis, which showed the number of participants
for the stacked bar chart. The grouped bar chart did seem to convey the
difference between the groups most clearly, making it easy to compare
firearm use both within the male and female group and between the two
groups. In terms of communicating statistical results, Leslie thought the
grouped bar chart might become one of her favorites along with the
boxplot.
3.6.3 Bar charts, point charts, boxplots, and violin
plots for one categorical and one continuous
variable
Kiara suggested that bar charts can also be useful for examining how
continuous measures differ across groups. For example, the NHANES data
include a measure of age in years. The R-Team already knew that a higher
percentage of males than females use firearms. They decided to also
examine whether firearm users tend to be younger or older than those who
do not use firearms. Age is measured in years, which is not truly continuous
since partial years are not included, but the underlying concept is a
continuous one, with age spanning across a continuum of years rather than
being broken up into categories.
3.6.3.1 Data management
Age in years is measured along a continuum while firearm use is
categorical, with two categories. A bar chart could show two bars for gun
use (Yes and No) with the height of each bar based on the mean or median
age of gun users or gun nonusers. Nancy eagerly started to type the code,
but Leslie slid the laptop away from her and tried it herself by copying and
editing the code from making Figure 3.15. After a couple of minutes, Nancy
pulled the laptop back when she saw Leslie had gotten stuck on how to get
the mean age on the y-axis. She showed Leslie how to add summary
statistics in a bar chart by adding stat = "summary" to the geom_bar() layer.
Once summary is specified, the layer also needs to know which summary
statistic to use. Adding fun.y = mean will result in the mean of the y =
variable from the aesthetics, which, in this case, is y = RIDAGEYR for age.
Leslie nodded and pulled the laptop back to herself to edit some of the axis
labels and run the code (Figure 3.40).
# bar chart with means for bar height (Figure 3.40)
bar.gun.use.age <- nhanes.2012.clean %>%
drop_na(gun.use) %>%
ggplot(aes(x = gun.use, y = RIDAGEYR)) +
geom_bar(aes(fill = gun.use), stat = "summary", fun.y = mean) +
theme_minimal() +
labs(x = "Firearm use", y = "Mean age of participants") +
scale_fill_manual(values = c("#7463AC", "gray80"),
guide = FALSE)
bar.gun.use.age
There was not much of a difference in the mean age of those who have used
a firearm and those who have not used a firearm. Both groups were just
under 45 years old as a mean. This graph was not a very good use of space
when just reporting that both means were 45 would suffice. Kiara was too
busy looking over the code format to notice. Leslie thought back to the
descriptive statistics meeting and remembered that the mean is only useful
when the data are normally distributed. She suggested to Nancy that they
check the distribution of age for people who do and do not use firearms.
Nancy started typing immediately. Leslie looked over her shoulder as she
made a density plot (Figure 3.41).
Figure 3.40 Mean age by firearm use for 2011–2012 NHANES participants
# density plots of age by firearm use category (Figure 3.41)
dens.gun.use.age <- nhanes.2012.clean %>%
drop_na(gun.use) %>%
ggplot(aes(x = RIDAGEYR)) +
geom_density(aes(fill = gun.use), alpha = .8) +
theme_minimal() +
labs(x = "Age of participants", y = "Probability density") +
scale_fill_manual(values = c("#7463AC", "gray80"),
name = "Used firearm")
dens.gun.use.age
Leslie was impressed! It looked like two density plots on top of each other.
Nancy showed her the code and pointed out the fill = gun.use option in the
geom_density() layer, which resulted in two density plots with two colors.
Nancy also pointed out the alpha = .8 in the geom_density() layer. The
alpha sets the level of transparency for color, where 1 is not transparent and
0 is completely transparent. The .8 level allows for some transparency while
the colors are mostly visible. She reminded Leslie that since the
transparency level is not based on anything in the data set, the alpha = .8
option should not be wrapped within the aes(). The rest of the graph was
familiar to Leslie since it had the same options they had been using all day.
Figure 3.41 Distribution of age by firearm use for 2011–2012 NHANES
participants
The x axis on this graph is labeled age of participants and the values on this axis range
from 20 to 70, in intervals of 10. The y axis is labeled probability density and the values
on this axis range from 0.000 to 0.020, in intervals of 0.005.
The two density curves seen in this graph shows the probability density of participants at
each age, from the survey on whether or not they have used a firearm. Both density curves
overlap and are translucent with the yes curve in the background and the no curve in the
foreground.
The approximate probability density at each age for both curves is seen below:
Figure 3.42 Example of a uniform distribution
The x axis on this graph is labeled values of variable and the values on this axis range
from 0.00 to 1.00, in intervals of 0.25.
The y axis is labeled count, and the values on this axis range from 0 to 400, in intervals of
100.
The approximate count for the histogram is seen in this graph for different values of
variable on the x axis, is tabulated below:
After talking through the code, Leslie looked at the graph. The distributions
definitely did not look normal, she thought. But they did not look skewed
either. Leslie remembered her stats class and looked through her old notes
for distribution shapes. She found that this graph looked more like a
uniform distribution than any of the other options. She read that a perfect
uniform distribution had the same frequency for each value of the variable.
Essentially, it looked like a rectangle. Nancy went ahead and plotted an
example of a uniform distribution in Figure 3.42.
Leslie was not sure they needed an example, but this confirmed that the
distribution of age for firearm users and nonusers had a uniform
distribution. Since the distribution was not normally distributed, Leslie
suggested they use the median instead of the mean. She started copying the
code from the previous bar chart, replacing the mean with median in the
fun.y = option of the geom_bar() layer (Figure 3.43).
# bar chart with median for bar height (Figure 3.43)
bar.gun.use.age.md <- nhanes.2012.clean %>%
drop_na(gun.use) %>%
ggplot(aes(x = gun.use, y = RIDAGEYR)) +
geom_bar(aes(fill = gun.use), stat = "summary", fun.y = median) +
theme_minimal() +
labs(x = "Firearm use", y = "Median age of participants") +
scale_fill_manual(values = c("#7463AC", "gray80"),
guide = FALSE)
bar.gun.use.age.md
Figure 3.43 Median age by firearm use for 2011–2012 NHANES
participants
Leslie sighed. It still didn’t look like a necessary plot. The median age of
those who have used a firearm is maybe 1 or 2 years younger than the
median age of those who have not used a firearm. Leslie thought this graph
might be more useful if it included data spread, too. She remembered that
measures of central tendency tend to be reported with measures of spread,
and she asked Nancy if there was a way to add some indication of spread to
the graph. Since they had decided on the median, was there a way to show
its corresponding measure of spread, the IQR?
Nancy thought for a minute and remembered using a geom_errorbar() layer
to add standard deviations to bar charts in the past, and thought this might
also work to add IQR. She asked Leslie if she was up for more tidyverse.
Leslie gave her two thumbs up, so Nancy started coding. Kiara noticed they
were on to something new and wanted to make sure it was documented well
for reproducibility. She squeezed in between Nancy and Leslie so she could
suggest comments to write as they worked (Figure 3.44).
# bar chart with median for bar height and error bars (Figure 3.44)
gun.use.age.md.err <- nhanes.2012.clean %>%
drop_na(gun.use) %>%
group_by(gun.use) %>% # specify grouping variable
summarize(central = median(RIDAGEYR),
# median, iqr by group
iqr.low = quantile(x = RIDAGEYR, probs = .25),
iqr.high = quantile(x = RIDAGEYR, probs = .75) ) %>%
ggplot(aes(x = gun.use, y = central)) + # use central tend for y-axis
geom_col(aes(fill = gun.use)) +
geom_errorbar(aes(ymin = iqr.low,
# lower bound of error bar
ymax = iqr.high,
# upper bound of error bar
linetype = "IQR"),
width = .2) +
# width of error bar
theme_minimal() +
labs(x = "Firearm use", y = "Median age of participants") +
scale_fill_manual(values = c("#7463AC", "gray80"),
guide = FALSE) +
scale_linetype_manual(values = 1, name = "Error bars")
gun.use.age.md.err
While Leslie was happy that they had gotten error bars to show up, Figure
3.44 still wasn’t all that interesting. Both groups had median ages in the
early 40s, and about 50% of the observations in each group were between
ages 30 and 60 based on the IQR error bars. The information in the graph
could be easily reported in a single sentence rather than use so much space
for so little information. She did notice that Nancy included linetype = in
the aes() for the error bars. Nancy explained that she wanted it to be clear
that the error bars were the IQR and not some other measure of spread. To
specify IQR, she added a legend. Options included in the aes() (other than x
and y) are added to a legend. By using linetype = "IQR", she added a legend
that would label the linetype as “IQR.” Leslie noticed there was a line at the
bottom of the code that included scale_linetype_manual(values = 1, name =
""). Nancy explained that, like the scale_color_manual() they had been
using to specify colors, this allowed her to specify what type of line she
wanted (she picked type 1) and several other options, such as whether or
not to include the legend at all (guide =) and what the title of the legend
should be (name = "Error bars").
Kiara thought the same graph types with the FBI deaths data might show
more variation and could be useful to add to their understanding of the role
of gun types in homicides. Specifically, they could determine if there was a
difference in the mean number of gun homicides per year by gun type.
Leslie thought this was a good idea and would give her the chance to work
with some of the great code that Nancy had created.
Figure 3.44 Median age with IQR for groups of firearm use for 2011–2012
NHANES participants
The x axis on this graph is labeled firearm use and the responses logged on this axis are
yes and no. The y axis is labeled median age of participants and the values on this axis
range from 0 to 60, in intervals of 20.
The two bars in this graph shows median age of participants who responded yes and no.
The median age of participants who responded yes is about 43 and for those who
responded no, is about 44.
Each bar also shows the IQR for the error bars and the approximate upper and lower
limits of this bar are tabulated below:
Nancy was interested to learn how she had downloaded the file, so Kiara
copied the code and put it in Box 3.1 for Nancy to review. Leslie imported
the fbi_deaths_2016_ch3.csv data set into R. Since it was a small data
frame with just six variables, she used summary() to examine the data.
# import FBI data
fbi.deaths <- read.csv(file = "[data folder location]/data/fbi_deaths_2016_ch3.csv")
# review the data
summary(object = fbi.deaths)
##
##
Weapons X2012
Asphyxiation
: 1 Min.
:
8.00
##
Blunt objects (clubs, hammers, etc.): 1 1st Qu.:
87.75
##
Drowning
: 1 Median : 304.00
##
Explosives
##
Fire
##
Firearms, type not stated
##
(Other)
##
: 1 Mean
: 1926.28
: 1 3rd Qu. : 1403.50
: 1 Max.
: 12888.00
:12
X2013
X2016
:
X2014
##
Min.
2.00
##
1st Qu.:
##
Median : 296.50
Median :
##
Mean
Mean
##
3rd Qu.: 1330.00
##
Max.
87.25
Min.
1st Qu.:
: 1831.11
:
7.0
75.5
:12253.00
Max.
:
Mean
1.00
87.75
Median :
: 1825.1
3rd Qu.: 1414.2
Min.
1st Qu.:
261.0
X2015
:12270.0
Max.
1st Qu.:
265.00
: 2071.00
3rd Qu.: 1410.00
Min.
:
1.0
100.2
Median : 318.0
Mean
: 2285.8
3rd Qu.: 1428.8
:13750.00
Max.
:15070.0
##
It looks like each year was a variable in this data frame, and each
observation was a type of weapon. Kiara thought a few things needed to
happen before the data could be graphed. The most important thing to do
would be to change the data set from wide, with one variable per year, to
long. A long data set would have a variable called year specifying the year.
Nancy knew what she wanted to do to make this happen and pulled the
laptop over to write some code.
# make a long data frame
fbi.deaths.cleaned <- fbi.deaths %>%
slice(3:7) %>%
gather(key = "year", value = "number", X2012,
X2013, X2014, X2015, X2016) %>%
mutate(year, year = substr(x = year, start = 2, stop = 5)) %>%
rename(weapons = Weapons)
Leslie asked Nancy to walk her through this code. Kiara suggested Leslie
add comments as they went so that the code would be easier to understand
later. Leslie agreed and Nancy started explaining. The first step was to
isolate the different types of firearms in the data. One way to do this was to
select the rows that had firearms in them. She suggested Leslie open the
original data and identify the rows with firearm information. Leslie opened
the original data set and saw that rows 3 to 7 had the five firearm types in
them. Nancy then introduced slice(), which allows the selection of
observations (or rows) by their position; in this case she used slice(3:7) to
select rows 3 through 7. Kiara nudged Leslie to write a comment next to the
slice(3:7) line. Leslie asked if slice(3:7) in this code would be like taking a
subset. Would it be the same as fbi.deaths[3:7,]? Nancy confirmed that this
was true.
Next, Nancy explained that gather() is a little tricky, but essentially it takes
variables (i.e., columns) and turns them into observations (i.e., rows). The
first two arguments were the new variable names (in quotes), and the last
five arguments were the old variable names. Leslie was confused, but she
wrote a comment and Nancy kept going.
The third task was mutate(), which was just used to remove the X from the
beginning of the year values. The years were showing up as X2012 instead
of just 2012. Using substr(), or substring, allows part of the word to be
removed by specifying which letters to keep. By entering 2 and 5, substr()
kept the values of the year variable starting at the second letter through the
fifth letter.
Finally, rename() changed the variable named Weapons to a variable named
weapons. Nancy preferred lowercase variable names for easier typing.
Leslie understood, and Kiara was OK with the new comments in the code.
# make a long data frame
fbi.deaths.cleaned <- fbi.deaths %>%
slice(3:7)
%>% # selects rows 3 to 7
gather(key = year, value = number, X2012,
X2013, X2014, X2015, X2016) %>% # turn columns into rows
mutate(year,
year = substr(x = year,
start = 2,
stop = 5)) %>% # remove X from front of year entries
rename(weapons = Weapons)
They decided it was time to make a bar chart.
3.6.3.2 Bar chart
Kiara ran the same code she used for graphing mean age and gun use, but
with the new data frame and variable names. She also changed the axis
labels so they fit the data being graphed (Figure 3.45).
# plot number of homicides by gun type (Figure 3.45)
bar.homicide.gun <- fbi.deaths.cleaned %>%
ggplot(aes(x = weapons, y = number)) +
geom_bar(stat = "summary", fun.y = mean) +
theme_minimal() +
labs(x = "Firearm type", y = "Number of homicides committed")
bar.homicide.gun
Figure 3.45 Mean annual homicides committed by gun type in the United
States, 2012–2016
The x axis on this graph is labeled firearm type and has five bars showing five different
categories:
Firearms, type not stated.
Handguns.
Other guns.
Rifles.
Shotguns.
The y axis shows the number of homicides and the values on this axis range from 0 to
6,000 in intervals of 2,000. Each bar on this graph shows number of homicides committed
under each gun type. The approximate number of homicides for each type are tabulated
below:
Leslie thought it might be easier to read this bar chart if it were flipped
since some of the bar labels were complicated. Nancy flipped the
coordinates by adding a coord_flip() layer. While she was working on it,
she added some color to the bars using scale_fill_brewer() (Wickham et al.,
n.d.), which has a number of built-in color schemes (including many that
are color-blind friendly) that are directly from the Color Brewer 2.0 website
(http://colorbrewer2.org/). She tried a few of the palette options before
choosing to use the Set2 palette by adding palette = "Set2" (Figure 3.46).
# flip the coordinates for better reading (Figure 3.46)
# add color and remove unnecessary legend
bar.homicide.gun <- fbi.deaths.cleaned %>%
ggplot(aes(x = weapons, y = number)) +
geom_bar(aes(fill = weapons), stat = "summary", fun.y = mean) +
theme_minimal() +
labs(x = "Firearm type", y = "Number of homicides committed") +
coord_flip() +
scale_fill_brewer(palette = "Set2", guide = FALSE)
bar.homicide.gun
The team discussed their strategies for using different options in the code to
produce graphs that demonstrate a certain point or idea. For example, if the
primary reason for creating the graph had been to highlight the role of
handguns in homicide, using color to call attention to the length of the
handgun bar would have been one way to highlight this fact. Nancy also
suggested changing the order of the bars so that the bars would be in order
by length. Leslie asked her to explain the code so she could practice it.
Nancy said that reorder() can be used to order the bars from largest to
smallest by the value of the number variable. She instructed Leslie to type
reorder() in the aes() as part of the x = argument and then, within the
parentheses, add the variable to be put in order and the variable that should
be used to decide the order, like this: reorder(weapons, -number). This
means the factor weapons will be placed in order based on the numeric
number variable. Leslie asked why the minus sign was in there. Nancy said
this was to specify that the order should go from the smallest value to the
largest value.
Figure 3.46 Mean annual homicides by firearm type in the United States,
2012–2016
The x axis shows the number of homicides and the values on this axis range from 0 to
6,000 in intervals of 2,000.
The y axis on this graph is labeled firearm type and has five bars showing five different
categories:
Firearms, type not stated.
Handguns.
Other guns.
Rifles.
Shotguns.
Each bar on this graph shows number of homicides committed under each gun type. The
approximate number of homicides for each type are tabulated below:
Each of the above bars is in a different color.
Kiara said they could use a strategy for assigning color to the bars similar to
the one they used to assign color to categories in the waffle chart (Figure
3.18). Specifically, they could set each category equal to the name of the
color to represent it. Leslie and Nancy both looked confused. Nancy quoted
statistician Linus Torvalds when she said to Kiara, “Talk is cheap. Show me
the code.” Kiara added reorder() and the colors and showed her the code for
Figure 3.47.
# highlight handguns using color (Figure 3.47)
bar.homicide.gun <- fbi.deaths.cleaned %>%
ggplot(aes(x = reorder(x = weapons, X = -number), y = number)) +
geom_bar(aes(fill = weapons), stat = "summary", fun.y = mean) +
theme_minimal() +
labs(x = "Firearm type", y = "Number of homicides") +
coord_flip() +
scale_fill_manual(values = c("Handguns" = "#7463AC",
"Firearms, type not stated" = "gray",
"Rifles" = "gray",
"Shotguns" = "gray",
"Other guns" = "gray"), guide=FALSE)
bar.homicide.gun
Figure 3.47 Mean annual homicides by firearm type in the United States,
2012–2016
The x axis shows the number of homicides and the values on this axis range from 0 to
6,000 in intervals of 2,000.
The y axis on this graph is labeled firearm type and has five bars showing five different
categories. These bars, from the bottom to the top are:
Handguns.
Firearms, type not stated.
Rifles.
Shotguns.
Other guns.
Each bar on this graph shows number of homicides committed under each gun type. The
approximate number of homicides for each type are arranged from the larger to smaller
number of mean annual homicides and are tabulated below:
In this figure, the handguns bar is in a bright color and the remaining bars are in another
color, highlighting the mean annual homicides by handguns.
The R-Team agreed this use of color added emphasis to understanding the
pattern of weapons used in homicides. Leslie asked if it was dishonest to
emphasize a bar like this. Kiara thought the added emphasis was fine;
dishonesty occurred when people changed the x-axis or y-axis or used other
strategies to make differences look artificially bigger or smaller. In this
case, handguns were the most used weapon, with a mean of more than
6,000 homicides per year by handgun.
3.6.3.3 Point chart
Nancy showed Leslie that the same data could be displayed with a single
point rather than a bar. She used the code for the bar chart above and
changed the geom_bar() layer to a geom_point() layer (Figure 3.48).
# gun deaths by gun type (Figure 3.48)
# highlight handguns using color
point.homicide.gun <- fbi.deaths.cleaned %>%
ggplot(aes(x = reorder(x = weapons, X = -number), y = number)) +
geom_point(aes(fill = weapons), stat = "summary", fun.y = mean) +
theme_minimal() +
labs(x = "Firearm type", y = "Number of homicides") +
coord_flip() +
scale_fill_manual(values = c("Handguns" = "#7463AC",
"Firearms, type not stated" = "gray",
"Rifles" = "gray",
"Shotguns" = "gray",
"Other guns" = "gray"), guide=FALSE)
point.homicide.gun
Figure 3.48 Mean annual homicides by firearm type in the United States,
2012–2016
The x axis shows the number of homicides and the values on this axis range from 0 to
6,000 in intervals of 2,000.
The y axis on this graph is labeled firearm type and has five bars showing five different
categories. These categories, from the bottom of the plot area to the top, are:
Handguns.
Firearms, type not stated.
Rifles.
Shotguns.
Other guns.
Each data point in this point chart represents the mean annual homicides committed under
each gun type. The approximate number of homicides for each type are arranged from the
larger to smaller number of mean annual homicides and are tabulated below:
Leslie noticed that the colors did not show up in this new graph. Nancy
fixed this by changing the term fill = to color =. She explained that fill is
used to fill bars, while color works to color dots. Nancy thought this was
also a good time to show off one more code trick, and she made the points
larger using the size = option in the geom_point() layer (Figure 3.49).
# change fill to color add size to geom_point (Figure 3.49)
point.homicide.gun <- fbi.deaths.cleaned %>%
ggplot(aes(x = reorder(x = weapons, X = -number), y = number)) +
geom_point(aes(color = weapons, size = "Mean"), stat = "summary", fun.y = mean) +
theme_minimal() +
labs(x = "Firearm type", y = "Number of homicides") +
coord_flip() +
scale_color_manual(values = c("Handguns" = "#7463AC",
"Firearms, type not stated" = "gray",
"Rifles" = "gray",
"Shotguns" = "gray",
"Other guns" = "gray"), guide = FALSE)
+
scale_size_manual(values = 4, name = "")
point.homicide.gun
Leslie thought the bar chart was a little better at emphasizing, although this
graph was not bad and would require less ink to print. Leslie asked Nancy if
she could add the error bars to this graph, like she did with Figure 3.44.
Nancy was up to the challenge and coded Figure 3.50. She took this
opportunity to show Leslie one additional feature, which was to move the
legend to another part of the graph, like the top or bottom. Leslie
remembered seeing legends on the bottom of histograms in their previous
meeting (Figure 2.7). Nancy confirmed that this was how they formatted
those figures.
Figure 3.49 Mean annual homicides by firearm type in the United States,
2012–2016
The x axis shows the number of homicides and the values on this axis range from 0 to
6,000 in intervals of 2,000.
The y axis on this graph is labeled firearm type and has five bars showing five different
categories. These categories, from the bottom of the plot area to the top, are:
Handguns.
Firearms, type not stated.
Rifles.
Shotguns.
Other guns.
Each data point is a small colored circle in this point chart, and represents the mean
annual homicides committed under each gun type.
The approximate number of homicides for each type are arranged from the larger to
smaller number of mean annual homicides and are tabulated below:
The data point for handguns is in color 1 and the remaining data points are in color 2.
# add error bars (Figure 3.50)
point.homicide.gun <- fbi.deaths.cleaned %>%
group_by(weapons) %>%
summarize(central = mean(x = number),
spread = sd(x = number)) %>%
ggplot(aes(x = reorder(x = weapons, X = -central),
y = central)) +
geom_errorbar(aes(ymin = central - spread,
ymax = central + spread,
linetype = "Mean\n+/- sd"),
width = .2) +
geom_point(aes(color = weapons, size = "Mean"), stat = "identity") +
theme_minimal() +
labs(x = "Firearm type",
y = "Number of homicides") +
coord_flip() +
scale_color_manual(values = c("Handguns" = "#7463AC",
"Firearms, type not stated" = "gray",
"Rifles" = "gray",
"Shotguns" = "gray",
"Other guns" = "gray"), guide=FALSE) +
scale_linetype_manual(values = 1, name = "") +
scale_size_manual(values = 4, name = "") +
theme(legend.position = "top")
point.homicide.gun
Leslie’s first thought was that the means with their standard deviation error
bars looked like TIE Fighters from Star Wars! She noticed that the standard
deviations were very small for the Other guns, Shotguns, and Rifles groups.
For these groups, the error bars did not even extend outside the dots. There
was not much spread or variation in the number of homicide deaths by these
three types of firearms. For Handguns, the error bar showed that the
observations are spread to a few hundred homicides above and below the
mean of 6,000. Leslie remembered that the data set was pretty small, based
on just 5 years of data, which might be one of the reasons there was not a
lot of spread or variation in the number of homicides per type of firearm. If
the data were for more years, there might (or might not) be more variation
due to mass homicide events, policy changes, or other factors.
Leslie was getting nervous that they might be using inappropriate measures
of central tendency and spread since they did not know if the data were
normally distributed. She thought the boxplots might be better at showing
the distribution in each group so they could be sure they were choosing the
most appropriate plots to interpret and report.
3.6.3.4 Boxplots
Nancy slid the laptop over in front of her to make the boxplots. She used
the code from the point chart and changed the geom_ layer to make a
boxplot (Figure 3.51).
Figure 3.50 Mean annual homicides by firearm type in the United States,
2012–2016
The x axis shows the number of homicides and the values on this axis range from 0 to
6,000 in intervals of 2,000.
The y axis on this graph is labeled firearm type and has five bars showing five different
categories. These categories, from the bottom of the plot area to the top, are:
Handguns.
Firearms, type not stated.
Rifles.
Shotguns.
Other guns.
Each data point is a small colored circle in this point chart, and represents the mean
annual homicides committed under each gun type.
The approximate number of homicides for each type are arranged from the larger to
smaller number of mean annual homicides and are tabulated below:
The data point for handguns is in color 1 and the remaining data points are in color 2.
The legend also shows that the line that runs through each point on this graph represents
the mean +/- SD. This line is smaller than the data point for the firearm types – other
guns, shotguns and rifles. For the categories that read firearms, type not stated and
handguns, this line is larger and has a smaller line on each end.
# change to boxplot (Figure 3.51)
box.homicide.gun <- fbi.deaths.cleaned %>%
ggplot(aes(x = reorder(x = weapons, X = -number),
y = number)) +
geom_boxplot(aes(color = weapons)) +
theme_minimal() +
labs(x = "Firearm type", y = "Number of homicides") +
coord_flip() +
scale_color_manual(values = c("Handguns" = "#7463AC",
"Firearms, type not stated" = "gray",
"Rifles" = "gray",
"Shotguns" = "gray",
"Other guns" = "gray"), guide=FALSE)
box.homicide.gun
Nancy noted that boxplot color is specified with fill = in order to fill the
boxplots instead of outlining them (Figure 3.52).
# fix color for boxplots (Figure 3.52)
box.homicide.gun <- fbi.deaths.cleaned %>%
ggplot(aes(x = reorder(x = weapons, X = -number),
y = number)) +
geom_boxplot(aes(fill = weapons)) +
theme_minimal() +
labs(x = "Firearm type", y = "Number of homicides") +
coord_flip() +
scale_fill_manual(values = c("Handguns" = "#7463AC",
"Firearms, type not stated" = "gray",
"Rifles" = "gray",
"Shotguns" = "gray",
"Other guns" = "gray"), guide=FALSE)
box.homicide.gun
Nancy pushed the laptop back to Leslie so that she could practice. She was
starting to feel bad that Leslie wasn’t coding all that much. Leslie found that
while the bar chart and point chart were great for comparing the means of
the groups, the boxplot provided more information about the distribution in
each group. For example, over the 2012–2016 time period, the number of
handguns and unspecified firearms used in homicides varied a lot more than
the use of the other three firearm types. She could tell this was the case
because the boxes encompassing the middle 50% of the data were wider, so
the IQR was larger. This might suggest that a closer examination of the
trends in the production and use of handguns could be useful for
understanding what was going on.
Figure 3.51 Annual homicides by firearm type in the United States, 2012–
2016
The x axis on this graph shows the number of homicides and the values on this graph
range from 0 to 6,000, in intervals of 2,000. The y axis shows five categories of firearms:
Other guns.
Shotguns.
Rifles.
Firearms, type not stated.
Handguns.
The x axis is labeled number of homicides, and the values on this axis range from 0 to
6,000, in intervals of 2,000.
A horizontal boxplot is seen at each gun type on the y axis. The approximate lower
quartile lines of each boxplot are tabulated below:
The first three boxplots are very thin, the fourth boxplot is larger and the last boxplot is
the largest. The midpoint on the fourth and fifth boxplots are clearly visible whilst the
ones for the first three are not. The fifth boxplot is in a different color from the other four
boxplots.
Figure 3.52 Annual homicides by firearm type in the United States, 2012–
2016
Leslie noticed that the boxplot also suggested that the distributions for the
Firearms, type not stated and Handguns categories were skewed. She could
tell because for the Firearms, type not stated category, the median is on the
far left of the box, indicating that there are some larger values on the right
of this distribution. She remembered what she had learned about calculating
means and medians and thought that the mean values they had been
reviewing might have been misleading for this group since the large values
would make the mean seem larger (just like Bill Gates’s salary would make
the mean salary of your friends seem larger). Likewise, Leslie noticed that
the median was toward the right-hand side of the Handguns box. This
indicated there might be small values in this group that would have resulted
in a smaller mean value. Given the skew, Leslie thought they would be
better off using the boxplot or changing the bar chart or point chart to
medians rather than means.
Nancy was not all that interested in the statistical concepts but wanted to
show Leslie one more code trick. She knew a way to show the data points
and the boxplots at the same time. Leslie liked this idea since it would help
her to understand why the boxplots seem to show some skew. Nancy took
over the keyboard and added a new geom_jitter() layer to the ggplot(). She
also used the alpha = .8 option with the boxplots to make the color a little
less bright so that it was easier to see the data in Figure 3.53.
# Add points to boxplots (Figure 3.53)
box.homicide.gun <- fbi.deaths.cleaned %>%
ggplot(aes(x = reorder(x = weapons, X = -number),
y = number)) +
geom_boxplot(aes(fill = weapons), alpha = .8) +
geom_jitter() +
theme_minimal() +
labs(x = "Firearm type", y = "Number of homicides") +
coord_flip() +
scale_fill_manual(values = c("Handguns" = "#7463AC",
"Firearms, type not stated" = "gray",
"Rifles" = "gray",
"Shotguns" = "gray",
"Other guns" = "gray"), guide=FALSE)
box.homicide.gun
Leslie loved the addition of the data to the plot! Although this data set was
very small, she could imagine how putting the points with the boxes for a
larger data set would be very useful for seeing how well the boxes were
capturing the distribution of the underlying data.
Kiara looked over the code and asked about the geom_jitter() layer. She
asked why Nancy hadn’t just used geom_point() like they had before when
they wanted to see points on a graph. Nancy explained that geom_jitter() is
a shortcut code for geom_point(position = "jitter"). She added that both of
these would do the same thing, which is place the points on the graph, but
add some “jitter” so that they are not all along a straight line. Having points
all along a line makes it difficult to see patterns, especially in large data sets
where many of the data points may be overlapping. Kiara was satisfied and
did not think they needed to add more documentation.
3.6.3.5 Violin Plots
Nancy described violin plots as somewhere between boxplots and density
plots, typically used to look at the distribution of continuous data within
categories. Leslie copied the code from above, removing the geom_jitter
and changing geom_boxplot to geom_violin (Figure 3.54).
Figure 3.53 Annual homicides by firearm type in the United States, 2012–
2016
# violin plot (Figure 3.54)
violin.homicide.gun <- fbi.deaths.cleaned %>%
ggplot(aes(x = reorder(x = weapons, X = -number),
y = number)) +
geom_violin(aes(fill = weapons)) +
theme_minimal() +
labs(x = "Firearm type", y = "Number of homicides") +
coord_flip() +
scale_fill_manual(values = c('gray', "#7463AC", 'gray',
'gray', 'gray'), guide=FALSE)
violin.homicide.gun
Leslie, Nancy, and Kiara agreed that this graph type did not work for these
data. Kiara suggested that this was because, as they learned from the other
plots above, there were too few cases per group for some graphs to be
appropriate. Nancy still wanted to illustrate to Leslie the utility of violin
plots because in many scenarios, they are useful. She wrote some quick
code using the nhanes.2012.clean data from above to look at whether the
distributions of age were the same for males and females (Figure 3.55).
# violin plot of age by sex for NHANES (Figure 3.55)
nhanes.2012.clean %>%
ggplot(aes(x = sex, y = RIDAGEYR)) +
geom_violin(aes(fill = sex)) +
scale_fill_manual(values = c("gray", "#7463AC"), guide = FALSE) +
labs(y = "Age in years", x = "Sex") +
theme_minimal()
Figure 3.54 Annual homicides by firearm type in the United States, 2012–
2016
Figure 3.55 Distribution of age by sex for participants in the 2011–2012
NHANES survey
The x axis in this graph is labeled sex and shows the male and female categories. The y
axis is labeled age in years and the values on this axis range from 0 to 80, in intervals of
20 years.
A violin plot is seen for each sex on the x axis that shows the distribution of age of the
participant, in years.
The shape of both violin distributions is similar – the one for male participants is
marginally wider at the bottom than that for female participants. Each violin plot is in a
different color.
Although there didn’t seem to be much of a difference in the distribution of
ages between males and females, Leslie saw how she could tell the
distribution by group from this plot, which might be useful for future
projects. She was also amused that the shapes looked like beakers from a
chemistry lab.
Before they moved to the last section, Leslie wanted to look at the different
graph types of the weapons used in homicide one last time. The violin plots
didn’t work well, but the other three were good, so she copied her code
from the previous section and added the new graph names (Figure 3.56).
# plot all three options together (Figure 3.56)
gridExtra::grid.arrange(bar.homicide.gun,
point.homicide.gun,
box.homicide.gun,
ncol = 2)
Leslie thought the purple bar in the bar chart stood out the most, probably
because it was a lot of color in one place. This might be a good choice if the
goal was to clearly and quickly communicate how big the mean is for the
Handgun group compared to all the other means. Both the point chart and
the boxplot were better at showing spread in addition to the central
tendency. The boxplot gave the most information about the actual data
underlying the plot. Leslie reminded them that whichever graph they chose,
the median and IQR were better to show than the mean and standard
deviation, given the skew they could see in the boxplot. Of all these graphs,
she would choose the boxplot. Nancy and Kiara agreed.
Figure 3.56 Graph types for one factor and one numeric variable
The four graphs in this figure use four different representations of the NHANES gun
survey data. The first graph is a horizontal bar graph.
The x axis shows the number of homicides and the values on this axis range from 0 to
6,000 in intervals of 2,000.
The y axis on this graph is labeled firearm type and has five bars showing five different
categories. These bars, from the bottom to the top are:
Handguns.
Firearms, type not stated.
Rifles.
Shotguns.
Other guns.
Each bar on this graph shows number of homicides committed under each gun type. The
approximate number of homicides for each type are arranged from the larger to smaller
number of mean annual homicides and are tabulated below:
In this figure, the handguns bar is in a bright color and the remaining bars are in another
color, highlighting the mean annual homicides by handguns.
The second graph is a point graph with the mean number of homicides and the mean +/SD shown for each firearm category.
The x axis shows the number of homicides and the values on this axis range from 0 to
6,000 in intervals of 2,000.
The y axis on this graph is labeled firearm type and has five bars showing five different
categories. These categories, from the bottom of the plot area to the top, are:
Handguns.
Firearms, type not stated.
Rifles.
Shotguns.
Other guns.
Each data point is a small colored circle in this point chart, and represents the mean
annual homicides committed under each gun type.
The approximate number of homicides for each type are arranged from the larger to
smaller number of mean annual homicides and are tabulated below:
The data point for handguns is in color 1 and the remaining data points are in color 2.
The legend also shows that the line that runs through each point on this graph represents
the mean +/- SD. This line is smaller than the data point for the firearm types – other
guns, shotguns and rifles. For the categories that read firearms, type not stated and
handguns, this line is larger and has a smaller line on each end.
The third graph is a boxplot of this data along with the data points marked on the graph.
The x axis on this graph shows the number of homicides and the values on this graph
range from 0 to 6,000, in intervals of 2,000. The y axis shows five categories of firearms:
Other guns.
Shotguns.
Rifles.
Firearms, type not stated.
Handguns.
The x axis is labeled number of homicides, and the values on this axis range from 0 to
6,000, in intervals of 2,000.
A horizontal boxplot is seen at each gun type on the y axis. The approximate lower
quartile lines of each boxplot are tabulated below:
The first three boxplots are very thin and in one color, the fourth boxplot is larger and, in
another color, and the last boxplot is the largest and in a third color. Data points are seen
on and around each of the five boxplots seen in this graph. All the data points are in one
color.
3.6.4 Line graphs and scatterplots for two
continuous variables
Now it was time to see what was useful for examining the relationship
between two numeric variables. Nancy looked through the data they had
discussed so far and found the Number of handguns produced and the Year
variables. She explained that the production of handguns over time could be
examined using a scatterplot or a line graph. These two types of graphs are
useful for examining the relationship between two numeric variables that
have values that are along a continuum, whether they are truly continuous
or just close to continuous. The number of handguns produced is most like
a continuous variable because it spans a continuum from zero to some
upper limit. The year of production might be considered continuous if the
underlying idea is to examine how things changed over a continuous
measure of time. In other cases, the year might be considered a categorical
idea rather than continuous, with each year treated as a category.
# bring in the data
guns.manu <- read.csv(file = "[data folder
location]/data/total_firearms_manufactured_US_1990to2015.csv")
summary(object = guns.manu)
##
Year
Pistols
##
Min.
##
1st Qu.:1996
##
Median :2002
Median :1297072
##
Mean
Mean
##
3rd Qu.:2009
3rd Qu.:2071096
##
Max.
Max.
##
:1990
Min.
Revolvers
: 677434
1st Qu.: 989508
:2002
:2015
Shotguns
##
Min.
: 630663
##
1st Qu.: 735563
Min.
:274399
1st Qu.:338616
:1693216
Mean
: 2962002
Max.
: 883482
1st Qu.:1321474
Median :1470890
:476020
3rd Qu.:561637
:4441726
1st Qu.: 3585090
Min.
Median :464440
Total.firearms
Min.
Rifles
:885259
Mean
:1796195
3rd Qu.:1810749
Max.
:3979568
##
Median : 859186
Median : 3958740
##
Mean
Mean
##
3rd Qu.:1000906
3rd Qu.: 5300686
##
Max.
Max.
: 883511
:1254924
: 4848942
:10349648
Nancy looked at the data and noticed that each firearm type was included as
a different variable. Instead of this, she thought that gun type should be one
factor variable with each type of gun as a category of the factor. This is
another case of wide data that should be long. Nancy looked back at her
code for making wide data long and applied the same code here along with
a line of code to ensure that the new gun.type variable was the factor data
type.
# make wide data long
guns.manu.cleaned <- guns.manu %>%
gather(key = gun.type, value = num.guns, Pistols,
Revolvers, Rifles, Shotguns, Total.firearms) %>%
mutate(gun.type = as.factor(gun.type))
# check the data
summary(object = guns.manu.cleaned)
##
Year
:1990
gun.type
num.guns
##
Min.
##
1st Qu.:1996
##
Median :2002
Rifles
:26
Median : 1199178
##
Mean
Shotguns
:26
Mean
##
3rd Qu.:2009
##
Max.
:2002
Pistols
:26
Min.
Revolvers
:26
1st Qu.:
Total.firearms:26
:2015
3.6.4.1 Line graphs
:
274399
741792
: 1939577
3rd Qu.: 3119839
Max.
:10349648
Once the data were formatted, Nancy hurried on to the graphing. She
started by piping the new data frame into the ggplot() function with
geom_line() to create a line graph. To reproduce the line graph in Figure
3.5, Nancy used a different line for each gun type by adding linetype =
gun.type to the aes() (Figure 3.57).
# plot it (Figure 3.57)
line.gun.manu <- guns.manu.cleaned %>%
ggplot(aes(x = Year, y = num.guns)) +
geom_line(aes(linetype = gun.type))
line.gun.manu
Figure 3.57 Firearms manufactured in the United States over time (1990–
2015)
This line graph shows five trend lines that trace the number of firearms manufactured in
the United States by gun type, for four different types and the total firearms manufactured,
from 1990 to 2015, on a yearly basis.
The years from 1990 to 2015 are shown on the x axis on a 5-yearly basis and the number
of firearms is shown on the y axis which is labeled num.guns. The values on the y axis
range from 0 to 10,000,000 (represented as 1.0e+07 on the y axis), in intervals of
2,500,000. The approximate number of firearms manufactured by type, are shown as five
trend lines:
Pistols.
Revolvers.
Rifles.
Shotguns.
Total firearms.
The approximate number of each type of firearm manufactured, as seen on this graph by
each trend line, is tabulated below:
Each trend line is in a different format.
The graph was a good start, but Nancy was not satisfied with it. She made
herself a list of the things to change:
Convert the scientific notation on the y-axis to regular numbers
Add a theme to get rid of the gray background
Make better labels for the axes and legend
Add color to the lines to help differentiate between gun types
# update the y-axis, theme, line color, labels (Figure 3.58)
line.gun.manu <- guns.manu.cleaned %>%
ggplot(aes(x = Year, y = num.guns/100000)) +
geom_line(aes(color = gun.type)) +
theme_minimal() +
labs(y = "Number of firearms (in 100,000s)") +
scale_color_brewer(palette = "Set2", name = "Firearm type")
line.gun.manu
Kiara suggested that more formatting options could be changed to
reproduce Figure 3.5 exactly, but Figure 3.58 was actually easier to read.
She wondered if Nancy knew a way to make the lines thicker so they were
easier to tell apart.
Leslie was still interested in handguns after learning how many more were
used in homicides. Pistols and revolvers are both types of handguns, so to
see more clearly whether the number of handguns has increased, she asked
if Nancy knew an easy way to sum these two values for each year. Nancy
said this could be done in the original data set before creating the long data
set used to graph. Nancy was delighted to show off yet another of her code
skills and wrote some code for Figure 3.59.
Figure 3.58 Firearms manufactured in the United States over time (1990–
2015)
This line graph shows five trend lines that trace the number of firearms manufactured in
the United States by gun type, for four different types and the total firearms manufactured,
from 1990 to 2015, on a yearly basis.
The years from 1990 to 2015 are shown on the x axis on a 5-yearly basis and the number
of firearms is shown on the y axis which is labeled number of firearms (in 100,000s). The
values on the y axis range from 0 to 100, in intervals of 25. The approximate number of
firearms manufactured by type, are shown as five trend lines:
Pistols.
Revolvers.
Rifles.
Shotguns.
Total firearms.
The approximate number of each type of firearm manufactured, as seen on this graph by
each trend line, is tabulated below:
Each trend line is in a different color.
# make a handguns category that is pistols + revolvers
# remove pistols and revolvers from graph
guns.manu.cleaned <- guns.manu %>%
mutate(Handguns = Pistols + Revolvers) %>%
gather(key = gun.type, value = num.guns, Pistols, Revolvers,
Rifles, Shotguns, Total.firearms, Handguns) %>%
mutate(gun.type, gun.type = as.factor(gun.type)) %>%
filter(gun.type != "Pistols" & gun.type != "Revolvers")
# update the line graph with new data and thicker lines (Figure 3.59)
line.gun.manu <- guns.manu.cleaned %>%
ggplot(aes(x = Year, y = num.guns/100000)) +
geom_line(aes(color = gun.type), size = 1) +
theme_minimal() +
labs(y = "Number of firearms (in 100,000s)") +
scale_color_brewer(palette = "Set2", name = "Firearm type")
line.gun.manu
The graph suggested the number of handguns manufactured increased
steadily from 2005 to 2013, and handguns were the most manufactured type
of gun from 2009 to 2015. The team was happy with this graph and found it
easier to read than Figure 3.5, so they moved on to the next graph type for
two numeric variables.
Figure 3.59 Firearms manufactured in the United States over time (1990–
2015)
This line graph shows four trend lines that trace the number of firearms manufactured in
the United States by gun type, for three different types and the total firearms
manufactured, from 1990 to 2015.
The years from 1990 to 2015 are shown on the x axis on a 5-yearly basis and the number
of firearms (in 100,000s), is shown on the y axis. The values on the y axis range from 0 to
100, in intervals of 25. The approximate number of firearms manufactured by type, are
shown as four trend lines:
Handguns.
Rifles.
Shotguns.
Total firearms.
The approximate number of each type of firearm manufactured, as seen on this graph by
each trend line, is tabulated below:
Each trend line is in a different color and is a thick solid line.
3.6.4.2 Scatterplots
Nancy explained that a scatterplot is also useful to show the relationship
between two continuous variables. In a scatterplot, instead of connecting
data points to form a line, one dot is used to represent each data point.
Leslie had recently learned about the situations where a line graph was
more useful than a scatterplot: (a) when the graph is showing change over
time, and (b) when there is not a lot of variation in the data. Relationships
where there is no measure of time and data that include a lot of variation are
better shown with a scatterplot. Leslie slid the laptop away from Nancy
while she still could and started to work on the code. Nancy suggested that
they try their usual strategy of changing the geom_line() layer to
geom_point() to see how a scatterplot would work for the graph they just
built (Figure 3.60).
# use scatterplot instead of line (Figure 3.60)
scatter.gun.manu <- guns.manu.cleaned %>%
ggplot(aes(x = Year, y = num.guns/100000)) +
geom_point(aes(color = gun.type)) +
theme_minimal() +
labs(y = "Number of firearms (in 100,000s)") +
scale_color_brewer(palette = "Set2", name = "Firearm type")
scatter.gun.manu
The three of them looked at the graph and rolled their eyes. It appeared that
the guidance Leslie had received was correct; data over time are better
shown with a line graph than a scatterplot. Leslie thought about the graphs
they had been examining and remembered Figure 3.1 and Figure 3.2.
Figure 3.60 Firearms manufactured in the United States over time (1990–
2015)
This scatter plot shows four trends that trace the number of firearms manufactured in the
United States by gun type, for three different types and the total firearms manufactured,
from 1990 to 2015.
The years from 1990 to 2015 are shown on the x axis on a 5-yearly basis and the number
of firearms (in 100,000s), is shown on the y axis. The values on the y axis range from 0 to
100, in intervals of 25. The approximate number of firearms manufactured by type, are
shown as four scatter trends:
Handguns.
Rifles.
Shotguns.
Total firearms.
The approximate number of each type of firearm manufactured, as seen on this graph by
each scatter trend, is tabulated below:
Each scatter trend line is in a different color.
These graphs showed the amount of funding for research for the top 30
causes of death. Both included a lot of variation, and the information they
conveyed was clear with the scatterplot. Kiara checked the research.funding
data frame and wrote some code using ggplot() with a geom_point() layer
to show the variation in funding by cause of death (Figure 3.61).
# scatterplot of gun research by funding (Figure 3.61)
scatter.gun.funding <- research.funding %>%
ggplot(aes(x = Mortality.Rate.per.100.000.Population, y = Funding))+
geom_point()
scatter.gun.funding
Leslie was surprised that Figure 3.61 did not look at all like Figure 3.1. She
was curious about changing this graph to a line graph where the dots would
be connected instead of separate dots.
# Line graph of gun research by funding (Figure 3.62)
line.gun.funding <- research.funding %>%
ggplot(aes(x = Mortality.Rate.per.100.000.Population, y = Funding))+
geom_line()
line.gun.funding
Figure 3.62 looked even worse. Clearly a scatterplot was a better idea, but
Leslie wondered why the first graph looked so different from the original
Figure 3.1. In the interest of reproducibility, Kiara took a closer look at the
Figure 3.1 graph (copied to Figure 3.63). She noticed that the x- and y-axes
in the original figure did not have even spacing between numbers.
Figure 3.61 Research funding for the top 30 causes of mortality in the
United States
This scatter plot seen in this graph plots the research funding for the top 30 causes of
mortality in the United States by plotting the funding against the mortality rate per
100,000 population.
The x axis is labeled mortality rate per 100,000 population and the values on this axis
range from 0 to 200, in intervals of 50. The y axis is labeled funding and the values on
this axis range from 0 to 20 million (represented as 2.0e+10 on the y axis), in intervals of
5,000,000.
The approximate amount for funding provided against the mortality rates seen on the x
axis, is tabulated below:
There was a large distance between 1 and 10, but the distance between 10
and 100 was about the same even though this should be nine times as far.
Leslie thought it looked like a variable transformation. That is, the values of
the variable had been transformed by adding, multiplying, or performing
some other mathematical operation. Kiara looked in the methods section of
the paper that reported the graph and found this sentence: “The predictor
and outcomes were log-transformed” (Stark & Shah, 2017, p. 84). As soon
as they found this information, Nancy was ready to code it! Leslie wanted
to decide what would be best, though. Nancy had an idea: Since they were
not doing any analyses with the transformed variable, she could just use a
log scale for the axes of the figure. Kiara and Leslie agreed and slid the
laptop to Nancy to code it.
Figure 3.62 Research funding for the top 30 causes of mortality in the
United States
Figure 3.63 Reproduced figure showing mortality rate versus funding from
2004 to 2015 for the 30 leading causes of death in the United States
This scatter plot seen in this graph plots the research funding for the top 30 causes of
mortality in the United States by plotting the funding against the mortality rate per
100,000 population. A trend line seen in this graph shows the relationship between these
two variables.
The x axis is labeled mortality rate, per 100,000 population and the values on this axis
range from 1 to 200, in unequal intervals. The values of 10 and 100 are also seen on this
axis. The y axis is labeled funding, $US billion, and the values on this axis range from 0
to 100. The y axis also shows the values of 1, 10 and 100, in unequal intervals.
A trendline is also seen on this scatterplot as well as an upper line above the trendline and
a lower line below the trend line that both run parallel to the trendline. The area between
these two lines on either side is filled in color.
Each data point on this scatterplot has a label. The labels of the data points between
intersection of the axes and the x axis value of 1, as well as between the intersection of the
two axes, and the y axis value 1 are:
Hernia.
Penetrating wounds.
Peptic ulcer.
Malnutrition.
The data point labeled malnutrition is above the upper line that runs parallel to the
trendline.
The labels of the data points between x axis values of 1 and 10, as well as between the y
axis values of 0 and 1 are:
Biliary tract disease.
Fires.
Drowning.
Intestinal infection.
Asphyxia.
Falls.
The data points labeled drowning, asphyxia and gun violence, are below the lower line
that runs parallel to the trendline.
The labels of the data points between x axis values of 1 and 10, as well as between the y
axis values of 1 and 10 are:
Anemia.
Viral hepatitis.
Atherosclerosis.
Parkinson disease.
Aspiration.
Hypertension.
All these data points are above the upper line that runs parallel to the trendline.
A data point labeled HIV, lies between x axis values of 1 and 10, as well as between the y
axis values of 1 and 100, and is above the upper line that runs parallel to the trendline.
The labels of the data points between x axis values of 10 and 100, as well as between the
y axis between the intersection of the two axes, and the y axis value 1 are:
Gun violence.
Motor vehicles.
Poisoning.
Nephritis, nephrotic syndrome and nephrosis.
All these data points are below the lower line that runs parallel to the trendline.
The labels of the data points between x axis values of 10 and 100, as well as between the
y axis values of 1 and 10, are:
Sepsis.
Liver disease.
Influenza and pneumonia.
Alzheimer disease.
Cerebrovascular disease.
All these data points lie between the upper and lower lines on either side of the trendline.
The labels of the data points between x axis values of 10 and 100, as well as between the
y axis values of 10 and 100, are:
Diabetes.
Lung disease.
The diabetes data point lies above the upper line that runs parallel to the trendline, above
it.
The labels of the data points between x axis values of 100 and 200, as well as between the
y axis values of 10 and 100, are:
Cancer.
Heart disease.
The gun violence data point is in different color from all the other data points in the
scatterplot.
Leslie reminded Nancy that they might also want to add a trend line to
provide an additional visual cue about the relationship between the
variables. For example, while connecting all the dots with a line was not
useful, a line showing the general relationship between cause of mortality
and research funding could help clarify the relationship between the two
variables. Nancy had just the trick. She would add layers for scaling with
scale_x_log10() and scale_y_log10() for the axes and a layer with
stat_smooth() for a smooth line through the dots. Nancy decided to
reproduce the labels for the x- and y-axes from the original as well while
she was working on the code. The y-axis layer appears to be in billions, so
the funding variable should be divided by billions to make this true (Figure
3.64).
# scatterplot of gun research by funding (Figure 3.64)
# with axes showing a natural log scale
scatter.gun.funding <- research.funding %>%
ggplot(aes(x = Mortality.Rate.per.100.000.Population,
y = Funding/1000000000))+
geom_point() +
stat_smooth() +
scale_x_log10() +
scale_y_log10() +
labs(y = "Funding, $US billion",
x = "Mortality rate, per 100 000 population")
scatter.gun.funding
Figure 3.64 Research funding for the top 30 causes of mortality in the
United States
This scatter plot seen in this graph plots the research funding for the top 30 causes of
mortality in the United States by plotting the funding against the mortality rate per
100,000 population. A trend line seen in this graph shows the relationship between these
two variables.
The x axis is labeled mortality rate, per 100,000 population and the values on this axis
range from 1 to 100, with the value of 10 also seen on this axis. The y axis is labeled
funding, $US billion, and the values on this axis range from -100 to 100 (represented as
1e+02 on the y axis). The y axis also shows a value of 10 and -10 between 0 and 100 and
-100, respectively.
A trendline is also seen on this scatterplot as well as a line above and below it, running
parallel to the trendline. The area between these two lines on either side is filled in color.
The approximate amount for funding provided against the mortality rates seen on the x
axis for the trendline, is tabulated below:
Most of the data points of the scatterplot are seen within these two upper and lower lines.
That line does not look right, thought Nancy. She had forgotten to use the
method = lm or linear model option to add a straight line with the
stat_smooth() function. She added this and used theme_minimal() to get rid
of the gray background (Figure 3.65).
#scatterplot of gun research by funding (Figure 3.65)
#with axes showing a natural log scale
scatter.gun.funding <- research.funding %>%
ggplot(aes(x = Mortality.Rate.per.100.000.Population,
y = Funding/1000000000))+
geom_point() +
stat_smooth(method = "lm") +
scale_x_log10() +
scale_y_log10() +
labs(y = "Funding, $US billion",
x = "Mortality rate, per 100 000 population") +
theme_minimal()
scatter.gun.funding
Nancy showed off one last ggplot() skill with some additional options to
label the points, highlight the point representing gun violence, and make the
formatting better match the original (Figure 3.66).
# fancy graph (Figure 3.66)
scatter.gun.funding.lab <- research.funding %>%
ggplot(aes(x = Mortality.Rate.per.100.000.Population,
y = Funding/1000000000))+
geom_point() +
stat_smooth(method = "lm") +
scale_x_log10() +
scale_y_log10() +
labs(y = "Funding, $US billion",
x = "Mortality rate, per 100 000 population") +
theme_minimal() +
geom_text(aes(label = Cause.of.Death))
scatter.gun.funding.lab
This was pretty close to done, thought Leslie. But Nancy noticed that the yaxis was still in scientific notation, and some of the labels were overlapping
and cut off. She did a little research to see if she could fix these things and
came up with a new package to use to prevent label overlapping, ggrepel,
and an idea for fixing the axes to show nonscientific notation by adding in
the exact numbers for each axis (Figure 3.67). To fix the labels for Figure
3.66, Nancy also used library(package = "scales") to open the scales
package before running the Figure code.
Figure 3.65 Research funding for the top 30 causes of mortality in the
United States
Figure 3.66 Research funding for the top 30 causes of mortality in the
United States
# fancy graph with better labels (Figure 3.67)
scatter.gun.funding.lab <- research.funding %>%
ggplot(aes(x = Mortality.Rate.per.100.000.Population,
y = Funding/1000000000)) +
geom_point() +
stat_smooth(method = "lm") +
scale_x_log10(breaks = c(1,10,100), labels = comma) +
scale_y_log10(breaks = c(1,10,100), labels = comma) +
labs(y = "Funding, $US billion",
x = "Mortality rate, per 100 000 population") +
theme_minimal() +
ggrepel::geom_text_repel(aes(label = Cause.of.Death), size = 3.5)
scatter.gun.funding.lab
It might not be perfect, but the team thought Figure 3.67 was good enough.
The final scatterplot pretty clearly showed the relationship between funding
and mortality rate, with some outliers like falls, gun violence, and HIV.
Kiara put together the graph options for two numeric variables in Figure
3.68.
# show graph types (Figure 3.68)
gridExtra::grid.arrange(line.gun.manu,
scatter.gun.funding,
nrow = 2)
The type of graph clearly had to match the data when working with two
numeric variables. Line graphs were useful to show change over time or to
graph data with little variation. Scatterplots were better for when there was
some variation in the relationship between the two variables. Nancy thought
they were done with graphs, but Kiara had one more thing she wanted to
discuss. Because graphs are such an important part of communicating data,
it is extremely important that they are well-formatted. Formatting graphs
well is also key for making sure your work is reproducible.
Figure 3.67 Research funding for the top 30 causes of mortality in the
United States
Figure 3.68 Graph types for two continuous or numeric variables
The first graph seen in this figure is a line graph that shows four trend lines that trace the
number of firearms manufactured in the United States by gun type, for three different
types and the total firearms manufactured, from 1990 to 2015.
The years from 1990 to 2015 are shown on the x axis on a 5-yearly basis and the number
of firearms (in 100,000s), is shown on the y axis. The values on the y axis range from 0 to
100, in intervals of 25. The approximate number of firearms manufactured by type, are
shown as four trend lines:
Handguns.
Rifles.
Shotguns.
Total firearms.
The approximate number of each type of firearm manufactured, as seen on this graph by
each trend line, is tabulated below:
Each trend line is in a different color and is a thick solid line.
The second graph is a scatter plot which plots the funding, $US billion, against the
mortality rate per 100,000 population. A trend line seen in this graph shows the
relationship between these two variables.
The x axis is labeled mortality rate, per 100,000 population and the values on this axis
range from 1 to 100, with the value of 10 also seen on this axis. The y axis is labeled
funding, $US billion, and the values on this axis range from -100 to 100 (represented as
1e+02 on the y axis). The y axis also shows a value of 10 and -10 between 0 and 100 and
-100, respectively.
A trendline is also seen on this scatterplot as well as a smoothened out line above and
another below it, run parallel to this trendline. The area between these two lines on either
side is filled in color.
The approximate amount for funding provided against the mortality rates seen on the x
axis for the trendline, is tabulated below:
Most of the data points of the scatterplot are seen within these two upper and lower lines.
3.6.5 Achievement 3: Check your understanding
Plot an appropriate graph to show the relationship between marital status
(DMDMARTL) and sex (RIAGENDR) in the NHANES data. Explain why
you chose this graph and not the others available.
3.7 Achievement 4: Ensuring graphs are wellformatted with appropriate and clear titles, labels,
colors, and other features
In addition to choosing an appropriate graph, Kiara reminded Leslie that the
primary goal was to be clear and for the graph to stand alone without
relying on additional text to explain it. For a graph to stand alone, it should
have as many of these features as possible:
Clear labels and titles on both axes
An overall title describing what is in the graph along with
Date of data collection
Units of analysis (e.g., people, organizations)
Sample size
In addition, researchers often use the following to improve a graph:
Scale variables with very large or very small values (e.g., using
millions or billions)
Color to draw attention to important or relevant features of a graph
Leslie reviewed the graphs they had created so far and saw that Nancy and
Kiara had been demonstrating these concepts and that most of the graphs
they worked on had most of these features. The R-Team was once again
exhausted from so much R and was ready to call it a day.
Leslie thought about everything they had learned through graphing. They
had discovered that a higher percentage of males use guns than females, and
that median age was nearly the same for gun users compared to nonusers.
They had also learned that handguns were responsible for homicides at a far
greater rate than were other types of guns, and that more handguns were
manufactured than other types of guns. They confirmed through
reproducing a published graph that funding for gun violence research was
the third lowest of the top 30 mortality causes.
Leslie was so eager to text Leanne and share the graphs that she almost
forgot to say goodbye to Nancy and Kiara. She thought the information they
gained by exploring the data with graphs might be useful for Leanne’s work
with Moms Demand Action.
When she turned around to wave, she saw that Nancy was lost in her phone
checking emails and had nearly collided with a large group of students who
were just walking into the business school.
She waved to Nancy and looked around for Kiara. She saw Kiara across far
ahead, no phone in sight and almost to the parking garage. “See you later!”
Leslie yelled.
Kiara turned around and waved. “Looking forward to it!” she yelled back.
3.8 Chapter summary
3.8.1 Achievements unlocked in this chapter:
Recap
Congratulations! Like Leslie, you’ve learned and practiced the following in this chapter.
3.8.1.1 Achievement 1 recap: Choosing and creating
graphs for a single categorical variable
Bar charts and waffle charts are the best options to plot a single categorical variable. Even
if it makes the R-Team hungry just thinking about it, waffle charts are a better option than
pie charts for showing parts of a whole.
3.8.1.2 Achievement 2 recap: Choosing and creating
graphs for a single continuous variable
Histograms, density plots, and boxplots demonstrate the distribution of a single
continuous variable. It is easier to see skew in histograms and density plots, but central
tendency is easier to identify in boxplots.
3.8.1.3 Achievement 3 recap: Choosing and creating
graphs for two variables at once
For two categorical variables, a mosaic plot or a bar chart with grouped or stacked bars
are recommended. For one categorical and one continuous variable, boxplots are a good
choice and the two types of bar charts work well. To examine distribution across groups,
grouped histograms and density plots (and violin plots) can also be used. Line graphs and
scatterplots are useful for two continuous variables. Line graphs are good for graphing
change over time and for when there is little variability in the data; scatterplots are better
for data with a lot of variability.
3.8.1.4 Achievement 4 recap: Ensuring graphs are wellformatted with appropriate and clear titles, labels,
colors, and other features
Graphs should be able to stand alone. They should include clear labels and titles on both
axes and an overall title that includes date of data collection, units of analysis, and sample
size. In addition, researchers could scale variables with very large or very small values
(e.g., using millions or billions) and use color to draw attention to important or relevant
features of a graph.
3.8.2 Chapter exercises
The coder and hacker exercises are an opportunity to apply the skills from this chapter to
a new scenario or a new data set. The coder edition evaluates the application of the
concepts and functions learned in this R-Team meeting to scenarios similar to those in the
meeting. The hacker edition evaluates the use of the concepts and functions from this RTeam meeting in new scenarios, often going a step beyond what was explicitly explained.
The coder edition might be best for those who found some or all of the Check Your
Understanding activities to be challenging or if they needed review before picking the
correct responses to the multiple-choice questions. The hacker edition might be best if the
Check Your Understanding activities were not too challenging and the multiple-choice
questions were a breeze.
The multiple-choice questions and materials for the exercises are online at
edge.sagepub.com/harris1e.
Q1: Which of the following is appropriate to graph a single categorical variable?
1. Histogram
2. Bar chart
3. Boxplot
4. Scatterplot
Q2: Which of the following is appropriate to graph a single continuous variable?
1. Waffle chart
2. Histogram
3. Bar chart
4. Pie chart
Q3: A mosaic plot is used when graphing
1. the relationship between two continuous variables.
2. the relationship between one continuous and one categorical variable.
3. the relationship between two categorical variables.
4. data that are not normally distributed by group.
Q4: Which of the following is not a recommended type of graph:
1. Pie chart
2. Bar chart
3. Waffle chart
4. Density plot
Q5: Density plots, histograms, and boxplots can all be used to
1. examine frequencies in categories of a factor.
2. examine the relationship between two categorical variables.
3. determine whether two continuous variables are related.
4. examine the distribution of a continuous variable.
3.8.2.1 Chapter exercises: Coder edition
Use the NHANES data to examine gun use in the United States. Spend a few minutes
looking through the NHANES website before you begin. Create well-formatted,
appropriate graphs using the NHANES 2011–2012 data (available at
edge.sagepub.com/harris1e or by following the instructions in Box 3.1) examining each
of the variables listed below. Be sure to code missing values appropriately.
1) Income (Achievements 2 and 4)
2) Marital status (Achievements 1 and 4)
3) Race (Achievements 1 and 4)
4) Income and gun use (Achievements 3 and 4)
5) Race and gun use (Achievements 3 and 4)
6) Marital status and gun use (Achievements 3 and 4)
Use good code-formatting practices, and include a sentence after each graph in the
comments that explains what the graph shows.
3.8.2.2 Chapter exercises: Hacker edition
Complete the coder edition with the following additional features:
Format Graphs 3 and 5 to use color to highlight the group with the highest gun
usage.
In the percentage graph for Graph 1, highlight the highest percentage group with a
different color.
3.8.2.3 Chapter exercises: Ultra hacker edition
Use the FBI data to re-create Figure 3.3.
3.8.2.4 Instructor note
Solutions to exercises can be found on the website for this book, along with ideas for
gamification for those who want to take it further.
Visit edge.sagepub.com/harris1e to download the datasets, complete the chapter
exercises, and watch R tutorial videos.
4 Probability Distributions and Inference
The R-Team and the Opioid Overdose
Problem
Visit edge.sagepub.com/harris1e to watch an R tutorial
Nancy reserved her favorite conference room at work for their meeting, and Leslie
showed up with a pan of brownies to share.
“Nice baking work,” said Nancy, between mouthfuls.
“And nice work on descriptive statistics and graphs so far. You’ve laid a good
foundation,” said Kiara.
“Definitely,” agreed Nancy. “Next, let’s introduce Leslie to statistical inference.”
“Pass the brownies over here first, Nancy,” Kiara said. After helping herself, she
explained, “Statistical inference is one of the foundational ideas in statistics. Since it is
often impossible to collect information on every single person or organization, scientists
take samples of people or organizations and examine the observations in the sample.
Inferential statistics are then used to take the information from the sample and use it to
understand (or infer to) the population.”
Nancy chimed in, “Much of statistical inference is based on the characteristics of different
distributions. The normal distribution that we talked about a little [Section 2.6.2.1] is just
one of many distributions used to determine how probable it is that something happening
in a sample is also happening in the population that the sample came from.”
“I’m ready to learn,” said Leslie.
Then, together, they set out to learn two of the most commonly used distributions and
how they are used to infer information about populations from samples. Kiara created the
outline of achievements for the day.
4.1 Achievements to unlock
Achievement 1: Defining and using probability distributions to infer
from a sample
Achievement 2: Understanding the characteristics and uses of a
binomial distribution of a binary variable
Achievement 3: Understanding the characteristics and uses of the
normal distribution of a continuous variable
Achievement 4: Computing and interpreting z-scores to compare
observations to groups
Achievement 5: Estimating population means from sample means
using the normal distribution
Achievement 6: Computing and interpreting confidence intervals
around means and proportions
4.2 The awful opioid overdose problem
Leslie’s friend Corina had been doing a lot of research on the opioid
epidemic in the United States. When they met for coffee, Corina told Leslie
about the alarming increases in drug overdoses in the United States in
recent years and showed her the County Health Rankings & Roadmaps
website (http://www.countyhealthrankings.org/explore-healthrankings/rankings-data-documentation), which includes data on overdose
deaths per 100,000 U.S. residents for each year. Since Corina was a data
person too, she had graphed the County Health Rankings data to
demonstrate the steady rise of drug overdose deaths from 2014–2017
(Figure 4.1).
Leslie could not stop thinking about these data and spent some time looking
through the County Health Roadmap website later that day. She did some
more searching and found the CDC WONDER website
(https://wonder.cdc.gov/ucd-icd10.html), which has data on the underlying
cause of each death in the United States. For drug deaths, the CDC
WONDER data include the drug implicated in each death, if available. One
graph shown on the CDC website (Figure 4.2) demonstrated a sharp
increase in opioid-related deaths, accounting for some of the increase in
overall drug overdose deaths that Corina was working on.
Leslie was curious about policies and programs that might address this
growing problem. After a little more research, she found that states had
begun to adopt policies to try to combat the opioid epidemic. Some of the
state-level policy solutions to addressing the increasing number of opioid
overdoses were as follows (Haegerich, Paulozzi, Manns, & Jones, 2014):
Imposition of quantity limits
Required prior authorization for opioids
Use of clinical criteria for prescribing opioids
Step therapy requirements
Required use of prescription drug monitoring programs
Leslie looked into these different strategies and found that quantity limit
policies set limits on the supply of opioids prescribed in an initial
prescription. States limit first-time prescriptions to 3, 5, 7, or 14 days. Prior
authorization is the requirement of a medical justification for an opioid
prescription before an insurer will cover the prescription (Hartung et al.,
2018). Clinical criteria for prescribing opioids are guidelines for physicians
making decisions about opioids, including selection of the type, dose,
duration, discontinuation, and associated potential risks. Step therapy
requires patients to try certain drugs before other drugs, so certain opioids
may not be available until patients have tried nonopioid or alternative
opioid options. Prescription drug monitoring programs are active programs
that collect, monitor, and analyze data on prescriptions from prescribers and
pharmacies in order to identify problematic prescribing patterns and aid in
understanding the epidemic.
Figure 4.1 Drug overdose deaths per 100,000 U.S. residents 2014–2017
Source: County Health Rankings data.
The x axis on of this graph is labeled year and shows the years between 2014 and 2017,
annually.
The y axis is labeled overdose deaths per 100,000 people and the values on this axis range
from 0 to 15, in intervals of 500,000.
The approximate number of overdose deaths for each year on the x axis are:
Figure 4.2 Drugs involved in U.S. overdose deaths, 2000–2016
Source: CDC
(https://d14rmgtrwzf5a.cloudfront.net/sites/default/files/overdosedeath
s1.jpg).
The x axis of this graph shows the years between 1999 and 2016, on a yearly basis.
The y axis of this graph has values that range from 0 to 25,000, in intervals of 5,000.
There are six trend lines seen in this graph that trace the overdose deaths due to the
following drugs:
Synthetic opioids other than Methadone.
Heroin.
Natural and semi-synthetic opioids.
Cocaine.
Methamphetamine.
Methadone.
The approximate number of overdose deaths represented by each trend line, on a yearly
basis are:
Each trend line is in a different color.
The Kaiser Family Foundation (KFF) keeps track of the adoption of these
policies across all 50 states and the District of Columbia (Smith et al.,
2016). After reading through the report on the KFF website, Leslie noticed
that the number of state policies being adopted is increasing. This
observation is what made Leslie decide to bring the idea of opioid
overdoses to the R-Team as a possible problem.
She summarized everything she had found above and showed the team the
data sources at County Roadmaps, the CDC, and KFF. She showed them a
copy of Figure 4.1 and explained that when she was reading the report on
the KFF website (Smith et al., 2016), she thought it showed an increase in
the number of states adopting policies that might address the increases in
drug overdoses, especially in opioid overdoses. Nancy was eager, as usual,
to start coding. She went to the KFF website so she could start importing
the data into R and found one of her very favorite things: messy data saved
in inconsistent formats. It took her a little time, but she eventually got the
data to cooperate and created a line graph showing state opioid policies
from 2015 to 2017 (Figure 4.3). Leslie was interested in how Corina got the
County Health Roadmap data together to make Figure 4.1, so Nancy
figured it out and sent her the code so she could review it later (Box 4.1).
Nancy was interested in treatment programs as well as policies. Nancy’s
friend Robert had a son who had become addicted to opioids after they were
prescribed following a minor surgery. Robert did some research and found
that medication-assisted therapies were twice as effective as other forms of
treatment (Connery, 2015), but unfortunately, there were no treatment
facilities with medication-assisted therapies (Volkow, Frieden, Hyde, &
Cha, 2014) in the rural area where he and his son lived. The nearest facility
with these therapies was in a larger town about 40 miles away, which put an
additional barrier in Robert’s way to getting effective help for his son.
Figure 4.3 Number of states adopting prescription drug policies, 2015–
2017
Source: Smith et al. (2016).
The x axis on of this graph is labeled year and shows the years between 2015 and 2017,
on a yearly basis.
The y axis is labeled number of states adopting policy and the numbers on this axis range
from 0 to 50, in intervals of 10.
The five trend lines observed here show the states following the below criteria in each of
the three years on the x axis:
Prescription drug monitoring programs.
Opioid step therapy requirements.
Opioid clinical criteria.
Prior authorization for opioids.
Opioid quantity limits.
The approximate number of states adopting these criteria are:
4.1 Nancy’s fancy code: Importing data directly from csv files on the Internet
The County Health Rankings data sets are saved on the Rankings Data & Documentation
section of the County Health Rankings & Roadmaps website
(http://www.countyhealthrankings.org/explore-health-rankings/rankings-datadocumentation). While the links on the website look consistent over time, the data files
have been saved inconsistently. This is very common for online data sources and often
requires some extra time to understand the data and write code to import it in a useful
way.
For example, the 2017 data file from the website has labels for the variables in the first
row and the variable names in the second row (Figure 4.4).
Figure 4.4 Example from the first two rows in the County Health Rankings 2017 data set
The table seen in this figure is replicated below:
Figure 4.5 Example from the first two rows in the County Health Rankings 2014 data set
The table seen in this figure is replicated below:
The 2014 file with the same name from the same website has the variable names in the
first row and the variable labels in the second row (Figure 4.5).
Although the data are essentially the same, the data files require different code to import
in order to be consistent. The skip = argument for the read_csv() function from the
tidyverse package allows skipping any number of rows at the beginning of a file, which
works well to import the 2017 data directly from the website. Using read_csv() and
skipping 1 row for the 2017 data will import the data with variable names but without
labels.
# load data skip first row
library(package = "tidyverse")
counties.2017.demo <- read_csv(file =
"http://www.countyhealthrankings.org/sites/default/files/2017CHR_CSV_Ana
lytic_Data.csv", skip = 1)
# check the first few observations
head(x = counties.2017.demo)
For the 2014 data, the first row is important to keep because it has the variable names.
However, the second row can be skipped because it contains variable labels and not
actual data. The read_csv code can be used, but the skip = feature is not useful here since
it skips rows only at the beginning of the file. Instead, try using the square brackets to
make a subset of the data, removing the first row by adding -1 as the first entry in the
subsetting brackets, [-1, ].
# load data skip first row after header
counties.2014.demo <- read_csv(file =
"http://www.countyhealthrankings.org/sites/default/files/analytic_data2014.cs
v")[-1, ]
# check the first few observations
head(x = counties.2014.demo)
To put all the data sets together into one for graphing requires bringing in each one in a
unique way based on how the file was saved so that they are all consistent and then
merging them together.
# import 2014
# examine the data at
http://www.countyhealthrankings.org/sites/#default/files/2014%20CHR%20an
alytic%20data.csv
# the variable names are on the first row
# get the variable names first to add them to the data
colNames2014 <- names(x = read_csv(file =
"http://www.countyhealthrankings.org/sites/default/files/2014%20CHR%20an
alytic%20data.csv",
n_max = 0))
# then get the data
# add the variable names using col_names
counties2014 <- read_csv(file =
"http://www.countyhealthrankings.org/sites/default/files/2014%20CHR%20an
alytic%20data.csv",
col_names = colNames2014, skip=2)
# 2017 has variable names in the second row
# data location
http://www.countyhealthrankings.org/sites/default/#files/2017CHR_CSV_Anal
ytic_Data.csv
# get the names and save them, skip one row to get the names from # second
row
colNames2017 <- names(x = read_csv(file =
"http://www.countyhealthrankings.org/sites/default/files/2017CHR_CSV_Ana
lytic_Data.csv",
skip=1, n_max = 0))
# then get the data
# add the variable names using col_names
counties2017 <- read_csv(file =
"http://www.countyhealthrankings.org/sites/default/files/2017CHR_CSV_Ana
lytic_Data.csv",
col_names = colNames2017, skip=2)
# 2015 & 2016 have no var names
# URL:
http://www.countyhealthrankings.org/sites/default/#files/2015%20CHR%20A
nalytic%20Data.csv
counties2015 <- read_csv(file =
"http://www.countyhealthrankings.org/sites/default/files/2015%20CHR%20A
nalytic%20Data.csv")
# URL:
http://www.countyhealthrankings.org/sites/default/#files/2016CHR_CSV_Anal
ytic_Data_v2.csv
counties2016 <- read_csv(file =
"http://www.countyhealthrankings.org/sites/default/files/2016CHR_CSV_Ana
lytic_Data_v2.csv")
# the columns for 2015 and 2016 are named with the labels rather # than the
variable names
# rename these columns to be consistent with 2014 and 2017
# overdose numerator column should be renamed measure_138_numerator
# overdose denominator column should be renamed measure_138_#
denominator
counties2015 <- rename(.data = counties2015,
measure_138_numerator =
"Drug poisoning deaths Numerator")
counties2015 <- rename(.data = counties2015,
measure_138_denominator =
"Drug poisoning deaths Denominator")
# rename the 2016 columns
counties2016 <- rename(.data = counties2016,
measure_138_numerator =
"Drug Overdose Deaths Numerator")
counties2016 <- rename(.data = counties2016,
measure_138_denominator =
"Drug Overdose Deaths Denominator")
Now there are four data sets, with each data set having measure_138_numerator, which is
the numerator for calculating the drug poisoning deaths in the county, and
measure_138_denominator, which is the denominator, or the part of the fraction below
the line, for calculating the drug poisoning deaths in the county. Since there are four data
sets, a function would be helpful so that the overdose death rate doesn’t have to be
computed four separate times.
The function should sum the numerator variable values to get the total number of
overdose deaths across all counties, and divide this by the sum of the denominator
variable, which is the sum of the populations of the counties. The denominator number
can then be multiplied by 100,000 to get the rate of overdose deaths per 100,000 people
in a county. The formula in the function should be as shown in Equation (4.1).
(4.1)
The OverdoseFunc() function employs Equation (4.1).
# overdose rates function
OverdoseFunc <- function(x) {
(sum(x$measure_138_numerator, na.rm =
TRUE)/sum(x$measure_138_denominator, na.rm = TRUE)) * 100000
}
To use the function to get the overdose rate for each year and put all the rates in a data
frame to graph, apply it to each data frame, counties2014, counties2015, counties2016,
and counties2017.
# overdose rates vector
overdose.per.100k <- c(OverdoseFunc(x = counties2014),
OverdoseFunc(x = counties2015),
OverdoseFunc(x = counties2016),
OverdoseFunc(x = counties2017))
# year vector
year <- c(2014, 2015, 2016, 2017)
# combine vectors into small data frame
od.rates.year <- data.frame(overdose.per.100k, year)
Finally, the small data frame can be used to make a completely reproducible version of
Figure 4.1, as long as the data sets are available in the same format.
# make the graph (Figure 4.1)
od.rates.year %>%
ggplot(aes(x = year, y = overdose.per.100k)) +
geom_line(color = '#7463AC', size = 1) +
geom_point(color = '#7463AC', size = 3) +
theme_minimal() +
ylim(0, 18) +
labs(y = "Overdose deaths per 100,000 people", x = "Year")
Having lived in a larger city most of her life, Leslie had never considered
distance as a factor in why and how people get health care and treatment.
She searched for information about this and found amfAR, the Foundation
for AIDS Research, which has an Opioid & Health Indicators Database
(https://opioid.amfar.org). The data in amfAR’s database included distance
to the nearest substance abuse treatment facility that has medicationassisted therapies. Kiara thought this sounded like good data to use to learn
about the normal distribution. She looked through the database and noticed
that it included a lot of different data at both the state and county levels. The
state-level data gave rates of different health outcomes and characteristics
of health services for entire states. The county-level data gave the same
information, but for each county. Some variables were not available at the
county level because the number of people living in the county was too
small and the data could compromise privacy. The team was satisfied that
they had some meaningful data to learn more about policies and programs
that address the ongoing opioid problem in the United States. They were
ready to start learning about distributions and inference.
4.3 Data, codebook, and R packages for learning
about distributions
Before they examined the data, Kiara made a list of all the data,
documentation, and packages needed for learning about distributions.
Options for accessing the data
Download clean data sets pdmp_2017_kff_ch4.csv and
opioid_dist_to_facility_2017_ch4.csv from
edge.sagepub.com/harris1e
Download the county-level distance data files directly from the
amfAR website (https://opioid.amfar.org/indicator/dist_MAT) and
use read_csv() to import the files; note that the data on the amfAR
website are periodically updated to improve accuracy, so results
may be slightly different from what is shown in the text when
importing data directly from amfAR
Import and clean the data for 2017 from Table 19 in the online
report on the KFF website (Smith et al., 2016)
Two options for accessing the codebook
Download the codebook file opioid_county_codebook.xlsx from
edge.sagepub.com/harris1e
Use the online version of the codebook from the amfAR Opioid
& Health Indicators Database website (https://opioid.amfar.org)
Install the following R package if not already installed
tidyverse, by Hadley Wickham
(https://www.rdocumentation.org/packages/tidyverse/)
4.4 Achievement 1: Defining and using the
probability distributions to infer from a sample
Based on Figure 4.3, Leslie was right that the number of state-level drug
monitoring programs increased over the 2015 to 2017 time period. She had
heard that there was emerging evidence that prescription drug monitoring
programs (PDMPs) were an effective tool in understanding the opioid crisis
and in reducing opioid overdoses and deaths (Haegerich et al., 2014). As of
2017, just over half of all U.S. states had adopted a PDMP, which can be
represented in a probability distribution. A probability distribution is the set
of probabilities that each possible value (or range of values) of a variable
occurs.
Kiara started to explain to Nancy what a probability distribution was, but
Nancy was busy texting Robert to check in on his son, so she turned to
Leslie and explained that if she were to put the names of states on slips of
paper and select one without looking, the probability that the state she
selected would have a monitoring program in 2017 would be 26 out of 51
(50 states plus Washington, DC), which is 51%. The probability that she
selected a state with no monitoring program would be 25/51 or 49%. The
set of these probabilities together is the probability distribution for the
PDMP policy. Leslie remembered some of this from her statistics class,
although she admitted it had been a while since she had thought about
probability distributions.
4.4.1 Characteristics of probability distributions
Kiara continued to explain that probability distributions have two important
characteristics:
1. The probability of each real value of some variable is non-negative; it
is either zero or positive.
2. The sum of the probabilities of all possible values of a variable is 1.
It had started to come back to Leslie. She remembered that there are many
different probability distributions, with each one falling into one of two
categories: discrete or continuous. Discrete probability distributions show
probabilities for variables that can have only certain values, which includes
categorical variables and variables that must be measured in whole
numbers, such as “number of people texting during class.” Continuous
probability distributions show probabilities for values, or ranges of values,
of a continuous variable that can take any value in some range.
4.4.2 Types of probability distributions
These two categories of probability distributions are the foundation for
most statistical tests in social science. Kiara suggested that there are two
probability distributions in particular that are commonly used and good
examples for learning how a probability distribution works: the binomial
distribution and the normal distribution. The binomial distribution is a
discrete probability distribution and applies to probability for binary
categorical variables with specific characteristics. The normal distribution is
a continuous probability distribution and applies to probability for
continuous variables.
4.4.3 Achievement 1: Check your understanding
The binomial distribution is a probability distribution for __________
variables, while the normal distribution is a probability distribution for
__________ variables.
Thirty-six of 51 states have opioid step therapy requirements. What are the
probabilities that would make up the probability distribution for states
having opioid step therapy requirements?
4.5 Achievement 2: Understanding the
characteristics and uses of a binomial distribution
of a binary variable
The binomial distribution is a discrete probability distribution used to
understand what may happen when a variable has two possible outcomes,
such as “eats brownies” and “does not eat brownies.” The most common
example is flipping a coin, but there are many variables that have two
outcomes: alive or dead, smoker or nonsmoker, voted or did not vote,
depressed or not depressed. Kiara suggested to Leslie that whether a state
did or did not adopt an opioid policy is another example of a variable with
two possible outcomes: policy, no policy. More specifically, the binomial
distribution is used to represent the distribution of a binomial random
variable, which has the following properties:
A variable is measured in the same way n times.
There are only two possible values of the variable, often called
“success” and “failure.”
Each observation is independent of the others.
The probability of “success” is the same for each observation.
The random variable is the number of successes in n measurements.
The binomial distribution is defined by two things:
n, which is the number of observations (e.g., coin flips, people
surveyed, states selected)
p, which is the probability of success (e.g., 50% chance of heads for a
coin flip, 51% chance of a state having a PDMP)
Leslie thought that this seemed overly complicated so far. If she knows that
51% of states have monitoring programs and 49% do not, why not just
report those percentages and be done with it?
4.5.1 Using distributions to learn about
populations from samples
Nancy was done texting and joined the conversation to explain that
researchers often work with samples instead of populations. In the case of
the state data on opioid policies, all states are included, so this is the entire
population of states. When it is feasible to measure the entire population,
reporting the percentages like Leslie suggested is usually sufficient.
However, populations are often expensive and logistically difficult or
impossible to measure, so a subset of a population is measured instead. This
subset is a sample. If, for example, Leslie were working on her dissertation
and wanted to study how the number of opioid deaths in a state relates to
one or two characteristics of states, she might choose a sample of 20 or 30
states to examine.
4.5.2 Statistical properties of a binomial random
variable
If Leslie did not know which states had PDMPs (she just knew it was 51%
of states) and decided her sample of states needed to include exactly 10
states with PDMPs, she could use the binomial distribution to decide how
many states to include in a sample in order to have a good chance of
picking 10 with PDMPs. Before she could use the binomial distribution, she
would need to ensure that the PDMP variable had the properties of a
binomial random variable:
The existence of a monitoring program would be determined for each
state.
The only two possible values are “success” for having a PDMP and
“failure” for not having a PDMP.
Each state is independent of the other states.
The probability of having a program is the same for each state.
Leslie was concerned about the third and fourth assumptions of states being
independent of other states and having the same probability of having a
program. She thought that state lawmakers are independent of each other,
but she had read that neighboring states will often be more similar to each
other than they are to states in other parts of the country. They discussed it
for a few minutes and decided that the influence of geography is complex
and should be seriously considered before publishing any research with
these data, but that they felt OK using these data to explore the statistical
concepts. For today, they would consider the states and counties in the data
as independent of each other. This made Kiara a little nervous, and she
vowed to put a big emphasis on meeting the underlying assumptions about
statistical properties for all the data they would select and use in the
remaining meetings.
After that detour, they returned to their discussion of the binomial
distribution. The expected value of a binomial random variable is np, where
n is the sample size and p is the probability of a success. In this example, if
the sample size is 20 and the probability of success (having a PDMP) is
51%, which is formatted as a proportion rather than a percentage for the
purposes of this calculation, the expected value of the binomial random
variable after taking a sample of 20 states would be 20 × .51 or 10.2. This
means that a sample of 20 states is likely to have 10.2 states with PDMPs.
The expected value is useful, but since the value of p is a probability (not a
certainty), the expected value will not occur every time a sample is taken.
Kiara explained that they could use the probability mass function for the
binomial distribution to compute the probability that any given sample of
20 states would have exactly 10 states with PDMPs. A probability mass
function computes the probability that an exact number of successes
happens for a discrete random variable, given n and p. Nancy was getting
bored with all this terminology, so Leslie summarized it in practical terms.
She explained that the probability mass function will give them the
probability of getting 10 states with a PDMP if they selected 20 states at
random from the population of states where the likelihood of any one state
having a PDMP was 51%. In the probability mass function in Equation
(4.2), x represents the specific number of successes of interest, n is the
sample size, and p is the probability of success.
(4.2)
Leslie substituted the values of x, n, and p from the scenario into Equation
(4.2) to get Equation (4.3).
(4.3)
Leslie confirmed that there is a 17.5% probability of choosing exactly 10
states with PDMPs if she chooses 20 states at random from the population
of states where 51% of states have a PDMP. Nancy saw her chance to get
some code into the discussion and showed Leslie that R has a function built
in for using the binomial distribution. She showed them how to use the
dbinom() function in base R, which uses Equation (4.2) to compute the
probability given the number of successes (x), the sample size (size =), and
the probability of success (prob =).
# where successes = 10, n = 20, prob = .51
dbinom(x = 10, size = 20, prob = .51)
## [1] 0.1754935
4.5.3 Visualizing AND USING the binomial
distribution
Kiara let Leslie know that the binomial distribution can also be displayed
graphically and used to understand the probability of getting a specific
number of successes or a range of successes (e.g., 10 or more successes).
She created a plot of the probability mass function showing the distribution
of probabilities of different numbers of successes. Nancy created an
example graph showing the probability of getting a certain number of states
with monitoring programs in a sample when 20 are selected (Figure 4.6).
Along the x-axis in the plot are the number of states selected that have a
PDMP program (in a sample where n = 20 and p = .51). Along the y-axis is
the probability of selecting exactly that many states. For example, it looks
like there is about a 1% chance of exactly five successes. In choosing 20
states at random from all the states, there is approximately a 1% chance that
exactly 5 of them will have a PDMP. Kiara used the R code Nancy showed
them to confirm this observation:
# 5 successes from a sample of 20 with 51% probability of success
dbinom(x = 5, size = 20, prob = .51)
## [1] 0.01205691
Figure 4.6 Probability mass function plot showing probability of number of
selected states with PDMPs out of 20 total selected when 51% have PDMPs
overall
The x axis on of this graph is labeled, states with monitoring programs and the values on
this axis range from 0 to 20, in intervals of 5.
The y axis is labeled, probability exactly this many selected and the values on this axis
range from 0.00 to 0.15, in intervals of 0.05.
The approximate probability of exactly this many states selected, across the states with the
monitoring programs are:
All the bars in this graph are in a bright color.
By multiplying the result by 100, Leslie determined there was a 1.21%
chance of choosing 20 states at random from a population where 51% have
PDMPs and the sample has exactly 5 with a PDMP. She wondered what
would happen if the percentage of states with programs increased. Or if
75% of states had programs, what would the probability be that exactly 5
out of 20 selected at random would have a PDMP?
Nancy saw her chance to write some more code and plotted a binomial
distribution for a sample size of 20 with a 75% probability of success. An
examination of the graph reveals that the probability of exactly five
successes is very low, near zero (Figure 4.7). Leslie could not even see the
purple in the left tail of the graph.
Leslie pointed out that the distribution had shifted to the right on the x-axis
and that getting exactly five states with PDMPs was even less probable than
before when the probability of PDMPs per state was 51%. Kiara thought
this made sense; it would be weird to get so few states with PDMPs in a
sample if 75% of all states had this program. Nancy just wanted to code and
wrote the dbinom() to check how low the probability of five successes
(states with PDMPs) actually was.
# 5 successes from 20 selections with 75% probability of success
dbinom(x = 5, size = 20, prob = .75)
## [1] 3.426496e-06
Leslie remembered that the –06 in the output was scientific notation (see
Box 3.2). When 75% of states have PDMPs, she determined there is a
0.00034% chance (0.0000034 × 100) of choosing exactly 5 states with
PDMPs out of 20 selected.
Figure 4.7 Probability of number of selected states having PDMPs out of
20 total selected when 75% have PDMPs overall
The x axis on of this graph is labeled, states with monitoring programs and the values on
this axis range from 0 to 20, in intervals of 5.
The y axis is labeled, probability exactly this many selected and the values on this axis
range from 0.00 to 0.15, in intervals of 0.05.
The approximate probability of exactly this many states selected, across the states with the
monitoring programs are:
The legend on the right reads:
Number of states with PDMP:
> 5.
5 or fewer.
No states fall under the second category seen in this legend.
So far, the probabilities were very small for scenarios of getting exactly five
or exactly 10 states with PDMPs in a sample. Kiara explained that the
cumulative distribution function for the binomial distribution can
determine the probability of getting some range of values, which is often
more useful than finding the probability of one specific number of
successes. For example, what is the probability of selecting 20 states and
getting five or fewer states with PDMPs? Likewise, what is the probability
of getting 10 or more states with PDMPs in a sample of 20? Leslie wrote
out the equation for the cumulative distribution function in Equation (4.4).
(4.4)
where x is the number of successes, xfloor is the largest integer less than or
equal to x, n is the sample size, and p is the probability of success. Kiara
mentioned that the cumulative distribution function computes the
probability of getting x or fewer successes.
Leslie asked Nancy if she could edit the graph to show the probability of 5
or fewer states with PDMPs in a sample of 20 where 51% of states overall
have PDMPs. She edited the graph so that the purple showed the range
where there were five or fewer successes (Figure 4.8).
Leslie and Kiara thought it looked like less than a 2% chance of five or
fewer given the size of the purple section of Figure 4.8. Nancy introduced
pbinom(), which uses Equation (4.4) to compute the probability of five or
fewer successes (q = 5) in a sample of 20 (size = 20) from a population with
a 51% probability of success (prob = .51):
# 5 or fewer successes from 20 selections
# with 51% probability of success
pbinom(q = 5, size = 20, prob = .51)
## [1] 0.01664024
Figure 4.8 Probability of 5 or fewer selected states with PDMPs out of 20
total selected when 51% have PDMPs overall
The x axis on of this graph is labeled, states with monitoring programs and the values on
this axis range from 0 to 20, in intervals of 5.
The y axis is labeled, probability exactly this many selected and the values on this axis
range from 0.00 to 0.15, in intervals of 0.05.
The approximate probability of selection of five or fewer selected states across states with
monitoring programs are:
The legend on the right reads:
Number of states with PDMP:
> 5.
5 or fewer.
States represented by first six rows in the above table fall under the second category of 5
or fewer states, seen in the legend above.
Figure 4.9 Probability of 10 or more selected states with PDMPs out of 20
total selected when 51% have PDMPs overall
The x axis on of this graph is labeled, states with monitoring programs and the values on
this axis range from 0 to 20, in intervals of 5.
The y axis is labeled, probability exactly this many selected and the values on this axis
range from 0.00 to 0.15, in intervals of 0.05.
The approximate probability of selection of ten or more selected states across states with
monitoring programs are:
The legend on the right reads:
Number of states with PDMP:
< 10.
10 or more.
States represented by the eleventh row to the end of the table, under the second category
of 10 or more, seen in the legend above.
The probability of 0.0166 or 1.66% makes sense. The purple section of
Figure 4.8 appears to be quite small. Leslie wanted to try computing the
probability for 10 successes or more. Nancy created Figure 4.9 to start.
Leslie thought this looked like more than half the time. She asked Nancy to
use pbinom() to compute the value. This time, the range of values she
wanted to get the probability for was on the right side of the graph instead
of the left side, so she looked at the help documentation and found that
there was a setting for pbinom() to get the right side of the graph but
specifying lower.tail = FALSE. The lower.tail = option has the default value
of TRUE, so it did not need to be included when estimating the lower tail,
but it needs to be added when it is the upper tail on the right being
estimated.
# 10 or more successes from 20 selections
# with 51% probability of success
# get right side of graph
pbinom(q = 10, size = 20, prob = .51, lower.tail = FALSE)
## [1] 0.4474504
This did not seem right to Kiara and Leslie. It did not match the graph,
which clearly showed more than half of the histogram was shaded purple.
Leslie had an idea. The pbinom() calculation with the default of lower.tail =
TRUE is for 10 or fewer successes; maybe the lower.tail = FALSE is
computing higher than 10 rather than 10 or higher, so it is missing some of
the graph in the middle. Leslie thought a change to the arguments for
pbinom() might work to get the probability of 10 or more successes:
# 10 or more successes from 20 selections
# with 51% probability of success
pbinom(q = 9, size = 20, prob = .51, lower.tail = FALSE)
## [1] 0.6229439
This seemed like a more accurate value for the purple part of Figure 4.9.
Leslie interpreted the results as a 62.29% probability of selecting 10 or
more states with PDMPs in a sample of 20 from a population of states
where 51% have PDMPs.
Leslie was not that excited about this day of R so far. It had not seemed all
that useful, and there had not been much coding fun yet. Kiara suggested
that bringing in some actual data and testing the methods on the real data
might help. Unfortunately, the first opioid policy data from the KFF from
2015 to 2017 were summary data that did not list the specific states that had
passed the opioid policies. Leslie searched the KFF website and found a
table with available downloadable data showing the actual states and their
opioid policy adoption as of 2017 (Smith et al., 2016).
Nancy sprang into action and began to code. She tried to bring the data
directly into R from the KFF website, but the way the website was
formatted, it was better to download and save the data and use the saved
data file. She downloaded the file from the website, opened it in Excel, and
removed a few rows at the top and bottom of the file that contained notes
(not data), then sent it to Leslie. Kiara was a little annoyed by this because
removing things by hand is not a reproducible research practice, but she let
it go for now.
Leslie imported the file and used summary() to review what was there.
# bring in the opioid policy data and check it out
opioid.policy.kff <- read.csv(file = "[data folder location]/data/pdmp_2017_kff_ch4.csv")
# check the data frame
summary(object = opioid.policy.kff)
##
X
Opioid.Quantity.Limits Clinical.Edits.in.Claim.System
##
Alabama
:1
No : 1
No : 3
##
Alaska
:1
Yes:50
Yes:48
##
Arizona
##
Arkansas : 1
:1
##
California: 1
##
Colorado
##
(Other)
##
Opioid.Step.Therapy.Requirements
##
No :12
##
Yes:39
:1
:45
##
##
##
##
##
##
Other.Prior.Authorization.Requirements.for.Opioids
##
No : 7
##
Yes:44
##
##
##
##
##
##
Required.Use.of.Prescription.Drug.Monitoring.Programs
##
No :19
##
Yes:32
##
##
##
##
##
##
Any.Opioid.Management.Strategies.In.Place
##
Yes:51
##
##
##
##
##
##
Leslie was unsure about how to proceed. Kiara explained that they could
pretend that they only had a budget to collect data from a sample of states
and then use the binomial distribution with that sample to see if they could
get close to what the true value is. Kiara suggested they take a sample of 25
states and see if the sample of 25 states has 15 or more states with PDMPs.
First, they should see what the binomial distribution tells them about the
probability of getting a sample with 15 or more PDMPs out of 25 states. For
this, they would need the percentage of states that currently have PDMPs
(the success rate). Leslie examined the KFF data and saw that 32/51, or
63% of states, had PDMPs as of 2017. Leslie copied the pbinom() code and
revised it for the new scenario:
# 15 or more successes from 25 selections
# with 63% probability of success
# pbinom computes left tail, so use lower.tail = FALSE
pbinom(q = 14, size = 25, prob = .63, lower.tail = FALSE)
## [1] 0.7018992
The probability of selecting a sample of 25 states where 15 or more states
have PDMPs is 70.19%. Leslie did not know what to do next. Luckily,
Nancy had some R code to help. Before they started sampling, Kiara
chimed in to tell Leslie and Nancy that the set.seed() function is useful
when conducting random sampling since it will result in the same sample to
be taken each time the code is run, which makes sampling more
reproducible (see Box 4.2).
4.2 Kiara’s reproducibility resource: Using set.seed()
Kiara never missed an opportunity to teach Leslie about reproducibility. While she
thought it was a little early in Leslie’s R education to introduce the set.seed() function,
she decided to do it anyway.
Kiara explained that some procedures in statistics are conducted by first selecting a subset
of values at random from a larger group of values. When values are randomly selected,
there is usually no way to find the same set of values again. However, the set.seed()
function in R allows the analyst to set a starting point for the random selection process.
The selection process can then be reproduced by setting the same seed. When a random
selection process starts in the same place, the same random sample of values is selected.
Try an example to see what happens when no set.seed() function is used with the
opioid.policy.kff data frame.
# sample 25 states at random and get some frequencies
opioid.policy.kff %>%
select(Required.Use.of.Prescription.Drug.Monitoring.Programs) %>%
sample_n(size = 25) %>%
summary()
##
Required.Use.of.Prescription.Drug.Monitoring.Programs
##
No :11
##
Yes:14
# sample another 25 states at random using the same code
opioid.policy.kff %>%
select(Required.Use.of.Prescription.Drug.Monitoring.Programs) %>%
sample_n(size = 25) %>%
summary()
##
Required.Use.of.Prescription.Drug.Monitoring.Programs
##
No :13
##
Yes:12
The frequencies for the two samples are different because they include different states.
Leslie noticed she got different values than Kiara when she took the samples on her
laptop. Now choose a seed value and set the same seed value before each sample:
# set seed value
set.seed(seed = 35)
# sample 25 states at random
opioid.policy.kff %>%
select(Required.Use.of.Prescription.Drug.Monitoring.Programs) %>%
sample_n(size = 25) %>%
summary()
##
Required.Use.of.Prescription.Drug.Monitoring.Programs
##
No :13
##
Yes:12
# set seed value
set.seed(seed = 35)
# sample 25 states at random
opioid.policy.kff %>%
select(Required.Use.of.Prescription.Drug.Monitoring.Programs) %>%
sample_n(size = 25) %>%
summary()
##
Required.Use.of.Prescription.Drug.Monitoring.Programs
##
No :13
##
Yes:12
The frequencies are the same because the same states are in each sample.
Kiara had one more piece of information about set.seed() to share with Leslie. The
random number generator (RNG) that R used for sampling was changed in R version
3.6.0, which was released in early 2019 and is often referred to as R-3.6.0. Any analyses
that were done using set.seed() before this version would not be reproducible with
set.seed() and the same seed number. Instead, to reproduce older results that had used
set.seed(), another function was required to specify the random number generator default
from earlier versions of R. Kiara wrote the code they would use in this situation, using the
example of seed = 35 that they had just examined.
# reproduce R results from analyses prior
# to R version 3.6.0
RNGkind(sample.kind = "Rounding")
set.seed(seed = 35)
# sample 25 states at random
opioid.policy.kff %>%
select(Required.Use.of.Prescription.Drug.Monitoring.Programs) %>%
sample_n(size = 25) %>%
summary()
##
Required.Use.of.Prescription.Drug.Monitoring.Programs
##
No : 6
##
Yes:19
Leslie saw that the sample was different from the previous samples using the seed value
of 35. Kiara explained that these results would be consistent with samples taken prior to
R version 3.6.0. She explained that the current default RNG algorithm for sampling is
“Rejection,” whereas R versions before 3.6.0 had used the “Rounding” algorithm as the
default. She changed the sample.kind argument to “Rejection” to demonstrate.
# reproduce R results from analyses from
# R version 3.6.0 and later
RNGkind(sample.kind = "Rejection")
set.seed(seed = 35)
# sample 25 states at random
opioid.policy.kff %>%
select(Required.Use.of.Prescription.Drug.Monitoring.Programs) %>%
sample_n(size = 25) %>%
summary()
##
Required.Use.of.Prescription.Drug.Monitoring.Programs
##
No :13
##
Yes:12
The results were now the same as what they had obtained the first time they used
set.seed() with the seed of 35. Kiara noted that “Rejection” was now the default. As long
as analysis was conducted using a version of R that was 3.6.0 or later, reproducing the
analysis in a version of R that was 3.6.0 or later did not require setting the RNGkind() to
“Rejection” since this was the default. That is, they could just use the set.seed() and it
would default to the “Rejection” style of RNG. Leslie asked why the set.seed() function
had changed and Kiara explained that the previous RNG had not worked well for taking
very large samples (https://bugs.r-project.org/bugzilla/show_bug.cgi?id=17494), so this
change was made to address that limitation.
Leslie was a little nervous about using the set.seed() function for the rest of the work
today after they had been changing the default settings. Kiara suggested they reset the
random number generator to its default settings before they went on to the rest of the
work. The RNGversion() function can be used for this. Adding getRversion() as the
argument will result in R using the defaults for the current version of R being used. Leslie
was confused. Kiara showed her the code.
# reinstate default RNG settings of
# version of R being used
RNGversion(vstr = getRversion())
Kiara reassured Leslie that, as long as she was using a recent version of R (at least 3.6.0),
she would not have to worry about the RNG settings and could just use set.seed() to make
sure her work was reproducible. Leslie was relieved since she had R-3.6.0 and did not
plan on going back to an older version of the software.
Being able to select the same value as a starting point for sampling or analyses is useful
for ensuring that other people can reproduce statistical results. Without a starting seed for
the samples, reproduced results would often be close but not the same as the results
shown. In addition to sampling, there are other uses for set.seed() in some sophisticated
statistical models that use simulation to estimate values.
4.3 Leslie’s stats stuff: Sampling with replacement
It is often difficult or even impossible to measure a single characteristic of a population,
even for a characteristic that does not seem complex. For example, consider measuring
the age of every person in the United States. With more than 325 million people and
people being born and dying constantly, there is just no feasible way. Instead, researchers
take samples or subsets of the population. There are many methods of sampling that serve
different purposes, but one common choice researchers have to make is whether they will
sample with or without replacement.
In sampling with replacement, a person selected to be in a sample would then be
replaced into the population before the next selection. This means the probability of any
given person being selected remains exactly the same because the sample size remains
exactly the same. However, it also means that same person could be selected multiple
times, although this is rare when the population is very large. Sampling without
replacement changes the sample size with each selection, but each person in the
population can be represented in the sample only one time.
As she wrote the code, Nancy explained that sample_n() can be used to take
a sample. The arguments for sample_n() are size =, which is where to put
the size of the sample to take, and replace =, which is where you choose
whether you want R to sample with replacement (replacing each value into
the population after selection so that it could be selected again) or without
replacement (leaving a value out of the sampling after selection). Leslie had
learned about sampling with and without replacement in her previous
statistics class and shared some of her notes with Kiara and Nancy for later
(Box 4.3).
Nancy wrote the code to take the sample and to get the percentage of states
in the sample with a PDMP. She made a note to herself that it might be
worth renaming the variables since they have very long names in the
imported data frame.
# set a starting value for sampling
set.seed(seed = 3)
# sample 25 states and check file
opioid.policy.kff %>%
select(Required.Use.of.Prescription.Drug.Monitoring.Programs) %>%
sample_n(size = 25) %>%
summary()
##
Required.Use.of.Prescription.Drug.Monitoring.Programs
##
No :8
##
Yes:17
The output shows No :8 and Yes:17, so the sample has 17 states with
PDMPs. Leslie was satisfied. The binomial distribution indicated there was
a 70.19% chance they would see 15 or more states with PDMPs in a sample
this big, and they did. Nancy thought they should take a few more samples
with different seeds just to see what would happen.
# set a starting value for sampling
set.seed(seed = 10)
# sample 25 states and check file
opioid.policy.kff %>%
select(Required.Use.of.Prescription.Drug.Monitoring.Programs) %>%
sample_n(size = 25) %>%
summary()
##
Required.Use.of.Prescription.Drug.Monitoring.Programs
##
No :10
##
Yes:15
This sample has 15 states with PDMPs. Nancy thought they should try at
least one more.
# set a starting value for sampling
set.seed(seed = 999)
# sample 25 states and check file
opioid.policy.kff %>%
select(Required.Use.of.Prescription.Drug.Monitoring.Programs) %>%
sample_n(size = 25) %>%
summary()
##
Required.Use.of.Prescription.Drug.Monitoring.Programs
##
No :11
##
Yes:14
This one has 14 states with PDMPs. Out of three samples of 25 states, two
samples had 15 or more states with PDMPs and one sample had fewer than
15 states with PDMPs. This was consistent with the binomial distribution
prediction that 70.19% of the time a sample of size 25 will have at least 15
states with PDMPs. Leslie agreed that it is a lot easier to use pbinom() than
to take a bunch of samples to see what happens. She finally saw the value
of this distribution for selecting a sample size. Kiara was glad this clarified
things, and they prepared for the next achievement on the list.
4.5.4 Achievement 2: Check your understanding
Forty-eight states (94%) had implemented an opioid quantity limits policy
by 2017. Nancy created the graph shown in Figure 4.10 to show the
probability for having an opioid quantity policy in a sample of 30 states
when the probability in the population of states is 94%. Based on the graph,
how likely do you think it is that exactly 30 states in a sample of 30 states
would have this policy?
Figure 4.10 Probability of states having an opioid quantity limits policy out
of 30 total selected when 94% have the policy overall
The x axis on of this graph is labeled, states with quantity limits policy and the values on
this axis range from 0 to 30, in intervals of 10.
The y axis is labeled, probability of selection and the values on this axis range from 0.0 to
0.3, in intervals of 0.1.
The approximate probability of selection of across states with quantity limits policy are:
Use dbinom() to determine the probability of choosing 30 states and having
exactly 30 of them with an implemented opioid quantity limits policy in
2017. Interpret the result for Leslie and note how well the result matches
what could be estimated based on Figure 4.10.
4.6 Achievement 3: Understanding the
characteristics and uses of the normal distribution
of a continuous variable
Kiara reminded Leslie that many of the variables of interest in social
science are not binary, so the binomial distribution and its related functions
would not be all that useful. Instead, Kiara explained, the probability
distribution for a continuous variable is the normal distribution. Just as the
shape of the binomial distribution is determined by n and p, the shape of the
normal distribution for a variable in a sample is determined by µ and σ, the
population mean and standard deviation, which are estimated by the sample
mean and standard deviation, m and s.
4.6.1 Probability density function
Kiara explained that the normal distribution is used to find the likelihood of
a certain value or range of values for a continuous variable. For example,
she had calculated the mean distance to the nearest substance abuse facility
providing medication-assisted treatment for all the counties in the amfAR
data set and found that it was 24.04 miles with a standard deviation of 22.66
miles. Like the probabilities from the binomial distribution that are shown
visually in a probability mass function graph, the normal distribution has a
probability density function graph. Using the mean and standard deviation
of 24.04 and 22.66, the probability density function graph would look like
Figure 4.11.
Figure 4.11 Probability density for a variable with a mean of 24.04 and a
standard deviation of 22.66
The x axis on of this graph is labeled, miles to the nearest facility and the values on this
axis range from -50 to 100, in intervals of 50 miles.
The y axis is labeled, probability density and the values on this axis range from 0.0 to
0.015, in intervals of 0.005.
The approximate probability density seen in this graph is tabulated below:
Leslie noticed that this graph extended into negative numbers, which did
not make sense for a measure of distance. There is no way to walk or drive
–2 miles. She thought back to Section 2.6.3 and guessed that this variable
might be skewed to the right rather than normally distributed, given the
large standard deviation relative to its mean. Her first thought had been
leptokurtic, but since the left side of the distribution of this variable has to
stop at zero, it seemed more likely that it was right skewed. Kiara thought
this sounded likely and suggested that they transform the variable so that
they could continue to discuss the normal distribution. For variables that are
right skewed, a few transformations that could work to make the variable
more normally distributed are square root, cube root, reciprocal, and log
(Manikandan, 2010).
Leslie imported the distance data from amfAR and reviewed it before they
worked on data transformation.
# distance to substance abuse facility with medication-assisted treatment
dist.mat <- read.csv(file = "[data folder
location]/data/opioid_dist_to_facility_2017_ch4.csv")
# review the data
summary(object = dist.mat)
##
STATEFP
INDICATOR
## Min.
COUNTYFP
: 1.00
## 1st Qu.:19.00
Min.
:
1.0
1st Qu.: 35.0
Median : 79.0
## Mean
Mean
dist_MAT:3214
Median :2017
: 101.9
## 3rd Qu.:46.00
3rd Qu.:133.0
## Max.
Max.
:72.00
:2017
1st Qu.:2017
## Median :30.00
:31.25
Min.
YEAR
Mean
:2017
3rd Qu.:2017
:840.0
Max.
:2017
##
##
##
VALUE
Min.
:
0.00
STATE
Texas
: 254
TX
STATEABBREVIATION
: 254
##
1st Qu.:
9.25
Georgia : 159
GA
: 159
##
Median : 18.17
Virginia: 127
VA
: 127
##
Mean
Kentucky: 120
##
3rd Qu.: 31.00
##
Max.
: 24.04
Missouri: 115
:414.86
Kansas
##
: 105
(Other) :2334
##
KY
MO
KS
: 120
: 115
: 105
(Other):2334
COUNTY
##
Washington County:
30
##
Jefferson County :
##
Franklin County
:
24
##
Jackson County
:
23
##
Lincoln County
:
23
##
Madison County
##
(Other)
25
:
19
:3070
Nancy summarized the variables in the data frame as follows:
STATEFP: Unique Federal Information Processing Standards (FIPS)
code representing each state
COUNTYFP: Unique FIPS code representing each county
YEAR: Year data were collected
INDICATOR: Label for value variable
VALUE: Distance in miles to nearest substance abuse facility with
medication-assisted treatment (MAT)
STATE: Name of state
STATEABBREVIATION: Abbreviation for state
COUNTY: Name of county
Before they began to work on the data, Nancy wanted to clarify that the
data were county-level data. The distances contained in the data frame were
the distances from the middle of each county to the nearest treatment
facility with medication-assisted therapy (MAT) for substance abuse. Leslie
and Kiara were glad Nancy reminded them and understood that they were
working with counties and not with states or people. Leslie repeated that,
for these data, the observations were counties. Nancy nodded yes and Leslie
went ahead and graphed the distance variable, VALUE, to confirm whether
skew was a problem (Figure 4.12).
# open tidyverse
library(package = "tidyverse")
# graph the distance variable (Figure 4.13)
dist.mat %>%
ggplot(aes(x = VALUE)) +
geom_histogram(fill = "#7463AC", color = "white") +
theme_minimal() +
labs(x = "Miles to nearest substance abuse facility",
y = "Number of counties")
The distance variable was skewed for sure! Leslie tried the four
transformations to see which was more useful for making the distance
variable more normally distributed (Figure 4.13).
# transforming the variable
dist.mat.cleaned <- dist.mat %>%
mutate(miles.cube.root = VALUE^(1/3)) %>%
mutate(miles.log = log(x = VALUE)) %>%
mutate(miles.inverse = 1/VALUE) %>%
mutate(miles.sqrt = sqrt(x = VALUE))
# graph the transformations (Figure 4.13)
cuberoot <- dist.mat.cleaned %>%
ggplot(aes(x = miles.cube.root)) +
geom_histogram(fill = "#7463AC", color = "white") +
theme_minimal() +
labs(x = "Cube root of miles to nearest facility", y = "Number of counties")
logged <- dist.mat.cleaned %>%
ggplot(aes(x = miles.log)) +
geom_histogram(fill = "#7463AC", color = "white") +
theme_minimal() +
labs(x = "Log of miles to nearest facility", y = "")
inversed <- dist.mat.cleaned %>%
ggplot(aes(x = miles.inverse)) +
geom_histogram(fill = "#7463AC", color = "white") +
theme_minimal() + xlim(0, 1) +
labs(x = "Inverse of miles to nearest facility", y = "Number of counties")
squareroot <- dist.mat.cleaned %>%
ggplot(aes(x = miles.sqrt)) +
geom_histogram(fill = "#7463AC", color = "white") +
theme_minimal() +
labs(x = "Square root of miles to nearest facility", y = "")
gridExtra::grid.arrange(cuberoot, logged, inversed, squareroot)
Figure 4.12 Miles from county to the nearest substance abuse treatment
facility with medication-assisted therapy (2017)
The x axis on of this graph is labeled, miles to the nearest substance abuse facility and the
values on this axis range from 0 to 400, in intervals of 100 miles.
The y axis is labeled, number of counties and the values on this axis range from 0 to
1,000, in intervals of 500.
The approximate distribution in miles, of the number of counties, to the nearest substance
abuse facility with medication-assisted therapy as seen in this graph is tabulated below:
Figure 4.13 Selecting a transformation to make the distance variable more
normally distributed for analysis
The four graphs in this figure use four different transformation to plot the distance
variable against the number of counties. These are:
Cube root of miles to the nearest facility.
Log of miles to the nearest facility.
Inverse of miles to the nearest facility.
Square root of miles to the nearest facility.
The x axis on of the first graph using the cube root of miles to the nearest facility shows
values of 0 to 6 on this axis, in intervals of 2. The number of counties is represented on
the y axis and these values range from 0 to 400, in intervals of 100.
The approximate distribution of the number of counties over the cube root of miles to the
nearest facility, as seen in this graph is tabulated below:
The x axis on of the second graph using the log of miles to the nearest facility shows
values of -3 to 6 on this axis, in intervals of 3. The number of counties is represented on
the y axis and these values range from 0 to 400, in intervals of 200.
The approximate distribution of the number of counties over the log of miles to the
nearest facility, as seen in this graph is tabulated below:
The x axis on of the third graph using the inverse of miles to the nearest facility shows
values of 0.00 to 1.00 on this axis, in intervals of 0.25. The number of counties is
represented on the y axis and these values range from 0 to 1,000, in intervals of 500.
The approximate distribution of the number of counties over the inverse of miles to the
nearest facility, as seen in this graph is tabulated below:
The x axis on of the last graph using the square root of miles to the nearest facility shows
values of 0 to 20 on this axis, in intervals of 5. The number of counties is represented on
the y axis and these values range from 0 to 500, in intervals of 100.
The approximate distribution of the number of counties over the square root of miles to
the nearest facility, as seen in this graph is tabulated below:
Leslie found that the cube root was the best of the four transformations for
making the distribution appear normal, or normalizing the variable. The
inverse did not work at all and made the variable appear even more skewed
than it originally was. The log and square root both were fine, but Leslie
decided the cube root was closest to normal and chose this transformation.
Nancy proceeded to get the mean and standard deviation of the cube root of
distance so they could get back to plotting the probability distribution.
# mean and standard deviation for cube root of miles
dist.mat.cleaned %>%
summarize(mean.tran.dist = mean(x = miles.cube.root),
sd.tran.dist = sd(x = miles.cube.root))
##
## 1
mean.tran.dist sd.tran.dist
2.662915
0.7923114
Nancy plotted the probability distribution with these new summary statistics
(Figure 4.14).
That looked good for the purpose of discussing the probabilities. They
returned to the original topic, and Kiara explained that the area under the
Figure 4.14 curve represents 100% of observations. Using this probability
density function graph to determine probabilities is a little different from
using the probability mass function graph from the binomial distribution in
the previous examples. With continuous variables, the probability of any
one specific value is going to be extremely low, often near zero. Instead,
probabilities are usually computed for a range of values.
Nancy created an example of this with the shading under the curve
representing U.S. counties with the cube root of miles to a treatment facility
being 4 or more, which is 4 cubed or 64 miles or more to the nearest
substance abuse treatment facility with MAT (Figure 4.15).
Figure 4.14 Probability density function for a variable with a mean of 2.66
and a standard deviation of .79
The x axis on of this graph is labeled, cube root of miles to the nearest facility with MAT
and the values on this axis range from 0 to 6, in intervals of 2.
The y axis is labeled, probability density and the values on this axis range from 0.0 to 0.5,
in intervals of 0.1.
The approximate probability density seen in this graph is tabulated below:
Figure 4.15 Probability density function for the cube root of the distance to
treatment facility variable with a mean of 2.66 and a standard deviation of
.79
The x axis on of this graph is labeled, cube root of miles to the nearest facility with MAT
and the values on this axis range from 0 to 6, in intervals of 2.
The y axis is labeled, probability density and the values on this axis range from 0.0 to 0.6,
in intervals of 0.2.
The approximate probability density of the normal distribution around the mean of 2.66,
seen in this graph is tabulated below:
The area under the curve from the value of 4, to the right, on the x axis, is filled in a bright
color.
The legend on the right reads for the area under the bright color reads, >64 miles.
4.6.2 Finding the area under the curve
Nancy told Leslie that the pnorm() function is useful for finding the actual
probability value for the shaded area under the curve. In this case, pnorm()
could be used to determine the proportion of counties that are 4 cube root
miles or more to the nearest facility with MAT. The pnorm() function takes
three arguments: the value of interest (q), the mean (m), and the standard
deviation (s).
# shaded area under normal curve > 4
# when curve has mean of 2.66 and sd of .79
pnorm(q = 4, mean = 2.66, sd = .79)
## [1] 0.9550762
Kiara asked Leslie if 95.5% seemed right. Did the shaded area in Figure
4.15 look like 95.5% of the area under the curve? Leslie shook her head no.
Nancy let them both know that the pnorm() function finds the area under
the curve starting on the left up to, but not including, the q value entered,
which in this case is 4. To get the area from 4 to ∞ under the right tail of the
distribution, add the lower.tail = FALSE option.
# shaded area under normal curve
# when curve has mean of 2.66 and sd of .79
pnorm(q = 4, mean = 2.66, sd = .79, lower.tail = FALSE)
## [1] 0.04492377
Yes, this was much better! It looked like 4.49% of observations were in the
shaded part of this distribution and therefore had a value for the distance
variable of 4 or greater. Reversing the transformation, this indicated that
residents of 4.49% of counties have to travel 43 or 64 miles or more to get
to the nearest substance abuse facility providing medication-assisted
treatment. This seemed really far to Leslie to travel to get treatment,
especially for people struggling with an opioid addiction or trying to help
their family members and friends. Kiara agreed, 64 miles of travel could be
an insurmoutable challenge for people trying to get care.
4.6.3 Achievement 3: Check your understanding
Figure 4.16 shows shading for the part of the distribution that is less than 2.
Estimate (without computing the answer) the percentage of counties in the
shaded area.
Use pnorm() to compute the percentage of counties in the shaded area.
Compare the answer with your estimate to see if it seems accurate, and
make adjustments to the code if needed. Interpret the final computed value.
Figure 4.16 Probability density function for a variable with a mean of 2.66
and a standard deviation of .79
The x axis on of this graph is labeled, cube root of miles to the nearest facility with MAT
and the values on this axis range from 0 to 6, in intervals of 2.
The y axis is labeled, probability density and the values on this axis range from 0.0 to 0.6,
in intervals of 0.2.
The approximate probability density of the normal distribution around the mean of 2.66,
seen in this graph is tabulated below:
The area under the curve from before the value of 2 on the x axis, is filled in a bright
color.
The legend on the right reads for the area under the bright color reads, <2 miles.
4.7 Achievement 4: Computing and interpreting zscores to compare observations to groups
Kiara chimed in to show off her favorite useful feature of the normal
distribution. She told Leslie that, regardless of what the mean and standard
deviation are, a normally distributed variable has approximately
68% of values within one standard deviation of the mean
95% of values within two standard deviations of the mean
99.7% of values within three standard deviations of the mean
These characteristics of the normal distribution can be used to describe and
compare how far individual observations are from a mean value. For
example, in the example above, about 68% of counties are between 2.66 –
.79 = 1.87 and 2.66 + .79 = 3.45 cube root miles from the nearest substance
abuse facility with MAT. Transforming these values back into miles would
be cubing them, so 6.54 to 41.06 miles. In addition, about 95% of counties
would be between 2.66 – (.79 × 2) and 2.66 + (.79 × 2) miles, which would
be cubed to equal 1.26 and 76.23 miles, from the nearest substance abuse
facility with MAT.
Kiara explained that this information was used to create z-scores, which
allow description and comparison of where an observation falls compared
to the other observations for a normally distributed variable.
4.7.1 Defining the z-score
Kiara gave Leslie the z-score formula in Equation (4.5) and explained that
the z-score is the number of standard deviations an observation is away
from the mean.
(4.5)
The xi in Equation (4.5) represents the value of variable x for a single
observation, mx is the mean of the x variable, and sx is the standard
deviation of the x variable. So, zi is the difference between the observation
value and the mean value for a variable and is converted by the
denominator into standard deviations. The final z-score for an observation is
the number of standard deviations it is from the mean.
4.7.2 Calculating and interpreting z-scores
Leslie tried using Equation (4.5) to calculate z for a county with residents
who have to travel 50 miles to the nearest facility. In the transformed miles
variable, this would be the cube root of 50, or a value of 3.68. Leslie
substituted the values into Equation (4.5) and computed z.
(4.6)
Equation (4.6) produced z = 1.29, which indicated that the transformed
distance to a facility with MAT for this example county was 1.29 standard
deviations above the mean transformed distance from a county to a facility
with MAT. This county was farther away from MAT than the mean distance
for a county.
In Equation (4.7), Leslie found that a county with a 10-mile distance to a
facility with MAT, which is a value of 2.15 in the transformed distance
variable, was .65 standard deviations below the mean transformed distance
(z = –.65):
(4.7)
Leslie noticed that the z-score was a positive value for a county with a
distance that was higher than the mean and a negative value for a county
with a distance that was lower than the mean. The z-score not only
indicated how many standard deviations away from the mean an
observation was, but whether the observed value was above or below the
mean.
4.7.3 Achievement 4: Check your understanding
Use Equation (4.5) to calculate the z-score for a county where you have to
drive 15 miles to the nearest substance abuse treatment facility with MAT.
Remember to transform the 15-mile distance first before computing z.
Interpret your result.
4.8 Achievement 5: Estimating population means
from sample means using the normal distribution
4.8.1 Samples and populations
Kiara explained that the characteristics of the normal curve are
exceptionally useful in better understanding the characteristics of a
population when it is impossible to measure the entire population. She
stated that, for example, there was no real way to measure the height or
weight or income of every single person in the United States. Instead,
researchers often use a representative sample from the population they are
interested in and use properties of the normal distribution to understand
what is likely happening in the whole population.
A representative sample is a sample taken carefully so that it does a good
job of representing the characteristics of the population. For example, if a
sample of U.S. citizens were taken and the sample was 75% female, this
would not be representative of the distribution of sex in the population.
There are many strategies for sampling that help to ensure a representative
sample. Kiara suggested that Leslie read about sampling if she is ever going
to collect her own data.
4.8.2 Using the normal distribution and samples to
understand populations
To see how the normal distribution can use sample data to understand the
population, Leslie suggested using the distance to a treatment facility
variable. Kiara thought that would work and explained that they do not have
to transform the variable for this demonstration because the theory they are
using works for continuous variables whether they are normally distributed
or not.
Before they started, Leslie used the rename() code from Section 3.4.2 to
give the distance variable the name distance since that was easier to
remember. She also used summarize() to remind them all of the mean and
standard deviation of the distance variable.
# rename variable
dist.mat.cleaned <- dist.mat %>%
rename('distance' = VALUE)
# get mean and sd from cleaned data
dist.mat.cleaned %>%
summarize(mean.dist = mean(x = distance),
sd.dist = sd(x = distance),
n = n())
##
## 1
mean.dist
sd.dist
n
24.04277 22.66486 3214
Leslie found that the mean distance to the nearest substance abuse facility
that provides at least one type of MAT is 24.04 miles away, with a standard
deviation of 22.66 miles. She also noted that there were 3,214 counties in
the data set representing all (or almost all) of the counties in the United
States; thus, this is not a sample of counties, it is the population of counties.
Kiara then asked Leslie how close she thought they could get to the true
mean distance to a facility (m = 24.04) if they had only enough time and
money to collect data on distances from 500 counties rather than all 3,214
counties?
4.8.3 Examining a sample from a population
Leslie was unsure about whether a sample would have a mean distance
anywhere near the mean distance in the population. Luckily Nancy had
some R code to help. Before they started sampling, Kiara reminded Leslie
and Nancy that the set.seed() function is useful for reproducibility (Box
4.2). With Nancy’s help, Leslie wrote the first code to take a sample of 500
counties, using set.seed() and finding the mean of the distances in the
sample with summarize(). Leslie explained that they were sampling with
replacement since each observation having the same exact chance of
selection is part of the definition of the Central Limit Theorem, which is
what they were going to explore.
# set a starting value for sampling
set.seed(seed = 1945)
# sample 500 counties at random
counties.500 <- dist.mat.cleaned %>%
sample_n(size = 500, replace = TRUE)
# compute the mean distance in the sample
counties.500 %>%
summarize(mean.s1 = mean(x = distance))
##
mean.s1
## 1 24.40444
The result is 24.40 miles, which is close to the population mean of 24.04
miles, but not exactly the same. Leslie tried it again with a different seed
value to choose a different set of 500 counties.
# set a different starting value for sampling
set.seed(seed = 48)
# sample 500 counties at random
counties.500.2 <- dist.mat.cleaned %>%
sample_n(size = 500, replace = TRUE)
# compute the mean distance in the sample
counties.500.2 %>%
summarize(mean.s2 = mean(x = distance))
##
mean.s2
## 1 23.49652
This time the mean distance was 23.50 miles, which is lower than the first
sample mean of 24.40 miles and a little under the population value of 24.04
miles.
4.8.4 Examining a sample of samples from a
population
Leslie wondered what would happen if she took 20 samples of counties
where each sample had 500 counties in it. Nancy had done this before and
had some code to work with. She used the replicate() function with the
argument n = 20 to repeat the sampling 20 times. She then used
bind_rows() to combine the 20 samples into a data frame.
After collecting and combining all the samples, she used group_by() and
summarize() to get the mean distance for each sample.
# get 20 samples
# each sample has 500 counties
# put samples in a data frame with each sample having
# a unique id called sample_num
set.seed(seed = 111)
samples.20 <- bind_rows(replicate(n = 20, dist.mat.cleaned %>%
sample_n(size = 500, replace = TRUE),
simplify = FALSE), .id = "sample_num")
# find the mean for each sample
sample.20.means <- samples.20 %>%
group_by(sample_num) %>%
summarize(mean.distance = mean(x = distance, na.rm = TRUE))
sample.20.means
## # A tibble: 20 x 2
##
sample_num mean.distance
##
<chr>
<dbl>
##
11
24.2
##
2 10
22.0
##
3 11
23.9
##
4 12
23.8
##
5 13
23.1
##
6 14
23.0
##
7 15
22.6
##
8 16
24.4
##
9 17
24.4
## 10 18
24.0
## 11 19
23.7
## 12 2
24.2
## 13 20
23.1
## 14 3
23.9
## 15 4
24.4
## 16 5
24.7
## 17 6
22.8
## 18 7
24.2
## 19 8
23.9
## 20 9
24.2
Now that they had the mean distance to substance abuse facilities for each
of 20 samples, with each sample including 500 counties, Kiara suggested
they take the mean of the sample means. Before they did that, Leslie asked
what a tibble is since she had seen it in output like the list of means. Kiara
explained that a tibble is a type of data frame in R that has better options for
printing, especially when data files are very large. Leslie was satisfied with
that explanation and wanted to get her hands back on the code, so she asked
Nancy for the laptop to get the mean of all the sample means.
# find the mean of the 20 sample means
sample.20.means %>%
summarize(mean.20.means = mean(x = mean.distance))
## # A tibble: 1 x 1
##
mean.20.means
##
<dbl>
## 1
23.7
The mean of the 20 sample means is 23.7, which is closer to the population
mean of 24.04 than either of the first two individual samples were. Leslie
copied the code and changed the n = 20 to n = 100 for 100 samples and
found the mean of the 100 sample means.
# get 100 samples
set.seed(seed = 143)
samples.100 <- bind_rows(replicate(n = 100, dist.mat.cleaned %>%
sample_n(size = 500, replace = TRUE),
simplify = FALSE), .id = "sample_num")
# find the mean for each sample
sample.100.means <- samples.100 %>%
group_by(sample_num) %>%
summarize(mean.distance = mean(x = distance))
# find the mean of the 100 sample means
sample.100.means %>%
summarize(mean.100.means = mean(mean.distance))
## # A tibble: 1 x 1
##
mean.100.means
##
<dbl>
## 1
24.0
The mean of 100 sample means is 24.0, which is even closer to the true
population mean of 24.04 than the individual samples or the mean of the 20
samples.
Nancy told Leslie that they could get closer to the population mean if they
used more samples and larger sample sizes.
Leslie tried taking 1,000 samples and graphing the mean distances from the
samples. She noticed that the code took a little while to run on her laptop
this time. Kiara explained that taking 1,000 samples requires more
processing than a single sample. Kiara said it might take a few minutes.
# get 1000 samples
set.seed(seed = 159)
samples.1000 <- bind_rows(replicate(n = 1000, dist.mat.cleaned %>%
sample_n(size = 500, replace = TRUE),
simplify = FALSE), .id = "sample_num")
# find the mean for each sample
sample.1000.means <- samples.1000 %>%
group_by(sample_num) %>%
summarize(mean.distance = mean(x = distance))
# find the mean of the sample means
sample.1000.means %>%
summarize(mean.1000.means = mean(x = mean.distance))
## # A tibble: 1 x 1
##
mean.1000.means
##
<dbl>
## 1
24.0
# histogram of the 1000 means (Figure 4.17)
sample.1000.means %>%
ggplot(aes(x = mean.distance)) +
geom_histogram(fill = "#7463AC", color = "white") +
labs(x = "Mean distance to facility with MAT",
y = "Number of samples") +
theme_minimal()
Leslie noticed that the mean of the sample means of 24.0 is very close to
the population mean of 24.04, and the graph of the sample means looks a
lot like a normal distribution (Figure 4.17). Kiara explained that taking a lot
of large samples and graphing their means results in a sampling distribution
that looks like a normal distribution, and, more importantly, the mean of the
sample means is nearly the same as the population mean. A sampling
distribution is the distribution of summary statistics from repeated samples
taken from a population.
Figure 4.17 Mean distance to a substance abuse facility with MAT in 1,000
samples of 500 counties each
A histogram and the mean, as well as the lower and upper 95% CIs.
The x axis on of this graph is labeled, miles to the nearest treatment facility with MAT,
and the values on this axis range from 0 to 200, in intervals of 100.
The y axis is labeled, number of counties and the values on this axis range from 0 to 150,
in intervals of 50.
The approximate number of counties seen in this histogram, as seen in this graph, is
tabulated below:
A solid line at the x axis value of about 25 is labeled, mean.
The dotted line to the left at the x axis value of about 23, is labeled, lower 95% CI.
The dotted line to the left at the x axis value of about 27, is labeled, upper 95% CI.
Both dotted lines are in different colors.
4.8.5 The Central Limit Theorem
Kiara explained that this phenomenon is called the Central Limit Theorem
and that it holds true for continuous variables that both are and are not
normally distributed. The Central Limit Theorem is one of the most
important ideas for inferential statistics, or statistical approaches that infer
population characteristics based on sample data.
Another characteristic of the Central Limit Theorem is that the standard
deviation of the sample means can be estimated using the population
standard deviation and the size of the samples that make up the distribution
with Equation (4.8).
(4.8)
where σ is the population standard deviation and n is the size of the samples
used to make the sampling distribution. Since they had all the counties (the
population), Leslie computed σ for the population distance variable and
used it to compute the standard deviation of the sampling distribution.
Unfortunately, the sd() function will not work to compute σ because the
underlying calculations for sd() include n – 1 in the denominator to account
for data being a sample rather than a population. Leslie learned about this
once in one of her statistics classes: The n – 1 is called the Bessel correction
(Upton & Cook, 2014), and when calculating the population standard
deviation, it is not needed. Leslie went back and copied Equation (2.4) to
remind the team about the calculation of the sample standard deviation with
Equation (4.9).
(4.9)
Then she wrote the formula for σ, the population standard deviation, as
Equation (4.10):
(4.10)
Kiara had an idea. She remembered that the standard deviation was the
square root of the variance and that the sample variance was calculated
using Equation (4.11).
(4.11)
She thought they could use a little algebra to reverse the Bessel correction
by multiplying the variance, which is under the square root sign in the
standard deviation formula, by
. The n – 1 in the numerator would
cancel out the n – 1 in the denominator of the variance calculation, leaving
n in the denominator. Kiara suggested they use this strategy to calculate the
population standard deviation (σ) using Equation (4.10).
Nancy thought about how to do this in R and decided she could use var()*
((n-1)/n) to get the population variance of σ2 and then use sqrt() from there
to get population standard deviation (σ). This could then be used to get the
estimate of the sampling standard deviation like Equation (4.8). Leslie
thought that sounded like a good plan and wrote some code.
# compute estimated standard dev of sampling dist
dist.mat.cleaned %>%
drop_na(distance) %>%
summarize(n = n(),
pop.var = var(x = distance)*((n - 1)/n),
pop.s = sqrt(x = pop.var),
s.samp.dist.est = pop.s/sqrt(x = 500))
##
n pop.var
pop.s s.samp.dist.est
## 1 3214 513.536 22.66133
1.013446
Nancy reminded her that she could also compute the standard deviation of
the sampling distribution directly since they had the 1,000 sample means
saved in a data frame. That sounded easier and Leslie tried it.
# computing the samp dist standard devation
# directly from the 1000 sample means
sd(x = sample.1000.means$mean.distance, na.rm = T)
## [1] 1.04966
They noticed that the results were similar (1.01 and 1.05), but not identical.
4.8.6 The standard error
Kiara explained that, since the mean of the sample means in the sampling
distribution is very close to the population mean, the standard deviation of
the sampling distribution shows how much we expect sample means to vary
from the population mean. Specifically, given that the distribution of
sample means is relatively normally distributed, 68% of sample means will
be within one standard deviation of the mean of the sampling distribution,
and 95% of sample means will be within two standard deviations of the
sampling distribution mean. Since the sampling distribution mean is a good
estimate of the population mean, it follows that most of the sample means
are within one or two standard deviations of the population mean.
Since it is unusual to have the entire population for computing the
population standard deviation, and it is also unusual to have a large number
of samples from one population, a close approximation to this value is
called the standard error of the mean (often referred to simply as the
“standard error”). The standard error is computed by dividing the standard
deviation of a variable by the square root of the sample size (Equation
[4.12]).
(4.12)
where s is the sample standard deviation of the variable of interest and n is
the sample size.
Leslie tried computing the standard error for the mean of distance in the
first sample of 500 counties:
# mean, sd, se for first sample of 500 counties
counties.500 %>%
summarize(mean.dist = mean(x = distance),
sd.dist = sd(x = distance),
se.dist = sd(x = distance)/sqrt(x = length(x = distance)))
##
mean.dist
sd.dist
se.dist
## 1
24.40444 23.79142 1.063985
She could also compute the mean, standard deviation, and standard error of
distance for the second sample she took:
# mean, sd, se for second sample
counties.500.2 %>%
summarize(mean.dist = mean(x = distance),
sd.dist = sd(x = distance),
se.dist = sd(x = distance)/sqrt(x = length(x = distance)))
##
## 1
mean.dist sd.dist
se.dist
23.49652 20.08756 0.8983431
Both of the standard error (se) values are close to the sampling distribution
standard deviation of 1.05, but they are not exactly the same. The first
sample standard error of 1.06 was a little above and the second sample
standard error of .90 was a little below.
Kiara wanted to summarize what they had just done because it felt
important and confusing:
The standard deviation of the sampling distribution is 1.05.
The standard error from the first sample is 1.06.
The standard error from the second sample is 0.90.
Most of the time, she explained, researchers have a single sample and so the
only feasible way to determine the standard deviation of the sampling
distribution is by computing the standard error of the single sample. This
value tends to be a good estimate of the standard deviation of sample
means. As Kiara explained, if
about 68% of sample means are within one standard deviation of the
sampling distribution mean (i.e., mean-of-sample-means),
about 95% of sample means are within two standard deviations of the
sampling distribution mean (i.e., mean-of-sample-means),
the mean of a sampling distribution tends to be close to the population
mean, and
the sample standard error is a good estimate of the sampling
distribution standard deviation,
then the mean of a variable from any given sample (given good data
collection practices) is likely to be within two standard errors of the
population mean for that variable. This is one of the foundational ideas of
inferential statistics.
4.8.7 Standard deviation versus standard error
Leslie stopped Kiara to make sure she understood the difference between a
sample standard deviation and a sample standard error. Kiara said the
standard deviation is a measure of the variability in the sample, while the
standard error is an estimate of how closely the sample represents the
population.
If there were no way to measure every county to get the population mean
for the distance to the nearest substance abuse facility in a county, Leslie
could use the first sample of 500 counties to estimate that there is a good
chance that the population mean distance is between 24.40 – 1.06 and 24.40
+ 1.06 or 23.34 and 25.46. There is an even higher probability that the
population mean distance is between 24.40 – (1.06 × 2) and 24.40 + (1.06 ×
2) or 22.28 and 26.52. While it is unusual to have the population mean to
compare sample results to, this time the team has it and can see that the
population mean of 24.04 miles to the nearest substance abuse facility is
represented well by the sample mean of 24.40 and its standard error of 1.06.
4.8.8 Achievement 5: Check your understanding
Take a sample of 200 counties and compute the mean, standard deviation,
and standard error for the distance to the nearest substance abuse treatment
facility with medication-assisted therapy. Based on the sample mean and
standard error, find the range of values where the population mean distance
could be. Explain your results.
4.9 Achievement 6: Computing and interpreting
confidence intervals around means and
proportions
Leslie wanted to be sure she had the standard error concept correct because
it is important. Kiara stated that the range around the sample mean where
the population mean might be shows the uncertainty of computing a mean
from a sample.
These ranges around the sample mean, Kiara explained, are reported as
confidence intervals (or CIs). Leslie looked confused. Kiara clarified that
confidence in this context is not about an emotion or feeling, but about how
much uncertainty there is in the results. Most of the time, social scientists
report 95% intervals or 95% confidence intervals, which show the range
where the population value would likely be 95 times if the study were
conducted 100 times. Sometimes, smaller or larger intervals are reported,
like a 68% confidence interval (68% CI) or a 99% confidence interval (99%
CI), but usually it’s a 95% confidence interval.
Leslie repeated the 95% interval idea as she understood it:
About 95% of values lie within two standard deviations of the mean
for a variable that is normally distributed.
The standard error of a sample is a good estimate of the standard
deviation of the sampling distribution, which is normally distributed.
The mean of the sampling distribution is a good estimate of the
population mean.
So, most sample means will be within two standard errors of the
population mean.
Perfect, thought Kiara, with one minor correction. While it is common to
hear two standard deviations, Kiara explained that the number of standard
deviations away from the mean containing 95% of observations in a normal
curve is actually 1.96. Kiara repeated what she said to draw Leslie’s
attention to how she explained 1.96 as the number of standard deviations
away from the mean. She reminded Leslie that the number of standard
deviations some observation is away from the mean is called a z-score. She
also thought it might be a good time to mention that the 95% of
observations being within 1.96 standard deviations of the mean leaves 5%
of observations in the tails of the distribution, outside the confidence
interval, as in Figure 4.18.
Leslie confirmed that when they took the first sample of 500 counties, they
found the mean distance to a facility with MAT was 24.40 miles with a
standard error of 1.06. She asked Kiara if they could use this information to
report this as a mean and its 95% confidence interval. Kiara nodded yes.
The 95% confidence interval for a mean is constructed from the mean, its
standard error, and the z-score of 1.96.
Figure 4.18 Normal distribution with mean, 95% CI, and 2.5% shaded in
each tail outside the 95% CI
The x axis on of this graph shows values that range from -4 to 4, in intervals of 2 and the
y axis shows values that range from 0.0 to 0.4, in intervals of 0.1. A normal distribution is
seen over the value of 0 on the x axis.
The mean of this distribution is indicated by a dotted line that joins the highest point of
the curve to the x axis at 0.
The approximate y values of the normal distribution around the mean of 0, seen in this
graph is tabulated below:
The area under the curve from the x value of -4 to -1.96 is highlighted in color 1 and the
legend on the right reads, more than 1.96 SDs below mean.
The area under the curve from the x value of 1.96 to 4 is highlighted in color 2 and the
legend on the right reads, more than 1.96 SDs above mean.
The area under the curve between the x axis values -1.96 and 1.96, is highlighted in color
3 and the legend on the right reads, within the 95% CI.
4.9.1 Computing and interpreting a 95%
confidence interval for a mean
Once she thought she understood how the confidence interval works, Leslie
started to compute the CI by hand, but Nancy had a better idea.
# add CI to summary statistics
summ.500.counties <- counties.500 %>%
summarize(mean.s1 = mean(x = distance),
sd.s1 = sd(x = distance),
se.s1 = sd(x = distance)/sqrt(x = length(x = distance)),
lower.ci.s1 = mean.s1 - 1.96 * se.s1,
upper.ci.s1 = mean.s1 + 1.96 * se.s1)
summ.500.counties
##
mean.s1
sd.s1
se.s1 lower.ci.s1 upper.ci.s1
## 1 24.40444 23.79142 1.063985
22.31903
26.48985
The 95% confidence interval for the mean distance from the sample of 500
counties was 22.32–26.49. Kiara interpreted the results for the team:
The mean distance in miles to the nearest substance abuse treatment
facility with MAT in a sample of 500 counties is 24.40; the true or
population mean distance in miles to a facility likely lies between
22.32 and 26.49 (m = 24.40; 95% CI = 22.32–26.49).
Nancy thought now was a good time to go back to the visuals and examine
this confidence interval with a histogram. She created a histogram of the
distance to a treatment facility showing the mean and the 95% confidence
interval around the mean (Figure 4.19).
Figure 4.19 Miles to the nearest substance abuse treatment facility with
MAT from a 2017 sample of 500 counties in the United States
This graph has a histogram as well as three vertical lines that show the lower and upper
95% Confidence intervals and the mean of this data set.
The x axis on of this graph is labeled, miles to the nearest treatment facility with MAT.
The values on this axis range from 0 to 200, in intervals of 100.
The y axis is labeled number of counties, and shows values that range from 0 to 150, in
intervals of 50.
The mean of this distribution is indicated by a solid vertical line at the x axis value of
about 25. The lower and upper 95% CI values are also indicated by dotted lines in two
different colors, on either side of the mean at the x axis values of about 23 and 27
respectively.
The approximate number of counties distributed over the miles to the nearest facility with
MAT, as seen in this histogram, is tabulated below:
Figure 4.20 Miles to the nearest substance abuse treatment facility with
MAT from a 2017 sample of 500 counties in the United States
Wow, the confidence interval was really narrow, thought Leslie. Leslie
noticed that the mean seemed to be a little to the right of where she would
have guessed, but also noticed that the histogram was right-skewed, so it
made sense that the mean was a little larger than it seemed like it should be.
She remembered back to Section 2.6.2, which explained what skew does to
the value of the mean and why the median might be a better measure of
central tendency in this situation.
Since they had the unusual benefit of knowing the population mean of the
distance variable, Nancy thought it might be a good idea to add the mean
for the population to the graph to see how well this sample was doing at
representing the population. She added another vertical line to show where
the population mean was in relation to the sample mean and its confidence
interval (Figure 4.20).
The population mean was inside the confidence interval and just below the
sample mean, which was not easy to see since the two means were so close
together. Leslie wondered what the mean and confidence interval looked
like for the second sample, so she used Nancy’s trick to calculate it.
# add CI to summary statistics other sample
counties.500.2 %>%
summarize(mean = mean(x = distance),
sd = sd(x = distance),
se = sd(x = distance)/sqrt(x = length(x = distance)),
lower.ci = mean - 1.96 * se,
upper.ci = mean + 1.96 * se)
##
mean
sd
se lower.ci upper.ci
## 1 23.49652 20.08756 0.8983431 21.73577 25.25727
Figure 4.21 Miles to the nearest substance abuse treatment facility with
MAT from a 2017 sample of 500 counties in the United States
This graph has a histogram as well as three vertical lines that show the population mean,
the confidence intervals for the sample mean and the sample mean of this data set.
The x axis on of this graph is labeled, miles to the nearest treatment facility with MAT.
The values on this axis range from 0 to 150, in intervals of 50.
The y axis is labeled number of counties, and shows values that range from 0 to 75, in
intervals of 25.
The sample mean and the population mean of this distribution are indicated by two solid
vertical line at the x axis value of about 23.3 and 23.8, respectively. Both lines are in
different colors.
The CI values are also indicated by dotted lines on either side of the sample and
population means. These values are at the x axis values of about 22 and 25, respectively.
The approximate number of counties distributed over the miles to the nearest facility with
MAT, as seen in this histogram, is tabulated below:
This sample mean is a smaller value than the first sample mean. Leslie
asked Nancy if she could plot the mean with its CI and the population mean
again so she could see the sample mean, confidence interval, and population
mean all together (Figure 4.21).
Again the population mean is inside the confidence interval and near the
sample mean. This made Leslie wonder about the confidence intervals
when they took 20, 100, and 1,000 samples. Nancy thought they could find
these values by using group_by() and summarize(). Nancy tried the 20samples data.
# add CI to summary statistics other sample
samp.20.stats <- samples.20 %>%
group_by(sample_num) %>%
summarize(means = mean(x = distance),
sd = sd(x = distance),
se = sd(x = distance)/sqrt(x = length(x = distance)),
lower.ci = means - 1.96 * se,
upper.ci = means + 1.96 * se)
samp.20.stats
## # A tibble: 20 x 6
##
sample_num means
##
<chr>
sd
se lower.ci upper.ci
<dbl> <dbl> <dbl>
<dbl>
22.0
<dbl>
##
11
24.2
24.5 1.09
26.3
##
2 10
22.0
17.1 0.765
20.5
23.5
##
3 11
23.9
20.0 0.895
22.1
25.6
##
4 12
23.8
20.7 0.924
21.9
##
5 13
23.1
20.8 0.931
##
6 14
23.0
22.3 0.999
##
7 15
22.6
19.7 0.880
##
8 16
24.4
21.9 0.979
22.5
##
9 17
24.4
21.6 0.965
22.5
## 10 18
24.0
22.9 1.02
22.0
## 11 19
23.7
21.4 0.958
21.9
25.6
## 12 2
24.2
19.6 0.878
22.4
25.9
## 13 20
23.1
21.4 0.957
## 14 3
23.9
22.4 1.00
22.0
25.9
## 15 4
24.4
21.7 0.971
22.5
26.3
## 16 5
24.7
22.6 1.01
22.7
26.7
## 17 6
22.8
19.1 0.853
21.1
24.5
## 18 7
24.2
23.5 1.05
22.2
26.3
## 19 8
23.9
21.9 0.978
22.0
25.8
## 20 9
24.2
22.4 1.00
22.3
26.2
21.2
21.0
20.9
21.2
25.6
24.9
24.9
24.3
26.3
26.3
26.0
25.0
Looking at the lower.ci and upper.ci, which are the lower and upper bounds
of the 95% confidence interval for each sample mean, Leslie could see that
all except one of them contained the population mean of 24.04 miles.
Nancy thought a graph would be easier to examine and went back to
Section 3.6.3.3 to copy the code using geom_errorbar() with geom_point().
She created a graph showing the population mean of 24.04 miles and the
means and 95% confidence intervals for the 20 samples (Figure 4.22).
# graph means and CI for 20 samples (Figure 4.22)
samp.20.stats %>%
ggplot(aes(y = means, x = sample_num)) +
geom_errorbar(aes(ymin = lower.ci,
ymax = upper.ci,
linetype = "95% CI of\nsample mean"), color = "#7463AC") +
geom_point(stat = "identity", aes(color = "Sample mean")) +
geom_hline(aes(yintercept = 24.04, alpha = "Population mean"),
color = "deeppink") +
labs(y = "Mean distance to treatment facility (95% CI)",
x = "Sample") +
scale_color_manual(values = "#7463AC", name = "") +
scale_linetype_manual(values = c(1, 1), name = "") +
scale_alpha_manual(values = 1, name = "") +
theme_minimal()
Figure 4.22 Means and 95% confidence intervals of miles to the nearest
substance abuse treatment facility with MAT from 20 samples of counties in
the United States
The x axis on this graph is labeled sample and shows 20 samples plotted in the order
shows in the table below. The y axis is labeled, mean distance to treatment facility (95%
CI) and the values on this axis range between 22 to 26, in intervals of 2.
Each sample point is joined by a vertical line to the upper and lower CI (95% CI of
sample mean).
The approximate values of the mean distance to treatment facility (95% CI) and the upper
and lower 95% CI of the respective samples are tabulated below:
The population mean is indicated by a bright, horizontal line, perpendicular to the y axis
at the value of about 24 on the y axis.
Leslie noticed that the 95% confidence intervals for 19 of the 20 samples
contained the population mean and wondered about the 100 samples. She
copied Nancy’s graphing code and started editing it. Nancy suggested that
100 samples were a lot to put on one graph, especially to read the sample
numbers on the x-axis. Leslie tried it and agreed. Nancy showed her a trick
to remove the text from the x-axis with one more layer in her graph code
(Figure 4.23).
Figure 4.23 Means and 95% confidence intervals of miles to the nearest
substance abuse treatment facility with MAT from 20 samples of counties in
the United States
The x axis on this graph is labeled sample and shows 100 samples. The y axis is labeled,
mean distance to treatment facility (95% CI) and the values on this axis range between
20.0 to 30.0, in intervals of 2.50.
Each sample point is joined by a vertical line to the upper and lower CI (95% CI of
sample mean).
The approximate values of the mean distance to treatment facility (95% CI) and the upper
and lower 95% CI of the respective samples are tabulated below:
The population mean is indicated by a bright, horizontal line, perpendicular to the y axis
at the value of about 24 on the y axis.
# get sample statistics
samp.100.stats <- samples.100 %>%
group_by(sample_num) %>%
summarize(means = mean(x = distance),
sd = sd(x = distance),
se = sd(x = distance)/sqrt(x = length(x = distance)),
lower.ci = means - 1.96*se,
upper.ci = means + 1.96*se)
# graph means and CI for 100 samples (Figure 4.23)
samp.100.stats %>%
ggplot(aes(y = means, x = sample_num)) +
geom_errorbar(aes(ymin = lower.ci,
ymax = upper.ci,
linetype = "95% CI of\nsample mean"), color = "#7463AC") +
geom_point(stat = "identity", aes(color = "Sample mean")) +
geom_hline(aes(yintercept = 24.04, alpha = "Population mean"),
color = "deeppink") +
labs(y = "Mean distance to treatment facility (95% CI)",
x = "Sample") +
scale_color_manual(values = "#7463AC", name = "") +
scale_linetype_manual(values = c(1, 1), name = "") +
scale_alpha_manual(values = 1, name = "") +
theme_minimal() +
theme(axis.text.x = element_blank())
Leslie reviewed the graph and saw four confidence intervals that did not
cross over the population mean. She asked Nancy if there was any way to
highlight these in the graph. Nancy looked at the graph and saw the
confidence intervals Leslie had noticed. She thought they could add to the
summary statistics in order to highlight any confidence intervals that ended
above or below the population mean. She played with the code a little and
came up with Figure 4.24.
# get sample statistics
samp.100.stats <- samples.100 %>%
group_by(sample_num) %>%
summarize(means = mean(x = distance),
sd = sd(x = distance),
se = sd(x = distance)/sqrt(x = length(x = distance)),
lower.ci = means - 1.96*se,
upper.ci = means + 1.96*se,
differs = lower.ci > 24.04 | upper.ci < 24.04)
# graph means and CI for 100 samples (Figure 4.24)
samp.100.stats %>%
ggplot(aes(y = means, x = sample_num)) +
geom_errorbar(aes(ymin = lower.ci,
ymax = upper.ci,
color = differs)) +
geom_point(stat = "identity", aes(fill = "Sample mean"), color = "#7463AC") +
geom_hline(aes(yintercept = 24.04, linetype = "Population mean"),
color = "dodgerblue2") +
labs(y = "Mean distance to treatment facility with MAT (95% CI)",
x = "Sample") +
scale_fill_manual(values = "#7463AC", name = "") +
scale_color_manual(values = c("#7463AC", "deeppink"), name = "",
labels = c("95% CI of sample mean", "95% CI of
sample mean")) +
scale_linetype_manual(values = c(1, 1), name = "") +
theme_minimal() +
theme(axis.text.x = element_blank())
Leslie was delighted by this new graph. It clearly showed how the means of
samples from a population can come close to the population mean much of
the time. For 4 of the 100 samples, the population mean was outside the
confidence interval, but for 96 of the 100 samples, the population mean was
within 1.96 standard errors of the sample mean. Leslie thought that being
able to say with some certainty how close the characteristics of a sample are
to the population was powerful. Kiara agreed that the Central Limit
Theorem is awesome.
Figure 4.24 Means and 95% confidence intervals of miles to the nearest
substance abuse treatment facility with MAT from 20 samples of counties in
the United States
4.9.2 Confidence intervals for percentages
Leslie started thinking about the binomial distribution and the data from
earlier in the day. She wondered if they could learn anything more about the
percentage of states that are implementing opioid policies. She asked Kiara
if there was such a thing as a confidence interval around the proportion of
successes for a binary variable. Kiara said that this absolutely exists, and
they did not even need a new strategy to be able to compute the 95%
confidence interval around a proportion since the sampling distribution for
a binary variable is normally distributed. Given the normally distributed
sampling distribution, the same strategy for computing confidence intervals
can be used. Leslie was a little confused since confidence intervals require
means and standard errors, which do not seem like measures to compute for
binary variables. Kiara explained that, for variables that have only two
values (e.g., Yes and No, success and failure, 1 and 0), the mean of the
variable is the same as the percentage of the group of interest. For example,
consider a survey of 10 people that asked if they drink coffee or do not
drink coffee, where drinking coffee is coded as 1 and not drinking coffee is
coded as 0. The data set might look like this:
# do you drink coffee?
coffee <- c(1, 0, 1, 1, 0,
0, 0, 1, 1, 1)
Finding the mean of this data set, like finding any other mean, would entail
adding up the values and dividing by how many observations there were.
Adding up the ones and zeros would be 1 + 0 + 1 + 1 + 0 + 0 + 0 + 1 + 1 +
1 or 6. Six divided by 10 is .6. This is also the proportion or, after
multiplying by 100, the percentage of people in this sample who drink
coffee.
# mean of coffee variable
mean(x = coffee)
## [1] 0.6
This means that the percentage of people in a sample who have the variable
category of interest is the mean of the sample for that variable. The mean of
a binary variable like this one is typically abbreviated as p for proportion
rather than m for mean. Nancy imported the opioid program data and did a
little data management so that it was easier to work with.
# open state opioid program data
state.opioid.pgm.2017 <- read.csv(file = "[data folder
location]/data/pdmp_2017_kff_ch4.csv")
# recode Yes to 1 and No to 0
# change long name to pdmp
state.opioid.pgm.2017.cleaned <- state.opioid.pgm.2017 %>%
rename(pdmp = Required.Use.of.Prescription.Drug.Monitoring.Programs) %>%
mutate(pdmp = as.numeric(x = pdmp) - 1)
# find the mean of pdmp
state.opioid.pgm.2017.cleaned %>%
summarize(p = mean(x = pdmp))
##
p
## 1 0.627451
Leslie stopped her and asked her to explain why she subtracted 1 from the
pdmp variable after making it numeric with as.numeric(). Nancy explained
that R does not use zero for as.numeric(), so the two categories get recoded
to be No is 1 and Yes is 2. These values will not work for computing the
mean; the variable needs to be coded as 0 and 1 for this. By subtracting 1,
the variable is coded 0 for No and 1 for Yes, which works for computing the
mean. After explaining, Nancy computed the mean to demonstrate and
found that it was .6275, so 62.75% of the states have a PDMP.
Now that the data were imported and they knew the mean, Nancy copied
her earlier code to take some samples of the states and compute the sample
means. Using bind_rows() to combine the samples taken with replicate(),
which repeats some task n times (as specified), Nancy took 100 samples
with each sample having 30 states in it. The replicate() code includes the n
argument, the task to be completed, a simplify = argument that keeps all the
results, and an .id = argument to give the replication number a variable
name in the object that results from the code. She then found the means of
all the samples.
# get 100 samples
# each sample has 30 states
# put samples in a data frame with each sample having
# a unique id called sample_num
set.seed(seed = 143)
samples.30.states <- bind_rows(replicate(n = 100,
state.opioid.pgm.2017.cleaned %>%
sample_n(size = 30, replace = TRUE),
simplify = FALSE), .id = "sample_num")
# find the mean for each sample
sample.30.means.states <- samples.30.states %>%
group_by(sample_num) %>%
summarize(p.pdmp = mean(x = pdmp))
sample.30.means.states
## # A tibble: 100 x 2
##
##
sample_num p.pdmp
<chr>
<dbl>
##
11
0.6
##
2 10
0.633
##
3 100
0.5
##
4 11
0.633
##
5 12
0.467
##
6 13
0.567
##
7 14
0.767
##
8 15
0.433
##
9 16
0.6
## 10 17
0.667
## # … with 90 more rows
Nancy then graphed the sampling distribution of 100 sample means from
100 samples with each sample having 30 states (Figure 4.25).
Leslie noticed that the sampling distribution looked relatively normally
distributed. Kiara explained that it would look even more normally
distributed with more samples. Given that the sampling distribution is
normally distributed, 95% of sample means would be within two standard
deviations of the mean of the means. For any given sample, then, the 95%
confidence interval for the mean (which is the percentage in the category of
interest) can be computed using the same formula of m + (1.96 × se) and m
– (1.96 × se). The only thing they needed, Kiara explained, was the standard
error. For binary variables, the standard error is computed by following
Equation (4.13).
(4.13)
where p is the mean (proportion of 1s) and n is the sample size. This
seemed almost too easy to Leslie. She copied some of Nancy’s code from
earlier and made some revisions to get the means and confidence intervals
for the samples and to plot the results like they did for the distance variable
in Figure 4.24.
Leslie noticed that 98 of the 100 samples had a 95% confidence interval
that included the population mean of 62.75% of states with PDMPs (Figure
4.26).
Figure 4.25 Histogram of 100 samples of states with PDMPs (2017)
The x axis on this graph is labeled percent if states with PDMP and shows values between
40 and 80, in intervals of 10. The y axis is labeled, number of samples and the values on
this axis range between 0 to 20, in intervals of 5.
The approximate values of the number of samples seen for each of the following
percentages of states with PDMP are tabulated below:
Figure 4.26 Mean and 95% CI for proportion of states with PDMPs from
100 samples of 30 states from a population where 62.75% of states have
PDMPs
The x axis on this graph is labeled sample and shows 100 samples. The y axis is labeled,
proportion of states with PDMP has values that range between 0.4 to 0.8, in intervals of
0.2.
Each sample point is joined by a vertical line to the upper and lower CI (95% CI of
sample mean).
The approximate values of the mean proportion of states with PDMP, and the upper and
lower 95% CI of the respective samples are tabulated below:
The population mean is indicated by a bright, horizontal line, perpendicular to the y axis
at the value of about 0.62 on the y axis. The 8th and the 49th sample are highlighted in the
graph by a different color.
4.9.3 Other confidence intervals
Kiara wanted to mention two last things before they were done with
distributions and inference for the day. While 95% confidence intervals are
very common, sometimes confidence intervals that are wider or narrower
are useful. To compute a wider or narrower confidence interval, replace the
1.96 with the z-score for the interval of interest. The three most common
intervals have the following z-scores:
90% confidence interval z-score = 1.645
95% confidence interval z-score = 1.96
99% confidence interval z-score = 2.576
Kiara suggested that other z-scores for other confidence intervals can be
found on many statistics websites. The last thing Kiara wanted to say was
that confidence intervals for small samples, usually defined as samples with
fewer than 30 observations (Field, 2013), use a t-statistic instead of a zscore in computing confidence intervals for means and in other types of
analyses.
The t-statistic is from the t-distribution and, like the z-score, it measures the
distance from the mean. However, the t-statistic does this using the standard
deviation of the sampling distribution, also known as the standard error,
rather than the standard deviation of the sample. Specifically, the t-statistic
is computed using the formula in Equation (4.14),
(4.14)
where m is the sample mean for a variable, s is the sample standard
deviation for the same variable, and n is the sample size. Note that the
denominator for t is
, which is the standard error.
The main practical difference between the two is that the t-statistic works
better when samples are small; once samples are very large (n > 1,000), the
two values will be virtually identical. The R-Team will discuss the t-statistic
and t-distribution in much more detail later (Chapter 6).
Leslie felt like she had learned a lot about statistics and about the
seriousness of the opioid problem. She was surprised to learn that people
travel a mean of 24.04 miles just to get to a treatment facility where they
can get medication-assisted therapy. She had also learned that, while there
are some effective policies for reducing opioid use, not all states have
adopted these policies. However, she knew she should keep in mind that the
assumptions they made about states being independent needed more
attention before adopting today’s conclusions as truth. As she started to
learn more about how inferential statistics were used, Leslie knew she
would be better able to contribute to the research on all of these complex
problems.
Leslie thought about calling Corina to discuss what she had learned and to
tell her about some of the data sources they had used, but first she had to get
her other homework done.
“I wouldn’t be disappointed if someone brought brownies every time we
met,” Kiara casually mentioned while looking right at Leslie.
Leslie smiled. “I’ll see what I can do.”
Leslie thanked Nancy and Kiara for their help and picked up her bag. Kiara
was ready to leave, too. Nancy walked Kiara and Leslie to the elevator. She
had a little more work to do before she could leave.
“I hope you don’t have to stay too late!” said Leslie as they got on the
elevator and she realized Nancy was not coming with them.
“Me too!” Nancy exclaimed and waved as the elevator door closed. “See
you next time.”
4.9.4 Achievement 6: Check your understanding
Describe what a confidence interval is in your own words.
4.10 Chapter summary
4.10.1 Achievements unlocked in this
chapter: Recap
Congratulations! Like Leslie, you’ve learned and practiced the following in this chapter.
4.10.1.1 Achievement 1 recap: Defining and using the
probability distributions to infer from a sample
A probability distribution is the numeric or visual representation of the probability of a
value or range of values of a variable occurring.
4.10.1.2 Achievement 2 recap: Understanding the
characteristics and uses of a binomial distribution of a
binary variable
The binomial distribution is the probability distribution used to represent the distribution
of a binomial random variable, which has the following properties:
A variable is measured in the same way n times.
There are only two possible values of the variable, often called “success” and
“failure.”
Each observation is independent of the others.
The probability of success is the same for each observation.
The random variable is the number of successes in n measurements.
The binomial distribution is defined by two things:
n, which is the number of observations (e.g., coin flips, people surveyed, states
selected)
p, which is the probability of success (e.g., 50% chance of heads for a coin flip,
51% chance of a state having a PDMP)
4.10.1.3 Achievement 3 recap: Understanding the
characteristics and uses of the normal distribution of a
continuous variable
The normal distribution is the probability distribution used to represent the distribution of
a continuous variable. The normal distribution is defined by the mean and standard
deviation of a variable.
A normally distributed variable has 68% of its values within one standard deviation of the
mean and 95% of its values within two standard deviations of the mean.
4.10.1.4 Achievement 4 recap: Computing and
interpreting z-scores to compare observations to groups
A z-score is the number of standard deviations away from the mean an observation is.
4.10.1.5 Achievement 5 recap: Estimating population
means from sample means using the normal
distribution
The Central Limit Theorem demonstrates that a sample mean will be within one standard
error of the population mean 68% of the time and within two standard errors 95% of the
time. A sample mean is often a good approximation of a population mean.
4.10.1.6 Achievement 6 recap: Computing and
interpreting confidence intervals around means and
proportions
Confidence intervals quantify where the population value likely lies with some level of
probability based on how the interval is computed. Most of the time, social scientists
report 95% intervals or 95% confidence intervals, which show the range where the
population value will likely be 95 times if the study were conducted 100 times.
Sometimes smaller or larger intervals are reported, like a 68% confidence interval or a
99% confidence interval. Small samples use t instead of z to compute the confidence
interval upper and lower values.
4.10.2 Chapter exercises
The coder and hacker exercises are an opportunity to apply the skills from this chapter to
a new scenario or a new data set. The coder edition evaluates the application of the
concepts and functions learned in this R-Team meeting to scenarios similar to those in the
meeting. The hacker edition evaluates the use of the concepts and functions from this RTeam meeting in new scenarios, often going a step beyond what was explicitly explained.
The coder edition might be best for those who found some or all of the Check Your
Understanding activities to be challenging or if they needed review before picking the
correct responses to the multiple-choice questions. The hacker edition might be best if the
Check Your Understanding activities were not too challenging and the multiple-choice
questions were a breeze.
The multiple-choice questions and materials for the exercises are online at
edge.sagepub.com/harris1e.
Q1: The binomial distribution depends on which of the following?
1. Mean and standard deviation
2. Sample size and probability of success
3. Standard deviation and number of successes
4. Mean and probability of success
Q2: The normal distribution depends on which of the following?
1. Mean and standard deviation
2. Sample size and probability of success
3. Standard deviation and number of successes
4. Mean and probability of success
Q3: In a normal distribution, about 95% of observations are
1. within one standard deviation of the mean.
2. included in computing the mean.
3. within two standard deviations of the mean.
4. divided by the sample size to get the standard deviation.
Q4: A sampling distribution shows
1. the distribution of means from multiple samples.
2. the distribution of sample sizes over time.
3. the distribution of scores in the population.
4. the distribution of observations from a single sample.
Q5: The z-score is
1. the number of standard errors between the mean and some observation.
2. the difference between the sample mean and population mean.
3. the width of the 95% confidence interval.
4. the number of standard deviations an observation is from the mean.
4.10.2.1 Chapter exercises: Coder edition
Use the pdmp_2017_kff_ch4.csv file from edge.sagepub.com/harris1e to examine the
opioid step therapy requirements variable. This variable is coded as Yes if the state had
adopted step therapy guidelines as of 2017 and No if the state had not adopted step
therapy guidelines. Recode the variable so that it is 1 for Yes and 0 for No. Give the
variable a new name that is easier to use. Answer the following questions:
1. What percentage of states (including Washington, DC) adopted the step therapy
guideline as of 2017? What percentage of states did not adopt the step therapy?
2. If 10 states were chosen at random, what is the probability that exactly 5 of them
would have adopted the step therapy policy? (Achievement 2)
3. If 15 states were chosen at random, what is the probability that 5 of the 15 would
have adopted step therapy policy? (Achievement 2)
4. Take a sample of 30 states, compute the proportion of states in the sample that
have step therapy guidelines, and compute the 95% confidence interval for the
proportion. Interpret your results. Compare the sample proportion to the population
proportion computed in #1. Was the population proportion in the 95% confidence
interval for the sample proportions? (Achievement 6)
amfAR, The Foundation for AIDS Research, also publishes data on the distance to needle
exchange programs. Needle exchange programs are important for preventing the spread
of disease among intravenous drug users, including opioid users. Bring in the
opioid_dist_to_needle_exchange_2018.csv file and examine the codebook
opioid_county_codebook.xlsx from edge.sagepub.com/harris1e.
5. Find the population mean and standard deviation of distance to needle exchange.
The variable name is VALUE.
6. View the data, pick one county, and compute its z-score for distance to needle
exchange. Interpret the z-score. (Achievements 3 and 4)
7. Take a random sample of 500 counties and find the mean, standard deviation,
and standard error of distance for the sample. (Achievement 6)
8. Compare the population mean for VALUE with the sample mean and sample
standard error. (Achievement 6)
9. Compute a 95% confidence interval around the sample mean for distance to
needle exchange. Interpret the mean and confidence interval. (Achievement 6)
4.10.2.2 Chapter exercises: Hacker edition
Complete the questions from the coder edition plus the following:
10. For the distance data set in the coder edition, take 100 samples with an
adequate number of observations per sample. Compute and graph the distribution
of the sample means (the sampling distribution). Discuss the process, the shape of
the distribution, and how the shape of the distribution is related to the Central
Limit Theorem.
4.10.2.3 Instructor note
Solutions to exercises can be found on the website for this book, along with ideas for
gamification for those who want to take it further.
Visit edge.sagepub.com/harris1e to download the datasets, complete the chapter
exercises, and watch R tutorial videos.
5 Computing and Interpreting ChiSquared The R-Team and the Vexing
Voter Fraud Problem
Visit edge.sagepub.com/harris1e to watch an R tutorial
It was Kiara’s turn to host, and she had the perfect spot at work in a meeting space on the
third floor with a view of the city. When Nancy and Leslie arrived, they found the
entrance locked for the weekend and texted Kiara. She walked down the stairs to let them
in. When she opened the door, Leslie was already talking about their previous meeting.
“I think it’s so cool how sampling distributions can be used to compute confidence
intervals that provide insight into a population based on the characteristics of a sample,”
Leslie said.
“I’m glad you think so,” said Kiara. She reminded her that using information from a
sample to make claims about a population is called inference and that statistical methods
used for inference are inferential statistics. For example, the confidence intervals for the
sample mean and sample percentage are ranges where the population mean or population
percentage likely lies. Essentially, the idea of inferential statistics is that samples can be
used to understand populations.
Kiara explained, “This is just the beginning when it comes to inference.”
“Definitely,” Nancy agreed. “Let’s teach Leslie how to conduct commonly used
inferential statistical tests in R.”
They decided to start with the chi-squared test of independence, which is a statistical test
to understand whether there is a relationship between two categorical variables. The chisquared test of independence is one of a few bivariate, or two-variable, tests that are
widely used in statistical analyses across many fields. Kiara also mentioned that when a
chi-squared test of independence indicates that there may be a relationship between two
things, there are several follow-up tests to find out more about the relationship.
“Let’s get started!” Leslie exclaimed.
Nancy put together a list of achievements for the day.
5.1 Achievements to unlock
Achievement 1: Understanding the relationship between two
categorical variables using bar charts, frequencies, and percentages
Achievement 2: Computing and comparing observed and expected
values for the groups
Achievement 3: Calculating the chi-squared statistic for the test of
independence
Achievement 4: Interpreting the chi-squared statistic and making a
conclusion about whether or not there is a relationship
Achievement 5: Using Null Hypothesis Significance Testing to
organize statistical testing
Achievement 6: Using standardized residuals to understand which
groups contributed to significant relationships
Achievement 7: Computing and interpreting effect sizes to understand
the strength of a significant chi-squared relationship
Achievement 8: Understanding the options for failed chi-squared
assumptions
5.2 The voter fraud problem
With another big election coming up, Leslie had been noticing a lot of news
related to voting rights and voter registration. Her cousin Kristen lives in
Oregon and mentioned that in 2015, voters had passed the Oregon Motor
Voter Act (https://sos.oregon.gov/voting/Pages/motor-voter-faq.aspx),
which made Oregon the first state to use automatic voter registration.
Oregon residents who get a driver’s license, permit, or state-issued
identification card are automatically registered to vote. They are then sent a
notification so that they can opt out of being registered to vote if they want
to. This was very different from what Leslie had experienced registering to
vote in her home state. She had filled out a form and sent it through the
mail, and then waited for a very long time to get a reply. She was currently
debating whether to change her voter registration from her home state to
where she is going to school, but it felt like a big hassle.
Kiara remembered hearing several stories in the news after the 2018
midterm elections about how some state laws are making it more difficult,
rather than easier, to register and vote. Leslie looked up voting laws and
found a website from the Brennan Center for Justice that showed that 99
bills making it more difficult to vote, mostly through stricter voter
identification requirements, had been introduced across 31 states in 2017
and that 25 states had put in new voting restrictions since 2010. Nancy
pulled up the website and found that it wasn’t all bad news: A total of 531
bills to expand voting access were introduced in 30 states in 2017, including
several automatic voter registration bills (“New Voting Restrictions in
America,” n.d.).
Kiara and Leslie felt like they understood why the bills making it easier to
register and vote were being introduced and passed, but they were also
interested in why states were simultaneously introducing and supporting
bills that made it more difficult to vote. Nancy thought she understood what
was going on with the new voter identification laws. She had visited her
uncles in a neighboring state last summer. She had learned that in that state,
people were required to show proof of identification before they could vote.
The state said this was to prevent voter fraud. Her uncles were concerned
about voter fraud and thought this was a good solution. Leslie looked up
some information on voter fraud and found that evidence suggests voter
fraud does happen but is rare (Khan & Carson, 2012; Levitt, 2014; Minnite,
2017). She also found that Nancy’s uncles were not the only ones who feel
that fraud is a problem. She read one paper that showed that 23% of people
think that people voting more than once in an election is very common or
occasionally happens; 30% think that noncitizens voting is very common or
occasionally happens; and 24% think voter impersonation is very common
or occasionally happens. Similar percentages were found for vote theft
(21%) and absentee ballot fraud (28%) (Stewart, Ansolabehere, & Persily,
2016).
Nancy found some additional research that was not related directly to voter
registration, but to election fraud instead. Specifically, just over 70% of
people in one survey thought election officials were fair very often or fairly
often, and 80% thought votes were counted fairly very often or fairly often
(Bowler, Brunell, Donovan, & Gronke, 2015), leaving a large percentage of
U.S. citizens believing officials and vote counting are not fair. Republicans
were more likely to believe voter fraud is widespread (Stewart et al., 2016)
and consider elections to be unfair (Bowler et al., 2015; Wolak, 2014).
However, they were not the only ones. About half the percentage of
Democrats as Republicans think voter fraud is frequent (Stewart et al.,
2016). Also, women, minorities, younger people, people with less
education, and “sore losers” (people whose candidate lost an election) are
more likely to think that elections are unfair (Bowler et al., 2015; Wolak,
2014). Some research shows that people who believe voter fraud is
widespread are more likely to support voter identification laws (Stewart et
al., 2016), although this relationship differs a lot by political party and by
the amount and sources of information a person has (Kane, 2017; Stewart et
al., 2016; Wilson & Brewer, 2013).
Given the ongoing policy battles over voter registration and all the
information out there about voting fraud and voter identification, Nancy and
Kiara thought it would be a great topic to focus on for learning about chisquared. Before they began, Kiara wanted to get everyone on the same page
with the basics, so she showed Nancy and Leslie the χ2 symbol and
confirmed that it is pronounced “kai”-squared, not “chai”-squared! Nancy,
ever eager to get to the actual coding, found some data from 2017 on the
Pew Internet & American Life website (“Public Supports Aim,” 2017). In
the survey that resulted in this data set, participants were asked to choose
which statement best represented their views on voting:
Figure 5.1 Opinions about ease of voting registration and mandatory voting
(n = 1,028)
Source: “Public Supports Aim” (2017).
There are two bar graphs in this figure.
The x axis of the bar graph on the left is labeled ease of voting and has two bars that read,
register to vote and make easy to vote, respectively.
The x axis of the graph on the right is labeled, mandatory voting. The two bars on this
axis read, required to vote and choose to vote, respectively.
The y axis of both graphs is labeled survey participants and the values on this axis range
from 0 to 800, in intervals of 200.
The approximate values of the set of bars seen in each graph.
In the ease of voting registration bar graph:
Register to vote – 405 survey participants.
Make easy to vote – 595 survey participants.
In the mandatory voting bar graph:
Required to vote – 201 survey participants.
Choose to vote – 801 survey participants.
Citizens should have to prove they really want to vote by registering
ahead of time [OR] Everything possible should be done to make it
easy for every citizen to vote.
All citizens should be required to vote in national elections [OR] Every
citizen should be able to decide for themselves whether or not to vote
in national elections.
She downloaded the data set, which contained 1,028 observations, and
quickly wrote some code to graph the responses to these two questions
(Figure 5.1). It looked like about 40% of people thought that citizens should
have to prove they want to vote by registering, and 60% thought voting
should be made as easy as possible. The split was bigger with making
voting a requirement, with about 80% of people who thought voting should
be a choice.
With this background and data, the team felt ready to embark on a chisquared adventure.
5.3 Data, documentation, and R packages for
learning about chi-squared
Before they began, Kiara made a list of all the data and R packages for
learning chi-squared so they could download and install everything first.
Two options for accessing the data
Download the data set pew_apr_19-23_2017_weekly_ch5.sav
from edge.sagepub.com/harris1e
Download the data set from the Pew Research Center website
(https://www.people-press.org/2017/06/28/public-supports-aimof-making-it-easy-for-all-citizens-to-vote/)
Two options for accessing the documentation
Download the documentation files
pew_voting_april_2017_ch5.pdf,
pew_voting_demographics_april_2017_ch5.docx, and
pew_chap5_readme.txt from edge.sagepub.com/harris1e
Download the data set from the Pew Research Center website and
the documentation will be included with the zipped file
Install the following R packages if not already installed:
haven, by Hadley Wickham
(https://www.rdocumentation.org/packages/haven/)
tidyverse, by Hadley
Wickham(https://www.rdocumentation.org/packages/tidyverse/)
descr, by Jakson Alves de Aquino
(https://www.rdocumentation.org/packages/descr/)
fmsb, by Minato Nakazawa (https://cran.rproject.org/web/packages/fmsb/index.html)
lsr, by Daniel Navarro (https://cran.rproject.org/web/packages/lsr/index.html)
5.4 Achievement 1: Understanding the
relationship between two categorical variables
using bar charts, frequencies, and percentages
Before conducting any sort of inferential analyses that use sample data to
understand a population, it is a best practice to get to know the sample data
using descriptive statistics and graphics. This step in research is often called
exploratory data analysis or EDA. The descriptive statistics for EDA
examining categorical variables are frequencies and percentages (Section
2.5).
Kiara had downloaded the survey data from the Pew website, which
resulted in a zipped folder with the survey questions, data, and a few other
documents, so she did not attempt to import the data directly into R from
the website given how complex the file was, although she guessed it was
possible. The data set was saved with a .sav file extension, which meant it
was SPSS-formatted data. There are several ways to import SPSS data into
R. Kiara suggested to Leslie that she use the haven package because the
format of the imported data from this package works well with tidyverse.
Leslie imported the data using read_sav() from the haven package. She
noticed that there were 49 variables in the data frame, which is more than
they needed to work with that day. To make the data frame more
manageable, Leslie decided to keep just the variables of interest. She looked
at the documentation and decided to keep the two voting questions, pew1a
and pew1b, along with race, sex, mstatus (marital status), ownhome (home
ownership), employ, and polparty (political party affiliation). All of the
variables were categorical and nominal. Leslie reminded herself that
nominal variables are categorical variables that have no inherent order to
the categories, while ordinal variables are categorical variables that do have
an inherent order to the categories (Section 1.7.5).
# open haven to import the April 17-23 Pew Research Center data
library(package = "haven")
# import the voting data
vote <- read_sav(file = "[data folder location]/data/pew_apr_1923_2017_weekly_ch5.sav")
# open tidyverse
library(package = "tidyverse")
# select variables of interest
vote.cleaned <- vote %>%
select(pew1a, pew1b, race, sex, mstatus, ownhome, employ, polparty)
# check data
summary(object = vote.cleaned)
##
pew1a
##
Min.
##
1st Qu.:1.000
##
Median :2.000
Median :2.000
##
Mean
Mean
##
3rd Qu.:2.000
3rd Qu.:2.000
##
Max.
Max.
##
:1.000
pew1b
:1.717
:9.000
mstatus
:1.000
Min.
:1.000
1st Qu.:2.000
##
1st Qu.:2.000
Mean
Max.
##
Median :3.000
Median :1.000
##
Mean
Mean
##
3rd Qu.:5.000
3rd Qu.:2.000
##
Max.
Max.
Median :2.000
: 4.482
Mean
Min.
:99.000
Max.
:2.000
polparty
:1.000
1st Qu.:1.000
Min.
Median :2.000
:2.527
3rd Qu.:3.000
Max.
:0.000
1st Qu.:1.000
Median :2.000
Mean
:1.518
3rd Qu.:2.000
employ
:1.481
:9.000
:1.000
1st Qu.:1.000
3rd Qu.: 2.000
:1.000
1st Qu.:1.000
Min.
Median : 1.000
ownhome
Min.
sex
: 1.000
1st Qu.: 1.000
:9.000
Min.
:9.000
Min.
:1.897
##
:3.219
race
:9.000
Mean
:2.475
3rd Qu.:3.000
Max.
:9.000
Leslie sighed and leaned back. Based on summary() showing means and
medians, it appeared that all of the variables were imported into R as
numeric data type variables when they should be factor data type. Kiara
shrugged and suggested that they were probably going to have to recode
most of them anyway to make sure the missing values were appropriately
handled. Leslie got out the documentation to start the data management.
5.4.1 Data cleaning
Leslie decided to start with the voting variables. Figure 5.2 shows the
survey questions for the voting variables.
Nancy took one look at the survey and wanted to fix something before
Leslie continued her coding. Nancy slid the laptop over and started to type.
She knew that read_sav() imported the file in a “haven-labeled” format,
which was a little tricky to use, and that changing the variables to factors
would result in using the current labels, which were extremely long! Leslie
wanted to see these super-long labels, so Nancy clicked twice on the data
frame name in the Environment tab and the data frame popped up (Figure
5.3). Leslie saw the variable names of pew1a and pew1b at the top with a
long statement under each. Nancy explained that those are the haven labels;
they are the full text of the question asked for each variable. Leslie now
understood what Nancy meant and why she wanted to remove them.
Figure 5.2 Screenshot of Pew Research Center April 19–23, 2017, survey
document page 1
The text seen in this questionnaire reads:
Pew Research Center.
April 19-23, 2017 Omnibus.
Final questionnaire.
Ask all:
Pew. 1 I’m going to read you some pairs of statements that will help us understand how
you feel about a number of things. As I read each pair, tell me whether the first [in caps]
statement or the second [in caps] statement comes closer to your own views – even if
neither is exactly right. The first pair is [in bold and caps – read and randomize and
[underlined] randomize statements within pairs]. Next. [in bold and caps – next pair] [in
bold and caps – if necessary: [in plain text] ‘which statement comes closer to your views,
even if neither is exactly right?’].
Citizens should have to prove they really want to vote by registering ahead of time [in
caps – or]
Everything possible should be done to make it easy for every citizen to vote.
All citizens should be required to vote in national elections [in caps – or]
Every citizen should be able to decide for themselves whether or not to vote in national
elections.
I am willing to give up some of my personal privacy if it helps keep the country safe [in
caps – or]
I’m not willing to give up any of my personal privacy, even if it helps keep my country
safe.
The government has the right to set some restrictions on the use of private property [in
caps – or]
The way private property is used should be left entirely up to the property owner.
If the gap between the rich and the poor continues to grow, it will pose a threat to
American democracy [in caps – or]
American democracy can function well even if the gap between the rich and poor
continues to grow.
Response categories [in bold and caps]:
1
2
5
9
Statement # 1.
Statement # 2.
Neither/both equally (in caps and bold – Vol.).
Don’t know/refused (in caps and bold – Vol.).
Figure 5.3 Screenshot of data frame with long labels
The table seen in this figure is replicated below:
Nancy added zap_labels() to the data management to remove the super-long
labels. She slid the laptop back to Leslie so she could get some practice
with recode_factor(). Leslie worked on the pew1a and pew1b voting
variables first to recode them and give them more descriptive variable
names, ease.vote and require.vote.
# select variables of interest and clean them
vote.cleaned <- vote %>%
select(pew1a, pew1b, race, sex, mstatus, ownhome, employ, polparty) %>%
zap_labels() %>%
mutate(pew1a = recode_factor(.x = pew1a,
`1` = 'Register to vote',
`2` = 'Make easy to vote',
`5` = NA_character_,
`9` = NA_character_)) %>%
rename(ease.vote = pew1a) %>%
mutate(pew1b = recode_factor(.x = pew1b,
`1` = 'Require to vote',
`2` = 'Choose to vote',
`5` = NA_character_,
`9` = NA_character_)) %>%
rename(require.vote = pew1b)
# check voting variables
summary(object = vote.cleaned)
##
ease.vote
##
Register to vote :408
##
Make easy to vote:593
##
NA's
require.vote
Require to vote:205
Min.
Choose to vote :806
: 27
race
: 1.000
1st Qu.: 1.000
NA's
: 17
Median : 1.000
##
Mean
: 4.482
##
3rd Qu.: 2.000
##
Max.
##
sex
mstatus
##
Min.
##
1st Qu.:1.000
##
Median :2.000
Median :3.000
##
Mean
Mean
##
3rd Qu.:2.000
##
Max.
##
:1.000
:1.518
:2.000
Min.
:1.000
1st Qu.:2.000
Min.
:9.000
:1.000
1st Qu.:1.000
:3.219
3rd Qu.:5.000
Max.
ownhome
employ
Min.
Median :2.000
:1.481
3rd Qu.:2.000
Max.
:1.000
1st Qu.:1.000
Median :1.000
Mean
:99.000
:9.000
Mean
:2.527
3rd Qu.:3.000
Max.
:9.000
polparty
##
Min.
:0.000
##
1st Qu.:1.000
##
Median :2.000
##
Mean
##
3rd Qu.:3.000
##
Max.
:2.475
:9.000
Leslie looked happy with the recoding so far. She worked on the race, sex,
and ownhome variables next. Luckily, these variable names were already
easy to understand, so the recoding was more straightforward. Before
recoding race, Leslie examined a table to see how many people were in
each category.
# examine race variable before recoding
table(vote.cleaned$race)
##
##
1
2
3
4
5
## 646 129
63
26
61
6
7
22
8
19
9
2
10
1
99
34
25
Leslie reviewed the documentation to see what these category numbers
represented. She was concerned about some of the categories with so few
people in them. The survey responses (Figure 5.4) did not seem to match
the data since the variable in the data set had 11 categories and the survey
showed 8 categories. She also noticed that the variable was called race in
the data and race1 in the survey.
Leslie examined the other documentation with the data source to see if she
could figure out what was happening. She found a text file called
readme.txt with the downloaded data that included recommendations from
the Pew Research Center on how to recode race (Figure 5.5).
Although the recommended recoding (Figure 5.5) used a different coding
language than R, Leslie thought she understood what to do. The code
suggested that Pew recommended recoding into five categories of raceethnicity:
White non-Hispanic
Black non-Hispanic
Hispanic
Other
Don’t know/refused
Figure 5.4 Screenshot of Pew Research Center voting data survey
document page 5
The text seen in this questionnaire reads:
Ask all:
Do you consider yourself white, black or African American, Asian, Native American,
Pacific Islander, mixed race or some other race? [In bold and caps – Enter one only] [In
caps and bold – if respondent says Hispanic ask: [in normal text] Do you consider
yourself a white Hispanic or black Hispanic?].
[in caps and bold – Interviewer note: code as white (1) or black (2). If respondent refused
to pick white or black Hispanic, record Hispanic as ‘other’].
1
2
3
4
5
6
0
9
White.
Black or African American.
Asian/Chinese/Japanese.
Native America/American Indian/Alaska Native.
Native Hawaiian and Other Pacific Islander.
Mixed.
Other (in caps and bold – specify). [blank}.
Refused (in caps and bold – vol.).
Figure 5.5 Screenshot of Pew Research Center voting data readme file
The text seen in this figure reads:
**The race-ethnicity variable (racethn) was computed using the following syntax**
Recode race (3 thru 5=3) (6 thru 10=4) (99=9) (else=copy) into racethn.
Val label racethn 1 ’White non-Hispanic’ 2 ’Black non-Hispanic’ 3’Hispanic’ 4 ‘Other’
9’Don’t know/refused (VOL.)’.
Var label racethn ‘Race-ethnicity’
Leslie consulted with Nancy and Kiara, and they decided to code Don’t
know/refused as NA since there were just 25 people in this category. Leslie
added the race variable recoding to the data management so far. She then
went ahead with the sex and ownhome variables, which were clearer in the
survey.
# select variables of interest and clean them
vote.cleaned <- vote %>%
select(pew1a, pew1b, race, sex, mstatus, ownhome, employ, polparty) %>%
zap_labels() %>%
mutate(pew1a = recode_factor(.x = pew1a,
`1` = 'Register to vote',
`2` = 'Make easy to vote',
`5` = NA_character_,
`9` = NA_character_)) %>%
rename(ease.vote = pew1a) %>%
mutate(pew1b = recode_factor(.x = pew1b,
`1` = 'Require to vote',
`2` = 'Choose to vote',
`5` = NA_character_,
`9` = NA_character_)) %>%
rename(require.vote = pew1b) %>%
mutate(race = recode_factor(.x = race,
`1` = 'White non-Hispanic',
`2` = 'Black non-Hispanic',
`3` = 'Hispanic',
`4` = 'Hispanic',
`5` = 'Hispanic',
`6` = 'Other',
`7` = 'Other',
`8` = 'Other',
`9` = 'Other',
`10` = 'Other',
`99` = NA_character_)) %>%
mutate(sex = recode_factor(.x = sex,
`1` = 'Male',
`2` = 'Female')) %>%
mutate(ownhome = recode_factor(.x = ownhome,
`1` = 'Owned',
`2` = 'Rented',
`8` = NA_character_,
`9` = NA_character_))
# check recoding
summary(object = vote.cleaned)
##
ease.vote
##
Register to vote :408
##
Make easy to vote:593
##
NA's
require.vote
Require to vote:205
White non-Hispanic:646
Choose to vote :806
: 27
race
Black non-Hispanic:129
NA's
: 17
Hispanic
##
:150
Other
: 78
##
NA's
: 25
##
##
sex
polparty
##
Male
:495
mstatus
Min.
:1.000
ownhome
Owned :678
Min.
employ
:1.000
Min.
:0.000
##
Female:533
##
1st Qu.:2.000
Rented:328
Median :3.000
##
Mean
:3.219
NA's
1st Qu.:1.000
: 22
1st Qu.:1.000
Median :2.000
Mean
Median :2.000
:2.527
Mean
:2.475
##
Qu.:3.000
3rd Qu.:5.000
##
:9.000
Max.
:9.000
3rd Qu.:3.000
Max.
:9.000
3rd
Max.
Leslie checked the recoding and it was correct; they were ready to continue.
5.4.2 Using descriptive statistics to examine the
relationship between two categorical variables
First, Leslie decided to examine the relationship between ease of voting and
sex. The first step was examining frequencies and a graph in order to
understand the relationship between the two. Leslie started to type table()
and Nancy scooted the laptop away. She wanted to show Leslie another
option from the tidyverse. Nancy introduced spread(), which can be used to
spread data out into columns. Leslie did not understand what she was
talking about, so Nancy showed her how it looked without spread():
# voting ease by race-eth no spread
vote.cleaned %>%
drop_na(ease.vote) %>%
drop_na(race) %>%
group_by(ease.vote, race) %>%
summarize(freq.n = n())
## # A tibble: 8 x 3
## # Groups:
##
ease.vote
##
<fct>
ease.vote [2]
race
freq.n
<fct>
<int>
## 1 Register to vote
White non-Hispanic
292
## 2 Register to vote
Black non-Hispanic
28
## 3 Register to vote
Hispanic
## 4 Register to vote
Other
51
27
## 5 Make easy to vote White non-Hispanic
338
## 6 Make easy to vote Black non-Hispanic
98
## 7 Make easy to vote Hispanic
97
## 8 Make easy to vote Other
46
Then Nancy showed her how it looked with spread():
# voting ease by race-eth with spread
vote.cleaned %>%
drop_na(ease.vote) %>%
drop_na(race) %>%
group_by(ease.vote, race) %>%
summarize(freq.n = n()) %>%
spread(key = race, value = freq.n)
## # A tibble: 2 x 5
## # Groups:
##
ease.vote [2]
ease.vote
## <fct>
<int>
`White non-Hispanic` `Black non-Hispani~ Hispanic Other
<int>
<int>
<int>
## 1 Register to vote 292
51
27
28
## 2 Make easy to vote 338
97
46
98
Leslie rolled her eyes and reached over to type:
# voting ease by race-eth with table
table(vote.cleaned$ease.vote, vote.cleaned$race)
##
##
White non-Hispanic Black non-Hispanic Hispanic Other
##
27
Register to vote
292
28
51
##
46
Make easy to vote
338
98
97
Nancy nodded. She agreed that, in this situation, using table() was faster.
However, there might be times when spread() would be the easier solution,
so it is good to know that it exists. Leslie agreed.
Leslie noticed that it was not easy to determine whether there was a higher
percentage of people in either vote category across the four race-ethnicity
groups. Leslie thought that some percentages might help make this
comparison easier. While she was typing the prop.table() function, Nancy
told her about an option to label her table. Row and column labels can be
added to the table() function and will be printed in the output. She told
Leslie to put Voting.ease = before the ease.vote variable and Race.eth =
before the race variable. Leslie tried it.
# table of percents voting ease by race-eth
prop.table(x = table(Voting.ease = vote.cleaned$ease.vote,
Race.eth = vote.cleaned$race))
##
Race.eth
## Voting.ease
White non-Hispanic Black non-Hispanic
Hispanic
##
Register to vote
0.29887410
0.02865916 0.05220061
##
Make easy to vote
0.34595701
0.10030706 0.09928352
##
Race.eth
## Voting.ease
Other
##
Register to vote
0.02763562
##
Make easy to vote 0.04708291
The row and column labels were helpful, but it was still difficult to interpret
since the percentages added up to 100% for the whole table and so were out
of the total rather than being for each category of race-ethnicity. It was not
all that useful to know that 29.88% of all participants were both White nonHispanic and in favor of voter registration. What Leslie wanted to know
was whether people who are White non-Hispanic are more in favor of voter
registration or making it easier for people to vote. Kiara checked the help
documentation for prop.table() and found an argument to use to compute
either the row percentages with margin = 1 or the column percentages with
margin = 2. Since Leslie was interested in column percentages, she added
the option to make these appear.
# table of percents voting ease by race-eth
prop.table(x = table(Voting.ease = vote.cleaned$ease.vote,
Race.eth = vote.cleaned$race),
margin = 2)
##
Race.eth
## Voting.ease
White non-Hispanic Black non-Hispanic
Hispanic
##
Register to vote
0.4634921
0.2222222 0.3445946
##
Make easy to vote
0.5365079
0.7777778 0.6554054
##
Race.eth
## Voting.ease
Other
##
Register to vote
0.3698630
##
Make easy to vote 0.6301370
To make sure she had the right percentages, Leslie added up the columns.
Each column added up to 1 or 100%, so the margin = 2 argument worked as
expected.
Leslie noticed that White non-Hispanic participants were fairly evenly
divided between those who thought people should register if they want to
vote and those who thought voting should be made as easy as possible. The
other three race-ethnicity groups had larger percentages in favor of making
it as easy as possible to vote, with Black non-Hispanic participants having
the highest percentage (77.78%) in favor of making it easy to vote. In this
initial table, the voting registration policy a person favors differed by raceethnicity. Leslie used the same code to examine the voting requirement.
# table of percents voting required by race-eth
prop.table(x = table(Voting.requirement = vote.cleaned$require.vote,
Race.eth = vote.cleaned$race),
margin = 2)
##
Race.eth
## Voting.requirement White non-Hispanic Black non-Hispanic
##
Require to vote
##
Choose to vote
##
0.1502347
0.8497653
Hispanic
0.3228346 0.3401361
0.6771654 0.6598639
Race.eth
## Voting.requirement
Other
##
Require to vote 0.1891892
##
Choose to vote
0.8108108
This time, most participants from the White non-Hispanic group were in
favor of letting people choose whether to vote, while the percentage in
favor of being required to vote was more than twice as high for Black nonHispanic and Hispanic participants. The Other group was more similar to
the non-Hispanic White group. Being required to vote or choosing to vote
was different by race-ethnicity.
5.4.3 Using graphs to examine the relationship
between two categorical variables
Leslie decided to graph these relationships to see if a data visualization
provided any additional information. Kiara said that grouped bar graphs like
the ones in Section 3.6.2 would be the best option here. Nancy suggested
using grid.arrange() to put the two plots together and pulled the laptop in
front of her to work on the code (Figure 5.6).
# open gridExtra to put graphs together (Figure 5.6)
library(package = "gridExtra")
# graph the relationship between registration ease and race eth
ease.graph <- vote.cleaned %>%
drop_na(ease.vote) %>%
drop_na(race) %>%
group_by(ease.vote, race) %>%
count() %>%
group_by(race) %>%
mutate(perc = 100*n/sum(n)) %>%
ggplot(aes(x = race, y = perc, fill = ease.vote)) +
geom_bar(position = "dodge", stat = "identity") +
theme_minimal() +
scale_fill_manual(values = c("gray", "#7463AC"),
name = "Opinion on\nvoter registration") +
labs(x = "", y = "Percent within group") +
theme(axis.text.x = element_blank())
# graph the relationship between required voting and race eth
req.graph <- vote.cleaned %>%
drop_na(require.vote) %>%
drop_na(race) %>%
group_by(require.vote, race) %>%
count() %>%
group_by(race) %>%
mutate(perc = 100*n/sum(n)) %>%
ggplot(aes(x = race, y = perc, fill = require.vote)) +
geom_bar(position = "dodge", stat = "identity") +
theme_minimal() +
scale_fill_manual(values = c("gray", "#7463AC"),
name = "Opinion on voting") +
labs(x = "Race-ethnicity group", y = "Percent within group")
grid.arrange(ease.graph, req.graph, nrow = 2)
Figure 5.6 Opinion on voter registration and voting requirements by raceethnicity from Pew Research Center (n = 1,028)
The two grouped bar graphs seen in this figure show the percent within group across four
races. The x axes are labeled race-ethnicity group and show the race categories and the y
axes show the percent within group.
In the first graph, the two groups are labeled:
Register to vote.
Make easy to vote.
The approximate percent within group, across the four race categories for both kinds of
responses are:
In the second graph, the two groups are labeled:
Require to vote.
Choose to vote.
The approximate percent within group, across the four race categories for both kinds of
responses are:
This was easier to examine than the tables, and the differences were quickly
clear. Based on the descriptive and visual exploratory data analysis (EDA),
race-ethnicity was related to opinions about voter registration and voting
requirements. Specifically, there was a higher percentage of White nonHispanic participants supporting choosing to vote, while the highest
percentage supporting making it easy to vote were Black non-Hispanic
participants.
5.4.4 Achievement 1: Check your understanding
Make an appropriate table or a graph to examine the relationship between
sex and voting requirements. Explain the results.
5.5 Achievement 2: Computing and comparing
observed and expected values for the groups
5.5.1 Observed values
Kiara examined what Leslie had done so far and agreed that it looked like
there were some differences among the race-ethnicity groups in support for
ease of voter registration and for requirements to vote. Kiara explained that
the chi-squared test is useful for testing to see if there may be a statistical
relationship between two categorical variables. The chi-squared test is
based on the observed values, like the ones in the tables in Section 5.4.2,
and the values expected to occur if there were no relationship between the
variables.
That is, given overall frequencies for the two variables from the data
summary, how many people would Leslie expect to be in each of the cells
of the table just shown?
5.5.2 Expected values
Given these frequencies from the data summary, what would the R-Team
expect to see in the blank cells of this table created from the stargazer
package by Marek Hlavac
(https://www.rdocumentation.org/packages/stargazer/)?
===============================================================
============
##
White non-Hispanic Black non-Hispanic Hispanic Other Total
## -----------------------------------------------------------------------## Register to
vote
398
## Make easy to vote
579
## Total
148
630
73
126
977
## ------------------------------------------------------------------------
Without knowing anything else, it would be tempting to just put half the
White non-Hispanic people in the “Register to vote” category and half in
the “Make easy to vote” category. However, overall, about 60% of the
people want to make it easy to vote and about 40% want voter registration.
This complicated things. Kiara let Leslie think about how she would fill in
this table for a few minutes before explaining that there was an easy way to
compute the expected values while taking the overall percentages into
consideration by using the row and column totals.
For each cell in the table, multiply the row total for that row by the column
total for that column and divide by the overall total, as in Equation (5.1).
(5.1)
##
##
===============================================================
==========
##
White non-Hispanic Black non-Hispanic
Hispanic
Other
Total
## -----------------------------------------------------------------------## Register to vote
398x630/977
398x126/977
398x148/977 398x73/977
398
## Make easy to vote 579x630/977
579x126/977
579x148/977 579x73/977
579
## Total
148
630
73
126
977
## ------------------------------------------------------------------------
In multiplying it all out, the expected values would be somewhat different
from the observed values. The next table shows expected values below the
observed values for each cell. Many of the cells have observed and
expected values that are very close to each other. For example, the observed
number of Other race-ethnicity people who want to make it easy to vote is
46, while the expected is 43.3. Some categories show bigger differences.
For example, the observed number of Black non-Hispanics who think
people should register to vote is 28, and the expected value is nearly twice
as high at 51.3.
===============================================================
===========================
White non-Hispanic
Hispanic
Other
Black non-Hispanic
Total
-----------------------------------------------------------------------------------------Register to vote (observed)
51
27
398
292
28
Register to vote (expected)
60.3
29.7
398
256.6
51.3
Make easy to vote (observed)
97
46
579
338
98
Make easy to vote (expected)
87.7
43.3
579
Total
126
373.4
74.7
630
148
73
977
-------------------------------------------------------------------------------------------
5.5.3 Comparing observed and expected values
Kiara explained that, if there were no relationship between opinions on
voting ease and race-ethnicity, the observed and expected values would be
the same. That is, the observed data would show that 373.4 White nonHispanic people wanted to make it easy to vote.
Differences between observed values and expected indicates that there may
be a relationship between the variables. In this case, it looks like there are
more people than expected who want to make voting easier in all the
categories, except non-Hispanic White. In the non-Hispanic White category,
there are more people than expected who want people to prove they want to
vote by registering. This suggests that there may be some relationship
between opinions about the ease of voting and race-ethnicity.
5.5.4 The assumptions of the chi-squared test of
independence
While they were talking about observed and expected values, Kiara decided
it was a good time to bring up the assumptions of the chi-squared test.
Leslie had heard about assumptions before and knew they were typically
lists of requirements that must be met before using a statistical test. Kiara
confirmed that this was correct and reminded Leslie that they had already
talked about one assumption, the assumption of a normal distribution for
using the mean and standard deviation. She listed the assumptions for
conducting a chi-squared test (McHugh, 2013):
The variables must be nominal or ordinal (usually nominal).
The expected values should be 5 or higher in at least 80% of groups.
The observations must be independent.
These assumptions were confusing to Leslie, and she asked if they could
walk through them for the voting ease and race example. Kiara agreed. She
listed the assumptions, and they worked together to show how the data for
the voting example met or did not meet each one.
5.5.4.1 Assumption 1: The variables must be
nominal or ordinal
Race has categories that are in no particular order, so it is nominal. The ease
of voting variable has categories that are in no particular order, so it is also
nominal. This assumption is met.
5.5.4.2 Assumption 2: The expected values should
be 5 or higher in at least 80% of groups
Kiara explained that the groups are the different cells of the table, so White
non-Hispanic participants who think people should register to vote is one
group. In this example, there are 8 groups, so 80% of this would be 6.4
groups. Since there is no way to have .4 of a group, 7 or more of the groups
should have expected values of 5 or more. None of the groups have
expected values even close to 5; all are much higher. This assumption is
met.
5.5.4.3 Assumption 3: The observations must be
independent
There are a couple of ways observations can be nonindependent. One way
to violate this assumption would be if the data included the same set of
people before and after some intervention or treatment. Kiara explained that
another way to violate this assumption would be for the data to include
siblings or parents and children or spouses or other people who are
somehow linked to one another. Since people who are linked to each other
often have similar characteristics, statistical tests on related observations
need to be able to account for this, and the chi-squared test does not. Leslie
thought she understood and pointed out that the Pew data included
independent observations (not siblings or other related people and not the
same people measured more than once), so this assumption is met.
Leslie asked what happens when the assumptions are not met for a
statistical test. Kiara explained that, often, another test could be used,
depending on which of the assumptions has not been met. For chi-squared,
the assumption that is often a problem is the assumption about expected
values being at least 5 in most cells. Kiara said they would look at an option
for addressing this assumption violation as they walked through some
examples.
5.5.5 Achievement 2: Check your understanding
Which of the following is true about the observed and expected values for
voting ease and race-ethnicity? (Choose all that apply.)
There are more people than expected who want to make it easy to vote
and are Hispanic.
There are more people than expected who want to make it easy to vote
and are Black non-Hispanic.
There are more people than expected who want people to register to
vote and are Black non-Hispanic.
5.6 Achievement 3: Calculating the chi-squared
statistic for the test of independence
5.6.1 Summing the differences between observed
and expected values
The differences between observed values and expected values can be
combined into an overall statistic showing how much observed and
expected differ across all the categories (Kim, 2017). However, since some
expected values are higher than observed values and some are lower, and
the observed and expected will always have the same total when summed,
combining the differences will always result in zero, like in Equation (5.2).
(292 – 256.6) + (28 – 51.3) + . . . + (46 – 43.3) = 0
(5.2)
5.6.2 Squaring the summed differences
Squaring the differences before adding them up will result in a positive
value that is larger when there are larger differences between observed and
expected and smaller when there are smaller differences. This value
captures the magnitude of the difference between observed and expected
values. Kiara noted that there was one additional step to compute a chisquared (χ2) statistic. In order to account for situations when the observed
and expected values are very large, which could result in extremely large
differences between observed and expected, the squared differences are
divided by the expected value in each cell, like in Equations (5.3) and (5.4).
(5.3)
(5.4)
5.6.3 Using R to compute chi-squared
Equation (5.4) shows a chi-squared statistic computed by hand for the
voting data. The same statistic can be computed by R through a number of
different methods. In base R, the chisq.test() function is useful. Looking at
the help documentation, Leslie noticed that the test takes arguments for x
and y along with some other possible choices. Nancy suggested starting
simply and specifying x and y as ease.vote and race.
# chi-squared statistic for ease of voting
# and race
chisq.test(x = vote.cleaned$ease.vote,
y = vote.cleaned$race)
##
##
Pearson's Chi-squared test
##
## data: vote.cleaned$ease.vote and vote.cleaned$race
## X-squared = 28.952, df = 3, p-value = 2.293e-06
Leslie noted that the “X-squared” value was the same as the handcalculated results. However, the output also provided two other values, df =
3 and p-value < 2.293e-16. Kiara asked Leslie how much she remembered
about probability distributions from their previous meeting (Section 4.4).
She explained that the same concepts can be applied to interpreting a chisquared statistic and the corresponding p-value.
5.6.4 Achievement 3: Check your understanding
The way to compute a chi-squared statistic is to add up all the observed
values and subtract the sum of all the expected values. Then, square the
total.
True
False
When computing a chi-squared statistic, square any negative values but not
the positive ones.
True
False
5.7 Achievement 4: Interpreting the chi-squared
statistic and making a conclusion about whether
or not there is a relationship
5.7.1 Visualizing the chi-squared distribution
Kiara explained that the chi-squared distribution was made up of all the
possible values of the chi-squared statistic and how often each value would
occur when there is no relationship between the variables. The chi-squared
distribution looks different from the binomial and normal distributions. The
binomial distribution has two parameters, n and p, that define its shape
(Section 4.5), and the normal distribution shape is defined by the mean (m
or µ) and the standard deviation (s or σ). The chi-squared distribution has a
single parameter, the degrees of freedom or df, which is the population
mean for the distribution. The df can be used to find the population standard
deviation for the distribution,
.
Since the chi-squared statistic is the sum of squared differences, it will
never go below zero, and extreme values, where the observed values are
much different from what was expected, are always large and positive.
While Kiara explained chi-squared distributions to Leslie, Nancy practiced
her fancy coding skills by graphing a few chi-squared distributions to
demonstrate (Figure 5.7).
Leslie noticed that the chi-squared distributions Nancy created were all a
similar shape but were not exactly the same, and that the difference
appeared to be related to how many degrees of freedom the distribution had.
This made sense given that distributions with different degrees of freedom
have different means and standard deviations and so are likely to look
different, just like the normal distribution has a different shape given the
mean and standard deviation of the variable.
Figure 5.7 Chi-squared probability distributions
The four probability distributions on this graph are for df values of 1, 3, 5 and 7
respectively.
The values on the x axes in all cases labeled chi-squared statistic, range from 0 to 30, in
intervals of 10. Each y axis shows the probability density.
The probability density on the y axis on the first graph for the df value of 1, ranges from
0.0 to 1.0, in intervals of 0.5. The approximate probability density for the values seen on
the x axis on this graph is tabulated below:
The probability density on the y axis on the second graph for the df value of 3, ranges
from 0.00 to 0.25, in intervals of 0.05. The approximate probability density for the values
seen on the x axis on this graph is tabulated below:
The probability density on the y axis on the third graph for the df value of 5, ranges from
0.00 to 0.15, in intervals of 0.05. The approximate probability density for the values seen
on the x axis on this graph is tabulated below:
The probability density on the y axis on the last graph for the df value of 7, ranges from
0.00 to 0.125, in intervals of 0.025. The approximate probability density for the values
seen on the x axis on this graph is tabulated below:
To get the value of the degrees of freedom for any chi-squared test, subtract
1 from the number of categories for each of the variables in the test, then
multiply the resulting numbers together. For the ease of voting (2
categories) and race (4 categories), the chi-squared distribution would have
(2 – 1)(4 – 1) degrees of freedom, which is 3 degrees of freedom. A chisquared distribution with 3 degrees of freedom has a population standard
deviation of
or 2.449.
5.7.2 Area under the curve
Kiara explained that the chi-squared distribution shown, which is the chisquared probability density function, shows the probability of a value of
chi-squared occurring when there is no relationship between the two
variables contributing to the chi-squared. For example, a chi-squared
statistic of exactly 10 with 5 degrees of freedom would have a probability
of occurring a little less than 3% of the time, as shown in the graph where
the vertical line hits the distribution (Figure 5.8).
If there were no relationship between two variables, the probability that the
differences between observed and expected values would result in a chisquared of exactly 10 is pretty small. It might be more useful to know what
the probability is of getting a chi-squared of 10 or higher. The probability
of the chi-squared value being 10 or higher would be the area under the
curve from 10 to the end of the distribution at the far right, shown as the
shading under the curve in Figure 5.9.
While not as small as 3%, it is still a relatively small number. The
probability of the squared differences between observed and expected
adding up to 10 or more is low when there is no relationship between the
variables. The observed values, therefore, are quite different from what we
would expect if there were no relationship between the variables. Kiara
reminded Leslie that the expected values are the values that would occur if
there were no relationship between the two variables. When the chi-squared
is large, it is because the observed values are different from expected,
suggesting a relationship between the variables.
Figure 5.8 Chi-squared probability distribution (df = 5)
Figure 5.9 Chi-squared probability distribution (df = 5)
Kiara explained that, with samples being selected to represent populations,
and with sample statistics often being a good representation of the
population (Section 4.8), this statement could be even more specific. That
is, she said, the probability density function in Figure 5.9 shows the
probability of a chi-squared value of 10 or bigger when there is no
relationship between the two variables in the population that was sampled.
5.7.3 Using the chi-squared distribution to
determine probability
Leslie was a little confused. Kiara continued but switched to the voting data
as a more concrete example. The chi-squared from the voting data was
28.952 with df = 3.
##
##
Pearson’s Chi-squared test
##
## data: vote.cleaned$ease.vote and vote.cleaned$race
## X-squared = 28.952, df = 3, p-value = 2.293e-06
Graphing the probability density function curve far enough to the right to
capture the chi-squared value of 28.952 results in Figure 5.10.
By the time the distribution gets to chi-squared = 20, there is so little space
under the curve that it is impossible to see. Obtaining a value of chi-squared
as large as 28.952 or larger in this sample has an extremely low probability
if there were no relationship between the two variables in the population
that was sampled. Kiara reminded Leslie of the results of the chi-squared
test from earlier:
Figure 5.10 Chi-squared probability distribution (df = 3)
The probability distribution on this graph is for a df value of 3.
The x axis is labeled chi-squared statistic and the values on this axis range from 0 to 30, in
intervals of 10. The y axis shows the probability density and the values on this axis range
from 0.00 to 0.25, in intervals of 0.05.
The approximate probability density for the values seen on the x axis on this graph is
tabulated below:
##
##
Pearson’s Chi-squared test
##
## data: vote.cleaned$ease.vote and vote.cleaned$race
## X-squared = 28.952, df = 3, p-value = 2.293e-06
The part of this output associated with the probability of a chi-squared
value being 28.952 or higher in the sample when there is no relationship
between the two variables in the population sampled is the p-value. In this
case, the p-value is shown as < 2.293e-06. From earlier, Leslie knew that
this is scientific notation and the p-value is .000002293. The probability of
getting a chi-squared of 28.953 is very tiny, close to—but not exactly—
zero. This is consistent with the graph showing very little space between the
distribution curve and the x-axis. A chi-squared this big, and the
corresponding p-value this small, means the observed values were much
different from what Leslie would have expected to see if there were no
relationship between opinion on voter registration and race-ethnicity in the
population sampled.
Probabilities as small as .000002293 are reported as suggesting that the
differences between observed and expected are statistically significant.
This does not necessarily mean the differences are important or practically
significant, just that they are bigger than what would most likely have
happened if there were no relationship in the population between the
variables involved.
While p = .000002293 would almost always be considered statistically
significant, other probabilities could suggest that the differences between
observed and expected are not big enough to be statistically significant.
Thresholds for what is considered statistically significant are set by the
analyst before conducting analyses. Usually in the social sciences, a p-value
less than .05 is considered statistically significant. That is, the decision
about which threshold to use is made ahead of time (before analyses are
completed) and is referred to in statistics as the alpha or α. A p-value of
less than .05 indicates less than a 5% probability of calculating a chisquared statistic that big or bigger if the observed values were what was
expected (i.e., that there was no relationship between the variables).
5.7.4 Selecting the threshold for statistical
significance
Occasionally, analysts will set a higher statistical significance threshold for
a p-value like α = .10 or a lower threshold like α = .001. The higher
threshold is easier to meet because it does not require as much of a
difference between observed and expected values to reach statistical
significance. Smaller differences between observed and expected, therefore,
would be reported as statistically significant with a p-value threshold of α =
.10. On the other hand, the difference between observed and expected
would have to be larger to reach statistical significance if the threshold were
set to α = .001. A low threshold like this might be set in cases where
reporting statistical significance could result in policy or program changes
that are very expensive or have a direct impact on the health of living
things.
Kiara summarized the result of the chi-squared test for Leslie as follows:
There was a statistically significant association between views on
voting ease and race-ethnicity [χ2(3) = 28.95; p < .05].
When possible, use the actual p-value rather than p < .05. In this case, the pvalue of .000002293 has too many decimal places for easy reporting, so
using < .05 or using the less than symbol < with whatever the chosen
threshold, α, was (e.g., < .10 or < .001) will work.
Kiara and Leslie decided that, for the sake of ease, they would adopt an α =
.05 for their remaining statistical tests today and for the rest of their
meetings. Nancy agreed with this decision.
5.7.5 Achievement 4: Check your understanding
Which of the following is a good representation of p-value < 2.2e-4?
p < .00022
p < –1.8
p < –8.8
p < .000022
Which of these is a common value for an alpha in many fields?
1
0
.05
.5
5.8 Achievement 5: Using Null Hypothesis
Significance Testing to organize statistical testing
Kiara mentioned to Leslie that one process to organize statistical tests like
chi-squared is Null Hypothesis Significance Testing or NHST. Leslie asked
if this was the same as the chi-squared goodness-of-fit test that she
remembered from her stats class. Kiara shook her head no, so Leslie
decided she would look that up later (Box 5.1). Kiara wrote out the steps of
NHST:
1. Write the null and alternate hypotheses.
2. Compute the test statistic.
3. Calculate the probability that your test statistic is at least as big as it is
if there is no relationship (i.e., the null is true).
4. If the probability that the null is true is very small, usually less than
5%, reject the null hypothesis.
5. If the probability that the null is true is not small, usually 5% or
greater, retain the null hypothesis.
5.8.1 NHST Step 1: Write the null and alternate
hypotheses
Kiara explained that the null hypothesis is usually a statement that claims
there is no difference or no relationship between things, whereas the
alternate hypothesis is the claim that there is a difference or a relationship
between things. The null (H0) and alternate (HA) hypotheses are written
about the population and are tested using a sample from the population.
Here are the null and alternate hypotheses for the voting data:
H0: People’s opinions on voter registration are the same across raceethnicity groups.
HA: People’s opinions on voter registration are not the same across
race-ethnicity groups.
Nancy noted that HA was sometimes written as H1.
5.8.2 NHST Step 2: Compute the test statistic
The test statistic to use when examining a relationship between two
categorical variables is the chi-squared statistic, χ2. This can be computed
by hand or by using one of the R functions available.
# chi-squared statistic for ease of voting
# and race
chisq.test(x = vote.cleaned$ease.vote,
y = vote.cleaned$race)
##
##
Pearson’s Chi-squared test
##
## data:
vote.cleaned$ease.vote and vote.cleaned$race
## X-squared = 28.952, df = 3, p-value = 2.293e-06
The test statistic is χ2 = 28.95.
5.8.3 NHST Step 3: Calculate the probability that
your test statistic is at least as big as it is if there is
no relationship (i.e., the null is true)
The probability of seeing a chi-squared as big as 28.95 in our sample if
there were no relationship in the population between opinion on voting ease
and race-ethnicity group would be 0.000002293 or p < .05.
5.8.4 NHST Step 4: If the probability that the null
is true is very small, usually less than 5%, reject
the null hypothesis
The probability that the null hypothesis, “People’s opinions on voter
registration are the same across race-ethnicity groups,” is true in the
population based on what we see in the sample is 0.000002293 or p < .05.
This is a very small probability of being true and indicates that the null
hypothesis is not likely to be true and should therefore be rejected.
5.8.5 NHST Step 5: If the probability that the null
is true is not small, usually 5% or greater, retain
the null hypothesis
Step 5 does not apply in this situation.
Leslie liked this way of organizing the statistical test and wrote up a full
interpretation of the work.
We used the chi-squared test to test the null hypothesis that there was
no relationship between opinions on voter registration and raceethnicity group. We rejected the null hypothesis and concluded that
there was a statistically significant association between views on voter
registration and race-ethnicity [χ2(3) = 28.95; p < .05].
5.8.6 Achievement 5: Check your understanding
Which of the following statements are true about the chi-squared test
(choose all that apply)?
Chi-squared compares means of groups.
Chi-squared can be negative or positive.
Chi-squared is larger when there is a bigger difference between
observed and expected.
Chi-squared and χ2 are two ways to represent the same thing.
5.1 Leslie’s stats stuff: The chi-squared goodness-of-fit test
The chi-squared test of independence tests whether there is a relationship between two
categorical variables. The chi-squared goodness-of-fit test is used in a different situation.
Specifically, the chi-squared goodness-of-fit test is used for comparing the values of a
single categorical variable to values from a hypothesized or population variable. The
goodness-of-fit test is often used when trying to determine if a sample is a good
representation of the population.
For example, compare the observed values of the race-ethnicity variable to what would be
expected in each category if the representation of race-ethnicity in the sample accurately
captured the race-ethnicity of people in the U.S. population. The test statistic for this
comparison is chi-squared. The test statistic itself is computed using the hypothesized or
population values as the expected values. Leslie worked through an example using NHST
to organize and using the race-ethnicity variable from the Pew Research Center data.
Step 1: Write the null and alternate
hypotheses
H0: The proportions of people in each race-ethnicity category in the sample are the
same as the proportions of people in each race-ethnicity category in the U.S.
population.
HA: The proportions of people in each race-ethnicity category in the sample are
not the same as the proportions of people in each race-ethnicity category in the
U.S. population.
Step 2: Compute the test statistic
Leslie looked at the Wikipedia page for U.S. demographics. She found the distribution in
the 2000 census and matched it to the categories in the Pew Research Center data. The
U.S. population is
69.1% White non-Hispanic,
12.1% Black non-Hispanic,
12.5% Hispanic, and
6.3% Other.
To compare the distribution of race in the sample to this population distribution, she will
need a vector of the frequencies in the sample to compare to these percentages. The
count() function will count the number of observations in each category and add a
variable called n to the new race-eth data frame.
# frequencies of race-ethnicity from pew data
race.eth <- vote.cleaned %>%
drop_na(race) %>%
count(race)
race.eth
## # A tibble: 4 x 2
##
race
##
<fct>
n
<int>
## 1 White non-Hispanic
646
## 2 Black non-Hispanic
129
## 3 Hispanic
## 4 Other
150
78
The vector of frequencies for number of people in each race-ethnicity group is race.eth$n.
The chisq.test() can be used by entering the frequency vector and then entering the
population proportions for each race-ethnicity in the same order as the values in the
vector. The two arguments are x = for the observed vector and p = for the population
vector.
# chi-squared comparing observed race-eth to population race-eth
race.gof <- chisq.test(x = race.eth$n, p = c(.691, .121, .125, .063))
race.gof
##
##
Chi-squared test for given probabilities
##
## data: race.eth$n
## X-squared = 11.986, df = 3, p-value = 0.007432
Step 3: Calculate the probability that your
test statistic is at least as big as it is if there is
no relationship (i.e., the null is true)
The probability that the null hypothesis is true is 0.007.
Step 4: If the probability that the null is true
is very small, usually less than 5%, reject the
null hypothesis
A chi-squared goodness-of-fit test comparing the frequencies of race-ethnicity groups in
the Pew Research Center data to the proportions of each race-ethnicity group in the U.S.
population found a statistically significant difference between the observed and the
population values [χ2(3) = 11.99; p = 0.007].
Step 5: If the probability that the null is true
is not small, usually 5% or greater, retain
the null hypothesis
Not applicable.
Leslie thought they should take a look at a graph to better understand these results (Figure
5.11).
# add percents of race-ethnicity from Pew data to make a data frame
# for graphing
race.eth.graph.data <- vote.cleaned %>%
drop_na(race) %>%
group_by(race) %>%
summarize(n = n()) %>%
mutate(sample = n/sum(n),
population = c(.691, .121, .125, .063)) %>%
gather(key = samp.or.pop, value = perc, sample, population)
race.eth.graph.data
## # A tibble: 8 x 4
##
race
##
<fct>
n samp.or.pop
perc
<int> <chr>
<dbl>
## 1 White non-Hispanic
646 sample
0.644
## 2 Black non-Hispanic
129 sample
0.129
## 3 Hispanic
## 4 Other
150 sample
0.150
78 sample
0.0778
## 5 White non-Hispanic
646 population
0.691
## 6 Black non-Hispanic
129 population
0.121
## 7 Hispanic
150 population
0.125
## 8 Other
78 population
0.063
# Make the graph (Figure 5.11)
race.eth.graph.data %>%
ggplot(aes(x = race, y = 100*perc, fill = samp.or.pop)) +
geom_bar(position = "dodge", stat = "identity") +
theme_minimal() +
scale_fill_manual(values = c("gray", "#7463AC"),
name = "Population\nor sample") +
labs(y = "Percent of people", x = "Race-ethnicity group")
Figure 5.11 Comparison of race-ethnicity distribution between population and sample
The grouped bar graph seen in this figure shows the percent of people across
four races. The x axes are labeled race-ethnicity group and shows four
categories. The two groups are labeled population and sample, in the legend
on the right.
The approximate percent of people across the four categories seen on the x
axis, for population and sample are:
Leslie didn’t think the groups looked all that different from each other. There were fewer
White non-Hispanic and more Hispanic and Other in the sample, but none of the
differences was huge. Leslie had learned from Nancy that she could examine the
standardized residuals (see Section 5.9) from the race.gof object. She looked up the
chisq.test() in the help documentation
(https://www.rdocumentation.org/packages/stats/versions/3.6.0/topics/chisq.test) to
determine what the standardized residuals were called in the race.gof object. In this case,
the race.gof object resulting from the goodness-of-fit test included stdres, the
standardized residuals.
# standardized residuals from race.gof object
race.gof$stdres
## [1] -3.2166451 0.7394098 2.3510764 1.9248365
The standardized residuals were in the same order as the categories of race-ethnicity, so it
appeared that the proportion of White non-Hispanic in the sample was much lower than
expected (standardized residual = –3.22), while the proportion of Hispanic participants in
the sample was much higher than expected (standardized residual = 2.35). Leslie wrote
her full interpretation:
A chi-squared goodness-of-fit test comparing the proportion of participants in raceethnicity groups in the Pew Research Center data to the proportion in each raceethnicity group in the U.S. population (from Wikipedia) found a statistically
significant difference between the observed sample and the population values [χ2(3)
= 11.99; p = 0.007]. Standardized residuals indicated there were fewer White nonHispanic participants and more Hispanic participants in the sample than would be
expected based on the population proportions.
5.9 Achievement 6: Using standardized residuals
to understand which groups contributed to
significant relationships
One limitation of the chi-squared independence test is that it determines
whether or not there is a statistically significant relationship between two
categorical variables but does not identify what makes the relationship
significant. The name for this type of test is omnibus. An omnibus
statistical test identifies that there is some relationship going on, but not
what that relationship is. For example, is the relationship between opinions
on voting ease and the race-ethnicity category significant because there are
more non-Hispanic White people than expected who think people should
register to vote? Or is it significant because fewer non-Hispanic Black
people than expected think people should register to vote? Where are the
largest differences between observed and expected?
5.9.1 Using standardized residuals following chisquared tests
Nancy explained that standardized residuals (like z-scores) can aid analysts
in determining which of the observed frequencies are significantly larger or
smaller than expected. The standardized residual is computed by
subtracting the expected value in a cell from the observed value in a cell
and dividing by the square root of the expected value, as in Equation (5.5).
(5.5)
The resulting value is the standardized residual and is distributed like a zscore. Values of the standardized residuals that are higher than 1.96 or
lower than –1.96 indicate that the observed value in that group is much
higher or lower than the expected value. These are the groups that are
contributing the most to a large chi-squared statistic and could be examined
further and included in the interpretation.
Nancy explained that standardized residuals are available with the chisquared statistic from the CrossTable() function in the descr package. She
said that CrossTable() is one of the functions that has a lot of possible
arguments to include, and choosing which arguments is important. She
recommended including arguments in the code to show expected values and
standardized residuals. Kiara made some notes about arguments and
argument names in R code for Leslie to review later (Box 5.2).
Nancy wrote the code for the voting and race chi-squared test. Her code
showed CrossTable() with arguments for showing the expected values,
expected = TRUE, the standardized residuals, sresid = TRUE, and the chisquared, chisq = TRUE. Nancy had a few other arguments in her code and
Leslie asked about them. Specifically, why are prop.c = FALSE, prop.t =
FALSE, and prop.chisq = FALSE in the code? Nancy explained that the
default for CrossTable() is to include proportions in the columns (prop.c),
proportions out of total (prop.t), and proportions of the chi-squared
(prop.chisq) for each group in the table. Using options like prop.c = FALSE
removes all this extra information so they can create a clearer table. Kiara
created some additional guidance about this for Leslie to ponder later (Box
5.2).
# open descr
library(package = "descr")
# chi-squared examining ease of voting and race
CrossTable(x = vote.cleaned$ease.vote,
y = vote.cleaned$race,
expected = TRUE,
prop.c = FALSE,
prop.t = FALSE,
prop.chisq = FALSE,
chisq = TRUE,
sresid = TRUE)
## Cell Contents
## |-------------------------|
## |
N|
## |
Expected N |
## |
N / Row Total |
## |
Std Residual |
## |-------------------------|
##
##
===============================================================
=========
##
## vot.clnd$s.vt
vote.cleaned$race
Whit nn-Hspnc
Blck nn-Hspnc
Hispanic
Other
Total
## -----------------------------------------------------------------------## Register t vt
398
292
28
##
29.7
##
0.068
51
27
256.6
51.3
60.3
0.734
0.070
0.128
2.207
-3.256
-1.197
-0.502
97
46
0.407
##
## -----------------------------------------------------------------------## Make esy t vt
579
338
##
43.3
##
0.079
98
373.4
74.7
87.7
0.584
0.169
0.168
-1.830
2.700
0.992
0.593
##
0.416
## -----------------------------------------------------------------------## Total
73
977
630
126
148
##
===============================================================
=========
##
## Statistics for All Table Factors
##
## Pearson’s Chi-squared test
## -----------------------------------------------------------## Chi^2 = 28.95154
d.f. = 3
p = 2.29e-06
5.2 Kiara’s reproducibility resource: Specifying arguments in code
Kiara sensed an opportunity to teach Leslie about coding practices that improve
reproducibility. She noticed that Nancy had been great about using argument names in
code but that they had not explained this quirk of R to Leslie yet. Because CrossTable()
has so many arguments that can be used, Kiara thought this was a good example.
The CrossTable() function requires two arguments, an x and a y. Check the help
documentation shown in Figure 5.12 to see these arguments.
In the help documentation, it shows that CrossTable interprets the first value entered after
the opening parenthesis as the x and the second value as the y. The x is then used for the
rows while the y is used for the columns in the table. If Leslie enters the two variables
into the CrossTable() function with ease.vote first and race second, the ease.vote variable
will be considered x and put in the rows, while the race variable will be considered y and
put in columns, like this:
Figure 5.12 CrossTable help documentation
The text seen in this figure is replicated below:
Cross Tabulation With Tests For Factor Independence
An implementation of a cross-tabulation function with output similar to S-Plus
crosstabs() and SAS Proc Freq (or SPSS format) with Chi-square, Fisher and
McNemar tests of the independence of all table factors.
Usage
CrossTable(x, y,
digits=list (expected = 1, prop = 3, percent =1, others = 3),
max.width = NA, expected=FALSE,
prop.r = TRUE, prop.c = TRUE, prop.t = TRUE,
prop.chisq = TRUE, chisq = FALSE, fisher=FALSE,
mcnemar = FALSE, resid = FALSE, sresid = FALSE,
asresid = FALSE, missing.include = FALSE,
drop.levels = TRUE, format = c("SAS","SPSS"),
dnn = NULL, cell.layout = TRUE,
row.labels = !cell.layout,
percent = (format == “SPSS” && !row.labels),
total.r, total.c, xlab = NULL, ylab = NULL, …)
Arguments
x
A vector or a matrix. If y is specified, x must be a vector.
y
A vector in a matrix or a dataframe.
digits
Named list with numbers of digits after the decimal point for four
categories of
statistics: expected values, cell proportions, percentage and other statistics. It
can also be a numeric vector with a single number if you want the same
number of digits in all statistics.
max.width In the case of a 1 x n table, the default will be to print the output
horizontally. If the number of columns exceeds max.width, the table will be
wrapped for each successive increment of max.width columns. If you want a
single column vertical table, set max.width to 1.
prop.r
If TRUE, row proportions will be included.
prop.c
If TRUE, column proportions will be included.
prop.t
If TRUE, table proportions will be included.
expected If TRUE, expected cell counts from the chi-square will be
included.
prop.chisq
If TRUE, chi-square contribution of each cell will be included.
chisq
table.
If TRUE, the results of a chi-square test will be printed after the
fisher
table.
If TRUE, the results of a Fisher Exact test will be printed after the
mcnemar
table.
resid
sresid
If TRUE, the results of a McNemar test will be printed after the
If TRUE, residual (Pearson) will be included.
If TRUE, standardized residual will be included.
# chi-squared examining ease of voting and race-eth category
# no specification of argument names
CrossTable(vote.cleaned$ease.vote,
vote.cleaned$race)
##
Cell Contents
## |-------------------------|
## |-----------------------N |
## | Chi-square contribution |
## |
N / Row Total |
## |
N / Col Total |
## |
N / Table Total |
## |-------------------------|
##
##
=======================================================
=============
##
vote.cleaned$race
## vot.clnd$s.vt
Total
Whit nn-Hspnc Blck nn-Hspnc
Hispanic
Other
## -------------------------------------------------------------------## Register t vt
398
292
28
51
27
##
0.252
4.871
10.603
1.432
##
0.068
0.734
0.070
0.128
##
0.370
0.463
0.222
##
0.028
0.299
0.029
0.407
0.345
0.052
## -------------------------------------------------------------------## Make esy t vt
46
579
##
0.984
338
98
97
3.348
7.288
0.584
0.169
0.537
0.778
0.346
0.100
0.173
##
0.168
0.079 0.593
##
0.655
0.630
##
0.099
0.047
## -------------------------------------------------------------------## Total
148
73
##
0.151
630
126
977
0.645
0.129
0.075
##
=======================================================
==============
Putting the race variable first and the ease.vote variable second without specifying the
argument names will result in a different table.
# chi-squared examining ease of voting and race-eth category
# no specification of argument names
CrossTable(vote.cleaned$race,
vote.cleaned$ease.vote)
## Cell Contents
## |-------------------------|
## |
N|
## | Chi-square contribution |
## |
N / Row Total |
## |
N / Col Total |
## |
N / Table Total |
## |-------------------------|
##
##
=======================================================
=========
##
vote.cleaned$ease.vote
## vote.cleaned$race
Register to vote
Make easy to vote
## ---------------------------------------------------------------## White non-Hispanic
338
630
##
3.348
##
0.537
292
4.871
0.463
0.645
##
0.584
0.734
##
0.346
0.299
## ----------------------------------------------------------------
Total
## Black non-Hispanic
98
126
28
##
7.288
##
0.778
10.603
0.222
0.129
##
0.169
0.070
##
0.100
0.029
## ---------------------------------------------------------------## Hispanic
97
148
51
##
0.984
1.432
##
0.655
0.345
0.151
##
0.168
0.128
##
0.099
0.052
## ---------------------------------------------------------------## Other
27
46
##
0.173
##
0.630
73
0.252
0.370
0.075
##
0.079
0.068
##
0.047
0.028
## ----------------------------------------------------------------
## Total
579
977
398
##
0.593
0.407
##
=======================================================
=========
If argument names are included, x = vote.cleaned$ease.vote and y = vote.cleaned$race,
then their order does not matter in the CrossTable() code. Using the argument names of x
= and y = clarifies which variable is in the rows and which is in the columns. Argument
names override the default order in which the arguments are placed inside the
parentheses.
# chi-squared examining ease of voting and race-eth category
# specification of argument names
CrossTable(y = vote.cleaned$race,
x = vote.cleaned$ease.vote)
## Cell Contents
## |-------------------------|
## |
N|
## | Chi-square contribution |
## |
N / Row Total |
## |
N / Col Total |
## |
N / Table Total |
## |-------------------------|
##
##
=======================================================
===========
##
## vot.clnd$s.vt
Total
vote.cleaned$race
Whit nn-Hspnc Blck nn-Hspnc
Hispanic
Other
## -----------------------------------------------------------------## Register t vt
27
398
292
##
0.252
28
51
4.871
10.603
1.432
0.734
0.070
0.128
##
0.370
0.463
0.222
0.345
##
0.028
0.299
0.029
0.052
##
0.068
0.407
## -----------------------------------------------------------------## Make esy t vt
46
579
338
##
0.173
98
97
3.348
7.288
0.984
0.584
0.169
0.168
##
0.630
0.537
0.778
0.655
##
0.047
0.346
0.100
0.099
##
0.079
0.593
## -----------------------------------------------------------------## Total
148
##
0.075
630
73
126
977
0.645
0.129
0.151
##
=======================================================
============
The output is the same when the variables are entered in another order but have specified
the argument names.
# chi-squared examining ease of voting and race-eth category
# specification of argument names
CrossTable(x = vote.cleaned$ease.vote,
y = vote.cleaned$race)
## Cell Contents
## |-------------------------|
## |
N|
## | Chi-square contribution |
## |
N / Row Total |
## |
N / Col Total |
## |
N / Table Total |
## |-------------------------|
##
##
=======================================================
===========
##
vote.cleaned$race
## vot.clnd$s.vt
Total
Whit nn-Hspnc Blck nn-Hspnc
Hispanic
Other
## -----------------------------------------------------------------## Register t vt
27
398
##
0.252
292
28
51
4.871
10.603
1.432
0.734
0.070
0.128
##
0.370
0.463
0.222
0.345
##
0.028
0.299
0.029
0.052
##
0.068
0.407
## ------------------------------------------------------------------
## Make esy t vt
46
579
338
##
0.173
98
97
3.348
7.288
0.984
0.584
0.169
0.168
##
0.630
0.537
0.778
0.655
##
0.047
0.346
0.100
0.099
##
0.079
0.593
## -----------------------------------------------------------------## Total
148
630
73
126
977
##
0.075
0.645
0.129
0.151
##
=======================================================
============
After the x = and y = arguments, the documentation shows a lot of other arguments that
can be specified in order to include (or not include) certain things in the output or to
conduct analyses in a specific way. The defaults are shown under the Usage heading in
Figure 5.12. In this figure, it looks like the expected values will not show by default given
expected = FALSE, but this can be changed to override the default by adding expected =
TRUE to the code. It also appears that the proportions for the row (prop.r), the column
(prop.c), and the total (prop.t) are all included by default along with something called
prop.chisq. To clean up the output of CrossTable(), decide on which pieces of information
are useful (usually row or column proportions, but not both, should be included) and
change the rest to FALSE, like this:
# chi-squared examining ease of voting and race-eth category
# specification of arguments
CrossTable(x = vote.cleaned$ease.vote,
y = vote.cleaned$race,
expected = TRUE,
prop.c = FALSE,
prop.t = FALSE,
prop.chisq = FALSE,
chisq = TRUE,
sresid = TRUE)
##
Cell Contents
## |-------------------------|
## |
N|
## |
Expected N |
## |
N / Row Total |
## |
Std Residual |
## |-------------------------|
##
##
=======================================================
===========
##
vote.cleaned$race
## vot.clnd$s.vt
Total
Whit nn-Hspnc Blck nn-Hspnc
Hispanic
Other
## -----------------------------------------------------------------## Register t vt
27
398
##
29.7
##
0.068
292
28
51
256.6
51.3
60.3
0.734
0.070
0.128
0.407
##
-0.502
2.207
-3.256
-1.197
## -----------------------------------------------------------------## Make esy t vt
579
##
43.3
338
373.4
98
97
74.7
46
87.7
##
0.079
0.584
0.169
0.168
0.593
##
0.416
-1.830
2.700
0.992
## -----------------------------------------------------------------## Total
148
73
630
126
977
##
=======================================================
===========
##
## Statistics for All Table Factors
##
## Pearson’s Chi-squared test
## -----------------------------------------------------------## Chi^2 = 28.95154
d.f. = 3
p = 2.29e-06
This output has observed frequencies, expected frequencies, observed row proportions,
and standardized residuals in the table. Below the table, the chisq = TRUE has resulted in
printing the chi-squared statistic with df and p.
Taking a little time to specify arguments in code can improve the readability of output
and ensure that whatever was intended actually happens regardless of the order in which
arguments are entered.
5.9.2 Interpreting standardized residuals and chisquared results
The standardized residuals are shown in the last row of each cell (see the
key at the top of the table to figure this out) with an absolute value higher
than 1.96 in the White non-Hispanic group for “Register to vote” (std. res. =
2.207) and Black non-Hispanic group for both categories; the standardized
residual was –3.256 for “Register to vote” and 2.700 for “Make easy to
vote.” The 2.207 value for White non-Hispanic who selected “Register to
vote” indicates that more White non-Hispanic people than expected selected
that option. The –3.256 for Black non-Hispanic indicated that fewer Black
non-Hispanic people than expected selected “Register to vote.” Finally, the
2.700 for Black non-Hispanic indicated that more Black non-Hispanic
people than expected selected “Make easy to vote.” The Hispanic and Other
race-ethnicity groups did not have more or fewer than expected
observations in either category. The significant chi-squared result was
driven by more White non-Hispanic and fewer Black non-Hispanic people
feeling that people should prove they want to vote by registering and more
Black non-Hispanic people feeling that the process for voting should be
made easier.
Leslie adds this information to her interpretation:
We used the chi-squared test to test the null hypothesis that there was
no relationship between opinions on voter registration by raceethnicity group. We rejected the null hypothesis and concluded that
there was a statistically significant association between views on voter
registration and race-ethnicity [χ2(3) = 28.95; p < .05]. Based on
standardized residuals, the statistically significant chi-squared test
result was driven by more White non-Hispanic participants and fewer
Black non-Hispanic participants than expected believe that people
should prove they want to vote by registering, and more Black nonHispanic participants than expected believe that the voting process
should be made easier.
5.9.3 Achievement 6: Check your understanding
A standardized residual of –3.56 would indicate which of the following?
The observed value is greater than the expected value in the cell.
The observed value is less than the expected value in the cell.
The chi-squared is not statistically significant.
The chi-squared is a lower value than expected.
5.10 Achievement 7: Computing and interpreting
effect sizes to understand the strength of a
significant chi-squared relationship
5.10.1 Computing the Cramér’s V statistic
Now that Leslie could determine if two categorical variables are related and
what might be driving that relationship, Kiara suggested they discuss one
more detail about chi-squared that is useful. While the voting data showed a
relationship between preference on voter registration and race-ethnicity, the
strength of the relationship was not clear. Kiara explained that the strength
of a relationship in statistics is referred to as effect size. For chi-squared,
there are a few options, including the commonly used effect size statistic of
Cramér’s V (Kim, 2017), which is computed in Equation (5.6).
(5.6)
In Equation (5.6), the chi-squared is the test statistic for the analysis, n is
the sample size, and k is the number of categories in the variable with the
fewest categories.
Computing the value by hand is one option. The voting easy variable has
two categories, so k = 2 in this case, and substituting the values into
Equation (5.6) results in Equation (5.7).
(5.7)
There are several packages in R that compute the V statistic. The lsr
package is a good option because it takes the same arguments as
CrossTabs() and chisq.test(), so it is easy to use.
# compute Cramér’s V for voting ease and race
# chi-squared analysis
library(package = "lsr")
cramersV(x = vote.cleaned$ease.vote,
y = vote.cleaned$race)
## [1] 0.1721427
5.10.2 Interpreting Cramér’s V
Leslie noticed the effect size is .17, but how is that interpreted? What does
it mean? Kiara said the general rule was that values of Cramér’s V are
interpreted as follows:
Small or weak effect size for V = .1
Medium or moderate effect size for V = .3
Large or strong effect size for V = .5
In this case, the effect size is between small and medium. There is a
statistically significant relationship between opinions on voter registration
and race-ethnicity, and the relationship is weak to moderate. This is
consistent with the frequencies, which are different from expected, but not
by an enormous amount in most of the groups.
## Cell Contents
## |-------------------------|
## |
N|
## |
Expected N |
## |
N / Row Total |
## |
Std Residual |
## |-------------------------|
##
##
===============================================================
===
##
## vot.clnd$s.vt
vote.cleaned$race
Whit nn-Hspnc
Blck nn-Hspnc Hispanic
Other
Total
51
27
## -----------------------------------------------------------------## Register t vt
292
28
398
##
256.6
51.3
60.3
29.7
##
0.407
0.734
0.070
0.128
0.068
##
2.207
-3.256
-1.197 -0.502
## -----------------------------------------------------------------## Make esy t vt
338
98
97
46
579
##
373.4
74.7
87.7
43.3
##
0.593
0.584
0.169
0.168
0.079
##
-1.830
2.700
0.992
0.416
## -----------------------------------------------------------------## Total
977
630
126
148
73
##
===============================================================
===
##
## Statistics for All Table Factors
##
## Pearson’s Chi-squared test
## -----------------------------------------------------------## Chi^2 = 28.95154
d.f. = 3
p = 2.29e-06
There are additional options for effect size when both variables in the chisquared analysis are binary with two categories.
5.10.3 An example of chi-squared for two binary
variables
Kiara remembered there was a binary variable that classified people as
owning or renting their home. She used NHST to conduct a chi-squared test
with ease.vote.
5.10.3.1 NHST Step 1: Write the null and
alternate hypotheses
H0: Opinions on voter registration are the same by home ownership
status.
HA: Opinions on voter registration are not the same by home
ownership status.
5.10.3.2 NHST Step 2: Compute the test statistic
# chi-squared examining ease of voting and race-ethnicity category
CrossTable(x = vote.cleaned$ease.vote,
y = vote.cleaned$ownhome,
expected = TRUE,
prop.c = FALSE,
prop.t = FALSE,
prop.chisq = FALSE,
chisq = TRUE,
sresid = TRUE)
## Cell Contents
## |-------------------------|
## |
N|
## |
Expected N |
## |
N / Row Total |
## |
Std Residual |
## |-------------------------|
##
## =================================================
##
vote.cleaned$ownhome
## vote.cleaned$ease.vote
Owned
Rented
Total
## ------------------------------------------------## Register to vote
287
112
399
##
269
130
##
0.719
0.281
##
1.099
-1.580
0.406
## ------------------------------------------------## Make easy to vote
375
208
##
393
##
0.643
##
-0.909
583
190
0.357
0.594
1.307
## ------------------------------------------------## Total
662
320
982
## ==================================================
##
## Statistics for All Table Factors
##
## Pearson’s Chi-squared test
## -----------------------------------------------------------## Chi^2 = 6.240398
d.f. = 1
p = 0.0125
##
## Pearson’s Chi-squared test with Yates' continuity correction
## -----------------------------------------------------------## Chi^2 = 5.898905
d.f. = 1
p = 0.0152
5.10.3.3 NHST Step 3: Calculate the probability
that your test statistic is at least as big as it is if
there is no relationship (i.e., the null is true)
The p-value is .0152.
5.10.3.4 NHST Steps 4 and 5: Interpret the
probability and write a conclusion
Leslie found that there was a statistically significant relationship between
opinion on registering to vote and home ownership [χ2(1) = 5.90; p = .02].
5.10.4 Interpreting the Yates continuity correction
Leslie noticed that two different chi-squared statistics were printed in the
results of this analysis. Kiara explained that the Yates continuity correction
for the second version of the chi-squared subtracts an additional .5 from the
difference between observed and expected in each group, or cell of the
table, making the chi-squared test statistic value smaller, making it harder to
reach statistical significance. This correction is used when both variables
have just two categories because the chi-squared distribution is not a perfect
representation of the distribution of differences between observed and
expected of a chi-squared in the situation where both variables are binary.
The CrossTable() function used for this analysis gives both the uncorrected
and the corrected chi-squared, while the chisq.test() function gives only the
corrected result unless an argument is added.
# checking chisq.test function
chisq.test(x = vote.cleaned$ease.vote,
y = vote.cleaned$ownhome)
##
##
Pearson’s Chi-squared test with Yates' continuity correction
##
## data:
vote.cleaned$ease.vote and vote.cleaned$ownhome
## X-squared = 5.8989, df = 1, p-value = 0.01515
# removing the Yates correction
chisq.test(x = vote.cleaned$ease.vote,
y = vote.cleaned$ownhome,
correct = FALSE)
##
##
##
Pearson’s Chi-squared test
## data:
vote.cleaned$ease.vote and vote.cleaned$ownhome
## X-squared = 6.2404, df = 1, p-value = 0.01249
Kiara suggested Leslie pay close attention to the chi-squared results for two
binary variables that produce 2 × 2 tables. Leslie should make sure she
picks the version of the chi-squared (with or without the Yates correction)
she wants to report and accurately describes it. Kiara explained that this is
yet another reproducibility-related suggestion.
5.10.4.1 Computing and interpreting the effect
size
Once the analysis reveals a significant relationship, the standardized
residuals and effect size are useful in better understanding the relationship.
In the initial analyses above, it appears that all of the standardized residuals
were of a smaller magnitude. The group with the largest standardized
residual was the one made up of those renting their homes who feel that
people should have to register to vote. This group had a –1.58 standardized
residual, indicating fewer people than expected were in this group. None of
the standardized residuals were outside the –1.96 to 1.96 range, though.
# compute Cramér’s V for voting ease and home owning
cramersV(x = vote.cleaned$ease.vote,
y = vote.cleaned$ownhome)
## [1] 0.07750504
The value of V for this analysis falls into the weak or small effect size
range. This makes sense given that the observed and expected values were
not very different from each other for any of the groups. Leslie wrote the
full interpretation:
We used the chi-squared test to test the null hypothesis that there was
no relationship between opinions on voter registration by home
ownership group. We rejected the null hypothesis and concluded that
there was a statistically significant association between views on voter
registration and home ownership [χ2(3) = 6.24; p = .01]. Based on
standardized residuals, the statistically significant chi-squared test
results were driven by fewer people than expected who were renters
and thought people should have to register to vote. Although
statistically significant, the relationship was weak (V = .08).
5.10.5 The phi coefficient effect size statistic
Leslie remembered that sometimes a different statistic is reported with a
chi-squared. Kiara thought she might know what Leslie was referring to;
she explained that, when computing for 2 × 2 tables, the k – 1 term in the
denominator of the Cramér’s V formula is always 1, so this term is not
needed in the calculation. The formula without this term is called the phi
coefficient and is computed using the formula in Equation (5.8).
(5.8)
There is no reason to use a different R package to compute the phi
coefficient since it is just a special case of Cramér’s V. Kiara mentioned that
the phi calculation uses the version of chi-squared that is not adjusted by the
Yates correction. Leslie asked why this is only used for 2 × 2 tables, since
any chi-squared where one of the variables has two categories would have k
– 1 = 1. Kiara thought she was right but did not know why. Leslie did a
little digging and found some information on why the phi coefficient tends
to be used only for 2 × 2 tables. Nancy was getting bored and asked if they
could discuss it some other time; she wanted to talk about the odds ratio.
Leslie wrote up a few notes so she would remember what she found (Box
5.3).
5.3 Leslie’s stats stuff: Why ϕ is used for 2 × 2 tables
When used for 2 × 2 associations (two binary variables), phi will be between 0 and 1, and
the value can be interpreted as the strength of association, similar to Cramér’s V and the
same as the correlation coefficient, which will be introduced in Section 8.5. When used
for associations for variables with more than two categories, the value of phi can go
above 1, and there is no meaningful interpretation of this value.
5.10.6 The odds ratio for effect size with two
binary variables
Another effect size useful when both variables are binary is the odds ratio
(OR) (Kim, 2017). The odds ratio measures the odds of some event or
outcome occurring given a particular exposure compared to the odds of it
happening without that exposure. In this case, the exposure would be home
ownership, and the outcome would be opinion on ease of voting. The odds
ratio would measure the odds of thinking people should register to vote
given owning a home, compared to the odds of thinking people should
register to vote given not owning a home.
The calculation uses the frequencies in the 2 × 2 table where the rows are
the exposure and the columns are the outcome.
##
##
Register to vote Make easy to vote
##
Owned
##
Rented
287
112
375
208
5.10.6.1 Calculating the odds ratio
The odds ratio is calculated using the formula in Equation (5.9) (Szumilas,
2010).
(5.9)
Leslie substituted in the values and computed the odds ratio in Equation
(5.10).
(5.10)
5.10.6.2 Interpreting the odds ratio
The numerator shows that the odds of an outcome for those who reported
being exposed compared to those who reported not being exposed are 2.56.
The denominator shows that the odds of no outcome for those who reported
being exposed compared to those who reported not being exposed are 1.80.
Dividing the 2.56 by 1.80, the resulting odds ratio is 1.42 and could be
interpreted in a couple of ways:
Home owners have 1.42 times the odds of thinking people should
register to vote compared to people who do not own homes.
Home owners have 42% higher odds of thinking people should register
to vote compared to people who do not own homes.
Consistent with the Cramér’s V or the phi coefficient value showing a weak
effect, this odds ratio also shows a small effect of home ownership on
opinion about voting ease. Odds ratios interpretation depends mostly on
whether the OR is above or below 1. An odds ratio of 1 would be
interpreted as having equal odds. Odds ratios above or below 1 are
interpreted as follows:
OR > 1 indicates higher odds of the outcome for exposed compared to
unexposed
OR < 1 indicates lower odds of the outcome for exposed compared to
unexposed
An odds ratio of .85 would be interpreted in a couple of ways:
People with the exposure have .85 times the odds of having the
outcome compared to people who were not exposed.
People with the exposure have 15% lower odds of having the outcome
compared to people who were not exposed.
In addition to computing the OR by hand, there is an oddsratio() function in
the fmsb package. Leslie and Kiara looked at the help documentation, and
it appeared that the use of the oddsratio() function has this format:
oddsratio(a, b, c, d), where
a is exposed with outcome,
b is not exposed with outcome,
c is exposed no outcome, and
d is not exposed no outcome.
Leslie tried entering the voting and home ownership frequencies into the
function to test it.
# open fmsb
library(package = "fmsb")
# odds ratio from frequencies
oddsratio(a = 287,
b = 112,
c = 375,
d = 208)
##
Disease Nondisease Total
## Exposed
287
375
662
## Nonexposed
112
208
320
## Total
399
583
982
##
##
Odds ratio estimate and its significance probability
##
## data:
287 112 375 208
## p-value = 0.01253
## 95 percent confidence interval:
##
1.078097 1.873847
## sample estimates:
## [1] 1.421333
The results include “sample estimates,” which looks like a confirmation of
the 1.42 odds ratio just as computed by hand. The results also show a table
with the frequencies, a p-value, and a 95% confidence interval. Kiara
suggested to Leslie that they already knew the relationship was statistically
significant given the results of the chi-squared test, but Leslie was still
interested in the meaning of the p-value and confidence interval for the
odds ratio.
Kiara explained that the p-value for the odds ratio has the same broad
meaning as the p-value for the chi-squared, but instead of being based on
the area under the curve for the chi-squared distribution, it is based on the
area under the curve for the log of the odds ratio, which is approximately
normally distributed. The odds ratio can only be a positive number, and it
results in a right-skewed distribution, which the log function can often
transform to something close to normal, as they saw earlier in Section 4.6.1.
Likewise, Kiara explained, the 95% confidence interval has a similar
meaning to the 95% confidence intervals for means computed in Section
4.9. In this case, the odds ratio is 1.42 in the sample, and the odds ratio
likely falls between 1.078 and 1.875 in the population that was sampled. In
the sample, home owners had 42% higher odds of thinking people should
register to vote compared to people who are renters. In the population,
home owners had 7.8% to 87.4% higher odds of thinking people should
register to vote compared to people who rent (OR = 1.42; 95% CI: 1.078–
1.874).
5.10.7 Achievement 7: Check your understanding
Describe what Cramér’s V, the phi coefficient, and odds ratios are and how
they differ.
5.11 Achievement 8: Understanding the options
for failed chi-squared assumptions
Before they were done for the day, Leslie also wanted to discuss the
assumptions of chi-squared and what to do when each one is violated. Kiara
was fine with this, although she thought the expected cell size being less
than 5 in a lot of cells was going to be the most likely assumption to cause
problems. Leslie listed the assumptions again and they discussed the
options for when each assumption is violated.
5.11.1 Violating the assumption that the variables
must be nominal or ordinal
Kiara promised this one was easy! Use a different statistical test. Chisquared is only appropriate for categorical variables.
5.11.2 Violating the assumption of expected values
of 5 or higher in at least 80% of groups
The sampling distribution for the chi-squared statistic approximates the
actual chi-squared distribution but does not capture it completely accurately.
When a sample is large, the approximation is better and using the chisquared distribution to determine statistical significance works well.
However, for very small samples, the approximation is not great, so a
different method of computing the p-value is better. The method most
commonly used is the Fisher’s exact test. The Fisher’s exact test computes
a different p-value for the chi-squared statistic (Kim, 2017). In R, the
Fisher’s exact test can be conducted with the fisher.test() function. The
process of NHST and the interpretation of the results are the same as for the
chi-squared, just with a different method of computing the p-value to reject
or retain the null hypothesis.
5.11.3 Violating the independent observations
assumption
Leslie then asked what would happen if the observation of independent
assumptions was violated. Kiara looked at her with a straight face and said,
“It depends,” and started laughing. “Seriously, though,” she explained,
“there are a few ways observations can be non-independent.” She went on
to say that if the data were collected in order to examine nonindependent
observations, such as some characteristic of the same set of people before
and after an intervention, or whether two siblings share some characteristic
or opinion, McNemar’s test is a good alternative to the chi-squared test, but
only when both of the variables are binary, or have two categories
(McCrum-Gardner, 2008). McNemar’s test is available in R with the
mcnemar.test() function.
If there are three or more groups for one variable and a binary second
variable, Cochran’s Q-test is an option (McCrum-Gardner, 2008) and is
available in R in the nonpar package by D. Lukke Sweet (https://cran.rproject.org/web/packages/nonpar/index.html). If the data were collected in a
sloppy way and this resulted in a few people being surveyed twice, for
example, it is probably best to clean the data as much as possible and stick
to using descriptive statistics and graphs because the data are not
independent and there is not a good way to make them independent.
Leslie was overwhelmed by all of these different tests! How would she ever
remember which test to use? Kiara reassured her that most of what she
would need to do as a data scientist would be among the descriptive
statistics and inferential tests they had already covered and planned to talk
about in the upcoming weeks. She also explained that almost all of the
inferential tests she was going to use can follow the same NHST process
she used with the chi-squared test. The things that usually differ from test to
test are the test statistic and the underlying distribution used to get the pvalue. Leslie felt a little better but was still nervous. Nancy let her know
that the next set of tests they would learn involved beer. That sounded fun,
so Leslie relaxed a little.
Before they headed their separate ways for the evening, Leslie wanted to
summarize what they had learned. Using chi-squared to examine
relationships between two categorical variables, they had learned that
opinions about voter registration differed significantly by race-ethnicity and
by home ownership. Specifically, White non-Hispanic survey participants
were in favor of having people registering to vote, while black nonHispanic participants were in favor of the voting process being made easier.
In addition, fewer renters than expected thought people should have to
register to vote. Leslie thought this was a good start and was interested in
the other voting question about whether people should be required to vote
or should choose to vote. Kiara said that worked well because she and
Nancy had some exercises Leslie could do to work on her new chi-squared
skills before their next meeting.
As they all started to pack up, Nancy suddenly remembered it was her
uncle’s birthday tomorrow! “Should I tell him about the voting statistics?”
she asked, jokingly.
“Nah,” said Kiara, “save it for a big awkward family dinner!”
“Sounds about right,” Leslie added.
“Great idea!” Nancy said, laughing.
Kiara noticed Leslie and Nancy were both packed and ready to leave.
“Don’t let me forget to turn off the main lights as we leave,” she said as she
closed her laptop and put it in her bag.
“We won’t,” Nancy and Leslie said in unison as they all walked out of the
conference room and toward the stairs.
5.12 Chapter summary
5.12.1 Achievements unlocked in this
chapter: Recap
Congratulations! Like Leslie, you’ve learned and practiced the following in this chapter.
5.12.1.1 Achievement 1 recap: Understanding the
relationship between two categorical variables using bar
charts, frequencies, and percentages
Prior to conducting inferential statistical tests like chi-squared, it is useful to get some
idea of the characteristics and relationships in your data. Descriptive statistics and graphs,
or exploratory data analysis (EDA), can serve two purposes: It can help you better
understand the people, things, or phenomena you are studying; and it can help you make
an educated prediction about the likely results of a statistical test, which can aid in
identifying issues if (or when) the test is not properly conducted.
5.12.1.2 Achievement 2 recap: Computing and
comparing observed and expected values for the groups
When there is a relationship between two categorical variables, the frequencies observed
are typically different from what would be expected to happen if there were no
relationship. The differences between observed and expected are used to calculate chisquared and determine whether a relationship exists. Chi-squared has a number of
assumptions that should be met in order for the test to be used appropriately.
5.12.1.3 Achievement 3 recap: Calculating the chisquared statistic for the test of independence
Chi-squared is the sum of the squared differences between observed frequencies and
expected frequencies when two categorical variables are examined together. There are
several options for computing the chi-squared statistic in R, including chisq.test() and
CrossTable().
5.12.1.4 Achievement 4 recap: Interpreting the chisquared statistic and making a conclusion about
whether or not there is a relationship
The chi-squared statistic is interpreted based on where it falls in the probability
distribution determined by the degrees of freedom for the test. A very large chi-squared is
likely to be statistically significant, showing a large difference between observed and
expected frequencies in the sample, which suggests a relationship between the two
variables in the population.
5.12.1.5 Achievement 5 recap: Using Null Hypothesis
Significance Testing to organize statistical testing
The process of null hypothesis significance testing (NHST) can help to organize the
process of statistical tests and clarify what a test and its results mean.
5.12.1.6 Achievement 6 recap: Using standardized
residuals to understand which groups contributed to
significant relationships
Standardized residuals show the standardized difference between observed and expected
values in each cell, allowing identification of the frequencies contributing the most to the
chi-squared statistic. Standardized residuals above 1.96 or below –1.96 show frequencies
contributing a significant amount to the chi-squared value.
5.12.1.7 Achievement 7 recap: Computing and
interpreting effect sizes to understand the strength of a
significant chi-squared relationship
Chi-squared is an omnibus test, which means that it shows whether or not there is a
relationship between variables but gives no indication of how strong the relationship is.
Cramér’s V, ϕ, or an odds ratio can provide this information for significant chi-squared
statistical tests.
5.12.1.8 Achievement 8 recap: Understanding the
options for failed chi-squared assumptions
When chi-squared assumptions fail, there are other options, including recoding data to
combine groups, choosing a different statistical test, or using descriptive statistics and
graphs without a chi-squared analysis. Which options are most useful depends on which
assumption(s) failed and how they failed.
5.12.2 Chapter exercises
The coder and hacker exercises are an opportunity to apply the skills from this chapter to
a new scenario or a new data set. The coder edition evaluates the application of the
concepts and functions learned in this R-Team meeting to scenarios similar to those in the
meeting. The hacker edition evaluates the use of the concepts and functions from this RTeam meeting in new scenarios, often going a step beyond what was explicitly explained.
The coder edition might be best for those who found some or all of the Check Your
Understanding activities to be challenging or if they needed review before picking the
correct responses to the multiple-choice questions. The hacker edition might be best if the
Check Your Understanding activities were not too challenging and the multiple-choice
questions were a breeze.
The multiple-choice questions and materials for the exercises are online at
edge.sagepub.com/harris1e.
Q1: The chi-squared test can be used to understand the relationship between
1. any two variables.
2. two categorical variables.
3. two continuous variables.
4. one categorical and one continuous variable.
Q2: The chi-squared statistic is computed by first squaring the differences between
1. observed frequencies and expected frequencies.
2. observed frequencies and the total sample size.
3. observed frequencies and observed percentages.
4. expected values and observed percentages.
Q3: The chi-squared distribution often has what type of skew?
1. Left
2. Right
3. It depends
4. It is not skewed
Q4: To learn which cells are contributing the most to the size of a chi-squared
statistic, compute
1. the standardized residuals.
2. the p-value.
3. the odds ratio.
4. Cramér’s V.
Q5: Which of the following is not an effect size for chi-squared?
1. Cramér’s V
2. Odds ratio
3. Phi
4. p-value
5.12.2.1 Chapter exercises: Coder edition
Use the data from this chapter to better understand who holds the two different opinions
about ease of voting. Examine the relationships between the ease of voting variable and
sex, political party membership, and employment status.
1) Open the data using the strategy shown in this chapter, and follow the datacleaning steps in Section 5.4.1.
2) Clean the remaining variables in the data set so they have clear variable names,
category labels, and missing value coding. For the employ variable, the category
labels are 1 = Employed full-time, 2 = Employed part-time, 3 through 8 = Not
employed, 9 = Refused.
3) Compute the appropriate descriptive statistics to examine the relationships
between the ease of voting variable and sex, marital status, employment status, and
political party (Achievement 1).
4) Use the NHST process and test whether or not there is a relationship between
opinion on ease of voting and sex, marital status, employment status, and political
party (Achievements 2–5).
5) For any significant chi-squared results, use standardized residuals to identify
which groups have lower or higher frequencies than expected and discuss the
differences between observed and expected for these groups (Achievement 6).
6) For any significant chi-squared results, compute, report, and interpret Cramér’s
V (Achievement 7).
7) Check the assumptions and report whether they were met; for any unmet
assumptions, explain a possible alternate strategy for analysis (Achievements 2 and
8).
8) Add a prolog and comments to your code.
5.12.2.2 Chapter exercises: Hacker edition
Complete #1–#7 from the coder edition, and then do the following:
8) Create a grouped bar graph for each of the analyses and describe how the graph
and your results are consistent or not (Achievement 1).
9) Add a prolog and comments to your code.
5.12.2.3 Instructor’s note
Solutions to exercises can be found on the website for this book, along with ideas for
gamification for those who want to take it further.
Visit edge.sagepub.com/harris1e to download the datasets, complete the chapter
exercises, and watch R tutorial videos.
6 Conducting and Interpreting t-Tests The
R-Team and the Blood Pressure
Predicament
Visit edge.sagepub.com/harris1e to watch an R tutorial
The R-Team held their next meeting at a pub. Leslie spotted Nancy and Kiara waving at
her and walked over to their table and took a seat.
After giving the waiter her order, she said, “OK, guys, I’m ready to move on to my next
inferential statistical test.”
“All right,” said Kiara. “Today we’ve decided to work on t-tests, which are used to
compare two means to see if they are different from each other. The test is often used to
compare the mean of some continuous variable across two groups. For example, it might
be used to compare the mean income of college graduates and people who have not
graduated from college.”
Nancy added, “A t-test can also be used like the goodness-of-fit chi-squared to compare
the mean from one group to a population mean. For example, the t-test could be used to
see if the mean age in a sample is the same as the mean age in the population that was
sampled.”
Leslie knew that the t-statistic had come up before when they were looking at the
confidence intervals. She said, “I remember when you said that the t-statistic was used in
place of z when sample sizes were small.”
“You’ve really been paying attention,” said Kiara, smiling. “The t-statistic is also used as
the test statistic for a t-test to compare the means of two groups to see whether they are
different.” Kiara continued to explain that there are several versions of the t-test to use,
depending on the situation. She suggested they should discuss the one-sample t-test, the
independent-samples t-test, and the dependent-samples t-test (also known as the pairedsamples t-test or paired t-test). All three of these tests compare two means, but each test
is used in a different situation, similar to how the goodness-of-fit chi-squared and the chisquared test of independence were used in the two different situations.
Nancy said, “As with the chi-squared test, we will use the NHST process to organize the
statistical testing. Also as with chi-squared, we will check the assumptions of each t-test
and discuss alternate analysis methods when the assumptions are not met.”
Right then, the waiter delivered their drinks.
Leslie and Kiara had both ordered pale ales, but Nancy’s beverage was very dark and had
a creamy foam on top.
“What are you drinking?” Leslie asked Nancy.
“Guinness, of course!” Nancy exclaimed. “Because it ties in with the theme of today’s
meeting.”
Leslie looked intrigued.
“Stay tuned,” said Nancy, winking.
“OK,” Leslie said. “We should get this meeting started.”
“Cheers to that!” said Kiara and Nancy, and they all clinked glasses.
Kiara put together a list of achievements for the day.
6.1 Achievements to unlock
Achievement 1: Understanding the relationship between one
categorical variable and one continuous variable using histograms,
means, and standard deviations
Achievement 2: Comparing a sample mean to a population mean with
a one-sample t-test
Achievement 3: Comparing two unrelated sample means with an
independent-samples t-test
Achievement 4: Comparing two related sample means with a
dependent-samples t-test
Achievement 5: Computing and interpreting an effect size for
significant t-tests
Achievement 6: Examining and checking the underlying assumptions
for using the t-test
Achievement 7: Identifying and using alternate tests when t-test
assumptions are not met
6.2 The blood pressure predicament
As they sipped their drinks, Leslie described a recent conversation with her
parents. Her dad had had a physical exam and learned he had high blood
pressure. Now her parents were concerned about the health implications of
high blood pressure. Leslie, Nancy, and Kiara all admitted they didn’t know
much about blood pressure. Leslie said the conversation with her parents
made her realize that she did not have a good understanding of the
relationship of blood pressure (or other vital signs, if she was being honest)
to the health behaviors she and some of her friends participated in, such as
alcohol and marijuana use, smoking, or physical activity.
The R-Team decided this could be a good thing to know, and they started by
reading about the two blood pressure measures, systolic and diastolic. They
found that systolic blood pressure is measured in millimeters of mercury, or
mmHG, and ranges from 74 to 238; diastolic blood pressure is also
measured in mmHG and ranges from 0 to 120. Kiara did some searching
and found that the National Health and Nutrition Examination Survey
(NHANES) conducted regularly by the Centers for Disease Control and
Prevention (CDC) collects blood pressure measurements from participants.
Before they read more, they visited the CDC website and explored the
NHANES data and codebook for 2015–2016 (CDC, 2017).
6.3 Data, codebook, and R packages for learning
about t-tests
Before they examined the data, Kiara made a list of all the data,
documentation, and packages needed for learning about t-tests.
Two options for accessing the data
Download the data set nhanes_2015–2016_ch6.csv from
edge.sagepub.com/harris1e
Follow the instructions in Box 6.1 to import the data directly from
the Internet into R
Two options for accessing the codebook
Download the codebook files
nhanes_demographics_20152016_codebook.html and
nhanes_examination_20152016_codebook.html from
edge.sagepub.com/harris1e
Use the online version of the codebook on the NHANES website
(https://www.cdc.gov/nchs/nhanes/index.htm)
Install the following R packages if not already installed
RNHANES, by Herb Susmann (https://cran.rproject.org/web/packages/RNHANES/vignettes/introduction.html
)
lsr, by Daniel Navarro (https://cran.rproject.org/web/packages/lsr/index.html)
tidyverse, by Hadley Wickham
(https://www.rdocumentation.org/packages/tidyverse/)
car, by John Fox (https://www.rdocumentation.org/packages/car/)
BSDA, by Alan T. Arnholt
(https://www.rdocumentation.org/packages/BSDA/)
rcompanion, by Salvatore Mangiafico
(https://www.rdocumentation.org/packages/rcompanion/)
6.1 Kiara’s reproducibility resource: Importing NHANES data directly into R with
RNHANES
The RNHANES package was developed in order to access the NHANES data directly,
and it can be imported into R for analyses with a single line of code (https://cran.rproject.org/web/packages/RNHANES/vignettes/introduction.html). The package uses the
function nhanes_load_data() to load the NHANES data sets, and it takes three arguments
for basic importing: file_name =, year =, and demographics =.
The file name is found in the list of data files on the NHANES website. For example, the
file name for the file with blood pressure data in it is BPX. The year argument takes the
range when the data were collected. In this case, the data were collected from 2015–2016,
so this is the value to enter for year. Finally, the demographics argument is logical and
takes TRUE in order to include demographic variables in the download or FALSE to
exclude them. Demographic variables include age, education, sex, and many other
characteristics of the participants that are often useful.
Unfortunately, the RNHANES package only accesses NHANES data prior to 2015, so a
blood pressure file from 2014 or earlier could be downloaded by installing RNHANES
and then using this code:
# import nhanes 2013-2014 BPX file with demographics
nhanes.2013 <- RNHANES::nhanes_load_data(file_name = "BPX",
year = "20132014",
demographics =
TRUE)
For the 2015–2016 data, the RNHANES package developer has a new version of the
package on GitHub to access the data. This package can be used the same as the CRAN
version of RNHANES, with the one difference being that it should be installed directly
from GitHub using the devtools package and install_github() function. First, install the
devtools package, then use this code for accessing the NHANES 2015–2016 data via this
developer version of RNHANES:
# installing new RNHANES package from GitHub
devtools::install_github("silentspringinstitute/RNHANES")
# import nhanes 2015-2016 BPX file with demographics
nhanes.2016 <- RNHANES::nhanes_load_data(file_name = "BPX",
year = "20152016",
demographics =
TRUE)
Importing the NHANES data directly from the Internet into a code file increases
reproducibility since the data will be the same regardless of who uses the code, as long as
the online version of the data remains the same. Once a data file is downloaded and
accessed from a local location, any changes to the data file locally can result in
inconsistent results.
6.4 Achievement 1: Understanding the
relationship between one categorical variable and
one continuous variable using histograms, means,
and standard deviations
To get started, Kiara downloaded and saved the 2015–2016 NHANES data
set in a csv file so they had a local copy that was easy to open. She wanted
to make sure that Leslie knew about the RNHANES package she used for
the download that allows access to most NHANES data in R directly from
the CDC website with a single function (Box 6.1).
# import nhanes 2015-2016
nhanes.2016 <- read.csv(file = "[data folder location]/data/nhanes_2015-2016_ch6.csv")
Nancy noticed a lull in activity and jumped in to write the code to learn
about the distribution of the systolic blood pressure variable. Because
systolic and diastolic blood pressure are measured along a continuum, she
reviewed the graphs from Section 3.5 for graphing a single continuous
variable and chose a histogram to easily see the shape of the distribution.
She looked up the name of the blood pressure variables in the NHANES
examination codebook and found that systolic blood pressure was variable
BPXSY1. She used the colors and theme they had been using and added
labels to the axes for a well-formatted graph (Figure 6.1).
Figure 6.1 Distribution of systolic blood pressure in mmHg for 2015–2016
NHANES participants
The x axis of this bar graph is labeled systolic blood pressure (mmHg) and the values on
this axis range from 100 to 200, in intervals of 50 mmHg. The y axis is labeled NHANES
participants and the values on this axis range from 0 to 1,000, in intervals of 250.
The approximate number of participants at each approximate level of systolic blood
pressure seen on the x axis is tabulated below:
# open tidyverse for graphing with ggplot2
library(package = "tidyverse")
# graph systolic blood pressure variable BPXSY1 (Figure 6.1)
sbp.histo <- nhanes.2016 %>%
ggplot(aes(x = BPXSY1)) +
geom_histogram(fill = "#7463AC", color = "white") +
theme_minimal() +
labs(x = "Systolic blood pressure (mmHg)",
y = "NHANES participants")
sbp.histo
Leslie suggested that it was close to normally distributed with a little right
skew. The graph showed that most people have systolic blood pressure
between 100 and 150. She found that the CDC defined normal systolic
blood pressure as below 120 mmHg, at-risk between 120–139, and high
systolic blood pressure as 140 mmHg and above
(https://www.cdc.gov/bloodpressure/measure.htm). She thought that
viewing these ranges in the histogram might be useful, so she searched for
how to fill ranges with different colors. She found that she could add a
logical statement to fill = that allowed her to fill the histogram based on the
statement. In this case, she added BPXSY1 > 120 so that she could fill the
histogram with one color when R evaluated the statement and found that it
was FALSE and another color when R evaluated the statement and found
that it was TRUE. She then added the two colors for BPXSY1 > 120 is
TRUE and BPXSY1 > 120 is FALSE to the scale_fill_manual() layer along
with labels corresponding to the two groups. This resulted in a histogram
with purple representing normal systolic blood pressure and gray
representing at-risk or high systolic blood pressure (Figure 6.2).
Figure 6.2 Distribution of systolic blood pressure in mmHg for 2015–2016
NHANES participants
The x axis of this bar graph is labeled systolic blood pressure (mmHg) and the values on
this axis range from 100 to 200, in intervals of 50 mmHg. The y axis is labeled number of
NHANES participants, and the values on this axis range from 0 to 1,000, in intervals of
250.
The approximate number of participants at each approximate level of systolic blood
pressure seen on the x axis is tabulated below:
The first eight bars in the histogram, until systolic pressure 103 in the above table, are in
color 1 and the legend on the right against color 1 reads, normal range.
The remaining bars from systolic pressure 109, up to the end of the x axis in the
histogram, are in color 2 and the legend on the right against color 2 reads, at-risk or high.
# graph systolic bp BPXSY1 (Figure 6.2)
sbp.histo <- nhanes.2016 %>%
ggplot(aes(x = BPXSY1, fill = BPXSY1 > 120)) +
geom_histogram(color = "white") +
theme_minimal() +
scale_fill_manual(values = c("#7463AC","gray"),
labels = c("Normal range", "At-risk or high"),
name = "Systolic\nblood pressure") +
labs(x = "Systolic blood pressure (mmHg)",
y = "Number of NHANES participants")
sbp.histo
For diastolic blood pressure, Leslie found that the CDC defined normal as <
80 mmHG, at-risk as 80–89 mmHG, and high as 90+ mmHg. She used the
same code and changed the variable name to BPXDI1 and the threshold to
80mmHG (Figure 6.3).
# graph diastolic bp BPXDI1 (Figure 6.3)
nhanes.2016 %>%
ggplot(aes(x = BPXDI1, fill = BPXDI1 > 80)) +
geom_histogram(color = "white") +
theme_minimal() +
scale_fill_manual(values = c("#7463AC", "gray"),
labels = c("Normal range", "At-risk or high"),
name = "Blood pressure") +
labs(x = "Diastolic blood pressure (mmHg)",
y = "Number of NHANES participants")
The diastolic histogram had a tiny bar all the way at 0, which seemed like a
terrible blood pressure, and Leslie thought she would check those
observations later. They were probably a data entry problem or some
missing value coding they had missed in the codebook.
It appeared that more people were within the normal range for diastolic
blood pressure than were in the normal range for systolic blood pressure.
Looking at these two distributions, Leslie thought that the mean systolic
blood pressure in the sample was likely higher than the 120 threshold for
healthy. Kiara agreed and said that one of the t-tests they were going to talk
about today could help to test this hypothesis.
Based on observing the histograms, Leslie had predicted that the mean
systolic blood pressure in the sample was higher than 120. In addition to the
histogram, she could check this with the mean and standard deviation.
Figure 6.3 Distribution of diastolic blood pressure in mmHg for 2015–2016
NHANES participants
The x axis of this bar graph is labeled diastolic blood pressure (mmHg) and the values on
this axis range from 0 to 120, in intervals of 20 mmHg. The y axis is labeled number of
NHANES participants, and the values on this axis range from 0 to 1,000, in intervals of
250.
The approximate number of participants at each approximate level of diastolic blood
pressure seen on the x axis is tabulated below:
The first 16 bars in the histogram, until diastolic pressure 79 in the above table, are in
color 1 and the legend on the right against color 1 reads, normal range.
The remaining bars from diastolic pressure 83, up to the end of the x axis in the
histogram, are in color 2 and the legend on the right against color 2 reads, at-risk or high.
# mean and sd of systolic blood pressure
nhanes.2016 %>%
drop_na(BPXSY1) %>%
summarize(m.sbp = mean(x = BPXSY1),
sd.sbp = sd(x = BPXSY1))
##
m.sbp
sd.sbp
## 1 120.5394 18.61692
Leslie was surprised when she found that the observed mean was 120.54,
which was just slightly higher than the threshold of 120. While it did not
seem like a big difference, she looked at Figure 6.2 again and wondered if
the 120.54 was different enough from 120 for the difference to be
statistically significant.
6.4.1 Achievement 1: Check your understanding
In addition to a histogram, which graphs could be used to determine if the
distributions of the blood pressure variables are normal (check all that
apply)?
Density plot
Scatterplot
Boxplot
Line graph
Try using one of the graphs appropriate for examining the distribution to
graph the diastolic blood pressure variable. What new information, if any,
did the graph provide?
6.5 Achievement 2: Comparing a sample mean to
a population mean with a one-sample t-test
Kiara explained that comparing the mean in the NHANES data to a
hypothesized value like 120 can be done with a one-sample t-test. The onesample t-test compares a sample mean to a hypothesized or population
mean. It is one of three types of t-tests. Kiara wrote a short overview of the
three t-tests:
One-sample t-test: compares a mean to a population or hypothesized
value
Independent-samples t-test: compares the means of two unrelated
groups
Dependent-samples t-test: compares the means of two related groups
Leslie was ready to go. She looked at her notes from their chi-squared
meeting (Section 5.8) to remind herself of the NHST process.
1. Write the null and alternate hypotheses.
2. Compute the test statistic.
3. Calculate the probability that your test statistic is at least as big as it is
if there is no relationship (i.e., the null hypothesis is true).
4. If the probability that the null hypothesis is true is very small, usually
less than 5%, reject the null hypothesis.
5. If the probability that the null hypothesis is true is not small, usually
5% or greater, retain the null hypothesis.
6.5.1 NHST Step 1: Write the null and alternate
hypotheses
The first step was to write the null hypothesis for statistical testing. Kiara
reminded Leslie that the null hypothesis was usually a statement that
claimed there was no difference or no relationship between things. In this
case, the null hypothesis should state that the mean systolic blood pressure
of adults in the United States is no different from the hypothesized value of
120. Leslie wrote the following:
H0: There is no difference between mean systolic blood pressure in the
United States and the cutoff for normal blood pressure, 120 mmHG.
HA: There is a difference between mean systolic blood pressure in the
United States and the cutoff for normal blood pressure, 120 mmHG.
6.5.2 NHST Step 2: Compute the test statistic
The one-sample t-test uses the t-statistic (sort of like a z-statistic) as the test
statistic as shown in Equation (6.1).
(6.1)
In the formula for t, the mx represents the mean of the variable x, the
variable to be tested, µx, is the population mean or hypothesized value of
the variable, sx is the sample standard deviation of x, and nx is the sample
size. Leslie remembered the z-statistic calculation and noticed how similar
this was. The difference was that the denominator was the standard error
rather than the standard deviation. Kiara reminded her that the standard
error approximates the standard deviation of the sampling distribution
(Section 4.8.6). This difference means that z shows how many sample
standard deviations some value is away from the mean, while t shows how
many standard errors (i.e., population standard deviations) some value is
away from the mean.
Nancy noticed that they did not currently have the value of n and she
jumped on the laptop to add it. Leslie was confused. Why would they not
just use the n of 9,544 shown in the Environment pane? Nancy told her to
wait a second for the code, suggesting it might help her figure it out.
# mean and sd of systolic blood pressure
nhanes.2016 %>%
drop_na(BPXSY1) %>%
summarize(m.sbp = mean(x = BPXSY1),
sd.sbp = sd(x = BPXSY1),
n.spb = n())
##
m.sbp
sd.sbp n.spb
## 1 120.5394 18.61692
7145
Leslie noticed that the value of n.sbp in the output was much lower than the
9,544 observations shown in the Environment pane. Nancy explained that
drop_na(BPXSY1) had removed all the people from the sample who were
missing data on the BPXSY1 variable, which was over 2,000 people. Leslie
added the values into Equation (6.1) and calculated t using Equation (6.2).
(6.2)
With a t of 2.45, the sample mean of 120.54 was 2.45 standard errors above
the hypothesized value of 120.
After Leslie computed the t-statistic by hand, Kiara mentioned that there
were ways to do these calculations in R. In base R, the t.test() function is
useful for getting the t for a one-sample t-test. The function arguments
include the name of the variable and the hypothesized or population value
(µ) to compare it to. The name of the variable was BPXSY1 and the
hypothesized value was 120, so the function was as follows:
# comparing mean of BPXSY1 to 120
t.test(x = nhanes.2016$BPXSY1, mu = 120)
##
##
One Sample t-test
##
## data:
nhanes.2016$BPXSY1
## t = 2.4491, df = 7144, p-value = 0.01435
## alternative hypothesis: true mean is not equal to 120
## 95 percent confidence interval:
##
120.1077 120.9711
## sample estimates:
## mean of x
##
120.5394
The output contained a lot of information. The first row confirmed the
variable examined by the t.test() function was nhanes.2016$BPXSY1. The
second row starts with t = 2.4491, which was the same as the handcalculated value. The next part of the output was df = 7,144. Kiara
explained that, in this context, the degrees of freedom (df) are not computed
using rows and columns like the chi-squared degrees of freedom. For the
one-sample t-test, the df value is computed by subtracting 1 from the
sample size. A df = 7,144 would therefore indicate the sample size is 7,145.
This was consistent with the n of 7,145 from summarize() when they
examined the variable earlier. The next number in the t.test() output is the pvalue of 0.01435, which took Leslie to Step 3 of the NHST.
6.5.3 NHST Step 3: Calculate the probability that
your test statistic is at least as big as it is if there is
no relationship (i.e., the null is true)
The t-statistic was 2.4491. Like the chi-squared statistic, the t-statistic has a
distribution made up of all the possible values of t and how probable each
value is to occur. In the case of t, the distribution looks similar to a normal
distribution. Nancy looked up from texting and saw an opportunity to code.
She plotted a t-distribution with 7,144 degrees of freedom (Figure 6.4).
Figure 6.4 t-distribution with df = 7,144
The x axis of this graph is labeled t-statistic and the values on this axis range from -2.5 to
2.5, in intervals of 2.5. The y axis is labeled probability density and the values on this axis
range from 0.0 to 0.4, in intervals of 0.1.
A bell-shaped normal curve of this t-distribution, is seen in this graph with the highest
point at a t-statistic value of 0.0.
Kiara suggested shading under the curve for the t-statistic value of 2.4491
and higher like they had been doing with other statistical tests. Nancy added
the shading to represent the probability of getting a t-statistic that is 2.4491
or greater if the null hypothesis were true (Figure 6.5).
Figure 6.5 t-distribution (df = 7,144) shaded for values of 2.4491 or higher
The x axis of this graph is labeled t-statistic and the values on this axis range from -4 to 4,
in intervals of 1. The y axis is labeled probability density and the values on this axis range
from 0.0 to 0.4, in intervals of 0.1.
A bell-shaped normal curve of this t-distribution, is seen in this graph with the highest
point at a t-statistic value of 0.0.
A line joins the curve to the x axis at the t-statistic value of 2.4491 and the area under this
curve to the right of this point is filled in a bright color. The legend on the right side of the
graph labels this bright area as t>=2.4491.
The shaded section of Figure 6.5 is very small, indicating that a t-statistic of
2.4491 or greater has a low probability when the null hypothesis is true. The
output from the t-test showed that this probability was 0.014, the p-value.
The interpretation of this value is that there is a 1.4% probability that a tstatistic would be 2.4491 or greater if the null hypothesis were true. That is,
there is a 1.4% probability of getting a t-statistic of 2.4491 or greater for a
mean of 120.54 in this sample if it came from a population with a mean
systolic blood pressure of 120.
Figure 6.6 t-distribution (df = 7,144) with 2.5% shaded in each tail of the
distribution
The x axis of this graph is labeled t-statistic and the values on this axis range from -4 to 4,
in intervals of 1. The y axis is labeled probability density and the values on this axis range
from 0.0 to 0.4, in intervals of 0.1.
A bell-shaped normal curve of this t-distribution, is seen in this graph with the highest
point at a t-statistic value of 0.0.
Two lines join the curve to the x axis at the t-statistic value of about -1.9 and 1.9 and the
area under this curve to the left and right of these points respectively, are filled in a bright
color.
The legend on the right side of the graph labels this bright area as, rejection region.
Usually a t-statistic, or any test statistic, with a probability of occurring less
than 5% of the time is considered to be statistically significant. For a tdistribution with 7,144 degrees of freedom, the cutoff for values of the tstatistic that would occur less than 5% of the time are shown by the shaded
areas in Figure 6.6. The shaded areas together make up the critical region
or rejection region for the null hypothesis since the values of t in these
shaded areas happen so infrequently when the null hypothesis is true that it
should be rejected. The t-statistics falling into this critical region therefore
suggest a statistically significant result (Figure 6.6).
Any value of the t-statistic that is in the shaded tails of the distribution
happens with a probability of less than α, which is often 5%, when the null
hypothesis is true.
6.5.4 NHST Steps 4 and 5: Interpret the
probability and write a conclusion
In this case, the t-statistic is in the shaded region, which is the rejection
region. This is sufficient evidence to reject the null hypothesis in favor of
the alternate hypothesis. Even though the difference between the mean
systolic blood pressure of 120.54 and the hypothesized value of 120 is
small, it is statistically significant. The probability of this sample coming
from a population where the mean systolic blood pressure is actually 120 is
just 1.4%. This sample is likely to be from a population with a higher mean
blood pressure.
Leslie summarized the results of this t-test:
The mean systolic blood pressure in a sample of 7,145 people was
120.54 (sd = 18.62). A one-sample t-test found this mean to be
statistically significantly different from the hypothesized mean of 120
[t(7144) = 2.449; p = 0.014]. The sample likely came from a
population with a mean systolic blood pressure not equal to 120.
6.5.5 Achievement 2: Check your understanding
Interpret the results of the same one-sample t-test conducted after limiting
the NHANES sample to people 65 years old or older.
# create a subset of the data frame of people 65+ years old
nhanes.2016.65plus <- nhanes.2016 %>%
filter(RIDAGEYR >= 65)
# comparing mean of BPXSY1 to 120
t.test(x = nhanes.2016.65plus$BPXSY1, mu = 120)
##
## One Sample t-test
##
## data: nhanes.2016.65plus$BPXSY1
## t = 29.238, df = 1232, p-value < 2.2e-16
## alternative hypothesis: true mean is not equal to 120
## 95 percent confidence interval:
##
135.4832 137.7106
## sample estimates:
## mean of x
##
136.5969
6.6 Achievement 3: Comparing two unrelated
sample means with an independent-samples t-test
Leslie thought this was cool for checking to see how well a sample
represents a population for a single variable like the goodness-of-fit chisquared test (Box 5.1) and asked if the t-test could be used for anything
else. Kiara reminded her that there are two additional types of t-test. Instead
of comparing one mean to a hypothesized or population mean, the
independent-samples t-test compares the means of two groups to each other.
For example, the NHANES data set includes sex measured in two
categories: males and females. Kiara suggested that they might be interested
in whether the mean systolic blood pressure was the same for males and
females in the population. That is, do males and females in the sample come
from a population where males and females have the same mean systolic
blood pressure?
Kiara explained that the independent-samples t-test could be used to find
out the answer. Before conducting NHST, Leslie started with some
descriptive and visual EDA. She noted that they have the blood pressure
variable measured on a continuum and treated as continuous, and the sex
variable that is categorical with only two categories measured by the
NHANES. Since they were comparing blood pressure across groups, she
decided to start with some group means.
Figure 6.7 NHANES 2015–2016 demographics codebook: Gender variable
The extract of the codebook seen in this figure is replicated below:
RIAGENDR – Gender.
Variable name:
SAS Label:
Gender.
English text:
Target:
RIAGENDR.
Gender of the participant.
Both males and females 0 years – 150 years.
# compare means of BPXSY1 across groups
# sex variable is RIAGENDR
nhanes.2016 %>%
drop_na(BPXSY1) %>%
group_by(RIAGENDR) %>%
summarize(m.sbp = mean(x = BPXSY1))
## # A tibble: 2 x 2
##
RIAGENDR m.sbp
##
<int> <dbl>
## 1
1
122.
## 2
2
119.
It certainly looked like there might be a difference, but it was unclear who
has higher or lower blood pressure since the categories of sex are not
labeled clearly. Nancy slid the laptop over and did some cleaning for both
the variables. She looked in the codebook to find out how the RIAGENDR
variable was coded. She found the entry for RIAGENDR in the
demographics codebook (Figure 6.7).
The codebook showed that 1 is Male and 2 is Female. Nancy added the
labels and renamed the RIAGENDR variable to sex. While she was
working on this, she also renamed the BPXSY1 variable to systolic so that
it was easier to remember and type.
# add labels to sex and rename variables
nhanes.2016.cleaned <- nhanes.2016 %>%
mutate(RIAGENDR = recode_factor(.x = RIAGENDR,
`1` = 'Male',
`2` = 'Female')) %>%
rename(sex = RIAGENDR) %>%
rename(systolic = BPXSY1)
Once the recoding was done, Nancy updated the means calculations with
the new data frame name and variable names.
# compare means of systolic by sex
nhanes.2016.cleaned %>%
drop_na(systolic) %>%
group_by(sex) %>%
summarize(m.sbp = mean(x = systolic))
## # A tibble: 2 x 2
##
sex
m.sbp
##
<fct>
<dbl>
## 1 Male
122.
## 2 Female
119.
It appeared that males had a higher mean systolic blood pressure than
females in the sample. Leslie thought a graph might provide a little more
perspective, so she decided on a density plot (Section 3.6.3) and created
Figure 6.8.
Figure 6.8 Distribution of systolic blood pressure by sex in mmHg for
2015–2016 NHANES participants
The x axis in this graph shows the systolic blood pressure and the values on this axis
ranges from 100 to 200, in intervals of 50. The y axis shows the probability density and
the values on this axis range from 0.00 to 0.02, in intervals of 0.01.
The probability distribution curves seen in this graph for males and females overlap with
the highest point on the female curve at a systolic blood pressure value earlier than that
for males. Both curves rise sharply and peak just after the systolic blood pressure value of
100 and then dip before a smaller peak and then decline sharply to the right.
# density plot of systolic by sex (Figure 6.8)
dens.sex.bp <- nhanes.2016.cleaned %>%
ggplot(aes(x = systolic,
fill = sex)) +
geom_density(alpha = .8) +
theme_minimal() +
labs(x = "Systolic blood pressure", y = "Probability density") +
scale_fill_manual(values = c('gray', '#7463AC'),
name = "Sex")
dens.sex.bp
Figure 6.8 showed distributions that were right skewed, with the
distribution for males shifted to the right of the distribution for females and
showing higher values overall. Now that she knew what to look for, Leslie
was ready for the independent-samples t-test. She used the NHST to
organize her work.
6.6.1 NHST Step 1: Write the null and alternate
hypotheses
H0: There is no difference in mean systolic blood pressure between
males and females in the U.S. population.
HA: There is a difference in mean systolic blood pressure between
males and females in the U.S. population.
6.6.2 NHST Step 2: Compute the test statistic
The test statistic for the independent-samples t-test is a little more
complicated to calculate since it now includes the means from both the
groups in the numerator and the standard errors from the groups in the
denominator. In the independent-samples t-test formula shown in Equation
(6.3), m1 is the mean of one group and m2 is the mean of the other group;
the difference between the means makes up the numerator. The larger the
difference between the group means, the larger the numerator will be and
the larger the t-statistic will be!
The denominator of Equation (6.3) contains the variances for the first
group, , and the second group,
group, n1 and n2.
, along with the sample sizes for each
(6.3)
Nancy added the variance and sample size n for each group to the
summarize statistics so they could get an idea of what the differences look
like.
# compare means of systolic by sex
nhanes.2016.cleaned %>%
drop_na(systolic) %>%
group_by(sex) %>%
summarize(m.sbp = mean(x = systolic),
var.sbp = var(x = systolic),
samp.size = n())%>%
mutate_if(is.numeric, format, 4)
# A tibble: 2 x 4
## sex
m.sbp
var.sbp
## <fctr>
<dbl>
## Male
122.1767
## Female
samp.size
<dbl>
<int>
329.2968
118.9690
358.2324
3498
3647
In Equation (6.4), Leslie substituted the values from summarize() into the tstatistic formula from Equation (6.3).
(6.4)
After watching Leslie substitute the values into the equation and do the
math, Nancy typed a line of code.
# compare systolic blood pressure for males and females
twosampt <- t.test(formula = nhanes.2016.cleaned$systolic ~
nhanes.2016.cleaned$sex)
twosampt
##
##
Welch Two Sample t-test
##
## data:
nhanes.2016.cleaned$systolic by nhanes.2016.cleaned$sex
## t = 7.3135, df = 7143, p-value = 2.886e-13
## alternative hypothesis: true difference in means is not equal to 0
## 95 percent confidence interval:
##
2.347882 4.067432
## sample estimates:
##
##
mean in group Male mean in group Female
122.1767
118.9690
This time, instead of the first argument being x =, Nancy typed formula =.
In R, a formula typically (but not always) has a single variable on the left,
followed by a ~ (tilde), followed by one or more objects that somehow
predict or explain whatever was on the left-hand side. In a lot of statistical
tests, the object on the left-hand side of the formula is the outcome or
dependent variable while the object(s) on the right-hand side of the formula
are the predictors or independent variables. In this case, systolic blood
pressure is the outcome being explained by the predictor of sex.
Before they reviewed the output, Nancy explained to Leslie that Equation
6.3 and the output from R both use a variation of the t-test called the
Welch’s t-test. She explained that the formula for the Welch’s t-test is
slightly different from the original formula for t, which used pooled
variance in the denominator. Pooled variance assumes that the variances in
the two groups are equal and combines them. When the variances are
unequal, which happens frequently, the equal variances t-test can produce
biased results, so the Welch’s t-test formula is typically recommended and
is the default test for t.test() in R (Delacre, Lakens, & Leys, 2017).
The t.test() output shows a t-statistic of 7.31, which was consistent with
what Leslie calculated. The degrees of freedom are 7,143, which is the
sample size of 7,145 minus 2 because there are two groups. In the case of
the independent-samples t-test, the degrees of freedom are computed as n –
k, where n is the sample size and k is the number of groups. Leslie noticed
that there was a 95% confidence interval in the t.test() output. Kiara
explained that this was the 95% confidence interval around the difference
between the two groups. In the sample, the difference between male systolic
blood pressure (m = 122.18) and female systolic blood pressure (m =
118.97) is 3.21. In the population this sample came from, the difference
between the mean male and female systolic blood pressure is likely to be
between 2.35 and 4.07 (the 95% confidence interval). Kiara noted that the
range does not contain zero, so in the population this sample came from, the
difference between male and female blood pressure is not likely to be zero.
Based on the difference in the sample and the other characteristics of the
sample, there is likely some difference between male and female blood
pressure in the sampled population.
Leslie took a look at the help documentation for t.test() to see what else it
had to offer. She noticed that the help documentation calls the t-test
“Student’s t-test” even though Nancy had told her R code defaulted to the
Welch’s t-test. (Figure 6.9).
Leslie asked, “Is it called Student’s t-test because it is one of the first
statistical tests taught to students?”
“Nope,” Kiara answered. “‘Student’ was a pseudonym used by the
statistician who first developed the t-test.”
“Which is the original version of the t-test with pooled variances that I
mentioned earlier. He developed it while working for Guinness!” Nancy
exclaimed. “And why I’m drinking one in his honor tonight.” Nancy
showed Leslie one of her books from grad school. She had brought it so
Leslie could read the story of William Sealy Gossett, the Guinness brewery,
and the t-test (Box 6.2).
Figure 6.9 t-test help documentation
The text seen in this help documentation is replicated below:
t.test {stats}
Student’s t-Test
R Documentation
Description
Performs one and two sample t=-tests on vectors of data.
Usage
t.test(x, …)
## Default S3 method:
t.test(x. y = NULL,
alternative = c(“two.sided”, ”less”, “greater”),
mu = 0, paired = FALSE, var.equal = FALSE,
conf.lev
el = 0.95, …)
## S3 method for class ‘formula’
t.test (formula, data, subset, na.action,…)
6.2 Leslie’s stats stuff: What does the t-test have to do with beer?
Leslie read the material Nancy shared and learned that the t-test was developed by
William Sealy Gosset, who was hired in 1900 by Guinness, the Irish beer brewer, along
with a group of young scientists. Their charge was to apply scientific expertise to improve
the brewing process (Box, 1987; Cals & Winkens, 2018; Connelly, 2011). Among the
scientists, Gosset stood out for having experience with math and was recruited to analyze
the data during and after 7 years of experiments to better understand the influence of
weather and soil on growing barley (Box, 1987). It was during these 7 years that Gosset,
with help from Karl Pearson (another influential statistician), developed the t-test in order
to handle the small samples and the limitations of using sample values of s and m rather
than population values of σ and µ. Gosset’s analyses identified the barley that produced
the highest yield and quality, allowing Guinness to identify and purchase the best barley
for their growing area. Guinness opposed the publication of Gosset’s work, specifically
its ties to the Guinness brewery. However, the board agreed that he could publish his
work if he used a pseudonym, and he chose Student (Box, 1987). So, the widely used ttest was developed in order to make beer better.
6.6.3 NHST Step 3: Calculate the probability that
your test statistic is at least as big as it is if there is
no relationship (i.e., the null is true)
The p-value in this case was shown in scientific notation, so Leslie
converted it: p = .0000000000002886. Kiara suggested using p < .05
instead since the longer version of the p-value was difficult to read and took
up a lot of space. Leslie interpreted this as indicating that the value of this tstatistic would happen with a probability of much less than 5% if the null
hypothesis were true.
6.6.4 NHST Steps 4 and 5: Interpret the
probability and write a conclusion
In this case, the t-statistic was definitely in the rejection region, so there was
sufficient evidence to reject the null hypothesis in favor of the alternate
hypothesis. Even though the difference between the mean systolic blood
pressure for males and females was small, it was statistically significant.
The probability of this sample coming from a population where the means
for males and females are equal is very low; it would happen about
0.00000000002886% of the time. The sample was therefore likely to be
from a population where males and females had different mean systolic
blood pressure.
Leslie summarized the results:
There was a statistically significant difference [t(7143) = 7.31; p < .05]
in mean systolic blood pressure between males (m = 122.18) and
females (m = 118.97) in the sample. The sample was taken from the
U.S. population, indicating that males in the United States likely have
a different mean systolic blood pressure than females in the United
States. The difference between male and female mean systolic blood
pressure was 3.21 in the sample; in the population this sample came
from, the difference between male and female mean blood pressure
was likely to be between 2.35 and 4.07 (d = 3.21; 95% CI: 2.35–4.07).
6.6.5 Achievement 3: Check your understanding
Conduct the same independent-samples t-test comparing mean systolic
blood pressure for males to females on the sample created in the previous
section of people 65+ years old. Interpret your results.
6.7 Achievement 4: Comparing two related
sample means with a dependent-samples t-test
Kiara mentioned that sometimes the means to compare would be related.
This usually happens in one of two ways; either the same people are
measured twice, or people in the sample are siblings or spouses or coworkers or have some other type of relationship. Leslie remembered this
from learning about the assumptions of chi-squared. Kiara explained that it
may seem strange to measure the same people twice, but often people are
measured before and after some sort of intervention, and the measures are
compared to see if they changed. Kiara wrote the test statistic in Equation
(6.5) so she could refer to it while explaining.
(6.5)
In the dependent-samples t-test formula, Equation (6.5), the md is the mean
of the differences between the related measures, the is the variance of the
mean difference between the measures, and nd is the sample size.
Kiara explained that the dependent-samples t-test worked a little differently
from the independent-samples t-test. In this case, the formula uses the mean
of the differences between the two related measures (md). For example, if
Leslie’s systolic blood pressure were measured to be 110 before she went to
the dentist and 112 after she went to the dentist, the difference between the
two measures would be 2. If Nancy were measured as having 115 before the
dentist and 110 after, the difference between the two measures would be –5.
In a study of blood pressure before and after going to the dentist, the
numerator for the dependent-samples t-test would take the mean of those
differences, 2 and –5, and subtract zero. The reason it would subtract zero is
that zero is the mean difference if the measures of blood pressure were
exactly the same before and after the dentist visit—this is the null
hypothesis.
In the case of the systolic blood pressure measurement for NHANES, the
measure was taken up to four times for each person to ensure that it was
accurate. Kiara noted that the blood pressure numbers should be the same or
very similar since they are from the same person and nothing in particular
happened between the first and second measure to increase or decrease
blood pressure. If they were measured accurately, there should not be much
of a difference between the first and second systolic blood pressure
measures.
Kiara suggested that they should look at some visuals and descriptive
statistics before they conducted the t-test. Leslie nodded and took a look at
the codebook to see what the variable names were for the measures of
systolic blood pressure. She found that the second measure of systolic blood
pressure was BPXSY2. To conduct the dependent-samples t-test, she
thought renaming this variable so it would be easier to remember was a
good start. Then she thought she would make the variable d, which is a
variable of the differences between the first systolic blood pressure measure
(systolic) and the second one (BPXSY2). She decided to call this new
variable diff.syst for difference in systolic blood pressure.
# rename second systolic measure and create diff variable for
# difference between measure 1 and 2 for systolic BP
nhanes.2016.cleaned <- nhanes.2016 %>%
mutate(RIAGENDR = recode_factor(.x = RIAGENDR,
`1` = 'Male',
`2` = 'Female')) %>%
rename(sex = RIAGENDR) %>%
rename(systolic = BPXSY1) %>%
rename(systolic2 = BPXSY2) %>%
mutate(diff.syst = systolic - systolic2)
Now that there was a variable, diff.syst, measuring the difference between
the first and second systolic blood pressure measures, Leslie checked the
descriptive statistics and visualized the distribution of the new d variable,
diff.syst.
# mean of the differences
nhanes.2016.cleaned %>%
drop_na(diff.syst) %>%
summarize(m.diff = mean(x = diff.syst))
##
m.diff
## 1 0.5449937
The mean difference between the first and second systolic blood pressure
measures was 0.54, which was not zero, but it was pretty small. On average,
the systolic blood pressure measure showed a difference of 0.54 between
the first measure and the second measure on the same person in the
NHANES 2015–2016 data set. Leslie created a histogram to check out the
distribution of the differences (Figure 6.10).
# histogram of the differences between first and second (Figure 6.10)
# blood pressure measures
nhanes.2016.cleaned %>%
ggplot(aes(x = diff.syst)) +
geom_histogram(fill = "#7463AC", color = "white") +
theme_minimal() +
labs(x = "Difference between SBP Measures 1 and 2",
y = "Number of NHANES participants")
The distribution of differences looked close to normal and the center was
near zero, but maybe not exactly zero. The mean difference was .54. If
Measures 1 and 2 were exactly the same for each person, there would just
be one long bar at 0 in the histogram and the mean difference would be
zero. Using the NHST process, Leslie tested to see if the md of 0.54 was
statistically significantly different from the zero she would expect to see if
the first and second measures of systolic blood pressure had been exactly
the same for each person.
Figure 6.10 Difference between Measures 1 and 2 for systolic blood
pressure (mmHg) in 2015–2016 NHANES participants
The x axis on this graph is labeled, difference between SBP measure 1 and 2 and the
values on this axis range from -20 to 20, in intervals of 20.
The y axis is labeled number of NHANES participants and the values on this axis range
from 0 to 1,000, in intervals of 500. The approximate number of NHANES participants
for each approximate level of difference seen on the x axis is tabulated below:
6.7.1 NHST Step 1: Write the null and alternate
hypotheses
H0: There is no difference between Measures 1 and 2 for systolic
blood pressure.
HA: There is a difference between Measures 1 and 2 for systolic blood
pressure.
6.7.2 NHST Step 2: Compute the test statistic
To substitute the mean, standard deviation, and sample size of diff.syst into
Equation (6.5), the dependent-samples t-test statistic, Leslie needed to add
variance and sample size to the descriptive statistics code.
# mean, var, and sample size of the difference variable
nhanes.2016.cleaned %>%
drop_na(diff.syst) %>%
summarize(m.sbp = mean(x = diff.syst),
var.sbp = var(x = diff.syst),
n = n())
##
m.sbp
var.sbp
n
## 1 0.5449937 23.99083 7101
Leslie noticed that the sample size was even smaller this time; it looked like
7,101 people had data for both measures available.
(6.6)
Kiara asked Leslie what she expected to find with a t-statistic as large as the
one she computed with Equation (6.6). In light of the significant tests for
the one-sample and independent-samples t-tests, Leslie thought this was
likely to be a statistically significant result as well. Kiara suggested using
the t.test() function again, but this time with the paired = TRUE argument
since the default for the function is an independent-samples t-test and they
were using a dependent-samples t-test. Leslie tried it:
# dependent-samples t-test for systolic measures 1 and 2
t.test(x = nhanes.2016.cleaned$systolic,
y = nhanes.2016.cleaned$systolic2,
paired = TRUE)
## Paired t-test
## data:
nhanes.2016.cleaned$systolic and nhanes.2016.cleaned$systolic2
## t = 9.3762, df = 7100, p-value < 2.2e-16
## alternative hypothesis: true difference in means is not equal to 0
## 95 percent confidence interval:
## 0.4310514 0.6589360
## sample estimates:
## mean of the differences
##
0.5449937
The test statistic produced by t.test() was consistent with the one Leslie
calculated by hand. Using R is so much faster, but Leslie felt good knowing
she computed the statistic correctly. She thought to herself that the t-test is
just a clever use of means and standard deviations and sample sizes . . .
there was no magic required!
6.7.3 NHST Step 3: Calculate the probability that
your test statistic is at least as big as it is if there is
no relationship (i.e., the null is true)
The p-value was shown in scientific notation as < 2.2e-16 which is well
below .05. Just as Leslie suspected, the probability is very low of finding a
mean difference between systolic and systolic2 of 0.54 if there were no
difference between the measures in the population that the sample came
from.
6.7.4 NHST Steps 4 and 5: Interpret the
probability and write a conclusion
The t-statistic has a low probability, so there was sufficient evidence to
reject the null hypothesis in favor of the alternate hypothesis. Even though
the mean difference between the first and second measures was small, it
was statistically significant. The probability of the sample coming from a
population where the first and second measures of blood pressure were
equal was very low. This sample is likely to be from a population where
systolic blood pressure is not consistent over time.
Leslie saw the confidence interval and asked Kiara if this was the range
where the difference between the first and second measures is for the
population. Kiara confirmed and added one more piece of information. She
said the difference statistic was calculated by subtracting the second
measure of systolic blood pressure, systolic2, from the first measure,
systolic, and the mean difference is positive. This indicated that the first
measure of systolic blood pressure tended to be higher than the second
measure in the sample.
Leslie summarized the interpretation:
The mean difference between two measures of systolic blood pressure
was statistically significantly different from zero [t(7100) = 9.38; p <
.05]. The positive difference of 0.54 indicated that systolic blood
pressure was significantly higher for the first measure compared to the
second measure. While the mean difference in the sample was .54, the
mean difference between the first and second measures in the
population was likely between 0.43 and 0.66 (md = 0.54; 95% CI:
0.43–0.66).
Kiara wanted to bring up one last point. She explained to Leslie that the
mean difference was quite small and did not seem to be reason to worry.
While it was not zero, as it would be if the measures were completely
consistent, it was .54 on average, which is not a large clinical difference
(Lane et al., 2002). She continued to explain that this example and the small
but significant differences for the one-sample and independent-samples ttests demonstrated that results can be statistically significant but not
meaningful.
Kiara suggested that they review Equations (6.1), (6.3), and (6.5) for the
three t-statistics to look for reasons why the t-statistics were large, and
therefore the results of these three t-tests were all significant even though
the differences among the means were small.
(6.1)
(6.3)
(6.5)
Leslie noted a lot of similarities. Things that would make the t-statistic
larger across these formulas included larger differences between the means,
smaller standard deviations, and larger sample size. Since the differences
between the means were not all that big for any of the tests, and the
standard deviations or variances were relatively large, Leslie thought the
main reason for the t-statistics to be large enough to be statistically
significant was the large sample size, n. Larger sample sizes in these three
formulas resulted in smaller denominator values, which, in turn, resulted in
larger t-statistics. Kiara agreed that that was probably the reason since the
numerators were so small with .54, 3.21, and .54 all being statistically
significant without really being all that big or important.
6.7.5 Achievement 4: Check your understanding
Match each type of t-test to its description:
t-tests:
One-sample
Dependent-samples
Independent-samples
Descriptions:
Compares means of two unrelated groups
Compares a single mean to a population or hypothesized value
Compares two related means
6.8 Achievement 5: Computing and interpreting
an effect size for significant t-tests
Leslie thought that the small differences between means being statistically
significant suggested that reporting statistical significance might be
misleading. She thought that, especially where differences between means
were small, it would be useful to have something to report that was about
the size of the difference or the strength of the relationship. Kiara explained
that what she was looking for was the effect size for the t-test that is like the
Cramér’s V, phi, or odds ratio from the chi-squared test.
A difference in mean systolic blood pressure of .54 is statistically
significant, but is it really a big enough difference to suggest that one group
is different from the other in an important way? Kiara mentioned that some
people have argued that effect sizes are even more important than p-values
since p-values only report whether a difference or relationship from a
sample is likely to be true in the population, while effect sizes provide
information about the strength or size of a difference or relationship (Fritz,
Morris, & Richler, 2012; Mays & Melnyk, 2009; Sullivan & Feinn, 2012).
In addition, in analyses of large samples, p-values usually reach statistical
significance, even for very small differences and very weak relationships
(Sullivan & Feinn, 2012).
With the chi-squared test of independence, there were three effect sizes,
Cramér’s V (Section 5.10.1), ϕ (Section 5.10.5), and odds ratio (Section
5.10.6). For t-tests, the effect size statistic is Cohen’s d. Cohen’s d is
computed when the test results are statistically significant and can be
computed for each type of t-test using a slightly different formula. Before
they examined the formulas, Kiara wanted to explain how the value of d
was classified.
Cohen’s d = .2 to d < .5 is a small effect size
Cohen’s d = .5 to d < .8 is a medium effect size
Cohen’s d ≥ .8 is a large effect size
6.8.1 Cohen’s d for one-sample t-tests
The formula for Cohen’s d for a one-sample t-test is shown in Equation
(6.7) (Sullivan & Feinn, 2012).
(6.7)
Where mx is the sample mean for x, µx is the hypothesized or population
mean, and sx is the sample standard deviation for x. This was a familiar
equation to Leslie, so she asked how this is different from the calculation of
z. Kiara agreed that this looked very familiar, including having the standard
deviation in the denominator, but reminded Leslie that the numerator for z
is different and referred her back to Section 4.7 as a refresher. Leslie looked
back and found that the numerator for z included each individual
observation value. She was satisfied that this was not the same as z and
added the values from the one-sample t-test in Section 6.5 into the formula
to calculate the effect size in Equation (6.8).
(6.8)
The effect size was less than .03, which was not even close to the small
effect size value of .2. Nancy showed Leslie how to use R to get the value
with the cohensD() function, which is available in the lsr package. She
explained that for the one-sample test, there were two arguments to use: x =
takes the variable name and mu = takes the hypothesized or population
mean.
# Cohen’s d effect size for one-sample t
lsr::cohensD(x = nhanes.2016.cleaned$systolic, mu = 120)
## [1] 0.02897354
Leslie noticed that there was a small difference between the hand
calculation and the R calculation of d, which Kiara suggested was due to
rounding error. Both the 120.5 and the 18.62 were rounded in the hand
calculation, while R uses many digits in memory during all computations.
Leslie added the effect size to the interpretation of results from the onesample t-test:
The mean systolic blood pressure in a sample of 7,145 people was
120.54 (sd = 18.62). A one-sample t-test found this mean to be
statistically significantly different from the hypothesized mean of 120
[t(7144) = 2.45; p = 0.014]. The sample likely came from a population
with a mean systolic blood pressure not equal to 120. While the sample
mean was statistically significantly different from 120, the difference
was relatively small with a very small effect size (Cohen’s d = .03).
6.8.2 Cohen’s d for independent-samples t-tests
The formula for Cohen’s d for an independent-samples t-test is shown in
Equation (6.9) (Salkind, 2010):
(6.9)
where m1 and m2 are the sample means and
and are the sample
variances. Leslie used the formula to compute the effect size for the
independent-samples t-test in Section 6.6.
# compare means of systolic by sex
nhanes.2016.cleaned %>%
drop_na(systolic) %>%
group_by(sex) %>%
summarize(m.sbp = mean(systolic),
var.sbp = var(systolic))
# A tibble: 2 x 3
## sex
## <fctr>
m.sbp
<dbl>
var.sbp
<dbl>
## Male
122.
329.
## Female
119.
358.
(6.10)
The effect size from the calculations in Equation (6.10) was .162, which is
close to the small effect size value of .2, but the effect of sex on systolic
blood pressure is not quite even a small effect. Nancy showed Leslie how to
use R to get the value, this time entering a formula (see Box 6.3) for x = and
the data frame name for the data = argument. Because they were using the
Welch’s t-test that did not assume equal variances, Nancy added a method =
“unequal” option to the code to account for possible unequal variances.
Leslie double-checked and found the difference between the .162 calculated
by hand and the R value of .173 was due to the rounding in the hand
calculations.
# cohen’s d effect size for indep sample t
lsr::cohensD(x = systolic ~ sex,
data = nhanes.2016.cleaned,
method = "unequal")
## [1] 0.1730045
Leslie added the effect size to the interpretation of results from the
independent-samples t-test:
There was a statistically significant difference [t(7143) = 7.31; p < .05]
in the mean systolic blood pressure between males (m = 122.18) and
females (m = 118.97) in the sample. The sample was taken from the
U.S. population, indicating that males in the United States likely have
a different mean systolic blood pressure than females in the United
States. The difference between male and female mean systolic blood
pressure was 3.21 in the sample; in the population this sample came
from, the difference between male and female mean blood pressure
was likely to be between 2.35 and 4.07 (d = 3.21; 95% CI: 2.35–4.07).
The effect size for the relationship between sex and systolic blood
pressure was small (Cohen’s d = .17).
6.8.3 Cohen’s d for dependent-samples t-tests
The formula for Cohen’s d for a dependent-samples t-test is shown in
Equation (6.11):
(6.11)
where md is the mean difference between the two measures—in this case,
systolic and systolic2—and sd is the standard deviation of the differences
between the two measures. Leslie computed the effect size for the
dependent-samples t-test in Section 6.7.
# var and sample size of the difference variable
nhanes.2016.cleaned %>%
drop_na(diff.syst) %>%
summarize(m.sbp = mean(x = diff.syst),
sd.sbp = sd(x = diff.syst))
##
m.sbp
sd.sbp
## 1 0.5449937 4.898043
(6.12)
The effect size after the calculations in Equation (6.12) was .111, which was
not quite up to the small effect size value of .2. Nancy showed Leslie how
to use R to get this value, this time entering each blood pressure measure as
a separate vector and adding a method = "paired" argument.
# cohen’s d effect size for indep sample t
lsr::cohensD(x = nhanes.2016.cleaned$systolic,
y = nhanes.2016.cleaned$systolic2,
method = "paired")
## [1] 0.1112676
Leslie added the effect size to the interpretation of results from the onesample t-test:
The mean difference between two measures of systolic blood pressure
was statistically significantly different from zero [t(7100) = 9.38; p <
.05]. The positive difference of 0.54 indicated that systolic blood
pressure was significantly higher for the first measure compared to the
second measure. While the mean difference in the sample was .54, the
mean difference between the first and second measures in the
population was likely between 0.43 and 0.66 (md = 0.54; 95% CI:
0.43–0.66). The effect size for the comparison of the two systolic
blood pressure measures was very small (Cohen’s d = .11).
Before they continued, Leslie wanted to mention one thing she had gotten
confused about while learning Cohen’s d. Between the tests being
differences of means and the effect size being Cohen’s d, there was a lot of
use of “d” to refer to different things. Kiara agreed that this was confusing
and suggested that Leslie just be very clear about what each measure is
when reporting her results since this will not only help the audience, but
also improve reproducibility.
6.9 Achievement 6: Examining and checking the
underlying assumptions for using the t-test
Just like chi-squared, t-tests have to meet a few assumptions before they can
be used. The first assumption for the t-test is that the data are normally
distributed. For the one-sample t-test, the single variable being examined
should be normally distributed. For the independent-samples t-test and the
dependent-samples t-test, the data within each of the two groups should be
normally distributed. There are several ways to assess normality. Visually, a
histogram or a Q-Q plot is useful for identifying normal and non-normal
data distribution. Statistically, a Shapiro-Wilk test can be used.
6.9.1 Testing normality
For the one-sample t-test comparing systolic blood pressure to a
hypothesized population mean of 120, the histogram to determine whether a
t-test was appropriate would look like Figure 6.11.
Figure 6.11 Distribution of systolic blood pressure in mmHg for 2015–
2016 NHANES participants
The x axis of this bar graph is labeled systolic blood pressure (mmHg) and the values on
this axis range from 100 to 200, in intervals of 50 mmHg. The y axis is labeled NHANES
participants and the values on this axis range from 0 to 1,000, in intervals of 250.
The approximate number of participants at each approximate level of systolic blood
pressure seen on the x axis is tabulated below:
# graph systolic bp (Figure 6.11)
nhanes.2016.cleaned %>%
ggplot(aes(x = systolic)) +
geom_histogram(fill = "#7463AC", col = "white") +
theme_minimal() +
labs(x = "Systolic blood pressure (mmHg)",
y = "NHANES participants")
The histogram does not look quite like a normal distribution. The data
appear right-skewed, and it seems like there may be two peaks, which Kiara
noted is called bimodal, for having two modes. Another way to visually
check normality is with a Q-Q plot, or quantile-quantile plot. This plot is
made up of points below which a certain percentage of the observations fall.
On the x-axis are normally distributed values with a mean of 0 and a
standard deviation of 1. On the y-axis are the observations from the data. If
the data are normally distributed, the values will form a diagonal line
through the graph.
Consistent with the right-skewed histogram, the higher observed values at
the top of the graph are farther from the line representing normality. The
visual evidence in Figure 6.12 is enough to state that the normality
assumption is not met. However, if the graphs showed the data were closer
to normal, computing skewness (Equation [2.2]) or kurtosis (Equation
[2.5]), or using a statistical test for normality, would help to determine if the
data were normally distributed.
Different statistical checks of normality are useful in different situations.
The mean of a variable is sensitive to skew (Section 2.6.2.2), so checking
for skewness is important when a statistical test relies on means (like ttests). When the focus of a statistical test is on variance, it is a good idea to
examine kurtosis (Section 2.6.4.1) because variance is sensitive to problems
with kurtosis (e.g., a platykurtic or leptokurtic distribution).
Figure 6.12 Distribution of systolic blood pressure in mmHg for 2015–
2016 NHANES participants
The x axis in this graph is labeled, theoretical normal distribution and the values on this
axis range from -4 to 4, in intervals of 2. The y axis is labeled observed systolic blood
pressure and is measured in mmHg. The values on this axis range from 100 to 200, in
intervals of 50 mmHg.
The points of this data set of NHANES participants, form a curve that starts close to the
intersection of the two axes and gradually rises until the x axis value of about 0 and then
rising sharply. A straight line labeled normally distributed, is also seen on this graph and
intersects with the curve between the values of about -1 up to 1.5, but is below the curve
before and after these points, respectively.
The Shapiro-Wilk test is an inferential test that tests the null hypothesis that
the data are normally distributed. It is sensitive to even small deviations
from normality and is not useful for sample sizes above 5,000 because it
will always find non-normality. Given these limitations, Shapiro-Wilk is
useful for testing normality in smaller samples when it is important that
small deviations from normality are identified.
Given all of that information, Leslie decided that checking the skewness
was a good idea before moving along to the other t-tests. She reviewed her
notes and copied the code for computing skewness from Section 2.6.2.2.
# skewness of systolic bp
semTools::skew(object = nhanes.2016.cleaned$systolic)
##
skew (g1)
se
##
1.07037232
0.02897841 36.93689298
z
p
0.00000000
She reviewed the cutoffs for skewness that are problematic and found that z
values outside the range –7 to 7 are problematic with large samples like this
one. The z here is 36.94, so skew is definitely a problem! The data are not
normal, and this assumption is failed.
Kiara explained that normality is checked for each group for the
independent-samples t-test and dependent-samples t-test. Nancy advised
Leslie that histograms could be shown together on the same x- and y-axes
using different colors, or on separate plots. Leslie thought plotting them
separately would be best to be able to see the shape clearly for each group.
Nancy copied the ggplot() code from earlier and added a facet_grid() option
that plots each group as a “facet,” with the facets identified by the sex
variable. Nancy jumped in to add to the conversation about facet_grid().
She showed Leslie that facet_grid(rows = vars(sex)) would put one
category of sex per row while facet_grid(cols = vars(sex)) will put one
category of sex per column. Leslie used the per-column option this time
(Figure 6.13).
Figure 6.13 Distribution of systolic blood pressure in mmHg for 2015–
2016 NHANES participants
This figure has two graphs. The one on the left is for male NHANES participants and the
one on the right is for female NHANES participants. Each histogram plots the number of
participants of each sex at each approximate systolic blood pressure level.
On both graphs, the x axis is labeled systolic blood pressure (mmHg) and the values on
this axis range from 100 to 200, in intervals of 50 mmHg. The y axis is labeled NHANES
participants and the values on this axis range from 0 to 600, in intervals of 200.
The approximate number of participants at each approximate level of systolic blood
pressure seen on the x axis for male participants is tabulated below:
The approximate number of participants at each approximate level of systolic blood
pressure seen on the x axis for female participants is tabulated below:
# graph systolic bp by sex (Figure 6.13)
nhanes.2016.cleaned %>%
ggplot(aes(x = systolic)) +
geom_histogram(fill = "#7463AC", col = "white") +
facet_grid(cols = vars(sex)) +
theme_minimal() +
labs(x="Systolic blood pressure (mmHg)",
y="NHANES participants")
Each of the two separate groups looked right-skewed, like the overall
distribution. A Q-Q plot with facets might be able to confirm this (Figure
6.14).
#graph systolic bp (Figure 6.14)
nhanes.2016.cleaned %>%
drop_na(systolic) %>%
ggplot(aes(sample = systolic)) +
stat_qq(aes(color = "NHANES participant"), alpha = .6) +
facet_grid(cols = vars(sex)) +
geom_abline(aes(intercept = mean(x = systolic),
slope = sd(x = systolic), linetype = "Normally distributed"),
color = "gray", size = 1) +
theme_minimal() +
labs(x = "Theoretical normal distribution",
y = "Observed systolic blood pressure (mmHg)")+
scale_color_manual(values = "#7463AC", name = "") +
scale_linetype_manual(values = 1, name = "")
The data within each group clearly failed the assumption of normal
distribution. The skewness statistic could help to confirm this statistically
for each of the two groups. Nancy showed Leslie that she could add the
semTools::skew() code to the summarize() function to get the skew for each
group. However, the summarize() function only prints a single number, so
she would have to choose which statistic to print from skew(). Leslie looked
at the previous use of skew() and decided to print the z since that is the
statistic used to determine how much is too much skew. The z is the third
statistic printed in the skew() output, so Leslie added [3] to print the z.
Figure 6.14 Distribution of systolic blood pressure in mmHg for 2015–
2016 NHANES participants
This figure shows two graphs. The one on the left is for male NHANES participants and
the one on the right is for female NHANES participants.
On both graphs, the x axis is labeled, theoretical normal distribution and the values on this
axis range from -4 to 4, in intervals of 2. The y axis on both is labeled observed systolic
blood pressure and is measured in mmHg. The values on this axis range from 100 to 200,
in intervals of 50 mmHg.
The points of this data set of male NHANES participants, form a curve that starts close to
the intersection of the two axes and rises sharply until the x axis value of about -0.5 and
then rising sharply. A straight line labeled normally distributed, is also seen on this graph
and almost overlaps the curve between the values of about -0.5 up to about 1.8, but is
below the curve before and after these points, respectively.
The data set of points for female NHANES participants is almost identical but the curve
intersects the line at about -1 and 0.5. The curve is below the line between these two
points and above it before -1 and 0.5, on either side.
# statistical test of normality for systolic bp by sex
nhanes.2016.cleaned %>%
drop_na(systolic) %>%
group_by(sex) %>%
summarize(z.skew = semTools::skew(object = systolic)[3])
sex
<fctr>
z.skew
<dbl>
Male
25.6
Female
27.6
The z values for skew of 25.6 for males and 27.6 for females were far above
the acceptable range of –7 to 7 for this sample size, so both groups are
skewed. The skew is likely to impact the means for the groups, so these
data fail the assumption for normality for the independent-samples t-test.
Leslie moved on to the final type of t-test.
Testing normality for the dependent-samples t-test is similar to the other ttests. Use a graph and test for skewness of the diff.syst variable to see if the
differences between the first and second measures are normally distributed.
# graph systolic difference between systolic and systolic2 (Figure 6.15)
nhanes.2016.cleaned %>%
ggplot(aes(x = diff.syst)) +
geom_histogram(fill = "#7463AC", col = "white") +
theme_minimal() +
labs(x = "Difference between measures of systolic blood pressure (mmHg)",
y = "NHANES participants")
Leslie noted that the distribution in Figure 6.15 looked more normal than
any of the previous ones. She tried a Q-Q plot to see if her observation
would hold (Figure 6.16).
Figure 6.15 Distribution of differences in systolic blood pressure readings
for 2015–2016 NHANES participants
The x axis of this bar graph is labeled difference between measures of systolic blood
pressure (mmHg) and the values on this axis range from -20 to 20, in intervals of 20
mmHg. The y axis is labeled NHANES participants and the values on this axis range from
0 to 1,000, in intervals of 500.
The approximate number of participants at each approximate level of difference between
measures of systolic blood pressure seen on the x axis, is tabulated below:
Figure 6.16 Distribution of differences in systolic blood pressure measures
for 2015–2016 NHANES participants
The x axis of this bar graph is labeled theoretical normal distribution and the values on
this axis range from -4 to 4, in intervals of 2.
The y axis is labeled observed differences between SBP measures and the values on this
axis range from -20 to 30, in intervals of 10.
A straight line labeled normally distributed, starts at about (-4, -18), on the graph and
slopes upward to about (4, 20) on the plot area. The data points in this graph form a
sigmoid curve of small, parallel line segments at different levels. The line segments at the
ends are dots while those closest to the center are the largest line segments. The sigmoid
curve overlaps the line between the x axis values of -2 and 2.
# Q-Q plot difference between systolic and systolic2 (Figure 6.16)
nhanes.2016.cleaned %>%
drop_na(diff.syst) %>%
ggplot(aes(sample = diff.syst)) +
stat_qq(aes(color = "NHANES participant"), alpha = .6) +
geom_abline(aes(intercept = mean(x = diff.syst),
slope = sd(x = diff.syst), linetype = "Normally distributed"),
color = "gray", size = 1) +
theme_minimal() +
labs(x = "Theoretical normal distribution",
y = "Observed differences between SBP measures")+
scale_color_manual(values = "#7463AC", name = "") +
scale_linetype_manual(values = 1, name = "")
Leslie was disappointed that the variable did not look normally distributed
in this plot given the histogram, but she decided to try a statistical test of the
variable to check one more time.
# statistical test of normality for difference variable
semTools::skew(object = nhanes.2016.cleaned$diff.syst)
##
skew (g1)
se
z
p
## 2.351789e-01 2.906805e-02 8.090632e+00 6.661338e-16
Despite the promising histogram, the Q-Q plot and z for skew of 8.09
suggest that the difference variable is not normally distributed. The diff.syst
data failed this assumption.
Leslie noted that none of the t-tests met the normal distribution assumption!
While failing this assumption would be enough of a reason to choose
another test, Kiara explained that there is one additional assumption to test
for the independent-samples t-test. The assumption is homogeneity of
variances, or equal variances across groups. Not only do the data need to be
normally distributed, but they should be equally spread out in each group.
Nancy reminded Kiara that they had used the Welch’s version of the t-test,
which does not require homogeneity of variances. Kiara thought they
should examine the assumption anyway since it would help Leslie if she
ever needed to use the Student’s t-test and it would help them choose an
appropriate alternate test. Leslie reviewed Figure 6.13 and thought these
data might actually meet the assumption.
Kiara explained that Levene’s test is widely used to test the assumption of
equal variances. The null hypothesis for Levene’s test is that the variances
are equal, while the alternate hypothesis is that the variances are not equal.
A statistically significant Levene’s test would mean rejecting the null
hypothesis of equal variances and failing the assumption. Nancy wrote
some code to test this assumption:
# equal variances for systolic by sex
car::leveneTest(y = systolic ~ sex, data = nhanes.2016.cleaned)
## Levene’s Test for Homogeneity of Variance (center = median)
##
## group
##
Df F value
1
Pr(>F)
3.552 0.05952 .
7143
## --## Signif. codes:
0 '***' 0.001 '**' 0.01 '*' 0.05 '.' 0.1 ' ' 1
Kiara explained that the p-value in the output is shown in the column with
the heading Pr(>F). This Levene’s test had a p-value of .06, which is not
enough to reject the null hypothesis. Therefore, the assumption is met. The
variances of systolic blood pressure for men and women are not statistically
significantly different (p = .06), and the independent-samples t-test meets
the assumption of homogeneity of variances.
Overall, none of the tests passed all assumptions. All of the tests failed the
assumption of normal distribution.
Nancy summarized the assumptions for the tests to make sure Leslie had
them all:
One-sample t-test assumptions
Continuous variable
Independent observations
Normal distribution
Independent-samples t-test assumptions
Continuous variable and two independent groups
Independent observations
Normal distribution in each group
Equal variances for each group
Dependent-samples t-test assumptions
Continuous variable and two dependent groups
Independent observations
Normal distribution of differences
Leslie asked Nancy to remind her what the difference was between
independent observations and independent groups. Nancy explained that the
independent observations assumption required that the people in the data
not be related to one another in any important way. Things that might
violate this assumption are having siblings or spouses in a data set or
measuring the same person multiple times. Independent groups is the
assumption that two groups are not related to one another. If some of the
same people were in both groups, the two groups would not be independent.
Leslie wondered what to do now that none of the statistical tests passed the
assumptions. Kiara explained that each test has a variation for when the
assumptions are not met.
6.9.2 Achievement 6: Check your understanding
Which independent-samples t-test assumption appears to be violated by the
data in Figure 6.17?
Continuous variable and two independent groups
Independent observations
Normal distribution in each group
Equal variances for each group
Figure 6.17 Distribution of data violating a t-test assumption
This figure has two graphs. The one on the left is titled male, and the one on the right is
titled female. Each histogram plots the count against five values of some characteristic on
the x axis.
On both graphs, the x axis is labeled some characteristic and the values on this axis range
from 1 to 5, in intervals of 1. The y axis is labeled count and the values on this axis range
from 0 to 200, in intervals of 100.
The approximate count at each approximate number of the characteristic seen on the x
axis for males is tabulated below:
The approximate count at each approximate number of the characteristic seen on the x
axis for females is tabulated below:
6.10 Achievement 7: Identifying and using
alternate tests when t-test assumptions are not met
Nancy introduced Leslie to alternate tests she could use when assumptions
are failed:
one-sample t-test → sign test
dependent-samples t-test → Wilcoxon Signed-Rank Test
independent-samples t-test → Mann-Whitney U or KolmogorovSmirnoff
6.10.1 Alternative to one-sample t-test failing
assumptions: The sign test
When the data fail the assumption of normality for a one-sample t-test, the
median could be examined rather than the mean, just like for descriptive
statistics when the variable is not normally distributed. The sign test tests
whether the median of a variable is equal to some hypothesized value.
Before conducting a sign test, Leslie remembered that EDA is an important
step and examined the median value of the systolic variable.
# examine median for systolic variable
median(x = nhanes.2016.cleaned$systolic, na.rm = TRUE)
## [1] 118
Now that she had a little information about the variable, Leslie put on her
NHST hat and tried this new test.
6.10.1.1 NHST Step 1: Write the null and
alternate hypotheses
H0: The median systolic blood pressure in the U.S. population is 120.
HA: The median systolic blood pressure in the U.S. population is not
120.
The median systolic blood pressure is 118. This is close but a little lower
than the 120 hypothesized to be the median value. Nancy reminded Leslie
and Kiara that the median value was exactly in the middle with the same
number of observations above as below it. Leslie tested the median of 118
against the hypothesized median of 120.
6.10.1.2 NHST Step 2: Compute the test statistic
Leslie looks up the sign test and finds that it is conducted using the
SIGN.test() function from the BSDA package. Nancy said Leslie would
need to add the md = 120 argument to the code since the SIGN.test() can be
used in other settings aside from one-sample median tests. The md = option
in the SIGN.test() indicates the hypothesized value to test.
# compare observed median SBP to 120
BSDA::SIGN.test(x = nhanes.2016.cleaned$systolic, md = 120)
##
##
One-sample Sign-Test
##
## data:
nhanes.2016.cleaned$systolic
## s = 3004, p-value < 2.2e-16
## alternative hypothesis: true median is not equal to 120
## 95 percent confidence interval:
##
116 118
## sample estimates:
## median of x
##
118
##
## Achieved and Interpolated Confidence Intervals:
##
##
## Lower Achieved CI
## Interpolated CI
## Upper Achieved CI
Conf.Level L.E.pt U.E.pt
0.9477
0.9500
0.9505
116
116
116
118
118
118
The test statistic for the Sign Test is s = 3004.
6.10.1.3 NHST Step 3: Calculate the probability
that your test statistic is at least as big as it is if
there is no relationship (i.e., the null is true)
The p-value is shown in scientific notation in the output as < 2.2e-16 which
is well below .05.
6.10.1.4 NHST Steps 4 and 5: Interpret the
probability and write a conclusion
The probability is extremely low of finding a median systolic blood
pressure of 118 in the sample if the population had a median systolic blood
pressure of 120. Leslie noted that the output also includes a 95% confidence
interval of 116 to 118. She asked Kiara if this meant that this sample likely
came from a population where the median systolic blood pressure was
between 116 and 118. Leslie confirmed that this was correct. The median in
the sample is 118, and the median in the population that the sample came
from is likely between 116 and 118. Leslie pulled all the information
together and wrote the interpretation of results:
The median systolic blood pressure for NHANES participants was
118. A sign test comparing the median to a hypothesized median of
120 had a statistically significant (s = 3004; p < .05) result. The sample
with a median systolic blood pressure of 118 was unlikely to have
come from a population with a median systolic blood pressure of 120.
The 95% confidence interval indicates this sample likely came from a
population where the median systolic blood pressure was between 116
and 118. This suggests that the median systolic blood pressure in the
U.S. population is between 116 and 118.
Leslie asked about the list of confidence intervals at the end of the output.
Kiara and Nancy said they had never used those intervals and suggested
that Leslie could do some research on her own if she were interested.
6.10.2 Alternative when the dependent-samples ttest fails assumptions: The Wilcoxon signed-ranks
test
The Wilcoxon signed-ranks test is an alternative to the dependent-samples
t-test when the continuous variable is not normally distributed. The
Wilcoxon test determines if the differences between paired values of two
related samples are symmetrical around zero. That is, instead of comparing
the mean difference to zero, the test compares the distribution of the
differences around zero. Leslie, Nancy, and Kiara went back and reviewed
Figure 6.15 so they could examine how diff.syst was distributed around
zero, and it appeared relatively evenly distributed.
Since the Wilcoxon signed-ranks test was similar yet different from the
dependent-samples t-test, Kiara thought it was important to consider the
way it worked. She and Leslie looked up the test and made a list of the steps
used to compute the test statistic:
Step 1: Find the differences between the two paired measures
(Measure 1 – Measure 2)
Step 2: Put the absolute values of the differences in order from
smallest to largest and give each one a rank
Step 3: Sum the ranks for all the positive differences
Step 4: Sum the ranks for all the negative differences
Nancy explained that the test statistic for the Wilcoxon test is usually W,
although it was sometimes reported as T and called the Wilcoxon T-test
because that was how it was referred to in one famous statistics book.
Leslie thought that was confusing. Nancy continued explaining that the test
statistic, whatever it is called, is the smaller of the Step 3 and Step 4 values.
If the sum of the ranks of all the positive differences is smaller, that sum is
W. If the sum of the ranks of the negative values is smaller, that sum is W.
The distribution of W is approximately normal when the sample size is
more than 20 (Gravetter & Wallnau, 2009), which is much of the time.
Because it approximates a normal distribution, a z-statistic is used to test
whether the W is statistically significant. The z-statistic has the standard
cutoff values of –1.96 and 1.96 for statistical significance (α = .05; p < .05).
Now that they had information about the test statistic, Leslie started the
NHST process.
6.10.2.1 NHST Step 1: Write the null and
alternate hypotheses
H0: The distribution of the difference between the systolic blood
pressure measures taken at Time 1 and Time 2 in the U.S. population is
symmetric around zero.
HA: The distribution of the difference between the systolic blood
pressure measures taken at Time 1 and Time 2 in the U.S. population is
not symmetric around zero.
6.10.2.2 NHST Step 2: Calculate the test statistic
The wilcox.test() function in base R can be used to test this null hypothesis.
Kiara reminded Leslie to include the paired = TRUE argument in the code.
She explained that Frank Wilcoxon had come up with this test and another
test in a single paper in 1945 (Wilcoxon, 1945), and using the paired =
TRUE argument specifies which of the two tests R should conduct and
report.
# test the distribution of SBP by time period
wilcox.test(x = nhanes.2016.cleaned$systolic,
y = nhanes.2016.cleaned$systolic2,
paired = TRUE)
##
##
Wilcoxon signed rank test with continuity correction
##
## data:
nhanes.2016.cleaned$systolic and nhanes.2016.cleaned$systolic2
## V = 9549959, p-value < 2.2e-16
## alternative hypothesis: true location shift is not equal to 0
Leslie pointed out that there was no T or W in this output. Instead, the
output showed V = 9549959, which looks like it is the test statistic. Nancy
had forgotten about this quirk. She took a deep breath and explained that the
V statistic that R returns in the output is the sum of the ranks of positive
differences rather than the W, which would have been the larger of the two
sums, positive differences or negative differences. She said that V would be
the same as W when the sum of the ranks of positive differences was
highest, but different from W when the sum of the ranks for negative
differences was highest. Nancy said the p-value is correct for the Wilcoxon
signed-rank test and that they could easily calculate W if Leslie was
interested. Leslie thought this sounded like a good challenge to take on by
herself sometime before the next meeting. She added it to her list of things
to practice.
6.10.2.3 NHST Step 3: Calculate the probability
that your test statistic is at least as big as it is if
there is no relationship (i.e., the null is true)
The p-value is shown in scientific notation in the output as < 2.2e-16, which
is well below .05.
6.10.2.4 NHST Steps 4 and 5: Interpret the
probability and write a conclusion
The resulting output is similar to the output for many of the tests. Leslie
wrote her interpretation:
We used a Wilcoxon signed-ranks test to determine whether the
distribution of the difference in systolic blood pressure measured at
Time 1 and Time 2 was symmetrical around zero. The resulting test
statistic and p-value indicated that the sample likely came from a
population where the differences were not symmetrical around zero (p
< .05).
Leslie thought this was a lot of jargon and asked Nancy and Kiara if they
had a more comprehensible way of interpreting the results. Kiara said that
she typically would give the very technical version but then she would add
a more practical interpretation, like this:
We used a Wilcoxon signed-ranks test to determine whether the
distribution of the difference in systolic blood pressure measured at
Time 1 and Time 2 was symmetrical around zero. The resulting test
statistic and p-value indicated that the sample likely came from a
population where the differences were not symmetrical around zero (p
< .05). That is, we found a significant difference between the first and
second blood pressure measures.
Kiara explained that she would probably also add that, although the
distribution was not symmetrical around zero and the difference from
symmetry is statistically significant, Figure 6.15 showed that the
distribution was close to symmetrical and the differences between Measure
1 and Measure 2 were unlikely to be a major concern for the NHANES
survey team.
Kiara noted that this test, and the next two tests they were going to review
(the Mann-Whitney U test in Section 6.10.3 and the Kolmogorov-Smirnov
test in Section 6.10.5), are often interpreted as testing for equal medians.
While none of these tests examine medians directly, the ordering and
ranking of values is similar to how medians are identified, so there is logic
to this interpretation. However, if the distribution shape or spread (or both)
are different, interpreting the results as comparing medians can be
misleading. Kiara suggested that Leslie remember to conduct visual and
descriptive analyses before (or with) these tests to make sure she is
interpreting her results accurately. The Wilcoxon signed-ranks test could be
accompanied by a histogram or boxplot comparing the groups to support or
clarify the statistical results.
6.10.3 Alternative when the independent-samples
t-test normality assumption fails: The MannWhitney U test
The Mann-Whitney U test is an alternative to the independent-samples ttest when the continuous variable is not normally distributed. The U test
also relaxes the variable type assumption and can be used for ordinal
variables in addition to continuous variables. Similar to the Wilcoxon
signed-rank test, the Mann-Whitney U test puts all the values for the
continuous (or ordinal) variable in order, assigns each value a rank, and
compares ranks across the two groups of the categorical variable (Gravetter
& Wallnau, 2009). The test statistic is computed using the sums of the ranks
for each group. The distribution for the test statistic approximates normality
as long as the sample size is greater than 20; a z-score is used to determine
the corresponding p-value.
Leslie almost knew the NHST by heart and used it to organize a MannWhitney U test of systolic blood pressure by sex.
6.10.3.1 Step 1: Write the null and alternate
hypotheses
H0: There is no difference in ranked systolic blood pressure values for
males and females in the U.S. population.
HA: There is a difference in ranked systolic blood pressure values for
males and females in the U.S. population.
6.10.3.2 Step 2: Compute the test statistic
As if the similar process was not confusing enough, this test is also called
the Wilcoxon rank sum test—which is not the same as the Wilcoxon
signed-ranks test. This is the other test that Frank Wilcoxon explained in his
1945 paper (Wilcoxon, 1945). The same R function used in the previous
test can be used here with two changes: use of formula = (Box 6.3) instead
of x = and y =, and use of paired = FALSE.
# test the distribution of systolic by sex
u.syst.by.sex <- wilcox.test(formula =
nhanes.2016.cleaned$systolic ~
nhanes.2016.cleaned$sex,
paired = FALSE)
u.syst.by.sex
##
##
Wilcoxon rank sum test with continuity correction
##
## data:
nhanes.2016.cleaned$systolic by nhanes.2016.cleaned$sex
## W = 7186882, p-value < 2.2e-16
## alternative hypothesis: true location shift is not equal to 0
Leslie noticed that the output now showed a W like she was expecting for
the previous test, and she suggested just leaving the test statistic out of the
final interpretation for these tests to avoid confusion. Kiara didn’t like this
suggestion since it was bad for reproducibility, but she also agreed that the
different test statistics for the two tests by Wilcoxon were confusing, so she
hesitantly agreed this was OK.
6.3 Nancy’s fancy code: Formulas in R
R uses the tilde, or ~, to separate the right-hand side and left-hand side of a formula. A
formula typically contains one variable that is being explained or predicted by one or
more other variables. For example, income and sex may aid in explaining smoking status,
so a formula might be smoking.status ~ income + sex.
In a formula in R, the variable that is being explained is on the left-hand side of the
formula, and the variables that are explaining are on the right-hand side of the formula.
The tilde that separates the right and left sides of the formula can usually be read as “is
dependent on” or “is explained by.” For example, in the Mann-Whitney U test explained
earlier, the formula in the parentheses is systolic blood pressure explained by sex.
# compare systolic blood pressure by sex
wilcox.test(formula = nhanes.2016.cleaned$systolic ~
nhanes.2016.cleaned$sex)
There may be other ways of reading the ~, but for now, try these two choices. Use the
help documentation by typing ?tilde at the R prompt to learn more.
6.10.3.3 Step 3: Calculate the probability that
your test statistic is at least as big as it is if there is
no relationship (i.e., the null is true)
The p-value is shown in scientific notation in the output as < 2.2e-16, which
is well below .05.
6.10.3.4 Steps 4 and 5: Interpret the probability
and write a conclusion
Leslie wrote the conclusion:
A Mann-Whitney U test comparing systolic blood pressure for males
and females in the United States found a statistically significant
difference between the two groups (p < .05).
It seemed a little short for a conclusion. Leslie asked what else they might
include. Kiara suggested including medians and IQR to demonstrate the
difference between the groups, or referring the audience back to Figure 6.13
showing the distributions of blood pressure for the two groups. Kiara also
explained that they could include effect size with this test.
6.10.4 Effect size for Mann-Whitney U
Leslie had been curious as to whether these alternative tests had effect sizes.
Kiara explained that one effect size that can be used with Mann-Whitney U
is r (Fritz et al., 2012), which is computed using the z-statistic from the
Mann-Whitney U test and dividing by the square root of the sample size, as
shown in Equation (6.13).
(6.13)
For the current analysis, the effect size for the comparison of male and
female systolic blood pressure can be determined using the z from the U
test. Unfortunately, the u.syst.by.sex object does not include the z-statistic
used to determine the p-value. But fortunately, Nancy knew a super-secret
way to get z-statistics from p-values in R! She introduced the team to
qnorm(), which finds the z-statistic that corresponds to a given p-value. She
added the p-value from u.syst.by.sex to the qnorm() function to get the zstatistic.
# use qnorm to find z from p-value
qnorm(p = u.syst.by.sex$p.value)
## [1] -9.206125
The z-statistic was negative and large. Because effect size is about the size
or strength and not the direction (positive or negative) of a relationship, the
absolute value can be used to get the effect size r in Equation (6.14) with
the sample size of 7,145 computed in Section 6.5.
(6.14)
Consistent with the effect size from the t-test comparing males and females
(Section 6.8.2), this is a pretty small effect size, with r effects being
classified as follows:
r = .1 to r < .3 is small
r = .3 to r < .5 is medium
r ≥ .5 is large
Figure 6.18 wilcoxonR() help documentation details section
The text in this figure is replicated below:
Details
r is calculated as Z divided by square root of the total observations.
Currently, the function makes no provision for NA values in the data. It is recommended
that NAs be removed beforehand.
When the data in the first group are greater than in the second group, r is positive. When
the data in the second group are greater than in the first group, r is negative. Be cautious
with this interpretation, as R will alphabetize groups if g is not already a factor.
When r is close to extremes, or with small counts in come cells, the confidence intervals
determined by this method may not be reliable, or the procedure may fail.
As usual, Nancy had some R code to use instead of the hand calculations,
although she noted that the code is a little tricky this time because the value
of n used in the calculations is the entire n without considering the missing
values. Leslie asked how she knew this, and Nancy showed her the help
documentation from the wilcoxonR() function that she planned to use. The
documentation has a section with extra details about the test (Figure 6.18).
Leslie asked Nancy how they should deal with this. Nancy suggested that
they create a new data frame without the NA values for systolic, and use the
new data frame with the wilcoxonR() function to get the r. Leslie thought
that sounded reasonable and worked with Nancy and the help
documentation for wilcoxonR() to write the code.
# new data frame with no NA
nhanes.2016.cleaned.noNA <- nhanes.2016.cleaned %>%
drop_na(systolic)
# use new data frame to get r
rcompanion::wilcoxonR(x = nhanes.2016.cleaned.noNA$systolic,
g = nhanes.2016.cleaned.noNA$sex)
##
r
## 0.11
The value was consistent with a rounded version of the results from the
hand calculations, and they all breathed a sigh of relief. That was a tricky
one! Leslie added some descriptive information and the effect size to the
full interpretation:
A Mann-Whitney U test comparing systolic blood pressure for males
and females in the United States found a statistically significant
difference between the two groups (p < .05). Histograms demonstrated
the differences, with notably more females with systolic blood pressure
below 100 compared to males along with some other differences. The
effect size was small, r = .11, indicating a weak but statistically
significant relationship between sex and systolic blood pressure.
6.10.5 Alternative when the independent-samples
t-test variance assumption fails: The KolmogorovSmirnov test
The Kolmogorov-Smirnov (K-S) test is used when the variances in the two
groups are unequal. When the variances are unequal, the homogeneity of
variances assumption is not met, whether or not the normality assumption is
met. The larger variance has a bigger influence on the size of the t-statistic,
so one group is dominating the t-statistic calculations that use Equation
(6.3). Leslie was confused. She thought the Welch’s t-test they used was
already accounting for unequal variances. Nancy confirmed this but added
that the K-S test is another option when variances are unequal and is
especially useful when variances are unequal and the normality assumption
is not met.
The K-S test compares the distributions of the groups, and Leslie sensed it
was time for the NHST again.
6.10.5.1 NHST Step 1: Write the null and
alternate hypotheses
H0: The distribution of systolic blood pressure for males and females
is the same in the U.S. population.
HA: The distribution of systolic blood pressure for males and females
is not the same in the U.S. population.
6.10.5.2 NHST Step 2: Compute the test statistic
The ks.test() function is used to test the null hypothesis. Unfortunately,
ks.test() takes two vectors as arguments, one vector for each group. A little
additional data management is needed to separate the males and the females
into different vectors. Nancy was excited because there were so many ways
to do this and she could show the team something new from the tidyverse
package. She explained that the pull() function is useful for getting a single
variable out of a data frame as a stand-alone vector. With pull(), Nancy used
the var = argument with the name of the variable to pull out into its own
vector to demonstrate the process for Leslie and Kiara.
# get vectors for male and female systolic
males.systolic <- nhanes.2016.cleaned %>%
filter(sex == "Male") %>%
pull(var = systolic)
females.systolic <- nhanes.2016.cleaned %>%
filter(sex == "Female") %>%
pull(var = systolic)
Now that they had two vectors, males.systolic and females.systolic, Nancy
compared them using ks.test().
# conduct the test
ks.test(x = males.systolic,
y = females.systolic)
##
##
Two-sample Kolmogorov-Smirnov test
##
## data:
males.systolic and females.systolic
## D = 0.11408, p-value < 2.2e-16
## alternative hypothesis: two-sided
6.10.5.3 Step 3: Calculate the probability that
your test statistic is at least as big as it is if there is
no relationship (i.e., the null is true)
The p-value is shown in scientific notation in the output as < 2.2e-16, which
is well below .05.
6.10.5.4 Steps 4 and 5: Interpret the probability
and write a conclusion
The K-S test compared the distribution of systolic blood pressure for males
and females in the United States and found a statistically significant
difference between the two groups (D = .11; p < .05). The test statistic, D, is
the maximum distance between the two empirical cumulative distribution
functions (ECDFs), which are a special type of probability distribution
showing the cumulative probability of the values of a variable. To examine
the difference between the ECDFs for systolic blood pressure of males and
females in the sample, Nancy graphed the two ECDF curves in Figure 6.19.
# ECDF for male and female SBP (Figure 6.19)
nhanes.2016.cleaned %>%
ggplot(aes(x = systolic, color = sex)) +
stat_ecdf(size = 1) +
theme_minimal() +
labs(x = "Systolic blood pressure (mmHg)",
y = "Cumulative probability") +
scale_color_manual(values = c("Male" = "gray", "Female" =
"#7463AC"),
name = "Sex")
Figure 6.19 ECDF of systolic blood pressure in mmHg by sex for 2015–
2016 NHANES participants
The x axis on this graph is labeled systolic blood pressure (mmHg) and the values on this
axis range from 100 to 200, in intervals of 50. The y axis is labeled cumulative probability
and the values on this axis range from 0.00 to 1.00, in intervals of 0.25.
Two sigmoid curves in two different colors are seen in this graph – one for male and one
for female NHANES participants that shows the relation between these two variables for
each sex. The ends of the curves parallel to the x axis on both curves overlap. The female
curve is positioned to the left of the male curve for the ascending part, in the middle.
At the widest gap between these two curves, males and females were .11
apart, giving a test statistic of D = .11. The probability of getting a test
statistic this large or larger is determined by examining the K-S probability
distribution. In this case, the probability of .11 difference between the two
was very tiny (p < .05) if the null hypothesis were true, so the difference
between the distributions for males and females would be reported as
statistically significant. Leslie rolled her eyes. Kiara explained that it is
good to have some awareness of what statistical tests are actually doing, but
that understanding the ECDF in depth is not important for the final
reporting of the statistical test.
Leslie thought that sounded about right and asked if there was an effect size
to consider for the K-S test. Kiara said that she read on a message board
that the K-S D statistic could be used as an effect size in addition to using it
for significance testing, but that she could not find any published papers or
book chapters to confirm this, so she thought just using descriptive
information and graphs would probably be the best approach. Leslie agreed
and wrote the final interpretation:
A K-S test comparing systolic blood pressure for males and females
found a statistically significant difference between the two groups (D =
.11; p < .05). This sample likely came from a population where the
distribution of systolic blood pressure was different for males and
females.
Nancy noticed they had finished all the food and drinks at their table and
she was feeling ready to head home. Before they left, Leslie summarized
what they had learned for the day. While the t-tests were great, she found
the most interesting part of the day was seeing how very small differences
can still be statistically significant. The .54 difference between the sample
mean systolic blood pressure and the threshold for healthy systolic blood
pressure was small, but it was statistically significant. The small gap
between the distributions of male and female blood pressure in Figure 6.19
was also statistically significant. Even the small difference between the first
and second measures of blood pressure was statistically significant. Leslie
found this to be a big shift in her thinking. Instead of paying attention
mostly to p-values in the future, she would use graphs and descriptive
statistics to better understand her results. Statistically significant results are
not necessarily large or important results. Kiara and Nancy thought this was
a great takeaway lesson for the day, in addition to how to do the t-tests and
their alternatives, of course.
“Anyone for a Guinness?” asked Leslie.
“No thanks,” Kiara and Nancy said in unison.
“You’re probably right,” Leslie agreed. “It is getting late. I’ll find us some
space for next time,” she said as she picked up her bag.
“Sounds great. I’ll look for your email,” said Kiara.
“What she said,” Nancy gestured toward Kiara as she zipped up her bag.
Nancy headed toward the door as Kiara and Leslie packed up. “Are there
any more statistical methods about beer? Or maybe about chips and salsa?”
Leslie joked.
“I don’t think so, but we can always search the Internet to find out!” Kiara
said as they walked toward their cars.
6.10.6 Achievement 7: Check your understanding
Which of the following is each alternative test for: one-sample t-test,
independent-samples t-test, and dependent-samples t-test.
K-S test
Mann-Whitney U test
Sign test
Wilcoxon signed-rank test
6.11 Chapter summary
6.11.1 Achievements unlocked in this
chapter: Recap
Congratulations! Like Leslie, you’ve learned and practiced the following in this chapter.
6.11.1.1 Achievement 1 recap: Understanding the
relationship between one categorical variable and one
continuous variable using histograms, means, and
standard deviations
Prior to conducting inferential statistical tests like chi-squared, it is useful to get some
idea of the characteristics and relationships in your data. Descriptive statistics and graphs,
or exploratory data analysis (EDA), can serve two purposes: It can help you better
understand the people, things, or phenomena you are studying, and it can help you make
an educated prediction about the likely results of a statistical test, which can help identify
issues if (or when) the test is not properly conducted.
6.11.1.2 Achievement 2 recap: Comparing a sample
mean to a population mean with a one-sample t-test
The t-test compares means to determine if one mean is statistically significantly different
from another. There are three types of t-tests: one-sample, independent-samples, and
dependent-samples. The one-sample t-test compares the mean of one variable to a
hypothesized or population mean. Significant results indicate that the difference between
the means likely reflects a difference in means from the population the samples came
from.
6.11.1.3 Achievement 3 recap: Comparing two unrelated
sample means with an independent-samples t-test
The independent-samples t-test compares means from two unrelated groups (e.g., males
and females). Significant results indicate that the difference between the means likely
reflects a difference in means from the population that was sampled.
6.11.1.4 Achievement 4 recap: Comparing two related
sample means with a dependent-samples t-test
The dependent-samples t-test compares means from related groups (e.g., pre and post
measures on the same person). Significant results indicate that the difference between the
means likely reflects a difference in means from the population the samples came from.
6.11.1.5 Achievement 5 recap: Computing and
interpreting an effect size for significant t-tests
Effect sizes can be used to show the strength of an association and are important for
adding context to statistically significant findings.
6.11.1.6 Achievement 6 recap: Examining and checking
the underlying assumptions for using the t-test
Statistical tests rely on underlying assumptions about the characteristics of the data. When
these assumptions are not met, the results may not reflect the true relationships among the
variables.
6.11.1.7 Achievement 7 recap: Identifying and using
alternate tests when t-test assumptions are not met
When assumptions are not met for t-tests, there are several alternative tests that compare
medians or distributions rather than means.
6.11.2 Chapter exercises
The coder and hacker exercises are an opportunity to apply the skills from this chapter to
a new scenario or a new data set. The coder edition evaluates the application of the
concepts and functions learned in this R-Team meeting to scenarios similar to those in the
meeting. The hacker edition evaluates the use of the concepts and functions from this RTeam meeting in new scenarios, often going a step beyond what was explicitly explained.
The coder edition might be best for those who found some or all of the Check Your
Understanding activities to be challenging or if they needed review before picking the
correct responses to the multiple-choice questions. The hacker edition might be best if the
Check Your Understanding activities were not too challenging and the multiple-choice
questions were a breeze.
The multiple-choice questions and materials for the exercises are online at
edge.sagepub.com/harris1e.
Q1: Which of the following tests would be used to test the mean of a continuous
variable to a population mean?
1. One-sample t-test
2. Independent-samples t-test
3. Chi-squared t-test
4. Dependent-samples t-test
Q2: What is the primary purpose of the three t-tests?
1. Comparing means among groups
2. Comparing medians among groups
3. Examining the relationship between two categorical variables
4. Identifying normally distributed data
Q3: Which of the following assumptions does not apply to all three t-tests?
1. Independent observations
2. Normal distribution of continuous variable
3. Homogeneity of variances
4. Inclusion of one continuous variable
Q4: Which t-test would you use to compare mean BMI in sets of two brothers?
1. One-sample t-test
2. Independent-samples t-test
3. Chi-squared t-test
4. Dependent-samples t-test
Q5: When an independent-samples t-test does not meet the assumption of
normality, what is an appropriate alternative test?
1. Sign test
2. Levene’s test
3. Mann-Whitney U test
4. Dependent-samples t-test
6.11.2.1 Chapter exercises: Coder edition
Depending on your score in the knowledge check, choose either the coder or hacker
edition of the chapter exercises. Use the NHANES data from this chapter and the
appropriate tests to examine diastolic blood pressure for males and females.
1) Open the 2015–2016 NHANES data using the strategy shown in this chapter.
2) Clean the sex variable and the two diastolic blood pressure measurement
variables so they have clear names, category labels, and missing value coding.
3) Use graphics and descriptive statistics to examine Measure 1 on its own and by
participant sex (Achievement 1).
4) Use graphics and descriptive statistics to examine Measure 2 on its own
(Achievement 1).
5) Based on the graphs and statistics from Questions 3 and 4, make predictions
about what you would find when you compare the mean diastolic blood pressure
from Measure 1 and Measure 2 (Achievement 1).
6) Based on the graphs and statistics from Questions 3 and 4, make predictions
about what you would find when you compare the mean diastolic blood pressure
from Measure 1 by sex (Achievement 1).
7) Select and use the appropriate t-test to compare Measure 1 for males and
females, then interpret your results using the test statistics and p-value along with a
graph showing the two groups. Check assumptions for this test. If the assumptions
were not met, conduct and interpret the appropriate alternate test (Achievements 3–
5).
8) Select and use the appropriate t-test to compare the means of Measure 1 and
Measure 2, then interpret your results using the test statistics and p-value. Check
assumptions for this test. If the assumptions were not met, conduct and interpret
the appropriate alternate test (Achievements 4, 6).
6.11.2.2 Chapter exercises: Hacker edition
Complete #1 through #8 of the coder edition, then complete the following:
9) Restrict the data to a subset of people under 50 years old. Using the appropriate
test, compare their mean diastolic blood pressure to the normal threshold of 80.
Interpret your results and check the test assumptions. If the test does not meet
assumptions, conduct and interpret the appropriate alternate test (Achievements 2,
6, 7).
10) Restrict the data to a subset of people 50+ years old. Using the appropriate test,
compare their mean diastolic blood pressure to the normal threshold of 80.
Interpret your results and check the test assumptions. If the test does not meet
assumptions, conduct and interpret the appropriate alternate test (Achievements 2,
6, 7).
6.11.2.3 Instructor note
Solutions to exercises can be found on the website for this book, along with ideas for
gamification for those who want to take it further.
Visit edge.sagepub.com/harris1e to download the datasets, complete the chapter
exercises, and watch R tutorial videos.
7 Analysis of variance The R-Team and
the Technical Difficulties Problem
Visit edge.sagepub.com/harris1e to watch an R tutorial
On her way to meet Nancy and Kiara, Leslie noticed her cell phone battery was dead.
Again. She sighed and tucked it in her backpack until she could find a way to charge it.
Meanwhile, on her walk to campus, she began to notice just how many people she passed
were using cell phones.
When she arrived at the library study room she’d reserved, she saw Kiara had already
arrived.
“Hey,” said Leslie.
“Three minutes early,” said Kiara. “A first.”
“Very funny,” Leslie said. For fun, she was going to double-check the time on her phone
and see if Kiara was correct. Then she remembered her phone battery was dead.
“Wonder where Nancy is?” asked Kiara. “She’s usually the early bird.”
Leslie started to check her cell phone for a possible text from Nancy when she
remembered, again, that her battery was dead.
“I think we can get started without her,” Kiara said. “So, as we know from our previous
meeting, the t-test and its alternatives worked great for comparing two groups, but what
happens when there are three or more groups to compare? Today, we’ll discuss analysis
of variance, or ANOVA, which is the statistical method used for comparing means across
three or more groups. Like the t-test, ANOVA has underlying assumptions to be met, and
there are alternative methods to use when the assumptions are not met.”
“What did I miss?” Nancy asked, entering the room. “And sorry I’m late. I was using a
navigation app on my phone, and it took me the long way.”
“No worries,” said Kiara. “I was just introducing ANOVA to Leslie.” She continued,
“Similar to chi-squared, ANOVA is an omnibus test, which means a significant result
indicates there is a difference between the means, but it is not useful in determining
which means are different from each other.”
Nancy jumped in and added, “And instead of using standardized residuals, ANOVA uses
planned contrasts and post hoc tests to determine which means are statistically
significantly different from one another. Instead of Cramér’s V or odds ratios for chisquared and Cohen’s d for t-tests, η2 and ω2 are often reported as effect sizes for
ANOVA.”
“I’m ready to get started,” said Leslie. “But first, does anyone have a phone charger to
share?”
Laughing, Nancy handed hers to Leslie and said, “What would we all do without our
phones?”
Then Nancy and Kiara shared the list of achievements for this meeting.
7.1 Achievements to unlock
Achievement 1: Exploring the data using graphics and descriptive
statistics
Achievement 2: Understanding and conducting one-way ANOVA
Achievement 3: Choosing and using post hoc tests and contrasts
Achievement 4: Computing and interpreting effect sizes for ANOVA
Achievement 5: Testing ANOVA assumptions
Achievement 6: Choosing and using alternative tests when ANOVA
assumptions are not met
Achievement 7: Understanding and conducting two-way ANOVA
7.2 The technical difficulties problem
Leslie’s dead cell phone battery started her thinking about her cell phone
use and all the ways she looked at screens and used technology throughout
the day. Certainly, she thought, it was very different from her life just 10
years earlier, when she rarely used a cell phone. She thought about the time
she spent with her friends and how they all were using phones or at least
had phones nearby during gatherings. Her colleagues at work spent most of
their time in front of computer screens in addition to having cell phones on.
She remembered talking to her friend Paige, who was majoring in
communication. Paige was studying how phones and other new
technologies are changing the way humans interact with each other and
with the world.
Leslie asked Nancy and Kiara how much of their time awake each day they
thought they spent looking at a screen or using technology. Both of them
answered “a lot,” maybe close to 60% or 70%. Nancy mentioned that one of
her favorite forms of exercise is walking to play Pokémon GO, and Kiara
described listening to podcasts whenever she had a spare moment and also
playing app games like Tetris and Candy Crush. Leslie remembered being
on vacation and the sheer panic and disconnectedness that she had felt when
she thought she had lost her cell phone, only to find it 10 minutes later
under the seat of the rideshare she was in (the one she had requested using
her phone).
After this discussion, they started researching technology use and how it
might be influencing culture and health and mental health. Leslie started
looking up and reading some of the research Paige had mentioned about
how text messaging had become common and tolerated in social situations
while at the same time viewed as an interruption that can signal a lack of
care by the texter for others who are present (Cahir & Lloyd, 2015). Kiara
found some research linking cell phone use to college students having lower
satisfaction with life (Lepp, Barkley, & Karpinski, 2014), lower test scores
and grade point averages (Bjornsen & Archer, 2015; Lepp, Barkley, &
Karpinski, 2015), and more sedentary behavior (Barkley & Lepp, 2016).
She also found a couple of studies showing that cell phone use was
associated with stress, sleep disorders, and depression symptoms among
recent college graduates (Rosen, Carrier, Miller, Rokkum, & Ruiz, 2016;
Thomée, Härenstam, & Hagberg, 2011).
Nancy started looking for some publicly available data on technology use
and found a technology use variable in the General Social Survey (GSS).
She used the Data Explorer on the GSS website
(https://gssdataexplorer.norc.org/) to select variables and download a GSS
data set with 2018 data that included the technology use variable and some
demographic variables. The tech variable measured the percentage of time
the survey participant estimated using technology at work each week. Kiara
went ahead and loaded and summarized the data.
7.3 Data, codebook, and R packages for learning
about ANOVA
Before they examined the data, Kiara made a list of all the data,
documentation, and packages needed for learning ANOVA.
Download the gss2018.rda data set from edge.sagepub.com/harris1e
Access variable documentation (not a full codebook) on the GSS Data
Explorer website at https://gssdataexplorer.norc.org/
Install the following packages
tidyverse, by Hadley Wickham
(https://www.rdocumentation.org/packages/tidyverse/)
car, by John Fox (https://www.rdocumentation.org/packages/car/)
dunn.test, by Alexis Dinno
(https://www.rdocumentation.org/packages/dunn.test/)
7.4 Achievement 1: Exploring the data using
graphics and descriptive statistics
Kiara went ahead and loaded and summarized the GSS data. Because
Nancy had saved the data in an R data file with the file extension .rda,
importing the data required only the load() command. The limitation of this,
Nancy explained, was that the name of the data object resulting from load()
was included in the .rda file, so assigning the data to a new object with a
new name using <- would not work. The data object name would have to be
changed separately if needed.
# load GSS rda file
load(file = "[data folder location]/data/gss2018.rda")
Looking under the Environment tab in R Studio, Leslie saw that Nancy was
right; the data frame was automatically named GSS when Kiara used load().
Leslie thought it might be good to specify the year the data were collected
by changing the data frame name to gss.2018. She asked Kiara if she could
take over coding. Kiara agreed, and Leslie changed the name by assigning
the data frame to a new object and then removing the old object with the
rm() function.
# assign GSS to gss.2018
gss.2018 <- GSS
# remove GSS
rm(GSS)
7.4.1 Data management
Leslie opened the GSS Data Explorer website
(https://gssdataexplorer.norc.org/) to determine how the variables of interest
were coded. Much of the research they had reviewed was with younger
adults who were in college or who were recent college graduates, which
could be a unique group given their high level of education and rapid
changes in technology and technology use during their lives. With this in
mind, the R-Team decided to examine five variables: USETECH, HAPPY,
SEX, AGE, and DEGREE. Leslie used summary(object = gss.2018) to take
a first look at the data frame.
# examine the variables
summary(object = gss.2018)
##
YEAR
HAPPY
## Min.
:2018
## 1st Qu.:2018
BALLOT
Min.
:1.000
1st Qu.:1.000
## Median :2018
Median :2.000
## Mean
Mean
:2018
:2.002
## 3rd Qu.:2018
3rd Qu.:3.000
## Max.
Max.
##
SEX
:2018
PARTYID
## Min.
:0.000
## 1st Qu.:1.000
:3.000
Min.
: 0.000
1st Qu.: 0.000
Median : 9.000
## Mean
Mean
: 7.509
## 3rd Qu.:5.000
3rd Qu.:12.000
## Max.
Max.
:9.000
Min.
: -1.00
1st Qu.: -1.00
Mean
: 48.09
3rd Qu.: 80.00
Max.
:98.000
Min.
:1.000
1st Qu.:1.000
Median : 10.00
:999.00
RINCOME
## Median :3.000
:2.968
USETECH
Median :2.000
Mean
:1.855
3rd Qu.:2.000
Max.
:8.000
RACE
Min.
:1.000
1st Qu.:1.000
Median :1.000
Mean
:1.394
3rd Qu.:2.000
Max.
:3.000
Min.
:1.000
1st Qu.:1.000
Median :2.000
Mean
:1.552
3rd Qu.:2.000
Max.
:2.000
##
DEGREE
MARITAL
## Min.
:0.000
## 1st Qu.:1.000
EDUC
Min.
: 0.00
1st Qu.:12.00
## Median :1.000
Median :14.00
## Mean
Mean
:1.684
:13.84
## 3rd Qu.:3.000
3rd Qu.:16.00
## Max.
Max.
##
ID_
:4.000
HRS2
:99.00
Min.
:18.00
1st Qu.:34.00
Min. :-1.00
## 1st Qu.:-1.00000
1st Qu.:-1.00
## Median :-1.00000
Median :30.00
## Mean : 0.08017
Mean :24.47
## 3rd Qu.:-1.00000
3rd Qu.:40.00
## Max. :99.00000
Max. :99.00
Min.
Mean
Median :2.00
:49.13
Mean
3rd Qu.:63.00
Max.
:1.00
1st Qu.:1.00
Median :48.00
HRS1
## Min. :-1.00000
##
AGE
:2.67
3rd Qu.:5.00
:99.00
Max.
:9.00
WRKSTAT
Min.
:1.000
1st Qu.:1.000
Median :2.000
Mean
:2.963
3rd Qu.:5.000
Max.
:9.000
Min.
:1
1st Qu.: 588
Median :1176
Mean
:1175
3rd Qu.:1762
Max.
:2348
UNHAPPY
## Min.
:0.000
## 1st Qu.:0.000
## Median :0.000
## Mean
:1.039
## 3rd Qu.:2.000
## Max.
:9.000
Leslie found that the USETECH variable had a minimum value of –1 and a
maximum of 999. She opened the GSS Data Explorer again to look for the
question used to get this variable and found the following:
During a typical week, about what percentage of your total time at
work would you normally spend using different types of electronic
technologies (such as computers, tablets, smart phones, cash registers,
scanners, GPS devices, robotic devices, and so on)?
The responses should be between 0% and 100% of the time, so Leslie
decided to recode values outside this range to be NA. In the GSS Data
Explorer, she found how the variable was recorded. The Data Explorer
showed that there were three values outside the logical range of 0 to 100.
The three values were –1, 998, and 999 (Figure 7.1).
Figure 7.1 Screenshot of GSS Data Explorer 2018 USETECH variable
values outside logical range
Source: https://gssdataexplorer.norc.org/variables/2840/vshow.
The three rows seen in this figure are replicated below:
-1.0
0
998.0
0
999.0
0
Using the mutate() command with na_if() from the tidyverse package, she
recoded these two values. The na_if() function recodes specific values of a
variable to NA for missing. In this case, Leslie made the USETECH
variable NA if it had the value of –1, 998, or 999. The na_if() function takes
two arguments, x = for the name of the variable to recode and y = for the
value to change to NA.
# recode USETECH to valid range
library(package = "tidyverse")
gss.2018.cleaned <- gss.2018 %>%
mutate(USETECH = na_if(x = USETECH, y = -1)) %>%
mutate(USETECH = na_if(x = USETECH, y = 998)) %>%
mutate(USETECH = na_if(x = USETECH, y = 999))
# check recoding
summary(object = gss.2018.cleaned$USETECH)
##
Min.
1st Qu.
##
0.00
15.00
Median
60.00
Mean
55.15
3rd Qu.
90.00
Max.
100.00
NA’s
936
Leslie noticed the range was now 0.00 for the minimum and 100.00 for the
maximum. She also noticed there were a lot of NA values for this variable.
The other variables of interest were AGE, DEGREE, SEX, and HAPPY.
Leslie looked at the Data Explorer to find the AGE variable. She found
three values for the AGE variable that were not ages in years:
89 = 89 or older
98 = “Don’t know”
99 = “No answer”
She decided to leave the 89 code for 89 or older and recode the 98 and 99
responses to be NA. Instead of starting new data management code, she just
added on to the existing code. She also decided that this might be a good
time to select the five variables they were interested in so she wouldn’t have
to keep working with the larger data frame.
# recode USETECH and AGE to valid ranges
gss.2018.cleaned <- gss.2018 %>%
select(HAPPY, SEX, DEGREE, USETECH, AGE) %>%
mutate(USETECH = na_if(x = USETECH, y = -1)) %>%
mutate(USETECH = na_if(x = USETECH, y = 998)) %>%
mutate(USETECH = na_if(x = USETECH, y = 999)) %>%
mutate(AGE = na_if(x = AGE, y = 98)) %>%
mutate(AGE = na_if(x = AGE, y = 99))
# check recoding
summary(object = gss.2018.cleaned)
##
HAPPY
USETECH
## Min.
:1.000
## 1st Qu.:1.000
SEX
Min.
:1.000
1st Qu.:1.000
## Median :2.000
Median :2.000
## Mean
Mean
:1.855
:1.552
## 3rd Qu.:2.000
3rd Qu.:2.000
## Max.
Max.
##
NA’s
:8.000
:2.000
DEGREE
Min.
:0.000
1st Qu.:1.000
Median :1.000
Mean
:1.684
3rd Qu.:3.000
Max.
:4.000
Min.
:
0.00
1st Qu.: 15.00
Median : 60.00
Mean
: 55.15
3rd Qu.: 90.00
Max.
:100.00
:936
##
## Min.
AGE
:18.00
## 1st Qu.:34.00
## Median :48.00
## Mean
:48.98
## 3rd Qu.:63.00
## Max.
:89.00
## NA’s
:7
The three other variables, SEX, DEGREE, and HAPPY, are categorical
variables. The codebook shows some categories that might be better coded
as NA:
DEGREE
8 = “Don’t know”
9 = “No answer”
HAPPY
8 = “Don’t know”
9 = “No answer”
0 = “Not applicable”
# recode variables of interest to valid ranges
gss.2018.cleaned <- gss.2018 %>%
select(HAPPY, SEX, DEGREE, USETECH, AGE) %>%
mutate(USETECH = na_if(x = USETECH, y = -1)) %>%
mutate(USETECH = na_if(x = USETECH, y = 998)) %>%
mutate(USETECH = na_if(x = USETECH, y = 999)) %>%
mutate(AGE = na_if(x = AGE, y = 98)) %>%
mutate(AGE = na_if(x = AGE, y = 99)) %>%
mutate(DEGREE = na_if(x = DEGREE, y = 8)) %>%
mutate(DEGREE = na_if(x = DEGREE, y = 9)) %>%
mutate(HAPPY = na_if(x = HAPPY, y = 8)) %>%
mutate(HAPPY = na_if(x = HAPPY, y = 9)) %>%
mutate(HAPPY = na_if(x = HAPPY, y = 0))
# check recoding
summary(object = gss.2018.cleaned)
##
HAPPY
USETECH
## Min.
:1.000
## 1st Qu.:1.000
SEX
Min.
:1.000
1st Qu.:1.000
## Median :2.000
Median :2.000
## Mean
Mean
:1.844
:1.552
## 3rd Qu.:2.000
3rd Qu.:2.000
## Max.
:3.000
Max.
## NA’s
:936
:4
:2.000
DEGREE
Min.
:0.000
1st Qu.:1.000
Median :1.000
Mean
:1.684
3rd Qu.:3.000
Max.
:4.000
Min.
:
0.00
1st Qu.: 15.00
Median : 60.00
Mean
: 55.15
3rd Qu.: 90.00
Max.
:100.00
NA’s
##
AGE
## Min.
:18.00
## 1st Qu.:34.00
## Median :48.00
## Mean
:48.98
## 3rd Qu.:63.00
## Max.
:89.00
## NA’s
:7
The variables for analysis look like they all contain valid response options
now, but every variable appears to be either numeric data type or integer
data type. For DEGREE, HAPPY, and SEX, the data type should be factor.
Leslie also preferred to have the category labels in her factors rather than
just numbers. She reviewed the Data Explorer entry for the DEGREE
variable (Figure 7.2) and the HAPPY variable (Figure 7.3) and added
category labels to the data using factor() with mutate().
The factor() function has the x = argument for the name of the variable to
change to a factor and the labels = argument to list the labels for each of the
categories in the factor variable. Leslie made sure she listed the categories
in the appropriate order for both of the variables.
Figure 7.2 Screenshot of GSS Data Explorer 2018 DEGREE variable
The survey questions seen in this figure are replicated below:
Survey questions.
Questions associated with this variable:
Respondent’s degree.
Year availability.
Available in 32 of 32 years in total. Hover over a year to see a ballot information.
[A row of cells filled in a color, labeled 72 to 98, followed by 00, 02, 04, 06, 08, 10, 12,
14, 16, 18 below, is seen below this].
A cell to the right reads:
Related variables:
educemp.
bilinged.
engteach.
colaff.
colaffy.
pubsch.
homesch.
cathsch.
chrissch.
denomsch.
more…
Summary by year
showing
Filtered years [drop-down tab seen].
Figure 7.3 Screenshot of GSS Data Explorer 2018 HAPPY variable
The survey questions seen in this figure are replicated below:
Survey questions.
Questions associated with this variable:
Taken all together, how would you say things are these days – would you say that you are
happy, pretty happy, or not too happy?
Year availability.
Available in 32 of 32 years in total. Hover over a year to see a ballot information.
[A row of cells filled in a color, labeled 72 to 98, followed by 00, 02, 04, 06, 08, 10, 12,
14, 16, 18 below, is seen below this. The cell labeled 06 also has diagonal lines in a light
color].
A cell to the right reads:
Related variables:
happy7.
hapunhap.
hapmar.
abdefect.
abnormore.
abhith.
abpoor.
abrape.
absingle.
abany.
more…
Summary by year
showing
Filtered years [drop-down tab seen].
# recode variables of interest to valid ranges
gss.2018.cleaned <- gss.2018 %>%
select(HAPPY, SEX, DEGREE, USETECH, AGE) %>%
mutate(USETECH = na_if(x = USETECH, y = -1)) %>%
mutate(USETECH = na_if(x = USETECH, y = 999)) %>%
mutate(USETECH = na_if(x = USETECH, y = 998)) %>%
mutate(AGE = na_if(x = AGE, y = 98)) %>%
mutate(AGE = na_if(x = AGE, y = 99)) %>%
mutate(DEGREE = na_if(x = DEGREE, y = 8)) %>%
mutate(DEGREE = na_if(x = DEGREE, y = 9)) %>%
mutate(HAPPY = na_if(x = HAPPY, y = 8)) %>%
mutate(HAPPY = na_if(x = HAPPY, y = 9)) %>%
mutate(HAPPY = na_if(x = HAPPY, y = 0)) %>%
mutate(SEX = factor(x = SEX, labels = c("male","female"))) %>%
mutate(DEGREE = factor(x = DEGREE, labels = c("< high school",
"high school",
"junior college",
"bachelor",
"graduate"))) %>%
mutate(HAPPY = factor(x = HAPPY, labels = c("very happy",
"pretty happy",
"not too happy")))
# check recoding
summary(object = gss.2018.cleaned)
##
HAPPY
USETECH
## very happy
SEX
: 701
male
## pretty happy :1304
female:1294
## not too happy: 336
## NA’s
55.15
:
##
Qu.: 90.00
Max.
:100.00
NA’s
:936
##
## Min.
< high school : 262
high school
:1175
Min.
junior college: 196
4
AGE
:18.00
## 1st Qu.:34.00
: 0.00
1st Qu.: 15.00
bachelor
graduate
##
##
:1051
DEGREE
Median : 60.00
: 465
: 247
Mean
3rd
:
## Median :48.00
## Mean
:48.98
## 3rd Qu.:63.00
## Max.
:89.00
## NA’s
:7
7.4.2 Exploratory data analysis
Leslie thought their first research question for today could be, do people
with higher educational degrees use technology at work more? They started
with EDA and checked group means and standard deviations. To get the
mean and standard deviation for each degree category, they used
group_by() with DEGREE and then summarize() with the mean and
standard deviation listed. At the last second, Leslie remembered to drop the
NA with drop_na() so that mean() and sd() would work.
# mean and sd of USETECH by group
use.stats <- gss.2018.cleaned %>%
drop_na(USETECH) %>%
group_by(DEGREE) %>%
summarize(m.techuse = mean(x = USETECH),
sd.techuse = sd(x = USETECH))
use.stats
# A tibble: 5 x 3
## DEGREE
m.techuse sd.techuse
## <fctr>
<dbl>
<dbl>
## < high school
24.78750
36.18543
## high school
49.61228
38.62908
## junior college
62.39453
35.22194
## bachelor
67.87346
32.05142
## graduate
68.69822
30.20457
Leslie and Kiara thought they might be right about tech use increasing with
higher degree groups. The mean portion of time using tech at work was
higher with each degree group. Leslie noticed that the standard deviations
were quite large and, for the less than high school group, the standard
deviation was larger than the mean. She remembered back to Section
2.6.4.1 and thought that a large spread could indicate that the distribution
has a problem with kurtosis and might be platykurtic, with more
observations in the tails than a normal distribution would have.
Nancy thought maybe a set of boxplots would provide more insight into
how the data were distributed in each of the groups and how the groups
compared to each other. She created Figure 7.4 to show the underlying data
for the five groups. Leslie noticed she had used a different set of colors
compared to their usual color scheme. Nancy said she didn’t feel like
picking out five different colors right now and so decided to use one of the
palettes that came with the scale_color_brewer() function. She said there
was a list of these palettes in the help documentation for
scale_color_brewer(). Leslie liked the rainbow colors in the palette Nancy
used and looked at the code to see what the palette was called. She saw
“Spectral” as the palette name and wrote it down for later use.
# graph usetech (Figure 7.4)
gss.2018.cleaned %>%
drop_na(USETECH) %>%
ggplot(aes(y = USETECH, x = DEGREE)) +
geom_jitter(aes(color = DEGREE), alpha = .6) +
geom_boxplot(aes(fill
= DEGREE), alpha = .4) +
scale_fill_brewer(palette = "Spectral", guide = FALSE) +
scale_color_brewer(palette = "Spectral", guide = FALSE) +
theme_minimal() +
labs(x = "Highest educational attainment", y = "Percent of time spent using
technology")
Leslie noticed that a lot of people in the first two categories had selected
0% of their time at work is spent using technology. She also noted that for
all but the first category, there were a lot of people who selected 100% of
their time at work is spent using technology. Leslie asked Kiara about these
observations and how they might influence the results. Kiara explained that
there are terms for measures where people are at the very top or very
bottom of the range. When there are a lot of observations at the very bottom
of a range, this is called a floor effect, while a lot of observations at the top
of a range is called a ceiling effect.
Leslie asked if they could still use ANOVA when there are floor and ceiling
effects. Kiara said yes, but with some caution. She explained that when
there are floor or ceiling effects, this often means that the variation in a
measure is limited by its range. Since ANOVA is an analysis of variance,
which examines central tendency and variation together, the limitations of
floor and ceiling effects can result in not finding differences when there are
differences.
Kiara added that one common reason for ceiling and floor effects is when
the underlying measure has a wider range than what is measured. In the
case of technology use, the range of 0% to 100% of the time is as wide as it
can be, so the observations at the ceiling and floor of this measure are just
reflecting very low and very high levels of technology use at work among
many of the people in the sample.
Figure 7.4 Distribution of work time spent using technology by educational
attainment
The x axis on this box plot reads, highest educational attainment. The five categories seen
here are:
< High school.
High school.
Junior college.
Bachelor.
Graduate.
The y axis is labeled, percent of time spent using technology and the values on this axis
ranges from 0 to 100, in intervals of 25.
A different colored box plot is seen at each level of education on the x axis with a vertical
line at the center, joining it to the x axis. Each box also has a midpoint and rows of data
points along the whole column, including above and below each box. The data points for
each box cluster along the top, and do not exceed the 100 value on the y axis.
The approximate percent depicted by the upper and lower quartile lines of each box as
well as the midpoint is tabulated below:
7.4.3 Achievement 1: Check your understanding
Describe the different parts of a boxplot: the upper and lower bounds of the
box, the middle line through the box, and the whiskers.
7.5 Achievement 2: Understanding and
conducting one-way ANOVA
The t-tests were great for comparing two means, and Leslie wondered if
they could just use the t-tests to compare all the means for the five
DEGREE variable groups. She thought she could just do a t-test for each
pair of means. This would result in t-tests to compare mean tech use for
those with less than high school to high school, less than high school to
junior college, and so on. Kiara explained that conducting multiple tests on
the same variables is not a great idea given that each statistical test comes
with some probability that what is going on in the sample is not a good
representation of what is happening in the population.
For example, with the first independent-samples t-test from the prior
chapter, the probability that the two group means were the same in the
populations the samples came from was very small, but it was not zero (see
Section 6.6.4). If the threshold for the p-value to indicate statistical
significance is .05, there can be up to a 5% probability that rejecting the
null hypothesis is an error. Rejecting the null hypothesis when it is true is
called a Type I error (Box 7.1).
7.1 Leslie’s stats stuff: Type I and Type II errors
Leslie summarized the four possible outcomes to a statistical test:
A Type II error, also called β, occurs when there is a relationship but the study did not
detect it. A Type I error, also called α, is when there is no relationship but the study
detects one. The α for Type I error is also the threshold set for statistical significance. The
threshold for statistical significance is the amount of uncertainty tolerated in concluding
whether or not a result is statistically significant. If α is .05, this is a willingness to risk a
5% chance of making a Type I error of rejecting the null hypothesis when it should be
retained. Increasing sample size and decreasing the threshold for statistical significance
(α) can aid in decreasing Type I and II errors.
Type I and II errors are related to the concept of statistical power. The power of a
statistical test is the probability that the results of the test are not a Type II error. Leslie
asked if power could be described as rejecting the null hypothesis when it should be
rejected. Kiara agreed that this is another way to think about it. Or, she explained, power
is the probability of finding a relationship when there is a relationship.
With five groups in the degree variable, comparing each pair with a t-test
(i.e., conducting pairwise comparisons) would result in 10 t-tests. If each ttest had a p-value threshold of .05 for statistical significance, the probability
of at least one Type I error is fairly high. The formula for this probability of
a Type I error when there are multiple comparisons is shown in Equation
(7.1).
(7.1)
Where αf is the familywise Type I error rate, αi is the individual alpha set as
the statistical significance threshold, and c is the number of comparisons.
The formula for computing c is
groups.
, where k is the total number of
For a five-group DEGREE variable with α = .05 for each pairwise
comparison, the familywise αf would be the .40 computed in Equation (7.2).
(7.2)
With 10 pairwise comparisons, the familywise αf indicated there would be a
40% probability of making a Type I error. To control this error rate, and for
efficiency, use a single ANOVA test instead of 10 t-tests. ANOVA is useful
for testing whether three or more means are equal. It can be used with two
means, but the t-test is preferable because it is more straightforward.
7.5.1 The F test statistic for ANOVA
To compare mean technology use time across the five degree categories,
Nancy introduced Leslie to one of the ANOVA functions in R,
oneway.test(). The oneway.test() function is in the stats library that loads
with base R, so there are no new packages to install and load. The
oneway.test() function has several arguments. The first argument is formula
=, where the formula for testing would be entered. The formula for
oneway.test() places the continuous variable first, then the tilde, then the
categorical variable. The formula would be continuous ~ categorical. In this
case, with the USETECH and DEGREE variables, the formula is
USETECH ~ DEGREE.
After the formula, the data frame name is entered for the data = argument,
and the final argument is var.equal =, which refers to one of the
assumptions of ANOVA that Kiara assured Leslie they would discuss later
(Section 7.9). For now, Kiara recommended using var.equal = TRUE. Based
on these instructions, Leslie wrote the ANOVA code.
# mean tech use percent by degree groups
techuse.by.deg <- oneway.test(formula = USETECH ~ DEGREE,
data = gss.2018.cleaned,
var.equal = TRUE)
techuse.by.deg
##
##
One-way analysis of means
##
## data:
USETECH and DEGREE
## F = 43.304, num df = 4, denom df = 1404, p-value < 2.2e-16
The output showed a couple of familiar statistics and one new one, the Fstatistic. The F-statistic is a ratio where the variation between the groups is
compared to the variation within the groups. The between-group variation is
in the numerator to calculate F, while the within-group variation is in the
denominator. Leslie was confused by this, so Kiara suggested modifying the
boxplot to help think it through. Nancy removed the boxes and added a
horizontal line across the entire plot to show the overall mean of
USETECH. She also added points to show mean of USETECH for each
group (Figure 7.5).
Figure 7.5 Distribution of time spent using technology by educational
attainment
The x axis on this graph reads, highest educational attainment. The five categories seen
here are:
< High school.
High school.
Junior college.
Bachelor.
Graduate.
The y axis is labeled, percent of time spent using technology and the values on this axis
ranges from 0 to 100, in intervals of 25.
The observation points in this plot are arranged in columns, along each level of education
seen along the x axis, in rows. The observation points for each level cluster along the top,
and do not exceed the 100 value on the y axis.
Bright colored points mark the group mean for each level of education. A horizontal line
in another color, marks the overall mean at about 57.
The approximate group mean for each level of education is tabulated below:
Leslie noticed that the group mean for the junior college group was higher
than the overall mean. That is, the mean percentage of time people use
technology in this group is higher than the overall mean percentage of time
people use technology. For each group, the group mean does a better job
than the overall mean of explaining tech use for that group. The difference
between the group mean and the overall mean is how much better the group
mean is at representing the data in the group. This difference is used to
compute the numerator of the F-statistic in Equation (7.3):
(7.3)
where y represents the continuous variable, n represents number of
observations, k represents the number of groups, i stands for an observation,
and j stands for a group. In the numerator,
is the mean of the continuous
variable for each group, and is the overall or grand mean of the
continuous variable. Subtracting the grand mean from the group mean
results in the difference between the group and the overall sample. The
difference between the grand mean and the group mean can be positive or
negative and so is squared for the sum to more accurately represent the total
of the differences. This squared value is then multiplied by nj or the number
of people in the group and divided by k – 1, where k is the number of
groups. This results in a numerator that quantifies the difference between
the group means and grand mean for all the participants in the sample.
Leslie asked if there was a difference between a mean denoted like mx and a
mean denoted like . Nancy said these are equivalent and that people tend
to use mx because many word processing programs cannot easily add a line
over a letter like . Nancy explained that she tends to use whichever
version makes the equation she is working on easier to understand.
The denominator sums the squared difference between each individual
observation yij and the mean of the individual’s group, quantifying how far
the individuals in the group are from the mean of the group. This is divided
by the number of individuals in the whole sample minus the number of
groups.
Thus, the numerator quantifies the variation between the group means and
the grand mean, while the denominator quantifies the variation between the
individual values and the group means. Equation (7.3) could be simplified
to Equation (7.4).
(7.4)
Because the difference between the group means and the grand mean
represents the variability that the group mean explains for the group, the
numerator is also sometimes referred to as explained variance. The
denominator sums the distances between the observations and their group
mean, which is the variability that the group mean cannot explain. The
denominator is sometimes called unexplained variance. The F-statistic,
then, could be referred to as a ratio of explained to unexplained variance.
That is, how much of the variability in the outcome does the model explain
compared to how much it leaves unexplained? The larger the F-statistic, the
more the model has explained compared to what it has left unexplained.
Leslie noticed that some observations are clearly closer to the overall mean
than they are to the group mean for all of the groups. Kiara explained that
this is true for some observations, but the differences between each
observed value and the group mean added together will be a smaller
number than the differences between each observed value and the overall
mean.
True to the analysis of variance name, the F-statistic can also be represented
as the ratio of the variance between the groups to the variance within the
groups, as in Equation (7.5).
(7.5)
Once the F-statistic is computed, the probability of finding an F-statistic at
least as big as the one computed is determined by the F-distribution. Like n
and p were the parameters for the binomial distribution, m and s were the
parameters for the normal distribution, and df was the parameter for chisquared, the F-distribution also has parameters that define its shape. For F,
the parameters are the degrees of freedom for the numerator and the degrees
of freedom for the denominator in Equation (7.3). These values are
dfnumerator = k – 1 and dfdenominator = n – k, where k is the number of groups
and n is the sample size.
Nancy mentioned that the F-distribution may remind Leslie of the chisquared distribution since they are both right-skewed and do not go below
zero. Nancy found a tutorial (https://rpubs.com/monoboy/f-test) with
instructions for plotting examples of the F-distribution and made a graph so
they could examine a few F-distributions to see how the df influenced its
shape (Figure 7.6).
The shape of the F-distribution changed the most with the numerator
degrees of freedom. The denominator changing from 25 to 2,000 made very
little difference. Nancy clarified that even though the four lines were fairly
close together, there was definitely a difference in the area under the curve
in the right tail of the distribution.
The ANOVA comparing mean time using technology across categories of
degree (techuse.by.deg object) had an F-statistic of 43.30 from a
distribution with 4 and 1404 degrees of freedom. Nancy graphed the Fdistribution for these degrees of freedom (Figure 7.7).
Figure 7.6 F-distribution examples
The x axis in this graph shows the F-statistic and the y axis shows the probability density.
The values on the x axis range from 0 to 5 in intervals of 1 and those on the y axis range
from 0.0 to 0.8 in intervals of 0.2.
The four curves seen in this graph are described by the legend on the right that reads:
Degrees of freedom (num, denom):
Curve 1 – 4, 2000.
Curve 2 – 4, 25.
Curve 3 – 2, 2000.
Curve 4 – 2, 25.
Curves 1 and 2 rise sharply and peak at the x axis value of about 0.5, before sharply
declining and tapering off at the x axis value of about 5. Curve 1 is higher than curve 2.
Curves 3 and 4 are overlap. Both starts at a probability density of about 0.8, and the Fstatistic value of about 0.3 and fall sharply till about 2 before they gradually fall. Curve 4
starts just to the left of curve 3 and ends just above it. Both curves touch at all points.
Figure 7.7 F-distribution for the technology use by degree ANOVA (df = 4
and 1404)
The x axis in this graph shows the F-statistic and the y axis shows the probability density.
The values on the x axis range from 0.0 to 7.5 in intervals of 2.5 and those on the y axis
range from 0.0 to 0.6 in intervals of 0.2.
The curve seen in this graph starts at the intersection of the axis and rises sharply along
the y axis, and peaks the x axis value of about 0.3 and y axis value of about 0.75, before
sharply declining and tapering off at the y axis value of 0, at the x axis value of about 2.6.
The F-distribution in Figure 7.7 suggested the F-statistic of 43.30 was far to
the right in the tail of the distribution. The probability of an F-statistic this
large or larger if the null were true was reported in the output as < 2.2e-16,
which is < .001. With a p-value this tiny, the F-statistic would be considered
statistically significant. Kiara suggested going through the steps of NHST to
organize the analyses more clearly.
7.5.1.1 NHST for ANOVA
7.5.1.1.1 NHST Step 1: Write the null and alternate hypotheses
H0: The mean time spent on technology use is equal across degree
groups.
HA: The mean time spent on technology use is not equal across degree
groups.
7.5.1.1.2 NHST Step 2: Compute the test statistic
The F-statistic is 43.3.
# print the results of the ANOVA
techuse.by.deg
##
##
One-way analysis of means
##
## data:
USETECH and DEGREE
## F = 43.304, num df = 4, denom df = 1404, p-value < 2.2e-16
7.5.1.1.3 NHST Step 3: Calculate the probability that your test
statistic is at least as big as it is if there is no relationship (i.e.,
the null is true)
The p-value is < 2.2e-16, which is very small. The value of an F-statistic
being at least this large happens a tiny percentage of the time when the null
hypothesis is true.
7.5.1.1.4 NHST Steps 4 and 5: Interpret the probability and
write a conclusion
With a p-value < .001, the ANOVA indicates that there is likely a difference
among the means of time spent using technology based on degree. With
Kiara’s guidance, Leslie wrote out the ANOVA interpretation:
The mean time spent on technology use was significantly different
across degree groups [F(4, 1404) = 43.3; p < .05], indicating that these
groups likely came from a population with different mean time spent
on technology use by educational attainment. The highest mean was
the percent of time used for technology by those with graduate
degrees. The lowest mean was the percent of time used for technology
by those with less than a high school diploma.
7.5.2 Achievement 2: Check your understanding
Analysis of variance, or ANOVA, is useful for which scenario?
Comparing the means for three or more groups
Comparing a single mean to a population or hypothesized value
Transforming a categorical variable into a continuous variable
Examining the relationship between two categorical variables
7.6 Achievement 3: Choosing and using post hoc
tests and contrasts
Leslie asked Kiara if they could report that the graduate degree group had a
significantly higher mean time spent using technology than did the other
groups. Kiara explained that ANOVA is an omnibus test, which means it
identifies whether there are any differences, but doesn’t give any
information about what is driving the significant results. Nancy reminded
Leslie that another example of an omnibus test was the chi-squared test.
While they used chi-squared to determine whether a relationship was
statistically significant, they had to examine standardized residuals or an
odds ratio to make any claims about what the relationship was. Nancy
mentioned that there are two main ways to determine where significant
differences among groups are following a significant omnibus test:
Post hoc tests
Planned contrasts
The two methods are both useful for examining differences among means.
The distinction between post hoc tests and planned contrasts is that post hoc
tests examine each pair of means to determine which means are the most
different from each other and are therefore driving the statistically
significant results, whereas planned contrasts compare specified subsets of
means or groups of means. Leslie was confused by the planned contrasts
idea. Kiara thought examples of post hoc tests and planned contrasts would
clarify the difference.
7.6.1 Post hoc tests
7.6.1.1 Bonferroni
There are several different types of post hoc tests, and one of the more
commonly used is the Bonferroni post hoc test. The Bonferroni post hoc
test is a pairwise test that conducts a t-test for each pair of means but adjusts
the threshold for statistical significance to ensure that there is a small
enough risk of Type I error.
Nancy slid the laptop over and wrote a line of code to conduct the
Bonferroni post hoc tests with the pairwise.t.test() function. The function
has several arguments, such as x = for the continuous variable; g = for the
grouping or categorical variable; and the p-value adjustment, p.adj =, which
can be set as bonf for Bonferroni.
# find differences in mean tech use by degree groups
bonf.tech.by.deg <- pairwise.t.test(x = gss.2018.cleaned$USETECH,
g = gss.2018.cleaned$DEGREE,
p.adj = "bonf")
bonf.tech.by.deg
## Pairwise comparisons using t tests with pooled SD
## data:
gss.2018.cleaned$USETECH and gss.2018.cleaned$DEGREE
##
## high school
< high school high school junior college
3.8e-11
## junior college 2.8e-15
0.0022
-
-
## bachelor
< 2e-16
8.0e-13
1.0000
## graduate
< 2e-16
7.3e-09
1.0000
## P value adjustment method: bonferroni
bachelor
1.0000
The output is different from previous statistical testing. Instead of a test
statistic like t or F, the output is a matrix of p-values. While the calculation
of the t-statistic for each pair of groups is the same as other independentsamples t-tests, the corresponding p-value is adjusted to correct for the
multiple statistical tests that could lead to an inflated Type I error.
Specifically, the Bonferroni adjustment multiplies each p-value from each ttest by the overall number of t-tests conducted. Leslie remembered that
there were 10 pairwise comparisons, so these p-values have been multiplied
by 10. Higher p-values will not reach the threshold for statistical
significance as often. Leslie noticed that a few of the resulting p-values
were 1.0000. Kiara explained that the p-value cannot be over 1, so for pvalues that are over 1 when adjusted by the multiplication, they are rounded
to exactly 1.
The adjusted p-values for seven of the t-tests fall below .05 and so indicate
that the difference in mean time using technology between two groups is
statistically significant. There are significant differences in mean time
between less than high school and all of the other groups (p < .05);
likewise, there are significant differences in mean time using technology
between high school and all other groups. There are no significant
differences among the means of the three college groups. Kiara suggested
that reporting the differences might be more meaningful with the actual
means included. She reprinted the use.stats object.
# mean age by groups
use.stats
# A tibble: 5 x 3
## DEGREE
m.techuse
## <fctr>
<dbl>
sd.techuse
<dbl>
## < high school
24.8
36.2
## high school
49.6
38.6
## junior college
## bachelor
62.4
67.9
35.2
32.1
## graduate
68.7
30.2
Leslie summarized the statistically significant differences identified in the
Bonferroni post hoc test:
Mean percentage of time using technology at work was statistically
significantly (p < .05) lower for people with less educational
attainment than a high school diploma (m = 24.8) compared to each of
the other groups, where the mean percentage of time using technology
ranged from 49.6 to 68.7.
7.6.1.2 Tukey’s Honestly Significant Difference
Kiara advised Leslie that the Bonferroni post hoc test is generally
considered a very conservative post hoc test that only identifies the largest
differences between means as statistically significant. This might be useful
sometimes, but not always. When a less strict test will work, Kiara
recommended using Tukey’s Honestly Significant Difference (HSD) test.
Tukey’s HSD post hoc test is a modified t-test with the test statistic, q,
calculated using Equation (7.6).
(7.6)
Kiara explained that the q test statistic formula is the same as some versions
of t, but the q-distribution is different from the t-distribution, raising the
critical value necessary to reach statistical significance. Even with the same
test statistic, it is more difficult to reach statistical significance with a
Tukey’s HSD q-statistic compared to a t-test.
Unfortunately, Nancy explained, the TukeyHSD() function does not work
well with the oneway.test() output from earlier, so the entire ANOVA model
has to be reestimated. The aov() function works and takes similar arguments
to the oneway.test() function, so nesting the aov() is one way to go. Leslie
did not understand what Nancy meant by nesting the function. Nancy
created a short demonstration of how the same process might work with
nested compared to non-nested functions for Leslie to review later (Box
7.2). Nancy demonstrated the concept by showing the aov() function with
two arguments, formula = and data =. She then explained that the aov()
code was then entered in the parentheses of the TukeyHSD() function, like
this:
# Tukey’s post hoc test for tech.by.deg
tukey.tech.by.deg <- TukeyHSD(x = aov(formula = USETECH ~ DEGREE,
data = gss.2018.cleaned))
tukey.tech.by.deg
##
Tukey multiple comparisons of means
##
95% family-wise confidence level
## Fit: aov(formula = USETECH ~ DEGREE, data = gss.2018.cleaned)
## $DEGREE
##
upr
diff
lwr
p adj
## high school-< high school
## junior college-< high school
24.8247754 15.145211 34.50434 0.0000000
37.6070312 25.201887 50.01218 0.0000000
## bachelor-< high school
43.0859568 32.653180 53.51873 0.0000000
## graduate-< high school
43.9107249 32.256416 55.56503 0.0000000
## junior college-high school
12.7822558
3.362603 22.20191 0.0020352
## bachelor-high school
18.2611813 11.651711 24.87065 0.0000000
## graduate-high school
19.0859494 10.679691 27.49221 0.0000000
## bachelor-junior college
5.4789255 -4.713166 15.67102 0.5833665
## graduate-junior college
6.3036936 -5.135659 17.74305 0.5592907
## graduate-bachelor
0.8247681 -8.438819 10.08835 0.9992282
7.2 Nancy’s fancy code: Nested and non-nested code
Nancy explained that sometimes it was more efficient, although not always more clear, to
nest R functions inside each other. Nested functions work from the inside to the outside,
so if Function A is nested inside Function B, Function A will run first, and the results of
Function A will be passed on to Function B. For example, there are nested and non-nested
ways to compute TukeyHSD() after a significant ANOVA result.
7.2.1 Non-nested
# run the ANOVA and get a new object
anova.for.Tukey <- aov(formula = USETECH ~ DEGREE,
data = gss.2018.cleaned)
# use the newly created ANOVA object in TukeyHSD
tukey.tech.by.deg <- TukeyHSD(x = anova.for.Tukey)
tukey.tech.by.deg
##
Tukey multiple comparisons of means
##
95% family-wise confidence level
## Fit: aov(formula = USETECH ~ DEGREE, data = gss.2018.cleaned)
## $DEGREE
##
lwr
diff
upr
p adj
## high school-< high school
0.0000000
24.8247754
## junior college-< high school 37.6070312
15.145211 34.50434
25.201887 50.01218 0.0000000
## bachelor-< high school
0.0000000
43.0859568
32.653180 53.51873
## graduate-< high school
0.0000000
43.9107249
32.256416 55.56503
## junior college-high school
12.7822558
3.362603 22.20191 0.0020352
## bachelor-high school
0.0000000
18.2611813
11.651711 24.87065
## graduate-high school
0.0000000
19.0859494
10.679691 27.49221
## bachelor-junior college
0.5833665
5.4789255
-4.713166 15.67102
## graduate-junior college
0.5592907
6.3036936
-5.135659 17.74305
## graduate-bachelor
0.9992282
0.8247681
-8.438819 10.08835
7.2.2 Nested
Put the ANOVA analysis inside the TukeyHSD() function to do the ANOVA first and
then pass its results directly to TukeyHSD().
# Tukey’s post hoc test for tech.by.deg
tukey.tech.by.deg <- TukeyHSD(x = aov(formula = USETECH ~ DEGREE,
data = gss.2018.cleaned))
tukey.tech.by.deg
##
Tukey multiple comparisons of means
##
95% family-wise confidence level
## Fit: aov(formula = USETECH ~ DEGREE, data = gss.2018.cleaned)
## $DEGREE
##
lwr
diff
upr
p adj
## high school-< high school
0.0000000
24.8247754 15.145211 34.50434
## junior college-< high school 37.6070312 25.201887 50.01218 0.0000000
## bachelor-< high school
0.0000000
43.0859568 32.653180 53.51873
## graduate-< high school
0.0000000
43.9107249 32.256416 55.56503
## junior college-high school
12.7822558
3.362603 22.20191 0.0020352
## bachelor-high school
0.0000000
18.2611813 11.651711 24.87065
## graduate-high school
0.0000000
19.0859494 10.679691 27.49221
## bachelor-junior college
0.5833665
5.4789255
-4.713166 15.67102
## graduate-junior college
0.5592907
6.3036936
-5.135659 17.74305
## graduate-bachelor
0.9992282
0.8247681
-8.438819 10.08835
The nested version is less code overall, but if the ANOVA object is useful for other
reasons, the non-nested option may be more efficient. Both versions return the same
results; it just depends on the purpose of the code which is more useful.
Comparing these results to the Bonferroni test results above, the means that
were statistically significantly different with Bonferroni were also
statistically significantly different with Tukey’s HSD. However, the pvalues were lower with Tukey’s HSD. For example, the p-value for the
comparison of bachelor to junior college was 1 with the Bonferroni post
hoc test but 0.58 with Tukey’s HSD. Two additional comparisons were
significant with the Tukey’s HSD; the high school mean was different from
the means for bachelor and graduate.
Leslie asked about the columns in the Tukey’s HSD output. Kiara explained
that the first column called “diff” is the difference between the means in the
sample, while the second and third columns, “lwr” and “upr,” are the lower
and upper bounds of a confidence interval around the “diff” value. For
example, the difference in time spent on technology between participants
who graduated high school and those with less than high school is 24.82%
in the sample. In the population that this sample came from, the difference
in time spent on technology is likely between 15.15% and 34.50%.
Leslie combined the F-test results and the Bonferroni post hoc results and
wrote a single interpretation:
The mean time spent on technology use was significantly different
across education groups [F(4, 1404) = 43.3; p < .05], indicating that
these groups likely came from a population with different mean time
spent on technology use depending on educational attainment. The
highest mean was 68.7% of time used for technology for those with
graduate degrees. The lowest mean was 24.8% of the time for those
with less than a high school diploma. Mean percentage of time using
technology was statistically significantly (p < .05) lower for people
with less than a high school diploma (m = 24.8) compared to each of
the other groups where the mean percentage of time using technology
ranged from 49.6 to 68.7.
7.6.2 Planned comparisons
Kiara enthusiastically explained that, rather than comparing every group to
every other group, it might be more interesting to compare all the college
groups as a whole to the other groups, or the two lowest groups to the two
highest groups. Bonferroni and Tukey’s HSD are not designed to group the
groups together and compare these means, but this can be accomplished
using planned comparisons. Kiara said that planned comparisons could be
used to compare one mean to another mean, two means to one mean, or
really any subset of means to any other subset of means.
Planned comparisons are computed by developing contrasts that specify
which means to compare to which other means. For example, to compare
all the college groups to the high school group, the contrast would omit the
less than high school group and compare the mean for everyone in the high
school group to the mean of the combined three college groups: junior
college, bachelor, and graduate. Nancy printed the categories of DEGREE
as a reminder.
# look at the levels of education variable
levels(x = gss.2018.cleaned$DEGREE)
## [1] "< high school"
"high school"
"junior college" "bachelor"
"graduate"
Kiara explained that the order of the factor variable is the exact order that
should be used in the contrast, and there are a few rules to keep in mind:
A contrast is a group of numbers used to group categories.
The categories grouped together should all be represented by the same
number in the contrast.
The numbers in the contrast should all add to zero.
Any category not included in the contrast should be represented by a
zero.
Comparing the second level of the factor, high school, with the third, fourth,
and fifth levels combined could be written as follows:
0 (do not include)
3 (high school)
–1 (junior college)
–1 (bachelor)
–1 (graduate)
The three categories represented by –1 will be grouped together because
they are all represented by the same number. Adding 0 + 3 + –1 + –1 + –1 is
equal to zero. The first step is to enter the contrast into R as a vector. Nancy
went ahead with the code.
# put the contrast in a vector
contrast1 <- c(0, 3, -1, -1, -1)
Kiara suggested they look in the Environment pane, where they saw the
new contrast1 vector in the list of values. The next step was to assign
contrast1 to the DEGREE variable using the contrasts() function and the <to assign.
# link the contrast to the categorical variable using contrasts()
contrasts(x = gss.2018.cleaned$DEGREE) <- contrast1
Kiara explained they could use str() to examine the structure of DEGREE
and see the contrast.
# view the structure of the DEGREE variable with contrast
str(object = gss.2018.cleaned$DEGREE)
## Factor w/ 5 levels "< high school",..: 3 2 4 4 5 4 2 2 1 2 …
## - attr(*, "contrasts")= num [1:5, 1:4] 0 3 -1 -1 -1 …
##
..- attr(*, "dimnames")=List of 2
##
.. ..$ : chr [1:5] "< high school" "high school" "junior college" ## "bachelor" …
##
.. ..$ : NULL
The second row of the str() output showed the contrast, which was one of
the attributes of the DEGREE variable now. Kiara said they were ready to
rerun the ANOVA using aov(). Once the model has been estimated, the
model object can be entered into summary.aov() along with information
about the contrast. Nancy thought it was easier to show the team than to
explain the features of summary.aov(), so she wrote some code to
demonstrate.
# re-run the model using aov()
techuse.by.deg.aov <- aov(formula = USETECH ~ DEGREE,
data = gss.2018.cleaned)
# apply the contrasts to the anova object techuse.by.deg.aov
# give the contrast a good descriptive name of "high school vs. all college"
tech.by.deg.contr <- summary.aov(object = techuse.by.deg.aov,
split = list(DEGREE = list("high
school vs. all college" = 1)))
tech.by.deg.contr
##
Sq
Df
F value
## DEGREE
55325 43.30
Sum Sq
Mean
Pr(>F)
4
221301
< 2e-16 ***
## DEGREE: high school vs. all college
1.97e-12 ***
## Residuals
1
64411
1404
64411
1793757
50.41
1278
## --## Signif. codes: 0 ‘***’ 0.001 ‘**’ 0.01 ‘*’ 0.05 ‘.’ 0.1 ‘ ’ 1
## 936 observations deleted due to missingness
The output showed that mean technology use for those who finished high
school was statistically significantly different from mean technology use for
the three college groups combined [F(1, 1404) = 50.41; p < .001].
Leslie was interested in looking at the means being compared with this
contrast so she could understand more of what was happening. She decided
to create a graph that showed the mean technology use time for the high
school group and a combined mean technology use time for the three
college groups. To create the graph, Leslie used mutate() on the DEGREE
variable so it grouped the three college groups into a single group by
recoding all three categories into one category called “all college.” Leslie
examined the means first.
# recode and compute the means for high school and college groups
gss.2018.cleaned %>%
mutate(DEGREE = factor(x = DEGREE,
labels = c("< high school",
"high school", "all college",
"all college", "all college"))) %>%
group_by(DEGREE) %>%
summarize(m.techuse = mean(x = USETECH, na.rm = T),
sd.techuse = sd(x = USETECH, na.rm = T))
# A tibble: 3 x 3
## DEGREE
m.techuse
sd.techuse
<dbl>
<dbl>
## <fctr>
## < high school
24.78750
36.18543
## high school
49.61228
38.62908
## all college
66.96860
32.28123
The difference between the mean technology use time for high school (m =
49.61) compared to all college groups combined (m = 66.97) is pretty large;
Figure 7.8 might help to add more context.
# add filter and ggplot (Figure 7.8)
gss.2018.cleaned %>%
mutate(DEGREE = factor(x = DEGREE, labels = c("< high school",
"high school", "all
college",
"all college", "all
college"))) %>%
filter(DEGREE == "high school" | DEGREE == "all college") %>%
ggplot(aes(y = USETECH, x = DEGREE, fill = DEGREE, color = DEGREE)) +
geom_boxplot(alpha = .4) +
geom_jitter(alpha = .6) +
scale_fill_manual(values = c("gray70", "#7463AC"), guide = FALSE) +
scale_color_manual(values = c("gray70", "#7463AC"), guide = FALSE) +
theme_minimal() +
labs(x = "Educational attainment", y = "Percent of time spent using technology")
It was clear to Leslie that these means were different from each other. She
thought the less than high school group was probably also different from the
combined college groups. Nancy said they could test both those ideas
together using planned comparisons by writing some fancy code.
# less than HS v. all college contrast
contrast2 <- c(3, 0, -1, -1, -1)
# bind the two contrasts together into a matrix
cons <- cbind(contrast1, contrast2)
# connect the matrix with the factor variable
contrasts(x = gss.2018.cleaned$DEGREE) <- cons
# estimate the ANOVA with contrasts
tech.by.deg.contr <- summary.aov(object = techuse.by.deg.aov,
split
=
list(DEGREE =
list("high school vs. all
college" = 1,
"<high school vs.
all college" = 2)))
tech.by.deg.contr
##
Sq
Df
Sum Sq
Mean
F valuePr(>F)
## DEGREE
55325 43.30
4
221301
< 2e-16 ***
## DEGREE: high school vs. all college
1.97e-12 ***
1
64411
64411
50.41
## DEGREE: < high school vs. all college
7.39e-05 ***
1
20188
20188
15.80
1404
1793757
1278
## Residuals
## ---
## Signif. codes: 0 ‘***’ 0.001 ‘**’ 0.01 ‘*’ 0.05 ‘.’ 0.1 ‘ ’ 1
## 936 observations deleted due to missingness
Figure 7.8 Distribution of time using technology at work by educational
attainment for contrast
The x axis on this box plot reads, educational attainment and the two categories seen here
are:
High school.
All college.
The y axis is labeled, percent of time spent using technology and the values on this axis
ranges from 0 to 100, in intervals of 25.
Two different colored boxplots are seen – one for each of the two categories seen on the x
axis, with a vertical line at the center, joining it to the x axis. Each box also has a midpoint
and rows of data points along the whole column, including above and below each box.
The data points for each box cluster along the top, and do not exceed the 100 value on the
y axis.
The approximate percent depicted by the upper and lower quartile lines of each box as
well as the midpoint is tabulated below:
Leslie followed along with the coding and read the comments to be sure she
understood the process. She noticed that Nancy first made the new contrast,
contrast2, then combined it with contrast1 using cbind() into a matrix called
cons. Then Nancy assigned the two contrasts to DEGREE and put them into
the summary.aov() function. Leslie decided to graph the data again to better
understand both contrasts. There was a clear visual difference between the
high school group and the all college combined group and also between the
less than high school group and the all college combined group (Figure
7.9).
# recode to group the college groups
gss.2018.cleaned %>%
mutate(DEGREE = factor(x = DEGREE,
labels = c("< high school",
"high school", "all college",
"all college", "all college"))) %>%
ggplot(aes(y = USETECH, x = DEGREE)) +
geom_boxplot(aes(fill
geom_jitter(aes(color
= DEGREE), alpha = .4) +
= DEGREE), alpha = .6) +
scale_fill_manual(values = c("gray70","#7463AC","dodgerblue2"),
guide = FALSE) +
scale_color_manual(values = c("gray70","#7463AC","dodgerblue2"),
guide = FALSE) +
theme_minimal() +
labs(x = "Educational attainment", y = "Percent of time spent using technology")
Figure 7.9 Distribution of tech use at work by degree for contrast
comparing all college groups combined to each of the other groups
The x axis on this box plot reads, highest educational attainment. The five categories seen
here are:
< High school.
High school.
All college.
The y axis is labeled, percent of time spent using technology and the values on this axis
ranges from 0 to 100, in intervals of 25.
Three different colored boxplots are seen – one for each of the three categories seen on
the x axis, with a vertical line at the center, joining it to the x axis. Each box also has a
midpoint and rows of data points along the whole column, including above and below
each box. The data points for each box cluster along the top, and do not exceed the 100
value on the y axis.
The approximate percent depicted by the upper and lower quartile lines of each box as
well as the midpoint is tabulated below:
Leslie was interested in how many contrasts could be done and also how all
these statistical comparisons might be inflating the Type I error that they
discussed with the post hoc tests. Kiara explained that, in addition to each
comparison comparing two things and each comparison adding to zero, the
planned comparisons as a group should isolate each group (e.g., the high
school group) only one time. This ensures that the contrasts are independent
of each other since the variance for each group is only used by itself in a
statistical comparison one time. Because each group is isolated one time,
the total maximum number of contrasts allowable is one less than the
number of groups. Leslie wanted to make sure she had this right and
summarized the important characteristics of contrasts.
Contrast values add to zero.
Each contrast compares two groups.
Each category is only isolated one time.
The maximum number of contrasts is one less than the number of
categories.
Kiara confirmed that these are the characteristics of contrasts. She
explained that two things would ensure you are following all the rules:
1. Add up each contrast to make sure it adds to zero.
2. Multiply each value in each contrast with the corresponding values in
the other contrasts and add up the products; this should also add to
zero.
If each contrast adds to zero and the sum of the products across contrasts
adds to zero, then the set of contrasts follows the rules for independence
and can be used to understand differences among means and groups of
means.
Leslie noticed that they didn’t have a full set of contrasts that fit these
criteria. So far they only had two contrasts. With five total degree groups,
there should be four contrasts in the list. Leslie thought about the interesting
comparisons they could do and came up with an idea for four comparisons:
< high school versus high school and junior college
high school versus all three college groups
junior college versus bachelor’s and graduate degrees (i.e., more
college)
bachelor’s versus graduate degree
She created the set of four contrasts that corresponded to these ideas:
# contrasts for ANOVA of tech time by degree
c1 <- c(2, -1, -1,
0,
0)
c2 <- c(0,
3, -1, -1, -1)
c3 <- c(0,
0,
2, -1, -1)
c4 <- c(0,
0,
0, -1,
1)
# bind the contrasts into a matrix
conts <- cbind(c1, c2, c3, c4)
conts
##
## [1,]
2
c1
c2
c3
0
0
0
## [2,] -1
3
0
0
## [3,] -1
-1
2
0
## [4,]
0
-1
-1
-1
## [5,]
0
-1
-1
1
c4
Leslie looked at the matrix and noticed that her vectors were now columns
rather than rows. She started to check the values. The first column was the
first contrast. When she added up 2 + –1 + –1 + 0 + 0, it equaled zero. She
added up each of the other three columns and they were all equal to zero, so
the first requirement was met. The second requirement was more
complicated. She had to multiply each value across the four contrasts. The
first value for the first contrast was 2, the first value of the second contrast
was 0, the first value of the third contrast was 0, and the first value of the
fourth contrast was also 0. Multiply 2 × 0 × 0 × 0 = 0. The product of the
second set of values across the four contrasts is –1 × 3 × 0 × 0 = 0. The
product of the third set of values is –1 × –1 × 2 × 0 = 0, and that of the
fourth set of values is 0 × –1 × –1 × –1 = 0. Finally, the product across the
fifth set of values in the contrasts is 0 × –1 × –1 × 1 = 0. Adding all these
products together results in 0 + 0 + 0 + 0 + 0 = 0, so the second requirement
is met. The set of contrasts is independent and ready to use.
# connect the matrix with the factor variable
contrasts(x = gss.2018.cleaned$DEGREE) <- conts
# estimate the ANOVA with 4 independent contrasts
tech.by.deg.contr <summary.aov(object = techuse.by.deg.aov,
split =
list(DEGREE =
list("< high school vs. high school & jr college" = 1,
"high school vs. all college" = 2,
"jr college vs. bach or grad degree" = 3,
"bachelor’s vs. graduate degree" = 4)))
tech.by.deg.contr
Df
Mean Sq
F value
DEGREE
55325
43.30
Sum Sq
Pr(>F)
4
221301
< 2e-16 ***
DEGREE: < high school vs. high school
& jr college
64411
50.41
1
64411
1.97e-12 ***
DEGREE: high school vs. all college
15.80 7.39e-05 ***
1
20188
20188
DEGREE: jr college vs. bach or grad degree
2.40e-12 ***
1
63902
DEGREE: bachelor’s vs. graduate degree
56.98 7.88e-14 ***
1
Residuals
1404
63902
72800
1793757
50.02
72800
1278
--Signif. codes: 0 ‘***’ 0.001 ‘**’ 0.01 ‘*’ 0.05 ‘.’ 0.1 ‘ ’ 1
936 observations deleted due to missingness
Leslie was excited that it worked! She wondered whether the p-values
should be adjusted to account for the multiple testing. Kiara did some
reading on this, and there did not seem to be consistent guidance, but since
multiple statistical tests inflate the probability of a Type I error, she decided
it was a good idea to apply some sort of correction. While this is not an
option available in the aov() or summary.aov() commands, there is a
p.adjust() command that adjusts p-values using one of several types of
adjustments. Since Bonferroni was familiar and had been used in the post
hoc pairwise comparisons, Kiara thought it was a good place to start.
The first argument in the p.adjust() command is p =, which takes a p-value
or a vector of p-values. The second argument is method =, which is where
to specify “bonferroni.” Nancy gave it a try, entering the vector Pr(>F) from
the tech.by.deg.contr object since this was the vector that held all the pvalues.
# adjust p-values for multiple comparisons
adj.p.vals <- p.adjust(p = tech.by.deg.contr[[1]]$`Pr(>F)`,
method = "bonferroni")
adj.p.vals
< high school vs. high school &
jr college
1.329994e33
9.850341e-12
high school vs. all college
jr college vs. bach or grad degree
3.696043e04
1.198280e-11
bachelor’s vs. graduate degree
3.939123e-
13
NA
The adjusted p-values were still very small, so the conclusions about
statistical significance did not change, even when using a conservative
adjustment like Bonferroni.
Leslie wanted one last visualization showing all the different comparison
groups. It took Nancy a few minutes given how complicated this was, but
she came up with a nice set of graphs demonstrating the differences among
the various groups. She decided to use a violin plot instead of a boxplot this
time. Violin plots show the probability density of the data along the range
of values and so might more clearly show some of the patterns in the data.
Kiara suggested that the difference between violin plots and the boxplots is
similar to the difference between a density plot and a histogram. The violin
plot shows more subtle variations in the distribution of observations (Figure
7.10).
Figure 7.10 Visualizing the distribution of technology use at work by
educational attainment for four planned comparisons
Four violin plots are seen in this figure each has two levels of educational attainment on
the x axis and the percent of work time using tech, on the y axis. The values on the y axis
range from 0 to 100, in intervals of 25. There are two graphs on each of the two rows seen
in this figure.
The two graphs on the first row compare, the educational attainment levels of <high
school and hs & jr coll, in the first graph and high school and college, in the second graph.
The shape of the distribution of the < high school data in the first graph is like an inverted
funnel with a triangular part that starts at the x axis and then narrows from the y axis value
of 25 up to 100. The hs and jr coll data starts broad at the x axis and narrows in the middle
– at about 50 in the y axis, and broadens again towards the 100 on the y axis.
The shape of the distribution of the high school data in the second graph at the x axis is
broad at the bottom, narrows in the middle – at about 50 in the y axis, and broadens again
towards the 100 on the y axis. The data for the college data starts narrow at the x axis and
broadens at the y axis value of about 50 and then broadens to form a triangle on top.
The two graphs on the second row compare, the educational attainment levels of jr college
and bach or grad degree, in the first graph and bachelor and graduate, in the second graph.
The shape of the distribution of the jr college in the first graph is like a cone with two
dents at the y axis value of about 25 and 62, with a broader, triangular part on top. The
bach or grad degree data starts narrow at the x axis and broadens after about 60 on the y
axis, and broadens towards the 100 on the y axis in a triangle.
The shape of the distribution of the bachelor data in the second graph is narrow at the x
axis straight up until the y axis value of about 62, before broadening into a triangle on top,
towards the 100 on the y axis. The data for the graduate data starts narrow at the x axis
and looks like an oval as until the y axis value of about 30 where it narrows slightly. It
broadens again and forms a cone-like shape from the y axis value of about 62 and then
broadens to form a triangle on top.
Leslie was still not convinced the bachelor’s and graduate degree categories
should be statistically significantly different, but the violin helped to show
the differences in the distributions a little more. Leslie asked Kiara when it
was most appropriate to use the post hoc tests that compare each pair of
means and when it was more appropriate to do planned comparisons. Kiara
explained that, when you have hypotheses ahead of time about which
groups are different from one another, use planned comparisons. When you
do not have hypotheses ahead of time about which means are different from
each other, use post hoc tests if the ANOVA has a statistically significant Fstatistic. Good research practices suggest that having hypotheses ahead of
time is a stronger strategy unless the research is truly exploratory.
Leslie wanted to incorporate the means of the combined groups into the
final interpretation with the planned comparisons. She turned to Nancy to
help her write some code.
# contrast 1 statistics
gss.2018.cleaned %>%
mutate(DEGREE = factor(DEGREE, labels = c("< high school",
"high school & jr coll", "high school & jr coll",
NA, NA))) %>%
group_by(DEGREE) %>%
summarise(m.techuse = mean(x = USETECH, na.rm = T),
sd.techuse = sd(x = USETECH, na.rm = T))
## # A tibble: 3 x 3
##
DEGREE
##
<fct>
m.techuse sd.techuse
<dbl>
## 1 < high school
## 2 high school & jr coll
24.8
<dbl>
36.2
51.7
38.4
## 3 <NA>
68.2
31.4
# contrast 2 statistics
gss.2018.cleaned %>%
mutate(DEGREE = factor(DEGREE, labels = c(NA,
"high school", "all college",
"all college", "all college"))) %>%
group_by(DEGREE) %>%
summarise(m.techuse = mean(x = USETECH, na.rm = T),
sd.techuse = sd(x = USETECH, na.rm = T))
## # A tibble: 3 x 3
##
DEGREE
##
<fct>
## 1 <NA>
## 2 high school
## 3 all college
m.techuse sd.techuse
<dbl>
<dbl>
24.8
49.6
67.0
36.2
38.6
32.3
# contrast 3 statistics
gss.2018.cleaned %>%
mutate(DEGREE = factor(DEGREE, labels = c(NA,
NA, "jr college",
"bach or grad degree", "bach or grad degree"))) %>%
group_by(DEGREE) %>%
summarise(m.techuse = mean(x = USETECH, na.rm = T),
sd.techuse = sd(x = USETECH, na.rm = T))
## # A tibble: 3 x 3
##
DEGREE
##
<fct>
m.techuse
sd.techuse
<dbl>
## 1 <NA>
<dbl>
45.8
## 2 jr college
62.4
## 3 bach or grad degree
39.3
35.2
68.2
31.4
# contrast 4 statistics
gss.2018.cleaned %>%
mutate(DEGREE = factor(DEGREE, labels = c(NA,
NA, NA,
"bachelor", "graduate"))) %>%
group_by(DEGREE) %>%
summarise(m.techuse = mean(x = USETECH, na.rm = T),
sd.techuse = sd(x = USETECH, na.rm = T))
## # A tibble: 3 x 3
##
DEGREE
##
<fct>
## 1 <NA>
m.techuse
<dbl>
48.1
sd.techuse
<dbl>
39.1
## 2 bachelor
67.9
32.1
## 3 graduate
68.7
30.2
Leslie wrote a final interpretation:
The mean time spent on technology use at work was significantly
different across educational attainment groups [F(4, 1404) = 43.3; p <
.05], indicating these groups likely came from populations with
different mean time spent on technology use. The highest mean was
percent of time used for technology for those with graduate degrees.
The lowest mean was percent of time for those with less than a high
school diploma. A set of planned comparisons found that the mean
time spent using technology was statistically significantly (p < .05)
lower for (a) those with < high school education (m = 24.8) compared
to those with high school or junior college (m = 51.7), (b) those with a
high school education (m = 49.61) compared to those with all college
groups combined (m = 67.0), (c) those with a junior college degree (m
= 62.4) compared to those with a bachelor’s or graduate degree (m =
68.2), and (d) those with a bachelor’s degree (m = 67.9) compared to
those with a graduate degree (m = 68.7). Overall, the patterns show
statistically significant increases in time spent using technology at
work for those with more education.
7.6.3 Achievement 3: Check your understanding
Why is a post hoc or planned comparison test useful after a statistically
significant ANOVA result?
There is no other way to know what the means are for each group.
They confirm whether or not your ANOVA is statistically significant.
Post hoc and planned comparison tests help identify which groups’
means are different from each other.
Post hoc and planned comparison tests ensure that both variables have
minimal missing data for ANOVA
Create a different set of planned comparisons that follows the contrast rules,
write and run the code, and interpret your results.
7.7 Achievement 4: Computing and interpreting
effect sizes for ANOVA
After learning about Cramér’s V for chi-squared (Section 5.10.1) and
Cohen’s d for t-tests (Section 6.8), Leslie asked Kiara what the effect sizes
were for ANOVA. Kiara explained that eta-squared (η2) is the proportion
of variability in the continuous outcome variable that is explained by the
groups and is the commonly used effect size for ANOVA (Fritz & Morris,
2018). Nancy was not so sure! She recently read a paper (Skidmore &
Thompson, 2013) that recommended omega-squared (ω2) instead. Etasquared has a known positive bias and is used widely possibly because it is
easily available in some statistical software programs (Skidmore &
Thompson, 2013). The omega-squared effect size has the same general
meaning, is adjusted to account for the positive bias, and is more stable
when assumptions are not completely met. Kiara wrote out the formula for
omega-squared in Equation (7.7) to help her explain to Leslie how it works
(Skidmore & Thompson, 2013).
(7.7)
In Equation (7.7), n is the number of observations and k is the number of
groups. The F is from the ANOVA results.
Nancy jumped in with some R code to compute the omega-squared for the
technology use analyses. First, she explained that the two functions they
have used so far, oneway.test() and aov(), do not compute omega-squared as
part of the output. However, there are R packages that do compute it. Even
so, Nancy recommended sticking with aov() and using the output from
aov() to compute omega-squared. She showed the team how to do this by
first examining the output from the earlier aov().
# ANOVA model from earlier
summary(object = techuse.by.deg.aov)
##
Df
## DEGREE
4
## Residuals
1404
Sum Sq
221301
1793757
Mean Sq
F value
55325
43.3
Pr(>F)
<2e-16 ***
1278
## --## Signif. codes: 0 '***' 0.001 '**' 0.01 '*' 0.05 '.' 0.1 ' ' 1
## 936 observations deleted due to missingness
Everything they needed to compute omega-squared was in the output, so
they used Equation (7.8) to compute the value.
(7.8)
Kiara was a little uneasy with Nancy’s solution here and asked, for the sake
of reproducibility, if there was any way to do this calculation directly in R
without retyping the numbers. Nancy said there was, but it required some
fancy coding to access certain values in the output. Kiara thought that
sounded better than typing out the values, so she and Nancy worked on a set
of instructions for Leslie to use for reproducible calculations of the omegasquared effect size if she was so inclined (Box 7.3).
7.3 Kiara’s reproducibility resource: Accessing elements of a list
Kiara wanted to demonstrate how working with R code is going to be more precise and
therefore easier to reproduce than copying results and doing the math by hand, even if
working by hand does seem more efficient sometimes. She computed the ω2 for the
ANOVA by hand and with R. To do this math in R from the aov() object
techuse.by.deg.aov, some fancy code was needed to access the list that is created with
summary(). The object created by summary() is a list.
# create a summary object
summ.tech.anova <- summary(object = techuse.by.deg.aov)
Looking at the list in the Environment pane, there are several entries in the list (Figure
7.11).
Figure 7.11 List object of summ.tech.anova containing the output from summary(object
= techuse.by.deg.aov)
The text seen in this figure is replicated below:
[drop-down menu icon] sum.tech.annova
List of 1
:Classes ‘anova’ and ‘data.frame’ : 2 obs. Of 5 variables:
. .$ Df: num [1:2] 4 1404
. .$ Sum Sq: num [1:2] 221301 1793757
. .$ Mean Sq: num [1:2] 55325 1278
. .$ F value: num [1:2] 43.3 NA
. .$ Pf(>F) : num [1:2] 2.66e-34 NA
- attr(*, “class”)= chr [1:2] “summary.aov” “listof”
- attr(*, “na.action”)= ‘omit’ Named int [1:936] 2 5 6 13 15 17
18 22 26 28…
..- attr(*, “names”)= chr [1:936] “2: “5” “6” “13” …
To access the parts of the list, square brackets [] are used. Accessing a single element of
the list requires double square brackets [[]] with the position of the element inside. For
the full summ.tech.anova object, use the following:
# access first item in the summ.tech.anova list
summ.tech.anova[[1]]
##
Df
Sum Sq Mean Sq
F value
Pr(>F)
## DEGREE
## Residuals
4
1404
221301
1793757
55325
43.304
< 2.2e-16 ***
1278
## --## Signif. codes: 0 '***' 0.001 '**' 0.01 '*' 0.05 '.' 0.1 ' ' 1
To get a single number from this first list element, first check what the class of the
element is, since lists and data frames require different use of brackets to access different
parts.
# determine the class of the first element in the summ.tech.anova # list
class(x = summ.tech.anova[[1]])
## [1] "anova"
"data.frame"
The first element is two classes, anova and data.frame. To access individual numbers or
groups of numbers from a data frame, use the single square brackets []. Inside single
square brackets, put the position of the number you need with row first and column
second. For example, to get the F-statistic value from the data frame that is the first
element of the summ.tech.anova list, use row 1 and column 4.
# access the entry in the first row and 4th column
# of the first item in the summ.tech.anova list
summ.tech.anova[[1]][1, 4]
## [1] 43.30381
The code summ.tech.anova[[1]][1, 4] returned the F-statistic from the summ.tech.anova
object. This strategy could be used to compute the ω2 using code instead of retyping
numbers. Equation (7.8) can be used to compute ω2 by hand by substituting in values
from summ.tech.anova.
(7.8)
The degrees of freedom for DEGREE are k – 1, and the degrees of freedom for the
residuals are n – k. These two values can be used to compute k and n in R.
# compute omega using R code
k.om <- summ.tech.anova[[1]][1, 1] + 1
n.om <- summ.tech.anova[[1]][2, 1] + summ.tech.anova[[1]][1, 1] + 1
omega.sq <- (summ.tech.anova[[1]][1, 4])/(summ.tech.anova[[1]][1, 4] +
(n.om - k.om + 1)/(k.om - 1))
omega.sq
## [1] 0.1097539
The ω2 from R is slightly larger due to the rounding of the F-statistic in the hand
calculations.
The final thing Leslie wanted to know was the cutoffs for small, medium,
and large effect size. Were they the same as for the other effect sizes? Kiara
said that unfortunately they were not. Here are the commonly used cutoffs
for omega-squared effect size:
ω2 = .01 to ω2 < .06 is a small effect
ω2 = .06 to ω2 < .14 is a medium effect
ω2 ≥ .14 is a large effect
In this case, the effect size was medium. There was a medium-strength
relationship between educational attainment and time spent using
technology. Leslie copied her interpretation from above and added effect
size:
The mean time spent on technology use at work was significantly
different across educational attainment groups [F(4, 1404) = 43.3; p <
.05], indicating these groups likely came from populations with
different mean time spent on technology use. The highest mean was
percent of time used for technology for those with graduate degrees.
The lowest mean was percent of time for those with less than a high
school diploma. A set of planned comparisons found that the mean
time spent using technology was statistically significantly (p < .05)
lower for (a) those with < high school education (m = 24.8) compared
to those with high school or junior college (m = 51.7), (b) those with a
high school education (m = 49.61) compared to those with all college
groups combined (m = 67.0), (c) those with a junior college degree (m
= 62.4) compared to those with a bachelor’s or graduate degree (m =
68.2), and (d) those with a bachelor’s degree (m = 67.9) compared to
those with a graduate degree (m = 68.7). Overall, the patterns show
statistically significant increases in time spent using technology at
work for those with more education. The strength of the relationship
between degree and time using technology at work was medium (ω2 =
.11).
7.7.1 Achievement 4: Check your understanding
Explain the difference between the statistical significance of a relationship
and the effect size of a relationship.
7.8 Achievement 5: Testing ANOVA assumptions
The assumptions for ANOVA are having a continuous outcome and
independent groups, independent observations, an outcome that is normally
distributed within groups, and equal variance of the outcome within groups.
Leslie checked normality first. There are several ways to assess normality.
Visually, a histogram, density plot, or Q-Q plot can be used to identify
normal and non-normal data distribution. Statistically, a Shapiro-Wilk test
can be used.
7.8.1 Testing normality
Leslie decided to start with density plots (Figure 7.12) and used the same
colors they used for the boxplots at the beginning.
# graph tech use by degree (Figure 7.12)
gss.2018.cleaned %>%
drop_na(USETECH) %>%
ggplot(aes(x = USETECH)) +
geom_density(aes(fill = DEGREE)) +
facet_wrap(facets = vars(DEGREE), nrow = 2) +
scale_fill_brewer(palette = "Spectral", guide = FALSE) +
theme_minimal() +
labs(x = "Percent of time using tech",
y = "Probability density")
Figure 7.12 Distribution of technology use at work by educational
attainment categories
The x axis on all five graphs are labeled percent of time spent using tech. The values on
this axis range from 0 to 100, in intervals of 25.
The y axis on all five graphs are labeled probability density and the values on this axis
range from 0.000 to 0.020, in intervals of 0.005.
There are three graphs on the first row and two on the second. All five graphs are filled in
a different color.
The first graph on the first row, is titled < high school and probability density distribution
starts high on the left and falls sharply and stays flat before rising a little on the right.
The second graph on the first row, is titled high school and the probability density
distribution starts at the middle of the y axis, drops to a smaller peak and rises again to the
middle of the y axis on the right.
The third graph on the first row, is titled junior college and the probability density
distribution starts low on the y axis, increasing gradually to one peak and then rising
sharply to another peak before ending at the middle of the y axis on the right.
The first graph on the second row, is titled bachelor and the probability density
distribution starts low on the y axis, increasing gradually at about three-quarters of the x
axis and then rising sharply to a peak before ending at almost the top of the y axis, on the
right.
The second graph on the second row, is titled graduate and the probability density
distribution starts low on the y axis, increasing sharply to a peak before dipping and
increasing again gradually and then sharply, at about three-quarters of the x axis, to a peak
before ending at almost the top of the y axis, on the right.
Based on the density plots, none of the groups looked normally distributed.
While Leslie was making density plots, Nancy put together some Q-Q plots
to confirm (Figure 7.13). The yellow was not showing up well, but Nancy
wasn’t sure it made much difference in this case.
# graph tech use by degree (Figure 7.13)
gss.2018.cleaned %>%
drop_na(USETECH) %>%
ggplot(aes(sample = USETECH)) +
geom_abline(aes(intercept = mean(USETECH), slope = sd(USETECH),
linetype = "Normally distributed"),
color = "gray60", size = 1) +
stat_qq(aes(color = DEGREE)) +
scale_color_brewer(palette = "Spectral", guide = FALSE) +
scale_linetype_manual(values = 1, name = "") +
labs(x = "Theoretical normal distribution",
y = "Observed values of percent time using tech") +
theme_minimal() +
facet_wrap(facets = vars(DEGREE), nrow = 2)
Leslie noted that none of the groups appeared to be normally distributed
based on either type of plot. She also noticed that the floor and ceiling
values appeared to be driving some of the non-normality. The Shapiro-Wilk
test did not seem necessary in this case given the big deviations from
normality in the histograms and Q-Q plots, but Nancy suggested that they
try it just to confirm. Leslie reminded herself that the Shapiro-Wilk test was
testing the null hypothesis that the data are normally distributed. Nancy
remembered that she had trouble before with using this test for multiple
groups. She tried something new with the R code, which was to use the
usual summarize() after group_by() but just to print the p-value for the
Shapiro-Wilk tests.
Figure 7.13 Distribution of time spent on technology use by educational
attainment
This figure shows five sigmoid curves – one for each of the following categories of
educational attainment:
< high school.
High school.
Junior college.
Bachelor.
Graduate.
On all the graphs, the x axis is labeled, theoretical normal distribution and the values on
this axis range from -2 to 2, in intervals of 2. The y axis on both is labeled observed
values of percent time using tech, and the values on this axis range from 0 to 100, in
intervals of 25. Each graph has a normally distributed, upward-sloping line.
The first sigmoid curve for < high school is shaped more like a Z with an almost vertical
line of observation points joining the two parallel lines of observation points on top, at a
point halfway along the x axis. The normally distributed line intersects this curve only at
two points – one at the beginning of the curve on the x axis and also at the point where the
vertical part of the curve joins the parallel part on top.
The second sigmoid curve for high school is shaped more like an S, with a curved line of
observation points joining the two parallel lines of observation points on top and at the
value of about -1 along the x axis, at the bottom. The curve’s vertical part is distributed
closer to the normally distributed line which intersects the curve only at two points – one
at the beginning of the curve on the x axis before the curve slopes up, and also at the point
just past where the vertical part of the curve joins the parallel part on top.
The third sigmoid curve for junior college is also shaped more like an S, with a curved
line of observation points joining the two parallel lines of observation points on top and at
the value of about -1 on the x axis, at the bottom. The curve’s vertical part overlaps the
normally distributed line which also intersects the curve at two points – one at the
beginning of the curve on the x axis before the curve slopes up, and also at the point just
past where the vertical part of the curve joins the parallel part on top.
The fourth sigmoid curve for bachelor is also shaped like an S, with a curved line of
observation points joining the two parallel lines of observation points on top and at the
value of about -2 on the x axis, at the bottom. The curve’s vertical part touches the
normally distributed line where it starts to slope up and also intersects the curve at the
point just past where the vertical part of the curve joins the parallel part on top.
The fifth sigmoid curve for graduate is also shaped like an S at the bottom and straightens
out on top at the x axis value of about 1. The curved line of observation points touches the
normally distributed line about midway along the upward curve. The top part of the curve
is a line parallel to the x axis at the value of about 1 on the x axis. The normally
distributed line also intersects the curve on top at the point just past where the vertical part
of the curve joins the parallel part on top.
# statistical test of normality for groups
gss.2018.cleaned %>%
drop_na(USETECH) %>%
group_by(DEGREE) %>%
summarize(shapiro.pval = shapiro.test(x = USETECH)$p.value)
# A tibble: 5 x 2
## DEGREE
shapiro.pval
## <fctr>
<dbl>
## < high school
1.83e-14
## high school
5.99e-24
## junior college
2.92e- 9
## bachelor
1.22e-16
## graduate
4.34e-11
Based on the p-values, all five of the Shapiro-Wilk tests were statistically
significant, indicating that the null hypothesis for this test (i.e., the data are
normally distributed) was rejected in each group. The team felt they had
plenty of evidence that the data were not normally distributed; this
assumption is failed.
7.8.2 Homogeneity of variances assumption
Another assumption for ANOVA is homogeneity of variances, or equal
variances across groups. The data need to be not only normally distributed,
but also spread out equally in each group. Leslie reviewed the graphs and
thought this might actually be an easier assumption to meet.
Nancy mentioned that Levene’s test is widely used to test the assumption of
equal variances. The null hypothesis is that the variances are equal, while
the alternate is that at least two of the variances are different. The
leveneTest() function can be used to conduct the Levene’s test.
# equal variances for USETECH by DEGREE
car::leveneTest(y = USETECH ~ DEGREE, data = gss.2018.cleaned, center = mean)
## Levene’s Test for Homogeneity of Variance (center = mean)
##
## group
##
Df
4
F value
18.312
Pr(>F)
1.121e-14 ***
1404
## --## Signif. codes:
0 '***' 0.001 '**' 0.01 '*' 0.05 '.' 0.1 ' ' 1
The p-value for the Levene’s test suggests rejecting the null hypothesis; the
variances of USETECH are statistically significantly different across groups
(p < .05). The ANOVA fails the assumption of homogeneity of variances.
7.8.3 ANOVA assumptions recap
Nancy summarized the assumptions for ANOVA to ensure Leslie
remembered them all:
Continuous variable and independent groups
Independent observations
Normal distribution in each group
Equal variances for each group
Leslie confirmed again with Nancy what the difference was between
independent observations and independent groups. Nancy reminded her that
the assumption of independent observations requires that the people in your
data are not related to one another in any important way. Things that might
violate this assumption are having siblings or spouses in a data set together
or measuring the same person multiple times. The assumption of
independent groups is the requirement that the groups are not related to one
another. If two groups had some of the same people in them or if one group
was comprised of the neighbors of the people in another group, the two
groups would not be independent. Leslie and Nancy agreed that the
ANOVA met the continuous variable and independent groups assumptions
and the independent observations assumption.
Leslie expressed some disappointment that ANOVA failed its assumptions,
although she was getting used to it after the t-test meeting. Kiara explained
that, like with the t-tests, there are alternate statistical tests available when
ANOVA assumptions are not met.
7.8.4 Achievement 5: Check your understanding
Which ANOVA assumption(s) appear(s) to be violated by the data in Figure
7.14?
Continuous variable and independent groups
Independent observations
Normal distribution in each group
Equal variances for each group
Figure 7.14 Distribution of technology use data violating an ANOVA
assumption
Each of the three graphs show the percent of time using technology on the x axis and the
values on this axis range from 0 to 100, in intervals of 25%. The y axis on all three graphs
is labeled probability density and the values on this axis range from 0.000 to 0.010, in
intervals of 0.005.
The first graph is titled, very happy. The curve seen in this graph peaks at about 0.008 on
the left, before the value of 25% on the x axis and then gradually dips and rises gently to a
small peak at about 50% on the x axis, before rising more sharply and ending at about
0.015 closer to the 90% value on the x axis.
The second graph is titled, pretty happy. The curve seen in this graph peaks at about 0.010
on the left, before the value of 25% on the x axis and then gradually dips and rises gently
to a small peak at about 50% on the x axis, before rising more sharply and ending close to
about 0.020, closer to the 90% value on the x axis.
The third graph is titled, not too happy. The curve seen in this graph peaks at about 0.011
on the left, before the value of 25% on the x axis and then gradually dips till about 32%
on the x axis, and then rises gently at first and then sharply, before ending at about 0.011
closer to the 90% value on the x axis.
7.9 Achievement 6: Choosing and using
alternative tests when ANOVA assumptions are
not met
Kiara explained to Leslie that the two main assumptions for ANOVA,
normality and homogeneity of variances, suggest different alternatives
when each assumption is not met and that they would review a few of the
more commonly used alternatives (Lix, Keselman, & Keselman, 1996).
7.9.1 Calculating an alternate F-statistic for
failing the homogeneity assumption
The first option Kiara suggested is for when the normality assumption is
met but the homogeneity of variances assumption fails. In this situation, the
standard approach is to use ANOVA but compute an alternate F-statistic
that does not rely on equal variances. Two alternate F-statistics are widely
used for this purpose:
Brown-Forsythe
Welch’s
7.9.1.1 Brown-Forsythe F-statistic
The Brown-Forsythe approach to calculating F starts with a transformation
of the continuous variable from its measured values to values that represent
the distance each observation is from the median of the variable. Had the
normality assumption been met for the ANOVA comparing the percentage
of work time using technology across educational attainment groups, the
technology use variable might be transformed as in Equation (7.9).
(7.9)
In this equation, yij is each observation i in group j,
is the median
of group j, and enclosing the equation in | is for absolute value.
The alternate F-statistic is then computed as in Equation (7.10) using the
same F formula but with the means computed from the transformed tij of
the technology use variable rather than from the raw values of the
continuous variable.
(7.10)
While there are R packages that can be used to compute the BrownForsythe directly, another option is to transform the outcome variable and
use the aov() command used for ANOVA. Nancy showed the team how to
create the transformed version of the USETECH variable using abs() to get
the absolute value of the difference between each value of USETECH and
the median of USETECH, making sure to remove the NA in the median()
function so it works.
# add new variable to data management
gss.2018.cleaned <- gss.2018 %>%
mutate(USETECH = na_if(x = USETECH, y = -1)) %>%
mutate(USETECH = na_if(x = USETECH, y = 999)) %>%
mutate(USETECH = na_if(x = USETECH, y = 998)) %>%
mutate(AGE = na_if(x = AGE, y = 98)) %>%
mutate(AGE = na_if(x = AGE, y = 99)) %>%
mutate(DEGREE = na_if(x = DEGREE, y = 8)) %>%
mutate(DEGREE = na_if(x = DEGREE, y = 9)) %>%
mutate(HAPPY = na_if(x = HAPPY, y = 8)) %>%
mutate(HAPPY = na_if(x = HAPPY, y = 9)) %>%
mutate(HAPPY = na_if(x = HAPPY, y = 0)) %>%
mutate(SEX = factor(SEX, labels = c("male","female"))) %>%
mutate(DEGREE = factor(x = DEGREE, labels = c("< high school",
"high school",
"junior college",
"bachelor",
"graduate"))) %>%
mutate(HAPPY = factor(x = HAPPY, labels = c("very happy",
"pretty happy",
"not too happy")))
%>%
group_by(DEGREE) %>%
mutate(usetech.tran = abs(USETECH - median(USETECH, na.rm = TRUE)))
# check new variable
summary(object = gss.2018.cleaned$usetech.tran)
##
Min.
1st Qu.
##
0.00
10.00
Median
30.00
Mean 3rd Qu.
30.22
50.00
Max.
100.00
NA’s
936
Leslie copied the oneway.test() from earlier, changed USETECH to use the
usetech.tran transformed variable instead, and started the NHST process.
7.9.1.2 NHST Step 1: Write the null and alternate
hypotheses
The null and alternate hypotheses are as follows:
H0: The mean value of the transformed technology use variable is the
same across educational attainment groups.
HA: The mean value of the transformed technology use variable is not
the same across educational attainment groups.
7.9.1.3 NHST Step 2: Compute the test statistic
# brown-forsythe anova
usetech.t.by.degree <- oneway.test(formula = usetech.tran ~ DEGREE,
data = gss.2018.cleaned)
usetech.t.by.degree
##
##
One-way analysis of means (not assuming equal variances)
##
## data:
usetech.tran and DEGREE
## F = 19.747, num df = 4.00, denom df = 364.77, p-value = 9.965e-15
7.9.1.4 NHST Step 3: Calculate the probability
that your test statistic is at least as big as it is if
there is no relationship (i.e., the null is true)
The p-value in this case is much less than .05. The value of an FBF-statistic
being this large or larger happens a tiny percentage of the time when the
null hypothesis is true.
7.9.1.5 NHST Steps 4 and 5: Interpret the
probability and write a conclusion
Leslie wrote her conclusion:
The results show a statistically significant difference of the means of
the transformed technology use variable by educational attainment
group [FBF(4, 364.77) = 19.747; p < .05].
Leslie was interested in how the transformed data used in these calculations
looked. She decided to compute the descriptive statistics and examine a
graph of the transformed variable to better understand the results.
# means of transformed variable
usetech.t.stats <- gss.2018.cleaned %>%
drop_na(usetech.tran) %>%
group_by(DEGREE) %>%
summarise(m.usetech.tran = mean(x = usetech.tran),
sd.usetech.tran = sd(x = usetech.tran))
usetech.t.stats
## # A tibble: 5 x 3
##
DEGREE
##
<fct>
m.usetech.tran
sd.usetech.tran
<dbl>
<dbl>
## 1 < high school
24.8
36.2
## 2 high school
35.1
16.1
## 3 junior college
30.1
19.7
## 4 bachelor
25.5
22.9
## 5 graduate
24.1
21.4
The mean of the transformed USETECH variable, usetech.tran, which
consisted of differences between the original values and the median value
of USETECH, was 35.1 for the high school group and 30.1 for the junior
college group. The rest of the means were smaller. The transformation made
the differences among the means somewhat smaller. Figure 7.15 shows the
differences across the groups.
# graph transformed USETECH variable (Figure 7.15)
gss.2018.cleaned %>%
drop_na(usetech.tran) %>%
ggplot(aes(y = usetech.tran, x = DEGREE)) +
geom_jitter(aes(color = DEGREE), alpha = .6) +
geom_boxplot(aes(fill
= DEGREE), alpha = .4) +
scale_fill_brewer(palette = "Spectral", guide = FALSE) +
scale_color_brewer(palette = "Spectral", guide = FALSE) +
theme_minimal() +
labs(x = "Educational attainment",
y = "Distance to median of tech use time for group")
Leslie noticed that the transformation had reduced the differences between
the junior college, bachelor, and graduate categories, with the boxplots
showing nearly the same median values for the groups of the transformed
variable. Kiara reminded Leslie that they have another option when an
ANOVA assumption fails. The Welch’s variation on computing the Fstatistic is also useful when the assumption of homogeneity of variances is
not met.
Figure 7.15 Transformed time at work using technology by educational
attainment
The x axis on this box plot reads, educational attainment. The five categories seen here
are:
< High school.
High school.
Junior college.
Bachelor.
Graduate.
The y axis is labeled, distance to the median of tech using time for group and the values
on this axis ranges from 0 to 100, in intervals of 25.
A different colored box plot is seen at each level of education on the x axis with a vertical
line at the center, joining it to the x axis. Each box also has a midpoint and rows of data
points along the whole column, including above and below each box. The data points for
each box cluster along the top, and do not exceed the 100 value on the y axis.
The approximate percent depicted by the upper and lower quartiles of each box as well as
the midpoint is tabulated below:
7.9.1.6 Welch’s F-statistic
While Leslie was working on the Brown-Forsythe test, Kiara looked up
some additional information on the Welch’s F-statistic (Field, 2013). Rather
than use a transformed outcome variable, the main idea behind the Welch’s
F-statistic is to use weights in the calculation of the group means and
overall mean (also known as the grand mean). The weight is computed as
shown in Equation (7.11) for each group to account for the different
variances across groups (Field, 2013):
(7.11)
where nj is the sample size in group j and is the variance in group j. The
grand mean is computed using the weight and the weighted mean for each
of the groups, like in Equation (7.12),
(7.12)
where wj is the weight for group j and
is the mean of the continuous
variable for group j. The
is the sum of each group from the first
group, j = 1, to the last group, j = k. The grand mean for Welch’s F-statistic
was then used in the final computation of the Welch’s F-statistic, which,
Kiara warned everyone, gets a little complex (Field, 2013). In fact, she
decided just to type it out and send it to Leslie and Nancy in case they
wanted to look at it later (Box 7.4), since it did not seem like a good use of
time to try and use it to compute the F by hand. Nancy explained that the
oneway.test() command computes Welch’s F-statistic when the option
var.equal = is set to be false. Leslie got her NHST started.
7.4 Kiara’s reproducibility resource: The gigantic Welch’s F-statistic equation
Kiara typed out the Welch’s F equation from Field (2013) in case Nancy or Leslie wanted
to review it, but given its length, she thought that learning R was a better use of their
time. In this formula, k represents the number of groups, j represents a group, and n
represents number of individuals.
7.9.1.7 NHST Step 1: Write the null and alternate
hypotheses
The null and alternate hypotheses are as follows:
H0: Time spent using technology is the same across educational
attainment groups.
HA: Time spent using technology is not the same across educational
attainment groups.
7.9.1.8 NHST Step 2: Compute the test statistic
# welch test for unequal variances
welch.usetech.by.degree <- oneway.test(formula = USETECH ~ DEGREE,
data = gss.2018.cleaned,
var.equal = FALSE)
welch.usetech.by.degree
##
##
One-way analysis of means (not assuming equal variances)
##
## data: USETECH and DEGREE
## F = 46.06, num df = 4.00, denom df = 400.31, p-value < 2.2e-16
7.9.1.9 NHST Step 3: Calculate the probability
that your test statistic is at least as big as it is if
there is no relationship (i.e., the null is true)
The p-value in this case is < 2.2e-16, which is much less than .05. The value
of an FW-statistic being this large or larger happens a tiny amount of the
time when the null hypothesis is true.
7.9.1.10 NHST Steps 4 and 5: Interpret the
probability and write a conclusion
The results show a statistically significant difference in the mean of the
USETECH variable by degree group [FW(4, 400.31) = 46.06; p < .05].
Leslie noticed that the F-statistic was a little larger and the degrees of
freedom for the denominator was a smaller number compared to the
original ANOVA. Kiara showed her Equation (7.13) and explained that the
weighting was also used in the calculation of the denominator degrees of
freedom (Field, 2013).
(7.13)
With fewer degrees of freedom, the F-statistic has to be a larger number to
reach statistical significance. Nancy made a graph so they could examine a
few F-distributions to see how this works (Figure 7.16).
Leslie reviewed the graph and noticed that, while different, the distributions
do not seem to be very different. Nancy noted that although it is true that
there isn’t much difference between the distributions, the area under the
curves is what matters for the p-value cutoff. When the line is just slightly
closer to the x-axis, this changes things quickly for the area under the curve.
The thresholds for statistical significance (p < .05) for these three lines are
2.38 for the 2000 degrees of freedom, 2.76 for the 25 degrees of freedom,
and 3.48 for the 10 degrees of freedom. Nancy reminded Leslie that the
numerator degrees of freedom had a bigger impact on the significance
threshold. For example, an ANOVA with 2 degrees of freedom and the
same 2000 degrees of freedom in the denominator would have a threshold
for (p < .05) significance of 3.00 instead of 2.38 for the 4 and 2000
threshold.
Leslie asked if the omega-squared could be used to determine effect size for
Welch’s F and the Brown-Forsythe F. Kiara had not seen any resources that
explicitly showed this as an option, but an article by Skidmore and
Thompson (2013) suggested it may be biased, especially when groups being
compared are different sizes and the homogeneity of variances assumption
fails. At this point, Kiara suggested using descriptive statistics and graphs to
demonstrate differences until the statistical theory catches up. Or, Nancy
said, Leslie could develop the “L” effect size! Leslie rolled her eyes and
smiled. “I’m probably not quite ready for that yet. Give me another meeting
or two,” she said.
Figure 7.16 F-distributions with 4 degrees of freedom in the numerator
The x axis in this graph shows the F-statistic and the y axis shows the probability density.
The values on the x axis range from 0 to 5 in intervals of 1 and those on the y axis range
from 0.0 to 0.8 in intervals of 0.2.
The three curves seen in this graph are described by the legend on the right that reads:
Denominator:
Curve 1 –2000.
Curve 2 – 25.
Curve 3 – 10.
All the curves start at the intersection of the axes and overlap. They steeply rise until the x
axis value of about 0.5 and the y axis value of about 0.65. All three curves peak after this
point with curve 1 being the highest and curve 3 being the lowest of the three. All the
curves fall less steeply after they peak until the (x, y) point of about (1.75, 0.2) where they
all intersect. After this point, curve 3 is above curves 2 and 1 respectively. All the curves
gradually slope toward the x axis and end at about (5, 0).
7.9.2 The Kruskal-Wallis test for failing the
normality assumption
The Kruskal-Wallis test is used to compare three or more groups when the
normal distribution assumption fails for ANOVA (Feir-Walsh & Toothaker,
1974; Van Hecke, 2012). Like several of the tests used when the outcome is
not normally distributed for a t-test, the Kruskal-Wallis (K-W) test
compares ranks among groups. Specifically, the observations are put in
order by size, and each is assigned a rank. The mean rank for each group is
then computed and used to calculate the K-W test statistic, H, as shown in
Equation (7.14).
(7.14)
In this formula, n is the overall sample size, nj is the sample size for group j,
and is the mean rank for group j. Almost out of habit, Leslie started
writing the NHST steps for the K-W alternative to ANOVA.
7.9.2.1 NHST Step 1: Write the null and alternate
hypotheses
H0: The mean rank of technology use is the same across educational
attainment groups.
HA: The mean rank of technology use is not the same across
educational attainment groups.
7.9.2.2 NHST Step 2: Compute the test statistic
# compare usetech by degree
kw.usetech.by.degree <- kruskal.test(formula = USETECH ~ DEGREE,
data = gss.2018.cleaned)
kw.usetech.by.degree
##
##
Kruskal-Wallis rank sum test
##
## data:
USETECH by DEGREE
## Kruskal-Wallis chi-squared = 142.21, df = 4, p-value < 2.2e-16
Nancy explained that the distribution of the H statistic is approximately a
chi-squared distribution, so the R output lists “chi-squared” instead of H.
7.9.2.3 NHST Step 3: Calculate the probability
that your test statistic is at least as big as it is if
there is no relationship (i.e., the null is true)
The p-value is < 2.2e-16, which, as usual, is very tiny. The value of an Hstatistic being this large or larger happens a tiny percentage of the time
when the null hypothesis is true.
7.9.2.4 NHST Steps 4 and 5: Interpret the
probability and write a conclusion
The conclusion is that there is a difference in the mean rank for technology
use by degree group [H(4) = 142.21; p < .05]. Like the ANOVA results, the
K-W test identifies whether there is a difference somewhere among the
means, but it does not identify which groups are different from one another.
A post hoc test like Bonferroni or Tukey’s HSD could help. For K-W, the
Dunn’s post hoc test of multiple comparisons is useful for identifying
which groups are statistically significantly different from which other
groups.
7.9.2.5 Dunn’s post hoc test for Kruskal-Wallis
The Dunn’s test function, dunn.test(), is in the dunn.test package and
requires that a method be selected for adjusting the p-value to account for
the multiple comparisons. Nancy suggested Bonferroni, since that is one of
the methods commonly used with ANOVA. She showed Leslie that the
dunn.test() function takes three arguments: The x = argument is the
continuous variable, the g = argument is for the groups, and the method =
argument is the p-value adjustment method.
# post hoc test for usetech by degree
dunn.usetech.by.degree <-
dunn.test::dunn.test(x = gss.2018.cleaned$USETECH,
g=
gss.2018.cleaned$DEGREE,
method =
"bonferroni")
##
Kruskal-Wallis rank sum test
##
## data: x and group
## Kruskal-Wallis chi-squared = 142.2141, df = 4, p-value = 0
##
##
##
Comparison of x by group
##
(Bonferroni)
## Col Mean-|
## Row Mean |
< high s
bachelor
graduate
## ---------+--------------------------------------------------## bachelor |
-10.43723
##
|
##
|
## graduate |
##
0.0000*
-9.495755
|
-0.191842
0.0000*
1.0000
high sch
##
|
## high sch |
-6.834568
##
|
##
|
## junior c |
0.0000*
-7.755300
##
|
6.465520
0.0000*
1.244464
0.0000*
5.294962
0.0000*
1.264131
1.0000
-3.190136
1.0000
0.0071*
##
## alpha = 0.05
## Reject Ho if p <= alpha/2
The Dunn’s test is a rank-sum test just like the Mann-Whitney U and can be
interpreted in the same way. In this case, it appears that there is no
difference in technology use for graduate versus bachelor, junior college
versus bachelor, or junior college versus graduate. All other pairings have
statistically significant differences between the mean ranks. The table
shows a z-statistic for each pair computed for the difference in the mean
ranks for the pair. Below the z-statistic is a p-value associated with the zstatistic. The p-value is adjusted using a Bonferroni adjustment, which
means it was multiplied by the number of comparisons. In this case, the
number of comparisons was
Leslie thought it would be good to visualize the differences in order to
better understand the results. Nancy knew some code that would recode a
variable into a rank variable. Leslie saw she had used an argument for this
variable that was new, na.last = "keep". Nancy explained that the default for
rank() is to give the NA values a rank; since it makes more sense to leave
them as NA, she added the “keep” option to the argument so that the code
would keep NA as NA. She showed Leslie the help documentation where
she found this information after noticing that the NA values had been given
ranks in an earlier project.
# add new variable to data management
gss.2018.cleaned <- gss.2018 %>%
mutate(USETECH = na_if(x = USETECH, y = -1)) %>%
mutate(USETECH = na_if(x = USETECH, y = 999)) %>%
mutate(USETECH = na_if(x = USETECH, y = 998)) %>%
mutate(AGE = na_if(x = AGE, y = 98)) %>%
mutate(AGE = na_if(x = AGE, y = 99)) %>%
mutate(DEGREE = na_if(x = DEGREE, y = 8)) %>%
mutate(DEGREE = na_if(x = DEGREE, y = 9)) %>%
mutate(HAPPY = na_if(x = HAPPY, y = 8)) %>%
mutate(HAPPY = na_if(x = HAPPY, y = 9)) %>%
mutate(HAPPY = na_if(x = HAPPY, y = 0)) %>%
mutate(SEX = factor(SEX, labels = c("male","female"))) %>%
mutate(DEGREE = factor(x = DEGREE, labels = c("< high school",
"high school",
"junior college",
"bachelor",
"graduate"))) %>%
mutate(HAPPY = factor(x = HAPPY, labels = c("very happy",
"pretty happy",
"not too happy")))
%>%
mutate(usetech.rank = rank(x = USETECH, na.last = "keep")) %>%
group_by(DEGREE) %>%
mutate(usetech.t = abs(x = USETECH - median(USETECH, na.rm = TRUE)))
# check new variable
summary(object = gss.2018.cleaned$usetech.rank)
##
Min.
1st Qu.
Median
##
88.5
357.5
699.5
Mean 3rd Qu.
705.0
1019.0
Max.
1272.0
NA’s
936
The new variable was ready, and Leslie created a graph to examine the five
groups (Figure 7.17).
# graph the ranks (Figure 7.17)
gss.2018.cleaned %>%
ggplot(aes(y = usetech.rank, x = DEGREE)) +
geom_jitter(aes(color = DEGREE), alpha = .6) +
geom_boxplot(aes(fill
= DEGREE), alpha = .4) +
scale_fill_brewer(palette = "Spectral", guide = FALSE) +
scale_color_brewer(palette = "Spectral", guide = FALSE) +
theme_minimal() +
labs(x = "Educational attainment", y = "Ranks of work time using technology")
Leslie noticed that the plot clearly demonstrated the significant differences
seen in the post hoc tests. The three college groups were very similar to one
another, and there were differences among the other groups.
7.9.2.6 Effect size for Kruskal-Wallis
Leslie asked if there was also an effect size to report with the KruskalWallis H. Kiara explained that eta-squared works for Kruskal-Wallis
(Cohen, 2008). She wrote out Equation (7.15) for computing eta-squared
for H.
(7.15)
Figure 7.17 Ranks of percentage of time using technology at work by
educational attainment groups
The x axis on this box plot reads, educational attainment. The five categories seen here
are:
< High school.
High school.
Junior college.
Bachelor.
Graduate.
The y axis is labeled, ranks of technology use time and the values on this axis ranges from
250 to 1250, in intervals of 250.
A different colored box plot is seen at each level of education on the x axis with a vertical
line at the center, joining it to the x axis. Each box also has a midpoint and rows of data
points along the whole column, including above and below each box. The data points for
each box cluster along the top at the value of about 1270 on the y axis.
The approximate ranks depicted by the upper and lower quartile lines of each box as well
as the midpoint is tabulated below:
To use the eta-squared formula for the effect size of the Kruskal-Wallis test
of technology use time by educational attainment, the H test statistic, k
groups, and n number of observations are needed. The H is 142.21, there
are 5 educational attainment groups, and there are 936 NA values out of the
2,345 observations in the data frame, so n = 2,345 – 936 = 1,409. Leslie
entered these into Equation (7.16) to compute eta-squared.
(7.16)
The cutoff values are the same as for the omega-squared:
η2 = .01 to η2 < .06 is a small effect
η2 = .06 to η2 < .14 is a medium effect
η2 ≥ .14 is a large effect
In this case, consistent with the original ANOVA results, the eta-squared
effect size for the Kruskal-Wallis test is medium. There is a mediumstrength relationship between educational attainment and percentage of time
spent using technology at work. Leslie wrote her interpretation:
A Kruskal-Wallis test found a statistically significant difference in
technology use time at work across educational attainment groups (H =
142.21; p < .05). Based on a Dunn’s post hoc test, those with less than
a high school education had statistically significantly lower mean
ranked technology use time than all of the other groups (p < .05), and
people with a bachelor’s degree, a graduate degree, or a junior college
degree had significantly higher mean ranks than those with a high
school diploma. There were no statistically significant differences
among the three college groups. There was a medium effect size for
the relationship between educational attainment and ranked values of
technology use time (η2 = .098).
7.9.3 Achievement 6: Check your understanding
Next to each test, put the ANOVA assumption violation it addresses:
Brown-Forsyth
Welch’s
Kruskal-Wallis
7.10 Achievement 7: Understanding and
conducting two-way ANOVA
One-way ANOVA is useful when there is a single categorical variable (with
3+ categories) and the means of a continuous variable being compared
across the categories. What happens when there are two categorical
variables that may both be useful in explaining a continuous outcome? For
example, Leslie had read that technology use varies by sex. Could they
answer a research question that asked whether technology use at work
varied by educational attainment and sex? Kiara said they could use twoway ANOVA. Two-way ANOVA is useful for situations where means are
compared across the categories of two variables.
7.10.1 Exploratory data analysis for two-way
ANOVA
The boxplots for technology use by degree showed an increase in the
percentage of time using technology for those with higher educational
attainment. Leslie suggested looking at the use of technology by sex with a
boxplot (Figure 7.18).
# graph usetech by sex (Figure 7.18)
gss.2018.cleaned %>%
ggplot(aes(y = USETECH, x = SEX)) +
geom_jitter(aes(color = SEX), alpha = .4) +
geom_boxplot(aes(fill
= SEX), alpha = .6) +
scale_fill_manual(values = c("gray70", "#7463AC"), guide = FALSE) +
scale_color_manual(values = c("gray70", "#7463AC"), guide = FALSE) +
theme_minimal() +
labs(x = "Sex", y = "Percent of work time using technology")
It appeared that sex did have some relationship to time spent on technology
use. Nancy explained that two-way ANOVA could be used to determine if
educational attainment and sex both have relationships with technology use
by themselves and whether they interact to explain technology use. That is,
does technology use differ by educational attainment differently for males
compared to females? She suggested examining a boxplot with both
categorical variables to help understand the relationship (Figure 7.19).
Figure 7.18 Distribution of percentage of time spent using technology at
work by sex
The x axis on this box plot reads, sex with two categories – male and female, on this axis.
The y axis is labeled, percent of time spent using technology and the values on this axis
ranges from 0 to 100, in intervals of 25%.
A different colored box plot is seen for each sex with a vertical line at the center, joining it
to the x axis and above, until the y axis value of 100. Each box also has a midpoint and
rows of data points along the whole column, including above and below each box. The
data points for each box cluster along the top at the value of 100 on the y axis.
The approximate ranks depicted by the upper and lower quartile lines of each box as well
as the midpoint is tabulated below:
Figure 7.19 Distribution of percentage of time spent using technology at
work by educational attainment and sex
The x axis on this graph is labeled, educational attainment. The five categories seen on
this axis are:
< High school.
High school.
Junior college.
Bachelor.
Graduate.
In the boxplot, each of these five categories has a boxplot for male and female students.
The y axis is labeled, ranked percent of time spent using technology and the values on this
axis ranges from 0 to 900, in intervals of 300.
The male boxplots are in one color and the female boxplots are in another color. Each box
plot has a vertical line at the center, joining it to the x axis below and up to the y axis
value of 100, above.
The approximate percent of time spent using technology for male and female students,
depicted by the upper and lower quartile lines of each box as well as the midpoint is
tabulated below:
Two dots, one dark and one light-colored, are seen above the female boxplot at <high
school at the y axis values of about 100 and 85, respectively.
# graph usetech by degree and sex (Figure 7.19)
gss.2018.cleaned %>%
ggplot(aes(y = USETECH, x = DEGREE)) +
geom_boxplot(aes(fill = SEX), alpha = .4) +
scale_fill_manual(values = c("gray70", "#7463AC")) +
theme_minimal() +
labs(x = "Educational attainment",
y = "Percent of work time using technology")
Leslie noticed that there was a different pattern of technology use for males
and females. Females with less than a high school degree were using
technology a lower percentage of the time than males in this group.
However, females use technology more of the time compared to the males
in the high school group and for the junior college group. Males and
females seem to have relatively equal time spent with technology once a
bachelor or graduate degree is earned.
Nancy explained that this pattern of differences is consistent with an
interaction. She suggested that they look at a traditional means plot to
visualize the idea of an interaction. Although line graphs are ideally not
used to display means by groups, they do aid in understanding what an
interaction looks like. Nancy wrote some code to graph the possible
interaction (Figure 7.20).
# means plots graph (Figure 7.20)
gss.2018.cleaned %>%
ggplot(aes(y = USETECH, x = DEGREE, color = SEX)) +
stat_summary(fun.y = mean, geom="point", size = 3) +
stat_summary(fun.y = mean, geom="line", aes(group = SEX), size = 1) +
scale_color_manual(values = c("gray70", "#7463AC")) +
theme_minimal() +
labs(x = "Educational attainment",
y = "Percent of time spent using technology") +
ylim(0, 100)
Kiara said that when the lines in means plots like this one are parallel, it
indicates that there is no interaction between the two categorical variables.
She explained that parallel lines show that the mean of the continuous
variable is consistently higher or lower for certain groups compared to
others. When the means plot shows lines that cross or diverge, this indicates
that there is an interaction between the categorical variables. The mean of
the continuous variable is different at different levels of one categorical
variable depending on the value of the other categorical variable. For
example, mean technology use is lower for females compared to males for
the lowest and highest educational attainment categories, but female
technology use is higher than male technology use for the three other
categories of educational attainment. The two variables are working
together to influence the value of technology use.
Given this interaction and the differences seen in technology use by
DEGREE and by SEX, Kiara suggested that the two-way ANOVA would
likely find significant relationships for DEGREE, SEX, and the interaction
between the two. Leslie thought this sounded logical and started the NHST
process to test it. She wanted to examine the group means before estimating
the ANOVA, but now she had two different grouping variables. Nancy
explained that group_by() will still work; just put both grouping variables in
the parentheses.
Figure 7.20 Means plot of technology use at work by educational
attainment and sex
The x axis on this box plot reads, educational attainment. The five categories seen here
are:
< High school.
High school.
Junior college.
Bachelor.
Graduate.
The two trend lines seen in this graph shows the means plot for males and females across
the five categories of educational attainment. The approximate percent of time spent using
technology for each of these categories is tabulated below:
Both lines are in different colors.
# means by degree and sex
use.stats.2 <- gss.2018.cleaned %>%
group_by(DEGREE, SEX) %>%
drop_na(USETECH) %>%
summarize(m.techuse = mean(USETECH),
sd.techuse = sd(USETECH))
use.stats.2
## # A tibble: 10 x 4
## # Groups:
DEGREE [5]
##
DEGREE
##
<fct>
SEX
<fct>
m.techuse
sd.techuse
<dbl>
<dbl>
##
1 < high school
male
25.7
35.4
##
2 < high school
female
23.7
37.5
##
3 high school
male
43.5
37.8
##
4 high school
female
55.9
38.6
##
5 junior college
male
##
6 junior college
female
##
7 bachelor
male
68.0
33.1
##
8 bachelor
female
67.7
31.2
##
9 graduate
male
72.1
29.2
## 10 graduate
female
47.0
70.4
65.9
36.8
31.7
30.9
Leslie reviewed the means and found that the most striking difference
among the means for males and females is in junior college, when males
spend a mean of 47.0% of their time on technology while females spend a
mean of 70.4% of their time. Within each education group, the other means
for males and females are much closer. Leslie started the NHST process.
7.10.2 Two-way ANOVA NHST
7.10.2.1 NHST Step 1: Write the null and
alternate hypotheses
H0: The mean time using technology at work is the same across
groups of degree and sex.
HA: The mean time using technology at work is not the same across
the groups.
7.10.2.2 NHST Step 2: Compute the test statistic
Kiara stepped in to help Leslie. She explained that the interaction term was
included in the ANOVA command aov() by multiplying the two categorical
variables. Leslie started to write formula = USETECH ~ DEGREE + SEX +
DEGREE*SEX in the aov() command. Kiara said that the terms for
DEGREE and SEX are not needed if there is an interaction. The aov()
command will include these terms, which are called main effects, for any
variables included in an interaction.
Leslie understood and modified the code to conduct the two-way ANOVA.
# two-way ANOVA technology use by degree and sex
techuse.by.deg.sex <- aov(formula = USETECH ~ DEGREE * SEX,
data = gss.2018.cleaned)
summary(object = techuse.by.deg.sex)
##
Df
## DEGREE
Sum Sq
4
## SEX
1
221301
16473
## DEGREE:SEX
4
## Residuals
1750775
1399
26510
Mean Sq
55325
16473
6627
1251
F value
44.209
13.163
5.296
Pr(>F)
< 2e-16 ***
0.000296 ***
0.000311 ***
## --## Signif. codes:
0 '***' 0.001 '**' 0.01 '*' 0.05 '.' 0.1 ' ' 1
## 936 observations deleted due to missingness
Leslie noticed that there are three F-statistics for this ANOVA: one for each
of the two individual variables (the main effects), and one for the interaction
term. Nancy explained that a main effect is the relationship between only
one of the independent variables and the dependent variable; that is, they
ignore the impact of any additional independent variables or interaction
effects. When the interaction term is statistically significant, it is interpreted
first and the main effects are only interpreted if a main effect variable
influences the outcome alone. Nancy clarified by asking Leslie if she could
say anything about the influence of SEX on USETECH without mentioning
DEGREE after looking at Figure 7.20. Leslie tried, but males did not
always have higher nor lower technology use; technology use for males and
females was different by DEGREE. Nancy explained that this meant there
was no main effect of SEX in this case. Leslie asked if there were cases
when the main effect was reported. Nancy explained that there were ways
in which two variables could interact with a main effect present; for
example, if tech use had started lower for females than males but increased
consistently and statistically significantly for both males and females as
educational attainment increased, this would be a main effect of DEGREE.
Leslie looked a the plot and saw tech use drop slightly for females in the
bachelor and graduate categories, so this main effect was not present either;
only the interaction would be reported this time.
7.10.2.3 NHST Step 3: Calculate the probability
that your test statistic is at least as big as it is if
there is no relationship (i.e., the null is true)
The p-value in this case was .000311. This is a very tiny p-value, and so the
value of an F-statistic being as large or larger than the F-statistic for the
interaction term happens a tiny percentage of the time when the null
hypothesis is true.
7.10.2.4 NHST Steps 4 and 5: Interpret the
probability and write a conclusion
Leslie wrote the full interpretation:
There was a statistically significant interaction between degree and sex
on mean percent of work time spent using technology [F(4, 1399) =
5.3; p < .001]. The highest mean was 72.1% of time used for
technology for males with graduate degrees. The lowest mean was
23.7% of the time for females with less than a high school diploma.
The interaction between degree and sex shows that time spent on
technology use increases more quickly for females, with both males
and females eventually having high tech use in the top two educational
attainment groups.
7.10.3 Post hoc test for two-way ANOVA
After a little searching, Leslie was disappointed to find that the Bonferroni
post hoc test is not available in R for two-way ANOVA, but she did find
that the Tukey’s HSD test still works. She wrote a single line of code to
determine which groups have statistically significantly different mean
technology use.
# Tukey’s HSD post hoc test
TukeyHSD(x = techuse.by.deg.sex)
##
Tukey multiple comparisons of means
##
95% family-wise confidence level
##
## Fit: aov(formula = USETECH ~ DEGREE * SEX, data = gss.2018.cleaned)
##
## $DEGREE
##
upr
diff
lwr
p adj
## high school-< high school
## junior college-< high school
24.8247754 15.244768 34.404783 0.0000000
37.6070312 25.329478 49.884584 0.0000000
## bachelor-< high school
43.0859568 32.760484 53.411429 0.0000000
## graduate-< high school
43.9107249 32.376284 55.445165 0.0000000
## junior college-high school
12.7822558
3.459487 22.105024 0.0017563
## bachelor-high school
18.2611813 11.719691 24.802671 0.0000000
## graduate-high school
19.0859494 10.766152 27.405746 0.0000000
## bachelor-junior college
5.4789255
-4.608337 15.566188 0.5733923
## graduate-junior college
6.3036936
-5.018002 17.625389 0.5490670
## graduate-bachelor
0.8247681
-8.343540
9.993076 0.9991960
##
## $SEX
##
## female-male
diff
lwr
upr
p adj
6.80899 3.108699 10.50928 0.0003174
##
## $`DEGREE:SEX`
##
## high school:male-< high school:male
## junior college:male-< high school:male
diff
17.8132060
2.7275183
21.3181818
-0.4992077
## bachelor:male-< high school:male
42.3151914
25.7902764
## graduate:male-< high school:male
46.3538961
27.5496712
## < high school:female-< high school:male
-2.0378788
## high school:female-< high school:male
30.1500000
## junior college:female-< high school:male
-22.6075109
15.0344692
44.7418831
26.3028236
## bachelor:female-< high school:male
42.0396406
25.8082011
## graduate:female-< high school:male
40.1813241
22.0984520
## junior college:male-high school:male
3.5049758
-14.4610385
## bachelor:male-high school:male
24.5019854
13.5542915
## graduate:male-high school:male
28.5406901
14.3851943
## < high school:female-high school:male
## high school:female-high school:male
## junior college:female-high school:male
-19.8510848
-36.2793820
12.3367940
3.6616307
26.9286771
13.2619985
## bachelor:female-high school:male
24.2264346
13.7269673
## graduate:female-high school:male
22.3681181
9.1859540
## bachelor:male-junior college:male
20.9970096
1.8065820
## graduate:male-junior college:male
25.0357143
3.8508477
## < high school:female-junior college:male
-23.3560606
-46.1224714
lwr
## high school:female-junior college:male
## junior college:female-junior college:male
8.8318182
23.4237013
## bachelor:female-junior college:male
20.7214588
## graduate:female-junior college:male
18.8631423
## graduate:male-bachelor:male
-9.1592621
2.5622868
1.7831557
-1.6841193
4.0387047
-11.6416301
## < high school:female-bachelor:male
-44.3530702
-62.1121183
## high school:female-bachelor:male
-12.1651914
-23.1539720
## junior college:female-bachelor:male
2.4266917
-12.8138117
## bachelor:female-bachelor:male
-0.2755508
-12.7548798
## graduate:female-bachelor:male
-2.1338673
-16.9414427
## < high school:female-graduate:male
-48.3917749
-68.2892584
## high school:female-graduate:male
-16.2038961
-30.3911918
## junior college:female-graduate:male
-1.6120130
-19.2981376
## bachelor:female-graduate:male
-4.3142555
-19.6849976
## graduate:female-graduate:male
-6.1725720
-23.4870269
## high school:female-< high school:female
## junior college:female-< high school:female
32.1878788
15.7321731
46.7797619
27.2270154
## bachelor:female-< high school:female
44.0775194
26.5912218
## graduate:female-< high school:female
42.2192029
23.0019908
## junior college:female-high school:female
14.5918831
0.8922699
## bachelor:female-high school:female
11.8896406
1.3473395
## graduate:female-high school:female
10.0313241
-3.1849820
## bachelor:female-junior college:female
-2.7022425
-17.6240305
## graduate:female-junior college:female
-4.5605590
-21.4777217
## graduate:female-bachelor:female
-1.8583165
##
## high school:male-< high school:male
-16.3376501
upr
32.8988937
0.0072699
p adj
## junior college:male-< high school:male
43.1355713
0.0619111
## bachelor:male-< high school:male
58.8401064
0.0000000
## graduate:male-< high school:male
65.1581210
0.0000000
## < high school:female-< high school:male
18.5317533
0.9999995
## high school:female-< high school:male
45.2655308
0.0000000
## junior college:female-< high school:male
63.1809427
0.0000000
## bachelor:female-< high school:male
58.2710800
0.0000000
## graduate:female-< high school:male
58.2641962
0.0000000
## junior college:male-high school:male
21.4709901
0.9998264
## bachelor:male-high school:male
35.4496792
0.0000000
## graduate:male-high school:male
42.6961858
0.0000000
## < high school:female-high school:male
-3.4227876
## high school:female-high school:male
21.0119573
## junior college:female-high school:male
0.0052315
0.0003049
40.5953557
0.0000000
## bachelor:female-high school:male
34.7259018
0.0000000
## graduate:female-high school:male
35.5502821
0.0000039
## bachelor:male-junior college:male
40.1874372
0.0192892
## graduate:male-junior college:male
46.2205808
0.0071871
## < high school:female-junior college:male
-0.5896498
## high school:female-junior college:male
26.8228985
## junior college:female-junior college:male
44.2851158
0.0389231
0.8690307
0.0141081
## bachelor:female-junior college:male
39.6597618
0.0192858
## graduate:female-junior college:male
39.4104039
0.1039186
## graduate:male-bachelor:male
## < high school:female-bachelor:male
## high school:female-bachelor:male
## junior college:female-bachelor:male
19.7190396
-26.5940220
-1.1764108
17.6671952
0.9983501
0.0000000
0.0167764
0.9999688
## bachelor:female-bachelor:male
12.2037783
1.0000000
## graduate:female-bachelor:male
12.6737082
0.9999867
## < high school:female-graduate:male
## high school:female-graduate:male
## junior college:female-graduate:male
-28.4942914
-2.0166004
16.0741116
0.0000000
0.0113631
0.9999998
## bachelor:female-graduate:male
11.0564866
0.9967894
## graduate:female-graduate:male
11.1418829
0.9816675
## high school:female-< high school:female
## junior college:female-< high school:female
48.6435845
66.3325084
0.0000000
0.0000000
## bachelor:female-< high school:female
61.5638170
0.0000000
## graduate:female-< high school:female
61.4364150
0.0000000
## junior college:female-high school:female
28.2914963
0.0261888
## bachelor:female-high school:female
22.4319416
0.0133486
## graduate:female-high school:female
23.2476303
0.3233313
## bachelor:female-junior college:female
12.2195454
0.9999069
## graduate:female-junior college:female
12.3566037
0.9976459
## graduate:female-bachelor:female
12.6210171
0.9999951
Kiara explained that the output is showing one comparison per row. The
first section under $DEGREE was comparing groups of DEGREE to each
other. The second section under $SEX was comparing males and females to
each other. The third section was the interaction, comparing groups of
DEGREE*SEX with each other. For example, the first row in this last
section is high school:male-< high school:male, which compares high
school male to < high school male. The numbers that follow are the
difference between the means (diff = 17.81), the confidence interval around
the difference (95% CI: 2.73 to 32.90), and the p-value for the difference
between the means (p = 0.007). This indicates that there is a statistically
significant (p < .05) difference of 17.81 between the mean percentage time
of technology use for males with less than high school compared to males
with high school in the sample, and that the difference between the means
of these two groups is likely somewhere between 2.73 and 32.90 in the
population this sample came from.
Leslie found that there were so many groups with significant differences
that she suggested it would be more useful to just include the boxplot from
the exploratory analysis or the means plot and a paragraph about any
interesting overall patterns in the comparisons. Kiara and Nancy agreed.
Leslie found that there were significant differences between males and
females in the high school and junior college groups, but that males and
females were not significantly different across the other educational groups.
Overall, it appeared that males and females in higher education groups
spent more time using technology than those with less education, and that
high school- and junior college-educated females spent more time using
technology than males with these same education levels. This was
demonstrated quite clearly by Figure 7.20.
7.10.4 Two-way ANOVA assumptions
Kiara mentioned that the assumptions of homogeneity of variances and
normality were also applicable in two-way ANOVA. She explained that
normality would be a little trickier to test by looking at each group since
there are five degree groups, two sex groups, and 10 degree-by-sex groups
(e.g., male and < high school). Instead of checking normality one group at a
time when there are a large number of groups in an ANOVA model, this
assumption can be checked by examining the residuals. The residuals are
the distances between the value of the outcome for each person and the
value of the group mean for that person. When the residuals are normally
distributed, this indicates that the values in each group are normally
distributed around the group mean.
7.10.4.1 Testing the normality assumption
Leslie looked at the techuse.by.deg.sex object in the Environment pane and
saw the residuals. She used a Shapiro-Wilk test to check the normality of
the residuals statistically and then plotted the residuals for a visual
assessment.
# statistical test of normality for groups
shapiro.test(x = techuse.by.deg.sex$residuals)
##
##
Shapiro-Wilk normality test
##
## data:
techuse.by.deg.sex$residuals
## W = 0.95984, p-value < 2.2e-16
Leslie reminded herself that the null hypothesis for the Shapiro-Wilk test is
that the distribution is normal. By rejecting this null hypothesis with a tiny
p-value, the assumption is failed. So, this test shows that the residuals fail
the normality assumption. Leslie graphed the residuals to confirm. She
found that the ggplot() command did not work with the ANOVA object, so
she converted the residuals to a new data frame first and then graphed them
(Figure 7.21).
# make a data frame
tech.deg.sex <- data.frame(techuse.by.deg.sex$residuals)
# plot the residuals (Figure 7.21)
tech.deg.sex %>%
ggplot(aes(x = techuse.by.deg.sex.residuals)) +
geom_histogram(fill = "#7463AC", col = "white") +
theme_minimal() +
labs(x = "Residuals", y = "Number of observations")
Figure 7.21 Distribution of residuals from ANOVA explaining tech use at
work based on educational attainment and sex
The x axis of this graph is labeled residuals and the values on this axis range from -50 to
50, in intervals of 50.
The y axis is labeled number of observations and the values on this axis range from 0 to
100, in intervals of 50.
The approximate number of observations seen at each of the approximate residual values
seen on the x axis is tabulated below:
The residuals did not appear to be normally distributed. Instead, Leslie
noticed, they seemed bimodal, with some large residuals at the lower end
and some at the upper end of the range. This indicated that some
observations were quite far below or above the group mean value for their
group. Leslie found this was consistent with the boxplots showing quite a
few people who reported 0% or 100% of their time using technology at
work. This was also consistent with the tests of normality from the one-way
ANOVA.
7.10.4.2 Testing the homogeneity of variances
assumption
Leslie remembered that the leveneTest() function could be used to test the
null hypothesis that the variances are equal, and she used car:: to open the
package just to test this assumption.
# Levene test for ANOVA
car::leveneTest(y = USETECH ~ DEGREE*SEX, center = mean,
data = gss.2018.cleaned)
## Levene’s Test for Homogeneity of Variance (center = mean)
##
## group
##
Df
9
F value
8.5912
Pr(>F)
1.289e-12 ***
1399
## --## Signif. codes:
0 '***' 0.001 '**' 0.01 '*' 0.05 '.' 0.1 ' ' 1
Leslie saw that the results were statistically significant so the null
hypothesis was rejected. The equal variances assumption was not met. The
two-way ANOVA had failed its assumptions.
7.10.5 Alternatives when two-way ANOVA
assumptions fail
Kiara had recently read a book that suggested using a Friedman test when
two-way ANOVA assumptions fail (MacFarland & Yates, 2016). Nancy and
Leslie thought this sounded good, and Nancy looked up the code to conduct
the test. She found the Friedman test can be conducted using friedman.test()
on a set of means for each group in a summary data format rather than raw
data. Nancy enjoyed a challenge and went to work creating a new data
frame of summary data from the USETECH, DEGREE, and SEX variables.
# Friedman two-way ANOVA for ranked data
# R command requires summary data
agg.gss.2018 <- gss.2018.cleaned %>%
drop_na(USETECH) %>%
group_by(DEGREE, SEX) %>%
summarize(m.usetech = mean(x = USETECH))
agg.gss.2018
## #
A tibble: 10 x 3
## #
Groups: DEGREE [5]
##
DEGREE
##
<fct>
SEX
<fct>
m.usetech
<dbl>
##
1 < high school
male
25.7
##
2 < high school
female
23.7
##
3 high school
male
43.5
##
4 high school
female
55.9
##
5 junior college
male
47.0
##
6 junior college
female
70.4
##
7 bachelor
male
68.0
##
8 bachelor
female
67.7
##
9 graduate
male
72.1
## 10 graduate
female
65.9
Now that she had a new data frame with summary data in it, she looked at
the help documentation to find the format for using friedman.test() and tried
it with the agg.gss.2018 summary data she had just created.
# Friedman test
tech.by.deg.sex.f <- friedman.test(formula = m.usetech ~ DEGREE | SEX,
data = agg.gss.2018)
tech.by.deg.sex.f
##
##
Friedman rank sum test
##
## data: m.usetech and DEGREE and SEX
## Friedman chi-squared = 6.4, df = 4, p-value = 0.1712
The team was surprised that the Friedman test found no statistically
significant difference in technology use by degree and sex [χ2(4) = 6.4; p =
0.17]. Given the means plots and boxplots developed in the exploratory data
analysis for two-way ANOVA, this seemed like an unusual result. Kiara did
a little digging and found a number of manuscripts suggesting that the
Friedman test is not a great option for addressing failed assumptions
(Harwell & Serlin, 1994; Zimmerman & Zumbo, 1993).
Instead of using Friedman, another suggested method is to compute the
ranks of the outcome variable and conduct the two-way ANOVA on the
ranked outcome variable. Luckily, Leslie had computed the ranks of
USETECH for the Dunn’s test earlier and tried out the two-way ANOVA
code with the transformed outcome variable.
# two-way ANOVA ranked technology use by degree and sex
techuse.by.deg.sex.t <- aov(formula = usetech.rank ~ DEGREE * SEX,
data = gss.2018.cleaned)
summary(object = techuse.by.deg.sex.t)
##
Df
## DEGREE
4
23270305
5817576
40.26
< 2e-16 ***
## SEX
1
1849104
1849104
12.80
0.000359 ***
## DEGREE:SEX
4
3120976
## Residuals
202148767
1399
Sum Sq
Mean Sq
F value
780244
5.40
Pr(>F)
0.000258 ***
144495
## --## Signif. codes: 0 '***' 0.001 '**' 0.01 '*' 0.05 '.' 0.1 ' ' 1
## 936 observations deleted due to missingness
Nancy made plots of the ranks to add context to the results (Figure 7.22).
The plots showed difference from one educational attainment group to
another and between males and females. Leslie wrote her interpretation of
the ranked outcome ANOVA:
A two-way ANOVA with ranked technology time use as the outcome
found a statistically significant interaction between degree and sex (p <
.05). The overall pattern of results indicates that males and females
with less than a high school education use technology the least, while
those with higher educational attainment use technology the most.
Males and females differ a lot in use of technology for those with a
junior college degree, with females having a junior college degree
having the highest use of technology of all females.
Kiara mentioned that another strategy she had seen used when two-way
ANOVA assumptions were not met was a Box-Cox transformation on the
outcome variable. She remembered that the Box-Cox power
transformations were developed to reduce the non-normality of residuals, so
they might be useful here. The original paper by Box and Cox explains the
transformations (Box & Cox, 1964), and there are numerous tutorials on the
use of them. Nancy suggested that they could try other data transformations
as well for future tests when assumptions are failed.
Figure 7.22 Ranks of percentage of time spent using technology by
educational attainment and sex
This figure has two graphs – a boxplot above and a line graph below.
The x axis on both graphs are labeled, educational attainment. The five categories seen in
each graph are:
< High school.
High school.
Junior college.
Bachelor.
Graduate.
In the boxplot, each of these five categories has a boxplot for male and female students.
The y axis is labeled, ranked percent of time spent using technology and the values on this
axis ranges from 0 to 900, in intervals of 300.
The male boxplots are in one color and the female boxplots are in another color. Each box
plot has a vertical line at the center, joining it to the x axis below and extends above.
The approximate ranked percent of time spent using technology for male and female
students, depicted by the upper and lower quartile lines of each box as well as the
midpoint is tabulated below:
Four dots, one dark and three light-colored, are seen one on top of the other, above the
female boxplot at <high school between the y axis values of about 550 and 1000,
respectively.
The two trend lines seen in the second graph show the ranked percent of time spent using
technology for males and females across the five categories of educational attainment.
The approximate ranked percentages for each of these categories is tabulated below:
Both lines are in different colors.
Leslie was glad to be done with another day. She thought she would find a
lot of uses for ANOVA since comparing means of different groups seemed
like a common research strategy. She found it interesting to see the
differences in technology use at work by educational attainment and sex.
She had not been expecting the big differences in percentage of time spent
using technology at work for males and females in the high school and
junior college groups. She also felt that the differences among educational
attainment groups overall were bigger than she would have imagined.
Nancy thought that it might be due to who they tend to interact with in their
lives. Since the R-Team members are all college educated, their friends and
colleagues were mostly college educated, so most people they know would
be in the same place for percentage of time spent using technology at work.
Leslie was finished with the day and her phone was fully charged at last. It
was time to reconnect with the world. Her friend Amy had sent her a
podcast to listen to called Follow the Data. She got out her earbuds,
plugged them in, and clicked on the podcast app.
“See you later, alligators!” she said loudly to Nancy and Kiara, who were
deep in conversation about something.
Nancy and Kiara looked up and waved as Leslie started to walk away.
“See you next time!” Kiara said.
“Bye!” said Nancy.
7.10.6 Achievement 7: Check your understanding
List the assumptions for one-way and two-way ANOVA and describe at
least one way to test each assumption.
7.11 Chapter summary
7.11.1 Achievements unlocked in this
chapter: Recap
Congratulations! Like Leslie, you’ve learned and practiced the following in this chapter.
7.11.1.1 Achievement 1 recap: Exploring the data using
graphics and descriptive statistics
Prior to conducting inferential statistical tests like χ2, it is useful to get some idea of the
characteristics and relationships in your data. Descriptive statistics and graphs are useful
for understanding who is in the data set and what their characteristics are.
7.11.1.2 Achievement 2 recap: Understanding and
conducting one-way ANOVA
One-way ANOVA compares the means of multiple groups, usually three or more.
Significant results indicate that the differences among the means likely reflect differences
in means from the populations the samples came from. One-way ANOVA is an omnibus
test (like χ2), identifying significant relationships but providing no measure of the
strength of the association between variables.
7.11.1.3 Achievement 3 recap: Choosing and using post
hoc tests and contrasts
Following a significant ANOVA result, planned comparisons or a post hoc test like
Bonferroni or Tukey’s HSD can identify significant differences between pairs of means.
Planned comparisons are typically used when there are hypothesized differences among
the groups, while post hoc tests are used when there are no specific hypotheses about
differences among group means.
7.11.1.4 Achievement 4: Computing and interpreting
effect sizes for ANOVA
The two most common types of effect sizes for ANOVA are η2 and ω2. Eta-squared is the
proportion of variance explained by the model relative to the total variance. However, ω2
is generally recommended over η2 because it gets at the same idea but is less biased than
η2. The cutoffs for the ω2 effect size are as follows:
ω2 = .01 to ω2 < .06 is a small effect
ω2 = .06 to ω2 < .14 is a medium effect
ω2 ≥ .14 is a large effect
7.11.1.5 Achievement 5 recap: Testing ANOVA
assumptions
Statistical tests rely on underlying assumptions about the characteristics of the data. When
these assumptions are not met, the results may not reflect the true relationships among the
variables. For ANOVA, four assumptions need to be met: (a) continuous variable and
independent groups, (b) independent observations, (c) normal distribution in each group,
and (d) equal variances for each group.
7.11.1.6 Achievement 6 recap: Choosing and using
alternative tests when ANOVA assumptions are not met
When assumptions are not met for ANOVA, there are alternative tests that account for the
data not meeting assumptions. When the homogeneity of variances assumption is not met,
two alternative F-statistics are good options: Brown-Forsythe and Welch’s. When the
normality assumption is not met, the Kruskal-Wallis test is an alternative test that
compares the mean ranks across groups.
7.11.1.7 Achievement 7 recap: Understanding and
conducting two-way ANOVA
Two-way ANOVA is useful for comparing means across groups of two categorical
variables for main effects and as an interaction. This type of statistical model can answer
questions like how time using technology varies by educational attainment, sex, and the
interaction of educational attainment and sex. Assumption checking and post hoc tests
apply in two-way ANOVA just like in one-way ANOVA.
7.11.2 Chapter exercises
The coder and hacker exercises are an opportunity to apply the skills from this chapter to
a new scenario or a new data set. The coder edition evaluates the application of the
concepts and commands learned in this R-Team meeting to scenarios similar to those in
the meeting. The hacker edition evaluates the use of the concepts and commands from
this R-Team meeting in new scenarios, often going a step beyond what was explicitly
explained.
The coder edition might be best for those who found some or all of the Check Your
Understanding activities to be challenging or if they needed review before picking the
correct responses to the multiple-choice questions. The hacker edition might be best if the
Check Your Understanding activities were not too challenging and the multiple-choice
questions were a breeze.
The multiple-choice questions and materials for the exercises are online at
edge.sagepub.com/harris1e.
Q1: What is the primary purpose of ANOVA?
1. Comparing means across three or more groups
2. Comparing medians across three or more groups
3. Examining the relationship between two categorical variables
4. Identifying normally distributed data
Q2: Which of the following assumptions does not apply to ANOVA?
1. Independent observations
2. Normal distribution of continuous variable
3. Homogeneity of variances
4. Inclusion of one bivariate variable
Q3: How many pairwise comparisons would there be for an ANOVA with four
groups?
1. 16
2. 4
3. 12
4. 6
Q4: Apply a Bonferroni adjustment to a p-value of .01 if the analyses included six
pairwise comparisons. If the threshold for statistical significance were .05, would
the adjusted p-value be significant?
1. Yes
2. No
Q5: In which situation would you use planned comparisons?
1. After a significant ANOVA to compare each pair of means
2. Instead of an ANOVA when the data did not meet the normality assumption
3. When you have to choose between two categorical variables
4. When you conduct an ANOVA and have hypotheses about which sets of
means are different from one another
7.11.2.1 Chapter exercises: Coder edition
Use the data from this chapter and the appropriate tests to examine technology use by
marital status.
1) Open the data using the strategy shown in this chapter.
2) Clean the marital status, sex, and tech use variables so they have clear variable
names, category labels, and missing value coding.
3) Use graphics and descriptive statistics to examine tech use on its own, by sex,
and by marital status (Achievement 1).
4) Based on the graphs and statistics from Question 3, make a prediction about
what you would find when you compare tech use across groups by marital status
and by sex (Achievement 1).
5) Conduct the appropriate test to compare mean time using tech across marital
status groups. If the F-statistic is significant, use a post hoc test to determine which
means are statistically significantly different from each other. Interpret your results
(Achievements 2 and 3).
6) Check assumptions for the ANOVA and conduct an appropriate alternate
analysis if it does not pass assumptions. Interpret your results (Achievements 5 and
6).
7) Conduct a two-way ANOVA with time using technology by sex and marital
status. Interpret results and check assumptions (Achievement 7).
7.11.2.2 Chapter exercises: Hacker edition
Complete the coder edition and also do the following:
8) Use the graphics in Question 3 to hypothesize which marital status groups have
different tech use means. Write planned comparisons instead to test your
hypotheses and conduct an appropriate planned comparison analysis instead of
post hoc tests in Question 5.
9) Conduct and interpret post hoc tests for the two-way ANOVA developed in
Question 7.
7.11.2.3 Instructor note
Solutions to exercises can be found on the website for this book, along with ideas for
gamification for those who want to take it further.
Visit edge.sagepub.com/harris1e to download the datasets, complete the chapter
exercises, and watch R tutorial videos.
8 Correlation Coefficients The R-Team
and the Clean Water Conundrum
Visit edge.sagepub.com/harris1e to watch an R tutorial
It had been a month since the last R-Team meeting because Nancy had been traveling,
and Leslie was anxious to continue learning about R. They had all agreed to meet at their
favorite café.
Nancy and Leslie walked in at the same time. They saw that Kiara, early as always, had
snagged the best booth.
“Hello, R-Team,” Kiara said.
“Hey,” said Leslie.
“Hujambo,” Nancy said. “That’s Swahili for ‘hello.’”
“Nice!” said Kiara.
“How was your trip to Tanzania?” Leslie asked.
“It was amazing!” Nancy enthused. “Going to Serengeti National Park and later seeing
Mount Kilimanjaro in the distance were everything I’d imagined. Also, there is a group
building an R community in the city of Dar es Salaam (https://twitter.com/daR_users),
which is on the coast of the Indian Ocean. I connected to the organizers through Twitter
and at the end of my trip was lucky enough to meet a few of the people involved. I really
enjoyed learning about what they are doing.”
“Very cool,” said Leslie.
“Tell us more later,” said Kiara. “For now, let’s get down to some local R learning right
here.” Then Kiara summarized: “So far, we’ve discussed chi-squared and its alternatives,
t-tests and their alternatives, and ANOVA and its alternatives.”
“Right,” Nancy said. “These methods are useful for when you encounter a question that
can be answered by examining the relationship between two categorical variables (chisquared) or between a continuous variable and one or two categorical variables (t-tests,
ANOVA). The goodness-of-fit chi-squared and the one-sample t-test are versions of these
tests for comparing one continuous variable or one categorical variable to a hypothesized
or population value.”
“Today, we will be adding the correlation coefficient to the list,” said Kiara. “The
correlation coefficient is used to examine the relationship between two continuous
variables. It has assumptions to meet and alternatives when assumptions aren’t met, just
like the other tests we’ve learned.”
“I didn’t realize we’d covered so much already!” Leslie exclaimed. Then she pointed out
some patterns she noticed that were emerging for an analysis plan that works across all
the statistical tests:
Import and clean the data (e.g., check missing values, add labels to categories,
rename variables for easier use).
Conduct descriptive and visual exploratory data analysis to get familiar with the
data.
Choose the test that fits the data and your research question.
Check the assumptions to make sure the test is appropriate.
Use the NHST process to conduct the test or an alternative test if assumptions are
not met.
If test results find a statistically significant relationship, follow up with post hoc
tests, effect size calculations, or other strategies for better understanding the
relationship.
“Excellent plan,” Kiara said. “Let’s keep it in mind for organizing our next few
meetings.”
“Great,” Leslie answered. “Now, who wants some of my fries?”
Nancy was ready to get started on correlation and had already created a list of
achievements.
8.1 Achievements to unlock
Achievement 1: Exploring the data using graphics and descriptive
statistics
Achievement 2: Computing and interpreting Pearson’s r correlation
coefficient
Achievement 3: Conducting an inferential statistical test for Pearson’s
r correlation coefficient
Achievement 4: Examining effect size for Pearson’s r with the
coefficient of determination
Achievement 5: Checking assumptions for Pearson’s r correlation
analyses
Achievement 6: Transforming the variables as an alternative when
Pearson’s r correlation assumptions are not met
Achievement 7: Using Spearman’s rho as an alternative when
Pearson’s r correlation assumptions are not met
Achievement 8: Introducing partial correlations
8.2 The clean water conundrum
On one of Nancy’s day trips in Tanzania, she had seen firsthand what she
had been reading about: the lack of access to clean water and sanitation and
how this impacts people living in poverty, poor women and girls in
particular (Thompson, Folifac, & Gaskin, 2011; Warrington & Kiragu,
2012). Specifically, women and girls tend to be responsible for collecting
water for their families, often walking long distances in unsafe areas and
carrying heavy loads (Devnarain & Matthias, 2011; Thompson et al., 2011).
In some cultures, lack of access to sanitation facilities also means that
women can only defecate after dark, which can be physically uncomfortable
and/or put them at greater risk for harassment and assault. In many places in
the world, including parts of Tanzania (Frisone, 2017), the lack of sanitation
facilities can keep girls out of school when they are menstruating (Sommer,
2010). Nancy was interested in exploring this problem further, and Leslie
and Kiara came right on board.
Nancy shared a graph she had started working on when she was on the
plane home. She used data from a few different sources to examine the
relationship between the percentage of people in a country with water
access and the percentage of school-aged girls who are in school (Figure
8.1).
Nancy and Kiara asked Leslie to describe what she was seeing in the graph.
Leslie saw that the percent of people with basic access to water ranged from
just below 20% to 100%, and the percent of females in school ranged from
around 30% to 100%. She noticed that the percentage of females in school
increased as the percentage of people with access to water in a country
increased. She also saw a bunch of values at the top (or ceiling) value of the
water access variable, but no problem with ceiling values for the percentage
of females in school variable.
Figure 8.1 Relationship between percentage of females in school and
percentage of citizens with basic water access in countries worldwide
Sources: UNESCO Institute for Statistics (n.d.), WHO (n.d.).
The x axis on this graph is labeled, percent with basic water access and the values on this
axis range from 20 to 100, in intervals of 20.
The y axis is labeled percent of school-aged females in school and the values on this axis
range from 40 to 100, in intervals of 20.
Countries are represented by data points on this graph.
While some of the data points in this scatter plot are seen between the x and y axes values
of 40 and 80%, most of the data points are clustered in the plot area between the x and y
axes values of 80 and 100%. A thick line is formed by the data points along the x axis
value of 100% and the y axis values from 90% to 100%.
Nancy explained that the pattern in the graph could indicate that there is a
relationship, or correlation, between water access and percentage of females
in school. Specifically, she said, if one goes up as the other one goes up, the
relationship between the two could be a positive correlation. Leslie asked if
there was such a thing as a negative correlation. Nancy showed her the
relationship between the percentage of females in school and the percentage
of people living on less than $1 per day (Figure 8.2).
Nancy explained that the data for Figures 8.1 and 8.2 came from the World
Health Organization (WHO) and the UNESCO Institute for Statistics. The
WHO data on access to basic or safe sanitation and basic or safe water was
in the Global Health Observatory data repository (WHO, n.d.).
Leslie noticed that the pattern of points goes in a different direction, from
the top left to the bottom right. As the percentage of people living on less
than $1 per day increases, the percentage of females in school decreases. As
the values of one variable go up, the values of the other go down. This time,
fewer points appear to be located at the ceiling or floor values. Nancy
explained that this shows a negative relationship, or negative correlation,
between the two variables.
Leslie asked if there is such thing as a correlation that is neither positive nor
negative. Nancy explained that correlations are either positive or negative.
A correlation of zero would suggest that there is no relationship or no
correlation between two variables (Mukaka, 2012).
Figure 8.2 Relationship between percentage of people living on less than
$1 per day and percentage of females in school in countries worldwide
Sources: UNESCO Institute for Statistics (n.d.), WHO (n.d.).
The x axis on this graph is labeled, percent living on less than $1 per day and the values
on this axis range from 20 to 100, in intervals of 20.
The y axis is labeled percent of school-aged females in school and the values on this axis
range from 40 to 100, in intervals of 20.
Countries are represented by data points on this graph.
While some of the data points in this scatter plot are seen between the x axis values of 20
and 60% and the y axis values of 40 and 80%, most of the data points are clustered in the
plot area between the x axis values of 0 and 20% and the y axis values of 80 to 100%.
Most of these data points form a line along the x axis value of about 1% and the y axis
values from 90% to 100%.
Kiara reviewed Nancy’s data sources and found that the way the data were
posted online was not easy to manage or import directly into R quickly.
Nancy had spent quite a bit of time downloading and merging the two data
sources and thought she would share them so the team could spend their
time on correlation rather than data importing and management. She saved
the code and sent it to Leslie to review later (Box 8.1). She then shared the
clean data with the team so they could get started.
8.1 Nancy’s fancy code: Bringing in and merging original data from websites
The data for this chapter were imported from the World Health Organization (WHO) and
UNESCO Institute for Statistics websites. Nancy found the water data on the WHO
website and copied the URL for importing. There were a lot of variables, so she would
not use summary() yet to check the data, but instead checked it by clicking on the name
of the data frame in the Environment tab in the upper right pane to view the data.
# import water data from WHO website
library(package = "tidyverse")
water <read_csv("http://apps.who.int/gho/athena/data/GHO/WSH_WATER_SAFEL
Y_MANAGED,WSH_WATER_BASIC?
filter=COUNTRY:*;RESIDENCEAREATYPE:*&x-sideaxis=COUNTRY&xtopaxis=YEAR;GHO;RESIDENCEAREATYPE&profile=crosstable&format
=csv")
In viewing the data from this import, Nancy noticed that the first two rows were not data
but looked like row headings.
Nancy checked the WHO website and limited the data to the first column with the
country names (X1), the 2015 column with the total percentage of people using at least
basic drinking water services (2015_2), and the seventh column with the total percentage
of people using safely managed drinking water services (2015_5). She used select() to
limit the data to these three columns. To keep only the rows of data from row 3 to the end
of the data, she used slice().
# limit data to 2015 basic and safe water
water.cleaned <- water %>%
select(X1, '2015_2', '2015_5') %>%
slice(3:n()) %>%
rename(country = 'X1', perc.basic2015water = '2015_2',
perc.safe2015water = '2015_5')
She reviewed the water.cleaned data frame and found a very clean data frame with three
variables: country, perc.basic2015water, and perc.safe2015water. She moved on to the
sanitation data source and noticed it resembled the water data; she used her experience
from the water data source to write some efficient importing code.
# get sanitation data
sanitation <read_csv("http://apps.who.int/gho/athena/data/GHO/WSH_SANITATION_S
AFELY_MANAGED,WSH_SANITATION_BASIC?
filter=COUNTRY:*;RESIDENCEAREATYPE:*&x-sideaxis=COUNTRY&xtopaxis=YEAR;GHO;RESIDENCEAREATYPE&profile=crosstable&format
=csv")
# limit to 2015
# name the variables consistent with water data
sanitation.cleaned <- sanitation %>%
select(X1, '2015_2', '2015_5') %>%
slice(3:n()) %>%
rename(country = 'X1', perc.basic2015sani = '2015_2',
perc.safe2015sani = '2015_5')
Nancy noticed that poverty data are also available in the WHO data repository. She
downloaded population characteristics including median age for residents of each country
along with the percentage of people living on $1 per day or less. She found several
countries with < 2.0 as the entry for the percentage of people living on $1 or less per day.
Because the value is not precise and the less than symbol cannot be included in a numeric
variable type for analysis, Nancy decided to replace these values with 1 as the percentage
of people living on less than $1 per day. Although this is not perfect, the entry of < 2.0
indicates these countries have between 0% and 1.99% of people living at this level of
poverty, so 1.0 would be a reasonable replacement.
Nancy was a little uneasy with this but decided that she would explain exactly what she
did if they ended up using these data outside their meeting. She thought about what Kiara
would say and knew that there would be no way to reproduce her results unless the data
management choices were clear.
# get population data
pop <- read_csv("[data folder location]/data/2015-who-income-data-ch8.csv",
skip = 1)
# add variable names and recode
# change to numeric
pop.cleaned <- pop %>%
rename(country = "Country", med.age = "2013",
perc.1dollar = "2007-2013") %>%
mutate(perc.1dollar = as.numeric(recode(perc.1dollar,
`&lt;2.0` = "1")))
Next, Nancy needed the UNESCO data for the percentage of males and females who
complete primary and secondary school. She found the data on the UNESCO Institute for
Statistics website under the Education menu with the heading “Out-of-school rate for
children, adolescents, and youth of primary and secondary school age.” Nancy explained
that there was no way to download it directly into R from the website, so Leslie
downloaded and saved the Excel spreadsheet to her computer. To import an Excel
spreadsheet, she used read_xl() from the readxl package.
# bring in education data
educ <- readxl::read_excel(path = "[data folder location]/data/2015outOfSchoolRate-primarySecondary-ch8.xlsx", skip = 4)
# examine the education data
View(x = educ)
Leslie noticed that the second column was blank, the variable names were not useful, and
the last five rows looked like notes instead of values. She decided to remove the second
column and the last five rows and add better variable names. Nancy used slice() to select
rows to keep. To keep rows 1 to 280, use slice(1:280).
# remove second column and rename the variables
educ.cleaned <- educ %>%
select(-…2) %>%
slice(1:280) %>%
rename(country = "Country", perc.in.school = "…3",
female.in.school = "…4", male.in.school = "…5")
In viewing the data in the Environment, Nancy noticed that the percentage variables were
saved as character variables. This was because the missing data are stored as “..” instead
of true NA values. To change the three percentage variables to numeric, she first replaced
the “..” as NA, and added the as.numeric() function to the data management. Nancy knew
that the data were percentages out-of-school and subtracted the percentage of females
out-of-school from 100 to get a percentage of in-school females, males, and total.
# change variable types and recode
educ.cleaned <- educ %>%
select(-…2) %>%
slice(1:280) %>%
rename(country = "Country", perc.in.school = "…3",
female.in.school = "…4", male.in.school = "…5") %>%
na_if("..") %>%
mutate(perc.in.school = 100 - as.numeric(perc.in.school)) %>%
mutate(female.in.school = 100 - as.numeric(female.in.school)) %>%
mutate(male.in.school = 100 - as.numeric(male.in.school))
Nancy used summary() to review the data and determined that they were ready to merge
with the water and sanitation data.
# review data
summary(object = educ.cleaned)
She used the merge() function to make one data frame from the educ.cleaned,
pop.cleaned, sanitation.cleaned, and water.cleaned objects.
# merge population, sanitation, water data frames by country
# merge the data frames
water.educ <- educ.cleaned %>%
merge(pop.cleaned) %>%
merge(sanitation.cleaned) %>%
merge(water.cleaned)
The resulting data frame contained 182 observations and 10 variables. Before she saved
the file for use by the R-Team, Nancy restricted the data to countries that had reported
education data for 2015 by dropping NA for the school variables: perc.in.school,
female.in.school, and male.in.school. This left a sample of 97 countries. She used the
write.csv() function to save the new data in the data folder, adding row.names = FALSE
so that the row names would not be included as a new variable.
# remove observations with na for school variables
water.educ <- water.educ %>%
drop_na(perc.in.school) %>%
drop_na(female.in.school) %>%
drop_na(male.in.school)
# save as a csv
write.csv(x = water.educ, file = "[data folder location]/data/water_educ.csv",
row.names = FALSE)
8.3 Data and R packages for learning about
correlation
Before they examined the data, Kiara made a list of all the data and
packages needed for learning about correlation.
Two options for accessing the data
Download the water_educ_2015_who_unesco_ch8.csv and
2015-outOfSchoolRate-primarySecondary-ch8.xlsx data sets
from edge.sagepub.com/harris1e
Follow the instructions in Box 8.1 to import and clean the data
directly from the original Internet sources. Please note that the
WHO makes small corrections to past data occasionally, so use of
data imported based on Box 8.1 instructions may result in minor
differences in results throughout the chapter. To match chapter
results exactly, use the data provided at
edge.sagepub.com/harris1e.
Install the following R packages if not already installed
tidyverse, by Hadley Wickham
(https://www.rdocumentation.org/packages/tidyverse/)
readxl, by Jennifer Bryan
(https://www.rdocumentation.org/packages/readxl/)
lmtest, by Achim Zeileis
(https://www.rdocumentation.org/packages/lmtest/)
rcompanion, by Salvatore Mangiafico
(https://www.rdocumentation.org/packages/rcompanion/)
ppcor, by Seongho Kim
(https://www.rdocumentation.org/packages/ppcor/)
8.4 Achievement 1: Exploring the data using
graphics and descriptive statistics
Leslie imported the data and used summary() to see what was in the data
frame.
# import the water data
water.educ <- read.csv(file = "[data folder
location]/data/water_educ_2015_who_unesco_ch8.csv")
# examine the data. Please note that due to occasional updates to online
# WHO data, if you are using data imported as instructed in
# Box 8.1, your results may vary slightly from those shown.
summary(object = water.educ)
##
country
med.age
:1
##
Albania
##
Antigua and Barbuda: 1
##
Argentina
##
Australia
:1
Mean
##
Azerbaijan
:1
3rd Qu.:39.00
##
Bahrain
:1
Max.
##
(Other)
:91
##
perc.basic2015sani perc.safe2015sani perc.basic2015water
##
Min.
##
1st Qu.: 73.00
##
Median : 93.00
Median : 76.50
##
Mean
Mean
##
3rd Qu.: 99.00
:
Min.
perc.1dollar
1st Qu.:22.50
:1
7.00
: 79.73
:15.00
Min.
Min.
: 1.00
1st Qu.: 1.00
Median :29.70
Median : 1.65
:30.33
:45.90
Mean
:13.63
3rd Qu.:17.12
Max.
:83.80
NA’s
:
9.00
1st Qu.: 61.25
: 71.50
3rd Qu.: 93.00
Min.
:33
: 19.00
1st Qu.: 88.75
Median : 97.00
Mean
: 90.16
3rd Qu.:100.00
##
Max.
:100.00
##
Max.
NA’s
:100.00
Max.
:100.00
: 47
NA’s
:
1
##
perc.safe2015water perc.in.school female.in.school male.in.school
##
Min.
##
1st Qu.: 73.75
##
Median : 94.00
Median :92.02
##
Mean
Mean
##
3rd Qu.: 98.00
##
Max.
:100.00
##
NA’s
:45
: 11.00
: 83.38
Min.
:33.32
1st Qu.:83.24
Min.
1st Qu.:83.70
:87.02
3rd Qu.:95.81
Max.
:27.86
:99.44
Min.
1st Qu.:82.68
Median :92.72
Mean
:87.06
3rd Qu.:96.61
Max.
:38.66
:99.65
Median :91.50
Mean
:87.00
3rd Qu.:95.57
Max.
:99.36
Since there was not a single codebook for these merged data sources, Kiara
wrote out the definitions of the variables.
country: the name of the country
med.age: the median age of the citizens in the country
perc.1dollar: percentage of citizens living on $1 per day or less
perc.basic2015sani: percentage of citizens with basic sanitation access
perc.safe2015sani: percentage of citizens with safe sanitation access
perc.basic2015water: percentage of citizens with basic water access
perc.safe2015water: percentage of citizens with safe water access
perc.in.school: percentage of school-age people in primary and
secondary school
female.in.school: percentage of female school-age people in primary
and secondary school
male.in.school: percentage of male school-age people in primary and
secondary school
The data were all from 2015. Leslie noticed that the data frame in the
Environment pane showed 97 countries and 10 variables. Except for
country, all of the variables appeared to be numeric. Leslie computed the
mean and standard deviation for the two variables of interest,
female.in.school and perc.basic2015water.
# open the tidyverse
library(package = "tidyverse")
# descriptive statistics for females in school and water access
water.educ %>%
drop_na(female.in.school) %>%
drop_na(perc.basic2015water) %>%
summarize(m.f.educ = mean(x = female.in.school),
sd.f.educ = sd(x = female.in.school),
m.bas.water = mean(x = perc.basic2015water),
sd.bas.water = sd(x = perc.basic2015water))
##
m.f.educ sd.f.educ m.bas.water sd.bas.water
## 1 87.01123
15.1695
90.15625
15.81693
The mean percent of school-aged females in school was 87.06 (sd = 15.1),
and the mean percent of citizens who had basic access to water was 90.16
(sd = 15.82). These means appeared high to Leslie, and after looking at the
scatterplots, she was already thinking that the variables may be left-skewed.
8.4.1 Make a scatterplot to examine the
relationship
Leslie used ggplot() to re-create one of Nancy’s graphs. She asked Nancy
about adding percent signs to the axes, so Nancy introduced her to some
new layers for ggplot(). The scale_x_continuous() and
scale_y_continuous() layers with the label = argument can be used to
change the scale on the x-axis and y-axis so that it shows percentages. To
use these scales, Nancy showed Leslie that she needed to divide the percent
variables by 100 in the aes() function in order to get a decimal version of
the percentages for use with the labels = scales::percent option (Figure 8.3).
# explore plot of female education and water access (Figure 8.3)
water.educ %>%
ggplot(aes(y = female.in.school/100, x = perc.basic2015water/100)) +
geom_point(aes(color = "Country"), size = 2, alpha = .6) +
theme_minimal() +
labs(y = "Percent of school-aged females in school",
x = "Percent with basic water access") +
scale_color_manual(values = "#7463AC", name = "") +
scale_x_continuous(labels = scales::percent) +
scale_y_continuous(labels = scales::percent)
Figure 8.3 demonstrated that the relationship between percentage with
access to basic water and percentage of females in school is positive. That
is, as the percentage with basic water access went up, so did the percentage
of females in school.
Figure 8.3 Relationship of percentage of females in school and percentage
of citizens with basic water access in countries worldwide
The x axis on this graph is labeled, percent with basic water access and the values on this
axis range from 20 to 100%, in intervals of 20%.
The y axis is labeled percent of school-aged females in school and the values on this axis
range from 40 to 100%, in intervals of 20%.
Countries are represented by data points on this graph.
While some of the data points in this scatter plot are seen between the x and y axes values
of 40 and 80%, most of the data points are clustered in the plot area between the x and y
axes values of 80 and 100%. A thick line is formed by the data points along the x axis
value of 100% and the y axis values from 90% to 100%, with other points clustered along
this line.
8.4.2 Achievement 1: Check your understanding
Which of the following is correct? A positive correlation between two
variables occurs when
1. one variable increases when the other increases.
2. one variable increases when the other decreases.
3. a good result is obtained after some treatment or intervention.
8.5 Achievement 2: Computing and interpreting
Pearson’s r correlation coefficient
8.5.1 Computing and interpreting the covariance
between two variables
Nancy said they were ready to start computing the correlation statistic now.
She explained that the relationship between two variables can be checked in
a few different ways. One method for measuring this relationship is
covariance, which quantifies whether two variables vary together (co-vary)
using Equation (8.1).
(8.1)
Leslie examined Equation (8.1). She saw the summation from the first
observation in the data, i = 1, to the last observation in the data set, n. The
sum is of the product of the difference between each individual observation
value for the first variable xi and the mean of that variable mx, and the same
thing for the second variable, y. The numerator essentially adds up how far
each observation is away from the mean values of the two variables being
examined, so this ends up being a very large number quantifying how far
away all the observations are from the mean values. The denominator
divides this by the Bessel correction (Section 4.8.5) of n – 1, which is close
to the sample size and essentially finds the average deviation from the
means for each observation.
If the numerator is positive, the covariance will be positive, representing a
positive relationship between two variables. This happens when many of
the observations have x and y values that are either both higher than the
mean, or both lower than the mean. When xi and yi are both greater than mx
and my, respectively, the contribution of that observation to the numerator
of Equation (8.1) is a positive amount. Lik