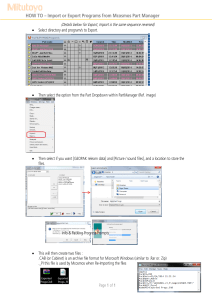IMPORT/EXPORT EXCEL USER GUIDE VERSION 20.0.0.0 Transfer data back and forth between Revit and Excel App Version 20.0.0.0 www.bimone.com Table des matières INTRODUCTION ........................................................................................................................................................................................ 2 Description ............................................................................................................................................................................................. 2 Benefits .................................................................................................................................................................................................. 2 INSTALLATION .......................................................................................................................................................................................... 2 USER INTERFACE .................................................................................................................................................................................... 3 Export Schedules ................................................................................................................................................................................... 3 Import ..................................................................................................................................................................................................... 4 STEPS........................................................................................................................................................................................................ 5 To Export ............................................................................................................................................................................................... 5 Configure Export................................................................................................................................................................................ 5 To Import................................................................................................................................................................................................ 5 Modify data from Excel ...................................................................................................................................................................... 5 Import modified data in Revit ............................................................................................................................................................. 5 CUSTOMIZATION...................................................................................................................................................................................... 5 Parameter Translation ........................................................................................................................................................................... 6 Ignore Parameter ................................................................................................................................................................................... 6 ADD-IN LIMITATIONS ............................................................................................................................................................................... 6 Read only and type parameters ............................................................................................................................................................. 6 Support contacts ........................................................................................................................................................................................ 6 © Virtual Construction and Technology BIM One Inc. All rights reserved 1|Page App Version 20.0.0.0 www.bimone.com INTRODUCTION Description The Import/export Excel allows you to synchronize data back and forth between Revit and Excel. It also means you can alleviate the data management process by delegating tasks related to the model to team members that don’t use the model. You can export schedules as well as Revit standards to manage them in Excel. Once modified, you import the data back to Revit and your schedules or standards are going to be updated. Benefits • • • Data management without managing the 3D model Better segregation of duties Reduced training costs on BIM softwares INSTALLATION Please refer to the BIM One Add-Ins Manager® user guide for installation/update process for our Revit Add-ins. © Virtual Construction and Technology BIM One Inc. All rights reserved 2|Page App Version 20.0.0.0 www.bimone.com USER INTERFACE Export Schedules 1. 2. 4. 3. 5. 3. 6. 7. 8. 1. 2. 3. 4. Tabs Navigation Schedule Selection Quick Selection Buttons Data Separation Options © Virtual Construction and Technology BIM One Inc. All rights reserved 5. 6. 7. 8. Standards Selection Export Folder Prefix Option Export and Cancel Buttons 3|Page App Version 20.0.0.0 www.bimone.com Import 1. 2. 3. 4. 5. 1. 2. 3. 4. 5. Tabs Navigation Browse button to Excel file Excel Tab Selection Quick Selection Button Import and Cancel Buttons © Virtual Construction and Technology BIM One Inc. All rights reserved 4|Page App Version 20.0.0.0 www.bimone.com STEPS To Export Select Schedules → Select Standards → Configure Export → Export Configure Export In the Configuration tab, you can • • • Define if you want the schedules/standards separated by files or by tabs; • If you want to add a prefix or not in front of the Excel filename. If you want a separator (-, _, etc.) you need to add it, it’s not automatically generated; Define the export file path. To Import Browse for Excel file → Select tabs to import → Import Modify data from Excel While in Excel, you will be able to modify data as long as you consider the add-in limitations below. Import modified data in Revit To import the modified data back in Revit, you need to go to the import tab and browse folder where your Excel file is located. Once your Excel file is selected, the tabs in that file are going to be displayed in the lower portion of the import tab. Select the tabs you want to import and hit Import. You should see a progress bar indicating the import status. Note that you can’t import Excel data if the file is opened. CUSTOMIZATION In order to customize your export you can modify an XML file so you can ignore parameters when exporting to Excel. The XML file is located here: C:\ProgramData\Autodesk\ApplicationPlugins\BimOne.ExcelExporterImporter.bundle\Contents In the folder of your version, you can customize the ParametersSettings.xml file. You can modify or copy/paste some content to your needs. © Virtual Construction and Technology BIM One Inc. All rights reserved 5|Page App Version 20.0.0.0 www.bimone.com Parameter Translation <ParameterTranslation Name="Depth Clipping" Location="View Listing"> <Translations Text="No Clip" Value="0" /> <Translations Text="Clip with line" Value="1" /> <Translations Text="Clip without Line" Value="2" /> </ParameterTranslation> If ever a parameter is mistranslated, you can adjust the text value to its equivalent numeric value using that file. Ignore Parameter In order to customize your export you can modify an XML file so you can ignore parameters when exporting to Excel. The XML file is located here: C:\ProgramData\Autodesk\ApplicationPlugins\BimOne.ExcelExporterImporter.bundle\Contents In the folder of your version, you can customize the ParametersSettings.xml file. You can modify or copy/paste some content to your needs. Here’s what you can do: Add field in the Ignored Parameters for all schedules – If you need to ignore a parameter from all the schedules when exporting, add a field in the Location = “*”. Make sure to enter the parameter name. Add a section in the Ignored Parameters in a specific schedule – If you need to ignore a parameter from a specific schedule, you can add that parameter by specifying the schedule by its name. Example: <IgnoredParameters Location="ViewSchedule_Wall Schedule - Level 1"> <Parameter Name="Bottom Offset" /> <Parameter Name="Top Offset" /> </IgnoredParameters> ViewSchedule_ defines it is in a specific schedule, then you type the name of the schedule. You must use the parameter name in order to make it work. ADD-IN LIMITATIONS Read only and type parameters Some parameters in Revit are considered as “read-only” when their value is controlled by the Revit engine. You won’t be able to modify this kind of parameters even you modify it in the Excel file because you aren’t allowed to write in those parameters. Type parameters are one in a kind parameters too. If we modify them, we modify all the instances of that type. For that matter, type parameter modifications are not supported by our application. Read only parameters and type parameters are colored in light gray when exporting to Excel so you can distinguish them from the rest. Support contacts Send us a description of your issue at: support@bimone.ca © Virtual Construction and Technology BIM One Inc. All rights reserved 6|Page