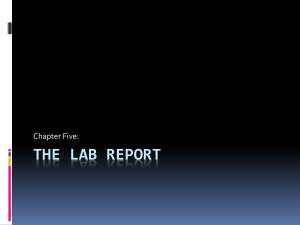Teacher Desk Staff Reference Guide Overview Teacher Desk is a Naviance dashboard, just for teachers, that creates a streamlined, step-by-step process for submitting letters of recommendation. With three (3) easy steps, you know what to complete for a recommendation request. Students may make specific requests or general and specific letter of recommendation requests, depending upon how the school has configured letter of recommendation settings in Naviance. Accessing Teacher Desk Upon logging into Naviance, the Teacher Desk dashboard displays a list of your letter of recommendation requests. If you believe you should see the Teacher Desk dashboard and you do not, please speak with your School Site Manager. They will need to update your Job Function to Teacher in Naviance. Getting Started Basic Workflow • Receive email notification of a letter of recommendation request. • Log in to Naviance to view the details of the requests on the Teacher Desk dashboard. • Click a request to open the Student Request page. • From the Student Request page, follow the three (3) steps to submit the recommendation. 1. Prepare the Common App Teacher Evaluation Form 2. Upload Letter of Recommendation 3. Submit Your Files The number of steps on the Student Request page may be less than three (3) if your school is not Common App integrated or if your counseling department submits the recommendations. Teacher Desk Reference Guide Page 1 of 5 Last Updated: 9/10/21 © 2021 Powerschool. All rights reserved worldwide. Teacher Desk Dashboard The Teacher Desk dashboard displays a list of your recommendation requests. Sort, filter, and search options are available to help locate recommendation requests. Click a request to open it. Filter There are four options to filter recommendation requests: • Requested: Letter of recommendation requests for which no steps are completed. • In Progress: Letter of recommendation requests for which at least one step is completed. • Submitted: Letter of recommendation requests that have been submitted to selected schools. • All: A list of all Letter of recommendation requests, regardless of status, and including fully canceled requests. A fully canceled request is when the student has canceled the recommendation request for ALL the schools, not just one. Sort Nearest deadline is the default sort order for displayed lists. The options to sort the list by First to Last, Last to First, or Requested Date, are located in the Sort by dropdown menu. Student Search Enter a student’s name in the Student Search field to locate their recommendation details and open their request page. Student Request Page Overview On the student request page, you can access student information and see the requested colleges’ tags, the nearest deadline, request details, and the steps to complete the recommendation request. Teacher Desk Reference Guide Page 2 of 5 Last Updated: 9/10/21 © 2021 Powerschool. All rights reserved worldwide. Requested college tabs can be blue, green, or red depending on the status of that school’s request. • Blue tabs indicate the request is active but not submitted. • Green tabs indicate the request has been submitted. • Red tabs indicate the request for that school has been canceled Completing the Three Steps When fulfilling letter of recommendation requests using Teacher Desk, you will be required to complete a maximum of three steps, depending upon the eDocs settings at your school. 4. Expand Section 1, Prepare the Common App Teacher Evaluation Form. 5. Complete the evaluation form. If you select YES for Do you complete applicants’ academic ratings, the Ratings section will open for you to complete. 6. Click Save. The section for Step 1 collapses. The step turns green and shows a green checkmark to indicate it is complete. 7. Expand Section 2, Upload Letter of Recommendation. 8. Click Choose file and navigate to your saved letter of recommendation. Only one letter of recommendation can be uploaded for all schools. 9. Click Upload File. The file is uploaded for each school requested by the student. A message states that Your files are ready to submit, along with options to View File, Replace File, and Delete File. (For a general request, the file is uploaded for each school that the student has added to their active application list to date.) 10. Collapse Step 2 after it has turned green and been checked off. 11. Expand Section 3, Submit Your Files. As soon as Section 3 is expanded, files will automatically begin to send. Be sure you are ready to send the documents before moving on to this step. The submission status will update. Submission statuses include Requested, In Progress, Submitted, Failed, Canceled, or Blocked. If the status updates to blocked, the maximum number of letters for that school may have already been sent, or you did not have a specific request for that college. Teacher Desk Reference Guide Page 3 of 5 Last Updated: 9/10/21 © 2021 Powerschool. All rights reserved worldwide. A tooltip for the statuses will show the following information: Requested – The student has requested a letter of recommendation for the designated college In Progress – The letter of recommendation has been uploaded for the designated college Submitted – The recommendation has been sent to the designated college Failed – The submission has failed to the designated college Canceled – The request for this application has been canceled Completing Additional Student Letter of Recommendation Requests after Submission After you have fulfilled all general or specific letter of recommendation requests, you may receive additional requests for specific colleges, or if a student made a general request, the student may add more colleges to their list of active applications. Additional Common App Requests Document submissions to Common App colleges/universities are “one and done”. If the Common App Teacher Evaluation and letter of recommendation have already been submitted to Common App for at least one Common App institution on behalf of a student, the documents will be automatically submitted to any subsequent Common App requests made by the student. You will not need to take further action in Naviance. Additional Parchment Requests Letters of recommendation will need to be manually submitted to each Parchment institution. Submissions to Parchment member schools are not “one and done”. To send a letter of recommendation for additional Parchment requests: 1. Click the request to access the student’s Student Request page. The newly added request will be shown in blue. Teacher Desk Reference Guide Page 4 of 5 Last Updated: 9/10/21 © 2021 Powerschool. All rights reserved worldwide. 2. Expand Step 2, Upload Letter of Recommendation. The newly added request displays in the list and your previously uploaded letter of recommendation will be available to submit. A letter of recommendation written for a specific Parchment institution can be uploaded from the eDocs > Prepare section of the Student Folder. 3. Expand Step 3, Submit Your Files, to ensure the letter of recommendation is submitted for this school. The blue school tag will turn green to indicate submission. Teacher Desk Reference Guide Page 5 of 5 Last Updated: 9/10/21 © 2021 Powerschool. All rights reserved worldwide.