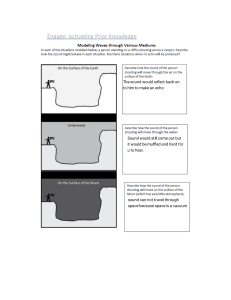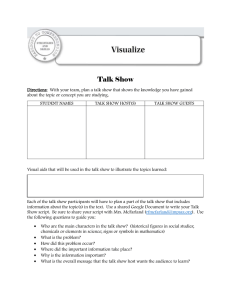||||||||||||||||||||
||||||||||||||||||||
||||||||||||||||||||
||||||||||||||||||||
Mastering Linux Shell Scripting
Second Edition
A practical guide to Linux command-line, Bash scripting, and Shell
programming
||||||||||||||||||||
||||||||||||||||||||
Mokhtar Ebrahim
Andrew Mallett
BIRMINGHAM - MUMBAI
||||||||||||||||||||
||||||||||||||||||||
||||||||||||||||||||
||||||||||||||||||||
||||||||||||||||||||
||||||||||||||||||||
Mastering Linux Shell Scripting
Second Edition
Copy right © 2 01 8 Packt Publishing
All rights reserv ed. No part of this book m ay be reproduced, stored in a retriev al sy stem , or transm itted in any
form or by any m eans, without the prior written perm ission of the publisher, except in the case of brief
quotations em bedded in critical articles or rev iews.
Ev ery effort has been m ade in the preparation of this book to ensure the accuracy of the inform ation presented.
Howev er, the inform ation contained in this book is sold without warranty , either express or im plied. Neither
the authors, nor Packt Publishing or its dealers and distributors, will be held liable for any dam ages caused or
alleged to hav e been caused directly or indirectly by this book.
Packt Publishing has endeav ored to prov ide tradem ark inform ation about all of the com panies and products
m entioned in this book by the appropriate use of capitals. Howev er, Packt Publishing cannot guarantee the
accuracy of this inform ation.
Commissioning Edit or: Vijin Boricha
Acquisit ion Edit or: Rohit Rajkum ar
Cont ent Development Edit or: Ron Mathew
Technical Edit or: Prachi Sawant
Copy Edit or: Safis Editing
Project Coordinat or: Judie Jose
Proofreader: Safis Editing
Indexer: Mariam m al Chettiy ar
Graphics: Tom Scaria
Product ion Coordinat or: Aparna Bhagat
First published: Decem ber 2 01 5
Second edition: April 2 01 8
Production reference: 1 1 804 1 8
Published by Packt Publishing Ltd.
Liv ery Place
3 5 Liv ery Street
Birm ingham
B3 2 PB, UK.
ISBN 9 7 8-1 -7 889 9 -055-4
www.packtpub.com
||||||||||||||||||||
||||||||||||||||||||
||||||||||||||||||||
||||||||||||||||||||
mapt.io
Mapt is an online digital library that gives you full access to over 5,000
books and videos, as well as industry leading tools to help you plan your
personal development and advance your career. For more information,
please visit our website.
||||||||||||||||||||
||||||||||||||||||||
Why subscribe?
Spend less time learning and more time coding with practical
eBooks and Videos from over 4,000 industry professionals
Improve your learning with Skill Plans built especially for you
Get a free eBook or video every month
Mapt is fully searchable
Copy and paste, print, and bookmark content
||||||||||||||||||||
||||||||||||||||||||
PacktPub.com
Did you know that Packt offers eBook versions of every book published,
with PDF and ePub files available? You can upgrade to the eBook
version at www.PacktPub.com and as a print book customer, you are entitled to
a discount on the eBook copy. Get in touch with us at service@packtpub.com
for more details.
At www.PacktPub.com, you can also read a collection of free technical articles,
sign up for a range of free newsletters, and receive exclusive discounts
and offers on Packt books and eBooks.
||||||||||||||||||||
||||||||||||||||||||
Contributors
||||||||||||||||||||
||||||||||||||||||||
About the authors
Mokhtar Ebrahim started working as a Linux system administrator in
2010. He is responsible for maintaining, securing, and troubleshooting
Linux servers for multiple clients around the world. He loves writing
shell and Python scripts to automate his work. He writes technical
articles on the Like Geeks website about Linux, Python, web
development, and server administration. He is a father to a beautiful girl
and a husband to a faithful wife.
I would like to thank my wife for helping me with all her efforts to finish this book. Thank you,
Doaa, for being a part of that. Also, I would like to thank everyone at Packt for working with me
to make sure the book is released. Last but not least, I'd like to thank Brian Fox, the author of
the bash shell, for creating such an awesome piece of software; without it, such a book would
not exist.
Andrew Mallett is the owner of The Urban Penguin, and he is a
comprehensive provider of professional Linux software development,
training, and services. Having always been a command-line fan, he feels
that so much time can be saved through knowing command-line
shortcuts and scripting. TheUrbanPenguin YouTube channel,
maintained by Andrew, has well over 800 videos to support this, and he
||||||||||||||||||||
||||||||||||||||||||
has authored four other Packt titles.
||||||||||||||||||||
||||||||||||||||||||
About the reviewer
Sebastiaan Tammer is a Linux enthusiast from The Netherlands.
After attaining his BSc in Information Sciences, he graduated with MSc
in Business Informatics, both from Utrecht University. His professional
career started in Java development before he pivoted into Linux.
He has worked on number of technologies, such as Puppet, Chef,
Docker, and Kubernetes. He spends a lot of time in and around his
terminal of choice: bash. Whether it is creating complex scripting
solutions or just automating simple tasks, there is hardly anything he
hasn't done with bash!
I would like to thank my girlfriend, Sanne, for all the help and support she has given me
throughout the years. She has had to endure the late nights studying, me fixing stuff (which I
had inevitably broken only hours earlier), and my endless storytelling about all those exciting
new technologies. Thanks for the enormous amount of patience and love, I could not have done
it without you!
||||||||||||||||||||
||||||||||||||||||||
||||||||||||||||||||
||||||||||||||||||||
What this book covers
, The What and Why of Scripting with Bash, will introduce Linux
shells, how to write your first shell script, how to prepare your editor,
how to debug your shell script, and some basic bash programming, such
as declaring variables, variable scope, and command substitution.
Chapter 1
, Creating Interactive Scripts, covers how to read input from the
user using read command, how to pass options to your script, how to
control the visibility of the entered text, and how to limit the number of
entered characters.
Chapter 2
, Conditions Attached, will introduce the if statement, the case
statement, and other testing command such as else and elif.
Chapter 3
, Creating Code Snippets, covers creating and using code snippets
using editors, such as vim and Visual Studio Code.
Chapter 4
, Alternative Syntax, will discuss advanced testing using [[ and
how to perform arithmetic operations.
Chapter 5
, Iterating with Loops, will teach you how to use for loops, while
loops, and until loops to iterate over simple values and complex values.
Chapter 6
, Creating Building Blocks with Functions, will introduce
functions and explains how to create a function, list builtin functions,
pass parameters to functions, and writing recursive functions.
Chapter 7
, Introducing the Stream Editor, will introduce the basics of sed
Chapter 8
||||||||||||||||||||
||||||||||||||||||||
tool to manipulate files, such as adding, replacing deleting, and
transforming text.
, Automating Apache Virtual Hosts, contains a practical example
of sed and explains how to create virtual hosts automatically using sed.
Chapter 9
, AWK Fundamentals, will discuss AWK and how to filter file
content using it. Also, we will discuss some AWK programming basics.
Chapter 10
, Regular Expressions, covers regular expressions, their engines,
and how to use them with sed and AWK to empower your script.
Chapter 11
, Summarizing Logs with AWK, will show how to process the
httpd.conf Apache log file using AWK and extract useful well-formatted
data.
Chapter 12
, A Better lastlog with AWK, will show you how to use AWK to
output beautiful reports using the lastlog command by filtering and
processing the lastlog output.
Chapter 13
, Using Python as a Bash Scripting Alternative, will discuss
Python programming language basics and explains how to write some
Python scripts as a bash script alternative.
Chapter 14
||||||||||||||||||||
||||||||||||||||||||
Packt is searching for authors like
you
If you're interested in becoming an author for Packt, please visit authors.pa
cktpub.com and apply today. We have worked with thousands of developers
and tech professionals, just like you, to help them share their insight
with the global tech community. You can make a general application,
apply for a specific hot topic that we are recruiting an author for, or
submit your own idea.
||||||||||||||||||||
||||||||||||||||||||
Table of Contents
Title Page
Copyright and Credits
Mastering Linux Shell Scripting Second Edition
Packt Upsell
Why subscribe?
PacktPub.com
Contributors
About the authors
About the reviewer
Packt is searching for authors like you
Preface
Who this book is for
What this book covers
To get the most out of this book
||||||||||||||||||||
||||||||||||||||||||
Download the example code files
Download the color images
Conventions used
Get in touch
Reviews
1.
The What and Why of Scripting with Bash
Technical requirements
Types of Linux shells
What is bash scripting?
The bash command hierarchy
Command type
Command PATH
Preparing text editors for scripting
Configuring vim
Configuring nano
Configuring gedit
Creating and executing scripts
Hello World!
||||||||||||||||||||
||||||||||||||||||||
Executing the script
Checking the exit status
Ensuring a unique name
Hello Dolly!
Running the script with arguments
The importance of correct quotes
Printing the script name
Declaring variables
User-defined variables
Environment variables
Variable scope
Command substitution
Debugging your scripts
Summary
Questions
Further reading
2.
Creating Interactive Scripts
Technical requirements
Using echo with options
||||||||||||||||||||
||||||||||||||||||||
Basic script using read
Script comments
Enhancing scripts with read prompts
Limiting the number of entered characters
Controlling the visibility of the entered text
Passing options
Passing parameters with options
Read options values
Try to be standard
Enhancing learning with simple scripts
Backing-up with scripts
Connecting to a server
Version 1 – ping
Version 2 – SSH
Version 3 – MySQL/MariaDB
Reading files
Summary
Questions
Further reading
3.
Conditions Attached
||||||||||||||||||||
||||||||||||||||||||
Technical requirements
Simple decision paths using command-line lists
Verifying user input with lists
Using the test shell built-in
Testing strings
Testing integers
Testing file types
Creating conditional statements using if
Extending if with else
Test command with the if command
Checking strings
Checking files and directories
Checking numbers
Combining tests
More conditions with elif
Creating the backup2.sh using elif
Using case statements
Recipe – building a frontend with grep
Summary
Questions
Further reading
||||||||||||||||||||
||||||||||||||||||||
4.
Creating Code Snippets
Technical requirements
Abbreviations
Using code snippets
Bringing color to the Terminal
Creating snippets using VS Code
Summary
Questions
Further reading
5.
Alternative Syntax
Technical requirement
Recapping the test command
Testing files
Adding logic
Square brackets as not seen before
Providing parameter defaults
Variables
||||||||||||||||||||
||||||||||||||||||||
Special parameters
Setting defaults
When in doubt – quote!
Advanced tests using [[
White space
Other advanced features
Pattern matching
Regular expressions
Regular expression script
Arithmetic operations using ((
Simple math
Parameter manipulation
Standard arithmetic tests
Summary
Questions
Further reading
6.
Iterating with Loops
Technical requirement
||||||||||||||||||||
||||||||||||||||||||
for loops
Advanced for loops
The IFS
Counting directories and files
C-style for loops 
Nested loops
Redirecting loop output
Controlling the loop
while loops and until loops
Reading input from files
Creating operator menus
Summary
Questions
Further reading
7.
Creating Building Blocks with Functions
Technical requirements
Introducing functions
Passing parameters to functions
Passing arrays
Variable scope
||||||||||||||||||||
||||||||||||||||||||
Returning values from functions
Recursive functions
Using functions in menus
Summary
Questions
Further reading
8.
Introducing the Stream Editor
Technical requirements
Using grep to display text
Displaying received data on an interface
Displaying user account data
Listing the number of CPUs in a system
Parsing CSV files
The CSV file
Isolating catalog entries
Understanding the basics of sed
The substitute command
Global replacement
Limiting substitution
Editing the file
||||||||||||||||||||
||||||||||||||||||||
Other sed commands
The delete command
The insert and append commands
The change command
The transform command
Multiple sed commands
Summary
Questions
Further reading
9.
Automating Apache Virtual Hosts
Technical requirements
Apache name-based Virtual Hosts
Creating the virtual host template
First steps
Isolating lines
sed script files
Automating virtual host creation
Prompting for data during site creation
||||||||||||||||||||
||||||||||||||||||||
Summary
Questions
Further reading
10.
AWK Fundamentals
Technical requirements
The history behind AWK
Displaying and filtering content from files
AWK variables
User-defined variables
Conditional statements
The if command
while loops
for loops
Formatting output
Further filtering to display users by UID
AWK control files
Built-in functions
Summary
||||||||||||||||||||
||||||||||||||||||||
Questions
Further reading
11.
Regular Expressions
Technical requirements
Regular expression engines
Defining BRE patterns
Anchor characters
The dot character
The character class
Ranges of characters
Special character classes
The asterisk
Defining ERE patterns
The question mark
The plus sign
Curly braces
The pipe character
Expression grouping
Using grep
Summary
Technet24
||||||||||||||||||||
||||||||||||||||||||
Questions
Further reading
12.
Summarizing Logs with AWK
Technical requirements
The HTTPD log file format
Displaying data from web logs
Selecting entries by date
Summarizing 404 errors
Summarizing HTTP access codes
Resources hits
Identify image hotlinking
Displaying the highest ranking IP address
Displaying the browser data
Working with email logs
Summary
Questions
Further reading
13.
A Better lastlog with AWK
Technical requirements
Using AWK ranges to exclude data
||||||||||||||||||||
||||||||||||||||||||
The lastlog command
Horizontally filtering rows with AWK
Counting matched rows
Conditions based on the number of fields
Manipulating the AWK record separator to report on XML data
Apache Virtual Hosts
XML catalog
Summary
Questions
Further reading
14.
Using Python as a Bash Scripting Alternative
Technical requirements
What is Python?
Saying Hello World the Python way
Pythonic arguments
Supplying arguments
Counting arguments
Significant whitespace
Reading user input
Using Python to write to files
String manipulation
Technet24
||||||||||||||||||||
||||||||||||||||||||
Summary
Questions
Further reading
Assessments
Chapter 1
Chapter 2
Chapter 3
Chapter 4
Chapter 5
Chapter 6
Chapter 7
Chapter 8
Chapter 9
Chapter 10
Chapter 11
Chapter 12
Chapter 13
Chapter 14
Other Books You May Enjoy
Leave a review - let other readers know what you think
||||||||||||||||||||
||||||||||||||||||||
Technet24
||||||||||||||||||||
||||||||||||||||||||
Preface
First, you'll learn about Linux shells and why we chose the bash shell.
Then, you'll learn how to write a simple bash script and how to edit your
bash script using Linux editors.
Following this, you will learn how to define a variable and the visibility
of a variable. After this, you will learn how to store command execution
output into a variable, which is called command substitution. Also, you
will learn how to debug your code using bash options and Visual Studio
Code. You will learn how to make your bash script interactive to the
user by accepting input from the user using the read command. Then,
you will learn how to read options and its values if the user passed them
to the script. Following this, you will learn how to write conditional
statements such as if statements and how to use case statements. After
this, you will learn how to create code snippets using vim and Visual
Studio Code. For repetitive tasks, you will see how to write for loops,
how to iterate over simple values, and how to iterate over directory
content. Also, you will learn how to write nested loops. Along with this,
you will write while and until loops. Then, we will move on to functions,
the reusable chunks of code. You will learn how to write functions and
how to use them. After this, you will be introduced to one of the best
tools in Linux, which is Stream Editor. As we are still talking about text
processing, we will introduce AWK, one of the best text processing tools
in Linux that you will ever see.
After this, you will learn how to empower your text processing skills by
writing better regular expressions. Finally, you will be introduced to
Python as an alternative to bash scripting.
||||||||||||||||||||
||||||||||||||||||||
Technet24
||||||||||||||||||||
||||||||||||||||||||
Who this book is for
This book targets system administrators and developers who would like
to write a better shell script to automate their work. Some programming
experience is preferable. If you don't have any background in shell
scripting, no problem, the book will discuss everything from the
beginning.
||||||||||||||||||||
||||||||||||||||||||
To get the most out of this book
I assume that you have a little programming background. Even if you
don't have a programming background, the book will start from the
beginning.
You should know some Linux basics such as the basic commands such
as ls, cd, and which.
Technet24
||||||||||||||||||||
||||||||||||||||||||
Download the example code files
You can download the example code files for this book from your
account at www.packtpub.com. If you purchased this book elsewhere, you can
visit www.packtpub.com/support and register to have the files emailed directly to
you.
You can download the code files by following these steps:
1.
2.
3.
4.
Log in or register at www.packtpub.com.
Select the SUPPORT tab.
Click on Code Downloads & Errata.
Enter the name of the book in the Search box and follow the
onscreen instructions.
Once the file is downloaded, please make sure that you unzip or extract
the folder using the latest version of:
WinRAR/7-Zip for Windows
Zipeg/iZip/UnRarX for Mac
7-Zip/PeaZip for Linux
The code bundle for the book is also hosted on GitHub at https://github.com
/PacktPublishing/Mastering-Linux-Shell-Scripting-Second-Edition. In case there's an
||||||||||||||||||||
||||||||||||||||||||
update to the code, it will be updated on the existing GitHub repository.
We also have other code bundles from our rich catalog of books and
videos available at https://github.com/PacktPublishing/. Check them out!
Technet24
||||||||||||||||||||
||||||||||||||||||||
Download the color images
We also provide a PDF file that has color images of the
screenshots/diagrams used in this book. You can download it from https:
//www.packtpub.com/sites/default/files/downloads/MasteringLinuxShellScriptingSecondEdition_C
.
olorImages.pdf
||||||||||||||||||||
||||||||||||||||||||
Conventions used
There are a number of text conventions used throughout this book.
: Indicates code words in text, database table names, folder
names, filenames, file extensions, pathnames, dummy URLs, user
input, and Twitter handles. Here is an example: "Edit your script so that
it reads like the following complete code block for $HOME/bin/hello2.sh"
CodeInText
A block of code is set as follows:
if [ $file_compression = "L" ] ; then
tar_opt=$tar_l
elif [ $file_compression = "M" ]; then
tar_opt=$tar_m
else
tar_opt=$tar_h
fi
Any command-line input or output is written as follows:
$ type ls
ls is aliased to 'ls --color=auto'
Bold: Indicates a new term, an important word, or words that you see
onscreen. For example, words in menus or dialog boxes appear in the
text like this. Here is an example: "Another very useful feature is found
on the Preferences | Plugins tab"
Warnings or important notes appear like this.
Technet24
||||||||||||||||||||
||||||||||||||||||||
Tips and tricks appear like this.
||||||||||||||||||||
||||||||||||||||||||
Get in touch
Feedback from our readers is always welcome.
General feedback: Email feedback@packtpub.com and mention the book title
in the subject of your message. If you have questions about any aspect
of this book, please email us at questions@packtpub.com.
Errata: Although we have taken every care to ensure the accuracy of
our content, mistakes do happen. If you have found a mistake in this
book, we would be grateful if you would report this to us. Please visit www
.packtpub.com/submit-errata, selecting your book, clicking on the Errata
Submission Form link, and entering the details.
Piracy: If you come across any illegal copies of our works in any form
on the Internet, we would be grateful if you would provide us with the
location address or website name. Please contact us at copyright@packtpub.com
with a link to the material.
If you are interested in becoming an author: If there is a topic
that you have expertise in and you are interested in either writing or
contributing to a book, please visit authors.packtpub.com.
Technet24
||||||||||||||||||||
||||||||||||||||||||
Reviews
Please leave a review. Once you have read and used this book, why not
leave a review on the site that you purchased it from? Potential readers
can then see and use your unbiased opinion to make purchase
decisions, we at Packt can understand what you think about our
products, and our authors can see your feedback on their book. Thank
you!
For more information about Packt, please visit packtpub.com.
||||||||||||||||||||
||||||||||||||||||||
The What and Why of Scripting
with Bash
Welcome to the what and why of bash scripting. In this chapter, you will
discover the types of shells in Linux and why we chose bash. You will
learn what bash is, how to write your first bash script, and how to run it.
Also, you will see how to configure Linux editors, such as vim and nano,
in order to type your code.
Like in any other scripting language, variables are the basic blocks of
coding. You will learn how to declare variables such as integers, strings,
and arrays. Furthermore, you will learn how to export these variables
and extend their scope outside the running process.
Finally, you will see how to visually debug your code using Visual Studio
Code.
We will cover the following topics in this chapter:
Types of Linux shells
What is bash scripting?
The bash command hierarchy
Preparing text editors for scripting
Creating and executing scripts
Technet24
||||||||||||||||||||
||||||||||||||||||||
Declaring variables
Variable scope
Command substitution
Debugging your scripts
||||||||||||||||||||
||||||||||||||||||||
Technical requirements
You'll need a running Linux box. It doesn't matter which distribution
you use, since all Linux distributions are shipped nowadays with the
bash shell.
Download and install Visual Studio Code, which is free from Microsoft.
You can download it from here: https://code.visualstudio.com/.
You can use VS Code as an editor instead of vim and nano; it's up to you.
We prefer to use VS Code because it has a lot of features such as code
completion, debugging, and many more besides.
Install bashdb, which is a required package for the bash debug plugin. If
you are using a Red Hat-based distribution, you can install it like this:
$ sudo yum install bashdb
If you are using a Debian-based distribution, you can install it like this:
$ sudo apt-get install bashdb
Install the plugin for VS Code, called bash debug, from
. This plugin will
https://marketplace.visualstudio.com/items?itemName=rogalmic.bash-debug
be used to debug bash scripts.
The source code for this chapter can be downloaded here:
Technet24
||||||||||||||||||||
||||||||||||||||||||
https://github.com/PacktPublishing/Mastering-Linux-Shell-Scripting-Second-Edition/tree/maste
r/Chapter01
||||||||||||||||||||
||||||||||||||||||||
Types of Linux shells
As you know, Linux consists of some major parts, such as the kernel,
the shell, and the GUI interface (Gnome, KDE, and so on).
The shell translates your commands and sends them to the system.
Most Linux distributions are shipped with many shells.
Every shell has its own features, and some of them are very popular
among developers today. These are some of the popular ones:
Sh shell: This is called the Bourne shell, this was developed at
AT&T labs in the 70s by a guy named Stephen Bourne. This shell
offers many features.
Bash shell: Also called the Bourne again shell, this is very
popular and compatible with sh shell scripts, so you can run your
sh scripts without changing them. We are going to use this shell
in this book.
Ksh shell: Also called the Korn shell, this is compatible with sh
and bash. Ksh offers some enhancements over the Bourne shell.
Csh and tcsh: Linux was built using the C language and that
drove developers at Berkeley University to develop a C-style shell
in which the syntax is similar to the C language. Tcsh adds some
minor enhancements to csh.
Technet24
||||||||||||||||||||
||||||||||||||||||||
Now we know the types of shells and we know that we are going to use
bash, so what is bash scripting?
||||||||||||||||||||
||||||||||||||||||||
What is bash scripting?
The basic idea of bash scripting is to execute multiple commands to
automate a specific job.
As you might know, you can run multiple commands from the shell by
separating them with semi colons (;):
ls ; pwd
The previous line is a mini bash script.
The first command runs, followed by the result of the second command.
Every keyword you type in bash scripting is actually a Linux binary
(program), even the if statement, or else or while loops. All are Linux
executables.
You can say that the shell is the glue that binds these commands
together.
Technet24
||||||||||||||||||||
||||||||||||||||||||
The bash command hierarchy
When working on the bash shell and when you are sitting comfortably
at your prompt eagerly waiting to type a command, you will most likely
feel that it is a simple matter of typing and hitting the Enter key. You
should know better than to think this, as things are never quite as
simple as we imagine.
||||||||||||||||||||
||||||||||||||||||||
Command type
For example, if we type and enter ls to list files, it is reasonable to think
that we were running the command. It is possible, but we often will be
running an alias. Aliases exist in memory as a shortcut to commands or
commands with options; these aliases are used before we even check for
the file. Bash's built-in type command can come to our aid here. The type
command will display the type of command for a given word entered at
the command line. The types of command are listed as follows:
Alias
Function
Shell built-in
Keyword
File
This list is also representative of the order in which they are searched.
As we can see, it is not until the very end where we search for the
executable file ls.
The following command demonstrates the simple use type:
$ type ls
ls is aliased to 'ls --color=auto'
Technet24
||||||||||||||||||||
||||||||||||||||||||
We can extend this further to display all the matches for the given
command:
$ type -a ls
ls is aliased to 'ls --color=auto'
ls is /bin/ls
If we need to just type in the output, we can use the -t option. This is
useful when we need to test the command type from within a script and
only need the type to be returned. This excludes any superfluous
information, and thus makes it easier for us humans to read. Consider
the following command and output:
$ type -t ls
alias
The output is clear and simple, and is just what a computer or script
requires.
The built-in type can also be used to identify shell keywords such as if,
and case. The following command shows type being used against multiple
arguments and types:
$ type ls quote pwd do id
The output of the command is shown in the following screenshot:
||||||||||||||||||||
||||||||||||||||||||
You can also see that the function definition is printed when we
stumble across a function when using type.
Technet24
||||||||||||||||||||
||||||||||||||||||||
Command PATH
Linux will check for executables in the PATH environment only when the
full or relative path to the program is supplied. In general, the current
directory is not searched unless it is in the PATH. It is possible to include
our current directory within the PATH by adding the directory to the PATH
variable. This is shown in the following command example:
$ export PATH=$PATH:.
This appends the current directory to the value of the PATH variable; each
item in the PATH is separated using a colon. Now your PATH has been
updated to include the current working directory and, each time you
change directories, the scripts can be executed easily. In general,
organizing scripts into a structured directory hierarchy is probably a
great idea. Consider creating a subdirectory called bin within your home
directory and add the scripts into that folder. Adding $HOME/bin to your PATH
variable will enable you to find the scripts by name and without the file
path.
The following command-line list will only create the directory, if it does
not already exist:
$ test -d $HOME/bin || mkdir $HOME/bin
Although the preceding command-line list is not strictly necessary, it
does show that scripting in bash is not limited to the actual script, and
we can use conditional statements and other syntax directly at the
||||||||||||||||||||
||||||||||||||||||||
command line. From our viewpoint, we know that the preceding
command will work whether you have the bin directory or not. The use
of the $HOME variable ensures that the command will work without
considering your current filesystem context.
As we work through the book, we will add scripts into the $HOME/bin
directory so that they can be executed regardless of our working
directory.
Technet24
||||||||||||||||||||
||||||||||||||||||||
Preparing text editors for
scripting
Throughout the book, we will be working on Linux Mint, and this will
include the creation and editing of the scripts. You, of course, can
choose the way you wish to edit your scripts and may prefer to make use
of a graphical editor, so we will show some settings in gedit. We will
make one excursion into a Red Hat system to show screenshots of gedit
in this chapter.
Also, we will use Visual Studio Code as a modern GUI editor to edit and
debug our scripts.
To help make the command-line editor easier to use, we can enable
options and we can persist with these options through hidden
configuration files. Gedit and other GUI editors, and their menus, will
provide similar functionality.
||||||||||||||||||||
||||||||||||||||||||
Configuring vim
Editing the command line is often a must and is part of a developer's
everyday life. Setting up common options that make life easier in the
editor give us the reliability and consistency we need, a little like
scripting itself. We will set some useful options in the vi or vim editor
file, $HOME/.vimrc.
The options we set are detailed in the following list:
: Ensures we see when we are in insert mode
set showmode
: Does not highlight the words that we have searched
set nohlsearch
for
: We indent our code often; this allows us to return to
the last indent level rather than the start of a new line on each
line break
set autoindent
: Sets a tab to be four spaces
set tabstop=4
: Converts tabs to spaces, which is useful when the file
moves to other systems
set expandtab
: Note that this does not use the set command and is used
to turn on syntax highlighting
syntax on
When these options are set, the $HOME/.vimrc file should look similar to
Technet24
||||||||||||||||||||
||||||||||||||||||||
this:
set showmode
set nohlsearch
set autoindent
set tabstop=4
set expandtab
syntax on
||||||||||||||||||||
||||||||||||||||||||
Configuring nano
The nano text editor is increasing in importance and it is the default
editor in many systems. Personally, I don't like the navigation or the
lack of navigation features that it has. It can be customized in the same
way as vim. This time, we will edit the $HOME/.nanorc file. Your edited file
should look something like the following:
set autoindent
set tabsize 4
include /usr/share/nano/sh.nanorc
The last line enables syntax highlighting for shell scripts.
Technet24
||||||||||||||||||||
||||||||||||||||||||
Configuring gedit
Graphical editors, such as gedit, can be configured using the preferences
menu, and are pretty straightforward.
Enabling tab spacing to be set to 4 spaces and expanding tabs to spaces
can be done using the Preferences | Editor tab, as shown in the
following screenshot:
||||||||||||||||||||
||||||||||||||||||||
You can download the example code files from your account at http://www.packtpub.com
for all the Packt Publishing books you have purchased. If you purchased this book
elsewhere, you can visit http://www.packtpub.com/support and register to have the files emailed directly to you.
Another very useful feature is found on the Preferences | Plugins tab.
Here, we can enable the Snippets plugin, which can be used to insert
code samples. This is shown in the following screenshot:
Technet24
||||||||||||||||||||
||||||||||||||||||||
For the rest of the book, we will be working on the command line and in
vim; feel free to use the editor that you work with best. We have now
laid the foundations to create good scripts, and, although whitespace,
tabs, and spaces in bash scripts are not significant, a well-laid-out file
with consistent spacing is easy to read. When we look at Python later in
the book, you will realize that in some languages, the whitespace is
significant to the language and it is better to adopt good habits early on.
||||||||||||||||||||
||||||||||||||||||||
Technet24
||||||||||||||||||||
||||||||||||||||||||
Creating and executing scripts
With our editors primed and ready, we can now move quickly to
creating and executing our scripts. If you are reading this book with
some prior experience, we will warn you that we are going to start with
the basics, but we will also include looking at positional parameters; feel
free to move on at your own pace.
||||||||||||||||||||
||||||||||||||||||||
Hello World!
As you know, it is almost obligatory to begin with a Hello World script and
we will not disappoint as far as this is concerned. We will begin by
creating a new script, $HOME/bin/hello1.sh. The contents of the file should
read as in the following screenshot:
We hope that you haven't struggled with this too much; it is just three
lines, after all. We encourage you to run through the examples as you
read to really help you instill the information with good hands-on
practice.
: Normally, this is always the first line of the script and
is known as the shebang. The shebang starts with a comment,
but the system still uses this line. A comment in a shell script
has the # symbol. The shebang instructs the interpreter of the
system to execute the script. We use bash for shell scripts, and
we may use PHP or Perl for other scripts, as required. If we do
not add this line, then the commands will be run within the
current shell; it may cause issues if we run another shell.
#!/bin/bash
: The echo command will be picked up in a built-in
echo "Hello World"
Technet24
||||||||||||||||||||
||||||||||||||||||||
shell and can be used to write a standard output, STDOUT; this
defaults to the screen. The information to print is enclosed in
double quotes; there will be more on quotes later.
: The exit command is a built-in shell, and is used to leave or
exit the script. The exit code is supplied as an integer argument. A
value of anything other than 0 will indicate some type of error in
the script's execution.
exit 0
||||||||||||||||||||
||||||||||||||||||||
Executing the script
With the script saved in our PATH environment, it still will not execute as
a standalone script. We will have to assign and execute permissions for
the file, as needed. For a simple test, we can run the file directly with
bash. The following command shows you how to do this:
$ bash $HOME/bin/hello1.sh
We should be rewarded with the Hello World text being displayed on our
screens. This is not a long-term solution, as we need to have the script
in the $HOME/bin directory, specifically, to make running the script easy
from any location without typing the full path. We need to add in the
execute permissions as shown in the following code:
$ chmod +x $HOME/bin/hello1.sh
We should now be able to run the script simply, as shown in the
following screenshot:
Technet24
||||||||||||||||||||
||||||||||||||||||||
||||||||||||||||||||
||||||||||||||||||||
Checking the exit status
This script is simple, but we still need to know how to make use of the
exit codes from scripts and other applications. The command-line list
that we generated earlier, while creating the $HOME/bin directory, is a good
example of how we can use the exit code:
$ command1 || command 2
In the preceding example, command2 is executed only if command1 fails in some
way. To be specific, command2 will run if command1 exits with a status code
other than 0.
Similarly, in the following extract, we will only execute command2 if command1
succeeds and issues an exit code of 0:
$ command1 && command2
To read the exit code from our script explicitly, we can view the $?
variable, as shown in the following example:
$ hello1.sh
$ echo $?
The expected output is 0, as this is what we have added to the last line of
the file and there is precious little else that can go wrong to cause the
failure to reach that line.
Technet24
||||||||||||||||||||
||||||||||||||||||||
||||||||||||||||||||
||||||||||||||||||||
Ensuring a unique name
We can now create and execute a simple script, but we need to consider
the name a little. In this case, hello1.sh will be good enough and is
unlikely to clash with anything else on the system. We should avoid
using names that may clash with existing aliases, functions, keywords,
and building commands, as well as avoiding names of programs already
in use.
Adding the sh suffix to the file does not guarantee the name will be
unique, but, in Linux, where we do not use file extensions, the suffix is
part of the filename. This helps you to provide a unique identity to your
script. Additionally, the suffix is used by the editor to help you identify
the file for syntax highlighting. If you recall, we specifically added the
syntax highlighting file sh.nanorc to the nano text editor. Each of these
files is specific to a suffix and subsequent language.
Referring back to the command hierarchy within this chapter, we can
use a type to determine the location and type of file hello.sh:
$ type hello1.sh #To determine the type and path
$ type -a hello1.sh #To print all commands found if the name is NOT unique
$ type -t hello1.sh ~To print the simple type of the command
These commands and output can be seen in the following screenshot:
Technet24
||||||||||||||||||||
||||||||||||||||||||
||||||||||||||||||||
||||||||||||||||||||
Hello Dolly!
It is possible that we might need a little more substance in the script
than a simple fixed message. Static message content does have its place,
but we can make this script much more useful by building in some
flexibility.
In this chapter, we will look at the positional parameters or arguments
that we can supply to the script and in the next chapter, we will see how
we can make the script interactive and also prompt the user for input at
runtime.
Technet24
||||||||||||||||||||
||||||||||||||||||||
Running the script with arguments
We can run the script with arguments; after all, it's a free world and
Linux promotes your freedom to do what you want to do with the code.
However, if the script does not make use of the arguments, then they
will be silently ignored. The following command shows the script
running with a single argument:
$ hello1.sh fred
The script will still run and will not produce an error. The output will
not change either and will print Hello World:
Argu
ment
Ident
ifier
Description
$0
The name of the script itself, which is often used in usage
statements.
$1
A positional argument, which is the first argument passed to
the script.
||||||||||||||||||||
||||||||||||||||||||
${10}
Where two or more digits are needed to represent the
argument position. Brace brackets are used to delimit the
variable name from any other content. Single value digits are
expected.
$#
The argument count is especially useful when we need to set
the amount of arguments needed for correct script execution.
$*
Refers to all arguments.
For the script to make use of the argument, we can change its content a
little. Let's first copy the script, add in the execute permissions, and then
edit the new hello2.sh:
$ cp $HOME/bin/hello1.sh $HOME/bin/hello2.sh
$ chmod +x $HOME/bin/hello2.sh
We need to edit the hello2.sh file to make use of the argument as it is
passed at the command line. The following screenshot shows the
simplest use of command-line arguments, now allowing us to have a
custom message:
Technet24
||||||||||||||||||||
||||||||||||||||||||
Run the script now; we can provide an argument as shown in the
following:
$ hello2.sh fred
The output should now say Hello fred. If we do not provide an argument,
then the variable will be empty and will just print Hello. You can refer to
the following screenshot to see the execution argument and output:
If we adjust the script to use $*, all the arguments will print. We will see
Hello and then a list of all the supplied arguments. Edit the script and
replace the echo line as follows:
echo "Hello $*"
This will execute the script with the following arguments:
$ hello2.sh fred wilma betty barney
And this will result in the output shown in the following screenshot:
||||||||||||||||||||
||||||||||||||||||||
If we want to print Hello <name>, with each name on a separate line, we will
need to wait a little until we cover looping structures. A for loop is a good
way to achieve this.
Technet24
||||||||||||||||||||
||||||||||||||||||||
The importance of correct quotes
So far, we have used a simple double-quoting mechanism to encase the
strings that we want to use with echo.
In the first script, it does not matter if we use single or double quotes.
echo "Hello World" will be exactly the same as echo 'Hello World'.
However, this is not the case in the second script, so it is very important
to understand the quoting mechanisms available in bash.
As we have seen, using double quotes in echo "Hello $1" will result in Hello
fred or whatever the supplied value is. Whereas, if we use single quotes
in echo 'Hello $1', the printed output on the screen will be Hello $1; that is,
we see the variable name and not its value.
The idea of the quotes is to protect special characters, such as a space
between the two words; both quotes protect the space from being
misinterpreted. The space is normally read as a default field, separated
by the shell. In other words, all characters are read by the shell as
literals with no special meaning. This has the knock-on effect of the $
symbol printing its literal format rather than allowing bash to expand its
value. The bash shell is prevented from expanding the variable's value
as it is protected by the single quotes.
This is where the double quote comes to our rescue. The double quote
will protect all the characters except the $, allowing bash to expand the
stored value.
||||||||||||||||||||
||||||||||||||||||||
If we ever need to use a literal $ within the quoted string, along with
variables that need to be expanded, we can use double quotes, but
escape the desired $ with the backslash (\). For example, echo "$USER earns
\$4" would print as Fred earns $4 if the current user were Fred.
Try the following examples at the command line using all quoting
mechanisms. Feel free to up your hourly rate as required:
$ echo "$USER earns $4"
$ echo '$USER earns $4'
$ echo "$USER earns \$4"
The output is shown in the following screenshot:
Technet24
||||||||||||||||||||
||||||||||||||||||||
Printing the script name
The $0 variable represents the script name, and this is often used in
usage statements. As we are not yet looking at conditional statements,
we will get the script name printed above the displayed name.
Edit your script so that it reads like the following complete code block
for $HOME/bin/hello2.sh:
#!/bin/bash
echo "You are using $0"
echo "Hello $*"
exit 0
The output from the command is shown in the following screenshot:
If we prefer not to print the path and only want the name of the script to
show, we can use the basename command, which extracts the name from
the path. Adjust the script so that the second line now reads as follows:
echo "You are using $(basename $0)"
The $(....) syntax is used to evaluate the output of the inner command.
||||||||||||||||||||
||||||||||||||||||||
We first run basename $0 and feed the result into an unnamed variable
represented by the $.
The new output will appear as seen in the following screenshot:
It is possible to achieve the same results using back quotes; this is less
easy to read, but we have mentioned this as you might need to
understand and modify the scripts that have been written by others. The
alternative to the $(....) syntax is shown in the following example:
echo "You are using 'basename $0'"
Please note that the characters used are back quotes and NOT single
quotes. On UK and US keyboards, these are found in the top-left corner
next to the number 1 key.
Technet24
||||||||||||||||||||
||||||||||||||||||||
Declaring variables
Just like in any programming language, you can declare variables in
bash scripts. So, what are these variables and what are the benefits of
using them?
Well, a variable is like a placeholder where you store some value for
later use in your code.
There are two kinds of variables you can declare in your script:
User-defined variables
Environment variables
||||||||||||||||||||
||||||||||||||||||||
User-defined variables
To declare a variable, just type the name you want and set its value
using the equals sign (=).
Check out this example:
#!/bin/bash
name="Mokhtar"
age=35
total=16.5
echo $name #prints Mokhtar
echo $age
#prints 35
echo $total #prints 16.5
As you can see, to print the variable's value, you should use the dollar
sign ($) before it.
Note that there are no spaces between the variable name and the
equals sign, or between the equals sign and the value.
If you forget and type a space in between, the shell will treat the variable
as if it were a command, and, since there is no such command, it will
show an error.
All of the following examples are incorrect declarations:
# Don't declare variables like this:
name = "Mokhtar"
age =35
Technet24
||||||||||||||||||||
||||||||||||||||||||
total= 16.5
Another useful type of user-defined variable is the array. An array can
hold multiple values. So, if you have tens of values you want to use, you
should use arrays instead of filling your script with variables.
To declare an array, just enclose its elements between brackets, like
this:
#!/bin/bash
myarr=(one two three four five)
To access a specific array element, you can specify its index like this:
#!/bin/bash
myarr=(one two three four five)
echo ${myarr[1]} #prints two which is the second element
The index is zero based.
To print the array elements, you can use an asterisk, like this:
#!/bin/bash
myarr=(one two three four five)
echo ${myarr[*]}
To remove a specific element from the array, you can use the unset
command:
#!/bin/bash
myarr=(one two three four five)
unset myarr[1] #This will remove the second element
unset myarr
#This will remove all elements
||||||||||||||||||||
||||||||||||||||||||
Technet24
||||||||||||||||||||
||||||||||||||||||||
Environment variables
So far, we have used variables that we didn't define, such as $BASH_VERSION,
$HOME, $PATH, and $USER. You might wonder, as we didn't declare these
variables, where did they come from?
These variables are defined by the shell for your use and they are called
environment variables.
There are many environment variables. If you want to list them, you can
use the printenv command.
Also, you can print a specific environment variable by specifying it to
the printenv command:
$ printenv HOME
We can use any of these variables in our bash scripts.
Note that all environment variables are written in capital letters, so you
can declare your variables as lower case to make it easy to differentiate
your variables from environment variables. This is not required, but is
preferable.
||||||||||||||||||||
||||||||||||||||||||
Variable scope
Once you have declared your variable, it will be available for use in your
entire bash script without any problems.
Let's assume this scenario: you have divided your code into two files
and you will execute one of them from inside the other, like this:
# The first script
#!/bin/bash
name="Mokhtar"
./script2.sh # This will run the second script
The second script looks like this:
# The script2.sh script
#!/bin/bash
echo $name
Suppose that you want to use the name variable in the second script. If
you try to print it, nothing will show up; this is because a variable's
scope is only limited to the process that creates it.
To use the name variable, you can export it using the export command.
So, our code will be like this:
# The first script
#!/bin/bash
Technet24
||||||||||||||||||||
||||||||||||||||||||
name="Mokhtar"
export name # The variable will be accessible to other processes
./script2.sh
Now if you run the first script, it will print the name that came from the
first script file.
Keep in mind that the second process or script2.sh only makes a copy of
the variable and never touches the original one.
To prove this, try to change that variable from the second script and try
to access that variable value from the first script:
# The first script
#!/bin/bash
name="Mokhtar"
export name
./script2.sh
echo $name
The second script will be like this:
# The first script
#!/bin/bash
name="Another name"
echo $name
If you run the first script, it will print the modified name from the second
script and then it will print the original name from the first script. So, the
original variable remains as it is.
||||||||||||||||||||
||||||||||||||||||||
Command substitution
So far, we have seen how to declare variables. These variables can hold
integers, strings, arrays, or floats, as we have seen, but this is not
everything.
A command substitution means storing the output of a command
execution in a variable.
As you might know, the pwd command prints the current working
directory. So, we will see how to store its value in a variable.
There are two ways to perform a command substitution:
Using the backtick character (')
Using the dollar sign format, like this: $()
Using the first method, we just surround the command between two
backticks:
#!/bin/bash
cur_dir='pwd'
echo $cur_dir
And the second way is written as follows:
#!/bin/bash
Technet24
||||||||||||||||||||
||||||||||||||||||||
cur_dir=$(pwd)
echo $cur_dir
The output coming from commands can be further processed and
actions can be made based on that output.
||||||||||||||||||||
||||||||||||||||||||
Debugging your scripts
With the scripts as simple as we have seen so far, there is little that can
go wrong or need debugging. As the script grows and decision paths are
included with conditional statements, we may need to use some level of
debugging to analyze the scripts' progress better.
Bash provides two options for us, -v and -x.
If we want to look at the verbose output from our script and the detailed
information about the way the script is evaluated line by line, we can
use the -v option. This can be within the shebang, but it is often easier to
run the script directly with bash:
$ bash -v $HOME/bin/hello2.sh fred
This is especially useful in this example as we can see how each element
of the embedded basename command is processed. The first step is
removing the quotes and then the parentheses. Take a look at the
following output:
Technet24
||||||||||||||||||||
||||||||||||||||||||
The -x option, which displays the commands as they are executed, is
more commonly used. It's useful to know the decision branch that has
been chosen by the script. The following shows this in action:
$ bash -x $HOME/bin/hello2.sh fred
We again see that the basename is evaluated first, but we do not see the
more detailed steps involved in running that command. The screenshot
that follows captures the command and output:
The previous method might be hard for beginners or people who have a
programming background in which they debugged their code visually.
||||||||||||||||||||
||||||||||||||||||||
Another modern way of debugging shell scripts is by using Visual Studio
Code.
There is a plugin called bash debug that enables you to debug bash
scripts visually, as is the case for any other programming language.
You can step into, step over, add watches, and do all the other usual
debugging stuff you know.
After installing the plugin, from the File menu, open your shell-scripts
folder. Then you can configure the debugging process by pressing Ctrl +
Shift + P and typing the following:
Debug:open launch.json
This will open an empty file; type in the following configurations:
{
"version": "0.2.0",
"configurations": [
{
"name": "Packt Bash-Debug",
"type": "bashdb",
"request": "launch",
"scriptPath": "${command:SelectScriptName}",
"commandLineArguments": "",
"linux": {
"bashPath": "bash"
},
"osx": {
"bashPath": "bash"
}
}
]
}
Technet24
||||||||||||||||||||
||||||||||||||||||||
This will create a debug configuration named Packt
:
Bash-Debug
Now insert a breakpoint and press F5, or start debugging from the
Debug menu; it will show you the list of .sh files:
||||||||||||||||||||
||||||||||||||||||||
Select the one you want to debug, and set a breakpoint on any line to
test it, as shown in the following screenshot:
Technet24
||||||||||||||||||||
||||||||||||||||||||
You can add watches to watch variables' values while stepping over your
lines of code:
||||||||||||||||||||
||||||||||||||||||||
Note that your script MUST start with the bash shebang, #!/bin/bash.
Now you can enjoy the visual method of debugging. Happy coding!
Technet24
||||||||||||||||||||
||||||||||||||||||||
||||||||||||||||||||
||||||||||||||||||||
Summary
This marks the end of this chapter and you have no doubt found this
useful. Especially for those making a start with bash scripting, this
chapter will have established a firm foundation on which you can build
your knowledge.
We began by ensuring that bash is secure and not susceptible to shellshock from embedded functions. With bash secured, we considered the
execution hierarchy where aliases, functions, and so on are checked
before the command; knowing this can help us plan a good naming
structure and a path to locate the scripts.
Then we went on to illustrate the types of Linux shells and we found out
what bash scripting is.
Soon, we were writing simple scripts with static content, but we saw
how easy it was to add flexibility using arguments. The exit code from
the script can be read with the $? variable and we can create a commandline list using || and &&, which depends on the success or failure of the
preceding command in the list.
Then we saw how to declare variables and how to use environment
variables. We identified the variables' scope and saw how to export them
to another process.
Also, we saw how to store commands' output in variables, which is
called command substitution.
Technet24
||||||||||||||||||||
||||||||||||||||||||
Finally, we closed the chapter by looking at debugging the script using
bash options and VS Code. It's not really required when the script is
trivial, but it will be useful later when complexity is added.
In the next chapter, we will create interactive scripts that read the user's
input during script execution.
||||||||||||||||||||
||||||||||||||||||||
Questions
1. What is the problem with the following code? And how do we fix
it?
#!/bin/bash
var1 ="Welcome to bash scripting ..."
echo $var1
2. What is the result of the following code?
#!/bin/bash
arr1=(Saturday Sunday Monday Tuesday Wednesday)
echo ${arr1[3]}
3. What is the problem with the following code? And how do we fix
it?
#!/bin/bash
files = 'ls -la'
echo $files
4. What is the value of the b and c variables in the following code?
Technet24
||||||||||||||||||||
||||||||||||||||||||
#!/bin/bash
a=15
b=20
c=a
b=c
||||||||||||||||||||
||||||||||||||||||||
Further reading
Please see the following for further reading relating to this chapter:
http://tldp.org/HOWTO/Bash-Prog-Intro-HOWTO-5.html
http://tldp.org/LDP/abs/html/varassignment.html
http://tldp.org/LDP/abs/html/declareref.html
Technet24
||||||||||||||||||||
||||||||||||||||||||
Creating Interactive Scripts
In Chapter 1, The What and Why of Scripting with Bash, we learned how
to create a script and use some of its basic elements. These included
optional parameters that we can pass through to the script when it is
executed. In this chapter, we will extend this by using the shell's built-in
read command to allow for interactive scripts. Interactive scripts are
scripts that prompt for information during the script's execution.
In this chapter, we will cover the following topics:
Using echo with options
Basic script using read
Script comments
Enhancing read scripts with read prompts
Limiting the number of entered characters
Controlling the visibility of the entered text
Passing options
Read options values
Try to be standard
Enhancing learning with simple scripts
||||||||||||||||||||
||||||||||||||||||||
Technet24
||||||||||||||||||||
||||||||||||||||||||
Technical requirements
The source code for this chapter can be downloaded from here:
https://github.com/PacktPublishing/Mastering-Linux-Shell-Scripting-Second-Edition/tree/maste
r/Chapter02
||||||||||||||||||||
||||||||||||||||||||
Using echo with options
So far, in this book we have been able to see that the echo command is
very useful and is going to be used in many of our scripts, if not all of
them. When running the echo command, the built-in command will be
used unless we state the full path to the file. We can test this with the
following command:
$ which echo
To gain help on the built-in command, we can use man bash and search
for echo; however, the echo command is identical to the internal command,
so we recommend that you use man echo in most cases in order to
display the command options.
The basic use of echo that we have seen so far will produce a text output
and a new line. This is often the desired response, so we don't need to be
concerned that the next prompt will append to the end of the echoed
text. The new line separates the script output from the next shell
prompt. If we do not supply any text string to print, echo will print only
the new line to STDOUT. We can test this with the following command,
directly from the command line. We do not need to run echo or, in fact,
any other command from a script. To run echo from the command line,
we simply enter the command as shown:
$ echo
The output will show a clear new line between the command we issued
Technet24
||||||||||||||||||||
||||||||||||||||||||
and the subsequent prompt. We can see this in the following
screenshot:
If we want to suppress the new line, which is especially useful if we are
to prompt users, we can do this in the following two ways, with the help
of echo:
$ echo -n "Which directory do you want to use? "
$ echo -e "Which directory do you want to use? \c"
The result will be to suppress the line feed. In the initial example, the -n
option is used to suppress the line feed. The second example uses the
more generic -e option, which allows escape sequences to be added to
the text string. To continue on the same line, we use \c as the escape
sequence.
This does not look great as the final part of the script or when it is run
from the command line, as the command prompt will follow. This is
illustrated in the following screenshot:
||||||||||||||||||||
||||||||||||||||||||
Basic script using read
When used as part of a script that prompts for user input, the
suppression of the line feed is exactly what we want. We will begin by
copying the existing hello2.sh script to hello3.sh and build an interactive
script. Initially, we will use echo as the prompt mechanism, but, as we
gradually enhance the script, we will generate the prompt directly from
the shell built-in read command:
$ cp $HOME/bin/hello2.sh $HOME/bin/hello3.sh
$ chmod +x $HOME/bin/hello3.sh
Edit the $HOME/bin/hello3.sh script so that it reads as follows:
#!/bin/bash
echo -n "Hello $(basename $0)! May I ask your name: "
read
echo "Hello $REPLY"
exit 0
As we execute the script, we will be greeted and prompted with whatever
is typed. This is echoed using the $REPLY variable in the echo statement.
As we have not yet supplied a variable name to the read built-in
command, the default $REPLY variable is used. The script execution and
output are shown in the following screenshot. Take some time to
practice the script on your own system.
Technet24
||||||||||||||||||||
||||||||||||||||||||
This little step has taken us a long way and there are many uses for a
script like this; we have all used installation scripts that prompt for
options and directories as we run through the install. We accept that it
is still quite trivial, but, as we delve into the chapter, we will get closer
to some more useful scripts.
||||||||||||||||||||
||||||||||||||||||||
Script comments
We should always introduce commenting scripts early in the piece. A
script comment is prefaced with a # symbol. Anything after the # symbol
is a comment and is not evaluated by the script. The shebang, #!/bin/bash,
is primarily a comment and, as such, is not evaluated by the shell. The
shell running the script reads the whole shebang, so it knows which
command interpreter to hand the script over to. A comment may be at
the start of a line or partway into the line. Shell scripting does not have
the notion of multi-line comments.
If you are not already familiar with comments, then please note that
they are added to the script to describe who wrote the script, when it
was written and last updated, and what the script does. They are the
metadata of the script.
The following is an example of comments in scripts:
#!/bin/bash
# Welcome to bash scripting
# Author: Mokhtar
# Date: 1/5/2018
It is good practice to comment, and add comments that explain what the
code is doing and why. This will help you and your colleagues who need
to edit the script at a later date.
Technet24
||||||||||||||||||||
||||||||||||||||||||
||||||||||||||||||||
||||||||||||||||||||
Enhancing scripts with read
prompts
We have seen how we can use the built-in read to populate a variable.
So far, we have used echo to produce the prompt, but this can be passed
to read itself using the -p option. The read command will surpass the
additional linefeed, so we reduce both the line count and the complexity
to some degree.
We can test this at the command line itself. Try typing the following
command to see read in action:
$ read -p "Enter your name: " name
We use the read command with the -p option. The argument that follows
the option is the text that appears in the prompt. Normally, we would
make sure that there is a trailing space at the end of the text to ensure
that we can clearly see what we type. The last argument supplied here is
the variable we want to populate; we simply call it name. Variables are
case-sensitive too. Even if we do not supply the last argument, we can
still store the user's response, but this time in the REPLY variable.
When we return the value of a variable, we use $, but not when we write it. In
simple terms, when reading a variable we refer to $VAR and when setting a variable
we refer to VAR=value.
The read command with syntax using the -p option is shown as follows:
Technet24
||||||||||||||||||||
||||||||||||||||||||
read -p <prompt> <variable name>
We can edit the script so that it appears similar to the following extract
from hello3.sh:
#!/bin/bash
read -p "May I ask your name: " name
echo "Hello $name"
exit 0
The read prompt cannot evaluate commands within the message string,
such as those we used before.
||||||||||||||||||||
||||||||||||||||||||
Limiting the number of entered
characters
We have not needed this functionality in the scripts we have used so far,
but we may need to ask users to hit any key to continue. At the moment,
we have set it up in such a way that the variable is not populated until
we hit the Enter key. Users have to hit Enter to continue. If we use the n option followed by an integer, we can specify the number of characters
to accept before continuing; we will set 1 in this case. Take a look at the
following code extract:
#!/bin/bash
read -p "May I ask your name: " name
echo "Hello $name"
read -n1 -p "Press any key to exit"
echo
exit 0
Now the script will pause after displaying the name until we press any
key; we can literally press any key before continuing, as we accept just 1
key stroke, whereas earlier we were required to leave the default
behavior in place, as we could not know how long an entered name
would be. We have to wait for the user to hit Enter.
We add an additional echo here to ensure that a new line is issued before the script
ends. This ensures that the shell prompt starts on a new line.
Technet24
||||||||||||||||||||
||||||||||||||||||||
Controlling the visibility of the
entered text
Even though we have limited the input to a single character, we do get
to see the text on the screen. In the same way, if we type the name, we
get to see the entered text before we hit Enter. In this case, it is just
untidy, but if we are entering sensitive data, such as a PIN or a
password, we should hide the text. We can use the silent option, or -s, to
achieve this. A simple edit in the script will set this in place:
#!/bin/bash
read -p "May I ask your name: " name
echo "Hello $name"
read -sn1 -p "Press any key to exit"
echo
exit 0
Now, when we use a key to continue, it will not be displayed on the
screen. We can see the behavior of the script in the following
screenshot:
||||||||||||||||||||
||||||||||||||||||||
Technet24
||||||||||||||||||||
||||||||||||||||||||
Passing options
So far, we have seen in the first chapter how to read parameters from
the user. Also, you can pass options. So, what are options? And how are
they different from parameters?
Options are characters with a single dash before them.
Check out this example:
$ ./script1.sh -a
The -a is an option. You can check from your script if the user entered
this option; if so, then your script can behave in some manner.
You can pass multiple options:
$ ./script1.sh -a -b -c
To print these options, you can use the $1, $2, and $3 variables:
#!/bin/bash
echo $1
echo $2
echo $3
||||||||||||||||||||
||||||||||||||||||||
We should check these options, but, since we haven't discussed
conditional statements yet, we will keep it simple for now.
Options can be passed with a value, like this:
$ ./script1.sh -a -b 20 -c
Here the -b option is passed with a value of 20.
As you can see, the variable $3=20, which is the passed value.
This might not be acceptable to you. You need $2=-b and $3=-c.
We will use some conditional statements to get these options correct.
Technet24
||||||||||||||||||||
||||||||||||||||||||
#!/bin/bash
while [ -n "$1" ]
do
case "$1" in
-a) echo "-a option used"
-b) echo "-b option used"
-c) echo "-c option used"
*) echo "Option $1 not an
esac
shift
done
;;
;;
;;
option" ;;
If you don't know about the while loop, it's not a problem; we will
discuss conditional statements in detail in the coming chapters.
The shift command shifts the options one step to the left.
So, if we have three options or parameters and we use the shift
command:
$3
becomes $2
$2
becomes $1
$1
is dropped
It's like an action to move forward while iterating over the options using
the while loop.
So, in the first loop cycle, $1 will be the first option. After shifting the
options, $1 will be the second option and so on.
If you try the previous code, you will notice that it still doesn't identify
the values of options correctly. Don't worry, the solution is coming; just
||||||||||||||||||||
||||||||||||||||||||
wait a little longer.
Technet24
||||||||||||||||||||
||||||||||||||||||||
Passing parameters with options
To pass parameters along with options simultaneously, you must
separate them with a double dash, like this:
$ ./script1.sh -a -b -c -- p1 p2 p3
Using the previous technique, we can iterate over the options till we
reach the double dash, then we will iterate over the parameters:
#!/bin/bash
while [ -n "$1" ]
do
case "$1" in
-a) echo "-a option found" ;;
-b) echo "-b option found";;
-c) echo "-c option found" ;;
--) shift
break ;;
*) echo "Option $1 not an option";;
esac
shift
done
#iteration over options is finished here.
#iteration over parameters started.
num=1
for param in $@
do
echo "#$num: $param"
num=$(( $num + 1 ))
done
Now if we run it with parameters and options combined, we should see
||||||||||||||||||||
||||||||||||||||||||
a list of options and another list of parameters:
$ ./script1.sh -a -b -c -- p1 p2 p3
As you can see, anything passed after the double dash is treated as a
parameter.
Technet24
||||||||||||||||||||
||||||||||||||||||||
Read options values
We have seen how to identify options and parameters, but we still need
a way to read the options values correctly.
You may need to pass a value for a specific option. How can this value
be read?
We will check for the $2 variable while the iteration goes through the
options that we expect a value for.
Check the following code:
#!/bin/bash
while [ -n "$1" ]
do
case "$1" in
-a) echo "-a option passed";;
-b) param="$2"
echo "-b option passed, with value $param"
shift ;;
-c) echo "-c option passed";;
--) shift
break ;;
*) echo "Option $1 not an option";;
esac
shift
done
num=1
for param in "$@"
do
echo "#$num: $param"
num=$(( $num + 1 ))
done
||||||||||||||||||||
||||||||||||||||||||
This looks good now; your script identifies the options and the passed
value for the second option.
There is a built-in option for getting options from the users, which is
using the getopt function.
Unfortunately, getopt doesn't support options with more than one
character.
There is a non-built-in program called getopt, which supports options
larger than one character, but, again, the macOS X version doesn't
support long options.
Anyway, if you would like to read more about getopt usage, refer to the
further reading resources given after this chapter.
Technet24
||||||||||||||||||||
||||||||||||||||||||
Try to be standard
You may use bash scripts from GitHub, and you may notice that there is
a standard option scheme that is followed. It's not required, but it is
preferable.
These are some of the commonly used options:
: List all items
-a
: Get a count of all items
-c
: Output directory
-d
: Expand items
-e
: Specify a file
-f
: Show the help page
-h
: Ignore the character case
-i
: List a text
-l
: Send output to a file
-o
: Keep silent; don't ask the user
-q
: Process something recursively
-r
: Use stealth mode
-s
||||||||||||||||||||
||||||||||||||||||||
: Use verbose mode
-v
: Specify an executable
-x
: Accept without prompting me
-y
Technet24
||||||||||||||||||||
||||||||||||||||||||
Enhancing learning with simple
scripts
Our scripts are still a little trivial, and we have not looked at conditional
statements so we can test for correct input, but let's take a look at some
simple scripts that we can build with some functionality.
||||||||||||||||||||
||||||||||||||||||||
Backing-up with scripts
Now that we have created some scripts, we may want to back these up to
a different location. If we create a script to prompt us, we can choose the
location and the type of files that we want to backup.
Consider the following script for your first practice. Create the script
and name it $HOME/backup.sh:
#!/bin/bash
# Author: @theurbanpenguin
# Web: www.theurbapenguin.com
# Script to prompt to back up files and location
# The files will be search on from the user's home
# directory and can only be backed up to a directory
# within $HOME
# Last Edited: July 4 2015
read -p "Which file types do you want to backup " file_suffix
read -p "Which directory do you want to backup to " dir_name
# The next lines creates the directory if it does not exist
test -d $HOME/$dir_name || mkdir -m 700 $HOME/$dir_name
# The find command will copy files the match the
# search criteria ie .sh . The -path, -prune and -o
# options are to exclude the backdirectory from the
# backup.
find $HOME -path $HOME/$dir_name -prune -o \
-name "*$file_suffix" -exec cp {} $HOME/$dir_name/ \;
exit 0
You will see that the file is commented; though, in black and white, the
readability is a little difficult. If you have an electronic copy of this book,
you should see the colors in the following screenshot:
Technet24
||||||||||||||||||||
||||||||||||||||||||
As the script runs, you may choose .sh for the files to backup and backup
as the directory. The script execution is shown in the following
screenshot, along with a listing of the directory:
||||||||||||||||||||
||||||||||||||||||||
Now you can see that we can start to create meaningful scripts with
trivial scripting; although we strongly urge adding error checking of the
user input if this script is for something other than personal use. As we
progress into the book, we will cover this.
Technet24
||||||||||||||||||||
||||||||||||||||||||
Connecting to a server
Let's look at some practical scripts that we can use to connect to servers.
Firstly, we will look at ping, and in the second script we will look at
prompting for SSH credentials.
||||||||||||||||||||
||||||||||||||||||||
Version 1 – ping
This is something we can all do, as no special services are required. This
will simplify the ping command for console users who may not know the
details of the command. This will ping the server for just three counts
rather than the normal infinite amount. There is no output if the server
is alive, but a failed server reports sever dead. Create the following script as
$HOME/bin/ping_server.sh:
#!/bin/bash
# Author: @theurbanpenguin
# Web: www.theurbapenguin.com
# Script to ping a server
# Last Edited: July 4 2015
read -p "Which server should be pinged " server_addr
ping -c3 $server_addr 2>1 > /dev/null || echo "Server Dead"
The following screenshot shows successful and failed outputs:
Technet24
||||||||||||||||||||
||||||||||||||||||||
Version 2 – SSH
Often SSH is installed and running on servers, so you may be able to
run this script if your system is running SSH or you have access to an
SSH server. In this script, we prompt for the server address and
username, and pass them through to the SSH client. Create the
following script as $HOME/bin/connect_server.sh:
#!/bin/bash
# Author: @theurbanpenguin
# Web: www.theurbapenguin.com
# Script to prompt fossh connection
# Last Edited: July 4 2015
read -p "Which server do you want to connect to: " server_name
read -p "Which username do you want to use: " user_name
ssh ${user_name}@$server_name
Use of the brace bracket is to delimit the variable from the @ symbol in the last line
of the script.
||||||||||||||||||||
||||||||||||||||||||
Version 3 – MySQL/MariaDB
In the next script, we will provide the detail for a database connection
along with the SQL query to execute. You will be able to run this if you
have a MariaDB or MySQL database server on your system, or one that
you can connect to. For this demonstration, we will use Linux Mint 18.3
and MariaDB version 10; however, this should work for any MySQL
server or MariaDB, from version 5 onwards. The script collects user and
password information as well as the SQL command to execute. Create
the following script as $HOME/bin/run_mysql.sh:
#!/bin/bash
# Author: @theurbanpenguin
# Web: www.theurbapenguin.com
# Script to prompt for MYSQL user password and command
# Last Edited: July 4 2015
read -p "MySQL User: " user_name
read -sp "MySQL Password: " mysql_pwd
echo
read -p "MySQL Command: " mysql_cmd
read -p "MySQL Database: " mysql_db
mysql -u"$user_name" -p$mysql_pwd $mysql_db -Be"$mysql_cmd"
In this script, we can see that we suppress the display of the MySQL
password when we input it into the read command using the -s option.
Again, we use echo directly to ensure that the next prompt starts on a new
line.
The script input is shown in the following screenshot:
Technet24
||||||||||||||||||||
||||||||||||||||||||
Now we can easily see the password suppression working and the ease
of adding to the MySQL commands.
||||||||||||||||||||
||||||||||||||||||||
Reading files
The read command is not only used to read inputs from the user; you can
use the read command to read files for further processing.
#!/bin/bash
while read line
do
echo $line
done < yourfile.txt
We redirect the file content to the while command to read the content
using the read command, line by line.
Finally, we print the line using the echo command.
Technet24
||||||||||||||||||||
||||||||||||||||||||
Summary
Feel proud that you now have your I can read badge for shell scripting.
We have developed our scripts to be interactive and to prompt users for
input during the script execution. These prompts can be used to simplify
user operations on the command line. In this way, they do not need to
remember the command-line options or have passwords that end up
stored in the command-line history. When using passwords, we can
simply store the value using the read -sp options.
Also, we saw how to pass options with and without values, and how to
identify values correctly. We saw how to pass options and parameters at
the same time, thanks to the double dash.
In the next chapter, we will take our time to look at the conditional
statements in bash.
||||||||||||||||||||
||||||||||||||||||||
Questions
1. How many comments are in the following code?
#!/bin/bash
# Welcome to shell scripting
# Author: Mokhtar
2. If we have the following code:
#!/bin/bash
echo $1
echo $2
echo $3
And we run the script with these options:
$ ./script1.sh -a -b50 -c
What is the result of running this code?
3. Check the following code:
#!/bin/bash
shift
Technet24
||||||||||||||||||||
||||||||||||||||||||
echo $#
If we run it with these options:
$ ./script1.sh Mokhtar -n -a 35 -p
1. What is the result?
2. What is the dropped parameter?
||||||||||||||||||||
||||||||||||||||||||
Further reading
Please see the following for further reading relating to this chapter:
http://tldp.org/LDP/Bash-Beginners-Guide/html/sect_08_02.html
https://ss64.com/bash/read.html
http://www.manpagez.com/man/1/getopt/
https://ss64.com/bash/getopts.html
Technet24
||||||||||||||||||||
||||||||||||||||||||
Conditions Attached
Now you can make your scripts more interactive using the read
command, and you know how to read parameters and options to lighten
your inputs.
We can say that we are now into the fine print of the script. These are
the details that are written into our scripts using conditions to test if a
statement should run or not. We are now ready to add some intelligence
into our scripts, so our scripts become more robust, easier to use, and
more reliable. Conditional statements can be written with simple
command-line lists of AND or OR commands together, or, more often,
within traditional if statements.
In this chapter, we will cover the following topics:
Simple decision paths using command-line lists
Verifying user input with lists
Using the test shell built-in
Creating conditional statements using if
Extending if with else
Using the test command with the if command
||||||||||||||||||||
||||||||||||||||||||
More conditions with elif
Using case statements
Recipe-frontend with grep
Technet24
||||||||||||||||||||
||||||||||||||||||||
Technical requirements
The source code for this chapter can be downloaded from here:
https://github.com/PacktPublishing/Mastering-Linux-Shell-Scripting-Second-Edition/tree/maste
r/Chapter03
||||||||||||||||||||
||||||||||||||||||||
Simple decision paths using
command-line lists
We have used command-line lists (|| and &&), both in Chapter 1, The What
and Why of Scripting with Bash, and in some of the scripts found in
Chapter 2, Creating Interactive Scripts. Lists are one of the simplest
conditional statements that we can create, and so we thought that it was
appropriate to use them in the earlier examples before fully explaining
them here.
Command-line lists are two or more statements that are joined using
either the AND or OR notations:
:
&& AND
:
|| OR
Where the two statements are joined using the AND notation, the second
command only runs if the first command succeeds. Whereas, with the OR
notation, the second command will run only if the first command fails.
The decision on the success or failure of a command is taken by reading
the exit code from the application. A zero represents a successful
application completion and anything other than a zero represents a
failure. We can test the success or failure of an application by reading
the exit status by means of the system variables $?. This is shown in the
following example:
Technet24
||||||||||||||||||||
||||||||||||||||||||
$ echo $?
If we need to ensure that a script is run from a user's home directory,
we can build this into the script's logic. This can be tested from the
command line, and it does not have to be in a script. Consider the
following command-line example:
$ test $PWD == $HOME || cd $HOME
The double vertical bars denote an OR Boolean. This ensures that the
second statement is only executed when the first statement is not true.
In simple terms, if we are not currently in the home directory, we will
be by the end of the command-line list. We will see more on the test
command soon.
We can build this into almost any command that we want and not just
test. For example, we can query to see if a user is logged into the system,
and if they are, then we can use the write command to directly message
their console. Similar to before, we can test this in the command line
prior to adding it to the script. This is shown in the following commandline example:
$ who | grep pi > /dev/null 2>&1 && write pi < message.txt
Note that you should change the user pi to your username.
If we use this in a script, it is almost certain that we will replace the
username with a variable. In general, if we need to refer to the same
value more than once, then using a variable is a good idea. In this case,
we are searching for the pi user.
||||||||||||||||||||
||||||||||||||||||||
When we break the command-line list down, we first use the who
command to list the users who are logged on. We pipe the list to grep to
search for the desired username. We are not interested in the output
from the search, just its success or failure. Bearing this in mind, we
redirect all our output to /dev/null. The double ampersand indicates that
the second statement in the list runs only if the first returns true. If the
pi user is logged on, we use write to message the user. The following
screenshot illustrates this command and the output:
Technet24
||||||||||||||||||||
||||||||||||||||||||
Verifying user input with lists
In this script, we will ensure that a value has been supplied to the first
positional parameter. We can modify the hello2.sh script that we created
in Chapter 1, The What and Why of Scripting with Bash, to check for user
input before displaying the hello text.
You can copy the hello2.sh script to hello4.sh, or simply create a new script
from scratch. There will not be a lot of typing and the script will be
created as $HOME/bin/hello4.sh, as shown:
We can ensure that the script is executable by using the following
command:
$ chmod +x $HOME/bin/hello4.sh
We can then run the script with or without arguments. The test
statement is looking for the $1 variable to be zero bytes. If it is, then we
will not see the hello statement; otherwise, it will print the hello message.
In simple terms, we will see the hello message if we supply a name.
The following screenshot shows the output that you will see when you
do not supply a parameter to the script, followed by the supplied
||||||||||||||||||||
||||||||||||||||||||
parameter:
Technet24
||||||||||||||||||||
||||||||||||||||||||
Using the test shell built-in
It is probably time for us to pull over to the side of the scripting highway
and look a little more at the command test. This is both a shell built-in
and a file executable in its own right. Of course, we will have to hit the
built-in command first, unless we specify the full path to the file.
When the test command is run without any expressions to evaluate,
then the test will return false. So, if we run the test as shown in the
following command, the exit status will be 1, even though no error
output is shown:
$ test
The test command will always return either True or False, or 0 or 1,
respectively. The basic syntax of test is as follows:
test EXPRESSION
Or, we can invert the test command with this:
test ! EXPRESSION
If we need to include multiple expressions, this can be done using AND or
OR together, using the -a and -o options, respectively:
test EXPRESSION -a EXPRESSION
||||||||||||||||||||
||||||||||||||||||||
test EXPRESSION -o EXPRESSION
We can also write this as a shorthand version, replacing the test with
square brackets to surround the expression, as shown in the following
example:
[ EXPRESSION ]
Technet24
||||||||||||||||||||
||||||||||||||||||||
Testing strings
We can test for the equality or inequality of two strings. For example,
one of the ways to test the root user is using the following command:
test $USER = root
We could also write this using the square bracket notation:
[ $USER = root ]
Note that you must put a space between each bracket and the inner
testing condition as previously shown.
Equally, we could test for a non-root account with the following two
methods:
test ! $USER = root
[ ! $USER = root ]
We can also test for the zero values or non-zero values of strings. We
saw this in an earlier example in this chapter.
To test if a string has a value, we can use the -n option. We can check to
see if the current connection is made through SSH by checking for the
existence of a variable in the user's environment. We do this by using
test and square brackets in the following two examples:
||||||||||||||||||||
||||||||||||||||||||
test -n $SSH_TTY
[ -n $SSH_TTY ]
If this is true, then the connection is made with SSH; if it is false, then
the connection is not through SSH.
As we saw earlier, testing for a zero string value is useful when deciding
if a variable is set:
test -z $1
Or, more simply, we could use the following:
[ -z $1 ]
A true result for this query means that no input parameters have been
supplied to the script.
Technet24
||||||||||||||||||||
||||||||||||||||||||
Testing integers
As well as testing string values of bash scripts, we can test for integer
values and whole numbers. Another way of testing the input of a script
is to count the numbers of positional parameters and also test if the
number is above 0:
test $# -gt 0
Or using the brackets, as follows:
[ $# -gt 0 ]
When in a relationship, the top positional parameters of the $# variable
represent the number of parameters passed to the script.
There are many tests that can be done for numbers:
: This checks if number1 is equal to number2
number1 -eq number2
: This checks if number1 is greater than or equal to
number1 -ge number2
.
number2
: This checks if number1 is greater than number2
number1 -gt number2
: This checks if number1 is smaller than or equal to
number1 -le number2
||||||||||||||||||||
||||||||||||||||||||
number2
: This checks if number1 is smaller than number2
number1 -lt number2
: This checks if number1 is not equal to number2
number1 -ne number2
Technet24
||||||||||||||||||||
||||||||||||||||||||
Testing file types
While testing for values, we can test for the existence of a file or file
type. For example, we may only want to delete a file if it is a symbolic
link. We use this while compiling a kernel. The /usr/src/linux directory
should be a symbolic link to the latest kernel source code. If we
download a newer version before compiling the new kernel, we need to
delete the existing link and create a new link. Just in case someone has
created the /usr/src/linux directory, we can test if it has a link before
removing it:
# [ -h /usr/src/linux ] &&rm /usr/src/linux
The -h option tests that the file has a link. Other options include the
following:
: This shows that it's a directory
-d
: This shows that the file exists in any form
-e
: This shows that the file is executable
-x
: This shows that the file is a regular file
-f
: This shows that the file is readable
-r
: This shows that the file is a named pipe
-p
: This shows that the file is a block device
-b
||||||||||||||||||||
||||||||||||||||||||
: This checks if file1 is newer than file2
file1 -nt file2
: This checks if file1 is older than file2
file1 -ot file2
: This checks if the logged-in user is the owner of the file
-O file
: This shows that the file is a character device
-c
More options do exist, so delve into the main pages as you need to. We
will use different options throughout the book, and thus giving you
practical and useful examples.
Technet24
||||||||||||||||||||
||||||||||||||||||||
Creating conditional statements
using if
As we have seen so far, it is possible to build simple conditions using
command-line lists. These conditional statements can be written both
with and without a test. As the complexity of the tasks increases, it
becomes easier to create statements using if. This will certainly ease
both the readability of the script and the logic layout. To a degree, it also
matches the way in which we think and speak; if is a semantic in our
spoken language in the same way it is within the bash script.
Even though it will take up more than a single line in the script, with an
if statement we can achieve more and make the script more legible.
That being said, let's look at creating if conditions. The following is an
example of a script using an if statement:
#!/bin/bash
# Welcome script to display a message to users on login
# Author: @theurbanpenguin
# Date: 1/1/1971
if [ $# -lt 1 ] ; then
echo "Usage: $0 <name>"
exit 1
fi
echo "Hello $1"
exit 0
The code within the if statement will run only when the condition
evaluates to true, and the end of the if block is denoted with fi - if
backward. The color coding in vim can be useful to aid readability, which
||||||||||||||||||||
||||||||||||||||||||
you will see in the following screenshot:
Within the script, we can easily add in multiple statements to run when
the condition is true. In our case, this includes exiting the script with an
error indicated, as well as including the usage statement to assist the user.
This ensures that we only display the hello message if we have supplied a
name of the person to be welcomed.
We can view the script execution both with and without the argument in
the following screenshot:
The following pseudocode shows the syntax of the if conditional
statement:
if condition; then
statement 1
statement 2
Technet24
||||||||||||||||||||
||||||||||||||||||||
fi
Indenting the code is not required, but it helps readability and is highly
recommended. Adding the then statement to the same line as the if
statement, again assists with the readability of the code, and the
semicolon is required to separate the if from the then.
||||||||||||||||||||
||||||||||||||||||||
Extending if with else
When a script is required to continue regardless of the result of the if
condition, it is often necessary to deal with both conditions of the
evaluation, what to do when it is true as well as false. This is where we
can make use of the else keyword. This allows the execution of one block
of code when the condition is true and another when the condition is
evaluated as false. The pseudocode for this is shown as follows:
if condition; then
statement
else
statement
fi
If we consider extending the hello5.sh script that we created earlier, it is
easily possible to allow for the correct execution, regardless of the
parameter being present or not. We can recreate this as hello6.sh, as
follows:
#!/bin/bash
# Welcome script to display a message to users
# Author: @theurbanpenguin
# Date: 1/1/1971
if [ $# -lt 1 ] ; then
read -p "Enter a name: "
name=$REPLY
else
name=$1
fi
echo "Hello $name"
exit 0
Technet24
||||||||||||||||||||
||||||||||||||||||||
The script now sets a named variable, which helps readability, and we
can assign the correct value to $name from the input parameter or from
the read prompt; either way the script is working well and starting to take
shape.
||||||||||||||||||||
||||||||||||||||||||
Test command with the if
command
You have seen how to use the test command or the short version [ ].
This test returns zero (true) or non-zero (false).
You will see how to check the returned result using the if command.
Technet24
||||||||||||||||||||
||||||||||||||||||||
Checking strings
You can use the if command with the test command to check if the
string matches a specific criterion:
: This checks if string1 is identical to string2
if [$string1 = $string2]
: This checks if string1 is not identical to string2
if [$string1 != $string2]
: This checks if string1 is less than string2
if [$string1 \< $string2]
: This checks if string1 is greater than string2
if [$string1 \> $string2]
The less than and greater than should be escaped with a backslash as if
it shows a warning.
: This checks if string1 is longer than zero
if [-n $string1]
: This checks if string1 has zero length
if [-z $string1]
Let's see some examples to explain how if statements work:
#!/bin/bash
if [ "mokhtar" = "Mokhtar" ]
then
echo "Strings are identical"
else
echo "Strings are not identical"
fi
||||||||||||||||||||
||||||||||||||||||||
This if statement checks if strings are identical or not; since the strings
are not identical, because one of them has a capital letter, they are
identified as not identical.
Note the space between the square brackets and the variables; without this space it
will show a warning in some cases.
The not-equal operator (!=) works the same way. Also, you can negate
the if statement and it will work the same way, like this:
if ! [ "mokhtar" = "Mokhtar" ]
The less-than and greater-than operators check if the first string is
greater than or less than the second string from the ASCII-order
perspective:
#!/bin/bash
if [ "mokhtar" \> "Mokhtar" ]
then
echo "String1 is greater than string2"
else
echo "String1 is less than the string2"
fi
Technet24
||||||||||||||||||||
||||||||||||||||||||
In the ASCII order, the lower-case characters are higher than the upper
case.
Don't get confused if you use the sort command to sort a file or similar,
and find that the sorting order works the opposite way to the test
command. This is because the sort command uses the numbering order
from the system settings, which is the opposite to the ASCII order.
To check the string length, you can use the -n test:
#!/bin/bash
if [ -n "mokhtar" ]
then
echo "String length is greater than zero"
else
echo "String is zero length"
fi
To check for a length of zero, you can use the -z test:
||||||||||||||||||||
||||||||||||||||||||
#!/bin/bash
if [ -z "mokhtar" ]
then
echo "String length is zero"
else
echo "String length is not zero"
fi
We have used quotes around the tested strings, even though our string
has no spaces.
In case you have a string with spaces, you MUST use quotes.
Technet24
||||||||||||||||||||
||||||||||||||||||||
Checking files and directories
Similarly, you can check files and directories using the if statement.
Let's look at an example:
#!/bin/bash
mydir=/home/mydir
if [ -d $mydir ]
then
echo "Directory $mydir exists."
else
echo "Directory $mydir not found."
fi
We used the -d test to check if the path is a directory.
The rest of the tests work the same way.
||||||||||||||||||||
||||||||||||||||||||
Checking numbers
Also, in the same way, we can check numbers using the test and the if
commands.
#!/bin/bash
if [ 12 -gt 10 ]
then
echo "number1 is greater than number2"
else
echo "number1 is less than number2"
fi
As expected, 12 is greater than 10.
All other numeric tests work the same way.
Technet24
||||||||||||||||||||
||||||||||||||||||||
Combining tests
You can combine multiple tests and check them using one if statement.
This is done using the AND (&&) and OR (||) commands:
#!/bin/bash
mydir=/home/mydir
name="mokhtar"
if [ -d $mydir ] && [ -n $name ]; then
echo "The name is not zero length and the directory exists."
else
echo "One of the tests failed."
fi
The if statement performs two checks, it checks if the directory exists
and that the name is not of zero length.
The two tests must return success (zero) to evaluate the next echo
command.
If one of them fails, the if statement goes to the else clause.
||||||||||||||||||||
||||||||||||||||||||
Unlike the OR (||) command, if any of the tests returns success (zero),
the if statement succeeds.
#!/bin/bash
mydir=/home/mydir
name="mokhtar"
if [ -d $mydir ] || [ -n $name ]; then
echo "One of tests or both successes"
else
echo "Both failed"
fi
It is clear enough that if one of the tests returns true, the if statement
returns true for the combined tests.
Technet24
||||||||||||||||||||
||||||||||||||||||||
More conditions with elif
Moving on to where we require a greater degree of control, we can use
the elif keyword. Unlike else, elif requires an additional condition to be
tested for each elif. In this way, we can provide for different
circumstances. We can add in as many elif conditions as required. The
following shows some pseudocode:
if condition; then
statement
elif condition; then
statement
else
statement
fi
exit 0
A script may make life easier for the operator by providing a simplified
selection for a more complex piece of code. Even though the script
becomes gradually more complex to meet the requirements, to the
operator the execution is greatly simplified. It is our job to enable users
to run more complex operations easily from the command line when
creating scripts. Often, this will necessitate the addition of more
complexity to our scripts; however, we will be rewarded with the
reliability of the scripted application.
||||||||||||||||||||
||||||||||||||||||||
Creating the backup2.sh using elif
We can revisit the script that we created to run the earlier backup. This
script, $HOME/bin/backup.sh, prompts the user for the file type and the
directory in which to store the backup. The tools used for the backup are
find and cp.
With this new-found knowledge, we can now allow the script to run the
backup using the command tar and the level of compression selected by
the operator. There is no requirement to select the file type, as the
complete home directory will be backed up, with the exclusion of the
backup directory itself.
The operator can select the compression based on three letters: H, M, and
L. The selection will affect the options passed to the tar command and
the backup file created. The selection of high uses bzip2 compression,
medium uses gzip compression, and low creates an uncompressed tar
archive. The logic exists in the extended if statement that follows:
if [ $file_compression = "L" ] ; then
tar_opt=$tar_l
elif [ $file_compression = "M" ]; then
tar_opt=$tar_m
else
tar_opt=$tar_h
fi
Based on the user selection, we can configure the correct options for the
tar command. As we have three conditions to evaluate, the if, elif, and
else statements are appropriate. To see how the variables are configured
Technet24
||||||||||||||||||||
||||||||||||||||||||
we can look at the following extract from the script:
tar_l="-cvf $backup_dir/b.tar --exclude $backup_dir $HOME"
tar_m="-czvf $backup_dir/b.tar.gz --exclude $backup_dir $HOME"
tar_h="-cjvf $backup_dir/b.tar.bzip2 --exclude $backup_dir $HOME"
The complete script can be created as $HOME/bin/backup2.sh and should
comprise the following code:
#!/bin/bash
# Author: @theurbanpenguin
# Web: www.theurbapenguin.com
read -p "Choose H, M or L compression " file_compression
read -p "Which directory do you want to backup to " dir_name
# The next lines creates the directory if it does not exist
test -d $HOME/$dir_name || mkdir -m 700 $HOME/$dir_name
backup_dir=$HOME/$dir_name
tar_l="-cvf $backup_dir/b.tar --exclude $backup_dir $HOME"
tar_m="-czvf $backup_dir/b.tar.gz --exclude $backup_dir $HOME"
tar_h="-cjvf $backup_dir/b.tar.bzip2 --exclude $backup_dir $HOME"
if [ $file_compression = "L" ] ; then
tar_opt=$tar_l
elif [ $file_compression = "M" ]; then
tar_opt=$tar_m
else
tar_opt=$tar_h
fi
tar $tar_opt
exit 0
When we execute the script, we need to select H, M, or L in upper case, as
this is how the selection is made within the script. The following
screenshot shows the initial script execution, where the selection for M
has been made:
||||||||||||||||||||
||||||||||||||||||||
Technet24
||||||||||||||||||||
||||||||||||||||||||
Using case statements
Rather than using multiple elif statements, a case statement may provide
a simpler mechanism when evaluations are made on a single
expression.
The basic layout of a case statement is listed as follows, using
pseudocode:
case expression in
case1)
statement1
statement2
;;
case2)
statement1
statement2
;;
*)
statement1
;;
esac
The statement layout that we see is not dissimilar to the switch
statements that exist in other languages. In bash, we can use the case
statement to test for simple values, such as strings or integers. Case
statements can cater for a wide range of letters, such as [a-f] or a through
to f, but they cannot easily deal with integer ranges such as [1-20].
The case statement will first expand the expression and then it will try to
match it with each item in turn. When a match is found, all the
||||||||||||||||||||
||||||||||||||||||||
statements are executed until the ;;. This indicates the end of the code
for that match. If there is no match, the case else statement indicated by
the * will be matched. This needs to be the last item in the list.
Consider the following script grade.sh, which is used to evaluate grades:
#!/bin/bash
#Script to evaluate grades
#Usage: grade.sh stduent grade
#Author: @likegeeks
#Date: 1/1/1971
if [ ! $# -eq 2 ] ; then
echo "You must provide <student> <grade>"
exit 2
fi
case ${2^^} in #Parameter expansion is used to capitalize input
[A-C]) echo "$1 is a star pupil"
;;
[D]) echo "$1 needs to try a little harder!"
;;
[E-F]) echo "$1 could do a lot better next year"
;;
*) echo "Grade could not be evaluated for $1 $2"
;;
esac
The script first uses an if statement to check that exactly two arguments
have been supplied to the script. If they are not supplied, the script will
exit with an error state:
if [ ! $# -eq2 ] ; then
echo "You must provide <student><grade>
exit 2
fi
Then we use parameter expansion for the value of the $2 variable to
capitalize the input using ^^. This represents the grade that we supply.
Technet24
||||||||||||||||||||
||||||||||||||||||||
Since we are capitalizing the input, we first try to match against the
letters A through to C.
We make similar tests for the other supplied grades, E through to F.
The following screenshot shows the script execution with different
grades:
||||||||||||||||||||
||||||||||||||||||||
Recipe – building a frontend with
grep
As a finale to this chapter, we will group a few features that we have
learned together and build a script that prompts the operator for a
filename, a search string, and an operation to carry out with the grep
command. We will create the script as $HOME/bin/search.sh, and don't forget
to make it executable:
#!/bin/bash
#Author: @theurbanpenguin
usage="Usage: search.sh file string operation"
if [ ! $# -eq3 ] ; then
echo "$usage"
exit 2
fi
[ ! -f $1 ] && exit 3
case $3 in
[cC])
mesg="Counting the matches in $1 of $2"
opt="-c"
;;
[pP])
mesg="Print the matches of $2 in $1"
opt=""
;;
[dD])
mesg="Printing all lines but those matching $3 from $1"
opt="-v"
;;
*) echo "Could not evaluate $1 $2 $3";;
Technet24
||||||||||||||||||||
||||||||||||||||||||
esac
echo $mesg
grep $opt $2 $1
We start by checking for exactly three input arguments using the
following code:
if [ ! $# -eq3 ] ; then
echo "$usage"
exit 2
fi
The next check uses a command-line list to exit the script if the file
argument is not a regular file, using test -f:
[ ! -f $1 ]&& exit 3
The case statement allows for three operations:
Counting the matching lines
Printing the matching lines
Printing all but the matching lines
The following screenshot shows the search of the /etc/ntp.conf file for
lines beginning with the string server. We choose the count option in
this example:
||||||||||||||||||||
||||||||||||||||||||
Technet24
||||||||||||||||||||
||||||||||||||||||||
Summary
One of the most important and time-consuming tasks in scripting is
building all of the conditional statements that we need to make the
script usable and robust. There is an 80/20 rule that is often spoken of.
This is where 20 percent of your time is spent in writing the main script
and 80 percent of the time is spent in ensuring that all of the possible
eventualities are correctly handled in the script. This is what we refer to
as the procedural integrity of the script, where we try to cover each
scenario carefully and accurately.
We started by looking at a simple test with command-line lists. If the
actions needed are simple, then these provide great functionality and
are easily added. Where more complexity is required, we add if
statements.
Using the if statements, we can extend them as required using the else
and elif keywords. Don't forget that elif keywords need their own
conditions to evaluate.
We saw how to use if statements with the test command, and check
strings, files, and numbers.
Finally, we saw how we can use case where a single expression needs to
be evaluated.
In the next chapter, we will seek to understand the importance of
reading in already prepared code snippets. We will create a sample if
statement that can be saved as a code snippet to be read into the script
||||||||||||||||||||
||||||||||||||||||||
at the time of editing.
Technet24
||||||||||||||||||||
||||||||||||||||||||
Questions
1. What is the result of the following code: True or False?
if [ "LikeGeeks" \> "likegeeks" ]
then
echo "True"
else
echo "False"
fi
2. Which one of the following scripts is correct?
#!/bin/bash
if ! [ "mokhtar" = "Mokhtar" ]
then
echo "Strings are not identical"
else
echo "Strings are identical"
fi
Or
#!/bin/bash
if [ "mokhtar" != "Mokhtar" ]
then
echo "Strings are not identical"
else
echo "Strings are identical"
||||||||||||||||||||
||||||||||||||||||||
fi
3. How many commands can be used as an operator to return True
in the following example?
#!/bin/bash
if [ 20 ?? 15 ]
then
echo "True"
else
echo "False"
fi
4. What is the result of the following code?
#!/bin/bash
mydir=/home/mydir
name="mokhtar"
if [ -d $mydir ] || [ -n $name ]; then
echo "True"
else
echo "False"
fi
Technet24
||||||||||||||||||||
||||||||||||||||||||
Further reading
Please see the following for further reading relating to this chapter:
http://tldp.org/HOWTO/Bash-Prog-Intro-HOWTO-6.html
http://tldp.org/LDP/Bash-Beginners-Guide/html/sect_07_03.html
http://wiki.bash-hackers.org/commands/classictest
||||||||||||||||||||
||||||||||||||||||||
Creating Code Snippets
Now we can write our conditional tests to make decisions. After your
hands become faster in coding, you will need to save some code pieces
for later use, so how to save time and effort when writing scripts?
If you like using the command line, but also like some of the features
associated with using graphical integrated development
environments (IDEs), then this chapter may reveal some new ideas
to you. We can create shortcuts for commonly used script elements
using the vi or vim text editors from the command line.
In this chapter, we will cover the following topics:
Abbreviations
Using code snippets
Creating snippets using VS Code
Technet24
||||||||||||||||||||
||||||||||||||||||||
Technical requirements
The source code for this chapter can be downloaded from here:
https://github.com/PacktPublishing/Mastering-Linux-Shell-Scripting-Second-Edition/tree/maste
r/Chapter04
||||||||||||||||||||
||||||||||||||||||||
Abbreviations
We have already taken one short sojourn into the ~/.vimrc file and we will
now revisit this file to look at abbreviations or abbr controls. This file acts
as the run control mechanism for the vim text editor, which is likely to
be installed on your Linux distribution. Older distributions or Unix
variants may have the original vi text editor and will make use of the
~/.exrc file. If you are uncertain of the identity of your version of vi and
the correct run control file to use, simply enter the vi command. If a
blank page opens, it is indeed vi. However, if a new blank document
opens with the vim splash screens, then you are using the improved vim
or vi.
Abbreviations allow for a shortcut string to be used in place of a longer
string. These abbreviations can be set during a vim session from the last
line mode but are often set in the control file. The shebang can be easily
represented by an abbreviation, as follows:
abbr _sh #!/bin/bash
The basic syntax of an abbreviation is shown in the following command:
abbr <shortcut><string>
Using this abbreviation, we just need to type _sh while in the edit mode.
On pressing the Enter key after the shortcut code, the full text for the
shebang is printed. In reality, pressing any key after the abbr code will
expand the shortcut, not just pressing the Enter key. Simple elements
Technet24
||||||||||||||||||||
||||||||||||||||||||
like this can add a lot to the experience of using vim as our text editor.
The following screenshot shows the updated ~/.vimrc file:
We are not limited to the single abbreviation code, as we can add more
abbr entries, for example, to support the shebang for Perl scripts at the
line:
abbr _pl #!/usr/bin/perl
The use of the underscore is not required, but the aim is to keep the
shortcut code unique and not to have a typed error. We are also not
limited to a single line, although this is where abbreviations are most
used. Consider the following abbreviation for an if statement:
abbr _if if [-z $1];then<CR>echo "> $0 <name><CR>exit 2<CR>fi
Although this does work, the formatting of the if statement will not be
perfect and multiline abbreviations are far from ideal. This is where we
may consider using code snippets that we have prepared in advance.
||||||||||||||||||||
||||||||||||||||||||
Using code snippets
All we mean by the term code snippets is a prepared code that we can
read into our current script. This is especially easy with vim being able
to read the contents of other text files during editing:
ESC
:r <path-and-filename>
For example, if we need to read the contents of a file called if located in
, we will use the following key sequences in vim:
$HOME/snippets
ESC
:r $HOME/snippets/if
The contents of this file are read into the current document below the
current cursor position. In this way, we can make the code snippets as
complex as we need and maintain the correct indentations to aide
readability and consistency.
So, we will make it our duty to always create a snippets directory in our
home directory:
$ mkdir -m 700 $HOME/snippets
Technet24
||||||||||||||||||||
||||||||||||||||||||
It is not required to share the directory, so it is good practice to set the
mode to 700 or private to the user when it is being created.
When creating snippets, it is your choice to use a pseudo-code or real
examples. My preference is to use real examples that are edited to
reflect the requirements of the recipient script. The contents of a simple
if snippet will be as follows:
if [ -z $1 ] ; then
echo "Usage: $0 <name>"
exit 2
fi
This gives us the layout to create an if statement with a practical
example. In this case, we check to see whether $1 is unset and send an
error to the user before exiting the script. The key is in keeping the
snippet short to limit the changes that need to be made but make it
easily understood and expandable as required.
||||||||||||||||||||
||||||||||||||||||||
Bringing color to the Terminal
If we are to display text messages to the users and operators executing
the scripts, we can provide colors to help in message interpretation.
Using red as a synonym for errors and green to indicate success makes
it easier to add functionality to our scripts. Not all but certainly a vast
majority of Linux Terminals support color. The built-in command echo,
when used with the -e option, can display color to users.
To display a text in red, we can use the echo command as follows:
$ echo -e "\033[31mError\033[0m"
The following screenshot shows both the code and the output:
The red text will bring immediate attention to the text and the potential
failure of the script execution. The use of color in this way adheres to
the basic principles of application design. If you find the code
cumbersome, then simply use friendly variables to represent the colors
and the reset code.
In the previous code, we used red and the final reset code to set the text
back to the shell default. We could easily create variables for these color
codes and others:
RED="\033[31m"
GREEN="\033[32m"
Technet24
||||||||||||||||||||
||||||||||||||||||||
BLUE="\033[34m"
RESET="\033[0m"
The \033 value is the escape character and [31m is the color code for red.
We need to take care while using variables, to ensure that they are
properly delimited from the text. Modifying the earlier example, we can
see how this is easily achieved:
$ echo -e ${RED}Error$RESET"
We use the brace brackets to ensure that the RED variable is identified and separated
from the Error word.
Saving the variable definitions to the $HOME/snippets/color file will allow
them to be used in other scripts. Interestingly, we don't need to edit this
script; we can use the command source to read these variables definitions
into the script at runtime. Within the recipient script, we need to add
the following line:
source $HOME/snippets/color
Using the shell built-in source command will read the color variables into
the script that is executing at runtime. The following screenshot shows
a modified version of the hello5.sh script that we now call hello7.sh, which
makes use of these colors:
||||||||||||||||||||
||||||||||||||||||||
We can see the effect this has when we execute the script. In the
following screenshot, you will see the execution and output both with
and without a supplied parameter:
We can easily identify the success and failure of the script through the
color-coded output; the green Hello fred where we supply the parameter,
and the red Usage statement where we have not provided the required
name.
Technet24
||||||||||||||||||||
||||||||||||||||||||
Creating snippets using VS Code
For those who love graphical IDEs, you can use VS Code as an editor for
your shell scripts. We used it as a debugger in Chapter 1, The What and
Why of Scripting with Bash. Now we will see one of its capabilities as
an editor.
You can create your own snippets in VS Code as follows.
Navigate to File | Preferences | User Snippets.
Then start to type shell. This will open the shellscript.json file.
The file has two brackets ready to enter your snippets between them:
||||||||||||||||||||
||||||||||||||||||||
To create a snippet, type the following between the brackets on the file:
"Print a welcome message": {
"prefix": "welcome",
"body": [
"echo 'Welcome to shell scripting!' "
],
"description": "Print welcome message"
}
Technet24
||||||||||||||||||||
||||||||||||||||||||
You can use the following template and modify it based on your needs.
Try to use prefixes different to the shell scripting keywords to avoid
confusion.
When you open any .sh file and start to type welcome, the autocompletion
||||||||||||||||||||
||||||||||||||||||||
will show you the snippet we have just created:
You can use any prefix you want; in our case, we used welcome so the
Technet24
||||||||||||||||||||
||||||||||||||||||||
autocompletion starts with it.
You can add many lines to your snippet body:
"Print to a welcome message": {
"prefix": "welcome",
"body": [
"echo 'Welcome to shell scripting!' ",
"echo 'This is a second message'"
],
"description": "Print welcome message"
}
You can use placeholders in your snippet body to simplify code editing.
Placeholders are written like this:
$1, $2, etc,
Modify the previous snippet and add a placeholder like this:
"Print a welcome message": {
"prefix": "welcome",
"body": [
"echo 'Welcome to shell scripting! $1' "
],
"description": "Print welcome message"
}
When you start to type welcome and after you choose the snippet, you will
notice that the cursor will stop at the exact position of the placeholder
waiting for your input.
You can use choices if you forget what to type in these editable places:
"Print to a welcome message": {
||||||||||||||||||||
||||||||||||||||||||
"prefix": "welcome",
"body": [
"echo 'Welcome to shell scripting! ${1|first,second,third|}' "
],
"description": "Print welcome message"
}
After you choose this snippet in your code and hit Enter, you should see
the cursor waiting for your input with your choices:
Technet24
||||||||||||||||||||
||||||||||||||||||||
That's very helpful!
Also, you can add a default value for the placeholder so this value will be
written if you hit Tab:
"Print a welcome message": {
"prefix": "welcome",
||||||||||||||||||||
||||||||||||||||||||
"body": [
"echo 'Welcome to shell scripting! ${1:book}' "
],
"description": "Print welcome message"
}
Technet24
||||||||||||||||||||
||||||||||||||||||||
Summary
To any administrator, script reuse will always be upmost in the quest for
efficiency. Using vim at the command line can make for very quick and
effective editing of a script and we can save typing in the use of
abbreviations. These are best set within a user's personal .vimrc file and
are defined with the abbr control. Beyond abbreviations, we can see the
sense in using code snippets. These are pre-prepared blocks of code that
can be read into the current script.
Also, we had a look at the value in using color at the command line
where a script will provide feedback. In the first look, these color codes
are not the friendliest, but we can simplify the process by using
variables. We created variables with color codes and saved them to a file
and by using source command, these variables will be available to our
current environment.
Finally, we saw how to create code snippets using VS Code and how to
add placeholders to simplify our code editing.
In the next chapter, we will look at other mechanisms that we can use to
write test expressions simplifying the use of integers and variables.
||||||||||||||||||||
||||||||||||||||||||
Questions
1. The following code creates a snippet which prints one line. How
do you make the snippet with choices?
"Hello message": {
"prefix": "hello",
"body": [
"echo 'Hello $1' "
],
"description": "Hello message"
}
2. Which command should you use to make your code snippets
available for your use in the shell?
Technet24
||||||||||||||||||||
||||||||||||||||||||
Further reading
Please see the following for further reading relating to this chapter:
https://code.visualstudio.com/docs/editor/userdefinedsnippets
https://brigade.engineering/sharpen-your-vim-with-snippets-767b693886db
||||||||||||||||||||
||||||||||||||||||||
Alternative Syntax
So far in the scripting journey, we have seen that we can use the test
command to determine a conditional status. We have taken this a little
further and discovered that we can also make use of the single square
bracket. Here, we will recap the test command and look at the single
square bracket in more detail. After having learned more about the
square bracket, we will move onto more advanced variable or parameter
management, thus providing defaults and understating quoting issues.
Finally, we are going to see that within advanced shells such as bash,
Korn, and Zsh, we can go with double brackets! Making use of the
double round parenthesis and double square bracket can simplify the
overall syntax and allow the standardization of the use of mathematical
symbols.
In this chapter, we will cover the following topics:
Recapping test
Providing parameter defaults
When in doubt – quote!
Advanced tests using [[
Arithmetic operations using ((
Technet24
||||||||||||||||||||
||||||||||||||||||||
||||||||||||||||||||
||||||||||||||||||||
Technical requirement
The source code for this chapter can be downloaded from here:
https://github.com/PacktPublishing/Mastering-Linux-Shell-Scripting-Second-Edition/tree/maste
r/Chapter05
Technet24
||||||||||||||||||||
||||||||||||||||||||
Recapping the test command
So far, we have used the built-in test command to drive our conditional
statements. Using other options with test, we can look at the returned
value to determine the status of files in the filesystem. Running the
test command without any options will return a false output:
$ test
||||||||||||||||||||
||||||||||||||||||||
Testing files
Commonly, we can use test to check the conditions based around files.
For example, to test whether a file is present or not, we can use the -e
option. The following command will test the existence of the /etc/hosts
file:
test -e /etc/hosts
We can run this test again, but this time check that the file not only
exists but is a regular file as opposed to having some special purpose.
Specific file types can be directories, pipes, and links, among others. The
option for a regular file is -f:
$ test -f /etc/hosts
Technet24
||||||||||||||||||||
||||||||||||||||||||
Adding logic
If we need to open a file from within our script, we test that the file is
both a regular file and has the read permission set. To achieve this with
test, we can also include the -a option to AND multiple conditions together.
In the following example command, we will use the -r condition to
check that the file is readable:
$ test -f /etc/hosts -a -r /etc/hosts
Similarly, the use of -o is supported to OR two conditions within an
expression.
||||||||||||||||||||
||||||||||||||||||||
Square brackets as not seen
before
As an alternative to the test command, we can implement the same
conditional tests using the single square bracket. Repeating the previous
conditional test and omitting the command itself. We will rewrite this,
as shown in the following command:
$ [ -f /etc/hosts -a -r /etc/hosts ]
Many times, even as experienced administrators, we are used to
language elements and we accept them as they are. I feel many Linux
administrators will be surprised to learn that [ is a command for both a
shell built-in and a standalone file. Using the type command, we can
verify this:
$ type -a [
We can see the output of this command in the following screenshot
confirming its existence:
The built-in [ command imitates the test command but it requires a
Technet24
||||||||||||||||||||
||||||||||||||||||||
closing bracket.
Now we know a little more about the [ command, which is found in
bash and the earlier Bourne shell, we can now continue to add a little
command-line list syntax. In addition to the command-line list, we can
see the desired functionality working in the following command sample:
$ FILE=/etc/hosts
$ [ -f $FILE -a -r $FILE ] && cat $FILE
Having set the parameter FILE variable, we can test that it is both a
regular file and is readable by the user before attempting to list the file
contents. In this way, the script becomes more robust without the need
for a complex script logic. We can see the code in use in the following
screenshot:
This type of abbreviation is quite common and is easily recognizable.
We should always be cautious of using abbreviations if they do not add
readability. Our aim in scripting should be to write clear and
understandable code and avoid shortcuts if they do not add to this goal.
||||||||||||||||||||
||||||||||||||||||||
Technet24
||||||||||||||||||||
||||||||||||||||||||
Providing parameter defaults
Within bash parameters, there are named spaces in the memory that
allow us access to stored values. There are two types of parameters:
Variables
Special parameters
||||||||||||||||||||
||||||||||||||||||||
Variables
We already described what variables are and how to define them in Chapte
r 1, The What and Why of Scripting with Bash.
Just to refresh your memory, you can define a variable by assigning a
value with an equals sign and without any spaces like this:
#!/bin/bash
myvar=15
myvar2="welcome"
So nothing new here.
Technet24
||||||||||||||||||||
||||||||||||||||||||
Special parameters
Special parameters are the second parameter type and are managed by
the shell itself and are presented as read-only. We have come across
these before in parameters such as $0 but let's take a look at another $-.
We can expand these parameters to gain an understanding of their use,
using the echo command:
$ echo "My shell is $0 and the shell options are: $-"
From the annotated text that I have added, we can understand that the
$- option represents the shell options that are configured. These can be
displayed using the set -o command but it can be read programmatically
using $-.
We can see this in the following screenshot:
The options set here are as follows:
: This is short for hashall; it allows for programs to be found
using the PATH parameter
h
: This shows that this is an interactive shell
i
||||||||||||||||||||
||||||||||||||||||||
: This is short for monitor; it allows the use of the bg and fg
commands to bring commands in and out of the background
m
: This allows the brace expansion or mkdirdir{1,2}, where we create
dir1 and dir2
B
: This allows history expansion of running commands, such as
!501 to repeat commands from history
H
Technet24
||||||||||||||||||||
||||||||||||||||||||
Setting defaults
Using either the test command or the brackets, we can provide default
values for variables, including command-line parameters. Taking the
hello4.sh script we worked with earlier, we can modify it and set the name
parameter if it is zero bytes:
#!/bin/bash
name=$1
[ -z $name ] && name="Anonymous"
echo "Hello $name"
exit 0
This code is functional but it is our choice how we code in the default
value. We can, alternatively, assign a default value directly to the
parameter. Consider the following command, where a default
assignment is made directly:
name=${1-"Anonymous"}
In bash, this is known as parameter substitution and can be written
in the following pseudo-code:
${parameter-default}
Wherever a variable (parameter) has not been declared and has a null
value, the default value will be used. If the parameter has been explicitly
declared with a null value, we will use the :- syntax, as shown in the
following example:
||||||||||||||||||||
||||||||||||||||||||
parameter=
${parameter:-default}
By editing the script now, we can create hello8.sh to make use of bash
parameter substitution to provide the default value:
#!/bin/bash
#Use parameter substitution to provide default value
name=${1-"Anonymous"}
echo "Hello $name"
exit 0
This script and its output, both with and without a supplied value, are
shown in the following screenshot:
The hello8.sh script provides the functionality that we need, with the logic
built directly into the parameter assignment. The logic and assignment
are now a single line of code within the script and this is a major step in
keeping the script simple and maintaining the readability.
Technet24
||||||||||||||||||||
||||||||||||||||||||
||||||||||||||||||||
||||||||||||||||||||
When in doubt – quote!
Having established that variables are a type of parameter, we should
always keep this in mind, especially when reading manuals and
HOWTOs. Often the documentation refers to parameters and, in doing
so, they include variables, as well as the bash special parameters, such
as $1 and so on. In keeping with this, we will look at why it is advisable
to quote the parameters when we use them on the command line or
within scripts. Learning this now can save us a lot of pain and heartache
later, especially when we start looking at loops.
First, the correct term that we should use for reading the value of
variables is parameter expansion. To you and me, this is reading a
variable, but to bash this would be too simple. The assignment of a
correct name, such as parameter expansion, reduces any ambiguity to
its meaning but adds complexity at the same time. In the following
example, the first line of command assigns the value of fred to the name
parameter. The second line of command uses parameter expansion to
print the stored value from memory. The $ symbol is used to allow the
expansion of the parameter:
$ name=fred
$ echo "The value is: $name"
In the example, we have used the double quotes to allow echo to print the
single string as we have used spaces. Without the use of quotes, echo
might have seen this as multiple arguments, the space being the default
field separator in most shells, including bash. Often, when we do not
think to use quotes, we do not see the spaces directly. Consider the
Technet24
||||||||||||||||||||
||||||||||||||||||||
following extract of command-line code that we made use of earlier:
$ FILE=/etc/hosts
$ [ -f $FILE -a -r $FILE ] && cat $FILE
Even though this worked, we may have been a little fortunate, especially
if we were populating the FILE parameter from a list of files that we had
not created ourselves. It is quite conceivable that a file can have spaces
within its name. Let's now replay this command using a different file.
Consider the following command:
$ FILE="my file"
$ [ -f $FILE -a -r $FILE ] && cat $FILE
Even though, structurally, there has been no change to the code, it now
fails. This is because we are providing too many arguments to the [
command. The failing result will be the same even if we use the test
command.
Even though we have correctly quoted the assignment of the filename
to the parameter FILE, we have not protected the spaces when the
parameter is expanded. We can see the code failing, as it is captured in
the following screenshot:
We can see that this will not be ready for our scripts. Alas, what we once
thought of as robust is now in tatters and, like the Titanic, our code has
sunk.
||||||||||||||||||||
||||||||||||||||||||
However, a simple solution is to revert to quoting parameter expansion
unless specifically not desired. We can make this ship unsinkable with a
simple edit to the code:
$ FILE="my file"
$ [ -f "$FILE" -a -r "$FILE" ] && cat "$FILE"
We can now proudly stand on the White Star Line dock, as we see the
Titanic II get launched in the following code example, which is captured
in the following screenshot:
It is truly amazing and sometimes just a little unbelievable what effect
these tiny quotes can have. We should never ignore the quotes when
expanding variables. To ensure that we drill home this point, we can
highlight this phenomenon in another, even simpler, example. Let's
take the scenario where we now just want to remove the file. In the first
example, we do not use quotes:
$ rm $FILE
This code will produce failures as the parameter expansion will lead to
the following perceived command:
$ rm my file
The code will fail because it is unable to find the my file or the file file.
Even worse, we could potentially be deleting incorrect files if any of the
Technet24
||||||||||||||||||||
||||||||||||||||||||
names could be resolved accidentally. However, quoting the parameter
expansion will save the day, as we see in the second example:
$ rm "$FILE"
This is correctly expanded to the desired command that we illustrate in
the following command example:
$ rm "my file"
I certainly hope that these examples demonstrate the need for care
when expanding parameters and make you aware of the pitfalls.
||||||||||||||||||||
||||||||||||||||||||
Advanced tests using [[
The use of the double brackets [[ condition ]] allows us to do more
advanced condition testing but it is not compatible with the Bourne
shell. The double brackets were first introduced as a defined keyword in
the KornShell and are also available in bash and Zsh. Unlike the single
bracket, this is not a command but a keyword. The use of the type
command can confirm this:
$ type [[
Technet24
||||||||||||||||||||
||||||||||||||||||||
White space
The fact that [[ is not a command is significant where white space is
concerned. As a keyword, [[ parses its arguments before bash expands
them. As such, a single parameter will always be represented as a single
argument. Even though it goes against best practice, [[ can alleviate
some of the issues associated with white space within parameter values.
Reconsidering the condition we tested earlier, we can omit the quotes
when using [[, as shown in the following example:
$ echo "The File Contents">"my file"
$ FILE="my file"
$ [[ -f $FILE && -r $FILE ]] && cat "$FILE"
We still need to quote the parameter when using cat, as you can see, and
we can use quotes within the double brackets but they become optional.
Note that we can also use the more traditional && and || to represent -a
and -o respectively.
||||||||||||||||||||
||||||||||||||||||||
Other advanced features
These are some of the extra features that we can include with the
double brackets. Even if we lose portability in using them, there are
some great features that overcome the loss. Remember that if we only
use bash, then we can use the double brackets but can't run our scripts
in the Bourne shell. The advanced features that we gain, which are
covered in the following sections, include pattern matching and regular
expressions.
Technet24
||||||||||||||||||||
||||||||||||||||||||
Pattern matching
Using the double brackets, we can do more than just match strings, we
can use pattern matching. For example, we may need to work
exclusively with Perl scripts, files that end with .pl. We will be able to
implement this easily within a condition by including the pattern as a
match, as shown in the following example:
$ [[ $FILE = *.pl ]] && cp"$FILE" scripts/
||||||||||||||||||||
||||||||||||||||||||
Regular expressions
We will talk in dept about regular expressions in a Chapter
Expressions, but let's take a small glimpse now.
, Regular
11
We could rewrite the last example using a regular expression:
$ [[ $FILE =~ \.pl$ ]] && cp "$FILE" scripts/
As the single dot or period has a special meaning in regular expressions, we need to
escape it with \.
The following screenshot shows the regular expression matching
working with a file called my.pl and another called my.apl. The match
correctly shows for the file that ends in .pl:
Technet24
||||||||||||||||||||
||||||||||||||||||||
Regular expression script
Another simple demonstration of conditional testing using regular
expressions will be to expose the US and UK spelling of color, being
color and colour respectively. We may prompt the user if they want a
color or mono output for the script but at the same time cater for both
spellings. The line that will do the work in the script is as follows:
if [[ $REPLY =~ colou?r ]] ; then
The regular expression caters to both spellings of color by making the u
optional: u?. Furthermore, we can disable case sensitivity allowing for
COLOR and color by setting a shell option:
shopt -s nocasematch
This option can be disabled again at the end of the script with the
following command:
shopt -u nocasematch
When we use the variable parameters that we have named $GREEN and
$RESET, we affect the color of the output. The color green will only be
shown where we have sourced the color definition file. This is set when
we choose the color display. Selecting mono will ensure that the
variable parameters are null and have no effect.
||||||||||||||||||||
||||||||||||||||||||
The complete script is shown in the following screenshot:
Technet24
||||||||||||||||||||
||||||||||||||||||||
Arithmetic operations using ((
When using bash and some other advanced shells, we can make use of
the (( )) notation to simplify mathematical operations with scripts.
||||||||||||||||||||
||||||||||||||||||||
Simple math
The double parenthesis construct in bash allows for arithmetic
expansion. Using this in the simplest format, we can easily carry out
integer arithmetic. This becomes a replacement for the let built-in. The
following examples show the use of the let command and the double
parenthesis to achieve the same result:
$ a=(( 2 + 3 ))
$ let a=2+3
In both cases, the a parameter is populated with the sum of 2 + 3. If you
want to write it on a shell script, you need to add a dollar sign before the
parentheses:
#!/bin/bash
echo $(( 2 + 3 ))
Technet24
||||||||||||||||||||
||||||||||||||||||||
Parameter manipulation
Perhaps a little more useful to us in scripting is the C-style parameter
manipulation that we can include using the double parenthesis. We can
often use this to increment a counter within a loop and also put a limit
on the number of times the loop iterates. Consider the following
command:
$ COUNT=1
$ (( COUNT++ ))
echo $COUNT
Within this example, we first set COUNT to 1 and then we increment it with
the ++ operator. When it is echoed in the final line, the parameter will
have a value of 2. We can see the results in the following screenshot:
We can achieve the same result in longhand by using the following
syntax:
$ COUNT=1
$ (( COUNT=COUNT+1 ))
echo $COUNT
||||||||||||||||||||
||||||||||||||||||||
This of course allows for any increment of the COUNT parameter and not
just a single unit increase. Similarly, we can count down using the -operator, as shown in the following example:
$ COUNT=10
$ (( COUNT-- ))
echo $COUNT
We start using a value of 10, reducing the value by 1 within the double
parentheses.
Note that we do not use the $ to expand the parameters within the parentheses.
They are used for parameter manipulation and, as such, we do not need to expand
parameters explicitly.
Technet24
||||||||||||||||||||
||||||||||||||||||||
Standard arithmetic tests
Another advantage that we can gain from these double parentheses is
with the tests. Rather than having to use -gt for greater than, we can
simply use >. We can demonstrate this in the following code:
$(( COUNT > 1 )) && echo "Count is greater than 1"
The following screenshot demonstrates this:
It is this standardization, both in the C-style manipulation and tests,
that makes the double parenthesis so useful to us. This use extends to
both the command line and scripts. We will use this feature extensively
when we look at looping constructs.
||||||||||||||||||||
||||||||||||||||||||
Summary
Within this chapter, I really hope that we have introduced many new
and interesting choices to you. This was an area with a wide range
where we began by recapping the use of test and discovered that the [ is
a command not a syntax construct. The main effect that it is a command
is on white space and we looked at the need to quote variables.
Even though we may commonly call variables variables, we have also
seen that their correct name, especially in documentation, is
parameters. Reading a variable is a parameter expansion. Understanding
parameter expansion can help us understand the use of the keyword [[.
The double square brackets are not commands and do not expand the
parameters. This means that we do not need to quote variables even if
they do contain white space. Moreover, we can use advanced tests with
double square brackets, such as pattern matching or regular
expressions.
Finally, we looked at arithmetic expansion and parameter manipulation
using the double parenthesis notation. The biggest feature this delivers
is the possibility to easily increment and decrement counters.
In the next chapter, we will move onto the looping constructs found in
bash and make use of some of our new-found skills from this chapter.
Technet24
||||||||||||||||||||
||||||||||||||||||||
Questions
1. How do you subtract 8 from 25 using shell scripting?
2. What is wrong with the following code? And how can you fix it?
$ rm my file
3. What is the problem with the following code?
#!/bin/bash
a=(( 8 + 4 ))
echo $a
||||||||||||||||||||
||||||||||||||||||||
Further reading
Please see the following for further reading relating to this chapter:
http://tldp.org/LDP/abs/html/arithexp.html
http://wiki.bash-hackers.org/commands/classictest
Technet24
||||||||||||||||||||
||||||||||||||||||||
Iterating with Loops
Now we can perform arithmetic operations and tests and our scripts
have more control. Sometimes, you will find that you need to perform
some tasks repeatedly, such as going through log file entries and
performing an action, or maybe running a piece of code continuously.
We are busy people who have better things to do than repeat a task 100
times or more; loops are our friends.
Looping structures are the lifeblood of scripts. These loops are
workhorse engines that can iterate many times, repeating the same task
reliably and consistently. Imagine having 100,000 lines of text within a
CSV file that has to be checked for incorrect entries. A script can do this
easily and accurately once developed but, in the case of a human, the
reliability factor and accuracy will fail very quickly.
So let's see how we can save our time and sanity by covering the
following topics in this chapter:
for
loops
Advanced for loops
The internal field separator (IFS)
Counting directories and files
C-style for loops
||||||||||||||||||||
||||||||||||||||||||
Nested loops
Redirecting loop output
while
loops and until loops
Reading input from files
Creating operator menus
Technet24
||||||||||||||||||||
||||||||||||||||||||
Technical requirement
The source code for this chapter can be can be downloaded from here:
https://github.com/PacktPublishing/Mastering-Linux-Shell-Scripting-Second-Edition/tree/maste
r/Chapter06
||||||||||||||||||||
||||||||||||||||||||
for loops
All our looping controls are simple and we will begin by looking at for
loops. The word for is a keyword in bash and in terms of its working, it is
similar to if. We can use the command type to verify this, as shown in
the following example:
$ type for
for is a shell keyword
As a reserved shell keyword, we can use a for loop both in scripts and
directly at the command line. In this way, we can utilize loops within
and without the scripts, optimizing the use of the command line. A
simple for loop is shown in the following example code:
# for u in bob joe ; do
useradd $u
echo '$u:Password1' | chpasswd
passwd -e $u
done
#pipe the created user to chpasswd
The useradd command is used to create users and the chpasswd command is
used to update passwords in batch mode.
Within a for loop, we read from the list on the right to populate the
variable parameter on the left; in this case, we will read from the list
containing bob and joe into the parameter variable u. Each item from the
list is inserted into the variable, one item at a time. In this way, as long
as there are items to be processed in the list, the loop will execute until
Technet24
||||||||||||||||||||
||||||||||||||||||||
the list is exhausted.
Practically, for us, the execution of this loop means that we will do the
following:
1. Create the user bob
2. Set the password for bob
3. Expire the password so it will need to be reset on the first login
for the user bob
We then loop back and repeat the process for the user joe.
We can view the preceding example in the following screenshot. After
having gained root access through sudo -i, we proceeded to run the loop
and create the users:
The list that is read in the for loop can be generated dynamically or
statically, as shown in the previous example. To create dynamic lists, we
could use various globbing techniques to populate the list. As an
example, to work with all files in a directory, we could use *, as shown in
the following example:
||||||||||||||||||||
||||||||||||||||||||
for f in * ; do
stat "$f"
done
When a list is generated, such as with file globbing, we should quote the expansion
of the variable parameter. Without the quotes, it is possible that a space will be
included that will cause the command to fail. This is what we have seen here in
the stat command.
In the following examples, we isolate the filenames that begin with ba*.
We then use the stat command to print the inode metadata. The code
and output are shown in the following screenshot:
This list can also be generated from the output of another command or
a pipeline of commands. For example, if we need to print the current
working directory of all logged-in users, we could try something similar
to the following:
$ for user in $(who | cut -f1 -d" ") ; do
lsof -u "$user" -a -c bash | grep cwd
done
Technet24
||||||||||||||||||||
||||||||||||||||||||
In the previous example, we can see that the choice of name for the
parameter is down to us; we are not limited to a single character and we
can use the $user name in this example. By using lowercase, we will not
overwrite the system variable $USER. The following screenshot
demonstrates the loop and the subsequent output:
The lsof command will list open files; we can search for the files opened
by each user in turn and with the bash command as the current working
directory.
Working with the scripts that we have created so far, we can create a
new script called hello9.sh. If we copy the $HOME/bin/hello2.sh script to the new
script, we can edit it to make use of a for loop:
#!/bin/bash
echo "You are using $(basename $0)"
for n in $*
do
echo "Hello $n"
done
exit 0
The loop is used to iterate through each command-line argument
supplied and greet each user individually. When we execute the script,
we can see that we can now display the Hello message for each user. This
is shown in the following screenshot:
||||||||||||||||||||
||||||||||||||||||||
Although what we have seen here is still relatively trivial, we should
now realize a little of what we can do with scripts and loops. The
arguments of this script can be the usernames that we have already
used or anything else. If we stick with the usernames, then it will be
very easy to create user accounts and set passwords, as we saw earlier.
Technet24
||||||||||||||||||||
||||||||||||||||||||
Advanced for loops
In the previous examples, we used the for loop to iterate over simple
values where each value has no space.
As you know, if your values contain a space, you should use double
quotes:
#!/bin/bash
for var in one "This is two" "Now three" "We'll check four"
do
echo "Value: $var"
done
As you can see, each value is printed as expected thanks to double
quotes.
This example contains values in one line and we quote the values
because they have spaces and commas. What if the values were on
multiple lines, as in a file?
What if the separator between the values we want to iterate over is
||||||||||||||||||||
||||||||||||||||||||
something other than a space such as a comma or a semicolon?
Here comes the IFS.
Technet24
||||||||||||||||||||
||||||||||||||||||||
The IFS
By default, the IFS variable has the value of one of (space, newline, or
tab).
Suppose that you have a file like the following and you want to iterate
over its lines:
Hello, this is a test
This is the second line
And this is the last line
Let's write the for loop that will iterate over these lines:
#!/bin/bash
file="file1.txt"
for var in $(cat $file)
do
echo " $var"
done
If you check the result, it's something that we don't need:
||||||||||||||||||||
||||||||||||||||||||
Since the first separator the shell found is the space, the shell treats
every word as a field, but we need every line to be printed as a field.
Here we need to change the IFS variable to be newline instead.
Let's modify our script to iterate over lines correctly:
#!/bin/bash
file="file1.txt"
IFS=$'\n'
#Here we change the default IFS to be a newline
for var in $(cat $file)
do
echo " $var"
done
Technet24
||||||||||||||||||||
||||||||||||||||||||
We changed the IFS variable to newline and it works as expected.
Look at the dollar sign in the IFS definition in the preceding
section, IFS=$"\n". By default, bash doesn't interpret escape characters
such as \r, \n, and \t. So, in our example, it will be treated as an n
character, so to interpret escape characters, you have to use a dollar sign
($) before it to make it work properly.
But if your IFS is a normal character, you don't have to use the dollar
sign ($) at all.
||||||||||||||||||||
||||||||||||||||||||
Counting directories and files
We can use a simple for loop to iterate over folder content and use an if
statement to check whether the path is a directory or a file:
#!/bin/bash
for path in /home/likegeeks/*
do
if [ -d "$path" ]
then
echo "$path is a directory"
elif [ -f "$path" ]
then
echo "$path is a file"
fi
done
This is pretty straightforward script. We iterate over directory content
and then we use an if statement to check whether the path is a directory
or a file. Finally, we print beside each path whether it's a file or a
directory.
Technet24
||||||||||||||||||||
||||||||||||||||||||
We used quotes for the path variable because the file could contain a space.
||||||||||||||||||||
||||||||||||||||||||
C-style for loops
If you have a C language background, you will be happy to know that
you can write your for loops in C-style. This feature was taken from
KornShell. The shell for loop can be written like this:
for (v= 0; v < 5; v++)
{
printf(Value is %d\n", v);
}
It is easy for C developers to use this syntax in for loops.
Check out this example:
#!/bin/bash
for (( v=1; v <= 10; v++ ))
do
echo "value is $v"
done
The choice is yours; you have a lot of syntax styles for the for loop.
Technet24
||||||||||||||||||||
||||||||||||||||||||
Nested loops
Nested loops means loops inside loops. Check out the following
example:
#!/bin/bash
for (( v1 = 1; v1 <= 3; v1++ ))
do
echo "First loop $v1:"
for (( v2 = 1; v2 <= 3; v2++ ))
do
echo " Second loop: $v2"
done
done
The first loop hits first, then the second loop, and this happens three
times.
||||||||||||||||||||
||||||||||||||||||||
Technet24
||||||||||||||||||||
||||||||||||||||||||
Redirecting loop output
You can redirect the loop output to a file using the done command:
#!/bin/bash
for (( v1 = 1; v1 <= 5; v1++ ))
do
echo "$v1"
done > file
If there is no file, it will be created and filled with the loop output.
This redirection is helpful when you don't need to show the loop output
on the screen and save it to a file instead.
||||||||||||||||||||
||||||||||||||||||||
Controlling the loop
Having entered our loop, we may need to either exit the loop
prematurely or perhaps exclude certain items from processing. If we
want to process only directories in a listing, rather than every file of any
type, then to implement this, we have loop control keywords, such as
break and continue.
The break keyword is used to exit the loop, processing no more entries,
whereas the continue keyword is used to stop the processing of the current
entry in the loop and resume the processing with the next entry.
Assuming we only want to process directories, we could implement a
test within the loop and determine the file type:
$ for f in * ; do
[ -d "$f" ] || continue
chmod 3777 "$f"
done
Within the loop, we want to set permissions, including the SGID and
sticky bits, but for the directories only. The * search will return all files;
the first statement within the loop will ensure that we only process
directories. If the test is done for the current loop, the target fails the
test and is not a directory; the continue keyword retrieves the next looplist item. If the test returns true and we are working with a directory, then
we will process the subsequent statements and execute the chmod
command.
Technet24
||||||||||||||||||||
||||||||||||||||||||
If we need to run the loop until we find a directory and then exit the
loop, we can adjust the code so that we can iterate though each file. If
the file is a directory, then we exit the loop with the break keyword:
$ for f in * ; do
[ -d "$f" ] && break
done
echo "We have found a directory $f"
Within the following screenshot, we can see the code in action:
By working with the same theme, we can print each directory found in
the listing using the following code:
for f in * ; do
[ -d "$f" ] || continue
dir_name="$dir_name $f"
done
echo "$dir_name"
We can achieve a result by processing the loop item only if it is a
directory and within the loop. We can work with regular files only using
the if test. In this example, we append the directory name to the dir_name
variable. Once we exit the loop, we print the complete list of directories.
We can see this in the following screenshot:
||||||||||||||||||||
||||||||||||||||||||
Using these examples and your own ideas, you should now be able to
see how you can control loops using the continue and break keywords.
Technet24
||||||||||||||||||||
||||||||||||||||||||
while loops and until loops
When using the for loop, we iterate through a list; it's either the one that
we create or the one that is dynamically generated. Using the while or
until loops, we loop based on the fact that the condition becomes either
true or false.
A while loop loops while the condition is true and, conversely, an until
loop will loop while the condition is false. The following command will
count from 10 through to zero, each iteration of the loop printing the
variable and then reducing the value by one:
$ COUNT=10
$ while (( COUNT >= 0 )) ; do
echo -e "$COUNT \c"
(( COUNT-- ))
done ; echo
We can see the output of this command in the following screenshot,
thus confirming the countdown to zero:
The use of the \c escape sequence used here allows the suppression of the line feed
normally used with echo. In this way, we can keep the countdown on the single line
||||||||||||||||||||
||||||||||||||||||||
of output. I think you will agree that it's a nice effect.
The functionality of this loop can be gained using the until loop; just a
quick rethink of the logic is required, as we will want to loop until the
condition becomes true. Generally, it is a personal choice and the way
the logic works best for you about which loop to use. The following
example shows the loop written with the until loop:
$ COUNT=10
$ until (( COUNT < 0 )) ; do
echo -e "$COUNT \c"
(( COUNT-- ))
done ; echo
Technet24
||||||||||||||||||||
||||||||||||||||||||
Reading input from files
Now, it may seem that these loops can do a little more than just count
down numbers. We may want to read data in from a text file and process
each line. The shell built-in read command that we saw earlier in this
book can be used to read a file line by line. In this way, we can use a
loop to process each line of a file.
To demonstrate some of these functionalities, we will use a file that
contains the server addresses. These could be hostnames or IP
addresses. In the following example, we will make use of the IP
addresses of Google DNS servers. The following command shows the
contents of the servers.txt file:
$ cat servers.txt
8.8.8.8
8.8.4.4
Using the read command in the condition of the while loop, we can loop as
long as we have more lines to read from the file. We specify the input
file directly after the done keyword. For each line that we read from the
file, we can test whether the server is up with the ping command, and, if
the server is responding, we append it to a list of available servers. This
list is printed once the loop closes. In the following example, we can see
that we begin to add in as many elements of scripting as we have
covered in this book:
$ while read server ; do
ping -c1 $server && servers_up="$servers_up $server"
||||||||||||||||||||
||||||||||||||||||||
done < servers.txt
echo "The following servers are up: $servers_up"
We can verify the operation in the following screenshot, which captures
the output:
Using this kind of loop, we can start to build extremely practical scripts
to process information either fed from the command line or from
scripts. It will be very easy to replace the filename that we read with $1,
representing a positional parameter passed into the script. Let's return
to the ping_server.sh script and adjust it to accept the input parameter. We
can copy the script to the new $HOME/bin/ping_server_from_file.sh file. Within
Technet24
||||||||||||||||||||
||||||||||||||||||||
the script, we first test whether the input parameter is a file. We then
create an output file with a tile that includes the date. As we enter the
loop, we append available servers to this file and list the file at the end
of the script:
#!/bin/bash
# Author: @theurbanpenguin
# Web: www.theurbapenguin.com
# Script to ping servers from file
# Last Edited: August 2015
if [ ! -f"$1 ] ; then
echo "The input to $0 should be a filename"
exit 1
fi
echo "The following servers are up on $(date +%x)"> server.out
done
while read server
do
ping -c1 "$server"&& echo "Server up: $server">> server.out
done
cat server.out
We can execute the script now in the following manner:
$ ping_server_from_file.sh servers.txt
The output from the script execution should be similar to the following
screenshot:
||||||||||||||||||||
||||||||||||||||||||
Technet24
||||||||||||||||||||
||||||||||||||||||||
Creating operator menus
We can provide a menu to the Linux operators who need limited
functionality from the shell and do not want to learn the details of
command-line use. We can use their login script to launch a menu for
them. This menu will provide a list of command selections to choose
from. The menu will loop until the user chooses to exit from the menu.
We can create a new $HOME/bin/menu.sh script; the basis of the menu loop
will be the following:
while true
do
......
done
The loop we have created here is infinite. The true command will always
return true and loop continuously; however, we can provide a loop
control mechanism to allow the user to leave the menu. To start
building the structure of the menu, we will need to echo some text
within the loop asking the user for their choice of command. We will
clear the screen before the menu is loaded each time and an additional
read prompt will appear after the execution of the desired command.
This allows the user to read the output from the command before the
screen is cleared and the menu is reloaded. The script will look like the
following code at this stage:
#!/bin/bash
# Author: @theurbanpenguin
||||||||||||||||||||
||||||||||||||||||||
# Web: www.theurbapenguin.com
# Sample menu
# Last Edited: August 2015
while true
do
clear
echo "Choose an item: a,b or c"
echo "a: Backup"
echo "b: Display Calendar"
echo "c: Exit"
read -sn1
read -n1 -p "Press any key to continue"
done
If you execute the script at this stage, there will be no mechanism to
leave the script. We have not added any code to the menu selections;
however, you can test functionality and exit using the Ctrl + C keys.
At this stage, the menu should look similar to the output shown in the
following screenshot:
To build the code behind the menu selection, we will implement a case
statement. This will be added in between the two read commands, as
follows:
read -sn1
case "$REPLY" in
a) tar -czvf $HOME/backup.tgz ${HOME}/bin;;
b) cal;;
c) exit 0;;
esac
Technet24
||||||||||||||||||||
||||||||||||||||||||
read -n1 -p "Press any key to continue"
We can see the three options that we have added to the case statement, a,
b, and c:
Option a: This runs the tar command to back up the scripts
Option b: This runs the cal command to display the current
month
Option c: This exits the script
To ensure that the user is logged out when exiting from their login
script, we will run the following:
exec menu.sh
The exec command is used to ensure that the shell is left after the menu.sh
file is complete. In this way, the user never needs to experience the
Linux shell. The complete script is shown in the following screenshot:
||||||||||||||||||||
||||||||||||||||||||
Technet24
||||||||||||||||||||
||||||||||||||||||||
Summary
We have begun to make progress within this chapter. We have been able
to join many of the elements that we have previously used into cohesive
and functional scripts. Although the focus of this chapter has been on
loops, we have used command-line lists, if statements, case statements,
and arithmetic calculations.
We opened this chapter by describing loops as the workhorse of our
scripts and we have been able to demonstrate this with for, while, and until
loops. The for loop is used to iterate through elements of a list. The list
can be either static or dynamic; with an emphasis on dynamic lists, we
showed how simply these are created through file globbing or command
expansion.
Also, we saw how to iterate over complex values and how to set the IFS
to iterate over fields correctly.
We learned how to write nested loops and how to redirect loop output to
files.
The while and until loops are controlled using conditions. The while loop
will loop while the supplied condition is true. The until loop will loop
until the supplied condition returns true or while it returns false. The
continue and break keywords are specific to loops and, using them along
with exit, we can control the loop flow.
In the next chapter, we will look at modularizing scripts using functions.
||||||||||||||||||||
||||||||||||||||||||
Technet24
||||||||||||||||||||
||||||||||||||||||||
Questions
1. How many lines will be printed on screen from the following
script?
#!/bin/bash
for (( v1 = 12; v1 <= 34; v1++ ))
do
echo "$v1"
done > output
2. How many lines will be printed on the screen from the following
script?
#!/bin/bash
for (( v=8; v <= 12; v++ ))
do
if [ $v -ge 12 ]
then
break
fi
echo "$v"
done
3. What is wrong with the following script? And how can you fix it?
||||||||||||||||||||
||||||||||||||||||||
#!/bin/bash
for (( v=1, v <= 10, v++ ))
do
echo "value is $v"
done
4. How many lines will be printed on the screen from the following
script?
#!/bin/bash
count=10
while (( count >= 0 )) ; do
echo $count
done
$((count--))
exit 0
Technet24
||||||||||||||||||||
||||||||||||||||||||
Further reading
Please see the following for further reading relating to this chapter:
http://tldp.org/LDP/abs/html/internalvariables.html
http://tldp.org/HOWTO/Bash-Prog-Intro-HOWTO-7.html
http://tldp.org/LDP/Bash-Beginners-Guide/html/sect_09_02.html
http://tldp.org/LDP/Bash-Beginners-Guide/html/sect_09_03.html
http://tldp.org/LDP/Bash-Beginners-Guide/html/sect_09_05.html
||||||||||||||||||||
||||||||||||||||||||
Creating Building Blocks with
Functions
In this chapter, we will dive into the wonderful world of functions. We
can look at these as modular building blocks creating powerful and
adaptive scripts. By creating functions, we add the code in a single
building block isolated from the rest of the script. Focusing on
improvements of a single function is a lot easier than trying to improve
the script as a single object. Without functions, it is difficult to hone in
on problem areas and the code is often repeated, which means that
updates need to happen in many locations. Functions are named as
blocks of code or scripts within scripts and they can overcome many
problems associated with more complex code.
As we make our way through the chapter, we will cover the following
topics:
Introducing functions
Passing parameters to functions
Variable scope
Returning values from functions
Recursive functions
Using functions in menus
Technet24
||||||||||||||||||||
||||||||||||||||||||
||||||||||||||||||||
||||||||||||||||||||
Technical requirements
The source code for this chapter can be downloaded from here:
https://github.com/PacktPublishing/Mastering-Linux-Shell-Scripting-Second-Edition/tree/maste
r/Chapter07
Technet24
||||||||||||||||||||
||||||||||||||||||||
Introducing functions
Functions are blocks of code that exist in memory as named elements.
These elements can be created within the shell environment, as well as
within the script execution. When a command is issued at the command
line, aliases are checked first and, following this, we check for a
matching function name. To display the functions residing in your shell
environment, you can use the following command:
$ declare -F
The output will vary depending on the distribution you are using and
the number of functions you have created. On my Linux Mint, the
partial output is shown in the following screenshot:
||||||||||||||||||||
||||||||||||||||||||
Using the small -f option, you can display the function and the
associated definition. However, if we want to see just a single function
definition, we can use the type command:
$ type quote
The previous code example will display the code block for the quote
function, if it exists within your shell. We can see the output of this
command in the following screenshot:
Technet24
||||||||||||||||||||
||||||||||||||||||||
The quote function in bash inserts single quotes around a supplied input
parameter. For example, we can expand the USER variable and display the
value as a string literal; this is shown in the following screenshot. The
screenshot captures the command and output:
Most code can be represented by a pseudo-code which shows an
example layout. Functions are no different and the code to create a
function is listed in the following example:
function-name() {
<code to execute>
}
Also, there is another way of defining functions, like this:
function <function-name> {
<code to execute>
}
The keyword function is deprecated for portability with the Portable
Operating System Interface (POSIX) specification, but it is still
used by some developers.
||||||||||||||||||||
||||||||||||||||||||
Note that the () are not necessary when using the keyword function, but they are a
must if you define the function without the keyword function.
The function is created without a do and done block, as we have used in
the previous loops. It is the purpose of the curly brackets to define the
code block boundaries.
A simple function to display aggregated system information is shown in
the following code. This can be created at the command line and will be
resident in your shell. This will not persist the logins and will be lost
when the shell is closed or the function is unset. To allow the function
to persist, we need to add this to the login script of our user account.
The sample code is as follows:
$ show_system() {
echo "The uptime is:"
uptime
echo
echo "CPU Detail"
lscpu
echo
echo "User list"
who
}
We can print the detail of the function similar to the prior instance
using the type command; this is shown in the following screenshot:
Technet24
||||||||||||||||||||
||||||||||||||||||||
To execute the function, we simply need to type show_system and we will
see the static text and output from the three commands: uptime, lscpu, and
who. This is, of course, a very simple function but we can start to add
more functionality by allowing parameters to be passed at runtime.
||||||||||||||||||||
||||||||||||||||||||
Passing parameters to functions
Earlier within this chapter, we referred to functions as scripts within
scripts and we will still maintain that analogy. Similar to how a script
can have input parameters, we can create functions that also accept
parameters that can make their operation less static. Before we work on
a script, we can look at a useful function in the command line.
One of my pet peeves is overcommented configuration files, especially where
documentation exists to detail the options available.
The GNU's Not Unix (GNU) Linux sed command can easily edit the
file for us and remove commented lines and empty lines. We are
introducing the stream editor, sed, here but we will look at it in more
detail in the following chapter.
The sed command line that runs the in-place edit will be as follows:
$ sed -i.bak '/^\s*#/d;/^$/d' <filename>
We can run out forensics in the command line by breaking it down
element by element. Let's take a deeper look:
: This edits the file and creates a backup with the
extension .bak. The original file will then be accessible as
<filename>.bak.
sed -i.bak
: This caret character (^) means edit the lines that start with
/^
Technet24
||||||||||||||||||||
||||||||||||||||||||
what after the caret. So the caret matches the beginning of a line.
: This means any amount of white space, including no spaces
or tabs.
\s*
: This is a normal # sign. So the total expression ^\s*# means we
are looking for lines that begin with comment or spaces and a
comment.
#/
: This is the delete action to remove matching lines.
d
: The semicolon is used to separate expressions and the
second expression is similar to the first but this time we are
preparing to delete empty lines.
;/^$/d
To move this into a function, we will simply need to think of a great
name. I like to build verbs into function names; it helps with the
uniqueness and identifies the purpose of the function. We will create
the clean_file function as follows:
$ function clean_file {
sed -i.bak '/^\s*#/d;/^$/d' "$1"
}
As within scripts, we use positional parameters to accept command-line
arguments. We can replace the hardcoded filename that we used
previously with $1 within the function. We will quote this variable to
protect against spaces within the filename. To test the clean_file function,
we will make a copy of a system file and work with the copy. In this way,
we can be sure that no harm comes to any system file. We can assure all
readers that no system files were harmed during the making of this
book. The following are the detailed steps we need to follow to perform
||||||||||||||||||||
||||||||||||||||||||
the test on the new function:
1. Create the clean_file function as described
2. Move to your home directory using the cd command without
arguments
3. Copy the time configuration file to your home directory cp
/etc/ntp.conf $HOME
4. Count the number of lines in the file with the following
command: wc -l $HOME/ntp.conf
5. Now remove the commented and empty lines with clean_file
$HOME/ntp.conf
6. Now recount the lines using wc -l $HOME/ntp.conf
7. Also, check the count the backup of the original file that we
created: wc -l $HOME/ntp.conf.bak
The sequence of commands is shown in the following screenshot:
We can direct the attention of the function to the required file using the
Technet24
||||||||||||||||||||
||||||||||||||||||||
argument that was supplied while executing the function. If we need to
persist this function, then we should add it to a login script. However, if
we want to test this within a shell script, we can create the following file
to do this and practice some of the other elements we have learned. We
will need to take notice that the functions should always be created at
the start of the script as they need to be stored in memory by the time
they are called. Just think that your function needs to be unlocked and
loaded before you pull the trigger.
We will create a new shell script, $HOME/bin/clean.sh, and the execute
permission, as always, will need to be set. The code of the script is as
follows:
#!/bin/bash
# Script will prompt for filename
# then remove commented and blank lines
is_file() {
if [ ! -f "$1" ] ; then
echo "$1 does not seem to be a file"
exit 2
fi
}
clean_file() {
is_file "$1"
BEFORE=$(wc -l "$1")
echo "The file $1 starts with $BEFORE"
sed -i.bak '/^\s*#/d;/^$/d' "$1"
AFTER=$(wc -l "$1")
echo "The file $1 is now $AFTER"
}
read -p "Enter a file to clean: "
clean_file "$REPLY"
exit 1
We have provided two functions within the script. The first, is_file,
||||||||||||||||||||
||||||||||||||||||||
simply tests to ensure that the filename we have entered is a regular
file. Then we declare the clean_file function with a little added
functionality, displaying the line count of the file before and after the
operation. We can also see that functions can be nested and we call the
is_file function with clean_file.
Without the function definitions, we have only three lines of code at the
end of the file, which we can see in the example code laid out in the
previous code block that has been saved as $HOME/bin/clean.sh. We first
prompt for the filename and then run the clean_file function, which in
turn calls the is_file function. The simplicity of the main code is
important here. The complexity is in the functions, as each function can
be worked on as a standalone unit.
We can now test the script operation, first using a wrong filename, as
we can see in the following screenshot:
Now that we have seen the operation with an incorrect file, we can try
again using an actual file! We can use the same system file we worked
on before. We need to first return the files to their original state:
$ cd $HOME
$ rm $HOME/ntp.conf
$ mv ntp.conf.bak ntp.conf
With the file now ready, we can execute the script from the $HOME
directory as shown in the following screenshot:
Technet24
||||||||||||||||||||
||||||||||||||||||||
||||||||||||||||||||
||||||||||||||||||||
Passing arrays
Not all your passed values will be single values; you may need to pass an
array to the function. Let's see how to pass an array as a parameter:
#!/bin/bash
myfunc() {
arr=$@
echo "The array from inside the function: ${arr[*]}"
}
test_arr=(1 2 3)
echo "The original array is: ${test_arr[*]}"
myfunc ${test_arr[*]}
From the result, you can see that the used array is returned the way it is
from the function.
Note that we used $@ to get the array inside the function. If you use $1, it
will return the first array element only:
#!/bin/bash
myfunc() {
arr=$1
echo "The array from inside the function: ${arr[*]}"
Technet24
||||||||||||||||||||
||||||||||||||||||||
}
my_arr=(5 10 15)
echo "The original array: ${my_arr[*]}"
myfunc ${my_arr[*]}
Because we used $1, it returns only the first array element.
||||||||||||||||||||
||||||||||||||||||||
Variable scope
By default, any variable you declare inside a function is a global variable.
That means this variable can be used outside and inside the function
without problems.
Check out this example:
#!/bin/bash
myvar=10
myfunc() {
myvar=50
}
myfunc
echo $myvar
If you run this script, it will return 50, which is the value changed inside
the function.
What if you want to declare a variable that is exclusive to the function?
This is called a local variable.
You can declare local variables by using the local command like this:
myfunc() {
local myvar=10
}
To ensure that the variable is used only inside the function, let's check
Technet24
||||||||||||||||||||
||||||||||||||||||||
out the following example:
#!/bin/bash
myvar=30
myfunc() {
local myvar=10
}
myfunc
echo $myvar
If you run this script, it will print 30, which means that the local version
of the variable is different than the global version.
||||||||||||||||||||
||||||||||||||||||||
Returning values from functions
Whenever we have statements that are printed on the screen within the
function, we can see their result. However, lots of times we will want
the function to populate a variable within the script and not display
anything. In this case, we use return in the function. This is especially
important when we are gaining input from users. We may prefer the
case to translate the input to a known case to make the condition testing
easier. Embedding the code in a function allows it to be used many
times within a script.
The following code shows how we can achieve this by creating
the to_lower function:
to_lower ()
{
input="$1"
output=$( echo $input | tr [A-Z] [a-z])
return $output
}
Stepping through the code, we can begin to understand the operation of
this function:
: This is more for ease than anything else; we assign the
first input parameter to a named variable input.
input="$1"
: This is the main engine of the
function, where the translation from uppercase to lowercase
output=$( echo $input | tr [A-Z] [a-z])
Technet24
||||||||||||||||||||
||||||||||||||||||||
occurs. We pipe the input to the tr command to convert
uppercase to lowercase.
: This is how we create the return value.
return $output
One use of this function will be within a script that reads the user's
input and simplifies the test to see whether they choose Q or q. This can
be seen in the following extract of code:
to_lower ()
{
input="$1"
output=$( echo $input | tr [A-Z] [a-z])
return $output
}
while true
do
read -p "Enter c to continue or q to exit: "
$REPLY=$(to_lower "$REPLY")
if [ $REPLY = "q" ] ; then
break
fi
done
echo "Finished"
||||||||||||||||||||
||||||||||||||||||||
Recursive functions
A recursive function is a function that calls itself from inside itself. This
function is very useful when you need to call the function to do
something again from inside of it. The most famous example for that is
calculating factorials.
To calculate the factorial of 4, you multiply the number by the
descending numbers. You can do it like this:
4! = 4*3*2*1
The ! sign means factorial.
Let's write a recursive function that calculates the factorial of any given
number:
#!/bin/bash
calc_factorial() {
if [ $1 -eq 1 ]
then
echo 1
else
local var=$(( $1 - 1 ))
local res=$(calc_factorial $var)
echo $(( $res * $1 ))
fi
}
read -p "Enter a number: " val
factorial=$(calc_factorial $val)
echo "The factorial of $val is: $factorial"
Technet24
||||||||||||||||||||
||||||||||||||||||||
First, we define the function which is called calc_factorial and inside it we
check if the number equals 1 and if so, the function will return 1
because the factorial of 1 equals 1.
Then we decrement the number by one and call the function from
inside it and that will call the function again.
This will continue to happen until it reaches 1 and then the function will
exit.
||||||||||||||||||||
||||||||||||||||||||
Using functions in menus
In Chapter 6, Iterating with Loops, we created the menu.sh file. Menus are
great targets to use functions, as the case statement is maintained very
simply with single-line entries, while the complexity can still be stored
in each function. We should consider creating a function for each menu
item. If we copy the previous $HOME/bin/menu.sh to $HOME/bin/menu2.sh, we can
improve the functionality. The new menu should look like the following
code:
#!/bin/bash
# Author: @likegeeks
# Web: likegeeks.com
# Sample menu with functions
# Last Edited: April 2018
to_lower() {
input="$1"
output=$( echo $input | tr [A-Z] [a-z])
return $output
}
do_backup() {
tar -czvf $HOME/backup.tgz ${HOME}/bin
}
show_cal() {
if [ -x /usr/bin/ncal ] ; then
command="/usr/bin/ncal -w"
else
command="/usr/bin/cal"
fi
$command
}
Technet24
||||||||||||||||||||
||||||||||||||||||||
while true
do
clear
echo "Choose an item: a, b or c"
echo "a: Backup"
echo "b: Display Calendar"
echo "c: Exit"
read -sn1
REPLY=$(to_lower "$REPLY")
case "$REPLY" in
a) do_backup;;
b) show_cal;;
c) exit 0;;
esac
read -n1 -p "Press any key to continue"
done
As we can see, we still maintain the simplicity of the case statement;
however, we can develop the script to add in more complexity through
the functions. For example, when choosing option b for the calendar, we
now check to see whether the ncal command is available. If it is, we use
ncal and use the -w option to print the week number. We can see this in
the following screenshot, where we have chosen to display the calendar
and install ncal:
||||||||||||||||||||
||||||||||||||||||||
We can also not be concerned about the Caps Lock key as the to_lower
function converts our selection to lowercase. Over time, it would be very
easy to add additional elements to the functions, knowing that we only
affect that single function.
Technet24
||||||||||||||||||||
||||||||||||||||||||
Summary
We are still making progress in leaps and bounds in script writing. I
hope these ideas stay with you and you find the code examples useful.
Functions are very important for the ease of maintenance of your
scripts and their ultimate functionality. The easier the scripts are to
maintain, the more likely you are to add improvements over time. We
can define functions at the command line or within scripts but they
need to be included in the script before they are used.
The functions themselves are loaded into memory while the script is
running, but as long as the script is forked and not sourced, they will be
released from memory once the script is finished. We have touched a
little upon sed in this chapter and we will look more at using the stream
editor (sed) in the next chapter. The sed command is very powerful and
we can make good use of it within scripts.
||||||||||||||||||||
||||||||||||||||||||
Questions
1. What is the printed value of the following code?
#!/bin/bash
myfunc() {
arr=$1
echo "The array: ${arr[*]}"
}
my_arr=(1 2 3)
myfunc ${my_arr[*]}
2. What is the output of the following code?
#!/bin/bash
myvar=50
myfunc() {
myvar=100
}
echo $myvar
myfunc
3. What is the problem with the following code? And how can you
fix it?
Technet24
||||||||||||||||||||
||||||||||||||||||||
clean_file {
is_file "$1"
BEFORE=$(wc -l "$1")
echo "The file $1 starts with $BEFORE"
sed -i.bak '/^\s*#/d;/^$/d' "$1"
AFTER=$(wc -l "$1")
echo "The file $1 is now $AFTER"
}
4. What is the problem with the following code? And how can you
fix it?
#!/bin/bash
myfunc() {
arr=$@
echo "The array from inside the function: ${arr[*]}"
}
test_arr=(1 2 3)
echo "The origianl array is: ${test_arr[*]}"
myfunc (${test_arr[*]})
||||||||||||||||||||
||||||||||||||||||||
Further reading
Please see the following for further reading relating to this chapter:
http://tldp.org/HOWTO/Bash-Prog-Intro-HOWTO-8.html
http://tldp.org/LDP/abs/html/functions.html
https://likegeeks.com/bash-functions/
Technet24
||||||||||||||||||||
||||||||||||||||||||
Introducing the Stream Editor
In the previous chapter, we saw that we could make use of sed to edit
files from within our scripts. The sed command is the stream
editor (sed) and opens the file line by line to search or edit the file
content. Historically, this goes way back to Unix, where systems may
not have had enough RAM to open very large files. Using sed was
absolutely required to carry out edits. Even today, we will use sed to
make changes and display data from files with hundreds and thousands
of entries. It is simpler and easier and more reliable than a human
trying to do the same thing. Most importantly, as we have seen, we can
use sed in scripts to edit the files automatically; no human interaction is
required.
We will start by looking at grep and searching the files for text. The re in
the grep command is short for regular expression. Even though we are
not looking at scripting in this chapter, we will be covering some very
important tools that we can use with scripts. In the next chapter, we will
see the practical implementation of sed in scripts.
For the moment though, we have enough to deal with and we will cover
the following topics in this chapter:
Using grep to display text
Understanding the basics of sed
Other sed commands
||||||||||||||||||||
||||||||||||||||||||
Multiple sed commands
Technet24
||||||||||||||||||||
||||||||||||||||||||
Technical requirements
The source code for this chapter can be downloaded here:
https://github.com/PacktPublishing/Mastering-Linux-Shell-Scripting-Second-Edition/tree/maste
r/Chapter08
||||||||||||||||||||
||||||||||||||||||||
Using grep to display text
We will be beginning this journey by looking at the grep command. This
will enable us to grasp some simple concepts of searching through the
text before moving onto more complex regular expressions and editing
files with sed.
Global regular expression print (grep), or what we more
commonly call the grep command, is a command-line tool used to search
globally (across all the lines in a file) and print the result to STDOUT. The
search string is a regular expression.
The grep command is such a common tool that it has many simple
examples and numerous occasions where we can use it each day. In the
following sections, we have included some simple and useful examples
with explanations.
Technet24
||||||||||||||||||||
||||||||||||||||||||
Displaying received data on an
interface
In this example, we will print just the received data from the eth0
interface.
This is the interface that is my primary network connection. If you are uncertain of
your interface name, you can use the ifconfig -a command to display all the
interfaces and choose the correct interface name on your system. If ifconfig is not
found, try typing the full path, /sbin/ifconfig.
Using just the ifconfig eth0 command, a heap of data can be printed to the
screen. To show just the packets received, we can isolate the lines that
contain RX packets (RX for received). This is where grep comes in:
$ ifconfig eth0 | grep "RX packets"
Using the pipe or vertical bars, we can take the output of the ifconfig
command and send it to the input of the grep command. In this case, grep
is searching for a very simple string, RX packets. The search string is case
sensitive, so we need to get this right or use the -i option with grep to run
the search as case insensitive, as shown in the following example:
$ ifconfig eth0 | grep -i "rx packets"
A case-insensitive search is especially useful when searching for options in a
configuration file, which often have mixed cases.
We can see the result of the initial command in the following
screenshot, confirming that we have been able to isolate just the single
||||||||||||||||||||
||||||||||||||||||||
line of output, as shown:
Technet24
||||||||||||||||||||
||||||||||||||||||||
Displaying user account data
The local user account database in Linux is the /etc/passwd file and this is
readable by all user accounts. If we want to search for the line that
contains our own data, we can use either our own login name in the
search or use parameter expansion and the $USER variable. We can see
this in the following command example:
$ grep "$USER" /etc/passwd
In this example, the input to grep comes from the /etc/passwd file and we
search for the value of the $USER variable. Again, in this case, it is a simple
text, but it is still the regular expression, just without any operators.
For completeness, we include the output in the following screenshot:
We can extend this a little using this type of query as a condition within
a script. We can use this to check whether a user account exists before
trying to create a new account. To keep the script as simple as possible
and to ensure that administrative rights are not required, creating the
account will display just the prompt and conditional test in the
following command-line example:
||||||||||||||||||||
||||||||||||||||||||
$
$
$
>
>
>
bash
read -p "Enter a user name: "
if (grep "$REPLY" /etc/passwd > /dev/null) ; then
echo "The user $REPLY exists"
exit 1
fi
The grep search now makes use of the $REPLY variable populated by read. If I
enter the name pi, a message will be displayed and we will exit because
my user account is also called pi. There is no need to display the result
from grep; we are just looking for a return code that is either true or false.
To ensure that we do not see any unnecessary output if the user is in
the file, we redirect the output from grep to the special device file /dev/null.
If you want to run this from the command line, you should start a new
bash shell first. You can do this by simply typing bash. In this way, when
the exit command runs, it will not log you out but close the newly
opened shell. We can see this happening and the results when
specifying an existing user in the following screenshot:
Technet24
||||||||||||||||||||
||||||||||||||||||||
Listing the number of CPUs in a
system
Another really useful feature is that grep can count the matching lines
and not display them. We can use this to count the number of CPUs or
CPU cores we have on a system. Each core or CPU is listed with a name
in the /proc/cpuinfo file. We can then search for the text name and count the
output; the -c option used is shown in the following example:
$ grep -c name /proc/cpuinfo
My CPU has four cores, as shown in the following output:
If we use the same code on another PC Model B that has a single core,
we will see the following output:
We can again make use of this in a script to verify that enough cores are
available before running a CPU-intensive task. To test this from the
command line, we can use the following code, which we execute on a PC
with just a single core:
||||||||||||||||||||
||||||||||||||||||||
$
$
$
>
>
>
bash
CPU_CORES=$(grep -c name /proc/cpuinfo)
if (( CPU_CORES < 4 )) ; then
echo "A minimum of 4 cores are required"
exit 1
fi
We only run bash at the start to ensure that we are not logged out of the
system with the exit command. If this was in a script, this would not be
required, as we would exit the script and not our shell session.
By running this on the Model B that has a single core, we can see the
results of the script and also the indication that we do not have the
required number of cores:
If you had a requirement to run this check in more than one script, then
you could create a function in a shared script and source the script
holding the shared functions within the script that needs to be checked:
function check_cores {
[ -z $1 ] && REQ_CORES=2
CPU_CORES=$(grep -c name /proc/cpuinfo)
if (( CPU_CORES < REQ_CORES )) ; then
echo "A minimum of $REQ_CORES cores are required"
exit 1
Technet24
||||||||||||||||||||
||||||||||||||||||||
fi
}
If a parameter is passed to the function, then it is used as the required
number of cores; otherwise, we set the value to 2 as the default. If we
define this as a function in the shell on the Model B PC and display the
details with the type command, we should see this as shown in the
following screenshot:
If we run this on a single-core system and specify the requirement of
just a single core, we will see that there is no output when we meet the
requirement. If we do not specify the requirement, then it will default to
2 cores and we will fail to meet the requirement and we will exit the
shell.
We can see the output of the function when run with the argument of 1,
and then without arguments, in the following screenshot:
||||||||||||||||||||
||||||||||||||||||||
We can see how useful even the basics of grep can be within the scripts
and how we can use what we have learned to start creating usable
modules to add to our scripts.
Technet24
||||||||||||||||||||
||||||||||||||||||||
Parsing CSV files
We will now look at creating a script to parse or format a CSV file. The
formatting of the file will add new lines, tabs, and color to the output, so
that it is more readable. We can then use grep to display single items
from the CSV file. The practical application here is a catalog system
based on the CSV files.
||||||||||||||||||||
||||||||||||||||||||
The CSV file
The CSV file, or list of comma-separated values, will come from the file
named tools that we have in a current directory. This is a catalog of
products that we sell. The file content is shown in the following output:
drill,99,5
hammer,10,50
brush,5,100
lamp,25,30
screwdriver,5,23
table-saw,1099,3
This is just a simple demonstration, so we don't expect too much data,
but each item in the catalog consists of the following:
Name
Price
Units in stock
We can see that we have a drill that costs $99 and we have five units in
stock. If we list the file with cat, it is not very friendly; however, we can
write a script to display the data in a more appealing way. We can create
a new script called $HOME/bin/parsecsv.sh:
#!/bin/bash
OLDIFS="$IFS"
Technet24
||||||||||||||||||||
||||||||||||||||||||
IFS=","
while read product price quantity
do
echo -e "\33[1;33m$product \
========================\033[0m\n\
Price : \t $price \n\
Quantity : \t $quantity \n"
done <"$1"
IFS=$OLDIFS
Let's work through this file and look at the pertinent elements:
Ele
me
nt
Meaning
OLDIF
S="$I
FS"
The IFS variable stores the file separator and this is normally a
white space character. We can store the old IFS so that we can
restore it later at the end of the script, ensuring that we return
the same environment once the script is complete, no matter
how the script is run.
IFS="
,"
We set the separator to a comma to match what we need with a
CSV file.
while
read
produ
ct
We enter a while loop to populate three variables that we need:
||||||||||||||||||||
||||||||||||||||||||
price
quant
ity
,
, and quantity. The while loop will read the input file,
line by line, and populate each of the variables.
product price
echo
...
The echo command displays the product name in blue with
double underscores underneath. The other variables are
printed on new lines and tabbed in.
done
<"$1"
This is where we read the input file, which we pass as an
argument to the script.
The script is shown in the following screenshot:
We can execute the script with the tools catalog file located in the current
Technet24
||||||||||||||||||||
||||||||||||||||||||
directory using the following command:
$ parsecsv.sh tools
To look at how this will display, we can view the partial output in the
following screenshot:
We are now starting to get the idea that we have a lot of power at the
command line to format files in a more readable way and a plain text
file does not need to be plain.
||||||||||||||||||||
||||||||||||||||||||
Isolating catalog entries
If we need to search for one entry, then we need more than just one
line. The entry is in three lines. So, if we search for the hammer, we
need to go to the hammer line and the two lines that follow. We do this
by using the -A option to grep, which is short for after. We need to display
the matching line and two lines after. This will be expressed by the
following code:
$ parsecsv.sh tool | grep -A2 hammer
This is displayed in the following screenshot:
Technet24
||||||||||||||||||||
||||||||||||||||||||
Understanding the basics of sed
Having built a little foundation, we can now start to look at some of the
operations of sed. The commands will be supplied with most Linux
systems and are core commands.
We will dive directly into some simple examples:
$ sed 'p' /etc/passwd
The p operator will print the matched pattern. In this case, we have not
specified a pattern so we will match everything. Printing the matched
lines without suppressing STDOUT will duplicate lines. The result of this
operation is to print all the lines in the passwd file twice. To print the
modified lines only, we use the -n option:
$ sed -n 'p' /etc/passwd
Brilliant!! We have just reinvented the cat command. We can now
specifically work with just a range of lines:
$ sed -n '1,3 p ' /etc/passwd
Now we have reinvented the head command, but we can also specify the
range in a regex pattern to recreate the grep command:
$ sed -n '/^root/ p' /etc/passwd
||||||||||||||||||||
||||||||||||||||||||
We can see this demonstrated in the following screenshot:
Note that the caret character (^) means the beginning of the line, which
means the line must start with the word root. Don't worry; we will
explain all these regex characters in a separate chapter.
Technet24
||||||||||||||||||||
||||||||||||||||||||
The substitute command
We have seen the p command for printing the pattern space. The p is
actually a flag for the substitute command s.
The substitute command is written like this:
$ sed s/pattern/replacement/flags
There are three common flags used with the substitute command:
: Print the original content
p
: Global replacement for all occurrences
g
: Filename: send results to a file
w
We will now look at the substitute command or s. With this command, we
can replace one string with another. Again, by default, we send the
output to the STDOUT and do not edit the file.
To replace the default shell of the user pi, we can use the following
command:
sed -n ' /^pi/ s/bash/sh/p ' /etc/passwd
We continue the earlier instance using the p command to print the
||||||||||||||||||||
||||||||||||||||||||
matched pattern and use the -n option to suppress STDOUT. We search for
lines beginning with pi. This represents the username. We then issue
the s command to substitute text in those matched lines. This takes two
arguments: the first is the text to search for and the second represents
the text used to replace the original. In this case, we look for bash and
replace it with sh. This is simple and does work but it may not be reliable
in the long term. We can see the output in the following screenshot:
We must emphasize that, currently, we are not editing the file and are
just displaying it to the screen. The original passwd file remains untouched
and we can run this as a standard user. I mentioned in the previous
example that the search may be less than reliable as the string we are
searching for is bash. This is very short and perhaps it can be included
elsewhere on a matched line. Potentially, someone's last name may be
Tabash, which includes the string bash. We can extend the search to look
for /bin/bash and replace it with /bin/sh. However, this introduces another
problem: the default delimiter is the forward slash, so we will have to
escape each forward slash we use in the search and replace strings,
which is as follows:
sed -n ' /^pi/ s/\/bin\/bash/\/usr\/bin\/sh/p ' /etc/passwd
This is an option but it is not a tidy option. A better solution is to know
that the first delimiter we use defines the delimiters. In other words,
you can use any character as a delimiter. Using the @ symbol may be a
good idea in this scenario, as it does not appear in either the search or
the replace string:
Technet24
||||||||||||||||||||
||||||||||||||||||||
sed -n ' /^pi/ s@/bin/bash@/usr/bin/sh@p ' /etc/passwd
We now have a more reliable search and a readable command line to
work with, which is always a good thing. We replace just the first
occurrence on each line of /bin/bash with /bin/sh. If we need to replace
more than the first occurrence, we add the g command, for global, at the
end:
sed -n ' /^pi/ s@bash@sh@pg ' /etc/passwd
In our case, it is not required but it is good to know.
||||||||||||||||||||
||||||||||||||||||||
Global replacement
Let's assume that we have the following sample file:
Hello, sed is a powerful editing tool. I love working with sed
If you master sed, you will be a professional one
Let's try to use sed against this file:
$ sed 's/sed/Linux sed/' myfile
Here, we use sed to replace the word sed with Linux
:
sed
If you check the result carefully, you will notice that sed modified the
first word of each line only.
This may not be what you want if you want to replace all occurrences.
Here comes the g flag.
Let's use it and see the results again:
Technet24
||||||||||||||||||||
||||||||||||||||||||
$ sed 's/sed/Linux sed/g' myfile
Now all occurrences are modified.
You can port these modifications to a file using the w flag:
$ sed 's/sed/Linux sed/w outputfile' myfile
Also, you can limit the number of occurrences from the same line, so we
can modify the first two occurrences from each line only like this:
$ sed 's/sed/Linux sed/2' myfile
So, if there is a third occurrence, it will be neglected.
||||||||||||||||||||
||||||||||||||||||||
Limiting substitution
We saw how the g flag modifies all occurrences in the same line and this
goes for the entire file lines.
What if we want to limit our edits to a specific line? Or a specific line
range?
We can specify the ending line or the line range like this:
$ sed '2s/old text/new text/' myfile
The preceding command will only modify the second line of the file. The
following command will modify only the third to the fifth lines:
$ sed '3,5s/old text/new text/' myfile
The following command will modify from the second line to the end of
the file:
$ sed '2,$s/old text/new text/' myfile
Technet24
||||||||||||||||||||
||||||||||||||||||||
Editing the file
Using the w flag, we can write our edits to a file, but what if we want to
edit the file itself? We can use the -i option. We will need permissions
to work with the file but we can make a copy of the file to work with, so
we don't harm any system file or require additional access.
We can copy the passwd file locally:
$ cp /etc/passwd "$HOME"
$ cd
We finish with the cd command to ensure that we are working in the home
directory and the local passwd file.
The -i option is used to run an in-place update. We will not need the -n
option or the p command when editing the file. As such, the command is
as simple as the following example:
$ sed -i ' /^pi/ s@/bin/bash@/bin/sh/ ' $HOME/passwd
There will be no output to the command but the file will now reflect the
change. The following screenshot shows the command usage:
We should make a backup before we make the change by appending a
string directly after the -i option and without any spaces. This is shown
||||||||||||||||||||
||||||||||||||||||||
in the following example:
$ sed -i.bak ' /^pi/ s@/bin/bash@/bin/sh/ ' $HOME/passwd
If we want to see this, we can reverse the search and replace strings:
$ sed -i.bak ' /^pi/ s@/bin/sh@/bin/bash/ ' $HOME/passwd
This will set the local passwd file to be the same as it was before and we
will have a passwd.bak with the previous set of changes. This keeps us safe
with a rollback option if we need it.
Technet24
||||||||||||||||||||
||||||||||||||||||||
Other sed commands
offers a lot of commands that can be used to insert, change, delete,
and transform text with ease. Let's see some examples of how to use
these commands with sed.
sed
||||||||||||||||||||
||||||||||||||||||||
The delete command
You can use the delete command d to delete lines or a range of lines from
your stream. The following command will delete the third line from the
stream:
$ sed '3d' myfile
The following command will delete the third to the fifth line from the
stream:
$ sed '3,5d' myfile
This command will delete from the fourth line to the end of the file:
$ sed '4,$d' myfile
Note that the deletion happens only to the stream, not the actual file. So
if you want to delete from the actual file, you can use the -i option:
$ sed -i '2d' myfile #Permenantly delete the second line from the file
Technet24
||||||||||||||||||||
||||||||||||||||||||
The insert and append commands
The insert, i, and append, a, commands work the same way with just a
slight difference.
The insert command inserts the specified text before the specified line or
pattern.
The append command inserts the specified text after the specified line or
pattern.
Let's see some examples.
Our sample 02 file will be like this:
First line
Second line
Third line
Fourth line
To insert a line, you need to use the insert command i like this:
$ sed '2i\inserted text' myfile
To append a line, you need to use the append command a like this:
$ sed '2a\inserted text' myfile
||||||||||||||||||||
||||||||||||||||||||
Look at the result and check the inserted line position:
Technet24
||||||||||||||||||||
||||||||||||||||||||
The change command
We saw how to substitute occurrences using the substitute command s. So
what is the change command and how is it different?
The change command, c, is used for changing the entire line.
To change a line, you can use the change command like this:
$ sed '2c\modified the second line' myfile
We replaced the second line with a new line.
||||||||||||||||||||
||||||||||||||||||||
The transform command
The transform command is used to replace any letter or a number with
another, for example, capitalizing letters or transforming numbers into
different numbers.
It works like the tr command.
You can use it like this:
$ sed 'y/abc/ABC/' myfile
The transformation applies to the entire stream and can't be limited.
Technet24
||||||||||||||||||||
||||||||||||||||||||
Multiple sed commands
In all the previous examples, we only applied one sed command to our
stream. What about running multiple sed commands?
You can do that by using the -e option and separating the commands
with a semicolon like this:
$ sed -e 's/First/XFirst/; s/Second/XSecond/' myfile
Also, you can enter every command on a separate line and you will
achieve the same result:
$ sed -e '
> s/First/XFirst/
> s/Second/XSecond/' myfile
The sed command offers great flexibility; if you use it well, you will gain
a lot of power.
||||||||||||||||||||
||||||||||||||||||||
Technet24
||||||||||||||||||||
||||||||||||||||||||
Summary
Another great chapter that you have firmly under your belt and I hope it
was really useful to you. Although we wanted to concentrate on using
sed, we started with how powerful grep can be, both inside and outside our
scripts. Although we have only just touched on sed, we will start
extending this in the next chapter, where we will expand upon what we
have learned.
Also, we learned how to substitute text and how to limit and globalize
the substitution and how to save the editing stream using -i.
We learned how to insert, append, delete, and transform text using sed.
Finally, we learned how to run multiple sed commands using the -e
option.
In the next chapter, we will learn how to automate Apache Virtual
Hosts, how to create new virtual hosts automatically, and other cool
stuff. The workhorse of all these operations will be sed and sed scripts.
||||||||||||||||||||
||||||||||||||||||||
Questions
1. Suppose you have a file with the following content:
Hello, sed is a powerful editing tool. I love working with sed
If you master sed, you will be a professional one
And suppose you use the following command:
$ sed 's/Sed/Linux sed/g' myfile
How many lines will be substituted?
2. Suppose you have the same file that was used in the previous
question and you use the following command:
$ sed '2d' myfile
How many lines will be deleted from the file?
3. What is the location of the inserted line in the following
example?
Technet24
||||||||||||||||||||
||||||||||||||||||||
$ sed '3a\Example text' myfile
4. Suppose you have the same previous sample file and you run the
following command:
$ sed '2i\inserted text/w outputfile' myfile
How many lines will be saved to the output file?
||||||||||||||||||||
||||||||||||||||||||
Further reading
Please see the following for further reading relating to this chapter:
https://www.gnu.org/software/sed/manual/sed.html
https://linux.die.net/man/1/sed
Technet24
||||||||||||||||||||
||||||||||||||||||||
Automating Apache Virtual Hosts
Now that we have seen a little of the stream editor (sed), we can put
this knowledge into practice. In Chapter 8, Introducing the Stream Editor,
we familiarized ourselves with some of the capabilities of sed; however,
this represented just a small amount of the power enclosed in the
editor. In this chapter, we are going to exercise sed a little more and
expose ourselves to some practical uses of the tool, especially when
using our bash scripts.
In this journey, we will use sed to help us automate the creation of
Apache name-based Virtual Hosts. The Apache hosts are practical users
of the sed that we demonstrated but, more importantly, we will use sed to
search for selected lines in the main configuration. We will then
uncomment those lines and save them as a template. Having created the
template, we will create new configurations from it. The concept that we
demonstrate with Apache can be applied in many different situations.
We will find that using sed in our shell scripts will allow us to easily
extract template data from the main configuration and adjust to the
needs of the virtual host. In this way, we will be able to extend the
knowledge of both sed and shell scripting. In this chapter, we are going to
cover the following topics:
Apache name-based Virtual Hosts
Automating virtual host creation
||||||||||||||||||||
||||||||||||||||||||
Technet24
||||||||||||||||||||
||||||||||||||||||||
Technical requirements
You will need the following:
CentOS 7.x machine
Apache 2.4.x web server installed
You can install Apache as follows:
$ sudo yum install httpd
Then you can start the web server:
$ systemctl start httpd
You can ensure that the service is already running by checking the
status as follows:
$ systemctl status httpd
The source code for this chapter can be downloaded from here:
https://github.com/PacktPublishing/Mastering-Linux-Shell-Scripting-Second-Edition/tree/maste
r/Chapter09
||||||||||||||||||||
||||||||||||||||||||
Technet24
||||||||||||||||||||
||||||||||||||||||||
Apache name-based Virtual Hosts
For this demonstration, we will be working with the httpd.conf file from
an Apache 2.4 HTTPD server taken from a CentOS 7.x host. To be
perfectly honest, we are far more interested in the configuration file, as
Red Hat or CentOS supply it, than the actual configuration changes that
we will make. The file will be available for download from the code
bundle of the chapter. Our purpose is to learn how we can extract data
from the system-supplied file and create a template from it. We can
apply this to Apache configuration files or any other text data file. It is
the methodology we are looking at, not the actual result.
To have some understanding of what we are trying to do, we must first
look at the /etc/httpd/conf/httpd.conf file, that is, CentOS, Red Hat Enterprise
Linux, or Scientific Linux. The following screenshot shows the virtual
host section of the file that we are interested in:
Looking at these lines, we can see that they are commented and this is
all a part of a monolithic httpd.conf. While creating virtual hosts, we
normally prefer separate configurations for each of our potential virtual
hosts. We need to be able to extract this data from the main file and at
the same time uncomment it. We can then save this uncommented data
||||||||||||||||||||
||||||||||||||||||||
as a template.
Using this template, we will create new configuration files that
represent different named hosts that we need to have running on one
instance of Apache. This enables us to host sales.example.com and
marketing.example.com on a single server. Both sales and marketing will have
their own configuration and websites, independent from each other.
Additionally, it will also be very easy to add additional sites that we need
with the template we create. It becomes the task of the main web server
to read the incoming HTTP header requests to the server and direct
them to the correct site based on the domain name used.
Our first task then will be to extract the data present between the
opening and closing VirtualHost tags, uncomment it, and save it to a
template. This will only need to be done once and will not be a part of
our main script to create the virtual hosts.
Technet24
||||||||||||||||||||
||||||||||||||||||||
Creating the virtual host template
As we are not going to test the virtual hosts we create, we will make a
copy of the httpd.conf file and work with that locally in our home directory.
This is good practice while developing the scripts so as not to impact the
working configuration. The httpd.conf file that I am working with should
be able to be downloaded with other script resources referred to in the
script from the publisher. Alternatively, you can copy it from your
CentOS host with Apache installed. Make sure that the httpd.conf file is
copied to your home directory and that you are working in your home
directory.
||||||||||||||||||||
||||||||||||||||||||
First steps
The very first step in creating the template is to isolate the lines that we
need. In our case, this will be the lines included in the sample virtual
host definition that we saw in the earlier screenshot. This includes the
opening and closing tag for the VirtualHost and everything in between. We
can use line numbers for this; however, this will probably not be
reliable, as we will need to assume that nothing has changed in the file
for the line numbers to be consistent. For completeness, we will show
this before moving onto a more reliable mechanism.
First, we will remind ourselves of how we can print the whole file with
sed. This is important, as in the next step we will filter the display and
show only the lines that we want:
$ sed -n ' p ' httpd.conf
The -n option is used to suppress the standard output and the sed
command within the quotes is p; it is used to display the pattern match.
As we have not filtered anything here, the matched pattern is the
complete file. If we were to use line numbers to filter, we could add line
numbers easily with sed, as shown in the following command:
$ sed = httpd.conf
From the following screenshot, we can see that, in this system, we need
to work with just lines 355 to 361; however, I do stress again that these
numbers may vary from file to file:
Technet24
||||||||||||||||||||
||||||||||||||||||||
||||||||||||||||||||
||||||||||||||||||||
Isolating lines
To display these lines encased with the tags, we can add a number range
to sed. This is easily achieved by adding those numbers to sed, as shown
in the following command:
$ sed -n '355,361 p ' httpd.conf
With the range of lines specified, we have been able to easily isolate the
lines that we required, and the only lines that are now displayed are
those of the virtual host definition. We can see this in the following
screenshot, which displays both the command and the output:
The issue that we face while hardcoding in the line numbers is that we
lose flexibility. These line numbers relate to this file and maybe only
this file. We will always need to check the correct line numbers in the
file that relate to the file we are working with. This could be an issue if
Technet24
||||||||||||||||||||
||||||||||||||||||||
the lines are not conveniently at the end of the file and we have to scroll
back to try and locate the correct line numbers. To overcome these
issues, instead of using line numbers, we can implement a search for
the opening and closing tags directly:
$ sed -n '/^#<VirtualHost/,/^#<\/VirtualHost/p' httpd.conf
We are no longer using the starting number and ending number but the
more reliable starting regular expression and closing regular expression.
The opening regular expression looks for the line that begins with #
<VirtualHost. The ending regular expression is searching for the closing tag.
However, we need to protect the /VirtualHost with an escape character. By
looking at the end of the regular expression, we see that it translates to
lines that begin with #\/VirtualHost, with the escaped forward slash.
If you recall from Chapter 8, Introducing the Stream Editor, we specify the lines that
begin with a specified character by using the carat (^).
By looking at the following screenshot, we can now isolate the required
lines more reliably and without knowing the line numbers. This is more
desirable across edited files, which will differ in their line numbering:
||||||||||||||||||||
||||||||||||||||||||
Technet24
||||||||||||||||||||
||||||||||||||||||||
sed script files
Isolating the lines was only the first step! We still have to uncomment
the lines and then save the result as a template. Although we can write
this as one single sed command string, we can already see that it will be
awkwardly long and difficult to read and edit. Thankfully, the sed
command does have the option to read its commands from an input file,
often known as a script. We use the -f option with sed to specify the file
we want to read as our control.
We have already seen that we can isolate the correct lines from the file.
So, the first line of the script configures the lines that we will work with.
We implement the brace brackets {} to define a code block immediately
after the selected lines.
A code block is one or more commands that we want to run on a given
selection.
In our case, the first command will be to remove the comment and the
second command will be to write the pattern space to a new file. The sed
script should look like the following example:
/^#<VirtualHost/,/^#<\/VirtualHost/ {
s/^#//
w template.txt
}
We can save this file as $HOME/vh.sed.
In the first line, we select the lines to work with, as we have previously
||||||||||||||||||||
||||||||||||||||||||
seen, and then open the code block with the left brace. In line 2, we use
the substitute command, s. This looks for lines that start with a comment
or #. We replace the comment with an empty string. There are no
characters or spaces between the middle and end forward slash. In
English, we are uncommenting the line but, to the code, this is replacing
the # with an empty string. The final line of code uses the write
command, w, to save this to template.txt. To help you see this, we have
included the following screenshot of the vh.sed file:
We can see all of our efforts come to fruition now by ensuring that we
are in the same directory as the httpd.conf and vh.sed files that are
executing the following command:
$ sed -nf vh.sed httpd.conf
We have now created the template.txt file within our working directory.
This is the isolated uncommented text from the httpd.conf file. In simple
terms, we have extracted the seven correct lines from over 350 lines of
text in milliseconds, removed the comment, and saved the result as a
new file. The template.txt file is displayed in the following screenshot:
Technet24
||||||||||||||||||||
||||||||||||||||||||
Now we have a template file that we can begin to work with to create
virtual host definitions. Even though it's Apache that we have been
looking at, the same idea of uncommenting the text or removing the
first character of selected lines can apply to many situations, so take this
as an idea of what sed can do.
||||||||||||||||||||
||||||||||||||||||||
Automating virtual host creation
After having created the template, we can now use this to create virtual
host configurations. In the simplest terms, we need to replace the dummyhost.example.com URL with the sales.example.com or marketing.example.com URL. Of
course, we have to also create the DocumentRoot directory, the directory
where the web pages will be, and also add some basic content. When we
use a script to run through the process, nothing will be forgotten and
the edits will be accurate every time. The basics of the script will be as
follows:
#!/bin/bash
WEBDIR=/www/docs
CONFDIR=/etc/httpd/conf.d
TEMPLATE=$HOME/template.txt
[ -d $CONFDIR ] || mkdir -p $CONFDIR
sed s/dummy-host.example.com/$1/ $TEMPLATE > $CONFDIR/$1.conf
mkdir -p $WEBDIR/$1
echo "New site for $1" > $WEBDIR/$1/index.html
We can ignore the shebang in the first line; we should know this by
now. We can start our explanation on line 2 of the script:
Line
Meaning
WEBDIR=/www/
docs/
We initialize the WEDIR variable that we store in the path to
the directory that will hold the different websites.
Technet24
||||||||||||||||||||
||||||||||||||||||||
CONFDIR=/etc
/httpd/conf.
d
We initialize the CONFDIR variable that we will use to store
the newly created virtual host configuration file.
TEMPLATE=$HO
ME/template.
txt
We initialize the variable that we will use for the
template. This should point to the path of our template.
[ -d
$CONFDIR ]
|| mkdir -p
"$CONFDIR"
On a working EL6 host, this directory will exist and is
included in the main configuration. If we are running
this as a pure test, then we can create a directory to prove
that we can create the correct configuration within the
target directory.
sed s/dummyhost.example
.com/$1/
$TEMPLATE
>$CONFDIR/$1
.conf
The sed command works as an engine in the script,
running the search and replace operations. Using the
substitute command in sed, we search for the dummy text
and replace it with the argument passed to the script.
mkdir -p
$WEBDIR/$1
Here, we create the correct subdirectory to house the
websites for the new virtual host.
||||||||||||||||||||
||||||||||||||||||||
echo "New
site for $1"
>
$WEBDIR/$1/i
ndex.html
In this final step, we create a basic holding page for the
website.
We can create this script as $HOME/bin/vhost.sh. Don't forget to add the
execute permission. This is illustrated in the following screenshot:
To create the sales virtual host and web page, we can run the script as
shown in the following example. We will be running the script directly
as the root user. Alternatively, you may choose to make use of the sudo
command within the script:
# vhost.sh sales.example.com
We can now see how easily we can create virtual hosts using a well-
Technet24
||||||||||||||||||||
||||||||||||||||||||
crafted script. The configuration file for the virtual host will be created
in the /etc/httpd/conf.d/ directory and will be named sales.example.com.conf. The
file will look similar to the following screenshot:
The website content must have been created in the
/www/docs/sales.example.com directory. This will be a simple holding page that
proves the point that we can do this from the script. Using the following
command, we can list the content or the base directory that we use to
house each site:
$ ls -R /www/docs
The -R option allows for the recursive listing. We have used the /www/docs
directory purely as this is set in the original virtual host definition that
we extracted. You may prefer to use /var/www or something similar if
working in a live environment rather than creating the new directory at
the root of your filesystem. It would be a simple matter of editing the
template that we created and that too could be done with sed at the time
of template creation.
||||||||||||||||||||
||||||||||||||||||||
Technet24
||||||||||||||||||||
||||||||||||||||||||
Prompting for data during site
creation
We can now use the script to create the virtual hosts and the content
but we have not allowed for any customization other than the virtual
hostname. Of course, this is important. After all, it is this virtual
hostname that is used in the configuration itself as well as in setting the
website directory and the configuration file name.
It is possible that we could allow additional options to be specified
during the virtual host creation. We will use sed to insert the data as
required. The sed command i is used to insert data before the selection
and a to append after the selection.
For our example, we will add a host restriction to allow only the local
network access to the website. We are more interested in inserting data
into the file rather than what we are doing with the specific HTTP
configuration file. Within the script, we will be adding read prompts and
inserting a Directory block into the configuration.
To try and explain what we are trying to do, we should see something
similar to the following when executing the script. You can see from the
text that we are creating this for the marketing site and adding in
restrictions as to who can access the site:
||||||||||||||||||||
||||||||||||||||||||
As you can see, we can ask two questions but, if needed, more of them
can be added to support customization, the idea being that the
additional customization should be accurate and reliable in the same
way as the script creation was. You may also choose to elaborate the
questions with sample answers, so that the user knows how the
network address should be formatted.
To aide script creation, we will copy the original vhost.sh to vhost2.sh. We
can tidy up a few items in the script to allow for easier expansion and
then add in the additional prompts. The new script will look similar to
the following code:
#!/bin/bash
WEBDIR=/www/docs/$1
CONFDIR=/etc/httpd/conf.d
CONFFILE=$CONFDIR/$1.conf
TEMPLATE=$HOME/template.txt
[ -d $CONFDIR ] || mkdir -p $CONFDIR
sed s/dummy-host.example.com/$1/ $TEMPLATE > $CONFFILE
mkdir -p $WEBDIR
echo "New site for $1" > $WEBDIR/index.html
read -p "Do you want to restrict access to this site? y/n "
[ ${REPLY^^} = 'n' ] && exit 0
read -p "Which network should we restrict access to: " NETWORK
sed -i "/<\/VirtualHost>/i <Directory $WEBDIR >\
\n Order allow,deny\
\n Allow from 127.0.0.1\
\n Allow from $NETWORK\
\n</Directory>" $CONFFILE
Please note that we are not running too many checks in the script. This is to keep
our focus on the elements that we are adding rather than a robust script. In your
own environment, once you have the script working the way you want, you may
Technet24
||||||||||||||||||||
||||||||||||||||||||
need to implement more checks to ensure script reliability.
As you can see, we have a few more lines. The WEBDIR variable has been
adjusted to contain the full path to the directory and, in a similar way,
we have added a new variable CONFFILE, so that we can make a reference to
the file directly. If the answer to the first prompt is n and the user wants
no additional customization, the script will exit. If they answer anything
other than n for no, the script will continue and prompt the network to
grant access. We can then use sed to edit the existing configuration and
insert the new directory block. This will default to deny access but allow
access from the localhost and NETWORK variables. We refer to the localhost as
127.0.0.1 in the code.
To simplify the code for better understanding, the pseudo-code will look
like the following example:
$ sed -i "/SearchText/i NewText <filename>
Here SearchText represents the line in the file before which we want to
insert our text. Also, NewText represents the new line or lines that will be
added before the SearchText. The i command directly following the SearchText
dictates that we are inserting text. Using the a command to append will
mean that the text we add will be added after the SearchText.
We can see the resulting configuration file for marketing.example.com, as we
have created it with the additional Directory block added in the following
screenshot:
||||||||||||||||||||
||||||||||||||||||||
We can see that we have added the new block above the closing VirtualHost
tag. In the script, this is the SearchText that we use. The Directory block we
add replaces the NewText in the pseudo-code. When we look at it, it
appears more complex as we have embedded the new lines with \n and
formatted the file for easier reading with the line continuation character
\. Again, we have to emphasize that this edit is easy and accurate once
the script is created.
For completeness, we include the following screenshot of the script
vhost2.sh:
Technet24
||||||||||||||||||||
||||||||||||||||||||
||||||||||||||||||||
||||||||||||||||||||
Summary
In this chapter, we have seen how we can extend sed into some very cool
scripts that have allowed us to extract data from files, uncomment
selected lines, and write new configurations. Not stopping at that, we
also saw how we could use sed with script that inserts new lines into
existing files. I think that sed will very quickly become your friend and
we have created some powerful scripts to support the learning
experience.
You may already know this but sed has a big brother, awk. In the next
chapter, we are going to see how we can use awk to extract data from files.
Technet24
||||||||||||||||||||
||||||||||||||||||||
Questions
1. How can you print line number 50 from an Apache configuration
file?
2. How can you change the Apache default port 80 to 8080 using sed?
||||||||||||||||||||
||||||||||||||||||||
Further reading
Please see the following for further reading relating to this chapter:
https://httpd.apache.org/docs/2.2/
https://httpd.apache.org/docs/2.2/vhosts/examples.html
Technet24
||||||||||||||||||||
||||||||||||||||||||
AWK Fundamentals
The stream editor is not alone in its family and has a big brother, AWK.
In this chapter, we will run through the basics of AWK and explore the
power of the AWK programming language. We will learn why we need
and love AWK and how we can make use of some of the basic features
before we start putting AWK to practical use in the next two chapters.
As we work our way through this, we will cover the following topics:
The history behind AWK
Displaying and filtering content from files
AWK variables
Conditional statements
Formatting output
Further filtering to display users by UID
AWK control files
||||||||||||||||||||
||||||||||||||||||||
Technical requirements
The source code for this chapter can be downloaded here:
https://github.com/PacktPublishing/Mastering-Linux-Shell-Scripting-Second-Edition/tree/maste
r/Chapter10
Technet24
||||||||||||||||||||
||||||||||||||||||||
The history behind AWK
The awk command is a command suite mainstay in both UNIX and Linux.
The UNIX awk command was first developed by Bell Labs in the 1970s
and is named after the surnames of the main authors: Alfred Aho, Peter
Weinberger, and Brian Kernighan. The awk command allows access to the
AWK programming language, which is designed to process data within
text streams.
There are many implementations of AWK:
gawk: Also known as GNU AWK, it is a free version of AWK and
used by many developers; we will use it in this book.
mawk: Another implementation made by a guy named Mike
Brennan. This implementation only includes a few gawk
features; it was designed for speed and performance.
tawk: Or Thompson AWK, is an implementation that works on
Solaris, DOS, and Windows.
BWK awk: Also known as nawk, it is used by OpenBSD and
macOS.
Note that the awk interpreter that we will use in this book is gawk but there
is a symbolic link for it with the name awk. So awk and gawk are the same
command.
||||||||||||||||||||
||||||||||||||||||||
You can ensure this by listing the awk binary to see where it points to:
To demonstrate the programming language that is provided with awk, we
should create a Hello World program. We know this is compulsory for all
languages:
$ awk 'BEGIN { print "Hello World!" }'
Not only can we see that this code will print the ubiquitous hello
message, we can also generate header information with the BEGIN block.
Later, we will see that we
can create summary information with an END code block by allowing for a
main
code block.
We can see the output of this basic command in the following
screenshot:
Technet24
||||||||||||||||||||
||||||||||||||||||||
Displaying and filtering content
from files
Now, of course we all want to be able to print a little more than just Hello
World. The awk command can be used to filter content from files and, if
needed, very large files. We should begin by printing the complete file
before filtering it. In this way, we will get a feel for the syntax of the
command. Later, we will see how we can add this control information
into awk files to ease the command line. Using the following command,
we will print all the lines from the /etc/passwd file:
$ awk ' { print } ' /etc/passwd
This is equivalent to using the $0 variable with the print statement:
$ awk ' { print $0 }' /etc/passwd
AWK provides us with some ready-to-use variables to extract data such
as:
$0
for the entire line
$1
for the first field
$2
for the second field
$3
for the third field and so on
||||||||||||||||||||
||||||||||||||||||||
However, we will need to specify that in this file the field separator used
is a colon, since it's the field separator in /etc/passwd file. The awk default
delimiter is a space or any amount of spaces or tabs and newlines. There
are two ways to specify the input delimiter; these are displayed in the
following examples.
The first example is easy and simple to use. The -F option works well,
especially where we do not need any additional header information:
$ awk -F":" '{ print $1 }' /etc/passwd
We could also do this within the BEGIN block; this is useful when we want
to use the BEGIN block to display header information:
$ awk ' BEGIN { FS=":" } { print $1 } ' /etc/passwd
We can see this clearly in the preceding example, in which we named
the BEGIN block and all of the code within it is corralled by the brace
brackets. The main block has no name and is enclosed within the brace
brackets.
After seeing the BEGIN block and the main code blocks, we will now look
at the END code block. This is often used to display summary data. For
example, if we want to print the total lines in the passwd file, we can make
use of the END block. The code with the BEGIN and END blocks is processed
just once, whereas the main block is processed for each line. The
following example adds to the code we have written so far to include the
total line count:
$ awk ' BEGIN { FS=":" } { print $1 } END { print NR } ' /etc/passwd
Technet24
||||||||||||||||||||
||||||||||||||||||||
The awk internal variable NR maintains the number of processed lines. If
we want, we can add some additional text to this. This can be used to
annotate the summary data. We can also make use of the single quotes
that are used with the AWK language; they will allow us to spread the
code across multiple lines. Once we have opened the single quotes, we
can add newlines to the command line right until we close the quote.
This is demonstrated in the next example where we have extended the
summary information:
$ awk ' BEGIN { FS=":" }
> { print $1 }
> END { print "Total:",NR } ' /etc/passwd
If we do not wish to end our AWK experience here, we can easily display
a running line count with each line, as well as the final total. This is
shown in the following example:
$ awk ' BEGIN { FS=":" }
> { print NR,$1 }
> END { print "Total:",NR } ' /etc/passwd
The following screenshot captures this command and shows a partial
output:
||||||||||||||||||||
||||||||||||||||||||
In the first example with BEGIN, we saw that there is no reason why we
cannot use the END code block in isolation without a main code block. If
we need to emulate the wc -l command, we can use the following awk
statement:
$ awk ' END { print NR }' /etc/passwd
The output will be the line count from the file. The following screenshot
shows both the use of the awk command and the wc command to count
the lines in the /etc/passwd file:
As we can see, the output does tally with 28 lines and our code has
worked.
Another feature that we can practice with is working on selected lines
only. For example, if we want to print only the first five lines, we will
use the following statement:
$ awk ' NR < 6 ' /etc/passwd
If we want to print lines 8 through to 12, we can use the following code:
$ awk ' NR==8,NR==12 ' /etc/passwd
We can also use regular expressions to match the text in the lines. Take
a look at the following example where we look at the lines that end in
the word bash:
Technet24
||||||||||||||||||||
||||||||||||||||||||
$ awk ' /bash$/ ' /etc/passwd
The example and the output it produces are shown in the following
screenshot:
So if you want to use a regex pattern, you should use two slashes and
write the pattern between them, /bash$/.
||||||||||||||||||||
||||||||||||||||||||
AWK variables
We saw how to use data fields such as $1 and $2. Also, we saw the NR field,
which holds the number of processed lines, but there are more built-in
variables that AWK offers to simplify work more and more.
: Specifies the field width
FIELDWIDTHS
: Specifies the record separator
RS
: Specifies the field separator
FS
: Specifies the output separator, which is a space by default
OFS
: Specifies the output separator
ORS
: Holds the processed file name
FILENAME
: Holds the line being processed
NF
: Holds the record which is processed
FNR
: Ignores character case
IGNORECASE
These variables can help you a lot in many cases. Let's assume that we
have the following file:
John Doe
15 back street
(123) 455-3584
Technet24
||||||||||||||||||||
||||||||||||||||||||
Mokhtar Ebrahim
10 Museum street
(456) 352-3541
We can say that we have two records for two persons and each record
contains three fields. Let's assume that we need to print the name and
the phone number. So how do we make AWK process them correctly?
In this case, the fields are separated by a newline (\n) and the records
are separated by empty lines.
So if we set the FS to (\n) and the RS to empty text, the fields will be
identified correctly:
$ awk 'BEGIN{FS="\n"; RS=""} {print $1,$3}' myfile
The result appears valid and appropriate.
In the same way, you can use the OFS and ORS for the output report:
$ awk 'BEGIN{FS="\n"; RS=""; OFS="*"} {print $1,$3}' myfile
||||||||||||||||||||
||||||||||||||||||||
You can use any text that fits your needs.
We know that NR holds the number of the processed line and FNR looks
the same from the definition, but let's explore the following example to
see the difference:
Assume that we have the following file:
Welcome to AWK programming
This is a test line
And this is one more
Let's process this file using AWK:
$ awk 'BEGIN{FS="\n"}{print $1,"FNR="FNR}' myfile myfile
Technet24
||||||||||||||||||||
||||||||||||||||||||
Here we processed the file twice for testing purposes only to see what
the value of the FNR variable is.
As you can see, the value starts from 1 for every processing cycle.
Let's see the whether NR variable is used in the same way:
$ awk 'BEGIN {FS="\n"} {print $1,"FNR="FNR,"NR="NR} END{print "Total lines: ",NR}'
myfile myfile
The NR variable preserves its value during the entire processing while FNR
started from 1.
||||||||||||||||||||
||||||||||||||||||||
User-defined variables
You can define your own variables to use in AWK programming, as
with any programming language.
You can define the variable using any text, but it MUST not start with
numbers:
$ awk '
BEGIN{
var="Welcome to AWk programming"
print var
}'
You can define any type of variables and use it the same way.
You can define numbers like this:
$ awk '
BEGIN{
var1=2
var2=3
Technet24
||||||||||||||||||||
||||||||||||||||||||
var3=var1+var2
print var3
}'
Or perform string concatenation like this:
$ awk '
BEGIN{
str1="Welcome "
str2=" To shell scripting"
str3=str1 str2
print str3
}'
||||||||||||||||||||
||||||||||||||||||||
As you can see, AWK is a powerful scripting language.
Technet24
||||||||||||||||||||
||||||||||||||||||||
Conditional statements
AWK supports conditional statements such as if and while loops.
||||||||||||||||||||
||||||||||||||||||||
The if command
Assume you have the following file:
50
30
80
70
20
90
Now, let's filter the values:
$ awk '{if ($1 > 50) print $1}' myfile
The if statement checks every value and, if it's greater than 50, it will
print it.
You can use else clauses like this:
$ awk '{
if ($1 > 50)
Technet24
||||||||||||||||||||
||||||||||||||||||||
{
x = $1 * 2
print x
} else
{
x = $1 * 3
print x
}}' myfile
If you don't use brackets {} to enclose your statements, you can type
them on the same line with a semicolon:
$ awk '{if ($1 > 50) print $1 * 2;
else print $1 * 3}' myfile
Note that you can save this code into a file and assign it to the awk command using
the -f option, as we will see later on this chapter.
||||||||||||||||||||
||||||||||||||||||||
while loops
AWK processes every line of your file, but what if you want to iterate
over the fields of each line itself?
You can iterate over fields using a while loop when using AWK.
Assume we have the following file:
321 524 124
174 185 254
195 273 345
Now let's iterate over the fields using a while loop.
$ awk '{
total = 0
i = 1
while (i < 4)
{
total += $i
i++
}
mean = total / 3
print "Mean value:",mean
}' myfile
Technet24
||||||||||||||||||||
||||||||||||||||||||
The while loop iterates over the fields; we get the mean value for every
row and print it.
||||||||||||||||||||
||||||||||||||||||||
for loops
You can use for loops to iterate over values when using AWK like this:
$ awk '{
total = 0
for (var = 1; var < 4; var++)
{
total += $var
}
mean = total / 3
print "Mean value:",mean
}' myfile
We achieved the same result but using the for loop this time.
Technet24
||||||||||||||||||||
||||||||||||||||||||
||||||||||||||||||||
||||||||||||||||||||
Formatting output
We have remained faithful to the print command so far, as we have been
limited in what we require from the output. If we want to print out, say,
the username, UID, and default shell, we need to start formatting the
output just a little. In this case, we can organize the output in wellshaped columns. Without formatting, the command we use will look
similar to the following example, where we use commas to separate the
field that we want to print:
$ awk ' BEGIN { FS=":" } { print $1,$3,$7 } ' /etc/passwd
We use the BEGIN block here, as we can make use of it to print column
headers later.
To understand the problem a little better, take a look at the following
screenshot, which illustrates uneven column widths:
The issue that we have in the output is that the columns do not align, as
the username is an inconsistent length. To improve on this, we can use
the printf function where we can specify the column width. The syntax
for the awk statements will be similar to the following example:
Technet24
||||||||||||||||||||
||||||||||||||||||||
$ awk ' BEGIN { FS=":" }
> { printf "%10s %4d %17s\n",$1,$3,$7 } ' /etc/passwd
The printf formatting is included within double quotes. We also need to
include the newline with the \n. The printf function does not add a
newline automatically, whereas the print function does. We print the
three fields; the first accepts string values and is set to 10 characters
wide. The middle field accepts up to 4 numbers and we finish with the
default shell field where we allow up to 17 string characters.
The following screenshot shows how the output can be improved:
We can further enhance this by adding header information. Although
the code starts to look untidy at this stage, we will later see how we can
resolve this with AWK control files. The following example shows the
header information being added to the Begin block. The semicolon is used
to separate the two statements in the BEGIN block:
$ awk 'BEGIN {FS=":" ;printf "%10s %4s %17s\n","Name","UID","Shell" }
> { printf "%10s %4d %17s\n",$1,$3,$7 } ' /etc/passwd
In the following screenshot, we can see how this improves the output
even further:
||||||||||||||||||||
||||||||||||||||||||
In the previous chapter, we saw how we can augment the output with
the use of colors in the shell. We may also use color from within AWK
by adding our own functions. In the next code example, you will see that
AWK allows us to define our own functions to facilitate more complex
operations and isolate the code. We will now modify the previous code
to include green output in the header:
$ awk 'function green(s) {
> printf "\033[1;32m" s "\033[0m\n"
> }
> BEGIN {FS=":";
green("
Name: UID:
Shell:") }
> { printf "%10s %4d %17s\n",$1,$3,$7 } ' /etc/passwd
Creating the function within awk allows color to be added where we
require, in this case, green text. It is easy to create functions to define
other colors. The code and output are included in the following
screenshot:
Technet24
||||||||||||||||||||
||||||||||||||||||||
||||||||||||||||||||
||||||||||||||||||||
Further filtering to display users
by UID
We have been able to build our skills with AWK, piece by piece, and
what we have learned has been useful. We can take these tiny steps and
add them to start creating something a little more usable. Perhaps we
want to print just standard users; these are usually users higher than
500 or 1,000 depending on your particular distribution.
On the Linux Mint distribution that I am using for this book, standard
users start with UID 1000. The UID is the third field. This is really a
simple matter of using the value of the third field as the range operator.
We can see this in the following example:
$ awk -F":" '$3 > 999 ' /etc/passwd
We can show users whose UID is 101 or lower with the following
command:
$ awk -F":" '$3 < 101 ' /etc/passwd
These just give you an idea of some of the possibilities available with
AWK. The reality is that we can play all day with our arithmetic
comparison operators.
We have also seen that, with some of these examples, the awk statements
become a little long. This is where we can implement the awk control
Technet24
||||||||||||||||||||
||||||||||||||||||||
files. Let's take a look at these straightaway before we get lost in a
morass of syntax.
||||||||||||||||||||
||||||||||||||||||||
AWK control files
Just as with sed, we can simplify the command line by creating and
including control files. This also makes editing the command later more
easily achievable. The control files contain all the statements that we
want awk to execute. The main thing that we must consider with sed, awk,
and shell scripts is modularization; creating reusable elements that can
be used to isolate and reuse the codes. This saves us time and work and
we get more time for the tasks that we enjoy.
To see an example of an awk control file, we should revisit the formatting
of the passwd file. Creating the following file will encapsulate the awk
statements:
function green(s) {
printf "\033[1;32m" s "\033[0m\n"
}
BEGIN {
FS=":"
green("
Name:
UID:
Shell:")
}
{
printf "%10s %4d %17s\n",$1,$3,$7
}
We can save this file as passwd.awk.
Being able to encompass all awk statements in the one file is very
convenient and the execution becomes clean and tidy:
Technet24
||||||||||||||||||||
||||||||||||||||||||
$ awk -f passwd.awk /etc/passwd
This certainly encourages more complex awk statements and allows you
to extend more functionality to your code.
||||||||||||||||||||
||||||||||||||||||||
Built-in functions
In the previous example, we defined a function called green. This leads
into taking about some built-in functions that come with awk.
AWK comes with many built-in functions such as mathematical
functions:
sin(x)
cos(x)
sqrt(x)
exp(x)
log(x)
rand()
You can use them like this:
$ awk 'BEGIN{x=sqrt(5); print x}'
Also, there are built-in functions that can be used in string
manipulation:
$ awk 'BEGIN{x = "welcome"; print toupper(x)}'
Technet24
||||||||||||||||||||
||||||||||||||||||||
||||||||||||||||||||
||||||||||||||||||||
Summary
I hope that you have a better and clearer understanding of what you can
use the AWK tool for. This is a data-processing tool that runs through
text files, line by line, and processes the code you add. The main block
runs for each line that matches the row criteria, whereas the BEGIN and END
block code is executed just once.
You've learned how to use AWK built-in variables and how to define
your own variables and use them.
Also, you have learned how to use the if, while , and for loop to iterate
over data fields.
In the next chapter, we will discuss regular expressions and how to use
them in sed and AWK to gain a lot of power.
Technet24
||||||||||||||||||||
||||||||||||||||||||
Questions
1. What is the output of the following command?
$ awk '
BEGIN{
var="I love AWK tool"
print $var
}'
2. Assume you have the following file:
13
15
22
18
35
27
Then you run the following command against this file:
$ awk '{if ($1 > 30) print $2}' myfile
How many numbers will be printed?
3. Assume that you have the following file:
||||||||||||||||||||
||||||||||||||||||||
135 325 142
215 325 152
147 254 327
And you run the following command:
$ awk '{
total = 0
i = 1
while (i < 3)
{
total += $i
i++
}
mean = total / 3
print "Mean value:",mean
}' myfile
What is wrong with the previous code?
4. How many lines will be printed from the following command?
$ awk -F":" '$3 < 1 ' /etc/passwd
Technet24
||||||||||||||||||||
||||||||||||||||||||
Further reading
Please see the following for further reading relating to this chapter:
https://likegeeks.com/awk-command/
https://www.gnu.org/software/gawk/manual/gawk.html
||||||||||||||||||||
||||||||||||||||||||
Regular Expressions
In this chapter, we will talk about the most mysterious part of
using stream editor (sed) and AWK. They are regular expressions, or
regexes for short. In the previous chapters, we discussed some regular
expressions shyly and that's because we don't need to dig into them
without a good understanding.
If you understand how regular expressions are written, you will save a
lot of time and effort. With regular expressions, you will unleash the
real power behind sed and AWK and will use them professionally.
This chapter will cover the following aspects:
Regular expression engines
Defining BRE patterns
Defining ERE patterns
Using grep
Technet24
||||||||||||||||||||
||||||||||||||||||||
Technical requirements
The source code for this chapter can be downloaded here:
https://github.com/PacktPublishing/Mastering-Linux-Shell-Scripting-Second-Edition/tree/maste
r/Chapter11
||||||||||||||||||||
||||||||||||||||||||
Regular expression engines
To start with, what are regular expressions?
Regular expressions are strings that the regex engine interprets to
match a specific text. It's like an advanced way of searching.
Assume that you want to search a file for lines starting with any small
letters, or you want to search for lines that contain a number, or maybe
search for lines starting with specific text. The normal search can't be
generic: the only way to do that is to use regular expressions.
And what is the regex engine?
The regex engine is the piece of software that understands these strings
and translates them to find the matched text.
There are many regex engines out there; for example, the engines that
are shipped with programming languages such as Java, Perl, and
Python. Also, the engines that Linux tools use are sed and AWK, and the
important thing for us now is to learn the types of regex engine in
Linux.
There are two types of regex engine in Linux:
The Basic Regular Expression (BRE) engine
The Extended Regular Expression (ERE) engine
Technet24
||||||||||||||||||||
||||||||||||||||||||
Most Linux binaries understand both engines, such as sed and AWK.
also can understand ERE, but you have to use the -E option, which is
equivalent to using egrep.
grep
We will see how to define a regex pattern for sed and AWK. We will
start by defining BRE patterns, so let's get started.
||||||||||||||||||||
||||||||||||||||||||
Defining BRE patterns
To define a regex pattern, you can type the following:
$ echo "Welcome to shell scripting" | sed -n '/shell/p'
$ echo "Welcome to shell scripting" | awk '/shell/{print $0}'
A very important thing you need to know about regex patterns in
general is they are case sensitive:
$ echo "Welcome to shell scripting" | awk '/shell/{print $0}'
$ echo "Welcome to SHELL scripting" | awk '/shell/{print $0}'
Technet24
||||||||||||||||||||
||||||||||||||||||||
Say you want to match any of the following characters:
.*[]^${}\+?|()
You must escape them with a backslash because these characters are special
characters for the regex engines.
Now you know how to define a BRE pattern. Let's use the common BRE
characters.
||||||||||||||||||||
||||||||||||||||||||
Anchor characters
Anchor characters are used to match the beginning or the end of a line.
There are two anchor characters: the caret (^) and the dollar sign ($).
The caret character is used to match the beginning of a line:
$ echo "Welcome to shell scripting" | awk '/^Welcome/{print $0}'
$ echo "SHELL scripting" | awk '/^Welcome/{print $0}'
$ echo "Welcome to shell scripting" | sed -n '/^Welcome/p'
So, the caret character is used to check whether the specified text is at
the beginning of the line.
If you want to search for the caret as a character, you should escape it
with a backslash if you use AWK.
However, if you use sed, you don't need to escape it:
$ echo "Welcome ^ is a test" | awk '/\^/{print $0}'
$ echo "Welcome ^ to shell scripting" | sed -n '/^/p'
Technet24
||||||||||||||||||||
||||||||||||||||||||
To match the end of the text, you can use the dollar sign character ($):
$ echo "Welcome to shell scripting" | awk '/scripting$/{print $0}'
$ echo "Welcome to shell scripting" | sed -n '/scripting$/p'
You can use both characters (^) and ($) in the same pattern to specify
text.
You can use these characters to do something useful, such as search for
empty lines and trim them:
$ awk '!/^$/{print $0}' myfile
The exclamation mark (!) is called the negation character, which
negates what's after it.
The pattern searches for ^$ where the caret (^) refers to the beginning of
a line and the dollar sign ($) refers to the end of a line, which means
||||||||||||||||||||
||||||||||||||||||||
search for lines that have nothing between the beginning and the end
which means empty lines. Then we negate that with the exclamation
mark (!) to get the other lines that are not empty.
Let's apply it to the following file:
Lorem Ipsum is simply dummy text .
Lorem Ipsum has been the industry's standard dummy.
It has survived not only five centuries
It is a long established fact that a reader will be distracted.
Now, let's see the magic:
$ awk '!/^$/{print $0}' myfile
The lines are printed without the empty lines.
Technet24
||||||||||||||||||||
||||||||||||||||||||
The dot character
The dot character matches any character except the new line (\n). Let's
use it against the following file:
Welcome to shell scripting.
I love shell scripting.
shell scripting is awesome.
Say we use the following commands:
$ awk '/.sh/{print $0}' myfile
$ sed -n '/.sh/p' myfile
This pattern matches any line containing sh and any text before it:
As you can see, it matches the first two lines only because the third line
starts with sh, so no match for the third line.
||||||||||||||||||||
||||||||||||||||||||
Technet24
||||||||||||||||||||
||||||||||||||||||||
The character class
We saw how to match any character using the dot character. What if you
want to match a specific set of characters only?
You can pass the characters you want to match between square brackets
[] to match them, and this is the character class.
Let's take the following file as an example:
I love bash scripting.
I hope it works without a crash.
Or I'll smash it.
Let's see how the character class works:
$ awk '/[mbr]ash/{print $0}' myfile
$ sed -n '/[mbr]ash/p' myfile
||||||||||||||||||||
||||||||||||||||||||
The character class [mbr] matches any of the included characters followed
by ash, so this matches the three lines.
You can employ it in something useful, such as matching an uppercase
or a lower case character:
$ echo "Welcome to shell scripting" | awk '/^[Ww]elcome/{print $0}'
$ echo "welcome to shell scripting" | awk '/^[Ww]elcome/{print $0}'
The character class is negated using the caret character like this:
$ awk '/[^br]ash/{print $0}' myfile
Here, we match any line that contains ash and starts neither with b
nor r.
Remember that using the caret character (^) outside the square brackets means the
beginning of a line.
Using character class, you specify your characters. What if you have a
long range of characters?
Technet24
||||||||||||||||||||
||||||||||||||||||||
Ranges of characters
You can specify a range of characters to match between square brackets
as follows:
[a-d]
This means the range of characters from a to d, so a, b, c, and d are
included.
Let's use the same previous example file:
$ awk '/[a-m]ash/{print $0}' myfile
$ sed -n '/[a-m]ash/p' myfile
The character range from a to m is selected. The third line contains r
before ash, which is not in our range, so only the second line doesn't
match.
You can use numbers ranges as well:
||||||||||||||||||||
||||||||||||||||||||
$ awk '/[0-9]/'
This pattern means from 0 to 9 is matched.
You can write multiple ranges in the same bracket:
$ awk '/[d-hm-z]ash/{print $0}' myfile
$ sed -n '/[d-hm-z]ash/p' myfile
In this pattern, from d to h and from m to z are selected and since the first
line contains b before ash, only the first line doesn't match.
You can use the ranges to select all uppercase and lowercase characters
as follows:
$ awk '/[a-zA-Z]/'
Technet24
||||||||||||||||||||
||||||||||||||||||||
Special character classes
We saw how to match a set of characters using the character class, then
we saw how to match a range of characters using character ranges.
Actually, the ERE engine offers ready-to-use classes to match some
common sets of characters as follows:
[[:alpha:]]
Matches any alphabetical character
[[:upper:]]
Matches A–Z uppercase only
[[:lower:]]
Matches a–z lowercase only
[[:alnum:]]
Matches 0–9, A–Z, or a–z
[[:blank:]]
Matches space or Tab only
||||||||||||||||||||
||||||||||||||||||||
[[:space:]]
Matches any whitespace character: space, Tab, CR
[[:digit:]]
Matches from 0 to 9
[[:print:]]
Matches any printable character
[[:punct:]]
Matches any punctuation character
So, if you want to match uppercase characters, you can use [[:upper:]] and
it will work exactly as the character range [A-Z].
Let's test one of them against the following example file:
checking special character classes.
This LINE contains upper case.
ALSO this one.
We will match the uppercase characters to see how it works:
$ awk '/[[:upper:]]/{print $0}' myfile
$ sed -n '/[[:upper:]]/p' myfile
Technet24
||||||||||||||||||||
||||||||||||||||||||
The uppercase special class makes it easy to match any line that
contains uppercase letters.
||||||||||||||||||||
||||||||||||||||||||
The asterisk
The asterisk is used to match the existence of a character or a character
class zero or more times.
This can be useful when searching for a word with multiple variations
or that has been misspelled:
$ echo "Checking colors" | awk '/colou*rs/{print $0}'
$ echo "Checking colours" | awk '/colou*rs/{print $0}'
If the character u doesn't exist at all or exists, that will match the
pattern.
We can benefit from the asterisk character by using it with the dot
character to match any number of characters.
Let's see how to use them against the following example file:
This is a sample line
And this is another one
This is one more
Technet24
||||||||||||||||||||
||||||||||||||||||||
Finally, the last line is this
Let's write a pattern that matches any line that contains the word this
and anything after it:
$ awk '/this.*/{print $0}' myfile
$ sed -n '/ this.*/p' myfile
The fourth line contains the word this, but the first and third lines
contain a capital T, so that it doesn't match.
The second line contains the word and text after it, whereas the fourth
line contains the word and nothing after it, and in both cases, the
asterisk matches zero or more instances.
You can use the asterisk with the character class to match the existence
of any character inside the character class for one time or none at all.
$ echo "toot" | awk '/t[aeor]*t/{print $0}'
$ echo "tent" | awk '/t[aeor]*t/{print $0}'
$ echo "tart" | awk '/t[aeor]*t/{print $0}'
||||||||||||||||||||
||||||||||||||||||||
The first line contains the character o two times, so it matches.
The second line contains the n character, which doesn't exist in the
character class, so there is no match.
The third line contains the characters a and r, once for each, and they
exist in the character class, so that line matches the pattern too.
Technet24
||||||||||||||||||||
||||||||||||||||||||
Defining ERE patterns
We saw how easy it is to define BRE patterns. Now, we will see some
ERE patterns, which are more powerful.
ERE engines understand the following patterns besides BRE patterns:
Question marks
Plus signs
Curly braces
Pipe characters
Expression grouping
By default, AWK supports ERE patterns, and sed needs -r to understand
these patterns.
||||||||||||||||||||
||||||||||||||||||||
The question mark
The question mark matches the existence of the preceding character or
character class zero or one time only:
$
$
$
$
$
$
echo
echo
echo
echo
echo
echo
"tt" | awk '/to?t/{print $0}'
"tot" | awk '/to?t/{print $0}'
"toot" | awk '/to?t/{print $0}'
"tt" | sed -r -n '/to?t/p'
"tot" | sed -r -n '/to?t/p'
"toot" | sed -r -n '/to?t/p'
In the first two examples, the character o exists zero and one time,
whereas in the third example, it exists two times, which doesn't match
the pattern
In the same way, you can use the question mark with the character
Technet24
||||||||||||||||||||
||||||||||||||||||||
class:
$
$
$
$
$
$
echo
echo
echo
echo
echo
echo
"tt" | awk '/t[oa]?t/{print $0}'
"tot" | awk '/t[oa]?t/{print $0}'
"toot" | awk '/t[oa]?t/{print $0}'
"tt" | sed -r -n '/t[oa]?t/p'
"tot" | sed -r -n '/t[oa]?t/p'
"toot" | sed -r -n '/t[oa]?t/p'
The third example only doesn't match because it contains the o character
two times.
Note that when using the question mark with the character class, it
doesn't need to have all of character class in the text; one is enough to
pass the pattern
||||||||||||||||||||
||||||||||||||||||||
The plus sign
The plus sign matches the existence of the preceding character or
character class one time or more, so it must exist at least once:
$
$
$
$
$
$
echo
echo
echo
echo
echo
echo
"tt" | awk '/to+t/{print $0}'
"tot" | awk '/to+t/{print $0}'
"toot" | awk '/to+t/{print $0}'
"tt" | sed -r -n '/to+t/p'
"tot" | sed -r -n '/to+t/p'
"toot" | sed -r -n '/to+t/p'
The first example doesn't have an o character, and that's why it's the
only example that has no match.
Also, we can use the plus sign with the character class:
Technet24
||||||||||||||||||||
||||||||||||||||||||
$
$
$
$
$
$
echo
echo
echo
echo
echo
echo
"tt" | awk '/t[oa]+t/{print $0}'
"tot" | awk '/t[oa]+t/{print $0}'
"toot" | awk '/t[oa]+t/{print $0}
"tt" | sed -r -n '/t[oa]+t/p'
"tot" | sed -r -n '/t[oa]+t/p'
"toot" | sed -r -n '/t[oa]+t/p'
The first example only doesn't match because it contains no o character
at all.
||||||||||||||||||||
||||||||||||||||||||
Curly braces
The curly braces define the number of existence of the preceding
character or character class:
$
$
$
$
$
$
echo
echo
echo
echo
echo
echo
"tt" | awk '/to{1}t/{print $0}'
"tot" | awk '/to{1}t/{print $0}'
"toot" | awk '/to{1}t/{print $0}'
"tt" | sed -r -n '/to{1}t/p'
"tot" | sed -r -n '/to{1}t/p'
"toot" | sed -r -n '/to{1}t/p'
The third example doesn't contain any matches because the o character
exists two times. So, what if you want to specify a more flexible
number?
You can specify a range inside the curly braces:
$ echo "toot" | awk '/to{1,2}t/{print $0}'
$ echo "toot" | sed -r -n '/to{1,2}t/p'
Technet24
||||||||||||||||||||
||||||||||||||||||||
Here, we match the o character if it exists one or two times.
Also, you can use the curly braces with the character class:
$
$
$
$
$
$
echo
echo
echo
echo
echo
echo
"tt" | awk '/t[oa]{1}t/{print $0}'
"tot" | awk '/t[oa]{1}t/{print $0}'
"toot" | awk '/t[oa]{1}t/{print $0}'
"tt" | sed -r -n '/t[oa]{1}t/p'
"tot" | sed -r -n '/t[oa]{1}t/p'
"toot" | sed -r -n '/t[oa]{1}t/p'
As expected, if any of the characters [oa] exists for one time, the pattern
will match.
||||||||||||||||||||
||||||||||||||||||||
Technet24
||||||||||||||||||||
||||||||||||||||||||
The pipe character
The pipe character (|) tells the regex engine to match any of the passed
strings. So, if one of them exists, that is enough for the pattern to
match. It's like a logical OR between the passed strings:
$
$
$
$
$
$
echo
echo
echo
echo
echo
echo
"welcome
"welcome
"welcome
"welcome
"welcome
"welcome
to
to
to
to
to
to
shell scripting" | awk '/Linux|bash|shell/{print $0}'
bash scripting" | awk '/Linux|bash|shell/{print $0}'
Linux scripting" | awk '/Linux|bash|shell/{print $0}'
shell scripting" | sed -r -n '/Linux|bash|shell/p'
bash scripting" | sed -r -n '/Linux|bash|shell/p'
Linux scripting" | sed -r -n '/Linux|bash|shell/p'
||||||||||||||||||||
||||||||||||||||||||
All the previous examples have a match, since any of the three words
exists in each example.
There are no spaces between the pipes and the words.
Technet24
||||||||||||||||||||
||||||||||||||||||||
Expression grouping
You can use parentheses () to group characters or words to make them
one piece in the eyes of the regex engine:
$
$
$
$
echo
echo
echo
echo
"welcome
"welcome
"welcome
"welcome
Since the shell
to
to
to
to
shell scripting" | awk '/(shell scripting)/{print $0}'
bash scripting" | awk '/(shell scripting)/{print $0}'
shell scripting" | sed -r -n '/(shell scripting)/p'
bash scripting" | sed -r -n '/(shell scripting)/p'
scripting
string is grouped with parentheses, it will be
treated as a single piece.
So, if the entire sentence doesn't exist, the pattern will fail.
You may have realized that you can achieve that without parentheses
||||||||||||||||||||
||||||||||||||||||||
like this:
$ echo "welcome to shell scripting" | sed -r -n '/shell scripting/p'
So, what is the benefit of using parentheses or expression grouping?
Check the following examples to know the difference.
You can use any of the ERE characters with the grouping parentheses:
$
$
$
$
echo
echo
echo
echo
"welcome
"welcome
"welcome
"welcome
to
to
to
to
shell
shell
shell
shell
scripting"
scripting"
scripting"
scripting"
|
|
|
|
awk
awk
sed
sed
'/(bash scripting)?/{print $0}'
'/(bash scripting)+/{print $0}'
-r -n '/(bash scripting)?/p'
-r -n '/(bash scripting)+/p'
In the first example, we search for the whole sentence bash scripting for
zero or one time using the question mark, and because the whole
sentence doesn't exist, the pattern succeeds.
Without expression grouping, you won't get the same result.
Technet24
||||||||||||||||||||
||||||||||||||||||||
||||||||||||||||||||
||||||||||||||||||||
Using grep
If we wanted to talk properly about grep, an entire book would not be
enough. grep supports many engines along with BRE and ERE. It
supports engines such as Perl-compatible regular expression
(PCRE).
The grep is a very powerful tool that most system administrators use
every day. We just want to enlighten the point of using BRE and ERE
patterns as we did with sed and AWK.
tool understands BRE patterns by default, and if you want to use
ERE patterns, you should use the -E option.
grep
Let's work with the following example file and use a BRE pattern:
Welcome to shell scripting.
love shell scripting.
shell scripting is awesome.
Let's test a BRE pattern:
$ grep '.sh' myfile
Technet24
||||||||||||||||||||
||||||||||||||||||||
The results are colored in red.
Let's test an ERE pattern:
$ grep -E 'to+' myfile
All other ERE characters can be used in the same way.
||||||||||||||||||||
||||||||||||||||||||
Summary
In this chapter, we covered regular expressions and the regex engines
BRE and ERE. We learned how to define patterns for them.
We learned how to write these patterns for sed, AWK, and grep.
Also, we saw how the special character classes make it easy to match
sets of characters.
We saw how to use the powerful ERE patterns and how to group
expressions.
Finally, we saw how to use the grep tool and how to define BRE and ERE
patterns.
In the next two chapters, we will see some practical examples for AWK.
Technet24
||||||||||||||||||||
||||||||||||||||||||
Questions
1. Assume that you have the following file:
Welcome to shell scripting.
I love shell scripting.
shell scripting is awesome.
Say you run the following command:
$ awk '/awesome$/{print $0}' myfile
How many lines will be printed in the output?
2. How many lines will be printed if we use the following command
against the previous file?
$ awk '/scripting\..*/{print $0}' myfile
3. How many lines will be printed if we use the following command
against the previous sample file?
$ awk '/^[Ww]?/{print $0}' myfile
||||||||||||||||||||
||||||||||||||||||||
4. What is the output of the following command?
$ echo "welcome to shell scripting" | sed -n '/Linux|bash|shell/p'
Technet24
||||||||||||||||||||
||||||||||||||||||||
Further reading
Please see the following for further reading related to this chapter:
https://www.regular-expressions.info/engine.html
http://tldp.org/LDP/Bash-Beginners-Guide/html/chap_04.html
||||||||||||||||||||
||||||||||||||||||||
Summarizing Logs with AWK
In the previous chapter, we talked about regular expressions and we saw
how to use them to empower sed and AWK. In this chapter, we will
discuss some practical examples of using AWK.
One of the tasks that AWK is really good at is filtering data from log
files. These log files may be many lines in length, perhaps 250,000 or
more. I have worked with data with over a million lines. AWK can
process these lines quickly and effectively. As an example, we will work
with a web server access log with 30,000 lines to show how effective
and well-written AWK code can be. As we work our way through the
chapter, we will also see different log files and review some of the
techniques that we can employ with the awk command and the AWK
programming language to help with the reporting and administration of
our services. In this chapter, we will cover the following topics:
HTTPD log file format
Displaying data from web logs
Displaying the highest ranking client IP addresses
Displaying the browser data
Working with email logs
Technet24
||||||||||||||||||||
||||||||||||||||||||
||||||||||||||||||||
||||||||||||||||||||
Technical requirements
The source code for this chapter can be downloaded from here:
https://github.com/PacktPublishing/Mastering-Linux-Shell-Scripting-Second-Edition/tree/maste
r/Chapter12
Technet24
||||||||||||||||||||
||||||||||||||||||||
The HTTPD log file format
When working with any file, the first task is to become familiar with the
file schema. In simple terms, we need to know what is represented by
each field and what is used to delimit the fields. We will be working
with the access log file from an Apache HTTPD web server. The location
of the log file can be controlled from the httpd.conf file. The default log file
location on a Debian-based system is /var/log/apache2/access.log; other
systems may use the httpd directory in place of apache2.
The log file is already in the code bundle, so you can download it and use
it directly.
Using the tail command, we can display the end of the log file. Although,
to be fair, the use of cat will do just as well with this file, as it will have
just a few lines:
$ tail /var/log/apache2/access.log
The output of the command and the contents of the file are shown in
the following screenshot:
||||||||||||||||||||
||||||||||||||||||||
The output does wrap a little onto the new lines, but we do get a feel of
the layout of the log. We can also see that even though we feel that we
access just one web page, we are in fact accessing two items: the index.html
and the ubuntu-logo.png. We also failed to access the favicon.ico file. We can
see that the file is space separated. The meaning of each of the fields is
laid out in the following table:
F
i
e Purpose
l
d
1
Client IP address.
2
Client identity as defined by RFC 1413 and the identd client. This is
not read unless IdentityCheck is enabled. If it is not read, the value
will be with a hyphen.
Technet24
||||||||||||||||||||
||||||||||||||||||||
3
The user ID of the user authentication if enabled. If
authentication is not enabled, the value will be a hyphen.
4
The date and time of the request in the format of
day/month/year:hour:minute:second offset.
5
The actual request and method.
6
The return status code, such as 200 or 404.
7
File size in bytes.
Even though these fields are defined by Apache, we have to be careful.
The time, date, and time zone is a single field and is defined within
square braces; however, there are additional spaces inside the field
between that data and the time zone. To ensure that we print the
complete time field if required, we need to print both $4 and $5. This is
shown in the following command example:
$ awk ' { print $4,$5 } ' /var/log/apache2/access.log
||||||||||||||||||||
||||||||||||||||||||
We can view the command and the output it produces in the following
screenshot:
Technet24
||||||||||||||||||||
||||||||||||||||||||
Displaying data from web logs
We have already had a preview of how we can use AWK to view the log
files from the Apache web server; however, we will now move onto our
demonstration file that has greater and more varied content.
||||||||||||||||||||
||||||||||||||||||||
Selecting entries by date
Having seen how we can display the date, we should perhaps look at
how we print entries from just one day. To do this, we can use the
match operator in awk. This is denoted by the tilde or squiggly line, if you
prefer. As we only need the date element, there is no need for us to use
both the date and time zone field. The following command shows how
to print entries from September 10, 2014:
$ awk ' ( $4 ~ /10\/Sep\/2014/ ) ' access.log
For completeness, this command and partial output is shown in the
following screenshot:
The round brackets or parentheses embrace the range of lines that we
are looking for and we have omitted the main block, which ensures that
we print the complete matching lines from the range. There is nothing
stopping us from further filtering on the fields to print from the
matching lines. For example, if we want to print out just the client IP
address that is being used to access the web server, we can print field 1.
This is shown in the following command example:
Technet24
||||||||||||||||||||
||||||||||||||||||||
$ awk ' ( $4 ~ /10\/Sep\/2014/ ) { print $1 } ' access.log
If we want to be able to print the total number of accesses on a given
date, we could pipe the entries through to the wc command. This is
demonstrated in the following:
$ awk ' ( $4 ~ /10\/Sep\/2014/ ) { print $1 } ' access.log | wc -l
However, if we want to use awk to do this for us, this will be more
efficient than starting a new process and we can count the entries. If we
use the built-in variable NR, we can print entire lines in the files, not just
those within the range. It is best to increment our own variable in the
main block instead of matching the range for each line. The END block can
be implemented to print the count variable we use. The following
command line acts as an example:
$ awk ' ( $4 ~ /10\/Sep\/2014/ ) { print $1; COUNT++ }
access.log
END { print COUNT }'
The output of the count from both wc and the internal counter will give
us 16205 as a result from the demonstration file. We should use the
variable increment within the main block if we want to count and
nothing else:
$ awk ' ( $4 ~ /10\/Sep\/2014/ ) { COUNT++ }
END { print COUNT }' access.log
We can see this in the following output:
||||||||||||||||||||
||||||||||||||||||||
Technet24
||||||||||||||||||||
||||||||||||||||||||
Summarizing 404 errors
The status code of the request page is shown in field 9 of the log. The 404
status will represent the page not found error on the server. I am sure
we have all seen that in our browsers at some stage. This may be
indicative of a misconfigured link on your site or just produced by a
browser searching for the icon image to display in tabbed browsers for
the page. You can also identify potential threats to your site by requests
looking for standard pages that may give access to additional
information on PHP driven sites, such as WordPress.
Firstly, we can solely print the status of the request:
$ awk '{ print $9 } ' access.log
We can now extend the code a little as well as ourselves and just print
the 404 errors:
$ awk ' ( $9 ~ /404/ ) { print $9 } ' access.log
We can extend this a little further by printing both the status code and
the page that was being accessed. This will need us to print field 9 and
field 7. Simply put, this will be as shown in the following code:
$ awk ' ( $9 ~ /404/ ) { print $9, $7 } ' access.log
Many of these failed accessed pages will be duplicated. To summarize
||||||||||||||||||||
||||||||||||||||||||
these records, we can use the command pipeline to achieve this with
the sort and uniq commands:
$ awk ' ( $9 ~ /404/ ) { print $9, $7 } ' access.log | sort -u
To use the uniq command, the data must be pre-sorted; hence, we use the
sort command to prepare the data.
Technet24
||||||||||||||||||||
||||||||||||||||||||
Summarizing HTTP access codes
It is time for us to leave the pure command line and start working with
the AWK control files. As always, when the complexity of the required
result set increases, we see an increase in the complexity of the awk code.
We will create a status.awk file in our current directory. The file should
look similar to the following file:
{ record[$9]++ }
END {
for (r in record)
print r, " has occurred ", record[r], " times." }
First, we will strip down the main code block and this is very simple and
sparse. This is a simple way to count each unique occurrence of a status
code. Instead of using a simple variable, we feed this into an array. The
array in this case is called a record. An array is a multi-values variable
and the slots in the array are known as keys. So we will have a collection
of variables stored in the array. For example, we expect to see entries for
record[200] and record[404]. We populate each key with their occurrence
count. Each time we find a 404 code, we increment the count that is
stored in the associated key:
{ record[$9]++ }
In the END block, we create the summary information using a for loop to
print out each key and value from the array:
||||||||||||||||||||
||||||||||||||||||||
END {
for (r in record)
print r, " has occurred ", record[r], " times." }
To run this, the associated command line will be similar to the
following:
$ awk -f status.awk access.log
To view the command and output, we have included the following
screenshot:
We can take this further and focus on the 404 errors. You could, of
course, choose any of the status codes. We can see from the results that
we have 4382 404 status codes. To summarize these 404 codes, we will copy
the status.awk to a new file named 404.awk. We can edit the 404.awk adding an
if statement to work only on the 404 codes. The file should be similar to
the following code:
{ if ( $9 == "404" )
record[$9,$7]++ }
END {
for (r in record)
Technet24
||||||||||||||||||||
||||||||||||||||||||
print r, " has occurred ", record[r], " times." }
If we execute the code with the following command:
$ awk -f 404.awk access.log
The output will be similar to the following screenshot:
||||||||||||||||||||
||||||||||||||||||||
Resources hits
You can check how many times a specific page or a resource was
requested using AWK:
$ awk '{print $7}' access.log | sort | uniq -c | sort -rn
The preceding command will sort the requested resources from the
highest requested resource to the lowest:
Technet24
||||||||||||||||||||
||||||||||||||||||||
The resources could be images, text files, or CSS files.
If you want to look at the requested PHP files, you can use grep to get
PHP files only:
$ awk ' ($7 ~ /php/) {print $7}' access.log | sort | uniq -c | sort -nr
||||||||||||||||||||
||||||||||||||||||||
Alongside each page, there is the number of hits.
You can grab any statistics from the log file and get unique values and
sort them the same way.
Technet24
||||||||||||||||||||
||||||||||||||||||||
Identify image hotlinking
As we talk about resources, there is a problem that you may face, which
is image hotlinking. It's about using your images from other servers by
linking to them. This behavior of image hotlinking can leak your
bandwidth.
And since we are talking about AWK, we will see how to use AWK to
find out how it is using our images:
$ awk -F\" '($2 ~ /\.(png|jpg|gif)/ && $4 !~ /^https:\/\/www\.yourdomain\.com/){print
$4}' access.log | sort | uniq -c | sort
Note that you can prevent image hotlinking by a small .htaccess file if you
are using Apache, by checking if the referrer is not your domain:
RewriteEngine on
RewriteCond %{HTTP_REFERER} !^$
RewriteCond %{HTTP_REFERER} !^https://(www\.)yourdomain.com/.*$ [NC]
RewriteRule \.(gif|jpg|jpeg|bmp|png)$ - [F]
||||||||||||||||||||
||||||||||||||||||||
Displaying the highest ranking IP
address
You should now be aware of some the powers of awk and how immense
the language structure is in itself. The data we have been able to
produce from the 30,000 line file is truly powerful and easily extracted.
We just need to replace the field we have used before with $1. This field
represents the client IP address. If we make use of the following code,
we will be able to print each IP Address and also the number of times it
has been used to access the web server:
{ ip[$1]++ }
END {
for (i in ip)
print i, " has accessed the server ", ip[i], " times." }
We want to be able to extend this to show only the highest ranking IP
address, the address that has been used the most to access the site. The
work, again, will mainly be in the END block and will make use of a
comparison against the current highest ranking address. The following
file can be created and saved as ip.awk:
{ ip[$1]++ }
END {
for (i in ip)
if ( max < ip[i] ) {
max = ip[i]
maxnumber = i }
print i, " has accessed ", ip[i], " times." }
Technet24
||||||||||||||||||||
||||||||||||||||||||
We can see the output of the command in the following screenshot. Part
of the client IP address has been obscured as it is from my public web
server:
The functionality of the code comes from within the END block. On
entering the END block, we run into a for loop. We iterate through each
entry in the ip array. We use the conditional if statement to see whether
the current value that we are iterating through is higher than the
current maximum. If it is, this becomes the new highest entry. When
the loop has finished, we print the IP address that has the highest entry.
||||||||||||||||||||
||||||||||||||||||||
Displaying the browser data
The browser that is used to access the website is contained within the
log file in field 12. It may be interesting to display the list of browsers
used to access your site. The following code will assist you in displaying
the list of accesses by the reported browser:
{ browser[$12]++ }
END {
for ( b in browser )
print b, " has accessed ", browser[b], " times."
}
You can see how we can create little plugins to awk with these files and
adjust the field and array names to suit. The output is shown in the
following screenshot:
Technet24
||||||||||||||||||||
||||||||||||||||||||
Interestingly, we see that Mozilla 4 and 5 make up the majority of the
requesting client. We see that Mozilla 4 is listed here 1713 times. The
Mozilla/5.0 entry here is malformed with an extra double quote. It
appears later with 27,000 accesses.
||||||||||||||||||||
||||||||||||||||||||
Working with email logs
We have worked with logs from the Apache HTTP web server. The
reality is that we can apply the same ideals and methodology to any log
file. We will take a look at Postfix mail logs. The mail log holds all
activity from the SMTP server and we can then see who has been
sending emails to whom. The log file is usually located at /var/log/mail.log.
I will access this on my Ubuntu 15.10 server that has a local email
delivery. All this means is that the STMP server is listening only to the
localhost interface of 127.0.0.1.
The log format will change a little depending on the type of message.
For example, $7 will contain from logs on outbound messages, whereas
inbound messages will contain to.
If we want to list all the inbound messages to the SMTP server, we can
use the following command:
$ awk '
( $7 ~ /^to/ ) ' /var/log/mail.log
As the string to is very short, we can add identification to it by ensuring
that the field begins with to using the ^. The command and output is
shown in the following screenshot:
Technet24
||||||||||||||||||||
||||||||||||||||||||
It will be easy to extend the to or from searches to also include usernames.
We can see the format of the delivered or received mail. Working with
the same template we used with the Apache logs, we can easily display
the highest recipient or sender.
||||||||||||||||||||
||||||||||||||||||||
Summary
We now have some heavy ammunition behind our text processing and
we can begin to understand just how powerful AWK can be. Working
with real data is particularly useful in gauging the performance and
accuracy of our searches. Having begun working with simple Apache
entries on the newly installed Ubuntu 15.10 Apache web server, we soon
migrated to the larger sample data from a live web server. With 30,000
lines, this file gives us some real meat to work with and in no time, we
were able to produce credible reports. We closed up the return to the
Ubuntu 15.10 server to analyze the Postfix SMTP logs. We can see that
we can very much drag and drop the technology that we have previously
used into the new log files.
Next up, we stick with AWK and look at how we can report on the lastlog
data and on flat XML files.
Technet24
||||||||||||||||||||
||||||||||||||||||||
Questions
1. Which field in the access_log file contains the IP address?
2. What is the command used to count the lines processed by
AWK?
3. How do you get IP addresses of unique visitors from the Apache
access log file?
4. How do you get the most visited PHP page from the Apache
access log file?
||||||||||||||||||||
||||||||||||||||||||
Further reading
Please see the following for further reading relating to this chapter:
https://httpd.apache.org/docs/1.3/logs.html
Technet24
||||||||||||||||||||
||||||||||||||||||||
A Better lastlog with AWK
We have already seen, in Chapter 12, Summarizing Logs with AWK, how
we can create complex reports from large amounts of data mined from
purely text files. Similarly, we can create extensive reports using the
output from standard command-line tools, such as the lastlog tool. In
itself, lastlog can report the last login time for all users. Often, though,
we may wish to filter the output from lastlog. Perhaps you need to
exclude user accounts that have never been used to log in to the system.
It may also be irrelevant to report on root, as the account may be
predominately used for sudo only and not used to record regularly for
standard logins.
In working through this chapter, we will work with lastlog and
formatting XML data. As this is the last chapter in which we investigate
AWK, we will configure record separators. We have already seen the use
of field separators in AWK but we can change the default record
separator from a newline to something more specific to our needs. More
specifically, within this chapter we will cover:
Using AWK ranges to exclude data
Conditions based on the number of fields
Manipulating the AWK record separator to report on XML data
||||||||||||||||||||
||||||||||||||||||||
Technet24
||||||||||||||||||||
||||||||||||||||||||
Technical requirements
The source code for this chapter can be downloaded here:
https://github.com/PacktPublishing/Mastering-Linux-Shell-Scripting-Second-Edition/tree/maste
r/Chapter13
||||||||||||||||||||
||||||||||||||||||||
Using AWK ranges to exclude
data
So far in this book, we have predominately looked at including data with
ranges either for sed or for awk. With both of these tools, we can negate
the range so that we exclude the specified rows. For a perfect
explanation, we will use the output from the lastlog command. This will
print all the login data for all the users, including accounts that have
never been logged in. These accounts that have never been logged in
might be service accounts or for new users that have not logged into the
system so far.
Technet24
||||||||||||||||||||
||||||||||||||||||||
The lastlog command
If we look at the output from lastlog, when it is used without any options,
we can begin to understand the issue. From the command line, we
execute the command as a standard user. There is no requirement to
run it as the root account. The command is shown in the following
example:
$ lastlog
The partial output is shown within the following screenshot:
We can see, even from this limited output, that we have a cluttered
output due to the virtual noise being created by the accounts that have
not logged in. It is possible to alleviate this to some degree using the
lastlog options but it may not entirely resolve the issue. To demonstrate
this, we can add an option to lastlog to show standard users only and
filter out other system and services users. This may vary on your system
but on the sample CentOS 6 host that I am using, the first user will be
UID 500. On CentOS 7, standard users UID starts from 1000.
If we use the lastlog
-u 500-5000
command, we will only print data for those
||||||||||||||||||||
||||||||||||||||||||
users with a UID within this range. On the simple demonstration
system, we have just three user accounts for which the output is
acceptable. However, we can understand that we may still have some
clutter due to these accounts that have not yet been used. This is shown
in the following screenshot:
In addition to the superfluous data being printed from Never logged in
accounts, we may only be interested in the Username and Latest fields. This
is another reason to support the need to use AWK as our data filter. In
this way, we can provide both horizontal and vertical data filtering,
rows, and columns.
Technet24
||||||||||||||||||||
||||||||||||||||||||
Horizontally filtering rows with
AWK
To provide this filtering using AWK, we will pipe the data from lastlog
directly to awk. We will make use of a simple control file, initially
providing the horizontal filtering or reducing the rows that we see. First,
the command pipeline will be as simple as the following command
example:
$ lastlog | awk -f lastlog.awk
Of course, the complexity is abstracted from the command line and
concealed within the control file that we use. Initially, the control file is
kept simple and reads as follows:
!(/Never logged in/ || /^Username/ || /^root/) {
print $0;
}
The range is set up as we have seen previously and precedes the main
code block. Using the exclamation mark in front of the parentheses
negates or reverses the selected range. The double vertical bar acts as a
logical OR. We do not include lines that contain Never logged in, nor do we
include lines that start with Username. This removes the header-line that is
printed by lastlog. Finally, we exclude the root account from the display.
This initiates the rows that we work with and the main code block will
print those lines.
||||||||||||||||||||
||||||||||||||||||||
Technet24
||||||||||||||||||||
||||||||||||||||||||
Counting matched rows
We may also want to count the number of rows returned by the filter.
For example, using the internal NR variable will show all rows and not
just matched rows; for us to be able to report the number of users that
have logged in, we must use our own variable. The following code will
maintain the count within the variable that we name cnt. We increment
this using the C style ++ for each iteration of the main code block.
We can use the END code block to display the closing value of this
variable:
!(/Never logged in/ || /^Username/ || /^root/) {
cnt++
print $0;
}
END {
print "========================"
print "Total Number of Users Processed: ", cnt
}
We can see from the following code and output how this appears on my
system:
From the display output, we can now see that we show only users that
||||||||||||||||||||
||||||||||||||||||||
have logged in and, in this case, it is just the single user. However, we
may also decide that we want to abstract the data further and display
only certain fields from the matched rows. This should be a simple task
but it is complicated, as the number of fields will vary depending on
how the login was executed.
Technet24
||||||||||||||||||||
||||||||||||||||||||
Conditions based on the number
of fields
If a user logs onto the server's physical console directly rather than
logging on through a remote or graphical pseudo-terminal, then the
lastlog output will not display the host field. To demonstrate this, I have
logged on to my CentOS host directly to the tty1 console and avoided the
GUI. The output from the previous AWK control file shows that we now
have the users tux and bob; bob though lacks the host field as he is
connected to a console:
Although in itself it's not an issue, it will be if we want to filter the fields
and the two row's field numbers will vary where a field is omitted from
some lines. For lastlog, we will have 9 fields for most connections and
only 8 fields for those that connect directly to the server console. The
goal for the application is that we print the username and the date, but
not the time of the last login. We will also print our own header in the
BEGIN block. To ensure that we use the correct placements we will need to
count the fields in each row using the NF internal variable.
For the 8 fields' lines we want to print fields 1, 4, 5, and 8; for the longer
lines with additional host information, we will use fields 1, 5, 6 and 9. We
||||||||||||||||||||
||||||||||||||||||||
will also use printf so that we can align the column data correctly. The
control file should be edited, as shown in the following example:
BEGIN {
printf "%8s %11s\n","Username","Login date"
print "===================="
}
!(/Never logged in/ || /^Username/ || /^root/) {
cnt++
if ( NF == 8 )
printf "%8s %2s %3s %4s\n", $1,$5,$4,$8
else
printf "%8s %2s %3s %4s\n", $1,$6,$5,$9
}
END {
print "===================="
print "Total Number of Users Processed: ", cnt
}
We can see the command and the output it produces in the following
screenshot. We can see how we can create a more suitable display based
on information that we want to focus on:
If we look at the output, I have chosen to display the date before the
month so we do not display the fields in numerical order. This, of
course, is a personal choice and customizable to suit the way you feel
the data should be displayed.
Technet24
||||||||||||||||||||
||||||||||||||||||||
We can use the principles of what we have seen in the lastlog control file
with output from any command and you should practice with the
commands that you want to filter the data from.
||||||||||||||||||||
||||||||||||||||||||
Manipulating the AWK record
separator to report on XML data
So far, while we have been working with AWK we have limited
ourselves to working with individual rows, with each new row
representing a new record. Although this is often what we want, where
we work with tagged data, such as XML where an individual record may
span multiple lines. In this case, we may need to look at setting the RS or
record separator internal variable.
Technet24
||||||||||||||||||||
||||||||||||||||||||
Apache Virtual Hosts
In Chapter 9, Automating Apache Virtual Hosts, we worked with Apache
Virtual Hosts. This uses tagged data that defines the start and end of
each virtual host. Even though we prefer to store each virtual host in its
own file, they can be combined into a single file. Consider the following
file that stores the possible virtual host definitions; this can be stored as
the virtualhost.conf file, as shown:
<VirtualHost *:80>
DocumentRoot /www/example
ServerName www.example.org
# Other directives here
</VirtualHost>
<VirtualHost *:80>
DocumentRoot /www/theurbanpenguin
ServerName www.theurbanpenguin.com
# Other directives here
</VirtualHost>
<VirtualHost *:80>
DocumentRoot /www/packt
ServerName www.packtpub.com
# Other directives here
</VirtualHost>
We have the three virtual hosts within a single file. Each record is
separated by an empty line, meaning that we have two new line
characters that logically separate each entry. We will explain this to
AWK by setting the RS variable as follows: RS="\n\n". With this in place, we
can then print the required virtual host record. This will be set in the
BEGIN code block of the control file.
||||||||||||||||||||
||||||||||||||||||||
We will also need to dynamically search the command line for the
desired host configuration. We build this into the control file. The
control file should look similar to the following code:
BEGIN { RS="\n\n" ; }
$0 ~ search { print }
The BEGIN block sets the variable and then we move onto the range. The
range is set so that the record ($0) matches (~) the search variable. We
must set the variable when awk is executed. The following command
demonstrates the command line execution where the control file and
configuration file are located within our working directory:
$ awk -f vh.awk search=packt virtualhost.conf
We can see this more clearly by looking at the command and the output
that is produced in the following screenshot:
Technet24
||||||||||||||||||||
||||||||||||||||||||
XML catalog
We can extend this further into XML files where we may not want to
display the complete record, but just certain fields. Consider the
following product catalog:
<products>
<product>
<name>drill</name>
<price>99</price>
<stock>5</stock>
</product>
<product>
<name>hammer</name>
<price>10</price>
<stock>50</stock>
</product>
<product>
<name>screwdriver</name>
<price>5</price>
<stock>51</stock>
</product>
<product>
<name>table saw</name>
<price>1099.99</price>
<stock>5</stock>
</product>
</products>
Logically, each record is delimited as before with the empty line. Each
field though is a little more detailed and we need to use the delimiter as
follows: FS="[><]". We define either the opening or closing angle bracket
||||||||||||||||||||
||||||||||||||||||||
as the field delimiter.
To help analyze this, we can print a single record as follows:
<product><name>top</name><price>9</price><stock>5</stock></product>
Each angle brace is a field separator, which means that we will have
some empty fields. We could rewrite this line as a CSV file:
,product,,name,top,/name,,price,9,/price,,stock,5,/stock,,/product,
We just replace each angle bracket with a comma; in this way it is more
easily read by us. We can see that the content of field 5 is the top value.
Of course, we will not edit the XML file, we will leave it in the XML
format. The conversion here is just to highlight how the field separators
can be read.
The control file that we use to extract data from the XML file is
illustrated in the following code example:
BEGIN { FS="[><]"; RS="\n\n" ; OFS=""; }
$0 ~ search { print $4 ": " $5, $8 ": " $9, $12 ": " $13 }
Within the BEGIN code block, we set the FS and RS variables as we have
discussed. We also set the Output Field Separator (OFS) or to a space.
In this way, when we print the fields we separate the values with a space
rather than leaving in the angle brackets. The range makes use of the
same match as we used before when looking at the virtual hosts.
If we need to search for the product drill from within the catalog, we can
use the command in the following example:
Technet24
||||||||||||||||||||
||||||||||||||||||||
$ awk -f catalog.awk search=drill catalog.xml
The following screenshot shows the output in detail:
We have now been able to take a rather messy XML file and create
readable reports from the catalog. The power of AWK is highlighted
again and, for us, the last time within this book. By now, I hope you too
can start to make use of this on a regular basis.
||||||||||||||||||||
||||||||||||||||||||
Summary
We had three chapters where we used AWK, starting with some basic
usage statements in Chapter 10, AWK Fundamentals where we became
comfortable with AWK. In Chapter 12, Summarizing Logs with AWK, and
this chapter, we started building our bespoke applications.
Specifically, in this chapter we saw how we could create reports from
the output of standard commands, such as lastlog. We saw that we could
negate ranges and additionally make use of the OR statement. We then
built an application that will allow us to query XML data.
For the next two chapters, we will move away from shell scripts and
look at scripts using perl and Python so we can compare these scripting
languages and make appropriate choices.
Technet24
||||||||||||||||||||
||||||||||||||||||||
Questions
1. How do we get the users who never logged into the system?
2. From the previous question, how do you count the number of
users who never logged in?
3. How many lines will be printed from the following command?
||||||||||||||||||||
||||||||||||||||||||
Further reading
Please see the following for further reading relating to this chapter:
https://linux.die.net/man/8/lastlog
https://en.wikipedia.org/wiki/Lastlog
Technet24
||||||||||||||||||||
||||||||||||||||||||
Using Python as a Bash Scripting
Alternative
In the previous chapter, we saw a practical example of using AWK and
we saw how to process lastlog output to produce better reports. In this
chapter, we will take a look at another scripting alternative for bash. We
will talk about Python. Python is another scripting language and the
newest that we have looked at so far. Similar to bash, Python is an
interpreted language and makes use of the shebang. Although it does
not have a shell interface, we can access a console called REPL where
we can type Python code to interact with the system. In this chapter, we
will cover the following topics:
What is Python?
Saying Hello World the Python way
Pythonic arguments
Significant whitespace
Reading user input
String manipulation
||||||||||||||||||||
||||||||||||||||||||
Technical requirements
The source code for this chapter can be downloaded here:
https://github.com/PacktPublishing/Mastering-Linux-Shell-Scripting-Second-Edition/tree/maste
r/Chapter14
Technet24
||||||||||||||||||||
||||||||||||||||||||
What is Python?
Python is an object-oriented interpreted language that is designed to be
easy to use and to aid Rapid Application Development. This is
achieved by the use of simplified semantics in the language.
Python was created at the end of the 1980s, towards the very end of
December 1989, by the Dutch developer Guido van Rossum. The
majority of the design of the language aims for clarity and simplicity,
and one of the main rules of the Zen of Python is:
There should be one, and preferable only one, obvious way to do it.
Often systems will have both Python 2 and Python 3 installed; however,
all newer distributions are switching to Python 3. We will be working
with Python 3.
Since we are using Linux Mint, it comes shipped with Python 3 already.
If you are using another Linux distribution or Python 3 is not found for
any reason, you can install it like this:
On RedHat based distributions:
$ sudo yum install python36
||||||||||||||||||||
||||||||||||||||||||
On Debian based distributions:
$ sudo apt-get install python3.6
Although there is no shell, we can interact with Python using REPL—
read, evaluate, print, and loop. We can access this by typing python3 in the
command line or python36 if you are using CentOS 7. You should see
something similar to the following screenshot:
We can see that we are presented with the >>> prompt and this is known
as the REPL console. We should emphasize that this is a scripting
language and, like bash and Perl, we will normally execute code through
the text files that we create. Those text files will normally be expected to
have a .py suffix to their name.
While working with REPL, we can print the version independently by
importing a module. In Perl, we will use the keyword; in bash we will
use the command source; and in Python we use import:
>>>import sys
With the module loaded, we can now investigate the object-oriented
nature of Python by printing the version:
Technet24
||||||||||||||||||||
||||||||||||||||||||
>>> sys.version
We will navigate to the sys object within our namespace and call the
version method from that object.
Combining these two commands, we should see the following output:
To close this section describing Python, we should take a look at the Zen
of Python. From REPL, we can type import this, as shown in the following
screenshot:
||||||||||||||||||||
||||||||||||||||||||
This is far more than just the Zen of Python; it's actually a good rule for
all programming languages and a guide for developers.
Finally, to close the REPL, we will use Ctrl + D in Linux or Ctrl + Z in
Windows.
Technet24
||||||||||||||||||||
||||||||||||||||||||
Saying Hello World the Python
way
The code we write in Python should be clear and uncluttered: sparse is
better than dense. We will need the shebang on the first line and then
the print statement. The print function includes the newline and we do
not need semicolons at the end of the line. We can see the edited
version of $HOME/bin/hello.py in the following example:
#!/usr/bin/python3
print("Hello World")
We will still need to add the execute permission, but we can run the
code as earlier using chmod. This is shown in the following command but
we should be a little used to this now:
$ chmod u+x $HOME/bin/hello.py
Finally, we can now execute the code to see our greeting.
Similarly, you can run the file using the Python interpreter from the
command line like this:
$ python3 $HOME/bin/hello.py
Or in some Linux distributions, you can run it like this:
||||||||||||||||||||
||||||||||||||||||||
$ python36 $HOME/bin/hello.py
Again, knowing at least one language makes it easier to adapt to others
and there aren't many new features in this.
Technet24
||||||||||||||||||||
||||||||||||||||||||
Pythonic arguments
We should know by now that we will want to pass command-line
arguments to Python and we can do this using the argv array. However,
we are more like bash; with Python we combine the program name into
the array with the other arguments.
Python also uses lowercase instead of uppercase in the object name:
The argv array is a part of the sys object
sys.argv[0]
is the script name
sys.argv[1]
is the first argument supplied to the script
sys.argv[2]
is the second supplied argument and so on
The argument count will always be at least 1, so, keep this in
mind when checking for supplied arguments
||||||||||||||||||||
||||||||||||||||||||
Supplying arguments
If we create the $HOME/bin/args.py file we can see this in action. The file
should be created as follows and made executable:
#!/usr/bin/python3
import sys
print("Hello " + sys.argv[1])
If we run the script with a supplied argument, we should see something
similar to the following screenshot:
Our code is still quite clean and simple; however, you may have noticed
that we cannot combine the quoted text in the print statement with the
argument. We use the + symbol to join or concatenate the two strings
together. As there is no specific symbol to denote a variable or any other
type of object, they cannot appear as static text within quotes.
Technet24
||||||||||||||||||||
||||||||||||||||||||
Counting arguments
As previously mentioned, the script name is the first argument at index
0 of the array. So, if we try to count the arguments, then the count
should always be at the very least 1. In other words, if we have not
supplied arguments, the argument count will be 1. To count the items in
an array, we can use the len() function.
If we edit the script to include a new line we will see this work, as
follows:
#!/usr/bin/python3
import sys
print("Hello " + sys.argv[1])
print( "length is: " + str(len(sys.argv)) )
Executing the code as we have earlier, we can see that we have supplied
two arguments—the script name and then the string Mokhtar:
If we try and have a single print statement to print the output and the
number of arguments, then it will produce an error because we can't
concatenate integers with strings. The length value is an integer and this
cannot be mixed with strings without conversion. That's why we used
||||||||||||||||||||
||||||||||||||||||||
the str function to convert the integer to a string. The following code will
fail:
#!/usr/bin/python3
import sys
print("Hello " + sys.argv[1] + " " + len(sys.argv))
If we try to run the script and omit to supply an argument, then there
will be a null value in the array when we reference index 1. This will give
an error, as shown in the following screenshot:
We of course need to handle this to prevent the error; enter the concept
of significant whitespace.
Technet24
||||||||||||||||||||
||||||||||||||||||||
Significant whitespace
A major difference between Python and most other languages is that
additional whitespace can mean something. The indent level of your
code defines the block of code to which it belongs. So far, we have not
indented the code we have created past the start of the line. This means
that all of the code is at the same indent level and belongs to the same
code block. Rather than using brace brackets or the do and done
keywords to define the code block, we use indents. If we indent with two
or four spaces or even tabs, then we must stick to those spaces or tabs.
When we return to the previous indent level, we return to the previous
code block.
This seems complex but it is really quite simple and keeps your code
clean and uncluttered. If we edit the arg.py file to prevent unwelcomed
errors, if an argument is not supplied, we can see this in action:
#!/usr/bin/python3
import sys
count = len(sys.argv)
if ( count > 1 ):
print("Arguments supplied: " + str(count))
print("Hello " + sys.argv[1])
print("Exiting " + sys.argv[0])
The if statement checks if the argument count is greater than 1 or not.
We now store for ease, the argument count has its own variable, which
we call count. The code block starts with the colon and then all of the
following code that is indented with four spaces is part of the code that
will execute when the condition returns to true.
||||||||||||||||||||
||||||||||||||||||||
When we return to the previous indent level, we return to the main code
block and we execute the code regardless of the status of the condition.
We can see this illustrated in the following screenshot, where we can
execute the script with and without the argument:
Technet24
||||||||||||||||||||
||||||||||||||||||||
Reading user input
If we want the welcome message to greet us by name, no matter
whether we supply the argument to the script or not, we can add in a
prompt to capture the data while the script is running. Python makes
this simple and easy to implement. We can see, from the edited file
shown in the screenshot that follows, how this is achieved:
We make use of a new variable in the script that we set in the main
block, initially, to be an empty string. We set it here to make the
variable available to the complete script and all code blocks:
||||||||||||||||||||
||||||||||||||||||||
The input function in Python 3 (or raw_input in Python 2) can be used to get
user input. We store that input in the name variable. If we have supplied
an argument we pick it up on the code in the else block and set the name
variable to the first supplied argument. It is this that is used in the print
statement back in the main block.
Technet24
||||||||||||||||||||
||||||||||||||||||||
Using Python to write to files
To add some variety to this chapter, we will now look at printing this
data to a file. Again using Python, this is quite a simple and easy way to
pick up. We will start by making a copy of our existing args.py. We will
copy this to $HOME/bin/file.py. The new file.py should read similar to the
following screenshot and have the execute permission set:
You will notice that we have just altered the final lines and instead of
print we now open a file. We also see more of the object-orientated
nature of Python, whereby it dynamically assigns the write() and close()
methods to the object log, as it is seen as an instance of a file. When we
open the file, we open it up for the purpose of appending, meaning that
we do not overwrite the existing content if it is already there. If the file
is not there, we will create a new file. If we use w, we will open the file
for writing, which might translate to overwriting, so take care.
||||||||||||||||||||
||||||||||||||||||||
You can see that this is an easy task; this is why Python is used in many
applications and is taught widely in schools.
Technet24
||||||||||||||||||||
||||||||||||||||||||
String manipulation
Dealing with strings in Python is very simple: you can search, replace,
change character case, and perform other manipulations with ease:
To search for a string, you can use the find method like this:
#!/usr/bin/python3
str = "Welcome to Python scripting world"
print(str.find("scripting"))
The string count in Python starts from zero too, so the position of the
word scripting is at 18.
You can get a specific substring using square brackets like this:
#!/usr/bin/python3
str = "Welcome to Python scripting world"
print(str[:2]) # Get the first 2 letters (zero based)
print(str[2:]) # Start from the second letter
print(str[3:5]) # from the third to fifth letter
print(str[-1]) # -1 means the last letter if you don't know the length
||||||||||||||||||||
||||||||||||||||||||
To replace a string, you can use the replace method like this:
#!/usr/bin/python3
str = "Welcome to Python scripting world"
str2 = str.replace("Python", "Shell")
print(str2)
To change the character case, you can use upper() and lower() functions:
As you can see, working with strings in Python is very simple. Python as
an alternative scripting language is an awesome choice.
Technet24
||||||||||||||||||||
||||||||||||||||||||
The power of Python lies in the libraries available out there. Literally,
there are thousands of libraries for everything you can imagine.
||||||||||||||||||||
||||||||||||||||||||
Summary
This now finishes our look at Python and it certainly has been a brief
tour. We can again emphasize the similarities that you will see in many
languages and the importance of learning any coding language. What
you learn in one language will help in most other languages that you
come across.
What we learn from the Zen of Python will help us design and develop
great code. We can print the Zen of Python using the following Python
code:
>>>import this
We can type the code on the REPL prompt. Keeping your code clean and
well spaced-out will aid readability and ultimately this will help with
code maintenance.
We have also seen that Python likes you to be explicit in your code and
will not implicitly convert data types.
Finally, we saw how to manipulate strings using Python.
We are also at the end of the book but hopefully, the start of your
scripting career. Good luck and thank you for reading.
Technet24
||||||||||||||||||||
||||||||||||||||||||
||||||||||||||||||||
||||||||||||||||||||
Questions
1. How many characters will be printed from the following code?
#!/usr/bin/python3
str = "Testing Python.."
print(str[8:])
2. How many words will be printed from the following code?
#!/usr/bin/python3
print( len(sys.argv) )
Solution: Nothing
3. How many words will be printed from the following code?
#!/usr/bin/python3
import sys
print("Hello " + sys.argv[-1])
Technet24
||||||||||||||||||||
||||||||||||||||||||
Further reading
Please see the following for further reading relating to this chapter:
https://www.python.org/about/gettingstarted/
https://docs.python.org/3/
||||||||||||||||||||
||||||||||||||||||||
Assessments
Technet24
||||||||||||||||||||
||||||||||||||||||||
Chapter 1
1. The error is in the second line: There should be no spaces in the
variable declaration.
#!/bin/bash
var1="Welcome to bash scripting ..."
echo $var1
2. The result will be Tuesday because the array is zero based.
3. There are two errors here: the first error is the space in the
variable declaration and the second error is the usage of single
quotes where we should use backticks instead.
Solution:
#!/bin/bash files='ls -la' echo $files
4. The value of b variable will be c and the value of c will be a.
Since we didn't use dollar signs in the assignment lines, the
variable will take the character value instead of the integer value.
||||||||||||||||||||
||||||||||||||||||||
Technet24
||||||||||||||||||||
||||||||||||||||||||
Chapter 2
1. Three
This is because the whole bash shebang is primarily a comment,
so there are three lines of comment.
2. There is no space between the option -b and its value, so it will be
treated as an option.
-a
-b50
-c
3. 1
Four
This is because we have five passed parameters and we use the
shift to drop a parameter.
4. 2
-n
||||||||||||||||||||
||||||||||||||||||||
This is because it's on the left and the shift command drops
parameters from the left.
Technet24
||||||||||||||||||||
||||||||||||||||||||
Chapter 3
1.
False
Since lower-case characters have a higher ASCII order, the
statement will return False.
2. Both are correct and will return the same result, which is Strings
are not identical.
3. Three
We can use the following:
: Greater than or equal to
-ge
: Greater than
-gt
: Not equal to
-ne
4. True
Since one test is enough to return true, so we can be sure that the
second test will return true.
||||||||||||||||||||
||||||||||||||||||||
Technet24
||||||||||||||||||||
||||||||||||||||||||
Chapter 4
1. We can make the following changes :
"Hello message": {
"prefix": "hello",
"body": [
"echo 'Hello ${1|first,second,third|}' "
],
"description": "Hello message"
}
2. The source command.
||||||||||||||||||||
||||||||||||||||||||
Chapter 5
1. By using ((:
#!/bin/bash
num=$(( 25 - 8 ))
echo $num
2. The problem is with the space in the filename. To fix it, put the
filename between quotes:
$ rm "my file"
3. There is no dollar sign before the parentheses:
#!/bin/bash
a=$(( 8 + 4 ))
echo $a
Technet24
||||||||||||||||||||
||||||||||||||||||||
Chapter 6
1. No lines. Since the loop output is redirected to a file, nothing will
appear on the screen.
2. Four. The loop will start at 8 and continue until it reaches 12, it
will match the condition which is greater than or equal, and it
will break the loop.
3. The problem is with the comma in the for loop definition. It
should be semicolon instead. So the correct script should be as
follows:
#!/bin/bash
for (( v=1; v <= 10; v++ ))
do
echo "value is $v"
done
4. Since the decrement statement is outside the loop, the count
variable will be the same value, which is 10. It's an endless loop, it
will print 10 forever, and to stop it, you need to press Ctrl + C.
||||||||||||||||||||
||||||||||||||||||||
Technet24
||||||||||||||||||||
||||||||||||||||||||
Chapter 7
1. Since we used the $1 variable not $@, the function will return the
first element only.
2. 50. Yes, it's a global variable, but because we printed the value
before the function call, the variable isn't affected.
3. Missing brackets () or adding the keyword function before the
function name. It should be written like this:
clean_file() {
is_file "$1"
BEFORE=$(wc -l "$1")
echo "The file $1 starts with $BEFORE"
sed -i.bak '/^\s*#/d;/^$/d' "$1"
AFTER=$(wc -l "$1")
echo "The file $1 is now $AFTER"
}
4. The problem is in the function call. We shouldn't use
brackets () during a function call. Brackets should only be used
in function definitions. The correct code will be like this:
#!/bin/bash
myfunc() {
arr=$@
echo "The array from inside the function: ${arr[*]}"
||||||||||||||||||||
||||||||||||||||||||
}
test_arr=(1 2 3)
echo "The origianl array is: ${test_arr[*]}"
myfunc ${test_arr[*]}
Technet24
||||||||||||||||||||
||||||||||||||||||||
Chapter 8
1. None. Because you are searching for Sed with a capital letter
which does not exist
2. None. The delete command d only deletes lines from the stream,
not the file. To delete from the file, you can use the -i option.
3. Fourth line. Because we used append command a, it will be
inserted after the specified position.
4. None, because the w flag is only used with the substitute
command s.
||||||||||||||||||||
||||||||||||||||||||
Chapter 9
1. You can use the following command to print line number 50:
$ sed -n '50 p ' /etc/httpd/conf/httpd.conf
2. You can use following command to change Apache default port 80
to 8080:
$ sed -i '0,/Listen [0-9]*/s//Listen 8080/' /etc/httpd/conf/httpd.conf
We search for Listen, where it defines the Apache default port,
search for the number beside it, and change it to Listen 8080.
Technet24
||||||||||||||||||||
||||||||||||||||||||
Chapter 10
1. Nothing
You should use the variable name without the dollar sign to print
it.
2. Solution: zero
Because you should print $1 instead of $2 where $1 is the first field.
3. The while loop should iterate with i value less than 4 not 3.
4. 1
Because the only user that has UID less than 1 is root (UID=0), so
one line will be printed.
||||||||||||||||||||
||||||||||||||||||||
Chapter 11
1. 0 lines
Because there is a period after the word awesome, if you want to
print that line, you can use the following command:
$ awk '/awesome\.$/{print $0}' myfile
2. 2 lines
Since we search for the line that contains the word scripting. With
a period after it followed by any text, this pattern only exists in
two lines because the third line doesn't contain a period after the
word.
3. 3 lines
As we used the question mark that means the character class is
not a must for the pattern to match.
4. Nothing
Technet24
||||||||||||||||||||
||||||||||||||||||||
As we used the pipe symbol, which is an ERE character, and as
we used sed, we must use the -r option for sed to turn the
extended engine on.
||||||||||||||||||||
||||||||||||||||||||
Chapter 12
1. Field 1
2. You can use print
NR
or alternatively pipe the output to wc
-l
We must use -l otherwise, it will count words instead.
$ awk '{print $1}' access.log | sort | uniq -c
$ awk '{print $7}' access.log | grep 'php' | sort | uniq -c | sort -nr | head
-n 1
You should use head -n 1 to get the one page only.
Technet24
||||||||||||||||||||
||||||||||||||||||||
Chapter 13
1. Use the lastlog command
$ lastlog | awk ' /Never logged/ { print $1}'
2. Use the wc command
$ lastlog | awk ' /Never logged/ { print $1}' | wc -l
3. Zero. Because the line ends with two asterisks.
||||||||||||||||||||
||||||||||||||||||||
Chapter 14
1. 8
2. Since we are using the sys module, we should import it first.
So the correct code should look like this:
#!/usr/bin/python3
import sys
print( len(sys.argv))
3. 2
Technet24
||||||||||||||||||||
||||||||||||||||||||
Other Books You May Enjoy
If you enjoyed this book, you may be interested in these other books by
Packt:
Mastering Linux Security and Hardening
Donald A. Tevault
ISBN: 978-1-78862-030-7
Use various techniques to prevent intruders from accessing
sensitive data
Prevent intruders from planting malware, and detect whether
malware has been planted
Prevent insiders from accessing data that they aren't authorized
to access
Do quick checks to see whether a computer is running network
||||||||||||||||||||
||||||||||||||||||||
services that it doesn't need to run
Learn security techniques that are common to all Linux distros,
and some that are distro-specific
Linux Shell Scripting Cookbook
Clif Flynt, Sarath Lakshman, Shantanu Tushar
ISBN: 978-1-78588-198-5
Interact with websites via scripts
Write shell scripts to mine and process data from the Web
Automate system backups and other repetitive tasks with
crontab
Create, compress, and encrypt archives of your critical data.
Configure and monitor Ethernet and wireless networks
Monitor and log network and system activity
Tune your system for optimal performance
Technet24
||||||||||||||||||||
||||||||||||||||||||
Improve your system's security
Identify resource hogs and network bottlenecks
Extract audio from video files
Create web photo albums
Use git or fossil to manage revision control and interact with
FOSS projects
Create and maintain Linux containers and Virtual Machines
Run a private Cloud server
||||||||||||||||||||
||||||||||||||||||||
Leave a review - let other readers
know what you think
Please share your thoughts on this book with others by leaving a review
on the site that you bought it from. If you purchased the book from
Amazon, please leave us an honest review on this book's Amazon page.
This is vital so that other potential readers can see and use your
unbiased opinion to make purchasing decisions, we can understand
what our customers think about our products, and our authors can see
your feedback on the title that they have worked with Packt to create. It
will only take a few minutes of your time, but is valuable to other
potential customers, our authors, and Packt. Thank you!
Technet24