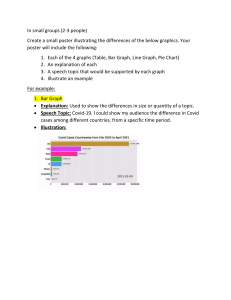38x50 Poster Presentation Template: Professional Design
advertisement

Professional Template for a 38x50 poster presentation OPTIONAL LOGO HERE Your name and the names of the people who have contributed to this presentation go here. The names and addresses of the associated institutions go here. MATERIALS & METHODS ABSTRACT Importing Photographs CONCLUSIONS It is highly recommended to use the largest images you have access to for your poster. Avoid images downloaded from the web and avoid copying and pasting images instead of using the “Insert” command. To insert an image to your poster go to INSERT>PICTURE>FROM FILE (Figure 9). Use light color for background other than this color also according to your theme. (Figure 9) Figure 4 When the only source of a needed photo or graphic is the Web, scaling has to be applied with caution. Scaling an image more than three times its original size may introduce pixelization artifacts. Refer to figure 10 as an example. A simple way to preview the printing quality of an image is to zoom in at 100% or 200%, depending on the final size of the poster. What you’ll see is likely what you’ll get at printing time. RESULTS & DISCUSSION Depending on how you layout your poster, you may want to change the column layout configuration. For your convenience, we have included alternate master layouts. To select a different layout go to FORMAT>SLIDE DESIGN (Figure 5). The slide design pane will open. From there you can select an alternate layout (Figure 6). INTRODCUTION Figure 5 Figure 6 Figure 10: Original image at 100%, enlarged 200% and 400%. REFERENCES Importing Tables & Graphs Importing tables, charts and graphs is easier than importing photos. To import charts and graphs from Excel, Word or other applications, go to EDIT>COPY, copy your chart and come back to PowerPoint. Go to EDIT>PASTE and paste the chart on the poster. You can scale your charts and tables proportionally by holding down the Shift key and dragging in or out one of the corners. 90 TABLE ONE 80 70 1998 1999 2000 60 50 For those who wish to further personalize their poster presentation, we have included a number of printer-tested alternative color schemes for this poster template. If you want to change the default colors and use your own color scheme, go to FORMAT>SLIDE DESIGN (Figure 7). The SLIDE DESIGN pane will open. Select COLOR SCHEMES (Figure 8). There, you can try different color schemes until you find the one you like. A B Figure 7 Figure 1 TEMPLATE DESIGN © 2008 www.PosterPresentations.c om Figure 2 Figure 3 East West North 40 2001 2002 2003 30 20 2004 2005 2006 10 0 1st Qtr 2nd Qtr 3rd Qtr 4th Qtr The blue headers are used to identify and separate the main topics of your presentation. The most commonly used headers in poster presentations are: Introduction, Summary or Abstract Conclusion Materials and Methods Literature Cited Results Acknowledge ments Figure 8 Contact information OPTIONAL LOGO HERE