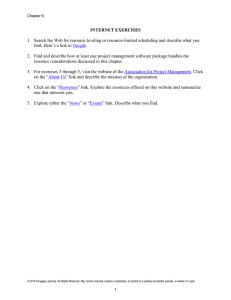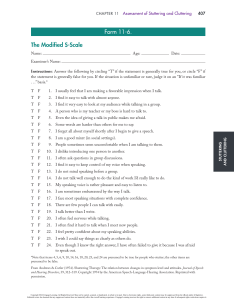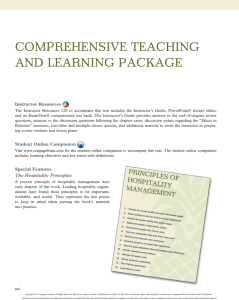dokumen.tips guide-to-networking-essentials-1-yr-6th-ed-to-networking-essentials-sixth-
advertisement

Licensed to: iChapters User Licensed to: iChapters User Guide to Networking Essentials, Sixth Edition Greg Tomsho Vice President, Editorial: Dave Garza Director of Learning Solutions: Matt Kane Executive Editor: Steve Helba Acquisitions Editor: Nick Lombardi Managing Editor: Marah Bellegarde Senior Product Manager: Michelle Ruelos Cannistraci Developmental Editor: Lisa M. Lord Editorial Assistant: Sarah Pickering Vice President, Marketing: Jennifer Ann Baker Marketing Director: Deborah S. Yarnell Senior Marketing Manager: Erin Coffin Associate Marketing Manager: Shanna Gibbs Production Director: Carolyn Miller Production Manager: Andrew Crouth Senior Content Project Manager: Andrea Majot Senior Art Director: Jack Pendleton Simulations Designer: Angela Poland © 2011, 2007, 2004, 2003, 2001, 1998 Course Technology, Cengage Learning ALL RIGHTS RESERVED. No part of this work covered by the copyright herein may be reproduced, transmitted, stored or used in any form or by any means graphic, electronic, or mechanical, including but not limited to photocopying, recording, scanning, digitizing, taping, Web distribution, information networks, or information storage and retrieval systems, except as permitted under Section 107 or 108 of the 1976 United States Copyright Act, without the prior written permission of the publisher. For product information and technology assistance, contact us at Cengage Learning Customer & Sales Support, 1-800-354-9706 For permission to use material from this text or product, submit all requests online at www.cengage.com/permissions Further permissions questions can be emailed to permissionrequest@cengage.com Library of Congress Control Number: 2010943258 ISBN-13: 978-1-111-31252-7 ISBN-10: 1-111-31252-4 Course Technology 20 Channel Center Street Boston, MA 02210 USA Cengage Learning is a leading provider of customized learning solutions with office locations around the globe, including Singapore, the United Kingdom, Australia, Mexico, Brazil, and Japan. Locate your local office at international.cengage.com/region. Cengage Learning products are represented in Canada by Nelson Education, Ltd. For your lifelong learning solutions, visit www.cengage.com/ coursetechnology. Purchase any of our products at your local college store or at our preferred online store www.cengagebrain.com. Visit our corporate website at cengage.com. Some of the product names and company names used in this book have been used for identification purposes only and may be trademarks or registered trademarks of their respective manufacturers and sellers. Microsoft and the Office logo are either registered trademarks or trademarks of Microsoft Corporation in the United States and/or other countries. Course Technology, a part of Cengage Learning, is an independent entity from the Microsoft Corporation, and not affiliated with Microsoft in any manner. Any fictional data related to persons or companies or URLs used throughout this book is intended for instructional purposes only. At the time this book was printed, any such data was fictional and not belonging to any real persons or companies. Course Technology and the Course Technology logo are registered trademarks used under license. Course Technology, a part of Cengage Learning, reserves the right to revise this publication and make changes from time to time in its content without notice. The programs in this book are for instructional purposes only. They have been tested with care, but are not guaranteed for any particular intent beyond educational purposes. The author and the publisher do not offer any warranties or representations, nor do they accept any liabilities with respect to the programs. Printed in the United States of America 1 2 3 4 5 6 7 12 11 Copyright 2011 Cengage Learning. All Rights Reserved. May not be copied, scanned, or duplicated, in whole or in part. Due to electronic rights, some third party content may be suppressed from the eBook and/or eChapter(s). Editorial review has deemed that any suppressed content does not materially affect the overall learning experience. Cengage Learning reserves the right to remove additional content at any time if subsequent rights restrictions require it. Licensed to: iChapters User chapter 1 Introduction to Computer Networks After reading this chapter and completing the exercises, you will be able to: ● ● ● ● ● ● Describe basic computer components and operations Explain the fundamentals of network communication Define common networking terms Compare different network models Identify the functions of various network server types Describe specialized networks 1 Copyright 2011 Cengage Learning. All Rights Reserved. May not be copied, scanned, or duplicated, in whole or in part. Due to electronic rights, some third party content may be suppressed from the eBook and/or eChapter(s). Editorial review has deemed that any suppressed content does not materially affect the overall learning experience. Cengage Learning reserves the right to remove additional content at any time if subsequent rights restrictions require it. Licensed to: iChapters User 2 Chapter 1 In only a couple of decades, computer networks have evolved from being a complex technology accessible to only the most tech-savvy of users to being part of most people’s everyday lives. Computer networks can be found in almost every business, school, and home. The use of networks is available to anyone with a computer and a network connection, but installation and upkeep of all but the smallest of networks still require a considerable degree of know-how. This chapter starts you on the path toward acquiring the skills to manage a large corporate network or simply configure a home network with a wireless router. This chapter begins by discussing the computer and its role in a network to give you a foundation for the topics in this book. Next, you examine the components of a network and the fundamentals of communication between computers. Many new terms are introduced and defined, and the varied types of networks and network servers you might encounter are described. Finally, some specialized network types are introduced. An Overview of Computer Concepts At the heart of a computer network is the computer. Networks were created to facilitate communication between computing devices, which ultimately facilitates communication between people. So to better understand computer networks, how they work, and how to support them, you must have a solid understanding of computer operations. In fact, most of the devices you encounter when working with a network involve a computer. The most obvious are network servers and workstations that run operating systems, such as Windows, Linux, UNIX, and Mac OS X. Not as obvious are devices such as routers and switches, which move network data from computer to computer and network to network. These complex devices are also computers, although they’re specialized computers for performing specific tasks. The next sections discuss the basic functions of a computer and its associated components, along with computer hardware, the boot procedure, and the basic functions of an operating system. Basic Functions of a Computer A computer’s functions and features can be broken down into the three basic tasks all computers perform: input, processing, and output. Information is input to a computer from a device such as a keyboard or from a storage device such as a hard drive; the central processing unit (CPU) processes the information, and then output is usually created. The following example illustrates the process: ● Input—A user running a word-processing program types the letter A on the keyboard, which results in sending a code representing the letter A to the computer. ● Processing—The computer’s CPU determines what letter was typed by looking up the keyboard code in a table. ● Output—The CPU sends instructions to the graphics cards to display the letter A, which is then sent to the computer monitor. Some components of today’s computers are designed to perform only one of these three functions; others are designed to perform two or all three functions. For example, a standard keyboard and mouse perform input functions, and storage devices, such as hard drives, perform Copyright 2011 Cengage Learning. All Rights Reserved. May not be copied, scanned, or duplicated, in whole or in part. Due to electronic rights, some third party content may be suppressed from the eBook and/or eChapter(s). Editorial review has deemed that any suppressed content does not materially affect the overall learning experience. Cengage Learning reserves the right to remove additional content at any time if subsequent rights restrictions require it. Licensed to: iChapters User An Overview of Computer Concepts 3 both input (when files are read from the drive) and output (when files are written to the drive). Network cards can perform all three functions. A network card is an output device when data is sent from the computer to the network and an input device when data comes from the network to the computer. In addition, many network cards have rudimentary processors that perform actions on incoming and outgoing data to help supplement the computer’s main CPU. Input Components Before a computer can do any processing, it requires input, commonly from user-controlled devices, such as keyboards and mice, but includes devices such as microphones, Web cameras, and scanners. External interfaces, such as serial, FireWire, and USB ports, can also be used to get input from peripheral devices. Input is also generated by storage devices, such as hard disks and CDs/DVDs that store computer programs and data files containing computer instructions and data. For example, a spreadsheet program, such as Microsoft Excel, might contain instructions for the CPU to calculate formulas for adding the values of two columns of data and a spreadsheet file called MyBudget.xls containing the numbers and formulas the spreadsheet program should use. Both the program (Microsoft Excel) and the data file (MyBudget.xls) are used as input to the CPU, which then processes the program instructions and data. Of course, a spreadsheet program is normally started only when a user double-clicks the spreadsheet program icon or the icon representing the spreadsheet data file. These actions are instigated by user input. Sometimes, however, your computer seems to start performing actions without user input. For example, you might have noticed that your hard drive sometimes shows activity without any obvious action from you to initiate it. However, inputs to a computer can include timers that cause programs to run periodically and data arriving from network cards, for example, that cause a program or process to run. So although it sometimes seems as though your computer has a mind of its own, computers don’t actually do anything without first getting input to jolt them into action. Processing Components A computer’s main processing component is the CPU, which executes instructions from computer programs, such as word-processing programs and Web browsers. It also runs the instructions composing the operating system (OS), which provides a user interface and the environment in which applications run. Aside from the CPU, modern computers usually include ancillary processors associated with input/output (I/O) devices, such as graphics cards. These processors are often referred to as onboard processors. The processor on a graphics card, called a graphics processing unit (GPU), takes a high-level graphics instruction, such as “draw a circle,” and performs the calculations needed to draw the circle on the display device. With an onboard GPU, the main CPU doesn’t have to handle many of the complex calculations current graphical applications require, thereby improving overall system performance. Other devices, such as network interface cards and disk controller cards, might also include onboard processors. CPUs now are often composed of two or more processors, called cores, in one package. A multicore CPU is like a person with two brains. With only one brain, you could add four numbers together, but you would probably do it in three sequential summing operations: Add the first number to the second number, take the first sum and add it to the third number, and add that sum to the fourth number to arrive at the final sum. If you had two brains, you’d still need three summing operations, but two could be done simultaneously: Copyright 2011 Cengage Learning. All Rights Reserved. May not be copied, scanned, or duplicated, in whole or in part. Due to electronic rights, some third party content may be suppressed from the eBook and/or eChapter(s). Editorial review has deemed that any suppressed content does not materially affect the overall learning experience. Cengage Learning reserves the right to remove additional content at any time if subsequent rights restrictions require it. 1 Licensed to: iChapters User 4 Chapter 1 The first brain adds the first two numbers while the second brain is adding the third and fourth numbers; then the second brain gives its results to the first brain, and the first brain sums the results of the first two summing operations. So multicore CPUs enable computers to carry out multiple instructions simultaneously, which results in better overall performance when running demanding applications. Output Components Output components include monitors and printers, but they also include storage devices, network cards, and speakers, to name a few. The external interfaces mentioned previously as input components can be used as output components, too. For example, a disk drive connected to a USB port allows reading files from the disk (input) and writing files to the disk (output). Storage Components Storage components are a major part of a computer’s configuration. Generally speaking, the more storage a computer has, the better the performance is. As you saw in the previous section, most storage components are both input and output devices, allowing data to be saved (output) and then accessed again later (input). When most people think of storage, they think of disk drives, CD/DVD drives, and USB flash drives. However, there are two main categories of storage: short-term storage and long-term storage. RAM: Short-Term Storage Short-term storage is the random access memory (RAM) on a computer. RAM is short-term storage because when power to the computer is turned off, RAM’s contents are gone, just as though you erased a whiteboard. When power is restored, RAM has no data stored until the CPU begins to write data to it. The amount of RAM, or memory, in a computer is crucial to the computer’s capability to operate efficiently. RAM is also referred to as “working storage.” Everything the CPU is currently processing must be available in RAM, including program instructions and the data the current application requires. So to run a spreadsheet program, there must be enough RAM to load both the spreadsheet program and the data in the spreadsheet. If there’s not enough available memory, the spreadsheet program won’t run, or the computer will use the disk drive to supplement RAM temporarily. Neither option is desirable. The reason temporary use of the disk drive isn’t optimal is because RAM is thousands of times faster than the fastest disk drives. The time required to access data in RAM is measured in nanoseconds (billionths of a second), but access to data on a disk drive is measured in milliseconds (thousandths of a second). So if the disk drive must be used to supplement RAM while running an application, that application, and indeed the entire computer, slows down precipitously. On current computers, the amount of RAM installed is usually 1 GB or more. More is generally better, but the amount of RAM that a system can use effectively depends on the OS installed. The 32-bit version of an OS can usually access a maximum of 4 GB of RAM, whereas the 64-bit version can access many thousands of gigabytes. The amount of RAM you actually need depends on how you use your computer. If you usually have only one or two typical business applications open at once, 1 GB or even less is probably enough. Copyright 2011 Cengage Learning. All Rights Reserved. May not be copied, scanned, or duplicated, in whole or in part. Due to electronic rights, some third party content may be suppressed from the eBook and/or eChapter(s). Editorial review has deemed that any suppressed content does not materially affect the overall learning experience. Cengage Learning reserves the right to remove additional content at any time if subsequent rights restrictions require it. Licensed to: iChapters User An Overview of Computer Concepts 5 However, if you run complex graphics applications or games or have several applications open simultaneously, you’ll likely benefit from having more RAM. Long-Term Storage Long-term storage maintains its data even when there’s no power. Examples include hard disks, CDs/DVDs, and USB flash drives as well as other types of removable media. Long-term storage is used to store document and multimedia files as well as the files that make up applications and the OS. The amount of storage a computer needs depends on the type and quantity of files to be stored. In general, office documents, such as word-processing files, spreadsheets, and presentations, require comparatively little space. Multimedia files—pictures, music files, and videos—require much more space. Long-term storage is plentiful and extremely inexpensive. Hard drive specifications are in units of tens or hundreds of gigabytes, with terabyte (1000 GB) drives quite commonplace now. More details about hard disks are discussed later in “Personal Computer Hardware.” Data Is Stored in Bits Whether storage is long term or short term, data on a computer is stored and processed as binary digits (“bits,” for short). A bit holds a 1 or 0 value, which make representing bits with electrical pulses easy. For example, a pulse of 5 volts of electricity can represent a 1 bit, and a pulse of 0 volts (or absence of a pulse) can represent a 0 bit. Bits can also be stored as pulses of light, as with fiber-optic cable: A 1 bit is represented by the presence of light and a 0 bit as the absence of light. Data in a computer, such as the letters in a word-processing document or the music you hear when you play an MP3 music file, is represented by collections of 8 bits, called a byte. You can look at each byte as a printable character in a document. A single byte from an MP3 file plays about 1/17 thousandth of a second of music. To put it another way, one second of MP3 music takes more than 17,000 bytes. Personal Computer Hardware Most people are familiar with personal computer (PC) hardware. Other types of computers, such as minicomputers and mainframes, are usually locked away in a heavily airconditioned room and privy only to the eyes of IT staff. Besides, the basic hardware used to build a PC or a mainframe differs only in the details. This section describes four major PC components housed in a computer case: ● Motherboard ● Hard drive ● RAM ● BIOS/CMOS The Motherboard and Its Components The motherboard is the nerve center of a computer, much like the spinal cord is the nerve center of the human body. It’s a network of wires and controlling circuits that connects all computer components, including the CPU, RAM, disk drives, and I/O devices, such as network interface cards. Some key components of a motherboard are labeled in Figure 1-1 and explained in Table 1-1. Copyright 2011 Cengage Learning. All Rights Reserved. May not be copied, scanned, or duplicated, in whole or in part. Due to electronic rights, some third party content may be suppressed from the eBook and/or eChapter(s). Editorial review has deemed that any suppressed content does not materially affect the overall learning experience. Cengage Learning reserves the right to remove additional content at any time if subsequent rights restrictions require it. 1 Licensed to: iChapters User 6 Chapter 1 PCI bus expansion slots PCI-Express expansion slots CPU socket RAM slots IDE connector SATA connectors Chipset with heat sinks Main power connector Figure 1-1 A PC motherboard Courtesy of Course Technology/Cengage Learning Table 1-1 Key components of a motherboard Component CPU socket Description The CPU is installed in this socket. PCI bus expansion slots Used to add functionality to a PC by adding expansion cards that have a Peripheral Component Interconnect (PCI) connector. PCI-Express expansion slots PCI-Express supersedes PCI and supports faster data transfer speeds. The larger slots are suitable for high-performance expansion cards, such as graphics cards and disk controllers. The smaller slots are best suited to sound cards and network interface cards. RAM slots Slots for installing RAM on the motherboard. Chipset with heat sinks The chipset consists of two chips referred to as the Northbridge and the Southbridge. These chips control data transfers between memory, expansion slots, I/O devices, and the CPU. The heat sink sits on top of the chipset to prevent it from overheating. SATA connectors Used for connecting hard drives and CD/DVD drives that use the Serial AT Attachment (SATA) specification. (continues) Copyright 2011 Cengage Learning. All Rights Reserved. May not be copied, scanned, or duplicated, in whole or in part. Due to electronic rights, some third party content may be suppressed from the eBook and/or eChapter(s). Editorial review has deemed that any suppressed content does not materially affect the overall learning experience. Cengage Learning reserves the right to remove additional content at any time if subsequent rights restrictions require it. Licensed to: iChapters User An Overview of Computer Concepts 7 Table 1-1 Key components of a motherboard (continued ) Component IDE connector Description Used for connecting Integrated Drive Electronics (IDE) hard drives and CD/DVD-ROM drives. Most systems now use SATA for hard drives and IDE for CD/DVD drives. Main power connector This connector is where the motherboard receives power from the system power supply. All data that goes into or comes out of a computer goes through the motherboard because all storage and I/O devices are connected to the motherboard, as is the CPU, which processes data going in and coming out of a computer. Computer Bus Fundamentals Table 1-1 mentions PCI bus expansion slots as a component of a motherboard. So what is a bus? A bus is a collection of wires carrying data from one place to another on the computer. There are many bus designs and formats, each designed for a particular purpose. Although bus types come and go, it’s safe to say that replacements for an older bus design will almost certainly be faster than their predecessor. In a computer, there are buses between the CPU and RAM, between the CPU and disk drives, and between the CPU and expansion slots, among others. For the purposes of this book, you’re most interested in the bus connecting expansion slots to the motherboard because you usually connect a network interface card (NIC) into one of these slots. NIC installation and expansion slot bus types are discussed in Chapters 2 and 7. What you need to know now is that not all motherboards come with all types of expansion slots, and the faster and busier your computer is, the faster its bus type needs to be. Hard Drive Fundamentals The hard drive is the primary long-term storage component on your computer. Hard drives consist of magnetic disks, called platters, that store data in the form of magnetic pulses. These magnetic pulses are maintained even when power is turned off. Each pulse represents a single bit of data. The platters spin at extremely fast speeds, with some of the fastest disks having rotational speeds of 15,000 revolutions per minute (rpm). A read/write head is attached to an actuator arm that moves across the spinning platters in response to commands from the computer to read or write a file (see Figure 1-2). Generally, the faster the rotational speed, the better the hard drive performance is. When a file is requested to be written or read, its location is determined, and then the read/write heads are moved over the corresponding spot on the platter. After the platter spins to the file’s starting location, the read/write heads are activated to read or write the data. The average amount of time platters take to spin into position is called the rotational delay or latency. The amount of time required to move read/ write heads to the correct place is referred to as the seek time, and the time it takes to read or write data is called the transfer time. The average amount of time between the request to read or write data and the time the action is completed is referred to as the access time. The terms used to measure hard drive performance aren’t universal among manufacturers, but the terms used in the preceding paragraph represent most specifications. Copyright 2011 Cengage Learning. All Rights Reserved. May not be copied, scanned, or duplicated, in whole or in part. Due to electronic rights, some third party content may be suppressed from the eBook and/or eChapter(s). Editorial review has deemed that any suppressed content does not materially affect the overall learning experience. Cengage Learning reserves the right to remove additional content at any time if subsequent rights restrictions require it. 1 Licensed to: iChapters User 8 Chapter 1 Actuator arm Magnetic platters Read/write heads Figure 1-2 Inside a hard drive Courtesy of © 2010 Western Digital Technologies, Inc. Hard disks store the documents you use with your computer as well as the applications that open these documents. In addition, the hard disk stores the OS your computer loads when it boots. As mentioned, the hard disk acts as an input device when files are read. When the computer boots, the OS files are read from the disk, and instructions in these files are processed by the CPU. However, the files don’t go directly from the hard disk to the CPU; first, they’re transferred to short-term storage (RAM). RAM Fundamentals RAM, the main short-term storage component on your computer, consists of capacitors to store data and transistors to control access to data. Capacitors require power to maintain the bits they store. Because RAM requires continuous power to store data, it’s referred to as “volatile memory.” RAM has no moving parts, so as mentioned, accessing data in RAM is much faster than accessing data on a hard drive—there’s no seek time or rotational delay. Because RAM is so much faster than a hard drive, any information the CPU processes should be in RAM. If data the CPU requires is located on the hard drive, it’s loaded into RAM first, which takes considerable time. Therefore, the more RAM your system has, the more likely it is that all the data running programs need can be stored in RAM, making the system perform much faster. BIOS/CMOS Fundamentals A key component of every computer is its basic input/ output system (BIOS), which is a set of instructions located in a chip on the motherboard. A main function of the BIOS is to tell the CPU to perform certain tasks when power is first applied to the computer, including initializing motherboard hardware, performing a poweron self test (POST), and beginning the boot procedure. Copyright 2011 Cengage Learning. All Rights Reserved. May not be copied, scanned, or duplicated, in whole or in part. Due to electronic rights, some third party content may be suppressed from the eBook and/or eChapter(s). Editorial review has deemed that any suppressed content does not materially affect the overall learning experience. Cengage Learning reserves the right to remove additional content at any time if subsequent rights restrictions require it. Licensed to: iChapters User An Overview of Computer Concepts 9 Because of the complexity of motherboards, configuring some of their hardware components and tuning performance parameters are often necessary. When a computer begins to boot, the BIOS program offers the user an opportunity to run the Setup utility to perform this configuration. The configuration data the user enters is stored in complementary metal oxide semiconductor (CMOS) memory. It holds information such as on which devices the CPU should look for an OS to boot, the status of hardware devices, and even a system password, if needed. CMOS is a type of low-power memory that requires only a small battery to maintain its data. It’s also referred to as nonvolatile memory because it doesn’t require power from the computer’s main power supply. Computer Boot Procedure The following six steps are necessary to take a computer from a powered-off state to running a current OS, such as Windows or Linux: 1. Power is applied to the motherboard. 2. The CPU starts. 3. The CPU carries out the BIOS startup routines, including the POST. 4. Boot devices, as specified in the BIOS configuration, are searched for an OS. 5. The OS is loaded into RAM. 6. OS services are started. These steps apply to almost every type of computer, including very small computing devices, such as cell phones and iPods. Probably the biggest difference between computers is what occurs in the last step. OS services are programs that are part of the OS rather than applications a user starts. The particular services an OS starts can vary greatly, depending on which OS is loaded and how it’s configured. The number and type of services started on a system are what, at least in part, account for the time it takes a system to boot completely. Examples of common OS services include the user interface, the file system, and, of course, networking services. The projects in this book involving a Windows client OS use Windows 7 Enterprise Edition. Other editions of Windows 7 can be used, except Windows 7 Home Edition. Windows Vista can also be used, with some small changes to step-by-step instructions. Windows XP can be used in most cases but might require additional changes. Hands-On Project 1-1: Examining a Computer’s Boot Procedure Time Required: 10 minutes Objective: Examine the computer boot procedure and BIOS setup utility. Required Tools/Equipment: Your classroom computer and access to the BIOS Setup utility Description: In this project, you examine the computer boot procedure from beginning to end, using a Windows computer. You also examine the BIOS Setup utility and view the configuration that specifies which devices the BIOS should search for an OS. Because the BIOS is different for different computers, your instructor might have to assist with the specific keystrokes you enter to run the BIOS Setup utility and view the boot order menu. This project uses a Copyright 2011 Cengage Learning. All Rights Reserved. May not be copied, scanned, or duplicated, in whole or in part. Due to electronic rights, some third party content may be suppressed from the eBook and/or eChapter(s). Editorial review has deemed that any suppressed content does not materially affect the overall learning experience. Cengage Learning reserves the right to remove additional content at any time if subsequent rights restrictions require it. 1 Licensed to: iChapters User 10 Chapter 1 virtual machine and the BIOS Setup utility in VMware Workstation 6.x. If you aren’t using virtual machines for the projects in this book, the BIOS on most computers is similar. Your computer must be turned off before you begin this project. Read the first step carefully before turning on the computer, as you need to act quickly to enter the BIOS Setup utility. 1. Turn on your computer. Watch the screen carefully for a message telling you what key to press to activate the BIOS Setup utility. On many systems, this key is F1, F2, or Delete. If you don’t press the key in time, the OS boots normally. If this happens, shut down the computer and try again. 2. When you have entered the BIOS Setup utility, your screen should look similar to Figure 1-3. Before continuing, write down the steps of the boot procedure that have taken place to this point: Figure 1-3 The BIOS Setup utility Courtesy of Course Technology/Cengage Learning Copyright 2011 Cengage Learning. All Rights Reserved. May not be copied, scanned, or duplicated, in whole or in part. Due to electronic rights, some third party content may be suppressed from the eBook and/or eChapter(s). Editorial review has deemed that any suppressed content does not materially affect the overall learning experience. Cengage Learning reserves the right to remove additional content at any time if subsequent rights restrictions require it. Licensed to: iChapters User An Overview of Computer Concepts 11 3. Navigate the BIOS Setup utility until you find the boot order menu (see Figure 1-4). From this menu, you can change the order in which the BIOS looks for boot devices, or you can exclude a device from the boot order. The BIOS boots from the first device in which it finds an OS. You might need to change the boot order if, for example, you have an OS installed on the hard drive but want to boot from an installation CD/DVD to install a new OS. In this case, you move the CD/DVD device to the first entry in the boot order. Figure 1-4 The BIOS boot order menu Courtesy of Course Technology/Cengage Learning 4. For now, you can leave the boot order as it is. To quit the Setup utility, press the correct key (usually specified at the bottom of the screen). In Figure 1-4, you press Esc to exit without saving changes or F10 to save the changes before exiting. In either case, when you exit, the computer restarts. Press the key for exiting without saving changes. 5. Write the final steps of the boot procedure that occurred as Windows started: 6. Shut down the computer for the next project. Copyright 2011 Cengage Learning. All Rights Reserved. May not be copied, scanned, or duplicated, in whole or in part. Due to electronic rights, some third party content may be suppressed from the eBook and/or eChapter(s). Editorial review has deemed that any suppressed content does not materially affect the overall learning experience. Cengage Learning reserves the right to remove additional content at any time if subsequent rights restrictions require it. 1 Licensed to: iChapters User 12 Chapter 1 How the Operating System and Hardware Work Together A computer’s OS provides a number of critical services, including a user interface, memory management, a file system, multitasking, and the interface to hardware devices. Without an OS, each application would have to provide these services, and if a user wanted to run multiple applications at once (multitasking), the applications would have to run cooperatively. In short, without an OS, computing would still be in the proverbial Stone Age. The following sections describe these services briefly, and Chapter 8 discusses OS components in more detail. User Interface The user interface enables people to interact with computers. With graphical user interfaces (GUIs), users can point and click their way around the computer to run applications, access network services, manage hard drives and files, and configure the working environment to their liking. In short, users provide input, and the OS, along with the CPU, processes that input, whether it’s mouse clicks or keystrokes, and generates output. Without a user interface, computers could process only information that has been programmed into memory or storage. If something went wrong, there would be no way to indicate the problem to a person, making a computer without a user interface of little value except when it has a narrowly defined task, such as running a piece of machinery. Memory Management Computers are now equipped with memory measured in hundreds of megabytes or gigabytes, whereas in the early 1990s, the typical amount of memory was about 1 megabyte. Each application requires a certain amount of memory in which to run. When the OS loads an application, memory must be allocated for the application to run in, and when the application exits, the memory it was using must be marked as available. The OS handles these memory management tasks. Without a central memory manager, an application could use any memory in the system, and it might be memory already being used by a running application or the OS itself. If this happens, the system can crash or perform erratically. Today’s OSs usually detect an application’s attempt to access another process’s memory and force the offending application to terminate. File System The file system is used to organize space on storage devices, such as disk drives and flash drives, for the purpose of storing and locating files. Contemporary file systems typically have the following objectives: ● Provide a convenient interface for users and applications to open and save files. ● Provide an efficient method to organize space on a drive. ● Provide a hierarchical filing method to store files. ● Provide an indexing system for fast retrieval of files. ● Provide secure access to files by authorized users. When a user double-clicks a file to open it, the user interface calls the file system with a request to open the file. The file type determines exactly how the file is opened. If the file is an application, the application is loaded into memory and run by the CPU. If the file is a document, the application associated with the document type is loaded into memory and opened by the application. For example, if you double-click the Budget.xls file, the Excel Copyright 2011 Cengage Learning. All Rights Reserved. May not be copied, scanned, or duplicated, in whole or in part. Due to electronic rights, some third party content may be suppressed from the eBook and/or eChapter(s). Editorial review has deemed that any suppressed content does not materially affect the overall learning experience. Cengage Learning reserves the right to remove additional content at any time if subsequent rights restrictions require it. Licensed to: iChapters User An Overview of Computer Concepts 13 application is loaded into memory and then opens the Budget.xls document file. If a user creates a new file or changes an existing file and wants to save it, the application calls the file system to store the new or changed file on the disk. Most users of an OS interact with the file system by using Windows Explorer or a similar file manager program on another OS, but as a future computer or network professional, you need to have a deeper understanding of how a file system works so that you can make informed choices when you need to install a file system or troubleshoot file system-related problems. You can find more discussion on this topic in Chapter 8. Multitasking Quite simply, multitasking is an operating system’s capability to run more than one application or process at a time. Multitasking is what allows you to listen to a music file while browsing the Web, for example. Computer hardware can’t do that by itself. The OS is designed to look for applications that have some kind of work to do (such as load a new Web page or continue playing the current music file) and then schedule CPU time so that the work gets done. For example, if you’re browsing the Web and reading the current page loaded in your Web browser, the computer isn’t really doing any work. However, if you click a link on the Web page, you’re telling the Web browser you want to load a new page. The OS responds by telling the CPU to start executing the part of the Web browser application responsible for loading a new Web page. You might wonder how can you play a music file at the same time the CPU is loading a new Web page. There are two possible answers: The computer contains more than one CPU or a multicore CPU and can literally do two things at once (in this case, load a Web page and play a music file), or the OS instructs the CPU to switch between the two tasks rapidly, giving the illusion that they’re happening simultaneously. Because CPUs can execute hundreds of millions of instructions per second, this illusion isn’t difficult to carry off. Interface to Hardware Devices When an application needs to communicate with computer hardware, as when writing information to the display device or sending data to the network, it calls on the OS, which then calls on a device driver. A device driver is software that provides the interface between the OS and computer hardware. The reason the application can’t simply read or write data directly to hardware is that other applications might also need to communicate with the same device at the same time. If this were allowed to happen, it would be akin to two or more people on different extensions of the same land line trying to dial a different number. Nobody’s phone call would go through, or one person might call an unintended destination. The OS queues up each request and sends it to the device driver when it’s not busy. This procedure ensures that every application’s request is taken care of in a nice orderly fashion. Every device performing an input or output function requires a device driver. When an input device has data ready for processing, or when an output device is ready to accept data, the device must signal the OS. Most devices use a signal called an interrupt to let the OS know it has data ready to be read or is ready for more data to be written. Computers spend a considerable amount of time servicing interrupts on a busy computer. For example, when the mouse is moved or a key on the keyboard is pressed, an interrupt is generated so that the OS knows the mouse pointer must be redrawn onscreen or a character must be written to Copyright 2011 Cengage Learning. All Rights Reserved. May not be copied, scanned, or duplicated, in whole or in part. Due to electronic rights, some third party content may be suppressed from the eBook and/or eChapter(s). Editorial review has deemed that any suppressed content does not materially affect the overall learning experience. Cengage Learning reserves the right to remove additional content at any time if subsequent rights restrictions require it. 1 Licensed to: iChapters User 14 Chapter 1 the screen. On a networked computer, an interrupt is generated by the NIC when a packet arrives. Every time an interrupt occurs, the OS must stop what it’s doing to service the interrupt. It takes many instructions for an OS to stop what it’s doing, service the interrupt, and then resume what it was doing before the interrupt occurred. Because computers can execute millions of instructions per second, users don’t usually notice the interruption. If enough interrupts occur simultaneously and for a prolonged period, however, a system can become noticeably sluggish or even seem to freeze. Malfunctioning hardware and network errors that generate excessive packets are two of the many possible causes of this problem. Remember this idea about excessive interrupts caused by the NIC; it’s an important point later when you learn about network protocols in Chapter 5. Networking is, of course, the focus of this book, but your grasp of the fundamentals of computer components and operations will facilitate your understanding of networking components and operations. The Fundamentals of Network Communication A computer network consists of two or more computers connected by some kind of transmission medium, such as a cable or air waves. After they’re connected, correctly configured computers can communicate with one another. The primary motivation for networking was the need for people to share resources, such as printers and hard drives, and information such as word-processing files and to communicate by using applications such as e-mail. These motivations remain, especially for businesses, but another motivating factor for networking for both businesses and homes is to get “online”—to access the Internet. The Internet, with its wealth of information, disinformation, fun, and games, has had a tremendous impact on how and why networks are used today. Indeed, many of the networking technologies used now that you learn about in this book were developed as a result of the Internet explosion. You might know how to use a network already; in particular, you probably know how to use programs that access the Internet, such as Web browsers and e-mail programs. To understand how networks work, however, you need to learn about the underlying technologies and processes that are put into action when you open a Web browser or an e-mail program. A good place to start is with the components that make a stand-alone computer a networked computer. Network Components Imagine a computer with no networking components—no networking hardware, no networking software. It’s hard to imagine in this age of seemingly everything and everybody being connected. However, not too long ago, when you bought a computer, its main purpose was to run applications such as word-processing and spreadsheet programs, not Web browsers and e-mail. In fact, the computer had neither the necessary hardware nor software to run these programs. These computers were called stand-alone computers. If you wanted to network such a computer, you had to add the necessary components: Copyright 2011 Cengage Learning. All Rights Reserved. May not be copied, scanned, or duplicated, in whole or in part. Due to electronic rights, some third party content may be suppressed from the eBook and/or eChapter(s). Editorial review has deemed that any suppressed content does not materially affect the overall learning experience. Cengage Learning reserves the right to remove additional content at any time if subsequent rights restrictions require it. Licensed to: iChapters User The Fundamentals of Network Communication 15 ● Network interface card—A NIC is an add-on card that’s plugged into a motherboard expansion slot and provides a connection between the computer and the network. Most computers now have a NIC built into the motherboard, so no additional card is necessary. NICs are discussed in more detail in Chapter 2. ● Network medium—A cable that plugs into the NIC and makes the connection between a computer and the rest of the network. In the simplest of networks, with just two computers, the other end of the cable can plug into the second computer’s NIC. More likely, the other end of the cable plugs into an interconnecting device that accommodates several computer connections. Network media can also be the air waves, as in wireless networks. In this case, the connection is between the antenna on the NIC and the antenna on another NIC or interconnecting device. Network media are discussed in more detail in Chapter 4. ● Interconnecting device—Although this component isn’t always necessary because two computers can be connected directly with a cable and small wireless networks can be configured without an interconnecting device, most networks include one or several of these components. Interconnecting devices allow two or more computers to communicate on the network without having to be connected directly to one another. They include switches, hubs, routers, and wireless access points, all discussed in Chapter 2. A small network connected to a switch is shown in Figure 1-5. Figure 1-5 A network of computers connected to a switch Courtesy of Course Technology/Cengage Learning Hands-On Project 1-2: Upgrading a Stand-alone Computer to a Networked Computer Time Required: 30 minutes Objective: Upgrade a stand-alone computer to a networked computer. Required Tools/Equipment: Lab computers (as specified in the book’s lab setup instructions), NICs, patch cables, and hub or switch. Copyright 2011 Cengage Learning. All Rights Reserved. May not be copied, scanned, or duplicated, in whole or in part. Due to electronic rights, some third party content may be suppressed from the eBook and/or eChapter(s). Editorial review has deemed that any suppressed content does not materially affect the overall learning experience. Cengage Learning reserves the right to remove additional content at any time if subsequent rights restrictions require it. 1 Licensed to: iChapters User 16 Chapter 1 Description: In this project, you install a NIC and connect it to an interconnecting device with a cable. This project can be done in groups or as an instructor demonstration. It’s intended only to familiarize you with the hardware components needed to make a standalone computer a networked computer. 1. Install the NIC, following the steps your instructor provides. This process might involve opening the computer case or simply plugging a USB NIC into a USB slot. 2. Turn on the computer. If necessary, insert a disk containing the NIC driver and follow the instructions for installing it. 3. Using the supplied cable, plug one end into the NIC and the other end into the interconnecting device, which should be a hub or a switch. 4. Examine the indicator lights on the NIC and the hub or switch. There might be one or two lights on each port of the device, depending on its features. There’s at least one indicator on the NIC and on each port of the hub or switch that’s usually referred to as a “link light.” The link light glows when a data connection has been made between the NIC and the hub or switch. Your instructor can supply more details about the indicator lights available on your hub or switch. List the status of indicators on the NIC and the hub or switch port into which the NIC is plugged: 5. Shut down the computer and unplug and put away the cables. The previous list of components satisfies the hardware components needed to make a stand-alone computer a networked computer. The computer must also have the necessary software to interact with network hardware and communicate with other computers on the network. Network software transforms a stand-alone OS into a network OS. It’s the software that allows a word-processing program to print to a networked printer or open a document on a server or knows how to request a Web page or send an e-mail. It’s also the software that communicates between the OS and network hardware. Network software can be divided into the following categories: ● Network clients and servers—Network client software requests information that’s stored on another network computer or device. Network server software allows a computer to share its resources by fielding resource requests generated by network clients. Network client software can be an integral part of well-known applications, such as Web browsers and e-mail programs. A Web browser, for example, sends a request for a Web page to a Web server. Network client software can also run in the background, usually installed as a networking service. In this case, it enables programs without built-in client software to access shared network resources on other computers. For example, Client for Microsoft Networks, which is installed automatically in Windows, allows a word processor to open a file that’s shared on another Windows computer or print to a printer attached to another Windows computer. In this setup, the server software called File and Printer Sharing for Microsoft Networks receives the request the client generates and provides access to the shared file or printer. When network clients and servers need to send information on the network, they must pass it to network protocols. ● Protocols—Network protocols define the rules and formats a computer must use when sending information across the network. A network protocol can be likened Copyright 2011 Cengage Learning. All Rights Reserved. May not be copied, scanned, or duplicated, in whole or in part. Due to electronic rights, some third party content may be suppressed from the eBook and/or eChapter(s). Editorial review has deemed that any suppressed content does not materially affect the overall learning experience. Cengage Learning reserves the right to remove additional content at any time if subsequent rights restrictions require it. Licensed to: iChapters User The Fundamentals of Network Communication 17 to a human language. Just as two people who want to communicate must speak the same language, two computers that want to communicate must use the same protocol. Examples of network protocols include TCP/IP and IPX/SPX. Network protocols do all the behind-the-scenes tasks required to make networking work. Most of the complexity in networking is handled by these protocols, and they’re discussed in depth in Chapter 5. After a network protocol has formatted the message correctly, it hands the data off to the NIC device driver for transmission onto the network. The term “NIC device driver” is often shortened to simply “NIC driver,” which is the term used throughout this book. ● NIC driver—NIC drivers receive data from protocols and then forward this data to the physical NIC, which transmits data onto the medium. The reverse is also true. When data arrives at the NIC from the medium, the NIC hands it off to the NIC driver, which then hands it off to network protocols. Every NIC card installed in a computer must have an associated device driver installed in the OS. The device driver software manages the details of communicating with the NIC hardware to send and receive data to and from network media. Each of these software components plays a role in the steps of network communication, described in the next section. Steps of Network Communication Most network communications start by a user needing to access a resource on another computer, such as a Web server or file server. A user’s attempt to access network resources is summarized in these basic steps: 1. An application tries to access a network resource by attempting to send a message to it. 2. Network client software detects the attempt to access the network. Client software formats the message generated by the application and passes the message on to the network protocol. 3. The protocol packages the message in a format suitable for the network and sends it to the NIC driver. 4. The NIC driver sends the data in the request to the NIC card, which converts it into the necessary signals to be transmitted across the network medium. Remember that there are two sides to a communication session, and most of them involve a client trying to access network resources and a server providing those resources. The steps taken on the server side are essentially the reverse of those on the client side: 1. The NIC card on the server receives signals from the network medium and converts them into message data, which is read by the NIC driver. 2. The NIC driver passes the message to the network protocol. Copyright 2011 Cengage Learning. All Rights Reserved. May not be copied, scanned, or duplicated, in whole or in part. Due to electronic rights, some third party content may be suppressed from the eBook and/or eChapter(s). Editorial review has deemed that any suppressed content does not materially affect the overall learning experience. Cengage Learning reserves the right to remove additional content at any time if subsequent rights restrictions require it. 1 Licensed to: iChapters User 18 Chapter 1 3. The network protocol determines which server software the message is targeting and passes the message to this designated software. Remember that a computer can have many clients and many servers running at the same time. For example, a computer running Windows Server 2008 might be acting as a mail server and a file server. Each server function requires different server software. 4. The server software receives the message and responds by sending the requested data to the client computer, using the four steps outlined previously. Layers of the Network Communication Process Each step of a client accessing network resources is often referred to as a “layer” in the network communication process. Each layer has a specific function to accomplish, and all the layers work together. Figure 1-6 depicts this process, and Simulation 1 on the book’s CD shows an animation of this process. Keep in mind that the steps outlined previously simplified the communication process, which is one reason the layered approach is so effective: Complex concepts can be described in simple steps. Chapter 6 discusses the layered approach to networking in more detail, and Chapter 5 explains the role of protocols in network communication. Simulation 1: Layers of the network communication process As you’ll see in Chapter 6 when the OSI model of networking is discussed, the layers are given different names and divided into additional pieces. What’s important now is grasping the idea of a layered approach, in which a complex process is broken into manageable steps, each with a specific role to play. Table 1-2 maps the resource access steps listed previously to the four layers in Figure 1-6. Sending machine Receiving machine user application user application network software network software network protocol network protocol network interface network interface network medium Figure 1-6 Layers of the network communication process Courtesy of Course Technology/Cengage Learning Copyright 2011 Cengage Learning. All Rights Reserved. May not be copied, scanned, or duplicated, in whole or in part. Due to electronic rights, some third party content may be suppressed from the eBook and/or eChapter(s). Editorial review has deemed that any suppressed content does not materially affect the overall learning experience. Cengage Learning reserves the right to remove additional content at any time if subsequent rights restrictions require it. Licensed to: iChapters User The Fundamentals of Network Communication 19 Table 1-2 Layers of the network communication process Step 1 Description An application tries to access a network resource. Layer User application 2 Client software detects the attempt to access the network and passes the message on Network software to the network protocol. 3 The protocol packages the message in a format suitable for the network and sends it Network protocol to the NIC driver. 4 The NIC driver sends the data in the request to the NIC, which converts it into the necessary signals to be transmitted across the network medium. Network interface How Two Computers Communicate on a LAN: Some Details The layers of the network communication process give an overview of how network communication works. However, there are few details on what each layer accomplishes. This discussion focuses on computer addresses and how they’re used during network communication. In a network using a protocol such as TCP/IP (the most common protocol used on networks), computers have two addresses: a logical address and a physical address. With TCP/IP, the logical address is the IP address, and the physical address is called the Media Access Control (MAC) address. You can look at these two addresses much like the addresses used to send mail through the postal system. When a letter is mailed in the United States, it requires a street address and a zip code. The zip code gets the letter to the correct region of the country, and the street address gets the letter to the correct home or business. The MAC address is stored as part of the NIC, and no two MAC addresses in the world should be the same. You can liken the zip code to the logical or IP address and the street address to the physical or MAC address. When a message is sent on a network, the IP address is used to get the message to the correct network, and the MAC address is used to get the message to the correct computer on this network. If the sender and receiver are on the same network, the IP address in the message is used primarily as a means to ascertain the destination computer’s MAC address. For example, Figure 1-7 shows two computers connected to a switch. Computer A wants to communicate with Computer B. One of the simplest forms of communication is a ping. The ping command sends a message from one computer to another, essentially asking the other computer whether it’s listening on the network. If a computer receives a ping, it replies so that the sending computer knows the message was received. It’s like the commercial with a cell phone user asking “Can you hear me now?” Following are the steps of this communication process: 1. A user at Computer A types ping 10.1.1.2 at a command prompt. 2. The network software creates a ping message. 3. The network protocol packages the message by adding IP addresses of the sending and destination computers and acquires the destination computer’s MAC address. Copyright 2011 Cengage Learning. All Rights Reserved. May not be copied, scanned, or duplicated, in whole or in part. Due to electronic rights, some third party content may be suppressed from the eBook and/or eChapter(s). Editorial review has deemed that any suppressed content does not materially affect the overall learning experience. Cengage Learning reserves the right to remove additional content at any time if subsequent rights restrictions require it. 1 Licensed to: iChapters User 20 Chapter 1 4. The network interface software adds MAC addresses of the sending and destination computers and sends the message to the network medium as bits. 5. Computer B receives the message, verifies that the addresses are correct, and then sends a reply to Computer A, using Steps 2 through 4. Computer B IP address: 10.1.1.2 MAC address: BB:B1 Computer A IP address: 10.1.1.1 MAC address: AA:A1 Figure 1-7 Communication between two computers Courtesy of Course Technology/Cengage Learning Simulation 2 on the book’s CD shows this communication process in action. Simulation 2: Communication between two computers In most cases, users don’t usually initiate network communication by using a computer’s IP address; instead, they use the computer name. However, just as you can’t mail a letter with only the recipient’s name, you can’t communicate over a network with only the computer’s name. You certainly know the name of the person you’re writing to, but you might have to look up his or her address in your address book before you can address the envelope. Similarly, computers use an address book of sorts, called a name server, to get the IP address of a computer, given its name. TCP/IP provides name server functions through its Domain Name System (DNS, discussed in more detail in Chapter 5). With this information in mind, the preceding steps can be expanded as follows: 1. A user at Computer A types ping Computer B at a command prompt. 2. A name lookup is performed to retrieve Computer B’s IP address. Copyright 2011 Cengage Learning. All Rights Reserved. May not be copied, scanned, or duplicated, in whole or in part. Due to electronic rights, some third party content may be suppressed from the eBook and/or eChapter(s). Editorial review has deemed that any suppressed content does not materially affect the overall learning experience. Cengage Learning reserves the right to remove additional content at any time if subsequent rights restrictions require it. Licensed to: iChapters User The Fundamentals of Network Communication 21 3. The network software creates a ping message. 4. The network protocol packages the message by adding IP addresses of the sending and destination computer and acquires the destination computer’s MAC address. 5. The network interface software adds MAC addresses of the sending and destination computers and sends the message to the network medium as bits. 6. Computer B receives the message, verifies that the addresses are correct, and then sends a reply to Computer A, using Steps 3 through 5. Quite a few details in some of these steps have been left out for now, but they’re expanded on in the TCP/IP discussion in Chapter 6. Now that you have a solid idea of how network communication takes place and how networks are depicted in figures, you can learn some common terms for describing networks and network components in the next section. Along the way, you’ll see more figures of different types of networks. Student computers should be named Net-XX, with XX representing a two-digit number assigned to the student. Wherever you see XX in an activity step, substitute your student number. Hands-On Project 1-3: Viewing Network Software Layers Time Required: 10 minutes Objective: View the properties of your computer’s network connection and identify the layers of the network communication process. Required Tools/Equipment: Your classroom computer and a user account with administrative access named “NetAdmin” with the password “Password01” Description: In this project, you view the properties of your computer’s local area connection and identify the layers of the network communication process. Each network connection in Windows contains the software responsible for the steps of the network communication process. 1. Start your computer and log on as NetAdmin, if necessary. 2. Open the Network and Sharing Center by clicking Start, Control Panel. Under Network and Internet, click View network status and tasks. 3. In the left pane of the Network and Sharing Center, click Change adapter settings. Right-click Local Area Connection and click Properties to open the Local Area Connection Properties dialog box (see Figure 1-8). 4. The Connect using text box displays the NIC. In the list box under it, you see several items. Client for Microsoft Networks, File and Printer Sharing for Microsoft Networks, and Internet Protocol Version 4 are the items you’re most interested in right now, as they’re the most necessary software components to make network communication work. Copyright 2011 Cengage Learning. All Rights Reserved. May not be copied, scanned, or duplicated, in whole or in part. Due to electronic rights, some third party content may be suppressed from the eBook and/or eChapter(s). Editorial review has deemed that any suppressed content does not materially affect the overall learning experience. Cengage Learning reserves the right to remove additional content at any time if subsequent rights restrictions require it. 1 Licensed to: iChapters User 22 Chapter 1 Figure 1-8 The Local Area Connection Properties dialog box Courtesy of Course Technology/Cengage Learning 5. Assume a user is running a word-processing program and saves a file to a Windows server. Use the information you learned in this chapter to write which of the four layers of the network communication process each component corresponds to. Note that some layers can be used more than once. ● Word-processing program: ● NIC displayed in the Connect using text box: ● Client for Microsoft Networks: ● File and Printer Sharing for Microsoft Networks: ● Internet Protocol Version 4: 6. Close all open windows, but leave your computer running for the next project. Hands-On Project 1-4: Using Ipconfig, Ping, and ARP Time Required: 15 minutes Objective: Use Ipconfig, Ping, and ARP to view and test network addresses and connectivity. Required Tools/Equipment: Your classroom computer Copyright 2011 Cengage Learning. All Rights Reserved. May not be copied, scanned, or duplicated, in whole or in part. Due to electronic rights, some third party content may be suppressed from the eBook and/or eChapter(s). Editorial review has deemed that any suppressed content does not materially affect the overall learning experience. Cengage Learning reserves the right to remove additional content at any time if subsequent rights restrictions require it. Licensed to: iChapters User The Fundamentals of Network Communication 23 Description: In this project, you use command-line tools to view your network configuration and test your computer’s capability to communicate with other computers. Ipconfig displays the IP address configuration of your network interfaces. Ping sends a message to a computer to verify the capability to communicate with it. ARP displays the MAC (physical) addresses your computer has discovered. 1. Start your computer and log on as NetAdmin, if necessary. 2. Click Start, type cmd, and press Enter to open a command prompt window. At the command prompt, type ipconfig and press Enter. You should see a screen similar to Figure 1-9, although the specific numbers you see will vary. Ipconfig lists the IP address configuration for your network interfaces as well as other network settings. Figure 1-9 The ipconfig command output Courtesy of Course Technology/Cengage Learning 3. To see more details about your network configuration, type ipconfig /all and press Enter. You can scroll up the command prompt window to see all the output. Under the heading “Ethernet adapter Local Area Connection,” find the row labeled Physical Address (see Figure 1-10). The number you see in this row is the MAC address, a 12-digit hexadecimal value. Also, find the IP address in the IPv4 Address row. Write down these two addresses: Copyright 2011 Cengage Learning. All Rights Reserved. May not be copied, scanned, or duplicated, in whole or in part. Due to electronic rights, some third party content may be suppressed from the eBook and/or eChapter(s). Editorial review has deemed that any suppressed content does not materially affect the overall learning experience. Cengage Learning reserves the right to remove additional content at any time if subsequent rights restrictions require it. 1 Licensed to: iChapters User 24 Chapter 1 Figure 1-10 Using ipconfig /all to list physical (MAC) and IP addresses Courtesy of Course Technology/Cengage Learning 4. Tell your partner what your IP address is and make note of your partner’s IP address. At the command prompt, type ping IPaddress and press Enter (replacing IPaddress with your partner’s IP address). You should see output similar to Figure 1-11. 5. Remember that your computer needs both the destination IP address and MAC address to communicate with another computer. You supplied the IP address by typing it at the command prompt. Your computer discovered the MAC address of your partner’s computer by using Address Resolution Protocol (ARP). To see this address, type arp -a and press Enter. The output should be similar to Figure 1-12. You might see more lines of output, depending on what other devices your computer has been communicating with. ARP is discussed in more detail in Chapter 5, but for now, just know that it works automatically without user intervention. 6. Use the ping command to communicate with other computers and devices on your network, and use ipconfig /all to find the addresses of your default gateway (a router in your network) and your DNS servers. Write the MAC addresses of your default gateway and your DNS servers: ● Default gateway: ● DNS servers: 7. Close all open windows, but leave your computer running for the next project. Copyright 2011 Cengage Learning. All Rights Reserved. May not be copied, scanned, or duplicated, in whole or in part. Due to electronic rights, some third party content may be suppressed from the eBook and/or eChapter(s). Editorial review has deemed that any suppressed content does not materially affect the overall learning experience. Cengage Learning reserves the right to remove additional content at any time if subsequent rights restrictions require it. Licensed to: iChapters User The Fundamentals of Network Communication 25 1 Figure 1-11 Results of the ping command Courtesy of Course Technology/Cengage Learning Figure 1-12 The arp -a command displays MAC addresses Courtesy of Course Technology/Cengage Learning Copyright 2011 Cengage Learning. All Rights Reserved. May not be copied, scanned, or duplicated, in whole or in part. Due to electronic rights, some third party content may be suppressed from the eBook and/or eChapter(s). Editorial review has deemed that any suppressed content does not materially affect the overall learning experience. Cengage Learning reserves the right to remove additional content at any time if subsequent rights restrictions require it. Licensed to: iChapters User 26 Chapter 1 Network Terms Explained Every profession has its own language with its own unique terms and acronyms. Learning this language is half the battle of becoming proficient in a profession, and it’s no different in computer and networking technology. The following sections explain some common terms used in discussing computer networks. Because some of these terms are often associated with network diagrams, a number of figures are included in the following sections to show different ways of depicting networks. LANs, Internetworks, WANs, and MANs A small network, limited to a single collection of machines and connected by one or more interconnecting devices in a small geographic area, is called a local area network (LAN). LANs also form the building blocks for constructing larger networks called “internetworks.” In Figure 1-13, the computers in a LAN are interconnected by a hub. LANs are represented in other ways, as in Figure 1-14; note the different symbols for a hub and a switch. Figure 1-15 shows a logical depiction of the same network; a logical depiction of a network leaves out details such as interconnecting devices, showing only the computers making up the network. Hub Figure 1-13 A LAN with computers interconnected by a hub Courtesy of Course Technology/Cengage Learning An internetwork is a networked collection of LANs tied together by devices such as routers, discussed in Chapters 2 and 7. Figure 1-16 shows two LANS interconnected by a router (represented by the standard symbol). Internetworks are usually created for these reasons: ● Two or more groups of users and their computers should be logically separated on the network yet still allow the groups to communicate. For example, in a school, you might want to logically separate the LAN containing student computers from the LAN containing faculty computers. Routers provide this logical separation but still allow communication between groups, as you see in Chapter 2. Copyright 2011 Cengage Learning. All Rights Reserved. May not be copied, scanned, or duplicated, in whole or in part. Due to electronic rights, some third party content may be suppressed from the eBook and/or eChapter(s). Editorial review has deemed that any suppressed content does not materially affect the overall learning experience. Cengage Learning reserves the right to remove additional content at any time if subsequent rights restrictions require it. Licensed to: iChapters User Network Terms Explained 27 1 LAN using a hub LAN using a switch Figure 1-14 A LAN with a symbolic hub (left) and a symbolic switch (right) Courtesy of Course Technology/Cengage Learning Figure 1-15 A logical depiction of a LAN Courtesy of Course Technology/Cengage Learning ● The number of computers in a single LAN has grown to the point that network communication is no longer efficient. The nature of certain network protocols and devices make network communication increasingly less efficient as the number of computers on a LAN grows. Routers can be used to separate the computers into two or more smaller LANs, thereby increasing communication efficiency. ● The distance between two groups of computers exceeds the capabilities of most LAN devices, such as hubs and switches. This problem can happen, for example, when a company has multiple buildings or multiple floors in a building. Routers are often used to communicate between groups of computers that are separated geographically. Copyright 2011 Cengage Learning. All Rights Reserved. May not be copied, scanned, or duplicated, in whole or in part. Due to electronic rights, some third party content may be suppressed from the eBook and/or eChapter(s). Editorial review has deemed that any suppressed content does not materially affect the overall learning experience. Cengage Learning reserves the right to remove additional content at any time if subsequent rights restrictions require it. Licensed to: iChapters User 28 Chapter 1 Figure 1-16 An internetwork with two LANS connected by a router Courtesy of Course Technology/Cengage Learning You might not realize it, but the computer you have at home is probably part of an internetwork. Every time you go online to browse the Web or check your e-mail, your computer (or LAN, if you have a home network) becomes part of the largest internetwork in the world: the Internet. As a network’s scope expands to encompass LANs in geographically dispersed locations, internetworks become classified as wide area networks (WANs). A WAN spans distances measured in miles and links two or more separate LANs. WANs use the services of thirdparty communication providers, such as phone companies, to carry network traffic from one location to another. So although both internetworks and WANs connect LANs, the difference lies mainly in the LANs’ proximity to each other and the technologies used to communicate between LANs. Therefore, the Internet is both an internetwork and, because it spans the globe, a very large WAN. Occasionally, you might encounter a network type called a metropolitan area network (MAN). Essentially, MANs use WAN technologies to interconnect LANs in a specific geographic region, such as a county or city. It’s not uncommon to find large, complex networks involving all four network types: LANs and internetworks for purely local access, MANs for regional or citywide access, and WANs for access to remote sites elsewhere in the country or around the world. Take, for example, a nationwide bank. The main branch in a large Copyright 2011 Cengage Learning. All Rights Reserved. May not be copied, scanned, or duplicated, in whole or in part. Due to electronic rights, some third party content may be suppressed from the eBook and/or eChapter(s). Editorial review has deemed that any suppressed content does not materially affect the overall learning experience. Cengage Learning reserves the right to remove additional content at any time if subsequent rights restrictions require it. Licensed to: iChapters User Network Terms Explained 29 city has a building with multiple floors and hundreds of computers. Each floor constitutes a LAN, and these LANs are connected to form an internetwork. The internetwork at the main branch is then connected to other branches throughout the city to form a MAN. In addition, the main branch is connected to other branches in other cities and states to form a WAN. In network drawings, WANS are often depicted with a jagged or thunderbolt-shaped line representing the connection between two devices, usually routers, and the Internet is usually represented as a cloud. A cloud is used to obscure the details of a large network, as if to say, “There’s some collection of networks and network devices, but the details aren’t important.” Figure 1-17 shows a WAN connection between two routers with a connection to the Internet. A grouping of three computers is often used to represent multiple computers on a LAN when the exact number doesn’t matter. Internet WAN connection Figure 1-17 A WAN with a connection to the Internet Courtesy of Course Technology/Cengage Learning MANs have recently received a boost in popularity because of the growing trend in some major cities to implement a citywide wireless network. In these cases, wireless networking is possible in almost any part of the city, allowing users to stay connected anywhere. Some wireless technologies that make this type of networking possible are discussed in Chapter 4. Figure 1-18 shows a typical drawing of a wireless network. Packets and Frames When computers transfer information across a network, they do so in short bursts of about 1500 bytes of data. Each burst, or chunk, of data has the same basic structure; specifically, each chunk of data contains the MAC addresses and IP addresses of both the sending (source) and receiving (destination) computers. So to transfer a small word-processing file, only one burst of data transfer might be needed, but large photo or music files are first Copyright 2011 Cengage Learning. All Rights Reserved. May not be copied, scanned, or duplicated, in whole or in part. Due to electronic rights, some third party content may be suppressed from the eBook and/or eChapter(s). Editorial review has deemed that any suppressed content does not materially affect the overall learning experience. Cengage Learning reserves the right to remove additional content at any time if subsequent rights restrictions require it. 1 Licensed to: iChapters User 30 Chapter 1 Wireless laptop Wireless access point Wireless PC Wireless laptop Figure 1-18 A wireless LAN Courtesy of Course Technology/Cengage Learning broken into several hundred or even thousands of chunks before they’re transferred. After each chunk of data is sent, the computer pauses momentarily. Data is transferred in this way for a number of reasons: ● The pause between bursts might be necessary to allow other computers to transfer data during pauses. ● The pause allows the receiving computer to process received data, such as writing it to disk. ● The pause allows the receiving computer to receive data from other computers at the same time. ● The pause gives the sending computer an opportunity to receive data from other computers and perform other processing tasks. ● If an error occurs during transmission of a large file, only the chunks of data involved in the error have to be sent again, not the entire file. To use another analogy, you can look at chunks of data as sentences people use when speaking. Pauses in conversation give listeners an opportunity to register what has been said and possibly get a word in themselves. To get an idea of how many chunks of data are involved in transferring a typical file, a 3-minute music file is about 3 million bytes (3 MB) of data, which takes about 2000 chunks of data. Packets The chunks of data sent across the network are usually called packets or frames. Packet is the more well-known term and is often used generically to mean a chunk of data sent over the network. However, the term “packet” does have a particular meaning: It’s a Copyright 2011 Cengage Learning. All Rights Reserved. May not be copied, scanned, or duplicated, in whole or in part. Due to electronic rights, some third party content may be suppressed from the eBook and/or eChapter(s). Editorial review has deemed that any suppressed content does not materially affect the overall learning experience. Cengage Learning reserves the right to remove additional content at any time if subsequent rights restrictions require it. Licensed to: iChapters User Network Terms Explained 31 chunk of data with source and destination IP addresses (as well as other IP protocol information) added to it. Figure 1-19 shows a representation of the original data to be transferred, and Figure 1-20 shows the packets created after the data has been broken into chunks and IP addresses added. Lorem ipsum dolor sit amet, consectetuer adipiscing elit. Maecenas porttitor congue massa. Fusce posuere, magna sed pulvinar ultricies, purus lectus malesuada libero, sit amet commodo magna eros quis urna. Nunc viverra imperdiet enim. Fusce est. Vivamus a tellus. Pellentesque habitant morbi tristique senectus et netus et malesuada fames ac turpis egestas. Proin pharetra nonummy pede. Mauris et orci. Lorem ipsum dolor sit amet, consectetuer adipiscing elit. Maecenas porttitor congue massa. Fusce posuere, magna sed pulvinar ultricies, purus lectus malesuada libero, sit amet commodo magna eros quis urna. Nunc viverra imperdiet enim. Fusce est. Vivamus a tellus. Pellentesque habitant morbi tristique senectus et netus et malesuada fames ac turpis egestas. Proin pharetra nonummy pede. Mauris et orci. Lorem ipsum dolor sit amet, consectetuer adipiscing elit. Maecenas porttitor congue massa. Fusce posuere, magna sed pulvinar ultricies, purus lectus malesuada libero, sit amet commodo magna eros quis urna. Nunc viverra imperdiet enim. Fusce est. Vivamus a tellus. Pellentesque habitant morbi tristique senectus et netus et malesuada fames ac turpis egestas. Proin pharetra nonummy pede. Mauris et orci. Figure 1-19 Original data Courtesy of Course Technology/Cengage Learning Dest: IP: 172.16.1.2, Source IP: 172.16.1.1 Lorem ipsum dolor sit amet, consectetuer adipiscing elit. Maecenas porttitor congue massa. Fusce posuere, magna sed pulvinar ultricies. Dest: IP: 172.16.1.2, Source IP: 172.16.1.1 purus lectus malesuada libero, sit amet commodo magna eros quis urna. Nunc viverra imperdiet enim. Fusce est. Vivamus a tellus. Dest: IP: 172.16.1.2, Source IP: 172.16.1.1 Pellentesque habitant morbi tristique senectus et netus et malesuada fames ac turpis egestas. Proin pharetra nonummy pede. Mauris et orci Dest: IP: 172.16.1.2, Source IP: 172.16.1.1 Lorem ipsum dolor sit amet, consectetuer adipiscing elit. Maecenas porttitor congue massa. Fusce posuere, magna sed pulvinar ultricies Dest: IP: 172.16.1.2, Source IP: 172.16.1.1 Pellentesque habitant tristique senectus et netus et malesuada fames ac turpis egestas. Proin pharetra nonummy pede. Mauris et orci. Figure 1-20 Data broken into several packets Courtesy of Course Technology/Cengage Learning Using the U.S. mail analogy, you can look at a packet as an envelope that has had the zip code added to the address but not the street address. In relation to the layers of the network communication process, packets are generated by and processed by the network protocol. You learn more details about this process in Chapters 5 and 6. Copyright 2011 Cengage Learning. All Rights Reserved. May not be copied, scanned, or duplicated, in whole or in part. Due to electronic rights, some third party content may be suppressed from the eBook and/or eChapter(s). Editorial review has deemed that any suppressed content does not materially affect the overall learning experience. Cengage Learning reserves the right to remove additional content at any time if subsequent rights restrictions require it. 1 Licensed to: iChapters User 32 Chapter 1 Frames A frame is a packet with the source and destination MAC addresses added to it. In addition, frames have an error-checking code added to the back end of the packet, which is why they’re called frames. The packet is “framed” by MAC addresses (and other network interface information) on one end and an error-checking code on the other. A frame is like a letter that’s been addressed and stamped and is ready to deliver. Frames are essentially the final state of data before it gets placed on the network medium as bits. The network interface is the layer of the network communication process that works with frames. Figure 1-21 shows what the packets from Figure 1-20 would look like after the frame information is added. Dest MAC, Source MAC Dest IP, Source IP Lorem ipsum dolor sit amet, consectetuer adipiscing elit. Maecenas porttitor congue massa. Fusce posuere, magna sed pulvinar ultricies, Error check Dest MAC, Source MAC Dest IP, Source IP purus lectus malesuada libero, sit amet commodo magna eros quis urna. Nunc viverra imperdiet enim. Fusce est. Vivamus a tellus. Error check Dest MAC, Source MAC Dest IP, Source IP Pellentesque habitant morbi tristique senectus et netus et malesuada fames ac turpis egestas. Proin pharetra nonummy pede. Mauris et orci Error check Dest MAC, Source MAC Dest IP, Source IP Lorem ipsum dolor sit amet, consectetuer adipiscing elit. Maecenas porttitor congue massa. Fusce posuere, magna sed pulvinar ultricies Error check Dest MAC, Source MAC Dest IP, Source IP Pellentesque habitant tristique senectus et netus et malesuada fames ac turpis egestas. Proin pharetra nonummy pede. Mauris et orci. Error check Figure 1-21 The packets are now frames and ready for delivery Courtesy of Course Technology/Cengage Learning The process of adding IP addresses and then MAC addresses to chunks of data is called encapsulation. Information added at the front of data is called a header, and information added at the end of data is called a trailer. Data is encapsulated several times as it works its way down from the sending application until it makes it to the network interface as a frame. When the destination computer receives the frame, the process is reversed as the network interface deencapsulates (has the header and trailer removed) the frame so that it becomes a packet again. This process continues until the packet arrives at the receiving application or service as the original data. This process is all part of the layered approach to networking. Clients and Servers You’ve already learned about the role of client network software and server network software. Unfortunately, the world of networking sometimes uses the same terms to discuss two different things. The following sections attempt to clarify what these terms mean and how their meaning can differ depending on how they’re used. Copyright 2011 Cengage Learning. All Rights Reserved. May not be copied, scanned, or duplicated, in whole or in part. Due to electronic rights, some third party content may be suppressed from the eBook and/or eChapter(s). Editorial review has deemed that any suppressed content does not materially affect the overall learning experience. Cengage Learning reserves the right to remove additional content at any time if subsequent rights restrictions require it. Licensed to: iChapters User Network Terms Explained 33 Client A client, in networking terms, can be a workstation running a client OS, such as Windows 7, or as you have seen, it can also refer to the network software on a computer that requests network resources from a server. Further, you can refer to a physical computer as a client computer. What the term “client” means, therefore, depends on the context in which it’s used. To clarify, it’s usually used in these three contexts: ● Client operating system—The OS installed on a computer is designed mainly to access network resources, even though it might be capable of sharing its own resources. Windows XP, Windows Vista, Windows 7, and Mac OS X all fit this description, as do certain distributions of Linux. A client OS is also frequently referred to as a “desktop OS.” ● Client computer—This computer’s primary role in the network is to run user applications and access network resources. Most computers in a network fit this description. ● Client software—It’s the software that requests network resources from server software running on another computer. For example, a Web browser, an e-mail client (such as Microsoft Outlook), and Client for Microsoft Networks fit into this category. Server When most people hear the word “server,” they conjure up visions of a large tower computer with lots of hard drives and memory. This image is merely a computer hardware configuration that may or may not be used as a server, however. In short, a computer becomes a server when software is installed on it that provides a network service to client computers. In other words, you can install certain software on an inexpensive laptop computer and make it act as a server. By the same token, a huge tower computer with six hard drives and 16 GB of RAM can be used as a workstation for a single user. So although some computer hardware configurations are packaged to function as a server, and others are packaged as client or desktop computers, what makes a computer a server is the software installed on it. Just as there are three contexts in which the term “client” is used, so it is with the term “server”: ● Server operating system—This term is used when the OS installed on a computer is designed mainly to share network resources and provide other network services, some of which are discussed later in “Network Servers.” A server OS is tuned to be able to share files efficiently and perform network operations in response to client requests, even though the OS might also be able to run user applications and client software. Windows Server 2008, Mac OS X Server, UNIX, and many Linux distributions fit this description. ● Server computer—This term is used when a computer’s primary role in the network is to give client computers access to network resources and services. The computers that most often fit this description are usually found in the IT computer room or locked away in a closet. ● Server software—It’s the software that responds to requests for network resources from client software running on another computer. A Web server, such as Internet Information Services (IIS), an e-mail server, such as Microsoft Exchange, and File and Printer Sharing for Microsoft Networks fit into this category. Microsoft refers to server software components as “services.” Other operating systems use other terms; for example, in Linux/UNIX, server software components are referred to as “daemons.” Copyright 2011 Cengage Learning. All Rights Reserved. May not be copied, scanned, or duplicated, in whole or in part. Due to electronic rights, some third party content may be suppressed from the eBook and/or eChapter(s). Editorial review has deemed that any suppressed content does not materially affect the overall learning experience. Cengage Learning reserves the right to remove additional content at any time if subsequent rights restrictions require it. 1 Licensed to: iChapters User 34 Chapter 1 As you can see, the lines between a client computer and a server computer are often blurred because OSs are now designed as network operating systems, and most can take on both the roles of server and client. As you’re learning, however, the language of networking is often imprecise, and you must pay attention to the context in which networking terms are used to grasp their meaning. As you get more comfortable with all the terms and better understand how networks work, the nuances of the terminology will fall into place. Network Models A network model defines how and where resources are shared and how access to these resources is regulated. Networks models fall into two major types: peer-to-peer and serverbased (also called client/server). This discussion of network models addresses the role that computers play on the network and how these roles interact. Server-based networks are the most common in business settings, but understanding both types is essential, especially as they compare with one another. Peer-to-peer networks running Windows operating systems are referred to as “workgroup networks,” and server-based networks running Windows Server are referred to as “domain-based networks.” In a peer-to-peer network, most computers function as clients or servers, as circumstances dictate. For example, a computer can act as a server by sharing a printer it’s connected to and simultaneously act as a client by accessing a file shared by another computer on the network. In this type of network, there’s no centralized control over who has access to network resources; each user of a computer maintains control over his or her own shared resources. The computers in peer-to-peer networks usually run desktop or client OSs, such as Windows 7, Mac OS X, and Linux distributions configured to run as a desktop OS. In a server-based network, certain computers take on specialized roles and function mainly as servers, and ordinary users’ machines tend to function mainly as clients. Windows Server 2008, Linux, and UNIX are operating systems designed primarily for server use. In these networks, servers have centralized authority over who has access to network resources. Peer-to-Peer/Workgroup Model As you have learned, computers on a peer-to-peer network can take both a client and a server role. Because all computers on this type of network are peers, these networks impose no centralized control or security over shared resources. Any user can share resources on his or her computer with any other user’s computer, and each user can determine what level of access other users have to his or her shared resources. Physically, a peer-to-peer network looks just like a server-based network; mainly, location and control over resources differentiate the two. In a peer-to-peer network, every user must act as the administrator of his or her computer’s resources. Users can give everyone else unlimited access to their resources or grant restricted (or no) access to other users on the network. To grant this access, users must create user accounts and passwords for each user who will access shared resources on Copyright 2011 Cengage Learning. All Rights Reserved. May not be copied, scanned, or duplicated, in whole or in part. Due to electronic rights, some third party content may be suppressed from the eBook and/or eChapter(s). Editorial review has deemed that any suppressed content does not materially affect the overall learning experience. Cengage Learning reserves the right to remove additional content at any time if subsequent rights restrictions require it. Licensed to: iChapters User Network Models 35 their computer. The username and password used to access a computer are called credentials. If you have five computers in a peer-to-peer network, each user might have to remember as many as five different sets of credentials. Because of the lack of centralized authority over resources, controlled chaos is the norm for all but the smallest peer-to-peer networks, and security can be a major concern because not all users might be educated in creating secure passwords. On a Windows-based peer-to-peer network, computers are members of a workgroup, but a workgroup is simply an identifier and doesn’t constitute a network security boundary. In other words, users on computers in Workgroup A can access resources on computers in Workgroup B as long as they have the correct credentials. Although this system can work on small networks, as the number of users and computers grows, these networks can become unworkable—not because they don’t operate correctly, but because users can’t cope with the complexity of having to remember multiple sets of credentials to access resources spread out over several computers. This limitation is in contrast to a server-based network, in which security of all resources is administered centrally. Most peer-to-peer networks consist of collections of desktop PCs linked by a common network medium and network connectivity device, such as a switch. The machines and the OS installed on them aren’t tuned to provide network services as efficiently as dedicated network servers configured with server operating systems. They can bog down easily under increasing loads, as more users try to access resources from a particular machine. The user whose machine is being accessed across the network also has to endure a performance reduction while his or her machine is busy handling network information requests. For example, if a user’s machine has a network-accessible printer attached, the machine slows down every time someone sends a job to that printer. In addition, if a user restarts the machine not knowing that someone is accessing a resource on it, the network user’s access fails or, even worse, data loss can occur. Another issue that affects peer-to-peer networks is data organization. If every machine can be a server, how can users keep track of what information is stored on which machine? If five users are responsible for a collection of documents, any of those users might have to search through files on all five machines to find a document. The decentralized nature of peer-to-peer networks makes locating resources more difficult as the number of peers increases. Likewise, decentralization makes backup considerably trickier: Instead of backing up a single server that holds the shared documents, each machine must be backed up to protect shared data. Given these issues and complexities, peer-to-peer networks might not seem worth using. However, they offer some advantages, particularly for small organizations. Peer-to-peer networks are the easiest and most inexpensive to install. Most require only a desktop OS (such as Windows 7 or Vista) on desktop computers along with cabling and connectivity devices. After computers are connected and configured correctly, users can begin sharing information immediately. Desktop computers and desktop/client operating systems cost considerably less than their server counterparts. Peer-to-peer networks are well suited to small organizations, which tend to have small networks and small operating budgets. They’re also easy to use and don’t require extensive staff training or a dedicated network administrator. With no centralized control, the loss of Copyright 2011 Cengage Learning. All Rights Reserved. May not be copied, scanned, or duplicated, in whole or in part. Due to electronic rights, some third party content may be suppressed from the eBook and/or eChapter(s). Editorial review has deemed that any suppressed content does not materially affect the overall learning experience. Cengage Learning reserves the right to remove additional content at any time if subsequent rights restrictions require it. 1 Licensed to: iChapters User 36 Chapter 1 a single machine means only the loss of access to the resources on it; otherwise, a peerto-peer network continues to function when one computer fails. However, because managing resources and their security is difficult on a peer-to-peer network, even small networks of a few computers sometimes opt to use the server or domain network model. Windows desktop OSs limit the number of simultaneous network connections to 10 (20 in Windows 7), making the use of peer-to-peer/ workgroup networking with only the desktop version of Windows OSs impractical when there are more than 10 computers on the network. Server/Domain-Based Model Server-based networks provide centralized control over network resources, mainly by providing an environment in which users log on to the network with a single set of credentials maintained by one or more servers running a server OS. Server OSs are designed to handle many simultaneous user logons and requests for shared resources efficiently. In most cases, servers are dedicated to running network services and shouldn’t be used to run user applications. You want to reserve servers’ CPU power, memory, and network performance for user access to network services. When you’re using Windows Server OSs in a server-based network with centralized logon, you’re running a Windows domain. A domain is a collection of users and computers whose accounts are managed by Windows servers called domain controllers. Users and computers in a domain are subject to network access and security policies defined by a network administrator and enforced by domain controllers. The software managing centralized access and security is referred to as a directory service. On Windows servers, the directory service software is Active Directory, and it’s what makes a Windows server a domain controller. The Windows domain model came about with Windows NT in the early 1990s. However, the Active Directory implementation of the domain model was first used in Windows 2000. The Linux OS supports a centralized logon service called Network Information Service (NIS), but more often Linux administrators use a service compatible with Active Directory called Lightweight Directory Access Protocol (LDAP) if they want to use a directory service. A directory service is one of several network services usually found only on server OSs running in a server-based network. Others include the following: ● Naming services—Translate computer names to their address. ● E-mail services—Manage incoming and outgoing e-mail from client e-mail programs. ● Application services—Grant client computers access to complex applications that run on the server. ● Communication services—Give remote users access to a corporate network. ● Web services—Provide comprehensive Web-based application services. Unlike peer-to-peer networks, server-based networks are easier to expand. Peer-to-peer networks should be limited to 10 or fewer users, but server-based networks can handle Copyright 2011 Cengage Learning. All Rights Reserved. May not be copied, scanned, or duplicated, in whole or in part. Due to electronic rights, some third party content may be suppressed from the eBook and/or eChapter(s). Editorial review has deemed that any suppressed content does not materially affect the overall learning experience. Cengage Learning reserves the right to remove additional content at any time if subsequent rights restrictions require it. Licensed to: iChapters User Network Models 37 anywhere from a handful to thousands of users. In addition, multiple servers can be configured to work together, which enables administrators to add more servers to share the load when an application’s performance wanes or to provide fault tolerance if a server’s hardware malfunctions. Like peer-to-peer networks, server-based networks have some disadvantages. The most obvious is the additional overhead of operating a server-based network. Server-based networks require one or more dedicated computers to run the server OS. Computers sold as servers usually have features that improve reliability and performance and cost more than desktop computers. In addition, these networks usually require at least part-time support from a person skilled in managing server OSs. Acquiring the skills to manage a server-based network or hiring a trained network administrator adds quite a bit to operating costs. Housing all your network resources and services on a single server makes administration of resources easier in the long run, but it also creates a single point of failure. Fortunately, most server OSs now have redundancy features that allow taking a single server offline while other machines assume that server’s duties. Naturally, having redundant hardware is costly. You must carefully weigh the costs of lost productivity in the event of server failure with the additional hardware and software costs of providing this redundancy. Table 1-3 summarizes the strengths and weaknesses of peer-to-peer/workgroup and server/domain-based networks. Table 1-3 Peer-to-peer versus server-based networks Network attribute Resource access Peer-to-peer network Distributed among many desktop/client computers; Makes access to resources more complex Server-based network Centralized on one or more servers; streamlines access to resources Security Users control their own shared resources and might have several sets of credentials to access resources; not ideal when tight security is essential Security is managed centrally, and users have a single set of credentials for all shared resources; best when a secure environment is necessary Performance Desktop OS not tuned for resource sharing; Server OS tuned for resource sharing; servers access to shared resources can be hindered are usually dedicated to providing network services by users running applications Cost Higher upfront costs because of dedicated No dedicated hardware or server OS hardware and server OSs; additional required, making initial costs lower; lost productivity caused by increasing complexity ongoing costs for administrative support can raise costs in the long run Peer-to-peer networks and server-based networks both have advantages. For this reason, using some combination of the two models isn’t uncommon. For example, a user might want to share a printer with a group of users in close proximity or a document folder with a department colleague. With this arrangement, a user is in control of a shared resource yet can still assign permissions to this resource by using accounts from the central user database on the server. Although sharing the resource is decentralized, the logon credentials needed to access the resource are still centralized. Copyright 2011 Cengage Learning. All Rights Reserved. May not be copied, scanned, or duplicated, in whole or in part. Due to electronic rights, some third party content may be suppressed from the eBook and/or eChapter(s). Editorial review has deemed that any suppressed content does not materially affect the overall learning experience. Cengage Learning reserves the right to remove additional content at any time if subsequent rights restrictions require it. 1 Licensed to: iChapters User 38 Chapter 1 Hands-On Project 1-5: Exploring Peer-to-Peer Networking Time Required: 15 minutes Objective: View other computers and shared resources on a peer-to-peer network. Required Tools/Equipment: Your classroom computer Description: In this project, you view other computers and shared resources in a peer-to-peer network. You also view and, if necessary, change the type of network (public or private) you’re connected to. All students should use the same username and password. 1. Start your computer and log on as NetAdmin, if necessary. 2. Click Start, right-click Computer, and click Properties to open the System control panel. In the “Computer name, domain, and workgroup settings” section, examine the current settings. Does your computer belong to a workgroup or a domain? Is this computer operating in a peer-to-peer or server-based environment? Write your answers on the following lines: 3. Your computer name should be NET-XX (with XX representing your student number) and your workgroup should be NETESS. Verify with your instructor whether they’re the right settings for your environment. If the settings are incorrect, click Change settings; otherwise, close the System control panel and skip to Step 4. In the System Properties dialog box, click Change. Type NET-XX in the Computer name text box (replacing XX with your student number), type NETESS in the Workgroup text box, and click OK. Click OK in the message box welcoming you to the NETESS workgroup, and then click OK in the message box stating that you must restart your computer. Click Close, and then click Restart Now to restart your computer. When the computer restarts, log on. 4. To see other computers on the network and share files, you need to verify that certain network settings are correct. Open the Network and Sharing Center by clicking Start, Control Panel, and under Network and Internet, click View network status and tasks. In the “View your active networks” section, verify that the network is listed as Work or Home. If the network is listed as Public, click Public network to open the Set Network Location dialog box. Click Work network, and then click Close. 5. Click Change advanced sharing settings to open the Advanced sharing settings dialog box (see Figure 1-22). 6. Under Network discovery, click the Turn on network discovery option button, if necessary. Under File and printer sharing, click the Turn on file and printer sharing option button, if necessary. Click the Save changes button, and then close the Network and Sharing Center. Copyright 2011 Cengage Learning. All Rights Reserved. May not be copied, scanned, or duplicated, in whole or in part. Due to electronic rights, some third party content may be suppressed from the eBook and/or eChapter(s). Editorial review has deemed that any suppressed content does not materially affect the overall learning experience. Cengage Learning reserves the right to remove additional content at any time if subsequent rights restrictions require it. Licensed to: iChapters User Network Models 39 1 Figure 1-22 The Advanced sharing settings dialog box Courtesy of Course Technology/Cengage Learning 7. Windows 7 and Windows Vista no longer group computers by workgroup name in the GUI, as in Windows XP and earlier. However, you can see the list of computers in your workgroup by using the command line. To open a command prompt window, click Start, type cmd in the Search programs and files text box, and press Enter. 8. At the command prompt, type net view and press Enter. You should see a list of computers in your workgroup, similar to Figure 1-23. 9. To view shared resources on a computer, you use the net view computername command. For example, to see whether there are any shared folders or printers on the instructor’s computer, type net view net-instr and press Enter. You should see a screen similar to Figure 1-24, in which the share name is listed as NetDocs and the type is listed as Disk. 10. Close the command prompt window, but leave your computer running for the next project. Copyright 2011 Cengage Learning. All Rights Reserved. May not be copied, scanned, or duplicated, in whole or in part. Due to electronic rights, some third party content may be suppressed from the eBook and/or eChapter(s). Editorial review has deemed that any suppressed content does not materially affect the overall learning experience. Cengage Learning reserves the right to remove additional content at any time if subsequent rights restrictions require it. Licensed to: iChapters User 40 Chapter 1 Figure 1-23 Using the net view command to list computers in a workgroup Courtesy of Course Technology/Cengage Learning Figure 1-24 Viewing shared resources with the net view command Courtesy of Course Technology/Cengage Learning Copyright 2011 Cengage Learning. All Rights Reserved. May not be copied, scanned, or duplicated, in whole or in part. Due to electronic rights, some third party content may be suppressed from the eBook and/or eChapter(s). Editorial review has deemed that any suppressed content does not materially affect the overall learning experience. Cengage Learning reserves the right to remove additional content at any time if subsequent rights restrictions require it. Licensed to: iChapters User Network Models 41 Hands-On Project 1-6: Creating a Shared Folder Time Required: 15 minutes Objective: Create a new folder on your computer and share it with the rest of the network. Required Tools/Equipment: Your classroom computer Description: In this project, you create a new folder and then share it so that other users can add files to the folder via the network. Your instructor might assign you a partner. 1. Start your computer and log on as NetAdmin, if necessary. 2. Click Start, Computer. Double-click the D drive (or another drive specified by your instructor). Click New folder, type MyData, and press Enter to name the folder. 3. Right-click MyData and click Properties. In the Properties dialog box, click the Sharing tab. 4. Click Share. In the File Sharing dialog box, click the down arrow and click Everyone. Click Add. Notice that the default permission level is Read. Click the Read down arrow and then click the Read/Write permission level. Notice that the account you used to create the share has the permission level Owner, which grants the user full access to the share, including the ability to change its permissions. 5. Click Share to finish sharing the folder. In the confirmation dialog box shown in Figure 1-25, notice the notation under the share name: \\NET-XX\MyData. It’s the network path to the share that users on other computers can use to access the shared folder. This notation is Figure 1-25 The confirmation dialog box displayed after creating a share Courtesy of Course Technology/Cengage Learning Copyright 2011 Cengage Learning. All Rights Reserved. May not be copied, scanned, or duplicated, in whole or in part. Due to electronic rights, some third party content may be suppressed from the eBook and/or eChapter(s). Editorial review has deemed that any suppressed content does not materially affect the overall learning experience. Cengage Learning reserves the right to remove additional content at any time if subsequent rights restrictions require it. 1 Licensed to: iChapters User 42 Chapter 1 referred to as the Universal Naming Convention (UNC) path, which you learn more about in Chapter 8. Click Done, and then click Close. 6. Try opening another student’s shared folder by clicking Start, typing \\NET-XX\ MyData (substituting your partner’s student number for XX), and pressing Enter. An Explorer window should open. To create a new file, right-click the Explorer window, point to New, and click Text Document. Type your initials and press Enter to name the file. 7. To verify that your partner created a new folder in your MyData share, click Start, Computer, double-click the D drive, and then double-click the MyData folder. If your partner finished Step 6, a new file should be there. 8. Close all open windows. You just performed some basic tasks associated with maintaining a network: creating shared folders and assigning permissions. You assigned Read/Write permissions to the Everyone group, which is a special group in Windows. All user accounts created on your computer belong to the Everyone group automatically, and you can’t change this setting. You were able to access your partner’s shared folder because you were both logged on to your computers with the same username and password, so you had the correct credentials. 9. To view the current users on your computer, click Start, Control Panel. Click User Accounts and Family Safety, and then click Add or remove user accounts to display the Manage Accounts dialog box (see Figure 1-26), where you can create new accounts and change the properties of existing user accounts. In Chapter 8, you work more with user accounts. Figure 1-26 Managing user accounts Courtesy of Course Technology/Cengage Learning Copyright 2011 Cengage Learning. All Rights Reserved. May not be copied, scanned, or duplicated, in whole or in part. Due to electronic rights, some third party content may be suppressed from the eBook and/or eChapter(s). Editorial review has deemed that any suppressed content does not materially affect the overall learning experience. Cengage Learning reserves the right to remove additional content at any time if subsequent rights restrictions require it. Licensed to: iChapters User Network Models 43 10. Write down answers to the following questions: ● What type of networking service was used in this activity? ● Which network model was used in this activity? 11. Close all open windows, but leave your computer running for the next project. Hands-On Project 1-7: Transferring a Document to Another Computer Time Required: 15 minutes Objective: Create a document and copy it to your instructor’s computer. Required Tools/Equipment: Your classroom computer Description: This project requires some setup by your instructor, so verify that the setup has been finished before continuing. In this project, you write a memo to your instructor containing the information specified in the following steps. Then you copy the file you created to a file share on your instructor’s computer (or some other computer your instructor designates). 1. Start your computer and log on as NetAdmin, if necessary. 2. Start Microsoft Word or another word-processing program; even a simple text editor, such as Notepad, will do. Write a letter to your instructor that includes the following: ● The reason you’re taking this class ● What you hope to get out of this class ● How much time you expect to put into this class each week outside classroom hours ● Whether you expect to take more computer and networking classes 3. Save the document in your Documents folder (or a folder your instructor designates), naming it yourname. For example, if your name is Bill Smith, name the document billsmith. 4. Start Windows Explorer and navigate to the folder where you saved the letter. Rightclick the document you created and click Copy. 5. To paste the document to the instructor’s shared folder, use the UNC path of your instructor’s computer, which should be \\Net-Instr\NetDocs, unless your instructor specifies otherwise. Click Start, type \\Net-Instr\NetDocs, and press Enter. 6. Click OK. You should see a Windows Explorer window open. (The folder might already contain documents if some of your classmates have already completed the activity.) Right-click a blank space on the right and click Paste. Your document should now be available on your instructor’s computer. 7. Close all open windows, but leave your computer running for the next project. Copyright 2011 Cengage Learning. All Rights Reserved. May not be copied, scanned, or duplicated, in whole or in part. Due to electronic rights, some third party content may be suppressed from the eBook and/or eChapter(s). Editorial review has deemed that any suppressed content does not materially affect the overall learning experience. Cengage Learning reserves the right to remove additional content at any time if subsequent rights restrictions require it. 1 Licensed to: iChapters User 44 Chapter 1 Network Servers A server is at the heart of any network that’s too large for a peer-to-peer configuration. In fact, most large networks with more than a few dozen workstations probably rely on several network servers. A network server can fulfill many roles on your network. Most roles entail the server providing one or more network services. A single server can be configured to satisfy a single role or several roles at once. Following are the most common server roles found on networks, described in more detail in the subsequent sections: ● Domain controller/directory servers ● File and print servers ● Application servers ● Communications server ● E-mail/fax servers ● Web servers Because you see different servers depicted in network drawings, Figure 1-27 shows some common representations of various types of servers. Communication server Web server File server E-mail server Directory server Database server Figure 1-27 Different types of network servers Courtesy of Course Technology/Cengage Learning Domain Controller/Directory Servers Directory services make it possible for users to locate, store, and secure information about a network and its resources. Windows servers permit combining computers, users, groups, and resources into domains. Any user belonging to a specific domain can access all resources and information he or she has permission to use simply by logging on to the domain. In Windows, the server handling this logon service and managing the collection of computers, users, and so on in a domain is a domain controller. As mentioned, the software needed to make a Windows server a domain controller is Active Directory, and the Linux directory service add-on that’s compatible with Active Directory is LDAP. LDAP is included in most Linux distributions and can be used for centralized logon and resource management on a Linux network or to integrate Linux computers into a Windows network. Copyright 2011 Cengage Learning. All Rights Reserved. May not be copied, scanned, or duplicated, in whole or in part. Due to electronic rights, some third party content may be suppressed from the eBook and/or eChapter(s). Editorial review has deemed that any suppressed content does not materially affect the overall learning experience. Cengage Learning reserves the right to remove additional content at any time if subsequent rights restrictions require it. Licensed to: iChapters User Network Servers 45 File and Print Servers File and print servers are the mainstay of the server world because they provide secure centralized file storage and sharing and access to networked printers. With these servers, users can run applications locally but keep data files on the server. Any Windows or Linux computer can act as a file and print server. However, using the Server version of Windows provides advanced sharing features, such as fault tolerance, load balancing, and disk quotas. Chapter 8 covers these advanced features in more detail. Application Servers Application servers supply the server side of client/server applications, and often the data that goes along with them, to network clients. A database server, for instance, maintains a database of information and provides network clients with a method to send a query to retrieve data. Application servers differ from basic file and print servers by providing processing services as well as handling requests for file or print services. In file and print services, the client does its own file handling and print processing. Generally, clients must run specialized client-side applications to communicate with an application server. For these applications, typically the client side formulates requests and sends them to the application server, which handles all the request’s background processing and then delivers the results back to the client side. The client side then formats and displays these results to the user. Application servers can also be specialized Web servers. For example, when you connect to a shopping site such as Amazon.com, the processing required to find items, process the shopping cart, and handle payment is handled by the application servers at Amazon.com. Your Web browser is simply a client to the application with the main job of displaying information onscreen. Communication Servers Communication servers provide a mechanism for users to access a network’s resources remotely. They enable users who are traveling or working at home to dial in to the network via a modem or, more commonly, through their existing Internet connection. Windows Server includes a powerful communication server, called Routing and Remote Access Services (RRAS), for handling dial-up network connections and virtual private network (VPN) connections. A VPN provides a secure connection to a private network through the Internet. Similar add-on products are available for Linux/UNIX. E-Mail/Fax Servers Mail servers handle sending and receiving e-mail messages for network users. Microsoft Exchange Server is sophisticated mail server software that runs on Windows servers, and Lotus Notes is a mainstay in many organizations. Mail servers generally handle at least two widely used e-mail protocols: Post Office Protocol version 3 (POP3) and Simple Mail Transfer Protocol (SMTP). POP3 is used by client e-mail programs to contact the mail server to download new messages. SMTP is used by client e-mail programs to send e-mail messages and by the mail server to transfer messages from one server to another. Fax servers manage fax traffic for a network. They receive incoming faxes via telephone, distribute them to recipients over the network, and collect outgoing faxes across the network before sending them via telephone. Some fax servers integrate with the e-mail system so that users can receive and sometimes send faxes with their e-mail client. Windows Server 2008 includes a fax server service; however, earlier Windows Server versions do not. Copyright 2011 Cengage Learning. All Rights Reserved. May not be copied, scanned, or duplicated, in whole or in part. Due to electronic rights, some third party content may be suppressed from the eBook and/or eChapter(s). Editorial review has deemed that any suppressed content does not materially affect the overall learning experience. Cengage Learning reserves the right to remove additional content at any time if subsequent rights restrictions require it. 1 Licensed to: iChapters User 46 Chapter 1 Web Servers The World Wide Web is the most well-known aspect of the Internet, made up of millions of documents that can be interlinked by using hyperlinks. Being able to view and retrieve documents with the click of a mouse makes the Internet’s resources widely available. Windows Server includes a complete Web server called Internet Information Services (IIS) as well as File Transfer Protocol (FTP) services. The excellent Apache Web Server is available as part of most Linux distributions. In fact, Apache remains the most widely used Web server in the world. Additional Network Services In addition to the common server roles discussed, most networks require additional support services to function efficiently. The most common are Domain Name System (DNS) and Dynamic Host Configuration Protocol (DHCP). As discussed, DNS provides name resolution services that allow users to access both local and Internet servers by name rather than address. DHCP handles automatic addressing for network clients, relieving network administrators from having to assign computer addresses manually. Both services are discussed in Chapter 5. As networks grow larger and more complex, specialization of server roles is increasing. Microsoft has included an installation option called Server Core in Windows Server 2008 to address this trend. It’s designed with a limited user interface and is targeted to organizations that need to install a server to run a specialized role, such as Active Directory, DNS, or DHCP. The myriad functions a network server can perform give rise to wide variations in server hardware requirements. The next section discusses the basic requirements for Windows server and desktop OSs. Keep in mind, however, that the actual requirements depend on the tasks required of the server. Server Hardware Requirements A server’s primary function is to handle client requests for network resources and other network services. Handling service requests across a network adds to a machine’s processing load. The higher this load, the more important it is to purchase computers with additional power to handle demands for network resources. To get an idea of what’s involved, review Table 1-4, which compares the system hardware requirements for Windows 7, Windows Vista, and Windows Server 2008. Table 1-4 Hardware requirements for Windows operating systems Item RAM Windows 7 1 GB Windows Vista 1 GB Windows Server 2008 512 MB Disk type SATA SATA SCSI or SATA Disk space 40 GB, with 16 GB available 40 GB, with 16 GB available 32 GB CPU speed 1 GHz 1 GHz 1.4 GHz Graphics 128 MB graphics memory; DirectX 9 support 128 MB graphics memory; DirectX 9 support Super VGA Copyright 2011 Cengage Learning. All Rights Reserved. May not be copied, scanned, or duplicated, in whole or in part. Due to electronic rights, some third party content may be suppressed from the eBook and/or eChapter(s). Editorial review has deemed that any suppressed content does not materially affect the overall learning experience. Cengage Learning reserves the right to remove additional content at any time if subsequent rights restrictions require it. Licensed to: iChapters User Specialized Networks 47 Serial Advanced Technology Attachment (SATA) and Small Computer System Interface (SCSI) are disk controller/disk drive types. SATA is used in desktops and low- to mid-range servers, and SCSI is used primarily in mid-range to high-end servers. When you look at Table 1-4, you might come to the conclusion that Windows desktop OSs require more power than a server OS. At first glance, this is true. However, the higher RAM and disk space requirements of Windows 7 and Vista are mainly caused by a more graphicsintensive user interface. The Windows Server 2008 requirements are for a Windows server installation in which few network services are running. If you install the directory service, file and printer sharing, DNS, and perhaps an application server and a few dozen users start using these services, the requirements increase substantially. That being said, Microsoft has done a fine job of keeping Windows Server 2008’s hardware requirements reasonable. A server with 512 MB of RAM can handily support Active Directory, DNS, and file sharing as long as it’s supporting fewer than about 20 users. Interestingly, the requirements for Windows 7, Microsoft’s most recent OS, and Windows Vista are identical. This is a departure from the past, when a new version of a Windows OS meant you had to have a much faster CPU and much more RAM to run it. Specialized Networks LANs, internetworks, and WANs are the focus of this book, but you might come across other network types that are intended to connect peripheral devices rather than desktop and server computers. The two specialized networks discussed in the next sections serve very different purposes; storage area networks are used to connect storage devices via very high-speed links, and wireless personal area networks are used to connect one person’s personal devices. Storage Area Networks A storage area network (SAN) uses high-speed networking technologies to provide servers with fast access to large amounts of disk storage. The storage managed by a SAN appears to the server OS as though it’s physically attached to the server. However, the storage is connected to a high-speed network technology and can be shared by multiple servers. The most common network technologies used in SANs are Fibre Channel and iSCSI. These technologies are designed to connect large arrays of hard drive storage that can be accessed and shared by servers. Client computers access the shared data by contacting the servers via the usual method, and the servers retrieve the requested data from the SAN devices and pass it along to the client computer. Figure 1-28 shows a LAN with three servers connected to a SAN. Wireless Personal Area Networks With all the wireless devices people carry and their need to be connected at all times, it’s no wonder that a networking technology designed to connect these devices was developed. A wireless personal area network (WPAN) is a short-range networking technology designed to connect personal devices to exchange information. These devices include cell phones, personal digital assistants (PDAs), global positioning system (GPS) devices, MP3 players, and even watches. Copyright 2011 Cengage Learning. All Rights Reserved. May not be copied, scanned, or duplicated, in whole or in part. Due to electronic rights, some third party content may be suppressed from the eBook and/or eChapter(s). Editorial review has deemed that any suppressed content does not materially affect the overall learning experience. Cengage Learning reserves the right to remove additional content at any time if subsequent rights restrictions require it. 1 Licensed to: iChapters User 48 Chapter 1 File server SAN storage device Windows client LAN switch SAN switch Web server Linux client SAN storage device Application server MAC client Figure 1-28 A typical SAN arrangement Courtesy of Course Technology/Cengage Learning A PDA is a handheld computer used for personal organization tasks, such as appointment and address book management. Today’s smartphones have largely replaced PDAs. A WPAN can connect devices you wear or come in close contact with and transmit to outside devices over a short range, typically within 10 meters or less, by using a secure access method. For example, your WPAN-enabled digital phone can communicate wirelessly with your car’s communication/entertainment system. When your phone is in your car, your WPAN-enabled car allows you to make and receive calls by using the controls on the steering wheel or dashboard and the car’s audio system. IEEE 802.15 is the standard for WPANs. This standard covers several areas, including both high and low data transfer rates. One product using this standard is Bluetooth, a shortrange wireless technology developed by Ericsson and found in a variety of devices, such as PDAs, cell phones, ear phones/headsets, GPS devices, MP3 players, and cars. It’s the technology in cell phones that allows them to communicate with Bluetooth-equipped cars, as discussed, and Bluetooth headsets for hands-free phone calls. Copyright 2011 Cengage Learning. All Rights Reserved. May not be copied, scanned, or duplicated, in whole or in part. Due to electronic rights, some third party content may be suppressed from the eBook and/or eChapter(s). Editorial review has deemed that any suppressed content does not materially affect the overall learning experience. Cengage Learning reserves the right to remove additional content at any time if subsequent rights restrictions require it. Licensed to: iChapters User Specialized Networks 49 Hands-On Project 1-8: Looking Up Computer and Networking Acronyms Time Required: 15 minutes Objective: Use Acronymfinder.com to learn the meaning of common computer and networking acronyms. Required Tools/Equipment: Your classroom computer and Internet access Description: This project requires access to the Internet. Half the battle of learning any new field or technology is learning the language used by professionals in the field. Computer and networking technology is well known for its heavy use of acronyms. In this project, you use Acronymfinder.com to look up acronyms. 1. Start your Web browser, and go to www.acronymfinder.com. Figure 1-29 shows the Acronym Finder home page. Figure 1-29 The Acronym Finder home page Courtesy of Course Technology/Cengage Learning Web locations and Web pages change constantly. Don’t worry if the Acronym Finder home page looks a little different from the example— you should still be able to navigate it in much the same way. Copyright 2011 Cengage Learning. All Rights Reserved. May not be copied, scanned, or duplicated, in whole or in part. Due to electronic rights, some third party content may be suppressed from the eBook and/or eChapter(s). Editorial review has deemed that any suppressed content does not materially affect the overall learning experience. Cengage Learning reserves the right to remove additional content at any time if subsequent rights restrictions require it. 1 Licensed to: iChapters User 50 Chapter 1 2. You can look up acronyms by typing them in the “abbreviation to define” text box at the top and clicking the find button. If there’s more than one common definition for an acronym, Acronymfinder.com lists them by popularity ranking. Look up the following acronyms; you’ll need some of them later: ● TCP/IP ● Ping ● Wi-Fi ● UTP ● SSID ● Cat6 ● WEP ● EMI ● OSI ● RJ-45 3. Bookmark Acronymfinder.com for future use, and exit your browser. Shut down your computer, unless you’re continuing to the case projects. Chapter Summary ■ All computers perform three basic tasks: input, processing, and output. Some components of today’s computers are designed to perform only one of these three functions; others are designed to perform two or all three functions. ■ Storage is a major part of a computer’s configuration. Storage types include short-term storage (RAM) and long-term storage (disk drives and flash drives). ■ PC hardware consists of four major components: motherboard, hard drive, RAM, and BIOS/CMOS. The motherboard is the nerve center of the computer and contains the CPU, expansion slots, and RAM slots. ■ The operating system (OS) and device drivers control access to hardware and provide a user interface, memory management, and multitasking. ■ The components needed to make a stand-alone computer a networked computer include a NIC, network medium, and usually a device to interconnect with other computers. In addition, network software consisting of client and server software, protocols, and the NIC driver are needed to enable the computer to communicate on the network. ■ The layers of the network communication process can be summarized as user application, network software, network protocol, and network interface. ■ The terms used to describe networks of different scope are LAN, internetwork, WAN, and MAN. A LAN is a single collection of devices operating in a small geographic area. An internetwork is a collection of LANs tied to together by routers, and a WAN and MAN are geographically dispersed internetworks. ■ Packets and frames are the units of data handled by different network components. Packets, which are processed by the network protocol, are units of data with the Copyright 2011 Cengage Learning. All Rights Reserved. May not be copied, scanned, or duplicated, in whole or in part. Due to electronic rights, some third party content may be suppressed from the eBook and/or eChapter(s). Editorial review has deemed that any suppressed content does not materially affect the overall learning experience. Cengage Learning reserves the right to remove additional content at any time if subsequent rights restrictions require it. Licensed to: iChapters User Key Terms 51 source and destination IP addresses added. Frames, which are processed by the network interface, have MAC addresses and an error code added to the packet. ■ A client is the computer or network software that requests network data, and a server is the computer or network software that makes network data available to requesting clients. ■ A peer-to-peer network model has no centralized authority over resources; a serverbased network usually uses a directory service for centralized resource management. ■ Network servers can perform a number of specialized roles, including directory service, file and print server, application server, communication server, e-mail/fax server, and Web server. ■ Specialized networks can include storage area networks (SANs) and wireless personal area networks (WPANs). Key Terms application servers Computers that supply the server side of client/server applications, and often the data that goes along with them, to network clients. bus A collection of wires that carry data from one place to another on a computer’s motherboard. client Term used to describe an OS designed mainly to access network resources, a computer’s primary role in a network (running user applications and accessing network resources), and software that requests network resources from servers. communication servers Computers that provide a mechanism for users to access a network’s resources remotely. core An instance of a processor inside a single CPU chip. See also multicore CPU. credentials A username and password or another form of identity used to access a computer. device driver Software that provides the interface between the OS and computer hardware. directory service The software that manages centralized access and security in a serverbased network. domain A collection of users and computers in a server-based network whose accounts are managed by Windows servers called domain controllers. See also domain controller. domain controller A computer running Windows Server with Active Directory installed; maintains a database of user and computer accounts as well as network access policies in a Windows domain. See also directory service. encapsulation The process of adding header and trailer information to chunks of data. file and print servers Computers that provide secure centralized file storage, sharing, and access to networked printers. Copyright 2011 Cengage Learning. All Rights Reserved. May not be copied, scanned, or duplicated, in whole or in part. Due to electronic rights, some third party content may be suppressed from the eBook and/or eChapter(s). Editorial review has deemed that any suppressed content does not materially affect the overall learning experience. Cengage Learning reserves the right to remove additional content at any time if subsequent rights restrictions require it. 1 Licensed to: iChapters User 52 Chapter 1 frame A packet with source and destination MAC addresses added and an error-checking code added to the back end. Frames are generated by and processed by the network interface. See also packet. header Information added to the front end of a chunk of data so that the data can be correctly interpreted and processed by network protocols. internetwork A networked collection of LANs tied together by devices such as routers. See also local area network (LAN). local area network (LAN) A small network, limited to a single collection of machines and linked by interconnecting devices in a small geographic area. mail servers Computers that handle sending and receiving e-mail messages for network users. metropolitan area network (MAN) An internetwork confined to a geographic region, such as a city or county; uses third-party communication providers to provide connectivity between locations. See also internetwork. multicore CPU A CPU containing two or more processing cores. See also core. multitasking An operating system’s capability to run more than one application or process at the same time. name server A computer that stores names and addresses of computers on a network, allowing other computers to use computer names rather than addresses to communicate with one another. network Two or more computers connected by a transmission medium that enables them to communicate. network client software The application or OS service that can request information stored on another computer. Network Information Service (NIS) A Linux directory service that supports centralized logon. network model A model defining how and where resources are shared and how access to these resources is regulated. network protocols The software defining the rules and formats a computer must use when sending information across the network. network server software The software that allows a computer to share its resources by fielding requests generated by network clients. packet A chunk of data with source and destination IP addresses (as well as other IP information) added to it. Packets are generated by and processed by network protocols. peer-to-peer network A network model in which all computers can function as clients or servers as needed, and there’s no centralized control over network resources. server Term used to describe an OS designed mainly to share network resources, a computer with the primary role of giving client computers access to network resources, and the software that responds to requests for network resources from client computers. Copyright 2011 Cengage Learning. All Rights Reserved. May not be copied, scanned, or duplicated, in whole or in part. Due to electronic rights, some third party content may be suppressed from the eBook and/or eChapter(s). Editorial review has deemed that any suppressed content does not materially affect the overall learning experience. Cengage Learning reserves the right to remove additional content at any time if subsequent rights restrictions require it. Licensed to: iChapters User Review Questions 53 server-based network A network model in which servers taken on specialized roles to provide client computers with network services and to provide centralized control over network resources. stand-alone computer A computer that doesn’t have the necessary hardware or software to communicate on a network. storage area network (SAN) A specialized network that uses high-speed networking technologies to give servers fast access to large amounts of disk storage. trailer Information added to the back end of a chunk of data so that the data can be correctly interpreted and processed by network protocols. Web server A computer running software that allows users to access HTML and other document types with a Web browser. wide area networks (WANs) Internetworks that are geographically dispersed and use thirdparty communication providers to provide connectivity between locations. See also internetwork. wireless personal area network (WPAN) A short-range networking technology designed to connect personal devices to exchange information. Review Questions 1. Which of the following is one of the three basic functions a computer performs? (Choose all that apply.) a. Processing b. Internet access c. Input d. Graphics e. Output f. E-mail 2. The a. executes instructions provided by computer programs. CPU b. NIC c. Hard drive d. USB 3. When a CPU is composed of two or more processors, each one is referred to as . a(n) a. I/O b. Core c. OS d. Flash Copyright 2011 Cengage Learning. All Rights Reserved. May not be copied, scanned, or duplicated, in whole or in part. Due to electronic rights, some third party content may be suppressed from the eBook and/or eChapter(s). Editorial review has deemed that any suppressed content does not materially affect the overall learning experience. Cengage Learning reserves the right to remove additional content at any time if subsequent rights restrictions require it. 1 Licensed to: iChapters User 54 Chapter 1 4. Which of the following is considered long-term storage? (Choose all that apply.) a. Flash drive b. RAM c. Working storage d. Hard drive 5. Which motherboard component controls data transfers between memory, expansion slots, I/O devices, and the CPU? a. RAM slots b. IDE connectors c. Chipset d. PCI-Express 6. You want to purchase a new high-performance graphics card for your computer. Which type of connector should it have? a. PCI b. SATA c. IDE d. PCI-Express 7. The time it takes for read/write heads to move to the correct spot on the platter is . the a. Rotational delay b. Seek time c. Transfer time d. Access time 8. Which of the following is a task usually performed by the BIOS? (Choose all that apply.) a. Perform a POST. b. Create an interrupt. c. Store the operating system. d. Begin the boot procedure. 9. Place the following steps of the boot procedure in order. a. The OS is loaded into RAM. b. CPU starts. c. OS services are started. d. Power is applied. e. The POST is executed. f. Boot devices are searched. Copyright 2011 Cengage Learning. All Rights Reserved. May not be copied, scanned, or duplicated, in whole or in part. Due to electronic rights, some third party content may be suppressed from the eBook and/or eChapter(s). Editorial review has deemed that any suppressed content does not materially affect the overall learning experience. Cengage Learning reserves the right to remove additional content at any time if subsequent rights restrictions require it. Licensed to: iChapters User Review Questions 55 10. Which of the following is a critical service provided by the OS? (Choose all that apply.) a. Power-on self test b. Memory management c. Web browsing d. File system e. Storage 11. An OS’s capability to run more than one application or process at the same time is referred to which of the following? a. Multicore b. Doubletime c. Multitasking d. Multiprocessor e. Interrupt processing 12. You have just installed a new NIC in your PC to replace the old one that had started malfunctioning. What additional software must be installed to allow the OS to communicate with the new NIC? a. Network application b. Device driver c. BIOS d. Protocol 13. Which of the following requests information stored on another computer? a. NIC b. Network client c. Network server d. Network protocol e. Device driver 14. Choose the correct order for the process of a user attempting to access network resources: 1. Network protocol 2. Application 3. Network client 4. NIC driver a. 4, 2, 1, 3 b. 3, 2, 1, 4 c. 1, 4, 2, 3 d. 2, 3, 1, 4 e. 3, 1, 2, 4 Copyright 2011 Cengage Learning. All Rights Reserved. May not be copied, scanned, or duplicated, in whole or in part. Due to electronic rights, some third party content may be suppressed from the eBook and/or eChapter(s). Editorial review has deemed that any suppressed content does not materially affect the overall learning experience. Cengage Learning reserves the right to remove additional content at any time if subsequent rights restrictions require it. 1 Licensed to: iChapters User 56 Chapter 1 15. TCP/IP is an example of which of the following? a. NIC b. Network client c. Network server d. Network protocol e. Device driver address is used to deliver a frame to 16. In network communication, the the correct computer on the network. (Choose all that apply.) a. MAC b. Logical c. IP d. Physical 17. A(n) on the network. a. message is used to determine whether a computer is listening MAC b. Ping c. IP d. TCP 18. TCP/IP uses a. to look up a computer’s IP address, given its name. DNS b. Ping c. MAC d. TCP 19. The unit of information containing MAC addresses and an error-checking code that’s . processed by the network interface layer is referred to as a a. Packet b. Ping c. Frame d. Chunk 20. Data is processed from the time an application creates it to the time it reaches the network medium. This process includes adding information such as addresses and is called which of the following? a. Packetization b. Encapsulation c. Deencapsulation d. Layering Copyright 2011 Cengage Learning. All Rights Reserved. May not be copied, scanned, or duplicated, in whole or in part. Due to electronic rights, some third party content may be suppressed from the eBook and/or eChapter(s). Editorial review has deemed that any suppressed content does not materially affect the overall learning experience. Cengage Learning reserves the right to remove additional content at any time if subsequent rights restrictions require it. Licensed to: iChapters User Review Questions 57 21. You’re the network administrator for a company that has just expanded from one floor to two floors of a large building, and the number of workstations you need has doubled from 50 to 100. You’re concerned that network performance will suffer if you add computers to your existing LAN. In addition, new users will be working in a separate business unit, and there are reasons to logically separate the two groups of computers. What type of network should you configure? a. WAN b. MAN c. Internetwork d. Extended LAN 22. Which of the following best describes a client? a. A computer’s primary role in the network is to give other computers access to network resources and services. b. A computer’s primary role in the network is to run user applications and access network resources. c. It’s the software that responds to requests for network resources. d. The OS installed on a computer is designed mainly to share network resources. 23. You work for a small company with four users who need to share information on their computers. The budget is tight, so the network must be as inexpensive as possible. What type of network should you install? a. Server-based network b. Peer-to-peer network c. WPAN d. Storage area network 24. Which of the following characteristics is associated with a peer-to-peer network? (Choose all that apply.) a. Decentralized data storage b. Inexpensive c. User-managed resources d. Centralized control e. Uses a directory service 25. A device interconnects five computers and a printer in a single office so that users can share the printer. This configuration is an example of which of the following? a. LAN b. MAN c. WAN d. Internetwork Copyright 2011 Cengage Learning. All Rights Reserved. May not be copied, scanned, or duplicated, in whole or in part. Due to electronic rights, some third party content may be suppressed from the eBook and/or eChapter(s). Editorial review has deemed that any suppressed content does not materially affect the overall learning experience. Cengage Learning reserves the right to remove additional content at any time if subsequent rights restrictions require it. 1 Licensed to: iChapters User 58 Chapter 1 26. At Yavapai College, the Prescott and Prescott Valley campuses (8 miles apart) have LANs connected via the local phone company. This configuration is an example of which of the following? (Choose the best answer.) a. MAN b. WPAN c. WAN d. SAN 27. You have installed Windows Server 2008 on a new server and want to centralize user logons and security policies. What type of software should you install and configure on this server? a. Naming services b. Application services c. Communication services d. Directory services 28. Peer-to-peer networks aren’t suitable in which of the following situations? a. Tight security is required. b. Five or fewer users need network access. c. Budget is the primary consideration. d. No one uses the network heavily. 29. Which of the following best describes a storage area network? a. Provides a mechanism for users to access a network’s storage resources remotely b. Uses high-speed networking technologies to give servers fast access to large amounts of disk storage c. Is a short-range networking technology designed to connect personal devices to exchange information d. Provides secure centralized file storage and sharing and access to networked printers 30. Why might Windows 7 or Windows Vista require more RAM or disk space than Windows Server 2008? a. They need to accommodate handling centralized logon. b. They include a directory service and a naming service. c. They run many background networking services. d. They support a graphics-intensive user interface. Copyright 2011 Cengage Learning. All Rights Reserved. May not be copied, scanned, or duplicated, in whole or in part. Due to electronic rights, some third party content may be suppressed from the eBook and/or eChapter(s). Editorial review has deemed that any suppressed content does not materially affect the overall learning experience. Cengage Learning reserves the right to remove additional content at any time if subsequent rights restrictions require it. Licensed to: iChapters User Case Projects 59 1 Case Projects Case Project 1-1 Networking Gadgets, Inc. currently employs eight people but plans to hire 10 more in the next four months. Users will work on multiple projects, and only those users assigned to a project should have access to the project files. You’re instructed to set up the network to make it easy to manage and back up yet still provide centralized storage for project files. Would you choose a peerto-peer network, a server-based network, or a combination of both? Why? Case Project 1-2 CNT Books hired you as a productivity consultant. Currently, it employs six people who still use floppy disks to get files from one computer to the next. You’re to bring them into the 21st century by configuring a network that allows them to share files through the network. Employees must also be able to control resources on their own machines. The company wants the most inexpensive solution and only minimal training for employees. Would you choose a peer-to-peer network or a server-based network? Write a list of supplies you might need to purchase to accomplish this task. What computer configuration tasks might you need to perform? Case Project 1-3 CNT Books has expanded considerably since you first got the network up and running three years ago. It now occupies an entire floor in the building, and its LAN has grown to include several servers and more than 60 workstations. CNT Books has recently purchased another book company and needs more space and computers. Expansion plans include leasing another floor four stories up in the same building and adding 35 workstations and at least one more server immediately, with additional equipment purchases expected. What type of network is called for—LAN, WAN, MAN, or internetwork? What additional devices might be needed to ensure efficient network communication? Case Project 1-4 You want your GPS to upload data to your PDA wirelessly so that you can plot your travels on the advanced mapping software installed on your PDA. What networking technology might you want as a feature of both your GPS and PDA to accomplish this task? Case Project 1-5 Chapter 2 discusses network hardware. To prepare for this topic, go to www. about.com and look up the following terms. Read at least one article about each term and be prepared to discuss these terms in class: ● Network interface card ● Hub ● Switch Copyright 2011 Cengage Learning. All Rights Reserved. May not be copied, scanned, or duplicated, in whole or in part. Due to electronic rights, some third party content may be suppressed from the eBook and/or eChapter(s). Editorial review has deemed that any suppressed content does not materially affect the overall learning experience. Cengage Learning reserves the right to remove additional content at any time if subsequent rights restrictions require it. Copyright 2011 Cengage Learning. All Rights Reserved. May not be copied, scanned, or duplicated, in whole or in part. Due to electronic rights, some third party content may be suppressed from the eBook and/or eChapter(s). Editorial review has deemed that any suppressed content does not materially affect the overall learning experience. Cengage Learning reserves the right to remove additional content at any time if subsequent rights restrictions require it.