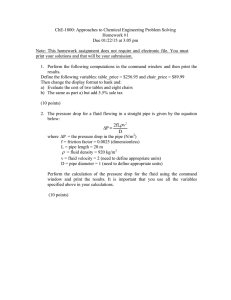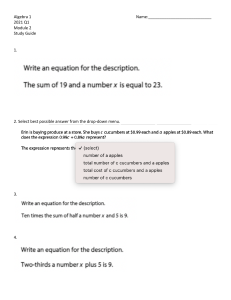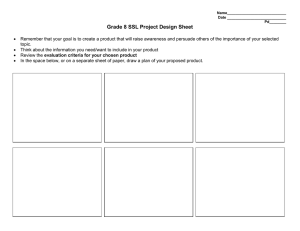PIPENET VISION ®
Standard Module Help
User and Reference Manual
Version 1.11.0
© 2021 Sunrise Systems Limited
Foreword
Standard Module User and Reference Manual
Sunrise Systems Limited
This manual is designed to act as a user and reference guide
for PIPENET® version 1.11.0. It contains a number of tutorial
examples which should help both new users and users of
previous PIPENET® modules as well as extensive coverage
of modelling equations and techniques. Please see the
Training Manual for more detailed examples..
PIPENET® and PIPENET VISION® are registered trademarks of Sunrise Systems Limited. All other names
and services mentioned in this manual that are trademarks, registered trademarks, or service marks, are
the property of their respective ow ners.
Contents
I
Table of Contents
Foreword
Part 1 Sunrise Systems
0
3
1 Welcome
................................................................................................................................... 3
2 Sunrise
...................................................................................................................................
- Product Modules
4
3 Obtaining
...................................................................................................................................
Support
4
4 Sunrise
...................................................................................................................................
- How to Contact Us
4
5 Conventions
...................................................................................................................................
Used In This Document
5
Part 2 Installation
8
1 Installation
................................................................................................................................... 8
2 Prerequisites
................................................................................................................................... 8
3 Updating
...................................................................................................................................
a Key Licence
8
4 Security
...................................................................................................................................
Key Problems
9
Part 3 A Tour of the User Interface
14
1 Overall
...................................................................................................................................
view
14
2 The
...................................................................................................................................
Schematic Window
15
3 The
...................................................................................................................................
Data Window
15
4 Properties
...................................................................................................................................
Window
16
5 Component
...................................................................................................................................
Properties
16
6 Fittings
................................................................................................................................... 18
7 The
...................................................................................................................................
Schematic Overview Window
20
8 Menus
................................................................................................................................... 20
File Menu ......................................................................................................................................................... 20
Edit Menu......................................................................................................................................................... 22
View Menu
......................................................................................................................................................... 23
Libraries Menu
......................................................................................................................................................... 24
Options Menu
......................................................................................................................................................... 25
Colouration
.........................................................................................................................................................
Menu
25
Calculation
.........................................................................................................................................................
Menu
26
Tools Menu
......................................................................................................................................................... 26
Window Menu
......................................................................................................................................................... 27
Help Menu......................................................................................................................................................... 28
9 Toolbars
................................................................................................................................... 29
Standard Toolbar
......................................................................................................................................................... 29
Options Toolbar
......................................................................................................................................................... 29
Calculation
.........................................................................................................................................................
Toolbar
30
Tag Toolbar
......................................................................................................................................................... 31
Find toolbar
......................................................................................................................................................... 32
Part 4 Example 1 - Three Pipe System
SSL/UM/0001/11 - © 2021 Sunrise Systems Limited
34
II
Standard Module Help
1 Network
...................................................................................................................................
Representation
34
2 Labelling
...................................................................................................................................
the diagram
34
3 Labels
................................................................................................................................... 34
4 Inlets
...................................................................................................................................
and Outlets
35
5 Network
...................................................................................................................................
Topology
35
6 Design
...................................................................................................................................
and Analysis Phases
36
7 Three
...................................................................................................................................
pipe system
38
8 Specifying
...................................................................................................................................
Units
39
9 Initialisation
................................................................................................................................... 40
10 Entering
...................................................................................................................................
the network data
41
11 Undefined
...................................................................................................................................
or invalid components
43
12 Specifications
................................................................................................................................... 43
13 Calculating
................................................................................................................................... 45
14 Inspecting
...................................................................................................................................
the results
45
15 Saving
...................................................................................................................................
and loading the network
46
Part 5 Example 2 - Nitrogen Distribution
System
48
1 Nitrogen
...................................................................................................................................
distribution system
48
2 Initialisation
................................................................................................................................... 49
3 Network
...................................................................................................................................
data entry
51
4 Specifications
................................................................................................................................... 54
5 Calculation
...................................................................................................................................
and results
54
Part 6 Example 3 - Machine Shop Air
Extraction System
58
1 Machine
...................................................................................................................................
extraction system
58
2 Initialisation
................................................................................................................................... 59
3 Network
...................................................................................................................................
data entry
61
4 Fan
...................................................................................................................................
data
63
5 Specifications
................................................................................................................................... 65
6 Calculation
...................................................................................................................................
and results
66
Part 7 Example 4 - Closed Loop Cooling
System
68
1 Closed
...................................................................................................................................
loop cooling system
68
2 Initialisation
................................................................................................................................... 69
3 Pump
...................................................................................................................................
data and the library
70
4 Network
...................................................................................................................................
data entry
72
5 Specifications
................................................................................................................................... 73
6 Calculation
...................................................................................................................................
and results
73
SSL/UM/0001/11 - © 2021 Sunrise Systems Limited
Contents
Part 8 Example 5 - Cooling System
Using Heat Exchangers
III
76
1 Cooling
...................................................................................................................................
System Using Heat Exchangers
76
2 Initialisation
................................................................................................................................... 77
3 Pump
...................................................................................................................................
data and the library
78
4 Network
...................................................................................................................................
data entry
78
5 Specifications
................................................................................................................................... 80
6 Calculation
...................................................................................................................................
and results
80
Part 9 Example 6 - Design of a Steam
Network
84
1 Design
...................................................................................................................................
of a steam network
84
2 Initialisation
................................................................................................................................... 85
3 Creating
...................................................................................................................................
a pipe type
86
4 Network
...................................................................................................................................
data entry
88
5 Specifications
................................................................................................................................... 89
6 Calculation
...................................................................................................................................
and results
90
Part 10 The Schematic
92
1 Schematic
...................................................................................................................................
Window
92
2 Schematic
...................................................................................................................................
Underlay
92
3 Selection
...................................................................................................................................
Tool
93
4 Pan
...................................................................................................................................
and Zoom Tool
94
5 Area
...................................................................................................................................
Tool
94
6 Polygon
...................................................................................................................................
Tool
95
7 Text
...................................................................................................................................
Tool
96
8 Link
...................................................................................................................................
Component Tools
97
9 Pipe
...................................................................................................................................
and Duct Component Tools
98
10 Schematic
...................................................................................................................................
Printing
99
11 Exporting
...................................................................................................................................
the Schematic
100
12 Moving
...................................................................................................................................
around the network
100
13 Use
...................................................................................................................................
of the mouse
102
Part 11 The Data Window
104
1 The
...................................................................................................................................
Data Window
104
2 Validation
................................................................................................................................... 105
3 Copying
...................................................................................................................................
Cells
105
Part 12 Specifications
110
1 Introduction
...................................................................................................................................
to Specifications
110
SSL/UM/0001/11 - © 2021 Sunrise Systems Limited
IV
Standard Module Help
2 Specification
...................................................................................................................................
Rules
111
3 Breaks
...................................................................................................................................
and Blocks
112
4 User
...................................................................................................................................
Interface
112
5 Temperature
...................................................................................................................................
specifications
114
Part 13 Status Checking
118
1 Status
...................................................................................................................................
checking
118
2 Specification
...................................................................................................................................
Checks
118
3 Height
...................................................................................................................................
Checking
119
Part 14 Colour Schemes
122
1 Colour
...................................................................................................................................
Schemes
122
2 Tagging
................................................................................................................................... 125
3 Background
...................................................................................................................................
Colours
126
Part 15 Elevation Profile and Hydraulic
Grade Line
128
1 Elevation
...................................................................................................................................
Profile Graph
128
2 Hydraulic
...................................................................................................................................
Grade Line
130
Part 16 Add Multiple Pipes
132
1 Add
...................................................................................................................................
multiple pipes dialog
132
Part 17 Libraries
136
1 Libraries
................................................................................................................................... 136
2 Library
...................................................................................................................................
Editor
137
3 Pipe
...................................................................................................................................
Schedules
139
4 Fittings
...................................................................................................................................
Library
140
5 Control
...................................................................................................................................
Valves
141
6 Fluids
...................................................................................................................................
Library
142
7 Pumps
...................................................................................................................................
- Coefficients Unknown
143
8 Pumps
...................................................................................................................................
- Coefficients Known
145
9 General
...................................................................................................................................
Pressure Loss Component Library
146
10 Lagging
................................................................................................................................... 147
11 Binary
...................................................................................................................................
Interaction Data
148
12 Editing
...................................................................................................................................
System Libraries
149
Part 18 Specifying options
152
1 Title
................................................................................................................................... 152
2 Module
...................................................................................................................................
Options
152
3 Units
...................................................................................................................................
options
154
SSL/UM/0001/11 - © 2021 Sunrise Systems Limited
Contents
V
4 Fluid
................................................................................................................................... 159
5 Advanced
...................................................................................................................................
Fluid Definition
160
6 Heat
...................................................................................................................................
Transfer
162
7 Pipe
...................................................................................................................................
Types
164
8 Display
...................................................................................................................................
options
165
9 Calculation
...................................................................................................................................
Options
167
10 Standard
...................................................................................................................................
Tables
169
11 Network
...................................................................................................................................
Templates
170
12 Defaults
................................................................................................................................... 171
Part 19 Templates
174
1 Templates
...................................................................................................................................
Menu
174
2 Working
...................................................................................................................................
with Templates
174
Part 20 Modelling
180
1 Fluid
...................................................................................................................................
specification
180
2 Design
...................................................................................................................................
Facility
183
3 Ambient
...................................................................................................................................
pressure correction
184
4 Pipe
...................................................................................................................................
Modelling
184
5 Heat
...................................................................................................................................
Transfer and Heat Exchangers
186
6 Atmospheric
...................................................................................................................................
Heat Transfer
188
7 Ducts
................................................................................................................................... 197
8 Pumps
................................................................................................................................... 197
9 Non-return
...................................................................................................................................
Valves
203
10 Control
...................................................................................................................................
Valves
204
11 Elastomeric
...................................................................................................................................
Valves
206
12 Filters
................................................................................................................................... 208
13 Nozzles
................................................................................................................................... 208
14 Leaks
................................................................................................................................... 209
15 Properties
................................................................................................................................... 210
16 Orifice
...................................................................................................................................
Plates
211
17 Fixed
...................................................................................................................................
pressure drops
212
18 General
...................................................................................................................................
Pressure Loss Component
212
19 Fittings
................................................................................................................................... 216
20 Power-law
...................................................................................................................................
Fluid
218
Part 21 Exporting the Schematic
222
1 HP-GL/2
...................................................................................................................................
Output
222
Part 22 Errors
224
1 Errors
................................................................................................................................... 224
SSL/UM/0001/11 - © 2021 Sunrise Systems Limited
VI
Standard Module Help
2 Basic
...................................................................................................................................
errors
224
3 Input
...................................................................................................................................
errors
225
4 Global
...................................................................................................................................
errors
225
5 Specific
...................................................................................................................................
component errors
227
6 Numerical
...................................................................................................................................
errors
228
Part 23 Reference Data
230
1 Bibliography
................................................................................................................................... 230
2 Properties
...................................................................................................................................
of water
230
3 Surface
...................................................................................................................................
Roughness
230
4 Hazen-Williams
...................................................................................................................................
Coefficients
232
5 Physical
...................................................................................................................................
Constants
234
6 Built-in
...................................................................................................................................
Fittings
234
7 Built-in
...................................................................................................................................
Fluids
235
8 Built-in
...................................................................................................................................
Gases
236
9 DXF
...................................................................................................................................
Ouput
236
Part 24 Report Generator
240
1 Introduction
................................................................................................................................... 240
2 Prerequisites
................................................................................................................................... 240
3 Installing
...................................................................................................................................
the report generator
240
4 Open
...................................................................................................................................
the Project Template Document
240
5 Prepare
...................................................................................................................................
the document titles, header and footers
241
6 Create
...................................................................................................................................
a PIPENET report file
242
7 Merge
...................................................................................................................................
the report file and the template
242
8 Updating
...................................................................................................................................
the model and the report
245
9 Microsoft
...................................................................................................................................
Office Technology used
246
Index
247
SSL/UM/0001/11 - © 2021 Sunrise Systems Limited
Sunrise Systems
Part
1
Sunrise Systems
1
Sunrise Systems
1.1
Welcome
3
Welcome to PIPENET Vision® 1.11.0
We are pleased to deliver some fabulous enhancements across all modules to save time
and make the PIPENET experience even better.
PIPENET Vision® 1.11.0 Transient Module
A new discrete gas cavity model (DGCM) is now available. The new model
considers the effect of a small quantity of free gas in continuous liquid.
The vacuum breaker model has been improved to speed up calculation and
enhance numerical stability in extremely large systems.
The force results output file format has been improved for enhanced compatibility
with stress analysis programs.
PIPENET Vision® 1.11.0 Spray/Sprinkler and Standard Modules
Spray/sprinkler Overboard Dump Valve improved.
All calculation elevation warnings and errors are clearly reported, rather than only
the first.
PIPENET Vision® 1.11.0 Transient, Spray/Sprinkler and Standard Modules
New Auto-backup functionality and manager application – avoid losing data through
power-cuts or other system errors.
Improved output browser page navigation.
More accessible Scenario Manager results presentation.
Enhanced support for Asian locale in dialogs.
New, separate user guides for Scenario Manager and Auto-Backup Manager.
Netutil licensing utility no longer requires elevated privileges. This simplifies
network licence client configuration.
SSL/UM/0001/11 - © 2021 Sunrise Systems Limited
4
Standard Module Help
Handling of system libraries improved.
Measure and calculate using ‘litres per second’ in all modules.
1.2
Sunrise - Product Modules
The PIPENET suite of programs has been designed to enable the accurate simulation of the flow
of fluid through a network of pipes and other components. The full suite of programs consists of
the following modules:
Standard Module
Spray Module
Transient Module
1.3
For the analysis of the single phase flow of liquids and gases.
For the analysis of fixed fire-protection systems employing water.
For the analysis of transient flow in all types of network employing a
liquid.
Obtaining Support
Support queries, or details of any problems experienced, should be emailed to:
support@sunrise-sys.com.
If you are experiencing problems with a specific PIPENET network, please remember to attach
the data files, together with any associated library files, to the email. For PIPENET VISION,
files include the .SDF data file and the associated .SLF file. For PIPENET Classic, files include
the .DAT file, together with the any associated library files, .PDF, .PMP, .UFL, and .VLB.
Please also include any other information that might help in locating the source of the problem.
For queries relating to installation (in particular, security key problems), please include the key
number. For USB keys, this is a five digit number of the form 1nnnn or 2nnnn. For parallel port
keys, the number is located in the bottom right-hand corner of the key label (not the Sunrise
address label). Before sending any queries relating to the installation of the software, please make
sure that you have read the trouble-shooting section in this document, and provide details of any
error messages encountered during installation.
1.4
Sunrise - How to Contact Us
Sunrise Systems Limited may be contacted by post, by fax, by email or via our website:
Sunrise Systems Limited,
Sunrise Business Park,
SSL/UM/0001/11 - © 2021 Sunrise Systems Limited
Sunrise Systems
5
Ely Road,
Waterbeach,
Cambridge,
CB25 9QZ,
United Kingdom.
Telephone +44 1223 441311
Fax: +44 1223 441297
email pipenet@sunrise-sys.com
web site http:\\www.sunrise-sys.com
1.5
Conventions Used In This Document
The following are the conventions used in this manual:
Items such as File | New shown in bold indicate the selection of an option from a menu.
The item before the vertical bar is the main menu item, and the item after the vertical bar
is the specific menu option. For example, File | New indicates that the menu option
New is to be selected from the File menu.
Capitalised items shown in bold (for example Apply), generally indicate the selection of
a button or item in a dialog.
SSL/UM/0001/11 - © 2021 Sunrise Systems Limited
Installation
Part
2
8
Standard Module Help
2
Installation
2.1
Installation
Installation of a PIPENET module will have been described in the installation guide, which
accompanies the CD-ROM. This chapter deals with problems that may occur once the software
has been installed from CD-ROM.
2.2
Prerequisites
To run any of the PIPENET modules, you need the following:
A valid PIPENET licence provided by an appropriate HASP security key or Flex
License Agreement.
A release CD-ROM.
2.7 GHz Processor, if Single Core (Intel preferred).
1 GB memory.
At least 500 M Bytes of free disk storage.
Windows 7, Windows 8, Windows 8.1 or Windows 10.
A display monitor with a minimum resolution of 1024 x 768.
2.3
Updating a Key Licence
Depending on the type of licence, a security key may be restricted in its use in some way. For
example, it may only license some of the PIPENET modules, it may be restricted to run a
specific release, or it may have an expiry date applied to one or more modules licensed by the
key.
Keys can be re-programmed without needing to be returned to Sunrise Systems Limited for reprogramming, using an encrypted file (which can be sent by email to the customer).
Expiry dates
If a module has been licenced with an expiry date, then any attempt to use the module beyond
the expiry date will result in the key no longer being recognized as a valid key. If a key expires
then Sunrise Systems should be contacted, requesting an update. If approved, a small encrypted
text file will be sent to the customer by email.
Updating a licence file
When you are in receipt of an encrypted licence file then proceed as follows to update the
security key:
1. Make sure that you have started PIPENET, and there is no network open.
2. Select the menu option Help | Update key, and the following message will be
displayed:
SSL/UM/0001/11 - © 2021 Sunrise Systems Limited
Installation
9
3. Selecting OK will display a dialog for navigating to the encrypted licence file.
4. As soon as you have selected the licence file, a second dialog will be displayed,
hopefully indicating the success of the operation:
5. If the operation fails then Sunrise Systems should be contacted for further assistance,
which may necessitate the return of the key. This may occur with security keys that
are several years old.
Note that the encrypted licence file is only valid for a specific key, as identified by the number on
the key's label. This will be a 5 digit number. Note, also, that a licence file can only be used once
to update a key; if an attempt is made to update a security key more than once, the second and
subsequent attempts will fail with an error.
2.4
Security Key Problems
If you have got as far as installing the software then the most common problems encountered are
those to do with licensing. If you can load the software, but cannot open or create a model
because of an error message relating to a security key or licensing problem, then proceed as
follows.
Security access rights
It is important that the installation of PIPENET modules be performed with Administrator access
rights and privileges. These rights and privileges are required for:
Installation of the drivers for the security key.
Addition and/or updating of system files in the Windows System directory. (Note that
SSL/UM/0001/11 - © 2021 Sunrise Systems Limited
10
Standard Module Help
PIPENET will never replace an existing file in this directory if it is more recent than the
one shipped with PIPENET.)
Access to the Windows System registry.
If you did not have these rights when you installed the software then the key drivers will not have
been correctly installed, and thus the software cannot be run. Re-install the software, having
obtained the necessary rights and privileges. Contact your IT support group if you unsure as to
how to proceed.
Fitting the security key
A USB key must be fitted to an available USB port.
Licensing provided by a key
Each key is specifically programmed for the needs of each user. Depending on the licensing
agreement, the key will be programmed:
for one or more PIPENET modules,
for a specific number of runs or an unlimited number of runs,
for use before a programmed expiry date or for unlimited use.
If the key is not programmed for the module you are attempting to run, or the number of runs has
expired, or the key has passed its expiry date then any error messages displayed will inform you
of the specific error.
If the key is correctly fitted, and the drivers have been correctly installed, then the status of the
key and the licences available can be checked via the Help | Key Status menu option. If the
security key is correctly fitted then this will display the key details, including the key number and
customer name, in addition to licensing details.
Checking installation of security key drivers
If you have followed all of the instructions above, and you have a key licence for the module you
are trying to run, then you should have no further problems. However, if you are still having
problems then please perform the following checks, and email the results to Sunrise Systems. Be
sure to include the key number. If you cannot run Key Status then the key number is also printed
in the bottom right-hand corner of the key's label.
Trouble shooting
The most common reasons for failure are not having the correct key fitted or the key drivers
were not installed correctly. If the key drivers were not installed then the most likely reason for
the failure is that you did not have the necessary access rights during installation. The following
summarises the checks you should perform to locate the source of the problem:
1. Check that you are using a security key appropriate to the module you are trying to
run.
2. Check that the key is correctly fitted to a USB port on the computer where you are
attempting to run the PIPENET software.
SSL/UM/0001/11 - © 2021 Sunrise Systems Limited
Installation
11
3. Check that the red light on the key in on continuously. If it is off or flashing, this
indicates a faulty key.
4. You must have Windows’ Administrator privileges to install the key drivers since
changes are made to the System Registry. If you do not have these rights you will
have to contact your IT department to set up your account details. It is recommended
that you contact your IT department anyway to confirm any other rights and
restrictions there may be.
5. Check that you have read and write access rights to the drive where the software will
be installed (by default C:) and where the temporary files will reside (also by default
drive C:). This is necessary since some organisations prohibit their users from
accessing the local disk and selected network drives, other than for read. Again if you
do not have these rights then you will have to contact your IT department.
6. Please check (re-install if necessary) that the software and key drivers are correctly
installed on the user’s computer.
7. The installation of the key drivers can be checked by running the program
HASPUserSetup.exe which can be found in the Licensing\keydriver sub-directory
of the PIPENET installation CD Running this program produces the display:
8. Select Repair and click Next. The installer will attempt to repair the key driver
installation.
9. If step 7. Fails, run HASPUserSetup again but select the Remove option this time.
This will attempt to uninstall the HASP drivers. When completed, run
HASPUserSetup again to install the drivers.
SSL/UM/0001/11 - © 2021 Sunrise Systems Limited
A Tour of the User Interface
Part
3
14
Standard Module Help
3
A Tour of the User Interface
3.1
Overall view
The user interface is common to all PIPENET modules, although the toolbars and menus may
vary slightly to reflect the different features available. When the program is started and a
PIPENET data file is opened, the screen will appear thus:
The four main windows depicted are as follows:
Upper-left: a Properties Window used for displaying the attributes of the currently
selected component. This window replaces the dialogs of earlier versions of the
software, since data can be entered and edited in this window.
Lower-left: Schematic Overview Window showing an overall view of the schematic,
with a rectangle showing the region covered by the main schematic. The rectangle may
be dragged, with the main schematic window being automatically scrolled to reflect the
changes. Conversely, scrolling the main window or changing the zoom factor will
change the position and/or size of the rectangle in the Overview window.
Upper-right: the Schematic Window, essentially as in the previous versions of
PIPENET, but allowing colour coding, multiple selections, an improved Area Tool with
copy, paste, delete, flip and invert operations, and an unlimited undo/redo facility.
Lower-right: a Tabular View of the database is provided by a browse window, via
which the user can display and edit component properties, and display results.
The Tabbed Properties and Schematic Overview windows can be closed by clicking the button
at the top-right of each window. To re-display the windows, select either the View | Properties
or View | Schematic Overview option.
The Properties Window and the Schematic Overview can be moved to the right-hand side of the
SSL/UM/0001/11 - © 2021 Sunrise Systems Limited
A Tour of the User Interface
15
screen or "floated", by clicking and dragging the top of each window.
At the top of the screen is the usual assortment of menus and toolbars, and at the bottom is the
status bar.
Menu styles
The menus are arranged differently to the previous PIPENET programs, although users of other
Windows programs may find them more familiar. To revert to the old style of menu, select the
menu option Window | Use Pipenet menu style. To revert to the new window style, select
Window | Use Windows menu style. See also the Window Menu.
3.2
The Schematic Window
The Schematic window is the primary means of entering and viewing networks. It closely
resembles the schematic window of earlier products, but has a number of improvements.
When the window is first displayed, it is presented with a light-grey background suitable for
general viewing. The background colour may be changed to white or black. However, for
coloured links and text, it will generally be found that a white background is unsuitable for
viewing.
New elements are added by selecting the appropriate element tool from the tool palette, and then
placing and drawing the component using the mouse.
All labeled elements created via the schematic are automatically assigned a unique label. Labeled
elements include nodes, link elements and attribute elements. Numeric labels are used (no tags)
with each component type having its own set of unique labels.
The background colour and the font sizes used for labeling components can be changed using
the Display Options dialog.
Schematic Underlay
A facility has been included whereby a graphic may be imported and displayed as a background
to the main schematic. Display of this underlay is enabled and disabled via the View menu. The
underlay may be zoomed independently of the main network to achieve relative scaling and
registration. Zooming the network results in the underlay being zoomed by the same selected
zoom factor. In normal use, the procedure to use an underlay commences with a new network:
1. Import and display the underlay.
2. Select a suitable zoom size for the underlay.
3. Commence laying out the PIPENET components using the underlay as a guide.
3.3
The Data Window
The Data window provides details of attributes and results for network components. Data may
be entered and edited via this view, columns re-arranged and attributes/results printed. In fact,
the grid provides many of the properties (but no calculation facilities) associated with a
SSL/UM/0001/11 - © 2021 Sunrise Systems Limited
16
Standard Module Help
spreadsheet product such as Windows Excel. Copy/paste facilities are provided with unlimited
undo/redo capability.
More than one Data Window may be open at a time, each showing the same or a different
component type.
Data Windows are opened via the View menu.
3.4
Properties Window
This is a tabbed set of windows showing:
1. The Properties of the currently selected component, including, where appropriate, a
graph (for example, a pump curve or a filter profile). Unlike earlier versions of
PIPENET, properties can be entered and edited via this window. When a calculation
has been performed, this window will also contain the results for the component.
Properties are displayed in three columns; the first is the name of the property, the
second the current value of the property and the third the units (where appropriate).
Properties are either entered explicitly as values or text strings, or a value is selected
from a drop-down list of acceptable values. If a property cell is greyed out, it indicates
that the value of the property cannot be edited.
2. A fittings window for assigning fittings to pipes.
The Tabbed properties window is normally displayed but, if it is closed, it can be re-opened via
the View menu.
Pump operating point
Following a calculation, the operating point for each pump will be displayed on the pump curve
in the properties window. The operating point is indicated by a small red triangle, and will be at
the point where the pressure and flow match the calculated results for the pump.
3.5
Component Properties
This window displays the properties (and possibly results) associated with the currently selected
component. If no component is selected, the window is blank.
W hen a component has been drawn on the schematic it will be assigned
default parameters.
These defaults may be edited in the properties tab. Data entry fields in the properties window
are either straightforward, numeric, text entry, or the selection style (when there is a limited
number of options available). Fields which cannot be edited will be "greyed" out.
The properties for all components are displayed in the same general manner: In the top left-hand
corner of the grid is the symbol for the component, below this a number of rows, one for each
attribute or result. Each row comprises of three columns:
SSL/UM/0001/11 - © 2021 Sunrise Systems Limited
A Tour of the User Interface
17
Column 1 - Name of attribute or result.
Column 2 - Displays the value of the attribute or result. The value displayed here may
be edited unless it has been "greyed" out.
Column 3 - Units, where appropriate.
The above example shows the attributes for a pipe. All attributes can be edited: The length and
elevation of the pipe are shown in feet and the diameter in inches. The status of the pipe is
selectable from a drop-down list, and will be one of Normal, Blocked or Broken.
To edit a field, click in the appropriate row in the second column and enter the new value, or
select from the available options. To accept the value, enter Tab to move down to the next field
or Enter on the keyboard. Values with a light-grey background cannot be edited. Changes made
in the window can be undone and redone using the undo and/redo keys:
The left key is Undo and the right key Redo.
Scroll buttons
In the bottom right-hand corner of the window are two scroll buttons, which are used to move
from the currently displayed component to the next or previous component of the same type.
For example, if a pipe is currently displayed, selecting the left button will move to the previous
pipe (if there is one). Pressing the right button will move to the next component. Components are
SSL/UM/0001/11 - © 2021 Sunrise Systems Limited
18
Standard Module Help
ordered in the sequence in which they were created.
Display of accompanying graph
Some components may have an accompanying graph. If so, this is also displayed in the
Properties window. For example, selecting a pump in the network will display the pump curve,
along with the pump parameters. Currently, graphs are displayed for pumps and filters.
3.6
Fittings
If the currently selected component is a pipe or a duct then this window will display the fittings on
the pipe or duct.
SSL/UM/0001/11 - © 2021 Sunrise Systems Limited
A Tour of the User Interface
19
The top window displays a list of available fittings; the bottom, a list of the fittings currently
selected on the pipe. The lower window displays for each fitting type; the fitting name, the Kfactor and the number of fittings selected on the pipe; below the window is shown the sum of the
K-factors for all fittings.
Adding a fitting
To add a fitting to a pipe, select the desired fitting from the top window, and then click on the
Add button. Each selection of the Add button adds one fitting of the selected type to the pipe.
Removing a fitting
To remove a fitting, select the desired fitting type in the bottom window, and then click on the
Remove button. Each selection of the Remove button removes one fitting of the selected type.
Problems displaying the k-factor for a fitting
For all of the built-in fittings and, in most cases, for user-defined fittings, the calculated K-factors
can be displayed in the user interface. However, if the fluid density is unknown prior to the
calculation, as will happen if the fluid is one of the following:Liquid - variable properties,
Steam,
Low pressure gas,
Medium pressure gas,
then the K-factor for a user-defined Device type fitting cannot be displayed, since it depends on
SSL/UM/0001/11 - © 2021 Sunrise Systems Limited
20
Standard Module Help
the fluid density. In these cases, the K-factor for Device fittings and the total K-factor will be
displayed as n/a (not available). The correct K-factor for a Device type fitting will, of course, be
calculated correctly by the calculator and displayed correctly in the browser output. Note that
the K-factor for a Sunrise proprietary (Sr) fitting is only displayed after the calculation has been
performed since this value depends on the Reynolds number.
3.7
The Schematic Overview Window
This window provides an overall view of the schematic, with a rectangle showing the part of the
network currently displayed in the schematic window. The rectangle tracks changes in the size
and position of the main schematic window, but the rectangle in the overview can also be
dragged to effect a scroll of the main schematic window.
Display of the Overview window, which is not shown on starting the program, is achieved via
the View | Schematic Overview menu option.
3.8
Menus
3.8.1
File Menu
The available options are as follows. The displayed options will vary, depending on whether or
not a network is open.
New
Creates a new network. If licenses are available for more than one module type, a
prompt will be displayed requesting the PIPENET module be selected; namely,
Standard, Spray/Sprinkler or Transient.
Open
Opens an existing data file - files may be the old format data files, with a .DAT file
extension, or the new style files, with a .SDF file extension.
Close
SSL/UM/0001/11 - © 2021 Sunrise Systems Limited
A Tour of the User Interface
21
Closes the network - if changes have been made to the network, you will be prompted
to save the file first before closing.
Save
Saves the current network and continue working.
Save As
Saves the current file under a different file name.
Autosave...
AutoSave is a feature that can be used to automatically save your edits and
modifications periodically. Select this option to set the interval, in minutes, at which the
network is to be automatically saved. The default is zero, indicating that the autosave
feature is disabled.
Open Library
Opens an external system library.
Import Library
Imports a library file - opens a system library or old format library file (e.g., .pmp pump
library file) and imports its definitions into the local user library.
Templates
Contains the options for templates. See the Templates topic for more information.
Print
Print the schematic or the grid - the one that is printed will depend on which of the two
windows is selected. If in doubt, click in the desired window before selecting Print. If
the grid is selected, the current grid page will be printed. If the schematic is selected
then a dialog box is displayed, through which the user can select the scaling and hence
the number of pages. required to print the schematic.
SSL/UM/0001/11 - © 2021 Sunrise Systems Limited
22
Standard Module Help
Print Preview
Previews the appearance of printed output.
Print Setup
This option displays a standard Windows dialog, from which the user can select a
particular printer, landscape or portrait mode, etc.
Recent Files
Provides a list of recently opened files.
Exit
Exits PIPENET.
3.8.2
Edit Menu
This menu provides a number of edit related functions:
Undo
Undoes the last operation - this command will undo the last change made in the
Schematic, Properties or Tabular View window. Following the word Undo is a brief
description of the last operation performed.
Redo
Redoes the last undone operation - as with the Undo command, following the word
Redo is a brief description of the last undo operation.
Cut
Combination of a copy operation followed by a delete.
Copy
If the select tool is in operation, this will copy the attributes of the selected component.
If the Area tool is in use, it will copy all components within the selection rectangle.
SSL/UM/0001/11 - © 2021 Sunrise Systems Limited
A Tour of the User Interface
23
Paste
If the select tool is in operation, this will paste the last copied attributes to the selected
component, as long as the components are of the same type (i.e., both are pipes, both
are pumps, etc.). If the Area tool is used, it will paste all components copied by the last
copy operation.
Paste in column
This option is only available in the Tabular View. When a single cell in a column is
selected, it will reproduce the contents of the cell in all cells in the same column.
Mirror
Used with the Area Tool to mirror the contents of the selected area left-right.
Invert
Used with the Area Tool to invert the contents of the selected area.
Undo/redo on the toolbar
Note the undo and redo operations are available via two shortcut buttons in the toolbar:
The left-hand button is the Undo button and the right-hand button is the Redo button.
3.8.3
View Menu
The view menu controls some aspects of the overall appearance of the various windows.
Toolbar
Displays or hides the main toolbar containing the file and edit related buttons - this is
best left displayed at all times.
Status Bar
Displays or hides the Windows status bar - this is best left displayed at all times.
Palette
Displays or hides the palette bar, which is used to select the tool for drawing within the
schematic window - this is best left displayed at all times.
Schematic Window
Opens the schematic window if, for some reason, it has been closed - only one
schematic window can be open.
Data Window
Opens a tabular view window - more than one tabular view window can be open at
any one time.
Properties
Displays or hides the Properties Window, which contains the tabbed set of windows,
SSL/UM/0001/11 - © 2021 Sunrise Systems Limited
24
Standard Module Help
providing information on the currently selected component and its fittings.
Schematic Overview
Displays or hides the Schematic Overview Window.
Zoom
Used to zoom the network and/or the graphical underlay.
View graphical underlay
Selecting this option will display a graphical underlay that has been imported from a
Windows extended metafile (.EMF), a Windows metafile (.WMF) or an AutoCAD
.DXF file.
Import graphical underlay
Imports a graphical underlay from a Windows enhanced metafile, which has the file
extension .EMF. These files can be produced by many graphics programs, and there
are utilities available for converting from some CAD formats to extended metafiles.
The imported graphic is displayed near the centre of the window, and is scaled to fit the
current size of the window.
Manipulate graphical underlay
Modifies the size and position of the imported graphical underlay. It allows to move it
around the schematic as well as change its size.
3.8.4
Libraries Menu
Before attempting to use libraries, the user should first read the chapter on libraries.
The Libraries menu contains a number of module-specific entries. Those for the Standard module
include:
Schedules
Define or edit pipe schedules in the local user library.
Fittings
Define or edit pipe fittings in the local user library.
Control valves
Define or edit control valves in the local user library.
Fluids
Define or edit library fluids in the local user library.
Pumps - Coeffs. unknown
Define or edit pumps with unknown coefficients in the local user library.
Pumps - Coeffs. known
SSL/UM/0001/11 - © 2021 Sunrise Systems Limited
A Tour of the User Interface
25
Define or edit pumps with known coefficients in the local user library.
General pressure losses
Define or edit general pressure loss components.
Lagging
Define or edit pipe lagging.
Binary interaction data
Define or edit binary interaction data for fluid component pairs for use with the
advanced fluid option.
Selecting any of these options displays a tabbed dialog with the appropriate library. It is
important to note that any changes are applied to the definitions in the Local User Library.
To edit the System libraries, select the last option (i.e., Edit system Libraries).
The final option in the Libraries menu opens a very similar window, except that, in this case, edits
are performed on a named System Library. It is important to re-emphasis the distinction
between Local User Libraries, where changes made affect only the current user, and System
Libraries, where changes may affect other users.
3.8.5
Options Menu
The Options menu displays a tabbed dialog for viewing and setting the various options in use:
Title - Title for the network, for which to four lines of text may be specified.
Module Options - Various modelling options.
Units - Units to be used.
Fluid - Fluid properties.
Heat Transfer - Heat transfer options.
Pipe Types - Pipe types.
Display options - Schematic display options.
Calculation- Calculation options, including tolerances.
Output tables - Selection of which output results are to appear in the browser output.
Network Templates - Folders to search and save network templates.
Defaults - Default information for pipes and nozzles (module dependent).
3.8.6
Colouration Menu
This menu contains three items that can be used to set up the colouring of nodes and/or pipes
and ducts, based on the value of one or more attributes. The options are described in detail in
Colour Schemes.
Simple rules
This option is used to define the colouring of links and/or nodes, based on the value of a
single attribute or result. For example, node elevation, pipe length, velocity of fluid
SSL/UM/0001/11 - © 2021 Sunrise Systems Limited
26
Standard Module Help
through pipes, and so on.
Complex nodes
This option is used to define more complex colouring rules for nodes, based on the
values of more than one attribute or result.
Complex links
This option is used to define more complex colouring rules for pipes and ducts, based
on the values of more than one attribute or result.
3.8.7
Calculation Menu
This menu provides a number of calculation and output related commands:
Check
Check conditions for calculation - checks that specifications are complete and
consistent, and, if pipe elevations are in use, that node heights are consistent. This
option opens a status window (if it is not already open) as described in Status
Checking.
Spec for Calculation
Displays the Options dialog with the Calculation options tab displayed.
Input data
Runs a validation in the calculator, producing an output browser file. For those users
with metered licenses, a validation does not consume a calculation.
Pipe Sizing
Runs the pipe-sizing phase of the calculation only. This phase will calculate the bore of
any pipes with an undefined bore. For those users with metered licenses, sizing does
not consume a calculation. Pipe sizing is only possible if there is at least one pipe type,
and if there are no ducts in the system.
Calculate
Runs a calculation, consuming one calculation for those users with metered keys.
Browse
Browse the output of the last calculation or the last request for input.
3.8.8
Tools Menu
The tools menu provides a number of useful tools:
Tag selected items
Used in colour coding to tag (or mark) selected components as being significant in
some way, so that they can be colour coded.
Remove tags
SSL/UM/0001/11 - © 2021 Sunrise Systems Limited
A Tour of the User Interface
27
Marks all tagged components as untagged.
Make Path
Used in the construction of an elevation profile to construct a path though two or more
selected nodes.
Export clipboard
Copies the schematic to the clipboard, from where it can be pasted into other
applications.
Export HP-GL/2
Exports the schematic as an HP-GL/2 file containing instructions for off-line plotting.
HP-GL/2 is Hewlett-Packard's standardized Graphics Language supported by many
CAD and graphics programs and peripherals. On selecting this option, you will be
prompted to supply an output file name.
Export DXF file
Exports the schematic as an AutoCad DXF file, which can be used as input to many
CAD programs. On selecting this option, you will prompted to supply an output file
name.
Reverse selected pipes
This tool reverses the direction of the one or more selected pipes.
Add multiple pipes
This tool provides a means of defining a run of pipes, based on a table of elevations and
distances. From this data, if supplied in a suitable form, the PIPENET module can
automatically generate a sequence of pipes with the correct lengths and rises (elevation
changes). For further information on this facility, see the Add multiple pipes section.
Utilities
Three small programs are included with the standard installation of PIPENET: A
program to convert the .xml file containing the results of a calculation to Excel, a
program to convert the .res file with the graphical results of Transient module to .csv
and a program to convert a Spray/Sprinkler or Standard Module network to Transient.
3.8.9
Window Menu
In addition to the standard Windows window menu, offering options to Tile or Cascade
windows, this menu also offers an option to switch the appearance and ordering of the menus
between two styles: Windows style, which closely resembles other windows programs, and
PIPENET style, which has a similar ordering to earlier versions of the program. However, there
are some obvious differences. For example, there is no view menu, and most options are
displayed on a tabbed dialog. To revert to the old style of menu, select the menu option Window
| Use PIPENET menu style. To revert to the standard Windows style, select Window | Use
Windows menu style.
SSL/UM/0001/11 - © 2021 Sunrise Systems Limited
28
Standard Module Help
3.8.10 Help Menu
Help Topics
Displays help contents.
About PIPENET VISION....
Details of PIPENET version numbers.
Key Status
Status and information relating to Hasp security key and associated licences. Selecting
this option will display the current licences available on the fitted key, the following being
an example of the display:
Selecting OK closes the window, whilst selecting Save will save the displayed details to
a text file (the save feature is not implemented).
Update Key
This option is only available in the Help menu when no PIPENET file is open. Activating
this option will initiate an update to a local HASP security key using a licence file
supplied by Sunrise Systems.
Sunrise on the Internet
Opens the Sunrise Systems website in the default web browser.
Learning
Opens the directory containing the User Manuals or the Training Manuals
SSL/UM/0001/11 - © 2021 Sunrise Systems Limited
A Tour of the User Interface
3.9
Toolbars
3.9.1
Standard Toolbar
29
This toolbar contains, from left to right, the following tools:
A group of five general tools:
Select- Used to select an item on the schematic; for example, to display
properties of a component, to drag a node, to select an item for deletion.
Pan and zoom - Used to pan and zoom.
Area tool - Used to select a rectangular area for copy/paste operations.
Polygon tool - Similar to the Area tool, except that it allows an irregular shaped
area to be selected.
Text tool - For creating text elements on the schematic.
Then there are ten tools for creating the different types of link components (i.e.,
components with an input and output node) available with the Standard module:
Pipe
Duct (only enabled if the fluid is a gas)
Pump
Filter
Nozzle (only enabled if the fluid is a liquid)
Non-return valve
Control valve
Elastomeric valve
Leak (only enabled if the fluid is a gas)
Heat exchanger (only enabled if the heat transfer mode has been selected)
Finally, there are four component tools (which must be placed on a pipe):
Orifice plate (only one allowed per pipe, but not allowed if a pipe already has a
fixed pressure drop fitted)
Fixed pressure drop (only one allowed per pipe, but not allowed if a pipe
already has an orifice plate fitted)
Property (only one per pipe or duct, but this button is disabled if the Heat
Transfer mode has been selected)
General Pressure Loss Component
3.9.2
Options Toolbar
The options toolbar provides a number of convenient shortcuts to schematic-related options. For
example, display of node labels, grid style, etc.
SSL/UM/0001/11 - © 2021 Sunrise Systems Limited
30
Standard Module Help
The toolbar consists of four button groups, from left to right the button options are:
Group 1 - grid related options:
Display grid.
Select Orthogonal grid.
Select Isometric grid.
Snap to Grid.
Group 2 - label options:
Display node labels.
Display component labels.
Display component direction (the arrow is drawn pointing from the pipe input
towards the pipe output).
Display pipe fittings present symbol.
Group 3 - results related options:
Display the node colouring-legend button - if this is selected, a node colourcoding legend is displayed in the schematic window.
A drop-down box from which the parameter to be displayed on nodes can be
selected (for example, elevation and pressure).
Display the pipe/duct colouring-legend button - if this is selected a link colourcoding legend is displayed in the schematic window.
A drop-down box from which can be selected the parameter to be displayed on
pipes (for example, flow rate, velocity).
Following a calculation, arrows indicate the flow direction, which may be in
opposite direction to the component direction.
Group 4 - Underlay control:
A single button is provided. Selecting the button will display a dialog from which
the intensity of the underlay and the zoom can be specified as a percentage, and
the center of the underlay can be translated.
When an option is selected, the button is shown as depressed, as illustrated for the Select
Orthogonal grid option (i.e., the second button in the above diagram).
3.9.3
Calculation Toolbar
This toolbar contains a few buttons relating to a calculation and the calculation output.
SSL/UM/0001/11 - © 2021 Sunrise Systems Limited
A Tour of the User Interface
31
Check
Checks the conditions for a calculation. More specifically, it checks that specifications
are complete and consistent, and, if pipe elevations are in use, that node heights are
consistent. This option opens a status window (if it is not already open) as described in
Status Checking.
Input data
Runs a validation in the calculator, producing an output browser file. Validation does
not consume a run for users with metered keys.
Pipe sizing
Runs the pipe sizing, or design phase, of the calculation only. Pipe bores will be
calculated for those pipes with undefined sizes, and returned to the user interface for
display with the rest of the pipe attributes. Pipe sizing does not consume a run for users
with metered keys. Pipe sizing is only possible if there is at least one pipe type, and if
there are no ducts present in the network.
Calculate
Runs a calculation, producing a browser output file that can be viewed in the supplied
browser, Word or Write.
Browse
Browses the output of the last calculation or the last request for input.
As of version 1.8 the design phase and calculation phase buttons have been removed. The
design and calculation phase options can now be found in Calculation Options.
3.9.4
Tag Toolbar
This toolbar displays two drop-down lists of the label tags used in the current network for nodes
and for links. It can also be used to select which tag is to be used as the default for all new nodes
and links. To add a tag to a list, simply enter the tag in the edit field followed by return.
Selecting the arrow to the right of the text field will drop down a list of currently used tags, and
selecting a tag from this list sets that tag as the default.
If you have a tag selected in one of the drop-downs then, whenever you create a new
component, its automatically assigned numerical id will be prefixed with the specified tag and a '/'.
SSL/UM/0001/11 - © 2021 Sunrise Systems Limited
32
Standard Module Help
Unused tags cannot be explicitly deleted, but, each time a file is re-opened, the tags in use are reevaluated, and only those in use will be displayed.
3.9.5
Find toolbar
This toolbar is useful for finding components in the schematic window, particularly for large
networks.
The toolbar consists of:
A Find button.
A drop-down list of component types, including the special type <Any>, which can be
used to find a component of any type with the specified label.
An edit box for entering the label of the component to find.
A Next button, which is only enabled if the component type is <Any> and a find has
been performed. Having found one component with a matching label, selecting this
button will find the next component with the same label (assuming there is one).
If a component is not found then an information message will be displayed on the status bar at the
bottom of the main window.
SSL/UM/0001/11 - © 2021 Sunrise Systems Limited
Example 1 - Three Pipe
System
Part
4
34
Standard Module Help
4
Example 1 - Three Pipe System
4.1
Network Representation
Schematic Diagrams
In general, networks consist of a number of components (Pipes, Pumps, Valves, Filters and
Nozzles) all connected together. The points at which the components may be joined to other
components are referred to as nodes. Consider, for example, the simple system shown in the
figure below, which consists of a single pipe with a nozzle on one end. A liquid enters at the open
end of the pipe and is discharged through the nozzle. The network can be represented
schematically by the diagram shown below:
Other Network Data
As well as the topology of the network, PIPENET must be given data on the physical
characteristics of the components in the network. For example, the lengths of the pipes and the
discharge coefficients of nozzles in the network.
4.2
Labelling the diagram
When preparing a network for a simulation, every component and every node must be given a
label that uniquely identifies it. The production of a fully labeled schematic diagram is an essential
part of any simulation.
4.3
Labels
Each component and each node in the network must be given a label that uniquely identifies it.
Labels may either be tagged or untagged. Untagged labels are simply a number in the range 132765. Tagged labels consist of a 'tag' (i.e., a string of up to 8 characters) followed by a slash (/)
and a number in the range 0-999. Tags can be used to make labels more meaningful, and to
allow sections of large networks to be more easily identified. Up to 100 different tags can be
used in one system. Tags must begin with a letter, and may contain only letters and numbers. For
example, the following are all legal labels:
SSL/UM/0001/11 - © 2021 Sunrise Systems Limited
Example 1 - Three Pipe System
35
Untagged:
1
1273
9999
Tagged:
JETTY6/1
JETTY6/876
P/12
Notes:
1. Untagged labels greater than 999 and tagged labels may not be used in the same
network.
2. Tags not followed by a slash and a number are not valid labels. For example, XYZ is a
valid tag, but is not a valid label when used alone.
3. Tags are case insensitive; that is, RING is taken to be the same as Ring and ring.
4.4
Inlets and Outlets
When drawing a schematic diagram of a network, almost all components (for example a pipe,
pump, valve or filter component) should have two nodes - one at each end. One of these nodes
is designated the component's input node and the other is designated its output node. Note that
fluid does not necessarily flow from the input node to the output node. PIPENET uses the
convention that flow from the input node to the output node is referred to as positive, and flow
from the output to the input is referred to as negative. In displayed results, a negative value for
flow indicates flow from the output towards the input.
4.5
Network Topology
The topology of the network is defined by specifying the input and output node of every
component in the network. Thus we can define the topology of a simple network such as:
SSL/UM/0001/11 - © 2021 Sunrise Systems Limited
36
Standard Module Help
as having:
Pipe P1 has input node 1 and output node 2.
Nozzle 100 has input node 2.
4.6
Design and Analysis Phases
The Design Phase
When designing a network it is generally required that the velocity of the fluid in each pipe does
not exceed a given value (known as the design velocity of the pipe). The velocity of the fluid in a
pipe depends on:
The flow rate through the pipe.
The diameter of the pipe.
It is thus important that all the pipes are correctly sized, so that the fluid velocity does not exceed
the design velocity. This problem is addressed by the design phase of the simulation.
Given the required flow rates in and out of the network, PIPENET will find optimum diameters
for each pipe in the network, so that the velocity of the fluid does not exceed the design velocity.
The user must supply the required flow rate for all nozzles and for all but one of the I/O nodes in
the network. PIPENET can then find the flow rates required throughout the network, and thus
calculate optimal sizes for the pipes.
The following should be noted:
If desired, the diameter of some (or all) pipes in the network can be set by the user.
PIPENET will then size only those pipes whose diameter has not been set.
When sizing a pipe (or group of pipes), PIPENET will choose the smallest pipe size
that ensures that the design velocity is not exceeded by the fluid.
The design phase assumes that all nozzles discharge at the minimum required rate. In
most systems, there will be some nozzles that actually discharge at a rate greater than
the minimum requirement, and so flow rates and velocities in the system will rise. This
may cause the velocity of the fluid to rise above the design velocity in some pipes in the
system. These pipes will be identified during the calculation phase, and a warning will be
issued. To solve this problem, the user should set the diameters of these pipes to be
slightly larger than the designed diameters.
Calculated diameters are displayed in the Properties window and the Tabular View,
with a yellow background to the text.
More than one simulation may need to be performed in order to size all the pipes in a network.
The Analysis Phase
In the analysis phase, all of the diameters of the pipes are known -either set by the user or found
by PIPENET during the design phase. PIPENET simulates the behaviour of the network under
pressure and flow-rate conditions set by the user. All nozzles in the network are assumed to
SSL/UM/0001/11 - © 2021 Sunrise Systems Limited
Example 1 - Three Pipe System
37
discharge to atmospheric pressure. The user must supply flow rates and/or pressures at various
parts of the network by making Analysis Phase Specifications (see the next section). PIPENET
will then calculate the pressures and flow rates throughout the network.
Typically the analysis phase is used to do one or more of the following:
Determine what pressures are needed to produce the required flow rates.
Select suitable pumps for the network.
Check that all demands made on the network can be satisfied. A warning will be issued
for any nozzle supplying at less than its required rate.
Check that the fluid velocity in each pipe does not exceed the design velocity of the
pipe. A warning will be issued for any pipe in which the fluid velocity exceeds the
design velocity.
User Interface and the Design and Analysis phases
When a calculation is performed, a Pipe Sizing operation will be performed if there are unset
pipe sizes and the user has requested that the Design Phase be run. However, the user will
usually perform a pipe sizing operation, possibly make some changes to the network, and then
perform another pipe sizing operation, repeating these operations steps as required. Only when
he/she is happy will he/she perform a calculation.
The controls relating to the two phases are in the Calculation Options:
and the sequence of operations will typically proceed as follows:
SSL/UM/0001/11 - © 2021 Sunrise Systems Limited
38
Standard Module Help
1. The user chooses whether to perform only the analysis phase, the design phase or both
phases.
2. The user enters the network and if he/she requires that PIPENET performs a Design
phase then pipes may be entered with undefined bores.
3. When the user has entered the network they will select the design phase and click the
pipe sizing button to size the undefined pipes. The calculated pipe sizes are returned to
the user, where they are displayed along with other pipe attributes; however, if another
pipe sizing operation is performed, the sizes may change if changes are made to the
network.
4. Steps 2 and 3 are repeated as required.
5. When the user is happy with the network, they select the Analysis button to fix the
designed pipe sizes, and then perform a calculation.
6. The user can revert to the design phase by selecting the Design button. However, the
bores of pipes fixed in step 5 do not become unset.
Note that pipe sizing is only possible if there is at least one pipe type defined and there are no
ducts in the system.
4.7
Three pipe system
The Network under consideration is shown in the figure below:
Water is flowing into pipe 1 at node 1, and out of pipes 2 and 3 at nodes 3 and 4. The two
outlets will be required to have a flow rate of 150 litres per minute, and a pressure of 1 bar G. In
practice, only one outlet has its pressure specified, but the symmetry of the network ensures that
the other node is similar. PIPENET will calculate the pressures and flow rates throughout the
network.
The details of the three pipes are as follows:
Pipe label
Input
node
Output
node
Diameter Length Elevation
(mm)
(metres) (metres)
Roughnes
Velocity
s
head loss
(mm)
SSL/UM/0001/11 - © 2021 Sunrise Systems Limited
Example 1 - Three Pipe System
1
2
3
1
2
2
2
3
4
32
20
20
1
1
1
0
0
0
0.01
0.01
0.01
39
0
0
0
Note that node and link labels will be assigned automatically as the network is entered. Your
network will only agree with the above diagram if the pipe labeled 1 in the diagram above is
drawn first, then the pipe labeled 2 and finally the pipe labeled 3.
Note, also, that pipes have a notional direction from input to output, which does not necessarily
correspond to the direction of flow. The elevations shown here are changes in elevation of the
pipes, as measured from the input to the output. Thus, a positive value means that the elevation
increases as we go from the input to the output, and a negative value indicates that it is
decreasing. A value of zero indicates that there is no elevation change. Note that elevation can be
specified as elevation changes on pipes, or as absolute elevations on nodes (see Standard model
options for further details).
In this first example, the details of entering a network, performing a calculation and viewing the
results will be described in some detail, with few references to other parts of the help.
Subsequent examples will contain references to topics already covered in the example, only
going into detail when discussing new features.
4.8
Specifying Units
By default, the system assumes that the units are SI. We shall change the units to metric, where
pipe bores are specified in mm, rather than the SI unit of metres, and flow is in litres /min.
Select the menu option Options | Units and then, from the dialog that appears, select the unit
system as Metric from the system options in the upper part of the left-hand window. Information
on the other features available in this dialog are discussed in Specifying Options - Unit Options:
SSL/UM/0001/11 - © 2021 Sunrise Systems Limited
40
Standard Module Help
Select OK to close the dialog.
4.9
Initialisation
The initialisation of the network consists simply of specifying the fluid to be used via the Options
menu. Select the menu item Options | Fluid and the following dialog appears:
SSL/UM/0001/11 - © 2021 Sunrise Systems Limited
Example 1 - Three Pipe System
4.10
41
Entering the network data
With the schematic and the editable Properties Window, this is a simple task. You can either
draw the first pipe, enter the data for the first pipe, draw the second pipe, enter its data and so
on, or draw all three pipes and then add the data for all three pipes. We will choose the latter
method.
To draw the first point proceed as follows:
1. From the toolbar select the pipe drawing tool
.
2. Place the cursor at the point where you want the input node to appear, and left click.
3. If the selected point coincides with an existing node then that node becomes the input
node; otherwise, a new node is created and displayed at the selected point.
4. A line representing the link element is drawn and tracks mouse movements.
5. Place the cursor at the point where you want the output node to appear, and left click
6. As with the input point, if the selected output point coincides with an existing node then
that node will become the output node; otherwise, a new node is created.
7. If, between defining the input node and the output node, you want to abort creation of
the link then select the Escape key.
8. Now draw the second pipe in a similar manner, ensuring that on the first click the cursor
is over the output node of the first pipe. Finally, draw the third pipe in the same manner
as the second pipe. Note that if a pipe is coloured red then this pipe is selected, and its
properties will appear in the Properties Window.
9. Select the node and pipe label buttons
from the display toolbar if they are not
already selected and the network should appear as:
SSL/UM/0001/11 - © 2021 Sunrise Systems Limited
42
Standard Module Help
Now we can add the properties to the pipe, for example the bore and length of each pipe. Click
on the first pipe and its current properties appear in the Properties Window.
Click in the value field for the pipe diameter and enter the value 32, followed by Tab, to move to
the next field, the length. Enter a value of 1.0 for the length of the pipe followed by either Tab or
Enter to accept the value. You can now click on the second and third pipes, entering the
appropriate diameters and lengths. Alternatively, having entered the values for the first pipe, use
the red right arrow button in the bottom left-hand corner of the Properties Window to move to
the next pipe (for long time users of PIPENET this is equivalent to the Next button). Clicking the
left arrow button moves to the previous pipe if there is one. Note that pipes are assumed to be in
order of creation.
To view all three pipes we can use the Tabular View. Select the menu option View | Data
window to display the window:
SSL/UM/0001/11 - © 2021 Sunrise Systems Limited
Example 1 - Three Pipe System
43
Data can be edited in this window simply by clicking in the appropriate cell, entering a new value
or selecting from a list of valid options, and entering either a Tab to move to the next field or
Return.
Both the Schematic Window and the Tabular View can be displayed simultaneously by selecting
the menu option Windows | Tile horizontally or Windows | Tile vertically.
It is a good idea to save the network at this point, by selecting the menu option File | Save.
4.11
Undefined or invalid components
When a pipe, or any link component, is first drawn in the schematic, it is coloured blue to
indicate that either the component has not had its attributes specified and/or it has an invalid
combination of attributes; for example, a zero length pipe. When one or more attributes are
entered for the component, its colour changes to black (or white if the background is black).
The colour of a component may revert to blue in either of the following situations:
1. If a check is performed using the check button on the calculation toolbar and the
component is found to be invalid.
2. If the file is saved and re-opened, and on re-loading the component it is found to be
invalid.
4.12
Specifications
Before sending the network to the calculator, we need to specify conditions of pressure and flow
rate at various nodes. Without these, the problem is not mathematically tractable. Also, we must
designate certain nodes as input and output nodes. We achieve this simply by adding some
attributes to some of the nodes.
Click on the first node (that is, the node with label 1 on the extreme left of the schematic), and
we observe in the Properties Window that it has no specifications and is not designated as an
input or output node. The same applies for nodes 3 and 4.
Since all the pipes have had their diameter set, the design phase of the calculation will not have
much to do. However, it must still run and we must still provide appropriate specifications for it.
The rules for design phase specifications say we must supply the flow rates at all but one of the I/
O nodes. We will set nodes 3 and 4 to have design phase flow rates of 50 lit/min.
The rules for analysis phase specifications say that there must be as many specifications as there
SSL/UM/0001/11 - © 2021 Sunrise Systems Limited
44
Standard Module Help
are I/O nodes, and at least one of them must be a pressure specification. In this case, we need
three specifications, and at least one of them must be a pressure. We will specify a flow rate of
50 lit/min on each on the two outlets, and a pressure of 1 bar G on node 4.
Select the first node and, in the Properties window, click on the drop-down menu in the Input/
Output node, change the selection from No to Input, and then hit the Return key. The properties
window should appear as:
Now select node 3, then, in the properties window, change the input/output node status to
Output, and the Analysis field from NO to YES. The dialog should appear as:
Now enter the values for node 4, and the Properties Window should appear as:
If you have the Tabular View window open, you can select Design or Analysis specifications
from the drop-down list of components and inspect all specifications:
SSL/UM/0001/11 - © 2021 Sunrise Systems Limited
Example 1 - Three Pipe System
4.13
45
Calculating
Having created and specified the network, we are now in a position to calculate its pressures and
flow rates.
Select the menu option Calculation | Calculate or click on the Calculate toolbar button .
If you want to check that the data is correct without performing a calculation then (useful for
those users with limited run licenses) you can use the Calculation | Check menu option instead,
or click on the Check toolbar button .This option will check that the input data is valid without
performing a calculation.
For all but very large networks (200 pipes or more), the calculation will complete almost
immediately. Whilst the calculator is active, the following dialog appears:
On completion of the calculation, the dialog will display the completion status. Select the OK
button to close the dialog or the Browse button to close the dialog and display the output data.
Selecting OK simply closes the dialog. The browser can subsequently be started from the
calculation toolbar.
4.14
Inspecting the results
Selection of the Browse button on completion of a calculation, or selecting the Browse option
from the calculation toolbar, displays the following dialog:
The results can be inspected using either the PIPENET supplied browser or Word; we shall use
the PIPENET browser.
The calculation results are held in a temporary file, but may be saved to a more permanent file by
selecting the menu option File | Save As.
With most printers, the report file is suitable for printing with the page orientation set to
SSL/UM/0001/11 - © 2021 Sunrise Systems Limited
46
Standard Module Help
landscape. The scroll bars can be used to move around the report. At the top and bottom of the
vertical scroll bars, page icons can be found. These page icons will allow users to move from one
page to the next. On the left side of the horizontal scroll bar, an annotation appears, indicating the
current page number.
Using the browser, text may be searched for, using the Search menu option provided in the
browser window.
When you have finished viewing the output, exit the Output Browser by selecting File | Exit.
Using the Tabular View to view results
The output produced by the calculation phase is more suited to printing than on-line viewing.
Results can be viewed in the Tabular view by selecting the Results tab for the appropriate
component type. Selecting the Results tab for pipes results in:
4.15
Saving and loading the network
The network can be saved at any time in a data file from the PIPENET main window, as follows:
1.
2.
3.
4.
Select the File | Save as menu option.
The default file type is .SDF, and is the one required. Enter the file name as SPR.SDF.
Click on the OK push button or press Return.
After saving a data file, it is safe to close PIPENET. If an attempt to close PIPENET is
made at any other time, the user is warned of unsaved work, and asked to confirm
whether to save the changes or not, or whether they want to return to PIPENET.
The network can be loaded again very simply. When loading a data file, PIPENET will load any
related library files automatically.
Open PIPENET Standard
Select the File | Open menu option, or the equivalent button. When the file open dialog is
displayed, enter the desired file name or double click on SPR.SDF. Note that the file type can be
changed to .DAT to enable reading of old style data files.
SSL/UM/0001/11 - © 2021 Sunrise Systems Limited
Example 2 - Nitrogen
Distribution System
Part
5
48
Standard Module Help
5
Example 2 - Nitrogen Distribution System
5.1
Nitrogen distribution system
This example will look at a nitrogen distribution system. The network is fairly simple and consists
only of pipes. The example illustrates the following points:
The use of a default pipe roughness.
The input of pipe data.
The use of a built-in gas (Nitrogen) as the network fluid.
The provision of specifications.
The files relating to this example are supplied with PIPENET, and are as follows: _nitroge.sdf
and the associated library file _nitroge.slf.
The network
The network consists only of pipes, which are carrying nitrogen. There is a single input at which
nitrogen flows into the network, and nitrogen is supplied at three output points. The diagram
below shows the full network.
We can split the simulation into 4 stages:
Initialisation.
Network data entry.
Specification data entry.
SSL/UM/0001/11 - © 2021 Sunrise Systems Limited
Example 2 - Nitrogen Distribution System
49
Calculation and results.
These four stages are outlined in the following sections.
5.2
Initialisation
All initialisation is perform via the options dialogs, select Options | Title.
Title
Enter title lines one and two, as shown below:
Units
In this example we are going to use user-defined units. Select the menu option Options | Units
and then, from the dialog that appears, select the unit system as User defined from the system
options in the upper part of the left-hand window. Information on the other features available in
this dialog are discussed in Specifying Options - Unit Options :
Select the Units tab and then User defined from the system options in the upper part of the lefthand window.
SSL/UM/0001/11 - © 2021 Sunrise Systems Limited
50
Standard Module Help
The left-hand window can be scrolled down to display more unit options. Make sure you select
the following options:
Measure
Length
Diameter
Velocity
Temperature
Viscosity
Density
Pressure
Flow type
Mass flow units
Unit
metres
mm
m/s
Celcius
cP
kg/m3
Bar gauge
Mass flow
kg/hour
Note in particular the selection of the flow rate type as Mass, since changing between Mass and
Volumetric can lead to problems later on if the fluid density cannot be determined.
Defaults
Since all our pipes have a roughness of 0.0457mm, it would ease data entry if we made this the
default value for the roughness. This can be done by choosing the Defaults tab and entering
0.0457mm for the default roughness.
Fluid
The fluid in our network is nitrogen at 25°C and in order to model the gas, we will use the Ideal
SSL/UM/0001/11 - © 2021 Sunrise Systems Limited
Example 2 - Nitrogen Distribution System
51
Gas equations. Select the Fluid tab and:
1.
2.
3.
4.
5.3
Select the fluid class as Ideal gas from the upper left-hand window.
From the lower left-hand window, select the gas as Nitrogen.
Set the temperature to 25 C.
Finally, select OK to accept all values and leave the options dialogs.
Network data entry
The table below gives full details of the pipes used in the network:
Pipe label
Input
node
Output
node
Diameter
(mm)
Length
(metres)
Elevation
(metres)
Roughness
(mm)
Fittings
k-factor
SUPPLY/1
(1)
DISTRIB/1
(2)
DISTRIB/2
(3)
DISTRIB/3
(4)
OUTPIPE/1
(5)
DISTRIB/4
(6)
OUTPIPE/2
(7)
OUTPIPE/3
(8)
SUPPLY/1
SUPPLY/2
80
20
-10
0.0457
GLOBE
SUPPLY/2
DISTRIB/3
50
20
0
0.0457
0.0
DISTRIB/3
DISTRIB/4
25
30
0
0.0457
DISTRIB/3
DISTRIB/4
25
30
0
0.0457
DISTRIB/4
OUTPIPE/5
30
20
-10
0.0457
GLOBE
ELBOW
GLOBE
ELBOW
GLOBE
SUPPLY/2
DISTRIB/6
50
50
0
0.0457
2.7
DISTRIB/6
OUTPIPE/7
25
10
-6
0.0457
GLOBE
DISTRIB/6
OUTPIPE/8
25
10
-6
0.0457
GLOBE
ELBOW
The built-in fittings GLOBE and ELBOW are used to model the globe valves and 90º elbows
respectively in the network. The k-factor of 2.7 in pipe DISTRIB/4 is due to a diaphragm valve
and a blanked-off junction on that pipe (not shown on the diagram).
Tags
The labels used in the table above require some explanation. If nodes and components are
entered as in the previous example then they will automatically be assigned a unique numeric id.
Note that a node can have the same numeric id as a pipe, a pump, or any other component but it
will never be assigned the same numeric id as another node. Assuming we entered the pipes in
the order shown above then the pipes would be assigned the numeric identifiers shown in
parentheses in the first column. Similarly, nodes would be assigned the numeric id show following
the character '/' in the second and third columns.
In the above table the parts of the label SUPPLY, DISTRIB and OUTPIPE are tags and the
labels referred to as tagged labels. With a relatively small network like this it is probably easier to
enter the network (using purely numeric labels) and then edit the labels in the Tabular view.
Simply click on an item in the label column and change its label to the desired value. If you
attempt to use a label which is already in use then the change will be rejected. Note if you
SSL/UM/0001/11 - © 2021 Sunrise Systems Limited
52
Standard Module Help
proceed in this way then it is probably best to rename the nodes first.
For larger networks there is a better way, using the Tag tool bar:
Tags can be assigned separately for nodes and components, by default both have a setting of
<NO TAG>. you can either:
Click in the data entry field and enter a new tag followed by a Return, or
select an existing tag by selecting the drop-down button to the right of the data entry
field and selecting from the list of available tags.
If you have a tag selected in one of the drop-downs then whenever you create a new
component, its automatically assigned numerical id will be prefixed with the specified tag and a '/'.
Of course there is no need to change the labels, as long as the entered network is topologically
the same as the following the calculated results will be the same. The use of tags simply makes
the identification of key points of interest easier.
SSL/UM/0001/11 - © 2021 Sunrise Systems Limited
Example 2 - Nitrogen Distribution System
53
Note in th layout above use has been made of waypoints and an isometric grid (the grid is not
shown here for clarity).
Adding multiple pipes
For some networks (but not this one), large parts of the network may consist of long runs of
pipes, typically with the same diameter and the Add multiple pipes tool (Tools menu) may help:
Here you can enter information for a single pipe, including a tag and then have PIPENET
generate a number of connected copies of the pipe when OK is selected. Before clicking OK
you can set the length and elevation for each individual pipe.
SSL/UM/0001/11 - © 2021 Sunrise Systems Limited
54
5.4
Standard Module Help
Specifications
Outlined below is a summary of the specifications used in our network.
I/O nodes:
The input node for the system is SUPPLY/1.
The output nodes for the system are OUTPIPE/5, OUTPIPE/7 and OUTPIPE/8.
Pressure Specs:
Node SUPPLY/1 is at 1.8 bar g.
Node OUTPIPE/5 is at 1.0 bar g.
Flow rate Specs:
Flow rate out of node OUTPIPE/7 is 100 kg/hr.
Flow rate out of node OUTPIPE/8 is 100 kg/hr.
Specifications are entered in the properties window by selecting the appropriate node, making
the node an I/O node if necessary and entering the specification data. The Property window for
SUPPLY/1 is shown below:
5.5
Calculation and results
Having entered all the data, we can check the data by choosing the menu option Calculation |
Check (or, alternatively, the check button on the calculation toolbar). If there are no errors, we
can run the simulation by choosing the option Calculation | Calculate or the calculate button
on the calculation toolbar. All of the results can be examined with the browser or via the Tabular
view. In the tabular view, select the component type of interest (for this example, we only have
results for pipes and nodes), and then the Results tab. The results for the pipes are shown below:
SSL/UM/0001/11 - © 2021 Sunrise Systems Limited
Example 2 - Nitrogen Distribution System
SSL/UM/0001/11 - © 2021 Sunrise Systems Limited
55
Example 3 - Machine Shop
Air Extraction System
Part
6
58
Standard Module Help
6
Example 3 - Machine Shop Air Extraction System
6.1
Machine extraction system
This example will look at an air extraction system for an industrial machine shop, and it illustrates
the following points:
How to mix pipes and ducts in a network.
The use of non-built-in fittings.
The use of user-defined units.
The use of a non-library fan.
The files relating to this example are supplied with PIPENET, and are: _newvent.sdf, and
_newvent.slf.
The network
The system, as shown above, consists of a number of pipes and ducts of various sizes, which
remove contaminated air from several locations in a machine shop. Air from two lathes is passed
through a pre-separator before joining other air streams. The combined streams are passed
through two filters - a "bag filter" and a "HEPA filter" - before being vented to the atmosphere via
the fan. The problem to be investigated is the behaviour of the system when the filters and
separator are so choked with dust that they no longer allow a free flow of air.
SSL/UM/0001/11 - © 2021 Sunrise Systems Limited
Example 3 - Machine Shop Air Extraction System
59
Running the simulation
As before, we split it into Initialisation, Network data entry, Specifications data entry and
Calculation and results.
6.2
Initialisation
Title
Choose the menu option Options | Title, and enter 'Example 3 - Machine Shop Air Extraction
System' as the first (and only) title.
Units
Choose the Units tab, and set the Unit System to User-defined.
Make sure that the unit options are selected as follows:
Measure
Unit
Length
metres
Diameter
mm
Velocity
m/s
Temperature Celcius
Viscosity
Pa s
Density
kg/m3
Pressure
inches of
water gauge
SSL/UM/0001/11 - © 2021 Sunrise Systems Limited
60
Standard Module Help
Flow type
Volumetric
flow
Volumetric flow m3/s
units
Fluid
The fluid in the system is Air, which is modelled as an ideal gas at a constant temperature of 15°
C. Choose the Fluid tab and:
1.
2.
3.
4.
Select from the upper left-hand window the fluid class as Ideal gas.
From the lower left-hand window, select the gas as Air.
Set the temperature to 15 C.
Finally, select OK to accept all values and leave the options dialogs.
Fittings
All the fittings used in this example are characterised by velocity head loss (k-factor), and are
defined as follows:
PBEND
D-IN
D-TEE
DBEND
FANIO
GRILL
P-IN
P-TEE
SEP
BAG
HEPA
0.2
3.2
0.9
0.27
2.0
5.0
0.95
0.48
20 *
3.5 *
3.0 *
In order to simulate the case where the filters and separator are choked with dust, we simply
increase the values of velocity head loss associated with the last three fittings of the above list
(which are denoted by *). Thus we can very easily run several simulations to investigate the effect
of different degrees of choking on the system. It is suggested that the user experiments by running
several simulations with different values of velocity head loss (k-factor) associated with the last
three fittings.
In order to enter the user-defined fittings data, we choose the menu option Libraries | Fittings
to obtain a dialog box similar to the following:
SSL/UM/0001/11 - © 2021 Sunrise Systems Limited
Example 3 - Machine Shop Air Extraction System
61
In the upper left-hand window there is a list of available fittings. In the lower left-hand a set of
excluded fittings. These are fittings we have elected to be made unavailable for this network. To
make a fitting unavailable, select the fitting from the upper window followed by the - button. To
make a fitting available again, select the fitting in the lower window and then select the + button.
Select the type of the fitting from the upper right-hand side of the dialog, provide a name and one
or more attribute values. The attributes listed will depend on the fitting type selected. The
example above is for the BAG fitting which is a K-factor device, as are all other fittings in this
example.
When you have finished, select the Apply button to store the changes. Repeat the process for all
fittings.
Default Values
Using the menu option Options | Defaults sets the default pipe/duct roughness to 0.005 mm,
the default elevation to 0 m and the default k-factor to 0.
6.3
Network data entry
Both pipes and ducts are required for this system. Pipes are circular, and have just a diameter.
Ducts are rectangular and have both height and width. The table below provides details about the
pipes and ducts used in the system. Note that elevations and roughness are only specified when
they differ from the defaults values.
SSL/UM/0001/11 - © 2021 Sunrise Systems Limited
62
Standard Module Help
Enter pipe and duct data using the pipe and duct tools. Note that if the duct tool is not selectable
(i.e., if it is greyed out), this means that you have not specified the fluid correctly, since ducts can
only be used with gases.
Note that for historical reasons, pipes and ducts share a common number scheme. That is, pipes
and ducts are assigned labels such that no pipe or duct has the same label.
Pipe
Duct
In
Out
1
2
3
1
2
3
2
3
4
4
3
4
5
6
7
8
9
10
11
12
13
14
4
5
7
8
6
9
10
11
12
13
11
6
8
9
9
10
11
12
13
19
15
16
17
18
19
14
15
16
17
18
16
16
18
18
19
20
19
28
Pipe
Duct
In
Out
21
22
20
21
24
25
Diameter
Length Elevation Roughnes Fittings
or
(metres) (metres)
s
Width Height
(mm)
1300 400
0.05
0.005
2.5
1800 1100
0.85
0.005
250
1.0
0.005
0.5 +
PBEND
250
1.0
0.005
0.5 +
PBEND
330
7.0
0.005
P-TEE
390 390
0.05
0.005
D-IN
860 860
0.05
0.005
D-IN
1000 1000
1.0
0.005
1300 1000
0.5
0.005
1300 1000
0.5
0.005
330
1.0
0.005
0.74
330
1.0
0.005
P-TEE
330
1.0
0.005
SEP
330
1.0
0.2
0.005
2x
PBEND
53.5
12.0
0.018
P-IN
53.5
6.0
0.018
P-IN
53.5
2.5
0.018
2.5
53.5
10
0.018
P-IN
53.5
2.75
1.75
0.018
6.0 + PTEE
330
9.0
0.005
0.3 +
PBEND
Diameter Length Elevatio Roughn
or
(metres)
n
ess
Width Height
(metres) (mm)
300 300
300 300
0.05
0.05
0.005
0.005
Fittings
GRIILL
GRIILL
SSL/UM/0001/11 - © 2021 Sunrise Systems Limited
Example 3 - Machine Shop Air Extraction System
6.4
23
24
25
22
23
24
26
27
25
300 300
300 300
380 150
0.05
0.05
1.0
0.005
0.005
0.005
26
27
28
25
26
27
26
27
28
380 150
380 150
380 150
1.3
1.3
3.4
0.005
0.005
0.005
29
30
31
28
29
30
31
30
31
360
600 600
150
2.0
0.05
8.75
0.005
0.005
0.005
32
33
34
35
36
37
38
39
31
32
33
34
35
36
37
39
33
33
34
35
36
37
38
40
380
53.5
380
380
600
380
600
500
0.5
2.15
0.5
1.0
8.0
1.0
1.2
9.2
1.0
1.0
8.0
9.2
0.005
0.005
0.005
0.005
0.005
0.005
0.005
0.005
63
GRIILL
GRIILL
D-TEE + 2 x
DBEND
D-TEE
D-TEE
1.64 + D-TEE +
DBEND
0.4
GRILL
0.24 + D-TEE +
DBEND
0.3
P-IN
0.3
BAG
0.1 + PBEND
HEPA
1.4 + FANIO
1.25 + FANIO
Fan data
The characteristics of the fan used in this system are shown in the diagram below. It would be
possible to read points off this curve and process these with the Libraries | Pump - Coeffs.
Unknown, but this is unnecessary, as the coefficients are given. Note that the flow rates are
given in ft3/min, and not our chosen units of m3/s. Hence, before we enter the data for the Fan,
choose the menu option Options | Units and set the flow rate units to ft3/min.
SSL/UM/0001/11 - © 2021 Sunrise Systems Limited
64
Standard Module Help
To enter a fan, select the Pump/fan tool from the tool bar and draw the fan between nodes 38
and 39. Note the arrow shown in the pump/fan symbol shows the direction, which should be
from node 38 to node 39. If you draw the pump the wrong way around, simply click on the
pump and, from the popup menu, select the option Reverse.
In the properties window, enter the coefficients, minimum and maximum flows and efficiency, and
the Properties window should appear as shown in the left-hand image.
SSL/UM/0001/11 - © 2021 Sunrise Systems Limited
Example 3 - Machine Shop Air Extraction System
65
Note that the pump curve is displayed in the lower part of the Properties window.
Remember to go back to Options | Units and set the units of flow rate back to m3/s. The
Properties window will now appear as shown in the right-hand image above.
6.5
Specifications
The I/O nodes for this problem are nodes 1,5,7,14,15,17,20,21,22,23,29,32 and 40. All the I/
O nodes are at atmospheric pressure (i.e., 0 inches of water gauge). This is all we need for the
specification data. Select each node in turn and add the specification. The specifications can be
visually checked by opening the Tabular view:
SSL/UM/0001/11 - © 2021 Sunrise Systems Limited
66
6.6
Standard Module Help
Calculation and results
Having entered all the data, we can check the data by choosing the menu option Calculation |
Check (or, alternatively, the check button on the calculation toolbar). If there are no errors, we
can run the simulation by choosing the option Calculation | Calculate or the calculate button
on the calculation toolbar. All of the results can be examined with the browser or via the Tabular
view. In the tabular view, select the component type of interest (for this example, we only have
results for pipes, and nodes), and then the Results tab. The results for the pipes are shown
below:
SSL/UM/0001/11 - © 2021 Sunrise Systems Limited
Example 4 - Closed Loop
Cooling System
Part
7
68
Standard Module Help
7
Example 4 - Closed Loop Cooling System
7.1
Closed loop cooling system
This example will consider a closed loop cooling system, and it will illustrate the following points:
How to deal with varying fluid temperature when this affects the transport properties.
How to model miscellaneous network items such as Heat Exchangers.
The use of pumps from a Pump/Fan Preprocessor Library File.
Ways of modelling a closed loop system.
The files relating to this example are supplied with PIPENET, and are: _cooling.sdf, and the
associated library file _cooling.slf.
The network
The network, as shown above, is a closed loop cooling system. The coolant is circulated through
four heat-exchangers by two identical pump sets, each of which operates with local recycle,
controlled by a throttle valve. After passing through the exchangers, the coolant streams are
combined, chilled and returned to the recycle pump inlets.
The components and nodes in PUMPSET 1 are labeled with the tag 'PS1' - this tag has been
omitted from the diagram. PUMPSET 2 is identical to pump set 1, except all node and
component labels have the tag PS2.
SSL/UM/0001/11 - © 2021 Sunrise Systems Limited
Example 4 - Closed Loop Cooling System
69
Running the simulation
We will split this example into Initialisation, Pump data, Network data entry, Specifications data
entry and Calculation and results.
7.2
Initialisation
Units
The units used are user-defined and are as follows:
Measure
Length
Diameter
Velocity
Temperature
Viscosity
Density
Pressure
Flow type
Mass flow
units
Unit
feet
inches
ft/s
Celcius
cP
lb/ft3
psi Absolute
Mass flow
lb/s
Fluid Type
The fluid (the coolant) is a glycol-water mixture at 2°C. Its density and viscosity vary with
temperature, T, according to the correlation equations:
where the coefficients A, B, C and M and the critical temperature, Tc, of the fluid are as follows:
A = 41.97 lb/ft3
B = 0.6043
C = 2.10E18 Cp
M = -7.362
Tc = 328.2 K
Note that temperatures T and Tc are degrees Kelvin.
Exchanger and Fittings
For simplicity, each exchanger is represented as a fitting on the section of pipe downstream from
the exchanger. A velocity head loss coefficient (k-factor) of 3.5 is assigned to the exchanger. The
fittings used in the system are as follows:
SSL/UM/0001/11 - © 2021 Sunrise Systems Limited
70
Standard Module Help
Fitting type
90 bend
T junction
Throttle valve
Exchanger
K-factor
0.75
1.0
50.0
3.5
Fitting name
B90
TJUNC
THRT
EXCH
Default Values
All pipes in the network have a roughness of 0.0018 inches. Enter a Title, Units, Default Values,
Fluid Type and Fittings using the appropriate menu options.
Properties
The default system temperature is 2°C, as recorded in the menu option Options | Fluids.
However, the temperature in pipe LINE1/2 is 20°C and, in pipes LINE1/3, LINE2/2 and
LINE3/1, the temperature is 40°C.
These temperatures are set by selecting the Property tool from the toolbar and then placing
the property on the appropriate pipe, by simply pointing and clicking on the pipe. The position of
the symbol representing the property can be changed using the Selection tool and click-dragging
the property along the pipe. Only one property may be placed on each pipe.
7.3
Pump data and the library
The characteristic curve of the pump is as shown below.
SSL/UM/0001/11 - © 2021 Sunrise Systems Limited
Example 4 - Closed Loop Cooling System
71
The performance coefficients of the pump are unknown so we must take co-ordinates from the
performance curve and use Libraries | Pumps - Coeffs. unknown to find values for the
coefficients A, B and C. The data required is as follows:
Pump descriptor: TYPE-300
Minimum flow rate = 40 m3 /hr
Maximum flow rate = 300 m3 /hr
The data points are:
Flow rate
(m3 /hr)
40
100
200
300
Pressure
(metres of water)
19.18
18.03
15.24
8.89
Adding the pump to the library
Select the tab Libraries | Pumps Coeffs. unknown, and proceed as follows:
1. Select the New button.
2. Provide the name for the pump as TYPE-300 (this is the name that will appear in the
drop-down box at the top right-hand corner on the dialog when data entry is
complete).
3. Provide an optional description.
4. Provide a minimum flow rate of 40m3/hour and a maximum flow rate of 300m3 /hour.
5. Now place the cursor in the first cell in the data entry grid in the lower left-hand side of
the dialog and enter the first flow rate value of 40.0.
6. Tab to the next field, and enter the corresponding pressure of 19.18.
7. Continue in this way, entering the remaining data pairs, using tab to move from one cell
to the next.
8. When all the data pairs have been entered, select the Apply button to calculate and
display the pump curve.
The completed pump specification should appear as:
SSL/UM/0001/11 - © 2021 Sunrise Systems Limited
72
Standard Module Help
For further information on the pump dialog refer to the libraries section.
7.4
Network data entry
The table below gives details about the pipes used in the system.
Pipe
PS/1
PS1/2
PS1/4
PS1/5
PS2/1
PS2/2
PS2/4
PS2/5
LINK/2
LINE1/1
LINE1/2
LINE1/3
In
LINK/1
PS1/2
PSI/4
PS1/2
LINK/2
PS2/2
PS2/4
PS2/2
RISER/1
PS2/5
LINE1/2
LINE1/3
Out
PS1/2
PS1/3
PS1/5
PS1/5
PS2/2
PS2/3
PS2/5
PS2/5
LINK/2
LINE1/2
LINE1/3
LINE1/4
Diameter
(in)
3.826
3.826
3.826
3.826
3.826
3.826
3.826
3.826
5.761
5.761
5.761
5.761
Length
(feet)
4.0
4.0
3.0
11.0
4.0
4.0
3.0
11.0
5.0
16
6.0
14.0
Elevation
(feet)
0.0
-1.0
0.5
-0.5
0.0
-1.0
0.5
-0.5
0.0
2.0
4.0
-2.0
Fittings
TJUNC
THRT
TJUNC
THRT
B90
TJUNC + B90
EXCH
B90 + EXCH
SSL/UM/0001/11 - © 2021 Sunrise Systems Limited
Example 4 - Closed Loop Cooling System
LINE3/1
LINE3/2
LINE2/1
LINE2/2
LINK/1
7.5
LINE1/4
LINE3/2
PS1/514
LINE2/1
LINK/1
LINE3/2
LINK/1
LINE2/1
LINE1/4
RISER/1
5.761
5.761
3.826
3.826
5.761
15.0
35.0
10.0
12.0
5.0
0.0
-3.5
2.0
2.0
5.0
73
B90
EXCH + 2 *B90
TJUNC + B90
EXCH
Specifications
The network is a closed loop with a single opening to the atmosphere, where a user places an
expansion tank to connect to the loop. The pressure at that point is 25 psi absolute, which may
be assumed constant whatever the recirculation rates are in the network. In order to analyse a
network using PIPENET, there must be at least two I/O nodes. As the network stands, there is
only one I/O node: RISER/1, which has a pressure specification of 25 psi A.
The second I/O node and a second specification may be provided in two different ways:
1. Make a gap in the loop at the point where the pressure in the system is known (i.e. at the
point where the riser to the expansion tank joins the loop). This creates two free ends, which
can then be made I/O nodes with identical pressure specifications of 25 psi A.
2. Declare an I/O node in the middle of the loop with a flow rate specification of zero (i.e. no
draw-off). This may be thought of as a drainage tap that is shut. Note that connecting nodes
may not be declared I/O nodes if using volumetric flow rate units and variable fluid
properties. However, in this case, we are using mass flow rate units, and so this method is
feasible.
Both methods are equally effective, though the second method is usually better in that it maintains
the loop and so allows the program to detect any elevation consistency errors that may be
present. We will use the second method in this case.
Our specifications for this example are thus:
RISER/1 as an inlet with a pressure of 25 psi a.
LINE1/3 as an outlet with a flow rate of 0 lb/s.
7.6
Calculation and results
Having entered all the data, we can check the data by choosing the menu option Calculation |
Check (or, alternatively, the check button on the calculation toolbar). If there are no errors, we
can run the simulation by choosing the option Calculation | Calculate or the calculate button
on the calculation toolbar. All of the results can be examined with the browser or via the Tabular
view.
SSL/UM/0001/11 - © 2021 Sunrise Systems Limited
Example 5 - Cooling System
Using Heat Exchangers
Part
8
76
Standard Module Help
8
Example 5 - Cooling System Using Heat Exchangers
8.1
Cooling System Using Heat Exchangers
This example is essentially the same as the previous example, except that here we use heat
exchangers in place of properties on pipes. The basic structure of the network closely resembles
that of the previous example, as shown in the completed network diagram below.
The heat exchangers are shown using the component symbol:
There are a few obvious changes to this network:1. The temperature properties have been removed and replaced with heat exchangers.
2. The cooling fluid is water, since heat exchanges currently only work when the fluid is
water.
3. The heat transfer option must be explicitly enabled.
4. To the left of the above network diagram, observe that the network is no longer a
closed loop. A break has been inserted where the coolant streams are chilled and
returned to the recycle pump inlets.
The files relating to this example are supplied with PIPENET, and are: _coolingWithHXCH.sdf,
and the associated library file _coolingWithHXCH.slf.
SSL/UM/0001/11 - © 2021 Sunrise Systems Limited
Example 5 - Cooling System Using Heat Exchangers
8.2
77
Initialisation
Units
The units used are user-defined and are as follows:
Measure
Length
Diameter
Velocity
Temperature
Viscosity
Density
Pressure
Flow type
Mass flow
units
Power
Unit
feet
inches
ft/s
Celcius
cP
lb/ft3
psi Absolute
Mass flow
lb/s
kW
Note the addition of a specification for the units of power.
Fluid Type
The fluid type is set to water, which is necessary to subsequently be able to select the heat
transfer mode. It is not necessary to specify the water temperature, so leave it at its default value.
Module Options
In the Module Options dialog (selected via the Options | Module options menu option), it is
necessary to select the heat transfer mode together with an ambient temperature, which here is
set to 2 C:-
SSL/UM/0001/11 - © 2021 Sunrise Systems Limited
78
Standard Module Help
Fittings
The fittings used in the system are as follows:
Fitting type
90 bend
T junction
Throttle valve
K-factor
0.75
1.0
50.0
Fitting name
B90
TJUNC
THRT
Default Values
All pipes in the network have a roughness of 0.0018 inches. Enter a Title, Units, Default Values
and Fittings, using the appropriate menu options.
8.3
Pump data and the library
The characteristics of the pump and its specification are as described in the previous example.
8.4
Network data entry
Pipes
The table below gives details about the pipes used in the system.
Pipe
In
Out
Diameter
Length
Elevation
Fittings
SSL/UM/0001/11 - © 2021 Sunrise Systems Limited
Example 5 - Cooling System Using Heat Exchangers
PS1/1
PS1/2
PS1/4
PS1/5
PS2/1
PS2/2
PS2/4
PS2/5
LINK/2
LINE1/1
LINE1/2
LINE1/3
LINE3/1
LINE3/2
LINE2/1
LINE2/2
LINK/1
LINK/1
PS1/2
PSI/4
PS1/2
LINK/2
PS2/2
PS2/4
PS2/2
RISER/1
PS2/5
LINE1/2
LINE1/3
LINE1/4
LINE3/2
PS1/514
LINE2/1
LINK/1
PS1/2
PS1/3
PS1/5
PS1/5
PS2/2
PS2/3
PS2/5
PS2/5
LINK/2
LINE1/2
LINE1/3
LINE1/4
LINE3/2
LINK/1
LINE2/1
LINE1/4
RISER/1
(in)
3.826
3.826
3.826
3.826
3.826
3.826
3.826
3.826
5.761
5.761
5.761
5.761
5.761
5.761
3.826
3.826
5.761
(feet)
4.0
4.0
3.0
11.0
4.0
4.0
3.0
11.0
5.0
16
6.0
14.0
15.0
35.0
10.0
12.0
5.0
(ft)
0.0
-1.0
0.5
-0.5
0.0
-1.0
0.5
-0.5
0.0
2.0
4.0
-2.0
0.0
-3.5
2.0
2.0
5.0
79
TJUNC
THRT
TJUNC
THRT
B90
TJUNC + B90
B90
B90
2 *B90
TJUNC + B90
.
Heat Exchangers
Add the four heat exchangers to the network as shown in the diagram of the introduction. The
properties for all four exchangers are:Heat transfer rate = 3000 kW.
Reference flow rate = 37.08 lb/s.
Reference pressure drop = 0.254 psi.
So the Properties window for each exchanger appears as
SSL/UM/0001/11 - © 2021 Sunrise Systems Limited
80
8.5
Standard Module Help
Specifications
Unlike the previous example, the system is no longer a closed loop, so we simply provide the
two I/O nodes with the same pressure specification of 25 psi A. This is, in fact, the first option
discussed in the Specification section of the previous example.
For this system, we must also provide a temperature specification on the input node 4. In the
option for temperature specification, select Yes and then enter a temperature of 2 C in the
temperature field. The Properties window appears as:-
In summary, our specifications for this example are:
Node 4 as an inlet with pressure 25 psi a and a temperature specification of 2 C.
Node 5 as an outlet with pressure 25 psi a.
8.6
Calculation and results
Having entered all the data, we can check the data by choosing the menu option Calculation |
Check (or, alternatively, the check button on the calculation toolbar). If there are no errors, we
can run the simulation by choosing the option Calculation | Calculate or the calculate button
on the calculation toolbar. All of the results can be examined with the browser or via the Tabular
view.
Note that we now have results returned for heat exchangers, which are available in the Data
View and in the Properties window. For example, the results for the heat exchanger closest to
the output are:-
SSL/UM/0001/11 - © 2021 Sunrise Systems Limited
Example 5 - Cooling System Using Heat Exchangers
SSL/UM/0001/11 - © 2021 Sunrise Systems Limited
81
Example 6 - Design of a
Steam Network
Part
9
84
Standard Module Help
9
Example 6 - Design of a Steam Network
9.1
Design of a steam network
In this example, we look at the design of part of the high pressure section of a steam utility
system. The example illustrates the following:
Production of a Private Data File.
Use of PIPENET's Design facility to find optimum pipe sizes.
The files relating to this example are: _steam.dat and steam.pdf.
The network
The network under consideration is the high pressure section of a steam utility system. The
existing system is to be extended, and pipe work to supply four new outlets is to be added. The
above diagram shows our proposed new network. The existing network has labels with the tag
'OLD', whilst the proposed new section is labelled with the tag 'NEW'. We will use PIPENET's
Design Facility to help us size the new pipes in the system. Steam is available at the header inlet
at 18 Bar G and 230°C. The outlet demands are shown on the diagram (in units of kg/hr).
SSL/UM/0001/11 - © 2021 Sunrise Systems Limited
Example 6 - Design of a Steam Network
9.2
85
Initialisation
Title
Enter a suitable title; for example, "Example 6 - Design of a Steam Network".
Units
The units used are user-defined, and are as follows:
Measure
Unit
Length
metres
Diameter
mm
Velocity
m/s
Temperature
Celcius
Viscosity
cP
Density
kg/m3
Pressure
Bar gauge
Flow type
Mass flow
Mass flow units kg/hr
Fluid
The fluid is steam at a constant temperature of 230 C.
Design data
Given a list of available pipe sizes and the maximum permitted velocity of fluid in the network,
PIPENET will choose an appropriate size for the pipes in the new part of the network. The user
must supply data about the pipe schedule in use. The pipe schedule used in this example is steel
piping with a roughness of 0.0457 mm, and comes in the following sizes:
Nominal size
(mm)
25
40
50
80
100
150
200
250
300
350
400
Actual internal diameter
(mm)
24.31
38.10
49.25
73.66
97.18
146.33
193.68
242.87
288.90
317.50
363.52
Design Velocity
When defining a pipe type, a maximum design velocity can be provided for each pipe size. If it
SSL/UM/0001/11 - © 2021 Sunrise Systems Limited
86
Standard Module Help
is not specified (the value is shown as Unset - see the Pipe Type dialog in the following section),
a default maximum velocity will be assumed. For gases (including Steam), this default maximum is
20.4 m/s; for liquids, it is 2.25 m/s.
Design phase specifications
PIPENET must also be given a full set of specifications for the design stage of the calculation.
These design specifications must satisfy the same conditions as the calculation specifications, with
the additional constraint that there must be exactly one pressure specification in the network. For
this example, the design specifications are the same as the calculation specifications.
9.3
Creating a pipe type
Entering the Pipe Schedule
Select the menu option Libraries | Schedules; a tabbed dialog set appears with schedules
displayed:
In the left-hand window is a list of all currently defined schedules; selecting an item in this list
displays the schedule's properties on the right-hand side of the dialog. Data for 29 pipe schedules
are built into the PIPENET Standard module. A non-built-in schedule in the list can be edited by
simply selecting it in the left-hand window and editing the various attributes that appear in the
right-hand side. Note that built-in schedules cannot be edited.
To add data for a schedule, select the New button and provide:
SSL/UM/0001/11 - © 2021 Sunrise Systems Limited
Example 6 - Design of a Steam Network
87
The schedule name, Schedule 80 (this is the name that will appear in the left-hand
window when the data entry is complete).
An optional description (if not specified, the name will be the same as the schedule
name).
A roughness value of 0.0457 mm.
The Tab key can be used to move from one field to the next. Note that, in selecting New, the
data grid in the bottom right-hand side lists all internal bores as unset, which simply means that
no value has been supplied for the corresponding nominal bore.
Now place the cursor in the internal bore field corresponding to a nominal bore of 25.00 mm and
enter the value 24.003 (from table above). Selecting tab moves to the next field, which we can
skip (leaving the value as unset). Selecting tab again moves to the next field, where we enter the
value 38.10. Continue in this way until the last diameter has been entered. Select the Apply
button, in which case, changes are accepted and the new schedule appears in the list in the lefthand window.
If you are happy with the displayed results, you can either select OK to quit the dialogs or, since
we going to define other library items, simply select another tab, specifically the Nozzles tab
(since we are going to define a library nozzle in the next section).
Creating the pipe type
Before we can create any pipes, we must first create a pipe type, which is carried out using the
menu option Options | Pipe types . Proceed as follows:
1. Select New.
2. Select the corresponding schedule from the schedule drop-down menu, which is the
first editable box on the right-hand side of the dialog. The pipe type name becomes the
schedule name.
3. Select the Apply button to accept the pipe type.
The dialog should appear as:
SSL/UM/0001/11 - © 2021 Sunrise Systems Limited
88
Standard Module Help
Note that, if a pipe is defined as using a pipe type, then instead of explicitly entering the pipe
diameter, the diameter is selected from a combo box listing the available sizes, together with the
unset value.
9.4
Network data entry
The table below gives details about the pipes used in the system:
Pipe label
OLD/1
OLD/2
OLD/3
OLD/4
OLD/5
OLD/6
OLD/7
OLD/8
OLD/9
OLD/10
OLD/11
OLD/12
OLD/13
OLD/14
Input node
OLD/1
OLD/2
OLD/3
OLD/4
OLD/5
OLD/4
OLD/5
OLD/6
OLD/2
OLD/10
OLD/11
OLD/11
OLD/13
OLD/15
Output node Nominal bore
(mm)
OLD/2
300
OLD/3
300
OLD/4
300
OLD/5
300
OLD/6
300
OLD/7
50
OLD/8
25
OLD/9
25
OLD/10
250
OLD/11
250
OLD/12
200
OLD/13
250
OLD/14
150
OLD/13
250
Length
(metres)
15.0
60.0
9.0
6.0
6.0
9.0
9.0
9.0
18.0
9.0
9.0
9.0
9.0
9.0
Additional Kfactor
1.0
1.0
0.5
1.0
1.0
1.0
1.0
SSL/UM/0001/11 - © 2021 Sunrise Systems Limited
Example 6 - Design of a Steam Network
OLD/15
OLD/16
OLD/17
OLD/18
NEW/1
NEW/20
NEW/21
NEW/22
NEW/23
NEW/24
NEW/25
NEW/26
OLD/15
OLD/17
OLD/17
OLD/10
OLD/3
NEW/19
NEW/20
NEW/21
NEW/19
NEW/20
NEW/21
NEW/22
OLD/16
OLD/15
OLD/18
OLD/17
NEW/19
NEW/20
NEW/21
NEW/22
NEW/23
NEW/24
NEW/25
NEW/26
50
250
150
250
9.0
9.0
9.0
18.0
60.0
6.0
6.0
6.0
9.0
9.0
9.0
9.0
89
1.0
1.0
1.5
1.5
1.0
1.0
1.0
1.0
The pipe data for the network is given in the above table. Note that all pipes have a roughness of
0.0457 mm (from the pipe schedule data) and an elevation of 0m.
Note the following:
1. Where a pipe diameter is left unset, PIPENET will calculate suitable sizes for these
pipes in the Design phase of the simulation.
2. Where a pipe's diameter is given, it must be a nominal diameter from the pipe schedule
used.
9.5
Specifications
The specifications for both the design and analysis phases are as shown below. Enter the
specification data, as in previous examples, via the properties window. Remember that the same
specifications must be made for both the analysis phase and design phase of the simulation.
Node label
OLD/1
Pressure
(Bar G)
18.00
Flow rate
(kg/hour)
I/O
In
OLD/7
900
Out
OLD/8
100
Out
OLD/9
50
Out
OLD/12
25000
Out
OLD/14
8000
Out
OLD/16
1500
Out
OLD/18
8000
Out
NEW/23
1500
Out
NEW/24
1500
Out
NEW/25
1500
Out
NEW/26
300
Out
SSL/UM/0001/11 - © 2021 Sunrise Systems Limited
90
9.6
Standard Module Help
Calculation and results
Having entered all the data, we can check the data by choosing the menu option Calculation |
Check (or, alternatively, the check button on the calculation toolbar). If there are no errors, we
can run the simulation by choosing the option Calculation | Calculate or the calculate button
on the calculation toolbar. All of the results can be examined with the browser or via the Tabular
view.
SSL/UM/0001/11 - © 2021 Sunrise Systems Limited
The Schematic
Part
10
92
Standard Module Help
10
The Schematic
10.1
Schematic Window
The Schematic window is the primary means of entering and viewing networks. It closely
resembles the schematic window of earlier products, but has a number of improvements.
When the window is first displayed, it is presented with a light-grey background suitable for
general viewing. The background colour may be changed to white or black. However, for
coloured links and text, it will generally be found that a white background is unsuitable for
viewing.
New elements are added by selecting the appropriate element tool from the tool palette, and then
placing and drawing the component using the mouse.
All labeled elements created via the schematic are automatically assigned a unique label. Labeled
elements include nodes, link elements and attribute elements. Numeric labels are used (no tags)
with each component type having its own set of unique labels.
The background colour and the font sizes used for labeling components can be changed using
the Display Options dialog.
Schematic Underlay
A facility has been included whereby a graphic may be imported and displayed as a background
to the main schematic. Display of this underlay is enabled and disabled via the View menu. The
underlay may be zoomed independently of the main network to achieve relative scaling and
registration. Zooming the network results in the underlay being zoomed by the same selected
zoom factor. In normal use, the procedure to use an underlay commences with a new network:
1. Import and display the underlay.
2. Select a suitable zoom size for the underlay.
3. Commence laying out the PIPENET components using the underlay as a guide.
10.2
Schematic Underlay
It is possible to import a graphic to underlay the main pipe network. The graphic to be imported
must be a Windows enhanced metafile (file extension .EMF), a Windows metafile (file extension
.WMF) or an AutoCAD .DXF file.
Currently, the image is loaded on the first request to display the underlay (see the View menu).
Once loaded, the underlay may be zoomed to establish the relative scale between the underlay
and the network. Generally, the procedure will be as follows:
1. Load the underlay.
2. Establish a suitable scaling for the underlay.
3. Start drawing the network over the underlay.
The display of the underlay can be turned on or off via the View menu. When turned off, the
SSL/UM/0001/11 - © 2021 Sunrise Systems Limited
The Schematic
93
underlay will track any changes to the scale of the network, retaining the correct relation.
The zooming of the underlay is independent of the network, whereas zooming the network also
zooms the underlay to maintain relative scales.
10.3
Selection Tool
The first button is the selection tool, and it is used to select a single component. Simply click the
left mouse button whilst pointing at a component to select it. A selected component is shown
highlighted in red, and its attributes displayed in the Properties Window. Right-clicking the mouse
on a selected component will display a pop-up menu, the contents of which are dependent on the
type of component selected, but generally, the pop-up menu will allow you to:
Delete a component.
Add waypoints.
Delete waypoints.
Insert a node in a pipe.
Reverse the direction of a component (which will negate the elevation change).
Copy and paste the attributes of a component.
The selection tool can also be used for dragging nodes to new positions, and for dragging pipe
components, such as orifice plates, along the length of a pipe. To drag a node or a component,
click the left mouse button and, whilst holding the button down, move the mouse to the desired
position and release the mouse button. Note that, if a node is dragged, all of the components to
which it is connected also move with it.
Full undo/redo is available for all operations with this tool.
Adding a waypoint
If you left-click on a pipe, and with the mouse button held down, move the mouse then a
waypoint will be inserted at the selected point in the component link.
Selecting several components
To select multiple components, select the first component in the normal way, by placing the
cursor on or near the component and left-clicking on the component. Subsequent selections are
made in the same way, but with the keyboard Ctrl key held down whilst making the selections.
Another way to select multiple components is using the Area tool.
Copy/Paste
To copy the attributes from one source component onto another target component of the same
type:
1. Right-click on the source component and select the Copy option (alternatively, use
Ctrl-c).
2. Right-click on the target component and select the Paste option (alternatively, use
Ctrl-v). All attributes are copied from the source component to the target
SSL/UM/0001/11 - © 2021 Sunrise Systems Limited
94
Standard Module Help
component.
If the source and target components are pipes then, prior to the copy, all fittings are removed
from the target pipe and replaced with the fittings from the source pipe.
If Paste (Incl. layout) is selected instead of Paste, the process is very similar, except that any
waypoints and components (for example, orifice plates) are also copied from the source to the
target.
Explode Node
This facility can be used to break all of the links meeting at a designated node. To explode a
node, simply right-click on the node and select the Explode node option.
10.4
Pan and Zoom Tool
This tool can be used to zoom the network to a required size or to pan across the network.
To zoom the network, hold down the left mouse button and drag the cursor until the
network is at the required size. Dragging to the right will enlarge the network, dragging to
the left will minimize it.
To pan across the network, click the left mouse button whilst in the schematic window,
and move the mouse in the direction you wish to pan. Click the left mouse button again to
cease panning. Whilst panning, if the cursor is moved to the edge of the window, the
network will scroll along until the end of the scroll bar is reached.
Pan and zoom can also be achieved using the mouse wheel, if one is present.
10.5
Area Tool
The Area tool is used to select and manipulate a number of components at the same time. With
the Area tool, it is possible to:
Move a group of components.
Select a group of components.
Copy-paste a group of components.
Delete a group of components.
Mirror (left-right) a group of components; i.e., mirror the components about a vertical
centre line.
Invert (up-down) a group of components; i.e., flip the components about a horizontal
centre line.
To use the tool, click the left mouse button at the point that is to be the top-left corner of a
rectangular area. Whilst holding the mouse button down, move to the point that is to be the
bottom-right-hand corner of the rectangle, and release the mouse button. A dashed outline of the
defined rectangle is drawn, and all nodes and components that lie completely within the rectangle
are selected.
SSL/UM/0001/11 - © 2021 Sunrise Systems Limited
The Schematic
95
Via the Edit menu, or by right-clicking, the selected items can now be moved, deleted, mirrored,
inverted or copied. Full undo/redo is available for all operations with this tool.
Selected items
The items marked as selected are:
Each node contained within the rectangle.
Each link component contained within the rectangle whose input and output nodes are
both within the rectangle.
Moving the selected area
The rectangle and all selected items within the rectangle can be moved by selecting the left mouse
button and, whist it is down, dragging the rectangle to a new position. On releasing the mouse
button, the components will be drawn at the new position.
Copying selected items
Items selected within the rectangle can be copied to the clipboard, from whence they can be
pasted onto the same network, or onto another network in a separate instance of the same
module. Copy/paste are activated via the Edit menu options, the Copy and Paste buttons on the
toolbar, or by right clicking within the defined rectangle to display a pop-up menu of options.
Note that if you are using copy/paste to copy from
instance of a module to another instance of the
same module, ensure that both instances are using
the same unit systems.
10.6
Polygon Tool
The Polygon tool is used to select and manipulate a number of components at the same time. It is
similar to the Area tool, but it allows components to be selected within a polygonal area. With
the Polygon tool it is possible to:
Move a group of components.
Select a group of components.
Copy-paste a group of components.
Delete a group of components.
Mirror (left-right) a group of components; i.e., mirror the components about a vertical
centre line.
Invert (up-down) a group of components; i.e., flip the components about a horizontal
centre line.
Note that, for the purposes of the mirror and inversion operations, the centre of the polygon is
the centre of the enclosing rectangle.
To use the tool, proceed as follows:
1. Define the first point by holding the shift key down and clicking the left mouse button.
SSL/UM/0001/11 - © 2021 Sunrise Systems Limited
96
Standard Module Help
2. Define the second point by moving the mouse to the location of the second point and,
whilst holding the shift key down, click the left mouse button.
3. Repeat step 2 for as many points as you require to define the polygonal area.
4. When you have defined all the points, left click the mouse anywhere in the schematic
(without the shift key being down) to close the defined polygon - the last defined point
is then connected to the first.
Via the Edit menu, or by right-clicking, the selected items can now be deleted, mirrored, inverted
or copied. Full undo/redo is available for all operations with this tool.
Selected items
The items marked as selected are:
Each node contained within the defined polygon.
Each link component contained within the polygon whose input and output nodes are
both within the polygon.
Moving the selected area
The polygon and all selected items within the polygon can be moved by selecting the left mouse
button and, whist it is down, dragging the polygon to a new position. On releasing the mouse
button, the components will be drawn at the new position.
Copying selected items
Items selected within the polygon can be copied to the clipboard, from whence they can be
pasted onto the same network, or onto another network in a separate instance of the same
module. Copy/paste are activated via the Edit menu options, the Copy and Paste buttons on the
toolbar, or by right clicking within the defined rectangle to display a pop-up menu of options.
10.7
Text Tool
The Text Tool is used to place text on the schematic; for example, as titles and additional labeling
information. To place a text item on the schematic, click the left mouse at the approximate point
at which the first character is to appear; the following dialog appears:
Enter the text that is to appear in the text field and then select either OK to accept the text or
Cancel to abort. Text options can be specified in the Properties Window, and include typeface,
size, style (normal, bold, italic or bold and italic) and colour.
SSL/UM/0001/11 - © 2021 Sunrise Systems Limited
The Schematic
97
To change the colour of the text, right click in the cell and a small selection of colours will be
displayed:
Moving and editing text
Once a text element has been added to the schematic, it can be selected, edited and moved:
1. Click on a text element and its properties can be edited in the Properties Window.
2. Click and drag to move the text.
3. Right-click on a text element and select Delete from the pop-up menu to delete the
text.
10.8
Link Component Tools
For all link elements, the procedure for creating a new link is as follows:
1. Select the appropriate element tool from the tool palette.
2. Place the cursor at the point where you want the input node to appear, and left click.
3. If the selected point coincides with an existing node then that node becomes the input
node; otherwise, a new node is created and displayed at the selected point.
4. A line representing the link element is drawn and tracks mouse movements.
5. Place the cursor at the point where you want the output node to appear and left click.
6. As with the input point, if the selected output point coincides with an existing node then
that node will become the output node; otherwise, a new node is created.
7. If, in between defining the input node and the output node, you want to abort creation
of the link then select the Escape key.
When the component is drawn, it will be displayed in blue to indicate that this is a new
SSL/UM/0001/11 - © 2021 Sunrise Systems Limited
98
Standard Module Help
component for which the component defaults have been used. If any changes are made to the
component's attributes then it will change to black.
Waypoints
For some components, specifically those for which both an input node and an output node is
displayed (excluding components such as spray nozzles and Transient caissons), additional
intermediate points may be specified between the input and output nodes. These intermediate
nodes, or waypoints, do not form part of the hydraulic network and merely exist to aid in the
layout of the schematic. To add waypoints at the time a new component is added, proceed as
follows:
1. Place the cursor at the point where you want the input node to appear, and left click.
2. If the selected point coincides with an existing node then that node becomes the input
node; otherwise, a new node is created and displayed at the selected point.
3. A line representing the link element is drawn and tracks mouse movements.
4. To add an intermediate point, hold the shift key down and left-click the mouse at the
desired position. This may be repeated as many times as you like to create multiplesegment pipes and ducts.
5. If you left click without holding down the shift key then the output node is created.
6. If, after creating the pipe or duct, you want to add additional waypoints or to move
waypoints, use the selection tool.
7. The creation of a pipe or duct can be aborted any time between the creation of the
input node and the output node by pressing Escape.
If you have selected the display of direction and/or the presence of fittings on pipes or ducts then
the associated symbol will be displayed on each segment of the pipe or duct.
Undefined or invalid components
When a pipe, or in fact any link component, is first drawn in the schematic, it is coloured blue, to
indicate that either the component has not had its attributes specified and/or it has an invalid
combination of attributes; for example, a zero length pipe. When one or more attributes are
entered for the component, its colour changes to black (or white if the background is black).
The colour of a component may revert to blue in either of the following situations:
1. If a check is performed using the check button on the calculation toolbar and the
component is found to be invalid.
2. If the file is saved and re-opened, and on re-loading the component it is found to be
invalid.
10.9
Pipe and Duct Component Tools
These tools are used for placing components on a pipe; for example, orifice plates and
equipment items. These components can only be added to existing pipes, and cannot be created
in isolation:
1. Place the cursor on the pipe.
SSL/UM/0001/11 - © 2021 Sunrise Systems Limited
The Schematic
99
2. Left click to add the attribute element to the pipe.
3. The component may subsequently be moved along the length of the pipe using the
selection tool.
4. Attributes for the added component are displayed in the Properties Window, as for link
components.
With any of the attribute element tools selected, it is possible to move any attribute element along
the length of a pipe using click and drag; see, also, the section on the Selection Tool.
10.10 Schematic Printing
A schematic may be printed by selecting the File | Print option. The schematic may be printed to
any supported Windows printer on a single page or across multiple pages. Note, however, that
printing to a large plotter using a Windows printer driver may be very slow, since some Windows
drivers will work by rasterizing the schematic. For optimum drawing, you should export the
schematic for off-line plotting.
To print a schematic, select the File | Print option, which will display a dialog box showing a
range of print scales and the number of pages required to print at each scale, and offering the
option to print all pages or a selected range of pages.
However many pages are required to display the schematic, the network will be displayed
centred across all pages. Each printed page will show the network title, the date, and the page
number in the form Page m of n. Page fit can be selected to print the complete schematic on one
page. If the option Visible window only is selected, only that part of the network visible in the
schematic window will be printed on a single page.
Printing will be to the currently selected printer with the currently selected page orientation. To
change either or both of these, select the File | Print Setup menu option to display the standard
Windows print setup dialog.
SSL/UM/0001/11 - © 2021 Sunrise Systems Limited
100
Standard Module Help
The appearance of the printed schematic can be previewed using the File | Print Preview
option.
10.11 Exporting the Schematic
The schematic may be exported for use with other graphical or CAD programs. Currently, the
network may be exported as an HP-GL2 file or as an AutoCad DXF file.
10.12 Moving around the network
Moving around the network and displaying each component in turn can, of course, be achieved
by using the mouse to select the component and then viewing its attributes in the Properties
Window. Alternatively, you can view all components of a given type via the Tabular Window.
Clicking on a row will highlight the corresponding component in the schematic window, and viceversa. Selecting a component in the schematic window highlights the corresponding component
in the Tabular View. Yet another way is to use the two arrow buttons in the bottom right-hand
corner of the Properties Window to select the next component of the same type (right-facing
arrow) or the previous component of the same type (left-facing arrow).
There is another way to move around the network, highlighting components in turn, using the four
cursor keys on the keyboard. This is best illustrated by the following example. With pipe 2 the
currently selected component, and all component directions being from left to right, selecting the
right cursor key moves to pipe 3, and selecting the left cursor key moves backwards to pipe 1.
SSL/UM/0001/11 - © 2021 Sunrise Systems Limited
The Schematic
101
Now consider what happens when we are on pipe 3:
Selecting the right cursor key will move to the uppermost component on the right; i.e., pipe 4:
To move to pipe 5 from pipe 4, simply select the down cursor key:
SSL/UM/0001/11 - © 2021 Sunrise Systems Limited
102
Standard Module Help
Selecting the down cursor key again will move to pipe 6, whilst selecting the up cursor key will
move back to pipe 4.
If the component is reversed (i.e., the input node is to the right of the output node) then selecting
the right cursor key will move to the link on the left. Similarly, selecting the left cursor key will
move to the link on the right of the current link. So, selecting the right cursor key is interpreted as
a move in the component direction; and the left cursor key, as a move in the reverse direction.
10.13 Use of the mouse
The left- and right-hand mouse buttons are used as in many other Windows programs:Left mouse button
Used to select items and, if held down, to drag components around the network.
Right mouse button
Used to display context-dependent menus.
If a mouse wheel is present then this can also be used for panning and zooming, the operations
being similar to those found in programs such as AutoCad or Adobe Acrobat.
Simple vertical scroll
Move the mouse wheel to scroll the schematic up and down.
Zoom
Press the Ctrl key and move the mouse wheel up and down to zoom in and out of the
schematic. The point of the graph directly under the mouse cursor will stay the same.
Panning
Click the mouse wheel and, whist holding down the mouse wheel, move the mouse to
pan the network.
SSL/UM/0001/11 - © 2021 Sunrise Systems Limited
The Data Window
Part
11
104
Standard Module Help
11
The Data Window
11.1
The Data Window
The Data Window and the Properties window are used to enter and edit the attributes of
components displayed on the schematic. The Data Window cannot be used for adding new
components or deleting existing components. These operations must be performed via the
schematic.
Each tabular view displays the information for one component type selected from the drop-down
list at the top of the window:
Sorting
Components are initially displayed in data entry order; however, rows may re-ordered by
clicking in a column heading. For example, to sort pipes in ascending order of diameter, click on
the heading for the pipe diameter column. To sort in descending order of diameter, click on the
column heading a second time. Clicking on a heading toggles between ascending and descending
order.
Cell shading
Cells are normally displayed with a white background; however, the following cell shadings may
also be observed:
Cells coloured light grey are read-only.
Cells coloured yellow (currently, only for pipe sizes) indicates that the displayed size has
been calculated during the design phase (in the Standard Module and the Spray/
Sprinkler Module).
Selecting a row
SSL/UM/0001/11 - © 2021 Sunrise Systems Limited
The Data Window
105
Left-click on the leftmost cell of the row to select an entire row.
Editing a cell
The contents of editable cells (non-editable cells will be grayed out) are either of the direct data
entry type or of the drop-down selection type. For example, in the pipe tab, pipe bore and pipe
length are both of the direct data entry type - simply click on the cell to edit or re-enter the value.
The pipe status is selected from a drop down list, and is one of Normal, Broken or Blocked.
Cell edits can be undone using the Undo/Redo facilities.
Printing
The current grid can be printed by selecting the Print button.
11.2
Validation
All attributes are validated as they are entered:
Fields are validated to check that they are of the correct type; that is, if a field must
contain only numeric data then only entry of numeric digits and optional sign and
decimal point are permitted.
Simple range checking is carried out to ensure that numeric values are within range; for
example, pipe bores must always be positive, filter coefficients must always be negative,
temperatures must be at or above absolute zero, and so on.
If an invalid entry is made then a simple dialog is displayed indicating the fault; for example:
Clicking OK leaves the error highlighted, and the value must be corrected before moving on to
further editing.
11.3
Copying Cells
A cell or a rectangular group of cells can be copied using techniques similar to those used in
Excel or 123. All paste operations can be undone.
Copying a single cell
To copy a single cell, simply right-click on the cell to display a popup menu, and then select the
Copy option. The copied cell can be pasted into another target cell by right-clicking on the target
SSL/UM/0001/11 - © 2021 Sunrise Systems Limited
106
Standard Module Help
cell and selecting the Paste option. However, note that a cell in one column can only be copied to
another cell in the same column, since it makes no sense to allow copying between columns that
represent completely different types of attribute.
Paste does not work in read-only columns or component label columns.
Copying a cell or range of cells
Right click on the cell to be copied, and select the Copy option. Now select the target group of
cells as follows:
1.
2.
3.
4.
Left click the first target cell.
Whilst holding down the shift key, left-click on the last target cell (in the same column).
Right click on any cell within the selected group to display the popup menu.
Select the Paste option.
Copying a single cell to multiple, non-contiguous cells in the same column
The previous operation will also work if the selected cells in the column are non-contiguous:
1.
2.
3.
4.
Left click the first target cell.
Whilst holding down the Ctrl key, select any number of other cells in the column.
Right click on any cell within the selected group to display the popup menu.
Select the Paste option.
Paste-in-Column
Since the operation of reproducing a single value in a column is common, a shortcut is provided
via the Paste-in-Column option in the popup menu. Simply point to the value to be repeated in
the column and select Paste-in-Column.
Copying a contiguous group of cells from one row to the corresponding
cells in another row
Select the source cells as follows:
1.
2.
3.
4.
Left click the first source cell.
Whilst holding down the shift key, left-click on the last source cell (in the same row).
Right click on any cell within the selected group to display the popup menu.
Select the Copy option.
Select the target cells in the same manner, only now select the Paste option in the popup menu.
Note that the source and target selections must start and end in the same column and be of the
same shape.
Copying a rectangular group of cells from one area of the grid to another
Select the source area as follows:
1. Left-click in a cell at one corner (top-left, for example) of the rectangular group.
2. Whilst holding down the shift key, left-click on the diagonally opposite corner cell to
select the group.
3. Right click on any cell within the group to display the popup menu.
SSL/UM/0001/11 - © 2021 Sunrise Systems Limited
The Data Window
107
4. Select the Copy option.
Select the target area in the same manner, only now selecting the Paste option in the popup
menu. Note the following:
The source and target areas must have the same shape; i.e., they must be the same
number of columns wide and the same number of rows high. Note, however, the one
exception to this in the next paragraph.
The source and target areas must start and end on the same column.
Copying a contiguous group of cells from one row to the corresponding
cells in several rows
A combination of the previous two copy operations provides the facility to copy cells from one
row to the corresponding cells in a number of rows:
1. Select the cells from the source row as described in "Copying a contiguous group of
cells from one row to the corresponding cells in another row".
2. Select Copy from the popup menu.
3. Select the target cells as described in "Copying a rectangular group of cells from one
area of the grid to another".
4. Select Paste from the popup menu.
5. Repeating a value.
Copy cells to external programs
Cells can be copied in the ways described above and then pasted into an external program,
typically a spreadsheet. All cells in the Tabular View can be selected by clicking in the top lefthand corner cell.
SSL/UM/0001/11 - © 2021 Sunrise Systems Limited
Specifications
Part
12
110
Standard Module Help
12
Specifications
12.1
Introduction to Specifications
In order to solve a network, boundary conditions must be provided in the form of either (a) flow
or pressure specifications on input and output nodes or (b) pressure specifications on internal
nodes. Note that an internal node is any node that is neither an input nor output node. These
specifications must obey the rules described more formally in the following Specification Rules
section.
Many of the aspects of specifications can, however, be described by reference to a simple single
pipe network.
With this simple example, an initial approach might be to provide equal flow specifications on
both the input and output nodes. However, since the output flow must equal the input flow, one
of these specifications is not required. If we provide two identical flow specifications then there is
redundancy and there is no unique solution to the network. If instead, we provide two different
flow specifications then the specifications would be inconsistent, and again there would be no
solution.
With one flow specification provided at one node, we know the flow at the other node.
However, we do not know the pressure. In fact pressures cannot be determined without the
specification of a reference pressure. So, for our simple network, it turns out that we must
provide two specification, one of which must be a pressure specification. Thus, there are three
possibilities:
1. We provide a flow specification on the input and a pressure specification on the output.
2. We provide a pressure specification on the input and a flow specification on the output.
3. We provide a pressure specification at both the input and output.
This can be generalized to larger networks with any number of input and output nodes to the
simple statement that:
The number of specifications must be equal to the total number of input and output nodes, and at
least one of the specifications must be a pressure specification. See Specification Rules for
further details and the special considerations that apply to the Design Phase, nozzles and remote
specifications.
Disjoint Network
A network is considered disjoint if it is in two or more unconnected parts, or sub-networks. The
following is an example of a simple disjoint network, with two sub-networks A and B:
SSL/UM/0001/11 - © 2021 Sunrise Systems Limited
Specifications
111
Since each sub-network is solved separately, the specifications in each sub-network must be
valid. Thus, in the above example there must be a total of four specifications, with sub-networks
A and B each having at least one pressure specification.
It is obvious from this example that the network is disjoint. However, disjoint networks can also
arise in a less obvious way from the use of breaks and blocks in pipes. Consider the following
simple three-pipe network, with the central pipe blocked.
The network was initially set up with the pipe in the normal, unblocked state, and the calculation
ran satisfactorily with a flow specification provided at the input and a pressure specification
provide at the output. When the blocked pipe was added, the network refused to calculate why? Simply, that the blocked pipe has split the network into two disjoint networks, one
consisting of the single pipe A/1 and the other of the single pipe C/1. Whilst the network
containing the pipe C/1 includes the original pressure specification, the A/1 network does not
have a pressure specification. It should be noted that, with a blocked pipe, a zero flow
specification is added to the node at each end of the block, hence there are correct number of
specifications.
12.2
Specification Rules
Assumptions
1. Input and output nodes (I/O nodes) correspond to those points in the network where
fluid enters or leaves the network.
2. Internal nodes are those nodes that are neither inputs nor outputs.
3. Sub-networks may be created by the presence of breaks and blocks.
4. If a node is at one end of a break then it is considered to have an attached pressure
specification.
5. If a node is at one end of a block then it is considered to have an attached flow
specification.
6. In the Design Phase, an arbitrary pressure of 50 bar G is associated with one of the
nodes; therefore, a user-supplied pressure specification is not used in this phase.
Design phase
1. There must be one (and only one) pressure specification, which may be on an input
node, an output node or an internal node.
2. In a network with a total on n input and output nodes, all but one of these nodes must
have a flow specification.
Analysis Phase
1. There must be at least one pressure specification.
SSL/UM/0001/11 - © 2021 Sunrise Systems Limited
112
Standard Module Help
2. Pressure specifications may appear on input, output or internal nodes.
3. The total number of pressure and flow specifications must equal the total number of
input and output nodes, but see the following:
4. A user-supplied pressure specification is not required in the Analysis Phase if there is at
least one nozzle present. The rule that the total number of specifications must equal the
total number of input and output nodes still holds.
5. Selection of the Most Remote Nozzle option adds one flow specification to the
Analysis Phase. This means that we must only provide n - 1 pressure or flow
specifications, where n is the number of input or output nodes.
12.3
Breaks and Blocks
In terms of the solving of a network, breaks and blocks are modelled as follows:
Block
Each of the input and output nodes of the break is assumed to have an associated zero
flow specification.
Break
Each of the input and output nodes of the break is assumed to have an associated
pressure specification.
Each break or block may separate a single network into two sub-networks, and since
specifications must be valid in each sub-network, problems can occur. The most likely problem
to arise is that the presence of a blocked pipe breaks a valid network into two sub-networks,
with one of the sub-networks having no associated pressure specification.
12.4
User Interface
Viewing and editing specifications
The specifications associated with a node can be viewed in a number of ways:
1. By clicking on a node, the details of the specification appear in the Properties window,
where they may be edited. If no specifications have been attached to the node then the
properties window appears as:
2. By displaying the tabular view window and selecting the component type as Node to
display all nodes with details of any specifications attached or Design phase
specification or Analysis phase specification as required.
SSL/UM/0001/11 - © 2021 Sunrise Systems Limited
Specifications
113
Adding specifications
Specifications are added by selecting the appropriate node and then setting the status of the node
as an I/O node as appropriate, changing the Design specification drop-down to Input or Output
if you want to add a design specification, and the Analysis Specification drop-down to Input or
Output if you want to add a calculation specification. Changing either of these will result in the
display of additional attributes. For example, adding an analysis phase input specification will
change the display to:
where the pressure and/or flow can be provided.
Removing specifications
Specifications are removed simply by clicking on the node and changing the Design specification
and/or Analysis specification options to NO.
Checking specifications
Specifications are checked during the performance of a check operation, along with height
checking and general consistency checking. This can be initiated by a user selecting the
Calculation | Check menu option or, more readily, by selecting the Status tab in the Properties
Window.
A number of messages, relating to specifications can appear in the status window. Most will be
errors preventing a calculation from being performed. Specifications are checked separately for
the Design and Analysis phases.
The errors and warnings are as follows:
Broken pipe found - warning
The presence of a broken pipe may separate a network into two sub-networks, where
each sub-network is checked separately for consistency of specifications.
Blocked pipe found - warning
The presence of a blocked pipe may separate a network into two sub-networks, where
each sub-network is checked separately for consistency of specifications. There is a
potential danger here that one of the sub-networks may be left without a pressure
specification, resulting in a network for which there is no solution.
Node has no inputs and is not an I/O node - warning
SSL/UM/0001/11 - © 2021 Sunrise Systems Limited
114
Standard Module Help
Taking into account component directions, a node has been found that has no inputs. It
may have been the user's intention to associate a specification with the node.
Node has no outputs and is not an I/O node - warning
Taking into account component directions, a node has been found that has no outputs.
It may have been the user's intention to associate a specification with the node.
No design pressure specification - error
One, and only one, design pressure must be provided for the design phase.
No design flow specification -error
At least one flow specification must be provided in each sub-network, together with a
single pressure specification.
One I/O node with no flow specification is required for Design
For the Design phase, at least one I/O node must be provided which has no flow
specification. The I/O node may have a pressure specification.
No analysis pressure specification - error
At least one design pressure must be provided for each sub-network. See, also, the
blocked pipe warning above.
There must be at least two specifications - error
At least two specifications must be provided for each phase.
Network is over specified in analysis phase
More specifications than are necessary have been supplied, that is:
number of flow specifications + number of pressure specifications > number of I/O
nodes.
Network is under specified in analysis phase
Insufficient specifications have been supplied, that is:
number of flow specifications + number of pressure specifications < number of I/O
nodes.
12.5
Temperature specifications
These only apply when the heat transfer mode has been selected, and are not included when
applying the specification rules that apply to flow and pressure specifications. Temperature
specifications can only be attached to I/O nodes. If the heat transfer mode has been selected
then selecting an I/O node will display the following properties:-
SSL/UM/0001/11 - © 2021 Sunrise Systems Limited
Specifications
115
Changing the Temperature Spec. option from No to Yes then results in the following display:-
and the temperature at the node can be provided.
SSL/UM/0001/11 - © 2021 Sunrise Systems Limited
Status Checking
Part
13
118
Standard Module Help
13
Status Checking
13.1
Status checking
A facility is provided for checking the correctness of the currently defined network prior to
attempting to perform a calculation. This will check for component errors, specification errors
and height-elevation inconsistencies. This facility is activated whenever a calculation is attempted
or, explicitly, by selection of the Calculation | Check option, when the following window is
displayed:
If there are no errors or warnings, the window contains a single status line, as depicted above. If
there are errors and/or warnings, these are shown on separate lines, with the first column
showing a component label (where appropriate) and the second column showing a description of
the error. All components found to be in error (for example, a zero length pipe) will be coloured
blue.
Warnings are shown in black text, and indicate possible problems with the network. Errors are
shown in red text, and indicate problems that may prevent a successful calculation.
If a component number is displayed in a cell then double-clicking anywhere in the row will
highlight the component in the schematic window, scrolling the schematic window to display the
component if it is not already visible.
For reference purposes, a copy of the check results can be printed via the Print button.
13.2
Specification Checks
When a check is activated, the number of specifications and their type is validated against the
rules defined in Specification Rules. The following is the check window displaying a specification
error.
SSL/UM/0001/11 - © 2021 Sunrise Systems Limited
Status Checking
119
Double-clicking in the first column of a row containing an error will select a node in the subnetwork containing the error.
13.3
Height Checking
Height checking will be performed if pipe elevations are used, and essentially involves summing
the rises and falls in every loop to check that the sum is zero (within the height check tolerance).
For every loop in error, one line will be displayed in the status window, with the component
identifying one node in the loop. The error description will include the value of the error in userdefined length units. Clicking on the component cell will highlight all of the components in the
loop, as well as creating a path. The creation of a path means that a graphical elevation profile
can be displayed.
SSL/UM/0001/11 - © 2021 Sunrise Systems Limited
120
Standard Module Help
If two or more height errors are found then selecting the Common Height Errors button will
highlight all of the pipes that appear in two or more loops. This is not guaranteed to pinpoint the
error, but it may help.
SSL/UM/0001/11 - © 2021 Sunrise Systems Limited
Colour Schemes
Part
14
122
Standard Module Help
14
Colour Schemes
14.1
Colour Schemes
A colour scheme is a simple set of rules used for the colouring of components on the schematic.
At any time, two colour schemes may be in use, one for colouring nodes and one for colouring
pipes/nozzles. The two colour schemes can be selected from an application-specific set of colour
schemes. There is a default colour scheme for both nodes and pipes/nozzles, which provides the
default colouring of:
RED - item is selected.
BLUE - item is not completely defined or is invalid.
In all other situations, a component is displayed in the default colour: black (for white and grey
backgrounds) or white (on a black background).
Each colour scheme can assign one of six colours to a component: RED, ORANGE, GREEN,
CYAN, BLUE and MAGENTA. If a component falls outside of the rules for a colour scheme, it
will assign a default colour of black (on a white or grey background) or white (on a black
background).
Two generic types of colour scheme are identified:
1. Simple schemes where components are coloured according to the value of a single
attribute or result.
2. Complex schemes where components are coloured according to some logical
combination of one, two or more attributes and results.
Simple Colour schemes
With simple colour schemes, the user selects a component attribute or result (for example, pipe
length, pressure difference, node elevation), and then creates a scheme by associating the
selected attribute or result with a set of intervals. The intervals are defined by five values v1, v2,
v3, v4, and v5, the intervals being:
< v1
v1 & < v2
v2 & < v3
v3 & < v4
v4 & < v5
v5
RED
ORANGE
GREEN
CYAN
BLUE
MAGENTA
If intervals are not defined, they will be provided automatically, based on a suitable scaling of the
known values for the attributes or results. Note that, for results, the intervals are calculated on the
completion of a calculation.
Colour schemes are displayed and edited via the Classes dialog.
SSL/UM/0001/11 - © 2021 Sunrise Systems Limited
Colour Schemes
123
This consists of two columns, one for nodes and the other for pipes/ducts. At the head of each
column is a combo box for selecting the colour scheme. Note that these two combo boxes have
a dual purpose in also selecting which attribute is displayed above a component in the schematic.
Below the combo box are five edit boxes used for defining the six intervals. The coloured boxes
alongside the edit boxes define the colours for the six intervals. The edit boxes will be grayed out
if the selected colouring scheme does not use intervals.
Immediately below each column of five edit boxes are two check boxes:
Colours On - used to enable/display colours. If this box is unchecked then the default
colouring scheme will be used. However, the selected attribute will still be displayed
when the Display Attributes buttons are selected.
Auto classify - used to select automatic calculation of ranges following completion of a
calculation. If this box is checked then the five values defining the six intervals will be recalculated each time a calculation is performed.
Use modulus - if this is selected then classification will not take the sign of the attribute
into consideration.
The final three buttons are used to select the way in which the intervals are coloured, the default
being the six colours ordered as RED, ORANGE, GREEN, CYAN, BLUE and MAGENTA.
The ordering of the colours may be reversed by selecting the Reverse colours button. As an
alternative to the six colours, a single colour may be selected to be represented in six shades.
Selecting the Graduated button displays a pop-up window via which the colour can be selected.
Finally, it is possible to change the default colours by left-clicking on one of the coloured boxes,
when a colour selection pop-up appears. For example, in the following image the user has leftclicked on the orange box.
SSL/UM/0001/11 - © 2021 Sunrise Systems Limited
124
Standard Module Help
Selecting a colour from the pop-up will result in the selected colour replacing the colour in the
box.
The two combo boxes for selecting the colour scheme (and, hence, the attribute to be displayed
on the schematic) are reproduced on the Options Toolbar. The Options toolbar can also be used
to display legends (one for nodes and one for pipes/ducts) on the schematic. For example:
The legends can be moved around by clicking and dragging with the mouse.
Values are displayed with the correct sign for directional components; i.e., negative if the flow is
in the opposite direction to the component direction, or positive if it is in the same direction.
Note that, for pipes, results are shown on the Schematic or in the Properties Window with the
correct sign. For colour coding, the absolute value is used; for example, +10 m/s will be coded
using the same colour as -10 m/s. This means that the interval values specified in the dialog
should be zero or positive.
Complex rules
Complex rules allow the user to define a colouring rule in a more flexible manner. This is best
described by reference to the dialog used to enter a complex colouring rule:
SSL/UM/0001/11 - © 2021 Sunrise Systems Limited
Colour Schemes
125
This shows the dialog for entering a complex rule for a pipe; the corresponding dialog for a node
has the same layout. It comprises:
1. A name for the rule.
2. Up to three conditions (only two are used in this example) consisting of an attribute or
result name (selectable from a drop down list), a relational operator (again selectable
from a drop-down list), a value, and a Use modulus check box (if the box is checked
then the absolute value of the attribute must satisfy the condition).
3. Logical And or Or operators relating the conditions.
4. The colour to be used for display.
The above example states that each pipe with a bore greater than 100 mm, where the calculated
velocity in the pipe exceeds 10 m/sec, is to be coloured red.
The legend window can be selected for display as with simple rules, an example of which is as
follows:
14.2
Tagging
In addition to
the default colour scheme, one additional tagging colour scheme is provided, and it
is common to all application modules. This scheme can be used to colour components based
purely on user selection. This operates as follows:
SSL/UM/0001/11 - © 2021 Sunrise Systems Limited
126
Standard Module Help
1. The user selects components in the normal way.
2. The user then tags these selected items by selecting the menu option Tools | Tag
Selected Items and selecting a colour from the resulting popup menu.
3. Steps 1 and 2 can be repeated, each Tag-Selected-Items operation adding to the set of
tagged items.
Now if the tagged colour scheme is selected, tagged items will be displayed in CYAN (this
colour may be changed via the Options | Display Options menu item).
Tagged items of a certain colour can be made untagged by selecting the menu option Tools |
Remove Tags and selecting the colour from the resulting popup menu, or selecting All to
remove all tags.
14.3
Background Colours
By default, the schematic is displayed on a light grey background, which is probably the best
choice if component colouring is used. Other background colours can be selected via the
Options | Display Options menu item.
Regardless of the chosen background colour, the schematic is always printed on a white
background.
SSL/UM/0001/11 - © 2021 Sunrise Systems Limited
Elevation Profile and
Hydraulic Grade Line
Part
15
128
Standard Module Help
15
Elevation Profile and Hydraulic Grade Line
15.1
Elevation Profile Graph
This window can be selected for display via the Graphs tab in the Data Window.
Before a profile can be plotted, a path must be defined using the Tools | Make Path menu
option. To use this tool, simply select two or more nodes and then select the Tools | Make
Path menu option to select all components joining the selected nodes. To select more than one
node at a time, simply hold down the Ctrl key whist selecting the nodes.
The path found is the shortest path, where shortest is in terms of the smallest number of nodes.
Having created a path, the elevation profile will be displayed with the nodes plotted from the
leftmost of the two nodes selected to the second, rightmost node. The vertical axis displays an
elevation scale in the user-selected units, and the horizontal axis corresponds to the distance (as
measured from the starting node).
Right-clicking with the mouse displays a popup menu with the following options:
Show values - selecting this option will display the value at a point in a bubble tool-tip.
Label Point - if the mouse is positioned on or close to a node, this will label the node.
Add Text - add text annotation to the plot.
Add Arrow - add an arrow to the plot.
Add arrowed text - add arrowed text to the plot.
Copy - copies the plot to the clipboard, from where it can be inserted into, for
example, a Word document.
Edit properties - selecting this option will display a tabbed dialog, via which it is
possible to edit the title, labels, styles and the axes. These properties can be saved as a
template.
SSL/UM/0001/11 - © 2021 Sunrise Systems Limited
Elevation Profile and Hydraulic Grade Line
129
The following figure shows the same plot, but with some nodes labeled and an arrowed text
item:.
The Elevation profile has a number of uses, the major two being:
1. The display of a Hydraulic Grade Line. The following shows an example of a
hydraulic grade line plot (in blue) with the elevation profile in black:
2. Locating height check errors reported in theStatus Window - clicking on the line in
the Status Window will display a height error and highlight the loop in the network,
SSL/UM/0001/11 - © 2021 Sunrise Systems Limited
130
Standard Module Help
as well as making a closed path. The following depicts the profile of a height check
error (with labeled nodes), which clearly indicates the error. Note that the first and
last nodes shown on the plot are the same physical node, and so their differing
heights on the plot illustrates the scale of the error.
15.2
Hydraulic Grade Line
The Hydraulic Grade Line (HGL) is the sum of the static head, and elevation head; that is:
HGL = SH + EH {with units of length}
If the static pressure is known then we can also use the relation:
where P is the static pressure, Z is the elevation,
gravity.
is the density, and g is the acceleration due to
Following a calculation, the Hydraulic grade line can be displayed in the elevation profile window
by creating a path between two nodes in the network, using the Tools | Make path facility.
Note that, for a hydraulic grade line to be produced, the fluid must be either (a) a liquid, with no
temperature items in the network, or (b) a gas for which the temperature unit is not Kelvin.
SSL/UM/0001/11 - © 2021 Sunrise Systems Limited
Add Multiple Pipes
Part
16
132
Standard Module Help
16
Add Multiple Pipes
16.1
Add multiple pipes dialog
This facility is activated via the Tools menu, and provides a quick and simple method of
generating pipe runs, typically as used in pipeline applications. Here, the user may start with a set
of distance and elevation pairs, possibly in a spreadsheet form.
Selecting the tool via the Tools | Add Multiple Pipes option produces the dialog:
The left-hand window contains the attributes that are to be set for each pipe when the OK button
is selected; the right-hand window contains the set of distance-elevation pairs. Above this righthand window is the number of pipes to be created, which can be changed using the up-down
buttons to the right of the displayed value. The distance is incremented automatically by the length
of the pipe specified in the left-hand window. Values in the right-hand window can be edited.
The check box at the bottom of the dialog indicates that the pipe run will be displayed in a
profile, with pipes being drawn to scale according to their lengths. If this box is unchecked then
the window appears thus:
SSL/UM/0001/11 - © 2021 Sunrise Systems Limited
Add Multiple Pipes
133
Here, the pipe run is displayed in plan at a specified angle of inclination, with angles being
measured anti-clockwise from the horizontal. Selecting the option Use proportional lengths
draws the pipes to scale, according to their lengths.
Data can be copied from a spreadsheet and pasted into the right-hand window, the number of
rows being set automatically from the number of data pairs copied. This facility must be used
with caution, since the data from the spreadsheet must be arranged in the same column order as
that used in the right-hand window, and the units must agree with those in the column headings.
Undo/redo is available with this facility.
SSL/UM/0001/11 - © 2021 Sunrise Systems Limited
Libraries
Part
17
136
Standard Module Help
17
Libraries
17.1
Libraries
Two types of library are used in PIPENET modules:
Local User Library
This library is associated with the data file, and is opened when the data file is open. It can
contain various items, depending on the module in use:
pipe schedules
fittings
valves
fluids
pumps
general pressure losses
lagging
binary interaction data
There is only one local user library. It has the file extension .SLF, and replaces all of the separate
library files from previous modules. Whilst a data file is open, entries can be added, deleted or
edited using the Library Editor dialog.
A local user library can be shared by one or more data files; however, if the library is changed in
one network, it is changed for all users of the library.
Local and system libraries have the same format, the only difference being in their relationship to
the data file.
System Library
Whereas the local user library is considered to be under the control of the user opening the data
file, and is, for all intents and purposes, part of the data file, system libraries are external libraries,
generally considered to be under the control of some central administrator.
System libraries can be referenced by a data file, but are not normally edited whilst a data file is
open; instead, the user must edit system libraries in an External System Library Editor.
The concept of separate System Libraries introduces extra flexibility in that now a user can have
more than one source for schedules, fluids, etc. There is also the possibility of imposing central
control over some (System) libraries, whilst allowing users to have their own private library
definitions.
A network data file referencing a single Local User Library essentially corresponds to the way in
which previous products have worked; i.e., in previous products, a network data file could only
refer to a single PDF file, a single UFL library and so on. However, System libraries provide the
facility for a network to gather library definitions from multiple files.
SSL/UM/0001/11 - © 2021 Sunrise Systems Limited
Libraries
137
Opening Libraries
Libraries opened from the File menu are always considered external system libraries. Only the
new format libraries (that is, those with a .SLF extension) can be opened.
Importing libraries
New and old style libraries (i.e., .PDF, .PMP, etc.) can be imported via the Import Library
option in the file menu. Imported libraries are merged into the single local user library.
Exporting Libraries
Libraries cannot be exported individually, but only as a result of exporting the network as an old
style .DAT file. This is achieved by selecting the File | Export... menu option and then providing
the name to be given to the .DAT file. Any associated library files will be saved with the same file
name, but with the appropriate file extension.
Libraries - example 1 - new data and library file
In this example, we assume that a new data file is being created and no library files exist.
1. Create a new project.
2. Define the library items using the Library Editor dialog.
3. Create the network.
Libraries - example 2 - new data file using old style library files
In this example, we assume that a new data file is being created, but it is required to import
library files created under a previous version of PIPENET.
1.
2.
3.
4.
5.
6.
Create a new project.
Go to the File menu and select the option Import library.
Use the file dialog to select the library to open; for example, a .PDF or .PMP file.
Open the file - the file is imported into the local user library.
Repeat steps 2 and 3 for each old style library to be imported.
Create the network.
Libraries - example 3 - old data file using old style library files
Opening an old style .Dat file automatically imports any old style library files referenced by the
.Dat file.
17.2
Library Editor
The Library Editor comprises a number of pages, one for each type of library item; for the
Standard module, these are:
Schedules - Define or edit pipe schedules.
Fittings - Define or edit pipe fittings.
Control valves - Define or edit pipe control valves.
Fluids - Define or edit fluids.
SSL/UM/0001/11 - © 2021 Sunrise Systems Limited
138
Standard Module Help
Pumps - coefficients unknown - Define or edit pumps with unknown coefficients.
Pumps - coefficients known - Define or edit pumps with known coefficients.
General Pressure Loss - Define or edit general pressure losses.
Lagging - Define or edit lagging.
Advanced Fluids Binary Interaction Data -Define or edit binary interaction data.
SSL/UM/0001/11 - © 2021 Sunrise Systems Limited
Libraries
17.3
139
Pipe Schedules
This library page is used for creating and editing pipe schedules:
To the left is a list of available schedules, both built-in and user-defined, and selecting any item in
this list displays the properties of the schedule on the right.
At the top right are three fields common to all library editors:
1. The name of the schedule as it appears in pop-up menus, with the length of this name
being limited to 20 characters.
2. An optional longer description.
3. The source of the schedule, which may be one of the following:
Built-in schedule provided with the Standard module. Built-in schedules cannot be
edited.
Local user library - these items may be edited whilst a network is open.
System library - these items can only be edited when using the External System
Library Editor.
Below these three fields is a field containing the roughness, and below that is a grid showing the
standard nominal sizes and the corresponding internal diameters. If a nominal diameter is "unset"
then the corresponding nominal diameter is not included in the schedule. Right-click within the
grid area to display an option to copy the grid contents to the clipboard.
Nominal diameters are greyed-out indicating that their value is fixed, however by scrolling down
SSL/UM/0001/11 - © 2021 Sunrise Systems Limited
140
Standard Module Help
to the end of the grid 10 user-defined sizes are revealed, for these entries both the nominal and
internal bores can be edited.
Roughness and diameters are displayed in the user specified units (see Options - Units).
Adding a new schedule
To add a new schedule, select the New button in the bottom left-hand corner of the dialog. Enter
the desired values (if the Description field is left empty, it will, by default, be the same as the
schedule name). When all of the data has been entered, click the Apply button to accept the new
schedule or the Cancel button to abort.
Editing an existing schedule
Select the schedule to be edited from the left-hand window, enter the desired changes, and then
select the Apply button to accept the changes.
Deleting an existing schedule
Select the schedule to be deleted in the left-hand window, and then click on the Delete button.
17.4
Fittings Library
Fittings are added to the library via the following dialog:
Making fittings available or unavailable
In the top left-hand window is a list of the available fittings, and in the bottom left-hand window is
SSL/UM/0001/11 - © 2021 Sunrise Systems Limited
Libraries
141
a list of those fittings which are to be excluded from selection in the Fittings window. To make a
fitting in the top window unavailable for selection, highlight the fitting in the upper window and
select the - button. To make an unavailable fitting in the bottom window available for selection,
highlight the fitting in the lower window and select the + button.
Adding a fitting
To add a new fitting, proceed as follows:
1.
2.
3.
4.
5.
Select the New button.
Enter the name of the fitting (see below).
Enter an optional long description for the fitting.
Select the type of fitting from those listed.
Supply the parameters (dependent on fitting type) in the one, two or three edit boxes
provided. Note that the number of edit boxes provided and the label for each box will
change according to the fitting type selected.
6. Select the Apply button to apply add the fitting.
Note that the rules for defining fitting names are as follows:1. For K-factor type fittings, an alphanumeric name may be specified.
2. For all other fitting types, the first two characters of the name are defined by the fitting
type; for example, "BE" for a bend, "DE" for a device, and so on. The rest of the name is
supplied by the user, and must be a positive number in the range 1 to 999.
Deleting a fitting
Highlight the desired fitting in the top left-hand window and select the Delete button; this button
is disabled for built-in fittings.
17.5
Control Valves
To view a library control valve, select the required control valve from the top left-hand window
and its properties are displayed on the right-hand side. To delete a control valve, select the
control valve in the left-hand window and then select the Delete button. To add a new control
valve:
1.
2.
3.
4.
5.
Select the New button.
Provide a unique name for the control valve and an optional description.
Select the valve type.
If a K-factor valve type is selected, enter the value for the area.
At least two entries must be provided in the grid.
For K-factor valves, these consist of a valve setting (between 0.0 and 1.0), a Kfactor (which must be positive) and a value for the gradient at each point, dK/ds
(which must be less than or equal to zero).
For Flow coefficient valves, these consist of a valve setting (between 0.0 and 1.0), a
Flow coefficient (which must be positive) and a value for the gradient at each point,
dCv/ds (which must be positive).
SSL/UM/0001/11 - © 2021 Sunrise Systems Limited
142
Standard Module Help
6.
Select the Apply button to add the control valve to the library.
Selecting the Linear button (immediately below the grid) will fill in the values for dK/ds or dCv/
ds using a linear gradient between each two successive points.
Right-click within the grid area to display an option to copy the grid contents to the clipboard;
right-click within the graph area to copy the graph to the clipboard.
17.6
Fluids Library
To view a library fluid, select the required fluid from the top left-hand window and its properties
are displayed on the right-hand side. To delete a fluid select the fluid in the left-hand window and
then select the Delete button. To add a new fluid:
1. Select the New button.
2. Provide a unique name for the fluid and an optional description.
3. Select the fluid class from the bottom left-hand window, the required properties appear
on the right-hand side.
4. Depending on the fluid class selected, enter the required parameters.
5. Select the Apply button to add the fluid to the library.
SSL/UM/0001/11 - © 2021 Sunrise Systems Limited
Libraries
17.7
Pumps - Coefficients Unknown
This dialog is used to define the characteristics of a pump when the pump coefficients are
unknown:
SSL/UM/0001/11 - © 2021 Sunrise Systems Limited
143
144
Standard Module Help
Creating a new pump
To create a new pump:
1.
2.
3.
4.
5.
6.
7.
8.
9.
Select the New button.
Input the pump name and an optional description.
Select the desired curve type- Quadratic (default), Cubic or Smooth (cubic spline).
Select the desired flow-rate and pressure units from the drop-down lists provided on
the left-hand side of the dialog.
Provide a minimum and maximum flow rate.
Provide the two degeneration factors (defaults 0) for a quadratic curve that modify the
curve slope outside the working range.
Provide a minimum of three points for the curve in the top right-hand corner of the
window.
Select Apply to add the pump to the library.
The coefficients are calculated and displayed, along with the pump curve.
Note that the definition of the pump curve will only be accepted if:
For a quadratic curve - at least three points are provided, and the slope of
the calculated curve is negative everywhere between the minimum and
maximum values.
For a cubic or smooth curve - at least four points are provided.
For flow rates between the specified minimum and maximum flows - there must be no
flow rate that gives no pressure change; that is, the performance curve must not cross
the horizontal axis.
Right-click within the grid area to display an option to copy the grid contents to the clipboard;
right-click within the graph area to copy the graph to the clipboard.
The reference density for the curve is water at normal conditions, with an assumed density of
998.2343 kgm-3 . For units of head, such as m, the fourth column is the same as the third column.
For units of pressure, such as psi, the fourth column is based on the known density of the fluid (if
the density is not known, the density of water will be assumed). Note that, currently, the
reference density cannot be changed.
Editing an existing pump
1. Select the name of the pump from the drop-down list.
2. Make any required changes to the pump parameters.
3. Select Apply to commit the changes.
Deleting a pump
1. Select the name of the pump from the drop-down list.
2. Select the Delete button.
SSL/UM/0001/11 - © 2021 Sunrise Systems Limited
Libraries
17.8
145
Pumps - Coefficients Known
This dialog is used to define the characteristics of a pump when the pump coefficients are known:
Creating a new pump
To create a new pump:
1. Select the New button.
2. Input the pump name and an optional description.
3. Select the desired flow-rate and pressure units from the drop-down lists provided on
the left-hand side of the dialog.
4. Provide a minimum and maximum flow rate.
5. Provide the coefficients.
6. Select Apply to add the pump to the library.
7. The pump curve is displayed.
Note that the definition of the pump curve will be accepted only if the slope of the calculated
curve is negative everywhere between the minimum and maximum values.
Right-click within the grid area to display an option to copy the grid contents to the clipboard;
right-click within the graph area to copy the graph to the clipboard.
The reference density for the curve is water at normal conditions, with an assumed density of
998.2343 kgm-3 . For units of head, such as m, the fourth column is the same as the third column.
SSL/UM/0001/11 - © 2021 Sunrise Systems Limited
146
Standard Module Help
For units of pressure, such as psi, the fourth column is based on the known density of the fluid (if
the density is not known the density of water will be assumed). Note that, currently, the reference
density cannot be changed.
Editing an existing pump
1. Select the name of the pump from the drop-down list.
2. Make any changes required to the pump parameters.
3. Select Apply to commit the changes.
Deleting a pump
1. Select the name of the pump from the drop-down list.
2. Select the Delete button.
17.9
General Pressure Loss Component Library
This library is used for creating General Pressure Loss Components for use in the network.
Creating a new Pressure Loss
1. Select the New button and provide a name and optional description.
2. Provide a resistance exponent factor (see the modelling section).
3. In the grid on the right-hand side of the dialog, provide a series of data points - if two
points are provided, a linear curve will be used; if three points are provided, a quadratic
will be used to fit the points; and if more than three points are provided, a cubic spline
SSL/UM/0001/11 - © 2021 Sunrise Systems Limited
Libraries
147
will be used.
4. Select Apply to add the pressure-loss component to the library.
5. The resistance-factor coefficients are calculated and displayed, along with the pump
curve.
The flow rate range in the graph will be from 0 to 120% of the maximum flow.
Editing an existing pressure loss
1. Select the name of the pressure-loss component from the drop-down list (in the top
left-hand corner).
2. Make any changes required to the pressure loss parameters.
3. Select Apply to commit the changes.
Deleting a pressure loss
1. Select the name of the pressure-loss component from the drop-down list.
2. Select the Delete button.
17.10 Lagging
This library page is used for creating laggings for use on pipes.
To the left, lies a list of laggings to be used in the network (done by adding lagging to pipe types).
To the right lie the options.
SSL/UM/0001/11 - © 2021 Sunrise Systems Limited
148
Standard Module Help
Lagging Name (12 Character Maximum)
Lagging Description
Lagging Thermal Conductivity (must be greater than 0)
Lagging Emissivity (must be greater than 0)
Lagging is there to increase the thermal resistivity of pipes when attempting to reduce heat
transfer to the atmosphere. These cannot be used if atmospheric heat transfer is not selected.
Adding a new lagging
To add a new lagging, select the New button in the bottom left-hand corner of the dialog. Enter
the desired values. When all of the data has been entered, click the Apply button to accept the
new lagging or the Cancel button to abort.
Editing an existing lagging
Select the lagging to be edited from the left-hand window, enter the desired changes, and then
select the Apply button to accept the changes.
Deleting an existing lagging
Select the lagging to be deleted in the left-hand window, and then click on the Delete button.
17.11 Binary Interaction Data
This library page is used for creating and editing binary interaction data for advanced fluids.
SSL/UM/0001/11 - © 2021 Sunrise Systems Limited
Libraries
149
To the left, lies a list of binary interaction data to be used in the network. To the right lie the
options.
Name (automatically given when the fluid components are selected)
Description
Fluid component 1 (selected from a drop-down list)
Fluid component 2 (selected from a drop-down list)
Binary interaction data for Peng Robinson EOS
Binary interaction data for Soave-Redlich-Kwong EOS
Adding new binary interaction data
To add new binary interaction data, select the New button in the bottom left-hand corner of the
dialog. Enter the desired values. When all of the data has been entered, click the Apply button to
accept the new binary interaction data or the Cancel button to abort.
Editing existing binary interaction data
Select the binary interaction data to be edited from the left-hand window, enter the desired
changes, and then select the Apply button to accept the changes.
Deleting existing binary interaction data
Select the binary interaction data to be deleted in the left-hand window, and then click on the
Delete button.
17.12 Editing System Libraries
Editing System Libraries is essentially the same process as for editing the Local User Library,
using the same dialogs. There are however, some important observations:
System Libraries can be edited whilst a network referencing the file is open, but this is
not generally recommended.
System Libraries are designed to be shared by a number of users and any edits may
affect other users.
System Libraries will typically be administered by a central controller who would
control access to the libraries via read/write permissions.
Whilst there is only one User Library referenced by a network there can be many
referenced System Libraries.
Selecting this option will either:
Open a library file directly if one and only one system file is referenced by the network,
or
Display a list of referenced library files, any one of which may be selected for editing.
SSL/UM/0001/11 - © 2021 Sunrise Systems Limited
150
Standard Module Help
SSL/UM/0001/11 - © 2021 Sunrise Systems Limited
Specifying options
Part
18
152
Standard Module Help
18
Specifying options
18.1
Title
Use this dialog to enter a title for the PIPENET problem. A title may consist of up to four lines of
text, with each line containing no more than 65 characters. The first line of the title will be
displayed on each page of a printed schematic.
18.2
Module Options
The options page provides control over a number of modelling and calculation options for the
Standard module:
SSL/UM/0001/11 - © 2021 Sunrise Systems Limited
Specifying options
153
Pressure model
Select from the available options, referring to the Modelling section - Pressure Models for further
details.
Elevations
Specify means by which node heights are derived:
Use pipe/duct elevations
Each pipe or duct is assigned a change in elevation (rise) from its input to its output. A
reference node is selected and assigned a reference height. The height of each node is
calculated relative to the reference node. This option can result in height inconsistencies
if a network contains one or more loops. In a loop, the sum of the elevation changes
must be zero. However, if a rise has been incorrectly entered, the sum will not be zero,
and a height check error will be reported. Height check errors can be difficult to locate
in large loops.
Use node elevations
The elevation of each node is directly entered as an attribute of the node. Height check
errors cannot occur with this method.
Warnings control
The default is to treat warnings as errors. Occasionally, it may be appropriate to allow a
calculation to continue even if there are warnings.
SSL/UM/0001/11 - © 2021 Sunrise Systems Limited
154
Standard Module Help
Orifice plate model
Select one of the available options:
BS1042
If the BS1042 model is used, the restrictions of that standard are applied so plates may
only be used in pipes with diameters in the range 2–14 inches (50.8–355.6mm).
Furthermore, the ratio of the orifice diameter to the pipe diameter must be in the range
0.1 – 0.748 for larger pipes.
Heriot-Watt
If the "Heriot-Watt Orange Book" orifice plate model is used, the ratio of the orifice
diameter to the pipe diameter should be less than 0.8 (see also Modelling - Orifice
plates).
Crane
Orifice plates are modelled according to [CRANE].
18.3
Units options
A wide selection of unit systems are provided, including:
SI,
Metric,
US,
Imperial,
User Defined.
Each of the first four provides a fixed, consistent set of options. For example, the unit of diameter
(of pipes) and length in the SI system is fixed at metres, and the unit of temperature is fixed at
Kelvin. The User Defined option allows the user to specify the unit to be used for each measure
independently. We could, for example, have length measured in metres but diameter measured in
inches.
In general, it is recommended that the very first operation in the process of creating a new
network should be the selection of the appropriate units. Whilst units can be changed later, it can
lead to complications and confusion. In particular, switching between mass and volumetric flow
can create problems when the fluid density is unknown (depending on the fluid model being
used), and a warning may be issued in these situations.
The Units dialog
Selecting the menu option Options | Units displays:
SSL/UM/0001/11 - © 2021 Sunrise Systems Limited
Specifying options
155
The left-hand side is a scrollable window via which for each quantity (length, diameter, velocity,
etc) a unit (metres, feet, etc.) may be selected. For users of previous versions of PIPENET, this
window is functionally identical to the Units dialog in those versions; the same set of options is
available. The units options window can be scrolled vertically to display more options.
The example above illustrates that SI units are in use, and units cannot be changed individually.
Selecting the User-defined option will result in the following display and all unit options are now
enabled:
SSL/UM/0001/11 - © 2021 Sunrise Systems Limited
156
Standard Module Help
When you switch to User-defined units you will be offered the chance to copy your current
settings to your User-defined settings. This can be very useful, to reset your user-defined settings
and then tweak one or two of them to preferred values.
Notes
1. Individual unit options can only be set if the User-defined unit system has been
selected.
2. There are three options for flow: Volumetric flow, Mass flow and Standard
Volumetric. The Standard Volumetric option can only be used when the fluid is a gas.
Display Precisions
At the upper right of the dialog is an area where the display precisions can be set individually for
general display (in the Property windows, dialogs and the Data window) and in the Schematic
window. To use this facility, select the name of the quantity (Length, Diameter, etc.) in the lefthand window, and the display changes to:
SSL/UM/0001/11 - © 2021 Sunrise Systems Limited
Specifying options
157
Here, Length has been selected. The values displayed for the precision [0.123] indicate that
three decimal places will be used for the display of length in the selected unit of length (metres, in
this example).
Selecting the arrow to the right of each field produces a drop-down list, showing that the number
of decimal places can be selected to be between zero and eight.:
When a network is saved, the preferred precisions are saved, and they are reloaded when the
file is re-opened. Selecting the Save As Defaults button will save the current settings in the
registry, and these will be the defaults used when new networks are created.
Unit Conversion Tool
At the lower right of the dialog is a unit-conversion tool. Again, this area is only active if a
measure is selected.
SSL/UM/0001/11 - © 2021 Sunrise Systems Limited
158
Standard Module Help
To use the tool, simply enter a value in the left-hand field, select the unit that the value represents
from the left-hand column (from unit) and the unit to which to convert to from the right-hand
column (to unit), and the result is displayed in the right-hand field. This example illustrates that 1
metre is converted to 3.2808399 ft. The example below illustrates the use of the tool to convert
a pressure; specifically, 1.0 psi Abs converts to 6894.75 Pa Abs.
SSL/UM/0001/11 - © 2021 Sunrise Systems Limited
Specifying options
18.4
159
Fluid
The fluid used in the simulation is specified via this options page:
This page consists of three main areas:
Top-left - generic type of fluid, for a description of the parameters required see the
properties description below. Note that the Van der Waals equation is an attempt to
improve the ideal gas law by including repulsive and attractive molecular interactions
and the non-zero volume taken up by the molecules themselves.
Bottom-left - if the fluid type is a Van der Waals gas or ideal gas, then this area is
enabled and the specific gas can be selected.
Right-hand - properties for selected fluid, the parameters displayed here will be
dependent on the fluid class.
Water or steam - temperature.
Liquid, direct specification - density, viscosity and vapour pressure.
Liquid, property correlations - temperature, critical temperature, A, B, C and M
coefficients. For a description of these coefficients refer to the Fluid Specification
section of the Modeling chapter
Liquid, variable properties - at least two sets of density, viscosity and temperature.
Van der Waals gas or ideal gas - temperature, critical properties (temperature,
pressure and volume), ratio of specific heat capacities (Gamma) and molecular
weight.
SSL/UM/0001/11 - © 2021 Sunrise Systems Limited
160
Standard Module Help
Low or medium pressure natural gas - gas gravity and correlation equation to be
used.
Advanced fluid – temperature and expected phase. Further data must be defined in
the Advanced Fluid definition dialog accessed by clicking the Define button.
Power Law fluid - This fluid type can be used to model non-Newtonian fluids, such
as slurries, paint and blood.
Notes
1. Standard Volumetric units can only be used when the fluid is a gas.
2. If the Heat Transfer mode has been selected, then the fluid will be water and thus the
fluid class cannot be changed to any of the others, neither can the water temperature.
18.5
Advanced Fluid Definition
When fluid class "Advanced fluid" is selected in the top-left list of the Fluid options page, it
changes to the following:
Enter the temperature and the phase that the advanced fluid will be expected to have at that
temperature in the fields provided.
You may then select a predefined mixture definition using the "Fluids library" list, or define a new
mixture by clicking the "Define..." button. Doing the latter will display the "Advanced Fluid
Mixture Definition" dialog.
SSL/UM/0001/11 - © 2021 Sunrise Systems Limited
Specifying options
161
This page dialog has four main sections:1 - Equation of State Selection
Select the equation of state the that you would like PIPENET™ to use for the calculations.
2 - Component Fluid Selection
Use the "Component filter" box at the head of the list to reduce the number of entries in the list
below, to those containing the filter text. In the dialog above only the components that contain the
string "ane" will be shown.
To select a component, simply highlight it in the list by clicking on the entry. This will then show
the selected fluid in the "Component" box of section 3.
3 - Define Quantity of Component Fluid
Here you can elect to define the relative proportions of your mixture using either molar quantities
or "relative masses". In the latter case, the quantity provided is interpreted as the fraction of the
total mass of the components specified. The software then converts these to molar fractions for
the calculation. So, for example, if you were to select the following relative masses, they would
result in the molar fractions shown.
Component
Rel. Mass
SSL/UM/0001/11 - © 2021 Sunrise Systems Limited
Mass fraction
Molar Fraction
162
Standard Module Help
Butane
Chloromethane
heptane
10
20
10
0.25
0.5
0.25
0.257566
0.593033
0.149401
Having selected the component and the quantity type ("Qty Type"), type the quantity into the
"Quantity" box and click Add.
4 - Mixture list
The mixture list displays the components added so far and their corresponding corresponding
quantities.
To clear the mixture list, click the "Clear Mix" button.
To remove a single component, select it in the mixture list and click the "Remove" button.
To change the quantity of a component, select the component in the list, enter the new quantity in
the "Quantity" box in section 2 of the dialog and click the "Update" button.
When you have defined your mixture, click the "Ok" button to store it and return to the Fluid
options page.
18.6
Heat Transfer
Heat transfer
The heat transfer mode is disabled by default, but may be enabled here if the following are true:The fluid is water. PIPENET requires water to be selected, but during the
calculation, it will notify you if steam is formed. Note that heat transfer calculations
are only intended for water in the liquid phase.
There are no property (temperature) items present in the network.
When enabled, a default ambient temperature of 15 C is assumed, but may be changed.
When Atmospheric Heat Transfer is selected, all pipes MUST use pipe types.
SSL/UM/0001/11 - © 2021 Sunrise Systems Limited
Specifying options
Once enabled, the heat transfer mode cannot be de-selected if:there are any heat exchanger components present in the network, or if any I/O node has an attached temperature specification.
SSL/UM/0001/11 - © 2021 Sunrise Systems Limited
163
164
18.7
Standard Module Help
Pipe Types
This dialog is used to provide a pipe type:
In the standard
module, all pipes in a network can be entered directly (that is, not using pipe
types) or all pipes in a network must be of a specified type. It is not possible to have some pipes
in a network using pipe types and some pipes not. If, after entering some pipes, you define a first
pipe type then a warning will be issued, giving the user the opportunity to ensure that all pipes
have a pipe type.
A pipe type will be associated with a pipe schedule, and this schedule must already exist before
the pipe type can be created.
Creating a new pipe type
To create a new pipe type:
1. Select the New button - name and description provided automatically.
2. Select the associated schedule from the drop-down list provided.
3. Provide velocities or pressure drops for all those bores that are to be provided by the
schedule. Bores are marked as available or unavailable by selecting the bore in the
bottom right-hand corner window and selecting the Use in design or Avoid in design
button as appropriate (the default being that all valid bores are marked as available).
Bores for which Avoid in Design have been selected are shown with a red
background in the velocity/pressure cell.
4. Select Apply to add the pipe type to the library.
SSL/UM/0001/11 - © 2021 Sunrise Systems Limited
Specifying options
165
Note that if a pipe is defined as using a pipe type then, instead of explicitly entering the pipe
diameter, the diameter is selected from a combo box listing the available sizes, together with the
unset value.
If using atmospheric heat transfer, pipe conductivity and pipe emissivity must be entered and you
must decide whether each pipe has lagging, along with setting a default lagging thickness to each
pipe bore you intend to use, this can furthermore be edited in the properties window. If the pipe
type has no lagging, simply proceed as before. The lagging must be created in the Lagging
Library before selection. The Heat Transfer Options group box will not be displayed if
Atmospheric Heat Transfer is not selected.
Editing an existing pipe type
1. Select the pipe type from the top left-hand window.
2. Make any changes required to the pipe type parameters.
3. Select Apply to commit the changes.
Deleting a pipe type
1. Select the pipe type from the top left-hand window.
2. Select the Delete button.
A pipe type cannot be deleted if it is in use, that is one or more pipes reference the type.
18.8
Display options
All schematic related display options are displayed on the Display tab. Selecting this option will
display a dialog box:
SSL/UM/0001/11 - © 2021 Sunrise Systems Limited
166
Standard Module Help
Label Options
The label options allow nodes to be labeled, links to be labeled, component direction to be
indicated and the presence of any fittings on a pipe to be shown.
For pipes, an additional option is available indicating whether or not all segments of a multisegment pipe (that is, one containing way points) are to be labeled, or only the central segment.
Labeling only the central segment may improve the appearance of printed schematics.
An arrowhead pointing from the input towards the output indicates the component direction. As
with the standard PIPENET definition, the component direction does not necessarily correspond
to the direction of flow.
The presence of one or more fittings on a pipe is indicated by a blue diamond symbol, centred
along the length of the pipe.
Annotation
If your schematic display becomes cluttered, this provides a quick and easy way to reduce the
number of decimal places displayed.
Results Options
Selecting this option allows the flow direction to be indicated on all links once a calculation has
been performed.
Line Thickness
SSL/UM/0001/11 - © 2021 Sunrise Systems Limited
Specifying options
167
Specify the thickness of the lines used for drawing as being between one (the default) and eight
pixels.
Grid Options
Via the Grid options, you can select the display of a grid, its style and whether all nodes and
waypoints are confined to lay on grid intersections. The grid can be orthogonal (vertical and
horizontal grid lines) or isometric (one vertical axis, one axis at 30 degrees to the horizontal and a
third at 150 degrees to the horizontal).
Colours and Fonts
These options are used to select the background colour and the font size for node and link labels.
Tool Tips
Selecting this option will cause tool tips to be displayed when the mouse cursor is on or near a
component. The tool tip will display the component type, its label and the current parameter
selected from the Options toolbar. The information is displayed for a few seconds, and then
disappears. For example, moving the mouse to a pipe will display:
Here the tool tip is displaying the calculated volumetric flow.
18.9
Calculation Options
Calculation-related options are accessed via the Options | Display Options menu item.
Selecting this option will display a dialog box:
SSL/UM/0001/11 - © 2021 Sunrise Systems Limited
168
Standard Module Help
If the fluid being used is a gas then the dialog will display ambient pressure-correction settings
instead of hydraulic gradient settings:
SSL/UM/0001/11 - © 2021 Sunrise Systems Limited
Specifying options
169
This page contains a number of calculation-related options:
Number of lines per page
This is the number of lines per page used in the traditional output file produced by the
calculator.
Maximum number of iterations
The default value of 50 should be sufficient for almost all circumstances. If you see the
error message "Failed to Converge" then increasing this value may produce results.
Convergence Accuracy
This parameter defines the convergence accuracy used to determine when two
iterations are sufficiently close to assume that a solution has been reached.
Height Check Tolerance
If pipe elevations are used, this is the acceptable error in resolving node heights in
loops.
Temporary Path
Enter the path to be used for the storage of all intermediate temporary files required by
the calculator.
Hydraulic Gradient Calculation
This option is only available when the fluid is a liquid and there are no properties
present in the network. In order to calculate the hydraulic gradient at every node in the
network, PIPENET must be supplied with the absolute elevation of one reference node
with respect to a datum line.
Ambient Pressure Correction
This option is only available when the fluid is a gas and gauge pressure units are in use.
To use the ambient pressure correction facility, the user must specify the absolute
atmospheric pressure and temperature at a reference node.
18.10 Standard Tables
This dialog allows the user to select the tables that are to appear in the calculation output: for the
Standard module:
SSL/UM/0001/11 - © 2021 Sunrise Systems Limited
170
Standard Module Help
If the include validation box (lower left-hand corner) is selected, a listing of the original input file
will be included at the beginning of the output file. This will display any errors or warnings arising
from the input file.
18.11 Network Templates
Here is where the user-defined directories for network templates are defined and edited. These
are the folders that appear under the "User-defined network template folders" branch in the
network templates dialog.
SSL/UM/0001/11 - © 2021 Sunrise Systems Limited
Specifying options
171
Add folder to list
Clicking this button brings up a dialog to browse for a folder to add to the list.
Remove folder from list
To remove a folder from the list, first select the folder in the list and then click "Remove folder
from list".
Restore default location
If the default user-defined network templates directory has been removed, click "Restore default
location" to restore it.
18.12 Defaults
Through this dialog, the user can specify the defaults to be applied when creating new pipes,
ducts and nozzles:
SSL/UM/0001/11 - © 2021 Sunrise Systems Limited
172
Standard Module Help
SSL/UM/0001/11 - © 2021 Sunrise Systems Limited
Templates
Part
19
174
Standard Module Help
19
Templates
19.1
Templates Menu
The templates menu can be found in File | Templates. For more information on using templates,
see the next topic, Working with templates.
New network from template
Create a new network from an existing template.
Export current network to template
Create a new template from the current network.
Edit template...
Edit an existing template.
Save template
Save the current template.
Save template as...
Save the current template under a different name.
Close template
Close the current template.
19.2
Working with Templates
The concept of templates was introduced in version 1.9.0. A PIPENET® template is a special
type of network which can be used as a starting model for new networks. Templates have a
different file extension to separate them from normal networks. Sunrise has provided some builtin templates and users can also create their own. A template can be anything from a complete
network, a section of a network or even an empty network with only the network settings and
library present.
Creating a new network from a template
A new network can be created from File | Templates | New network from template. The
following dialog is then displayed:
SSL/UM/0001/11 - © 2021 Sunrise Systems Limited
Templates
175
Select a template from the list and its name, title, module and description are displayed on the
right. Click OK to create a network from the template.
Creating a new template from a network
A new template can be created from the currently open network from File | Templates |
Export current network to template.... The following dialog is displayed:
SSL/UM/0001/11 - © 2021 Sunrise Systems Limited
176
Standard Module Help
Select a destination folder on the left and enter a name for the template file. An optional title and
description can also be added. Click OK to save the template. A pop-up will confirm the
template has been saved.
Editing a template
A template can be opened for editing from File | Templates | Edit template.... Select a
template to edit from the list on the left and click OK. The template will be opened in the main
PIPENET® window. To make it clear that a template is being edited, rather than a normal
network, a watermark is displayed at the top-right of the schematic window with the text "You
are editing a network template".
Changes can be made to the template in the same ways they can be made in normal networks.
SSL/UM/0001/11 - © 2021 Sunrise Systems Limited
Templates
177
Saving a template
While editing a template it can be saved from File | Templates | Save template or File |
Templates | Save template as.... Save template overwrites the current template file and
Save template as... allows the template file to be saved under a different name.
Closing a template
While editing a template, it can be closed from File | Templates | Close template.
SSL/UM/0001/11 - © 2021 Sunrise Systems Limited
Modelling
Part
20
180
Standard Module Help
20
Modelling
20.1
Fluid specification
The properties of the fluid being used have a large influence on the way in which the system
behaves. PIPENET recognises the following fluid classes:
Class 1: Liquids such as water, brine, crude and fuel oils and most process liquids.
Class 2: Saturated or super-heated steam.
Class 3: Gases modelled using van der Waals equation.
Class 4: Gases modelled using the Ideal Gas equation.
Class 5: Low and Medium Pressure Natural Gas.
Class 6: Advanced fluid
The user can either make use of the fluids that are built into PIPENET or define his own liquid
(Class 1 or 6) or gas (Class 3, 4 or 6).
The data for a fluid type depends on the fluid class. This can either be liquid (property
correlations, direct specification or variable properties), van der Waals gas, ideal gas or or
advanced fluid. For all these cases, a fluid name must be provided.
User-Defined fluids
For a user-defined fluid, the density and viscosity must be defined. They may be given either as
constants or as varying with temperature.
In the case where density and viscosity vary with temperature, PIPENET uses the correlation
formulae:
where:
T is the temperature (K),
Tc is the critical temperature (K),
A, B, C and M are constants for the fluid.
In order to define the fluid, the user must provide values for A, B, C, M, T and Tc.
The density equation is the Rackett equation, which can also be formulated as:
SSL/UM/0001/11 - © 2021 Sunrise Systems Limited
Modelling
181
where:
Vs is the saturated liquid volume at temperature T,
Vc is the critical volume,
Zc is the critical compressibility factor.
One suggested source of critical properties and the viscosity equation is [POLING].
User-defined gases
A gas may be defined by the user either as a Van der Waals gas or as an ideal gas. In either
case, the user must provide:
Molecular weight,
Critical properties (temperature, pressure and volume),
Ratio of specific heat capacities (Gamma).
Advanced fluid
A advanced fluid can be either a pure component or a mixture of components. The user must
provide the quantity of each component.
Density:
Density is calculated based on the equations of state, i.e.
Peng-Robinson
Where
Or
Soave-Redlich-Kwong
Where
SSL/UM/0001/11 - © 2021 Sunrise Systems Limited
182
Standard Module Help
Viscosity
Liquid viscosity is calculated using the Letsou-Stiel approach:
The viscosity of mixtures is calculated using logarithimic mixing rules:
Vapour viscosity is calculated using Kinetic Gas Theory:
In the event of mixed gases, Wilke's mixing rules is used:
Where
Symbols:
P
T
Pc
Tc
Tr
R
Pressure, Pa
Temperature, K
Critical Pressure, Pa
Critical Temperature, K
Reduced temperature (T/Tc)
Gas constant
SSL/UM/0001/11 - © 2021 Sunrise Systems Limited
Modelling
ω
V
µ
M
σ
є
k
x
y
z
20.2
183
Acentric factor
Molar Volume, m3 /mol
Viscosity, Pa s
Molecular weight, g/mol
Molecular diameter, Å
Characteristic energy parameter, J
Boltzmann's constant, J/K
Liquid mole fraction
Vapour mole fraction
Mole fraction
Design Facility
PIPENET's Design Facility helps the user to design safe networks, which meet given supply
demands, whilst ensuring that the fluid velocity in each pipe does not exceed a given maximum
value (known as the design velocity of the pipe), or that the pressure drop per unit length of pipe
does not exceed a given maximum value (the design pressure drop).
As a simple example of this type of calculation, consider once again the example network:
Suppose that the nozzle is required to supply water at a rate of 600 lit/min, but that, for safety
reasons, the velocity of fluid in the pipe must not exceed 4m/. (i.e., the design velocity is 4.0 m/s).
Then we have:
Flow rate through pipe = Fluid velocity
and
Fluid velocity
Pipe Design velocity
Using 600 lit/min = 10 lit/s = 0.01 m3 /s:
SSL/UM/0001/11 - © 2021 Sunrise Systems Limited
Pipe cross-sectional area
184
Standard Module Help
0.01
4.0 x (0.25
d2 )
or
d2
d
0.01/ = 0.003183
0.056411 m = 56.4 mm.
Thus, in this case, the diameter of the pipe should be larger than 56.4 mm. The actual diameter
of the pipe used will depend on the sizes of pipe that are available. This is determined by the pipe
schedule being used.
Given the flow rates required in and out of the network, PIPENET will calculate the flow rates
through every pipe in the network. PIPENET will then perform a calculation similar to the one
given above, and select a suitable diameter for each pipe.
20.3
Ambient pressure correction
While PIPENET performs its calculations using absolute pressure units of Pascals, it allows use
of a variety of units for pressure including gauge units such as Bar G and psi G. Normally the
program converts pressures in gauge units to absolute units by adding a constant value of one
standard atmosphere (101325 Pa).
In networks with large elevation changes, users may wish to take account of the variation in
atmospheric pressure with height when converting from gauge to absolute pressures.
Atmospheric pressure Pi, at a height hi above a datum point is given by the equation:
where:
P0 is the absolute atmospheric pressure at the datum point.
g is the acceleration due to gravity.
is the fluid density.
To use this correction facility the user must simply supply the absolute atmospheric pressure at a
given reference node.
Ambient pressure correction is permitted by PIPENET only when gauge pressure units are being
used and the fluid in the network is a gas.
20.4
Pipe Modelling
Modelling Equation
Pipes are assumed to be of uniform circular cross-section. The pressure loss, P, in a pipe is
given by:
P = Pfric + Pelev + Pplat
SSL/UM/0001/11 - © 2021 Sunrise Systems Limited
Modelling
185
where:
Pfric = Pressure loss due to friction and fittings.
Pelev = Pressure loss due to elevation change.
Pplat = Pressure loss due to any orifice plate fitted.
Friction losses - Coulson & Richardson (Darcy)
Pfric is found using the Bernoulli equation method. The Bernoulli equation is a theoretical equation
that gives the pressure in pipes, ignoring frictional effects. The pressure drop due to frictional
effects can be found by comparing the theoretical results obtained using the Bernoulli Equation
with those obtained in experiments. Based on the work of the French engineer Henri Darcy
(1803–58), the following equation is obtained:
where:
D is the internal diameter of the pipe.
L is the pipe length.
f is the Fanning friction factor.
u is the fluid velocity.
is the fluid density.
The Fanning friction factor f depends on Reynolds number (Re = uD /µ, where µ is the fluid
dynamic viscosity) and the relative roughness of the pipe (i.e., the pipe roughness divided by the
pipe diameter). The standard values for f can be obtained from a graphical representation known
as the Moody diagram. This is represented in PIPENET by the following empirical formulae
(where r is the surface roughness of the pipe):
Laminar flow (Re < 2000):
f =16/Re
Transitional flow (2000 < Re < 3000):
f is found by interpolating between the laminar value at Re = 2000 and the turbulent
value at Re = 3000.
Turbulent flow (Re > 3000):
1/ f = -1.768 ln (0.27r /D + 1.252/Re f )
SSL/UM/0001/11 - © 2021 Sunrise Systems Limited
186
Standard Module Help
Friction losses - Colebrook-White method
PIPENET can also use an alternative formulation of frictional loss using the Colebrook-White
equation:
1/ f = -4 log(r/3.7D + 1.256/Re f)
The pressure drop caused by the difference in elevation of the two ends of the pipe, Pelev , is
given by:
where:
is the fluid density.
Z is the change in elevation in the pipe.
g is the acceleration due to gravity.
20.5
Heat Transfer and Heat Exchangers
Heat transfer
At I/O nodes, temperature specifications give the temperature for the flow into the network. If
the temperature specification is not given, then the ambient temperature, as specified in the
Standard options dialog, will be used. Temperature change is not considered for the components
other than heat exchangers.
Density and specific heat capacity in the heat transfer calculation are calculated using [IAPWS].
Please note:
1. If a temperature specification is given to a node, but the flow is coming out of the
system at this node, then the temperature result of this node is decided by the
upstream temperature, rather than the given temperature specification.
2. If the heat transfer rate is unreasonably high or the flow rate is unreasonably low, the
calculation may fail.
3. If the network is disjointed, the calculation may also fail.
Heat exchangers
Heat exchangers can only be added when the heat transfer mode is selected in the Standard
options dialog.
User Input Parameters
E heat transfer rate,
Qref reference flow rate,
reference pressure drop.
Pref
SSL/UM/0001/11 - © 2021 Sunrise Systems Limited
Modelling
Modelling Equations
Heat transfer equation
where
Qm mass flow rate,
c
average fluid specific heat capacity in
the heat exchanger,
T1 inlet temperature,
T2 outlet temperature.
Resistance equation
where
P1 inlet pressure,
P2 outlet pressure,
K
resistance factor.
Resistance factor equation
If the mass flow rate unit is selected
If the volumetric flow rate unit is selected
where
average fluid density in the heat
exchanger
Inlet flow rate equation
SSL/UM/0001/11 - © 2021 Sunrise Systems Limited
187
188
Standard Module Help
If a mass flow rate unit is selected
If a volumetric flow rate unit is selected
where
Q1 inlet flow rate,
1
fluid density in the inlet of the heat
exchanger.
Outlet flow rate equation
If a mass flow rate unit is selected
If a volumetric flow rate unit is selected
where
Q2 outlet flow rate,
fluid density in the outlet of the heat
2
exchanger,
The average fluid specific heat capacity and the average fluid density are calculated based on the
arithmetic mean temperature and the arithmetic mean pressure of the heat exchanger.
20.6
Atmospheric Heat Transfer
Introduction:
In this model, heat transfer is considered non-negligible along pipes, thus transferring heat to the
surrounding atmosphere. Heat Transfer mode fully incorporates Heat Loads. See “Heat Transfer
and Heat Exchangers” for details on those.
SSL/UM/0001/11 - © 2021 Sunrise Systems Limited
Modelling
189
How To
Initialise Heat Transfer Mode
Heat Transfer Mode is enabled from the Heat Transfer tab in the options window. The
atmosphere is assumed to be air. The Ambient Temperature can be modified. Check the
"Atmospheric Heat Transfer" box to enable it.
Use Pipe Types
When heat transfer mode is enabled, Pipe Types must be used throughout the network. If using
custom pipe schedules, note that they must include values for external diameter or those nominal
bores will not be used in Pipe Types. The pipes themselves must be set up with Pipe Types. The
conductivity and emissivity of the pipes are set in the pipe types dialog, along with any lagging
that is required for that particular pipe type.
SSL/UM/0001/11 - © 2021 Sunrise Systems Limited
190
Standard Module Help
When setting up custom schedules, ensure that external diameters are also set in the library. For
PIPENET's built in pipe schedules, these values already exist.
SSL/UM/0001/11 - © 2021 Sunrise Systems Limited
Modelling
191
Use Lagging
This is created from the Lagging tab in the Library Menu and added to Pipe Types, the
conductivity and emissivity are set in the Lagging Library. If lagging is selected, the lagging
thickness can be set in pipe types. This will result in a default lagging thickness from the pipe
type. If it is necessary to change the thickness, it can also be changed from the properties
window.
Following this, Lagging must be set for Pipe Types in the "Pipe Type" menu.
SSL/UM/0001/11 - © 2021 Sunrise Systems Limited
192
Standard Module Help
Lagging thickness can then be set in the pipe types menu (shown above). This will create a
default value for each given nominal bore. Alternatively, it can be set from the Properties
Window.
SSL/UM/0001/11 - © 2021 Sunrise Systems Limited
Modelling
Modelling Equations
Fourier’s law gives the thermal resistance of the pipe
where
is the internal diameter of the pipe
is the external diameter of the pipe
SSL/UM/0001/11 - © 2021 Sunrise Systems Limited
and lagging
walls as:
193
194
Standard Module Help
is the external diameter of the lagging
is the thermal conductivity of the pipe
is the thermal conductivity of the lagging
is the length of the pipe
Heat transfer by fluid inside pipes:
The Dittus-Boelter equation is used to calculate the Nusselt number
within the pipe for turbulent flow:
due to moving fluid
where
is the Reynold’s number of the fluid
is the Prandtl number of the fluid
is 0.4 for heating fluid and 0.3 for cooling.
The Gnielinski equation is used to calculate the Nusselt number for flows in between turbulent
and laminar flows:
where
is the Prandtl number of the fluid
is 0.4 for heating fluid and 0.3 for cooling.
For fully developed laminar flow, i.e.
, the Nusselt number is taken to be 3.66:
SSL/UM/0001/11 - © 2021 Sunrise Systems Limited
Modelling
195
The Nusselt number is related to the heat transfer coefficient of the fluid:
The thermal resistance of the fluid
is written as:
Heat transfer by convection (free/forced) by fluid outside pipes:
Natural/free convection:
Wind speed is assumed to be zero and the natural convection Churchill and Chu equation is
used. Note that for vertical pipes and horizontal pipes the equations are different:
For the vertical pipe,
The vertical heat transfer coefficient is given by:
Where
is the vertical increase in length.
For the horizontal pipe,
The horizontal heat transfer coefficient is given by:
SSL/UM/0001/11 - © 2021 Sunrise Systems Limited
196
Standard Module Help
Where
is the vertical increase in length. Note
is the Grashof number,
Where
is the acceleration due to gravity
is the volumetric thermal expansion factor of the fluid
is the temperature of the wall
is the ambient temperature of the fluid
is the kinematic viscosity of the air
The total heat transfer coefficient due to the vertical and horizontal components.
For pipes that are neither horizontal or vertical, i.e. pipes at an angle, the components root of the
sum of the squares is taken:
Radiation thermal resistance
The heat transfer coefficient
due to the radiation of heat through the metal or lagging is due
to the emissivity
of the material in contact with the air:
And the thermal resistance
The total Thermal resistance
is given by:
can then be written:
SSL/UM/0001/11 - © 2021 Sunrise Systems Limited
Modelling
197
And the temperature out of the pipe is calculated as:
20.7
Ducts
Ducts are very similar to pipes except for the obvious difference that ducts have a rectangular
cross-section.
Modelling Equation
Ducts are modelled using the same equations as pipes. In order to do this PIPENET calculates a
mean hydraulic diameter, DH, for the duct using:
where:
H is the duct height and
W is the duct width.
Data Required
Supplied in the data file:
Height and Width.
Duct length.
Increase in elevation from inlet to outlet.
A list of fittings on the duct.
Notes
1. Ducts cannot be used with PIPENET's Design Facility.
2. Ducts can only be used when the fluid is a gas.
3. Increase in elevation may be given directly or by supplying the elevations of the input
and output nodes.
20.8
Pumps
A pump provides a pressure increase, which depends on the pump speed and performance
curve. The pump performance curve is entered in a library.
User Input Parameters
Pump Type - selected from a list of defined library pumps (with either unknown coefficients or
SSL/UM/0001/11 - © 2021 Sunrise Systems Limited
198
Standard Module Help
known coefficients).
Quadratic Modelling Equations
The pressure increase produced by the pump is:
where:
s is the pump setting.
Q is the flow rate through the pump.
A, B, C are pump performance coefficients.
The pump performance coefficients A, B and C are entered directly, or calculated by PIPENET
for a specified pump curve, in pump libraries. The user also specifies an operating range for flow
rates through the pump. It is recommended that the zero flow rate point is given when defining a
pump curve.
The pump setting, s, must be between 0.0 and 1.0. A setting of s = 0.0 represents a shut-down
pump, while s = 1.0 represents a pump at full speed. Note that a setting of s = 0.0 is different
from a pump in the "off" state (see Pump On/Off below).
The quadratic curve will, in general, only apply to the specified working range of the pump;
however, degeneration factors can be used to specify the behaviour of the curve below the
specified working range and/or above the specified working range.
Within the work region QLL to QUL
PIPENET calculates a binomial correlation to fit the input data (see the solid line in the
above figure):
SSL/UM/0001/11 - © 2021 Sunrise Systems Limited
Modelling
199
Below the minimum flow rate QLL
We introduce a degeneration factor n, which is an integer in the range 0 to 10. The larger
the value of n, the flatter of the pump curve is. When the degeneration exponent n is zero
(i.e., no degeneration), the equation becomes the normal quadratic.
where:
Above the maximum flow rate QUL
We introduce a degeneration factor m, which is an integer in the range 0 to 10. The
larger the value of m, the quicker the pump curve degenerates.
where:
Notes
If the user knows the performance coefficients for a pump, but does not want to use a pump
library, then the pump can be defined as a non-library pump by giving the values of A, B, C,
Qmin, and Qmax.
In order for the calculator to function correctly, it is necessary to ensure that there is only one
flow rate corresponding to each pressure gain, and so the following restrictions are applied:
For flow rates between Qmin and Qmax, the slope of the performance curve must be
negative or zero.
For flow rates between Qmin and Qmax, there must be no flow rate that gives no
pressure change (that is, the performance curve must not cross the horizontal axis).
SSL/UM/0001/11 - © 2021 Sunrise Systems Limited
200
Standard Module Help
For flow rates outside the range Qmin to Qmax, PIPENET extrapolates the performance curve
using the tangent to the curve at the minimum or maximum flow rate, and issues an appropriate
warning message.
PIPENET will calculate the power required by a pump based on a specified efficiency. The
power calculation will assume that the pump is 100% efficient if the efficiency is not specified.
Cubic Modelling Equations
A simple quadratic curve can deviate considerably from the supplied pump data, especially when
the flow rate exceeds the pump capacity, or is less than the allowed minimum flow rate. The
cubic curve can provide better results.
There is a potential problem with the cubic curve in that it may lead to multiple solutions.
Therefore, the above function must satisfy the following condition:
Smooth Cubic Spline Modelling Equations
The smooth curve uses cubic spline functions to fit a known pump curve. The obtained curve is
not only a smooth curve but also can closely match all input data.
SSL/UM/0001/11 - © 2021 Sunrise Systems Limited
Modelling
201
Within the specified working range QLL to QUL in the region of [Qi, Q i+1 ]
Below the lower limit, with Q < QLL and along the tangent direction at the point [QLL, PLL]
where:
Above the upper limit, with Q > QUL and along the tangent direction at the point [QUL, PUL]
where:
SSL/UM/0001/11 - © 2021 Sunrise Systems Limited
202
Standard Module Help
Pump On/Off
Pumps can be turned on/off. When the pump is off, it
Has zero flowrate
Has no effect on the pressures at its inlet and outlet. These pressures are totally
determined by the connected sub-network.
A pump that is on with a setting of zero allows flow through the pump with a zero pressure
difference (near zero for quadratic curves).
Variable Speed Pump
The pump setting, which is a percentage of the maximum pump speed, i.e. in the range 0-1
(100%), can either be specified directly by the User, or be determined by PIPENET such that a
particular sensor set point is satisfied. Three sensor types are available:
Pressure at a node
Flowrate through a particular pipe.
Pressure difference between two nodes
Note:
The use of unreasonable set point values might make the network unsolvable.
NPSH
Net Positive Suction Head (NPSH) is an analysis of the energy conditions on the suction side of
the pump to determine whether the liquid will vaporize at the lowest pressure point in the pump.
NPSH is measured in units of length.
There are two components that must be considered for NPSH:
NPSHR is defined as Net Positive Suction Head Required. NPSHR is a function of
the design of the pump, and is determined by the pump manufacturers via testing.
NPSHA is defined as Net Positive Suction Head Available, which can be calculated as
follows:
Where,
Pi is the (absolute static) pressure at pump inlet,
SSL/UM/0001/11 - © 2021 Sunrise Systems Limited
Modelling
203
Pvap is the vapour pressure,
is the liquid density,
g is the acceleration due to gravity,
Patm is the atmospheric pressure,
HS is the suction head, which includes not only the suction lift but also the sum of the
losses in the inlet pipe and the velocity head.
If NPSHA < NPSHR then cavitation will happen.
The cavitation parameter is a dimensionless ratio used to relate the conditions that inhibit
cavitation to the conditions that cause cavitation. There are several common forms of the
cavitation parameter. In PIPENET, the cavitation parameter is defined as:
cavitation parameter = NPSHA / H
where H is the total head of the pump.
NPSHA and the cavitation parameter are only available in the output report for pumps when
water or a directly specified liquid is being used.
20.9
Non-return Valves
Non-return valves allow unrestricted flow of fluid in a positive direction, and prevent all flow in a
reverse direction. Positive flow is taken to mean from the valve's input node to its output node,
in which case there will be no pressure drop across the component. Caution should be exercised
not to position a non-return valve such that it would isolate a portion of the network. If this were
to happen, the calculator could report an error: " network cannot be solved".
Note that, even if the solution to the problem has the valve open, PIPENET can still generate this
message. Occasionally, a non-zero "leakage flow" may be reported through a closed valve. This
arises from rounding errors in the calculation which are smaller than the requested convergence
accuracy, and is therefore usually negligible.
User Input Parameters
None
Modelling Equations
Open valve
P1 = P2
SSL/UM/0001/11 - © 2021 Sunrise Systems Limited
204
Standard Module Help
Fully closed valve
Q1 = 0
Continuity Equation
Q1 = Q2
where:
P1 is the inlet pressure.
P2 is the outlet pressure.
Q1 is the inlet flow rate.
Q2 is the outlet flow rate.
20.10 Control Valves
The valve may be characterised by one of three built-in models which require either a K-factor
and a port area, or a flow coefficient, or by a control valve type. Select the appropriate choice
from the Valve type combo-box and radio buttons and enter the required data, if any, in the
valve characteristics boxes below. Note that the flow coefficient is that for water at 20ºC.
Modelling Equation
Or
where:
P is the pressure drop across the valve.
Q is the (volumetric) flow rate through the valve.
is the fluid density.
0 is the density of water at 20ºC.
s is the valve setting, 0 < s < 1.
K is the K-factor for the valve.
A is the cross-sectional area of the valve port.
Cv (s) is the valve flow coefficient for water at 20ºC.
Data Required
In the input:
Either:
or:
A constant K-factor and cross-sectional area - k-factor valve.
A constant flow coefficient (Cv (s) = Cv .s) - flow coefficient valve.
SSL/UM/0001/11 - © 2021 Sunrise Systems Limited
Modelling
or:
Either:
or:
open.
205
A control valve type.
Sensor details.
A setting, s, entered as a percentage; 0% is fully closed and 100% fully
In the valve library:
Either: A cross-sectional area and at least two points from the K(s) curve, and
the gradients at those points.
or:
At least two points from the Cv (s) curve, and the gradients at those
points.
The gradients at points on a K(s) curve must be negative. Those on a Cv(s) curve must be
positive.
Control Valve Considerations
A control valve regulates flow or pressure in a network. The pressure drop across the control
valve is dependent on the valve setting, s, and its physical characteristics.
The valve setting can either be specified directly by the User, or be determined by PIPENET
such that a particular sensor reading is satisfied. Three sensor types are available:
Pressure at a node, Pn.
Flowrate Q through a particular pipe.
Pressure Difference between two nodes, PD = Pm - Pn .
PIPENET calculates a control valve's setting such that the associated sensor reading is attained.
In some scenarios, this is not possible. For example, a control valve monitoring flow rate in an
adjacent pipe may be unable to achieve the sensor reading even with a fully open setting. In such
cases the valve setting will be fully open or closed, whichever gives the closest result for the
sensor reading.
Some care is required when using control valves that use a sensor to calculate the valve position.
A fully closed control valve behaves like a closed non-return valve and can isolate parts of the
network resulting in an unsolvable system. In particular, this can sometimes occur if blocked
pipes and control valves are both present in a scenario.
Three built in control valve characteristics are available: Linear, Equal Percentage or Quick
opening. The linear control valve option provides the same model as used in earlier versions of
PIPENET, which did not offer equal percentage or quick-opening valves.
SSL/UM/0001/11 - © 2021 Sunrise Systems Limited
206
Standard Module Help
Linear Opening Valve
Flow through the valve is proportional to the valve setting. For example, at a valve
setting of 0.8 the flow rate through the valve is 80% of the maximum flow at the same
pressure drop.
Equal Percentage Opening Valve
Equal increments of valve-plug travel produce equal percentage increases in the existing
flow. Changes in flow rate are small at smaller values of s, but gradually increase as the
valve opens.
Quick Opening Valve
Maximum changes in flow rate occur at smaller values of s. As the valve setting
increases, the changes in the flow rate are drastically reduced.
Alternatively a library control valve type can be created by specifying the valve characteristic
curve of k-factor or flow coefficient against s. PIPENET then uses cubic interpolation to
determine intermediate points on the characteristic curve.
20.11 Elastomeric Valves
The Elastomeric valve enables the user to achieve the required input pressure, output pressure,
pressure drop or flow rate without the need to input the valve characteristic data. The
elastomeric valve is representative of a valve type that fulfils the above roles; however, the model
described below can be used to model any valve, including elastomeric valves, with the specified
characteristics.
Note:
1. The use of unreasonable target values might make the network unsolvable.
SSL/UM/0001/11 - © 2021 Sunrise Systems Limited
Modelling
207
2. A warning message will be given in the calculation report when either (a) the output
pressure is higher than the input pressure or (b) the flow rate is negative.
User input parameters
Type - Input pressure, Output pressure, Pressure drop or Flow rate.
Target value.
Modelling equations
Design phase
P1 = P2
Analysis phase
Input pressure type - aim to control the input pressure of the valve to be the given
target value:
P1 = P1*
Output pressure type - aim to control the output pressure of the valve to be the
given target value:
P2 = P2*
Pressure drop type - aim to control the pressure drop of the valve to be the given
target value:
P1 - P2 = P*
Flow rate type - aim to control the flow rate of the valve to be the given target
value:
Q = Q*
where:P1
P2
- input pressure,
- output pressure,
P1*
- target input pressure,
P2*
Q
Q*
- target output pressure,
- flow rate,
- target flow rate.
SSL/UM/0001/11 - © 2021 Sunrise Systems Limited
208
Standard Module Help
U
20.12 Filters
Modelling Equation
P = AQ|Q| + BQ
where:
P is the pressure increase from inlet to outlet.
Q is the (volumetric) flow rate through the filter.
A is a coefficient less than or equal to zero.
B is a coefficient less than zero.
This is operative for values of Q whose modulus is less than a given maximum flow, Qmax. Note
that filters are reversible (Q may be negative), and that as
A
0 and B < 0
the pressure drop is in the direction of the flow.
Typical Performance Curve
20.13 Nozzles
Modelling Equation
where:
A is the cross-sectional area of a port.
SSL/UM/0001/11 - © 2021 Sunrise Systems Limited
Modelling
209
G is mass flow rate through a single port.
Cd is the coefficient of discharge (0.0 – 1.0).
Cv s the coefficient of vena contracta (0.0 – 1.0).
is the fluid density.
Typical Performance Curve
Data Required
The coefficient of discharge.
The vena-contracta coefficient - this is the ratio between the area of the jet at the
vena-contracta to the area of the orifice.
The number of ports.
The port diameter.
Notes
Nozzles may only be used when the fluid is a liquid.
20.14 Leaks
This models a leak in a pipe, and leaks may only be used when the fluid type is a gas.
Modelling Equation
where:
P is the pressure drop across the leak.
Q is the (volumetric) flow rate through the leak.
A is the area of the leak.
n is an index in the range 1–2 (the Power Factor).
k is a units dependent constant (0.827 for SI units).
SSL/UM/0001/11 - © 2021 Sunrise Systems Limited
210
Standard Module Help
Typical Performance Curve
Data Required
Area of Leak.
Power factor of Leak.
Notes
A leak from the network can be modeled as shown in the picture below, i.e. one node of the
leak is connected to the leak location and the other node is set as an output node with the
appropriate specification.
20.15 Properties
PIPENET allows the properties of the fluid to be constant or to vary in the system. The default
constant fluid properties are set up using the menu option Options | Fluid Type. If the fluid
properties are to vary then this can be done in one of two ways:
By allowing the density and viscosity to vary with temperature
This method can only be used if the default fluid class is not a liquid, direct specification. See
Options | Fluid Type for more details on choosing a fluid class. This allows the density and
viscosity of the fluid in a given pipe to depend on its temperature. Hence, the present menu
option allows the user to set the temperature of the fluid in a pipe.
By specifying the density and viscosity directly
This method can only be used if the default fluid class is a liquid, direct specification. See Options
| Fluid Type for more details on choosing a fluid class. The present menu option will allow the
user to input the value of the fluid density and viscosity for a pipe where the default properties are
not to be used. This method is particularly useful for simulating the mixing of liquids within the
SSL/UM/0001/11 - © 2021 Sunrise Systems Limited
Modelling
211
network.
Notes
If a pipe does not have fluid properties defined using this command then the program uses the
default fluid properties determined by the menu option Options | Fluid Type.
20.16 Orifice Plates
Orifice plates may be inserted into any pipe in the network and produce an additional pressure
drop across the pipe. In order to define an orifice plate, the user must specify:
1. A label for the plate.
2. The label of the pipe to which the plate is attached.
3. Either the diameter of the orifice plate or the pressure drop required across the plate.
Modelling - Pressure drop due to an Orifice Plate
Orifice plates may be inserted in any pipe, and are modelled using one of three models, as
selected by the user:
Plates with flange tappings in accordance with BS1042, taking into account pressure
recovery downstream. The restrictions of BS1042 are applied, so plates may only be
used in pipes with diameters in the range 2 – 14 inches (50.8 – 355.6 mm).
Furthermore, the ratio of the orifice diameter to the pipe diameter must be in the range
0.1 – 0.748 for pipes over 4 inches in diameter.
The "Heriot-Watt Orange Book" orifice plate model [CRANE]. This model derives
from curves for laminar flow given by Miller in "Internal Flow Systems" and for
turbulent flow given by the ESDU in "Flow of liquids - Pressure losses across orifice
plates, perforated plates and thick orifice plates in ducts." The ratio of the orifice
diameter to the pipe diameter should be less than 0.8.
Sharp-edged orifice plates, as described in Crane T.P. 410M. The ratio of the orifice
diameter to the pipe diameter should be in the range 0.2 – 0.75. In addition, the
Reynolds number of flow in the pipe should be greater than 100, as the accuracy of the
model decreases at lower values.
The pressure drop due to an Orifice Plate may be found in one of two ways: either it may be
specified directly by the user (in which case PIPENET will calculate the orifice diameter
necessary to produce this pressure drop), or it can be calculated by PIPENET from the orifice
diameter given by the user. Users should exercise caution when using this facility, as the
calculation of pressure drop from plate diameter is unstable in that a small change in orifice
diameter may result in a very large change in the pressure drop.
SSL/UM/0001/11 - © 2021 Sunrise Systems Limited
212
Standard Module Help
20.17 Fixed pressure drops
A single fixed Pressure Drop may be added to any pipe in the network not containing an orifice
plate, to produce an additional pressure drop across the pipe which is independent of flow
through the pipe. In order to define a fixed pressure drop, the user must specify the constant
pressure drop.
20.18 General Pressure Loss Component
Introduction
This component can be used to model any type of device which achieves a pressure drop. This
pressure drop is calculated as a function of the flowrate through the component, using the
modelling equations shown below. For a component which calculates a pressure drop regardless
of flowrate, see Fixed Pressure Drops.
Modelling Equations
Resistance equation
where:
P1
is the inlet pressure
P2
is the outlet pressure
Q
K
m
is the flow rate
is the resistance factor
is the exponent
Resistance factor equation
Constant resistance factor:
where:
∆Pref is the reference pressure drop
Qref
is the reference flow rate
User-defined type:
The resistance factor at the known flow rate and pressure drop can be calculated based
on the following equation. The resistance factor at any flow rate can be interpolated
based on the above deduced factors.
SSL/UM/0001/11 - © 2021 Sunrise Systems Limited
Modelling
213
Case 1: only two group data existed in library:
A: Qmin < Q < Qmax
We assume the unknown resistance factor is linear to the flow rate.
or
B: Q < Qmin
The Q-K curve will extrapolate to the lower flow rate along the constant K line with
the same K factor at the lower limit point.
C: Q > Qmax
The Q-K curve will extrapolate to the higher flow rate along the constant K line with
the same K factor at the higher limit point.
Case 2: three group data existed in library:
SSL/UM/0001/11 - © 2021 Sunrise Systems Limited
214
Standard Module Help
A: Qmin < Q < Qmax
The resistance factor and flow rate are quadratic relationship.
B: Q < Qmin
The Q-K curve will extrapolate to the lower flow rate along the constant K line with
the same K factor at the lower limit point.
C: Q > Qmax
The Q-K curve will extrapolate to the higher flow rate along the constant K line with
the same K factor at the higher limit point.
Case 3: four or more group data existed in library:
SSL/UM/0001/11 - © 2021 Sunrise Systems Limited
Modelling
215
A: Qmin < Q < Qmax
Cubic spline curve is used to approach the Q-K curve.
(in the region of [Qi, Qi+1])
B: Q < Qmin
The Q-K curve will extrapolate to the lower flow rate along the constant K line with
the same K factor at the lower limit point.
C: Q > Qmax
The Q-K curve will extrapolate to the higher flow rate along the constant K line with
the same K factor at the higher limit point.
SSL/UM/0001/11 - © 2021 Sunrise Systems Limited
216
Standard Module Help
20.19 Fittings
Tees and other fittings must be added manually. In principle, PIPENET could attempt to deduce
the placement of fittings from the network topology; however, in practice, it is far better to give
the user complete control over this process, which is very difficult to automate in any useful way
(since it is often a matter of engineering judgement, and different users will have different needs).
Each fitting, both built in and user defined, is modelled as an additional k-factor to be added to a
pipe, the k-factor being calculated according to the type of fitting and the diameter of the pipe to
which it is attached, k-factors are calculated according to the rules in [CRANE].
Sunrise Fittings
The K-factor of these fittings depends on the Reynolds number of the pipe. As such, they are
more accurate than the Crane fittings when dealing with laminar flow.
Device type fittings
All k-factors, for both built-in and user-defined fittings, are reliably derived during a calculation,
and correctly displayed in the browser output. The user interface also displays the calculated kfactors in the Properties window (Fittings tab) for user reference. However, if the fluid density is
unknown prior to the calculation, as will happen if the fluid is one of the following:Liquid - variable properties,
Steam,
Low pressure gas,
Medium pressure gas,
then the K-factor for a user-defined Device type fitting cannot be displayed, since it depends on
the fluid density. In these cases, the k-factor for Device fittings and the total k-factor will be
displayed as n/a (not available).
Tees
There is no hard-and-fast rule to govern the placement of fittings on pipes that meet at a teejunction, but many engineers would consider it good practice to add a tee (branch) where the
flow changes direction, and a tee (run) where the flow direction is unchanged. This is illustrated
below for each of the cases in which three flows meet at a tee-junction.
Example 1: tee(run) on pipe 2; tee(branch) on pipe 3.
SSL/UM/0001/11 - © 2021 Sunrise Systems Limited
Modelling
Example 2: tee(branch) on pipe 1; tee(branch) on pipe 2.
Example 3: tee(run) on pipe 1; tee(branch) on pipe 3.
Example 4: tee(branch) on pipe 1; tee(branch) on pipe 2.
SSL/UM/0001/11 - © 2021 Sunrise Systems Limited
217
218
Standard Module Help
20.20 Power-law Fluid
The power-law fluid is a type of non-Newtonian fluid characterised by a flow behaviour index, n,
and flow consistency index, k.
The frictional pressure loss is calculated using the Coulson & Richardson (Darcy) equation.
where:
D is the internal diameter of the pipe,
L is the pipe length,
f is the Fanning friction factor,
u is the fluid velocity,
ρ is the fluid density.
The Reynolds number is calculated as
The Fanning friction factor depends on the Reynolds number.
Laminar flow (Re < 2100):
Turbulent flow
SSL/UM/0001/11 - © 2021 Sunrise Systems Limited
Modelling
Note that the pipe roughness is not considered for power-law fluids.
SSL/UM/0001/11 - © 2021 Sunrise Systems Limited
219
Exporting the Schematic
Part
21
222
Standard Module Help
21
Exporting the Schematic
21.1
HP-GL/2 Output
Via the Tools | Export HP-GL/2 menu option, the schematic can be output as a HewlettPackard HP-GL/2 file, with a .hpgl file extension. This type of file can be read by a number of
graphics programs, and is commonly used as an offline plotting format. The specifications for the
HP-GL/2 format are provided by [HPGL2].
SSL/UM/0001/11 - © 2021 Sunrise Systems Limited
Errors
Part
22
224
Standard Module Help
22
Errors
22.1
Errors
Errors can be detected at various points in the opening of an existing network file, or in the
creation of a new network:
Basic errors in the operating environment, the most common error being the absence
of a valid licence to run a PIPENET module, or the absence or incorrect operation of
the security key drivers.
Input errors detected either in reading the main data file or an associated library file.
Specific component errors detected in the GUI when a check operation is
performed; for example, pipe has zero length – these errors should be self-explanatory.
Global errors detected in the graphical user interface (GUI) when a check operation
is performed.
Numerical errors that can only be checked after the calculation starts, and are
therefore reported in the calculator output.
22.2
Basic errors
These are usually related to the absence of a valid licence to run the program or an incorrect
operation of the security key drivers, but other options are also possible:
Attempts to run the software on earlier versions of Windows operating system may fail
– the software is only validated for Windows 2000, XP, Vista, and Windows 7.
A working PIPENET system may suddenly stop working if a new operating system is
installed, or if a new Windows service pack is installed. Generally, Sunrise Systems will
discover these errors in advance, and will be able to provide suitable fixes, new
security key drivers, etc.
No valid licence – separate licences are available for the three PIPENET modules:
Transient, Spray/Sprinkler and Standard. Attempting to run a module for which you
have no licence will produce an error. To determine which licences you have, see the
Help | Key status menu option . If in doubt, contact Sunrise Systems for details of
your current licences.
Licence has expired – with the issue of PIPENET VISION 1.10, expiry-date checking
was added to HASP security keys. If an old key is being used, or if the licence for the
module you are attempting to run has expired, then a message will be displayed
informing you of the situation. To see the expiry dates, see the Help | Key status
menu option; if no expiry dates are shown then you have an old key that needs to be
updated. Keys can be updated remotely by Sunrise Systems providing (usually via
email) a small encrypted key-update file – see the Updating a key licence section for
further details.
Drivers for security keys not installed correctly – see the installation instructions
supplied with the software for information on how to check the status of the drivers
and, if necessary, re-install them. Periodically, the supplier of the security key drivers
will have to issue new versions of the drivers when a new operating system or service
SSL/UM/0001/11 - © 2021 Sunrise Systems Limited
Errors
225
patch is released. When this occurs, Sunrise Systems will make the drivers available on
our website or via email.
22.3
Input errors
Input errors can occur when reading either old .DAT files or library files, or, more rarely, when
reading the newer .SDF data files and SLF library files. These errors should not occur, since
PIPENET wrote the files and they should be correct. However, with the older .DAT files and
library files, some users would edit the file directly using a simple text editor, and this could result
in errors. With the newer file formats (which can still be opened in a simple text editor), it is not
expected that users will directly edit the files.
One error that may occur with both the old and new types of file is that one of the library files
referenced by the main data file may be missing. In earlier versions of PIPENET, this could occur
if the .DAT file and the associated library files were moved to a new location, since the .DAT file
would contains references to the library files in their original location. With PIPENET VISION, if
a library file cannot be found in its original location, a search will be made in the directory where
the main data file (.SDF file) is located.
22.4
Global errors
These are errors detected when a check is performed, and which relate either to the network as
a whole or to some section of the network. For the Standard module, the following errors are
possible, classified as errors, warnings or information:
Blocked pipe found – warning
A blocked pipe has been found – this is a warning message only, but is noted since
blocked pipes can have an unexpected effect on a calculation. If this item is doubleclicked in the Check dialog, the pipe with the block will be highlighted.
Broken pipe found – warning
A broken pipe has been found – this is a warning message only, but is noted since
blocked pipes can have an unexpected effect on a calculation. If this item is doubleclicked in the Check dialog, the pipe with the break will be highlighted.
Calculator does not permit non-scheduled pipes whilst in the design phase –
error
One or more pipes do not belong to a schedule and therefore the design phase cannot be
run.
Height discrepancy discovered at node – error
Pipe elevations are being used, and, in checking a loop, an error has been discovered;
that is, the sum of all elevations in the loop does not sum to zero. Double-clicking on this
item will highlight the loop in error in the schematic. For further information see the height
checking section.
SSL/UM/0001/11 - © 2021 Sunrise Systems Limited
226
Standard Module Help
I/O node must be on a single pipe when using variable fluid properties and
volumetric flow rate - error
An input or output node must only be connected to one pipe when using variable fluid
properties and volumetric flow rate.
Network is empty – error
Network contains no components, and there is therefore nothing to calculate.
Network is over specified in analysis phase - error
There are too many specifications in the analysis phase; that is, the number of
specifications and number of input/output nodes do not meet the specification
requirements.
Network is under specified in analysis phase – error
There are insufficient specifications in the analysis phase; that is, the number of
specifications and number of input/output nodes do not meet the specification
requirements.
Network is under specified in design phase - error
There are insufficient specifications in the design phase; that is, the number of
specifications and number of input/output nodes do not meet the specification
requirements.
Network must have at least one inlet - warning
The network must have at least one inlet.
Network must have outlets or nozzles – error
The network must have one or more outlets.
No analysis phase pressure specification – error
At least one pressure specification must be provided for the analysis phase – see
specifications requirements.
This node may need to declared as an input node - warning
This warning message will appear for each node that has a single pipe that uses the node
as an input, but there is no pipe that uses the node as an output. That is, there appears to
be flow out of the node but there is no flow into the node.
This node may need to declared as an output node - warning
This warning message will appear for each node that has a single pipe that uses the node
as an output, but there is no pipe that uses the node as an input. That is, there appears to
be flow into the node but there is no flow out of the node.
No design flow specification – error
If a design phase is being used then there must be one or more design phase flow
specifications – see specifications requirements.
SSL/UM/0001/11 - © 2021 Sunrise Systems Limited
Errors
227
No design phase pressure specification – error
If a design phase is being used then there must be one design phase pressure
specification – see specifications requirements.
Non-pipe component has unequal input and output elevations - error
If node elevations are being used then the input and output nodes of all non-pipe
components (for example pumps and valves) must have the same elevation.
One I/O node with no flow spec is required for Design - warning
If a design phase is being used then there must be at least one input/output node with no
flow specification – see specifications requirements.
Only one design phase pressure specification allowed – error
If a design phase is being used then there must be one and only one design phase
pressure specification – see specifications requirements.
Pipe type <pipe-type-name> has a lining that is too thick – error
The named pipe type has a lining with a thickness that is greater than or equal to half the
smallest used bore.
Reversed flow at inlet- warning
There is a reversed flow at an input node. This will occur if (and taking specifications into
account) the total flow into the network is greater than the flow out of the network, and
the node has been specified as an input node with the value for the flow specification
being unset.
Reversed flow at outlet- warning
There is a reversed flow at an output node. This will occur if (and taking specifications
into account) the total flow out of the network is greater than the flow into the network,
and the node has been specified as an output node with the value for the flow
specification being unset.
There must be at least two specifications - error
There must be at least two specifications provided for the analysis phase – see
specifications requirements.
Water temperature is greater than 368.15 K (95 degrees C) - warning
A warning is issued if the selected fluid is water and the temperature is greater than
368.15 K.
22.5
Specific component errors
These are errors detected during a check operation, and relate to a single specific component.
These errors are self-explanatory, and usually relate to an incorrect or missing parameter.
Examples include:
SSL/UM/0001/11 - © 2021 Sunrise Systems Limited
228
Standard Module Help
Elevation change exceeds length (pipes).
Roughness more than 10% of diameter (ducts).
Coefficients must be less than zero (filters).
Valve setting must be given (control valves).
Pump efficiency must be given (pump).
Orifice plate - pressure drop must be given (orifice plates).
Note that many of these errors are of the general form <attribute name> must be given, as in
the last three examples above, indicating that a value for the attribute has not been provided.
Double-clicking on the error in the Check status dialog will highlight the component in the
schematic.
22.6
Numerical errors
There is a general category of errors that cannot be detected in the GUI, as they can only be
checked by the calculator, either in setting up the calculation or during the calculation itself. For
example:
Calculation fails to converge – this may because the calculation cannot be solved as
defined, or it may just require a few more iterations than are specified in the calculation
options. A calculation can also fail to converge if the network is incorrectly specified in
some way.
Also, note that, when you request a calculation, a check is performed first, and any errors or
warnings are displayed in the check status dialog.
SSL/UM/0001/11 - © 2021 Sunrise Systems Limited
Reference Data
Part
23
230
Standard Module Help
23
Reference Data
23.1
Bibliography
[CRANE]
Technical paper No. 410M, "Flow of Fluids Through Valves, Fittings and pipe",
Crane Co., 1988.
[POLING]
"The Properties of Gases and Liquids", Poling, Prausnitz and O'Connell, Fifth
Edition, McGraw Hill, 2000.
[HPGL2]
1997.
"The HP-GL/2 and HPRTL Reference Guide", Third edition, Addison Wesley,
[ACAD06]
"DXF Reference", March 2006, Autodesk.
[IAPWS]
Industrial Formulation 1997 for the Thermodynamic Properties of Water and
Steam (IAPWS-IF97).
23.2
Properties of water
The physical properties of water are built into PIPENET. A selection of the properties for the
temperature range 5 - 90°C are shown below:
Temp °C
5
10
15
20
25
30
35
40
50
60
70
80
90
23.3
Viscosity
Pa s
Cp
0.001506
1.506
0.001300
1.300
0.001135
1.135
0.001002
1.002
0.000891
0.891
0.000797
0.797
0.000718
0.718
0.000651
0.651
0.000544
0.544
0.000463
0.463
0.000400
0.400
0.000351
0.351
0.000311
0.311
lb/ft.hr
3.643
3.145
2.746
2.424
2.156
1.928
1.737
1.575
1.316
1.120
0.968
0.849
0.752
Density
kg/m3
999.9
999.7
999.1
998.2
997.0
995.6
994.0
992.2
988.1
983.3
977.5
971.8
965.3
lb/ft3
62.42
62.41
62.37
62.32
62.24
62.15
62.05
61.94
61.69
61.38
61.02
60.67
60.2
Surface Roughness
The following table shows values of surface roughness for typical materials. These values have
been obtained from a number of sources and are not endorsed by Sunrise Systems Limited.
SSL/UM/0001/11 - © 2021 Sunrise Systems Limited
Reference Data
Material
Roughness
(mm)
(inch)
Asbestos Cement
0.015 – 0.06
5.91 10-4 to 2.36 10-3
Brass
0.001 to 0.003
3.94 10-5 to 1.18 10-4
Cement – smoothed
0.3
1.18 10-2
Concrete - ordinary
0.6 - 1.5
2.36 10-2 to 5.91 10-2
Concrete – precast
0.06 – 0.6
2.36 10-3 to 2.36 10-2
Concrete – coarse
0.3 – 5.0
1.18 10-2 to 1.97 10-1
Copper
0.001 to 0.003
3.94 10-5 to 1.18 10-4
Glass Reinforced Plastic (GRP)
0.03 – 0.06
1.18 10-3 to 2.36 10-3
Lead
0.001 to 0.003
3.94 10-5 to 1.18 10-4
PVC and plastic pipe
0.0015 – 0.007
5.91 10-5 to 1.18 10-4
New - unlined
0.25 to 0.8
9.84 10-3 to 3.15 10-2
Worn
0.8 to 1.5
3.15 10-2 to 5.91 10-2
Rusty
1.5 to 2.5
5.91 10-2 to 9.84 10-2
Asphalted
0.12
4.72 10-3
Stainless
0.015
5.91 10-4
Stainless – fine drawn
0.0015
5.91 10-5
Commercial pipe
0.045 to 0.09
1.77 10-3 to 3.54 10-3
Stretched
0.015
5.91 10-4
Cast iron
Steel
SSL/UM/0001/11 - © 2021 Sunrise Systems Limited
231
232
Standard Module Help
Material
Roughness
(mm)
(inch)
Riveted
1.0 to 9.00
3.94 10-2 to 3.54 10-1
Welded
0.045
1.77 10-3
Galvanized
0.15
5.91 10-2
Rusted
0.1 – 1.0
3.94 10-3 to 3.94 10-2
When a range of values is provided, the lower value is for new pipes and the upper value is for
old pipes. When a single value is quoted, this is for new pipes. Unfortunately, there is no single
source for the above data, and the data has been compiled from a number of sources, including:
1.
2.
3.
4.
23.4
The Engineering Toolbox (www.engineeringtoolbox.com).
Binder, R.C. (1973), Fluid Mechanics, Prentice-Hall, Inc. (Englewood Cliffs, NJ).
Tables for Hydraulic design of Pipes, Sewers and Channels.
Coulson and Richardson, Chemical Engineering, Pergamon.
Hazen-Williams Coefficients
The following table provides guidance and suggested values for C-factors. These values have
been obtained from a number of sources, and are not endorsed by Sunrise Systems Limited.
Material
C-factor
Possible values
Suggested value
(NFPA13)
Asbestos Cement
140 - 150
140
Brass
120 - 150
Black steel (dry systems)
100
100
Black steel (wet systems)
120
120
New unlined
120 - 130
100
10 years old
105 - 75
15 years old
100 – 60
Cast iron
SSL/UM/0001/11 - © 2021 Sunrise Systems Limited
Reference Data
Material
233
C-factor
Possible values
Suggested value
(NFPA13)
20 years old
95 – 55
30 years old
85 – 45
50 years old
75 - 40
Bitumen-lined
140
Cement-lined
140
140
Concrete
85 - 150
140
Copper
120 - 150
150
Fibre glass pipe
150 - 160
Fire hose (rubber)
135
Galvanized steel
120
Lead
130 - 150
Polyethylene
150
PVC and plastic pipe
150
150
Stainless steel
150
150
Steel new and unlined
140 - 150
Steel, welded and seamless
100
Vitrified clays
110
120
When a range of values is provided the lower value is for new pipes and the upper value is for
old pipes. When a single value is quoted, this is for new pipes. Unfortunately, there is no single
source for the above data, and the data has been compiled from a number of sources, including:
1.
2.
3.
4.
The Engineering Toolbox (www.engineeringtoolbox.com).
Binder, R.C. (1973), Fluid Mechanics, Prentice-Hall, Inc. (Englewood Cliffs, NJ).
Tables for Hydraulic design of Pipes, Sewers and Channels.
Coulson and Richardson, Chemical Engineering, Pergamon.
SSL/UM/0001/11 - © 2021 Sunrise Systems Limited
234
23.5
Standard Module Help
Physical Constants
All values are SI.
Atmospheric Pressure
Acceleration due to gravity
0 C
23.6
101325 Pascal
9.80665 ms-2
273.15 Kelvin
Built-in Fittings
Note that the abbreviations are those used in the old style .DAT files.
Abbreviation Description
BEND
ELBOW
TEE
BRA
ELB45
BALL
BFLY
GATE
GLOBE
ANGLE
GLANG
CHECK
GLBSC
GLBLC
ANGLC
DISC1
DISC2
GLOST
ANGST
YGLST
YANST
FOOTP
FOOTH
PLUG
COCK2
COCK3
RETB
INP
FLUSH
EXIT
90 deg bend (r/d = 1.5)
90 deg elbow
Tee (run)
Tee (branch)
45 deg elbow
Ball valve
Butterfly valve
Gate valve
Globe valve
Y - pattern valve
Globe/angle valve
Y swing check
Globe swing check
Globe lift check
Y lift check
5 deg tilting disc
5 deg tilting disc
Globe-stop check
Angle-stop check
Y globe-stop check
Y angle-stop check
Poppet foot valve
Hinged foot valve
Plug valve
3 way cock (run)
3 way cock (branch)
Return bend
Projecting entrance
Sharp flush entrance
Pipe exit
SSL/UM/0001/11 - © 2021 Sunrise Systems Limited
Reference Data
235
Losses due to the presence of fittings are calculated in accordance with the Crane manual
[CRANE].
Sunrise Fittings
SGATE
SGLOB
SBFLY
SBALL
SDIAP
SANGL
SYVAL
SWNG1
SWNG2
SWNG3
STILT
PLUG2
BORDA
SHARP
LIFT1
LIFT2
PLUG1
PLUG3
23.7
Gate Valve
Globe Valve
Butterfly Valve
Ball Valve
Diaphragm Valve
Angle Valve
Y-Valve
Swing Door Check Valve - clear
Swing Door Check Valve - protruding
Swing Door Check Valve - clear/angled
Tilting Disc Check Valve
Plug Valve (Circular)
Borda Inlet
Sharp Inlet
Globe Lift Check Valve
Y Lift Check Valve
Plug Valve (Rectangular)
Plug Valve (Rectangular 3-Way)
Built-in Fluids
Data for a number of common fluids is built into PIPENET. This enables users to rapidly set up
problems involving these fluids. The built-in fluids are as shown below:
Class 1: Water
Class 2: Saturated and super-heated steam
The properties of saturated and super-heated steam are calculated using correlations
from the 1967 IFC Formulation for Industrial Use.
Class 3 or 4: Built-in fluids
For all these built-in fluids, the only information the user must supply is the fluid
temperature:
Oxygen,
Nitrogen,
Carbon Dioxide,
Air,
Water Vapour,
SSL/UM/0001/11 - © 2021 Sunrise Systems Limited
236
Standard Module Help
Methane,
Propane.
23.8
Built-in Gases
The following table provides details of the specifications used for each of the seven built in gases:
Code
Name of
Fluid
1
2
3
Oxygen
Nitrogen
Carbon
Dioxide
Air
Water
Vapour
Methane
Propane
4
5
6
7
23.9
Molecular
Weight
(kg/kmol)
32.0
28.0
44.0
Critical
Temp
(K)
154.8
126.2
304.2
Critical
Pressure
(bar)
50.76
33.94
73.87
Critical
Volume
(m3 /kg)
0.00233
0.00322
0.00214
Ratio of
Specific
Heats
1.40
1.40
1.28
28.97
18.02
132.5
647.0
37.66
221.19
0.00305
0.00311
1.40
1.31
16.04
44.1
190.65
369.0
46.41
42.56
0.00620
0.00454
1.28
1.1
DXF Ouput
Via the Tools | Export DXF file menu option, the schematic can be output as an AutoCAD
DXF ASCII file. The format of the DXF files produced is according to the Autodesk DXF
Reference March 2006 [ACAD06]. The DXF format is a complex format, and one that can
change with releases of AutoCAD. The output produced by PIPENET has been verified by
loading the files into AutoCAD 2008, but is also known to be compatible with a number of other
CAD programs; for example, QCAD (a low cost CAD program from RibbonSoft) and
progCAD 2007 (ProgeSOFT).
The DXF file specifies the following layers:
SCHEMATIC - the main part of the schematic including all nodes and components.
NLABELS - node labels.
CLABELS - component labels.
INDICATORS - fittings symbol (blue lozenge) and directional arrows.
TEXT - text items other than node and component labels.
The following screenshots show model and paper layouts:
SSL/UM/0001/11 - © 2021 Sunrise Systems Limited
Reference Data
SSL/UM/0001/11 - © 2021 Sunrise Systems Limited
237
Report Generator
Part
24
240
Standard Module Help
24
Report Generator
24.1
Introduction
The PIPENET report generator is a Microsoft Word template add-in. Using it:
Word can open up a report file generated by PIPENET, and offer up the sub-sections of the
report in the form of a menu to pick from.
Once the user picks a sub-section, the corresponding content is copied into your Word
document at the insertion point. In practical terms, this might generate a section heading, a title
for a picture, or insert a table of data.
If the PIPENET report is regenerated after changes to the model, the Word report can itself
be regenerated to use the new results.
Other Word features – such as formatting, or inserting images or other content, remain available
as usual.
24.2
Prerequisites
Microsoft Office 2007 or later
PIPENET 1.6 or later
24.3
Installing the report generator
To install the PIPENET Report Generator locate setup.exe in the PIPENET installation directory
e.g. C:\Program Files (x86)\Pipenet\PIPENET Vision 1.xx\Report Generator and double click
it.
From the same directory locate ReportGeneratorTemplate.dotx file and copy it to your
computers local disk (for example your documents directory).
24.4
Open the Project Template Document
Double Click on the ReportGeneratorTemplate.dotx word template file which was saved in the
previous step. This will start Word.
Depending on your company and project practices, you might choose to create one report
template for your whole business, or one for each piece of your project (or both). For the
purposes of this document we will assume just one template is sufficient.
SSL/UM/0001/11 - © 2021 Sunrise Systems Limited
Report Generator
24.5
241
Prepare the document titles, header and footers
As required, add a title page or pages, headers and footers to the report generator template.
From the Microsoft Word developer menu select a plain text content control and add controls
to the title page the header and footer and as illustrated in figures 1 to 3, label the content
controls Title-1, Title-2, Title-4 and Title-4. When you load the PIPENET results file, the report
generator will bind these controls to results file elements with the same name replacing the text
with the text defined in the results file.
SSL/UM/0001/11 - © 2021 Sunrise Systems Limited
242
Standard Module Help
Save the document as a Word template document ensuring that the file name has been changed
24.6
Create a PIPENET report file
Open and analyse a PIPENET data model and make a note of the directory location the XML
results file is saved in (in the Spray and Standard modules the results file is saved in the same
directory as the SDF file).
24.7
Merge the report file and the template
Return to the Word template and select the file open icon on the document actions pane (Figure
4 Document Actions Pane). Load the results file created by PIPENET.
SSL/UM/0001/11 - © 2021 Sunrise Systems Limited
Report Generator
243
You should notice that the text in the content controls you added to the title page and to the
headers and footers have been set to values read from the elements in results file. That is, the
text in the Title-1 content control will now have the same value as Title-1 node in the results file
(Figure 5 Updated Title Page).
SSL/UM/0001/11 - © 2021 Sunrise Systems Limited
244
Standard Module Help
Open the max-min-pressure node.
Set the document insertion point by clicking somewhere in the document.
Right click the Maximum/Minimum node. This will bring up a menu of actions.
Execute the “insert content” command. The Maximum/Minimum table is added to the document.
SSL/UM/0001/11 - © 2021 Sunrise Systems Limited
Report Generator
245
You can then format the table and maybe add a total row using standard Microsoft Word
commands, as seen below.
24.8
Updating the model and the report
Now return to PIPENET and reload the same model that you used to create the original results
file. Modify one or more of the model’s parameters (for example the output pressure of a pipe)
and via Options->Title, change the title of the model.
Rerun the calculation, saving the results to a different file than before.
Return to Word. Right click the root node of the tree control in the document actions pane and
select update report (Figure 9 Updating a report)
SSL/UM/0001/11 - © 2021 Sunrise Systems Limited
246
Standard Module Help
Browse to and select the newly created results file. The document will now update to reflect the
changed title - any other modifications you made to the model will also be reflected in the
document. Also if you added a totals row to the Maximum/Minimum table, the results will also
be updated.
24.9
Microsoft Office Technology used
The PIPENET report generator utilizes Custom XML Parts and Content Controls which were
introduced in 2007 to Microsoft Word.
Custom XML parts were introduced in the 2007 Microsoft Word system, along with the Open
XML Formats. These formats introduced a new XML-based file format for Word (i.e. .docx).
Documents in this format consist of XML files (also named XML parts) that are organized in
folders in a ZIP archive. Most of the XML parts are built-in parts that help to define the structure
and the state of the document. However, documents can also contain custom XML parts, which
you can use to store arbitrary XML data in the documents. The report generator exploits custom
XML parts.
Content controls are bounded and potentially labeled regions in a document that serve as
containers for specific types of content. Individual content controls can contain content such as
dates, lists, or paragraphs of formatted text. They enable you to create rich, structured blocks of
content. Content controls enable you to create templates that insert well-defined blocks into your
documents. Content controls also build on the custom XML Parts by allowing applications to
map the Content Controls to elements contained in a Custom XML Part and it is this feature of
content controls which the report generator uses.
SSL/UM/0001/11 - © 2021 Sunrise Systems Limited
Index
Index
-AAdd multiple pipes
26, 132
Add to report
104
Adding components to pipes
98
Adding specification
112
Adding waypoints
93
Advanced fluid
148, 160, 180
Ambient Pressure Correction
167, 184
Area tool
94
Autosave
20
-BBackground colours
126
Basic Errors
224
Bibliography
230
Binary interaction data
148
Blocks
112
Breaks
112
Browse
26
-CCalculate
26
Calculation menu
26
Calculation options
25
Convergence accuracy
167
Height check tolerance
167
Lines per page
167
Number of iterations
167
Specifications
167
Temporary path
167
Calculation phase
36
Calculation toolbar
30
Cavitation
197
Cell shading
104
C-factor
232
Check Network
26
Checking specifications
112
Closed loop cooling system
68
SSL/UM/0001/11 - © 2021 Sunrise Systems Limited
Closing a file
20
Colour schemes
122
Colouration menu
25
Complex colouring rules
25, 122
Complex links
25
Complex nodes
25
Component properties
16
Component tools
97
Contacting Sunrise Systems
4
Control valves
Control valve library
24, 141
Equal percentage
204
Flow-coefficient
204
K-factor
204
Linear
204
Linear option
141
Quick-opening
204
Copy/Paste
22, 93, 94, 95, 105
Copying cells
105
Copying selected items
94, 95
Creating a path
128
Cursor keys
100
-DDefault Options
25, 171
Design facility
183
Design of a steam network
84
Design phase
36
Design velocity
85
Display
165
Display options
25
Background colour
165
Font sizes
165
Grid display options
165
Label display options
165
Line thickness
165
Results display options
165
Tool tips
165
Display precisions
154
Drawing components
97
Ducts
Hydraulic diameter
197
Modelling Ducts
197
247
248
Standard Module Help
-EEdit menu
22
Editing a cell
104
Editing system libraries
24, 149
Elastomeric valve
206
Elevation change
184
Elevation profile
128
Equal percentage valve
204
Equation of state
180
Errors
224
Examples directory
3
Exit the program
20
Expired licence
8
Expiry date checking
8
Expiry date licencing
8
Explode node
93
Export
20
Export clipboard
26
Export DXF file
26
Export HP-GL/2
26
Exporting the schematic
100, 222
AutoCAD
236
DXF
236
Exporting to an HPGL file
100
-FFile menu
20
Filters
208
Find Toolbar
<Any>
32
Find button
32
Finding components
Next button
32
Fluids
Built-in fluids
235
Fluid Classes
180
Fluid options
25, 159
Fluids library
24, 142
Van der Waals
159
Friction losses
Darcy friction factor
184
Fanning friction factor
184
-GGases
Built-in gases
236
General Pressure Loss Component
Global errors
225
GPLC
212
Library
146
146, 212
-HHazen-Williams coefficients
232
Heat transfer
Atmospheric
147, 162, 188
Heat exchangers
162, 186
32
Fittings
Built-in fittings
234
Device Type Fittings
216
Fitting names
140
Fittings library
24, 140
Placement of Tees
216
Tee Junctions
216
Tees
216
Fittings window
18
Fixed pressure drops
Flow Type
154
Flow-coefficient valve
204
Fluid classes
Fluid Specification
180
User-defined fluids
180
User-defined gases
180
212
Height checking
118, 119, 128
Help topics
28
Henri Darcy
184
HPGL
100
HP-GL/2
222
Hydraulic grade line
128, 130
-II/O nodes
35, 111
Import graphical underlay
23
Import library
20
Inlets and outlets
35, 111
Input data
26
Input errors
225
Installation
8
SSL/UM/0001/11 - © 2021 Sunrise Systems Limited
Index
Invalid components
Invert
22
43, 97, 118
152
Moody diagram
184
Moving and editing text
96
Moving around the network
100
-K-
-N-
Key status
28
K-factor valve
204
Network representation
34
Network topology
35
New Features
3
Nitrogen distribution system
Non-return valves
203
Nozzles
208
NPSH
197
NPSHA
197
NPSHR
197
Numerical errors
228
-LLabelling the diagram
34
Labels
34
Lagging
Conductivity
147, 188
Creating Lagging
147
Deleting Lagging
147
Editing Lagging
147
Emissivity
147, 188
Lagging Library
188
Lagging Thickness
164
-O-
Laminar flow
184
Leaks
209
Libraries
Exporting libraries
136
Importing libraries
136
Library editor
137
Local user library
136
Opening libraries
136
System library
136
On/Off Pumps
197
Open library
20
Opening a file
20
Options
Calculation
25
Defaults
25
Display
25
Fluids
25
Module Options
25
Output Tabes
25
Pipe Types
25
Titles
25
Units
25
Library
148
License
8
Licenses
9
Linear valve
204
-MMachine extraction system
Make a path
26
Mass Flow Units
154
Menu Style
PIPENET 27
Windows
27
Warnings control
58
Mirror
22
Module options
25
Elevations
152
Orifice plate model
152
Pressure model
152
SSL/UM/0001/11 - © 2021 Sunrise Systems Limited
Options toolbar
29
Orifice plates
BS1042
211
Crane
211
Heriot-Watt
211
Output tables options
25
Overall appearance
14
Overview window
20
-PPan
94
Panning with the mouse
102
48
249
250
Standard Module Help
Paste (Incl. layout)
93
Paste in column
22
Peng-Robinson
180
Physical constants
234
Pipe component tools
98
Pipe Modelling
Colebrook-White method
184
Coulson & Richardson
184
Laminar Flow
184
Transitional Flow
184
Turbulent Flow
184
Pipe schedules
Adding a schedule
139
Deleteing a schedule
139
Editing a schedule
139
Pipe Heat Transfer Options
Schedules library
24
139
Pipe sizing
26
Pipe type options
25
Pipe Types
Conductivity
188
Creating a pipe type
164
Deleting a pipe type
164
Editing a pipe type
164
Emissivity
188
Lagging
147, 164, 188
PIPENET Modules
4
Placement of Tees (Fittings)
216
Polygon tool
95
Prerequisites
8
Print
Print preview
20, 99
Print setup
99
Printing the grid
104
Printing the schematic
20
Schematic printing
99
Properties
210
Properties of water
230
Properties Window
16
Pumps
143, 145
Cavitation
197
Cubic pump curve
197
Cubic spline
197
Degeneration factor
197
NPSH
197
NPSHA
197
NPSHR
197
On/Off 197
Operating Point
16
Pump library
24
Pump setting
197
Quadratic pump curve
197
Sensor
197
Smooth pump curve
197
Variable Speed
197
Pumps - coefficients known
Adding a pump
145
Coefficients Known
145
Deleteing a pump
145
Editing a pump
145
Pumps - coefficients unknown
Adding a pump
143
Coefficients Unknown
143
Deleteing a pump
143
Editing a pump
143
-QQuick-opening valve
204
-RRemote update
8
Remove tags
26
Removing specifications
Reynold's number
184
112
-SSave as
20
Saving a file
20
Schematic
Diagrams
34
Export
100, 222, 236
Print
20, 99
Schematic window
15, 34, 92
Underlay
92
View
23
Scroll buttons
16
Security key
8
Security key problems
9
Selected items
94, 95
Selecting a row
104
Selecting several components
93
SSL/UM/0001/11 - © 2021 Sunrise Systems Limited
Index
Selection tool
93
Simple colouring rules
25, 122
Soave-Redlich-Kwong
180
Sorting in the grid
104
Spec. for calculation
26
Specific component errors
227
Specifications
Add
112
Checking
112, 118
I/O Nodes
111
Inlets and Outlets
111
Introduction
110
Remove
112
Rules
111
Temperature
114
User Interface
112
Underlay
.DXF
92
.EMF
92
.WMF
92
Undo/Redo
22
Unit conversion tool
154
Units
Changing Units
154
Display Precisions
154
Mass Flow
154
Options
25
Unit Conversion Tool
154
Volumetric Flow
154
Update key
28
Updating a license
-V-
Standard toolbar
29
Status checking
118
Status dialog
118
Support
4
Surface roughness
230
-TTables
Including validation in output file
Options
169
169
Tabular view
15, 104
Tag selected items
26
Tag toolbar
31
Tagging
125
Tee junctions (Fittings)
216
Tees (Fittings)
216
Temperature specifications
114
Text tool
96
Three pipe system
38
Title
152
Title option
25
Tools menu
26
Transitional flow
184
Trouble shooting
9
Turbulent flow
184
-UUndefined components
8
43, 97
SSL/UM/0001/11 - © 2021 Sunrise Systems Limited
Validation
105
Variable speed pump
197
Version numbers
28
View
Graphical Underlay
23
Menu
23
Palette
23
Schematic Overview
23
Schematic Window
23
Status Bar
23
Toolbar
23
Volumetric Flow Units
154
-WWaypoints
97
Welcome
3
Window menu
27
-ZZoom
94
Zooming with the mouse
102
251