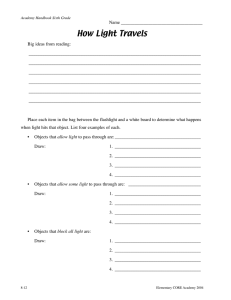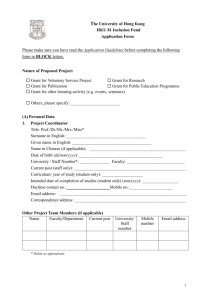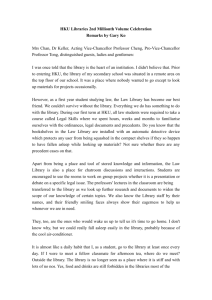ENGG1340 Computer Programming II COMP2113 Programming Technologies Module 0 Checkpoint Getting Started with Logging onto CS Servers What to submit? Please submit a document in the form of .doc/.docx/.pdf with the required information for the following tasks on Moodle. Task 1: In order to log in computers in our (a) student labs (b) the academy servers (c) X2Go server, you are required to obtain a CS computer account. To get one, please visit our CS homepage (http://www.cs.hku.hk) 1. 2. 3. 4. Click “Intranet”. Click “New Student”. Log in using your HKU Portal account. After approval, you should be able to see your CS username, password and a door PIN (for accessing nonpublic CS labs) on the page. In the document that you will submit, please include your CS username. Task 2: Note: you would not be able to finish this task if you could not obtain your CS computer account from Task 1. For learning purposes, you should remotely access the Ubuntu Linux server (i.e., the academy server) in the CS department via X2Go client (with GUI), SSH (without GUI) or SFTP. Please follow the methods below to connect to the Linux server in the CS department. Module 0 Checkpoint 1/6 Method 1: Via X2Go Client X2Go provides you with a desktop interface to access the academy server. It is suitable to run applications that come with a GUI. 1. Go to this webpage. Follow the X2Go client installation and connection procedures to use the X2Go client. https://intranet.cs.hku.hk/csintranet/contents/technical/howto/x2go/index.jsp 2. Once you log in, you will see a graphical desktop user-interface similar to Windows or macOS. Please take a screenshot of the current interface and put it in your document. Method 2: Via SSH SSH provides you with a command-line user-interface to interact with the remote computer. The academy server in our CS department can be accessed by using an SSH connection. The hostname is academy.cs.hku.hk. However, it does not allow direct access from a computer outside the CS Network. If you are connecting the server from outside the CS network (e.g. at home), you can follow the procedures below to first connect to gatekeeper.cs.hku.hk and then connect to academy.cs.hku.hk. Most of the operating systems come with SSH clients. You may use Command Prompt or Windows PowerShell in Windows 10 or Terminal in macOS and Linux. The following procedures apply to the SSH clients mentioned above. If you are using Windows 10, update the OS to the latest version to obtain the SSH feature. For older versions of Windows, thirdparty SSH clients such as PuTTY (https://www.putty.org/) can be used. 1. Open an SSH Client (Command Prompt or Windows PowerShell or Terminal). 2. Enter “ssh cs_account@gatekeeper.cs.hku.hk” (where cs_account is your CS computer account) and then enter the password. When typing your password, it is normal that your password is not being shown. Press Enter when finished typing. Password will NOT be shown when typing Module 0 Checkpoint 2/6 After logging in to gatekeeper, you should see @gatekeeper in the last line. 3. Now, enter “ssh cs_account@academy.cs.hku.hk” and then enter your password again. 4. After login, it will ask you “Terminal type?”. Just press Enter to bypass the message. The question might not show up for Terminal on macOS or Linux. Then, you should see you are logged in to one of the academy servers (@academy11 is shown in the picture below, but you may be assigned to another distribution as the server has auto load-distributing among the academy* machines) Module 0 Checkpoint 3/6 5. Done! Try entering the first Linux command date, what can you see? Write it down in your document. Module 0 Checkpoint 4/6 Method 3: Via SFTP (Recommended for file transfers) SFTP allows you to transfer files between your local computer and the remote server. The hostname of the academy server is sftp://academy.cs.hku.hk. Similar to SSH, it does not allow direct access from a computer outside the CS Network. If you are connecting the server from outside the CS network, you need to establish the HKUVPN connection first. Prerequisites If you are connecting from a computer outside the CS departmental network, you need to connect to HKUVPN first. The procedures to connect HKUVPN can be found at https://www.its.hku.hk/documentation/guide/network/remote/hkuvpn2fa For any technical issue about connecting HKUVPN, you should contact HKU ITS (https://www.its.hku.hk/service-desk). Please try using a SFTP client to access the academy server and take a screenshot of your home directory and attach it to the document. If you have no idea what a SFTP client is, please follow the procedures below to use FileZilla to access the server. Using FileZilla to access to the academy server The following procedures are based on using FileZilla but you are welcome to use other SFTP clients. 1. Download and install FileZilla Client ● https://filezilla-project.org/ ● Please follow its procedures for installing FileZilla Client. ● Be careful: The installer may include options for installing other software. Uncheck or decline them if you don’t want to install those software. 2. Open FileZilla, fill in the following information and click “Quickconnect” ● Host: sftp://academy.cs.hku.hk ● Username: [your_CS_account] ● Password: [your_CS_account_password] 3. After connection, the window on the right side shows your home directory on the academy server. You can now drag and drop files between your local computer and the server. If the connection failed, check if you have connected to HKUVPN. Module 0 Checkpoint 5/6 Do not forget to take a screenshot of your home directory and attach it to the document. This checkpoint serves to make sure that you can get access to the CS servers, which would be the major environment that you will be working in for this course. You will learn more about the Linux environment in the next module. Module 0 Checkpoint 6/6