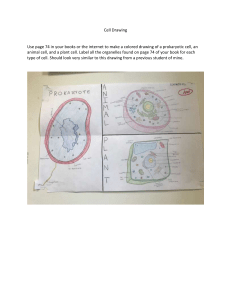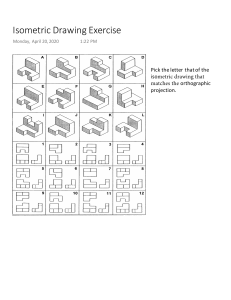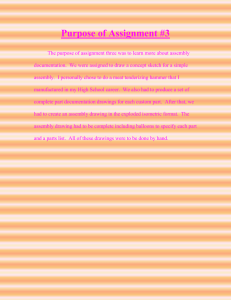43 Chapter 2 Inquiry Commands & Polylines Objectives: • Use the various inquiry commands to extract data from AutoCAD drawing elements • Create and modify Polylines Drawing Assignments: • Top Gun New Commands: • Area • QSelect • Properties • Polyline • Measuregeom • Distance • Pedit • Join • ID • Scale (Reference) • LIST • Align (with Scaling) • QuickCalc • Units • Volume 44 MEASURE (INQUIRY) COMMANDS The length, area, and angle of AutoCAD drawing elements can be easily determined using the Measure commands. Unlike the Dimension tools, the Measure tools do not leave a dimension entity on the screen after the measurement is reported. Measuregeom - The MEASUREGEOM command is a single tool that has options to select any number of individual inquiry tools (distance, radius, angle, area, and volume), one after the other. The measurement displays at the Command prompt and in the dynamic tooltip in the current units format. Quick- The Quick option of the Measure tool allows you to see distances on the screen as you dynamically move about the drawing. Distance- The Distance option reports the distance, the delta, and the angle between two selected points. Radius- The Radius option reports the radius and diameter measurement of selected circles and arcs. Angle- The Angle option reports the angular measurement of selected circles and arcs ID- The ID command displays the UCS coordinate values of a specified location. ID lists the X, Y, and Z values of the specified point and stores the 45 coordinate of the specified point as the last point. You can reference the last point by entering @ at the next prompt that requests a point. You can also use object snaps such as endpoint, intersection, and center. List- The List command displays property data for selected objects. You can use LIST to display and then copy the properties of selected objects to a text file. The text window displays the object type, object layer, and the X,Y,Z position relative to the current user coordinate system (UCS) and whether the object is in model space or paper space. Volume- The Volume option will let you easily find the volume of a 3D solid (more on that later in the class, when we start working in 3D). Massprop- The Massprop command calculates and displays the mass properties of selected regions or 3D solids. It will calculate and report the surface area, mass, volume, the center of mass, the moments of inertia, the products of inertia, and the radii of gyration of a 3D solid. There is no tool on a palette for Massprop; the command is run through the Command Line. 46 Area- The Area command calculates the area and perimeter of objects or of polylines and defined areas. You can obtain measurements by using the command options to select an object or by specifying points that define what you want to measure. The area and perimeter of the specified object are displayed at the Command prompt. You can also add or subtract areas to exclude islands. HOW TO USE THE AUTOCAD AREA COMMAND 1) For a multi-sided object made with lines: a. Start the AREA command b. Click on the first corner c. Click on the second corner d. Click on the third corner (you should see a green fill defining the area at this point) e. Continue clicking on corners until you are finished, then hit Enter. f. Area will be displayed in the Command Line 2) For a multi-sided object made with polylines, or a circle: a. Start the AREA command b. Click on the “OBJECT” option in the command line c. Select object you want to get the area of by using the pick box d. Area will be displayed in the Command Line 3) If you want to find the cumulative area of several polyline objects: a. Start the AREA command b. Click on the “ADD AREA” option in the command line c. Click on the “OBJECT” option in the command line 47 d. Select object you want to get the area of by using the pick box. Note: each area to be added will fill in with green shade. e. Hit Enter when you are finished selecting objects f. Area will be displayed in the Command Line g. Hit Escape to get out of the command. 4) If you want to find the area of an object, but then need to subtract some of the area: a. Start the AREA command b. Click on the “ADD AREA” option in the command line c. Find out the area by using either Method #1 (Clicking Corners) or by Method #2 (Click on the “OBJECT” option in the command line) d. At this point you will see the total area in the Command Line e. Select the “SUBTRACT AREA” option in the Command Line f. Find out the area you want to SUBTRACT by using either Method #1 (Clicking Corners) or by Method #2 (Click on the “OBJECT” option in the command line). Note: the subtracted areas will fill in with red shade. g. Hit Enter when you are finished selecting objects h. The new Area will be displayed in the Command Line i. Hit Escape to get out of the command. 48 UNITS IN INQUIRY It is helpful to remember that the Units setting will affect the reporting of values by the Measure tools. Let AutoCAD do your rounding for you by setting the Units appropriately. Also, keep in mind that the precision of Length units and the precision of Angle units are set independent of each other. PROPERTIES Every object has properties including the layer, color, linetype, linetype scale, lineweight, transparency, and plot style. In addition, some objects have properties that are specific to their type. For example, the special properties of a line include its endpoints and angle. You can access the properties palette by typing CH at the command line. When the Properties palette is displayed it lists the properties of selected objects. When more than one object is selected, only those properties common to all selected objects are displayed. When no objects are selected, only the current settings of general properties are displayed. 49 QUICKCALC The QuickCalc calculator is a part of the AutoCAD program. It performs a full range of mathematical, scientific, and geometric calculations, creates and uses variables, and converts units of measurement. QSELECT Quick select allows you to set up parameters based on Layer, object type, size, and other Properties in order to filter selections from large areas. POLYLINES A polyline is a single object that may be composed of line and arc segments. A 2D polyline is a connected sequence of segments created as a single object. You can create straight line segments, arc segments, or a combination of the two. Polylines provide editing capabilities unavailable for standard AutoCAD line segments. For example, you can adjust their width to go beyond the maximum layer width of 2.11 millimeters. A polyline may also be converted to individual line and arc segments. 50 Polyline Editing (PEDIT) Common uses for PEDIT include: joining 2D polylines, converting lines and arcs into 2D polylines, and converting polylines into curves that approximate B-splines (spline-fit polylines). Different prompts are displayed, depending on the type of object you select to edit. The operations you can perform in this command include: A. Move, add, or delete individual vertices B. Set a uniform width for the entire polyline or control the width of each segment C. Create an approximation of a spline called a spline-fit polyline D. Display non-continuous linetypes with or without a dash before and after each vertex E. Change the orientation of text in a polyline’s linetype by reversing its direction F. Change the width of polyline segments and set whether or not segment width is reversed when polyline direction is reversed JOIN The JOIN command is a handy little tool that takes individual line and arc segments and welds them together into a single polyline. It is a much simpler, no-nonsense version of PEDIT that only does one thing, but does it easily, and well. 51 DRAWING ASSIGNMENT: Top Gun The TOP GUN assignment will review concepts and procedures that you should have learned in INDR 12 as well as the inquiry commands introduced in this class. Please follow the instructions as given and in the order they are presented. Remember to use OSNAP options whenever appropriate. Answer all questions in the spaces provided. Make sure Units are set to the nearest tenthousandth (0.0000) Download the TOPGUN .DWG file into your INDR B20a Assignments folder. When you open the file you will see a drawing that is 1/4 finished. Use the mirror command on the given geometry to make the object shown here: Offset the outside perimeter by .375 and do whatever clean-up is necessary to obtain this result: 52 What is the area of shaded region? (1) __________ What is the distance from the center of the left circle to the center of the right circle? (2) __________ What is the total area of the circles and the “H” shape? (3) Make the layer OBJECT current and freeze the layer VIEW. You should see three circles A, B, and C. What is the center coordinate point of circle A? (4) x = (5) y = Draw a circle with a radius of 5.75 that is tangent to circles A and B and encloses all three circles. Trim the part of the new circle that is outside of circles A and B. Make tangent lines from circles B and C and C and (6) z = 53 A. Draw a circle at the center of circle A with a diameter of 1.747. Trim all excess lines so that the figure looks like the previous drawing. Now, what is the area inside the object, not counting the circle? (7) ___ What is the circumference of the circle? (8) What is the location of the center point of arc C? (9) x = (10) y = (11) z = Make Layer STAR current and freeze layer OBJECT. Use whatever commands necessary to draw a five pointed star inside the given circle. When finished, erase all construction lines and the given circle. Scale the star so that the distance from point to point is 5.875 (see the example below). What is the perimeter of the newly sized star? (12) Make Layer BOX current and freeze layer STAR. You should now see some geometric shapes and some text on the screen. What is the center point of the given arc? (13) x = (14) y = _____ 15) z = 54 What is the midpoint of the given line: (16) x = (17) y = What is the start point of the text? (19) x = (20) y = (18) z = _____ (21) z = What is the name of the Style was used for this text? (22) ________ What is the name of the typeface (font) used for this text? (23) ____ Make layer DISTANCE current and freeze layer BOX. Draw the geometry shown to the right. Begin at 5.25, 3.25. All line lengths are 4. Use the angles given. Draw a line from the starting point (A) to the last point (B). What is the length of the line drawn from endpoint A to endpoint B? (24) __________ What is the angle of the line drawn from point A to point B? (25) __________ 55 TOP GUN INSTRUCTIONS: Transfer your answers from the Top Gun assignment to the spaces below. Make sure to include units in your answer when necessary. Remove this page from your class pack and turn it in. 1. _______________________ 16. x = ___________________ 2. _______________________ 17. y = ____________________ 3. _______________________ 18. z = ____________________ 4. x = __________________ 19. x = ___________________ 5. y = _________________ 20. y = ____________________ 6. z = _________________ 21. z = ____________________ 7. _______________________ 8. _______________________ 9. 22. _________________________ 23. _________________________ x = __________________ 24. _________________________ 10. y = _________________ 25. _________________________ 11. z = __________________ 12. ______________________ 13. x = _________________ 14. y = _________________ 15. z = _________________ Name: _______________________________________ 56 57 Chapter 3 Dimensioning Objectives: • Identify the parts of a dimension • Place dimensions on drawing entities • Identify industry-specific dimensioning methods • Create and modify basic Dimension Styles Drawing Assignments: • Create the Decimal3 dimension style • Multiview Drawings New Commands: • Dimlinear • Dimaligned • Dimangular • Dimarc • Dimradius • • • • Dimdiameter Dimordinate Dimjogged Dimstyle 58 DIMENSIONING BASICS Dimensions relay important size and location information on technical drawings. While the line work describing objects is an essential part of every technical drawing, dimensions are equally important. Just as there are rules for placing drawing views so that the drawing can be read and understood by anyone, there are rules for placing dimensions. Dimensions should be placed in such a way that there is no confusion as to what is being dimensioned and that there is only one way to interpret each dimension. There are many types of dimensioning methods that can be used. Some of these methods are: Continuous (Chained) dimensions Baseline dimensions Ordinate dimensions The dimensioning method and the required precision that should be used is determined by the industry that the drafter is working in, or the manufacturing process that will be used to make the object. Here are some examples: Industry Preferred Dimensioning Units Precision Architecture & Carpentry Cabinetmaking Civil Drafting & Surveying Manufacturing Welding Feet and inches with fractions 1/16” Inches with fractions Decimal Feet 1/16” or smaller .01’ Decimal inches Feet and inches with fractions .0001” or smaller 1/16” 59 AUTOCAD DIMENSIONING TOOLS AutoCAD has tools to create a variety of specific dimension types. The dimension commands are as follows: Linear Creates a linear dimension with a horizontal or vertical dimension line. Aligned In aligned dimensions, the dimension line is parallel to the extension line origins. Angular Creates an angular dimension by measuring the angle between selected geometric objects or 3 points. Arc Length Arc length dimensions measure the distance along an arc or polyline arc segment. The extension lines of an arc length dimension can be orthogonal or radial. An arc symbol is displayed either above or preceding the dimension text. Radius Measures the radius of a selected circle or arc and displays the dimension text with a radius symbol in front of it. You can use grips to easily reposition the resulting radius dimension. 60 Diameter Measures the diameter of a selected circle or arc, and displays the dimension text with a diameter symbol in front of it. You can use grips to easily reposition the resulting diameter dimension. Jogged Creates jogged radius dimensions when the center of an arc or circle is located off the layout and cannot be displayed in its true location. The origin point of the dimension can be specified at a more convenient location called the center location override. Ordinate Ordinate dimensions measure the horizontal or vertical distance from an origin point called the datum to a feature, such as a hole in a part. These dimensions prevent escalating errors by maintaining accurate offsets of the features from the datum. 61 The Annotation Tab Annotation Tab> Dimensions Panel Annotation Tab> Centerlines Panel 62 The TEN COMMANDMENTS OF GOOD DIMENSIONING 1. Thou shalt not crowd dimensions. Make sure the numerical values are easy to read, and not obscured by linework, arrows, or other dimensions. 2. Thou shalt not upset the established order of dimensions. Place the smaller dimensions of a series nearer to the view, longer ones further away. Put overall dimensions outside of all others. 3. Thou shalt not be vague. Each dimension must be expressed clearly, so that it will be interpreted in only one way. 4. Thou shalt not repeat thyself. In some disciplines, dimensions and related data is given only once. In other disciplines, it might be permissible, or preferred, to double-dimension. 5. Thou shalt not dimension hidden lines or oblique contours. Dimensions should always be shown in true length views and refer to visible outlines rather than to hidden lines. 63 6. Thou shalt not require scaling. Dimensions for size, form and location of features must be complete so that no scaling of drawings is required, and so that the intended sizes and shapes can be determined without assuming any distances. Always state the scale used. 7. Thou shalt not ever explode a dimension. If the value is not what it ought to be, or the dimension doesn’t look the way you need it to look, man up and figure out how to do it correctly. 8. Thou shalt not create a confusing mess. A dimension line should never cross an extension line. Dimension lines should terminate at any Extension line it encounters. 9. Thou shalt not place dimensions poorly. Place dimensions off the object you are dimensioning and between the views on multi-view drawings. 10. Thou shalt dimension circular features correctly. Dimension a circle by giving the diameter, preceded by ; and an arc by giving the radius, preceded by R. Dimension a cylinder in its side view, where it appears as a rectangle, and use the symbol to indicate cylindrical diameter. 64 DIMENSION STYLES A dimension style is a named collection of dimension settings. Just like Layers control the appearance of lines, and Text Styles control the appearance of Text, Dimension Styles control the appearance of dimensions. You create dimension styles to specify the format of dimensions quickly, and to ensure that dimensions conform to standards. The dimension style manager can be accessed by typing “D” into the command line, or clicking on the Dimension Style button on the drop-down of the Annotation panel: The dimension style manager is shown below. The default AutoCAD template file contains two different dimension styles: Standard and Annotative. 65 Decimal Dimension Style Use the dimension style manager to create a new dimension style called “Decimal3” 1. Open the dimension style manager. 2. Click on the “New” button. The Create New Dimension Style dialog box is displayed. 3. Type “Decimal3” in the New Style Name dialog box. Click Continue. 4. The Dimension Style Manager is displayed. Make sure that the Lines tab is selected. 5. Change the value of Extend beyond dim lines to .125 66 6. Switch to the Symbols and Arrows tab. 7. Change the Arrow size value to .125 8. Change the Center marks style to NONE. Leave the value at .0900 67 9. Switch to the Text tab. 10. 11. 12. Change the Text Style to Romans and the height to .125 i. If you have not yet created the Romans text style, you can launch the text style manager from the ellipsis button. ii. Make sure that the text height in the Romans style is set to 0.000 Change the Offset from dim line to 0.0500 Change the Text Alignment from Horizontal to ISO Standard 68 13. Switch to the Primary Units tab. 14. 15. 16. 17. 18. 19. Change the precision to 0.000 Check the box to suppress leading zeroes Change the Angular Dimension Precision to 0.000 Suppress the Trailing Zeroes in the Angular Dimensions Click OK Click Close on the Dimension Style Manager dialog box. 69 DRAWING ASSIGNMENT: Multiview Drawings 3A, 3B, and 3C Directions: Complete the three drawings shown on the next pages. Be sure to place all objects on their proper layers. Place your name in the lower right-hand corner using the Romans text style. Make sure that your text is .125 tall and use all capital letters. Units: Decimal Length Precision: 0.000 Limits: Lower Left Corner: 0,0 Upper Right Corner: 11,8.5 Layers: Name BORDER CENTER CONSTRUCTION DIM HIDDEN TEXT VISIBLE Text Style: Name RomanS Dimension Style: Color Red (1) Yellow (2) Green (3) White (7) Cyan (4) Magenta (6) White (7) Linetype Continuous Center2 Continuous Continuous Hidden2 Continuous Continuous Font romans.shx Height 0 Decimal3 Line weight 0.60 mm 0.18 mm 0.00 mm 0.18 mm 0.35 mm Default 0.40 mm 70 Notes: • Use the Rectangle command to draw the border. Begin at 0,0 and make the border 10” x 7.75” • There is no “start point” for the views. The bottom left of the front view may be placed wherever you think it looks good. • Leave 1.50” between the views. • Place the dimensions as shown. • Plot at a scale of 1:1 on Letter-size (8.5 x 11) paper. REMINDER: Entering Decimal Values in AutoCAD Normally, to enter this… five inches one half inch three-quarters of an inch five and three-quarters of an inch …you type this: 5 .5 .75 5.75 Entering Fractional Values In AutoCAD Normally, to enter this… five inches one half inch three-quarters of an inch five and three-quarters of an inch …you type this: 5 1/2 3/4 5-3/4 71 GUIDE BLOCK Two views are given. Visualize the solution for the missing right-side view and draw all three views. Save as: 20A-3A-** NOTE: Be sure to use the diameter dimension tool to dimension the hole. DO NOT use a multileader! 72 ANGLE STOP Three views are given. Draw all three. Save as: 20A-3B-** NOTE: Be sure to use the diameter dimension tool (DO NOT use a multileader) to dimension the hole. If you need to add Text to a dimension (e.g.: “THRU”), double-click on the diameter dimension value. Then, add the text to the dimension string without erasing the dimension’s numerical value. 73 ROD GUIDE Two views are given. Add the missing Top view. Save as: 20A-3C-** NOTE: Be sure to use the diameter dimension tool (DO NOT use a multileader) to dimension the hole. If you need to add Text to a dimension (“DRILL”), edit the diameter dimension by double-clicking on the dimension value. Then, add the text to the dimension string without erasing the dimension’s numerical value. 74 Notes: 75 Chapter 4 Creating a Template Objectives: • Create a template file • Create basic multileader styles • Create a border and title strip Drawing Assignments: • 20a Template • 20a Border New Commands: • SaveAs (DWT) • ADcenter • Mleaderstyle 76 TEMPLATE FILES All drawings start from either a default drawing template file or a custom drawing template file that you create. Drawing template files store default settings, styles, and additional data. A drawing template file uses a .dwt file extension, and it specifies the styles, settings, and layouts in a drawing, including title blocks. CAD managers often create, maintain, and distribute drawing template files to maintain consistent standards and styles across an organization. Among the settings specified are: • Units of measure and measurement style • Drafting settings • Layers and layer properties • Dimension styles • Text styles • Layout viewports and scales • Plot and publishing settings When you save these settings in a drawing template file, you can quickly start new drawings without having to specify these settings for each and every drawing file. 77 AUTODESK DESIGN CENTER This is a browser-based tool that can be used to share assets from one drawing to another. You can copy Layers, Dimension Styles, Text Styles, (as well as other AutoCAD content) from an existing drawing into your current drawing. 78 DRAWING ASSIGNMENT: 20a Template Follow the instructions below to create a B-sized template for the drawings we will do in this class. Begin a New Drawing and follow the instructions: Units: Decimal Precision - Length: 0.000 Angles: 0.000 Limits: Lower Left Corner: 0,0 Upper Right Corner: 17,11 Layers: Name BORDER CENTER CONSTRUCTION DIM HATCH HIDDEN TEXT NOPRINT VISIBLE VPORTS Color Red (1) 40 Green (3) Blue (5) White (7) Cyan (4) Magenta (6) Yellow (2) White (7) Blue (5) Linetype Continuous Center2 Continuous Continuous Continuous Hidden2 Continuous Continuous “ “ Lineweight 0.60 mm 0.18 mm 0.00 mm 0.18 mm 0.18 mm 0.35 mm Default Default 0.40 mm Default Text Styles: Use the Design Center (Ctrl+ 2) to copy the Romans text style from the 20a-3A Multiview Drawing assignment. Use the Text Style editor to add the following style: Name City Blueprint Font City Blueprint Height 0 79 Dimension Styles: Use the Design Center (Ctrl+ 2) to copy the Decimal3 dimension style from Drawing 20a-3A. Use the Dimension Style Manager to add the three new dimension styles as listed below: Engineering Tab Lines Symbols & Arrows Symbols & Arrows Text Text Text Primary Units Primary Units Primary Units Sub-section Extension Lines Arrowheads Property Extend beyond dim lines Arrow size Center marks Text Appearance Text Appearance Text Placement Linear Dimensions Linear Dimensions Angular Dimensions Value .125 .125 None Text Style Text Height Offset from dim line Unit format Romans .125 .05 Engineering Precision 0’-0.00” Precision 0.00 80 Fractional Tab Lines Sub-section Extension Lines Symbols & Arrows Arrowheads Symbols & Arrows Center marks Text Text Appearance Text Text Appearance Text Text Placement Text Text Alignment Primary Units Primary Units Primary Units Linear Dimensions Linear Dimensions Angular Dimensions Property Extend beyond dim lines Arrow size (radio button) Text Style Text Height Offset from dim line (radio button) Unit format Value .125 .125 None Romans .125 .05 ISO Standard Fractional Precision 1/16 Precision 0.0 81 Architectural *NOTE: Start with the Symbols & Arrows Tab this time! Tab Sub-section Property Value Symbols & Arrowheads First & Second Architectural Arrows Tick Symbols & Arrowheads Arrow Size .125 Arrows Symbols & Center marks (radio button) None Arrows Lines Extension Extend beyond dim lines .125 Lines Lines Dimension Extend beyond ticks .125 Lines Text Text Text Style City Appearance Blueprint Text Text Text Height .125 Appearance Text Text Vertical Above Placement Text Text Alignment (radio button) Aligned with dimension line Primary Units Linear Unit format Architectural Dimensions Primary Units Linear Precision 0’-0 1/16” Dimensions Primary Units Zero 0 feet Checked Suppression Primary Units Zero 0 inches Unchecked Suppression 82 MULTILEADERS A leader is a special kind of annotation used to call attention to a specific area of a drawing. You will be using these annotations in future weeks. Today, your goal is simply to set up the styles for the different leaders we’ll be using later on. Multileader Styles The appearance of a multileader is controlled by its Multileader Style. The Multileader Style can specify formatting for landing lines, leader lines, arrowheads, and type of content. Multileader Style: Mechanical Use the multileader style manager to create a new multileader style called “Mechanical” 1. Open the multileader style manager. 83 2. Click on the “New” button. The “Create New Multileader Style” dialog box is displayed. 3. Type “MECHANICAL” in the New Style Name dialog box. Click Continue. 84 4. The Multileader Style Manager is displayed. Make sure that the Leader Format tab is selected. 5. Change the Arrowhead size to .125 85 6. Click on the Leader Structure tab. 7. Set the Landing Distance to .125 86 8. Click on the Content Tab. 9. Select Romans from the Text Style drop-down menu. Change the Text Height to .125 Click on OK. Now use the Multileader Style editor to add two more styles with the settings listed below. 87 Multileader Style: Balloon Click on the NEW button and name the style “Balloon”. Chose “Start with Mechanical;” this will save you the step of setting up the Arrow Size and Landing Distance over and over. Go to the Content tab and make the following changes: Multileader type: Block Source Block: Circle 10. Click on OK. 88 Multileader Style: Architectural Click on the NEW button and name the style “Architectural.” Chose “Start with Mechanical;” this will save you the step of setting up the Arrow Size and Landing Distance over and over. Make sure that the Leader Format tab is selected. Change the Leader Type to SPLINE 89 Go to the Content tab and make the following changes: Text Style City Blueprint Height .125 90 The completed set of new Multileader Styles will look like this: Click on “Mechanical” multileader style, and then hit the “Set Current” button. FINISHING THE TEMPLATE When you have completed all of the above steps, use the “SAVEAS” command to save the drawing as a template file. Be sure to change the extension to .dwt in the “Files of type” drop-down box at the bottom of the screen. Do NOT draw on the 20a Template file. When you are ready to begin a new drawing, click NEW and then select the 20a Template.dwt file instead of selecting the acad.dwt file. This will begin a new drawing file that looks exactly like your template file, but the template file will remain unchanged. The only time you will open the .dwt file is when you want to make changes to the template. 91 DRAWING ASSIGNMENT: 20a Border Follow the instructions below to create a B-sized border that will become part of your template. Begin a new drawing using the 20a Template.dwt we just completed. • Draw the border shown on the next page. • The lower-left corner of the border should be at 0,0 • Use the Properties dialog to change the line weight of the title strip to the default line weight. • All text shall be Romans style. • The title text shall be .1875 tall. • All remaining text shall be .125 tall. • Be sure to place all text in the proper locations When complete: • Save the Drawing as “20a Border” • Plot the border on an 11x17 sheet at a scale of 1:1. o Make sure that you check the box to center the plot, and preview the drawing before you click “OK.” See the next page for the sizes of the divisions within the Title Block 92 93 94 Notes: 95 Chapter 5 Introduction to PaperSpace Objectives: • Identify standard Drafting sheet sizes • Understand the advantages of PaperSpace annotation and plotting • Create and scale viewports in PaperSpace • Observe the effects of viewports on lineweight and linetype • Place Multileaders Drawing Assignments: • Rod Support • Footing Detail New Commands: • Mview • MS • PS • Pagesetup • Mleader 96 STANDARD SHEET SIZES A-size paper is 8 ½” x 11”. It is also called “Letter” size. B-size paper is 11” x 17”. It is the same size as two A-size sheets placed side by side. It is sometimes called “Tabloid.” C-size paper is 17” x 22”. It is the same size as two B-size sheets placed side by side. D-size paper is 22” x 34”. It is the same size as two C-size sheets placed side by side. Plotting scale affects what you can fit on a sheet: 97 When ModelSpace is not enough… As your drawings get larger and more complex, and consist of multiple individual sheets with their own title blocks and borders, you will start to see how cumbersome setting up Titleblocks & Borders, and printing from Modelspace is. This becomes extra apparent when you begin adding annotations such as dimensions and notes to your drawings. Making sure all your text plots out 1/8” tall, regardless of the plot scale or the paper size is a challenge. One way to do this is to increase the height of text (as well as LTS and Hatch Scale) by a calculated Scale factor. Scale factor is the conversion factor between a measurement on the plotted drawing and the measurement in the real world. For ratio scales (1:2, 1:10, 1:400) it is very simple to calculate Scale factor. Simply multiply the size you wish the text to be by the second number in the ratio. For example, if you want your text to print at 1/8” tall and you are using a 1:10 plotting scale, make the text .125 x 10, or 1.25” For Architectural Scales, Scale factor is a little more complicated. Start by dividing 12 into the decimal form of the scale you are using. For example, to find the scale factor of ¼”=1’-0”, divide 12 (1 foot, which is twelve inches) by .25 (the decimal form of 1/4). 12 ÷ .25 = 48 The answer is 48. The next step: Multiply 1/8” (.125) by 48 to find out how tall your text must be at this scale to print out at 1/8” tall. .125 x 48 = 6. Making your Text 6” tall will cause it to print out at 1/8” tall at ¼”=1’-0” scale. Lots of math, right? 98 Another Option…use a Scale Chart! (A) signifies Architectural scale, where 1 unit = 1” (C) signifies Civil scale, where 1 unit = 1’ 99 Keep in mind, when you do all your annotations in Model Space and when you have multiple plotting scales to work with, you’ll need as many scaled dimension styles, multileader styles, text styles, etc. This adds a LOT of baggage to your drawing file. How can you dimension drawings and add notes to your work at different scales without having to rely on calculating and manipulating Scale Factor? The answer is: PaperSpace PaperSpace AutoCAD has two distinct working environments, called "Model Space" and "PaperSpace." Each environment has its own unique characteristics. Up until now, you have been drawing and plotting exclusively in Model Space. By default, when AutoCAD starts you are working in a limitless 3D drawing area called Model Space. You have been, and will continue to, create the geometry for drawings in Model Space at 1:1 scale. To prepare drawings for printing, students in the INDR 20a class will begin using the PaperSpace environment. There you will set up different layouts with title blocks and sheet borders. On each layout sheet you will create viewports that display different views of the things you drew in model space. In the layout viewports, you will scale the Model Space views relative to PaperSpace. Model Space is accessible from the Model tab at the bottom of the drawing canvas. PaperSpace is accessible from the layout tabs. Follow the instructions below to modify the 20a Template.dwt to properly prepare the PaperSpace environment. 100 1. Open the 20a Template.dwt and set the VPORT layer current. 2. Click on the Layout1 tab at the bottom of the drawing canvas to switch to the PaperSpace environment. 3. The drawing sheet that just opened up will have a viewport on it. The viewport is the window that lets you see what we drew in Model Space. 4. Right-click on the Layout1 tab and choose Page Setup Manager. 5. Pick the Modify button. This will take you to the Page Setup dialog box (it looks just like the plot dialog box). a. Choose the correct plotter, paper size, and make sure that LAYOUT is selected under the Plot Area. b. Change the plot offsets (in the lower left hand corner) i. X = .25 ii. Y = .125 101 c. Make sure that “Monochrome” is selected in the Plot Style Table. d. Choose OK and close the Page Setup Manager. Your paper space should now display as an 11x17 sheet. 6. Copy (CTRL+C) the 20a Border from the original drawing and paste (CTRL+V) it into PaperSpace in the 20a Template (be sure to use copy and paste). 7. Save and close 20a Template.dwt Once you have completed these steps, create a new drawing using 20aTemplate.dwt as your selected template. You should only have to do this once. DO NOT open or draw on 20a Template.dwt 1. Draw all of your geometry in Model Space. “Geometry” includes lines, circles, arcs, centerlines, and hatches. 2. Switch to PaperSpace. The 20a Border should be visible. 3. All of the geometry that’s in Model Space should be displayed in the viewport. If not, activate the viewport and search for your geometry. 4. Change the scale of the viewport by either double-clicking inside the viewport or selecting the viewport and then picking the desired scale from the Viewport Scale tool, which is found on the status bar. 5. Lock the viewports to prevent accidentally resizing them. 6. Add all necessary dimensions and notes in paper space. 102 VIEWPORTS Viewports are “windows” that allow you to see on the Layout the things that have been drawn in Model Space. Double-clicking inside the boundary of a viewport will activate it. Double-clicking outside the boundary will deactivate it. Viewports can be selected, moved, rotated, and copied. Viewports can be Grip-Edited to change their size. Viewports in this class are placed on the VPORT layer, and are turned off at plotting time; otherwise they leave a visible “box” on the final printout. MVIEW Mview is a command that creates a viewport, prompting the user to click three or more times to create a closed polygon. After the final click, the user hits enter, and AutoCAD creates the viewport. One of the options in Mview is to select and OBJECT as a viewport. This can be any closed shape, such as a polygon, or a circle. The LAYOUT Tab When you are on an active layout, the Layout tab will appear in the Ribbon. 103 LEADERS & MULTILEADERS .A leader is a small block of text attached to a leader line and an arrowhead. The leader is used to call out specific notes that need attention. While a leader might appear similar to a Diameter or Radius dimension, it should NOT be used in the place of a dimension, as its contents are not associative. After a leader is placed you can make modifications to it. Use the Multileader tools to Add additional leader lines and arrows. The Remove tool lets you removed unnecessary leader lines & arrows that were previously added with the Add leader tool. To keep leaders organized there are two tools, each with multiple options. The Collect tool takes all selected leaders and groups them together so that they are touching. 104 The Leader Align option places all leaders on a straight path. Sloppy Leaders Aligned Leaders You can also place and modify Leaders and select Leader Styles from the Leaders panel on the Annotation Tab of the Ribbon. 105 Aligned Sections In the INDR B12 class you learned about Full, Half, and Offset section views. There are several other types of section views, one of which is used in drawing 5A: an Aligned section. An Aligned section view is a view created from a cutting profile defined from non-parallel planes. In order to include certain angled elements, the cutting plane is “bent” so as to pass through those features. The plane and feature are then imagined to be revolved into the original plane. In the drawing shown here, the right side view was created by a Cutting Plane that runs straight through the part. The effect, though, is that the arms shown at the top and bottom appear different sizes, even though they are not. In this drawing the right side view is shows the arms as having equal length, which they do. The Cutting Plane is “bent” through the part and then “straightened out” to create the right side view. 106 What can be confusing about Aligned sections is that the cutting plans is not normally added to the drawing. Other examples of Aligned Sections: 107 DRAWING ASSIGNMENT: ROD SUPPORT Follow the instructions below to complete the drawing shown on the following page. 1. Begin a new drawing using the 20a Template. 2. Draw the geometry as shown in ModelSpace. 3. Compose the drawing in PaperSpace. Set the Viewport scale to 1:1 4. Add the dimensions shown (Decimal2 dimension style) on PaperSpace. DO NOT use a Multileader to dimension the n .50 hole; use the Diameter Dimension tool. 5. Plot from PaperSpace on an 11 x 17 sheet. Title Block Information: • Drawing Title: ROD SUPPORT • Drawing Number: 20A-5A \ 108 109 DRAWING ASSIGNMENT: Footing Detail Follow the instructions below to complete the Footing Detail shown on the following page. 1. Begin a new drawing using the 20a Template. 2. Change the Units to Architectural. Change the Limits to accommodate the estimated size of this drawing. 3. Add three new layers to this drawing: NAME Profile-Default Profile-Heavy BATTING COLOR Green (3) White (7) Red (1) LINETYPE Continuous Continuous BATTING LINEWEIGHT Default 0.50 mm 0.18 mm 4. Draw the geometry as shown in Modelspace. a. Use the Profile-Heavy layer for the grade and concrete profiles b. Use the Profile-Default Layer for other drawing elements. c. Use the Center and Hidden layers as needed d. Use the Batting layer to represent the insulation in the wall e. Place Hatches on the Hatch layer. Suggestion: Modify the Properties of the Earth Hatch so that it has a 0.00mm lineweight. This will make it much less prominent in the drawing. 5. Compose the drawing in PaperSpace. Set the Viewport scale to 1-1/2”=1’-0” 6. Add the dimensions shown using the Architectural dimension style. 7. Add the notes with leaders as shown using the Architectural Multileader Style. Put Leaders on the TEXT layer 8. Plot from PaperSpace on an 11 x 17 sheet. 110 Title Block Information: • Drawing Title: FOOTING DETAIL • Drawing Number: 20A-5B . Abbreviations/Terms: • O.C. • Anchor Bolt • Rebar • Batt • Cont. • Stud • W.W. Mesh • Drywall • Conc. • Typ. • Weep Screed • Ctrs 111 112 113 Chapter 6 Blocks Objectives: • Understand the advantages of using Blocks • Create Blocks using a variety of methods • Edit Blocks • Access Blocks from the Tool Palettes • Identify and work with Dynamic Blocks Drawing Assignments: • Furniture Block library • Studio Apartment drawing New Commands: • Block • Insert • Bedit • WBlock • Table • ToolPalettes • Ellipse (Center) 114 BLOCKS A Block is one or more drawing elements combined to create a single, named object. One of the strengths of using the AutoCAD software is that as you draw symbols (such as electrical switches, furniture, plants, or doors and windows) you can save them in a Block library that can be used to populate new drawings in the future, saving time and creating consistency in your work. Blocks should be created on Layer 0. Doing so allows the Block to assume the characteristics of the layer which it is inserted. Although a Block is always inserted on the current layer, the block reference preserves information about the original layer, color, and linetype properties of the objects that are contained in the Block. If a Block was created from objects drawn on several layers with a variety of colors, linetypes, and lineweight properties, the will retain these when they are inserted into a new drawing, regardless of what layer they are placed on. Block Definition Whenever you create a Block all its information (including geometry, layers, colors, and linetypes) is stored in a behind-the-scenes table of definitions. Block definitions are invisible, and travel with the drawing. A file might have several dozen Block definitions embedded in it, yet not have a single piece of visible geometry in the drawing canvas. One way to see the Block definitions present in a drawing file is to start the Insert command. Hitting the dropdown arrow will reveal a list of all available Blocks. 115 Another way to see the Block definitions present in a drawing file is to start the BEdit (Block Edit) command. 116 Block Reference When Blocks are inserted into a drawing, they are references; that is: each inserted instance refers to the block definition for their appearance and attributes. Each time a Block is placed in a drawing, or a Block is copied within a drawing, it is a reference. Changing a Blocks definition will update all the current Block references in the drawing. Blocks are easy to spot in a drawing. If you click on a single element of a Block, all the geometry will be selected, and a single Insertion Grip is visible. Caution: A Block is NOT the same as a Group. Selected Group Notice the “Box” around the object Selected Block No “Box,” just the Insertion Grip 117 You can also verify that the object is a Block by looking at its object type in the Properties Panel Creating a BLOCK The BLOCK command creates a Block definition from selected objects. Any Block made using this command is stored only in the current drawing as a Block. The dialog box is shown below: 118 Using the dialog box shown, you can name the Block, select the objects to be included in the Block, specify an insertion point for the Block, and add any description necessary for the Block. 119 THE INSERT TAB The Insert tab on the ribbon also has icons for starting these two commands related to blocks. On the Block Definition tab, you have a tool that invokes the Create Block and Write Block Commands. Inserting a Block The INSERT command specifies the name and position of the Block or drawing to insert. The Block that is being inserted can either be a Block in the current drawing or a drawing file separate from the current drawing. When one drawing is inserted into another drawing, it is inserted as a Block. 120 The Name field will drop-down to show all Blocks saved in the current drawing. If you click on the Browse button, you can select any drawing to be inserted as a Block. You can also insert Blocks into your drawing from the Insert Tab. Inserting a Block from a tool palette Tool palettes are used to organize tools that range from blocks to commands to hatch patterns, and are displayed as part of the Tool Palettes window (TOOLPALETTES command or CTRL + 3). 121 Once the tool palettes are open, you can select a tab in the tool palettes containing the objects you want to use and then click the specific object you want to add. The object appears at the cursor, ready for you to select a location. The symbols you choose are Blocks and behave just as the Blocks inserted using the Insert command. Dynamic Blocks Some Blocks might have built-in intelligence. You will recognize them by the light blue glyphs that appear around them when you select the Block. Programming Blocks to have certain behaviors and settings is taught in the INDR B20b class. TABLES A table is a grid made up of lines and text. In this assignment, you need to make a table for the door schedule, which contains information related to the building project (the sizes of the doors and the symbols that identify them.) Tables can be made with AutoCAD lines and text, or you can use the Table tool to create an intelligent Table Object. . 122 Using the Write Block command The WBLOCK command saves selected objects or converts a block to a new drawing file. The Write Block dialog box provides a convenient method for saving part of the current drawing to a different drawing file, or saving a specified block definition as a separate drawing file. Write Block: STEPS 1 3 2 4 5 1. Start the WBlock command. Click the “Objects” radio button and then choose the items to be included in the block 2. Select the “Pick Point” button, and then click to specify the base point on the block 123 3. Click the “Select Objects” button to select the geometry that will make up the block. 4. Decide if you want to retain the original geometry in the drawing, convert the original geometry to a block in the drawing, or delete the original geometry from the drawing. 5. Define the name and save location by choosing the ellipsis button next to the file name field. BLOCKS File Management Blocks are generally stored in a shared file location so all the CAD technicians in an office have access to them. Understanding how to store and share blocks is critically important in a CAD office. It is imperative that your blocks remain organized. In your B20a Folder on the H: Drive you are going to create a new folder titled “BLOCKS.” This will be where all your Blocks are placed. 124 DRAWING ASSIGNMENT: Furniture Block Library Follow the instructions below to create a library of Blocks to be used in future drawings. 1. Use Microsoft Explorer to create a new folder on your network drive called 20A BLOCKS. 2. Begin a new drawing using the 20a Template. 3. Draw each of the following Block symbols on Layer 0. 4. Use the WBLOCK command to save each as a new drawing on your network drive in the newly created 20A BLOCKS folder. 5. Use the dimensions given for each object. Do NOT include the dimensions in the Block. If a dimension is not given for a feature of the object, use your best judgment to estimate the correct size. 6. The small circle with an X on it is NOT part of the Block, but rather, the base point for each Block. Be sure to place the base points as indicated. 7. The Blocks will be inserted in the Studio Apartment drawing assignment. REMINDER: Entering Architectural Unit Input To enter this… …you type this: five inches 5 five feet 5’ five feet and five inches 5’5 five feet & five and three-quarters of an inch 5’5-3/4 125 TUB END TABLE SOFA COFFEE TABLE RANGE 126 DOUBLE BED REFRIGERATOR LAVATORY KITCHEN SINK TOILET 127 DRAWING ASSIGNMENT: Studio Apartment Drawing Follow the instructions below to copy the apartment drawing shown on the following page. 1. Begin a new drawing using the 20a Template. 2. Set the Limits and Units for this drawing according to the overall size of the project and the type of units you’ll be working with. 3. Add the following new layers to this drawing: Name Color Linetype A-BATH Cyan (4) Continuous A-CABINETS (40) Continuous A-DOORS Yellow (2) “ A-FURNITURE Cyan (4) “ A-KITCHEN Red (1) “ A-WALLS White (7) “ A-WINDOWS Green (3) Continuous Lineweight Default “ “ “ “ 0.40 mm Default 4. Draw the walls as shown in the example sketch. 5. Add the following furniture and fixtures to the drawing: bathtub, lavatory, toilet, sink, range, refrigerator, sofa, double bed, end table, and coffee table. The bed, nightstand, sofa, and coffee table may be arranged in whatever arrangement you like. Place all blocks on appropriate layers. 6. Add the doors and windows from the AutoCAD Tool Palettes. 128 7. Add the rest of the symbols from the furniture block library created in the previous exercise. 8. Compose the drawing in PaperSpace. Scale the viewport to 1/4" = 1’-0” 9. Add dimensions (use the Architectural dimension style). 10. Add room names as indicated. 11. Plot from PaperSpace on an 11 x 17 sheet. Title Block Information: • Drawing Title: Studio Apartment • Drawing Number: B20A-6A 129 Dimensions for drawing setup NOTES: • ALL WALLS ARE 4” THICK • ALL DOORS ARE OFFSET 4” FROM THE NEAREST CORNER. • ALL WINDOWS NOT LOCATED WITH A DIMENSION ARE CENTERED ON THE INTERIOR SURFACE OF THEIR WALL 130 • Bathroom counter/cabinet dimensions: Kitchen counter/cabinet dimensions: Shelf & Pole 131 Architectural Dimensioning Technique 132 Finished Drawing with Dimensions 133 Chapter 7 Advanced Blocks, Layouts & Viewports Objectives: • Create multiple views of one object using viewports Drawing Assignments: • Additional Blocks • Custom Block • Large Architectural Drawing 134 LAYOUT TABS Deleting Layout Tabs Viewports can be deleted like any other CAD object. You can also delete the viewport by right-clicking on it and selecting “Delete.” Renaming Layout Tabs Viewports can be re-named by right-clicking on the appropriate Layout tab, and selecting the Rename option. Moving Layout Tabs The order of the viewports can be rearranged by right-clicking on the Layout tab, and selecting the Move Option. You can also Click & Drag a viewport to create new ordering. 135 Copying Layout Tabs By putting a check in the box for “Create a copy,” you can copy a Layout Tab (along with anything on it) and add it to the current drawing. NOTE: You MUST click the checkbox next to “Create a Copy” for this to work! 136 DRAWING ASSIGNMENT: Architectural Blocks Follow the instructions below to create additional of blocks to be used in future drawings. 1. The drawings will be added to your network drive in the 20A BLOCKS folder. 2. Begin a new drawing using the 20a Template. 3. Draw each of the following symbols on layer 0 and use the WBLOCK command to save each as a new drawing on your network drive in the newly created Block Library (H:\ 20A BLOCKS). 4. Be sure to place the base point as indicated on each object. 5. Use the dimensions given for each object. Do NOT include the dimensions for the objects. If a dimension is not given for a feature of the object, use your best judgment to estimate the correct size. 6. The blocks will be inserted in the next drawing. SLIDING DOOR 6-0 DH WINDOW 3-0 137 BI-FOLD DOOR 2-0 SHOWER STALL MASONRY FIREPLACE 138 AUTOCAD TABLES A table is a chart made up of lines and text. It looks similar to a spreadsheet that you’d use in Microsoft Excel. The cells of the table can be filled in with text, numbers, dates, etc. The cells can also be used to perform calculations, using data from the other cells. The appearance of the table is controlled by a Table Style. Table Styles define the appearance of tables just as Text Styles are used to define text and Dimension Styles define dimensions. The format of the new Table Style can be set up based on the Standard Table Style. A Table Style will specify different cell styles in each type of row (Title, Header, and Data), as well as justification and appearance for the text and gridlines. You will be able to control text size, data format, text alignment, and other elements created in the individual cells. 139 The STANDARD table style, for example, contains a cell style consisting of merged cells with text that is centered. This cell style, named Title, can be specified as the first row cell of the table. This creates a title row at the top of the new table. The border properties in a table’s cell style control the display of the gridlines that divide the table into cells. The borders of the title row, the column heads row, and the data rows can have different lineweight and color and can be displayed or not displayed. The Cell Style preview image in the bottom right corner of the Table Style dialog box updates as you select border options. The appearance of text in the cells of the table is controlled by the text style that is specified in the current cell style. You can use any text style in the drawing or create a new one. You can also use DesignCenter (CTRL+2) to copy Table Styles from other drawings. You can define the data and formatting for any cell within a table style. You can also overwrite the data and formatting for specific cells. For example, you could set the formatting for all column heading rows to display text in uppercase, and then select a single table cell to display text in lowercase. The type of data you display in a row and the formatting for that data type is controlled by the formatting options you select in the Table Cell Format dialog box. 140 DRAWING ASSIGNMENT: Weekend Retreat Cabin Follow the instructions below to create a CAD drawing of the small wilderness retreat shown on the following page. 1. Begin a new drawing using the 20a Template. 2. Use the DesignCenter to drag & drop the Architectural layers you made in the last drawing into this drawing (all the Layers with an “A-“ prefix.) 3. Draw the walls as shown in the given sheets. 4. Add the Imperial doors from the tool palettes. Use the Door schedule to set the doors to the correct sizes. 5. Add the blocks you made from unit 7 (windows, shower, bi-fold doors, etc.) 6. Use the DesignCenter to get the needed blocks (Sink, Toilet, Refrigerator, Lavatory, Range, Double Bed, End Table, Coffee Table) from the Studio Apartment assignment. Arrange them as needed. 7. Create your own block! This block should be for an item that would logically be found in a retreat-style cabin. Plan on sharing it with your instructor when you turn in the assignment! 8. Compose the drawing in PaperSpace. Scale the viewports to 3/16”=1’-0” 9. Add only the dimensions shown (be sure to use the Architectural dimension style). 10. Add the Door & Window Schedules as shown. 11. Plot from PaperSpace on an 11 x 17 sheet. Title Block Information: • Drawing Title: Cabin • Drawing Number: 20a-7A 141 Dimensions for drawing setup NOTES: • ALL INTERIOR WALLS ARE 4” THICK • ALL EXTERIOR WALLS ARE 6” THICK 142 Door & Window Locations 143 Schedules: 144 Architectural Dimensioning Technique 145 Midterm Week 146 147 Chapter 9 Isometric Drawings Objectives: • Recognize the three principal pictorial drawing methods • Use AutoCAD’s isometric snap feature • Switch between isometric planes • Create correctly-oriented isometric circles • Draw text aligned with isometric planes • Create a custom viewport scale Drawing Assignments: • Isometric Drawings 1 & 2 • Isometric Construction Detail New Commands: • Isoplane • Ellipse (Axis-End, Isocircle) • Dimedit (Oblique) • ScaleListEdit 148 ISOMETRIC DRAWINGS There are three main pictorial drawing methods: Perspective, Oblique, and Isometric. Oblique drawings are easily created by both traditional and CAD techniques, but lack realism. Perspective drawings are very realistic, but insanely complex to set up correctly. Isometric offers a happy middle ground, giving a fairly realistic representation with only a moderate level of effort needed. Isometric drawings simulate the appearance of a 3D object from a particular viewpoint by aligning three major axes 120 degrees apart from one another. 149 By turning one the Isometric Snap/Grid, you can easily draw and align linework along one of three isometric planes. You can activate the isometric snap/grid in the Drafting Settings menu, shown below: If the snap angle is 0, the axes of the isometric planes are 30 degrees, 90 degrees, and 150 degrees. Once you set the snap style to Isometric, you can work on any of three planes, each with an associated pair of axes: • Top. Aligns snap and grid along 30- and 150-degree axes. • Right. Aligns snap and grid along 30- and 90-degree axes. • Left. Aligns snap and grid along 90- and 150-degree axes. 150 Pressing F5 or CTRL+E cycles through the Top, Right, and Left Isoplanes. This aligns Ortho and the crosshairs to the corresponding isometric axes. 151 Circles in Isometric When drawing on isometric planes, use an ellipse to represent a circle viewed from an oblique angle. The easiest way to draw an ellipse with the correct shape is to use the Isocircle option of the AXIS, END ElLLIPSE. The Isocircle option is available only when the Style option of Snap mode is set to Isometric. Note To represent concentric circles, draw another ellipse with the same center rather than offsetting the original ellipse. Offsetting produces an oval-shaped spline that does not represent foreshortened distances as you would expect. 152 Isometric Text Isometric Drawings that contain notes or text appear a little strange when the text does not align to the Isometric planes, too. To create text that appears to be correctly aligned with an isometric plane, create a new text style. Text Styles: Go to the Text Style manager. With the Current style set to Romans, click on the NEW button. Create a new style with the name “30.” In the bottom half of the dialog box change the Oblique Angle value from 0 to 30. When finished, create another style named “-30.” Set the Oblique angle value for this style to -30. 153 By switching in between these two styles and rotating the text as shown below, you’ll be able to align your text to the Isometric axes. In order to have these two new Text Styles in all your future drawings, save the current BLANK drawing file you are working with as your new 20a Template.dwt file. 154 ADDING A CUSTOM VIEWPORT SCALE When creating a drawing, an overall view may be shown at full or half size, but details may need to be larger than a view so that dimensions may be placed without crowding a drawing. Often in design work it may be necessary to create a custom scale. This is easily done from a Layout tab on PaperSpace. In PaperSpace, select any viewport to activate the viewport scale control. From the list of available scales, select Custom… The Edit Drawing Scales dialog box will appear. 155 Choose Add… the add scale dialog box will appear. Give the new scale a name (X:X or similar), then adjust the scale properties. The Paper units value is what you will see in PaperSpace and the drawing units value reflect what is in model space. Choose OK and the new scale is added to the list of available scales. Choose OK at the Edit Drawing Scales dialog box. 156 DRAWING ASSIGNMENT: Isometric Parts Follow the instructions below to complete the isometric drawing. 1. Begin a new drawing using the 20a Template. 2. Either open up Drawing 3A, or else look back in the Course Pack to Unit 3 where the assignment can be found. 3. Use the given dimensions to draw an isometric view of this part using the isometric snap and grid. 4. Repeat steps 2 and 3 for drawings 3B and 3C. 5. Compose the drawing in PaperSpace. The 3 views should be in one viewport, at a scale of 1:1 6. Plot from PaperSpace on an 11 x 17 sheet. Title Block Information: • Drawing Title: Isometric Parts • Drawing Number: 20A-9A 157 DRAWING ASSIGNMENT: Isometric Construction Detail Follow the instructions below to complete the isometric drawing. 1. Begin a new drawing using the 20a Template. 2. Draw an isometric view of the Footing Detail you created for Drawing 20A-4B. You have the freedom to be creative with hatches and other details. Impress me! 3. Dimensions and Text are NOT required 4. Compose the drawing in a viewport on PaperSpace. The viewport should be scaled at an architectural scale large enough to show the details on an 11x17 sheet. 5. Plot when finished Title Block Information: • Drawing Title: Construction Detail • Drawing Number: 20A-9B 158 Notes: 159 Chapter 10 Introduction to 3D Solid Modeling Objectives: • Locate the 3D workspaces and 3D tools • Create and modify 3D primitive shapes • Use Boolean logic to model objects using Constructive Solid Geometry • Understand the purpose of the UCS • Navigate the 3D environment using the ViewCube and the orbit command • Create 3D extruded geometry from 2D polylines • Place fillets and chamfers on solid objects Drawing Assignments: • Simple Extrusions • Angle Block New Commands: • Massprop • Intersect • Inquiry (Volume) • SolidHist • Extrude • FilletEdge • Union • Subtract • ChamferEdg 160 3D MODELING IN AUTOCAD AutoCAD is quite remarkable, in that while it began las a 2D drawing tool (an electronic pencil with a built-in parallel bar, more or less) it has grown and evolved with advances in technology to support a number of advanced 3D modeling, rendering, and animation features. The earliest 3D models were simple wireframe models. While wireframe modeling was an awesome advancement for its time, there are some drawbacks to working with these kinds of models. (The ambiguity of wireframe models) 161 Later, infinitely-thin 3D faces were added to wireframes to create hollow surface models. Surface models are more realisticlooking than wireframe models. They are the preferred type of model in a number of industries, including 3D animation and 3D Game Design. They still have some significant drawbacks, however, in industrial applications. Solid Models A solid model is a 3D virtual object that has properties such as volume, center of gravity, and moment of inertia. One method of creating 3D solid models is to build them, like Legos, from basic solid shapes. AutoCAD, like many 3D modeling programs, has several built-in primitive solid shapes. Some of them are: Box, Cylinder, Pyramid, Cone, Torus, and Sphere. 162 Other methods of creating 3D solids include extruding, sweeping, revolving, or lofting closed 2D polylines. You can also combine separate 3D solids using Boolean operations such as union, subtract, and intersect. 163 THE 3D WORKSPACE Workspaces are sets of menus, toolbars, palettes, and ribbon control panels that are grouped and organized so that you can work in a custom, task-oriented drawing environment. When you use a workspace, only the menus, toolbars, and palettes that are relevant to a task are displayed. In addition, a workspace may automatically display the ribbon, a special palette with task-specific control panels. You can easily switch between workspaces. The following task-based workspaces are already defined in the AutoCAD: • 2D Drafting & Annotation • 3D Basics • 3D Modeling • AutoCAD Classic For example, when you create 3D models, you can use the 3D Modeling workspace that contains only 3D-related toolbars, menus, and palettes. Interface items that you do not need for 3D modeling are hidden, maximizing the screen area available for your work. You can switch workspaces by clicking on the small arrow next to the Gear icon in the Status Bar, as shown at the right: (If you do not see the Gear icon, go to the Hamburger and put a check mark next to the Workspace Switching tool.) 164 3D TOOLS (RIBBON TAB) The sheer number of specialized 3D modeling tools in the 3D Modeling workspace can be a bit overwhelming. You will also need to switch from the Drafting and Annotation Workspace to the 3D Modeling workspace with annoying frequency. For this reason, rather than switching to the 3D Modeling workspace, it might be easier to add a basic set of 3D tools onto the ribbon of the familiar Drafting and Annotation workspace. You can load the 3D Tools tab by right-clicking on the existing tabs, hovering over “Show Tabs,” and then putting a check in front of the 3D Tools Tab. This will place a new tab on your AutoCAD Ribbon: 165 The Modeling Panel Solid Primitives 166 The ViewCube The ViewCube is a navigation tool that may be displayed when you are working in 2D or 3D model space visual styles. The ViewCube is not displayed in Paper Space. With ViewCube you can manipulate the viewpoint of the object or switch between standard and isometric views. When you display the ViewCube, it is shown in one of the corners of the drawing area over the model in an inactive state. The ViewCube tool provides visual feedback about the current viewpoint of the model as view changes occur. When the cursor is positioned over the ViewCube tool, it becomes active. You can drag or click the ViewCube, switch to one of the available preset views, roll the current view, or change to the Home view of the model. Edge Corner Face Just below the viewcube, there is a control for the UCS. You can use this control to change the UCS to a named UCS or create a new UCS. 167 Visual Styles Visual styles control the display of edges, lighting, and shading. The Visual Style can be selected by picking its name in the upper left-hand corner of the viewport or by making changes to the Visual Styles panel on the View tab. The predefined visual styles are : • 2D Wireframe. Displays objects using lines and curves to represent the boundaries . • Conceptual. Displays objects using smooth shading and the Gooch face style. The Gooch face style transitions between cool and warm colors, rather than dark and light. The effect is less realistic, but it can make the details of the model easier to see. • Hidden. Displays objects using wireframe representation and hides lines representing back faces. • Realistic. Displays objects using smooth shading and materials. 168 • Shaded. Displays objects using smooth shading. • Shaded with Edges. Displays objects using smooth shading and visible edges. • Shades of Gray. Displays objects using smooth shading in grayscale. • Sketchy. Displays objects with a handsketched effect by using the Line Extensions and Jitter edge modifiers. • Wireframe. Displays objects using lines and curves to represent the boundaries. • X-ray. Displays objects with partial transparency. 169 Extrude Tools on the Modeling tab can be used to create 3D solids and from 2D geometry. Extrusions can extend in the Z direction or be set to taper or follow a path. To create a solid you must extrude a closed polyline, circle, or ellipse. CAUTION: If you extrude regular lines or open polylines the extrusion results in a 3D surface, and NOT a 3D solid. Boolean Operations Solid Union Union combines two or more 3D solids into a single, composite 3D solid. Solid Subtract Subtract creates a new object by subtracting one overlapping region or 3D solid from another. The first objects selected are used as the base, and the second objects selected are subtracted from them. A single new 3D solid or is then created. 170 Solid Intersect Intersect creates a 3D solid from overlapping solids. The overlapping part is the solid that is retained. Mass Properties of 3D Solids Since 3D Solids enclose 3D space, they will have properties that 2D geometry does not. For example, a CUBE has volume, as well as a centroid, moments of inertia, products of inertia, and radii of gyration. Try using the VOLUME Measure tool, as well as the MASSPROP command, to have AutoCAD calculate these engineering stats. 171 The World Coordinate System (WCS) The World Coordinate System (WCS) is a coordinate system which tells AutoCAD which way is up. The WCS defines: • The XY plane, also called the work plane, on which objects are created and modified • The origin and orientation for coordinate entry and absolute reference angles • The horizontal and vertical directions used for features like Ortho mode, polar tracking, and object snap tracking • The alignment and angle of the grid, hatch patterns, text, and dimension objects • For 3D operations, the orientation of work planes, projection planes, and the Z axis for vertical direction and axis of rotation The User Coordinate System (UCS) The User Coordinate System (UCS) is a movable coordinate system which can be modified by the user. It is a basic tool both for 2D drawing and 3D modeling. All objects in a drawing are defined by their coordinates in the World Coordinate System (WCS), which cannot be moved or rotated. The WCS and the UCS are the same in new drawings. 172 When you create or modify objects in a 3D environment, you can move and orient the UCS anywhere in 3D space to simplify your work. The UCS is useful for entering coordinates, creating 3D objects on 2D work planes, and rotating objects in 3D. The UCS icon follows the traditional right-hand rule in determining positive axis directions and rotation directions. When the WCS is not going to work for the task you have, you can create a User Coordinate System with a new the location and orientation. The UCS command defines a new UCS using one, two, or three points: • If you specify a single point, the origin of the current UCS shifts without changing the orientation of the X, Y, and Z axes. • If you specify a second point, the UCS rotates to pass the positive X axis through this point. • If you specify a third point, the UCS rotates around the new X axis to define the positive Y axis. • The three points specify an origin point, a point on the positive X axis, and a point on the positive XY plane. • Once defined, a new UCS may be named. A named UCS is saved in the drawing for future reference. 173 Dynamic UCS Turning on the DYNAMIC UCS tool in the Status Bar will allow you to draw on any existing surface without having to change the UCS manually. GIZMOS Gizmos are tools that will help you transform your objects in the 3D environment, since transform commands like MOVE, ROTATE, and SCALE are limited to the X-Y plane. Gizmos can be accessed, turned on, and selected by a button on the Status Bar, or on the Ribbon. From the status bar: On the Ribbon: When these tools are turned on (and your Visual Style is set to anything other than WIREFRAME), 3D objects will display at TRIAD that will allow you to transform the object in a single AXIS. 174 The Move GIZMO, allows you to control which Axis movement will occur in. Red = X Axis Green = Y Axis Blue = Z Axis The Rotate GIZMO allows you to control which Axis rotation will occur in. 175 3D Modeling – Practice Exercise #1 Follow the instructions below to complete the 3D Modeling Practice assignment. 1. Begin a new drawing using the 20a Template. 2. Create a Layer called “Part 1” • Color: Any light color (Cyan, Green, Yellow, #40, etc. are all acceptable) • Linetype: Continuous 3. 4. 5. 6. 7. • Lineweight: Default Use the following drawing to create the simple 3D parts that your instructor will assign, using either 3D primitive shapes or 3D extrusions. Place each part on a new Layer, following the naming, color, linetype, and lineweight guidelines found in Step 2. When finished with the assigned parts, go to the Layout tab. Set the Viewport to the Conceptual Display style, in Isometric orientation. Compose the drawing in PaperSpace through the Viewport. Adjust the items in Model space if necessary to make good use of the Viewport (scale not too small, nor parts too far apart). Plot from PaperSpace on an 11 x 17 sheet. Title Block Information: • Drawing Title: 3D PRACTICE #1 • Drawing Number: 20a-10A 176 3D Modeling – Practice #1 NOTE: EACH SQUARE = ½”x ½” 177 3D Modeling – Practice Exercises #2 Follow the instructions below to complete the 3D Modeling Practice assignment. 1. Begin a new drawing using the 20a Template. 2. Create a Layer called “Anvil” (which is the name of the part) • Color: Any light color (Cyan, Green, Yellow, #40, etc. are all acceptable) 3. 4. 5. 6. 7. • Linetype: Continuous • Lineweight: Default Use the following drawings to create the simple 3D parts that your instructor will assign, using either 3D primitive shapes or 3D extrusions. Place each part on a new Layer, following the naming, color, linetype, and lineweight guidelines found in Step 2. When finished with the assigned parts, go to the Layout tab. Set the Viewport to the Conceptual Display style, in Isometric orientation. Compose the drawing in PaperSpace through the Viewport. Adjust the items in Model space if necessary to make good use of the Viewport (scale not too small, nor parts too far apart). Plot from PaperSpace on an 11 x 17 sheet. Title Block Information: • Drawing Title: 3D PRACTICE #2 • Drawing Number: 20a-10B 178 3D Modeling – Practice #2 179 180 181 182 183 ANGLE BRACKET – Part 1 (Modeling) Follow the instructions below to complete the modeling phase of the Angle Bracket model. 1. Begin a new drawing using the 20a Template. 2. Create a Layer called “Angle Bracket” • Color: Cyan • Linetype: Continuous • Lineweight: Default 3. Use the dimensioned drawing on the next page to create the Angle Bracket on its layer using either 3D primitive shapes or 3D extrusions. Use whatever Solid Editing commands are necessary to complete the object. 4. Save as “20a-10C-** 184 185 Chapter 11 Drawing Creation & Revolved Solid Models Objectives: • Create dimensioned engineering drawings from AutoCAD 3D solids. • Create Section views from AutoCAD 3D solids. • Create Auxiliary views from AutoCAD 3D solids. • Create Detail views • Create 3D solids with the Revolve Command Drawing Assignments: • Angled Bracket (Dimensioned) • Simple Revolutions • Tapered Bushing New Commands: • Viewbase • Revolve 186 CREATING 2D DRAWINGS OF 3D OBJECTS USING VIEWBASE After a 3D model has been made, AutoCAD can create proper engineering views from the geometry in PaperSpace. The first drawing view that you place in a drawing is a base view. During view creation you specify the scale, display settings, orientation and alignment settings. Subsequent drawing views you place in the drawing are typically projected views derived from the base view. Projected views inherit most of their settings from the base view. 187 Create base, orthogonal, and isometric projected views from 3D solids in model space. 1. Select the tab where you want to create the base view. If the layout contains a viewport, delete it before you proceed. 2. Click Layout tab > Create View panel > Base drop-down > From Model Space . 3. If necessary, select the desired view on the ribbon before placing the view. 4. Specify the scale and view style on the ribbon. 5. Use the mouse to place the view in the drawing area and press ENTER. If you move the cursor after pressing ENTER, you will see a preview of a projected view at the cursor. 6. Move the preview to the desired location and click. Repeat until all the required projected views are created. 7. As you move the preview, the orientation of the projected view changes to reflect its relationship to the base view. 8. Press ENTER again to complete the views. 188 Creating a Section View A full section view is generated by running the cutting plane through the entire length of the object being sectioned. 1. To create a section view, use the mouse to select the view that will be the parent view. 2. Select Section > Full from the ribbon. 3. Use Object Snaps, Object Snap Tracking, Ortho or Polar Tracking to create the path of the cutting plane line. A preview of the section view appears at the cursor. 4. Move the preview to the desired location and click to place the view. The view can be modified before or after placing the view. 5. Press ENTER to complete the command. The section view is created with section lines, and a label has been added to indicate the scale of the section, and match the cutting plane with the section it produced. 189 A Variety of Sections AutoCAD has the ability to create Full, Half, Offset, and Aligned sections from your 3D solid models. Full Section Half Section 190 The sectioning tool is not perfect. For example, each of the cutting plane lines is appearing by default as a thin solid line, when it should appear as a Phantom line. Also, in the Offset section, you’ll notice that the software is adding object lines in the section view where the cutting plane line Offset Section is bending at 90~. These lines should NOT be in the section view… this will hopefully be fixed in future releases of AutoCAD Aligned Section 191 Try to project a section view into an Isometric orientation – AutoCAD can also create a sectioned Isometric view! 192 Creating an Auxiliary View There is no special tool on the ribbon to create auxiliary views. There’s actually no need for one, because a Cutting Plane Line that is NOT passing through a solid is referred to as a VIEWING PLANE Line. 1. To create an Auxiliary view, use the mouse to select the view that will be the parent view. 2. Select Section > Full from the ribbon. 3. Use Object Snaps or Polar Tracking to create the path of the cutting plane line that is PARALLEL to the inclined face you are projecting from. A preview of the section view appears at the cursor. 4. Move the preview to the desired location and click to place the view. The view can be modified before or after placing the view. 5. Press ENTER to complete the command In this case, you’ll want to turn off the section label and the cutting plane line, both of which were placed on their own Layer. 193 Creating a Detail View A Detail View is a close-up of an area that’s been enlarged to show detail at a larger scale. 1. To create a Detail view, use the mouse to select the view that will be the parent view. 2. Select Detail View from the ribbon, selecting either the circular or rectangular detail window. 3. Click to define the point that will serve as the center of the detail area. 4. Click again to draw the boundary that outlines the area being included in the detail. A preview of the Detail view appears at the cursor. 5. Move the preview to the desired location and click to place the view. The view can be modified before or after placing the view. 6. Press ENTER to complete the command. 194 ANGLE BRACKET – Part 2 (Drawing Creation) Follow the instructions below to complete the Angle Bracket modeling assignment. 1. Open up drawing 20a-10C-** 2. Go to the Layout 1 Tab. Delete the Viewport from the Layout. Then return to Model space. 3. Use the Viewbase command to transfer the Angle Bracket model back to Layout 1. 4. Place the Parent View, matching the Front View from the following page. 5. Project at Top and Right view off the Front view. Set the 3 views to display Hidden Lines. 6. Project an Isometric view in the top right corner of the drawing. Set the isometric view to a Shaded or Hidden display (your choice). Create a custom scale (.75:1) and set the scale of this view to this new scale. 7. Adjust the projected views if necessary to make good use of the Layout area (adequate room for dimensions, parts not too far apart). 8. Create an Auxiliary View to show the true size and true shape of the sloped face and the hole in that face. 9. Add Center marks and Centerlines as needed. 10. Add dimensions as needed. 11. Calculate the Volume of the finished part, and include this information on the drawing (see sample) 12. Plot from PaperSpace on an 11 x 17 sheet. Title Block Information: • Drawing Title: ANGLE BRACKET • Drawing Number: 20a-10C-** 195 196 Notes: 197 REVOLVE Extrude is a great modeling tool, but not all objects can be created with the Extrude command. For example: Many objects like these that have a cylindrical profile can be created by turning them on a LATHE. The process of creating objects like this in AutoCAD involves the use of the Revolve command. 198 Like Extrude, the Revolve command is used to create 3D solids and surfaces from 2D geometry. Revolve creates 3D solids by sweeping a closed 2D Polyline around an axis. Choosing a location for the axis of revolution is critical. My moving the axis of revolution a 2D object has you have to ability to create an infinite variety of forms from the same 2D profile. Same profile… but different axis… 199 DRAWING ASSIGNMENT: Tapered Bushing Follow the instructions below to complete the drawing of the Tapered Bushing. 1. Begin a new drawing using the 20a Template. 2. Create the bushing using the revolve command, along with whatever other Solid editing commands are needed to complete the model. 3. Create a Custom Scale of 2:3 in preparation for setting up your Layout. 4. Use VIEWBASE to create the Front view of the bushing on PaperSpace. 5. Use the Create View tools to create a Full section view for the side of the bushing. 6. Project an Isometric Section from the Section view. Set it’s scale to 1:2 7. Add two Details view to show close-ups (1:1 scale) of the rounded slot and the internal fillet as shown on the sample. 8. Add dimensions using Baseline Dimensioning, as shown. Be sure to use the proper dimension style. 9. Calculate the Volume of this part. Place a note to the left of the title block what indicates the Volume measurement of your part. 10. Plot from PaperSpace on an 11 x 17 sheet. Title Block Information: • Drawing Title: Tapered Bushing • Drawing Number: 20A-11C 200 201 202 Notes: 203 Chapter 12 Assembly Modeling & Documentation Objectives: • Use a manufacturer’s spec sheet to create industrial models • Call out specific parts on an assembly drawing with Balloon-style Multileaders • Create a Table Object • Modify Table styles • Set up a Bill of Materials Drawing Assignments: • Flanged Ell 204 ASSEMBLY DRAWINGS An assembly drawing shows multiple parts in their assembled configuration, along with whatever screws, bolts, washers, pins, etc. are necessary for their connection. The views being drawn can be orthographic or isometric, or both. Here is an example: Assembly drawings normally do not have hidden lines displayed, as they would make the drawing too congested. For the same reason, dimensions for individual parts would be shown on their own individual drawing sheets, and not on the assembly drawing. 205 FACETRES Setting The facetres (facet resolution) setting controls how “smooth” AutoCAD displays cylindrical/round solids and surfaces. It can be accessed from the Command Line, or from the Display Tab of the Options dialog box as “Rendered Object Smoothness.” Facetres set to .5 (default, decent, but small flat spots evident) Facetres set to .1 (very “chunky”) Facetres set to 1 (smooth as butter) 206 Tangent Edge Visibility The profiles and edges of objects as shown as visible lines on technical drawings. “When a curved surface is tangent to a plane surface, no line should be shown where they join (a). When a curved surface intersects a plane surface, a definite edge is formed (b). In the case shown at (c) no lines would appear in the top view. At (d) a vertical surface in the front view produces a line in the top view.” (Basic Technical Drawing, Spencer & Dygdon, p155.) Yet in spite of 150+ years of technical drawing conventions, the Viewbase command in AutoCAD is set by default to display tangent edges as visible. Incorrect: Tangent Edges visible (Default settings) Correct: Tangent Edges NOT visible 207 To be fair, it is not only AutoCAD that does this; other 3D mechanical modeling CAD tools like Solidworks, Autodesk Inventor, Onshape, and Autodesk Fusion 360 all do the same thing. How to fix it: Select the Viewbase view and de-select the Tangent Edges option. Turn this off! 208 Bill of Materials (BOM) An assembly drawing often has a table included called the Bill of Materials. The BOM is a list that gives individuals working on the project information about the parts in the assembly, such as: part name, part #, material, finish, quantities, etc. Here is an assembly drawing with a simple Bill of Materials: You’ll notice how the Item number in the BOM matches the balloon leader numbers on the isometric view of this drone. A Bill of Materials can be made with AutoCAD lines and text, or you can use the Table tool to create an intelligent Table Object. 209 Notes: 210 DRAWING ASSIGNMENT: Flanged Ell Follow the instructions below to complete the drawing of the Flanged Ell Assembly Modeling: 1. Begin a new drawing using the 20a Template. 2. Add 3D Model layers as needed, using light colors (cyan, yellow, green) for the layer colors. 3. Create a 6” NPS (Standard Weight) Flanged Ell assembly with AutoCAD solids. You will need to refer to the charts given to make the flange the correct size. What you’ll need to make: a. one 6” diameter elbow (Ell) b. three slip-on flanges c. one gasket to go between the flanges d. three 6” long pups e. enough machine bolts or studs and hex nuts to assemble the two lower flanges Assembly Instructions: 4. Assemble all the parts together. DO NOT UNION THE PARTS TOGETHER! Afterwards: a. Make a Copy of your assembly b. Convert one of the Assemblies into an EXPLODED ASSEMBLY. 211 Layout: 5. Use EITHER the Viewbase command or a Viewport to place isometric views of the Flanged Ell Assembly on PaperSpace. Do the same for the Exploded Flanged Ell Assembly. 6. Place Balloon-style multileaders around the assembly view to tag the individual parts of the assembly. Make sure that your Multileaders are neatly arranged. 7. Create a new table style as described below: Font: Romans Title Text: .1875 Header Text: .125 Data Text: .125 8. Use the AutoCAD TABLE command and make a Bill of Materials for the drawing. Place the table in the corner of the sheet border. 9. Plot from PaperSpace on an 11 x 17 sheet. Title Block Information: • Drawing Title: FLANGED ELL • Drawing Number: 20A-12B 212 213 PIPE SIZING CHART Nominal Pipe Size 2 3 4 6 8 10 12 14 16 18 Outside Diameter 2.375 3.5 4.5 6.625 8.625 10.75 12.75 14 16 18 STD .154 .216 .237 .280 .322 .365 .375 .375 .375 .375 Wall Thickness XS .218 .300 .337 .432 .500 .500 .500 .500 .500 .500 XXS .436 .552 .674 .864 .875 1.00 1.00 214 LONG RADIUS ELL Long Radius ELL Nominal Pipe Size 2 3 4 6 8 10 12 14 16 18 Radius 3 4.5 6 9 12 15 18 21 24 27 215 SLIP-ON FLANGE FLANGE SIZE CHART Nominal Pipe Size 2 3 4 6 8 10 12 14 16 18 Class 150 – Steel Pipe Flanges Flange Bolt Circle Number of Diameter Diameter Bolts 6 7½ 9 11 13 ½ 16 19 21 23 ½ 25 4¾ 6 7½ 9½ 11 ¾ 14 ¼ 17 18 ¾ 21 ¼ 22 ¾ 4 4 8 8 8 12 12 12 16 16 Diameter of Bolts 5/8 5/8 5/8 3/4 3/4 7/8 7/8 1 1 1 1/8 216 • Bolt holes shall be 1/16” larger than the diameter of the bolt. • Bolt holes should “straddle” the vertical and horizontal axes, as shown: 217 218 HEX HEAD BOLTS http://www.standardne.com/STD%20NE%20BOLT%20CHART.pdf 219 HEX NUTS The size of the hexagon needed to make the Hex nut will be the same as the hexagon you used to make the bolt head. The THICKNESS, however, will differ: http://www.engineersedge.com/heavy_nut.htm Thread Diameter 0.25 0.50 0.234 0.484 0.625 0.75 0.609 0.734 1.00 0.984 GASKET Model the GASKET that will be required in between the flanges using the following information: • Size: Use the same flange diameter, bolt hole size, and bolt circle that you used to model the Slip-on Flange. • Thickness of Gasket = .125 Hex Nut Sizing “H” Thickness 220 Notes: 221 Chapter 13 Extended Learning Objectives: • Research new tools and technology related to CAD software • Create a Tutorial Lesson with appropriate handouts • Develop Technical Writing skills • Understand the importance of mentoring 222 TECHNICAL WRITING Technical writing is a specialized form of communication used in a variety of technical and occupational fields. The end goal of technical writing is typically to communicate about technical/specialized topics, such as computer applications, medical procedures, standard practices, or industryrelated regulations. Often, technical writing is used to provide detailed instructions about how to accomplish a specialized skilled task in the form of a tutorial. The technical writer's primary goal is to convey the necessary information to another person or party in the most clear and effective manner possible. The information that technical writers convey is often complex, and it is one of their main tasks to analyze the information and present it in a format that is easy to read and understand. TOO MUCH AUTOCAD, TOO LITTLE TIME… There are many useful and important commands in the AutoCAD software that we have not covered due to lack of time and the desire to avoid information overload. Here is a small list of some useful commands have not learned yet: DRAW TOOLS: Point, Divide, Revision Cloud, Donut, Helix, Wipeout, Region, BPoly, Xline, MLine, and Measure MODIFY TOOLS: Align, Break, Break at Point, Reverse, Changespace, Lengthen, Draw Order, and Delete Duplicate Objects (Overkill) LAYER TOOLS: Layer Walk, Layer Merge, and Layer States MODELING TOOLS: Loft, Sweep, Polysolid, Slice, Shell (Solid Editing), PressPull, and Section Plane EXPRESS TOOLS (Text commands): Arc Aligned, Enclose In Object, Explode Text, Convert To Mtext, Autonumber, and Fit OTHER: Quick Select, Flatshot, Purge, Match Properties, Superhatch, Isolate, Flatten TOOLS/VARIABLES: Dim Layer Override, TEXTLayer, ImageFrame 223 Your job will be to learn about an unknown AutoCAD command and then teach the class what you learned. The instructor will assign each person a command. You will then: • Learn all you can about the command. • Create a Tutorial Lesson that you will use to teach the command to the class (5 minute presentation.) Make sure to highlight important areas or concepts. • Prepare a handout that lists: o The name of the command o How to access the command (Command Line, Tool, Alias) o What the command does o Major options in the command o Screenshots of dialog boxes o A short exercise that teaches how the command works • Have a drawing file for us to work through that will give us some hands-on experience with this new command. My assigned Command is: ____________________________________ 224 Notes: 225 Final Project 226 227 Finals Week • There is no Open Lab scheduled for Finals Week. • Class only meets one (1) time during Finals Week. • Your Final exam is scheduled for: • The Final exam will consist of: 228 229 CONTINUING IN THE INDUSTRIAL DRAWING PATHWAY The semester is almost over! Are you signed up for next semester’s classes yet? Here’s a handy visual guide to help you see which Industrial Drawing courses you can take after completing INDR B12 and what certificate and degree options that we offer in this pathway. 230 231 232 Can also be taken here, if you prefer 233 Appendix A Resources Page Contents 232 Decimal-Factional-mm Conversion Chart 233 The Alphabet of Lines 236 Industrial Drawing Safety 237 Standard Sheet Sizes 238 Plot Scale Limits 239 Plot Scale Factor 240 Simplified Plotting Instructions 234 DECIMAL TO FRACTION CONVERSION CHART COMMON FRACTION Decimal at 2 PLACES Decimal at Decimal at 3 PLACES 4 PLACES SI (Metric) Equivalent in millimeters mm 1/16 .06 .063 .0625 1.587 1/8 .13 .125 .1250 3.175 3/16 .19 .188 .1875 4.762 1/4 .25 .250 .2500 6.350 5/16 .31 .313 .3125 7.937 3/8 .38 .375 .3750 9.525 7/16 .44 .438 .4375 11.112 1/2 .5 .50 .5000 12.700 9/16 .56 .563 .5625 14.2875 5/8 .63 .625 .6250 15.8750 11/16 .69 .688 .6875 17.4625 3/4 .75 .750 .7500 19.0500 13/16 .81 .813 .8125 20.6375 7/8 .88 .875 .8750 22.2250 15/16 .94 .938 .9375 23.8125 1 1.0 1.00 1.000 25.4000 235 The ALPHABET OF LINES Visible lines (Object Lines) show edges, shapes, or contours that are visible from the given vantage point. They should be thick (.7mm) & black. Hidden lines show features, edges, surfaces, or contours that are hidden from view. Hidden lines are medium (.5mm), black lines, and have dashes that are approximately 1/8" long with 1/32" spaces. Centerlines show centers of circles and lines of symmetry. Centerlines are thin (.35mm), black lines. The dashes of centerlines should be approximately 3/16" long and have gaps of approximately 1/16". The distance between dashes may vary from 3/4" - 2", but a dash should always be placed at the center of a circle (forming a cross when two dashes intersect). Cutting plane lines are used to show where objects have been “cut” for sectioning. An arrow should be placed at each end indicating in which direction the section is to be viewed. Cutting plane lines are thick (.7mm), black lines with 3/16" dashes and 1/16" spaces. Section lines should be placed to show cut surfaces and should always be bounded by visible lines or short or long break lines. They should be thin (.35mm), black lines, and are evenly spaced (by eye) approximately 3/32" apart. Dimension and extension lines are part of the scaffolding used to show the sizes of features and objects. They should be placed where they best illustrate the shape of the object. Dimensions are thin (.35mm), black lines. Leader Lines are used to direct attention to part of the drawing with a note 236 ALPHABET OF LINES 237 ALPHABET OF LINES (Additional Lines) Phantom lines are used to show an alternate position of an object, such as a handle or switch. The can also be used to show repeated features that would be difficult to draw multiple times, like teeth on a gear. They are thin (.35mm), black lines, and have the same dimensions as the cutting plane line. Short break lines are thick (.7mm), black lines that are meant to show where a portion of a view has been broken out for sectioning purposes. The short break line is a jagged, freehand line which simulates a broken edge. Long break lines are thin (.35mm), black lines which indicate that an object is much longer than shown but the excess length is omitted. The long break line should have a "jog" every 3/4" - 2". Sometimes Cylindrical Break lines (or S-Break lines) are used for this purpose on cylindrical items like tubes, pipes, and shafts. 238 INDUSTRIAL DRAWING SAFETY Maintain a Safe Work Area • Reduce clutter around your work area. Keep personal items and chairs out of the aisles. • Avoid entangling yourself in the cables and cords under your table. • Roll your chair in under the table when you leave your workstation. Avoid Straining Your Eyes • The monitor should be 20-30 inches away and directly in front of you. • If you have impaired sight, adjust the screen resolution or adjust the Windows Accessibility settings in the Control Panel. • If possible, adjust the room lighting and screen brightness to reduce glare. Also consider the position of the computer screen in relation to widows and other bright lights. • Look away from screen often to refocus your eyes. Avoid Unhealthy Posture and Extended Periods of Inactivity • The back of the chair should make full contact with your back. • The height of chair should allow feet to be placed flat on the floor. • Your wrists should be neutral, not bent up or down. • Keep your mouse within easy reach. • Sitting for extended periods is the worst thing you can do to your body. Get up and stretch frequently. Try to take a 10minute “move-around” break for every hour at the computer. 239 STANDARD SHEET SIZES A-size paper is 8 ½” x 11”. It is also called “Letter” size. B-size paper is 11” x 17”. It is the same size as two A-size sheets placed side by side. It is sometimes called “Tabloid.” C-size paper is 17” x 22”. It is the same size as two B-size sheets placed side by side. C-size drawings can be plotted half-size onto A-size paper. D-size paper is 22” x 34”. It is the same size as two C-size sheets placed side by side. D-size drawings can be plotted half-size onto Bsize paper. E-size paper is 42” x 30”. 240 Plot Scale Limits 241 Plot Scale Factor (A) signifies Architectural scale, where 1 unit = 1” (C) signifies Civil scale, where 1 unit = 1’ 242 SIMPLIFIED PLOTTING INSTRUCTIONS 1. Select the correct plotter 6. Set Pen Style Table to “monochrome” 2. Set paper to required size 3. Set area to “Extents” 4. Check the “Center the plot” option 7. PREVIEW before you plot! Make changes if necessary. 5. Set the Plot Scale to what the drawing instructions call for 8. Select OK to plot the drawing