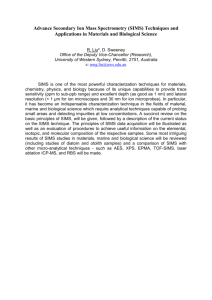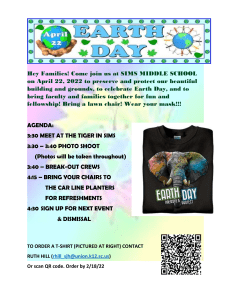Setting up an account for SIMS Online Services Who should read this guide? Anyone who receives an invitation from their school to use a SIMS Online Service such as SIMS Parent, SIMS Parent Lite, SIMS Student, Options Online, SIMS Engagement Portal, SIMS Activities Portal or Product Admin Portal. IMPORTANT NOTE: The sole exception is the Administrator responsible for registering the school during setup of the SIMS Online Service who should refer to the SIMS Parent and SIMS Parent Lite Setup Guide (https://customer.support-ess.com/csm?id=kb_article_view&sysparm_article=KB0035954). Introduction You can create an account using SIMS ID or a Third-Party provider that you can use every time you sign in to a SIMS Online Service1. Once you have created your account, you can use it for other SIMS Online Services you are invited to by the school, although you will still need to complete the registration for the new service. Parents can see all their children at the school using this account. School staff can see all their SIMS Online Services using this account. Whether you choose SIMS ID or opt to use a Third-Party provider, you will be guided through these steps: Activate your account (select your account provider) Confirm your identity by answering a security question Create a password for your account Verify your account To set up an account using SIMS ID, please refer to How do I create an account using SIMS ID? If you want to set up an account using a Third-Party provider (Facebook, Twitter, Google, Microsoft (also Office 365) or Apple ID), please refer to How do I create an account using a Third-Party Provider? These examples use SIMS Parent, but it is the same process for other SIMS Online Services. NOTE: Parents who have more than one child at a school using SIMS Online Services will only have to register once at that school. Once registered, all pupil/students at that school will be visible. Parents who have children at different schools that also use SIMS Online Services will need to register for each school and will only ever be able to view one school at a time. 1 If you forget which Third-Party account, please contact your school who can assist you. Setting up an account for SIMS Online Services 1 Setting up an account for SIMS Online Services How do I create an account using SIMS ID? 1. To avoid accidentally registering with the wrong account (especially if you are working on a shared computer), sign out of all accounts or use a private browser window. 2. Click the Accept Invitation button in the invitation email from noreply@sims.co.uk. If you cannot find this email, please check your SPAM/Junk folder before contacting your school. 3. The Activate Your Account screen is displayed. The Invitation Code field is already filled with the unique code from your email. Enter your email address as Username and click the Next button. 4. At the Account Registration screen, answer the security question and click the Next button. This is for security purposes only. This information will not be used in the SIMS Online Services system. Setting up an account for SIMS Online Services 2 Setting up an account for SIMS Online Services 5. At the Create a Strong Password screen, create a password for the new account you are creating and click the Next button. 6. Once your account has been registered, you need to validate it. Check your email for an email from SIMS ID Registration. NOTE: At this point your account is created. You can return to your product and log in using the details you have submitted. 7. Click the Verify My Email button in the SIMS ID Registration email. 8. Click the Sign In button on the screen confirming your email address has been validated. Setting up an account for SIMS Online Services 3 Setting up an account for SIMS Online Services 9. At the Register your account for SIMS Products screen, enter your newly created username (i.e. your email address) and password, then click the Sign in button. 10. The first time you use your SIMS ID account, you will be prompted to Set Security Questions. Answer all three security questions, then click the Save and Continue button to launch your SIMS Online Service. Setting up an account for SIMS Online Services 4 Setting up an account for SIMS Online Services How do I create an account using a Third-Party Provider? 1. To avoid accidentally registering with the wrong account (especially if you are working on a shared computer), sign out of all accounts or use a private browser window. 2. Click the Accept Invitation button in the invitation email from noreply@sims.co.uk. If you cannot find this email, please check your SPAM/Junk folder before contacting your school. 3. The Activate Your Account screen is displayed. Click the Register with an External Account button. 4. Select one of these Third-Party providers to register: Apple ID, Facebook, Google, Microsoft/Office 365 or Twitter. On clicking one of these buttons, you will be transferred to the Third Party to complete standard account authentication. 5. Sign in to your Third-Party account. Setting up an account for SIMS Online Services 5 Setting up an account for SIMS Online Services 6. Click the Yes button to grant SIMS ID permission to access your information. This screen is only displayed the first time you register an email address with SIMS ID. 7. The Registration screen appears. Your email address and third-party provider are displayed so you can confirm you have used the intended credentials. Paste your personal invite code from your invitation email into the Invitation Code field. Click the Register button. 8. At the Account Registration screen, answer the security question and click the Verify button. This is for security purposes only. This information will not be used in the SIMS Online Services system. Your account is set up and configured. On completion, your SIMS Online Service launches. Setting up an account for SIMS Online Services 6 Setting up an account for SIMS Online Services How do I sign in to my SIMS Online Service? Once the registration process is complete, users can sign in via the following URLs. For Parents https://www.sims-parent.co.uk or via the SIMS Parent app* For Students https://www.sims-student.co.uk or via the SIMS Student app* For Options Online https://www.sims-options.co.uk For Schools • • • Product Admin Portal Parental Engagement Portal Activities Portal https://admin.sims.co.uk https://www.sims-engagement.co.uk https://organiser.sims-activities.co.uk * The apps are available for iOS and Android devices via the Play Store or iTunes. 1. Click the icon for the provider that you registered with. 2. Enter your username and password, then click the Sign in button. Setting up an account for SIMS Online Services 7 Setting up an account for SIMS Online Services Troubleshooting: Why can’t I register? If you see The code you have entered is not recognised message, this means that you have either tried to register using a code belonging to another person (e.g. a parent using a child’s SIMS Student invitation to try to register for SIMS Parent) or you have used an out-of-date code (e.g. you have received more than one invitation email and have not used the most recent one). Check you have used the correct email to register. Check you are signed in with the account. Who do I contact for help? If you have a question about your SIMS Online Services Account, please contact your school using your school’s usual communication routes (e.g. phone, email). All SIMS Online Services have a Help button linked to the support portal: • SIMS Parent users can access Help via the SIMS Parent for Parents Documentation Centre (https://customer.support-ess.com/csm?id=kb_article_view&sysparm_article=KB0036854) • SIMS Student users can access Help via the SIMS Student Documentation Centre (https://customer.support-ess.com/csm?id=kb_article_view&sysparm_article=KB0036855) • School staff users can access Help via the SIMS Parent for Schools Documentation Centre (https://customer.support-ess.com/csm?id=kb_article_view&sysparm_article=KB0036841) • Options Online users can access Help via the Options Online Documentation Centre (https://customer.support-ess.com/csm?id=kb_article_view&sysparm_article=KB0036881). NOTE: Your school does not have visibility of the Feedback items that you record on the support portal. Please do not use the Feedback facility to request changes to your account as your school will not receive your request. If you need help with a Third-Party account password, please contact your account provider (Apple ID, Facebook, Google, Microsoft (including Office 365) or Twitter). Setting up an account for SIMS Online Services 8