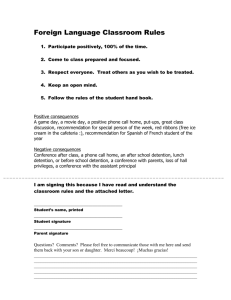Quick Reference Sheet Managing Detentions Detention can be used as a sanction to deal with misbehaviour and can be given as a result of a serious incident or persistent misbehaviour. All schools, with the exception of independent and non-maintained special schools, have a clear legal authority to detain pupil/students without parental consent. However, before a school can introduce detention as a sanction, the Head Teacher must make all parent/carers, pupil/students and staff aware that detentions are to be included as part of the school behaviour policy. Detentions can be imposed only by a teacher who has been authorised to do so. There are a number of factors that must be taken into account when imposing a detention: the pupil/student’s age. any special educational needs. any religious requirements. whether the parent/carer can reasonably arrange for the pupil/student to return home from school after the detention. At least 24 hours written notice must be given for any detention taking place during the lunch break or after school, to ensure that parent/carers can feed back any problems that the detention might cause. This written notification must inform parent/carers that: the pupil/student has been given the detention. why the detention has been given. when, where and for how long the pupil/student will remain at school for the detention. Schools must keep a record of any detention that is awarded because: by law, schools are required to keep a written record of any detention and the reasons for imposing it, in case there is a legal challenge brought by parent/carers. it is one of the ultimate sanctions that a school can use in the event of serious incidents and persistent misbehaviour. Further information on detentions can be obtained from the DfE document Detention: The Law and how to apply it. Setting up a Detention Type Adding/Editing Detention Details The types of detention that occur regularly in your school, e.g. break time and after school detentions, can (optionally) be set up. A detention record can be created and one or more pupil/student(s) can be assigned to it, providing the pupil/student has been recorded as being involved in a behaviour incident with an Action Taken of Detention. 1. Select Tools | Setups | Behaviour Management | Detention Type to display the Find Detention Type browser. 1. 2. If you are sure the detention type has not yet been recorded, click the New button to display the Detention Type Details page. Select Focus | Behaviour Management | Maintain Detentions to display the Find Detentions browser. 2. 3. Enter a unique Code and a Description. 4. If required, select the Location of the detention by clicking the adjacent Browser button, searching for and highlighting the required room in the Room browser, then clicking the OK button. Search for and highlight an existing detention then click the Open button to edit its details or click the New button to display the Detention Details page. On a new record, the Date, Day, Recorded On date and Recorded By are populated automatically. 3. Select the required Detention Type from the drop-down list. If you are editing an existing detention record, this field is read-only. 5. Select the detention Frequency from the drop-down list. The list of options is determined by the lookup values of the Detention Frequency Type lookup code, via Tools | Lookups | Maintain. 6. Select the Start Time, End Time, Day and Year Group for this detention type from the drop-down lists. 7. By default, the Active check box is selected, indicating that it is visible in the Detention Type drop-down list throughout SIMS. Deselect this check box only if the detention type is one you do not wish to be displayed in the Detention Type drop-down list. 8. If required, click the Setup Recurring Sessions button to display the Recurring Detention Session Setup dialog. 9. Select the Start Date by clicking the Calendar button and selecting the required date. 10. Either select an End Date by clicking the Calendar button and selecting the required date or enter the required No Of Sessions for the recurrence. 11. Assign a main member of staff by clicking the Browser button adjacent to the Main Staff Assigned field. Search for and highlight the required member of staff in the Select person dialog then click the OK button. 12. If the detention session is to be held during a holiday period, select the Include Holidays check box. 13. The Optimum Number Of Attendees defaults to the Maximum Group Size of the selected room (set via Focus | School | Rooms). Selecting the Fixed check box enforces a rule that ensures that no more than the optimum number of attendees attend the detention session. 14. Click the OK button then click the Save button. Once the Detention Type is selected, the following fields are populated automatically: Location, Start Time, End Time, Frequency fields. These default values are defined in the detention type. NOTE: The Date, Start Time and End Time can be edited, if required. 4. If you want to change the default Location, click the adjacent Browser button to display the Room browser. 5. Search for and highlight the required room then click the OK button to return to the Detention Details page. 6. Select the Main Staff Assigned to the detention by clicking the adjacent Browser button to display the Select person dialog. 7. Search for and highlight the required person then click the OK button to return to the Detention Details page. This member of staff can be removed by clicking the Clear Staff Assigned button, if required. 8. The Optimum Number Of Attendees value can be edited for the selected detention session only, if required (i.e. it does not affect the default value assigned to the room). Select the Fixed check box to ensure that no more than this number of attendees attend the session. 9. Click the Save button. Quick Reference Sheet Managing Detentions Linking Pupil/Students Pupil/students who have been recorded as being involved in a behaviour incident with an Action Taken of Detention can be linked to a detention. For more information, please refer to the Recording Behaviour Incidents and Achievements Quick Reference Sheet. Recording Detention Attendance 1. Select Focus | Behaviour Management | Maintain Detentions then search for and select the required detention. 2. In the Linked Students panel, select the applicable option from the Attended drop-down list. 1. Select Focus | Behaviour Management | Maintain Detentions then search for and select the required detention. 2. In the Linked Students panel, click the New button to display the Select Students dialog. 3. Click the Search button to display all pupil/students, or enter the required search criteria and click the Search button. 4. The Attended status can also be changed here, if required. 4. Multiple pupil/students can be selected, if required. Highlight the required pupil/student(s) then click the OK button to return to the Linked Students panel. 5. If the status is Not Attended, enter the Reason for Non-Attendance. 6. The Incident Date defaults to today’s date but can be edited, if required. Enter a date or click the Calendar button then select a date. The Reason for Detention defaults to the reason recorded in the behaviour incident, but can be amended by clicking in the cell and selecting from the drop-down list. 7. To link the detention to an existing behaviour incident, click the Browser button (adjacent to the Comments field) to display the Select Behaviour Incidents for dialog. 5. To record additional attendance details, highlight the required record then click the Open button to display the Edit Detained Student dialog. 3. Select a Reason For Detention from the drop-down list. Search for then highlight the required behaviour incident and click the OK button to return to the Edit Detained Student dialog, where the details of the behaviour incident are displayed in the Comments field. Adding Activities to the Detention It is possible to set activities that must be carried out by pupil/students attending the detention, e.g. homework, community service, etc. Activity types can be added or amended by modifying the lookup values of the Detention Activity lookup code, via Tools | Lookups | Maintain. 1. Select Focus | Behaviour Management | Maintain Detentions then search for and select the required detention. 2. In the Linked Activities panel, click the Add button to display the Select Activity(ies) dialog. 3. Highlight one or more Activities then click the OK button to return to the populated Linked Activities panel. 8. The name in the Added By field can be changed by clicking the adjacent Search button to display the Select person dialog. 9. Enter any relevant Staff Comments. 10. Select the Attend Future Session check box if the pupil/student is recorded as Not Attended for the selected detention but you still wish them to attend a detention session in the future. If you select this check box, when you click the OK button, the Add Detention Details dialog is displayed enabling you to set up the re-arranged detention. 11. Click the OK button to return to the Detention Details page. Adding Notes/Documents to the Detention It may be useful to attach one or more notes to the detention, such as a copy of a written assignment to be completed during the session. 1. Select Focus | Behaviour Management | Maintain Detentions then search for and select the required detention. 2. In the Notes/Documents panel, click the New button to display the Add Note/Document dialog. 3. Select the note/document Type and Status from the drop-down lists. 4. Click the Save button. 4. 5. Repeat steps 2 to 4 to add more activities, if required. If you are recording a note, enter a Summary and the content of the Note. If you are attaching a document, select the Attachment. 5. Click the OK button. Assigning Staff Supervision to the Detention 1. Select Focus | Behaviour Management | Maintain Detentions then search for and select the required detention. 2. In the Other Staff Assigned panel, click the New button to display the Select person dialog. 3. Click the Search button to display all members of staff or enter/select the required search citeria and click the Search button. Multiple members of staff can be selected (Ctrl+click), if required. 4. Highlight the required member(s) of staff then click the OK button to return to the Other Staff Assigned panel. Education Software Solutions Ltd. Registered in England and Wales I Registration no. 12595779 Registered office 11 Kingsley Lodge, 13 New Cavendish Street, London, W1G 9UG Email: enquiries@educationsoftwaresolutions.co.uk Website: www.educationsoftwaresolutions.co.uk © Education Software Solutions Ltd 2021. All rights reserved. No part of this publication may be reproduced, photocopied, stored on a retrieval system, translated or transmitted without the express written consent of the publisher. Version 7.158 - 1.2 Release Date: 14/12/2021