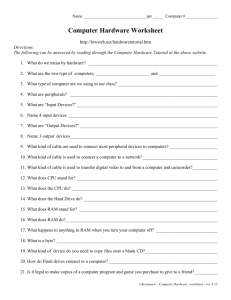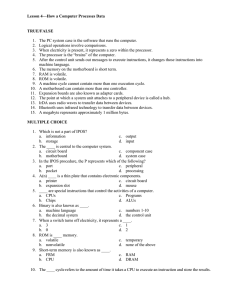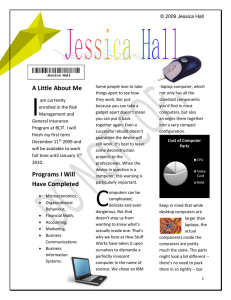PC REPAIR AND MAINTENANCE I STUDY GUIDE Unit 1-Introduction to PC Hardware Electrical Safety Electrical devices have certain power requirements. AC adapters are manufactured for specific laptops. • Exchanging AC adapters with a different type of laptop or device may cause damage to both the AC adapter and the laptop. Some printer parts, such as power supplies, contain high voltage. Check the printer manual for the location of high-voltage components. Electrical and ESD Safety ESD Electrostatic discharge (ESD) can occur when there is a build-up of an electric charge that exists on a surface which comes into contact with another differently charged surface. ESD can cause damage to computer equipment if not discharged properly. At least 3,000 volts of static electricity must build up before a person can feel ESD. Follow these recommendations to help prevent ESD damage: Keep all components in antistatic bags until you are ready to install them. Use grounded mats on workbenches. Use grounded floor mats in work areas. Use antistatic wrist straps when working inside computers. PC Components Cases The case houses the internal components such as the power supply, motherboard, central processing unit (CPU), memory, disk drives, and assorted adapter cards. The term form factor refers to the physical design and look of a case. Common desktop computers are available in form factors including: Horizontal case Full-Size Tower Compact Tower All-in-one Power Supplies Computers use a power supply to convert AC power into a lower voltage DC power required by internal components. Desktop computer power supply form factors include: •Advanced Technology (AT) original power supply for legacy computer systems • AT Extended (ATX) updated version of the AT • ATX12V the most common power supply on the market today • EPS12V originally designed for network servers but is now commonly used in high end desktop models. Power Supply connectors A power supply includes several different connectors. They are used to power various internal components such as the motherboard and disk drives. Some examples are: • 20-pin or 24-pin slotted connector • SATA keyed connector • Molex keyed connector • Berg keyed connector • 4-pin to 8-pin auxiliary power connector • 6/8-pin PCIe power connector Power Supply Voltage The different connectors in a power supply also provide different voltages. The most common voltages supplied are 3.3 volts, 5 volts, and 12 volts. The 3.3 volt and 5 volt supplies are typically used by digital circuits, while the 12 volt supply is used to run motors in disk drives and fans. A computer can tolerate slight fluctuations in power, but a significant deviation can cause the power supply to fail. Motherboards The motherboard is the backbone of the computer. It is a printed circuit board (PCB) that contains buses, or electrical pathways, that interconnect electronic components. Motherboard Components Major components on a motherboard include: • Central Processing Unit (CPU) • Random Access Memory (RAM) • Expansion slots • Chipset • Basic input/output system (BIOS) chip and Unified Extensible Firmware Interface (UEFI) chip • SATA connectors • Internal USB connector Motherboard Chipset Chipset consists of the integrated circuits on the motherboard that control how system hardware interacts with the CPU and motherboard. Most chipsets consist of the following two types: • Northbridge Controls high speed access to the RAM and video card • Southbridge Allows the CPU to communicate with slower speed devices including hard drives, Universal Serial Bus (USB) ports, and expansion slots. Motherboard Form Factors The form factor of motherboards pertains to the size and shape of the board. There are three common motherboard form factors: Advanced Technology eXtended (ATX), Micro ATX , and ITX The choice of motherboard form factor determines how individual components attach to it, the type of power supply required, and the shape of the computer case. What is CPU? The central processing unit (CPU) is responsible for interpreting and executing commands The CPU is a small microchip that resides within a CPU package The CPU socket is the connection between the motherboard and the processor Modern CPU sockets and proc essor packages are built in following architectures: • Pin Grid Array (PGA) the pins are on the underside of the processor package and is inserted into the motherboard CPU socket. • Land Grid Array (LGA) the pins are in the socket instead of on the processor. Cooling Systems Computer components perform better when kept cool. Computers are kept cool using active and passive cooling solutions. Active solutions require power while passive solutions do not. Passive solutions for cooling usually involve reducing the speed at which a component is operating or adding heat sinks to computer chips. A case fan is considered as active cooling. Other forms of cooling include: Liquid cooling systems Liquid immersion (Least commonly used) Liquid Immersion Liquid cooling system Types of Memory A computer might use different types of memory chips. All memory chips store data in the form of bytes. • A byte is a block of eight bits stored as either 0 or 1 in the memory chip. Read Only Memory (ROM) such as ROM chip. Random Access Memory (RAM) is the temporary working storage for data and programs that are being accessed by the CPU. RAM is volatile memory. Adding more RAM in a computer enhances the system performance. However, the maximum amount of RAM that can be installed is limited by the motherboard. Types of ROM Types of Read only Memory (ROM) include: • ROM chips. • PROM chips. • EPROM chips • EEPROM chips. Types of RAM Types of Random Access Memory (RAM) include: • Dynamic RAM (DRAM) • Static RAM (SRAM) • Synchronous Dynamic RAM (SDRAM) • Double Data Rate Synchronous Dynamic RAM (DDR SDRAM) • DDR2 Synchronous Dynamic RAM (DDR2 SDRAM) • DDR3 Synchronous Dynamic RAM (DDR3 SDRAM) • DDR4 Synchronous Dynamic RAM (DDR4 SDRAM) • DDR5 Synchronous Dynamic RAM (DDR4 SDRAM) • GDDR Synchronous Dynamic RAM (GDDR SDRAM) Dynamic RAM (DRAM) has high storage capacity but generally slow. The fastest memory is typically Static RAM (SRAM), which is used as Cache memory. The three most common types of cache memory are: •L1 cache –integrated into the CPU •L2 cache –was original mounted on the motherboard, but now integrated into the CPU •L3 cache –used some high-end workstations and server CPUs Memory chips are soldered to a circuit board to create a memory module which is placed into a memory slot on the motherboard. Different types of memory modules include: DIP , SIMM , DIMM memory , and SODIMM The speed of memory has a direct impact on how much data a processor can process in a given period of time. Adapter Cards Adapter cards increase the functionality of a computer by adding controllers for specific devices or by replacing malfunctioning ports. Common adapter cards include: • Sound adapter • Network Interface Card (NIC) • Wireless NIC • Video adapter or display adapter • Capture card • TV tuner card • Universal Serial Bus (USB) controller card • eSATA card Computers have expansion slots on the motherboard to install adapter cards. The type of adapter card connector must match the expansion slot. Common expansion slots include: • Peripheral Component Interconnect (PCI) • Mini PCI • PCI eXtended (PCI X) • PCI Express (PCIe) • Riser card • Accelerated Graphics Port (AGP) Types of Storage Devices Data drives provide non volatile storage of data. Data storage devices can be classified according to the media on which the data is stored: • Magnetic like hard disk drive and tape drive • Solid state like solid state drive • Optical like CD and DVD Magnetic Media Storage This type of storage represents binary values as magnetized or non magnetized physical areas of magnetic media. Common types of magnetic media storage drives: • Hard Disk Drive (HDD) the traditional magnetic disk devices with storage capacity ranging from gigabytes (GBs) to terabytes (TBS). HDD Storage devices stores large amounts of data in sectors of a Metallic Disk • Tape Drive most often used for archiving data. Tape drives use a magnetic read/write head and removable tape cartridge. Semiconductor Storage Solid state drives (SSD) store data as electrical charges in semiconductor flash memory. This makes SSDs much faster than magnetic HDDs. SSDs have no moving parts, make no noise, are more energy efficient, and produce less heat than HDDs. The Non Volatile Memory Express (NVMe) allows compliant SSD drives to attach to the PCIe bus without requiring special drivers. HDDs stores data across sections on a metallic disk. SSDs store data in as electrical charges on memory chips and is therefore not fragmented. This means there is no need to defragment an SSD drive. Solid State Hybrid Drives ( SSHD s) are a compromise between a magnetic HDD and an SSD. They are faster than an HDD but less expensive than an SSD. They combine a magnetic HDD with onboard flash memory serving as a non volatile cache. Optical drives are removable media storage devices that use lasers to read and write data on optical media. Types of Optical Storage Devices - CD, DVD, and BD media can be pre-recorded (read only), recordable (write once), or re-recordable (read and write multiple times). - DVD and BD media can also be single layer (SL) or dual layer (DL). Dual layer media roughly doubles the capacity of a single disc. Input Devices Input devices all the user to communicate with a computer. Some of the first input devices include: • Keyboard and Mouse • ADF / Flatbed Scanner • Joystick and Gamepad • KVM Switch Touch screen input devices with touch or pressure sensitive screens • Stylus • Magnetic strip reader • Barcode scanner The newest input devices include NFC devices and terminals, facial recognition scanners, fingerprint scanners, voice recognition scanners, and virtual reality headsets Output Devices An output device takes binary information from the computer and converts it into a form that is easily understood by the user. A video port connects a monitor to a computer using a cable. Video ports and cables include: • Digital Visual Interface (DVI) • DisplayPort • High-Definition Multimedia Interface (HDMI) • Thunderbolt 1 or 2 • Thunderbolt 3 • Video Graphics Array (VGA) • Radio Corporation of America (RCA) Examples of output devices include monitors, projectors, VR headsets, printers, speakers, and headphones. Most monitors use one of three types of technology: •Liquid crystal display (LCD) •Light-emitting diode (LED) •Organic LED (OLED) Most video projectors use LCD or DLP technology. •DLP stands for Digital Light Processing •Different projectors have different numbers of lumens, which affects the level of brightness of the projected image. Most Recent Input Devices The newest input devices include NFC devices and terminals, facial recognition scanners, fingerprint scanners, voice recognition scanners, and virtual reality headsets: • NFC devices and terminals –Near Field Communication (NFC) tap to pay devices • Facial recognition scanners –devices identifying a user based on unique facial features • Fingerprint scanners –devices identifying a user based on unique fingerprint • Voice recognition scanners –devices identifying a user based on unique voice • Virtual reality headset–used with computer games, simulators, and training applications with virtual reality functionalities. Unit 2: PC Assembly General and Fire Safety In this video explanation, you will learn about the general and fire safety precautions while working in a computer: •Remove watches or jewelry •Turn off and unplug equipment •Remove clutter from workspace •Cover sharp edges inside the computer •Wear safety goggles •Proper lifting procedures •Fire extinguisher availability, rating, and use Open the Case and Connect the Power Supply Select the Case and Fans •Model Type –The motherboard determines the type of case you can use. The size and shape must match. •Size–A computer with many components will need more room for airflow to keep the system cool. •Power Supply Unit (PSU) –Match the power supply rating and connection type to the motherboard. •Appearance –There are many case designs to choose from. •Status Display –LEDs mounted on outside of case tell you if the system has power, when the hard drive is in use, and when the computer is in sleep or hibernate mode. •Vents –All cases have a vent on the power supply, and some have a vent in the back to draw air out of into the system. Some cases have even more vents. Installing the Power supply: Step 1: Open the computer case Step 2: Align the screw holes on the power supply with the mount on the computer case. Step 3: Screw the power supply into place. Install the Motherboard Components Select the Motherboard When selecting a replacement motherboard, make sure that it supports or accommodates: •CPU •RAM •Video adapter, other adapter cards •Socket and chipset on motherboard are compatible with the CPU •The existing heat sink and fan assembly when reusing the CPU •The number/type of expansion slots. They must match the existing adapter cards and allow for new cards •The existing power supply connections must fit the new motherboard. •New motherboard must fit into the current computer case. Note: If replacing RAM, the new RAM must be compatible with the motherboard. New RAM may be needed when an application locks up or the computer displays frequent error messages. To determine if the problem is the RAM, execute the RAM test in the BIOS. The speed of the new RAM must be supported by the chipset. Select the CPU and CPU Cooling: Select the RAM: New RAM may be needed when an application locks up or the computer displays frequent error messages. To determine if the problem is the RAM, execute the RAM test in the BIOS. The speed of the new RAM must be supported by the chipset. Memory may also be categorized as unbuffered or buffered: • Unbuffered memory–This is regular memory for computers. The computer reads data directly from the memory banks making it faster than buffered memory. • Buffered memory–Specialized memory for servers and high-end workstations that use a large amount of RAM. These have a control chip built into the module that assists the memory controller in managing large quantities of RAM. Install Internal Drives Installing the Drives: Hard Drive Step 1: Position the HDD so that it aligns with the drive ay opening. The power and interface connectors should be facing out towards the motherboard. Step 2: Insert the HDD into the drive bay so that the screw holes in the drive line up with the screw holes in the case. Step 3: Secure the HDD to the case using the proper screws. Select Adapter Cards Adapter cards are designed for a specific task and add extra functionality to a computer. There are a variety of adapter cards: • Graphics & Sound • Storage Controller • I/O • NIC • Capture Adapter cards are inserted into two types of expansion slots on a motherboard: • Peripheral Component Interconnect (PCI) • PCI Express (PCIe) PCIe has four types of slots, X1, X4, X8 & X16 Unit 3: Advance Computer Hardware POST, BIOS, CMOS and UEFI When a computer is booted, the Basic input/output system (BIOS) performs a hardware check on the main components of the computer. •This check is called a Power-On Self-Test (POST). If a device is malfunctioning, an error or a beep code alerts the technician of the problem. BIOS manufacturers use different codes to indicate different hardware problems. •Motherboard manufacturers may use different beep codes. •Always consult the motherboard documentation to get the beep codes for your computer. Installation Tip: To determine if POST is working properly, remove all of the RAM modules from the computer and power it on. •The computer should emit the beep code for a computer with no RAM installed. •This will not harm the computer. BIOS and CMOS All motherboards need a BIOS to operate. BIOS is a ROM chip on the motherboard that contains a small program that controls the communication between the operating system and the hardware. Along with the POST, BIOS also identifies: •Which drives are available •Which drives are bootable •How the memory is configured and when it can be used •How PCIe and PCI expansion slots are configured •How SATA and USB ports are configured •Motherboard power management features The motherboard manufacturer saves the motherboard BIOS settings in a Complementary Metal Oxide Semiconductor (CMOS) memory chip. When a computer boots, the BIOS software reads the configured settings stored in CMOS to determine how to configure the hardware. The BIOS settings are retained by CMOS using a battery. If the battery fails, important settings can be lost. The most simple method to reset BIOS configurations is to Remove the CMOS battery Installation Tip: If the computer’s time and date are incorrect, it could indicate that the CMOS battery is bad or is getting very low. UEFI Most computers today run Unified Extensible Firmware Interface (UEFI). All new computers come with UEFI, which provides additional features and addresses security issues with legacy BIOS. UEFI can run on 32-bit and 64-bit systems, supports larger boot drives, and includes additional features such as secure boot. •Secure boot ensures your computer boots to your specified operating system and helps prevent rootkits from taking over the system. Some Typical Configurations or settings found in BIOS/UEFI include: Boot options Security settings Interface Configurations Firmware Back and Update tool Some common security features found in the BIOS/UEFI systems includes: •Passwords-Passwords allow for different levels of access to the BIOS settings. •Drive encryption-A hard drive can be encrypted to prevent data theft. •LoJack–This is a security feature that allows the owner to locate, lock, and delete the device. •Trusted Platform Module (TPM)–This is a chip designed to secure hardware by storing encryption keys, digital certificates, passwords, and data. •Secureboot-Secure Boot is a UEFI security standard that ensures that a computer only boots an OS that is trusted by the motherboard manufacturer. Early computer BIOS information was contained in ROM chips and to upgrade the BIOS information, the ROM chip had to be physically replaced. Modern BIOS chips are Electronically Erasable Programmable Read Only Memory (EEPROM) which can be upgraded by the user without opening the computer case. This is called “flashing the BIOS”. To download a new BIOS, consult the manufacturer’s website and follow the recommended installation procedures. Electrical Power Wattage and Voltage There are four basic units of electricity that a computer technician must know: •Voltage (V)–Measured in Volts (V) –The measure of work required to move a charge. •Current (I)–Measured in Amperes(A) –The measure of the amount of electrons moving through a circuit per second. •Resistance (R)–Measured in Ohms (O) –Refers to the opposition to the flow of current in a circuit. •Power (P)–Measured in Watts (W) –The measure of the work required to move electrons through a circuit multiplied by the # of electrons going through the circuit per second. A basic equation, known as Ohm's Law, expresses how voltage is equal to the current multiplied by the resistance: V = IR. In an electrical system, power is equal to the voltage multiplied by the current: P = VI. Power can also be calculated by the Square of the voltage divided by the its resistance or: V2/R A third method to derive power can be done by squaring the current multiplied by the resistance: I2R Power Supply Voltage Settings On the back of some power supplies is a small switch called the voltage selector switch. •This switch sets the input voltage to the power supply to either 110V / 115V or 220V / 230V. •A power supply with this switch is called a dual voltage power supply. •If a power supply does not have this switch, it automatically detects and sets the correct voltage. The correct voltage setting is determined by the country where the power supply is used. Power Fluctuation and Protection Power Protection Devices When the voltage in a computer is not accurate or steady, computer components might not operate correctly. The following types of AC power fluctuations can cause data loss or hardware failure: •Blackout-Complete loss of AC power. •Brownout-Reduced voltage level of AC power that lasts for a period of time. •Noise-Interference from generators and lightning. •Spike-Sudden increase in voltage that lasts for a short period and exceeds 100 percent of the normal voltage on a line. •Power surge-Dramatic increase in voltage above the normal flow of electrical current. To help shield against power fluctuation problems, use devices to protect the data and computer equipment: •Surge protector-Helps protect against damage from surges and spikes. •A surge suppressor diverts extra electrical voltage that is on the line to the ground. •Uninterruptible power supply (UPS)-Helps protect against potential electrical power problems and provides a consistent quality of power when brownouts and blackouts occur. •Standby power supply (SPS)-Helps protect against potential electrical power problems by providing a backup battery that is on standby during normal operation. •This device is not as reliable as a UPS because of the time it takes to switch CPU Architectures and Operation CPU Architectures A program is a sequence of stored instructions and a CPU executes these instructions by following a specific instruction set. There are two distinct types of instruction sets that CPUs may use: •Reduced Instruction Set Computer (RISC)-This architecture uses a relatively small set of instructions. RISC chips are designed to execute these instructions very rapidly. •Complex Instruction Set Computer (CISC) -This architecture uses a broad set of instructions, resulting in fewer steps per operation. While the CPU is executing one step of the program, the remaining instructions and the data are stored nearby in a special, high-speed memory, called cache. Enhancing CPU Operation Intel processors use Hyper-Threading to enhance the performance of some of their CPUs. •With Hyper-Threading, multiple pieces of code (threads) are executed simultaneously in the CPU so a single CPU performs as though there are two CPUs. AMD processors use HyperTransport to enhance CPU performance. •HyperTransport is a high-speed connection between the CPU and the Northbridge chip. The power of a CPU is measured by the speed and the amount of data that it can process. •The speed of a CPU is rated in cycles per second, such as millions of cycles per second, called megahertz (MHz), or billions of cycles per second, called gigahertz (GHz). •The amount of data that a CPU can process at one time depends on the size of the front side bus (FSB). Overclocking is a technique used to make a processor work at a faster speed than its original specification. •Overclocking is not a recommended way to improve computer performance and can result in damage to the CPU. The opposite of overclocking is CPU throttling. •CPU throttling is a technique used when the processor runs at less than the rated speed to conserve power or produce less heat. CPU virtualization is a hardware feature supported by AMD and Intel CPUs that enables a single processor to act as multiple processors. •With CPU virtualization multiple operating systems can run in parallel on their own virtual machines as if they were running on completely independent computers. Multicore Processors Multicore processors have two or more processors on the same integrated circuit. Integrating the processors on the same chip creates a very fast connection between them. • Multicore processors execute instructions more quickly than single-core processors. Instructions can be distributed to all the processors at the same time. • RAM is shared between the processors because the cores reside on the same chip. • Multicore processors conserve power and produce less heat than multiple single-core processors, thus increasing performance and efficiency. Another feature found in some CPUs is an integrated graphics processing unit or GPU. The GPU is a chip that performs the rapid mathematical calculations required to render graphics. A GPU can be integrated or dedicated. • Integrated GPUs are often directly embedded on the CPU and is dependent on system RAM while the dedicated GPU is a separate chip with its own video memory dedicated exclusively for graphical processing. • The benefit of integrated GPUs is cost and less heat dissipation. • Integrated GPUs are good at less complex tasks like watching videos and processing graphical documents but are not best suited for intense gaming applications. CPU Cooling Mechanisms Case Fan • A case fan is used to increase the air flow in the computer case and allows more heat to be removed. • Some cases have multiple fans with cool air being brought in, while another fan is blowing out hot air. CPU Heat Sink • A heat sink has a large surface area with metal fins in order to draw heat away from the CPU and dissipate it into the surrounding air. • Thermal compound is placed between the heat sink and the CPU to increase the efficiency of heat transfer. • A CPU heat sink without a fan is known as “passive cooling”. CPU Fan • It is common to install a fan on top or within a heat sink in order to move heat away from the metal fins. • A CPU heat sink with a fan is known as “active cooling”. Graphics Card Cooling System • Video adapter cards have a graphics=processing Unit (GPU) that generates excessive heat. Water Cooling System • A metal plate is placed over the processor and water is pumped over the top to collect the heat the processor generates. • The water is pumped to a radiator to disperse the heat into the air and then the water is recirculated. RAID RAID Concepts Computers can implement Redundant array of independent disks (RAID) technology. • RAID provides a way to store data across multiple storage devices for availability, reliability, capacity, and redundancy and/or performance improvement The following terms describe how RAID stores data on the various disks: • Striping–enables data to be distributed across multiple drives with a significant performance increase, however the failure of a single drive means that all data is lost. • Mirroring–stores duplicate data on one or more other drives and provides redundancy so that the failure of a drive does not cause the loss of data. • Parity–provides basic error checking and fault tolerance by storing checksums separately from data and enables the reconstruction of lost data without sacrificing speed and capacity. • Double Parity–provides fault tolerance for up to two failed drives. RAID Levels There are several levels of RAID available. • These levels use mirroring, striping, and parity in different ways. • Higher levels of RAID, such as RAID 5 or 6, use striping and parity in combination to provide speed and to create large volumes. • RAID levels higher than 10 combine lower RAID levels. Ports, Connectors, and Cables Legacy Ports: - Serial - Parallel - Game - PS/2 - Audio Video and Graphic Ports VGA - An analog port and commonly the oldest graphics port still used on some PCs. DVI - Provides support for transmitting uncompressed digital video. - Includes DVI A (analog), DVI D (digital), and DVI I (integrated). VGA DisplayPort HDMI - Carries the same video information as DVI but is also capable of providing digital audio and control signals.. HDMI DisplayPort - Designed to replace both DVI and VGA for computer monitors while including high bandwidth video and audio signals. Game DVI PS/2 USB Cable and connectors Over the years, USB has evolved with various standards. (USB 1.0, USB 2.0, USB 3.0, and USB 3.2) USB Type-A •The typical rectangular connector found on almost all desktop and laptop computers, TVs, game consoles, and media players. Mini-USB •A rectangular connector with a small indention on each side that is being replaced with the micro-USB connector. Micro-USB •A common connector on smartphones, tablets and other devices. •This connector has two corners pushed in at an angle. USB Type-B •This connector has a square shape with beveled exterior corners and an extra notch at the top. •Used to connect printers or external hard drives. USB Type-C •This connector is rectangular with four rounded corners and is the newest USB interface. •Used as a multipurpose cable to attach different kinds of peripheral devices to a PC. Lightning •This connector is a small proprietary 8-pin connector used by Apple mobile devices such as iPhones, iPads, and iPods for both power and data. Mini-USB Micro-USB USB Type-A USB Type-B USB Type-C Lightning SATA Cables and Connectors SATA Cable • One end plugs into a SATA port on a motherboard and the other end into the back of an internal storage device. • The SATA data cable does not provide power so a SATA power cable is needed in addition to power the internal storage device. • SATA data and power cables are keyed so they can only be installed in one way. eSATACable • This cable is used to connect external SATA drives and is a keyed connector. SATA eSATAAdapter • An expansion card is commonly used to provide eSATAports. Network Cable and Connectors eSATA Twisted pair cable is used in wired Ethernet networks and older telephone networks. Twisted Pairs • Unshielded Twisted Pair (UTP) cabling is the most common form of twisted pair cabling and uses color-coded insulated copper wires. • Shielded Twisted Pair (STP) also uses color-coded insulated copper wires but includes foil or braiding as well. RJ-45 • Each end of a UTP cable must be terminated with an RJ-45 connector so it can be plugged into an Ethernet port. RJ45 Coax Cable Construction •Coaxial cable has an inner center conductor surrounded by insulating material. •The insulating material is surrounded by a foil shield which is used as an outer conductor and also shields against electromagnetic interference (EMI). SCSI and IDE Cables and Connectors Small Computer Systems Interface (SCSI) is a standard for connecting peripheral and storage devices in a daisy-chained format. External SCSI Cable • Used for connecting older external SCSI devices (scanners and printers). Coax Cable Internal SCSI Cable • Common SCSI connector for internal hard drives with 50 pins arranged in two rows and attached to a ribbon cable. IDE Cable • Visually similar to the internal SCSI cable, but commonly with three 40-pin connectors. • One connector connects to the IDE port on the motherboard and two for attaching IDE drives. IDE Cable Monitors Monitor Characteristics There are many types of computer monitors available and they vary by use, size, quality, clarity, brightness and more. Computer monitors are usually described by: • Screen size– The diagonal measurement of the screen (i.e., top left to bottom right) in inches. • Resolution– Resolution is measured by the number of horizontal and vertical pixels. For example, 1920 x 1080 (i.e., 1080p) means it has 1920 horizontal pixels and 1080 vertical pixels. • Monitor resolution–This relates to the amount of information that can be displayed on a screen. • Native resolution–This identifies the best monitor resolution for the specific monitor. • Native mode–This term describes when the image sent to the monitor by the video adapter card matches the native resolution of the monitor. • Connectivity–Older monitors used VGA or DVI while newer monitors support HDMI and DisplayPort. Monitor Terms Pixel–a tiny dot capable of displaying red, green, and blue. Dot pitch –The distance between pixels on the screen. Brightness–The luminance of a monitor, measured in candelas per square meter (cd/m2) Contrast ratio–The measurement of how white and how black a monitor can get. Aspect ratio–The horizontal to vertical measurement of the viewing area of a monitor. Refresh rate–The amount of seconds for an image to be rebuilt, measured in Hertz (Hz). Response time-The amount in time for a pixel to change properties (color or brightness) Interlaced–Creates an image by scanning the screen two times. (Odd lines and then even lines) Non-Interlaced–Creates an image by scanning the screen one line at a time, from top to bottom. Upgrading Computer Hardware Computers need periodic upgrades for various reasons: • User requirements change • Upgraded software packages require new hardware • New hardware offers enhanced performance If you upgrade or replace a motherboard, consider that you might have to replace other components including: • CPU • heat sink and fan assembly • RAM. A new motherboard must fit in the old computer case and the power supply must support it. One way to increase the power of a computer is to increase the processing speed by upgrading the CPU. • The new CPU might require a different heat sink and fan assembly. • CAUTION: You must apply thermal compound between the new CPU and the heat sink and fan assembly. Instead of purchasing a new computer to get faster speed and more storage space, you might consider adding another hard drive. Peripheral devices periodically need to be upgraded, eg, Mouse and Keyboard Unit 4: PC Preventive Maintenance Benefits to Preventive Maintenance Preventative Maintenance can be described as, mitigating any severe impact and prolonging the lifespan of a computer system. Preventive maintenance plans are developed based on at least two factors: Computer location or environment-Dusty environments, such as construction sites, requires more attention than an office environment. Computer use-High-traffic networks, such as a school network, might require additional scanning and removal of malicious software and unwanted files. Preventive Maintenance - Dust Use a cloth or a duster to clean the outside of the computer case. If using a cleaning product, put a small amount onto a cleaning cloth and then wipe the outside of the case. Dust on the outside of a computer can travel through cooling fans to the inside. Accumulated dust prevents the flow of air and reduces the cooling of components. Hot computer components are more likely to break down. Remove dust from the inside of a computer using a combination of compressed air, a low air flow ESD vacuum cleaner, and a small lint free cloth. Preventive Maintenance –Internal Components and Hardware A basic checklist of components to inspect for dust and damage includes: CPU heat sink and fan assembly RAM modules Storage devices Adapter cards Cables Power devices Keyboard and mouse An optimal operating environment for a computer is clean, free of potential contaminants, and within the temperature and humidity range specified by the manufacturer. Checking for and securing any loose cables or connectors should also be part of a hardware maintenance routine. Preventive Maintenance –Software Verify that installed software is current. Follow the policies of the organization when installing security updates, operating system, and program updates. Create a software maintenance schedule to: • Review and install security, software, and driver updates. • Update the virus definition files • Remove unwanted or unused programs. • Scan hard drives for errors and defragment hard drives. Utilising Disk Clean-up and Disk defragmenter should be part of the software maintenance routine Introduction to Troubleshooting Troubleshooting requires an organized and logical approach to problems with computers and other components. Before you begin troubleshooting problems, always follow the necessary precautions to protect data on a computer. When testing a theory of several probable causes to a problem, the easiest and most obvious solution should always be checked first be escalating to more complex issues. The troubleshooting process: Examples of Problems and Probable cause and Solutions Identify the Problem Probable Causes Solutions Common Problems and Solutions for Motherboards and Internal Components The clock on the computer is no longer keeping the The CMOS battery may be loose. Secure the battery. correct time or the BIOS settings are changing when the computer is rebooted. The computer does not display any video after installing a BIOS settings are set to use the built-in Disable the built-in video in the BIOS settings. new PCIe video card. video. The built-in NIC has stopped working. The NIC hardware has failed Add a new NIC to an open expansion slot. After updating the BIOS firmware, the computer will not The BIOS firmware update did not Contact the motherboard manufacturer to obtain a start. install correctly. new BIOS chip. (If the motherboard has two BIOS chips, the second BIOS chip can be used.) Common Problems and Solutions for Power Supplies The computer will not turn on The computer is not plugged in to the Plug the computer into a known good AC outlet. AC outlet. The computer will not turn on The power cord is faulty. Use a known good power cord. The computer will not turn on The power button is not connected Correctly orient the power button to the front case correctly to the front panel connector. panel connector and reconnect. The computer reboots, turns off unexpectedly; or there is The power supply is starting to fail. Replace the power supply. smoke or the smell of burning electronics. Common Problems and Solutions for Storage Devices The computer does not recognize a storage device. A storage device failed Replace the storage device. The computer does not recognize an optical disc. The disc is inserted upside down. Insert the disc correctly. The disc is damaged. Replace the disc. The computer will not eject an optical disc. The optical drive is jammed. Insert a pin in the small hole next to the eject button on the drive to open the drive. The computer does not recognize a removable external The removable external drive cable is Remove and re-insert the drive cable. drive not seated properly. Identify the Problem Probable Causes Solutions Common Problems and Solutions for CPUs and Memory The computer will not boot or it locks up. The CPU has overheated. Reinstall the CPU. Replace the CPU fan. Add fan(s) to the case The computer will not boot or it locks up. The CPU fan is failing. Replace the CPU fan. The CPU fan is making an unusual noise. The CPU fan is failing. Replace the CPU fan. The computer reboots without warning, locks up, or The front-side bus is set too high Reset to the factory default settings for the displays error messages. motherboard. Lower the front-side bus settings. A CPU will not install onto the motherboard. The CPU is the incorrect type. Replace the CPU with a CPU that matches the motherboard socket type. The computer does not recognize the RAM that was The new RAM is faulty. Replace the RAM. added. The incorrect type of RAM was Install the correct type of RAM. installed. Common Problems and Solutions for Displays Display has power but no image on the screen. Video cable is loose or damaged. Reconnect or replace video cable. The computer is not sending a video Use the Fn key along with the multipurpose key to signal to the external display. toggle to the external display. The display is flickering. Images on the screen are not refreshing Adjust the screen refresh rate. fast enough. The image on the display looks dim. The LCD backlight is not properly Check the repair manual for instructions about adjusted. calibrating the LCD backlight. Adjust the LCD backlight properly. Pixels on the screen are dead, or not generating color. Power to the pixels has been cut off. Contact the manufacturer. Personal Reference Tools Personal reference tools include troubleshooting guides, manufacturer manuals, quick reference guides, and repair journals. In addition to an invoice, a technician keeps a journal of upgrades and repairs: Notes - Make notes as you go through the troubleshooting and repair process. Refer to these notes to avoid repeating steps and to determine what needs to be done next. Journal - Include descriptions of the problem, possible solutions that have been tried to correct the problem, and the steps taken to repair the problem. Note any configuration changes made to the equipment and any replacement parts used in the repair. Your journal, along with your notes, can be valuable when you encounter similar situations in the future. History of repairs - Make a detailed list of problems and repairs, including the date, replacement parts, and customer information. The history allows a technician to determine what work has been performed on a specific computer in the past. The internet is an excellent source of information about specific hardware problems and possible solutions: Internet search engines • News groups Manufacturer FAQs • Online computer manuals Unit 5: Networking Concepts Network Components Network Media Intermediary Devices Host Devices Types of Networks Network Topologies and Description PAN (personal area network) –Commonly uses Bluetooth to connect mice, keyboards, phones, and tablets. LAN (local area network) –A wired network consisting of a switch and network devices in a limited geographical area. VLAN (virtual LAN) –Extends beyond a traditional LAN and groups users based on administratively defined boundaries such as department or floor. WLAN (wireless LAN) –Connects multiple wireless devices and uses an access point. WMN (wireless mesh network) –Connects multiple wireless access points together to expand the wireless network. MAN (metropolitan area network) –A network that spans a city. WAN (wide area network) –A network that spans a large geographical area. VPN (virtual private network) –A method of connecting to a network such as a company network across an unsecure network. Internet Connection Types Analog telephone access (dialup) –uses an analog modem to call another modem. ISDN (Integrated Services Digital Network) –more bandwidth than dialup. Can carry voice, video, and data. Broadband –uses different frequencies to send multiple signals over media. DSL (digital subscriber line) –always on technology that uses phone lines; voice and data carried on different frequencies; requires a filter on the port that connects to a phone. Cable –Uses a cable modem to connect to a traditional cable TV network; shares the network with multiple subscribers. Fiber –High bandwidth connection used in backbone networks, large enterprise environments, large data centers, and now part of some home internet connections. Line of site wireless –always on technology that uses radio signals for connecting to the internet. • Clear path required • Weather affects signal strength and performance Satellite –broadband technology for remote areas • Uses a satellite dish • Not a good solution for time-sensitive applications like gaming, Voice over Internet Protocol (VoIP), and video conferencing Cellular–relies on cell towers to create a network used by cell phones and connectivity to the internet Mobile Hotspot and Tethering Cell phone option that allows another device to connect to the internet using Wi-Fi, Bluetooth, or USB cable • The other device is using the phone’s cellular connection to connect to the internet • Called tethering or a hotspot A mobile hotspot is when a cell phone allows Wi-Fi devices to connect and use the mobile data network. The TCP/IP Model TCP Three basic operations of reliability •Numbering and tracking of data segments •Acknowledgment of received data •Retransmitting any unacknowledged data after a period of time. UDP •Very little overhead or data checking •Best-effort delivery protocol (unreliable) •No acknowledgment that the data is received by the destination Wireless Protocols Server Roles - A DHCP server provides IP addressing information. - A DNS server translates domain names such as cisco.com to an IP address. - A print server •Can control multiple printers •Provides client access to print resources •Allows centralized print job administration •Provides feedback to network clients - A file server allows clients to access files using a specific protocol • FTP (File Transfer Protocol) • FTPS (File Transfer Protocol Secure) • SFTP (Secure Shell File Transfer Protocol) • SCP (Secure Copy) - A web server provides web resources using these protocols • Hypertext Transfer Protocol (HTTP) • TCP port 80 • Secure HTTP (HTTPS) • Secure Sockets Layer (SSL) • Transport Layer Security (TLS) • TCP port 443 - Email messages are stored in databases on mail servers • Client communicates with server in order to reach a different client • Protocol used to send email • Simple Mail Transfer Protocol (SMTP) • Protocols used to retrieve email • Post Office Protocol (POP) • Internet Message Access Protocol (IMAP) - Proxy servers act on behalf of a client, thus hiding the real internal host • Used to cache frequently accessed web pages - Authentication, Authorization, and Accounting (AAA) -Allows access to a network device or a particular network - Syslog stores network messages sent by networking devices. Unit 6: Applied Networking Network Addressing IPv4 Address Format Comprised of 32-bit in dotted decimal notation, eg, 192.168.100.23 IPv6 Address Format Comprised of 128-bit written in a hexadecimal format, eg, 2001:0dc8:cafe:0200:0000:0000:0000:0008 128-bit in compressed format: 2001:dc8:cafe:200::8 When a laptop is moved to a different network, the MAC address stays the same, but the IPv4 and IPv6 addresses change. IP addresses are assigned by the company or internet provider. A MAC address is a unique number that is part of the NIC. It is comprised of 48-bits written in hexadecimal Use the IPCONFIG or IPCONFIG/ALL to view address information Two parts of an IP address: •Network •Host The subnet mask determines which part of the address is the network part. Static Addressing – Manually configuring address information on the network interface card Static address information needed for communication with other networks and the internet: • IP address • Subnet mask • Default gateway (address of router so information can be sent to other networks) • DNS server (converts domain names or URLs to IP addresses for easy reachability or remote web sites and devices) Dynamic Addressing – Automatically obtaining address information through network protocols. IP addressing information comes from a DHCP server. Some routers can act as a DHCP server Link-local IPv4 and IPv6 Addresses IPv4 device uses if the device cannot obtain an IPv4 IP address. (APIPA) IPv6 device must always have a dynamic or manually configured link-local IPv6 IP address. Internet Control Message Protocol (ICMP) is used to test connectivity and send control and error messages. The ping command is part of ICMP. Selecting a NIC If installing a wireless NIC, ensure antenna is positioned for optimum reachability Use Device Manager to view the driver details: Wireless devices including smart phones also need IP addresses to participate on a wireless network. Configure a Wired and Wireless Network Network Address Translation (NAT) converts private IPv4 addresses to Internet-routable public IPv4 addresses. Quality of Service (QoS) configuration allows prioritization of specific traffic types. Universal Plug and Play (UPnP) is not secure and is a security risk. UPnP allows devices to dynamically add themselves to a wireless network without intervention/configuration. DMZ A demilitarized zone (DMZ) is a network that provides services to an untrusted network. A DMZ often contains servers like web or proxy servers. Port forwarding allows traffic to specific ports. Port triggering allows a temporary opening in the firewall to allow data to specific inbound ports or a port range for an application or game. MAC Address Filtering is used to specify the MAC addresses that are allowed on the wireless network. Whitelisting –allow users such as children or employees access to specific IP addresses. Blacklisting –block known web sites on a router or firewall The Troubleshooting Process Unit 7: Laptops and Other Mobile Devices Mobile Devices Mobility in information technology means the ability to access information electronically from different locations outside of the home or office. Only the availability of cellular or data networks limit mobile connectivity. Mobile connectivity is limited only by the availability of cellular or data networks. Mobile devices: • have self-contained power (rechargeable batteries) • are generally small and lightweight • do not rely on other connected peripheral devices to operate. Mobile devices typically used Wi-Fi to provide internet connectivity Characteristics of Laptops: Laptops are portable computers that usually run full versions of operating systems such as Microsoft Windows, iOS or Linux. Laptops can have the same computing power and memory resources as desktop computers. Laptops integrate a screen, keyboard, and a pointing device, such as a touchpad, in one portable device. Laptops can be run from an internal battery or from an electrical outlet. They offer connectivity options such as wired or wireless Ethernet networking and Bluetooth. Laptops offer device connection options such as USB and HDMI, but may lack the expansion capability of desktops. • In order to make laptops more portable, some peripheral connection options may require additional hardware, such as a dock or port replicator. Smartphones run special operating systems that are designed for mobile devices. Smartphones may have limited OS upgradability and can require the purchase of a new model to take advantage of the latest OS features and apps. • Software for smartphones is usually limited to apps that can be downloaded from stores such as Google Play or the Apple App Store. Smartphones use cellular connectivity options for voice, text, and data services. Other data connections include Bluetooth and Wi-Fi. Smartphone Features Most smartphones include global positioning system (GPS) functionality. • A GPS receiver in the phone uses satellites to determine the geographic location of the device. • Some apps allow a smartphone to act as a navigational GPS that provides guidance for driving, biking, or walking. Devices without a GPS service can still determine the location, in a less precise way, by using info coming from nearby mobile service antennas or nearby Wi-Fi access points. Another feature of some smartphones is the ability to "tether", or share, the cellular data connection with other devices. Tablets and E-Readers Tablets are similar to smartphones in that they use special mobile operating systems like Android or iOS. Tablets usually offer Wi-Fi and Bluetooth connectivity and most have USB and audio ports. Most of the apps that work on phones are also available for tablets. Unlike smartphones, tablets normally have larger touch-screen displays. Other Smart Devices include: Wearables: Smartwatches and Fitness Trackers: Wearables are smart devices that are meant to be worn on the body or attached to clothing. Smartwatches are a type of wearable that includes a microprocessor, a special operating system, and apps. Fitness trackers are similar to smartwatches but are limited to monitoring the body such as physical activity, sleep, and exercise. Wearables: Augmented and Virtual Realities: In Augmented Reality (AR), computer graphics are integrated with what is seen in the real world. In Virtual Reality (VR), a user wears a special headset which displays graphics from a separate computer. Wireless Configuration Bluetooth • The Bluetooth technical specification is described by the Institute of Electrical and Electronics Engineers (IEEE) 802.15 standard. • Bluetooth devices are capable of handling voice, music, videos, and data. • Bluetooth allows mobile devices users to connect to hands-free devices. • The distance of a Bluetooth personal area network (PAN) is limited by the amount of power used by the devices in the PAN • The most common Bluetooth technology has a range of approximately 33 ft (10 m). If a laptop does not include Bluetooth technology, you can purchase a Bluetooth adapter that plugs into a USB port. Cellular WAN Laptops with integrated cellular WAN capabilities require no software installation and no additional antenna or accessories. Many cell phones provide the ability to connect other devices to the Internet. This connection, known as tethering, can be made using Wi-Fi, Bluetooth, or by using a USB cable. When a cellular phone allows Wi-Fi devices to connect and use the mobile data network, this is called a hotspot. •You can also access a cellular network by using a cellular hotspot device. Examples of Problems, Probable Causes and Solutions Identify the Problem Probable Causes Common Problems and Solutions Laptops You are unable to connect to WiFi networks Address Misconfiguration Laptop does not power on Laptop is not plugged in Battery is not charged Battery will not hold a charge Solutions Reset Network adapter Plug the laptop into AC power Remove and reinstall the battery Replace battery if it will not charge GPS not functioning Service is disabled or device is in airplane mode Key on keyboard is stuck or sticking Laptop battery supports the system for a reduced period of time Debris under the key Proper battery charging and discharging practices have not been followed Extra peripherals are draining the battery Power plan isn't configured correctly Battery is not holding a charge for very long Video cable is loose or damaged The laptop is not sending a video signal to the external display Laptop is powered on, but nothing is displayed on The screen cutoff switch is dirty or damaged the display when the laptop lid is reopened The laptop has gone into sleep mode External display has power but no image on the screen The image on a laptop screen looks dull and pale A user is experiencing a ghost cursor that moves on its own The battery is swollen. A smartphone cannot connect to the carrier's network. The touchscreen is not responsive. The LCD backlight is not properly adjusted Verify device is not in airplane mode. Verify the service is not disabled Clean with compressed air Follow the battery charging procedures described in your manual Remove unneeded peripherals and disable wireless NIC if possible Modify power plan to decrease battery usage Replace battery Reconnect or replace video cable Use the Fn key along with the multi-purpose key to toggle to the external display Check the laptop repair manual for instructions about cleaning or replacing the LCD cutoff switch Press a key on the keyboard to bring the computer out of sleep mode Check the laptop repair manual for instructions about calibrating the LCD backlight Clean the track pad Disconnect the mouse Try not to touch the track pad while typing The track pad is dirty A track pad and mouse are being used at the same time A finger or hand has touched the track pad while typing Common Problems and Solutions Other Mobile Devices The battery has been overcharged. Replace the battery with a new one from the manufacturer. An incompatible charger has been used. The battery is defective. The SIM card is not installed. Install the SIM card. The mobile device will not connect to the Internet. The touchscreen is dirty The touchscreen has shorted out due to damage or water The touchscreen has failed Wi-Fi is not available. There is no carrier data network in range. System is frozen or unresponsive. Apps are consuming too many system resources. Clean the touchscreen Replace the touchscreen Move to within the boundaries of a WiFi network. Move to within the boundaries of a carrier data network. Soft reset the device with a reboot Unit 8: Printers Characteristics and Capabilities Printer Speed, Quality, and Colour Speed and Quality • Speed –measured in pages per minute (ppm) • Quality –measured in dots per inch (dpi) Colour • Cyan, magenta, and yellow (CMY) • Black for inkjets is the base or key colour Reliability and Total Cost of Ownership Warranty Scheduled servicing Mean time between failures (MTBF) Total cost of ownership (TCO) • Initial purchase price • Cost of consumable supplies • Price per page • Pages per month • Maintenance costs • Warranty costs Automatic Document Feeder (ADF) • Used with some laser and inkjet models • Feeds paper into the printer • Might provide collation (ordering of pages) Types of Printers Inkjet Printer Characteristics: Easy to use Cheaper than laser printers Advantages: • Low cost • High resolution Disadvantages: • Some nozzles prone to clog • Cartridges can be expensive • Ink can be wet after printing Laser Printer Characteristics: Advantages: • Low cost per page • High PPM • High capacity • High quality • Fast (uses a laser beam or LEDs to create an image) • Print comes out dry Disadvantages: • High initial cost • Toner cartridges can be expensive How Laser Printing Works 7 Steps of the Laser Printing Process 1. Processing –Convert data into a printable form 2. Charging –drum is conditioned for new image 3. Exposing –write the image to the drum using a laser beam 4. Developing –toner is applied to the image on the drum 5. Transferring –As the paper rolls through, the image is transferred to the paper due to a charge applied to the paper 6. Fusing –Heat and pressure are applied to the paper 7. Cleaning –Excess toner removed from the drum Thermal Printer Characteristics Thermal printers are used in retail as part of a cash register system and within older fax machines. Heat from the print head makes the image on the paper. Advantages • Last a long time due to few moving parts • Quiet • No cost for ink or toner Disadvantages • Thermal paper is expensive and must be stored at room temperature • Images on thermal paper degrade over time, are poor quality, and cannot be in color Impact printers –dot matrix and daisy wheel Have print heads that strike an inked ribbon with a specific number of pins • Higher number of pins means better quality Virtual Printer Characteristics Print to file Print to XPS (XML Paper Specification) Print to PDF Print to image (such as .JPG or .TIF) Examples of Problems, Probable Causes and Solutions Identify the Problem An application document does not print. Probable Causes Common Problems and Solutions Printers There is a document error in the print queue. Printer cannot be added or there is a print spooler error. Printer jobs are sent to the print queue but are not printed. Print queue is functioning properly, but the printer does not print. The printer service is stopped or not working properly. The printer has been installed on the wrong port. Printer prints unknown characters or does not print anything. Printer may be plugged into a UPS. Incorrect print driver installed. Printer cables are loose No paper in printer. Paper jams when printing. Printer is dirty. The wrong paper type is being used. Humidity causes the paper to stick together. (Note: Other factors such as environment, location and temperature can cause increased Humidity) The toner cartridge is low The toner cartridge is defective The paper is incompatible with the printer. The paper is defective. The paper is loaded incorrectly. The print jobs are faded. The paper is creased after printing. User receives an “Access Denied” message when trying to install a printer. There is a bad cable connection The printer is in standby The printer has an error such as out of paper, out of toner, or paper jam. User does not have administrative or power user privileges. Solutions Manage the print jobs by canceling the document from the print queue and print again. Start the print spooler and if necessary reboot the computer Use printer properties and settings to configure the printer port. Check for bent pins on the printer cable and check the printer cable connections to the printer and computer Manually resume printer from standby, or power cycle the printer. Check the printer status and correct any errors. Plug the printer directly into the wall outlet or surge protector. Uninstall incorrect print driver and install correct driver. Secure printer cables. Add paper to the printer. Clean the printer. Replace paper with the manufacturer's recommended paper type. Insert new paper in the paper tray. Replace the toner cartridge. Replace the paper. Remove the paper from printer, check for defects, and replace. Remove, align, and replace the paper. Log out and log in as an administrator or power user. Unit 9: Chapter 9: Virtualization and Cloud Computing Virtualization Cloud Computing and Virtualization Virtualization enables a single computer to host multiple independent virtual computers called virtual machines (VM) that share the host computer hardware. Virtualization software separates the actual physical hardware from the VM instances. An image of a VM can be saved as a file and then be re-started when required. • Cloud computing separates the applications from the hardware. • Service providers such as Amazon Web Services (AWS) own and manage the cloud infrastructure. Virtualization is the foundation which supports cloud computing. Traditional Server Deployment Traditionally, organizations delivered applications and services using powerful dedicated servers. These dedicated servers are equipped with large amounts of RAM, powerful CPUs, and multiple large storage devices. Disadvantages include: wasted resources, single-point of failure, and server sprawl. Server Virtualization Server virtualization takes advantage of idle resources to reduce the number of servers required. A program called the hypervisor is used to manage the computer resources and various VMs. It provides VMs access to the hardware in the physical machine such as CPUs, memory, disk controllers, and NICs. Each VM runs a complete and separate operating system. Advantages of Server Virtualization Better use of resources Less energy consumed Faster server provisioning Improved disaster recovery Less space required Reduced cost Maximize server uptime Support for legacy systems Client-Side Virtualization Client-side virtualization enables users to run VMs on their local computer. It allows users to test new operating systems, software, or to run older software. Host computer –the physical computer controlled by a user. Host OS -the operating system of the host computer. Guest OS -the operating system that is running in the VM. PC virtualization can allow multiple operating systems to run on a single PC simultaneously Windows Hyper-V Minimum Requirements for Windows 10 Host OS Windows 10 Pro or Windows Server (2012 and 2016) Processor 64-bit CPU with Second Level Address Translation (SLAT) BIOS CPU support for VM Monitor Mode Extension (VT-c on Intel CPUs) Memory Minimum 4GB system RAM Hard Disk Space At least 15GB per VM Hyper-V is included in Windows 10 Pro Cloud computing: Provides users with on-demand delivery of computing services over the Internet. Cloud computing services are owned and hosted by service providers. Most of us already use cloud services when you use social media applications, access an online music library, or use online storage for save photos. Organizations typically pay cloud providers a usage fee based on user access and usage of services. Cloud service providers can provide various services tailored to meet customer requirements. • Software as a Service (SaaS) • Platform as a Service (PaaS) • Infrastructure as a Service (IaaS) Cloud service providers have extended the IaaS model to also provide IT as a service (ITaaS).