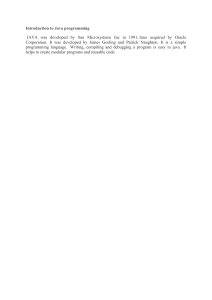ESC120 Installing and Setting up Java and Eclipse Computer Science Installing and Setting up Java and Eclipse to Create Java Applications Note: Make sure you go to the following sites ONLY listed in here or class webpage. Part1: Java 1_1. Download JDK8U60 to Install Java Make sure the sites you are downloading for JDK is from Oracle site. http://www.oracle.com/technetwork/java/javase/downloads/index.html Choose a correct version of JDK depending on OS of your computer. If your OS in your computer is Window 64bit, Make sure to choose Window 64 bit JDK-8u60-Window-x64 Installation Guide for JDK http://docs.oracle.com/javase/8/docs/technotes/guides/install/install_overview.html Installation Guide for JDK Window 64bit http://docs.oracle.com/javase/8/docs/technotes/guides/install/windows_jdk_install.html#CHDEBCCJ It will download all the binaries in your C drive under C:\Program Files\Java\jdk1.8.0_25\bin as below. DONOT TOUCH or OPEN ANY FILES in bin directory. You just need to copy your java bin directory path in the address bar as maked in the picture to set your system environment variable in the following steps. VERY IMPORTANT NOTES for Installing JAVA Correctly !!! After download and istalling JDK in your computer, you have to set Path Environment Variables in your computer. See Updating Path Environment Variables. See more detail instructions on the Lecture_Notes on Java slides 40 – 43 on the Class webpage. Make sure you type in the exact letter and symbol without space in red. There are two ways to change the environment variable Path. You can do either way: First way : Append only one full path of your Java bin directory diectly at the end of your Path as below. Copy your full Java bin directory path as marked above C:\Program Files\Java\jdk1.8.0_25\bin 1. 2. 3. 4. In Control Panel -> System -> Advanced System Setting -> Environment Variables: Click Path in System Variables then Edit Copy your JAVA bin directory path as in marked in above picture. Append (paste or Ctrl-V) your Java bin directory as follow at the END of the path values with a preceding ; ‘The string that already exists in your Path vaiables’;C:\Program Files\Java\jdk1.8.0_60\bin 5. Click OK to each window you opened. The semicolon character ; is a delimeter for system to indicate the end of each path variable value. Make sure you put ; at the end of the path values that already exists in your Path variable before you append your Java bin directory path as marked in the green marker above. The second way is in the Lecture Notes slides 40 - 44 when there are multiple Java bin directories (bin, binn, …) later under your same JDK directory C:\Program Files\Java\jdk1.8.0_25. So you can append multiple bin diectories into the Path variable. 1. In Control Panel -> System -> Advanced System Setting -> Environment Variables: 2. Click NEW in System Variables then 1. Create a new JAVA_HOME system variable first with your JDK directory (without bin ) as below first Copy C:\Program Files\Java\jdk1.8.0_25 2. Then click Path variable then EDIT to append your ;%JAVA_Home%\bin that you just created at the END of the Path vaiable with preceding ; Note that you add \bin appended after %JAVA_Home% so the full path is %JAVA_Home%\bin %JAVA_Home% means whatever path value created as JAVA_Home varable so that the system will try to find JAVA_Home first then try to find bin from there. Make sure you always put ; at the end of the existing string when you append a new path value in your Path vaiable as follow: ;%JAVA_Home%\bin We need to set one more system variable ‘classPath’ Setting up instruction is in Page 40 - 42 in the following lecture note in my class webpage in: http://grail.csuohio.edu/~sschung/ESC120/01slide.pdf One more system variable "classPath" you can create at Control Panel -> system->Advanced System Setting-> Environment Variable->System Variable-> New with value The system variable ‘classpath’ looks like the below in the picture, it was already created in my system. You have to create it if you don’t find it in your system variable list with NEW as below. To check if JAVA is working in your system, 1. Click to run Commamd Prompt in your window start menu or type cmd in search program bar 2. On CMD prompt, type javac then hit retun key as below. If javac command lists the following option list, then you did set up Java correctly working, it is ready to use ! 1_2. Installing java IDE eclipse to progam java and execute, go to the following link to download it. http://www.eclipse.org Make sure the sites you are downloading for JDK is from the above eclipse site. Choose Eclipse IDE for Java Developers to download. You can download it to any directory of your computer. Once download it, the you will see the eclipse-java zip file in your directory. Right click on the zip file then click Extract All. Once all the files are extracted, You will see the round eclipse icon in C:\Users\Sunnie\Downloads\eclipse-java-mars-R-win32-x86_64\eclipse as below. Click the icon to start eclipse. Create short cut of the icon in your desktop to run eclipse easily. Take the default eclipse project folder as below; Part 2: In Eclipse Creating and Executing Class Hello World Create a class HelloWorld in Eclipse with Java codes to print out "Hello World !" to the console by creating a source code file then compile it to generate a Class file, then run it for output. Once Eclipse starts, it will show the quick step by step instruction to create Project and Class in the right pane. Follow the step to learn to create Project and Class for your Lab1 as as shown in the class. See more detail instructions on how to use eclipse on the class webpage as follow: http://help.eclipse.org/luna/index.jsp Expand Java Develpment User Guide -> Getting Stared -> Basic Tutorial on the left pane to see the tutorial to create Project and Class. For quick guide to creat Project and Class for your lab1, see below on the class webpage. http://grail.csuohio.edu/~sschung/ESC120/Supplement2fEclipseStartup.pdf To create a new project in Eclipse, at the tool bar 1. File -> New->Java Project 2. Give a Project name (creatng a project in eclipse means that you are creating the project directory under the eclipse directory whose default is usually C:\Users\Sunnie\workspace\ ) Choose Project Layout in below with use project folder as root for source and class file instead of create separate folders for source and class file. Right Click on the Project you just created in the left pane to create a new Class Right Click on the Project -> New -> Class Give a Class Name (each first letter in Capital). Make sure to Choose public and public static void main(String[] args) Once you create a class HelloWorld then find your project in your left pane, expand to see your source code file for HelloWorld.java. Click it the source code template will be open for editing to write your first java progarm. Make sure that your Class name and your java source code file name have to be EXACTLY SAME. For example, your class name you created under your project is HelloWorldJava, eclipse will generate the same name source file with .java extention HelloWorldJava.java Once you are done with your code. Then save it then click the green arrow sign in the top tool bar As follow to compile and run your first java program to write Hello World !. Capture your Eclipse screen (Ctrl-Alt-PrntScr )that shows that your program runs to produce the output in the console correctly then create (FILE -> NEW) a word .doc file and paste (Ctrl-V) the captured PrntScr into the word (.doc) file. Part3: In DOS Command Line 3_1. Do the same procedure as Part1 with javac and java command to execute your HelloWorld program to print "Hello World !" into the Standard Output. 3_2. Capture your Dos Cmd screen that shows the steps to compile your source file and run your executable to generate the output in the console (STD Output) correctly then paste (append) the captured PrntScr into the same word (.doc) file you created in Part1. Turn in the Print out of your Doc file with a proper LabAssignment Heading as directed on the Class Webpage or the Class Syllabus.