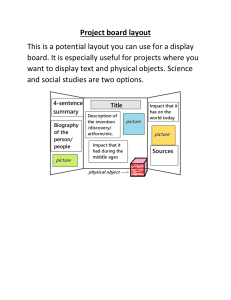Delta Electronics, Inc. InfraSuite Device Master User’s Manual Model: EMS4000 Doc. Version: v1.1 Content 1. Introduction ............................................................................................................................................... 5 1.1 2. 3. System Architecture ................................................................................................................ 5 Software Installation ................................................................................................................................. 7 2.1 Presentation Layer (Device-DataCollect) ................................................................................ 7 2.2 Gateway Layer (Device-Gateway) ........................................................................................... 7 2.3 Presentation Layer (Device-Monitor) ...................................................................................... 7 2.4 Web Monitoring ...................................................................................................................... 7 2.5 Install InfraSuite Device Master .............................................................................................. 8 2.6 Quick Operation Guide .......................................................................................................... 12 Presentation Layer................................................................................................................................... 15 3.1 System Startup ...................................................................................................................... 15 3.2 Main Screen ........................................................................................................................... 16 3.2.1 Layout Components .............................................................................................................. 16 3.3 Menu ..................................................................................................................................... 17 3.3.1 System ................................................................................................................................... 17 3.3.2 Help ....................................................................................................................................... 17 3.4 Function Tab........................................................................................................................ 18 3.4.1 Workspace ............................................................................................................................. 18 3.4.2 Event Log ............................................................................................................................... 22 3.4.3 History Data ........................................................................................................................... 24 3.4.4 Configuration ......................................................................................................................... 27 3.4.4.1 Gateway Server .................................................................................................................. 27 3.4.4.2 Data Collection Server ....................................................................................................... 29 Data Collector ...................................................................................................................................... 31 Add a new Data Collection Server ................................................................................................. 32 Modify a Data Collection Server ..................................................................................................... 32 Remove a Data Collection Server................................................................................................... 32 3.4.4.3 Event ..................................................................................................................................... 33 3.4.4.4 Privilege................................................................................................................................ 36 3.4.4.5 User ...................................................................................................................................... 37 3.4.4.6 Protocol ................................................................................................................................ 41 3.4.4.7 Device ................................................................................................................................... 48 Add a Physical Device ........................................................................................................................... 53 Modify a Physical Device ............................................................................................................................. 54 Delete a Physical Device .............................................................................................................................. 54 Device Scan .................................................................................................................................................. 54 Export Fields ................................................................................................................................................ 55 Add a Virtual Device .............................................................................................................................. 58 Modify a Virtual Device ............................................................................................................................... 61 Delete a Virtual Device ................................................................................................................................ 61 4. 3.4.5 Layout Plan Designer ............................................................................................................. 61 3.4.5 Command Template Designer ............................................................................................... 63 3.5 License ................................................................................................................................... 63 Web Monitor ........................................................................................................................................... 65 4.1 Log in ..................................................................................................................................... 65 4.2 System Menu ......................................................................................................................... 67 4.3 Web Monitoring Layout ........................................................................................................ 67 4.3.1 Physical Device Classify ......................................................................................................... 68 4.3.2 History Data ........................................................................................................................... 68 4.3.3 Search .................................................................................................................................... 69 4.3.4 Comparison ........................................................................................................................... 69 4.4 Configure Menu..................................................................................................................... 70 4.4.1 User ....................................................................................................................................... 70 4.4.2 Web ....................................................................................................................................... 70 4.5 Detail View ............................................................................................................................ 71 4.5.1 Physical Device ...................................................................................................................... 71 4.5.2 Virtual Device ........................................................................................................................ 72 1. Introduction Thank you for choosing InfraSuite Device Master to manage your facilities in the datacenter. InfraSuite Device Master is designed to centralized monitoring and control a large number of devices through the network. It can adjust its scale to meet the customer’s application and has the ability to let you quickly and easily create a powerful human-machine interface (HMI) to manage all of the devices through the network. It allows you to observe all of the device status at a glance and query the event log and history data in an easy and quick way to help you to make the best management decisions. 1.1 System Architecture InfraSuite Device Master implements a 3-tiered architecture, including the Data Collection layer, Gateway layer and Presentation layer. The advantages of this kind of architecture are scalability, reliability, and diversity. Each layer represents an independent application and only deal with its own job, the data exchange between each layer through the network communication. These applications can be installed in the same PC or installed in different PCs to meet the customer’s application. InfraSuite Device Master System Architecture From the system architecture, there are 3 applications which run in the system background to collect and parse the protocol data. Data Collection Layer: Application name Device-DataCollect Device-DataCollect: Designed to communicate with the physical devices directly through the serial and network interfaces, it collects all of the data which is defined in the protocol then report it to Device-Gateway. Gateway Layer: Application name Device-Gateway Device-Gateway: Responsible for analyzing the received data, there are 3 major functions of the Gateway layer which are database handling, reaction to the data and reply the Presentation layer query. Once the data feedback to the Gateway layer from the Data Collection layer, the Gateway layer analyzes the data to decide to store in the database or not. And if there is an event occurs, it keeps the event in the event log, sending e-mail or SMS accordingly. Presentation Layer: Application name Device-Monitor Device-Monitor and Web Interface: Designed to display the user interface and restrict the user privileges. 2. Software Installation 2.1 Presentation Layer (Device-DataCollect) Hardware Requirement CPU: >= 1G Hz Memory: >= 1G Software Requirement OS: Windows7, 8, 10, 2003, 2008, 2012, 2016 2.2 Gateway Layer (Device-Gateway) Hardware Requirement CPU: >= 2G Hz Memory: >= 4G Software Requirement OS: Windows7, 8, 10, 2003, 2008, 2012, 2016 2.3 Presentation Layer (Device-Monitor) Hardware Requirement CPU: >= 2G Hz Memory: >= 4G Software Requirement OS: Windows7, 8, 10, 2003, 2008, 2012, 2016 2.4 Web Monitoring Customers can remotely login from the web browser to monitor the InfraSuite Device Master without installing any application. Hardware Requirement CPU: >= 2G Hz Memory: >= 4G Software Requirement Recommended web browsers: IE11, Chrome57, Firefox50. 2.5 Install InfraSuite Device Master 1. There are 3 installation components, including Presentation Layer (Device-Monitor), Gateway Layer (Device-Gateway) and Data Collection Layer (Device-DataCollect). Users can choose the items they need to complete the installation. The installation file is a full package version. Users only need to confirm the installation processes. 2. The following is the installation process of the related items. The setup program can detect all of the necessary libraries which need to be installed in the operating system. Click “Install” and the necessary libraries will be installed automatically. 3. InfraSuite Device Master keeps the event record and history data in the database. Before installing InfraSuite Device Master, the database will be installed and the setting of ODBC will be proceeded. The default account is “postgres” and the password is “Ems3000!”. 4. After finishing the component installation, the setup program will continue to install the InfraSuite Device Master. Please read and accept the license agreement then click “Next”. InfraSuite Device Master License Agreement 5. Press “Browse” to change to a different directory then press “Next” to install the software in the assigned path. InfraSuite Device Master Installation Destination 6. Select or deselect the features you want to install and click “Next” to continue the installation. 7. In this stage, InfraSuite Device Master will create the infrasuite user account in your Windows operating system for the service programs. The default password will be created during the installation process. (Default account: infrasuite, default password: Ems3000!), as shown in the screenshot below. Create Username and Password for InfraSuite Device Master 8. Please wait until all of the files be installed in the assigned directory. Picture 2-4: InfraSuite Device Master Installation Progress 9. After installation complete, please check the following: There will be icons in the system tray indicating status of InfraSuite Device Master service applications. The service applications are installed correctly (Device-Gateway and Device-DataCollect) and will be initiated automatically as the operating system starts. An InfraSuite Device Master folder will be created in the Program Files directory, including shortcuts in the Device-Monitor, Device-Gateway and Device-DataCollect. There is an application shortcut in the Device-Monitor directory. Device-Gateway and Device-DataCollect are service applications, their status will be shown in the system tray. When the service applications start, there will be √ mark in the icon to indicate that they are successfully launched. An Uninstall shortcut to uninstall the InfraSuite Device Master. InfraSuite Device Master Installation Complete InfraSuite Device Master Service Applications Status 2.6 Quick Operation Guide As installation complete, there will be a Device-Monitor icon on the desktop. Please double click on it to launch Device-Monitor, the application will connect to the localhost (IP: 127.0.0.1) by default and log in with the account “Administrator” with the highest privilege. After the first login, please change the password of this user account immediately to ensure the system security. InfraSuite Device Master provides 5 nodes for free of charge to monitor your devices. This means you can create 5 physical devices to monitor them in the system. When there are more than 5 physical devices been created, the system will stop the communication with the devices. You will need to purchase the node license for monitoring more physical devices. Please contact your local dealer for purchasing the software license. To add a new device, please click on: Configuration > Device > Physical Device then press the “Device Scan” button. A pop-up window will appear as below, please then Input the IP range and click on the “Scan”. The system will scan and list all the Delta devices in this IP range. Please select the devices you need to monitor and click on the “Add” button. InfraSuite Device Master will automatically bind the existing protocol to the physical device. You can just simply provide the device name and click “OK”. The physical device will be created and listed in the physical device list of the Workspace. Then, you can add this device to the layout plan. Please refer to the following chapter. 3. Presentation Layer Presentation Layer (Device-Monitor) is the user interface of InfraSuite Device Master, users can observe all the instant status and data of the monitoring devices. The event log and history data can be queried from Device-Monitor as well. 3.1 System Startup Startup the Device-Monitor from Start > Program Files > InfraSuite Device Master > Device-Monitor > Device-Monitor. A pop-up connection status window will appear. The default IP Address is 127.0.0.1 (Localhost). The default Account is “Administrator”. If you log in remotely, please input the IP address of the remote Device-Gateway. Click on the checkbox “Keep Login Information”, the system will record the current IP address, account and password for your next login. Click on the checkbox “Enable Auto Login”, Device-Monitor will automatically connect to the IP address you have recorded in the system. The status bar shows the current connection status, which listed below: Connection Status Status Description Verify Pass Successfully connect to the Device-Gateway. Connecting… Trying to connect to the Device-Gateway. Connect Failure Failed to communicate with the Device-Gateway. If this is the first connection, the system will download the configuration data from the Device-Gateway, please wait for a while to finish downloading. 3.2 Main Screen There are 2 areas in the monitoring screen, including (1) Menu and (2) Function areas. The Menu area includes the function buttons on the left, the status statistics in the middle and the system information on the right. Status Statistics: and number of events happening now. Click on area will be shown in full screen mode. The Here shows the level (full screen) button, the monitoring (pin) button can make the status statistics bar disappeared/appeared on the screen. Move your mouse to the top-center screen, the status statistics bar will be shown again. System Information: Here shows the current logged in account and time on the Device-Gateway. The language of Device-Monitor can be changed with the language menu on the right. 3.2.1 Layout Components The layout components on the monitoring area make the users easily to view the device information, query history data and events with simple mouse clicks. The layout components can be classified as below: Component Layout Button Left-click Right-click Switch to the indicated layout plan Physical Device Menu Content: A pop-up window for configuring physical device information such as IP address and device protocol. Query Event Log: A pop-up window for querying history Physical Device Open the physical device information details. event of the device. Query History Data: A pop-up window for querying history data of the device. Preselection: The user can add/remove physical devices to the temporary saved items, and then query the history events or data of the preselected devices. 3.3 Menu 3.3.1 System The system menu contains functions including Connect Gateway, Logout and Exit are listed below. Menu Function Description Connect Gateway Connect Device-Monitor to the Device-Gateway. Logout Disconnect Device-Monitor from the Device-Gateway. Upload Project Upload a project file to the gateway (Administrator only). Download Project Download the running project file from the gateway (Administrator only). Exit Quit Device-Monitor. 3.3.2 Help The help menu functions are listed below. Help Function Description Software license information. License There is a maximum 5 device count by default. If there are more than 5 devices, the system will stop all the monitoring function. Please contact your local dealer to purchase the license for more devices monitoring. About Provide the version information. 3.4 Function Tab 3.4.1 Workspace The designed layout can be viewed in the Workspace. The tree structure list on the left (by default) shows the layout plan structure, physical device list and virtual device list. In the middle area, there is a layout monitoring area of the chosen layout plan and an event list. Each window can be moved to other locations according to the user’s preference. Layout Group The layout tree structure is designed with Layout Plan Designer. The tree structure can be used as the menu of layout plan. It allows the user to easily monitor the system and easily identify the events occur to clarify the issues. In the layout group list, every node represents a layout plan. As the user click on the node, the monitored layout plan on the center will be switched. The layout plan tab can be dragged out as an independent window. This function also helps the users to monitor the layout plans in the multiple screens environment. Layout Group Function Buttons Select Layout Group: Press this button, a pop-up window will appear showing layout groups which the current login account can choose and switch to. Stretch Mode: Press this button to stretch the layout monitoring area in different sizes according to user’s preference. There are 3 stretch modes can be chosen. Align Center: Align layout monitoring area to the center of the screen. Sync Back Color: Apply current background color of layout monitoring area to the windows of Layout Group, Physical Device and Virtual Devices. Physical Device Tree Structure The device information can be viewed by double clicking on the nodes in Physical/Virtual Device Lists. Right-click on the nodes, users can also query the device event log, real time data and detail view…etc. The list is classified by layout plans (default setting). That means the users can manage the devices by placing them on the specific layout plans. The tree structure is the list of all monitored physical devices. Users can classify by their requirement and double click on the device nodes to open the device information in details. The following table lists the classification type in the physical device list. Classification Type Menu Item Description In this sorting type, the physical devices are divided into 2 categories: Event Status Event Device and No Event Device. The Event Device lists the devices which are currently alarming and the No Event Device lists the devices which are running normally. The physical devices are classified into several categories based on the Connection Type connection type: They are Serial, SNMP, Door Access and Modbus TCP. The icon is used to indicate the alarm level for a device and the list rule is from serious to normal. Classify the physical device by the Data Collection Server. The icon for Data Collection Server each device is used to indicate the alarm level and the list rule is from serious to normal. Data Collection Server Layout Classify the devices by protocol. The icon for each device is used to indicate the alarm level and the list rule is from serious to normal. Classify the devices by where they are in the layouts. Virtual Device Tree Structure This tree structure lists all virtual devices. Users can right-click on the nodes in the list to query Event Log, Real Time Data or Detail View. Event List The Event List shows the event status currently happening. When there are large amount of events happen, the user can input the key word of devices into the filter column to search key events. Right-click on the event list, a menu will appear. The functions of menu are listed below: Event List Menu Function Description Link to the device of this event. The users can set the conditions of Content when the events to be triggered. The event conditions can be modified or activated/deactivated. Event Content The event can be confirmed by the user here. Once the event confirmed, the notification will stop. Auto Pop-up Event Window Query Event Log Pop-up windows will appear when events happen. List all the logs of the selected event. Query History Query the history data of the selected event. Data Preselection 3.4.2 Preselect multiple events and query event log and history data. Event Log InfraSuite Device Master records the system, operator and device events in its database, users can query events with the Event Log window and query the events by their time, type, level and devices. Please follow the instructions: 1. Select the Tools > Event Log menu to open the Event Log window. 2. Assign the period of time. 3. Select the event type, users or devices. Type All System Operator Device Description Look up all event types. Continue to select the event level and type. Look up the system type event. Continue to select the event level. Look up the operator type event. Continue to select the event level and user. Look up the device type event include the physical device and virtual device. Continue to select the event level and device. 4. Select event level. 5. Connect Event Begin and End Click on this checkbox to combine begin and end time of the events. 6. Press Submit button The event log columns are related to the selected event type, please refer to the following table. Type Column All System Operator Sequential Combine Index V V V Event Type V V Event Level V V User V V Device Title V V Event Time V Device Sequential Combine V V V V V V V V V V V V V V V V V Begin Time V V End Time V V Element Title V V Description V V Event Begin V V V V V V V V V V Value Event End Value Camera V V Remark V V V Index V V V V V V V V V V V where Event Begin Value: If this event is triggered by the assigned protocol element then InfraSuite Device Master records the element value automatically with this event log. If this event log is related to a virtual device then the value is its outline value. Event End Value: InfraSuite Device Master records the element value with the event log. If this event log is related to a virtual device then the value is its outline value. Once the event log is listed then we can continue to use the event log statistics function. Statistics Category Event Times Description The event count for each device in the assigned period of time. If the period of time is between 2017-01-01 00:00:00 and 2017-01-01 23:59:59, the Data Format is set to Hour then the result will show the event count for each device hourly. Average Process Time The average recovery time of events for each device. If the period of time is between 2017-01-01 00:00:00 and 2017-01-01 23:59:59, the Data Format is set to Hour then the result will show the average recovery time to each device. If the event begins on A period (e.g. 08:00) but ends on B period (e.g. 10:00) then this average recovery time is drawled on the A period. If the event does not recover then the end time will use the current system time. Right-click on the event list window, a menu will appear for the users to export the data they query. 3.4.3 History Data InfraSuite Device Master can query the history data from its database. Users can select the Data Format from second to month to observe a trend in a long period of time or to analyze data in a short period of time. Please note that the history data is query from the database and if you select a long period of time with Second Data Format then it will create a huge network packets to transmit the data, to resolve this issue you can select the Hour Data Format to reduce the network traffic and the system provides the maximum and minimum data lines to observe the trend more preciously. Search 1. Select History Data > Query > Search 2. Input the period of time. 3. Select the Data Format, there are Second, Minute, Hour, Day and Month. 4. Click on the Select Element to open the dialog box to choose the device elements. 5. Click on the Submit button to start query. Right-click on the graph area, a menu will appear for the users to export the data and graph they query. The users can also set other parameters (e.g., Include Hour Base Max Data) when they query for history data. Group List Users can group specific devices and make lists for different purposes. This helps you to easily search history data and compare the data. The group name can be set for the users to recognize them easily. The comparison function allows the users to classify device elements for specific analyzing purposes. The history data can be grouped by the user’s requirements. Take an example of PV Inverters, Users can group the PV inverters from same location and compare the accumulated electricity generated this week and last week. They can also be compared from different location groups. As for comparison time period (weekly), the users can compare the electricity generated weekly from different groups. Charts can be exported for more convenient analysis. Please follow the instructions to compare the history data: 1. History Data > Compare > Search 2. Set the time period by clicking on the icons on the top-left (Day, week, month, quarter or year). 3. Select the Compare By and Time parameters. 4. Select the groups you have set or click on the Select Element to choose from device elements. 5. Click on Submit button to start comparing. Right-click on the graph area, a menu will appear for the users to export the data and graph they query. 3.4.4 Configuration 3.4.4.1 Gateway Server After finishing the installation of InfraSuite Device Master, the system will automatically set the default parameters. Please do not change the settings unless you have specific requirement. Database Storage Setting Server Title The Gateway server title name. Database Type The type of database in this project Data Source The data source name, it should be the same as you have assigned in the ODBC driver setup. The account to connect to the database. (Default account: Account postgres) The password to connect to the database for the previous account. Password (Default password: Ems3000!) database, the unit is seconds and the value should not less Save Data than 60 seconds. This function can combine with the Dead Period(Sec) Enable Dead Band To Time period to save the monitoring device parameters in the Band function. Default value: 60 Enable the Dead Band will let Manager-Gateway to check the Save Data received values, when the value change exceeds the assigned Dead Band value (in the Protocol) then they will be saved in the database. Enable Http The default value: Disable Enable the web server to communicate with the Http connection. Http Port The default value: Enable Once the Http is enabled then you can setup the Http Port number. Enable Https The default value: 80 Enable the web server to communicate with the Https connection. Https Port The default value: Enable Once the Https is enabled then you can setup the Https Port number. The default value: 443 Backup - Database InfraSuite Device Master can backup the database. The time period, Exe Command and Backup Path can be configured with high flexibility. Period Database backup time period Start Time Backup start time Next Time Backup to be executed next time Exe Command Database backup exe command Exe Argument Exe parameter Backup Path The default path is localhost. Input the backup path of there is an activated network drive. Network Drive Network drive to be connected for database backup Backup – Project File InfraSuite Device Master can also backup the project configuration file for your future use. If the system breaks down, the backup project file can help you to rebuild the system with high efficiency. Period Project file backup time period Start Time Backup start time Next Time Backup to be executed next time Backup Path The default path is localhost. Input the backup path of there is an activated network drive. Network Drive Network drive to be connected for project file backup Enable Modbus TCP Server InfraSuite Device Master can create a Modbus TCP Server, which can transfer the monitored physical device data to 3rd party programs. Enable Modbus TCP Server Server Port Accept Writing Command Modbus Address Sorting By Enable Modbus TCP server Modbus TCP Port (default: 502) Accept Writing Command Modbus Address Sorting style Export Modbus Modbus address table can be exported when Gateway is Address Table executing, to be exported as a file ModbusMappingInfo.html Modbus Address C:\Program Files (x86)\InfraSuite Device Table Master\ModbusMappingInfo.html 3.4.4.2 Data Collection Server The configuration includes the polling parameters and the communication parameters of Data Collection Server. The polling parameter determines the frequency of the Data Collection Server sends the query packet. The communication parameter is assigned to support the operation of the server. Gateway layer will send the configuration to the specified Data Collection Server automatically, user intervention is not required. The Data Collection Server can communicate with the devices through both of the network and the serial ports. Polling This page indicates the polling parameters. By adjusting the polling parameters, users can control the number of communication packets to reduce the traffic or increase the polling rate. SNMP Polling Polling Cycle Time(ms) Send at least 1 packet to each SNMP device within the assigned cycle time, the unit is millisecond. Polling Timeout Default: 2000 The time value which the SNMP device Value(ms) does not reply since last query, the unit is millisecond. Disconnection Default: 3000 The retry time to determine the SNMP Threshold Serial Polling Polling Delay Time(ms) device is disconnected. Default: 10 In the same COM Port, Data Collection server delays the assigned Polling Delay Time since last packet is received from the serial device, the unit is millisecond. Polling Timeout Default: 250 The time value which the serial device Value(ms) does not reply since last query, the unit is millisecond. Disconnection Default: 3000 The retry time to determine the serial Threshold DB (Database) Polling Polling Delay Time(ms) device is disconnected. Default: 5 The time value which the DB device does not reply since last query, the unit is millisecond. Disconnection Default: 1000 The retry time to determine the DB device Threshold is disconnected. Default: 3 Trouble Shooting for the Polling Configuration Q1. How to determine the throughput of a Data Collection Server A1. Suppose there are 200 SNMP devices. To prevent from network traffic jam, we measured the SNMP packet size and we know that the size of a SNMP packet with 15 OIDs is about 1.5KB. If the SNMP Cycle Time is assigned 1000 ms then the network throughput is 200(device) x 1.5(KB/packet) = 300 (KB). Q2. How long will it spend to get all of the SNMP device values? A2. Suppose the SNMP device has 90 OIDs then 90 ÷ 15 = 6 means it takes 6 cycle times to update all of the protocol items. If the SNMP Cycle Time is assigned 1000 ms then it will spend 1000 x 6 = 6000 (ms). Data Collector The Data Collection is showed as the following picture, it lists all of the Data Collection Servers we have configured. On the right hand side, there are 3 buttons to Add, Edit and Remove the data collection servers. Please refer to the following table for the parameters in the dialog box. Server IP The IP address of the Data Collection Server. Server Title The title name of the Data Collection Server. COM Ports The communication configuration for each COM port:. COM: COM Port, value from 1 to 255. Baud Rate: The transmission speed. Parity: The parity check, the options are None, Odd, Even, Mark and Space. Data Bits: The data bits for a byte, value from 5 to 8. Stop Bits: The bit to indicate byte stop, the options are 0, 1, 1.5 and 2. Add a new Data Collection Server Please follow the instructions to add a new Data Collection Server: 1. Press the New button in the Data Collector tab to open the configuration dialog box. 2. Fill in the IP address and title. 3. Add the serial COM ports which will be used to communicate with the device. Select the COM port, Baud Rate, Parity, Data Bits, Stop Bit then press the Add button to add a new COM port. 4. Press the OK button to finish adding the COM port and close the configuration dialog box. Modify a Data Collection Server 1. Press the Edit button in the Data Collector tab to open the configuration dialog box. 2. Modify the IP address or title. 3. Change the communication parameters. There are 2 kind of situations: 3.1 The serial port settings is not quoted by a physical device, you can modify it. 3.2 The serial port setting is quoted by a physical device then you cannot modify it unless you disconnect the relationship between the physical device and the data collection server. A warning dialog box will be popped up to explain this situation. 4. Press the OK button to finish the modification. Remove a Data Collection Server Please follow the instructions to remove a Data Collection Server: 1. Select the Data Collection Server listed in the tab then press the Delete button. There are 2 situations: 1.1 The Data Collection Server is not quoted by a physical device then a confirmation dialog box will be popped up, confirm the operation to delete the Data Collection Server. 1.2 The Data Collection Server is quoted by a physical device then the listed physical devices need to disconnect the relationship between the physical devices and the data collection server before removing the Data Collection Server. 3.4.4.3 Event Once an event occurs, the Gateway Server will send notification based on the configuration in the Event tag. The event level and notification can be defined here. Event Notify The major notification services are e-mail, short message (SMS), Audio Voice and Phone Voice. E-mail: Mail Server Item Description SMTP Server Host name or IP address Login Account The sender account (xxx@delta.com.tw) Login Password The sender password Domain Name The domain name (delta.com.tw) SSL Enable or disable the SSL SMS: SMS Item Description Type GSM Modem, Internet SMS Service or Terminal Command Merge Notifications Check this box to merge multiple notifications into one COM Port Serial port Baud Rate The transmission speed (bps) Parity Parity setting Data Bits Bits/byte Stop Bits Stop bit to indicate the end of a byte Voice: Before using the voice notification you have to install the MS TTS (Text-To-Speech) in the Gateway server, please download it from the MS web site. For the other language rather than English you have to install the language patch. The Gateway server will translate the e-mail message into voice then output from the assigned audio device. Voice Item Audio Device Description The audio output device in the Gateway Server computer. Phone Voice: Phone Voice is supported by the specific GSM modem with Voice Call function. Phone Voice Item Description Audio Device Indicate the audio device COM Port Serial port Baud Rate The transmission speed (bps) Parity Parity setting Data Bits Bits/byte Stop Bits Stop bit to indicate the end of a byte Non-Notify Time: If the users need to unable notification service in a specific time period, the Non-Notify Time function can be set. Non-Notify Time Item Description E-mail Non-Notify Time of E-mail notification SMS Non-Notify Time of SMS notification Voice Non-Notify Time of voice notification Phone Voice Non-Notify Time of phone voice notification Event Level There are 16 levels for each event. The event title, color and icon can be defined here. Event Level Configuration: Event Level Item Description Title Event level title, used to identify the event level. Color The color represents an event level which will be used in the layout plan to highlight the physical device if any event occurs. The icon represents an event level which will be used in the Icon event log. There are 4 default event levels, which cannot be modified. Default Event Level Level Item Color [0]Critical Critical alarm Red [4]Major Major alarm Orange [8]Minor Minor alarm Yellow [12]Information Information Green Event Tag Icon Event Tag Configuration: Event Tag Item Description Title The Event Tag title. Notify Through E-mail, SMS, voice and phone voice. First Delay Notify Time Repeat Non-Notify On Selected Member The first delay time to send the notification message. The time interval to send the notification message periodically. 0 means only send once. The time period that no notification will be sent. You can select the users and user groups to be notified by this event tag. There are 4 default Event Tags, these default event tags cannot be removed but we can modify the settings. Event Tag pop up Menu (Click on the right button) Function Description New Add a new event tag. (The tag name should be different from the others). New & Copy Add a new event tag, the content is copied from the selected event tag. Delete the selected event tag. (If the event tag is quoted then please Remove check the protocol and object configuration to disconnect the relationship, then you can delete the event tag). 3.4.4.4 Privilege The privilege configuration is used for the users to bind specific privilege when accessing the system. The users can add privilege to classify operation authorities of different accounts, e.g., device management. Only the accounts with specific privilege can operate specific functions. 3.4.4.5 User The user configuration is used to record the user information. Users can login the InfraSuite Device Master web and monitor application by the assigned account and password. User List Icon Description This user is activated. This user is inactivated. Note: There are 3 default accounts: Administrator, Device and User. These default accounts cannot be deleted and the default passwords are all the same “password”. To add or remove users, please move the mouse cursor over the user list and press the right mouse button to pop up the floating menu then select the New or Remove menu items. To add a new user, please select the new menu item to open the New User dialog box. New User Dialog Box Information Field Description Account The new account name. Password The password for the account. Confirm Password Should be the same as the above Password. Mobile Phone The user’s mobile number. E-Mail The user’s E-Mail address. To delete a user, please select the Remove menu item to delete the selected user. If the user is quoted then a prompt dialog box will be popped up to notify you, please disconnect the relationship before deleting this user. User Information User Information Field Enable Status Login Account Description Activate or inactivate this user. Account The login account of this user. Name The Real name of this user. Company Profile Phone Password The login password. Confirm Password Should be the same as the above Password. Company The company name which the user work for. Department The department which this user belongs to. Job Position The job position of this user. Job Number The job number ID in the company. Primary Mobile Phone The primary mobile phone, InfraSuite Device Master can send the short message through the mobile phone. Secondary Mobile The secondary mobile phone number. InfraSuite Phone Device Master can send the short message through the mobile phone. Office Phone The office phone number. Home Phone The home phone number. The user groups which this user has been User Group assigned. Image Upload the personal picture. Remark Other information for the user. E-Mail Business e-mail The e-mail account to receive the message. Personal e-mail The e-mail account to receive the message. The following introduces the features of other buttons. User Information Button Function Description Reset Image Clear the assigned personal picture. Update Update the user information. User Group The user groups need to bind their privilege levels. This will make the users in the group have the same privilege level. There are 3 major default groups: Administrator, Device Manager and Read Only User. Each group has its own privilege. Default User Group Group Privilege Description Administrator Administration The users can configure the system and control the devices. Device Manager Device Management The users can control the devices but cannot configure the system. Read Only User Read Only The users can only read the device information. To add or delete the user group, please move the mouse cursor over the group list and press the right mouse button to pop up the menu to select the add or remove menu item. To add a new group, please select the new menu item to open the New Group dialog box. Please fill in the proper title then press the OK button. To delete a group, please select the Remove menu item to delete the selected group. If the group is quoted then a prompt dialog box will be popped up to notify you, please disconnect the relationship before deleting this group. User Group Information User Group Information Field Description Privilege Title Select one of the listed privileges for the user group. Group Title Assign the group name. Selected Member The selected users in this group. User List The users who does not join the group. 3.4.4.6 Protocol The protocol represents the physical device’s behaviors. InfraSuite Device Master collects the device information through its protocol. The protocol can be divided into several categories. Basically they are Modbus, SNMP and Delta Private. Modbus There are 2 types of Modbus Protocol: Modbus and Modbus TCP. We’ll introduce the Modbus protocol in the following 2 sections: Protocol list and protocol element. Protocol List To add or delete the protocol, please right-click on in the Modbus Protocol List area, a pop-up menu will appear. Modbus Protocol Right-click Menu Function New Description Protocol Add a new protocol to the list. Protocol Directory Add a protocol folder to classify the protocols. New & Copy Add a new protocol where the content is copied from the selected protocol. Remove Delete the selected protocol or protocol directory. (If the protocol is quoted then please check the physical device to disconnect the relationship). Modbus -> Modbus Protocol List Menu – New Protocol Modbus -> Modbus Protocol List Menu – New & Copy Protocol Modbus -> Modbus Protocol List Menu – New Directory Add a new protocol directory will create an empty folder in the Protocol List. Please key in the directory name in the empty folder directly. Modbus -> Modbus Protocol List Menu – Remove Protocol If the selected protocol is quoted then a warning dialog box will be popped up to notify where you should check to disconnect the relationship before removing the protocol. Modbus -> Modbus Protocol List Menu – Remove Directory If one of the protocols in the directory is quoted then a warning dialog box will be popped up to notify where you should check to disconnect the relationship before removing the protocol. Protocol Element There are 3 buttons in the protocol element list, as the following table: Modbus Element List Button Button Description Add Add a new protocol element, will pop up a dialog box to edit this new element. Edit Open the element dialog box to edit the element parameters. Remove Delete the selected element. The following table describes the protocol element dialog box, it includes all of the necessary information. Please read it thoroughly before implementing a new protocol. Modbus Element Field Description Element Title The protocol element title Value Type The options are 8 bit, 16 bit and 32 bit and floating, the default is signed 32 bit. Ratio From 1000 to 0.001 but the users can assign a different ratio value, the default is 1. Access Right The options are None, Read Only, Write Only and Read Write, the default is None. Unit Used to indicate the unit string of the element, such as temperature(C), voltage(V), current(A). Description A brief note for this protocol element. Dead Band Once the difference of the current value and the previous stored value is over the Dead Band then the current value will be stored in the database. To enable the Dead Band function, you also need to enable the “Enable Dead Band To Save Data” check box in the Server > Gateway tab. Value Statistics Type There are None, Value, Status and Accumulation. The default is None. If the Accumulation option is selected then the value will be seemed to be the increasing accumulation type, such as the energy in kWh. Provided for the system to recognize the Token properties of the device element. Enable Value Converter Input an expression to convert the value received. Function Code Modbus function code, the default is 4. Value Type To define the value assembled, the default is single word. Address (Decimal) The Modbus address for this element in decimal format. The value is between 0 and 65535. The Modbus address for this element in Address (Hex) hexadecimal format. The value is between 0x0 and 0xffff. Enable the event source indicates this Event Source protocol element can be used to trigger the assigned events by the following Event List. The default is disabled. List all of the event expressions which used Event List the protocol element to determine the event. Expression Activate Event Indicates the selected event expression in the Event List is enabled or disabled. Press Update to apply this option for the selected event. Expressions Display the selected event expression. Logical And Apply the logical AND to the expression list. Logical Or Apply the logical OR to the expression list. Event Definition Delay Time Delay time after the moment an event occurs Event Title Event title name for the selected event in the Event List. Event Tag The event tag for the selected event in the Event List. Event Level The event level for the selected event in the Event List. e-mail Message The message string to notify the user through e-mail. SMS Message The message string to notify the user through SMS. Voice Source To play the audio file to notify the user. If it is empty then the Manager-Gateway and Manager-Monitor will try to translate the e-mail message from text to speech. Modbus Element Dialog Box Button Modbus Element Group Function Button Description Event Source Add Event Add new event. Event Source Remove Event Remove the selected event. Expressions Add Add an event expression. Expressions Remove Remove the selected event expression. Event Source OK Confirm to update the protocol element and exit the dialog box. SNMP SNMP protocol is almost the same with the Modbus protocol. The differences are as the following: SNMP Protocol Information Field Description SNMP MIB Name Used for the “Device Scan” in the physical device to identify the protocol to the found physical device automatically. SNMP Element Field Description Value Type The default is signed 32 bit. Other Information Field Description OID The object ID for the SNMP protocol element. Polling Frequency Used to assign the polling rate for this OID, the default is 1. The bigger number indicates the higher polling rate. Delta Private Delta Private Protocols are used only for Delta infrastructure devices. There are 4 types of them, including single-phase, three-phase, Modbus and SNMP protocols. The difference between single-phase and three-phase is the element information. All of the Delta Private protocols are not allowed to add/remove the elements. The users can only modify some element information on them. 3.4.4.7 Device The device is the most important concept of the project design. A device can be assigned a protocol to communicate with the physical facility to retrieve the status and parameter values. The Gateway layer first follows the Save Data Period or Dead Band settings to store data in the database, then execute the event expressions which defined in the protocol element to check whether to notify the users or not. Finally, the Gateway Layer will check the conditional reaction to perform the specified reaction commands. There are 2 device types: Physical device and virtual device. A physical device is seemed to represent a physical facility, as the physical facility has its own information, a physical device can get those information through the assigned protocol. A virtual device is seemed as a virtual object, its information is calculated by the physical device’s protocol elements. For each protocol element, we can define its event level and event tag to trigger the reaction or notify the related users. The above picture shows the relationship of protocol, physical device and virtual device. The protocol describes the properties of the physical facility, the physical device should be assigned one protocol and the virtual device should calculate its value from the other physical devices. Physical Device A physical device is seemed to represent a physical facility and its information is collected by the assigned Data Collection Server. Therefore, we need to configure the data collection server to communicate with the device then the data collection server follows the assigned protocol to send the protocol commands to collect its information and maps the values to the protocol table. The physical device executes the event expression which is defined in the protocol Event List to determine the severity level for the physical device. Furthermore, the physical device also designed the asset property for the device manager to keep the related information. The following is the physical device configuration interface. The list shows the physical devices that have been configured by the users. On the right side there are configuration functions including Add, Edit, Remove, Device Scan and Export Fields. See the parameter list in the following table: Title Connection Type The title name to identify the physical device. The title cannot be the same as the other devices. Assign the protocol type to communicate with the devices. There are None, Modbus Serial, Modbus TCP and SNMP…etc. None: Need not to bind a protocol but we can configure its asset property. Modbus Serial: Please select a data collection server with its connected COM port and device ID. Modbus TCP: Please select a data collection server with its IP address, TCP port and device ID. SNMP: Please select a data collection server with the IP address, port number and the SNMP communities. Door Access: Please select the door access controller. Database: Database information including type, source, account, password, database name and table name need to be set. Stop Monitor Enable or disable to communicate with the device, if this option is disabled then the object status will keep the same until it is enabled. Bind Data Collection Please assign a data collection server to communicate with the physical device. Server Serial Modbus TCP SNMP Door Access Database Bind Protocol Please assign the COM port and device ID for the data collection server to communicate with this device. Please assign the IP address and TCP Port of the device. Please assign the SNMP Community, including Community (Read) and Community (Write). Please assign door access controller and its protocol. Database information including type, source, account, password, database name and table name need to be set. Select a protocol to represent the physical device. The data collection server then follows the assigned serial or network settings to communicate with the physical device through the protocol. Device Elements Fast Show Elements List the assigned protocol elements, including Element Title Value Type Event Source Enable Value Converter Click on the checkbox of device elements. When the users move the mouse over the device components on the monitoring layout, there will be fast show values appeared on the selected elements. Double-click on any element in the element list of a device. There will be a window appears for the users to edit the parameters of the device. Mask Click on the checkboxes to enable notify mask when the event occurs. Event Source If enable then this protocol element will be used as an event source for the object to determine the device’s status. Event Condition List Event Condition List the conditions which owned by this element. Select a condition in the list to modify it. Include the following options: Activate: Enable or disable this condition. Logical: Logical And/Or for the event expressions. Event Expression: List all expressions for the condition. OID Extra Info Replace the OID number in the replacement column to replace the OID number which we want. It is used to retrieve the SNMP OID table. Add a Physical Device Please follow the instructions to add a new physical device: 1. In the Device > Device > Physical Device, press the Add button to open the New Physical Device dialog box. 2. Input the title, select the connection type option. If the connection type is not the “None” option then please continue to configure the communication parameters and protocol. 3. If you want to modify the alarm condition or modify the existed OID, please double click on the list box of Device Elements to open the dialog box. 3.1 Re-define the alarm condition You can add or remove the alarm condition in this dialog box to change the previous definition. 3.2 Modify the SNMP OID Only when the physical device is assigned a SNMP protocol then we can edit the OID number. 4. Click on the Asset tab to edit the asset information. 5. Press the OK button to close the dialog box. Modify a Physical Device Please follow the instructions to modify a physical device: 1. Select a device in the Physical Device List box, click on the Edit button to open the dialog box or double click on the selected device. 2. In the dialog box you can modify some of the communication parameters, protocol elements but not all of them. You cannot change the Connection Type, Bind Data Collection Server and Protocol. The only way to change the above 3 options is to delete this device and add a new physical device for it during the Add process. 3. You can modify the asset information in the Asset tab page. 4. Press the OK button to apply your changes. Delete a Physical Device Please follow the instructions to delete a physical device: 1. Select a device in the Physical Device List box, click on the Remove button to delete the selected object. 1.1 If the physical device is not quoted then the confirmation dialog box will be popped up for your confirmation. 1.2 If the physical device is quoted then you have to disconnect the relationship before deleting it. To disconnect the relationship means you should delete the physical device component in the layout plan, privilege or the camera recording event. Device Scan This function is used for scanning the physical devices with SNMP protocol in the IP range. The user can add the searched device to the project. The parameters show as below: IP Range Input the IP range you want to scan on Scan Scan the devices in the IP range Add Add the searched device to the physical device list in this project Clear Clear the searched devices on the list Export Fields Export the protocol elements of physical devices into a .csv file. The content includes Device Title, ID, Protocol and unit…etc. This function helps the users to inspect all the elements and check event conditions of the devices. Virtual Device The virtual device combines the data sources from some of the physical device’s protocol elements as its outline value, users can define the event source, event level and event tag for the alarm. A virtual device value is calculated by a formula and we can assign the operator and operand in the formula. An operator can be a protocol element of a physical device or a constant value. The virtual device management interface is shown in the following picture, the left side is a list for the existed virtual devices and the right side places 3 buttons to manage the virtual device including Add, Edit and Remove buttons. The following is the virtual device configuration table. Title Stop Monitor The title name to identify this virtual device. The title name should be different from the others. Enable or disable the virtual device. If it is disabled then the outline value will not be updated, the alarm status will keep the same until it is enabled. Device Elements Select the physical device elements which will be used as the operators in the formula for the virtual device. The user can use different elements from physical devices. The accumulation value (Hourly, Daily, Weekly, Monthly and Annually) can be set. Outline Value Outline Value is the only element in a virtual device. This element can be defined with an expression. There are 4 expression types: User-Defined (e.g., Temperature Celsius to Fahrenheit conversion) Accumulation (e.g., Power used in last month; KW to Electricity Cost) Statistics (e.g., Maximum, Minimum or Average temperature detected by several sensors) Dew Point Temperature Calculation Enable Statistics Max: The maximum value in the Device Elements list. Min: The minimum value in the Device Elements list. No Zero Min: The minimum value in the Device Elements list but ignore zero. Average: The average value in the Device Elements list. No Zero Average: The average value in the Device Elements list but ignore zero. Enable Accumulate the value by multiple the time interval. Accumulation Value x Delta Time An accumulation type value. Outline value multiplied by △t. (△t) Using Outline Value Enable the event source indicates this element can be used to as Event Source trigger the assigned events by the following Event List. The default is disabled. Event List List all of the event expressions which used the protocol element to determine the event. Event Condition Activate Event: Indicates the selected event expression in the Event List is enabled or disabled. Event Definition Logic: Expressions: Display the selected event expression. Event Title Apply the logical AND/OR to the expression list. Event title name for the selected event in the Event List. Event Tag The event tag for the selected event in the Event List. Event Level The event level for the selected event in the Event List. e-mail The message string to notify the user through e-mail. Message SMS The message string to notify the user through SMS. Message Voice To play the audio file to notify the user. If it is empty Source then the Manager-Gateway and Manager-Monitor will try to translate the e-mail message from text to speech. Add a Virtual Device Please follow the instructions to add a virtual device: 1. Press the Add button in the virtual device management interface to open the configuration dialog box. 2. Provide the title to identify the virtual device. 3. Edit the Device Elements by pressing the Add or Remove button to add or remove the selected element. 3.1 Click on the Add button in the Device Elements group to open the device element selection dialog box. Select the elements in the tree and press the OK button to confirm the selection. 3.2 Click on the Delete button in the Device Elements group to remove the selected object element. If the formula is created then the formula will be deleted. 4. Once the data source is added in the Device Elements list, we can start to design a formula for the virtual device value. Click on the … button to open the Formula Generator dialog box to edit the formula. 4.1 The formula expression includes the operator and operand. Double click on the Element List to insert an operator, click on the buttons in the General buttons to inset the constant or operand. Click on the OK button to finish the expression. 5. After finishing the virtual device value design, we have done the basic configuration for the virtual device. If we want to trigger an event by the virtual device then we have to continue to setup the event condition. Please enable the Using Outline Value as Event Source checkbox. 5.1 Add an event for the virtual device, each event is comprised by the Event Condition and the Event Definition. The Event Condition represents the expression to trigger the event and the Event Definition indicates the event level, event tag and notification messages. Press the Add button in the Event Condition group to open the Expression Panel dialog box. 5.2 In the Expression Panel dialog box, OP0 indicates the virtual device value and the buttons can help us to design an expression for the event. After finishing the expression, press the OK button to close the dialog box. 5.3 Double click on the selected expression in the list to open the dialog box and edit the expression. 5.4 Press the Remove button to delete the selected expression. 5.5 Please continue to setup the Event Definition, assign the Event Title, Event Tag, Event Level and input the messages for e-mail and SMS. Finally press the Add Event button to finish the event configuration. 5.6 There are 3 more buttons for the event management, they are Remove Event, Update and Clear Content buttons. The Remove Event button is used to delete the selected item in the Event List, the Upgrade button is used to modify the selected event in the Event List, the Clear Content button is used to clear the Event Condition and Event Definition. 6. Press the OK button to add the new virtual device. Modify a Virtual Device Please follow the instructions to modify a virtual device: 1. Select a virtual device in the Virtual Device List then press the Edit button to open the configuration dialog box to modify it. 2. In the edit mode, you cannot modify the data source in the Device Elements group but you can change the title, value formula and event source. Delete a Virtual Device Please follow the instructions to delete a virtual device: 1. Select a virtual device in the Virtual Device List then press the Remove button to delete the selected device. 1.1 If the object is not quoted then we can delete it directly. 1.2 If the object is quoted then you have to disconnect the relationship before deleting it. 3.4.5 Layout Plan Designer The Layout Plan Designer is used for editing the monitored layout plan online. The layout plan can be edited without stopping the system. On the left, there is a layout plan list of this project. The 2 tabs on the bottom-left are used to switch from layout plan and layout groups. The design and preview window on the center will be changed by selecting the layout plan in the layout plan list. The design and preview window is used to design the selected layout plan. The designer can save the unfinished layout plan temporarily. When he/she needs to continue designing the layout, he/she can just open the temporary layout plan. Once the design finished, press the Save to Running Plan button to replace the current running layout plan. Then, press on the nodes in the layout group list to reload the updated layout plan. On the right, there are Toolbox and Properties windows. The Toolbox lists all the designing components, the Properties window show the properties content of the selected component. Open Running Plan: Open the layout plan from the list on the left side. Save to Running Plan: Save the designed layout plan to the running project. Open Temporary Plan: Open the temporary layout plan Save to Temporary Plan: Save the designed layout plan temporarily. This will not affect the operation of the current layout plan. Remove Temporary Plan: Remove the temporarily saved layout plan Normally, the designing process is: Open Running Plan [Edit] Save to Temporary Plan [OK] Save to Running Plan Remove Temporary Plan 3.4.5 Command Template Designer Used for designing the dialog box bound on the designed command components. 3.5 License InfraSuite Device Master provides 5 nodes by default for monitoring devices. This means you can create 5 physical devices to monitor them on the system. Please contact your local dealer for purchasing the software license. About the information of license, please select on the main menu: Help > License Before you get the license, the activation key would be blank and the status might be “Incorrect”. The following is how to get the license: 1. The system creates a public key automatically. It is shown on the license information window. 2. Please send the public key string to the dealer or Delta through e-mail, Delta will reply the activation key string to you based on your order. 3. Open the license information window, input the activation key and click on Update button. If the activation key is correct, the Activation Key Authentication Status will show Correct. Now, your InfraSuite Device Master is successfully licensed. Please note that the device count is the limitation of device quantity you are allowed to monitor in the project. Once the device quantity exceeds the device count limitation, the system will stop all the monitoring function. You will need to contact your local dealer for an updated license. 4. Web Monitor Web Monitor is the other user interface of InfraSuite Device Master. The users can view all the status and data of the monitored devices on the web page. Also, history events and data can also be queried on the Web Monitor. 4.1 Log in Web Monitor Login Process: InfraSuite Device Master can be logged in via web browser. Please input the IP address (e.g., http://127.0.0.1 or https://127.0.0.1) into the web browser. A login page will be shown for the users to log in with their accounts set on Device-Monitor. The users need to input the account and password to log in the system. If the user log in successfully, the system will import the layout plans from InfraSuite Device Master. If the login is failed, there will be error information appears on the page. The users will need to confirm the account and password again. If necessary, please ask the system administrator for help to confirm or add a new account/password. If the account/password has been verified correctly, please wait for the system to load the project file and log in the system. As the user logs in, the language can be switched by selecting: Configure > Web (English, Traditional Chinese and Simplified Chinese). If the user needs to switch from different layout groups, he/she can click on the layout group icon on the top-right to switch. The user can log out the system by clicking on the Logout icon on the top-right. The system will switch to login page again. If there is an unknown issue that makes the system disconnected, there will be a dialog box stating that the system has been disconnected. Unknown issue: If you login with the same account from more than 1 web browser, the earlier browser you login from will stop gathering new data and event log. The user can still operating the system, however there will be no data update. He/she will need to log out and log in the system again. Low speed of network can cause system disconnection. When the server is too busy, disconnection may also happen. If there are too many users login, query event log and history data at the same time, the web server will be too busy to react. 4.2 System Menu Title Device List Event Log Description Lists all the devices’ current status in the system. Double click on the device, the information window will appear. Users can query event logs according to time period, type and level they set. Users can query the history data according to Monitor Search History Data Configure Web About show page time. Press Submit to create the chart. This can also be queried by groups. Compare User their preference of time period, data format and Users can compare one or multiple elements from several devices. User Record the user account information Set the communication interface with web server System and license information of InfraSuite Device Master. 4.3 Web Monitoring Layout There are 5 portions on the web monitoring layout. At the top is the function menu (See No.1 on the picture below), Layout Group (No.2), Data Collection Server Status on the right (No.3), Event List at the bottom (No.4) and Central Monitoring Area (No.5). 1 2 5 3 4 4.3.1 Physical Device Classify Please select the Classify list button which located in the left bottom side on the main screen. Physical Device Tree Type: Type Description Classify by the physical device event status, there are Event Object Event Status and No Event Object groups used to classify the devices based on the occurring event. Connection Type Data Collector Server Protocol Type Layout 4.3.2 Classify by the connection type, there are Serial, SNMP, Modbus, …. Classify by the data collector which the devices connected to. Classify by the protocol which the Infrasuite Manager communicate with the devices. Classify by the layout where the physical devices is located. History Data The function is used for querying history data of physical and virtual devices. The user can set the charts according to his/her preference. 4.3.3 Search Step1. Monitor > History Data > Search Step2. Set data format (1 second, 1 minute, 15 minutes, 30 minutes, 1 hour, 1 day or 1 month). Step3. Set time period (1 second=>1 minute, 5 minutes, 10 minutes, 15 minutes; 1 minute =>1 hour, 6 hours, 12 hours, 1 day; 15 minutes, 30 minutes, 1 hour=>1 day, 1 week, 2 weeks, 1 month; 1 day=>1 month, 1 quarter, 1 year, 2 years; 1 month=>1 year, 3 years, 5 years, 10 years) Step4. Select the data interval Step5. Select the data source Step6. Press Submit button Step7. The chart will be drawn and shown as below. If the amount of data is large, the user can drag the scroll bar at the bottom to move from time intervals. 4.3.4 Comparison Step1. Select Monitor > History Data > Compare Step2. Select time interval (day, week, month, quarter or year) Step3. Select comparison conditions (time and elements) Step4. Select time period Step5. Decide if the max/min average curves to be shown by clicking on the checkboxes Step6. Select the device elements to be analyzed Step7. The analyzed data will be shown in linear graph, table, bar graph and pie chart 4.4 Configure Menu 4.4.1 User Users can update the personal information in the dialog box, including name, password, phone number, e-mail, …. 4.4.2 Web This window includes the user preferences and web server configurations. The users can change the settings such as language, network, and port number…etc. The system will set the default language according to the browser’s setting. There are Traditional Chinese, Simplified Chinese and English languages can be switched to. Internal Network setting is used for web cameras. The system decides its default setting. Web Server Setting: Http Activate Http connection of the web server. Default: Enable The port needs to be set only when Http connection of the web Http Port Https server activated. Default: 80 Activate Https connection of the web server. Default: Disable The port needs to be set only when Https connection of the web Https Port server activated. Default: 443 4.5 Detail View This function is used for querying the details of device information. If it is a UPS, there will be details including system status, power module status, Input, Output, Bypass and Battery…etc. The status and real time value of the device elements are shown here. There are 3 tabs in the Detail View window, the 3rd tab (Detail) is only shown when it is a Delta’s device with Delta’s private protocol. The tabs of classified information make it easier and more efficient for the users to view the status of devices. 4.5.1 Physical Device Tab Classification Description Device information such as title, monitoring status, Device connection status, connection type, IP and COM port…etc. General Data Collection Server Protocol Information such as server title, IP, Store period and connection status…etc. The name and type of protocol used by this device Element table lists all device information including All Elements Detail Elements Table Index, element title, value, accumulation, event source and event level…etc. The status of different elements such as system, Status input and output from different devices. Only supported by Delta UPS. A diagram shows the Diagram Status and Value UPS power supply, input, output, bypass and battery information 4.5.2 Virtual Device Tab General Description Title, status and elements (outline value, event source, event status and event level) Reference The physical device elements referenced, including index, title, value, Elements event source and event level…etc.)