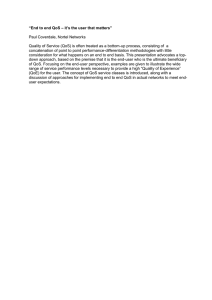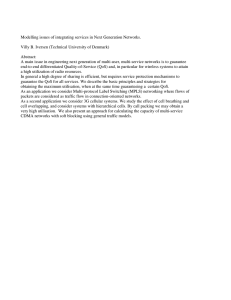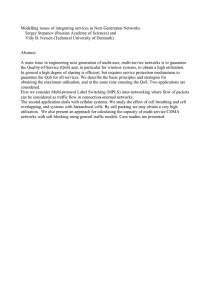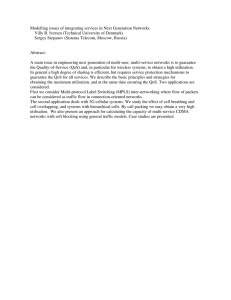11 October 2022
QOS
R81.10
[Classification: Protected]
Administration Guide
Check Point Copyright Notice
© 2021 Check Point Software Technologies Ltd.
All rights reserved. This product and related documentation are protected by copyright and distributed under
licensing restricting their use, copying, distribution, and decompilation. No part of this product or related
documentation may be reproduced in any form or by any means without prior written authorization of Check
Point. While every precaution has been taken in the preparation of this book, Check Point assumes no
responsibility for errors or omissions. This publication and features described herein are subject to change
without notice.
RESTRICTED RIGHTS LEGEND:
Use, duplication, or disclosure by the government is subject to restrictions as set forth in subparagraph (c)
(1)(ii) of the Rights in Technical Data and Computer Software clause at DFARS 252.227-7013 and FAR
52.227-19.
TRADEMARKS:
Refer to the Copyright page for a list of our trademarks.
Refer to the Third Party copyright notices for a list of relevant copyrights and third-party licenses.
Important Information
Important Information
Latest Software
We recommend that you install the most recent software release to stay up-to-date with the
latest functional improvements, stability fixes, security enhancements and protection against
new and evolving attacks.
Certifications
For third party independent certification of Check Point products, see the Check Point
Certifications page.
Check Point R81.10
For more about this release, see the R81.10 home page.
Latest Version of this Document in English
Open the latest version of this document in a Web browser.
Download the latest version of this document in PDF format.
Feedback
Check Point is engaged in a continuous effort to improve its documentation.
Please help us by sending your comments.
QoS R81.10 Administration Guide
|
3
Important Information
Revision History
Date
Description
11 October 2022
Updated:
n
"Introduction to QoS" on page 10
14 June 2022
In the HTML version, added glossary terms in the text.
19 September 2021
Updated:
n
05 September 2021
Updated:
n
n
26 June 2021
"Basic Policy Management" on page 34
"etmstart" on page 87
"etmstop" on page 88
First release of this document
QoS R81.10 Administration Guide
|
4
Table of Contents
Table of Contents
10
Introduction to QoS
10
The Check Point QoS Solution
Features and Benefits
11
QoS Policy Types
11
Acceleration Support for R77 Policies
13
Workflow
13
14
Limitations
15
QoS Deployment
16
Sample Bandwidth Allocations
16
Frame Relay Network
18
Assumptions
19
Basic QoS Architecture
19
The QoS Blade
QoS Engine
19
QoS Daemon (fgd50)
19
QoS SmartConsole
19
20
QoS SmartDashboard
20
QoS Configuration
20
Client-Server Interaction
21
Concurrent Sessions
Interaction with VPN
22
Interoperability
22
22
Security Management Server
23
QoS Tutorial
Deployment Scenario for this Tutorial
23
Tutorial Workflow
24
Installing the System Components
24
Starting SmartConsole
24
Planning the QoS Policy
25
Configuring the Security Gateway
25
Defining Interfaces on the Gateway
26
Defining the Services
27
Creating and Configuring Rules
27
QoS R81.10 Administration Guide
|
5
Table of Contents
Creating New Rules
28
Rule Properties
28
Changing New Rule Properties
28
Classifying Traffic by Service
29
Classifying Traffic by Source
29
Classifying Traffic by Service and Source
30
First Rule Match Principle
31
Guarantees and Limits
31
Sub-Rules
32
Installing a QoS Policy
33
Basic Policy Management
34
Overview
34
Rule Base Management
34
Opening the GUI Clients
34
Overview
34
Connection Classification
35
Network Objects
35
User Groups
35
Services and Resources
35
Time Objects
36
Bandwidth Allocation and Rules
36
Weight
36
Guarantees
36
Limits
37
Default Rule
37
QoS Action Properties
37
Action Type
37
Simple
37
Advanced
38
Example of a Rule Matching VPN Traffic
38
Bandwidth Allocation and Sub-Rules
38
39
Using Policies
39
Installing a QoS Policy
Advanced QoS Policy Management
41
Examples: Guarantees and Limits
41
QoS R81.10 Administration Guide
|
6
Table of Contents
Per Rule Guarantees
41
Per Connections Guarantees
43
Limits
43
Guarantee - Limit Interaction
44
Differentiated Services (DiffServ)
44
Overview
44
DiffServ Markings for IPSec Packets
45
Interaction Between DiffServ Rules and Other Rules
45
45
Low Latency Queuing
46
Low Latency Classes
Low Latency Class Priorities
46
Logging LLQ Information
47
Calculating the Correct Constant Bit Rate and Maximal Delay
47
Limits on Constant Bit Rate
47
Calculating Constant Bit Rate
47
Calculating Maximal Delay
47
49
Making sure that Constant Bit Rate is not Exceeded
Interaction between Low Latency and Other Rule Properties
49
When to Use Low Latency Queuing
50
Low Latency versus DiffServ
50
51
When to Use DiffServ and When to Use LLQ
52
Managing QoS
52
Defining QoS Global Properties
52
Changing QoS Global Properties
53
Interface QoS Properties
53
Configuring Interface QoS Properties
54
Working with QoS Policies
Opening an Existing QoS Policy
55
Creating New Rules
55
Changing the Rule Name
56
To Copy, Cut or Paste a Rule
57
57
Working with Rules
Modifying Sources in a Rule
57
Modifying Destinations in a Rule
59
Modifying Services in a Rule
60
QoS R81.10 Administration Guide
|
7
Table of Contents
Modifying Rule Actions
62
Modifying Tracking for a Rule
64
Modifying Install On for a Rule
64
Modifying Time in a Rule
65
Adding Comments to a Rule
66
67
Defining Sub-Rules
67
Viewing Sub-Rules
67
Working with Differentiated Services (DiffServ)
Defining a DiffServ Class of Service
68
Defining a DiffServ Class of Service Group
68
Configuring an Interface for DiffServ
68
Defining Expedited Forwarding Class Properties
69
Defining DiffServ Class Properties
70
Working with Low Latency Queuing
70
Defining a Low Latency Class
70
Configuring an Interface for Low Latency
71
Defining Low Latency Class Properties
72
Viewing QoS Security Gateway Status
72
Enabling Log Collection
72
To Turn on QoS Logging
72
Confirming a Rule is logged
72
73
Logs & Monitor
Overview of Logging
73
Examples of Log Events
74
Connection Reject Log
74
LLQ Drop Log
75
Pool Exceeded Log
75
76
Examples of Account Statistics Logs
General Statistics Data
76
Drop Policy Statistics Data
76
LLQ Statistics Data
77
78
FAQ
QoS Basics
78
Other Check Point Products - Support and Management
80
Policy Creation
81
QoS R81.10 Administration Guide
|
8
Table of Contents
Capacity Planning
82
Installation / Backward Compatibility / Licensing / Versions
83
How do I?
83
General Issues
84
85
Command Line Reference
Syntax Legend
85
etmstart
87
etmstop
88
fgate
89
Working with Kernel Parameters
97
Kernel Debug
98
Appendix: Regular Expressions
99
Regular Expression Syntax
99
99
Using Non-Printable Characters
100
Using Character Types
100
Disabling QoS Acceleration Support
101
Glossary
QoS R81.10 Administration Guide
|
9
Introduction to QoS
Introduction to QoS
This guide is only for R80.10 and higher.
Important - For R81 and higher, Security Gateway also refers to a VSX Virtual System.
The Check Point QoS Solution
QoS is a policy based bandwidth management solution that lets you:
n
Prioritize business-critical traffic, such as ERP, database and Web services traffic, over lower priority
traffic.
n
Guarantee bandwidth and control latency for streaming applications, such as Voice over IP (VoIP)
and video conferencing.
n
Give guaranteed or priority access to specified employees, even if they are remotely accessing
network resources.
You deploy QoS with the Security Gateway.
QoS is enabled for both encrypted and unencrypted traffic.
Item
Description
1
SmartConsole
2
Security Management Server
3
QoS Policy
4
Security Gateway with QoS Software Blade
5
Internet
6
Internal network
QoS R81.10 Administration Guide
|
10
Introduction to QoS
QoS leverages the industry's most advanced traffic inspection and bandwidth control technologies. Check
Point patented Stateful Inspection technology captures and dynamically updates detailed state information
on all network traffic. This state information is used to classify traffic by service or application. After traffic
has been classified, QoS applies an innovative, hierarchical, Weighted Fair Queuing (WFQ) algorithm to
accurately control bandwidth allocation.
Features and Benefits
QoS gives these features and benefits:
n
Flexible QoS policies with weights, limits and guarantees
QoS lets you create basic policies that can be modified to include the Advanced QoS features
described in this section.
n
Integration with the Security Gateway
The integration of an organization's security and bandwidth management policies enables easier
policy definition and system configuration. This lets you optimize network performance for VPN and
unencrypted traffic.
n
Performance analysis
Monitor system performance with the Logs & Monitor view in SmartConsole.
n
Integrated DiffServ support
Add one or more Diffserv Classes of Service to the QoS Policy Rule Base.
n
Integrated Low Latency Queuing
Define special classes of service for "delay sensitive" applications like voice and video to the QoS
Policy Rule Base.
n
No need to deploy separate VPN, Firewall and QoS devices
QoS and Firewall share a common architecture and many core technology components. Userdefined network objects can be used in both solutions.
n
Proactive management of network costs
QoS monitoring systems let you to be proactive in managing your network and controlling network
costs.
n
Support for end-to-end QoS for IP networks
QoS offers full support for end-to-end QoS for IP networks by distributing enforcement throughout
network hardware and software.
n
CoreXL and SecureXL support
Packet acceleration. IPv6 Support.
n
VSX Support
QoS fully supports VSX.
QoS Policy Types
This release includes two QoS Policy types:
n
Express - Quickly create basic QoS Policies
n
Recommended - Create advanced Policies with the full set of QoS features
QoS R81.10 Administration Guide
|
11
Introduction to QoS
This table shows the difference between the Recommended and Express policy types.
Features
Recommended
Express
To learn more
IPv6 Support
Weights
"Weight" on page 36
Limits (whole rule)
"Limits" on page 37
Logging
"Overview of Logging" on page 73
Accounting
*
Support for hardware acceleration
High Availability and Load Sharing
Guarantees
(Per connection)
"Guarantees" on page 36
Limits (Per connection)
LLQ (controlling packet delay in QoS)
"Low Latency Queuing" on page 45
DiffServ
"Differentiated Services (DiffServ)" on page 44
Sub-rules
Matching by URI resources
Matching by DNS string
SecureXL support
CoreXL support
SmartLSM clusters
VSX Support
If you select Paste, then the Paste menu will be opened. You must then select Bottom, Top, Above, or
Below to specify where in the Rule Base to paste the rule.
* You must disable SecureXL and CoreXL before you can use this feature.
To select a QoS Policy type:
1. In SmartConsole menu, click Manage policies and layers.
2. In the Manage Policies window, click New or select an existing Policy and then click Edit.
3. Select QoS, and then select Recommended or Express.
QoS R81.10 Administration Guide
|
12
Introduction to QoS
Acceleration Support for R77 Policies
After a clean install or upgrade to R81.10, QoS supports SecureXL and CoreXL acceleration technologies.
Important: After a clean install or upgrade, SecureXL and CoreXL are enabled by default. If you have a QoS
policy created for R77 and earlier, these features are not supported when acceleration is enabled:
n
IPSO
n
Security Gateways below R77.10
n
SmartView Monitor - QoS views do not correctly show traffic accelerated by SecureXL
To use these features you must disable QoS. See: "Disabling QoS Acceleration Support" on page 100
Workflow
This topic shows a high-level workflow for creating an effective QoS Policy.
Note: QoS must be enabled on the gateway and at least one interface for the workflow
to succeed. If QoS is not enabled on at least one interface, Install Policy will fail.
Do these steps in SmartConsole:
1. Enable QoS for each applicable Security Gateway.
2. Configure QoS Global Properties.
3. Create or change a QoS Policy.
4. Configure log collection and system monitoring for QoS.
5. Publish the SmartConsole session.
Do these steps in SmartDashboard:
1. Define the gateway networks, services and other related objects.
2. Define QoS rules (basic and advanced).
3. Configure specialized QoS features.
a. Differentiated Services (DiffServ).
b. Low Latency Queuing.
Go back to SmartConsole to do these steps:
1. Publish the SmartConsole session.
2. Install Policy.
Note - In the SmartConsole Install Policy window, make sure you select QoS.
QoS R81.10 Administration Guide
|
13
Introduction to QoS
Limitations
These limitations apply to Scalable Platforms:
n
QoS is not supported when a Security Group is configured in the Layer 4 distribution mode.
n
QoS policy is applied on each Security Group Member.
n
QoS is not supported on a Security Group in the VSX mode.
QoS R81.10 Administration Guide
|
14
QoS Deployment
QoS Deployment
QoS can manage up to the maximum number of interfaces supported by the Security Gateway, subject to
these restrictions:
1. All of the traffic on a managed line must go through the gateway.
2. Each managed line must be connected (directly or indirectly via a router) to a separate physical
interface on the QoS machine. Two managed lines cannot share a physical interface to the QoS
gateway, and two network segments cannot connect to the same router.
For example, in the configuration depicted in the following diagram, the routers can pass traffic to each other
through the hub without the QoS gateway being aware of the traffic.
Item
Description
1
Internal network
2
Security Gateway with QoS enabled
3
Hub
4
Routers
5
Internet
You cannot manage two networks connected to a single router since traffic may pass from one line to the
other directly through the router, without the QoS gateway being aware of the traffic:
QoS R81.10 Administration Guide
|
15
QoS Deployment
Item
Description
1
Internal network
2
Security Gateway with QoS enabled
3
Routers
4
Internet
In a correct configuration, the routers connect directly to the QoS gateway.
Sample Bandwidth Allocations
Frame Relay Network
Item
Description
1
Database server
2
Web server
3
Security Gateway with QoS enabled
4
Internet
5
Branch office
QoS R81.10 Administration Guide
|
16
QoS Deployment
The previous diagram shows that the branch office communicates with the central site and the opposite. It
only communicates directly with the Internet through the central site. The Web server makes important
company documents available to the branch office, and the database server supports the company's
mission-critical applications.
The problem is that most of the branch office traffic is internal and external Web traffic, and the missioncritical database traffic suffers as a result. The network administrator has considered upgrading the 56K
lines, but is reluctant to do so, not only because of the cost but also because upgrading would probably not
solve the problem. The upgraded lines would still be filled mostly with Web traffic.
The goals are as follows:
1. Allocate the existing bandwidth so that access to the database server gets the largest share.
2. Take into account that the branch offices are connected to the network by 56K lines.
These goals are accomplished with the following Rule Base:
Main Rules
Rule Name
Source
Destination
Service
Action
Office 1
Office 1
Any
Any
Weight 10
Limit 56KBps
Office n
Office n
Any
Any
Weight 10
Limit 56KBps
Default
Any
Any
Any
Weight 10
Source
Destination
Service
Action
Database Rule
Any
Database server
Database service
Weight 50
Web Rule
Any
Web Server
http
Weight 10
Branch Offices
Any
Any
Any
Weight 10
Each office has sub-rules:
Office Sub-Rules
Rule Name
Start of Sub-Rule
End of Sub Rule
The sub-rules give database traffic priority over Web traffic and other traffic.
QoS R81.10 Administration Guide
|
17
QoS Deployment
Assumptions
The following assumptions are made in this example:
n
The problem (and its solution) apply to traffic outbound from the central site.
Note - QoS shapes the branch office lines in the outbound direction only. QoS
shapes inbound traffic only on directly controlled interfaces (that is, interfaces of
the QoS machine).
n
The central site has the capacity to handle the network's peak traffic load.
n
There is no traffic between the offices.
QoS R81.10 Administration Guide
|
18
Basic QoS Architecture
Basic QoS Architecture
The architecture and flow control of QoS is similar to firewall.
QoS has three components:
n
SmartConsole
n
Security Management Server
n
Gateway
The components can be installed on one machine or in a distributed configuration on a number of machines.
Bandwidth policy is configured using SmartConsole. On the Security Management Server, the policy is
verified and installed on the QoS gateways. The QoS Security Gateway uses:
n
The firewall chaining mechanism to receive, process and send packets.
n
A proprietary classifying and rule-matching infrastructure to examine a packet.
Logging information is created using the firewall kernel API.
The QoS Blade
The primary role of the QoS blade is to:
n
Implement a QoS policy at network access points
n
Control the flow of inbound and outbound traffic
QoS has two components:
n
QoS kernel driver
n
QoS daemon
QoS Engine
The QoS engine is the heart of QoS operations and part of Firewall-1 and SecureXL. In the QoS engine, IP
packets are examined, queued, scheduled and released, a process which enables QoS traffic control.
QoS Daemon (fgd50)
The QoS daemon is a user mode process that:
n
Resolves DNS for the kernel (used for Rule Base matching).
n
In a Cluster Load Sharing configuration, updates the kernel of changes in the cluster status. For
example, if a cluster member goes down. The daemon recalculates the relative loads of the gateways
and updates the kernel.
QoS SmartConsole
You use SmartConsole and SmartDashboard to create "bandwidth rules" for the QoS policy. Use the Logs &
Monitor features in SmartConsole for information about the active QoS Security Gateways and their
Policies.
QoS R81.10 Administration Guide
|
19
Basic QoS Architecture
QoS SmartDashboard
Use SmartConsole to create and change QoS Policies. Use SmartDashboard to work with rules, together
with their related network objects and services.
The QoS Policy rules are shown the QoS Rule Base.
QoS Configuration
The Security Management Server and the QoS Security Gateway can be installed on the same machine or
on two different machines. When they are installed on different machines, the configuration is known as
distributed.
Item
Description
1
Internal network (main office)
2
Security Gateway with QoS enabled
3
Security Management Server
4
SmartConsole
5
Internet
6
Security Gateway with QoS enabled (branch office)
7
Internal network (branch office)
The example shows a distributed configuration, in which one Security Management Server (consisting of a
Security Management Server and a SmartConsole controls four QoS gateways. The four QoS gateways
manage bandwidth allocation on three QoS enabled lines.
One Security Management Server can control and monitor multiple QoS gateways. The QoS Security
Gateway operates independently of the Security Management Server. QoS gateways can operate on more
Internet gateways and interdepartmental gateways.
Client-Server Interaction
SmartConsole and the Security Management Server can be installed on the same machine or on two
different machines. When they are installed on two different machines, QoS implements the Client/Server
model, in which a SmartConsole controls a Security Management Server.
QoS R81.10 Administration Guide
|
20
Basic QoS Architecture
Item
Description
1
Internal network (main office)
2
Security Management Server
3
SmartConsole
4
Security Gateway with QoS enabled
5
Internet
In the configuration depicted in the above figure, the functionality of the Security Management Server is
divided between two workstations (Tower and Bridge). The Security Management Server with the database
is on Tower. The SmartConsole is on Bridge.
The user, working on Bridge, maintains the QoS Policy and database, which reside on Tower. The QoS
Security Gateway on London enforces the QoS Policy on the QoS enabled line.
The Security Management Server is started with the cpstart command, and must be running if you wish to
use the SmartConsole on one of the client machines.
A SmartConsole can manage the Server only if both the administrator logged into SmartConsole and the
computer on which the SmartConsole is running have been authorized to access the Security Management
Server. Use cpconfig to:
n
Add SmartConsole as GUI client authorized to access the Security Management Server
n
Define administrators for the Security Management Server
Concurrent Sessions
More than one administrator can work with QoS Policies at the same time, each in a different session. A
locking mechanism prevents administrators from working on the same object at one time. After you
complete you work in a session, click Publish to make your changes available to other sessions and
administrators.
QoS R81.10 Administration Guide
|
21
Basic QoS Architecture
Interaction with VPN
Interoperability
QoS and firewall share many core technology components. The same user-defined network objects can be
used in both solutions. The integration of an organization's security and bandwidth management policies
gives easy policy definition and system configuration. For efficient traffic inspection and enhanced
performance, the blades share state table information. The QoS blade and firewall blade let users define
bandwidth allocation rules for encrypted and NATed traffic.
Security Management Server
QoS uses the Security Management Server and shares the objects database (network objects, services and
resources) with the firewall. Some objects have properties that are product specific. For example, the
Firewall has encryption properties which are not related to QoS. A QoS network interface has speed
properties that are not related to the firewall.
QoS R81.10 Administration Guide
|
22
QoS Tutorial
QoS Tutorial
This chapter includes a step by step guide for creating a sample deployment with a QoS Policy. We
recommend that you have a working knowledge of these Check Point products and concepts to use this
tutorial effectively:
n
Security Gateways and management servers
n
Security Policies and the Rule Base
n
SmartConsole and SmartDashboard
n
Firewall and related Software Blades
Deployment Scenario for this Tutorial
Item
Description
1
Oxford - Security Management Server
2
Cambridge - SmartConsole client
3
Local area network - Engineering and Marketing
4
London - Security Gateway with QoS
4a
Interface eth2 - 199.199.199.32
4b
Interface eth1 - 199.32.43.32
4c
Interface eth0 - 199.32.32.32
5
DMZ with Web and FTP servers
6
Internet
This scenario is an organization with offices located in London, Oxford and Cambridge. The QoS Security
Gateway is in London and has three interfaces, one of which is connected to the Internet. The Security
Management Server is in Oxford and the SmartConsole is in Cambridge. The local network includes the
Marketing and Engineering departments.
QoS R81.10 Administration Guide
|
23
QoS Tutorial
Tutorial Workflow
This tutorial is a simplified exercise that shows you how to do these QoS activities:
1. Install and configure the system components.
2. Create a new QoS Policy with SmartConsole.
3. Select one of these QoS Policies types:
n
Express - Quickly create basic QoS Policies.
n
Recommended - Create advanced Policies with the full set of QoS features.
4. Configure the network objects used by QoS rules.
5. Configure specialized services for use in QoS rules.
6. Create QoS Policy rules.
7. Install the Policy on the Security Gateway.
Installing the System Components
To install and configure system components for this tutorial:
1. Enable QoS, Firewall, and other Software Blades on the London Security Gateway.
2. Install a Security Management Server on the Oxford server platform.
3. Install SmartConsole on the Cambridge PC.
4. In SmartConsole, define Cambridge as a trusted client.
5. In SmartConsole, define the administrators who can manage the QoS Policy.
6. Make sure that there is SIC trust between the Oxford Security Management Server and the London
QoS Security Gateway.
Starting SmartConsole
This section describes how to open SmartDashboard and access the QoS tab.
To Create a New QoS Policy
1. On the gateway, make sure that the QoS blade is enabled.
2. In SmartConsole, from the File menu, select Manage Policies and Layers.
3. Click New.
4. In the Policy window, enter a Policy name.
This name cannot:
n
Contain any reserved words or spaces
n
Start with a number
QoS R81.10 Administration Guide
|
24
QoS Tutorial
n
Contain any of these characters: %, #, ', &, *, !, @, ?, <, >, /, \, :.
n
End with any of the following suffixes: .pf, .W
5. Select QoS and then select a QoS Policy type:
n
Express - Quickly create basic QoS Policies
n
Recommended (default) - Create advanced Policies with the full set of QoS features
Note: There are some limitations that can prevent you from enabling SecureXL or
CoreXL with QoS Policies. For more, see: "Acceleration Support for R77 Policies"
on page 13 .
6. Click OK.
The system saves the new Policy and SmartDashboard opens automatically. You can start to define
your rules here.
Planning the QoS Policy
To implement a good QoS Policy, find out how the network is used. Identify and prioritize the types of traffic.
Identify users and their needs. For example:
n
HTTP traffic must be allocated more bandwidth than RealAudio.
n
Marketing must be allocated more bandwidth than Engineering.
Configuring the Security Gateway
Define these Network Objects:
n
London, the Security Gateway on which the QoS is enabled
n
Sub-networks for the Marketing and Engineering departments
QoS R81.10 Administration Guide
|
25
QoS Tutorial
To define the London Security Gateway:
1. In SmartConsole, click Gateways & Servers.
2. Click New > Gateway > Classic Mode.
3. Configure these parameters in the General Properties window.
Field
Value
Notes
Name
London
This is the name by which the object is known on the network; the response to the
hostname command.
Platform
Select an appliance type or Open
Server
The platform must be supported for R81.10
SIC
Click Communication
Establishes a secure communication channel between the Security Gateway and the
management server.
Version
R81.10
OS
Gaia
IP Address
192.32.32.32
Network Security
Tab
Firewall and QoS
This is the interface associated with the host name in the DNS - get this by clicking Get
Address.
For gateways, this should always be the IP address of the external interface.
Defining Interfaces on the Gateway
In this step you configure each interface and its QoS properties.
To configure interface properties:
1. Click Network Management in the navigation tree.
2. Click Get Interfaces on the toolbar.
The interfaces show in the Network Management window.
3. Double-click each interface and configure parameters in the Interface > General window.
eth0
Field
Value
Notes
Net Address
192.32.32.32
Net Mask
255.255.255.0
Topology
Settings
(Click Modify)
Internet External
This interface connects to the Internet.
Anti-Spoofing
Perform Anti-Spoofing based on interface
topology
Each incoming packet is examined to make sure that the source IP address is
valid.
Spoof Tracking
Log
Log Anti-Spoofing events.
QoS R81.10 Administration Guide
|
26
QoS Tutorial
eth1
Field
Value
Notes
Net Address
192.32.42.32
Net Mask
255.255.255.0
Topology
Settings
(Click Modify)
Internet External
This interface connects to the Internet.
Anti-Spoofing
Perform Anti-Spoofing based on interface
topology
Each incoming packet is examined to make sure that the source IP address is
valid.
Spoof Tracking
Log
Log Anti-Spoofing events.
Field
Value
Notes
Net Address
192.199.199.32
Net Mask
255.255.255.0
Topology
Settings
(Click Modify)
Internet External
This interface connects to the Internet.
Anti-Spoofing
Perform Anti-Spoofing based on interface
topology
Each incoming packet is examined to make sure that the source IP address is
valid.
Spoof Tracking
Log
Log Anti-Spoofing events.
eth2
To Configure QoS Properties for Interfaces
1. In the Interface window, click the QoS tab.
2. Select Inbound Active and Outbound Active.
3. Set Inbound Active and Outbound Active to 192000 - T1 (1.5 Mbps).
Defining the Services
The QoS Policy required for this tutorial does not require the definition of new proprietary services. The
commonly used services HTTP and RealAudio are already defined in QoS.
Creating and Configuring Rules
After you define your network objects and services, the next step is to create your QoS policy rules. This
tutorial shows you how to create two simple QoS rules. A new QoS Policy always includes a Default Rule
(see "Default Rule" on page 37 ).
To Create a New Policy
1. In SmartConsole select New from the File menu.
The New Policy window opens.
QoS R81.10 Administration Guide
|
27
QoS Tutorial
2. Enter the name in the New policy Package Name field.
3. Select QoS.
4. Select QoS policy (recommended).
5. Click OK.
The new Policy is created together with a Default Rule and is displayed in the QoS tab.
Creating New Rules
When you create a new QoS Policy, the system automatically adds a default rule, which must always be the
last rule in the Policy. Make sure that you add your new rules above the default rule.
Create these two rules: Web Rule and RealAudio Rule.
1. In SmartDashboard > QoS tab, select the default rule.
2. Click the Before current rule icon.
3. Enter Web Rule in the Rule Name window, and then click OK.
Do this procedure again for RealAudio Rule.
Rule Properties
A new rule has the default values assigned by the administrator. The next procedure describes how to
change these rules to the values shown in the table below.
Changing Rules Default Values
Rule Name
Source
Destination
Service
Action
Web Rule
Any
Any
HTTP
Weight 35
RealAudio Rule
Any
Any
RealAudio
Weight 5
Default
Any
Any
Any
Weight 10
Changing New Rule Properties
The system automatically assigns the default parameters as defined in the Global Properties > QoS to new
rules. Use this procedure to change these rules to the values shown in the table below.
Rule Name
Source
Destination
Service
Action
Web Rule
Any
Any
HTTP
Weight 35
RealAudio Rule
Any
Any
RealAudio
Weight 5
Default
Any
Any
Any
Weight 10
To change the properties in a rule:
1. In the QoS tab, right-click in the Service field of the Web Rule.
Select Add Objects, and then select HTTP from the list.
QoS R81.10 Administration Guide
|
28
QoS Tutorial
2. Double-click the Action field, and then change the Rule Weight property to 35. For more, see:
"Changing QoS Global Properties" on page 52
Do this procedure again for the RealAudio and Default rules.
Classifying Traffic by Service
Usually, a full Rule Base will not explicitly define rules for all the "background" services (such as DNS and
ARP). Background services are handled by the Default rule.
The structure of the Rule Base is shown at the left of the window as a tree, with the Default Rule at the
bottom. (For a description of the Rule Base window, see "Basic Policy Management" on page 34).
Connections receive bandwidth according to the weights (priority) assigned to the rules that apply to them.
The table below describes what occurs when there are four active connections. Note that bandwidth
allocation is constantly changing.
Service Rules - Four Active Connections
Connections
Relevant rule
Bandwidth
Comments
HTTP
Web Rule
70%
35 / 50 (the total weights)
RealAudio
RealAudio Rule
10%
5 / 50
FTP
Default
sharing 20%
10 /50; a rule applies to all the connections together
TELNET
Default
sharing 20%
10 /50; a rule applies to all the connections together
Bandwidth is allocated between connections according to relative weight. As connections are opened and
closed, QoS changes the bandwidth allocation according to the QoS Policy.
For example:
n
If the HTTP, FTP and TELNET connections are all closed. The only remaining connection is the
RealAudio connection. RealAudio receives 100% of the bandwidth.
n
If the TELNET and FTP connections are closed, both HTTP and RealAudio benefit from the released
bandwidth.
Service Rules - Two Active Connections
Connections
Relevant rule
Bandwidth
Comments
HTTP
Web Rule
87/5%
35 / 40 (the total weights)
RealAudio
RealAudio Rule
12.5%
5 / 40
Although RealAudio is assigned a very small weight compared to HTTP, it will not be starved of bandwidth
no matter how heavy the HTTP traffic.
In practice, you will probably want to give a high relative weight to interactive services such as TELNET,
which transfers small amounts of data but involves users issuing commands.
Classifying Traffic by Source
The second part of the QoS Policy (Marketing must be allocated more bandwidth than Engineering) is
implemented by these rules:
QoS R81.10 Administration Guide
|
29
QoS Tutorial
Marketing is Allocated More Bandwidth Than Engineering
Rule Name
Source
Destination
Service
Action
Marketing Rule
Marketing
Any
Any
Weight 30
Engineering Rule
Engineering
Any
Any
Weight 20
Default
Any
Any
Any
Weight 10
Using the same principles described in "Creating New Rules" on page 28 and "Changing New Rule
Properties" on page 28, create new rules in SmartConsole and change them to match the values shown in
the table above. The effect of these rules is equivalent to the rules shown here:
Connections
Relevant rule
Bandwidth
Comments
HTTP
Web Rule
70%
35 / 50 (the total weights)
RealAudio
RealAudio Rule
10%
5 / 50
FTP
Default
sharing 20%
10 /50
A rule applies to all the connections together
TELNET
Default
sharing 20%
10 /50
A rule applies to all the connections together
Except for:
n
the different weights
n
the fact that allocation is based on source rather than on services
Classifying Traffic by Service and Source
The table below shows all the rules in one Rule Base.
All the Rules Together
Rule Name
Source
Destination
Service
Action
Web Rule
Any
Any
HTTP
Weight 35
RealAudio Rule
Any
Any
RealAudio
Weight 5
Marketing Rule
Marketing
Any
Any
Weight 30
Engineering Rule
Engineering
Any
Any
Weight 20
Default
Any
Any
Any
Weight 10
In this Rule Base, bandwidth allocation is based both on sub-networks and on services.
QoS R81.10 Administration Guide
|
30
QoS Tutorial
First Rule Match Principle
In the Rule Base shown below:
Rule Name
Source
Destination
Service
Action
Web Rule
Any
Any
HTTP
Weight 35
RealAudio Rule
Any
Any
RealAudio
Weight 5
Marketing Rule
Marketing
Any
Any
Weight 30
Engineering Rule
Engineering
Any
Any
Weight 20
Default
Any
Any
Any
Weight 10
In a production environment, a connection can match more than one rule. QoS works according to a first rule
match principle. Each connection is examined against the QoS Policy and receives bandwidth according to
the Action defined in the first rule that is matched.
If a user in Marketing initiates an HTTP connection, the connection matches the Web Rule and the
Marketing Rule. The Web Rule comes before the Marketing Rule in the Rule Base, so the connection is
matched to the Web Rule and given a weight of 35.
To differentiate HTTP traffic by source, create sub-rules for the Web Rule. See "Sub-Rules" on the next
page.
Guarantees and Limits
Bandwidth allocation can also be defined using guarantees and limits. You can define guarantees and limits
for rules or for individual connections in a rule.
Rule Name
Source
Destination
Service
Action
Web Rule
Any
Any
HTTP
Weight 35
RealAudio Rule
Any
Any
RealAudio
Weight 5
Marketing Rule
Marketing
Any
Any
Weight 30
Engineering Rule
Engineering
Any
Any
Weight 20
Default
Any
Any
Any
Weight 10
The Web Rule shown in the Rule Base allocates 35% of available bandwidth to all the HTTP connections
combined. The actual bandwidth allocated to connections that match this rule depends on:
n
Total available bandwidth
n
Open connections that match other rules
Note - 35% of available bandwidth (specified in the example above) is assured to Web
Rule. Web Rule will get more bandwidth if there are fewer connections matched to other
rules, but never less than 35%.
As an alternative to relative weights, a guarantee can be used to specify bandwidth as an absolute value (in
Bytes per second). In this table, Web Rule is guaranteed 20 KBps:
QoS R81.10 Administration Guide
|
31
QoS Tutorial
Guarantee Example
Rule Name
Source
Destination
Service
Action
Web Rule
Any
Any
HTTP
Guarantee 20 KBps
Weight 35
RealAudio Rule
Any
Any
RealAudio
Weight 5
Marketing Rule
Marketing
Any
Any
Weight 30
Engineering Rule
Engineering
Any
Any
Weight 20
Default
Any
Any
Any
Weight 10
Connections matched to Web Rule will receive a total bandwidth of 20 KBps. Remaining bandwidth will be
allocated to all the rules, Web Rule included, according to their weights.
For more on guarantees and limits, see "Examples: Guarantees and Limits" on page 41 and "Bandwidth
Allocation and Sub-Rules" on page 38.
Sub-Rules
Sub-rules are rules nested in a rule. For example, you can create a sub-rule that allocates more bandwidth
to HTTP connections that originate in Marketing. Connections whose Source is marketing receive more
bandwidth than other HTTP traffic. In this example, the marketing sub-rule and default sub-rule is below the
Web Rule:
Defining Sub-Rules
Rule Name
Source
Destination
Service
Action
Web Rule
Any
Any
Marketing HTTP
Marketing
Any
Any
Weight 10
Default
Any
Any
Any
Weight 1
Weight 20
Start of Sub-Rule
End of Sub-Rule
Bandwidth is allocated to Web Rule according to its weight (20). This weight is divided between its sub-rules
in a 10:1 ratio. Connections below Web Rule are allocated bandwidth according to the weights specified:
n
10 for HTTP traffic from the Marketing department
n
1 for everything else.
Notes:
n
n
There are two Default rules: one for the Rule Base and one for the Web Rule
sub-rule.
The Source, Destination and Service fields of the sub-rule must always be a "subset" of the parent rule.
QoS R81.10 Administration Guide
|
32
QoS Tutorial
To create a sub-rule:
1. Right-click in the Name field of the rule in which you want to create the sub-rule.
2. Select Add Sub-Rule.
Installing a QoS Policy
To install a QoS Policy:
1. In SmartDashboard, make changes to Policy rules and then click Update.
2. In SmartConsole, click Install Policy.
3. From the Policy list, select the policy to install.
4. Click Policy Targets and select the Security Gateways that will get this Policy.
Note -By default, no gateways are selected for QoS. You must select them manually.
5. Click Install.
If the installation is successful, the new Policy is enforced by the Security Gateways on which it is installed. If
installation fails, do these steps to see the error messages:
1. Click the Task Information area, in the lower, left hand corner of SmartConsole.
2. In the Recent Tasks area, click Details on the applicable error.
In the Install Policy Details window, click the ^ icon in the Status column to see the error messages. You
must resolve all errors before you can successfully install the Policy.
QoS R81.10 Administration Guide
|
33
Basic Policy Management
Basic Policy Management
This section covers basic policy management.
Overview
This chapter describes the basic QoS Policy management that is required to enable you to define and
implement a working QoS Rule Base. More advanced QoS Policy management features are discussed in
"Advanced QoS Policy Management" on page 41.
Rule Base Management
Opening the GUI Clients
To open SmartConsole, click SmartConsole in the Windows Start menu.
SmartDashboard opens automatically when you open an existing QoS Policy, or after you create a new QoS
Policy. It is generally not necessary to open SmartDashboard manually.
To open SmartDashboard manually:
1. In SmartConsole, open a QoS Policy.
2. Click Security Policies > Access Control > QoS.
3. In the QoS view, click Open QoS Policy in SmartDashboard.
SmartDashboard opens and the QoS view shows.
Important - Legacy SmartDashboard does not show the QoS and Desktop policies
when an administrator with read-only permissions is logged in, and the "Desktop
Security" policy is enabled in the policy package.
Overview
QoS policy is implemented by defining a set of rules in the Rule Base. The Rule Base specifies what actions
are to be taken with the data packets. The Rule Base specifies:
n
Source and destination of the traffic
n
Services that can be used
n
Times
n
Logging and logging level
The Rule Base comprises the rules you create and a default rule (see: "Default Rule" on page 37). The
default rule is automatically created with the Rule Base. It can be modified but cannot be deleted. Unless
other rules apply, the default rule is applied to all data packets. The default rule is therefore always the last
rule in the Rule Base.
QoS R81.10 Administration Guide
|
34
Basic Policy Management
Best Practice - Create your QoS rules based on actual traffic patterns. Use the Logs &
Monitor features in SmartConsole to analyze traffic logs.
QoS inspects packets in a sequential manner. When QoS receives a packet for a connection, it compares it
against the first rule in the Rule Base. Then against the second, then the third. When QoS finds a rule that
matches, it stops checking and applies that rule.
If the matching rule has sub-rules the packets are then compared against the first sub-rule. Then the
second, third, and other sub-rules until it finds a match.
If the packet fails to match a rule or sub-rule, the default rule or default sub-rule is applied. The first rule that
matches is applied to the packet, not the rule that best matches.
After you have defined your network objects, services and resources, you can use them in building a Rule
Base. For instructions on building a Rule Base, see: "Managing QoS" on page 52.
The QoS Policy Rule Base concept is equivalent to the Security Policy Rule Base. For more, see the:
R81.10 Security Management Administration Guide.
Note - It is best to organize lists of objects (network objects and services) into groups.
Using groups gives you a better overview of your QoS Policy and leads to a more
readable Rule Base. New objects added to groups are automatically included in the
rules.
Connection Classification
A connection is classified according to four criteria:
n
Source
A set of network objects such as specified computers, networks, user groups or domains.
n
Destination
A set of network objects such as specified computers, networks, user groups or domains.
n
Service
A set of IP services, TCP, UDP, ICMP or URLs.
n
Time
Specified days or time periods.
Network Objects
The network objects that can be used in QoS rules include workstations, networks, domains, and groups.
User Groups
QoS lets you define Groups of predefined users. For example, all the users in the marketing department can
be grouped together in a User Group called Marketing. When defining a rule, you can use this group as the
Source instead of adding individual users to the Source column of the rule.
Services and Resources
QoS allows you to define QoS rules, not only based on the source and destination of each communication,
but also according to the service requested. The services that can be used in QoS rules include TCP,
Compound TCP, UDP, ICMP and IP services.
QoS R81.10 Administration Guide
|
35
Basic Policy Management
Resources can also be used in a QoS Rule Base. They must be of type URI for QoS.
Time Objects
QoS allows you to define Time objects. Time objects are used to specify when a rule is enforced. Time
objects can be defined for specified times or days. Days can be divided into days of the month or days of the
week.
Bandwidth Allocation and Rules
A rule can specify three factors to be applied to bandwidth allocation for classified connections:
Weight
Weight is the percentage of the available bandwidth allocated to a rule. This is not the same as the weight in
the QoS Rule Base, which is a manually assigned priority.
To calculate what percentage of the bandwidth the connections matched to a rule receives:
The weight = (Priority in SmartDashboard) / (Total priority of all the rules
with open connections)
For example:
n
If this rule's weight (priority in SmartDashboard) is 12
n
The total weight (priority in SmartDashboard) of all the rules, for which connections are currently
open, is 120
Then all the connections open under this rule are allocated 12 / 120, or 10%. The weight of this rule is 10%.
The rule gets 10% of the available bandwidth if the rule is active. In practice, if other rules are not using their
maximum allocated bandwidth, a rule can get more than the bandwidth allocated by this formula. Unless a
per connection limit or guarantee is defined for a rule, all connections under a rule receive equal weight.
Allocating bandwidth according to weights ensures full use of the line even if a specified class is not using all
of its bandwidth. In such a case, the left over bandwidth is divided between the remaining classes in
accordance with their relative weights. Units are configurable, see "Defining QoS Global Properties" on
page 52
Guarantees
A guarantee allocates a minimum bandwidth to the connections matched with a rule.
Guarantees can be defined for:
n
The sum of all connections in a rule.
A total rule guarantee reserves a minimum bandwidth for all the connections below a rule. The actual
bandwidth allocated to each connection depends on the number of open connections that match the
rule. The total bandwidth allocated to the rule cannot be less than the guarantee. The more
connections that are open, the less bandwidth each connection receives.
n
Individual connections in a rule.
A per-connection guarantee means that each connection that matches the specified rule is guaranteed a
minimum bandwidth.
Note - Although weights guarantee the bandwidth share for specified connections, only
a guarantee lets you to specify an absolute bandwidth value.
QoS R81.10 Administration Guide
|
36
Basic Policy Management
Limits
A limit specifies the maximum bandwidth that is assigned to all the connections together. A limit defines a
point after which connections below a rule are not allocated more bandwidth, even if there is surplus
bandwidth available.
Limits can also be defined for the sum of all connections in a rule or for individual connections within a rule.
For more information on weights, guarantees and limits, see Action Type.
Note - Bandwidth allocation is not fixed. As connections are opened and closed, QoS
continuously changes the bandwidth allocation to accommodate competing
connections, in accordance with the QoS Policy.
Default Rule
A default rule is automatically added to each QoS Policy Rule Base, and assigned the weight specified in
the QoS page of the Global Properties window. You can change the weight, but you cannot delete the
default rule.
The default rule applies to all connections not matched by the other rules or sub-rules in the Rule Base.
A default rule is automatically added to each group of sub-rules, and applies to connections not classified by
the other sub-rules in the group.
QoS Action Properties
In the QoS Action Properties window you can define bandwidth allocation properties, limits and guarantees
for a rule.
Action Type
These are the two types of QoS actions:
Action Type
Recommended
Express
Simple
Yes
Yes
Advanced
Yes
No
Simple
The Simple action type has these action properties:
n
Apply rule only to encrypted traffic
n
Rule weight
n
Rule limit
n
Rule guarantee
QoS R81.10 Administration Guide
|
37
Basic Policy Management
Advanced
The Advanced rule type has these properties:
n
Per rule
n
Per connection
n
Per rule guarantee
n
Per connection guarantee
n
Number of permanent connections
n
Accept additional connections
Example of a Rule Matching VPN Traffic
VPN traffic is traffic that is encrypted by the Security Gateway. VPN traffic does not refer to traffic that was
encrypted by a non-Check Point product prior to arriving at this Security Gateway. This type of traffic can be
matched using the IPSec service.
When Apply rule only to encrypted traffic is selected in the QoS Action Properties window, only VPN
traffic is matched to the rule. If this field is not checked, all types of traffic (both VPN and non-VPN) are
matched to the rule.
Use the Apply rule only to encrypted traffic option to create a Rule Base that applies only to VPN traffic.
These actions are different from actions applied to non-VPN traffic. Since QoS uses the First Rule Match
concept, the VPN traffic rules must be defined as the top rules in the Rule Base. Below them define rules
that apply to all other types of traffic. Other types of traffic skip the top rules and match to one of the nonVPN rules. To separate VPN traffic from non-VPN traffic, define this rule at the top of the QoS Rule Base:
Name
Source
Destination
Service
Action
VPN rule
Any
Any
Any
VPN Encrypt, and other configured actions
All the VPN traffic is matched to this rule. The rules below this VPN Traffic Rule are then checked only
against non-VPN traffic. You can define sub-rules below the VPN Traffic rule that classify the VPN traffic
with more granularity.
Bandwidth Allocation and Sub-Rules
When a connection is matched to a rule with sub-rules, the sub-rules are checked for match. If none of the
sub-rules apply, the default rule for the sub-rules is applied (see Default Rule).
Sub-rules can be nested, meaning that sub-rules themselves can have sub-rules. The same rules then
apply to the nested sub-rules. If the connection matches a sub-rule that has sub-rules, the nested sub-rules
are checked for a match. If none of the nested sub-rules apply, the default rule for the nested sub-rules is
applied.
Bandwidth is allocated on a top/down basis. This means that:
n
Sub-rules cannot give more bandwidth to a matching rule, than the rule in which the sub-rule is
located.
n
A nested sub-rule cannot give more bandwidth than the sub-rule in which it is located.
A Rule Guarantee must always be greater than or equal to the Rule Guarantee of a sub-rule in that rule. The
same applies to Rule Guarantees in sub-rules and their nested sub-rules.
QoS R81.10 Administration Guide
|
38
Basic Policy Management
For example:
Bandwidth Allocation in Nested Sub-Rules:
Rule Name
Source
Destination
Service
Action
Rule A
Any
Any
ftp
Rule Guarantee - 100KBps
Weight 10
Client-1
Any
ftp
Rule Guarantee - 100KBps
Weight 10
Rule A1.1
Any
Any
ftp
Rule Guarantee - 80KBps
Weight 10
Rule A1.2
Any
Any
ftp
Weight 10
Client-1
Any
ftp
Weight 10
Any
Any
http
Weight30
Start of Sub-Rule A
Rule A 1
Start of Sub-Rule A1
End of sub-rule A1
RuleA2
End of sub-rule A
Rule B
In this example, surplus bandwidth from the application of Rule A1.1 is applied to Rule A2 before it is applied
to Rule A1.2.
Using Policies
After you define your QoS rules in the Rule Base, you must publish your SmartConsole session, and then
install the policies on your Security Gateways. The policy installation procedure automatically validates the
rules and objects. If there verification errors, a message shows in the in the Install Policy Details tab.
After policy installs successfully, the Security Gateways enforce the policy rules.
Note - Make sure the QoS blade is enabled on the Security Gateway before you install the policy.
Installing a QoS Policy
To install a QoS Policy:
1. In SmartDashboard, make changes to Policy rules and then click Update.
2. In SmartConsole, click Install Policy.
3. From the Policy list, select the policy to install.
QoS R81.10 Administration Guide
|
39
Basic Policy Management
4. Click Policy Targets and select the Security Gateways that will get this Policy.
Note -By default, no gateways are selected for QoS. You must select them manually.
5. Click Install.
If the installation is successful, the new Policy is enforced by the Security Gateways on which it is installed. If
installation fails, do these steps to see the error messages:
1. Click the Task Information area, in the lower, left hand corner of SmartConsole.
2. In the Recent Tasks area, click Details on the applicable error.
In the Install Policy Details window, click the ^ icon in the Status column to see the error messages. You
must resolve all errors before you can successfully install the Policy.
QoS R81.10 Administration Guide
|
40
Advanced QoS Policy Management
Advanced QoS Policy Management
This chapter covers more advanced QoS Policy management procedures that let you to refine the basic
QoS Policies described in "Basic Policy Management" on page 34 .
Examples: Guarantees and Limits
The QoS Action properties defined in the rules and sub-rules of a QoS Policy Rule Base decide bandwidth
allocation.
The guidelines and examples in the sections that follow show how to use effectively guarantees and limits.
Per Rule Guarantees
n
The bandwidth allocated to the rule equals the guaranteed bandwidth plus the bandwidth allocated to
the rule because of its weight. To uphold the guarantee, the guaranteed bandwidth is subtracted from
the total bandwidth and set aside. The remaining bandwidth is then distributed according to the
weights specified by all the rules.
The bandwidth guaranteed to a rule is the guaranteed bandwidth plus the rule's share of bandwidth
according to weight.
Total Rule Guarantees
n
Rule Name
Source
Destination
Service
Action
Rule A
Any
Any
ftp
Rule Guarantee - 100KBps
Weight 10
Rule B
Any
Any
http
Weight 20
l
The link capacity is 190KBps.
l
In this example, Rule A receives 130KBps, 100KBps from the guarantee, plus (10/30) * (190100).
l
Rule B receives 60KBps, which is (20/30) x (190-100).
If a guarantee is defined in a sub-rule, then a guarantee must be defined for the rule above it. The
guarantee of the sub-rule can also not be greater than the guarantee of the rule above it.
QoS R81.10 Administration Guide
|
41
Advanced QoS Policy Management
Guarantee is Defined in Sub-rule A1, But Not in Rule A Making the Rule Incorrect.
Rule
Source
Destination
Service
Action
Rule A
Any
Any
ftp
Weight 10
Rule
A1
Client-1
Any
ftp
Rule Guarantee - 100KBps
Weight 10
Rule A2
Client-2
Any
ftp
Weight 10
Any
Any
http
Weight 30
Start of Sub-Rule
End of Sub-Rule
Rule B
This Rule Base is not correct. The guarantee is defined in sub-rule A1, but not in Rule A. To correct
this, add a guarantee of 100KBps or more to Rule A.
n
A rule guarantee must not be smaller than the sum of guarantees defined in its sub-rules.
Example of an Incorrect Rule Base
Rule
Source
Destination
Service
Action
Rule A
Any
Any
ftp
Rule Guarantee - 100KBps
Weight 10
Rule
A1
Client-1
Any
ftp
Rule Guarantee - 80KBps
Weight 10
Rule
A2
Client-2
Any
ftp
Rule Guarantee - 80KBps
Weight 10
Rule
A3
Client-3
Any
ftp
Weight 10
Any
Any
http
Weight 30
Start of Sub-Rule
End of Sub-Rule
Rule B
This Rule Base is incorrect. The sum of guarantees in Sub-Rules A1 and A2 is (80 + 80) = 160, which
is greater that the guarantee defined in Rule A (100KBps). To correct this, define a guarantee not
smaller than 160KBps in Rule A, or decrease the guarantees defined in A1 and A2.
n
If a rule's weight is low, connections that match the rule might receive little bandwidth.
QoS R81.10 Administration Guide
|
42
Advanced QoS Policy Management
If a Rule's Weight is Low, Some Connections Might Receive Little Bandwidth
Rule
Source
Destination
Service
Action
Rule A
Any
Any
ftp
Rule Guarantee - 100KBps
Weight 1
Rule A1
Client-1
Any
ftp
Rule Guarantee - 100KBps
Weight 10
Rule A2
Client-2
Any
ftp
Weight 10
Any
Any
http
Weight 30
Start of Sub-Rule
End of Sub-Rule
Rule B
The link capacity is 190KBps.
Rule A is entitled to 103KBps, which are the 100KBps guaranteed, plus (190-100) x (1/31). FTP traffic
classified to Sub-Rule A1 receives the guaranteed 100KBps which is almost all the bandwidth to
which Rule A is entitled. All connections classified to Sub-Rule A2 together receive only 1.5KBps,
which is half of the remaining 3KBps.
n
The sum of guarantees in rules in the top level must not be more than 90% of the capacity of the link.
n
The guarantee rule reserves the bandwidth only if a connection matches the guarantee rule. If no
connection matches the guarantee rule, the bandwidth is not reserved.
n
When the connection speed is less than the bandwidth guarantee, the guarantee rule makes unused
bandwidth available to other connections.
For example, if the guarantee is 5MB and the connection speed is 3MB. The unused 2MB reserved by
the rule is made available for other connections.
Per Connections Guarantees
1. If the Accept additional connections option is selected, connections exceeding the number defined
in the Number of guaranteed connections are opened. If the field adjacent to Accept additional
connections is empty, additional connections receive bandwidth allocated according to the defined
Rule Weight.
2. You can define Per connection guarantees for a rule and for its sub-rule. The Per connection
guarantee of the sub-rule must not be greater than the Per connection guarantee of the rule.
When such a Rule Base is defined, a connection classified to the sub-rule receives the Per
connection guarantee that is defined in the sub-rule. If a sub-rule does not have a Per connection
guarantee, it still receives the Per connection guarantee defined in the parent rule.
Limits
A rule can have both a Rule limit and a Per connection limit. But the Per connection Limit must not be
greater than the Rule Limit.
If a limit is defined in a rule with sub-rules, and limits are defined for all the sub-rules, the rule limit has a
restriction. The rule limit must not be greater than the sum of limits defined in the sub-rules. It is not possible
to give more bandwidth to a rule than the bandwidth determined by the sum of the limits of its sub-rules.
QoS R81.10 Administration Guide
|
43
Advanced QoS Policy Management
Guarantee - Limit Interaction
n
If a Rule Limit and a Guarantee per rule are defined in a rule, the limit must not be less than the
guarantee.
n
If both a Limit and a Guarantee are defined in a rule, and the Limit is equal to the Guarantee,
connections might not receive bandwidth.
Example: No Bandwidth Received:
Rule
Source
Destination
Service
Action
Rule A
Any
Any
ftp
Rule Guarantee - 100KBps
Rule Limit 100KBps
Weight 10
Rule A 1
Client-1
Any
ftp
Rule Guarantee - 100KBps
Weight 10
Rule A2
Client-2
Any
ftp
Rule Guarantee - 80KBps
Weight 10
Any
Any
http
Weight 30
Start of Sub-Rule
End of Sub-Rule
Rule B
The Guarantee in sub-rule A1 equals the Guarantee in rule A (100KBps). When there is sufficient traffic on
A1 to use the full Guarantee, traffic on A2 does not receive bandwidth from A. (There is a limit on A of
100KBps).
In this example:
n
A rule has both a guarantee and a limit, such that the limit equals the guarantee.
n
The rule has sub-rules with Total Rule Guarantees that add up to the Total Rule Guarantee for the
rule.
n
The rule also has sub-rule(s) with no guarantee.
In such a case, the traffic from the sub-rule(s) with no guarantee might receive little or no bandwidth.
Differentiated Services (DiffServ)
Overview
DiffServ is an architecture for giving different types or levels of service for network traffic.
When on the enterprise network, packets are marked in the IP header TOS byte as belonging to some Class
of Service (QoS Class). When outside on the public network, these packets are granted priority according to
their class.
DiffServ markings have meaning on the public network, not on the enterprise network. Good implementation
of DiffServ requires that packet markings be recognized on all public network segments.
QoS R81.10 Administration Guide
|
44
Advanced QoS Policy Management
DiffServ Markings for IPSec Packets
When DiffServ markings are used for IPSec packets, the DiffServ mark can be copied between headers by
setting these properties in: $FWDIR/conf/objects_5_0.c.
n
:ipsec.copy_TOS_to_inner
The DiffServ mark is copied from the IPSec header to the IP header of the packet after
decapsulation/decryption.
n
:ipsec.copy_TOS_to_outer
The DiffServ mark is copied from the packet's IP header to the IPSec header of the encrypted packet
after encapsulation.
The default setting are:
:ipsec.copy_TOS_to_inner (false)
:ipsec.copy_TOS_to_outer (true)
Interaction Between DiffServ Rules and Other Rules
Just like QoS Policy Rules, a DiffServ rule specifies not only a QoS Class, but also a weight. These weights
are enforced only on the interfaces on which the rules of this class are installed.
For example, if a DiffServ rule specifies a weight of 50 for FTP connections. That rule is installed only on the
interfaces for which the QoS Class is defined. On other interfaces, the rule is not installed. FTP connections
routed through the other interfaces do not get the weight specified by the rule. To specify a weight for all FTP
connections, add a rule below "Best Effort."
DiffServ rules can be installed only on interfaces for which the related QoS Class has been defined. QoS
class is defined on the QoS tab of the Interface Properties window. For more, see:" To Configure QoS
Properties for Interfaces" on page 27
"Best Effort" rules (that is, non-DiffServ rules) can be installed on all interfaces of gateways with QoS
gateways installed. Only rules installed on the same interface interact with each other.
Notes.
n
n
QoS supports adding DiffServ markings to packets that
match a rule
QoS does not support matching packets based on DiffServ
tagging
Low Latency Queuing
For most traffic on the Web (most TCP protocols), the WFQ (Weighted Fair Queuing, see Intelligent
Queuing Engine) paradigm is sufficient. Packets reaching QoS are put in queues and forwarded according
to the interface bandwidth and the priority of the matching rule.
Using this standard Policy, QoS avoids dropping packets. Dropped packets adversely affect TCP. Avoiding
drops means holding (possibly) long queues, which can lead to non-negligible delays.
QoS R81.10 Administration Guide
|
45
Advanced QoS Policy Management
For some types of traffic, such as voice and video, bounding this delay is important. Long queues are
inadequate for these types of traffic. Long queues can result in substantial delay. For most "delay sensitive"
applications, it is not necessary to drop packets from queues to keep the queues short. The fact that the
streams of these applications have a known, bounded bit rate can be utilized. If QoS is configured to forward
as much traffic as the stream delivers, only a small number of packets are queued and delay is negligible.
QoS Low Latency Queuing makes it possible to define special Classes of Service for "delay sensitive"
applications like voice and video. Rules below these classes can be used together with other rules in the
QoS Policy Rule Base. Low Latency classes require you to specify the maximal delay that is tolerated and a
Constant Bit Rate. QoS then guarantees that traffic matching rules of this type is forwarded within the limits
of the bounded delay.
Low Latency Classes
For each Low Latency class defined on an interface, a constant bit rate and maximal delay must be
specified for active directions. QoS checks packets matched to Low Latency class rules to make sure they
have not been delayed for longer than their maximal delay permits. If the maximal delay of a packet has
been exceeded, it is dropped. Otherwise, it is transmitted at the defined constant bit rate for the Low Latency
class to which it belongs.
If the Constant Bit Rate of the class is not smaller than the expected arrival rate of the matched traffic,
packets are not dropped. The maximal delay must also exceed some minimum.
When the arrival rate is higher than the specified Constant Bit Rate, packets exceeding this constant rate
are dropped. This is to make sure that transmitted packets comply with the maximal delay limitations.
Note - The maximal delay set for a Low Latency class is an upper limit. Packets
matching the class are always forwarded with a delay not greater, but often smaller,
than specified.
Low Latency Class Priorities
In most cases, one Low Latency class is sufficient for all bounded delay traffic. In some cases, it might be
necessary to define more than one Low Latency class. For this reason, Low Latency classes are assigned
one out of five priority levels (not including the Expedited Forwarding class, see "Low Latency versus
DiffServ" on page 50. These priority levels are relative to other Low Latency classes.
Best Practice - Define more than one Low Latency class if different types of traffic
require different maximal delays.
The class with the lower maximal delay must get a higher priority than the class with the higher delay. When
two packets are ready to be forwarded, one for each Low Latency class, the packet from the higher priority
class is forwarded first. The remaining packet (from the lower class) then encounters greater delay. The
maximal delay that can be set for a Low Latency class depends on the Low Latency classes of higher
priority.
Other Low Latency classes can affect the delay incurred by a class. Other Low Latency classes must be
taken into consideration when determining the minimal delay that is possible for the class. This is best done
by:
n
Initially setting the priorities for all Low Latency classes according to maximal delay
n
Defining the classes according to descending priority
When you define class two, for example, class one must already be defined.
QoS R81.10 Administration Guide
|
46
Advanced QoS Policy Management
For more on the effects of class priority on calculating maximal delay, see "Calculating Maximal Delay"
below.
Logging LLQ Information
The system logs data for all aspects of LLQ.
Calculating the Correct Constant Bit Rate and Maximal Delay
Limits on Constant Bit Rate
For the inbound or outbound interface direction, the sum of the constant bit rates of all the Low Latency
classes has a limit. This sum cannot exceed 20% of the total designated bandwidth rate. This 20% limit
makes sure that "Best Effort" traffic does not suffer substantial jitter because of the existing Low Latency
class(es).
Calculating Constant Bit Rate
To calculate the Constant Bit Rate of a Low Latency class, you must know the bit rate of one application
stream in traffic that matches the:
n
Class
n
Number of expected streams that are simultaneously opened
The Constant Bit Rate of the class equals the bit rate of one application multiplied by the expected number
of streams opened at the same time.
If the number of streams is greater than the number you expected, the total incoming bit rate will exceed the
Constant Bit Rate. Many drops will occur. To prevent drops, limit the number of concurrent streams. For
more, see "Making sure that Constant Bit Rate is not Exceeded" on page 49.
Note - Unlike bandwidth allocated by a Guarantee, the constant bit rate allocated to a
Low Latency class on an interface in a given direction is not increased when more
bandwidth is available.
Calculating Maximal Delay
To calculate the maximal delay of a Low Latency class, take into account the:
n
Maximal delay that streams matching the class can tolerate in QoS
n
Minimal delay that QoS can guarantee this stream
It is important not to define a maximal delay that is too small, which can result in unwanted drops. The delay
value defined for a class determines the number of packets that can be queued in the Low Latency queue
before drops occur. The smaller the delay, the shorter the queue. A maximal delay that is not sufficient can
cause packets to be dropped before they are forwarded. Allow for some packets to be queued, as explained
in the steps below.
Best Practice - Use the default Class Maximal Delay defined in the LLQ log. To obtain
this default number:
n
First configure the correct Constant Bit Rate for the Class
n
Give an estimation for the Class Maximal Delay
QoS R81.10 Administration Guide
|
47
Advanced QoS Policy Management
You can also set the Class Maximal Delay by obtaining estimates for the upper and lower bounds. Set the
delay to a value between the bounds.
1. Estimate the greatest delay that you can set for the class.
a. Refer to the technical details of the streaming application and find the delay that it can tolerate.
For voice applications, the user generally starts to experience irregularities when the overall
delay exceeds 150 ms.
b. Find or estimate the bound on the delay that your external network (commonly the WAN)
imposes. Many Internet Service Providers publish Service Level Agreements (SLAs) that
guarantee some bounds on delay.
c. The maximal delay must be set at no more than:
(i) The delay that the streaming application can tolerate minus
(ii) The delay that the external network introduces
This makes sure that the delay introduced by QoS plus the delay introduced by the external network
is no more than the delay tolerated by the streaming application.
2. Estimate the smallest delay that you can set for the class.
n
Find the bit rate of the streaming application in the application properties, or use SmartView
Monitor.
Note - Even if you set the Constant Bit Rate of the class to accommodate
multiple simultaneous streams, do the next calculations with the rate of a
single stream.
n
Estimate the typical packet size in the stream.
l
Find it in the application properties, or monitor the traffic.
l
If you do not know the packet size, use the size of the MTU of the LAN behind QoS. For
Ethernet, this number is 1500 Bytes.
n
Many LAN devices, switches and NICs, introduce some burstiness to flows of constant bit rate
by changing the delay between packets. For constant bit rate traffic generated in the LAN and
going out to the WAN, monitor the stream packets on the QoS Security Gateway. To get an
estimate of burst size, monitor the internal interface that precedes the QoS Security Gateway.
n
If no burstiness is detected, the minimal delay of the class must be no smaller than:
[3 x (packet size)] / [bit rate]
This enables three packets to be held in the queue before drops can occur.
The bit rate must be the bit rate of one application, even if the Constant Bit Rate of the class is for
multiple streams.
If burstiness is detected, set the minimal delay of the class to at least:
[(burst size + 1) x (packet size)] / [bit rate]
The maximal delay that you select for the class must be between the smallest delay (step 2) and the
greatest delay (step 1). Setting the maximal delay near to one of these values is not recommended. If you
expect the application to burst occasionally, or if you don't know whether the application generates bursts at
all, set the maximal delay close to the value of the greatest delay.
QoS R81.10 Administration Guide
|
48
Advanced QoS Policy Management
This error message can show after you enter the maximal delay: "The inbound/outbound maximal delay of
class... must be greater than... milliseconds." The message shows if Class of Service that you define is not
of the first priority (see "Low Latency Class Priorities" on page 46). The delay value displayed in the error
message depends on the Low Latency classes of higher priority, and on interface speed.
Set the maximal delay to a value no smaller than the one printed in the error message.
Making sure that Constant Bit Rate is not Exceeded
If the total bit rate going through the Low Latency class exceeds the Constant Bit Rate of the class, then
drops occur. (See:"Logging LLQ Information" on page 47.)
This occurs when the number of streams opened exceeds the number you expected when you set the
Constant Bit Rate.
To limit the number of streams opened through a Low Latency Class:
1. Define one rule under the class, with a per connection guarantee as its Action.
2. In the Per Connection Guarantee field of the QoS Action Properties window, define the per
connection bit rate that you expect.
3. In the Number of guaranteed connections field, define the maximal number of connections that you
allow in this class.
Do not select the Accept additional non-guaranteed connections option.
The number of connections is limited to the number you used to calculate the Constant Bit Rate of the class.
Interaction between Low Latency and Other Rule Properties
To activate a Low Latency class, define at least one rule below it in the QoS Policy Rule Base. Traffic
matching a Low Latency class rule receives the delay and Constant Bit Rate properties defined for the
specified class. The traffic is handled according to the rule properties (weight, guarantee and limit).
You can use all types of properties in the rules below the Low Latency class:
n
Weight
n
Guarantee
n
Limit
n
Per Connection Guarantee
n
Per Connection Limit
Think of the Low Latency class with its rules as a separate network interface:
n
Forwarding packets at a rate defined by the Constant Bit Rate with delay bounded by the class delay
n
With the rules defining the relative priority of the packets before they reach the interface
If a rule has a relatively low priority, then packets matching it are entitled to a small part of the Constant Bit
Rate. More packets will be dropped if the incoming rate is not sufficiently small.
QoS R81.10 Administration Guide
|
49
Advanced QoS Policy Management
Note - Using
n
n
Using sub-rules under the low latency class is not recommended. Sub-rules
make it difficult to calculate streams that suffer drops and the drop pattern.
Guarantees and limits are not recommended for the same reason. Except for Per
Connection Guarantees, as described in"Making sure that Constant Bit Rate is
not Exceeded" on the previous page (Preventing Unwanted Drops).
When to Use Low Latency Queuing
Use Low Latency Queuing when:
n
Low delay is important, and the bit rate of the incoming stream is known. For example video and voice
applications. In such cases, specify both the maximal delay and the Constant Bit Rate of the class.
n
Controlling delay is important, but the bit rate is unknown. For example, Telnet requires quick
responses, but the bit rate is not known. If the stream occasionally exceeds the Constant Bit Rate,
you do not want to experience drops. A longer delay is recommended.
l
Set the Constant Bit Rate of the class to a high estimate of the stream rate.
l
Set a large maximal delay (such as 99999 ms).
The large delay makes sure that packets are not dropped if a burst exceeds the Constant Bit Rate.
The packets are queued and forwarded according to the Constant Bit Rate.
Note - When the incoming stream is smaller than the Constant Bit Rate, the
actual delay is much smaller than 99999 ms. (As in the example above). Packets
are forwarded almost as soon as they arrive. The 99999 ms bound is effective
only for large bursts.
Do not use a Low Latency Class when controlling delay is not of primarily importance. For most TCP
protocols (such as HTTP, FTP and SMTP) the other type of QoS rule is more applicable. Use Weights,
Limits and Guarantees. The correct priority is imposed on traffic without having to adjust bit rate and delay.
QoS enforces the policy with minimal drops. Weights and guarantees dynamically fill the pipe when
expected traffic is not present. Low Latency Queuing limits traffic according to the Constant Bit Rate.
Low Latency versus DiffServ
Low Latency classes are different from DiffServ classes in that they do not receive type of service (TOS)
markings. Not all packets are marked as Low Latency. Preferential treatment is guaranteed only while the
packets are passing through the QoS Security Gateway.
The exception to this rule is the Expedited Forwarding DiffServ class. A DiffServ class defined as an
Expedited Forwarding class automatically becomes a Low Latency class of highest priority. Such a class
receives the conditions afforded it by its DiffServ marking both in QoS and on the network.
Note: To use the Expedited Forwarding class as DiffServ only, without delay being
enforced, specify a Maximal Delay value of 99999 in the Interface Properties tab (see
"Low Latency Classes" on page 46).
QoS R81.10 Administration Guide
|
50
Advanced QoS Policy Management
When to Use DiffServ and When to Use LLQ
Do not use Low Latency Queuing to delay traffic when your ISP:
n
Supports DiffSer
Despite the DiffServ marking that you apply, the IP packets might get a different QoS level from the
ISP.
n
Offers you a number of Classes of Service using MPL
DiffServ marking communicate to your ISP the Class of Service that you expect all packets to receive.
For these two cases, mark your traffic using a DiffServ class (see "When to Use Low Latency Queuing" on
the previous page ):
QoS R81.10 Administration Guide
|
51
Managing QoS
Managing QoS
This chapter shows you how to configure and manage QoS. These procedures assume that you have
opened SmartConsole, as described in "Opening the GUI Clients" on page 34 .
Defining QoS Global Properties
The QoS global properties include default values for QoS rule parameters and unit of measure.
Configure QoS global properties in SmartConsole.
Note: You must close SmartDashboard before you can work with global properties.
To configure QoS Global Properties:
1. In SmartConsole click Application Menu > Global properties > QoS.
2. In the Global Properties window, configure these parameters:
Weight:
n
Maximum weight of rule: The maximum weight that can be assigned to rules. The default
value is 1000.
n
Default weight of rule: The weight to be assigned in the Action column by default to new rules,
including new Default rules.
Rate:
n
Unit of measure: The unit specified in QoS windows by default for transmission rates (for
example, Bps - Bytes per second).
3. Click Set Default to save the default values.
Changing QoS Global Properties
To configure QoS Global Properties:
1. From the Policy menu, choose Global Properties or click the Edit Global Properties icon in the
toolbar.
The Global Properties window opens showing these fields:
In the Weight area:
n
Maximum weight of rule: The maximum weight that can be assigned to rules. The default
value is 1000, but can be changed to any number.
n
Default weight of rule: The weight to be assigned in the Action column by default to new rules,
including new Default rules.
In the Rate area:
QoS R81.10 Administration Guide
|
52
Managing QoS
n
Unit of measure: The unit specified in QoS windows by default for transmission rates (for
example, Bps - Bytes per second).
2. Click OK to save the changes to the QoS Global Properties.
Interface QoS Properties
You must first define the network objects, that is, the Security Gateway and its interfaces on which QoS
controls traffic flow.
After defining the interfaces you can specify the QoS properties for those interfaces. This is done in the QoS
tab of the Interface Properties window. Defining the interface QoS properties involves setting the Inbound
and Outbound active transmission rates and specifying the Differentiated Services (DiffServ) and Low
Latency classes. You can change these definitions at any time.
Note - The QoS tab is only enabled for the interfaces of gateways that have QoS
selected on the General Properties page of the Security Gateway.
Configuring Interface QoS Properties
To configure Security Gateway interfaces
1. Open SmartConsole.
2. Click Gateways & Servers and double-click the applicable Security Gateway object.
3. In the General Properties, click Network Management.
The Check Point Gateway - Topology window opens.
4. If a list of interfaces does not show, click Get Interface.
If you choose this method of configuring the Security Gateway, the topology fetched suggests the
external interface of the Security Gateway based on the QoS Security Gateway routing table. You
must make sure that this information is correct.
5. Double-click the appropriate interface.
6. In the Interface Properties window, click the QoS tab.
7. In the DiffServ and Low Latency classes area, you can specify the Differentiated Services (DiffServ)
and Low Latency Queuing classes to be used on the interface.
You can Add, Edit or Remove a class. Refer to "Working with Differentiated Services (DiffServ)" on
page 67 and "Defining a Low Latency Class" on page 70 for more details on adding or editing DiffServ
and Low Latency Classes.
For information about DiffServ and Low Latency classes, see "Differentiated Services (DiffServ)" on
page 44 and "Low Latency Queuing" on page 45.
8. Click OK.
Changes to the interface QoS properties are saved.
Do steps 4 - 7 for each applicable interface.
QoS R81.10 Administration Guide
|
53
Managing QoS
Notes:
n
n
Interfaces on the WAN side (or interfaces connected to a slower network) are typically defined as
active. On a gateway with only two interfaces, enable QoS only on the interface connected to the
WAN. If the gateway controls DMZ traffic, you can install QoS on the interface connected to the DMZ.
l
Select Inbound Active to control traffic on this interface in the inbound direction.
l
From the Rate list, select or enter the available bandwidth in the inbound direction.
l
Check Outbound Active to control traffic on this interface in the outbound direction.
l
From the Rate list select or enter the available bandwidth in the outbound direction.
Make sure that the rates correspond to the actual physical capacity of the interfaces.
QoS cannot not make sure the defined rates are compatible with the interface hardware.
If the defined rate is less than the physical capacity, QoS uses only specified capacity. Excess
capacity is not used. If the defined rate greater than the physical capacity, QoS cannot control traffic
correctly.
Working with QoS Policies
QoS policy is an ordered set of QoS rules in the Rule Base. The Rule Base contains rules that you create,
and a default rule. The default rule is automatically created with the Rule Base. It can be modified but cannot
be deleted. The fundamental concept is that unless other rules apply, the default rule is applied to all data
packets. The default rule is therefore always the last rule in the Rule Base.
The Rule Base specifies what actions are to be taken with the data packets. It specifies the source and
destination of the communication, what services can be used, at what times, whether to log the connection
and the logging level.
A QoS Rule Base is applied to specific gateways and interfaces. After you have created the Policy and
defined its QoS rules you must install it on the relevant QoS gateways.
To Create New QoS Policy
1. On the gateway, make sure that the QoS blade is enabled.
2. In SmartConsole, from the File menu, select Manage Policies and Layers.
3. Click New.
4. In the Policy window, enter a Policy name.
This name cannot:
n
Contain any reserved words or spaces.
n
Start with a number.
n
Contain any of the following characters: %, #, ', &, *, !, @, ?, <, >, /, \, :.
n
End with any of the following suffixes: .pf, .W.
5. Select QoS and then select a QoS Policy type:
QoS R81.10 Administration Guide
|
54
Managing QoS
n
Express - Quickly create basic QoS Policies
n
Recommended (default) - Create advanced Policies with the full set of QoS features
Note: There are some limitations that can prevent you from enabling SecureXL or
CoreXL with QoS Policies. For more, see: "Acceleration Support for R77 Policies"
on page 13.
6. Click OK.
The system saves the new Policy and SmartDashboard opens automatically. You can start to define
your rules here.
Opening an Existing QoS Policy
To Open an Existing Policy:
1. In SmartConsole, click Security Policies > Manage Policies.
2. In the Manage Policies window, double-click a QoS Policy.
SmartDashboard opens.
Creating New Rules
You work with rules in SmartDashboard. When you add rules, you can put the new rule anywhere in the
Rule Base except after the last rule. The Default Rule must always be at the bottom of the Rule Base.
To create a new rule:
1. In the QoS tab, at the position where you want to add a new rule.
2. Add a new rule from the Rule menu, the toolbar, or right-click a name in the Name column of a rule to
display the Rule menu.
The Rule Name window opens.
3. Enter the name of the rule in the Rule Name field.
4. Click OK.
The rule is added to the Rule Base at the selected position, with the values defined in the QoS page
of the Global Properties window.
To add a rule
Select from Menu
After the last rule
Rules > Add Rule > Bottom
Before the first rule
Rules > Add Rule > Top
After the current rule
Rules > Add Rule > Below
Before the current rule
Rules > Add Rule > Above
To the current rule
Rules > Add Sub-Rule
QoS R81.10 Administration Guide
|
55
Managing QoS
Right-click a rule to use these menu commands:
Menu
Option
Explanation
Add Rule
above
Adds a rule before the current rule.
Add Rule
below
Adds a rule after the current rule.
Add Sub-Rule
Deletes the current rule.
Delete Rule
Deletes the current rule.
Copy Rule
Copies the current rule to the clipboard.
Cut Rule
Deletes the current rule and puts it in the clipboard.
Paste Rule
Pastes the rule in the clipboard (a sub-menu is displayed from which you can select whether to paste the rule above or below the current rule).
Add Class of
Service
Specifies a Class of Service (see "Differentiated Services (DiffServ)" on page 44 and "Low Latency Queuing" on page 45 ). A sub-menu is
displayed from which you can select whether the Class of Service is to be added above or after the current rule.
Hide Rule
Hides the current rule. The rule is still part of the Rule Base and will be installed when the QoS Policy is installed.
Disable Rule
Disables the current rule. The rule appears in the Rule Base but is not enforced by the QoS Policy.
Rename Rule
Renames the current rule.
Best Practice - For adding new QoS rules in an environment with limited bandwidth.
Open Global Properties and set a default weight for each new rule. Weight is the
percentage of the available bandwidth allocated to a rule. Leave the default weight at
10. Changing the value to less than 10 can result in a complete loss of bandwidth for
that rule.
Changing the Rule Name
To change the rule name:
1. In the QoS tab, double-click the Name column in the rule to rename.
2. In the Rule Name window, enter the new rule name in the Rule Name field.
3. Click OK.
QoS R81.10 Administration Guide
|
56
Managing QoS
To Copy, Cut or Paste a Rule
You can copy, cut or paste a rule using either the Edit or Rules menus or the right-click menu of the selected
rule.
1. In the QoS tab, select the rule you want to copy, cut or paste.
2. From the Edit or Rules menu, select one these options:
Action
From Menu select
Cut
Edit > Cut
Copy
Edit > Copy
Paste
Edit > Paste
If you select Paste, then the Paste menu will be opened. You must then select Bottom, Top, Above, or
Below to specify where in the Rule Base to paste the rule.
To Delete a Rule
You can delete a rule using either the right-click menu of the selected rule or clicking the Delete button on
the toolbar.
1. In the QoS tab, select the rule you want to delete.
2. Click Delete on the toolbar.
3. Click Yes to delete the selected rule.
Working with Rules
You can change rule fields, as often as you like, until the rule is in the form that you require. Configure the
source and destination of each communication, services that can be used (TCP, Compound TCP, UDP, and
ICMP), actions to be taken with the data packets, whether to maintain a log of the entries for the selected
rule, and interfaces of the QoS Security Gateway that the rule is enforced.
This section describes the procedures for modifying the various fields in a rule. Refer to "Basic Policy
Management" on page 34 for more details about rules.
Modifying Sources in a Rule
You can modify the source(s) of the communication in a rule. You can add as many sources as required. In
addition, you can restrict the sources of the rule to particular user groups, or to user groups originating from
specific locations.
To Add Sources to a Rule
1. From the Rule Base select the rule to modify.
2. Right-click the Source column of the selected rule and select Add.
The Add Object window shows listing the network objects defined in the Security Policy and the QoS
Policy.
QoS R81.10 Administration Guide
|
57
Managing QoS
Note - You can also use the Add Object window to define new objects and delete
or modify objects.
3. Select one or more network objects (using the standard Windows selection keys) to add to the rule's
Source.
4. Click OK.
n
The objects are added to the Source field.
n
You can add as many sources as required.
To Add User Access to the Sources of a Rule
1. From the Rule Base select the rule you want to modify.
2. Right-click in the Source column of the selected rule and select Add Users Access.The User Access
window is displayed.
3. Select one of the user groups to add to the rule's Source.
4. Select whether you want to restrict the Location, as follows:
n
No restriction: There is no restriction on the source of the users. For example, if you select All
Users and check No restriction, then AllUsers@Any will be inserted under Source in the rule.
n
Restrict to: The source is restricted to the network object you select in the list box. For
example, the source object in the rule will be AllUsers@Local_Net.
5. Click OK to add the user access to the rule source.
To Edit, Delete, Cut, Copy or Paste a Source in a Rule
You can edit, delete, cut, copy or paste a source in a rule using the right-click menu of the selected source.
1. From the Rule Base select the rule to modify.
2. Right-click on the Source of the selected rule.
3. Select one of these options:
n
Edit: The appropriate window is opened, according to the type of object selected, and you can
change the object's properties. Alternatively, you can double-click on an object in the Source
column of the selected rule to edit it.
n
Delete: The selected object is deleted. If you delete the last source object in the rule it is
replaced by Any.
n
Cut: The selected object is cut and put it in the clipboard.
n
Copy: The selected object is copied to the clipboard.
n
Paste: The object is pasted from the clipboard to the rule's Source.
To View Where an Object is Used
You can view where the selected object is used (in queries, active policies, and so on).
1. From the Rule Base select the rule to modify.
2. Right-click on the Source of the selected rule.
QoS R81.10 Administration Guide
|
58
Managing QoS
3. Select Where Used.
The Object References window opens showing where the selected object is used (in queries, active
policies, and so on).
4. Click Close to return to the rule.
Modifying Destinations in a Rule
You can modify the destination(s) of the communication in a rule. You can add as many destinations as
required.
To Add Destinations to a Rule
1. From the Rule Base select the rule to modify.
2. Right-click in the Destination column of the selected rule.
3. Select Add.
The Add Object window opens), listing the network objects defined in the Security Policy and the
QoS Policy.
Note - You can also use the Add Object window to define new objects and delete
or modify objects.
4. Select one or more network objects (using the standard Windows selection keys) to add to the rule's
Destination.
5. Click OK.
The objects are added to the Destination field. Add as many destinations as required.
To Edit, Delete, Cut, Copy or Paste a Destination in a Rule
You can edit, delete, cut, copy or paste a destination in a rule using the right-click menu of the selected
source.
1. From the Rule Base select the rule you want to modify.
2. Right-click on the Destination of the selected rule and select one of the following options:
n
Edit: The appropriate window is opened, according to the type of object selected, and you can
change the object's properties. Alternatively, you can double-click on an object in the
Destination column of the selected rule to edit it.
n
Delete: The selected object is deleted. If you delete the last destination object in the rule it is
replaced by Any.
n
Cut: The selected object is cut and put it in the clipboard.
n
Copy: The selected object is copied to the clipboard.
n
Paste: The object is pasted from the clipboard to the rule's Destination.
To View Where an Object is Used
You can view where the selected object is used (in queries, active policies, and so on).
QoS R81.10 Administration Guide
|
59
Managing QoS
1. From the Rule Base choose the rule you want to modify.
2. Right-click on the Source of the selected rule and choose Where Used. The Object References
window is displayed showing you where the selected object is used (in queries, active policies, and so
on).
3. Click Close to return to the rule.
Modifying Services in a Rule
You can modify the service(s) in a rule. You can add as many services as required, however, you can only
add one URI for QoS resource in a single rule.
Note - Previous versions of QoS have not limited the number of URIs for QoS resources
allowed per rule. If you are using a QoS Policy originally designed for use with a
previous QoS version, be sure to redefine any rule that has more than one resource in
its Service Field.
To Add Services to a Rule
1. From the Rule Base select the rule to modify.
2. Right-click in the Service column of the selected rule.
3. Select Add.
The Add Object window shows listing the network objects defined in the Security Policy and the QoS
Policy.
4. Select one or more network objects (using the standard Windows selection keys) to add to the rule's
Service.
5. Click OK.
The objects are added to the Service field.
n
You can add as many services as required.
n
Only one URI for QoS service is allowed.
To Add a Service with a Resource to a Rule
1. From the Rule Base choose the rule you want to modify.
2. Right-click in the Service column of the selected rule and select Add with Resources.
The Services with Resource window opens.
You can only add one service with a resource to a rule, so this option will only be available if you have
not already added a service with a resource to this rule.
3. Select one of the services in the Location area.
4. Select the appropriate resource from the Resource list.
n
Only resources of type URI for QoS can be added to the QoS Rule Base. URI for QoS is used
for identifying HTTP traffic according to the URL (URI).
QoS R81.10 Administration Guide
|
60
Managing QoS
n
Do not use the protocol prefix (http://) when setting up a URI resource. HTTP services with
URI for QoS resources can be defined on all ports.
n
The regular expression supported by QoS is of form a*b where a and b are strings and * is
wildcard. See "Appendix: Regular Expressions" on page 99.
n
Both full and relative URI are supported:
l
Full URI: Use the full URI but without protocol prefix (for example, do not use
"http://"). Valid full URI example: "www.my-site.com/pic/qos.gif"
l
Relative URI: Use the URI that starts just after the domain name. The relative URI must
start with slash. For example: "/pic/qos.gif"
5. Click OK to add the service with a URI for QoS resource to the rule.
Note - Only one resource is allowed in a single rule.
To Edit, Delete, Cut, Copy or Paste a Service in a Rule
You can edit, delete, cut, copy or paste a service in a rule using the right-click menu of the selected service.
1. From the Rule Base the select the rule to modify.
2. Right-click on the Service of the selected rule.
3. Select one of these options:
n
Edit: The appropriate window is opened, according to the type of object selected, and you can
change the object's properties. Alternatively, you can double-click on an object in the Service
column of the selected rule to edit it.
n
Delete: The selected object is deleted. If you delete the last service object in the rule it is
replaced by Any.
n
Cut: The selected object is cut and put it in the clipboard.
n
Copy: The selected object is copied to the clipboard.
n
Paste: The object is pasted from the clipboard to the rule's Service.
To View Where an Object is Used
You can view where the selected object is used (in queries, active policies, and so on).
1. From the Rule Base select the rule to modify.
2. Right-click on the Service of the selected rule.
3. Select Where Used.
The Object References window opens showing you where the selected object is used (in queries,
active policies, and so on).
4. Click Close to return to the rule.
QoS R81.10 Administration Guide
|
61
Managing QoS
Modifying Rule Actions
You can modify the default properties of a rule. The available options depend on whether it is a simple or
advanced type of rule. The advanced rule action type enables you to specify limits and guarantee allocation
on a per connection basis.
To Edit the Rule Actions
1. From the Rule Base choose the rule you want to modify.
2. Right-click in the Action column of the selected rule and select Edit Properties.
The QoS Action Properties window opens.
n
If the Action Type of the rule is defined as Simple, the QoS Action Properties window opens.
n
If the Action Type of the rule is defined as Advanced, the QoS Action Properties window
opens.
Note - When Express QoS has been installed, Advanced Actions are not available.
3. The following properties are displayed for a QoS rule with a simple action type. You can change any
of these fields:
In the Action Type area:
n
Simple: The full set of actions with the exception of the Guarantee Allocation and the per
connection limit features.
n
Advanced: The full set of actions with the Guarantee Allocation feature included.
n
In the VPN Traffic area:
l
Allow rule only to encrypted traffic
Check this box if you want the rule to be matched only by VPN traffic. If you do not check
this field, rules will be matched by all traffic types, both VPN and non-VPN traffic. VPN
traffic means traffic that is encrypted in this same Security Gateway by IPsec VPN. This
field does not apply to traffic that was encrypted prior to arriving to this Security
Gateway. This type of traffic can be matched using the "IPSec" service. For further
explanation on how to use this check box for prioritizing VPN traffic over non-VPN, see
"Example of a Rule Matching VPN Traffic" on page 38 .
n
In the Action Properties area you can define the restrictions on bandwidth for connections to
which the rule applies in the following fields:
n
Rule Weight: Enables you to define the weight of the rule. This field is checked by default and
has the value defined in the Global Properties window in "Defining QoS Global Properties" on
page 52. Leave this value as is to avoid a complete loss of bandwidth. For detailed information
see "Weight" on page 36 .
Important - 0 rate in conjunction with 0 guarantee can lead to the rule's
complete loss of bandwidth. To prevent this from happening, retain some
ratio in the Rule Weight. The default is 10.
QoS R81.10 Administration Guide
|
62
Managing QoS
n
Rule Limit: Enables you to restrict the total bandwidth consumed by the rule. For detailed
information see "Limits" on page 37 .
Note - When using weights or guarantees, the weighted fair queuing
algorithm that QoS makes use of assures that no bandwidth is ever
wasted. Spare bandwidth is divided among the backlogged rules.
However, if you set a rule limit, it will not use spare bandwidth above this
limit.
n
Rule Guarantee: Enables you to define the absolute bandwidth allocated to the rule. For
detailed information see "Guarantees" on page 36 .
Note - The number you enter for the Rule Guarantee cannot be larger than
the Rule Limit.
4. (Optional) The following additional properties are displayed for a QoS rule with an advanced action
type. You can change any of these fields:
In the Limit area:
n
Rule Limit: Enables you to restrict the total bandwidth consumed by the rule. For detailed
information see "Limits" on page 37 .
Note - When using weights or guarantees, the weighted fair queuing
algorithm that QoS makes use of assures that no bandwidth is ever
wasted. Spare bandwidth is divided among the backlogged rules.
However, if you set a rule limit, it will not use spare bandwidth above this
limit.
n
Per connection limit: Enables you to set a rule limit per connection.
Note - The number you enter for the Rule Guarantee cannot be larger than
the Rule Limit.
In the Guarantee Allocation area:
n
Guarantee: Enables you to allocate a minimum bandwidth to the connections matched with a
rule. For detailed information see "Guarantees" on page 36 .
n
Per rule: Enables you to define the absolute bandwidth allocated to the rule.
Note - The number you enter for the Per rule cannot be larger than the Rule Limit.
n
Per connection: Enables you to manage the bandwidth at the connection-level.
n
Per connection guarantee: Enables you to restrict the absolute bandwidth allocated per
connection.
n
Number of guaranteed connections: Enables you to allocate a minimum number of
guaranteed connections.
Note - The Number of guaranteed connections multiplied by the Per
connection guarantee cannot be greater than the rule limit.
QoS R81.10 Administration Guide
|
63
Managing QoS
n
Accept additional connections: Check this option to allow connections without per connection
guarantees to pass through this rule and receive any leftover bandwidth. Enter the maximum
amount of bandwidth that is allowed for this option in the text box. This only occurs if all other
conditions have been met.
Note - Select a non-zero rule weight when Accept additional nonguaranteed connections is checked.
5. Click OK to update the QoS Action Properties for the rule.
To Reset the Rule Actions to Default Values
1. From the Rule Base select the rule you want to modify.
2. Right-click in the Action column of the selected rule and select Reset to Default. The action
properties for the selected rule are reset to their default values. The default values are defined in the
QoS page of the Global Properties window (see "Defining QoS Global Properties" on page 52).
Modifying Tracking for a Rule
You can choose whether you want to maintain a log of the entries for the selected rule. If you do want to log
the entries, you also have the option of logging the entries in account format. For further information on
tracking and logging, see "Overview of Logging" on page 73 . For information on how to turn logging on, see
"Enabling Log Collection" on page 72.
To Modify Tracking for a Rule
1. From the Rule Base select the rule you want to modify.
2. Right-click in the Track column of the selected rule. The menu that is displayed has the following
options:
n
None. No logging is done for this connection.
n
Log. Logging is done for this connection.
n
Account. Logging for this connection is done in Accounting format.
3. Select the required option.
Modifying Install On for a Rule
The Install On field specifies on which interfaces of the QoS Security Gateway the rule is enforced. You can
select any number of Install On objects.
Note -.To install a QoS Policy on a Security Gateway, make sure that:
n
n
The Security Gateway has the QoS option selected on the Network Security tab
of the gateways General Properties page.
The interface is defined in the QoS tab of the Interface Properties window. (See
"Defining QoS Global Properties" on page 52 and "Interface QoS Properties" on
page 53.)
QoS R81.10 Administration Guide
|
64
Managing QoS
To Modify Install On for a Rule
1. From the Rule Base select the rule you want to modify.
2. Right-click in the Install On column of the selected rule and select Add. The Add Interface window is
displayed.
3. (Optional) Click Select Targets to select additional installable targets. The Select Installation
Targets window is displayed.
4. To add any target(s) to the list of Installed Targets, select the target(s) in the Not in Installation
Targets area and click Add.
The selected target(s) are added to the In Installation Targets area.
5. To remove a target(s) from the In Installation Targets area, select the target(s) and click Remove.
The selected targets are returned to the Not in Installation Targets area.
6. Click OK. The selected targets now appear in the Add Interface window.
7. Select from the list of targets in the Add Interface window:
n
A Security Gateway (and all its interfaces on which QoS is defined), or
n
An interface (in both directions), or
n
One direction of an interface
8. Click OK. The selected interface is added to the Install On field.
To Delete an Install On for a Rule
You can remove an interface for a rule. The rule will no longer be enforced for the interface.
1. From the Rule Base select the rule to modify.
2. Right-click on the Service of the selected rule.
3. Select Delete.
The selected object is deleted.
To View Where an Object is Used
You can view where the selected object is used.
1. From the Rule Base select the rule to modify.
2. Right-click on the Install On of the selected rule.
3. Select Where Used.
The Object References window opens showing where the selected object is used.
4. Click Close to return to the rule.
Modifying Time in a Rule
You can specify the times that the rule is enforced. You add any number of time objects to a rule.
QoS R81.10 Administration Guide
|
65
Managing QoS
To Modify Time in Rules
1. From the Rule Base select the rule to modify.
2. Right-click in the Time column of the selected rule.
3. Select Add.
The Add Object window opens.
4. (Optional) You can edit a time object:
a. Select the required time object and click Edit to modify a time object.
The Time Properties window opens. (Alternatively, you can double-click on an object in the
Time column of the selected rule to edit it.)
b. Edit the fields in the Time Properties window, as required.
c. Click OK.
5. Select the required time object in the Add Object window.
The time object is added to the rule.
To Edit or Delete a Time Object for a Rule
You can edit or delete a time object in a rule using the right-click menu of the selected service.
1. From the Rule Base choose the rule to modify.
2. Right-click on the Time column of the selected rule.
3. Select one of these options:
n
Edit: The appropriate window is opened, according to the type of object selected, and you can
change the object's properties. Alternatively, you can double-click on an object in the Time
column of the selected rule to edit it.
n
Delete: The selected object is deleted. If you delete the last time object in the rule it is replaced
by Any.
To View Where an Object is Used
You can view where the selected object is used (in queries, active policies, and so on).
1. From the Rule Base select the rule to modify.
2. Right-click on the Service of the selected rule.
3. Select Where Used.
The Object References window opens showing you where the selected object is used (in queries,
active policies, and so on).
4. Click Close to return to the rule.
Adding Comments to a Rule
You can add a comment to a rule.
QoS R81.10 Administration Guide
|
66
Managing QoS
To Add Comments to Rules
1. From the Rule Base select the rule to modify.
2. Right-click in the Comment column of the selected rule.
3. Select Edit.
The Comment window opens. You can also open this window by double-clicking in the Comment
column of the selected rule.
4. Type relevant comments in the text box.
5. Click OK.
The comment is added to the rule.
Defining Sub-Rules
Sub-rules are rules that allocate bandwidth more specifically within a rule. For example, consider the rule
shown in the figure below.
The bandwidth allocated to the ABC_VPN rule is further allocated among the sub-rules ABC_VPN_ERP
through Default under ABC_VPN.
To Define Sub-Rules
1. Select the rule under which the sub-rule is to be defined.
2. Right-click in the Rule Name column.
3. Select Add Sub-Rule from the menu.
The Rule Name window is displayed.
4. Enter the sub-rule name and click OK. The new sub-rule together with a default sub-rule is
automatically created, under the rule selected in 1 above, using the default values defined.
5. You may modify the sub-rules by following the same procedures for editing rules described in
"Working with QoS Policies" on page 54.
6. Add new sub-rules by following the same procedures for creating rules described in "Working with
QoS Policies" on page 54
Viewing Sub-Rules
The sub-rules under a main rule can be seen by expanding the rule in the QoS Rule Tree. To view sub-rules
in the Rule Base, click one of the sub-rules in the relevant main rule. The Rule Base shows all the sub-rules
for that rule.
Working with Differentiated Services (DiffServ)
A DiffServ rule specifies not only a QoS Class, but also a weight, in the same way that other QoS Policy
Rules do. These weights are enforced only on the interfaces on which the rule is installed.
For more on DiffServ, see: "Differentiated Services (DiffServ)" on page 44.
QoS R81.10 Administration Guide
|
67
Managing QoS
Defining a DiffServ Class of Service
To define a DiffServ class of service:
1. From the SmartDashboard menu, select Manage > QoS > QoS Classes.
2. In the QoS Classes window, click New > DiffServ Class of Service.
3. In the Class of Service Properties window, configure these settings:
n
Name - The name of the Class of Service.
n
Comment - The text to be displayed when this class is selected in the QoS Classes window.
n
Color - Select a color from the list.
n
Type - Select a type from the list. You may select a predefined or user defined class.
n
DiffServ code - This is a read-only field that displays the DiffServ marking as a bitmap.
4. Click OK.
Defining a DiffServ Class of Service Group
To define a DiffServ class of service group:
1. In SmartDashboard, click Manage > QoS > QoS Classes.
2. In the QoS Classes window, click New > DiffServ Class of Service Group.
3. In the Group Properties configure these properties:
n
Name - The name of the group.
n
Comment -The text to be displayed when this class is selected in the QoS Classes window.
n
Color - Select a color from the list.
n
To add a DiffServ class to the group, double-click a class in the list in the Not in Group list.
n
To delete a class from the group, double-click a class In Group list.
4. Click OK.
Configuring an Interface for DiffServ
Use these procedures to configure interfaces and to add a DiffServ class to an interface.
To configure interface for DiffServ:
1. In SmartConsole, go to Gateways & Servers.
2. Double-click the applicable Security Gateway.
3. In the Check Point Gateway window, click Network Management.
4. Double-click the applicable interface.
5. In the Interface window, click the QoS tab.
6. In the Diffserv and Low Latency classes section, click Add > DiffServ Classes > Others.
QoS R81.10 Administration Guide
|
68
Managing QoS
7. Select Inbound Active and/or Outbound Active and set the Rate properties.
8. In the Object Editor window, select a QoS Class from the list.
9. Select and configure these parameters for Inbound and/or Outbound traffic:
n
Guaranteed bandwidth -The bandwidth guaranteed marked for priority.
IMPORTANT: Make sure you do not exceed the guaranteed bandwidth.
n
Bandwidth Limit - The maximum bandwidth for this class.
Traffic volume greater than the Bandwidth Limit is marked for QoS priority.
Note: You must configure these properties for at least one traffic direction.
10. Click OK.
To add QoS Classes to the Rule Base:
1. Open SmartDashboard.
2. Do one of these actions:
n
In the Name column of a QoS rule, click the rule Add Class of Service > Above.
n
In a class header, right-click the header and then click Add Class of Service Above or Add
Class of Service Below.
3. Select a class from the list. Click OK.
The DiffServ class header shows in the Rule Base. If this is the first defined class, the Best_Effort
header shows directly below the new DiffServ class header.
4. Follow the steps in the next sections to define the class properties.
Defining Expedited Forwarding Class Properties
To define Expedited Forward class properties:
1. In the SmartDashboard Network Objects tree, double-click the applicable Security Gateway.
2. In the Gateway window, click Network Management.
3. In the Interface window, click the QoS tab.
4. In the DiffServ and Low Latency classes section, click Add or Edit.
5. Click DiffServ Classes > Expedited Forwarding.
6. Configure these properties:
n
Class: Select a Low Latency class from the list of defined classes.
n
Inbound:Define the portion of the interface's inbound capacity to be reserved.
n
Constant Bit Rate: The constant bit rate at which packets of this class will be transmitted.
QoS R81.10 Administration Guide
|
69
Managing QoS
n
Maximal Delay: The maximum delay that will be tolerated for packets of this class. Those
packets that exceed this delay are dropped.
n
Outbound: Define the portion of the interface's outbound capacity to be reserved by defining a
Constant Bit Rate and a Maximum Delay as described above.
You must configure at least one of the two directional properties (Inbound / Outbound), and you can
configure both.
7. Click OK.
Defining DiffServ Class Properties
To define DiffServ class properties:
1. In SmartDashboard, locate the relevant Security Gateway.
2. In the Gateway Properties window, click Network Management.
3. In the Interface window, click the QoS tab.
4. In the DiffServ and Low Latency classes section, click Add or Edit.
5. Click DiffServ Classes > Others.
6. Configure these properties:
n
Class: Select a DiffServ class from the list of defined classes.
n
Inbound:Define the portion of the interface's inbound capacity to be reserved.
n
Guaranteed bandwidth: The bandwidth guaranteed to be marked with the QoS Class.
n
Bandwidth Limit: The upper limit of the bandwidth to be marked with the QoS Class. Traffic in
excess of the Bandwidth Limit: will not be marked. For example, if the interface's capacity is
256MB and Bandwidth Limit to 192MB, then traffic beyond 192MB will not be marked.
n
Outbound: Define the portion of the interface's outbound capacity to be marked by defining a
Guaranteed Bandwidth and a Bandwidth Limit as described above.
7. Click OK.
Working with Low Latency Queuing
QoS Low Latency Queuing makes it possible to define special classes of service for "delay sensitive"
applications like voice and video. Rules under these classes can be used together with other rules in the
QoS Policy Rule Base. Low Latency classes require you to specify the maximal delay that is tolerated and a
Constant Bit Rate. QoS then guarantees that traffic matching rules of this type are forwarded within the
limits of the bounded delay.
For more, see: "Low Latency Queuing" on page 45 .
Defining a Low Latency Class
To define a Low Latency class:
1. In SmartDashboard select Manage > QoS > QoS Classes.
2. In the QoS Classes window, click New > Low Latency Class of Service.
QoS R81.10 Administration Guide
|
70
Managing QoS
3. In the Class of Service Properties window, configure these class properties:
n
Name - The name of the Class of Service.
n
Comment -The text to be displayed when this class is selected in the QoS Classes window.
n
Color - Select a color from the list.
n
Type - Select a type from the list.
4. Click OK.
Configuring an Interface for Low Latency
Use these procedures to configure interfaces to use a Low Latency or DiffServ Expedited Forwarding class.
To configure an interface for Low Latency:
1. Make sure that SmartDashboard is closed.
2. In SmartConsole, go to Gateways & Servers.
3. Double-click the applicable Security Gateway.
4. In the Check Point Gateway window, click Network Management.
5. Double-click the applicable interface.
6. In the Interface window, click the QoS tab.
7. Select Inbound Active and/or Outbound Active and set the Rate properties.
8. In the Diffserv and Low Latency classes section, click Add > Low Latency Classes.
9. In the Low Latency QoS window, select a class from the list.
10. Select Inbound Active and/or Outbound Active.
Note: You must set at least one traffic direction to Active.
11. Configure these Low Latency properties:
n
Constant Bit Rate - The constant bit rate at which packets of this class will be transmitted.
n
Maximal Delay - The maximum delay allowed for packets of this class. Packets that exceed
this value are dropped.
Note: To configure an Expedited Forwarding interface to work as a DiffServ
interface, set the Maximal Delay property to 99999.
Do these steps for each applicable interface on a Security Gateway.
QoS R81.10 Administration Guide
|
71
Managing QoS
Defining Low Latency Class Properties
To define Low Latency class properties:
1. In SmartDashboard, click a Gateways & Servers and double click the applicable Security Gateway.
2. In the Gateway window, click Network Management.
3. In the Interface window, click the QoS tab.
4. In the DiffServ and Low Latency classes section, click Add or Edit.
5. Click Low Latency.
6. Configure these properties:
n
Class: Select a Low Latency class from the list of defined classes.
n
Inbound:Define the portion of the interface's inbound capacity to be reserved.
n
Constant Bit Rate: The constant bit rate at which packets of this class will be transmitted.
n
Maximal Delay: The maximum delay that will be tolerated for packets of this class. Those
packets that exceed this delay are dropped.
n
Outbound: Define the portion of the interface's outbound capacity to be reserved by defining a
Constant Bit Rate and a Maximal Delay as described above.
You must configure at least one of the two directional properties (Inbound / Outbound), and you can
configure both.
7. Click OK.
Viewing QoS Security Gateway Status
To see the QoS Security Gateway status, click Security Gateway in the Gateways & Servers view in
SmartConsole. The status information shows on the Summary tab at the bottom of the view.
Enabling Log Collection
In order for a connection to be logged, the QoS logging flag must be turned on and the connection's
matching rule must be marked with either Log or Account in the Track field of the rule. For further
information on how logging features work, see "Overview of Logging" on page 73 .
To Turn on QoS Logging
A QoS Security Gateway logs to the log if Turn on QoS Logging is checked in the Additional Logging page
(under Logs and Masters) of the Properties window. By default, QoS Logging is turned on.
Confirming a Rule is logged
1. In SmartDashboard, select the rule whose connection will be logged.
2. Confirm that either Log or Account appear in the Track field.
QoS R81.10 Administration Guide
|
72
Logs & Monitor
Logs & Monitor
This chapter shows you how configure rules to create logs for specified conditions. You can use the
powerful Logs & Monitor features in SmartConsole to see logs and to monitor the effectiveness of QoS
Policies.
Overview of Logging
These events are logged. The table below describes features unique to event logs.
Non-Accounting Log Events
Log Event
Data Returned
Presentation
Policy Mode
The name of the matching rule on
account of which the connection
was rejected.
Generated as a reject log.
Unified with the initial
connection log.
Recommended
policy only.
A string explaining the nature of the
problem and the size of the relevant
pool.
New log record created
each time a global
problem is reported.
Recommended
policy only.
Logged data:
Unified with the initial
connection log.
Recommended
policy only.
Connection Reject
QoS rejects a connection when the number of guaranteed
connections is exceeded and/or when you have configured the
system not to accept additional connections.
Running Out of Packet Buffers
One of the interface-direction's packet buffers is exhausted. A
report is generated a maximum of once per 12 hours.
LLQ Packet Drop
When a packet is dropped from an LLQ connection. A report is
generated a maximum of once per 5 minutes.
n
Number of bytes
dropped due to
delay expiration
n Average packet
delay
n Jitter (maximum
delay difference
between two
consecutive
packets)
The next table describes the features unique to accounting logs.
QoS R81.10 Administration Guide
|
73
Logs & Monitor
Explaining the Accounting Log
Logged
Data Returned
Policy Mode
Inbound and outbound bytes transmitted by
QoS.
Recommended and
Express policies.
General Statistics
The total bytes transmitted through QoS for each relevant interface and direction.
Drop Policy Statistics
n
Recommended
policy mode only.
Total bytes dropped from the connection as a result of the QoS
policy.
n Count of the bytes dropped from the connection because the
maximum used memory fragments for a single connection was
exceeded.
LLQ Statistics
Statistics about the LLQ connection.
Logged data:
n
Recommended
policy mode only.
Number of bytes dropped
due to delay expiration
n Average packet delay
n
Jitter (maximum delay
difference between two
consecutive packets)
These conditions must be met for a connection to be logged:
n
The QoS logging checkbox must be selected in the Gateway Properties - Additional Logging
Configuration window. (By default this is automatically selected.)
n
The connection's matching rule must be marked with either Log or Account in the Track field of the
rule. See "Confirming a Rule is logged" on page 72 and"To Modify Tracking for a Rule" on page 64 .
Examples of Log Events
This section describes the log events.
Connection Reject Log
The connection is rejected because the rule exceeds the number of guaranteed connections, where Accept
additional non-guaranteed connections is unchecked in the QoS Action Properties window (see "QoS
Action Properties" on page 37 ). The log will include the name as well as the class of the rule in the following
format: rule_name: <class> <name>.
In the following example, the rule belongs to the class Best_Effort. The name of the rule (rule_name) is
udp2.
Connection Reject Log - Example
Time
Product
15:17:09
QoS
Interface
daemon
Type
Action
log
reject
Information
rule_name:Best_Effort->udp2
QoS R81.10 Administration Guide
|
74
Logs & Monitor
LLQ Drop Log
When a packet from the LLQ connection is dropped, LLQ information is computed and logged from the last
time a log was generated. This information includes significant data logged from the relevant interfacedirection. In the following example, the information logged includes:
n
s_in_llq_drops: The number of bytes dropped from the connection on the Server-In interface
direction.
n
s_in_llq_avg_xmit_delay: The average delay computed for all the connection's packets that were not
dropped on the Server-In interface direction.
n
s_in_llq_max_delay: The maximum delay of a connection packet that was not dropped on the
Server-In interface direction.
n
s_in_llq_xmit_jitter: The maximum delay difference between two consecutive successfully
transmitted packets of the connection on the Server-In interface direction. Any packets which are
dropped in between the two successfully transmitted packets are ignored.
n
s_in_llq_recommended_delay: The default delay that can be entered into the Add Low Latency
QoS Class Properties window in order to achieve a minimal number of dropped bytes.
LLQ Drop Log - Example
Product
Type
QoS
Information
s_in_llq_drops:3000
s_in_llq_avg_xmit_delay: 900
s_in_llq_max_delay: 1351
s_in_llq_xmit_jitter: 1351
s_in_llq_recommended_delay:2000
log
In the above example relevant data was observed only on the Server-In interface direction, therefore only
Server-In counters are available.
Note -. There are several reasons why logging might not occur on a specified interface
direction:
n
n
n
QoS might not be installed on all the interface's directions.
No packets were seen on other interface directions.
Data on other interface directions might not be significant, for instance, the values
logged might be zero.
Pool Exceeded Log
A log for when the designated size of the ifdir pool is exceeded. In this example, the log shows:
n
An interface direction (ifdir) has a pool size of 8 fragments.
n
The interface name is E100B1, and the direction is outbound (outbound shown by the cube with an
outward pointing arrow).
Pool Exceeded Log - Example
Product
QoS
Interface
E100B1
Type
control
Information
info:Ifdir Memory Pool Exceeded Pool_size:8
QoS R81.10 Administration Guide
|
75
Logs & Monitor
Examples of Account Statistics Logs
Logs always include the segment_time information (the time from which the information about the log was
gathered) in the Information column.
The Mandatory Fields in Account Logs
Product
QoS
Type
Account
Information
segment_time 8May2002 12:24:57
Account Logs may include any or all of the above information
Note - Only significant data is logged and presented in the same log record.
General Statistics Data
These statistics include the number of bytes transmitted through QoS in any relevant interface direction. In
the following example:
n
s_in_bytes: 5768 bytes were transmitted through QoS on the Server-In interface direction.
n
s_out_bytes: 154294 bytes were transmitted through QoS on the Server-Out interface direction.
General Statistics Data - Example
...
Information
...
s_in_bytes:5768 s_out_bytes: 154294
Drop Policy Statistics Data
The number of bytes dropped from the connection in any relevant interface direction as a result of drop
policy are logged. The drop policy is aimed at managing QoS packet buffers, see WFRED (Weighted Flow
Random Early Drop). This includes the total number of bytes dropped from the connection since it exceeded
its allocation. In the following example:
n
s_out_total_drops: 3914274 bytes were dropped from the connection as a result of drop policy, on
the Server-Out interface direction.
n
s_out_exceed_drops: Out of total number of drops (s_out_total_drops)3914274 bytes were
dropped from the connection because it exceeded its allowed number of fragments, on the ServerOut interface direction.
Drop Policy Statistics Data - Example
...
Information
...
s_out_total_drops:3914274 s_out_exceed_drops: 3914274
QoS R81.10 Administration Guide
|
76
Logs & Monitor
LLQ Statistics Data
Data items are the same as in LLQ Drop Log, but are generated from the beginning of the connection, not
from the last time a log was created.
QoS R81.10 Administration Guide
|
77
FAQ
FAQ
QoS Basics
When should I use Recommended Policy type and when should I use Express Policy type ? - Use the
Recommended Policy type when you need fine-tuned functionality and advanced QoS features. Use
Express if your system requires only basic QoS.
What are the benefits of using each mode? - Recommended gives you advanced QoS functionality.
Express mode gives you better performance and requires less CPU and memory.
Can I change the Policy types? - You can change a policy type from Express to Recommended, but you
cannot change Recommend to Express. We recommend that you start with Express if you are not certain.
This way, you can change to Recommended if you require advanced QoS functionality.
What is the highest weight I can use in a rule? - Weights are relative. The only limitation is the Maximum
weight of rule parameter, which is defined in the Global Properties window under QoS. The default
parameter is 1000, but can be changed to any number.
Note - This parameter is only used to assist in input validation.
QoS R81.10 Administration Guide
|
78
FAQ
Example of Highest Weight Differentiation
HTTP gets
...and
equals
Comment
500/(500+500)
=?
Equal weight is given to each rule.
2/(2+2)
=?
Equal weight is given to each
= 500/1100
Due to the initial high value of the weights in Policy 1, the amount of bandwidth available to the HTTP
connection is only marginally less than in Policy 1 even after the introduction of the third rule.
= 2/104
Due to the low value of the weights in Policy 2, the amount of bandwidth available to the HTTP
connection is now significantly less as a result of the introduction of the third rule.
Policy 1
HTTP
weight =
500,
FTP
weight
=500
Policy 2
HTTP
weight = 2,
FTP
weight =2;
Policy 1 + third rule
HTTP
weight =
500,
FTP
weight
=500,
SMTP
weight =
100
500/(500+500+100)
Policy 2 + third rule
HTTP
weight = 2,
FTP
weight =2;
SMTP
weight =
100
2/(2+2+100)
You can see the significance of the value of the weight allocated in two different policies. In the example
both the HTTP and FTP connections initially enjoy an equal share of the available bandwidth, although they
each had a weight of 500 in Policy 1 and a weight of 2 in Policy 2.
By adding a third rule to both policies you can significantly change the result. For example, an SMTP
connection with a weight of 100 can be added to each policy. Due to the high initial weights used in Policy 1,
there is an insignificant change to the amount of bandwidth available for the HTTP connection in Policy 1 +
third rule. However, due to the low initial weights used in Policy 2, the amount of bandwidth that is available
to the HTTP connection in Policy 2 + third rule is significantly reduced.
Should I install QoS on the external or the internal interface? - While QoS can run on both interfaces, it is
highly recommended to position QoS on the external interface only.
What is the difference between guarantees and weights? - Guarantees and weights are similar in their
behavior. Despite the difference in their dictionary meaning, they both guarantee the allocated bandwidth to
the matched traffic. The differences between them are:
n
Guarantees are stated in absolute numbers (for example, 20000bps) and weights are stated in
relative numbers (for example, 100).
n
Guarantees are allocated their share of bandwidth before weights. For example if you have a link of
1.5 MB.
QoS R81.10 Administration Guide
|
79
FAQ
Your Rule Base is:
n
HTTP Guarantee 1Mb
n
FTP Weight 40
n
SMTP Weight 10
The result is:
n
first 1 MB for HTTP is allocated, then
n
0.4 MB for FTP is allocated and 0.1MB for SMTP is allocated
Use guarantees to define bandwidth in absolute terms or for per connection guarantees.
How does QoS handle TCP retransmitted packets? - When a retransmission is detected, QoS checks to
see if the retransmitted data is already contained in the QoS queue. If so, the packet is dropped. This unique
QoS capability eliminates retransmissions that consume up to 40% of a WAN link, and saves memory
required to store duplicated packets.
Which Firewall resources does QoS support in the Rule Base? - QoS can use its resources to inspect
HTTP traffic. Resources are defined using the URI for QoS option and can contain specific URLs or files.
For example, you can limit Web surfing to the site
http://www.restrict-access-to-this-site.com. You need to add a QoS URI resource that looks for the string
"www.restrict-access-to-this-site.com" (without http://). Then use the resource in a QoS rule and add a limit.
Do guarantees waste bandwidth? - No. QoS uses a sophisticated queuing mechanism. An application only
takes as much bandwidth as it needs. Any unused bandwidth is then available for use by other applications.
How do I know if loaned bandwidth is available for applications that may need it back? - There is no
loaned bandwidth in QoS. Bandwidth that is not utilized by a guarantee/weighted rule is immediately (on a
per-packet basis) distributed to the other connections, according to their relative priorities. The important
thing to remember is Resolution (referring to level of granularity). QoS allocates bandwidth on a per packet
basis. Therefore, only one packet is allocated at a time, resulting in the most accurate scheduling policy.
Other Check Point Products - Support and
Management
Where is QoS placed in the Multi-Domain Security Management Inspection chain? - QoS is composed of
two components:
n
QoS Policy, which is in charge of rule matching
n
QoS Scheduling, which is in charge of packet scheduling
Does QoS work With Multi-Domain Security Management? - Yes. One of the most important QoS
features is its unique and sophisticated integration with Multi-Domain Security Management. Its integration
features include:
n
Accurate classification of VPN traffic (inside the VPN tunnel)
n
Classification of NATed traffic
n
Shared network objects and topology (that save you time and effort in administration)
n
Common SmartDashboard with an advanced GUI but a familiar look and feel
QoS R81.10 Administration Guide
|
80
FAQ
n
DiffServ Support and QoS bring Better than Frame Relay QoS to the VPN world
n
Log verification
Is SmartView Monitor a part of QoS? - No. SmartView Monitor is a separate product that is bundled with
QoS.
Does QoS support Load Sharing configurations? - Yes, QoS supports all ClusterXL configurations. QoS
supports the SYNC mechanism and therefore can be used with CPLS/CPHA or third-party solutions. For
OPSEC partner solutions, see the OPSEC Website.
Does QoS support NATed traffic? - QoS has full support for NATed traffic, including matching, scheduling,
limiting and all other QoS features.
What is the maximum number of QoS gateways I can manage? - QoS Security Gateway management is
identical to that for any Security Gateway. Thus, the maximum number of gateways is identical to the
maximum number of gateways that are managed.
Do I need to run QoS on the Security Management Server? - Yes, in order to manage a QoS Security
Gateway you need to install QoS on the Security Management Server.
Policy Creation
When should I use LLQ (Low Latency Queuing)? - LLQ is best suited for VoIP applications, Video
conferencing and other multimedia applications. LLQ is targeted for applications where:
n
a minimal guaranteed bandwidth is required for adequate performance
n
low delay and Jitter are required
Is QoS Rule Base "first match"? - From QoS NG forward, all QoS rules are matched on the "first match"
principle. Meaning that only the first rule that applies to a connection is activated.
For example, if you have a rule for CEO traffic and a rule for HTTP traffic, the rule that appears first within
the Rule Base will be matched to all CEO surfing.
Correct Rule Base (CEO is the first match)
1. SRC=CEO => Guarantee = 128Kbps
2. Service=HTTP => Limit = 64Kbps
Incorrect Rule Base (CEO traffic will be limited)
1. Service=HTTP => Limit = 64Kbps
2. SRC=CEO => Guarantee = 128Kbps
I am using QoS on multiple gateways. What is the best way to organize my Rule Base?
n
If you are managing gateways with identical bandwidth and you want an identical policy for all
gateways, define as All in the Install On field.
n
If you are managing gateways with varied bandwidths and want an identical policy for all gateways,
you can have one policy installed on all gateways. It is best to use weights since they assign relative
bandwidth and not a fixed one. Remember that weights also guarantee bandwidth allocation.
n
If you are managing gateways with varied bandwidths and want a different policy for all gateways, you
can use different sub-rules for each Security Gateway. You can also use common rules that are
matched for gateways.
QoS R81.10 Administration Guide
|
81
FAQ
When should I use Sub-rules? - Sub-rules should be used when there is hierarchy between objects. For
example, when you want to manage bandwidth according to organizational structure, such as within an
organization that has R&D, Marketing and operation divisions.
How can I see the top bandwidth-hogging applications? - From the command line run the command
rtmtopsvc.
Capacity Planning
What are the QoS memory requirements? - To run QoS, the following amount of free memory is needed
(in addition to the memory needed for Multi-Domain Security Management):
QoS memory requirements
Number of connections
Management
Gateway (or Management and gateway)
5,000
0 MB
32.5 MB
10,000
0 MB
39 MB
25,000
0 MB
57 MB
50,000
0 MB
91 MB
100,000
0 MB
156 MB
n
These numbers include SmartView Monitor and UserAuthority.
n
Connections are counted in the Firewall connection table.
n
The default size for the connection table is 25,000.
n
On an average, each connection requires 1300 bytes.
How do I know what kind of hardware I need to run QoS? - Deciding on a hardware platform and vendors
involves many aspects and each buyer has their own specific considerations such as support, price,
appliances, knowledge, and so on.
As far as performance is concerned, CPU performance is the main factor in QoS performance. The reduced
memory footprint and low memory prices, memory should not usually be the cause of a bottleneck.
How do I tune QoS performance? - Here are some tips on fine-tuning QoS performance:
1. Upgrade to the newest QoS version available.
2. In most cases you need to install QoS only on the external interfaces of the gateway.
3. Unless you are using limits for inbound traffic, installing QoS only in the outbound direction will
provide you with most of the functionality and improvements.
4. Put more frequent rules at the top of your Rule Base. You can use SmartView Monitor to analyze how
much a rule is used.
5. Turn "per connection limits" into "per rule limits".
6. Turn "per connection guarantees" into "per rule guarantees".
What is the maximum bandwidth supported by QoS? - 10Gbps.
QoS R81.10 Administration Guide
|
82
FAQ
Installation / Backward Compatibility / Licensing
/ Versions
When will QoS next feature pack be available? - QoS feature packs/releases are usually shipped at the
same time Multi-Domain Security Management feature packs are released.
How do I?
How do I guarantee performance for my mail server? - You need to add a rule matching your email traffic.
You can do this by either matching the source/destination of your mail server, or matching mail protocols
(SMTP, POP3, Exchange). For this rule, define a weight or guarantee that meets the needs of the priorities
you want to set.
How do I ensure Quality of Service for Voice Over IP? - QoS uses VoIP-tuned mechanism Low Latency
Queuing (LLQ). This mechanism is tuned to achieve best latency for constant bit rate applications, like VoIP.
To limit the number of connections admitted, use LLQ with a per connection guarantee. For voice, you want
to give each conversation a guaranteed bandwidth. Usually you would want an admission policy that does
not accept additional calls if bandwidth is not adequate.
Note - This is equivalent to the busy tone in old voice system.
How do I guarantee performance for my ERP applications? - You need to add a rule matching your ERP
traffic. You can do this by either matching the source/destination of your ERP server, or matching
application protocols (SAP, BAAN, ORACLE). For this rule, define a weight or guarantee that meets the
needs of the priorities you want to set. If your ERP application is not a predefined service, you can either add
it manually or use the first method.
If you are using ERP over HTTP, check "How can I provide bandwidth for my intranet applications"?
Can I use QoS to prevent Denial of Service Attacks? - QoS is not an Anti-Denial of Service tool. However,
there are many situations in which QoS can be used to detect, monitor and prevent such attacks. Using
SmartView Monitor and QoS you can perform detection and monitoring.
Prevention can be achieved in the following ways:
n
by limiting applications that are known to be a part of DOS attacks (for example, ICMP, suspicious
URLs).
n
by providing guarantees for important traffic (for example, ERP, MAIL, VoIP).
Why is limiting bandwidth for an application better than blocking it? - Blocking "non-work related"
applications might cause users to find a way to bypass blocking. Prioritizing bandwidth lets users continue
with their activities without damaging critical business processes. Consider a university where the Internet
connection is being used for peer-to-peer file downloads. Blocking these services completely may
encourage the students find a way to bypass the block, which in turn might cause legal problems. QoS offers
smarter solutions:
n
Limiting the allocated bandwidth for such applications - this can be done with or without the students'
knowledge.
n
Limiting the allocated bandwidth during daytime, and providing more bandwidth at night.
QoS R81.10 Administration Guide
|
83
FAQ
n
Providing guarantees to important users (Professors, MIS) while allowing students to use the
reminder of the bandwidth.
General Issues
My machine is experiencing certain technical failures. What should I do? - Check the Web for updated
release notes on known issues and limitations. Contact your vendor for further support.
I set up a guarantee/limit but in SmartView Monitor it seems to be broken? - If you are looking at very low
traffic limit (for example, 1000 Bytes per second) at a high frequency (update every 2 seconds) it might look,
as if the limit is broken since QoS does not fragment packets. If you lower the sampling frequency of
SmartView Monitor (update every 8 seconds) you will see that limits are kept.
Can I deploy QoS on LAN environments? - Yes. You will need to position the hardware to support the
network traffic you want to prioritize. QoS is best deployed in congestion points for network traffic.
What happens if a line's bandwidth (as defined in the QoS tab of the Interface Properties window) is
less than its physical ("real") bandwidth? - QoS will only allocate as much bandwidth as is defined in the
Interface Properties window. Additional bandwidth will not be allocated regardless of the physical
bandwidth of the interface.
What happens if a link bandwidth (of the link defined in QoS) is more than its physical ("real")
bandwidth? - QoS will attempt to transmit more than the physical bandwidth allows. This can cause random
traffic drops in the next hop that result in the loss of critical packets.
QoS R81.10 Administration Guide
|
84
Command Line Reference
Command Line Reference
Syntax Legend
Whenever possible, this guide lists commands, parameters and options in the alphabetical order.
This guide uses this convention in the Command Line Interface (CLI) syntax:
Character
Description
TAB
Shows the available nested subcommands:
main command
→ nested subcommand 1
→ → nested subsubcommand 1-1
→ → nested subsubcommand 1-2
→ nested subcommand 2
Example:
cpwd_admin
config
-a <options>
-d <options>
-p
-r
del <options>
Meaning, you can run only one of these commands:
n
This command:
cpwd_admin config -a <options>
n
Or this command:
cpwd_admin config -d <options>
n
Or this command:
cpwd_admin config -p
n
Or this command:
cpwd_admin config -r
n
Or this command:
cpwd_admin del <options>
Curly brackets or braces
{}
Enclose a list of available commands or parameters, separated by the
vertical bar |.
User can enter only one of the available commands or parameters.
Angle brackets
<>
Enclose a variable.
User must explicitly specify a supported value.
QoS R81.10 Administration Guide
|
85
Command Line Reference
Character
Description
Square brackets or
brackets
[]
Enclose an optional command or parameter, which user can also enter.
QoS R81.10 Administration Guide
|
86
etmstart
etmstart
Description
Starts the QoS Software Blade on the Security Gateway - starts the QoS daemon fgd50, and fetches the
QoS policy from the Management Servers configured in the $FWDIR/conf/masters file on the Security
Gateway.
For more information, see:
n
R81.10 QoS Administration Guide
n
sk41585: How to control and debug QoS (FloodGate-1)
Syntax
etmstart
Important - On Scalable Platforms (Maestro and Chassis), you must run the applicable
commands in the Expert mode on the applicable Security Group.
Example
[Expert@MyGW:0]# etmstart
QoS: Starting fgd50
QoS: Fetching QoS Policy from masters
Fetching QoS Software Blade Policy:
Received Policy. Downloading...
eth0(inbound), eth0(outbound).
Download OK.
Done.
QoS started
[Expert@MyGW:0]#
QoS R81.10 Administration Guide
|
87
etmstop
etmstop
Description
Stops the QoS Software Blade on the Security Gateway - kills the QoS daemon fgd50 and then unloads the
QoS policy.
For more information, see:
n
R81.10 QoS Administration Guide
n
sk41585: How to control and debug FloodGate-1 (QoS)
Syntax
etmstop
Important - On Scalable Platforms (Maestro and Chassis), you must run the applicable
commands in the Expert mode on the applicable Security Group.
Example
[Expert@CXL1_192.168.3.52:0]# etmstop
Unloading QoS Policy:
Target(s): CXL1_192.168.3.52
CXL1_192.168.3.52: QoS policy unloaded successfully.
Done.
QoS stopped
[Expert@CXL1_192.168.3.52:0]#
QoS R81.10 Administration Guide
|
88
fgate
fgate
This section describes:
The 'fgate' command on Management Server
Description
Installs and uninstalls the QoS policy on the managed Security Gateways.
Shows the status of the QoS Software Blade on the managed Security Gateways.
For more information, see:
n
R81.10 QoS Administration Guide
n
sk41585: How to control and debug FloodGate-1 (QoS)
Syntax
fgate [-d]
load <Name of QoS Policy>.F <GW1> <GW2> ... <GWN>
stat
-h
<GW1> <GW2> ... <GWN>
unload <GW1> <GW2> ... <GWN>
ver
Parameters
Parameter
Description
-d
Runs the command in debug mode.
Use only if you troubleshoot the command itself.
Best Practice - If you use this parameter, then redirect the
output to a file, or use the script command to save the
entire CLI session.
load <Name of QoS
Policy>.F <GW1> <GW2>
... <GWN>
Runs a verifier on the QoS policy <Name_of_QoS_Policy>.
If the QoS policy is valid, the Management Server compiles and
installs the QoS Policy on the specified Security Gateways <GW1>
<GW2> ... <GWN>.
Notes:
n
n
The maximal supported length of the <Name of QoS
Policy> string is 32 characters.
To specify a Security Gateway, enter the main IP
address of the name of its object as configured in
SmartConsole. You can specify several Security
Gateways or cluster members in the same
command.
QoS R81.10 Administration Guide
|
89
fgate
Parameter
Description
stat -h
Shows the built-in usage for the "stat" parameter.
stat <GW1> <GW2> ...
<GWN>
Shows the status of the QoS Software Blade and policy on the
managed Security Gateways.
Note - To specify a Security Gateway, enter the main IP
address of the name of its object as configured in
SmartConsole. You can specify several Security Gateways
or cluster members in the same command.
Important - This command is outdated and exists only for
backward compatibility with very old versions. Use the
"cpstat" command.
unload <GW1> <GW2>
... <GWN>
Uninstalls the QoS Policy from the specified Security Gateways
<GW1> <GW2> ... <GWN>.
Note - To specify a Security Gateway, enter the main IP
address of the name of its object as configured in
SmartConsole. You can specify several Security Gateways
or cluster members in the same command.
ver
Shows the QoS Software Blade version on the Management Server.
Examples
Example 1 - Installing the QoS policy on one Security Gateway specified by its IP address
[Expert@MGMT:0]# fgate load MyPolicy.F 192.168.3.52
QoS rules verified OK!
Downloading QoS Policy: MyPolicy.F...
Target(s): MyGW
MyGW: QoS policy transferred to module: MyGW.
MyGW: QoS policy installed succesfully.
Done.
[Expert@MGMT:0]#
Example 2 - Installing the QoS policy on two cluster members specified by their object names
[Expert@MGMT:0]# fgate load MyPolicy.F MyClusterMember1 MyClusterMember2
QoS rules verified OK!
Downloading QoS Policy: MyPolicy.F...
MyClusterMember1: QoS policy transferred to module: MyClusterMember1.
MyClusterMember1: QoS policy installed succesfully.
MyClusterMember2: QoS policy transferred to module: MyClusterMember2.
MyClusterMember2: QoS policy installed succesfully.
Done.
[Expert@MGMT:0]#
QoS R81.10 Administration Guide
|
90
fgate
Example 3 - Viewing the QoS status on one Security Gateway specified by its object name
[Expert@MGMT:0]# fgate stat MyGW
Module name: MyGW
=======================
Product: QoS Software Blade
Version: R81.10
Kernel Build: 456
Policy Name: MyPolicy
Install time: Wed Dec 4 19:53:48 2019
Interfaces Num: 1
Interface table
---------------------------------------------------------------|Name|Dir|Limit (Bps)|Avg Rate (Bps)|Conns|Pend pkts|Pend bytes|
---------------------------------------------------------------|eth0|in | 1250000000|
0|
0|
0|
0|
|eth0|out| 1250000000|
0|
0|
0|
0|
---------------------------------------------------------------[Expert@MGMT:0]#
Example 4 - Viewing the QoS Software Blade version
[Expert@MGMT:0]# fgate ver
This is Check Point QoS Software Blade R81.10 - Build 123
[Expert@MGMT:0]#
QoS R81.10 Administration Guide
|
91
fgate
The 'fgate' command on Security Gateway
Description
Installs and uninstalls the QoS policy on the managed Security Gateways.
Shows the status of the QoS Software Blade on the managed Security Gateways.
Controls the QoS debug.
For more information, see:
n
R81.10 QoS Administration Guide
n
sk41585: How to control and debug FloodGate-1 (QoS)
Syntax
fgate [-d]
ctl
-h
<QoS Module> {on | off}
debug
on
off
fetch
-f
<Management Server>
kill [-t <Signal Number>] <Name of QoS Process>
load
log
on
off
stat
stat [-h]
ver [-k]
unload
Important:
n
n
In a Cluster, you must configure all the Cluster Members in the same way.
On Scalable Platforms (Maestro and Chassis), you must run the applicable
commands in the Expert mode on the applicable Security Group.
Parameters
Parameter
Description
-d
Runs the command in debug mode.
Use only if you troubleshoot the command itself.
Best Practice - If you use this parameter, then
redirect the output to a file, or use the script
command to save the entire CLI session.
QoS R81.10 Administration Guide
|
92
fgate
Parameter
Description
ctl -h
Shows the expected syntax and the list of the available QoS
modules.
ctl <QoS Module> {on |
off}
Controls the specified QoS module:
n
n
on - Enables the module (default)
off - Disables the module
Note - In R81.10, the only available QoS module is
etmreg.
debug {on | off}
Controls the debug mode of the QoS user space daemon
fgd50 (see sk41585):
n
n
on - Enables the debug
off - Disables the debug (default)
This sends additional debugging information to the fgd50
daemon's log file $FGDIR/log/fgd.elg.
fetch -f
Fetches and installs the QoS Policy from all the Management
Servers configured in the $FWDIR/conf/masters file.
fetch <Management Server>
Fetches and installs the QoS Policy from the specified
Management Server.
Enter the main IP address or the name of the Management
Server object as configured in SmartConsole.
QoS R81.10 Administration Guide
|
93
fgate
Parameter
Description
kill [-t <Signal Number>]
<Name of QoS Process>
Sends the specified signal to the specified QoS user space
process.
Notes:
n
n
n
n
n
n
In R81.10, the only available QoS user space
process is fgd50.
The QoS fgd50 daemon, upon its startup,
writes the PIDs of the applicable QoS user
spaces processes to the $FWDIR/tmp/<Name
of QoS Process>.pid files.
For example: $FWDIR/tmp/fgd50.pid
If the file $FWDIR/tmp/<Name of QoS
Process>.pid exists, then this command
sends the specified Signal Number to the PID
in that file.
If you do not specify the signal explicitly, the
command sends Signal 15 (SIGTERM).
For the list of available signals and their
numbers, run the kill -l command. For
information about the signals, see the manual
pages for the kill and signal.
To restart the QoS fgd50 daemon manually,
run the "etmstop" on page 88 and then
"etmstart" on page 87 commands.
load
Installs the local QoS Policy on the Security Gateway.
If this command fails, run the "etmstop" on page 88 and then
"etmstart" on page 87 commands.
log {on | off | stat}
Controls the state of QoS logging in the Security Gateway
kernel:
n
n
n
on - Enables the QoS logging (default)
off - Disables the QoS logging
stat - Shows the current QoS logging status
You can disable the QoS logging to save resources without
reinstalling the QoS policy.
stat [-h]
Shows the status of the QoS Software Blade and policy on the
Security Gateway.
The -h parameter shows the built-in usage for the "stat"
parameter.
Important - This command is outdated and exists only
for backward compatibility with very old versions. Use
the "cpstat" command.
unload
Uninstalls the QoS Policy from the Security Gateway.
QoS R81.10 Administration Guide
|
94
fgate
Parameter
Description
ver [-k]
Shows the QoS Software Blade version.
If you specify the "-k" parameter, the output also shows the
kernel version.
QoS R81.10 Administration Guide
|
95
fgate
Examples
Example 1 - Fetching the QoS policy based on the $FWDIR/conf/masters file
[Expert@MyGW]# fgate fetch -f
Fetching QoS Software Blade Policy:
Received Policy. Downloading...
eth0(inbound), eth0(outbound).
Download OK.
Done.
[Expert@MyGW]#
Example 2 - Fetching the QoS policy from the Management Server specified by its IP address
[Expert@MyGW]# fgate fetch 192.168.3.240
Fetching QoS Software Blade Policy:
Received Policy. Downloading...
eth0(inbound), eth0(outbound).
Download OK.
Done.
[Expert@MyGW]#
Example 3 - Viewing the QoS status
[Expert@MyGW]# fgate stat
Product:
Version:
Kernel Build:
Policy Name:
Install time:
Interfaces Num:
QoS Software Blade
R81.10
456
MyPolicy
Wed Dec 4 19:53:48 2019
1
Interface table
---------------------------------------------------------------|Name|Dir|Limit (Bps)|Avg Rate (Bps)|Conns|Pend pkts|Pend bytes|
---------------------------------------------------------------|eth0|in | 1250000000|
0|
0|
0|
0|
|eth0|out| 1250000000|
0|
0|
0|
0|
---------------------------------------------------------------[Expert@MyGW]#
Example 4 - Viewing the QoS Software Blade version
[Expert@MyGW:0]# fgate ver
This is Check Point QoS Software Blade R81.10 - Build 123
[Expert@MyGW:0]#
[Expert@MyGW:0]# fgate ver -k
This is Check Point QoS Software Blade R81.10 - Build 123
kernel: R81.10 - Build 456
[Expert@MyGW:0]#
QoS R81.10 Administration Guide
|
96
Working with Kernel Parameters
Working with Kernel Parameters
See the R81.10 Quantum Security Gateway Guide.
QoS R81.10 Administration Guide
|
97
Kernel Debug
Kernel Debug
See the R81.10 Quantum Security Gateway Guide.
QoS R81.10 Administration Guide
|
98
Appendix: Regular Expressions
Appendix: Regular Expressions
Regular Expression Syntax
This table shows the Check Point implementation of standard regular expression metacharacters.
Metacharacter
Name
Description
\
Backslash
escape metacharacters
non-printable characters
character types
[]
Square Brackets
character class definition
()
Parenthesis
sub-pattern, to use metacharacters on the enclosed string
{min[,max]}
Curly Brackets
min/max quantifier
{n} - exactly n occurrences
{n,m} - from n to m occurrences
{n,} - at least n occurrences
.
Dot
match any character
?
Question Mark
zero or one occurrences (equals {0,1})
*
Asterisk
zero or more occurrences of preceding character
+
Plus Sign
one or more occurrences (equals {1,})
|
Vertical Bar
alternative
^
Circumflex
anchor pattern to beginning of buffer (usually a word)
$
Dollar
anchor pattern to end of buffer (usually a word)
-
hyphen
range in character class
Using Non-Printable Characters
To use non-printable characters in patterns, escape the reserved character set.
Character
Description
\a
alarm; the BEL character (hex code 07)
\cX
"control-X", where X is any character
\e
escape (hex code 1B)
\f
formfeed (hex code 0C)
\n
newline (hex code 0A)
\r
carriage return (hex code 0D)
\t
tab (hex code 09)
QoS R81.10 Administration Guide
|
99
Appendix: Regular Expressions
Character
Description
\ddd
character with octal code ddd
\xhh
character with hex code hh
Using Character Types
To specify types of characters in patterns, escape the reserved character.
Character
Description
\d
any decimal digit [0-9]
\D
any character that is not a decimal digit
\s
any whitespace character
\S
any character that is not whitespace
\w
any word character (underscore or alphanumeric character)
\W
any non-word character (not underscore or alphanumeric)
Disabling QoS Acceleration Support
If you have a QoS policy created for R77 and earlier, you will have to disable QoS acceleration to use other
features. See:"Acceleration Support for R77 Policies" on page 13
To manually disable QoS acceleration:
1. On the Security Gateway, run: cpconfig to turn off SecureXL and CoreXL.
2. Reboot the Security Gateway.
3. After reboot, run:
cpprod_util CPPROD_SetValue FG1 FgWithAcceleration 1 0 1
To manually enable QoS acceleration:
1. On the Security Gateway, run:
cpprod_util CPPROD_SetValue FG1 FgWithAcceleration 1 1 1
2. Use cpconfig to turn on SecureXL/CoreXL.
3. Reboot the Security Gateway.
QoS R81.10 Administration Guide
|
100
Glossary
Glossary
A
Anti-Bot
Check Point Software Blade on a Security Gateway that blocks botnet behavior and
communication to Command and Control (C&C) centers. Acronyms: AB, ABOT.
Anti-Spam
Check Point Software Blade on a Security Gateway that provides comprehensive
protection for email inspection. Synonym: Anti-Spam & Email Security. Acronyms: AS,
ASPAM.
Anti-Virus
Check Point Software Blade on a Security Gateway that uses real-time virus signatures
and anomaly-based protections from ThreatCloud to detect and block malware at the
Security Gateway before users are affected. Acronym: AV.
Application Control
Check Point Software Blade on a Security Gateway that allows granular control over
specific web-enabled applications by using deep packet inspection. Acronym: APPI.
Audit Log
Log that contains administrator actions on a Management Server (login and logout,
creation or modification of an object, installation of a policy, and so on).
B
Bridge Mode
Security Gateway or Virtual System that works as a Layer 2 bridge device for easy
deployment in an existing topology.
Burstiness
Data that is transferred or transmitted in short, uneven spurts. LAN traffic is typically
bursty. Opposite of streaming data.
QoS R81.10 Administration Guide
|
101
Glossary
C
Cluster
Two or more Security Gateways that work together in a redundant configuration - High
Availability, or Load Sharing.
Cluster Member
Security Gateway that is part of a cluster.
Compliance
Check Point Software Blade on a Management Server to view and apply the Security
Best Practices to the managed Security Gateways. This Software Blade includes a
library of Check Point-defined Security Best Practices to use as a baseline for good
Security Gateway and Policy configuration.
Content Awareness
Check Point Software Blade on a Security Gateway that provides data visibility and
enforcement. See sk119715. Acronym: CTNT.
CoreXL
Performance-enhancing technology for Security Gateways on multi-core processing
platforms. Multiple Check Point Firewall instances are running in parallel on multiple
CPU cores.
CoreXL Firewall Instance
On a Security Gateway with CoreXL enabled, the Firewall kernel is copied multiple
times. Each replicated copy, or firewall instance, runs on one processing CPU core.
These firewall instances handle traffic at the same time, and each firewall instance is a
complete and independent firewall inspection kernel. Synonym: CoreXL FW Instance.
QoS R81.10 Administration Guide
|
102
Glossary
CoreXL SND
Secure Network Distributer. Part of CoreXL that is responsible for: Processing incoming
traffic from the network interfaces; Securely accelerating authorized packets (if
SecureXL is enabled); Distributing non-accelerated packets between Firewall kernel
instances (SND maintains global dispatching table, which maps connections that were
assigned to CoreXL Firewall instances). Traffic distribution between CoreXL Firewall
instances is statically based on Source IP addresses, Destination IP addresses, and the
IP 'Protocol' type. The CoreXL SND does not really "touch" packets. The decision to stick
to a particular FWK daemon is done at the first packet of connection on a very high level,
before anything else. Depending on the SecureXL settings, and in most of the cases, the
SecureXL can be offloading decryption calculations. However, in some other cases,
such as with Route-Based VPN, it is done by FWK daemon.
CPUSE
Check Point Upgrade Service Engine for Gaia Operating System. With CPUSE, you can
automatically update Check Point products for the Gaia OS, and the Gaia OS itself. For
details, see sk92449.
D
DAIP Gateway
Dynamically Assigned IP (DAIP) Security Gateway is a Security Gateway, on which the
IP address of the external interface is assigned dynamically by the ISP.
Data Loss Prevention
Check Point Software Blade on a Security Gateway that detects and prevents the
unauthorized transmission of confidential information outside the organization. Acronym:
DLP.
Data Type
Classification of data in a Check Point Security Policy for the Content Awareness
Software Blade.
Distributed Deployment
Configuration in which the Check Point Security Gateway and the Security Management
Server products are installed on different computers.
Dynamic Object
Special object type, whose IP address is not known in advance. The Security Gateway
resolves the IP address of this object in real time.
QoS R81.10 Administration Guide
|
103
Glossary
E
Endpoint Policy Management
Check Point Software Blade on a Management Server to manage an on-premises
Harmony Endpoint Security environment.
Expert Mode
The name of the elevated command line shell that gives full system root permissions in
the Check Point Gaia operating system.
G
Gaia
Check Point security operating system that combines the strengths of both
SecurePlatform and IPSO operating systems.
Gaia Clish
The name of the default command line shell in Check Point Gaia operating system. This
is a restricted shell (role-based administration controls the number of commands
available in the shell).
Gaia Portal
Web interface for the Check Point Gaia operating system.
H
Hotfix
Software package installed on top of the current software version to fix a wrong or
undesired behavior, and to add a new behavior.
HTTPS Inspection
Feature on a Security Gateway that inspects traffic encrypted by the Secure Sockets
Layer (SSL) protocol for malware or suspicious patterns. Synonym: SSL Inspection.
Acronyms: HTTPSI, HTTPSi.
QoS R81.10 Administration Guide
|
104
Glossary
I
ICA
Internal Certificate Authority. A component on Check Point Management Server that
issues certificates for authentication.
Identity Awareness
Check Point Software Blade on a Security Gateway that enforces network access and
audits data based on network location, the identity of the user, and the identity of the
computer. Acronym: IDA.
Identity Logging
Check Point Software Blade on a Management Server to view Identity Logs from the
managed Security Gateways with enabled Identity Awareness Software Blade.
Intelligent Queuing Engine
A bandwidth allocation algorithm that guarantees high priority traffic takes precedence
over low priority traffic.
Internal Network
Computers and resources protected by the Firewall and accessed by authenticated
users.
IPS
Check Point Software Blade on a Security Gateway that inspects and analyzes packets
and data for numerous types of risks (Intrusion Prevention System).
IPsec VPN
Check Point Software Blade on a Security Gateway that provides a Site to Site VPN and
Remote Access VPN access.
J
Jitter
Variation in the delay of received packets. On the sending side, packets are spaced
evenly apart and sent in a continuous stream. On the receiving side, the delay between
each packet can vary according to network congestion, improper queuing or
configuration errors.
QoS R81.10 Administration Guide
|
105
Glossary
Jumbo Hotfix Accumulator
Collection of hotfixes combined into a single package. Acronyms: JHA, JHF, JHFA.
L
LLQ
Low Latency Queuing is a feature developed by Cisco to bring strict priority queuing (PQ)
to class-based weighted fair queuing (CBWFQ). LLQ allows delay-sensitive data (such
as voice) to be given preferential treatment over other traffic by letting the data to be
dequeued and sent first.
Log Server
Dedicated Check Point server that runs Check Point software to store and process logs.
Logging & Status
Check Point Software Blade on a Management Server to view Security Logs from the
managed Security Gateways.
M
Management Interface
(1) Interface on a Gaia Security Gateway or Cluster member, through which
Management Server connects to the Security Gateway or Cluster member. (2) Interface
on Gaia computer, through which users connect to Gaia Portal or CLI.
Management Server
Check Point Single-Domain Security Management Server or a Multi-Domain Security
Management Server.
Manual NAT Rules
Manual configuration of NAT rules by the administrator of the Check Point Management
Server.
Mobile Access
Check Point Software Blade on a Security Gateway that provides a Remote Access VPN
access for managed and unmanaged clients. Acronym: MAB.
QoS R81.10 Administration Guide
|
106
Glossary
Multi-Domain Log Server
Dedicated Check Point server that runs Check Point software to store and process logs
in a Multi-Domain Security Management environment. The Multi-Domain Log Server
consists of Domain Log Servers that store and process logs from Security Gateways that
are managed by the corresponding Domain Management Servers. Acronym: MDLS.
Multi-Domain Server
Dedicated Check Point server that runs Check Point software to host virtual Security
Management Servers called Domain Management Servers. Synonym: Multi-Domain
Security Management Server. Acronym: MDS.
N
Network Object
Logical object that represents different parts of corporate topology - computers, IP
addresses, traffic protocols, and so on. Administrators use these objects in Security
Policies.
Network Policy Management
Check Point Software Blade on a Management Server to manage an on-premises
environment with an Access Control and Threat Prevention policies.
O
Open Server
Physical computer manufactured and distributed by a company, other than Check Point.
P
Provisioning
Check Point Software Blade on a Management Server that manages large-scale
deployments of Check Point Security Gateways using configuration profiles. Synonyms:
SmartProvisioning, SmartLSM, Large-Scale Management, LSM.
QoS R81.10 Administration Guide
|
107
Glossary
Q
QoS
Check Point Software Blade on a Security Gateway that provides policy-based traffic
bandwidth management to prioritize business-critical traffic and guarantee bandwidth
and control latency.
QoS Action Properties
Properties that define bandwidth allocation, limits, and guarantees for a security rule.
R
RDED
Retransmit Detect Early Drop. The bottleneck that results from the connection of a LAN
to the WAN causes TCP to retransmit packets. RDED prevents inefficiencies by
detecting retransmits in TCP streams and preventing the transmission of redundant
packets when multiple copies of a packet are concurrently queued on the same flow.
Rule
Set of traffic parameters and other conditions in a Rule Base (Security Policy) that cause
specified actions to be taken for a communication session.
Rule Base
All rules configured in a given Security Policy. Synonym: Rulebase.
S
SecureXL
Check Point product on a Security Gateway that accelerates IPv4 and IPv6 traffic that
passes through a Security Gateway.
Security Gateway
Dedicated Check Point server that runs Check Point software to inspect traffic and
enforce Security Policies for connected network resources.
QoS R81.10 Administration Guide
|
108
Glossary
Security Management Server
Dedicated Check Point server that runs Check Point software to manage the objects and
policies in a Check Point environment within a single management Domain. Synonym:
Single-Domain Security Management Server.
Security Policy
Collection of rules that control network traffic and enforce organization guidelines for
data protection and access to resources with packet inspection.
SIC
Secure Internal Communication. The Check Point proprietary mechanism with which
Check Point computers that run Check Point software authenticate each other over SSL,
for secure communication. This authentication is based on the certificates issued by the
ICA on a Check Point Management Server.
SmartConsole
Check Point GUI application used to manage a Check Point environment - configure
Security Policies, configure devices, monitor products and events, install updates, and
so on.
SmartDashboard
Legacy Check Point GUI client used to create and manage the security settings in
versions R77.30 and lower. In versions R80.X and higher is still used to configure
specific legacy settings.
SmartProvisioning
Check Point Software Blade on a Management Server (the actual name is
"Provisioning") that manages large-scale deployments of Check Point Security
Gateways using configuration profiles. Synonyms: Large-Scale Management,
SmartLSM, LSM.
SmartUpdate
Legacy Check Point GUI client used to manage licenses and contracts in a Check Point
environment.
Software Blade
Specific security solution (module): (1) On a Security Gateway, each Software Blade
inspects specific characteristics of the traffic (2) On a Management Server, each
Software Blade enables different management capabilities.
QoS R81.10 Administration Guide
|
109
Glossary
Standalone
Configuration in which the Security Gateway and the Security Management Server
products are installed and configured on the same server.
T
Threat Emulation
Check Point Software Blade on a Security Gateway that monitors the behavior of files in
a sandbox to determine whether or not they are malicious. Acronym: TE.
Threat Extraction
Check Point Software Blade on a Security Gateway that removes malicious content from
files. Acronym: TEX.
U
Updatable Object
Network object that represents an external service, such as Microsoft 365, AWS, Geo
locations, and more.
URL Filtering
Check Point Software Blade on a Security Gateway that allows granular control over
which web sites can be accessed by a given group of users, computers or networks.
Acronym: URLF.
User Directory
Check Point Software Blade on a Management Server that integrates LDAP and other
external user management servers with Check Point products and security solutions.
V
VSX
Virtual System Extension. Check Point virtual networking solution, hosted on a computer
or cluster with virtual abstractions of Check Point Security Gateways and other network
devices. These Virtual Devices provide the same functionality as their physical
counterparts.
QoS R81.10 Administration Guide
|
110
Glossary
VSX Gateway
Physical server that hosts VSX virtual networks, including all Virtual Devices that provide
the functionality of physical network devices. It holds at least one Virtual System, which
is called VS0.
W
WFQ
Weighted Fair Queuing. An algorithm to precisely control bandwidth allocation in QoS.
WFRED
Weighted Flow Random Early Drop. A mechanism for managing the packet buffers of
QoS. Adjusting automatically and dynamically to the network traffic situation, WFRED
remains transparent to the user.
Z
Zero Phishing
Check Point Software Blade on a Security Gateway (R81.20 and higher) that provides
real-time phishing prevention based on URLs. Acronym: ZPH.
QoS R81.10 Administration Guide
|
111