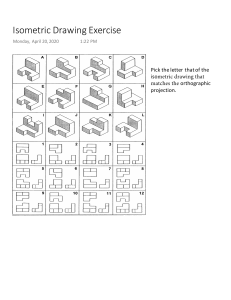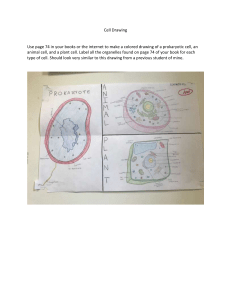COMSATS University Islamabad Lahore Campus Department of Electrical & Computer Engineering EEE113 –Engineering Drawing Lab Manual for Fall 2022 & Onwards Lab Resource Person Engr. Umair Shafiq Khan Engr. Faisal Tariq Supervised By Ms. Ayesha Ali Name: __________________________ Registration Number: Program: _______________________ Batch: _____________________________________ Semester ___________________________ |EEE113 | Engineering Drawing Lab Manual i Revision History Sr.No. Update Date Performed by 1. Lab Manual Preparation Aug-10-2015 Sara Sajid/Ayesha Ali/Inam ullah khan 2. Layout Modification Aug-27-2015 Sara Sajid 3. Lab Manual Review Aug-27-2015 Dr.Ikram ullah Khosa 4. Lab Manual Review Sep-20-2015 Dr. Ejaz Ahmad Ansari 5. Lab Manual modification Aug-03-2016 Sara Sajid 6. Lab Manual Review Aug-15-2016 Sara Sajid 7. Lab Manual review Sep-29-2017 Ayesha Ali 8. Lab Manual Revised (OBE) Sep-20-2017 Sara Sajid /M. Umair Safder 9. Lab Manual Modifications Sep-18-2020 Sara Sajid 10. Lab Manual Review Sep-24-2020 Dr. Aamer Bilal Asghar 11. Lab Manual Modifications Aug-26-2021 Sara Sajid 12. Lab Manual Modifications Sep-05-2022 Engr. Umair Shafiq Khan |EEE113 | Engineering Drawing Lab Manual ii Preface This course emphasizes using various electronic graphical media software to create standardized technical documentation for architectural, electrical, and mechanical applications. It will give students an introduction to the fundamentals of Engineering Drawing. A wide range of methods are used to create, print 2D, 3D orthographic and isometric presentation in a wide variety of output formats using AutoCAD as the primary tool. They will also learn the different techniques to convert the 2-D drawings into 3-D and 3-D into 2-D. |EEE113 | Engineering Drawing Lab Manual iii Books Text Books 1. A. C. Parkinson, "First Year Engineering Drawing" 3rd edition Learning Outcomes 1. Explain properly detailed, formatted, dimensioned drawings and reproduces different projection techniques using AutoCAD tool [PLO 5] [P3]. CLO1 PLO10 PLO5 PLO3 CLO PLO2 PLO PLO1 CLOs – PLOs Mapping Cognitive Domain Affective Domain Psychomotor Domain P3 X Lab 8 Lab 9 Lab 10 Lab 11 Lab 12 P1 P2 P2 P2 P2 P2 P2 P3 P3 Lab 4 Lab 7 P1 P1 Lab 6 P1 Lab 5 CLO1 Lab 3 CLO Lab 2 Lab Lab 1 Lab CLOs – Lab Experiment Mapping Grading Policy The final marks for lab would comprise of Lab Assessment (25%), Lab Mid Term (25%) and Lab Terminal (50%). Mid Term 0.5*(Lab Mid Term) + 0.5*(average of lab evaluation of Lab 16) Terminal 0.5*(Lab Terminal Exam) +0.375*(average of lab evaluation of Lab 7-12) + 0.125*(average of lab evaluation of Lab 1-6) The minimum pass marks for both lab and theory shall be 50%. Students obtaining less than 50% marks (in either theory or lab, or both) shall be deemed to have failed in the course. The final marks would be computed with 75% weight to theory and 25% to lab final marks. Software Resources AutoCAD |EEE113 | Engineering Drawing Lab Manual iv Lab Instructions • This lab activity comprises of three parts: Pre-lab, Lab Tasks, Lab Report and Conclusion and Viva session. • • • The students should perform and demonstrate each lab task separately for step-wise evaluation. Only those tasks that are completed during the allocated lab time will be credited to the students. Students are however encouraged to practice on their own in spare time for enhancing their skills. Lab Report Instructions All questions should be answered precisely to get maximum credit. Lab report must ensure following items: • • • Lab Objectives Methodology Conclusion Safety Instructions 1. All users of the laboratory are to follow the directions of Academic/Laboratory Technician staff member. 2. Students should not attempt to repair, open, tamper or interfere with any of the computer other equipment in the laboratory. 3. Students should be aware of office ergonomic guidelines for correct posture when using computer equipment. 4. Please treat fellow users of the laboratory, and all equipment within the laboratory, with the appropriate level of care and respect. 5. Do not touch any exposed wires or sockets. 6. Do not spill water or any other liquid on the machine, in order to maintain electrical safety. There is a lot of equipment in computer labs that could short circuit itself or cause electric shocks. |EEE113 | Engineering Drawing Lab Manual v Table of Contents Revision History ii Preface iii Books iv Learning Outcomes iv CLOs – PLOs Mapping iv Lab CLOs – Lab Experiment Mapping iv Grading Policy iv Software Resources iv Lab Instructions v Lab Report Instructions v Safety Instructions v Table of Contents vi LAB # 1: To describe CAD software and different function using AutoCAD. 8 Objectives 8 Pre Lab: 8 In- Lab Exercise: 9 LAB # 2: To describe the drawing model using AutoCAD 13 Objectives 13 Pre Lab: 13 In Lab Exercise: 13 LAB # 3: To describe the basic commands with the detailed dimensioned drawings using AutoCAD. 16 Objectives 16 Pre Lab 16 In Lab Exercise: 18 LAB # 4: To explain the modify commands I and display the drawings using AutoCAD 27 Objective: 27 Pre Lab: 27 In-Lab Exercise: 28 LAB # 5: To explain the modify Commands II and display the drawings using AutoCAD 33 Objective: 33 |EEE113 | Engineering Drawing Lab Manual vi Pre Lab: 33 In Lab Exercise: 34 LAB # 6: To explain the advance modify command and display the drawings using AutoCAD 41 Objectives 41 Pre Lab: 41 In Lab Exercise: 41 LAB # 7: To explain the orthographic views and display orthographic projections using drawing sheets and AutoCAD. 46 Objectives 46 Pre Lab: 46 In-Lab Exercise: 47 LAB # 8: To explain the isometric drawings and display isometric projections using drawing sheets and AutoCAD. 52 Objectives 52 Pre Lab: 52 In Lab Exercise: 54 LAB # 9: To reproduce the structure of Electrical drawing using AutoCAD. 59 Objectives 59 Pre Lab: 59 In- Lab Exercise: 59 LAB # 10: To reproduce the Architecture drawing using AutoCAD. 61 Objectives 61 Pre Lab: 61 In- Lab Exercise: 61 LAB # 11: To reproduce the cross-sectional view of Mechanical drawing using AutoCAD. 63 Objectives 63 Pre Lab: 63 In- Lab Exercise: 63 LAB #12: To follow the concept of 3-D modelling and sketch the drawings using AutoCAD. 65 Objective 65 Pre Lab : 65 In Lab Exercise: 66 |EEE113 | Engineering Drawing Lab Manual vii LAB # 1: To describe CAD software and different function using AutoCAD. Objectives To describe the usage of AutoCAD interface and settings of Boolean buttons Pre Lab: Menu Bar Menu bar is the link between you and AutoCAD. File menu: It deals with saving/remaining/printing etc. of the file. Edit menu: It helps you to cut/copy/paste/ changes etc. View menu: Helps you to zoom in/out, view the drawing in 3D etc. Insert menu: Helps you to embed other drawings in your drawing, change layouts etc. Format menu: It Deals with the properties of lines, units, drawing limits etc. Tools menu: It is there to enhance your drawing all kinds of lines and shapes. Dimension menu: It gives you all the ways of accurately giving the dimensions of shapes in your drawing. Modify menu: It offers you with several options with which you can change and rectify your drawing according to the requirements. Fig 1.1 Menu bar window Using AutoCAD toolbars and turning them ON/OFF There is a toolbar with pictures. These bars give the most used options from all the minus listed above, so that you can quickly use the commands required. These toolbars can be switched on and off by right clicking on the blank off-white area, selecting the AutoCAD option, and then clicking on whatever toolbar you want to activate. All the activated toolbars have a thick to their left side. Draw/Dimension/Modify Toolbars The draw, dimension and modify toolbars are shorter versions of draw, dimension and modify means respectively, which give the more basic commands from their respective menus in a very user-friendly manner. The window menu is there to do operations on the AutoCAD window while the help menu is for your help anytime. Command Line The command line shows and keeps a history of whatever commands you are using while you are drawing. You can use the menu bar or the toolbar to give commands and you can also give commands by writing the right syntax in the command line for a particular command as shown in figure 1.2. Fig 1.2 Command line window It gives you a number of advantages which will be discussed later. Whenever you want to exit any command, you just have to press the escape button. Status Bar This bar is situated at the button of the AutoCAD window as shown in figure 1.3. The buttons on the right side will be discussed later. On the left side there are 3 values that we can see. These values actually give you the position of the cursor. The first value is the X-coordinate, second is Y-coordinate and the third one is the Zcoordinate. Fig 1.3 Status bar window In- Lab Exercise: Setting and Usage of Boolean Buttons Fig 1.4 Boolean buttons configuration SNAP This button when turned on restricts your cursor on the drawing area to move only on the grid points. You can always right click this button, click properties, and change snap settings. You can change how much your cursor will move in each step horizontally and vertically on the drawing area. |EEE113 | Engineering Drawing Lab Manual 9 GRID This button gives your drawing area a graphical view. Dots appear on the drawing area which help the user to make drawings accurately and conveniently. Settings of how much is the distance between each dot in horizontal and vertical direction, can be changed by right clicking on this button. ORTHO When this button is turned on you can only make horizontal and vertical lines because cursor will not move other than four directions (i.e. up, down, right, left). When you want to make inclined lines please always turn off this button. POLAR Turning on this button will indicate angles while you are making lines, so that u can see easily draw accurate angles between 2 lines or make lines at particular angles with respect to other lines. You can right click on this bottom to change the precision of the angle indicator. E.g. AutoCAD helps you to make angles at an interval of 15. OSNAP This option helps you to connect accurately end of lines to centres, midnight, intersections and many other points that you can turn on by right clicking on the button and going to the properties dialog box. Whenever you end a line, before left clicking and setting its end, while moving on the drawing area, wherever there is a midpoint, an intersection or any other point that has been turned on in the OSNAP settings, as soon as the cursor touches that the point is highlighted with a yellow boundary around that point. OTRACK This helps you to move and make the end of any line vertically above/below or horizontally right /left of any other point on the drawing. LWT This button when turned on shows the weight of lines on the drawing area. When turned off, all the lines will have equal standard width/weight. MODEL When turned on it shows you the black working area and when it is turned off it shows your drawing on white screen. |EEE113 | Engineering Drawing Lab Manual 10 Lab Task 1: Save a file by your name on your desktop and insert it in your flash drive Use the command line to give the following commands. Save Close Open(After this command open any AutoCAD template) Set the X and Y spacing of snap and grid as 0.5 and see what is happening with your grid points and cursor movements. Turn on the model button and go to the paper layout. What is the use of this button in your opinion. Lab Task 2: Set the X and Y spacing of snap and grid as 1.0 and see what is happening with your grid points and cursor movements. Set the X and Y spacing of snap and grid as 5.0 and see what is happening with your grid points and cursor movements. |EEE113 | Engineering Drawing Lab Manual 11 Rubric for Lab Assessment The student performance for the assigned task during the lab session was: The student completed assigned tasks without any help from the Excellent 4 instructor and showed the results appropriately. The student completed assigned tasks with minimal help from the Good 3 instructor and showed the results appropriately. The student could not complete all assigned tasks and showed Average 2 partial results. Worst The student did not complete assigned tasks. 1 Instructor Signature: ______________________________ Date: ____________________ |EEE113 | Engineering Drawing Lab Manual 12 LAB # 2: To describe the drawing model using AutoCAD Objectives To demonstrate the settings of drawing limits and units to construct an object using AutoCAD. Pre Lab: Working Area: The black background that you see in your AutoCAD window is your working area. Setting Drawing Limits: Go to format menu select drawing limits option. On the command line you will be asked to specify the lower left corner of your drawing. The default coordinate is 0, 0 and it is advisable to press enter rather than given any other coordinate because every drawing should start from origin. When you want to make more than one drawing in a single screen only then you change the lower left corner to some other coordinate other than the origin. When you have entered you will be asked to specify the upper right corner. Now you can specify any coordinate e.g. 20, 20 so that your drawing area is 20 by 20 units square. To specify write the coordinate on the command line and press enter. Setting Units: This is important because you have to specify the scale of your drawing and keep your drawing dimensionally accurate. Go to the format menu and click on units. You will come across the window as shown in figure 2.1. Here you have to specify in what units you would work, what type of lengths you would use (e.g. decimal or fractional). What precision or decimal place you are using to specify each point on your drawing. What type and precision of angles you would use (e.g. degree or radian). In Lab Exercise: Grid, Snap and Zoom Settings: Once you have set the drawing limits in units you can turn on the grid and snap buttons on the status bar. This will help you to know your working area and turning on snap will help you move the cursor through fixed distance in x and y direction. With this you can accurately draw lines even with the mouse. Make sure that after turning on grid and snap you write zoom in the command line, press enter, write all and press enter again. This thing will help you to remove in screen errors that occur mostly in AutoCAD. Turning On the required toolbars: Make sure that the necessary toolbars are turned on such as Draw, modify, dimension and properties and toolbars. How to turn this toolbar ON/OFF is writing before. Drawing a Line (LINE): Either you can write “line” in the command line or press the first button in the drawing toolbar to activate the line command. Once you have activate the line command either you can use the mouse to select the starting and finishing points of the line or you can write the coordinates of the starting point in the command press enter, specify coordinate of finishing points, press enter and a line will be made on the working area. Make sure that the coordinate you have specified are inside the drawing limits you have set before the drawing. Lab Task 1: Draw the figure 2.2 in AutoCAD using decimal units and appropriate commands. Fig 2.2 Lab Task 2: Draw the figure 2.2 in AutoCAD using Engineering units (feet) using appropriate commands. |EEE113 | Engineering Drawing Lab Manual 14 Rubric for Lab Assessment The student performance for the assigned task during the lab session was: The student completed assigned tasks without any help from the Excellent 4 instructor and showed the results appropriately. The student completed assigned tasks with minimal help from the Good 3 instructor and showed the results appropriately. The student could not complete all assigned tasks and showed Average 2 partial results. Worst The student did not complete assigned tasks. 1 Instructor Signature: ______________________________ Date: ___________________ |EEE113 | Engineering Drawing Lab Manual 15 LAB # 3: To describe the basic commands with the detailed dimensioned drawings using AutoCAD. Objectives Part I To describe the concept of different type of lines, Rectangle, Arc, Circle, Spline, Ellipse and Hatch. To sketch the drawings in accordance with basic command. Part II To demonstrate the concept of different dimensioning modes and construct multi view drawings using AutoCAD. To sketch the properly formatted drawings and modify different dimension styles. Pre Lab Part I: Basic Commands Line Construction line Polyline Rectangle Arc Circle Spline Ellipse Hatch Drawing Toolbar Fig 3.1 AutoCAD home screen window Line (line) Either you can right “line” in the command line or press the first button in the drawing toolbar to activate line command. Once you have activated the line command either the coordinates of the starting point in command line, press enter, specify coordinates of finishing points, press enter, and a line will be made on the working area. Make sure that the coordinates you have specified are inside the drawing limits you have set before starting the drawing. Construction Line (xline) This is a continuous line and extending to infinity from both sides. To activate this command, either type “xline” in the command line or just click on the 2nd button on the Draw toolbar. Now you have to specify 2 points in the command line or with the help of the mouse you can click the other point through which you want your construction line pass. Poly line (pline) To activate this command either write “pline” in the command line or click on the third button in the toolbar. Specify points either by clicking on the screen or by writing coordinates in the command line and pressing enter. When you want to finish the command press “ESCAPE”. |EEE113 | Engineering Drawing Lab Manual 17 In Lab Exercise: Polygon (polygon) This command helps you to make regular polygons, circumscribed or inscribed in a circle of specified radius. To make a polygon, type “polygon” in the command line or use the draw toolbar. First, you have to specify the number of points of that polygon. Type the number of points in the command line and press enter. Now specify the centre of the polygon/circle by clicking on the drawing area or writing the coordinates of the centre in the command line and pressing enter. Then you have to choose whether the polygon will be inscribed in the circle or circumscribed about that circle. In the command line write “I” for inscribed (All the corners of the polygons will be touching will be touching the circumference of the circle) and “C” for circumscribed (The circle will be inside the polygon) and press enter. Now you have to specify the radius of the circle. Either write it in the command line or use the mouse to set the radius. Using the mouse gives an advantage of changing orientation of the polygon. Rectangle (rectangle) Either write “rectangle” in the command line or use the draw toolbar to initiate this command. Specify the first point and then specify the other point opposite to the first point. You can either specify points with the click of your or by entering the coordinates of these two points in the command line. Arc (arc) Write “arc” in the command line to initiate this command. You have to specify 3 points to make an arc. You can either do it with your mouse or entering coordinates in the command line. Circle (circle) Write “circle” in the command line to initiate this command. To draw a circle you have to specify the center of a circle, which you can do by clicking that point on the drawing area with your mouse or by writing the coordinate in the command line and pressing enter. Next you have to specify the radius of the circle. Again you might use the mouse to click the any point on the circumference you want to specify or you can write the radius in the command line. If you want to specify the diameter, write “d” and press enter in the command line when you r asked for the radius and then type the diameter. Spline (spline) It is a continuous arc in which you keep on specifying the points like you do for and arc and to finish this command press the escape button. Ellipse (ellipse) To draw an ellipse, type “ellipse” in the command line or use the draw toolbar. First specify the end points of the major arc and then you have to specify half the distance of the minor axis. Hatch (bhatch) When you want to highlight an area of your drawing you use hatch lines. These are slanting lines that the part of your drawing to be highlighted. To activate this command type “bhatch” in the command line and you will |EEE113 | Engineering Drawing Lab Manual 18 come across the screen shown in figure 3.2. When you have set the required type and pattern of the hatch line, press the “pick points” option. Fig 3.2 Hatch and Gradient setting window Just click on the enclosed area of your drawing and then press enter, the following window will appear again. Now press ok and you will get the area hatched. Multiline Text (MTEXT) Type “mtext” to activate this command which helps you write text besides your drawing. First you have to specify 2 opposite points like you did for a rectangle and after you have done this write the text and change the text properties according to your requirements. Fig 3.3 Text formatting window |EEE113 | Engineering Drawing Lab Manual 19 Setting the Line Properties You can change the type, colour, weight, properties of a line by double clicking it and editing the property box (given bellow) that appears after double clicking. Fig 3.4 Line property settings window You can change the type, colour, weight, properties of a line by double clicking it and editing the property box (given bellow) that appears after double clicking. Or you can also select the line with your mouse and then change the properties from the properties toolbar shown below: Fig 3.5 Layers line property settings |EEE113 | Engineering Drawing Lab Manual 20 The first drop down menu is colour, second is line type and third is line weight. By layer means that this property of the line, will be the same as the property of the layer, in which the line has been made. Using different Line Types: To add a line type, use the above middle drop down menu and click “OTHER”. Now in the line-type manage window click on the “LOAD” button. In the Load or re load lane-types window select “DASHED2” and “CENTER2” line types turn by turn. You can now see both line types in the line-types manager window. Press OK and after that you will be able to select both these line types in the above drop-down menu. Lab Task 1: Draw the first sheet that you have drawn manually, doubling the drawing limits to 48 by 80 and every measurement that you had in the lab exercise. Replicate the boundaries you made in the lab exercise and make the following figures in the square boxes. Circle of the radius 12mm Square of sides 20mm A triangle with angles 30,60 and 90 A triangle with angles 90,45 and 45 A square with its 4 corners at the mid points of the sides of any square box. Write your name, roll number, drawing number, drawing title (BASIC SHAPES), date and your section in these six rectangles formed below Make centre lines (centre 2) in the circle you have made and change the line type of the square to dash2 Save your drawings as “your name” _ “roll number” _A3. Lab Tasks 2: Draw an equilateral triangle having side of 4.5m and an angle of 60o. Also draw three circles of 1.6 m diameter each at three corners of the triangle. Hatch the circles at the corner of triangle with appropriate pattern. |EEE113 | Engineering Drawing Lab Manual 21 Pre Lab Part II: Dimensioning Toolbar Fig 3.6 Dimension tool bar While dimensioning please keep the OSNAP button on, So that you are able to specify the start and end points of length you want to dimension accurately. The command syntax for the following dimensioning commands is specified in the brackets. Linear dimension (dimlinear) Type “dimlinear” to dimension horizontal and vertical length. Specify the end point s with your mouse or type their coordinates in the commands line. Now extend the dimension lines with your mouse through appropriate distance from the part you are dimensioning and click again. Aligned dimension (dimaligned) This dimension can be activated by typing “dimaligned” in the command line. This dimensioning is used to dimension inclined lines. The procedure is same as the linear dimension command. Ordinate dimension (dimordinate) |EEE113 | Engineering Drawing Lab Manual 22 Type “dimordinate" in the command line and press enter to activate this command. This is used to label the x or y coordinates of any point on your drawing. Just specify that point and use your mouse to label the x and y coordinate. Radius dimension (dimradius) Just click on the circle and then use your mouse to select the area where you want the radius dimension to be placed. Diameter dimension (dimdiameter) Same as you dimension the radius of a circle. Angular dimension (dimangular) First specify the first line and then the second line .Move the dimension to respectable distance and click to get the dimension. Quick dimension (qdim) This is required when you have to quickly dimension more than one length in a line . You just have keep selecting all the points from the start to the end and then move the dimension lines through a respectable distance. Quick leader dimension (qleader) You can use QLEADER if you want to annotate (label or write something about) any part of your drawing. Just activate the command and select the part of your drawing which you want to describe and then click again at the point where you want to write. Centre mark dimension (dimcenter) This gives the centre of the circles. Just click in the circle and the centre will be visible. In-Lab Exercise: Setting of dimension style (dimstyle) To apply the current dimension style to existing dimensions 1. From the Dimension menu, choose update. 2. Select the dimensions to Update to the current dimension style. 3. Press ENTER. To restore a dimension style 1. From the Dimension menu, Choose Style. 2. In the Dimension Style Manager, select the dimension style to restore and choose Set Current. |EEE113 | Engineering Drawing Lab Manual 23 3. Choose Close Fig 3.7 Modify dimension window Lab Task 1: Draw the diagram mentioned in Fig 4.3 in AutoCAD using appropriate commands. Dimension the entire Figure. |EEE113 | Engineering Drawing Lab Manual 24 Fig 3.8 Lab Task 2: Draw the diagram mention in Fig. 4.4 in AutoCAD using appropriate commands. Dimension the entire drawing according to Fig. 4.4. Fig 3.9 |EEE113 | Engineering Drawing Lab Manual 25 Rubric for Lab Assessment The student performance for the assigned task during the lab session was: The student completed assigned tasks without any help from the Excellent 4 instructor and showed the results appropriately. The student completed assigned tasks with minimal help from the Good 3 instructor and showed the results appropriately. The student could not complete all assigned tasks and showed Average 2 partial results. Worst The student did not complete assigned tasks. 1 Instructor Signature: ______________________________ Date: ____________________ |EEE113 | Engineering Drawing Lab Manual 26 LAB # 4: To explain the modify commands I and display the drawings using AutoCAD Objective: To construct duplicate objects with the help of Copy, Offset, Mirror and Array commands and rotate the object with the change of angle using AutoCAD. To sketch the drawings through modify command II using AutoCAD. Pre Lab: Modify Commands I Mirror Copy Array Offset Rotate Mirror (mirror) To mirror object From the Modify menu, choose mirror. Select the object to mirror. Specify the first point of the mirror line. Specify the second point. Press ENTER to retain the original object, or enter y to delete them. Copy object (copy) To copy an object From the Modify menu , Choose Copy Select the object to copy Specify the base point Specify the second point of displacement. Offset (offset) To offset an object by specifying a distance. From the Modify menu choose Offset Specify the offset distance. You can enter a value or use the pointing device Select a point on the side where you want to place the new object Select another object to offset, or press ENTER to end the command. To offset an object through a point From the Modify menu ,choose Offset Enter t (through). Select the object to Offset. Specify the through point. Select another object to Offset or press ENTER to end command. In-Lab Exercise: Array (array) To create a rectangular array From the Modify menu , choose array In the Array dialog box, choose Rectangular Array. Choose select objects The array dialog box closes and AutoCAD prompts for object selection. Select the object to be arrayed and press ENTER. In the Rows and column boxes, enter the number of rows and column in the array. Specify the horizontal and vertical spacing (offset) between objects by using one of the following methods: In the row offset and column offset boxes enter the distance between rows and between columns. Adding a plus sign (+) or a minus sign(-) determines direction. Click the pick both offset button to use the pointing device to specify the diagonals corners of the cell in the array. The cell determines the vertical and horizontal spacing of the rows and column. |EEE113 | Engineering Drawing Lab Manual 28 Click the pick row offset or pick column offset button to use the pointing device to specify the horizontal and vertical spacing. The example box displays the result. To change the rotation angle of the array, enter the new angle next to angle of array. The default angle 0 direction setting can also be changed in units. Choose OK to create the array To create a polar array. From the Modify menu, choose array. In the array dialog box point, do one of the following: Enter an X value and a Y value for the centre point of the polar array. Click and pick centre point button. The array dialog box closes and AutoCAD prompts for object selection. Use the pointing device to specify the centre point of polar array. Choose select object. The array dialog box closes and AutoCAD prompts for object selection. Select the object to be arrayed. In the method box ,select one of the following method: Total number of item and angle to fill. Total number of items & angle between items. Angle to fill & angle between items. Enter the number of items (including the original object) , if available. Use one of the following methods. Enter the angle to fill and angle between items, if available. Angle to fill specifies the distance to fill around the circumference of array. Angle between items specifies the distance between each item. Click the pick angle to fill button and the pick angle between items button and use the pointing device to specify the angle between items. |EEE113 | Engineering Drawing Lab Manual 29 The example box displays the result. You can set any of the following options: To rotate the object as they are arrayed, select rotate item as copied. The example area displays the result. To specify the X and Y base point , choose more , clear the set to object ‘s default option and enter the values in the X and Y boxes , or the pick base point button and use the pointing device to specify the point. Choose OK to create array. Rotate (rotate) To rotate an object From the Modify menu , choose Rotate Select the object to rotate. Specify the base point for the rotation. Do one of the following Enter the angle of rotation. Drag the object around its base point and specify a point location to which you want to rotate. To rotate an object using a reference angle From the Modify menu choose, rotate. Select the objet to rotate. Specify the base point for the rotation. Enter r (reference) Now define the reference and the new angle by selecting the objects you are aligning. Enter in (intersection objet snap), and select the intersection point (2) to begin defining the reference angle. Enter end (end point object snap), and select end point of the object you are rotating (3) to complete the definition of the reference angle. Enter end again, and select the end point of the object you are aligning to (4). |EEE113 | Engineering Drawing Lab Manual 30 Lab Task 1: Draw the diagram in Fig. 5.1 using AutoCAD through appropriate commands. Fig 4.1 Lab Task 2: Design the drawing mention in Fig. 5.2 in AutoCAD using appropriate commands. Fig 4.2 |EEE113 | Engineering Drawing Lab Manual 31 Rubric for Lab Assessment The student performance for the assigned task during the lab session was: The student completed assigned tasks without any help from the Excellent 4 instructor and showed the results appropriately. The student completed assigned tasks with minimal help from the Good 3 instructor and showed the results appropriately. The student could not complete all assigned tasks and showed Average 2 partial results. Worst The student did not complete assigned tasks. 1 Instructor Signature: ______________________________ Date: ____________________ |EEE113 | Engineering Drawing Lab Manual 32 LAB # 5: To explain the modify Commands II and display the drawings using AutoCAD Objective: To demonstrate the editing of sizes and shapes of objects through Trim, Extend, Stretch, Break and scale commands and construct the objects using AutoCAD. To construct the sloped, curved and angled transition object having two surfaces through chamfer and fillet command using AutoCAD. To sketch the given drawings with the help of suitable modify commands II. Pre Lab: Modify Commands II Break Scale Trim Extend Stretch Erase Move Fillet Chamfer Break (break). To break an object. From Modify menu choose break. Select the object to break. By default, the point at which you select the object is the first break point. To choose a different pair of break points, enter f (first) and specify the break point. Specify the second break point. Scale (scale) To scale an object by a scale factor. From the Modify menu, choose Scale Select the object to scale Specify the base point. Enter the scale factor or drag and click to specify a new scale. To scale an object by reference. From the modify menu choose scale. Select the object to scale. Select the base point Enter r (reference). Select the first and the second reference points, or enter a value for the reference length. In Lab Exercise: Trim (trim) To trim an object. From the Modify menu, choose trim. Select the objects to serve as cutting edges. To select all the object in the drawing as potential cutting edges, press Enter without selecting any object. Otherwise press Enter after selecting the object. Select the object to trim. Extend (extend) To extend an object. From the Modify menu, choose extend. Select the object to serve as boundary edges. To select all the objects in the drawing as potential boundary edges, press Enter without selecting any object. Select the object to extend. Stretch (stretch) To stretch an object From the Modify menu, choose stretch. Select the object using a crossing window selection. |EEE113 | Engineering Drawing Lab Manual 34 The crossing windows must include at least one vertex or endpoint. Specify a crossing window either by entering a c or by clicking, moving your pointing device from right to left, and click again. Do one of the following 1. Enter a displacement in the form of a relative Cartesian, polar, cylindrical, or spherical coordinate. Do not include the @ sign, because a relative coordinate is assumed. Press enter at the prompt for the second point of displacement. 2. Specify the base point for the, and then specify a second point, the point of displacement.Any objects with at least one vertex or endpoint included within the crossing window are stretched. Any objects that are completely within the crossing window are moved without stretching. Erase (Erase) To erase an object From the Modify menu , choose Erase At the Select Objects prompt, Use a selection method to select the objects to be erased or enter an option Enter L (last) to erase the last object drawn. Enter p (previous) to erase the last selection set. Enter all to erase all objects from the drawing. Enter “?” to see a list of all selection Methods. Press Enter to end the command. Move (Move) To move an object using two points From the Modify menu ,choose Move Select the object to move Specify a base point for the move Specify a second point of displacement The objects you selected are moved to a new location determined by the distance and direction between the first and the second points. To move an object using a displacement From the Modify menu ,choose Move |EEE113 | Engineering Drawing Lab Manual 35 Select object to move Enter the displacement in the form of a Cartesian, polar, cylindrical, or spherical coordinate’s value. Do not include @ sign, because a relative coordinate is assumed. At the prompt for the second point of displacement, press enter. By entering only one set of coordinate values, you instruct AutoCAD to use it as a relative displacement rather than a base point. The objects you select are moved to a new location determined by the relative coordinate value you enter. Fillet (fillet) To set the fillet radius. From the Modify menu choose, fillet Enter r (radius) Enter the fillet radius Select the objects to fillet. To fillet two line segment. From the Modify menu choose fillet. Select the first line. Select the second line. To fillet without trimming. From the Modify Menu choose fillet. If necessary, Enter t (trim) and then Enter n (no trim). Select the objects to fillet. Chamfer (chamfer) To set chamfer distances. From the Modify menu choose chamfer. Enter d (distance) Enter the first chamfer distance. Enter the second chamfer distance. |EEE113 | Engineering Drawing Lab Manual 36 Select the line for chamfer. To chamfer the two nonparallel line segments From the Modify menu choose chamfer. Select the first line. Select the second line. To chamfer by specifying chamfer length and angle. From the Modify menu choose chamfer. Enter a (angle). Enter the distance from the corner to be chamfered along the first line. Enter the chamfer angle. Select the first line and then the second line. To chamfer without trimming. From the Modify menu choose chamfer. Enter t (trim control) Enter n (no trim) Select the object to chamfer. |EEE113 | Engineering Drawing Lab Manual 37 Lab Task 1: Draw the drawing in Fig 5.1 using AutoCAD through appropriate commands. Fig 5.1 Lab Task 2: Draw the diagram in figure 5.2 using AutoCAD with appropriate commands. Fig 5.2 |EEE113 | Engineering Drawing Lab Manual 38 Lab Task 3: Draw the drawing mention in Fig 5.3 in AutoCAD using appropriate commands. Fig 5.3 Lab Task 2: Draw the drawing mention in Fig 5.4 in AutoCAD using appropriate commands. Fig 5.4 |EEE113 | Engineering Drawing Lab Manual 39 Rubric for Lab Assessment The student performance for the assigned task during the lab session was: The student completed assigned tasks without any help from the Excellent 4 instructor and showed the results appropriately. The student completed assigned tasks with minimal help from the Good 3 instructor and showed the results appropriately. The student could not complete all assigned tasks and showed Average 2 partial results. Worst The student did not complete assigned tasks. 1 Instructor Signature: ______________________________ Date: ____________________ |EEE113 | Engineering Drawing Lab Manual 40 LAB # 6: To explain the advance modify command and display the drawings using AutoCAD Objectives To describe the basic concept, different mode of operation and properties of layers. To construct the drawing by applying the concept of layers using AutoCAD. Pre Lab: Familiarization with the Concept of Layers in AutoCAD: Layers are equivalent of the overlays used in paper-based drafting. They are the primary organizational tool in AutoCAD, and you use them to group information by the function and enforce line type,color and other standards. By creating layers, you can associate similar types of objects by assigning them to the same layer. For example, you can put Construction line, text, dimensions, and title blocks on separate layers. You can then control Whether object on the layer are visible in any viewports Whether and how objects are plotted. What color is assigned to all objects on a layer? What default line type and line weight is assigned to all objects on a layer? Whether object on a layer can be modified. When you begin a new drawing, AutoCAD creates a special layer named 0. By default, layer 0 is assigned colour number 7 (white or black depending upon your background color) the CONTINUOUS line type, a line weight of Default ( the default setting is 0.01 inch or 0.25mm), and the NORMAL plot style . Layer 0 cannot be deleted or renamed. Use of layers in AutoCAD Different types of drawing on one sheet. Easy alterations. Convenient differentiation of diverse drawing In Lab Exercise: Function of layers ON/OFF Freeze/Unfreeze Lock/Unlock Use of layers to set line properties Loading lines in layers Adding and deleting layers Properties of layers Fig 6.1 Layers status manger Layer Properties By pressing the first button which you can see in the above diagram you will come across the following windows. Here you can add /delete layers by using New/Delete buttons. Now you just have to double click on the layer under the appropriate column of the property you want to change and you will get the required window to do the same. |EEE113 | Engineering Drawing Lab Manual 42 Fig 6.2 Layers properties manager Lab Task 1: Draw the diagram mention in Fig.6.3 using appropriate command and make the following layers. Develop the layer of ellipse Develop the layer of circles Develop the layer of lines Develop the layer of dimension Fig 6.3 |EEE113 | Engineering Drawing Lab Manual 43 Lab Task 2: Draw the diagram mention in Fig. 6.4 using appropriate commands with the following layers. Develop the layer of circles Develop the layer of lines Develop the layer of dimension Fig 6.4 |EEE113 | Engineering Drawing Lab Manual 44 Rubric for Lab Assessment The student performance for the assigned task during the lab session was: The student completed assigned tasks without any help from the Excellent 4 instructor and showed the results appropriately. The student completed assigned tasks with minimal help from the Good 3 instructor and showed the results appropriately. The student could not complete all assigned tasks and showed Average 2 partial results. Worst The student did not complete assigned tasks. 1 Instructor Signature: ______________________________ Date: ____________________ |EEE113 | Engineering Drawing Lab Manual 45 LAB # 7: To explain the orthographic views and display orthographic projections using drawing sheets and AutoCAD. Objectives Part 1 To describe the fundamental concept of orthographic projections and construct the 1 st angle orthographic views by considering the parallel projection using drawing sheets and AutoCAD. Part 2 To construct the 3rd angle orthographic views by considering the parallel projection using AutoCAD. Pre Lab: Part 1 -Familiarize yourself with 1st angle Orthographic Projection Orthographic projection is the graphical method used in modern engineering drawing. In order to interpret and communicate with engineering drawings a designer must have a sound understanding of its use and a clear vision of how the various projections are created. The word orthographic means to draw at right angles and is derived from the Greek words: ORTHOS - straight, rectangular, upright GRAPHOS - written, drawn Fig. 7.1 Projection views in quadrants Projections created with the object placed in the first quadrant are said to be in first angle projection, and likewise, projections created with the object placed in the third quadrant are said to be in Third Angle projection. |EEE113 | Engineering Drawing Lab Manual 46 Orthographic projection symbols: Both systems of projection, First and Third angle, are approved internationally and have equal status. The system used must be clearly indicated on every drawing, using the appropriate symbol shown in Figure 2 below. Fig. 7.2 Symbolic representation of 1st and 3rd angle In-Lab Exercise: Creating orthographic projection drawings: This is an introduction into how to create and interpret multi-view orthographic projection drawings. First angle projection: Your drawing will, for example consist of four views: • Front F • Left L • Right R • Plan (Top) P Usual practice is to orient the component in a position that it is most likely to be found in. Your aim is to create, from the front view, an orthographic projection drawing as shown below in Figure 7.3. Note how the views are constructed in line with each other, allowing the features to be 'projected' between the views. |EEE113 | Engineering Drawing Lab Manual 47 Fig. 7.3 Orthographic projection So, the stages are: 1. Choose which view direction or face will be used as the front view of the component. 2. Draw the outline of the front view, leaving room for the other views. Fig 7.4 Outline of front view 3. Draw feint construction lines out from the front view. 4. Start to draw the outlines of the other views, using sides you know the length. Fig 7.5 Outline of other views 5. Complete the details of the views by adding any required hidden detail lines, other outlines and centre lines. |EEE113 | Engineering Drawing Lab Manual 48 Fig 7.6 Views by adding all details With first angle projection the plan view is below the front view. If you had placed the plan view above the front view it would actually have to become the bottom or underside view! Lab Task 1: Extract all the orthographic projections from a given 3D Drawing. Place these according to angle. Fig 7.7 Part 2 -Familiarize yourself with 3rd angle Orthographic Projection The construction method used is the same. The difference between first and third angle Projection when creating or reading really lies with the positions of the views. For the same component, an orthographic projection drawing with the same front, side and plan views would look like Figure 7.8 below. |EEE113 | Engineering Drawing Lab Manual 49 Fig 7.8 Isometric projection Fig 7.9 Orthographic views Observe how, in third angle, the views give the image then the object. In other words, what you see then what you are looking at. In first angle you are given the object then the image, or what you are looking at, then what you see. Lab Task 2: Extract all the orthographic projections from a given 3D Drawing. Place these according to angle. Fig 7.10 |EEE113 | Engineering Drawing Lab Manual 50 Rubric for Lab Assessment The student performance for the assigned task during the lab session was: The student completed assigned tasks without any help from the Excellent 4 instructor and showed the results appropriately. The student completed assigned tasks with minimal help from the Good 3 instructor and showed the results appropriately. The student could not complete all assigned tasks and showed Average 2 partial results. Worst The student did not complete assigned tasks. 1 Instructor Signature: ______________________________ Date: ____________________ |EEE113 | Engineering Drawing Lab Manual 51 LAB # 8: To explain the isometric drawings and display isometric projections using drawing sheets and AutoCAD. Objectives To describe the fundamental concept of isometric views. To construct the 1st angle and 3rd angle isometric projection using drawing sheets and AutoCAD Pre Lab: Familiarization with the Concept of Isometric in AutoCAD: An Isometric drawing is a type of two-dimensional drawing that gives a three-dimensional (3D) appearance. Isometric drawing is often used to produce pictorial representation of a mechanical part, injection-molded part, architectural structure, or some other physical object. Pictorial representation a useful because they provide a realistic view of the object being drawn compared to orthographic views. The drawing in Fig. 8.1 is an example of isometric drawing created with AutoCAD. Fig 8.1 An example of isometric drawing Setting up an Isometric Drawing Because isometric drawing is two dimensional, all the lines in an isometric drawing lie in a single plane parallel to the computer screen. The drawing achieves the 3D effect by incorporating three axes at 120 angles, as shown in Fig. 8.2. In AutoCAD, isometric drawing is accomplished by changing the SNAP style to isometric mode. |EEE113 | Engineering Drawing Lab Manual 52 Fig 8.2 Identification of Isoplanes Isometric Planes: As you can see from Fig. 10.2 the 120 angle produce left, right and top imaginary drawing planes. These three planes are known as isometric planes. 1. Start AutoCAD and begin a new drawing from scratch. 2. Set the grid at 1 unit and the snap resolution at 0.5 unit 3. Enter the SNAP command 4. Enter S for style. 5. Enter I for isometric 6. Enter 0.5 for the vertical spacing (This should be the default value). You should now be in isometric drawing mode, with the crosshairs shifted to one of the three isometric planes. 7. Move the crosshairs and notice that they run parallel to the isometric grid 8. Pick drafting setting from tools pull-down menu and pick the snap and grid tab in the drafting setting dialogue box. Notice the lower right area of this dialogue box that you can turn isometric snap on and off. Currently, it is on because you turned it on with the SNAP command. 9. Pick the cancel button. Toggling Planes: When you produce isometric drawing, you will often use more than one of the three isometric planes. To make your work easier, you can shift the crosshairs from one isometric plane to the next. 1. Press the CTRL and E keys and watch the crosshairs change. 2. Press CTRL and E again and again. As you can see, this toggles the crosshairs from one isometric plane to the next. |EEE113 | Engineering Drawing Lab Manual 53 NOTE: You can also toggle the crosshair using the ISOPLANE command. Enter ISOPLANE and then enter L, T or R to change to the left, top, and right planes, respectively. In Lab Exercise: Creating an Isometric Drawing: Let’s construct a simple isometric drawing. 1. Create a layer name Objects, assign a colour of your choice to it, and make it the current layer. 2. Enter the LINE command and draw the aluminium block shown in Fig. 3. Make it 3×3×5 unit in size 3. Save your work in a file named iso.dwg. 4. After the block so that it looks similar to the one in Fig.8.3 (a), using the LINE, BREAK and ERASE command. 5. Further alter the block so that it looks similar to the one in Fig.8.3 (b). Use the ELIPS command to create holes. (a) Fig. 8.3 (b) HINT: Since the ellipses are to be drawn on the three isometric planes, toggle the crosshairs to the correct plane. Then choose the ELIPSE command’s isocircle option. Fig. 8.4 Outline the circles |EEE113 | Engineering Drawing Lab Manual 54 Dimensioning an Isometric Drawing To dimension an isometric drawing properly, you must rotate the dimensions so that they show more clearly what is being dimensioned. To do so you can use the oblique option of the DIMEDIT command. Compare the two drawings shown in the Figure 8.6. The drawing at the right of is the result of applying oblique to the drawing at the left. Now let’s dimension the aluminium block. 1. Display the Dimension toolbar and use the oblique Dimension button to create the dimension as shown in Fig 8.6. 2. In the lower left corner of the block, draw one horizontal and one vertical extension line. Fig. 8.5 Dimension of isometric drawing Notice that dimensions are not well-placed. This is because you have not yet applied oblique to them. 3. From the dimension toolbar, pick the Dimension Edit button to enter the DIMEDIT command. 4. Enter O for oblique. 5. Select the 3.000 dimension at the top of the block. 6. Enter -30 for the oblique angle. The dimension rotates −30 to take its proper direction. 7. Use DIMEDIT to correct the appearance of the remaining dimensions. HINT: Enter the oblique angle of 30 to -30, depending on the dimension you are editing. 8. Use grips if necessary to adjust the positions of the dimension line. 9. Edit the 1.000 dimension at the top of the block to suppress the right arrow for a cleaner appearance. When you finish, your drawing should look like the one in Fig-8.7. |EEE113 | Engineering Drawing Lab Manual 55 Fig. 8.6 Isometric dimension NOTE: In this drawing, you have not dimensioned the holes in the aluminium block. The completed drawing would indicate size and location dimension for all three holes. 10. Return to AutoCAD’s standard drawing format using the SNAP command or the Drafting Settings dialog box. 11. Close the dimension toolbar, save your work and exit AutoCAD. Lab Task 1: Design a 3D drawing from the given orthographic views according to appropriate specified angle. Fig. 8.7 |EEE113 | Engineering Drawing Lab Manual 56 Lab Task 2: Design a 3D drawing from the given orthographic views according to appropriate specified angle Fig. 8.8 |EEE113 | Engineering Drawing Lab Manual 57 Rubric for Lab Assessment The student performance for the assigned task during the lab session was: The student completed assigned tasks without any help from the Excellent 4 instructor and showed the results appropriately. The student completed assigned tasks with minimal help from the Good 3 instructor and showed the results appropriately. The student could not complete all assigned tasks and showed Average 2 partial results. Worst The student did not complete assigned tasks. 1 Instructor Signature: ______________________________ Date: ____________________ |EEE113 | Engineering Drawing Lab Manual 58 LAB # 9: To reproduce the structure of Electrical drawing using AutoCAD. Objectives To construct the single-line diagram (SLD) of electrical system using AutoCAD. Pre Lab: An electrical drawing, is a type of technical drawing that shows information about power, lighting, and communication for an engineering. Any electrical working drawing consists of "lines, symbols, dimensions, and notations to accurately convey engineering’s design to the workers, who install the electrical system on the job. Electrical drafters prepare wiring and layout diagrams used by workers who erect, install, and repair electrical equipment and wiring in communication centres, power plants, electrical distribution systems, and buildings. One-Line Diagrams: One-line diagram – a diagram that uses single lines and graphic symbols to indicate the path and components of an electrical circuit. One-line diagrams are used when information about a circuit is required but detail of the actual wire connections and operation of the circuit is not. In- Lab Exercise: Fig 9.1 |EEE113 | Engineering Drawing Lab Manual 59 Rubric for Lab Assessment The student performance for the assigned task during the lab session was: The student completed assigned tasks without any help from the Excellent 4 instructor and showed the results appropriately. The student completed assigned tasks with minimal help from the Good 3 instructor and showed the results appropriately. The student could not complete all assigned tasks and showed Average 2 partial results. Worst The student did not complete assigned tasks. 1 Instructor Signature: ______________________________ Date: ____________________ |EEE113 | Engineering Drawing Lab Manual 60 LAB # 10: To reproduce the Architecture drawing using AutoCAD. Objectives To sketch the detailed dimensioned house plan using AutoCAD. Pre Lab: An architectural drawing or architect's drawing is a technical drawing of a building (or building project) that falls within the definition of architecture. Architectural drawings are used by architects and others for a number of purposes: to develop a design idea into a coherent proposal, to communicate ideas and concepts, to convince clients of the merits of a design, to enable a building contractor to construct it, as a record of the completed work, and to make a record of a building that already exists. The development of the computer had a major impact on the methods used to design and create technical drawings, making manual drawing almost obsolete and opening up new possibilities of form using organic shapes and complex geometry. Today the vast majority of drawings are created using CAD software. In- Lab Exercise: Fig 10.1 |EEE113 | Engineering Drawing Lab Manual 61 Rubric for Lab Assessment The student performance for the assigned task during the lab session was: The student completed assigned tasks without any help from the Excellent 4 instructor and showed the results appropriately. The student completed assigned tasks with minimal help from the Good 3 instructor and showed the results appropriately. The student could not complete all assigned tasks and showed Average 2 partial results. Worst The student did not complete assigned tasks. 1 Instructor Signature: ______________________________ Date: ____________________ |EEE113 | Engineering Drawing Lab Manual 62 LAB # 11: To reproduce the cross-sectional view of Mechanical drawing using AutoCAD. Objectives To construct the properly formatted cross sectional view of gear using AutoCAD. Pre Lab: Mechanical systems drawing is a type of technical drawing that shows information regarding to the different parts/jobs/tools of a particular system. It is a powerful tool that helps analyze complex systems. These drawings are often a set of detailed drawings used for construction projects In- Lab Exercise: Fig 11.1 |EEE113 | Engineering Drawing Lab Manual 63 Rubric for Lab Assessment The student performance for the assigned task during the lab session was: The student completed assigned tasks without any help from the Excellent 4 instructor and showed the results appropriately. The student completed assigned tasks with minimal help from the Good 3 instructor and showed the results appropriately. The student could not complete all assigned tasks and showed Average 2 partial results. Worst The student did not complete assigned tasks. 1 Instructor Signature: ______________________________ Date: ____________________ |EEE113 | Engineering Drawing Lab Manual 64 LAB #12: To follow the concept of 3-D modelling and sketch the drawings using AutoCAD. Objective To reproduce the drawing based on the concept of 3-D modelling. Pre Lab : Familiarize yourself with 3-D Concept: What is 3D? 3D is based on the way the human brain and eyes work. Because the pupils of a person’s eye are about 6.5 cm (about 2.5”) apart, each eye views a scene from a different angle and generates a unique image. The brain merges the images to create a single picture. The slight difference between the image from the right eye and the image from the left eye allows the brain to judge the depth. Stereoscopic vision is attained. Fig 12.1 3-D view of human brain When a person views media such as photographs and television in 2D, each eye gathers essentially the same information. In other words, because the image has no real depth, there is only one way of viewing it. If there is any 3D impression at all, it comes from visual clues in the image, such as perspective. Remember that what looks acceptable in 2D may not work as you want in 3D and may look terrible. A good example of bad drawing is the non-use of arcs in the polyline command where a curved road section is represented by a series of line segments. When turned into a kerb line in 3D it will look like the image below: Fig 12.2 Inappropriate method in 3-D |EEE113 | Engineering Drawing Lab Manual 65 The correct drawing method (which is easier) produces a good looking and accurate result in 3D Fig 12.3 Correct method in 3-D In Lab Exercise: COMMANDS: Units--------- un (enter) Dimensions---------- d (enter) Limits---------- limits (enter) (0,0 – 100,100) Grid ----------- grid (enter) (1) Zoom ----------- z (enter) (a) Line ------------ l (enter) Circle Extrude Solid SW isometric Top view Explanation: First of all run the Auto CAD 2000 and perform the settings. Write the command of units and set the units according to your need as we set units as inches. Length type should be architectural and precision should be 0’-0 1/8”. The angle type should be Deg/Min/Sec and the precision should be 0d00’00”. After this set the dimensions. Write the command of dimensions and click modify. Click on line and enter baseline spacing, extend beyond dim lines and offset from origin as 1”. Then click on symbols and arrows and enter arrow size as 1”. Then click on text and enter text height as 1”. Then click on primary units and enter unit format as architectural, precision as 0.000, units format as Degree Minutes Second and its precision as 0.000 then click ok and close. The next step is to set the limits. Give the command of limits and put limits as (0,0 –100,100). Then enter command of grid and enter its value as 1. Next step is to zoom. Enter command of zoom and then enter a (all). Go to top view and draw a rectangle of your desired length and two circles at a proper length. |EEE113 | Engineering Drawing Lab Manual 66 Now extrude the circles and rectangle at different length. Copy the rectangle as shown. Use solid command to fill the boxes and cylinders in SW isometric view. Lab Task : Design the object mention in Figure 12.4 in 3-D Modelling with the concept of layers. Fig 12.4 |EEE113 | Engineering Drawing Lab Manual 67 Rubric for Lab Assessment The student performance for the assigned task during the lab session was: The student completed assigned tasks without any help from the Excellent 4 instructor and showed the results appropriately. The student completed assigned tasks with minimal help from the Good 3 instructor and showed the results appropriately. The student could not complete all assigned tasks and showed Average 2 partial results. Worst The student did not complete assigned tasks. 1 Instructor Signature: ______________________________ Date: ____________________ |EEE113 | Engineering Drawing Lab Manual 68