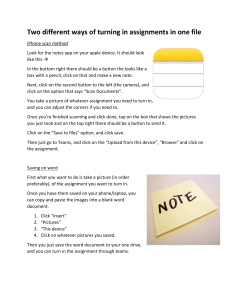Whole Body X-ray CT System Radiography Instruction Manual DM 51750v7 P a g e |i Radiography Instruction Manual General Information Symbols Throughout the manual, it is necessary to highlight important user and safety information. To facilitate this process, a series of statements and symbols is used. The statements are defined as follows: CAUTION: This symbol indicates possible danger that could result in light or moderate injury, partial equipment damage, or computer data loss. WARNING: This symbol indicates an indirect danger that could result in death, serious injury, or serious property damage such as fire or total loss of equipment. PROHIBITED: This symbol indicates prohibited conditions or actions. The description in combination with this symbol indicates conditions or actions that are prohibited. NOTE: This is symbol indicates any recommended procedure, condition, or action that requires care when operating the equipment. HINT: This symbol indicates supplementary information. Manual Revision Document Revision Initial release Revision 2 Revision 3 Revision 4 Revision 5 Revision 6 Revision 7 Revision Date February 2008 December 2008 February 2009 Document Number 51750v1 51750 v2 51750 v3 DCO# 00966 01316 01349 Effective Pages All pages All pages All pages 03362 All pages Never Released November 2013 51750v7 Manual Overview This manual explains the scanning functions of the ECLOS Whole-body X-ray CT System. See the System Instruction Manual for equipment composition, installation, and storage, for the safe and correct use of this equipment. To use this equipment safely and correctly, and to maintain normal performance for a long period, it is essential to have a full understanding of its functions, operation, and maintenance. Read the instruction manual on Systems, Imaging Analysis and Radiography thoroughly before using this equipment. This instruction manual was originally drafted, approved, and supplied by Hitachi Medical Corporation in the English language. Copyright © 2012 by Hitachi Medical Systems America, Inc. All rights reserved. DM 51750v7 P a g e | ii Radiography Instruction Manual Manual Conventions Where the actual images of buttons, tabs, or menus displayed in windows or dialog boxes are not available, they will be indicated by bold letters. The following table provides some examples: Image From Actual Window/Dialog Box Textual Representation OK button Save Images tab Help and Version Info. The messages to be displayed in windows or the characters to be displayed in text boxes will be indicated by using a different font as follows: The message Improper Image appears. Software Revision This manual supports system software Version 2.11 and above. Safety Precautions Before reading through this document, please read the separate “SAFETY INSTRUCTION MANUAL”. Although the equipment has been designed and manufactured with careful consideration for the safety of the operator and patient and for reliability please observe the following points to further ensure safety. 1. This equipment must be used only by qualified persons, such as physicians, dentists, and radiographers. This equipment belongs to Class I, according to Part 1: General requirements for safety in IEC60601-1 “Medical Electrical Equipment”. To use this equipment safely and correctly, see the ECLOS System Instruction Manual. 2. Ground the equipment to ground terminal that provides a grounding wire resistance of 10Ω or less. 3. Never modify the equipment. 4. Observe the following when operating this equipment: a. Turn the power on and allow the equipment to warm up for approximately one hour before use. b. After assisting the patient onto the table, caution him/her to remain still while the equipment is scanning. c. Ensure the patient’s safety when performing operations such as angling the gantry, moving the table up, down, and laterally. d. In order to improve the reliability of the equipment, turn off the power supply according to the specified procedures, except in times of emergency. For more details on this procedure, see the ECLOS System Instruction Manual. e. Do not install the equipment in locations ・with an ambient temperature below -5ºC or above +33ºC. ・with a barometric pressure below 700 hPa or above 1,060 hPa. ・where the equipment is exposed to harmful gas. ・with excessive high humidity (above 80%) or excessively low humidity (below 35%). DM 51750v7 P a g e |iii Radiography Instruction Manual f. ・exposed to steam. ・exposed to water drops. ・with excessive dust or sand. ・with excessive oil mist. ・where the equipment is exposed to saline air. ・where there is explosive gas or dust. ・where the equipment is subject to excessive vibration or mechanical shock. ・where the floor is inclined more than 0.1 degree. ・where the power voltage fluctuates abnormally. (10% or more) ・where the power voltage suddenly drops when the equipment is under load. ・where the equipment is exposed to direct sunlight. If the equipment needs to be electrically or mechanically connected to any equipment manufactured by companies other than Hitachi Medical, contact Hitachi Medical or one of its authorized representatives. Contraindication None known. Sales Restriction Federal Law restricts this device to sale by or on order of a physician (or properly licensed practitioner). Trademarks and Registered Trademarks • Windows is a trademark and registered trademark of Microsoft Corporation in the United States of America and/or other countries. • Other company names and product names appearing in this manual are the trademarks or registered trademarks of those companies. Distributor Hitachi Medical Systems America, Inc. 1959 Summit Commerce Park Twinsburg, Ohio 44087 USA Tel: 330.425.1313 or 800.800.3106 Fax: 330.425.1410 http://www.hitachimed.com Manufacturer Hitachi Medical Corporation Akihabara UDX 4-14-1, Soto-Kanda, Chiyoda-ku Tokyo 101-0021, Japan DM 51750v7 P a g e |iv Radiography Instruction Manual Terminology Definitions The terms and definitions used in this instruction manual are shown below: 1 • Type B applied part 1 APPLIED PART complying with the specified requirements of this Standard to provide protection against electric shock, particularly regarding allowable LEAKAGE CURRENT and marked with symbol 1, table D2, of Appendix D. • X-ray tube assembly1 X-RAY TUBE HOUSING with an X-RAY TUBE installed. • Environmental conditions Conditions such as temperature (room temperature), relative humidity, and barometric pressure appropriate for correctly and safely using the equipment. • (X-ray) tube voltage1 Potential difference applied to an X-RAY TUBE between the ANODE and the CATHODE. Usually, X-RAY TUBE VOLTAGE is expressed by its peak value in kilovolts (kV). • (X-ray) tube current1 Electric current of the ELECTRON BEAM incident on the TARGET of an X-RAY TUBE. Usually, the X-RAY TUBE CURRENT is expressed by its mean value in milliamperes (mA). • Class I equipment1 EQUIPMENT in which protection against electric shock does not rely on BASIC INSULATION only, but which includes an additional safety precaution in that means are provided for the connection of the EQUIPMENT to the ground wire in the fixed wiring of the installation in such a way that ACCESSIBLE METAL PARTS cannot become LIVE in the event of a failure of the BASIC INSULATION. • Information data Specifications showing standard values of dimensions, weight, power consumption, output, etc. • Stationary equipment1 Either FIXED EQUIPMENT or EQUIPMENT which is not intended to be move from one place to another. • Protective clothing Clothing that covers the entire body for protection from radiation and blood borne pathogens. • Explosion-proof equipment Electrical equipment operable in a dangerous atmosphere in which an amount of explosive gas sufficient for an explosion is mixed with air. • Warranty data Specifications with tolerance values and limit values warranted by manufacturer to assure performance, output, and such, of the equipment, including conditions for operation, storage, transportation, etc. This terminology definition was extracted from the glossary of IEC terminology. DM 51750v7 P a g e |v Radiography Instruction Manual Table of Contents General Information ..................................................................................................................................................... ii Symbols ......................................................................................................................................................................... ii Manual Revision ............................................................................................................................................................ ii Manual Overview ........................................................................................................................................................... ii Manual Conventions ..................................................................................................................................................... iii Software Revision ......................................................................................................................................................... iii Safety Precautions ........................................................................................................................................................ iii Contraindication ............................................................................................................................................................ iv Sales Restriction ........................................................................................................................................................... iv Trademarks and Registered Trademarks ..................................................................................................................... iv Distributor...................................................................................................................................................................... iv Manufacturer ................................................................................................................................................................. iv Terminology Definitions.................................................................................................................................................. v Table of Contents ........................................................................................................................................................ vi Chapter 1 - Turning the Power On and Off........................................................................................................... 1-1 Turning the Power On ................................................................................................................................................ 1-1 Turning the Power Off ................................................................................................................................................ 1-1 Turning the CT Power Distribution Board On and Off ................................................................................................ 1-2 Chapter 2 - Main Window....................................................................................................................................... 2-1 Main Window Layout .................................................................................................................................................. 2-1 Menu Area Buttons .................................................................................................................................................... 2-2 Chapter 3 - Warm-up and Air Calibration ............................................................................................................. 3-1 Warm-Up.................................................................................................................................................................... 3-1 Air Calibration ............................................................................................................................................................ 3-2 Chapter 4 - Patient Registration and Reservation ............................................................................................... 4-1 Patient Registration .................................................................................................................................................... 4-1 Starting Patient Registration .........................................................................................................................................................................4-1 Normal Patient Registration ..........................................................................................................................................................................4-1 Registering a Reserved Patient ....................................................................................................................................................................4-2 Saving Patient Information ............................................................................................................................................................................4-3 Items That Can Be Set During Patient Registration......................................................................................................................................4-4 Urgent Start Registration............................................................................................................................................ 4-7 Using Urgent Start .........................................................................................................................................................................................4-7 Registering the Patient registration ...............................................................................................................................................................4-8 Patient Reservation .................................................................................................................................................... 4-8 Using Patient Reservation.............................................................................................................................................................................4-8 Reserving a New Patient...............................................................................................................................................................................4-9 Copying Reserved Patient Information .......................................................................................................................................................4-10 Modifying Reserved Patient Information .....................................................................................................................................................4-11 Deleting Reserved Patient Information .......................................................................................................................................................4-12 Chapter 5 - Scanograms ........................................................................................................................................ 5-1 Starting a Scanogram ................................................................................................................................................ 5-1 Scanning with a Scanogram ...................................................................................................................................... 5-1 Scan with a Double Scanogram ....................................................................................................................................................................5-3 DM 51750v7 P a g e |vi Radiography Instruction Manual Chapter 6 - Scans ................................................................................................................................................... 6-1 Starting a Scan .......................................................................................................................................................... 6-1 Scan Plan................................................................................................................................................................... 6-1 Moving a Slice Stack .....................................................................................................................................................................................6-2 Changing FOV (Slice Line Length) ...............................................................................................................................................................6-2 Changing the Number of Images (Number of Slice Lines) ...........................................................................................................................6-2 Changing the Gantry Angle (Slice Line Angle) .............................................................................................................................................6-3 Setting the Display Line Color of Slice Lines ................................................................................................................................................6-3 Plan Tool Function ........................................................................................................................................................................................6-4 Double Scanogram Scan Plan ......................................................................................................................................................................6-9 Adding or Changing Protocols, Sequences, and Scan Settings .............................................................................. 6-10 Changing Scan Protocol .............................................................................................................................................................................6-11 Inserting a Sequence ..................................................................................................................................................................................6-12 Deleting a Sequence ...................................................................................................................................................................................6-12 Displaying Sequence Information ...............................................................................................................................................................6-13 Changing Scan Settings..............................................................................................................................................................................6-14 Setting Image Start Position to 0 Position...................................................................................................................................................6-17 Setting Multi-Reconstruction .......................................................................................................................................................................6-18 Setting Stair Step Artifact Correction (SSAC) .............................................................................................................................................6-19 Setting Skip Scan ........................................................................................................................................................................................6-20 Setting IntelliEC ...........................................................................................................................................................................................6-21 Performing a Scan ................................................................................................................................................... 6-24 Adding a Scan.......................................................................................................................................................... 6-27 Reusing a Sequence ................................................................................................................................................ 6-27 Using Re-Scan ......................................................................................................................................................... 6-28 Using the Supplemental Functions for Scanning ..................................................................................................... 6-29 Setting the Stopwatch .................................................................................................................................................................................6-29 Setting the Auto Stopwatch .........................................................................................................................................................................6-30 Turning the Auto Voice On and Off .............................................................................................................................................................6-30 Turning the Contrast Media Display On and Off .........................................................................................................................................6-31 Adjusting the Table Move Settings .............................................................................................................................................................6-32 Chapter 7 - Pediatric Scanning ............................................................................................................................. 7-1 Importance of Reducing Dose in Pediatric Patients ................................................................................................... 7-1 How Technologists Can Reduce Dose for Pediatric Patients .................................................................................... 7-1 Hitachi Specific Dose Reduction Features ................................................................................................................. 7-1 Reduced kV Imaging .....................................................................................................................................................................................7-1 Multi-Bowtie Filters ........................................................................................................................................................................................7-2 IntelliEC .........................................................................................................................................................................................................7-3 IntelliIP...........................................................................................................................................................................................................7-4 Automatic Lateral Shift Tabletop ...................................................................................................................................................................7-5 Axial Snap-Shot Imaging –Cardiac (option) ..................................................................................................................................................7-5 Dose Check and DICOM SR (structured reporting) ......................................................................................................................................7-6 Pediatric Specific Protocols........................................................................................................................................ 7-6 ALARA Tested Protocols ..............................................................................................................................................................................7-6 Indications .....................................................................................................................................................................................................7-6 Diagnostic Task .............................................................................................................................................................................................7-7 Key Elements ................................................................................................................................................................................................7-7 Dose Management ........................................................................................................................................................................................7-7 General Scan Instruction Suggestions ..........................................................................................................................................................7-7 Approximate CTDIvol Values..........................................................................................................................................................................7-7 Hitachi Recommended Pediatric Protocols ................................................................................................................ 7-9 Chapter 8 - Predict Scan ........................................................................................................................................ 8-1 Overview of Predict Scan ........................................................................................................................................... 8-1 General Procedure for Predict Scan .......................................................................................................................... 8-1 DM 51750v7 P a g e |vii Radiography Instruction Manual Scanning for a Reference Image ............................................................................................................................... 8-2 Adding a Predict Scan Sequence .............................................................................................................................. 8-2 Adding a Predict Scan Sequence .................................................................................................................................................................8-2 Specifying Predict Scan Settings ............................................................................................................................... 8-4 Predict Scan Settings Window ......................................................................................................................................................................8-4 List of Predict Scan Sequence Parameters ..................................................................................................................................................8-5 Selecting a Reference Image ........................................................................................................................................................................8-7 Specifying Predict Scan Monitoring Settings ................................................................................................................................................8-8 Performing a Predict Scan ....................................................................................................................................... 8-13 Starting a Predict Scan ...............................................................................................................................................................................8-13 Monitoring Screen Details ...........................................................................................................................................................................8-14 Saving Images ............................................................................................................................................................................................8-16 Saving Graphs ............................................................................................................................................................................................8-16 Actual Scan .............................................................................................................................................................. 8-17 Automatic Start of the Actual Scan .............................................................................................................................................................8-17 Forced Start of the Actual Scan ..................................................................................................................................................................8-17 Predict Scan Specifications...................................................................................................................................... 8-18 Predict scan.................................................................................................................................................................................................8-18 Actual Scan .................................................................................................................................................................................................8-19 Chapter 9 - Displaying Images .............................................................................................................................. 9-1 Understanding the Image Display Area ..................................................................................................................... 9-1 Reviewing the Component Names................................................................................................................................................................9-1 Setting Image Display Items .........................................................................................................................................................................9-3 Switching Displayed Images ...................................................................................................................................... 9-3 Switching With the Scroll Bar ........................................................................................................................................................................9-4 Switching With the Mouse .............................................................................................................................................................................9-4 Changing Window Width and Level Values ............................................................................................................... 9-4 Changing With the WW and WL Spin Boxes ................................................................................................................................................9-5 Changing With the Mouse .............................................................................................................................................................................9-5 Changing With the WL Tool Upper and Lower Buttons ................................................................................................................................9-5 Changing With the WL Tool Preset Buttons .................................................................................................................................................9-7 Changing Scope ........................................................................................................................................................ 9-8 Enlarging and Reducing Images ................................................................................................................................ 9-9 Using the ANA Tool to Enlarge and Reduce Images ....................................................................................................................................9-9 Using the Mouse Wheel to Enlarge and Reduce Images ...........................................................................................................................9-10 Setting Enlarge and Reduce Transition Time .............................................................................................................................................9-10 Moving Images (Position Adjustment)...................................................................................................................... 9-11 Using the ANA Tool to Move an Image .......................................................................................................................................................9-11 Using the Mouse to Move an Image ...........................................................................................................................................................9-12 Resetting Enlargement, Reduction, and Movement ................................................................................................. 9-12 Applying a Filter ....................................................................................................................................................... 9-13 Setting the ROI ........................................................................................................................................................ 9-14 Setting the Grid ........................................................................................................................................................ 9-16 Setting the Distance and Angle Scale ...................................................................................................................... 9-19 Chapter 10 - Preference Settings .......................................................................................................................... 10-1 Changing Preference Settings ................................................................................................................................. 10-1 Accessing Preference Settings ...................................................................................................................................................................10-1 Making Preference Settings ........................................................................................................................................................................10-1 Understanding Preference Settings ............................................................................................................................................................10-2 Understanding Parameters Related to Patient Registration .......................................................................................................................10-2 Understanding Parameters Related to the Scan ........................................................................................................................................10-4 Understanding Parameters Related to Image Display and Rawdata Control .............................................................................................10-5 Changing Scan and Scanogram Protocol Settings .................................................................................................. 10-6 DM 51750v7 P a g e |viii Radiography Instruction Manual Accessing Scan and Scanogram Protocol Settings ....................................................................................................................................10-6 Making New Protocol Settings ....................................................................................................................................................................10-7 Setting Multiple Sequences (Scan Protocol Only) ......................................................................................................................................10-9 Deleting a Sequence (Scan Protocol Only) ..............................................................................................................................................10-10 Registering the Last Settings ....................................................................................................................................................................10-11 Deleting a Protocol ....................................................................................................................................................................................10-11 Changing the Order of Protocols...............................................................................................................................................................10-11 Switching Protocol Groups ........................................................................................................................................................................10-12 Copying and Pasting a Protocol ................................................................................................................................................................10-12 Searching and Replacing a Protocol Name ..............................................................................................................................................10-12 Registering Contrast Media Names ....................................................................................................................... 10-14 Accessing Contrast Media Registration ....................................................................................................................................................10-14 Registering a New Contrast Media ...........................................................................................................................................................10-15 Modifying a Contrast Media ......................................................................................................................................................................10-16 Deleting a Contrast Media.........................................................................................................................................................................10-17 Changing the Order of Contrast Media .....................................................................................................................................................10-17 Registering Physicians, Operators, and Service Requests .................................................................................... 10-18 Accessing Physician/Operator Name Registration ...................................................................................................................................10-18 Registering a New Physician, Operator, or Request Service ...................................................................................................................10-18 Modifying a Physician, Operator, or Request Service ..............................................................................................................................10-20 Deleting a Physician, Operator, or Request Service.................................................................................................................................10-21 Changing the Order of a Physician, Operator, or Request Service ..........................................................................................................10-21 Registering Patient and Study Comments ............................................................................................................. 10-21 Accessing Patient and Study Comment Registration ...............................................................................................................................10-21 Registering a New Patient and Study Comment.......................................................................................................................................10-22 Modifying a Patient and Study Comment ..................................................................................................................................................10-23 Deleting a Patient and Study Comment ....................................................................................................................................................10-24 Changing the Order of a Patient and Study Comment .............................................................................................................................10-24 Registering Series Comments ............................................................................................................................... 10-25 Accessing Series Comment Registration..................................................................................................................................................10-25 Registering a New Series Comment .........................................................................................................................................................10-26 Modifying a Series Comment ....................................................................................................................................................................10-27 Deleting a Series Comment ......................................................................................................................................................................10-28 Changing the Order of Series Comments .................................................................................................................................................10-28 Registering a Protocol Group ................................................................................................................................. 10-28 Accessing Protocol Group Registration ....................................................................................................................................................10-29 Registering a New Protocol Group............................................................................................................................................................10-29 Modifying a Protocol Group.......................................................................................................................................................................10-30 Deleting a Protocol Group .........................................................................................................................................................................10-31 Changing the Order of Protocol Groups ...................................................................................................................................................10-32 Registering Regions ............................................................................................................................................... 10-32 Accessing Region Registration .................................................................................................................................................................10-32 Registering a New Region ........................................................................................................................................................................10-33 Modifying a Region ...................................................................................................................................................................................10-34 Deleting a Region ......................................................................................................................................................................................10-35 Accessing the Registering/Deleting DICOM Regions Window .................................................................................................................10-36 Registering New DICOM Region Information ...........................................................................................................................................10-37 Modifying DICOM Region Information ......................................................................................................................................................10-37 Modifying DICOM Region Information ......................................................................................................................................................10-38 Saving DICOM Region Information ...........................................................................................................................................................10-39 Changing the Accord Mode Settings...................................................................................................................... 10-39 Accessing Accord Mode Settings..............................................................................................................................................................10-39 Setting Breath Hold and Breathing Times.................................................................................................................................................10-40 Programming the Auto Voice Settings ................................................................................................................... 10-41 Creating a New Auto Voice Pattern ..........................................................................................................................................................10-42 Deleting an Auto Voice Pattern .................................................................................................................................................................10-43 Changing the Order of Auto Voice Patterns..............................................................................................................................................10-44 DM 51750v7 P a g e |ix Radiography Instruction Manual Recording a Phrase ..................................................................................................................................................................................10-44 Checking a Phrase ....................................................................................................................................................................................10-46 Deleting a Phrase ......................................................................................................................................................................................10-46 Setting Institution Information................................................................................................................................. 10-47 Accessing Institution Information Settings ................................................................................................................................................10-47 Setting Institution Information....................................................................................................................................................................10-47 Chapter 11 - Other Functions ................................................................................................................................ 11-1 Using the Reconstruction Status Window Features ................................................................................................. 11-1 Opening and Closing the Reconstruction Status Window ..........................................................................................................................11-1 Confirming Reconstruction Progress ..........................................................................................................................................................11-1 Executing, Suspending, Resuming Reconstruction Operations .................................................................................................................11-2 Editing Reconstruction (Repositioning, Deletion)........................................................................................................................................11-2 Setting Preferences in the Reconstruction Status Window.........................................................................................................................11-2 Clearing the Reconstruction Status List ......................................................................................................................................................11-4 Using Tube Current Display ..................................................................................................................................... 11-4 Accessing and Exiting Tube Current Display ..............................................................................................................................................11-4 Confirming Tube Current Value ..................................................................................................................................................................11-5 Saving User Data ..................................................................................................................................................... 11-6 Opening and Closing the Backup/Restore Dialog Box ...............................................................................................................................11-6 Initializing a Disk for Saving Data................................................................................................................................................................11-7 Saving Data .................................................................................................................................................................................................11-9 Loading Data .............................................................................................................................................................................................11-11 Deleting Data ............................................................................................................................................................................................11-12 Identifying Savable User Data...................................................................................................................................................................11-12 Using RawData Post Reconstruction ..................................................................................................................... 11-14 Accessing RawData Post Reconstruction Settings...................................................................................................................................11-14 Making RawData Post Reconstruction Settings .......................................................................................................................................11-15 Understanding the Parameters for RawData Post Reconstruction ...........................................................................................................11-17 Guidelines in Using RawData Post Reconstruction ..................................................................................................................................11-17 Resetting the Image Table ..................................................................................................................................... 11-18 Using the Utilities ................................................................................................................................................... 11-20 Using the Calculator ..................................................................................................................................................................................11-20 Using Screen Capture ...............................................................................................................................................................................11-20 Using Media Formatter..............................................................................................................................................................................11-21 Displaying the System Log........................................................................................................................................................................11-22 Viewing Version Information .....................................................................................................................................................................11-23 Chapter 12 - Terms and Conditions for Use of Free Software ........................................................................... 12-2 List of Applicable Software Modules ........................................................................................................................ 12-2 Chapter 13 - Touch Panel Information.................................................................................................................. 13-1 Chapter 14 - Filter Information .............................................................................................................................. 14-1 Chapter 15 - Scan Condition Setting with SSAC ................................................................................................. 15-1 16 Slice Conditions .................................................................................................................................................. 15-1 8 Slice Conditions .................................................................................................................................................... 15-2 4 Slice Conditions .................................................................................................................................................... 15-2 Chapter 16 - Abbreviation Glossary ..................................................................................................................... 16-1 DM 51750v7 P a g e |x Radiography Instruction Manual Chapter 1 - Turning the Power On and Off Turning the Power On 1. Press the power switches on the image processing unit in the following order: CPU, GANTRY. The power comes on. When the power is turned on, the lamps in the power switches come on. Turning the Power Off 1. Make sure no processes are operating. CAUTION: This symbol indicates possible danger that could result in light or moderate injury, partial equipment damage, or computer data loss. 2. Click the Menu/Exit button on the main window, and select Shut Down from the menu that is displayed. A message for selecting the Shut Down mode is displayed. 3. Click the Shut Down button. The following message is displayed on the monitor and the touch panel. “Please turn off the CT system after checking that this shutdown message is displayed on both the Main Monitor and touch panel. Please keep pushing the CPU switch 4 seconds or more to turn it off. Please do not turn it on again in 10 seconds after turning it off.” HINT: If the Restart Application button is clicked, the application will restart. DM 51750v7 P a g e | 1-1 Radiography Instruction Manual 4. After confirming that the message is displayed on both the monitor and the touch panel, press and hold the CPU power switch on the image processing unit for at least 4 seconds. The power goes off. When the power is turned off, the lamps in the power switches go off. CAUTION: Make sure that the message is displayed on both the monitor and the touch panel. Turning off the power before the message is displayed on both may result in damage to the equipment. Turning the CT Power Distribution Board On and Off If the power for the CT power distribution board is turned on and off over a short period of time, transmission errors and/or image abnormalities may occur. Be sure to wait at least 10 seconds between turning the power on and off. In addition, a momentary power outage caused by lightning, etc. (a momentary power OFF and ON) will make the system unstable, and may result in transmission errors and/or image abnormalities. In such a case, turn the power to the equipment off, and then turn the power to the entire CT device off at the CT power distribution board. Wait at least 10 seconds, and then turn the power on at the CT power distribution board, and then turn the power to the equipment on again. DM 51750v7 P a g e |1-2 Radiography Instruction Manual Chapter 2 - Main Window Main Window Layout The main window is divided between a menu area and a display area. The initial window when the system is first turned on displays the Image Explorer in the display area, as shown in the figure above. For more details about the Image Explorer, see the Image Analysis Instruction Manual. The content displayed in the display area can be changed by operating the buttons in the menu area. Select a function from the menu area to display its window in the display area. For example, click the Registration button in the menu area to change the display area to the window for patient registration. DM 51750v7 P a g e | 2-1 Radiography Instruction Manual Menu Area Buttons Button Description This button is for registering patients to be scanned. Click to change the display area to the Patient Registration window. For more details, see Patient Registration on page 4-1. This button is used for registering patients with an abbreviated format. Click to change the display area to the Urgent Start window. For more details, see Urgent Start Registration on page 4-7. This button is used for creating a scanogram for use at the scan position. Click to change the display area to the Scanogram Settings window. For more details, see Chapter 5 -Scanograms. This button is used for performing a scan. Click to change the display area to the Scan Settings window. For more details, see Chapter 6 -Scans. This button is used for ending the examination for the current patient. This button is used for starting the Image Explorer. Click to change the display area to the Image Explorer. For more details about the Image Explorer, see the Image Analysis Instruction Manual. This button is used for reserving a patient scheduled for scan. Click to change the display area to the Patient Reservation window. For more details, see Patient Reservation on page 4-8. This button is used for checking the reconstruction status. Click to display the Reconstruction Status window. For more details, see Using the Reconstruction Status Window Features on page 11-1. This button is used for setting movement distances when using the MOVE button on the intercom box to move the table. For more details, see Adjusting the Table Move Settings on page 6-32. This button is used for performing a warm-up or air calibration. Click to display the Warm-up/Air Calibration window. For more details, see Warm-Up on page 3-1 or Air Calibration on page 3-2 This button is used for making system preference settings and exiting the system. Click to display a menu. Select a function from the menu that is displayed. DM 51750v7 P a g e |2-2 Radiography Instruction Manual Chapter 3 - Warm-up and Air Calibration Warm-Up Using an X-ray tube assembly while it is cold can shorten its life, cause malfunctions in the X-ray system, and lead to deterioration in image quality. Warm up the equipment when starting operations and when Xrays have not been emitted for a long period of time. Whenever a warm-up is performed, air calibration (protocol) is performed automatically. CAUTION: Confirm the following before performing a warm-up: • There are no people in the CT room. • There are no objects in the scanner opening. HINT: If 90 minutes or longer has passed since the previous scan, the message “Perform short warmup.” is displayed. If 3 hours or longer has passed, the message “Perform warm-up.” is displayed. Perform the type of warm-up indicated in the message displayed. 1. Click the Warm-up button. The Warm-up/Air Calibration window is displayed. 2. Click the Warm-up or Short Warm-up button. 3. Click the Cancel button to close the Warmup/Air Calibration window. HINT: When the Warm-up/Air Calibration window is first displayed, either the Warm-up button or the Short Warm-up button is already depressed. Which button is depressed depends upon how much time has passed since the previous scan.. DM 51750v7 P a g e | 3-1 Radiography Instruction Manual 4. Click the Confirm button. Once system preparation is complete, a message is displayed on the touch panel. In addition, the LED of the START button on the intercom box begins to flash. 5. Press the START button on the intercom box. A warm-up scan begins. HINT: To cancel a warm-up, press the STOP button on the intercom box. Air Calibration 1. Click the Warm-up button. The Warm-up/Air Calibration window is displayed. 2. Click the type of air calibration. Click either the Air Calibration (Select) or Air Calibration (Protocol) button. Click the Cancel button to close the Warmup/Air Calibration window. HINT: • Air Calibration (Select) is used to select the desired conditions for performing an air calibration. • Air Calibration (Protocol) is used to perform an air calibration using only the conditions set for scanogram protocols and scan protocols. DM 51750v7 P a g e |3-2 Radiography Instruction Manual 3. If you clicked the Air Calibration (Select) button, select the conditions for performing the air calibration. A checkmark is displayed next to each condition selected. This operation is not required if you selected Air Calibration (Protocol). Continue with Step 4. 4. Click the Confirm button. Once system preparation is complete, a message is displayed on the touch panel. In addition, the LED of the START button on the intercom box begins to flash. 5. Press the START button on the intercom box. An air calibration scan begins. HINT: To cancel an air calibration, press the STOP button on the intercom box. DM 51750v7 P a g e |3-3 Radiography Instruction Manual Chapter 4 - Patient Registration and Reservation Patient Registration This section describes the registration of information for the patient to be scanned. If a patient has been reserved, you can select his or her information from the reserved patient list. Starting Patient Registration 1. Click the Registration button. The Patient Registration window is displayed. Normal Patient Registration 1. Set the patient information on the Patient Registration window. Settings must be made for the following three items: A: Patient ID B: Patient Name C: Protocol DM 51750v7 P a g e | 4-1 Radiography Instruction Manual 2. Click the Proceed button. This completes patient registration. If you selected a scanogram protocol, the Scanogram Settings window is displayed. See Chapter 5 -Scanograms for more information. If you selected None for scanogram protocol, the Scan Settings window is displayed. See Chapter 6 -Scans for more information. To cancel patient registration, click the Cancel button. HINT: • If the Proceed button is clicked without entering a patient name, the patient name is registered as None. • Patient information currently being registered can be added to the reservation list. For more details, see Saving Patient Information on page 4-3. Registering a Reserved Patient 1. Select a patient for scanning from the list. If patients have been reserved, they are listed below the Patient Registration window. For more details about reserving patients, see Patient Reservation on page 4-8. HINT: • If there is only one set of reserved data, it will be displayed on the Patient Registration window when that window is opened. The reservation list is not displayed at this time. • The reservation list is displayed in the sorting order set for Sort Order by Resrv. List in Preference settings. 2. Click the Select button. The information entered when reserving the patient is displayed on the Patient Registration window. This can also be achieved by double-clicking the patient in the list, rather than clicking the Select button. DM 51750v7 P a g e |4-2 Radiography Instruction Manual 3. Enter and modify the patient information as necessary. For more details about items that can be set, see Items That Can Be Set During Patient Registration on page 4-4. 4. Click the Proceed button. This completes patient registration. If you selected a scanogram protocol, the Scanogram Settings window is displayed. For more details, see Chapter 5 -Scanograms. If you selected None for scanogram protocol, the Scan Settings window is displayed. For more details, see Chapter 6 -Scans. To cancel patient registration, click the Cancel button. Saving Patient Information This function is for temporarily saving information that has already been entered, in case it becomes necessary to urgently perform a different study when registering patient information. 1. After registering a patient on the Patient Registration window, click the Save Pat. Info. button. The Save Pat. Info. button is not displayed during Urgent start registration. Also, it cannot be used if the Patient ID and Patient Name have not been entered. The patient information is added to the reservation list. The Reservation List window is displayed. DM 51750v7 P a g e |4-3 Radiography Instruction Manual HINT: • During registration using the Same Patient button, if the patient information you are trying to save is already registered on the reservation list, a confirmation message for overwriting the data appears. • If the Yes button is clicked, the data is overwritten with the current information. If the No button is clicked, the current information is not saved. When a patient name and patient number are entered and the Save Pat. Info. button is pressed, if that patient number already exists in the reservation list the following message will appear and the patient information will not be saved. Items That Can Be Set During Patient Registration The items that can be set during patient registration are shown below. Item Name Patient ID Up to 16 alphanumeric characters and symbols Acc. No. Up to 16 alphanumeric characters and symbols - Patient Name Up to 26 characters - Sex Select from the following: Male, Female, or Other - Birthdate The Birthdate is displayed in one of the following formats, corresponding to the system's date setting: • MM/DD/YYYY • DD/MM/YYYY • YYYY/MM/DD Up to 3 numeric characters - Age Format and Restrictions 2 3, 4 Orientation Select the direction in which the patient enters the unit, from the following: Head First, Feet First. Select the patient’s facing from the following: Supine, Prone, Right Decb., Left Decb. Patient Comment Up to 26 characters In addition to direct input from the keyboard, you can select from information registered during patient / study comment registration. For more details, see Registering Patient and Study Comments on page 10-21. 2 3 4 Remarks - This field is calculated automatically if a value was entered in the Birthdate field. By default, the orientation setting on the Patient Registration window changes according to the orientation set in the selected scan protocol. For Patient Comment, enter information about the patient. The following symbols cannot be used: \ / : * ? < > | . " Enter a space between first and last names to clearly separate them in DICOM. When Auto Capital Letter is ON in the Preference settings, the input patient name is automatically converted to capital letters. DM 51750v7 P a g e |4-4 Radiography Instruction Manual Item Name Study Comment Referring Phys. Requesting Phys. Reading Phys. Operator Req. Service Region Scano. Protocol Scan Protocol Contrast Media Contrast Media Volume 5 6 Format and Restrictions Up to 26 characters In addition to direct input from the keyboard, you can select from information registered during patient / study comment registration. For more details, see Registering Patient and Study Comments on page 10-21. Remarks For Study Comment, enter information about the study. Enter the name of the patient’s Up to 64 characters 5, 6 referring physician. In addition to direct input from the keyboard, you can select from information registered during physician / operator name registration. For more details, see Registering Physicians, Operators, and Service Requests on page 10-18. Ener the name of the physician Up to 64 characters5,6 who requested the CT In addition to direct input from the keyboard, you can select from information registered during physician / operator name registration. For more examination. details, see Registering Physicians, Operators, and Service Requests on page 10-18. Enter the name of the reading Up to 64 characters 5,6 physician in charge of In addition to direct input from the keyboard, you can select from information registered during physician / operator name registration. For more observing the CT examination. details, see Registering Physicians, Operators, and Service Requests on page 10-18. Ener the name of the operator Up to 64 characters 5,6 in charge of the CT In addition to direct input from the keyboard, you can select from information registered during physician / operator name registration. For more examination. details, see Registering Physicians, Operators, and Service Requests on page 10-18. Up to 64 characters Ener the name of the service In addition to direct input from the keyboard, you can select from that ordered the CT information registered during physician / operator name registration. For more examination. details, see Registering Physicians, Operators, and Service Requests on page 10-18. Select from the information registered during region registration. For more - details, see Registering Regions on page 10-32. Select a protocol set during scanogram protocol settings. Or, select None. - For more details, see Changing Scan and Scanogram Protocol Settings on page 10-6. Select a protocol set during scan protocol settings. For more details, see - Changing Scan and Scanogram Protocol Settings on page 10-6. Up to 26 characters If a contrast study has been The column for inputting contrast media names is displayed by clicking the reserved, enter the name of the Modify button. contrast media to be used. In addition to direct input from the keyboard, you can select from the information registered during contrast media registration. Or, you can select None when not using contrast media. For more details, see Registering Contrast Media Names on page 10-14. nnnn(ml) format (n is a numerical value.) Enter the volume of contrast The column for inputting contrast media volume is displayed by clicking the media. Modify button. In addition to direct input from the keyboard, you can select from the information registered during contrast media registration. For more details, see Registering Contrast Media Names on page 10-14. Enter a space between first and last names to clearly separate them in DICOM. When Auto Capital Letter is ON in the Preference settings, the input patient name is automatically converted to capital letters. DM 51750v7 P a g e |4-5 Radiography Instruction Manual Item Name Contrast Media Rate Media Auto Trans. Format and Restrictions nn.n(ml/sec) format (n is a numerical value.) The column for inputting contrast media rate is displayed by clicking the Modify button. In addition to direct input from the keyboard, you can select from the information registered during contrast media registration. For more details, see Registering Contrast Media Names on page 10-14. With this box selected (), images of the series set as Archive Disk in the automatic transfer parameter of the scan settings can be transferred to media by queue processing. You can also select the set drive that will become the transfer destination media. The selected drive is set by choosing Tool and then Select Archive Drive on the Image Explorer. DICOM Auto Trans. With this box selected (), images of the series set as DICOM Server in the automatic transfer parameter of the scan settings can be transferred to the DICOM server by queue processing. You can also select the transfer destination DICOM server from the dropdown list. The transfer destinations that can be selected are the DICOM servers registered as transfer destinations in the DICOM Transfer Settings window. For more details on DICOM transfer settings, see the Image Analysis Instruction Manual. HQ-Net Auto Trans. With this box selected (), images of the series set to HQ-Net in the automatic transfer parameter of the scan settings can be transferred to Hyper Quick Net. You can set the transfer destination with the Image Explorer, from the Tools menu, Hyper Q-Net settings. For more details about these settings, see the Image Analysis Instruction Manual. The HQ-NET Auto Transfer check box is not displayed for the equipment to which a Hyper Quick Net option software is not installed. With this box selected (), images of the series set as DICOM Printer in the automatic transfer parameter of the scan settings can be applied to the auto film function. For more details on the auto film function, see the Image Analysis Instruction Manual. The Printer Name field is displayed by clicking the auto film Modify button. You can select from the details registered for filming. For more details on filming, see the Image Analysis Instruction Manual. The Layout field is displayed by clicking below the auto film check box, or clicking the auto film Modify button. You can select the same layout from the list as for filming. For more details on filming, see the Image Analysis Instruction Manual. 1 to 99 The Number of Copies field is displayed by clicking the auto film Modify button. You can either enter a number directly from the keyboard, or click the ▲ and ▼ spin buttons. Auto film Printer Name Layout Number of Copies DM 51750v7 Remarks Enter the information for the contrast media rate. Select () the check box when you want to transfer images automatically to media. When selecting the check box (), make sure that the media with free disk space that will become the transfer destination drive has been set. In DICOM Transfer Settings window, if the Default transfer destination is set to Fixed and both the 1st and 2nd transfer destinations are set, when the 1st transfer destination is specified as the transfer destination for auto DICOM transfer, auto transfer is performed to both the 1st and 2nd transfer destinations. When the 2nd transfer destination is specified, auto transfer will be performed only to the 2nd transfer destination. - - - - - P a g e |4-6 Radiography Instruction Manual Item Name Film mode Format and Restrictions The Film mode is displayed by clicking the auto film Modify button. Use - the Option button to selected Auto or Semi-auto. Auto: Images are automatically output to the printer after the study is complete. Semi-auto: Images are automatically inserted when the film tool is opened in the Image Viewer. (The images are not automatically output to the printer.) In both cases, the target images are those for which DICOM Printer has been selected as the auto transfer parameter for scan conditions during radiography. Remarks HINT: For more information on the Preference Settings, see Chapter 10 - Preference Settings. Urgent Start Registration By using the Urgent Start button to start patient registration, you can proceed to scanning simply by selecting the scan protocol. The temporary information set for Patient ID and Patient Name be changed on the spot or modified after scanning. Use Urgent Start at times such as the registration of emergency patients. Using Urgent Start 1. Click the Urgent Start button. The urgent start Patient Registration window is displayed. DM 51750v7 P a g e |4-7 Radiography Instruction Manual Registering the Patient registration 1. Enter the patient information on the Patient Registration window. Information must be input for the following item only: A: Protocol HINT: Only the protocols in the urgent protocol group can be selected during urgent start. 2. Click the Proceed button. If you selected a scanogram protocol, the Scanogram Settings window is displayed. For more details, see Chapter 5 -Scanograms. If you selected None for scanogram protocol, the Scan Settings window is displayed. For more details, see Chapter 6 -Scans. To cancel patient registration, click the Cancel button. Patient Reservation This function is for the pre-registration of information about the patient to be examined, as well as the examination date, time, and protocol (scan and scanogram). Registered information can be used during patient registration. Using Patient Reservation 1. Click the Reservation button. DM 51750v7 P a g e |4-8 Radiography Instruction Manual The Reservation List window is displayed. 2. Click the Exit button to close the Reservation List window. Reserving a New Patient 1. Click the New button. The Patient Reservation window is displayed. 2. Enter the required information on the Patient Reservation window. DM 51750v7 P a g e |4-9 Radiography Instruction Manual 3. Click the Next Resrv. button. After the entered information is reserved, the Patient Reservation window for the next reservation is displayed then return to Step 2. Click the Add to List button to view the entered information on the reservation list. Click the Cancel button to cancel the reservation of the entered information then return to Step 1. Copying Reserved Patient Information 1. Select the reserved patient from the reservation list whose information you want to reuse (copy), and click the Copy button. When the Patient Reservation window is displayed, the information that can be reused for the reserved patient that has been selected is shown. 2. Set the information that cannot be reused (Patient ID, Acc. No., Patient Name, Sex, Birthdate, and Age). DM 51750v7 P a g e |4-10 Radiography Instruction Manual 3. Click the Next Resrv. button. After the entered information is reserved, the Patient Reservation window for the next reservation is displayed then return to Step 2. Click the Add to List button to view the entered information on the reservation list. Click the Cancel button to cancel the reservation of the entered information return to Step 1. Modifying Reserved Patient Information 1. Select the patient to modify from the reservation list, and click the Modify button. The Patient Reservation window where the reservation information for this patient was set is displayed 2. Modify the information on the patient reservation window. 3. Click the Update button. After reserving the patient again with the modified information, the system returns to the Patient List window. Click the Cancel button to cancel the modifications. DM 51750v7 P a g e |4-11 Radiography Instruction Manual Deleting Reserved Patient Information 1. Select the patient to delete from the reservation list, and click the Delete button. The message “Are you sure you want to delete the reserved data whose patient name is ___ ?” is displayed. (The selected patient name is displayed in the blank.) 2. Click the Yes button to delete this information. Confirm that the selected patient was deleted from the reservation list. DM 51750v7 P a g e |4-12 Radiography Instruction Manual Chapter 5 - Scanograms If scanogram protocol is selected during patient registration, the Scanogram Settings window is automatically displayed when patient registration is complete. At all other times, the following operation is used to display the Scanogram Settings window and start a scanogram. Starting a Scanogram 1. Click the Scanogram button. 2. The Protocol Selection dialog box is displayed in the Scanogram Settings window. Select a protocol and click the OK button. The scanogram settings are displayed. Scanning with a Scanogram With a scanogram, you can perform scan simply by moving the table, without rotating the X-ray tube assembly or the detectors. The scanogram image created is used to position sectional scanning images. CAUTION: • Make sure that there are no people other than the patient in the CT room before creating a scanogram. • The operator should press the emergency switch on the front scanner operation panel or the intercom box to perform an emergency stop when a hazard is detected. In the event of a dangerous situation when an emergency stop is necessary, the movement of the scanner unit, table, and X-ray emission system stops. 1. Once the protocol scanogram settings selected during patient registration are displayed, click the scanning settings you want to modify. In this example tube voltage will be selected to modify. If you do not want to modify the scanning settings, proceed to Step 5. DM 51750v7 P a g e | 5-1 Radiography Instruction Manual 2. Modify the tube voltage in the displayed dialog box and click the OK button. Other scanning settings can be modified in the same manner. 3. To modify scanogram protocols selected during patient registration, click the button for the protocol name. A Protocol Selection dialog box is displayed In this example Head 150mm LAT protocol will be selected to modify. 4. Select a protocol in the Protocol Selection dialog box, and then click the OK button. 5. When the scanning settings are complete, click the Confirm button. The window changes to a display of the scanogram image. Once system preparation is complete, a message is displayed on the touch panel. In addition, the LED of the START button on the intercom box begins to flash. DM 51750v7 P a g e |5-2 Radiography Instruction Manual 6. After ensuring that the patient is in a safe position, press the START button on the intercom box as follows by the “Scano. start button” in the Preference settings. • The setting of "Press and Hold": Press and hold the START button. • The setting of "Press": Press the START button once. The scanning image is displayed in real time. The scanogram scan is complete when the table has moved the distance for the scanogram length set in the scanogram settings. HINT: The setting of “Press and Hold”: • The scanogram is cancelled if the START button is released. • The table moves and the scanogram is created only while the START button is pressed and held. The setting of “Press”: • The scanogram is cancelled if the STOP button is pressed. 7. Confirm that the scanogram image is displayed. After the scan is complete, the window changes to the scan settings. Scan with a Double Scanogram The double scanogram function is used to position sectional scanning images with scanogram images by PA and LAT mode. 1. Change the Scano.Mode to PA-LAT or LATPA when performing the scan: • PA-LAT: scan in order of PA and LAT • LAT-PA: scan in order of LAT and PA HINT: For more details about the scan plan after the double scanogram, see Double Scanogram Scan Plan on page 6-9. DM 51750v7 P a g e |5-3 Radiography Instruction Manual Chapter 6 - Scans If None is selected for scanogram protocol during patient registration, the Scan Settings window is automatically displayed when patient registration is complete. After a scanogram is complete, the Scan Settings window is displayed automatically. At all other times, the following operation is used to display the Scan Settings window and start a scan. Starting a Scan 1. Click the Scan button. The Scan Settings window is displayed. The window shows the display when a scanogram had been performed. Scan Plan If a scanogram image has been created, a line indicating the scanning position is displayed over the scanogram image according to the scan protocol selected during patient registration. HINT: The group of lines that indicate the image position for one sequence are called slice lines or slice stack. The displayed slice lines (slice stack) and scanogram image are used to make a scan plan. HINT: When scan the scanogram close to table limit position, a red line appears on scanogram, and then set the slice stack on the inside of the red line. If the slice stack is the outside of the red line, scanning may be stopped by table limit. DM 51750v7 P a g e | 6-1 Radiography Instruction Manual Moving a Slice Stack 1. Point to any location on the slice stack except the top, bottom, left, and right edges. The pointer will change to the following shape: Drag the mouse in the direction you want to move the slice stack. When the slice stack is manipulated with the mouse, the red line position and the FOV size are displayed on the lower right of a scanogram image. Changing FOV (Slice Line Length) 1. Point to either the top or bottom edge, which are at right angles to the lines in the slice stack. The pointer will change to the following shape: . Drag the mouse either up or down to change the FOV size. Both the side that is dragged and its opposite side are changed by the same amount, so that the center of FOV does not change. But when the mouse is dragged with Ctrl key pressed, the FOV size will change, keeping the position of undragged side fixed. The center of FOV is also changed accordingly. Changing the Number of Images (Number of Slice Lines) 1. Point to the line on either the right or left edge of the slice stack. The pointer will change to the following shape: . Drag the mouse to the right or left to change the number of images. DM 51750v7 P a g e |6-2 Radiography Instruction Manual Changing the Gantry Angle (Slice Line Angle) This setting can be used when the scan type is set to Normal or Dynamic, and corresponds to the gantry angle in the scan settings. The gantry angle can be changed only for scanogram images that have been scanned after selecting LAT or DOUBLE for the scanogram mode in the scanogram settings. 1. Point to one of the four ● on the slice stack. The pointer will change to the following shape: . Drag the mouse to the left or right to change the tilt angle of the gantry (slice line angle). Setting the Display Line Color of Slice Lines You can set the color of the slice lines. You can set 6 different colors for each slice stack. However, linked sequences such as Continuous, Repeat and Return indicate the same color. For more details about linked sequences, see Inserting a Sequence on page 6-12. Slice stack in the target object changes to the selected sequence color when the mouse cursor is on the line. 1. Click the Setting button on the WL Tool. The Viewer Setting dialog box is displayed. DM 51750v7 P a g e |6-3 Radiography Instruction Manual 2. Click the Slice Line tab. Click a color area under Line Color to display the color palette. Then, use the mouse to set a color. Use the display sample to check how the selected color will appear on the CT image. Click the OK button to apply the color you have set. 3. Click the OK button. The details set in Step 2 are saved and applied to the display. Plan Tool Function The plan Tool function, used for planning a scan, is described below. All/Line Type Coop/Single Lines/Box ADPP 0 Line Single/Double scanogram DM 51750v7 P a g e |6-4 Radiography Instruction Manual 1. Click the All/Line Type button. When multiple slice stacks are displayed, clicking this button allows you to select among them. When selecting All, all of the slice stacks are displayed and all line operations can be performed. When selecting Unit, the sequence selected in the scanning settings and the linked sequences such as Continuous, Repeat and Return are displayed. Also only line operations for the sequence selected in the scanning settings can be performed. 2. Click the Coop/Single button to determine whether slice stacks in multiple sequences are linked or individual. You can switch between Coop(Linked) and Single(Individual) with a click of the mouse. When Coop is selected, if a slice stack is selected and moved, all of the following slice stacks are also moved together. For example, if slice stack No. 3 is selected and moved up, the slice stacks below No. 3 (slice stack No. 4 in the figure below) are linked and moved up as well. When Single is selected, if one slice stack is moved, no others move with it. The Continous, Repeat, and Return linked sequences interlock independently of the Coop/Single button. For more details about linked sequences, Inserting a Sequence on page 6-12. HINT: A mark indicating the sequence number is displayed below the slice stack. Example: 2 , 5 The number in a mark indicates the sequence number, and the direction indicates the scan direction. The target lines can be displayed in the foreground by selecting the mark, when it is hard to operate while lines overlap each other. 3. Click the Lines/Box button to set the line display for slice stacks to either Line (display all lines) or Box (display the first and last lines). You can switch between Lines and Box with a click of the mouse. DM 51750v7 P a g e |6-5 Radiography Instruction Manual To make the default line display setting: a. Click the Setting button on the WL Tool. The Viewer Setting dialog box is displayed. b. Click the Slice Line tab. Select either the All Lines or Box Line option button to select the default line display setting. c. Click the OK button. The settings made in (2) are saved and applied to the display. 4. Click the ADPP (Auto Data Perfection Process) button when the scanogram image is degraded by extension of the patient beyond the detector’s measurable range of subject width. Clicking this button compensates for the overextended region and then corrects the scanogram image. 5. Click the 0 Line button. DM 51750v7 P a g e |6-6 Radiography Instruction Manual The Plan Tool is reset. a. To set the desired position to 0, select Free. b. Click the 0 button. c. Click on the scanogram image. The clicked position becomes the 0 position. d. Click on the Left or Right button to move the 0 postiion by 1 pixel in the corresponding direction. Holding the button down causes the 0 position line to continuously move in the corresponding direction. e. To set the slice line to 0, select Line. f. Click the 0 button. DM 51750v7 P a g e |6-7 Radiography Instruction Manual g. Click the slice line on the scanogram image. h. Click on the Left or Right button to move the 0 postiion by 1 line in the corresponding direction. Holding the button down causes the 0 position line to continuously move in the corresponding direction. i. To disable 0 position reset; click the Delete button. HINT: Operations for the 0 position line in slice line processes with or without 0 position reset in relation to the specified position are as follows: • Operation for the 0 position line when 0 position reset in relation to the specified position is not performed Until 0 position reset in relation to the specified position is performed, you can perform the line operation with the first image position set as the 0 image position. • Operation for the 0 position line when 0 position reset in relation to the specified position is performed Performing 0 position reset in relation to the specified position disables the function for keeping the first image position in the image position for the same patient. DM 51750v7 P a g e |6-8 Radiography Instruction Manual HINT: • If scans planned on the scanogram image is performed, 0 position reset cannot be performed again from that point and onwards. When scanning the scanogram again, 0 position reset can be performed in the same manner for the scanned scanogram image. • Resetting the 0 position on the slice line prevents the operation for the scanning position before the image position was reset to the 0 position in the scan settings. 6. Click the Single/Double Scanogram button to switch the plan window after performing the scanning of the double scanogram. This button switches the plan window between the double scanogram and the single scanogram. Double Scanogram Scan Plan Both PA and LAT images are displayed and also a line indicating the scanning position is displayed over the scanogram image when performing the double scanogram. 1. Click the upper right of the scanogram display area when switching the image displayed on the scanogram display area. Scan plan line can be moved only on the scanogram display area. DM 51750v7 P a g e |6-9 Radiography Instruction Manual Adding or Changing Protocols, Sequences, and Scan Settings The scan protocol structure is shown below. HINT: The numeral displayed at the beginning of a sequence is the sequence number that indicates the order of the sequence. This number is different from the series number displayed in the Image Explorer. If there is a scanogram, the sequence number starts at “2” in order to have the scanogram as sequence number “1”. In addition, if scanning stand-by is cancelled, the sequence number will be kept the same. However, the series number that indicates the image set is lost, and the next scan is assigned a number one value higher. Series numbers can also be updated when a new series image is created by post reconstruction or analysis. DM 51750v7 P a g e |6-10 Radiography Instruction Manual Changing Scan Protocol 1. Click the button for the protocol name. A Protocol Selection dialog box is displayed when the button is clicked. In this example, Head 5.0mm 2i + 10mm 1i is used. 2. Select a region or protocol in the displayed Protocol Selection dialog box, and then click the Modify, New, or Add button. If you click the Modify button, the scan settings before modifications where made to the protocol are used for the following settings: • FOV size • FOV-X • FOV-Y • Scanning direction • Start image position* • End image position* • Gantry angle * Start sequence only If you click the New button, all scan settings are changed to the information registered for the protocol. If you click the Add button, the selected protocol is added to the end of the existing sequence. 3. Make sure that the information displayed on the Scan Settings window has been updated to the modified information for the scan protocol. DM 51750v7 P a g e |6-11 Radiography Instruction Manual Inserting a Sequence 1. Select the sequence to come before the one to be inserted, and click the Insert Seq. button. A dialog box for selecting the method for inserting a sequence is displayed. 2. Use the buttons in the dialog box to select the method for inserting a sequence. a. Click the Free button to freely make scan settings for the inserted sequence. b. Click the Continue button to automatically modify the scan settings for the inserted sequence so that it is set as the scanning position following the selected sequence. c. Click the Repeat button to automatically modify the scan settings for the inserted sequence so that it is set in the same scanning position as the selected sequence. d. Click the Return button to automatically modify the scan settings for the inserted sequence so that it is scanned in the reverse direction of the scanning position of the selected sequence. 3. Make sure that the new sequence has been inserted following the selected sequence. Deleting a Sequence 1. Select the sequence you want to delete. 2. Click the Delete Seq. button. A confirmation for deletion of the sequence is displayed. DM 51750v7 P a g e |6-12 Radiography Instruction Manual 3. Click the Yes button to delete. 4. Make sure that the selected sequences were deleted. HINT: If there is only one sequence in a scan protocol, the Delete Seq. button is disabled. Displaying Sequence Information The basic information of the sequence is displayed in the column of the Sequence Information. 1. Scan Type: The scan type of the sequence is displayed. Click this button, Scan Type dialog is displayed. To modify the scan type, see Changing Scan Settings on page 6-14. 2. X-ray Information: X-ray information is displayed as CTDIvol. HINT: To display detailed X-ray information for all the sequences that have been set, in the lower right of the Scan Settings window, click the Dose Info. button. 3. Time Required: The amount of time required for the sequence is displayed. DM 51750v7 P a g e |6-13 Radiography Instruction Manual 4. Start Mode: The scan start mode shows as an icon. To change the mode, click the icon. 5. Contrast Media: The usage status of the contrast media shows as an icon. To change the state, click the icon. If you change to "with Contrast Media", the subsequent sequences are automatically scanned with contrast media. 6. Focus Size: The focus size of X-ray beam shows as an icon. To change the size, click the icon. 7. Sequence Mode: The sequence scan mode shows as an icon. To change the mode, click the icon to display the combination mode. 8. Series Combination: The series as in the same manner as the previous sequence shows as an icon. To change the state, click the icon. START button on the intercom box will start the scan. Scan starts automatically at the Auto end of the previous sequence. START button on the intercom Full Manual box will create each scan. Without Contrast Contrast media is not used. Media With Contrast Contrast media is used. Media Manual Small focus Scanned with small focus size. size Large focus Scanned with large focus size. size Free Scan settings can be made freely. Continue Scan settings are modified automatically so that it is set as the scanning position following the previous sequence. Repeat Scan settings are modified automatically so that it is set in the same scanning position as the previous sequence. Return Scan settings are modified automatically so that it is scanned in the reverse direction of the same scanning position as the previous sequence. Without Scanned with new series. Combination With Scanned with the same series Combination as the previous sequence. Changing Scan Settings 1. To modify scan settings, click the scan settings you want to modify. A dialog box for making modifications is displayed when the button is clicked. This section describes FOV, delay, scanning position, scan interval, and reconstruction index, all of which are additional functions. DM 51750v7 P a g e |6-14 Radiography Instruction Manual 2. Modify the FOV in the displayed dialog box. • • • • • If there are multiple sequences, you can click the Apply to All and Apply After buttons. If you click the Apply to All button, the FOV settings are applied to all sequences. If you click the Apply After button, the FOV settings are applied to all sequences following the sequence with the current FOV settings. If you click the AutoZoom button, the auto zoom function is switched on and off. The auto zoom function uses scanned images to set FOV information (FOV(mm), FOVX(mm), FOV-Y(mm)) to the current sequence scan conditions. When the auto zoom function is turned on, a reference image is displayed. However, if there is no reference image, a message will be displayed indicating that auto zoom cannot be used. If the auto zoom function is turned on and changes are made to the FOV settings in the dialog, the reference image is updated in real time according to the changes made. In addition, if the mouse is used to move and magnify/reduce the reference image, the FOV settings in the dialog are updated in real time. If a scanogram image is scanned, the scanning plan line is also updated in real time. Click the OK button to apply the FOV settings to the scan conditions. Reference Image HINT: Images that can be set as reference images include reconstruction images and postreconstruction (including multi-reconstruction) images other than scanogram images. If scanning is performed with the 0 position reset button turned on after patient registration, the target images are only those that were scanned after the button was turned on. For more details on 0 position reset, see Setting Image Start Position to 0 Position on page 6-17. 3. Click on the Delay button. The Delay Settings dialog box appears. DM 51750v7 P a g e |6-15 Radiography Instruction Manual 4. You can click the Total Delay, Seq. Delay, or Min. Delay button for the delay settings. • If you click the Total Delay button to turn it on (pressed in), the time from when the START button on the intercom box is pressed until the scan starts for the current sequence (cumulative time from when the first scan begins) is set as the delay time. • If you click the Seq. Delay button to turn it on (pressed in), the time from the end of scanning for the previous sequence until the start of scanning for the current sequence is set as the delay time. • If you click the Min. Delay button to turn it on (pressed in), the minimum delay time calculated by the system is automatically set. The delay time cannot be modified once it is set. 5. Click on the Scanning Pos. button. The Scan Pos. dialog box appears. 6. You can click either the Fixed Length or Reverse button for scanning position settings. • If you click the Fixed Length button to turn it on (pressed in), the scanning range is fixed. The maximum range is the value obtained by subtracting the image start position from the image end position. If the scanning range is fixed, the image end position changes accordingly whenever the image start position is changed, and the image start position changes accordingly whenever the image end position is changed. • If you click the Reverse button, the scan direction is reversed. This reverses the values for the image start and image end positions. 7. Click on the Scan Interval button for the scan settings under dynamic scan. The Scan Interval, Recon Index dialog box appears. DM 51750v7 P a g e |6-16 Radiography Instruction Manual 8. You can click the Cont. Dynamic ON/OFF button for the scan interval settings. • If you click the Cont. Dynamic OFF button, it changes to the Cont. Dynamic ON button. At this time, a continuous dynamic scan is performed. • If you click the Cont. Dynamic ON button, it changes to the Cont. Dynamic OFF button. At this time, intermittent dynamic scan is performed. HINT: and buttons to the right of the • If there are multiple sequences for a scan protocol, click the sequences to scroll them up and down to view the sequences that are not visible. • Click the and buttons to the right of the sequences to scroll left and right to view the scan settings that are not visible. Setting Image Start Position to 0 Position 1. Click the Reset Pos. 0 for First Image button for the image start position. Click this button to switch between ON and OFF. If the Reset Pos. 0 for First Image button is ON, the table position is reset so that the image start position for the start sequence is the 0 position when the Confirm button is pressed. HINT: • The ON and OFF settings for the Reset Pos. 0 for First Image button can be registered as protocol information. For more details, see Making New Protocol Settings on page 10-7. DM 51750v7 • If there is no scan plan and a scan is performed, the setting will be OFF even if the protocol is modified during the examination. The setting will not automatically change to ON unless the Reset Pos. 0 for First Image button is clicked to turn it on. • If there is a scan plan and a scan is performed, the setting will be fixed to OFF if the scan plan is performed on the same scanogram, and it cannot be changed to ON. P a g e |6-17 Radiography Instruction Manual Setting Multi-Reconstruction You can use scanned RawData to reconstruct images for a maximum of 6 different types of image reconstruction conditions. Of the 6 types of reconstruction, No. 1 is the main reconstruction performed at the same time as the scan, and the image reconstruction conditions for No. 2 through No. 6 can be set freely. 1. Click Multi-reconstruction from among the scan settings. If there are no Multi-reconstructions among the displayed scan settings, click the and buttons to the right of the sequences to scroll through the scan settings. Click Mutli-reconstruction to display the Multi-reconstruction dialog box. 2. If you click the OFF button for multireconstructions No. 2 through No. 6, it changes to an ON button. In addition, the image reconstruction conditions (image slice thickness, FOV, filter/image filter, upper WW/WL, lower WW/WL, and series comment) can now be set. No. 1 is the main reconstruction that is performed simultaneously with scan. 3. To set a reconstruction condition, click it. 4. Perform the operation on the displayed dialog box to make the settings. (The dialog box will differ depending upon the settings made. The figure on the right shows the Image Slice Thickness dialog box.) If you click the Follow button to turn it on (pressed in), the settings in the dialog box will be made the same as those for the main reconstruction (No. 1). DM 51750v7 P a g e |6-18 Radiography Instruction Manual 5. Set the reconstruction conditions, and then click the OK button in the Multi-reconstruction dialog box. The reconstruction conditions are saved, and the Mutli-reconstruction dialog box closes. If you click the Cancel button, the dialog box closes without saving the reconstruction conditions. HINT: Image reconstruction is performed with the conditions for multi-reconstruction No. 1 (the main reconstruction) during scan. Image reconstruction is performed for No. 2 through No. 6 after all scanning sequences are finished. Setting Stair Step Artifact Correction (SSAC) This function corrects alleviation of stepwise artifact (stair step artifact) on a 3D image. 1. Click Filter from the Multi-reconstruction settings. The Filter dialog box appears. 2. Click SSAC button. The button will switch from ON to OFF alternatively. HINT: Only when the type of reconstruction is “Volume”, you can select SSAC button. SSAC may not to be applied depending on collimation, pitch and image slice thickness; thus in some cases, SSAC button is disabled. (Image slice thickness is thick etc.) For more details, Chapter 15 -Scan Condition Setting with SSAC. 3. After clicking OK button, the Filter dialog box is closed. DM 51750v7 P a g e |6-19 Radiography Instruction Manual Setting Skip Scan The skip scan function is used to widen the amount of table feed during a single scan. With this function, scans with the desired interval can be performed in a single sequence. HINT: Skip scan can be used for normal scans and dynamic scans. 1. Click the Scan Direction and Table Feed setting under the Direction, Table Index button. The Direction, Table Index dialog is displayed. 2. Click the SKIP ON button. This button switches between SKIP ON and SKIP OFF with each click. When the button reads SKIP ON, the amount of table feed can be set. The setting range is from the width of X-ray emission to 500mm. When the button reads SKIP OFF, the amount of table feed is automatically set to the width of X-ray emission, and cannot be changed. 3. Click the OK button. The Scan Direction and Table Feed dialogs close. DM 51750v7 P a g e |6-20 Radiography Instruction Manual HINT: If skip scan is used, the slice lines are displayed as shown in the figure below, with the center distance for each scan at the interval set for the amount of table feed. Setting IntelliEC IntelliEC provides a dose controlling function that can reduce exposure dose while maintaining image quality. The following two types of modes are available in IntelliEC. • Adaptive-mA mode: To optimize a tube current per scan. HINT: Adaptive-mA mode is usable for volume scans and continuous dynamic scans. • SD mode: To control tube current so as to stabilize Standard Deviation (SD) of CT number based on a scanogram image. HINT: SD mode is usable for all scan types. SD mode Overview A scan planning screen during the SD mode setting is shown below. DM 51750v7 P a g e |6-21 Radiography Instruction Manual CAUTION: • In the scan with SD mode, tube current is optimized in order to stabilize SD of CT number. In general, tube current becomes higher as SD of CT number is smaller or the cross-sectional area of the patient is larger, and in that case tube current may increase more than a fixed tube current scan. • In the scan with SD mode, tube current is optimized based on the scanogram data. Therefore, adequate image quality may not be ensured if the patient position in a scanogram differs from that in a scan due to his/her respiration or body movements. • In the scan with SD mode, adequate image quality may not be ensured depending on the setting of upper limit of tube current since the tube current value may be restricted. • A tube current graph shown on a scanogram with SD mode indicates changing tube current in the body axial direction. In an actual scan, the modulation is done further in rotating direction, and therefore a tube current graph shown on a scanogram does not completely agree with output tube current. • SD mode cannot be used in the following cases: When a scanogram is not taken. When a scanogram is taken in PA direction and the gantry angle is set to other than 0 degree at the scan planning. When a scanogram is taken with the scano mode set to OBL. HINT: • For a double scanogram scan, SD mode allows optimization of tube current based on the scanogram data of LAT image. • If a scan range is partly deviated from a scanogram range, the deviated part is scanned using the tube current at the end point of the scanogram range. In case an entire scan range is deviated from a scanogram range, a scan is performed with the tube current that was set for the mAs, Tube Voltage dialog. • Since the scan protocol settings window does not allow a calculation using scanogram data (see Changing Scan and Scanogram Protocol Settings on page 10-6), an item for which no value can be displayed is represented by “****”. • The SD mode value registered in the scan protocol settings is to be set as the value of [Standard] for Dose Level in the scan parameter settings window. • SCDIvol, in parallel with CTDIvol, “SCDIvol: Size Considered Dose Index” is shown as an estimated value of exposure dose according to the patient’s body build. IntelliEC Settings 1. Click the mAs, Tube Voltage button. The mAs, Tube Voltage dialog appears. 2. Click IntelliEC mode button. The IntelliEC dialog appears. DM 51750v7 P a g e |6-22 Radiography Instruction Manual 3. From IntelliEC Mode buttons, click AdaptivemA button or SD button. When Adaptive-mA Mode is set, there are no parameters to set. When SD mode is set, change the following parameters: • Dose Level: When Standard is selected, the value becomes the SD of CT number registered in the protocol settings. Compared with Standard, SD value is higher in LowDose and lower in High Quality. • Target SD: This is the SD of reference CT value. • Lower Limit mA and Upper Limit mA: Fluctuation of tube current is controlled not to exceed this lower/upper limit. Dose information in both cases with or without SD mode is displayed at the lower part of the IntelliEC dialog. If each parameter is changed, the shape of a tube current graph displayed on a scanogram image changes. DM 51750v7 P a g e |6-23 Radiography Instruction Manual CAUTION: The setting box for target image SD is displayed in orange for caution purpose. This is to remind you that setting a too low value to upper limit of tube current in SD mode may cause insufficient output due to the lack of tube current required for maintaining image quality. To clear the orange color display, increase the target image SD value or upper limit value of tube current. You can perform a scan without clearing the orange color display. 4. Click OK button. The IntelliEC dialog is closed. When the dialog is closed, “Adaptive-mA” or “SD” is shown on IntelliEC mode button of the mAs, tube current dialog. When SD mode is set, an effective tube voltage value appears. 5. Click OK button. The mAs dialog is closed. 6. When the dialog is closed, verify an “A” representing “Adaptive-mA mode” or “S” representing “SD mode” is shown on the mAs, Tube Voltage button of scan parameters. 7. When a scan is executed, verify “IntelliEC ON” is displayed on the touch panel. For checking ON/OFF of IntelliEC or a tube current value after a scan was performed, execute “Tube current value display.” For details, see Using Tube Current Display on page 11-4. Performing a Scan CAUTION: Make sure that there are no people other than the patient in the CT room before performing a scan. DM 51750v7 The operator should press the Emergency Switch on the front scanner operation panel or the intercom box to perform an emergency stop when a hazard is detected. In the event of a dangerous situation when an emergency stop is necessary, the movement of the scanner unit, table, and X-ray emission system stops. If a shutter scan is performed to fine adjust the tube position, an “S” is displayed above the Confirm button. The shutter scan is performed from the moment the Confirm button is pressed until the LED on the START button begins to flash. P a g e |6-24 Radiography Instruction Manual HINT: • If a scan plan is not performed, the position to where the sequence index moved from the position set for the write localizer is set as the image start position. • Up to 500 scans can be performed in a single examination (from patient registration to the end of the examination). No further stand by preparations can be made. • During a scan, information related to the scan is displayed on the touch panel. For more details, see Chapter 13 -Touch Panel Information. • While automatic transfer processes are being performed, the processes are suspended by clicking the Confirm button. It is also possible to suspend them manually before scan preparations. Suspending automatic transfer processes before scan preparations eliminates the time for suspending the processes after the Confirm button is pressed. This is also effective in cases involving a contrast examination which requires minimum scan preparation time. Press the F12 key in order to suspend the automatic transfer processes1. When the following confirmation message appears, click the Yes button2. The suspended transfer processes resume after a scan is finished. But in case a scan was not performed, you can resume the transfer processes by clicking the Exam. End button3. 1 The F12 key is enabled after patient registration until an examination is finished. But it is disabled during a scan. 2 Do not perform any other operations until the transfer processes are suspended. 3 If you need to use the F12 key for each scan, it is efficient to set “Suspend after Registration” for “Auto. Trans. Suspending” items in preference settings. (Refer to Understanding Preference Settings on page 10-2 and Understanding Parameters Related to Patient Registration on page 10-2) In this case, the transfer processes are suspended after patient registration until an examination is finished. 1. Click the Confirm button. The window changes to a display of the scan image. Once system preparation is complete, a message is displayed on the touch panel. In addition, the LED of the START button on the intercom box begins to flash. 2. After ensuring that the patient is in a safe position, press the START button on the intercom box. You can also perform the scan by pressing the START button on the Scanner gantry. DM 51750v7 P a g e |6-25 Radiography Instruction Manual HINT: • When you click the Confirm button, if there is a sequence with a geometric efficiency of less than 70%, the following message appears: • Click the Yes button to move to a display of the scan image. To cancel a scan, press the STOP button on the intercom box. You can also cancel the scan by pressing the STOP button on the Scanner gantry. However, if the STOP button or the STOP button on the Scanner gantry is pressed during or immediately before X-ray emission, that X-ray emission and data processing will be completed before the scan is cancelled. HINT: During a normal scan, a Pause button is displayed on the touch panel. Touch this button to suspend the current scan. If this button is clicked during X-ray emission, one scan will be completed and then scanning will be suspended. While a scan is suspended, this button changes to a Resume button. Touch the Resume button to resume the scan. However, resuming is possible only within one minute following a suspend. If one minute is surpassed, the scan is cancelled. CAUTION: Even if arcing occurs during scanning, the arcing recovery function allows scanning to continue. However, effects such as artifacts may appear on images on which arcing has occurred. In addition, in the case of multi-sequence protocols, these effects may also appear in the sequence after arcing occurred. Care needs to be taken when reading images. 3. Confirm that the scanned image is displayed. For more details on the display area for images, see Understanding the Image Display Area on page 9-1. DM 51750v7 P a g e |6-26 Radiography Instruction Manual Adding a Scan This function is used to add a scan when images are required before or after a completed scan. Add Scan can be used only when the scan type is set to Normal or Volume. In addition, this can be performed on only the most recently completed sequence. 1. Click the Add Scan button. The Add Scan dialog box is displayed. 2. Use the buttons in the dialog box to select the method for adding a scan. When the Add to End button is clicked, additional scans are performed continuously from the end position of the previous scan. When the Add to Start button is clicked, additional scans are performed for the facing side continuously from the start position of the previous scan. (When there are multiple sequences, the facing side is scanned from the start position of the first sequence.) HINT: When adding a scan last, the direction of the scan is the same as the completed scan. When adding a scan first, the direction of the scan is the opposite of the completed scan. 3. Set the scan settings for the scan being added. The scan being added uses some of the same settings from the completed scan, and therefore there are limitations to what settings can be made. If the Cancel button is clicked at this point, the add scan function is cancelled. 4. Add the scan. In the same manner as for a normal scan, click the Confirm button, and then press the START button on the intercom box once it begins flashing. Reusing a Sequence This function is for reusing a completed sequence from one scan to perform a different scan. A sequence is reused when rescanning (redoing a scan) or when repeating a scan with the same settings. HINT: If you select the Scan button in the menu area when the scan for all sequences in the scan protocol is finished, the same sequence as when you selected a sequence to reuse is displayed by default. DM 51750v7 P a g e |6-27 Radiography Instruction Manual 1. Click the Re-use Seq. button on the Scan Settings window. The sequence of the scan performed immediately before, is added before the top sequence. Using Re-Scan This function is used after patient registration to rescan images that have already been scanned, with the same conditions. Rescan can only be used when the scan type is Normal. 1. After scanning is complete, click the Scan button on the main menu to open the Scan Settings window. 2. Click the Re-Scan button. The ReScan dialog is displayed. 3. Display the image you want to rescan, and then click the Register button. The information for the displayed image is registered in the list. HINT: • A maximum of 20 scans can be registered in the list. • Images for which multi-reconstruction has not been completed cannot be registered. • If a multi-reconstruction image has been registered, the image information for this reconstruction is registered in the list. DM 51750v7 P a g e |6-28 Radiography Instruction Manual 4. To remove registered image information, select it and click the Delete button. The selected image information is deleted from the list. To cancel rescanning, click the Close button. The dialog closes without performing the rescan, and the screen returns to the Scan Settings window. 5. Click the Confirm button. The window changes to a display of the scan image. The remaining operations are the same as for a normal scan. For more details, see Performing a Scan on page 6-24. Using the Supplemental Functions for Scanning There are five supplemental functions for scanning: • • • • • Stopwatch Auto Stopwatch Auto Voice Contrast Media Display Table Move Settings Setting the Stopwatch The stopwatch is used to measure the time from the start of contrast media injection, etc. By running the stopwatch while performing a scan, you can also display on the image the stopwatch time for when the scan was performed. For more details on these settings, see Setting Image Display Items on page 9-3. HINT: The stopwatch is operated from the touch panel. DM 51750v7 P a g e |6-29 Radiography Instruction Manual 1. Touch the Stopwatch button, shown circled on the touch panel in the figure to the right. The button becomes pressed in, and the stopwatch starts. 2. Touch the button again to stop the stopwatch. The button returns to its original state, and the stopwatch stops. When a process is finished, the stopwatch time is reset. Setting the Auto Stopwatch The auto stopwatch function links with the operation of the START button on the intercom box to start the stopwatch. 1. Touch the Auto Stopwatch button, shown circled on the touch panel in the figure to the right. The button becomes pressed in, and the auto stopwatch is turned on. 2. Touch the button again to turn the auto stopwatch off. The button is returned to its original state, and the auto stopwatch is turned off. Turning the Auto Voice On and Off This is used to turn auto voice on and off during a scan or a scanogram. For more details on the auto voice settings, see Programming the Auto Voice Settings on page 10-41. HINT: The auto voice on and off settings are operated from the touch panel. DM 51750v7 P a g e |6-30 Radiography Instruction Manual 3. Touch the Auto Voice button, shown circled on the touch panel in the figure to the right. The button becomes pressed in, and auto voice is turned on. 4. Touch the button again to turn auto voice off. The button is returned to its original state, and auto voice is turned off. Turning the Contrast Media Display On and Off These settings are used to turn the contrast media display on and off. The CNT mark can be displayed on scanned images. For more details, see Setting Image Display Items on page 9-3. Or, for more details on contrast media registration, see Registering Contrast Media Names on page 10-14. HINT: The contrast media display on and off settings are operated from the touch panel. 1. Touch the Contrast Media Display button, shown circled on the touch panel in the figure to the right. The button becomes pressed in, and the contrast media display is turned on. 2. Touch the button again to turn the contrast media display off. The button is returned to its original state, and the contrast media display is turned off. DM 51750v7 P a g e |6-31 Radiography Instruction Manual Adjusting the Table Move Settings When you are not performing a scan or scanogram, you can use the MOVE button on the intercom box to move the table. The movement direction and distance of the table are set in the table move settings. 1. Click the Table button. 2. On the Table Move Settings window, set the table move mode, move direction, and move distance. Select from the following five table move modes: • • • • • Start Scan Pos. Target Pos. Fixed distance (When interrupted : Maintain the fixed distance) Fixed distance (When interrupted : Reset the fixed distance) Limit a. Click the Start Scan Position button to move the table to the starting scan position. Use to move the table to the starting scan position before performing stand by preparations. When this mode is set, Start Scan Position is displayed on the touch panel. DM 51750v7 P a g e |6-32 Radiography Instruction Manual b. Click the Target Position button, and then use the keyboard to enter the target position into the text box. Use to move the table to a specified table position. When this mode is set, Target Position is displayed on the touch panel, with the target position that was set displayed below in mm. c. Click Hold Remaining Distance (In case Table Move is suspended) button, and then use the keyboard to enter the movement distance into the text box. Use to maintain the remaining distance when table movement is canceled during the table movement with Fixed distance. With this mode set, the remaining distance is maintained when the MOVE button on the intercom box is released. Remaining Distance is displayed on the touch panel, with the remaining movement distance displayed above in mm. d. Click Reset to Set Distance (In case Table Move is suspended) button, and then use the keyboard to enter the movement distance into the text box. Use to reset the remaining distance to the previously set value when table movement is canceled during the table movement with Fixed distance. With this mode set, the system returns to the previously set value at the moment the MOVE button on the intercom box is released. Movement Distance is displayed on the touch panel, with the movement distance that was set displayed above in mm. DM 51750v7 P a g e |6-33 Radiography Instruction Manual CAUTION: Even if the remaining distance is maintained by setting the mode [Reset to Set Distance (In case Table Move is suspended)], you can use the following procedures to return the remaining distance to the original setting value. • When performing stand by preparation • When restarting the application or system e. Click the LIMIT button, and then select the table movement direction (IN/OUT). Use to move the table to the limit value of the table movement distance. With this mode set, Limit is displayed on the touch panel, with the movement distance that was set displayed above in mm. f. Set the Value to adjustment distance that table move as the set value by clicking the table movement adjust button on the touch panel. Use to adjust the table movement by the table movement adjust button on the touch panel. DM 51750v7 P a g e |6-34 Radiography Instruction Manual g. Click the OK button to close the Table Move Settings window and save the settings. Click the Cancel button to close the window without making the table move settings. HINT: After making the table move settings, press the MOVE button on the intercom box to actually move the table. The table moves only while the MOVE button is pressed and held without light of the MOVE button. LED of MOVE button always turns off except for scan plan.. DM 51750v7 P a g e |6-35 Radiography Instruction Manual Chapter 7 - Pediatric Scanning It is important for Radiologists, Technologists and other medical professionals involved in the imaging exam process to balance the benefits and potential risks associated with CT examinations, make decisions that emphasize ALARA principles and understand the technical developments that manufacturers including Hitachi have achieved to improve the dose efficiency of their CT Products. Importance of Reducing Dose in Pediatric Patients • The tissues in children are considerably more radiosensitive than adults. • Children have a longer life expectancy than adults, resulting in a larger window of opportunity for developing radiation damage/cancer. • Children absorb a larger effective dose for a given level of radiation. • The radiation dose is cumulative. NOTE: In clinical use, dose saving features may reduce CT patient dose depending on the clinical task, patient size, anatomical location and clinical practices employed. Consultation with a radiologist and physicist are recommended to determine the appropriate dose needed to obtain diagnostic image quality for a particular clinical task. How Technologists Can Reduce Dose for Pediatric Patients • Scan length for all pediatric CT examinations should be absolutely restricted to the region of interest In other words, Do NOT over scan! • Position child in iso-center, this will ensure IntelliEC (AEC) will work properly. • Use In-plane shielding and positioning aids • Minimize multi-phase exams • Perform only necessary CT exams • Have the radiologist review each order to insure the need and appropriateness of the scan before the scan is performed. Ex. Initial scan vs. a follow up, is there another modality more appropriate with less radiation? • Reduce kV • Use lower mA on repeat or non-contrast exams. • Use Hitachi dose reduction features to keep dose as low as possible Hitachi Specific Dose Reduction Features Reduced kV Imaging Reduced kV imaging is a feature that allows ECLOS to support scanning at your choice of two kVp settings below the typical 120 kVp. DM 51750v7 P a g e | 7-1 Radiography Instruction Manual This enables the use of the lowest appropriate kV and therefore lowest dose necessary for the individual patient’s size. ECLOS allows low kV techniques to be utilized through the availability of an 80 or 100kVp scan setting. Lower kV allows for lower average energy x-rays and increased image contrast. Therefore, lower kV scanning may allow greater detection of objects depending on patient size, shape and density. A low kV scan technique has also been shown in current research literature and current utilization in practice to be an appropriate method of dose reduction for many pediatric and small adult CT examinations kV Consider decreasing the kilovoltage to 80 or 100kVp for smaller patients. Decreases in radiation dose can be achieved with lower kVp selections, But decreases in kVp should not be done without some increase to the mA to maintain noise levels and contrast-to-noise ratios. Please note that when using mA modulation, the appropriate mA change is made for you. Since lower kVp selections lower x-ray penetration, it is important to not use a kVp that is too low for the patient size, which can potentially result in compromised image quality. Multi-Bowtie Filters Scan Field of View (SFOV) The SFOV closest to the patient size should be selected whenever possible. Matching the appropriate SFOV bowtie filter to the size of the patient will ensure the radiation dose is delivered where it is needed. The SFOV selects the field of view exposed and contains a bowtie filter that is optimized for pediatric, as well as head and body scanning. Multiple Bowtie filters allow the operator to decrease exposure to tissues outside of the anatomy being imaged. Two different size bowties are available allowing for dose savings by “shaping” the radiation to fit the imaging need. DM 51750v7 P a g e |7-2 Radiography Instruction Manual The figure above simulates dose distribution when centering the body in the bore and imaging utilizing ECLOS’s standard bowtie filter. The figure above right simulates dose distribution when centering the heart in the bore with the lateral table shift feature and utilizing ECLOS’s small bowtie filter. The smaller bowtie attenuates some of the radiation to structures outside of the area of the heart resulting in lower dose to several structures. This ECLOS feature can result in a dose reduction in the scan field of view (FOV) and a greater reduction outside the bowtie FOV.3 Therefore reducing dose to smaller patients and for small FOV scans as utilized in cardiac scanning. IntelliEC IntelliEC is CT Automatic Exposure Control functionality utilizing Standard Deviation (SD) to modulate the x-ray tube current in three dimensions. Utilizing IntelliEC allows the operator to control image quality and radiation dose for individual patients at an optimum level. IntelliEC automatic exposure control provides consistency of image quality needed to provide the best diagnostic quality images while minimizing 3D radiation dose to the patient. As scan parameters change, the system controls the tube current to achieve the requested diagnostic image level on an image-byimage basis. IntelliEC EC is executed by users selecting a diagnostically appropriate Standard Deviation (SD) for the pixel values in the image. The SD number chosen specifies the image quality required and IntelliEC EC determines the tube current needed to achieve the user selected SD level. IntelliEC EC modulates in the longitudinal direction and in the scan plane to achieve the minimum necessary radiation exposure. In order to provide the best diagnostic image quality while minimizing radiation dose to the patient, carefully planned scan protocols should be adapted to the size/shape of the specific patient. IntelliEC on the ECLOS provides one of the tools to accomplish this. DM 51750v7 P a g e |7-3 Radiography Instruction Manual IntelliIP IntelliIP comprises technologies for intelligently reducing image noise with iterative processing. Application of IntelliIP is an effective method to realize substantial dose reduction for a comparable image noise level. The increase in image noise accompanying dose reduction is effectively canceled out by the IntelliIP process. With IntelliIP, iterative processing in both Projection and Image Space, diagnostic image quality is retained and dose reduction can be realized. Dose Reduction with Intelli IP (Iterative Processing) Intelli IP reduces image noise while maintaining image spatial details for lower mAs scans, thereby providing excellent image at lower patient dose. The dose reduction benefits of IntelliIP are achieved without significantly increasing reconstruction times. DM 51750v7 P a g e |7-4 Radiography Instruction Manual Automatic Lateral Shift Tabletop ECLOS’s automatic lateral shift tabletop is a unique Hitachi feature among 64-slice CT Systems that allows for more exact positioning of the patient and a more precise focus on the body organ being studied. Left/right lateral position from the centerline (up to ± 80mm) can be selected from the Scanograms. Lateral centering can be accomplished with the automated IntelliCenter feature or manually selected from table-side. By placing the heart at the center of the Field-of-View (FOV), improved resolution with reduced dose is achieved. Axial Snap-Shot Imaging –Cardiac (option) Axial Snap-Shot Imaging provides prospectively gated step-and-shoot acquisition for cardiac scanning that pulses the x-ray on only during a phase of the cardiac cycle. This can reduce radiation dose to the patient. In addition, the ECLOS includes a Bowtie filter designed for cardiac scanning allowing for a decrease of the total x-ray energy as compared to a larger standard abdominal bowtie. DM 51750v7 P a g e |7-5 Radiography Instruction Manual Dose Check and DICOM SR (structured reporting) DICOM Dose Structured Report DICOM Dose Structured Report provides the ability to send a DICOM standardized dose report for each CT exam to a PACS System and/or to national or local dose registries affiliated with your facility. This functionality is essential to facilitating research and comparison of actual dose data for similar exams across multiple institutions to help continuously refine dose appropriateness guidelines. CT Dose Check CT Dose Check4 notifies the operator during exam protocol set-up when reference radiation dose levels will be exceeded based on predetermined reference dose levels that can be selected by your facility. The Dose Check monitoring tool helps avoid ordering errors, unintended operator settings and assures that reasons are considered for the dose level selected, before a scan begins. Pediatric Specific Protocols ALARA Tested Protocols ECLOS includes a comprehensive library of default protocols that are the basis to begin scanning with the system and can be amended to add protocols meeting specific clinical requirements. ECLOS default protocols are optimized to provide diagnostic image quality following ALARA principles. Hitachi Medical Systems America’s protocol committee consists of professionals in Radiation Physics, CT Applications and CT Technology working together to accomplish this balance. A thorough process has been implemented to ensure the features of the ECLOS are utilized and optimized to provide a lower dose to the patient while ensuring diagnostic quality of the images for medical staff. Pediatric Protocols should be used on Newborns to 21 years old. These protocols may also be used on smaller adults. Note: It is extremely important when scanning a pediatric patient to use only the specified protocols under the PEDIATRIC tab on the Registration page. Indications • Evaluation of findings on chest radiographs or other CT exams as seen on other imaging modalities; • Evaluation of lung and other primary thoracic malignancies, and detection and evaluation of metastatic disease; • Evaluation for thoracic manifestations of known extra thoracic diseases; • Evaluation of chest infections; • Evaluation of inflammations involving the chest; • Evaluation of abnormalities within the chest; i.e. fluid or abscess • Evaluation of the chest wall; • Evaluation of pleural disease; • Evaluation of the mediastinum and lymph nodes. DM 51750v7 P a g e |7-6 Radiography Instruction Manual Diagnostic Task • Detect nodules or masses and characterize their size and shape and relationships to organs; • Identify abnormal aeration or expansion of the lungs; • Detect abnormal fluid collections in the chest; • Identify abnormal air collections both in and around the lungs; • Detect mediastinal and perivascular masses and nodules; • Characterize chest wall masses; • Detect calcifications in soft tissues or the mediastinum. Key Elements • Contrast enhancement; • One breath-hold (motion is problematic); • Can reconstruct additional images for high-resolution chest CT. Dose Management • Tube current modulation should be used • If a dedicated high-resolution chest protocol is used and includes gaps, then the acquisition must be axial/sequential. General Scan Instruction Suggestions • Patient Positioning: Patient supine, arms above head; • Oral Contrast: None. • IV contrast: The use of IV contrast, including the amount, rate, and concentration, must be specified by a radiologist. • Scan Range: From top of lungs through the bottom of lungs. Instruct patient to hold breath at inspiration during entire scan. • Very thin images can be created as source images for sagittal and/or coronal reformats. These images are typically not read by the radiologist or archived. Approximate CTDIvol Values Approximate CTDIvol values are listed for each scanner protocol for three different patient sizes, as follows: Approx. Weight (lbs) Approx. Weight (kg) Approx. CTDIvol (mGy)* Small Patient 50-70 110-155 6-11 Average Patient 70-90 155-200 10-18 Large Patient 90-120 200-265 13-23 *Lower values may be possible when iterative reconstruction techniques are used. DM 51750v7 P a g e |7-7 Radiography Instruction Manual The approximate CTDIvol values are for reference only and represent a phantom dose under specific conditions. The CTDIvol displayed on the scanner should be similar, but not necessarily an exact match, to those listed in the protocols for patient sizes that match those listed in the above table. All approximate CTDIvol values are for 32 cm diameter CTDI phantom. Furthermore, console-predicted CTDIvol values given prior to CT localizer radiographs may not represent CTDIvol delivered during patient scan; some CT systems rely on patient data (i.e. localizer radiographs) for CTDIvol prediction. We consider a small patient to be approximately 50-70 kg (110-155 lb), an average patient However; weight is not a perfect indication of patient size. Height and how a person’s weight is distributed also must be taken into account. The thickness of the body over the area to be scanned should be used as the indicator measure of patient size. BMI could also be considered. • Underweight = <18.5 • Normal weight = 18.5–24.9 • Overweight = 25–29.9 • Obesity = BMI of 30 or greater The tabulated CTDIvol values are approximate, and are intended only to provide reference ranges for CT users. Tabulated values are only applicable for exams that fit the description at the beginning of this document. Other types of studies will have varying image quality and dose requirements, thus the CTDIvol will vary appropriately with those requirements. NOTE: It is recognized and published that the average patient (50th percentile) size in the USA is larger than 70 kg. However, the 70 kg patient represents the Reference Man, upon which AEC systems, as well as ICRP tissue weighting factors (used for effective dose estimates/calculations), are based. Some manufacturers utilize flying focal spot technology, in which two unique projections are acquired at the same theoretical scan location. Be sure to work with Hitachi and your Qualified Medical Physicist (QMP) to understand the impact of this technology on actual beam collimation. DM 51750v7 P a g e |7-8 DM 51750v7 Type Type Head. Region Region Child Helical Brain 7yrs and up Type Region Pelvis Pelvis Pelvis Infant Helical Pelvis < 2 yrs Child Helical Pelvis 2yrs-6yrs Child Helical Pelvis 7yrs and up PELVIS V Abdomen Child Helical Abd 7yrs and up V V V V V Abdomen Type Abdomen Region ABDOMEN V V Child Helical Abd 2yrs-6yrs Chest Chest Child Helical Chest 2yrs-6yrs Child Helical Chest 7yrs and up V V V V Infant Helical Abd < 2 yrs Chest Infant Helical Chest < 2 yrs THORAX Infant Helical Neck < 2 yrs Child Helical Neck 2yrs-6yrs Child Helical Neck 7yrs and up Neck Neck Neck V Head. Child Helical Brain 2yrs-6yrs ST NECK N N N V Head. Head. Head. Head. V Type Region BRAIN Infant Ax Brain < 2 yrs Child Ax Brain 2yrs-6yrs Child Ax Brain 7yrs and up Infant Helical Brain < 2 years PEDIATRIC Yes Yes Yes 64 x .625 64 x .625 64 x .625 Yes Yes Yes Yes Yes Yes Collimation Intelli EC 64 x .625 64 x .625 64 x .625 Collimation Intelli EC 64 x .625 64 x .625 64 x .625 Yes Yes Yes Collimation Intelli EC 64 x .625 64 x .625 64 x .625 No No No No No No Intelli EC Collimation Intelli EC 64 x .625 64 x .625 24 x .625 64 x .625 64 x .625 32 x .625 Collimation 5 5 3.75 5 5 3.75 3.75 5 5 1.10 1.10 1.10 1.10 1.10 1.10 0.84 0.84 * * * 0.84 0.5 0.5 0.5 0.5 0.5 0.5 0.75 0.75 0.5 0.75 0.75 0.5 15 15 15 5 5 3.75 5 5 3.75 5 5 3.75 5 5 3.75 1.10 1.10 1.10 1.10 1.10 1.10 0.5 0.5 0.5 0.5 0.5 0.5 SD Value ThicknessIncrement Pitch Scan Time 15 15 15 SD Value ThicknessIncrement Pitch Scan Time 15 15 15 3.75 5 5 5 5 15 40 40 3.75 SD Value ThicknessIncrement Pitch Scan Time 15 15 15 5 5 3.75 5 5 3.75 mA 400 300 350 350 200 225 263 175 mAs 50 50 50 150 75 75 32C 32C 32C 32C 32C 32C 75 3.8 7.2 11.9 3.8 11.9 7.2 32C 32C 32C 32C 32C 32C mA mAs CTDI Filter 150 100 150 75 120 200 100 80 120 200 100 Kv 4.8 7.4 2.6 2.6 4.8 7.4 17A 17A mA mAs CTDI Filter 100 150 80 Kv 30.9 38.8 17A 17A 17A 17A Filter mA mAs CTDI Filter 100 100 100 120 50 80 Kv 50 50 50 CTDI 28.7 36 42.1 23.7 30/350 30/350 30/350 30/350 Window WL/W 30/350 30/350 30/350 Window WL/W 30/350 30/350 Window WL/W 30/350 30/350 30/350 Window WL/W 40/80 40/80 40/80 40/80 40/80 40/80 Window WL/W Recon mA mAs CTDI Filter 80 100 100 100 120 100 Kv 120 250 188 120 200 150 100 120 120 100 Thickness Increment Pitch Rotation Time kVp SD Value ThicknessIncrement Pitch Scan Time * * * * * * SD Value Scan Parameters Hitachi Recommended Pediatric Protocols Radiography Instruction Manual P a g e |7-9 Radiography Instruction Manual Chapter 8 - Predict Scan Overview of Predict Scan A predict scan is scan to set the ROI in the reference image, monitors the contrast density conditions by repeatedly performing low dosage scans on the same location in real time, and then starts the actual scan (a normal scan, volume scan, or dynamic scan) at the point where optimal contrast effects have been acquired. HINT: • Depending on factors such as the ROI size and the set region, it might not be possible to • measure exact values because of the effects of movements caused by the patient breathing. Set the threshold value higher until you determine the effect of the contrast media in changing CT numbers, and the predict scan characteristics. Manually press the START button to perform actual scans according to the original scan programs made at your medical institution. General Procedure for Predict Scan To perform a predict scan, you need to scan a reference image and prepare a predict scan sequence. When the predict scan protocols are selected at patient registration, the predict scan sequence is included in the protocol. For details on setting a protocol for a predict scan, see Adding or Changing Protocols, Sequences, and Scan Settings on page 6-10. In any other situation, you must add a predict scan sequence. The following flowchart shows the general procedure for a predict scan. Scan for reference image. Is there a predict scan sequence? Scanning for a reference image Yes No DM 51750v7 Add a predict scan sequence. Adding a predict scan sequence Set scan conditions for a predict scan. Specifying predict scan settings Perform a predict scan. Performing a predict scan Perform the actual scan. Actual scan P a g e | 8-1 Radiography Instruction Manual Scanning for a Reference Image A reference image is used, for example, when setting the ROI to be monitored by using a predict scan. The scan for a reference image is performed in the same manner as a normal scan. HINT: • Images that can be used as reference images are those that have been scanned in one of • the following modes: Normal scan Volume scan Dynamic scan Only an image scanned after the last scanogram can be set as the reference image. Adding a Predict Scan Sequence If there is no predict scan sequence, add one. Make sure that predict scan sequences are placed above actual scan sequences. If a predict scan sequence already exists, this operation is not necessary. For details on the following operation, see Specifying Predict Scan Monitoring Settings. Adding a Predict Scan Sequence You can add a predict scan sequence by pressing either the Select Protocol button or Insert Seq. button. The followings are the procedures for each button. To add a sequence by using the Protocol Selection button: HINT: The description provided in this section assumes that a predict scan protocol has been registered in advance. For details on how to register protocols, see Changing Scan and Scanogram Protocol Settings on page Error! Reference source not found. 3. Click the Protocol Selection button in the Scan Settings window. 4. Select the predict scan protocol, and then click the Predict Insert button. The Predict Insert button is available only if you have selected a predict scan protocol. DM 51750v7 P a g e |8-2 Radiography Instruction Manual To add a sequence by using the Insert Seq. button: 5. Select the protocol sequence displayed in the Scan Settings window, and then click the Insert Seq. button. For details on how to insert a sequence, see Inserting a Sequence on page 6-12. 6. Click the Free button in the displayed Insert Seq. dialog box. 7. Click the Scan Type icon for the first sequence. 8. Select the Predict button in the Scan Type dialog box, and then click OK. HINT: After adding a sequence, you must change the scan type of the previous sequence to Predict. If no sequence (actual scan sequence) follows the predict scan sequence when the scan type is changed, the following message is displayed: "Add actual scanning sequence." Note, however, that a sequence cannot be inserted if the scan type is still Predict. After changing to a scan type other than Predict and then adding a sequence, you must change the scan type to Predict again. If the actual scan sequence is deleted after the scan type is changed to Predict, a message will be displayed in the same manner. You will not be able to insert or delete a sequence. Change the scan type to a type other than Predict, and then add a sequence. HINT: When creating a protocol that contains a reference scan sequence or when performing a predict scan, make sure that the contrast setting for the reference scan sequence is set to (No Contrast Media). HINT: If you call up the predict scan protocol while near a table limit position, a message might be displayed indicating that the scan range has been exceeded. If this happens, change for the scan range parameters to be displayed normally, and then continue operations. DM 51750v7 P a g e |8-3 Radiography Instruction Manual Specifying Predict Scan Settings When you specify predict scan settings, you need to select a reference image subject to predict scan monitoring. For details on how to specify scan settings, see Changing Scan Settings on page 6-14. In addition, regarding predict scan sequence parameter; see List of Predict Scan Sequence Parameters. Predict Scan Settings Window You specify predict scan settings in the Predict Scan Settings window. The following figure shows an example of this window. The following window is shown when scanning for scanogram images. Item Description Scanogram image display area Displays a scanogram image if one was taken previously. Reference image display area This area is used for specifying predict scan setting or for displaying a reference image. Circle indicating the ROI setting boundary Displays a circle indicating the ROI setting boundary. ROI Displays a circle indicating the ROI. Predict ROI window You can specify predict scan monitoring settings in this window. For details, see Specifying Predict Scan Monitoring Settings ROI information display area Displays the ROI position, size, and angle. You can modify these settings. For details, see Specifying Predict Scan Monitoring Settings SamePos. Start button This button sets the image position of the predict scan to the first image position of actual scan. This button is displayed if the predict scan sequence is the first sequence. Quick Start button This button specifies settings so that the time spent between the end of the predict scan and the start of the actual scan is the shortest. DM 51750v7 P a g e |8-4 Radiography Instruction Manual List of Predict Scan Sequence Parameters The following table lists the sequence parameters when the scan type is changed to “Predict”, and the default values of the items in the Predict ROI window. Item Default value Limits Start Mode Manual Fixed Contrast On Fixed Tube current The tube current before the scan type is changed.# Changeable (Below 100mA) Scan time The scan time before the scan type is changed. Changeable No. of scans Set automatically Changeable Number of images Set automatically Changeable Image slice thickness Set automatically Changeable Image mode 1i Fixed Collimation Collimation before the scan type is changed. 1.25, 5.0 or 10.0mm # # When the image slice thickness is changed, this value is changed automatically. Direction Stay Fixed Table index 0 Fixed Recon. Interval (s) 1.0 seconds Changeable # This value is changeable if Cont. Dynamic scan is ON. Scan interval (s) The scan interval time before the scan type is changed. # Changeable (1 to 30 seconds) # This value is changeable if Cont. Dynamic scan is OFF. Delay Delay before the scan type is changed. If there are any additional delays, the shortest delay is used. Changeable Recon.Mode Fast Fixed Gantry Angle Becomes the same value as that of the Fixed actual scan sequence. # If the value before the scan type is changed exceeds the limit, the upper limit becomes the default value. Predict ROI Window: Item Default value Limitation Monitoring mode Monitors only ROI1 Changeable ROI 1 1 to 3 Threshold 100 -2000 to 4000 Monitoring time (number-of-scans) * (scan-time) + (number-of- 10 to 120 (seconds) scans -1) * (scan-interval-time). DM 51750v7 P a g e |8-5 Radiography Instruction Manual CAUTION: The exposure dose is the highest when you set the following values for the parameters of a predict scan sequence: Tube Voltage : 140 [kV] Tube Current : 300 [mA] Scan Time : 1.0 [s] No. of Scans : 100 Bow Tie : Normal Thickness : 1.25 [mm] Cont. Scan : ON If you set the above values, the exposure dose is as follows: Phantom Head, 16 cm dosimetry phantom Body, 32 cm dosimetry phantom CTDI100 (center) 199 [mGy] CTDI100 (peripheral) 222 [mGy] CTDIvol 21.4 [Gy] 63.0 [mGy] 126 [mGy] 10.5 [Gy] Please remember to set each parameter properly. Failure to do so might result in excessive X-rays being emitted, as described above. CAUTION: The values set for the parameters and the resulting exposure dose for the CT angiography (thoracic aorta) predict scan (the predict scan sequence and the actual scan sequence) that is generally performed are as follows: • Predict scan sequence Tube Voltage : 120 [kV] Tube Current : 35 [mA] Scan Time : 0.35 [s] No. of Scans : 22 Bow Tie : Normal Thickness : 5.0 [mm] Cont. Scan : OFF • • Actual scan (Volume scan) sequence and plain angiography conditions Tube Voltage : 120 [kV] Tube Current : 500 [mA] Scan Time : 0.35 [s] No. of Scans : 10 Bow Tie : Normal Collimation : 0.625 [mm] x 64 Thickness : 5.0 [mm] Table pitch : 0.8281 Exposure dose for each sequence (Body, 32 cm dosimetry phantom) Sequence CTDI100 CTDI100 CTDIvol DLP (center) (peripheral) Predict 1.02 [mGy] 2.21 [mGy] 39.6 [mGy] 19.8 [mGycm] scan Actual 8.93 [mGy] 19.3 [mGy] 19.1 [mGy] 632.8 [mGycm] scan In a predict scan, X-rays are emitted to monitor the contrast effect using a predict scan sequence. By monitoring the contrast effect, you can check the contrast effect in real time, which helps you capture an image when the desired effect is achieved. The disadvantage is the corresponding increase in the X-ray dose. Therefore, you must consider the exposure dose to determine if the use of a predict scan is appropriate. When you perform a predict scan, adjust the scan conditions, including the tube current and tube voltage, to keep the exposure dose as low as reasonably achievable. DM 51750v7 P a g e |8-6 Radiography Instruction Manual Selecting a Reference Image 9. Select a reference image. By moving the scroll bar for the reference image display area, you can change the images displayed in the reference image display area. The image currently being displayed becomes the reference image. 10. Adjust the size and position of the reference image. There are two adjustment methods. To adjust by using the reference image: Click the (change WL/WW) button in the Predict ROI window, and perform the following operations while keeping the button pressed: • To change the position of the image, right-click the reference image. The pointer • changes to . Drag the image in this state. To change the image size, press the mouse wheel on the reference image. The pointer changes to while the wheel is pressed. Drag the image vertically in this state. Dragging upwards minimizes, and dragging downwards magnifies, the image. When scanning for scanogram images, the change is applied to the slice line position and FOV in the scanogram images. To adjust by using the slice lines on the scanogram images: To use this method, you must have a scanogram image scanned. • When moving the slice line, put the pointer anywhere on the slice line other than • either end. At this time, the pointer changes to . Drag the image in this state. When changing the FOV, move the pointer to either of the slice line ends. At this time the pointer changes to . Drag the line in this state (the opposite end is also connected to the drag). The slice line changes are applied to the reference image's position and size. HINT: The slice line angle cannot be changed. DM 51750v7 P a g e |8-7 Radiography Instruction Manual HINT: The table position accuracy is in units of 0.5mm. If the position of an image specified as a reference image is not a multiple of 0.5mm, the monitoring position is set to the closest multiple of 0.5. For example, if an image positioned at 30.3mm is specified as a reference image, the monitoring position is 30.5mm. Specifying Predict Scan Monitoring Settings You set the predict scan monitoring settings in the Predict ROI window. 11. When you select Monitor by Ratio in the monitoring mode settings C, set the weighting ratio. 12. By clicking here to change this button to the pressed-down state, you can change the position, size, and angle of the ROI directly with the mouse. 13. By clicking here to change this button to the pressed-down state, you can change the window width and window level, magnify or minimize, and perform centering by operations on the reference image. 14. Selecting the check box () by clicking it makes the background of the ROI information transparent. Clearing the check box by clicking it again makes the background of the ROI information black. DM 51750v7 P a g e |8-8 Radiography Instruction Manual ROI display settings You can display up to three ROIs (ROI1 to ROI3) in the reference image. At least one ROI is displayed in the initial state. (When using a predict scan protocol, the numbers of ROIs set in the protocol are displayed. In all other cases, ROI1 is displayed.) Selecting the check box () by clicking it displays the corresponding ROI. Clearing the check box by clicking it hides the corresponding ROI again. HINT: • • Usually, more than one ROI is displayed, and the last one cannot be deleted. If the monitoring mode is Monitor ROI1 Only, Monitor ROI2 Only or Monitor ROI3 Only, the check box for ROI1, ROI2 or ROI3 cannot be cleared. For details on monitoring modes, see C: Monitoring mode settings. Settings for changing the position, size, and angle of the ROI. Click the ROI1 to ROI3 tabs. The center, radius, and angle of the ROI are displayed in the text boxes when you click the corresponding ROI tab. Changing the text box values and pressing the Enter key applies the changes to the ROI. When operating directly on the ROI with the mouse, click the when the button is in the pressed-down state. (ROI selection) button, and operate The circle indicating the ROI settings boundary (yellow) is displayed on the reference image. Set an ROI inside this circle. HINT: If the pointer is positioned outside this circle (shaded region), a cautionary message might be displayed on the right. You can set whether to display the message by clicking the (Graph setting) button, and then specifying the setting in the Other tab of the Graph Tool window. HINT: If the ROI is not set inside the circle (if the ROI protrudes to the outside), a normal CT number cannot be acquired. DM 51750v7 P a g e |8-9 Radiography Instruction Manual Monitoring mode settings You can select from the following seven modes: Monitor ROI1 Only When the average CT number of ROI1 reaches the threshold value, the actual scan starts. Monitor ROI2 Only When the average CT number of ROI2 reaches the threshold value, the actual scan starts. Monitor ROI3 Only When the average CT number of ROI3 reaches the threshold value, the actual scan starts. Exceed All When all of the average CT numbers of the set ROIs reach the threshold value, the actual scan starts. Exceed Any When one of the average CT numbers of the set ROIs reaches the threshold value, the actual scan starts. Monitor by Ratio When the average CT number of the set ROI (judgment value) reaches the threshold value, the actual scan starts. If you select this mode, set the weighting ratio in the text box. Enter the values and press the Enter key to update the values. Each text box corresponds to ROI1 to ROI3, from left to right. Where the average CT numbers of ROI1, ROI2, and ROI3 are ROI#1, ROI#2, and ROI#3, and the weighting ratios are W1, W2, and W3, the judgment values are calculated as shown. However, W1+W2+W3=0 is not possible. (judgment values) = (ROI#1×W1+ ROI#2×W2+ ROI#3×W3) (W1+W2+W3) No judgment values Judgment monitoring of the set ROI is performed, but the actual scan does not automatically start. The actual scan starts when either the monitoring time elapses, or you press the START button. DM 51750v7 P a g e |8-10 Radiography Instruction Manual Monitoring time setting Monitoring time is the maximum time for monitoring the predict scan. The actual scan starts if this time elapses. Set the monitoring time in the text box and press the Enter key. Settings of 10 to 120(s) are possible, depending on the scan settings. Threshold value setting If the monitoring CT number exceeds this value, the actual scan starts. Set the threshold value in the text box and press the Enter key. Settings of -2000 to 4000 are possible. Settings for saving images or graphs Each time you click one of these buttons, the selection toggles between ON and OFF. Set the button to ON in order to save a graph or image. For details on saving images, see Saving Images. For details on saving graphs, see Specifying Predict Scan Monitoring Settings. Saving Graphs. Graph settings Click the (Graph setting) button on the Predict ROI window. Specify the graph settings in the displayed Graph Tool window. There are five tabs on the Graph Tool window: Color, Scale, Marker, Table, and Other. You can set the following items in the tabs. Color tab Region Background: Graph Background: Graph Axis: Threshold/Time Line: Graph Scale: Graph Font: Data Highlight: Background color of the graph depiction area Background color of the graph section Color of the graph axis and table frame Color of the line that indicates the threshold value and monitoring time Color of the graph scale Color of each graph's scale value and units, and the table's image number Color of the frame that indicates the newest value in the CT No. history table To change the colors, click the framed areas. The Color Setting window is displayed, and you can set colors by using the mouse. DM 51750v7 P a g e |8-11 Radiography Instruction Manual Scale tab Vertical Scale: The type of vertical axis scale (Scale or Dotted Line) The type of horizontal axis scale (Scale or Dotted Line) Horizontal Scale: Marker tab Table tab Marker Size: Diameter of the plotting points in pixels CT No. History: Select whether to display the CT number history table. Select the division method of the display area for the graph and the CT number history table (Right/Left or Above/Below). Layout: Other tab ROI Position Message: DM 51750v7 Select whether to display a message when an ROI is outside the range that can be set. P a g e |8-12 Radiography Instruction Manual HINT: The settings in the Graph Tool window correspond to the following sections on the graph. Performing a Predict Scan Starting a Predict Scan 15. After setting the predict scan monitoring settings, click the Confirm button. For details on how to specify predict scan settings, see Specifying Predict Scan Settings on page 8-4. 16. Click Yes when the message "Multiple scans will be run at the same position. Are you sure you want to continue?" is displayed. When the system preparations finish, a message is displayed and the START button blinks. 17. Inject the contrast media, and press the START button. When the predict scan starts, the image changes to the monitoring screen. HINT: To suspend a predict scan, press the STOP button DM 51750v7 P a g e |8-13 Radiography Instruction Manual Monitoring Screen Details Scanogram image This area displays a scanogram image if one was taken previously. Reference image This area displays the reference image used to specify predict scan settings. Newest monitoring image This area displays monitoring images in real time. You can use the mouse to perform the following operations on the newest monitoring: • Moving the ROI Click the (ROI selection) button in the Predict ROI window to change the button to the pressed-down state. You can change the position, size, and angle of the ROI on the newest monitoring image, even during monitoring. • Adjusting images Click the (change WL/WW) button in the Predict ROI window to change the button to the pressed-down state. You can adjust the images (window width and level) on the newest monitoring image by using the mouse. Monitoring graph A graph that indicates the transition of the ROI's CT number and CT No. history table (20 newest images for Right/Left (horizontal division), and 5 newest images for Above/Below (vertical division) are displayed. However, if the CT No. history table is set not to be displayed, the graph and new CT numbers are displayed. DM 51750v7 P a g e |8-14 Radiography Instruction Manual To set whether to display the CT No. history table, before performing a predict scan, click the (graph setting) button in the Predict ROI window, and then specify the setting in the Table tab in the Graph Tool window. (The (graph setting) button becomes inoperable at the time you click the Confirm button to start a predict scan.) HINT: Examples of a monitoring graph are shown below. DM 51750v7 P a g e |8-15 Radiography Instruction Manual HINT: When monitoring is performed in the Monitor by Ratio mode, the graph for ROI1 to ROI3 is not displayed. Only the graph for the judgment value is displayed. CT No. Predict ROI window During monitoring, in the Predict ROI window you cannot select items other than the ROI1 to ROI3 tabs, the (ROI selection) button, and the (change WL/WW) button. HINT: If arcing# occurs during monitoring, such monitoring is halted, and the actual scan is enabled by a manual start. During this time, a message dialog box displays the time elapsed (delay) after pressing the START button to start monitoring. Referring to the displayed delay time, start the actual scan by pressing the START button. Note, however, that the actual scan can only be started within 240 seconds after arcing has occurred. If 240 seconds has elapsed, the display returns to the scan sequence window. # For information on arcing, see Chapter 6 -Scans. Saving Images When the Save Images button in the Predict ROI window is ON, the monitoring images during the predict scan are saved in the same patient folder. For details on the Save Images button, see Specifying Predict Scan Monitoring Settings. Saving Graphs When the Save Graph button in the Predict ROI window is ON, the graph is saved as a new series in the same patient folder, when the predict scan finishes. For details on the Save Graph button, see Specifying Predict Scan Monitoring Settings on page 8-4. DM 51750v7 P a g e |8-16 Radiography Instruction Manual HINT: An example of a saved graph is shown below. Actual Scan Automatic Start of the Actual Scan When the CT number being monitored reaches the threshold value, the actual scan starts automatically. Also, if the CT number does not reach the threshold value during the monitoring time, the actual scan starts automatically when the monitoring time ends. HINT: Depending on the time needed for the threshold value judgment processing and the timing of the next scan command, the actual scan might not be performed straight away, and a predict scan is performed instead. Forced Start of the Actual Scan To force the actual scan to start during a predict scan, press the START button. The actual scan will start before the monitored CT numbers reach the threshold values. Use a forced start when, due to the monitored situation, you want to start the actual scan before the monitored CT numbers reach the threshold values. DM 51750v7 P a g e |8-17 Radiography Instruction Manual HINT: Depending on the ROI size, set region, and other factors, it might not be possible to measure exact values because of the effects of movements caused by the patient breathing. Set the threshold value higher until you determine the effect of the contrast media in changing CT numbers and the predict scan characteristics. Press the START button to force actual scans according to the original scan programs created at your medical institution. Predict Scan Specifications Predict scan Setting details Scan time Tube current Tube voltage Number of image-reconstruction matrixes Reconstruction slice thickness Monitoring time Region of interest (ROI) Monitoring image Monitoring graph DM 51750v7 Setting range 0.35, 0.4, 0.5, 0.75, 1.0, 2.0 10 - 300mA 80, 100, 120, 140kV 512*512 1.25, 5.0, 10.0mm 10 to 120 seconds (Maximum of 100 seconds when performing a continuous scan) The actual scan starts automatically when the monitoring time set beforehand elapses. Maximum of 3 locations. You can specify a weighted average and other settings independently. You can move an ROI during monitoring. Can be saved. (Raw data cannot be saved.) Displays the time-density curve in real time. Can be saved. (DICOM transfer is not possible.) P a g e |8-18 Radiography Instruction Manual Actual Scan Setting details Scan time Start method Transition time from the predict scan to the actual scan Setting range 0.35 - 0.5 seconds (when the predict scan time is 0.35 - 0.5 seconds) 0.75 - 2.0 seconds (when the predict scan time is 0.75 - 2.0 seconds) 1) Auto start # Scanning starts automatically when the threshold value is reached. 2) Manual start # The operator forces the scan to start. Minimum of 4 seconds The time increases in accordance with the distance between the monitoring position and the actual scan start position. The time also increases depending on whether auto voice is set. # In the following cases, the scan starts when the monitoring time elapses: • Auto start is set but the threshold value is not reached for some time. • Manual start is set but the operator does not force the scan to start. DM 51750v7 P a g e |8-19 Radiography Instruction Manual Chapter 9 - Displaying Images Understanding the Image Display Area Reviewing the Component Names After the scanning of a scanogram is complete, the scanogram image is displayed as shown below: Callout DM 51750v7 Item A Scanogram image display area (scan plan area) B All series image display area C WL Tool (window adjustment tool) D Ana Tool (analysis tool) E Plan Tool (scan plan tool) P a g e | 9-1 Radiography Instruction Manual After a scan is complete, the scan image and scanogram image are displayed as shown below. Callout Item A Scanogram image display area B All series image display area C Latest image display area D WL Tool (window adjustment tool) E Ana Tool (analysis tool) F Scroll bar for changing the displayed image You can change the size of window where you click ▲/▼ buttons, on WLTool, AnaTool and PlanTool. DM 51750v7 P a g e |9-2 Radiography Instruction Manual Setting Image Display Items You can select whether to display or hide the items on an image. To display or hide these items: 1. Click the Setting button on the WL Tool. The Viewer Setting dialog box is displayed. 2. Click the Items on Image tab. Use the checkboxes to select which items to display. 3. Click the OK button. The details set in Step 2 are saved and applied to the display. Switching Displayed Images There are two methods for switching the displayed image: • Switching with the scroll bar • Switching with the mouse DM 51750v7 P a g e |9-3 Radiography Instruction Manual Switching With the Scroll Bar 4. Use the mouse to select the all series image display area. A scroll bar is displayed to the right side of the image display area. Use the scroll bar to change series and the displayed image. • • • • A: To previous series B: To previous image C: To next image D: To next series Switching With the Mouse You can use the wheel on the mouse to switch the image displayed in the all series image display area. Rotate the wheel forward to change to the previous image, and back to change to the next image. Changing Window Width and Level Values There are four methods for changing the window width and level values: • Changing with the WW and WL spin boxes • Changing with the mouse • Changing with the WL Tool Upper and Lower buttons • Changing with the WL Tool preset button HINT: You can use the SCOPE button on the WL Tool to change the window width and level values. For more details, see Changing Scope on page 9-8. DM 51750v7 P a g e |9-4 Radiography Instruction Manual Changing With the WW and WL Spin Boxes 1. You can change the window width using the WW spin box, and the level values using the WL spin box. Use the mouse to align the focus and enter a value from the keyboard, or click the ▲ and ▼ spin buttons to change the values. Changing With the Mouse If you hold the left mouse button down while dragging the mouse over the image, the pointer will change to the shape. By doing so, you can change the window width and level values. • Drag left or right to change the window width (WW) value. • Drag up or down to change the window level (WL) value. Changing With the WL Tool Upper and Lower Buttons Click the WL Tool Upper and Lower buttons to apply the Upper WW and Upper WL, or Lower WW and Lower WL of the scan settings values to the image. You can also change the Upper and Lower button names to different names. 1. Click the Upper button to apply the values set for Upper WW and Upper WL in the scan settings to the image. Click the Lower button to apply the values set for Lower WW and Lower WL in the scan settings to the image. DM 51750v7 P a g e |9-5 Radiography Instruction Manual 2. Click the WL Tool Setting button to change the names of the Upper and Lower buttons. The Viewer Setting dialog box is displayed. 3. Click the Preset tab, and then enter a new Button Name in the text box area. 4. Click the Font Color checkbox to display the color palette. Use the mouse to set the color of the font for the button name. 5. Click the OK button. The settings are registered. DM 51750v7 P a g e |9-6 Radiography Instruction Manual Changing With the WL Tool Preset Buttons You can freely register names and window width and level values for the six WL Tool preset buttons. You can click a preset button to apply the registered window width and level values to an image. 1. Click a button to apply the registered window width and level values to an image. Initially, the 6 preset buttons are set to Head, Lungs, Mediastinum, Abdomen, Pelvis, and Bones, and are registered with window width and level values that match each of these regions. 2. Click the WL Tool Setting button to change the names, window width and level values of the preset buttons. The Viewer Setting dialog box is displayed. DM 51750v7 P a g e |9-7 Radiography Instruction Manual 3. Click the Preset tab, and then set a button name in the A area. Set window width and level values in the B area. Click the C color area to display the color palette. Use the mouse to set the color of the font for the button name. 4. Click the OK button. The settings are registered. Changing Scope You can use the WL Tool SCOPE button to select the scope for window width and level values (see Changing Window Width and Level Values on page 9-4), enlargement and reduction (see Enlarging and Reducing Images on page 9-9), position adjustment (Moving Images (Position Adjustment) on page 911), and filter (Applying a Filter on page 9-13). 1. Click the OneSer button on the WL Tool. The SCOPE list is displayed. 2. Select one of the following five scopes. The selected scope is displayed on the button. Current image only Image in the current series only All images All images in the series after the currently selected image All images after the currently selected image DM 51750v7 P a g e |9-8 Radiography Instruction Manual Enlarging and Reducing Images HINT: You can use the WL Tool SCOPE button to change the scope for enlarge and reduce. For more details, see Changing Scope on page 9-8. Using the ANA Tool to Enlarge and Reduce Images 1. Click the Mag button on the ANA Tool. The Mag information area and fixed magnification rate list are displayed. 2. Click and select the image to be enlarged or reduced. 3. Enter a numerical value for FOV or Mag. Or, double-click a magnification rate in the fixed magnification rate list. or HINT: • The range for enlargement or reduction is from a multiple of 1.00 to a multiple of 10.00. • Org shows Mag (FOV) information when enlargement or reduction to the selected image is not performed. DM 51750v7 P a g e |9-9 Radiography Instruction Manual Using the Mouse Wheel to Enlarge and Reduce Images To enlarge or reduce an image, place the mouse on the image and press the mouse wheel. With the wheel pressed and held, the pointer will change to the symbol after the enlarge and reduce transition time has passed. Move the mouse over the image with the wheel pressed down. Move the mouse upward to reduce the image, and downward to enlarge the image. The user can set the enlarge and reduce transition time. For more details about the setting method, see Setting Enlarge and Reduce Transition Time on page 9-10. Setting Enlarge and Reduce Transition Time If you hold the mouse wheel down for a set amount of time, the enlarge and reduce operation is activated. You can set the time for switching to the enlarge and reduce operation. To set the time interval for switching to the enlarge and reduce operation: 1. Click the Setting button on the WL Tool. The Viewer Setting dialog box is displayed. 2. Click the Option tab. 3. Enter the Mag Interval Time for the enlarge and reduce transition time. You can enter a numerical value from 100 to 5000 (msec). 4. Click the OK button. The settings made in Step 3 are registered. DM 51750v7 P a g e |9-10 Radiography Instruction Manual Moving Images (Position Adjustment) HINT: You can use the WL Tool SCOPE button to change the scope for position adjustment. For more details, see Changing Scope on page 9-8. Using the ANA Tool to Move an Image 1. Click the Mag button on the ANA Tool. The Mag information area and fixed magnification rate list are displayed. 2. Click and select the image to move (adjusting the position). 3. Enter coordinates (X and Y) for the center position of the image. DM 51750v7 P a g e |9-11 Radiography Instruction Manual Using the Mouse to Move an Image 1. To move an image (position adjustment), place the mouse on the image, hold the right button down, and drag the image. The pointer changes to the shape, and the image moves in the direction it is dragged. Resetting Enlargement, Reduction, and Movement 1. Click the Mag button on the ANA Tool. The Mag information area and fixed magnification rate list are displayed. 2. Click and select the image for which enlargement, reduction, or movement is to be reset. 3. Double-click Reset (Mag/Pan) in the fixed magnification rate list. DM 51750v7 P a g e |9-12 Radiography Instruction Manual Applying a Filter HINT: • To perform a detailed analysis, start the Image Viewer. For more details about the Image Viewer, see the Image Analysis Instruction Manual. • You can use the SCOPE button on the WL Tool to change the scope for a filter. For more details, see Changing Scope on page 9-8. 1. Select the image, and then click the Filter button on the ANA Tool. The filter selections are displayed. 2. Select the filter. The selected filter is applied to the image, and the information for the filter applied to the image is displayed. HINT: • SH stands for “Sharp”. The maximum setting is 5. • SM stands for “Smooth”. The maximum setting is 5. • A setting of 0 means that neither “Sharp” nor “Smooth” is applied (standard conditions). DM 51750v7 P a g e |9-13 Radiography Instruction Manual Setting the ROI HINT: • To perform a detailed analysis, start the Image Viewer. For more details about the Image Viewer, see the Image Analysis Instruction Manual. • The drawing colors for ROI, grids, and distance and angle scale lines can be set under the Option tab in the Viewer Setting dialog box, which is displayed by clicking the Setting button on the WL Tool. 1. Click the ROI button. The ROI information area and ROI operation buttons are displayed. 2. Click the (Ellipse) button. The pointer changes to the shape. 3. Drag over the image with the mouse. A circle ROI is set with the starting point of the drag as the circle’s center point and the ending point of the drag as the circle’s radius. DM 51750v7 P a g e |9-14 Radiography Instruction Manual When a ROI is set, the following information is displayed in the ROI information area. • Center (center coordinates) • Radius (radius in the X axis direction, radius in the Y axis direction) • Angle (°) (angle created by the X axis and the radius in the X axis direction) Selecting () the Transparent check box filters information’s background. Clicking the check box to deselect it blacks out the information’s background. This setting is also applied to the information’s background of distance and angle measurements, and grid display. HINT: The following details are also displayed in order from the top, to the left side of the image: center coordinates (Alphanumeric characters are used to identify ROIs. The first ROI is A, • A: and the rest follow in alphabetical sequence.) • MN: average CT number • SD: standard deviation • #P: number of pixels • AR: area in mm2 4. To select a ROI, click the (Select) button and then click the ROI circumference. When a ROI is selected, and handles are displayed on the ROI. To select more than one, hold the Shift key down while clicking. 5. To enlarge or reduce a ROI, point to a handle, the pointer will change to a doublearrow shape as shown in the figure on the right. You can drag in the directions of the doublearrows to enlarge and reduce the ROI. 6. To rotate a ROI, point to a handle, the pointer will change to a shape as shown in the figure on the right. You can rotate the ROI by dragging it in the clockwise and counterclockwise directions. DM 51750v7 P a g e |9-15 Radiography Instruction Manual HINT: You can also edit an ROI by directly entering values in the ROI information area. 7. To delete a ROI, select the ROI and then either click the (Delete) button or press the Delete key. 8. To perform image operations, select the (Image Operation) button. Setting the Grid HINT: • To perform a detailed analysis, start the Image Viewer. For more details about the Image Viewer, see the Image Analysis Instruction Manual. • The drawing colors for ROI, grids, and distance and angle scale lines can be set under the Option tab in the Viewer Setting dialog box, which is displayed by clicking the Setting button on the WL Tool. 1. Click the Grid button. The grid information area and grid operation buttons are displayed. DM 51750v7 P a g e |9-16 Radiography Instruction Manual 2. Click either the (Cross) button. (Lattice) button or the 3. Move the cursor onto the image and click. Either a lattice or cross grid is positioned, with the point clicked set as its center. When a grid is set, the following information is displayed in the grid information area. • Center (center coordinates) • Angle (°) • Pitch (mm) Selecting () the Transparent check box filters information's background. Clicking the check box to deselect it blacks out the information's background. This setting is also applied to the information's background of distance and angle measurements, and grid display. HINT: The following details are also displayed in order from the top, to the left side of the image: • Type of grid (GridScale for lattice, CrossScale for cross) • Center coordinates • INT (scale) • <= (angle) 4. To select a grid, click the (Select) button, and then place the cursor on the grid that was drawn. Click the area where the pointer changes to either the , , or shape. DM 51750v7 P a g e |9-17 Radiography Instruction Manual 5. To change the center position, move the cursor to the area where it changes to the shape, and drag. The point where you stop dragging defines the new center point of the grid. 6. To change the angle, move the cursor to the area where it changes to the shape, and drag. The point where you stop dragging defines the new angle. 7. To change the pitch, move the cursor to the area where it changes to the shape, and drag. The point where you stop dragging defines the new pitch. HINT: You can also edit a grid by directly entering values in the grid information area. 8. To delete a grid, select the grid and then either click the (Delete) button or press the Delete key. 9. To perform image operations, select the button (image operation). DM 51750v7 P a g e |9-18 Radiography Instruction Manual Setting the Distance and Angle Scale HINT: This symbol indicates supplementary information. 1. Click the Scale button. The scale information area and scale operation buttons are displayed. 2. Click either the points) button or the points) button. (measure between 2 (measure between 3 3. To measure between 2 points, drag across the image. The measurement line is created between the starting and ending points of the drag. To measure between 3 points, drag across the image to create a line, and then click another point on the image. Measurement lines are displayed connecting the drag start and stop points with the clicked point. DM 51750v7 P a g e |9-19 Radiography Instruction Manual When a measurement line is set, the following information is displayed in the scale information area. For measurement between 2 points: • Pnt.1 (coordinates of the drag starting point) • Pnt.2 (coordinates of the drag ending point) For measurement between 3 points: • Pnt.1 (coordinates of the drag starting point) • Pnt.2 (coordinates of the drag ending point) • Pnt.3 (coordinates of the clicked point) Selecting () the Transparent check box filters information’s background. Clicking the check box to deselect it blacks out the information's background. This setting is also applied to the information's background of ROIs and grid display. HINT: The following details are also displayed in order from the top, to the left side of the image: • For measurement between 2 points: A1 (coordinates of the drag starting point) A2 (coordinates of the drag ending point) A1 – A2 (distance between the 2 points (mm)) <= (angle between the line connecting the 2 points and the X axis (°)) • For measurement between 3 points: A1 (coordinates of the drag starting point) A2 (coordinates of the drag ending point) A3 (coordinates of the clicked point) A1 – A2 (distance between drag starting point and the drag ending point (mm)) A1 – A3 (distance between drag starting point and the clicked point (mm)) <= (angle created by the line linking the drag starting and ending points, and the line linking the drag starting point to the clicked point (°)) Alphanumeric characters added to drag starting points, etc. are used to identify the measurement lines. The first measurement line is “A”, and the rest follow in alphabetical sequence. 4. To select a measurement line, click the (Select) button and then click the measurement line. When a measurement line is selected, handles are displayed on the line. To select more than one, hold the Shift key down while clicking. DM 51750v7 P a g e |9-20 Radiography Instruction Manual 5. To move a measurement line, select it. The pointer changes to the shape on it, and you can drag the measurement line. The measurement line moves to the position where you stop dragging (where you release the mouse button). To move a measurement point, select it. The pointer changes to the shape on it, and you can drag the measurement point. The measurement point moves to the position where you stop dragging (where you release the mouse button). HINT: You can also edit measurement lines and measurement points by directly entering values in the scale information area. 6. To delete a measurement line, select it and then either click the (Delete) button or press the Delete key. To perform image operations, select the button (image operation). DM 51750v7 P a g e |9-21 Radiography Instruction Manual Chapter 10 - Preference Settings This function is used to customize the user interface for scanning. You can use this function to create an easy-to-use scanning preference that fits the needs of your hospital. Changing Preference Settings Accessing Preference Settings 1. Click the Menu/Exit button. 2. Point to Settings/Registration in the menu that is displayed, and then click Preference Settings in the sub-menu. The Preference Settings window is displayed. Making Preference Settings 1. Set the Preference Settings. You can make settings for both urgent registration and normal registration. The setting method is the same for both. For more details about items that can be set, see Understanding Preference Settings on page 10-2. DM 51750v7 P a g e | 10-1 Radiography Instruction Manual Understanding Preference Settings This section provides descriptions of each preference setting. Understanding Parameters Related to Patient Registration No. Parameter Description 1 Default Patient ID 2 Fixed Char. 3 No. of Patient ID Digits Select whether to fix the number of digits for the patient ID in the Patient ID text box on the Patient Registration window. • Fix number of digits • Do not fix number of digits 4 No. of Fixed Digits Set the number of digits in the patient ID when No. of Fixed Digits is selected for the setting of the fixed number of digits for patient ID. 1 to 16 digits can be set. However, when Fixed Char. + Automatic Add or Date + Automatic Add is selected as the Default Patient ID, the patient number is restricted in the following manner: • When Fixed Char. + Automatic Add is selected: (The number of fixed characters +2) to 16 digits. • When Date +Automatic Add is selected: 10 to 16 digits. • When the number of characters in the patient ID entered is less than the number of set digits, a 0 is added in higher order to match the set number of digits. 5 Default Acc. No. 6 Auto Capital Letter Select the default for the Acc. No. text box on the Patient Registration window. • Blank • Automatic Add Select whether to automatically capitalize patient names, which are input in the Patient Name text box in the Patient Registration window. • ON • OFF 7 Default Sex Select the default for sex on the Patient Registration window. • Other • Male • Female • Same as the previous patient 8 Default Protocol Group Select the default for the protocol group displayed during normal patient registration. • Urgent protocol • Normal protocol • Group name registered for the group registered 9 Default Region Select the default for region on the Patient Registration window. • Same as the previous patient • Region registered for region registration DM 51750v7 Select the default for the Patient ID text box on the Patient Registration window: • Blank • Automatic Add • Fixed Char. + Automatic Add If selected, set No. 2 Fixed Char. • Date + Automatic Add If Fixed Char. + Automatic Add is selected for the Default Patient ID, freely set any fixed character. You can set up to 12 characters, with the exception of the following characters: \ / : * ? < > . |. If anything other than Fixed Char. + Automatic Add is selected for the Default Patient ID, Fixed Char. is displayed in gray and cannot be set. P a g e |10-2 Radiography Instruction Manual No. 10 Parameter Region without Scano. Description Select the region for which the default scanogram protocol is set to None during the selection of a region for patient registration. Click the Modify button on the Preference Settings window to display the Select Region dialog box. Select the Region without Scano. list and click the >> button to set the regions selected in the Region with Scano. list. Select the Region with Scano. list and click the << button to set the regions selected in the Region without Scano. list. Click the OK button in the Select Region dialog box to apply the changes to the window and close the dialog box. Click the Cancel button in the Select Region dialog box to close the dialog box without applying the changes to the window. 11 Contrast Mark 7 Select whether to reset the contrast mark on the system monitor (touch panel) when patient registration is complete. • Do not reset with registration. • Turn OFF with registration. 12 Stopwatch7 Select whether to reset the stopwatch on the system monitor (touch panel) when patient registration is complete. • Do not reset with registration. • Turn OFF with registration. 13 Auto Voice7 Select whether to reset the auto voice on the system monitor (touch panel) when patient registration is complete. • Do not reset with registration. • Turn ON with registration. 14 Items entered during urgent registration and normal registration Use the checkboxes to select which text boxes to move the focus to when the Enter key is pressed during both urgent start patient registration and normal patient registration. Select the appropriate tab to switch between urgent registration and normal registration. The DICOM Auto Transfer check box appears only when a DICOM transmission software is installed. The HQ-NET Auto Transfer check box appears only when a Hyper Quick Net option software is installed. 7 The contrast mark, stopwatch, and auto voice might not be reset by clicking the Same Patient button and registering the patient. DM 51750v7 P a g e |10-3 Radiography Instruction Manual No. Parameter Description 15 Sort Order by Resrv. List Select the order for the reservation list on the Reservation List window. • In order of Registration • In reverse order of Registration 16 Auto. Trans. Suspending Select either to suspend the automatic transfer processes after patient registration or not. • Not Suspend after Registration • Suspend after Registration If “Not Suspend after Registration” is set, the automatic transfer processes are suspended after the Confirm button is clicked. The automatic transfer processes resume after a scan is finished. If “Suspend after Registration” is set, the automatic transfer processes are suspended after patient registration. The automatic transfer processes are resumed by clicking the Exam.End button. Understanding Parameters Related to the Scan No. Parameter Description 1 Table Pitch Setting To set the table pitch for volume scan, select whether to set the X-ray beam width emitted on the row of detectors as the standard for pitch (slice pitch), or to set all X-ray beam widths as the standard for pitch (beam pitch). • Slice pitch • Beam pitch For example, in case of 4 detectors collimation, slice pitch 5 is equivalent to beam pitch 1.25, as shown in the figure below. (4 times the collimation is shown in the figure below.) 2 Table Index When Tilted When tilting the table during a normal scan or dynamic scan, overlap is produced when maintaining the table movement at a tilt angle of 0 degrees. Select whether to automatically adjust the table movement so that no overlap occurs during tilting. • Allow Overlap • Disallow Overlap DM 51750v7 P a g e |10-4 Radiography Instruction Manual No. Parameter Description 3 Scanner Rotation Stop Select whether to stop the scanner rotation automatically or by pressing the Stop Rotation button on the touch panel after scanning is complete. • Manual Stop • Automatic Stop 4 START button for Scanogram To scan the scanning range of scanogram length set in the protocol, select whether to scan the scanogram by pressing the START button once or scan only while the START button is pressed and held. • Press • Press and Hold 5 MOVE button for Scan Prep. After completion of scan preparation, select whether to move the table to a scan starting position by pressing the MOVE button once or to do it only while the MOVE button is pressed and held. • Press • Press and Hold 6 Short Standby This function allows the scanner gantry to automatically start rotation after a scanogram. When performing a scan after a scanogram, this function helps to reduce the time required until the gantry stabilizes its rotation which was started from the static state. Select either of the below to enable or disable the above function. • ON • OFF 7 Short-standby Delay When Short Standby is ON, you can select wait time which is duration from the completion of scanogram until the start of the scanner rotation. In case Short Standby is OFF, Short-standby Delay is disabled. 0, 20, 30, 45, 60, 90, 120, 150, 180, 210, 240, 270, 300(second) 8 Param. AutoUpdate Message 8 As to parameters which have been automatically renewed when setting scan parameters, you can select either notify or not notify by the message dialog. • Notify • Not Notify Understanding Parameters Related to Image Display and Rawdata Control No. Parameter Description 1 Head View Direction Select the display direction of the head image. • Top View The image is displayed as if viewed from the top of the head. • Bottom View The image is displayed as if viewed from the chest or abdomen. 2 Auto Deletion of RawData 9 Select the mode for the auto deletion of RawData. • Not Delete • Set by Days When selected, set the number of days for RawData to be maintained by selecting the item No. 3 No. of Days/Studies for RawData to be Maintained. (This setting is not for maintaining RawData before the set number of days. Also, the current day is not included in the number of days to be maintained.) • Set by Studies If selected, set the number of studies in item No. 3 Keep RawData. (The shown patient is not included in the number of studies to be maintained.) 8 If you select “Not Notify” on the Param. AutoUpdate Message, you will not be notified of automatically renewed parameters even if the parameters have been automatically renewed when setting scan parameters. Be aware of this when you set scan parameters. 9 When deletion protection (protect) for RawData is in effect, data cannot be automatically deleted by Auto RawData Deletion. DM 51750v7 P a g e |10-5 Radiography Instruction Manual No. 3 Parameter Keep RawData Description If either Set by Days or Set by Studies was selected for Auto RawData Deletion, set either the number of days to keep RawData (1 to 30) 10 or a number of studies (1 to 100). If Not Delete was selected for Auto RawData Deletion, No. of Days/Studies for RawData to be Maintained is displayed in gray and cannot be set. Changing Scan and Scanogram Protocol Settings Accessing Scan and Scanogram Protocol Settings This function is used to set scan settings and scanogram settings in advance as protocols. You can make the scan and scanogram settings by selecting the set protocol on the Patient Registration window, Scan Settings window, and Scanogram Settings window. 1. Click the Menu/Exit button. 2. Point to Settings/Registration in the menu that is displayed, and then click Scan Protocol Settings or Scanogram Protocol Settings in the sub-menu. If you select Scan Protocol Settings, the Scan Protocol Settings window is displayed, with a list of the protocols that have been registered. 10 Days without scans performed are not included in the number of days of RawData to be maintained. When there is no scans performed on the Saturday and Sunday of a week, the equipment counts the RawData being maintained as 5 days. DM 51750v7 P a g e |10-6 Radiography Instruction Manual If you select Scanogram Protocol Settings, the Scanogram Protocol Settings window is displayed, with a list of the protocols that have been registered. Making New Protocol Settings HINT: • The procedures for making new scan protocol and scanogram protocol settings are nearly the same. Therefore, the procedure for making new scan protocol settings is described below. • Protocols selected in the lists of the Scan Protocol Settings window or the Scanogram Protocol Settings window are displayed in light blue. Protocols, with cursor, are displayed in dark blue or light blue and a mark is displayed. The modification of the protocol settings, such as region changes and orientation changes are performed for the selected protocol settings. The scan and scanogram settings of the protocol, with cursor, are displayed at the bottom of the window. (Scan settings are displayed for each sequence.) • To select multiple protocols, click the protocol in the list while holding down the Ctrl key or the Shift key. 1. Click the New button. The new protocol is added to the list by pointing the cursor at it. The scan settings for a new scan protocol are displayed at the bottom of the window for each sequence in scan protocol. (Since the example shown on the right has only one sequence, only one line of scan settings is displayed.) DM 51750v7 P a g e |10-7 Radiography Instruction Manual HINT: To create a protocol that performs multiple scans in one examination, it is necessary to set multiple sequences. For more details, see Setting Multiple Sequences (Scan Protocol Only) on page 10-9. 2. To modify a protocol name, click the area of the protocol name in the list. The area that was clicked changes to a text box. Use the keyboard to enter a name for the protocol. 3. To modify a region in a protocol, select the appropriate area and click the Region button. The modified region is displayed in the list. Select a region in the list and click OK button. HINT: This setting is available for multiple selections of protocols. 4. To modify the orientation (for scan protocol only), select the appropriate area and click the Orientation button. Select the direction in which the patient enters the unit and select the direction the patient is facing. Then click OK button. DM 51750v7 P a g e |10-8 Radiography Instruction Manual HINT: This setting is available for multiple selections of protocols. 5. To modify the ON and OFF settings for 0 position reset (for scan protocol only), select the appropriate area and click the 0 position reset button. The modify 0 position reset dialog will appear. Select the ON and OFF settings and click OK button. HINT: This setting is available for multiple selections of protocols. 6. To modify scan settings or scanogram settings, click the settings you want to modify. For more details about the modifications to scan settings, see Changing Scan Settings on page 6-14. Setting Multiple Sequences (Scan Protocol Only) A collection of scan settings required for a scan is called a sequence. When setting a protocol to perform multiple scans for a single examination, it is necessary to set multiple sequences for the protocol. HINT: Multiple sequences can be set for scan protocols only. Multiple sequences cannot be set for scanogram protocols. 1. Select a sequence, and click the Insert Seq. button. A dialog box for selecting the method for inserting a sequence is displayed. 2. Use the buttons in the dialog box to select the method for inserting a sequence. The sequence is inserted after the selected sequence. • If the Free button is clicked: The scan settings for the inserted sequence can be made freely. DM 51750v7 P a g e |10-9 Radiography Instruction Manual • If the Continue button is clicked: The scan settings for the inserted sequence are modified automatically so that it is set as the scanning position following the selected sequence. • If the Repeat button is clicked: The scan settings for the inserted sequence are modified automatically so that it is set in the same scanning position as the selected sequence. • If the Return button is clicked: The scan settings for the inserted sequence are modified automatically so that it is scanned in the reverse direction of the scanning position of the selected sequence. 3. Make sure that the new sequence has been inserted following the selected sequence. Deleting a Sequence (Scan Protocol Only) If multiple sequences are set for a scan protocol, the selected sequence is deleted. 1. Select the sequence(s) you want to delete. 2. Click the Delete Seq. button. A confirmation for deletion of the sequence(s) is displayed. 3. Click the Yes button to delete. 4. Make sure that the selected sequences were deleted. HINT: If there is only one sequence for a scan protocol, that sequence cannot be deleted. DM 51750v7 P a g e |10-10 Radiography Instruction Manual Registering the Last Settings The settings for the scan or scanogram performed immediately before can be set as a protocol. 1. Click the Last button. The settings for the scan or scanogram performed immediately before are registered as a protocol. 2. Make sure that the protocol is added to the list. The character string "Last (n)" (where n is a numeral) appears at the end of the added protocol. Deleting a Protocol 1. Select the scan protocol or scanogram protocol to delete from the list, and click the Delete button. The confirmation message is displayed. 2. Click the Yes button to delete. 3. Make sure that the protocol is deleted from the list. HINT: This setting is available for multiple selections of protocols. Changing the Order of Protocols 1. Point the cursor at the protocol in the list whose order you want to change, and then click the Up or Down button. If you click the Up button, the protocol moves up one position. If you click the Down button, the protocol moves down one position. A protocol’s order can be changed only within the same region. HINT: This operation can be used for the protocol with cursor. If you select multiple protocols, the selection is canceled. DM 51750v7 P a g e |10-11 Radiography Instruction Manual Switching Protocol Groups HINT: Protocols are displayed in protocol groups. Protocol groups are divided by tabs. 1. To register and/or edit a protocol in a different protocol group, click the appropriate tab to switch to that group. Protocol groups can be added and modified during protocol group registration. For more details, see Registering a Protocol Group on page 10-28. Copying and Pasting a Protocol 1. Select a protocol from the list, and then click the Copy button. HINT: This setting is available for multiple selections of protocols. 2. Click the Paste button to paste the copied protocol to the end of the appropriate area. The character string "Copy (n)" (where n is a numeral) appears at the end of the pasted protocol. You can paste a protocol to a different group by changing to a different protocol group and then clicking the Paste button. Searching and Replacing a Protocol Name 1. Click the Find/Replace button. a. The Find/Replace Protocol Name dialog is displayed. To perform the Search, click the Find tab and enter the full or parts of protocol name you want to search into the Search character string and then click OK button. DM 51750v7 P a g e |10-12 Radiography Instruction Manual The cursor points at the protocol in the list which matches the protocol contained in the Search character string and edits the protocol name. This example shows when 5mm is contained in the Search character string. Press F3 key to continue searching. If the protocol does not match the protocol contained in the Search character string, the message is displayed. b. To perform the Replace, first click the Replace tab and enter the full or parts of protocol name you want to search into the c. Enter the character string after the replacement into the Replace with then click the OK or the Replace All button. The Replace All button replaces all protocols that match the protocol contained in the Search character string with the protocol contained in the Replace character string. If the protocol does not match the protocol contained in the Search character string, the message is displayed. If you clicked the OK button, the protocol which matches the protocol contained in the Search character string will be searched. A confirmation dialog box is displayed to verify that you want to replace the protocol contained in the Search character string with the protocol contained in the Replace character string. This example shows when 10mm is entered in the Replace character string. d. Click the Yes button to complete the replacement. Click the No button if you do not perform this replacement and search for the next protocol. If you wish to cancel the replacement, click the Cancel button. DM 51750v7 P a g e |10-13 Radiography Instruction Manual Saving a Protocol 1. To save the protocol, click the Save button or the Save & Exit button. If the Save button is clicked, the protocol settings can be continued after saving the settings. Or If the Save & Exit button is clicked, finish the protocol settings after saving the settings. 2. If the protocol setting is finished without saving the settings, click the Cancel button. Registering Contrast Media Names This function is used to register contrast media names in the system in advance. Contrast media names that have been registered can be viewed in the input fields of the following windows: • Patient Registration window • Patient Reservation window Accessing Contrast Media Registration 1. Click the Menu/Exit button then point to Settings/Registration in the menu that is displayed, and then click Contrast Media Registration in the sub-menu. The Contrast Media Registration window is displayed. DM 51750v7 P a g e |10-14 Radiography Instruction Manual Registering a New Contrast Media 1. Use the keyboard to enter the contrast media name, total volume, and injection rate into the text box, and then click the Register button. The contrast media information that has been entered is added to the list. HINT: The number of characters and format that can be used to enter the contrast media name, total volume, and injection rate are: • Contrast Media: 26 characters • Total Vol. (ml): nnnn (ml) (where n is a numeral) • Rate (ml/s): nn.n (ml/s) (where n is a numeral) If text already appears in the text box when it is opened, click the New button. This clears the text box. 2. To save contrast media information, click the Save & Exit button. To exit without saving, click the Cancel button. DM 51750v7 P a g e |10-15 Radiography Instruction Manual Modifying a Contrast Media 1. Select the contrast media to modify from the list, and click the Modify button. The information for the contrast media you want to modify is displayed in the text box. Use the keyboard to make modifications. 2. Click the Update button to display the information for the modified contrast media in the list. DM 51750v7 P a g e |10-16 Radiography Instruction Manual Deleting a Contrast Media 1. Select the contrast media to delete from the list, and click the Delete button. The following message is displayed: “Are you sure you want to delete _____?” (The name, total volume, and injection rate of the selected contrast media are displayed in the blank.) 2. Click the Yes button to delete. 3. Make sure that the contrast media has been deleted from the list. Changing the Order of Contrast Media 1. Select a contrast media in the list, and then click the Up or Down button. If you click the Up button, the selected contrast media moves up one position. If you click the Down button, the selected contrast media moves down one position. DM 51750v7 P a g e |10-17 Radiography Instruction Manual Registering Physicians, Operators, and Service Requests This function is used to register physicians, operators, and request services in the system in advance. Physicians, operators, and request services that have been registered can be viewed in the input fields of the following windows: • Patient Registration window • Patient Reservation window Accessing Physician/Operator Name Registration 1. Click the Menu/Exit button. Point to Settings/Registration in the menu that is displayed, and then click Physician Name Registration in the sub-menu. The Physician / Operator Name Registration window is displayed. Registering a New Physician, Operator, or Request Service HINT: The following five items can be registered during physician's, operator's name registration. Up to 64 characters can be entered. • Referring physician • Requesting physician • Reading physician • Operator • Request Service These items are divided by different tabs on the Physician / Operator Name Registration window. The procedures for new registration, editing, and deletion are the same for each tab. The procedure for referring physician is described below as an example. DM 51750v7 P a g e |10-18 Radiography Instruction Manual 1. Use the keyboard to enter the name into the text box, and then click the Register button. The name entered is added to the list. HINT: If text already appears in the text box when it is opened, click the New button. This clears the text box. 2. To save the physician’s name, operator’s name, and requesting department, click the Save & Exit button. To exit without saving, click the Cancel button. DM 51750v7 P a g e |10-19 Radiography Instruction Manual Modifying a Physician, Operator, or Request Service 1. Select the name to modify from the list, and click the Modify button. The name you want to modify is displayed in the text box. Use the keyboard to make modifications. 2. Click the Update button to display the information for the modified name in the list. DM 51750v7 P a g e |10-20 Radiography Instruction Manual Deleting a Physician, Operator, or Request Service 1. Select the name to delete from the list, and click the Delete button. The following message is displayed: “Are you sure you want to delete _____?” (The selected name is displayed in the blank.) 2. Click the Yes button to delete. 3. Make sure that the name has been deleted from the list. Changing the Order of a Physician, Operator, or Request Service 1. Select an item in the list, and then click the Up or Down button. If you click the Up button, the selected item moves up one position. If you click the Down button, the selected item moves down one position. Registering Patient and Study Comments This function is used to register patient comments and study comments into the system in advance. Patient comments and study comments that have been registered can be viewed in the input fields of the following windows: • Patient Registration window • Patient Reservation window Accessing Patient and Study Comment Registration 1. Click the Menu/Exit button. 2. Point to Settings/Registration in the menu that is displayed, and then click Patient/Study Cmt. Registration in the sub-menu. DM 51750v7 P a g e |10-21 Radiography Instruction Manual The Patient/Study Comment Registration window is displayed. Registering a New Patient and Study Comment HINT: • Patient comments and study comments are divided by different tabs. The procedures for new registration, editing, and deletion are the same for each tab. The procedure for patient comments is described below as an example. • Patient comments and study comments are supported by the “patient comments” and “study comments” in the DICOM standards for each. • Up to 26 characters can be entered for both patient comments and study comments. 1. Use the keyboard to enter the comment into the text box, and then click the Register button. The comment entered is added to the list. HINT: If text already appears in the text box when it is opened, click the New button. This clears the text box. DM 51750v7 P a g e |10-22 Radiography Instruction Manual 2. To save the comments, click the Save & Exit button. To exit without saving, click the Cancel button. Modifying a Patient and Study Comment 1. Select the comment to modify from the list, and click the Modify button. The comment you want to modify is displayed in the text box. Use the keyboard to make modifications. DM 51750v7 P a g e |10-23 Radiography Instruction Manual 2. Click the Update button to display the information for the modified comment in the list. Deleting a Patient and Study Comment 1. Select the comment to delete from the list, and click the Delete button. The following message is displayed: “Are you sure you want to delete _____?” (The selected comment is displayed in the blank.) 2. Click the Yes button to delete. 3. Make sure that the comment has been deleted from the list. Changing the Order of a Patient and Study Comment 1. Select a comment in the list, and then click the Up or Down button. If you click the Up button, the selected comment moves up one position. If you click the Down button, the selected comment moves down one position. DM 51750v7 P a g e |10-24 Radiography Instruction Manual Registering Series Comments This function is used to register series comments in the system in advance. Series comments that have been registered can be viewed in the input fields of the following windows: • Scan Protocol Settings window • Scanogram Protocol Settings window • Scan Settings window • Scanogram Settings window HINT: Up to 52 characters can be entered. However, only 26 characters are displayed on the image. Accessing Series Comment Registration 1. Click the Menu/Exit button. 2. Point to Settings/Registration in the menu that is displayed, and then select Series Cmt. Registration in the sub-menu. The Series Comment Registration window is displayed. DM 51750v7 P a g e |10-25 Radiography Instruction Manual Registering a New Series Comment 1. Use the keyboard to enter the comment into the text box, and then click the Register button. The comment entered is added to the list. 2. To save the series comment, click the Save & Exit button. To exit without saving, click the Cancel button. DM 51750v7 P a g e |10-26 Radiography Instruction Manual Modifying a Series Comment 1. Select the comment to modify from the list, and click the Modify button. The comment you want to modify is displayed in the text box. Use the keyboard to make modifications. 2. Click the Update button to display the information for the modified comment in the list. DM 51750v7 P a g e |10-27 Radiography Instruction Manual Deleting a Series Comment 1. Select the comment to delete from the list, and click the Delete button. The following message is displayed: “Are you sure you want to delete _____?” (The selected comment is displayed in the blank.) 2. Click the Yes button to delete. 3. Make sure that the comment has been deleted from the list. Changing the Order of Series Comments 1. Select the comment in the list whose order you want to change, and then click the Up or Down button. If you click the Up button, the comment moves up one position. If you click the Down button, the comment moves down one position. Registering a Protocol Group This function is used to register protocol groups for classifying scan protocols and scanogram protocols. Registered protocol groups are displayed as protocol tabs on the following windows: • Scan Protocol Settings window • Scanogram Protocol Settings window • Patient Registration window • Patient Reservation window • Modify Scan Settings Protocol window • Modify Scanogram Settings Protocol window The following figure provides an example of protocol group tabs. DM 51750v7 P a g e |10-28 Radiography Instruction Manual HINT: • The system has two default groups: Urgent protocols and Normal protocols. These two default groups cannot be deleted. • Up to 60 characters can be entered for protocol group name. Accessing Protocol Group Registration 1. Click the Menu/Exit button. Point to Settings/Registration in the menu that is displayed, and then click Protocol Group Registration in the sub-menu. The Protocol Group Registration window is displayed. Registering a New Protocol Group 1. Use the keyboard to enter the protocol group name into the text box, and then click the Register button. The name entered is added to the list. DM 51750v7 P a g e |10-29 Radiography Instruction Manual 2. To save the protocol group, click the Save & Exit button. To exit without saving, click the Cancel button. HINT: • A maximum of five group names can be registered. Once five group names have been registered, the New button, Register button, and text box become disabled. • Up to 60 characters can be entered for protocol group name. Modifying a Protocol Group 1. Select the protocol group name to modify from the list, and click the Modify button. The protocol group name you want to modify is displayed in the text box. Use the keyboard to make modifications. DM 51750v7 P a g e |10-30 Radiography Instruction Manual 2. Click the Update button to display the information for the modified protocol group name in the list. HINT: • The system has two default groups: Urgent protocol and Normal protocol. The names of these two default groups can also be modified. • Up to 60 characters can be entered for protocol group name. Deleting a Protocol Group 1. Select the protocol group name to delete from the list, and click the Delete button. The following confirmation message is displayed: “Are you sure you want to delete all scanogram and scan protocols classified in the _____ group?” (The name of the selected protocol group appears in place of the blank.) 2. Click the Yes button to delete. The group and all scan and scanogram protocols associated with it are deleted. HINT: The system has two default groups: Urgent protocol and Normal protocol. These two default groups cannot be deleted. DM 51750v7 P a g e |10-31 Radiography Instruction Manual Changing the Order of Protocol Groups 1. Select the protocol group in the list whose order you want to change, and then click the Up or Down button. If you click the Up button, the protocol group moves up one position. If you click the Down button, the protocol group moves down one position. HINT: The order of urgent protocols and normal protocols cannot be changed. Registering Regions This function is used to register regions in the system in advance. Regions that have been registered can be viewed in the input fields of the following windows: • • • • Patient Registration window Patient Reservation window Modify Scan Settings Protocol window Modify Scanogram Settings Protocol window Accessing Region Registration 1. Click the Menu/Exit button. Point to Settings/Registration in the menu that is displayed, and then click Region Registration in the sub-menu. The Region Registration window is displayed. DM 51750v7 P a g e |10-32 Radiography Instruction Manual Registering a New Region HINT: There are two types of region registration: adult region and child region. The procedures for both are identical. The procedure for adult region is described below as an example. 1. Click the New button. The Region Name text box becomes active (input is allowed). In addition, a red dot that indicates the position of the region to be registered is displayed on the figure of the human body. 2. Use the keyboard to enter the name of the region in the Region Name text box. 3. Click the position of the region to be registered on the figure of the human body displayed to the right side of the Region Registration window. A red dot is displayed at the position clicked on the figure of the human body. 4. Select the DICOM region name from the DICOM Region Name drop-down list box. Click the ▼ to display the drop-down list. Select a DICOM region name from the dropdown list. HINT: Although you can freely set any character string for a region name, since it is necessary to set a previously determined text string for the DICOM region name, select a name from the drop-down list box. DM 51750v7 P a g e |10-33 Radiography Instruction Manual 5. Click the Register button. The new region is added to the list, and the red dot that indicates the position of the registered region changes to a green dot. HINT: The regions in the list are ordered according to their positions from head to foot in the figure of the human body. 6. To save the region, click the Save & Exit button. To exit without saving, click the Cancel button. Modifying a Region 1. Select the region to modify from the list, and click the Modify button. The Region Name text box becomes active, and the region name and DICOM region name that you want to modify are displayed. In addition, the green dot that indicates the position of the region changes to a red dot. Use the keyboard to modify the name of the region. The position of the region can be modified by dragging the red dot displayed in the figure of the human body on the right side of the Region Registration window. DICOM region names are modified by making a selection from the drop-down list. DM 51750v7 P a g e |10-34 Radiography Instruction Manual 2. Click the Update button, and the modified region is displayed in the list. The red dot that indicates the position of the modified region changes to a green dot. Deleting a Region 1. Select the region to delete from the list, and click the Delete button. The following message is displayed: “Are you sure you want to delete the region name _____?” (The selected region name is displayed in the blank.) 2. Click the Yes button to delete. 3. Make sure that the region has been deleted from the list. HINT: Regions that are used for scanogram protocols and scan protocols cannot be deleted. If one of these regions is selected, the Delete button is not enabled. DM 51750v7 P a g e |10-35 Radiography Instruction Manual Accessing the Registering/Deleting DICOM Regions Window This section explains how to display the windows for registering, modifying, and deleting the items selected in the DICOM Region Name drop-down list box on the Register Region window. CAUTION: Before proceeding to the DICOM Region Register/Delete window, make sure there is no region registration information that has not been saved on the Region Registration window. 1. Click the DICOM Region Register/ Delete button on the Region Registration window. The DICOM Region Register/Delete window is displayed. DM 51750v7 P a g e |10-36 Radiography Instruction Manual Registering New DICOM Region Information 1. Enter the name and description of the DICOM region to be registered. Only capital characters can be entered in the DICOM Region Name text box. Any text string can be entered in the Description text box. 2. Click the Register button. The newly created DICOM area is added to the User Registration DICOM Region list. Modifying DICOM Region Information HINT: Only the descriptions of DICOM region information registered by a user can be modified. 1. Select the DICOM region information for which the description is to be modified. Either of the following two methods can be used to select an item. • Double-click the DICOM region name that you want to modify in the DICOM region list. • Enter the DICOM region name that you want to modify in the DICOM Region Name text box, and then move the focus to the Description text box. 2. Modify the Description text box. DM 51750v7 P a g e |10-37 Radiography Instruction Manual 3. Click the Update button. The Description in the User Registration DICOM Region list is modified. Modifying DICOM Region Information HINT: The following DICOM region information cannot be deleted: • Original DICOM regions (displayed in red in the list) • DICOM regions used for region registration (Region registrations that are in use are displayed in the DICOM Region Reference Status list.) 1. Select the DICOM region information to delete. Either of the following two methods can be used to select an item: • Double-click the DICOM region name that you want to delete in the DICOM region list. • Enter the DICOM region name that you want to delete in the DICOM Region Name text box. If the DICOM region can be deleted, the Delete button becomes active. 2. Click the Delete button. A delete confirmation message is displayed. 3. To delete the information, click the Yes button. The DICOM region is deleted from the list. To exit without deleting the information, click the No button. DM 51750v7 P a g e |10-38 Radiography Instruction Manual Saving DICOM Region Information 1. After registering, modifying, or deleting DICOM region information, click the Save & Exit button. The DICOM region data is saved. In addition, the DICOM Region Register/ Delete window closes, and the screen returns to the Region Registration window. To exit the DICOM Region Register/ Delete window without saving DICOM region information that has been registered, modified, or deleted, click the Cancel button. Changing the Accord Mode Settings This function is used to set the breath hold and breathing times for accord scans in advance. Six types of breath hold and breathing modes can be set in the accord mode settings. • • • • • • Short A Short B Regular A Regular B Long A Long B Modes that have been set can be viewed in the input fields of the following windows: • • Scan Protocol Settings window (for normal scan) Scan Settings window (for normal scan) Accessing Accord Mode Settings 1. Click the Menu/Exit button. Point to Settings/Registration in the menu that is displayed, and then click Accord Mode Settings in the sub-menu. DM 51750v7 P a g e |10-39 Radiography Instruction Manual The Accord Mode Settings window is displayed. Setting Breath Hold and Breathing Times 1. Click the breath hold or breathing time for the accord mode you want to change. A spin button is displayed by the breath hold or breathing time you clicked. Click either the ▲ or ▼ button to change the breath hold or breathing time. HINT: You can set the breath hold time from 2 to 300 seconds, and the breathing time from 1 to 100 seconds. However, depending on the scan settings, the breath hold time may be shorter than the set values. Also, when the breath hold time falls below “scan time for 2 scans + scan interval”, the “scan time for 2 scans + scan interval” becomes the breath hold time. 2. To save the accord mode settings, click the Save & Exit button. To exit without saving, click the Cancel button. DM 51750v7 P a g e |10-40 Radiography Instruction Manual Programming the Auto Voice Settings This function is used to set the pattern (scan patterns and scanogram patterns) of the auto voice used to instruct the patient of when to hold his or her breath and when to breathe during scan. Although the standard auto voice phrases have been programmed into the system, you can record and use your own phrases. • • • • • Auto voice patterns that have been set can be viewed on the following windows: Scan Protocol Settings window Scanogram Protocol Settings window Scan Settings window Scanogram Settings window 1. Click the Menu/Exit button. Point to Settings/Registration in the menu that is displayed, and then click Auto Voice Settings in the sub-menu. The Auto Voice Settings window is displayed. DM 51750v7 P a g e |10-41 Radiography Instruction Manual Creating a New Auto Voice Pattern HINT: The procedures for auto voice patterns on the Scan Pattern Settings tab and the Scanogram Pattern Settings tab are described below. The procedures for the Scan Pattern Settings and Scanogram Pattern Settings tabs are identical except for the differences in items that can be set. The Scan Pattern Settings is described below as an example. 1. Click the New button. “New pattern n” (where n is a numeral) is added to the pattern name list. 2. To modify a pattern name, click the area of the pattern name in the list. The area that was clicked changes to a text box. Use the keyboard to enter the pattern name. 3. Set the auto voice pattern. The phrases appear in a drop-down list box. Click the ▼ to select a phrase from the dropdown list. (Mute means that no phrase is broadcast.) The delays appear in a spin box. Click either the ▲ or ▼ button to set the time. DM 51750v7 P a g e |10-42 Radiography Instruction Manual 4. To save the auto voice pattern, click the Save & Exit button. To exit without saving, click the Cancel button. Deleting an Auto Voice Pattern 1. Select the pattern name to delete from the pattern name list, and click the Delete button. The following message is displayed: “Are you sure you want to delete the _____ pattern?” (The selected pattern name is displayed in the blank.) HINT: When an auto voice pattern that was set in scan protocol or scanogram protocol settings is selected, the Delete button is disabled. 2. Click the Yes button to delete. Make sure that the pattern name is deleted from the pattern name list. DM 51750v7 P a g e |10-43 Radiography Instruction Manual Changing the Order of Auto Voice Patterns 1. Select the auto voice pattern in the list whose order you want to change, and then click the Up or Down button. If you click the Up button, the auto voice pattern moves up one position. If you click the Down button, the auto voice pattern moves down one position. Recording a Phrase HINT: Phrases are recorded at the Recording Auto Voice tab. When recording, reduce the intercom box speaker to its lowest volume before clicking the Record button. 1. Click the Record button. The audio received by the microphone in the intercom box is recorded. After the Record button is clicked, it changes to a Stop button. Click the Stop button to stop recording. (If the recording time exceeds 30 seconds, it is stopped automatically.) 2. Use the keyboard to enter the phrase that was recorded into the Phrase Comment text box. HINT: You can move the slider for recording volume to adjust the volume. Click the Play button to check the phrase that was recorded. After the Play button is clicked, it changes to a Stop button. Click the Stop button to stop the playback. DM 51750v7 P a g e |10-44 Radiography Instruction Manual 3. After recording the phrase, click the Register button. The recorded phrase is added to the phrase confirmation list. 4. To save a registered phrase, click the Save & Exit button. To exit without saving, click the Cancel button. DM 51750v7 P a g e |10-45 Radiography Instruction Manual Checking a Phrase 1. To check a phrase in the phrase confirmation list, select it from the list and click the Play button. 2. After the Play button is clicked, it changes to a Stop button. Click the Stop button to stop the playback. Deleting a Phrase 1. Select a phrase from the phrase confirmation list, and click the Delete button. The following message is displayed: “Are you sure you want to delete the _____ phrase?” (The selected phrase comment is displayed in the blank.) 2. Click the Yes button to delete. 3. Make sure that the phrase has been deleted from the phrase confirmation list. DM 51750v7 P a g e |10-46 Radiography Instruction Manual Setting Institution Information This function is used to set into the system the information for institutions in which studies are performed (hospital name, department name, station name). Accessing Institution Information Settings 1. Click the Menu/Exit button. 2. Point to Settings/Registration in the menu that is displayed, and then click Institution Info. Settings in the sub-menu. The Institution Information Settings window is displayed. Setting Institution Information 1. Enter the hospital name, department name, and station name. The hospital name, department name, and station name are entered in text boxes. Use the keyboard to enter these names. HINT: • The number of characters that can be entered is shown below. Hospital Name: Up to 26 characters Department Name: Up to 26 characters Station Name: Up to 16 alphanumeric characters • The hospital name can be displayed on the image. For more details, see Setting Image Display Items on page 9-3. Department names and station names are set as DICOM information. 2. To save the facility information, click the Save & Exit button. To exit without saving, click the Cancel button. DM 51750v7 P a g e |10-47 Radiography Instruction Manual Chapter 11 - Other Functions Using the Reconstruction Status Window Features The progress of post reconstruction can be confirmed on the Reconstruction Status window. There are two methods for performing post-reconstruction, one by referring to the image in the image viewer (For more details, see the Image Analysis Instruction Manual.) and the other by using RawData information as a base (For more details, see Using RawData Post Reconstruction on page 11-14). The following operations can be performed on the Reconstruction Status window. • • • Confirmation of reconstruction progress Reconstruction operations (execute, suspend, resume) Reconstruction editing (deletion, repositioning) CAUTION: If the system is shutdown without using the Menu/Exit button in the main menu, the entire list of reconstruction screens may be deleted Opening and Closing the Reconstruction Status Window 1. Click the Recon. Status button. The Recon. Status window is displayed. 2. To close the Reconstruction Status window, either choose Exit from the File menu, or click the button in the right corner of the title bar. Confirming Reconstruction Progress 1. The progress is displayed in the status column of the Reconstruction Status window. There are 5 types of reconstruction progress: • • • • • Waiting: Reconstruction has not started. Processing: Reconstruction is in progress. Suspend: Reconstruction is suspended. Suspend For Scanning: Reconstruction has stopped during a scan. Processed: Reconstruction is finished. DM 51750v7 P a g e | 11-1 Radiography Instruction Manual Executing, Suspending, Resuming Reconstruction Operations 1. To start a reconstruction that is waiting to execute, click it on the Reconstruction Status window and then choose Execute from the Execute menu. To suspend a reconstruction that is running, click it and then choose Suspend from the Execute menu. To resume a reconstruction that is suspended, click it and then choose Resume from the Execute menu. HINT: • Rather than use the Execute menu, you can also execute, suspend, and resume a reconstruction from a pop-up menu that is displayed by right-clicking the list display column on the Reconstruction Status window. • You cannot execute a reconstruction while scanning. • If a reconstruction is running before a scan, it will stop automatically when the stand by button is pressed. After scanning is finished, the reconstruction resumes automatically. Editing Reconstruction (Repositioning, Deletion) 1. To change the order of a reconstruction, first click it and then choose Prev or Next from the Edit menu. To delete a reconstruction, click it and then choose Delete from the Edit menu. To select multiple reconstructions, click them while holding down either the Shift or Ctrl key on the keyboard. To select all reconstructions, choose Select All from the Edit menu. To reverse the current selection state of reconstructions (change selected reconstructions to unselected, and unselected reconstruction to selected), choose Invert Selection from the Edit menu. HINT: • You cannot move a reconstruction past others with a status of Processed or Execute. • You cannot delete a reconstruction with a status of Execute. Setting Preferences in the Reconstruction Status Window 1. From the Tools menu, choose Preference Settings on the Reconstruction Status window. The Preference Settings dialog box is displayed. DM 51750v7 P a g e |11-2 Radiography Instruction Manual 2. To set the number of Processed reconstructions to be displayed, click the History tab. To set the displayed number, either enter a value directly from the keyboard into the No. of Items Displayed in History spin box, or click the ▲ and ▼ spin buttons. You can set a maximum of 200. 3. To select items to be displayed in the list on the Reconstruction Status window, click the Display tab. Use the checkboxes to display and hide each list display item. Items for which a checkbox has been checked () by clicking it are displayed in the list on the Reconstruction Status window. 4. Click the OK button to save the Preference Settings and close the dialog box. DM 51750v7 P a g e |11-3 Radiography Instruction Manual Clearing the Reconstruction Status List 1. From the Tools menu, choose Clear List of Recon. Status on the Reconstruction Status window. The following message is displayed: ”All of information for recon. queue will be deleted. Are you sure you want to continue? ” 2. Click the Yes button to delete. 3. Make sure that Reconstruction Status has been deleted from the list. Using Tube Current Display By running the IntelliEC function, the tube current value is optimized for each scan to decrease radiation exposure to the patient. Tube current display is a function that shows the fluctuation in the tube current value. Accessing and Exiting Tube Current Display 1. Click the Menu/Exit button. Click Tube Current Display in the displayed menu. The Tube Current Display window is displayed. Immediately after the window opens, the patient information list is displayed. DM 51750v7 P a g e |11-4 Radiography Instruction Manual 2. To close the Tube Current Display window, click the Close ( ) button in the right corner of the title bar. Confirming Tube Current Value 1. Double-click on the patient folder in the patient information list The series list for the selected patient is displayed. 2. On this series list, check the Avg. Tube Current, the Set Tube Current, and whether IntelliEC setting (Dose control) is ON or OFF. 3. Double-click the series folder in the series list. The slice list for the selected series is displayed. 4. On this slice list, check the Tube Current for each slice and whether IntelliEC setting (Dose control) is ON or OFF. Select slices on the slice list. The Avg. Tube Current for the Selected Range when IntelliEC setting (Dose control) for each slice is ON is displayed. HINT: Selecting a patient folder or series folder on the Tube Current Display window is made with mouse operations similar to those in Windows Explorer. When selecting multiple series folders, click the folders while holding down the Shift key or Ctrl key. 5. Click the Refresh button to update the list to the latest information DM 51750v7 P a g e |11-5 Radiography Instruction Manual 6. Click the Up button returns one level higher. 7. Click the Save menu displays a confirmation dialog. Click the OK button in the confirmation dialog box to save the Tube Current Display list to the media. Existing data is overwritten. Saving User Data This function is used to save information set or registered in the system by a user to a media. For more details on items that can be saved with this function, see Identifying Savable User Data on page 11-12. In this section Media refers to a DVD-RAM. Opening and Closing the Backup/Restore Dialog Box 1. Click the Menu/Exit button. Click Save User Data in the menu that is displayed. The Backup/Restore dialog box is displayed. 2. To close the Backup/Restore dialog box, click the Close button. DM 51750v7 P a g e |11-6 Radiography Instruction Manual Initializing a Disk for Saving Data 1. After the Backup/Restore dialog box is displayed, select media for the Drive first and then place a disk in the drive. If the disk has not been initialized for saving user data, an initialization confirmation message is displayed. HINT: • If the initialization confirmation message is not displayed after placing a disk that has not been initialized for saving user data in the drive, click the Refresh button. To reinitialize a disk that has already been initialized for saving user data, place the disk • in the drive, click the Initialize button, and then continue with Step 3. 2. Click the Yes button. 3. Make sure that desired drive is set for the drive. The following symbols cannot be used for the volume label: * ? / \ | . , ; : + = [ ] < >. Enter up to 11 alphanumeric characters. It is convenient to enter a volume label that allows the disk to be easily identified as a disk for saving user data. You can reduce the format time by checking () a checkbox next to quick format. When the Start button is clicked, a message warning that data will be lost is displayed. CAUTION: Quick format does not scan defective areas. Therefore, normal formatting, which scans defective areas, should be used for disks that have not been formatted. HINT: Quick format allows formatting in less time than normal formatting.(For a 4.7GB Media, normal formatting requires approximately 14 minutes while quick formatting requires approximately 5 seconds.) DM 51750v7 P a g e |11-7 Radiography Instruction Manual 4. Check the content of the message, and click the OK button. The formatting progress is displayed both in the title and at the bottom of the Format dialog box. When formatting is complete, the title of the Format dialog box changes to a message that indicates that formatting is complete. This completes the disk formatting 5. To exit the disk formatting, click the Close button. To continue formatting another disk for saving user data, insert a different disk and click the Start button. DM 51750v7 P a g e |11-8 Radiography Instruction Manual Saving Data 1. To save user data, display the Backup/Restore dialog box, select media for the drive and then place the initialized disk for saving user data into the drive. HINT: If a disk that has not been initialized for saving user data is inserted into the drive, the following message is displayed. This disk must be initialized for saving user data. Follow the instructions in the message to initialize the disk. 2. Click the Save... button. The disk must be formatted for saving user data, in order for the Save... button to be enabled. The Backup dialog box is displayed. DM 51750v7 P a g e |11-9 Radiography Instruction Manual 3. Select the items to be saved as user data from the Backup dialog box. Items with a checkmark () will be saved. The default setting has all items checked. Click an item to add and remove its checkmark. By clicking the "Sel." column in the list, you can put or remove checkmarks () on all items at a time. You can enter any desired character string in the comment column. It is convenient to enter a volume label that allows the content of the data to be easily identified. 4. Click the Save button. The saving of user data begins. When saving is complete, the system returns to the Backup/Restore dialog box. 5. Make sure that the user data that was saved appears in the list. To correct the comment entered in step 3, click the Comment column in the list and enter a new comment. After the comment is corrected, dialog appears. If you want to change the comment, press the Yes button. If the comment needs no change, press the No button. 6. Click the Eject button to eject the disk. Click the Close button to close the window. DM 51750v7 P a g e |11-10 Radiography Instruction Manual Loading Data 1. To load user data, display the Backup/Restore dialog box, select the media for the drive and then insert a disk to which user data has been saved. The user data saved on the disk is displayed in the list. Select the data you want to load. A checkmark () is displayed next to the data that is selected. 2. Click the Load... button. When a checkmark is added next to data, the Load... button is enabled. The Restore dialog box is displayed. 3. In the Restore dialog box, select the user data that you want to load. Items with a checkmark () will be loaded. The default setting has all items checked. Click an item to add and remove its checkmark. By clicking the "Sel." column in the list, you can put or remove checkmarks () on all items at a time. 4. Click the Load button. The loading of user data begins. When loading is complete, the system returns to the Backup/Restore dialog box. 5. Click the Eject button to eject the disk. Click the Close button to close the window. DM 51750v7 P a g e |11-11 Radiography Instruction Manual Deleting Data 1. To delete user data, display the Backup/Restore dialog box, select the media for the drive and then insert a disk to which user data has been saved. The user data saved on the disk is displayed in the list. Select the data you want to delete. A checkmark () is displayed next to the data that is selected. 2. Click the Delete button. When a checkmark is added next to data, the Delete button is enabled. A confirmation dialog box is displayed. 3. Click the Yes button to delete the selected user data. 4. Click the Eject button to eject the disk. Click the Close button to close the window. Identifying Savable User Data The items displayed in the following chart can be saved to media as user data. No. Group 1 Scanning Protocol 2 3 4 5 6 7 8 9 10 11 Comments 12 13 14 15 16 17 18 19 DM 51750v7 Data Scan Protocol Scanogram Protocol Protocol Group Region DICOM Region Accord Mode Scan Auto Voice Scanogram Auto Voice Auto Voice Vocalizations Auto Voice WAVE Patient Comments Study Comments Series Comments Contrast Media Referring Physician Requesting Physician Reading Physician Operator Request Service P a g e |11-12 Radiography Instruction Manual No. 20 21 22 23 24 25 26 27 28 29 30 31 32 33 34 35 36 37 38 39 40 41 42 43 44 45 46 47 48 49 50 51 52 53 54 55 56 57 58 59 60 61 62 63 64 65 66 DM 51750v7 Group Institution Information Preference Settings (Scanning1) Preference Settings (Scanning2) Patient Data Predict Scan Options Guide Shot Options Image Explorer (Preference Settings 1) Image Explorer (Preference Settings 2) Image Viewer (Preference Settings 1) Image Viewer (Preference Settings 2) Image Viewer (Preference Settings 3) Image Viewer (Preference Settings 4) Image Viewer (Image ID Layout) 3D Filming DICOM Transmission MWM Options MPPS Options Q/R Options Real Time MPR Adaptive Filter Additional Multi-Slice Image CEV Options Data Hospital Name Department Name Station Name Preference Settings START/MOVE Button Operation Scan Viewer Settings Patient Reservation Data Customize Data Customize Data Image Explorer Settings Options Settings For Image Explorer Sort Settings For Startup Image Explorer Thumbnails Display Preset Window Non-linear Window Filter Preset Data Floating Window Layout Data Action Customize Data Display Items For Patient And Slice Directory Display Items For Image Properties Unused Items For Windows Customization Clear Screen Setting Data Level Detection Setting Data Profile Setting Data Volume/Volume Ratio Calculation Setting Data Dynamic Function Analysis Setting Data Histogram Setting Data Comment Display Setting Data Image ID Layout Data 3D Customize Data MARP Color Printing Options Setting Data Image ID Display Data Optional Layout Data Filming Options Setting Data Printer Setting Data Film Protocol Data Film Protocol DB Trim Setting Data Option Settings Search Condition Performing Physician Search Condition Real Time MPR Setting Data Adaptive Filter Setting Data Additional Multi-Slice Image Setting Data CEV Customize Data P a g e |11-13 Radiography Instruction Manual Using RawData Post Reconstruction Accessing RawData Post Reconstruction Settings 1. Click the Menu/Exit button. Click RawData Post Recon. Settings in the menu that is displayed. The RawData Post Reconstruction Settings window is displayed. 2. Click the Exit button to close the RawData Post Reconstruction Settings window. DM 51750v7 P a g e |11-14 Radiography Instruction Manual Making RawData Post Reconstruction Settings 1. Select the desired patient record from the patient information list (A in the figure on the right). The series record included in the selected patient record is displayed in the series information list (B in the figure on the right). Select the series record for which you want to make RawData post reconstruction settings from the series information list. HINT: • The patient information list is arranged by scanning date and time, with the last patient records at the top. • The series information list is arranged in order by serial number. 2. Make sure that the patient ID, patient name, and series number of the selected patient or series record are displayed in the appropriate display areas. DM 51750v7 P a g e |11-15 Radiography Instruction Manual 3. Set the reconstruction parameters. For more details about reconstruction parameters, see Understanding the Parameters for RawData Post Reconstruction on page 11-17. 4. After setting the reconstruction parameters, click the Registration button. The current reconstruction information is registered in the system as a post reconstruction queue. A message is displayed when registration is complete. To perform a different post reconstruction, repeat the procedure from Step 1. 5. Click the Exit button to exit the RawData post reconstruction settings. A message is displayed to ask whether to execute the post reconstruction queue that was registered. 6. Click the Yes button to immediately execute the post reconstruction. Click the No button if you want to execute the post reconstruction at a later time. Post reconstruction queues are implemented from the Reconstruction Status window. For more details, see Using the Reconstruction Status Window Features on page 11-1. DM 51750v7 P a g e |11-16 Radiography Instruction Manual Understanding the Parameters for RawData Post Reconstruction Parameter Normal scan Description The reconstruction type can be set to Normal, Segment A, Segment B, Segment C, or Segment D. However, it must be set to Segment A if the scan is 0.5 seconds. The reconstruction range is set as the image start and end positions (or as the number of images). If the image position was entered from the keyboard, the values that can be set are automatically corrected. Volume scan The reconstruction type can be set to Volume only. The reconstruction range is set as the image start and end positions (or as the number of images). Image start positions can be set in units of 0.001mm. The spin buttons to the right side of the display area for the image start position are used to make changes in the following units, starting from the left: 0.001mm, 0.125mm, and image slice thickness (mm). If the image end position was entered from the keyboard, the values that can be set are automatically corrected. The reconstruction index (mm) cannot be entered from the keyboard. Dynamic scan The reconstruction type can be set to Dynamic only. If the scanning direction is an intermittent dynamic scan for STAY, the reconstruction range is set to the RawData slice number, with 1 as the starting RawData slice number. If the scanning direction is an intermittent dynamic scan for IN or OUT, the reconstruction range is set as the image start and end positions (or as the number of images). For a continuous dynamic scan, the reconstruction range is set as a relative time, with the scan time of the starting RawData as 0 seconds. The reconstruction index (sec) cannot be entered from the keyboard. Guidelines in Using RawData Post Reconstruction Guideline Description Be sure to finish completely Since RawData information is updated by image table resetting, if image table resetting is image table resetting. cancelled, reconstruction may fail with the RawData information remaining cleared. If image table resetting is performed, be sure to finish it completely. If it is not finished completely, RawData post reconstruction may not operate correctly. Parameters cannot be operated during post reconstruction. Since RawData information cannot be loaded while post reconstruction is running, post reconstruction parameters cannot be displayed. Wait until post reconstruction is completely finished, and then perform the procedure by selecting a patient record or series record. Do not include missing If there is RawData missing non-continuous slice numbers in a series, those slice numbers are numbers for RawData within displayed in a message. Since RawData with missing numbers does not exist, do not include the reconstruction range. them within the reconstruction range. Set the reconstruction parameters so that the missing RawData slice numbers do not fall between the starting and ending slice numbers, and the click the Registration button. The initial display of the image position for a volume scan may differ from the original scan position. DM 51750v7 If a RawData series for a volume scan was selected, the image start and end positions displayed initially may differ from those when the scan is performed. Differences in table precision and image position precision cause data collection to begin before the starting data collection position that is required for the image start position that was scanned. To perform a post reconstruction in the same position as the original image, check the image position. P a g e |11-17 Radiography Instruction Manual Resetting the Image Table This function is used to reconstruct the databases for images and RawData. Image table resetting is not required for normal use. The system constructs search databases (image tables) at the same time that images and RawData are written to magnetic disk. If this procedure is interrupted prematurely, such as by a power outage while the search database is being constructed, it may be impossible to load some images and RawData. If this should occur, image table resetting is performed. When image table resetting is performed, the database is reconstructed so that images and RawData can be loaded. 1. Click the Menu/Exit button. Click Image Table Reset in the menu that is displayed. The Image Table Reset window is displayed. HINT: If the Image Explorer is open, the following message is displayed. Click the Yes button. After the Image Explorer is closed, the Image Table Resetting window is displayed. 2. Finish all other processes before continuing. Select a target from the drop-down list box. You can select from the following 4 targets: • All: Targets the databases for images and RawData. • Image: Targets the databases for images. • RawData: Targets the databases for RawData. • The Last patient: Targets the databases for images and RawData for the last registered patient. DM 51750v7 P a g e |11-18 Radiography Instruction Manual 3. Click the OK button to start image table reset. The Image Table Reset Processing window is displayed during database reconstruction. HINT: Database reconstruction may require several minutes, depending upon the number of images being saved. An approximate time is displayed on the window. The number of images and RawData are also displayed on the window. The number of images and RawData for when The Last patient is selected are the number of images and RawData for the last registered patient. 4. Make sure that the window is displayed. To cancel image table resetting, click the Cancel button. The Image Table Reset Finished window is displayed when database reconstruction is complete. HINT: Is the image table resetting is cancelled, the list of images and RawData may not be displayed in the Image Explorer, and the post reconstruction process may not be performed. Therefore, if image table reset is cancelled, be sure to perform it again. 5. Click Exit to close the window. This completes image table reset. CAUTION: If images or RawData have been corrupted, the following message is displayed. Click the No button. (Do not click the Yes button.) Contact our service department for assistance. DM 51750v7 P a g e |11-19 Radiography Instruction Manual Using the Utilities Using the Calculator 1. Click the Menu/Exit button. Point to Utilities in the menu that is displayed, and then click Calculator in the sub-menu. The calculator starts. 2. To exit the calculator, click the the right corner of the title bar. button in Using Screen Capture 1. Click the Menu/Exit button. Point to Utilities in the menu that is displayed, and then click Screen Capture in the submenu. The Screen Capture window is displayed. 2. From the Tools menu, choose Capture Screen to capture a screen and display it here. Or, you can perform the same operation by pressing the Print Screen key on the keyboard, and then choosing Paste from the Edit menu. To clear a captured screen, choose Clear from the Edit menu. HINT: To copy an analysis image, press the Print Screen key, start the Screen Capture function, and then paste the captured screen there. DM 51750v7 P a g e |11-20 Radiography Instruction Manual 3. To save a captured screen to the media, choose Save as from the File menu. The Save As... dialog box is displayed. 4. Set the directory, file name, and format. You can select either bitmap (*.bmp) or JPEG (*.jpg) as the format. Click the Save button to save the captured screen to the media. If the Cancel button is clicked, saving is cancelled. HINT: Click the Browse button on the Save As... dialog box to display the directory for the media. Select a directory and click the OK button to display the directory selected previously as Directory (the save destination) for Copy Screen. Using Media Formatter When the word media is used in this section, it refers to a DVD-RAM. 1. Click the Menu/Exit button. Point to Utilities in the menu that is displayed, and then click Media Formatter in the submenu. The Formatter dialog box is displayed. 2. Select media for the drive first. The volume label excludes the characters * ? / \ | . , ; : + = [ ] < >. Enter up to 11 characters. It is convenient to enter information that will allow you to identify the disk, such as date and patient name. You can reduce the format time by checking () a checkbox next to quick format. When the Start button is clicked, a message warning that data will be lost is displayed. CAUTION: Quick format does not scan defective areas. Therefore, normal formatting, which scans defective areas, should be used for disks that have not been formatted. HINT: Quick format allows formatting in less time than normal formatting.(For a 4.7GB Media, normal formatting requires approximately 14 minutes while quick formatting requires approximately 5 seconds.) DM 51750v7 P a g e |11-21 Radiography Instruction Manual 3. Check the content of the message, and click the OK button. 4. Observe the formatting progress in the title and the progress bar in the Format dialog box. 5. Verify the formatting is complete. 6. To finish the disk formatting, click the Close button. To continue formatting another disk, insert a different disk and click the Start button. Displaying the System Log 1. Click the Menu/Exit button. Point to Utilities in the menu that is displayed, and then click System Log Display in the submenu. The System Log Display window is displayed. 2. Review the log of the errors that have occurred in the system. These 8-digit error codes are necessary when contacting our service department for assistance regarding errors and error codes. Click the Exit button to close the System Log Display window. DM 51750v7 P a g e |11-22 Radiography Instruction Manual HINT: • From the Settings menu, choose Date/Time to display the Date/Time Settings dialog box. • In the Sort Order: drop-down list box, you can select whether the display order is in descending or ascending dates and times. Use the Display to Milliseconds checkbox to turn the milliseconds display for date and time on or off. From the Settings menu, choose Error Code to display the Error Code Settings dialog box. • In the Displayed items : drop-down list box, you can select the error codes to be displayed on the window. From the View menu, choose Refresh to display the last log. Viewing Version Information 1. Click the Menu/Exit button. Point to Utilities in the menu that is displayed, and then click Version Information in the sub-menu. The Version Information window is displayed. 2. Review the system version information. 3. Click the Exit button to close the Version Information window. DM 51750v7 P a g e |11-23 Radiography Instruction Manual Chapter 12 - Terms and Conditions for Use of Free Software This system uses software modules that are licensed as free software. The list of applicable software modules and the names of license agreements is below. If you have questions related to these listed software modules, please contact our regional service. For further terms and conditions for use of software modules, please contact our regional service. BECAUSE THE PROGRAM IS LICENSED FREE OF CHARGE, THE COPYRIGHT HOLDERS AND/OR OTHER PARTIES PROVIDE THE PROGRAM "AS IS" WITHOUT WARRANTY OF ANY KIND, EITHER EXPRESSED OR IMPLIED, TO THE EXTENT PERMITTED BY APPLICABLE LAW. ALSO, HITACHI MEDICAL CORP. SHALL NOT TAKE ANY RESPONSIBILITY NOR BEAR ANY COST TO THE EXTENT PERMITTED BY APPLICABLE LAW, FOR INCIDENTAL OR CONSEQUENTIAL DAMAGES ARISING OUT OF THE USE OR INABILITY TO USE THE PROGRAM (INCLUDING BUT NOT LIMITED TO LOSS OF DATA OR DATA BEING RENDERED INACCURATE OR LOSSES SUSTAINED BY YOU OR THIRD PARTIES OR A FAILURE OF THE PROGRAM TO OPERATE WITH ANY OTHER PROGRAMS, ETC.). List of Applicable Software Modules Related software license agreement other software license agreements DM 51750v7 Name of software modules zip, unzip P a g e |12-2 Radiography Instruction Manual Chapter 13 - Touch Panel Information The following information is displayed on the touch panel. Callout Item Callout Description A Scanner status O Auto voice button B HU (Heat Unit) P Auto stopwatch button C The remaining storable number of images Q Stopwatch button D The remaining storable number of raw data R Scanner rotation stop button E Reconstruction progress status S Pause button (displayed for normal scan only) F Archive progress status T Table movement control button G Hyper Quick Net progress status U Message display area H DICOM transmission progress status V Scan parameters display area I Filming progress status W Countdown area J Table position X Time chart display area K Gantry angle Y Examination time, Geometric efficiency, CTDIvol L Table movement direction switch button M Mode switch button Z Patient information (Patient ID, Accession number, Sex, Age, Name, Orientation) N Contrast media display button a Date/Time DM 51750v7 P a g e | 13-1 Radiography Instruction Manual Chapter 14 - Filter Information The following table shows filter information. Filter No. DM 51750v7 Filter Name 10 Head Smooth 11 Head Medium Smooth 12 Head Standard 13 Head Medium Sharp 14 Head Sharp 20 Lung Smooth 21 Lung Medium Smooth 22 Lung Standard 23 Lung Medium Sharp 24 Lung Sharp 30 Abdomen Smooth 31 Abdomen Medium Smooth 32 Abdomen Standard / Mediastinum Smooth 33 Abdomen Medium Sharp / Mediastinum Standard 34 Abdomen Sharp / Mediastinum Sharp 40 Bone Smooth 41 Bone Medium Smooth 42 Bone Standard 43 Bone Medium Sharp 44 Bone Sharp 50 Pediatrics Head 60 Pediatrics Abdomen 10H Temporal bone Hi-Res Standard 11H Temporal bone Hi-Res Sharp 20H Body Hi-Res Standard 21H Body Hi-Res Sharp 60H For service use P a g e | 14-1 Radiography Instruction Manual Chapter 15 - Scan Condition Setting with SSAC Conditions that allow the operator to enable SSAC by slice number are as follows: • ○: possible to enable SSAC • ×: impossible to enable SSAC • -: impossible to set condition 16 Slice Conditions Collimation 0.625 X 8 0.625 X 16 1.250 X 16 DM 51750v7 Slice Pitch (Beam Pitch) Image Slice Thickness(mm) 0.625 1.25 2.5 3.75 5 7.5 10 5(0.625) × × × × - - - 7(0.875) ○ ○ × × × - - 9(1.25) ○ ○ × × × - - 11(1.375) ○ ○ × × × - - 13(1.625) ○ ○ × × × - - 9(0.563) × × × × × - - 15(0.938) ○ ○ × × × - - 17(1.063) ○ ○ × × × - - 21(1.313) ○ ○ × × × - - 25(1.563) ○ ○ × × × - - 27(1.688) ○ ○ × × × - - 9(0.563) - × × × × × × 15(0.938) - ○ ○ × × × × 17(1.063) - ○ ○ × × × × 21(1.313) - ○ ○ × × × × 25(1.563) - ○ ○ × × × × 27(1.688) - ○ ○ × × × × P a g e | 15-1 Radiography Instruction Manual 8 Slice Conditions Collimation 0.625 X 8 1.250 X 8 2.500 X 8 Slice Pitch (Beam Pitch) Image Slice Thickness(mm) 0.625 1.25 2.5 3.75 5 7.5 10 5(0.625) × × × - - - - 7(0.875) ○ ○ × - - - - 9(1.25) ○ ○ × - - - - 11(1.375) ○ ○ × - - - - 13(1.625) ○ ○ × - - - - 5(0.625) - × × × × - - 7(0.875) - ○ ○ × × - - 9(1.25) - ○ ○ × × - - 11(1.375) - ○ ○ × × - - 13(1.625) - ○ ○ × × - - 5(0.625) - - × × × × × 7(0.875) - - ○ ○ ○ × × 9(1.25) - - ○ ○ ○ × × 11(1.375) - - ○ ○ ○ × × 13(1.625) - - ○ ○ ○ × × 0.625 1.25 2.5 3.75 5 7.5 10 3(0.75) × × × - - - - 5(1.25) ○ ○ × - - - - 7(1.75) ○ ○ × - - - - 3(0.75) - × × × × - - 5(1.25) - ○ ○ × × - - 7(1.75) - ○ ○ × × - - 3(0.75) - - × × × × × 5(1.25) - - ○ ○ ○ × × 7(1.75) - - ○ ○ ○ × × 3(0.75) - - - × × × × 5(1.25) - - - ○ ○ ○ × 7(1.75) - - - ○ ○ ○ × 3(0.75) - - - - × × × 5(1.25) - - - - ○ ○ ○ 7(1.75) - - - - ○ ○ ○ 4 Slice Conditions Collimation 0.625 X 4 1.250 X 4 2.500 X 4 3.750 X 4 5.000 X 4 DM 51750v7 Slice Pitch (Beam Pitch) Image Slice Thickness(mm) P a g e |15-2 Radiography Instruction Manual Chapter 16 - Abbreviation Glossary Acc. - Accession Add. - Addition Adj. - Adjustment ADNR - Auto Data Noise Reduction ADPP - Auto Data Perfection Process B.G.C. - Bowel Gas Correction B.H.C. - Beam Hardening Correction Calc. - Calculation Calib. -Calibration Char. -Character Cmt. - Comment Cont. - Continuous Corr. - Correction Decb. - Decubitus Dir. - Direction Dist. - Distance Exam. - Examination Geo. Effic. – Geometric Efficiency Hi-Res. - High-resolution Info. - Information Mag. - Magnification Max. - Maximum Min. - Minimum No. - Number Param. - Parameter Pat. - Patient Phys. - Physician Pnt. - Point Pos. - Position Prev. - Previous Recon. - Reconstruction Ref. - Reference Regi. - Registration Remain. - Remaining Req. - Request Res. - Resolution Resrv. - Reservation Scano. - Scanogram Sel. - Selection Seq. - Sequence Trans. - Transmission Vol. - Volume DM 51750v7 P a g e | 16-1