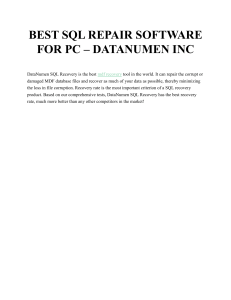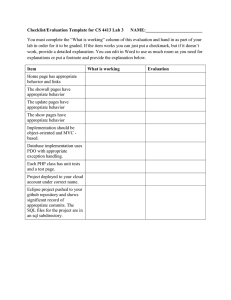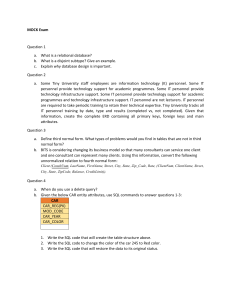NiceLabel Control Center Installation Guide Rev-1801 ©NiceLabel 2018. www.nicelabel.com 1 Contents 1 Contents 2 Architecture 2.1 Server Components and Roles 2 4 4 2.1.1 Changes on Server with Web Role 5 2.1.2 Changes on Server with Database Role 6 2.2 Client Components 8 2.3 Single or Multiple Server Architecture 9 3 Checklists 10 3.1 Pre-installation Checklist 10 3.2 Post-installation Checklist 15 4 System Requirements 5 Installing Windows Server Prerequisites 20 21 5.1 Installing Microsoft SQL Server 21 5.2 Installing IIS Web Server 25 6 Installing Control Center Components 31 6.1 Installing on a Single Server 31 6.2 Installing on Multiple Servers 36 6.2.1 SCENARIO 1: Remote SQL Server as Stand-alone Machine 36 6.2.2 SCENARIO 2: Remote SQL Server is Installed in a Failover Cluster 41 6.2.2.1 Install Control Center Database on Remote SQL Server 42 6.3 Configuring Securables for Custom Database Users 48 6.4 Enabling HTTPS Support 50 6.5 Updating Control Center to Latest Version 54 6.5.1 Single-Server Architecture 54 6.5.2 Multiple-Server Architecture with Remote SQL Server 54 6.5.3 Multiple-Server Architecture with Remote SQL Server in a Fail-over Cluster 56 7 Installing the Client Components 59 7.1 Installing the Designer 59 7.2 Installation of Printer Drivers 59 7.3 Installing Support for WebDAV 59 www.nicelabel.com 2 7.3.1 Enabling WebClient Service to use "Automatic" Startup Type 60 7.3.2 Installing Desktop Experience 61 7.3.3 Installing WebDAV redirector 62 8 References 8.1 Configuring RemoteApp Support 64 64 8.1.1 Publish NiceLabel Programs 64 8.1.2 Digitally sign the Published Applications 67 8.1.2.1 Adding Certificates to RemoveApp deployment 67 8.1.2.2 Install certificate on computer 68 8.1.2.3 Bind the Control Center with the Certificate 71 8.1.2.4 Testing if .RDP file is signed by the certificate 72 8.1.3 Applying custom Remote Desktop Port Number 72 8.2 Identifying Document Storage in a Multi-tier Landscape 73 8.3 Install Command-line Parameters 73 8.4 Speeding the Application by Enabling Auto Start in IIS 75 9 Licensing 9.1 Managing Licenses 80 80 9.1.1 Activate New Product 80 9.1.2 Deactivate Product 81 9.1.3 Upgrade 82 9.1.4 Activating Without Access to the Internet 83 9.2 Activating the Client 10 Support 83 86 10.1 Online Self-help 86 10.2 Troubleshooting 87 10.3 Contacting Technical Support 90 www.nicelabel.com 3 2 Architecture NiceLabel Control Center uses the client-server model of computing. It enables the server (Control Center Web page) to provide resources (e.g. consolidated storage of files and history of printing events), and the client to provide label design and printout functions. Clients and server communicate over computer network using TCP/IP protocol. TIP: For full system requirements see section System Requirements. 2.1 Server Components And Roles These are the components that you have to install on the server. The first two server components are mandatory. l l l Web application. This is the main Control Center software component that runs on Microsoft Internet Information Services (IIS) using .NET platform. Database back-end. This is the database server that runs Microsoft SQL Server and hosts the Control Center database (NiceAN by default). RemoteApp back-end (optional). This is the Microsoft RemoteApp server that is configured to publish the NiceLabel client to Control Center users. With RemoteApp, you can make programs that are accessed remotely through Remote Desktop Services appear as if they are running on the end user's local computer. www.nicelabel.com 4 NOTE: This installation guide explains the necessary steps to configure the already installed and activated RemoteApp server to be used with NiceLabel software. It is out of the scope of this installation guide to provide the installation instructions for the RemoteApp server. Please refer to the Microsoft guides covering this topic. 2.1.1 Changes On Server With Web Role Two local Windows users are installed on the server, EPM_USER and EPM_DBADMIN. When Control Center reads or writes the data from a database, it impersonates the EPM_USER and accesses the database with security context of that account. The identical EPM_USER account must be defined on the server with the database role (the same user name and password). The following is installed on the IIS application server: l EPM application. The application EPM runs under the Default Web Site and is accessible on port 80 TCP. To access Control Center, enter the following URL in your web browser: http://server/EPM l EPMWebDAV site. This site allows access to the files stored in the Document Storage using WebDAV technology. The site runs on port 8080 TCP. For example, NiceLabel label and form designer will open the file from the Document Storage using WebDAV. You can access the files using the following syntax. The first one opens the file directly through WebDAV, the second one opens the file through WebDAV redirector, which is installed on the client (this is Windows feature available since Windows Vista). \\server@8080\DavWWWRoot\folder\label.lbl http://server:8080/folder/label.lbl l Two Application Pools. The applications pools "EPMAppPool" and "EPMWebDAVAppPool" make sure the Control Center application runs isolated from other applications on this IIS server. The following service is installed on the Windows system: www.nicelabel.com 5 l NiceLabelEPMProxyService. This service takes care of licensing and synchronization between the co-existing document storages in a multi-tier landscape. 2.1.2 Changes On Server With Database Role Two local Windows users are installed on the Windows server where SQL Server is installed: EPM_USER and EPM_DBADMIN. These two Windows users are added into "Logins" on the SQL Server. The only purpose of the two Windows users is that Control Center impersonates them while interacting with the selected database – NiceAN or any other. By default, Control Center uses Windows authentication while interacting with the SQL Server. Roles and user permissions for the Windows accounts inside the SQL Server are: l EPM_DBADMIN. "Connect SQL" and "Create any database". The installer impersonates this user to create the database and to fill it with initial data. This user also becomes database owner. The user is mapped only to the selected database. www.nicelabel.com 6 l EPM_USER. The Control Center application impersonates this user whenever it needs to interact with the database. The user is mapped only to the selected database. If you use the main installer to install the application and database in default mode, access permissions are configured automatically. If you use a custom user, you will have to manually configure access permissions. www.nicelabel.com 7 These two users can be Windows or SQL users. The default installation enforces Windows user. To use an SQL user, run utilities for advanced installation. NOTE: There is more information available for installation scenario, using which you will define your own EPM_DBADMIN or EPM_USER or use an entirely different set of user names. Configuring Securables for Custom Database Users The following is installed on the SQL database server: l Control Center database. This database contains all data that is related to Control Center. WARNING: Local Windows user accounts cannot be created on a failover (high-availability) cluster system. If you want to install the Control Center database on a clustered SQL Server, install the database separately from the main Control Center installation. This enables you to configure either a Windows domain user account or an SQL user account to connect to the SQL Server. Installing on Multiple Servers 2.2 Client Components Install the below listed client components: l l l NiceLabel Designer (including NiceLabel Print). NiceLabel Designer PowerForms product level is used for label design and runtime activities. NiceLabel printer drivers. NiceLabel Designer use NiceLabel printer drivers to create an optimal print job for the target printer. Support for WebDAV. Installing Support for WebDAV. When enabling the Application Server technology, you do not have to install any client software on the workstation. NiceLabel program runs in its own resizable window, can be dragged between multiple monitors, has its own entry in the task bar, and has the look and feel of an installed desktop application. The application runs on a server, but displays its user interface on a client's desktop. www.nicelabel.com 8 2.3 Single Or Multiple Server Architecture Control Center server can be installed on a single server, which runs all roles, or the roles can be shared among multiple servers. l Single server. This architecture places all of the required components on a single server. In this case, a single Windows Server machine is dedicated for NiceLabel software. No other applications are installed on this machine, so you don't have to worry about its co-existence with other software. Your single Windows Server machine would be configured with the Web role (IIS) and database role (Microsoft SQL Server). As all components are installed on the same server, you only need a local Administrator user during the installation. The privileges of this user are used for installing software and database. NOTE: To install Control Center in a single server architecture, run the installer and follow the on-screen prompts. l Multiple servers. In a multiple server architecture, the application processing and data management functions are physically separated. You will have a single Windows Server machine with the Web role (IIS) and another Windows Server machine with the database role (Microsoft SQL Server). Furthermore, both application and database landscape can be configured to run in a cluster system. Database landscape is configured in highavailability (failover) cluster, while the application landscape is configured in the loadbalancing cluster. In this case, more groundwork is necessary to prepare the systems for the installation. As more systems are involved, you have to collect the appropriate user account with permissions to install the application and the database. NOTE: The steps to install Control Center in the multiple-server architecture depend on the SQL Server installation. If the remote SQL Server is running in stand-alone mode, you can use the installer and follow on-screen prompts. If the remote SQL Server is running in high-availability cluster mode, install the database first (using a different installer), followed by the Control Center Web application. Installing on Multiple Servers. www.nicelabel.com 9 3 Checklists 3.1 Pre-installation Checklist SERVER CHECKLIST o Available access to the Windows accounts with administrative privileges and SQL system administrator WARNING: When installing the software to multiple servers, all servers must be managed through the same Windows domain. To install NiceLabel software, you must have access to the user with administrative privileges: 1. On the Windows server with Internet Information Services role where you will install Control Center web site. 2. On the Windows server with Microsoft SQL Server role where you will install the Control Center database, so the users EPM_DBADMIN and EPM_USER can be added as local Windows users. The provided Windows account must be a domain user (not local Windows user), and must be member of local user group Administrators. 3. On the SQL Server, so the Control Center database can be added to the SQL Server. The entered user must have the sysadmin server role defined on the SQL server. This must be as SQL user name, usually "sa". NOTE: If the Windows user account you use to install Control Center has administrative privileges also on the Windows machine with SQL Server and the SQL Server itself, then you need just this one user name/password (and you do not need information from steps 2 and 3). o Internet access for the activation process You will need the Internet access to activate NiceLabel Control Center. You do not need to allow Internet connection to the Windows Server where you have installed Control Center. You can activate Control Center from any other computer that has Internet access. o Meeting prerequisites for the Internet Information Services (IIS) Web server l Installing IIS Web Server for the Web Server Roles that you have to enable in the IIS. l Make sure the Internet Information Services (IIS) has the Default Web Site enabled. www.nicelabel.com 10 o Meeting prerequisites for the Microsoft SQL Server l l l l l Installing Microsoft SQL Server for a step-by-step instructions how to install a new SQL Server. The Control Center database requires that SQL Server is installed with caseinsensitive collation. Make sure to enable the SQL Server Browser service, if you use instance names. This will make the instances visible to external clients. Make sure to enable the TCP/IP protocol for your SQL Server, if the SQL Server will be installed on a different machine than Control Center Web page. Start SQL Server Configuration Manager, expand SQL Server Network Configuration and enable the TCP/IP for the your server/instance. Make sure the inbound connection towards the SQL Server is enabled. Start Windows Firewall with Advanced Security and add a new Inbound Rule to allow the program sqlservr.exe accept incoming connections. You will find the program in the folder C:\Program Files\Microsoft SQL Server\MSSQL<version_ number>.SQLEXPRESS\MSSQL\Binn. www.nicelabel.com 11 o Installing Control Center on a Windows Server with enabled Remote Desktop Services (Terminal Services) role To ensure that an application is installed correctly to work in a multiple user environment, the Remote Desktop Server must be switched into Install mode before the applications are installed on server. Do the following: l On Windows Server 2012 or Windows Server 2012 R2: 1. Open Control Panel. 2. Select Programs. 3. Select Install Application on Remote Desktop Server. 4. Browse for the installation executable, click OK and follow on-screen instructions. l On Windows Server 2008 or Windows Server 2008 R2: 1. Open Control Panel. 2. Select Install Application on Terminal Server. 3. Browse for the installation executable, click OK and follow on-screen instructions NOTE: This tool is available only when installing the terminal server. It will automatically put terminal server into execute mode when application installation is complete. www.nicelabel.com 12 o Installing the Control Center in environment with strict Group Policy rules, where the user names and passwords must match strict rules During the Control Center installation, Windows users EPM_DBADMIN and EPM_USER are created on the machine with Control Center, and on the machine with SQL Server hosting the Control Center database. These users have a strong password, but not strong enough for some environments. In this case you will have to change the password or even the user name to match the company security policy. These can be changed with the add-on utility available on the installation DVD in folder \Install\Control Center\Advanced Installation. The instructions are enclosed in the PDF file. o Installing Control Center on a Microsoft SQL Server in a high-availability (failover) cluster The SQL Server cluster does not have any local Windows users. The standard Control Center installer cannot be used in such environment. You will have to use another utility to install the Control Center database into the SQL Server manually. When the database has been installed you can start the standard Control Center installation. However, you have to include the information that the database is already installed on the target SQL Server, installer will skip the database installation and continue with the next step. Installing on Multiple Servers. www.nicelabel.com 13 o Is port 8080 TCP still available on the Windows Server where you intend to install the Control Center Verify that the port 8080 TCP is not in use by some other application running on the same machine. NiceLabel Control Center will occupy port 8080 to allow WebDAV access to the Document Storage. If port is already in use, you will have to choose some other port for Document Storage Server WebDAV communication. The entered user must have the sysadmin server role defined on the SQL server. You can run Windows command-line utility netstat.exe to see list of open ports on the machine. Do the following: 1. Open Command Prompt window. 2. Type in the following command: netstat -ano 3. The following is a screen shot from the machine, where Control Center has already been installed. You can see that port 8080 is in use (it is in state LISTENING). The process with PID 4 has the port in use. You can open a Task Manager to see which application has the process with ID opened. www.nicelabel.com 14 4. If you see that the port 8080 is already in use, you will have to choose another port for Control Center, so you do not disrupt the existing application. 3.2 Post-installation Checklist SERVER CHECKLIST (NiceLabel Control Center) o Open ports in the firewall Make sure the following inbound communication is allowed: l l l o 80 TCP: Inbound connections to the Control Center. The browsers on the workstations open Control Center page. The service LabelServices from the workstation sends information for printing process/statuses to the Control Center. 8080 TCP: Inbound connection to the Document Storage (WebDAV usage). If you have chosen a different port during the installation, make sure that one is open. 6773 TCP: NiceLabelProxyService2017. Connection for application management streams and licensing. Support for WebDAV to use files in the Document Storage Each machine that needs to access the data inside a Document Storage must have installed WebDAV support. Windows 7, Windows 8/8.1 and Windows 10 operating systems have the WebDAV support already installed. For others, you have to add the support before using the NiceLabel client. NOTE: The "client" is not only one of the NiceLabel Designer applications, but any software accessing the Document Storage, including NiceLabel Automation or even Windows Explorer. Installing Support for WebDAV. www.nicelabel.com 15 o Enable database archiving scenario Configure the periodical archival of Control Center data collected in its database. Archiving frees the SQL Server resources. A default Control Center installation sets up archiving on a weekly basis. Make sure to adjust the scheduling according to your needs. Do the following: 1. On the computer where Control Center is installed, run the application named Control Center Archive Configuration. The current archiving setting are displayed. 2. Fine tune the details on when the archiving task should run, and how the old items from history should be removed. l l Task Name: Name of the Archive task (cannot be changed). Run: By default, the task runs on a weekly basis. In an environment with a lot of printing activity, it is recommended to change this setting to Daily. l At: Time of the day when the task runs. l Every: Day of the week when the task runs if Weekly or Monthly are selected. l l Action: Select Archive if the database should be archived and deleted or Delete if no archiving is needed and the older database records should simply be deleted. Items older than (days): Minimum age of database records (in days) to be archived or deleted. www.nicelabel.com 16 l l l Archive path: Folder where the archive file is stored. Archive file name: Name of the archive file where the database records are archived. Append Date and Time to file name: By default, date and time are appended to each archive file. Remove this check mark if you do not need the time stamp. 3. The archiving task is defined as a task inside Windows application Task Scheduler. You can adjust some more detailed parameters, when you open the Control Center Archiving task in the "Task Scheduler Library". TIP: For large-scale Control Center deployment in enterprise environments, NiceLabel recommends you to use archiving via partitioning tables. Procedure for this archiving method is described in NiceLabel knowledge base. CLIENT CHECKLIST (NiceLabel Designer client) o Enable full access permissions to NiceLabel’s System folder NiceLabel client requires full access (read, write, delete) to the System folder. The system folder is at this location: %PROGRAMDATA%\NiceLabel\NiceLabel 2017\ This is usually not an issue, because folder %PROGRAMDATA% is writable for users by default. www.nicelabel.com 17 o Open ports in the firewall If you use Windows Firewall and it is running, the exceptions are added to the list of allowed incoming connections. If Windows Firewall is off, the exceptions are not added automatically. If you use another firewall, configure it manually. l l o 56416 TCP: Incoming connection from the Control Center to NiceLabel Automation service that allows remote management of Automation service. 6772 TCP: NiceLabelProxyService2017. Connection for application management streams and licensing. Support for WebDAV to use files in the Document Storage Each machine that need to access data inside a Document Storage repository, must have the WebDAV support installed. Windows operating systems have the WebDAV support already installed, for some you have to add the support before you can access the data. NOTE: The "client" is not only the one of the NiceLabel Designer applications, but any software accessing the Document Storage, including NiceLabel Automation or even Windows Explorer. Installing Support for WebDAV. o If you use proxy server, exclude local traffic from proxy Bypass proxy server for local addresses, or the client might not get the license from the NiceLabel Control Center, and files in Document Storage will not be available. For more information see Knowledge Base article KB163. www.nicelabel.com 18 o Add Control Center to the Trusted sites Add NiceLabel Control Center to the list of Trusted Sites in your browser. This will allow Document Storage plugin to run in your browser. o Client prerequisites for running NiceLabel clients as RemoteApp programs To access RemoteApp programs that are deployed as .RDP files, the client computer must be running Remote Desktop Connection (RDC) 6.0 or RDC 6.1. A supported version of the RDC client is included with Windows Server 2008 and Windows Vista and newer. To access RemoteApp programs on Mac OS or Android OS, make sure to install the Microsoft Remote Desktop client. www.nicelabel.com 19 4 System Requirements NiceLabel 2017 l CPU: Intel or compatible x86 family processor l Memory: 2 GB or more RAM l Hard drive: 1 GB of available disk space l 32-bit or 64-bit Windows operating systems: Windows Server 2008 R2, Windows 7, Windows 8, Windows 8.1, Windows Server 2012, Windows Server 2012 R2, Windows 10, Windows Server 2016 (Windows Server Core and Windows Nano Server are not supported) l Microsoft .NET Framework Version 4.5 l Display: 1366 × 768 or higher resolution monitor l Recommended printer drivers: NiceLabel printer driver V5.1 or higher Additional Requirements for NiceLabel Control Center and NiceLabel PowerForms Web Components l l l l l l Database Server: Microsoft SQL Server 2005, Microsoft SQL Server 2008, Microsoft SQL Server 2012, Microsoft SQL Server 2014, Microsoft SQL Server 2016 (Express Edition of products listed above are also supported). IIS 7 and later Recommended browsers: Internet Explorer 9+, Google Chrome (latest), Mozilla Firefox (latest) Enabled JavaScript in web browser Installed printer driver. The label preview functionality requires at least one printer driver to be installed on the Control Center server. Enabled TLS 1.0 protocol in Windows. By default, this protocol is enabled in Windows operating system. If you have it disabled, make sure to re-enable it during the installation. www.nicelabel.com 20 5 Installing Windows Server Prerequisites 5.1 Installing Microsoft SQL Server Microsoft SQL Server is database server and is a mandatory component to run NiceLabel Control Center. Control Center stores all of its data in a database. By default, its database is NiceAN which can be changed during the installation. You can install the database on the same machine, where the Control Center web application is going to be installed, or on a different machine. If you have Microsoft SQL Server already up and running, skip the instructions below, but make sure to comply with the prerequisites. Checklists. In this scenario the Microsoft SQL Server is installed on a single server. Do the following: NOTE: The instructions below are for the Express edition of the Microsoft SQL Server 2012. You have to take similar steps to install other editions of the SQL Server. 1. Run the SQL Server installer. 2. In Installation section, select New SQL Server stand-alone installation or add features to an existing installation. 3. Accept the license terms. Click Next. 4. Use Microsoft Update to check for important updates. This is not a mandatory step, but is highly recommended. Click Next. 5. In Feature Selection section, select the features for installation. NOTE: The minimum you need is the Database Engine Services, but it is a good idea to install the Management Tools as well so you can manage the database, if needed. www.nicelabel.com 21 6. In Instance Configuration section, make a choice if you want to use a default instance or a named instance. An SQL Server instance is a complete SQL server – you can install many instances on a machine but you can only have 1 default instance. An SQL Server instance has its own copy of the server files, databases and security credentials. Click Next. In this example, a Named instance SQLExpress is used. 7. In Server Configuration section, leave the Startup Type for SQL Server Database Engine on automatic. If you want to announce the presence of your SQL Server on the network, enable the service SQL Server Browser. If not, you will have to know the NAME\INSTANCE of the server and manually enter it, whenever connecting to this SQL Server. Click Next. www.nicelabel.com 22 8. In Server Configuration section, go to Collation tab. NOTE: The Control Center database requires case-insensitive collation. Make sure case-insensitive collation is selected. If plan to customize your collation settings, make sure the option Case-sensitive is disabled. www.nicelabel.com 23 Click Next. 9. In Database Engine Configuration section, go to Server Configuration tab and specify the authentication mode. The Control Center needs Windows authentication mode. However, if you also plan to use NiceLabel Web Printing product for printing labels from your browser and Web Printing module will not be installed on the same computer, you need Mixed mode. In this example, the Mixed Mode will be used. You have to specify the password for the SQL Server system administrator - sa user. In Specify SQL Server administrators, you can select Windows users that will have administrative role in the SQL Server. Depending on your version of Microsoft SQL Server, the local Windows administrator might already be configured as the SQL Server administrator. If not, define local Windows administrator as SQL Server administrator. www.nicelabel.com 24 Click Next. 10. Click Next. 11. When the installation completes, click Close. 5.2 Installing IIS Web Server NOTE: IIS role and IIS features can be enabled by the installer if you select this option during the installation. To enable the features manually, see instructions below. Internet Information Services (IIS) is the Microsoft Web server and is a mandatory component to run the NiceLabel Control Center product. IIS is available with Windows Server operating systems, you just have to enable and configure it. NOTE: Instructions below are for Windows Server 2012 R2. If configuring the IIS on desktop Windows, perform actions that are similar to the described ones. Do the following: 1. Log in to Windows Server using the user with local administrative permissions, such as local Administrator user account. 2. Start Server Manager from the Start screen. www.nicelabel.com 25 3. Click Manage, then click Add Roles and Features. 4. Select Role-based or feature-based installation. Click Next. www.nicelabel.com 26 5. Select a local server from the server pool. Click Next. 6. In Server Roles step, enable the Web Server (IIS) option. Click Add Features. Click Next. 7. Select Web Server Role (IIS) > Role Services. Make sure the following role services are enabled. Click Next. In Common HTTP Features. l Default Document l Directory Browsing l HTTP Errors l Static Content In Health and Diagnostics: l HTTP Logging In Performance: l Static Content Compression In Security: l Request Filtering l Basic Authentication l Windows Authentication In Application Development: l .NET Extensibility 4.5 (or higher) l ASP.NET 4.5 (or higher) www.nicelabel.com 27 l CGI l ISAPI Extensions l ISAPI Filters l WebSocket Protocol In Management Tools: l IIS Management Console 8. Click Install. Click Close when the installation completes. If you are using Windows Server 2012 R2, you must also install the HTTP-Activation .NET feature. Do the following: 1. Log in to Windows Server using the user with local administrative permissions, such as local Administrator user account. 2. Start Server Manager from the Start screen. www.nicelabel.com 28 3. Click Manage, then click Add Roles and Features. 4. Select Role-based or feature-based installation. Click Next. www.nicelabel.com 29 5. Select a local server from the server pool. Click Next. 6. Click Features in the selection list on the left. 7. Expand .NET Framework 4.5 Features (or higher). 8. Expand WCF Services. 9. Enable HTTP Activation. Click Next. 10. Click Install and Close. www.nicelabel.com 30 6 Installing Control Center Components 6.1 Installing On A Single Server The prerequisites required for the installation: l l l l l Make sure you are familiar with the system requirements. System Requirements. Local Administrator user account during the installation. The role of this single user account is to install software, add the required Windows local users, install, and configure the Microsoft SQL database. Make sure your Internet Information Services is configured correctly. Installing IIS Web Server. Make sure your SQL Server is configured correctly. Installing Microsoft SQL Server. Make sure you are familiar with the requirements on the pre-installation checklist. Preinstallation Checklist. To install the Control Center, complete the following steps: 1. Close all open applications before starting the installer. 2. Download the Control Center package or insert the DVD. NOTE: If the installation wizard does not start automatically, double-click the NiceLabelControlCenter2017.exe. 3. Installation checks the installation package content. Start the installation. 4. Select installer language. 5. Installer verifies that the IIS and all of the required features are available. If some prerequisites are missing or currently disabled, click button Enable Missing IIS Features to install or enable them. www.nicelabel.com 31 6. Accept the license agreement. Click Next. 7. Enter the user information. Click Next. 8. Accept the default folder to store the Control Center files. Click Next. 9. Define the Start Menu folder into which shortcuts will be placed. Click Next. 10. Enable security settings. Activate HTTPS support if you wish to establish a secure client– server connection. NOTE: HTTPS site binding and X.509 (SSL) certificate must be manually added to the selected site in IIS manager. Details are available in this section. www.nicelabel.com 32 Define the WebDAV site settings. You have to define the site name and port number on which the site will run. This site is the WebDAV entry point into the Document Storage for all applications that work with files in the Document Storage. This site will be installed in the IIS on the current machine. In most cases, you will keep default settings. WARNING: Make sure the entered port number is not in use by any other application on this machine. The port might be used by a site in IIS, or by some other application. Pre-installation Checklist. 11. Select a Microsoft SQL Server, which will be used by the Control Center. This is an infrastructure example with a single server – the local machine also performs the role of a database server. Select the local SQL Server. Keep default database name, if you do not have a reason to change it. If you do not have the Microsoft SQL Server already installed, click Install SQL Server Express. The button is visible if the SQL Server 2016 installation setup exists in the same folder as Control Center setup file. The installation of Microsoft SQL Server 2016 Express will start after pressing the button. After the installation is done, resume with the installation of Control Center and select the newly installed SQL instance. NOTE: Internet access is required for this step. This enables the installer to download all necessary components. www.nicelabel.com 33 1. In the SQL Server 2016 installer, select Basic installation type. 2. Click Accept to accept the license terms. 3. Click Install to start the automated installation process. This might take several minutes. 4. (Optional step). Click Install SSMS to download and install SQL Server Management Studio. SQL Server Management Studio (SSMS) is an integrated environment that enables you to access, configure, manage, administer, and develop all SQL Server components. Click Close. www.nicelabel.com 34 5. The Instance Name will be preconfigured to the following setting. (local)\sqlexpress 6. Keep the database name. Click Next. WARNING: If Microsoft SQL Server is available on another computer, see Installing on Multiple Servers. NOTE: The administrative account you use for Control Center install is also administrator in the local SQL Server. It has permissions to create local Windows users EPM_DBADMIN and EPM_USER and grant them access to the SQL Server. The database is created using the EPM_DBADMIN user credentials. 12. Define the time interval in which the old data is removed from the database. Archiving is a one way process. What you remove from the database, cannot be imported back. The archive is done into the Microsoft Access database on the machine running SQL Server. Click Next. NOTE: You can fine-tune the archiving time interval and data retention at a later time in Windows Task Scheduler. www.nicelabel.com 35 13. Click Install. 14. If you want to install NiceLabel Web Printing component, enable the option Install NiceLabel Web Printing after this installation is complete and then click Finish. For more information, see the document NiceLabel Web Printing Installation Guide. NOTE: This option is visible, when Web Printing installer is found in the same folder as the Control Center installation setup file. 15. Activate the Control Center. Licensing. 6.2 Installing On Multiple Servers In this case, there are two available scenarios: 1. Remote SQL Server is set up as a stand-alone machine. 2. Remote SQL Server is set up in the failover cluster. 6.2.1 SCENARIO 1: Remote SQL Server As Stand-alone Machine Installation prerequisites: l l l Make sure you are familiar with the system requirements. System Requirements. Local Administrator Windows user account for the installation on the machine with the Web role (IIS). Local Administrator Windows user account for the installation on the machine with the database role (Microsoft SQL Server). This is required so the installer can create two Windows users: EPM_DBADMIN and EPM_USER. www.nicelabel.com 36 l l l l Administrative access to the SQL Server. If the local Administrator Windows user account on the machine with the database role also has the administrative access to the SQL Server, that Administrator account will be used to install the database. If not, the installer will prompt you for the SQL user account with administrative permissions to the SQL Server. This is usually the SQL user "sa". Make sure your Internet Information Services is configured correctly. Installing IIS Web Server. Make sure your SQL Server is configured correctly. Installing Microsoft SQL Server. Make sure you are familiar with the requirements on the pre-installation checklist. Preinstallation Checklist. Do the following: 1. Before starting the installer, close all open applications. 2. Insert the NiceLabel 2017 DVD. Installation window should open. If the installation wizard does not start, double-click the START.EXE file in the main folder on the DVD. 3. Select Install NiceLabel LMS. 4. Select NiceLabel Control Center. 5. Select installer language. 6. Click Next. 7. Accept the license agreement. Click Next. 8. Read installation notes. Click Next. 9. Enter user information. Click Next. 10. Select the folder to store the Control Center files. Click Next. www.nicelabel.com 37 11. Define the Start Menu folder into which the shortcuts are going to be placed. Click Next. 12. Enable security settings. Activate HTTPS support if you wish to establish a secure client– server connection. NOTE: HTTPS site binding and X.509 (SSL) certificate must be manually added to the selected site in IIS manager. Details are available in this section. Define WebDAV site settings. You have to define the site name and port number on which the site will run. This site is the WebDAV entry point into the Document Storage for all applications that work with files in the Document Storage. This site will be installed in the IIS on the current machine. In most cases, you will keep default settings. WARNING: Make sure the entered port number is not in use by any other application on this machine. The port might be used by a site in IIS, or by some other application. Pre-installation Checklist. 13. Select a Microsoft SQL Server to be used by Control Center. This is an infrastructural example with multiple servers, and the SQL Server is installed on another machine. Select the appropriate Microsoft SQL Server name and enter the instance name, if it was set up with a non-default name (for example, SERVERNAME\SQLEXPRESS). Keep the default database name, if you do not have a reason to change it. Click Next. NOTE: The administrative account you use for Control Center installation is also administrator in the local SQL Server. It has permissions to create local Windows users EPM_DBADMIN and EPM_USER and grant them access in the SQL Server. The database is created using the EPM_DBADMIN user credentials. www.nicelabel.com 38 Depending on the privileges of the Windows account your are performing the installation of Control Center with, two additional wizard steps might display. If the Windows account you are currently logged in also has administrative privileges for both SQL Server and Windows system on the remote machine, two additional steps do not appear. However, if your Windows account is just local administrator, but has no privileges on the remote machine with SQL Server, you will be prompted for additional credentials. l ADDITIONAL STEP 1. If the currently logged-in Windows account does not have privileges to install the Control Center database on the remote SQL Server, the installer will prompt you for the SQL user name that has the "Create any database" permission on the SQL Server. Click Next. NOTE: This is a SQL user name from the SQL Server, this is not Windows account from the machine where SQL Server is installed. Usually, you will use the sa user here. www.nicelabel.com 39 l ADDITIONAL STEP 2. If the currently logged-in Windows account does not have the privileges to install local Windows users EPM_DBADMIN and EPM_USER to the remote Windows machine with SQL Server, you will be prompted for the user name which has such privileges. You have to provide the domain user account that has Administrative privileges to the access the remote Windows machine. Usually, this is either a domain Administrator, or a domain user that is member of Administrators user group on the remote Windows system. Click Next. NOTE: You must provide a domain user name. Local Administrator user account from the remote Windows machine cannot be used. 14. Define the time interval under which the old data is removed from the database. www.nicelabel.com 40 Archiving is a one way process. What you remove from the database, cannot be imported back. The archive is done into the Microsoft Access database on the machine running SQL Server. Click Next. NOTE: You can fine-tune the archiving time interval and data retention at a later time in Windows Task Scheduler. 15. Click Install. 16. If you want to install NiceLabel Web Printing component, enable the option Install NiceLabel Web Printing after this installation is complete and then click Finish. For more information, see the document NiceLabel Web Printing Installation Guide. 17. Activate the Control Center. Licensing. 6.2.2 SCENARIO 2: Remote SQL Server Is Installed In A Failover Cluster WARNING: Control Center installer does not support installation on the SQL Server running in cluster. Install the database separately from main Control Center installation using a database installer utility available on the NiceLabel DVD. The prerequisites required for the installation: l l l Make sure you are familiar with the system requirements. System Requirements. Local Administrator Windows user account for the installation on the machine with the Web role (IIS). Administrative account for the SQL Server so the Control Center database (NiceAN by default) can be installed. This can be a Windows user that has been set up as www.nicelabel.com 41 SQL administrator (Logins section in the SQL Server Management Studio), or this can be a SQL user account with permissions to create a database, such as the user "sa". l l l l l Make sure your Internet Information Services is configured correctly. Installing IIS Web Server. Make sure your SQL Server is configured correctly. Installing Microsoft SQL Server. Make sure you are familiar with the requirements on the pre-installation checklist. Preinstallation Checklist. Make sure you are familiar with the Control Center architecture. Architecture. Make sure you are familiar with the utilities for the "Advanced Installation" in the folder "Install\Advanced Installation" on the DVD. Read the accompanied instructions in PDF. 6.2.2.1 Install Control Center Database On Remote SQL Server NOTE: Before you start, make sure the target server supports TLS 1.0 protocol as it is used to install the database. Do the following: 1. Open desktop on the machine with installed SQL Server. or Open desktop on another machine with access to the SQL Server. TIP: Windows user configured as SQL Administrator or SQL user with admin permissions on the SQL Server (usually "sa") are required to install the database. 2. Close all open applications before starting the installer. 3. Copy folder Install\Advanced Installation from NiceLabel DVD to the local disk. 4. On the local disk, go to the folder Advanced Installation\Control Center Setup Settings. 5. Run epmsetupsettings.exe. The application EPM Custom Setup Settings Generator is going to run. NOTE: This application prepares the configuration file for the main Control Center installation. The settings are saved in the file UserData.ini. 6. Go to Common section and select the folder where the utility will save the configuration. The default folder is the current folder "Control Center Setup Settings". 7. Skip the User names and password section. You don't have to configure anything here. 8. Go to Database setup section. 9. Enable option I would like to install database separately from EPM. www.nicelabel.com 42 NOTE: Enabling this option signals the Control Center installer to skip the database installation. 10. Enter the name of the SQL Server on which you are installing the Control Center database manually using syntax SQLSERVER\INSTANCE. SQLSERVER must be the name of the target server. If you want to use IP address, make sure the address can be resolved to a computer name. If unsure, add the necessary mapping to the system HOSTS file (located in %systemroot%\System32\drivers\etc). 11. Choose the authentication mode that the Control Center will use to access data in the database. You can select: 1. Windows authentication using default name of EPM_USER. 2. Windows authentication using some other domain user. 3. SQL authentication. In this example, the SQL authentication and user EPM_USER are used. NOTE: The information entered here is used by the main Control Center installer to determine how to connect to the database (which user to impersonate). The instructions for creating these users follow further in this chapter. www.nicelabel.com 43 12. Click Save button to save the provided data to the file UserData.ini. The .INI file contains information about where the remote SQL Server is and how to access it. This information is needed by the main Control Center installation. WARNING: Make sure to save this file. You will need it when upgrading Control Center to a newer version. 13. On the local disk, go to the folder Advanced Installation\Control Center Database Installer. 14. Extract the contents of the ZIP file EPMDBInst.zip. Make sure you retain the folder structure. 15. Run EPMDBInstall.exe. The application EPM Database Management starts. 16. Enter the name of the SQL server. Also provide the instance name, if necessary. 17. Configure the authentication type. You can use: l Windows authentication. l l Leave the username/password fields empty, if the Windows user you are currently logged in with has the administrative privileges defined on the SQL Server (so it will create a database). Enter the username/password, if you want to use a different Windows login. NOTE: Make sure you use the DOMAIN\USER syntax. l SQL authentication. In this case provide a user defined in the SQL Server that has privileges to create a new database, usually the user sa. 18. Enter the database name. www.nicelabel.com 44 19. The database scripts are included in the .ZIP file. Make sure you have extracted all files in the file EPMDBInst.zip. If you have the sub folder DBScripts in some other location, browse for it. 20. Click Connect. 21. The connection to the SQL Server is made. If you see a connection error message, resolve the problem first. The usual problems are that TCP/IP protocol is not enabled for your server/instance, or the firewall blocks incoming connections. For more information, see Pre-installation Checklist. If connection to the SQL Server can be established, the window opens with the current status. NOTE: Make sure the user you enter as "EPM_USER" has the same user name as you have configured in the EPM Custom Setup Settings Generator>Database setup in the step 11. Do not click any button just yet, go to the following step. www.nicelabel.com 45 22. Provide the information about the two user accounts that will be later used by the Control Center to access its database. NOTE: The users must already be defined on the machine, before you continue with the database installation. The users must also already be added to the Logins in the Microsoft SQL Server. OPTION 1: Using Windows authentication. In this case, you must enter two Windows domain users that the EPM Database Management will use during the database installation. Enter the names in DOMAIN\USER syntax. There are no local Windows user www.nicelabel.com 46 accounts on the Windows machine in the failover cluster, to these two users must be domain users. If creating new user accounts, you can use a default naming convention (EPM_DBADMIN and EPM_USER), or choose other user names. OPTION 2: Using SQL authentication. In this case, you must define two SQL users that the EPM Database Management will use during the database installation. NOTE: The database is installed using the "EPM_DBADMIN" user and is configured to be used by "EPM_USER". Make sure to assign the appropriate privileges for both users. Permissions for "EPM_DBADMIN" must be configured before you start the database installation. Permissions for user "EPM_USER" are configured after the database has been installed. Configuring Securables for Custom Database Users 23. Click Install. NOTE: When installing the database, the utility does not provide any feedback and might appear unresponsive. Be patient and wait until the processing is done. 24. If no problems are encountered, you will see the message "Database install operation completed successfully." In the Database Status section the current version of the database is displayed. 25. Close the application. The configuration is saved to file EPMDBInstall.ini. WARNING: Make sure to save this file. You will need it when updating Control Center to a newer version. 26. Open desktop on a Windows machine, on which you want to install Control Center Web application. 27. Copy the installer file for Control Center to a local disk. This is a file NiceLabelControlCenter2017.exe. 28. Copy file UserData.ini next to it in the same folder. This .INI file has been prepared by EPM Custom Settings Generator. 29. Run the Control Center installer and follow on-screen instructions. 30. Follow the steps from step 5 in chapter Installing on a Single Server. All database-related questions are suppressed. 31. Activate the Control Center. For more information, see Licensing. www.nicelabel.com 47 6.3 Configuring Securables For Custom Database Users The installer requires two database users. EPM_DBADMIN to install the database, and EPM_ USER to get access to database. Architecture The first option is to use Windows or SQL user account. The instructions below apply to both user types. l l The role of "EPM_DBADMIN" (user name can be changed). This user must have granted the following roles: "Connect SQL" and "Create any database". These roles must be defined before you start the database installation. The role of "EPM_USER" (user name can be changed). Control Center application impersonates this user whenever it needs to interact with the Control Center database. The user is mapped to this database only. www.nicelabel.com 48 Additionally, the user must be configured with additional permissions for the Control Center database (a default database name is NiceAN). After you have completed the stand-alone database installation and before you begin the installation of Control Center, do the following: 1. Run Microsoft SQL Server Management Studio and connect to the SQL Server on which you have installed the database. 2. Expand Databases > <selected database (NiceAN by default)> > Security > Users. 3. Select the user to take over the role of "EPM_USER" which you previously selected in the stand-alone database installer (user name can vary). 4. Right-click it and select Properties. 5. In Securables page, click Search... 6. In Add Objects window, select All object of types... and click OK. www.nicelabel.com 49 7. In Select Object Types window, select Schemas and click OK. 8. Select schema nan. 9. In Permissions for nan section, grant the following permissions: l Control l Delete l Execute l Insert l Select l Update 10. Click OK. 6.4 Enabling HTTPS Support If protecting the communication between Control Center and all clients (NiceLabel clients or users browsing the Control Center web page) is required, enable the Hypertext Transfer Protocol Secure (HTTPS) protocol. This protocol prevents wiretapping and man-in-the-middle www.nicelabel.com 50 attacks on the Control Center. All exchanged data remains private also because of the bidirectional encryption of client–server communication. Ultimately, the communication between user and server cannot be read and forged by any third party. The HTTPS support is enabled during the installation. The role of SSL certificates is to provide user authenticity. When the Control Center is installed, you will have to run Internet Information Services (IIS) Manager on the server and enable HTTPS support for both Default Web Site (under which the Control Center runs as the application) and for EPMWebDAV (which exposes the access to the Document Storage). After enabling HTTPS support, you have to access the Control Center using the https:// prefix: https://server/epm Make sure that all products that connect to Control Center use secure web services. Do not mix HTTP and HTTPS protocols. NOTE: For more information about enabling HTTPS talk to the personnel responsible for informational infrastructure in your company. Instructions for Default Web Site 1. On the server, run Internet Information Services (IIS) Manager. 2. Expand <servername> node then expand Sites node. 3. Select Default Web Site. 4. In right-hand pane, click Bindings. 5. Click Add... button. 6. In Type, select https. 7. In Port, enter 443. 8. In SSL certificate, select the correct certificate in the list. You can click View button to see the properties of the certificate currently displayed in the drop down. 9. Click OK. 10. Click Close. NOTE: If you do not see the appropriate certificate on the list, install it first. There are numerous instructions available on the Web. Instructions for EPMWebDAV Site 1. On the server, run Internet Information Services (IIS) Manager. 2. Expand <servername> node then expand Sites node. 3. Select EPMWebDAV. 4. In right-hand pane, click Bindings. www.nicelabel.com 51 5. Select the existing item and click Edit. 6. In Port, enter 8081. 7. Click OK. 8. Click Add. 9. In Type, select https. 10. In Port, select 8080. 11. In Host name, enter the computer name. You can see the computer name in Control Panel\System and Security\System. This is just a computer name, not FQDN name. 12. In SSL certificate, select the correct certificate in the list. You can click View button to see the properties of the certificate currently displayed in the drop down. 13. Click OK. 14. Select the old http binding configured on port 8081. Click Remove. 15. Click Close. NOTE: If you do not see the appropriate certificate on the list, install it first. There are numerous instructions available on the Web. Editing the Configuration File web.config NOTE: To enable HTTPS support in Control Center, just make sure to enable HTTPS option during the installation. You have to complete steps below, just when you did not enable HTTPS during the installation. Complete these steps using administrator privileges: 1. Navigate to the System folder. This is a default location: c:\Program Files\NiceLabel\NiceLabel Control Center\WEB 2. Create backup of the existing Web.config file, or rename it. Keep the original file just in case you want to revert to the original configuration. 3. Open the Web.config file in text editor. 4. Search for the following string. <!--uncomment line below to enable HTTPS protocol--> You will find it inside the /configuration/system.serviceModel/bindings/basicHttpBinding section. 5. Uncomment the line that follows it. Change the line from: <!--<security mode="Transport" />--> www.nicelabel.com 52 To: <security mode="Transport" /> 6. Locate the next binding XML element. Change the security mode="TransportCredentialsOnly" into security mode="Transport". From: <binding name="httpConfigV2" maxReceivedMessageSize="2147483647" maxBufferSize="2147483647"> <readerQuotas maxStringContentLength="2147483647"/> <security mode="TransportCredentialsOnly"> <transport clientCredentialType="Windows"/> </security> </binding> To: <binding name="httpConfigV2" maxReceivedMessageSize="2147483647" maxBufferSize="2147483647"> <readerQuotas maxStringContentLength="2147483647"/> <security mode="Transport"> <transport clientCredentialType="Windows"/> </security> </binding> NOTE: If this binding XML element is not already included in your web.config file, add it manually. 7. Finally, the updated web.config file looks like this: <basicHttpBinding> <binding maxReceivedMessageSize="2147483647" maxBufferSize="2147483647"> <readerQuotas maxStringContentLength="2147483647"/> <!--uncomment line below to enable HTTPS protocol--> <security mode="Transport"> <transport clientCredentialType="Windows"/> </security> </binding> <binding name="httpConfigV2" maxReceivedMessageSize="2147483647" maxBufferSize="2147483647"> <readerQuotas maxStringContentLength="2147483647"/> <security mode="Transport"> <transport clientCredentialType="Windows"/> </security> </binding> </basicHttpBinding> NOTE: The XML element <transport clientCredentialType="Windows"/> is added after you enable Windows authentication in Control Center. If your configuration www.nicelabel.com 53 includes HTTPS support without Windows authentication, this XML element is not present. 8. Save the file. The change is applied immediately. Securing browser cookies using SSL/HTTPS connection By default, data exchange between Control Center and client browsers uses non-protected HTTP connection. Because browser cookies may contain sensitive information, NiceLabel recommends securing them. Cookies become secure after Control Center instructs the client browsers to send cookies exclusively over SSL/HTTPS connection. NOTE: Before you can secure cookies, your Control Center installation must meet these two prerequisites: - Install Control Center with HTTPS enabled , or edit Web.config file to enable HTTPS manually (see above). - Import SSL certificate and bind it to the Default and EPMWebDAV sites using IIS settings. 1. Navigate to the System folder. This is the default location: c:\Program Files\NiceLabel\NiceLabel Control Center\WEB 2. Open Web.config. 3. Remove comment tags from <!--<httpCookies requireSSL="true" />-->. Correct: <httpCookies requireSSL="true" /> 4. Sending of cookies over SSL/HTTP is active for this server. 6.5 Updating Control Center To Latest Version WARNING: HTTPS support status (enabled or disabled) is automatically remembered after the upgrade if you perform a clean install of NiceLabel Control Center version 2017.2. If upgrading from earlier versions, set the HTTPS support manually. See topic Enabling HTTPS Support. 6.5.1 Single-Server Architecture If your current Control Center is installed in a single server environment, start the installer of the new version of Control Center and follow on-screen prompts. Installing on a Single Server. The update first removes the existing version and replaces it with the latest version, keeping all the data. The database is updated automatically without asking any questions. 6.5.2 Multiple-Server Architecture With Remote SQL Server The prerequisites required for the installation: www.nicelabel.com 54 l l Provide the SQL Server name and optional instance, where the current database is installed If the Windows account on the Control Center machine does not have permissions to add/modify Windows users on the SQL Server Windows machine, you will need to have the user account that is member of the Administrators group on the remote machine. If your current Control Center is installed in a multi-server environment, but you are not using SQL Server in a cluster, and you have administrative access to both remote SQL Server and the remote Windows machine, simply start the installer of the new version of Control Center and follow on-screen prompts. The update first removes the existing version and replaces it with the new version, keeping all the data. The database is updated automatically. Do the following: 1. Run the installer of the latest version. 2. Let it remove the existing version of the Control Center. 3. Select the SQL Server and instance, where the Control Center had installed its database. 4. If the Widows account does not have the privileges to install local Windows users EPM_ DBADMIN and EPM_USER to the remote Windows machine with SQL Server, you are prompted for the user name that has such privileges. Provide the domain user account that has Administrative privileges on the remote Windows machine. Usually, this is either a domain Administrator, or a domain user that is member of the Administrators user group on the remote Windows system. Click Next. NOTE: You must provide a domain user name. Local Administrator user account from the remote Windows machine cannot be used. www.nicelabel.com 55 5. Click Install. 6.5.3 Multiple-Server Architecture With Remote SQL Server In A Fail-over Cluster The prerequisites required for the installation: l l You have to provide files UserData.ini and EPMDBInstall.ini from the existing installation of the Control Center. These two files have been provided by the utilities for the "Advanced Installation". If you did not save the files, you will have to configure the utilities again. Installing on Multiple Servers. Even if having the above mentioned configuration files, you will still have to enter the passwords for all user names used during the installation. The EPMDBInstall will remember user names, but not the passwords. In this case, the Control Center database has to be upgraded manually using the utility EPMDBInstall. After the upgrade, the Control Center can be installed. During the installation the database install step is skipped. Do the following: 1. Open a desktop on the machine where the SQL Server is installed. or Open a desktop on another machine which will have access to the SQL Server (Windows user configured as the SQL Administrator or SQL user with admin permissions on the SQL Server (usually "sa") are required to install the database). 2. Close all open applications before starting the installer. 3. From NiceLabel DVD copy the folder \Install\Advanced Installation to the local disk. www.nicelabel.com 56 4. On the local disk, go to the folder Advanced Installation\Control Center Database Installer. 5. Extract the contents of the ZIP file EPMDBInst.zip. Make sure you keep the folder structure. 6. Copy the file EPMDBInstall.ini from the initial installation to the same folder. The settings saved in the file will re-populate the options in the utility. 7. Run EPMDBInstall.exe. The application EPM Database Management starts. 8. Click Connect to connect to the database. 9. The user names that the Control Center will use to interact with the SQL Server have been remembered. Enter the passwords. Click Upgrade to upgrade the existing database structure to the newer structure. If you have troubles upgrading the database and see error messages such as Database install operation failed. or Could not drop login '<username>' as the user is currently logged in, the installer cannot upgrade the database as it is currently in use. Do the following: www.nicelabel.com 57 1. On the Windows machine with Control Center installed, open the Internet Information Services (IIS) Manager. 2. Select Application Pools pane, right-click the applications pools EPMAppPool and EPMWebDAVAppPool and stop them. 3. Expand Sites. 4. Select Default Web Site. Click Stop in the right-hand pane. 5. Select EPMWebDAV. Click Stop in the right-hand pane. 6. Open Command Prompt windows with administrative permissions. 7. In the command prompt type in iisreset and press <Enter>. 8. Try to upgrade the database again. 10. After the database upgrade completes, click Close. 11. Open desktop on the Windows machine, where you want to upgrade Control Center Web application. 12. Copy the installer file for Control Center to a local disk. This is a file named NiceLabelControlCenter2017.exe. 13. Copy the file UserData.ini next to it in the same folder. This .INI file has been prepared by EPM Custom Settings Generator. NOTE: If you did not save the file UserData.ini the first time you installed the Control Center, run the utility epmsetupsettings.exe from Advanced Installation\Control Center Setup Settings folder and create it again. Installing on Multiple Servers. 14. Run the Control Center installer and follow on-screen instructions. You have to confirm the removal of existing version and then the new version will be installed without asking any additional questions. www.nicelabel.com 58 7 Installing the Client Components 7.1 Installing The Designer NiceLabel Designer is the label and form designer which will help you create label formats and printing applications (forms) for your desktop and Web printing users. Typically, you will install NiceLabel Designer on the workstations, not on the server. Detailed description of NiceLabel 2017 installation procedure is available in a dedicated installation manual. See NiceLabel 2017 Installation Guide. 7.2 Installation Of Printer Drivers NOTE: For detailed and printer vendor/model specific instructions on how to install the printer drivers, please refer to the document NiceLabel Printer Drivers Installation Guide. There are two ways to install NiceLabel printer drivers: l Use NiceLabel PrnInst application (recommended). l Use Windows Add printer process (alternative option). NOTE: Before starting with printer driver installation, make sure you are logged in as an administrator. 7.3 Installing Support For WebDAV WebDAV (Web-based Distributed Authoring and Versioning) is a set of extensions to HTTP protocol. It provides a user framework for creating, changing and move documents on a server; typically a web server or a web share. NiceLabel Control Center provides WebDAV access to the Document Storage files. All clients that interact with the Document Storage must have WebDAV support enabled. TIP: Typically, the "clients" are NiceLabel Designer and NiceLabel Automation. To ensure a successful connection between the client and WebDAV, make sure the following prerequisites are met on the client side: l l Windows 7, Windows 8/8.1 and Windows 10. WebDAV support is already installed and no further action is required. Windows Server 2008 R2 and 2012 R2. Enable Desktop Experience feature. See details www.nicelabel.com 59 below. l Windows Server 2016. Enable Desktop Experience and WebDAV Redirector features. See instructions on how to install WebDAV Redirector below. 7.3.1 Enabling WebClient Service To Use "Automatic" Startup Type Windows operating system supports access to WebDAV shares using WebClient service. When this service is stopped, users have no access to WebDAV shares. In Windows Vista, 7, 8/8.1 and Windows 10, the service is enabled in Manual startup mode. In Windows Server 2008, 2012 (including R2) and 2016 editions, the default setup does not have web client service. You need to install Desktop Experience package to add web client service. To make sure the WebDAV support is always available, set the WebClient service startup type to Automatic. Do the following: 1. Press Windows key (or <Ctrl> + <Esc>) to open the search. 2. Type in Services and run the Services window. 3. Scroll down in the list and locate the service WebClient. 4. Double click WebClient to open its properties. 5. In Startup, type combo box select Automatic. 6. If the service is not running yet, click Start button. 7. Click OK. 8. Close Services window. www.nicelabel.com 60 7.3.2 Installing Desktop Experience To install Desktop Experience feature on Windows Server operating system, do the following. NOTE: These instructions are for Windows Server 2012 R2. 1. Start Server Manager from the Start screen. 2. Click Manage, then click Add Roles and Features. 3. Select Role-based or feature-based installation. Click Next. 4. Select a local server from the server pool. Click Next. 5. The Desktop Experience feature is not a Server Role, so skip the Server Roles page by clicking Next. 6. In the Select Features section, expand User Interfaces and Infrastructure and check the Desktop Experience check box. Probably it will now ask you whether you also want to install the features required by Desktop Experience. Click the Add Features button to proceed. Now, click the Next button to proceed. www.nicelabel.com 61 7. In the Confirmation section, optionally check the Restart the destination server automatically if required check box as the Desktop Experience feature will need a restart to complete. You can also manually restart the server after the wizard steps are complete. 8. Wait while the features are being installed. You can also close the Add Roles and Features Wizard window – it will continue to run in the background. 7.3.3 Installing WebDAV Redirector NOTE: These instructions are for Windows Server 2016. 1. Start Server Manager from the Start screen. 2. Open Manage menu and click Add Roles and Features. 3. Click Features tab. www.nicelabel.com 62 4. Select WebDAV Redirector feature. 5. Click Next to proceed to the Confirm installation selections window. 6. Click Install. You can close the window while the feature is being installed. 7. Close Add Roles and Features window. www.nicelabel.com 63 8 References 8.1 Configuring RemoteApp Support This chapter provides the steps necessary to enable Application Server functionality in NiceLabel Control Center. Prerequisites: l l NiceLabel LMS Enterprise license. Installed RemoteApp with active license on the Windows server. Communicate the requirements with your IT manager. Some useful resources on the Microsoft web page: l l l l l RemoteApp manager: https://technet.microsoft.com/en-us/library/cc755261.aspx Overview of RemoteApp: https://technet.microsoft.com/enus/library/cc755055.aspx TS RemoteApp Step-by-Step Guide: https://technet.microsoft.com/enus/library/cc730673(v=ws.10).aspx Deploying TS RemoteApp: https://technet.microsoft.com/en-us/library/ff519119 (v=ws.10).aspx Configuring RemoteApp Programs: https://technet.microsoft.com/enus/library/cc733174.aspx Complete the steps described in subsections below. 8.1.1 Publish NiceLabel Programs 1. Go to a computer with enabled RemoteApp role. 2. Enable Desktop Experience (Windows Server 2012) or WebDAV Redirector (Windows Server 2016) features. Installing Support for WebDAV. NiceLabel Designer must be able to connect to the Document Storage (WebDAV) on the Control Center. The Windows Server computer that runs the client programs requires these features so it can connect to the WebDAV repository. 3. Install NiceLabel Designer. For more information, Installing the Designer. 4. Set the default directories to point to the Document Storage. l In the System folder open file product.config in text editor. The System folder is c:\ProgramData\NiceLabel\NiceLabel 2017. l Update folder names in <Directories/> node. www.nicelabel.com 64 5. Activate NiceLabel Designer with the same LMS license key as used in the Control Center. For more information, Activating the Client. 6. Start Server Manager. 7. In the left pane, click Remote Desktop Services. 8. Click Collections, then on the right hand side, click TASKS drop down and select Create Session Collection. Follow the wizard. 9. Back in the Server Manager, click Publish RemoteApp Programs to open Publish RemoteApp Programs window. 10. If you do not see NiceLabel Designer and NiceLabel Print in the list already, click Add.. and browse to \\<remoteapp>\c$\Program Files\NiceLabel\NiceLabel 2017\bin.net. Where you have to replace the <remoteapp> with the Fully Qualified Domain Name (FQDN) for your RemoteApp server. You must add the following RemoteApp programs from the bin.net folder: NiceLabelDesigner.exe, NiceLabelPrint.exe. www.nicelabel.com 65 Click Next. 11. You will see the four selected program listed in the window. Click Publish. 12. All programs have been published. Click Close. 13. All RemoteApp programs should now be visible in the Server Manager. 14. Right click each published program and select Edit properties. In Parameters category, select the option Allow any command-line parameters for each program. www.nicelabel.com 66 15. Click OK. 8.1.2 Digitally Sign The Published Applications Each time the user runs NiceLabel Designer or NiceLabel Print with a file from the Document Storage, Control Center creates a .RDP file with instructions for the user's Remote Desktop Client. The .RDP file must be signed with the SSL certificate, or the users will see warning messages about unknown publisher when executing the .RDP files. To configure the digitally signature, you must completer three steps: 1. Adding certificate on RemoteApp deployment. 2. Adding certificate for a computer account and allowing Control Center to access it. 3. Binding Control Center with the certificate. 8.1.2.1 Adding Certificates To RemoveApp Deployment To add certificates for server authentication, single sign-on and establishing secure connections, do the following: www.nicelabel.com 67 1. Start Server Manager. 2. In the left pane, click Remote Desktop Services. 3. Click Collections, then on the right hand side, click TASKS drop down and select Edit Deployment Properties. 4. Click Certificates category in the left-hand menu. 5. Make sure you have a certificate issued by your Certification Authority (CA) in a file on a disk. 6. Select the Role Service that is not in Trusted level yet (is not bound with a certificate). Click Select existing certificate... 7. Select Choose a different certificate and click Browse. 8. Select certificate from a file. Make sure to enable Allow the certificate to be added to the Trusted Root Certification Authorities certificate store on the destination computers option. 9. Click OK. 10. Click Apply to confirm the changes, then repeat the steps 6-10 for all Role Services in the list. In the end, the level must be set to "trusted" and status to "OK". 8.1.2.2 Install Certificate On Computer To install the certificate on the computer and allow Control Center to use it, do the following: 1. Press Windows key + R, enter mmc and press Enter. 2. In the console, click File and then click Add/Remove Snap-in. 3. In Add or Remove Snap-ins, under Available snap-ins, double-click Certificates. 4. In Certificates snap-in, select Computer account. Click Next. 5. Select Local computer and click Finish. 6. Click OK. 7. Expand Certificates (Local Computer) > Personal > Certificates. 8. Right-click Certificates, then select All Tasks > Import. 9. Follow the wizard to import the certificate. www.nicelabel.com 68 10. Make sure Certificates node is selected and certificates are listed in the right-hand pane. Select the certificate you have created/imported previously. 11. Right-click the certificate, select All Tasks and then Manage Private Keys. 12. Click Add… and add the Application Pool user of the Control Center website. Enter the user name IIS AppPool\EPMAppPool. Click Locations and select the server name (top selection in the list). Click OK. Click Check Names to verify the entered user name. Click OK. 13. Select the user and grant him Read permission. www.nicelabel.com 69 14. Click OK. NOTE: If you see error message Unable to save permission changes and Access is denied your user name does not have permissions to manage certificate access rights. 15. Double click the certificate and go to Details tab. Scroll down to find the Thumbprint field. Select certificate thumbprint and copy it to Clipboard, then read the next section. www.nicelabel.com 70 8.1.2.3 Bind The Control Center With The Certificate To configure Control Center to work with the RemoteApp server, do the following: 1. Open your Control Center Web site and go to the Administration tab. 2. Go to Application Server section. 3. Enable Enable application server option. 4. In Application server url, enter name of the RemoteApp server. www.nicelabel.com 71 5. In Signing certificate thumbprint, paste the thumbprint from the Clipboard (read the previous section in this chapter). 6. Click Save changes. 8.1.2.4 Testing If .RDP File Is Signed By The Certificate 1. Open Control Center Web page. 2. Go to the Document Storage. 3. Select a label and click the Application Server button in the toolbar. 4. Select Download Edit Label Shortcut. The .RDP file will download. 5. Open the .RDP file in text editor. 6. When the .RDP file is correctly signed it will contain additional entries signscope and signature. 8.1.3 Applying Custom Remote Desktop Port Number If the Remote Desktop service runs on a non-default port, you will have to update the RDP template file that is used to generate .RDP file for the user. Do the following: 1. Navigate to the folder where Control Center has been installed. By default, it is installed here: c:\Program Files\NiceLabel\NiceLabel Control Center\WEB 2. Open the template.rdp file in text editor. 3. Search for the following string: server port:i:3389 4. Replace the default RDP port number 3389 with your custom port numbed. 5. Save the file. www.nicelabel.com 72 8.2 Identifying Document Storage In A Multi-tier Landscape An increasing number of labeling operations have come to rely on multi-tier configuration model as the most efficient way to stage and deploy the labeling-related files. The multi-tier approach removes all of the risks identified in case of a single system landscape, where a single server is used for development, testing, and production. In such landscape model, the new labeling solutions are created and test-driven in Development and Quality Assurance/Testing environments before they are adopted in Production environment. Usually a three-tier landscape is adopted, or at least two-tier landscape, where roles of Development and Quality Assurance are merged in the same environment. Each environment requires a dedicated installation of the Control Center product. When working in a multi-tiered landscape, you can configure custom names for each landscape. This makes it easier to identify to which landscape the current Document Storage belongs to. Do the following: 1. Open the application SQL Server Management Studio. 2. Connect to the SQL Server hosting the database of a Control Center for which you want to define a custom name. 3. Expand the tree-view to reach Databases > <selected database (NiceAN by default)> > Tables > nan.Setting. 4. Right-click the table nan.Setting and select Edit top 200 Rows. 5. Add a new record. 6. For the field Setting, enter the value "InstanceName". 7. For the field Value, enter the custom name for the current landscape. EXAMP LE: The ent er ed cus t om na me in t he s cr een s hot a bov e is " Qua lit y As s ur a nce La nds ca pe" . 8.3 Install Command-line Parameters NiceLabel installer can be controlled using command-line parameters. NOTE: Make sure to use the upper-case syntax exactly as shown. Most of the parameters are used without the leading slash, there are two exceptions: /s (for silent install) and /l (for logging). www.nicelabel.com 73 Parameter Description SKIPREQUIREMENTS Control Center installation needs to check if all required features are installed in IIS. If some features are missing they are displayed on the screen before the installation begins. You can skip checking IIS compliance with this command-line parameter. The following command-line switches can be used, if you want to perform a silent installation of Control Center. This is the installation mode, when user does not have to provide any information for the installation and no dialog boxes are shown to the user. But you have to provide all required information through these command-line switches. NOTE: The switches below work only when you use the silent install switch /S. Parameter Description /s Silent install. No dialog boxes are displayed. The installer executes in the background. /l="folder_and_file_ name" Logging the installation process in the provided file name. Make sure the user account performing the installation has the access permissions to the folder. SELECTEDSERVER This switch defines the SQL Server name and optional instance. SELECTEDSERVER=ServerName\InstanceName DATABASENAME This switch defines name of database for Control Center. Default name: NiceAN WEBDAVSITENAME/ WEBDAVSITEPORT These switches define the name and port of the WebDAV site (that provides access to the files inside the Document Storage through WebDAV protocol). WEBDAVSITENAME=siteName WEBDAVSITEPORT=portNumber Defaults: WEBDAVSITENAME=EPMWebDAV WEBDAVSITEPORT=8080 ARHMONTHLY/ ARHWEEKLY/ ARHDAILY These switches define the time interval in which the database "housekeeping" takes place. ARHMONTHLY=TRUE/FALSE ARHWEEKLY=TRUE/FALSE ARHDAILY=TRUE/FALSE Defaults: ARHMONTHLY=TRUE ARHWEEKLY=FALSE ARHDAILY=FALSE www.nicelabel.com 74 SQLUSER/ SQLPASSWORD These switches define the SQL user name and password to install the Control Center database (NiceAN by default) to the SQL Server. The database user (SQLUSER) must have database creation rights. This option is to be used when you are installing Control Center under Windows user account that does not have database creation rights in the SQL Server. SQLUSER=sa SQLPASSWORD=saPassword NETDOMAIN/ NETUSERNAME/ NETPASSWORD These switches define the domain name, user name and password for the Windows user account. User (NETUSERNAME) must have Windows user creation rights (usually, this user must be member of the local Administrators group on the Windows server where remote SQL Server is installed). This option is to be used when you are installing Control Center's database to a remote SQL Server and the user running the Control Center installer does not have permissions to create user on a remote machine. NETDOMAIN=DomainName NETUSERNAME=UserName NETPASSWORD=UserPassword Example: (user installing Control Center has Windows user creation rights on remote database server) NiceLabelControlCenter2017.exe /s SELECTEDSERVER=ServerName\InstanceName SQLUSER=sa SQLPASSWORD=saPassword Example: (user installing Control Center does not have Windows user creation rights on remote database server so you have to specify the user with such permissions) NiceLabel-ControlCenter2017.exe /s SELECTEDSERVER=ServerName\InstanceName SQLUSER=sa SQLPASSWORD=saPassword NETDOMAIN=DomainName NETUSERNAME=UserName NETPASSWORD=UserPassword 8.4 Speeding The Application By Enabling Auto Start In IIS NOTE: If you install fresh installation of Control Center to Web server machine with IIS 8.0 and above, the installer will enable the Auto Start, so you do not have to do anything. For existing installations and fresh installations to older IIS servers, you can enable the Auto Start yourself. www.nicelabel.com 75 To optimize the use of resources, IIS does not keep all sites on an instance running at all times. In fact, the website on IIS is not loaded until needed and, by default, will eventually be unloaded after a period of inactivity. The delayed loading of websites that causes the first request to an ASP.NET site to take so much longer than others. Since the site hasn’t been accessed yet, it must first be loaded by the IIS before the ASP.NET can properly respond to the request. There is a solution for this issue. Auto-Start, introduced with IIS 7.5, allows an ASP.NET application deployed to IIS to be available immediately after the deployment. Do the following: 1. Open Internet Information Services (IIS) Manager. 2. In the Connections pane, select the Application Pools node, revealing the Application Pools pane in the main view. 3. Select the application pool EPMAppPool. 4. Click Advanced Settings… 5. Locate the Start Mode option under the General group and set it to AlwaysRunning. www.nicelabel.com 76 6. Click OK. 7. Repeat steps 4–6, this time for the application pool EPMWebDAVAppPool. 8. In the Connections pane, select the Sites node, revealing Sites pane in the main view. 9. Expand the Sites node. 10. Expand the Default Web Site and select the application EPM. www.nicelabel.com 77 11. Click Advanced Settings... 12. Locate the Preload Enabled option under the General tab and set it to True. www.nicelabel.com 78 13. Click OK. 14. Repeat steps 10–12 for the site EPMWebDAV. www.nicelabel.com 79 9 Licensing 9.1 Managing Licenses Activate the NiceLabel Designer (PowerForms product level) by entering the LMS Pro or LMS Enterprise license which has been previously used to activate the Control Center. When the Designer is linked to the Control Center, it starts reporting events to it. This means that the information about all printing events from the linked clients is reported to a central point – the Control Center. TIP: PowerFoms client is usually linked to available Control Center(s) after its activation. Links to Control Centers can be added or changed at any time after the client activation. See section Activating the Client for details. NOTE: The license unit for NiceLabel multi-user products is a printer seat. Each unique printer that you use for label printing consumes one license. You can see the license details under the Administration tab > Licenses. All printers in use are listed after clicking the Plus icon. NOTE: After installing the Control Center, activate the LMS license to start working with it. Control Center will become unlocked and will display the parts of its user interface according to the activated LMS license key and to the logged-in user's access level. 9.1.1 Activate New Product Before you start the product activation, get familiar with the following terms: l l Key Number. Sequence of 25 characters provided with the software. This is your license key. Registration Number. Unique number generated during the activation process. Registration number validates the entered key number. www.nicelabel.com 80 l Activation Code. Code generated by the online activation server. Activation code makes the software on your computer active. To activate the LMS Pro or Enterprise license in the Control Center server, do the following: 1. Open a browser on a computer with access to the Internet. 2. Type in the URL to the Control Center. http://server/name Server in the URL is the name of your computer with installed Control Center. 3. Go to Administration tab > Licenses. 4. Click the Activate new product link. 5. On the Activation page, enter the required customer information and the Key Number that was provided in the product package. 6. Click Next. 7. Registration Number is generated automatically. If the computer has an Internet connection, complete the activation by clicking the Finish button. 9.1.2 Deactivate Product Deactivating a license allows you to move the software from one server to another. To deactivate the LMS Pro or Enterprise license in the Control Center server, do the following: 1. Open a browser on a computer with access to the internet. 2. Enter the Control Center URL. http://server/name TIP: Server in the URL is the name of your computer with installed Control Center. 3. Go to Administration tab > Licenses. www.nicelabel.com 81 4. Click the Deactivate product link. 5. The license has been deactivated. 9.1.3 Upgrade The upgrade of existing LMS license for Control Center allows you to: l l Upgrade license. This type of upgrade expands the range of available application functionalities. Add licenses. This type of upgrade increases the available number of licenses (connected printers). To upgrade your existing Control Center license, do the following: 1. Open a browser on a computer that as access to the internet. 2. Type in the URL to the Control Center. http://server/name Where server is the name of your computer, where you have installed Control Center. 3. Go to the Administration tab. Choose Licenses subsection. 4. Click the Upgrade link. 5. Select one of the upgrade types. The selection defines whether you are upgrading the existing license only or adding a license pack. l In case of selected Upgrade Licenseenter the Upgrade Key Number. l In case of selected Add licenses, enter the License Pack Key number. 4. If the computer has an Internet connection, complete the activation by clicking the Automatic Activation button. Activation Code will be generated and your upgraded product license will be activated. www.nicelabel.com 82 9.1.4 Activating Without Access To The Internet If there is no Internet connection available to activate the license online, open the Activation Web page on another computer with Internet access. Activate the license manually to receive the Activation Code, and enter this code into Control Center to complete the activation. Complete the following steps to activate the license offline: 1. Copy Key Number and Registration Number from the Control Center licensing page. 2. Copy the Activation Web page address. NOTE: Activation Web page address is provided on-screen on the bottom of the page. NOTE: Alternatively, you can scan the QR Code containing the activation web page address and activate the software using your phone. 3. Use a computer with Internet access and open the provided Activation Web page. 4. Enter Key Number and Registration Number. Enter other user information when prompted. 5. Click ACTIVATE to retrieve the Activation Code. Copy the code. 6. Go back to the computer where the Product Activation page is still open. 7. Enter the Activation Code. 8. Click Finish to complete the activation process. 9.2 Activating The Client You have to activate the NiceLabel Designer (PowerForms product level) on each workstation. NOTE: If you do not complete the activation process, the client will initially run in trial mode. After 30 days, it is going to switch into limited demo mode. When inactive, Designer does not send any event updates to the Control Center. www.nicelabel.com 83 To activate theNiceLabel Designer, do the following: 1. Make sure that your Control Center license has already been activated. 2. Run NiceLabel Designer. The initial trial dialog window opens: 3. Click Activate Your License under the Activate License group to activate the purchased license. License activation dialog opens. Fill in the below listed fields: l l l License Key: Enter the 25-digit LMS license key from Control Center. Name: Enter your name. The name is used when addressing possible support issues and also used to identify the owner of label or solution design. Company: Company name helps identify upgrade requests and possible support issues. l Country: Defines macro location of the company HQ or its office. l Email: User email used for support purposes or addressing possible issues. l Notify me about future software updates: Keeps you informed about the regular updates of NiceLabel 2017 products. www.nicelabel.com 84 4. When done with entering the required information, click Activate Your License. The activated NiceLabel 2017 product (PowerForms) becomes fully functional in accordance with the provided license key. 5. The entered license key allows you to link Designer with Control Center. The Control Center address field is already populated with its address. Click Connect. www.nicelabel.com 85 10 Support 10.1 Online Self-help You can find the latest builds, updates, workarounds for problems and Frequently Asked Questions (FAQ) on the product web site at www.nicelabel.com. For more information please refer to: l Knowledge base: https://www.nicelabel.com/support/knowledge-base l NiceLabel Support: https://www.nicelabel.com/support/technical-support l NiceLabel Tutorials: https://www.nicelabel.com/learning-center/tutorials l NiceLabel Forums: https://forums.nicelabel.com/ NOTE: If you have a Service Maintenance Agreement (SMA), please contact the premium support as specified in the agreement. www.nicelabel.com 86 10.2 Troubleshooting o Software does not install When the installer does not complete successfully despite following all rules for the prerequisites, enable the install log files (there are two) and send them to the regional Technical Support team. To create the install log, do the following: 1. Press Windows key + R and type in cmd. 2. In Command Prompt window, go to current user's temporary folder. Type in: cd %temp% 3. In Command Prompt window, create an empty text file lblinstall.log. It must be this exact name. Type in: type nul > lblinstall.log 4. Run the installation again with the following command-line parameter. /L="c:\temp\log.txt" Make sure you replace "c:\temp\" path with a writable folder on your disk. You can choose any file name. 5. When the error displays again, close the installer. 6. Contact the regional Technical Support team and provide both files: l lblinstall.log l log.txt www.nicelabel.com 87 o Specified user doesn't have enough permissions to create user accounts on remote server In scenario, where you install Control Center on one computer and have Microsoft SQL Server on another computer, you might see the error message when you provide the user name and password of an administrative account on the SQL computer. To resolve the problem, do the following: 1. Keep the installer running. 2. Open a desktop on the second computer where Microsoft SQL Server is installed. 3. Open Windows Firewall with Advanced Security. 4. Click Inbound Rules. 5. Find the rule for Remove Event Log Management (NP-In). 6. Right-click the rule and select Enable Rule. 7. Continue with the installation. www.nicelabel.com 88 o Label preview is not generated in Control Center To resolve the problem, verify the following: 1. The computer with Control Center must have at least one printer driver installed. 2. The user EPM_USER has read-only permissions to the folder: c:\Windows\System32\spool\drivers EPM_USER is name of Windows user that is created with Control Center installation. o Print Management updates slowly when you monitor many printers and you use Internet Explorer browser (up to version 11) Print Management is optimized to work with the modern browsers. If you have to monitor many printers in your environment and have to use IE, you can enable pagination mode in Print Management tab. The pager control will provide better performance in such browser. Do the following: 1. Open the application SQL Server Management Studio. 2. Connect to the SQL Server hosting the database of a Control Center for which you want to define a custom name. 3. Expand the tree-view to reach Databases > <selected database (NiceAN by default)> > Tables > nan.Setting. 4. Right-click the table nan.Setting and select Edit top 200 Rows. 5. Add a new record. There are three records that you must add. Field name Value Description PrintMgt_ShowPager_IE true/false Enables or disables display of pager in Internet Explorer. PrintMgt_ShowPagerLimit_IE number Shows the pager only when number of printers is above this number. PrintMgt_PagerSize_IE number Defines the number of printer per page. www.nicelabel.com 89 o Access to files in the Document Storage is slow All files saved in the Document Storage are accessible using WebDAV protocol. To speed up access to the WebDAV, try to do the following: l Enabling automatic startup of WebDAV site in IIS. See Speeding the Application by Enabling Auto Start in IIS. l Enabling automatic startup of WebClient service. See Installing Support for WebDAV. l Disabling Automatic configuration in LAN settings 1. In Control Panel, open Internet Options. 2. In Connections tab, click LAN settings. 3. Disable Automatically detect settings option. 10.3 Contacting Technical Support At some point, when you encounter a problem that you cannot solve by yourself, you may need to contact your support representative for additional assistance https://www.nicelabel.com/support/technical-support NOTE: If you have a Service Maintenance Agreement (SMA), please contact the premium support as specified in the agreement. Before contacting support it would be very helpful, if you collected information about the problem, the computer and operating system, you are running NiceLabel software on. You can use the following checklist. Checklist o What happened? Write down exactly the error message that you get or make a screen shot of the error. o When was the error discovered for the first time? o What did you expect to happen? o Have you discovered the problem earlier? o Can the error be reproduced? o How often did the error occur? o Have you tried to use NiceLabel software this way earlier? o If your problem is coming and going, please describe circumstances and under what conditions the error appears. o Which version of NiceLabel software are you using? www.nicelabel.com 90 o Which version of NiceLabel was used to design the label? o Can you provide the files that you were using when the issue occurred (data files, configuration files, label files, etc.)? o Which printer are you using? o Which version of printer driver are you using? o Which operating system are you using? In which language? o Are you using firewall? Are all the required ports open? o Which version of Microsoft .NET framework is installed? www.nicelabel.com 91 Americas +1 262 784 2456 sales.americas@nicelabel.com EMEA +386 4280 5000 sales@nicelabel.com Germany +49 6104 68 99 80 sales@nicelabel.de China +86 21 6249 0371 sales@nicelabel.cn www.nicelabel.com