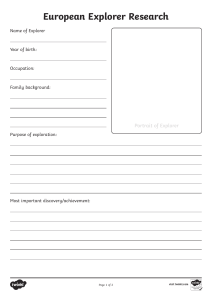Tinytag Explorer Quick Start Guide Tinytag Explorer Quick Start Guide Contents About this Guide 04 What you Need 05 Installing Tinytag Explorer 06 Starting Tinytag Explorer 07 Activating Tinytag Explorer 08 Demonstration Mode 08 USB Data Loggers 09 LAN Data Loggers 09 Starting a Data Logger 10 Calibration Reminders 11 Configuring a Data Logger 12 Advanced Settings 13 Logging Description 13 Logging Interval 13 Seconds Mode and Minutes Mode 13 LCD Display 14 Start Options 14 Trigger Start 15 Measurements 15 Stop Options 16 Alarms 16 Launch 17 Stopping a Data Logger 18 Getting Data from a Logger 18 Saving Data 19 Current Readings 19 Additional Features 20 LAN Logger Installation Instructions 21 Hardware Setup 22 Software Setup 23 Initial Setup 26 Further Information 27 Tinytag Explorer Quick Start Guide :: 03 About this Guide This guide takes you through the process of installing Tinytag Explorer, starting a data logger recording and downloading data. Once Tinytag Explorer has been installed, you can find further information on how the software works in the help file by going to Help and Contents. You can find other language versions of this quick start guide on the Tinytag Explorer CD, and on our web site at www.tinytag.info/support/software 04 :: Tinytag Explorer Quick Start Guide What you Need To use Tinytag Explorer, you will require the following items: • The Tinytag Explorer CD • A Tinytag Explorer activation code • One or more data loggers (with any probes or input cables as appropriate) • A download cable or inductive pad If any of the above is missing, please contact your Tinytag supplier. The activation code for Tinytag Explorer can be found on the inside of the manual cover. It is a set of 20 characters split up into 5 blocks of 4. If you have lost or misplaced your activation code, you can request a new one from the Tinytag web site at www.tinytag.info/activationcode Tinytag Explorer Quick Start Guide :: 05 Installing Tinytag Explorer To install Tinytag Explorer, you will need to have Windows Administrator Access rights on the PC you are using. • Place the Tinytag Explorer CD into the CD drive of your PC. The Tinytag Explorer Installer will run automatically after a few seconds and present you with a Welcome screen. If the Tinytag Explorer Installer does not run automatically, open Windows Explorer, navigate to your CD drive and double-click tinytag.msi. • Click Next to start the installation. • Review the software’s license agreement and if you accept the terms click I accept the terms in the License Agreement, then Next. • You will then be asked where you want to install the software (we recommend you use the default installation path) and whether you would like a shortcut for the software to be created on your desktop. Once you have made your choices, click Next, then Install. • The software will then install automatically (you may be prompted by Windows to confirm your agreement to the installation). When you see the Installation Complete screen, click Finish. • Once the installation is complete, you will be asked to restart your computer, click Yes to do this. 06 :: Tinytag Explorer Quick Start Guide Starting Tinytag Explorer To start Tinytag Explorer, click on the desktop icon for the software: If you didn’t create a desktop icon when installing the software, you can start the software by going to: Start >> All Programs >> Tinytag Explorer >> Tinytag Explorer Tinytag Explorer Quick Start Guide :: 07 Activating Tinytag Explorer The first time you run Tinytag Explorer you will be prompted to activate the software. Enter the activation code into the box provided and choose whether you want it to be applied to all the user accounts on the computer. Next click Confirm Code and you will see a message to confirm that the code has been accepted. The activation code for Tinytag Explorer can be found on the inside of the manual cover. It is a set of 20 characters split up into 5 blocks of 4. If you have lost or misplaced your activation code, you can request a new one from the Tinytag web site at www.tinytag.info/activationcode You will need Windows Administrator access rights to activate the software for all user accounts. If you do not have Administrator access rights, leave the box unchecked and the software will only be enabled for the current user account. Demonstration Mode If you have not purchased Tinytag Explorer, and are evaluating the software, you should start it by clicking the Start Demo button. The demonstration version of Tinytag Explorer will operate for 6 weeks and is a fully enabled copy of the software. 08 :: Tinytag Explorer Quick Start Guide USB Data Loggers Tinytag USB data loggers connect to a computer using a USB cable or an inductive pad. Plug the device into the computer and Windows should automatically detect and install it. When the device has installed, Windows will tell you the device is ready to use. Next, plug the cable into the data logger, or place the data logger on the centre of the inductive pad. LAN Data Loggers LAN data loggers require additional driver installation and setup. For instructions on how to do this, please see the LAN Logger Installation Instructions on page 21 at the rear of this manual. Tinytag Explorer Quick Start Guide :: 09 Starting a Data Logger If the data logger is already recording, you may wish to save the data in it before you start it again, otherwise this information will be lost. See page 18 for information on how to download a data logger. Before starting a data logger, ensure that the correct time and date is set on your computer With the communication cable plugged into your data logger, or with the logger sitting on an inductive pad, click on the Launch icon: 10 :: Tinytag Explorer Quick Start Guide Calibration Reminders Tinytag Explorer has a calibration reminder feature that can be used to warn a user when their data logger is due for calibration or if they are using a data logger that has never been calibrated. The first time you use the software you will be prompted to configure this tool and you can chose to do this straight away, defer it until later or dismiss the question. You will then be prompted to configure your data logger. You can change calibration reminder options at any time by going to Options and Calibration Options in the software. Tinytag Explorer Quick Start Guide :: 11 Configuring a Data Logger The first time you start a data logger, you will be presented with the Basic Settings view. Once you have entered a description for your logging run, and set the logging interval, the data logger will be ready to use. Click the Launch button to start recording. To change other settings in the data logger, click the Advanced Settings button. 12 :: Tinytag Explorer Quick Start Guide Advanced Settings To change an option on the Advanced Settings page, you will need to click on the + icon next to the option. Logging Description The logging description is a text label that is stored in the data logger. This is shown as a graph title on recorded data when it is downloaded from the logger. Logging Interval The Logging Interval option enables you to set how often a data logger will record a measurement. When the logging interval is changed, the logging duration of the logger, which is displayed at the bottom of the page, will update automatically to tell you how long the unit will record for. Seconds Mode and Minutes Mode Most data loggers can be set to record in one of two modes, Seconds Mode and Minutes Mode. By default, loggers are set to record in Minutes Mode, which means they can be downloaded and have their current readings checked whilst they are recording. In Seconds Mode, a unit has to be stopped before it can be downloaded or a current reading checked. Tinytag Explorer Quick Start Guide :: 13 LCD Display Tinytag View 2 temperature data loggers have an LCD display that can be set to show the current temperature in either °C or °F. Select your preferred option from the drop down menu. Start Options By default a data logger will start immediately when launched. By changing the different Start Options you can control exactly when a unit will start recording. There are two different delay start options that all data loggers have; Relative start time and Absolute start time. Relative start time is a time delay relative to the current time, for example, four hours from now. The Absolute start time is a specific time and date, such as midnight on a specified date. The benefit of using a delayed start is that it gives you time to position the data logger in your application before it starts recording. 14 :: Tinytag Explorer Quick Start Guide Trigger Start Additional to the relative and absolute start time options, some data loggers also support a trigger start feature. This can be turned on by checking the Wait until trigger event box. This feature enables you to set your data logger up as you wish it to record, and then start the unit at the precise moment you wish to (by passing a magnet across the unit, or by pressing a switch). The Trigger Start option can be used in conjunction with the Relative start time feature to provide a delay after the trigger (this could be used to allow a data logger to get to temperature before it starts recording). Measurements This setting determines what the logger will record. You have a choice between the recording the value at the end of each logging interval (this is the default setting), the minimum value seen by the logger during each logging interval and the maximum value seen by the logger during each logging interval (or a combination of any of the three). When set to record a minimum and/or maximum the logger will check the value of its input once every minute when recording in minutes mode (which is the default). When the logger set to record in seconds mode, it will do this once every second (see page 13 for further information on setting a logger to record in minutes mode or seconds mode). At the end of each logging interval the minimum and/or maximum value is stored. The benefit of recording minimum and maximum values over a given period is that a data logger can be used in the same way as a traditional min/max thermometer, and the logging duration of the unit can be increased because fewer readings are being stored. For example, if a data logger is set to record once an hour, with the minimum and maximum values selected, only two readings will be stored each hour, but the units input will have been checked 60 times during that period. Tinytag Explorer Quick Start Guide :: 15 Stop Options There are three different stop options for a data logger. The data logger can be set to: • Run indefinitely (and overwrite its oldest reading) • Stop after a set number of readings • Stop when its memory is full By default, data loggers are set to stop when full, to prevent data from being overwritten. Alarms The Alarms option enables two alarm limits to be set in a data logger. If these are breached a red LED on the unit will flash, or a display segment on the unit’s LCD will come on. Alarms can be used to warn if a property goes above or below a set value. Normal, non-latching, alarms only cause the red LED on a unit to flash, or an LCD segment to display, when a limit has been exceeded. Latched alarms will continue to show when the property goes back within acceptable limits. Latched alarms are cleared by going to Logger and Reset Latched Alarms in Tinytag Explorer. Some types of data logger also support a delay setting that will delay an alarm from triggering for the period set by the user. This can be used to allow users to move stock in or out of a fridge, for example, without the alarm being triggered. 16 :: Tinytag Explorer Quick Start Guide Launch Once you have set up your data logger as desired, click the Launch button. Do not disconnect the data logger from the computer, or remove it from its inductive pad, until the Launch Confirmation page is displayed. Once the configuration has been written to the data logger, you will see a summary of the settings. This can be printed out for your records if required. The data logger is now ready to be placed in the location you wish to monitor. Tinytag Explorer Quick Start Guide :: 17 Stopping a data Logger To stop a data logger recording, plug it into your computer, or place it on its inductive pad, and click the Stop icon: Tinytag Explorer will then confirm that the data logger has been stopped. Getting data from a Logger To view the data that has been recorded by your logger, plug it into your computer, or place it on its inductive pad, and click the Get data icon: Tinytag Explorer will then download the data from the logger. 18 :: TinyTag ExplorEr Quick STarT GuidE Saving data To save data that has been downloaded from a data logger click on the Save icon: In the box that appears, select where you wish to save your data, type in a file name and click Save. current readings To view current readings from a data logger, plug it into your PC, or place it on its inductive pad, click the current readings icon: Use this function to view what a logger is currently reading and whether it is logging or not. You can also check the status of its battery (depending on the model of data logger being used). TinyTag ExplorEr Quick STarT GuidE :: 19 Additional Features This quick start guide covers the basics for getting a data logger up and running. Further features that might be of interest include: • Different Data Views: As well as displaying recorded data graphically, Tinytag Explorer can also display data as a Table of Readings. There are also two summary views; the Information View which shows how a data logger was set to record and some basic statistical information and a Daily Minimum and Maximum View. • Exporting Data: Data can be exported from Tinytag Explorer by saving it in a different file format, or by using copy and paste. Additionally, graph views can be exported as images. • Graph Overlays: Data from multiple loggers, or data saved from consecutive recording runs from the same logger, can be combined into the same graph using the Graph Overlay feature. • Top and Tail: The Top/Tail feature allows you to hide unwanted data at the extremities of a graph. • Calibration Reminders: Reminders can be set in Tinytag Explorer to warn you when the calibration of your logger is about to expire, or if a data logger has never been calibrated. • Bulk Logger Tool: The Bulk Logger Tool is designed to start, stop, get data from and view the current readings of multiple data loggers at the same time. For further information on all of these features, please see the Help file within the Tinytag Explorer software. 20 :: Tinytag Explorer Quick Start Guide LAN Logger Installation Instructions Tinytag Explorer Quick Start Guide :: 21 Hardware Setup This section explains how to install and set up a Tinytag lan data logger. LAN data loggers are Power over Ethernet (PoE) devices. If a PoE plug-in injector is supplied, the device should be connected up using Ethernet cables (not supplied) as shown below: Once connected, turn the PoE injector on. Locate and make a note of the MAC address on the back of the logger, this will be needed later. If the device is being used in a location where moisture or dust is present, the supplied waterproof RJ45 shroud should be fitted over the Ethernet connection. To fit this, thread the Ethernet cable through the shroud, plug the cable into the logger and then screw the shroud into the device. 22 :: TinyTag ExplorEr Quick STarT GuidE Software Setup On the computer the loggers are going to be used on: Install and activate Tinytag Explorer as described in the software’s Quick Start Guide. Browse the Tinytag Explorer CD and locate the LAN folder. Run the program VirtualCommPort.exe and follow the instructions in the onscreen prompts. Run the program IPsetup.exe. Devices are listed by their MAC address in the Select a Unit section. Highlight the required device and click on the Launch Webpage button. Make a note of the IP address of the device (from the URL of the web page) and the Listening network port number for PORT 0. Run the Virtual Comm Port software (this is called NB Virtual Comm Port and can be found on the Windows Start Menu under NetBurner NNDK) and click Add. Tinytag Explorer Quick Start Guide :: 23 Set Select serial port to COM100 (if installing more than one device, increment the port number for each successive device used). In the Remote host name/port fields type the IP address of the Ethernet device and the Listening network port number (as previously determined) and click Add and Apply. The device is now ready to use. 24 :: Tinytag Explorer Quick Start Guide In Tinytag Explorer, go to Options and Communication Options, select the Manual serial ports option and then the port numbers as previously configured. On the Tinytag Explorer toolbar, you will now see a new drop down menu. Select the device you wish to work with from this menu. Tinytag Explorer Quick Start Guide :: 25 Initial Setup LAN loggers will turn on automatically when connected to a PoE supply (they can also be turned on manually by pressing and holding the Mute button on the logger briefly). As soon as a logger is turned on, it will start recording (as supplied, this will be on a default logging interval of 10 minutes). To ensure the logger is set with the correct time and date, start the logger recording using Tinytag Explorer. For instructions on how to start the logger recording please see the Starting a Data Logger section on page 10. 26 :: Tinytag Explorer Quick Start Guide Further Information For further information on using Tinytag Explorer, please see the help file within the software. To open the help file, go to Help and Contents. Further information can also be found on our web site at www.tinytag.info/support If you should have any questions that are not covered by the above, please contact your supplier or Gemini Technical Support. e: help@tinytag.info t: +44 (0)1243 813009 Tinytag Explorer Quick Start Guide :: 27 9800-0006: ISSUE 11 (8th December 2017) Gemini Data Loggers (UK) Ltd Scientific House, Terminus Road, Chichester, West Sussex, PO19 8UJ, T: +44 (0)1243 813000 E: info@tinytag.info www.tinytag.info