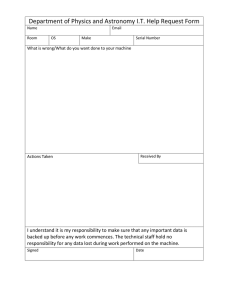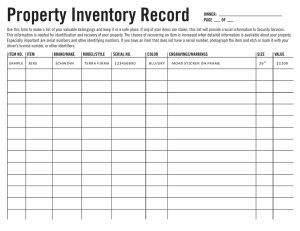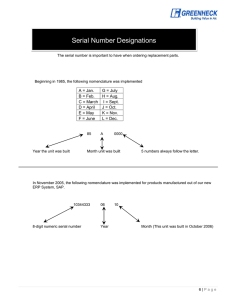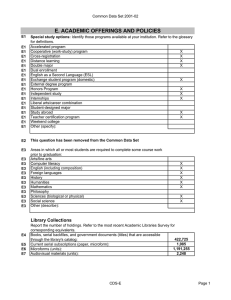ESP8266 Internet of
Things Cookbook
Over 50 recipes to help you master the ESP8266's
functionality
Marco Schwartz
BIRMINGHAM - MUMBAI
ESP8266 Internet of Things Cookbook
Copyright © 2017 Packt Publishing
All rights reserved. No part of this book may be reproduced, stored in a retrieval system, or
transmitted in any form or by any means, without the prior written permission of the publisher,
except in the case of brief quotations embedded in critical articles or reviews.
Every effort has been made in the preparation of this book to ensure the accuracy of the
information presented. However, the information contained in this book is sold without
warranty, either express or implied. Neither the author, nor Packt Publishing, and its dealers
and distributors will be held liable for any damages caused or alleged to be caused directly or
indirectly by this book.
Packt Publishing has endeavored to provide trademark information about all of the companies
and products mentioned in this book by the appropriate use of capitals. However, Packt
Publishing cannot guarantee the accuracy of this information.
First published: April 2017
Production reference: 1240417
Published by Packt Publishing Ltd.
Livery Place
35 Livery Street
Birmingham B3 2PB, UK.
ISBN 978-1-78728-810-2
www.packtpub.com
Credits
Author
Marco Schwartz
Reviewer
Catalin Batrinu
Acquisition Editor
Prachi Bisht
Content Development Editor
Trusha Shriyan
Technical Editor
Varsha Shivhare
Copy Editor
Safis Editing
Project Coordinator
Kinjal Bari
Proofreader
Safis Editing
Indexer
Francy Puthiry
Graphics
Kirk D'Penha
Production Coordinator
Nilesh Mohite
Cover Work
Nilesh Mohite
About the Author
Marco Schwartz is an electrical engineer, entrepreneur, and blogger. He has a master's
degree in electrical engineering and computer science from Supélec, France, and a master's
degree in micro engineering from the Ecole Polytechnique Fédérale de Lausanne (EPFL),
Switzerland.
He has more than five years of experience working in the domain of electrical engineering.
Marco's interests center around electronics, home automation, the Arduino and Raspberry Pi
platforms, open source hardware projects, and 3D printing. He has several websites about the
Arduino, including the open home automation website, which is dedicated to building home
automation systems using open source hardware. Marco has written another book on home
automation and the Arduino, called Arduino Home Automation Projects. He has also written
a book on how to build Internet of Things projects with the Arduino, called Internet of Things
with the Arduino Yun, by Packt Publishing.
About the Reviewer
Catalin Batrinu graduated from the Politehnica University of Bucharest in Electronics,
Telecommunications, and Information Technology. He has worked as a software developer in
telecommunications for the past 16 years.
He started working with old protocols to the latest network protocols and technologies so he
caught all the transformations in telecommunication industry.
He has implemented many telecommunication protocols, from access adaptations and
backbone switches to high capacity carrier-grade switches on various hardware platforms,
such as Wintegra and Broadcom.
Internet of Things came as a natural evolution for him, and now he collaborates with different
companies to construct the world of the future that will make our life more comfortable
and secure.
Using ESP8266, he has prototyped devices such as irrigation controller, smart sockets,
window shutters, lighting control using Digital Addressable Lighting Control (DALC), and
environment control, all of them being controlled directly from a mobile application over the
cloud. Even an MQTT broker with a bridging and web socket server has been developed for
the ESP8266. Soon, all these devices will be part of our daily life, so we will all enjoy their
functionality.
You can read his blog at http://myesp8266.blogspot.com.
www.PacktPub.com
eBooks, discount offers, and more
Did you know that Packt offers eBook versions of every book published, with PDF and ePub
files available? You can upgrade to the eBook version at www.PacktPub.com and as a print
book customer, you are entitled to a discount on the eBook copy. Get in touch with us at
customercare@packtpub.com for more details.
At www.PacktPub.com, you can also read a collection of free technical articles, sign up for
a range of free newsletters and receive exclusive discounts and offers on Packt books and
eBooks.
https://www.packtpub.com/mapt
Get the most in-demand software skills with Mapt. Mapt gives you full access to all Packt
books and video courses, as well as industry-leading tools to help you plan your personal
development and advance your career.
Why subscribe?
ff
Fully searchable across every book published by Packt
ff
Copy and paste, print, and bookmark content
ff
On demand and accessible via a web browser
Customer Feedback
Thanks for purchasing this Packt book. At Packt, quality is at the heart of our editorial
process. To help us improve, please leave us an honest review on this book's Amazon page at
https://www.amazon.com/dp/1787288102.
If you'd like to join our team of regular reviewers, you can e-mail us at customerreviews@
packtpub.com. We award our regular reviewers with free eBooks and videos in exchange for
their valuable feedback. Help us be relentless in improving our products!
Table of Contents
Preface
Chapter 1: Configuring the ESP8266
v
1
Introduction
Setting up the Arduino development environment for the ESP8266
Choosing an ESP8266 board
Required additional components
Uploading your first sketch to the ESP8266
Connecting the ESP8266 to your local Wi-Fi network
Connecting the ESP8266 to a cloud server
Troubleshooting basic ESP8266 issues
1
2
4
9
15
17
20
24
Chapter 2: Your First ESP8266 Projects
27
Chapter 3: More ESP8266 Functions
57
Introduction
Functionalities of the ESP8266
Reading digital signals
Reading analog signals
Controlling an LED
Dimming an LED
Controlling a servo motor
Measuring data from a digital sensor
Controlling an OLED screen
Troubleshooting basic ESP8266 issues
27
28
32
35
37
39
41
44
48
55
Introduction
Discovering the advanced functions of the ESP8266
Using libraries on the ESP8266
Discovering the filesystem of the ESP8266
57
58
60
65
i
Table of Contents
Storing data in the ESP8266 filesystem
Discovering the over the air update of the ESP8266 (OTA)
Programming your ESP8266 OTA
Troubleshooting basic ESP8266 issues
Chapter 4: Using MicroPython on the ESP8266
Introduction
Introduction to MicroPython on the ESP8266
Discovering the MicroPython language
Getting started with MicroPython on the ESP8266
Controlling pins using MicroPython
Reading data from a sensor using MicroPython
Sending data to the cloud using MicroPython
Troubleshooting common MicroPython issues
68
73
74
81
83
83
84
85
91
93
95
98
101
Chapter 5: Cloud Data Monitoring
103
Chapter 6: Interacting with Web Services
151
Chapter 7: Machine to Machine Interactions
189
Introduction
Internet of Things platforms for the ESP8266
Connecting sensors to your ESP8266 board
Posting the sensor data online
Retrieving your online data
Securing your online data
Monitoring sensor data from a cloud dashboard
Creating automated alerts based on the measured data
Monitoring several ESP8266 modules at once
Troubleshooting common issues with web services
Introduction
Discovering the Temboo platform
Tweeting data from the ESP8266 board
Posting updates on Facebook
Storing data on Google Drive
Automation with IFTTT
Sending push notifications
Sending e-mail notifications
Sending text message notifications
Troubleshooting common issues with web services
Introduction
Types of IoT interactions
Basic local machine to machine interactions
Cloud machine to machine interaction
ii
103
104
107
111
116
121
124
131
137
149
151
152
154
161
165
171
178
182
185
187
189
190
191
198
Table of Contents
Automated M2M with IFTTT
M2M alarm system
Automated light control
Automated gardening controller
Troubleshooting common issues with web services
Index
206
215
223
232
244
245
iii
Preface
The ESP8266 chip is a powerful and cheap microcontroller with an onboard Wi-Fi connection.
It is also very easy to use, thanks to the compatibility with the Arduino IDE. Therefore, it's just
the perfect chip to build the Internet of Things (IoT) projects.
Inside this book, we'll see how to build IoT projects using the ESP8266, via several step-bystep tutorials. At the end, you will know how to use all the functions of the ESP8266, and you
will be able to build your own projects with this amazing Wi-Fi chip.
What this book covers
Chapter 1, Configuring the ESP8266, will be about getting started with the ESP8266, and
learning how to configure the ESP8266 and all the hardware/software components that you
need to use it.
Chapter 2, Your First ESP8266 Projects, will be about learning how to make your first simple
projects with the ESP8266.
Chapter 3, More ESP8266 Functions, will be about learning advanced functions of the
ESP8266, as using the file storage system.
Chapter 4, Using MicroPython on the ESP8266, will be focused on using the powerful &
simple MicroPython language to build projects with the ESP8266.
Chapter 5, Cloud Data Monitoring, will be about connecting your ESP8266 to the cloud, in
order to monitor your projects from anywhere in the world.
Chapter 6, Interacting with Web Services, will exploit the Wi-Fi connectivity of the ESP8266 to
connect to existing Web services, such as IFTTT or Google Drive.
Chapter 7, Machine to Machine Interactions, will be about building projects where ESP8266
boards communicate directly with each other via the cloud.
v
Preface
What you need for this book
To build the projects you will find in this book, any experience with programming and/
or electronics is of course appreciated, but you will be able to follow even if you have little
experience in the field, as we will start from the absolute basics of the ESP8266.
Who this book is for
This book is for people who want to build their own Internet of Things projects, using the
ESP8266 as the platform to easily build those projects.
It is also for people already building IoT projects, for example with Arduino, and those who
want to discover another platform to build IoT projects.
Sections
In this book, you will find several headings that appear frequently (Getting ready, How to do it,
How it works, There's more, and See also).
To give clear instructions on how to complete a recipe, we use these sections as follows:
Getting ready
This section tells you what to expect in the recipe, and describes how to set up any software or
any preliminary settings required for the recipe.
How to do it…
This section contains the steps required to follow the recipe.
How it works…
This section usually consists of a detailed explanation of what happened in the previous
section.
There's more…
This section consists of additional information about the recipe in order to make the reader
more knowledgeable about the recipe.
vi
Preface
See also
This section provides helpful links to other useful information for the recipe.
Conventions
In this book, you will find a number of text styles that distinguish between different kinds of
information. Here are some examples of these styles and an explanation of their meaning.
Code words in text, database table names, folder names, filenames, file extensions,
pathnames, dummy URLs, user input, and Twitter handles are shown as follows: "We will
configure pin 5 as an input and then read it using the digitalRead() function and display
the state of the input signal on the serial monitor."
A block of code is set as follows:
// LED pin
int inputPin = 5;
int val = 0;
void setup() {
Serial.begin(9600);
pinMode(inputPin, INPUT);
}
void loop() {
// read pin
val = digitalRead(inputPin);
// display state of input pin
Serial.println(val);
delay(1000);
}
Any command-line input or output is written as follows:
esptool.py --port /dev/ttyUSB0 --baud 460800 write_flash --flash_
size=detect 0 esp8266-2016-05-03-v1.8.bin
vii
Preface
New terms and important words are shown in bold. Words that you see on the screen,
for example, in menus or dialog boxes, appear in the text like this: "The .bin files for the
MicroPython port for ESP8266 are under the Firmware for ESP8266 boards sub heading."
Warnings or important notes appear in a box like this.
Tips and tricks appear like this.
Reader feedback
Feedback from our readers is always welcome. Let us know what you think about this book—
what you liked or disliked. Reader feedback is important for us as it helps us develop titles
that you will really get the most out of.
To send us general feedback, simply e-mail feedback@packtpub.com, and mention the
book's title in the subject of your message.
If there is a topic that you have expertise in and you are interested in either writing or
contributing to a book, see our author guide at www.packtpub.com/authors.
Customer support
Now that you are the proud owner of a Packt book, we have a number of things to help you to
get the most from your purchase.
Downloading the example code
You can download the example code files for this book from your account at http://
www.packtpub.com. If you purchased this book elsewhere, you can visit http://www.
packtpub.com/support and register to have the files e-mailed directly to you.
You can download the code files by following these steps:
1. Log in or register to our website using your e-mail address and password.
2. Hover the mouse pointer on the SUPPORT tab at the top.
3. Click on Code Downloads & Errata.
viii
Preface
4. Enter the name of the book in the Search box.
5. Select the book for which you're looking to download the code files.
6. Choose from the drop-down menu where you purchased this book from.
7.
Click on Code Download.
Once the file is downloaded, please make sure that you unzip or extract the folder using the
latest version of:
ff
WinRAR / 7-Zip for Windows
ff
Zipeg / iZip / UnRarX for Mac
ff
7-Zip / PeaZip for Linux
The code bundle for the book is also hosted on GitHub at https://github.com/
PacktPublishing/ESP8266-Internet-of-Things-Cookbook. We also have other
code bundles from our rich catalog of books and videos available at https://github.com/
PacktPublishing/. Check them out!
Downloading the color images of this book
We also provide you with a PDF file that has color images of the screenshots/diagrams used
in this book. The color images will help you better understand the changes in the output.
You can download this file from http://www.packtpub.com/sites/default/files/
downloads/ESP8266InternetofThingsCookbook_ColorImages.pdf.
Errata
Although we have taken every care to ensure the accuracy of our content, mistakes do happen.
If you find a mistake in one of our books—maybe a mistake in the text or the code—we would be
grateful if you could report this to us. By doing so, you can save other readers from frustration
and help us improve subsequent versions of this book. If you find any errata, please report
them by visiting http://www.packtpub.com/submit-errata, selecting your book,
clicking on the Errata Submission Form link, and entering the details of your errata. Once your
errata are verified, your submission will be accepted and the errata will be uploaded to our
website or added to any list of existing errata under the Errata section of that title.
To view the previously submitted errata, go to https://www.packtpub.com/books/
content/support and enter the name of the book in the search field. The required
information will appear under the Errata section.
ix
Preface
Piracy
Piracy of copyrighted material on the Internet is an ongoing problem across all media. At
Packt, we take the protection of our copyright and licenses very seriously. If you come across
any illegal copies of our works in any form on the Internet, please provide us with the location
address or website name immediately so that we can pursue a remedy.
Please contact us at copyright@packtpub.com with a link to the suspected pirated
material.
We appreciate your help in protecting our authors and our ability to bring you valuable
content.
Questions
If you have a problem with any aspect of this book, you can contact us at questions@
packtpub.com, and we will do our best to address the problem.
x
1
Configuring the
ESP8266
In this chapter, we will cover:
ff
Setting up the Arduino development environment for the ESP8266
ff
Choosing an ESP8266
ff
Required additional components
ff
Uploading your first sketch to the ESP8266
ff
Connecting the ESP8266 to your local Wi-Fi network
ff
Connecting the ESP8266 to a cloud server
ff
Troubleshooting basic ESP8266 issues
Introduction
This being the first chapter, we will be looking at how to get started with configuring the
ESP8266 to connect to the Internet. This chapter will be the stepping stone to the much
more fun and exciting projects that are in this book. Therefore, follow the instructions
provided carefully.
In this chapter, you will learn how to set up the Arduino IDE and upload sketches to the
ESP8266. You will also be guided on how to choose an ESP8266 module for your project
and how to use the ESP8266 to connect to Wi-Fi networks and the Internet.
1
Configuring the ESP8266
Setting up the Arduino development
environment for the ESP8266
To start us off, we will look at how to set up an Arduino IDE development environment so that
we can use it to program the ESP8266. This will involve installing the Arduino IDE and getting
the board definitions for our ESP8266 module.
Getting ready
The first thing you should do is download the Arduino IDE if you do not already have it installed
on your computer. You can do that from this link:
https://www.arduino.cc/en/Main/Software.
The web page will appear as shown. It features that latest version of the Arduino IDE. Select
your operating system and download the latest version that is available when you access the
link (it was 1.6.13 at the time of writing):
When the download is complete, install the Arduino IDE and run it on your computer.
Now that the installation is complete, it is time to get the ESP8266 definitions. Open the
preference window in the Arduino IDE from File|Preferences or by pressing CTRL + Comma.
2
Chapter 1
Copy this URL: http://arduino.esp8266.com/stable/package_esp8266com_
index.json.
Paste it in the file labeled Additional Board Manager URLs, as shown in the following
screenshot. If you are adding other URLs too, use a comma to separate them:
3
Configuring the ESP8266
Open the board manager from the Tools|Board menu and install the ESP8266 platform.
The board manager will download the board definition files from the link provided in the
preferences window and install them. When the installation is complete, the ESP8266 board
definitions should appear as shown in the screenshot. Now you can select your ESP8266
board from the Tools|Board menu:
How it works…
The Arduino IDE is an open source development environment used for programming Arduino
boards and Arduino-based boards. It is also used to upload sketches to other open source
boards, such as the ESP8266. This makes it an important accessory when creating Internet
of Things (IoT) projects.
See also
These are the basics for the Arduino framework and they will be applied throughout this book
to develop IoT projects.
Choosing an ESP8266 board
The ESP8266 module is a self-contained System On Chip (SOC), which features an integrated
TCP/IP protocol stack that allows you to add Wi-Fi capability to your projects. The module is
usually mounted on circuit boards that break out the pins of the ESP8266 chip, making it
easy for you to program the chip and to interface with input and output devices.
4
Chapter 1
ESP8266 boards come in different forms, depending on the company that manufactures
them. All the boards use Espressif's ESP8266 chip as the main controller, but they have
different additional components and different pin configurations, giving each board unique
additional features.
Therefore, before embarking on your IoT project, take some time to compare and contrast the
different types of ESP8266 boards that are available. This way, you will be able to select the
board that has features best suited for your project.
Available options
The simple ESP8266-01 module is the most basic ESP8266 board available on the market.
It has eight pins, which include four General Purpose Input/Output (GPIO) pins, serial
communication TX and RX pins, an enable pin and power pins, and VCC and GND. Since it
only has four GPIO pins, you can only connect three inputs or outputs to it.
The 8-pin header on the ESP8266-01 module has a 2.0 mm spacing that is not compatible
with breadboards. Therefore, you have to look for another way to connect the ESP8266-01
module to your setup when prototyping. You can use female to male jumper wires to do that:
The ESP8266-07 is an improved version of the ESP8266-01 module. It has 16 pins, which
consist of nine GPIO pins, serial communication TX and RX pins, a reset pin, an enable pin
and power pins, and VCC and GND. One of the GPIO pins can be used as an analog input pin.
The board also comes with a UFL. connector that you can use to plug an external antenna in
case you need to boost Wi-Fi signal.
5
Configuring the ESP8266
Since the ESP8266 has more GPIO pins, you can have more inputs and outputs in your
project. Moreover, it supports both SPI and I2C interfaces, which can come in handy if
you want to use sensors or actuators that communicate using any of those protocols.
Programming the board requires the use of an external FTDI breakout board based on USB to
serial converters, such as the FT232RL chip.
The pads/pinholes of the ESP8266-07 have a 2.0 mm spacing, which is not breadboardfriendly. To solve this, you have to acquire a plate holder that breaks out the ESP8266-07 pins
to a breadboard-compatible pin configuration, with 2.54 mm spacing between the pins. This
will make prototyping easier.
This board has to be powered from a 3.3V, which is the operating voltage for the
ESP8266 chip:
The Olimex ESP8266 module is a breadboard-compatible board that features the ESP8266
chip. As with the ESP8266-07 board, it has SPI, I2C, serial UART, and GPIO interface pins. In
addition to that, it also comes with a Secure Digital Input/Output (SDIO) interface, which
is ideal for communication with an SD card. This adds six extra pins to the configuration,
bringing the total to 22 pins.
6
Chapter 1
Since the board does not have an on-board USB to serial converter, you have to program it
using an FTDI breakout board or a similar USB to serial board/cable. Moreover, it has to be
powered from a 3.3V source, which is the recommended voltage for the ESP8266 chip:
The Sparkfun ESP8266 Thing is a development board for the ESP8266 Wi-Fi SOC. It has
20 pins that are breadboard-friendly, which makes prototyping easy. It features SPI, I2C,
serial UART, and GPIO interface pins, enabling it to be interfaced with many input and output
devices. There are eight GPIO pins, including the I2C interface pins.
The board has a 3.3V voltage regulator, which allows it to be powered from sources that
provide more than 3.3V. It can be powered using a micro USB cable or Li-Po battery. The USB
cable also charges the attached Li-Po battery, thanks to the Li-Po battery charging circuit on
the board.
7
Configuring the ESP8266
Programming has to be done via an external FTDI board:
The Adafruit Huzzah ESP8266 is a fully standalone ESP8266 board. It has a built-in USB to
serial interface that eliminates the need for using an external FTDI breakout board to program
it. Moreover, it has an integrated battery charging circuit that charges any connected Li-Po
battery when the USB cable is connected. There is also a 3.3V voltage regulator on the board
that allows the board to be powered with more than 3.3V.
Though there are 28 breadboard friendly pins on the board, only 22 are useable. Ten of those
pins are GPIO pins and they can also be used for SPI as well as I2C interfacing. One of the
GPIO pins is an analog pin:
8
Chapter 1
What to choose?
All the ESP8266 boards will add Wi-Fi connectivity to your project. However, some of them
lack important features and are difficult to work with. So the best option would be to use the
module that has the most features and is easy to work with. The Adafruit ESP8266 fits the bill.
The Adafruit ESP8266 is completely standalone and easy to power, program, and configure
due to its on-board features. Moreover, it offers many input/output pins that will enable you
to add more features to your projects. It is affordable and small enough to fit in projects with
limited space.
There's more…
Wi-Fi isn't the only technology that we can use to connect our projects to the Internet. There
are other options such as Ethernet and 3G/LTE. There are shields and breakout boards that
can be used to add these features to open source projects. You can explore these other
options and see which works for you.
See also
Now that we have chosen the board to use in our project, you can proceed to the next step,
which is understanding all the components we will use with Adafruit ESP8266 in this book.
Required additional components
To demonstrate how the ESP8266 works, we will use some additional components. These
components will help us learn how to read sensor inputs and control actuators using GPIO
pins. Through this you can post sensor data to the Internet and control actuators from Internet
resources, such as websites.
Required components
The components we will use include:
ff
Sensors:
DHT11
Photocell
Soil humidity
9
Configuring the ESP8266
ff
Actuators:
Relay
Power switch tail kit
Water pump
ff
Breadboard
ff
Jumper wires
ff
Micro USB cable
Sensors
Let's discuss the three sensors that we will be using.
DHT11
The DHT11 is a digital temperature and humidity sensor. It uses a thermistor and capacitive
humidity sensor to monitor the humidity and temperature of the surrounding air, and produces
a digital signal on the data pin. A digital pin on the ESP8266 can be used to read the data
from the sensor data pin.
The DHT11 sensor is not very precise, but it is perfect for
experimenting, which we'll be doing in this book.
Photocell
A photocell is a light sensor that changes its resistance depending on the amount of incident
light it is exposed to. They can be used in a voltage divider setup to detect the amount of light
in the surroundings. In a setup where the photocell is used in the VCC side of the voltage
divider, the output of the voltage divider goes high when the light is bright and low when the
light is dim. The output of the voltage divider is connected to an analog input pin and the
voltage readings can be read:
10
Chapter 1
Soil humidity sensor
The soil humidity sensor is used for measuring the amount of moisture in soil and other
similar materials. It has two large exposed pads that act as a variable resistor. If there is more
moisture in the soil, the resistance between the pads drops, leading to a higher output signal.
The output signal is connected to an analog pin from where its value is read.
This sensor is mainly used for demonstration purposes, but it is
perfect for the projects we'll do in this book.
11
Configuring the ESP8266
Actuators
Let's discuss the actuators.
Relays
A relay is a switch that is operated electrically. It uses electromagnetism to switch large loads
using small voltages. It consists of three parts: a coil, spring, and contacts. When the coil is
energized by a high signal from a digital pin on the ESP8266, it attracts the contacts, forcing
them closed. This completes the circuit and turns on the connected load. When the signal on
the digital pin goes low, the coil is no longer energized and the spring pulls the contacts apart.
This opens the circuit and turns off the connected load:
Power switch tail kit
A power switch tail kit is a device that is used to control standard wall outlet devices with
microcontrollers. It is already packaged to prevent you from having to mess around with high
voltage wiring. Using it, you can control appliances in your home using the ESP8266:
12
Chapter 1
Water pump
A water pump is used to increase the pressure of fluids in a pipe. It uses a DC motor to rotate
a fan and create a vacuum that sucks up the fluid. The sucked fluid is then forced to move by
the fan, creating a vacuum again that sucks up the fluid behind it. This in effect moves the
fluid from one place to another:
Breadboard
A breadboard is used to temporarily connect components without soldering. This makes it an
ideal prototyping accessory that comes in handy when building circuits:
13
Configuring the ESP8266
Jumper wires
Jumper wires are flexible wires that are used to connect different parts of a circuit on a
breadboard:
Micro USB cable
A micro USB cable will be used to connect the Adafruit ESP8266 board to the computer:
See also
Having understood the components that you are going to use with Adafruit ESP8266, you can
now proceed to the next step and learn how to upload sketches to your ESP8266.
14
Chapter 1
Uploading your first sketch to the ESP8266
In this recipe, we are going to look at how to upload sketches to the ESP8266. This will enable
you to understand some basics of the Arduino programming language and get you to upload
your first sketch to your ESP8266 board.
Getting ready
Ensure that the board definitions of the ESP8266 board are installed in your Arduino IDE
as explained earlier, and then connect your ESP8266 board to the computer. Now you can
proceed to do the rest of the connections.
In this project, you will require a few extra components. They are:
ff
LED (https://www.sparkfun.com/products/528)
ff
220 Ω resistor (https://www.sparkfun.com/products/10969)
ff
Breadboard
ff
Jumper wires
Start by mounting the LED onto the breadboard. Connect one end of the 220 Ω resistor to
the positive leg of the LED (the positive leg of an LED is usually the taller one of the two legs).
Connect the other end of the resistor on another rail of the breadboard and connect one end
of the jumper wire to that rail and the other end of the jumper wire to pin 5 of the ESP8266
board. Take another jumper wire and connect one if its ends to the negative leg of the LED
and connect the other end to the GND pin of the ESP8266.
How to do it…
We will configure the board to output a low signal on pin 5 for a duration of one second and then
output a high signal on pin 5 for a duration of two seconds. The process will repeat forever:
// LED pin
int ledPin = 5;
void setup() {
pinMode(ledPin, OUTPUT);
}
void loop() {
// OFF
digitalWrite(ledPin, LOW);
delay(1000);
15
Configuring the ESP8266
// ON
digitalWrite(ledPin, HIGH);
delay(2000);
}
Refer the following steps:
1. Copy the code and paste it in your Arduino IDE.
2. Ensure your ESP8266 board is connected to your computer, and then proceed
to select the board in Tools|Board menu. If the ESP8266 board definitions were
properly installed, you should see a list of all ESP8266 boards in the menu:
3. Choose the board type you are using. In this case it is the Adafruit HUZZAH
ESP8266.
4. Select the serial port where the ESP8266 board is connected from the Tools|Port
menu and then proceed to upload the code to your board:
How it works…
This is a simple LED blinking program that we used to demonstrate how to upload code to
an Adafruit ESP8266 board. The program blinks an LED connected to pin 5 of the Adafruit
ESP8266 board every three seconds. This is done by turning off the LED for one second and
turning on the LED for two seconds, continuously.
16
Chapter 1
There's more…
The frequency at which the LED blinks can be increased or reduced by adjusting the delays in
the program. For instance, the LED can be made to blink faster through reducing the second
delay from two seconds to one second, by changing this statement delay(2000);
to delay(1000);.
See also
Having successfully uploaded your first sketch to your ESP8266 board, you can go to the next
recipe and learn how to connect your ESP8266 board to a local Wi-Fi network.
Connecting the ESP8266 to your local Wi-Fi
network
In this recipe, we will show you how to connect your ESP8266 board to your local Wi-Fi
network. Before you can send or receive data to and from the Internet, your ESP8266 board
has to be connected to a Wi-Fi network that has Internet connectivity. This is done in the setup
part of your program since it is supposed to be done once, when the ESP8266 is powered on.
Getting ready
Ensure your ESP8266 board is connected to your computer via the USB cable. No other
components will be used in this exercise, since there are no inputs or outputs that are required.
How to do it…
We will include the ESP8266 library in the program and set the Wi-Fi network ssid and
password so that the ESP8266 connects to the network when it gets powered on. We will
print out a confirmation and the IP address of the ESP8266 when the connection is successful.
This is the sketch for this exercise:
// Libraries
#include <ESP8266WiFi.h>
// WiFi network
const char* ssid
= "your-ssid";
const char* password = "your-password";
void setup() {
// Start serial
17
Configuring the ESP8266
Serial.begin(115200);
delay(10);
// Connecting to a WiFi network
Serial.println();
Serial.println();
Serial.print("Connecting to ");
Serial.println(ssid);
WiFi.begin(ssid, password);
while (WiFi.status() != WL_CONNECTED) {
delay(500);
Serial.print(".");
}
Serial.println("");
Serial.println("WiFi connected");
Serial.println("IP address: ");
Serial.println(WiFi.localIP());
}
void loop() {
}
Refer the following steps:
1. Copy this sketch and paste it in your Arduino IDE.
2. Change the SSID in the code from your-ssid to the name of your Wi-Fi network,
and the password from your-password to the password of your Wi-Fi network.
3. Make sure you have selected the correct board from the Tools|Board menu, which
in this case is Adafruit HUZZAH ESP8266, and the correct serial port from the
Tools|Port menu.
4. Upload the code to your ESP8266 board.
5. Open the serial monitor (and make sure that the serial speed is set at 115200)
so that you can check to see whether the ESP8266 board has connected to the
Wi-Fi network.
18
Chapter 1
The results are as shown in the following screenshot. The ESP8266 prints its IP address once
the connection has been successfully established:
How it works…
The program sets up the Wi-Fi SSID and password using the WiFi.begin() function of the
ESP8266Wifi library, and then executes the WiFi.status() function to try to connect to
the Wi-Fi network. The program checks whether the WiFi.status() function returns a true
value to indicate that the ESP8266 board has successfully connected to the Wi-Fi network.
If the connection was not successful, the sketch tries to connect again using the WiFi.
status() function and repeats that until the WiFi.status() function returns a true
value to indicate that the ESP8266 has successfully connected to the Wi-Fi network.
When the ESP8266 connects to the Wi-Fi network, the sketch displays a message, WiFi
connected, and the IP address of the ESP8266 on the serial monitor.
There's more…
You can enter the wrong password and SSID and see what output you get in the serial monitor.
19
Configuring the ESP8266
See also
Now that you have successfully connected your ESP8266 board to your local Wi-Fi network,
you can proceed to the next recipe, where we will be connecting the ESP8266 board to
the Internet.
Connecting the ESP8266 to a cloud server
In this recipe, we will connect the ESP8266 to the Internet and send data to a cloud server.
The cloud server we will be sending data to is dweet.io. The data we send to dweet.io will
be used later in this book, so ensure that you execute this section successfully.
Getting ready
As in the previous recipe, we won't need any extra components here. All we need to do is
ensure that the ESP8266 is connected to the computer.
How to do it…
To accomplish this, follow these steps:
1. We will connect the ESP8266 to a local Wi-Fi network that has an active Internet
connection.
2. Once the connection is successful, we will send a GET request to the cloud server
and then display the reply that the server sends back to the ESP8266 board:
// Libraries
#include <ESP8266WiFi.h>
3. Enter the SSID and password:
// SSID
const char* ssid
= "your-ssid";
const char* password = "your-password";
4. Store the hostname of the cloud server:
// Host
const char* host = "dweet.io";
5. Configure the SSID and password of the Wi-Fi network and connect the ESP8266 to
the Wi-Fi network:
void setup() {
// Serial
Serial.begin(115200);
20
Chapter 1
delay(10);
// We start by connecting to a WiFi network
Serial.println();
Serial.println();
Serial.print("Connecting to ");
Serial.println(ssid);
WiFi.begin(ssid, password);
while (WiFi.status() != WL_CONNECTED) {
delay(500);
Serial.print(".");
}
Serial.println("");
Serial.println("WiFi connected");
Serial.println("IP address: ");
Serial.println(WiFi.localIP());
}
6. Delay for five seconds and then print the name of the host we are connecting to on
the serial monitor:
void loop() {
delay(5000);
Serial.print("connecting to ");
Serial.println(host);
7.
Connect to the host server:
// Use WiFiClient class to create TCP connections
WiFiClient client;
const int httpPort = 80;
if (!client.connect(host, httpPort)) {
Serial.println("connection failed");
return;
}
8. Formulate the URI for the GET request we will send to the host server:
// We now create a URI for the request
String url = "/dweet/for/my-thing-name?value=test";
21
Configuring the ESP8266
9. Send the GET request to the server and check whether the request has been
received or if it has timed out:
// Send request
Serial.print("Requesting URL: ");
Serial.println(url);
client.print(String("GET ") + url + " HTTP/1.1\r\n" +
"Host: " + host + "\r\n" +
"Connection: close\r\n\r\n");
unsigned long timeout = millis();
while (client.available() == 0) {
if (millis() - timeout > 5000) {
Serial.println(">>> Client Timeout !");
client.stop();
return;
}
}
10. Read incoming data from the host server line by line and display the data on the
serial monitor.
11. Close the connection after all the data has been received from the server:
// Read all the lines from the answer
while(client.available()){
String line = client.readStringUntil('\r');
Serial.print(line);
}
// Close connecting
Serial.println();
Serial.println("closing connection");
}
12. Copy the sketch to your Arduino IDE and change the SSID in the code from yourssid to the name of your Wi-Fi network and the password from your-password to
the password of your Wi-Fi network.
13. Upload the sketch to your ESP8266 board.
14. Open the serial monitor so that you can view the incoming data.
22
Chapter 1
The serial monitor should display data, as shown in the following screenshot:
As you can see from the serial monitor, when you send the GET request to dweet.io you
receive a reply from the server. The reply is enclosed in curly brackets {}.
How it works…
The program connects to the Wi-Fi network using the provided password and SSID. It then
proceeds to connect to the provided cloud/host server using the client.connect()
function, and sends the provided URI to the host server using the client.print() function.
Once the data has been successfully sent, the sketch waits for a reply from the server. It does
this with the client.available() function, which checks whether there is incoming data
from the server. If there is data available, the sketch reads it and displays it on the serial
monitor. The process is repeated until the ESP8266 is turned off.
23
Configuring the ESP8266
There's more…
Since you have understood how to connect the ESP8266 to a cloud server, see if you can
change the sketch so that it connects to the www.google.com host server and searches for
the word Arduino. The results from the server should be displayed on the serial monitor.
Hint: You can check out the following link to see the format for Google GET
requests:
https://www.google.com/support/enterprise/static/
gsa/docs/admin/72/gsa_doc_set/xml_reference/request_
format.html.
See also
You can now continue to the next recipe and look at some of the common issues that you may
face when using your ESP8266 and how you can solve them.
Troubleshooting basic ESP8266 issues
There are several issues you may face when using ESP8266 boards. Here are some of the
common ones and ways to solve them.
The Board is not visible from the Arduino IDE
One of the causes of this problem is a faulty USB cable. You can troubleshoot this by using
another USB cable to see whether it works. If it works, then your USB cable is faulty and
should be replaced. If the problem still persists, even when you are using another USB cable,
the issue may be with the board definitions.
This issue can also occur when the board definitions have not been installed properly, or
if they have not been installed at all. So make sure that the board definitions have been
installed properly, or try and reinstall them again.
The board cannot be configured from the Arduino IDE
A faulty USB cable can cause this kind of issue. To troubleshoot, use another USB cable and
see whether the issue persists. If it persists, keep your USB cable and try another solution.
However, if the issue gets solved, it means that your USB cable is indeed faulty and should
be replaced.
If the USB cable is not faulty but the issue continues, press the reset button on the board.
That should deal with the problem.
24
Chapter 1
The board does not connect to your local Wi-Fi
network
If your board does not connect to your local Wi-Fi network, check your Wi-Fi network's security
protocol and confirm it is WPA. If it is not, change it to WPA. Moreover, confirm the password
you have written in the sketch is the correct one. Also avoid using Wi-Fi passwords with
strange characters. It could also be that the serial port is not set to the right speed, therefore
you might not see the Wi-Fi connected message.
25
2
Your First ESP8266
Projects
In this chapter, we will cover:
ff
Functionalities of the ESP8266
ff
Reading digital signals
ff
Reading analog signals
ff
Controlling an LED
ff
Dimming an LED
ff
Controlling a servo motor
ff
Measuring data from a digital sensor
ff
Controlling an OLED screen
ff
Troubleshooting usual issues with ESP8266 basics
Introduction
In this second chapter of the book, we will learn how to use the General Purpose Input/
Output (GPIO) pins to read input signals and produce output signals. With that knowledge,we
will create simple projects to control outputs and read sensor inputs. This will give way to the
development of more complex projects in later chapters.
27
Your First ESP8266 Projects
Functionalities of the ESP8266
The first thing we will tackle is the functionality of the ESP8266. We will look at the features
and functions of the ESP8266, and learn about all the available GPIO pins and how we can
use them to read and write digital signals.
Features
The ESP8266 chip provides a self-contained, standalone Wi-Fi networking solution that allows
you to host applications and to provide a Wi-Fi network that you can use to transfer data and
instructions in your projects.
In normal use, the ESP8266 boots up directly from an external flash memory. It also has a
cache that improves the performance of the system and reduces the amount of memory
needed during operation.
The ESP8266 can also be used as a Wi-Fi adapter. In this case, the chip provides wireless
Internet access to a microcontroller-based project through either the CPU AHB bridge or UART
interface.
The on-board processing and storage capabilities of the ESP8266 enable easy integration
with sensors and other devices via the GPIO pins. Moreover, the ESP8266 requires little to
no external circuitry because of its on-chip integration, which includes power management
converters and antenna switch balun. This makes it small and ideal for compact projects.
In addition to all those features, the ESP8266 has some sophisticated system-level features
that include adaptive radio biasing for low-power operation, energy-efficient VoIP due to
rapid sleep/wake switching, advanced signal processing and radio co-existence, and spur
cancellation features that prevent cellular and Bluetooth interference.
The main features of the ESP8266 can be listed as:
ff
802.11 b/g/n protocol
ff
Integrated TCP/IP protocol stack
ff
Soft-AP, Wi-Fi direct (P2P)
ff
Integrated power amplifier an management units, PLL, TR switch, regulators, LNA,
switch, matching network, and balun
ff
Integrated 32-bit low-power CPU used as the application processor
ff
Supports antenna diversity
ff
Supports UART, SPI, and SDIO 2.0 interfaces
ff
2 ms wake up and transmit interval
28
Chapter 2
ff
Power down leakage current of less than 10 µA
ff
Standby power of less than 1.0 mW
ff
Output power of +19.5 dBm when using 802.11 mode
ff
STBC, 2x1 MIMO, 1x1 MIMO
ff
A-MSDU and A-MPDU aggregation
Pin configuration
To understand the ESP8266 pin configuration, we are going to look at the ESP-12 module.
This is because it is the same module that is used on the Adafruit feather HUZZAH ESP8266
Wi-Fi board that we are using for our exercises, as explained in Chapter 1, Configuring the
ESP8266. The following diagram shows the ESP-12 pin configuration:
29
Your First ESP8266 Projects
The ESP-12 module pins are connected to a more breadboard-friendly pin configuration on
the Adafruit ESP8266 board. The pin configuration of the Adafruit board is shown in the
following diagram:
The pins on the Adafruit ESP8266 module can be grouped into several categories.
Power pins
The power pins are:
ff
BAT: Positive voltage from the Li-Po battery that is connected to the JST jack
ff
GND: Common ground for the power and logic
ff
USB: Positive voltage from the micro USB port on the board
ff
3V: Output voltage from the on-board 3.3V regulator, which supplies a maximum of
500 mA
ff
EN: 3.3V voltage regulator enable pin; to disable the 3.3V voltage regulator, connect
this pin to GND
Serial pins
The serial pins are labelled RX (receive) and TX (transmit). Note that those pins can also be
used for I2S communications. They are used for serial communication and boot loading. The
RX pin is the input pin and is 5V compliant, since it has a level shifter. The TX pin is the output
from the module and has a 3.3V logic. The two pins are connected to the CP2104 USB to
serial converter and should be left disconnected unless you really want to use them.
30
Chapter 2
I2C and SPI pins
The ESP8266 module comes with both I2C and SPI interfaces, which enable you to
communicate with sensors, outputs, and devices that use these interfaces. Though this is
done through bitbanging, it works just as well as it does on the Arduino.
Hypothetically, any GPIO pin on the ESP8266 can be used for I2C and SPI, but the current
library for the Adafruit ESP8266 uses the following pins:
ff
ff
For I2C:
I2C SCL – GPIO 5
I2C SDA – GPIO 4
For SPI:
SPI SCK – GPIO 14
SPI MISO – GPIO 2
SPI MOSI – GPIO 13
GPIO pins
The Adafruit HUZZAH ESP8266 has nine GPIO pins that you can use. They are: 0, 2, 4, 5, 12,
13, 14, 15, and 16.
They all have a 3.3V logic level and are not 5V compatible. The maximum current that can be
drawn from one pin is 12 mA. The pins are general purpose and can be used for input as well
as output. Additional functions of the pins are explained following:
ff
GPIO 0 does not have an internal pullup resistor and is connected to a red LED which
it controls. In addition to this, the pin is used to set the ESP8266 into bootloader
mode. This is achieved by pulling the pin low during power-up.
ff
GPIO 2 has a pullup resistor and is connected to the blue LED, that is close to the WiFi antenna. It is used to detect boot mode and as an output to control the blue LED.
ff
GPIO 15, the same as pin 2, is used to detect boot mode. There is a pulldown resistor
connected to it. Always ensure this pin isn't pulled high during power-up. It can only
be used as an output.
ff
GPIO 16 is used to wake up the module from deep sleep mode. It is advisable to
connect it to the reset pin.
GPIO pins 12, 13, and 14 are also used for SPI interfacing.
31
Your First ESP8266 Projects
Analog pins
There is only one analog pin on the ESP8266 board. It is labelled ADC. The pin can read a
maximum voltage of approximately 1.0V. If the voltage you want to read is higher than 1.0V,
you have to use a voltage divider to convert it to a 0-1.0V range.
Control pins
There are two control pins available on the ESP8266 board. They are:
ff
RST – Reset pin for ESP8266. It is always pulled high and works with 3.3V logic only.
When it's connected to ground it resets the ESP8266.
ff
EN (CH_PD) – Enable pin for the ESP8266. It is always pulled high and works with
3.3V logic. When pulled to ground, it resets the ESP8266.
The pins labelled NC are not connected to anything and are only used as placeholders. They
make the Adafruit feather HUZZAH ESP8266 board compatible with other feather boards
manufactured by Adafruit.
How it works...
The ESP8266 module reads digital signals from inputs and writes digital signals to outputs via
the GPIO pins. Since all the GPIO pins have a logic voltage of 3.3V, it is important to ensure
that any input signal to the pins is between 0V and 3.3V.
The GPIO pins usually read or write two kinds of digital signal: 0s and 1s. 0s represents
voltages between -0.3V and 0.825V, while 1s represents voltages between 2.475V and 3.3V.
Therefore, whenever you read a digital pin that is connected to a voltage above 2.475V, you
get a 1 (high signal), and when you read a pin that is connected to a voltage less than 0.875V,
you get a 0 (low signal), and the same applies to outputs.
See also
Now that you have understood the different features and the pin configuration of the
ESP8266 module, you can go ahead and put that knowledge into action. Therefore, in the
next recipe we will look at how to read digital inputs.
Reading digital signals
One of the uses of the ESP8266's GPIO pins is to read digital signals. This allows you to
control your project using input devices and also to monitor sensor data. In this recipe, we will
look at how to read digital signals using GPIO pins.
32
Chapter 2
Getting ready
Connect your ESP8266 board to your computer via a USB cable and set up your Arduino IDE
(refer back to Chapter 1, Configuring the ESP8266). Once that is done, you can proceed to
make the other connections.
In this recipe, we will need a few extra components. They include:
ff
Breadboard
ff
Jumper wires
Mount the ESP8266 board onto the breadboard and then connect a jumper wire from pin 5 to
the GND pin. The connection should be as shown in the following figure:
How to do it…
We will configure pin 5 as an input, then read it using the digitalRead() function
and display the state of the input signal on the serial monitor. This will be repeated every
1 second:
// LED pin
int inputPin = 5;
int val = 0;
33
Your First ESP8266 Projects
void setup() {
Serial.begin(9600);
pinMode(inputPin, INPUT);
}
void loop() {
// read pin
val = digitalRead(inputPin);
// display state of input pin
Serial.println(val);
delay(1000);
}
Refer the following steps:
1. Copy the sketch and paste it in your Arduino IDE.
2. Check to ensure that the ESP8266 board is connected.
3. Select the board that you are using in Tools | Board menu (in this case it is the
Adafruit HUZZAH ESP8266).
4. Select the serial port your board is connected to from the Tools | Port menu and
then upload the code.
When you open your serial monitor, a zero will be displayed after one second and another
after two seconds, and so on and so forth.
How it works…
The program initializes two variables at the beginning. The first variable (inputPin) is the
GPIO pin number and the second variable (val) will hold the state of the GPIO pin. The serial
communication baud rate is set at 9600 and GPIO 5 is configured as an input pin in the setup
section of the sketch. In the loop section, the program reads the digital input on pin 5 and
stores the value in the val variable, then displays the value stored in the val variable on the
serial monitor. There is a delay of 1 second after that.
There's more…
If you have successfully completed that exercise, you can spice things up by connecting GPIO
5 to the 3.3V pin instead of the GND pin, then checking the serial monitor. You should see 1s
listed on the serial monitor instead of 0s, since the input signal on pin 5 is high.
34
Chapter 2
See also
Having successfully learned how to read digital signals, you can now proceed to the next
recipe, where we will advance to Reading analog signals.
Reading analog signals
The ESP8266 has one analog pin that we can use to read analog signals. In this recipe, we
will be looking at how to write a sketch that reads analog signals. This will enable us to read
input from analog sensors.
Getting ready
Connect your ESP8266 board to your computer via a USB cable and set up your Arduino IDE
(refer back to Chapter 1, Configuring the ESP8266). Once that is done, you can proceed to
make the other connections.
In this recipe, we will need a breadboard and jumper wires in addition to the ESP8266 board.
Mount the ESP8266 board onto the breadboard and then connect a jumper wire from the
analog ADC pin to the GND pin. The connection should be as shown in the following diagram:
35
Your First ESP8266 Projects
How to do it…
We will use the analogRead() function to read the analog signal on the ADC pin and display
the analog signal value on the serial monitor. This will be repeated every 1 second:
// LED pin
int val = 0;
void setup() {
Serial.begin(9600);
}
void loop() {
// read pin
val = analogRead(A0);
// display state of input pin
Serial.println(val);
delay(1000);
}
1. Copy the sketch and paste it in your Arduino IDE.
2. Check to ensure that the ESP8266 board is connected.
3. Select the board that you are using in Tools | menu (in this case it is the Adafruit
HUZZAH ESP8266).
4. Select the serial port your board is connected to from the Tools | Port menu and
then upload the code.
When you open your serial monitor, you will notice that a zero is displayed every second.
How it works…
The program initializes a variable (val) that will hold the value of the read analog signal.
The serial communication baud rate is set at 9600 in the setup section of the sketch. In
the loop section, the program reads the analog input on the ADC pin and stores the value in
the val variable, then displays the value stored in the val variable on the serial monitor at
1 second intervals.
See also
Since you have mastered how to read digital and analog signals using the ESP8266, go the
next chapter and learn how to control outputs with the ESP8266.
36
Chapter 2
Controlling an LED
This recipe is going to look at how to control an LED using an ESP8266 board. This will
basically involve changing the state of an LED either ON or OFF, using the ESP8266 board's
GPIO pins. The exercise will enable you to understand how to use the digital output function
on the ESP8266.
Getting ready
Connect your ESP8266 board to your computer via a USB cable and set up your Arduino IDE
(refer back to Chapter 1, Configuring the ESP8266). Once that is done, you can proceed to
make the other connections.
In this recipe, we will need the following components:
ff
ESP8266 board
ff
USB cable
ff
LED (https://www.sparkfun.com/products/528)
ff
220 Ω resistor (https://www.sparkfun.com/products/10969)
ff
Breadboard
ff
Jumper wires
Start by mounting the LED onto the breadboard. Connect one end of the 220 Ω resistor to the
positive leg of the LED (the positive leg of an LED is usually the taller one of the two legs). Connect
the other end of the resistor to another rail of the breadboard and connect one end of the jumper
wire to that rail and the other end of the jumper wire to pin 5 of the ESP8266 board. Take another
jumper wire and connect one of its ends to the negative leg of the LED and connect the other end
to the GND pin of the ESP8266. The connection is as shown in the following diagram:
37
Your First ESP8266 Projects
How to do it…
We will use the digitalWrite() function to output a HIGH signal on pin 5 for a duration
of 1 second and then output a low signal on pin 5 for a duration of one second. This will be
repeated over and over again to blink the LED:
// LED pin
int ledPin = 5;
void setup() {
pinMode(ledPin, OUTPUT);
}
void loop() {
// ON
digitalWrite(ledPin, HIGH);
delay(1000);
// OFF
digitalWrite(ledPin, LOW);
delay(1000);
}
1. Copy the sketch and paste it in your Arduino IDE.
2. Check to ensure that the ESP8266 board is connected. Select the board that you are
using in the Tools | Board menu (in this case it is the Adafruit HUZZAH ESP8266).
3. Select the serial port your board is connected to from the Tools | Port menu and
then upload the code.
How it works…
The program uses the digitalWrite() function to change the state of the output pin,
which in turn changes the state of the LED. Pin 5 is configured as an output in the setup
section of the program. In the loop section, pin 5's state is set to HIGH (digital state 1) for one
second. This turns the LED on for one second, after which pin 5's state is set to LOW (digital
state 0) for one second, which turns the LED off for one second.
38
Chapter 2
The digitalWrite() function is used to control the state of an output pin. The syntax is
digitalWrite(pin number, state). The pin number is the number assigned to the
GPIO pin that is being controlled, and the state is the digital output signal (0 or 1). Instead of
writing 1 and 0 as the state, we use HIGH and LOW respectively.
There's more…
Try to replace the HIGH and LOW states with 1 and 0 in the sketch and test it. You can also
vary the delays in the sketch to change how the LED blinks.
See also
There is more you can do with LEDs, apart from just turning them on and off. In the next
tutorial, we will be looking at how to dim LEDs using the ESP8266.
Dimming an LED
In this section, we are going to look at how to dim an LED using the analog output function.
This will involve controlling the brightness of an LED that is attached to one of the GPIO pins of
the ESP8266.
Getting ready
You will need an ESP8266 board and a USB cable to do this tutorial. There will also be some
additional components required for this project. They include:
ff
LED (https://www.sparkfun.com/products/528)
ff
220 Ω resistor (https://www.sparkfun.com/products/10969)
ff
Breadboard
ff
Jumper wires
39
Your First ESP8266 Projects
Start by mounting the LED onto the breadboard. Connect one end of the 220 Ω resistor to
the positive leg of the LED (the positive leg of an LED is usually the taller one of the two legs).
Connect the other end of the resistor to another rail of the breadboard and connect one end
of the jumper wire to that rail and the other end of the jumper wire to pin 4 of the ESP8266
board. Take another jumper wire and connect one of its ends to the negative leg of the LED
and connect the other end to the GND pin of the ESP8266. The connection is as shown in the
following diagram:
How to do it…
We will use the analogWrite() function to gradually reduce the duty cycle of the output
signal to dim the LED. This will in turn reduce the brightness of the LED slowly until it
completely turns off:
int ledPin = 4; // LED pin
int fadeValue = 1023; //duty cycle
void setup() {
pinMode(ledPin, OUTPUT);
}
void loop() {
analogWrite(ledPin, fadeValue); // glow LED
if(fadeValue > 0) fadeValue --; // decrease duty cycle by 1
delay(5);
}
40
Chapter 2
1. Copy the sketch and paste it in your Arduino IDE.
2. Check to ensure that the ESP8266 board is connected.
3.
Select the board that you are using in the Tools | Board menu (in this recipe it is the
Adafruit HUZZAH ESP8266).
4.
Select the serial port your board is connected to from the Tools | Port menu and
then upload the code.
How it works…
The program uses Pulse Width Modulation (PWM) to vary the brightness of the LED. This
is implemented by the analogWrite() function. In the sketch, the function syntax is
analogWrite(pin, value). Pin refers to the ESP8266 board pin where the LED is
connected to, which in our case is GPIO pin 4. Value refers to the duty cycle. It ranges between
0 and 1023. When the duty cycle is 0, the LED does not glow, and when it is 1023, the LED
glows brightest.
In the sketch, GPIO pin 4 is configured as an output and the duty cycle is set at 1023. In the
loop section of the sketch, the analogWrite() function glows the LED with the current duty
cycle, then the duty cycle is reduced by 1 if it is not equal to 0 and then there is a delay of 5
milliseconds before the process is repeated again. This goes on until the duty cycle gets to 0.
When the sketch runs, the LED starts off at full brightness and then slowly dims until it goes
off, over a time span of approximately 5 seconds.
There's more…
For further practice, edit the code so that instead of dimming the LED from full brightness to
an off state, it starts from an off state and glows brighter until it reaches full brightness.
See also
Having understood how to control LEDs, you can now proceed to more complex output
devices. The next recipe will take you through the basics of Controlling a servo motor.
Controlling a servo motor
In this section, we are going to look at how to use the functionalities of the ESP8266 to
control a servo motor. We will be rotating the servo motor to a specific position in either
direction at a set speed. This will demonstrate the different servo motor parameters we can
control using an ESP8266 board.
41
Your First ESP8266 Projects
Getting ready
Make sure you have all the components before proceeding. They include:
ff
ESP8266 board
ff
Mini USB cable
ff
Micro servo motor (https://www.sparkfun.com/products/9065)
ff
Breadboard
ff
Jumper wires
Start by mounting the ESP8266 board onto the breadboard. Use jumper cables to connect
the power wires of the servo to the ESP8266 power pins. The power wires of the servo are
coloured red for the positive terminal and black/brown for the negative terminal.
Connect the positive terminal to the USB pin of the ESP8266 board and the negative terminal to
the GND pin of the ESP8266 board. We connect the positive terminal to the USB pin because it
provides 5V, which is within the recommended servo motor power supply of 4.8V-6.0V.
Connect the signal wire of the servo motor to GPIO pin 2 on the ESP8266 board. The signal wire
usually comes in different colors, depending on the servo motor. The most common colors are
blue, orange, white, and yellow. You can also identify the signal wire through elimination, since it
is the only other wire that is available apart from the two power supply wires.
Once all the connections are made, connect the ESP8266 board to the computer using the
USB cable.
The setup is shown in the following diagram:
42
Chapter 2
How to do it…
To control the servo motor, we will use PWM. The good news is that there is already a servo
motor library for Arduino that handles all the hard PWM code and provides us with simple
functions that we can use to control our servo motor.
With the servo library, we will use the attach() function to define the signal pin that the servo
motor is connected to, and the write() function to instruct the servo to move to a specified
position. To demonstrate how the two functions are used, we will move the servo motor position
from 0 degrees to 180 degrees and then back to 0 degrees, and repeat this forever:
#include <Servo.h>
Servo myservo;
// create servo object to control a servo
void setup(){
myservo.attach(2);
}
// attach the servo on GPIO 2
void loop(){
int pos; // holds the position the servo should move to
// goes from 0 degrees to 180 degrees
// in steps of 1 degree
for(pos = 0; pos <= 180; pos += 1){
myservo.write(pos); // move servo to position in var pos
delay(15);
// waits 15ms to reach the position
}
// goes from 180 degrees to 0 degrees
// in steps of 1 degree
for(pos = 180; pos>=0; pos-=1){
myservo.write(pos); // move servo to position in var pos
delay(15);
// waits 15ms to reach the position
}
}
1. Copy the sketch and paste it in your Arduino IDE.
2.
Check to ensure that the ESP8266 board is connected to the computer.
3. Select the board that you are using in the Tools | Board menu (in this recipe it is the
Adafruit HUZZAH ESP8266).
4. Select the serial port your board is connected to from the Tools | Port menu and
then upload the code.
43
Your First ESP8266 Projects
How it works…
The sketch creates a servo object called myservo, using the servo library, and attaches
the servo object to GPIO 2 using the attach(pin) function. The syntax is myservo.
attach(2). This servo object is used to control the servo motor we have in our setup.
In the loop section of the project, a variable called pos is declared. It holds the position of the
servo motor. To move the servo motor from 0 degrees to 180 degrees, a for loop is used. The
for loop increments the position of the servo motor by 1 degree every 15 milliseconds. The
write() function is used to move the servo to the new position every time the position is
increased by 1 degree. The line that does that is myservo.write(pos).
When the servo motor position reaches 180 degrees, the for loop ends and another for
loop begins. The second for loop moves the servo motor position from 180 degrees back to
the initial position of 0 degrees. It does this by decreasing the position by 1 degree every 15
milliseconds. When the position reaches 0 degrees, the whole process repeats.
You can calculate the time it takes the servo motor to move from 0 degrees to 180 degrees
in our sketch, by multiplying the delay time by the number of iterations the for loop is going
to make. So, in this case it is 15 milliseconds x 180 iterations = 2700 milliseconds or 2.7
seconds. The duration can be reduced by increasing the speed of the servo motor through
altering the increment or decrement value in the for loops.
There's more…
Alter the sketch so that the servo motor moves faster than it is currently moving.
See also
Since you have mastered how to control outputs using the ESP8266, we will look at reading
sensor input in the next recipe. You sure don't want to miss that.
Measuring data from a digital sensor
ESP8266 boards can be used to read and monitor data from both digital and analog sensors.
To demonstrate this, we are going to measure data from a digital temperature and humidity
sensor then display the data on the serial monitor.
44
Chapter 2
Getting ready
In this tutorial, you will need an ESP8266 board, a USB cable, and a few other components,
which include:
ff
DHT11 temperature/humidity sensor (https://www.sparkfun.com/
products/10167)
ff
10 kΩ resistor
ff
Breadboard
ff
Jumper wires
The DHT11 pin configuration is shown in the following diagram:
First mount the ESP8266 board and the DHT11 sensor onto the breadboard. Connect a 10
kΩ pull up resistor to the DHT11 data pin and connect the VCC pin and GND pin to the 3.3V
pin and GND pin of the ESP8266 board, respectively. Finally, connect the data pin of the
DHT11 to GPIO 2 of the ESP8266 board. Use jumper wires to do the connections.
45
Your First ESP8266 Projects
The setup is shown in the following diagram:
How to do it…
To measure temperature and humidity readings from the DHT11 sensor, we use the
DHT library from Adafruit. The library can be found at this link: https://github.com/
adafruit/DHT-sensor-library.
The library handles the reading of digital signals and the conversion of the digital signals
to more understandable formats, such as degrees Celsius and degrees Fahrenheit. It also
calculates the heat index from the readings. All this data can be accessed through the
use of some library functions such as readTemperature(), readHumidity(), and
computeHeatIndex().
To demonstrate how to read digital sensors, we will obtain the humidity and temperature
measurements and display them on the serial monitor:
#include "DHT.h"
#define DHTPIN 2
// what digital pin we're connected to
#define DHTTYPE DHT11
// DHT 11
DHT dht(DHTPIN, DHTTYPE);
46
Chapter 2
void setup() {
Serial.begin(9600);
dht.begin();
}
void loop() {
// Wait a few seconds between measurements.
delay(2000);
// get humidity reading
float h = dht.readHumidity();
// get temperature reading in Celsius
float t = dht.readTemperature();
// get temperature reading in Fahrenheit
float f = dht.readTemperature(true);
// Check if any reads failed and exit early (to try again).
if (isnan(h) || isnan(t) || isnan(f)) {
Serial.println("Failed to read from DHT sensor!");
return;
}
// display data on serial monitor
Serial.print("Humidity: ");
Serial.print(h);
Serial.print(" %\t");
Serial.print("Temperature: ");
Serial.print(t);
Serial.print(" *C ");
Serial.print(f);
Serial.println(" *F");
}
1. Copy the sketch and paste it in your Arduino IDE.
2. Check to ensure that the ESP8266 board is connected to the computer.
3. Select the board that you are using in the Tools | Board menu (in this recipe it is the
Adafruit HUZZAH ESP8266).
4. Select the serial port your board is connected to from the Tools | Port menu and
then upload the code.
47
Your First ESP8266 Projects
How it works…
Our program includes the DHT library and creates a DHT object called dht. The DHT object
defines the ESP8266 board GPIO pin where the DHT11 data pin is connected to and the
type of DHT sensor that we are using. The GPIO pin is defined as 2 and the DHT type is
defined as DHT11. The Serial interface and DTH object are then initialized in the setup
section of the sketch.
The loop segment of the sketch starts with a 2-second delay that gives the sensor time to
get readings. The humidity is then read using the dht.readHumidity() function and the
temperature readings are acquired using the dht.readTemperature() function for readings
in degrees Celsius, and dht.readTemperature(true) for readings in degrees Fahrenheit.
The sketch sends an alert if any of the readings are not obtained and tries again until it
receives valid readings. If the obtained readings are alright, the program displays them
on the serial monitor.
There's more…
Use the computeHeatIndex() function to get the heat index in Celsius and Fahrenheit.
You can check the DHT tester example sketch that comes with the DHT library to get an idea
of how to do that.
See also
Now that you have finished this recipe, proceed to the next one and learn how to display cool
graphics and writing on an OLED screen using an ESP8266 board.
Controlling an OLED screen
To make your ESP8266 projects more interactive, you have to use more comprehensive
ways of displaying data and information. This can be achieved with an OLED screen. Using
it, you will be able to display writing and images, enabling one to know the current state of
the project and to monitor its operations. In this recipe, you will learn how to control an OLED
screen to display information on an ESP8266 project.
Getting ready
You will need an ESP8266 board, a USB cable, and a few other components, which include:
ff
48
Monochrome 1.3" 128x64 OLED graphics display (https://www.adafruit.com/
products/938)
Chapter 2
ff
Breadboard
ff
Jumper wires
The monochrome 1.3" 128x64 OLED graphics display pin configuration is shown in the
following diagram:
The display has two interfaces that you can use to communicate with the ESP8266 board.
They are i2C and SPI interface. When using the i2C interface, the pin connections should be
as follows:
ff
GND of the display goes to GND of the ESP8266 board
ff
Vin of the display goes to 3V pin of the ESP8266 board
ff
Data pin of the display goes to the SDA pin (GPIO pin 4) of the ESP8266 board
ff
Clk pin of the display is connected to the SCL pin (GPIO pin 5) of the ESP8266 board
ff
RST pin can be connected to GPIO pin 2 of the ESP8266 board
The following figure shows how the connection should be:
49
Your First ESP8266 Projects
The jumper pads shown by the red arrows should be closed or soldered together if you are
using, the i2C interface. The setup will look the same as this:
When using the SPI interface, the pin connections should be:
ff
GND pin of the display goes to the GND of the ESP8266 board
ff
Vin pin of the display goes to the 3V pin of the ESP8266 board
ff
Data pin of the display goes to the MOSI pin (GPIO pin 13) of the ESP8266 board
ff
Clk pin of the display goes to the SCK pin (GPIO pin 14) of the ESP8266 board
ff
D/C pin of the display is connected to GPIO pin 15 of the ESP8266 board
ff
RST of the display is connected to to GPIO pin 0 of the ESP8266 board
ff
CS of the display is connected to GPIO pin 16 of the ESP8266 board
50
Chapter 2
The hardware connection will be as follows:
For the SPI connection, unsolder the SJ1 and SJ2 jumper pads. The setup will look the same
as this:
51
Your First ESP8266 Projects
How to do it…
We use the Adafruit SSD1306 library to control the OLED display. The library can be found
at this link: https://github.com/adafruit/Adafruit_SSD1306.
We also need the Adafruit GFX library, which can be downloaded from this link:
https://github.com/adafruit/Adafruit-GFX-Library.
Install the libraries on your Arduino IDE so that you can use them in your sketch.
The Adafruit SSD1306 has several functions that we use to display things on the OLED
screen. Some of the common functions include:
ff
clearDisplay(): Clears the displays
ff
setTextSize(): Sets the size of text
ff
setTextColor(): Sets the text color
ff
setCursor(): Sets the cursor position
ff
println(): Prints text on the screen
ff
drawBitmap(): Draws a bitmap
ff
invertDisplay(): Inverts the shades
ff
drawLine(): Draws a line on the display
When using the i2C setup, we include the wire library in the sketch. The wire library comes
preinstalled in the Arduino IDE so you won't need to download it. The i2C example code is as
shown next. The sketch will display Hello World on the OLED screen:
#include
#include
#include
#include
<SPI.h>
<Wire.h>
<Adafruit_GFX.h>
<Adafruit_SSD1306.h>
#define OLED_RESET 2
Adafruit_SSD1306 display(OLED_RESET);
#define
#define
#define
#define
NUMFLAKES 10
XPOS 0
YPOS 1
DELTAY 2
#define LOGO16_GLCD_HEIGHT 16
#define LOGO16_GLCD_WIDTH 16
//#if (SSD1306_LCDHEIGHT != 64)
52
Chapter 2
//#error("Height incorrect, please fix Adafruit_SSD1306.h!");
//#endif
void setup()
{
Serial.begin(9600);
// by default, we'll generate the high voltage from the 3.3v line
internally! (neat!)
// initialize with the I2C addr 0x3D (for the 128x64)
display.begin(SSD1306_SWITCHCAPVCC, 0x3D);
// text display tests
display.setTextSize(1);
display.setTextColor(WHITE);
display.setCursor(0,0);
display.println("Hello, world!");
delay(2000);
}
void loop() {
}
When using the SPI setup, we include the SPI library in the sketch. The SPI library comes
preinstalled in the Arduino IDE so you won't have to download it. The SPI example code is as
shown next. The sketch will display Hello World on the OLED screen:
#include
#include
#include
#include
<SPI.h>
<Wire.h>
<Adafruit_GFX.h>
<Adafruit_SSD1306.h>
// If using software SPI (the default case):
#define OLED_MOSI 13
#define OLED_CLK
14
#define OLED_DC
15
#define OLED_CS
16
#define OLED_RESET 0
Adafruit_SSD1306 display(OLED_MOSI, OLED_CLK, OLED_DC, OLED_RESET,
OLED_CS);
#define NUMFLAKES 10
#define XPOS 0
#define YPOS 1
53
Your First ESP8266 Projects
#define DELTAY 2
#define LOGO16_GLCD_HEIGHT 16
#define LOGO16_GLCD_WIDTH 16
void setup()
{
Serial.begin(9600);
// by default, we'll generate the high voltage from the 3.3v line
internally! (neat!)
display.begin(SSD1306_SWITCHCAPVCC);
// init done
// text display tests
display.setTextSize(1);
display.setTextColor(WHITE);
display.setCursor(0,0);
display.println("Hello, world!");
delay(2000);
}
void loop() {
}
1. Copy the sketch and paste it in your Arduino IDE.
2. Check to ensure that the ESP8266 board is connected to the computer.
3.
Select the board that you are using in the Tools | Board menu (in this recipe it is the
Adafruit HUZZAH ESP8266).
4. Select the serial port your board is connected to from the Tools | Port menu and
then upload the code.
How it works…
The i2C and SPI sketches work in the same way. The only difference is in the initialization of
the communication interface. With the i2C sketch, we define the reset pin that we are using
and then we create an Adafruit_SSD1306 object with the defined reset pin. In this case,
we are using GPIO 2 as the rest pin. This is done in the following lines of code:
#define OLED_RESET 2
Adafruit_SSD1306 display(OLED_RESET);
54
Chapter 2
With the SPI sketch, we are required to define all the pins that are used in the SPI interface.
Then we create an Adafruit_SSD1306 object with all the defined SPI pins. This is done in
the following lines of code:
#define OLED_MOSI
13
#define OLED_CLK
14
#define OLED_DC
15
#define OLED_CS
16
#define OLED_RESET 0
Adafruit_SSD1306 display(OLED_MOSI, OLED_CLK, OLED_DC, OLED_RESET, OLED_
CS);
The sketch then proceeds to define the coordinates, screen height and width, and other
properties of the display.
In the setup section of the sketch, the Serial interface is initialized, as well as the
Adafruit_SSD1306 object, which is called display in our sketch. Once the OLED screen
has been initialized, it displays the words Hello world and then goes to the loop section,
which has no code.
There's more…
There are many other functions in the Adafruit SSD1306 library that you can use to
control the OLED display. Check them out in the examples provided in the Adafruit
SSD1306 library.
See also
Proceed to the next section to check the different issues that may arise when using the basic
ESP8266 functions, and how to troubleshoot them.
Troubleshooting basic ESP8266 issues
You may run into some issues when using the ESP8266's basic functions. We will list some
of the common problems that many people face and some ways of troubleshooting them.
The analog pin cannot measure high voltages
The analog pin of the ESP8266 can only measure voltages between 0V and 1V. If you have
a sensor that outputs an analog signal that goes above that range, you will need to divide it.
Otherwise, most of your readings from the analog pin will be 1023.
55
Your First ESP8266 Projects
The best way of dividing the voltage is by using a voltage divider. It is easy to implement, since
all you need is two resistors of the desired value and you are good to go.
Since most of the analog sensors you use with the ESP8266 board will output a signal of
voltages between 0V and 3.3V, you will need a 1200 Ω resistor (R1) and a 470 Ω resistor (R2)
to build a voltage divider.
You can read more on voltage dividers at this link: https://learn.sparkfun.com/
tutorials/voltage-dividers.
The board stops working when things are connected
to some pins
There are some pins on the ESP8266 board that are used for reset functions and for boot
mode functions. Therefore, ensure that:
ff
CH_PD (EN) is always pulled high because it will disable the ESP8266 when it is
pulled low
ff
RST is always pulled high because it will disable the ESP8266 when it is pulled low
ff
GPIO 0 is pulled high during power up/reset for the user program to run, otherwise
the module will enter bootloader mode. It is normally pulled high by the red LED
ff
GPIO 2 is pulled high on power up/reset
ff
GPIO 15 is pulled low on power up/reset
The board keeps on crashing and resetting
This is mostly caused by a power failure. Always ensure you are powering the ESP8266 board
from a 3.3V power supply if there is no on-board voltage regulator, or from a 5V power supply
if there is an on-board voltage regulator.
The board produces gibberish on the serial monitor
when I rest it
Those are ROM debug messages and the reason they appear as gibberish is because they
are transmitter at a baud rate of 74880. They are usually corrupted and appear as a strange
set of characters.
56
3
More ESP8266
Functions
In this chapter, we will cover:
ff
Discovering the advanced functions of the ESP8266
ff
Using libraries on the ESP8266
ff
Discovering the filesystem of the ESP8266
ff
Storing data in the ESP8266
ff
Discovering the Over The Air (OTA) update of the ESP8266
ff
Programming your ESP8266 OTA
ff
Troubleshooting basic ESP8266 issues
Introduction
The ESP8266 is a powerful standalone chip. In addition to general input and output
functions, it offers wireless connectivity and provides you with a comprehensive filesystem
for the storage of data among several other features. In this chapter, we will learn about the
additional functions of the ESP8266 and how we can use them to improve our projects.
57
More ESP8266 Functions
Discovering the advanced functions of the
ESP8266
Using the ESP8266's advanced features, you can expand the scope of your projects. This
recipe will look at some of the available additional features and their possible applications.
Some of the additional features include:
ff
Wi-Fi connectivity
ff
Real-time clock
ff
Over the air update
ff
Low power management
ff
Working with files
Wi-Fi connectivity
The ESP8266 has a Radio Frequency (RF) transceiver with the following modules:
ff
2.4 GHz transmitter and receiver
ff
Power management
ff
Real-time clock
ff
High-speed crystal oscillator and clock generator
ff
Regulators and bias
The RF transceiver supports 14 channels within the 2.4 GHz band in accordance to the
IEEE802.11bgn standard. The channels range from 2.412 to 2.484 GHz. The RF receiver
employs the use of Automatic Gain Control (AGC) integrated RF filters and DC offset
compensation to accommodate the different signal channels.
A high-power CMOS amplifier drives the antenna. This enables the RF transmitter to achieve
an average of +19 dBm transmission power in 802.11b transmission and +16 dBm in 802.11
n transmission.
Wi-Fi connectivity allows the ESP8266 to be used in Internet of Things (IoT) projects and
to form mesh networks. When working as an IoT device, the ESP8266 module can either
be a web server or a Wi-Fi client. When used as a web server, the ESP8266 hosts a web
application or a web page that connected clients can access. As a Wi-Fi client, the ESP8266
connects to local or online servers and logs data to them or reads data from them.
58
Chapter 3
Some IoT projects have many nodes that access the Internet. Generally, this would require
very many routers since most of them support up to 32 nodes at a time. However, you can
reduce the hardware requirements and cost of the project using the ESP mesh network. In
this configuration, the different ESP8266 nodes form networks and forward packets to one
node that transfers the packets to the router, as shown in the following figure:
Real-Time Clock (RTC)
The ESP8266 module has an RTC counter derived from the internal clock. The RTC returns
a 32-bit counter value that you can use to track time. Since it is a 32-bit counter, the RTC
overflows after 7:45h. Therefore, if you want to implement a long term-working RTC, you must
call the RTC function in your code once every 7 hours.
Over the air update
Over the air update refers to delivering new configurations or software to a remote device via
wireless means. This is possible via the ESP8266 module. You can upload programs onto your
ESP8266 from a remote location via Wi-Fi. We will look more into this later in this chapter.
Low power management
The ESP8266 module is designed for wearable electronics, IoT applications, and mobile
devices. These devices require low power consumption since they usually have a limited
supply of power, mostly from batteries. The ESP8266 module is designed with several power
saving architectures that ensure proper low power management of your projects.
59
More ESP8266 Functions
There are three modes of operation: deep sleep, sleep mode, and active mode. The deep
sleep mode stops all other chip functions except for the RTC, which is left functional. This way
you can continue tracking time even when in deep sleep mode.
The module draws only 60 µA when in deep sleep mode. It only has to be in active mode when
transmitting or measuring data. By alternating between deep sleep and active modes you can
run the ESP8266 module on a battery for years. This makes the ESP8266 module ideal for
use in remote areas.
Working with files
When using NodeMCU firmware on the ESP8266, you can write and read scripts from the
flash memory in file format instead of programming in raw memory locations. This is made
possible by the SPI flash filesystem module, also known as SPIFFS. Using the filesystem you
can easily manage your data on the module. This improves performance since data is easily
cached, increasing the speed of access during operation. We will look more at working with
files later on in this chapter.
See also
All those advanced features of the ESP8266 can be accessed when using the right libraries.
Proceed to the next recipe to learn how to install and use those libraries so that you can
access the additional functions on your ESP8266 board.
Using libraries on the ESP8266
In this recipe, we will learn how to use libraries with the ESP8266. The libraries will play a
huge role in enabling us to access additional functions on our board. Apart from the Arduino
core libraries that come with the Arduino IDE by default, we will need other libraries to explore
the full potential of the ESP8266.
There are some ESP8266 libraries that get installed on the Arduino IDE automatically when
you install the ESP8266 core, as explained in the first recipe of Chapter 1, Configuring the
ESP8266. If you followed the instructions in Chapter 1, Configuring the ESP8266, you should
already have those libraries on your Arduino IDE.
Some third-party ESP8266 libraries do not come with the ESP8266 core and you have to
download them and install them on your Arduino. This is an easy procedure. You can use the
Arduino library manager to search and download the library you need. To do that, open your
Arduino IDE and navigate to Sketch | Include Library | Manage Libraries…:
60
Chapter 3
The Library Manager will open and list all the libraries that are already installed in your IDE,
and also other libraries that are available for download. The Library Manager appears as
shown in the following screenshot:
You can search for your ESP8266 library in the textbox labeled filter your search
and install it or update it to the newest version.
61
More ESP8266 Functions
If you opted to download the library in zip format, just open the Arduino IDE, then go to
Sketch | Include Library | Add .ZIP Library… as shown in the following screenshot, and then
navigate to where your library ZIP file is and select it:
For more information about installing Arduino libraries, you can visit this link:
https://www.arduino.cc/en/Guide/Libraries.
We will look at a Wi-Fi web server example to demonstrate how to use ESP8266 libraries.
Getting ready
The hardware we need for this tutorial is the ESP8266 board and a USB cable. Connect your
ESP8266 board to your computer.
How to do it…
We are going to create a simple Wi-Fi web server using the ESP8266WiFi library. The web
server will send a Hello World! reply whenever a client connects to it. To use a library, you
have to add it at the beginning of the sketch using the #include pre-processor directive.
In our case, we used the line #include<ESP8266WiFi.h> to include the library. The library
has many functions that we will use to connect to the Wi-Fi network, monitor whether clients
have connected to our server, and also send data to the clients. This gives us full control of
our simple Wi-Fi server:
#include <ESP8266WiFi.h>
// Create an instance of the server
// specify the port to listen on as an argument
62
Chapter 3
WiFiServer server(80);
const char* ssid = "your-ssid";
const char* password = "your-password";
void setup() {
Serial.begin(115200);
delay(10);
// Connect to WiFi network
Serial.print("Connecting to WiFi hotspot");
WiFi.begin(ssid, password);
while (WiFi.status() != WL_CONNECTED) {
delay(500);
Serial.print(".");
}
Serial.println("");
Serial.println("WiFi connected");
// Start the server
server.begin();
Serial.println("Server started");
// Print the IP address
Serial.println(WiFi.localIP());
}
void loop() {
// Check if a client has connected
WiFiClient client = server.available();
if (!client) {
return;
}
// Wait until the client sends some data
while(!client.available()){
delay(1);
}
// Prepare the response
String s = "HTTP/1.1 200 OK\r\nContent-Type: text/html\r\n\r\
n<!DOCTYPE HTML>\r\n<html>\r\nHello World! </html>\n";
// Send the response to the client
client.print(s);
delay(1);
Serial.println("Client disonnected");
}
63
More ESP8266 Functions
1. Copy the sketch and paste it in your Arduino IDE.
2. Check to ensure that the ESP8266 board is connected. Select the board that you are
using in the Tools | Board menu (in this case it is the Adafruit HUZZAH ESP8266).
3. Select the serial port your board is connected to from the Tools | Port menu and then
upload the code. Open the serial monitor to check the debug messages.
How it works…
The sketch includes the ESP8266WiFi library and then creates a server instance from the
library using the line WiFiServer server(80);. The server instance specifies the port
that should be listened to, which in this case is port 80. The SSID and password of the Wi-Fi
hotspot the ESP8266 board will connect to are then defined.
The setup section of the sketch initializes the serial interface and then connects the ESP8266
to the Wi-Fi hotspot using the WiFi.begin() function. When the connection to the WiFi network is successfully established, the server is started using the server.begin()
function and the IP address of the ESP8266 is obtained using the WiFi.localIP()
function. The IP address is then printed onto the serial monitor.
In the loop section, the program checks whether there is a client connected to the ESP8266
server using the server.available() function. If there is a connected client, the ESP8266
listens to it with the client.available() function. If there is data from the client, the
server sends the response Hello World! to the client using the client.print() function
and then disconnects the client.
To test the program, connect your phone or computer to the same Wi-Fi network as the
ESP8266 module. Use a web browser to access the server via this URI: http://Server_IP/.
Replace Server_IP in the URI with the IP address of your ESP8266 board. If you do not know
the IP address of your ESP8266 module, check the serial monitor. It will be displayed when
the ESP8266 successfully connects to the Wi-Fi network and starts the server. When you
successfully access that URI, you will see Hello World! displayed on your web browser.
There's more…
Try some of the examples in the ESP8266 libraries that are available on your Arduino IDE and
check how the libraries are used.
See also
The ESP8266 has an elaborate filesystem that you can use to store data easily. We are going
to look at that filesystem in the next recipe.
64
Chapter 3
Discovering the filesystem of the ESP8266
One of the advantages that the ESP8266 has over most other IoT boards is the ability to store
files in its flash memory. You can store configuration files, sketch data, and even content for a
web server in the flash memory. In this recipe, we will learn about the architecture of the flash
memory and the filesystem as a whole. This will enable us to know how to properly store and
retrieve data in and from it.
Flash memory
In most microcontroller architectures, the flash memory is used as the main storage media.
Configuration files, firmware, and application data are all stored in it. The flash memory allows
random writes and reads and it can only be erased in blocks at a time. Moreover, it can only be
erased a specific number of times (between 100,000 and 1,000,000 times) before it fails.
In the Arduino environment, the flash memory is laid out in a specific way, as shown in the
following screenshot. This is to ensure proper memory use and maintenance:
This memory architecture is used in the ESP8266 and the memory allocation we are going
to be concerned with is the one set aside for the filesystem. The size of the filesystem usually
varies, depending on the size of the flash memory. Different ESP8266 boards will not have the
same flash memory size. As such, the Arduino IDE sets the available filesystem size depending
on the board you select. The filesystem sizes are as follows:
Board
Flash chip size,
bytes
Filesystem size, bytes
Generic module
512 k
64 k, 128 k
Generic module
1M
64 k, 128 k, 256 k, 512 k
Generic module
2M
1M
Generic module
4M
3M
Adafruit HUZZAH
4M
1M, 3 M
ESPresso Lite 1.0
4M
1 M, 3 M
ESPresso Lite 2.0
4M
1 M, 3 M
NodeMCU 0.9
4M
1 M, 3 M
NodeMCU 1.0
4M
1 M, 3 M
Olimex MOD-WIFI-ESP8266(-DEV)
2M
1M
65
More ESP8266 Functions
Board
Flash chip size,
bytes
Filesystem size, bytes
SparkFun Thing
512 k
64 k
SweetPea ESP-210
4M
1 M, 3 M
WeMos D1 & D1 mini
4M
1 M, 3 M
ESPDuino
4M
1 M, 3 M
Filesystem memory management
Working with flash memory is a difficult task, unless you are using SPIFFS. It is a module that
enables access to and storage of data in the flash memory in file format.
SPIFFS partitions the available memory into pages to create a filesystem. The pages are
usually small enough to be cached in the RAM. The default size is 256 bytes. The pages
contain file contents and index information.
SPIFFS optimizes the writes to conserve flash memory and reduce the number of erases
performed. When small writes are required, they are first written in a buffer in the RAM. When
the buffer fills up, the data is written to the flash memory and a new page is started. In case
there is data in the middle of a page that needs to be changed, the changes are copied to a
new page and the former page is deleted.
Setting up the ESP8266FS tool
The ESP8266FS is a tool that enables the Arduino IDE to upload files onto the ESP8266 flash
filesystem. When the tool is properly installed, a menu item appears in the Tools menu of the
Arduino IDE. You can use that menu item to do the uploading.
To successfully set up the ESP8266FS tool, follow these steps:
1. Download the ESP8266FS tool from this link: https://github.com/esp8266/
arduino-esp8266fs-plugin/releases/download/0.2.0/ESP8266FS0.2.0.zip.
2. Create a Tools directory in your Arduino sketchbook directory.
3. Unzip the ESP8266FS tool into the Tools directory. The path will look like this: My
Documents/Arduino/tools/ESP8266FS/tool/esp8266fs.jar.
4. Restart the Arduino IDE.
5. Create a new sketch or open one that already exists.
6. Click on the Sketch | Show sketch folder.
7.
66
Create a directory called data.
Chapter 3
8. Ensure that all the files you are intending to save in the filesystem are in the
data directory.
9. Select the board and port and close the serial monitor if it is open.
10. Click on Tools | ESP8266 Sketch Data Upload.
11. The IDE will start uploading the files in the data directory to the ESP8266 flash
filesystem.
Once the upload is complete, the status bar on the IDE will display SPIFFS image Uploaded.
The library that supports SPIFFS is called FS. Therefore, if you want to store some files in
the ESP8266 flash filesystem, add the #include <FS.h> pre-processor directive in your
sketch to include the FS library.
Some of the common functions in the FS library you will be using include:
ff
ff
ff
Filesystem object:
begin(): Mounts the SPIFFS filesystem
format(): Formats the filesystem
end(): Unmounts the SPIFFS filesystem
open(path, mode): Opens a file
exists(path): Returns true if there is a file with the provided path
openDir(path): Opens a directory whose path is provided
rename(pathfrom, pathTo): Renames files
remove(path): Deletes the provided path
Directory object:
next(): Returns true if there are files to scroll over
fileName(): Returns the filename of the file that is being pointed to
openfile(mode): Opens the file
File object:
seek(offset, mode): Returns true if the position was set successfully
position(): Returns current position in the file in bytes
size(): Returns the size of the file in bytes
name(): Returns the filename
close(): Closes the file
Using these functions, you will be able to realize the full potential of the ESP8266 filesystem.
It comes in handy, especially in web server applications for storage of web pages and other
web-related resources. You can also use it to save sensor data or important configurations.
67
More ESP8266 Functions
There's more…
Read more on the SPIFFS library and functions at this link: https://github.com/
esp8266/Arduino/blob/master/doc/filesystem.md.
See also
Now that you have understood the ESP8266 filesystem, you should apply it in your sketches.
Proceed to the next recipe and learn how to use the filesystem to store data in your projects.
Storing data in the ESP8266 filesystem
In this recipe, we will be looking at how to store data in the ESP8266 filesystem. To do that,
we will store data measured by a sensor in the flash filesystem. This will get you started on
using SPIFFS to store files on your ESP8266, and give you an idea of how you can use the
filesystem in your projects.
Getting ready
Make sure you have the following components before proceeding:
ff
ESP8266 board
ff
USB cable
ff
DHT11 temperature/humidity sensor (https://www.sparkfun.com/
products/10167)
ff
10 kΩ resistor (https://www.sparkfun.com/products/8374)
ff
Breadboard
ff
Jumper wires
Start by mounting the ESP8266 board and the DHT11 sensor onto the breadboard.
Connect a 10 kΩ pull up resistor to the DHT11 data pin and connect the VCC pin and GND
pin to the 3V pin and GND pin of the ESP8266 board, respectively. Finally, connect the data
pin of the DHT11 to GPIO 2 of the ESP8266 board. Use jumper wires to do the connections.
The complete setup will look as shown in the following diagram:
68
Chapter 3
How to do it…
Refer to the following steps:
1. The first thing we do is create a text file called log.txt that will hold the sensor
data. There are two ways you can go about it. You can use the Arduino IDE to upload
the text file to the ESP8266 filesystem or you can create it using our sketch.
2. To upload it using the Arduino IDE, you create a directory called data in the Sketch
folder. You can access the Sketch folder as shown in the following screenshot:
69
More ESP8266 Functions
3. Then, create the log.txt file in the data folder:
4. With the log.txt file successfully created, go back to the Arduino IDE. Select the
ESP8266 board you are using and the correct serial port from the tools menu, and
click on Tools | ESP8266 Sketch Data Upload.
The log.txt file will be uploaded to the ESP8266 board filesystem.
This only works if you have installed the ESP8266FS tool as
explained in the previous recipe.
We designed our sketch such that if the log.txt file does not exist, it is created.
This is handled using the append mode for file access, which automatically creates
the file if the sketch does not find it.
To demonstrate saving data to the filesystem, we sampled temperature data from a
DHT11 sensor and saved the data into a txt file every 10 seconds:
#include "FS.h"
#include "DHT.h"
#define DHTPIN 2 // the digital pin we are connected to
#define DHTTYPE DHT11 // define type of DHT sensor we are using
DHT dht(DHTPIN, DHTTYPE); // create DHT object
70
Chapter 3
void setup() {
Serial.begin(115200);
dht.begin(); // intialize DHT object
// always use this to "mount" the filesystem
bool ok = SPIFFS.begin();
if (ok) {
Serial.println("SPIFFS initialized successfully");
}
else{
Serial.println("SPIFFS intialization error");
}
}
void loop() {
// Wait a few seconds between measurements.
delay(2000);
//read temperature as Celcius
float t = dht.readTemperature();
// Check if any reads failed and exit early (to try again).
if (isnan(t)) {
Serial.println("Failed to read from DHT sensor!");
return;
}
//open log.txt file
File f = SPIFFS.open("/log.txt", "a");
if (!f) {
Serial.println("file open failed");
}
// save temperature reading
f.print(t);
f.println("deg C");
//close file
f.close();
delay(8000);
}
5. Copy the sketch and paste it in your Arduino IDE.
6. Check to ensure that the ESP8266 board is connected.
71
More ESP8266 Functions
7.
Select the board that you are using in the Tools | Board menu (in this case it is the
Adafruit HUZZAH ESP8266).
8. Select the serial port your board is connected to from the Tools | Port menu and
then upload the code.
How it works…
The program includes both the DHT and FS libraries, which provide functions for obtaining
data from the sensor and for managing the filesystem, respectively. The DHT object is created.
It defines the ESP8266 board GPIO pin that the DHT11 data pin is connected to and the type
of DHT sensor that we are using. The GPIO pin is defined as 2 and the DHT type is defined
as DHT11.
In the setup section of the sketch, the serial interface, the DHT object, and SPIFFS are
initialized. A notification message is displayed on the serial monitor to show whether SPIFFS
has been successfully initialized or not.
The loop segment of the sketch starts with a two second delay that gives the sensor time to
get readings. The temperature readings are acquired using the dht.readTemperature()
function for readings in degrees Celsius. An alert is displayed on the serial monitor if the
temperature reading is not obtained and the sensor is read again until valid readings are
acquired.
If the obtained readings are OK, the program opens the log.txt file in append mode. If the
file does not exist, it is created. This is accomplished in the SPIFFS.open("/log.txt",
"a") function. If the file is not successfully opened, an alert is displayed on the serial monitor,
otherwise the temperature is saved in the txt file. The file is then closed, followed by an eight
second delay.
There's more…
Write a sketch that reads the sensor data that has been saved in the log.txt file in the
ESP8266 filesystem.
See also
Programming your ESP8266 board using a USB cable is easy. However, it is not practical when
your board is located in a remote area. Wouldn't it be great if you could upload your sketches
to your board wirelessly? Well, that is possible and the next recipe will show you exactly how
to do it.
72
Chapter 3
Discovering the over the air update of the
ESP8266 (OTA)
In this recipe, we are going to learn about the OTA update functionality of the ESP8266. This
will enable you to understand how OTA works and how you can apply it in your projects. With
this knowledge, you will be able to easily program your ESP8266 boards that are situated in
remote locations.
Over the air
An OTA update involves loading firmware to an ESP8266 module via Wi-Fi, instead of using a
serial port. This is a very important feature that ensures the delivery of firmware updates to
ESP8266 boards in remote areas. You can do OTA using an Arduino IDE, a HTTP server, or a
web browser.
The Arduino IDE is usually used for the software development phase. The other two are more
important after deployment. They allow you to provide modules with application updates
either automatically with a HTTP server or manually using a web browser.
Initial firmware is uploaded onto the ESP8266 board via a serial port. Once the OTA routines
are implemented correctly, all other uploads can be done through OTA updates.
There are several considerations that you need to make when implementing OTA routines.
The first one is that there are no security measures that prevent the OTA process from
being hacked. Therefore, it is up to you to ensure that only updates from legitimate sources
are accepted.
Moreover, OTA updates interrupt the normal running of the previous code, once the new code
is executed. Therefore, it is important for you to make sure that previous code is terminated
and restarted safely during and after the update. In some cases, the ESP8266 may be
controlling some vital processes that would cause harm or damage if not stopped in the right
manner. Examples of such procedures include an irrigation system. If OTA updates are not
implemented in the right way, a valve may be left open accidentally and cause flooding.
Security
To reduce cases of hacking when using OTA, you can protect your updates with passwords or
accept updates only from a specified OTA port. The Arduino OTA library provides a check
functionality that improves security using these functions:
void setPort(uint16_t port);
void setHostname(const char* hostname);
void setPassword(const char* password);
73
More ESP8266 Functions
There is also an inbuilt protection functionality that Arduino OTA and espota.py use to
authenticate uploads. It is known as Digest-MD5. The integrity of the data is checked using
the MD5 checksum. No coding is needed on your part to implement this.
In addition to the inbuilt protection and library functions, you can also add your own
safeguards. Some of them include accepting updates according to a specific schedule
or limiting OTA triggering to some specific actions, such as the user pressing a dedicated
update button.
Safety
When an OTA upload is taking place, some ESP resources, such as bandwidth, are used. The
module then restarts after the update. These things might affect the current operations of
your module and have adverse effects on the controlled processes. Therefore, you should test
how the updates affect the functionality of your new and existing sketch before deploying your
module to the field.
The best practice is putting the controlled processes or equipment in a safe state before
beginning the update. There are several functions in the Arduino OTA library that handle
the functionality of your application, during the different stages of OTA or in case of an OTA
error. They include:
void
void
void
void
onStart(OTA_CALLBACK(fn));
onEnd(OTA_CALLBACK(fn));
onProgress(OTA_CALLBACK_PROGRESS(fn));
onError(OTA_CALLBACK_ERROR (fn));
You can use these functions to keep your equipment and processes safe during updates.
When using OTA, ensure that the flash chip size is double the
size of the sketch.
See also
If OTA fascinates you and you would like to try it out in your projects, proceed to the next recipe
and learn how to implement it.
Programming your ESP8266 OTA
This recipe is going to demonstrate how to upload a sketch to an ESP8266 board over the
air. We will upload a simple LED blinking program onto our ESP8266 board using OTA and
implement some OTA routines to ensure safety during the upload.
74
Chapter 3
Getting ready
In this recipe, we will need the following components:
ff
ESP8266 board
ff
USB cable
ff
LED (https://www.sparkfun.com/products/528)
ff
220 Ω resistor (https://www.sparkfun.com/products/10969)
ff
Breadboard
ff
Jumper wires
Start by mounting the LED onto the breadboard. Connect one end of the 220 Ω resistor to
the positive leg of the LED (the positive leg of an LED is usually the taller one of the two legs).
Connect the other end of the resistor to pin 5 of the ESP8266 board. Then use a jumper wire
to connect the negative leg of the LED to the GND pin of the ESP8266.
The setup is shown in the following diagram:
75
More ESP8266 Functions
How to do it…
The first thing you need to do is set up your Arduino IDE for OTA updates. You will require the
following things:
ff
Python 2.7 (https://www.python.org/).
ff
Arduino core for ESP8266 (https://github.com/esp8266/
Arduino#installing-with-boards-manager)
ff
Arduino IDE 1.6.7 or later versions
ff
A Wi-Fi network to which your computer and ESP8266 board will be connected
Since we already tackled how to install the Arduino core for ESP8266 in the first chapter, we
will only look at installing Python 2.7 and how to proceed from there. Therefore, download the
Python 2.7 setup and run it. The setup window appears as shown in the following screenshot:
1. When installing Python to Windows OS, select Add python.exe to Path, since
the option is not automatically selected.
2. Once the installation is complete, set up the Arduino IDE.
3. Open your Arduino IDE and select the BasicOTA sketch from the ArduinoOTA
examples library:
76
Chapter 3
4. Add your Wi-Fi network credentials to the sketch by editing the following lines:
const char* ssid = "..........";
const char* password = "..........";
5. Type in the ssid and password of your Wi-Fi network between the double
quotation marks.
6. Check to ensure that the ESP8266 board is connected to the computer.
7.
Select the board that you are using in the Tools | Board menu (in this recipe it is the
Adafruit HUZZAH ESP8266).
8. Select the serial port your board is connected to from the Tools | Port menu and
then upload the sketch.
9. Open the serial monitor. You should see the IP address of your ESP8266
board displayed. That shows that your board has successfully connected to the
Wi-Fi network.
77
More ESP8266 Functions
10. Wait for a short while and check under Tools | Ports | Network ports on your
Arduino IDE. You should see a new OTA port:
11. If the OTA port does not appear, restart the Arduino IDE. If it still doesn't appear,
check your firewall settings.
12. Select the OTA port. The Tools menu will then appear as follows:
78
Chapter 3
13. Your ESP8266 board is ready to receive OTA updates. Now you can upload the LED
blinking program with OTA routines. The code is as follows:
#include
#include
#include
#include
<ESP8266WiFi.h>
<ESP8266mDNS.h>
<WiFiUdp.h>
<ArduinoOTA.h>
const char* ssid = "yourssid";
const char* password = "yourpassword";
void setup() {
Serial.begin(115200);// initialize serial interface
pinMode(2, OUTPUT); // set GPIO 2 as output
Serial.println("Booting");
// set ESP8266 mode
WiFi.mode(WIFI_STA);
// connect to Wi-Fi network
WiFi.begin(ssid, password);
while (WiFi.waitForConnectResult() != WL_CONNECTED) {
Serial.println("Connection Failed! Rebooting...");
delay(5000);
ESP.restart();
}
// routines that will take place during OTA update
// start routine
ArduinoOTA.onStart([]() {
Serial.println("Start"); //display start on serial monitor
digitalWrite(2, LOW); // set GPIO 2 state LOW
});
// end routine
ArduinoOTA.onEnd([]() {
Serial.println("\nEnd");//display start on serial monitor
digitalWrite(2, HIGH); // set GPIO 2 state HIGH
});
// progress routine
// show the OTA update progress on serial monitor
ArduinoOTA.onProgress([](unsigned int progress, unsigned int
total) {
Serial.printf("Progress: %u%%\r", (progress / (total / 100)));
});
// error routines
ArduinoOTA.onError([](ota_error_t error) {
Serial.printf("Error[%u]: ", error);
79
More ESP8266 Functions
if (error == OTA_AUTH_ERROR) Serial.println("Auth Failed");
else if (error == OTA_BEGIN_ERROR) Serial.println("Begin
Failed");
else if (error == OTA_CONNECT_ERROR) Serial.println("Connect
Failed");
else if (error == OTA_RECEIVE_ERROR) Serial.println("Receive
Failed");
else if (error == OTA_END_ERROR) Serial.println("End Failed");
});
// setup OTA server
ArduinoOTA.begin();
Serial.println("Ready");
// print ESP8266 IP address
Serial.print("IP address: ");
Serial.println(WiFi.localIP());
}
void loop() {
ArduinoOTA.handle();
// blink program
digitalWrite(2, HIGH);
delay(500);
digitalWrite(2, LOW);
delay(500);
}
14. Copy the sketch and paste it in your Arduino IDE. Type in the SSID and password of
your Wi-Fi network at the beginning of the sketch as you did with the BasicOTA sketch.
15. Select the board that you are using in the Tools | Board menu (in this recipe it is the
Adafruit HUZZAH ESP8266).
16. Make sure you have selected the OTA port in the Tools | Port menu and then upload
the code.
How it works…
The sketch includes all the required libraries and then saves the SSID and password in
constant variables. In the setup section, the serial interface is initialized and GPIO 2 set as an
output. The ESP8266 module is set in STA mode and then connects to the Wi-Fi network using
the SSID and password that you provided.
80
Chapter 3
OTA routines are then set. When the OTA update is started the GPIO 2 state is set to low,
turning off the LED, and when it ends the GPIO 2 is set to high, turning on the LED. When
the OTA update is in progress, the progress routine displays the status of the update on the
serial monitor. If there is an error, the error routine displays the kind of error that has been
experienced on the serial monitor.
Once the OTA update is done, the OTA server is set up and the ESP8266 IP address is
displayed on the serial monitor. The loop section contains the OTA handle, which implements
the LED blinking sketch that is in the loop.
The LED blinking program turns on the LED, delays for 500 milliseconds, turns the LED off,
and then delays for a further 500 milliseconds before turning on the LED again.
There's more…
Explore the different ways of improving OTA update security on your sketch. You can use these
functions to do that:
void setPort(uint16_t port);
void setHostname(const char* hostname);
void setPassword(const char* password);
Check the OTALed.ino example in the ArduinoOTA library for insight into how to do it.
See also
Check the next recipe for some of the common errors you may encounter when using
advanced ESP8266 functions and how to troubleshoot them.
Troubleshooting basic ESP8266 issues
You may run into some issues when using the ESP8266's advanced functions. We will list
some of the common problems that many people face and some ways of troubleshooting them.
The Arduino IDE does not show the OTA port
There are three scenarios in which this could happen:
ff
The ESP8266 board has not successfully connected to the Wi-Fi network
ff
The firewall is blocking your Arduino IDE from accessing the OTA port
ff
The Arduino IDE needs a restart
81
More ESP8266 Functions
To solve the issue, start by restarting the Arduino IDE. If that does not work, troubleshoot
the first scenario by checking whether the ESP8266 IP address was displayed on the serial
monitor after uploading the OTA code. If it wasn't, check the Wi-Fi credentials in your sketch
and make sure they are correct.
If all that does not work, try changing the firewall settings on your computer, so that it allows
the Arduino IDE to access Wi-Fi network features.
The library no longer compiles
This sometimes happens after updating libraries. It can be solved by deleting the library in
question and reinstalling the ESP8266 core using the board manager.
The txt file in my filesystem only holds one value even
after saving several values in it
This is caused by the use of the wrong file access mode of the SPIFFS open function. When
you use w or w+ as the file access mode, it clears the file every time you open it. That way
the only available data in the file is what you saved last. Instead of using w or w+ file access
modes, you should use a or a+. In these file modes, any data that is added to the file is
appended, at the end of file, to the already existing data. Therefore, the function should look
like this:
SPIFFS.open("/filename.txt", "a");
Instead of like this:
SPIFFS.open("/filename.txt", "w");
82
4
Using MicroPython on
the ESP8266
In this chapter, we will cover:
ff
Introduction to MicroPython on the ESP8266
ff
Discovering the MicroPython language
ff
Running MicroPython on the ESP8266
ff
Controlling pins using MicroPython
ff
Reading data from a sensor using MicroPython
ff
Sending data to the cloud using MicroPython
ff
Troubleshooting common MicroPython issues
Introduction
In this chapter, we will learn how to configure and control an ESP8266 board using
MicroPython. MicroPython is one of the many programming languages that we can use to
program the ESP8266 module. It is a lean and fast version of the Python 3 programming
language and has several advantages over traditional programming languages such as C
and C++.
The first advantage is that Python is a very well-known programming language. Therefore,
there are numerous resources and libraries available online. This comes in handy when
working on your open source projects.
Writing and debugging code using MicroPython is faster than when using other programming
languages. In fact, it is about five times faster than C++. It is also easier to program using
MicroPython because it is expressive and versatile, which makes it great for beginners.
83
Using MicroPython on the ESP8266
MicroPython is great for low power applications, as the chip consumes less power when
booting with MicroPython. This makes devices very energy efficient and ideal for low power
applications that required a long battery life.
Introduction to MicroPython on the ESP8266
One way you can get the most out of your ESP8266 is by using MicroPython. Also, the ESP8266
module is one of the best platforms on which to learn how to use MicroPython. This is because
the ESP8266 provides simple GPIO pin control functions as well as wireless functionality,
allowing you to test all aspects of the MicroPython programming language.
MicroPython & the ESP8266
MicroPython is an implementation of the Python 3 programming language that features a
small portion of the Python standard library. It is designed to be lightweight and more efficient
in order to run effectively on microcontrollers and other environments that have limited
processing power and storage space.
Despite being lean, MicroPython has many advanced features, such as an interactive prompt,
exception handling, arbitrary precision integers, list comprehension, and closures, among
several other features. You can access and run all these features in devices that have less
than 256 KB flash memory and 16 KB RAM. This way you are able maximize the functionality
of your projects.
MicroPython is designed to be compatible with normal Python as much as possible. It has a
complete Python compiler and runtime, and provides an interactive prompt known as REPL
that executes commands immediately. MicroPython also provides the ability to import and
execute scripts saved in the built-in filesystem. If you know how to code using Python, you will
automatically be able to code using MicroPython.
MicroPython is designed to support many microcontroller architectures. Some of the most
notable architectures include Xtensa, ARM, x86m ARM Thumb, and x86-64. This makes it
easy to move firmware between different microcontrollers without having to overhaul the
whole code.
The ESP8266 chip is popular in the open source development industry. There are many
development boards from different manufacturers that use the ESP8266 chip. MicroPython
has been designed to provide a generic port that can run on most of those boards, with as few
limitations as possible. The port is based on the Adafruit Feather HUZZAH board. When using
other ESP8266 boards, make sure you check their schematics and datasheets so that you
can identify the differences between them and the Adafruit Feather HUZZAH board. That way,
you can accommodate the differences in your code.
84
Chapter 4
The MicroPython ESP8266 port follows several design rules and considerations. They include:
ff
GPIO pin numbers are based on the ESP8266 chip pin numbering. To make sure your
board conforms to this, get its pin diagram and check how its pins correspond to the
ESP8266 pin numbers. If the pin numbers do not match, note the differences so that
you can account for them when writing your code.
ff
All relevant pins that are dedicated to a specific function, such as the pins connected
to the SPI flash memory, are supported by MicroPython. Some boards will not expose
these pins. That is why you should confirm your board's pin configuration before
proceeding.
ff
Not all boards have external pins or internal connectivity that supports the ESP8266
deep sleep mode.
When programming the ESP8266 using MicroPython, it is important for you to remember that
the chip has scarce runtime resources. For instance, you will only have about 32 KB of RAM to
use. Therefore, avoid creating big container objects and buffers. Moreover, since there is no
software that manages the on-chip resources, it is up to you to make sure that you close any
open files as soon as you finish using them.
The booting process involves several actions. It starts by executing the boot.py script from
the internal modules that had been frozen. The filesystem gets mounted in the flash memory.
If the filesystem is not available, the MicroPython ESP8266 port does the initial setup of the
module and creates the filesystem.
After the successful mounting of the filesystem, the boot.py script is executed. This starts
the WebREPL daemon. Once that is done, the main.py script gets executed from the
filesystem. This file starts the user application every time the ESP8266 boots up.
The ESP8266 has a Real-Time Clock (RTC). However, it is, limited to tracking time up to 7:45
hrs. If you want to use the RTC to track long periods of time, you will have to call the time()
and localtime() functions every seven hours.
See also
Now that you have an idea of what MicroPython is you should be itching to create your
first program with it. Proceed to the next recipe to learn a few of the basics you need when
programming using MicroPython.
Discovering the MicroPython language
In this recipe, we will look at some of the basics of MicroPython. This will give you a clear
understanding of the structure and different features of the MicroPython programming
environment.
85
Using MicroPython on the ESP8266
Discovering MicroPython
MicroPython is basically Python with some additional libraries to control boards. It comes with
an interactive prompt known as the MicroPython Interactive Interpreter mode or Read-EvalPrint-Loop (REPL). REPL runs and imports scripts from the built-in filesystem. It also comes
with several features that enhance your coding experience. These features include:
ff
Auto-indent
ff
Auto-completion
ff
Interrupting a running program
ff
Paste mode
ff
Soft reset
ff
Special variable
ff
Raw mode
Auto-indent
The auto-indent feature keeps your programs neat. When you type a statement that ends
with a colon (:), such as for or while loops or if statements, the prompt changes to three
dots (…) and the cursor gets indented by four spaces. The next lines after that continue on the
same level when you press the Enter key.
The backspace key is used to undo indentations. One press removes one level of indentation.
When you press Enter while the cursor is back at the beginning, the code you have entered
gets executed.
The following screenshot shows what happens when you enter a for statement. The
underscore represents the cursor:
If you include an if statement in the code, another level of indentation is added, as shown
here:
86
Chapter 4
When you type break, then press the Enter key once and backspace key once, the code will
look the same as this:
Type print(i), then press the Enter key once to go to a new line, then the backspace key
once to remove one level of indentation, and then press the Enter key again to execute the
program. The prompt will look the same as this:
You can also execute the program by pressing the Enter key three times. This is because
auto-indent is usually not applied if the two previous lines are spaces. So, the first two
presses remove auto-indent and the third press executes the program.
Auto-completion
REPL provides an auto-completion feature that enables you to write your programs faster.
If the line that you have typed resembles the beginning of the name of something, you can
press tab so that REPL can display possible things that you can enter. For instance, if your
type m and press the tab button, the letter expands to machine. If you enter a dot(.) after
machine and press tab, you should receive several options, as shown here:
87
Using MicroPython on the ESP8266
You can expand the word machine as much as possible. For instance, type macine.pin.AF3
and press tab. This will expand to macine.pin.AF3_TIM. If you press tab again, REPL will
provide you with a list of possible expansions, as shown in the following code:
Interrupting a running program
A running program can be interrupted by simply pressing Ctrl+C. This executes a keyboard
interrupt which takes you back to REPL, provided the program does not intercept the keyboard
interrupt exception. Check the following example:
Paste mode
Pasting code directly into the terminal window messes up the auto-indent function, as shown
in the following example.
If you copy this piece of code:
88
Chapter 4
And try to paste it into REPL, it will appear as shown here:
The correct way to do it is to press Ctrl+E to enter paste mode. This turns off auto-indent and
replaces the >>> prompt with ===.
To exit paste mode, you press Ctrl+D. The program gets compiled immediately after exiting
paste mode.
Soft reset
A soft reset resets the Python interpreter without affecting the connection between the
MicroPython board and REPL. A soft reset can be done by pressing Ctrl+D or by executing the
following line in the Python code:
For instance, if you reset your MicroPython board and run a dir() command, you will see
something same as this:
89
Using MicroPython on the ESP8266
Go ahead and create some variables and run the dir() command once more. REPL will
appear as shown here:
If you press Ctrl+D and repeat the dir() command, you will notice that the variables you
created are no longer there:
The special variable _ (underscore)
When you perform computations using REPL, the results of the previous statement are stored
in the _ (underscore) variable, as shown in the following code:
Raw mode
You can enter raw mode by pressing Ctrl+A. It is not widely used and is usually intended for
programmatic use. Once you enter raw mode, you can send code followed by Ctrl+D. Ctrl+D
is acknowledged by OK, after which the code is compiled and executed. To leave raw mode,
press Ctrl+B.
See also
If you feel ready to tackle your first MicroPython project, go to the next recipe. You will learn
how to configure your ESP8266 so that you can start programming it using MicroPython.
90
Chapter 4
Getting started with MicroPython on the
ESP8266
There are several things you have to set up before using MicroPython to program your
ESP8266 board. We will be going through the setup process in this recipe. This way you will
you know how to configure the ESP8266 board to be used with MicroPython.
Getting ready
All you need in this stage is your ESP8266 and a USB cable. Connect your ESP8266 board to
your computer.
How to do it…
1. The first thing you should do is download the latest MicroPython firmware from the
following link: http://micropython.org/download.
2. The .bin files for the MicroPython port for ESP8266 are under the Firmware for
ESP8266 boards subheading. Download the latest stable firmware build.
3. The next step is deploying the firmware. To do this, the ESP8266 chip has to be put
in bootloader mode and then you copy across the firmware. The procedure for doing
that depends on the board you are using. However, for the Adafruit Feather HUZZAH
and NodeMCU boards, which have a USB connector and properly connected DTR and
RTS pins, the process is easy as all those steps are done automatically.
To get the best results, it is advisable to erase the entire
flash for your ESP8266 board before uploading new
MicroPython firmware. esptool.py is used to copy across
the firmware. Install it using pip (version 1.2.1 or later) with
this command:
pip install esptool
4. Then use esptool.py to erase the flash:
esptool.py --port /dev/ttyUSB0 erase_flash
5. You may have to change the serial port in your command to the serial port that your
ESP8266 board is connected to. If you do not know the serial port number of your
ESP8266, you can check in the Arduino IDE. Just open the IDE and then click on
Tools | Ports. You should see the serial port of your ESP8266 board listed there.
Replace the serial port in the command (/dev/ttyUSB0) with the serial port of
your board.
91
Using MicroPython on the ESP8266
6. Once that is sorted out, install the firmware with this command:
esptool.py --port /dev/ttyUSB0 --baud 460800 write_flash --flash_
size=detect 0 esp8266-2016-05-03-v1.8.bin
7.
Make sure you change the name of the firmware .bin file in the command
(esp8266-2016-05-03-v1.8) to that of the firmware you downloaded.
8. Once the firmware is successfully installed on your ESP8266 board, you can access
REPL on your board via a wired connection (UART serial port) or through Wi-Fi.
Accessing REPL through the serial port is a common practice. REPL is usually available on the
UART0 serial port, which is on GPIO1 (TX) and GPIO3 (RX). The default baud rate is 115,200.
If the board you are using has a USB to serial converter, you should be able to access REPL
directly from your computer, otherwise you have to use an external serial to USB converter or
any other way that you are comfortable with.
Accessing REPL through USB serial is done using a terminal emulator, such as Windows Tera
Term, picocom or minicom on Linux, or the built-in screen program on a mac. There are many
other serial terminal programs that you can still use. The choice is yours.
Here is an example of how you connect to the ESP8266 serial port on Linux:
When you access REPL via a serial terminal, you can test if the serial port is working by hitting
enter a few times. If the serial port connection is good, the REPL prompt (>>>) should be
displayed on the screen.
How it works…
MicroPython support for the ESP8266 chip is excellent. MicroPython allows you to access
all functions and interfaces of the ESP8266 such as GPIO pins, PWM, ADC, I2C, and SPI. In
addition to this, MicroPython supports Wi-Fi and Internet access, and also comes with a webbased REPL that enables you to run code on the ESP8266 through your web browser.
To use MicroPython, you have to connect to the ESP8266 serial port using a terminal
window at a baud rate of 115200. Most serial terminals will work. Once the serial terminal is
connected, you can enter your MicroPython code in the REPL.
It is important to remember that MicroPython is not exactly the same as the Python you use
on your desktop (CPython). Most of the CPython standard library is not available. Therefore,
you'll need to check the MicroPython documentation so that you can find out which functions
are supported.
92
Chapter 4
See also
If you want to learn how to control, GPIO pins of the ESP8266 using MicroPython, proceed to
the next recipe.
Controlling pins using MicroPython
In this recipe, we will learn how to control the ESP8266 pins with MicroPython. To do that
we will come up with a setup where we will be switching the state of an LED connected to an
ESP8266 board GPIO pin. This will help you understand how to control digital outputs using
MicroPython.
Getting ready
You will need the following things to accomplish the setup:
ff
ESP8266 board (Adafruit HUZZAH)
ff
USB cable
ff
LED (https://www.sparkfun.com/products/528)
ff
220 Ω resistor (https://www.sparkfun.com/products/10969)
Begin by mounting the LED onto the breadboard. Connect one end of the 220 Ω resistor
to the positive leg of the LED (the positive leg of an LED is usually the taller one of the two
legs). Connect the other end of the resistor to pin 5 of the ESP8266 board. Then connect the
negative leg of the LED to the GND pin of the ESP8266 board. The connection is as shown in
the following diagram:
Once the setup is complete, connect the ESP8266 board to your computer via a USB cable.
93
Using MicroPython on the ESP8266
How to do it…
1. Using terminal software, connect to the ESP8266 board via serial.
2.
Then proceed to type the following command:
import machine
3. Then type:
pin = machine.Pin(5, machine.Pin.OUT)
4. After that, type:
pin.value(1)
5. The LED should light up.
How it works…
You can control other components with your ESP8266 through its GPIO pins. Not all the pins
are available for use though. In many boards, only pins 0, 2, 4, 5, 12, 13, 14, 15, and 16 are
usually available.
The machine module holds the pin configurations and modes. Therefore, it is imported first
before proceeding to the next code. That is done in this line:
import machine
The next step is configuring the pin that we want to use. We define the pin number and the
mode we want it to work in. It can be an input or an output. Inputs are denoted by IN by while
the outputs are denoted by OUT.
You can also determine whether the pin is connected to a pull-up resistor or not. If you want
to configure the pin as connected to a pull-up resistor, you use the syntax PULL_UP. If the pin
is not connected to the internal pull-up resistor, you do not have to specify that configuration.
That way the pin defaults to None, which means that it is not connected to a pull-up resistor.
An example of code that configures pin 0 as an input connected to the internal pull-up resistor
is shown here:
In our case, we are using pin 5 as an output with the internal pull-up resistor not connected.
This is set by this line of code:
pin = machine.Pin(5, machine.Pin.OUT)
94
Chapter 4
The final step is setting the state of output pin 5. This is accomplished using the value()
function. The value of the pin can either be set to either 0 or 1. 0 represents an off state while
1 represents an on state. In our code, this is accomplished by the line:
pin.value(1)
This turns the LED connected to pin 5 on. This command can also be implemented using the
pin.high() statement to turn on the LED. pin.low() turns off the LED.
There is more…
Write code to turn off the LED.
See also
You can use MicroPython to read sensor data from an ESP8266. Proceed to the next recipe to
learn how to do that.
Reading data from a sensor using
MicroPython
Reading sensor data is an essential function of the ESP8266. You can do that using
MicroPython. To demonstrate it, we are going to read the temperature and humidity from
the DHT11 sensor using MicroPython.
Getting ready
In this tutorial, you will need an ESP8266 board, a USB cable, and a few other components,
which include:
ff
DHT11 temperature/humidity sensor (https://www.sparkfun.com/
products/10167)
ff
10 kΩ resistor
ff
Breadboard
ff
Jumper wires
Mount the ESP8266 board and the DHT11 sensor onto the breadboard. Connect a 10 kΩ pull
up resistor to the DHT11 data pin and connect the pin and GND pin to the 3V pin and GND pin
of the ESP8266 board, respectively. Finally, connect the data pin of the DHT11 to GPIO 5 of
the ESP8266 board. Use jumper wires to do the connections.
95
Using MicroPython on the ESP8266
The setup is shown in the following diagram:
Refer back to Chapter 2, Your First ESP8266 Projects to confirm
the DHT11 pin configuration.
How to do it…
You can use MicroPython to read digital signals from the ESP8266 GPIO pins.
You do this by first importing the machine class, then configuring the GPIO pin as an input
and printing its value on the serial terminal. Here is some example code:
import machine
p2 = machine.Pin(2, machine.Pin.IN)
print(p2.value())
# create input pin on GPIO2
# get value, 0 or 1
MicroPython can also be used to read analog signals from the analog pin. To do this, you first
import the machine class, then construct an ADC pin object, then you read and print out the
value of the pin with the read() function. The following example shows how to go about it:
import machine
adc = machine.ADC(0)
adc.read()
96
Chapter 4
Though the DHT11 is a digital sensor, we cannot use the basic method of Reading digital
signals as described previously. This is because the DHT11 sensor sends the digital
readings to the ESP8266 using the 1-wire protocol. As such, we will need to import the DHT
library so that it can handle the reading of data from the DHT11 sensor to obtain credible
measurements. The code is as shown here.
The first part of the code constructs a DHT object with the digital pin that the DHT11 is
connected to:
import dht
import machine
d = dht.DHT11(machine.Pin(5))
Then this is followed by reading the temperature and humidity values from the sensor:
d.measure()
d.temperature()
d.humidity()
How it works…
Digital Humidity and Temperature (DHT) sensors use thermistors and capacitive humidity
sensors to measure the temperature and humidity of the surrounding air. They have a
chip that performs the analog to digital conversion. The chip then outputs digital data via
a 1-wire interface. There are some newer versions that use an I2C interface instead of the
1-wire interface.
The DHT11 sensor uses the 1-wire interface. Therefore, the custom 1-wire protocol is used to
read the measurements. The read data consists of a temperature value, a humidity value, and
a checksum. Since you are going to be using the 1-wire interface, the first line of your code
should construct objects that refer to the data pin. This is implemented by the following lines
of code:
import dht
import machine
d = dht.DHT11(machine.Pin(5))
Once the DHT object has been created, you can proceed to read the temperature and
humidity data. The value returned by the temperature() function is in degrees Celsius.
The value returned by the humidity() function is relative humidity given as a percentage.
The following code implements that:
d.measure()
d.temperature()
d.humidity()
97
Using MicroPython on the ESP8266
To get accurate results, read data from the DHT11 once every second. This gives the sensor
time to process the measurements. Increasing the frequency of readings can lead to duplicate
or corrupted values.
See also
Once you have gotten sensor data, you can transmit it to the cloud for remote monitoring. You
will learn how to do this in the next recipe.
Sending data to the cloud using MicroPython
This recipe is going to introduce us to the IoT using MicroPython. We will use MicroPython to
send measurement data to dweet.io from the ESP8266. Through that, you will learn some
IoT basics and how to implement them using MicroPython.
Getting ready
The hardware setup will be the same as the one you used in the previous recipe. The only
difference is that we will be connecting and sending data to dweet.io. dweet.io is a cloud
server that you can use to easily publish and subscribe to data. It does not require you to sign
up or set it up. All you need to do is publish and you are good to go.
A simple HAPI web API is used to send data from your thing to the cloud. Sending data is
accomplished by calling a URL such as https://dweet.io/dweet/for/my-thingname?hello=world.
Replace my-thing-name in the URL with the name of your choice and then proceed to log
data online. The query parameters you add to the URL will be added as key value pairs to
the dweet content.
How to do it…
1. To successfully log sensor data to dweet.io, you should first connect the ESP8266
board to a Wi-Fi network that has an Internet connection. Then read data from the
DHT11 sensor and publish it to dweet.io. The following code will accomplish all
these tasks.
This function connects the ESP8266 to the Internet:
# Function to connect to the WiFi
def do_connect():
import network
sta_if = network.WLAN(network.STA_IF)
if not sta_if.isconnected():
98
Chapter 4
print('connecting to network...')
sta_if.active(True)
sta_if.connect('<essid>', '<password>')
while not sta_if.isconnected():
pass
print('network config:', sta_if.ifconfig())
2. Make sure you modify the ssid and password in the sta_
if.connect('<essid>', '<password>') line of the code, so that they match
those of the Wi-Fi network you want the ESP8266 to connect to.
This function is for sending the HTTP request:
# Function to send an HTTP request
def http_get(url):
_, _, host, path = url.split('/', 3)
addr = socket.getaddrinfo(host, 80)[0][-1]
s = socket.socket()
s.connect(addr)
s.send(bytes('GET /%s HTTP/1.0\r\nHost: %s\r\n\r\n' %
(path, host), 'utf8'))
while True:
data = s.recv(100)
if data:
print(str(data, 'utf8'), end='')
else:
break
3. Connect to the Internet by executing this function:
# Connect to WiFi
do_connect();
4. Get temperature and humidity readings from the DHT11 sensor:
# Make measurements
import dht
import machine
d = dht.DHT11(machine.Pin(5))
d.measure();
temperature = d.temperature();
humidity = d.humidity();
5. Build a http request that will be sent to dweet.io:
# Build request
url = 'https://dweet.io/dweet/for/myesp8266';
url += '?temperature=' + temperature;
url += '&humidity' + humidity;
99
Using MicroPython on the ESP8266
6. Send the http request:
# Send request
http_get();
7.
Set your prompt into paste mode by pressing Ctrl+E and then copy and paste
the code to the prompt. You can get the complete code from this link:
https://github.com/marcoschwartz/esp8266-iot-cookbook.
Once you have successfully pasted the code, press Ctrl+D to exit paste
mode and execute the code.
You should start seeing data being logged on your console. The data you see is the replies
from dweet.io every time data is published.
How it works…
The code has two functions, which handle connecting to the Internet and publishing data
to dweet.io. The function that connects the ESP8266 board to the Internet is called
do_connect(). In this function, the network library is imported and a network object
is created in STA mode. If the ESP8266 is not connected to a Wi-Fi network, the network
object is set to active using the active() function and the board gets connected to the WiFi network whose SSID and password have been provided. This is done by the connect()
function. If the connection is successful, the ESP8266 prints out the network configuration on
the prompt, otherwise nothing happens.
The function that publishes data to dweet.io is called http_get(url). It starts by dividing
the URL into its different parts, that is, host name and path, using the split() function. The
program then uses the host name and socket to create an address, which the ESP8266 uses
to connect to the server, using the connect() function. The send() function is then used
to publish a GET request to the server. The ESP8266 then listens to the reply from the server,
using the recv() function. If there is a reply, it is printed on the serial terminal.
The main part of the program begins with calling the do_connect() function so that the
ESP8266 can connect to the Internet. Once the board successfully connects to the Internet, it
takes the temperature and humidity readings from the DHT11 sensor and saves the readings
in two variables: temperature and humidity. The http request is then built and the
temperature and humidity readings are added to it. The http_get() function then publishes
the temperature and humidity measurements to dweet.io.
See also
There are some problems you may run into when using MicroPython to program your ESP8266
board. Check out the next recipe for some of their causes and ways to solve them.
100
Chapter 4
Troubleshooting common MicroPython
issues
You may run into some of these issues when using MicroPython. Here is how to troubleshoot
and deal with them.
A library can't be used
Sometimes you may find that a library cannot be used. If that happens, check to make sure the
library has been installed correctly. Also make sure you have the latest version of the library.
The menu to upload files to the ESP8266 is not visible
If this occurs, make sure to follow all the instructions well. If the menu is still not visible after
following the instructions, reboot your Arduino IDE.
The board can't be configured via OTA
If you cannot configure the board via OTA, follow all the instructions again. Also make sure that
your board is connected to the right Wi-Fi network.
101
5
Cloud Data Monitoring
In this chapter, we will cover:
ff
Internet of Things platforms for the ESP8266
ff
Connecting sensors to your ESP8266 board
ff
Posting the sensor data online
ff
Retrieving your online data
ff
Securing your online data
ff
Monitoring sensor data from a cloud dashboard
ff
Creating automated alerts based on the measured data
ff
Monitoring several ESP8266 modules at once
ff
Troubleshooting common issues with web services
Introduction
In this chapter, we will be looking at cloud data monitoring using the ESP8266. The ESP8266
is an ideal chip for IoT projects since it offers Wi-Fi connectivity as well as basic GPIO pin
functionality. To demonstrate all that, we will use the ESP8266 to read sensor data and log
it to and retrieve it from online servers. We will also look at other different features of IoT
platforms that we can use to secure and monitor our data.
103
Cloud Data Monitoring
Internet of Things platforms for the
ESP8266
The ESP8266 module is a very popular chip in the IoT field. As such, there are many IoT
platforms that are based on it. The platforms come with different features and configurations
that facilitate the use of the ESP8266 in IoT projects. This recipe is going to look at some of
the available platforms and their features and functionalities.
Sparkfun ESP8266 thing
The Sparkfun ESP8266 thing is a development board designed around the ESP8266
module. It comes with an integrated FTDI USB-to-serial chip, Li-Po battery charging circuit,
Wi-Fi, 512 KB flash memory, power switch, and an LED. In addition to this, it has very good
documentation that guides users on how to set it up and use it.
The Sparkfun thing can be used for basic GPIO pin functions, such as reading sensors and
controlling outputs such as LEDs. It can also be used to post data to online servers. Sparkfun
has an online platform where you can post your data. It is http://data.sparkfun.com
and you can easily log data in to it using a Node.js-based data logging tool http://phant.
io. The ESP8266 thing posts sensor data to phant.io for monitoring purposes. You can also
log data to other online servers directly, though Sparkfun does not offer adequate support and
documentation on that:
104
Chapter 5
Adafruit feather HUZZAH
The Adafruit feather HUZZAH ESP8266 is one of the many feather family boards
manufactured by Adafruit. Just like the Sparkfun thing, it is based on the ESP8266 module
and comes with an integrated Li-Po battery charging circuit, an on-board LED, and a CP2104
USB-to-serial chip. It has a 4 MB flash memory, which is considerably more than the Sparkfun
thing's 512 KB flash memory.
Although it is best programmed using the Arduino IDE, you can also program the HUZZAH
ESP8266 with NodeMCU LUA or MicroPython. This is because there is ample flash memory to
store the firmware builds of those other programming languages.
There are lots of materials and resources on the HUZZAH ESP8266 that one can use to learn
how to program the board. Although there is no online platform offered by Adafruit for use with
its IoT boards, the HUZZAH ESP8266 can be used with almost all the other online platforms
available for IoT projects. A good example is dweet.io.
Since the HUZZAH ESP8266 is part of the feather boards family, you can easily interface it
with sensors, actuators, and other boards in the feather family. This makes it more versatile
and increases prototyping speed:
NodeMCU ESP8266
NodeMCU is an open source firmware and development kit. This board has a USB-to-serial
chip, but lacks a Li-Po battery charging circuit and a Li-Po battery connector. It comes with a
NodeMCU LUA firmware build that allows it to be programmed using the LUA programming
language, alt though it can still be programmed using the Arduino IDE and PlatformIO.
105
Cloud Data Monitoring
The NodeMCU development kit comes with 4 MB of flash memory, so it can support
MicroPython, in addition to LUA and the Arduino core. However, due to the lack of a Li-Po
battery connector and charging circuit, using the NodeMCU devkit away from a dedicated
power supply such as a PC is not always easy. Moreover, there are not many sensors,
actuators, and boards that have been designed to match its pin configuration. This makes
prototyping a little bit difficult:
Wio Link
The Wio Link event kit is an event-monitoring kit based on the ESP8266 chip. The platform
has a mobile phone application called Wio Link from which you can configure the different
connected sensors/actuators and read data from them. With Wio Link, you do not need to
program your board with an Arduino IDE, as the app can program it via OTA updates. The Wio
Link board is compatible with Seed Studio's Groove line of products. This makes it easy to
connect hardware components to it.
Just like the HUZZAH ESP8266, the Wio Link board has a Li-Po battery connector and charging
circuit, which makes it ideal for portable projects. It also comes with an on-board LED that
enables you to see the state of the board:
106
Chapter 5
See also
Having understood the different IoT platforms that are available for the ESP8266, you can
now start working on your first IoT project. The next recipe will start you off by guiding you
through how to connect sensors to your ESP8266 board.
Connecting sensors to your ESP8266 board
In this recipe, we are going to look at how to connect sensors to an ESP8266 board. There
are two kinds of sensors that you will be using with your ESP8266: digital sensors and analog
sensors.
The digital sensors output digital signals that you can read using the ESP8266 digital GPIO
pins. The digital sensor outputs have only two states: high (logic 1) and low (logic 0). The high
signals are ideally at a voltage level of 3.3V, while the low signals are at a voltage level of 0V.
Analog sensors output analog signals. The output comes in various voltage levels between
0V and 3.3V. The output signal is read using the ESP8266 analog pin (labeled ADC on
our board).
107
Cloud Data Monitoring
It is advisable not to connect the analog sensor output directly to the ESP8266 analog pin.
This is because the sensor output voltage range of 0V-3.3V is greater than the input voltage
range of the analog pin, which is 0V-1V. The best way to connect an analog sensor to the
analog pin is via a voltage divider. The voltage divider steps down the sensor output voltage
range to the desired 0V-1V.
On the ESP8266, analog readings from the sensor vary between 0 and 1023. This is because
the ESP8266 has a 10-bit analog-to-digital converter. A 0 reading corresponds to 0V on the
analog input pin, while a 1023 reading corresponds to 1V on the analog input pin.
To demonstrate how to use sensors on your board, we will connect a DHT11 sensor and a soil
moisture sensor the Adafruit HUZZAH feather board. The DHT11 is a digital sensor, while the
soil moisture sensor is an analog sensor.
Getting ready
You will need the following components to complete the setup:
ff
ESP8266 board
ff
USB cable
ff
DHT11 (https://www.sparkfun.com/products/10167)
ff
Soil moisture sensor (https://www.sparkfun.com/products/13322)
ff
220 Ω resistor
ff
100 Ω resistor
ff
10 kΩ resistor
ff
Breadboard
ff
Jumper wires
1. Start by mounting the ESP8266 board and the DHT11 sensor onto the breadboard.
2. Then connect a 10 kΩ pull up resistor to the DHT11 data pin and connect the VCC
pin and GND pin of the sensor to the 3V pin and GND pin of the ESP8266 board,
respectively.
3. Finally, connect the data pin of the DHT11 to GPIO 2 of the ESP8266 board.
Now you can proceed to set up the soil moisture sensor:
4. Begin by connecting the soil moisture sensor VCC and GND pins to the ESP8266
board 3V and GND pins respectively.
5. Then connect the signal (SIG) pin to the voltage divider. The voltage divider will be
constructed using the 220 Ω and 100 Ω resistors.
108
Chapter 5
6. Connect the output of the voltage divider to the analog pin. The voltage divider
schematic diagram is shown here:
The complete setup will look like this:
How to do it…
You will first get readings from the DHT11 sensor, then proceed to get readings from the soil
moisture sensor. The soil moisture sensor reading is obtained from the analog pin using the
analogRead() function.
109
Cloud Data Monitoring
Digital input is normally read using the digitalRead() function, but in the case of the
DHT11 sensor, some more data processing is required in order to get comprehensive
readings. This processing is done by functions in the DHT library. You will use the
readTemperature() and readHumidity() functions of the DHT library to obtain the
temperature and humidity readings from the sensor. All the readings will be displayed on
the serial monitor:
#include "DHT.h"
#define DHTPIN 2
// what digital pin we're connected to
#define DHTTYPE DHT11
// DHT 11
DHT dht(DHTPIN, DHTTYPE);
int sensorReading = 0; // holds value soil moisture sensor reading
void setup() {
Serial.begin(9600);
dht.begin();
}
void loop() {
// Wait a few seconds between measurements.
delay(2000);
// get humidity reading
float h = dht.readHumidity();
// get temperature reading in Celsius
float t = dht.readTemperature();
// Check if any reads failed and exit early (to try again).
if (isnan(h) || isnan(t)) {
Serial.println("Failed to read from DHT sensor!");
return;
}
//get soil moisture reading
sensorReading = analogRead(A0);
// display data on serial monitor
Serial.print("Humidity: ");
Serial.print(h);
Serial.print(" %\t");
Serial.print("Temperature: ");
Serial.print(t);
Serial.println(" *C ");
Serial.print("Soil moisture: ");
Serial.println(sensorReading);
}
110
Chapter 5
1. Copy the sketch and paste it in your Arduino IDE.
2. Check to ensure that the ESP8266 board is connected. Select the board that you are
using in the Tools | Board menu (in this case it is the Adafruit HUZZAH ESP8266).
3. Select the serial port your board is connected to from the Tools | Port menu and then
upload the code. You can open the serial monitor to view the sensor data.
How it works…
The program starts by including the DHT library. The digital pin that the signal pin of the
sensor is connected to and type of DHT sensor that is being used are then defined.
A DHT object is created and the variable for holding the soil moisture sensor,
sensorReading, is declared. The serial interface and DHT object are then initialized in
the setup section of the sketch.
The loop segment handles reading of the sensor input. It starts with a 2-second delay
that gives the sensor time to get readings. The humidity is then read using the dht.
readHumidity() function and the temperature readings are acquired using the dht.
readTemperature() function, which returns readings in degrees Celsius.
The sketch sends an alert if any of the DHT readings are not obtained and tries again until it
receives valid readings. If the obtained readings are alright, the soil moisture sensor input
is read. Then all the readings obtained from the sensors are displayed on the serial monitor.
There's more…
Use the digitalRead() function to read digital sensor input from the digital pins of the
ESP8266. You can use a push button as the sensor.
See also
Wouldn't it be cool if you could post your sensor readings online? Well, the good news is that it
is possible and that you can learn how to do it in the next recipe.
Posting the sensor data online
Using the ESP8266, you can log sensor data to online servers for monitoring and control
purposes. In this recipe, we will be looking at how to do that. We will use an ESP8266 board
to post and store sensor data on dweet.io.
111
Cloud Data Monitoring
Getting ready
To do this tutorial, you will need an ESP8266 board and a USB cable among several other
things, which include:
ff
DHT11 (https://www.sparkfun.com/products/10167)
ff
Soil moisture sensor (https://www.sparkfun.com/products/13322)
ff
220 Ω resistor
ff
100 Ω resistor
ff
10 kΩ resistor
ff
Breadboard
ff
Jumper wires
The hardware setup will resemble the one in the previous recipe.
In addition to setting up the hardware, you will set up the online platform where the sensor
data will be posted. Luckily the platform we are using, dweet.io, is simple to use and
requires no setup or signup. All you need to do is choose a name for your thing, which in this
case is your ESP8266, then you can start publishing data to dweet.io.
How to do it…
Posting data to dweet.io is simple. It is done by calling a URL such as https://dweet.
io/dweet/for/my-thing-name?hello=world. You are required to change my-thingname to the name of your thing, hello to the name of the parameter that you are posting,
and world to the value of the parameter that you are posting online.
In our case, we will call our thing garden-monitor-11447, and the names of the
parameters we will be posting are humidity, temperature, and moisture. Our
URL will look like this: https://dweet.io/dweet/for/garden-monitor11447?humidity=<humidity value>&temperature=<temperature
value>&moisture=<moisture value>.
Once you have successfully generated the URL:
1. Connect the ESP8266 board to a Wi-Fi network that has Internet connection and then
read the humidity, temperature, and soil moisture values from the sensors,
as done in the previous recipe.
2. Replace the <humidity value>, <temperature value>, and <moisture
value> in the preceding URL with the readings obtained from the sensors. The URL
will be used to send a http request to the dweet.io server.
112
Chapter 5
3. When the ESP8266 successfully sends the http request, the sensor data will be
published on the dweet.io platform. To view the data, visit this URL from any web
browser: https://dweet.io/follow/garden-monitor-11447:
// Libraries
#include <ESP8266WiFi.h>
#include "DHT.h"
4. ssid and password is set in this section:
// Wi-Fi network SSID and password
const char* ssid
= "your-ssid";
const char* password = "your-password";
5. Store the host name of the cloud server:
// Host
const char* host = "dweet.io";
6. Define the pin that is connected to the DHT11 signal pin and the type of DHT sensor
that we are using:
#define DHTPIN 2 // what digital pin DHT11 is connected to
#define DHTTYPE DHT11 // DHT 11 sensor
7.
Create a dht object:
DHT dht(DHTPIN, DHTTYPE);
8. Declare a variable that will hold the moistureReading:
int moistureReading = 0; // holds value soil moisture sensor
reading
9. Initialize the serial interface and the DHT object. Configure the ssid and password
of the Wi-Fi network and connect the ESP8266 to it:
void setup() {
Serial.begin(115200); // initialize serial interface
dht.begin(); // initialize DHT11 sensor
delay(10);
// We start by connecting to a WiFi network
Serial.println();
Serial.println();
Serial.print("Connecting to ");
Serial.println(ssid);
WiFi.begin(ssid, password);
while (WiFi.status() != WL_CONNECTED) {
113
Cloud Data Monitoring
delay(500);
Serial.print(".");
}
Serial.println("");
Serial.println("WiFi connected");
Serial.println("IP address: ");
Serial.println(WiFi.localIP());
}
10. Delay for five seconds, then print the name of the host we are connecting to on the
serial monitor:
void loop() {
delay(5000);
Serial.print("connecting to ");
Serial.println(host);
11. Connect to the host server. Retry if not successful:
// Use WiFiClient class to create TCP connections
WiFiClient client;
const int httpPort = 80;
if (!client.connect(host, httpPort)) {
Serial.println("connection failed");
return;
}
12. Get readings from the DHT11 sensor and soil moisture sensor:
// Read sensor inputs
// get humidity reading
float h = dht.readHumidity();
// get temperature reading in Celsius
float t = dht.readTemperature();
// Check if any reads failed and exit early (to try again).
while (isnan(h) || isnan(t)) {
Serial.println("Failed to read from DHT sensor!");
delay(2000); // delay before next measurements
//get the measurements once more
h = dht.readHumidity();
t = dht.readTemperature();
}
//get soil moisture reading
moistureReading = analogRead(A0);
114
Chapter 5
Generate a URL for the GET request we will send to the host server. The URL
will include the sensor readings:
// We now create a URI for the request
String url = "/dweet/for/garden-monitor-11447?humidity=";
url += String(h);
url += "&temperature=";
url += String(t);
url += "&moisture=";
url += String(moistureReading);
13. Send the GET request to the server and check whether the request has been
received, or if it has been timed out:
// Send request
Serial.print("Requesting URL: ");
Serial.println(url);
client.print(String("GET ") + url + " HTTP/1.1\r\n" +
"Host: " + host + "\r\n" +
"Connection: close\r\n\r\n");
unsigned long timeout = millis();
while (client.available() == 0) {
if (millis() - timeout > 5000) {
Serial.println(">>> Client Timeout !");
client.stop();
return;
}
}
Read incoming data from the host server line by line and display the data
on the serial monitor. Close the connection after all the data has been
received from the server:
// Read all the lines from the answer
while(client.available()){
String line = client.readStringUntil('\r');
Serial.print(line);
}
// Close connecting
Serial.println();
Serial.println("closing connection");
}
115
Cloud Data Monitoring
14. Copy the sketch to your Arduino IDE and change the ssid in the code from yourssid to the name of your Wi-Fi network, and the password from your-password
to the password of your Wi-Fi network.
15. Upload the sketch to your ESP8266 board. Open the serial monitor so that you can
view the incoming data.
How it works…
The program connects to the Wi-Fi network using the provided password and ssid. It then
proceeds to connect to the provided cloud/host server using the client.connect()
function. Once the ESP8266 connects successfully, data from the sensors is read and a URL
is generated that includes the updated sensor data. The URL is then sent to the host server
using the client.print() function.
Once the data has been successfully sent, the sketch waits for a reply from the server. It does
this with the client.available() function, which checks whether there is incoming data
from the server. If there is data available, the sketch reads it and displays it on the serial
monitor. The ESP8266 posts sensor data to dweet.io every five seconds.
See also
Once the sensor data is posted online, you will need to retrieve it for monitoring and control
purposes. This can be done using the ESP8266, as explained in the next recipe.
Retrieving your online data
The ESP8266 can be used to retrieve data from online servers so long as it is connected to
the Internet. To demonstrate how to do that, we will use our ESP8266 module to retrieve the
most recent sensor data that was posted to dweet.io, in our previous recipe. This will give
you an idea of how to go about retrieving data from online sources.
Getting ready
For this recipe, you will only need your ESP8266 board and a USB cable. You can also leave
your setup as it was in the second recipe in this chapter, although we won't need to read
sensor input this time round.
116
Chapter 5
How to do it…
Reading the most recent data from dweet.io is just as simple as posting it. All you've got to
do is send an http request using the following URL: https://dweet.io/get/latest/
dweet/for/my-thing-name:
1. Replace my-thing-name with the name of your thing and you are good to go.
Therefore, in our case, the URL we will use is https://dweet.io/get/latest/
dweet/for/garden-monitor-11447.
2. In addition to getting the most recently posted data, you can retrieve the last five
data entries in a 24-hour period. You can do that using the following URL:
https://dweet.io/get/dweets/for/garden-monitor-11447. However,
we will not be using this URL in our code.
3. Now that you have your URL figured out, connect your ESP8266 board to a Wi-Fi
network with an Internet connection and send an http request to dweet.io using
your URL. dweet.io will send a response that contains the most recently logged
sensor data.
4. You can capture and display the data on the serial monitor or use it to perform a
certain function on your board. The code we are using will display the data on the
serial monitor:
// Libraries
#include <ESP8266WiFi.h>
5. ssid and password:
// SSID
const char* ssid
= "your-ssid";
const char* password = "your-password";
6. Store the host name of the cloud server:
// Host
const char* host = "dweet.io";
7.
Configure the ssid and password of the Wi-Fi network and connect the ESP8266 to
the Wi-Fi network:
void setup() {
// Serial
Serial.begin(115200);
delay(10);
// We start by connecting to a WiFi network
Serial.println();
Serial.println();
Serial.print("Connecting to ");
117
Cloud Data Monitoring
Serial.println(ssid);
WiFi.begin(ssid, password);
while (WiFi.status() != WL_CONNECTED) {
delay(500);
Serial.print(".");
}
Serial.println("");
Serial.println("WiFi connected");
Serial.println("IP address: ");
Serial.println(WiFi.localIP());
}
8. Delay for five seconds then print the name of the host we are connecting to on the
serial monitor:
void loop() {
delay(5000);
Serial.print("connecting to ");
Serial.println(host);
9. Connect to the host server:
// Use WiFiClient class to create TCP connections
WiFiClient client;
const int httpPort = 80;
if (!client.connect(host, httpPort)) {
Serial.println("connection failed");
return;
}
10. Generate the URI for the GET request that we will send to the host server. We will
use it to retrieve data from the dweet.io servers:
// We now create a URI for the request
String url = "/get/latest/dweet/for/garden-monitor-11447";
11. Send the GET request to the server and check whether the request has been
received, or if it has been timed out:
// Send request
Serial.print("Requesting URL: ");
Serial.println(url);
118
Chapter 5
client.print(String("GET ") + url + " HTTP/1.1\r\n" +
"Host: " + host + "\r\n" +
"Connection: close\r\n\r\n");
unsigned long timeout = millis();
while (client.available() == 0) {
if (millis() - timeout > 5000) {
Serial.println(">>> Client Timeout !");
client.stop();
return;
}
}
Read incoming data from the host server line by line and display the data on
the serial monitor. Close the connection after all the data has been received
from the server:
// Read all the lines from the answer
while(client.available()){
String line = client.readStringUntil('\r');
Serial.print(line);
}
// Close connecting
Serial.println();
Serial.println("closing connection");
}
12. Copy the sketch to your Arduino IDE and change the ssid in the code from yourssid to the name of your Wi-Fi network, and change the password from yourpassword to the password of your Wi-Fi network.
13. Upload the sketch to your ESP8266 board and open the serial monitor so that you
can view the incoming data.
How it works…
The program connects to the Wi-Fi network using the provided password and ssid. It then
proceeds to connect to the provided cloud/host server using the client.connect() function
and sends the provided URI to the host server using the client.print() function.
Once the data has been successfully sent, the sketch waits for a reply from the server. It does
this with the client.available() function, which checks whether there is incoming data
from the server. If there is data available, the sketch reads it and displays it on the serial
monitor.
119
Cloud Data Monitoring
The incoming data will be in the following format:
{
"this": "succeeded",
"by": "dweeting",
"the": "dweet",
"with": {
"thing": "<my-thing-name>",
"created": "<date of creation>",
"content": {
"Parameter1": "<value>",
"Parameter2": "<value>",
"ParameterN": "<value>"
}
}
}
Everything enclosed in these brackets <> will be replaced by
the actual values that are determined by the way you saved
your data.
In our case, we should receive something like this:
{
"this": "succeeded",
"by": "dweeting",
"the": "dweet",
"with": {
"thing": "garden-monitor-11447",
"created": " 2017-01-18T15:36:59.791Z",
"content": {
"humidity": "35",
"temperature": "22",
"moisture": "512"
}
}
}
120
Chapter 5
However, in reality dweet.io does not format the data as represented earlier. So, do not
worry if you get something like this:
{"this": "succeeded", "by": "dweeting", "the": "dweet", "with":
{"thing": "garden-monitor-11447","created": " 2017-01-18T15:36:59.791
Z","content": {"humidity": 35",
"temperature": "22","moisture":
"512"}}}
It is the same data, without formatting.
If you want to use the sensor data values to do something on your board, use some string
manipulation functions to strip away the excess characters and keep the sensor data. You will
need an elaborate algorithm to do that.
There's more…
Use https://dweet.io/get/dweets/for/garden-monitor-11447 to get the five
most recently posted sensor readings.
See also
The way dweet.io is designed, it allows anyone to access your data so long as he or she
knows the name of your thing. This may raise security concerns when dealing with sensitive
data. To curb this, dweet.io offers a feature that allows you to keep your data secure. Our
next recipe will show you how to use that feature.
Securing your online data
dweet.io secures your data through a method known as locking. Locks keep your data
secure by preventing access, unless a thing or a person provides a special key. In this recipe,
we will look at how to set up a lock and some features that come with it. This way you will
know how to secure the data you post online from your ESP8266.
Locking your things
When you lock your thing, its name cannot be used by another person. You can acquire and
maintain a lock by paying a small fee of $1.99 every month. Once you pay, you are provided
with a lock and a special key. Using the lock and key, you can secure your things and prevent
other people/things from accessing your data on dweet.io.
When you pay for a lock, you receive your lock ID and a unique key in your e-mail account. You
can then lock your things through the web API by calling this URL:
https://dweet.io/lock/{thing_name}?lock={your_lock}&key={your_key}
121
Cloud Data Monitoring
If your thing is locked successfully, you will receive this reply:
{"this":"succeeded","by":"locking","the":"garden-monitor11447","with":"lock"}
You can also use the https://dweet.io/locks webpage to lock your things. All you need
to do is provide the name of your thing, your lock, and the special key. The form looks like this:
Once your thing is locked, you will only be able to access it using the unique key. To do that,
just add a parameter called key to the API call you are making. For instance:
https://dweet.io/dweet/for/{my_locked_thing}?key={my_
key}&hello=world&foo=bar
https://dweet.io/get/dweets/for/{my_locked_thing}?key={my_key}
https://dweet.io/get/latest/dweet/for/{my_locked_thing}?key={my_key}
https://dweet.io/listen/for/dweets/from/{my_locked_thing}?key={my_
key}
You can unlock your thing using this URL: https://dweet.io/unlock/{thing_
name}?key={your_key}, or remove the lock completely regardless of what things
it is connected to using this URL: https://dweet.io/remove/lock/{your_
lock}?key={your_key}
In addition to data security, there are several other benefits that come with acquiring a lock.
For instance, you get a 30-day storage period for every locked dweet, as opposed to the 24hour storage period that is available for unlocked dweets. You can also access all data that
was posted within a specific hour of any day in the 30-day period. This allows you more control
over how you are going to monitor your processes. You can do that using this URL: https://
dweet.io/get/stored/dweets/for/{thing}?key={key}&date={date}&hour={ho
ur}&responseType={type},
122
Chapter 5
Where:
ff
{thing}: This is a valid name for your thing.
ff
{key}: This is the valid key for your locked dweet.
ff
{date}: This is the calendar date (YYYY-MM-DD) of the day you want to query
data from.
ff
{hour}: This is the hour of the day that you want to start querying the data from. It is
in the 24-hour format. Data that was published within one hour of the specified time
will be returned.
ff
{type}: This can either be json or csv. If left it blank, the type will, by default be
json. csv only works with dweets that have a static data model.
An example of a URL in that format is:
https://dweet.io/get/stored/dweets/for/my_thing?key=abc123&date=201601-31&hour=13&responseType=csv
You can add alerts to locked dweets. The alerts let you know when a certain condition
has been met by the data that is being posted on dweet.io. To set alerts, you use the
following URL:
https://dweet.io/alert/{recipients}/when/{thing}/
{condition}?key={key}
You can remove alerts using this URL format:
https://dweet.io/remove/alert/for/{thing}?key={key}
Another feature that is not specifically accessible to locked dweets is real-time streams. By
making a call to this URL: https://dweet.io/listen/for/dweets/from/{my-thingname}, you will be able to receive dweets as they arrive.
There are different ways of ensuring that data stored on online servers is secure. The
methods available to you will be determined by the online IoT platform you use. Therefore, find
out whether your platform provides data security before you start using it.
See also
To employ better data presentation for monitoring trends, you need graphs and pie charts.
You won't be able to access any of that on your ESP8266 board, but you can use cloud
dashboards to do it. Our next recipe will show you how to go about it.
There are also other cloud storage services you can check out that would work with the
ESP8266, such as ThingSpeak.
123
Cloud Data Monitoring
Monitoring sensor data from a cloud
dashboard
In this recipe, we will be looking at how to use a graphical interface to monitor the data logged
by the ESP8266. One of the main reasons why sensor data is posted online is so that you can
easily monitor the data over time. This is facilitated by cloud dashboards that take the posted
data and convert it to meaningful graphical presentations. The graphical presentations guide
us in the decisions and actions we take pertaining to the system that is being monitored. We
will use dweet.io and freeboard.io to demonstrate how cloud dashboards work.
Getting ready
Set up the hardware the same way you did in the, Connecting sensors to your ESP8266 board
ercipe and upload the code for posting sensor data to dweet.io.
That is the code we used in the, Posting the sensor data online recipe.
No configuration will be required in dweet.io for you to get a graphical view of the posted
data. On the other hand, you will need to set up a few things in freeboard.io before you
can start using it.
124
Chapter 5
Start by creating an account on freeboard.io. You can try out the free version, since it has
all the features we need for now:
Click on START NOW to begin the signup procedure. You will be required to provide your
preferred user name, your e-mail address, and a password, then you can complete the
signup process. Now freeboard.io is ready to use.
How to do it…
dweet.io has a very easy-to-use dashboard.
125
Cloud Data Monitoring
All you need to do is call http://dweet.io/follow/{thing-name}. Replace {thingname} with the name of your thing. It should open a window and plot the sent data in line
graphs, as shown in the following screenshot:
The disadvantage of using the dweet.io graphical representation of posted data is that you
do not have any other options for how to present your data other than the line graph. For a
more comprehensive dashboard, try freeboard.io:
1. When using freeboard.io, the first thing to do is to create a new dashboard by
entering the name of the new dashboard and clicking on the Create New button on
the freeboard.io home page. We will call our dashboard garden-monitor:
126
Chapter 5
2. A new empty dashboard will be created and will look like the following screenshot:
127
Cloud Data Monitoring
3. Proceed to add a datasource by clicking on the ADD link under the DATASOURCES
section. This should open up a window that looks like this:
4. Use this window to select a Type of data source. Set the name of the datasource
and the thing name, and enter the special key if the thing is locked. This is how our
datasource setup looks:
5. Once you are done with the setup, click on SAVE. The new datasource will be listed in
the DATASOURCE section.
6. The next thing to do is to create a widget that we will use to display our data. To do
that, click on the ADD PANE link to create a new pane. The pane will be added to the
dashboard, as shown in the following screenshot:
128
Chapter 5
7.
To create a widget, click on the + icon in the newly created pane. This will open up the
widget setup window. The first thing you choose is the type of widget you are creating;
since we are setting up a widget for temperature, we'll go with a GAUGE widget. The
WIDGET window with the gauge setup is shown in the following screenshot:
8. To select the datasource in the WIDGET window, click the DATASOURCE button next
to the VALUE text box. It lists the available data sources and parameters, so you can
select the ones that you want to use on the widget.
129
Cloud Data Monitoring
9. When you are satisfied with your setup, click on SAVE and wait for a few seconds. If
there is temperature data already posted on dweet.io, a GAUGE will appear and
visualize the last updated data, as shown in the screenshot:
10. You can now repeat the process to create widgets to visualize the humidity and
soil moisture data. Our final dashboard looks like this:
130
Chapter 5
Try out several other widgets and explore the different things that you can do with them. Once
done, you will be able to create a comprehensive dashboard that you can use to monitor all
your sensor data.
See also
When using dweet.io, you can generate automated alerts to let you know when some
sensor value has exceeded or gone beyond a certain threshold. Proceed to the next recipe to
learn how to do it.
Creating automated alerts based on the
measured data
In this recipe, we will be looking at how to create alerts based on the data you logged online.
Alerts are available for locked dweets. They send notifications to you when the posted data
exceeds a certain limit. This is an important feature for real-time monitoring. To demonstrate
this, we will create an alert to inform us when the temperature exceeds 25 degrees Celsius.
Getting ready
You will need an ESP8266 board, a USB cable, and several other hardware components:
ff
DHT11 (https://www.sparkfun.com/products/10167)
ff
Soil moisture sensor (https://www.sparkfun.com/products/13322)
ff
220 Ω resistor
ff
100 Ω resistor
ff
10 kΩ resistor
ff
Breadboard
ff
Jumper wires
131
Cloud Data Monitoring
Set up the hardware as we did in the, Connecting sensors to your ESP8266 board recipe:
We will still use same thing name, garden-monitor-11447, when posting data online.
However, you may need to use another thing name just in case the one suggested earlier is
locked. If that is the case, remember to use your new thing name in all the URLs.
Since alerts work with locked things, it is advisable to get yourself a lock and key before
proceeding to the next section. Visit https://dweet.io/locks to do that.
How to do it…
1. To create an alert, make an http request using a URL with this format: https://
dweet.io/alert/{recipients}/when/{thing}/{condition}?key={key}
In the preceding URL:
{recipients}: This refers to e-mail addresses you want dweet.io to
send notifications to. If there are several e-mail addresses, separate them
using commas.
{thing}: This is the valid name for your thing.
{condition}: This is a JavaScript expression that you use to evaluate data
stored in dweet.io. For example: if(dweet.temp <= 32) return
"frozen"; else if(dweet.temp >= 212) return "boiling";
The expression is limited to 2,000 characters and should not contain JavaScript
reserved words, loops, or other complex things:
132
{key}: This is the valid key for your locked dweet
Chapter 5
2. To create an alert when the temperature exceeds 25 degrees Celsius, we will
use this URL: https://dweet.io/alert/my-email@domain.com/when/
garden-monitor-11447/if(dweet.temperature > 25) return "Too
hot";?key={key}.
You can remove alerts using this URL format:
https://dweet.io/remove/alert/for/{thing}?key={key}
Instead of using your ESP8266 board to lock your thing and create an
alert, you can use a web browser. Using the web browser is the fastest
way to do it, since all you need to do is call the URL for locking dweets and
the URL for setting alerts on your Internet browser. Moreover, you will only
need to lock your thing and create an alert once, so there is no need for your
ESP8266 board to repeat the process every time it turns on.
Therefore, use your web browser to call this URL to lock your thing:
https://dweet.io/lock/garden-monitor-11447?lock={your_
lock}&key={your_key}.
3. Replace {your_lock} with the lock ID you were sent via e-mail and replace {your_
key} with the master key that was provided in the e-mail.
Once the thing has been locked successfully, create an alert to send you
notifications when the temperature exceeds 25 degrees Celsius. Do that
by calling this URL in your web browser: https://dweet.io/alert/
my-email@domain.com/when/garden-monitor-11447/if(dweet.
temperature > 25) return "Too hot";?key={key}.
4. Remember to replace {key} with your master key.
5. After using your web browser to lock your thing and create an alert, upload the data
logging sketch to your ESP8266. This will log sensor data on dweet.io and inform
you when the temperature goes above 25 degrees Celsius:
// Libraries
#include <ESP8266WiFi.h>
#include "DHT.h"
// create wifi client object
// Wi-Fi network SSID and password
const char* ssid
= "your-ssid";
const char* password = "your-password";
// Host
const char* host = "dweet.io";
// dweet.io lock and key
133
Cloud Data Monitoring
String key = "your-key";
#define DHTPIN 2 // what digital pin DHT11 is connected to
#define DHTTYPE DHT11 // DHT 11 sensor
DHT dht(DHTPIN, DHTTYPE);
int moistureReading = 0; // holds value soil moisture sensor
reading
void setup() {
Serial.begin(115200); // initialize serial interface
dht.begin(); // initialize DHT11 sensor
delay(10);
// We start by connecting to a WiFi network
Serial.println();
Serial.println();
Serial.print("Connecting to ");
Serial.println(ssid);
WiFi.begin(ssid, password);
while (WiFi.status() != WL_CONNECTED) {
delay(500);
Serial.print(".");
}
Serial.println("");
Serial.println("WiFi connected");
Serial.println("IP address: ");
Serial.println(WiFi.localIP());
}
void loop() {
delay(5000);
Serial.print("connecting to ");
Serial.println(host);
WiFiClient client;
const int httpPort = 80;
// Use WiFiClient class to create TCP connections
134
Chapter 5
if (!client.connect(host, httpPort)) {
Serial.println("connection failed");
return;
}
// Read sensor inputs
// get humidity reading
float h = dht.readHumidity();
// get temperature reading in Celsius
float t = dht.readTemperature();
// Check if any reads failed and exit early (to try again).
while (isnan(h) || isnan(t)) {
Serial.println("Failed to read from DHT sensor!");
delay(2000); // delay before next measurements
//get the measurements once more
h = dht.readHumidity();
t = dht.readTemperature();
}
//get soil moisture reading
moistureReading = analogRead(A0);
// We now create a URI for the request
String url = "/dweet/for/garden-monitor-11447?key=";
url += key;
url += "&humidity=";
url += String(h);
url += "&temperature=";
url += String(t);
url += "&moisture=";
url += String(moistureReading);
// Send request
Serial.print("Requesting URL: ");
Serial.println(url);
client.print(String("GET ") + url + " HTTP/1.1\r\n" +
"Host: " + host + "\r\n" +
"Connection: close\r\n\r\n");
unsigned long timeout = millis();
while (client.available() == 0) {
if (millis() - timeout > 5000) {
Serial.println(">>> Client Timeout !");
client.stop();
135
Cloud Data Monitoring
return;
}
}
// Read all the lines from the answer
while(client.available()){
String line = client.readStringUntil('\r');
Serial.print(line);
}
// Close connecting
Serial.println();
Serial.println("closing connection");
}
This sketch is the same as the one for logging data to an unlocked thing on
dweet.io. The only difference is that this time the key is included in the
URL, so you will have to provide the master key in this section of the code:
// dweet.io lock and key
String key = "your-key";
The key is then appended to the URL in this section of the code:
// We now create a URI for the request
String url = "/dweet/for/garden-monitor-11447?key=";
url += key;
6. Copy the sketch to your Arduino IDE and change the ssid in the code from yourssid to the name of your Wi-Fi network, and change the password from yourpassword to the password of your Wi-Fi network. Also, change the key from yourkey to the key that was provided to you via e-mail. Use the master key, not the readonly key.
7.
Upload the sketch to your ESP8266 board and open the serial monitor so that you
can view the incoming data.
How it works…
The program connects to the Wi-Fi network using the provided password and ssid. It then
proceeds to connect to the provided cloud/host server using the client.connect()
function. Once the ESP8266 connects successfully, data from the sensors is then read and a
URL is generated that includes the updated sensor data and the master key for the lock. The
URL is then sent to the host server using the client.print() function.
136
Chapter 5
Once the data has been successfully sent, the sketch waits for a reply from the server. It does
this with the client.available() function, which checks whether there is incoming data
from the server. If there is data available, the sketch reads it and displays it on the serial
monitor. The ESP8266 posts sensor data to dweet.io every five seconds.
dweet.io monitors the temperature value and sends alerts to your e-mail address, when the
temperature exceeds 25 degrees Celsius. The e-mail will look like this:
There's more…
Try and change the current alert to be triggered when the temperature exceeds another value.
You can even add alerts for the other parameters, humidity and soil moisture.
See also
Now that you can successfully monitor data from one ESP8266 board, you can take it a notch
higher and start monitoring more than one ESP8266 module at the same time. The next
recipe will show you how to do that.
Monitoring several ESP8266 modules at
once
In advanced and more complex monitoring solutions, you will have to use several ESP8266
modules. This may be due to the distance between the areas where parameters are being
monitored, or when the sensors being read are more than the number of GPIO pins available
on an ESP8266 module. In such cases, you will have to monitor data from more than one
ESP8266 module on the same dashboard. To demonstrate how to do that, we will use one
ESP8266 board to monitor temperature and humidity with the DHT11 sensor, and another
ESP8266 board to monitor soil moisture. Data from both ESP8266 boards will be monitored
using one dashboard.
137
Cloud Data Monitoring
Getting ready
You will need these hardware components:
ff
Two ESP8266 boards
ff
Two USB cables
ff
DHT11 (https://www.sparkfun.com/products/10167)
ff
Soil moisture sensor (https://www.sparkfun.com/products/13322)
ff
220 Ω resistor
ff
100 Ω resistor
ff
10 kΩ resistor
ff
Breadboard
ff
Jumper wires
Start by mounting the ESP8266 board and the DHT11 sensor onto the breadboard. Then
connect a 10 kΩ pull up resistor to the DHT11 data pin and connect the VCC pin and GND pin
of the sensor to the 3V pin and GND pin of the ESP8266 board, respectively. Finally, connect
the data pin of the DHT11 to GPIO 2 of the ESP8266 board.
The first setup will look like this:
138
Chapter 5
For the second setup, begin by connecting the soil moisture sensor VCC and GND pins to
the ESP8266 board 3V and GND pins respectively. Then connect the SIG pin to the voltage
divider. The voltage divider will be constructed using the 220 Ω and 100 Ω resistors. Connect
the output of the voltage divider to the analog pin.
The setup will look like this:
How to do it…
1. Create two dweets using different thing names. The names we chose are gardenmonitor-11447 and garden-monitor-11448.
2. The first thing name is for the ESP8266 board that has the DHT11 sensor attached to
it, while the second one is for the ESP8266 board that monitors soil moisture.
3. The URLs you will use to send the dweets will look like this: https://dweet.
io/dweet/for/garden-monitor-11447?humidity={humidity
value}&temperature={temperature value} and https://dweet.io/
dweet/for/garden-monitor-11448?moisture={moisture value}
4. The sketch for the ESP8266 board that monitors temperature and humidity is
as follows:
// Libraries
#include <ESP8266WiFi.h>
#include "DHT.h"
139
Cloud Data Monitoring
// Wi-Fi network SSID and password
const char* ssid
= "your-ssid";
const char* password = "your-password";
// Host
const char* host = "dweet.io";
#define DHTPIN 2 // what digital pin DHT11 is connected to
#define DHTTYPE DHT11 // DHT 11 sensor
DHT dht(DHTPIN, DHTTYPE);
void setup() {
Serial.begin(115200); // initialize serial interface
dht.begin(); // initialize DHT11 sensor
delay(10);
// We start by connecting to a WiFi network
Serial.println();
Serial.println();
Serial.print("Connecting to ");
Serial.println(ssid);
WiFi.begin(ssid, password);
while (WiFi.status() != WL_CONNECTED) {
delay(500);
Serial.print(".");
}
Serial.println("");
Serial.println("WiFi connected");
Serial.println("IP address: ");
Serial.println(WiFi.localIP());
}
void loop() {
delay(5000);
Serial.print("connecting to ");
Serial.println(host);
WiFiClient client;
const int httpPort = 80;
140
Chapter 5
// Use WiFiClient class to create TCP connections
if (!client.connect(host, httpPort)) {
Serial.println("connection failed");
return;
}
// Read sensor inputs
// get humidity reading
float h = dht.readHumidity();
// get temperature reading in Celsius
float t = dht.readTemperature();
// Check if any reads failed and exit early (to try again).
while (isnan(h) || isnan(t)) {
Serial.println("Failed to read from DHT sensor!");
delay(2000); // delay before next measurements
//get the measurements once more
h = dht.readHumidity();
t = dht.readTemperature();
}
// We now create a URI for the request
String url = "/dweet/for/garden-monitor-11447?humidity=";
url += String(h);
url += "&temperature=";
url += String(t);
// Send request
Serial.print("Requesting URL: ");
Serial.println(url);
client.print(String("GET ") + url + " HTTP/1.1\r\n" +
"Host: " + host + "\r\n" +
"Connection: close\r\n\r\n");
unsigned long timeout = millis();
while (client.available() == 0) {
if (millis() - timeout > 5000) {
Serial.println(">>> Client Timeout !");
client.stop();
return;
}
}
// Read all the lines from the answer
while(client.available()){
141
Cloud Data Monitoring
String line = client.readStringUntil('\r');
Serial.print(line);
}
// Close connecting
Serial.println();
Serial.println("closing connection");
}
5. The sketch for the ESP8266 board that monitors the soil moisture is as follows:
// Libraries
#include <ESP8266WiFi.h>
// Wi-Fi network SSID and password
const char* ssid
= "your-ssid";
const char* password = "your-password";
// Host
const char* host = "dweet.io";
int moistureReading = 0; // holds value soil moisture sensor
reading
void setup() {
Serial.begin(115200); // initialize serial interface
delay(10);
// We start by connecting to a WiFi network
Serial.println();
Serial.println();
Serial.print("Connecting to ");
Serial.println(ssid);
WiFi.begin(ssid, password);
while (WiFi.status() != WL_CONNECTED) {
delay(500);
Serial.print(".");
}
Serial.println("");
Serial.println("WiFi connected");
Serial.println("IP address: ");
Serial.println(WiFi.localIP());
}
142
Chapter 5
void loop() {
delay(5000);
Serial.print("connecting to ");
Serial.println(host);
WiFiClient client;
const int httpPort = 80;
// Use WiFiClient class to create TCP connections
if (!client.connect(host, httpPort)) {
Serial.println("connection failed");
return;
}
//get soil moisture reading
moistureReading = analogRead(A0);
// We now create a URI for the request
String url = "/dweet/for/garden-monitor-11448?moisture=";
url += String(moistureReading);
// Send request
Serial.print("Requesting URL: ");
Serial.println(url);
client.print(String("GET ") + url + " HTTP/1.1\r\n" +
"Host: " + host + "\r\n" +
"Connection: close\r\n\r\n");
unsigned long timeout = millis();
while (client.available() == 0) {
if (millis() - timeout > 5000) {
Serial.println(">>> Client Timeout !");
client.stop();
return;
}
}
// Read all the lines from the answer
while(client.available()){
String line = client.readStringUntil('\r');
Serial.print(line);
}
// Close connecting
Serial.println();
Serial.println("closing connection");
}
143
Cloud Data Monitoring
Remember to change the password and ssid in your code so
that they match those of your Wi-Fi network. Then upload the codes
to their respective ESP8266 boards. Once that is done, the sensor
data will be posted to dweet.io and now you can proceed to
monitor the data on freeboard.io.
Since you have already created an account and a dashboard on freeboard.io in the,
Monitoring sensor data from a cloud dashboard recipe, all you are required to do now is to
add another datasource to your dashboard for the garden-monitor-11448 thing. This will
enable us to view soil moisture data from the second ESP8266 board on our dashboard.
The first thing you should do is delete the soil moisture widget and pane that you
created earlier.
Then you can add a Sparkline widget to the Humidity pane so that you can also monitor the
humidity trends. To do this, follow these steps:
1. Click on the + icon on the Humidity pane, which is highlighted in the following
screenshot:
2. It will bring up the WIDGET creation window. Select a Sparkline, as shown in the
following screenshot:
144
Chapter 5
3. Enter the Sparkline settings as shown:
4. When you click on SAVE, the Humidity widget will appear as shown in the following
screenshot. You can also do the same to the Temperature widget as was done in
our case.
5. Now you can monitor the temperature and humidity from the first ESP8266, using the
datasource we created in an earlier tutorial:
145
Cloud Data Monitoring
6. To monitor the soil moisture levels on this dashboard, you will have to add another
datasource that is linked to the garden-monitor-11448 thing on dweet.io. To do
that, click on the ADD link in the DATASOURCE area of your dashboard:
7.
You then set up a new datasource. We called ours ESP8266-2 and linked it to the
garden-monitor-11448 thing on Dweet.io. The settings look like this:
8. Clicking SAVE will create the new datasource.
9. You can then create a new pane by clicking on the Add Pane link then your dashboard,
and then clicking on the + on the new pane so that you can create a new widget for soil
moisture monitoring.
146
Chapter 5
10. First, create a Gauge widget for soil moisture. The settings will look like this:
11. Then, create a Sparkline widget in the same pane with the following settings:
Notice that we use the ESP8266-2 datasource in both widgets.
147
Cloud Data Monitoring
Once that is done, your dashboard will be complete. You will be able to monitor all the
parameters, Temperature, Humidity, and Soil Moisture, from two ESP8266 modules using
one dashboard:
How it works…
The ESP8266 board with a DHT11 connected to it measures the temperature and humidity,
and posts it to dweet.io using the thing name garden-monitor-11447. The other
ESP8266 board posts analog readings from the soil moisture sensor to dweet.io using the
thing name garden-monitor-11448.
freeboard.io uses two data sources: the ESP8266 datasource, which is connected to
the garden-monitor-11447 thing, and ESP8266-2 datasource, which is connected to
the garden-monitor-11448 thing. Using these two datasource, the widgets can acquire
temperature, humidity, and soil moisture readings from dweet.io and display them on
the dashboard.
There's more…
Try and use other widgets to display data on the dashboard.
148
Chapter 5
See also
There are some common problems that you may face when using web services. The next
recipe will describe them and show you how to solve them.
Troubleshooting common issues with web
services
In this recipe, we will discuss some of the problems you may run into and how to troubleshoot
and solve them.
The board is not connecting to the Wi-Fi network
This usually happens if the Wi-Fi ssid and password provided in the code do not match
those of the Wi-Fi network that the ESP8266 is supposed to connect to. You can solve this by
providing the correct credentials in your code.
The lock feature on dweet is not working
The lock feature fails to work if the lock is already being used on another thing. On the other
hand, it can fail if the lock ID and key are not entered correctly. Therefore, first check you have
entered the correct lock ID and the correct key. If they are already correct, check whether the
lock is being used on another thing. If another thing is using the lock, just unlock it using this
URL: https://dweet.io/unlock/{thing_name}?key={your_key}
If you are not sure of the name of the other locked thing, call this URL so that you unlock
anything that is locked by your lock:
https://dweet.io/remove/lock/{your_lock}?key={your_key}
Then you can lock the new thing.
The alert feature on dweet is not working
There are two possible reasons for this: the first one is that you are trying to add an alert to a
thing that is not locked; the second reason is that the condition in your http request is not
well written. So, make sure that the thing is locked and that the condition, in your URL, is a
simple JavaScript expression.
149
Cloud Data Monitoring
The widgets on my dashboard do not display readings
This can happen if the data your thing is posting to dweet.io is not numerical. If the
parameter value is not in numerical format, freeboard.io widgets cannot graphically
present the data saved on dweet.io. Therefore, ensure that your thing is posting numerical
parameter values.
If your thing is already posting numerical data, but your widgets are not showing anything,
check the widget settings to confirm that they are set up in the right way.
150
6
Interacting with Web
Services
In this chapter, we will cover:
ff
Discovering the Temboo platform
ff
Tweeting data from the Arduino board
ff
Posting updates on Facebook
ff
Storing data on Google Drive
ff
Automation with IFTTT
ff
Sending push notifications
ff
Sending e-mail notifications
ff
Sending text message notifications
ff
Troubleshooting common issues with web services
Introduction
One of the main functions of the IoT is to provide instant notifications from remotely located
devices. Online dashboards are able to facilitate instant data monitoring, but are not
very helpful in real-time monitoring on the go. This is because some dashboards are not
compatible with phones and require an Internet connection.
151
Interacting with Web Services
It is for this reason that IoT platforms are embracing social media platforms, e-mail, and text
messages, to provide instant notifications and updates from IoT devices. Most phones are
configured to receive notifications when there are updates on social media platforms or when
new e-mails are received. This way, people can receive instant alerts on their Internet-enabled
phones. Text messages, on the other hand, are considered to be the best way to send alerts
from IoT devices. This is because the alerts can be received by all types of phones without
requiring an active Internet connection.
In this chapter, we will look at how to send tweets, Facebook updates, push notifications, text
messages, and e-mails from the ESP8266. This will provide you with enough knowledge on
how to get notifications from your ESP8266-based IoT devices.
Discovering the Temboo platform
Temboo is a fully fledged online IoT platform that links your IoT projects to numerous other
online platforms for instant notifications, data logging, and control purposes. You can use
Temboo with many open-source hardware IoT platforms. In this chapter, we will be looking at
using Temboo with the Arduino platform, and the ESP8266. Note that Temboo is not free, but
you can make several requests to the service with their free plan.
There are many functions of the Temboo platform that come in handy in IoT projects. Some of
them include the following:
ff
Code generation: The platform allows you to select the device and sensors you want to
use and automatically generates code that you can use to achieve your desired task
ff
Sensor data monitoring: You are able to monitor your sensors using graphical means
and keep track of your IoT systems
ff
Cloud controls: The platform provides an interface that you can use to control your
actuators with just one click
Temboo has a comprehensive library that simplifies IoT programs. Using the library, you can
run any process with just a few lines of code. In addition to providing an Arduino-compatible
library, Temboo generates code on the website, so you only have to copy and paste it on the
IDE you are using. This makes it easy for you to use Choreos.
Choreos are the smart processes provided by Temboo. When you run a sketch that has
Choreos, it calls the Temboo platform, where the more complicated code that makes up
the Choreo is executed. This is called code virtualization. It takes the processing load off
the microcontroller, which has less processing power, and offloads it to powerful Temboo
servers. There are thousands of Choreos for numerous functions, such as working databases,
performing code utility functions, and for API interactions, among many other things. Some of
the online platforms whose Choreos are available include the following:
ff
Amazon
ff
Facebook
152
Chapter 6
ff
GitHub
ff
Dropbox
ff
Google
ff
Paypal
ff
Twitter
ff
Ebay
There are several advantages of using Temboo in your IoT projects. First of all, it relieves the
microcontroller of the major processing activities. Therefore, you can increase the functionality
of your IoT project, since there are more resources to work with. Temboo also reduces the
amount of microcontroller code you have to write to interact with an online resource. You can
now accomplish so much with just a few lines of code.
Since Temboo works with different IoT hardware platforms, it is easy for you to migrate your
code to other boards if need be. This way you are able to create versatile IoT projects that you
can improve on over time, using better and more powerful hardware.
To use Temboo, you need to create a Temboo account. You are required to provide your
credentials, as shown in the following form:
Once you have an account, you can start using Temboo in your IoT projects and discover the
endless possibilities it offers.
See also
Now that you have a rough idea of how Temboo works, you can go to the next recipe and learn
how to send tweets from your ESP8266 board via Temboo.
153
Interacting with Web Services
Tweeting data from the ESP8266 board
This recipe will look at how to tweet sensor data directly from the ESP8266 board. To show
you how to do it, we are going to use an ESP8266 board to tweet temperature readings from
the DHT11 sensor, through the Temboo platform.
Getting ready
The hardware setup will require the following components:
ff
ESP8266 board
ff
USB cable
ff
1 kΩ - 10 kΩ photocell (https://www.sparkfun.com/products/9088)
ff
1 kΩ resistor
ff
Breadboard
ff
Jumper wires
Mount the ESP8266 board onto the breadboard. Then connect one leg of the photocell to
the 3V pin of the ESP8266 board and the other leg to the 1 kΩ resistor. Connect the 1 kΩ
resistor's other leg to the GND pin of the ESP8266 board, so that the photocell and resistor
make a voltage divider circuit. Then connect the junction of the photocell and resistor to the
ADC pin of the ESP8266 board.
The setup will look like this:
154
Chapter 6
How to do it…
Refer to the following steps:
1. Log in to your Temboo account. The first page that you will land on will be the libraries
page. It shows if you have any Choreos running and provides a graph that displays
how many runs have been made in the current month, as well as their success rate.
2. Since you want to send tweets from your ESP8266 board, select Twitter | Tweets
from the libraries menu on the left side of the screen. This directs you to the Tweets
Choreos page, where you will be able to register your application with Twitter and get
the API keys that you need when setting up your Choreos.
3. Click on the register link to open the Twitter app registration form. You will be
required to provide the following things:
Name of your application
Description of your application
Website URL, if you have one
Callback URL, if need be
4. Once the app is successfully created, you will get your API key and API secret from
the Keys and Access Tokens tab. You will use them as the ConsumerKey and
ConsumerSecret respectively, when setting up your Choreo.
5. To create the AccessToken and the access token secret, click on the Create my
access token button in the API Key tab shown in the following screenshot:
Normally, Twitter apps have read only permission. You have to change this if you want your
application to successfully post data on Twitter:
1. To do that, go to the Permissions tab on the application page and select Read
and Write.
2. Click on Update Settings button to apply the changes to your application. Once that
is done, regenerate your AccessTokens on the Keys and Access Tokens tab.
155
Interacting with Web Services
3. Now that you have all the authentication keys you need, click on the StatusUpdate
Choreo on the Tweets page. It will open the status update page, which provides you
with everything you need to design your program. Start by selecting your device and
how it is connected:
We chose the Arduino 101 as our device, since Temboo does not support ESP8266 directly.
The connection was set as Arduino Wi-Fi 101 shield, which we named ESP8266:
1. Once you have set your device and connection, proceed to input AccessToken,
AccessTokenSecret, ConsumerKey, ConsumerSecret, and StatusUpdate, in
the input section of the page. You will get these authentication keys from the Twitter
application you created. StatusUpdate is the tweet that is going to be sent.
2. The next thing to do is to select the pin that the LDR sensor output will be connected
to. In our case, it is A0:
3. Click on Sensor and specify that you are sensing light. Select the type of light sensor
as Other and provide its name. We called ours LDR. You can then proceed to set the
condition that will trigger an alert on Twitter and the time interval that the condition
should be checked:
4. Now you can click on Generate Code at the end of the input section to test the
Choreo with the current settings. You can access the automatically generated code
in the code section, while the header file section has all the Temboo API keys and
credentials, as well as Wi-Fi network credentials.
156
Chapter 6
5. To download the code and header file, click on the Download source code link. A
zip file that contains the Arduino sketch and header file will be downloaded. You
have to edit the code a little before uploading it onto your ESP8266 board. This
is because the code that was generated was meant for the Arduino 101, with an
Arduino Wi-Fi 101 shield.
6. The changes you need to make to the code are as follows:
Replace the included libraries in the Arduino sketch with the ESP8266
libraries
Provide your Wi-Fi network credentials in the header file
Replace the code in the setup section with the one you will use for
connecting the ESP8266 board to a Wi-Fi hotspot
The code will look like this after editing. Include the Temboo and ESP8266
libraries:
#include <SPI.h>
#include <ESP8266WiFi.h>
#include <WiFiClient.h>
#include <Temboo.h>
#include "TembooAccount.h" // Contains Temboo account
information
Create the WiFiClient object and initialize the variables that are going to
be used in the sketch:
WiFiClient client;
// The number of times to trigger the action if the condition is
met
// We limit this so you won't use all of your Temboo calls while
testing
int maxCalls = 10;
// The number of times this Choreo has been run so far in this
sketch
int calls = 0;
// Choreo execution interval in milliseconds
unsigned long choreoInterval = 300000;
// Store the time of the last Choreo execution
unsigned long lastChoreoRunTime = millis() - choreoInterval;
Define the pin that the sensor will be connected to:
// Declaring sensor configs
TembooGPIOConfig sensorA0Config;
// Declaring TembooSensors
TembooSensor sensorA0;
157
Interacting with Web Services
Connect the ESP8266 module to the Wi-Fi network:
void setup() {
Serial.begin(115200);
Serial.print("Connecting to Wi-Fi hotspot");
WiFi.begin(WIFI_SSID, WPA_PASSWORD);
while (WiFi.status() != WL_CONNECTED) {
delay(500);
Serial.print(".");
}
Serial.println("");
Serial.println("WiFi connected");
Serial.println("IP address: ");
Serial.println(WiFi.localIP());
delay(1000);
}
Read sensor data and check if the condition has been met, then execute the
Choreo. This is done every 5 minutes:
void loop() {
if(millis() - lastChoreoRunTime >= choreoInterval) {
//read sensor value
int sensorValue = sensorA0.read(sensorA0.
sensorConfig);
Serial.println("Sensor: " + String(sensorValue));
//check if sensor value is less than 614
if (sensorValue < 614) {
if (calls < maxCalls) {
Serial.println("\nTriggered! Calling StatusesUpdate
Choreo...");
runStatusesUpdate(sensorValue); // run Choreo
lastChoreoRunTime = millis(); // record last time choreo
was run
calls++;
} else {
Serial.println("\nTriggered! Skipping to save Temboo
calls. Adjust maxCalls as required.");
}
}
}
if (millis() - lastChoreoRunTime >= ULONG_MAX - 10000) {
lastChoreoRunTime = millis() - choreoInterval;
}
delay(250);
}
158
Chapter 6
Configures StatusUpdateChoreo and runs it:
void runStatusesUpdate(int sensorValue) {
TembooChoreo StatusesUpdateChoreo(client);
// Set Temboo account credentials
StatusesUpdateChoreo.setAccountName(TEMBOO_ACCOUNT);
StatusesUpdateChoreo.setAppKeyName(TEMBOO_APP_KEY_NAME);
StatusesUpdateChoreo.setAppKey(TEMBOO_APP_KEY);
// Set profile to use for execution
StatusesUpdateChoreo.setProfile("esplog");
// Set Choreo inputs
String StatusUpdateValue = "Its Dark";
StatusesUpdateChoreo.addInput("StatusUpdate",
StatusUpdateValue);
// Identify the Choreo to run
StatusesUpdateChoreo.setChoreo("/Library/Twitter/Tweets/
StatusesUpdate");
// Run the Choreo
unsigned int returnCode = StatusesUpdateChoreo.run();
// Read and print the error message
while (StatusesUpdateChoreo.available()) {
char c = StatusesUpdateChoreo.read();
Serial.print(c);
}
Serial.println();
StatusesUpdateChoreo.close();
}
The header file is as follows:
#define TEMBOO_ACCO-UNT "yhtomit" // Your Temboo account name
#define TEMBOO_APP_KEY_NAME "myFirstApp" // Your Temboo app key
name
#define TEMBOO_APP_KEY "d7EWkxxxxxxxxxxxxxxxxxxxxxx" // Your
Temboo app key
#define TEMBOO_DEVICE_TYPE "a101+w101"
#define WIFI_SSID "ssid"
#define WPA_PASSWORD "pass"
#if TEMBOO_LIBRARY_VERSION < 2
#error "Your Temboo library is not up to date. You can update it
using the Arduino library manager under Sketch > Include Library >
Manage Libraries..."
#endif
159
Interacting with Web Services
The Temboo library that comes with the Arduino IDE does not support ESP8266 boards,
and will probably bring up compiling errors when you try to upload it. To solve this,
download an updated version of the Temboo library that works with ESP8266 from this
link https://github.com/marcoschwartz/esp8266-IoT-cookbook.
To install the library on your computer, you can check this guide:
https://www.arduino.cc/en/guide/libraries.
1. Change the SSID in the header file from ssid to the name of your Wi-Fi network and
the password from password to the password of your Wi-Fi network.
2. Copy the sketch and paste it in your Arduino IDE. Check to ensure that the ESP8266
board is connected.
3. Select the board that you are using in Tools | Board menu (in this case, it is the
Adafruit HUZZAH ESP8266).
4. Select the serial port your board is connected to from the Tools | Port menu and
then upload the code.
You can open the serial monitor to view status messages and replies from the Twitter servers.
How it works…
The program starts by including the ESP8266 libraries and the Temboo library, and creates
a WiFiClient object. The sketch then connects to the Wi-Fi hotspot whose credentials you
have provided. Once connected, the sketch reads the LDR sensor output every 5 minutes. If
the analog reading goes down by 614, the StatusUpdate Choreo is called and a tweet is
posted on your Twitter account. The tweet will read its dark.
The number of times the StatusUpdate Choreo is called is tracked, and when 10 tweets
have been sent, the sketch no longer sends tweets when the sensor analog output goes
down by 614.
There's more…
Increase or reduce the time interval it takes for the sensor value to be read. It is currently set
at 5 minutes. You can also change the condition so that the StatusUpdate Choreo gets called
when the sensor analog output goes above 0.5V (approximately 512).
See also
Now that you have managed to successfully tweet data from your ESP8266 board, you should
be able to do the same with Facebook. The next recipe will show you how to do it.
160
Chapter 6
Posting updates on Facebook
The ESP8266 board can post Facebook updates. With this capability, you can receive
real-time data from your IoT projects wherever you are. While this sounds like a difficult task, it
is actually easy when using Temboo, thanks to its Facebook Choreo. This recipe will show you
how to configure the Choreo to successfully post updates on Facebook.
Getting ready
For this recipe, you will need an ESP8266 board, a USB cable, and a Temboo account. If
you do not have a Temboo account, check the first recipe in this chapter to see how you
can get one.
How to do it…
Refer to the following steps:
1. Navigate to Facebook | Publishing on the libraries menu on Temboo. This will open
the Facebook publishing page.
2. Then sign up for a Facebook developer account if you do not have one already. The
link is provided in the setup instructions on the publishing page.
3. Once you have a Facebook developer account, proceed to create an app in the
developer console. Use the My Apps menu at the top of the page to do that. In the
platform option, select Website and enter the site URL as http://temboo.com.
4. Enter: https://{ACCOUNT_NAME}.temboolive.com/callback/ in the Valid
Auth redirect URIs field under the Facebook Login | Settings in the Client OAuth
Settings section. Replace {ACCOUNT_NAME} with your Temboo account name:
5. Now that you have created the app successfully, select the Facebook | OAuth item in
the Temboo libraries menu. Choose the IntializeOAuth Choreo from the OAuth page.
This Choreo will enable you to acquire the AuthorizationURL and CallbackID that
you will use to give your app permission to publish items on Facebook and to get the
access token, respectively.
161
Interacting with Web Services
6. In the InitializeOAuth Choreo, provide the AppID from your Facebook app
dashboard and specify the permissions to request access for in the Scope field.
In this recipe, we used publish_actions as the scope.
7.
Once that is done, click on Generate Code. Copy the AuthorizationURL and
CallbackID, or just leave the webpage open, since you will need them in the
next step.
8. Open the AuthorizationURL on a separate tab on your web browser. The webpage will
enable you to grant your app access to Facebook.
9. After that, open the FinalizeOAuth Choreo from the OAuth page. Provide the
AppID and AppSecret of your Facebook app in the Choreo. You can find them
in the Facebook app dashboard. Also provide the CallbackID generated by the
InitializeOAuth Choreo.
10. Click on Generate Code so that the FinalizeOAuth Choreo can generate an
access token.
11. Now that you have the access token, proceed to the SetStatusChoreo and
generate a sketch that you will use to post status updates from your ESP8266 board.
12. Open the SetStatus Choreo from the Facebook publishing page.
13. Then select the Arduino board you are using, which in our case is the Arduino101,
and the Arduino Wi-Fi 101 shield, which we named ESP8266 in the previous recipe:
14. Copy and paste the access token to the input section and write the status update you
want your ESP8266 board to publish on Facebook. The status update that was used
in this recipe is Status update from ESP8266 via Temboo #IoT.
15. Click on the Generate code button to test if the Choreo successfully publishes the
status update. If the status update is published successfully, you will receive a
positive response in the output section with the ID of the transaction. Better still, you
can check your Facebook account to see if the status update was posted.
16. Download the sketch and header file. Also, remember to update the sketch so that
it is compatible with your ESP8266. The sketch is as follows.
ff
Include the ESP8266 and Temboo libraries, the header file, and other supporting
libraries:
#include
#include
#include
#include
#include
162
<SPI.h>
<ESP8266WiFi.h>
<WiFiClient.h>
<Temboo.h>
"TembooAccount.h" // Contains Temboo account information
Chapter 6
ff
Create a WiFiClient object:
WiFiClient client;
ff
Initialize the number of calls and the maximum number of calls to be made:
int calls = 1;
// Execution count, so this doesn't run forever
int maxCalls = 10;
// Maximum number of times the Choreo should
be executed
ff
Initialize a serial interface and connect to the Wi-Fi network:
void setup() {
Serial.begin(115200);
Serial.print("Connecting to Wi-Fi hotspot");
WiFi.begin(WIFI_SSID, WPA_PASSWORD);
while (WiFi.status() != WL_CONNECTED) {
delay(500);
Serial.print(".");
}
Serial.println("");
Serial.println("WiFi connected");
Serial.println("IP address: ");
Serial.println(WiFi.localIP());
delay(1000);
}
ff
Post a status update every 30 seconds a maximum of 10 times:
void loop() {
if (calls <= maxCalls) {
Serial.println("Running SetStatus - Run #" + String(calls++));
ff
Create a TembooChoreo object and configure it:
TembooChoreo SetStatusChoreo(client);
// Invoke the Temboo client
SetStatusChoreo.begin();
// Set Temboo account credentials
SetStatusChoreo.setAccountName(TEMBOO_ACCOUNT);
SetStatusChoreo.setAppKeyName(TEMBOO_APP_KEY_NAME);
SetStatusChoreo.setAppKey(TEMBOO_APP_KEY);
SetStatusChoreo.setDeviceType(TEMBOO_DEVICE_TYPE);
163
Interacting with Web Services
ff
Set the Choreo inputs:
// Set Choreo inputs
String MessageValue = "Status update from ESP8266 via Temboo
#IoT";
SetStatusChoreo.addInput("Message", MessageValue);
String AccessTokenValue = "EAAF7Arxxxxxxxxxxxxxxxxxxxxxx";
SetStatusChoreo.addInput("AccessToken", AccessTokenValue);
ff
Select the Choreo that is going to be run. In this case, it is the SetStatus Choreo
for Facebook:
// Identify the Choreo to run
SetStatusChoreo.setChoreo("/Library/Facebook/Publishing/
SetStatus");
ff
Run the Choreo and listen for any incoming data from the Facebook server:
// Run the Choreo; when results are available, print them to
serial
SetStatusChoreo.run();
while(SetStatusChoreo.available()) {
char c = SetStatusChoreo.read();
Serial.print(c);
}
SetStatusChoreo.close();
}
Serial.println("\nWaiting...\n");
delay(30000); // wait 30 seconds between SetStatus calls
}
ff
Header file:
#define TEMBOO_ACCOUNT "yhtomit" // Your Temboo account name
#define TEMBOO_APP_KEY_NAME "myFirstApp" // Your Temboo app key
name
#define TEMBOO_APP_KEY "albLWxxxxxxxxxxxxxxxxxxxxxxxx" // Your
Temboo app key
#define TEMBOO_DEVICE_TYPE "a101+w101"
#define WIFI_SSID "ssid"
#define WPA_PASSWORD "password"
#if TEMBOO_LIBRARY_VERSION < 2
#error "Your Temboo library is not up to date. You can update it
using the Arduino library manager under Sketch > Include Library >
Manage Libraries..."
#endif
164
Chapter 6
17. The Temboo library that comes with the Arduino IDE does not support ESP8266
boards, and will probably bring up compiling errors when you try to upload it. To solve
this, download an updated version of the Temboo library that works with ESP8266 from
https://github.com/marcoschwartz/esp8266-IoT-cookbook.
18. Copy the sketch to your Arduino IDE and change the SSID in the header file from
ssid to the name of your Wi-Fi network and the password from password to the
password of your Wi-Fi network.
19. Upload the sketch to your ESP8266 board.
20. Open the serial monitor so that you can view the incoming data.
How it works…
The program connects to the Wi-Fi network and posts a status update to Facebook every 30
seconds. This is made possible by the SetStatus Choreo for Facebook. When the Choreo
is called in the program, the ESP8266 connects to Temboo and, using the AccessToken,
publishes data to Facebook.
See also
If you want to log a lot of data online for future reference, you will need a better solution than
using social media platforms. If that is the case, you may consider using Google Drive for your
data storage needs. The next recipe will look at how to go about Storing data on Google Drive.
Storing data on Google Drive
In this recipe, we will look at how to store data on Google Drive directly from an ESP8266
board. This usually comes in handy when you need to log data continuously, over a period of
time, from your IoT project. The data can be stored in different formats on Google Drive. So
you can store virtually any kind of data, ranging from digital sensor inputs to images. Here we
will look at how to log analog sensor input to a spreadsheet on Google Drive.
Getting ready
You will need the following hardware components:
ff
ff
ff
ff
ff
ff
ESP8266 board
USB cable
1 kΩ-10 kΩ photocell (https://www.sparkfun.com/products/9088)
1 kΩ resistor
Breadboard
Jumper wires
165
Interacting with Web Services
The setup will resemble the one in Tweeting data from the Arduino board in this chapter,
where you used your ESP8266 board to read analog input from a Light Dependent Resistor
(LDR) connected to a 10 kΩ resistor in a voltage divider circuit.
Also, you need to create a spreadsheet on Google Drive. To do that, visit https://docs.
google.com/spreadsheets/u/0/. Under the Start a new spreadsheet section on the top
of the page, click on the Blank icon. This will open a new blank spreadsheet. Enter the name
of the spreadsheet in the area provided on the top of the page. The name of the spreadsheet
in this recipe is ESP8266_Log. You can also enter the column headings, though this is
optional. The column headings in this recipe are Index and Value:
You need a Google account to create a spreadsheet on Google Drive.
So, if you do not have one, you can sign up here:
https://accounts.google.com/NewAccount.
How to do it…
Now that you have your hardware and Google spreadsheet ready, you can start working on the
code. You will use Temboo Choreos to create the sketch and header files:
1. So, start by logging on to the Temboo platform and selecting Google | SpreadSheets
from the libraries menu.
2. You will then log in to Google developer console using your Google account and
create a new project. Access the API manager and, under the Library tab, select
Google Drive API (or Drive API in the Google Apps APIs section), then enable it.
3. Click on the Credentials tab, create a new Client ID, and specify that it is a
Web application. Provide the name, and under Authorised redirect URIs, enter
https://{Your Temboo Account Name}.temboolive.com/callback/
google. Then click on create to complete the process.
166
Chapter 6
4. Select the OAuth consent screen under the Credentials tab. Enter your e-mail
address and the product name. The rest of the fields are optional. Then click on Save.
Now you have finished setting up your Google project:
The name of the Client ID in this recipe was ESP8266_Log and the product name was
ESP8266. You can use whichever name you like:
1. Having obtained the Client ID, you can open the InitializeOAuth Choreo on Temboo by
selecting Google | OAuth | InitializeOAuth from the libraries menu.
2. Enter the Client ID from the Google project and the scope. The scope in this case is
https://spreadsheets.google.com/feeds/.
3. Click on Generate Code. This is going to output the AuthorizationURL and the
CallbackID. Open the AuthorizationURL in a different webpage and grant your
application access to your Google account.
4. Access the FinalizeOAuth Choreo from Google | OAuth| FinalizeOAuth in the
libraries menu.
5. Input the Client ID and Client Secret from the Google application and enter the
CallbackID that was generated by the InitializeOAuth Choreo.
6. Click on the Generate code button to generate the AccessToken.
7.
Select Google | Spreadsheets | AppendRow from the libraries menu. This opens
the AppendRowChoreo in which you will input Client ID, Client Secret,
RefreshToken (AccessToken), RowData and SpreadsheetTitle.
8. You can test if the Choreo is working, by clicking on the Generate Code
button. If data is posted successfully on your spreadsheet, then you can define
the device you are using and the method of connection so that the Arduino sketch
can be generated.
In this recipe, the board that was selected was the Arduino 101 and the connection was the
Arduino Wi-Fi 101 shield, which we named ESP8266. You can refer to Tweeting data from the
Arduino board to see how that was done.
167
Interacting with Web Services
Download the source code and edit it so that it is compatible with the ESP8266 board. The
edited sketch is shown here:
ff
Include ESP8266 libraries and create a WiFiClient object:
#include
#include
#include
#include
#include
<SPI.h>
<ESP8266WiFi.h>
<WiFiClient.h>
<Temboo.h>
"TembooAccount.h" // Contains Temboo account information
WiFiClient client;
ff
Declare variables:
int calls = 1;
// Execution count, so this doesn't run forever
int maxCalls = 10;
// Maximum number of times the Choreo should
be executed
int sensorVal = 0; // holds sensor analog reading
Initialize serial communication and connect ESP8266 to the Wi-Fi
hotspot
void setup() {
Serial.begin(115200);
Serial.print("Connecting to Wi-Fi hotspot");
WiFi.begin(WIFI_SSID, WPA_PASSWORD);
while (WiFi.status() != WL_CONNECTED) {
delay(500);
Serial.print(".");
}
Serial.println("");
Serial.println("WiFi connected");
Serial.println("IP address: ");
Serial.println(WiFi.localIP());
delay(1000);
}
ff
Read sensor input and post it to Google spreadsheets after every 30 seconds, a
maximum of 10 times:
void loop() {
if (calls <= maxCalls) {
Serial.println("Running AppendRow - Run #" + String(calls++));
sensorVal = analogRead(A0); // get sensor reading
TembooChoreoSSL AppendRowChoreo(client);
// Invoke the Temboo client
168
Chapter 6
AppendRowChoreo.begin();
// Set Temboo account credentials
AppendRowChoreo.setAccountName(TEMBOO_ACCOUNT);
AppendRowChoreo.setAppKeyName(TEMBOO_APP_KEY_NAME);
AppendRowChoreo.setAppKey(TEMBOO_APP_KEY);
AppendRowChoreo.setDeviceType(TEMBOO_DEVICE_TYPE);
Set the Choreo inputs and run the Choreo
// Set Choreo inputs
String SpreadsheetTitleValue = "ESP8266_Log";
AppendRowChoreo.addInput("SpreadsheetTitle",
SpreadsheetTitleValue);
// generate row data
// Index column = number of calls
// value column = sensor reading
String RowDataValue = String(calls)+","+String(sensorVal);
AppendRowChoreo.addInput("RowData", RowDataValue);
String RefreshTokenValue = "ya29.xxxxxxxxxxxxxxx";
AppendRowChoreo.addInput("RefreshToken", RefreshTokenValue);
String ClientSecretValue = "oWHEGxxxxxxxxxxxxxxx";
AppendRowChoreo.addInput("ClientSecret", ClientSecretValue);
String ClientIDValue = "974405649595-xxxxxxxxxxxx ";
AppendRowChoreo.addInput("ClientID", ClientIDValue);
// Identify the Choreo to run
AppendRowChoreo.setChoreo("/Library/Google/Spreadsheets/
AppendRow");
// Run the Choreo; when results are available, print them to
serial
AppendRowChoreo.run();
Print any data that is received from the Google Drive servers
while(AppendRowChoreo.available()) {
char c = AppendRowChoreo.read();
Serial.print(c);
}
AppendRowChoreo.close();
}
Serial.println("\nWaiting...\n");
delay(30000); // wait 30 seconds between AppendRow calls
}
169
Interacting with Web Services
ff
Header file:
#define
#define
name
#define
app key
#define
TEMBOO_ACCOUNT "yhtomit" // Your Temboo account name
TEMBOO_APP_KEY_NAME "myFirstApp" // Your Temboo app key
TEMBOO_APP_KEY "albLWVSvxxxxxxxxxxxxxxxxx" // Your Temboo
TEMBOO_DEVICE_TYPE "a101+w101"
#define WIFI_SSID "ssid"
#define WPA_PASSWORD "pass"
#if TEMBOO_LIBRARY_VERSION < 2
#error "Your Temboo library is not up to date. You can update it
using the Arduino library manager under Sketch > Include Library >
Manage Libraries..."
#endif
The Temboo library that comes with the Arduino IDE does not support ESP8266 boards,
and will probably bring up compiling errors when you try to upload it. To solve this,
download an updated version of the Temboo library that works with ESP8266 from
https://github.com/marcoschwartz/esp8266-IoT-cookbook.
1. Copy the sketch to your Arduino IDE and change the SSID in the header file from
ssid to the name of your Wi-Fi network and the password from password to the
password of your Wi-Fi network.
2. Upload the sketch to your ESP8266 board. Open the serial monitor so that you can
view the incoming data.
The following screenshot shows the spreadsheet after the ESP8266 posts the first sensor
reading:
170
Chapter 6
How it works…
The sketch includes the ESP8266 and Temboo libraries and connects the ESP8266 board to
the Wi-Fi network whose credentials you have provided in the header file. The program then
reads the sensor input on the analog pin in 30-second intervals, and then posts the read
input to the spreadsheet on Google Drive, using the AppendRowChoreo. This process
is repeated 10 times.
See also
So far we have been looking at Temboo and how to use Choreos to post data to online
platforms. However, there are also other IoT platforms that we can use to achieve that. IFTTT
is a good example. We will explore it in the next recipe.
Automation with IFTTT
If This Then That (IFTTT) is an online service that allows users to create simple conditional
statements called applets. The applets are triggered depending on changes made on or to
other web services. For instance, you can set an IFTTT applet that sends you an e-mail if a
user includes a certain hashtag in their tweets. You can also configure an applet that saves all
the photos that you have been tagged in on Facebook to a cloud server such as Google Drive.
In this recipe, we will look at how to use the IFTTT online service to automate IoT projects. We
will use it to publish data to different online platforms, just like Temboo. To demonstrate how
to do that, we are going to publish temperature data from a DHT11 sensor to Twitter, using an
ESP8266 board.
Getting ready
You will need the following hardware components:
ff
ESP8266 board
ff
USB cable
ff
DHT11 temperature/humidity sensor (https://www.sparkfun.com/
products/10167)
ff
10 kΩ resistor
ff
Breadboard
ff
Jumper wires
171
Interacting with Web Services
The DHT11 pin configuration is shown in the following figure:
1. First, mount the ESP8266 board and the DHT11 sensor onto the breadboard.
2. Connect a 10 kΩ pull up resistor to the DHT11 data pin and connect the VCC pin and
GND pin to the 3V pin and GND pin of the ESP8266 board, respectively.
3. Finally, connect the data pin of the DHT11 to GPIO 2 of the ESP8266 board. Use
jumper wires for the connections.
The setup is shown in the following diagram:
172
Chapter 6
Now that the hardware setup is complete, you should configure IFTTT. Start by creating an
account on IFTTT. To do so, go to the official website, https://ifttt.com, click on the
sign up button, and complete the sign up form by entering your e-mail address and password.
How to do it…
Once you have an IFTTT account and are logged in follow these steps:
1. Click on the drop-down menu on the top-right corner of the page and select New
Applet. Click on this on the page that appears:
This should bring up the create page that provides you with a list of all the services/
channels that are supported by IFTTT. We will be using the maker channel, so just
search for maker in the services page. This should bring up a couple of choices.
Select the Maker channel that has this icon:
2. Click on the Connect button on the page that appears. This leads you to a page
that prompts you to create a trigger that fires every time Maker service gets a
web request.
3. Click on Receive a web request and specify the event name which will be sending a
web request to Maker service. We will call ours temperature_low.
4. Once you have entered the name, click on the Create trigger button.
5. Now proceed to create the action to be taken when the trigger is fired. To do that,
click on the that link:
173
Interacting with Web Services
Select the Twitter service and select the post a tweet action. Provide the tweet that will be
posted when the trigger is fired. It should respect the Twitter guidelines for posting tweets.
Most important of all is not to exceed 140 characters. The tweet we created is {{Value1}}
degree Celsius ==> Temperature Low! #ESP8266 #IoT #IFTTT.
1. You can display a value from your sensor on the tweet, by entering it as {{Value1}}.
The number of values may differ depending on the parameters from the ESP8266
board that you would like to post on Twitter. In our case we will only have one value,
which is the temperature in degrees Celsius.
2. Click on Create action and, if you are satisfied with the settings, click on Finish to
create the applet.
3. Go to https://ifttt.com/maker to get the secret key:
4. The key is in the provided URL. Open that URL in a different tab on your web
browser to see how to use the secret key to fire a trigger. You will fire the trigger using
this URL format: https://maker.ifttt.com/trigger/{event}/with/key/
{your key}.
5. If you are going to be passing some values with your trigger URL, as in our case,
the format will be as follows: https://maker.ifttt.com/trigger/{event}/
with/key/{your key}?value1={val}.
Replace {event} with the name of your event as you called
when setting up your Maker channel, {your key} with your
unique key and {val} with the value of whatever parameter
you are monitoring (in our case, it's temperature). You can run
the URL on a web browser and check your Twitter to see if the
tweet appears on your timeline.
174
Chapter 6
The code will be as follows:
1. Include the ESP8266 library and the DHT library:
#include <ESP8266WiFi.h>
#include "DHT.h"
Set time between each trigger. Currently set to 30 seconds:
#define timeInterval 30000 // time between each trigger
2. Define the temperature sensor signal pin and sensor type, and create an object of
the DHT library:
#define DHTPIN 2
// what digital pin we're connected to
#define DHTTYPE DHT11
// DHT 11
DHT dht(DHTPIN, DHTTYPE);
Set Wi-Fi network credentials:
const char* ssid
= "ssid";
const char* password = "pass";
Set IFTTT requirements:
const char* host = "maker.ifttt.com";
const char* privateKey = "bqT9lyXcojqIexd8DiYk1F";
const char* event = "temperature_low";
3. Variable to hold previous time trigger was fired:
long lastTime = 0; // holds previous time trigger was sent
Initialize serial communication and the dht sensor and connect
ESP8266 module to the Wi-Fi network:
void setup() {
Serial.begin(115200); // initialize serial communication
dht.begin(); // initialize DHT11 sensor
delay(100);
// We start by connecting to a WiFi network
Serial.println();
Serial.println();
Serial.print("Connecting to ");
Serial.println(ssid);
WiFi.begin(ssid, password);
while (WiFi.status() != WL_CONNECTED) {
delay(500);
Serial.print(".");
}
175
Interacting with Web Services
Serial.println("");
Serial.println("WiFi connected");
Serial.println("IP address: ");
Serial.println(WiFi.localIP());
}
4. Get the temperature measurement from the dht sensor:
void loop() {
// Read sensor inputs
// get temperature reading in Celsius
float temperature = dht.readTemperature();
// Check if any reads failed and exit early (to try again).
while (isnan(temperature)) {
Serial.println("Failed to read from DHT sensor!");
delay(2000); // delay before next measurements
//get the measurements once more
temperature = dht.readTemperature();
}
5. Check if the temperature has gone down by 30 degrees Celsius and if the last time
the trigger was fired was 30 seconds ago. If those conditions are both true, the trigger
can be fired:
if(temperature < 30 && millis()- lastTime > timeInterval){ //
temperature is less than 30 deg celsius
Serial.print("connecting to ");
Serial.println(host);
6. Connect to the host serve:r:
// Use WiFiClient class to create TCP connections
WiFiClient client;
const int httpPort = 80;
if (!client.connect(host, httpPort)) {
Serial.println("connection failed");
return;
}
176
Chapter 6
7.
Create the URL that will be used to fire the trigger:
// We now create a URI for the request
String url = "/trigger/";
url += event;
url += "/with/key/";
url += privateKey;
url += "?value1=";
url += String(temperature);
Serial.print("Requesting URL: ");
Serial.println(url);
8. Send HTTP request to fire the trigger and read the incoming response from
the server:
// This will send the request to the server
client.print(String("GET ") + url + " HTTP/1.1\r\n" +
"Host: " + host + "\r\n" +
"Connection: close\r\n\r\n");
unsigned long timeout = millis();
while (client.available() == 0) {
if (millis() - timeout > 5000) {
Serial.println(">>> Client Timeout !");
client.stop();
return;
}
}
// Read all the lines of the reply from server and print them
to Serial
while(client.available()){
String line = client.readStringUntil('\r');
Serial.print(line);
}
Serial.println();
Serial.println("closing connection");
lastTime = millis(); // save time of last trigger
}
}
177
Interacting with Web Services
9. Copy the sketch to your Arduino IDE and change the SSID in the sketch from ssid to
the name of your Wi-Fi network and the password from password to the password of
your Wi-Fi network.
10. Upload the sketch to your ESP8266 board. Open the serial monitor so that you can
view incoming data.
How it works…
The program connects the ESP8266 module to the Wi-Fi network, then temperature data is
obtained from the DHT11 sensor. If the temperature is less than 30 degrees Celsius and the
last trigger was sent more than 30 seconds ago, the program connects to the IFTTT server
and sends an HTTP request that fires the trigger.
When the trigger is fired, the IFTTT posts a tweet on your Twitter account containing the
information you provided when setting up the Twitter channel on the IFTTT applet.
There's more…
Obtain more measurements on your project, such as temperature in Fahrenheit and humidity,
then pass those values to your tweet on IFTTT. This way, when the trigger is fired, these
measurements are also displayed on your tweets.
See also
The ESP8266 can also be used to send push notifications to your phone through IFTTT. If you
are keen to achieve that, proceed to the next recipe for guidelines on how to do so.
Sending push notifications
Using IFTTT, you can easily send push notifications to your phone from your ESP8266-based
IoT project. This is possible through the Pushover service. To demonstrate this, we will get
a temperature measurement from the DHT11 sensor using the ESP8266 and send push
notifications to an Android phone when the temperature goes below 30 degrees Celsius.
Getting ready
You will use the same setup as in the previous recipe, which includes a DHT11 sensor
connected to an ESP8266 board. Also, download the Pushover app on your phone, create an
account, and provide the name of your device.
178
Chapter 6
How to do it…
1. Log in to your IFTTT account and create a new applet.
2. Set the Maker service as your This, as you did in the previous recipe. The event name
will still be temperature_low. The Maker service configuration will be as follows:
3. Once the Maker service is fully configured, proceed to set up the That service. The
service we will be using to send the push notifications is the Pushover service.
4. So, click on That, then search for the Pushover service in the services page and
select it. If you haven't already logged on to Pushover, you will be required to do so,
and also select the device your Pushover application is installed in. Once that is done,
you can proceed with setting up the Pushover service on IFTTT.
179
Interacting with Web Services
5. Having logged on to the Pushover service successfully, click on Send a Pushover
notification.
6. Enter the required settings for your Pushover message. Some of the information you
are supposed to provide is the title, the message, message priority, the sound of the
push notification, and the device the push notification will be sent to. In this recipe,
the settings used were as follows:
Title: {{EventName}}
Message: {{Value1}} degrees Celsius
Message priority: Normal
Message sound: Pushover(default)
Device: SonyXperia-Z
Entering {{EventName}} and {{Value1}} in the textboxes automatically sets the event
name that you provided and the value that is going to be in the trigger URL.
1. Once you finish configuring the Pushover service, click on the Create action button,
then click on Finish. Go to https://ifttt.com/services/maker/settings
to get the secret key. Use the secret key to create a trigger HTTP request such
as https://maker.ifttt.com/trigger/{event}/with/key/{your_
key}?value1={temperature_measurement}.
We will use the same code as in the previous recipe. However, this time the trigger
HTTP request will send push notifications to your phone when the temperature goes
down by 30 degrees Celsius.
The push notifications will appear as follows:
180
Chapter 6
2. When you touch it, it will open the Pushover app and show the message shown in the
following screenshot:
How it works…
The program connects the ESP8266 module to the Wi-Fi network, then temperature data is
obtained from the DHT11 sensor. If the temperature is below 30 degrees Celsius and the last
trigger was sent more than 30 seconds ago, the program connects to the IFTTT server and
sends an HTTP request that fires the trigger.
When the trigger is fired, the IFTTT sends a push notification to your phone containing the
information you provided when setting up the Pushover channel on the IFTTT applet.
There's more…
You can spice up your project by adding two more sensor values to be displayed on the push
notification on your phone. Moreover, you can change the code so that you receive push
notifications when the temperature goes over 30 degrees Celsius.
See also
When using IFTTT, you can send e-mail notifications to let you know when a sensor value
has exceeded or gone below a certain threshold. Proceed to the next recipe to learn how
to do that.
181
Interacting with Web Services
Sending e-mail notifications
In this recipe, you will learn how to send e-mail notifications from your ESP8266 board.
To achieve that, we will use the e-mail service on the IFTTT platform. This way, we will receive
an e-mail from the ESP8266 whenever the temperature goes down by 30 degrees Celsius.
Getting ready
You will need the following hardware components:
ff
ESP8266 board
ff
USB cable
ff
DHT11 temperature/humidity sensor (https://www.sparkfun.com/
products/10167)
ff
10 kΩ resistor
ff
Breadboard
ff
Jumper wires
The setup will be the same as in Automation with IFTTT of this chapter:
182
Chapter 6
If you do not have an e-mail account, start by creating one on
the e-mail service provider of your choice. In this recipe, we will
be using a Gmail account.
How to do it…
1. Create a new applet on IFTTT and click on this to select the service that is going
to be monitored. Select the Maker service and configure it (refer back to Automation
with IFTTT).
2. Once the setup is complete, click on that to select the service whose actions are
going to be triggered. In this recipe, it will be the e-mail service. Therefore, search for
it on the services page and select it.
3. Choose the Send me an email action of the e-mail service and set the Subject of the
e-mail and the Body:
4. Once you are satisfied with your configuration, click on the Create action button. You
can then review your app, and if you are satisfied with it, click on the Finish button.
5. Visit https://ifttt.com/services/maker/settings to get the secret key that
you will use to create the trigger URL. Our trigger URL is https://maker.ifttt.
com/trigger/{event}/with/key/{your_key}?value1={temperature
measurement}.
183
Interacting with Web Services
The event name in this recipe will still be temperature_low, and the sketch will be
similar to the one in Automation with IFTTT. However, in this case, when the temperature
goes down by 30 degrees Celsius, the ESP8266 board will send you an e-mail notification, as
shown in the following screenshot:
How it works…
The program connects the ESP8266 module to the Wi-Fi network, then temperature data is
obtained from the DHT11 sensor. If the temperature is down by 30 degrees Celsius and the
last trigger was sent more than 30 seconds ago, the program connects to the IFTTT server
and sends an HTTP request that fires the trigger.
When the trigger is fired, the IFTTT sends an e-mail notification to your phone containing the
information you provided when setting up the e-mail service on the IFTTT applet.
See also
The ESP8266 can also be used to send text message notifications. The next recipe will show
you how to do that using the IFTTT platform.
184
Chapter 6
Sending text message notifications
Getting text message notifications is probably the most reliable way to deliver real-time data
and information. This is because the phone doesn't need an Internet connection to receive
the notifications. With IFTTT, you can use your ESP8266 board to send text messages from
your IoT projects to your phone. To demonstrate this, we will send text message notifications
to a phone from the ESP8266, when the temperature measurement from the DHT11 sensor
goes below 30 degrees Celsius.
Getting ready
You will use a hardware setup similar to the one in Automation with IFTTT. Also, you will have
to set up the SMS service on IFTTT.
How to do it…
1. Create a new applet on IFTTT and click on this to select the service that is going
to be monitored. Select the Maker service and configure it (refer back to Automation
with IFTTT).
Remember to call the event temperature_low. If you change
the event name, you have to also change it in the Arduino code.
2. Once the setup is complete, click on that to select the service whose actions are
going to be triggered. In this recipe, we will be using the SMS service.
3. If it is your first time connecting to the SMS service, you will be required to provide
your phone number and then click on Send pin:
185
Interacting with Web Services
4. A 4-digit pin will be sent to your phone. Enter the 4-digit pin in the text box provided,
then click on Connect. This will take you to the Choose action page where you will
click on the Send me an SMS option. You will then write the message that you would
like to receive on your phone:
5. When you finish composing the message, click on the Create action button. You can
then review your app, and if you are satisfied with it, click on the Finish button.
6. Visit https://ifttt.com/services/maker/settings to get the secret key that
you will use to create the trigger URL. Our trigger URL is https://maker.ifttt.
com/trigger/{event}/with/key/{your_key}?value1={temperature
measurement}.
The sketch will be similar to the one in Automation with IFTTT. When the temperature goes
down by 30 degrees Celsius, the ESP8266 board sends a text message notification to your
phone, as shown in the following screenshot:
186
Chapter 6
How it works…
The program connects the ESP8266 module to the Wi-Fi network, then temperature data is
obtained from the DHT11 sensor. If the temperature is below 30 degrees Celsius and the last
trigger was sent more than 30 seconds ago, the program connects to the IFTTT server and
sends an HTTP request that fires the trigger.
When the trigger is fired, the IFTTT sends a text message notification to your phone
containing the information you provided when setting up the SMS service on the IFTTT applet.
There's more…
Get the humidity measurement from the DHT11 sensor and append it to the text message.
See also
There are some common problems that you may face when using web services. The next
recipe will describe them and show you how to solve them.
Troubleshooting common issues with web
services
In this recipe, we will discuss some of the problems you may run into, and how to troubleshoot
and solve them.
The board is not connecting to the Wi-Fi network
This usually happens if the Wi-Fi SSID and password provided in the code do not match those
of the Wi-Fi network the ESP8266 is supposed to connect to. You can solve this by providing
the correct credentials in your code.
The generate code button on Temboo returns an error
when pressed the second time
Choreos, especially those of social media platforms, may return an error when they are tested
more than once. This error is returned by social media platform servers because they have
detected a duplicate update. To solve the issue, change the data that is being updated to the
social media platform before clicking on the generate code button again.
187
Interacting with Web Services
The Temboo sketches bring up errors when I try to
compile them
This happens because the Temboo library that comes with the Arduino IDE does not support
ESP8266 boards. To solve this issue, download an updated version of the Temboo library
from https://github.com/marcoschwartz/esp8266-IoT-cookbook. Replace the
original Temboo library with it.
All my applets on IFTTT are being activated when the
trigger is fired
This is caused by using duplicate event names on your applets. To solve the issue, change the
event name of your applet.
The IFTTT SMS service is not working
This can be caused by two things. Either the mobile phone carrier you are using is not
supported by the SMS service, or you have exceeded the limit for the number of SMSes you
can send in a month. The limit is 100 SMSes per month for USA and Canadian residents and
10 SMSes per month for people living outside North America.
188
7
Machine to Machine
Interactions
In this chapter, we will cover:
ff
Types of IoT interactions
ff
Basic local machine to machine interaction
ff
Cloud machine to machine interaction
ff
Automated M2M with IFTTT
ff
M2M alarm system
ff
Automated light control
ff
Automated gardening controller
ff
Troubleshooting common issues with web services
Introduction
Apart from storage of data and sending alerts, the IoT can be used to build elaborate systems
that work autonomously without human monitoring or intervention. This is possible through
Machine to Machine (M2M) interactions, where different IoT devices communicate with each
other either directly or indirectly, and carry out actions depending on the information/data
they receive. This chapter is going to look at M2M interactions in detail and how they can be
applied in IoT projects.
189
Machine to Machine Interactions
Types of IoT interactions
The Internet of Things (IoT) is a vast network of devices that share information using different
Internet protocols. It is comprised of different kinds of interactions between devices, online
servers, and humans. Most interactions involve communication between one IoT device and
another, or communication between an IoT device and a human. Both forms of interaction can
either be direct or via a web server (indirect).
Though human interaction in IoT systems is important, it is not always needed. You can create
autonomous systems that do not require any human input to operate. This is made possible
by M2M interaction. In such systems, the different IoT devices send data to each other and
execute different actions depending on the input they receive. This eliminates the need for
human intervention.
M2M is a term that is used to describe technology that allows communication between
networked devices. The devices use network resources to exchange data with remote application
infrastructure for monitoring and control purposes. M2M works independently, without the need
for human control, and is the basis for the concept known as the Internet of Things. In fact, IoT
can be loosely described as machine to machine communication via Internet protocols.
The two main types of machine to machine interactions are:
ff
Local machine to machine interaction
ff
Cloud machine to machine interaction
Local machine to machine interaction involves the direct exchange of data between devices in
the same locality. Both devices must connect to the same wireless network for communication
to take place. This network can either be the local Wi-Fi hotspot or an ad Hoc network that is
hosted by one of the devices.
In local M2M interaction, one device is configured as a web server. The other devices are
configured as clients. The web server manages the communication between the clients in the
network. This kind of interaction does not require an Internet connection.
Cloud machine to machine interaction is used for communication between devices located
in remote areas, provided there is an active Internet connection. Unlike local M2M, devices
do not interact directly with each other. A cloud server acts as an intermediary between the
communicating devices.
In cloud M2M, the communicating devices are configured as clients. One device sends data to
the cloud server, then the other device reads the data from the cloud server. That way devices
are able to share data and information even when they are thousands of miles apart.
One protocol that facilitates cloud M2M is MQTT. It allows devices to publish data using a
unique topic to a cloud server known as an MQTT broker. The receiving devices then subscribe
to the topic where the data was published and receive the latest published data.
190
Chapter 7
See also
To learn more about machine to machine interactions, proceed to the next recipe for
guidelines on how to implement Basic local machine to machine interactions.
Basic local machine to machine interactions
In this recipe, we are going to demonstrate Basic local machine to machine interactions. To
do that, we will build a simple project that demonstrates machine to machine interaction
between two ESP8266 boards. This will enable you to create simple networks using your
ESP8266 boards, with no Internet connection.
Getting ready
You will need the following hardware components for this project:
ff
Two ESP8266 boards
ff
Two USB cables
ff
220 Ω resistor
ff
LED
ff
Momentary Push button
ff
10 kΩ resistor
Connect a Push button and a 10 kΩ pull up resistor to the GPIO2 pin. The Push button will be
used as an input. This ESP8266 board will be configured as the client. The setup is shown in
the following figure:
191
Machine to Machine Interactions
For the second ESP8266, connect an LED to the GPIO2 pin via a 220 Ω current limiting resistor.
This ESP8266 is going to be configured as the server. The server setup will look like this:
How to do it…
To successfully transfer data between the two ESP8266 boards, set up one of the boards as
a client and the other one as the server. You will configure the client to send a request to the
server. The request will correspond to the state of the input pin GPIO2 of the ESP8266.
Configure the other ESP8266 as a webserver and use it to create an access point so that
the client connects directly to it. This will eliminate the need for an external Wi-Fi hotspot.
The ESP8266 that is configured as a server will change the status of the output pin GPIO2 to
correspond to the request received from the client.A reply will be sent to the clientstating the
current status of the output pin GPIO2 of the ESP8266.
Here is the sketch for the ESP8266 server:
1. Include libraries:
#include <ESP8266WiFi.h>
#include <WiFiClient.h>
#include <ESP8266WebServer.h>
2. Set the ssid and password for you access point:
const char* ssid = "hotspot_ssid";
const char* password = "hotspot_password";
// Create an instance of the server
// specify the port to listen on as an argument
WiFiServer server(80);
192
Chapter 7
3. Initialize the serial communication port:
void setup() {
delay(1000);
Serial.begin(115200);
delay(10);
ff
Set GPIO2 as output:
// prepare GPIO2
pinMode(2, OUTPUT);
digitalWrite(2, 0);
ff
Start the access point using the SSID and password that you provided earlier:
Serial.print("Configuring access point...");
/* You can remove the password parameter if you want the AP to
be open. */
WiFi.softAP(ssid, password);
IPAddress myIP = WiFi.softAPIP();
Serial.print("AP IP address: ");
Serial.println(myIP);
server.begin();
Serial.println("HTTP server started");
}
ff
Check the client has connected to the server and read any incoming data from
the client:
void loop() {
// Check if a client has connected
WiFiClient client = server.available();
if (!client) {
return;
}
// Wait until the client sends some data
Serial.println("new client");
while(!client.available()){
Serial.print('.');
delay(1);
}
// Read the first line of the request
String req = client.readStringUntil('\r');
Serial.println(req);
client.flush();
193
Machine to Machine Interactions
ff
Evaluate the request from the client to determine what state the GPIO2 pin should
be set at:
// Match the request
int val;
if (req.indexOf("/gpio/0") != -1)
val = 0;
else if (req.indexOf("/gpio/1") != -1)
val = 1;
else {
Serial.println("invalid request");
client.stop();
return;
}
ff
Set the GPIO2 pin state to correspond to the request from the client:
// Set GPIO2 according to the request
digitalWrite(2, val);
client.flush();
ff
Generate the response that the server will send to the client:
// Prepare the response
String s = (val)?"high":"low";
ff
Send the response to the client and end the session:
// Send the response to the client
client.print(s);
delay(1);
Serial.println("Client disonnected");
// The client will actually be disconnected
// when the function returns and 'client' object is detroyed
}
Upload this sketch to the ESP8266 board that will be used as a server. Remember to change
hotspot_ssid and hotspot_password to your preferred access point SSID and password
respectively, before uploading the code. Open the serial monitor and note down the IP address
of your ESP8266 server. You will include it in the ESP8266 client sketch.
The sketch for your ESP8266 client is as follows:
ff
Include library:
#include <ESP8266WiFi.h>
194
Chapter 7
ff
Set SSID and password for your server's access point:
const char* ssid
= "your-ssid";
const char* password = "your-password";
ff
Set the IP address of your ESP8266 server:
const char* host = "192.XXX.XXX.XXX";
ff
Initialize the serial communication port, set GPIO2 as an input, and connect to the
Wi-Fi access point:
void setup() {
Serial.begin(115200);
delay(10);
// prepare GPIO2
pinMode(2, INPUT);
// We start by connecting to a WiFi network
Serial.println();
Serial.println();
Serial.print("Connecting to ");
Serial.println(ssid);
WiFi.begin(ssid, password);
while (WiFi.status() != WL_CONNECTED) {
delay(500);
Serial.print(".");
}
Serial.println("");
Serial.println("WiFi connected");
Serial.println("IP address: ");
Serial.println(WiFi.localIP());
}
ff
Delay for 5 seconds before starting the loop and then read the status of the
GPIO2 pin:
void loop() {
delay(5000);
int val = digitalRead(2);
ff
Connect to the server:
Serial.print("connecting to ");
Serial.println(host);
195
Machine to Machine Interactions
// Use WiFiClient class to create TCP connections
WiFiClient client;
const int httpPort = 80;
if (!client.connect(host, httpPort)) {
Serial.println("connection failed");
return;
}
ff
Generate the URL for our GET request and print it on the serial monitor:
// We now create a URI for the request
String url = "/gpio/";
url += (val)?"1":"0";
Serial.print("Requesting URL: ");
Serial.println(url);
ff
Send the request to the server and check whether the connection has been timed out:
// This will send the request to the server
client.print(String("GET ") + url + " HTTP/1.1\r\n" +
"Host: " + host + "\r\n" +
"Connection: close\r\n\r\n");
unsigned long timeout = millis();
while (client.available() == 0) {
if (millis() - timeout > 5000) {
Serial.println(">>> Client Timeout !");
client.stop();
return;
}
}
ff
Read the reply from the server and display it on the serial monitor, then close the
connection:
// Read all the lines of the reply from server and print them to
Serial
while(client.available()){
String line = client.readStringUntil('\r');
Serial.print(line);
}
Serial.println();
Serial.println("closing connection");
}
196
Chapter 7
Upload this sketch to the ESP8266 board that will be used as a client. Remember to change
your_ssid and your_password to the name for the access point SSID and password
respectively, before uploading the code. Also replace 192.XXX.XXX.XXX with the IP address
of the ESP8266 board that is configured as a server.
Once you have uploaded the code onto both ESP8266 boards, turn on the setups. You can do
that by connecting both ESP8266 boards to your computer via USB cable, or power them via
external means (battery/power adapter). However, it is best to leave the ESP8266 client setup
connected to the computer, so that you can read feedback from the server on the Arduino
serial monitor. You will be able to turn on or off the LED connected to the ESP8266 server by
pressing or releasing the Push button respectively.
Turn on the ESP8266 server setup first, so that it can create the
access point, before turning on the ESP8266 client.
How it works…
The ESP8266 server sketch starts by including the required ESP8266 libraries, after which
the access point SSID and password are defined and the Wi-Fi server object created.
In the setup section of the sketch, the program initializes the serial port and creates a Wi-Fi
access point using the provided SSID and password. The server is initialized after that.
The ESP8266 server listens to see whether there are any clients that are connecting to it. If
they are there, it reads the request that the client has sent and checks to see if it is valid. If
the request contains the string /gpio/0 and /gpio/1, it is considered valid.
A /gpio/0 request causes the ESP8266 to turn off the LED and send back a reply to
the client that says LOW to signify the state of GPIO2 pin. A /gpio/1 request causes the
ESP8266 to turn on the LED and send back a reply to the client that says HIGH to signify the
state of the GPIO2 pin. Once the reply has been sent, the server ends the session and waits
for another client to connect to it.
The ESP8266 client sketch also starts by including the ESP8266 Wi-Fi library and definition
of the SSID, password, and host IP address of the ESP8266 server. The sketch then initializes
the serial port and connects to the ESP8266 access point.
In the loop section of the sketch, the state of GPIO2 is read and the ESP8266 client
connects to the server. If the state of the GPIO2 pin is high (Push button pressed), the client
sends a /gpio/1 request to the server. If the state of GPIO2 is low (Push button released),
the client sends a /gpio/0 request to the server. The ESP8266 then reads the reply from the
server. If the data was sent to the server successfully, the ESP8266 client receives the state
of the GPIO2 pin of the ESP8266 server.
197
Machine to Machine Interactions
See also
This recipe has shown you how to perform local M2M interactions using two ESP8266 boards.
Having mastered that, you can now proceed to the next recipe and learn how to perform
machine to machine interactions in the cloud.
Cloud machine to machine interaction
Interaction between two ESP8266 boards in remote locations is possible through cloud
machine to machine communication. This recipe is going show you how to build a simple
M2M project in the cloud with two ESP8266 boards. To achieve that, we will use MQTT.
MQTT is an M2M connectivity protocol that is used in the Internet of Things. It is a lightweight
messaging transport that allows devices to publish or subscribe to different content online.
Due to its lightweight nature, it uses very little bandwidth and resources while ensuring
reliable data transmission between different clients.
The publish and subscribe pattern is what forms the basis for the MQTT protocol. The client
that is sending a message is known as the publisher and the one that receives the message
is called the subscriber. The publisher and subscriber do not interact directly with each other.
There is a server known as the broker, which the publisher and subscriber connect to. The
broker filters all the incoming messages and distributes them in the right order.
To communicate via MQTT, a device publishes data to an MQTT broker using a specific topic.
For instance, if the device is publishing temperature data, it can publish it on a topic called
temperature on MQTT. The device that is meant to receive the temperature data subscribes to
that topic on the MQTT broker and receives temperature data as soon as it is published. We
will demonstrate that using two ESP8266 boards.
Getting ready
You will need the following hardware components for this project:
ff
Two ESP8266 boards
ff
Two USB cables
ff
220 Ω resistor
ff
LED
ff
Momentary Push button
ff
10 kΩ resistor
1. The setup will resemble the one in the previous recipe. We will have one setup with
Push button input and the other with an LED output.
198
Chapter 7
2. To use MQTT on the ESP8266, you will need the PubSubClient library.
3. To install it, click on Sketch|Include Library|Manage Libraries on the Arduino IDE.
4. Then search for the PubSubClient library and install it:
How to do it…
To successfully communicate via MQTT, we will set up one of the ESP8266 boards as the
publisher and the other as the subscriber.There will be two topics that we are going to use for
communication between the two ESP8266 boards. They are buttonState and ledState.
You will configure the ESP8266 board connected to the push button to publish data to the
buttonState topic and subscribe to the ledState topic. Then configure the ESP8266
board connected to the LED, to publish data to the ledState topic and subscribe to the
buttonState topic. This way, the ESP8266 boards will be able to communicate to each
other directly, through the MQTT broker.
The sketch allows the publisher to send data to the MQTT broker when the Push button is
pressed. The Push button will act as a toggle switch, such that pressing it changes the state
of the LED connected to the subscriber ESP8266. The ESP8266 board that has an LED will be
sending back the status of the LED to the ESP8266 with the Push button.
199
Machine to Machine Interactions
The sketch for the ESP8266 board with the Push button is as follows:
1. Include the libraries:
#include <ESP8266WiFi.h>
#include <PubSubClient.h>
2. Provide the SSID and password of your Wi-Fi network:
// Update these with values suitable for your network.
const char* ssid = "your_ssid";
const char* password = "your_password";
3. Provide the MQTT server and the topic that your device will be publishing to, and the
topic that your device is subscribed to:
const char* mqtt_server = "broker.mqtt-dashboard.com";
const char* topicPub = "buttonState";
const char* topicSub = "ledState";
4. Create the Wi-Fi client and MQTTclient objects:
WiFiClient espClient;
PubSubClient client(espClient);
5. Variables to be used in the program:
long lastMsg = 0;// time last message was published
char msg[50]; // holds message that was published
int value = 0; // keeps track of number of publishes
boolean toggleState = false; // button toggles this state
boolean currentState = true; // current state of toggle
6. Configure the built-in LED pin as an output, initialize serial port, connect to the Wi-Fi
hotspot, and then set up the MQTT server and callback:
void setup() {
pinMode(BUILTIN_LED, OUTPUT);
// Initialize the BUILTIN_LED
pin as an output
Serial.begin(115200);
setup_wifi();
client.setServer(mqtt_server, 1883);
client.setCallback(callback);
}
7.
Function that connects the ESP8266 board to the Wi-Fi hotspot:
void setup_wifi() {
delay(10);
// We start by connecting to a WiFi network
Serial.println();
200
Chapter 7
Serial.print("Connecting to ");
Serial.println(ssid);
WiFi.begin(ssid, password);
while (WiFi.status() != WL_CONNECTED) {
delay(500);
Serial.print(".");
}
Serial.println("");
Serial.println("WiFi connected");
Serial.println("IP address: ");
Serial.println(WiFi.localIP());
}
8. This is the Callback function that handles the incoming data from the topic the
device has subscribed to:
void callback(char* topic, byte* payload, unsigned int length) {
Serial.print("Message arrived [");
Serial.print(topic);
Serial.print("] ");
for (int i = 0; i < length; i++) {
Serial.print((char)payload[i]);
}
Serial.println();
}
9. Function that connects the ESP8266 client to the MQTT server and sets up the topic
to publish to and the topic to subscribe to:
void reconnect() {
// Loop until we're reconnected
while (!client.connected()) {
Serial.print("Attempting MQTT connection...");
// Attempt to connect
if (client.connect("ESP8266Client")) {
Serial.println("connected");
// Once connected, publish an announcement...
client.publish(topicPub, "0");
// ... and resubscribe
client.subscribe(topicSub);
} else {
Serial.print("failed, rc=");
201
Machine to Machine Interactions
Serial.print(client.state());
Serial.println(" try again in 5 seconds");
// Wait 5 seconds before retrying
delay(5000);
}
}
}
10. The voidloop section will run the previous functions. It will reconnect the ESP8266 to
the MQTT when it disconnects and publish a message to the topic every 2 seconds:
void loop() {
// toggle the state if push button is pressed
if(digitalRead(2) && currentState == toggleState){
toggleState = !toggleState;
}
if (!client.connected()) {
reconnect(); //establish connection to MQTT
}
client.loop();
long now = millis();
if (now - lastMsg > 2000) { // 2 seconds have elapsed
lastMsg = now;
++value;
snprintf (msg, 75, "%ld", toggleState); // compose message
Serial.print("Publish message: ");
Serial.println(msg);
client.publish(topicPub, msg); // publish message
currentState = toggleState;
}
}
The code for the ESP8266 board that has an LED connected to it will be as follows:
1. Include the libraries:
#include <ESP8266WiFi.h>
#include <PubSubClient.h>
2. Provide the SSID and password of your Wi-Fi network:
// Update these with values suitable for your network
const char* ssid = "your_ssid";
const char* password = "your_password";
202
Chapter 7
3. Provide the MQTT server and the topic that your device will be publishing to, and the
topic that your device is subscribed to:
const char* mqtt_server = "broker.mqtt-dashboard.com";
const char* topicPub = "ledState";
const char* topicSub = "buttonState";
4. Create the Wi-Fi client and MQTTclient objects:
WiFiClient espClient;
PubSubClient client(espClient);
5. Variables to be used in the program:
long lastMsg = 0;// time last message was published
char msg[50]; // holds message that was published
int value = 0; // keeps track of number of publishes
char incoming = '0'; // holds incoming character
6. Configure the built-in LED pin as an output, initialize serial port, connect to the Wi-Fi
hotspot, and then set up the MQTT server and callback:
void setup() {
pinMode(BUILTIN_LED, OUTPUT);
// Initialize the BUILTIN_LED
pin as an output
Serial.begin(115200);
setup_wifi();
client.setServer(mqtt_server, 1883);
client.setCallback(callback);
}
7.
Function that connects the ESP8266 board to the Wi-Fi hotspot:
void setup_wifi() {
delay(10);
// We start by connecting to a WiFi network
Serial.println();
Serial.print("Connecting to ");
Serial.println(ssid);
WiFi.begin(ssid, password);
while (WiFi.status() != WL_CONNECTED) {
delay(500);
Serial.print(".");
}
Serial.println("");
203
Machine to Machine Interactions
Serial.println("WiFi connected");
Serial.println("IP address: ");
Serial.println(WiFi.localIP());
}
8. Callback function that handles the incoming data from the topic the device has
subscribed to:
void callback(char* topic, byte* payload, unsigned int length) {
Serial.print("Message arrived [");
Serial.print(topic);
Serial.print("] ");
for (int i = 0; i < length; i++) {
Serial.print((char)payload[i]);
}
Serial.println();
incoming = payload[0];
// Switch on the LED if an 1 was received as first character
if ((char)payload[0] == '0') {
digitalWrite(2, LOW);
// Turn the LED on (Note that LOW is
the voltage level
// but actually the LED is on; this is because
// it is acive low on the ESP-01)
} else {
digitalWrite(2, HIGH); // Turn the LED off by making the
voltage HIGH
}
}
9. Function that connects the ESP8266 client to the MQTT server and sets up the topic
to publish to, and the topic to subscribe to:
void reconnect() {
// Loop until we're reconnected
while (!client.connected()) {
Serial.print("Attempting MQTT connection...");
// Attempt to connect
if (client.connect("ESP8266Client")) {
Serial.println("connected");
// Once connected, publish an announcement...
client.publish(topicPub, "low");
// ... and resubscribe
client.subscribe(topicSub);
} else {
Serial.print("failed, rc=");
204
Chapter 7
Serial.print(client.state());
Serial.println(" try again in 5 seconds");
// Wait 5 seconds before retrying
delay(5000);
}
}
}
10. The voidloop section will run the previous functions. It will reconnect the ESP8266
to the MQTT when it disconnects, and publish a message to the topic every 2
seconds:
void loop() {
if (!client.connected()) {
reconnect(); //establish connection to MQTT
}
client.loop();
long now = millis();
if (now - lastMsg > 2000) { // 2 seconds have elapsed
lastMsg = now;
++value;
// publish low if incoming character is 0 and high if incoming
character is 1
snprintf (msg, 75, incoming == '0'?"low":"high"); // compose
message
Serial.print("Publish message: ");
Serial.println(msg);
client.publish(topicPub, msg); // publish message
}
}
Replace your_ssid and your_password in the two sketches to match the credentials of
your Wi-Fi network. Upload the sketches to their respective ESP8266 boards and power them.
You can open the serial monitor to check the incoming data on each board.
How it works…
Both sketches start with including the ESP8266 Wi-Fi library and the PubSubClient
library for MQTT. The Wi-Fi hotspot SSID and password, and the MQTT server, are defined
and the publishing and subscription topics described. For the ESP8266 board that is
connected to the push button, the publishing topic is buttonState and the subscription
topic is ledState. For the ESP8266 board that is connected to the LED, the publishing
and subscription topics are interchanged. A Wi-Fi client object and an MQTT object are
created and the variables declared.
205
Machine to Machine Interactions
In the setup section of the sketches, the ESP8266 boards are connected to the Wi-Fi network
whose credentials are provided. The serial port is initialized and the MQTT server started, then
the callback action for incoming messages is initialized. After this stage, the sketches differ
slightly for each setup.
For the ESP8266 Push button setup, the sketch reads the Push button input. If it is high
(button is pressed), the sketch toggles the state that is going to be published to the MQTT
server. If the previous state was high, it changes to low, and vice versa. Once the button
input has been received, the sketch establishes a connection between the ESP8266 and
MQTT server and sets the publishing topic and the subscription topic. Then if 2 seconds have
elapsed since the last publish, the ESP8266 board publishes the state. The ESP8266 then
waits for a response from the ESP8266 LED setup.
For the ESP8266 LED setup, the sketch is going to listen for any incoming data from the
ESP8266 Push button setup. If the incoming character is a 0, the LED is turned off and if
the incoming character is 1, the LED is turned on. The ESP8266 then sends a reply to the
ESP8266 Push button setup indicating the state of the LED, that is, high if ON and low if OFF.
See also
You can also achieve M2M interaction between two ESP8266 boards using IFTTT. The next
recipe will show you how to do that.
Automated M2M with IFTTT
In this recipe, we will look at how to use IFTTT for your M2M projects. To do so, we will use IFTTT
to send data from one ESP8266 board to another. This is going to be facilitated by the IFTTT
maker channel and an MQTT broker. We will use the Adafruit IO MQTT broker in this recipe.
Getting ready
You will need the following hardware components for this project:
ff
Two ESP8266 boards
ff
Two USB cables
ff
220 Ω resistor
ff
LED
ff
Momentary Push button
ff
10 kΩ resistor
The setup will resemble the one in Basic local machine to machine interaction of this
chapter. We will have one ESP8266 board setup with a Push button input and the other
with an LED output.
206
Chapter 7
Install the Adafruit MQTT library. To do that, search for adafruit mqtt in the libraries
manager and select the first result:
You will also need an IFTTT account at https://ifttt.com and an Adafruit IO account
at https://io.adafruit.com/. You can refer back to Chapter 6, Interacting with Web
Services for details on how to use IFTTT.
How to do it…
Refer the following steps:
1. Log in to Adafruit IO and click on Settings from the menu on the left side of the
homepage. You are going to find all the credentials you need to add to your sketch to
successfully establish a connection with the Adafruit MQTT broker. In this recipe, you
will need the AIO key and your username. You will include these credentials in the
code for your ESP8266 LED setup.
2. To generate the AIO key, click on the View AIO Key button and then click on
Generate AIO key. This will generate a new AIO key for you. You can regenerate it
later if you want to.
3. To get your username, click on the Manage Account button. This will list your account
details, including your username. Record both credentials, because you will include
them in your sketch.
4. The next step will be creating feeds. To do so, click on Feeds from the menu on the
left side of the screen.
207
Machine to Machine Interactions
5. Click on Actions and create a feed called stateToggle. Once that is done, you can
proceed to set up IFTTT:
6. In IFTTT, select the maker channel as the trigger channel. Then set the event name to
toggle and click on Create trigger:
7.
208
Once that is done, select the Adafruit channel as the action channel. Provide the
name of your feed in Adafruit IO and select the data to save. In this recipe, the name
of our feed is statetoggle and the data to save will be {{Value1}}:
Chapter 7
8. Click on Create action and open the page at https://ifttt.com/maker:
9. Click on Settings to get the key. You will need the key in the code for your ESP8266
Push button setup.
The code for the ESP8266 board with the LED setup is as follows:
1. Include the libraries:
#include <ESP8266WiFi.h>
#include "Adafruit_MQTT.h"
#include "Adafruit_MQTT_Client.h"
2. Define the SSID and password for your Wi-Fi hotspot:
#define WLAN_SSID
#define WLAN_PASS
"your_ssid"
"your_password"
3. Define the Adafruit IO credentials:
#define
#define
#define
#define
AIO_SERVER
AIO_SERVERPORT
AIO_USERNAME
AIO_KEY
"io.adafruit.com"
1883
"your_username"
"your_key"
209
Machine to Machine Interactions
4. Create a Wi-Fi client object, set up the MQTT server, and set up a feed:
// Create an ESP8266 WiFiClient class to connect to the MQTT
server.
WiFiClient client;
// Setup the MQTT client class by passing in the WiFi client and
MQTT server and login details.
Adafruit_MQTT_Client mqtt(&client, AIO_SERVER, AIO_SERVERPORT,
AIO_USERNAME, AIO_USERNAME, AIO_KEY);
// Setup a feed called 'statetoggle' for subscribing to changes to
the button
Adafruit_MQTT_Subscribe onoffbutton = Adafruit_MQTT_
Subscribe(&mqtt, AIO_USERNAME "/feeds/statetoggle", MQTT_QOS_1);
5. The Callback function gets incoming data and turns on and off the LED depending
on the received data:
void onoffcallback(char *data, uint16_t len) {
Serial.print("Hey we're in a onoff callback, the button value
is: ");
Serial.println(data);
if(*data == '0')digitalWrite(2, LOW);
else digitalWrite(2, HIGH);
}
6. Initialize serial port, connect the ESP8266 to the Wi-Fi hotspot, set up the callback
function, and subscribe to the feed on Adafruit IO:
void setup() {
Serial.begin(115200);
delay(10);
pinMode(2, OUTPUT);
digitalWrite(2, LOW);
Serial.println(F("Adafruit MQTT demo"));
// Connect to WiFi access point.
Serial.println(); Serial.println();
Serial.print("Connecting to ");
Serial.println(WLAN_SSID);
WiFi.begin(WLAN_SSID, WLAN_PASS);
while (WiFi.status() != WL_CONNECTED) {
delay(500);
Serial.print(".");
}
210
Chapter 7
Serial.println();
Serial.println("WiFi connected");
Serial.println("IP address: "); Serial.println(WiFi.localIP());
// initialize callback
onoffbutton.setCallback(onoffcallback);
// Setup MQTT subscription for feed.
mqtt.subscribe(&onoffbutton);
}
7.
Connect to the MQTT server and listen for any incoming packets:
void loop() {
// Ensure the connection to the MQTT server is alive (this will
make the first
// connection and automatically reconnect when disconnected).
See the MQTT_connect
// function definition further below.
MQTT_connect();
// this is our 'wait for incoming subscription packets and
callback em' busy subloop
// try to spend your time here:
mqtt.processPackets(10000);
// ping the server to keep the mqtt connection alive
// NOT required if you are publishing once every KEEPALIVE
seconds
if(! mqtt.ping()) {
mqtt.disconnect();
}
}
// Function to connect and reconnect as necessary to the MQTT
server.
// Should be called in the loop function and it will take care if
connecting.
void MQTT_connect() {
int8_t ret;
// Stop if already connected.
if (mqtt.connected()) {
return;
}
211
Machine to Machine Interactions
Serial.print("Connecting to MQTT... ");
uint8_t retries = 3;
while ((ret = mqtt.connect()) != 0) { // connect will return 0
for connected
Serial.println(mqtt.connectErrorString(ret));
Serial.println("Retrying MQTT connection in 10
seconds...");
mqtt.disconnect();
delay(10000); // wait 10 seconds
retries--;
if (retries == 0) {
// basically die and wait for WDT to reset me
while (1);
}
}
Serial.println("MQTT Connected!");
}
The sketch for the ESP8266 that is connected to the Push button is as follows:
1. Include the library:
#include <ESP8266WiFi.h>
2. Set the time between posts:
#define timeInterval 10000 // time between each trigger
3. Set the Wi-Fi hotspot credentials:
const char* ssid
= "your_ssid";
const char* password = "your_password";
4. Define the IFTTT credentials:
const char* host = "maker.ifttt.com";
const char* privateKey = "your_key";
const char* event = "toggle";
5. Variables:
boolean toggleState = false; // holds state of button
boolean currentState = false; // holds current button state
long lastTime = 0; // holds previous time trigger was sent
6. Initialize serial port and connect to the Wi-Fi hotspot:
void setup() {
Serial.begin(115200); // initialize serial communication
pinMode(2, INPUT);
212
Chapter 7
delay(100);
// We start by connecting to a WiFi network
Serial.println();
Serial.println();
Serial.print("Connecting to ");
Serial.println(ssid);
WiFi.begin(ssid, password);
while (WiFi.status() != WL_CONNECTED) {
delay(500);
Serial.print(".");
}
Serial.println("");
Serial.println("WiFi connected");
Serial.println("IP address: ");
Serial.println(WiFi.localIP());
}
7.
Read the Push button state:
void loop() {
if(digitalRead(2) && currentState == toggleState){
toggleState = !toggleState;
Serial.println("pressed");
}
8. If the time interval has passed and the button has been pressed, connect to IFTTT:
if(currentState != toggleState && millis()- lastTime >
timeInterval){ // temperature is less than 30 deg celsius
Serial.print("connecting to ");
Serial.println(host);
// Use WiFiClient class to create TCP connections
WiFiClient client;
const int httpPort = 80;
if (!client.connect(host, httpPort)) {
Serial.println("connection failed");
return;
}
213
Machine to Machine Interactions
9. Generate the URL:
// We now create a URI for the request
String url = "/trigger/";
url += event;
url += "/with/key/";
url += privateKey;
url += "?value1=";
url += String(toggleState);
Serial.print("Requesting URL: ");
Serial.println(url);
10. Send a GET request and the read incoming data from the server:
// This will send the request to the server
client.print(String("GET ") + url + " HTTP/1.1\r\n" +
"Host: " + host + "\r\n" +
"Connection: close\r\n\r\n");
unsigned long timeout = millis();
while (client.available() == 0) {
if (millis() - timeout > 5000) {
Serial.println(">>> Client Timeout !");
client.stop();
return;
}
}
// Read all the lines of the reply from server and print them
to Serial
while(client.available()){
String line = client.readStringUntil('\r');
Serial.print(line);
}
Serial.println();
Serial.println("closing connection");
lastTime = millis(); // save time of last trigger
currentState = toggleState;
}
}
Before uploading the code, replace your_ssid in the sketch with the SSID of your Wi-Fi
network and your_password with the password of your Wi-Fi network. Upload the code and
open the serial monitor to check the status messages.
214
Chapter 7
How it works…
The ESP8266 Push button setup acts as the input to the system. When you press the Push
button, it toggles the state of a Boolean variable called toggleState. The value of the
Boolean variable is then passed to IFTTT through the maker channel toggle event that you
created. This is known as triggering. When triggered, the toggle event on the maker channel
passes the value of the Boolean variable to the Adafruit IO channel, which posts the value to
the feed that you specified in the settings. The feed in this recipe was called statetoggle.
The ESP8266 LED setup is the output of the system. It subscribes to the statetoggle feed
in the Adafruit IO MQTT broker and listens for any incoming data. If there is any data that has
been posted to the feed via IFTTT, the ESP8266 board reads it and changes the LED output
state to match the incoming character. When the incoming character is 1, the LED is turned
on, and when it is 0, the LED is turned off.
See also
Now that you have learned the different ways of achieving M2M interaction between ESP8266
boards, you should be able to implement a few projects using M2M interaction. The next
recipe is going to show you how to create a simple alarm system using M2M communication.
M2M alarm system
In the previous chapters, we looked at the different ways of achieving M2M communication
between two ESP8266 boards. In this recipe, we will look at how to implement M2M
communication in an IoT project. To do that, we will create a simple M2M alarm system with
one ESP8266 board connected to a DHT11 sensor and the other connected to a buzzer. The
alarm will be triggered when the temperature reading drops below 20 degrees Celsius.
Getting ready
You will need the following hardware components:
ff
ESP8266 board
ff
USB cable
ff
DHT11 temperature/humidity sensor (https://www.sparkfun.com/
products/10167)
ff
10 kΩ resistor
ff
Buzzer
ff
Breadboard
ff
Jumper wires
215
Machine to Machine Interactions
The DHT11 pin configuration is shown in the following figure:
1. First, mount the ESP8266 board and the DHT11 sensor onto the breadboard.
2. Connect a 10 kΩ pull up resistor to the DHT11 data pin and connect the VCC pin and
GND pin to the 3V pin and GND pin of the ESP8266 board, respectively.
3. Finally, connect the data pin of the DHT11 to GPIO2 of the ESP8266 board. Use
jumper wires to do the connections.
The setup is shown in the following figure:
216
Chapter 7
For the second setup, we will have the ESP8266 GPIO2 connected to a buzzer. It will act as
the siren for the alarm system. The setup is as shown here:
How to do it…
Configure the ESP8266 board connected to the DHT11 sensor (trigger) as a Wi-Fi client, and
the ESP8266 board connected to the buzzer (alarm) as a Wi-Fi server and access point. This
way, the trigger setup is going to connect to the access point created by the alarm setup, and
send a HTTP request to the alarm setup every time the temperature goes down and above 20
degree Celsius.
There will be two kinds of trigger that will be sent to the alarm setup. The first trigger will be
/gpio/0, which will turn off the alarm. This trigger will be sent to the alarm setup when the
temperature goes above 20 degrees Celsius. The second trigger will be /gpio/1, which will
turn on the alarm. This trigger will be sent to the alarm setup when the temperature goes
below 20 degrees Celsius.
The code for the alarm setup is as follows:
1. Include libraries:
#include <ESP8266WiFi.h>
#include <WiFiClient.h>
#include <ESP8266WebServer.h>
217
Machine to Machine Interactions
2. Set the SSID and password for your access point:
const char* ssid = "hotspot_ssid";
const char* password = "hotspot_password";
// Create an instance of the server
// specify the port to listen on as an argument
WiFiServer server(80);
3. Initialize the serial communication port:
void setup() {
delay(1000);
Serial.begin(115200);
delay(10);
4. Set GPIO2 as output:
// prepare GPIO2 where buzzer is connected
pinMode(2, OUTPUT);
digitalWrite(2, 0);
5. Start the access point using the SSID and password that you provided earlier:
Serial.print("Configuring access point...");
/* You can remove the password parameter if you want the AP to
be open. */
WiFi.softAP(ssid, password);
IPAddress myIP = WiFi.softAPIP();
Serial.print("AP IP address: ");
Serial.println(myIP);
server.begin();
Serial.println("HTTP server started");
}
6. Check the client has connected to the server and read any incoming data from
the client:
void loop() {
// Check if a client has connected
WiFiClient client = server.available();
if (!client) {
return;
}
// Wait until the client sends some data
Serial.println("new client");
218
Chapter 7
while(!client.available()){
Serial.print('.');
delay(1);
}
// Read the first line of the request
String req = client.readStringUntil('\r');
Serial.println(req);
client.flush();
7.
Evaluate the request from the client to determine what state the GPIO2 pin
should be set at:
// Match the request
int val;
if (req.indexOf("/gpio/0") != -1)
val = 0;
else if (req.indexOf("/gpio/1") != -1)
val = 1;
else {
Serial.println("invalid request");
client.stop();
return;
}
8. Set the GPIO2 pin state to correspond to the request from the client. This will turn
the buzzer on or off, depending on the value of the val variable:
// Set GPIO2 according to the request
// turns on or off buzzer
digitalWrite(2, val);
client.flush();
9. Generate the response that the server will send to the client:
// Prepare the response
String s = (val)?"high":"low";
10. Send the response to the client and end the session:
// Send the response to the client
client.print(s);
delay(1);
Serial.println("Client disonnected");
// The client will actually be disconnected
// when the function returns and 'client' object is detroyed
}
219
Machine to Machine Interactions
11. Upload this sketch to the ESP8266 board that will be used as a server. Remember
to change hotspot_ssid and hotspot_password to your preferred access point
SSID and password respectively, before uploading the code.
12. Open the serial monitor and note down the IP address of your ESP8266 server. You
will include it in the ESP8266 trigger sketch.
The trigger setup sketch is as follows:
1. Include library:
#include <ESP8266WiFi.h>
#include "DHT.h"
2. Set up the DHT11 sensor:
#define DHTPIN 2
// what digital pin we're connected to
#define DHTTYPE DHT11
// sensor type - DHT 11
DHT dht(DHTPIN, DHTTYPE); // create DHT object
3. Set the SSID and password for your server's access point:
const char* ssid
= "your-ssid";
const char* password = "your-password";
4. Set the IP address of your ESP8266 server:
const char* host = "192.XXX.XXX.XXX";
5. Declare some variables that will be used:
boolean sent = false; // signifies request has been made
int state = 0; // holds previous trigger state
6. Initialize the serial communication port and DHT11 sensor, set GPIO2 as an input,
and connect to the Wi-Fi access point:
void setup() {
Serial.begin(115200);
dht.begin();
delay(10);
// prepare GPIO2
pinMode(2, INPUT);
// We start by connecting to a WiFi network
Serial.println();
Serial.println();
Serial.print("Connecting to ");
Serial.println(ssid);
220
Chapter 7
WiFi.begin(ssid, password);
while (WiFi.status() != WL_CONNECTED) {
delay(500);
Serial.print(".");
}
Serial.println("");
Serial.println("WiFi connected");
Serial.println("IP address: ");
Serial.println(WiFi.localIP());
}
7.
Delay for 5 seconds before starting the loop and then read the temperature from the
DHT11 sensor. If the temperature is below 20 degrees Celsius, set the trigger as 1,
and if it is greater than or equal to 20 degrees Celsius, set the trigger as 0:
void loop() {
delay(5000);
// Read temperature as Celsius (the default)
float t = dht.readTemperature();
// Check if any reads failed and exit early (to try again).
if (isnan(t)) {
Serial.println("Failed to read from DHT sensor!");
return;
}
// temp below 20 degC and previous trigger is low (0)
if(t < 20 && state == 0){
state = 1; // set current trigger high
sent = false; // allow client to send http request
}
else if(t >= 20 && state == 1){ // temp < 20degC trigger = 1
state = 0; // set current trigger low
sent = false; // allow client to send http request
}
8. Connect to the server if the Boolean variable sent is false:
if(!sent){
Serial.print("connecting to ");
Serial.println(host);
// Use WiFiClient class to create TCP connections
WiFiClient client;
const int httpPort = 80;
221
Machine to Machine Interactions
if (!client.connect(host, httpPort)) {
Serial.println("connection failed");
return;
}
9. Generate the URL for our GET request and print it on the serial monitor:
// We now create a URI for the request
String url = "/gpio/";
url += (state)?"1":"0";
Serial.print("Requesting URL: ");
Serial.println(url);
10. Send request to the server and check whether the connection has been timed out:
// This will send the request to the server
client.print(String("GET ") + url + " HTTP/1.1\r\n" +
"Host: " + host + "\r\n" +
"Connection: close\r\n\r\n");
unsigned long timeout = millis();
while (client.available() == 0) {
if (millis() - timeout > 5000) {
Serial.println(">>> Client Timeout !");
client.stop();
return;
}
}
11. Read the reply from the server and display it on the serial monitor, then close
the connection:
// Read all the lines of the reply from server and print them to
Serial
while(client.available()){
String line = client.readStringUntil('\r');
Serial.print(line);
}
Serial.println();
Serial.println("closing connection");
sent = true; // prevent request from being sent
}
}
222
Chapter 7
12. Upload this sketch to the ESP8266 board that will be used as a server.
13. Remember to change your_ssid and your_password to the name for the access
point SSID and password respectively, before uploading the code.
Turn on the ESP8266 server setup first, so that it can set up
the access point, before you turn on the ESP8266 client.
How it works…
The ESP8266 alarm setup will be the server and also the Wi-Fi access point. The ESP8266
trigger setup will be the client and will connect to the access point created by the ESP8266
alarm setup.
When the temperature reading from the DHT11 goes below 20 degrees Celsius, the ESP8266
will send an HTTP request containing the alarm trigger to the alarm setup. When the trigger
is sent, a Boolean variable called sent is set to true, to prevent the trigger from being sent
again, until the temperature rises to 20 degrees Celsius or above.
If the temperature rises to 20 degrees Celsius or above, the ESP8266 sends an HTTP request
containing an off trigger to the alarm setup. The Boolean variable sent is set to true again to
prevent the HTTP request from being sent again until the temperature goes below 20 degrees
Celsius. When the alarm setup receives the HTTP request, it checks to see what kind of trigger
it contains. If it is /gpio/0, the buzzer is turned off. If it is /gpio/1, the buzzer is turned on.
See also
Automated light control can be achieved using M2M. Proceed to the next chapter to see how
to do it.
Automated light control
In this recipe, we will look at automated light control using M2M. We will work on a project
that will turn a light source on or off, depending on the light intensity of the surrounding
environment. Two ESP8266 boards will be used to accomplish this. One of them will have a
light dependent resistor, and the other will have a relay connected to it.
223
Machine to Machine Interactions
Getting ready
You will need the following hardware components:
ff
ESP8266 board
ff
USB cable
ff
Light dependent resistor (LDR) (https://www.sparkfun.com/products/9088)
ff
10 kΩ resistor
ff
Relay module (http://www.dx.com/p/arduino-5v-relay-module-blueblack-121354)
ff
Breadboard
ff
Jumper wires
Connect the analog input of the ESP8266 board to an LDR connected to a 10 kΩ resistor in a
voltage divider circuit, as shown in the following image. This setup is going to act as the input
for the system:
As for the output of the system, connect a relay to GPIO2 of the other ESP8266 board. The
connection will be via an NPN transistor such as the 2N222, and a diode such as 1N4001
will be placed across the relay coil pins to protect the board from back EMF. The relay circuit
should look like this:
224
Chapter 7
However, in this recipe, you won't have to connect an NPN transistor and the diode in your setup,
as they are already provided on the relay module that you are going to use. You will connect
three wires from your ESP8266 board to the relay module. The wires will be GPIO2, GND, and
USB power (5V). This will simplify the hardware connection, as shown in the following figure:
225
Machine to Machine Interactions
How to do it…
Configure the input setup, which comprises the LDR sensor and an ESP8266 board,
to monitor the light intensity in the surroundings. If the reading on the analog pin goes
below 512, the ESP8266 should send the value 1 to the MQTT broker under a topic called
lightControl. If the value goes above 512, the ESP8266 board should send the value 0 to the
MQTT broker under the same topic.
In addition to that, set up the ESP8266 to subscribe to a topic called relayState that will
return the state of the relay switch from the output setup.
The code for the sensor setup is as follows:
1. Include the libraries:
#include <ESP8266WiFi.h>
#include <PubSubClient.h>
2. Provide the SSID and password of your Wi-Fi network:
// Update these with values suitable for your network.
const char* ssid = "your_ssid";
const char* password = "your_password";
3. Provide the MQTT server and the topic that your device will be publishing to, and the
topic that your device is subscribed to:
const char* mqtt_server = "broker.mqtt-dashboard.com";
const char* topicPub = "lightControl";
const char* topicSub = "relayState";
4. Create the Wi-Fi client and MQTT client objects:
WiFiClient espClient;
PubSubClient client(espClient);
5. Variables to be used in the program:
char msg[50];
boolean triggerState = false; // type of trigger 0 or 1
boolean sent = false; // controls when to publish
6. Initialize serial port, connect to the Wi-Fi hotspot and then set up the MQTT server
and callback:
void setup() {
Serial.begin(115200);
setup_wifi();
client.setServer(mqtt_server, 1883);
client.setCallback(callback);
}
226
Chapter 7
7.
Function that connects the ESP8266 board to the Wi-Fi hotspot:
void setup_wifi() {
delay(10);
// We start by connecting to a WiFi network
Serial.println();
Serial.print("Connecting to ");
Serial.println(ssid);
WiFi.begin(ssid, password);
while (WiFi.status() != WL_CONNECTED) {
delay(500);
Serial.print(".");
}
Serial.println("");
Serial.println("WiFi connected");
Serial.println("IP address: ");
Serial.println(WiFi.localIP());
}
8. This is the Callback function that handles the incoming data from the topic the
device has subscribed to:
void callback(char* topic, byte* payload, unsigned int length) {
Serial.print("Message arrived [");
Serial.print(topic);
Serial.print("] ");
for (int i = 0; i < length; i++) {
Serial.print((char)payload[i]);
}
Serial.println();
}
9. Function that connects the ESP8266 client to the MQTT server and sets up the topic
to publish to, and the topic to subscribe to:
void reconnect() {
// Loop until we're reconnected
while (!client.connected()) {
Serial.print("Attempting MQTT connection...");
// Attempt to connect
if (client.connect("ESP8266Client")) {
Serial.println("connected");
// Once connected, publish an announcement...
227
Machine to Machine Interactions
client.publish(topicPub, "0");
// ... and resubscribe
client.subscribe(topicSub);
} else {
Serial.print("failed, rc=");
Serial.print(client.state());
Serial.println(" try again in 5 seconds");
// Wait 5 seconds before retrying
delay(5000);
}
}
}
10. Check sensor input and set trigger to the correct state:
void loop() {
// toggle the state if push button is pressed
if(analogRead(A0) < 512 && !triggerState){
triggerState = true; // set trigger high
sent = false; // allow publishing
}
else if(analogRead(A0) >= 512 && triggerState){
triggerState = false; // set trigger low
sent = false; // allow publishing
}
11. Connect to the MQTT broker if connection has been lost:
if (!client.connected()) {
reconnect(); //establish connection to MQTT
}
client.loop();
12. Publish trigger if its state has changed:
if (!sent) {
snprintf (msg, 50, "%ld", triggerState); // generate message
Serial.print("Publish message: ");
Serial.println(msg);
client.publish(topicPub, msg); // publish
sent = true;
}
}
228
Chapter 7
Configure the output setup to subscribe to the lightControl topic on the MQTT server. It
will be listening for any incoming data from the input setup. The incoming data will either be
a 1 or a 0. If it is a 1, the ESP8266 board in the output setup will set the GPIO2 pin high to
close the relay. If the incoming data is 0, the ESP8266 will set the GPIO2 pin low, opening
the relay. Configure the output setup to publish the current state of the relay to a topic called
relayState. The input setup will be subscribed to this topic for updates on the current state
of the relay. The code will look like this:
1. Include the libraries:
#include <ESP8266WiFi.h>
#include <PubSubClient.h>
2. Provide the SSID and password of your Wi-Fi network:
// Update these with values suitable for your network.
const char* ssid = "your_ssid";
const char* password = "your_password";
3. Provide the MQTT server and the topic that your device will be publishing to, and the
topic that your device is subscribed to:
const char* mqtt_server = "broker.mqtt-dashboard.com";
const char* topicPub = " relayState";
const char* topicSub = " lightControl";
4. Create the Wi-Fi client and MQTT client objects:
WiFiClient espClient;
PubSubClient client(espClient);
5. Variables to be used in the program:
char msg[50];
char incoming = '0'; // holds incoming character
boolean sent = false; // controls publishing
6. Configure the built-in LED pin as an output, initialize serial port, connect to the Wi-Fi
hotspot, and then set up the MQTT server and callback:
void setup() {
pinMode(2, OUTPUT);
// Initialize GPIO2 pin as an output
digitalWrite(2, LOW); // set pin low
Serial.begin(115200);
setup_wifi();
client.setServer(mqtt_server, 1883);
client.setCallback(callback);
}
229
Machine to Machine Interactions
7.
Function that connects the ESP8266 board to the Wi-Fi hotspot:
void setup_wifi() {
delay(10);
// We start by connecting to a WiFi network
Serial.println();
Serial.print("Connecting to ");
Serial.println(ssid);
WiFi.begin(ssid, password);
while (WiFi.status() != WL_CONNECTED) {
delay(500);
Serial.print(".");
}
Serial.println("");
Serial.println("WiFi connected");
Serial.println("IP address: ");
Serial.println(WiFi.localIP());
}
8. Callback function that handles the incoming data from the topic the device
has subscribed to:
void callback(char* topic, byte* payload, unsigned int length) {
Serial.print("Message arrived [");
Serial.print(topic);
Serial.print("] ");
for (int i = 0; i < length; i++) {
Serial.print((char)payload[i]);
}
Serial.println();
// Switch on the LED if an 1 was received as first character
if ((char)payload[0] == '0'&& incoming != (char)payload[0]) {
digitalWrite(2, LOW);
// open relay
incoming = (char)payload[0];
sent = false; // allow publishing
} else if ((char)payload[0] == '1'&& incoming != (char)
payload[0]) {
digitalWrite(2, HIGH); // close relay
incoming = (char)payload[0];
sent = false; // allow publishing
}
}
230
Chapter 7
9. Function that connects the ESP8266 client to the MQTT server and sets up the
topic to publish to, and the topic to subscribe to:
void reconnect() {
// Loop until we're reconnected
while (!client.connected()) {
Serial.print("Attempting MQTT connection...");
// Attempt to connect
if (client.connect("ESP8266Client")) {
Serial.println("connected");
// Once connected, publish an announcement...
client.publish(topicPub, "low");
// ... and resubscribe
client.subscribe(topicSub);
} else {
Serial.print("failed, rc=");
Serial.print(client.state());
Serial.println(" try again in 5 seconds");
// Wait 5 seconds before retrying
delay(5000);
}
}
}
10. The voidloop section will run the previous functions. It will reconnect the ESP8266
to the MQTT when it disconnects and publish a message to the topic every time the
incoming data changes:
void loop() {
if (!client.connected()) {
reconnect(); //establish connection to MQTT
}
client.loop();
if (!sent) {
snprintf (msg, 50, incoming == '0'?"OFF":"ON");
Serial.print("Publish message: ");
Serial.println(msg);
client.publish(topicPub, msg);
sent = true;
}
}
Replace your_ssid and your_password in the code to match the credentials of your Wi-Fi
network. Upload the sketches to their respective ESP8266 boards and power them.
231
Machine to Machine Interactions
How it works…
The ESP8266 input setup monitors light intensity using an LDR sensor. When the light in the
surrounding environment is dim, indicating that night is approaching, the input setup sends a
trigger to a topic called lightControl in an MQTT broker. The output setup reads data from
that topic and turns the light on or off, depending on the received trigger. When the trigger is
0, the bulb is turned off, and when it is 1, the bulb is turned on.
There's more…
Change the sketch so that the lights go on when it is bright outside and go off when it is
dim outside.
See also
Now that you have successfully created some M2M projects, it is time to challenge yourself
with a more elaborate project. The next recipe will take you through creating an Automated
gardening controller.
Automated gardening controller
M2M forms the basis for elaborate control systems that involve monitoring remote sensors.
To demonstrate that, we will build an automated gardening controller using M2M. This will
involve monitoring the soil moisture and temperature of a garden, and controlling a water
pump and a ventilation system.
Getting ready
You will need the following hardware components for this project:
ff
Two ESP8266 boards
ff
Two USB cables
ff
Soil moisture sensor (https://www.sparkfun.com/products/13322)
ff
220 Ω resistor
ff
10 Ω resistor
ff
DHT11 (https://www.sparkfun.com/products/10167)
232
Chapter 7
ff
10 kΩ resistor
ff
Relay module (http://www.dx.com/p/arduino-5v-relay-module-blueblack-121354)
ff
Water pump (https://www.sparkfun.com/products/10398)
ff
12V power adapter/source
ff
TIP120 NPN transistor
ff
1 kΩ resistor
The first setup will be the sensor hub, which will comprise of an ESP8266 board, a soil
moisture sensor, and a DHT11 sensor. Connect a 10 kΩ pull up resistor to the DHT11 data
pin, and connect the VCC pin and GND pin of the sensor to the 3V pin and GND pin of the
ESP8266 board, respectively. Finally connect the data pin of the DHT11 to GPIO #2 of the
ESP8266 board. Now you can set up the soil moisture sensor.
Begin by connecting the soil moisture sensor VCC and GND pins to the ESP8266 board 3V
and GND pins respectively. Then connect the SIG pin to the voltage divider. The voltage divider
will be constructed using the 220 Ω and 100 Ω resistors. Connect the output of the voltage
divider to the analog pin. The voltage divider schematic diagram is shown in the following
image. The voltage divider setup reduces the soil moisture sensor output from 0V-3V to
approximately 0V-1V, which is ideal for the ESP8266 analog to digital converter:
233
Machine to Machine Interactions
The complete setup will look like this:
The actuator hub will consist of an ESP8266 board, a relay module, and a 12V vacuum water
pump. Start by connecting the relay module signal pin to GPIO4 of the ESP8266 board, and
the – and + pins of the relay module to the GND and 3V pins of the ESP8266 respectively.
Connect the 12V vacuum pump positive pin to the +12V power supply, and the negative pin to
the collector of a TIP120 NPN transistor. Connect the emitter of the NPN transistor to the GND
pin of the ESP8266 board, and the base to the GPIO5 pin via a 1 kΩ resistor.
The setup will look like this:
234
Chapter 7
You will also need an IFTTT account on https://ifttt.com and an Adafruit IO account
on https://io.adafruit.com/. You can refer back to Chapter 6, Interacting with Web
Services for more details on how to use IFTTT.
How to do it…
Refer to the following steps:
1. Create two new feeds on Adafruit IO.
2. Name the feeds moistureLog and temperatureLog. Remember to copy the AIO
key and username, as you will include them in the actuator hub code. Once that is
done, you can set up IFTTT.
3. In IFTTT, select the maker channel as the trigger channel. Then set the event name as
moistureLog and click on Create trigger:
235
Machine to Machine Interactions
4. Once that is done, select the Adafruit channel as the action channel. Select the name
of your feed in Adafruit IO and select the data to save. For this applet, you will select
the moistureLog feed, and the data to save will be {{Value1}}:
5. Click on Create action and open this page: https://ifttt.com/maker. Click on
Settings to get the key. You will include this key in the sensor hub code.
6. Create one more IFTTT applet in the same way and give the maker channel trigger
this event name: temperatureLog. The Adafruit IO feed that will correspond to that
trigger event is temperatureLog.
The code for the ESP8266 board with the actuator hub is as follows:
1. Include the libraries:
#include <ESP8266WiFi.h>
#include "Adafruit_MQTT.h"
#include "Adafruit_MQTT_Client.h"
2. Define the SSID and password for your Wi-Fi hotspot:
#define WLAN_SSID
#define WLAN_PASS
236
"your_ssid"
"your_password"
Chapter 7
3. Define the Adafruit IO credentials:
#define
#define
#define
#define
AIO_SERVER
AIO_SERVERPORT
AIO_USERNAME
AIO_KEY
"io.adafruit.com"
1883
"your_username"
"your_key"
4. Create a Wi-Fi client object, set up the MQTT server, and set up the feeds:
// Create an ESP8266 WiFiClient class to connect to the MQTT
server.
WiFiClient client;
// Setup the MQTT client class by passing in the WiFi client and
MQTT server and login details.
Adafruit_MQTT_Client mqtt(&client, AIO_SERVER, AIO_SERVERPORT,
AIO_USERNAME, AIO_USERNAME, AIO_KEY);
// Setup a feed called temperatureLog
Adafruit_MQTT_Subscribe temperature = Adafruit_MQTT_
Subscribe(&mqtt, AIO_USERNAME "/feeds/temperatureLog", MQTT_
QOS_1);
// Setup a feed called moistureLog
Adafruit_MQTT_Subscribe moisture = Adafruit_MQTT_Subscribe(&mqtt,
AIO_USERNAME "/feeds/moistureLog", MQTT_QOS_1);
5. These Callback functions get incoming data and turn on and off the corresponding
outputs, depending on the received data:
//callback function for temperatureLog feed
void tempSwitchCallback(char *data, uint16_t len) {
Serial.print("The relay trigger is: ");
Serial.println(data);
if(*data == '0')digitalWrite(4, LOW);
else digitalWrite(4, HIGH);
}
//callback function for moistureLog feed
void moistureSwitchCallback(char *data, uint16_t len) {
Serial.print("The motor trigger is: ");
Serial.println(data);
if(*data == '0')digitalWrite(5, LOW);
else digitalWrite(5, HIGH);
}
237
Machine to Machine Interactions
6. Initialize serial port, configure the output GPIO pins and connect the ESP8266 to
the Wi-Fi hotspot, set up the callback functions, and subscribe to the feeds on
Adafruit IO:
void setup() {
Serial.begin(115200);
delay(10);
// set pin 4 and 5 as outputs
pinMode(4, OUTPUT);
pinMode(5, OUTPUT);
// initialize the pins in the low state
digitalWrite(4, LOW);
digitalWrite(5, LOW);
Serial.println(F("Adafruit MQTT demo"));
// Connect to WiFi access point.
Serial.println(); Serial.println();
Serial.print("Connecting to ");
Serial.println(WLAN_SSID);
WiFi.begin(WLAN_SSID, WLAN_PASS);
while (WiFi.status() != WL_CONNECTED) {
delay(500);
Serial.print(".");
}
Serial.println();
Serial.println("WiFi connected");
Serial.println("IP address: ");
Serial.println(WiFi.localIP());
// initialize callbacks
temperature.setCallback(tempSwitchCallback);
moisture.setCallback(moistureSwitchCallback);
// Setup MQTT subscription for feeds
mqtt.subscribe(&temperature);
mqtt.subscribe(&moisture);}
7.
Connect to the MQTT server and listen for any incoming packets:
void loop() {
// Ensure the connection to the MQTT server is alive (this will
make the first
// connection and automatically reconnect when disconnected).
See the MQTT_connect
// function definition further below.
MQTT_connect();
238
Chapter 7
// this is our 'wait for incoming subscription packets and
callback em' busy subloop
// try to spend your time here:
mqtt.processPackets(10000);
// ping the server to keep the mqtt connection alive
// NOT required if you are publishing once every KEEPALIVE
seconds
if(! mqtt.ping()) {
mqtt.disconnect();
}
}
// Function to connect and reconnect as necessary to the MQTT
server.
// Should be called in the loop function and it will take care if
connecting.
void MQTT_connect() {
int8_t ret;
// Stop if already connected.
if (mqtt.connected()) {
return;
}
Serial.print("Connecting to MQTT... ");
uint8_t retries = 3;
while ((ret = mqtt.connect()) != 0) { // connect will return 0
for connected
Serial.println(mqtt.connectErrorString(ret));
Serial.println("Retrying MQTT connection in 10
seconds...");
mqtt.disconnect();
delay(10000); // wait 10 seconds
retries--;
if (retries == 0) {
// basically die and wait for WDT to reset me
while (1);
}
}
Serial.println("MQTT Connected!");
}
239
Machine to Machine Interactions
The sketch for the ESP8266 sensor hub is as follows:
1. Include the library:
#include <ESP8266WiFi.h>
#include "DHT.h"
2. Configure the DHT11 sensor parameters:
#define DHTPIN 2
// what digital pin we're connected to
#define DHTTYPE DHT11
// sensor type - DHT 11
DHT dht(DHTPIN, DHTTYPE); // create DHT object
3. Set the Wi-Fi hotspot credentials:
const char* ssid
= "your_ssid";
const char* password = "your_password";
4. Define the IFTTT credentials:
const char* host = "maker.ifttt.com";
const char* privateKey = "your_key";
5. Variables:
boolean sent = false; // signifies request has been made
boolean state = 0; // holds previous trigger state
boolean event = 0; // 1-temperatureLog, 0-moistureLog
6. Initialize the serial port and the DHT11 sensor, and connect to the Wi-Fi hotspot:
void setup() {
Serial.begin(115200); // initialize serial communication
dht.begin();
delay(100);
// We start by connecting to a WiFi network
Serial.println();
Serial.println();
Serial.print("Connecting to ");
Serial.println(ssid);
WiFi.begin(ssid, password);
while (WiFi.status() != WL_CONNECTED) {
delay(500);
Serial.print(".");
}
240
Chapter 7
Serial.println("");
Serial.println("WiFi connected");
Serial.println("IP address: ");
Serial.println(WiFi.localIP());
}
7.
Read the DHT11 temperature reading and the soil moisture analog reading:
void loop() {
delay(5000);
// Read temperature as Celsius (the default)
float t = dht.readTemperature();
// Check if any reads failed and exit early (to try again).
if (isnan(t)) {
Serial.println("Failed to read from DHT sensor!");
return;
}
int moisture = analogRead(A0); // get soil moisture reading
8. Set control parameters depending on the input from the sensors:
if(t < 20 && state == 0){// temperature is low
state = 0; // turn off ventilation system
event = 1;
sent = false;
}
else if(t >= 20 && state == 1){ // temperature is high
state = 1; // turn on ventilation system
event = 1;
sent = false;
}
if(moisture < 512 && state == 0 && sent){ // moisture low
state = 1; // turn on pump
event = 0;
sent = false;
}
else if(moisture >= 512 && state == 1 && sent){ // moisture high
state = 0; // turn off pump
event = 0;
sent = false;
}
241
Machine to Machine Interactions
9. If the conditions have been triggered:
if(!sent){
Serial.print("connecting to ");
Serial.println(host);
// Use WiFiClient class to create TCP connections
WiFiClient client;
const int httpPort = 80;
if (!client.connect(host, httpPort)) {
Serial.println("connection failed");
return;
}
10. Generate the URL:
// We now create a URI for the request
String url = "/trigger/";
url += event?"temperatureLog":"moistureLog";
url += "/with/key/";
url += privateKey;
url += "?value1=";
url += String(toggleState);
Serial.print("Requesting URL: ");
Serial.println(url);
11. Send the GET request and read incoming data from the server:
// This will send the request to the server
client.print(String("GET ") + url + " HTTP/1.1\r\n" +
"Host: " + host + "\r\n" +
"Connection: close\r\n\r\n");
unsigned long timeout = millis();
while (client.available() == 0) {
if (millis() - timeout > 5000) {
Serial.println(">>> Client Timeout !");
client.stop();
return;
}
}
// Read all the lines of the reply from server and print them
to Serial
while(client.available()){
String line = client.readStringUntil('\r');
Serial.print(line);
}
242
Chapter 7
Serial.println();
Serial.println("closing connection");
lastTime = millis(); // save time of last trigger
sent = true; // prevent request from being sent
}
}
Before uploading the sketches, replace your_ssid in the sketch with the SSID of your Wi-Fi
network and your_password with the password of your Wi-Fi network. Upload the code and
open the serial monitor to check on the status messages.
How it works…
The ESP8266 sensor hub reads the temperature measurement from the DHT11 and the
soil moisture level from the soil moisture sensor. It then compares the read values to the set
thresholds. The thresholds are 20 degrees Celsius for the temperature and 512 for the soil
moisture reading. The ESP8266 board will check whether the readings are less than or higher
than the set thresholds.
If any of the set conditions are met, a trigger is sent to the IFTTT maker channel. The IFTTT
maker channel then transfers the trigger to the respective feed on Adafruit IO through
the Adafruit IFTTT channel. There are two feeds on Adafruit IO, one for the temperature
trigger (temperatureLog) and the other for the moisture trigger (moistureLog). If
the temperature reading has met any of the set conditions, a control bit is sent to the
temperatureLog feed. If the moisture reading meets the set conditions, a control bit is sent
to the moistureLog feed.
If there is new data available on the Adafruit IO MQTT broker, the ESP8266 actuator hub
reads it and controls the pump and relay accordingly. To do this, the ESP8266 subscribes
to both the temperatureLog and moistureLog feeds. If the incoming character on the
temperatureLog feed is 0, the relay signal pin is set to LOW, and if the incoming character is
1, the relay signal pin is set to HIGH. The same happens to the pump signal pin, depending on
readings on the moistureLog feed.
See also
There are several issues that you may encounter when implementing M2M interactions using
ESP8266 boards. The next recipe will look at some of the issues, and solutions that you can
use when you encounter them.
243
Machine to Machine Interactions
Troubleshooting common issues with web
services
In this recipe, we will discuss some of the problems you may run into and how to troubleshoot
and solve them.
The board is not connecting to the Wi-Fi network
This usually happens if the Wi-Fi SSID and password provided in the code do not match those
of the Wi-Fi network the ESP8266 is supposed to connect to. You can solve this by providing
the correct credentials in your code.
The board is not connecting to Adafruit IO
This can happen due to the use of the wrong Adafruit IO credentials, such as your key and
username. Therefore, cross-check to make sure youhave provided the correct credentials.
The board receives more than one reading or different
readings from what was sent
When using the MQTT-dashboard broker (broker.mqtt-dashboard.com) you may
sometimes receive more than one reading, or a reading that is completely different from
what has been published by your other ESP8266 board. This happens when you do not use a
unique topic to publish your data. That way, other devices out there publish their data to the
same topic, hence your subscribed devices will receive data from other publishers. To solve
this, use a unique topic.
My board is not successfully creating a hotspot
If your ESP8266 board does not create a hotspot, make sure the password you have set is at
least eight characters long. That should solve the issue.
244
Index
Symbols
3V pin 108
_ (underscore) variable 90
A
actuators
about 12
power switch tail kit 12
relay 12
water pump 13
Adafruit feather HUZZAH 105
Adafruit GFX library
reference link 52
Adafruit Huzzah ESP8266
about 8
GPIO pins 31
Adafruit IO
reference link 207
Adafruit SSD1306 library
reference link 52
ADC pin 36
additional components, ESP8266
actuators 12
breadboard 13
jumper wires 14
micro USB cable 14
requisites 9, 14
sensors 10
advanced functions
discovering, of ESP8266 58
advanced functions, ESP8266
files, working with 60
low power management 59, 60
OTA update 59
RTC 59
Wi-Fi connectivity 58
analog pin 32
analog signals
reading 35, 36
Arduino
URL, for installing 76
Arduino development environment
reference link 2
setting up, for ESP8266 2, 4
auto-completion 87
auto-indent 86, 87
automated alerts
creating, based on measured data 131-137
Automated gardening controller 232-243
Automated light control 223-232
Automated M2M
with IFTTT 206-215
Automatic Gain Control (AGC) 58
B
breadboard 13
C
cloud
data, sending MicroPython used 98-100
machine to machine interaction 198-206
cloud dashboard
sensor data, monitoring 124-131
cloud server
ESP8266, connecting to 20-23
control pins
about 32
EN 32
RST 32
245
D
data
measuring, from digital sensor 44-48
reading, from sensor MicroPython
used 95-98
sending, to cloud MicroPython used 98-100
storing, in ESP8266 filesystem 68-72
storing, on Google Drive 165-171
tweeting, from ESP88266 154-160
DHT11 10
DHT11 sensor
reference link 46
DHT11 temperature/humidity sensor
reference link 45, 68, 95
Digital Humidity and Temperature (DHT)
sensors
reference link 97
digital sensor
data, measuring 44-48
digital signals
reading 32-35
dweet.io
reference link 132
URL 122
E
e-mail notifications
sending 182-184
ESP8266
about 84, 85
advanced function, discovering 58
Arduino development environment,
setting up 2, 4
Arduino development environment,
setting up, 4
configuring, to connect Internet 1
connecting, to cloud server 20-23
connecting, to Wi-Fi network 17-20
ESP8266FS tool, setting up 66
features 28, 32
filesystem, discovering 65
filesystem, storing data 68-72
functionalities 28
IoTplatform 104
issues, troubleshooting 24, 25, 55, 56,
81, 82
246
libraries, using 60-64
MicroPython, using 84, 91, 92
OTA update, discovering 73
pin configuration 29
sketch, uploading 15, 16
working, with additional components 9
ESP8266 board
data, tweeting 154-160
options available 5-8
selecting 4, 9
sensors, connecting 107-111
ESP8266FS tool
reference link 66
setting up 66
ESP8266 modules
monitoring 137-149
ESP8266 OTA
programming 74-81
F
Facebook
updates, posting 161-165
files
working with 60
filesystem
discovering, of ESP8266 65
flash memory 65
memory management 66
flash memory 65
function, Temboo platform
cloud controls 152
code generation 152
sensor data monitoring 152
G
General Purpose Input/Output (GPIO)
pins 5, 27, 31
GND pin 5, 35-40 68, 95, 108, 109, 138, 154
Google Drive
data, storing 165-171
I
I2C pins 31
If This Then That (IFTTT)
about 171
automation with 171-178
reference link 173, 174, 180, 183, 186, 207
used, for automated M2M 206-215
Internet of Things (Iot) platform
about 4, 58, 151, 152
Adafruit feather HUZZAH 105
for ESP8266 104
NodeMCU ESP8266 105, 106
Sparkfun ESP8266 thing 104
Wio Link 106, 107
IoT interactions
types 190, 191
issues
troubleshooting, with web services 244
J
jumper wires 14
L
LED
controlling 37-39
dimming 39-41
reference link 15, 37, 40, 75, 93
libraries
reference link 62
using, on ESP8266 60-64
Light Dependent Resistor (LDR) 166, 224
local machine to machine
interactions 191-197
low power management 59, 60
M
M2M alarm system 215-223
Machine to Machine (M2M) 189
MicroPython
about 84-86, 90
auto-completion 87
auto-indent 86, 87
issues, troubleshooting 101
paste mode 88, 89
raw mode 90
running program, interrupted 88
soft reset 89, 90
_ (underscore) variable 90
URL, for downloading 91
used, for controlling pins 93-95
used, for reading data from sensor 95-97
used, for sending data to cloud 98-100
using, on ESP8266 84, 91, 92
MicroPython language 85
micro USB cable 14
N
NodeMCU ESP8266 105, 106
O
OLED screen
controlling 48-55
reference link 48
online data
retrieving 116-121
securing 121-123
Over The Air (OTA) update
about 57, 59, 73
discovering, of ESP8266 73
safety 74
security 73
P
paste mode 88, 89
phant.io
URL 104
photocell 10
pin configuration
about 29
analog pin 32
control pins 32
GPIO pins 31
I2C pins 31
power pins 30
serial pins 30
SPI pins 31
pins
controlling, MicroPython used 93-95
power pins
3V 30
about 30
BAT 30
EN 30
247
GND 30
USB 30
power switch tail kit 12
programming
ESP8266 OTA 74-81
Pulse Width Modulation (PWM) 41
push notifications
sending, IFTTT used 178-181
Python 2.7
reference link 76
R
Radio Frequency (RF) 58
raw mode 90
Read-Eval-Print-Loop (REPL) 86
Real-Time Clock (RTC) 59 85
relay 12
request format, Google
reference link 24
running program
interrupted 88
RX pins 5
S
Secure Digital Input/Output (SDIO) 6
sensor data
monitoring, from cloud dashboard 124-131
posting, online 111-116
sensors
connecting, to ESP8266 board 107-111
DHT11 10
photocell 10
soil humidity sensor 11
serial pins 30
servo motor
controlling 41-44
reference link 42
248
signal (SIG) pin 108, 139
soft reset 89, 90
soil humidity sensor 11
Sparkfun
URL 104
Sparkfun ESP8266 thing 7, 104
SPI flash filesystem (SPIFFS) 60
reference link 68
spreadsheet
reference link 166
System On Chip (SOC) 4
T
Temboo library
reference link 160, 165, 170, 188
Temboo platform
about 152, 153
function 152
text message notifications
sending 185-187
TX pins 5
V
VCC pin 5, 108, 139
voltage dividers
reference link 56
W
water pump 13
web services
issues, troubleshooting 149, 150,
187, 188, 244
Wi-Fi connectivity 58
Wi-Fi network
ESP8266, connecting to 17-20
Wio Link 106, 107