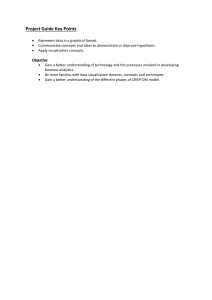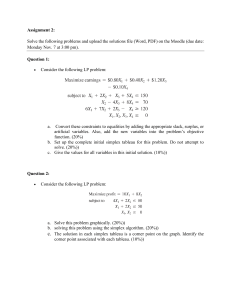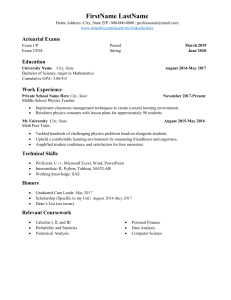2/2/2017 TABLEAU DESKTOP INTRODUCTION & FUNDAMENTALS Training Materials are proprietary and confidential Materials may not be reproduced or distributed in any way without permission from Senturus, Inc. © Copyright Senturus, Inc. 2017 2 1 2/2/2017 COURSE OVERVIEW • In this course, we will: • Review the Tableau product line • Create a simple worksheet • Introduction to calculated fields • Format visualizations for best practice presentation • Work with Maps • Create dashboards • Put views together in a story • Review publishing and sharing 3 Who We Are Business Analytics Consultants 2 2/2/2017 INTRODUCTIONS • Instructor Introduction • Student Introduction – Your Role – Experience with the tools – Expectations and reasons for attending the course 5 BRIDGING THE GAP BETWEEN DATA & DECISION MAKING Business Needs Analysis Analysis Ready Ready DataData DECISIONS & ACTIONS 6 3 2/2/2017 BUSINESS ANALYTICS ARCHITECTS • Dashboards, Reporting, & Visualizations • Data Preparation & Modern Data Warehousing • Self-Service Business Analytics • Big Data & Advanced Analytics • Planning & Forecasting Systems 7 1000+ CLIENTS, 2000+ PROJECTS, 17+ YEARS 8 4 2/2/2017 Review the Tableau Product Line MODULE OVERVIEW • In this module, we will: • Understand the value of Tableau • Review Tableau Desktop, Server, Viewer, and Public • Examine the Tableau Desktop user interface • Introduce the Tableau Desktop product 10 5 2/2/2017 INTRODUCTION TO TABLEAU • Tableau is about making data visual • Why use Tableau? – Traditional BI tools require complex installations – Rapid results to useful information – Easy to use for all skill levels – Excellent migration path for Excel users – Can use many different sources of data – RDBMS (MSSQL, Oracle) – Microsoft Access – Microsoft Excel – CSV/Flat Files 11 VIZQL – RAPID VIEWS OF DATA • Tableau uses a visual query language – VizQL – SQL & MDX have limited formatting and visualization – – – – capabilities VizQL combines query, analysis, and visualization into a single framework Allows for rapid switching from one visualization type to another Built-in Query Analyzer compiles VizQL expressions automatically to SQL or MDX as needed Allows for VizQL to be used against almost any data source 12 6 2/2/2017 TABLEAU PRODUCTS • Tableau Desktop – Main end user analytical tool – For creating dashboards, adhoc analytics – Explore and visualize data – Package visualizations for distribution • Tableau Server – Allows you to share analysis – Publish interactive analysis and dashboards – Secure information and manage meta data – Collaborate with other analysts 13 TABLEAU PRODUCTS • Tableau Reader – Allows any user to open and interact with your visualizations and dashboards – Interactive with sorting and filtering – Similar to using Adobe Acrobat – Available to everyone as a free download • Tableau Public – Public sharing of dashboards and visualizations – Free hosting service available – Allows for embedding into websites and blogs 14 7 2/2/2017 TABLEAU DESKTOP • Build visualizations with a few clicks Connect to a Data Source & Import Data Choose a Visualization Type Share the Results as a Packaged Item 15 TABLEAU DESKTOP • Choose a connection or existing worksheet 16 8 2/2/2017 TABLEAU DESKTOP • Format meta data 17 TABLEAU INTERFACE OVERVIEW • Data can be added, changed, and connected through the Data Source tab 18 9 2/2/2017 TABLEAU DESKTOP • Worksheet view 19 TABLEAU DESKTOP • Add columns, rows, and measures to make your visualization 20 10 2/2/2017 TABLEAU INTERFACE OVERVIEW • Use cards to navigate Pages, Filters, and Marks on a visualization 21 TABLEAU INTERFACE OVERVIEW • Use the Dashboard tab to organize worksheets 22 11 2/2/2017 TABLEAU INTERFACE OVERVIEW • Use story boards to combine elements and create unified analysis 23 TABLEAU INTERFACE OVERVIEW • Change between Data Source, Worksheets, and Dashboards using the tabs at the bottom • You can also add new worksheets, dashboards, or story boards using the “new” buttons 24 12 2/2/2017 TABLEAU INTERFACE OVERVIEW • Change between views quickly: – Sheet Sorter – Filmstrip – Tabs 25 TABLEAU INTERFACE OVERVIEW • Use “Show Me” to select or change between different visualizations 26 13 2/2/2017 Creating a Simple Worksheet MODULE OVERVIEW • In this module, we will: • Discuss key terminology • Create views via drag and drop • Enhance views with sorting and filtering 28 14 2/2/2017 TABLEAU INTERFACE OVERVIEW • Within Tableau Desktop, analysts work with worksheets and dashboards • Worksheets are the views of your data • Drag and Drop fields from your data source onto the rows and columns ‘shelves’ 29 TABLEAU DESKTOP Demo 1 - Creating a Tableau Worksheet Purpose: Open Tableau, connect to a data file, and build a basic visualization using sample data 1. To connect to the Training server, go to the Windows Start menu, select Run, type MSTSC, and press Enter. 2. Paste the Public DNS address that you are given by the instructor into the Computer name field. Click Connect. Log in as modeler, Admin1234. 3. Once the Remote Desktop starts, double-click on the Tableau 10 shortcut on the Desktop. 4. Under Connect, To a file, click on Excel. Navigate to My Tableau Repository Datasources 10.x en_US-US. Select Sample - Superstore.xls and click Open. 5. This is the Data Source screen. Here we will add sheets from the Excel file to act as the fields for our visualization. Under Sheets, drag Orders to where it says Drag sheets here. We see our data in the bottom pane. This data set has just under 10,000 rows but we see 1,000 previewed. 6. In the bottom portion of the left pane, under the Go to Worksheet prompt, click on Sheet 1. 7. In the left pane, within the Data tab, under Measures, drag Sales to the Columns shelf. 8. Under Dimensions, drag Customer Name to the Rows shelf. 9. As a best practice, we want to name our sheets. Right click the Sheet 1 tab, select Rename, and call this sheet Sales by Customer. 30 15 2/2/2017 TABLEAU DESKTOP Demo 1 - Results 31 FORMATTING VISUALIZATIONS • Analysis can be enhanced by sorting results • Sorting can be done using buttons for simple sorting • Or manually through the advanced sorting dialog 32 16 2/2/2017 ENHANCING ANALYSIS • Tableau allows for extensive formatting of your views • Formatting can be for an entire worksheet or down to the individual parts • Formatting can include changing: – Fonts – Alignment – Shading – Borders – Lines 33 ENHANCING ANALYSIS • Tableau 10 offers new formatting options – Updated color palettes – New font, “Tableau Book” which is easier to read on all screens types including mobile – Updated color palettes including new ones – First new color palette changes since Tableau 1.5 34 17 2/2/2017 ENHANCING ANALYSIS • Tableau 10 offers new formatting options – Format an entire workbook at once 35 ENHANCING ANALYSIS • When you open the format pane it replaces the data pane 36 18 2/2/2017 ENHANCING ANALYSIS • While formatting can happen at the worksheet level, many times you will want to format down to specific parts • Right click a specific part to format: – Fields – Numbers – Legends – Filters – Titles and Captions – Tooltips – Null Values – Reference Lines, Bands, and Boxes 37 ENHANCING ANALYSIS • Default formatting can be set in the data pane by right clicking a measure or dimension 38 19 2/2/2017 ENHANCING ANALYSIS • Annotations and Mark Labels – Annotations call attention to specific marks, points, or – – – – areas in a view Common use is the ‘call out box’ Mark labels allow the addition of labels to a view to make data more legible and easier to understand You can show all mark labels or show and hide individual labels Mark labels can be turned on/off for a worksheet with the toolbar button 39 ENHANCING ANALYSIS • Highlighters – New feature in V10 – Highlighters can be used to quickly find and highlight data – – – – – on a visualization Good for when adding a color is too confusing or there’s already a color mark assigned Previously done through legends and dashboard actions Can be used with reference bands and lines Highlighter legend supports text searches and dropdown Multiple highlighters can be added to a single visualization 40 20 2/2/2017 ENHANCING ANALYSIS • Visualization can be sorted either through computed or manual methods • Computed sorting follows these rules: – Discrete fields can be sorted after being added to a shelf – Any dimension can be sorted independent – The shelf location determines the components to be used for computation • Sorted fields will have have a sort icon on the right hand side 41 FILTERING VISUALIZATIONS • Filtering results allow you to focus on particulars aspect of your data • Filter by dragging data fields from the source to the Filters box • Both quick filters or advanced filters can be created by right clicking an item on a shelf • The filter dialog box will reflect the data type chosen • The filtered item will show on the Filter card: 42 21 2/2/2017 FILTERING VISUALIZATIONS • Filtering data – Tableau offers many different ways to filter data – Dragging fields directly to the filter shelf – Selecting marks or headers in the view and choosing Exclude – Creating Data Source filters – Context filters – Quick Filters – Calculation Filters – Filters can be shared across worksheets 43 FILTERING VISUALIZATIONS • Filtering data – Simple filtering can be done by selecting the headers or marks in a view and choosing Keep Only or Exclude – The dimension members are removed from the view and the filtered fields are added to the Filters shelf – When selecting headers that are part of a hierarchy all of the next level members are selected automatically – Individual marks can be selected on a view making it easy to focus analysis or remove outliers 44 22 2/2/2017 FILTERING VISUALIZATIONS • Filtering data – When dragging filters directly on to the shelf, filters can be created for: – Dimensions – Measures – Dates – Depending on the data type, the dialog box will be different 45 FILTERING VISUALIZATIONS • Filtering dimensions – Basic categorical filtering brings up the dimension dialog box 46 23 2/2/2017 FILTERING VISUALIZATIONS Demo 2 - Enhancing results with sorting and filtering Purpose: Let’s enhance our results from the last demo by performing a simple sort, and filtering the results by region 1. Return to Tableau Desktop and hover over the Sales axis on the bottom of the screen. 2. Click on the Sort icon that appears next to Sales to sort the Customer Name descending by Sales 3. Let’s reduce the data set results down by dragging Region to the Filters shelf. 4. From the Filter dialog box choose Central and West. Click OK to see your changes. 47 FILTERING VISUALIZATIONS Demo 2 - Results 48 24 2/2/2017 FILTERING VISUALIZATIONS • Filtering dimensions – The Top tab allows you to focus your analysis by Top or Bottom – You can use an explicit field or create a custom formula 49 FILTERING VISUALIZATIONS Demo 3 - Creating a Filter on Dimensions Purpose: While doing some analysis on our products, we want to eliminate certain subcategories as they are not relevant to our analysis. Once we have that we want to focus only on our top 3 sub-categories based on their sales performance. 1. Create a new worksheet. Right click the Sheet 2 tab and rename the sheet Top 3 SubCategories. 2. Add Ship Mode to the Rows shelf, followed by Sub-Category. The add Profit to the Columns shelf. 3. Create a simple filter by dragging Sub-Category a second time from the data pane to the Filters shelf. 4. Select None to clear all selections. 5. Select Exclude then check Machines and Phones and click OK. 6. Refine your filter by adding a limit; click the Top tab 7. Select By Field, Top 3, and for the by field choose Sales with an aggregate of Sum. Click OK. 8. Add an additional filter to Ship Mode by right-clicking Standard Class directly in the visualization and choosing Exclude. 9. Add Profit to the Color drop zone. 50 25 2/2/2017 FILTERING VISUALIZATIONS Demo 3 - Results 51 FILTERING VISUALIZATIONS Demo 4 - Creating a Highlighter Purpose: We want to be able to quickly find patterns and trends in our data. Our visualization already contains a color mark. A highlighter is the perfect enhancement to make the process easy for users. 1. Create a new worksheet. Rename the sheet Sub-Category Highlight. 2. Add Order Date to the columns shelf and Sales to the rows. 3. Drag Region to the Color mark 4. We will increase the number of marks on this by adding Sub-Category to the Detail mark. The Detail mark increases the context of our visualization. 5. This is now difficult to read without some type of way of reducing down the highlighted number of marks. We could use a filter, but that would remove the context of the selected marks in relation to the other sub-categories. We will add a highlighter instead. 6. In the Marks card, right-click and select Show Highlighter. 7. Click in the Highlighter legend box to show the different sub-categories. As you mouse over each sub-category it will be highlighted in the visualization. 52 26 2/2/2017 FILTERING VISUALIZATIONS Demo 4 - Results 53 Introduction to Calculated Fields 27 2/2/2017 MODULE OVERVIEW • In this module, we will: • Create calculated fields • Base calculations of formulas, fields, and other calculations 55 WORKING WITH VISUALIZATIONS • Calculated Fields – When your data source doesn’t contain all the fields you – – – – need, add new ones as calculated fields This saves them as part of the data source Create calculated fields by using the calculation editor or by double clicking a field on a shelf Calculated fields can be created from other calculations Calculations are based on formulas and fields 56 28 2/2/2017 WORKING WITH VISUALIZATIONS • Formulas make up calculated fields – Formulas can contain Functions, Fields, Operators, Parameters, or Comments – Calculation editor provides color coding based on the field added – Functions: Light Blue – Fields: Orange – Operators: Black – Parameters: Purple – Comments: Green 57 ENHANCING VISUALIZATIONS Demo 4 – Creating a Calculated Field Purpose: We have been asked to show a visualization show our average unit cost per each sub-category. 1. Create a new worksheet and rename it Avg Unit Cost. 2. Our first step is to create a calculated field. Right-click in the bottom, empty space in the data pane and select Create Calculated Field. Name the field Avg Unit Cost. In the expression box use the formula: [Sales]/[Quantity]. Click OK. The default aggregation for a new calculated measure field is Sum. This is not what we are looking for on our visualization. 3. In the measures pane, right-click the Avg Unit Cost field, select Default properties Aggregation Average. 4. We should also set how this field appears. Right-click the measure a second time and select Default properties Number format…. Select Currency (Standard) and click OK. 5. Add Sub-Category to the Columns shelf and on the Rows shelf, from the measures pane, drag the newly created Avg Unit Cost. Click the Show Mark Labels button to add labels. 58 29 2/2/2017 ENHANCING VISUALIZATIONS Demo 4 - Results 59 WORKING WITH VISUALIZATIONS • Calculations can be used for exception highlighting • In Tableau, this is known as Spotlighting • Spotlighting is based on thresholds set for a selected measure 60 30 2/2/2017 ENHANCING VISUALIZATIONS Demo 5 - Spotlighting a Report Purpose: We have been asked to create a report that highlights when sales not doing as well as expected. Any order under $10,000 will be highlighted different from the other orders. 1. Create a new worksheet. Right click the Sheet 4 tab and rename it Sales Spotlight. 2. To highlight our data, we will use a calculated field. Right-click in the bottom, empty space in the data pane and select Create Calculated Field. Name the field type Sales Spotlight. In the expression box use the formula: 3. Click OK. 4. Add Segment to the Columns shelf and on the Rows shelf add both Category and to its right, Subcategory. 5. For our measure, we will drop Sales onto the Text box in the Marks card. 6. Lastly to provide the desired highlighting, drag our newly created Sales Spotlight on to the marks card on Color. • IF SUM([Sales]) > 10000 THEN “Acceptable” ELSE “Poor” END 61 ENHANCING VISUALIZATIONS Demo 5 - Results 62 31 2/2/2017 Formatting Visualizations for Best Practices MODULE OVERVIEW • In this module, we will: • Use marks • Explore various visualization types 64 32 2/2/2017 FORMATTING VISUALIZATIONS • Use the “Marks” card to refine and enhance results • Color adds additional filters to the chart by separating marks according to members • Use Size to encode data by assigning different sizes to the marks. This can be either categorical or quantitative 65 FORMATTING VISUALIZATIONS • Label/Text property assigns text labels to marks – The view changes depending on whether you use a dimension or a measure – Dimension - using a dimension results in the marks being separated by the members of the dimension – Measure - using a measure results in text labels being added for the measure values • Drop a dimension on the Detail box to separate the marks per the members of the dimension • Tooltips are details that display when you hover over one or more marks in the view 66 33 2/2/2017 FORMATTING VISUALIZATIONS • Additional Marks are available when using certain visualization types – Shapes are available when the mark type supports members being displayed as shapes, such as Scatter Plots – Built-in shapes are available as well as creating custom shapes 67 TABLEAU DESKTOP Demo 6 - Using Marks Purpose: Create a visualization using colors and shapes to show the correlation between sales and quantity of different products sub-categories by regions. 1. Start by creating a new worksheet. Right click Sheet 5 and rename Sales & Profit 2. From Measures drag Profit to the Rows shelf and Sales to the Columns shelf. 3. This creates a Scatter Plot which shows correlation. We have insufficient marks however for it to currently be of any business value. 4. To add additional marks to our visualizations drag Sub-Category to the Detail Mark shelf. 5. Add Region to the Color drop zone in the Marks shelf to distinguish our subcategories. 6. Lastly we will add Category to the Shape drop zone. 7. The Marks card should look as follows: 68 34 2/2/2017 TABLEAU DESKTOP Demo 6 - Results 69 FORMATTING VISUALIZATIONS • Additional Marks are available when using certain visualization types – Paths allow you to connect marks in a particular order – Path encoding differs based on using a dimension or measure – Dimension - when you use a dimension Tableau connects the marks based on the members. If the dimension is a date, the drawing order is the date order – Measure - when you use a measure, Tableau connects based on measure values – The Path property is only available for Line or Polygon visualizations 70 35 2/2/2017 WORKING WITH VISUALIZATIONS • Bar charts – Bar charts are excellent to compare data across categories – To create in Tableau, add a dimension to the Rows shelf and a measure to the Columns shelf, or vice-versa 71 ENHANCING VISUALIZATIONS Demo 7 - Create a bar chart Purpose: We have been asked to create a bar chart that displays total sales over a four year period. In addition our users want to see the data by shipping methods but only for the West region. 1. Click New Worksheet to begin. Right click Sheet 6 and rename it to Sales by Ship Mode. 2. Start the new visualization by adding Order Date to the columns shelf and Sales to the rows shelf. 3. Note that because we have a date and measure on our visualization, Tableau automatically created a line chart. We want to change this. 4. In the Marks pane, change the mark type in the dropdown menu from Automatic to Bar. 5. Our next requirement is to show the data by shipping method. To do this bring Ship Mode over to the Color box. This changes our bar to a Stacked Bar. 6. Click the Labels toolbar option to add labels. 7. Finally to add our filter, right click Region from the Dimensions pane and click Show Filter. 8. Click the down arrow in the Region filter control card and select Single Value List 72 36 2/2/2017 ENHANCING VISUALIZATIONS Demo 7 - Results 73 Working with Maps 37 2/2/2017 MODULE OVERVIEW • In this module, we will: • Display geographical results with map displays • Customize maps 75 WORKING WITH MAPS • Map Views – Excellent for displaying and analyzing geographical – – – – – information Data needs to have appropriate fields for determining location information Measure or continuous dimensions can be added to populate the map information Maps are updated regularly to provide accurate data Fields identified as geographic will have a globe icon Multi-lingual support for field names available in Tableau 10 – For example “Ciudad” is correctly identified as “City” 76 38 2/2/2017 WORKING WITH MAPS • Map Views – Tableau reads a field and determines the geographic type – You can manually set fields to different geographic types based on the source data 77 WORKING WITH MAPS • The following features can add insight and visual appeal to your maps: Feature Description Background Maps Maps automatically generated by Tableau when you use geographic data Map Layers Additional geographic details that can be layered onto your map from the Map Options window, such as area code boundaries, streets and highways, and prominent place names Data Layers Layers that show U.S. census information for the regions on your map, such as the per capita income, median age, and average household size • The background maps included with Tableau are automatically displayed as high resolution images when viewed with a high-dpi device 78 39 2/2/2017 WORKING WITH MAPS Demo 8 - Creating a Map View Purpose: We need a simple map that shows our sales by US City. 1. Create a new worksheet. Right click Sheet 7 and rename it Sales by City. 2. From the data pane double-click City to extract latitude and longitude. Tableau places this on a U.S. map with points representing each city in our data set. 3. Note there are 146 Unknown pieces of data in our source. This is due to the context of the visualization not being deep enough. To clear the ambiguity, we can increase the level of detail on our map. Drag State to the Detail mark. This eliminates our unknown data and provides a better map. 4. Add Sales to both the Color and Size drop zones to enhance the view. 5. Click the Size mark, and adjust the size of each mark to makes things legible. 6. This creates overlap. To distinguish our marks, click the Color mark, and in the Border dropdown, and add a black border. 7. From the menu bar click on Map Map Layers, examine the available options. For our map, we want to change the style to Normal. Also uncheck Land Cover and Country/Region Names. This makes our map easier to read. Close the Map Options pane. 8. Here we can also see how Data Layers change a map. Under Data Layers select Age (Median) to apply this to our map. 79 WORKING WITH MAPS Demo 8 - Results 80 40 2/2/2017 Creating Dashboards MODULE OVERVIEW • In this module, we will: • Add sheets to a dashboard • Customize dashboards with visualizations and other features 82 41 2/2/2017 DASHBOARDS • Dashboards are collections of worksheets • Allows you to analyze multiple views at once • Shown at the bottom as tabs like worksheets • Updated automatically when data from the source is updated • Supports all the same formatting as worksheets • Bidirectional communication between dashboards and source worksheets 83 DASHBOARDS • When creating a new dashboard, data pane is replaced with a list of worksheets • Objects can be added by simply dragging them over to the dashboard • By default, objects are added as “Tiled” and can be changed to “Floating” to allow overlap • Tiled objects are best for adding worksheets to a dashboard • Floating can be used with other dashboard objects 84 42 2/2/2017 ADDING DASHBOARD OBJECTS • Dashboard objects allow you to enhance a dashboard with items not in a view • Objects include: – Text boxes – Web pages – Images – Blank space 85 ORGANIZING DASHBOARDS • Objects on a dashboard can be either Tiled or Floating • A dashboard can have a combination of both to allow the most flexibility in object placement • Change the default method of adding a new object in the dashboard pane • Layout containers can be added to rearrange and organize objects as needed • Layout containers can be formatted, resized, and automatically scale 86 43 2/2/2017 ORGANIZING DASHBOARDS • You can show or hide specific parts of a dashboard as desired – Title – Caption – Legends – Quick Filters – Parameters 87 ORGANIZING DASHBOARDS • Dashboard can be sized based on the following options: – Automatic - dashboards adjusts as needed – Exactly - fixed width, scrollable if larger than window – Range - scales between min and max size – Presets - select from common sizes (iPad, letter, etc.) 88 44 2/2/2017 TABLEAU DESKTOP Demo 9 - Create a Dashboard Purpose: We have created numerous worksheets. Our users would like to see some of these views on a single page to save time. We will create a dashboard from our different worksheets and enhance it with a logo. 1. In the bottom right next to your sheets, click the New Dashboard button. Right click the tab Dashboard 1 and rename it Sales Dashboard. 2. Start off by changing the size of the dashboard. In the dashboard pane click the dropdown under Size, click the dropdown arrow next to Fixed size, and select Automatic. 3. From the Dashboard pane, drag Sales by City to your dashboard. 4. Drag Avg Unit Cost below Sales by City to split the dashboard screen. 5. Next drag Sales Spotlight to the bottom right side to split the lower half of the dashboard. 6. In the Dashboard pane at the left, change the default for new objects added to be Floating 7. From the Dashboard pane, drag an Image object to the Dashboard canvas. Use the file SENTURUS_LOGO.PNG found on the desktop of your machine. Resize the image as desired and drag it to the upper left corner. 89 TABLEAU DESKTOP Demo 9 - Results 90 45 2/2/2017 Putting Views Together in a Story MODULE OVERVIEW • In this module, we will: • Understand how stories can organize and present your results 92 46 2/2/2017 STORIES • Stories are collections of worksheets and dashboards that work together to link data • Stories can be used to show how data is connected, to provide context, or to show the flow of decisions • Since a story is a sheet, all of the formatting techniques from dashboards and worksheets apply • Each sheet is called a “story point” 93 THE STORY WORKSPACE Presentation Mode Story Captions Available Objects Story Work Area 94 47 2/2/2017 CREATING A STORY • Stories are created from existing worksheets and dashboards • Use the new story icon • Set a size for your story based on predefined or custom sizes • Remember, choose a size relative for your target platform, not your development platform! 95 CREATING A STORY • Add titles to give a story meaning • Captions provide a summary for the story point • Once a story point has been added new options will be available for adding additional points or saving as a new point 96 48 2/2/2017 CREATING A STORY • A story point can be formatted using shading, titles, descriptions, and more • Descriptions and annotations can be added to a story point to provide additional context • Story points can be easily rearranged • Story points can be exported as multiple image types for distribution 97 PRESENTING A STORY • Stories can be presented directly from Tableau in presentation mode, similar to showing a slide show in PowerPoint • Use the Presentation Mode icon on the toolbar 98 49 2/2/2017 Publishing and Sharing MODULE OVERVIEW • In this module, we will: • Understand how Tableau Server and Tableau Public can be used to share your results 100 50 2/2/2017 PUBLISHING AND SHARING • Tableau allows you to share to both public and private servers • You can publish views, dashboards, or stories • Tableau Personal users can only publish to Tableau Public • When publishing to the public server, if you do not have an account, you can create one for free • By default anything on the public server is visible to all users 101 PUBLISHING AND SHARING • Workbooks can be exported as well as published • Multiple formats are available to use the output in applications such as PowerPoint or Excel • When saving you can save: – Workbooks (all sheets, dashboard, and stories) – Packaged Workbook (all sheets, dashboards, stories, and all reference local data files and images in a single file) – Bookmarks (current worksheet only) • Custom fields such as binned measures, calculated fields, groups, and sets are saved as well 102 51 2/2/2017 Next Steps TABLEAU COMMUNITY • Tableau Community provides you with a place to connect with other Tableau users • Over 100,000 users currently • Have access to numerous tutorials, forums, groups, and more • Learn about upcoming events in your area 104 52 2/2/2017 TABLEAU COMMUNITY • Available at http://community.tableau.com 105 COURSE REVIEW • In this course, we: • Reviewed the Tableau product line • Created a simple worksheet • Introduced calculated fields • Formatted visualizations for best practice presentation • Worked with Maps • Created dashboards • Put views together in a story • Reviewed publishing and sharing 106 53 2/2/2017 CLASS WRAP-UP • Senturus can help start your Tableau adventure right • Available for knowledge transfer, prototyping, mentoring, private training, and custom training • Contact our training team at training@senturus.com if you are interested in learning more • We appreciate your time and would love to know how we did • An evaluation form is available at: https://www.surveymonkey.com/s/senturus-training-evaluations 107 Reference Material 54 2/2/2017 TABLEAU CERTIFICATION • Interested in becoming a Tableau Desktop Qualified Associate? • Topics to focus on include: – Table calculations – Ratios – Level of Detail calculations – Aggregation • These topics are covered in more depth in Senturus’ advanced classes • In addition, Tableau provides study guides, sample tests, and videos at their website • To be fully prepared for the test, classes are only the beginning • Good hands-on day-to-day use is the best preparation • Testing will cover your analytical thought process and the ability to interpret typical business questions 109 TABLEAU CERTIFICATION • The Tableau study guide can be downloaded at: – http://mkt.tableau.com/files/Desktop-9-QA-Prep-Guide.pdf 110 55 2/2/2017 MOVING FROM COGNOS TO TABLEAU Cognos Feature Tableau Feature Cognos Workspace Advanced Tableau Desktop Selecting Before or After auto aggregation for filters Selecting Show All Values/Show All Relevant Values on a filter Cascading Prompts Actions (worksheet and dashboard) Active Reports Actions (worksheet and dashboard) Determinants Aggregate Dimensions 111 56