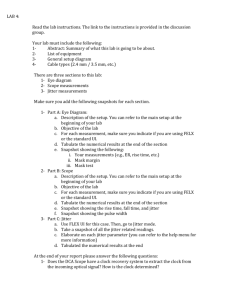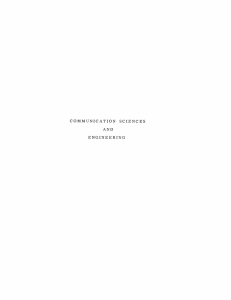Jitter Analysis FrontPanel Jitter Analysis FrontPanel The Jitter Analysis FrontPanel enables easy computation of jitter separation measurements. Many of the Jitter Analysis FrontPanel measurement algorithms are derived from an Agilent Technologies Digital Communication Analyzer, but with simplified implementation. For information on measurement expressions specific to the Jitter Analysis FrontPanel, refer to thejitter_separation()function in the Measurement Expressions documentation. The Jitter Analysis FrontPanel can be accessed from the Data Display window by choosing Tools > FrontPanel > Jitter Analysis. Follow these steps to perform jitter analysis: 1. 2. 3. 4. 5. 6. 7. Open the Measurement Setup dialog. Select the Dataset and a suitable Data Trace. Specify the Clock. Select the Input Data Type. Specify the options related to Input Data Type: Pattern Length or ISI Filter Lead/Lag. Set the optional parameters. Perform the analysis. Caution Due to memory limitations, large datasets created for performing jitter analysis can cause instabilities in ADS. This can result in the Data Display window crashing without saving the DDS file. To avoid losing any setup information, save the DDS file before performing a jitter analysis. Note Jitter Analysis generally takes up a lot of memory. It is recommended that you use this feature only on a 64 bit operating system with more than 2 GB RAM. Measurement Setup Dialog From this dialog, you can specify all of the information required to perform a jitter separation measurement. The options available on the dialog change slightly depending on the setting for Input Data Type as shown in the following figures: To complete a successful analysis, specify the following: Dataset: This is the dataset file included in your current project that contains, at a minimum, the variable on which the jitter measurement is to be performed. Once this dataset is selected, the Data Trace Name and Clock Trace Name pull down lists will be populated with the variables contained in the dataset. Data Trace Name/Expression: This represents the data on which the jitter measurement is to be performed. You may either choose a variable name from the list or enter an expression involving an appropriate variable name. For simplicity, you may select the variable name and then edit the text to arrive at the desired expression. Note Errors in the expression will not be identified until you try to perform the measurement. Clock Trace Name/Expression or Bit Period: If the dataset contains a variable that can be used (either alone or in an expression) as the clock for the measurement, this can be specified. Alternately, specifying the Bit Period will enable the analysis routines to determine the clock signal. If the data rate is unknown, click Estimate to approximate the period from the Data Trace. Once a bit period has been specified, the corresponding data rate is displayed. Input Data Type: If the input is an arbitrary bit sequence, or is from a PRBS with a register length greater than 17, choose ARBITRARY. Otherwise, choose PERIODIC. When Input Data Type is PERIODIC: Pattern Length: This specifies the number of bits which form one period of the measurement pattern. It can either be an integer number or an expression that provides this integer when evaluated. When Input Data Type is ARBITRARY: ISI Filter Lead: Sets the number of leading coefficients used in the ISI Filter (default = -2). ISI Filter Lag: Sets the number of lagging coefficients used in the ISI Filter (default = 5). Note Clicking on any item on the dialog will change the text in the Help box with some simple information regarding the expected entry in that item. Specifying a Time Gate To perform a jitter separation measurement on a subset of the data trace, specify a time gate which will limit the data passed to the jitter analysis. Once a data trace has been specified, clicking Set Time Gate displays a plot of the data along with a dialog containing two sliders used to move start and stop markers on the plot. The time corresponding to the marker position will display below the sliders. Once you have selected a suitable window, click OK to return to the Measurement Setup dialog. Specifying Optional Parameters You can set a variety of optional parameters to improve the performance of the jitter measurement. These parameters may be specified by clicking Advanc ed Setup to display the Jitter Measurement Advanced Setup dialog. Use this dialog to specify the type of analysis performed by the jitter measurement (Measurement Mode). By default, the Measurement Mode is set to compute the jitter separation as well as provide jitter histograms and bit error rate (BER or Bathtub) results. If a shorter analysis time is desired, change the mode to provide only the jitter separation results. If the spectrum of the random and period jitter (RJPJ Spectrum) is desired, this can also be specified. Note For large datasets, this spectrum computation may require significant computational time. Note The plots that will be available after the computation is complete will depend on the Measurement Mode selection. The Advanced Setup parameters are equivalent to certain command arguments for the jitter_separation() function. The table below describes each parameter; for additional information, see the jitter_separation() function in the Measurement Expressions documentation. Advanced Setup Parameter Bit Pattern, Manually specify Equivalent Command Argument Notes Pattern Manually specify the pattern of bits in one period of the sequence. Minimum pattern is [0, 1]. Bit Pattern, Specify using file Pattern Bit Pattern (10110...) Pattern Use a file name to specify the pattern of bits in one period of the sequence. Minimum pattern is [0, 1]. The choices are: A pattern entered manually, as an array of 0s and 1s (for example: [1,0,0,0,0,0,0,0,1,0]). A path to a pattern file (use the Browse button to find a path). The pattern bits in the file must be space separated and in a single line. If no pattern is specififed, the pattern is automatically detected from the signal bits. For each sequence of data, the pattern is detected and compared with the previous sequence pattern or the given pattern. If the pattern matches, that particular sequence of data is used. Jitter BER Level BERLevel Data Interpolation InterType RJ Bandwidth RJBWMode The probability level at which to calculate TJ, RJpp in evaluating bit error rate. Must be between 1e-40 and 1e-1. Default setting is 1e-12. Interpolation to use between points in original data Choices are None and Linear. Default setting is None. For clock-type signals, the DFT is calculated from the uniformly spaced RJ, PJ time record, where each value in the RJ, PJ time record corresponds to a voltage transition in the clock-type waveform. For NRZ data-type signals, the RJ, PJ time record is not comprised of uniformly spaced jitter values. For these signals, the RJ, PJ time record contains "holes" caused by consecutive logical ones or zeros. The lack of information about the jitter at times corresponding to these holes makes it impossible to determine the true RJ, PJ spectrum. Bandwidth used for computation of random jitter (RJ) Choices are Narrow (pink) and Wide (white) Default setting is Narrow (pink) Jitter analysis uses a spectral technique to separate RJ from PJ. In the RJ, PJ Spectrum the noise floor or baseline depicts RJ. The narrow spikes above RJ depict PJ (see RJ, PJ Spectrum graph). This separation works well for wide bandwidth RJ, having a uniform PSD across the entire jitter spectrum. But in some cases, this is not the norm and the PJ components appear much broader. In such cases PJ can be mis-represented as RJ and this affects the TJ (since TJ is a multiplier of RJ). Setting RJ bandwidth mode to Wide or White treats RJ as flat. Edges EdgeType Data transition at which jitter is analyzed. Choose Rising, Falling, or Both. Default setting is Both. Data Trace, Number of Bits /Sequence Nbps Number of Sequences NumSeq Measurement Mode, Jitter Separation (RJ, DJ, TJ, PJ, ISI, DDJ) MeasType Measurement Mode, Jitter Separation, Histograms, BER MeasType Measurement Mode, Jitter Separation, Histograms, BER, Spectrum MeasType Number of bits in a sequence or acquisition. Must be at least the Pattern Length Nbps is optional and the default is 2 * Minimum # Whole Pattern per sequence * Nbpp = 2 * 64 * Nbpp. (Nbpp is the number of bits per pattern.) In most cases this default value would work, but in some cases this value might need to be set manually since this argument has a direct bearing on the number of serial bits needed for a valid jitter separation and the RJPJ separation method. Number of sequences in the data. Must be at least 1. Can be used to control the amount of data to be used in jitter separation. The default value is (# TIE Points)/Nbps, and in most cases this would work. But if increased control is required over the number of bits to be used, this argument can be set to a different value. Resulting data: Numeric (single-valued) jitter separation. Resulting data: Numeric (single-valued) jitter separation. TJ, DDJ, RJPJ Histograms. DDJ vs. Bit and BER Bathtub. This is the default setting for Measurement Mode. Resulting data: Numeric (single-valued) jitter separation. TJ, DDJ, RJPJ Histograms. DDJ vs. Bit and BER Bathtub. RJPJ Spectrum. Warning: Computation time may be long. Help (click on item for description) None This space is used to display information about the advanced settings. Click on a setting to see the information in the Help window Performing the Jitter Measurement Computation Once all of the parameters have been specified, click Start Analysis on the Measurement Setup dialog to begin the measurement. Caution Due to memory limitations, large datasets created for performing jitter analysis can cause instabilities in ADS. This can result in the Data Display window crashing without saving the DDS file. To avoid losing any setup information, save the DDS file before performing a jitter analysis. After responding to some default warnings, the FrontPanel will inform you that it is completing the computation. Once the computation is complete, the FrontPanel window will appear with the original data shown and with the jitter separation results displayed as the Measurement Results . Note If you do not wish to observe the warning dialogs, select the Do not show this dialog again checkbox. You may now interact with the results of your computation (assuming that you have selected a jitter Measurement Mode which generates plots) using the mea surements buttons on the left. Clicking Time displays the time domain waveform of the original data used in the measurement (both the raw data and the time-gated version if a time gate has been specified). Clicking TJ (Total Jitter Composite Histogram) displays histograms of the Total, Random plus Periodic, and Data Dependent Jitter. Clicking DDJ (Data Dependent Jitter Composite Histogram ) displays histograms for data dependent jitter at the rising edge (DDJR), falling edge (DDJF), and both edges (DDJ) if all measurements are available. Clicking TJ (Total Jitter Histogram) __ button displays the histogram of the total jitter. . Clicking RJPJ (Random and Periodic Jitter Histogram) displays the jitter histogram for the random plus periodic jitter. Clicking DDJ (Data Dependent Jitter Histogram) displays the histogram for the data dependent jitter. Clicking DDJ vs Bit __ displays the data dependent jitter for each bit index. To limit the range of the bits shown, use the sliders that appear on the window when this plot is active. You may alternately specify the bit index by typing the integer value into the corresponding text box. Clicking BER displays the bit error rate (bathtub) plot as a function of the fraction of the jitter of the unit interval. Clicking Spectrum __ displays the frequency spectrum of the random and periodic jitter. Clicking Quad displays the four of the results together: TJ Composite Histogram, DDJ Composite Histogram, BER, and RJPJ Spectrum. Saving the FrontPanel The Save As FrontPanel Data Display toolbar icon saves the FrontPanel as a FrontPanel Data Display. The file is saved with a .dds file extension. To open the saved FrontPanel, choose File > Open from the Data Display window. The Save As Regular Data Display toolbar icon saves the FrontPanel as a regular data display and does not retain the slider information. The file is saved with a .dds file extension. Caution When you close the FrontPanel, you will lose all of the computed data. This means that when you reopen the file either as a FrontPanel or a regular data display, you will have to wait for the computation to complete.
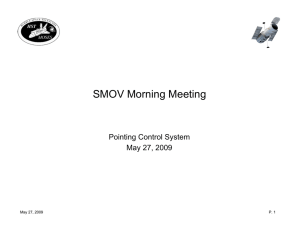
![Analogue digital converter Assignment 01 [Updated] Spring 2020](http://s3.studylib.net/store/data/025357219_1-44789d49d8c096f173a635a9f4c20d9f-300x300.png)