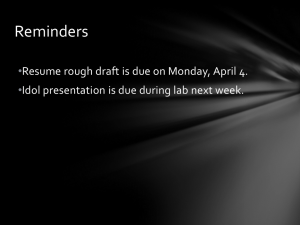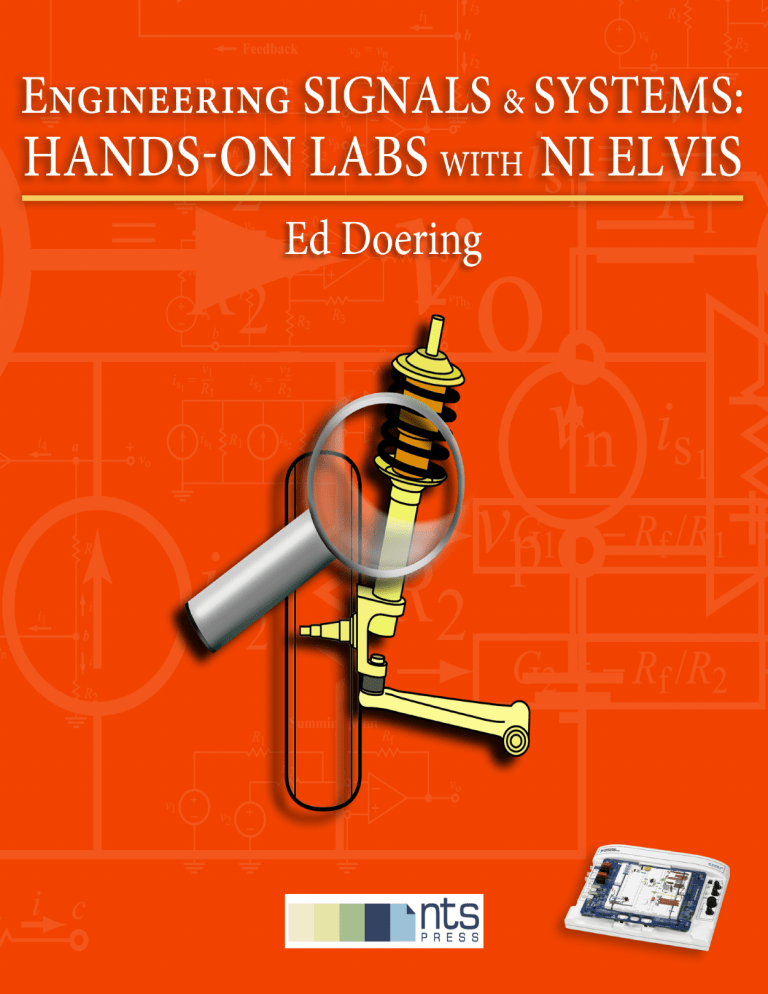
2
c 2013 National Technology and Science Press.
All rights reserved. Neither this book, nor any portion of it, may be copied
or reproduced in any form or by any means without written permission of
the publisher.
Contents
0
Introduction
5
1
Graphical Convolution
9
2
Step Response of a Second-Order LCCDE
15
3
Car Suspension Analog Model
23
4
Proportional Control System
31
5
Fourier Series Demonstrator
41
6
Image Filter
53
7
Butterworth Filter
61
8
AM Radio Simulator
69
9
Convolution Reverb Audio Effect
79
10 Notch and Comb Filters
85
11 Image Deblurring
93
12 DTMF Decoder
99
A Parts List
109
B TL072 Operational Amplifier
111
C Video Tutorial Links
113
4
CONTENTS
Laboratory Project 0
Introduction
This supplement to Engineering Signals and Systems1 by Ulaby and Yagle
contains twelve hands-on laboratory projects designed to complement most
of the chapters in the textbook. Five of the projects focus on simulation
and hardware with NI Multisim and NI ELVIS II, six of the projects revolve around NI LabVIEW, and one project combines all three tools. The
lab projects are designed to motivate students with engaging and practical
systems including mechanical system modeling, control systems, image filtering and deblurring, AM radio, audio processing, and DTMF decoding.
Each lab project guides the students through the activity with detailed instructions and video-based tutorials to demonstrate specific techniques for
each of the software tools.
This document is fully hyperlinked for section and figure references,
and all video links are live hyperlinks. Opening the PDF version of this
document is the most efficient way to access all of the links; clicking a video
hyperlink automatically launches the video in a browser. Within the PDF,
use ALT+leftarrow to navigate back to a starting point.
0.1
Resources
• Appendix A details the parts list required to implement all of the circuits and includes links to component distributors.
• Appendix B describes the Texas Instruments TL072 dual operational
amplifier used in several of the circuits.
1
http://www.ntspress.com/publications/engineering-signals-and-systems
6
LABORATORY PROJECT 0. INTRODUCTION
• Appendix C lists all of the available video tutorial links.
0.2
Goals for Student Deliverables
Students should document their work in sufficient detail so that it could
be replicated by others. Your instructor will provide specific information
regarding the lab report format, e.g., lab notebook, memo, or electronic
submission. This lab manual uses the symbol “I” to indicate an instruction and “N ” to indicate an activity with a reportable result. Number
your work with the corresponding activity number N to ensure that your
instructor can quickly locate your work for each numbered activity.
Many of the activities require screen shots of the software tools you
used to obtain meaningful information. For NI Multisim and NI ELVISmx
screen shots, circle parameters that you entered or changed away from default values, and highlight regions where you obtained information. Figure 1 illustrates a screenshot from NI Multisim properly highlighted to indicate control settings that were adjusted away from default values as well
as regions on the screen where measurements were obtained.
NOTE: Screen shots in Microsoft Word 2010 can be easily captured and
highlighted as follows:
1. Select “Insert” tab and then “Screenshot,”
2. Choose the desired window or select “Screen Clipping” to define an
arbitrary region,
3. Select “Shapes,” and
4. Place circles or boxes to highlight important values.
0.2. GOALS FOR STUDENT DELIVERABLES
Figure 1: NI Multisim screenshot showing proper markings to indicate control settings adjusted away from default values as well as regions where
measurement was obtained.
7
8
LABORATORY PROJECT 0. INTRODUCTION
0.3
Acknowledgements
I gratefully acknowledge contributions from the following individuals:
• Tom Robbins (NTS Press) for his editorial support throughout this
project,
• Gretchen Edelmon (National Instruments) for her valuable comments
and feedback regarding the design of the projects,
• Mark Walters (National Instruments) for his helpful support of the NI
Multisim product,
• Mark Yoder (Rose-Hulman) for his enthusiastic review of selected
projects, and
• Rose-Hulman students in Discrete-Time Signals and Systems ECE380
(Winter 2012-13) who offered much helpful feedback on their experience with selected projects.
Ed Doering
Department of Electrical and Computer Engineering
Rose-Hulman Institute of Technology
Terre Haute, IN 47803
doering@rose-hulman.edu
Laboratory Project 1
Graphical Convolution
1.1
Synopsis
Convolution describes the time-domain process by which a linear timeinvariant system responds to an input signal. Knowledge of the system’s
impulse response permits the system output to be computed for any input
signal shape.
In this lab project you will determine the impulse response of two firstorder systems given their step responses, apply graphical convolution to
calculate the system output for a non-standard signal shape, and then compare your calculations to simulation and hardware.
Ulaby/Yagle Sections 2-2 to 2-4
1.2
Objectives
1. Determine the impulse response of a system given its step response
2. Calculate the system output to a non-standard pulse shape
3. Simulate the system output
4. Measure the system output in hardware
5. Compare analytical, simulated, and measured results
10
LABORATORY PROJECT 1. GRAPHICAL CONVOLUTION
1.3
Deliverables
1. Hardcopy of all Multisim circuits and annotated screen shots of simulation results used as the basis of a measurement
2. Hardcopy of all ELVISmx instrumentation screen shots annotated to
show measurement procedures
3. Lab report or notebook formatted according to instructor’s requirements
1.4
Required Resources
1. NI Multisim
2. NI ELVIS II
3. Resistor: R = 10.0 kΩ
4. Capacitor: C = 0.1 µF
5. Jumper wire kit
1.5
Preparation
Impulse response from step response
Figure 1.1 on the facing page shows two systems implemented as firstorder RC circuits. The step response of System A is
(1.1)
ystepA (t) = 1 − e−t/RC u(t),
and the step response of System B is
ystepB (t) = e−t/RC u(t).
(1.2)
As discussed in Section 2-2.4 of your text, the impulse response h(t) of the
system is the time derivative of the step response ystep (t):
h(t) =
dystep
dt
(1.3)
1.5. PREPARATION
11
Figure 1.1: Two systems implemented as first-order RC circuits: (a) System A with grounded capacitor, and (b) System B with grounded resistor.
1 Determine the impulse response waveforms hA (t) and hB (t) for the
two systems A and B. H INT: hB (t) is the sum of two terms, one of them
due to the step discontinuity at time t = 0. Sketch the impulse response
equations for R = 1 Ω and C = 1 F.
Graphical convolution
Equation 2.30 in your text and replicated below describes how to convolve
an input signal x(t) with the system impulse response h(t) to form the output y(t):
Z∞
x(τ )h(t − τ ) dτ
(1.4)
y(t) = x(t) ∗ h(t) =
−∞
Graphical convolution provides a visual method to set up the integral for
piecewise-continuous functions.
I Review Section 2-3 in your text, and then follow along with this video
tutorial http://youtu.be/zoRJZDiPGds to learn how to apply the graphical convolution procedure.
2
Evaluate the impulse response hA (t) for R = 1 Ω and C = 1 F.
12
LABORATORY PROJECT 1. GRAPHICAL CONVOLUTION
3 Apply graphical convolution to determine the output yA (t) of System A caused by the system input signal x(t) plotted in Figure 1.2; set the
amplitude A to 5 volts.
Figure 1.2: Input signal x(t) with amplitude A.
4 Use a computer plotting tool to visualize yA (t) as a graph over the
time range 0 to 10 seconds.
5
Evaluate yA (t) at the times 2, 4, and 6 seconds.
6 Evaluate the impulse response hB (t) for R = 1 Ω and C = 1 F. Determine yB (t) by recycling as much as possible your results for yA (t). H INT:
Your result for hB (t) should include an impulse function δ(t); determine
the system output for this portion of hB (t) and then apply superposition to
determine the complete system output yB (t).
7 Use a computer plotting tool to visualize yB (t) as a graph over the
time range 0 to 10 seconds.
8
Evaluate yB (t) at the times 2, 3.99, 4.01, and 6 seconds.
Video tutorials
Study the following video tutorials that relate to this project:
• NI Multisim:
1.6. SIMULATION
– Piecewise linear (PWL) voltage source:
http://youtu.be/YYU5WuyebD0
– Plot time-domain circuit response with Transient Analysis:
http://youtu.be/waKnad_EXkc
• NI ELVISmx:
– Arbitrary Waveform Generator (ARB):
http://decibel.ni.com/content/docs/DOC-12941
– Oscilloscope:
http://decibel.ni.com/content/docs/DOC-12942
1.6
Simulation
For this and the subsequent hardware measurements, set R = 10 kΩ and
C = 0.1 µF, and change the time scale unit of the plot in Figure 1.2 on the
facing page to milliseconds, i.e., the time span of the signal is 10 ms. These
values permit direct comparison to your analytical results provided that
you interpret your earlier plots as functions of time in milliseconds.
9 Enter the circuit of System A into NI Multisim. Set up a transient
analysis to plot the circuit input and output over the time span 0 to 10 ms
with at least 200 sample points. Use the PIECEWISE_LINEAR_VOLTAGE
source to create x(t).
10
Take cursor measurements of yA (t) at times 2, 4, and 6 ms.
11 Calculate the percent difference between your simulation and your
earlier analytical results from graphical convolution.
12 Repeat these activities for the circuit of System B, taking cursor measurements at the times 2, 3.99, 4.01, and 6 seconds.
1.7
Hardware Measurements
I Build System A; use the ELVISmx Arbitrary Waveform Generator to
create x(t) on the NI ELVIS II analog output A0 with sampling rate set to
100 kS/s. Use the ELVISmx Oscilloscope to monitor the input signal x(t)
13
14
LABORATORY PROJECT 1. GRAPHICAL CONVOLUTION
on the analog input AI6+ and the output signal y(t) on AI7+; remember to
ground AI6- and AI7-.
I I MPORTANT: Once you are satisfied that the input and output signals
look correct on the oscilloscope, disable the input signal channel and display
only the output signal to ensure the best possible accuracy.
13 Adjust the oscilloscope settings (especially the trigger settings) to
match as much as possible your simulation and analysis plots.
14
Take cursor measurements of y(t) at times 2, 4, and 6 ms.
15 Calculate the percent difference between your measurement results
and your earlier analytical results from graphical convolution.
16 Repeat these activities for System B, taking cursor measurements at
the times 2, 3.99, 4.01, and 6 seconds.
1.8
Discussion
17 Reflect on your analytical, simulation, and hardware measurement
results. How well do these three viewpoints on the same system agree
with each other?
18 How are the systems of System A and System B very similar to each
other?
19 Compare the input and output waveforms for System A. Generally
speaking what is the effect of System A? Repeat for System B.
Laboratory Project 2
Step Response of a Second-Order
LCCDE
2.1
Synopsis
A second-order linear constant-coefficient differential equation (LCCDE,
for short) models a wide range of engineering systems, including mechanical, thermal, chemical, and electrical. Understanding the basic properties
of a second-order LCCDE provides a good foundation for study of many
types of systems.
In this project you will study the properties of an inductor-capacitorresistor (LCR) circuit with circuit simulation and then compare your results
to measurements from the physical circuit.
Ulaby/Yagle Section 2-8
2.2
Objectives
1. Write second-order system parameters in terms of LCR circuit component values
2. Set up a parameterized transient analysis to plot step response as a
function of resistance
3. Measure damped natural frequency and peak overshoot from underdamped response waveforms
4. Measure rise time
16
LABORATORY PROJECT 2. STEP RESPONSE OF A SECOND-ORDER LCCDE
5. Compare simulation and circuit measurements
2.3
Deliverables
1. Hardcopy of all Multisim circuits and annotated screen shots of simulation results used as the basis of a measurement
2. Hardcopy of all ELVISmx instrumentation screen shots annotated to
show measurement procedures
3. Lab report or notebook formatted according to instructor’s requirements
2.4
Equipment and Software
1. NI Multisim
2. NI ELVIS II
3. Resistors: R = 1.0 kΩ (4)
4. Capacitor: C = 0.1 µF
5. Inductors: 33 mH (3)
6. Jumper wire kit
2.5
Preparation
Second-order LCCDE
The step response of a second-order linear constant-coefficient differential
equation (abbreviated as “LCCDE”) takes on three distinct forms depending on the damping coefficient ξ; these forms are called underdamped, critically damped, and overdamped. The second-order LCCDE describes a
wide variety of engineering systems, including the LCR circuit pictured in
Figure 2.1 on the next page.
I Study Section 2-8 in your text.
2.5. PREPARATION
17
Figure 2.1: Second-order LCR circuit.
I Several equations from your text serve as the foundation for this lab
project and are reproduced here for convenience:
Equation 2.121, general-purpose second-order linear constant coefficient
differential equation (LCCDE):
d2 y
dy
dx
+ a1
+ a2 y(t) = b1
+ b2 x(t)
dt2
dt
dt
(2.1)
From Table 2-3, equations for attenuation coefficient α, undamped natural
frequency ω0 , damped natural frequency ωd , and damping coefficient ξ:
a1
2
√
ω0 = a 2
p
ωd = ω0 1 − ξ 2
α
ξ=
ω0
α=
(2.2)
(2.3)
(2.4)
(2.5)
I The LCCDE that describes the LCR circuit of Figure 2.1 is:
d2 y R dy
1
1
+
+
y(t) =
x(t)
2
dt
L dt
LC
LC
(2.6)
where x(t) is the circuit’s input voltage signal and y(t) is the circuit’s output
signal.
18
LABORATORY PROJECT 2. STEP RESPONSE OF A SECOND-ORDER LCCDE
1 Write the generic LCCDE coefficients a1 , a2 , b1 , and b2 in terms of the
circuit component values L, C, and R.
2 Write the attenuation coefficient α, the undamped natural frequency
ω0 , and the damping coefficient ξ in terms of the circuit component values,
as well.
3 Calculate α, ω0 , and ξ for L = 99 mH, C = 0.1 µF, and four values of R:
500 Ω, 1 kΩ, 2 kΩ, and 4 kΩ. Identify the resistor value (or values) associated
with underdamped (ξ < 1), critically-damped (ξ = 1), and overdamped
step response (ξ > 1).
4 A “critically-damped” response forms the theoretical boundary between underdamped and overdamped responses. In practice a system
can be close to this theoretical boundary but will always be either underdamped or overdamped. Identify which of the four resistance values above
is closest to a critically-damped response.
5 The damped natural frequency ωd serves as a distinct and easily-measured
feature of the oscillatory nature of an underdamped response, and offers a
point of comparison between theory, simulation, and measurement. Note
that the similarly-named undamped natural frequency ω0 cannot be directly
measured. Calculate the damped natural frequency ωd for each of the resistance values associated with an underdamped response.
Video tutorials
Study the following video tutorials that relate to this project:
• NI Multisim:
– Use a Parameter Sweep analysis to plot resistor power as a function of resistance:
http://youtu.be/3k2g9Penuag
– Plot time-domain circuit response with Transient Analysis:
http://youtu.be/waKnad_EXkc
– Find the maximum value of a trace in Grapher View:
http://youtu.be/MzYK60mfh2Y
• NI ELVISmx:
2.6. CIRCUIT SIMULATION, PART 1
– Function Generator (FGEN):
http://decibel.ni.com/content/docs/DOC-12940
– Oscilloscope:
http://decibel.ni.com/content/docs/DOC-12942
2.6
Circuit Simulation, Part 1
I Enter the circuit of Figure 2.1 on page 17 into NI Multisim. Use a
PULSE_VOLTAGE source to create a 1-volt input step signal with zero initial
value. Set the pulse width to 4 ms and the period to 5 ms.
6 Set up a “Parameter Sweep” analysis based on transient analysis to
plot the step response y(t) for each of the four values of R on the same
graph. Set up the transient analysis to run until 2 ms with at least 200 time
points. Refer to the video tutorial http://youtu.be/waKnad_EXkc regarding transient analysis setup and http://youtu.be/3k2g9Penuag
for parameter sweep setup; use “List” mode for the “Sweep variation type”
and enter a comma-delimited list of the four resistance values. Capture a
screen shot of the plot, and discuss your general observations about the
nature of the second-order step as the damping coefficient ξ increases.
7 Take cursor measurements to determine the damped natural frequency
ωd . Recall that angular frequency ω is 2π divided by the oscillation period
T . Compare this value by percent difference to the theoretical value you
calculated earlier.
8 Take cursor measurements to determine the peak overshoot of the underdamped responses, with peak overshoot defined as the maximum excursion of the signal above its final value.
2.7
Hardware Measurements, Part 1
9 Show how to connect the three available 33 mH inductors to form a
99 mH inductor.
10 Show how to connect one or more of the four available 1 kΩ resistors
to create each of the four required resistances 500 Ω, 1 kΩ, 2 kΩ, and 4 kΩ.
Hint: Recall what you know about series and parallel equivalent resistance.
19
20
LABORATORY PROJECT 2. STEP RESPONSE OF A SECOND-ORDER LCCDE
I Build the circuit of Figure 2.1 on page 17:
• Begin with R = 500 Ω.
• Create the circuit input x(t) with NI ELVIS II FGEN and monitor this
signal with AI7+. Connect AI7- to AIGND.
• Connect the circuit output y(t) to AI6+. Connect AI6- to AIGND.
• Set up the ELVISmx Function Generator to drive the circuit input with
a 1V step at 200 Hz. Adjust the DC offset so that the input begins at
−1 V and reaches 0 V.
• Set up the ELVISmx Oscilloscope to observe the step input x(t) on
Channel 0 and the step response y(t) on Channel 1.
I Set the oscilloscope “Timebase” control to 200 µs per division. Adjust
the “Trigger” controls to left-justify the display on the rising edge of the
input x(t). Adjust the “Scale” controls to stretch the traces to fill as much
of the display as possible without clipping. Use the “Run Once” mode and
repeatedly press “Run” until you get an acceptable set of traces.
11 Take cursor measurements to determine the damped natural frequency
ωd ; refer back to the simulation section for the measurement procedure.
Capture a screen shot of the oscilloscope to show your measurement.
12 Record the “Vp-p” (peak-to-peak voltage) value for Channel 1 displayed below the waveform traces. The oscilloscope reports the difference
between the observed minimum and maximum values of the trace, therefore subtract one from this value to obtain the peak overshoot value.
13 Compare (by percent difference) your measured values for ωd and
peak overshoot with those you obtained by simulation. State whether or
not you believe the percent differences to be reasonable.
14 Physical inductors contain a significant effective resistance. Use the
ELVISmx DMM (digital multimeter) set up as an ohmmeter to measure the
resistance of your 99 mH inductor; remember to disconnect the resistor
from the LCR circuit before you measure resistance.
2.8. CIRCUIT SIMULATION, PART 2
2.8
Circuit Simulation, Part 2
I As you have just learned, the physical inductor is not well-modeled by
the ideal inductor in your earlier simulation. To remedy this problem, add
a series resistor into the circuit next to the inductor and set its value to the
DMM ohmmeter measurement from the previous step.
15 Re-run the parameter sweep to create a new set of step response signals. Capture a screen shot of this updated graph.
16 Take cursor measurements as before to determine the new damped
natural frequency ωd and the peak overshoot. Compare these values by
percent difference to those you obtained from the physical circuit. Discuss
the performance of the improved simulation model of the physical circuit.
2.9
Hardware Measurements, Part 2
17 The rise time of the step response is another important descriptor of
the response waveform. Rise time measures the length of time for the system to reach 90% of its final steady-state value after the initial step. Take
cursor measurements to determine the rise time of each of the four step response waveforms; set the trigger level to −0.1 V to create a convenient visual marker for the 90% signal crossing. Tabulate your results with columns
for R, ξ, and rise time. Capture one screen shot for each measurement.
21
22
LABORATORY PROJECT 2. STEP RESPONSE OF A SECOND-ORDER LCCDE
Laboratory Project 3
Car Suspension Analog Model
3.1
Synopsis
A wide variety of engineering systems – thermal, fluid, mechanical, chemical, electrical – share identical second-order linear constant coefficient differential equation forms. The constants have different dimensions as required
by the different system types, but the underlying system dynamics such as
damping and oscillation are the same.
In this project you will implement and study an electrical analog to an
automobile suspension system.
Ulaby/Yagle Section 4-3
3.2
Objectives
1. Choose component values for an electrical analog to a mechanical
system
2. Determine velocity profile from physical geometry
3. Simulate the system
4. Compare simulation and measurements
5. Use an integrator and differentiator to obtain displacement and acceleration from velocity
24
LABORATORY PROJECT 3. CAR SUSPENSION ANALOG MODEL
3.3
Deliverables
1. Hardcopy of all Multisim circuits and annotated screen shots of simulation results used as the basis of a measurement
2. Hardcopy of all ELVISmx instrumentation screen shots annotated to
show measurement procedures
3. Lab report or notebook formatted according to instructor’s requirements
3.4
Equipment and Software
1. NI Multisim
2. NI ELVIS II
3. Resistors: R = 1.0 kΩ (2)
4. Capacitors: C = 0.1 µF (4)
5. Inductors: 33 mH (3)
6. Jumper wire kit
3.5
Preparation
Electrical system analog
A second-order LCR circuit emulates the second-order system dynamics of
the car suspension. In principle it is possible to choose very large inductor
and capacitor values and very small resistor values to exactly match the behavior of the mechanical system. Unfortunately these extreme values are
not practical. A time scaling technique permits practical component values
to be selected for the electrical circuit, in effect “shrinking” the car suspension system geometry and operating it on a smaller time scale. For example,
the time scale factor S = 1000 means that one second of mechanical system
time is equivalent to one millisecond of electrical system time. In this section you will apply the time-scaling technique to derive equations for the
LCR circuit values written in terms of the mechanical system coefficients in
such a way that the system dynamics are identical but simply operate on a
faster time scale.
3.5. PREPARATION
25
I Study Section 4-3 in your text.
I Several equations from your text serve as the foundation for this lab
project and are reproduced here for convenience:
Equation 2.121, general-purpose second-order linear constant coefficient
differential equation (LCCDE):
d2 y
dy
dx
+ a1
+ a2 y(t) = b1
+ b2 x(t)
2
dt
dt
dt
(3.1)
From Table 2-3, equations for attenuation coefficient α, undamped natural
frequency ω0 , and damping coefficient ξ:
a1
2
√
ω0 = a 2
α=
ξ=
α
ω0
(3.2)
(3.3)
(3.4)
Equation 4.54, LCCDE that describes the mechanical automobile suspension system:
dvy
d2 vy
dvx
+ kvy (t) = b
+ kvx (t)
(3.5)
m 2 +b
dt
dt
dt
Equation 4.58, LCCDE that describes the electrical analog circuit for the
suspension system:
C
d2 vy
1 dvy
1
1 dvx
1
+
+ vy (t) =
+ vx (t)
2
dt
R dt
L
R dt
L
(3.6)
I The time-scaled version of the electrical system LCCDE is
C
d2 vy
1 dvy
1
1 dvx
1
+
+
vy (t) =
+
vx (t)
2
2
dt
RS dt
LS
RS dt
LS 2
(3.7)
1 Write the attenuation coefficient α for the mechanical system and for
the time-scaled electrical system and equate these two forms of α.
2
Repeat the previous step for ω0 .
26
LABORATORY PROJECT 3. CAR SUSPENSION ANALOG MODEL
3 Increasing the time scaling factor S permits practical component values to be selected for the electrical circuit. To convince yourself that the
system dynamics remain the same, show that the electrical system damping coefficient ξ written in terms of your expressions for α and ω0 remains
constant for an arbitrary choice of time scaling factor S.
4 Write equations to solve for the capacitance C and the resistance R
given a specific choice of inductance L, time scale factor S, mechanical system coefficients for mass m, spring constant k, and damper coefficient b.
I The mechanical system coefficients for this project are the same as for
Example 2-17 in your text:
• m = 250 kg,
• k = 105 N/m, and
• b = 5000, 10000, and 20000 Ns/m.
I The time scaling factor for this project is S = 1000.
5 Select the inductance L as 100 mH, and calculate the required capacitance and three resistance values associated with the three choices of
damper coefficient b. Also calculate the damping coefficient ξ for each
value of b.
6 Show how to arrange three 33 mH, four 0.1 µF capacitors, and two
1000 ohm resistors to implement your required values of L, C, and R. Hint:
make use of series and parallel combinations.
Speed bump velocity profile
Figure 3.1 on the next page shows the geometry for an idealized speed
bump with height h, width w, and total pavement length L. The rise on the
left side is L/10 in length as is the fall on the right side. The length of the
speed bump plateau is L/5.
7 Assume that the car’s wheel travels with constant velocity vC over the
speed bump and remains continually in contact with the pavement. Draw
the displacement profile x(t) for time 0 to L/vC .
3.5. PREPARATION
Figure 3.1: Speed bump geometry.
8
Draw the velocity profile vx (t) for the same time range.
9 Set the speed bump height to h = 0.1 m and the total pavement length
to L = 1 m, and then calculate the specific velocity values for vC = 0.5 m/s
(1.1 mph) and 1.0 m/s (2.2 mph).
I NOTES:
• The electrical analog circuit works in terms of velocity, not displacement. Consequently the velocity profiles you just determined serve
as the voltage inputs to the circuit.
• With the time scaling factor of S = 1000, one volt applied to the electrical system analog is equivalent to one meter per second for the original mechanical system.
Video tutorials
Study the following video tutorials that relate to this project:
• NI Multisim:
– Find components by name:
http://youtu.be/5wlFweh4n-c
– Plot time-domain circuit response with Transient Analysis:
http://youtu.be/waKnad_EXkc
• NI ELVISmx:
27
28
LABORATORY PROJECT 3. CAR SUSPENSION ANALOG MODEL
– Arbitrary Waveform Generator (ARB):
http://decibel.ni.com/content/docs/DOC-12941
– Oscilloscope:
http://decibel.ni.com/content/docs/DOC-12942
3.6
Design evaluation: simulation
I Enter the circuit of Figure 3.2 into NI Multisim. Use a
PIECEWISE_LINEAR_VOLTAGE source to create the input pavement velocity profile for the 0.5 m/s speed bump.
Figure 3.2: Car suspension circuit.
I Add a VOLTAGE_DIFFERENTIATOR with a gain of 0.01 millivolts per
volt to compute the acceleration ay (t) from the circuit output velocity vy (t).
Refer to the short video tutorial http://youtu.be/5wlFweh4n-c to learn
how to look up a component by name. Connect the bottom two terminals
to ground.
3.7. DESIGN EVALUATION: HARDWARE
I Add a VOLTAGE_INTEGRATOR with a gain of 5000 volts per volt to
compute the displacement y(t) from the circuit output velocity vy (t). Connect the bottom two terminals to ground.
I Set up a transient analysis to run until 2 ms with at least 500 time points.
10 Plot four variables: the input velocity vx (t) and the three outputs (displacement, velocity, and acceleration). Capture a screen shot of all four
variables for each of the three values of R, taking care to use the same
vertical-axis scale for each plot to facilitate easy comparison. Label the
screen shot with the value of R and ξ.
11 Discuss your findings, noting the effects of damping coefficient ξ on
the behavior of each of the three output quantities.
12 Create a second version of the piecewise-linear voltage source for the
1.0 m/s speed bump, and then capture another set of screen shots for each
of the three values of R. Remember to label the screen shots as in the previous step.
13 Discuss your findings, noting the effects of damping coefficient ξ on
the behavior of each of the three output quantities. Also comment on the
effect of increased vehicle speed over the speed bump.
3.7
Design evaluation: hardware
I Build the circuit of Figure 3.2 on the preceding page:
• Set up the ELVISmx Arbitrary Waveform Generator to create the 0.5 m/s
speed bump velocity profile vx (t) on the NI ELVIS II analog output A0
with sampling rate set to 200 kS/s.
• Use the ELVISmx Oscilloscope to monitor the input velocity profile
vx (t) on the analog input AI6+ and the output velocity profile vy (t)
on AI7+; remember to ground AI6- and AI7-.
I Set the oscilloscope “Timebase” control to 200 µs per division. Adjust
the “Trigger” controls to place the velocity profile in the center of the display.
29
30
LABORATORY PROJECT 3. CAR SUSPENSION ANALOG MODEL
14 Capture a screen shot for each of the three values of R, labeling them
with the values of R and ξ as before.
I Create the 1.0 m/s speed bump velocity for the arbitrary waveform
generator. Use the same total length.
15 Apply the new speed bump velocity profile to your circuit and capture another set of screen shots for the three values of R.
3.8
Discussion
16 Evaluate the agreement between your physical circuit measurements
and the simulation results. Identify one or two numerical measurements
such as peak value or oscillation frequency and report the percentage difference between the two.
17 Recall that force is proportional to acceleration, i.e., the familiar equation F = ma. Study your plots for the acceleration profile ay (t). Recognizing that a seat-belted passenger experiences the same force as the car mass,
discuss how your results for acceleration relate to the forces exerted on the
passengers as the car passes over the speed bump for various automobile
speeds and damping coefficients.
18 Explain why experimenting with the electrical analog to the mechanical system provides an advantage compared to experimenting with the
mechanical system itself.
Laboratory Project 4
Proportional Control System
4.1
Synopsis
Control systems improve the performance of a physical mechanism by using negative feedback. In this lab project you will study a simple proportional
control system that speeds up the responsiveness of an emulated DC motor.
Ulaby/Yagle Section 4-8
4.2
Objectives
1. Analyze a proportional control system to determine open-loop and
closed-loop performance in terms of time constant and steady-state
error
2. Design a proportional control system to achieve specified performance
improvements
3. Implement the control system with op-amp modules
4. Evaluate the design with simulation
5. Implement and evaluate the design in hardware
6. Compare design calculations, simulation results, and measurement
results
7. Study the qualitative performance of the proportional control system
32
LABORATORY PROJECT 4. PROPORTIONAL CONTROL SYSTEM
4.3
Deliverables
1. Hardcopy of all Multisim circuits and annotated screen shots of simulation results used as the basis of a measurement
2. Hardcopy of all ELVISmx instrumentation screen shots annotated to
show measurement procedures
3. Lab report or notebook formatted according to instructor’s requirements
4.4
Equipment and Software
1. NI Multisim
2. NI ELVIS II
3. TI TL072 dual op-amp (2 devices)
4. Resistors: R = 1.0 kΩ, R = 47 kΩ (2), R = 100 kΩ (2); four additional
resistors to be calculated
5. Capacitor: C = 4.7 µF, electrolytic
6. Jumper wire kit
4.5
Preparation
Proportional controller analysis
Figure 4.1 on the facing page shows the block diagram of a proportional
control system that contains the following elements and signals:
• Mechanism, M(s): The physical mechanism that performs useful work
but whose properties such as reaction time to a change in its input
may be too slow. In this lab project the mechanism is an RC circuit
that simulates the behavior of a DC motor.
• Summing junction: Compares the control input x(t) to the controlled
output y(t) to produce the error signal e(t) = x(t) − y(t). The control
input expresses the desired motor speed, and the error signal indicates how well the actual motor speed matches the desired speed.
4.5. PREPARATION
Figure 4.1: Proportional control system.
• Proportional gain, KP : This block amplifies the error signal to produce the control effort signal c(t).
• Actuator gain, KA : This block further amplifies the control effort to
produce the actuator effort applied to the motor input.
• Plant, H(s): The cascade combination of the two gain stages and the
mechanism.
• Feedback, G(s): The feedback path is taken as unity in this project.
Figure 4.2 shows the circuit emulator of the DC motor mechanism.
Figure 4.2: DC motor emulated by an RC circuit.
1 Derive the open-loop transfer function of the mechanism M(s) = Vout(s)/Vin(s).
N OTE : Write this and all subsequent transfer functions in the standard
form of a unity coefficient on the highest power of s in the denominator.
33
34
LABORATORY PROJECT 4. PROPORTIONAL CONTROL SYSTEM
2
Determine the open-loop time constant of the mechanism.
3 Write the plant H(s) in the form H(s) = N(s)/D(s), i.e., distinguish
the numerator and denominator polynomials.
4 Write the closed-loop transfer function of the entire control system
Q(s); refer to Equation 4.103 in your text.
5
Determine the closed-loop time constant of the entire control system.
Proportional controllers rely on a non-zero error output to establish a
non-zero control effort. After all, if the motor speed exactly matches the
desired speed, the control effort goes to zero as does the actuator effort,
causing the motor to stop. Consequently, the steady-state controlled output
is always slightly lower than the desired control input.
6 Derive an equation for the steady-state error due to a unit step function at the control input x(t). Hint: Recall the Laplace transform of the unit
step function u(t), and use the final-value theorem.
Proportional controller circuit design
Figure 4.3 on page 39 shows a circuit implementation of the proportional
control system using op-amp circuits from Table 4-3 of your text.
Inverting amplifiers (Table 4-3c) serve as the gain blocks KP and KA
and the inverting summer (Table 4-3d) implements the summing junction.
The “sign change” amplifier cancels the sign of one summer input to produce the difference (error signal) e(t). The RC circuit that emulates the DC
motor is duplicated as a convenience in the simulator for direct comparison
between open-loop and closed-loop response to the step voltage source.
7 Set the mechanism elements to R = 1.0 kΩ and C = 4.7 µF and calculate the open-loop time constant.
8 Choose KP and KA to make the closed-loop time constant between
10 to 12 times faster than the open-loop time constant. Balance the gains
between the two inverting amplifier stages.
4.6. DESIGN EVALUATION: SIMULATION
9 Choose resistor values RKPf , RKPi , RKAf , and RKAi to implement the
gains you calculated in the previous step. Keep all resistor values in the 1K
to 100K range.
10 Based on your four resistor values, calculate the closed-loop time constant and the steady-state error expressed as a percentage.
Video tutorials
Study the following video tutorials that relate to this project:
• NI Multisim:
– Find components by name:
http://youtu.be/5wlFweh4n-c
– Place dual op amp second device:
http://youtu.be/-QDFEf-KdEw
– Plot time-domain circuit response with Transient Analysis:
http://youtu.be/waKnad_EXkc
– Set cursor to a specific value:
http://youtu.be/48sQja58I10
• NI ELVISmx:
– Function Generator (FGEN):
http://decibel.ni.com/content/docs/DOC-12940
– Oscilloscope:
http://decibel.ni.com/content/docs/DOC-12942
4.6
Design evaluation: simulation
I Enter the circuit of Figure 4.3 on page 39 into NI Multisim. Use the
TL072CP dual op-amp model and the PULSE_VOLTAGE source to apply a
unit step control input. Place “on-page connectors” to name the signal nets
of interest.
I Set up a transient analysis to run until 10 ms with at least 200 time
points. Select the labeled signal nets X, Yol, and Ycl for display.
35
36
LABORATORY PROJECT 4. PROPORTIONAL CONTROL SYSTEM
11 Take cursor measurements to determine the open-loop and closedloop time constants as well as the closed-loop steady-state error. Measure
the time constant as the time it takes for the output to reach 63% of its final
value after the step is applied.
12 Report the percentage difference between your simulation results and
your design results. Comment on the level of agreement between these two
sets of results. Refine your design as necessary to comply with the design
specifications of a 10 to 12 times speedup of the time constant.
13 Modify the transient analysis to add plots of the error signal E, negated
control effort C (add an expression “-C” to cancel the effect of the inverting
amplifier sign), and the actuator effort A.
14 Study the plots of the various internal controller signals and discuss
how the proportional controller is able to achieve its speedup of the DC
motor.
4.7
Design evaluation: hardware
I Build the circuit of Figure 4.3 on page 39:
• Use only one RC circuit for the DC motor emulator to permit a proper
comparison of open-loop vs. closed-loop performance. Remember to
observe the polarity of the electrolytic capacitor.
• Use the TI TL072C dual op-amp or equivalent device; refer to Appendix B on page 111 for details. Power the op-amps with the NI
ELVIS II ±15-volt dual supply.
• Create the control input x(t) with NI ELVIS II FGEN and monitor this
signal with AI7+. Connect AI7- to AIGND.
• Set up the ELVISmx Function Generator to drive the input with a 1V
step at 10Hz. Adjust the DC offset so that the input begins at 0V and
reaches 1V.
• Set up the ELVISmx Oscilloscope to observe the control input x(t) on
Channel 0.
• Set up the ELVISmx Oscilloscope to observe other signals within the
controller by displaying AI6+ on Channel 1. Connect AI6- to AIGND.
4.7. DESIGN EVALUATION: HARDWARE
I Temporarily disconnect the input of the DC motor emulator from the
controller and drive it directly from the function generator. Adjust the oscilloscope timebase and vertical scale to fill the screen as much as possible
with signals x(t) and yOL (t).
15 Measure the open-loop time constant using the same cursor technique that you used with the simulator.
16 Reconnect the DC motor emulator to the rest of the controller. Measure the closed-loop time constant and steady-state error.
17 Report the percentage difference between your measured and simulated results for time constants and steady-state error. Comment on the
level of agreement.
I If necessary, trouble-shoot your design by observing intermediate signals within the controller and comparing those to your simulator results.
Qualitative behavior of the controller
I Set up the oscilloscope for a consistent horizontal and vertical scale for
all subsequent measurements:
• Timebase = 10ms/div,
• Vertical Scale = 200mV/div (both channels),
• Vertical position = 0 (both channels),
• Trigger type = edge, slope = rising, source = Channel 0, and level =
0.5
I Maintain the same function generator amplitude and frequency used
earlier.
18 As you did earlier, temporarily connect the DC motor emulator in
open-loop mode. Display the open-loop output for square, sine, and triangle waveforms. Discuss the ability of the open-loop system to accurately
track the desired input waveform, and specifically comment on what works
well and what does not.
37
38
LABORATORY PROJECT 4. PROPORTIONAL CONTROL SYSTEM
19 Reconnect the DC motor emulator for closed-loop operation. Display
the closed-loop output for the same three waveform shapes, and then discuss the ability of the closed-loop system to accurately track the desired
input waveform. Specifically comment on what works well and what does
not; also compare the performance of the closed-loop system to the openloop system, and state the improvements that you observe.
20 Display the actuator effort for the same three waveform shapes. Discuss how the actuator effort relates to the controller input waveform, i.e.,
how must the actuator operate to improve the performance of the DC motor responsiveness?
4.7. DESIGN EVALUATION: HARDWARE
Figure 4.3: Proportional controller at the circuit level.
39
40
LABORATORY PROJECT 4. PROPORTIONAL CONTROL SYSTEM
Laboratory Project 5
Fourier Series Demonstrator
5.1
Synopsis
Any periodic signal x(t) has a Fourier series representation in which suitably scaled and phase shifted sinusoids of increasing frequency sum together to form x(t). Adding together a finite number of sinusoids creates
an approximation to x(t).
In this project you will create a Fourier series demonstrator in LabVIEW.
The interactive demonstrator will allow you to experience a variety of effects due to a finite number of sinusoids as well as the effects of phase distortion and the consequence of ignoring phase entirely. Your application
will also create a waveform data file for the ELVISmx Arbitrary Waveform
Generator and get you started learning how to use the ELVISmx Dynamic
Signal Analyzer to measure amplitude spectra.
Ulaby/Yagle Section 5-4
5.2
Objectives
1. Implement an interactive Fourier series demonstrator application in
LabVIEW
2. Study signals resulting from a truncated Fourier series
3. Study Gibbs phenomenon
4. Study the effects of phase distortion and complete absence of phase
information
42
LABORATORY PROJECT 5. FOURIER SERIES DEMONSTRATOR
5. Use the ELVISmx Dynamic Signal Analyzer (DSA) to measure amplitude spectra
5.3
Deliverables
1. Hardcopy of all LabVIEW block diagrams and front panels that you
create
2. Screen shots of requested spectrum/time plots
3. Lab report or notebook formatted according to instructor’s requirements
5.4
Required Resources
1. NI ELVIS II
2. NI LabVIEW with MathScript RT Module
5.5
Preparation
Fourier series mathematics
I Study Section 5-4 in your text.
1 Study the Fourier series descriptions of Waveforms 1, 2, 4, 6, 7, and
8 in Table 5-4 of your text; this list will henceforth be called the “selected
waveforms.” For each of these waveforms identify the expressions for an ,
bn , and a0 , the dc (average) value of the waveform.
2 State how to write the amplitude and phase form of the Fourier series,
i.e., how to write cn and φn in terms of the sine/cosine coefficients an and
bn .
Fourier series demonstrator construction tips
Figure 5.1 on page 50 shows the front panel of the Fourier series demonstrator LabVIEW application you will create in this project. The application
5.5. PREPARATION
constructs selected waveforms from Table 5-4 by adding N terms of the infinite series. The application interactively displays the waveform xt (t) and
its associated amplitude/phase spectrum as the N slider control varies.
I Read through these construction tips for the front panel and then refer
back to this step as needed while you construct the application; each tip
refers to the letter indicator on Figure 5.1 on page 50:
A Menu control with enumerated data type; see video tutorial http://
youtu.be/tImN4C03W1k
B File Path Control: Right-click on the folder icon, choose “Browse Options,” and choose “New or existing.”
C Button control: Right-click on the button, choose “Mechanical Action,”
and select “Switch Until Released.”
D Stop button: Right-click on the button, select “Properties,” select the
“Key Navigation” tab, and set “Toggle” to “Escape.” This way you
can stop the application by pressing the “ESC” key.
E Plot legend: Right-click on the waveform graph, select “Visible Items,”
uncheck “Plot Legend,” and check “Graph Palette.”
F Horizontal Pointer Slide: Right-click, select “Visible Items,” and check
“Digital Display.” Again right-click, select “Representation,” and choose
“I32” to set N as an integer. Double-click the upper limit of the slider’s
numerical scale to change the value to 200.
G Plot style: After you place the waveform graph indicator, click the center
of the plot legend, select “Common Plots,” and choose the discrete
lines icon in the center of the lower row. Afterwards hide the plot
legend.
H Numerical indicator display precision: After you create the array indicator, select an individual numerical display, right-click and choose
“Display Format,” and then select “Floating point,” 4 digits, and set
“Precision Type” to “Digits of precision.”
I Save front panel control default values by choosing “Edit” then “Make
Current Values Default” to save effort when you close and re-open the VI.
43
44
LABORATORY PROJECT 5. FOURIER SERIES DEMONSTRATOR
I Turn off auto-scaling on the y-axis of the waveform graph indicators to
maintain a fair comparison between one waveform to another.
Figure 5.2 on page 51 shows the block diagram of the Fourier series
demonstrator LabVIEW application you will create in this project. A MathScript node contains all of the Fourier series calculations. The event-structure
and while-loop combination executes the MathScript node only when a
value changes on a front panel control; refer to the tutorial video http:
//youtu.be/eGlvOiqYVxg for more details on event structures. The
block diagram also includes a feature to write the text file representation
of x(t) that can be loaded directly into the ELVISmx Arbitrary Waveform
Generator.
I Read through these construction tips for the block diagram and then
refer back to this step as needed while you construct the application; each
tip refers to the letter indicator on Figure 5.2 on page 51:
A Execute the event structure one time when the application first runs; see
the tutorial video http://youtu.be/UFEvmmggqLQ for details.
B Make the event structure respond to all front panel controls; do not delete
the “Timeout” event.
C MathScript tips:
• Access MathScript help and also experiment with syntax by using the interactive MathScript Window available on the “Tools”
menu.
• Right-click on the MathScript node frame and choose “Add Input” and “Add Output” to create connection terminals. Note
that a variable must already exist in the MathScript text before
“Add Output” will display any variables.
• Set up the time axis as an array: t=0:dt:P*T0-dt where “dT”
is the waveform period T0 divided by the number of samples
per period NS and “P” is the number of periods to display.
• Set up “n” as an array n=1:N.
• Create a new array y initialized to zero values and of the same
length as an existing array x by writing y=x-x, i.e., subtract the
existing array from itself.
• Use the element-by-element (array style) math operations .*
(multiplication), ./ (division), and .^ (exponentiation).
5.5. PREPARATION
• Use the switch construct to choose which of the selected waveforms to create; type help switch in the MathScript Window
for details; the tutorial video http://youtu.be/tImN4C03W1k
also shows how to set up a switch statement. Create the a0 , an ,
and bn coefficients by directly translating the Fourier series coefficient equations of Table 5-4 in your text. MathScript provides
the constant π as pi.
• Waveforms 2 and 4 require zero coefficients for n even. Multiply
the coefficient expression by |sin(nπ/2))| to zero out the even
coefficients. For example, the coefficient calculation for Waveform 2 is bn=((4*A)./(n*pi)).*abs(sin(n*pi/2)).
• Form the amplitude coefficients as
cn=real(sqrt(an.^2 + bn.^2)); the “real()” function ensures that the MathScript node does not automatically create a
complex-valued array.
• Form the phase coefficients as
pn = -atan2(bn,an)*(1-pd).*(cn>1e-10). The function
“atan2()” properly returns an angle in any of the four quadrants;
“atan()” can only return an angle in quadrants 1 and 4. The “pd”
(phase distortion) value allows a variable amount of phase distortion to be introduced. Multiplying by the inequality test sets
all phase values to zero for sufficiently small amplitude coefficients.
• Form the displayed amplitude coefficient array as cndisp = [a0 cn]
to ensure that the front panel waveform graph indicator x-axis
scale appears correctly. Note that MathScript arrays are 1-indexed
meaning that the first array element is index 1. This differs from
LabVIEW arrays that are 0-indexed.
• Form the displayed phase coefficient array in a similar way as
cndisp, using zero as the first element. Convert the phase from
radians to degrees by multiplying by 180/pi.
• Use a for loop to implement the sum for x(t); type help for in
the MathScript Window for details. Remember to initialize the
waveform array x to the same length as the time array t before
you start the loop.
D “Write to Spreadsheet File” built-in subVI: Right-click on the “delimiter” terminal and choose “Create Constant.” Right-click on the newly-
45
46
LABORATORY PROJECT 5. FOURIER SERIES DEMONSTRATOR
created constant, enable ’\’ Codes Display and enter \n (newline) as the delimiter character.
E Bundle the waveform array into a waveform data type to ensure that the
x-axis scale appears correctly for x(t).
5.6
Fourier Series Demonstrator Implementation
In this section you will create the Fourier series demonstrator LabVIEW
application VI.
I Create the front panel and block diagram as pictured in Figures 5.1 on
page 50 and 5.2 on page 51.
I Enter the MathScript code to calculate the Fourier series coefficient and
waveform arrays for the selected waveforms from Table 5-4 from your text.
You may wish to debug your code using the interactive MathScript Window.
I Test each of the front panel controls to ensure that your demonstrator
application work correctly. You should find that all of the selected waveforms look like sinusoids at N = 1 and then progressively become more
distinct as you increase the front panel slide control for N .
5.7
Fourier Series Study
Experiment with your Fourier series demonstrator application to gain experience with the following concepts. Set the front panel control values to
match those pictured in Figure 5.1 on page 50.
Gibbs phenomenon
Gibbs phenomenon is the characteristic “ringing” or oscillation that appears at waveform discontinuities.
3 Which of the selected waveform numbers shows Gibbs phenomenon?
Collect screen shots of these waveforms and state the value of N for each
waveform.
5.8. ELVISMX DYNAMIC SIGNAL ANALYZER
4 What is distinctive about the waveforms that do not show Gibbs phenomenon?
Minimum number of components
Study the minimum number of frequency components necessary to make
a recognizable waveform.
5 For each of the selected waveforms determine the minimum number
of frequency components required to make the waveform appear visually
indistinguishable from the ideal waveform pictured in Table 5-4 of your
text.
Phase distortion
The sum of sinusoidal components technique to create an arbitrary periodic
waveform involves an amplitude spectrum as well as a phase spectrum.
Explore the effect of phase distortion up to complete absence of phase information.
6 For each of the selected waveforms investigate phase distortion values
from 0 (no phase distortion) up to 1 (complete distortion, all phase components set to zero). Collect representative screen shots to show the impact of
varying degrees of phase distortion on the waveform.
5.8
ELVISmx Dynamic Signal Analyzer
The ELVISmx Dynamic Signal Analyzer (DSA) provides a real-time spectrum display of a signal applied to the analog NI ELVIS II input.
I Start the DSA and study its panel controls.
The “FFT Settings” control the Fast Fourier Transform computation that
serves as the heart of the DSA. These critical settings must be carefully selected to obtain correct amplitude spectrum measurements of periodic signals. First learn how the DSA takes a measurement and then experiment
with the settings in a moment.
The DSA repetitively captures a snapshot of the input signal with duration “Resolution (lines)” (R) divided by “Frequency Span” (fspan ); this
time-domain record appears below the frequency display.
47
48
LABORATORY PROJECT 5. FOURIER SERIES DEMONSTRATOR
When measuring a periodic signal the captured time-domain signal
must contain an integer multiple of periods, consequently R/fspan divided
by the signal period T0 must be an integer N and the frequency span may
be readily calculated as
R
,
(5.1)
N T0
where fspan is the frequency span in Hz, R is the resolution in “lines” (sample points), T0 is the period of the periodic input signal in seconds, and N
is the number of periods captured. N = 10 cycles provides a good starting
point for most measurements.
fspan =
I Set up your Fourier series demonstrator front panel controls to match
those pictured in Figure 5.1 on page 50.
I Save this waveform to a text file (click the “Save” button on your front
panel).
I Start the ELVISmx Arbitrary Waveform Generator (ARB) and open the
waveform editor. You should see a default segment of 10 ms length. Select
“File” and open the text file you created; you should see the same waveform you saw in your demonstrator application. Set the sample rate to
200 kHz. Select “File” again, choose “Save As,” and select the “Waveform
File (.wdt)” option.
I Return to the ARB main panel and open the .wdt file you just created;
be sure to enable the channel output. Set the update rate to “200k” and
start the generator.
I Use the ELVISmx Oscilloscope to ensure that you are in fact producing
a signal on the analog output you selected in the previous step. Stop the
oscilloscope when you are finished.
I Return to the ELVISmx Dynamic Signal Analyzer (DSA). Set the resolution to R = 400 lines.
7 Calculate the required span frequency fspan to capture exactly 10 periods of your waveform. Remember to account for the fact that the ARB
produces two cycles in 10 ms.
5.8. ELVISMX DYNAMIC SIGNAL ANALYZER
I Use the default DSA settings except for the following:
• Frequency Display:
1. Units = Linear
2. Mode = Peak
• Cursor Settings:
1. Cursors On = enabled
2. Cursor Select = C1
8
Capture a screen shot of the DSA display.
9 Measure the amplitude spectrum for odd values of n from 1 to 5 using
Cursor 1; take the square root of the displayed cursor value “dVpk^2” to
obtain the voltage amplitude. IMPORTANT: Position Cursor 2 between a
pair of spectral lines to set its measured value to zero; the value displayed
as dVpk^2 is the difference between the two cursors and you want Cursor 2
to serve as the zero reference. Tabulate your measurements and compare
using percent difference to the amplitude coefficients calculated by your
Fourier series demonstrator application. Additional helpful tips:
• Use the cursor position buttons to make fine adjustments in the vicinity of a spectral line; these are the pair of gray diamonds at the bottom
center of the DSA.
• Double-click the upper limit value on the horizontal frequency axis
and select a lower value to zoom in on the lower-frequency spectral
lines. Do not change the “Frequency Span” value for this purpose
because this changes the measurement itself.
10 Discuss the level of agreement you found between the theoretical amplitude spectrum values and those measured by the DSA.
11 Change the frequency display units to “dB” and collect a screen shot
of this result. Discuss the relative advantages and disadvantages of this
display mode compared to the linear display mode.
49
50
LABORATORY PROJECT 5. FOURIER SERIES DEMONSTRATOR
Figure 5.1: Front panel of the Fourier series demonstrator application.
5.8. ELVISMX DYNAMIC SIGNAL ANALYZER
Figure 5.2: Block diagram of the Fourier series demonstrator application.
51
52
LABORATORY PROJECT 5. FOURIER SERIES DEMONSTRATOR
Laboratory Project 6
Image Filter
6.1
Synopsis
The Fourier transform provides a convenient way to filter signals, and easily extends to multiple dimensions such as two-dimensional image signals.
In this project you will build a 2-D image filter based on the Fast Fourier
Transform (FFT), and then study the effect of filter parameters such as cutoff frequency and filter order on the processed image.
Ulaby/Yagle Sections 5-8 and 5-13
6.2
Objectives
1. Use the 2-D Fast Fourier Transform (FFT) to convert from the spatial
domain to the frequency domain
2. Devise a 2-D Butterworth image filter from a 1-D magnitude response
3. View image spectra with dynamic range compression
4. Implement a complete image filter in MathScript
5. Study the effects of cutoff frequency, filter order, and center frequency
for low-pass, band-pass, high-pass, and band-stop image filters
6.3
Deliverables
1. Hardcopy of all MathScript code that you create
54
LABORATORY PROJECT 6. IMAGE FILTER
2. Screen shots of requested spectrum/time plots
3. Lab report or notebook formatted according to instructor’s requirements
6.4
Required Resources
1. NI LabVIEW with MathScript RT Module
2. Images supplied by your instructor (NOTE: 256×256 pixel 8-bit gray
level images work best for this project)
6.5
Preparation
Frequency-domain filtering
I Review Sections 5-8 and 5-13 in your text.
I Study the tutorial video http://youtu.be/X53SrMnu91A to learn
how the Fourier transform implements two-dimensional image filtering as
the product of a frequency-domain image and a two-dimensional filter.
I The one-dimensional Butterworth filter serves as the basis for the four
filter styles you will implement in this project (low pass, high pass, band
pass, and band stop); study the tutorial video http://youtu.be/QJdNVdL4iBQ
to learn more.
I A one-dimensional filter easily converts to a two-dimensional filter by
changing the frequency variable ω to the radial distance r from zero frequency (DC) in the frequency-domain u-v plane. Study the tutorial video
http://youtu.be/qpwUHt-DEbs to learn how.
Image processing with MathScript
The LabVIEW MathScript Window and scripting environment will be used
for this project.
I Study the tutorial video http://youtu.be/Tvi1oY0lV2g to learn
basic operations with the MathScript Window.
6.5. PREPARATION
I Learn everything you need to work with images in MathScript with
this tutorial video http://youtu.be/oM_KSYIDrE4.
I Type help followed by each of these commands and functions that
will contribute to your image filter MathScript code; study the help page to
ensure that you understand each one:
• File path and directory
– pwd
– cd
– dir
• Image files and image display
– figure
– title
– close; look for the close all option
– fread_image
– view_image
– size
• FFT
– fft2d
– fftshift
– ifft2d
• Miscellaneous functions and statements
– meshgrid
– real
– sqrt
– log10
– abs
– if
55
56
LABORATORY PROJECT 6. IMAGE FILTER
6.6
Image Filter Implementation
In this section you will gradually create the complete image filter MathScript code.
I Open the MathScript Window and create a new script file.
I Start your script with clear and close all to clear the variables and
close all figure windows.
I Remember to thoroughly document your code with liberal use of ‘%’
comment lines.
I Use cd to set the current directory to the folder where you have stored
the image files.
1 Use fread_image to load an image file into the variable f; remember
to end the line with a semicolon to suppress echoing of the image data to
the MathScript output window. Type whos at the command line or select
the “Variables” tab to determine the dimensions of the image. Report the
name of the image you used and its dimensions; confirm that the image is
square, i.e., that it has the same number of pixels in both dimensions.
2 Use view_image to display the image, and then use title to label
the image. Collect a screen shot of the figure display window.
I Set the variable N to the image size using the size function. Be sure
to call size with appropriate options to return a single scalar value rather
than an array of values; you may assume that the images you use are always square.
I Convert the image to its frequency-domain form F using fft2d; remember that MathScript is case sensitive, therefore f and F are distinct
variable names.
6.6. IMAGE FILTER IMPLEMENTATION
3 Report the data type of F (use whos at the command line or look at
the “Variables” tab). Also report the maximum absolute value of F using max(max(abs(F))); compare this value to the maximum value of the
original image f.
4 Ceate a new figure window using figure and then view the image
spectrum magnitude abs(F) with view_image. Collect a screen shot of
the image and comment on its appearance.
5 As you discovered a moment ago the maximum absolute value of the
image spectrum is very large compared to that of the image itself. The image spectrum has a much higher dynamic range than the image, and because
view_image automatically scales the gray level display according to the
maximum value most of the interesting features disappear. To remedy this
problem, it is common to display the logarithm spectrum (similar to decibels) as log10 (1 + |F |). Capture a screen shot of the log image spectrum
and comment on its appearance. IMPORTANT NOTE: The log operation
is simply for display purposes; be sure to use F for subsequent filtering
calculations.
6 Carefully study your original image spectrum and log image spectrum images. Do you notice anything special about the upper left corner
of the image? This is the location of DC (zero frequency). Use fftshift
to shift the DC location to the center of the image. Note that you can embed
functions in other functions, therefore you can write F=fftshift(fft2d(f))
to take care of the shifting operation as part of the FFT calculation. Capture
a screen shot of the shifted log image spectrum and then draw the u-v plane
axes directly on the image. Try to interpret what you see by realizing that
the center of the u-v plane is DC, low frequencies are close to the center,
and increasingly-high frequencies occur as you move farther away from
DC; compare the image spectrum to the original spatial-domain image.
I Create the u-v plane index images with [u,v]=meshgrid2d(-N/2:(N-1)/2).
You may find it instructive to look at the numerical values of these two arrays for a small value of N, say 8. Each value of the u array corresponds to
the u coordinate in the u-v plane, and similarly each value of v corresponds
to the v coordinate. Any given index into the u and v arrays, say, u(1) and
v(1), provides the u and v coordinates for that index.
57
58
LABORATORY PROJECT 6. IMAGE FILTER
√
I Create the r (radius) plane as r = u2 + v 2 . Remember to use arraystyle exponentiation, i.e., .^2; without the period, MathScript interprets
u^2 as a matrix product. As in the previous step, look at the result of this
step for N=8. You should find that zero appears in the center of the array
and that values become increasingly large away from the center.
I Create the 2-D Butterworth lowpass filter Mlp based on the equation
presented in http://youtu.be/qpwUHt-DEbs using r − rcenter as the
frequency variable. The constant offset rcenter allows the filter passband to
be moved away from DC to a new center frequency, thereby converting the
lowpass filter into a bandpass filter. Remember to use array-style division
and exponentiation.
I Place the Butterworth filter parameters near the beginning of your script
for convenience.
I Create the 2-D highpass filter Mhp based on your result from the lowpass filter. Use an if statement to select between the lowpass and highpass
filters to create the filter M. View the 2-D Butterworth filter as an image in
its own figure window.
I Apply the filter M to the image spectrum F to create the filtered spectrum G (again, remember array-style math operations). Display the filtered
log magnitude spectrum its own figure window.
I Transform the filtered image spectrum G back to the spatial-domain
image g with the inverse FFT ifft2d – remember to apply fftshift
before you take the inverse FFT to restore the DC location to the upper left
corner.
7 Check the data type of g; you should see that the image is complexvalued. Study the array values for g in the “Variable” tab, and then report
the typical value of the imaginary component. Explain why either real or
abs could be used to convert the result of the inverse FFT to a real-valued
image. Display the filtered image in its own figure window.
6.7. IMAGE FILTERING STUDY
I As you are by now aware, the newly-created figure windows overlap
existing windows. You can easily cause each figure window to appear in a
predefined position:
• Define the display height and width of your monitor with variables
h and w.
• Enter the line set(gcf,’Position’,[0 h/2 w/3 h/2]) immediately after the first view_image line in your script. This command
places the current figure (gcf means “get current figure”) with its
lower left corner on the far left of the display and halfway up (these
are the first two values of the four-element array), sets the figure’s
horizontal dimension to one third of the display width, and sets its
vertical dimension to one half of the display height.
• Place a similar command after each view_image to tile your display
with all five figure windows.
I Test your finished script with several values each of cutoff frequency
rc , filter order n, and center frequency rcenter for the lowpass and for the
highpass filters. Ensure that your script produces expected results.
I Go back and insert comments as necessary to finalize the documentation on your script. Include your name and other identifying information
required by your instructor.
6.7
Image Filtering Study
Experiment with your image filter application to better understand the effect of each of the filter parameters: cutoff frequency rc , filter order n, and
center frequency rcenter .
Lowpass and bandpass filters
8 Set rcenter = 0 and n = 3 for the lowpass filter. Experiment with the
cutoff frequency rc to determine values that make the filtered image appear
extremely blurred, moderately blurred, and only slightly blurred. Capture
a screen shot of the entire tiled image display for each case and report rc
for each image. Discuss your results.
59
60
LABORATORY PROJECT 6. IMAGE FILTER
9 Set rcenter = 0 and Set rc = 20. Experiment with the filter order n. Capture a screen shot of the entire tiled image display for n = 1, 5, and 50.
Discuss the overall effect of n on the Butterworth filter image, the filtered
spectrum, and the output image.
10 Set rc = 10 and n = 3. Experiment with the center frequency rcenter
to center the passband near low frequencies, mid frequencies, and high frequencies. Capture a screen shot of each and report rcenter for each image.
Discuss the overall effect of rcenter on the Butterworth filter image, the filtered spectrum, and the output image.
Highpass and bandstop filter
11
Repeat Activity 8 with the high-pass filter selected.
12
Repeat Activity 10 with the high-pass filter selected.
Laboratory Project 7
Butterworth Filter
7.1
Synopsis
In this project you will design an active Butterworth lowpass filter to meet
specified target values for DC gain and cutoff frequency. Once you have
confirmed that your filter design meets specifications you will investigate
the filter’s ability to suppress high-frequency noise superimposed on a digitallike information signal.
Ulaby/Yagle Section 6-8
7.2
Objectives
1. Design a filter transfer function
2. Design and evaluate an active filter
3. Compare simulated and measured frequency response
4. Evaluate a filter’s ability to remove high-frequency noise
7.3
Deliverables
1. Hardcopy of all Multisim circuits and annotated screen shots of simulation results used as the basis of a measurement
2. Hardcopy of all ELVISmx instrumentation screen shots annotated to
show measurement procedures
62
LABORATORY PROJECT 7. BUTTERWORTH FILTER
3. Lab report or notebook formatted according to instructor’s requirements
7.4
Equipment and Software
1. NI Multisim
2. NI ELVIS II
3. TI TL072 dual op-amp
4. Resistors: two (values to be calculated)
5. Capacitors: two to three (values to be calculated)
6. Jumper wire kit
7.5
Preparation
Butterworth filter design
I Study Section 6-8 in your textbook.
1 Design a second-order Butterworth lowpass filter transfer function to
obtain the following target values:
• DC gain = 1 (0 dB) and
• Cutoff frequency fc = 800 Hz.
Recall that angular frequency is ωc = 2πfc .
2 Figure 7.1 on the facing page shows the circuit schematic of the SallenKey active filter circuit and the transfer function implemented by the circuit. Match the coefficients of your Butterworth filter transfer function to
the Sallen-Key transfer function. Derive equations to calculate the two capacitor values C1 and C2 for the special case of R1 = R2 = R.
7.6. DESIGN EVALUATION: SIMULATION
Figure 7.1: Sallen-Key active filter circuit with associated transfer function.
3 Use your equations to select four readily-available component values
from the parts list of Appendix A on page 109 to construct the Sallen-Key
circuit. Keep the resistor values between 1 kΩ and 100 kΩ. Report the percent difference between your selected values and the exact values required
by your design equations. You may combine two standard-valued components to obtain a needed value, e.g., two parallel capacitors each with value
C to yield an effective capacitance 2C.
7.6
Design evaluation: simulation
I Enter the circuit of Figure 7.1 into NI Multisim. Use the resistor and
capacitor values that you will eventually use to build the circuit. Use the
63
64
LABORATORY PROJECT 7. BUTTERWORTH FILTER
TL072CP dual op-amp model and the AC_VOLTAGE source to apply a sinusoidal input. Place “on-page connectors” to name the signal nets Vi and
Vo .
4 Set up an AC analysis to create a Bode-style frequency response plot
of Vo /Vi over the range 10 Hz to 10 kHz. Use dB (decibels) scale for the
vertical axis.
5 Take cursor measurements to determine the DC gain and the cutoff
frequency fc ; remember that the gain at the cutoff frequency is 3 dB down
from the gain at DC. Report the percentage difference between your simulation results and the target design values; comment on the level of agreement between these two sets of results.
I Iterate on your design (recalculate component values and resimulate)
until the DC gain is within 1 dB of the target DC gain and the cutoff frequency is within 10% of the target fc .
Video tutorials
Study the following video tutorials that relate to this project:
• NI Multisim:
– Find components by name:
http://youtu.be/5wlFweh4n-c
– AC (sinusoidal) voltage source:
http://youtu.be/CXbuz7MVLSs
– VCC and VEE power supply voltages:
http://youtu.be/XkZTwKD-WjE
– Display and change net names:
http://youtu.be/0iZ-ph9pJjE
– Measure frequency response with AC Analysis:
http://youtu.be/tgCPDBtRcso
– Plot mathematical expression:
http://youtu.be/qYVf_rkTF-o
– Set cursor to a specific value:
http://youtu.be/48sQja58I10
7.7. DESIGN EVALUATION: HARDWARE
• NI ELVISmx:
– Function Generator (FGEN):
http://decibel.ni.com/content/docs/DOC-12940
– Arbitrary Waveform Generator (ARB):
http://decibel.ni.com/content/docs/DOC-12941
– Oscilloscope:
http://decibel.ni.com/content/docs/DOC-12942
– Bode Analyzer:
http://decibel.ni.com/content/docs/DOC-12943
7.7
Design evaluation: hardware
I Build the circuit of Figure 7.1 on page 63:
• Use the TI TL072C dual op-amp or equivalent device; refer to Appendix B on page 111 for details. Power the op-amp with the NI
ELVIS II ±15-volt dual supply.
• Create the signal input Vin with NI ELVIS II FGEN and monitor this
signal with AI6+. Connect AI6- to AIGND.
• Set up the ELVISmx Function Generator to drive the filter input with
a 1V amplitude sinusoid.
• Set up the ELVISmx Oscilloscope to observe the filter input Vi on
Channel 0 and Vo on Channel 1 with connections to AI7+. Connect
AI7- to AIGND.
I Observe the filter input and output while you vary the frequency of the
function generator over a large range. Confirm that the circuit behaves like
a lowpass filter with unity gain in the passband and substantial attenuation
in the stopband.
6 Set up the ELVISmx Bode Analyzer to plot the frequency response of
the filter:
• Stimulus Channel: AI6
• Response Channel: AI7
65
66
LABORATORY PROJECT 7. BUTTERWORTH FILTER
• Start Frequency: 10 Hz
• Stop Frequency: 9.0 kHz
• Steps: 20 per decade
• Peak Amplitude: 1.00
• Mapping: Logarithmic
7 Set up the Bode Analyzer to sweep in a small frequency range from
700 to 900 Hz; increase the step size as needed to obtain a good measurement of the −3 dB frequency. Compare this measurement to your simulated value for fc as well as the design target value.
7.8
Filter high-frequency noise
In this section you will create a digital-like information signal (squarewave)
that has been corrupted with high-frequency sinusoidal noise and investigate how the lowpass filter passes the information signal while suppressing
the noise.
8 Perform a single-frequency AC simulation in Multisim to determine
the filter’s gain at 200 Hz and also at 5 kHz.
9 Predict the filter’s output amplitude for a 1-volt amplitude 200 Hz
sinusoid applied to the filter input. Repeat for a 4-volt amplitude 5 kHz
sinusoid.
I Set up the ELVISmx Arbitrary Waveform Generator to create the sum
of a 1-volt amplitude 200 Hz squarewave (the information signal) and a
4-volt amplitude 5 kHz sinusoid (the interfering noise signal) on analog
output AO0, and apply this signal to the filter input. Use the maximum
available sampling frequency of 200 kS/s and a 5 ms segment length.
10 Observe the filter input and output for the signal-plus-noise waveform. Take screen shots of the input waveform and the output waveform
individually.
7.8. FILTER HIGH-FREQUENCY NOISE
11 Discuss how well the Butterworth filter removes the high-frequency
noise.
67
68
LABORATORY PROJECT 7. BUTTERWORTH FILTER
Laboratory Project 8
AM Radio Simulator
8.1
Synopsis
In this lab project you will create an AM radio simulator that features an
audio signal viewer to simultaneously display the frequency spectrum and
time-domain representations of any desired signal in the system and play
the signal on the sound card. The specific baseband and carrier frequencies
specified in this project make it possible for you to listen to the spectrum
you see, thereby enhancing your intuitive insights about the AM modulation and demodulation process.
Ulaby/Yagle Section 6-11
8.2
Objectives
1. Develop an intuitive understanding of the modulation and demodulation process
2. Build an AM radio simulator in LabVIEW
8.3
Deliverables
1. Hardcopy of all LabVIEW block diagrams and front panels that you
create
2. Screen shots of requested spectrum/time plots
70
LABORATORY PROJECT 8. AM RADIO SIMULATOR
3. Lab report or notebook formatted according to instructor’s requirements
8.4
Required Resources
1. NI LabVIEW
8.5
Preparation
AM radio theory
I Study Section 6-11 in your text.
I Figure 8.1 on the next page shows the block diagram of the LabVIEW
AM radio simulator that you will construct in this lab project. Compare
the section labeled “Three AM transmitters” to Figures 6-58 and 6-64(b) in
your text; this section of the LabVIEW VI models three AM transmitters
operating at three distinct carrier frequencies. Also compare the section
labeled “AM receiver” to Figure 6-63 in your text. The LabVIEW VI directly
implements the block diagram of the superheterodyne receiver pictured in
your text.
8.6
AM Transmitters
I Create an empty top-level VI to serve as the starting point of your AM
radio simulator application.
Global variables
I Global variables reduce block diagram wiring clutter, an especially useful technique for this project because most subVIs require the same value
such as system sampling frequency. Study the video http://youtu.be/
PquslTj69f4 to learn how to create a global variable, how to place it in a
VI, how to change the variable from write mode to read mode, and how to
extend the number of elements contained in the global variable.
8.6. AM TRANSMITTERS
Figure 8.1: Top-level VI block diagram of the AM radio simulator.
I Create the global variable VI global.vi that contains four controls of
type DBL:
• f_s [Hz] – system sampling frequency in Hz; default value = 22050
• dur [s] – signal duration in seconds; default value = 0.1
• f_max [Hz] – maximum frequency in Hz of the baseband signal
sources, also called signal bandwidth; default value = 500
• f_IF [Hz] – intermediate frequency in Hz used by the AM receiver;
default value = 750
71
72
LABORATORY PROJECT 8. AM RADIO SIMULATOR
I Place four global variables on your radio simulator VI as in the “System
Constants” area of Figure 8.1 on the preceding page. Create constants to
document the values of the global variables.
Baseband signal sources
I Follow along with the video http://youtu.be/C2zYeC_RpM8 to
create a sinusoidal signal generator subVI sine.vi that accepts the desired oscillation frequency f0 [Hz] as an input and produces the signal
as an array output.
I Follow along with the video http://youtu.be/R3h4_uR9Dcc to
create an audio signal viewer subVI viewer.vi that accepts a signal array as input and produces two graph outputs, one to show the frequency
spectrum of the signal and the other to show the time-domain signal. Also
include the Play Waveform Express subVI to listen to the signal on the
soundcard.
IMPORTANT: Protect your hearing! Before running this VI
when wearing ear buds or headphones, first turn the volume
all the way down, and then gradually increase the volume to a
comfortable level. In later steps this VI produces high-frequency
sounds that could damage your hearing if you have the volume
too high.
I Place and connect sine.vi and viewer.vi in your radio simulator
VI. Create waveform graph indicators on the front panel to display the
spectrum and time-domain signals. Try several values of oscillation frequency, and confirm that the displays look correct, and also confirm that
you can hear the signal on your soundcard.
I Copy your sinusoidal signal generator subVI file to a new file triangle.vi;
edit this subVI to create a triangle-wave signal based on the built-in Triangle
Wave subVI found in the same subpalette as Sine Wave.
I Copy your sinusoidal signal generator subVI file to a new file dual_sine.vi;
edit this subVI to create a dual-sine tone: the first tone frequency is f0 with
unit amplitude and the second tone frequency is 1.7 times f0 amplitude 0.7.
8.6. AM TRANSMITTERS
1 Create screen captures of your radio simulator VI front panel for each
of your three baseband signal sources, each set to 500 Hz. Adjust the upper limit of the time-domain time axis so that you can clearly see several
periods of the waveform.
I Adjust the three baseband signal frequencies to match those shown on
the block diagram of Figure 8.1 on page 71.
AM modulator
I Create the subVI AM_mod.vi that modulates its baseband input signal
array according the AM modulation equation ym (t) = [A + x(t)] cos(2πfc t).
Create an input f_c [Hz] to serve as the carrier frequency. Select the constant A as |xmin (t)|, i.e., the absolute value of the most negative value of the
input signal array; see the built-in subVI Array Max & Min. This choice
of A corresponds to a modulation index of 1; refer to Section 6-11.5 in your
text for a discussion of modulation index.
2 Update your radio simulator VI to place an AM modulator subVI between the sinusoidal signal generator and the signal viewer. Try several
different carrier frequencies and signal frequencies. Discuss in some detail your observations about the effect of AM modulation on the baseband
signal.
I Add two more AM modulators, one after each of your two remaining
signal sources. Use carrier frequencies 2500, 3750, and 5000 Hz. Add the
three modulated signal together (Compound Arithmetic works nicely
here), and then connect to your signal viewer.
3 Create a screen capture of your radio simulator VI front panel. N OTE :
At this point your VI models the effect of several AM broadcasters operating in a given locality. Comment on the apparent requirements to keep the
transmitters from “stepping” on each other’s signals.
73
74
LABORATORY PROJECT 8. AM RADIO SIMULATOR
8.7
AM Receiver
RF filter
I Follow along with this video http://youtu.be/gBVluWy_UGs to
create a bandpass filter subVI BPF.vi that processes an input signal array
to produce an output array. The subVI includes an input to set the desired
center frequency fc as well as a Boolean control input to disable the filter,
i.e., to pass the input to the output with no processing. Use a 10th-order
Butterworth filter from the Signal Processing subpalette with the high
cutoff frequency set to fc +fmax and the low cutoff frequency set to fc −fmax .
I Update your radio simulator VI to place a bandpass filter as the first
stage of the AM receiver.
Local oscillator and mixer
I Continue updating your radio simulator VI by placing sine.vi to
serve as the local oscillator, and then a multiplier to serve as the mixer.
I Place a front panel control to serve as the “tuning knob” of the AM
receiver; the round knob or horizontal pointer slide works nicely for this
purpose. The tuning knob selects the center frequency of the first-stage
bandpass filter, thereby choosing the carrier frequency of the desired AM
broadcaster. The local oscillator frequency fLO tracks the carrier frequency
as fLO = fc −fIF . Note that this is a different choice than that suggested
by Equation 6.128 in your text because the intermediate frequency is lower
than the lowest broadcaster frequency to emulate the commercial AM radio
standard (fIF =455 kHz for fc between 530 and 1610 kHz).
I Now is an appropriate time to enclose your design in an event structure
to make your VI interactive. Follow along with the video http://youtu.
be/eGlvOiqYVxg to learn how to place the event structure, adjust it to
respond to changes in the tuning knob control, and exit when the “stop”
button is pressed.
NOTE: The event structure does not trigger when you first run
the VI, giving the impression that nothing happened as a result of modifying the block diagram. Nudge the tuning knob’s
digital display value up and then back down to see the result
8.7. AM RECEIVER
of a modification without changing the tuning knob’s value;
right-click the tuning knob and select “Visible Items” to enable
the digital display. For a more sophisticated approach, study
the video tutorial http://youtu.be/UFEvmmggqLQ to learn
how to execute the event structure one time when you first run
the VI.
4 Connect your signal viewer to the mixer output. Create a Boolean
constant for the bandpass filter enable; set the constant to “false” so that
the filter is disabled. Experiment with different values of the tuning knob
ranging from 750 Hz and up to 5 kHz; double-click each limit of your frontpanel knob and enter these limits. Discuss how the spectrum changes in
response to different values of the local oscillator frequency. In particular,
comment on how the spectrum of a desired station can be translated to the
intermediate frequency.
5 Now enable the bandpass filter and continue your experimentation
with the tuning knob. Discuss the primary benefit of the bandpass filter as
regards translation of the desired station to the intermediate frequency.
I Adjust the limits on your tuning knob to select among only the carrier
frequencies pictured on the diagram of Figure 8.1 on page 71.
IF filter
6 Place a second bandpass filter after the mixer output; this is the IF filter, consequently set the filter center frequency to fIF . Connect your signal
viewer to the IF filter output and experiment with the tuning knob again.
Discuss the primary benefit of the IF filter as regards translation of the desired station to the intermediate frequency.
Demodulator
I Review Figure 6-60 in your text; this envelope detector circuit serves as
the AM demodulator and can be implemented by an absolute value operator followed by a lowpass filter.
75
76
LABORATORY PROJECT 8. AM RADIO SIMULATOR
I Copy your bandpass filter subVI file to a new file LPF.vi; edit this
subVI to create a lowpass filter; change the filter type to “Lowpass” and set
the low cutoff frequency set to fmax . Disconnect the high cutoff frequency
wire, and then delete the front panel control for fc .
7 Update your radio simulator VI with the absolute value node and lowpass filter. Connect your signal viewer to the lowpass filter output. Create
a Boolean constant for the lowpass filter enable; set the constant to “false”
so that the filter is disabled. Experiment with the tuning knob to select each
of the three stations. Discuss how the spectrum changes in response to different values of the local oscillator frequency. Specifically comment on how
the absolute value operator modifies the spectrum.
8 Now enable the lowpass filter and repeat your experimentation with
the tuning knob. Discuss the role of the lowpass filter.
DC blocker
The audio amplifier is the final stage of the superheterodyne receiver of Figure 6-63 in your text. While amplification is not critical for this simulation,
the DC blocking feature of the audio amplifier is worth simulating.
I Create the subVI DC_blocker.vi to remove the DC component (average value) of the demodulator output. See the built-in subVI AC & DC
Estimator in the signal processing subpaletter that calculates the average
(DC) value of an array.
I Place DC_blocker as the final stage of your radio simulator VI. Connect the signal viewer and ensure that the DC value is indeed removed
from the signal.
8.8
Discussion
I Set the tuning knob to select the triangle-wave baseband signal. Adjust
the vertical axis of the spectrum display to the range 0 to 1 (turn off auto
scaling, too), adjust the vertical axis of the time-domain display to the range
−1 to 1 (turn off auto scaling), and adjust the horizontal axis of the timedomain display to the range 0 to 0.05; in this way you have a common axis
scaling for all plots to be collected.
8.8. DISCUSSION
9 Collect a screen shot of your radio simulator front panel at each labeled signal point in Figure 8.1 on page 71, i.e., 1c, 2c, and 3 to 9.
10 Discuss how will the final AM receiver output matches the original
baseband signal.
11 Discuss your new understanding of AM radio. Specifically comment
on any new insights that you gained.
77
78
LABORATORY PROJECT 8. AM RADIO SIMULATOR
Laboratory Project 9
Convolution Reverb Audio Effect
9.1
Synopsis
Discrete convolution serves as the foundation of a popular audio processing technique called convolution reverberation or “convolution reverb” for
short. Convolution reverb uses the impulse response (IR) recorded within
a physical room or hall to artificially add reverberation to an audio signal
such as an instrument or voice.
In this lab project you will gain familiarity with the LabVIEW built-in
subVI Convolution as a means to convolve small sequences, and then apply
this subVI to implement your own convolution reverb audio effect.
Ulaby/Yagle Section 7-5
9.2
Objectives
1. Evaluate the discrete-time convolution sum by hand
2. Confirm by-hand calculations with the LabVIEW Convolution subVI
3. Implement a convolution reverb effect using speech and recorded impulse response (IR) audio files
9.3
Deliverables
1. Hardcopy of all LabVIEW block diagrams and front panels that you
create
80
LABORATORY PROJECT 9. CONVOLUTION REVERB AUDIO EFFECT
2. .zip file containing all audio files that you create
3. Lab report or notebook formatted according to instructor’s requirements
9.4
Required Resources
1. NI LabVIEW with MathScript RT Module
2. Speech .wav file from the Open Speech Repository, http://www.
voiptroubleshooter.com/open_speech
3. Impulse response .wav file from Open Air, http://www.openairlib.
net
4. Resample Audio .wav VI http://decibel.ni.com/content/docs/
DOC-23105
9.5
Preparation
By-hand computation of discrete-time convolution
As an initial warm-up on the subject of discrete-time convolution, view
this short video tutorial http://youtu.be/yyTu0SXeW1M to learn how
to convolve two sequences by hand. Apply what you have learned by convolving the following pairs of sequences:
1
{1, 2, 3} ∗ {3, 2, 1}
2
{0, 0, 1, 1, 1, 1, 1} ∗ {0.2, 0.2, 0.2, 0.2, 0.2}
3
{0, 0, 1, 1, 1, 1, 1} ∗ {−1, 1}
4
{1, 2, 3} ∗ {1, 0, 0, 0, 0, 0, 0.75, 0, 0, 0, 0, 0, 0.33, 0, 0, 0, 0, 0, 0.1}
Confirm by-hand computation
I Follow along with this video tutorial http://youtu.be/Fsf88Rmimz4
to learn how to create a LabVIEW VI to evaluate the convolution of two sequences, and to visualize the input and output sequences as arrays and as
stem plots.
9.6. CONVOLUTION REVERB AUDIO EFFECT
5 Run your VI for each of the sequence pairs above. TIP: Delete an element from the array by right-clicking on the element and choosing “Data
Operations | Delete Element.” Collect a screen shot of the front panel for
each sequence pair, and then compare to your by-hand calculations. Reconcile any differences between the two by correcting your by-hand calculation
or by revising your LabVIEW code.
Download and prepare audio files
I Visit the Open Speech Repository, http://www.voiptroubleshooter.
com/open_speech. Follow the link for your language of choice, and then
download one or more of the speech audio clips.
I Visit Open Air, http://www.openairlib.net. Follow the “IR Data”
tab at the top of the page and investigate the available rooms and halls. After you select a specific location, click the “Impulse Responses” tab. Seek an
impulse response (IR) audio file that is mono, i.e., single channel. Download one or more of the available IR audio files.
I Download the LabVIEW VI Resample Audio .wav available at http:
//decibel.ni.com/content/docs/DOC-23105. Use this application
to produce a set of speech and IR audio files that have the same sampling
frequency. Choose a standard sampling frequency such as 44.1 kHz.
9.6
Convolution reverb audio effect
Reverberation is a mass of echoes that cannot be individually perceived
as discrete echos. Begin your design by creating a simple IR that contains
distinct echoes for testing purposes.
I Study the video tutorial http://youtu.be/ChSVf9lZ44k to learn
how to read and write .wav audio files, how to extract the audio file as a
1-D array for processing, and how to listen to the audio within the VI.
6 Create a LabVIEW VI that generates an IR .wav file containing four
unit values (impulses) separated by silence (zero values) at intervals 50,
500, and 900 ms. That is, the signal array looks like a 1 at n = 0 followed
by 50 ms of silence, and then another 1, and then 500 ms of silence, and so
81
82
LABORATORY PROJECT 9. CONVOLUTION REVERB AUDIO EFFECT
on. Remember to calculate the number of zeros in the silent regions using
the same sampling frequency that you used for your speech and IR files.
MathScript or a combination of Initialize Array and Replace Array Subset
works well for this part. NOTE: Type Ctrl+Space to search for LabVIEW
subVIs by name.
7 Create a LabVIEW VI to read your speech and IR .wav files, convolve
them, and then write the processed audio to a file.
• Remove the Convolution “algorithm” constant to revert back to the
default method “frequency domain.”
• IMPORTANT: Place the Quickscale subVI in the “Signal Processing
| Signal Operations” subpalette just after the convolution subVI to
ensure the audio signal does not exceed the ±1 signal limits which
would result in audible clipping noise.
• Add waveform graphs to plot the speech, IR, and processed audio
arrays.
• Include three instances of the Play Waveform Express subVI to listen
to each audio signal; connect the output error cluster of the first subVI
to the input error cluster of the next subVI to guarantee the correct
order of audio playback as speech, the IR, and then the processed
audio.
8 Test your convolution audio effect with the speech audio and the fourecho IR you created earlier. Discuss your test results. Which of the by-hand
convolution problems above looks most like the echo IR?
9 Now use the IR you downloaded from Open Air to process your speech
signal. Discuss the degree of realism achieved by your convolution reverb
audio effect.
10 OPTIONAL: Once you have your reverb audio effect operational,
you may enjoy creating additional sound effects:
• Reverse reverb – Reverse the IR signal array with Reverse 1-D Array
in the “Programming | Array” subpalette.
9.6. CONVOLUTION REVERB AUDIO EFFECT
• Non-reverb-based IR – Any audio signal can serve as an IR, not just
those obtained by measuring a room. Try a short audio clip such as a
speech utterance or a sound effect.
83
84
LABORATORY PROJECT 9. CONVOLUTION REVERB AUDIO EFFECT
Laboratory Project 10
Notch and Comb Filters
10.1
Synopsis
Sinusoidal interfering tones in audio signals can be reduced or eliminated
altogether with notch and comb filters. A notch filter transfer function H(z)
has zero response at the interfering tone frequency yet nearly unit response
at all other frequencies, thereby leaving most of the audio intact. A comb
filter provides zero response at harmonics as well as the fundamental frequency, making it possible to remove non-sinusoidal yet periodic interfering sounds.
In this project you will analyze audio from the radio communication
between Neil Armstrong and NASA Mission Control to determine the frequencies of the “NASA beeps” and then design notch and comb filters to
eliminate the beeps. The resulting beep-free audio emulates the radio conversation as heard by the astronauts.
Ulaby/Yagle Sections 8-2 and 8-3
10.2
Objectives
1. Interpret a signal’s magnitude spectrum to search for periodic signals
2. Process audio signals and work with audio files
3. Implement and evaluate the performance of a notch filter
4. Implement and evaluate the performance of a comb filter
86
LABORATORY PROJECT 10. NOTCH AND COMB FILTERS
10.3
Deliverables
1. Hardcopy of all LabVIEW block diagrams and front panels that you
create
2. Screen shots of requested spectrum/time plots
3. Two audio .wav files
4. Lab report or notebook formatted according to instructor’s requirements
10.4
Required Resources
1. NI LabVIEW with MathScript RT Module
2. Audio file “The Moon Landing” at http://archive.org/details/
Greatest_Speeches_of_the_20th_Century
10.5
Preparation
Moon landing audio
An estimated 500 million people listened to Neil Armstrong’s famous radio
conversation with NASA Mission Control on July 20, 1969.
I Visit http://archive.org/details/Greatest_Speeches_of_
the_20th_Century and listen to “The Moon Landing” audio clip.
1 Do an Internet search to determine the following information about
the “NASA beeps” that you hear in the audio, more properly called Quindar
tones:
1. The significance of the name “Quindar,”
2. The purpose of Quindar tones,
3. The waveform type,
4. The two tone frequencies, and
5. The duration of the tones.
Include URLs for the articles from which you obtained this information.
10.6. AUDIO ANALYSIS
I Download the MP3 audio file collection “64Kbps MP3 ZIP” linked on
the left side of the “Greatest Speeches” page. This file contains the entire
collection; extract the MP3 file for “The Moon Landing.”
I Install the Audacity software available at http://audacity.sourceforge.
net. Type Ctrl+Shift+I to import the MP3 audio file, and then select
File | Export to save the audio as a WAV 16-bit audio file. Feel free to
use an existing package of your choice to perform the file format conversion, but ensure that you create a 16-bit WAV-format audio file.
Notch and comb filter theory
In this project you will create and evaluate two filter methods to eliminate
the Quindar tones from the audio recording.
I Study Sections 8-2 and 8-3 in your text.
10.6
Audio Analysis
In this section you will analyze the audio file to precisely measure the actual
Quindar tone frequencies.
I Create an empty top-level VI to serve as the starting point of your audio
filter application.
I Follow along with the video http://youtu.be/ChSVf9lZ44k to
learn how to read a .wav audio file, extract the 1-D signal array, and play
the audio to your soundcard. Make note of the demonstration showing
how to save a processed audio signal to a .wav file, because you will need
this at the end of the project.
I Add block diagram code to calculate the audio file length in seconds
and the sampling rate in Hz, and display these values on the front panel.
I Study the help page for “Array Subset.” Add controls to specify the
start time (in seconds) and the duration (also in seconds) of a subrange of
audio. The “Horizontal Pointer Slide” control style works well. Enable the
digital display for fine control of the desired time values; right-click on the
87
88
LABORATORY PROJECT 10. NOTCH AND COMB FILTERS
control, choose “Visible Items,” and then check “Digital Display.” Create a
waveform indicator to display the audio subrange; connect the waveform
data type to the waveform indicator to ensure that the horizontal time axis
is properly calibrated in seconds. Add the “Play Waveform” Express subVI
to listen to the audio subrange, too. Confirm that you can select specific
subranges of audio.
I Study the tutorial video http://youtu.be/R3h4_uR9Dcc?t=53s
to learn how to use the “Spectral Measurements” Express VI to display the
frequency spectrum of the audio signal. Place this VI and create a spectrum
display next to your waveform indicator. Set the plot type to “stem” style
by clicking the plot legend on the upper right corner of the indicator.
2 Adjust the start time and duration to isolate a single Quindar tone.
Feel free to use Audacity to analyze the audio waveform, too. Record
the start time and duration of your isolated tone. Estimate the frequency
from your spectrum display. To obtain more accuracy, place and connect
the Extract Multiple Tone Information subVI from the Signal
Processing | Wfm Measure subpalette. Create an indicator and extend the indicator size to show five tone measurements. Take note of the
detected frequency with the highest amplitude. Record your final estimate
of this first Quindar tone frequency.
3 Move to the next Quindar tone frequency and repeat the previous
measurements. You should find that the frequency is measurably different.
4 Report the difference in Hz and the percent difference between your
measured Quindar tones and the published specifications that you found
from your research. Propose an explanation for the difference.
10.7
Notch Filter Design
According to Equation 8.12 in your text, the filter transfer function of a
notch filter written in terms of z−1 is
H(z) =
1 − 2 cos Ωi z−1 + z−2
1 − 2R cos Ωi z−1 + R2 z−2
10.7. NOTCH FILTER DESIGN
where Ωi = 2π(fi /fs ), fi is the interfering tone frequency in Hz, and fs is
the sampling frequency, also in Hz. The numerator places a zero on the
unit circuit at frequency Ωi while the denominator places a pole just inside
the unit circle at the same frequency; the constant R is the radial distance
from the origin to the pole, and filter stability requires |R| < 1.
5 Design one notch filter for each Quindar tone; call these H1 (z) and
H2 (z). Use the same filter constant R for both notch filters.
6 Cascade the two notch filters to create a single system function H(z) =
H1 (z)H2 (z); expand the products of the numerator and denominator polynomials to obtain a ratio of two polynomials.
I Create a MathScript structure that accepts the audio sampling frequency,
filter constant R, and two Quindar tone frequencies as inputs and produces
the difference equation a and b coefficient arrays. The tutorial video http:
//youtu.be/IsbItFzzOdA shows how to translate a transfer function
H(z) into a MathScript structure that in turn feeds the coefficient inputs of
the digital filter subVI IIR Filter. Note that the MathScript convolution
function conv conveniently calculates the numerator and denominator coefficient arrays of H(z) given the individual H1 (z) and H2 (z) arrays.
7 Place the Plot Pole-Zero and Plot Frequency Response VIs
(available at https://decibel.ni.com/content/docs/DOC-24032
and https://decibel.ni.com/content/docs/DOC-24021) and connect these to the outputs of your MathScript structure. Study the video tutorials http://youtu.be/S8WmBxIlnEc and http://youtu.be/IsjXautfUXs
to learn how to use these subVIs. Create default indicators for the frequency response magnitude and pole-zero plots. Capture a screen shot
of these two indicators for your filter system function H(z). Confirm that
the poles and zeros appear in the correct locations (zeros on the unit circle, poles just inside the unit circle), and also confirm that the frequency
response goes to zero at the correct frequency.
I Place the IIR Filter subVI from the Signal Processing | Filters
| Advanced IIR subpalette. Connect your a coefficients to the Reverse
Coefficients input and your b coefficients to the Forward Coefficients
input. Insert the filter just before your waveform and spectrum displays
89
90
LABORATORY PROJECT 10. NOTCH AND COMB FILTERS
and the audio player. Include a Boolean control to selectively enable the filter, i.e., include a bypass path and a Select node from the Programming
| Comparison subpalette.
8 Adjust the audio subrange start and duration times to your first Quindar tone. Collect screen shots of the spectrum with and without the notch
filter enabled. Turn off the vertical axis auto-scaling to use a common amplitude scale. Report the amount by which the Quindar tone spectral component is reduced.
9
Repeat for the second Quindar tone.
I Study the tutorial video http://youtu.be/unuRYWUYQy4 to learn
how to temporarily disable a portion of the block diagram with a Diagram
Disable structure, much as you would “comment out” a portion of code in
a text-based programming language. Place the two spectrum-related VIs
inside the Diagram Disable structure, and disable them for very long duration subregions, e.g., greater than 45 s. The spectrum-related VIs consume
too much memory when the subregion is long.
10 Now, extend the duration to critically listen to a longer audio clip;
record the start and duration times. Experiment with values of R, starting with a value of 0.9. Discuss the degree to which the single notch filter
suppresses the Quindar tone sound.
11 Capture a screen shot of the waveform and spectrum displays for the
longer audio clip with and without filtering.
10.8
Comb Filter Design
You most likely can hear some harmonic residue of the Quindar tones, even
with the notch filters engaged. In this section you will extend the notch
filter to a comb filter to deal with these harmonics, also called overtones.
12 Create new spectrum plots similar to those that you collected earlier
for the individual Quindar tones, and enable the notch filter. Look for the
second harmonic (at twice the frequency of the fundamental) and estimate
its amplitude as a percentage of the fundamental’s amplitude.
10.9. DISCUSSION
I Extend your MathScript structure to add two more notch filters at precisely twice the frequencies of the two existing notch filters.
13 Capture a screen shot of the pole-zero diagram and frequency response indicators for your comb filter system function.
14 Set the start and duration times to those of your earlier critical listening study. Experiment with different values of R; try to find the highest
value that just causes the Quindar tones to become inaudible, and then report this value. Discuss the degree to which the comb filter suppresses the
Quindar tone sound.
15 Capture a screen shot of the waveform and spectrum displays for the
longer audio clip with comb filtering enabled.
16 Select an audio subregion of approximately 15 s duration that demonstrates the effectiveness of your comb filter. Create one .wav file with the
filter disabled, and a second .wav file with the filter enabled. Submit these
two files as part of your deliverables.
10.9
Discussion
17 Discuss the overall performance of your two filter designs (notch and
comb).
91
92
LABORATORY PROJECT 10. NOTCH AND COMB FILTERS
Laboratory Project 11
Image Deblurring
11.1
Synopsis
Photographic image capture requires a finite amount of time to gather sufficient light energy to expose the image sensor. Relative motion between the
camera and the subject during exposure causes motion blur that smears
image details. To the casual observer the blur renders the captured image
useless. However, deconvolution of the blurring mechanism can recover a
close approximation of the original non-blurred image.
In this project you will be presented with an image that suffers from
uniform motion blur, the special case of constant relative velocity between
the camera and subject. With knowledge of the blurring mechanism you
will create and implement an inverse filter to deblur the image.
Ulaby/Yagle Section 8-4
11.2
Objectives
1. Work with image files; process and display images
2. Estimate motion blur with a mouse cursor measurement
3. Implement a stable inverse filter for a non-minimum phase system
4. Deblur an image with deconvolution
94
LABORATORY PROJECT 11. IMAGE DEBLURRING
11.3
Deliverables
1. Hardcopy of all LabVIEW block diagrams and front panels that you
create
2. Screen shots of requested images and plots
3. Deblurred image file (PNG format)
4. Lab report or notebook formatted according to instructor’s requirements
11.4
Required Resources
1. NI LabVIEW with MathScript RT Module
2. Blurred image supplied by instructor (PNG format)
11.5
Preparation
Image handling in LabVIEW
Images are two-dimensional signals with horizontal and vertical dimensions. LabVIEW can work with images as either 2-D or 1-D arrays. For the
sake of simplicity in this project the image signal will be treated as a 1-D
signal — much like an audio signal — in which the image rows are laid
end to end beginning at the top of the image. In this scheme the first array
element is the upper left corner image pixel and the last array element is
the lower right corner image pixel.
I Study the tutorial video http://youtu.be/Z_81P1d_rCg on image
handling in LabVIEW; topics include reading and writing PNG image files,
image display, obtaining image information, and extracting the image pixels as a 1-D array. You need only watch through time 5:00.
I Study the tutorial video http://youtu.be/pw7-smkZh_U to learn
how to make the picture indicator automatically size itself to the image.
11.6. INVERSE FILTER DESIGN
95
Image blurring
Your instructor has supplied you with a blurred image of a subject that
was originally sharp and detailed. The blurred image resulted from uniform motion in the horizontal direction by an unknown distance of D pixels where D is an integer. Uniform motion blur is identical to the moving average (MA) system described in Section 7-3.4 of your text; see Equation 7.34 for the difference equation of the MA system. Substituting blurring distance D for the constant M , setting the bi coefficients to 1, and ztransforming this equation leads to the blurring system
D
H(z) =
1 X −i
z .
D+1
(11.1)
i=0
Dividing by D + 1 ensures that the system has unity DC gain to keep the
blurred image at the same average intensity as the original image.
Image analysis
The motion blur distance can be estimated by measuring the length of
streaks traced out by the blur of small but distinct features.
I Create a new LabVIEW VI as a starting point for your image analysis
application, and then load and display the blurred image provided by your
instructor.
I Study the tutorial video http://youtu.be/nVIOnz2WYyQ to learn
how to display mouse coordinates. Note that the while-loop and event
structure need not enclose your existing code that reads the PNG image,
but should instead be placed in its own area of the block diagram.
1 Update your VI to implement the mouse coordinate display, and then
estimate and report the blurring distance D.
11.6
Inverse Filter Design
The inverse filter (also called image deblurring filter) seeks to undo the effects of the image blurring filter. The inverse filter G(z) satisfies the property G(z)H(z)=1.
96
LABORATORY PROJECT 11. IMAGE DEBLURRING
Basic inverse filter
I Create a new LabVIEW VI as a starting point for your image deblurring
application, and then load and display the blurred image provided by your
instructor.
2 Study the tutorial video http://youtu.be/JJZ-shHiayU to learn
how to write the blurring system H(z) (Equation 11.1 on the preceding
page) in closed form, i.e., without a summation symbol.
3 Write the inverse filter system G(z) for your closed-form version of
H(z).
I Study the video http://youtu.be/IsbItFzzOdA to learn how to
translate a system transfer function into a MathScript structure; also study
the section near the end of the video that shows how to connect the filter coefficient arrays for the a and b coefficient arrays to the LabVIEW
IIR_Filter.vi subVI.
I Implement the system G(z) as a MathScript structure. Create an input
for pixel distance D and two outputs for the a and b filter coefficient arrays.
The MathScript zeros function comes in handy to implement the denominator coefficients; use the form zeros(1,N) to create a 1-D array of zeros
of length N .
4 Place the Plot Pole-Zero and Plot Frequency Response VIs
(available at https://decibel.ni.com/content/docs/DOC-24032
and https://decibel.ni.com/content/docs/DOC-24021) and connect these to the outputs of your MathScript structure for G(z). Study the
video tutorials http://youtu.be/S8WmBxIlnEc and http://youtu.
be/IsjXautfUXs to learn how to use these subVIs. Create default indicators for the frequency response magnitude and pole-zero plots of G(z).
Study the effect of blurring distance D on the two plots and discuss your
observations.
5 Where are the poles of G(z) located in the pole-zero diagram? How
do these pole locations manifest themselves in the frequency response plot?
11.7. IMAGE DEBLURRING
Stable inverse filter
The basic inverse filter G(z) is not BIBO stable because the image blurring system H(z) is not minimum phase. Pulling the poles of G(z) slightly
inside the unit circle makes the deblurring filter stable at the expense of
introducing a slight mismatch between the original blurring filter and its
inverse filter.
6 Apply z-transform property #5 (“Multiplication by an ”, also known
as the z-scaling property) of Table 7-6 in your text to G(z) by substituting
each instance of z with z/R to form the stable inverse filter GS (z) where R
is the pole radius with |R| < 1.
I Update the MathScript structure to create the filter coefficients for GS (z);
add an additional input for R.
7 Plot the pole-zero diagram and frequency response of GS (z). Investigate values of R in the vicinity of 1.
Unit DC gain
The inverse filter requires a DC gain of 1 to ensure that the average brightness of the deblurred image remains the same as the original image.
8
Calculate the DC gain of GS (z), i.e., evaluate GS (z) at z = ej0 = 1.
I Update the MathScript structure to divide the existing GS (z) by the DC
gain you calculated in the previous step, thereby ensuring that GS (z) has
unit DC gain for all values of D and R.
11.7
Image Deblurring
I Use the IIR_Filter.vi and the a and b coefficients produced by
your MathScript structure to calculate the deblurred image.
I Place your deblurring system inside a combined event-structure and
while-loop structure so that you can interactively adjust the blurring distance D and the pole radius R while observing the deblurred image. Refer
to the tutorial video http://youtu.be/eGlvOiqYVxg for details.
97
98
LABORATORY PROJECT 11. IMAGE DEBLURRING
I Begin with D set to your estimated blur distance and R set to 0.95.
Iteratively adjust both parameters to deblur the image to the best of your
ability. Strive for sharp (non-blurry) features, low noise, and minimum
artifacts.
I Study the tutorial video http://youtu.be/IDVHarNkJSU to learn
how to modify your event structure to save your image results to a file
when you stop the while-loop. The video describes a general-purpose load–
process–save design pattern that applies to a wide variety of signal processing tasks.
9 Save your deblurred image as a PNG file, and report the values of D
and R for this image.
11.8
Discussion
10 Discuss your results, especially the nature of the noise and artifacts,
and their relation to the parameters R and D. Consider including additional example images in your report to substantiate your discussion.
11 Explain how the original image blurring process actually removes
some information from the image, and how this impacts the design of the
deblurring filter.
Laboratory Project 12
DTMF Decoder
12.1
Synopsis
Listen to the sound of your telephone keypad when you dial a number.
These distinctive sounds known as DTMF tones provide a way for your
phone to communicate dialing information to the telephone switching system. No doubt you are familiar with the numbers 0 to 9 and the asterisk
and pound keys; the DTMF standard defines four additional keys to provide 16 unique tones altogether.
In this project you will create a complete DTMF decoder system based
on FFT spectral analysis. Your decoder system will accept an audio recording of a DTMF tone sequence as input and display the detected tones on a
grid of visual indicators.
Ulaby/Yagle Sections 8.6–8.7
12.2
Objectives
1. Interpret a signal’s magnitude spectrum to search for periodic signals
2. Investigate windowing as a means to reduce spectral leakage
3. Process audio signals and work with audio files
4. Implement an edge detector to automatically identify the location of
DTMF tone bursts in an audio waveform
100
LABORATORY PROJECT 12. DTMF DECODER
12.3
Deliverables
1. Hardcopy of all LabVIEW block diagrams and front panels that you
create
2. Screen shots of requested spectrum/time plots
3. Lab report or notebook formatted according to instructor’s requirements
12.4
Required Resources
1. NI LabVIEW with MathScript RT Module
2. Audio file of a mystery DTMF digit sequence provided by instructor
12.5
Preparation
DTMF decoder block diagram
Figure 12.1 shows the high-level block diagram of the DTMF decoder system that you will create in this project. The decoder loads an audio file that
contains a DTMF tone sequence, extracts an audio subrange for a single
tone, calculates the discrete Fourier transform (DFT) magnitude spectrum
for the tone, and decodes the spectral information to determine the corresponding DTMF digit.
Figure 12.1: High-level block diagram DTMF decoder system.
DTMF tones
Learn about DTMF tones and create your own audio test sequence.
12.5. PREPARATION
1 Do an Internet search to determine the following information about
DTMF tones:
1. Meaning of the acronym “DTMF,”
2. The year in which telephones first began to use DTMF,
3. Labels of the 16-key DTMF keypad,
4. Frequencies of the keypad rows, and
5. Frequencies of the keypad columns.
Include URLs for the articles from which you obtained this information.
I Install the Audacity software available at http://audacity.sourceforge.
net. Run Audacity to create a new project. Set the “Project Rate” (system
sampling frequency) to 8 kHz; see the lower left corner of the application.
Select the menu command Generate | DTMF Tones and then enter the
following information into the dialog box:
• “DTMF Sequence” = 123A456B789C*0#D,
• “Amplitude” = 0.8,
• “Duration” = 5 seconds, and
• “Tone/silence ratio” = 50% (you will see a tone duration of 161 ms
with these settings).
Select File | Export to save the audio as a WAV 16-bit audio file.
I Alternatively, search for a web service that converts the DTMF digits
and letters to a .wav audio file, e.g., http://www.dialabc.com/sound/
generate. Remember to select 8 kHz for the sampling frequency.
DFT-based spectral analysis
In this project you will use DFT spectral analysis as the heart of your DTMF
decoder.
I Study Sections 8-6 and 8-7 in your text.
101
102
LABORATORY PROJECT 12. DTMF DECODER
I Study the tutorial video at http://youtu.be/z7X6jgFnB6Y for an
overview of DFT spectral analysis.
I Study the tutorial video at http://youtu.be/UGUceuhSuUE to learn
more about the relationship between the time-domain waveform and its
frequency-domain spectrum computed by the fast Fourier transform (FFT)
algorithm. Note that the terms “DFT” and “FFT” are often used interchangeably.
12.6
Spectral Analysis
In this section you will analyze individual DTMF tones to better understand how to design your DTMF decoder.
I Create an empty top-level VI to serve as the starting point of your
DTMF decoder application.
I Follow along with the video http://youtu.be/ChSVf9lZ44k to
learn how to read a .wav audio file, extract the 1-D signal array, and play
the audio to your soundcard. Use the DTMF test sequence audio you created earlier.
I Add block diagram code to calculate the audio file length in seconds
and the sampling rate in Hz, and display these values on the front panel.
I Create a waveform indicator to display the complete audio signal.
I Study the help page for “Array Subset.” Add controls to specify the
start time (in seconds) and the length N (in samples – note the difference)
of a subrange of audio. The “Horizontal Pointer Slide” control style works
well. Enable the digital display for fine control of the desired time and
sample values; right-click on the control, choose “Visible Items,” and then
check “Digital Display.”
I Use “Build Waveform” to convert the 1-D array subset to waveform
datatype, and connect the waveform data type to a new waveform indicator that displays the audio subrange; ensure that the horizontal time axis is
properly calibrated in seconds. Re-connect the “Play Waveform” Express
12.6. SPECTRAL ANALYSIS
subVI to listen to the audio subrange instead of the complete signal. Confirm that you can select any desired audio subrange.
I Study the tutorial video http://youtu.be/9SL5_jY87IA to learn
how to use the “FFT” built-in subVI located in the Signal Processing
| Transforms subpalette. Place and connect this VI to your audio subrange; use the same subrange length control value for the FFT length.
I Add an “Array Subset” node to extract the lower half of the FFT output
array (the upper half contains a mirror image of the lower half and does not
need to be plotted).
I Divide the FFT output by the subrange length N to normalize the values.
I Place a “Complex to Polar” node from the Programming | Numeric
| Complex subpalette to compute the FFT magnitude, and then display
this array on a waveform plot. Set the plot type to “stem” style by clicking
the plot legend on the upper right corner of the indicator. Turn off autoscaling on the Y axis and set the maximum value to 0.12.
2 Set the subrange length to 128, and then adjust the start time to isolate
a single DTMF tone. Run the VI to see the tone’s waveform and spectrum,
and also to listen to the tone. Create a screenshot of the spectrum and state
the associated DTMF tone digit. Discuss the appearance of the DFT spectrum.
3 Repeat the previous step for another DTMF tone, noting the differences that appear in the DFT spectrum.
4 Try increasing the FFT length to values 256, 512, and 1024; note that
the FFT algorithm works most efficiently with array lengths that are a power
of two. Discuss all effects that you observe resulting from longer FFT
lengths.
103
104
LABORATORY PROJECT 12. DTMF DECODER
5 Derive an equation to calculate the FFT spectral bin number for a
given frequency f0 . Recall that the bin number is an integer. Calculate the
frequency bin numbers for the two DTMF frequencies for a selected DTMF
tone digit with N = 1024. Zoom in on the spectral lines in the spectrum plot
(right-click on the waveform graph indicator, enable the “Graph Palette”
option of “Visible Items,” and then use the zoom controls). Create a screen
shot of the zoomed plot and mark up the screenshot to demonstrate that
your equation properly calculates the FFT bin number for a given DTMF
frequency.
I Note the abundance of spectral lines that cluster around the base of
the tall spectral line that corresponds to each DTMF frequency. This spectral leakage effect can be reduced by windowing the waveform array before it is applied to the FFT. Study the tutorial video http://youtu.be/
UGUceuhSuUE to learn more about spectral leakage and windowing.
6 Select the Hamming window subVI from the Signal Processing
| Windows subpalette and insert this before the FFT. Discuss the reduction
in spectral leakage that you observe.
12.7
Tone Detector and Display
By now you have developed a good feel for the spectral representation of
DTMF tones, and you also know how to translate any particular DTMF
tone frequency to an FFT bin number. In this section you will complete the
tone detector and display panel.
7 Determine a suitable threshold to distinguish between the presence
and absence of all 32 DTMF tone frequencies. Use a “Greater?” node from
the Programming | Comparison subpalette to threshold the FFT magnitude array; use a front-panel control for the threshold value. Report the
threshold value you selected.
I Use the “Index Array” node from the Programming | Array subpalette to extract the thresholded frequency bins of the four DTMF keypad
row frequencies; pull on the bottom handle of “Index Array” to create four
index inputs and outputs. Create four constants for the DTMF keypad row
frequencies (in Hz) and then add additional mathematical nodes to convert
12.8. COMPLETE DTMF DECODER
the frequencies to bin numbers for the “Index Array” inputs. In this way
your DTMF decoder will work properly for any subrange length N that
you choose. The end result of this step is four Boolean wires that indicate
which DTMF keypad row is active, if any.
I Repeat the previous step to create four Boolean wires for the DTMF
keypad columns. Arrange your block diagram layout to make a 4-by-4
grid of Boolean wires.
I The Boolean “AND” gate uniquely detects the two frequencies for a
given DTMF digit. Use sixteen AND gates from the Programming | Boolean
subpalette placed at the intersections of the row and column Boolean wires.
Create a Boolean indicator at the output of each AND gate. Label the indicators according to the sixteen DTMF digits and arrange the front-panel
indicators in the shape of a standard DTMF keypad.
I Test your finished tone decoder display for each of the sixteen DTMF
tones in your audio test sequence.
12.8
Complete DTMF Decoder
At this point in the project you have demonstrated that your design can
successfully detect each of the sixteen DTMF tones in an audio sequence.
However, you must manually set the start position of each tone. In this
section you will add an edge detector to automatically find the leading edges
of all of the DTMF tone bursts and then loop over all of the tone bursts
detected in the audio signal.
Figure 12.2 on the following page shows the block diagram of the DTMF
decoder system with a tone-burst edge detector to automatically identify
the starting index of each tone burst in the sequence. The edge detector
creates an array of start times that control a for-loop structure to repeatedly
run the block diagram that you have developed so far.
I Enter the edge detector block diagram code shown in Figure 12.3 on
the next page. The edge detector consists of an envelope detector, comparator, differentiator, and threshold detector. Place the needed components by
typing “Ctrl+Space” for the “Quick Drop” menu and typing the following
names:
105
106
LABORATORY PROJECT 12. DTMF DECODER
Figure 12.2: High-level block diagram DTMF decoder system with edge detector to automatically identify the starting times of the DTMF tone bursts.
• Absolute Value
• Butterworth Filter
• Greater?
• Boolean To (0,1)
• To Double Precision Float
• Derivative x(t)
• Threshold Detector
Right-click on each component and select “Help” to learn more details.
Figure 12.3: LabVIEW block diagram of the edge detector subsystem.
8 Display the envelope detector output as a waveform plot. Experiment
with the Butterworth filter’s “low cutoff frequency” value. You want the
12.9. DISCUSSION
filter output to accurately track the outline (envelope) of the DTMF tone
bursts. Create a screen shot of the envelope detector output and report the
final value you selected for the cutoff frequency.
9 Display the comparator output as a waveform plot. Select a threshold
value that produces a clean squarewave representation of the DTMF tone
burst envelope. Create a screen shot of the comparator output and report
the final value you selected for the threshold value.
10 Display the differentiator output as a waveform plot; create a screen
shot of the plot.
11 Add the “Threshold Detector” to determine the index values of the
leading edges of the tone bursts. Select a threshold value to detect leading
edges only; report your final value. Create an indicator for the “count”
output to display the number of detected edges.
I Determine which parts of the existing block diagram to enclose in a
for-loop structure. Wire the output of the “Threshold Detector” subVI into
the for-loop structure using the default “Auto-Indexed Tunnel;” in this way
the loop will execute one time for each DTMF tone burst. Include a “Wait”
in the for-loop to set the pace of the tone playback and display.
I Test your complete DTMF decoder with your own audio test sequence
and confirm that it works properly.
12 Run your decoder with the instructor’s mystery DTMF sequence. Report the DTMF digit sequence you discovered.
12.9
13
Discussion
Discuss the overall performance of your DTMF decoder system.
107
108
LABORATORY PROJECT 12. DTMF DECODER
Appendix A
Parts List
Resistors
The following resistors are standard-value 5% tolerance 1/4 watt carbon
film devices. All listed resistors are available in resistor kits from Digi-Key,
Jameco, and RadioShack with the following exceptions: (1) the Digi-Key kit
does not contain a 10 MΩ resistor, and (2) none of the kits contain a 2 MΩ
resistor (this can be created with two series-connected 1 MΩ resistors):
Resistor Kit Description
365 pcs, 5 ea of 1.0Ω to 1.0MΩ
540 pcs, 30 values, 10Ω to 10MΩ
500 pcs, 64 values, 1.0Ω to 10MΩ
Supplier
Digi-Key
Jameco
RadioShack
Part #
RS125-ND
103166
271-312
See Resistor Color Codes at http://www.allaboutcircuits.com/vol_
5/chpt_2/1.html to learn how to read the color bands on carbon film
resistors.
Qty
4
1
2
Value (kΩ)
1.0
10
15
Color Code
Brown - Black - Red
Brown - Black - Orange
Brown - Green - Orange
110
APPENDIX A. PARTS LIST
Capacitors
Qty
3
4
Value (µF)
0.01
0.1
Type
Ceramic
Ceramic
Inductors
Qty
1
Description
33-mH inductor (Murata Power Solutions 22R336C)
Digi-Key #
811-1294-ND
Active Devices and Integrated Circuits
N OTE: Texas Instruments offers free samples. Go to http://www.ti.com
and click “Sample & Buy” to get started.
Qty
1
Description
TL072CP dual op amp
Digi-Key #
296-1775-5-ND
Jumper Wire Kit
Circuit Specialists part number WK-1 (350 pieces, pre-formed, 22 AWG),
http://www.circuitspecialists.com/prod.itml/icOid/6920
Circuit Specialists part number MJW-70B (140 pieces, pre-formed, 22 AWG),
http://www.circuitspecialists.com/prod.itml/icOid/7590
Appendix B
TL072 Operational Amplifier
The Texas Instruments TL072 dual operational amplifier (“op amp”) provides two op amp devices in a single 8-pin package. For more details
see the datasheet available at http://www.ti.com; enter “tl072” in the
“Search by Part Number” field.
Figure B.1 on the following page shows the pinout diagram for the
TL072. Note the requirement for a dual power supply; the NI NI ELVIS
II ±15 V supply serves this purpose. Also note that the op amp device itself does not have a ground terminal. Instead the NI ELVIS II GROUND
(analog ground) establishes the ground reference.
NI Multisim provides a circuit model for the TL072: place the TL072CP
device.
112
APPENDIX B. TL072 OPERATIONAL AMPLIFIER
Figure B.1: Texas Instruments TL072 dual op amp pinout diagram (top
view). The plastic package uses either a U-shaped cutout to indicate the
left side or an indented circle to indicate pin 1. N OTE : In this book the
positive supply “VCC+” is called VCC and the negative supply “VCC-” is
called VEE .
Appendix C
Video Tutorial Links
Signals and Systems Concepts
• Work through a complete graphical convolution example:
http://youtu.be/zoRJZDiPGds
• Understand discrete-time convolution with an example:
http://youtu.be/yyTu0SXeW1M
• Study the Butterworth filter magnitude response:
http://youtu.be/QJdNVdL4iBQ
• Apply the 2-D FFT as an image filter:
http://youtu.be/X53SrMnu91A
• Create a 2-D Butterworth image filter:
http://youtu.be/qpwUHt-DEbs
NI LabVIEW Video Tutorials
General-purpose techniques:
• Configure “look and feel” of LabVIEW 2012:
http://youtu.be/M6gDpso6ysI
• Create a subVI:
http://youtu.be/C2zYeC_RpM8
• Create a load-process-save design pattern:
http://youtu.be/IDVHarNkJSU
114
APPENDIX C. VIDEO TUTORIAL LINKS
• Display mouse coordinates:
http://youtu.be/nVIOnz2WYyQ
• Disable a portion of block diagram code:
http://youtu.be/unuRYWUYQy4
• Use global variables to reduce wiring clutter:
http://youtu.be/PquslTj69f4
• Create a menu control:
http://youtu.be/tImN4C03W1k
• Create an interactive front panel with event structure:
http://youtu.be/eGlvOiqYVxg
• Execute an event structure one time on run:
http://youtu.be/UFEvmmggqLQ
Digital filtering:
• Use the “Convolution” subVI:
http://youtu.be/Fsf88Rmimz4
• Create a bandpass filter subVI:
http://youtu.be/gBVluWy_UGs
• Implement H(z) as a digital filter:
http://youtu.be/IsbItFzzOdA
• Use the “Plot Frequency Response” subVI:
http://youtu.be/IsjXautfUXs
• Use the “Plot Pole-Zero” subVI:
http://youtu.be/S8WmBxIlnEc
Audio:
• Work with .wav audio files:
http://youtu.be/ChSVf9lZ44k
• View an audio signal and its spectrum:
http://youtu.be/R3h4_uR9Dcc
115
Images:
• Basic image handling techniques:
http://youtu.be/Z_81P1d_rCg
• Auto-resize an image picture indicator:
http://youtu.be/pw7-smkZh_U
Fast Fourier Transform (FFT):
• Compute magnitude spectrum with the “FFT” subVI:
http://youtu.be/9SL5_jY87IA
• Demonstrate basic properties of the FFT:
http://youtu.be/UGUceuhSuUE
• Study the basic concepts of the FFT:
http://youtu.be/z7X6jgFnB6Y
NI LabVIEW MathScript Video Tutorials
• Get started with the MathScript Window:
http://youtu.be/Tvi1oY0lV2g
• Plot two functions of time:
http://youtu.be/XQlAai1-YVc
• Take cursor measurements on a plot:
http://youtu.be/bgK1p5O6OXc
• Work with images in the MathScript Window:
http://youtu.be/oM_KSYIDrE4
NI Multisim & NI ELVISmx Video Tutorials
• Compare simulated and physical DMM measurements:
http://youtu.be/MZiZ_C-ngkY
116
APPENDIX C. VIDEO TUTORIAL LINKS
NI Multisim Video Tutorials
Place components:
• Find commonly-used circuit components:
http://youtu.be/G6ZJ8C0ja9Q
• Find components by name:
http://youtu.be/5wlFweh4n-c
• Place and operate linear potentiometer:
http://youtu.be/oazwGLzWvhs
• Place dual op amp second device:
http://youtu.be/-QDFEf-KdEw
Sources:
• Function generator:
http://youtu.be/CeOl6EzD-_c
• AC (sinusoidal) voltage source:
http://youtu.be/CXbuz7MVLSs
• ABM (Analog Behavioral Model) voltage source:
http://youtu.be/8pPynWRwhO4
• Pulse voltage source:
http://youtu.be/RdgxVfr28C8
• Piecewise linear (PWL) voltage source:
http://youtu.be/YYU5WuyebD0
• VDD and VSS power supply voltages:
http://youtu.be/XrPVLgYsDdY
• VCC and VEE power supply voltages:
http://youtu.be/XkZTwKD-WjE
Measure DC power:
• Use a Parameter Sweep analysis to plot resistor power as a function
of resistance:
http://youtu.be/3k2g9Penuag
117
Measure frequency response:
• Measure frequency response with AC Analysis:
http://youtu.be/tgCPDBtRcso
Net names:
• Display and change net names:
http://youtu.be/0iZ-ph9pJjE
Grapher View and oscilloscope cursor measurements:
• Find the maximum value of a trace in Grapher View:
http://youtu.be/MzYK60mfh2Y
• Set cursor to a specific value:
http://youtu.be/48sQja58I10
Grapher View environment:
• Add data label to Grapher View plot:
http://youtu.be/uibNqFlod_Y
• Plot mathematical expression:
http://youtu.be/qYVf_rkTF-o
• Adjust axis limits and tick marks on a Grapher View plot:
http://youtu.be/nxHHMpJd5Ow
• Plot second variable on its own axis in Grapher View:
http://youtu.be/rULFKRTphcI
• Export simulation data to an Excel spreadsheet:
http://youtu.be/s6ezjb8Xrhc
Oscilloscope:
• Basic operation of the two-channel oscilloscope:
http://youtu.be/qnRK6QyqjvQ
• Waveform cursor measurements with the two-channel oscilloscope:
http://youtu.be/snBRFq1Y1q4
118
APPENDIX C. VIDEO TUTORIAL LINKS
• Distinguish oscilloscope traces by color:
http://youtu.be/bICbjggcTiQ
• Stabilize the oscilloscope display with edge triggering:
http://youtu.be/d69zYYSEG7E
• Basic operation of the four-channel oscilloscope:
http://youtu.be/iUqs_c1Bc4Y
Transient response:
• Plot time-domain circuit response with Transient Analysis:
http://youtu.be/waKnad_EXkc
Combined Multisim / ELVISmx measurements:
• Combine Multisim simulation and myDAQ measurements in the same
instrument – Bode Analyzer:
http://youtu.be/3UmTmUj4h1g
NI ELVISmx Video Tutorials
See Electrical Circuits with NI myDAQ for more video tutorials and projects:
http://decibel.ni.com/content/docs/DOC-12654
NI ELVISmx Instruments:
• DMM ohmmeter:
http://decibel.ni.com/content/docs/DOC-12938
• DMM voltmeter:
http://decibel.ni.com/content/docs/DOC-12937
• DMM ammeter:
http://decibel.ni.com/content/docs/DOC-12939
• Function Generator (FGEN):
http://decibel.ni.com/content/docs/DOC-12940
• Arbitrary Waveform Generator (ARB):
http://decibel.ni.com/content/docs/DOC-12941
119
• Oscilloscope:
http://decibel.ni.com/content/docs/DOC-12942
• Bode Analyzer:
http://decibel.ni.com/content/docs/DOC-12943
• Digital Reader (DigIn):
http://decibel.ni.com/content/docs/DOC-12944
• Digital Writer (DigOut):
http://decibel.ni.com/content/docs/DOC-12945
Measurement techniques:
• Increase current drive of analog output (AO) channels with an op amp
voltage follower:
http://decibel.ni.com/content/docs/DOC-12665