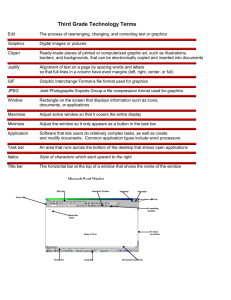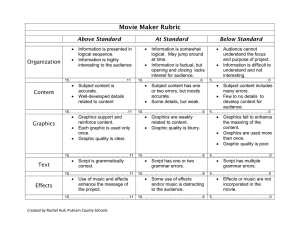Desigo™ CC
Graphics Editor Version 2
Engineering
A6V10380503_en_b_02
2014-03-27
Siemens Industry, Inc.
Building Technologies
Copyright Notice
Copyright Notice
Notice
Document information is subject to change without notice by Siemens Industry, Inc.
Companies, names, and various data used in examples are fictitious unless otherwise
noted. No part of this document may be reproduced or transmitted in any form or by
any means, electronic or mechanical, for any purpose, without the express written
permission of Siemens Industry, Inc.
All software described in this document is furnished under a license agreement and
may be used or copied only in accordance with license terms.
For further information, contact your nearest Siemens Industry, Inc. representative.
© 2014 Copyright Siemens Industry, Inc.
To the Reader
Your feedback is important to us. If you have comments about this manual, please
submit them to: SBT_technical.editor.us.sbt@siemens.com
Credits
Desigo, Desigo CC, Cerberus DMS, APOGEE, XLS FireFinder, and Sinteso are
registered trademarks of Siemens Industry, Inc.
Other product or company names mentioned herein may be the trademarks of their
respective owners.
Edition: 2014-03-27
Document ID: A6V10380503_en_b_02
2
Siemens Industry, Inc.
Building Technologies
Graphics Editor Version 2
A6V10380503_en_b_02
2014-03-27
Table of Contents
About This Document ...................................................................................................8
Document Revision History............................................................................................11
1
1.1
Overview of Graphics ...................................................................................12
Graphic Libraries and Folders .........................................................................13
1.2
1.3
Graphics Related Folders ...............................................................................13
Graphics Viewer: Operating and Engineering Mode ........................................14
1.4
Graphics Library Browser - Operating and Engineering Mode .........................14
1.5
1.6
1.7
Graphics Editor - Operating and Engineering Mode.........................................15
Security and Graphics Overview .....................................................................15
Scopes and Data Point Access .......................................................................16
1.8
User Settings Overview ..................................................................................17
2
Navigation in Graphics .................................................................................19
2.1
2.2
Accessing the Graphics Editor ........................................................................19
Drag-and-Drop Overview ................................................................................20
2.3
2.2.1
Drag-and-Drop Cursor Image...........................................................21
Table of Graphics Drop Targets ......................................................................21
3
Overview of Graphics Viewer .......................................................................23
3.1
3.2
Point Centered Mode ......................................................................................24
Status and Commands Overview ....................................................................25
3.3
3.4
3.5
Viewing Graphic Objects.................................................................................25
Zooming and Panning.....................................................................................27
Graphics Viewer Components.........................................................................27
3.6
3.5.1
3.5.2
Graphics Viewer Toolbar ..................................................................28
Views ...............................................................................................29
3.5.3
About the Status and Commands Window .......................................31
3.5.4
3.5.5
Status and Command Window .........................................................32
Status and Commands Connection Lines .........................................34
3.5.6
About Tooltips ..................................................................................34
Graphics Viewer Tasks ...................................................................................35
3.6.1
Commanding Off-Normal Properties.................................................35
3.6.2
3.6.3
3.6.4
Commanding Properties in Graphics Viewer ....................................35
Dragging Object Properties from the Graphics Viewer ......................36
Creating a Graphic ...........................................................................36
3.6.5
3.6.6
3.6.7
Creating a Graphics Sub-Folder .......................................................37
Deleting a Graphic Item ...................................................................37
Disabling Point Centered Mode ........................................................38
3.6.8
3.6.9
Displaying a Graphic ........................................................................38
Displaying Properties .......................................................................38
3.6.10
Editing a Graphic .............................................................................39
3
Siemens Industry, Inc.
Building Technologies
Graphics Editor Version 2
A6V10380503_en_b_02
2014-03-27
3.7
3.6.11
3.6.12
Enabling Point Centered Mode.........................................................39
Navigating to a Linked Element ........................................................39
3.6.13
3.6.14
3.6.15
Navigating to the Graphics Library Browser from System Browser ... 40
Printing from the Graphics Viewer ....................................................40
Selecting Objects from System Browser ........................................... 40
3.6.16
3.6.17
3.6.18
Selecting Objects within Graphics Viewer......................................... 40
Using the Depths Navigation View ...................................................41
Working with the Aerial View ............................................................42
3.6.19 Zooming in the Graphics Viewer ......................................................42
Graphics Viewer Appendix..............................................................................42
3.7.1
Keyboard Shortcuts .........................................................................43
3.7.2
Mouse Functions .............................................................................43
4
Overview of Graphics Library Browser .......................................................45
4.1
4.2
Library Browser (System Browser) ..................................................................45
Graphics Library BrowserTasks ......................................................................47
4.2.1
4.2.2
Accessing the Library Browser .........................................................47
Creating a Symbol Folder in Your Library ......................................... 47
4.2.3
Creating a Symbol from the Library Browser .................................... 48
4.2.4
Editing a Symbol from the Library Browser ....................................... 48
5
Overview of Graphics Editor ........................................................................50
5.1
5.2
5.3
Graphics Editor Modes ...................................................................................50
Overview of Views and the Dock Panel...........................................................51
Graphics Editor Workspace ............................................................................52
5.4
5.5
5.3.1
5.3.2
Scrollbars ........................................................................................53
Graphics Editor Toolbar ...................................................................54
5.3.3
5.3.4
5.3.5
Ribbon .............................................................................................54
Work Area .......................................................................................55
File Menu.........................................................................................55
5.3.6
5.3.7
5.3.8
Home Tab........................................................................................56
View Tab .........................................................................................64
Options Tab .....................................................................................66
5.3.9
5.3.10
5.3.11
Quick Access Toolbar ......................................................................69
Views...............................................................................................69
Open Dialog Box..............................................................................73
Workspace Configuration................................................................................74
5.4.1
Saving the Layout Configuration ......................................................74
5.4.2
5.4.3
Restoring the Default Layout Configuration ...................................... 74
Working with Modes.........................................................................74
5.4.4
Working with the Ribbon ..................................................................74
5.4.5
Working with the Views and the Dock Panel..................................... 75
Custom Library Updates after an Upgrade Installation..................................... 78
5.5.1
Updating Custom Symbols from a Custom Library ........................... 79
4
Siemens Industry, Inc.
Building Technologies
Graphics Editor Version 2
A6V10380503_en_b_02
2014-03-27
5.5.2
5.5.3
5.6
5.7
5.8
5.9
5.5.4
Updating Graphics with Updated Symbols........................................82
Working with a Graphic ...................................................................................82
5.6.1
Overview of Graphic Components and Types ...................................82
5.6.2
5.6.3
5.6.4
Bitmap Images .................................................................................85
About Graphic Viewports..................................................................86
Working with Graphic Viewports .......................................................87
5.6.5
5.6.6
5.6.7
Working with Graphics .....................................................................89
Working with Linked Graphics ..........................................................92
Working with Bitmap Transparency ..................................................93
5.6.8
5.6.9
Overview of the Consistency Checker ..............................................94
Consistency Checker Workspace .....................................................96
5.6.10
Working with the Consistency Checker.............................................99
Viewing a Graphic.........................................................................................101
5.7.1
Aerial View.....................................................................................101
5.7.2
5.7.3
5.7.4
Working with the Aerial View Viewport Rectangle ........................... 102
About Zooming and Panning ..........................................................102
Working with Zooming and Panning ...............................................102
5.7.5
5.7.6
Using the Pan Mode ......................................................................102
Using the Zoom Group Functions ...................................................103
Searching for Graphic Files...........................................................................103
5.8.1
Find and Replace Overview ...........................................................103
5.8.2
Find and Replace View ..................................................................105
5.8.3
Working with the Find and Replace View........................................ 108
Working with AutoCAD Images .....................................................................110
5.9.1
AutoCAD Files Overview................................................................110
5.9.2
5.9.3
5.10
Updating Symbol Dependencies ......................................................80
Manually Updating 1.1 Symbol References to 2.0 Symbol References81
AutoCAD Importer..........................................................................111
Working with the AutoCAD Importer ...............................................112
About Symbols .............................................................................................113
5.10.1
5.10.2
5.10.3
About Symbols...............................................................................113
Generic Symbol .............................................................................115
Object Referencing and Symbols ...................................................116
5.10.4
5.10.5
Symbols Styles and Function .........................................................117
Symbol Property Substitution .........................................................118
5.10.6
5.10.7
Working with Symbols ....................................................................120
Troubleshooting Symbols Error Messages ..................................... 125
5.11
About Graphics Templates............................................................................125
5.12
5.11.1 About Graphic Templates...............................................................125
5.11.2 Working with Graphic Templates ....................................................126
The Graphics Library Browser.......................................................................130
5.12.1
5.12.2
Library Browser (Graphics Editor) ..................................................130
Working with the Library Browser ...................................................132
5
Siemens Industry, Inc.
Building Technologies
Graphics Editor Version 2
A6V10380503_en_b_02
2014-03-27
5.13
Overview of Elements ................................................................................... 134
5.13.1 About Elements ............................................................................. 134
5.13.2
5.13.3
5.13.4
About Element Handles ................................................................. 137
Element Handle Table ................................................................... 139
About Grids ................................................................................... 139
5.13.5
5.13.6
5.13.7
About Guidelines ........................................................................... 141
About Linking Elements ................................................................. 142
Grouping and Ungrouping Elements .............................................. 143
5.13.8 Element Alignment and Precision ................................................... 144
5.13.9 Notes on Resizing Elements .......................................................... 145
5.13.10 About Tooltips................................................................................ 145
5.13.11 Basic Element Tasks ..................................................................... 146
5.13.12 Working with Element Groups ........................................................ 152
5.13.13 Working with Element Arrangement ............................................... 155
5.13.14 Working with Grids and Gridlines ................................................... 156
5.13.15 Working with the Stroke Group....................................................... 159
5.14
5.13.16 Working with Element Alignment .................................................... 160
Working with Element Types......................................................................... 163
5.14.1 Animation Element......................................................................... 163
5.14.2
5.14.3
Working with Animation.................................................................. 163
Ellipse Element .............................................................................. 163
5.14.4
Working with the Ellipse Element ................................................... 164
5.14.5
Import AutoCAD Element ............................................................... 165
5.14.6
Import .XML Element ..................................................................... 165
5.14.7
5.14.8
5.14.9
Line Element.................................................................................. 165
Working with the Line Element ....................................................... 166
Text Element ................................................................................. 166
5.14.10 Working with the Text Element ....................................................... 167
5.14.11 Path Element ................................................................................. 168
5.14.12 Working with the Path Element ...................................................... 170
5.14.13 Polygon Element............................................................................ 173
5.14.14 Working with the Polygon Element ................................................. 174
5.14.15 Rectangle Element ........................................................................ 175
5.14.16 Working with the Rectangle Element .............................................. 175
5.14.17 Import Raster Image Element ........................................................ 176
5.15
5.14.18 Working with Imported Images ....................................................... 176
Formatting Elements..................................................................................... 177
5.15.1
5.16
About Formatting Text ................................................................... 177
5.15.2 About Stroke.................................................................................. 180
5.15.3 Working with the Format Group...................................................... 181
The Element Tree and Layers ....................................................................... 182
5.16.1
5.16.2
Element Tree View ........................................................................ 182
Working with the Element Tree View .............................................. 185
6
Siemens Industry, Inc.
Building Technologies
Graphics Editor Version 2
A6V10380503_en_b_02
2014-03-27
5.16.3
5.16.4
5.17
Working with the Brush View and Brushes Group ......................................... 190
5.17.1 Brush View and Brushes Group Overview ...................................... 190
5.17.2 State Color Overview .....................................................................191
5.17.3
5.17.4
5.17.5
5.18
5.19
5.21
5.18.3
5.18.4
Working with the Properties View ...................................................211
About Animation ............................................................................212
5.18.5
Evaluation Editor View ...................................................................214
5.18.6 Working with the Evaluation Editor View......................................... 220
Working with Value Simulation ......................................................................223
About Value Simulation ..................................................................223
Value Simulator View .....................................................................224
Working with Value Simulation .......................................................226
About Depths................................................................................................227
5.20.1 Planning Your Depths ....................................................................227
5.20.2
Depths View ..................................................................................228
5.20.3
Working with Depths ......................................................................229
Overview of Printing......................................................................................230
5.21.1
5.21.2
5.21.3
5.22
Brush Editor View ..........................................................................193
Brush Editor View Tasks ................................................................196
Brushes Group Tasks ....................................................................200
Working with Element Properties and Evaluations ......................................... 201
5.18.1 About Property Evaluations ............................................................201
5.18.2 Properties View..............................................................................209
5.19.1
5.19.2
5.19.3
5.20
About Layers .................................................................................187
Working with Layers .......................................................................188
Print Preview .................................................................................231
Page Setup View ...........................................................................231
Working with Printing .....................................................................237
Graphics Editor Appendix .............................................................................241
5.22.1 Context Menus...............................................................................241
5.22.2
Graphics Editor Keyboard Shortcuts...............................................246
5.22.3
5.22.4
5.22.5
Table of Element Handles ..............................................................252
Element and Graphic Properties.....................................................252
Error Messages and Troubleshooting Graphics Engineering .......... 262
5.22.6
5.22.7
HTML Literal Word Colors ..............................................................263
Troubleshooting AutoCAD Conversion ........................................... 264
7
Siemens Industry, Inc.
Building Technologies
Graphics Editor Version 2
A6V10380503_en_b_02
2014-03-27
About This Document
Document Revision History
About This Document
Purpose
This manual provides a complete description of the Desigo CC graphical environment,
including navigation, Graphics Viewer, Library Browser, and the Graphics Editor.
Scope
This document applies to Desigo CC Version 2.
Target Audience
Project Engineers are responsible for planning and configuring a customer project.
They provide the parameterization of products, devices, and systems and are
responsible for general system troubleshooting. They have the training appropriate to
their function and to the products, devices, and systems to be configured. They are
familiar with the applied operating system(s) and the related network environment.
Field Engineers provide the basic installation of devices and systems for a specific
customer at the customer site. They have the training appropriate to their function and
to the products, devices, and systems to be installed. They are also familiar with the
applied operating system(s) and the related network environment. Field engineers are
responsible for infrastructure troubleshooting (for example, hardware, communication,
network, and so on).
Librarians are application experts who are in charge of creating specific system profiles
for a market segment or a geographical region. They coordinate the use of the
advanced tools that permits the customization of the management station libraries for
specific uses. They have the training appropriate to their function and to the products,
devices, and information to be configured.
Liability Disclaimer
We have checked the contents of this manual for agreement with the hardware and
software described. Since deviations cannot be precluded entirely, we cannot
guarantee full agreement. However, the data in this manual are reviewed regularly and
any necessary corrections included in subsequent editions. Suggestions for
improvement are welcome.
8
Siemens Industry, Inc.
Building Technologies
Graphics Editor Version 2
A6V10380503_en_b_02
2014-03-27
About This Document
Document Revision History
Documentation Conventions
The following table lists conventions to help you use this document in a quick and
efficient manner.
Convention
Examples
Numbered Lists (1, 2, 3…) indicate a
procedure with sequential steps.
1. Turn OFF power to the field panel.
2. Turn ON power to the field panel.
3. Open the cabinet.
One-step procedures are indicated by a bullet
point.
Conditions that you must complete or must be
met before beginning a procedure are
designated with a ⊳.
Intermediate results (what will happen
following the execution of a procedure step),
are designated with an indented ⇨.
Results, after completing a procedure, are
designated with a ⇨.
⊳The report you want to print is open.
Bold font in a procedure indicates something
you should type or select, or when a dialog
box or window is specified.
Type F for Field panels.
Click OK to save changes and close the dialog
box.
The Create a new project dialog box displays.
Menu paths in procedures are indicated in
bold.
Select File > Text, Copy > Group, which
means from the File menu, select Text, Copy
and then Group.
File paths containing placeholders display the
placeholders in italics enclosed in square
brackets.
[installation drive:]\[installation
folder]\[project]\...
Error and system messages are displayed in
Courier New font.
The message Report Definition
successfully renamed displays in the
status bar.
Expand the Event List.
1. Click Print
.
⇨The Print dialog box displays.
2. Select the printer and click Print.
⇨The print confirmation displays.
Italics are used to emphasize new or important The Open Processor continuously executes a
user-defined set of instructions called the
terms.
control program.
This symbol signifies a Note. Notes provide
additional information or helpful hints.
Cross references to other information in
printed material are indicated with an arrow
and the page number, enclosed in brackets:
[→92]
For more information on creating flowcharts,
see Flowcharts [→92].
Getting Help
For more information about the Desigo CC products, contact your local sales
representative.
9
Siemens Industry, Inc.
Building Technologies
Graphics Editor Version 2
A6V10380503_en_b_02
2014-03-27
About This Document
Document Revision History
Safety Messages According ANSI Z535.6
The following examples show the ANSI standard safety messages used in this
document to draw the reader’s attention to important information.
ANSI distinguishes between personal injury safety messages and property damage
warning messages.
The personal injury safety messages have safety alert symbols and the following alert
level labels: DANGER!, WARNING!, CAUTION!
The label for property damage messages is: NOTICE.
Examples:
NOTICE
Property Damage Warning Message
Equipment damage or loss of data may occur if you do not follow a procedure or
instruction as specified.
CAUTION
Caution Safety Message
Minor or moderate injury may occur if you do not follow a procedure or instruction as
specified.
WARNING
Warning Safety Message
Personal injury or property damage may occur if you do not follow a procedure as
specified.
DANGER
Danger Safety Message
Electric shock, death, or severe property damage may occur if you do not perform a
procedure as specified.
10
Siemens Industry, Inc.
Building Technologies
Graphics Editor Version 2
A6V10380503_en_b_02
2014-03-27
About This Document
Document Revision History
Document Revision History
Document Identification
The document ID is structured as follows:
ID_Language(COUNTRY)_ModificationIndex_ProductVersionIndex
Example: A6Vnnnnnnnn_en_a_02
Document Revision History.
Modification Index
Edition Date
Brief Description
b
2014-03-27
2nd Edition containing HF1
a
2014-03-04
First Release Edition
c
11
Siemens Industry, Inc.
Building Technologies
Graphics Editor Version 2
A6V10380503_en_b_02
2014-03-27
1
Overview of Graphics
Graphic Libraries and Folders
1 Overview of Graphics
The Graphics application allows you to create, view, store, and handle large graphics
representing equipment, floors, buildings, facilities, and entire campuses. These
graphical representations can contain dynamic elements to represent devices or
values you want to monitor or control. The Graphics application consists of three main
components; the Graphics Viewer, the Graphics Editor, and the Graphics Library
Browser.
The Graphics application is located by selecting System Browser > Application View.
Project graphics are listed in the root of the Graphics Tree.
Graphics Viewer
The Graphics Viewer is the component of the Graphics application that allows you to
view the graphics representing your facility or equipment. It is where you can change
the current state of an object’s properties from a graphic, by using the floating Status
and Commands windows. You can filter your view of a graphic by discipline, section, or
you can zoom in and out for greater detail or for a birds-eye overview.
The Graphics Viewer is accessible from the Systems Browser’s Application View, and
then clicking Graphics, or any one of the actual graphics in its root structure. The
Graphics Viewer displays in the Default tab of either the Primary or Secondary pane. If
you have the appropriate security access, you can access the Graphics Editor from the
Graphics Viewer.
12
Siemens Industry, Inc.
Building Technologies
Graphics Editor Version 2
A6V10380503_en_b_02
2014-03-27
Overview of Graphics
Graphic Libraries and Folders
1
For more information on the Graphics Viewer, see Overview of Graphics Viewer [ ➙
23].
Graphics Editor
The Graphics Editor is the Graphics component that, with the appropriate security
rights, allows you to create and modify simple and dynamic graphical representations
of your devices, facility, campus, or equipment. The Graphics Editor also allows you to
test and simulate your dynamic graphics before going online with them. Graphics,
Symbols, and Graphic Templates are all created in the Graphics Editor.
The Graphics Editor is accessible from the:
Graphics Viewer, by switching from Operating to Engineering mode, or by clicking
Edit
from the Graphics Viewer toolbar.
Graphics Library Browser, by right-clicking on a Symbol or Graphic Template
thumbnail in the Primary pane, and selecting Edit, or by clicking Edit
from the
Graphics Library Browser.
For more information on the Graphics Editor, see Overview of Graphics Editor [ ➙ 50].
Graphics Library Browser
The Graphics Library Editor allows you toggle between a view that displays all the
available Symbols and graphic template objects in your project libraries.
The Graphics Library Browser displays in the Primary pane when you click a libraries
Symbol or Graphic Templates folder. It is also accessible from within the Graphics
Editor as one of the views you can display in the dock panel.
For more information on the Graphics Library Browser, see Overview of Graphics
Library Browser [➙ 45].
1.1
Graphic Libraries and Folders
Graphics Libraries and folders are located and created in the System Browser, in both
the Management View and Application View.
In order to view graphics, you must first create your libraries and sub-libraries that will
host the graphics. This is accomplished in the System Browser’s Management View.
The System Settings folder contains the configuration area for all your libraries.
Existing graphics associated with your plant are listed and viewed from the Application
View tree, under the Graphics application.
1.2
Graphics Related Folders
Graphic Related Folders
Graphic related folders are displayed in both the System Browser’s Application View
and the Management View. There are three types of graphic folders: Graphic,
Symbols, and Graphic Template.
Application View > Graphics – Displays all graphics (*.CCG) files.
13
Siemens Industry, Inc.
Building Technologies
Graphics Editor Version 2
A6V10380503_en_b_02
2014-03-27
1
Overview of Graphics
Graphics Viewer: Operating and Engineering Mode
Management View > Project* > System Settings > Libraries > [Appropriate SubLibrary] > Symbols – Displays all the related Symbols (.CCS) files associated with
the selected library.
Management View > Project* > System Settings > Libraries > [Appropriate SubLibrary] > Graphic Templates – Displays all the related Symbols (*.CCT) files
associated with the selected library.
*If your System Browser display mode is set to Show Name, you will see
ManagementView instead of Project.
See also
Creating a Graphic Template Library [➙ 127]
1.3
Graphics Viewer: Operating and Engineering Mode
The following table describes the Graphics Viewer behavior according to the Graphics
window mode.
Graphics Viewer window
mode
Graphics Viewer application behavior
Operating
Engineering
1.4
The Graphics Viewer displays
– In the Default tab of the Primary pane.
– The Textual Viewer tab displays and is available in the
Primary pane.
Can create, open, and edit graphic files.
The Graphics Viewer displays:
– In the Graphics tab of the Primary window.
– The Object Configurator tab displays and is available
in the Primary pane.
Can create, open, and edit graphic files.
Graphics Library Browser - Operating and
Engineering Mode
The following table describes the Graphics Library Browser behavior according to the
Graphics window mode.
Graphics Viewer window
mode
Graphics Viewer application behavior
Operating
The Graphics Library Browser displays:
– In the Default tab of the Primary pane.
– The Textual Viewer tab displays and is available in the
Primary pane.
The Graphics Viewer toolbar displays.
When you click the
Edit icon, the Graphics Editor
displays in Operating mode.
14
Siemens Industry, Inc.
Building Technologies
Graphics Editor Version 2
A6V10380503_en_b_02
2014-03-27
Overview of Graphics
Graphics Editor - Operating and Engineering Mode
Engineering
1
The Graphics Library Browser displays:
– In the Graphics tab of the Primary pane.
– The Library Object Configurator tab displays and is
available in the Primary pane.
– The Object Configurator tab displays and is available
in the Primary pane.
The Graphics Viewer toolbar displays.
When you click the
Edit icon, the Graphics Editor
displays in Engineering mode, and the Library Browser
view opens and displays all the associated Symbols or
graphic templates of that particular library.
1.5
Can create, open, and edit graphic files.
Graphics Editor - Operating and Engineering Mode
The following table describes the Graphics behavior according to the Graphics window
mode.
NOTE :
In addition to having a Graphics Editor license, you must also have Graphic Editor
Application rights to create, edit, or delete a Symbol or Template Graphic. Graphic
Editor level access is defined by the Security application.
Graphics Editor window mode Graphics Editor application behavior
Operating
Engineering
1.6
The Graphics Editor displays
– In the Default tab of the Primary pane.
– The Textual Viewer tab is displayed and available in
the Primary pane.
Can create, open, and edit graphic files.
The Graphics Editor displays:
– In the Graphics tab of the Primary pane.
– The Object Configurator tab is displayed and available
in the Primary pane.
Can create, open, and edit graphic files.
Security and Graphics Overview
Access levels are the security rights users are granted to access applications and
objects in the Desigo CC software. The access levels for the Graphics Viewer,
Graphics Editor, and Graphics Library Browser are as follows:
15
Siemens Industry, Inc.
Building Technologies
Graphics Editor Version 2
A6V10380503_en_b_02
2014-03-27
1
Overview of Graphics
Scopes and Data Point Access
Graphics Viewer
The access rights for the Graphics Viewer application define the user’s ability to
display a graphic or a Symbol in the Graphics Viewer and in the Graphics Editor
Runtime mode.
Access
Show
If Enabled
You can display a graphic in the Graphics Viewer and in the Graphics Editor Runtime
mode.
Graphics Editor
If you have access rights for the Graphics Editor application, you can create, modify,
and delete graphics, Symbols, graphic templates, and graphic folders.
Access
If Enabled
Show
You can access the Graphics Editor.
Create
You can create new and save existing graphics and graphic folders.
Delete
You can delete graphics and graphic folders.
Save
You can save any changes to a graphic.
NOTE: If disabled, you can open a graphic, but, in Read-Only mode. No changes can
be made.
Graphics Library Browser
If you have access rights for the Graphics Library Browser, you can navigate to and
display Symbols and graphic templates in the Graphics Viewer, as well as the user’s
ability to create and modify them in the Graphics Editor.
Access
You can view Symbols and Graphic Templates in the Graphics Viewer and the Graphics
Editor.
Create
You can create new graphics, Symbols, and graphic templates, and save existing
Symbols and graphic templates.
Delete
You can delete graphics and graphic folders.
Save
1.7
If Enabled
Show
You can save an existing Symbol or graphics template in its original name or in one of
the existing names in the library.
Scopes and Data Point Access
Assigning Scopes to Graphic Objects
Scope is a grouping of system objects, or nodes with specific scope definitions used
for the purpose of assigning access rights. You can create scopes and assign access
rights to any of the graphic nodes in the Graphics system tree. For more information,
see Scopes.
You can apply scopes to the following graphic nodes:
Graphics
Symbols
Templates
16
Siemens Industry, Inc.
Building Technologies
Graphics Editor Version 2
A6V10380503_en_b_02
2014-03-27
Overview of Graphics
User Settings Overview
1
Manual and Automatic Pages
Data Point Access Privileges
Data points are integrated into a graphic by associating them with elements. These
data points and elements can be evaluated by creating expressions that result in a
graphic that allows you to view dynamic values of a facility, building, or piece of
equipment. Data points, therefore, always display using the elements they are
associated with.
Depending on the your access rights, which are set in the System Manager, certain
data points can be inaccessible. In this case, if one or more data points associated with
an element is inaccessible, then the associated element will not display in the graphic
while in Runtime mode or in the Graphics Viewer. However, the parent of an element,
such as a Symbol instance or a group, and any other associated children (elements),
are not affected and will display on the graphic. This is considered the Hide-Rule for
data points in a graphic.
The Hide-Rule does not apply to: Object References and Link Reference since there
are no COV subscriptions involved in these scenarios.
When a data point with an existing address is subscribed for COV’s, the data point’s
status and value are updated automatically in the Value Simulator view. If the Status
for the point reads, General AccessDenied, this indicates that the data point is
inaccessible and therefore not readable for COV subscriptions.
1.8
User Settings Overview
Graphics Viewer
The following user settings are automatically saved when you exit out of the Graphics
Viewer.
The Auto zoom selection is maintained.
Graphics Editor
The Graphics Editor allows you to retain your user settings applied to layout, views,
and values. Therefore, when you exit and re-enter the application, your settings do not
change. User settings are stored in the user’s Windows Temp Folder,
c:\Users\[username]\AppData\Local\Temp.
If you want to restore your settings to the last saved layout, select the
button from
the Options tab > Layout group. The Graphics Editor will return to the last saved layout
and settings.
The following user settings are automatically saved when you exit the Graphics Editor,
and retained when you log on again.
The location of the Quick Access toolbar and any shortcut items added to it.
The size, position, and window state (maximized) of the Graphics Editor window.
The Ribbon status; whether it is maximized or minimized.
The Dock Panel layout, including size, position of each panel, and if it is docked
and where, if it is floating, or set to auto-hide.
The Library Browser filter and library selections, as well as the magnification
setting.
17
Siemens Industry, Inc.
Building Technologies
Graphics Editor Version 2
A6V10380503_en_b_02
2014-03-27
1
Overview of Graphics
User Settings Overview
The Break Lock, Logical Units, and Disable Layer Visibility Range options located
on the View tab.
All selections from the View tab, whether they are visible or not. The only exception
is the Aerial View; it is always visible in the dock panel upon opening the Graphics
Editor.
All Value Simulator view settings and selections, except for the Run Value
Simulator. If enabled, it resorts back to the disabled state when you exit the
Graphics Editor.
The most recent changes made to the Graphic and Graphic Workspace properties
are stored, so that the next graphic you create, automatically takes the properties
of the previously created graphic.
18
Siemens Industry, Inc.
Building Technologies
Graphics Editor Version 2
A6V10380503_en_b_02
2014-03-27
Navigation in Graphics
2
Accessing the Graphics Editor
2 Navigation in Graphics
2.1
Accessing the Graphics Editor
You can switch between the Graphics Viewer and the Graphics Editor in Operating or
Engineering mode.
To Access the Graphics Editor in Operating Mode
You are in the Graphics Viewer, in Operating mode.
1. From the Graphics Viewer toolbar, click Edit
.
The Graphics Editor opens in Operating mode in the Default tab of the primary
pane.
2. To switch to Engineering mode in the Graphics Editor, click the
button.
and displays in the Graphics
The Graphics Editor switches to
pane. The Object Configurator tab also displays.
3. To return to the Graphics Viewer from Engineering mode, click the Edit
.
The Graphics Viewer displays in Engineering mode, in the primary pane.
To Access the Graphics Editor in Engineering Mode
You are in the Graphics Viewer in Engineering mode.
1. From the Graphics Viewer toolbar, click Edit
.
The Graphics Editor displays in Engineering mode in the Graphics tab of the
primary pane. The Object Configurator tab is also displayed.
2. To return to the Graphics Viewer, do one of the following:
From the Graphics Editor toolbar, click Edit
. The Graphics Viewer displays in
the primary pane in Engineering mode.
Click on the
button. The Graphics Viewer displays in the primary
pane in Operating mode.
To Switch Graphics Editor from Operating to Engineering Mode
You are in the Graphics Editor in Operating mode.
Click the
button.
The Graphics Editor switches to
and displays in the Graphics
pane. The Object Configurator tab also displays.
To Switch from Graphics Editor Engineering Mode to the Graphics
Viewer Engineering Mode
You are in the Graphics Editor in
mode.
19
Siemens Industry, Inc.
Building Technologies
Graphics Editor Version 2
A6V10380503_en_b_02
2014-03-27
2
Navigation in Graphics
Drag-and-Drop Overview
Click Edit
.
The Graphics Viewer displays in Engineering mode in the primary pane.
2.2
Drag-and-Drop Overview
The Graphics application supports the drag-and-drop of nodes and their properties
from System Browser, the Graphics Viewer, and the Contextual pane to the canvas
and various fields in the Graphics Editor views. After a drag-and-drop, the name and
the address of the data point reference display in the target field.
NOTE: In order to drag-and-drop a node or object properties to the Graphics Editor,
you must have the proper licensing or user access.
Drag Source
All object nodes from any of the System Browser applications, regardless of where
they exist within the folder’s hierarchy, are drag sources that can be dropped on to a
receiving field, a drop target. In the case of the Graphics Viewer, the properties of any
object that has a valid reference to an object, such as a selection reference,
expression, or evaluation associated with it, is a valid drag source. These properties
can be dragged over to the Graphics Editor or onto another application pane or view
that accepts drag source.
Drop Target
All text or field boxes in the Graphics Editor are valid drop targets for the data point
reference nodes. Generally, the data point references are dropped into the Expression
field of the Evaluation Editor or used in the Animation Symbol for a substitution.
When you drop a node, the full path or hierarchy of the name display in the fieldname,
separated with the separator from the hierarchy. For example,
“User1:\Campus1\Building1\Floor1”.
Drag Data
The drag data depends on the type of reference associated with the element or object
when the drag was initiated.
Evaluation – Data point I.D. of all unique referenced objects from all expressions.
Selection Reference – Data point of the Selection Reference property.
Symbol – Data point of the Object Reference, the associated object.
Drag-and-Drop Multiple Objects from System Browser
You can drag-and-drop multiple objects from System Browser to the Graphics Editor.
When you drag-and-drop multiple objects over, the objects display in the alignment
wrapped mode when dropped on the canvas. This means the objects display side-byside in a row, and wrap to the next row as needed. When you initially drop the objects
on the canvas and release the mouse button, the objects remain selected, if you would
rather the objects are “cascaded,” on the canvas, then you can undo the wrap align
step by pressing CTRL+Z or click
from the ribbon, and the objects instead display
in a cascaded format on your canvas.
20
Siemens Industry, Inc.
Building Technologies
Graphics Editor Version 2
A6V10380503_en_b_02
2014-03-27
Navigation in Graphics
Table of Graphics Drop Targets
2
Tips on Using Drag-and-Drop
2.2.1
When you drag-and-drop a node from the System Browser or the Graphics Viewer
to the Graphics Editor, only the name of the data point reference is displayed in the
Graphics Editor, and not the description, which may be visible in System Browser,
depending on the display view.
While, some nodes might belong to a hidden or another hierarchy, the structure
should match the System Browser structure.
Drag-and-Drop Cursor Image
You can drag any item displayed in the Symbol Browser , Graphics Viewer, and
Contextual pan --including a search result—to the Graphics Editor, if you have the
application and licensing right to the Graphics Editor. Objects in the Graphics Viewer
are always a drag source, and the Graphics Editor is a drag source and drag-target.
Both support selecting both single and multiple items. The cursor image changes (see
the following table) depending on whether or not the view accepts drops. You can
cancel dragging by pressing the ESC key or by moving the cursor outside the
boundary of the Graphics Editor window.
Cursor Image
Accepts Drop
Does Not accept Drops
2.3
Table of Graphics Drop Targets
Many fields in the Graphics Editor views are valid drag–and-drop targets for normal
text from other applications. For example, drag-and-drop text from a word processing
application into the Text property field.
You can also drag-and-drop data point references from System Manager, the Graphics
Viewer, and the Contextual pane into select fields in the Graphics Editor.
The following fields are drop targets for valid data point references:
Drop Target Field for Data Point References
View Name
List of Drop Target Fields for Data Point References
Ribbon
Hover anywhere over the Ribbon and any associated graphics open
and display in the work area.
Graphic Canvas
Object displays on the canvas.
Evaluation Editor
Expression
Find and Replace
Find what
Replace with
Value Simulator
Object Reference
Properties
Text Property
Selection Reference
Object Reference (Symbols only)
Expression field
21
Siemens Industry, Inc.
Building Technologies
Graphics Editor Version 2
A6V10380503_en_b_02
2014-03-27
2
Navigation in Graphics
Table of Graphics Drop Targets
Navigation Target
22
Siemens Industry, Inc.
Building Technologies
Graphics Editor Version 2
A6V10380503_en_b_02
2014-03-27
Overview of Graphics Viewer
Table of Graphics Drop Targets
3
3 Overview of Graphics Viewer
The Graphics Viewer is the Graphics component that allows you to display and view
graphics in your facility. While viewing your graphics, you can do the following in the
Graphics Viewer:
Increase or decrease them in size
Pan them
Scale them to
– predefined viewports
–
–
–
predefined zoom steps
full size
1:1 resolution
View them in part or as a whole using the viewport rectangle
Navigate and filter the view in the primary or secondary work area by depth, layer,
and discipline using the Graphic Navigation View
View them from above using the Aerial View
Mouse-over elements or objects on the graphic to view tooltip information
View related properties in the contextual pane
View changing property values of system objects on a graphic
Acknowledge and command objects on a graphic using the Status and Commands
window
Access the Graphics Editor to edit them
Access the Graphics Editor to create a new graphic
23
Siemens Industry, Inc.
Building Technologies
Graphics Editor Version 2
A6V10380503_en_b_02
2014-03-27
3
Overview of Graphics Viewer
Point Centered Mode
3.1
Point Centered Mode
Point Centered Mode ensures that a selected data point or group of data points will
always be centered in the Graphics Viewer.
For example, you might be required to put a data point in this mode if you are
monitoring a fire system in a chemical manufacturing facility with key sensors that must
always be viewed. Enabling Point Centered Mode in such a scenario ensures that the
data point does not blend in with and become lost among surrounding graphics. Or,
you might be required to put the Graphics Viewer in this mode, if, for example, you are
monitoring a fire system in a pharmaceutical manufacturing facility or an intrusion
system in high security sites with key areas that must always be viewed. You can also
enable the Group Center Mode, to ensure that the parent and all children of the
selected point are always selected; therefore, the group(s) of points do not blend in
with and become lost among any surrounding graphics. In Group mode, Siblings are all
data points with the same parent as the selected data point. Those siblings are
retrieved from the currently selected view when the selection in the System Browser
changes. This mean, though, that selecting the same data point in different views, for
example, Logical or Management View, could return different siblings.
To implement the feature, you select a data point object in System Browser. The
System Manager application then opens the Graphics Viewer and loads the point’s
default graphic view, depth, and graphic associated with it. You then select the Point
24
Siemens Industry, Inc.
Building Technologies
Graphics Editor Version 2
A6V10380503_en_b_02
2014-03-27
Overview of Graphics Viewer
Status and Commands Overview
3
Centered Mode button from the Graphics Viewer toolbar to center the point in the
viewport. The feature is disabled by selecting the button again.
While in Point Centered Mode, you cannot pan the object. However, you can select
any zoom factor without affecting centering in the viewport or you can select another
Symbol to shift the focus to another object or Symbol.
3.2
Status and Commands Overview
The Status and Commands window displays on a graphic, and allows you to display
and change the current state of an object’s properties in your building control system.
Access to objects is based upon the object privileges and privilege profiles set for you
by your system administrator.
Display of Properties on a Graphic
Properties display on a graphic in one of two ways—automatically or manually.
They display automatically when a property goes into an off-normal state. The
Status and Command window displays the icons associated with the properties in
an off-normal state on the graphic. You expand the icon view to display the
detailed property information and the command options.
The Status and Command window(s) display manually when you right-click an
object in a graphic that has data points associated with it. You can display multiple
Status and Command windows in Graphics.
When a Status and Command window displays on the graphic, a connection line
displays between the window and its associated objects on the canvas. The
connection line between the Status and Command window and the object(s) remains
intact, even when the window is moved around on the canvas.
Properties and commands also display in the Operation and Extended Operation tabs
of the Contextual pane for the selected object.
For more information on commanding properties and priority arrays, see Command
Priorities and Priority Arrays.
Summary Status
In order to simplify the system display and highlight the most important information, the
system sometimes combines properties into a Summary Status property. The
Summary Status displays the highest priority status that is currently active for an
object. For example, if an object has an active Fire Alarm and Fire Fault, the Fire Alarm
would be displayed in the Summary Status.
3.3
Viewing Graphic Objects
The Graphics Viewer allows you to display dynamic graphics of your building control
system. System Manager is the client application that hosts the Graphics Viewer.
Within System Manager, you navigate the various views of System Browser to select
the objects you want to display in the Graphics Viewer. System Browser displays only
the objects in the system that you have access to, based on your user profile and
privileges.
25
Siemens Industry, Inc.
Building Technologies
Graphics Editor Version 2
A6V10380503_en_b_02
2014-03-27
3
Overview of Graphics Viewer
Viewing Graphic Objects
Primary and Secondary Selections
When you select a graphics object from System Browser, the Graphics Viewer displays
the representative graphic. The selected object is considered the primary selection.
The object properties also display in the Operations\Extended Operations view. The
graphic that has the primary selection displays the name of the graphic and the object
name according to your Display selection in the System Browser, in the upper, lefthand corner of the primary pane. See figure below.
If you left-click a Symbol on a graphic or, the referenced object of the Symbol becomes
the secondary selection, while the primary selection remains the same in System
Browser. The figure illustrates the primary selection in System Browser, iAnalog Output
1, see below.
And, in the Graphics Viewer, the Operations tab in the Contextual pane changes its
display to correspond to the new, secondary selection. System Browser, however, still
displays the original, primary selection, to show your starting point.
26
Siemens Industry, Inc.
Building Technologies
Graphics Editor Version 2
A6V10380503_en_b_02
2014-03-27
Overview of Graphics Viewer
Zooming and Panning
3
When you select an object from System Browser that is associated with a graphic, the
Graphics Viewer displays the representative graphic and the object’s associated
Symbol on the graphic is selected. As a result, the Operations tab displays the object
properties to correspond to the selection.
Double-clicking a Symbol on a graphic makes the referenced object associated with
the Symbol the primary selection in System Browser, and all workflows are updated
accordingly.
3.4
Zooming and Panning
The Graphics Viewer supports zooming and panning within the active graphic.
Zooming allows you to magnify or reduce the graphic image, and panning allows you
to move the graphic around on the canvas.
In zooming mode, you can left-click and drag a rubber band rectangle around any area
of the graphic. The rectangle represents the area that will be zoomed to full view once
you release the mouse button. Pressing the ESC key cancels the rubber-band
rectangle function.
3.5
Graphics Viewer Components
The components that make up the Graphics Viewer consist of a toolbar, two views for
navigating the active graphic, keyboard and mouse shortcuts, and tooltips.
27
Siemens Industry, Inc.
Building Technologies
Graphics Editor Version 2
A6V10380503_en_b_02
2014-03-27
3
Overview of Graphics Viewer
Graphics Viewer Components
3.5.1
Graphics Viewer Toolbar
The Graphics Viewer toolbar allows you to navigate to and work with graphic pages
displayed in the Graphics Viewer. Use the mouse to select a toolbar button.
Graphics Viewer Toolbar Operating Mode
Icon
Name
Description
Edit
Allows you to toggle between the
Graphics Viewer and the Graphics
Editor.
NOTE: Only displays if a Graphics
Editor license is detected.
Home
Returns the view of the displayed
graphic to the state before the
primary selection changed.
Zoom In (+20%)
Allows you to zoom in by + 20%
on the active graphic with each
mouse click.
Zoom Out (-20%)
Allows you to zoom out by - 20%
on the active graphic with each
mouse click.
100%
Displays the active graphic at
100% magnification.
Zoom
Allows you to choose from a predefined zoom level that will be
applied to the graphic in the
primary pane.
Selecting Auto from the dropdown menu allows you to maintain
the scale and focus of the current
graphic, even when the primary
pane is resized.
Zoom View
Displays the Zoom View and
allows you to zoom in on the
active graphic by adjusting the
slider.
Aerial View
Switches between Aerial View
being visible or hidden in the
Graphics Viewer area.
Zoom Real
Allows you to zoom in on the
active graphic using your mouse
wheel. To activate, click on the
icon. To de-activate, left-mouse
click anywhere on the graphic.
Scale to Fit
Scales the elements on the
graphic the fit in the viewing area
of the graphic.
Point Centered Display Mode
Moves the selected point to the
center of the graphic.
Previous Depth
Updates the active depth on the
current graphic to display at the
previous depth selected.
28
Siemens Industry, Inc.
Building Technologies
Graphics Editor Version 2
A6V10380503_en_b_02
2014-03-27
Overview of Graphics Viewer
Graphics Viewer Components
3
NOTE: The depth navigation is
enabled when there has been a
previous depth selected, prior to
the current selected depth.
Next Depth
Updates the active depth on the
current graphic to display at the
next available depth.
NOTE: The depth navigation is
enabled when a graphic contains
more than one configured depth.
Default Depth
Displays the graphics depth that
has the largest Display Size.
If you are in a manual viewport,
the depth from the viewport is
used. If the viewport has no depth
associated with it, the depth with
the largest Display Size is
selected.
Layer visibility and zoom factor
change, but the scroll position
remains the same.
3.5.2
Fit to Secondary Selection
Allows you to calculate the depth
and the viewport from the current
selection.
Depths Navigation View
Switches between Depths
Navigation View being visible or
hidden in the Graphics Viewer
area.
This view allows you to view a
graphic content by depth, and by
layer, or by discipline associated
with a layer.
Page Setup
Displays the Page Setup view for
the current graphic.
Print
Displays the Print dialog box to
print the current graphic.
Show Status and Command Pane
Allows you to enable or disable
the Status and Command pane
from displaying.
Views
The Graphic Viewer provides you with two floating views, the Aerial View and the
Graphic Navigation view, to help you navigate the active graphic in either the primary
or secondary work area of System Manager. Both views can be resized and toggled to
display or not, using the Graphics Viewer toolbar.
Aerial View
The Aerial view provides you with a bird’s-eye view of the active graphic at all times.
The viewport rectangle, a rectangular shaped border within the Aerial view, provides a
visual representation of the region that has the current focus. You can also draw a
viewport rectangle in the area you would like to zoom in on, or click and drag the
viewport to move to another location on the graphic.
29
Siemens Industry, Inc.
Building Technologies
Graphics Editor Version 2
A6V10380503_en_b_02
2014-03-27
3
Overview of Graphics Viewer
Graphics Viewer Components
Item
Description
1
Viewport Rectangle
Allows you to view graphics in part or as a whole.
Navigation View
The Graphic Navigation view allows you to customize and navigate through views of
the active graphic by selecting a depth and then filtering, by discipline or by layer,
which of the associated layers to display. If you choose to filter the layers by discipline,
only the layers designated with that discipline display in the graphic view. Otherwise, if
you filter on layers only, all the layers of the selected depth display in the Graphic
Navigation view, and you can manually choose which layers will be visible in the
current view of the graphic.
Navigation View
Item
Description
30
Siemens Industry, Inc.
Building Technologies
Graphics Editor Version 2
A6V10380503_en_b_02
2014-03-27
Overview of Graphics Viewer
Graphics Viewer Components
3.5.3
3
1
Selected Depth
Displays the active depth. Use the drop-down menu to select
from a list of available depths.
2
Filtering
Allows you to select how to filter the layers associated with the
selected depth. You can filter the layers by Discipline or by
Layers.
3
Discipline Selection
Displays the discipline used to filter the associated layers with.
Use the drop-down menu to choose from a list of available
disciplines. The active graphic will only display layers
designated with the selected discipline.
This section is only active if you have selected to filter the
depth by Discipline.
4
Layer Selection
Displays the list of available layers associated with the
selected depth. If a layer is checked, the associated layer
displays in the current graphic view. If unchecked, the layer
does not display.
This section is only active if you have selected to filter the
selected depth of the graphic by Layer.
About the Status and Commands Window
Overview of the Window
In Graphics, the Status and Command window is a floating view that displays an
object’s properties, current status, and command buttons in the following two
scenarios.
Automatically, in the Graphics Viewer when an object associated with the open
graphic has a property in an off-normal state. The Status and Commands window
displays in the collapsed, icon view over the associated object. To expand the view
of the window, click the vertical expander on the side of the window.
Manually, when you move the pointer over an object on a graphic and then rightclick it and select Show Status and Commands.
Connection Point and Lines
The Status and Command window is a floating view that displays over an object on the
canvas, and can be moved around in the Graphic Viewer. The Status and Command
window displays a connection line to its associated object(s) on the canvas. The
connection point of the connection line, anchors itself in the following manner:
Non-engineered elements – The connection point aligns itself to the center of the
element.
Symbols – The connection point aligns itself to the center of the first element in the
Symbol, according to the element tree.
31
Siemens Industry, Inc.
Building Technologies
Graphics Editor Version 2
A6V10380503_en_b_02
2014-03-27
3
Overview of Graphics Viewer
Graphics Viewer Components
Customized Connection Point – You can create a connection point location by
drawing an Ellipse where you want to anchor the connection point for the Symbol.
In the Ellipse Descriptor field, you can enter text stating it is an “Anchor for the
Connection Point”. To hide the Ellipse from view, either cover it up by another
element (preferred method) or disable the Visible property for the element in the
Property Tree. In both cases, make sure that the Ellipse is the first element in the
Symbols element tree in the Element View.
For graphics and graphic templates only, you can specify the maximum number of
connection lines to display. The default value of 65535 is used when the property
Graphics > Max Connection Lines is left blank, in which case under normal
circumstances all lines display with the Status and Commands window. If the actual
number of connection lines associated with a Status and Command window exceeds
the number of connection lines specified in this property, then none of the lines display.
Drag-and-Drop
The Status and Commands window is a drag source for data point properties. When
the Status and Command window is expanded, you can drag a data point or one of its
properties from the window to any of the drop targets in the Graphics Editor or other
applications. You cannot drag-and-drop virtual data point properties, such as those
properties that display No Properties or Not Available.
Evaluation Editor: When you drop a data point property in the Expression field of
the Graphic Editor’s Evaluation Editor, the current value of the property displays in
the Result field for the element’s property.
Ribbon: When you drop a data point property onto the Ribbon, all the graphics
associated with that data point display as tabbed graphics in the work area.
Graphic Canvas: When you drop a data point property onto the canvas, the
associated data point Symbol displays on the graphic.
For a list of the drop sources in the Graphics Editor see the Table of Graphics Drop
Targets [➙ 21].
3.5.4
Status and Command Window
The Status and Commands window displays the following information about an object,
its properties, and its status.
Item
Description
1
Icon
Displays the icon associated with the property type.
2
Object Path and Object Name
32
Siemens Industry, Inc.
Building Technologies
Graphics Editor Version 2
A6V10380503_en_b_02
2014-03-27
Overview of Graphics Viewer
Graphics Viewer Components
3
The path and the name of the object.
3
Property Name
Displays the name of one or more properties associated with the object the
selected object(s).
If you select multiple objects of the same type in the system, the icon next to the
property name indicates this with a triangular symbol in the lower right-hand
corner. Clicking this symbol expands the table row to show all of the selected
objects of the same type that share this property. You can then change all
properties for the selected objects at the same time.
4
Current Value
Displays the current value of each property.
5
Argument Area and Progress / Result Area
When you initiate a command that requires additional arguments, the required
argument fields display for you to enter one or more arguments prior to sending
the command. You must complete all required arguments before sending the
command.
An argument field that displays a red border around it means that the value for
that property is invalid. You will need to enter a valid value before commanding
the property.
Once you execute a command, displays the progress and then the result of
a command once you execute a command. During the command, the
Progress / Result field displays Command in Progress, along with
information about how many objects have been commanded and how many
will be commanded all together. After a command execution is complete,
successful commands display Success. Failed commands display the
reason the command failed and, if you executed multiple commands, the
number of failed commands.
6
Command Area
Displays the name of a command that you can initiate. If a command button has
a triangle in the lower right-hand corner, the command has multiple buttons or
options, and clicking on the triangle then displays the options. Some commands
are sent immediately after you initiate them by clicking on the Command button.
Others require you to enter arguments before they can be sent. When a
command requires arguments (additional fields requiring information to continue
with the command), the property row will expand after you click the command
button. You then complete the additional fields and click the appropriate button
(Send, Command, etc.).
Some object properties support grouping of command buttons under a single
command button with a drop-down list of your choices. The button you choose
from the drop-down list becomes the new commandable button in the group.
The Send button displays only for commands that require additional arguments.
Clicking the Send button sends a command after you have entered all required
arguments.
Command Types:
Multiple Option Selection:
Visual display of associated properties. Each slot represents a property option.
If a property is selected, it is shaded, see example above.. Hovering over each
slot allows you to view the property option; clicking on the slot allows you to
select the option.
7
Expand\Collapse Button
Allows you to expand, collapse, or close the window :
33
Siemens Industry, Inc.
Building Technologies
Graphics Editor Version 2
A6V10380503_en_b_02
2014-03-27
3
Overview of Graphics Viewer
Graphics Viewer Components
Expands the Status and Commands window when icons display off-normal
properties.
Minimizes a Status and Command window so that only the icons of the offnormal properties display.
Closes a Status and Command window completely, if there are no properties in
an off-normal state.
8
Scrollview indicator
Indicates whether or not more buttons are available, yet not visible, and where
the buttons are displayed.
When you move the mouse over the scroll-view indicator, East-West cursor
displays, and allows you to scroll through the commands.
More command buttons are to the right of the last displayed button.
More buttons are to the left of the first displayed button.
There are more buttons on either side of the visible buttons.
Scrollbar
Displays when the window has run out of space, and allows you to scroll
through the active properties.
Status and Commands Window
3.5.5
Status and Commands Connection Lines
Visibility of the connection line and its connection point are controlled as follows:
3.5.6
A Connection line and its connection point are only visible if the element is visible.
An element is only visible when the Layer is visible that contains the element.
A Layer is only visible if a Depth is visible that contains that particular Layer.
A Status and Command window is only displayed when there is at least one
connection to an element.
About Tooltips
Tooltips are customizable properties that display as a yellow text box when you
mouse-over an element or object on the active graphic. The text box for a tooltip
contains descriptive text, the current value of the graphic object, and the name(s) of
the associated objects based on the view selected in System Browser.
When you move your cursor over an object or element on the active graphic, an
associated tooltip displays.
Item
Description
1
Static Tooltip
Descriptive text entered into the Tooltip property field that is associated with the General
category in the Property Viewer.
2
Dynamic Tooltip
Current tooltip text based on a tooltip evaluation, if any, and the current field values.
Evaluations are created in the Evaluation Editor.
3
Static Link Reference and Link Description
The name and description of the file linked to the element as entered in the Link
34
Siemens Industry, Inc.
Building Technologies
Graphics Editor Version 2
A6V10380503_en_b_02
2014-03-27
Overview of Graphics Viewer
Graphics Viewer Tasks
3
Reference and Link Description fields from the Commands category in the Property
Viewer.
4
Dynamic Link Reference and Link Description
The name and description of the associated link resulting from any evaluations on the Link
Reference and Link Description fields. The text displayed depends on the current field
values. Evaluations are created in the Evaluation Editor.
5
3.6
3.6.1
Data point References
The name(s) of the object and the System Browser view the name is based on. One line
entry per object.
Graphics Viewer Tasks
Commanding Off-Normal Properties
You have a graphic open in Graphics Viewer, and one or more objects have
properties in an off-normal state. The system has displayed the objects and the
icons of the properties that are in an off-normal state. You want to view or
command these off-normal properties.
1. Navigate to the Status and Command window associated with the object you want
to command.
2. Click Expander to display the list of property information for the object.
The system displays a list of the object’s properties, their current state, and all
commands available to you for this object, based on your system privileges.
3. Click the command button that displays the command you want to execute.
If the command does not have arguments associated with it, the command is
sent and the status displays.
If the command button has arguments associated with it, proceed to Step 4.
4. Complete the required fields.
5. Click Send.
The system displays the status of the command
3.6.2
Commanding Properties in Graphics Viewer
You have a graphic open in Graphics Viewer, and you want to command the
properties of an object in the graphic.
1. Right-click the object, and select Status and Commands.
The system displays a list of the object’s properties, their current state, value,
status, and all commands available to you for this object, based on your system
privileges and the configuration settings for the object.
If you select multiple properties to command, the selected properties display an
icon with a triangular symbol in the lower right-hand corner.
2. If you selected multiple properties in the step above, click the triangular symbol on
the icon next to the property you want to command. Otherwise, proceed to Step 3.
35
Siemens Industry, Inc.
Building Technologies
Graphics Editor Version 2
A6V10380503_en_b_02
2014-03-27
3
Overview of Graphics Viewer
Graphics Viewer Tasks
The table row of the proper expands to show multiple instances of the
property—one for each of the objects selected.
3. Click the command button that displays the command you want to execute.
If the command does not have arguments associated with it, the command is
sent and the status displays.
If the command button has arguments associated with it, proceed to Step 4.
4. Complete the required fields if any are associated with the command.
5. Click Send.
The system displays the status of the command.
3.6.3
Dragging Object Properties from the Graphics Viewer
Referenced properties of an object or Symbol on a graphic in the Graphics Viewer can
easily be dragged over to another graphic in the Graphics Editor, the Contextual Pane,
or any other view or pane in that accepts a drag source.
NOTE: To select multiple objects, nodes, or properties, click CTRL and then click each
item you want to drag over to the Graphics Editor.
A graphic is displayed in the Graphics Viewer.
If you are dragging an object or Symbol to the Graphics Editor, you must have
another System Manager pane open. See, Launching a New System Manager.
1. Hover over an element or Symbol in the Graphics Viewer. A red border displays
around the highlighted object.
2. Click the LEFT mouse button and drag.
The cursor changes to
.
3. Release the LEFT mouse button when the cursor changes to
over the
intended drop target.
The data from the object is copied to the area or field.
3.6.4
Creating a Graphic
You are in System Browser > Application View and Graphics is selected, or one of
the sub-graphic components, and the Graphics Viewer is displayed in the Primary
or Secondary pane. NOTE: In order to create a graphic, you must have the
appropriate access rights to the Graphics Editor application.
1. In System Browser, select Application View, and then Graphics.
2. In the Graphics Viewer, click the Operating button to switch to Engineering mode.
3. Do one of the following:
-
From the Graphics toolbar, click CreateNew
, and select New Template
Graphic.
36
Siemens Industry, Inc.
Building Technologies
Graphics Editor Version 2
A6V10380503_en_b_02
2014-03-27
Overview of Graphics Viewer
Graphics Viewer Tasks
-
3
From the Application button menu, click New Graphic.
A blank, tabbed graphic template displays in the Graphics Editor work area.
4. Create and design the graphic as necessary.
5. From the Graphics toolbar, click Save As
The Save As dialog box displays.
.
6. Do one of the following:
-
-
3.6.5
Saving a Graphic - Select the Graphics folder where you want to save the
graphic. In the Name field, type a name for your graphic and click Save. The
graphic is saved to GMSProjects > [Name of Your Project] > Graphics folder or
sub-folder you may have selected. The graphic is saved in both a .CCG and a
.PNG file format. The graphic is also listed in System Browser under Graphics.
Saving a Graphic Template - Navigate to the Libraries folder that contains the
Graphics Template folder where you want to save the graphic template. In the
Name field, type a name for your graphic template and click Save. The
template is saved in a CCT and .PNG file format.
Creating a Graphics Sub-Folder
You want to create a Graphics sub-folder in System Browser and in your project's
Graphics folder.
You are in Engineering mode and the Graphics Editor is displayed in the Graphics
tab of the work area.
1. To select the location of the new graphics folder, in System Browser, in the
Applications View, click Graphics or a sub-folder, if one exists.
2. From the Graphics Editor toolbar, click Create New
.
The Create New context menu displays.
3.
Click New Folder.
The Create New Folder dialog box displays.
4. In the Create New Folder field, type a name for the new folder.
5. Click OK.
The folder is created and displayed in the Graphics folder in System Browser.
3.6.6
Deleting a Graphic Item
You want to delete a graphic item, a graphic or a folder, from the Graphics folder. You
can only delete an empty folder, you cannot delete a folder that contains any graphical
objects.
You are in Engineering mode and the Graphics Editor is displayed.
1. In System Browser > Application View, expand the Applications folder.
The list of available applications display.
2. Expand the Graphics folder.
3. Navigate to and click the graphic or graphic folder you want to delete.
37
Siemens Industry, Inc.
Building Technologies
Graphics Editor Version 2
A6V10380503_en_b_02
2014-03-27
3
Overview of Graphics Viewer
Graphics Viewer Tasks
4. From the Graphics Viewer toolbar, click Delete
The Delete icon is now active
.
and the System Manager dialog box
displays.
5. Click Yes to confirm you want to delete the listed graphic item.
3.6.7
The graphic item is deleted and removed from System Browser.
Disabling Point Centered Mode
Point Centered Mode is enabled, and you want to disable it.
1. From the Graphics Viewer toolbar, click Point Centered Mode
.
2. Select None.
Point Centered mode is disabled.
3.6.8
Displaying a Graphic
You are in the System Browser, Application View, and are in Operating mode.
1. From System Browser, select Application View from the drop-down menu.
2. In the Selection pane, expand the Applications arrow.
The list of available applications displays.
3. Expand the Graphics folder, and click the graphic you want to view in the Primary
pane.
The selected graphic displays in the Primary pane of the Graphics Viewer.
3.6.9
Displaying Properties
You have an object in the System Browser and you want to display the associated
properties.
You have manually displayed the Status and Commands window for an object on a
graphic in the Primary Pane or Secondary Pane.
A graphic in the Primary Pane or Secondary Pane has an object in an off normal
state and the associated Status and Commands window has automatically
displayed.
From System Browser, the Primary Pane, or the Secondary Pane, you have
selected the object you want to command.
1. From the Status and Commands window, navigate the property you want to
command. If there are more than four properties displayed in the window, you may
have to scroll to locate the property.
The system displays a list of the object’s properties, their current state, value,
status, and all commands available to you for this object, based on your system
privileges and the configuration settings for the object.
38
Siemens Industry, Inc.
Building Technologies
Graphics Editor Version 2
A6V10380503_en_b_02
2014-03-27
Overview of Graphics Viewer
Graphics Viewer Tasks
3
2. Complete the required fields and click on the associated command button that
displays the command you want to execute.
Depending on the command type, the command is sent, updated, or
acknowledged and the status displays.
3. Observe the status of the command.
3.6.10
Editing a Graphic
You want to edit an existing graphic. You have a graphic open in the primary pane.
1. From the Graphics toolbar, click Edit
.
The Graphics Editor opens and displays in the Work Area
2. Make modifications to the graphic as needed.
3. From the Graphics Toolbar, click Save As
.
The Save As dialog box displays.
4. Navigate to the appropriate folder where you want to save your graphic and type
the new graphic File Name and from the Save as Type field, select the appropriate
file type.
5. Click Save.
The graphic is saved.
3.6.11
Enabling Point Centered Mode
You have a graphic open and would like to place a point object in Point Centered
Mode.
1. Select the point object.
2. Click Point Centered Mode
.
The Point Centered mode context menu displays. The default mode is set to
None.
3. Click one of the following options:
-
Point – Point Centered Mode is enabled for the point object to display in the
center of the pane or canvas.
-
Group – Point Centered Mode is enabled for point objects to display in the
center of the pane or canvas.
A checkmark displays next to the selected mode and the Point Centered mode is
set on the canvas.
3.6.12
Navigating to a Linked Element
If configured, an element on a graphic can be used as direct navigation to an internal
or external link.
You have an element on a graphic that if selected links you to an internal or
external
39
Siemens Industry, Inc.
Building Technologies
Graphics Editor Version 2
A6V10380503_en_b_02
2014-03-27
3
Overview of Graphics Viewer
Graphics Viewer Tasks
1. (Optional) Move your cursor over the element to display the tooltip and view the
linked path and descriptive text, if any, about the linked element.
2. Either single click or double click the element.
If the link is an internal Desigo CC link, the linked item becomes the primary
selection and displays in either the primary or secondary pane.
If the link is external, the document, Webs site, or application opens and displays.
3.6.13
Navigating to the Graphics Library Browser from System
Browser
You can view the Graphics Library Browser in the primary or secondary pane from
System Browser in Operating Mode.
1. In System Browser, navigate to the Management View > Project > System Settings
> Libraries.
2. Navigate to and click on any of your graphic Symbol folders.
The Graphics Library Browser displays in the Primary pane.
3.6.14
Printing from the Graphics Viewer
You are in the Graphics Viewer, in Operating mode, and have a graphic displayed
in the primary or secondary pane that you want to print.
You can do a quick print using the current printer settings or you can configure the
print settings prior to printing. Do one of the following:
-
To print using the current print settings - From the Graphics Viewer toolbar,
click the Print icon
-
. The Print dialog box displays. Select Print.
To configure the print settings before printing - From the Graphics Viewer
toolbar, click on the Page Setup icon
. The Page Setup window displays.
Configure the settings as necessary. For more information, see Page Setup
View [➙ 231]. From Page Setup, click Print, when you are done.
The graphic is printed as configured.
3.6.15
Selecting Objects from System Browser
1. From System Browser, navigate to the graphic object you want to view.
2. Click the graphic object.
Graphics Viewer displays the graphic object. Associated properties display in
Property Viewer. Related links display in Related Items. To select objects within
Graphics Viewer, see Selecting Objects within Graphics Viewer [ ➙40].
3.6.16
Selecting Objects within Graphics Viewer
40
Siemens Industry, Inc.
Building Technologies
Graphics Editor Version 2
A6V10380503_en_b_02
2014-03-27
Overview of Graphics Viewer
Graphics Viewer Tasks
3
You have a graphic open, and you would like to view the properties of an object on
the graphic.
Do one of the following:
-
Click and drag until the object is enclosed in the rubber band, and then release
the mouse button. You can also select multiple objects by enclosing more than
one object in the rubber band.
-
Click directly on the object. You can also select multiple objects by holding
down the CTRL key while clicking on more than one object.
The object becomes the focus, and the object properties display in Property Viewer.
NOTE: When you select a graphics object from System Browser, the Graphics
Viewer displays the representative graphic. The selected object is considered the
primary selection. The object also displays in the Property Viewer.
If you click on another object in the graphic, that object becomes the secondary
selection. As a result, Property Viewer changes its display to correspond to the new
selection. System Browser, however, still displays the original, primary selection to
show your starting point.
Double-clicking another object on the graphic makes that object the new primary
selection in the Graphics Viewer and System Browser, while the object remains the
secondary selection in the Property Viewer.
3.6.17
Using the Depths Navigation View
You have a graphic open in the Primary pane of the Graphics Viewer. You want to
view a specific depth associated with the graphic, and, optionally, filter the view of
the depth by its associated layers.
1. From the Graphics Viewer toolbar, select DepthsNavigation View
.
2. From the depth selection drop-down menu, select the depth you want to view.
The graphic and the Navigation View display a list of <All> layers associated
with the depth.
3. Optional. Select the Discipline radial button, and from the drop-down menu select a
discipline, or select <All> to view all layers.
-
The graphic updates and only displays the layers associated with the selected
discipline.
-
The list of layers in the Navigation View is grayed-out, and only the layers
associated with the selected depth are check-marked.
4. Optional. Select the Layers radial button, and from the list of layers check-mark
each layer you want to include in the graphic view, or uncheck a layer to remove it
from view. As you make your selections the graphic view is automatically updated.
The graphic is updated to display the depth and layers as selected.
41
Siemens Industry, Inc.
Building Technologies
Graphics Editor Version 2
A6V10380503_en_b_02
2014-03-27
3
Overview of Graphics Viewer
Graphics Viewer Appendix
3.6.18
Working with the Aerial View
You have a graphic open and would like to display the Aerial View on the canvas.
1. From the Graphics Toolbar, click on the Aerial View icon
-
.
The Aerial View displays in the primary pane.
2. Within the Aerial View, do one of the following:
-
Click on a specific area – the graphic view is now adjusted so that the clicked
area is the center.
-
Click and drag the mouse - to draw a rectangle around the specific area of the
graphic you want to have the focus.
The graphic is resized and refocused around the area you clicked or drew.
3.6.19
Zooming in the Graphics Viewer
A zoom factor of a graphic can be changed using one of the following methods from
the Graphics Viewer toolbar:
You have a graphic open.
From the Graphics Viewer toolbar in the primary pane, you have the following
zoom options available to you:
-
Click Default View100%
to display the active graphic at 100%
magnification.
-
Click Scale to Fit
so that the entire graphic and all the objects on the
graphic are visible.
-
Click Zoom In (+20)
or Zoom Out (-20) to zoom in or out, accordingly, by a
factor of 20% with each click of the icon.
-
Click Zoom View
, and from the Zoom View pane, click and drag the Zoom
Slider to either increase or decrease magnification of the active element(s).
3.7
-
Click Zoom
to select from a list of pre-defined zoom factors.
-
Click Zoom Real
to zoom in and out, using your mouse wheel.
Graphics Viewer Appendix
You can use a set of keyboard and mouse button-wheel shortcuts to view the active
graphic in the Graphics Viewer.
Before applying any of the shortcuts to a graphic, be sure the appropriate graphic is
active by clicking on it.
42
Siemens Industry, Inc.
Building Technologies
Graphics Editor Version 2
A6V10380503_en_b_02
2014-03-27
Overview of Graphics Viewer
Graphics Viewer Appendix
3.7.1
3
Keyboard Shortcuts
Below is a list of available keyboard shortcuts you can apply to the active graphic or
one of its children. A graphic is made active by clicking on the graphic in the primary or
secondary pane.
Press...
To …
CTRL+A
Select all elements
HOME
Scroll to the left
END
Scroll to the right
CTRL+HOME
Scroll to the top
CTRL+END
Scroll to the bottom
PAGE UP
Scroll up
PAGE DOWN
Scroll down
UP, LEFT, DOWN, RIGHT ARROWS
If not in panning mode: Move selected elements by
1 pixel.
If in panning mode: Pan the view by 1 pixel.
If modifying a line/polyline node: Move the node by 1
pixel.
CTRL+UP, CTRL+LEFT, CTRL+DOWN,
CTRL+RIGHT ARROWS
If not in panning mode: Move selected elements by
the grid pixels.
If in panning mode: Pan the view by the grid pixels.
If modifying a line/polyline node: Move the node by
the grid pixels.
3.7.2
CTRL+0
Zoom = 100%
SPACEBAR
Activate quick panning mode. The previous tool
mode is restored when the key is released.
MINUS SIGN
Zoom out (-20%)
PLUS SIGN
Zoom In (+20%)
Z-key
Activates quick zoom mode (Insert Icon) and
changes the cursor to a magnifying glass and allows
you to draw a viewport directly on the active graphic.
The previous tool mode is restored when the key is
released.
F5
Refresh. All views are refreshed. All open graphics
are reloaded.
F12
Toggle the Aerial View On/Off
Mouse Functions
The following mouse functions are available in the active graphic once you have
activated Zoom mode, either by clicking one of the zoom buttons on the toolbar or by
pressing the Z-Key.
Click...
To …
CTRL+MOUSE WHEEL
Zoom in and out (+ or - 20%)
LEFT MOUSE BUTTON
Zoom in (+20%)
RIGHT MOUSE BUTTON
Zoom out (-20%)
43
Siemens Industry, Inc.
Building Technologies
Graphics Editor Version 2
A6V10380503_en_b_02
2014-03-27
3
Overview of Graphics Viewer
Graphics Viewer Appendix
44
Siemens Industry, Inc.
Building Technologies
Graphics Editor Version 2
A6V10380503_en_b_02
2014-03-27
Overview of Graphics Library Browser
Library Browser (System Browser)
4
4 Overview of Graphics Library Browser
The Graphics Library Browser allows you toggle between a view that displays all the
available Symbols and Graphic Template objects in your project libraries.
Additionally, the Graphics Library Browser allows you to do the following:
Select from a thumbnail view or list view of all available Symbols or graphic
templates.
Move the pointer over the graphic object to view its associated Library name,
where it is stored, the graphic object’s name, and its dimensions.
Filter through project the graphic object by name. As text is entered into the filter
field, the relevant Symbol(s) or graphic template(s) display in the view’s preview
pane.
Sort available Symbols or graphic templates by Library from a filter drop-down
menu.
Drag-and-drop or single-click on a Symbol or graphic template to add it to the
active canvas. This creates an instance of the Symbol and template.
Double-click on a Symbol to add it to the active graphic
Select a graphic object to open, edit, or copy the references onto the clipboard.
Select multiple graphic objects to drag-and-drop onto a graphic or to open on in the
Work Area.
Replace or delete a Symbol or graphic template from the Library Browser view.
Copy the Symbol or graphic template reference information and paste the
information onto a property or expression field.
NOTE:
Deleting the Symbol or graphic template from the Graphics Library Browser only
deletes it from the Library Browser view in the Graphics Editor and does not delete or
remove it from the Library Browser in System Browser.
4.1
Library Browser (System Browser)
45
Siemens Industry, Inc.
Building Technologies
Graphics Editor Version 2
A6V10380503_en_b_02
2014-03-27
4
Overview of Graphics Library Browser
Library Browser (System Browser)
Library Browser View (Thumbnail View)
Item
Name
Description
1
Library Browser Toolbar Menu Allows you to do the following with the selected
Symbol.
46
Siemens Industry, Inc.
Building Technologies
Graphics Editor Version 2
A6V10380503_en_b_02
2014-03-27
Overview of Graphics Library Browser
Graphics Library BrowserTasks
4
Allows you to edit the Symbol. In the Graphics Editor
Allows you to zoom-in on the Symbol
Allows you to zoom-out of the Symbol.
2
Folder Name
Displays the name of the folder whose Symbols are
currently displayed in the Library Browser display
window. When you hover over the folder name with
your mouse, a tooltip displays the full path of the
folder.
3
Thumbnail\List View Toggle
Allows you to toggle between a thumbnail or List view
of the graphic objects in the Library Browser pane.
4
Search Filter
Allows you to search the Symbol and Graphic
Templates libraries and limit the objects displayed.
5
Library Browser display pane.
Displays available Symbols and graphic templates
depending on category or search criteria.
6
Graphic Icons
Thumbnails of available Symbol(s) or graphic
templates, depending on which mode you have
selected. The selected Symbol or Graphic Template is
highlighted.
7
4.2
4.2.1
Allows you to move the slider with your mouse to
increase and decrease the magnification of the
selected Symbol icon for viewing within the Symbol
Browser view. The magnification value displays as you
move the slider and has a minimum magnification of
30% and a maximum of 300%.
The slider displays only when you have toggled to the
Thumbnail view.
Graphics Library BrowserTasks
Accessing the Library Browser
You can access the Library Browser by navigating to a Symbol or Graphic Template
folder in any of the Libraries folders.
Navigate to Management View > Project > Management View > System Settings >
Libraries, and then click on either the Symbols folder or the Graphics Template
folder.
The Library Browser displays in the primary pane.
4.2.2
Creating a Symbol Folder in Your Library
You want to add a Symbol folder, (a library block) to an existing library (library
object) in your project that does not already have a Symbol folder. Once you add
the folder, you can import Symbols into the folder.
1. Navigate to Management View > Project > System Settings > Libraries.
2. Navigate to and click on the library block where you want to add a Symbol folder.
47
Siemens Industry, Inc.
Building Technologies
Graphics Editor Version 2
A6V10380503_en_b_02
2014-03-27
4
Overview of Graphics Library Browser
Graphics Library BrowserTasks
3. From the Library Configurator tab, click Add new object
, and then select New
Child of Type Library Object.
The New library – GMS_Library_Object displays.
4. Complete the fields in the Library Configurator General settings section. You must
complete the Discipline, System, Type and Version fields.
5. Click the Save Data
icon.
6. The Save Object As dialog box displays.
-
From the drop-down list box, select the View you want to save the object to.
-
In the Name field, type a name for the new node or keep it as is.
-
In the Description, type a description for the object or keep the text as is. Click
the flag icon, and repeat for the available languages. Click Ok when you are
done.
7. Click OK.
The new child graphic node is created and displays in the designated library in
System Browser. You can now Import Symbols into the Symbol folder you just
created.
4.2.3
Creating a Symbol from the Library Browser
You are in the Symbols Library Browser and want to create a new Symbol.
System Manager is set to Engineering Mode.
1. From the Graphics toolbar, click the Edit button
The Graphics Editor displays in the Primary pane.
2. From the Graphics toolbar, click Create New
, and select New Symbol.
An untitled and tabbed Symbol template displays in the Graphics Editor work
area.
3. Draw, design, and assign evaluations and mappings to the Symbol as necessary.
4. From the Graphics toolbar, click the Save
icon.
The Save dialog box displays.
5. From the Project folder, navigate to the appropriate library and click on the
associated Symbols folder.
6. Enter a name in the Name field, and click Save.
The Symbol is saved in the designated Symbols folder in two file formats: PNG and
.CCS. The Symbol can be previewed in the Graphics Library Browser.
4.2.4
Editing a Symbol from the Library Browser
You can initiate the editing of a Symbol or Graphic from the System Browser's Library
Browser.
1. From the Library Browser pane, click on the Symbol that you want to edit.
The Symbol background color is now shaded in a light orange.
48
Siemens Industry, Inc.
Building Technologies
Graphics Editor Version 2
A6V10380503_en_b_02
2014-03-27
Overview of Graphics Library Browser
Graphics Library BrowserTasks
4
2. Right-click on the selected Symbol, and from the context menu, select Edit.
The Graphics Editor is spawned, and the Symbol is displayed on the active
canvas.
3. Make your edits to the Symbol. When you are finished, from the toolbar menu click
on one of the following:
-
To save the Symbol with the same name and to the same location.
-
To rename the Symbol and\or save it to another library location. The Save
As dialog box displays. Enter the new Name for your Symbol and navigate to
the new location for the Symbol, and then click Save.
4. From the Toolbar menu, select Home
, to return to the Library Browser.
49
Siemens Industry, Inc.
Building Technologies
Graphics Editor Version 2
A6V10380503_en_b_02
2014-03-27
5
Overview of Graphics Editor
Graphics Editor Modes
5 Overview of Graphics Editor
Overview
Graphics Editor is the component of the System Manager application used to create
and handle large graphics representing equipment, floors, buildings, facilities, and
entire campuses. These graphical representations can contain dynamic elements to
represent devices or values you want to monitor or control.
The Graphics Editor is accessible from the Graphics Viewer and from the Symbols and
Graphic Templates stored in the Graphics Library Browser. Graphics, Symbols, and
Graphic Templates are created in the Graphics Editor. The Function Editor allows you
to associate Symbols to data types and object-type properties.
The Graphics application loads and saves the proprietary Desigo CC CC XML-based
files, used to define the elements contained within a graphic which results in a
corresponding object being created by the graphics processor via a serialization
operation. The serialization process includes loading and parsing the xml file,
converting it into the appropriate object model suitable for the Graphic Engine to
configure, view, and save configuration details of graphics, views, and symbols.
Graphics Editor Features
The Graphics Editor allows you to perform the following:
Create, configure, edit, and manage dynamic color and animated graphics and
templates.
Store, organize, and compare all graphics, templates, and Symbols in a Graphics
Library Browser.
Associate multiple layers, depths, and graphic pages for in-depth detailed views for
monitoring and commanding purposes.
Navigate graphic layers and depths by using the zooming, panning, and filtering
controls
Import and edit .CCG, .CCS, .CCT, XPS, DWFX, and AutoCAD files
Create, customize, and associate BACnet FLN Device, or TEC graphics
Specify Access Rights for creating and editing graphics.
5.1
Graphics Editor Modes
Modes are a group of settings that provide different capabilities for designing and
testing graphics. The Graphics Editor provides three mutually exclusive modes—
Design, Test, and Runtime that allow you to design, edit, and test a graphic.
You can test a graphic with simulated values by using the Value Simulator. Or, you can
use a fourth mode, Online mode, in conjunction with Test and Runtime modes, which
allows you to access all your actual data point values for real time testing.
Design Mode
Allows you to design and edit graphics, where all static design values apply.
Test Mode
Allows you to design and edit graphics, and test simulated values using the Value
Simulator. If Online mode is also enabled, you can access and test all your data point
values from an actual online environment.
50
Siemens Industry, Inc.
Building Technologies
Graphics Editor Version 2
A6V10380503_en_b_02
2014-03-27
Overview of Graphics Editor
Overview of Views and the Dock Panel
5
Runtime Mode
Allows you to select and command elements. Design and editing capabilities are
disabled. If Online mode is also enabled, you can access and test all your data point
values from an actual online environment.
Online Mode
If enabled, displays real time data point values from an actual online environment. This
mode is used in conjunction with Test and Runtime modes.
5.2
Overview of Views and the Dock Panel
Views are mini-windows with specific functionality that allow you to display, create,
test, or edit elements, graphics, and Symbols. Views, when selected from the ribbon,
are displayed within the dock panel; a frame below the ribbon, that hosts the views and
allows you to choose where and how a view displays.
A view can be docked into a specific position, you can click-and-drag the view and
place it anywhere in the Graphics Editor, or you can snap it into five different locations
around the inner perimeter of the Graphics Editor.
List of Views
The Graphics Editor includes the following views:
Aerial
Brush Editor
Depths
Element Tree
Evaluation Editor
Find and Replace
Library Browser
Properties
Status Bar
Value Simulator
For more information, see Display Views Group [ ➙ 65].
Hiding, Restoring, and Closing Views
You can hide a view to conceal its content and create more space for other views, and
then use the Thumbnail icon
to reveal content when you need it. You can also
close a view by clicking the Close icon
. When you close a view, you remove it from
the dock panel. To return the view to the dock panel, you re-select it from the ribbon’s
Display Views group on the View tab.
Moving, Docking, Saving, and Resetting Views
You can customize your workspace by moving views from one area of the dock panel
to another. When you click and drag a view, as you move the view around the dock
panel a series of position anchors display and if you hover over one of the positions a
blue shaded area indicates where the view would dock and display upon releasing the
mouse button. If you like the current layout of your views in the dock panel, you can
51
Siemens Industry, Inc.
Building Technologies
Graphics Editor Version 2
A6V10380503_en_b_02
2014-03-27
5
Overview of Graphics Editor
Graphics Editor Workspace
save the current workspace definition, and reset both the current and factory
workspaces through the ribbon’s Layout group command on the Options tab.
Floating Views
You can drag views to other locations of your monitor(s) so that they float separately
from the Graphics Editor snap-in and th application panes. This is especially useful if
you use two monitors since you can then expand the floating view to accommodate
more information and eliminate excessive scrolling. Floating a view also frees up real
estate for the remaining views in the main window.
NOTE: You can float a view on an installed client; however, the Web Server and
Remote Server clients do not support floating windows.
5.3
Graphics Editor Workspace
The Graphics Editor window consists of a tabbed ribbon, a quick access toolbar, a
status bar, multiple views for both viewing information and completing specific tasks,
and a work area that contains tabbed drawing board panes that house the canvas
upon which graphics are drawn and edited. Additional tools and components available
in the Graphics Editor include right-mouse click context menus, vertical and horizontal
scroll bars, navigational tools, and keyboard shortcuts.
52
Siemens Industry, Inc.
Building Technologies
Graphics Editor Version 2
A6V10380503_en_b_02
2014-03-27
Overview of Graphics Editor
Graphics Editor Workspace
5
Graphics Editor User Interface
Item
Description
1
Status Toolbar
2
Dock Panel with Views
3
Graphics Editor Engineering toolbar
NOTE: In Operation mode the Graphics Viewer toolbar displays.
5.3.1
4
Quick Access Toolbar
5
Ribbon
6
Work area
Scrollbars
The Graphics Editors displays the vertical and horizontal scrollbars when the graphic
or Symbol is larger than the canvas area. The Scrollbars are visible in all modes. The
scrollbars allow you to navigate left or right, up or down in the current drawing board.
53
Siemens Industry, Inc.
Building Technologies
Graphics Editor Version 2
A6V10380503_en_b_02
2014-03-27
5
Overview of Graphics Editor
Graphics Editor Workspace
5.3.2
Graphics Editor Toolbar
Graphics Viewer Toolbar Engineering Mode
Icon
5.3.3
Name
Description
Edit Graphics
Toggle between the Graphics
Editor and the Graphics Viewer.
Create New
Display a context menu that
allows you either create a new
graphic or create a new folder.
Save
Open the Save As dialog box that
allows you to save and close the
active graphic.
Save As
Open a Save As dialog box that
allows you to type a file name for
the graphic and then to save the
active graphic as a XAML file.
Delete Graphics
Delete graphics and graphic
folders. The selection deleted is
always listed in the primary
selection shown in the Graphics
Viewer.
Zoom In (+20%)
Zoom in by + 20% on the active
graphic with each mouse click.
Zoom Out (-20%)
Zoom out by - 20% on the active
graphic with each mouse click.
100%
Display the active graphic at
100% magnification.
Zoom
Select a pre-defined zoom level.
Scale to Fit
Scale the graphic in the
workspace of the Graphics Editor.
Point Centered Display Mode
Move the selected point to the
center of the graphic.
Page Setup
Display the Page Setup view for
the current graphic.
Print
Display the Print dialog to print the
current graphic displayed in the
Graphics Editor.
Ribbon
A ribbon is a command bar that provides you with three tabs—Home, View, and
Options—that enable you to customize your workspace, and create, edit, and format
your graphic images.
Along the ribbon, you will find the File menu button, and then the ribbon tabs and
groups. In the example below, the customizable Quick Access toolbar is above the
ribbon, but, can also be displayed below the ribbon.
54
Siemens Industry, Inc.
Building Technologies
Graphics Editor Version 2
A6V10380503_en_b_02
2014-03-27
Overview of Graphics Editor
Graphics Editor Workspace
5
Ribbon
Item
Name
Description
1
Tabs and Groups
Tabbed menu bar that enables you to customize your
workspace, and create, edit, and format your graphic
images. The three tabs include the Home, View, and
Options.
Each tab includes a series of selectable task buttons
organized into groups.
5.3.4
2
File Menu
Lists a number of frequently used tasks having to do with
creating new graphics or Symbols, saving, printing,
troubleshooting, and converting AutoCAD files.
3
Quick Access Toolbar
A customizable menu that allows you quick access to any
tasks that have been added to the menu.
Work Area
Every time you open or create a new graphic, Graphic Template, or Symbol in the
Graphics Editor, a new untitled tabbed pane, housing the drawing board which
contains the graphic or blank canvas, is added in the work area. The work area of the
Graphics Editor is where the open graphics are tabbed, displayed, and edited. The
canvas is the white space where elements and graphic objects are placed, drawn, and
edited and the outside perimeter around the canvas is the drawing board the canvas
resides on. Any elements or objects placed outside the canvas on the drawing board
are not displayed in the Graphics Viewer.
5.3.5
File Menu
The following commands are available from the File menu.
File Menu
Menu Item
New Graphic
Description
Add a new blank tabbed graphic canvas in the work area.
55
Siemens Industry, Inc.
Building Technologies
Graphics Editor Version 2
A6V10380503_en_b_02
2014-03-27
5
Overview of Graphics Editor
Graphics Editor Workspace
Add a new blank tabbed Symbol canvas in the work area.
New Symbol
Add a new blank tabbed graphic canvas template in the work area.
New Graphic
Template
Open the Open dialog box to browse to select a XAML file that opens a
new tab in the work area.
Open
Open the Save dialog box to save and close the active graphic.
Close
Close All
Open the Save dialog box to save and close the active graphic. The
Save As dialog box re-launches until all the open graphics are closed.
Save
Open the Save dialog box the first time you save a graphic. After the
initial Save, the graphic is automatically saved and the Save dialog box
does not display.
Save All
Open a File dialog box to select a file name to save the active graphic
as a XAML file. The File dialog box is re-launched until all graphics
have been saved or closed
Save As
Open a Save As dialog box to select a file name to save the active
graphic as a XAML file
Open the Page Setup view to set your printing parameters.
Page Setup
Open the Print Preview pane and display the current document as it will
print.
Preview
Open the Print dialog box to print your current document.
Print
5.3.6
About
Display the current version number of the Graphics Editor.
Update graphics
When selected, the Consistency Checker program displays and runs
the File Conversion task to check and resolve dependency issues after
having upgraded Symbols (from a custom library) from the old format to
the new format .
Consistency Checker
Open the Inconsistency Checker pane to view and troubleshoot any
inconsistencies in the open graphics related to invalid references to
either a missing data point or a missing graphic file.
Home Tab
The Home tab allows you to select tasks and commands associated with formatting
and editing elements on a canvas. You can also switch between Design, Test,
Runtime, and Online modes to view your graphics in different mode.
The Home tab contains the following groups:
Edit Group [ ➙ 57]
Elements Group [ ➙ 57]
Viewports Group [ ➙ 58]
Selection Group [ ➙ 59]
Brushes Group [ ➙ 61]
56
Siemens Industry, Inc.
Building Technologies
Graphics Editor Version 2
A6V10380503_en_b_02
2014-03-27
Overview of Graphics Editor
Graphics Editor Workspace
5.3.6.1
Format Group [ ➙ 61]
Stroke Group [ ➙ 62]
Zoom Group [ ➙ 63]
Printing Group [ ➙ 63]
Modes Group [ ➙ 64]
5
Edit Group
The Edit group options allow you to work within the active canvas to cut, copy, paste,
and format graphic elements, as well as undo, redo, and repeat actions on the canvas
Edit Group
Icon
5.3.6.2
Name
Description
Paste
Insert the clipboard contents onto the active canvas.
Cut
Remove the selection from the active canvas and
put it on the clipboard.
Copy
Copy the selection to the Clipboard.
Copy XML
Copy the selected element as an XML string for the
clipboard.
Copy Format
Copy property formatting to an element on the
active canvas.
Paste Format
Apply property formatting to an element on the
active canvas.
Delete
Remove the selection from the active canvas.
Undo
Undo an action from a list of the most recent
actions.
Redo
Redo an action from a list of the most recent
actions.
Repeat
Repeat the last action performed.
Elements Group
The Elements group options allows you to create and work with graphic elements on
the canvas, as well as insert images, animation objects, XAML files, and AutoCAD
files.
57
Siemens Industry, Inc.
Building Technologies
Graphics Editor Version 2
A6V10380503_en_b_02
2014-03-27
5
Overview of Graphics Editor
Graphics Editor Workspace
Elements Group
Icon
5.3.6.3
Name
Description
Select Objects
View when the select objects cursor mode is active.
When the select objects cursor mode is active, the
button background color is yellow.
Freeze
Draw a selected element repeatedly without having
to reselect the element. The Freeze command can
be selected directly, or each time you click on the
same element consecutively, the Freeze command
for that element is toggled on and off.
Text
Create a text block on the canvas.
Rectangle
Create rectangles and squares.
Ellipse
Create ellipses, arcs, and pie shapes.
Line
Create a geometric line between two distinct points.
Path
Create a series of line segments and curves.
Polygon
Create a polygon.
Animation
Insert a configurable animation object on the
canvas.
Import Image File
Navigate to and insert a image, for example, .BMP,
.GIF, .JPG, TIF.
Import AutoCAD
and XML Image
Files
Navigate to and insert XAML, XPS, and convert
AutoCAD files using the AutoCAD Importer.
Viewports Group
Paging Group
The Paging Group options allow you to enable the Manual Page mode and draw a
manual page on the active graphic.
58
Siemens Industry, Inc.
Building Technologies
Graphics Editor Version 2
A6V10380503_en_b_02
2014-03-27
Overview of Graphics Editor
Graphics Editor Workspace
5
Viewports Group
Icon
5.3.6.4
Name
Description
Viewport Mode
Enable the Manual Viewport mode. All existing viewports
in the active graphic display and the Manual Viewport
Mode icon is active.
Manual Page
Manually draw a graphic viewport on the active canvas.
Selection Group
The Selection Group options allow you to arrange, group, combine, and align elements
on the canvas.
The following options are available from the Selections Group:
Order
Group
Combine
Alignment
Selection Group
Order Options
The Order options allow you to arrange overlapping graphical elements in a stacking order.
Icon
Name
Description
Bring to Front
Move the graphical element to the front of the stack.
Send to Back
Move the graphical element to the back of the
stack.
Bring Forward
Move the graphical element forward one level in the
stacking order.
Send Backward
Move the graphical element backward one level in
the stacking order.
Group Options
The Group options allow you to combine multiple graphic elements into groups or separate
individual graphic elements from groups.
Icon
Name
Description
59
Siemens Industry, Inc.
Building Technologies
Graphics Editor Version 2
A6V10380503_en_b_02
2014-03-27
5
Overview of Graphics Editor
Graphics Editor Workspace
Group
Combine multiple graphic elements into a group so
that when one element is repositioned, all the other
elements move with it.
Ungroup
Separate individual graphic elements from a group
so that they can be repositioned independently.
Join Group
Add one or more graphic elements to an existing
group.
Leave Group
Remove one or more graphic elements from a
group.
Combine Options
The Combine options allow you to combine or exclude areas of overlapping graphical shapes.
Icon
Name
Description
Union
Combine all parts of two elements into one path
element.
Intersection
Create a new path element shaped by the
overlapping portions of two elements.
Exclude Overlap
Combine two elements to create a new path
element. Any overlapping portions are excluded.
The excluded portion is transparent.
Subtraction
Create a new path element that is based on the first
selected element minus the overlapping portions of
the two elements and the second selected element.
Alignment Options
The Alignment options allow you to set the placement of multiple elements on the canvas.
Icon
Name
Description
Left
Align the selected elements with the left edge of the
element farthest to the left.
Center
Align the selected elements along a vertical plane
based on the average distance between the
element farthest to the left and the element farthest
to the right among all the selected elements.
Right
Align the selected elements with the right edge of
the element farthest to the right.
Top
Align the selected elements with the top edge of the
element farthest to the top.
Middle
Align the selected elements along a horizontal
plane based on the average distance between the
element farthest to the top and the element farthest
to the bottom among the selected elements.
Bottom
Align the selected elements with the bottom edge of
the element farthest to the bottom.
Horizontal
Space the elements evenly along a horizontal plane
(the x-axis).
Vertical
Space the elements evenly along a vertical plane
(the y-axis).
Align Wrapped
Align the selected elements on the canvas in a row
from left to right and the rows from top to bottom.
When you drag-and-drop multiple elements onto the
canvas, they are by default Align wrapped.
60
Siemens Industry, Inc.
Building Technologies
Graphics Editor Version 2
A6V10380503_en_b_02
2014-03-27
Overview of Graphics Editor
Graphics Editor Workspace
Snap Now
5.3.6.5
5
Snap the top-left corner (or anchor) of an element
(or Symbol) to the nearest grid intersection.
Brushes Group
The Brushes Group allows you to select a color from the drop-down menu for the fill,
stroke, and background colors of the currently selected element on the canvas.
Brushes Group
Icon
5.3.6.6
Name
Description
Fill
Set the color apply to the Fill (interior) property of the
selected element(s).
Stroke
Set the color that is applied to the Stroke property or the
font color of the selected element(s).
Background
Set the color that is applied to the Background property of
the selected element on the canvas.
Format Group
The Format Group options allow you to adjust the font styles and formatting of textual
graphic elements.
Format Group
Icon
Name
Description
Font Family
Allows you to select a font type from the drop-down menu.
Font Size
Allows you to specify a font size from the drop-down
menu.
Increase Font Size
Allows you to increase the font size to a pre-determined
default.
Decrease Font Size
Allows you to decrease the font size to a pre-determined
default.
Horizontal Text
Alignment
Allows you to set the horizontal position of the text
contained within the element’s bounding rectangle.
Choose from: Right, Center, Left, and Justify.
Vertical Text
Allows you to set the vertical position of the text contained
61
Siemens Industry, Inc.
Building Technologies
Graphics Editor Version 2
A6V10380503_en_b_02
2014-03-27
5
Overview of Graphics Editor
Graphics Editor Workspace
5.3.6.7
Alignment
within the element’s bounding rectangle. Choose from:
Top, Center, and Bottom.
Bold
Allows you to apply bold formatting to the selected text.
Italic
Allows you to apply italic formatting to the selected text.
Underline
Allows you to apply underline formatting to the selected
text.
Strikethrough
Allows you to apply strikethrough formatting to the
selected text.
Resize Fonts
Allows you to toggle between enabling the Font Size
property of an active element to automatically update
according to any resizing done on the canvas. If inactive,
the font size of the selected element remains as initially
set in the Property View.
Stroke Group
The Stroke group options allow you to format an element’s outline by choosing options
from a set of stroke-related drop-down menus. You can select the overall type and
thickness of the stroke; and you can choose a flat, round, square, or triangle for the
starting and ending edge of line of figure. If the active element has unconnected lines
you have the option of setting the end caps for each segment.
Stroke Group
Icon
Name
Description
Stroke Dash Array
Select the stroke type from the drop-down menu.
Stroke Thickness
Select the stroke thickness from the drop-down
menu. The thickness is measured in pixels.
Stroke Start Line
Set how the start edge of the stroke line is drawn.
Options are flat, round, square or triangle edge.
Stroke End Line
Set how the start edge of the stroke line is drawn.
Options are flat, round, square or triangle edge.
Stroke Line Join
Set how the corners are drawn. Options are
pointed, flat, or rounded corners
Stroke Dash Cap
Select a style for the end if the line
62
Siemens Industry, Inc.
Building Technologies
Graphics Editor Version 2
A6V10380503_en_b_02
2014-03-27
Overview of Graphics Editor
Graphics Editor Workspace
5
.
5.3.6.8
Zoom Group
The Zoom group options allow you to pan, or zoom in or out of a graphic image.
Zoom Group
Icon
5.3.6.9
Name
Description
Zoom Indicator
Display the current scale factor of the active canvas
and allows you to either select a pre-defined
magnification from the drop-down menu or type a
magnification value.
100% button
Display the active graphic at 100% magnification
when the button is clicked on.
Fit Size
Scale the graphic so that all the elements and
contents on the canvas are visible
Free Zoom
Draw a zoom rectangle directly on the canvas.
Repeat as needed.
Tip: You can use the Z-Key for a quick zoom.
Pan
Move the graphics viewing area up, down, or
sideways to display other areas which, at the
current viewing zoom factor, lie outside the viewing
area.
Zoom Slider
Zoom in on the active canvas by adjusting the
slider.
Printing Group
Printing Group
Icon
Name
Description
63
Siemens Industry, Inc.
Building Technologies
Graphics Editor Version 2
A6V10380503_en_b_02
2014-03-27
5
Overview of Graphics Editor
Graphics Editor Workspace
5.3.6.10
Page Setup
Open and display the print Page Setup view.
Preview
Open the Print Preview pane and displays the
currently selected graphic.
Print
Display the Print dialog box to print the current
graphic\document.
Modes Group
Modes Group
The Modes group options allow you to toggle between Design, Test, or Runtime mode.
Modes Group
Icon
5.3.7
Name
Description
Design
Design and edit graphics and apply static values
only.
Test
Design, edit graphics and simulate data point
values. You can use online subscriptions if the
Online Mode is enabled, or you can use
subscriptions from the Value Simulator.
Runtime
Test a graphic to see how it will display in the
Graphics Viewer, by simulating data point values
using online subscriptions, if the Online mode is
enabled, or using subscriptions from the Value
Simulator. Runtime mode does not allow you to
design or editing a graphic.
Online
Allows you to subscribe to COVs in an actual online
environment. If disabled, data point values can be
simulated with the Value Simulator.
View Tab
The View tab allows you to make selections that determine which views to display, and
how the grid and guidelines are displayed on the canvas, as well as how to display
units, and layers in the active graphic.
64
Siemens Industry, Inc.
Building Technologies
Graphics Editor Version 2
A6V10380503_en_b_02
2014-03-27
Overview of Graphics Editor
Graphics Editor Workspace
5
The View tab contains the following groups:
5.3.7.1
Display Views
View
Workspace
Display Views Group
Display Views Group
The Displayed Views group option allows you to select which views to display or hide
in the dock panel.
Display Views Group
Name
Description
Aerial View
Show or remove the Aerial View from the workspace.
Brush Editor
Show or remove the Brush Editor from the workspace.
Element Tree
Show or remove the Element Tree the workspace.
Value Simulator
Show or remove the Value Simulator View from the workspace.
Depths
Show or remove the Depths View from the workspace.
Properties
Show or remove the Property View from the workspace.
Evaluation Editor
Show or remove the Evaluation Editor from the workspace.
Library Browser
Show or remove the Library Browser from the workspace.
Find and Replace
Show or remove the Find and Replace view from the workspace.
Status Bar
Show or remove the Status Bar at the bottom of the workspace.
65
Siemens Industry, Inc.
Building Technologies
Graphics Editor Version 2
A6V10380503_en_b_02
2014-03-27
5
Overview of Graphics Editor
Graphics Editor Workspace
5.3.7.2
View Group
View Group
The View Group options allow you to view logical or physical units of properties placed
on the canvas, enable layer visibility range, so that if you zoom in or out, the visible
layers will depend on the current zoom factor.
View Group
Icon
5.3.7.3
Name
Description
Show Logical Units
Toggle between displaying the logical or physical units of
a property
Disable Layer Visibility Range
Toggle between enabling and disabling the layer visibility
range in the active graphic.
Workspace Group
Grid and Guidelines Group
The Workspace group options allow you to hide or display grids and guidelines, as well
as attach graphic elements to guidelines.
Workspace Group
5.3.8
Name
Description
Snap
Attach elements to the nearest guideline to make it easier to create
an accurate graphic.
Display Grid
Display or hide a pattern of equally spaced horizontal and vertical
lines on a graphic to help you align elements symmetrically and
precisely.
Display Guidelines
Display or hide horizontal or vertical guidelines lines dragged onto a
graphic to help you align elements symmetrically and precisely.
Options Tab
Options Tab
The Options tab provides you with special editing and layout options. The Bitmap
Transparency group allows you to create transparent bitmap files.
66
Siemens Industry, Inc.
Building Technologies
Graphics Editor Version 2
A6V10380503_en_b_02
2014-03-27
Overview of Graphics Editor
Graphics Editor Workspace
5.3.8.1
5
Bitmap Transparency Group
The Bitmap Transparency group allows you edit a bitmap image by enabling the
bitmap transparency feature.
Bitmap Transparency Group
5.3.8.2
Name
Description
Enable
Enable or disable the Transparency Color feature
for editing a bitmap image.
Color Field
Set the Transparent Color by entering a
hexadecimal color code or the name of a color, or
selecting a color from the Brush Editor view.
Layout Group
Layout Group
The Layout group options allow you to customize the views and dock panel settings or
restore them back to the original configuration. The configuration you choose becomes
active when you re-enter the application.
Layout Group
Icon
Name
Description
67
Siemens Industry, Inc.
Building Technologies
Graphics Editor Version 2
A6V10380503_en_b_02
2014-03-27
5
Overview of Graphics Editor
Graphics Editor Workspace
5.3.8.3
Save as Default
Save your current dock panel layout and any user settings
or preferences selected in each of the Views as your
default settings.
Restore Default
Restore the configuration to the original default settings.
Control Group
Control Group
The Control group options allow you to work with locked elements on the canvas and
refresh any open views.
Printing Group
Icon
5.3.8.4
Name
Description
Break Lock
Select a locked element on the canvas with the
rubberband or keyboard function. This allows you to
temporarily work with locked elements in Design
mode.
Refresh
Reload all open views. Any unsaved settings will be
lost.
Symbol Options
The options in the Symbol Options group provide tasks to use in conjunction with
Symbols that will be added to the active graphic.
Symbol Options Group
Icon
Name
Description
Symbol Style Filter
This option allows you to select a Style to apply to the
ensuing Symbol(s) you insert onto the active canvas. You
can also apply the filter to selected Symbols already on
the canvas.
Selecting a Style from the drop-down menu, displays the
default Symbol associated with that Style depending on
the data point and Function the Symbol is associated with.
The default option Any, displays the default Symbol
associated with the Style group None. Also, if a default
Symbol does not exist for the selected Style, then the
68
Siemens Industry, Inc.
Building Technologies
Graphics Editor Version 2
A6V10380503_en_b_02
2014-03-27
Overview of Graphics Editor
Graphics Editor Workspace
5
default None Symbol is displayed..
Used in conjunction with the Replace Symbol Instances
option off of the Graphics context menu, this feature
allows you to display associated Symbols from the
Function or/and the Object Model.
Function Filter
Cleared = Display assigned Function Symbols (if
available; assigned Object Model Symbols are displayed
in the event that no Function Symbols exist).
Checked = Display the associated Symbols from both
Function and Object Model.
5.3.9
Quick Access Toolbar
The customizable Quick Access toolbar allows you to store shortcuts for tasks and
features you need quick access to. You can select where to position the toolbar, and
from the Quick Access toolbar, you can also minimize and maximize the ribbon.
The Quick Access Toolbar context menu allows you to move the mouse over the
ribbon command buttons to add a task to the Quick Access toolbar or to mouse-over
command buttons on the Quick Access toolbar to remove tasks. Depending on your
settings, the Quick Access toolbar is located above or below the ribbon.
5.3.10
Views
Views are mini-windows with specific functionality that allow you to display, create,
test, or edit elements, graphics, and Symbols. The table below provides a description
of each view in the Graphics Editor.
View
Description
Aerial View
View the entire drawing area and active graphic at all times, while giving you
the ability to zoom in on a specific area of the graphic.
Brush Editor
Modify your drawing elements with options such as colors, gradients, light
angles, and other special effects to achieve a truly custom look.
Depths
Create, delete, rename, and change the properties of a depth, view a list of
depths and layers and move them up or down the list to order them, associate
depths to layers and display the size and Symbol scale factor.
Element Tree
Display, add, and delete layers associated with the active graphic or Symbol.
All the drawing elements associated with the layers are also displayed in the
Element Tree View. Elements within a layer can be ordered using the
positioning arrows at the bottom of the View. Within the Element Tree you can
also decide which layers, depths, or elements to display in Runtime or Design
69
Siemens Industry, Inc.
Building Technologies
Graphics Editor Version 2
A6V10380503_en_b_02
2014-03-27
5
Overview of Graphics Editor
Graphics Editor Workspace
mode.
Evaluation Editor
Set and edit element properties of the active graphic or Symbol.
Find and Replace
Customize a search and replace (optional) for specific text, strings, values, and
properties in all open graphics or all the graphics in your project.
Properties
View, set, and edit the properties of the selected element(s) on the canvas.
Library Browser
Preview, sort, select, and edit existing Symbols and their names. You can also
resize a Symbol within the Library Browser.
Comparison Browser
Open another instance of the Library Browser to compare Symbols and graphic
Templates from other libraries.
Value Simulator
Select, view, and adjust the settings for simulating property values to test how
configured graphic settings will be applied in Runtime mode.
Status Bar
5.3.10.1
View Menu Bar
The following menu bar displays at the top of all views.
Views Menu Bar
Item
Name
Description
1
Window Position Menu
Click on the icon to choose from the following
options from the windows position menu:
Floating: Udock the view, and then click and
drag anywhere on your workspace.
Dockable: Click, drag, and snap a view to one
of five (right, left, top, bottom, and center) set
anchor locations in the workspace to dock the
panel.
Auto-Hide: Hide the views dock panel from your
workspace. Click on the Views text button to
slide the Views panel back into view. This
option is only available when the panel is
docked.
Hide: Close the view during your current
Graphics Editor session. When you close out of
a session, and then return to start a new
session, the view will redisplay in the docking
panel.
2
Auto-Hide
Hide the views the entire dock panel from your
workspace. Click on the views text button to slide
70
Siemens Industry, Inc.
Building Technologies
Graphics Editor Version 2
A6V10380503_en_b_02
2014-03-27
Overview of Graphics Editor
Graphics Editor Workspace
5
the Views panel back into view. This option is only
available when the panel is docked.
3
Close
Close the View and remove it from the docking
panel.
See also
5.3.10.2
Aerial View [➙ 101]
Library Browser View
Depending on which view you are in, Symbols or graphic templates, the Library
Browser view provides you with a thumbnail preview of the available graphic objects.
Library Browser View (Thumbnail View)
Item
Name
Description
1
Library Browser display pane.
Display available Symbols and graphic templates
depending on category or search criteria.
2
Filter by Library
Display all the Symbols or graphic templates in
your project libraries or just display the graphic
objects from the library selected in the drop-down
menu.
3
Symbols\Graphic Templates
Toggle
Switch between displaying and viewing Symbols
or graphic template
library objects in the
view.
71
Siemens Industry, Inc.
Building Technologies
Graphics Editor Version 2
A6V10380503_en_b_02
2014-03-27
5
Overview of Graphics Editor
Graphics Editor Workspace
4
Thumbnail\List View Toggle
Toggle between a thumbnail or List view of the
graphic objects in the Library Browser pane.
5
Search Filter
Search the Symbol and Graphic Templates
libraries and limit the objects displayed.
6
Graphic Icons
Display thumbnails of available Symbol(s) or
graphic templates, depending on which mode you
have selected.
7
Move the slider with your mouse to increase and
decrease the magnification of the selected
Symbol icon for viewing within the Symbol
Browser view. The magnification value displays
as you move the slider and has a minimum
magnification of 30% and a maximum of 300%.
The slider displays only when you have toggled to
the Symbol Thumbnail view.
In the Library Browser’s List view, the Symbols and graphic templates are listed by
Name, Library, and File. A thumbnail preview is not displayed.
Library Browser View (List View Fields)
5.3.10.3
Name
Description
Name
Display the Symbol or graphic template file names.
Library
Display the library name where the Symbol or graphic
template is stored.
File
Display the full path of the Symbol or graphic template’s
location.
Status Toolbar
The status toolbar, when enabled, is located at the bottom of the Graphics Editor
screen. The status toolbar displays current information about the version of the
Graphics Editor being used, the position of the mouse, and the name of the object on
the graphic canvas that is active and has the focus.
Status Bar
72
Siemens Industry, Inc.
Building Technologies
Graphics Editor Version 2
A6V10380503_en_b_02
2014-03-27
Overview of Graphics Editor
Graphics Editor Workspace
5.3.11
5
Item
Description
1
Graphics Editor Version - Displays the current Graphics Editor version.
1b
Error Message Display – Displays error message related to actions in the view.
2
Mouse Position - Displays the current mouse position
Open Dialog Box
Item
Name
Description
1
Project List
Displays an expandable list of all the libraries related to the
project.
2
Library Content
Displays a list of all the graphics in the selected folder.
3
Splitter
Allows you to Show or Hide the preview pane and change its
size.
4
Preview Pane
Displays a thumbnail view of the selected graphic in the
folder.
5
Name
Displays name of the graphic
6
Open
Click to open the graphic
7
Cancel
Click to close the dialog box.
73
Siemens Industry, Inc.
Building Technologies
Graphics Editor Version 2
A6V10380503_en_b_02
2014-03-27
5
Overview of Graphics Editor
Workspace Configuration
5.4
5.4.1
Workspace Configuration
Saving the Layout Configuration
You have adjusted the dock panel layout and the views with the default settings
you want displayed when the Graphics Editor opens.
On the Options tab, in the Layout group, click
.
The current dock panel layout configuration and view settings are saved as your
default layout settings.
5.4.2
Restoring the Default Layout Configuration
You can restore the Graphics Editor dock panel layout to the last saved default layout.
On the Options tab, from the Layout group, click Restore Default
.
The dock panel layout and vews settings are restored to the last saved default
configuration.
5.4.3
5.4.3.1
Working with Modes
Changing Modes
1. On the Home tab, select the Modes group.
2. Select the mode you want to switch to.
The Graphics Editor now switches the mode you are in.
5.4.4
5.4.4.1
Working with the Ribbon
Adding and Removing Items to the Quick Access Toolbar
You can add and remove ribbon task button commands from the Quick Access toolbar
by using the Quick Access Context menu:
5.4.4.2
To Add a Command to the Quick Access toolbar – Right-click on the Ribbon button
command you want to add to the Quick Access toolbar, and select Add to Quick
Access Toolbar. The button command is added to the Quick Access toolbar.
To Remove a Button from the Quick Access Toolbar - Right-click on the button
command on the Quick Access toolbar you want to remove. The button command
is removed from the Quick Access toolbar.
Minimizing the Ribbon
You can minimize the ribbon, so that only the tab names display and not the
associated task groups. When working with the minimized Ribbon, once you have
navigated to a task and it has been selected, the ribbon minimizes again.
74
Siemens Industry, Inc.
Building Technologies
Graphics Editor Version 2
A6V10380503_en_b_02
2014-03-27
Overview of Graphics Editor
Workspace Configuration
5
1. Navigate to the Quick Access Toolbar.
2. Click the drop-down arrow
.
The Customize Quick Access Toolbar menu displays.
3. Select Minimize the Ribbon.
A check mark displays to let you know this option is enabled, and the ribbon is
minimized, so that only the tab names display. If you want to disable this feature,
simply click on the option again. The check mark no longer displays, and the entire
ribbon area is visible.
5.4.4.3
Positioning the Quick Access Toolbar
The Quick Access toolbar can be positioned to display above or below the ribbon. If
the toolbar is currently displayed above the ribbon, you can choose to display it below
the ribbon. Conversely, if the toolbar is currently below the ribbon, you can choose to
display it above the ribbon.
NOTE: The Customize Quick Access toolbar menu is also available when you rightclick anywhere on the Ribbon.
1. Navigate to the Quick Access Toolbar.
2. Click the drop-down arrow
.
The Customize Quick Access Toolbar menu displays.
3. Select the one of the following options:
-
Show Below the Ribbon, to display the toolbar below the ribbon.
-
Show Above the Ribbon, to display the toolbar above the ribbon.
The Quick Access Toolbar displays as selected.
5.4.5
Working with the Views and the Dock Panel
The dock panel is the area below the Ribbon that allows you to display and configure
how to display your working views in the Graphics Editor.
5.4.5.1
Displaying and Closing Views
You can decide which views to display in the dock panel frame of the Graphics Editor.
1. On the View tab, in the Display Views group, check the checkbox next to the views
you want open in the dock panel. If a view checkbox is not selected, it will not
display in the dock panel.
The selected views display in the dock panel frame.
NOTE: By default, the Find and Replace view is set to float and does not
automatically dock when checked.
2. To close a view, click on the
Close icon.
The view is removed from the dock panel frame and unchecked in the Display
Views group.
75
Siemens Industry, Inc.
Building Technologies
Graphics Editor Version 2
A6V10380503_en_b_02
2014-03-27
5
Overview of Graphics Editor
Workspace Configuration
5.4.5.2
Docking a View
All views displayed in the dock panel are by default set to Dockable. This means you
can click, drag, and reposition a view. When you move the view around the dock panel,
available docking anchors display, allowing you to determine where to dock your view.
NOTE:
The Find and Replace view and the Page Setup pane are not dockable by default.
The view is displayed in the dock panel below the ribbon.
1. If the view is not already in the dockable state, right-click on the view’s title bar and
from the context menu, select Dockable.
2. Click on the title bar of the view panel and start to drag the panel.
When you drag the view panel, the available position anchors display.
3. Hover over the anchor position where you want to display the view panel.
-
A blue-shaded area displays showing you the target position for that position
anchor.
4. Release the mouse button when you have found the appropriate position.
The view panel docks itself to position of the anchor.
Example below, docking position anchors are active while moving the view panels
around the docking panel. The blue-shaded area represents the target position of
the current anchor.
76
Siemens Industry, Inc.
Building Technologies
Graphics Editor Version 2
A6V10380503_en_b_02
2014-03-27
Overview of Graphics Editor
Workspace Configuration
5.4.5.3
5
Floating a View
A view can be set to float, which means you can click and drag the view panel to any
position on your monitor(s) without being confined to the perimeters of the Graphics
Editor.
NOTE: You can float a view on an installed client, however, the Web Server and
Remote Server clients do not support floating windows.
The view is displayed in the docking panel.
1. Right-click on the title bar of the views and from the context menu, select Floating.
The views panel undocks itself from the docking panel.
2. Click on the title bar of the view and drag it to the desired location on your monitor’s
screen.
5.4.5.4
Auto-Hiding Views
You can use the auto-hide feature to slide a view in and out of sight. This allows more
space in the dock panel for the view(s) you are actively working in.
The view is displayed in the dock panel below the ribbon.
77
Siemens Industry, Inc.
Building Technologies
Graphics Editor Version 2
A6V10380503_en_b_02
2014-03-27
5
Overview of Graphics Editor
Custom Library Updates after an Upgrade Installation
1. From the view title bar, select the Auto-hide
icon.
The view slides into the nearest edge of the Graphics Editor and displays a tab
with the view’s name.
2. When you want to display the hidden view, hover over the view’s tab with your
mouse.
The view is fully visible in the dock panel and the auto-hide icon is in the
enabled position
. When you move the mouse outside of the view area, the
view slides back into the auto-hide position.
3. To undo the auto-hide feature, so that the view is always visible in the dock panel,
click on the Auto-Hide (enabled) icon
.
The view is now docked in the dock panel, the auto-hide is disabled, and the AutoHide (disabled) icon
5.5
displays.
Custom Library Updates after an Upgrade Installation
If you are upgrading from Desigo CC 1.1 to Desigo CC 2.0, you must convert your
Symbols from any custom libraries in your project, to a newer and more efficient file
format. Symbols from the HQ libraries are automatically upgraded and converted
during the upgrade installation, however, any custom library Symbols in your project
must be converted manually after the upgrade.
Conversion of the Symbols to the new file format is multi-step process that involves
updating the Symbols, updating internal dependencies, manually changing hard-coded
Symbol object references, and then updating any graphics with dependencies to the
updated Symbols. The three-step process is mostly executed from the Graphics Editor
Consistency Checker:
1. Run the Consistency Checker File Conversion task to check and update all
your custom libraries containing Symbols, Sample Graphics, and Template
Graphics. See Updating Custom Symbols from a Custom Library [ ➙79]
2. Run the Update Symbol Dependency task on the custom library to make sure
that the internal dependencies between the custom Symbols are up-to-date. Make
sure that the paths to the Symbols, graphic templates, and sample graphics point
to the custom library. See Updating Custom Symbols from a Custom Library [ ➙79]
3. If you have any Graphic Templates that have hard-coded object references to data
points, you have to manually update the object references to reflect the new syntax
introduced with Desigo CC 2.0. See table of Syntax differences below. For
instructions on updating the object reference syntax in your Symbol Instances and
your Graphic Templates, see Manually Updating 1.1 Symbol References to 2.0
Symbol References [ ➙ 81].
4. Once you have converted the old Symbols in your custom libraries to the new file
format, you must then update your graphics to resolve any dependencies they may
have with the old Symbols. If you do not update your graphics, the object
references will be work and your graphics will not work properly. See Updating
Graphics with Updated Symbols [ ➙ 82]
78
Siemens Industry, Inc.
Building Technologies
Graphics Editor Version 2
A6V10380503_en_b_02
2014-03-27
Overview of Graphics Editor
Custom Library Updates after an Upgrade Installation
5
Object Reference Syntax Changes from Desigo CC 1.1 to Desigo CC
2.0
5.5.1
Old Syntax
Desigo CC 1.1 Example
"::" replaced with ";"
MySystem.MyView:MyTree.MyNode::
MySystem.MyView:MyTree.MyNod
MySystem.MyView:MyTree.MyNode::.Present e;
MySystem.MyView:MyTree.MyNod
_Value
e;.Present_Value
Desigo CC 2.0 Example
"!!" replaced with "@"
MySystem.MyView:MyTree.MyNode::.!! CMD
MySystem.MyView:MyTree.MyNod
In this example, CMD represents a command. e;@CMD
Updating Custom Symbols from a Custom Library
You have upgraded from Desigo CC 1.0 or 1.1 to Desigo CC 2.0 and have custom
libraries containing Symbols, Sample Graphics, and\or Template Graphics.
1. From the File menu, click Consistency Checker.
The Consistency Checker displays.
2. Click
to refresh the Tasks pane.
The Tasks windows is updated and displays a list of available tasks to run.
3. Make sure the File Conversion task is the only task checked. It is imperative that
you only run one task at a time. Therefore, all other tasks should be unchecked.
4. Select the File conversion task in the Tasks pane, and then click
in the upper
right-hand corner of the Consistency Checker pane.
The Properties of Task: File conversion pane displays on the right, revealing all
the properties of the selected task.
5. Highlight and right-click on Path Graphics. From the context menu, click Delete.
The Path Graphics property is deleted and will not run when the Update
Symbol Dependencies task is executed.
6. Highlight the Path Symbols key, and in the path field below, type the name of
custom library location.
-
When entering the name for you custom library, you can use the relative folder
name: libraries\PROJ_MyLibrary_Project_0\*.css or the actual
folder name:
C:\GMSProjects\MyProject\PROJ_MyLibrary_Project_0\Symbols\*
.ccs
7. After you have entered the Path Symbols library name, click
to apply the
changes. Repeat for each path you need to update.
8. Highlight the Force Conversion property, type True in the Value field, and then
press ENTER on the keyboard.
9. The following defaults are kept:
-
Conversion Method - ToBin
-
Verify - False
79
Siemens Industry, Inc.
Building Technologies
Graphics Editor Version 2
A6V10380503_en_b_02
2014-03-27
5
Overview of Graphics Editor
Custom Library Updates after an Upgrade Installation
10. Checkmark the AutoFix checkbox.
11. Click the Check button to run the file conversion.
The File Conversion task runs.
12. You are now ready to update your custom library Symbol dependencies, please
refer to: Updating Symbol Dependencies [ ➙80]
5.5.2
Updating Symbol Dependencies
You have upgraded from Desigo CC 1.0 or 1.1 to Desigo CC 2.0 and have custom
libraries containing Symbols, Sample Graphics, and\or Template Graphics.
1. From the File menu, click Consistency Checker.
The Consistency Checker displays.
2. Click
to refresh the Tasks pane.
The Tasks windows is updated and displays a list of available tasks to run.
3. Make sure the Update Symbol Dependencies task is the only task checked. It is
imperative that you only run one task at a time. Therefore, all other tasks should
not be unchecked.
4. Select the Update Symbol Dependencies task in the Tasks pane, and then click
in the upper right-hand corner of the Consistency Checker pane.
The Properties of Task: Update Symbol Dependencies pane displays on the
right, revealing all the properties of the selected task.
5. Highlight and right-click on Path Graphics. From the context menu, click Delete.
The Path Graphics property is deleted and will not run when the Update
Symbol Dependencies task is executed.
6. Highlight the Path Symbols key, and in the path field below, type the name of
custom library location.
-
When entering the name for you custom library, you can use the relative folder
name: libraries\PROJ_MyLibrary_Project_0\*.css or the actual
folder name:
C:\GMSProjects\MyProject\PROJ_MyLibrary_Project_0\Symbols\
*.ccs
7. After you have entered the Path Symbols library name, click
to apply the
changes. Repeat for each path you need to update.
8. Click the Check button to run the file conversion.
The File Conversion task runs.
9. You are now ready to manually update your Desigo CC 1.1 custom library object
references with the new Desigo CC 2.0 syntax. Refer to Manually Updating 1.1
Symbol References to 2.0 Symbol References [ ➙81]
80
Siemens Industry, Inc.
Building Technologies
Graphics Editor Version 2
A6V10380503_en_b_02
2014-03-27
Overview of Graphics Editor
Custom Library Updates after an Upgrade Installation
5.5.3
5
Manually Updating 1.1 Symbol References to 2.0 Symbol
References
You are upgrading a custom library from Desigo CC 1.1 to Desigo CC 2.0 and have
run the Consistency Checker File Conversion and Update Symbol
Dependency task on all your custom libraries. In this step, you must manually update
all the object references in the Symbol Instances and your Graphic Templates. This is
step three of four, in updating your custom libraries to reflect the new Desigo CC 2.0
syntax and file updates.
You are in Engineering mode.
1. In System Browser > Application View, navigate to your Graphics libraries.
2. Select the graphic you want to open.
The graphic opens in the Graphics Editor.
3. From the displayed graphic, select a Symbol Instance on the canvas.
The SymbolInstance properties display in the Properties view.
4. Start to locate properties that use object references for that particular Symbol
Instance:
-
Substitutions - Many properties use object references
-
Symbol Instance - Object Reference, Symbol Reference
-
Advanced - Selection Reference,
-
Command and Navigation - Navigation Target
5. For each object reference, make the following changes:
-
!! with @ for example @CMD
-
.!! with @ for example @CMD
- :: with ; for example MyNode;.PresentValue
6. After you have updated all the affected object reference syntax instances, click
to save the updates to your graphic.
7. Repeat the procedure for each Symbol Instance on your graphic, and for each
graphic in your library.
8. To update all your Graphic Templates and the object and command references in
the Expression fields, navigate to your Graphic Template libraries.
9. Select the Graphic Template you want to check and modify.
The Graphic Template opens in the Graphics Editor.
10. For each Symbol Instance or expression property associated with a specific
function in the Graphics Template, navigate to the Evaluation Editor, and for each
Expression change the following :
-
!! with @ for example @CMD
- .!! with @ for example @CMD MySystem.MyView:MyTree.MyNode;@Cmd
11. After you have updated all the affected object reference syntax instances, click
to save the updates to your Graphic Template.
81
Siemens Industry, Inc.
Building Technologies
Graphics Editor Version 2
A6V10380503_en_b_02
2014-03-27
5
Overview of Graphics Editor
Working with a Graphic
12. You have now completed all the steps to update your custom libraries for 2.0, you
can proceed to the final step: Updating Graphics with Updated Symbols [ ➙82]
5.5.4
Updating Graphics with Updated Symbols
You have just completed the steps for updating your pre-Desigo CC 2.0 Symbols
from your project's custom libraries, Updating Custom Symbols from a Custom
Library [➙ 79]. Now you are ready to check and update any of your graphics that
may have dependencies of the updated Symbols.
1. From the File menu, click Update Graphics
The Consistency Checker displays and automatically runs the File Conversion
task on your graphics.
2. When the Consistency Checker has finished running the task, the graphics that
were converted display in the Findings pane.
3. Close the Consistency Checker.
Your graphics dependencies have been resolved to reflect the updated Symbols.
5.6
5.6.1
Working with a Graphic
Overview of Graphic Components and Types
Graphic
A graphic is a visual representation of a piece of equipment, floors, buildings, a plant,
or an entire campus engineered for a specific project. The graphic is a .CCG file that
contains drawing elements and images and is saved to a project’s Graphics folder.
Viewport
A defined area within a graphic or a sub-component of a data point representing the
parent graphic page. There are two types of graphic viewports: Manual and Automatic.
Automatic viewports are calculated whenever a graphic is saved to the graphics folder;
and Manual viewports are drawn on a graphic by a user.
A graphic viewport is a defined rectangular sub-section of a graphic that can be viewed
independently of the main graphic; it is a zoomed-in view of a larger graphic that allows
you to see specific detail related to the graphics depth. Viewports are stored as
children of their parent graphic and displayed in System Browser > Graphics folder.
There are two types of graphic viewports: automatic and manual.
Automatic viewports are automatically generated when a graphic contains one or more
data point objects. The data point object is automatically linked and mapped to that
view of the graphic and stored in the Related Items pane. During runtime, if the object
is selected from System Browser, the part of the graphic that hosts that object, its
viewport, displays in the graphics viewer.
Manual viewports are created by a user. Manual viewports are drawn on a graphic in
the Graphics Editor, and then data point objects from System Browser are associated
with them.
82
Siemens Industry, Inc.
Building Technologies
Graphics Editor Version 2
A6V10380503_en_b_02
2014-03-27
Overview of Graphics Editor
Working with a Graphic
5
Symbol
A reusable XAML file that represents a piece of equipment, floor, or any component or
entity. They are saved as .CCS files and stored in a library and are typically used to
display system object values. A Symbol does not have a data point type associated
with it.
Graphic Template
The Desigo CC software package provides you with standard BACnet device graphics
for various applications The graphic contains placeholders to data points using
expression references, for example RoomControllerRef. Graphic Templates are saved
as .CCT files and display the runtime values of mapped system objects. A template
graphic does not have an associated data point type reference.
Graphic templates only use Star-Substitutions. No named substitutions.
Sample Graphic
A graphic page that does not have a corresponding graphics data point, since it is not
in the stored in the project’s graphics folder.
5.6.1.1
Supported Graphics
Graphics are computer-generated raster or vector images consisting of a combination
of drawing elements such as dots, lines, text, and buttons used to represent
equipment, a facility, or a campus in a building control system. A graphic has the
following additional attributes:
A graphic is created is created and edited in the Graphics application.
A graphic has a name and is saved as a .CCG file.
Raster Image
A raster image is a computer image that is stored and displayed as a series of dots
in a rectangular grid. The following applies to raster images in the Graphics Editor.
The following raster images are supported: BMP, JPG, GIF, TIF, TIFF, and PNG.
They are stored as a stream inside a graphic page (XAML).
They can be stretched and clipped.
NOTE:
The performance of a graphic may be severely impacted if it contains one or more
raster images with active values in the Rotation Speed property of the Layout group
property. Raster images supported by the Graphics Editor include: BMP, JPG, GIF,
TIF, TIFF, and PNG.
Vector
A computer image, stored and displayed as geometrical primitives such as points,
lines, curves, and other shapes, and based on mathematical equations to represent a
graphic. Vector images can be proportionally scaled.
83
Siemens Industry, Inc.
Building Technologies
Graphics Editor Version 2
A6V10380503_en_b_02
2014-03-27
5
Overview of Graphics Editor
Working with a Graphic
XAML
eXtensible Application Markup Language. A user interface markup language based on
the eXtensible Markup Language (XML) and used to define user interface elements.
XAML supports features such as 3D and controls.
XPS
XML Paper Specification. A XAML-based specification for a page description language
and a fixed-document format that supports device and resolution independence and
vector-graphic elements in documents.
AutoCAD
You can view, import, and modify any valid AutoCAD file created with the Autodesk
software. You do this in the Autodesk DWG TrueView application, AutoDesk Design
Review, or the AutoCAD importer tool all installed with the Desigo Control Center
software. Which tool you use to import or convert, depends on the AutoCAD file type,
or the method used to access them. For more information see, Working with AutoCAD
Images [➙ 110].
5.6.1.2
Scaling
The Graphics Editor allows you to set the overall scale of a graphic and any graphical
objects deposited on it. Scaling allows you to maintain a consistent size ratio of all
elements on a graphic. Setting the scaling is done by associating a pixel unit with a
logical unit of measurement. For example, one pixel can be set to equal 302 kilometers
or miles. Logical measurements are set in the Graphics properties in the Properties
view.
Graphic Property Interdependencies
There are five Graphic properties that allow you to specify the height and width of a
graphic, unit type, and logical scale, width and height.
The table below shows the interdependency of Graphic properties when they are
modified. An “x” means that if there is a change in one property value, the associated
property value also changes.
Height
Height
Width
Width
Logical Scale
Factor
Logical Width
x
Logical Height
x
x
x
Logical
Scale
Factor
x
x
x
Logical
Width
x
x
x
Logical
Height
x
x
x
84
Siemens Industry, Inc.
Building Technologies
Graphics Editor Version 2
A6V10380503_en_b_02
2014-03-27
Overview of Graphics Editor
Working with a Graphic
5.6.2
5
Bitmap Images
Raster images, also known as bitmap files, can be viewed and modified on the graphic
canvas. There are a number of rules related to working with Raster images in the
Graphics Editor.
NOTE:
The performance of a graphic may be severely impacted if it contains one or more
raster images with active values in the Rotation Speed property of the Layout group
property. Raster images supported by the Graphics Editor include: BMP, JPG, GIF,
TIF, TIFF, and PNG.
Copying Bitmap Images from the Canvas
When you copy a bitmap image element from the canvas using the CTRL+C keys or
selecting Copy from the right-click context menu, the following rules apply to bitmap
images:
The clipboard always contains the XAML string and the bitmap image.
The clipboard retains the original size of an inserted image. Any resizing of a
bitmap image on the canvas does not affect the clipboard image. If you paste a
bitmap onto the canvas, resize it, and then copy it to the clipboard, the original size
of the image is maintained.
If more than one bitmap image is selected for copying, only the main image is
copied onto the clipboard.
If you are copying a bitmap image with transparent pixels, one of the following
occurs:
– The Bitmap Transparency feature is disabled; the full transparent pixels of the
image in the clipboard are replaced by black pixels on the canvas.
–
The Bitmap Transparency feature is enabled; the full transparent pixels are
replaced by the set Bitmap Transparency color and are viewable in an external
graphics software. NOTE: in order to be visible, the transparency color should
be set to a color which is not already used in the bitmap image.
Pasting and Inserting Bitmap Images onto the Canvas
You can paste a bitmap image onto the canvas or replace a selected image element
on the canvas. The following apply:
If no elements are selected on the canvas, a new image is created on the canvas.
The image of the selected element(s) is replaced by the bitmap image from the
clipboard; however, the image properties, for example, shadow, angle, evaluations,
etc., remain as initially set.
The pasted bitmap image takes any resizing-factors applied to the image it
replaced.
Bitmap pixels can be set for transparency using the Bitmap Transparency feature.
When you insert a bitmap file onto the canvas it is stored as a stream inside a
graphic page (XAML).
85
Siemens Industry, Inc.
Building Technologies
Graphics Editor Version 2
A6V10380503_en_b_02
2014-03-27
5
Overview of Graphics Editor
Working with a Graphic
5.6.3
5.6.3.1
About Graphic Viewports
Graphic Viewports
A graphic viewport is a defined rectangular sub-section of a graphic that can be viewed
independently of the main graphic; it is a zoomed in view of a larger graphic that allows
you to see specific detail related to the graphics depth.
The relationship between a graphic and a graphic viewport is that of a parent-child
relationship. The main graphic is the parent, and the graphic viewport(s) are the
children. A graphic’s viewports are listed as its children in the Graphic folder in System
Browser.
There are two methods for creating viewports: automatic and manual.
Automatic Viewports
Automatic viewports are automatically created and calculated by the Graphics Editor
based on existing system object references in the elements and Symbols.
When you save a graphic, each data point, Symbol, or system object referenced on
that graphic, generates its own graphic viewport. The graphic viewports size is defined
by the associated depth that contains the system object reference. An element or
Symbol instance can have system object references or data points. All the references
are used for the automatic view calculation.
For more information on how automatic views are calculated, see Automatic Viewports
[➙ 86].
Manual Viewports
You can manually draw one or more viewports on the active graphic in the work area.
These viewports, when saved, are then saved as the children of the parent graphic.
Manual pages can are viewed in the Graphics Viewer. You can associated data point
objects from System Browser with manually created viewports.
In order to create a manual page, you must activate the viewport from the Viewports
group on the Home tab.
Viewport Mode
Manual viewports can be viewed when you activate the Viewport button while you are
in Design or Test mode. When you are in Viewport Mode, all existing manual viewports
display on the canvas with the associated viewport name and a blue background.
When a viewport is active it is encompassed in red brackets. While you are in Viewport
Mode you cannot add any elements to the canvas and all existing elements on the
canvas are visible, but locked and cannot be edited.
5.6.3.2
Automatic Viewports
When you save a graphic, the Graphics Editor automatically generates a viewport and
for every system object referenced in the graphic the depth of a graphic is used to help
define the size of the viewport.
For every reference to a system object in a graphic you save, the following occurs:
The depth associated to the layer where the system object is referenced is chosen.
86
Siemens Industry, Inc.
Building Technologies
Graphics Editor Version 2
A6V10380503_en_b_02
2014-03-27
Overview of Graphics Editor
Working with a Graphic
The depth is stored with the automatically calculated viewport. Therefore, when the
viewport is displayed in the Graphics Viewer, it reads the depth and displays all the
layers belonging to the associated depth.
If the referenced system object has no siblings:
– The display size of the page defaults to the displayed zoom factor of its
associated depth.
–
5.6.4.1
The referenced system object is placed in the center of the viewport.
If the referenced system object has siblings, meaning that there are other system
objects that have the same parent node (or graphic):
– The viewport size is adjusted so that all siblings are visible in the graphic page.
–
5.6.4
5
The viewport centers the referenced system object, group of siblings, in the
middle of the viewport.
Working with Graphic Viewports
Associating Objects with Viewports
In the Graphics Editor, you have a graphic open that contains a viewport you want
to associate with an object in System Browser.
1. On the graphic, click on the viewport you want to associate with the object.
The Property View displays the Viewport properties.
2. In System Browser navigate to the object(s) you want to associate with the
viewport.
3. Drag-and-drop that data point object to the Graphic Editor’s Viewport Properties >
Advanced > Link References property.
The object is now associated with the active viewport.
5.6.4.2
Creating Manual Viewports
You can create graphic sub-views, known as viewports, and then manually associate
them to individual data points or system objects. The viewports are displayed as
children of their parent graphic in System Browser.
To create a Manual Viewport:
You are in Design or Test mode and have a graphic open.
1. From the Viewports group, click the Viewport Mode icon
.
The Viewport Mode is now enabled and the icon background changes to a
darker shade of blue. In the Element Tree a Layer (Manual Viewports) item is
added.
NOTE: In the Viewport mode, you can only modify manual viewports; all other
elements on the graphic are visible but not active for editing.
2. From the Viewports group, click the Manual Viewport icon
.
87
Siemens Industry, Inc.
Building Technologies
Graphics Editor Version 2
A6V10380503_en_b_02
2014-03-27
5
Overview of Graphics Editor
Working with a Graphic
The mouse pointer turns to a crosshair on the canvas and the background
color of the Manual Viewport icon background color turns orange.
3. On the graphic, click and draw the viewport want to create. Release the mouse
button when you are finished.
The viewport displays enclosed in the frame, as Viewport 1.
The Properties view changes to Viewport Properties and displays the
properties for the new viewport.
The Element Tree view, displays the new viewport with a default viewport
name under the associated layer
4. To name the new viewport, navigate to the Viewport Properties view, expand
General property. In the Description field, type a name for the viewport.
NOTE: Each viewport must have a name and must be unique from all other graphic
viewports associated with the same graphic. All printable characters are allowed,
including special characters for example, spaces, dots, semicolons, brackets, etc.
The name of the viewport displays on the graphic within the viewport brackets
and in the Elements view the name displays next to the viewport.
5. In the Viewport Properties view, you can also modify the Layout [➙ 256] properties
of the viewport and the Advanced [ ➙ 253]properties that display for viewports. If
you associate a Depth with the viewport, then the Display size of the selected
viewport is used when when viewing the viewport.
6. Save the graphic.
In System Browser, the manual viewport displays under the associated graphic
node as a child.
You are now ready to associate data points or objects to the graphic viewport.
5.6.4.3
Deleting Manual Viewports
You are in Engineering mode, and have a graphic with viewports open.
1. From the, Viewports group, click Viewport Mode
.
Viewport Mode is now enabled and existing viewports are visible.
2. On the canvas, right-click on the graphic viewport you want to delete.
Red brackets display around the viewports.
3. From the context menu, select Delete.
The graphic viewport is deleted from the graphic.
5.6.4.4
Modifying Manual Viewports
Manual viewports are edited in the Graphics Editor.
You have a graphic with viewports open.
1. On the Home tab, from the Viewports group, click Viewport Mode
.
The Manual viewport mode is now enabled.
2. Do one or more of the following:
88
Siemens Industry, Inc.
Building Technologies
Graphics Editor Version 2
A6V10380503_en_b_02
2014-03-27
Overview of Graphics Editor
Working with a Graphic
5
-
Move the Manual Viewport - Click and drag on the manual viewport to move it
to the desired location on the canvas.
-
Resize the Manual Viewport – Move your cursor over one of the red border
markings surrounding the viewport. The resize cursor displays. Click the border
marking and drag until you have reached the desired size. Or, in the Properties
view, you can change the X, Y, Width, Height, and Description properties
located under the Layout andGeneral categories. The Description property can
be left blank and does not need to be unique. Additionally, manual viewports
can overlap one another.
-
Delete the Manual Viewport - Right-click on the manual viewport and select
Delete from the context menu.
-
Add Manual Viewport – From the Viewports group, click Manual Viewport
.
The mouse pointer turns to a crosshair on the canvas. Click and draw the new
page on the canvas. The new viewport is added to the canvas and the Element
Tree view.
-
Add System Objects – Drag and drop data point objects from System Browser
to the Properties View > Advanced > Linked Reference property field.
3. Save the graphic to ensure you do not lose any changes.
5.6.5
5.6.5.1
Working with Graphics
Creating a Complex Graphic – Workflow
You can create complex graphics that represent your facility, a building, or piece of
equipment for monitoring and commanding with the Graphics application.
The following workflow guides you through creating and integrating layers, depths, and
automatic or manual views; depositing system objects or data points and Symbols onto
your graphic; and setting property values, and evaluations to animate your graphics so
that you can view the runtime values of your graphic.
1. Create a graphic- initiate in Graphics Viewer or Graphics Editor.
2. Open the Graphics Editor and set the Graphic properties.
3. Configure a background layer by importing XAML, CAD, image files or drawings.
4. Define the foreground layer(s).
5. Define the first depth.
6. Configure the foreground layer by dragging and dropping points from the Symbol
Browser the appropriate graphics.
7. Create a new Symbol, or select Symbols from the Symbol Library and add them to
the graphic.
8. Create manual pages.
9. Define the graphic and element property settings, values, and Evaluation
sequences.
89
Siemens Industry, Inc.
Building Technologies
Graphics Editor Version 2
A6V10380503_en_b_02
2014-03-27
5
Overview of Graphics Editor
Working with a Graphic
10. Test the Evaluations.
11. Save the graphic.
5.6.5.2
Creating a Graphic
You want to create a graphic.
1. If you are already in the Graphics Editor, skip this step and start with step 3. Select
System Browser > Application View > Graphics.
2. In the Primary pane, click the Operating button to switch to Engineering mode.
3. Do one of the following:
-
From the Graphics toolbar, click CreateNew
, and select New Template
Graphic.
-
From the Application button menu, click New Graphic.
A blank, tabbed graphic template displays in the Graphics Editor work area.
4. Create and design the graphic as necessary.
5. From the Graphics toolbar, click Save As
.
The Save As dialog box displays.
6. In the Save As dialog box, click to expand the Project folder, and then navigate to
Graphics folder, or one of its sub-folders.
7. In the Name, type the file name, and then click Save.
The graphic is saved as a .CCG file, and a .PNG file.
5.6.5.3
Drag-and-Drop from System Browser
The Graphics application supports the drag-and-drop of nodes and their properties
from System Browser, the Graphics Viewer, and the Contextual pane to the canvas
and various fields in the Graphics Editor views. After a drag-and-drop, the name and
the address of the data point reference display in the target field.
NOTE: In order to drag-and-drop a node or object properties to the Graphics Editor,
you must have the proper licensing or user access.
Drag Source
All object nodes from any of the System Browser applications, regardless of where
they exist within the folder’s hierarchy, are drag sources that can be dropped on to a
receiving field, a drop target. In the case of the Graphics Viewer, the properties of any
object that has a valid reference to an object, such as a selection reference,
expression, or evaluation associated with it, is a valid drag source. These properties
can be dragged over to the Graphics Editor or onto another application pane or view
that accepts drag source.
In the Graphics Editor, you can drag an item from the canvas or one of the views when
you are in Runtime mode.
90
Siemens Industry, Inc.
Building Technologies
Graphics Editor Version 2
A6V10380503_en_b_02
2014-03-27
Overview of Graphics Editor
Working with a Graphic
5
Drop Target
All text or field boxes in the Graphics Editor are valid drop targets for the data point
reference nodes. Generally, the data point references are dropped into the Expression
field of the Evaluation Editor or used in the Animation Symbol for a substitution.
When you drop a node, the full path or hierarchy of the name display in the fieldname,
separated with the separator from the hierarchy. For example,
“User1:\Campus1\Building1\Floor1”.
Drag Data
The drag data depends on the type of reference associated with the element or object
when the drag was initiated.
Evaluation – Data point I.D. of all unique referenced objects from all expressions.
Selection Reference – Data point of the Selection Reference property.
Symbol – datapoint of the Object Reference, the associated object.
Drag-and-Drop Multiple Objects from System Browser
You can drag-and-drop multiple objects from System Browser to the Graphics Editor.
When you drag-and-drop multiple object over, the objects display in the alignment
wrapped mode when dropped on the canvas. This means the objects display side-byside in a row, and wrap to the next row as needed. When you initially drop the objects
on the canvas and release the mouse button, the objects remain selected, if you would
rather thee objects are “cascaded,” on the canvas, then click
from the ribbon, and
the objects instead display in a cascaded format on your canvas.
Tips on Using Drag-and-Drop
When you drag-and-drop a node from the System Browser or the Graphics Viewer
to the Graphics Editor, the full name of the data point reference in the Graphics
Editor only consists of text and numbers. No characters are included from the
node, even if they are visible in the System Browser. For example, a node titled,
“Floor#1” in the System Browser, is displayed as “Floor1” after it has been
dragged-and-dropped in the Graphics Editor. The # sign is not carried over.
While, some nodes might belong to a hidden or another hierarchy, the structure
should match the System Browser structure.
91
Siemens Industry, Inc.
Building Technologies
Graphics Editor Version 2
A6V10380503_en_b_02
2014-03-27
5
Overview of Graphics Editor
Working with a Graphic
5.6.5.4
Drag-and-Drop Cursor Image
You can drag any item displayed in the Symbol Browser , Graphics Viewer, and
Contextual pan --including a search result—to the Graphics Editor, if you have the
application and licensing right to the Graphics Editor. Objects in the Graphics Viewer
are always a drag source, and the Graphics Editor is a drag source and drag-target.
Both support selecting both single and multiple items. The cursor image changes (see
the following table) depending on whether or not the view accepts drops. You can
cancel dragging by pressing the ESC key or by moving the cursor outside the
boundary of the Graphics Editor window.
Cursor Image
Accepts Drop
Does Not accept Drops
5.6.6
5.6.6.1
Working with Linked Graphics
Creating a Graphic Link within a Graphic
A graphic in the Graphics Viewer can contain a link to another graphic. When you click
on the link, the graphic associated with the link displays.
You are in the Graphics Editor and want to configure your graphic to contain a link
to another graphic in your current graphic.
1. On the canvas, draw an element or insert an image to us as the visual for your link.
2. Click on the element created for the link.
3. In the Properties view, select Advanced > Selection Reference property.
4. From System Browser, navigate to the graphic you want the link to display, and
then drag-and-drag the graphic to the Selection Reference property in the Graphics
Editor.
5. If the Disable Selection property is checked, click on the checkbox to disable it.
6. Save your graphic.
The graphic now contains a link to another graphic.
5.6.6.2
Deleting Graphic Links
A graphic in the Graphics Viewer can contain a link to another graphic. When you click
on the link, the graphic associated with the link displays.
You have a graphic that contains a graphic link to another graphic, and you want to
delete or edit the graphic link.
You are in the Graphics Editor and have the graphic with the link open.
1. In the Properties view, navigate to and expand the Advanced property section.
92
Siemens Industry, Inc.
Building Technologies
Graphics Editor Version 2
A6V10380503_en_b_02
2014-03-27
Overview of Graphics Editor
Working with a Graphic
5
2. Right-click on the Selection Reference property field and select Cut from the
context menu.
The link is removed from the field.
3. (Optional) Drag-and-drop another graphic file to the Selection Reference field.
4. Save the graphic.
You have deleted the original link and, optionally, replaced the deleted link with
another graphic link.
5.6.7
Working with Bitmap Transparency
Your can insert a bitmap image into your graphic and set a color within the image to
transparency.
You have imported a bitmap on the canvas and you want a color within the bitmap
to be transparent.
NOTE: If the Bitmap transparency feature is enabled and the Transparency Color
is already set to a color in the bitmap image, the transparency automatically takes
effect upon inserting the bitmap image into the canvas.
1. On the Options tab, in the Bitmap Transparency group, click the Enabled check
box.
2.
The bitmap transparency feature is enabled.
Click on the Transparent Color field and do one of the following to set the
transparency:
-
From the Base Color chart, select the color you want to use as the
transparency color.
-
From the RGB colors, use the sliders or enter a hexadecimal color code in the
# field to set the transparency, red, green, and blue values of the color you
want to use as the transparency color.
-
Select the Color Eyedropper tool, and then drag the eyedropper to the color on
the bitmap image that has the color you want to use as the transparency color.
Release the mouse button.
The fill is applied to the Transparency Color field.
3. Delete the bitmap image on the canvas.
4. To re-insert the deleted image, from the Home > Elements group, click Import
Image
.
The Open dialog box displays.
5. Navigate to and then select the original bitmap image you had imported.
The bitmap image displays on the canvas, and the transparency takes affect. The
color set to transparency on the bitmap is no longer visible, and instead the area is
completely transparent.
93
Siemens Industry, Inc.
Building Technologies
Graphics Editor Version 2
A6V10380503_en_b_02
2014-03-27
5
Overview of Graphics Editor
Working with a Graphic
5.6.8
Overview of the Consistency Checker
The Consistency Checker is an engineering, diagnostic tool that is used to check and
attempt to fix the Desigo CC software for errors that may exist between the graphics
stored in the project folder and System Browser. The tool uses a specific task file(s)
(.DLL) that you load and unload, to determine the tasks (or checks) that the
Consistency Checker performs on your system.
The Consistency Checker also allows you to convert all graphics files in a project or
library to any of the Siemens graphic file formats. A HQ librarian can use this tool to
convert all Symbols to the current Siemens graphic file formats.
The task files must be located in the GMSMainProject > BIN folder in order for the
Consistency Checker tool to load them.
Task File
NOTE:
You should always run a backup of your graphic libraries before running any of the
task files. Additionally, you should only run one task at a time.
The Desigo CC software provides the following default file that is loaded into the
Consistency Checker:
Siemens.Gms.ConsistencyCheckerTask.Graphics.dll
The default file contains the following checks and tasks:
Check *.CCG and *.CCT files against System Browser nodes
This task checks to see that a node exists in the System Browser for every graphic
(.CCG and .CCT) that is located in the Graphics project folder. If there is no
existing node in the System Browser, the missing node is added.
Check System Browser nodes against *.CCG and *.CCT files
This task checks all graphic nodes in the System Browser against the graphic files
(.CCG and .CCT) in your graphics project folders. If you have an orphan node—a
node that does not have an equivalent graphic—the orphan node is deleted from
System Browser.
Check the Related Items of each System Browser node
This task checks that all System Browser nodes have valid links to any graphics
that have been associated with the node. If a graphic no longer exists--the link is
invalid-- the invalid link is removed from the node’s Related Items display.
Check thumbnails (*.PNG files) for Symbols and Graphic Templates
This task checks whether all graphic files have a thumbnail (.PNG) and whether it
is current. The task can be used to update all missing or old thumbnails.
94
Siemens Industry, Inc.
Building Technologies
Graphics Editor Version 2
A6V10380503_en_b_02
2014-03-27
Overview of Graphics Editor
Working with a Graphic
5
File Conversion
This task is used when you are upgrading graphic specific project data from library
from Desigo CC 1.1 or earlier to Desigo CC 2.0. The Consistency Checker checks
all the graphics, Symbols, templates, and sample graphics in the specified folder
and library and updates them as needed. This is part one of a two step process to
update Symbols and then update the subsequent graphics with the Symbols from
the custom libraries.
The following are the properties of this task, that you can optionally use to control
which files are being converted during the task execution.
Key
Value
Function
Conversion Method
To Bin (Default)
Type one of the desired file format for the
conversion:
ToBin -Converts file to binary format
To ZIP - Converts files to ZIP file
ToXml - Converts files to XML
ToSvg - Converts files to SVG
Path Graphics
-Symbols
-GraphicTemplates
-SampleGraphics
Graphics\*ccg
Libraries\*.ccs
Libraries\*.cct
Libraries\*.ccg
For each path, type path of the location of
the files.
Force Conversion
False (Default) \ True
Checks if the actual file format matches
the one you want to convert to, for
example, Binary.
False - If match found, then not saved.
True - Match or no match, all files are resaved.
Symbol Statistics
This task allows you to generate a report displaying statistical information about
selected Symbols. The result of the task is saved to a SymbolStatistics.CSV
file in the Local \TEMP directory. Statistics include: number of elements, latest
version, usage information, etc.
Update Symbol Dependencies
This task checks to see that any graphic or Symbol containing embedded Symbols
has the most current version of the embedded Symbols(s). If any of the embedded
files are out of sync, the Fix, resaves the dependencies among them, thereby
maintaining the integrity of the database and allowing for the rendering of the files
to be optimized. The following are the properties of this task. It is recommended
that you leave them at their default value.
Key
Value
Function
Path Graphics
-Symbols
-GraphicTemplates
-SampleGraphics
Graphics\*ccg
Libraries\*.ccs
Libraries\*.cct
Libraries\*.ccg
For each path, type path of the location of
the files.
Graphics Editor Version 2
A6V10380503_en_b_02
95
Siemens Industry, Inc.
Building Technologies
2014-03-27
5
Overview of Graphics Editor
Working with a Graphic
5.6.9
Consistency Checker Workspace
The Consistency Checker is an engineering, diagnostic tool that is accessible from the
File menu in the Graphics Editor.
Consistenty Checker
Field
Description
Check
Clears any existing error messages and run any check marked tasks.
Auto Fix
Automatically fixes any errors found after a task has been run.
Fix
Manually initiate a fix on any selected errors.
Display or hides the Properties of Task section in the Tasks tab.
NOTE: Only displays when the Tasks tab is selected.
Load all tasks from all task files.
Progress Bar
Displays a green moving bar when tasks are executed. You can Pause
or Stop All
a task, as needed.
Task Tab
Task Section
Field
Description
Enabled
Enables the task.
State
Displays the current state of the task.
Checking
Fixing
None
96
Siemens Industry, Inc.
Building Technologies
Graphics Editor Version 2
A6V10380503_en_b_02
2014-03-27
Overview of Graphics Editor
Working with a Graphic
Result
5
Displays the result of the task.
- Completed Successfully
- Completed with Findings
- Completed with Errors
- Canceled
- Failed
Description
Displays a brief description of the task.
Progress
When a task is active, displays the progress of the task.
- Pause task
- Resume task
Assembly Name
Displays the name of the task file (.DLL)
Version
Displays the version of the task assembly:
Siemens.Gms.ConsistencyTask.Graphics
Findings Section
Field
Description
Solved
Displays a checkmark if the issue is resolved.
Task Description
Displays the Name and Description of the task.
Reason
Displays the reason why the issue was added.
Solution
Displays what the solution is to fix the issue.
Property of Task Section: Description varies according to task selected
Field
Description
Key
Displays the property path.
Value
Displays the property value.
Input fields
Allows you to enter text to add a new Key or Value, respectively. Or, modify an
already selected task property.
When you enter a name of a new property, it must be a unique name.
97
Siemens Industry, Inc.
Building Technologies
Graphics Editor Version 2
A6V10380503_en_b_02
2014-03-27
5
Overview of Graphics Editor
Working with a Graphic
Applies the changes made to the Key and Value fields or adds the new property.
Restores the Key and Value fields to their default settings.
Displays a description of the highlighted property.
Settings Tab
Field
Description
Watch File System
When checked, the Consistency Checker watches the Task Directory for newly
added task .DLL’s, upon detection, the .DLL is then automatically loaded.
Save Exceptions (Save
to File)
Exceptions are written and saved in the Export log file.
Log Tab
Field
Description
DateTime
Display the date and time the log entry was noted.
98
Siemens Industry, Inc.
Building Technologies
Graphics Editor Version 2
A6V10380503_en_b_02
2014-03-27
Overview of Graphics Editor
Working with a Graphic
Task
Message
5
Display the Name and Description of the task.
Display any status or error messages associated with the task.
NOTE: In the event of an error message, placing the mouse over the message
may display additional information about the issue.
5.6.10
5.6.10.1
Clear
Clear the log of all text.
Save to file
Save the log content to a text file.
Errors
Display the number of errors found and allows you to use the arrow buttons to
scroll through the error messages.
Working with the Consistency Checker
Loading a Custom Task File
You are in the Graphics Editor and want to load a customized task file (.DLL) into
the Consistency Checker tool and it is not loading when you click on the
refresh icon. You can manually add a .DLL file to the tool, by doing the following:
1. From the File menu, select Consistency Checker.
The Consistency Checker tool displays.
2. Right-click anywhere in the Tasks Tab > Tasks section, and select Load.
The Open dialog box displays.
3. Select GMSProjects > GMSMain Project > Bin directory, and select the required
task file (.DLL). For example: Siemens.Gms.ConsistencyCheckerTask.Graphics.dll
The task file is loaded into the Consistency Checker.
4. If the Task list is empty or has not updated with the new tasks, click Refresh
and the task list is updated to display all loaded tasks.
5.6.10.2
Unloading a Task File
You are in the Consistency Checker tool in the Graphics Editor and want to unload
a task file (.DLL) so that those task no longer run or display.
On the Task tab, right-click anywhere in the Task section, and then select Unload.
The task file (.dll) is no longer loaded and the Consistency Checker is cleared
of all tasks.
5.6.10.3
Configuring the Consistency Checker
You are in the Graphics Editor and want to load a task file (.DLL) into the
Consistency Checker tool.
1. From the File menu, select Consistency Checker.
The Consistency Checker tool displays.
99
Siemens Industry, Inc.
Building Technologies
Graphics Editor Version 2
A6V10380503_en_b_02
2014-03-27
5
Overview of Graphics Editor
Working with a Graphic
2. From the Settings tab, enable the following check boxes, as needed:
5.6.10.4
Watch in File System – Click this checkbox to enable the Consistency Checker to
1) recognize when a task file has been added to the directory, and 2) automatically
add load the task file.
Save Exceptions (Save to log) - Click this check box to always write exceptions
into the export log file.
Running a Task in the Consistency Checker
You have loaded one or more tasks and you want to run the tasks to check and
synchronize your graphic files in your project folder against the graphic files listed
in System Browser.
You have a backup of your current graphic libraries.
You should only run one task at a time.
NOTICE
NOTE:
When you run the Update Symbol Dependencies task, you must use the Fix or Auto
Fix options, rather than to fix them manually.
1. From the Tasks tab, in the Tasks section, select the Enabled check box for each
task you want to execute.
2. If a task has additional properties and you want to adjust or view those properties,
in the Tasks pane click on the task whose properties you want to view, and then
click
to display the Properties of Task pane. The properties associated with the
highlighted task display.
3. In the Properties of Task pane, make the necessary changes to the properties, if
any.
-
To make changes to a Key or Value – Select the property you want to modify.
The Key and Value data displays in the two fields below. For more information
on what your options are with each property, hover over the
to see a tooltip
with the property description.
-
To apply changes to the Key and Value fields, click
-
To restore the properties to the default settings, click
.
4. (Optional) If you want the Consistency Checker to automatically fix any
discrepancies or issues found, select the Auto Fix check box.
5. Click the Check button to run the Consistency Checker and execute the enabled
tasks.
100
Siemens Industry, Inc.
Building Technologies
Graphics Editor Version 2
A6V10380503_en_b_02
2014-03-27
Overview of Graphics Editor
Viewing a Graphic
5
The Consistency Checker starts to execute each task. The progress of each
task is noted by the icon in the State and the Progress field. If needed, click the
Pause, Stop, and Start buttons accordingly for each task.
6. (Optional) To save the Consistency Checker log file, navigate to the Log tab, and
click Save to File.
The Save As dialog box displays.
7. Navigate to the appropriate file location and click Save.
The file is saved as a CCLog_[Year]-[Month}-[Date].txt file.
8. To fix the errors generated by running the tasks, you can do one of the following:
5.7
5.7.1
-
Click on the Fix button at the top of the Consistency Checker – this will fix all
the errors.
-
Right-click on an individual error, and select Fix from the context menu.
Viewing a Graphic
Aerial View
The Aerial view allows you to view the drawing board and the canvas at all times. You
can zoom in and out of a specific area and pan around the drawing area with the
viewport.
Aerial View
Item
Name
Description
1
Viewport Rectangle
View graphics in part or as a
whole.
101
Siemens Industry, Inc.
Building Technologies
Graphics Editor Version 2
A6V10380503_en_b_02
2014-03-27
5
Overview of Graphics Editor
Viewing a Graphic
5.7.2
Working with the Aerial View Viewport Rectangle
You have a graphic open and would like to zoom in/out or pan to a specific area of
the graphic.
1. Do one of the following:
-
Navigate to the docked Aerial view.
-
Add it to the dock panel. From the View tab, on the Display Views group, check
the Aerial View box to display the view.
2. In the Aerial view, do one of the following:
5.7.3
-
To pan the viewport rectangle, click anywhere within the viewport rectangle and
drag the viewport to the desired location
-
To resize and zoom in or out using the viewport rectangle, click anywhere on
the green viewport border, and with the double-headed arrow drag the border
to resize the viewport.
About Zooming and Panning
The Graphics Editor supports zooming and panning within the active canvas. Zooming
allows you to magnify the canvas image, and panning allows you to move the center of
the canvas view. The Zoom and Pan commands are accessed from the Home tab in
the Zoom group. The panning or zooming modes are automatically deactivated when
you select a new drawing object or when a new or existing graphic page is opened.
You can use the features from the Ribbon’s Zoom group or, you can use the keyboard
and mouse buttons to zoom and pan in, out, and around your graphics.
5.7.4
5.7.5
Working with Zooming and Panning
Using the Pan Mode
You are in Design or Test mode and have a graphic open.
1. On the Home tab, in the Zoom group, click Pan
.
The mouse pointer changes to the four-arrow cursor
displays.
2. You can do one of the following to pan in or out of the drawing board and canvas:
-
Right-click on the canvas and drag the canvas in the direction you want to
view.
-
Select the left, right, up and down arrow keys on the keyboard pad to navigate
in the direction you want to view.
3. When you are finished zooming, click Pan
to change the cursor back to the
normal cursor..
102
Siemens Industry, Inc.
Building Technologies
Graphics Editor Version 2
A6V10380503_en_b_02
2014-03-27
Overview of Graphics Editor
Searching for Graphic Files
5.7.6
5
Using the Zoom Group Functions
A zoom factor of a graphic can be changed using one of the following methods from
the Zoom group:
You are in Design or Test mode and have a graphic open.
On the Home tab, in the Zoom group, you have the following zooming options
available to you:
-
Click 100%
to display the active graphic at 100% magnification.
-
Click Fit Size
to scale the graphic so that the entire graphic and all the
elements on the graphic are visible.
-
Click Free Zoom
to draw a zoom rectangle directly on the canvas; the
magnification is adjusted as you increase and decrease the size of the zoom
rectangle magnifies. Repeat as needed.
-
Click and drag the Zoom Slider
either increase or decrease
magnification of the active element(s).
Repeat as needed.
5.8
5.8.1
Searching for Graphic Files
Find and Replace Overview
The Find and Replace view, enabled from the Ribbon’s View tab, allows you to search,
display results, and replace existing text, string, and property values. This is useful for
making changes to multiple graphics, that share related information, for example,
changing substitutions and data point references in Sample graphics.
Search Options
The Find and Replace view allows you to search and replace data or values. A search
is automatically conducted as you enter text, strings, wildcards, or expressions. If the
search entry is found, the Replace, Replace All, and Find Next fields are enabled. You
can also use the Property Toolbox, to insert specific property values for non-textual
property types, such as brushes, colors, enumerations, etc.
You can also select where you would like the search to be conducted. You can select
the active graphic, all open graphics in the Graphics Editor, or you can specify the
entire project. In the case of searching the entire project, the Find Results Controls
section displays, allowing you to see the status of a search. A refresh button is also
available in this section.
The standard Match case and Match whole word search filters are also supported.
Text, Wildcards and Regular Expressions
Text, values, or strings entered into the Find what field can be recognized as 1)
straightforward data, 2) containing wildcards or 3) regular expressions making your
search more targeted.
103
Siemens Industry, Inc.
Building Technologies
Graphics Editor Version 2
A6V10380503_en_b_02
2014-03-27
5
Overview of Graphics Editor
Searching for Graphic Files
The Text option searches for the text or string exactly as entered into the field, without
any wildcards. For example, “b*” matches “ab*123” but doesn’t match “ab” and
“abcde”. Compare this example, with the example for wildcards below.
The two wildcard characters available are:
? - Allows you to add one character to your search. For example, "ab?" matches
and displays "abc" but doesn't match or display "ab" and "abcde".
* - Allows you to add zero or more characters to your search criteria. For example,
"b*" matches and displays, “b”, "bc", "bcd" and "bcde".
When you select the Regular Expression option, the text and any symbols entered in
the Find what field are recognized regular expressions. Note: The option "Match whole
word" will be ignored.
Example 1: "[12]00" matches "100", "200" and "77100777".
Example 2: "^a.*z$" matches strings of any length, which start with an 'a' and end
with a 'z'.
Bring to View
When you perform a search or a search and replace, any matching results are
displayed in the Find Results section of the view. To work with a specific result, by
double-clicking on the associated row the element is brought to view by first opening
the associated graphic, if it is not already open, and then making the element active on
the canvas, the Element Tree, and in the Property View or Evaluation Editor,
depending on whether it is an expression, substitution, or an element.
Replace Options in the Find Results
Once you have conducted a search and the results are displayed in the Find Results
section of the view, you have several options for working with results. You can choose
to go item by item, by clicking the Find Next button or you can directly double-click on
an item in the Find Result list. Or, you can conduct a Replace or Replace All task. You
can replace one match at a time, or you can use the standard, Replace All option. The
replacement is done only once per item. An item can either stay or disappear after a
replace.
Working with Symbols and Symbol Instances
Since Symbol instances are linked to Symbols, a Symbol instance cannot be modified
directly. The Find Result view displays all children Symbol Instances as grayed-out and
italicized, but, the associated element name displays the Symbols path.
For example, Element “Sym2\Sym1\Ellipse” means that the Symbol, named “Sym1”
contains the ellipse, and that the Symbol named “Sym2” contains an instance of
“Sym1” and the actual graphic contains an instance of “Sym2”.
The Find Next button selects the Symbol instance of the graphic (“Sym2” in the
example above), but, the actual element property or evaluation is not selected.
104
Siemens Industry, Inc.
Building Technologies
Graphics Editor Version 2
A6V10380503_en_b_02
2014-03-27
Overview of Graphics Editor
Searching for Graphic Files
5.8.2
5
Find and Replace View
NOTE:
The Find and Replace view is not part of the dock panel and is therefore not
dockable. The Find and Replace window is either open or closed.
Find and Replace View
Field
Description
Find what
Type the text, string, or data you want to search for.
Replace with
Type the text, string, or data you want to replace to replace what is in
the Find what field.
Expand to display the Property Toolbox fields when selected. Allows
you to insert specific property values for non-textual properties, such as
brush type, color, enumerations, etc.
105
Siemens Industry, Inc.
Building Technologies
Graphics Editor Version 2
A6V10380503_en_b_02
2014-03-27
5
Overview of Graphics Editor
Searching for Graphic Files
Property: From the drop-down menu, select a property search or
replace.
Value: Enter the specific value for the selected property you want to
search or replace.
Insert: Insert the Property and Value information into either the Find
what or Replace with field, depending on where the cursor was
active.
Collapses the Property Toolbox fields.
Replace
If nothing is selected in the Find Result pane, the first item is replaced
and a Find Next is performed.
If one or more items are selected in the Find Result pane, all selected
items are replaced and then a Find Next is performed.
Replace All
Replace all instances of the search criteria listed in the Find Results
section.
Find Next
Find the next instance of the search criteria listed in the Find Results
section and brings it into view.
Search Options Section
Allows you to specify your search options for the Find What field. Select from the options listed
below:
Match Case
Conduct a case-sensitive search based on the text entered.
Match whole word
Conduct a search based on finding the entire text string as entered in
the Find what field.
NOTE: If the Regular Expression feature is selected for the search, this
feature is bypassed.
Text
Conduct a text search without any wildcards. This is the default setting
for the Find and Replace view.
Wildcards
Conduct a search using the following wildcards.
Type “?” to find any single character. Example: h?t finds hat, hot,
hit, and hut.
Type “*” to find any string of multiple characters. Example: t*n finds
torn, town, and train, etc.
Regular Expression
Recognizes your search to find regular expressions. For information on
regular expressions, click on the Expression Help
.
NOTE: When this option is selected, the Match Whole Word option is
grayed out and inactive.
Filter Section
Look In
Select where the search will take place: the Current Document or active
graphic, All Open Documents, or the Entire Project.
Type
Select a field type to further filter your search.
NOTE: This is disabled if you have chosen to look in the Current
Document.
Name
Enter a graphic, symbol, or template graphic name to further filter your
search. The filter conducts the search based on text or a name entered.
106
Siemens Industry, Inc.
Building Technologies
Graphics Editor Version 2
A6V10380503_en_b_02
2014-03-27
Overview of Graphics Editor
Searching for Graphic Files
5
If the field is left blank, all “documents” are found and displayed in the
Find Results window.
NOTE: This is disabled if you have chosen to look in the Current
Document.
All Fields
(Everywhere)
Search all fields, including expressions, substitutions, conditions, and
properties.
Selected Fields
Select a field type to further filter your search.
Expression – Search through existing expressions.
Substitution – Search through existing substitutions, including the
Selection Reference and Object Reference properties..
Condition – Search through evaluations of existing conditions
associated with the property selected from the drop-down menu.
Property – Searches through values associated with the property
selected from the drop-down menu.
Only Invalid
References
Search for incorrect syntactical usage for data point references found in
all project:
Selection Reference properties
Evaluations conditions associated with the Selection Reference
property.
Object Reference properties
All expressions
Find Results Section
Displays the Find what results.
The Refresh Results icon displays when a search or a replace is
selected on the Entire Project from the Look In section. The icon allows
you to restart a search.
While the search is being refreshed, a status bar displays showing you
the progress of the refresh. For larger projects, the refresh can take a
few minutes.
The Cancel
icon allows you to cancel the refresh process.
NOTE: When you cancel a Replace All operation in the Entire Project,
any replacements made, will not be rolled back.
For item found, the following columns information displays:
Field Type
Displays the items field type: Expression, Substitution, Condition, or
Property.
Field
Display the name of the item, depending on the field type:
Expression: Displays the property name and expression index
Substitution: Displays the substitution name.
Condition: Displays the property name and condition index.
Property: Displays the property name.
Match
Display the entire string of the field and highlights the matching pattern.
NOTE: Only the highlighted string will be replaced by the Replace
function.
Element
Display the element name and description, along with additional
element properties such as the Position and Size.
Example: Ellipse (My Ellipse) [16/31 48X48]
If the element is a child of a Symbol instance, then the full path of the
Symbol instance is prefixed.
Example: Symbol1\Nexted Symbol\ Ellipse (My Ellipse)
[16/31 48X48]
107
Siemens Industry, Inc.
Building Technologies
Graphics Editor Version 2
A6V10380503_en_b_02
2014-03-27
5
Overview of Graphics Editor
Searching for Graphic Files
5.8.3
5.8.3.1
Type
Display the document type.
Name
Display the documents name.
Working with the Find and Replace View
Displaying the Find and Replace View
You want to display the Find and Replace view.
From the View > Display Views group, click the Find and Replace check box.
The Find and Replace View displays.
5.8.3.2
Conducting a Search
The Find and Replace view is displayed, and you want to conduct a search for
specific text, values, or properties.
1. With the cursor in the Find what field, do one of the following:
-
To search for text – Type the text you want to search for, and when you are
done, click anywhere outside the field.
-
To search for properties and values – Click Expander
to display the
Property Toolbox fields, select a property from the drop-down menu, and enter
a value (number, text, color) for the property. Click on the Insert button to add
the selections to the Find what field.
Any matches found automatically display in the Find Results section. By
default, the search is conducted in the current active graphic.
2. In the Search Options section, make the appropriate selections to further filter your
search. As you make your choices, the matches to your search and filter are
automatically updated in the Find Results section and the matching text is now
highlighted.
NOTE: If you selected Entire Project, the search automatic update is not
conducted.
3. In the Filter section, narrow your search by selecting where to look. For more
information on each field, see the descriptions in the topic, Find and Replace View
[➙ 105]
-
If you select Current Document or All Open Documents – The results are
automatically updated in the Find Results window.
-
If you select Entire Project – The Find Results Controls section displays and a
status bar indicates the search is active.
The Find Results section is updated and you can now work with the results.
108
Siemens Industry, Inc.
Building Technologies
Graphics Editor Version 2
A6V10380503_en_b_02
2014-03-27
Overview of Graphics Editor
Searching for Graphic Files
5.8.3.3
5
Finding and Replacing Text and Property Values
You have entered the text, string, or value to search for in the Find what field of the
Find and Replace view and you want to enter the replacement information in the
Replace with field.
1. With the cursor in the Replace with field, do one of the following:
-
To replace text – Type the text you want to use for the replacer, and click
anywhere outside the field when you are done.
-
To search for properties and values – Click on the expander icon on the right to
display the Property Toolbox fields, select a property from the drop-down
menu, and enter a value (number, text, color) for the property. Click on the
Insert button to add the selections to the Replace with field.
2. At this point, you can do one of the following:
-
Replace all items in the Find Result list – Click Replace All. All items in the Find
-
Replace specific items in the Find Result list – With the mouse, select one or
more items in the Find Result list and click Replace. The selected items are
replaced.
-
Replace item by item – Click Find Next until the item you want to replace is
Result list are replaced.
selected. Click Replace. The item is replaced and automatically goes to the
next item in the list. Continue with either Find Next or Replace to go through all
items.
3. In the Search Options section, make the appropriate selections to further filter your
search. As you make your choices, the matches to your search and filter are
automatically updated in the Find Results section and the matching text is now
highlighted.
4. In the Look In section, select which graphics and fields should be searched the
text.
-
If you select Current Document or All Open Documents – The results are
automatically updated in the Find Results Window.
-
If you select Entire Project – The Find Results Controls section displays and a
status bar indicates the search is active.
The Find Results section is updated and you can now work with results.
5.8.3.4
Displaying Find and Replace Results
You have conducted a search and have one or more results displayed in the Find
Results section of the Find and Replace view. You wish to view the view the
results.
To view an item from the results list, double-click on the appropriate row.
The following occurs for each item selected:
-
If the graphic is not already opened, the graphic opens in the Graphic Editor
109
Siemens Industry, Inc.
Building Technologies
Graphics Editor Version 2
A6V10380503_en_b_02
2014-03-27
5
Overview of Graphics Editor
Working with AutoCAD Images
-
5.9
5.9.1
The associated element becomes active on the canvas, in the Element Tree,
and in the Property View or the Evaluation Editor, if it is a condition or
expression.
Working with AutoCAD Images
AutoCAD Files Overview
The Graphics Editor allows you to import any valid DWG and DXF AutoCAD files for
viewing and using with a graphic. When you import an AutoCAD file into the Graphics
Editor, it is first converted to a DWFx AutoCAD file format and then imported or placed
on the active graphic as an XPS element. Modification of an XPS file is limited to the
size and position of the image, and the overall stroke thickness factor for the entire
drawing.
The behind-the-scenes conversion occurs in the AutoCAD Importer application, which
opens once you select a DWG or DXF AutoCAD file to import or convert. DWFx files
do not need to be converted; therefore, when you either drag-and-drop or insert the file
onto the canvas, it will not go through the AutoCAD conversion process, and instead
will display directly on the canvas as an XPS element.
AutoCAD File Types
The following is an overview of AutoCAD file types that must be converted prior to
importing into the Graphics Editor:
DWG (Drawing) - a binary file format for CAD data. It’s the Autodesk native format.
DXF (Drawing Exchange Format) - a CAD data file format developed by Autodesk
to enable data interoperability between AutoCAD and other programs.
AutoCAD file extension that does not require a conversion, prior to adding it to a
graphic:
DWFX - a file format developed by Autodesk for CAD data and is based on the
XML Paper Specification (XPS) from Microsoft.
Our software supports Read support of .DWG and .DXF files created using Autodesk
AutoCAD 2.5 through AutoCAD 2012, and Write support for DWG\DXF files created in
AutoCAD 12 through AutoCAD 2012.
Importing .DWFx Files
You can import a .DWFx AutoCAD file three ways—through the Context menu when
you right-click on the canvas, through the Home tab (Elements group), or by dragging
and dropping the converted AutoCAD file over any part of the canvas. Once you have
imported the graphic, it displays as an XPS element on the canvas, which can then be
saved as part of a Desigo CC graphic.
In the AutoCAD Importer application, using the Change Units dialog box, you can
specify the height and width of the drawing, as well as the unit type—for example,
centimeters, inches, or micro inches. You can also choose to apply the current
measurement units of the AutoCAD drawing to the graphic that the drawing is inserted
into.
When you are in the AutoCAD Importer application, and open a DWG or DXF file, you
will see check boxes for drawing layers. These check boxes let you specify which
110
Siemens Industry, Inc.
Building Technologies
Graphics Editor Version 2
A6V10380503_en_b_02
2014-03-27
Overview of Graphics Editor
Working with AutoCAD Images
5
layers of the drawing you want to make visible. However, if you want to preview each
level before selecting it, you can select the Hover check box, and then move your
cursor over each layer to temporarily reveal the layer.
NOTE:
AutoCAD conversion is only possible on installed clients, i.e., conversion is not
possible from the Desigo CC Web Server and Remote Server clients.
5.9.2
AutoCAD Importer
The AutoCAD Importer allows you to view supported AutoCAD files (DWG, DXF, and
DWFx), and then import the files into a graphic as an XPS element of a Desigo CC
graphic.
AutoCAD Importer
Item
Description
1
Drawing Preview Area
Display an AutoCAD image based on DWG, DWFx, or DXF file types.
2
Size (Width/Height)
Display the dimension settings of the image in their proprietary units: width
and height.
3
Measurement Units
Display the type of measurement assigned to the image. Choices include
metric and English units.
4
Change Units Button
Open the Unit Settings dialog box, where you can select the type of
measurement (metric, English, etc.) for the image, and adjust its width and
height settings.
5
Apply Units To Graphic
Apply the selected units to the graphic image.
6
Hover
Review layer content before selecting it.
111
Siemens Industry, Inc.
Building Technologies
Graphics Editor Version 2
A6V10380503_en_b_02
2014-03-27
5
Overview of Graphics Editor
Working with AutoCAD Images
7
5.9.3
Layers Options
Select the layers in the image you want to display.
Working with the AutoCAD Importer
You can use AutoCAD Importer to convert your .DWG, DXF, and DWFx AutoCAD files
into a XPS element that is then automatically imported into the active graphic.
In this case, a separate .DWFx file is not created and saved. Instead, an XPS element
created and directly added to your graphic.
5.9.3.1
Converting AutoCAD Files
NOTE:
AutoCAD conversion is only possible on installed clients, i.e., conversion is not
possible from the Desigo CC Web Server and Remote Server clients.
You are in Design or Test mode, and you would like to convert an AutoCAD file to
an XPS element that you can import into a graphic.
1. Select Home > Elements group, and then click Import AutoCAD and XML Image
File
.
2. In the Open dialog box, select the file you want to convert.
3. Click Open.
The AutoCAD file opens in the AutoCAD Importer.
4. (Optional) To make unit changes, do the following:
-
Check the Apply Units To Graphic box, and then click Change Units button.
The Unit Settings dialog box displays.
-
From the Select the units for image menu, select the unit of measurement to
apply. Manually enter the desired Width and Height values in the respective
fields.
-
Click OK. The Unit Settings dialog box closes.
5. From the Layers section, check the All checkbox or select the individual layers you
want to display.
6. Click OK.
7. If you made any Unit changes to the file, the Apply Units dialog box displays. Click
Yes to apply the changes.
The file is converted and an XPS element is inserted into the active graphic.
112
Siemens Industry, Inc.
Building Technologies
Graphics Editor Version 2
A6V10380503_en_b_02
2014-03-27
Overview of Graphics Editor
About Symbols
5
NOTE:
If your drawing has non-Latin alphabet characters, for example Chinese characters,
after conversion those characters may display as “?” or boxes. If this is the case,
convert the files manually to a DWFx file format with the TrueView or Design Review
software. For more information, please refer to Troubleshooting AutoCAD Conversion
[➙ 264]
5.9.3.2
Importing a DWFx AutoCAD File
You are in Design or Test mode and have a graphic open.
1. Do one of the following:
-
Select Home > Elements group, and then click Import AutoCAD and XML
Image File
. The Open dialog box displays. Proceed to Step 2.
-
Right-click on the canvas and select Import > XAML. The Open dialog box
displays. Proceed to Step 2.
-
Drag-and-drop the DWFx file over an open graphic or canvas. The AutoCAD
file displays as an XPS element on the canvas.
2. From the Open dialog box, select the file you want to import, and click Open.
The file is imported and displays as an XPS element on the canvas.
5.10
5.10.1
About Symbols
About Symbols
A graphics Symbol is a reusable graphic image that represents a piece of equipment,
floor, or any component or entity. They are stored in a library and are typically used to
display system object values. Symbols can be associated with one or more object
types in the Models & Functions application and bound to object type properties to
create substitutions in your graphics that provide a dynamic, visual representation of
changing values from the Desigo CC system.
In its simplest form, a Symbol is a graphic made up of drawing elements on the graphic
canvas in the Graphics Editor. Each drawing element has a series of associated
properties. These are the properties can be used to create substitutions. Symbols can
be associated with an object type
An object type is associated with a Symbol in the Models & Functions application.
When you drag-and-drop the Symbol onto a graphic, the Symbol displays the system
object values in runtime mode and in the Graphics Viewer. Animation is supported
through a series of graphics. Pre-defined symbols are stored in the Management
View’s library folders. These Symbols are visible and editable from the Graphics
Library Browser. Advanced users can create their own Symbols.
113
Siemens Industry, Inc.
Building Technologies
Graphics Editor Version 2
A6V10380503_en_b_02
2014-03-27
5
Overview of Graphics Editor
About Symbols
NOTE:
You can only create, edit, and delete Symbols in the Graphics application if you have
Create level access for the Graphics Library Browser. Create level access is defined
in the Security application.
Symbols and Object Types
The Symbol is manually associated to an object type in the Models & Functions
application and the properties of that object type are then associated to the Symbol.
Symbols are not required to have object type associations or substitutions. A static
Symbol, for example, is not associated with an object type, nor does it have any
substitutions. The value of the static Symbol cannot change. Typically, this type of
Symbol is used for representing Symbols and used in multiple graphics. You can nest
a static Symbol within another Symbol. In the animation element, however, the
substitution default value is always used.
When you bind a Symbol to an object type in Models & Functions application each
Symbol property is associated to the address of the object type node and the property
identification number. This address is used in Runtime mode to view the current
property values for a Symbol instance.
Symbol Instances
When you drag and drop a Symbol onto a graphic canvas in the Graphics Editor, you
are placing an “instance” or a copy of all the elements and substitution properties
associated with the Symbol onto the graphic. When you save a graphic that has a
Symbol associated with it, only the referenced Symbol and the associated properties
are stored. That means, if a change is made to the Symbol, then that change will ripple
through to the graphic in Runtime mode.
Within a graphic, a selected Symbol instance can be resized, repositioned, and rotated
via the context menu. These changes only affect the Symbol instance on the graphic,
but not the actual Symbol stored in the Graphics Library Browser. The Symbol stored
in the browser is sized according to the elements it consists of.
You can replace a Symbol of an existing Symbol instance with another Symbol by
simply selecting the Symbol instance on a graphic and replacing it with a selected
Symbol from the Symbol Library. The object type and substitution associations will be
kept. For example, you can replace a fan Symbol with a pump Symbol on a graphic
and not lose any of the values you wish to view. A Symbol associated with a Function
type, can be associated with a specific Style, so that when that Style is selected in the
Symbol Style Filter, the default Symbol associated with that Style type, displays on the
canvas.
Symbol and Symbol Instance Attributes
Graphic Symbols have the following attributes:
Are initiated, evaluated, and edited in the Graphics Editor.
Associated to object types in the Models & Functions application and support
property substitutions.
Composed of drawing elements and images.
Have names and are stored as XAML streams
114
Siemens Industry, Inc.
Building Technologies
Graphics Editor Version 2
A6V10380503_en_b_02
2014-03-27
Overview of Graphics Editor
About Symbols
Have layers.
Saved and archived for retrieval from the Graphics Library Browser.
Cannot be resized; a Symbol Instance, however, can be resized.
5
Have a background color, but, a Symbol instances has no background color.
A Symbol instance is a Symbol that has been added to and displays in a graphic. It is
essentially a copy of the originating Symbol--a graphic page and all the elements
associated with it. The exception is that any layers in the original Symbol are removed
from the Symbol instance.
Symbol versus Symbol Instance
Symbols, when deposited onto a graphic, become Symbol instances. To understand
some of the attribute differences between the two, see the following table:
Symbol
Symbol Instance
Composed of drawing elements and images.
Occurrences of an existing Symbol.
Has a name and is stored as a XAML stream.
Supports background color.
Transparent by default; color background not supported.
Can have layers.
Have no layers. Removes any existing layers.
Can’t be resized
Resizable.
Can contain other Symbols (nested).
Table of Symbol and Symbol Attributes
5.10.2
Generic Symbol
A generic Symbol is a concept that allows you to create one type of Symbol that can
support an object that has 1, 2, or more properties with changing values. Depending on
the object, the Symbol will not display the elements of the graphic that do not have a
data point associated them.
For example, you want to create one Symbol that you can associate with either a 1stage pump or a 2-stage pump. A Symbol is created for the 2-stage pump.
This is done by extending the expression syntax with the use of the question mark in
the expression. For each property, you create,, you add another
<data pointRef> | <Value> (‘?’[<DefaultValue> | <Alternatedata pointRef>])*
The Generic Symbol Extended Substitutions table below, is an example of using the
“?” in an expression applied to a text element.
Generic Symbol Substitution Syntax Examples
Expression in a Text
Element
Substitution if First
Reference Exists
System1:Test_AI_1_1
System1:Test_AI_1_1?
System1:Test_AI_1_1 ?
3.14
Substitution if First Reference does
not Exist
#ENG
Value of
System1:Test_AI_1_1
System1:Test_AI_1_1?”Tr
ue”
Hides text element
3.14
True
115
Siemens Industry, Inc.
Building Technologies
Graphics Editor Version 2
A6V10380503_en_b_02
2014-03-27
5
Overview of Graphics Editor
About Symbols
System1:Test_AI_1_1 ?
False
False
System1:Test_AI_1_1
?System1:Test_AI_1_2
Value of System1:Test_AI_1_2
System1:Test_AI_1_1?
System1:Test_AI_1_2?5.7
Value of System1:Test_AI_1_2, if it
exists. If it doesn’t exist, -5.7
Notes on Extended Syntax:
The question mark “?” can be used 0..n times, where the default value or alternate
data point reference is optional.
Spaces are allowed to the left or to the right around the ”?” .
The expression uses either the default value (to the left of the “?”) or the alternate
data point reference, following the “?”, when the default value doesn’t exist.
5.10.3
The element is hidden when the default value (to the left of the “?”) doesn’t exist
and there is nothing after the question mark. The element is hidden when this
applies to any one of the expressions in any evaluation type that is used. This
includes the Multiple evaluations which can have many expressions.
The existence of the references is evaluated from left to right. For performance
reasons, the alternate data point reference (value after the “?”) is evaluated only
when the left part doesn’t exist. This means that it takes more time when the left
part doesn’t exist. For an expression like “data point1?data point2?data point3?” it
can take up to 3 sequential, round trips until the element is finally hidden when
none of the data points exist.
Object Referencing and Symbols
Symbols are associated with objects from within System Browser, so that when you
drag-and-drop a Symbol onto a graphic, the Symbol Instance displays the system
object values in runtime mode and in the Graphics Viewer.
Object referencing for a Symbol Instance is viewable and can be manually referenced
in the SymbolInstance Properties of an active instance on your canvas. Navigate to the
Symbol Instance properties and in the Object Reference field, view or type the desired
reference. See below to understand or properly enter object referencing:
Association to an Object
The Syntax for a Symbol Instance associated to an Object:
MySystem.MyView:MyTree.MyNode;
Association to an Object with a Specific Model Property
The Syntax for a Symbol Instance associated to an object with a specific Model
property:
MySystem.MyView:MyTree.MyNode;.Present_Value
Associated to an Object with a specific Function Property
The Syntax for a Symbol Instance associated to an object with a specific Function
property:
MySystem.MyView:MyTree.MyNode;@Cmd
116
Siemens Industry, Inc.
Building Technologies
Graphics Editor Version 2
A6V10380503_en_b_02
2014-03-27
Overview of Graphics Editor
About Symbols
5.10.4
5
Symbols Styles and Function
When you create a graphic and add a data point object to the graphic, the Symbol that
has been designated as the Default Symbol associated with the data point object is
placed on the graphic.
Symbols associated with a data point object's Function, can have a Style assigned to
them and also have an assigned default Symbol for the Style. A Style can be a way to
assign all 2-dimensional Symbols to the 2D Style or a 3-dimentional Symbol to a 3D
Style, for example. The Style assigned to the Symbol, however, is only valid for the
particular Function of the object.
Each Style can have one default Symbol per Function. And, a Symbol can only belong
to one Style at a time. For example, if a Symbol is the default Symbol the style 2D, and
then you change the assignment of that Symbol to style 3D. Now the Symbol is
assigned to the 3D style, and no longer assigned to the 2D style. If there are other
Symbols associated with the style 2D, one of those remaining Symbols become the
default Symbol for style 2D.
Assigning and Creating Style
Symbol Styles are created and assigned in the Model & Functions application. When
you are in the Models & Functions tab for a particular data point's Object Model, the
Symbols browser for the object displays all the assigned Symbols. If you right-click on
a Symbol, you have the option of setting the Symbol as the objects Default Symbol, or,
you can select a Style that the selected Symbol should belong to. For more information
on assigning Symbols and Styles, please refer to Assigning Symbols Using the Library
Browser.
You set the Default Symbol for a Style in the Models and Functions application. When
you right-click on a Symbol, in the Object Model or Functions Symbol Library, and click
Set as Default, that Symbol becomes the Default Symbol for the Style in that library
and the Default icon
displays on it.
The context menu that displays when you right-click on a Symbol in the Symbols
browser, is where you can also create a new style for the Symbols. When naming a
new Style, you cannot use the name "Any," nor can you use the following characters in
the Style name: \ / : ? * ^ " < > | .
Clearing a Style
Styles are automatically removed from the context menu if there are no Symbols in any
of the Functions that use the particular Style.
When a Symbol belongs to a Style the right-click context menu displays the option to
Clear Style. When this option is selected, the Symbol is removed from that Style. If the
Symbol was the Default Symbol for that Style, another Symbol with the same Style
becomes the default Symbol for the Style and the Default Item icon displays on that
Symbol.
Selecting a Default Style Symbol to Display on a Graphic
You can select a Symbol Style within the Graphics Editor so that the subsequent drag
and drop of objects will use the selected style. From the Ribbon's Options tab, the
Symbol Options group allows you to select a Symbol Style from a drop-down menu so
that the Symbol(s) associated with the subsequent drag and drop of the object, will
display the assigned Symbol to the selected Style. So, if you are creating a 3
dimensional representation of something, you will want to apply the 3D Style, so that
117
Siemens Industry, Inc.
Building Technologies
Graphics Editor Version 2
A6V10380503_en_b_02
2014-03-27
5
Overview of Graphics Editor
About Symbols
all the objects you drag and drop onto the canvas will represent the associated 3
dimensional version of that objects Symbol.
When a Symbol instance or object from System Browser is dropped on the canvas, the
default Symbol corresponding to that Style group displays on the canvas. If there is no
Symbol related to that Style, then the default Symbol from another Style group is
displayed. If Any is selected from Symbol Style filter, then the default Symbol which
does not have a Style is displayed. If all Symbols belong to a Style, then the default of
Symbol of another group is displayed.
"Replace" Symbol Context Menu Option
You can replace a Symbol on the canvas with another Symbol from the Functions
Symbol library or the Object Model Symbol library associated with the object. From the
Symbol Style menu, select the Symbol Style you want to view and use to replace the
current Symbol. When you right-click on a Symbol instance on the graphic, the Symbol
Instance > Replace option displays in the context menu if there are Symbols that
belong to the same Style in the Object Model or Function as the Symbol on the
graphic. If the Filter is enabled (grey background), the Replace option displays the
Style and Symbol options from both the Object Model and Function Libraries. If the
Filter is not enabled, then only the Function Symbols display, however, if there are no
Symbols in the Functions library, then, the Object Model library displays. When you
click on a Symbol from the library that displays, the Symbol on the canvas is
automatically replaced by the selected Symbol.
5.10.5
Symbol Property Substitution
Symbol property substitutions are placeholders for the element properties that must
be different for each instance of a particular symbol.
Substitution values are stored per Symbol Instance, rather than per Symbol.
Substitutions allow you define what a Symbol displays on the graphic and are
visible in the Property View.
Element property substitution enables animation for that element.
The substitution name and writable value display in the Property View under the
Substitutions category.
Substitution Syntax
A substitution is created by adding curly brackets, “{...}” into a properties evaluation of
a graphic element within a Symbol.
The syntax for property substitution is as follows:
Property Prefix {[*] [Substitution Name] [=SubstitutionDefaultValue]} PropertyPostFix (?)
Substitution Parameters
Each Symbol property and its attributes or only some of the attributes can have a
substitution
Star Substitution
Star substitution is used as the connection between the drag-and-drop source
reference and the internal Symbol substitution mapping.
118
Siemens Industry, Inc.
Building Technologies
Graphics Editor Version 2
A6V10380503_en_b_02
2014-03-27
Overview of Graphics Editor
About Symbols
5
When you drag-and-drop a data point instance (e.g. “AI_1”) to the Graphics Editor, an
associated Symbol instance is placed on the canvas, and Symbol instance property
“Object Reference” is set to the source reference, “AI_1” in this case.
NOTE: The “Object Reference” property can also be manually changed.
The object reference property automatically copies the value to and updates all star
substitutions. This resolves all Symbol expressions in the final object references. The
references can be seen in the Value Simulator View.
A substitution becomes a star-substitution when the name is empty or starts with a
“*”.
The empty substitution “{ }” is equivalent to “{*}”.
A Symbol can have more than one star-substitution. They are all linked to the
object reference property and are all read-only.
Examples for star-substitutions: { }, {*}, {*Obj}
Star-substitutions are read-only. The value can only be modified by changing the
“Object Reference” property.
Name
– Each substitution has an optional name
– The name is displayed between the curly brackets {Substitution Name}
– The syntax name is not case-sensitive.
Default Value
– A substitution can only have one default value. and an optional default value.
NOTE: If a Symbol property contains the same substitution more than once, but
with different default values, the last non-empty default value is used.
The following characters are not allowed within the substitution brackets: “-“ and “}”
Substitution Examples
Substitution
Substitution Name
Substitution Default Value
{Offset}
“Offset“
(none)
{offset}
“Offset“
(none)
{Value Offset }
“Value Offset“
(none)
{Value Offset = }
“Value Offset“
(none)
{Value Offset =4}
“Value Offset“
“4“
{Value Offset =4 }
“Value Offset“
“4“
{Value Offset }
“Value Offset“
“ “ (one space)
{a=b =6}
“a“
“b=6”
{obj=1} {obj}
“obj”
“1”
{obj=1} {obj=2}
“obj”
“2”
{}
*
(none)
{*}
*
(none)
{*Alarm}
*Alarm
(none)
119
Siemens Industry, Inc.
Building Technologies
Graphics Editor Version 2
A6V10380503_en_b_02
2014-03-27
5
Overview of Graphics Editor
About Symbols
Resolved Expression
If a child element of a Symbol instance is selected, the Evaluation Editor displays the
original expression along with the resolved expression.
5.10.5.1
Multiple Substitutions
An expression can contain many substitutions.
The expression {Object}.{Property} creates two substitutions: “Object” and
“Property”
A substitution can only have one default value. If a Symbol contains the same
substitution more than once, but with different default values, the last non-empty
default value is used.
The expression {obj=3}{Obj}.{Prop} created the substitutions obj with default
value of “3” and Prop with no default value.
5.10.5.2
Substitution Direction
Each Symbol Instance has its own set of Substitutions properties, which can be
viewed in the Properties view, when the Symbol Instance is selected.
Direction
The Direction substitution property allows you to change the direction of the active
Symbol Instance on the canvas while you are in Test mode. To use the Direction
property on an active Symbol Instance, press the left-mouse, and then also press the
right-mouse button, the Symbol Instance direction moves by one increment - each
right-mouse click changes the direction of the instance on the canvas by one
increment. The incremental values cycle from the values of 0 to 4.
5.10.6
5.10.6.1
Working with Symbols
Symbol Configuration Workflow
You can add objects and Symbols to your graphic. There are a number You have a
graphic open in the Graphics Editor and want to add an object or a Symbol to your
graphic.
1. Create a Symbol in the Graphics Editor.
2. Add elements and configure the Symbol properties as needed. Configure the
Symbol for substitutions and animation in the Evaluation View.
3. Save the Symbol to the appropriate project library in the Graphics Editor.
120
Siemens Industry, Inc.
Building Technologies
Graphics Editor Version 2
A6V10380503_en_b_02
2014-03-27
Overview of Graphics Editor
About Symbols
5.10.6.2
5
Associating a Symbol with an Object Type
You want to associate a Symbol with an object model, so that any instance of that
object model on a graphic, will display the associated Symbol.
You are in System Browser, have selected ManagementView > System Settings >
Libraries.
You are in Engineering mode.
1. Navigate to and expand the system library that the object model is associated with,
for example, BA,
2. The associated library objects display.
3. Expand the Specific Devices objects tree and then select the appropriate system
library block.
4. Expand the Object Models folder.
5. Click on the object model you want to associate a Symbol to.
6. From the Models & Functions tab, expand the Symbols section.
7. Do one of the following:
-
Open a second instance of Desigo CC by clicking Summary Bar’s Activate
System Manager
. From the second instance of the software, select
System Browser > Management View > System Settings >Libraries folder, and
then navigate to the appropriate Symbols folder.
-
Open an instance of Microsoft Windows Explorer and navigate to the
appropriate Symbols library in the \\GMSProjects\Project\Libraries folder.
8. Click on the Symbol you want to associate with the object model, and then dragand-drop the Symbol to the Models & Functions Symbols section.
The Symbol displays in the Symbols section.
9. To make the Symbol the default Symbol, right-click on the Symbol and select Set
as Default.
The Symbol is now the default Symbol that will display when this object type is
used on a graphic.
5.10.6.3
Creating a Symbol
NOTE: You must have Graphic Editor Application rights to create, edit, or delete a
Symbol. Graphic Editor level access is defined by the Security application.
You want to create a new Symbol.
1. In the System Browser > Application View > Graphics.
2. In the Primary pane, click the Operating button to switch to Engineering mode.
121
Siemens Industry, Inc.
Building Technologies
Graphics Editor Version 2
A6V10380503_en_b_02
2014-03-27
5
Overview of Graphics Editor
About Symbols
3. From the File menu, select New Symbol
A blank, tabbed Symbol template displays in the Graphics Editor work area.
4. Draw, design, and assign evaluations and mappings to the Symbol as necessary.
5. From the Graphics toolbar, click Save
The Save dialog box displays.
.
6. From the Project folder, navigate to the appropriate library and click on the
associated Symbols folder.
7. Enter a name in the Name field, and click Save.
The Symbol is saved in the designated Symbols folder in two file formats: PNG and
.CCS. The Symbol can be previewed in the Graphics Library Browser.
5.10.6.4
Deleting a Symbol
A Symbol can only be removed from a project by deleting it from the
[CustomerProjects] folder.
If there are existing Symbol instances with references to the deleted Symbol, the
Symbol instance displays the following Reference Error icon:
1. Navigate to the x:\yyyyyCustomerProjects folder, until you locate the Symbols
folder that contains the Symbol(s) you want to delete.
2. Right-click on the Symbol you want to delete, and select Delete from the context
menu. You can also use the SHIFT key to delete multiple Symbols.
The Symbol is deleted from the project completely.
5.10.6.5
Assigning a Data Point to a Symbol Instance on a Graphic
NOTE: You must have Graphic Editor Application rights to create, edit, or delete a
Symbol. Graphic Editor level access is defined by the Security application.
data points are assigned to Symbol instances on a graphic in order to display real-time
values.
In the Graphics Editor, you are in Design mode and have a graphic open that
contains one or more Symbol instances.
You have selected the Symbol instance you want to assign the data point to.
1.
In System Browser > Management View > Project > Field Networks > Hardware
navigate to the data point you want you assign to the Symbol instance.
122
Siemens Industry, Inc.
Building Technologies
Graphics Editor Version 2
A6V10380503_en_b_02
2014-03-27
Overview of Graphics Editor
About Symbols
5
2. Drag-and-drop the data point over the Symbol instance on your graphic.
In the Properties View, the Symbol Instance > Object Reference property is
highlighted and the data point address displays.
3. Optional. Update the Symbol Instance > Precision and Unit properties, as needed.
4. Optional. From the Home tab, in the Modes group, click Test
to switch modes
and verify that you can see the live values from the data point on the graphic.
The Symbol instance displays the current value of the data point.
5. Repeat with each Symbol Instance as needed.
5.10.6.6
Modifying an Existing Symbol
NOTE: You must have Graphic Editor Application rights to create, edit, or delete a
Symbol. Graphic Editor level access is defined by the Security application. Of you do
not have the appropriate access rights, the Symbol will open in Read-Only mode .
The Graphics Editor it open and you have an existing Symbol and you want to
modify.
1. To modify an existing Symbol do one of the following:
-
In the Graphics Editor, navigate to the Graphics Library Browser, and right-click
on the Symbol you want to edit. Click Edit from the context menu.
-
Navigate to the appropriate Symbol instance on an open graphic and right-click
on the instance. Click Edit from the context menu.
In all cases, the Symbol opens in the Graphics Editor workspace and is
available for editing.
2. Make any modifications to the Symbol.
3. When you are finished, from the Ribbon, click
, and then click Yes from the
Reload dialog window.
4. The Symbol is updated in the Graphics Library Browser and all changes are saved.
5.10.6.7
Saving a Graphic or Symbol
You have a graphic or Symbol open in the Graphics Editor and would like to save
your changes.
From the File menu, click one of the following:
-
Save: Saves the active graphic or Symbol with the current name.
-
Save As: Displays the Save As dialog box. Enter a Name for the graphic or
Symbol and navigate to the directory you where you want to store the graphic.
-
Save All: Saves all the open graphics and Symbols with their current names
and storage locations.
123
Siemens Industry, Inc.
Building Technologies
Graphics Editor Version 2
A6V10380503_en_b_02
2014-03-27
5
Overview of Graphics Editor
About Symbols
5.10.6.8
Using a Symbol Instance
You want to modify the originating Symbol of a Symbol Instance.
1. Navigate to the Symbol Instance on the graphic canvas you want to modify.
2. Right-click on the Symbol Instance.
The context menu displays.
3. Select Symbol Instance and then Edit.
The originating Symbol opens and displays as a tabbed graphic in the work pane.
5.10.6.9
Using the Symbol Style Filter
The Symbol Style Filter allows you to select a Symbol Style to use for the ensuing
Symbol(s) instances you drag from System Browser and drop on to the canvas. When
you select a Style, the Symbol associated with that style in the function associated with
the data point displays. If that Style Symbol doesn't exist, then, the next similar Style is
taken. For more information on Style and Symbol selection, see Symbols Styles and
Function [➙ 117]
1. From the Options tab, Symbol Options group, select one of the Symbol Style Filter
options from the drop-down menu. The available options are project-specific.
The style chosen displays in the Style menu.
2. Drag the object or Symbol from System Browser or from the Library Browser and
drop it on the active canvas.
The correct Symbol associated with the Style you selected for the objects Function
displays on the canvas.
5.10.6.10
Replacing Symbol Instances
When you right-click on a Symbol instance on the canvas, you can view and replace
the selected Symbol instance with a Symbol from the same Object Model or Function
library. Using the Ribbon's Symbol Style Filter you can determine which Symbols will
be displayed for you to choose from.
You have a Symbol instance on the canvas and you want to replace it with
another Symbol from the same Object Model or Functions library.
1. From the Ribbon's Option tab > Symbol Options group, click on the arrow of the
drop-down menu to select a Style for the Symbols you want to view.
2. (Optional) Click the Symbol Filter so that it is enabled (icon background is gray) to
display the Symbols from both the Object Model and the Function libraries. If
unselected, only the Symbols from the Function library display. If however, there
are no associated Symbols in the Function libary, only then will the Symbols from
the Object Model display.
3. Right-click on the Symbol instance on the canvas that you want to replace.
The context menu displays.
4. With your mouse, hover over Symbol Instance, and then hover over Replace.
124
Siemens Industry, Inc.
Building Technologies
Graphics Editor Version 2
A6V10380503_en_b_02
2014-03-27
Overview of Graphics Editor
About Graphics Templates
5
The Symbol library with the associated Symbols display.
5. Click on the Symbol in the library you want to replace the Symbol on the canvas
with.
The Symbol on the canvas is updated and replaced with the selected Symbol from
the library.
5.10.7
Troubleshooting Symbols Error Messages
Symbol error messages display when there is either a communication issue or
engineering (configuration) issue. These error messages display on a graphic in the
Graphics Viewer, or in the Graphics Editor Test or Runtime modes.
# COM (Communication Fault) - The data point exists; however, COVs are not
coming through.
#ENG (Configuration Fault) The issue is related to how the data point was
configured or engineered; it is either invalid or does not exist.
Multiple expressions
Valid data points still animate the corresponding element properties even when the
element shows the error grid.
Example: An ellipse animates the angle with a valid data point and the Fill color with an
invalid data point. In the Graphics Viewer the ellipse displays as rotated with the error
grid.
Selection
An element with the #ENG error grid is still selectable but only the valid data points are
used for the secondary selection (or primary selection from a double-click).
Additional Notes
5.11
5.11.1
If one of the expressions has no read-access – the entire element is hidden.
The Graphics Viewer selection behavior can also be tested in the editor Runtime
mode.
About Graphics Templates
About Graphic Templates
Overview
Desigo CC provides you with standard BACnet TEC graphics for various applications.
You can also create template graphics for TEC applications.
In Desigo CC, the applications are stored in the following area: Management View >
Project > System Settings > Libraries.
Viewing Graphic Templates in the Library Browser
You can view graphic templates in the Library Browser, accessed from either the
System Browser or the Graphics Editor.
125
Siemens Industry, Inc.
Building Technologies
Graphics Editor Version 2
A6V10380503_en_b_02
2014-03-27
5
Overview of Graphics Editor
About Graphics Templates
In System Browser, clicking on a graphic template library folder displays the Library
Browser in either the primary or secondary pane, where you can view and browse all
the graphic templates for a particular library in either a thumbnail view or a list view.
If you click on a Graphic Templates folder, the associated graphic templates display in
the Default pane (Operation mode) or the Graphics pane (Engineering mode).
However, in System Browser, if you click on a specific graphic template and you are in:
Operating mode, the graphic template displays in the primary or secondary pane.
Engineering mode, the graphic displays in the work area of the Graphics Editor.
Mapping Functions to a Graphic Template
Graphic templates are used to map to data points so that you can see the data point
COV values representing a piece of equipment or an object.
5.11.2
5.11.2.1
Working with Graphic Templates
Creating a Graphic Template
You have created the GraphicTemplates library folder in your project directory.
1. Select System Browser, Management View > System Settings directory, and click
on the Libraries folder.
The Libraries sub-folders display.
2. Navigate to the desired library folder where you want to add your new graphic
template, and click on its graphictemplates folder .
3. In the Primary pane, click the Graphics tab.
The Graphics toolbar and the Library Browser display.
4. From the Graphics toolbar, click Edit
.
The Graphics Editor displays in the Primary pane.
5. From the Graphics toolbar, click the CreateNew button, and click Create New
and select New Graphic Template.
NOTE: If you choose to create a new graphic template using either the File menu
or the Quick Access toolbar, the template will not automatically be saved to the
GraphicTemplates directory. Instead, when you save the graphic template, you
will have to navigate to the graphic template directory.
A blank, tabbed graphic template displays in the Graphics Editor work area.
6. Create and design the graphic template as necessary.
7. From the Graphics toolbar, click the Save As button.
The graphic template is saved to the graphic template folder in System
Browser, and the Library Browser, and automatically reloads a modified
thumbnail. Additionally, the following are created in the GraphicTemplates
library when you save a graphic template: a .CCT file, and a .PNG file.
126
Siemens Industry, Inc.
Building Technologies
Graphics Editor Version 2
A6V10380503_en_b_02
2014-03-27
Overview of Graphics Editor
About Graphics Templates
5
See also
5.11.2.2
Creating a Graphic Template Library [ ➙127]
Creating a Graphic Template Library
You want to create a Graphic Template library in an existing project library and you
are in Engineering mode.
1. Select System Browser >Management View > Project > System Settings >
Libraries.
2. Navigate to the appropriate project library folder and then click on the Library object
where you want to add the new graphic template library folder.
3. From the Library Configurator tab, click Add New Object
.
4. Select New child of the type Graphics Template Folder.
The New library block pane displays.
5. Enter the Version number, Revision, Date, and Notes information, as needed.
6. Click Save Data
.
7. The Create New Object dialog box displays, with Graphic Templates as the default
Description.
8. (Optional) In the Description field, highlight Graphic Templates and type a new
name for the folder.
9. Click OK.
In System Browser, the GraphicTemplates folder now displays in the root folder
of your selected project library. When you click on the folder and switch to
Operating mode, the Graphics Templates Library Browser displays in the Primary
pane.
5.11.2.3
Deleting a Graphic Template
A graphic template can be permanently deleted from the Graphics Editor Library
Browser view or you can manually navigate to the file location in your Windows
Explorer and delete the template from there. To delete the graphic template from the
Library Browser, do the following:
You are in the Graphics Editor, in Engineering mode, and the Library Browser is
displayed.
1. In the Library Browser view, from the Filter by Graphic type drop-down menu,
select Graphic Template
2.
.
Navigate to the graphic template library that contains the file you want to delete.
3. Right-click on the graphic template you want to delete and select Delete.
The graphic template is deleted from the entire project.
127
Siemens Industry, Inc.
Building Technologies
Graphics Editor Version 2
A6V10380503_en_b_02
2014-03-27
5
Overview of Graphics Editor
About Graphics Templates
5.11.2.4
Deleting a Graphic Template Library
You want to delete a Graphic Template library from your project. You are in
Engineering mode.
1. Select System Browser > Management View > System Settings > Libraries.
2. Select the graphic template node you want to delete.
3. From the Library Configurator tab, click Delete
.
4. Click Yes, when you are prompted to confirm you want to delete the selected node
and all its children.
The library node and any children graphic templates are deleted.
5.11.2.5
Graphic Templates Browser
Graphic Templates Browser (Thumbnail View)
Item
Name
Description
2
Thumbnail\List View Toggle
Toggle between a thumbnail or List view of the
graphic template objects library.
3
Search Filter
Search the Graphic Templates libraries and limit the
objects displayed.
6
Library Browser display pane.
Display available Symbols and graphic templates
depending on category or search criteria.
7
Graphic Icons
Display Thumbnails of available Symbol(s) or
graphic templates, depending on which mode you
have selected.
8
Move the slider with your mouse to increase and
decrease the magnification of the selected graphic
template icon for viewing within the Graphic
Templates Browser view. The magnified value
displays as you move the slider and has a minimum
magnification of 30% and a maximum of 300%.
The slider displays only when you are in the
Thumbnail view.
In the Graphic Templates Browser’s List View, the graphic templates are listed by
Name, Library, and File. A thumbnail preview is not displayed.
Graphic Templates Browser (List View Fields)
Name
Description
128
Siemens Industry, Inc.
Building Technologies
Graphics Editor Version 2
A6V10380503_en_b_02
2014-03-27
Overview of Graphics Editor
About Graphics Templates
5.11.2.6
5
Name
Display the graphic template file names.
Library
Display the library name where the graphic template is
stored.
File
Display the full path of the graphic template’s location.
Opening an Existing Graphic Template
You can open a graphic template in several different ways, depending on where you
are in the Desigo CC software. The list below describes how you can access or open
an existing template graphic from the following locations:
System Browser
Navigate to Management View > System Settings > Libraries and then locate the
graphic templates library from the appropriate library. When you select the graphic
template folder, the graphic templates display in the primary pane. To edit the
template, from the toolbar, click
. The graphic template opens in the Graphics
Editor.
Drag-and-drop a graphic template from a graphic templates library over the
Graphics Editor Ribbon. The associated template graphic displays in the tabbed
work area of the Graphics Editor.
Drag-and-drop a data point node over the Graphics Editor Ribbon. The associated
template graphic displays in the tabbed work area of the Graphics Editor.
Drag-and-drop a data point with a mapped graphic template over the Graphic
Editor Ribbon. All related graphics and graphic templates open and display in the
tabbed work area of the Graphics Editor.
Graphics Editor
File menu – Click Open and navigate to the graphic template directory.
5.11.2.7
Library Browser view – Right-click on a graphic template thumbnail, and select Edit.
Library Browser view - Drag-and-drop a graphic file template from the Library
Browser. The graphic displays in the tabbed work area.
Testing Graphic Templates
You can test a graphic template by dragging a data point instance from System
Browser, into the Value Simulator view.
You have a graphic template open in the work area of the Graphic Editor.
1. From the Home tab, in the Modes group, click Test mode
.
2. From the Value Simulator view, expand the Automatic section, and check the Run
Value Simulator check box.
3. Expand the Graphic Template section.
129
Siemens Industry, Inc.
Building Technologies
Graphics Editor Version 2
A6V10380503_en_b_02
2014-03-27
5
Overview of Graphics Editor
The Graphics Library Browser
4. From System Browser, navigate to your data point and drag-and-drop the data
point onto the Value Simulator’s Object Reference field.
5. Click the Assign button.
Any elements that have evaluations associated with them, now display the
COV values of the data point instance.
5.12
The Graphics Library Browser
5.12.1
Library Browser (Graphics Editor)
130
Siemens Industry, Inc.
Building Technologies
Graphics Editor Version 2
A6V10380503_en_b_02
2014-03-27
Overview of Graphics Editor
The Graphics Library Browser
5
Depending on which view you are in, Symbols or graphic templates, the Library
Browser view provides you with a thumbnail preview of the available graphic objects.
Library Browser View (Thumbnail View)
Item
Name
Description
1
Library Browser display pane.
Displays available Symbols and graphic
templates depending on category or search
criteria.
2
Filter by Library
Allows you to display all the Symbols or graphic
templates in your project libraries or just display
the graphic objects from the library selected in the
drop-down menu.
3
Symbols\Graphic Templates
Toggle
Allows you to switch between displaying and
viewing Symbols
or graphic template
library objects in the view.
4
Thumbnail\List View Toggle
Allows you to toggle between a thumbnail or List
view of the graphic objects in the Library Browser
pane.
5
Search Filter
Allows you to search the Symbol and Graphic
Templates libraries and limit the objects
displayed.
6
Graphic Icons
Thumbnails of available Symbol(s) or graphic
templates, depending on which mode you have
selected. The selected Symbol or Graphic
Template is highlighted..
Allows you to move the slider with your mouse to
increase and decrease the magnification of the
selected Symbol icon for viewing within the
Symbol Browser view. The magnification value
displays as you move the slider and has a
minimum magnification of 30% and a maximum of
300%.
The slider displays only when you have toggled to
the Symbol Thumbnail view.
7
In the Library Browser’s List view, the Symbols and graphic templates are listed by
Name, Library, and File. A thumbnail preview is not displayed.
131
Siemens Industry, Inc.
Building Technologies
Graphics Editor Version 2
A6V10380503_en_b_02
2014-03-27
5
Overview of Graphics Editor
The Graphics Library Browser
Library Browser View (List View Fields)
5.12.2
5.12.2.1
Name
Description
Name
Displays the Symbol or graphic template file names.
Library
Displays the library name where the Symbol or graphic
template is stored.
File
Displays the full path of the Symbol or graphic template’s
location.
Style
Displays the default style associated with the Symbol
Working with the Library Browser
Toggling Between Thumbnail and List View
The Library Browser allows you to view your library objects in either a thumbnail
view or in a list view. You can toggle between the two modes.
Navigate to the Library Browser, and click Toggle
.
The Library Browser changes the displayed view of the library objects.
5.12.2.2
Adding a Symbol to a Graphic
Existing project Symbols are added to a graphic from the Library Browser.
You have a graphic open and you want to insert one or more Symbols on the
graphic in the work area view.
1. In the Library Browser, from the Filter Type drop-down menu, click Symbol
A list of all available Symbols display in the Library Browser view.
2. (Optional). To change the display from either List or Thumbnail mode, click
Thumbnail\List toggle
.
.
The Symbols display view in the Library Browser is updated.
3. In the Type to Filter field, type the name of a specific Symbol
4. From the Filter by Library drop-down menu, select a library to search. You can also
select <All> to search through all available libraries in your project.
132
Siemens Industry, Inc.
Building Technologies
Graphics Editor Version 2
A6V10380503_en_b_02
2014-03-27
Overview of Graphics Editor
The Graphics Library Browser
5
The Symbol matches automatically display in the view as you enter the text.
5. Do one of the following to add a Symbol(s) to a graphic:
-
Right click on the Symbol(s) and click Insert from the context menu. The
Symbol(s) are added to the graphic. To select multiple Symbols, press the
CTRL key and click the Symbols you want to add from the Symbol Browser
display.
-
Click on the Symbol (s) and drag it to the active graphic.
All the Symbols on the graphic are listed in the Element Tree as a SymbolInstance;
the child elements are listed below the Symbol Instance. If you click on a Symbol
on the graphic, the Properties view displays the SymbolInstance properties.
5.12.2.3
Filtering in the Library Browser View
The Library Browser displays the available Symbols and graphic templates from the
libraries in your project. There are two filter fields for you to use when searching for the
files. The first filter allows you to enter text to search by name, and the second filter
allows you to select a specific library to search in, or, you can select <All> to search in
all the libraries.
Symbol Names
The naming of the Symbols follows the convention of:
Type_Style_Description1_Description2_Description_3, etc. In the Library Browser, you
can type your search for Symbols by name, using the “*” in place of the “_” found in the
actual Symbol name.
For example, to search for the Symbol, DYN_3D_Damper_Air_Analog
Invert_Vertical_001, in the name filter, you type “DYN*3D*Damper*Air…” as you type
the text in the filter field, the Symbols will automatically filter themselves and only
display the matching Symbols.
Below is a table displaying the Type and Style terms used in naming Symbols. The list
of description words is just a sampling, as the descriptive naming options are too many
to display.
Filter Search Words for Symbol Names
Field
Options Samples
Type
DYN – Dynamic
STA – Static
SAM – Sample Graphic
Style
2D
2D/3D
3D
Description
Analog
Axial
Binary
Cooling
Chiller
Damper
Duct
133
Siemens Industry, Inc.
Building Technologies
Graphics Editor Version 2
A6V10380503_en_b_02
2014-03-27
5
Overview of Graphics Editor
Overview of Elements
Energy
Fan
Filter
Heating
Humidifier
Mixing
Pipe
Sensor
Services
Roof
5.12.2.4
Deleting a Symbol or Graphic Template
Symbols and graphic templates can be deleted from the project libraries in the
Graphics Editor Library Browser.
1. From the Library Browser, filter and then navigate to the Symbol or graphic
template you want to delete in the Library Browser pane.
2. Right-click on the Symbol or graphic template you want to delete.
The Library Browser context menu displays.
3. Select Delete.
The file is removed from the Library Browser and the project files permanently.
5.12.2.5
Inserting Symbols on a Graphic
You have a graphic open and you want to insert one or more Symbols on the
graphic in the Work Area view.
You have selected the Symbol library and or used the filter to display the relevant
Symbols.
NOTE: To select multiple Symbols, press the CTRL key and with your mouse, click
on the Symbols you want to add.
Right-click on the Symbol and click Insert from the context menu.
The Symbol is added to the graphic, and all the properties, including substitutions,
if any, are listed in the Symbol Instance Properties view, under Substitutions
5.13
5.13.1
Overview of Elements
About Elements
The Graphics Editor provides you with a set of drawing elements that let you create
shapes, complex graphics, templates, and Symbols or import image, .XML, and
AutoCAD files. Elements can be formatted, they have properties that are configured in
134
Siemens Industry, Inc.
Building Technologies
Graphics Editor Version 2
A6V10380503_en_b_02
2014-03-27
Overview of Graphics Editor
Overview of Elements
5
the Properties view, and you can display a descriptive tooltips when you move your
mouse over them on the canvas.
List of Drawing and Import Elements
The following drawing elements are available:
Animation
Ellipse
Line
Path
Rectangle
Polygon
Text
The following elements are available for importing graphic files:
Import Raster Image File
Import AutoCAD and XML File
Start AutoDesk Application for AutoCAD File Conversion
Element Properties
Elements have properties associated with them that are configured in the Properties
view. Each property belongs to a category of properties. You can move your mouse
over a property listed in the Properties view, to display a brief description of the
property, or for a more detailed description of the property, including property type,
allowable input values, and the default value, click Show Property Detail
.
Every element property can be animated. The animation is implemented by creating
evaluations for a property. The evaluation value is always added to the design value.
Element Tooltips
You can create a tooltip to display over an element on a graphic in the Graphics
Viewer. The tooltips are created in the Graphics Editor, in the Properties view via the
General > Tooltip property. The text box contains any descriptive text entered into the
Tooltip property.
Active Elements
When an element is active, the handles that surround the element are visible on the
canvas. These handles are used for rotating and resizing. The line and path elements,
also display start and end handles for editing purposes
135
Siemens Industry, Inc.
Building Technologies
Graphics Editor Version 2
A6V10380503_en_b_02
2014-03-27
5
Overview of Graphics Editor
Overview of Elements
Selecting Elements
An element can be selected from either the Element Tree view, when Show all
Elements
is enabled, or from the canvas by clicking the element. To select
multiple elements you press CTRL key, and click on each element you want to select.
From the canvas, you can also use the rubber band, a tool that allows you to click and
drag your mouse to enclose element(s) in the blue, bounding rectangle created by the
movement of the mouse. Upon release of the mouse, all elements in the bounding
rectangle are selected and active.
Moving Elements
Elements or guidelines can be moved around the graphic canvas in Design mode
using the mouse to click-and-drag the element. A grayed-clone of the element remains
in the original spot on the canvas, with the original attributes applied, until you release
the mouse button. During a click-and-drag move, you can press the ESC button if you
change your mind about the move.
Copying and Formatting Elements
There are a number of ways to apply and re-use formatting from one drawing element
to another on an active canvas.
Re-Use Format – Allows you to apply formatting of a selected element to the next
drawn element on the canvas. This is done by clicking on an element on the
canvas so that the handles are visible, and then selecting a drawing element from
the ribbon to draw. The newly drawn element will take on the formatting of the
selected element. For example, if you have just used the Ellipse element to draw
an ellipse on your graphic, and you would like to add a rectangle with the same
shading and formatting as the ellipse element, simply click on the ellipse on the
graphic so that the handles and adorners display, and then select the Rectangle
element from the canvas. The Rectangle element takes on the color formatting of
the Ellipse.
Copy Format – You can select the Copy Format
element, and then click Paste Format
to copy the formatting of an
icon to paste the formatting on one or
more elements on the canvas.
136
Siemens Industry, Inc.
Building Technologies
Graphics Editor Version 2
A6V10380503_en_b_02
2014-03-27
Overview of Graphics Editor
Overview of Elements
5.13.1.1
5
Element Angle Center
The angle center is the axis around which an element rotates in Runtime or Test mode.
The angle center is determined by the Angle Center X and Angle Center coordinates in
the Layout Properties of the Properties View.
When no values are set for the angle center, the angle center
is not visible on the
canvas.
5.13.1.2
Locking and Unlocking Elements
You can Lock an element, so that it cannot be selected, moved, or resized
inadvertently on the graphic canvas while working with other unlocked elements.
Elements are locked from the Element Tree view or from the graphic canvas via a
context menu that displays when you right-click on the element. An element, however,
is only Unlocked from the Element Tree view.
Locked elements have the following functionality:
They are Locked from the Element Tree view or from the graphic canvas via a
context menu that displays when you right-click on an element.
5.13.2
They are only Unlocked from the Element Tree view.
A Locked element cannot be selected elected from within the Element Tree view,
can be moved, or resized on the graphic canvas.
About Element Handles
Element handles are control points attached to a vector drawing graphic that allow you
to control the size, shape, rotation, and position of the graphical element. Handles are
visible in Design and Test mode only, and they always appear over a graphical
element.
When you move elements, only the bounding rectangle handles of each element are
visible. When you rotate elements, both the rotating and moving handles are visible.
In select and multi-select mode, only resize and rotation handles are visible. They are
also visible if the element width or height, or both, is zero. The size of a handle does
not change when you zoom in or out of a graphic.
Selection and Resizing Handles
All elements are surrounded by eight white selection and resizing handles: one in each
corner and an intermediate handle between the corners. When the Selection handles
display, the element(s) are considered active. You can also click and drag each handle
until the required size is reached. The Ellipse element below, shows the eight selection
and resizing handles. The top center selection handle is attached to the green
Rotational handle.
137
Siemens Industry, Inc.
Building Technologies
Graphics Editor Version 2
A6V10380503_en_b_02
2014-03-27
5
Overview of Graphics Editor
Overview of Elements
Start and End Nodes
Any element drawn on the canvas that has an open path, has a Start
and End
handle attached to it. Element examples include a line, or a rectangle. The Line
element below shows the green Start handle at the top of the line and the red End
handle at the bottom.
Cornering Radius Handles
The Rectangle element has a pair of cornering radius handles attached to it. These
handles allow you to curve the corners of the rectangle element. The Rectangle
element below shows the Corner Radius handles in the top, left corner of the element.
These handles control the rounding of all four corners simultaneously.
Rotational Handles
All elements have the green Rotational handle attached to a center selection handle.
The Rotational handle is displayed at the top of the polygon element below.
138
Siemens Industry, Inc.
Building Technologies
Graphics Editor Version 2
A6V10380503_en_b_02
2014-03-27
Overview of Graphics Editor
Overview of Elements
5.13.3
5
Element Handle Table
Element Handles
Icon
Name
Function
Start Handle
Marks the beginning of a path.
End Handle
Marks the end of a path.
Cornering Radius Handle
Rounds the corners of a rectangle element.
Sizing Handle
Allows you to select an element(s) on the
canvas and click-and-drag to resize the selected
element(s). Each element is surrounded by eight
selection handles.
Rotational Handle
Rotates the element.
Angle Center
The axis around which an element rotates.
NOTE: This handle only displays on the canvas
when the Layout Properties, Angle X and Angle
Y, have values associated with them.
Segment Handle
Separates two segments of a path.
Bezier Handle
Changes the curvature of a Bezier shape:
- Cubic Bezier Handle
- Quadratic Bezier Handle
Mid-Segment Handle
5.13.4
Each path segment has a start and an end
handle, by moving the Mid-Segment handle you
are moving both the Start and End handles of
that segment.
About Grids
Grids are patterns of equally spaced, non-printing, horizontal, vertical, and angular
lines or markers used to divide a graphic into equal sections. They help you align your
elements symmetrically, precisely, and angled for a 3D-like representation.
139
Siemens Industry, Inc.
Building Technologies
Graphics Editor Version 2
A6V10380503_en_b_02
2014-03-27
5
Overview of Graphics Editor
Overview of Elements
The grid lines include X-, Y-, and Z- lines. X sets the horizontal lines, Y sets the vertical
lines, and the Z- line, if Enable 3D Axis selected, sets the angular lines on the grid.
When you adjust the grid and guideline settings for a graphic, the settings are
automatically stored for you, and will be applied to future graphics or Symbols you
create or work with.
Snap
You can force the elements to line up with the grid using the snap feature. With the
snap feature, your drawing elements are attracted, and attach themselves, to the
nearest gridline intersection—much like metal objects are drawn toward a magnet.
Snap makes it easier to create an accurate graphic.
The top left corner of a drawing element snaps to the gridline. When you select more
than one drawing element, only the main drawing element (the one under the mouse)
snaps into position. In the case of Symbol Instances that have an anchor associated
with them, then the anchor is snapped into position rather than the top left corner of the
Symbol.
By pressing and holding the SHIFT key while the snap feature is enabled, you can
drag a drawing element near or over a gridline without activating snap, which gives you
additional positioning choices on the canvas.
The Snap Now feature, enabled when you right-click on an element on the graphic,
automatically snaps all the selected elements and Symbol Instances to the nearest grid
intersection.
Pitch
On a grid, you can adjust three different pitch settings. The Pitch X and Pitch Y settings
allow you to adjust the distance between the gridlines. The Pitch Angle setting
determines the number of degrees an element on a graphic rotates before it snaps into
its next position. For example, if you set the Pitch Angle to 90 for a line element you
draw straight up and down on the canvas, and then rotate the element, the line
element will snap into position every 90 degrees as it revolves around its center axis.
Offset
The origin of the grids is the top left corner of the canvas. Sometimes, however, you
might want to make the grid start from a particular spot on the canvas—for example, a
margin boundary. You can do this by adjusting the Offset X and Offset Y settings,
which control the distance from the starting point. You can use the Offset Angle setting
in unison with the Pitch Angle setting to determine the number of degrees of rotation of
a graphical element on the canvas.
Color
You can change the color of the grid by changing the value of the Stroke Color using a
hexadecimal color code, such as FFFF0000 (red), or by entering the name of a color
from the list of HTML Literal Word Colors [➙ 263]. Additionally, you can reference a
state text color defined in the corresponding Text Group of the associated data point,
using the following syntax: TxG_[TextGroupName].[Value]. The syntax is case
sensitive.
Styles
Grid styles refers to the look you can assign to your grid—either Lines or Markers.
When you select Lines, the grid pattern is more pronounced since more dots are used
140
Siemens Industry, Inc.
Building Technologies
Graphics Editor Version 2
A6V10380503_en_b_02
2014-03-27
Overview of Graphics Editor
Overview of Elements
5
to define the pattern. When you select Markers, the grid pattern is less pronounced,
though still visible, because fewer dots are used to define the pattern.
Additional Grid Information
Gridlines are not affected by mouse events.
Grids float over the elements on a graphic.
Grid settings are saved with the graphic.
Grid settings are unique for every graphic.
Grids are visible only in Design and Test modes.
Gridline stroke, or thickness, does not change with different zoom factors.
5.13.5
About Guidelines
Guidelines are horizontal or vertical, non-printing lines dragged onto a graphic and
used to position or align elements precisely and symmetrically. Guidelines are similar
to gridlines in that they appear at certain intervals, but they also differ because you can
place them anywhere you want on the canvas.
Snap
As with gridlines, the snap feature works with guidelines. With snap, your drawing
elements are attracted, and attach themselves, to the nearest guideline you drag them
toward—much like metal objects are drawn toward a magnet. This makes it easier to
create an accurate graphic.
If snap is enabled, only the top left corner of the drawing element snaps to the
guideline. If snap is disabled, all four corners are active, and any one of them will snap
to a guideline.
By pressing and holding the SHIFT key while the snap feature is enabled, you can
drag a drawing element near or over a guideline without activating snap, which gives
you additional positioning choices on the canvas.
Layout
To precisely position the guidelines on the selected graphic, you can enter a numeric
value for the X and Y axis. You can also choose to hide or display the guidelines, as
well as lock or unlock them. Locking a guideline anchors it in its current position so that
you don’t accidentally drag it when moving other elements on the canvas.
Colors
You can change the color of the guideline by entering a hexadecimal color code, such
as FFFF0000 (red), or by entering the name of a color from the list of HTML Literal
Word Colors [➙ 263]. Additionally, you can reference a state text color defined in the
corresponding Text Group of the associated data point, using the following syntax:
TxG_[TextGroupName].[Value]. The syntax is case sensitive. TextGroups are found in
the Libraries folders and configured in the Text Group Editor.
Stroke
Two additional settings are available to allow you to customize the appearance of the
guidelines—Stroke Thickness and Stroke Dash Array. Stroke Thickness refers to the
width of the guideline, and Stroke Dash Array refers to the length of the dash and the
space between the dashes (the gap) that comprise the guideline.
141
Siemens Industry, Inc.
Building Technologies
Graphics Editor Version 2
A6V10380503_en_b_02
2014-03-27
5
Overview of Graphics Editor
Overview of Elements
Additional Guideline Features
5.13.6
Guideline settings are saved with the graphic.
Guideline settings are unique for every graphic.
Guidelines are visible only in Design and Test modes.
Guidelines can be added, moved and deleted.
Guideline colors are customizable.
Guideline stroke and thickness does not change with different zoom factors.
About Linking Elements
Elements can be configured so that when a graphic is open you can click on an
element and quickly navigate to an internal Desigo CC link (data point object or
application) and make it the new primary selection in either the primary or secondary
pane. Or, you can configure the element to navigate to an external link such as another
application, a website (URL), or document (for example, .doc, .txt, .PDF, etc.)
Navigation via an element is configured in the Properties view, from the element’s
Navigation properties. From the Navigation properties there are several properties that
allow you to enter the path and\or name of the link, select how to trigger the navigation
(single click or double click) from the element, and enter a brief descriptive text to add
to the element’s tooltip.
Internal Links
The Navigation Target property allows you to enter a data point reference, an
application name and\or file name, or a Web address. When the property is a data
point reference, it is an internal Desigo CC link. The data point or object reference can
be either a full name or the object identifier. The Navigation Parameter property
supports a data point target, where you can specify a data point reference, such as a
viewport, graphic, or value, that is sent as context to the new primary selection.
External Links
If the targeted link is an external link, they are handled as follows:
NOTE:
Desigo CC always assumes the path is from the local machine the software is
installed on, unless otherwise indicated in the Navigation Target path.
Application name with arguments - The application name is the left part of the link
reference followed by a space, and then the file name. If the application name or
argument contains spaces, they must both be enclosed in double quotes. For
example,
–
–
–
Winword mydoc.doc
Winword.exe mydoc.doc
“[local drive]:\Program Files\Winword.exe” “my doc.doc”
File Name - If the link reference contains only a file name, the default application
for that file type is started. For example, if you specify a .txt file, the Notepad
application opens. If the file name contains spaces, it has to be enclosed in double
quotes. For example,
– mydoc.doc
142
Siemens Industry, Inc.
Building Technologies
Graphics Editor Version 2
A6V10380503_en_b_02
2014-03-27
Overview of Graphics Editor
Overview of Elements
–
5
“C:\Data Files\Readme.txt”
– “\\MyServer\MyShare\SubFolder\Read me.pdf
Web Link – If the link is a web address, the address must be preceded by the
protocol (http, https, ftp, etc.) For example: https//www.google.com
See also
Navigation [➙ 257]
5.13.7
Grouping and Ungrouping Elements
The four Group options allow you to group or ungroup elements, or have elements join
or leave existing groups.
Creating Groups
One reason to create a group is to combine multiple graphic elements so that when
one element is repositioned, all other elements move with it. Another reason is to
modify several elements at the same time. For example, if you want all the elements in
a group of three elements to appear wider by the same amount, you can simply select
the group, and then modify the width property in the Graphic Properties view. You can
also select individual elements within a group by using the Element Tree view to
modify the element accordingly. If you change the size of an element and the element
boundary exceeds the group boundary, the group is adjusted automatically. This also
applies if an inner element reduces the size of the group boundary. To ensure that no
elements reach beyond the group boundary, you can specify a value of 0 (zero) for the
following group properties: Clip Left, Clip Top, Clip Right, and Clip Bottom.
The Group function becomes active only when you select two or more elements from
the same layer or group. If you select a group, and then press the DELETE key, all
elements in the group are removed. If you would like to add or remove one or more
elements from a group while retaining the group itself, see the sections Joining a
Group and Leaving a Group in this topic.
You can group multiple elements of any type within the same layer or group with the
Group option. When you add a new group element, it is inserted at the same z-order
position as the selected element with the highest z-order (the top-most selected
element). The z-order within all selected elements remains in the newly created group,
regardless of the order of the selection.
Ungrouping Elements
For various reasons, you might want to ungroup elements as well. For instance, you
might want to re-arrange the elements within a group, in which case, you would need
to ungroup them first. Or, you might want to modify an element separate from the
group to see how it will look on its own before you decide whether or not it should stay
in the group. The Ungroup function becomes active only when at least one of the
selected elements is a group.
The Ungroup option only removes the Group element. It does not physically separate
the grouping of elements. In practical terms, what this means is that selecting Ungroup
simply unlocks the group and allows you to modify individual elements. All elements in
the group are moved to the parent of the group that was removed, based on the Zorder of the group. The Z-order of the inner elements remains the same. Additionally,
the position and angle of every removed element is recalculated so that the element
doesn’t visually change in the graphic or Symbol.
143
Siemens Industry, Inc.
Building Technologies
Graphics Editor Version 2
A6V10380503_en_b_02
2014-03-27
5
Overview of Graphics Editor
Overview of Elements
Joining a Group
The Join Group option allows you to add one or more graphic elements to an existing
group by using the drag and drop feature in the Element Tree view. The option is
enabled only when you select two or more elements and the element selected last is a
group. In terms of the Z-order, elements that are added are unpredictable, though
elements with the same parent retain their Z-order in that parent. The position and
angle of every added element is recalculated so that the element doesn’t visually
change in the graphic or Symbol.
Leaving a Group
The Leave Group option allows you to remove one or more graphic elements from a
group. You can remove elements from a group either by selecting the element in the
Element Tree view and then deleting the element or selecting the Leave Group option.
The option is enabled only when you select an element serving as a group child.
Elements with the same parent will retain their relative z-order after they leave the
group. The position and angle of every removed element is recalculated so that the
element doesn’t visually change in the graphic or Symbol.
5.13.8
Element Alignment and Precision
When working with elements that need to be aligned precisely and of the same size,
care must be taken during the creation of the elements so that when the elements are
combined the composite Symbol image is seamless on the screen at any resolution.
As a rule, when you are working with elements, you should always increase the zoom
level of the canvas to allow for greater precision. The higher the zoom level the more
granular the increments are, and the more precise any horizontal or vertical lines can
be achieved. Also keep in mind that at higher zoom levels the incremental movement
changes relative to the zoom level factor. When working with a Path element, if the
vertices alignment is not perfect, the final image may result in rounding off that may be
inconsistent with other elements that are aligned to that path element.
For example, if you are connecting two "pipe" Symbol pieces that have been created
with the Path elements and the vertices of the Path elements that make up the pipe
pieces are vertically and horizontally straight to precision and the Symbol pieces are of
equal width, you will always see a consistent and uniform rendering regardless of
zoom level. As in the image below, the Paths and Symbols that make up the adjacent
sides of the pipes are inconsistent and the composite image of the Symbols is not
uniform.
144
Siemens Industry, Inc.
Building Technologies
Graphics Editor Version 2
A6V10380503_en_b_02
2014-03-27
Overview of Graphics Editor
Overview of Elements
5
Tips
5.13.9
When you create elements that will connected to other elements, it is imperative
that the elements are of the same size, otherwise, the transition from one element
to the next will not be smooth or perfect.
When creating a Path element, the vertices alignment should be perfectly vertical
and horizontal to avoid any rounding off and to ensure perfect alignment with other
elements.
When creating a Path element, you should also make sure that the adjacent with of
the element, is equal in size.
Notes on Resizing Elements
Elements can be resized on the active canvas using the control handles that display
when you click on an element(s) in Design mode. There are, however, a few notes and
exceptions to keep in mind when resizing elements:
The stroke thickness is never affected except for the XAML object.
The font size is not affected by resizing, unless you have enabled the Resize Fonts
from the Home tab’s Format group.
Resizing an element while pressing the ALT-key maintains the aspect ratio of the
element.
Resizing an element while pressing the CTRL-key maintains a square.
When the new width/height is “negative”, the FlipX/FlipY properties of all elements
are toggled.
Resizing a line or a polygon doesn’t change the point collection; it just changes the
“view”. For example: Resizing the polygon width from 100 to 0 is allowed. After
that, the polygon width can be resized back to 100 and the polygon looks the same
as before. This behavior is also important for scripting the size.
Resizing a Group or Symbol Instance affects all inner elements evenly.
Resizing an Animation object affects all resulting Symbol Instance frames with the
same scale factor. This is only important if the resulting frames have different sizes
(which is allowed). For example: If an Animation object is resized to one-half of its
original size, all resulting frames are one-half of their original size.
5.13.10
The resizing control handles are not affected by the zoom level; that is, they never
change their size.
About Tooltips
All graphic drawing elements have a Tooltip property that can be customized under the
General Category in the Property View. When you move your cursor over a visible
element, either in the Graphics Editor Runtime mode or in the Graphics Viewer
application, the descriptive text entered into the Tooltips property field displays in the
Tooltips text box with a yellow background. If you have a group of elements, the
Tooltips text box displays for the top-most element in the Z-order.
In addition to the customized Tooltip text, the text box also contains the following
information:
Dynamic tooltip information that is the result of a Tooltip evaluation that displays a
different tooltip depending on field values.
145
Siemens Industry, Inc.
Building Technologies
Graphics Editor Version 2
A6V10380503_en_b_02
2014-03-27
5
Overview of Graphics Editor
Overview of Elements
Static and Dynamic Link Reference and Link Description
Data point Reference(s) - The name(s) of the object and the System Browser view
the name is based on. One line entry per object. This information is obtained from
the evaluation expressions and the Object References property from the Advanced
category.
data point References Notes
The Tooltips text box displays the object names of all the element’s data point
references. These references are collected from the evaluation expressions and the
Object References property.
The following applies to how the object names and data points are listed and displayed
in the Tooltips text box:
Object names and addresses are never converted into another hierarchy. The
tooltip displays what was manually entered as the Object Reference.
Only the last part of the object name is shown. For example, Analog Input 1 instead
of System\Removable Applications\BACnet Network #1\Simulator Device
#1\Analog Input 1
5.13.10.1
The property name or property ID of an object is never shown.
An object name is only displayed once, even if there are multiple properties
associated with the object.
Tooltips Text Box
Item
5.13.11
5.13.11.1
Description
1
Static Tooltip - Descriptive text entered into the Tooltip property field that is associated
with the General category in the Property Viewer.
2
Dynamic Tooltip – Current Tooltip text based on a Tooltip evaluation, if any, and the
current field values. Evaluations are created in the Evaluation Editor.
3
Static Link Reference and Link Description – The name and description of the file linked to
the element as entered in the Link Reference and Link Description fields from the
Commands category in the Property Viewer.
4
Dynamic Link Reference and Link Description – The name and description of the
associated link resulting from any evaluations on the Link Reference and Link Description
fields. The text displayed is dependant on the current field values. Evaluations are created
in the Evaluation Editor.
5
Data Point References - The name(s) of the object and the System Browser view the
name is based on. One line entry per object.
Basic Element Tasks
Copying an Element
You are in Design or Test mode and have one or more elements on the graphic
canvas you want to copy.
1. Click on the element(s) you want to copy. To select more than one element, press
CTRL and then continue to select the elements you want to copy.
146
Siemens Industry, Inc.
Building Technologies
Graphics Editor Version 2
A6V10380503_en_b_02
2014-03-27
Overview of Graphics Editor
Overview of Elements
5
2. Do one of the following:
5.13.11.2
-
While pressing the CTRL key, drag the selected elements to another location
on the canvas and then release the mouse button. The elements are copied to
the canvas.
-
Right-click on the selected elements and click Copy. The element(s) are copied
to the clipboard. To paste them onto the canvas, right-click on the selected
elements, and click Paste.
Deleting an Element
You are in Design or Test mode and have one or more elements on a canvas.
1. Right-click on the element you want to delete.
The element becomes active and its control handles display around the
element.
2. From the context menu, select Delete.
The element is deleted from both the canvas and the Element Tree view.
5.13.11.3
Linking an Element
You can configure an element on a graphic to act as a quick link to an internal data
point object and display it as the new primary selection. Or, you can configure the
element to open an external object, such as a Website, application, or a document (for
example, PDF, text files, and word processing documents.)
You are in Design or Test mode and have an element you want to link to another
object.
1. Click on the element you want to link.
The element becomes active and its properties display in the Properties view.
2. In the Properties view, locate and display the Navigation [ ➙ 257] properties.
3. Complete the fields as follows:
-
Navigation Target – Enter a data point reference, an application name and/or a
file name or a Web address.
-
Navigation Parameter – Only used with internal links. Enter an argument that is
sent as context to the new primary selection based on the navigation target.
-
Navigation Trigger – From the drop-down menu, select how the navigation
should be triggered from the element. Options are: a Single click or a Double
click.
-
Navigation Description – (Optional) Enter a brief descriptive text that displays in
the tooltip. The description displays in parenthesis, following the path to the
link.
The element is now configured so that when it is selected, one of the following
occurs:
If the navigation target is an internal Desigo CC link, the linked item becomes the
primary selection and displays in either the primary or secondary pane.
147
Siemens Industry, Inc.
Building Technologies
Graphics Editor Version 2
A6V10380503_en_b_02
2014-03-27
5
Overview of Graphics Editor
Overview of Elements
5.13.11.4
If the navigation target is external, the document, website, or application opens and
displays.
Modifying Element Properties
You are in Design or Test mode and have a graphic open.
1. From the Element Tree or from the active canvas, navigate to and select the
element whose properties you want to modify.
The Properties view displays the list of associated properties.
2. For each property you want like to modify, navigate to and click on the property
group to expand and display the associated properties.
3. Modify the properties as needed.
4. From the toolbar, click
5.13.11.5
to save the changes to the graphic.
Modifying or Removing a Link from an Element
You have an element that is configured to navigate to an internal or external link,
and you want to modify the link or remove the link.
You are in Design or Test mode.
1. Select the element from so that it is the primary selection.
The element’s properties display in the Properties view.
2. In the Properties view, navigate to and expand the Navigations properties.
The Navigations properties display.
3.
Do one of the following:
-
Modify the Navigation properties as needed.
-
From the Navigation Target property, delete the path or link. Clear any other
properties associated with the link.
4. From the Graphics Editor toolbar, click
to save your changes.
5.13.11.6
Modifying the Angle Center
You are in Design or Test mode, and have an open graphic containing an element
with the angle center set.
1. Click on the element with the angle center
you want to modify.
2. Do one of the following:
-
Click on the angle center sizing handle and drag it to the desired location within
the bounding rectangle.
-
Press CTRL and click on the angle center sizing handle to drag and snap it to
the values of 0/50//100% of the bounding rectangle edge length.
The element’s rotation angle center is modified.
148
Siemens Industry, Inc.
Building Technologies
Graphics Editor Version 2
A6V10380503_en_b_02
2014-03-27
Overview of Graphics Editor
Overview of Elements
3. From the toolbar, click
5.13.11.7
5
to save the changes to the graphic.
Moving an Element
You have one or more elements on the graphic canvas you want to move
elsewhere on the canvas.
1.
Click-and-drag the element(s) over the canvas.
A grayed-clone copy of the element(s) displays, while you move the element to
the new location on the canvas.
2. Release the mouse button.
The clone copy disappears and the element placed in the new location.
NOTE: To cancel the move before you release the mouse button, press ESC
on the keyboard. The action is canceled.
5.13.11.8
Moving an Element with the Keyboard
You want to move an element on the canvas using the UP, DOWN, LEFT, or
RIGHT keyboard keys and you are in Design or Test mode.
1. Select the element on the canvas you want to move.
2. Do one of the following:
-
Press the UP, DOWN, LEFT, or RIGHT arrows on the keyboard to move the
element by one pixel.
-
Press CTRL+UP, DOWN, LEFT, or RIGHT arrow on the keyboard to move the
element relative to the grid settings.
From the toolbar, click
5.13.11.9
to save the changes to the graphic.
Resizing Elements
You can rotate and resize one or more elements at the same time on the active
canvas.
You have a graphic open with one or more elements, and you are in Design or Test
mode.
Click on the active element on the canvas and move the adorners (nodes) in the
desired direction.
Notes on Resizing Elements
Elements can be resized on the active canvas using the control handles that display
when you click on an element(s) in Design mode. There are, however, a few notes and
exceptions to keep in mind when resizing elements:
The stroke thickness is never affected except for the XAML object.
The font size is not affected by resizing, [except when if the global setting “Resize
fonts” is enabled. – TC NOTE – don’t see this setting yet…]
149
Siemens Industry, Inc.
Building Technologies
Graphics Editor Version 2
A6V10380503_en_b_02
2014-03-27
5
Overview of Graphics Editor
Overview of Elements
5.13.11.10
With the ALT key, the aspect ratio is kept. With the CTRL key, the result will be a
square.
When the new width/height is “negative” the FlipX/FlipY properties of all elements
are toggled.
Resizing a line or a polygon doesn’t change the point collection; it just changes the
“view”. For example: Resizing the polygon width from 100 to 0 is allowed. After
that, the polygon width can be resized back to 100 and the polygon looks the same
as before. This behavior is also important for scripting the size.
Resizing a Group, SymbolInstance property, or CombinedObject affects all inner
elements evenly.
Resizing an Animation object affects all resulting Symbol Instance frames with the
same scale factor. This is only important if the resulting frames have different sizes
(which are allowed). For example: If an Animation object is resized to one-half of its
original size, all resulting frames are one-half of their original size.
Resize selectors are not affected by the zoom level; that is they never change their
size.
Rotating Elements
You can rotate one or more elements at the same time on the active canvas.
You have a graphic open containing one or more elements, and you are in Design
or Test mode.
5.13.11.11
Click on the active element on the canvas and move the rotation handle adorner in
the desired direction.
Selecting Elements from the Canvas
There are a several ways you can select elements from the graphic canvas in Design
mode.
Click on an element – the element handles display and the element is selected.
150
Siemens Industry, Inc.
Building Technologies
Graphics Editor Version 2
A6V10380503_en_b_02
2014-03-27
Overview of Graphics Editor
Overview of Elements
5.13.11.12
5
Use the Rubber band – click-and-drag anywhere on the canvas, as you drag the
mouse, a line is created. Move the mouse around the canvas until the desired
elements are captured within the rubber band boundaries.
Selecting Elements from the Element Tree
You have the Element Tree displayed in the Dock Panel and are in Design or Test
mode, and have elements on the canvas.
1. In the Element Tree view, from the Selected Depth and the Default Layer dropdown list menus, select the depth and Layer that contains the elements you want
to select.
2. Click Show all Elements
The Show all Elements icon
.
is enabled, and the elements are listed under their
associated layer(s) in the Element Tree view.
3. Do one of the following:
-
To select one element, click on the element from the displayed list.
-
To select multiple elements, press the CTRL-key and then click on the
elements you want active on the canvas.
The element(s) are now active on the canvas, in the Element Tree, and the
Properties view.
5.13.11.13
Setting the Angle Center of an Element
Elements can be configured to rotate around a set axis, called the angle center.
You are in Design or Test mode, and have an open graphic containing an element
for which you would like to set a rotational axis.
151
Siemens Industry, Inc.
Building Technologies
Graphics Editor Version 2
A6V10380503_en_b_02
2014-03-27
5
Overview of Graphics Editor
Overview of Elements
1. Click on the element you want to modify.
2. From the Properties view, navigate to and expand the Layout Properties.
3. Enter values for the Angle Center X and Angle Center Y properties.
The angle center adorner
displays on the canvas based on the values entered
above.
5.13.11.14
Using Copy Format
You are in Design or Test mode and you have formatted an element on the active
canvas and would like to apply the same formatting to other elements on the
canvas.
1. From the canvas, select the element whose formatting you want to copy and apply
to another element on the canvas.
2. On the Home tab, in the Edit group, click Copy Format
.
The properties of the element are copied and stored.
3. Right-click on the target element to which the formatting is to be applied, and from
the Edit group, click Paste Format
.
The target element properties are updated with the new formatting.
5.13.12
5.13.12.1
Working with Element Groups
Grouping Elements
You are in Design or Test mode, you have drawn two or more elements on a
canvas, and you want to place them in a group.
1. From the keyboard, press CTRL.
2. Select the elements you want to place in a group.
3. From the Home tab, in the Selection group, click Group
.
The elements are placed in a group.
5.13.12.2
Joining a Group of Elements
You are in Design or Test mode, you have an existing group of elements, and you
would like to add an element to the group.
1. From the canvas, select the element that you want to add to the group.
2. From the keyboard, press CTRL.
3. Select the group that you want the element to join.
152
Siemens Industry, Inc.
Building Technologies
Graphics Editor Version 2
A6V10380503_en_b_02
2014-03-27
Overview of Graphics Editor
Overview of Elements
4. From the Home tab, in the Selection group, click Join Group
5
.
The element joins the group.
5.13.12.3
Removing an Element from a Group
You are in Design or Test mode, you have an existing group of elements, and you
would like to remove an element from the group.
1. From the Element view, navigate to the group that contains the element you would
like to remove.
2. Select the element.
3. From the Home tab, in the Selection group, click Quit Group
.
The element is removed from the group.
5.13.12.4
Removing a Group
You are in Design or Test mode, you have an existing group of elements, and you
would like to remove the group from the graphic.
1. From the canvas, select the group you want to remove.
2. From the Home tab, Edit group, click Delete
.
The group, and all the elements contained in the group, is removed.
5.13.12.5
Repositioning Inner Group Elements
You are in Test or Design mode, you have a group of elements, and you would like
to reposition an inner element.
1. From the canvas, select the group of elements containing the inner element you
want to reposition.
2. From the Element Tree view, navigate to the highlighted group.
3. Expand the group.
4. Select the element you want to reposition.
The element on the canvas is selected.
5. From the canvas, move the inner element to its new position.
6. Click outside of the group of elements.
The inner element is repositioned while remaining part of the group of elements.
5.13.12.6
Resizing an Element Group
You are in Test or Design mode, and you would like to resize a group of elements.
153
Siemens Industry, Inc.
Building Technologies
Graphics Editor Version 2
A6V10380503_en_b_02
2014-03-27
5
Overview of Graphics Editor
Overview of Elements
1. From the canvas, select the group of elements you want to resize.
The selection handles display around the group.
2. Hover over one of the selection handles until the cursor changes to
3. Click and drag a selection handle on the group of elements until you have the
desired size.
4. Release the selection handle.
The group of elements is resized.
5.13.12.7
Resizing a Single Element in a Group
You are in Test or Design mode, you have a group of elements, and you want to
resize one of the grouped elements.
1. From the canvas, select the group of elements containing the element you want to
resize.
2. From the Element Tree view, navigate to the highlighted Group.
3. Click
to expand the group.
The elements associated with the group display under the Group folder.
4. From the list of elements, select the element to resize.
The element on the canvas is selected.
5. From the canvas, hover over a selection handle on the element.
6. When the resize cursor displays, click and drag the selection handle on the
element and move the point to resize the element.
7. Click outside of the group of elements.
The element is resized independently from the other elements in the same group.
5.13.12.8
Selecting an Element in a Group
You are in Design or Test mode, you have a graphic open, you have the Element
Tree open, and you would like to select an element in a group to modify it without
ungrouping the elements.
1. From the canvas, select the group that contains the element you want to modify.
The group is highlighted in the Element Tree.
2. Expand the group.
3. Select the element you want to modify.
You can now modify the element independent of the group.
154
Siemens Industry, Inc.
Building Technologies
Graphics Editor Version 2
A6V10380503_en_b_02
2014-03-27
Overview of Graphics Editor
Overview of Elements
5.13.12.9
5
Ungrouping Elements
You are in Design or Test mode, you have two or more elements grouped on a
canvas, and you want to remove them from a group.
1. From the canvas, select the group of elements you want to ungroup.
2. From the Home tab, in the Selection group, click on the Ungroup icon
.
The elements are removed from the group.
5.13.13
5.13.13.1
Working with Element Arrangement
Bringing an Element Forward
You are in Design or Test mode, you have overlapping elements, and you would
like to bring an element forward one element at a time.
1. From the canvas, select the element you want to bring forward.
2. On the Home tab, from the Selection group, click Bring Forward
.
The element moves forward one element.
5.13.13.2
Bringing an Element to Front
You are in Design or Test mode, you have overlapping elements, and you would
like to bring one element to the front of the other elements.
1. From the canvas, select the element you want to bring to the front.
2. On the Home tab, from the Selection group, click Bring To Front
.
The element is brought to the front.
5.13.13.3
Sending an Element Backward
You are in Design or Test mode, you have overlapping elements, and you would
like to send an element backward one element at a time.
1. From the canvas, select the element you want to bring forward.
2. On the Home tab, from the Selection group, click Send Backward
.
The element moves backward one element.
5.13.13.4
Sending an Element to Back
You are in Design or Test mode, you have overlapping elements, and you would
like to send one element to the back of the other elements.
155
Siemens Industry, Inc.
Building Technologies
Graphics Editor Version 2
A6V10380503_en_b_02
2014-03-27
5
Overview of Graphics Editor
Overview of Elements
1. From the canvas, select the element you want to send to the back.
2. On the Home tab, from the Selection group, click Send To Back
.
The element is sent to the back.
5.13.14
5.13.14.1
Working with Grids and Gridlines
Adding Guidelines
You are in Design or Test mode, and you want to add a horizontal or vertical
guideline to the canvas.
1. On the View tab, check the Display Guidelines check box to enable the guidelines.
A gray border displays along the left and top side of the drawing board
providing a visual indicator that the guideline feature is enabled.
2. Do one of the following:
-
To Add a Horizontal Guideline. Place the cursor over the top boundary of the
graphic drawing board pane until the cursor turns into a vertical double-headed
arrow
-
and the tooltip displays Add Horizontal Guideline.
To Add a Vertical Guideline. Place the cursor over the inside-left boundary of
the graphic drawing board pane until the cursor turns into a horizontal doubleheaded arrow
and the tooltip displays Add Vertical Guideline.
3. Click and drag the dotted guideline onto the graphic canvas to the position you
want, and then release the mouse button.
A guideline appears on the graphic canvas.
4. Repeat as necessary.
5.13.14.2
Changing Guideline Properties
You are in Design or Test mode, and you want to change the Guideline properties
of the active graphic.
1. On the Views tab, from the Workspace group, check the Display Guidelines check
box to display the guidelines in the drawing workspace.
2. From the canvas, select the guideline(s) you want to change. To select multiple
guidelines, press CTRL and then select the guidelines on the graphic canvas you
want to change.
The selected guideline on the graphic displays in green and in the Guideline
Properties view the Layout, Colors, and Stroke property display.
3. Expand each section and make the necessary adjustments for each property.
-
NOTE: The Colors property can be changed using a hexadecimal color code
such as FFFF0000 (red) or by referencing a state text color defined in the
156
Siemens Industry, Inc.
Building Technologies
Graphics Editor Version 2
A6V10380503_en_b_02
2014-03-27
Overview of Graphics Editor
Overview of Elements
5
corresponding Text Group of the associated data point, using the following
syntax: TxG_[TextGroupName].[Value]
4. When you have finished updating a property, press TAB or ENTER to finish or
move to the next property.
The guideline properties have been changed.
5.13.14.3
Copying and Pasting a Guideline
You have a graphic open and the guidelines are visible. You want to copy and
paste a guideline to another location on the graphic.
1. Select the guideline you want to copy and paste.
The selected guideline displays in green.
2. Press CTRL and move the guideline.
The guideline is copied and pasted.
5.13.14.4
Moving Guidelines
Drag an existing guideline to the desired location on the grid, and then release the
mouse button.
The guideline moves to the desired location.
5.13.14.5
Locking a Guideline
1. Select an unlocked guideline from the Workspace pane.
2. Hover over the guideline until the pointer changes to either a vertical
horizontal
or
two-headed arrow, depending on the type of guideline you are
Locking.
3. Right-click on the guideline.
A context menu displays.
4. Select Locked.
The guideline is locked and cannot be moved until it is unlocked from the Element
Tree view.
NOTE: You can also select multiple unlocked guidelines and lock them.
5.13.14.6
UnLocking a Guideline
Guidelines can be locked from within the graphic canvas; however, when it is
locked it cannot be moved or selected on the canvas. The guideline must be
unlocked from the Element Tree view or the Property view. When the guideline is
157
Siemens Industry, Inc.
Building Technologies
Graphics Editor Version 2
A6V10380503_en_b_02
2014-03-27
5
Overview of Graphics Editor
Overview of Elements
locked, you cannot move a selected guideline. When the guideline is unlocked, you
can move it.
1. Navigate to the Element Tree view and select one or more guidelines to unlock.
When you select a guideline from the element tree, the associated guideline
displays in green on the graphic canvas.
2. Check the Locked
check box associated with the selected guideline.
The guideline is unlocked and can be moved.
NOTE: To select more than one guideline, press CTRL and then select the guidelines
you want to Unlock.
5.13.14.7
Deleting a Guideline
1. Select the guideline you want to delete.
The guideline now displays in green.
2. Right-click on the green guideline, and from the displayed context menu, select
Delete.
The guideline is deleted.
NOTE: You can also select and delete multiple guidelines by pressing CTRL and then
selecting the guidelines you want to delete.
5.13.14.8
Displaying or Hiding Guidelines
On the View tab, from the Workspace group, do one of the following:
Check the Display Guidelines check box to display guidelines.
Clear the Display Guidelines check box to hide guidelines.
5.13.14.9
Displaying and Clearing the Grid
You are in Design or Test mode, and you want to display the grid pattern (lines or
markers) on the canvas.
1. On the View tab, from the Workspace group, check the Display Grid check box to
display the grid.
The grid pattern displays on the graphic or the canvas. A gray border displays
along the left and top side of the drawing board providing a visual indicator that
the guideline feature is enabled.
2. If the angular Z- lines are not displayed, and you want them displayed on the
canvas, in the Properties view (Graphic Properties), from the Workspace
properties, check the Enable 3D Axis check box to display the Z lines.
3. In the Workspace properties, continue to configure and adjust the grid settings as
required. For details on each property, see Workspace [ ➙ 261].
4. The settings are stored with your user settings.
158
Siemens Industry, Inc.
Building Technologies
Graphics Editor Version 2
A6V10380503_en_b_02
2014-03-27
Overview of Graphics Editor
Overview of Elements
5
5. To clear the grid, click the View tab, and uncheck the Display Grid check box so
that it is disabled.
5.13.14.10
Enabling or Disabling Snap
On the View tab, from the Workspace group, do one of the following:
Check the Snap check box to enable snap.
Clear the Snap check box to disable snap.
NOTE: By pressing and holding the SHIFT key while the snap feature is enabled, you
can drag an element near or over a gridline or guideline without activating snap, which
gives you additional positioning choices.
NOTE: If you are working with a Symbol Instance, with an anchor enabled, the snap
feature aligns the anchor to the nearest gridline.
5.13.14.11
Changing Grid Properties
You are in Design or Test mode, and you want to change the Grid properties,
which are located under the Workspace properties in the Properties view.
1. On the View tab, from the Workspace group, check the Display Grid check box to
display the grid marks on the canvas.
2. From the Graphic Properties view, navigate to and expand the Workspace
properties.
3. Make the necessary adjustments for each Grid property. For details on each
property, see Workspace [➙ 261]
-
NOTE: The Colors property be changed using a hexadecimal color code such
as FFFF0000 (red) or by referencing a state text color defined in the
corresponding Text Group of the associated data point, using the following
syntax: TxG_[TextGroupName].[Value]
4. When you have finished updating a property, press TAB or ENTER to finish or
move to the next property.
The Grid properties have been changed.
5.13.15
5.13.15.1
Working with the Stroke Group
Formatting Element Strokes
You are in Design or Test Mode and have a graphic open and would like to
segment.
1. On the graphic canvas, select the element(s) whose stroke lines you want to
2. From the Home tab, in the Stroke group, from the Stroke Array drop-down menu,
select the type a stroke type.
The stroke type selected is applied to the elements strokes.
159
Siemens Industry, Inc.
Building Technologies
Graphics Editor Version 2
A6V10380503_en_b_02
2014-03-27
5
Overview of Graphics Editor
Overview of Elements
3. From the Stroke Thickness drop-down menu, select a stroke thickness.
-
You can also click on the current value in the Stroke Thickness drop-down
menu, and manually type in a value for the stroke thickness.
The stroke thickness is applied to the element stroke.
4. The following procedures depend on the element type you are working with. If the
active element contain:
-
A line or path element with a start and end handle, from the Start Stroke Line
and the End Stroke Line drop-down menus, select an appropriate stroke
shape.
-
Two lines converging, as in the corners of a square or rectangle, to set the
shape of the line join, from the Stroke Line Join drop-down menu, select a line
join shape.
-
Dashed lines, from the Stroke Dash Cap menu, select the type of cap (start
and end shape) for each dash.
The stroke of the selected elements are formatted according to your selections.
Edit as needed.
5.13.16
5.13.16.1
Working with Element Alignment
Aligning Elements Horizontally
You are in Design or Test mode, you have three or more elements selected, and
you want to space the elements evenly along a horizontal plane.
1. From the canvas, select the elements you want to align horizontally.
2. On the Home tab, in the Selection group, click Horizontally Even Spaced
.
The selected elements are evenly spaced along the x-axis.
5.13.16.2
Aligning Elements to the Bottom
You are in Design or Test mode, you have two or more elements selected, and you
want to align the elements to the bottom.
1. From the canvas, select the elements you want to align to the bottom.
2. On the Home tab, in the Selection group, click Align Bottom
.
The selected elements are aligned with the bottom edge of the element lowest in
position on the canvas.
5.13.16.3
Aligning Elements to the Center
You are in Design or Test mode, you have two or more elements selected, and you
want to align the elements to the center.
1. From the canvas, select the elements you want to align to the center.
160
Siemens Industry, Inc.
Building Technologies
Graphics Editor Version 2
A6V10380503_en_b_02
2014-03-27
Overview of Graphics Editor
Overview of Elements
2. On the Home tab, in the Selection group, click Align Center
5
.
The selected elements are aligned to the average distance between the element
farthest to the left and the element farthest to the right among the selected
elements, and the center position of each element is aligned along a vertical plane.
5.13.16.4
Aligning Elements to the Left
You are in Design or Test mode, you have two or more elements selected, and you
want to align the elements to the left.
1. From the canvas, select the elements you want to align left.
2. On the Home tab, in the Selection group, click Left
.
The selected elements are aligned with the left edge of the element farthest to the
left.
5.13.16.5
Aligning Elements to the Middle
You are in Design or Test mode, you have two or more elements selected, and you
want to align the elements to the middle.
1. From the canvas, select the elements you want to align to the middle.
2. On the Home tab, in the Selection group, click Align Middle
.
The selected elements are aligned to the average distance between the element
farthest to the top and the element farthest to the bottom among the selected
elements, and the center position of each element is aligned along a horizontal
plane.
5.13.16.6
Aligning Elements to the Right
You are in Design or Test mode, you have two or more elements selected, and you
want to align the elements to the right.
1. From the canvas, select the elements you want to align right.
2. On the Home tab, in the Selection group, click Align Right
.
The selected elements are aligned with the right edge of the element farthest to the
right.
5.13.16.7
Aligning Elements to the Top
You are in Design or Test mode, you have two or more elements selected, and you
want to align the elements to the top.
1. From the canvas, select the elements you want to align to the top.
161
Siemens Industry, Inc.
Building Technologies
Graphics Editor Version 2
A6V10380503_en_b_02
2014-03-27
5
Overview of Graphics Editor
Overview of Elements
2. On the Home tab, in the Selection group, click Align Top
.
The selected elements are aligned with the top edge of the element farthest to the top.
5.13.16.8
Aligning Elements Vertically
You are in Design or Test mode, you have three or more elements selected, and
you want to space the elements evenly along a vertical plane.
1. From the canvas, select the elements you want to align vertically.
2. On the Home tab, in the Selection group, click Align Vertical
.
The selected elements are evenly spaced along the y-axis.
5.13.16.9
Aligning Elements to Wrap
You can align all the selected elements and objects on the canvas so that they display
in a row, side-by-side, and then wrap to the next row when space runs out on the
canvas. This allows you to view elements in a grid-like format.
NOTE: By default, when you drag-and-drop multiple elements over to the canvas, the
elements will display in this alignment wrap format.
You are in Design or Test mode, you have two or more elements or objects
selected, or you have dragged over several datapoint instances and you want to
align the elements to the middle.
1. From the canvas, select the elements\objects you want to align wrap.
2. On the Home tab, in the Selection group, click
.
The selected elements are aligned in a row(s) to the upper-left-hand corner of the
canvas, and wrapped to the next line, if necessary.
5.13.16.10
Alignment and Multiple Drag-and-Drop
You can drag-and-drop multiple objects from System Browser to the Graphics Editor.
When you drag and drop multiple object over to the Graphics Editor, the objects will
display in the alignment wrapped mode. This means the objects will display side-byside in a row, and wrap to the next row as needed. When you drop the objects, they
will remain selected, and if you click
, they will then display in a cascaded format on
your canvas.
162
Siemens Industry, Inc.
Building Technologies
Graphics Editor Version 2
A6V10380503_en_b_02
2014-03-27
Overview of Graphics Editor
Working with Element Types
5.14
5.14.1
5
Working with Element Types
Animation Element
The Animation element allows you to set the property evaluations that determine which
images, Symbol instances, will display based on the resulting state or value range of
the animation element’s Symbol Reference property.
When you click on the Animation element from the ribbon, and draw on the active
canvas, a blank Symbol Instance is drawn with an empty Symbol Reference property.
This property must then be engineered.
5.14.2
5.14.2.1
Working with Animation
Inserting an Animation Element
1. On the Home tab, in the Elements group, click Animation
.
An animation element is created on the active canvas or graphic.
2. In the Properties view (SymbolInstance Properties), navigate to the Symbol
Instance.
3. From the Symbol Reference property, click
, to display the Library Browser
view.
4. From the Library Browser, navigate to the library and Symbol that is to represent
the animation element.
5. Drag-and-drop the Symbol into the Properties view Symbol Instance field.
The Symbol is now associated with the animated element, and displays on the
canvas.
6. Repeat Steps 1-3, as needed.
7. Navigate to the Evaluation Editor view, and from the Type drop-down menu, select
Animated.
5.14.3
Ellipse Element
The ellipse element allows you to draw an ellipse, arc, or pie. An ellipse is an
elongated circle and has a closed curve. An arc is a part of the ellipse curvature, while
a pie is an arc with the ends connected by a straight line to the center of the imaginary
ellipse.
163
Siemens Industry, Inc.
Building Technologies
Graphics Editor Version 2
A6V10380503_en_b_02
2014-03-27
5
Overview of Graphics Editor
Working with Element Types
5.14.4
5.14.4.1
Working with the Ellipse Element
Drawing an Ellipse or Circle
You are in Design or Test mode and have a graphic open.
1. On the Home tab, from the Elements group, select Ellipse
.
The mouse arrow changes to a crosshair when you move your cursor over the
canvas.
2. Do one of the following:
To create an ellipse, click on the canvas and drag the crosshair until you
have created the desired ellipse dimensions.
To create a circle, press CTRL, click on the canvas and then drag the
crosshair until you have created the desired circle dimensions.
The ellipse or circle is created.
5.14.4.2
Creating an Arc from an Ellipse
You have a graphic open and have selected an ellipse element on the canvas.
1. Under the Ellipse Properties view, navigate to the Ellipse properties.
2. From the Ellipse Type drop-down menu, select Arc.
The control handles and the extent rectangle display around the element.
3. On the canvas, click on the Start (red) and End (orange) angles of the ellipse
element and move the mouse arrow until the desired arc is achieved.
4. The Start Angle and End Angle property values change as you move the control
handles. You can also manually adjust the values, by either by typing a value or
using the up and down arrows in the angle fields.
5.
(Optional) To close the arc, check the Close Arc property box.
A line is drawn from the Start to the End angles to close the arc.
5.14.4.3
Creating a Pie Shape from an Ellipse
You have a graphic open and have selected an ellipse element on the canvas.
1.
Under the Ellipse Properties view, navigate to the Ellipse properties.
2. From the Ellipse Type drop-down menu, select Pie.
The control handles and the extent rectangle display around the element.
3. Click on the Start (red) and End (orange) control handles and move the mouse
until the desired a pie dimensions are achieved.
The Start Angle and End Angle property values change as you move the
control handles. You can also manually adjust the values, by either by typing a
value or using the up and down arrows in the angle fields.
164
Siemens Industry, Inc.
Building Technologies
Graphics Editor Version 2
A6V10380503_en_b_02
2014-03-27
Overview of Graphics Editor
Working with Element Types
4.
5
(Optional) To close the arc, check the Close Arc property box.
A line is drawn from the Start to the End angles in the shape of wedge to close
the arc.
5.14.5
Import AutoCAD Element
The import AutoCAD image element allows you to insert and modify AutoCAD files
created with AutoDesk software. When you choose to import an AutoCAD file, the
Graphics Editor prompts you to first convert the AutoCAD file to an .XPS compliant file
format.
NOTE: Once you have converted an AutoCAD and imported the converted file, the
original file is no longer required. You will continue to work with the converted,
imported file. You can, however, save the original as a back-up file.
The following file AutoCAD formats can be imported:
.DWG
.DXF
.DWF
The following properties of an imported AutoCAD file can be modified; otherwise, the
content of an imported AutoCAD file cannot be changed by the Graphics Editor:
Position
Size
5.14.6
Rotation
Background color
Import .XML Element
The import .XML image element allows you to insert a .XML image file onto the
canvas. .XML images can be stretched and clipped.
The following .XML file types are supported and can be imported to the Graphics
Editor:
.XAML
.XPS
.DWFX
An image element has the following handles attached to it:
Selection and Resizing (open\closed)
5.14.7
Rotational
Line Element
The Line element allows you to draw a line segment between two points---a Start and
End handle--on the canvas. A line also contains a mid-segment point, which can be
used to convert the line to a path element or to create polylines. Each segment can be
extended, shortened, split, and moved.
The line element consists of the following handles:
Selection and Resizing
Rotational
165
Siemens Industry, Inc.
Building Technologies
Graphics Editor Version 2
A6V10380503_en_b_02
2014-03-27
5
Overview of Graphics Editor
Working with Element Types
5.14.8
5.14.8.1
Start and End
Working with the Line Element
Drawing a Line Element
You are in Design or Test mode and have a graphic open and want to draw a line
segment.
1. On the Home tab, from the Elements group, click Line
The mouse pointer changes to crosshair
.
when you move the mouse over
the canvas.
2. On the canvas, click and drag the crosshairs cursor to draw a line.
3. Release the mouse button when you are done.
A line segment with a mid-segment
5.14.8.2
handle is created.
Converting a Line Element
You are in Design or Test mode and you have line element on the active canvas
you want to modify into one of the three path element options: Arc, Cubic or
Quadratic Bezier. Or, if you want to split the line.
1. Select the line element you want to modify.
The line element is active on the canvas.
2. Right click on the mid-segment icon
of the line element.
The context menu displays. The Line option is checked by default.
3. Select from one of the following:
-
Arc
-
Cube Bezier
-
Quadratic Bezier
-
Split
The element is updated to a path and in the Properties view, the Path Properties.
5.14.9
Text Element
The text element allows you to display a text or number label on a graphic and specify
text formatting properties such as font family, size, and horizontal alignment, etc., and
numerical formatting such as engineering units to display along with the value(s), Min,
Max, and Precision properties.
You can also create a translated text label, which allows you to create a text element
on your graphic whose text displays according to the language settings for the current
user logged into the Desigo Control Center software.
166
Siemens Industry, Inc.
Building Technologies
Graphics Editor Version 2
A6V10380503_en_b_02
2014-03-27
Overview of Graphics Editor
Working with Element Types
5
Text elements can also display a corresponding icon according to the active state or
value of a data point property. For more information on formatting a text element, see
About Formatting Text [ ➙ 177]
For a complete listing of text element properties, in the Appendix, see Text Element [ ➙
260].
5.14.10
5.14.10.1
Working with the Text Element
Drawing a Text Element
You are in Design or Test mode and have a graphic open.
1. On the Home tab, from the Elements group, click Text
The mouse pointer changes to crosshair
.
when you move across the
canvas.
2. Click on the canvas and drag the crosshairs to draw a text box.
When you release the mouse button, a text box is created, the word Text is
displayed and highlighted in the text box.
3. Double-click the text element and type the desired text.
In the Properties view changes to Text Properties view, and the Text field
automatically displays the text as it is typed on the canvas.
4. With the text element still selected on the canvas, adjust the Text element
properties [➙ 260] as necessary.
5.14.10.2
Editing a Text Element
You are in Design or Test mode and have a graphic open that contains a text
element you want to edit.
1. Do one of the following:
-
To modify the text on the canvas - Double-click on the text element and modify
the text as needed.
-
To modify the text properties in the Properties view – With the text element that
you want to edit selected from either the canvas or the Element Tree view,
navigate to the Properties view (Text Properties) and edit the associated text
element properties [ ➙ 260] as needed.
2. From the Graphics Editor toolbar or File menu, click Save
The graphic is saved with the modified text element settings.
5.14.10.3
Creating a Translated Text Label
You can create translated text labels that display a specific text from a text group table,
in the language of the current user’s software settings.
You are in the Graphics Editor and have a graphic or blank canvas open.
167
Siemens Industry, Inc.
Building Technologies
Graphics Editor Version 2
A6V10380503_en_b_02
2014-03-27
5
Overview of Graphics Editor
Working with Element Types
1. Navigate to Management View > Project > System Settings > Libraries, and then
locate the library folder that has the text group that has the text you want to
reference and display on the graphic.
2. Click on the text group and drag-and-drop the text group object onto your canvas.
A translated text element is created on the graphic.
3. Double-click on the translated text element, and from the drop-down menu select
the text you want to display.
The language-specific text displays according to the current language settings of
the software. The Properties View Text Properties> Text and >Text Type are
updated to reflect the reference to the text group object.*
*NOTE: You can also reference the text group manually by typing the text group
object name and the text value (TextGroupObjectName.TextValue) into the
Text Properties > Text field, and from the Text Properties > Text Type drop-down
menu, selecting Translated Text.
5.14.11
Path Element
The path element allows you to draw a series of connected line and curve sections,
consisting of segments that can be manipulated in multiple ways to form any number of
shapes.
The following segment options are available when working with a path element section:
Line –The line section can be moved around, and it can be extended. The default
option when you initially draw a path element on the canvas.
Cubic Bezier – Has two segments that can be moved in any direction.
Quadratic Bezier – Has one segment that can be moved in any direction.
A path element can also contain one or more path figures, when selected from the
Right mouse-click context menu. These elements are path elements within a path
that have their own control handles, including a Start and End handle.
Path Handles and Functionality.
Icon
Handle Names
Description
Start Handle
Marks the beginning of a line or path segment.
End Handle
Marks the end of a line or path segment.
Mid-Segment
Allows you to select what path type should be applied to the
segment.
Example path, a heart-shape, consisting of a figure with the path element.
168
Siemens Industry, Inc.
Building Technologies
Graphics Editor Version 2
A6V10380503_en_b_02
2014-03-27
Overview of Graphics Editor
Working with Element Types
5.14.11.1
5
Cubic Bezier Segment
A Cubic Bezier is a type of segment you can from when you right-click on a midsegment of a path element. A Cubic Bezier segment consists of a Start point, two
Bezier handles, and an Endpoint. The start point may be the endpoint of the previous
segment of any type. The Bezier handles have helper lines that connect to the point in
which the helper line is a tangent to the path.
The example below, displays a path element that has two cubic Bezier segments.
5.14.11.2
Quadratic Bezier Segment
A quadratic Bezier is a type of segment you can from when you right-click on a midsegment of a path element. A quadratic Bezier segment consists of a start point, one
Bezier handle, and an endpoint. The start point may be the endpoint of the previous
segment of any type. The quadratic Bezier handle has helper lines that connect to the
point in which the helper line is a tangent to the path.
169
Siemens Industry, Inc.
Building Technologies
Graphics Editor Version 2
A6V10380503_en_b_02
2014-03-27
5
Overview of Graphics Editor
Working with Element Types
5.14.12
Working with the Path Element
5.14.12.1
Drawing with the Path Element
You are in Design or Test mode, have an open canvas and you want to draw a
Path element.
1. From the Home tab, click Path
.
The mouse changes to a cross-hair cursor
.
2. Click on the canvas and drag the crosshairs to draw your first line segment.
Click on the canvas to change direction and add a new line segment. Continue
drawing with the mouse until you have the desired shape or number of line
segments.
1. For each segment of the element, you have the following options available when
you right click on the mid-segment icon
.
-
Line – A line with no segments. The line section can be moved around, and it
can be extended. This is the default option when you initially draw a path
element on the canvas.
-
Arc – The line section that crosses the mid-segment handle arcs out, and an
arc width and an arc height handle are added to the mid-segment handle.
-
Cubic Bezier – Creates two segment handles.
-
Split – Splits the current section into two segments that can be dragged and
manipulated.
2. Double-click where you want the element to end.
To use keyboard shortcuts when drawing the segments, see Path Shortcuts [ ➙ 252].
5.14.12.2
Modifying a Path Segment
A path consists of one or many segments. Each segment can be adjusted individually.
To Move a Segment Point
– Place the mouse over the segment point on the path you want to move, when
the hand-cursor display, click-and-drag the segment. The segment moves to
the new location.
To Move a Segment by increments of 45 Degree Angles
– Place the mouse over the segment point on the path you want to move at an
angle. When the hand-cursor displays, press CTRL and then click-and-drag the
segment. The segment moves in 45 degree increments to the new location.
To Move a Mid-Segment Point
–
Click-and-drag the
mid segment point to move the entire segment,
including the Start and End points.
To Split a Segment into Two Segments
170
Siemens Industry, Inc.
Building Technologies
Graphics Editor Version 2
A6V10380503_en_b_02
2014-03-27
Overview of Graphics Editor
Working with Element Types
–
Place the mouse over the mid-point segment until the hand-cursor displays
mid-point segment.
over the
–
5
Press ALT + Click-and-drag the
mid-segment point. The one segment is
now two segments. A new segment point is created and dragged to the new
position.
5.14.12.3
Removing a Path Segment
You are in Design or Test mode and have a graphic open.
1. On the canvas, click on the path element from which to want to remove a line
segment.
2. Navigate to the line segment you want to remove.
3. Right-click on the yellow intermediate control handle where the two adjoining line
segments meet.
4. Click Remove.
The line is reconfigured to join to the two segments, making one line segment.
5.14.12.4
Modifying an Arc Segment
You want to modify the width, height, or both angles of an arc segment’s ellipse.
Do one of the following:
-
To modify both angle width and height of the arc - Place the mouse over one of
the arc segment handles until the hand-cursor displays. Click-and-drag the
segment until the desired height and width are achieved.
-
To modify the width of the arc only - Place the mouse over the arc’s width
handle until the hand-cursor displays. Press the A key and click -and-drag the
handle until the desired width is achieved.
-
To modify the height of the arc only- Place the mouse over the arc’s height
handle until the hand-cursor displays. Press the S key and click-and-drag the
handle until the desired height is achieved.
-
To resize the width and height to square - Place the mouse over the arc’s width
handle until the hand-cursor displays. Press the CTRL and click-and-drag the
handle to resize the width and height to square.
Repeat the steps as needed to achieve the appropriate arc segment.
5.14.12.5
Modifying a Cubic Bezier
Cubic Bezier segments can be modified be moving its Start point (green) or its End
point (red) by clicking and dragging them with the mouse. The two blue control of the
cubic Bezier control the smooth curve separately.
171
Siemens Industry, Inc.
Building Technologies
Graphics Editor Version 2
A6V10380503_en_b_02
2014-03-27
5
Overview of Graphics Editor
Working with Element Types
5.14.12.6
Click-and-drag the circular blue control handle until you have the desired curve.
Modifying a Quadratic Bezier
Quadratic Bezier segments can be modified be moving its Start point (green) or its End
point (red) by dragging them with the mouse.
5.14.12.7
Click-and-drag the blue control handle of the Quadratic Bezier until you have the
desired curve.
Working with the Combine Feature
The combine tasks, located on the Home tab, in the Selection group, allow you to
combine two element shapes to create a new and separate path element. You have
several options to determine how the two elements should be combined to create the
new shape.
The combine feature only works with the drawing elements that create shapes:
Rectangle, Ellipse, Path, and the Polygon elements. The combine features do not work
with the Text, Line, or Animation elements.
5.14.12.8
Creating a Union
You are in Design or Test mode, and want to combine two or more elements to
create a new, separate path element using the outside outline of the selected
elements.
1. From the canvas, select the elements you want to merge together.
2. On the Home tab, in the Selection group, click the Combine Union icon
.
A new path element is created over the original combined elements.
3. Click and drag the new element path to move it around the canvas.
172
Siemens Industry, Inc.
Building Technologies
Graphics Editor Version 2
A6V10380503_en_b_02
2014-03-27
Overview of Graphics Editor
Working with Element Types
5.14.12.9
5
Intersecting Elements
You are in Design or Test mode, and want to combine two or more elements to
create a new, separate path element shaped by the overlapping portions of two
elements.
1. From the canvas, select the elements you want to merge together.
2. On the Home tab, in the Selection group, click the Combine Intersection
icon.
A new path element shaped like the overlapping areas of the two elements is
created.
3. Click and drag the new path element to move and work with it on the canvas.
5.14.12.10
Using the Exclude Overlap Feature
You are in Design or Test mode, you have two or more shape elements selected,
and you want to create a path shape that excludes the non-intersecting portion of
the first shape selected.
1. From the canvas, select the elements you want to combine.
2. On the Home tab, in the Selection group, click the Exclude icon
.
NOTE: The order you select the elements to combine, determines which
element will be excluded to create the new path. The first element selected
minus the second element becomes the new path element.
A combined path element is created, minus the overlap area of the original two
elements. The default Fill color of the new path is set to a gray tone.
-
3. Click and drag the new element path to move and work with it on the canvas.
5.14.12.11
Using the Subtraction Feature
You are in Design or Test mode, you have two or more shape elements selected,
and you want to create a path shape that excludes the non-intersecting portion of
the first shape selected.
1. From the canvas, select the elements you want to combine.
2. On the Home tab, in the Selection group, click the Subtraction
icon.
NOTE: The order you select the elements to combine, determines which
element will be excluded to create the new path. The first element selected
minus the second element becomes the new path element.
5.14.13
Polygon Element
The polygon element consists of one closed figure with three or more line segments.
Example of a 5-corner polygon element, which is a pentagon:
173
Siemens Industry, Inc.
Building Technologies
Graphics Editor Version 2
A6V10380503_en_b_02
2014-03-27
5
Overview of Graphics Editor
Working with Element Types
A polygon element with no Corner Offset
A polygon element with the Corner Offset set to „30“
5.14.14
5.14.14.1
Working with the Polygon Element
Drawing a Polygon
You are in Design or Test mode and have a graphic open.
1. On the Home tab, in the Elements group, click Polygon
The mouse changes to a cross-hair cursor
.
.
2. Click on the canvas and drag until the desired polygon is created, and then release
the mouse button.
A polygon element displays on the canvas.
174
Siemens Industry, Inc.
Building Technologies
Graphics Editor Version 2
A6V10380503_en_b_02
2014-03-27
Overview of Graphics Editor
Working with Element Types
5.14.15
5
Rectangle Element
The rectangle element allows you to create rectangles and squares on a graphic
canvas. The element has two properties that are used to modify the curvature of the
rectangle edge. The default value of these properties, Radius X and Radius Y, is “0”
which results in two intersecting lines as seen in a rectangle or square.
Note: All corners of the rectangle are adjusted simultaneously; you cannot adjust them
individually.
The rectangle element has the following handles attached to it:
Selection and Resizing
Rotational
Cornering Radius
5.14.16
5.14.16.1
Working with the Rectangle Element
Drawing a Rectangle
You are in Design or Test mode and have a graphic open.
1. On the Home tab, in the Elements group, click Rectangle.
The mouse changes to a cross-hair cursor
.
2. Click on the canvas and drag until the desired rectangle or square is created.
Release the mouse button.
A rectangle element displays on the canvas.
5.14.16.2
Rounding the Corners of a Rectangle Element
You have a graphic open and have selected a rectangle element on the canvas.
To round the corner angles of a rectangle, click on the element’s yellow corner
control handles
and drag until the proper curvature is reached.
All four angles of the rectangle element are adjusted simultaneously and the values
of the Radius X and Radius Y properties are adjusted.
5.14.16.3
Modifying the Rectangle Properties
You are in Design or Test mode, and have an existing rectangle on the canvas you
want to modify.
1. Select the existing rectangle you want to change.
2. Navigate to the Properties view (Rectangle Properties)
3. In addition to the Rectangle properties, Radius X and Radius Y, all the other
properties associated with the selected element display.
175
Siemens Industry, Inc.
Building Technologies
Graphics Editor Version 2
A6V10380503_en_b_02
2014-03-27
5
Overview of Graphics Editor
Working with Element Types
4. Make the necessary adjustments and selections to set the properties for the
rectangle.
5. From the Graphics Editor toolbar or File menu, click Save
The graphic is saved with the modified rectangle element settings.
5.14.17
Import Raster Image Element
The import image element allows you to insert any of the following graphic file types
onto the canvas:
BMP
JPG
TIFF, TIF
PNG
Once an image file is inserted onto the canvas, the following properties of the image
can be modified:
Position
Size
Rotation
Background color
Clip
TIP
You can also import images directly via the clipboard. For example, a screen capture
obtained by using the keyboard key, PRINT SCREEN, can be inserted on the canvas
using the Paste
5.14.18
5.14.18.1
Image elements can be stretched and clipped.
Working with Imported Images
Importing Raster Image Files
You are in Design or Test mode and have a graphic open.
1. On the Home tab, from the Elements group, click
.
The Open dialog box displays.
2. Navigate to and click on the image file to insert, and then click Open.
The dialog box closes and the image displays in the top left corner of the
canvas.
3. With the image selected on the canvas, navigate to the Properties view, and adjust
the Image properties as necessary.
176
Siemens Industry, Inc.
Building Technologies
Graphics Editor Version 2
A6V10380503_en_b_02
2014-03-27
Overview of Graphics Editor
Formatting Elements
5
NOTE:
The performance of a graphic may be severely impacted if it contains one or more
raster images with active values in the Rotation Speed property of the Layout group
property. Raster images supported by the Graphics Editor include: BMP, JPG, GIF,
TIF, TIFF, and PNG.
5.14.18.2
Importing XAML, XPS, and DWF Files
You are in Design or Test mode, a graphic is open on the canvas, and you would
like to insert a XAML, XPS, or DWF file into the graphic.
1. On the Home tab, from the Elements group, click
.
2. From the Open dialog box, select the file you want to import.
3. Select Open.
The file is imported to the active graphic and placed in the upper left-hand
corner of the canvas.
4. Navigate to the Properties view and adjust the property settings as needed.
5.15
5.15.1
Formatting Elements
About Formatting Text
Text elements are drawing elements that allow you to add alpha-numeric text to a
graphic, or add a translatable text label. Line breaks (CTRL+ENTER) and tabbing (TAB
key) are supported within a text element. You can apply formatting to the text elements
from the Home tab, using the Format group options.
Advanced text formatting and settings can be applied via the Properties view.
Font Family and Size
You can easily apply a font and font size to your text element from the Format group.
Vertical and Horizontal Text Alignment
You can determine how the actual text is aligned or set in the element’s bounding
rectangle. You can adjust the vertical and the horizontal alignment of text. These
selections are available via the Format group.
Standard Formatting
Standard formatting such as bolding, italicizing, underlining, and applying strikethrough
are quickly done from the Format group on the ribbon. You can apply one or more of
these options to the content; however, when selected, the formatting is applied to the
177
Siemens Industry, Inc.
Building Technologies
Graphics Editor Version 2
A6V10380503_en_b_02
2014-03-27
5
Overview of Graphics Editor
Formatting Elements
entire block of text in the element. You cannot select individual letters or numbers for
formatting.
Wrapping and Trimming Text
The wrapping and trimming properties are set in the Properties view. These properties
allow you to work with how the text displays within the viewable bounding rectangle.
The Trimming property allows you to set text that is outside of the view of the bounding
rectangle to either display the last viewable item a character, Character Ellipsis, or to
allow you to see the last visible word within the elements bounding rectangle, Word
Ellipses.
The wrapping property allows you to apply wrapping to the content of the text element,
so that the entire content is visible within the bounding rectangle. There are three
options to choose for this property.
No Wrap -The text will continue on the same line, without regard for the bounding
rectangle. If the text exceeds the viewable boundaries of the element, horizontal
scrollbars display allowing you to scroll through the text. This is the default
wrapping property.
Wrap – This option automatically wraps the text within the bounding rectangles.
The text wraps as soon as the first character exceeds the boundary.
Wrap with Overflow – This option does not separate words, but rather wraps the
word to the next line if it exceeds the boundary. When the Auto Size property is set
to size according to width or height, the Wrap with Overflow property is overridden
and the wrapping property is ignored.
Working with Short and Long Text Type References
The Short and Long text type options allow you add dynamic data point references to a
graphic. A dynamic reference is basically the name and\or description of the data point
displayed according to the format selected in the System Browser Display Mode List
Box.
The actual reference has to be set in the Evaluation Editor, using the Text property.
Displaying the data point reference is slightly different from displaying the data point
value:
- Invalid references (e.g. non existing data points) will show #FORMAT instead of
#COM
- Changing the display options in the System Browser automatically updates the
references of all text elements. Any other animation also updates the text elements.
Working with Text Tables and Translated Text Labels
Text elements can be configured to display language-specific text from an existing text
group. The language of the text displayed is then dependant on the current Desigo CC
language setting, as long as the referenced text group offers a text option for the
current language setting. For example, en-US (English All). When the software’s
language setting is changed by a user, the text displayed on the graphic--the text
element label--also changes to match the new language setting. The two text element
properties that must be configured for this feature are the Text and Text Type
properties.
To reference text from a text group, , create a text element on the canvas and from the
Text Type property, manually select the Translated Text option, and then type the text
178
Siemens Industry, Inc.
Building Technologies
Graphics Editor Version 2
A6V10380503_en_b_02
2014-03-27
Overview of Graphics Editor
Formatting Elements
5
group object name and value associated with the targeted text into the Text property
field. The syntax for entering a text group object name and specifying a value from the
text group is: [TextGroupObjectName].[Value]. The two components are
separated by a “.”. For example, [TxG_Action.55]. The en-US textual reference for the
value “55” in this text group is, “Change of Password.” See example below.
Working with Numbers: Precision, Decimal Offset, and Units
Text elements that contain numbers (for example, values of data points), can use the
three Text properties that are specifically intended for formatting numbers. The
Precision property, allows you to specifically set the maximum number of digits allowed
for numeric data types. The higher the precision value entered, the more decimal
places display. Negative precision rounds the value to the left of the decimal to the
nearest to the nearest default precision is set to 2. This property shows 0 for nonnumeric data types. With the Decimal Offset property, you can vertically align numbers
by decimal point. The property is set by entering a value that specifies the distance in
pixels from the elements X position to the decimal delimiter position. The default value
is set to empty or zero; the decimal delimiter is at the elements X coordinate.
The Unit property, is optional, and allows you to specify an engineering unit to append
to the value. If the property is left empty, the units of the last data point in the text
expression are used.
Resizing Fonts
The Graphics Editor provides several methods to resize text contained in the text
element. Once you have selected a font size for the text the options for resizing are as
follows:
Increase Font size and Decrease Font Size Buttons -- (Format group only). These
buttons allow you to automatically increase or decrease the font size of the active
element by one point with each click of the mouse.
179
Siemens Industry, Inc.
Building Technologies
Graphics Editor Version 2
A6V10380503_en_b_02
2014-03-27
5
Overview of Graphics Editor
Formatting Elements
5.15.2
Resize Fonts Button -- (Format group only). If this button is enabled, you can set
the content of the text element to maintain the aspect ratio whenever the size of
the text element changes. This means if the element is enlarged, the text content
will increase to the actual size of the element proportionately.
Auto Size Property – (Properties View only). This property allows you to resize the
content of the text element to adjust according to Height or Width. The default
setting is not set to resize. When this property is enabled, it overrides the wrapping
property.
About Stroke
Stroke describes the formatting applied to a drawing element’s lines or borders. You
can apply a number of different strokes to an element depending on what kind of lines
or elements you are working with. Measurement for the stroke width, dashes, and
spacing is usually measured in pixels.
Most of the stroke formatting properties can be applied from the Stroke group or,
through the Properties view, under the Stroke property. The Arrow Start and End
shapes are configured in the Properties view only.
Stroke Array
A stroke array is a collection of values that determines whether or not an element’s
stroke is a solid line, or consists of a pattern of dashes and gaps. From the Stroke
group, on the Home tab, you can select from a list of pre-defined arrays, or, if you
navigate to the Properties view, you can enter the values in the Stroke Array property
to create a pattern of dashes and gaps for your array. The first value entered
determines the size of the dash measured in pixels, and the second value determines
the distance of the gap between dashes. You can continue to add values for the
alternating dash and gaps values. Whatever pattern is entered in the stroke array field
is then repeated until the end of the stroke length. If you only have one value, this
creates a dash and gap of equal length.
Stroke Thickness
You can set the width of the selected stroke. The width is measured in pixels and must
have a value of zero or higher. The default stroke width for all drawing elements is set
to one.
Stroke Start and End Lines and Stroke Dash Cap
The stroke start and end properties, and stroke dash cap properties all allow you to set
the shape at the start and end of a line, segment, or dash--depending on the stroke
array. For both lines and dashes, there are four shapes to choose from. The default
shape is set to flat.
You can choose from one of four shapes to apply to the start, end, and cap of a line,
dash, or segment:
Flat – A shape or cap that does not extend past the last point of the line. This is the
default shape for all stroke start, end, and dash cap properties.
Square – A rectangle shape that has a height equal to the line thickness and a
length equal to half the line thickness.
Round – A semi-circle shape that has a diameter equal to the line thickness.
Triangle – An isosceles right triangle, whose base length is equal to the thickness
of the line.
180
Siemens Industry, Inc.
Building Technologies
Graphics Editor Version 2
A6V10380503_en_b_02
2014-03-27
Overview of Graphics Editor
Formatting Elements
5
Stroke Line Join
You can determine how elements that have lines with corner joins meet. There are
three join options to choose from:
Miter – Angular vertices, two 45 degree angles that create a 90 degree angle. The
result is a pointed corner. This is the default join shape for elements with corner
joins.
Bevel -- The corners are flattened.
Round – The corners are rounded.
Arrow Start and End Shape
You can create a line that has an arrowhead at the start, end, or both ends, of a line.
To configure a line with an arrowhead you use the Arrow Start and Arrow End Shape
properties from the Properties view, Stroke group. These properties are not available
from the ribbon’s Stroke group.
See also
HTML Literal Word Colors [ ➙ 263]
5.15.3
5.15.3.1
Working with the Format Group
Resizing Text Element Fonts Automatically
You are in Design or Test mode, and have a graphic containing one or more text
elements. You would like the text size to update relative to the bounding rectangle.
This means, when you shrink or expand the element, the text will adjust according
to size and display.
From the Home tab, the Format group, click Resize Font
The icon background color turns orange.
.
The text font size increases and decreases relative to the text element’s bounding
rectangle.
5.15.3.2
Formatting a Text Element Using the Format Group
You are in Test or Design mode, and have a graphic containing one or more text
elements.
1. Click on the text or text elements you want to apply the formatting to.
The selected elements are active on the canvas.
2. On the Home tab, from the Format group, select a font from the Font Family dropdown menu, and select the size from the Font Size drop-down menu.
The font family and style are applied to the text element(s).
3. (Optional) Apply one or more formatting options to the text by clicking on each of
the following formats needed: Bold, Italic, Underline, or Strikethrough.
4. The selected formatting is applied to the text element(s).
181
Siemens Industry, Inc.
Building Technologies
Graphics Editor Version 2
A6V10380503_en_b_02
2014-03-27
5
Overview of Graphics Editor
The Element Tree and Layers
5. (Optional) Select the appropriate alignment of your text, the text element.
-
Horizontal Alignment - Select a horizontal placement of the text within the
bounding rectangle. Options are: Left
, Center
, Right
, or Justified
.
-
Vertical Alignment – Select a vertical placement of the text within the bounding
rectangle. Options are: Top
, Center
, or Bottom
.
The text element(s) are aligned within the bounding rectangles.
5.16
5.16.1
The Element Tree and Layers
Element Tree View
The Element Tree view allows you to work with a selected depth and layers to create
complex graphics that represent your site or building facility.
The Element Tree displays all the layers and associated drawing elements of the
selected graphic or Symbol and also allows you to add or delete layers from the active
graphic. Elements within a layer can be ordered using the positioning arrows at the
bottom of the Element Tree view.
Within the Element Tree you can also decide which layers, depths, or elements to
display in Runtime or Design mode.
Creating, Inserting, and Merging Layers
You can create, name, rename, and delete layers in the Element Tree view, as well as
insert one or more layers at a time. Each time you create a new depth, a new layer is
created and associated with the new depth. Multiple layers can also be merged,
resulting in a target layer absorbing all the elements in the order of the selected layers.
The order of selection is used to determine the z-order of the merged graphic
elements. Elements of the first selected layer have a lower z-order than elements from
a later selected layer.
Filtering and Sorting Layers
The list of layers associated with the graphic can be sorted and filtered in the Element
Tree view by name or by z-order. You can use the navigational arrows at the bottom of
the Element Tree view to establish the z-order of layers.
Viewing and Visibility of Layers
The Element Tree view provides you with several options for viewing and previewing a
graphics layers on the open canvas. When the Visible icon is checked, the layer is
visible in Design, Test, and Runtime mode. If not checked, the layer is not visible on
the canvas in any mode. This is useful if you want to isolate one or more layers on the
canvas without viewing all the layers in the graphic. The Use check box determines the
use of a layer in Runtime mode. If checked, the layer will be active and visible in
Runtime mode. If unchecked, the layer displays in both Design and Test mode, but not
in Runtime mode.
182
Siemens Industry, Inc.
Building Technologies
Graphics Editor Version 2
A6V10380503_en_b_02
2014-03-27
Overview of Graphics Editor
The Element Tree and Layers
5
If you want to temporarily preview each layer, you can select the Hover check box and
move your mouse over a layer to reveal the layer and its associated elements on the
open canvas.
Locking Layers
You can lock all the elements of a layer by selecting the Lock
icon. However, a
locked layer does not allow you to select any graphic elements.
Displaying Elements
The Element Tree allows you to either show or hide all the elements associated with
the layer(s), using the Show All Elements
icon.
Alarm Category and Discipline Properties
Layers can be assigned to an alarm category and also associated to pre-defined
disciplines. This facilitates dynamic filtering of layers when a graphic is viewed in the
Graphics Viewer.
5.16.1.1
Element Tree View
The Element Tree displays all the layers and associated drawing elements of the
selected graphic or symbol and also allows you to add or delete layers from the active
graphic. Elements within a layer can be ordered using the positioning arrows at the
bottom of the view.
Within the Element Tree you can also decide which layers, depths, or elements to
display in Runtime or Design mode.
183
Siemens Industry, Inc.
Building Technologies
Graphics Editor Version 2
A6V10380503_en_b_02
2014-03-27
5
Overview of Graphics Editor
The Element Tree and Layers
Element Tree
Field
Description
Selected Depth
Select a depth whose layers and elements will display on the canvas.
The depth of the top most layer in the graphic is selected by default.
Default Layer
Select which layer is active on the canvas. Any newly created elements
will appear on the default layer.
Type to Filter
Display layers, elements, and depths by the text entered.
Name
Display the name of the layer, element, or group associated with the
active graphic. You can enter and modify text in the name field. The
following information may be included: type, description, and text
preview depending on how it was set up in the Property View.
Use
If checked, the layer’s visibility is extended to Runtime mode and the
Graphics Viewer. If unchecked, the layer is only visible in the Graphics
Editor.
Visible
If checked, the layer is visible in any of the Graphic Editor’s modes. If
unchecked, the layer or element is not visible in any of the modes.
NOTE: This check box has no bearing on what is visible in the Graphics
Viewer.
184
Siemens Industry, Inc.
Building Technologies
Graphics Editor Version 2
A6V10380503_en_b_02
2014-03-27
Overview of Graphics Editor
The Element Tree and Layers
5
Lock an element so that it can’t be selected or edited.
Lock
Click on a layer or element from a layer and only see the associated
content associated with that layer.
Hover Mode
Display all associated elements with the graphic.
Show All
Elements
Change the element position in the display order. You can move an
Position element to the top of the list, up a level at a time, down a level at a time,
or to the bottom.
5.16.1.2
New Layer
Create and insert a new layer in the active graphic and display it in the
Element Tree.
Merge Layer
Merge multiple selected layers into a single layer. The last layer
selected absorbs the merged and their elements.
Delete
Delete the selected item from the Element Tree.
Element Tree Icons
Icon
Description
Expander
Layer
Group
Drawing Element
XAML Element
5.16.2
5.16.2.1
Working with the Element Tree View
Displaying Elements in the Element Tree
You can select to display all the elements on your graphic in the Element Tree, or you
can hide them from view, if you just want to see the layers of your graphics.
1. Navigate to the Element Tree view.
2. To display elements in the Element Tree view, click Show All Elements
.
The icon background changes to orange and the elements display in the Element
Tree under their associated layers.
To hide the elements from view in the Element Tree view, click on the now orange
Show All Elements icon.
The icon background changes back to its default color, and the elements are not
visible in the Element Tree.
185
Siemens Industry, Inc.
Building Technologies
Graphics Editor Version 2
A6V10380503_en_b_02
2014-03-27
5
Overview of Graphics Editor
The Element Tree and Layers
5.16.2.2
Deleting Elements from the Element Tree
An element can be deleted from the Element Tree, unless it is the last remaining layer
in the tree or it, and any of its child elements are locked.
You have a graphic open in Design or Test mode to which you want to add a layer.
1. Expand the Element Tree View.
2. Within the view, select and right-click on the element you want to delete, and then
select Delete.
The element is deleted from the Element Tree and the active canvas.
5.16.2.3
Selecting Multiple Layers
You can select several layers at one time using keyboard and mouse functions. or
clicking the visible check box of one of the selected layers will make all selected layers
visible or invisible.
You have a graphic with multiple layers open in Design Mode.
Do one of the following:
-
Several layers can be simultaneously selected with CTRL or Shift mouse click
operations.
-
Select All Layers - All layers can be selected with the keyboard shortcut
CTRL+A.
The selected layer rows are then displayed with a blue background.
You can now apply another command to the selected layers, for example, Delete, or
clicking the visible check box of one of the selected layers will make all selected layers
visible or invisible.
5.16.2.4
Using the Hover Mode
You have a graphic with multiple layers open in Design or Test mode and you wish
to see the contents of one layer only.
1. Click on the Hover Mode icon
.
Hover Mode is active and the icon background color changes to orange
.
2. Move your mouse over the layer you want to view.
Only the contents associated with that layer are now visible on the canvas.
3. To view a particular element of a layer, hover over the targeted element.
All the elements of that layer are displayed and the selected element is
surrounded by a purple rectangle.
4. To exit this mode, click on the active Hover Mode icon
in the Element Tree.
The Hover Mode is inactive and the icon is no longer highlighted.
186
Siemens Industry, Inc.
Building Technologies
Graphics Editor Version 2
A6V10380503_en_b_02
2014-03-27
Overview of Graphics Editor
The Element Tree and Layers
5.16.3
5
About Layers
Layers are the building blocks of large graphics representing equipment, floors,
buildings, facilities and entire campuses. Each layer of a graphic represents a grouping
of graphical elements or system objects and has a unique name. Layers are combined
and organized in different ways to create all the required views at a page level.
Each time you create a new graphic, a default layer is automatically generated and
displays in the Element Tree view. When you select a layer from the Element Tree, the
layer properties also display in the Properties view. Anytime you add or import an
element or image, you are adding it to the active layer. Additionally, every time you
create a new layer, it is automatically added to the Depth view, as a column entry that
can be associated with a specific depth.
Grouping Layers
To add more complexity to a graphic representing a facility, equipment, building for
example, you can add further detail by also associating a grouping of layers with a
depth.
187
Siemens Industry, Inc.
Building Technologies
Graphics Editor Version 2
A6V10380503_en_b_02
2014-03-27
5
Overview of Graphics Editor
The Element Tree and Layers
Layer Visibility Range
Layers can have a visibility range so that they are only visible within a specific zoom
factor range. As you zoom in or out, the layer will become visible depending on the
current zoom factor.
Semi-Transparent Layers
Each layer can have a background color associated with it. The color of the
background is chosen using the Background property of the Colors category. If a semitransparent color is used, the elements on the layer are visible. If a non-transparent
color is used, the elements on the layer are not visible.
5.16.4
5.16.4.1
Working with Layers
Adding a Layer
When you create a graphic for the first time, a default layer is automatically created
and displayed in the Element Tree view. Any elements deposited onto this layer are
listed under the layer.
To add more layers to a graphic, do the following:
You have a graphic open and are in Design or Test mode.
1. From the Element Tree, click the New Layer icon
.
A new layer is created on the active graphic and added to the list of displayed
layers in the Element Tree view in the order that it was created.
2. Set the following parameters for the layer:
Use – When checked, the layer will be visible in Runtime mode.
Visible – When checked, the layer will be visible in Design and Runtime mode.
Lock – When checked, the layer and all its associated elements are locked and
no editing allowed in Design Mode. This check box has no effect on Runtime
mode.
3. To associate a Discipline with the layer, make sure the layer is selected in the
Element Tree view, and navigate to the Properties view and expand the Layer tab.
The Layer properties for the active layer display. For a description of the
properties, see the Layer [➙ 256] topic for more information.
4. Adjust the layer settings and parameters accordingly.
You can now save the graphic.
See also
Layer [➙ 256]
5.16.4.2
Labeling a Layer
Each layer in a graphic can have a unique label or name. Once created, the layer
name will display in parenthesis next the object label, Layer.
188
Siemens Industry, Inc.
Building Technologies
Graphics Editor Version 2
A6V10380503_en_b_02
2014-03-27
Overview of Graphics Editor
The Element Tree and Layers
5
1. Navigate to the Element Tree view.
2. In the Name section, click on the Layer you want to name or rename.
The Layer Properties display in the Properties view.
3. In the Layer Properties view, navigate to the General property.
4. Click on the Description property and type the desired name for the layer. When
you are done typing the name, with the mouse, click anywhere outside the field to
save the change.
In the Element Tree view, you can now see the layer name in parenthesis.
5.16.4.3
Deleting a Layer
You have a graphic open and want to delete a delete a layer from the graphic.
1. In the Element Tree view, navigate to and click on the layer you want to delete.
2. Click on the Delete Selection icon
.
The selected layer is deleted from the Element Tree list and from the active
graphic. Any elements that on the layer, are also deleted.
5.16.4.4
Dynamically Activating a Layer
You can animate the visible property of a foreground layer by defining an object
reference in the Evaluation field of the layer.
NOTE: It is recommended that you only associate a foreground layer with a system
object. A system object residing in a specific layer must always be associated with
one depth.
You have created a foreground layer and it is selected in the Elements Tree view.
1. Navigate to the Evaluations Editor view.
2. Select the Under the Layout properties, type the name of the system object you
want to associate with the layer in the Evaluations field.
The foreground layer is now associated with the system object and the visibility of
the layer is determined by the objects current value in the Runtime and Test
modes, and the Graphics Viewer.
5.16.4.5
Merging Layers
You have a graphic open with multiple layers.
1. In the Element Tree view, press the CTRL key on the keyboard, and with your
mouse, select each layer you want to merge.
189
Siemens Industry, Inc.
Building Technologies
Graphics Editor Version 2
A6V10380503_en_b_02
2014-03-27
5
Overview of Graphics Editor
Working with the Brush View and Brushes Group
The entire Element View menu bar is active.
2. Click on the Merge Layer icon
.
The selected layers are now are now combined and merged into one layer.
5.16.4.6
Selecting Multi-Layers
Several layers can be simultaneously selected with CTRL or Shift mouse click
operations. All layers can be selected by pressing CTRL+A.
The selected layer rows are then displayed with a blue background. Most of the above
functions, such as delete, also work on multi selected layers, or clicking the visible
check box of one of the selected layers will make all selected layers visible or invisible.
5.17
5.17.1
Working with the Brush View and Brushes Group
Brush View and Brushes Group Overview
Brush view—one of many views available in the Graphics Editor—allows you to modify
your drawing elements with options such as colors, gradients, light angles, and other
special effects to achieve a truly custom look.
The Brushes group, found on the Home tab, is another way you can quickly apply fill,
stroke, or background color to an element on the canvas.
Color, Brush, CompoundBrush
Most element properties are of type “CompoundBrush” but some are also just “Brush”
or even “Color”, so it might be useful to understand the three different types:
A Color is a simple solid color, represented with an ARGB value, for example, Blue
or Pink. Or, a reference to a state text color defined in a Text Group using the
following syntax: [TextGroupName].[Value].
A Brush is either a solid color brush or a gradient brush (linear or radial). The string
representation can contain many ARGB values and control characters.
A CompoundBrush represents a blinking brush and consists of two brushes, the
main brush and the blink brush.
Fills and Strokes
The most common uses of the Brush view revolve around the fill and stroke functions.
Fill refers to the process of coloring or shading the area inside of a geometric shape,
whereas stroke refers to the font color or the line that serves as the path or border of
the drawing element. You can apply a fill or a stroke to a drawing element by using any
of the sixteen base colors, by either specifying a custom color from the ARGB using
slider controls, by manually entering a hexadecimal color code, or by entering the
name of a color from the list of HTML Literal Word Colors [ ➙ 263], for example, ‘Blue.’
If you see a color anywhere on the monitor screen that you would like to apply to your
drawing elements, you can use the color eyedropper to capture it instead of trying to
determine the color’s custom color through the slider controls.
Finally, you can use the HSV palette to specify the hue, saturation, and light value of
the color to fine-tune your selection.
190
Siemens Industry, Inc.
Building Technologies
Graphics Editor Version 2
A6V10380503_en_b_02
2014-03-27
Overview of Graphics Editor
Working with the Brush View and Brushes Group
5
Additional Color Controls
Additional color controls allow you to select the background color of a drawing element,
apply a solid color to a drawing element, or specify a 2-state color that blinks
alternately between the two colors you choose. The compound brushes in the Brush
Editor, allow you to select a color for the “on” state of the blink, and the “off” state of the
blink. Whereas, the Blink property, in the Property view of the selected element, affects
the overall visibility of the entire element on the canvas.
Linear and Radial Gradients
Linear and radial gradients allow you to gradually blend colors together. Radial
gradients blend colors while radiating or branching out in all directions from a common,
specified center, while linear gradients blend colors along a straight path.
Brush view provides predefined gradient Stops in the form of drop-down menus that
allow you to move your mouse over them to see what your element will look like before
you actually select the stop. You can also specify a gradient fill by using the Gradient
View Bar or by entering values into the Direct Radial or Direct Linear Gradient Control
fields.
You can achieve additional special effects with a gradient fill by employing the Mapping
Mode options (Padded, Reflect, or Repeat), the Adorners options, and the Angle
Control option—which allows you to choose the angle of the light for a gradient fill.
Copy and Paste
The copy and paste functions allow you to copy the content of one element and paste
it into one or more selected elements. This can save you time and effort when you
have multiple graphical elements that all need the same look.
5.17.2
State Color Overview
In addition to selecting and modifying element color properties with the Brush Editor
and the Brushes group, you can also determine color by using references to existing
Text Group tables that among other definitions (icon and text) have state colors
defined for a data point’s property, depending on its Value.
These state settings are created in the Text Group Editor. Each Text Group is stored in
the Management View > Libraries under the associated library.
For example, if you open the Text Group, HVAC_Alarm_01 in the Text Group Editor,
you see that it has two states defined, Normal and Alarm. Each state has the Value
associated with it, as well as the assigned Color and an Icon.
Referencing Color in Text Group Tables:
There are two methods you can use in the Graphics Editor to reference the Text Group
tables Color and Value information: Entering the correct syntax to reference the
191
Siemens Industry, Inc.
Building Technologies
Graphics Editor Version 2
A6V10380503_en_b_02
2014-03-27
5
Overview of Graphics Editor
Working with the Brush View and Brushes Group
information from the Text Group, or, drag the Text Group object from the appropriate
Library in System Browser and drop it into the supported field in the Graphics Editor.
The syntax to manually reference state colors in a Text Group, is:
TxG_[TextGroupName].[Value]
For example, using the Text Group HVAC_Alarm_01 as an example, we can add the
following references to element properties:
TxG_HVAC_Alarm_01.1 = This references the Normal state (see above) which is
represented by the Color green.
TxG_HVAC_Alarm_01.2 = This references the Alarm state, which is represented by
the Color red.
Please note, that the Object Name of the Text Group table may not be the name you
see in System Browser. Always use the Object Name, which prefaces the Text Group
with “TxG_”
Supported Properties and Fields
Most element color properties in the Graphics Editor support the state color references.
Below is a list of areas that support manual or drag-and-drop references to state
colors.
Element Properties
–
–
–
Fill
Stroke
Background
Graphic Properties
– Background color
– Grid and Guideline colors
Blinking supported
Expressions and Substitutions in the Evaluation Editor
–
–
Value field
Expression Field – Use double quotes when entering Text Group reference.
Conditions in the Evaluation Editor
192
Siemens Industry, Inc.
Building Technologies
Graphics Editor Version 2
A6V10380503_en_b_02
2014-03-27
Overview of Graphics Editor
Working with the Brush View and Brushes Group
5.17.3
5
Brush Editor View
The Brush Editor view allows you to modify your graphical elements with brush options
such as color, gradient, and light angles. The top portion of the Brush Editor view
enables you to make your brush and color selections. When you choose either the
Linear or Radial brush options, additional settings choices are enabled at the bottom of
the Brush Editor view.
General Settings – Brush Editor View
Brush Editor Top
Item
Description
1
Base Color Palette
Display the sixteen base colors for graphics you can choose from.
2
Brush Bar
Select from the available brush types and tools available for working with the
Selected elements, canvas, and work area. Also allows the user to select linear and
radial gradient fill options, copy and paste features, and revert to the last brush.
Fill Brush
Set the color apply to the Fill (interior) property of the selected element(s).
Stroke Brush
Set the color that is applied to the Stroke property or the font color of the selected
element(s).
Background Brush
193
Siemens Industry, Inc.
Building Technologies
Graphics Editor Version 2
A6V10380503_en_b_02
2014-03-27
5
Overview of Graphics Editor
Working with the Brush View and Brushes Group
Set the color that is applied to the Background property of the selected element on
the canvas.
Miscellaneous Color Brush
Indicate a brush, other than the ones available from the Brush Bar, is currently active
on the element. For example, when setting the shadow color of a property, etc.
NOTE: The Miscellaneous Color Brush icon only displays on the Brush Editor when
it is active, otherwise, it does not display on the Setting bar.
Toggle Blinking Brush
Split the Main Brush into two panes. When the Toggle Blinking brush is selected, the
Main Brush is split in two, and two colors can be applied to the brush; one in each
pane of the now split Main Brush. In Test or Runtime mode the element will toggle
between the two state colors applied.
NOTE: Do not confuse this with the Blinking property check box of the Layout group
in the Properties view, which, when enabled allows the associated element to blink
(toggle between visible and non-visible) on the graphic canvas.
Main Brush
The main brush reflects the current color(s) and brush settings applied to the
selected element(s) on the canvas.
Main Brush and Blink Brush
When the Toggle Blinking Brush is selected, the Main Brush icon splits into two
panes and displays the main brush color and then the blink brush color.
Solid Color Brush
Apply a single solid color without any blending, etc.
Linear Gradient Brush
Blend colors along a straight path.
Radial Gradient: Brush
Blend colors while radiating or branching out in all directions from a common,
specified center.
No Brush
Remove any brushes applied to the element when selected.
NOTE: Shapes without a fill brush are not selectable and do not show tooltips within
the shape.
Copy Brush
Copy any brush applications from the selected element to the clipboard.
Paste Brush
Paste any brush applications from an element currently saved to the Copy Brush
clipboard.
Revert Back
Re-apply the previous brush applications to the Main brush and the selected
element.
3
Hue, Saturation, and Value (HSV) Palette
Move the mouse over a spectrum of color, ranging in saturation. When the mouse is
moved, the current hue is also reflected on the RGBA sliders, the Main brush, and
the selected element on the canvas. The hexadecimal value is also updated.
194
Siemens Industry, Inc.
Building Technologies
Graphics Editor Version 2
A6V10380503_en_b_02
2014-03-27
Overview of Graphics Editor
Working with the Brush View and Brushes Group
5
4
Hue Slider
Move the slider up and down the hue color spectrum to select a color. When the Hue
slider is moved, the current hue is also reflected on the RGBA sliders, The HSV
palette, the Main brush, and the selected element on the canvas. The hexadecimal
value is also updated.
5
RGBA Sliders
Adjust the opacity of your graphical elements and select custom colors from the
RGBA Hue slider controls, or by entering a hexadecimal color code, or by entering
the name of a color from the table of HTML Literal Word Colors [➙ 263]. The sliders
have dynamically changing backgrounds showing the current color selection as they
change.
6
Color Eyedropper
Move your cursor over a color and brush content and copy it to the selected
element. As the eyedropper is moved around, the current color or brush hovered
over is previewed on the current element and the Brush Editor view color tools are
updated as well.
7
Current Color and Initial Color Initial Color
Displays the current color on the left, and the initial (previous) color selected.
Gradient Option Settings – Brush Editor View
Brush Editor View – Gradient Options
8
Spread Mode Options
Select padded, reflect, or repeat for a variety of visual gradient effects.
9
Gradient Options
Select from common predefined gradient definitions or you can select the Custom
option, and use the gradient stops.
195
Siemens Industry, Inc.
Building Technologies
Graphics Editor Version 2
A6V10380503_en_b_02
2014-03-27
5
Overview of Graphics Editor
Working with the Brush View and Brushes Group
5.17.4
5.17.4.1
10
Gradient Slide Bar
Set the definition for linear and radial gradients using the gradient stops.
11
Gradient Stops
Set the colors in the gradient by clicking on the gradient slide bar and selecting a
color from the palette for the stop.
12
Angle Control Selector
Select the angle of light for a linear and radial gradient.
13a
Linear Gradient Control
Enter explicit values to define the linear gradient Start and End positions.
13b
Radial Gradient Control
Enter explicit values to define the radial gradient Center, Origin, Radius X, and
Radius Y positions.
14
Adorners Option
Apply and control visual effects using gradient spread and vector position.
15
Absolute Option
Define a coordinate system not relative to a bounding box. The values you enter are
interpreted directly in local space.
Brush Editor View Tasks
Applying Background Color Using the Brush Editor View
You are in Design or Test mode and have a graphic open.
1. Select the drawing element or elements you want to apply background color.
2. Navigate to the Brush Editor view.
3. From the Brush bar at the top of the Brush view, click Background
.
4. From the Base Color chart, select the color you want to use as a fill.
The background color is applied to the drawing element’s background. If this is the
first color applied to the element, then the entire drawing element has the
background applied to it, until a fill or stroke color is applied.
5.17.4.2
Applying Fills using the Brush Editor View
You are in Design or Test mode and have a graphic open.
1. Select the drawing element or elements you want to fill.
2. Navigate to the Brush Editor view.
3. From the Brush bar at the top of the Brush view, click Fill
.
4. From the Base Color chart, select the color you want to use as a fill.
The fill is applied to the drawing element.
196
Siemens Industry, Inc.
Building Technologies
Graphics Editor Version 2
A6V10380503_en_b_02
2014-03-27
Overview of Graphics Editor
Working with the Brush View and Brushes Group
5.17.4.3
5
Applying Linear Gradients
You are in Design or Test mode and have a graphic open.
1. Select the drawing element or elements you want a linear gradient applied to.
2. Navigate to the Brush Editor view.
3. From the Brush bar at the top of the Brush Editor view, click Linear Gradient
.
The options for linear gradients displays.
4. Select the options you want for your element or elements.
The options for linear gradients displays, allowing you to edit the element as
needed.
5. To set the gradient style, do one of the following:
-
From the Pre-defined drop-down menu, select a gradient definition.
-
From the Gradient slider, click and drag the gradient stops until the desired
setting is achieved. To add more gradient stops, click on the gradient slider. A
new stop is created. To remove a stop, simply click on the stop and drag it
away from the slider.
6. To select a spread option, select a mode from the spread mode drop-down menu.
7. By default the Start and End light source parameters are set so that they are
relative to the element size. To maintain the position of the light source, regardless
off the element size, click the Absolute check box.
8. To define the vector Start and End points of the light, choose from one of the
following methods:
5.17.4.4
-
Enter values directly in the associated fields.
-
Click the Adorners check box to visually enable the adorners, consisting of a
centered line with a blue Start handle, a white Middle handle, and a red End
handle. Click and move the points to the appropriate positions.
Applying Radial Gradients
You are in Design or Test mode and have a graphic open. Any options you set for
the selected element are optional and are applied as the selections are made.
1. Select the drawing element or elements you want a radial gradient applied to.
2. Navigate to the Brush Editor view.
3. From the Settings bar at the top of the Brush Editor view, click Radial Gradient
The options for radial gradients displays, allowing you to edit the element as
needed.
.
4. To set the gradient style, do one of the following:
-
From the Pre-defined drop-down menu, select a gradient definition.
-
From the Gradient slider, click and drag the gradient stops until the desired
setting is achieved. To add more gradient stops, click anywhere in the Brush
197
Siemens Industry, Inc.
Building Technologies
Graphics Editor Version 2
A6V10380503_en_b_02
2014-03-27
5
Overview of Graphics Editor
Working with the Brush View and Brushes Group
Editor view and then click on the gradient slider. A new stop is created. To
remove a stop, simply click on the stop and drag it away from the slider.
5. To select a spread mode option, select a mode from the Spread Mode drop-down
menu.
6. By default the light source parameters are set so that it is relative to the element
size. To maintain the position of the light source, regardless off the element size,
click the Absolute check box.
7. To define the Center, Origin, Radius X, and Radius Y parameters, choose from
one of the following methods:
5.17.4.5
-
Enter values directly in the associated fields.
-
Click the Adorners checkbox to visually enable the adorners, consisting of the
center point (icon), the origin, and the Radius X and Radius Y lines. Click and
move each item around as needed to set the angle of the light source on the
element.
Applying a Stroke Using the Brush Editor
You are in Design or Test mode and have a graphic open.
1. Select the drawing element or elements you want to apply a stroke to.
2. Navigate to the Brush Editor view.
3. From the Brush bar at the top of the Brush Editor view, click Stroke
.
The stroke is applied to the drawing element.
5.17.4.6
Copying and Pasting a Brush
You are in Design or Test mode and have a graphic open.
1. Select the drawing element from where you want to copy the brush.
2. Navigate to the Brush Editor view.
3. From the Brush bar at the bottom of the Brush Editor view, click Copy Brush
.
4. Select the drawing element or elements you want to paste the brush to.
5. From the Brush bar, click Paste brush
.
The brush is applied to the drawing element.
5.17.4.7
Applying the Toggle-Blinking Brush
You are in Design or Test mode and have a graphic open. Any Brush Editor
options you set for the selected element are optional and are applied as the
selections are made.
198
Siemens Industry, Inc.
Building Technologies
Graphics Editor Version 2
A6V10380503_en_b_02
2014-03-27
Overview of Graphics Editor
Working with the Brush View and Brushes Group
5
NOTE: Do not confuse this with the Blinking property check box of the Layout
group, which when enabled allows the associated element to blink (toggle between
visible and non-visible) on the graphic canvas.
1. Select the drawing element or elements you want to apply a blinking color to.
2. Navigate to the Brush Editor view.
3. From the Brush bar at the top of the Brush Editor view, click Fill
Background
, Stroke
, or
.
4. Select the Toggle Blinking icon
.
The main brush splits into a compound brush
- the first half is the Main
Brush, and the second half, yellow by default, is the Blink Brush.
5. From the Base Color chart, select a color you want to use for the Blink Brush.
The Blink Brush color changes to the selected color.
In Test or Runtime mode the element will toggle between the two colors applied to the
main and blink brush.
5.17.4.8
Setting HSV
You want to change an element’s fill, stroke, or background color, you are in
Design or Test mode, and you have a graphic open.
1. Select the drawing element you want to set HSV for a fill or stroke of an element.
2. Select the Brush Editor view.
3. From the Brush bar, select the appropriate brush to apply to the element.
The Brush Editor view color features are enabled and display. If you select the
No Brush icon
, the color palette does not display in the view.
4. Do one of the following:
Click Fill
.
Click Stroke
.
Click Background
.
5. Move the mouse pointer to the HSV palette.
The pointer changes to display a crosshairs
pointer.
6. Move the crosshairs pointer to the location on the HSV palette that has the color
you want and Click on that location.
The fill, stroke, or background changes.
199
Siemens Industry, Inc.
Building Technologies
Graphics Editor Version 2
A6V10380503_en_b_02
2014-03-27
5
Overview of Graphics Editor
Working with the Brush View and Brushes Group
5.17.4.9
Using the Color Eyedropper
You are in Design or Test mode and have a graphic open.
1. Select the drawing element or elements you want to fill.
2. Expand the Brush Editor view.
3. Click-and-drag the Eyedropper icon
and do one of the following:
-
As you drag the eyedropper, it picks up the color of whatever you are moving
your cursor over and the selected element on the canvas reflects the same
updated color.
-
Drag the eyedropper over a color property from the Brush Editor view, Base
Color chart, select the color you want to use as a fill.
4. Release the Eyedropper when the selected element is the desired color.
5.17.5
5.17.5.1
Brushes Group Tasks
Applying Fills Using the Brushes Group
You are in Design or Test mode and have a graphic open.
1. Select the drawing element or elements you want to fill.
2. On the Home tab, from the Brushes group, click on the drop-down menu next to
the Fill icon
The Base Color chart displays.
3. Select the color you want to use as a fill.
The fill is applied to the drawing element.
NOTE: For more color and brush options, right-click on the brush group icon to display
the Brush Editor view. From the Brush Editor view, you can also set or adjust the color,
using one of the following methods:
5.17.5.2
The RGBA sliders in the Brush Editor view.
A hexadecimal color code or a name, for example, “Green” in the # field to set the
transparency, red, green, and blue values of the color you want to use as a fill.
The Color Eyedropper tool; and then move the eyedropper to the location on your
monitor screen that has the color you want to use as a fill. Release the mouse
button.
Applying Stroke Using the Brushes Group
You are in Design or Test mode and have a graphic open.
1. Select the drawing element or elements you want to apply stroke.
2. On the Home tab, from the Brushes group, click on the drop-down menu next to
the Stroke icon
200
Siemens Industry, Inc.
Building Technologies
Graphics Editor Version 2
A6V10380503_en_b_02
2014-03-27
Overview of Graphics Editor
Working with Element Properties and Evaluations
5
The Base Color chart displays.
3. Select the color you want to use as a stroke.
The stroke is applied to the drawing element.
NOTE: For more color and brush options, right-click on the brush group icon to display
the Brush Editor view. From the Brush Editor view, you can also set or adjust the color,
using one of the following methods:
5.17.5.3
The RGBA sliders in the Brush Editor view.
A hexadecimal color code or a name, for example, “Green” in the # field to set the
transparency, red, green, and blue values of the color you want to use as a fill.
The Color Eyedropper tool; and then move the eyedropper to the location on your
monitor screen that has the color you want to use as a fill. Release the mouse
button.
Applying Background Color Using the Brushes Group
You are in Design or Test mode and have a graphic open.
1. Select the drawing element or elements to which you want to apply background
color.
2. On the Home tab, from the Brushes group, click on the drop-down menu next to
the Background icon
.
The Base Color chart displays.
3. Select the color you want to use as the background color.
The background color is applied to the drawing element’s background. If the
element has not other color applied to it, then, the entire drawing element will have
the background applied to it, until you apply a fill or stroke color.
NOTE: For more color and brush options, right-click on the brush group icon to display
the Brush Editor view. From the Brush Editor view, you can also set or adjust the color,
using one of the following methods:
5.18
5.18.1
The RGBA sliders in the Brush Editor view.
A hexadecimal color code or a name, for example, “Green” in the # field to set the
transparency, red, green, and blue values of the color you want to use as a fill.
The Color Eyedropper tool; and then move the eyedropper to the location on your
monitor screen that has the color you want to use as a fill. Release the mouse
button.
Working with Element Properties and Evaluations
About Property Evaluations
Evaluations are expressions and conditions applied to element or Symbol property
values to determine how an element or Symbol behaves in a graphic. Property
evaluations are the basis for creating animated graphics that automatically update to
show a graphical representation of real time conditions of your system or facility.
201
Siemens Industry, Inc.
Building Technologies
Graphics Editor Version 2
A6V10380503_en_b_02
2014-03-27
5
Overview of Graphics Editor
Working with Element Properties and Evaluations
Evaluation Types
There are five types of evaluations you can apply to an expression: Simple, Linear,
Discrete, Animated, and Multi. The type of animation or condition(s) required for your
graphic will determine which evaluation type to use. Evaluations and expressions are
configured in the Evaluation Editor view.
Expressions
The expression can be either a data point name or a literal (of type Boolean, number or
string).
An expression consists of a data point reference or value followed by an optional
operator with another data point or value. The result of an evaluation to a property
value, for example, can determine which image or Symbol instance to display or what
color to apply to an element depending on the value of a property.
Every property evaluation stems from the result of an expression that is used to
determine how an image displays according to property values, expressions, and
conditions.
Expressions consist of a data point reference, for example, an object name or value
followed by an optional operator with a second data point or value. This allows you to
have simple comparisons or calculations as well as use constant literals.
Syntax and Conditions
Expressions in the Evaluation Editor adhere to specific syntax and consist of data point
references, such as an object name or object address, or one of three literal value
types: boolean, double, and string. Conditions are applied to Linear, Discrete, and Multi
evaluations.
Text Group References
In addition to using the Brush Editor or referencing a hexadecimal color code such as
FFFF0000 (red) to determine the color for a property evaluation, you can also
reference a color from an existing Text Group table. When you ref separated by a
period, as follows: [TextGroupName].[Value]. The color associated with that value, will
be displayed.
Multi Editing
You can simultaneously update multiple elements whose matching properties have
evaluations applied to them. If an element in a group of elements doesn’t have a
matching property with the other elements in the group, the element is ignored and not
included in the evaluation. If the same property for multiple elements have different
values applied to them, those properties display with a blue background and a new
value can be entered that will be applied to all the elements that share the property.
5.18.1.1
Evaluation Types
There are five evaluation types you can apply to an element or Symbol property in the
Graphics Editor.
Simple
Simple evaluations are the most basic type of property evaluation. Simple evaluations
allow you to specify a one-to-one substitution or behavior for the expression result of
the property, without setting any conditions.
202
Siemens Industry, Inc.
Building Technologies
Graphics Editor Version 2
A6V10380503_en_b_02
2014-03-27
Overview of Graphics Editor
Working with Element Properties and Evaluations
5
Simple evaluations only require you select a property and enter an expression.
Animated
The Animated evaluation is used to change a property value by setting a value for
each frame and then setting the interval times between frames and their associated
values. In the Animated evaluation each value condition is considered a “frame”. One
frame is used as the Off frame.
Linear
Linear allows you to broaden the range of the expression by mapping the expression
result to a minimum and maximum range. The minimum and maximum values are set
to the original expression range or you can manually enter a range. A range condition
can be another literal value or a Symbol from the Symbol Library. You can have
multiple range conditions for each property expression. If a minimum or maximum
range is blank, the value is taken from the expression range.
Discrete
Discrete evaluations allow you to map the expression result to one or more conditions.
However, unlike the linear evaluation, the conditions of the expression are evaluated
and processed in order of priority from top-to-bottom in the Evaluation Editor view. The
value of the first “true” condition is applied and all other conditions are not used.
You can use the Discrete’s And condition to compare individual bits of an analog data
point expression. The And condition uses binary encoding to compare a hexadecimal
value with the binary equivalent to see whether a condition is true. For example, the
hexadecimal number 2A is equivalent to the binary value of 0010 1010, and the
decimal value of 42. For any bit conditions that match the bit places of2, 4, and 6 being
“ON” or “1”, the condition is true.
Multi
Multi evaluations allow you to create evaluations for digital data points. Every possible
combination of digital data point states can have results which you can set or limit in
your evaluation. The tri-state check box allows you to manage the number of required
conditions for your evaluation.
5.18.1.2
Animated Example
Example: You have a rectangle drawn on the canvas and would like to change the Fill
property color. Each frame is set to the color you would like the Fill to be for that frame.
203
Siemens Industry, Inc.
Building Technologies
Graphics Editor Version 2
A6V10380503_en_b_02
2014-03-27
5
Overview of Graphics Editor
Working with Element Properties and Evaluations
5.18.1.3
Condition Syntax
Each evaluation type requires specific input and syntax for the Condition field.
Linear
Valid syntax and input include double or integer values. The Condition field can also be
left blank, in which case the expression range is used.
Discrete
The following table shows examples of valid syntax for the Condition fields associated
with Discrete evaluations.
Condition Example
Condition is ...
12.34
Double literal
NOTE: It recommended that you use a range for the
condition.
12
Name reference.
<5
Condition is smaller than 5.
<=5
Condition is smaller than or equal to 5.
>5
Condition is greater than 5.
>=5
Condition is greater than or equal to 5.
..5
True, if equal to or less than 5.
5..
True, if equal to or greater than 5.
204
Siemens Industry, Inc.
Building Technologies
Graphics Editor Version 2
A6V10380503_en_b_02
2014-03-27
Overview of Graphics Editor
Working with Element Properties and Evaluations
Condition Example
5
Condition is ...
12.34..56
True, if value is equal to or between12.34 and 56
..
Always true. This is the same as a blank field.
Always true.
&2A
True, if the (zero-based) bits 1, 3, and 5 are true.
&4
True, if the (zero-based) bit 2 is true.
&0002
True, if the (zero-based) bit 1 is true.
Multi
In this evaluation type, every condition has a check box that is associated with an
expression created for the evaluation. If you have four expressions, each condition will
display four check boxes. Each check box indicates if the expression is true, false, or
unspecified (ignored) for the particular condition. The condition applied is then
determined by how the associated check boxes are marked and the conditions are
met. For each condition, the related expression check boxes from the top section of the
Evaluation Editor are ordered from left (first expression) to right (last expression).
The check box states are represented as follows:
Checked = condition is true.
Unchecked = condition is false.
Green Fill = condition is neither true nor false (unspecified) and the corresponding
expression is ignored.
The example condition is true if:
-Expression 1 is true or false (that is, this expression is ignored AND
-Expression 2 is true AND
-Expression 3 is false.
If an expression is not digital, the result is false if the expression result is:
5.18.1.4
0 for integer, double, or any other analog types
Empty string or “0” for string types.
Linear Examples
Linear Examples
Examples of how the Linear Evaluation can be used:
Example 1:
The fill color of a rectangle is used to reflect the current water temperature. You
can enable the Auto Range check box, and set the minimum and maximum
temperature in Expression field. The fill color is set to dark blue to represent cold
water (-50) and to represent a normal water (100) temperature the fill color is set to
light blue. The Auto Range check box is enabled for this scenario. The fill color
changes according to the set temperature range.
205
Siemens Industry, Inc.
Building Technologies
Graphics Editor Version 2
A6V10380503_en_b_02
2014-03-27
5
Overview of Graphics Editor
Working with Element Properties and Evaluations
Example 2:
Same Example 1, however, the Auto Range is disabled, and a rate is set to 10…30.
The rectangle fill color is dark blue for any expression values below 10 and light blue
for any values above 30.
Example 3
Same as Example 1, however, Auto Range is disabled. The minimum range is set to
20; the maximum range is left empty. If either the Min or Max condition value is empty,
the corresponding minimum or maximum range is taken from the Expression range. If
the expression doesn’t have a range, the values -1.79E+308 (Min) or +1.79E+308
(Max) are used.
5.18.1.5
Discrete Example
Discrete Example I
The Fill color of a rectangle should be depicted as follows:
Blue if the temperature is below -20
Red if the temperature of the water is 40 or above 40.
Orange for any other temperature.
The design value of the rectangle is set to orange.
Result
If none of the conditions is true, the design value, orange, is taken. Optionally, a third
color condition can be specified if the design color should be different from the default
animated color. This could be relevant for the preview.
Discrete Example II
You want to change the background color of an analog object depending on the value
of data point 2 (dp2).
The first Condition is set to &1, and the Value is set to the Red.
The second Condition is set to & 2A and the Value is set to Green.
Result
According to these conditions, see example below, the background color of the data
point changes as follows:
Red, if the first bit is set to “1”, and when the actual value of dp2 is 1, 3, or any
other odd number, the condition is true.
Green, if the bits “2”, “4”, and “6” are set to “1”. Therefore, when the actual value of
dp2 is 42, 46, 254, or any value whose binary codes have the 2nd, 4th, and 6th bit
set to 1, the condition is true.
If neither condition is True, then the background color is by default the design
value.
206
Siemens Industry, Inc.
Building Technologies
Graphics Editor Version 2
A6V10380503_en_b_02
2014-03-27
Overview of Graphics Editor
Working with Element Properties and Evaluations
5.18.1.6
5
Multi Example
Multi Example
Example: The property, Stroke Dash Cap, depends on three digital data points. The
following conditions are set:
In the first condition, if the expressions result for the digital data point BP1 is True,
then data point BP2 and BP3 are ignored and the Round attribute is applied to the
property Stroke Dash Cap.
In the second condition, if the expression result for the digital data point BP2 and
BP3 are True, the Flat attribute is applied to the property Stroke Dash Cap.
In the third condition, if the expression result for the digital data point BP2 is True
and data point BP3 is False, the Triangle attribute is applied to the property Stroke
Dash Cap.
A fourth condition with all check boxes set to “unspecified” could also have been
added.
207
Siemens Industry, Inc.
Building Technologies
Graphics Editor Version 2
A6V10380503_en_b_02
2014-03-27
5
Overview of Graphics Editor
Working with Element Properties and Evaluations
5.18.1.7
If the expression value results in any other combination, the condition automatically
applies the default value of the Stroke Dash Cap.
Understanding Binary Encoding
Analog data points use a range of values to represent a condition which has more than
two states, for example, the temperature data point or damper position.
Analog data points use a range of values to represent the information. A computer
uses binary digits, consisting of 1’s and 0’s, to read and represent those values. A “1”
usually represents an “On” state, and “0” represents “Off”. To simplify the binary coding
for the user, hexadecimal numbers are used to map the binary numbers into more
legible values. See the table below for binary, decimal, and hexadecimal equivalents.
Binary and Hexadecimal Weights
Binary numbers are based on two because it consists of a combination of the digits 0
and 1. Because a base of 2 is used in binary notation, the second place from the right
has a weight of 2 because it is 2 raised to the power of 1. Hexadecimal notation is
based on 16 because it is based on 16 digits.
About Hexadecimal’s
The hexadecimal notation is based on 16 digits and uses the digits 0-9 and then the
letters A-F to represent the digits 10-15. Hexadecimal numbers are often preceded by
“Ox” or followed by h.
A hexadecimal number consists of two values; each value represents one of two
nibbles. A nibble is a byte (8 bits) that has been separated into two nibbles, each
consisting of 4 bits.
The lowest value for a nibble with each bit turned off is: 0000, which equals a value
of 0
The highest value for a nibble with each bit turned on is: 1111, which equals a
value of 15(1).
Converting a Hexadecimal to a Binary
To convert a hexadecimal to a binary number, use the table below. For example, the
hexadecimal number: 2A
From the table below, do the following:
Locate the hexadecimal value “2” and note the binary equivalent. The binary value
for “2” is 0010
Locate the hexadecimal value “A” and note the binary equivalent. The binary value
for “A” is 1010.
Therefore, the binary value for the hexadecimal number 2A is equivalent to: 0010 1010
Binary, Decimal and Hexadecimal Equivalents
Binary
Decimal
Hexadecimal
Binary
Decimal
Hexadecimal
0000
00
0
1000
08
8
0001
01
1
1001
09
9
0010
02
2
1010
10
A
0011
03
3
1011
11
B
208
Siemens Industry, Inc.
Building Technologies
Graphics Editor Version 2
A6V10380503_en_b_02
2014-03-27
Overview of Graphics Editor
5
Working with Element Properties and Evaluations
0100
04
4
1100
12
C
0101
05
5
1101
13
D
0110
06
6
1110
14
E
0111
07
7
1111
15
F
Converting a Hexadecimal to a decimal
We are working with the hexadecimal value: 2A. This value, according to the table
above represents the nibble values of: 2 and 10. Since the hexadecimal values are
based on 16 digits, to get the decimal value, it is necessary to multiply 2 and 10 by
their position weight values and add them up. The weight is calculated
This is calculated by adding the bit weight based on two digits from right to left, starting
with 160 progressing to 161: (2 *161) + (10*160) = 42.
Analog data point Types
Analog data point Types
Name
Type
Description
CHAR
Character
A 16-bit value.
INT
Integer
A value that is either negative or
positive.
The range is as follows:
Positive: 0 to 32767
Negative: -1 to -32768
0-3267
UINT
Unsigned Integer
A positive value. An unsigned 16-bit
integer has a range from: 0 – 65,535
INT32
Integer32
A positive or negative value:
-2e31 to 2e31 -1
Float
Floating Point
Values with decimals (
(1)This
is calculated by multiplying each bit by its weight, based on its place, and added
together with the other values. The weight based on two, from right to left, starting with
20 progressing to 21, 22, and finally, 23: (1 *23) + (1*22) + (1*21) + (1*20) = 15.
5.18.2
Properties View
The Properties view displays all the properties of the active canvas or a selected
graphic element on the canvas. The title bar text of the Properties view changes to
reflect the name of the selected element, and the associated properties are displayed
by category in the view. Properties can also be filtered to display by property name or
by a value.
Within the Properties view you can view, edit, or delete a properties settings. If you are
unsure of what a property does or what types of values are accepted for that value,
you can select to view detailed information about a property. The view also displays a
brief description when you place your mouse over a property.
209
Siemens Industry, Inc.
Building Technologies
Graphics Editor Version 2
A6V10380503_en_b_02
2014-03-27
5
Overview of Graphics Editor
Working with Element Properties and Evaluations
Property View
Item
Name
Description
1
Title Bar
Display the name of the currently selected element on the
active graphic. The title bar text changes to reflect the
name of the active element whose properties display in
the Property View list area.
2
Filtering Search Area
Search the element’s properties and limit the properties
displayed. You can search by property name
property value
or by a
. When you enter the text in the Search
text box, the matching results display in the list area below
the text box.
When you enter text into the Search field, the
displays and you can delete the entered text and restart
your search.
3
Show Property Detail Button
Enables the Property Detail Sub-section of the Property
view. When Show Property Detail
is enabled, at the
bottom of the Property view, details about the selected
property displays, such as property type, allowable values,
the default setting, and property description.
4
Category\Property List Area
Displays the properties and their settings associated with
the active element.
210
Siemens Industry, Inc.
Building Technologies
Graphics Editor Version 2
A6V10380503_en_b_02
2014-03-27
Overview of Graphics Editor
Working with Element Properties and Evaluations
Click the Show Evaluation Editor
5
to open the
Evaluation Editor view and automatically enter the
property into the Property field of the Evaluation Editor.
When a property has an active evaluation the Evaluation
Editor button changes from gray to green:
.
The following icons display next to if a property has an
evaluation associated with it.
- Deletes the associated property evaluation.
Allows you to enable (box is checked) or disable (box
is not checked) an associated property evaluation. Note,
this is not the same as “deleting” the evaluation.
The list area can also be filtered via the Search field.
5
Property Detail Sub-section
Display information about a selected property when Show
Property Detail
is enabled. The following information
displays for each property: the property Type, permitted
Values, Default values, and a Description of the property.
The sub-section can be resized by clicking and dragging
the borderline.
5.18.3
5.18.3.1
Working with the Properties View
Filtering in the Properties View
You have a list of properties in the Properties view that are associated with
elements on the canvas, and you want to filter the properties by name or value.
Enter the name of a property or enter a value you want to filter by, doing one of the
following:
-
To filter on a property name, click Name
and enter a property name. All
matching properties display.
-
To filter on property value, click Value
and enter a value. All matching
property values display.
5.18.3.2
Setting the Tooltip Property
You are in Design or Test mode, and have elements on the active canvas you want
to add tooltips to.
In the Properties view, navigate to the General category and enter the desired
tooltip text into the Tooltip property field.
When you are in Runtime mode and move the mouse over the element, the tooltip
now displays in with a yellow background.
211
Siemens Industry, Inc.
Building Technologies
Graphics Editor Version 2
A6V10380503_en_b_02
2014-03-27
5
Overview of Graphics Editor
Working with Element Properties and Evaluations
5.18.3.3
Modifying Element Property Details
You want to view and modify the properties of a graphic, graphic object, or element.
You have a graphic open and from the View tab, in the Display Views group, have
check marked the Properties option.
1. Select the element or object on the canvas, whose properties you want to view or
modify. To select the actual graphic properties, click anywhere on the canvas.
The Properties view changes its title to the selected element or object type, and
all the properties available for that object display in the view.
2. Optional. You can type a property name in the filter field to quickly locate a property
by name
or by value
.
3. To change a property value, navigate to the property and click in the properties
field.
The property is highlighted in yellow.
4. Optional. To view more information about a property, select the property and click
Show Property Detail
.
Detailed information about the selected property displays in the Properties
view.
5. For each property you want to modify, do one of the following:
-
From System Browser, you can drag-and-drop and object over the field.
-
Type a value or text. In some cases, you will see up and down arrows in the
field, which allows you to increase or decrease the current value. If you place
your mouse over the arrows, the Horizontal and Vertical Slider
displays.
Click-and-drag to use the slider to change the value of that property.
-
Check mark the box to enable or disable the property.
-
NOTE: If you see a Substitutions property with a “*” next to it, you cannot
change that property directly. The property takes the value from the Symbol
Instance > Object Reference property.
The property is automatically updated.
6. Optional. If you want to apply an evaluation to the property, click Show Evaluation
Editor
next to the property.
The Evaluation Editor view displays the property in its Property field.
5.18.4
About Animation
Animation is the visualization of a change and can be used to show moving units,
flashing lights, and rotating elements. The visualization of change is represented by
displaying images, Symbols, based on a data point’s state or value range. All element
properties in the Graphics Editor can be configured for animation using the animation
element.
212
Siemens Industry, Inc.
Building Technologies
Graphics Editor Version 2
A6V10380503_en_b_02
2014-03-27
Overview of Graphics Editor
Working with Element Properties and Evaluations
5
Animation Element
The Animation element, available from the Insert group, allows you to set the property
evaluations that determine which images (Symbol instances) will display based on the
resulting state or value range of the animation element’s Symbol Reference property.
For example, you can create animated Symbols to visually show the state of a fan:
Display the Fan Stopped Symbol, when the fan speed = 0
Display the Fan Rotation Slow when the fan speed = 1
Display the Fan Rotation Fast when the fan speed = 2
Displaying the Animation Element
The following rules apply to value of the Symbol Reference property of an animation
and how the animation element or Symbol displays in Preview and Design mode:
If the Symbol Reference property is empty:
– If there is no Symbol Reference evaluation – The default Symbol displays
(INSERT Animation ICON).
–
–
If a Symbol Reference evaluation exists - Display the first non-empty Symbol of
the evaluations.
If the Symbol Reference property is set - Display the associated Symbol.
The following rules apply to the Animation element Symbol Reference property and
how the animation element or Symbol displays in Test, Runtime, and in the Graphics
Viewer:
If there is no Symbol Reference evaluation:
– If the Symbol Reference property is empty - Show nothing.
– If the “Symbol Reference property is set - Display this Symbol.
If a Symbol Reference evaluation exists:
– If the evaluation result is empty - Show nothing.
–
–
If the evaluation result is a valid Symbol – Display the resulting Symbol.
If the evaluation result is an invalid Symbol – Display the #Ref Symbol (ICON:
Insert SGOT Reference Error Symbol).
Size and Resizing
Resizing an Animation element on the canvas affects all resulting Symbol instance
frames with the same factor. This is only important if the resulting frames have different
sizes. For example, If an Animation object is resized to half of its original size; all the
resulting Symbol instances will be half of their original size.
A Symbol instance can also be resized. Based on the currently visible Symbol
instance, the resize factors for the Width and Height properties are used if and when
the resulting visible Symbol is updated due to changes in the Symbol reference
property.
Position
The position, as set by the X and Y properties, of a Symbol instance does not change
when the resulting Symbol instance that is displayed on the canvas is updated due to
changes in the Symbol Reference property, for example, after a data point COV.
The anchor element (Insert ICON) is used to specify the logical origin of the Symbol
when it is displayed as an instance on the canvas. Every Symbol has an associated
anchor, which can be toggled to be visible or not in the Element Tree using the Visible
213
Siemens Industry, Inc.
Building Technologies
Graphics Editor Version 2
A6V10380503_en_b_02
2014-03-27
5
Overview of Graphics Editor
Working with Element Properties and Evaluations
check box. If the anchor is not visible, the top left corner of the bounding rectangle and
all the Symbol elements are used for positioning.
5.18.4.1
Animation Matrix
Any data point type can be used to create an expression for animating an element’s
property. The relationship between the data point type and the element property type
are generally converted to the target element type.
The table below represents the animation matrix and conversions possible between
data point type and element property types.
Property Type:
Double
Eg.
Angle
String
Eg.
Text
Bool
Eg.
Blinking
CompoundBrush
Eg. BackColor
Sint32
Eg.
Precision
ENUM
Eg. Ellipse
Type
UInt8 (char, byte)
X
X
X
X
X
X
UINT32 (UInt, bit32)
X
X
X
X
X
X
SInt32 (Int)
X
X
X
X
X
X
Double (Float)
X
X
X
X
X
X
Bool1
X
X
X
X
X
X
String
X
X
X
X
X
X
DateTime2
X
X
X
X
X
X
Dpld
NA
X
NA
NA
NA
NA
LangText
NA
X
NA
NA
NA
NA
Blob
NA
X
NA
NA
NA
NA
Data Point Type:
5.18.5
1)
O or an empty value is set to False and Black. Any other value is set to True and White.
2)
Based on the number of seconds since 12:00:00 midnight, January 1st, 0001 for the date/time
value. For example, May 5, 2010, 3 PM, is represented by the value: 63408495600
Evaluation Editor View
The Evaluation Editor view allows you to select element properties from the canvas,
and configure evaluations to facilitate animated graphics by creating and applying
expressions and applying substitutions to the properties.
214
Siemens Industry, Inc.
Building Technologies
Graphics Editor Version 2
A6V10380503_en_b_02
2014-03-27
Overview of Graphics Editor
Working with Element Properties and Evaluations
5
Expression Section
Evaluation Editor
Item
Description
Expand/Collapse Button
Expand and collapse the Evaluation Editor view.
Property
Select from a list of properties in the drop-down menu. The properties listed
are all associated with the active element on the canvas. The property
selected receives the evaluation.
Type
Select and display the type of evaluation to apply to the selected element
property.
Clear
Empty all the fields in the Evaluation Editor, except for the Property field.
The Type field is reset to Simple.
Enable\Disable Evaluation
Select the check box to enable the current evaluation or, deselect this
check box to disable the evaluation.
Value
Display the current value used to manipulate the associated graphic object.
Read Only Field: Displays the current value of the property in Test and
Runtime mode. In Design mode, the value displayed is the current value of
the element property in the Property Viewer.
Previous and Next Arrows
Select previous or next arrow to scroll through recently created evaluations
associated with the active element on the canvas. The arrows are only
visible if there are existing evaluations associated with the active element.
Expression
The path and property name of the data point whose value is applied to the
element evaluation.
The path of the data point displays using the data point “Names”
setting. (See System Browser)
The data point’s default property value is used, if none is specified in
the path. For example, the following is the path to data point AI_1:
System1.ManagementView:ManagementView.FieldNetworks.
BACnetNetwork_1.Hardware.TECDevice_1.Local_IO.AI_1::
To specify a specific data point property, type “.Property_Name” at
the end of the data point path, after the “::”. For example,
System1.ManagementView:ManagementView.FieldNetworks.
215
Siemens Industry, Inc.
Building Technologies
Graphics Editor Version 2
A6V10380503_en_b_02
2014-03-27
5
Overview of Graphics Editor
Working with Element Properties and Evaluations
BACnetNetwork_1.Hardware.TECDevice_1.Local_IO.AI_1::
.Limit_Enable
Result:
To find out what properties are associated with the currently selected
data point, navigate to the Extended Operations tab in System
Manager.
Display the result of the expression using the value type of the source. The
data type of the expression result is always the type of the expression. This
value is mapped to the property type.
Evaluation Editor Tools Menu
Evaluation Editor Tools Menu
Item
Description
Condition Order
Organize the conditions in order of preference.
Only applies to Animated, Discrete, and Linear evaluations.
Delete Condition
Delete a condition.
New Condition
Add a new condition to the list.
Only applies to Discrete and Linear evaluations.
216
Siemens Industry, Inc.
Building Technologies
Graphics Editor Version 2
A6V10380503_en_b_02
2014-03-27
Overview of Graphics Editor
Working with Element Properties and Evaluations
5
Linear Evaluation Editor Section
Linear Evaluation Fields
Item
Description
Range
Display the minimum and maximum range applied to the expression value. If the
expression value falls below the Min value, then the associated Value is applied to
the property evaluated. If the expression value is higher than the Max range, than that
Value is applied to the property.
Value
Display the value associated with Min and Max fields determine how the property
displays in the graphic.
Auto Range
If checked, the Min and Max value range from the expression is applied. If one of the
Min or Max values is left blank, then the corresponding minimum or maximum range
is taken from the expression range.
217
Siemens Industry, Inc.
Building Technologies
Graphics Editor Version 2
A6V10380503_en_b_02
2014-03-27
5
Overview of Graphics Editor
Working with Element Properties and Evaluations
Discrete Editor Evaluation Section
Discrete Evaluation Fields
Item
Description
Condition
Display a range or threshold, when met by the expression result, applies the
associated Value to the property evaluation.
Multiple conditions are supported.
218
Siemens Industry, Inc.
Building Technologies
Graphics Editor Version 2
A6V10380503_en_b_02
2014-03-27
Overview of Graphics Editor
Working with Element Properties and Evaluations
5
Animation Editor Evaluation Section
Animated Evaluated Fields
Item
Description
Frame
The frame number.
Value
The value that is applied to the expression result during that frame interval.
Animation Interval
The interval time between frames in mille-seconds when animated. The value
must be greater than or equal to 100.
219
Siemens Industry, Inc.
Building Technologies
Graphics Editor Version 2
A6V10380503_en_b_02
2014-03-27
5
Overview of Graphics Editor
Working with Element Properties and Evaluations
Multi Evaluation Editor Section
Multi Evaluated Fields
5.18.6
5.18.6.1
Item
Description
Condition
Associates one check box per expression, indicating whether an expression is
true, false, or unspecified. If a condition(s) are true, the associated Value is
applied from left (top) to right (bottom) expression. One checkbox per expression
displays for each condition.
Value
If checked, the enumerated values of a property type display with the property
value in the Discrete and Linear Value field.
Working with the Evaluation Editor View
Starting an Evaluation
You are in Design or Test mode and have a graphic or Symbol open and would like
to provide some property substitutions to an element.
1. From the canvas or the Element Tree view, click on the element you want to
evaluate.
The Properties view title is updated to reflect the name of the selected element
and the associated properties display in the view. Additionally, in the Evaluation
Editor, the Property drop- down menu is populated with the associated
properties.
220
Siemens Industry, Inc.
Building Technologies
Graphics Editor Version 2
A6V10380503_en_b_02
2014-03-27
Overview of Graphics Editor
Working with Element Properties and Evaluations
5
Navigate to the Evaluation Editor view.
2. From the Property drop-down menu, select the property you want to evaluate.
3. From the Type drop-down menu, select an evaluation type.
4. Proceed to the following topics to complete the evaluation configuration:
5.18.6.2
-
Defining a Simple Evaluation [ ➙221]
-
Defining a Linear Evaluation [ ➙221]
-
Defining a Discrete Evaluation [ ➙221]
-
Defining a Multi Evaluation [ ➙222]
-
Defining an Animated Evaluation [ ➙222]
Defining a Simple Evaluation
You are in the Evaluation Editor, and have selected Type > Simple.
5.18.6.3
In the Expression field, enter the data point name or address of a system object
and the corresponding expression using the correct syntax. For help with
expression syntax, see Expression Syntax.
Defining a Linear Evaluation
You are in the Evaluation Editor and have selected Type > Linear.
1. In the Expression field, enter a data point name or address of a system object
along with a minimum and maximum value range you want to apply. For help with
expression syntax, see Expression Syntax.
2. Do one of the following:
-
To manually enter a minimum and maximum range for the expression, deselect
the Auto Range check box. Set the Range: enter values for the Min and Max
fields and then enter a Value to apply for each range. If you leave a Min or Max
value blank, the corresponding minimum or maximum range is taken from the
expression range. If the expression doesn’t have a range then the values 1.79E+308 (Min) or +1.79E+308 (Max) are used.
-
To apply the minimum and maximum range of the expression to the Range,
leave the Min and Max fields blank and enter a Value to represent each
threshold.
3. On the Home tab, from the Modes group, select Test.
4. Navigate to the Value Simulator view and complete the fields to configure a
simulation.
The evaluation is simulated on the canvas.
5.18.6.4
Defining a Discrete Evaluation
You are in the Evaluation Editor and have selected Type > Discrete.
221
Siemens Industry, Inc.
Building Technologies
Graphics Editor Version 2
A6V10380503_en_b_02
2014-03-27
5
Overview of Graphics Editor
Working with Element Properties and Evaluations
1. In the Expression field, enter a data point name or address of a system object. For
help with expression syntax, see Expression Syntax.
2. For each Condition, enter a value range and enter or select an associated Value to
apply if the condition is met. Add and repeat for each condition as needed.
3. Sort the conditions in order of preference, using the arrow button at the bottom of
the view.
4. On the Home tab, from the Modes group, select Test.
5. Navigate to the Value Simulator view and complete the fields to configure a
simulation.
The evaluation is simulated on the canvas
5.18.6.5
Defining an Animated Evaluation
You are in the Evaluation Editor, and have selected Type > Animated.
1. In the Expression field, enter a data point name or address of a system object
along with a result or value you want to apply. For help with expression syntax, see
Expression Sy.
2. For each Frame [Condition], enter the value to associate with that frame. To insert
another frame, click
.
You are now ready to test your Evaluation with the Simulation View. Be sure
you have enabled your evaluation by checking the Evaluation Enable check
box.
3. On the Home tab, from the Modes group, select Test.
4. Navigate to the Value Simulator view and complete the fields to configure a
simulation.
The evaluation is simulated on the canvas
5.18.6.6
Defining a Multi Evaluation
You are in the Evaluation Editor and have selected Type > Multi.
1. Enter a data point name or address of a digital system object for each Expression
as needed.
2. Enter or select the Value for each required Condition.
3. For every Condition, set the state for each related expression by using the check
boxes. For each condition, the expression checkboxes are ordered from left (first
expression in the expression list) to right (last expression in the list).
4. The check box states are represented as follows:
-
Checked (Show Icon) = condition is true.
-
Unchecked (Show Icon) = condition is false.
222
Siemens Industry, Inc.
Building Technologies
Graphics Editor Version 2
A6V10380503_en_b_02
2014-03-27
Overview of Graphics Editor
Working with Value Simulation
-
5
Grey check mark (Show Icon) = condition is neither true nor false (unspecified)
and the corresponding expression is ignored.
5. Sort the conditions in order of preference, using the arrow button at the bottom of
the view.
6. On the Home tab, from the Modes group, select Test.
7. Navigate to the Value Simulator view and complete the fields to configure a
simulation.
The evaluation is simulated on the canvas.
5.18.6.7
Modifying or Deleting an Existing Evaluation
You are in Design or Test mode and have an active element on the canvas that
has one or more properties associated with an evaluation.
1. On the canvas, click on the element whose property evaluation you want to modify.
The element is active and the scrolling arrows in the Evaluation Editor view are
active.
2. In the Evaluation Editor view, click on the navigation arrows (ADD icons) until you
get the property evaluation you want to modify.
The property with the evaluation settings display.
3. Do one of the following:
-
Clear all evaluations fields – click on the (Insert Icon) to clear all the fields.
-
Modify the existing evaluation settings as necessary.
-
Click on the (Insert Icon) to delete the evaluation. The evaluation is deleted.
4. If you have not already enabled value simulation to test your settings, navigate to
the Value Simulator view and select the Run Value Simulator check box. If
necessary, adjust your simulation preferences.
The results of the evaluation should be reflected in the running simulation.
5.19
5.19.1
Working with Value Simulation
About Value Simulation
Value simulation allows you to simulate COVs for data points while not online. You can
test a graphics elements whose properties have values and expressions attributed to
them when you are offline and do not have a live database to work with.
The Value Simulator populates when you have a graphic open with values attributed to
them. You can control the simulation of the data point in two ways: to control values of
data points.
Automatic – the value simulator generates values based on a mathematical function
cycle.
Manual - The value simulation can be changed manually through a slider.
223
Siemens Industry, Inc.
Building Technologies
Graphics Editor Version 2
A6V10380503_en_b_02
2014-03-27
5
Overview of Graphics Editor
Working with Value Simulation
You can also adjust the value range settings of the simulation and filter the data points
displayed in the Object Selection section of the view.
Types of Cycle Selections:
You can choose the type of simulation you to use based on mathematical wave
graphs. You can set the Sample Rate and the Cycle rate, which is the number of
complete cycles passing a given point in one second (or the customized time) and is
measured in Hertz.
The wave type choices are as follows:
Cosine: A cycle that represents the orthogonal projection of the rotated Unit Circle,
starting at 1.
Ramp: The values are incremented and decremented evenly.
Random: Generates random values and ignores the cycle time.
Sawtooth: A cycle that increases linearly with time for a fixed interval and then
drops sharply and repeats the process.
5.19.2
Sine: A cycle that represents the orthogonal projection of the rotated Unit Circle,
starting at 0.
Value Simulator View
224
Siemens Industry, Inc.
Building Technologies
Graphics Editor Version 2
A6V10380503_en_b_02
2014-03-27
Overview of Graphics Editor
Working with Value Simulation
5
The Value Simulator view allows you to select, view, and adjust the settings for
simulating property values to test how graphic settings will be applied. The four
sections, Automatic, Manual, Graphic Template, and Object Selection, can be
expanded or collapsed.
Value Simulator View
Field
Description
Automatic Section
Run Value Simulator
Select this option to run the automatic simulation of data points
or values associated with element properties. If the check box is
cleared, simulation will not be run on the data points.
Type Drop-Down Menu
Select a simulation type, view the simulation type selected, and
adjust the Sample Rate and Cycle of the simulation values.
Auto Range
Run an enable automatic calculation of the minimum and
maximum value range for each data point selected for simulation.
If the check box is cleared, you can manually set the Min. and
Max value range for each data point.
Manual Section
Slider
Manually control the simulation. The tick marks on the slider are
1/10 apart from each other and the value of each tick mark is
dependent on the Min. and Max data value range entered.
The data point Value range and Text are updated as you move
the slider.
Snap to Tick Marks
Snap the slider to the nearest tick mark when moving the slider.
Auto Range
Use the slider to represent the data point range and manually the
values for simulation. If the check box is cleared, you can
manually enter the Min. and Max value range for each data point.
Graphic Template Section
Enter a data point reference instance to assign to an object on a Graphic Template and test for
COVs.
Object Reference
Enter a data point instance text to filter the list of all data points
currently used in an evaluation and in a currently open graphic.
Click Assign to start the COV subscription on the graphic.
Object List Section
All data points available for simulation are listed with the following information:
Filter
Enter text to filter the list of all data points currently used in an
evaluation and in a currently open graphic.
#
Display the number of times the data point is used in any
evaluation. display-Only field.
Name
Display the name of the data point. If the value is 0, the data
point is not being used and can be deleted from the list. DisplayOnly field.
Value
Display the current value of the data point. Display-Only field.
Text
Display the formatted version of the current value. Display-Only
field.
Type
Display the expression type of the data point or allows you to
select a data point type from the drop-down menu.
PVSS
Display the PVSS-related data types and allows you to select a
225
Siemens Industry, Inc.
Building Technologies
Graphics Editor Version 2
A6V10380503_en_b_02
2014-03-27
5
Overview of Graphics Editor
Working with Value Simulation
data point type from the drop-down menu.
5.19.3
5.19.3.1
Precision
Display the actual number or decimal points. Formatted values
are rounded with the precision.
Min
Display the minimum range of the data point.
If the Minimum range is empty, NAN displays in the field, and the
simulation is ignored.
Max
Display the maximum range of the data point.
If the Maximum range is empty, NAN displays in the field, and the
simulation is ignored.
Units
Enter a measure of units for the data point.
Status
Select a condition to apply to a data point from the drop-down
menu or view the last current status of a data point.
Available status messages:
FormatError
Invalid
No Access – the data point is not readable.
Pending
Undefined - default value; no status change has occurred.
Valid
Simulated
Include the data point value in the simulation. If checked, the
data point is included in the value simulation.
Writable
Use the manual slider and simulator to write values down to the
system (for example, to a field device). NOTE: The Value field is
not affected by this check box. This check box is not checked by
default.
Working with Value Simulation
Enabling Value Simulation
You have a graphic open with elements whose properties have data points or
values have evaluations applied to them in the Evaluation Editor view.
1. Navigate to the Value Simulator view.
2. Expand the Automatic section and enable the Run Value Simulator check box.
3. From the drop-down menu, choose a simulation pattern and enter values for the
Sample Rate and Cycle.
NOTE: The Cycle field is disabled if you have selected Random simulation.
4. You can manually enter the minimum and maximum value range for the data points
in the simulation or have the range calculated automatically. Do one of the
following:
Check the Auto Range box to enable automatic calculation of the minimum and
maximum value range for each data point selected for simulation.
Enter a value in the Min and Max fields for manual range entry.
5. In the Manual section, do the following:
226
Siemens Industry, Inc.
Building Technologies
Graphics Editor Version 2
A6V10380503_en_b_02
2014-03-27
Overview of Graphics Editor
About Depths
5
Check the Auto Range box to enable automatic range selection or enter a
value in the Min and Max fields for manual range entry.
Check the Snap to Tick Marks box to increment the slider values 1/10th apart.
When you move the slider, it will jump to the nearest tick mark.
6. The Object Selection and Control section displays a list of all the available data
points in the graphic. Check the Simulate box for the data points you want to
include in the simulation.
7. Optional. In the Graphic Template section, drag-and-drop a data point instance
from System Browser to the Object Reference field. The object reference is not
stored in the graphic template, it is purely for testing. A graphic template always
has to be opened indirectly via a data point in order to see the correct COV values.
8. On the Home tab, from the Mode group, select Test.
Test mode is enabled and the simulation of the selected data point values begins.
5.20
About Depths
A depth is a grouping of layers displayed at a pre-defined zoom factor. The depth
allows you to navigate up and down through a graphic to view increasing levels of
functional detail.
When you create a graphic, a default layer and a depth are automatically generated
and associated with the graphic. Though you must have at least one layer associated
with a graphic, it is not necessary to have an associated depth; therefore, using the
default depth is optional. Each time you create a new depth, a layer is created and
associated with the new depth.
When a graphic or a graphic template is opened, the initial depth is selected as follows:
If you open the graphic or graphic template, by clicking on a data point, the depth is
determined by the primary selection of the point.
If you open the graphic directly in the Graphics Viewer, the depth with the largest
Display Size is selected.
If you open the graphic in the Graphics Viewer by clicking on a manual viewport,
the depth from the viewport is used. If the viewport has no depth associated with it,
then the depth with the largest "Display Size" is selected.
If you have a point associated with a manual viewport, the viewport has a higher
priority for depth calculation.
The Depths view is where you create, delete, and rename depths, as well as select
which existing layer to associate with a given depth. For each depth, you can also
manually set the display size and the Symbol scale factor.
5.20.1
Planning Your Depths
When you create a new depth the current display size (based on the current zoom
factor) is stored and displayed with the depth. If required, this display size can be
manually modified.
When you select a depth from the Depths view, the layers belonging to the depth
display and the zoom factor is set so that the current display size is defined in the
active depth.
227
Siemens Industry, Inc.
Building Technologies
Graphics Editor Version 2
A6V10380503_en_b_02
2014-03-27
5
Overview of Graphics Editor
About Depths
5.20.2
Depths View
The Depths view allows you create, rename, and delete a depth, re-order multiple
depths, and to change the display size and Symbol scale factor properties of a depth.
You can view a list of depths associated with the active canvas and move them up or
down to order them.
The width of the Depths Overview View columns can be adjusted manually.
Depths View
Field
Description
Selected Depth
Displays the selected depth and its associated layers on the canvas. Use
the drop-down arrow to select from a list of available depths. When you
select a depth, the current factor is adjusted according to the display size of
the selected depth. Additionally, only the layers associated with this depth
will be displayed.
Depth Name
When checked, the Depths Overview expands the layer columns to display
all available layers. To return to the default Depths View, uncheck the box.
This is unchecked by default.
Display Size
The display size of the active depth. The default value in this column is
taken from the display size of the main view at its current zoom factor when
creating a depth. This value can be manually changed by clicking on the
current value and entering the desired display factor. The current zoom
factor in the Graphic Editor will then automatically be adjusted according to
the display size value.
Symbol Scale Factor
Display size of symbol. The default value in this column is set to the display
size\graphic size. This value can be manually changed by clicking on the
current value and entering the desired value as a ratio.
Layer 1-12
The available layers and their property descriptions for each depth. When
checked, the associated layer appears with that depth. If unchecked, the
layer does not appear with that depth. To remove the associations, deselect
the layer box for each layer. The boxes are unchecked by default.
All checked layers are visible in the Element View; unchecked layers are
not. If you add a new layer, it will automatically be checked to display under
in the active depth.
NOTE: Background layers can be associated with multiple depths;
foreground layers can only be associated with one depth. If a second depth
is selected for a foreground layer, the previous foreground layer box will
automatically be unchecked.
Depth Order Arrows -- Allows you to change a depths position in the depth
order. You can move a depth to the top of the list, up a level at a time, down
a level at a time, and to the bottom.
Insert New Depth -- Allows you to insert a new depth.
228
Siemens Industry, Inc.
Building Technologies
Graphics Editor Version 2
A6V10380503_en_b_02
2014-03-27
Overview of Graphics Editor
5
About Depths
Delete Depths -- Allows you delete the selected depth.
5.20.3
5.20.3.1
Working with Depths
Adding a Depth
You are in Design or Test mode and want to add a depth to the active graphic.
1. From the Depths view, click Insert New Depth
.
A new depth and a new layer associated with the depth are added to the list of
depths in the Depths view, the Element Tree, and the active graphic.
2. Complete the following fields as necessary:
-
Depth Name: Click in the current depth name field and type the new name for
the depth.
-
Display Size: The default size is displayed according to the current display size
of the main menu. You can manually enter a value, by clicking in the field. To
manually update the size, click in the field and enter a new value.
-
Symbol Scale Factor: Enter a value
-
Layer 1-12: Select a layer
You have added a new depth to the graphic and can add elements, etc.
5.20.3.2
Selecting an Existing Depth
You have an open graphic that contains multiple levels of depth, and you want to
select a specific depth to view or work on in the canvas work area.
From the Depths view, navigate to and double-click on the depth you would like to
make active.
The selected depth is now active on the canvas.
5.20.3.3
Deleting a Depth
You are in Design or Test mode and have a graphic open with more than one
depth level.
NOTE: By default, every graphic (Symbol, graphic template, etc.) always contains
at least one depth level for each graphic, and cannot be deleted.
In the Depths view, do one of the following:
-
Navigate to the depth you want to delete, and click Delete Depths
-
To delete more than one depth at a time, press down the CTRL key while
selecting the depths you want to delete, and then click Delete Depths
.
.
229
Siemens Industry, Inc.
Building Technologies
Graphics Editor Version 2
A6V10380503_en_b_02
2014-03-27
5
Overview of Graphics Editor
Overview of Printing
The depth and any associated layers are deleted.
5.20.3.4
Renaming a Depth
You are in Design or Test mode and have an open graphic.
From the Depths view, click on the current name of the depth and then type the
new name.
The depth is named or renamed.
5.21
Overview of Printing
You can print your documents (Symbols, graphics, templates, etc.) from the Graphics
Editor. There are several views and panes that allow you to select what to print, how to
format the printed copy and to preview the document before sending it to the printer.
Printing options are accessible from the File menu or the Home tab.
Printing
You can print a document from the following locations:
File Menu
Home tab of the Ribbon
Page Setup view
Print Preview pane
Page Setup View
The Page Setup view allows you to select what or which document(s) to print, and
provides filters to help you select the specific type of documents to locate and print. As
you make your selection on the Page Setup view, a sample graphic instantly updates
in the view to display how the selection will affects the printed document. To view your
actual document with the applied settings, click on the Preview button at any time to
view how the selections affect your document.
From the Page Setup View you can specify the following print settings:
The Zoom ratio of how the image(s) will display on the printer paper.
How many sheets to Fit to Page; you can have more than one page printed on a
sheet.
Adjust the Paper Format to set paper type and page orientation, and set the
Margins according to inches, millimeters, or pixels.
How the Content of the graphic prints, such as color or grayscale, or you can
enable an ink saving options, such as printing without the background or to print
the wireframe only. Additionally, you can specify whether or not to print the
bounding rectangles and the grid and guidelines, if enabled in the original
document.
How the Header and Footer should be customized by choosing from a list of
existing Keywords or selecting Images from the Image Library. As you add items to
the header and footer fields, a preview of your selections display below the
customizable fields, showing the actual text used.
The font type, size, and color for the header and footer.
230
Siemens Industry, Inc.
Building Technologies
Graphics Editor Version 2
A6V10380503_en_b_02
2014-03-27
Overview of Graphics Editor
Overview of Printing
5
You can select to use the Graphics Editor Default settings or Import an existing
print settings file (.xml). A print setting or page setup file is created when you make
your Page Setup selections on then click on the Export button to save them as a
page setup file (.xml).
Preview Pane
The Preview Pane allows you to view your document before sending it to the printer.
You can adjust the viewing size of the printed document, by increasing or decreasing
the zoom or selecting one of four viewing options: 100%, Page Width, Whole Page,
and Two Pages. Additionally, you can highlight and copy text from the header or footer
areas to use elsewhere. You can also right-click on the displayed document in the
preview pane to access the context menu to access the viewing options.
Image Library
The Image Library pane, lists the available images for inserting into your printed
document’s header or footer. You can also add or delete images from the library. The
Image Library is accessible via the Page Setup view in the Header and Footer section.
5.21.1
Print Preview
The Print Preview pane allows you to view your document before sending it to the
printer. You can increase or decrease the viewing area of the document to get either
get a close-up of a specific area or to view the document from a distance for layout,
formatting purposes etc.
Icon Name and Functionality.
Icon
5.21.2
Name
Description
Print
Launch the Print dialog box.
Copy
Copy text from the headers and footers.
Increase Content Size
Enlarge the content by increasing the
magnification level in the Print Preview
pane.
Decrease Content Size
Diminish the content by decreasing the
magnification level.
100%
Display the content at a 100%
Page Width
Adjust the view of the document to the
width of the preview pane.
Whole Page
Fit a whole page into the preview pane.
Two Pages
Display two pages in book layout in the
preview pane.
Page Setup View
The Page Set-up pane is available from the Home tab > Printing group or from the File
menu. Once displayed, the pane can be docked in the dock panel, just like the other
Graphic Editor views.
231
Siemens Industry, Inc.
Building Technologies
Graphics Editor Version 2
A6V10380503_en_b_02
2014-03-27
5
Overview of Graphics Editor
Overview of Printing
5.21.2.1
Page Setup View
Page Setup Pane
Section
Field
Description
Documents
Look In
Select a print option from the drop-down menu to
choose what to print:
Current Document – Prints the active document.
All Open Documents – Prints all open documents.
NOTE: When either one of the above options are
selected, the Type and Name options are inactive.
Entire Project – Allows you to print all project
documents, and any open graphics.
232
Siemens Industry, Inc.
Building Technologies
Graphics Editor Version 2
A6V10380503_en_b_02
2014-03-27
Overview of Graphics Editor
Overview of Printing
Zoom
Fit to Page
5
Type
Select what type of document to filter.
Only active when the Entire Project option is chosen
in the Documents section.
Name
Enter text to filter by a documents name.
Print Single
Documents
Print the documents selected in the Look In field as
one single document. No print preview provided if this
option is chosen.
NOTE: Disabled if Current Document is selected.
Print Only Visible
Part
Print only the area of the current document that is
visible and has the current focus.
NOTE: In the Graphics Viewer this feature is enabled
by default.
100%
View the document at a 100% zoom-factor.
Custom
Enter a value to adjust the zoom-factor rate at which
you want to view the document.
Grow
Increase the graphic to fit on the selected number of
pages as entered in the Number of Sheets area.
Shrink
Decrease the graphic to fit on the selected number of
pages as entered in the Number of Sheets area.
Number of Sheets Across – Enter a value to specify how many sheets
are displayed.
Down - Enter a value to specify how many sheets are
displayed vertically.
Alignment
Select the positioning of the graphics on the page. The sample graphic
updates when you make your selection.
Paper Format
Paper Form
Select a page size and format from the drop-down
menu.
Select the orientation of the printed documentation:
Portrait
Landscape
Margins
Left
Enter a value to set the left margin.
Right
Enter a value to set the right margin.
Top
Enter a value to set the top margin.
Bottom
Enter a value to set the bottom margin.
Units
Select the measurement type to apply to the margin
scale from the drop-down menu. Options include
Inches, Millimeters, and Pixels.
Mini Preview Pane
Display a sample graphic of how the document will print. The sample
graphics automatically adjusts with each selection made in the Page
Setup pane. Margins can be adjusted by clicking on the blue margin lines.
Content
Color Mode
Select how you want to print the content, header, and
footer, choose from:
Color – Document is printed using the original
colors.
Greyscale – Document is printed using a
greyscale color scheme.
Save Ink Mode
Select either print the document in its original color
state, or to select from one of two ink-saving modes:
233
Siemens Industry, Inc.
Building Technologies
Graphics Editor Version 2
A6V10380503_en_b_02
2014-03-27
5
Overview of Graphics Editor
Overview of Printing
Header and Footer
Original – Print document(s) as created.
No Background – Set the document background
to white. Additionally, the nearly-white colors
(#FFFFFFFE) in all fill, stroke, background,
shadow and glow properties are set to black.
Images and XPS elements are not affected.
Wireframe - Set the document background to
white. Additionally, all fill and background
properties are set to white. If the border of a
modified shape is not set or transparent, it is also
set to black.
Graphic Mode
Print documents in the following modes:
In Design Mode, the document prints:
Without animation
Invisible elements
Grid and guidelines, if enabled
Content outside the graphic boundaries
In Runtime, the document prints:
Animation, without actual values – values set to
zero for printing purposes.
Content inside the graphic boundaries
In Online the document prints:
Animation, displaying real online values (User
login required).
Content inside the graphic boundaries.
Timeout field is enabled. Enter a value to specify
a maximum wait time until all data values are
gathered and processed. As soon as all values
are processed the document prints. Values not
processed by the specified timeout period are
displayed with the #COM error.
Show Grid and
Guidelines
Specify how any enabled grid and guidelines on your
document are printed. From the drop-down menu
select from the following:
ON to always display and print.
OFF to never display and not print.
AUTO to show the grid and guidelines only in
Design mode and only when the grid is enabled in
the document.
Show Bounding
Rectangle
Select whether the bounding rectangle around the
elements are visible on the printed document.
ON - Display bounding.
OFF - never display.
AUTO - Display the document bounding rectangle
only in Design mode.
Add a customized Header and\or Footer to your documents, and then
preview how they will appear on the documents.
Header\Footer
Field
Display the text, keywords or images currently added
to the Header or Footer field.
Font
Display the Font Chooser [➙ 236] pane, which allows
you to customize the Header\Footer font type, color,
and size.
Preview
Display the text and substituted key words that will
234
Siemens Industry, Inc.
Building Technologies
Graphics Editor Version 2
A6V10380503_en_b_02
2014-03-27
Overview of Graphics Editor
Overview of Printing
5
display in the header\footer.
NOTE: Images are not displayed in the preview filed.
The substituted keywords show the final text, when
possible. Some key words are updated during the
print process.
5.21.2.2
Keywords
Select and insert predefined text from the drop-down
menu to display in the Header or Footer fields.
Images
Select and insert an image reference from the Image
Library [➙ 235] into the Header or Footer fields.
Image Library
Open the Image Library and allows you to add,
modify, or delete images that can be inserted in the
Header or Footer fields.
Print Setup Toolbar Default
Click this button to return to the default Page Setup
settings and disregard any selections made.
Export
Save the current settings as a page setup (.xml) file
for future use.
Import
Navigate to and select an existing page setup file
(.xml) file to open and use on the selected items to
print.
Preview
Apply the settings and displays the selected
document(s) in print preview.
Print
Apply the settings and sends the document to the
selected printer.
OK
Send the document(s) to the printer.
Cancel
Close the dialog box and discard any selections made
without printing anything.
Apply
Accept all selections made, but, do not print anything.
Image Library Window
The Image Library window is where you can view, import, and delete images that can
be added to a document’s header or footer.
The Image Library window is accessed from Page Setup pane.
235
Siemens Industry, Inc.
Building Technologies
Graphics Editor Version 2
A6V10380503_en_b_02
2014-03-27
5
Overview of Graphics Editor
Overview of Printing
Image Library
5.21.2.3
Section\Field
Description
Images
Display a list of available images that can be inserted into the header or
footer of your document.
Import
Display the Open dialog box that allows you to browse to and add
images to the Image Library list.
Delete
Delete the currently highlighted image in the Images list.
Copy
Copies the bitmap of the selected image onto the clipboard.
The Bitmap Transparency [➙ 67] color is applied.
Paste
Replaces the image data of the selected image with the bitmap in the
clipboard.
The Bitmap Transparency [➙ 67] color is applied.
Preview
Display the currently selected image from the Images list.
Enable Fill check box to have the entire image displayed in the header
or footer.
OK
Save any changes made in the Image Library and closes the pane.
Cancel
Do not save any of the changes made in the Images Library
Font Chooser
The Font Chooser window allows you to customize the font settings for text in the
Header and Footer fields of a document. Settings made are stored with the header and
footer settings in the user settings.
The Font Chooser window is accessed from Page Setup window.
Font Chooser
Section\Field
Description
Font Family
Display a list of available fonts that can be applied to the header or
footer of your document.
Size
Enter a font point size.
Color
Select a color to apply to the text.
236
Siemens Industry, Inc.
Building Technologies
Graphics Editor Version 2
A6V10380503_en_b_02
2014-03-27
Overview of Graphics Editor
Overview of Printing
5.21.3
5.21.3.1
5
Style
Apply Bold and Italic styling to the text.
Preview
Display how the current font selections will be applied to the
Header\Footer. The preview pane updates automatically every time a
font setting is made.
OK
Save selections made and close the Font Chooser pane.
Cancel
Ignore any selections make and close the Font Chooser pane.
Working with Printing
Aligning a Graphic on the Print Page
You can specify how you want to align documents images on a printed page.
1. On the Home tab, in Printing group, click Page Setup
.
The Page Setup view displays.
2. From the Alignment section, click on one of the nine squares to specify the location
of the image on the printed page.
The Sample Graphic thumbnail is updated to display selected alignment.
3. Click one of the following:
5.21.3.2
-
OK – The selected alignment is saved and the Page Setup view closes.
-
Apply – The selected alignment is saved; the Page Setup view remains open.
Customizing the Header and Footer Fonts
You are in the Page Setup window and you want to customize the fonts for the
Header\Footer for your printed documents.
As you make your selections in the Font Chooser window, the sample text in the
Preview pane automatically updates to the selections made.
1. On the Home tab, in the Printing group, click Page Setup
.
The Page Setup window displays.
2. Click the expander arrow
to expand the Header and Footer section.
3. To change the header font, click the header Font button.
The Font Chooser window displays.
4. From the Font Family drop-down menu, select a font.
5. Enter a value for the font in the Size field.
6. From the Color drop-down menu, select a font color.
7. (Optional) Select the Bold and\or Italic check boxes to further format the text.
8. Click OK when you are done.
The font selections are saved and applied. The Font Chooser window closes.
237
Siemens Industry, Inc.
Building Technologies
Graphics Editor Version 2
A6V10380503_en_b_02
2014-03-27
5
Overview of Graphics Editor
Overview of Printing
5.21.3.3
Inserting Headers and Footers
You have a document (graphic, symbol, or template) open and you want to insert a
header and or footer. You can set the Header and Footer fonts from the Font
Chooser window.
1. On the Home tab, in the Printing group, click Page Setup
.
The Page Setup view displays.
2. Click the expander arrow
of the Header and Footer section, and do the
following:
5.21.3.4
-
Click the Header and Footer check boxes, respectively, to enable as
necessary.
-
To add keywords to the header or the footer - Click in the appropriate field and
position the cursor where you want to add a keyword. From the Keywords
drop-down menu, select the keyword you want to add and click Insert. The
keyword field is added to the field and a preview of it displays below. Repeat
with as many keywords as necessary.
-
To format the header text - Click the Font button next to the Header field. The
Font Chooser window displays. Select the desired font settings for the text.
Click OK to save your font selections and close the Font Chooser window. To
format the footer text, click the Font button next and repeat the steps.
-
To add images to header or footer - Click in the Header or Footer field and
position the cursor where you want to add an image. From the Images dropdown menu, select the image you want to add and then click Insert. The
keyword field is added to the field and the mini preview pane is updated.
Repeat with as many keywords as necessary. If you do not see the image you
want to add, click on the Edit button, and the Image Library displays. From here
you can add more images to the drop-down menu.
Inserting Page Numbers
You can add page numbers to your documents from the Page Setup view.
1. On the Home tab, in the Printing group, click Page Setup
.
The Page Setup view displays
2. Navigate to the Header or Footer field, and click to place the cursor in the correct
position.
The cursor is flashing in the correct position of the Header or Footer field.
3.
From the Keyword drop-down menu, select PageNumber, and then click Insert.
The PageNumber field displays in the Header or Footer field.
5.21.3.5
Previewing a Document to Print
You have a document (graphic, symbol, or template) open and you want to preview
it before printing.
238
Siemens Industry, Inc.
Building Technologies
Graphics Editor Version 2
A6V10380503_en_b_02
2014-03-27
Overview of Graphics Editor
Overview of Printing
5
NOTE: You cannot print manual or automatic pages.
1. On the Home tab, in the Printing group, click Preview
.
The Print Preview window opens and the currently active documents displays.
2. (Optional) To search for specific text in the previewed document header and footer,
do the following:
-
In the Type text to find field, type the text to locate, and from the drop-down
menu, select a search option.
-
Click the Find Previous
and Find Next
arrows to navigate from one match
to another in the document. The current match is highlighted in blue.
3. When you are finished previewing your document, from the Print Preview toolbar,
click Print
.
The Print dialog box displays.
4. Make your print selections, and then click Print.
5.21.3.6
Printing Documents
You have a document (graphic, Symbol, or template) open and you have made
any print or page setup selections, if necessary, from the Page Setup view.
NOTE: It is not possible to print manual or automatic pages.
1. On the Home tab, in the Printing group, click Print
.
The Print Progress bar shows the loading progress and then the Print dialog
box displays.
2. Make your selections and click Print.
The document is sent to the printer.
5.21.3.7
Saving Page Setup Settings
You have made your selections in the Page Setup view and want to save the
settings for future use. You can create a page setup (.xml) file from the Page Setup
view.
1. Navigate to the bottom of the Page Setup view, and click Export.
The Save As dialog box displays.
2. Enter a File name and click Save.
Your selections have been saved and can be retrieved for future use to apply to
other documents.
239
Siemens Industry, Inc.
Building Technologies
Graphics Editor Version 2
A6V10380503_en_b_02
2014-03-27
5
Overview of Graphics Editor
Overview of Printing
5.21.3.8
Working with Page Setup
The Page Setup view allows you to make selections that determine how your
documents print.
1. On the Home tab, in the Printing group, click Page Setup
.
The Page Setup view displays.
2. Do one of the following:
-
To use an existing set of selections from an existing page setup file (.xml), click
on the Import button and navigate to the appropriate file. Once selected, the file
selections are applied to the page setup fields.
-
Make new print setting selections, complete the fields in the Page Setup view (
See Page Setup View [ ➙231]).
NOTE: You can click on the Preview button at any time to see the result of your
selections applied to the actual document.
3. (Optional). Expand the Header and Footer section to add images or keywords to
the header and footer.
4. Do one of the following
5.21.3.9
-
Save your selections for future use; see (See Saving Page Setup Settings [ ➙
239])
-
Click Print. Your document is sent to the printer and the Page Setup view is
closed.
Working with the Image Library Window
You want to add or delete images from the Image Library, a repository which
contains the images available to add to a header or footer.
1. On the Home tab, in the Printing group, click Page Setup
.
The Page Setup view displays.
2. Click the expander arrow
to expand the Header and Footer section.
The Header and Footer fields display.
3. Click the Image Library Edit button.
The Image Library displays.
4. Click the Import button to navigate to the image you want to add. Repeat as
needed. Each image added, is listed in the Images section. The highlighted image
displays in the Preview pane. Click the Fill checkbox to have the image fill the
Preview pane. To remove an image from the Images list, click on the Delete
button. The image is removed from the Images list.
5. (Optional) Select an image from the Images list and click Copy. A copy of the
selected image is sent to the clipboard. From the Images list, select an image
whose data you wish to replace with the image data just copied to the clipboard,
and click Paste. The image data of the selected image is replaced with the image
from the clipboard..
6. Click OK.
240
Siemens Industry, Inc.
Building Technologies
Graphics Editor Version 2
A6V10380503_en_b_02
2014-03-27
Overview of Graphics Editor
Graphics Editor Appendix
5
The Image Library pane closes and the Images drop-down menu now lists the
imported images.
5.22
5.22.1
Graphics Editor Appendix
Context Menus
The Graphics application allows you to access context menus that display commands
to help you to either edit objects and elements on the canvas, or work with and
manage the various views.
5.22.1.1
Graphic Context Menu
The Graphic context menu displays when you right-click anywhere on the white space
of the active canvas in Design, Test, or Runtime mode.
Graphic Context Menu
Item
Description
Undo
Undo an action from a list of the most recent actions.
Redo
Redo an action from a list of the most recent actions.
Repeat
Repeat the last action performed.
Paste
Not active in Runtime mode.
Select All
Select all the unlocked elements.
Graphic Mode
Switch modes. Select from: Design, Test, Runtime and Online.
Show Manual Pages
Display the manual viewports of the graphic.
Import
Image - Displays the Open dialog box and allows you select and open
Images file in any of the following file formats: .BMP, .DIB, .RLE, .JPG, .JPEG,.
JPE, .JFIF, .GIF, .TIF, .TIFF, ICO .PNG. The file opens and displays in the active
canvas.
XAML - Displays the Open dialog box and allows you to select and open
AutoCAD and XML files. The file opens in the AutoCAD Importer.
Not active in Runtime mode.
5.22.1.2
Print Preview Context Menu
The Print Preview context menu displays when you are in the Print Preview window
and right-click anywhere in the window.
Print Preview Context Menu
Command
Description
Copy
Copy selected text from the header and footers.
Find
Place the cursor in the Type text to find field. This allows you to enter text and
use the search filters to locate text in the previewed document.
Increase Zoom
Enlarge the content by increasing the magnification level in the Print Preview
pane.
241
Siemens Industry, Inc.
Building Technologies
Graphics Editor Version 2
A6V10380503_en_b_02
2014-03-27
5
Overview of Graphics Editor
Graphics Editor Appendix
Decrease Zoom
5.22.1.3
Diminish the content by decreasing the magnification level.
Selection Context Menu
The Selection context menu displays when you right-click on an element in the
Element Tree view or on the canvas in Design or Test mode of the Graphics Editor. It
allows you perform common editing, formatting, aligning, and grouping tasks.
Selection Context Menu
Item
Description
Repeat
Repeat the last action performed.
Cut
Delete selected graphic elements and copies them to the clipboard.
Copy
Copy selected graphic elements to the clipboard.
Copy Source
Copy and serialize the .xml that describes the properties of the selected element
for diagnosing configuration issues.
Paste
Paste the most recent content saved to the clipboard.
Delete
Delete the selected item.
Copy Format
Store all formatting properties of the last selected element.
Paste Format
Apply stored format properties to the target element properties. Multiple
elements can be selected and formatted simultaneously. Formatting can be
applied to more than one element at a time.
Reset Size
Reset the size of the selected images, XPS elements and Symbol instances to
their original size when they were inserted into the graphic. All other drawing
elements are not affected by this command.
Order
Bring to Front - Move the graphical element to the front of the stack.
Send to Back - Move the graphical element to the back of the stack.
Bring Forward - Move the graphical element forward one level in the stacking
order.
Send Backward - Move the graphical element backward one level in the stacking
order.
Align
Left - Align the selected elements with the left edge of the element farthest to the
left.
Center - Align the selected elements along a vertical plane based on the average
distance between the element farthest to the left and the element farthest to the
right among all the selected elements.
Right - Align the selected elements with the right edge of the element farthest to
the right.
Top - Align the selected elements with the top edge of the element farthest to the
top.
Middle - Align the selected elements along a horizontal plane based on the
average distance between the element farthest to the top and the element
farthest to the bottom among the selected elements.
Bottom - Align the selected elements with the bottom edge of the element
farthest to the bottom.
Horizontally Evenly Spaced - Space the elements evenly along a horizontal
plane (the “x” axis).
Vertically Evenly Spaced - Space the elements evenly along a vertical plane (the
“y” axis).
Align Wrapped – Aligns the selected elements with the top left corner of the
canvas and displays them in a row, and wraps to the next row as needed.
Group
Group - Combine multiple graphic elements into a group so that when one
element is repositioned, all the other elements move with it.
242
Siemens Industry, Inc.
Building Technologies
Graphics Editor Version 2
A6V10380503_en_b_02
2014-03-27
Overview of Graphics Editor
Graphics Editor Appendix
5
Ungroup - Separate individual graphic elements from a group so that they can be
repositioned independently.
Join Group - Add one or more graphic elements to an existing group.
Leave Group - Remove one or more graphic elements from a group.
Combine
Union – Combines= all parts of two elements into one path element.
Intersection - Create a new path element shaped by the overlapping portions of
two elements.
Exclude Overlap - Combines two elements to create a new path element. Any
overlapping portions are excluded. The excluded portion is transparent.
Subtraction - Create a new path element that is based on the first selected
element minus the overlapping portions of the two elements and the second
selected element.
Symbol Instance
Displays only when the selection contains a Symbol instance and only applies to
the main Symbol Instance selection that you right-clicked on.
Replace – Displays a list of alternative Symbols that belong to the function of the
selected Symbol Instance. You can select to replace the selected Symbol
Instances where the datapoint reference (Symbol Instance property: Object
Reference) is obtained.
Edit – Allows you to edit the Symbol on a separate canvas tab.
Convert to Group – Converts all selected Symbol Instances to Groups – from
which all format properties and evaluations are obtained.
Set Default Scale Factor – Sets the current scale factor as the default scale
factor for the Symbol Instance.
5.22.1.4
Snap Now
Align every selected element to the grid.
Save to File
Displays only when an Image, XPS, or imported AutoCAD file is selected. Save
an image as a separate file. When selected, the file is saved as a .PNG in the
local computer’s Temp directory.
Insert Path Figure
Displays only when a Path element is selected. Insert a path figure in the
Visible
Set the element to Visible.
Locked
Lock the element.
Properties
Display the element properties in the Property View.
existing path element.
Copy Format Table
The following table indicates whether or not a property is stored with the Copy Format
feature.
Copy Format Table
Property
Copy Formatting
AutoSize
x
AngleCenterX
x
AngleCenterY
x
BackColor
x
BevelLightAngle, BevelRelief, BevelWidth
x
No Copy Formatting
243
Siemens Industry, Inc.
Building Technologies
Graphics Editor Version 2
A6V10380503_en_b_02
2014-03-27
5
Overview of Graphics Editor
Graphics Editor Appendix
Blinking
x
Bold, Italic, Strikethrough, Underline
x
ClipBottom, ClipLeft , ClipRight, ClipTop
x
Description
x
EllipseType
x
EndAngle, StartAngle
x
Fill Color
x
FlipX, FlipY
x
Font Family, FontSize
x
GlowColor, GlowNoise, GlowOPacity,
GlowSize
x
Horizontal Text Alignment
x
Locked
x
IsArcClosed
x
RadiusX, RadiusY
x
ShadowColor, ShadowDepth,
ShadowDirection
x
Opacity
x
Stretch
x
TextType, Trimming, Vertical
TextAlignment, Wrapping
x
StrokeColor, StrokeDashArray,
StrokeDashCap, StrokeEndLineCap,
StrokeLineJoin, StrokeStartLineCap,
StrokeThickness
x
Tooltip
x
Vertical
x
Width, Height
x
X, Y
x
Zoomable
5.22.1.5
x
Status and Commands Menu
The Status and Command context menu is available from the Graphics Viewer in
Operating mode, and in the Graphics Editor in Runtime mode. The Status and
Commands context menu displays when you right-click on an element that has
properties that have evaluations associated with them.
Status and Commands Context Menu
Command
Description
Show Status and
Commands
Display the Status and Commands menu containing the properties for the
element on the graphic the mouse is currently hovering over. The Status and
Commands menu is only enabled if the element properties have evaluations
associated with them.
244
Siemens Industry, Inc.
Building Technologies
Graphics Editor Version 2
A6V10380503_en_b_02
2014-03-27
Overview of Graphics Editor
Graphics Editor Appendix
5.22.1.6
5
Library Browser Context Menu
The Library Browser context menu is available when you right-click on a Symbol in the
Library Browser.
Library Browser Context Menu
5.22.1.7
Item
Description
Insert
Insert a Symbol instance onto the active canvas.
Copy Reference
Copy the Library and Symbol name.
Delete
Deletes the selected Symbol or graphic template from the project library.
Edit
Edit the selected Symbol.
Tab Context Menu
The Tab context menu is available when you click on the tab of an open pane. This
menu allows you manage the open graphic panes.
Tab Context Menu
Command
Description
Close
Close the active tab.
Enabled when more than one tab is open. Close all the tabbed panes except for
Close All But This
the active bolded tab.
Tabbed Document
Auto Hide
Hide
5.22.1.8
New Horizontal Tab
Group
Display open tabs horizontally when you have multiple panes open.
New Vertical Tab Group
Display the open tabs vertically, when you have multiple panes open.
Move To Previous Tab
Group
Switch between a vertical or horizontal display of the open tabs. This option is
available when you have multiple tabs open.
Move to Next Tab
Group
Switch between a vertical or horizontal display of the open tabs.
Task Menu - Consistency Checker
The Task context menu displays when you are in the Consistency Checker’s Tasks tab
and right-click on a task in the Tasks section.
Task Context Menu
Item
Description
Refresh
Update the task information.
Load
Navigate to and add a new task .DLL.
Unload all
Clear all the tasks from the task display area.
Check & Fix
Start the selected task and fix any errors found.
245
Siemens Industry, Inc.
Building Technologies
Graphics Editor Version 2
A6V10380503_en_b_02
2014-03-27
5
Overview of Graphics Editor
Graphics Editor Appendix
5.22.1.9
Check
Start the selected task. Errors are listed in the Findings section.
Pause
Temporarily stop the active task.
Stop
Terminate the active task.
Kill
Terminate the active task.
Fix
Enable the tool to correct any errors found.
Clear Findings
Clear the list of errors in the Findings section.
Unload
Remove the selected task from the Task section.
Unload all of same
assembly
Remove all the tasks from the same .DLL file as the selected task.
Clone
Replicate the selected task with different property settings.
Properties
Display the Properties View.
Findings Menu - Consistency Checker
The Findings context menu displays when you are in the Consistency Checker’s Tasks
tab and right-click on an error listed in the Findings section.
Task Context Menu
5.22.2
Item
Description
Fix All
Enable the tool to correct all errors found.
Clear All
Clear the list of all errors in the Findings section.
Clear Fixed
Clear the list of all fixed errors in the Findings section.
Fix
Enable the tool to correct any errors found.
Clear
Clear the selected errors listed in the Findings section.
Graphics Editor Keyboard Shortcuts
The Graphics Editor allows you to use a set of keyboard shortcuts to navigate around
the application and individual views, as well as carry out commands while working with
elements on an active canvas.
5.22.2.1
Element Tree View Keyboard Shortcuts
The Element Tree View keyboard shortcuts allow you work with and manage items
listed in the view.
Element Tree View Keyboard Shortcuts
To...
Use the...
Go to the next item in the list.
DOWN Arrow
Go up to the previous item in the list.
UP Arrow
Expand children of the last selected item. Expand a
pane.
RIGHT Arrow
Collapse children of the last selected item.
LEFT Arrow
Expand all children recursive of all selected items.
*
Collapse all children recursive of all selected items.
/
246
Siemens Industry, Inc.
Building Technologies
Graphics Editor Version 2
A6V10380503_en_b_02
2014-03-27
Overview of Graphics Editor
Graphics Editor Appendix
5.22.2.2
Add/remove the item to/from the selection.
CTRL+Click
All elements between the first clicked and last
clicked element will be highlighted.
SHIFT+Click
5
Element Keyboard Shortcuts
The following keyboard shortcuts are available when you are working with elements on
the active canvas:
Element Keyboard Shortcuts
To...
Press…
Select all the elements on the
active canvas.
CTRL+A
Cut selected elements
CTRL+X, or
SHIFT+DEL
Create a copy of the active
elements
CTRL+Click+Drag
Copy selected elements to the
clipboard
CTRL+C, or CTRL+INSERT
Paste selected elements to the
clipboard
CTRL+V, or SHIFT+INSERT
Delete selected elements
DEL
Scroll to the far left
HOME
Scroll to the far right
END
Scroll to the top
CTRL+HOME, or PAGE UP
Scroll to the bottom
CTRL+END, or PAGE DOWN
Access quick panning mode
Space Bar
Access quick zooming mode
Z + Mouse Click (mouse turns to magnifying glass icon –TC NOTE: Add
ICON)
Zoom to 100%
CTRL+0 (0=Zero)
NOTE: If the clipboard contains a raster image, a new Image element is
created and pasted.
Move selected elements by one
pixel
In panning mode:
Arrows: Up, Left, Down, UP
Shift view by one pixel
When editing a Line/polyline
Node:
Move the node by one pixels
Move selected elements by the
grid pixels
In panning mode:
CTRL+UP, CTRL+LEFT, CTRL+DOWN, CTRL+UP
Shift view by grid pixels
When editing a Line/polyline
Node:
Move the node by the grid pixel
Move elements back to their
original position and cancel
moving operation
ESC
247
Siemens Industry, Inc.
Building Technologies
Graphics Editor Version 2
A6V10380503_en_b_02
2014-03-27
5
Overview of Graphics Editor
Graphics Editor Appendix
Enable font stretching while
resizing a selected text element
and maintain ratio to current
element size
F+ Mouse click + Drag
Enable font-stretching while
resizing a text element
F key.
The font size aspect ratio adjusts to the element size.
Element Keyboard and Mouse Shortcuts
To...
Press
Select an element on the canvas
LEFT mouse click
Toggle between activating and
deactivating an element on the
canvas
CTRL+LEFT mouse click
Select an element on the canvas
and it’s respective:
CTRL+SHIFT+LEFT mouse click
-Child elements, or
-Nested Symbols. or
-Symbol Instances
5.22.2.3
Angle Center Keyboard and Mouse Shortcuts
Angle Center Keyboard and Mouse Shortcuts
To...
Do the following...
Move element and snap-to-grid (if
enabled)
Click and drag element
Make a copy of one or more
elements on the canvas
Press CTRL and then click and drag element
Step of 0 / 50 / 100,
% or edge length.
Move element and ignore snap-to- Press SHIFT and drag element
grid, if enabled
5.22.2.4
Arc and Pie Angle Keyboard Shortcuts
Arc and Pie Center Keyboard and Mouse Shortcuts
To...
Do the following...
Move element and snap-to-grid (if
enabled)
Click and drag element
Make a copy of one or more
elements on the canvas
Press CTRL and click on element
Use angle grid, Individual angle
Synchronize Start & End angle
Move element and ignore snap-to- Press SHIFT and drag element
grid, if enabled
248
Siemens Industry, Inc.
Building Technologies
Graphics Editor Version 2
A6V10380503_en_b_02
2014-03-27
Overview of Graphics Editor
Graphics Editor Appendix
5.22.2.5
5
Draw Keyboard and Mouse Shortcuts
From the Home tab, in the Elements group, you have already selected the element you
want to draw on the canvas.
Move Keyboard and Mouse Shortcuts
To...
Press…
Draw element and snap-to-grid (if
enabled)
CLICK and Draw element
Draw squares and paths with 45
degree angles
CTRL+Draw
Draw element and ignore snap-to- SHIFT and DRAG element
grid, if enabled
5.22.2.6
Modify Line and Path Keyboard and Mouse Shortcuts
Modify Line and Path Keyboard and Mouse Shortcuts
To...
Press…
Modify Line and Path element and CLICK and DRAG Line or Path element
snap-to-grid (if enabled)
Modify Line and Path element in
maintain 45 degree angle
CTR+CLICK on Line or Path element and DRAG
Modify Line and Path element and SHIFT and DRAG Line or Path element
ignore snap-to-grid, if enabled
5.22.2.7
Move Keyboard and Mouse Shortcuts
Move Keyboard and Mouse Shortcuts
To...
Press…
Move element and snap-to-grid (if
enabled)
CLICK and DRAG element
Make a copy of one or more
elements on the canvas
CTRL+CLICK on element and DRAG
Move element and ignore snap-to- SHIFT and DRAG element
grid, if enabled
5.22.2.8
Resize Keyboard and Mouse Shortcuts
You can resize elements and snap to grid, by enabling the Snap, Display Grid, and
Display Guidelines tasks from the ribbon’s View tab > Workspace group. From the
Graphic Properties (Properties View) you can also select Lines or Markers for your
Grid Style.
Resize Keyboard and Mouse Shortcuts
To...
Press…
249
Siemens Industry, Inc.
Building Technologies
Graphics Editor Version 2
A6V10380503_en_b_02
2014-03-27
5
Overview of Graphics Editor
Graphics Editor Appendix
Resize element and snap-to-grid
(if enabled)
CLICK and DRAG element
Maintain the following shapes:
CTRL+CLICK on element
Square
Circle
Polygon
Resize element and ignore snapto-grid, if enabled
SHIFT and DRAG
Resize and maintain the element’s ALT and DRAG
aspect ratio
F Key
Text element only. Stretch the
font.
5.22.2.9
Rectangle Radius Keyboard Shortcuts
Rectangle Radius Keyboard and Mouse Shortcuts
To...
Press…
Move element and snap-to-grid (if
enabled)
CLICK and DRAG element
CTR+CLICK on element and DRAG
Make a copy of one or more
elements on the canvas
5.22.2.10
Ignore grid, Sync RadiusX & RadiusY
No Sync
Rotate Keyboard and Mouse Shortcuts
Rotate Keyboard and Mouse Shortcuts
5.22.2.11
To...
Press…
Rotate element and snap-to-grid
(if enabled)
CLICK and DRAG
Rotate element and ignore snapto-grid, if enabled
SHIFT and DRAG element
Rubberband Key and Mouse Shortcuts
Rubberband Keyboard and Mouse Shortcuts
To...
Press…
Activate elements contained in the CLICK and DRAG
rubberband
(NOTE: Element must be completely contained in rubberband section)
250
Siemens Industry, Inc.
Building Technologies
Graphics Editor Version 2
A6V10380503_en_b_02
2014-03-27
Overview of Graphics Editor
Graphics Editor Appendix
5
CTRL+CLICK and DRAG
Toggle between activating and
deactivating selected elements
Active elements that intersect with ALT+CLICK and Drag
the rubberband
(NOTE: Entire element does not have to be in the rubberband area; if
any part of the element intersects the rubberband, it is activated.
5.22.2.12
Find and Replace View Shortcuts
Find and Replace Keyboard Shortcuts
5.22.2.13
To...
Press…
Search and locate next item.
F3
Search and locate previous item
SHIFT+F3
General Keyboard Shortcuts
The following general keyboard shortcuts allow you work with the views in the
Graphics Editor.
General Keyboard Shortcuts
5.22.2.14
To ...
Press…
Reload all open views
F5
You are prompted to reload all open graphics.
Toggle the Aerial View
On/Off
F12
Inline Text Element Shortcuts
You can edit a text element directly on the active canvas by double-clicking on the
element or pressing the F2 key. The table of keyboard shortcuts that apply are listed
below.
Inline Text Element Shortcuts
To...
Press…
Insert a return carriage
CTRL+ENTER
Insert a tab
TAB
Accept changes
ENTER
Undo
ESC
251
Siemens Industry, Inc.
Building Technologies
Graphics Editor Version 2
A6V10380503_en_b_02
2014-03-27
5
Overview of Graphics Editor
Graphics Editor Appendix
5.22.2.15
Path Shortcuts
The following keyboard shortcuts are available when you are using the Path element to
draw shapes on the canvas.
With the crosshair mouse on the canvas, you can press a key to specify the path
segment type.
Path Keyboard Shortcuts
5.22.3
To Draw….
Press…
Polyline segment, default for every Path drawn.
P
Arc segment
A
Cubic Bezier
B
Quadratic Bezier
Q
Table of Element Handles
Element Handles
Icon
Name
Function
Start Handle
Mark the beginning of a line or path segment.
End Handle
Mark the end of a line or path segment.
Cornering Radius Handle
Round the corners of a rectangle element.
Selection Handle
Select an element(s) on the canvas and clickand-drag to resize the selected element(s). Each
element is surrounded by six selection handles.
Rotational Handle
Rotate the element 360 degrees.
Angle Center
The axis around which an element rotates.
NOTE: This handle only displays on the canvas
when the Layout Properties, Angle X and Angle
Y, have values associated with them.
5.22.4
5.22.4.1
Segment
Mark the point where one line segment ends
and another line segment begins. Also known as
the vertex of two lines
Mid-Segment
Path element only.
Arc Corner Handles
Path element only.
Element and Graphic Properties
3D Effects
3D Effects Properties
252
Siemens Industry, Inc.
Building Technologies
Graphics Editor Version 2
A6V10380503_en_b_02
2014-03-27
Overview of Graphics Editor
Graphics Editor Appendix
5.22.4.2
5
Property
Description
Shadow Color
Specify a color for the shadow by typing a color name or using a
hexadecimal color code. The default color is FF000000 (black).
Shadow Depth
Enter a value to specify how far or close the shadow should display to the
element.
Shadow
Direction
Enter a value to set where the shadow displays around the element.
Advanced
Advanced Properties
Property
Description
Depth
Enter the name of a specific depth whose layers you want visible with a
particular viewport. Displays when you are in the Viewport mode, and have
a viewport selected.
Disable Selection If enabled, allows you to lock an element or data point reference so that it is
not selectable in Runtime mode. By default this property is not enabled and
elements and data points are selectable in Runtime mode.
Grayscale AntiAliasing
Set a color image to gray-scale. Displays when you have an imported image
or .XPS element selected on the canvas.
High Quality
Smooth image pixels creating a higher resolution image.
NOTE: Animated GIF images may show trails if the image is set to High
Quality. In that case, disable High Quality.
Link References
Displays a list of data point references that display the viewport in their
Related Items. Displays when you are in the Viewport mode, and have a
viewport selected.
Max. Visibility
Set the maximum visibility range of a layer by entering the minimum value of
the graphic width at a given zoom factor.
Use the following equation to determine the value: Graphic width / zoom
factor. For example, the graphic width is 500 pixels and the zoom factor is 2.
The maximum visibility value for the property is 250. The layer is visible
unless the graphic width changes and is higher than the set value.
If blank, the default value is set to 0 and the property is inactive.
Min. Visibility
Set the minimum visibility range of a layer by entering the minimum value of
the graphic width at a given zoom factor.
Use the following equation to determine the value: Graphic width / zoom
factor. For example, the graphic width is 500 pixels and the zoom factor is 2.
The minimum visibility value for the property is 250. The layer is visible
unless the graphic width changes and is less than the set value.
If blank, the default value is set to 0 and the property is inactive.
Selection
Reference
Set an element to be selectable in Runtime mode and in the Graphics
Viewer. There are no COV subscriptions for the reference.
The default is False.
Zoomable
Determine whether the element size changes according to the current zoom
factor or not.
By default, this property box is checked and enabled. If unchecked, the
element size remains constant regardless of the current zoom factor and
does not change its position in the graphic. The Evaluation Expression also
allows you to enable this property by entering True to enable the zoomable
253
Siemens Industry, Inc.
Building Technologies
Graphics Editor Version 2
A6V10380503_en_b_02
2014-03-27
5
Overview of Graphics Editor
Graphics Editor Appendix
property, or False to disable the zoomable property.
5.22.4.3
Animation
This property applies to animated GIFs only.
Animation Properties
5.22.4.4
Property
Description
Run
Applies to animated GIF’s only. If checked, the GIF displays as animated in
the Test and Runtime mode, and in the Graphics Viewer. In Design mode
only the first frame displays.
Clip
Clip Properties
5.22.4.5
Property
Description
Clip Left
Enter a value to set where the left border of the element is cut off.
Clip Top
Enter a value to set where the top border of the element is cut off.
Clip Right
Enter a value to set where the right border of the element is cut off.
Clip Bottom
Enter a value to set where the bottom border of the element is cut off.
Colors
The following element properties can be changed using a hexadecimal color code such
as FFFF0000 (red) or referencing a state text color defined in the corresponding Text
Group of the associated data point, using the following syntax:
TxG_[TextGroupName].[Value]. The syntax is case sensitive.
Colors Properties
5.22.4.6
Property
Description
Background
Change the background color of the element.
Stroke
Change the color of the element outlines.
Fill
Change the fill color on the enclosed areas of the element.
Ellipse
Ellipse Properties
Property
Description
Ellipse Type
Select how to present the ellipse shape: Ellipse, Arc, or Pie.
The default is Ellipse.
254
Siemens Industry, Inc.
Building Technologies
Graphics Editor Version 2
A6V10380503_en_b_02
2014-03-27
Overview of Graphics Editor
Graphics Editor Appendix
5.22.4.7
Start Angle
Enter a value between 1 and 360 to represent the start point of the arc’s
curve.
End Angle
Enter a value between 1 and 360 to represent the end point of the arc’s
curve.
Closed Arc
Join the start and end points of the arc with a straight line.
5
General
Allows you to enter text and a description for an element tooltip.
General Properties
5.22.4.8
Property
Description
Tooltip
Enter and associate a tooltip with the element.
Description
Enter a text description of the graphic element.
Graphic
Graphic Properties
Property
Description
Logical Scale Factor Enter a value used to multiply by the dimensions of the graphic. This
sets the scale or ratio of the graphic. A scale factor greater than 1
enlarges the objects. A scale factor between 0 and 1 shrinks the objects.
All proportions of the graphic are retained.
Logical Width
Enter a value to set the width of one pixel. This measurement is applied
to all elements added to the graphic. For example, if you are creating a
map of a facility, one pixel can be equivalent to 1 mile. The
measurement unit is set in the Logical Unit property.
Logical Height
Enter a value to set the height of one pixel. This measurement is applied
to all elements added to the graphic. For example, if you are creating a
map of a facility, one pixel can be equivalent to 1 mile. The unit of
measurement is set in the Logical Units property.
Logical Units
Enter the type of measurement to associate and display with the
graphic’s elements. For example, miles (m) or kilometers (km).
Background
Change the color of the graphi’s background using a hexadecimal color
code, such as FFFF0000 (red) or reference a state text color defined in
the corresponding Text Group of the associated data point, using the
following syntax: TxG_[TextGroupName].[Value] – The syntax is case
sensitive.
Version
Display the version of the graphic in the following format:
[Major].[Minor].[Revision].[Build]
Creation Date
Display the date the graphic was created.
Auto Fit
When selected, the graphic automatically increases or decreases in
order to display the full content of the graphic in the pane. If not selected,
the fit of the graphic is based on zoom factor of the associated depth.
Auto Fit is enabled by default.
Max Connection
Lines
(Graphic and Graphic Templates Only) Allows you to enter the maximum
number of connection lines for the Status and Command windows to
255
Siemens Industry, Inc.
Building Technologies
Graphics Editor Version 2
A6V10380503_en_b_02
2014-03-27
5
Overview of Graphics Editor
Graphics Editor Appendix
display.
If the actual number of connection lines associated with a Status and
Command window exceeds the number of connection lines specified in
this field, then none of the lines display.
If this field is left blank, then the default value of 65535 is used and
under normal circumstances all lines display with the Status and
Commands window.
5.22.4.9
Layer
Layer Properties
Property
Description
Discipline
Associate the layer with a discipline from the drop-down menu. The discipline is
used in the Graphics Viewer, using the Depths Navigator View to filter layers on
a depth by discipline.
The default discipline for a layer is Management System. .
5.22.4.10
Layout
Layout Properties
Property
Description
X
Change the position of guidelines on the X-axis of the selected graphic. For
elements, allows you to change their position on the X-axis relative to their
parent element, which can consist of a layer or group element.
Y
Change the position of guidelines on the Y-axis of the selected graphic. For
elements, allows you to change their position on the Y-axis relative to their
parent element, which can consist of a layer or group element.
Width
Enter a value to increase or decrease the width of the graphic.
Height
Enter a value to increase or decrease the height of the graphic.
Angle
Specify the number of degrees an element on a graphic rotates.
Angle Center X
Specify the position of the angle center for the X-axis. The angle center
originates in the top-left corner of an element and determines the point
around which an element rotates.
Angle Center Y
Specify the position of the angle center for the Y-axis. The angle center
originates in the top-left corner of an element and determines the point
around which an element rotates.
Rotation Speed
Adjust the speed an element rotates around its angle center.
NOTE: The performance of a graphic may be impacted if it contains one or
more imported raster based images with active values in the Rotation
Speed property.
Raster images supported by the Graphics Editor include: BMP, JPG, GIF,
TIF, TIFF, and PNG.
Rotation Steps
Specify the number of steps an element takes to complete one full
revolution.
Flip X
Reverse the position of the element along the X-axis.
Flip Y
Reverse the position of the element along the Y-axis.
256
Siemens Industry, Inc.
Building Technologies
Graphics Editor Version 2
A6V10380503_en_b_02
2014-03-27
Overview of Graphics Editor
Graphics Editor Appendix
5.22.4.11
5
Visible
Select the check box so that the image is visible in Runtime and Test mode.
If the check box is not selected, the image is not visible in Runtime or Test
mode; however, the bounding handles in Test mode.
NOTE: If the Locked property for the image is checked, then the image
cannot be selected in Test mode.
Blinking
Select the check box to set the element to display on and off in Runtime
mode. The Fill, Stroke, and Background properties blink at the same rate
set for the blinking color property.
Stretch
Determine how to fill (increase or decrease) the image scaling to fit in the
bounding rectangle or the dimensions of the graphic. The default selection
is set to Uniforrm.
Locked
Select the check box to lock the image in Runtime and Test mode. When
locked, the image cannot be selected from the canvas; however, it can still
be selected in the Element Tree view.
Navigation
The Navigation properties of an element allow you to configure the element so that
when you click on the element, the associated link displays. An internal Desigo CC link
to a data point object displays in the primary or secondary pane and becomes the
primary selection. An external link allows you to navigate to another application, a
website (URL), or document (for example, .doc, .txt, .PDF, etc.)
Navigation is triggered with a single click or double click, depending on the
configuration.
Navigation Properties
Property
Description
Navigation
Target
Enter the target path or name of the link you want to associate with the
element:
The navigation target can be one of the following:
An internal data point reference. The reference is selected as the new
primary selection. For example, System1.AI_1::
An external link to an application name and/or filename. When the
element is clicked, the linked application or file is opened. If no
application is specified, the corresponding application is started.
Examples:
– „C:\Data Files\Readme.txt“
– Winword mydoc.doc
An external link to a Web address (URL). The URL must be preceded
by the protocol (http, https, ftp, etc.) When the element is clicked, the
default web browser opens and displays the specified URL.
Navigation
Parameter
Enter an argument that is sent as context to the new primary selection
based on the navigation target.
NOTE: This property is only applied to internal data point links.
Navigation
Trigger
Select how the navigation is triggered with the left mouse button. The list
box allows you to choose Single Click or Double Click.
The default selection is set to Single Click.
Navigation
Description
Enter a descriptive text associated with the link. In the tooltip, the text
displays in parenthesis at the end of the path to the link.
For example: System1.Application
257
Siemens Industry, Inc.
Building Technologies
Graphics Editor Version 2
A6V10380503_en_b_02
2014-03-27
5
Overview of Graphics Editor
Graphics Editor Appendix
View:Applications.Schedules.BACnet Calendars.My Calendar
(My Schedule Link)
5.22.4.12
Path
Polyline Properties
5.22.4.13
Property
Description
Closed
Create a polygon out of a polyline by connecting the start and end node
segments.
Corner Offset
Enter a value to allow two adjacent polyline segments to have rounded
corners. This applies to any shape
This property is also used to round the corners of a polygon element.
Polygon
Regular Polygon
5.22.4.14
Property
Description
Nodes
Specify how many line segments are in the polygon.
Offset
Enter the number of degrees of rotation of the polygon.
Rectangle
Rectangle Properties
5.22.4.15
Property
Description
Radius X
Enter values between 0 and half of the edge length to create rounded
corners. The Radius X and Radius Y properties are adjusted simultaneously
to keep the integrity of the rectangle shape.
Radius Y
Enter values between 0 and half of the edge length to create rounded
corners. The Radius X and Radius Y properties are adjusted simultaneously
to keep the integrity of the rectangle shape.
Replication
Replication Properties
Property
Description
Replication Index Enter a value to specify s
Range
Replication
Select the direction in which the elements are replicated on the canvas.
258
Siemens Industry, Inc.
Building Technologies
Graphics Editor Version 2
A6V10380503_en_b_02
2014-03-27
Overview of Graphics Editor
Graphics Editor Appendix
5.22.4.16
5
Direction
Options include:
Horizontal
Vertical
Max Replication
Extent
Enter the maximum size for each replicated element on the canvas.
The value can be a:
Relative value to the width or height by typing a % sign along with the
value, or an
Absolute value in pixels.
The default value is set to “300%”
Replication
Space
Enter a value to specify the spacing between replicated elements on the
canvas.
The value can be a:
Relative value to the width or height by typing a % sign along with the
value, or an
Absolute value in pixels.
The default value is set to “10”
Stroke
Style Properties
Property
Description
Stroke Thickness Adjust the line thickness from 0 through 5.
Stroke Dash
Array
Adjust the length of the dash and the space between the dashes (the gaps)
used to outline shapes.
Stroke Dash Cap Specify whether the end of a dash is flat, square, or round. Displays if the
active element consists of a dashed array.
Stroke Start Line Specify the shape at the beginning of the line. Options include flat, square,
round, triangle.
Stroke End Line
Specify the shape at the end of the line. Options include flat, square, round,
triangle.
Stroke Line Join
Specify how two lines are joined at the vertices. Displays when the active
element has lines that join. Options are: Miter, Bevel, or Round.
Arrow Start
Shape
Enter up to three values to add an arrow head to the Start of a stroke. The
Width, Length, and Offset values are entered in order and separated by a
semi-colon and no spacing. The values can be in entered as pixels or a
percentage that is relative to the stroke thickness.
The width value is mandatory. If only one value is entered, the value adjusts
the width of the arrow shape.
Arrow End
Shape
Enter up to three values to add an arrow head to the End of a stroke. The
values for Width, Length, and Offset, are entered in order and can be in
pixels or a percentage that is relative to the stroke thickness.
NOTE:
For Arrow Start and End Shapes:
Enter the Width, Length, and Offset values are in order and separated by a
semi-colon and no spacing. The values can be in entered as pixels or a
percentage that is relative to the stroke thickness.
259
Siemens Industry, Inc.
Building Technologies
Graphics Editor Version 2
A6V10380503_en_b_02
2014-03-27
5
Overview of Graphics Editor
Graphics Editor Appendix
The width value is mandatory. If only one value is entered, the value adjusts
the width of the arrow shape.
5.22.4.17
Substitutions
The Substitutions property displays the substitution default string and properties
associated with that particular Symbol Instance. The properties listed under this
property will vary according to the Symbol properties.
5.22.4.18
Symbol Instance
Symbol Instance Properties
Property
Description
Symbol
Reference
Display the data point or file reference. You can also manually enter an
evaluation in order to animate the Symbol Instance.
Data Point Example: 1:3:45345:0
File Name Example: C:\Temp\Symbol1.ccs
From here you can also click Symbol to open and display the Symbol
Browser.
Object Reference Display the drag-and-drop data point reference as a name. You can use the
auto-complete feature to manually enter the reference information into the
field.
For example: Physical View:\Stations\Server\BACnet
Adapter\BACnet Network #2\6099/6099-1531\6099/1-AI-1
NOTE: Changing this property updates all star substitutions.
5.22.4.19
Text Element
Text Properties
Property
Description
Text
Enter text or values for the text element to display on the graphic. You can
enter a text group table object name and a corresponding value from the
text group to create a translated text label. The syntax for referencing a text
group: TextGroupObjectName.TextValue
Text Type
Select how the displayed text is formatted.
Formatted Value – Numeric text is formatted based on the text
Precision and Units properties.
Raw Value – No Precision or Unit formatting is applied to numeric text.
Short Reference – Dynamic data point references in the Text property
display Name and Description of the data point in Runtime mode. In the
Evaluation Editor, the Text property must be selected, and in the
Expression field, the data point reference, via drag-and-drop, for
example, must be enclosed in double quotes “”.
Long Reference - Dynamic data point references in the Text property
display the Name and Description of the data point and the entire
reference path of the data point in Runtime mode.
Icon – Displays default icon for the corresponding value associated data
260
Siemens Industry, Inc.
Building Technologies
Graphics Editor Version 2
A6V10380503_en_b_02
2014-03-27
Overview of Graphics Editor
Graphics Editor Appendix
5
point property in Runtime mode.
Min – Displays the minimum value of the data point range.
Max - Displays the maximum value of the data point range.
Units – Displays the engineering unit of the data point property.
Precision – Displays the number of digits allowed for the data point
value.
Translated Text –Converts the text group reference from the Text field
to the associated text.
NOTE: If the Text data is not a data point reference and you select either
the Short Reference or Long Reference property for the Text Type, the
following error code displays in Runtime mode: #FORMAT.
5.22.4.20
Precision
Set the maximum number of digits allowed for numeric data types. The
higher the precision value, the more decimal places display. Negative
precision rounds the value to the left of the decimal. The nearest default
precision is set to 2. This property displays 0 for non-numeric data types.
Units
Specify an engineering unit to append to the value. If this property is left
empty, the units of the last data point in the text expression are used.
Horizontal
Alignment
Set the horizontal alignment of the text using the following options: Top,
Center, or Bottom.
Vertical
Alignment
Set the vertical alignment of the text using the following options: Top,
Center, or Bottom.
Trimming
Specify if and how to shorten the text field.
Wrapping
Set the following text wrapping options:
Wrap With Overflow
No Wrap
Wrap
This property is ignored if Auto Size is Width or Size.
Auto Size
Display the text to by width, height, or size.
Font Family
Select a font style for the text.
Font Size
Set the size of the text. The default font is MS Sans Serif.
Bold
Apply a bold style to the text.
Italic
Italicize the text.
Strikethrough
Display text with a line across it.
Underline
Underline the text.
Decimal Offset
Align numbers by their decimal point by entering a value the vertical (X)
offset enter a value to set the vertical (X) offset value to align numbers by
their decimal point.
Workspace
GridAndGuidelines
Property
Description
Snap To Grid
Attach elements to the nearest guideline to make it easier to create an
accurate graphic.
Display Grid
Display or hide a pattern of equally spaced horizontal and vertical lines or
261
Siemens Industry, Inc.
Building Technologies
Graphics Editor Version 2
A6V10380503_en_b_02
2014-03-27
5
Overview of Graphics Editor
Graphics Editor Appendix
markers on a graphic to help you align elements symmetrically and
precisely.
Display
Guidelines
Display or hide all guidelines on the canvas.
Pitch X
Adjust the distance between the gridlines.
Pitch Y
Adjust the distance between the gridlines.
Pitch Angle
Determine the number of degrees an element on a graphic rotates before it
snaps into its next position.
Offset X
Move the grid starting point along the vertical axis.
Offset Y
Move the grid starting point along the horizontal axis.
Offset Angle
Determine the number of degrees of rotation of a graphical element. Used in
conjunction with the pitch angle.
Enable 3D Axis
Enable the Z-grid.
The property is disabled by default. When it is disabled, the Z-axis is hidden
and the X-axis angle is set to 0.
XGrid Color
Change the color of the X-grid using a hexadecimal color code, such as
FFFF0000 (red) or reference a state text color defined in the corresponding
Text Group of the associated data point, using the following syntax:
TxG_[TextGroupName].[Value]] The default color is set to blue.
YGrid Color
Change the color of the Y-grid using a hexadecimal color code, such as
FFFF0000 (red) ) or reference a state text color as defined in the
corresponding Text Group of the associated data point, using the following
syntax: TxG_[TextGroupName].[Value]. The syntax is case sensitive. The
default color is set to red.
ZGrid
Change the color of the Z-grid using a hexadecimal color code, such as
FFFF0000 (red) ) or reference a state text color as defined in the
corresponding Text Group of the associated data point, using the following
syntax: TxG_[TextGroupName].[Value].. The default color is set to black.
XGrid
Set the stroke dash of all the X-grid lines. The default is 1, 2.
StrokeDashArray
YGrid
Set the stroke dash of all the Y-grid lines. The default is 1, 2.
StrokeDashArray
ZGrid
Set the stroke dash of all the Z-grid lines. The default is 1, 2.
StrokeDashArray
5.22.5
XGridAngle
Determine the number of degrees an element on a graphic rotates before it
snaps to the next X line position. Valid values are 0 through 45.
Grid Style
Use markers or lines for displaying the grid.
Error Messages and Troubleshooting Graphics Engineering
Error messages are warnings that inform you about conditions that may require special
consideration.
Example
Message
Situation
Do the following…
Object Reference not set to an Graphics Editor - You may see
this error message when you
instance of an object
are trying to open graphic file
and the objects….
262
Siemens Industry, Inc.
Building Technologies
Graphics Editor Version 2
A6V10380503_en_b_02
2014-03-27
Overview of Graphics Editor
Graphics Editor Appendix
5.22.5.1
Test Topic
5.22.5.2
Evaluation Editor
5
You are in Design mode and have an element on the canvas.
1. Click on the element or Symbol on the canvas you want to create a substitution for.
The associated element properties display in the Property View and are
available in Evaluation Editor.
2. From the Evaluation Editor, click on the drop-down menu, navigate to the
element’s Property View, for each property you would like to create a substitution
for, and then enter the substitution text into the Eval Expression field.
NOTE: An expression error is displayed with a red background. The tooltip shows the
detailed error description including the .NET exception if possible.
5.22.5.3
Value Simulation View
When a data point with an existing address is subscribed for COV’s, the data point’s
status and value are updated automatically in the Value Simulator view. If the Status
for the point reads, General AccessDenied, this indicates that the data point is
inaccessible and therefore not readable for COV subscriptions.
5.22.6
HTML Literal Word Colors
The following table shows the 140 HTML literal word colors in alphabetical order from
left to right and top to bottom. Instead of specifying hexadecimal color codes, you can
enter any of the colors from the following table. Go to the Graphic Editor Views Pane,
and select Brush, ARGB and then #.
HTML Literal Word Colors
Aliceblue
Antiquewhite
Aqua
Aquamarine
Azure
Beige
Bisque
Black
Blanchedalmond
Blue
Blueviolet
Brown
Burlywood
Cadetblue
Chartreuse
Chocolate
Coral
Cornflowerblue
Cornsilk
Crimson
Cyan
Darkblue
Darkcyan
Darkgoldenrod
Darkgray
Darkgreen
Darkkhaki
Darkmagenta
Darkolivegreen
Darkorange
Darkorchid
Darkred
Darksalmon
Darkseagreen
Darkslateblue
Darkslategray
Darkturquoise
Darkviolet
Deeppink
Deepskyblue
Dimgray
Dodgerblue
Firebrick
Floralwhite
Forestgreen
Fuchsia
Gainsboro
Ghostwhite
Gold
Goldenrod
Gray
Green
Greenyellow
Honeydew
Hotpink
Indianred
Indigo
Ivory
Khaki
Lavender
263
Siemens Industry, Inc.
Building Technologies
Graphics Editor Version 2
A6V10380503_en_b_02
2014-03-27
5
Overview of Graphics Editor
Graphics Editor Appendix
5.22.7
5.22.7.1
Lavenderblush
Lawngreen
Lemonchiffon
Lightblue
Lightcoral
Lightcyan
Lightgoldenrodyellow
Lightgreen
Lightgrey
Lightpink
Lightsalmon
Lightseagreen
Lightskyblue
Lightslategray
Lightsteelblue
Lightyellow
Lime
Limegreen
Linen
Magenta
Maroon
mediumaquamarine
Mediumblue
Mediumorchid
Mediumpurple
Mediumseagreen
Mediumslateblue
Mediumspringgreen
Mediumturquoise
Mediumvioletred
Midnightblue
Mintcream
Mistyrose
Moccasin
Navajowhite
Navy
Oldlace
Olive
Olivedrab
Orange
Orangered
Orchid
Palegoldenrod
Palegreen
Paleturquoise
Palevioletred
Papayawhip
Peachpuff
Peru
Pink
Plum
Powderblue
Purple
Red
Rosybrown
Royalblue
Saddlebrown
Salmon
Sandybrown
Seagreen
Seashell
Sienna
Silver
Skyblue
Slateblue
Slategray
Snow
Springgreen
Steelblue
Tan
Teal
Thistle
Tomato
Turquoise
Violet
Wheat
White
Whitesmoke
Yellow
Yellowgreen
Troubleshooting AutoCAD Conversion
Converting DWG AutoCAD Files
NOTE:
AutoCAD conversion is only possible on installed clients, i.e., conversion is not
possible from the Desigo CC Web Server and Remote Server clients.
You are in Design or Test mode, and you would like to convert an AutoCAD file to
an XPS compliant file format so that you can import the file into a graphic.
1. In Windows Explorer, navigate to and right-click the AutoCAD file you want to
convert.
2. From the context menu, select Open with > Choose default program and navigate
to the DWG TrueView application.
The file opens in the Autodesk DWG TrueView application.
3. From the upper left-hand corner of the DWG TruView screen, click the
DTV
drop-down arrow and then select Export.
The Export to a different format menu displays.
4. Select DWFx
The Save As DWFx dialog box displays.
264
Siemens Industry, Inc.
Building Technologies
Graphics Editor Version 2
A6V10380503_en_b_02
2014-03-27
Overview of Graphics Editor
Graphics Editor Appendix
5
5. From the Save in drop-down menu, navigate to the directory where you want to
save the DWFx file.
6. From the Export drop-down menu, select All Layouts. This selection allows you to
convert the whole image, rather than just what is displayed on the screen.
7. Type a File name for the new file.
8. Click Save to save your settings and convert the file.
The file is converted to a DWFx file format that is ready to be imported into a
graphic.
5.22.7.2
Converting DWG and DXF Files
NOTE:
AutoCAD conversion is only possible on installed clients, i.e., conversion is not
possible from the Desigo CC Web Server and Remote Server clients.
You are in Design or Test mode, and you want to convert an AutoCAD file to an
XPS compliant file format so that you can import the file into a graphic.
1. In Windows Explorer, navigate to and right-click the AutoCAD file you want to
convert.
2. From the context menu, select Open with > Choose default program and navigate
to the Autodesk DWG Design Review application.
The file opens in the Autodesk DWG Design Review 2012 application.
3. From the upper-left hand corner, click the
drop-down menu arrow.
4. With your mouse, hover over Save As
The Save As menu displays.
5. Select Save as DWFx/DWF
6. The Save File dialog box displays.
7. From the Save in drop-down menu, navigate to the directory and file location
where you want to save the file, and in the File name field, type the file name.
8. From the Save as Type menu, select DWFx Files.
9. Click Save.
The file is converted to a DWFx file format. Proceed to Importing a DWFx AutoCAD
File [➙ 113] that is ready to be imported into a graphic.
265
Siemens Industry, Inc.
Building Technologies
Graphics Editor Version 2
A6V10380503_en_b_02
2014-03-27
Issued by
Siemens Industry, Inc.
Building Technologies Division
1000 Deerfield Pkwy
Buffalo Grove IL 60089
Tel. +1 847-215-1000
Document ID
A6V10380503_en_b_02
Edition
2014-03-27
© 2014 Copyright Siemens Industry, Inc.
Technical specifications and availability subject to change without notice.