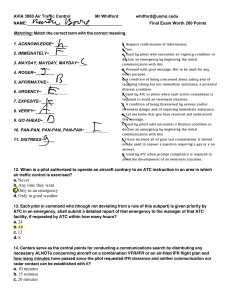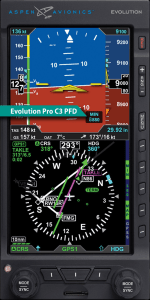EFD1000 PRO MAX PFD Pilot Guide EFD1000 PRO MAX PFD Pilot Guide 091-00005-002 (A) EFD1000 PRO MAX PFD Pilot Guide Page ii Document Revisions REVISION DESCRIPTION of CHANGE () Initial Release (A) Corrected clerical errors and added the Runway Extensions feature. Grammatical, pictorial, technical corrections and updates. Page iii EFD1000 PRO MAX PFD Pilot Guide 091-00005-002 (A) Table of Contents Copyrights, Trademarks and Patents...................................................viii 2.3 Menu.....................................................................................................................................................2-9 2.3.1 Menu Pages....................................................................................................................2-12 Approvals..................................................................................................... ix 2.4 Hot Keys............................................................................................................................................2-17 LIMITED WARRANTY Aspen Avionics, Inc............................................. xi 2.5 CDI Navigation Source Select Button......................................................................2-19 2.5.1 CDI Navigation Source Select Button.......................................................2-19 2.5.2 Bearing Pointer Source Select Buttons................................................... 2-20 Document Revisions.................................................................................. iii Weather Data Warranty.......................................................................... xiv XM WX Satellite Radio Service Agreement......................................... xiv Covered Functionality............................................................................. xiv Warnings, Cautions, and Notes.............................................................. xv Example Graphics....................................................................................xvi Pilot Familiarity........................................................................................xvi 2.6 Display Brightness....................................................................................................................2-21 2.7 Range Buttons............................................................................................................................2-22 2.8 REV Button....................................................................................................................................2-22 2.9 Audio Output..............................................................................................................................2-23 Chapter 3 Chapter 1 Welcome & Introduction.............................................................1-1 Flying The Pro PFD.......................................................................3-1 1.1. System Overview....................................................................................................1-4 1.1.1 Primary Flight Display Unit (PFD).......................................................1-5 1.1.2 Configuration Module (CM).................................................................1-6 1.1.3 Analog Converter Unit (ACU)..............................................................1-6 1.1.4 Remote Sensor Module (RSM)............................................................ 1-7 Chapter 2 Controls and Display ...................................................................2-1 3.1 Startup..................................................................................................................................................3-3 3.2 Quick Controls Overview.....................................................................................................3-4 3.3 Display Lighting...........................................................................................................................3-6 3.4 Backup Battery..............................................................................................................................3-8 3.5 Power Override.............................................................................................................................3-9 3.6 Cleaning the Display Screen............................................................................................3-11 2.1 Controls & Display Orientation .......................................................................... 2-1 2.1.1 Color Convention................................................................................... 2-4 2.2 Left and Right Knobs..........................................................................................2-5 2.2.1 SYNC Function..........................................................................................2-7 091-00005-002 (A) EFD1000 PRO MAX PFD Pilot Guide Page iv Chapter 4 Reference Guide.......................................................................... 4-1 4.1 Attitude Indicator........................................................................................................................4-2 4.1.1 Roll Scale...............................................................................................................................4-3 4.1.2 Pitch Scale...........................................................................................................................4-3 4.1.3 Slip/Skid Indicator.........................................................................................................4-3 4.1.4 Flight Director..................................................................................................................4-3 4.1.5 Lateral and Vertical Deviation Indicator.....................................................4-4 4.2 Airspeed Indicator......................................................................................................................4-6 4.2.1 Speed Bands & Textual VSpeeds.....................................................................4-7 4.2.2 Selected Airspeed.....................................................................................................4-11 4.3 Altimeter..........................................................................................................................................4-13 4.3.1 Barometric Pressure Setting..............................................................................4-14 4.3.2 Selected Altitude & Alerting.............................................................................4-15 4.3.3 MINIMUMS Annunciation..................................................................................4-17 4.3.4 Radio Altitude Display...........................................................................................4-20 4.4 Data Bar............................................................................................................................................4-22 4.4.1 True Airspeed................................................................................................................4-22 4.4.2 MACH Number Display for Mmo Aircraft.............................................4-23 4.4.3 Ground Speed............................................................................................................. 4-24 4.4.4 Outside Air Temperature (when enabled)........................................... 4-24 4.4.5 Wind Speed, Direction, and Arrow (when enabled)...................4-25 4.4.6 Barometric Pressure Setting Display.........................................................4-25 4.5 Navigation Display..................................................................................................................4-26 4.5.1 360° Compass Mode..............................................................................................4-27 4.5.2 ARC Compass Mode..............................................................................................4-27 4.5.3 Course Pointer.............................................................................................................4-30 4.5.4 TO/FROM Indicator..................................................................................................4-31 Page v 4.5.5 Course Deviation Indicator and Scale.....................................................4-32 4.5.6 CDI Navigation Source.........................................................................................4-33 4.5.7 Auto Course...................................................................................................................4-37 4.5.8 CDI Selected Course..............................................................................................4-38 4.5.9 Bearing Pointer Source Selection................................................................4-39 4.5.10 Aircraft Heading Display...................................................................................4-42 4.5.11 Rate of Turn Indicator..........................................................................................4-43 4.5.12 Ground Track Marker...........................................................................................4-43 4.5.13 Altitude Intercept Arc ........................................................................................4-44 4.6 Vertical Speed Indicator....................................................................................................4-44 4.7 Navigational Map.....................................................................................................................4-45 4.7.1 Range.................................................................................................................................. 4-46 4.7.2 Auto Range.................................................................................................................... 4-46 4.7.3 Basemap and Flight Plan Data....................................................................... 4-48 4.7.4 Lightning..........................................................................................................................4-49 4.7.5 NEXRAD Weather......................................................................................................4-50 4.7.6 Traffic....................................................................................................................................4-52 4.7.6.1 Display of Traffic Symbols...........................................................................4-52 4.7.6.2 Traffic Altitude Filter........................................................................................4-55 4.7.6.3 Traffic Velocity vector....................................................................................4-55 4.7.6.4 Non-Bearing Advisories...............................................................................4-56 4.7.7 Map Layering and Declutter............................................................................4-56 4.8 Autopilot Integration............................................................................................................4-58 4.8.1 GPS Steering (GPSS).................................................................................................4-58 4.8.2 Flight Director..............................................................................................................4-63 4.8.3 Typical Autopilot Operations..........................................................................4-63 4.8.4 Advanced Autopilot Integration..................................................................4-69 EFD1000 PRO MAX PFD Pilot Guide 091-00005-002 (A) 4.9 Angle of Attack (AOA)..........................................................................................................4-71 4.9.1 Display.................................................................................................................................4-72 4.9.2 ON / OFF/ Auto Mode...........................................................................................4-75 Chapter 5 Unusual Conditions and Annunciations................................. 5-1 5.1 Pitot/Static System Blockage........................................................................... 5-1 4.10 Evolution Synthetic Vision..............................................................................................4-77 5.2 Attitude Degraded Mode.................................................................................. 5-1 4.10.1 SV Display Elements.............................................................................................4-78 4.10.1.1 Zero Pitch Line - ZPL.....................................................................................4-78 5.3 GPS Failures and RSM Emergency GPS Use............................................ 5-2 4.10.1.2 Flight Path Marker - FPM...........................................................................4-78 5.4 Annunciations Summary.................................................................................... 5-2 4.10.1.3 SV Distance Marker........................................................................................4-79 4.10.1.4 Airport Flags.......................................................................................................4-80 Chapter 6 4.10.1.5 Runways................................................................................................................4-81 Appendices................................................................................... 6-1 4.10.1.6 Obstacle Symbols - Towers....................................................................4-82 6.1 Register Your New Aspen Display.................................................................6-1 4.10.1.7 Traffic Symbols & Advisories..................................................................4-83 6.2 Jeppesen Data..........................................................................................................6-3 4.10.2 SV1 Full Screen....................................................................................................... 4-84 6.2.1 Jeppesen Technical Support..............................................................................6-4 4.10.3 SV2 Split Screen..................................................................................................... 4-84 4.10.4 SV3 Split Screen..................................................................................................... 4-84 6.3 XM Weather Receiver Activation..................................................................6-5 4.10.5 Field of View..............................................................................................................4-85 6.4 Optionally Enabled Features............................................................................6-6 4.10.5.1 FOV1 - Narrow Field of View................................................................4-86 6.5 Glossary.........................................................................................................................6-7 4.10.5.2 FOV2 - Wide Field of View.....................................................................4-86 4.10.6 Terrain Warning System – TWS...................................................................4-88 6.6 Index.............................................................................................................................6-14 4.10.6.1 Terrain Coloring..............................................................................................4-88 4.10.6.2 Predictive Terrain/Obstacle Conflict.............................................4-89 4.10.6.3 Flight Path Marker Coloring.................................................................4-91 4.10.6.4 Pop-up TERR Warnings.............................................................................4-92 4.10.6.5 Airport Area Operation.............................................................................4-92 4.10.6.6 TWS Inhibit..........................................................................................................4-93 091-00005-002 (A) EFD1000 PRO MAX PFD Pilot Guide Page vi Copyrights, Trademarks and Patents Copyright 2010-2022. Aspen Avionics® is a registered trademark of Aspen Avionics, Inc. Evolution™, EFD1000 Pro PFD™, EFD1000 MFD™, EFD500 MFD™, EFD1000™, EFD500™, and the Aspen Avionics logo are trademarks of Aspen Avionics, Inc. These trademarks may not be used without the express permission of Aspen Avionics, Inc. All rights reserved. All other trademarks are the property of their respective companies. No part of the Pilot’s Guide may be reproduced, copied, stored, transmitted, or disseminated, for any reason, without the express written permission of Aspen Avionics, Inc. Aspen Avionics hereby grants permission to download a single copy, and any revision, of the Pilot’s Guide onto a hard drive or other electronic storage medium for personal use, provided that such electronic or printed copy of the Pilot’s Guide or revision must contain the complete text of this copyright notice and provided further that any unauthorized commercial distribution of the Pilot’s Guide or revision hereto is strictly prohibited. The NavData® for the EFD1000/500 MAX MFD is provided by Jeppesen Sanderson, Inc. and includes copyrighted data compilations owned by Jeppesen. Aspen Avionics has a limited, non-exclusive license to use this copyrighted data. The data is authorized for use only in connection with the ordinary and intended use of the EFD1000/500 MAX MFD as described in this manual. Use for any other purpose, or reproduction or copying of any portion of said copyrighted subject matter, is strictly prohibited. The Aspen Avionics EFD1000/500 MAX MFD provides access to information from multiple sources. Aspen Avionics does not control, edit or review Page viii the content of said information and as such, is not responsible for information or the actions or conduct of any company that provides weather data used by the Aspen Avionics EFD1000/500 MAX MFD. Therefore, although Aspen Avionics strives to provide the highest quality service, ALL SERVICES AND WEATHER DATA ARE PROVIDED AS-IS and neither Aspen Avionics nor its suppliers, subcontractors, information sources or developers (collectively called “Suppliers”) are responsible for: 1) the accuracy, completeness, timeliness, reliability, content, or availability of the Services or any information accessed; 2) loss or damage to your records or data; or 3) your use of, or results achieved from, the Services or any information accessed. Avidyne® is a registered trademark of Avidyne Corporation; Bendix/ King® is a registered trademark of Honeywell; Garmin GTX™ is a trademark of Garmin International, Inc.; NavData® is a registered trademark of Jeppesen, Inc.; SkyWatch® is a registered trademark of L-3 Communications; Stormscope® WX-500 is a registered trademark of BFGoodrich Avionics Systems, Inc.; and XM is a registered trademark of XM Satellite Radio, Inc. The EFD1000 MAX, EFD1000, EFD1000C3, EFD1000H, EFD500 MAX, EFD500, and EFD500H, and derivatives thereof, are protected under U.S. Patent Numbers 7789349; 8085168; 8224566; 8502702; 8643508; 8749594; 8996309; 9231438; 9285217; 9573699; 9797744; 9960595; 9983023; 10150572; 10168180; 10634514; 10782146; 10850864; 10951024 European Patent Numbers 11150105; EP2167917; EP2044545; EP24603517 China Patent Numbers ZL200780032967.6; ZL2010800042826.4; ZL 201510612227.6 and additional patents pending. EFD1000 PRO MAX PFD Pilot Guide 091-00005-002 (A) Approvals The FAA and the EASA (European Aviation Safety Agency) has approved the EFD1000 PFD under the following TSOs and ETSOs: FAA TSO (Technical Standard Order) TSO-C2d, TSO-C3d, TSO-C4c, TSO-C6d, TSO-C8d, TSO-C10b,TSO-C106, TSO-C113, C165, C157 (Incomplete), C195a (Incomplete), C198 (Incomplete) The following certification levels also apply to this product: • • Environmental Certification Level: RTCA DO-160E Software Certification Level: RTCA DO-178B Level C This Pilot’s Guide provides information on the use and operation of the Evolution Flight Display 1000 Pro MAX Primary Flight Display (EFD1000 Pro MAX PFD). This guide is current as of the latest revision listed on the Document Revisions page. Specifications and operational details are subject to change without notice when using an earlier or later software version. Please visit the Aspen Avionics web site for the most up-to-date Pilot’s Guide. Page ix EFD1000 PRO MAX PFD Pilot Guide 091-00005-002 (A) Installation of the EFD1000 Pro MAX PFD in a type-certificated aircraft must be performed in accordance with the latest revision of the EFD1000 Pro MAX and EFD500 Multi-function Display Installation Manual. Aspen Avionics, Inc. 5001 Indian School Road NE, Suite 100 Albuquerque, NM 87110 Phone: (505) 856-5034 Fax: (505) 314-5440 www.aspenavionics.com Date Published: May 15, 2022 091-00005-002 (A) EFD1000 PRO MAX PFD Pilot Guide Page x LIMITED WARRANTY Aspen Avionics, Inc. 1. YOUR WARRANTY. Aspen Avionics, Inc. (“Aspen”) warrants to you, the original purchaser, that its Products (if purchased from an authorized dealer) will comply with applicable specifications (as set forth in the owner’s manual) in all material respects and will be free from material defects in workmanship or materials for a period of twentyfour (24) months beginning with the date that the aircraft in which the Product has been installed has been returned to service following installation by an Aspen authorized dealer (“Return to Service Date”). “Product” means new end equipment or hardware items, replaceable units and components of those units. 2. YOUR REMEDY. During the term of this warranty, Aspen will repair or replace, at its discretion, without charge (see Section 13 below for information on covered transportation costs), any Product that does not comply with the warranty of Section 1 above (a “Nonconforming Product”), so long as the warranty claim is timely submitted and the procedures in Section 14 (below) are followed. Aspen warrants repaired and/or replacement items only for the unexpired portion of the original warranty period, or, if the warranty has expired, for six months from Aspen’s shipment of the repaired or replacement Product. 3. CONDITIONS TO COVERAGE. Aspen’s obligation under this warranty is conditioned on your fulfillment of the obligation to: A. Page xi Maintain records accurately reflecting operating time of and maintenance performed on the Product, B. Furnish proof sufficient to establish that the item is a Nonconforming Product, and C. Allow Aspen access to all relevant records in order to substantiate your warranty claim. 4. EXCLUSIONS. The following are not covered by (and are expressly excluded from) this warranty: A. Normal wear and tear and the need for regular overhaul and maintenance, B. Exposure of the Product to temperature, environmental, operating, or other conditions other than those prescribed in the owner’s manual, C. Failure to install or operate the Product as prescribed in the owner’s manual or as Aspen otherwise directs, D. Alterations or repairs made by anyone other than Aspen or its authorized service center, E. Maintenance, repair, installation, handling, transportation, storage, operation (including, without limitation, operation of the product’s software or host medium), or use which is improper or otherwise does not comply with Aspen’s instructions as set forth in the owner’s manual, F. Accident, contamination, damage from a foreign object or weather conditions, abuse, misuse, neglect, or negligence, EFD1000 PRO MAX PFD Pilot Guide 091-00005-002 (A) G. Exposure of the product or the product’s host medium to any computer virus or other intentionally disruptive, destructive, or disabling computer code, and PARTICULAR PURPOSE, AS WELL AS ALL OTHER IMPLIED WARRANTIES (STATUTORY OR OTHERWISE) EXPIRE AT THE END OF THE WARRANTY PERIOD PRESCRIBED IN SECTION 1. H. Any damage precipitated by failure of a product Aspen has supplied that is not under warranty or by any product supplied by someone else. Some States do not allow limitations on how long an implied warranty lasts, so the above limitation may not apply to you. 5. INVALIDATION OF WARRANTY. This warranty is void if the product is altered or repair is attempted or made by anyone other than Aspen or its authorized service center. 6. WARRANTY REGISTRATION. The Return to Service Date must be included in an accurately completed Aspen warranty application form submitted by the installing authorized dealer within 30 days of the Return to Service Date. FAILURE TO COMPLETE THE WARRANTY REGISTRATION WEBFORM MAY RESULT IN DENIAL OF WARRANTY CLAIMS. MAKING CERTAIN THAT THE WARRANTY REGISTRATION FORM IS COMPLETED BY THE DEALER IS YOUR RESPONSIBILITY. 7. SOLE REMEDY. Aspen’s sole obligation, and your exclusive remedy under this warranty, is limited to either the repair or replacement, at Aspen’s option, of any Nonconforming Product as provided herein. 8. EXCLUSIVE WARRANTY. THIS WARRANTY IS EXCLUSIVE AND IN LIEU OF ALL OTHER WARRANTIES. THE IMPLIED WARRANTY OF MERCHANTABILITY AND IMPLIED WARRANTY OF FITNESS FOR A 091-00005-002 (A) 9. INCIDENTAL DAMAGES. ASPEN SHALL NOT UNDER ANY CIRCUMSTANCES BE LIABLE FOR ANY SPECIAL, DIRECT, INDIRECT, INCIDENTAL OR CONSEQUENTIAL LOSS OR DAMAGES OF ANY KIND (INCLUDING WITHOUT LIMITATION: DAMAGES FOR LOSS OF PROFITS, LOSS OF REVENUES, OR LOSS OF USE OR BUSINESS INTERRUPTION), EVEN IF ASPEN HAS BEEN ADVISED OF THE POSSIBILITY OR CERTAINTY OF THOSE DAMAGES OR IF ASPEN COULD HAVE REASONABLY FORESEEN THOSE DAMAGES. Some states do not allow the exclusion of incidental or consequential damages, so the preceding limitations may not apply to you. 10. LIMITATION OF LIABILITY. ASPEN’S AGGREGATE LIABILITY HEREUNDER, WHETHER BASED UPON CONTRACT, TORT (INCLUDING NEGLIGENCE AND STRICT LIABILITY), INDEMNITY, OR OTHERWISE, WILL NOT EXCEED THE PRICE PAID BY YOU FOR THE WARRANTED PRODUCT. THE EXCLUSIONS OF TYPES OF DAMAGES CONTAINED HEREIN WILL BE DEEMED INDEPENDENT OF, AND WILL SURVIVE, ANY FAILURE OF THE ESSENTIAL PURPOSE OF ANY LIMITED REMEDY UNDER THE TERMS OF ANY AGREEMENT. 11. EXTENSION OF WARRANTY. No extension of this warranty will be binding upon Aspen unless set forth in writing and signed by Aspen’s authorized representative. EFD1000 PRO MAX PFD Pilot Guide Page xii 12. DEALER WARRANTIES. Any express or implied warranty or remedy in addition to or different from those stated herein that is offered by a dealer (“Dealer Warranty”) will be the sole responsibility of the dealer, who will be solely responsible for all liability, loss, cost, damage, or expense arising out of or in connection with any such Dealer Warranty. Although Aspen provides training and assistance to dealers, it cannot control the installation of its Products by its dealers, which are independent businesses not owned or controlled by Aspen. required to obtain any warranty service. Your Aspen dealer is the best source for information but, you may contact Aspen for warranty advice directly by calling Aspen Customer Service at (505) 856-5034; by writing to Aspen Customer Service Department, Aspen Avionics, Inc., 5001 Indian School Road NE, Albuquerque, New Mexico, 87110; or by visiting the Aspen Website at http://www.aspenavionics.com. This warranty gives you specific legal rights, and you may also have other rights, which vary from State to State. 13. TRANSPORTATION COSTS. Aspen will assume round trip transportation costs for a Product determined by Aspen to be a Nonconforming Product in an amount not to exceed normal (non express) shipping charges within the continental United States. You are responsible for all import/export fees, taxes, duties, customs, documentation fees, clearance fees, and similar fees and charges. You may contact Aspen to obtain a freight courier account number for prepaid shipping of the return. If Aspen subsequently determines that the Product is not a Nonconforming Product, that this warranty is inapplicable, that the Product is out of warranty, that the defect or malfunction is excluded from coverage, or that the warranty is invalid, Aspen will invoice you for repair or replacement costs and the shipping costs. Risk of loss or damage for any Product in transit will be borne by the party initiating the transportation. 14. WARRANTY PROCEDURE. If you require warranty service, you may contact your local Aspen Authorized Dealer or you may contact Aspen directly as described below. An original or copy of the sales receipt from the original Aspen Authorized dealer will be Page xiii EFD1000 PRO MAX PFD Pilot Guide 091-00005-002 (A) Weather Data Warranty THE WEATHER DATA SOFTWARE PRODUCT IS PROVIDED “AS IS.” ALL OTHER WARRANTIES, EXPRESSED OR IMPLIED, INCLUDING ANY WARRANTY OF MERCHANTABILITY OR FITNESS FOR A PARTICULAR PURPOSE OR OF NONINFRINGEMENT ARE HEREBY EXCLUDED. PILOT SAFETY. If you use XM Services, it is your responsibility to exercise prudent discretion and observe all safety measures required by law and your own common sense. You assume the entire risk related to your use of the Services. XM and Aspen assume no responsibility for accidents resulting from or associated with use of the Services. Your Radio Service includes weather information, and you acknowledge that such information is not for “safety for life,” but is merely supplemental and advisory in nature, and therefore cannot be relied upon as safety-critical in connection with any aircraft. This information is provided “as is” and XM and Aspen disclaim any and all warranties, express and implied, with respect thereto or the transmission or reception thereof. XM and Aspen further do not warrant the accuracy, disclosed on the Radio Service. In no event will XM and Aspen, their data suppliers, service providers, marketing/distribution, software or Internet partners or hardware manufacturers be liable to you or to any third party for any direct, indirect, incidental, consequential, special, exemplary or punitive damages or lost profits resulting from use of or interruptions in the transmission or reception of the Services. 091-00005-002 (A) EFD1000 PRO MAX PFD Pilot Guide Page xiv Warnings, Cautions, and Notes Where applicable warnings, cautions, and notes are given, Aspen Avionics uses the following icons and definitions (Table 1). Icon Definition Warning Emphasizes a crucial operating or maintenance procedure, which, if not strictly observed, could result in injury to, or death of, personnel or long term health hazards. Indicates a hazard that may require immediate corrective action. Caution Indicates an essential operating or maintenance procedure, which, if not strictly observed, could result in damage to, or destruction of, equipment. Indicates the possible need for future corrective action. Note Highlights an important operating or maintenance procedure, condition, or statement. Safe operation. Table 1 Warning, Caution, and Note Page xv EFD1000 PRO MAX PFD Pilot Guide 091-00005-002 (A) Example Graphics The example graphics and screen shots used throughout this Pilot’s Guide are provided for reference only and are taken from a simulated flight. They should not be used for actual flights. Pilot Familiarity While the PFD is reasonably intuitive and easy to use, some familiarity with Electronic Flight Instrument Systems (EFIS) and Horizontal Situation Indicators (HSI) is required. Aspen Avionics strongly recommends that new users of the PFD get some dual instruction from an experienced instrument CFI, and spend some time becoming familiar with the PFD in day VFR conditions with a safety pilot, before flying in actual instrument meteorological conditions (IMC). To reduce pilot workload, the use of an autopilot (when available) is strongly encouraged. 091-00005-002 (A) EFD1000 PRO MAX PFD Pilot Guide Page xvi CHAPTER 1 WELCOME Chapter 1 Welcome and Introduction Welcome to Aspen Avionics’ Evolution Flight Display (EFD) system, the most flexible, expandable, and upgradable Electronic Flight Instrument System (EFIS) available for General Aviation aircraft. The EFD system is designed to replace traditional, mechanical primary flight instruments— in whole or in part, all at once, or in phases. This modularity and upgradability allow the system to grow with you and your airplane, over time and affordably. The EFD system is built around the EFD1000 Pro MAX PFD (Figure 1-1), which replaces a vertical pair of your six primary flight instruments. The PFD has a bright, high-resolution, six-inch diagonal LCD display, and several knobs, buttons, and keys the pilot uses to control the system. The three-inch diameter, four-inch deep can on the back of the display slides into existing panel cutouts (where the top mechanical instrument used to be). 091-00005-002 (A) EFD1000 PRO MAX PFD Pilot Guide Figure 1-1 EFD1000 MAX Primary Flight Display Unit Page 1-1 CHAPTER 1 WELCOME The center of the EFD System is the EFD1000 Pro MAX Primary Flight Display (PFD), which replaces the traditional mechanical Attitude Indicator (AI) and Directional Gyro (DG) or Horizontal Situation Indicator (HSI) (Figure 1-2). Figure 1-2 Single Display EFD1000 Pro MAX PFD System Add a second EFD1000 configured as a Multi-Function Display (MFD) (Figure 1-3), replacing the Altimeter and Vertical Speed Indicator (VSI), and you’ll double the capabilities of your system, while also providing complete redundancy and backup to your PFD. The EFD1000 MFD contains the same AHRS, ADC, and I/O capabilities as the PFD for full redundancy and can assume the role of the PFD should it ever fail. Figure 1-3 Dual Display System: PFD & MFD Page 1-2 EFD1000 PRO MAX PFD Pilot Guide 091-00005-002 (A) CHAPTER 1 WELCOME Adding another MFD, replacing the Airspeed Indicator (ASI) and Turn Coordinator, to round out a complete six-pack replacement and gain even more capability and flexibility (Figure 1-4). When you are ready to upgrade, simply contact an Aspen Avionics Authorized Dealer for more information. . This Pilot’s Guide covers the EFD1000 Pro MAX PFD model. This system is powerfully flexible, and can be configured in a variety of ways, depending on the other aircraft systems with which they are integrated. Figure 1-4 Trio Display System: PFD & Dual MFDs NOTE Please spend some time with your avionics installer to understand exactly how your PFD is installed and configured in your particular aircraft, to understand the features and capabilities available to you, and to understand how various aircraft system failures and abnormalities may affect your PFD. 091-00005-002 (A) EFD1000 PRO MAX PFD Pilot Guide Page 1-3 CHAPTER 1 WELCOME Pitot Existing Aircraft Pitot Line Aircraft Power Configuration Module (CM) Audio Panel 1.1 System Overview Static Existing Aircraft Static Line EFD1000 Pro MAX PFD (Primary Flight Display) 12C Audio Out Digital GPS/VLOC Digital VLOC/GPS Sources ARINC 429 The PFD system typically consists of four components: SPI RS-232 Remote Sensor Module (RSM) 1. 2. 3. 4. EFD1000 Pro MAX Display Unit (PFD) Configuration Module (CM) Remote Sensor Module (RSM) Analog Converter Unit (ACU) The ACU converts older analog signals and interfaces to the industry-standard digital ARINC 429 interface, which is the native language of the PFD. In some installations, generally when the aircraft is not equipped with an autopilot and has only digital GPS/Nav/Comm, the ACU may be omitted. The system architecture in (Figure 1-5) shows the relationships of the PFD, RSM, CM and ACU. Analog GPS/VLOC via ACU Analog NAV Sources Radar Altimeter Analog Converter Unit (ACU) Autopilot Legacy GPS RS-232 Figure 1-5 Pro PFD System Architecture Page 1-4 EFD1000 PRO MAX PFD Pilot Guide 091-00005-002 (A) The Primary Flight Display Unit (PFD) is a digital system that consists of a high resolution, six-inch diagonal color LCD display, user controls, photocell, and microSD data card slot. The three-inch diameter, four-inch deep can on the back of the display contains a non-removable electronics module that includes: Pitot & Static System Connections • A Sensor Board with solid-state Attitude and Heading Reference System (AHRS) and digital Air Data Computer (ADC) 44-pin D-Sub for Electrical Connections • A Main Application Processor (MAP) board with Central Processing Unit (CPU), graphics processor and system memory • An Input-Output Processor (IOP) board for integrating communications with other aircraft systems • A rechargeable backup battery Access Cover to Internal Battery Also on the rear of the unit (Figure 1-6) are: • An access cover for removing and replacing the built-in backup battery • Pneumatic connections to the aircraft’s pitot and static systems • 44-pin D-sub connector for electrical connections to the PFD • A cooling fan, to cool the electronics and LCD backlights Cooling Fan The PFD mounts to the front surface of the instrument panel using the standard installation kit; an optional flush-mount installation kit is also available. Figure 1-6 EFD1000 Pro MAX Display Unit Rear Connections 091-00005-002 (A) EFD1000 PRO MAX PFD Pilot Guide Page 1-5 CHAPTER 1 WELCOME 1.1.1 Primary Flight Display Unit (PFD) CHAPTER 1 WELCOME 1.1.2 Configuration Module (CM) The Configuration Module (Figure 1-7), contains an EEPROM device that retains system configuration and calibration data and provides two primary functions: Figure 1-7 Configuration Module (CM) • Retains aircraft-specific configuration information, calibration data, and user settings, allowing the PFD to be swapped for service purposes without re-entering or re-calibrating the installation • Contains a license key that configures the PFD software features The CM is typically attached to the wire bundle coming out of the D-sub connector on the display unit. 1.1.3 Analog Converter Unit (ACU) The Analog Converter Unit (ACU) (Figure 1-8), included with most Pro PFD systems, enables the all-digital, EFD1000 System to interface with analog avionics when required. The ACU converts multiple analog interfaces to the digital ARINC 429 buses supported by the PFD. Control parameters, such as desired heading, are also sent from the Pro PFD to the ACU for conversion to analog format for autopilot support. The ACU is required when any of the following capabilities are required in a Pro PFD installation: • Interface to supported autopilots • Interface to conventional VHF navigation radios • Interface to legacy (non-ARINC 429) GPS navigators Figure 1-8 Analog Converter Unit (ACU) • Interface to supported radar altimeter decision height annunciations If ARINC 429-based digital radios are installed in the aircraft and no other aircraft interfaces are desired, the ACU is not required. Page 1-6 EFD1000 PRO MAX PFD Pilot Guide 091-00005-002 (A) The Remote Sensor Module (RSM) (Figure 1-9), is an integral part of the EFD1000 system and works together with the display unit sensors as part of the AHRS and ADC. The RSM looks and mounts like a GPS antenna and is mounted on the exterior of the fuselage, typically aft of the cabin. The RSM contains the following sub-systems: Figure 1-9 Remote Sensor Module (RSM) • 3D magnetic flux (heading) sensors • Outside Air Temperature (OAT) sensor • Emergency backup GPS engine and antenna The RSM communicates with the PFD via a digital cable connection. 091-00005-002 (A) EFD1000 PRO MAX PFD Pilot Guide Page 1-7 CHAPTER 1 WELCOME 1.1.4 Remote Sensor Module (RSM) CHAPTER 2 CONTROLS AND DISPLAY Chapter 2 Controls and Display The PFD (Figure 2-1) is a flat-panel LCD primary flight instrument that presents the pilot with all of the information from the traditional six-pack of mechanical instruments: Airspeed, Attitude, Altitude, Turn Coordinator, Heading Indicator (or HSI) and Vertical Speed Indicator (VSI). Modern technology and standard EFIS symbology enable the consolidation of all six instruments into a single display, tightening the pilot’s instrument scan and reducing pilot workload. The PFD is a single vertical instrument that replaces the existing Attitude Indicator and Heading Indicator/HSI. The display is divided into three parts: an upper Attitude Display, a lower Navigation Display, and a Data Bar between the upper and lower halves. The Attitude and Navigation displays are highly customizable — from stripped down, minimalist presentations, to dense, information-rich displays — depending on pilot preference and phase of flight. Five Hot Keys to the right of the Navigation Display toggle various features on and off. The function of each is indicated by the label on the display to the left of each key. The primary means for the pilot to control the PFD are the two knobs and three buttons at the bottom of the display. The knobs control setting CRS and HDG, and additional bugs and altitude settings. The lower three buttons control selection of navigation sources for the CDI and Bearing Pointers. There are three additional buttons above the Hot Keys to control entering and exiting the Menu, setting the Map Range, and Reversion or Manual Power Control. 091-00005-002 (A) EFD1000 PRO MAX PFD Pilot Guide Figure 2-1 Pro MAX PFD Page 2-1 CHAPTER 2 CONTROLS AND DISPLAY CONTROLS 1 Reversion and Power Button 9 Right Knob 2 Range Buttons 10 Right Button, Double-Line Bearing Pointer Source Select 3 Menu Button 11 CDI Navigation Source Select Button (Middle Button) 4 Hot Key Menu select 12 Left Button, Single-Line Bearing Pointer Source Select 5 Feature/Mode Selection Keys 13 Left Knob 6 Feature/Mode Selection Keys 14 Automatic Dimming Photocell 7 Feature/Mode Selection Keys 15 microSD Card Slot 8 BARO 27 Decision Height Annunciation 2 28 Selected Minimums Field 29 Radio Altitude 2 ATTITUDE DISPLAY 16 Attitude Display 17 Aircraft Reference Symbol 18 Single-Cue Flight Director 19 Roll Pointer 30 MINIMUMS Marker 20 Slip/Skid Indicator 31 LDI Navigation Source Annunciation 21 Altitude Tape 32 Airspeed Tape 22 Selected Altitude Field (controls the Altitude Bug) 33 Selected Airspeed Field (controls the Airspeed Bug) 23 Altitude Alerter 34 Airspeed Bug 24 Numerical Altitude Indication, Altitude Drum/ Pointer 35 Numerical Airspeed Indicator, Airspeed Drum/ Pointer 25 Altitude Trend Vector 36 Vertical Deviation Indicator (VDI) 26 Altitude Bug 37 Lateral Deviation Indicator (LDI) Page 2-2 1 EFD1000 PRO MAX PFD Pilot Guide Figure 2-2 Pro PFD MAX Display Elements 091-00005-002 (A) 38 True Airspeed (TAS) or Mach number 41 Wind Direction Arrow 39 Barometric Pressure Setting Field 42 Outside Air Temperature (OAT) 40 Wind Direction and Speed 43 Ground Speed CHAPTER 2 CONTROLS AND DISPLAY DATA BAR NAVIGATION DISPLAY 44 Navigation Display 58 Single-Line Bearing Pointer 45 Ownship Symbol 59 Single-Line Bearing Pointer Source 46 Course Pointer 60 Single-Line Bearing Pointer Source Info Block 47 TO/FROM Indicator 61 Double-Line Bearing Pointer 48 Rate of Turn Indicator 62 Double-Line Bearing Pointer Source 49 Ground Track Marker 63 Double-Line Bearing Pointer Source Info Block 50 Numerical Direction Indicator 64 Selected CDI Navigation Source 51 Selected Course (CRS) Field 65 Selected CDI Navigation Source Information Block 52 Selected Heading Field 66 Left Knob State 53 Heading Bug 67 Right Knob State 54 Course Deviation Scale 68 Hot Key Label 55 Course Deviation Indicator 69 Range 56 Vertical Speed Numerical Value 70 Declutter Level 57 Vertical Speed Tape 71 Altitude Intercept Arc Table 2-1 PFD Components 1. With compatible autopilots 2. With compatible radar altimeters 091-00005-002 (A) EFD1000 PRO MAX PFD Pilot Guide Figure 2-2 Pro PFD MAX Display Elements Page 2-3 CHAPTER 2 CONTROLS AND DISPLAY 2.1 Color Convention Table 2-2 provides an overview of the color convention used on the EFD1000 PRO MAX PFD display. COLOR RED PURPOSE COLOR Used to indicate flight envelope and system limits, and for warning annunciations that require immediate pilot recognition, and which may require immediate pilot correction or compensatory action. Red is used to indicate Weather cell movement and precipitation areas, and terrain and obstruction data. GREEN PURPOSE Used for navigation information or mode data related to or provided by the selected navigation source (i.e. navigation deviations, equipment operating state, waypoint information). Green is also used to indicate Weather precipitation areas, terrain data, and the status of user controls (i.e., ON, enabled, or active). AMBER Used to indicate abnormal information sources, and for caution information that requires immediate pilot awareness and for which subsequent pilot action may be required. Amber is used to indicate Weather precipitation areas, WX-500 data and terrain and obstructions data. WHITE Used to show primary flight data (e.g. IAS, ALT, and HDG), scales, and menu items that are selectable for editing. GRAY Used to show supplemental flight data and for hotkey and menu legends that are OFF, disabled, or inactive. CYAN Used to indicate editable values that are not currently selected for editing, for bearing pointers depictions, and for areas outside of the terrain database coverage area. BLUE Used to indicate the sky, Weather precipitation areas, and navigation map features. MAGENTA BROWN Used for pilot-selectable references (bugs) enabled for editing, for depicting the active GPS navigation leg on a moving map display, and for depicting the fight director bar. Used to indicate the ground. Table 2-2 Color Convention Page 2-4 EFD1000 PRO MAX PFD Pilot Guide 091-00005-002 (A) The Left and Right Knobs are designed to provide immediate operation yet minimize the possibility of an inadvertent operation. This is accomplished by requiring that the first action of the knob “wakes up” the knob and changes the label from cyan to magenta. The first click when the knob is turned or the first press on the knob, “wakes up” the knob function. Press the knob more than once to cycle through its Menu options in a round-robin sequence or press and hold the knob to synchronize (SYNC) the function’s value. After 10 seconds of inactivity, the knob returns to its default setting. Left Knob Functions NOTE When the MIN function is inactive (blue label with green letters), pressing the MIN Hot Key will both activate the function and immediately make it available for editing. MIN will only be shown if the MIN function is already active. When the MIN function is active, the MIN Hot Key label (Ref. 5) is shown in green with dark blue letters, and the MIN value is shown on the Attitude Display (Ref. 28). The Left Knob is used to set the Course (CRS) and Airspeed Bug (IAS). Course (CRS) is the default setting for the Left Knob. NOTE Refer to Table 2-1 and Figure 2-2 • • Rotate the Left Knob one click or Press the knob once to set the course (CRS) (Refs. 46 and 51 and see NOTE about Auto Course) Press the Left Knob twice to set the Airspeed Bug (IAS) and Selected Airspeed Field (Refs. 33 and 34) 091-00005-002 (A) EFD1000 PRO MAX PFD Pilot Guide When the CDI navigation source is selected to a GPS receiver and the Auto Course is enabled in the Menu, the course is set automatically by the GPS and is not pilot-adjustable (see Section 4.4.6). This state is indicated by the CRS field and Knob label shown in green with an inverse “A”. In this case, pressing the Left Knob will enable you to set only the Airspeed Bug (IAS). Page 2-5 CHAPTER 2 CONTROLS AND DISPLAY 2.2 Left and Right Knobs CHAPTER 2 CONTROLS AND DISPLAY Right Knob Functions The Right Knob is used to set Heading (HDG), Selected Altitude Field (ALT), Barometric Pressure (BARO), and Instrument Approach Minimums (MIN). Successive presses of the Right Knob will cycle through HDG and ALT (and MIN, if selected) in a round-robin sequence. Rotate the Right Knob to the left or right to decrease or increase the value of selected field. Heading (HDG) is the default setting for the Right Knob. Refer to Table 2-1 and Figure 2-2 • • • Page 2-6 Rotate the Right Knob one click or Press the knob once to set the Selected Heading Field/Heading Bug (HDG) (Refs. 52 and 53) Press the Right Knob twice to set the Selected Altitude Field (ALT)/Altitude Bug (Refs. 22 and 26) When the MIN Hot Key is selected, press the Right Knob three times to set the Selected Minimums Field (MIN) (Ref. 28) EFD1000 PRO MAX PFD Pilot Guide 091-00005-002 (A) CHAPTER 2 CONTROLS AND DISPLAY 2.2.1 SYNC Function Knob SYNC Function 1. 2. 3. Press the Knob until its state shows the value you want to set in magenta. Press and hold the Knob for approximately one (1) second to SYNC the field’s value according to the rules shown in Table 2-3. After 10 seconds of inaction, the knob reverts to its home state (CRS or HDG), and the labels and field turn to cyan (inactive). Right Knob SYNC Action ALT Altitude Bug and Altitude Alerter are set to the current altitude. MIN Set to the current altitude. BARO Set to 29.92 in Hg or 1013 mB. HDG Set to the current heading. Right Knob -Current State default setting: HDG Figure 2-3 Left and Right Knobs and Corresponding Fields Cyan indicates field is inactive. 091-00005-002 (A) EFD1000 PRO MAX PFD Pilot Guide Page 2-7 CHAPTER 2 CONTROLS AND DISPLAY Left Knob SYNC Action IAS CRS Figure 2-4 Editing the HDG field Set to the current indicated airspeed. VOR navigation Course Pointer points to the VOR. CRS value is the reciprocal of the current VOR radial. The deviation bar centers with a “TO” indication. ILS navigation Current aircraft heading. GPS Course Pointer points to the active GPS waypoint. The deviation bar centers with a “TO” indication. (AUTOCRS must be disabled). GPS AUTOCRS enabled No effect. Left Knob - Current State default setting: CRS Cyan indicates field is inactive. Table 2-3 Left and Right Knob SYNC Description Using the Knobs (Example) How to Set the Heading Bug (HDG) Figure 2-5 HDG field updated and inactive 1. 2. Page 2-8 Rotate the Right Knob to the desired heading value, shown both by the position of the Heading Bug and the numeric value in the Selected Heading Field (Figure 2-4). The HDG label, Heading Bug and the Selected Heading Field appears in magenta After 10 seconds of inactivity, the knob defaults to HDG. The HDG label, Heading Bug and Selected Heading Field value will appear in cyan (Figure 2-5). EFD1000 PRO MAX PFD Pilot Guide 091-00005-002 (A) The MENU button is used to access the EFD1000 PFD’s Menu to change options and customize how information is display on the PFD . Press the MENU button to activate the Menu. The current menu page name is shown on the bottom center of the Navigation Display. Directly below the menu page name is a segmented menu page bar, giving a graphical representation of the current page relative to the total number of menu pages. The current menu page number is shown in the lower right corner of the Navigation Display. The Menu operates either in the Navigation or Edit mode, as indicated by the label directly above the Right Knob. When the MENU button is first pressed, the Main Menu is in the Navigation mode, indicated by the magenta label SEL PAGE directly above the Right Knob (Figure 2-6). When in the Navigation mode, rotating the Right Knob navigates through the menu pages. Rotate the Right Knob clockwise to advance to the next menu page, counterclockwise to return to the previous page. Each Menu Page has up to five selectable hot keys, each adjacent to one of the five Hot Keys which double as Menu Keys when the Menu is active item 1 of (Figure 2-7). After navigating to the Menu Page containing the option you want to change, press the Menu Key adjacent to that option label, which initiates the Menu’s Edit mode. When the Menu is in the Edit mode, the label, EDIT VALUE, is shown above the Right Knob in magenta (Figure 2-8), and the label of the item selected for editing is also shown in magenta. Rotate the Right Knob to change the value of the selected item. When finished, either select another displayed Menu option to change , or press the Right Knob to exit the Edit mode and return to Navigation mode to select another Menu Page. When you are finished changing Menu options, press the MENU Button to exit. 091-00005-002 (A) EFD1000 PRO MAX PFD Pilot Guide Figure 2-6 Menu Navigation Mode Figure 2-7 Menu Display Figure 2-8 EDIT VALUE Displays Above Right Knob Page 2-9 CHAPTER 2 CONTROLS AND DISPLAY 2.3 Menu CHAPTER 2 CONTROLS AND DISPLAY The MENU text will display in one of the four colors listed and described in Table 2-4. Figure 2-9 Menu Text - Editable DISPLAY TEXT WHITE Figure 2-10 Menu Text - Enabled for Editing MAGENTA GREEN Figure 2-11 Menu Text - Status Only Figure 2-12 Menu Text - Disabled Page 2-10 GRAY DESCRIPTION DISPLAY Editable option Figure 2-9 Editable option enabled Figure 2-10 Status Only Figure 2-11 Disabled (Not available for selection or editing) Figure 2-12 Table 2-4 Menu Text NOTE Pressing the Right Knob returns to Navigation mode and allows selection of other menu options on different pages. Pressing another menu key on the current menu page saves any changes made and activates the newly selected option for editing. EFD1000 PRO MAX PFD Pilot Guide 091-00005-002 (A) 1. 2. 3. Press the MENU button. The Menu displays on the Navigation Display adjacent to the Hot Keys (Figure 2-13). Rotate the Right Knob to navigate through the different pages of the Menu. Rotating the Right Knob clockwise advances the Menu Pages, counterclockwise returns to previous pages. Press the MENU Button to exit. Edit Main Menu Items 1. 2. 3. 4. 5. 6. Press the MENU Button. Navigate to the desired Menu Page. Press the Hot Key of the desired option. The Menu label turns magenta, and the EDIT VALUE label displays above the Right Knob (Figure 2-14). Rotate the Right Knob to the desired value. Press the Right Knob or press the active hot key to return to Menu navigation mode. Press the MENU Button to exit. Figure 2-13 Menu Display Figure 2-14 EDIT VALUE Displays Above Right Knob 091-00005-002 (A) EFD1000 PRO MAX PFD Pilot Guide Page 2-11 CHAPTER 2 CONTROLS AND DISPLAY Access To and Navigation Within the Menu CHAPTER 2 CONTROLS AND DISPLAY 2.3.1 Menu Pages Table 2-5 list all the available options in the Main Menu. Menu Name Menu Item Description OPTIONS GENERAL SETTINGS -A TPS Displays Airspeed and Altitude Tapes ENABLE, DISABLE GENERAL SETTINGS -A RAD ALT Radio Altitude ENABLE, DISABLE GENERAL SETTINGS -A AUTOCRS Auto Course Select ENABLE, DISABLE GENERAL SETTINGS -A ARC MODE Selects the HSI/CDI display format when in ARC mode HSI , CDI GENERAL SETTINGS -A AHRS RESET? Causes the AHRS to re-initialize to the current sensor data Press to Reset GENERAL SETTINGS -B BARO (in/mB) Barometer Pressure Setting Units of Measure in Hg, mB GENERAL SETTINGS -B OAT (C/F) Outside Air Temperature Units of Measure °C, °F GENERAL SETTINGS -B CLEAR STRIKES Clear WX-500 Strike/Cell Count Press to Clear GENERAL SETTINGS -B STRIKE TEST WX-500 Strike Test 1 Press to Test GENERAL SETTINGS -B AUTO RNG Auto Range ENABLE, DISABLE GENERAL SETTINGS -C AOA DISP Controls when the AOA indicate is display on the PFD OFF, ON AUTO Page 2-12 EFD1000 PRO MAX PFD Pilot Guide 091-00005-002 (A) Menu Item Description OPTIONS GENERAL SETTINGS -C MACH DISP Altitude or MACH number when display switches to MACH instead of TAS on the Data Bar OFF, Altitude: ON>5K, ON>6K, ON>7K, ON>8K, ON>9K, ON>10K, ON>11K, ON>12K, ON>13K, ON>14K, ON>15K, ON>16K, ON>17K, ON>18K, Mach Number: ON>0.1, ON>0.2, ON>0.3, ON>0.4, ON>0.5, ON>0.6, ON>0.7 GENERAL SETTINGS -C OVERSPEED WARN TEST Issues an Overspeed Warning Audio test Press to Test GENERAL SETTINGS -C SEL ALT ARC Enables the display of the Altitude intercept Arc on the HSI/CDI ON, OFF SV SETTINGS DB EXP: XX XXX XX Displays the experation data for the currently load Navigation Database n/a SV SETTINGS TERR WRN SYS (TWS) Inhibits the Terrian Warning System ON, INH, SV ONLY SV SETTINGS SV APT FLG DISP Enables displaying the Airport Identifier flag when in Synthetic Vision mode ALL ON, NONE, FP APT ONLY, ON>4500, ON>4000, ON>3500, ON>3000, ON>2500, ALL HRD SFC SV SETTINGS FLIGHT PLATH MARKER Enabled display of the Flight Path Marker when in Synthetic Vision Mode ENABLE, DISABLE SV SETTINGS TERR EFF XX XXX XX Displays the Effectivity date for the currently load Terrian Database n/a 360 MAP SETTINGS 360 DCLTR LVL Declutter Level used when drawing the basemap when in 360 mode 0, 1, 2, 3, 4 360 MAP SETTINGS 360 FLT PLN Flight Plan is displayed on the basemap when in 360 mode OFF, AUTO 360 MAP SETTINGS 360 APTS Airports are displayed on the basemap when in 360 mode OFF, AUTO 091-00005-002 (A) EFD1000 PRO MAX PFD Pilot Guide Page 2-13 CHAPTER 2 CONTROLS AND DISPLAY Menu Name CHAPTER 2 CONTROLS AND DISPLAY Menu Name Menu Item Description OPTIONS 360 MAP SETTINGS 360 VOR VORs are displayed on the basemap when in 360 mode OFF, AUTO 360 MAP SETTINGS 360 INT/NDB Intersections / NDB are displayed on the basemap when in 360 mode OFF, AUTO ARC MAP SETTINGS ARC DCLTR LVL Declutter Level used when drawing the basemap when in ARC mode 0, 1, 2, 3, 4 ARC MAP SETTINGS ARC FLT PLN Flight Plan is displayed on the basemap when in ARC mode OFF, AUTO ARC MAP SETTINGS ARC APTS Airports are displayed on the basemap when in ARC mode OFF, AUTO ARC MAP SETTINGS ARC VOR VORs are displayed on the basemap when in ARC mode OFF, AUTO ARC MAP SETTINGS ARC INT/NDB Intersections / NDB are displayed on the basemap when in ARC mode OFF, AUTO VSPEEDS A VSPEEDS Eanbles the display of Vspeed markers on the Airspeed Tape ENABLE, DISABLE VSPEEDS A Va Adust Design maneuvering speed 0 to 450 or LOCKED VSPEEDS A Vbg Adjust Best glide speed 0 to 450 or LOCKED VSPEEDS A Vref Adjust Landing reference speed 0 to 450 or LOCKED VSPEEDS A Vr Adjust Rotation speed 0 to 450 or LOCKED VSPEEDS B Vx Adjust Best angle of climb 0 to 450 or LOCKED Page 2-14 EFD1000 PRO MAX PFD Pilot Guide 091-00005-002 (A) Menu Item Description OPTIONS VSPEEDS B Vy Adjust Best rate of climb 0 to 450 or LOCKED VSPEEDS B Vlo Adjust Maximum landing gear operating speed 0 to 450 or LOCKED VSPEEDS B Vle Adjust Maximum landing gear extended speed 0 to 450 or LOCKED STEC55X AP VERT SPD CNTL Selects which unit controls the Selected Vertical Speed Setting STEC55X, PFD XM RECEIVER A XM SN: XXXXXX XM Serial Number n/a XM RECEIVER A SGNL QUAL: XXXXX XM Receiver Signal Quality n/a XM RECEIVER A STATUS: XXXX XM Status n/a XM RECEIVER B US NXRD AGE XX Age of the US NEXRAD Weather data in Minutes n/a XM RECEIVER B PR NXRD AGE XX Age of the Puerto Rico NEXRAD Weather data in Minutes n/a XM RECEIVER B LTNG AGE XX Age of the Lightining Weather data in Minutes n/a XM RECEIVER B PRECEP AGE XX Age of the Preceptitation Weather data in Minutes n/a XM RECEIVER B US CVRG AGE XX Age of the US Coverage Weather data in Minutes n/a XM RECEIVER C CA RDR AGE: XX Age of the Canada Radar Weather data in Minutes n/a 091-00005-002 (A) EFD1000 PRO MAX PFD Pilot Guide CHAPTER 2 CONTROLS AND DISPLAY Menu Name Page 2-15 CHAPTER 2 CONTROLS AND DISPLAY Menu Name Menu Item Description OPTIONS XM RECEIVER C CA CVRG AGE XX Age of the Candada Coverage Weather data in Minutes n/a XM RECEIVER C HOLD FOR WX LGND Displays the XM Weather Legend Press/Hold to Display UAT UAT STATUS UAT STATUS n/a UAT UAT CODE: --- Manual UAT Ident setting (only with certain UAT installations and only if automatic Transponder connection fails) 4 digit ident UAT PUSH TO IDENT Manual “Push to Ident” on the UAT (only with certain UAT installations and only if automatic Transponder connection fails) Press to send Ident UAT HORZ VECT SCALE Adjust the length of the displayed Traffic velocity vector 0,10,20,30,40,50,60 Sec UAT HOLD FOR WX LGND Displays the ADS-B Weather Legend Press/Hold to Display POWER SETTINGS BATTERY Switches the EFD from External Power to Battery power Press to switch to Battery Pwr POWER SETTINGS EXT POWER Switches the EFD from Battery Power to External Power (IF external power is valid) Press to switch to External Pwr POWER SETTINGS RESTART Causes the EFD to shutdown and restart. Press to Restart POWER SETTINGS EXT PWR: XX.XV External Power Volage n/a POWER SETTINGS BAT: XXXXXXX Battery Status n/a Page 2-16 EFD1000 PRO MAX PFD Pilot Guide 091-00005-002 (A) Menu Item Description OPTIONS SYSTEM STATUS MAP VER: XXXXXXX Software Version of the Main Application Processor n/a SYSTEM STATUS IOP VER: XXXXXXX Software Version of the I/O Processor n/a SYSTEM STATUS S/N: XXXXXXXX Serial Number of the EFD Unit n/a CHAPTER 2 CONTROLS AND DISPLAY Menu Name Table 2-5 Navigation Source Select Buttons Table 2.4 Hot Keys The five keys along the lower right side of the PFD function as either single-action Hot Keys for frequently used commands or as Menu Keys when the Menu has been activated. The Hot Key functions are accessible at any time, except when the Menu is active. Each Hot Key provides instant access to the assigned command. Each press of a Hot Key toggles between the settings that each key controls (see Table 2-6). The Hot Key labels use the following color philosophy (see Figure 2-15). • • • • A green label and dark blue letters (also known as inverse green) indicates that the Hot Key function is enabled A dark blue label and green letters indicates that the Hot Key function is diabled A dark blue label and gray letters indicates that the Hot Key function is not available A dark blue label without letters indicates that the Hot Key has no function The 360/ARC Hot Key labels indicate which mode is currently active on the Figure 2-15 Hot Key Menus 091-00005-002 (A) Page 2-17 EFD1000 PRO MAX PFD Pilot Guide CHAPTER 2 CONTROLS AND DISPLAY Navigation Display. Hot Key Menu 1/3 Hot Key Menu 2/3 Hot Key Menu 3/3 1/2 or 1/3 First Hot Key menu displayed 2/2 or 2.3 Second Hot Key menu displayed 3/3 Third Hot Key menu displayed. Only displayed if at least one of the menu 3 Hot Keys are configured. MIN Enables and displays, or disables and hides, Minimums Alerter LTNG STRK CELL Toggles between Lightning options SV SV1 SV2 SV3 Selects the Synthetic Vision display Mode, 360 ARC Selects the range ring type. Toggles between 360 and ARC modes of Navigation Display NXRD Turns the Weather feature ON METR TFC TFCN TFCU TFCA TFCB Controls the Display of Traffic BARO Toggles between BARO adjustment on or off for Barometric Pressure setting GPSS or VSI BARO GPSS - Toggles between GPS Steering (GPSS) Mode and HDG mode for Autopilot/ Flight Director VSI – Selects Vertical Speed adjustment (If adv Autopilot Integration enabled) Toggles between BARO adjustment on or off for Barometric Pressure setting BARO Toggles between BARO adjustment on or off for Barometric Pressure setting Table 2-6 Navigation Map Hot Keys Page 2-18 EFD1000 PRO MAX PFD Pilot Guide 091-00005-002 (A) CDI Nav Source Double-Line Bearing Pointer Source The three buttons on the bottom of the PFD (Figure 2-16) allow the pilot to select the navigation source for the CDI and Bearing Pointers 2.5.1 CDI Navigation Source Select Button The CDI Nav Source Select Button is the center button (Figure 2-16). It selects which of the available navigation sources will couple to the CDI, which in turn couples to the autopilot (if available). Each press of the CDI Nav Source Button selects the next available nav source, cycling through all available sources in a round-robin sequence. The currently coupled CDI nav source is displayed directly above the CDI Nav Source Select Button. Figure 2-16 CDI and Bearing Pointer Source Select Buttons The available navigation sources are configured when the PFD was installed (depending on what is installed in the aircraft and connected to the PFD). The available navigation source choices are: GPS1, GPS2, VLOC1, and VLOC2. If a navigation source is configured to be available, but is not providing valid navigation data, its navigation source annunciation will be shown with a red slash through it, and the CDI will not be shown with the Course Pointer. The pilot is able to select the invalid source, but no navigation data is provided. When one or more of the connected navigation sources is a combined GPS/Nav device, the list of navigation sources available for selection will be determined by the current CDI mode of the GPS navigator. 091-00005-002 (A) EFD1000 PRO MAX PFD Pilot Guide NOTE When GPS is selected as the CDI’s nav source, but no active waypoint is programmed in the GPS navigator, that source will be shown as invalid until an active flight plan or direct-to waypoint is programmed into the GPS. Page 2-19 CHAPTER 2 CONTROLS AND DISPLAY 2.5 Navigation Source Select Buttons Single-Line Bearing Pointer Source CHAPTER 2 CONTROLS AND DISPLAY 2.5.2 Bearing Pointer Source Select Buttons The Left Button and the Right Button are the Bearing Pointer Nav Source Select Buttons (Figure 2-16). The Left Button controls the Single-Line Bearing Pointer and the Right Button controls the Double-Line Bearing Pointer. Each button controls which nav source is connected to the respective Bearing Pointer. The Bearing Pointers act like a conventional RMI (Radio Magnetic Indicator); the needle points to the station. Unlike a conventional RMI, the PFD Bearing Pointers can also point to the active waypoint of a GPS navigator whether that is a VOR, NDB, airport, intersection, or missed approach point. Each Bearing Pointer can be connected to any of the available navigation sources; GPS1, VOR1, GPS2, VOR2, ADF1 or ADF2 (depending on configuration), or to none. Each press of the Bearing Pointer Nav Source Select Button selects the next available nav source, cycling through all available nav sources and none, in a round-robin sequence. The currently connected nav source is displayed directly above its respective button; blank with only the Bearing Pointer icon indicates that no nav source is selected, and the Bearing Pointer is removed from the display. If the selected nav source is a valid choice, but no usable nav data is being received (e.g., the VOR station is out of range, or the VLOC is tuned to a localizer frequency), the Bearing Pointer will not be displayed. Page 2-20 EFD1000 PRO MAX PFD Pilot Guide 091-00005-002 (A) When the MENU button is pressed and the Menu is active, the Left Knob can be used to adjust the PFD display brightness. NOTE When the PFD is operation on the internal battery, the maximum brightness level is limited to 40% in automatic mode and 70% in manual mode to preserve battery operating time. By default, the LCD brightness operates in AUTO mode, and is adjusted based on photocell sensing of ambient lighting conditions. When the MENU is active and the LCD is in the BRT AUTO mode, the word, “AUTO”, and a brightness level will be displayed in green above the Left Knob (Figure 2-17). The maximum intensity in AUTO mode is 70%. To override the AUTO brightness setting, press the Left Knob once to switch to the BRT ADJUST mode, and then rotate the Left Knob to set the brightness to the desired level (Figure 2-18). To return to AUTO brightness control, press the Left Knob again. NOTE To facilitate cooling, the display brightness shall be limited to 30% when the backlight temperature is at or above 70 deg C in automatic mode and 70% in manual mode. The limit shall not be removed until the temperature drops below 60 deg C. 091-00005-002 (A) EFD1000 PRO MAX PFD Pilot Guide Figure 2-17 Display Brightness in BRT AUTO Mode Figure 2-18 Display Brightness in BRT ADJUST Mode NOTE The BRT AUTO display brightness level is determined by the amount of light detected by the photocell on the front of the PFD. If a light is used to illuminate the instrument panel, the photocell will respond, resulting in a bright display. When this happens, use the manual BRT ADJUST mode to reduce the brightness. Page 2-21 CHAPTER 2 CONTROLS AND DISPLAY 2.6 Display Brightness CHAPTER 2 CONTROLS AND DISPLAY 2.7 Range Buttons When the MAP is enabled, the RNG (Range) Button is used to zoom the map in or out. Press the RNG (+) Button to increase map range. Press the RNG (-) Button to decrease map range. Additionally, an Auto Range control feature is available. Pressing and holding either the RNG (+) or (-) Button will cause the map range to scale continuously to its maximum or minimum range, respectively. When the map range is at its maximum or minimum setting, release and then press and hold the RNG Button again to activate the Auto Range control mode. 2.8 REV Button The red REV Button on the PFD can be used to override automatic power control in abnormal or emergency situations. The PFD is typically powered through an PFD master switch that is connected to the aircraft’s Battery bus. Normally, the PFD will power down when the PFD Master switch is turned OFF or when aircraft power is removed when on the ground. To force the PFD to power down, the following procedures are provided. To Shut Down 1. Or 1. 2. 3. Press and hold the REV Button until the display turns off Press the MENU Button. Rotate the Right Knob to the POWER SETTINGS Menu page Press the SHUT DOWN Menu Key A powering off annunciation displays indicating that the unit will shut down in 5 seconds. The pilot can press any control to abort the power-down sequence. Power On Manually • Page 2-22 Press and hold the REV Button until the PFD powers on. EFD1000 PRO MAX PFD Pilot Guide 091-00005-002 (A) CHAPTER 2 CONTROLS AND DISPLAY 2.9 Audio Output The EFD1000 PRO MAX PFD can generate audio output tones and/or audio voice alerts for the following conditions: Altitude Alert • “Altitude” Timer Expired • “Timer” (when paired with an EFD1000 PRO MAX MFD) ESV Terrain Alert • • • • “Caution Terrain Terrain” “Caution Obstacle Obstacle” “Warning Terrain Terrain” “Warning Obstacle Obstacle” Maximum Operating Limit Exceeded • “Overspeed” • • “Minimums” “Approaching Minimums” Min 091-00005-002 (A) EFD1000 PRO MAX PFD Pilot Guide Page 2-23 CHAPTER 3 FLYING THE EFD1000 PRO PFD Chapter 3 Flying the Pro PFD This chapter provides an overview of flying the Pro MAX PFD, explaining how to access and change the necessary settings of the PFD. Refer to Chapter 4 for detailed step-by-step instructions for all PFD functionality. While you can jump right in to using the PFD with this chapter, it may be helpful to first read Chapter 2 to become more familiar with the controls, operating logic, and display elements of the PFD. The PFD is a powerful Electronic Flight Instrument System (EFIS), offering the same capabilities and features found in larger glass cockpit systems in airliners, business jets, and newer general aviation aircraft. It is capable of far more than the analog instruments it typically replaces. It will take some time and experience to master all of its advanced capabilities, especially if this is your first exposure to flying an EFIS and a glass cockpit. Nonetheless, in its most basic configuration, the PFD will look immediately familiar to anyone accustomed to flying mechanical instruments, and its basic operation is very similar and intuitive. Before flying your new PFD on an actual IFR flight, first be sure to spend some time with your installer to understand exactly how your aircraft is configured. It’s also recommended to get some dual instruction and practice in VFR conditions until you are comfortable with how the PFD performs and integrates with the other avionics in your airplane. 091-00005-002 (A) EFD1000 PRO MAX PFD Pilot Guide Page 3-1 CHAPTER 3 FLYING THE EFD1000 PRO PFD FEATURE Figure 3-1 Basic PFD Settings FEATURE Selected Altitude Barometric Pressure (BARO) Hot Key Map RNG (Range) Buttons Left and Right Buttons, Bearing Pointers Nav Source1 Barometric Pressure Setting Field CDI Navigation Source Select (Middle Button) Heading Bug Value Selected Course (CRS) Pointer Field1 Compass Mode Hot Key: 360 or ARC MINIMUMS Setting1 GPS Steering (GPSS) Hot Key Selected Airspeed Table 3-1 Basic PFD Settings Page 3-2 EFD1000 PRO MAX PFD Pilot Guide 091-00005-002 (A) 3.1 Startup When the EFD1000 PRO MAX PFD powers up the first screen you see is the Initializing Screen which displays the system configuration and any status annunciations (Figure 3-2). After the Initializing Screen, the EFD1000 PRO MAX PFD presents the Jeppesen Database Confirmation Screen, overlaid on the lower half of the EFD1000 PRO MAX PFD display. The confirmation screen displays the validity dates of the currently loaded Jeppesen Database and the terrain awareness message (Figure 3-3). Press either the Left or Right Knob to acknowledge and accept the information and display the first PAGE of the EFD1000 PRO MAX PFD. The validity and expiration date of all databases is displayed in the Main Menu, on the Database Menu page. Figure 3-2 EFD1000 Pro MAX PFD Startup View Database Validity and Expiration Dates 1. 2. 3. 4. Access the Main Menu. Navigate to the SV SETTINGS page. The database expiration dates are displayed next to the database titles. Push the MENU key to exit the Main Menu. Figure 3-3 Jeppesen Database Message 091-00005-002 (A) EFD1000 PRO MAX PFD Pilot Guide Page 3-3 CHAPTER 3 FLYING THE EFD1000 PRO PFD When the EFD1000 PRO MAX PFD initializes you are presented with the default PAGES pre-configured with what we thought would be the most useful VIEWS. This section will give you a quick overview of the default settings so that you can start flying with the EFD1000 PRO MAX PFD right away. You will learn how to change the backlighting, how to manually power the system off and on, and how to navigate PAGES, VIEWS, Weather Products, and other screen elements. 3.2 Quick Controls Overview CHAPTER 3 FLYING THE EFD1000 PRO PFD Chapter 2 explains the PFD controls in detail. The following is a quick summary: Knobs The Left or Right Knob each has a Home State, to which it returns after 10 seconds of inactivity. The Left Knob is the CRS Knob, and the Right Knob is the HDG Knob. Page 3-4 • The current function of each knob is shown by its State, displayed immediately above the knob. If the knob state is shown in magenta, turning the knob will change the value of the function shown. If the legend is shown in cyan or green, turning the knob will have no effect. • From the Home State, pressing the knob once will enable the current function to be set (Knob State color changes from cyan to magenta). Successive presses of the knob will cycle through the functions that knob can control. When the function you want to change is shown in magenta, turning the knob will change its value. • The Left Knob sets the Course Pointer (CRS, except when Auto Course Select is enabled) and Indicated Airspeed Bug (IAS). • The Right Knob sets Heading (HDG), Selected Altitude (ALT), Barometric Pressure Setting (BARO), and Approach Minimums (MIN). • Pressing and holding a knob syncs the selected function. EFD1000 PRO MAX PFD Pilot Guide 091-00005-002 (A) Navigation Source Buttons • • NOTE The tasks and procedures you will use in your airplane will vary depending on your aircraft and equipment, and on how they are configured and integrated with the PFD in your specific installation Hot Keys • • • The five keys on the lower right-hand side of the display are Hot Keys, the function of which is shown by the legend on the screen immediately adjacent to each key. The current status of each Hot Key is shown by the legend in a green label and dark blue letters if active or in a blue label and green letters if inactive. Each press of a Hot Key will either toggle its function on or off or will cycle among available settings. 091-00005-002 (A) EFD1000 PRO MAX PFD Pilot Guide Page 3-5 CHAPTER 3 FLYING THE EFD1000 PRO PFD • • Three Buttons at the bottom of the display couple the available navigation sources to the CDI and the Bearing Pointers. The Center Button - CDI Navigation Source Select Button selects the nav source to couple to the CDI and to drive the autopilot (if installed). The Left Button and Right Button select which nav source couples to each of the two Bearing Pointers or none to hide the bearing pointers 3.3 Display Lighting CHAPTER 3 FLYING THE EFD1000 PRO PFD The EFD1000 PRO MAX PFD contains various lighting controls to maintain readability under all lighting conditions. Each EFD1000 PRO MAX PFD has an LED backlight, which illuminates textual content for better night operation. The controls are also backlit, at a fixed brightness, for visual location in dark conditions. The display itself contains an adjustable backlight with a wide dimmable range. The pilot can choose between Automatic or Manual display lighting mode. The front mounted photocell measures the ambient light and adjusts the backlighting automatically to a readable level (Figure 3-4). When the MENU Button is pressed and the menu system is active, the Left Knob can be used to adjust the EFD1000 PRO MAX PFD display brightness. By default, the LCD brightness operates in AUTO mode, and is adjusted based on photocell sensing of ambient lighting conditions. When the MENU is active and the display brightness is in AUTO, the word AUTO and a brightness level of 1-100 will be displayed in green above the Left Knob. Figure 3-4 EFD1000 PRO MAX PFD photocell To override the AUTO brightness setting, press the Left Knob once to switch into Manual mode, and then rotate the Left Knob to set the brightness to the desired level. To return to AUTO brightness control, press the Left Knob again. Page 3-6 EFD1000 PRO MAX PFD Pilot Guide 091-00005-002 (A) Change the Display Brightness 2. 3. 4. Press the MENU Button. The Main MENU displays and the Left Knob label displays AUTO (Figure 3-5). When the display brightness is in MANUAL mode the Left Knob label reads ADJUST. If so, skip step 2. When the Left Knob label is AUTO, press the Left Knob once to change the display mode to ADJUST (Figure 3-6). Rotate the Left Knob to change the brightness to the level desired. Press the MENU Button to exit the Main DISPLAY LIGHTING MODE DESCRIPTION Automatic AUTO LCD backlight intensity is automatically adjusted based on the current light conditions sensed by the Automatic Dimming Photocell. When using the auto-brightness the display brightness will display up to 70%. Manual ADJUST Allows the pilot to adjust the LCD backlight intensity manually, from 1 - 100%. Table 3-2 Menu Text 091-00005-002 (A) EFD1000 PRO MAX PFD Pilot Guide CHAPTER 3 FLYING THE EFD1000 PRO PFD 1. Figure 3-5 Display Brightness in ADJUST Mode Figure 3-6 Display Brightness in AUTO Mode Page 3-7 CHAPTER 3 FLYING THE EFD1000 PRO PFD 3.4 Backup Battery Figure 3-7 Internal Battery Annunciation The EFD units all have an internal backup battery in case of degraded external power. The internal battery provides sufficient power for 30 minutes of display operation at temperatures that would be comfortable to the aircraft occupants. The battery is charged by the EFD1000 PRO MAX PFD whenever the EFD unit is running on aircraft power. In the event that external power to the unit is degraded or fails, the MFD will automatically switch to its internal battery. When operating on internal battery, the display backlight intensity is limited to 40% in automatic mode and 70% in manual mode. An “ON BAT” annunciation and the estimated battery charge remaining is displayed on the display (Figure 3-7). CAUTION During situations where a high electrical demand is placed on the aircraft electrical system, electrical transients that cause aircraft voltage to momentarily drop below 12.5±0.3V (14V Electrical System) or 25.0±0.6V (28V Electrical System) will cause the MFD to automatically switch to the backup battery and display an ON BAT annunciation. The ON BAT annunciation should extinguish shortly after the electric transient demand goes away. If the ON BAT annunciation does not extinguish then an external power source failure has most likely occurred. Page 3-8 EFD1000 PRO MAX PFD Pilot Guide 091-00005-002 (A) 3.5 Power Override Switching between Battery and External Power 1. 2. 3. Push the MENU Button. The Main Menu displays. Rotate the Right Knob until the POWER SETTINGS Menu page displays. MENU Button 1 and 2 show the power source options of BATTERY and EXT PWR respectively. The current power source label is green; the other label is white (Figure 3-8). Push either button to alternately switch between external power (EXT PWR) or the internal battery (BATTERY). Figure 3-8 Power Settings Menu View External Voltage Status 1. 2. 3. 4. Push the MENU Button. The Main Menu displays. Rotate the Right Knob until the POWER SETTINGS Menu page displays. The EXT PWR MENU Button, (Figure 3-8) displays the external power voltage. Push the MENU Button to exit the Menu. View Battery Status 1. 2. 3. 4. Push the MENU Button. The Main Menu displays. Rotate the Right Knob until the POWER SETTINGS Menu page displays. The BAT MENU Button (Figure 4-31) displays the current battery status as a percentage of charge . Push the MENU Button to exit the Menu. 091-00005-002 (A) EFD1000 PRO MAX PFD Pilot Guide Page 3-9 CHAPTER 3 FLYING THE EFD1000 PRO PFD To override the automatic power configuration, the following methods can be used to shut off the PFD. Power Off Manually CHAPTER 3 FLYING THE EFD1000 PRO PFD 1. Press and hold the REV Button for 5 seconds. OR 1. 2. 3. Push the MENU Button. The Main Menu displays. Rotate the Right Knob until the POWER SETTINGS Menu page displays. Press the RESTART MENU Button. The power down sequence initiates. A powering off annunciation displays indicating that the unit will shut down in 5 seconds. The pilot can press any control to abort the power-down sequence. Power On Manually 1. Page 3-10 Press and hold the REV Button until the EFD1000 PRO MAX PFD powers on. EFD1000 PRO MAX PFD Pilot Guide 091-00005-002 (A) 3.6 Cleaning the Display Screen • Only clean the display when the unit is off. • Use a clean, soft, lint free cloth dampened with a 50/50 solution of isopropyl alcohol and water, a pre-moistened lens cleaning tissue like Bausch & Lomb Sight Savers®, or a cleaning solution made especially for LCD displays. • Never spray any cleaning solutions directly onto the screen, spray it into the cleaning cloth. • Gently wipe the screen in a circular motion. Do not press hard on the cloth. • Remove all excess moisture to prevent damage to the display. • The display should be dry before turning on the PFD. 091-00005-002 (A) EFD1000 PRO MAX PFD Pilot Guide NOTE Use caution when using isopropyl alcohol as it is flammable. Using any other chemicals or materials voids the warranty. Page 3-11 CHAPTER 3 FLYING THE EFD1000 PRO PFD The PFD Display Unit has an LCD screen that is prone to damage from scratches, smudging, and clouding caused by the use of improper cleaning agents and abrasive cloths. Exercise care when cleaning, using the following tips: Chapter 4 Reference Guide NOTE The optional ACU enables the interface of the Pro MAX PFD system with legacy panel-mounted GPS navigators, VOR/Localizer radios, and autopilots. The PFD system components include the PFD display head, a Remote Sensor Module (RSM), a Configuration Module (CM), and the optional Analog Converter Unit (ACU). Chapter 1, Welcome and Introduction, provides a detailed discussion on the PFD system components. When interfaced with a compatible autopilot, the Pro MAX PFD system provides heading and course information to the autopilot, which enables the autopilot to follow the Course and Heading values set by the pilot on the PFD in much the same way as with a mechanical HSI. When interfaced with a compatible GPS, the Pro PFD can provide GPS Steering (GPSS) to an autopilot. 091-00005-002 (A) EFD1000 PRO MAX PFD Pilot Guide Page 4-1 CHAPTER 4 REFERENCE GUIDE The PFD is a panel-mounted Electronic Flight Instrument System (EFIS) that presents the pilot with displays of attitude, altitude, indicated airspeed, heading, rate of turn, slip/skid, and navigation course deviation information. The system also displays supplemental flight data, such as winds, TAS, OAT, groundspeed, moving maps, pilot-selectable indices (bugs), and various annunciations to increase situational awareness and enhance flight safety. Moving map situational awareness information is displayed when the unit is connected to compatible GPS equipment. CHAPTER 4 REFERENCE GUIDE 4.1 Attitude Indicator The Attitude Indicator consists of an aircraft reference symbol on a blue (sky) and brown (ground) background. The white horizon line separates the sky from the ground and extends to the edge of the display. The Roll Scale curves over the top of the Attitude Indicator while the Pitch Scale extends vertically in the middle. The slip/skid rectangle is directly underneath the roll pointer (Figure 4-1). Figure 4-1 Attitude Indicator Sky Flight Director Aircraft Reference Symbol Roll Scale Horizon Line Roll Pointer Ground Slip/Skid Indicator Pitch Scale Figure 4-2 Pitch and/or Roll Data Invalid NOTE The Attitude Indicator cannot be adjusted by the pilot. The Aircraft Reference Symbol is fixed relative to the Attitude Indicator and overlays all other Attitude Indicator symbols. Pitch and roll panel tilt adjustments are is provided to installers to compensate for variations in installations and tilted panels. A red X and the annunciation ATTITUDE FAIL displays on the Attitude Indicator as long as pitch or roll attitude data is invalid (Figure 4-2). Page 4-2 EFD1000 PRO MAX PFD Pilot Guide 091-00005-002 (A) 4.1.1 Roll Scale 4.1.2 Pitch Scale The pitch scale consists of minor pitch marks in 2.5º increments up to ±20º and major pitch marks in 10º increments up to ±90º. Red chevrons come into view for nose-up pitch angles of 15º or more (Figure 4-3), and nose-down pitch angles of 10º or less (Figure 4-4). The pitch chevrons aid the pilot in unusual attitude recovery. Figure 4-3 Pitch Markings Extreme Nose Up Figure 4-4 Pitch Markings Extreme Nose Down The range of movement of the background sky and ground boundaries are limited so that some sky or ground is always visible. 4.1.3 Slip/Skid Indicator The Slip/Skid Indicator is the small white rectangle under the roll pointer. The Slip/ Skid Indicator moves left and right relative to the roll pointer in proportion to lateral acceleration. The width of the rectangle is equivalent to the width of the ball in a mechanical inclinometer. NOTE 4.1.4 Flight Director When connected to a compatible autopilot and configured through an ACU during installation, the PFD displays a single-cue (two-axis) flight director on the Attitude Indicator (Figure 4-5 ). The pilot may follow the flight director’s pitch and roll cues, even when the autopilot is not engaged, to remain on heading or altitude, climb or descend, turn, or navigate along a programmed flight path. 091-00005-002 (A) Figure 4-5 Flight Director EFD1000 PRO MAX PFD Pilot Guide Refer to the autopilot’s AFMS for information on the operation of the flight director. The Flight Director is a visual representation of the pitch and roll commands from the autopilot. The Flight Director’s pitch and bank limits are based on the emulation mode set at installation and are limited to +/- 45° roll and +/- 25° pitch. Page 4-3 CHAPTER 4 REFERENCE GUIDE The Roll Scale is displayed at the top of the Attitude Indicator and comprises a moving scale set against a fixed, white, triangle roll pointer. Tick marks are displayed at 0º, 10º, 20º, 30º, 45º, and 60º of roll. The 45º marks are triangles. CHAPTER 4 REFERENCE GUIDE 4.1.5 Lateral and Vertical Deviation Indicator Both lateral and vertical deviation indicators are shown on the Attitude Display during instrument approaches. A Lateral Deviation Indicator (LDI) and a Vertical Deviation Indicator (VDI) (Figure 4-6) will automatically appear, depending on the operating mode of the selected navigation sensor and the validity of the associated signal, as described below. Vertical Deviation Indicator (VDI) Lateral Deviation Indicator (LDI) Figure 4-6 Lateral and Vertical Deviation Indicators and Source Information LDI Navigation Source Annunciation Lateral Deviation Indicator The LDI and corresponding LDI Navigation Source Annunciation automatically display when: • The active navigation source is a GPS radio, GPS is in the Approach mode, and the signal is valid. Or • The active navigation source is a VHF navigation radio and a valid LOC, LOC(BC), or ILS signal is received. . Page 4-4 EFD1000 PRO MAX PFD Pilot Guide 091-00005-002 (A) Figure 4-7 Lateral Deviation Diamond Off Scale Indication When the LDI navigation source is invalid or is no longer available, the Lateral Deviation Diamond is removed from view, and the Navigation Source Annunciation is slashed by a red horizontal line (Figure 4-8). Vertical Deviation Indicator The Vertical Deviation Indicator (VDI) is enabled and is shown on the Attitude Display when the active navigation source is a VHF navigation radio, the ILS mode is active, and a valid localizer signal is being received. The VDI is also displayed for a GPS, supplying valid vertical deviation data, when in the Approach mode. Figure 4-8 LDI Source Invalid The VDI will only display with a valid vertical guidance signal. When the vertical deviation exceeds the displayable range, the Glide Slope Deviation Diamond becomes dim and hollow, and is parked at the extreme edge of the VDI scale (Figure 4-9). Figure 4-9 Vertical Deviation Diamond Off Scale Indication 091-00005-002 (A) EFD1000 PRO MAX PFD Pilot Guide Page 4-5 CHAPTER 4 REFERENCE GUIDE When the LOC(BC) mode is active, deviation indications (corrected for reverse sensing) are displayed. The deviation shown on the LDI directly corresponds to the deviation indicated on the CDI in the Navigation Display. When the lateral deviation exceeds the displayable range of 2.5 dots, the Course Deviation Diamond becomes dim and hollow, and is parked at the extreme edge of the LDI scale (Figure 4-7). 4.2 Airspeed Indicator CHAPTER 4 REFERENCE GUIDE The Airspeed Indicator comprises a moving tape, airspeed bug, and numerical airspeed value (drum). Textual Vspeeds, color Speed Bands, and Speed Markers are also rendered on the moving tape (Figure 4-10). Selected Airspeed Field Color Speed Bands Textual Vspeeds Initial Flap Extension Speed Marker Airspeed Tape Figure 4-10 Airspeed Indicator Speed Marker Numerical Airspeed Value (drum) Selected Airspeed Bug Page 4-6 EFD1000 PRO MAX PFD Pilot Guide 091-00005-002 (A) CHAPTER 4 REFERENCE GUIDE Indicated airspeed is displayed in knots, miles per hour or Mach number, set at installation, with tick marks rendered on the Airspeed tape every ten (10) units. Speed Bands and Speed Markers are configured during installation and cannot be changed or removed by the pilot. The textual Vspeeds are pilot-configurable. Although the pilot can set the selected airspeed (bug), there is no visual or aural annunciation provided when the actual airspeed deviates from the selected airspeed value. The numerical airspeed value is displayed in a rolling drum format in the center of the airspeed tape with numbers moving downward as speed increases, and upward as speed decreases. The display range of the indicated airspeed is 20–450 (knots or miles per hour). The numerical airspeed value is displayed in red when Vne is exceeded or when the airspeed drops below Vso during stalls or landing roll-outs (Figure 4-11). 4.2.1 Speed Bands & Textual VSpeeds Speed Bands and Textual Vspeed markers are shown on the airspeed tape (e.g., Vne, Vx, Vy, Va, etc.). These are typically programmed at installation, or (if left unlocked during installation) may also be adjusted/enabled/disabled by the pilot. When using the Vspeed textual markers, the pilot must first ENABLE the display of the markers and then set values for each Vspeed. The value range for Vspeed textual markers is 0 – 450. The default setting is 0 unless previously set to another value. When the value is 0, the Vspeed is disabled, and the marker is not shown on the Airspeed Tape. Once the values are set, the pilot can choose to disable all the Vspeed textual markers to declutter the Airspeed TapeVspeed are listed in Table 4-1. 091-00005-002 (A) EFD1000 PRO MAX PFD Pilot Guide Figure 4-11 Actual Airspeed Greater Than the Vne Page 4-7 CHAPTER 4 REFERENCE GUIDE Vspeed DEFINITION PRE-SET BANDS Vne Never exceed (Red Line) PRE-SET Vno Maximum structural cruising speed Vfe Maximum full flap extension speed Vs No flap stall • • • • • Vso Stall speed in landing configuration Va Design maneuvering speed Vbg Best glide Vr Rotation speed Vref Landing reference speed Vx Best angle of climb Vy Best rate of climb Vle Maximum landing gear extended speed Vlo Maximum landing gear operating speed Vmc (Multi-engine) Single-engine minimum control airspeed Vyse (Multi-engine) Best single-engine rate of climb Maximum initial flap extension speed ADJUSTABLE IF UNLOCKED PRE-SET MARKERS • (Red Line) • • • • • • • • • • (Red Line) • (Blue Line) • Table 4-1 Vspeed Definitions Page 4-8 EFD1000 PRO MAX PFD Pilot Guide 091-00005-002 (A) Speed markers are also pre-set during installation, indicating important aircraft-specific speeds, where applicable. The textual Vspeed labels are made pilot adjustable or locked during the PFD installation. On aircraft with flaps, setting the upper and lower thresholds of the white and/or yellow bands to the same value disables the applicable band. When disabled, the band does not display. NOTE On aircraft without flaps, the white band is disabled, and the green band is shown full width, as there isn’t an applicable Flap Extend (Vfe) or Full Flap Stall (Vs0) speed. These two speeds are set to the same speed as the No Flap Stall (Vs) speed. This gives the white band a value of zero, effectively disabling it. NOTE The color speed bands and color speed markers on the PFD Airspeed Tape are configured to match the certified mechanical airspeed indicator. 091-00005-002 (A) EFD1000 PRO MAX PFD Pilot Guide Page 4-9 CHAPTER 4 REFERENCE GUIDE The PFD uses color speed bands, color speed markers, and textual labels to help the pilot recall Vspeed settings and limits. The speed band markings are determined by the Federal Regulations and correspond to the aircraft operating speeds that are identified in the Aircraft Flight Manual. They have a range between two speeds that are pre-set at installation as outlined in Table 4-2 and shown in (Figure 4-12). CHAPTER 4 REFERENCE GUIDE Maximum Operating Limit Audio Callout If the OVERSPEED ALERT is enabled in the installation for your aircraft, if the airspeed exceeds the Maximum Operating Limit (Vmo) speed, the Overspeed audio alert sounds the voice message “OVERSPEED”. The Audio callout will be repeated until the Airspeed is reduced below Vmo. Figure 4-12 Speed Bands BAND COLOR SPEED RANGE Red Band (High Speed) Vne (Top of tape) Never Exceed Yellow Band Vno – Vne Caution Range Green Band Vs – Vno Normal Operating Range White Band Vso – Vfe Flap Operating Range Red Band (Low Speed) Vso (Bottom of tape) Disabled on the ground and during takeoff Table 4-2 Speed Band Ranges Display or Hide the Vspeed Textual Markers on the Airspeed Tape 1. 2. 3. 4. 5. Page 4-10 Press the MENU Button. Rotate the Right Knob to the VSPEEDS A Menu page (Figure 4-13). Press the VSPEEDS Menu Key. The Menu label turns magenta, and the EDIT VALUE label displays above the Right Knob Rotate the Right Knob to select ENABLE or DISABLE ENABLE will display the Vspeeds on the Airspeed Tape and DISABLE will hide the Vspeeds to declutter the Airspeed Tape Press the MENU Button to exit. EFD1000 PRO MAX PFD Pilot Guide 091-00005-002 (A) Set Textual Vspeed Labels Press the MENU Button. Rotate the Right Knob to the appropriate Vspeed Menu page (Figure 4-13). Press the appropriate Vspeed Menu Key. The Menu label turns magenta, and the EDIT VALUE label displays above the Right Knob Rotate the Right Knob to the desired value 4.2.2 Selected Airspeed Figure 4-13 VSPEEDS A The Selected Airspeed Field value and associated Airspeed Bug are shown on the Airspeed Tape. The Selected Airspeed Field value is shown at the top of the Airspeed Tape. The Airspeed Bug is displayed next to the Airspeed Tape when the Selected Airspeed value is within the visible range of the tape. The Selected Airspeed Field’s default value is 20 knots Indicated Airspeed (IAS), or the value previously set. SYNCing the IAS field sets the Selected Airspeed Field value to the current indicated airspeed Setting the Selected Airspeed Field to a value less than 20 disables the Airspeed Bug and dashes the Selected Airspeed Field value. Set Airspeed Bug 1. 2. Press the Left Knob until IAS is shown above the Left Knob. The Airspeed Field and Airspeed Bug appear in magenta - enabled for editing (Figure 4-14). New Airspeed Selected. Rotate the Left Knob clockwise to increase, or counterclockwise to decrease the airspeed value in the Selected Airspeed Field. After 10 seconds of inactivity, label, field and bug appear in cyan (Figure 4-15). Figure 4-14 Airspeed Bug Selected to Edit 091-00005-002 (A) EFD1000 PRO MAX PFD Pilot Guide Figure 4-15 New Airspeed Selected Page 4-11 CHAPTER 4 REFERENCE GUIDE 1. 2. 3. Hide/Display Airspeed Tape CHAPTER 4 REFERENCE GUIDE NOTE A typical installation sets the Tapes (TPS) display to UNLOCKED, allowing the pilot to display or hide the Airspeed and Altitude Tapes as desired. If the Airspeed and Altitude Tapes were LOCKED ON during installation, the Tapes will remain on. If the Airspeed and Altitude Tapes were LOCKED OFF during installation, the Tapes will not display. In some configurations, such as a stand-alone PFD, the airspeed tape can be turned off at the pilot’s discretion to facilitate screen declutter. When turned off, the numerical display of Selected Airspeed remains. This setting will be retained when the PFD system is turned off then powered on again. 1. 2. 3. 4. Press MENU Button. Rotate Right Knob until first Menu Key displays TPS (Figure 4-16). Press TPS Menu Key. TPS label and EDIT VALUE label (above Right Knob) appear in magenta. Rotate Right Knob to the desired value: ENABLE or DISABLE (Figure 4-17). Figure 4-17 Airspeed Tape Disabled Figure 4-16 Editing Airspeed Tape Display Page 4-12 EFD1000 PRO MAX PFD Pilot Guide 091-00005-002 (A) 4.3 Altimeter Altitude Alerter Altimeter Tape Selected Altitude Field BARO Minimums Marker MINIMUMS Annunciation/ Selected MINIMUMS Field Numerical Altitude Value Radio Altitude / Decision Height Window Altitude Trend Vector Decision Height Annunciation CHAPTER 4 REFERENCE GUIDE The altimeter consists of Numerical Altitude(drum), Altitude Tape, Altitude Trend Vector, MINIMUMS annunciation, Selected Altitude, Decision Height, Altitude Alerter and BARO setting (Figure 4-18). Figure 4-18 Altimeter The Altitude Tape range is from -1,600 to 51,000 feet. Major tick marks are provided every 100 feet and minor tick marks every 20 feet. A barometric pressure adjustment (BARO) is provided to the pilot to accurately display the aircraft’s altitude above mean sea level. The Numerical Altitude Value is shown in a rolling drum format in the center of the Altimeter Tape, with numbers moving downward as the altitude increases and upward as altitude decreases. The Numerical Altitude Value shows the altitude to the nearest 20 feet. An adjacent, magenta Altitude Trend Vector predicts the anticipated altitude, in the next six seconds, if the current rate of climb or decent is maintained. Like the VSI, there 091-00005-002 (A) EFD1000 PRO MAX PFD Pilot Guide Page 4-13 is a slight lag in the indication. If the ribbon meets or exceeds the display limit, the vertical trend is large. The Altitude Trend Vector does not display when the altitude remains constant. CHAPTER 4 REFERENCE GUIDE WARNING Always check and set the PFD BARO whenever the mechanical altimeter is adjusted If the altitude exceeds 51,000 feet, the Numerical Altitude Value is dashed, and the tape is frozen at this limit. All altitude information is removed and replaced with a red X with the textual annunciation of ALT FAIL when altitude data is invalid 4.3.1 Barometric Pressure Setting Barometric units of measure adjustment may be made in either inches of mercury (in) or millibars (mB) , as configured by the pilot in the Menu. The adjustment range is 28.10 – 30.99 inches Hg or 946 – 1049 mB. Set the Barometric Pressure 1. 2. 3. Figure 4-19 BARO Field Enabled Figure 4-20 Baro Shown in Inches of Mercury Page 4-14 Press the BARO Hot Key. The BARO label above the Right Knob and Barometric Pressure Setting Field appear in magenta (Figure 4-19). Rotate the Right Knob to change the value of the Barometric Pressure Setting Field. Press the BARO Hot Key or any knob, button/key to exit. If no action is taken, after 10 seconds of inactivity, the label, and field are rendered in cyan. Figure 4-21 Baro Shown in Millibars EFD1000 PRO MAX PFD Pilot Guide 091-00005-002 (A) Set Barometric Units of Measure 4. 5. Press the MENU Button. Rotate the Right Knob to select the GENERAL SETTINGS B page. Press the BARO Menu Key. The Menu label turns magenta, and the EDIT VALUE label displays above the Right Knob. Rotate the Right Knob to select either in or mB. Press the MENU Button to exit. 4.3.2 Selected Altitude & Alerting The Selected Altitude is displayed at the top of the Altitude Tape. The Selected Altitude Field range is 100 to 51,000 feet, in 100 foot increments. Additionally, the Altitude Bug is displayed adjacent to the Altitude Tape and at the Selected Altitude Field value when within the visible range of the current altitude. Figure 4-22 Altitude Bug and Altitude Alerter Enabled Set Altitude Bug 1. 2. 3. Press the Right Knob until ALT displays above the Right Knob. The Selected Altitude Field and bug are enabled for editing, all rendered in magenta (Figure 4-22). Rotate the Right Knob (clockwise to increase, or counterclockwise to decrease) to change the value of the Selected Altitude Field. Rotating the knob quickly will change the altitude in larger increments Once the correct value is selected, and after 10 seconds of inaction, the field is disabled, and the label, field, and bug are rendered in cyan. 091-00005-002 (A) EFD1000 PRO MAX PFD Pilot Guide Page 4-15 CHAPTER 4 REFERENCE GUIDE 1. 2. 3. Altitude Level-Off and Deviation Alert CHAPTER 4 REFERENCE GUIDE Figure 4-23 Altitude Alert NOTE Since the altitude tape display is limited to approximately 400 feet, the altitude bug symbol is shown on the altitude tape when the Selected Altitude Field value is within the visible range of the current altitude. The Altitude (level-off) Alert is ARMED and rendered on-screen as a yellow alert flag next to the Selected Altitude value when the aircraft altitude transitions to within 200 feet or 15 seconds of reaching the selected altitude (Figure 4-23). If an optional Sonalert tone generator device is installed, a one-second tone also sounds . Once the current altitude is within ± 25 feet of the Selected Altitude, the Altitude Alert extinguishes. After reaching the Selected Altitude, if the aircraft’s current altitude differs from the selected altitude by more than 200 feet, the yellow alert flag flashes. If an optional Sonalert tone generator device is installed, a one-second tone also sounds. Altitude Audio Callout When the aircraft altitude transitions to within 200 feet or 15 seconds of reaching the selected altitude, the audio alert sounds the voice message “ALTITUDE”. After reaching the Selected Altitude, if the aircraft’s current altitude differs from the selected altitude by more than 200 feet, the audio alert sounds the voice message “ALTITUDE”. Page 4-16 EFD1000 PRO MAX PFD Pilot Guide 091-00005-002 (A) 4.3.3 MINIMUMS Annunciation Marker Color Description Green The aircraft is 500 feet above selected MINIMUM. CHAPTER 4 REFERENCE GUIDE The Pro PFD provides an adjustable MINIMUMS field to enhance situational awareness during instrument approaches. The Pro PFD provides a MINIMUMS annunciation with a series of markers on the Altitude Tape that provide the pilot with improved awareness when approaching and operating at minimums. There are three different color markers that are shown on the altitude tape that are associated with the MINIMUMS Annunciation, as described in Table 4-3. Figure 4-24 Minimums Green Triangle The aircraft is 100 feet to 200 feet above the selected MINIMUM. Hollow Yellow Red and Yellow stripes The marker base is at 100 feet above MINIMUM, and the tip is at 200 feet above MINIMUM. Figure 4-25 Minimums Hollow Yellow Triangle The aircraft is at the selected MINIMUM. Figure 4-26 Minimums Red/ Yellow Striped Triangle Table 4-3 Selected MINIMUMS Markers 091-00005-002 (A) EFD1000 PRO MAX PFD Pilot Guide Page 4-17 CHAPTER 4 REFERENCE GUIDE Once the Selected Minimums field value is set to a Decision Altitude, Decision Height, or Minimum Descent Altitude, the Pro PFD provides an alert when the aircraft descends below this altitude. To activate this feature, enable the Selected Minimums (MIN) field and set the value with the Right Knob. The range for the MIN data field is 0 – 15,000 feet, in increments of 10 feet. Display/Hide Minimums 1. Press the MIN Hot Key to alternately hide or display the Selected Minimums Field, MINIMUMS Annunciation, and Markers (Figures 4-27). Set Altitude Minimum 1. 2. Figure 4-27 MIN Hot Key – Selected Minimums Page 4-18 Press the MIN Hot key to set the altitude minimum. The Selected Minimums Field (Figure 4-28) and the MIN label above the right knob (Figure 4-29) are rendered in Magenta. Rotate the Right Knob to change the value of the Selected MINIMUMS Field. OR 1. Press the MIN Hot Key to set the altitude minimum. The Selected MINIMUMS Field and the MIN label above the Right Knob are rendered in magenta. 2. Press and Hold the Right Knob, the MINIMUMs value will be set to current Altitude. EFD1000 PRO MAX PFD Pilot Guide 091-00005-002 (A) Once the desired value is selected, and after 10 seconds of inaction, the field is disabled. Whenever the aircraft is at or below the Selected MINIMUMS setting, the MIN legend in the Selected Minimums Field turns inverse amber (Figure 4-30) and when configured with an optional Sonalert, a one-second stuttered tone is generated. Minimums Audio Callout CHAPTER 4 REFERENCE GUIDE The inverse amber MIN Annunciation is cancelled when the aircraft is 100 feet above the selected minimums setting or when the selected minimums is set to a new altitude. Additionally, the MINIMUMS Markers on the Altitude Tape provide the pilot with additional awareness of aircraft altitude with respect to the set MINIMUMS. Figure 4-28 Selected MINIMUMS Field - MIN Enabled As the aircraft approaches to within 100ft of the minimums altitude, the approaching minimums audio alert sounds the voice message “APPROACHING MINIMUMS”. Once an approaching minimums audio alert has been generated, subsequent ones shall be inhibited until the baro corrected altitude transitions to 200 units above the selected minimum or the selected minimums is adjusted to a new value. When the aircraft reaches the minimums altitude, the Minimums audio alert sounds the voice message “MINIMUMS”. Figure 4-29 MIN above Right Knob for Editing Figure 4-30 MINIMUMS Annunciation Active 091-00005-002 (A) EFD1000 PRO MAX PFD Pilot Guide Page 4-19 CHAPTER 4 REFERENCE GUIDE 4.3.4 Radio Altitude Display Figure 4-31 Radio Altitude When a compatible radio altimeter is connected to the Evolution Display, radio altitude height in feet above ground level (AGL) can be displayed at the bottom left of the Attitude Display (Figure 4-31). When the aircraft is above the maximum range of the radio altimeter, the Radio Altimeter display window is removed. The maximum displayed altitude value will depend on the range of the radar altimeter equipment installed in the aircraft. Radio Altitudes that are greater than or equal to 500 feet AGL are displayed in 100 foot increments (RA 500, RA 600, RA 700...) and altitudes less than 500 feet AGL are displayed in 10 foot increments (RA 490, RA 480, RA 470...) The digital readout in the Radio Altitude (RA) window is normally displayed in green, however, when the aircraft is at or below the Decision Height (DH) set on the onboard radio altimeter’s indicator (if applicable), the RA window on the PFD will show the DH legend as inverse amber and the current RA readout in amber. An amber DH (Decision Height annunciation is also displayed near the upper left corner of the Attitude Display (Figure 4-32). Enable or Disable the Radio Altitude Display 1. 2. 3. Press the MENU Button and rotate the Right Knob to the GENERAL SETTINGS A page. Press the RAD ALT Menu Key and rotate the Right Knob to toggle between ENABLE or DISABLE. Press the MENU Button to exit. Figure 4-32 DH Annunciation Page 4-20 EFD1000 PRO MAX PFD Pilot Guide 091-00005-002 (A) Hide/Display Altitude Tape 1. 2. 3. 4. 5. Press MENU Button. Rotate Right Knob until first Menu Key displays TPS (Figure 4-33). Press TPS Menu Key. TPS label and EDIT VALUE label (above Right Knob) appear in magenta. Rotate Right Knob to the desired value: ENABLE or DISABLE (Figure 4-34). Press MENU Button to exit. Figure 4-33 Editing Airspeed and Altitude Tape Display Figure 4-34 Airspeed Tape Disabled 091-00005-002 (A) EFD1000 PRO MAX PFD Pilot Guide Page 4-21 CHAPTER 4 REFERENCE GUIDE In some configurations, such as a stand-alone PFD, the airspeed tape can be turned off at the pilot’s discretion to facilitate screen declutter. When turned off, the numerical display of Selected Altitude remains. This setting will be retained when the PFD system is turned off then powered on again. CHAPTER 4 REFERENCE GUIDE 4.4 Data Bar The Data Bar presents True Airspeed (TAS) or the Mach number, GPS Ground Speed (GS), Outside Air Temperature (OAT), Wind Direction, Wind Speed, and Barometric Pressure Setting, as shown in (Figure 4-35). The Data Bar is always present on the display. Invalid or out-of-range Data Bar values are dashed. Figure 4-35 Data Bar True Airspeed (TAS) or MACH Wind Direction Arrow Barometric Pressure Setting Field Outside Air Temperature (OAT) Wind Speed Ground Speed (GS) Wind Direction NOTE If the OAT was set to disabled during installation, as would be the case if the RSM is mounted internally to the aircraft structure, then the OAT, TAS, and Wind Speed and Direction are not displayed. Page 4-22 4.4.1. True Airspeed The True Airspeed (TAS) is displayed in the upper left of the Data Bar. The TAS has a range of 20–999 knots or mph, using the same unit of measurement as the aircraft’s Airspeed Indicator. The TAS is a correction of the IAS for nonstandard pressure and temperature. EFD1000 PRO MAX PFD Pilot Guide 091-00005-002 (A) 4.4.2 MACH Number Display for Mmo Aircraft For Mmo aircraft, the PFD can show aircraft Mach number in the Data Bar with a display resolution of 0.01 Mach. When configured to ALTITUDE transition, the TAS indication will be replaced by the Mach number whenever the aircraft is above the selected transition altitude. When configured to SPEED transition, the TAS indication will be replaced by the Mach number whenever the aircraft is above the selected transition Mach number. Figure 4-36 Altitude Transition Setting Select the Altitude or Speed Transition setting 1. 2. 3. Press the MENU Button and rotate the Right Knob to the GENERAL SETTINGS C page. (Figure 4-36) Press the MACH DSPL Menu Key and rotate the Right Knob to the desired Altitude setting or Speed setting. Press the MENU Button to exit. NOTE The installer will configure the PFD to display redline or barber pole airspeed limits that vary with pressure altitude. The colors are configured to correspond with the aircraft’s approved markings on the mechanical airspeed indicator. 091-00005-002 (A) EFD1000 PRO MAX PFD Pilot Guide Page 4-23 CHAPTER 4 REFERENCE GUIDE The Mach number (configured during initial installation) can be displayed for either altitude or speed transition. CHAPTER 4 REFERENCE GUIDE 4.4.3 Ground Speed The Ground Speed (GS) comes from a configured GPS navigator and is digitally displayed in the lower left corner of the Data Bar with a value range of 5–999 knots or mph, using the same unit of measurement as the Airspeed Indicator. 4.4.4 Outside Air Temperature (when enabled) The Outside Air Temperature (OAT) is displayed in the center of the Data Bar (Figure 4-35). The temperature is obtained from the temperature sensor located in the RSM. Temperature sensor ranges from -55°C to +80°C (-67°F to +176°F). Set OAT Units of Measure Figure 4-37 Select OAT Units of Measure 1. 2. 3. Press the MENU Button. Rotate the Right Knob counterclockwise until GENERAL SETTINGS B page displays. Press the OAT Menu Key. The Menu label turns magenta and the EDIT VALUE label displays above the Right Knob (Figure 4-35). 4. 5. Page 4-24 Rotate the Right Knob to select either °C or °F (Figure 4-37). Press the MENU Button to exit. EFD1000 PRO MAX PFD Pilot Guide 091-00005-002 (A) 4.4.5 Wind Speed, Direction, and Arrow (when enabled) The Wind Direction and Arrow have a range of 001°–360°, using the same direction reference used by the Direction Indicator. The arrow points in the direction of the wind and is displayed relative to the current direction of flight. For example, if the current direction of flight is 360° and the wind is from 360°, the arrow will point straight down on the display (a headwind blowing toward your aircraft). NOTE The wind computations require a GPS-provided ground track and ground speed to compute the wind direction and speed. If a GPS is not connected to the PFD or the data are invalid, the wind direction and speed are dashed and the wind direction arrow is removed. When the computed wind speed is below 10 knots or mph (depending on aircraft configuration) the wind speed and direction values are blank, and the wind arrow is removed. If the wind data is out of range or invalid, the values are dashed, and the wind arrow is removed. 4.4.6 Barometric Pressure Setting Display The Barometric Pressure Setting Field is displayed on the upper right corner of the Data Bar and is pilot-adjustable, as discussed in Section 4.4.1. When the Altitude Tape is disabled, the Barometric Pressure Setting field remains visible. However, an installer can disable the field and remove it from the display. 091-00005-002 (A) EFD1000 PRO MAX PFD Pilot Guide Page 4-25 CHAPTER 4 REFERENCE GUIDE The Wind Speed, Direction, and Direction Arrow are displayed in the lower right portion of the Data Bar. The Wind Speed has a range of 10–999 knots or mph, using the same unit of measure as the Airspeed Indicator. 4.5 Navigation Display CHAPTER 4 REFERENCE GUIDE The Horizontal Situation Indicator (HSI) on the Navigation Display of the PFD, combines a Direction Indicator with a Course Deviation Indicator (CDI) (Figure 4-38). The Direction Indicator comprises a compass, numerical direction indication, heading bug, Ground Track Marker (when GPS ground track information is available), rate of turn indicator, and aircraft ownship symbol. The CDI is comprised of a selected course pointer, Deviation Scale and indicator, TO/FROM indicators, and selected navigation source label and information block. Figure 4-38 Horizontal Situation Indicator NOTE The size, shape and location of the Course Pointer, Deviation Scale, and Deviation Indicator depend on the Compass Mode selected. Page 4-26 CDI Source Info Block Aircraft Ownship Symbol Magnetic Heading Course Pointer Rate of Turn Indicator Selected CDI Navigation Source Selected Heading Field Course Deviation Scale Ground Track Marker Compass Scale Heading Bug Course Deviation Indicator TO/FROM Indicator Altitude Intercept Arc EFD1000 PRO MAX PFD Pilot Guide 091-00005-002 (A) All Magnetic Headings are displayed in degrees. The value range is from 001° - 360°, always displayed in three digits, and use leading zeros when applicable. The Magnetic North is expressed as 360°. 4.5.1 360° Compass Mode The 360° Compass Mode displays a full 360° compass rose with all other components of the Direction Indicator. The 360° compass rose rotation centers on the aircraft ownship symbol so that the numerical direction indication corresponds to the current aircraft heading (Figure 4-39). 4.5.2 ARC Compass Mode Figure 4-39 360° Compass Mode The two ARC Compass Modes have an abbreviated 100° ARC compass scale. All other elements of the Direction Indicator are retained. The ARC Compass Mode’s scale rotation centers on the aircraft ownship symbol so that the numerical direction indication corresponds to the current aircraft heading. The default ARC Compass Mode is ARC HSI. The ARC HSI Compass Mode presents a rotating CDI, similar to that used in the 360° Compass Mode (Figure 4-40). The ARC CDI Compass Mode uses a fixed CDI, resembling a contemporary GPS navigation deviation display. The ARC CDI Compass Mode is intended to maximize the lower display area for map and flight plan data (Figure 4-41). Figure 4-40 ARC HSI Compass Mode 091-00005-002 (A) EFD1000 PRO MAX PFD Pilot Guide Page 4-27 CHAPTER 4 REFERENCE GUIDE The PFD offers three Compass Modes: 360°, ARC HSI, and ARC CDI. The default Compass Mode is 360. The aircraft’s heading is always expressed degrees magnetic. Select ARC CDI/HSI Compass Mode CHAPTER 4 REFERENCE GUIDE 1. 2. 3. 4. 5. Press the MENU Button. Rotate the Right Knob to the GENERAL SETTINGS A Menu page (Figure 4-42). Press the ARC MODE Menu Key. The Menu label turns magenta, and the EDIT VALUE label displays above the Right Knob (Figure 4-43). Rotate the Right Knob to select either HSI or CDI (Figure 4-44). Press the MENU Button to exit. Figure 4-41 ARC CDI Compass Mode Figure 4-42 GENERAL SETTINGS A Figure 4-43 Changing the ARC Compass MODE Page 4-28 EFD1000 PRO MAX PFD Pilot Guide Figure 4-44 ARC CDI Compass MODE Selected 091-00005-002 (A) Select Compass Type 1. Press the 360/ARC Hot Key (Figure 4-45) to alternately select either the 360° or ARC Compass Mode. CHAPTER 4 REFERENCE GUIDE Figure 4-45 360/ARC Hot Key 091-00005-002 (A) EFD1000 PRO MAX PFD Pilot Guide Page 4-29 4.5.3 Course Pointer CHAPTER 4 REFERENCE GUIDE For all Compass Modes, the arrowhead of the Course Pointer aligns with the corresponding value on the compass scale regardless of the aircraft heading. The ARC Compass HSI and CDI Course Pointers are different and are described in Table 4-4. Figure 4-46 Reduced Length Course Pointer, ARC HSI Compass Mode COMPASS DESCRIPTION ARC HSI The Course Pointer length shortens as necessary when rotated to remain within the display area (Figure 4-46). ARC CDI The Course Pointer is shown as a stub arrow or tail whenever the CRS value or its reciprocal falls within the displayable range of the compass scale arc (Figure 4-47 and 4-48). Table 4-4 ARC Compass Mode Course Pointer Display Figure 4-47 Stub Course Arrowhead, ARC CDI Compass Mode Figure 4-48 Stub Course Tail, ARC CDI Compass Mode Page 4-30 EFD1000 PRO MAX PFD Pilot Guide 091-00005-002 (A) 4.5.4 TO/FROM Indicator COMPASS DESCRIPTION 360° The TO indicator is an arrowhead on the top half of the Course Pointer, oriented in the same direction as the course arrowhead (Figure 4-49). The FROM indicator is an arrowhead on the bottom half of the Course Pointer, oriented in the direction opposite to the course arrowhead (Figure 4-50). ARC HSI The TO indicator is shown as two arrowheads, one on each half of the Course Pointer, oriented in the same direction as the course arrowhead (Figure 4-51). The FROM indicator is shown as two arrowheads, one on each half of the Course Pointer, oriented opposite to the direction of the course arrowhead (Figure 4-52). ARC CDI The TO indication is shown as TO on the left side of the Deviation Scale (Figure 4-53). The FROM indication is shown as FROM on the right of the Deviation Scale (Figure 4-54). Table 4-5 TO/FROM Indicator Description Figure 4-51 HSI TO Indication Figure 4-52 HSI FROM Indication 091-00005-002 (A) EFD1000 PRO MAX PFD Pilot Guide CHAPTER 4 REFERENCE GUIDE Each of the Compass Modes has a TO/FROM indicator. The TO/FROM indicator shows whether the aircraft is heading toward a waypoint or radio navaid, or from a waypoint or radio navaid. For each Compass Mode, the TO/FROM indication is slightly different, as described in Table 4-5. Figure 4-49 360° TO Indication Figure 4-50 360° FROM Indication Figure 4-53 CDI TO Indication Figure 4-54 CDI FROM Indication Page 4-31 CHAPTER 4 REFERENCE GUIDE 4.5.5 Course Deviation Indicator and Scale Selected course deviation is depicted by a Course Deviation Indicator and Scale. Deviation is indicated by positioning the Course Deviation Indicator on the Scale corresponding to the lateral deviation value. The 360° and ARC HSI Compass Modes show the CDI as a green line centered on the display and parallel with the Course Pointer. The scale is a set of four hollow, green dots that are perpendicular to the Course Pointer (Figure 4-55). Figure 4-55 Deviation Indicator, 360° and ARC HSI Compass Modes Course Deviation Indicator Course Deviation Scale The ARC CDI Compass Mode’s CDI and Scale are located at the bottom of the lower display. The indicator is a green diamond, and the Scale is a set of four hollow, white dots with a white index mark at the center (Figure 4-57). When in the ARC CDI Compass Mode, on a Localizer Back Course approach, a BC label is presented to the left of the scale, and the Indicator corrects for reverse sensing (Figure 4-58). When the lateral deviation exceeds the maximum displayable range of 2.5 dots, the Deviation Indicator bar or diamond, as applicable, becomes hollow and darker (Figure 4-56 and 4-59). Figure 4-56 Exceeded Deviation, 360° and ARC HSI Compass Modes Page 4-32 Figure 4-57 Course Deviation Indicator, ARC CDI Compass Mode EFD1000 PRO MAX PFD Pilot Guide Figure 4-58 Course Deviation Indicator, ARC CDI Compass Mode with Back Course Figure 4-59 Deviation Exceeded, ARC CDI 091-00005-002 (A) Localizer Back Course (BC) Operation CHAPTER 4 REFERENCE GUIDE When flying a Back Course final approach (the aircraft heading is opposite to the localizer front course), set the CRS value to the front course localizer or ILS approach value. The tail of the CDI will match the back-course runway’s magnetic orientation. When the LOC(BC) mode is active, two “BC” annunciations are shown; on the Attitude Display left of the Lateral Deviation Indicator (LDI) and on the ARC Compass left of the Course Deviation Scale (Figure 4-60). The left/right deviation indications are corrected for reverse sensing and will behave intuitively, the same as with a front course localizer. 4.5.6 CDI Navigation Source When the PFD powers up, the default Selected CDI Navigation Source is the last source selected. The pilot can select from any of the installed navigation sources using the Middle Button. The PFD supports navigation information display from VHF Omnidirectional Radio Range (VOR) Navaids, Localizers (LOC), Glide Slope receivers (GS), and Global Positioning Systems (GPS). There can be up to four dedicated, two integrated, or a combination of one integrated and two dedicated navigation systems installed. When individual GPS and VLOC devices are installed, the GPSS signal source, GPS position, flight plan, and information for VLOC1, VLOC2, and GPS1 are provided by the GPS1 navigation source whenever GPS1 is selected as the CDI navigation source and by GPS2 whenever GPS2 is selected as the Selected CDI navigation source. 091-00005-002 (A) EFD1000 PRO MAX PFD Pilot Guide Figure 4-60 Back Course (BC) Annunciation Locations Page 4-33 CHAPTER 4 REFERENCE GUIDE NOTE There are many radio configurations available. Your authorized Aspen Avionics Dealer can explain the configuration used on your aircraft. Select the CDI Navigation Source • Press the CDI Navigation Source Select button until the desired navigation source is displayed above the button (e.g., GPS1, GPS2, VLOC1, VLOC2) (Figure 4-61). CDI Navigation Source Select Button Selected CDI Source Label CDI Source Information Block Whenever the CDI Navigation Source’s data is valid, a CDI Source Information Block for the selected source is shown in the upper left corner of the Navigation Display, as shown in (Figure 4-65) and described in Table 4-6. Figure 4-61 CDI Source selection and Information Page 4-34 EFD1000 PRO MAX PFD Pilot Guide 091-00005-002 (A) Radio Mode Information Block Label GPS GPS1 or GPS2 VOR1 or VOR2 Localizer LOC1 or LOC2 Localizer Back LOC1(BC) or LOC2 (BC) ILS ILS1 or ILS2 Table 4-6 VHF NAV Radio Modes Selected CDI Navigation Source Figure 4-62 CDI Source Information Block Waypoint identifier or tuned frequency (when available) Bearing (in degrees)/Distance (in Nautical Miles) to waypoint or navaid (when available) Estimated Time Enroute (Hours:Minutes) If both the station identifier and the tuned frequency of the associated VHF NAV radio are available, only the station identifier is displayed on the second line of the information block. In most cases, however, only the tuned frequency is available for display from integrated GPS/VLOC devices. 091-00005-002 (A) EFD1000 PRO MAX PFD Pilot Guide Page 4-35 CHAPTER 4 REFERENCE GUIDE VHF VOR CHAPTER 4 REFERENCE GUIDE When available, the bearing and distance to station is displayed on the third line of the information block in the format dddº/nnnn or dddº/nn.n, where ddd is the bearing in degrees and nnnn or nn.n is the distance in nautical miles (e.g., 360º/1103 or 322º/3.2, shown in (Figure 4-62). When available, the estimated time enroute information is displayed on the fourth line of the information block in the format h:mm (where h is hours and mm is minutes). When CDI Navigation Source data is invalid or unavailable from a configured navigation source, the HSI course deviation bar and the TO/FROM indicator are removed from the display (Figure 4-63). Additionally, the selected CDI Navigation Source label in the CDI Source Information Block is slashed with a red line (Figure 4-64). Figure 4-63 No Course Deviation Bar or TO/FROM Indicator • When information for a configured and selected navigation source is CDI Source Information Block is blank (Figure 4-65) Figure 4-64 Invalid CDI Navigation Source Label Figure 4-65 CDI Source Information Blank Block Page 4-36 Figure 4-66 Menu, GENERAL SETTINGS EFD1000 PRO MAX PFD Pilot Guide 091-00005-002 (A) 4.5.7 Auto Course Enable Auto Course 1. 2. 3. Press the MENU Button. Rotate the Right Knob to the GENERAL SETTINGS A page (Figure 4-66). Press the AUTOCRS Menu Key. Figure 4-67 Editing AUTOCRS Figure 4-68 AUTOCRS Enabled The Menu label turns magenta, and the EDIT VALUE label displays above the Right Knob (Figure 4-67). 4. 5. Rotate the Right Knob to select ENABLE (Figure 4-68). Press the MENU Button to exit. When AUTOCRS is enabled, the CRS value is set to the desired track output from the CDI Navigation Source. The CRS value is shown in the upper left of the lower display area in green under the CRS label. Additionally, an inverse green A is shown beside the CRS label in the upper left of the lower display area and in the legend above the Left Knob. This indicates that the course is being automatically adjusted (Figure 4-69). Figure 4-69 AUTOCRS Enabled 091-00005-002 (A) EFD1000 PRO MAX PFD Pilot Guide Page 4-37 CHAPTER 4 REFERENCE GUIDE The pilot can either use the Auto Course (AUTOCRS) or manually set a CRS value. By default, AUTOCRS is enabled. When the selected CDI Navigation Source is a connected GPS receiver and AUTOCRS is enabled, CRS is not adjustable (current course value is automatically slewed and controlled by the desired track from the GPS). When AUTOCRS is enabled, the CDI navigation source is a GPS, and that system is configured for automatic waypoint sequencing (i.e., not OBS or HOLD modes) then Auto Course Select is active . CHAPTER 4 REFERENCE GUIDE Disable Auto Course 1. 2. 3. Press the MENU Button. Rotate the Right Knob to the GENERAL SETTINGS A page (Figure 4-70). Press the AUTOCRS Menu Key. The Menu label turns magenta, and the EDIT VALUE label displays above the Right Knob (Figure 4-71). Figure 4-70 Menu, GENERAL SETTINGS Figure 4-71 Editing AUTOCRS 4. 5. Rotate the Right Knob to select DISABLE (Figure 4-72). Press the MENU Button to exit. 4.5.8 CDI Selected Course When the CDI source changes from a GPS source with AUTOCRS to another CDI source, the CRS value reverts to the last set value. When the CDI source is set to a VHF receiver operating in the VOR or Localizer modes, editing the CRS value adjusts the current selected CRS value. When the CDI source is set to a GPS receiver, and AUTOCRS is disabled, the CRS value may be adjusted. When transitioning from GPS guidance to VOR or localizer guidance, the course pointer should manually be set to the appropriate course. Select CDI Course Figure 4-72 AUTOCRS Disabled Figure 4-73 CRS Field Enabled for Editing 1. Press the Left Knob. The CRS label above the Left Knob and the Course field are enabled for editing, both rendered in magenta (Figure 4-73). 2. Rotate the Left Knob to change the value of the Course field. Once the CRS value is set, and after 10 seconds of inaction, the CRS field is disabled, and both the label and field are rendered in cyan. Page 4-38 EFD1000 PRO MAX PFD Pilot Guide 091-00005-002 (A) 4.5.9 Bearing Pointer Source Selection Single-Line Bearing Pointer Single-Line Bearing Pointer Source Information • Distance (NM) to active GPS waypoint • Waypoint identifier, station identifier (when available, or the tuned frequency of the associated VHF NAV radio (when available) Figure 4-74 Bearing Pointer Description Single-Line Bearing Pointer Icon Double-Line Bearing Pointer Double-Line Bearing Pointer Source Information • Distance (NM) to active GPS waypoint • Waypoint identifier, station identifier (when available, or the tuned frequency of the associated VHF NAV radio (when available) Double-Line Bearing Pointer Source 091-00005-002 (A) EFD1000 PRO MAX PFD Pilot Guide Page 4-39 CHAPTER 4 REFERENCE GUIDE When the 360° Compass mode is selected, single- and double-line bearing pointers are available (Figure 4-74). The bearing pointers are independent of the CDI and provide supplemental navigation information by pointing to active GPS waypoints or navaids. By default, the bearing pointers are off and not displayed. CHAPTER 4 REFERENCE GUIDE The Bearing Pointers indicate only the bearing information provided by their selected navigation sources. They resemble and perform like traditional Radio Magnetic Indicator (RMI) needles. Each Bearing Pointer’s head and tail is aligned with the corresponding bearing/radial value on the compass. The pilot can select a navigation source for each of the Bearing Pointers from the same VOR and GPS sources available to the CDI or simply turn off the Bearing Pointer and Source Information. Each Bearing Pointer is associated with a Left Button or a Right Button, its source, and Information Block. The Left Button, immediately adjacent to the CDI Navigation Source Selection Button (Middle Button), is associated with and controls the SingleLine Bearing Pointer. Likewise, the Right Button controls the Double-Line Bearing Pointer. The Bearing Pointers’ Source Information is shown directly above their respective Buttons. Figure 4-75 Bearing Pointers OFF Figure 4-76 Invalid Bearing Pointer Source Unlike the CDI’s Course Pointer, which can be adjusted by the pilot, no adjustments can be made to the Bearing Pointers. When a VOR is selected as the source, the arrow of the needle points to the VOR navaid to which the receiver is tuned. The position of the Bearing Pointer tail, with respect to the compass, indicates the aircraft’s current position on the VOR radial. When a GPS source is selected, the Bearing Pointer indicates the bearing to the active waypoint. When the Bearing Pointer Source Information is unavailable or invalid, the Bearing Pointer and its Source Information are removed (Figure 4-75). The Bearing Pointer’s Source is also source legend slashed with a red line (Figure 4-76). Figure 4-77 Icons when Bearing Pointers are OFF Page 4-40 EFD1000 PRO MAX PFD Pilot Guide 091-00005-002 (A) When a Bearing Pointer is turned OFF, only the Bearing Pointer’s icon is shown. The Selected Source, the Source Information, and the Bearing Pointer are removed (Figure 4-77). 1. A VOR that is tuned to a localizer frequency is considered an invalid Bearing Pointer source since Localizer signals provide no bearing information. Press the Single-Line Bearing Pointer Button (Left Button, Figure 4-78) until the desired navigation source is shown above the Button. Select the Double-Line Bearing Pointer Source 1. Press the Double-Line Bearing Pointer Button (Right Button, Figure 4-79) until the desired navigation source is shown above the Button. Figure 4-78 Single-Line Bearing Pointer and Button Figure 4-79 Double-Line Bearing Pointer and Button Figure 4-80 Direction of Flight Numerical Display 091-00005-002 (A) EFD1000 PRO MAX PFD Pilot Guide Page 4-41 CHAPTER 4 REFERENCE GUIDE Select the Single-Line Bearing Pointer Source NOTE 4.5.10 Aircraft Heading Display CHAPTER 4 REFERENCE GUIDE The aircraft heading is displayed in degrees magnetic (Figure 4-80). The PFD offers a pilot-selectable Heading Bug. The Heading Bug symbol is positioned on the compass scale according to the Selected Heading Field value (HDG) set by the pilot (Figure 4-81). Figure 4-81 Heading Bug and Selected Heading Field When the Selected HDG Field value is outside the visible compass scale range in the ARC Compass mode, only a portion of the Heading Bug is shown at the edge of the compass arc, closest to the HDG value (Figure 4-82). When selected for editing, the Heading Bug and the Selected HDG Field value are shown in magenta. Additionally, a dashed magenta line extends from the Ownship Symbol to the Heading Bug, corresponding to the HDG value. When the Heading Bug is SYNCed, the HDG value is set to the current heading. Set Heading Bug 1. Figure 4-82 Selected Heading Bug Outside of the ARC Compass Scale Range Press the Right Knob. The HDG label above the Right Knob and the Selected Heading Field are enabled for editing, both rendered in magenta (Figure 4-83). 2. Or 1. Rotate the Right Knob to change the value of the Selected Heading Field. Press and hold the Right Knob until the HDG becomes set to the current aircraft heading. Once the HDG value is set, and after 10 seconds of inaction, the Selected HDG Field is disabled, and both the Right Knob State and the Selected Heading Field are displayed in cyan. Figure 4-83 Heading Selected to Edit Page 4-42 EFD1000 PRO MAX PFD Pilot Guide 091-00005-002 (A) 4.5.11 Rate of Turn Indicator Figure 4-84 Rate of Turn Indicator (360° Compass Mode) The Rate of Turn Indicator features tick marks for full and half-standard rate turns (a standard rate turn = 3° per second). The Rate of Turn Indicator has a range of 0° – 6° per second. When the turn rate exceeds 6° per second, an arrowhead is added to the end of the tape to show that the rate of turn has exceeded the limits of the instrument. 4.5.12 Ground Track Marker When configured with a GPS that provides ground track data, a Ground Track Marker is displayed on the compass scale to indicate the aircraft’s ground track. This marker may be used to compensate for wind drift during flight (Figures 4-85 and 4-86). The Ground Track Marker is removed from the display when ground track data is not available or invalid. 091-00005-002 (A) EFD1000 PRO MAX PFD Pilot Guide Figure 4-85 ARC Compass Mode, Ground Track Marker Figure 4-86 360° Compass Mode, Ground Track Marker Page 4-43 CHAPTER 4 REFERENCE GUIDE The Rate of Turn Indicator consists of a curved white line originating from the corresponding side of the aircraft heading (i.e., a left turn indication starts on the left side of the index mark) and extends in the direction of the turn along the outer radius of the compass scale (Figure 4-84). The turn rate indication is provided for every compass mode, 360° and ARC. CHAPTER 4 REFERENCE GUIDE 4.5.13 Altitude Intercept Arc When climbing or descending toward the selected altitude on the PFD’s altitude tape, the Nav Display/Basemap (not available on SV1) will display a cyan altitude intercept arc that shows the location the aircraft will reach the selected altitude at the current vertical speed. The size of the selected altitude intercept arc decreases as the aircraft gets closer to the selected altitude. Selected altitude is set on the PFD’s altitude tape using the altitude bug, see Section 4.3.2. The altitude intercept arc feature can be enabled/disabled in the main menu (see Table 2-5). Figure 4-87 VSI 4.6 Vertical Speed Indicator When the 360° Compass Mode is selected, the Vertical Speed Indicator (VSI) is rendered on the right side of the Navigation Display, showing a numerical and graphical representations of vertical speed. The VSI shows the change in pressure altitude over time. The graphical display is a white VSI Tape, with the numerical value at the top (Figure 4-87). In either ARC Compass mode, only the numerical value is shown. Figure 4-88 VSI Tape Off-Scale The VSI Tape displays rates of ±2,000 FPM while the numerical value displays rates up to ±9,990 FPM. When the vertical speed exceeds ±2,000 FPM, a triangle caps the VSI Tape (Figure 4-88). The VSI Tape is nonlinear, giving more display area to the 0 to ±1,000 FPM range than to the ±1,000 to ±2,000 FPM range. Tick marks are presented only in the direction of the climb or descent to provide visual cues for trends. The VSI’s numerical value, tape, and scale are only shown if the aircraft is climbing or descending more than ±100 FPM. During level flight in calm air conditions, the Tape, scale, and zero reference line are removed from the display. Page 4-44 EFD1000 PRO MAX PFD Pilot Guide 091-00005-002 (A) 4.7 Navigational Map Basemap Symbols Figure 4-89 Basemap (ARC CDI Compass Mode Shown) Aircraft Ownship Symbol Declutter Level Range 091-00005-002 (A) EFD1000 PRO MAX PFD Pilot Guide Page 4-45 CHAPTER 4 REFERENCE GUIDE The Navigational Map provides for the depiction of Flight Plan, Basemap data,, Weather and Traffic information on the Navigation Display, providing situational awareness of these elements in context of the aircraft location, heading and track on the Navigation Display . If Evolution Synthetic Vision is enabled, the Nav Map can also show terrain, obstacles, landmarks. The map is always oriented with magnetic heading up and centered so that the current aircraft position coincides with the aircraft’s Ownship Symbol. The current declutter level and range are shown on the lower left side of the display (Figure 4-89). 4.7.1 Range CHAPTER 4 REFERENCE GUIDE All of the features on the Nav Map are scaled to the selected range set by the pilot. The MAP range is the distance from the Ownship to outside radius of the compass scale on the Navigation Display. The Range can be set to 2,3,5,10,15,20,30,40,60,80,100, or 200 nm. Change Map Range 1. 2. Press the Range Up (RNG +) or the Range Down (RNG -) Button (Figure 4-90). until the desired range is displayed (Figure 4-91). Press and Hold the RNG Button to continuously increase/decrease the range 4.7.2 Auto Range The PFD has an Auto Range feature that automatically scales the range (to the closest range setting) to fit the Aircraft Ownship and the active waypoint within the Navigation Display, e.g., if the active waypoint is 84 miles away, Auto Range will select a 100nm range (the closest range setting is 100nm). When Auto Range is active, an inverse white A is shown next to the range value (Figure 4-92). Figure 4-90 Basemap Range Buttons Enable Auto Range 1. 2. 3. 4. 5. Press the MENU Button. Rotate the Right Knob to the GENERAL SETTINGS B Menu page. Press the AUTO RNG Menu Key. The AUTO RNG label turns magenta (Figure 4-93). Rotate the Right Knob to the desired value, either ENABLE or DISABLE. Press the MENU Button to exit. Figure 4-91 New Basemap Range Page 4-46 EFD1000 PRO MAX PFD Pilot Guide 091-00005-002 (A) Activate Auto Range 1. 2. Press the RNG +/- button to select the highest or lowest map range. Release and then press and hold the RNG +/- button for two seconds. Deactivate Auto Range 1. Press the RNG +/- Button once to deactivate Auto Range mode. The inverse white A next to the numeric range value is removed. Pressing RNG + moves to the next higher range; pressing RNG - moves to the next lower range. Figure 4-92 Auto Range Mode Figure 4-93 GENERAL SETTINGS B Page Editing Auto Range Setting Auto Range is only available when a flight plan is active. Since Auto Range uses the distance between the present position and the next active waypoint to compute the appropriate map range, if the currently Selected CDI Navigation Source does not have a valid flight plan, then Auto Range is not selectable. If Auto Range cannot be selected check: • • • To ensure a flight plan is active The GPS source with the flight plan is the Selected CDI Navigation Source That Auto Range is enabled from the General Settings B Menu page 091-00005-002 (A) EFD1000 PRO MAX PFD Pilot Guide Page 4-47 CHAPTER 4 REFERENCE GUIDE The map range changes and the new map range is indicated on the map. An inverse white A displays next to the numeric range value. 4.7.3 Basemap and Flight Plan Data CHAPTER 4 REFERENCE GUIDE NOTE All basemap and flight plan elements are received from the GPS and are only available from compatible GPS navigators When configured with a compatible GPS, the Nav Map displays basemap symbols on the Nav Map as well as the flight plan waypoints and legs from the configure GPS. The active leg and waypoint and associated identifier are displayed in magenta. Other waypoints and legs are white. Straight and curved flight plan details are rotated within the map display to maintain their correct relative orientations at all times. (Figure 4-94) depicts the Flight Plan and basemap symbols which can be displayed. Map Data Source and Reversion If more than one GPS navigator source is available, the GPS selected by the CDI Navigation Source is use for the source of Basemap and flight plan information. If the selected GPS data is unavailable or invalid: • • • 1. 2. Figure 4-94 Basemap Symbol Set Figure 4-95 GPS1 Failure, Reversionary Navigation Page 4-48 The associated flight plan and map data are retained and displayed, as long as an alternate source of position information remains available. The flight plan and waypoints become inactive and are displayed in white. Position is provided from: Another configured GPS source if providing valid position data. In this case, a GPS# REVERSION annunciation is shown above the Selected CDI Navigation Source (Figure 4-95) (# indicates the configured GPS source that is now providing the aircraft’s position, either 1 or 2). The RSM GPS, if enabled, and position data are available. In this case, a RSM GPS REVERSION EMER USE ONLY annunciation is shown above the Selected CDI Navigation Source (Figure 4-96). Figure 4-96 RSM GPS Reversionary Navigation EFD1000 PRO MAX PFD Pilot Guide 091-00005-002 (A) 4.7.4 Lightning When enabled, the lightning displays as described in Table 4-7 . The Hot Key label is inverse green (green label and dark blue letters) when enabled or a blue label and green letters when disabled. If neither XM nor Stormscope is configured in the installation, the Hot Key is blank. Hot Key Label Display Symbol Annunciation Description Symbols are positioned on the display relative to the Ownship Symbol. LTNG XM Lightning Symbol Shows the age of received data. WX-500 Strike Symbol Shows the current strike rate WX-500 Cell Symbol Shows the current cell rate. After 5 minutes, the symbols will fade over the next 15 minutes. STRK Symbols are positioned on the display relative to the Ownship Symbol. CELL LTNG Data Link Lightning Symbols display as cyan lighting symbols at full intensity for 5 minutes after information is received. Symbols are positioned on the display relative to the Ownship Symbol. Disabled Table 4-7 Lighting Display When Strike or Cell mode is displayed, pressing and holding the CELL or STRK Hot Key will remove all Stormscope symbols from the display and the RATE will become zero. Resetting the Stormscope data can also be done via the MENU. 091-00005-002 (A) EFD1000 PRO MAX PFD Pilot Guide Page 4-49 CHAPTER 4 REFERENCE GUIDE The LTNG Hot Key permits display of lightning information on the Nav Map. When configured, Stormscope lightning and/or XM/FIS-B Weather Lightning is displayed . The Hot Key label, LTNG/CELL/STRK, is green when enabled or blue when disabled. The default setting following a power cycle of the unit is disabled. CHAPTER 4 REFERENCE GUIDE 4.7.5 NEXRAD Weather NEXRAD (Next-Generation Radar) is a network of 159 high-resolution Doppler radars operated by the National Weather Service (NWS) to detect meteorological data for the United States. The data can be processed and displayed in a mosaic map showing patterns of precipitation and its movement. Each NEXRAD radar site has a maximum range of 250 nm. Since NEXRAD data is not real-time, data is updated about every 10 minutes not including processing and dissemination time, it should be used for long range planning only. Do not use NEXRAD to penetrate severe weather. Coverage is generally limited to the Continental United States, its coastal regions., portions of Alaska, Hawaii, Puerto Rico and Guam. The Hot Key label is green when enabled and blue when disabled. When enabled the NXRD annunciation displays above the current Range. The Weather default setting is OFF. Figure 4-97 Data Link Weather Enabled Display NEXRAD Weather (Figure 4-97) 1. 2. Select the 2/X Hot Key Menu. Press the NXRD Hot Key to enable Data Link Weather The NEXRAD Radar information is displayed using a color scale to represent the strength of the radar return, as represented in the legend when displayed. FIS-B and XM have similar but slightly different colors available, as shown respectively in (Figure 4-98 and Figure 4-99). Display Data Link Weather Legend 1. 2. 3. Figure 4-98 FIS-B NEXRAD Legend Figure 4-99 XM NEXRAD Legend Page 4-50 4. Press the MENU Button. Rotate the Right Knob to the UAT or XM RECEIVER C Menu page. Press and hold the HOLD FOR LGND Menu Key. The NEXRAD Weather Legend displays until the Menu Key is released . Press the MENU Button to exit. EFD1000 PRO MAX PFD Pilot Guide 091-00005-002 (A) When the Weather is enabled, an age annunciation is shown in the lower left corner of the Navigation Display. The age annunciation indicates the elapsed time in minutes since the information was generated. Each weather product has an age limit and is usually updated at the update frequency indicated in Table 4-8. CHAPTER 4 REFERENCE GUIDE Age Annunciation Conditions Weather data is being receive. “##”indicates the age of the last valid data in minutes being displayed Weather data is not being received but has not yet expired. “##” indicates the age of the last valid data in minutes being displayed. Check local weather conditions. Weather data is not being received and the last valid data is expired or invalid. Data is removed from the display. Valid data has not yet been received from the NEXRAD receiver after the PFD is turned on. Table 4-8 Weather Age Annunciations 091-00005-002 (A) EFD1000 PRO MAX PFD Pilot Guide Page 4-51 4.7.6 Traffic CHAPTER 4 REFERENCE GUIDE When the EFD1000 PRO MAX PFD is configured with a traffic sensor, the traffic display can be enabled on the Navigation Display Pressing the TFC Hot Key enables Traffic and the selection of a Traffic Altitude Filter. The Hot Key Label is inverse green (green label with dark blue letters) when enabled (Figure 4-100) or a blue label with green letters when disabled. When Traffic is enabled, a TFC annunciation is presented on the lower left of the Navigation Display. The traffic setting that was previously reset over a power cycle is retained as last configured by the pilot. Figure 4-100 Traffic Overlay Enabled 4.7.6.1 Display of Traffic Symbols The EFD1000 PRO MAX PFD displays three threat levels using TCAS symbology; traffic advisory (amber), proximity advisory (solid cyan), and other traffic (hollow cyan). If supported by the Traffic Sensor, Directional and Ground traffic symbols may also be shown. Table 4-9 lists the various types of traffic symbols that can be shown. The EFD1000 PRO MAX PFD displays intruder information from the Traffic Sensor with the threat level assigned by the Traffic Sensor. Each traffic symbol is positioned at a location representing the relative range and bearing to the ownship symbol. All intruders within the current display range and the selected altitude filter are shown (up to a limit of 32 intruders, prioritized in the order received from the traffic sensor). Page 4-52 EFD1000 PRO MAX PFD Pilot Guide 091-00005-002 (A) Symbol Type Non-Directional Directional NOTE Traffic Advisory Proximity Advisory Other Traffic NOTE Proximity Ground Traffic If an intruder is flying level no arrow is shown. If the intruder is not reporting altitude, neither the arrow or the altitude indication are shown. Other Ground Traffic Proximity Ground Vehicle Other Ground Vehicle Table 4-9 Traffic Symbols A data block is given for each reported intruder displaying the type, relative altitude, and intruder vertical direction as supplied by Traffic Sensor. The data block text color is the same as the traffic symbol, amber for Traffic Advisory and cyan for proximity and other traffic (Figure 4-101). Figure 4-101 Intruder Data Block When an intruder’s altitude and vertical speed are available, they are displayed as part of the on-screen data block. The relative altitude is shown as two digits indicating the relative altitude difference, in hundreds of feet, from the ownship. The altitude value for traffic above the ownship is preceded by a plus symbol (+) and is on top of the symbol. 091-00005-002 (A) EFD1000 PRO MAX PFD Pilot Guide Page 4-53 CHAPTER 4 REFERENCE GUIDE Traffic that is within 100 feet of the ownship displays an altitude value of 00, above or below the traffic symbol as appropriate. CHAPTER 4 REFERENCE GUIDE NOTE The altitude filters listed in Table 4-8 are referenced to your aircraft and the PFD altitudes. The traffic sensor configured with the PFD may have different (i.e., lower) altitude thresholds. Check your traffic sensor pilot’s manual for specifics. The altitude value for traffic below the ownship is preceded by a minus symbol (-) and is on the bottom of the symbol. An arrow next to the traffic symbol gives the direction of vertical movement in relation to the ownship. Intruders climbing or descending at a rate greater than 500 fpm display an up-arrow (climbing), or down-arrow (descending) to the right of the traffic symbol. Traffic that is at co-altitude with the aircraft and has no vertical trend is indicated by an altitude value of 00 below the traffic symbol. WARNING Do not rely on the PFD as the sole source of data for collision av oidance. It is the pilot’s responsibility to visually acquire other aircraft for safe flight. Maneuver your aircraft based only on ATC guidance or positive acquisition of conflicting traffic. Traffic information is: • Provided as a proximity warning only • Intended to assist the pilot in the visual acquisition of other aircraft • Not intended to provide recommended avoidance maneuvers • Not provided for aircraft that are not transponder equipped, experiencing a transponder failure, or out of radar coverage Page 4-54 EFD1000 PRO MAX PFD Pilot Guide 091-00005-002 (A) 4.7.6.2 Traffic Altitude Filter There are five Altitude Filters available: Off, Normal, Unrestricted, Above, and Below (Table 4-10). Only traffic within the selected altitude filter value will display. Altitude Filter Level Traffic Display Volume TRFC Off None TFCN Normal ±2,700 ft TFCU Unrestricted ±9,900 ft TFCA Above +9,900 ft to -2,700 ft TFCB Below +2,700 ft to -9,000 ft Table 4-10 Traffic Filter Parameters Figure 4-102 Traffic Altitude Filter The pilot adjusts the altitude filter value by continuously pressing the TFC Hot Key, which cycles through each of the filter levels. The TFC annunciation displays in the lower left of the display (Figure 4-102). 4.7.6.3 Traffic Velocity vector If the Traffic Sensor is “ADS-B IN”, then the velocity vector of the traffic can be display as part of the data block (Figure 4-103). The length of the velocity is defined by the distance the intruder will travel at current ground speed in a specified number of seconds. The number of seconds to display is selectable in the Main Menu page “UAT”, item “HORZ VERT SCALE” and can be set to 0, 10, 20, 30, 40, 50 or 60 seconds. If selected to 0 seconds, then the vector is not shown. 091-00005-002 (A) EFD1000 PRO MAX PFD Pilot Guide Figure 4-103 Traffic with Velocity Vector Page 4-55 CHAPTER 4 REFERENCE GUIDE Hot Key Label CHAPTER 4 REFERENCE GUIDE 4.7.6.4 Non-Bearing Advisories If the traffic sensor reports Traffic Advisories without bearing information, the advisory is displayed as a text only data block centered on the display below the ownship symbol (Figure 4-104). The EFD1000 PRO MAX PFD displays up to two Traffic Advisories at a time, with the most urgent listed first. Non-bearing Traffic Advisories outside the displayable range are displayed based on priority. Intruders generating a Proximity Advisory or Other Traffic Advisory without bearing data or outside the displayable region are not displayed. Figure 4-104 Text-format Traffic Advisories 4.7.7 Map Layering and Declutter The features on the Navigation Map are displayed and layered as detailed in Table 4-11. The level of detail of Flight Plan and basemap Symbols can be controlled via the Declutter Setting. Other are controlled by dedicated Hot Keys. Figure 4-105 MAP Hot Key Page 4-56 To select the desired level of basemap detail on the map, the pilot selects one of the declutter levels as described in Table 4-11. The default map declutter level is Level 4. The map range corresponds to the outside radius of the compass scale, 2, 3, 5, 10, 15, 20, 30, 40, 60, 80, 100, or 200 nautical miles from the aircraft Ownship Symbol. EFD1000 PRO MAX PFD Pilot Guide 091-00005-002 (A) Feature Group and Layer Order Max Range feature is displayed (from Top to Bottom) Declutter Setting Level 4 Level 3 Level 2 Level 1 1 Enabled/Disabled via Hot Key Only Ownship Symbol 2 Always ON Instruments 1 and Annunciations 2 3 Always ON Flight Plan Legs and Waypoints 3 4 200 Airports 3 5 100 NDBs 3 6 15 VORs, (HIGH, LOW, Terminal) 3 7 200 Intersections 8 15 WX-500 or Data Link Lightning 4 9 Enabled/Disabled via Hot Key Only NEXRAD Weather 10 Enabled/Disabled via Hot Key Only CHAPTER 4 REFERENCE GUIDE Traffic Overlay Symbols Level 0 (Off) Table 4-11 Map Feature Group Layering, Range, and Declutter Levels Select Map Declutter Level 1. Press the MENU Button and rotate the Right Knob to MAP SETTINGS page. 2. Press the DCLTR LVL Menu Key (Figure 4-105) and rotate the Right Knob to select the desired map declutter level. 3. Press the MENU Button to exit. 091-00005-002 (A) EFD1000 PRO MAX PFD Pilot Guide 1. e.g., VSI, Direction Indicator, CDI, TO/FROM. 2. e.g., NAV INFO Block, Range. 3. Shown only when data is provided by a compatible and connected GPS system. 4. Removed at ranges less than 20nm. Page 4-57 4.8 Autopilot Integration CHAPTER 4 REFERENCE GUIDE The Pro PFD can connect with many different legacy autopilot systems that are typically found in general aviation aircraft. Generally, the PFD can display the Flight Director (FD) bars on the Attitude Indicator, providing pitch and roll guidance commands to the pilot. For certain autopilots, the PFD can display the Autopilot Mode Annunciations, and provide selected Altitude, Selected Airspeed and Selected Vertical Speed inputs to the autopilot. When connected to an autopilot system that includes Nav or Approach couplers, the PFD also acts as the navigation source selector switch to the autopilot. This assures that the navigation information selected for the PFD is the same as that being provided to the autopilot. This arrangement also eliminates the need for external autopilot navigation source selector switches and relays that were previously used to select which navigation radio would be connected to the autopilot. Selection of autopilot modes and mode control is unaffected by the installation of the PFD. 4.8.1 GPS Steering (GPSS) GPS Steering represents a modern approach to flying between flight plan waypoints, and offers many advantages of over traditional methods of flying direct course lines between waypoints. With traditional point-to-point navigation, the autopilot is provided with desired course and cross-track deviation information associated with the current flight leg. From there, it will maneuver the aircraft to center the needle and track the desired course. The autopilot does not anticipate upcoming course changes, nor can it fly curved flight paths without pilot assistance, and it has to recompute wind corrections following each Page 4-58 EFD1000 PRO MAX PFD Pilot Guide 091-00005-002 (A) course change. Upon reaching a waypoint, the pilot must set the course for the next leg (unless AUTOCRS is enabled) and the autopilot will then intercept and track that leg. In this type of operation, the CDI must always be set to the desired course. Some GPS navigators even provide GPS Steering commands for complex procedures, such as DME arcs, holding patterns, and procedure turns allowing the autopilot to fly these maneuvers without pilot intervention. Check with your GPS manufacturer to see if your GPS supports these capabilities. The PFD translates GPS Steering commands received over a digital data bus into a signal that is compatible with the autopilot Heading channel. Thus, by selecting GPSS on the PFD and the Heading mode of the autopilot, the autopilot is able to fly GPSS commands. GPS Steering is a powerful automation tool that can substantially reduce pilot workload. However, using GPSS safely and effectively requires a thorough understanding of your specific aircraft installation and the interaction between the PFD, your GPS navigator, and your autopilot. Pilot actions required to use GPSS safely can vary significantly depending on the autopilot and GPS navigator installed, especially when used on instrument approaches, especially those with vertical guidance. It is imperative that pilots new to GPSS gain experience with it in VFR conditions and, ideally, get dual instruction from a CFII who thoroughly understands GPSS and the autopilot and GPS navigator in your airplane before using GPSS on instrument procedures in IMC. NOTE When GPSS is disabled, the autopilot will follow the Heading Bug. 091-00005-002 (A) EFD1000 PRO MAX PFD Pilot Guide Page 4-59 CHAPTER 4 REFERENCE GUIDE With GPSS the PFD can unlock the GPS Steering capability already available in many models of general aviation GPS navigators. With GPSS the navigator continuously computes the desired bank angle to track the GPS flight plan and outputs that information over a digital data bus. The GPS Steering command anticipates upcoming turns; this includes the turn rate and turn initiation point required to roll out centered on the next leg. WARNING CHAPTER 4 REFERENCE GUIDE If the connected GPS does not provide the required steering commands, the GPSS legend adjacent to the GPSS Hot Key will be rendered in gray, and it will not be possible to enable GPSS with the Hot Key. Enable/Disable GPSS 1. Figure 4-106 GPSS Hot Key NOTE When GPSS is selected on the PFD, the autopilot must be in Heading mode to follow the GPSS commands. Press the GPSS Hot Key to alternately enable or disable GPS Steering (Figure 4-106). When GPSS is enabled, and the autopilot is in HDG mode, the autopilot will follow the steering commands from the GPS. A GPSS enabled state will be indicated on the PFD in two locations: 1) the GPSS legend adjacent to the GPSS Hot Key will be shown in inverse green; and 2) the annunciation GPSS1 (or GPSS2, depending on the selected source), along with an inverse A, will be shown next to the HDG reference at the top of the Navigation Display, to the right of the Magnetic heading indication (Figure 4-107). When GPSS is disabled, and the autopilot is in HDG mode, the autopilot will follow the PFD Heading Bug. A GPSS disabled state will be indicated on the PFD in two locations: 1) the GPSS legend adjacent to the GPSS Hot Key will be shown in gray; and 2) the Selected Heading Field will return. (Figure 4-108). When the PFD navigation source is GPS1, enabling GPSS with the autopilot in HDG mode will cause the autopilot to track the flight plan in GPS1, and GPSS1 will be annunciated by the HDG reference at the top of the Navigation Display. Similarly, when GPS2 is the navigation source on the PFD, and GPSS is enabled, the autopilot in HDG mode will track the GPS2 flight plan, and GPSS2 will be annunciated at the top of the navigation display. Page 4-60 EFD1000 PRO MAX PFD Pilot Guide 091-00005-002 (A) For example, suppose you use a GPS to fly a GPS flight plan and have an ILS instrument approach loaded and active, and the GPS is set for Auto ILS CDI changeover once you are established inbound on the final approach course. With GPSS enabled on the PFD and the autopilot in HDG mode, the GPSS will steer the autopilot laterally through the flight plan using GPS, even after the GPS CDI automatically switches to VLOC, and the PFD navigation source similarly switches to VLOC. However, until you switch the autopilot into the Approach mode, it will not arm or capture the glideslope to fly the ILS approach. This feature is particularly useful for autopilots that do not automatically transition from Heading mode to Nav mode when the selected course is intercepted. CHAPTER 4 REFERENCE GUIDE When using GPSS with a stand-alone VLOC receiver, or with a combined GPS/ VLOC navigator, GPSS will continue to follow the GPS output of that combined navigator, even when VLOC is selected as the PFD Selected CDI Navigation Source. With combined GPS/VLOC receivers, the transition from GPS to VLOC may occur automatically, depending on how that system has been configured by the pilot. Figure 4-107 GPSS Enabled with Autopilot in HDG Mode NOTE Refer to the Aircraft Flight Manual Supplement for your GPS for information about GPSS commands that may be output by that system. Figure 4-108 GPSS Disabled and Autopilot in HDG Mode 091-00005-002 (A) EFD1000 PRO MAX PFD Pilot Guide Page 4-61 CHAPTER 4 REFERENCE GUIDE WARNING It is your responsibility as Pilot in Command to ensure that you are familiar with the operation of all installed equipment. Operation of the PFD in IMC conditions should not be attempted unless you are proficient in its use and operation, as described herein. NOTE Refer to the autopilot systems Aircraft Flight Manual Supplement and/or POH for details regarding use and operation of the autopilot system. When flying an ILS on a WAAS GPS, the autopilot in HDG mode can use the GPSS to fly the full course reversal automatically, and the GPS will automatically switch to VLOC once established inbound to the Final Approach Fix. But the pilot must then engage the Approach mode on the autopilot to track the localizer and couple to the glideslope. Several conditions can cause GPSS to be disabled automatically (switching to a different GPS steering source on the PFD, losing the GPS navigator source, canceling the flight plan, etc.). If this happens, the PFD will send a Wings Level command to the autopilot when in HDG mode, the GPSS Hot Key will annunciate the condition by showing GPSS in inverse amber, and the GPSS# and inverse A annunciation at the top of the Navigation Display will be shown with a red slash. (See Figure 4-109). To re-engage GPSS, select a valid GPS navigation source (with valid flight plan or direct-to selection on the GPS navigator), and then press the GPSS Hot Key. If a valid GPSS signal cannot be restored, pressing the GPSS Hot Key will cancel GPSS mode and restore the Heading Bug’s output to the autopilot. Examples here are provided for reference only, based on operation of the Bendix/King KFC-200 autopilot, and actual operation may vary depending on the autopilot system installed in your aircraft. Page 4-62 EFD1000 PRO MAX PFD Pilot Guide 091-00005-002 (A) 4.8.2 Flight Director 4.8.3 Typical Autopilot Operations Whenever the PFD’s installed configuration includes connections to GPS, VLOC, and autopilot systems, it acts as a data conduit between the navigators and the autopilot. This enables any compatible navigator to be coupled to the autopilot. Figure 4-109 GPSS Automatically Disabled — Wings Level Mode NOTE With the autopilot in HDG mode, if GPSS is automatically disabled, the autopilot will roll wings level; it will not follow the Heading Bug. HDG Mode Operation – Heading Bug Steering 1. 2. 3. 4. Set the PFD Heading Bug to the desired heading. Verify that GPSS is not selected. Select the autopilot’s Heading (HDG) mode. Engage the autopilot and verify that the autopilot turns the aircraft to the selected heading. 091-00005-002 (A) EFD1000 PRO MAX PFD Pilot Guide Figure 4-110 Flight Director Page 4-63 CHAPTER 4 REFERENCE GUIDE When connected to a compatible autopilot system, the PFD will display a single-cue Flight Director (FD). The FD’s command bars visually represent the lateral and vertical steering cues transmitted to the PFD by the autopilot (Figure 4-110). When the FD output from the autopilot is unavailable or invalid, the FD command bars are removed from the display. To hand fly using the FD, maneuver the airplane to tuck the Aircraft Reference Symbol into the FD’s command bars. HDG Mode Operation – GPS Steering (GPSS) CHAPTER 4 REFERENCE GUIDE NOTE When GPSS is enabled, the HSI Heading Bug is not coupled to the autopilot. To connect the Heading Bug to the autopilot, disable GPSS with the GPSS Hot Key. 1. 2. 3. 4. Couple the PFD CDI to a GPS navigation source with an active flight plan. Enable GPSS by pressing the GPSS Hot Key. Select the autopilot’s Heading (HDG) mode. Engage the autopilot and verify that the autopilot turns the aircraft to follow the GPS flight plan. NAV Mode Operation – VLOC Navigation 1. NOTE The autopilot must be in Heading (HDG) Mode to receive GPSS signals from the PFD. 2. 3. 4. NOTE When using an integrated GPS/VLOC navigator, select VLOC or GPS with the CDI source button on the GPS select until the desired CDI Navigation Source is shown on the PFD. Page 4-64 5. Using the CDI Source Select button, couple a tuned/valid VLOC radio to the PFD CDI and adjust the Course Pointer (CRS) to a value that will intercept the course. Set the PFD Heading Bug Engage the autopilot in Heading (HDG) mode and verify that the aircraft turns to the desired heading. If your autopilot supports automatic Heading to Navigation mode transitions, arm Navigation capture on the autopilot by selecting its Navigation (NAV) mode. Otherwise, select the autopilot’s Navigation (NAV) mode when the autopilot’s navigation signal capture criteria are satisfied (see your autopilot AFMS for more information). Monitor the PFD CDI deflection and verify that, upon intercepting the desired course, the autopilot modes transition appropriately and the autopilot tracks the desired course. EFD1000 PRO MAX PFD Pilot Guide 091-00005-002 (A) NAV Mode Operation – GPS Navigation 1. 3. 4. 5. 6. APPR Mode Operation – ILS Approach with Vectors to Final 1. 2. 3. 4. Using the CDI Source Select button, couple a tuned/valid ILS radio frequency to the PFD CDI, and adjust the course (CRS) (Section 4.4.7). Set the PFD Heading Bug to a value that will intercept the desired course, or as instructed by ATC (Section 4.4.9). Engage the autopilot in Heading (HDG) and Altitude (ALT) Hold modes and verify that the aircraft turns to the desired heading. Once cleared for the ILS approach, arm the autopilot’s Approach (APPR) mode, or continue to fly Heading (HDG) mode until the CDI centers. 091-00005-002 (A) EFD1000 PRO MAX PFD Pilot Guide NOTE Not all autopilots operate in the manner described here for intercepting courses. See the AFMS for your autopilot installation to understand how to adapt these example procedures to your particular autopilot. NOTE In order for the autopilot to couple to vertical guidance on GPS WAAS approaches, most autopilots must first be established on the final approach course and in the Altitude (ALT) Hold mode at least two miles outside the Final Approach Fix (FAF). The Approach (APPR) mode must be annunciated on both the PFD and the GPS. NOTE A PFD and a mechanical standby Nav indicator can both be connected to an integrated VOR/Localizer/ GPS Navigation system. When the GPS OBS mode is selected, the PFD Selected Course (CRS) control commands the GPS OBS course and the mechanical standby nav indicator’s OBS course selector is ignored. When the PFD is turned off, the course selector on the mechanical standby Nav indicator commands the GPS OBS value. Page 4-65 CHAPTER 4 REFERENCE GUIDE 2. With a valid flight plan programmed and active in the GPS, use the CDI Source Select button to couple the GPS to the PFD If AUTOCRS is disabled, set the Course Pointer to the desired course (CRS), or enable AUTOCRS With GPSS disabled, set the PFD Heading Bug to a value that will intercept the active leg of the flight plan, or enable GPSS via the GPSS Hot Key. Engage the autopilot in Heading (HDG) mode and verify that the aircraft turns to a heading to intercept the active leg of the flight plan. If your autopilot supports automatic heading to nav mode transitions, arm the navigation capture on the autopilot by selecting its Navigation (NAV) mode. Otherwise, select the autopilot Navigation (NAV) mode when the autopilot navigation signal capture criteria are satisfied (see your autopilot AFMS for more information). Monitor the PFD CDI deflection and verify that, upon intercepting the flight plan leg, the autopilot modes transition appropriately and the autopilot tracks the desired course. 5. CHAPTER 4 REFERENCE GUIDE 6. Monitor the CDI’s deflection and verify (if supported by your autopilot) that, upon intercepting the localizer, the autopilot switches to Approach (APPR) capture, and tracks the localizer course. Otherwise, engage the autopilot Navigation or Approach mode per the procedures in your autopilot’s AFMS. Monitor the autopilot localizer tracking performance. Upon intercepting the glide slope, verify that the autopilot captures the Glide Slope (GS) and initiates a descent to track the glide slope. APPR Mode Operation – GPS or GPS/RNAV APV WAAS Approach 1. 2. 3. 4. 5. 6. With a valid GPS approach programmed in the GPS, use the CDI Source Select Button to couple the GPS to the PFD If AUTOCRS is disabled, set the Course Pointer to the desired course, or enable AUTOCRS With GPSS disabled, set the PFD Heading Bug to a value that will intercept the active leg of the flight plan or enable GPSS via GPSS Hot Key. Engage the autopilot in Heading (HDG) mode and verify that the aircraft turns to a heading to intercept the active leg of the approach. For autopilots that do not support automatic heading mode to Navigation (NAV) or Approach (APPR) mode transitions, use the Heading Bug to establish the aircraft inbound to the Final Approach Fix (FAF) and then engage the autopilot’s Approach (APPR) mode. For autopilots that support automatic Heading (HDG) to Approach (APPR) mode transitions, monitor the PFD CDI and verify that, upon intercepting the active leg of the approach, the autopilot turns to track the GPS approach course guidance. THE FOLLOWING APPLY FOR WAAS GPS/RNAV APV APPROACHES ONLY 7. Page 4-66 Once cleared for the GPS/RNAV approach, select the autopilot’s Approach (APPR) mode. EFD1000 PRO MAX PFD Pilot Guide 091-00005-002 (A) 8. GPS APPR Mode Operation – WAAS GPS Underlay to ILS Approach Using Pilot Navigation and GPSS 1. 2. 3. 4. 5. 6. 7. 8. With a valid ILS approach loaded and activated in the GPS, use the CDI Source Select button to couple the GPS to the PFD CDI Verify that the correct ILS frequency is tuned. When the active flight plan leg is the course to the Initial Approach Fix (IAF), enable. Engage the autopilot in Heading (HDG) and Altitude (ALT) Hold modes and verify that the aircraft continues to fly the course to the IAF. Monitor the PFD CDI and aircraft track to ensure the aircraft flies to the IAF and then turns outbound for the course reversal. A WAAS GPS navigator provides guidance along curved flight paths, and will guide the aircraft through the course reversal and establish it inbound to the FAF without pilot intervention. Once established on the final approach course to the FAF, engage the autopilot’s Approach (APPR) mode. Use the PFD CDI Source Select button to change to the VLOC for the approach (if not done automatically by the GPS/nav receiver). 091-00005-002 (A) EFD1000 PRO MAX PFD Pilot Guide NOTE WAAS GPS navigators can provide vertical guidance on several types of GPS/RNAV instrument approaches. RNAV (GPS) APV (Approaches with Vertical Guidance), such as LPV and LNAV/VNAV approaches, often have lower approach minima shown on the approach plate. Aircraft equipped with appropriate WAAS GPS equipment may use these lower minima. Even with more traditional lateral guidance- only GPS/RNAV approaches (e.g. (LNAV) with step-down altitudes) WAAS GPS may still provide a pseudo-glide slope that enables a continuous descent to the MDA (Minimum Descent Altitude). The autopilot may consider this a glide slope and attempt to fly it. For this type of instrument approach, the vertical guidance is advisory only and the MDA is the appropriate approach minimum. These types of approaches are set up and flown the same way, much like an ILS approach. The pilot must be aware of the differences and which minima to use. Page 4-67 CHAPTER 4 REFERENCE GUIDE Monitor the PFD CDI and verify that the autopilot intercepts and tracks the final approach course and the GPS switches to its Approach mode. 9. Most WAAS GPS navigators will not arm or activate vertical guidance until the aircraft is within two miles of the FAF (unlike an ILS where the VDI will display as soon as the aircraft is established on the final approach course and a valid localizer signal with glide slope signal is received). As you approach the FAF, watch for the VDI to appear on the PFD Attitude Display. This indicates that the autopilot is ready to capture the glide slope. 10. Monitor the autopilot lateral approach course tracking with the PFD CDI and LDI. Upon intercepting the WAAS GPS glide slope, verify that the autopilot switches captures the glide slope and starts a descent. 9. CHAPTER 4 REFERENCE GUIDE NOTE The PFD supports GPS LPV approaches (Approaches with Vertical Guidance) by providing the autopilot with GPS lateral and vertical deviation signals that are identical to those typically provided by an ILS radio. To fly GPS LPV approaches, configure and operate the autopilot as you would for an ILS approach. Monitor the PFD CDI localizer deflection and verify that, upon intercepting the localizer, the autopilot captures the final approach course and switches to the Approach (APPR) mode. 10. Monitor the autopilot localizer tracking performance. Upon intercepting the glide slope, verify that the autopilot captures glide slope and initiates a descent. GPS APPR Mode Operation – WAAS GPS Underlay to ILS Approach With ATC Vectors to Final 1. NOTE Some IFR GPS navigators include ILS approaches in their procedures database. GPS may be used to navigate the initial segments of the ILS approach, but the pilot must switch to VLOC navigation outside the FAF and before glide slope intercept. Some integrated GPS/NAV receivers can be configured to switch automatically, and the PFD Selected CDI Navigation Source will follow automatically. It is the pilot’s responsibility to verify that the PFD CDI source is correctly set to VLOC# before reaching either glide slope intercept or the FAF. Page 4-68 With a valid ILS approach loaded and activated in the GPS, use the CDI Source Select Button to couple the PFD GPS to the CDI 2. Verify that the correct ILS frequency is tuned. 3. Set the Heading Bug to the heading assigned by ATC 4. Disable GPSS via the GPSS Hot Key. 5. Engage the autopilot in Heading (HDG) mode and verify that the aircraft turns to the Selected Heading. 6. When cleared for the approach and given the final heading to intercept the final approach course by ATC, arm the autopilot’s Approach (APPR) and Altitude (ALT) Hold modes. 7. Monitor the CDI and aircraft track to verify that the autopilot intercepts the final approach course and begins to track inbound to the FAF. 8. Use the PFD CDI Navigation Source Select Button to change to the VLOC source for the approach (if not done automatically by the GPS/nav receiver). 9. Monitor the PFD CDI localizer deflection and verify that, upon intercepting the localizer, the autopilot captures the final approach course and switches to the Approach (APPR) mode. 10. Monitor the autopilot localizer tracking performance. Upon intercepting the glide slope, verify that the autopilot captures the glide slope and initiates a descent to. EFD1000 PRO MAX PFD Pilot Guide 091-00005-002 (A) 4.8.4 Advanced Autopilot Integration CHAPTER 4 REFERENCE GUIDE When integrated with Autopilots which support it, the EFD1000 PRO MAX PFD can display the Autopilot Mode Annunciations and control the Selected Altitude, Airspeed and Vertical Speed targets in the PFD (Figure 4-111). The Annunication information displayed includes: AP/FD Mode Armed Lateral Mode Active Lateral Mode Active Vertical Mode Figure 4-111 Autopilot Intergration Display Armed Vertical Mode Alert Annunciations The specific modes that are display are dependent upon the specific autopilot installed. Refer to the appropriate Autopilot Pilot guild for details. 091-00005-002 (A) EFD1000 PRO MAX PFD Pilot Guide Page 4-69 CHAPTER 4 REFERENCE GUIDE When integrated with Autopilots which support it, the EFD1000 PRO MAX PFD can also display and edit the Autopilot targets, including Airspeed, Altitude and Vertical Speed. The PFD selected values can also be modified via the Autopilot Control Panel where supported. Selecting Altitude and Airspeed are done normally as previous discussed. For Autopilots that support a PFD supplied Selected Vertical Speed, the GPSS Hot Key is replaced with a VSI Hot Key that enables editing of the Selected Vertical Speed (Figure 4-112). Edit Selected Vertical Speed 1. 2. 3. Press the VSI Hot Key, VSI in Magenta is displayed over the Right Knob and the Selected VS is shown next to the VS Bug, both in Magenta. Turn the Right Knob to select the desired Vertical speed. The Bug and Speed will move up/down the VSI as the value is changed Press the VSI again to exit edit mode. The VS Bug will change to Cyan and indicates the Selected Vertical Speed, the Numeric VS value is removed. Figure 4-112 VSI Hot Key Page 4-70 EFD1000 PRO MAX PFD Pilot Guide 091-00005-002 (A) 4.9 Angle of Attack (AoA) The Evolution Angle of Attack provides the pilot a visual display of the AOA trend and the trend towards stall simultaneously in both the Flaps UP and Flaps DOWN configuration. Figure 4-113 Angle of Attack (AOA) Display WARNING It’s vital you refer to the pointer that corresponds to the current aircraft Flaps configuration for an accurate AOA indication. Failing to do so may result in inadvertently entering into a dangerous AOA condition. 091-00005-002 (A) EFD1000 PRO MAX PFD Pilot Guide Page 4-71 CHAPTER 4 REFERENCE GUIDE The Aspen Evolution Angle of Attack indicator, if enabled, calculates and displays AOA from flight envelope data collected from the AHRS, Air Data Computer and a certified GPS (Figure 4-113). When calibrated properly it calculates the aircraft AOA and displays the Flaps UP and Flaps DOWN AOA on the color coded AOA bar display. CHAPTER 4 REFERENCE GUIDE 4.9.1 Display Figure 4-114 AOA Indicator The Aspen AOA indicator is comprised of a fixed colored tape with Blue, Green, Yellow and Yellow - Black Cross Hatch bands (Figure 4-114). Two pointers point to the AOA colored tape indicator. The top Flaps UP pointer and the bottom Flaps DOWN pointer. Due to the difference in the Flaps DOWN or Flaps UP aircraft performance it is possible for the two AOA pointers to simultaneously indicate two different AOA performance regions. Color AOA Condition Warning AOA Caution/High AOA Normal Approach AOA Low AOA, Cruise flight Table 4-12 AOA Color Band Key AOA Indicator Color Bands Each colored band on the AOA indicator corresponds to a different position on an aircraft coefficient of lift curve. Each region depicts a different AOA or lift availability level “(Table 4-12 and Figure 4-115). When flaps are deployed the shape of the wing is changed, lift increases, and the coefficient of lift curve is shifted up. But even though the coefficient of lift curve has shifted the relative angle of attack performance points have not. Page 4-72 EFD1000 PRO MAX PFD Pilot Guide 091-00005-002 (A) Low AOA (Blue) When the pointer is in the Blue color band the aircraft is at a low angle of attack. This would most frequently be seen during normal or cruise flight. CHAPTER 4 REFERENCE GUIDE Normal Approach AOA (Green) When the pointer is in the Green color band, the AOA is indicating a normal approach stall margin. With the Flaps DOWN (Figure 4-114) this occurs when the aircraft is at an AOA lower or equal to the minimum approach stall margin, which is typically near 1.3 VSO The stall margin is greater than the short field approach stall margin1. Green / Yellow transition Approximately the short field approach AOA1 Caution AOA (Yellow) When the pointer is in the Yellow color band, the AOA is indicating a reduced stall margin. Cautioning you the current AOA is greater than normal and that should the AOA trend continue to increase it could result in entering the Yellow - Black Cross Hatch or Warning AOA region. The stall margin is less than the short field approach stall margin1 Yellow / Yellow -Black Cross Hatch transition Figure 4-115 Display Color Bands VS Coefficient of Lift 1. Stall margin at one g, maximum gross weight, zero bank angle, no acceleration. An approximate value due to calibration, weight, and calibrated vs indicated airspeed errors. If the short eld approach speed is not presented in the Airplane Flight Manual the normal approach speed is used. The instruction for Continued Airworthiness contain the calibration information for the airplane. Correlates approximately to the stall warning horn 091-00005-002 (A) EFD1000 PRO MAX PFD Pilot Guide Page 4-73 Warning AOA (Yellow Black Cross Hatch) CHAPTER 4 REFERENCE GUIDE NOTE Reducing flaps while in a Caution or borderline Warning “Flaps DOWN” AOA state may result in a dangerous AOA condition. When the pointer is in the Yellow color band, the AOA is at a high / critical AOA and the aircraft could stall if the AOA increases further. Under this condition a stall is imminent, and the pilot should maneuver to lower the AOA (pitch DOWN or speed up). The stall margin is much less than the short field approach stall margin1. Top of Yellow - Black Cross Hatch Margin to actual stall is extremely small NOTE The AOA system is non-required and is to be used only as supplemental information to the pilot. The AOA system may not be used as a substitution for the certified aircraft stall warning system. Page 4-74 EFD1000 PRO MAX PFD Pilot Guide 091-00005-002 (A) 4.9.2 ON/OFF/Auto Mode Setting the AOA Mode 1. 2. 3. Press the MENU key to bring up the menu pages and Turn the Right Knob until GENERAL SETTINGS C is shown Press the Hot Key labels AOA DISP and the edit the value with the Right Knob. Press Menu to exit AOA Mode OFF 091-00005-002 (A) AOA Display Figure 4-116 Angle of Attack Mode Settings Display AOA Operation The AOA feature is off and the PFD does not display the AOA indicator. EFD1000 PRO MAX PFD Pilot Guide Page 4-75 CHAPTER 4 REFERENCE GUIDE The display of the AOA indicator on the PFD and be turned On or Off via the Menu (Figure 4-116). In addition, the AOA can be set to automatic mode which removes the display of the AOA indicator during normal flight conditions to declutter the PFD (Table 4-13). CHAPTER 4 REFERENCE GUIDE AOA Mode AOA Display AOA Operation ON The AOA feature is on and the PFD constantly displays the AOA indicator. AUTO AOA is in AOA Auto mode, “AOA Auto” is displayed when both AOA pointers are at the bottom of “Blue” Low AOA color band or the aircraft is on the ground. The AOA indicator appears when when the upper pointer is approximately 25% into the “Green” color band. Table 4-13 AOA Display Operations Page 4-76 EFD1000 PRO MAX PFD Pilot Guide 091-00005-002 (A) 4.10 Evolution Synthetic Vision You will find that Aspen’s ESV is intuitive and easy to use. Aspen’s exclusive display layouts permit you to personalize a configuration that works best for you – on the Primary Flight Display, the Multi-Function Flight Display, or both. ESV may be presented on any of the window configurations – Full Screen, Split Screen, or Thumbnail LAYOUT. WARNING The Terrain and Obstruction information is based on terrain and obstacle elevation information contained in a third party database. This data may contain inaccuracies and/or omissions and must only be used as an aid to situational awareness. The information provided should never be used for primary terrain avoidance or navigation. ESV also has a field of view option, narrow or wide, which allows you to toggle to the view that best suits the phase of fight. The wide field of view is suited for enroute, while the narrow field of view is best for zooming in on the approach environment. ESV’s easy-to-read display features include: Flight Path Marker symbology that graphically depicts the lateral GPS track and vertical speed of the aircraft, a Distance Marker to assist in estimating the distance to a point ahead of the aircraft, and a Terrain Warning System (TWS) that provides visual, audio, and text warning annunciations when the system predicts a collision with terrain or an obstacle. 091-00005-002 (A) EFD1000 PRO MAX PFD Pilot Guide Page 4-77 CHAPTER 4 REFERENCE GUIDE The Evolution Synthetic Vision option, when selected on your flight display, replaces the traditional blue-over-brown background of the legacy attitude indicator with a real-time, computer-generated 3D view of terrain, obstacles, and traffic for the utmost in pilot situational awareness. ESV uses 9 arc-second and 3 arc-second resolution terrain data to render the Synthetic Vision VIEW. 4.10.1 SV Display Elements CHAPTER 4 REFERENCE GUIDE 4.10.1.1 Zero Pitch Line - ZPL Figure 4-117 Zero Pitch Line (ZPL) The Zero Pitch Line (ZPL) is a white line on the Attitude Display that represents the horizon, similar to the horizon line on an attitude indicator. The center of the ZPL is removed to present a clear view of the center of the Synthetic Vision display (Figure 4-117). Terrain above the aircraft’s altitude is presented above the ZPL while terrain below the aircraft’s altitude is presented below the ZPL. 4.10.1.2 Flight Path Marker - FPM Figure 4-118 Flight Path Marker The Flight Path Marker (FPM) displays the aircraft’s lateral and vertical flight path (Figure 4-118). The FPM position is derived from the GPS ground track and vertical speed. When the FPM intercepts terrain, an obstacle, or a runway, this indicates that the aircraft is tracking in three dimensions toward that feature. When the FPM is above the Synthetic Vision terrain, this indicates the aircraft will clear that terrain. When the FPM is held on the ZPL, the aircraft is maintaining its current altitude. The Flight Path Marker can be removed from view to reduce display clutter. The Flight Path Marker can be Enabled/Disabled in the Menu. To display or remove the Aircraft Reference Symbol on the MFD 1. 2. Page 4-78 Press the MENU button and rotate the Right Knob to the SV SETTINGS page. Press the FLIGHT PATH MARKER Menu Key and rotate the Right Knob to the desired setting (ENABLE or DISABLE). EFD1000 PRO MAX PFD Pilot Guide 091-00005-002 (A) 4.10.1.3 SV Distance Marker CHAPTER 4 REFERENCE GUIDE The DIST Hot Key presents a cyan dashed line (Distance Line) representing the ground distance ahead of the aircraft (Figure 4-119). The Distance Marker is used to estimate the ground distance from the aircraft to a feature on the display. The selectable distance options are OFF, 1nm thru 20nm (in 1nm increments), 20nm, 25nm, 30nm, and 40nm. The maximum distance ESV presents the virtual horizon is 40nm. To edit the Distance Line and SV Distance Marker 1. 2. Press the DIST Hot Key (The Right Knob label turns magenta and displays “SV DIST MARKER” with the distance selected). Rotate the Right Knob to the desired distance setting or press and hold the Right Knob to automatically SYNC the Distance Line to the 5nm range Figure 4-119 SV Distance Marker 091-00005-002 (A) EFD1000 PRO MAX PFD Pilot Guide Page 4-79 CHAPTER 4 REFERENCE GUIDE 4.10.1.4 Airport Flags An Airport Flag displays the airport’s identifier and its location. A flag is presented when the aircraft is approximately 20nm away from an airport. When the aircraft is approximately 2nm away from the airport, the flag is removed from view. Figure 4-120 Load Airport Flag Display Figure 4-121 Other Airport Flag Display The destination airport that has been loaded into the aircraft’s GPS flight plan is identified with a magenta flag (Figure 4-120). Other airports are identified with a white flag (Figure 4-121). The Airport Flag can be decluttered according to several parameters: Flight Plan Airports only, no flags shown, all hard surface runways, or only airports with runway lengths greater than 4500, 4000, 3500, 3000, 2500 feet. The Airport Flag display option is found in the MENU of the PFD and MFD. The settings for the Airport Flags are; Flight Plan Airports Only, None, ON>4500, ON>4000, ON>3500, ON>3000, ON>2500, All Hard Surface, and ALL ON. Page 4-80 EFD1000 PRO MAX PFD Pilot Guide 091-00005-002 (A) 4.10.1.5 Runways CHAPTER 4 REFERENCE GUIDE Hard-surfaced runways are gray in color with white runway markings. Runway markings include the runway centerline, runway numbers, letters for parallel runways, runway threshold markings, and displaced thresholds (Figure 4-122). Other than hard-surfaced runways, often referred to as a grass runway or a gravel runway, are colored differently depending on the airport field elevation. Runways at field elevations 2000 feet and greater are colored tan with gray. Runways at field elevations less than 2000 feet are colored green with gray (Figure 4-123). Figure 4-122 Hard-surfaced Runway Display 091-00005-002 (A) EFD1000 PRO MAX PFD Pilot Guide Figure 4-123 SV Distance Marker Page 4-81 4.10.1.6 Obstacle Symbols - Towers CHAPTER 4 REFERENCE GUIDE Three-dimensional obstacle symbols Table 4-14 are presented in perspective on all Synthetic Vision VIEWs and also in a top-down two-dimensional view on the Nav Display of SV3 (Figure 4-124). ESV presents obstacles taller than 200 feet AGL that are within 2500 feet vertically of the aircraft altitude. The obstacles presented in the Synthetic Vision VIEW appear small at first and grow larger as they get closer to the aircraft. • Obstacles that are between 500 feet and 2500 feet below the aircraft’s altitude are blue. • Obstacles that are between 100 feet and 500 feet below the aircraft’s altitude are amber. • Obstacles that are above the aircraft’s altitude or within 100 feet below the aircraft’s altitude are red. Figure 4-124 NAV Display SV3 Figure 4-125 Synthetic Vision VIEW Obstacle Height < 1000’ AGL Obstacle Height > 1000’ AGL Obstacle Symbol Color Meaning Obstacle is between 500’ and 900’ below aircraft’s altitude Obstacle is between 100’ and 500’ below aircraft’s altitude Obstacle is above aircraft’s altitude or within 100’ below aircraft’s altitude Table 4-14 Obstacle Symbols and Meanings Page 4-82 EFD1000 PRO MAX PFD Pilot Guide 091-00005-002 (A) 4.10.1.7 Traffic Symbols & Advisories Traffic Advisory Proximity Advisory Other Traffic WARNING Do not rely on the PFD/MFD as the sole source of data for traffic avoidance. It is the pilot’s responsibility to visually acquire other aircraft for safe flight. Maneuver your aircraft based only on ATC guidance or positive acquisition of conflicting traffic. Traffic information is: Provided as a proximity warning only. Intended to assist the pilot in the visual acquisition of other aircraft. Table 4-15 ESV 3D Traffic Symbols When a traffic advisory occurs on the Synthetic Vision VIEW, an amber TRAFFIC annunciation is automatically presented in the Data Bar. Additionally, TRFC appears in amber above the Lower Middle button (Figure 4-125). Pressing the Lower Middle button when the amber TRFC appears, switches the display to SV2 and presents the traffic on the Nav Display for situational awareness on the Nav Display. After selection, the Lower Middle button label changes to BACK to enable the pilot to quickly return to the previous display. Not intended to provide recommended avoidance maneuvers. Not provided for aircraft that are not transponder equipped, experiencing a transponder failure, or (in the case of TIS) out of radar coverage. All traffic shown on the Nav Display of SV2 and SV3 are presented in 2D plan view (top-down view) and represent the relative range and bearing to the aircraft. The range shown on the lower left of the view represents the range from the center of the compass rose to the edge of the compass rose. 091-00005-002 (A) EFD1000 PRO MAX PFD Pilot Guide Page 4-83 CHAPTER 4 REFERENCE GUIDE For aircraft equipped with a compatible traffic detection system, ESV 3D Traffic Symbols Table 4-15 are presented on the Synthetic Vision VIEWs. The traffic symbols are oriented in three dimensions. A traffic symbol will appear larger as the traffic approaches and smaller as the traffic recedes. 4.10.2 SV1 Full Screen CHAPTER 4 REFERENCE GUIDE Pressing the SV Hot Key enables the ESV function and changes the SV Hot Key label to SV1 (Figure 4-126). SV1 (Synthetic Vision 1) Full Screen presents Synthetic Vision under the entire primary flight data area of the PFD (Figure 4-127). The CRS and HDG Fields are presented on SV1 whenever the Left or Right Knob is rotated to set the desired course/heading value (Figure 4-127). After 10 seconds of inactivity, the CRS/HDG Field is removed from view. The Selected Heading Field with GPSS is presented on SV1 until the GPSS is disabled by the pilot OAT and Map features on the HSI are not shown. Winds are shown in an abbreviated style to maximize the screen area. 4.10.3 SV2 Split Screen SV2 present Synthetic Vision on the Attitude Display portion of the PFD. The lower half of the display presents the standard Nav Display, The Nav Display operated the same as when SV is OFF and supports display of basemap items, Flight Plan, Traffic, NXRD, etc (Figure 4-128). Figure 4-126 SV1 Hot Key Figure 4-127 Synthetic Vision VIEW 4.10.4 SV3 Split Screen SV3 present Synthetic Vision on the Attitude Display portion of the PFD. The lower Navigation Display shows a high resolution terrain map overlaid with Terrain Coloring, Obstacle Symbols and Traffic (Figure 4-129). Page 4-84 EFD1000 PRO MAX PFD Pilot Guide 091-00005-002 (A) 4.10.5 Field of View CHAPTER 4 REFERENCE GUIDE ESV can be presented in a Narrow Field of View or in a Wide Field of View by pressing the FOV1 (Narrow Field of View) or FOV2 (Wide Field of View) Hot Key. A quick glance at the FOV Icon (Figure 4-130 and Figure 4-131) presented at the bottom right corner of all Synthetic Vision VIEWs indicates which field of view is currently displayed. The FOV Icon correlates with the two-dashed lines radiating from the center of the ownship symbol on the Nav Display, indicating if a narrow horizontal field of view (Figure 4-132) or a wide horizontal field of view has been selected (Figure 4-133). NOTE The ends of the dashed lines do not imply a Synthetic Vision range limit. The range limit presented for the Synthetic Vision horizon is always 40 nautical miles. Figure 4-128 Narrow Field of View (FOV1) Figure 4-130 Narrow FOV Icon 091-00005-002 (A) Figure 4-132 Narrow Horizon FOV Figure 4-131 Wide FOV Icon EFD1000 PRO MAX PFD Pilot Guide Figure 4-129 Narrow Field of View (FOV2) Figure 4-133 Wide Horizon FOV Page 4-85 4.10.5.1 FOV1 - Narrow Field of View CHAPTER 4 REFERENCE GUIDE FOV1 (Figure 4-134 and Figure 4-135) presents an approximate 20º horizontal view (10º either side of the nose) and a visible pitch ladder range between 5º to -20º for SV1. FOV1 (Narrow Field of View) is the most accurate representation of the outside view. 4.10.5.2 FOV2 - Wide Field of View FOV2 (Figure 4-136 and Figure 4-137) presents an approximate 50º horizontal view (25º either side of the nose) and a visible pitch ladder range between 20º to -50º for SV1. The pitch ladder scale on FOV2 is equal to that on the standard display. FOV2 is a wider field of view and objects on the display are closer than they appear. FOV2 is best used for enroute. (Figure 4-138) shows the portion of FOV1 display that is depicted in FOV2. Figure 4-134 FOV1 Narrow Field of View Figure 4-135 FOV1 Narrow Field of View NOTE The vertical Field of View is also narrow. See Figure 4-138. Page 4-86 EFD1000 PRO MAX PFD Pilot Guide 091-00005-002 (A) CHAPTER 4 REFERENCE GUIDE Figure 4-136 FOV2 Wide Field of View 091-00005-002 (A) Figure 4-137 FOV 2 Wide Field of View Figure 4-138 FOV1 Narrow Field of View EFD1000 PRO MAX PFD Pilot Guide Page 4-87 4.10.6 Terrain Warning System – TWS CHAPTER 4 REFERENCE GUIDE The Aspen Terrain Warning System (TWS) is included with the Evolution Synthetic Vision System to provide simple and effective terrain and obstacle alerting. To enhance the pilot’s situational awareness of a potential terrain/obstacle collision, the Terrain Warning System employs the following TWS Alerts (Figure 4-139): • Terrain Coloring • FPM Coloring • Caution/Warning Text Annunciations, and • Aural/Audio Alerts 4.10.6.1 Terrain Coloring When the aircraft is close to the ground, the terrain and obstacles displayed in Synthetic Vision and on the SV3 moving map change color. The terrain and tops of obstacles ahead show yellow when within 500 feet vertically of the aircraft and red when within 100 feet vertically. Figure 4-139 Terrain Warning System VIEW Red and yellow coloring are used for visual terrain awareness and alerting. This terrain coloring represents the relative terrain elevation compared to the aircraft’s altitude. Enroute terrain that is between 100 and 500 feet below the aircraft is shown as yellow. The terrain that is less than 100 feet below the aircraft and above is shown as red (Figure 4-140). Figure 4-140 Terrain Coloring VIEW Page 4-88 EFD1000 PRO MAX PFD Pilot Guide 091-00005-002 (A) 4.10.6.2 Predictive Terrain/Obstacle Conflict The TWS uses the Flight Path Marker to predict a collision with terrain or an obstacle. Changes in heading can cause an immediate conflict that is much less than the 45 or 30 seconds explained here. An amber text alert is annunciated on the Data Bar announcing the type of threat, e.g. “CAUTION - TERRAIN, TERRAIN” or “CAUTION - OBSTACLE, OBSTACLE” Similarly, when TWS predicts that a potential collision will occur within 30 seconds (if the current flight path is maintained) the audible alert is sounded and the Flight Path Marker changes its shape and turns to a red color (Figure 4-142). A red text alert is annunciated on the Data Bar announcing the type of threat, e.g. Figure 4-141 Terrain Coloring VIEW “WARNING - TERRAIN, TERRAIN” or “WARNING - OBSTACLE, OBSTACLE” Figure 4-142 Terrain Coloring VIEW 091-00005-002 (A) EFD1000 PRO MAX PFD Pilot Guide Page 4-89 CHAPTER 4 REFERENCE GUIDE When the Flight Path Marker is positioned over terrain or an obstacle and the Terrain Warning System predicts that a potential collision will occur within 45 seconds (if the current flight path is maintained) the audible alert is sounded and the green Flight Path Marker changes its shape and turns to an amber color (Figure 4-141). WARNING Aural/Audio Alert CHAPTER 4 REFERENCE GUIDE NOTE In aircraft certified with a Terrain Avoidance Warning System (TAWS), the Aspen TWS system does not provide audible alert or text alert information. Only the FPM Coloring and the Terrain Coloring is displayed. When a terrain alert occurs, an Aural Alert (an audible alarm from an external tone generator) provides a distinct stuttered, 3-second aural tone when a terrain/obstacle alert occurs. After the initial alert tone has sounded, the aural alert will sound again whenever a higher priority alert occurs. When a terrain alert occurs, the audio alert sounds the appropriate voice message “CAUTION - TERRAIN, TERRAIN” “CAUTION - OBSTACLE, OBSTACLE” “WARNING - TERRAIN, TERRAIN” “WARNING - OBSTACLE, OBSTACLE” Page 4-90 EFD1000 PRO MAX PFD Pilot Guide 091-00005-002 (A) 4.10.6.3 Flight Path Marker Coloring NOTE The FPM shows the predicted path of the aircraft and lags in dynamic maneuvers. • A green FPM indicates normal enroute operation (Figure 4-143). • A white FPM indicates operation with the Airport Area with reduced terrain coloring and alerts (Figure 4-144). • An amber FPM is a Caution alert predicting terrain/obstacle collision within 45 seconds if the current flight path is maintained (Figure 4-145). • A red FPM is a Warning alert predicting terrain/obstacle collision within 30 seconds if the current flight path is maintained (Figure 4-146). 091-00005-002 (A) EFD1000 PRO MAX PFD Pilot Guide Figure 4-143 Green FPM Figure 4-144 White FPM Figure 4-145 Amber FPM Figure 4-146 Red FPM Page 4-91 CHAPTER 4 REFERENCE GUIDE The Flight Path Marker (FPM) has a terrain warning function when a collision with terrain or an obstacle is predicted. The FPM will change shape and color, depending on the predicted time to collision. The FPM colors are green, white, amber, and red. 4.10.6.4 Pop-up TERR Warnings CHAPTER 4 REFERENCE GUIDE WARNING Accurate terrain information is predicated on the correct barometric pressure. Always ensure that you have accurate and timely barometric pressure information otherwise the terrain and obstacle elevation data could be erroneous. Unless inhibited, TWS operates in the background even when Synthetic Vision is not selected. If a caution or warning is generated (non-TAWS aircraft) the conflict can be instantly displayed by pressing the Lower Middle button labeled TERR (Figure 4-147 and Figure 4-148). When a terrain alert occurs with Synthetic Vision not displayed on the PFD, pressing the Lower Middle button will switch the display to SV3 for situational awareness. SV3 automatically presents the ARC mode with a 5nm range set on the HSI. After selection, the Lower Middle button changes to BACK (Figure 4-148) to enable the pilot to quickly return to the previous display. If the BACK button is not pressed, the BACK label will be removed after 30 seconds and the SV3 display remains. Press the SV3 Hot Key to return to the previous display. 4.10.6.5 Airport Area Operation When on approach to a runway, the terrain coloring is reduced. Only obstacles over 200 feet AGL, and terrain higher than 100 feet above the runway elevation will elicit a caution or warning indication. The terrain 100 feet above the aircraft will be redcolored. A white Flight Path Marker indicates that the system is operating within the airport environment where reduced terrain colorization and alerting is used. (TWS is operating at the in-range warning level). On takeoff, the Flight Path Marker appears at 40 knots and is white in color until leaving the immediate runway vicinity or at 300 feet AGL. Figure 4-147 Terrain Alert, Synthetic Vision Not Selected Page 4-92 Figure 4-148 Terrain Alert, Synthetic Vision VIEW What this means is under normal circumstances there should not be a terrain or obstacle conflict. In abnormal circumstances, cautions and warnings can be very helpful. EFD1000 PRO MAX PFD Pilot Guide 091-00005-002 (A) On a precision approach, terrain cautions or warnings are not anticipated. On a nonprecision approach, a terrain caution or warning is probable depending on the rate of descent toward the terrain. CHAPTER 4 REFERENCE GUIDE Landings at most airports do not generate an alert. Some airports with unusual topography may generate alerts when the Flight Path Marker points toward nearby higher terrain. If multiple landings are anticipated at a runway that elicits alerts, TWS can be inhibited in the Menu. 4.10.6.6 TWS Inhibit The Terrain Warning System (TWS) can be inhibited by the pilot, which removes the following features from the display (Figure 4-149): • Terrain Coloring • FPM Coloring • Caution/Warning Text Annunciations and • Aural/Audio Alert The TWS Inhibit is controlled from the MENU and has three settings; Figure 4-149 TWS Inhibit Display • ON The TWS is enabled. • INH The TWS Alerts are inhibited. • SV ONLY The TWS Alerts are enabled only when Synthetic Vision is displayed. Whenever TWS is inhibited, “TWS INH” is annunciated on the Nav Display 091-00005-002 (A) EFD1000 PRO MAX PFD Pilot Guide Page 4-93 Chapter 5 Unusual Conditions and Annunciations 5.1 Pitot/Static System Blockage An obstructed pitot or static system will result in an “Attitude Degraded” message, where the EFD1000 PRO MAX PFD is using the GPS for attitude aiding. Limit maneuvering in accordance with the AFMS. Loss of GPS and airspeed will result in loss of attitude indication. If the EFD1000 PRO MAX PFD attitude backup is the EFD1000 MAX MFD, both airspeed and GPS must be operational for flight in IMC. 5.2 Attitude Degraded Mode The EFD1000 PRO MAX PFD uses airspeed-aiding to support the attitude indication, and GPS for backup. When the EFD1000 PRO MAX PFD detects a failure of airspeed (through a GPS groundspeed comparator) the system will automatically revert to GPS groundspeed and present the “Attitude Degraded” message. Limit maneuvering to half standard rate and ±5º in pitch for satisfactory attitude indicator performance. Exiting IMC is appropriate unless the failed airspeed condition can be cleared. 091-00005-002 (A) EFD1000 PRO MAX PFD Pilot Guide Figure 5-1 Degraded Mode Page 5-1 CHAPTER 5 UNUSUAL CONDITIONS AND ANNUNCIATIONS This section provides background information to enhance the pilot’s understanding of emergency and abnormal conditions. The information supplements the AFMS, which contains the approved procedures. CHAPTER 5 UNUSUAL CONDITIONS AND ANNUNCIATIONS 5.3 GPS Failures and RSM Emergency GPS Use The EFD1000 is designed to dynamically respond to GPS failures. If the primary GPS is detected as failed, the secondary GPS will automatically be used. If the secondary GPS fails, the optional RSM GPS will provide a GPS position and groundspeed function. Check the AFMS to see if your airplane has an RSM GPS. Warning Requires immediate pilot attention Caution Abnormal condition that may require pilot intervention Advisory General information to the pilot 5.4 Annunciations Summary The table below Is a summary of the Annunciations that can be displayed on the EFD1000 PRO MAX PFD. The annunciation color is used to indicate the alert level of the annunciation. The Alert Levels are shown in Table 5-1. Table 5-1 Annunications Summary Color Key Refer to the EFD1000 PRO MAX PFD for specific information on actions/procedures to be followed when an Annunciation occurs. Page 5-2 EFD1000 PRO MAX PFD Pilot Guide 091-00005-002 (A) WARNINGS Annunciation Description Attitude and Heading indications have failed. Red chevrons displayed on the Attitude Indicator’s pitch scale to indicate extreme pitch up and down attitudes. Synthetic Vision Flight Path marker. Terrain or obstacle conflict within 30 seconds. Radar Altitude Failed. 091-00005-002 (A) EFD1000 PRO MAX PFD Pilot Guide Page 5-3 CHAPTER 5 UNUSUAL CONDITIONS AND ANNUNCIATIONS Presented whenever the EFD system is operating on the internal battery or EBB. The countdown timer appears first, and is then replaced by the ON BAT and % charge annunciation. WARNINGS CHAPTER 5 UNUSUAL CONDITIONS AND ANNUNCIATIONS Annunciation WARNING – TERRAIN, TERRAIN WARNING – OBSTACLE, OBSTACLE Description Synthetic Vision system terrain or obstacle conflict within 30 seconds. Accompanied by the following audible annunciation: “Warning Terrain Terrain!” and “Warning Obstacle Obstacle!” Traffic Failure. FIS-B Weather data is not valid. Stormscope (STRK) has failed. The navigation source is not available. The Angle Of Attack System has failed. Page 5-4 EFD1000 PRO MAX PFD Pilot Guide 091-00005-002 (A) CAUTION Annunciation Description MFD: ATTITUDE DEGRADED mode. The Pitot input has failed (perhaps due to icing), and GPS aiding is used for the attitude indication. The attitude indication can be in error and maneuvering limitations are to be followed. ATT DEGRADED CROSS CHECK ATTITUDE CHECK PITOT HEAT The attitude indication could be in error. Possible Pitot Obstruction. GPS1 GPS2 GPS Invalid indications. RSM GPS 091-00005-002 (A) EFD1000 PRO MAX PFD Pilot Guide Page 5-5 CHAPTER 5 UNUSUAL CONDITIONS AND ANNUNCIATIONS PDF: CAUTION CHAPTER 5 UNUSUAL CONDITIONS AND ANNUNCIATIONS Annunciation Description GPS1 REVERSION GPS 2 is invalid and the EFD1000 has automatically selected GPS 1. GPS2 REVERSION GPS 1 is invalid and the EFD1000 has automatically selected GPS 2. RSM GPS REVERSION EMER USE ONLY GPS 1 and GPS 2 are invalid and the EFD1000 has automatically selected the Emergency RSM GPS. Synthetic Vision Flight Path marker. Terrain or obstacle conflict within 45 seconds. Synthetic Vision system terrain or obstacle conflict within 45 seconds, CAUTION – TERRAIN, TERRAIN CAUTION – OBSTACLE, OBSTACLE INTEG Page 5-6 Accompanied by the following audible annunciation “Caution Terrain Terrain!” OR “Caution Obstacle Obstacle!” GPS Integrity indication. EFD1000 PRO MAX PFD Pilot Guide 091-00005-002 (A) CAUTION Annunciation Description Accompanied by the following audible annunciation (at Minimums) “Minimums”. The aircraft is approaching (steady) or deviated from (flashing) the selected altitude. Accompanied by a one-second steady tone when the optional tone generator is installed. Accompanied by the following audible annunciation “Altitude”. The optional radar altimeter Decision height input indicates the aircraft is at or below the radar altitude set by the pilot. Indicates the GPSS source is invalid (e.g. the flight plan was deleted) or a different GPS was selected by the pilot. The autopilot will fly wings-level until valid GPSS signal is available and GPSS is re-engaged. 091-00005-002 (A) EFD1000 PRO MAX PFD Pilot Guide Page 5-7 CHAPTER 5 UNUSUAL CONDITIONS AND ANNUNCIATIONS The aircraft has reached or is below the set MINIMUMS. Accompanied by a one-second stuttered tone when the optional tone generator is installed. CAUTION Annunciation Description CHAPTER 5 UNUSUAL CONDITIONS AND ANNUNCIATIONS TRAFFIC Traffic Alert. TFC UNAV TIS-A option: Traffic data is unavailable. TFC RMVD TIS-A option: Traffic was removed. The PFD does not display the AGE. UAT LINK ADS-B OUT: The UAT link between the ADS-B system and the PFD has failed. This message can only be presented when integrated with the Aspen or FreeFlight ADS-B OUT System. ADS-B OUT: The UAT position source has failed. UAT POS UAT FAIL Page 5-8 This message can only be presented when integrated with the Aspen or FreeFlight ADS-B OUT System. ADS-B OUT: The UAT transmitter has failed. This message can only be presented when integrated with the Aspen or FreeFlight ADS-B OUT System. EFD1000 PRO MAX PFD Pilot Guide 091-00005-002 (A) CAUTION Annunciation Description LTNG : SIG : AIR : Weather product data not received. AGE : RGNL : TFR : When the EFD1000 MFD is used for attitude backup and the aircraft is approaching an area where the external magnetic field is insufficient for Attitude and Heading operation. Annunciation presented when the external magnetic field is insufficient for Attitude and Heading operation. After four minutes of Free Gyro operation the attitude and heading indications will Red-X. 091-00005-002 (A) EFD1000 PRO MAX PFD Pilot Guide Page 5-9 CHAPTER 5 UNUSUAL CONDITIONS AND ANNUNCIATIONS NXRD : CAUTION Annunciation Description CHAPTER 5 UNUSUAL CONDITIONS AND ANNUNCIATIONS Annunciation presented in the menus when the connected EFD battery is not detected or failed. GPSS is operational. GPS annunciations that are provided by the GPS source. TERM can also be displayed in the same location as APPR. When this message is displayed, the PFD is the UAT controller. Page 5-10 EFD1000 PRO MAX PFD Pilot Guide 091-00005-002 (A) CAUTION Annunciation Description This annunciation does not indicate the status of the ADS-B traffic data uplinked from the ground. Green annunciation that indicates that the traffic sensor is in standby. Green annunciation that indicates that the TIS A traffic data has not been refreshed within 6 seconds. Stormscope (strike) option: The rate indicates the approximate number of lightning strikes detected per minute. Stormscope (strike) option: Cell clustering display mode selected. The rate indicates the approximate number of lightning strikes detected per minute. 091-00005-002 (A) EFD1000 PRO MAX PFD Pilot Guide Page 5-11 CHAPTER 5 UNUSUAL CONDITIONS AND ANNUNCIATIONS Green annunciation that indicates that the traffic sensor is enabled. ID after TFC indicates that traffic identification is displayed if available. CAUTION CHAPTER 5 UNUSUAL CONDITIONS AND ANNUNCIATIONS Annunciation Description A data age annunciation for XM Datalink products. A data age annunciation for ADS-B weather products. SV UNAVAILABLE : ADAHRS FAIL Synthetic Vision Option: Failed Synthetic Vision Option: Failed Synthetic Vision Option: Failed Synthetic Vision Option: Not yet operational SV DATABASE UNAVAILABLE Page 5-12 Synthetic Vision Option: Failed EFD1000 PRO MAX PFD Pilot Guide 091-00005-002 (A) CAUTION Annunciation Description Synthetic Vision Option: Not yet operational OBSTACLE BEHIND AOA AOA AUTO Synthetic Vision Option: An obstacle that is behind the AOA indicator for more than five seconds will elicit this message. The AOA indicator is available for display but removed to reduce clutter. This message will be shown until the AOA indicator presents useful information. Indication that a timer has expired. Accompanied by the following audible annunciation: “Timer” 091-00005-002 (A) EFD1000 PRO MAX PFD Pilot Guide Page 5-13 CHAPTER 5 UNUSUAL CONDITIONS AND ANNUNCIATIONS Synthetic Vision Option: Not yet operational Chapter 6 Appendices 6.1 Register Your New Aspen Display Registering your new Aspen Display is easy to do and provides many benefits and resources for using your new system such as: CHAPTER 6 APPENDICES • View and post to the Aspen Customer Gallery – Show off your Aspen Equipped Aircraft • View recent Aspen Customer News and Notifications • Receive email notifications from Aspen Avionics – Software Releases with new/updated features – Aspen sponsored events – Special offers • Technical information on using your Aspen Display • Option to register for a free 90 day subscription to Jeppesen Database updates for your system. Registering the display does not automatically get you jepp data. To register your system, • Have the following information ready – Aircraft Registration Number and Serial Number – EFD unit type and serial number(s) • Go to https://aspenavionics.com/customerport 091-00005-002 (A) EFD1000 PRO MAX PFD Pilot Guide Page 6-1 If you have not created a customer account, visit www.aspenavionics.com and click the Customer Login button at the top of the page. Click “Create New Customer Account” and follow the prompts to create your account. • Once logged in, click the “Customer Resources” link at the top of the page, and Register Your Products using the form. • Fill out the information on your aircraft and system. CHAPTER 6 APPENDICES • If your installation includes more that one display system, press the “Add another Component” link in the Aspen Equipment Information box. • Submit your registration. Page 6-2 EFD1000 PRO MAX PFD Pilot Guide 091-00005-002 (A) 6.2 Jeppesen Data The Jeppesen data includes the following elements: NavData®, Obstacles, Cultural, and Terrain as outlined in Table 6-1. All data types will be pre-loaded onto the micro SD card that is shipped with the unit . NavData, Obstacle, and Cultural data are combined and presented as a single update file. • If you have a PFD system with Evolution Synthetic Vision option enabled, or have an MFD system, visit our “Customer Resources” page on the Customer click the “Register for Complimentary 90-Day Jeppesen Data Subscription” to get started with data updates for Evolution Synthetic Vision or MFD’s Nav Data. Ensure that your products are registered first before completing the request for complimentary data from Jeppesen. See Section 6.1. • It is important to fill out and submit the “Service Activation Date” field on the Jeppesen Data Subscription request form as accurately as possible. This is the date which Jeppesen will use to begin the service of your 90-Days of free data. Description NavData® Enroute, SID, STAR and Terminal approach procedure information, Airports, Runways, Frequencies, Waypoints, Navaids, Controlled Airspace, Restricted Airspace. Obstacle data Depiction of the location and height of man-made obstacles that extend above the ground. Cultural data Contains boundary and reference information for countries, other major political subdivisions, large water bodies, coastlines, time zones, and other physical and political features. Terrain data Data that depicts the contours and shapes of the surface of the earth. The primary source for Jeppesen terrain is the SRTM Shuttle Radar Topography Mission terrain database. Table 6-1 Jeppesen Data Types • Customers will receive a confirmation email from Jeppesen indicating service activation as well as automatic renewal option for continuing data service. For more information on Aspen Database Cards, visit our Support page https://AspenAvionics.com/support/ and view the video on Aspen Database Cards linked in the FAQ section If you lose your microSDHC card or would like to have an extra one, contact your nearby Aspen Avionics Dealer directly to purchase an additional or replacement Database Card. 091-00005-002 (A) EFD1000 PRO MAX PFD Pilot Guide Page 6-3 CHAPTER 6 APPENDICES Updated Jeppesen data is delivered via JDM every 28 days (www.jeppesen.com/jdm/ download). To receive updates pass the initial 90 day you will need to register your Aspen product and register with Jeppesen. Data Type 6.2.1 Jeppesen Technical Support For questions and troubleshooting on installing and/or using the JDM application and loading data from JDM to the micro SD card, contact Jeppesen Technical Support. This team can also direct your call if you have questions about the content of your Jeppesen data. Please contact: https://support.jeppesen.com/ CHAPTER 6 APPENDICES For questions about Customer accounts, username/passwords, other Jeppesen products and services contact Jeppesen Customer Service. Please contact: https://support.jeppesen.com/ For questions about Evolution Flight Display functionality, contact Aspen Avionics. salessupport@aspenavionics.com 505-856-5034 Page 6-4 EFD1000 PRO MAX PFD Pilot Guide 091-00005-002 (A) 6.3 XM Weather Receiver Activation An Evolution Weather Receiver (or equivalent) and subscription to XM WX Satellite Radio Service is required for display of the EFD1000/500 MFD Weather Products. If the EFD1000/500 MFD is installed with a weather receiver, when the EFD1000/500 MFD is turned on for the first time an annunciation will display alerting you that the XM WX Satellite Radio Service is not yet activated. You will need the XM Serial Number found on the XM RECEIVER page of the Main Menu. Figure 6-1 XM RECIEVER Main Menu Page 6.3.1 View the XM Serial Number 1. 2. 3. 4. Push the MENU Button. The Main Menu displays adjacent to the Hot Keys. Navigate to the XM RECEIVER menu page (Figure 6-1). Note the number. Push the MENU Button to exit the Main Menu. 091-00005-002 (A) EFD1000 PRO MAX PFD Pilot Guide Page 6-5 CHAPTER 6 APPENDICES To activate the XM WX Satellite Radio Service contact XM WX Satellite Radio through the e-mail address listed on their web site (www.xmradio.com) or by the customer service phone number listed on the web site (1-800-985-9200). Follow the instructions provided by XM Satellite Radio services. 6.4 Optionally Enabled Features The following are separately purchased features that can be enabled on the EFD1000 MAX PFD. See your dealer for information on enabling these features. CHAPTER 6 APPENDICES • • • • • • • Page 6-6 Evolution Synthetic Vision (Included in Max Pro Plus) Aspen Angle of Attack (Included in Max Pro Plus) ADS-B In Flight Director Input Evolution Hazard Awareness • Includes Traffic, XM Weather, Stormscope Advanced Autopilot Integration EFD1000 PRO MAX PFD Pilot Guide 091-00005-002 (A) 6.5 Glossary Analog to Digital AC Alternating Current Accuracy Estimated position accuracy in feet or meters ACU Analog Converter Unit ADC Air Data Computer ADI Attitude Director Indicator AFMS Airplane Flight Manual Supplement AGL Above Ground Level AHRS Attitude Heading Reference System AI Attitude Indicator AIM Aeronautical Information Manual AIRMET Airman’s Meteorological Information Altitude Elevation above mean sea level APPR Approach APT Airport ARC Partial Compass Rose, arc format (100°) ARINC Aeronautical Radio, Inc. ATC Air Traffic Control ATIS Automatic Terminal Information Service AWOS Automated Weather Observation System 091-00005-002 (A) CHAPTER 6 APPENDICES A/D EFD1000 PRO MAX PFD Pilot Guide Page 6-7 CHAPTER 6 APPENDICES Page 6-8 Back Course Localizer back course approach where the signal on the back side of the localizer is used for alignment to the runway opposite of normal localizer alignment. Battery Time The time remaining on the battery before it is fully discharged. BC Back Course Bearing The compass direction from the current position to the destination. BP Bearing Pointer Calibrated Air-speed Indicated airspeed corrected for installation and instrument errors. CDI Course Deviation Indicator CFR Code of Federal Regulations CM Configuration Module Comm Communication radio Course The route taken from the starting position to destination. Course to Steer The recommended direction to steer in order to reduce cross-track error and return to the course line. Cross Track The perpendicular distance, left or right, away from the selected course. Crosstrack Error The distance the aircraft is off the desired course. CRS Course CTS Course to Steer dBZ decibels ‘Z’ (radar return) DC Direct Current EFD1000 PRO MAX PFD Pilot Guide 091-00005-002 (A) A specified height or altitude in the precision approach at which a missed approach must be initiated if the required visual reference to continue the approach has not been acquired. This allows the pilot sufficient time to safely reconfigure the aircraft to climb and execute the missed approach procedures while avoiding terrain and obstacles. Declutter Reduce the number of basemap symbols displayed on screen. Deg Degree Desired Track The desired course between the active “FROM” and “TO” waypoints. DH Decision Height Distance (Next) The great circle distance from current location to a Go To destination or the final waypoint in a route. DME Distance Measuring Equipment DTK Desired Track EASA European Aviation Safety Agency EFIS Electronic Flight Instrument System Elevation The height above mean sea level. ESV Evolution Synthetic Vision ETA (Destination) Estimated Time of Arrival. The estimated time you will reach a Go To destination or the final waypoint in a route. ETA (Next) Estimated Time of Arrival. The estimated time you will reach a Go To destination or the next waypoint in a route. 091-00005-002 (A) EFD1000 PRO MAX PFD Pilot Guide CHAPTER 6 APPENDICES Decision Height Page 6-9 CHAPTER 6 APPENDICES Page 6-10 ETSO European Technical Standard Order FAA Federal Aviation Administration FAF Final Approach Fix FD Flight Director FIS-B Flight Information Services – ADS-B FOV Field Of View fpm Feet Per Minute FPM Flight Path Marker ft Feet GPS Global Positioning System GPSS GPS Steering Ground Speed The velocity that the aircraft is travelling relative to a ground position. Ground Track see Track GS Glide Slope or Ground Speed Heading The direction an aircraft is pointed, based upon indications from a magnetic com-pass or a properly set directional gyro. Hg Mercury Hot Key Refers to the five hot keys on the right side of the display when the Main Menu is not enabled (Figure 2-1). HIS Horizontal Situation Indicator Hz Hertz (frequency) IAF Initial Approach Fix EFD1000 PRO MAX PFD Pilot Guide 091-00005-002 (A) Indicated Air Speed IFR Instrument Fight Rules ILS Instrument Landing System IMC Instrument Meteorological Conditions in Hg Inches of Mercury Indicated Information provided by properly calibrated and set instruments on the aircraft panel. IOP Input/Output Processor JDM Jeppesen Distribution Manager kHz Kilohertz KIAS Knots Indicated Air Speed km Kilometer kt Knots LAT Latitude LCD Liquid Crystal Display LDI Lateral Deviation Indicator Leg The portion of a flight plan between two waypoints LOC Localizer MAP Main Application Processor mB Millibars MFD Multi-Function Display MHz Megahertz MSG Message 091-00005-002 (A) CHAPTER 6 APPENDICES IAS EFD1000 PRO MAX PFD Pilot Guide Page 6-11 CHAPTER 6 APPENDICES Page 6-12 MSL Mean Sea Level NAVAID Navigation Aid NDB Non-Directional Beacon nm Nautical Miles NRST Nearest NXRD Next Generation Weather Radar OAT Outside Air Temperature OBS Omni-Bearing Selector ºC Degrees Celsius ºF Degrees Fahrenheit PFD Primary Flight Display RMI Radio Magnetic Indicator RSM Remote Sensor Module SDHC Secure Digital High Capacity (microSDHC card) SV Synthetic Vision TA Traffic Advisory TACAN Tactical Air Navigation System TAS True Air Speed TCAS Traffic Collision Avoidance System TERM Terminal Mode TFC Traffic TIS Traffic Information System EFD1000 PRO MAX PFD Pilot Guide 091-00005-002 (A) Traffic Information System – ADS-B Track Direction of aircraft movement relative to a ground position; also Ground Track’ TSO Technical Standard Order TWS Terrain Warning System VAC Volts, Alternating Current VDC Volts, Direct Current VDI Vertical Deviation Indicator VFR Visual Flight Rules VHF Very High Frequency VLOC VOR/Localizer VOR VHF Omni-Directional Radio Range VORTAC VHF Omni-Directional Radio Range and Tactical Air Navigation VSI Vertical Speed Indicator WAAS Wide Area Augmentation System WPT Waypoint WX Weather ZPL Zero Pitch Line 091-00005-002 (A) EFD1000 PRO MAX PFD Pilot Guide CHAPTER 6 APPENDICES TIS-B Page 6-13 6.6 Index B Symbols 360 ...................................2-13, 2-14, 2-17, 2-18, 3-2, 4-25, 4-27, 4-29, 4-31, 4-32, 4-36, 4-39, 4-43, 4-44 CHAPTER 7 APPENDICES A ACU ..................................................................................................................1-4, 1-6, 4-1, 4-3 AGE ................................................................................................ 2-15, 2-16, 5-8, 5-9, 5-12 AHRS ..................................................................................................... 1-2, 1-5, 1-7, 2-12, 4-71 AHRS, Reset .................................................................................................................................2-12 Airport ............................................................... 2-13, 2-20, 4-9, 4-23 — 4-25, 4-57, 4-69, 4-73, 4-80, 4-81, 4-91, 4-92 Airspeed................1-3, 2-1, 2-2, 2-3, 2-5, 2-8, 2-12, 2-14, 3-2, 3-4, 4-1, 4-6 — 4-8, 4-10 — 4-12, 4-21 — 4-25, 4-58, 4-69, 4-70, 4-73, 5-1 Altitude.................................................. 2-1, 2-2, 2-3, 2-6, 2-6, 2-7, 2-12, 2-13, 2-23, 3-2, 3-4, 4-1, 4-3, 4-12 — 4-21, 4-23, 4-25, 4-26, 4-44, 4-52 — 4-55, 4-58, 4-65, 4-67 — 4-70, 4-78, 4-82, 4-88, 5-3, 5-7 Altitude Filter ................................................................................................................4-52, 4-55 Altitude Intercept Arc.......................................................................................2-3, 2-13, 4-26 Analog Converter Unit ........................................................................................ 1-4, 1-6, 4-1 Angle of Attack........................................................................4-71 — 4-73, 4-75, 5-4, 6-6 Annunciations ..................................... 1-6, 2-4, 3-3, 4-1 4-33, 4-51, 4-57, 5-57, 4-69, 4-77, 4-88, 4-93, 5-1, 5-2, 5-10 AOA ..............................................................................................................4-71 — 4-76, 5-13 APPR ............................................................................................................ 4-65 — 4-68, 5-10 APT ............................................................................................................................................2-13 ARC .................................................. 2-3, 2-12 — 2-14, 2-17, 2-18, 3-2, 4-26 — 4-33, 4-42 — 4-45, 4-77, 4-92 Attitude.................................................................. 1-2, 1-5, 2-1, 2-2, 2-5, 4-1 — 4-5, 4-20, 4-33, 4-44, 4-58, 4-67, 4-77, 4-78, 4-84, 5-1, 5-3, 5-5, 5-9 Auto Range..............................................................................................2-12, 2-22, 4-46, 4-47 Page 6-14 Backup Battery ...................................................................................................................1-5, 3-8 Battery Status.................................................................................................................... 2-16, 3-9 Brightness .................................................................................................................2-21, 3-6, 3-7 C Cell Mode ....................................................................................................................................4-49 Cell Symbol ................................................................................................................................4-49 CELL, Hot Key................................................................................................................. 2-18, 4-49 Check Pitot Heat ........................................................................................................................5-5 Configuration Module ........................................................................................ 1-4, 1-6, 4-1 Cross Check Attitude ..............................................................................................................5-5 D Data Bar ..........................................................2-1, 2-3, 2-13, 4-22, 4-23, 4-25, 4-83, 4-89 Decision Height.....................................................................1-6, 2-2, 4-13, 4-18, 4-20, 5-7 Declutter ......................2-3, 2-13, 2-14, 4-7, 4-10, 4-12, 4-21, 4-45, 4-56, 4-57, 4-75 Display Brightness.................................................................................................2-21, 3-6, 3-7 E EBB ..............................................................................................................................................5-3 Emergency GPS .......................................................................................................................... 5-2 Evolution Weather Receiver ...............................................................................................6-5 F Flight Plan ................................................2-13, 2-14, 2-19, 4-27, 4-33, 4-45, 4-47, 4-48, 4-56 — 4-62, 4-64, 4-65, 4-67, 4-84, 5-7 Free Gyro Mode ..........................................................................................................................5-9 EFD1000 PRO MAX PFD Pilot Guide 091-00005-002 (A) G M ............................................................ 1-4, 1-7, 2-4, 2-5, 2-8, 2-18, 2-19, 2-20, 4-1, Map Range ....................................................................................2-1, 2-22, 4-46, 4-47, 4-56 4-4, 4-5, 4-24 — 4-27, 4-33, 4-35, 4-37 — 4-40, 4-43, 4-44, 4-47, MAP, Hot Key..............................................................................................................................4-56 4-48, 4-57 — 4-68, 4-71, 4-78, 4-80, 5-1, 5-2, 5-5, 5-6, 5-7 MENU .......................... 2-1, 2-2, 2-4, 2-5, 2-9 — 2-18, 2-21, 2-22, 3-3, 3-6, 3-7, 3-9, 3-10, 4-10, 4-11, 4-12, 4-14, 4-15, 4-20, 4-21, 4-23, 4-25, GPS Navigation Source...........................................................................................4-62, 4-64 4-55, 4-57, 4-75, 4-78, 4-80, 4-93, 6-5 GPSS ................................ 2-18, 3-2, 4-1, 4-33, 4-58 — 4-68, 4-70, 4-84, 5-7, 5-10 Menu Button ............................................ 2-2, 2-9, 2-11, 2-21, 2-22, 3-6, 3-7, 3-9, 3-10, H 4-10, 4-11, 4-12, 4-15, 4-20, 4-21, 4-23, 4-24, 4-28, 4-37, 4-38, 4-46, 4-50, 4-57, 4-78, 6-5 Heading.................................................................. 1-5, 1-6, 1-7, 2-1, 2-3, 2-6, 2-7, 2-8, 3-2, 3-4, 4-1, 4-3, 4-26, 4-27, 4-30, 4-31, 4-33, 4-42, 4-43, 4-45, METR, Hot Key............................................................................................................................2-18 4-59 — 4-67, 4-68, 4-84, 4-89, 5-3, 5-9 Middle Button ...................................................................2-2, 3-2, 4-33, 4-40, 4-83, 4-92 Horizontal Situation Indicator ............................................................................... 1-2, 4-26 Minimums..................................... 2-2, 2-6, 2-18, 2-23, 3-2, 4-13, 4-17, 4-18, 4-19, 5-7 Hot Keys ....................................................... 2-1, 2-3, 2-9, 2-11, 2-17, 2-18, 3-5, 4-56, 6-5 GPS N NAVAID ................................................................................................................. 4-31, 4-35, 4-40 IFR ..................................................................................................................................3-1, 4-68 Navigation Map...................................................................................................2-4, 2-18, 4-56 ..............................................................................................................................2-14, 2-20 INTERSECTIONS ............................................................................................................2-14, 4-57 NDB NEXRAD .....................................................................................................2-15, 4-50, 4-51, 4-57 J NXRD, Hot Key............................................................................................................... 2-18, 4-50 Jeppesen Data .................................................................................................................. 6-3, 6-4 L O Obstructions..................................................................................................................................2-4 Left Button ...................................................................................... 2-2, 2-20, 3-5, 4-40, 4-41 ON BAT .................................................................................................................................. 3-8, 5-3 Left Knob ..................................2-2, 2-3, 2-5, 2-8, 2-21, 3-4, 3-6, 3-7, 4-11, 4-37, 4-38 Orientation ................................................................................................................................. 4-33 LGND, Hot Key................................................................................................................2-16, 4-50 Lightning .................................................................................................. 2-18, 4-49, 4-57, 5-11 P LTNG, Hot Key............................................................................................................................4-49 Pop-up ..........................................................................................................................................4-92 Power Override .......................................................................................................................... 3-9 091-00005-002 (A) EFD1000 PRO MAX PFD Pilot Guide Page 6-15 CHAPTER 7 APPENDICES I CHAPTER 7 APPENDICES R Range ......................................................... 2-1, 2-2, 2-3, 2-12, 2-18, 2-20, 2-22, 3-2, 3-6, 4-3, 4-5, 4-7, 4-9, 4-10, 4-11, 4-13 — 4-16, 4-18, 4-20, 4-22, 4-24, 4-25, 4-27, 4-30, 4-32, 4-33, 4-42 — 4-47, 4-50, 4-52, 4-56, 4-57, 4-79, 4-83, 4-85, 4-86, 4-92 Relative Terrain..........................................................................................................................4-88 Remote Sensor Module ...................................................................................... 1-4, 1-7, 4-1 REV Button .......................................................................................................................2-22, 3-10 Right Button.................................................................................... 2-2, 2-20, 3-5, 4-40, 4-41 Right Knob ..................................................................2-2, 2-3, 2-6 — 2-11, 2-22, 3-3, 3-4, 3-9, 3-10, 4-10 — 4-12, 4-14, 4-15, 4-18 — 4-21, 4-23, 4-24, 4-28, 4-37, 4-38, 4-42, 4-46, 4-50, 4-57, 4-70, 4-75, 4-78, 4-79, 4-84 RSM .....................................................................................................1-4, 1-7, 4-1, 4-22, 4-24 RSM GPS .......................................................................................................... 4-48, 5-2, 5-5, 5-6 S Traffic ................................................ 2-16, 2-18, 4-45, 4-52 — 4-57, 4-77, 4-83, 4-84, 5-4, 5-8, 5-11, 6-6, 6-7 Traffic Advisory ...................................................................................4-52, 4-53, 4-56, 4-83 Traffic Altitude Filter...................................................................................................4-52, 4-55 V Vertical Deviation Indicator .............................................................................2-2, 4-4, 4-5 VFR ........................................................................................................................xvi, 3-1, 4-59 VOR ....................................2-8, 2-14, 2-20, 4-1, 4-33, 4-35, 4-38, 4-40, 4-41, 4-44 W Weather ..................................xiii, xiv, 2-4, 2-15 — 2-18, 3-3, 4-45, 4-49, 4-50, 4-51, 4-57, 5-4, 5-9, 5-12, 6-5, 6-6 Weather Age............................................................................................................................... 4-51 WX-500 ................................................................................... 2-4, 2-12, 2-16, 4-49, 4-57, 6-5 Split Screen .................................................................................................................... 4-77, 4-84 Startup ............................................................................................................................................3-3 STRK, Hot Key................................................................................................................. 2-18, 4-49 T Terrain ..............................................2-4, 2-23, 3-3, 4-45, 4-77, 4-78, 4-84, 4-88, 4-89, 4-90, 4-91, 4-92, 4-93, 5-3, 5-4, 5-6, 6-3 TFC .............................................................................................. 2-18, 4-52, 4-55, 5-8, 5-11 TFCA ................................................................................................................................2-18, 4-55 TFCB ................................................................................................................................2-18, 4-55 TFCN ................................................................................................................................2-18, 4-55 TFCU ................................................................................................................................2-18, 4-55 TFR ..............................................................................................................................................5-9 Thumbnail .................................................................................................................................. 4-77 Page 6-16 EFD1000 PRO MAX PFD Pilot Guide 091-00005-002 (A) Aspen Avionics, Inc. 5001 Indian School Road NE, Suite 100 Albuquerque, NM 87110 Phone: 888-99ASPEN (888-992-7736) Phone, International: (505) 856-5034 Fax: (505) 314-5440 info@aspenavionics.com www.aspenavionics.com 091-00005-002 (A) Printed in USA