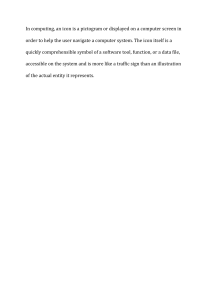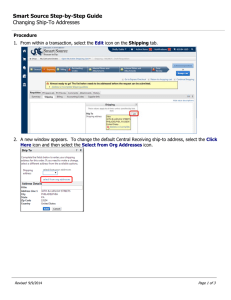Smart Source Step-by-Step Guide Changing Funding Sources Procedure 1. From within a transaction, select the Edit icon on the Accounting Codes tab. 2. The Accounting Codes window appears. If you know one or more elements of the funding string, you can enter it directly in the corresponding fields. Revised 9/9/2014 Page 1 of 3 Smart Source Step-by-Step Guide Changing Funding Sources 3. Once you have entered one or more values, select the Recalculate / Validate Values link. The screen will refresh and display a hyperlink under each field. 4. If you do not know one or more values, select the Select from all Values link under the appropriate field. Note, there are relationships between the fund and organization accounting elements maintained by Smart Source. In order to select a fund from the list of values, you must have first selected a valid chart. Once a fund has been selected, you will be able to choose an organization. 5. A search box is displayed. Enter your search parameters in the appropriate field and select the Search icon. A list of values meeting your search criteria will be displayed. Note, the Value field is for the element number (e.g., 3201) and the Description field is for the description of the value (e.g., Procurement Services). Revised 9/9/2014 Page 2 of 3 Smart Source Step-by-Step Guide Changing Funding Sources 6. Select the appropriate value. The funding source will be updated accordingly. 7. Select the Save icon. 8. The information contained on the Accounting Codes tab is displayed. 9. Note, if you manually entered an incorrect accounting element value and saved your changes without first selecting the Recalculate / Validate Values link, your changes will not be reflected on the Accounting Codes tab. You have successfully updated a transaction’s funding source. Revised 9/9/2014 Page 3 of 3