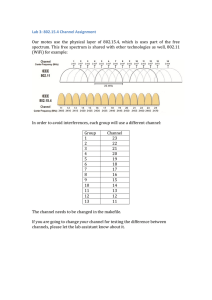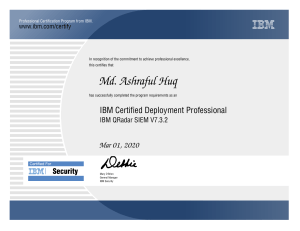IBM Spectrum Connect
Version 3.7.0
User Guide
IBM
SC27-5999-33
Note
Before using this document and the product it supports, read the information in “Notices” on page 165.
Edition notice
Publication number: SC27-5999-33. This publication applies to version 3.7.0 of IBM Spectrum Connect and to all
subsequent releases and modifications until otherwise indicated in a newer publication.
© Copyright International Business Machines Corporation 2013, 2020.
US Government Users Restricted Rights – Use, duplication or disclosure restricted by GSA ADP Schedule Contract with
IBM Corp.
Contents
Figures.................................................................................................................. v
Tables.................................................................................................................. xi
About this guide..................................................................................................xiii
Who should use this guide........................................................................................................................ xiii
Conventions used in this guide................................................................................................................. xiii
Related information and publications.......................................................................................................xiii
Getting information, help, and service......................................................................................................xiv
IBM Publications Center............................................................................................................................xiv
Feedback....................................................................................................................................................xiv
Chapter 1. IBM Spectrum Connect suite................................................................. 1
Introduction................................................................................................................................................. 1
Included cloud interfaces...................................................................................................................... 2
Storage space and service management...............................................................................................2
Management options..............................................................................................................................4
Installation................................................................................................................................................... 5
Compatibility and requirements............................................................................................................ 5
Downloading IBM Spectrum Connect software.................................................................................... 5
Performing first-time installation of Spectrum Connect....................................................................... 6
Upgrading an existing installation........................................................................................................10
Uninstalling the Spectrum Connect software......................................................................................14
Operation and management......................................................................................................................14
Required and optional initial tasks...................................................................................................... 15
Configuring LDAP-based directory user access.................................................................................. 17
Logging in..............................................................................................................................................21
Web-based UI.......................................................................................................................................22
Running initial setup.............................................................................................................................25
Managing high-availability groups....................................................................................................... 29
Managing server certificates................................................................................................................ 31
Managing Spectrum Connect users..................................................................................................... 34
Managing storage systems...................................................................................................................37
Managing storage spaces and services............................................................................................... 46
Administration........................................................................................................................................... 60
Checking and controlling the Spectrum Connect Linux service..........................................................60
Checking and modifying the configuration files.................................................................................. 61
Changing the Spectrum Connect communication port....................................................................... 63
Best practices and use cases.................................................................................................................... 64
Distributing volumes evenly on DS8000 systems...............................................................................64
Setting the multipath policy enforcement for DS8000 Family and Spectrum Virtualize Family
systems........................................................................................................................................... 64
Working with multiple storage systems.............................................................................................. 64
Configuring an LDAP user for an IBM FlashSystem A9000 or A9000R managed domain................ 65
Additional reference information.........................................................................................................69
Management from the command-line interface....................................................................................... 69
CLI – Switching to 'IBMSC' user mode................................................................................................ 69
CLI – Managing Spectrum Connect users............................................................................................70
CLI – Managing server certificates...................................................................................................... 71
iii
CLI – Adding or removing storage system credentials....................................................................... 73
CLI – Managing storage systems......................................................................................................... 75
CLI – Setting the VASA credentials......................................................................................................77
CLI – Managing integration with vRealize Operations Manager......................................................... 78
CLI – Backing up or restoring Spectrum Connect configuration.........................................................81
Troubleshooting IBM Spectrum Connect..................................................................................................82
Checking the log files........................................................................................................................... 82
Configuring event forwarding...............................................................................................................85
Self-assist options for IBM Spectrum Connect................................................................................... 85
Chapter 2. VMware environment.......................................................................... 87
IBM Storage Provider for VMware VASA................................................................................................... 88
VMware virtual volumes.......................................................................................................................88
VMware Storage Policy Based Management (SPBM).......................................................................... 89
Managing and monitoring VASA access...............................................................................................90
Using the IBM Storage Provider for VMware VASA............................................................................. 91
Best practices.......................................................................................................................................94
IBM Storage Enhancements for VMware vSphere Web Client................................................................. 98
Managing integration with vSphere Web Client.................................................................................. 98
Using the IBM Storage Enhancements for VMware vSphere Web Client......................................... 102
Best practices.....................................................................................................................................120
IBM Storage Plug-in for VMware vRealize Orchestrator........................................................................ 121
Managing integration with vRealize Orchestrator............................................................................. 121
Using the IBM Storage Plug-in for VMware vRealize Orchestrator.................................................. 126
IBM Storage Management Pack for VMware vRealize Operations Manager......................................... 128
Managing integration with vRealize Operations Manager.................................................................128
Using the IBM Storage Management Pack for VMware vRealize Operations Manager................... 133
Chapter 3. IBM Storage Automation Plug-in for PowerShell................................ 151
Managing integration with Microsoft PowerShell................................................................................... 152
Downloading and installing the plug-in package for PowerShell..................................................... 153
Delegating storage services to the PowerShell interface................................................................. 153
Canceling service delegation to PowerShell..................................................................................... 154
Using the IBM Storage Automation Plug-in for PowerShell................................................................... 154
Notices..............................................................................................................165
Trademarks..............................................................................................................................................166
iv
Figures
1. Integration of IBM storage systems with different virtualization and automation environments..............2
2. Storage elements without VVol utilization....................................................................................................3
3. Single service per space and storage system...............................................................................................3
4. Multiple services per storage space and single service per storage system...............................................4
5. Multiple services per storage space and storage systems.......................................................................... 4
6. Spectrum Connect version number............................................................................................................ 13
7. Spectrum Connect login screen in a standard web browser..................................................................... 22
8. Spaces/Storage Services and Storage Systems panes.............................................................................. 23
9. Interfaces and Spaces/Services panes...................................................................................................... 23
10. Storage Systems and Monitoring panes................................................................................................... 24
11. Initial setup wizard, defining HA group.................................................................................................... 26
12. Initial setup wizard, defining SSL certificate............................................................................................27
13. Initial setup wizard, defining storage system credentials....................................................................... 28
14. Initial setup wizard, defining Spectrum Connect credentials..................................................................28
15. High-availability group concept................................................................................................................29
16. General Settings option on the Settings menu........................................................................................ 29
17. General Settings dialog box...................................................................................................................... 30
18. Connection security warning in the Mozilla FireFox web browser.......................................................... 32
19. Generate option on Server Certificate dialog box.................................................................................... 33
20. Upload files option on Server Certificate dialog box................................................................................34
21. Users option in the Setting menu............................................................................................................. 35
22. Add option in the Users dialog box...........................................................................................................36
23. Edit button in user account row................................................................................................................37
v
24. Storage Systems pane.............................................................................................................................. 38
25. Settings button..........................................................................................................................................39
26. Current storage system username (for all storage systems).................................................................. 39
27. Add button.................................................................................................................................................40
28. Add New IBM Storage System dialog box................................................................................................40
29. Storage Systems pane, bar view...............................................................................................................41
30. Storage Systems pane, table view............................................................................................................41
31. Storage Systems pane with storage elements arranged according to descending space usage...........42
32. Storage Systems pane with highlighted search string results.................................................................43
33. Advanced filtering tool.............................................................................................................................. 43
34. Storage Systems pane with storage elements filtered according to software version...........................44
35. Array Settings dialog box.......................................................................................................................... 45
36. Spaces/Storage Services pane................................................................................................................. 46
37. New Storage Space dialog box................................................................................................................. 47
38. List of storage spaces............................................................................................................................... 47
39. New Storage Service dialog box............................................................................................................... 48
40. Add New Resource dialog box.................................................................................................................. 51
41. Storage Resources table...........................................................................................................................53
42. Service Storage Resources table.............................................................................................................. 54
43. Add New Resource for replicated service dialog box, Create New option..............................................55
44. Add New Resource for replicated service dialog box, Choose Existing option....................................... 55
45. Paired pools...............................................................................................................................................57
46. Storage Resources table...........................................................................................................................58
47. Service Storage Resources table.............................................................................................................. 58
48. Edit Resource dialog box.......................................................................................................................... 59
vi
49. Manage Resources dialog box.................................................................................................................. 60
50. Hyper-Scale System Properties configuration view................................................................................ 66
51. System LDAP configuration view.............................................................................................................. 67
52. USER CREDENTIALS section of the System LDAP configuration view.................................................... 67
53. ROLE MAPPING section of the System LDAP configuration view............................................................68
54. LDAP TESTING AND ACTIVATION section of the System LDAP configuration view.............................. 68
55. Storage Credentials dialog box.................................................................................................................68
56. Connection security warning in the Mozilla FireFox web browser.......................................................... 72
57. Collect log option...................................................................................................................................... 84
58. Integration of IBM storage systems with a VMware environment.......................................................... 87
59. Using virtual volumes with IBM Spectrum Connect.................................................................................89
60. Storage Policy Based Management (SPBM) concept...............................................................................89
61. VASA Provider settings dialog box............................................................................................................90
62. Registered VASA servers (vCenter servers that employ VASA services)................................................ 91
63. vSphere Web Client – Storage Providers list............................................................................................92
64. New Storage Provider dialog box for VASA 2.0 / VASA 3.0......................................................................93
65. vCenter certificate thumbprint dialog box............................................................................................... 93
66. Storage Providers list displaying Spectrum Connect............................................................................... 94
67. Defining vvol-db, as HA group name........................................................................................................ 97
68. Add vCenter Server for vWC dialog box....................................................................................................99
69. Interfaces pane......................................................................................................................................... 99
70. vCenter Server Settings dialog box........................................................................................................ 100
71. vCenter server with delegated service...................................................................................................101
72. VMware vSphere Web Client – New Role dialog box.............................................................................103
73. IBM Storage categories in vSphere Web Client..................................................................................... 104
vii
74. IBM Storage Service information........................................................................................................... 105
75. IBM Storage Space information............................................................................................................. 106
76. IBM Storage Volume information........................................................................................................... 107
77. IBM Storage VVol information................................................................................................................ 108
78. Create new IBM storage volume option.................................................................................................109
79. New Volume wizard ............................................................................................................................... 109
80. Creating multiple volumes .....................................................................................................................110
81. Selecting storage service........................................................................................................................110
82. Custom Host Mapping dialog box...........................................................................................................111
83. Selecting LUN..........................................................................................................................................111
84. Selecting consistency group...................................................................................................................112
85. New Volume dialog box with all fields filled out.................................................................................... 113
86. Extend Volume option in the pop-up menu........................................................................................... 114
87. Extend Volume dialog box...................................................................................................................... 114
88. Rename Volume option.......................................................................................................................... 115
89. Rename Volume dialog box.................................................................................................................... 115
90. Set Multipath Policy option.....................................................................................................................116
91. Multipath Policy dialog box.....................................................................................................................116
92. Unmap volume........................................................................................................................................ 117
93. Delete volume......................................................................................................................................... 118
94. Adding volume to consistency group..................................................................................................... 119
95. Selecting a consistency group................................................................................................................ 119
96. Removing volume from consistency group............................................................................................ 119
97. VVol information..................................................................................................................................... 120
98. vRO server on the Interfaces pane.........................................................................................................121
viii
99. Download plug-in package button......................................................................................................... 122
100. Current vRO Token............................................................................................................................... 122
101. Successful installation of IBM Storage plug-in....................................................................................123
102. Restarting vRO Server service.............................................................................................................. 123
103. vRealize Orchestrator HTML5 client Set Server and Token dialog box...............................................124
104. vRO server with delegated services..................................................................................................... 125
105. vRealize Orchestrator HTML5 client– available workflows.................................................................127
106. vRealize Orchestrator HTML5 client– available objects......................................................................128
107. Monitoring pane.................................................................................................................................... 129
108. Download PAK File button....................................................................................................................130
109. Deploying the management package on the vROps ........................................................................... 131
110. Adding the vROps server to Spectrum Connect.................................................................................. 132
111. Storage system monitored by the vROps server................................................................................. 133
112. vROps GUI – IBM Storage option.........................................................................................................134
113. IBM Spectrum Virtualize Storage Systems pane................................................................................. 136
114. IBM Spectrum Virtualize vDisk health status...................................................................................... 136
115. Alert widget...........................................................................................................................................137
116. Virtual Machines and Spectrum Virtualize and vCenter Relationships...............................................138
117. HEALTH TREE pane.............................................................................................................................. 138
118. Metric Selector and Metric Graph panes of the Performance dashboard...........................................139
119. IBM Spectrum Virtualize Top 10 dashboards......................................................................................146
120. Overview of an IBM Spectrum Virtualize child pool............................................................................ 146
121. Add Symptom Definition dialog box.....................................................................................................147
122. Selecting base object type for alert definition..................................................................................... 148
123. Selecting impact for alert definition.....................................................................................................148
ix
124. Adding symptom for alert definition.................................................................................................... 148
125. Editing default monitoring policy......................................................................................................... 149
126. Enabling KPI for a storage object metrics........................................................................................... 150
127. Integration of IBM storage systems in PowerShell environment....................................................... 151
128. Add New PowerShell Interface dialog box.......................................................................................... 152
129. PowerShell interface on the Interfaces pane...................................................................................... 152
130. PowerShell interface with a delegated service....................................................................................154
x
Tables
1. Configuration files renamed during Spectrum Connect installation............................................................9
2. Configuration files renamed during Spectrum Connect upgrade.............................................................. 14
3. Required tasks in sequential order.............................................................................................................15
4. Optional tasks..............................................................................................................................................16
5. Arguments for sc_ldap................................................................................................................................ 18
6. ldap.ini configuration parameters...............................................................................................................20
7. Spectrum Connect UI elements..................................................................................................................24
8. Service parameters..................................................................................................................................... 49
9. Storage resource parameters..................................................................................................................... 52
10. Paired pool parameters............................................................................................................................ 56
11. Configuration files..................................................................................................................................... 61
12. Arguments for sc_users............................................................................................................................ 70
13. User-related arguments for sc_setting.................................................................................................... 71
14. Arguments for sc_ssl................................................................................................................................ 72
15. Arguments for sc_storage_credentials.................................................................................................... 74
16. Arguments for sc_storage_array.............................................................................................................. 76
17. Storage resource-related arguments for sc_setting................................................................................77
18. Arguments for sc_vasa_admin................................................................................................................. 77
19. Arguments for sc_vrops_server................................................................................................................79
20. Arguments for sc_vrops_adapter............................................................................................................. 80
21. Arguments for sc_configuration............................................................................................................... 82
22. VMware log file locations.......................................................................................................................... 84
23. Required vSphere privileges...................................................................................................................103
xi
24. IBM storage objects and events in vRO................................................................................................. 126
25. IBM Storage Icons in vROps...................................................................................................................134
26. Health metrics.........................................................................................................................................140
27. Counter metrics...................................................................................................................................... 140
28. Performance metrics.............................................................................................................................. 141
29. Cmdlets available via IBM Storage Automation Plug-in for PowerShell .............................................. 155
xii
About this guide
This guide describes how to install, configure, and use IBM Spectrum Connect and its solution
components.
Who should use this guide
This guide is intended for system administrators who are familiar with the VMware vCenter and vSphere
environments, Microsoft PowerShell, container technology, and with the specific IBM storage system that
is in use.
Conventions used in this guide
These notices are used in this guide to highlight key information.
Note: These notices provide important tips, guidance, or advice.
Important: These notices provide information or advice that might help you avoid inconvenient or
difficult situations.
Attention: These notices indicate possible damage to programs, devices, or data. An attention
notice appears before the instruction or situation in which damage can occur.
Related information and publications
You can find additional information and publications related to IBM Spectrum Connect on the following
information sources.
• IBM Knowledge Center (ibm.com/support/knowledgecenter)
• IBM DS8870 on IBM Knowledge Center (ibm.com/support/knowledgecenter/ST8NCA)
• IBM DS8880 on IBM Knowledge Center (ibm.com/support/knowledgecenter/ST5GLJ)
• IBM DS8900 on IBM Knowledge Center (ibm.com/support/knowledgecenter/SSHGBU)
• IBM FlashSystem 9100, 9200 on IBM Knowledge Center (ibm.com/support/knowledgecenter/STSLR9)
• IBM FlashSystem V9000 on IBM Knowledge Center (ibm.com/support/knowledgecenter/STKMQV)
• IBM SAN Volume Controller on IBM Knowledge Center (ibm.com/support/knowledgecenter/STPVGU)
• IBM Storwize® V3500 on IBM Knowledge Center (ibm.com/support/knowledgecenter/STLM6B)
• IBM Storwize V3700 on IBM Knowledge Center (ibm.com/support/knowledgecenter/STLM5A)
• IBM Storwize V5000, V5000E, V5100 and IBM FlashSystem 5000, 5100 on IBM Knowledge Center
(ibm.com/support/knowledgecenter/STHGUJ)
• IBM Storwize V7000 on IBM and IBM FlashSystem 7200 Knowledge Center (ibm.com/support/
knowledgecenter/ST3FR7)
• IBM Storwize V7000 Unified on IBM Knowledge Center (ibm.com/support/knowledgecenter/ST5Q4U)
• IBM FlashSystem® A9000 on IBM Knowledge Center (ibm.com/support/knowledgecenter/STJKMM)
• IBM FlashSystem A9000R on IBM Knowledge Center (ibm.com/support/knowledgecenter/STJKN5)
• IBM Cloud Private (ibm.com/cloud/private)
• VMware Documentation (vmware.com/support/pubs)
• VMware Product Support (vmware.com/support)
• VMware Knowledge Base (kb.vmware.com)
© Copyright IBM Corp. 2013, 2020
xiii
• Microsoft PowerShell (msdn.microsoft.com/en-us/powershell)
• Persistent volumes on Kubernetes (kubernetes.io/docs/concepts/storage/volumes)
Getting information, help, and service
If you need help, service, technical assistance, or want more information about IBM products, you can
find various sources to assist you. You can view the following websites to get information about IBM
products and services and to find the latest technical information and support.
• IBM website (ibm.com®)
• IBM Support Portal website (ibm.com/support/entry/portal/support?
brandind=Hardware~System_Storage)
• IBM Directory of Worldwide Contacts website (ibm.com/planetwide)
Use the Directory of Worldwide Contacts to find the appropriate phone number for initiating voice call
support. Select the Software option, when using voice response system.
When asked, provide your Internal Customer Number (ICN) and/or the serial number of the storage
system that requires support. Your call will then be routed to the relevant support team, to whom you
can provide the specifics of your problem.
IBM Publications Center
The IBM Publications Center is a worldwide central repository for IBM product publications and
marketing material.
The IBM Publications Center website (ibm.com/shop/publications/order) offers customized search
functions to help you find the publications that you need. You can view or download publications at no
charge.
Sending comments
Your feedback is important in helping to provide the most accurate and highest quality information.
Procedure
To submit any comments about this publication or any other IBM storage product documentation:
•
Send your comments by email to ibmkc@us.ibm.com. Be sure to include the following information:
– Exact publication title and version
– Publication form number (for example, GA32-1234-00)
– Page, table, or illustration numbers that you are commenting on
– A detailed description of any information that should be changed
xiv IBM Spectrum Connect: User Guide
Chapter 1. IBM Spectrum Connect suite
IBM Spectrum Connect is a centralized cloud integration system that consolidates a range of IBM storage
provisioning, virtualization, cloud, automation, and monitoring solutions through a unified server platform.
See the following topics for detailed description of the IBM Spectrum Connect suite:
• “Introduction” on page 1
• “Installation” on page 5
• “Operation and management” on page 14
• “Administration” on page 60
• “Best practices and use cases” on page 64
• “Management from the command-line interface” on page 69
• “Troubleshooting IBM Spectrum Connect” on page 82
Introduction
IBM Spectrum Connect provides a single-server backend location and enables centralized management
of IBM storage resources for different virtualization, cloud and container platforms.
By implementing advanced storage provisioning techniques, IBM Spectrum Connect allows storage and
hybrid cloud administrators to supply and integrate IBM storage with a range of VMware solutions,
Kubernetes container clusters, and Microsoft PowerShell automation methods. IBM Spectrum Connect
provides a web-based UI that makes this entire administration easy and straightforward, and saves a
significant amount of time in setting up, connecting, and integrating the required storage resources into
your cloud environment. To enable this wide range of functional integration possibilities, the IBM
Spectrum Connect suite includes the following individual cloud interfaces
• VMware vCenter Server
• VMware vSphere Web Client (vWC)
• VMware vSphere APIs for Storage Awareness (VASA)
• VMware vRealize Operations Manager (vROps)
• VMware vRealize Orchestrator (vRO)
• Kubernetes
• Microsoft PowerShell
Through its user credential, storage system, storage space and service management options, Spectrum
Connect facilitates the integration of IBM storage system resources with the supported virtualization,
cloud and container platforms, while providing the foundation for integration with future IBM systems and
Independent Software Vendor (ISV) solutions, as illustrated below. Storage profiles (services), defined in
Spectrum Connect, are delegated for use in VMware or Kubernetes environment for simplified profilebased volume provisioning.
© Copyright IBM Corp. 2013, 2020
1
Figure 1. Integration of IBM storage systems with different virtualization and automation environments
Included cloud interfaces
The following cloud interfaces are compatible with the IBM Spectrum Connect software package:
• IBM Storage Provider for VMware VASA
• IBM Storage Enhancements for VMware vSphere Web Client
• IBM Storage Plug-in for VMware vRealize Orchestrator
• IBM Storage Management Pack for VMware vRealize Operations Manager
• IBM Storage Automation Plug-in for PowerShell
In addition, the IBM Spectrum Connect lifecycle and compatibility matrix on IBM Knowledge Center
details the Spectrum Connect lifecycle with compatible storage system microcodes and supported cloud
interfaces.
Storage space and service management
After deployment and storage system attachment, the IBM Spectrum Connect administrators must define
the new virtual entities, resulting in simpler and more flexible storage management.
Note: The virtual volume functionality is supported by storage systems that run IBM Spectrum Virtualize
(7.6 or later).
The virtual storage entities include:
• Storage service – A combination of assigned storage resources (pools) and user-defined policies
(capabilities). The storage resources which are assigned to the service may reside on any storage
system, as illustrated below. The policies are additional capabilities, or storage requirements for the
service. They are compression, encryption, etc.
• Storage space – A logical grouping of several storage services. Usually, a single space is assigned to a
specific organization (storage tenant).
2 IBM Spectrum Connect: User Guide
Figure 2. Storage elements without VVol utilization
When the use of VMware virtual volumes (VVols) is enabled for a service, its storage resources contain
child pools on storage systems that run IBM Spectrum Virtualize.
Figures below illustrate different deployment scenarios for VVol-enabled services.
Figure 3. Single service per space and storage system
Chapter 1. IBM Spectrum Connect suite 3
Figure 4. Multiple services per storage space and single service per storage system
Figure 5. Multiple services per storage space and storage systems
The combination of storage space and service is created by storage administrators to include the required
resource capacity and storage capabilities on a matching storage system. Then the space/service
combination is used by VMware administrators for volume provisioning instead of physical objects.
Management options
IBM Spectrum Connect can be managed using the following methods:
• Graphical user interface (GUI).
• Command line interface (CLI).
Web-based user interface (UI)
IBM Spectrum Connect includes a simple user-friendly web-based graphical user interface (UI) for
storage management.
The Spectrum Connect web UI simplifies storage provisioning, delivering a single control instance for all
available resources. The UI has the following management capabilities:
• Addition and management of the physical storage resources (storage systems and pools)
• Creation and configuration of virtual storage entities (spaces and services)
• Integration with cloud interfaces (VMware VASA, vWC, vRO, vROps, PowerShell, Kubernetes)
• User administration
• Certificate management
4 IBM Spectrum Connect: User Guide
Command-line interface (CLI)
IBM Spectrum Connect can be managed via a command-line interface (CLI).
The Spectrum Connect CLI is used for user and storage system management, as well as for integration of
the cloud interfaces. However, the CLI application scope is limited, and the use of the web-based user
interface (UI) is advised.
The CLI tool is supplied as a part of the Spectrum Connect package. It can be run locally from the Linux
command prompt environment, or from a remote terminal connection.
Installation
Download and install IBM Spectrum Connect software package as described in the following sections.
• “Compatibility and requirements” on page 5
• “Downloading IBM Spectrum Connect software” on page 5
• “Performing first-time installation of Spectrum Connect” on page 6
• “Upgrading an existing installation” on page 10
For information about uninstallation, see “Uninstalling the Spectrum Connect software” on page 14.
Compatibility and requirements
For the complete and up-to-date information about the compatibility and requirements of IBM Spectrum
Connect, refer to its latest release notes.
You can find the latest Spectrum Connect release notes on IBM Knowledge Center (www.ibm.com/
support/knowledgecenter/SS6JWS) or on IBM Fix Central (www.ibm.com/support/fixcentral).
Note: Refer to the relevant VMware documentation for information about how to install the compatible
versions of vSphere Web Client Server. You should also refer to the latest installation and configuration
instructions for ESXi and vCenter servers.
Downloading IBM Spectrum Connect software
IBM Spectrum Connect is available as a free software solution for IBM storage system customers.
About this task
You can download the latest version of the Spectrum Connect at any time from the IBM Fix Central
(www.ibm.com/support/fixcentral). Fix Central provides fixes and updates for your systems software,
hardware, and operating system. This procedure describes how to locate the Spectrum Connect package
on the website.
Procedure
To download the Spectrum Connect:
1. Go to the Spectrum Connect welcome page on IBM Knowledge Center (www.ibm.com/support/
knowledgecenter/SS6JWS).
2. Click Download the latest Spectrum Connect package from IBM Fix Central.
The IBM Fix Central page for Spectrum Connect is displayed.
3. Download the required software version.
Chapter 1. IBM Spectrum Connect suite 5
Performing first-time installation of Spectrum Connect
You can install the IBM Spectrum Connect software on a compatible version of Red Hat Enterprise Linux
(RHEL) or CentOS. For more information, refer to the release notes.
Before you begin
• Verify that the following TCP ports are open to ensure network connectivity between VMware resources,
Spectrum Connect and IBM storage systems:
– 8440 (vCenter, vROps and vRO servers). Refer to the installation procedure below for details on
opening the 8440 port for the 'firewall-cmd' (RHEL 7.x, CentOS 7.x). In addition, Spectrum
Connect must be allowed to bind to port 8440, if Security-Enhanced Linux (SELinux) is enabled.
– 7778 (FlashSystem A9000/A9000R).
– 22 (storage systems that run IBM Spectrum Virtualize).
– 8452 (DS8000).
Note: You can change the default TCP port (8440) at any time by running a script, as explained in
“Changing the Spectrum Connect communication port” on page 63.
• Verify that the TCP ports 5672 and 4369 are open. These ports are used by the 'rabbitmq' and 'ampq'
internal processes, respectively. Refer to the installation procedure below for the port opening
procedures.
• Check that the 'zlib' library has been installed for RHEL 7.x and CentOS 7.x.
• Check that the 'libsemanage-static' library has been installed for CentOS 7.x.
• Check that the 'bzip2' program has been installed for all operating systems.
• Verify that the 'postgresql' package is not installed on your host. Your server may have a package of
'postgresql' version 8 installed, as a part of operation system distribution. This may result in a
conflict with version of the package, installed during the Spectrum Connect deployment. Use the rpm qa | grep postgres command to search for the 'postgresql' package.
• A new Linux username – ibmsc – is created during installation to be used for Spectrum Connect
management operations.
Note: In an Active Directory environment where a local user is not permitted, you must create ibmsc
as a Domain user prior to the package installation.
You can customize the user ID for ibmsc by adding a Linux user (useradd command in RHEL) prior to
the package installation. In this case, create the /home/ibmsc directory before starting the installation
process.
• Make sure that the 'ibmsc' user can access the /opt/ibm and /var/log/sc folders.
Procedure
Follow these steps to install Spectrum Connect:
1. Download the installation package and the IBM_Spectrum_Connect_Signing_Key_Pub.key file,
used for the package validation. See “Downloading IBM Spectrum Connect software” on page 5).
2. Copy the installation package and the public key files to a local folder on the Linux host that will be
used as Spectrum Connect.
3. Go to the local folder and then use the gpg --import
IBM_Spectrum_Connect_Signing_Key_Pub.key to import the IBM GNU Privacy Guard (GPG)
public key to validate the installation files. This ensures that the files were received from IBM and
were not manipulated in any way by a third party.
6 IBM Spectrum Connect: User Guide
Note: Downloading the install package from a trusted, SSL-protected resource, such as Fix Central,
ensures its authenticity and integrity. However, you can mark the key as trusted by entering gpg -edit-key "IBM Spectrum Connect Signing Key", typing the trust command and
selecting option 5.
4. Extract the installation package file ('* ' represents the build number) :
# tar -xzvf IBM_Spectrum_Connect-3.7.0-*-x86_64.tar.gz
Depending on the operating system type, the following files are extracted:
• RHEL 7.x:
– erlang-19.3.0-1.el7.centos.x86_64.rpm
– jemalloc-3.7.0-1.el6.x86_64.rpm
– nginx-1.10.3-1.el7.ngx.x86_64.rpm
– postgresql92-9.2.14-1PGDG.rhel7.x86_64.rpm
– postgresql92-contrib-9.2.14-1PGDG.rhel7.x86_64.rpm
– postgresql92-libs-9.2.14-1PGDG.rhel7.x86_64.rpm
– postgresql92-server-9.2.14-1PGDG.rhel7.x86_64.rpm
– rabbitmq-server-3.7.0-1.noarch.rpm
– redis-3.2.5-1.el7.x86_64.rpm
– uuid-1.6.2-26.el7.x86_64.rpm
• CentOS 7.x:
– erlang-19.3.0-1.el7.centos.x86_64.rpm
– jemalloc-3.7.0-1.el7.x86_64.rpm
– libxslt-1.1.28-5.el7.x86_64.rpm
– nginx-1.10.3-1.el7.ngx.x86_64.rpm
– postgresql92-9.2.24-5PGDG.rhel7.x86_64.rpm
– postgresql92-contrib-9.2.24-5PGDG.rhel7.x86_64.rpm
– postgresql92-docs-9.2.24-5PGDG.rhel7.x86_64.rpm
– postgresql92-libs-9.2.24-5PGDG.rhel7.x86_64.rpm
– postgresql92-server-9.2.24-5PGDG.rhel7.x86_64.rpm
– rabbitmq-server-3.7.0-1.noarch.rpm
– redis-3.2.5-1.el7.x86_64.rpm
– uuid-1.6.2-26.el7.x86_64.rpm
• ibm_spectrum_connect-3.7.0-*.bin – product BIN file.
• ibm_spectrum_connect-3.7.0-xxxx-x86_64.bin.asc– digital signature file for the BIN file
verification.
5. Enter gpg --verify ibm_spectrum_connect-3.7.0-xxxx-x86_64.bin.asc
ibm_spectrum_connect-3.7.0-xxxx-x86_64.bin to verify the digital signature of the
installation files.
6. Go to the extracted directory and then use the rpm -iv *.rpm command to run and install all the
complementary RPM files.
7. Enter chmod +x ibm_spectrum_connect-3.7.0-*.bin to authorize the installation of the
product BIN file.
8. Enter ./ibm_spectrum_connect-3.7.0-*.bin to start the installation.
Chapter 1. IBM Spectrum Connect suite 7
Note: Make sure you login as root, or use sudo for the command.
9. Review the license agreement which is displayed after you run the installation file.
10. Enter 1 at the following prompt to accept the license agreement and complete the installation:
Press Enter to continue viewing the license agreement, or enter "1" to accept
the agreement, "2" to decline it, "3" to print it, "4" to read non-IBM terms,
or "99" to go back.
Installation progress messages are displayed:
Preparing for new install of SC 3.7.0
Creating system user ibmsc
Starting rabbitmq-server (via systemctl):
Configuring rsyslog
Setting up nginx
Generating SSL Certificate
Configuring new service [ibm_spectrum_connect]
Configuring postgresql database
Create default settings
Creating IBM Spectrum Connect user
[
OK
]
Once installation is complete, the following notes and installation completion message are displayed:
SECURITY NOTES:
===============
The following ports must be
- Port 5672 for rabbitmq on
- Port 4369 for ampq on the
- Port 8440 on the external
opened on this host:
the internal interface (lo).
internal interface (lo).
interface.
If you are using the linux default firewall, you can use the following commands to open the
port:
firewall-cmd --permanent --zone=trusted --add-interface=lo
firewall-cmd --permanent --add-port=8440/tcp
firewall-cmd --permanent --zone=trusted --add-port=4369/tcp
firewall-cmd --permanent --zone=trusted --add-port=5672/tcp
firewall-cmd --reload
If you are using a different firewall software please refer to the software documentation for
help.
If SELinux is enabled on this machine, nginx must be allowed to bind network interfaces and
connect to ibmsc socket. This can be done using the following commands:
semodule -i /opt/ibm/ibm_spectrum_connect/conf.d/selinux/rhel7/ibmsc.pp
systemctl nginx restart
To display ibmsc selinux policy:
cat /opt/ibm/ibm_spectrum_connect/conf.d/selinux/rhel7/ibmsc.te
If the rabbitmq-server service is reported as not running it can be restarted by the
following command:
systemctl restart rabbitmq-server
IMPORTANT: To avoid unauthorized access to the IBM Spectrum Connect,
the password for this username should be changed as soon as possible.
You can control IBM Spectrum Connect services using the
'service ibm_spectrum_connect {start|stop|status}' command.
Installation completed successfully.
Once the IBM Spectrum Connect service has been installed, the – ibmsc – user can be used for
Spectrum Connect management operations, as stated under Before you begin.
If the firewall and SELinux were disabled prior to installation, the IBM Spectrum Connect service
starts automatically once installation has completed successfully. (To check on the status of the
Spectrum Connect service, see “Checking and controlling the Spectrum Connect Linux service” on
page 60.) If so, skip to step 12. If not, first complete step 11.
11. In cases where the firewall and SELinux are enabled, perform the steps under “Changing firewall and
SELinux settings for Spectrum Connect” on page 9 and then manually start the Spectrum Connect
service using the steps under “Checking and controlling the Spectrum Connect Linux service” on
page 60.
8 IBM Spectrum Connect: User Guide
12. To avoid unauthorized access to Spectrum Connect via GUI, it is strongly recommended to change
the default password for the 'admin' user as soon as possible, as described in “Changing the
password of a Spectrum Connect user” on page 36.
Note: During installation, IBM Spectrum Connect overwrites several configuration files. The
previous versions of these files are renamed and kept in their original locations. A backup version is
renamed as file_name.pre_previous_SCB_version_number. For example, sc_nginx.conf
from Spectrum Control Base (3.0.3) installation is renamed as sc_nginx.conf.pre_3.0.3. The
table below specifies the files renamed during installation.
Table 1. Configuration files renamed during Spectrum Connect installation
File name
Location
40-ibmsyslog.conf
/etc/rsyslog.d/
500.html
/etc/nginx/conf.d/
sc_fastcgi_params
/etc/nginx/conf.d/
sc_nginx.conf
/etc/nginx/conf.d/
Changing firewall and SELinux settings for Spectrum Connect
You can change the firewall and SELinux settings for IBM Spectrum Connect after installing it to allow the
Spectrum Connect service to be started in cases where the firewall and SELinux are enabled..
Procedure
Follow these steps to change the firewall and SELinux settings for Spectrum Connect post-installation to
allow the Spectrum Connect service to be started in cases where the firewall and SELinux are enabled.:
1. Open the 8440 TCP port:
• RHEL 7.x, CentOS 7.x:
– firewall-cmd --permanent --add-port=8440/tcp
– firewall-cmd --reload
Note: If you are using a different firewall software, please refer to that software documentation for
help.
2. Open the 5672 and 4369 TCP ports under RHEL 7.x and CentOS 7.x:
• firewall-cmd --permanent --zone=trusted --add-interface=lo
• firewall-cmd --permanent --zone=trusted --add-port=5672/tcp
• firewall-cmd --permanent --zone=trusted --add-port=4369/tcp
• firewall-cmd --reload
Note: If you are using a different firewall software, please refer to that software documentation for
help.
3. If you are using SELinux, allow nginx to bind network interfaces and connect to the ibmsc socket:
• RHEL 7.x, CentOS 7.x:
– semodule -i /opt/ibm/ibm_spectrum_connect/conf.d/selinux/rhel7/ibmsc.pp
– systemctl restart nginx
To display ibmsc selinux policy:
• RHEL 7.x: cat /opt/ibm/ibm_spectrum_connect/conf.d/selinux/rhel7/ibmsc.te
Chapter 1. IBM Spectrum Connect suite 9
Upgrading an existing installation
If you are already using an earlier release of IBM Spectrum Connect, you can upgrade to the newer
version without having to uninstall the previous one.
Before you begin
• If needed, back up the current Spectrum Control Base or Spectrum Connect database by entering the
following command.
– sc_configuration backup -f /var/tmp/backup -k <key value> for IBM Spectrum
Connect.
Note: The backup and restore procedure is allowed within the same version only. This means that it
is not possible to back up files from Spectrum Control Base version 2.2.1 and restore them in
version 3.0.3.
• If you are using RHEL 6.x, upgrade to RHEL 7.x before upgrading Spectrum Connect.
Important: RHEL 6.x is no longer supported.
• Verify that the following communication ports are open to ensure network connectivity between
VMware resources, Spectrum Connect and IBM storage systems:
– 8440 (vCenter, vROps and vRO servers)
– 7778 (FlashSystem A9000/A9000R).
– 22 (storage systems that run IBM Spectrum Virtualize)
– 8452 (DS8000)
Note: The 8443 port remains open after the Spectrum Connect upgrade, if the previous version was
configured to use this port. If you install the software package anew, the 8440 port is used. You can
change the default TCP port at any time by running a script, as explained in “Changing the Spectrum
Connect communication port” on page 63. Moreover, certain upgrade scenarios, such as using
SELinux, may require additional configuration steps, as detailed in “Performing first-time installation
of Spectrum Connect” on page 6.
• Make sure that the 'ibmsc' user can access the /opt/ibm and /var/log/sc folders.
• Verify the version of your current Spectrum Connect installation. IBM Spectrum Control Base Edition
versions released before version 3.0.0 cannot be upgraded to version 3.1.0 or later. This includes the
IBM Storage Integration Server releases. You must first upgrade the earlier release to version 3.0.3 and
restart vSphere Web Client. Then you can upgrade it to version 3.1.0 or later.
Important: To ensure proper transition from physical to abstracted storage provisioning, refer to the
IBM Spectrum Control Base Edition version 3.0.3 "Upgrading an existing installation" procedure.
Procedure
Perform the following procedure to upgrade Spectrum Connect:
1. Log out of the Spectrum Connect GUI and close the browser.
2. On the Spectrum Connect side: download the newer installation package and the
IBM_Spectrum_Connect_Signing_Key_Pub.key file, used for the package validation. See
“Downloading IBM Spectrum Connect software” on page 5).
3. Copy the installation package and the public key files to a local folder on a current Spectrum Connect
server.
4. Go to the local folder and then use the gpg --import
IBM_Spectrum_Connect_Signing_Key_Pub.key to import the IBM GNU Privacy Guard (GPG)
10 IBM Spectrum Connect: User Guide
public key to validate the installation files. This ensures that the files were received from IBM and
were not manipulated in any way by a third party.
Note: Downloading the install package from a trusted, SSL-protected resource, such as Fix Central,
ensures its authenticity and integrity. However, you can mark the key as trusted by entering gpg -edit-key "IBM Spectrum Connect Signing Key", typing the trust command and
selecting option 5.
5. Extract the installation package file ('* ' represents the build number) :
# tar -xzvf IBM_Spectrum_Connect-3.7.0-*-x86_64.tar.gz
Depending on the operating system type, the following files are extracted:
• RHEL 7.x:
– erlang-19.3.0-1.el7.centos.x86_64.rpm
– jemalloc-3.7.0-1.el6.x86_64.rpm
– nginx-1.10.3-1.el7.ngx.x86_64.rpm
– postgresql92-9.2.14-1PGDG.rhel7.x86_64.rpm
– postgresql92-contrib-9.2.14-1PGDG.rhel7.x86_64.rpm
– postgresql92-libs-9.2.14-1PGDG.rhel7.x86_64.rpm
– postgresql92-server-9.2.14-1PGDG.rhel7.x86_64.rpm
– rabbitmq-server-3.7.0-1.noarch.rpm
– redis-3.2.5-1.el7.x86_64.rpm
– uuid-1.6.2-26.el7.x86_64.rpm
• CentOS 7.x:
– erlang-19.3.0-1.el7.centos.x86_64.rpm
– jemalloc-3.7.0-1.el7.x86_64.rpm
– libxslt-1.1.28-5.el7.x86_64.rpm
– nginx-1.10.3-1.el7.ngx.x86_64.rpm
– postgresql92-9.2.24-5PGDG.rhel7.x86_64.rpm
– postgresql92-contrib-9.2.24-5PGDG.rhel7.x86_64.rpm
– postgresql92-docs-9.2.24-5PGDG.rhel7.x86_64.rpm
– postgresql92-libs-9.2.24-5PGDG.rhel7.x86_64.rpm
– postgresql92-server-9.2.24-5PGDG.rhel7.x86_64.rpm
– rabbitmq-server-3.7.0-1.noarch.rpm
– redis-3.2.5-1.el7.x86_64.rpm
– uuid-1.6.2-26.el7.x86_64.rpm
• ibm_spectrum_connect-3.7.0-*.bin – product BIN file.
• ibm_spectrum_connect-3.7.0-xxxx-x86_64.bin.asc– digital signature file for the BIN file
verification.
6. Enter gpg --verify ibm_spectrum_connect-3.7.0-xxxx-x86_64.bin.asc
ibm_spectrum_connect-3.7.0-xxxx-x86_64.bin to verify the digital signature of the
installation files.
7. Go to the extracted directory and then use the rpm -U *.rpm command to run and install all the
complementary RPM files.
8. Enter chmod +x ibm_spectrum_connect-3.7.0-*.bin to authorize the installation of the
product BIN file.
9. Enter ./ibm_spectrum_connect-3.7.0-*.bin to start the upgrade.
Chapter 1. IBM Spectrum Connect suite 11
Note: Make sure you login as root, or use sudo for the command.
Note: During the upgrade several configuration files are overwritten by newer versions (as
illustrated by the screen output below). If these files were changed in the previous versions, you
must apply the same changes to the new files, if you want to preserve the settings.
10. Review the license agreement which is displayed after you run the installation file.
11. Enter 1 to accept the license agreement and complete the installation:
Press Enter to continue viewing the license agreement, or enter "1" to accept
the agreement, "2" to decline it, "3" to print it, "4" to read non-IBM terms,
or "99" to go back.
1
Preparing to upgrade [ibm_storage_integration_server] to the new [ibm_spectrum_connect]
Stopping service ibm_storage_integration_server...
Renaming old user isis to ibmsc
Renaming old group isis to ibmsc
Upgrading [ibm_storage_integration_server] to the new [ibm_spectrum_connect]
Moving rpm configuration files to IBM Spectrum Connect
3 configuration files replaced by newer versions. The original files moved to:
/opt/ibm/ibm_spectrum_connect/conf.d/ibmsyslog.conf.saverpm
/opt/ibm/ibm_spectrum_connect/conf.d/nginx/sc_nginx.conf.saverpm
/opt/ibm/ibm_spectrum_connect/conf.d/vasa1/vasa_config.ini.saverpm
Moving Django key to IBM Spectrum Connect
Moving SSL Certificate to IBM Spectrum Connect
Configuring rsyslog
Setting up nginx
Migrating database to IBM Spectrum Connect
Configuring new service [ibm_spectrum_connect]
Update SC_UUID
Upgrading the extension of all registered vCenter servers...
Adding a default vCO server instance...
Starting Celery services ... [OK]
Starting Django service ... [OK]
Unconfiguring old service [ibm_storage_integration_server]
Installation completed successfully.
12. Log in (see “Logging in” on page 21) and click Settings > About to verify that the Spectrum Connect
version number has been updated.
12 IBM Spectrum Connect: User Guide
Figure 6. Spectrum Connect version number
13. To avoid unauthorized access to Spectrum Connect via GUI, it is strongly recommended to change
the default password for the 'admin' user as soon as possible, as described in “Changing the
password of a Spectrum Connect user” on page 36.
With the Spectrum Connect update, the IBM Storage Enhancements for VMware vSphere Web Client
is upgraded automatically for all connected vCenter servers. However, the following components
must be updated manually:
• IBM Storage Plug-in for VMware vRealize Orchestrator. See “Managing integration with vRealize
Orchestrator” on page 121.
• IBM Storage Management Pack for VMware vRealize Operations Manager. See “Managing
integration with vRealize Operations Manager” on page 128.
• Registration of Spectrum Connect as a VASA storage provider on the vCenter server. Re-register
Spectrum Connect, as detailed in “Registering Spectrum Connect as a storage provider on vCenter
server” on page 92.
Note: During upgrade, Spectrum Connect overwrites several configuration files. The previous
versions of these files are renamed and kept in their original locations. A backup version is renamed
as file_name.pre_previous_SCB_version_number. For example, sc_nginx.conf from
Spectrum Control Base (3.0.3) installation is renamed as sc_nginx.conf.pre_3.0.3. Table 2 on
page 14 specifies the files renamed during upgrade.
Chapter 1. IBM Spectrum Connect suite 13
Table 2. Configuration files renamed during Spectrum Connect upgrade
File name
Location
40-ibmsyslog.conf
/etc/rsyslog.d/
500.html
/etc/nginx/conf.d/
sc_fastcgi_params
/etc/nginx/conf.d/
sc_nginx.conf
/etc/nginx/conf.d/
Uninstalling the Spectrum Connect software
If you want to completely remove the IBM Spectrum Connect software from the Linux host upon which it
is installed, follow the steps in the following procedure.
Before you begin
Important:
• Before removing Spectrum Connect software, remove all vCenter servers that were registered for
vSphere Web Client, as explained in “Removing a vCenter server” on page 100. If any vCenter server is
not removed prior to the uninstallation, the IBM Storage Enhancements will remain visible but not
functional for that vCenter server.
• To avoid loss of user accounts, credentials, storage system configurations, storage pool attachments,
and vCenter server associations – always back up the Spectrum Connect configuration before any
uninstallation.
• Uninstalling the software on the Spectrum Connect side causes the following features to cease
functioning:
– All CLI and GUI management options on the Spectrum Connect side.
– IBM Storage Enhancements on the vSphere Web Client side.
– VASA-related operations on the vCenter server side.
Procedure
To uninstall the Spectrum Connect software from the Linux host:
1. Log on to the Linux command prompt environment as a root user.
2. Stop the Spectrum Connect service, as explained in “Checking and controlling the Spectrum Connect
Linux service” on page 60.
3. Run the standard Linux uninstallation command for each installed package (as detailed in “Performing
first-time installation of Spectrum Connect” on page 6).
Operation and management
This chapter describes the initial operation tasks, as well as the full range of management options that are
available on IBM Spectrum Connect.
• “Required and optional initial tasks” on page 15
• “Configuring LDAP-based directory user access” on page 17
• “Logging in” on page 21
• “Web-based UI” on page 22
• “Running initial setup” on page 25
• “Managing high-availability groups ” on page 29
• “Managing server certificates” on page 31
14 IBM Spectrum Connect: User Guide
• “Managing Spectrum Connect users” on page 34
• “Managing storage systems” on page 37
• “Managing storage spaces and services” on page 46
• “Administration” on page 60
• “Management from the command-line interface” on page 69
• “Troubleshooting IBM Spectrum Connect” on page 82
Required and optional initial tasks
After IBM Spectrum Connect is installed, different tasks are required before the server can become fully
operational.
Refer to the following tables for information about the required and optional management tasks.
Note: Unless specified otherwise in the 'Management method' column, you can initiate tasks from either
the web user interface (UI) or command-line interface (CLI) .
Table 3. Required tasks in sequential order
Step
Required task
1.
Set a password for the
'ibmsc' user if necessary (a
Linux root user action), and
then switch to the 'ibmsc'
user.
2.
3.
Management
method
Relevant cloud interface Refer to
CLI
All
• “CLI – Switching to 'IBMSC' user
mode” on page 69
Run initial setup to define
UI
high-availablity groups, add
SSL certificate and set
storage system credentials.
If you complete the initial
setup, you can skip steps 3–6
below.
All
• “Running initial setup” on page 25
Log in to the UI and then
change the password of the
initial admin user.
UI
All
• “Logging in” on page 21
4.
Define a high-availability
group
UI
IBM Storage Provider for
VMware VASA
• “Managing high-availability groups ”
on page 29
5.
Add SSL certificate for the
Spectrum Connect server
CLI or UI
All
• “CLI – Managing server certificates”
on page 71
• “Changing the password of a
Spectrum Connect user” on page 36
• “Managing server certificates” on
page 31
6.
Add the storage system
access credentials
CLI or UI
All
• “CLI – Adding or removing storage
system credentials” on page 73
• “Entering the storage system
credentials” on page 38
7.
Add the storage systems to
be used
CLI or UI
All
• “CLI – Managing storage systems” on
page 75
• “Adding a storage system” on page
40
Chapter 1. IBM Spectrum Connect suite 15
Table 4. Optional tasks
Management
method
Relevant cloud interface Refer to
Step
Optional task
1.
Set the VASA access
credentials ("VASA Secret")
to allow connection of
vCenter servers that require
VASA functions.
CLI or UI
Define storage spaces and
services.
UI
2.
IBM Storage Provider for
VMware VASA
• “CLI – Setting the VASA credentials”
on page 77
• “Setting the VASA credentials” on
page 90
• IBM Storage
Enhancements for
VMware vSphere Web
Client
• IBM Storage Plug-in for
VMware vRealize
Orchestrator
• “Adding a storage space” on page 46
• “Adding a storage service” on page
48
• “Defining and attaching storage
resources” on page 51
• IBM Storage Provider
for VMware VASA
3.
Add vCenter servers.
CLI or UI
IBM Storage
Enhancements for
VMware vSphere Web
Client
• “Adding a vCenter server” on page
98
4.
If you want to use vWC plugin for managing volumes
created on storage resources
attached to specific services,
delegate the services to the
previously added vCenter
servers.
CLI or UI
IBM Storage
Enhancements for
VMware vSphere Web
Client
• “Delegating storage services to a
vCenter server” on page 101
5.
Establish integration with
vRealize Orchestrator (vRO).
UI
IBM Storage Plug-in for
VMware vRealize
Orchestrator
• “Managing integration with vRealize
Orchestrator” on page 121
6.
Delegate storage services to
the previously added vRO
server.
UI
IBM Storage Plug-in for
VMware vRealize
Orchestrator
• “Managing integration with vRealize
Orchestrator” on page 121
7.
Establish integration with
vRealize Operations Manager
(vROps).
CLI or UI
IBM Storage
Management Pack for
VMware vRealize
Operations Manager
• “CLI – Managing integration with
vRealize Operations Manager” on
page 78
Note: Not applicable for the
DS8000 family storage
systems.
• “Managing integration with vRealize
Operations Manager” on page 128
8.
Configure LDAP-based
directory user access to
Spectrum Connect.
CLI
-
• “Configuring LDAP-based directory
user access” on page 17
9.
Manage the Spectrum
Connect users.
CLI
-
• “CLI – Managing Spectrum Connect
users” on page 70
• “Managing Spectrum Connect users”
on page 34
10.
Automate storage
provisioning, host mapping,
volume expansion and other
storage-related tasks by
using Microsoft PowerShell
cmdlets.
UI
16 IBM Spectrum Connect: User Guide
IBM Storage Automation
Plug-in for PowerShell
• “Managing integration with Microsoft
PowerShell” on page 152
Table 4. Optional tasks (continued)
Management
method
Relevant cloud interface Refer to
Step
Optional task
11.
CLI
Back up or restore a
Spectrum Connect
configuration, including the
data of all existing user
accounts, credentials,
storage systems, and storage
resources.
-
• “CLI – Backing up or restoring
Spectrum Connect configuration” on
page 81
Configuring LDAP-based directory user access
You can allow external directory users to connect to Spectrum Connect and manage it without having a
locally-defined user account.
The connection to the directory server is established through Lightweight Directory Access Protocol
(LDAP) authentication. When directory server access is enabled, any login attempt (attempt to log in to
Spectrum Connect) is authenticated against the defined directory server.
Use the sc_ldap CLI command to configure LDAP-based directory user access to Spectrum Connect.
Use the required argument after the command, as specified in the following table.
Note:
• When directory user access is enabled and configured through sc_ldap, the directory users can
access and manage only Spectrum Connect. A separate and unrelated authentication system may be
used on the storage system side for directory-based management of the storage system. For more
information, refer to “CLI – Adding or removing storage system credentials” on page 73 and to your
storage system documentation.
• Once the connection is established, all users that are defined on the directory server can access and
manage Spectrum Connect.
• Once the connection is established, the users that came up in the configured user search DN results
can access and manage Spectrum Connect.
Chapter 1. IBM Spectrum Connect suite 17
Table 5. Arguments for sc_ldap
Argument
Use after sc_ldap to:
configure -e -a
Enable directory access and establish a connection to a directory
server as an anonymous user with the following parameters
specified after the -a argument on the command line:
-s <server URI>
-t <directory server type>
-r <user search DN>
-k <user search key>
-g <user group DN>
-o <user group object class
• Server URI (-s; --server_uri) – Uniform resource identifier
(URI) of the directory server. This parameter determines which
directory server should be accessed and used for directory user
management of Spectrum Connect.
• Server type (-t; --server_type) – Type of the directory server.
One of the following types can be specified:
or
– Active Directory (ACTIVE_DIRECTORY)
configure --enable --anonymous
– Open LDAP (OPEN_LDAP)
--server_uri <server URI>
--server_type <directory server type>
--user_search_dn <user search DN>
--user_search_key <user search key>
--group_search_dn <user group DN>
--group_object_class <user group object
class>
– Custom (CUSTOM)
• User search DN (-r; --user_search_dn) – Distinguished name
(DN) to be used for the user search.
• User search key (-k; --user_search_key) – Search key of the
directory user. Valid only if the specified server type (-t; -server_type) is CUSTOM.
• Group search DN (-g; --group_search_dn) – Distinguished
name (DN) of the user group for search purposes.
• Group object class (-o; --group_object_class) – Object class
of the user group. Valid only if the specified server type (-t; -server_type) is CUSTOM.
For example:
sc_ldap configure -e -a -s ldap://ad1.ibm.com
-t ACTIVE_DIRECTORY -r
"CN=Users,DC=mydomain,DC=test,DC=com"
-g
"CN=sc_TestGrp,CN=Users,DC=mydomain,DC=test,DC=com"
When prompted to enter a password, press Enter without entering
any password:
Please enter the BIND_DN password (password not
shown):
The following changes were applied to the LDAP
configuration:
ENABLED
Please restart the IBM Spectrum Connect to apply
the new configuration.
After enabling the directory access, test the directory connection by
using the test option (see below). After testing, restart the
Spectrum Connect service as explained in “Checking and controlling
the Spectrum Connect Linux service” on page 60.
Then, use the sc_users command to add LDAP administrators to
enable them to access the Spectrum Connect GUI, see “CLI –
Managing Spectrum Connect users” on page 70.
18 IBM Spectrum Connect: User Guide
Table 5. Arguments for sc_ldap (continued)
Argument
Use after sc_ldap to:
configure -e -u <Bind DN username>
Enable directory access and establish a connection to a directory
server by using the Bind DN user account that was predefined on the
directory server (predefined by the directory server administrator).
For this command, specify these two parameters in addition to the
entries listed for the anonymous user:
-p <Bind DN password>
• Bind DN username (-u; --bind_dn) – Username of the Bind DN
user through which access to the directory server is established.
Spectrum Connect uses this username to log in to the directory
server and establish the connection with it.
• Bind DN password (-p; --bind_password) – Password of the
Bind DN username.
For example:
sc_ldap configure -e -s ldap://myad1.ibm.com
-t ACTIVE_DIRECTORY -r
"CN=Users,DC=sc,DC=test,DC=com"
-g "CN=Users,DC=sc,DC=test,DC=com"
-u mybinduser -p mypassw0rd
When prompted to enter a password, enter the directory server's
Bind DN user password:
Please enter the BIND_DN password (password not
shown): ******
The following changes were applied to the LDAP
configuration:
ENABLED
Please restart the IBM Spectrum Connect to apply
the new configuration.
configure -d
Disable directory user access.
or
After disabling the directory access, restart the Spectrum Connect
service as explained in “Checking and controlling the Spectrum
Connect Linux service” on page 60.
configure --disable
list
Display the current directory server configuration status (on
Spectrum Connect) and Bind DN username.
test -u <directory username> -p
<password>
Test a directory user account by specifying the username and
password of that account. You can test any user account that came
up as configured user search DN on the directory server (the test is
not for the Bind DN user account, but for an actual directory
account).
For example:
sc_ldap test -u mytestuser -p mytestuserpassw0rd
IBM Spectrum Connect LDAP configuration has been
verified
successfully.
-h
Display help information that is relevant to sc_ldap.
or --help
You can also display help for the configure, list, or test
argument if it is typed on the command line as well.
Chapter 1. IBM Spectrum Connect suite 19
Adding a directory server certificate
If the directory server uses Transport Layer Security (TLS), you must edit the ldap.conf file and specify
the trusted certificate directory location and filename on Spectrum Connect. Complete the following
steps to update Spectrum Connect:
1. Log in to the directory server and issue the following command: certutil -ca.cert client.crt.
This command generates the server certificate.
2. Go to the /etc/openldap/ directory and edit the ldap.conf file by setting the value for the
TLS_CACERT parameter. The following example shows the contents of the ldap.conf file:
#LDAP Defaults
#
#BASE
dc=example,dc=com
#URI
ldap://ldap.example.com ldap://ldap-master.example.com:port#
#SIZELIMIT
12
#TIMELIMIT
15
#DEREF
never
TLS_CACERT /etc/openldap/certs/trusted_ldap.pem
Make sure that the TLS_CACERT parameter has the directory and file name of the new certificate that
you generated. After editing the ldap.conf file, the ldap.ini file is automatically updated.
Editing the ldap.ini configuration file
In addition to using the sc_ldap CLI command, you can edit the ldap.ini configuration file to manually
change the directory user access settings.
Attention:
• Do not edit the ldap.ini file if you are not familiar with directory setting conventions.
• Restart Spectrum Connect after editing the ldap.ini file to apply the changes.
The following example shows the editable parameters and their values specified after the '=' sign:
enable_ldap = True
server_uri = ldap://servername.domainname:389
server_type = OPEN_LDAP
user_search_dn = ou=users,dc=dcname,dc=com
user_search_key =
group_search_dn = dc=dcname,dc=com
group_object_class =
bind_dn =
bind_password = <enctypted password>=
bind_pwd_verification = <encrypted key>=
The following table summarizes the parameters and their indication.
Table 6. ldap.ini configuration parameters
Parameter
Indication
enable_ldap
True or False.
When True and enabled, the login attempt is
authenticated against the directory server.
server_uri
Uniform resource identifier (URI) of the directory server.
server_type
Type of the directory server:
• Active Directory
• Open LDAP
• Custom
user_search_dn
20 IBM Spectrum Connect: User Guide
Distinguished name (DN) to be used for user search.
Table 6. ldap.ini configuration parameters (continued)
Parameter
Indication
user_search_key
Search tag for obtaining a unique relative distinguished
name (RDN).
Commonly used values: uid, preferredId
group_search_dn
Distinguished name (DN) to be used for user group
search.
group_object_class
Type of the user group.
Commonly used values: GroupOfNames,
NestedGroupOfNames, GroupOfUniqueNames,
NestedGroupOfUniqueNames,
ActiveDirectoryGroup,
NestedActiveDirectoryGroup
bind_dn
Username of the Bind DN user through which access to
the directory server is established.
bind_password
Password of the Bind DN username. The password is
displayed in its encrypted form.
bind_pwd_verification
Verification string for the Bind DN password. The string is
displayed in its encrypted form.
Note:
• user_search_key and user_search_dn return unique results. For example:
user_search_key=uid
user_search_dn=ou=users,dc=dcname,dc=com
In this case, if the user name is "John", the resulting DN for matching the user over LDAP would be:
uid=John,ou=users,dc=dcname,dc=com
• When server_type type is Active Directory, the following parameters are used by default:
user search key = sAMAccountName
user group object class = NestedActiveDirectoryGroup
• When server_type type is Open LDAP, the following parameters are used by default:
user search key = uid
user group object class = GroupOfUniqueNames
• You can use a valid username and password (defined on the LDAP server) with the sc_ldap test
command to test your LDAP configuration.
Logging in
To log in to Spectrum Connect from a browser, you need to enter the web address (URL) of the Linux host
upon which Spectrum Connect is installed.
Procedure
1. Enter the web address (URL) of the Linux host upon which IBM Spectrum Connect is installed. Use the
following format https://[Spectrum Connect IP address]:8440.
Chapter 1. IBM Spectrum Connect suite 21
Note: You can change the default TCP port (8440) at any time by running a script, as explained in
“Changing the Spectrum Connect communication port” on page 63.
The Spectrum Connect login page is loaded.
Figure 7. Spectrum Connect login screen in a standard web browser
Note: If your web browser displays a connection security message after entering the web address
instead of the Spectrum Connect login page, see “Managing server certificates” on page 31.
2. Log in by entering your Spectrum Connect username and password.
Attention:
• After the installation, the initial username is admin and the initial password is admin1!. To
avoid unauthorized access to Spectrum Connect, the default username and password are
changed during the initial setup procedure, as explained in “Running initial setup” on page
25. You can also create a new user account and then delete the admin account (see
“Managing Spectrum Connect users” on page 34).
• If the Spectrum Connect service is stopped on the Linux host (see “Checking and
controlling the Spectrum Connect Linux service” on page 60), it is not possible to log in or
perform any GUI operation.
What to do next
After successful login, complete the initial setup wizard, which includes the following mandatory
configuration steps:
• Setting up a high-availability group.
• Providing SSL certificate.
• Defining storage system credentials.
• Changing default Spectrum Connect credentials.
Web-based UI
The IBM Spectrum Connect UI provides an intuitive easy-to-use browser-based interface for managing
IBM storage resources.
The Spectrum Connect web UI consists of the four panes:
• Interfaces – integration with vCenter and vRO servers; PowerShell.
• Spaces/Storage Services – handling storage spaces and services. These entities are described in the
“Storage space and service management” on page 2 section.
• Storage Systems – management of storage systems and storage resources.
22 IBM Spectrum Connect: User Guide
• Monitoring integration with vROps server.
After successful login, the Spaces/Storage Services and Storage Systems panes are displayed.
Figure 8. Spaces/Storage Services and Storage Systems panes
Click Interfaces on the left of the screen to go to the Interfaces pane, or click Monitoring on the right to
display the Monitoring pane. When the Interfaces pane is displayed, click Allocation to return to the initial
view (Spaces/Storage Services and Storage Systems panes).
Figure 9. Interfaces and Spaces/Services panes
To return to the initial view from the Monitoring pane, click Storage Space.
Chapter 1. IBM Spectrum Connect suite 23
Figure 10. Storage Systems and Monitoring panes
The table below summarizes functionality of the UI elements.
Table 7. Spectrum Connect UI elements
UI element
Description
Add button. Click this button to add a new object (server, storage service,
system, etc).
Edit button, which is displayed a row in a table is selected. Click this button to
configure the object in the table row (user, storage space, etc).
Home button. Click this button to display the home screen (Spaces/Services and
Storage Systems panes).
Settings button. Use this button to access the Settings menu to:
• Define storage credentials
• Define VASA Provider credentials
• Manage certificates
• Add and change the Spectrum Connect users
• Add and edit storage spaces
• Collect logs, display additional help options
• Display version number of Spectrum Connect and included applications
• Access product documentation
Remove button. Click this button to remove a storage element or delete a user
from the User List.
Help button. Click this button to display the guided tour, which is also available
after the initial login.
Right and left navigation pointers. They indicate if additional panes are available
to the right or to the left of the current display.
24 IBM Spectrum Connect: User Guide
Table 7. Spectrum Connect UI elements (continued)
UI element
Description
Attach/Delegate button. It is available, when an unattached storage object is
selected. Click this button to:
• Delegate a storage service to a previously selected interface (vCenter, vRO,
PowerShell)
• Attach a storage resource to a previously selected storage service
Detach/Cancel Delegation button. It is available, when an attached storage
resource is selected. Click this button to:
• Cancel delegation of a storage service to a previously selected interface
• Detach a storage resource from a previously selected storage service
Bar View button. Click this button to display the available storage systems and
resources as vertical bars.
Table View button. Click this button to display the available storage systems
and resources as a table.
Start Monitoring button. It is available, when the mouse pointer is moved over a
storage system, which is not monitored via vROps. Click this button to start the
monitoring process.
Stop Monitoring button. It is available, when the mouse pointer is moved over a
storage system, which is monitored via vROps. Click this button to stop the
monitoring process.
Running initial setup
After you log in to Spectrum Connect, the program invokes a setup wizard to facilitate with the initial
configuration.
Procedure
Follow the procedure below to complete the initial setup process, which is run automatically after the first
successful login. This procedure is mandatory for subsequent storage provisioning, using Spectrum
Connect.
Note: This operation is not available from the CLI .
1. Enter the name of the high-availability (HA) group and the FQDN of the Spectrum Connect server. For
detailed description of high-availability groups, see “Managing high-availability groups ” on page 29.
Chapter 1. IBM Spectrum Connect suite 25
Figure 11. Initial setup wizard, defining HA group
2. Generate or upload SSL certificate, required for establishing a secure communication link with the
Spectrum Connect server. For detailed description of SSL certificates, see “Managing server
certificates” on page 31.
26 IBM Spectrum Connect: User Guide
Figure 12. Initial setup wizard, defining SSL certificate
3. Define credentials to be used to connect to the IBM storage systems. For detailed description of
storage system credentials, see “Entering the storage system credentials” on page 38.
Important: An identical storage admin user account with identical credentials (the same username
and password) must already be predefined on all the IBM storage systems that you intend to use.
Spectrum Connect can use only a single system management account for accessing all the different
storage systems that you use. For storage systems, running Spectrum Virtualize, ensure that the
credentials belong to a user account with VASAProvider role, if you intend to use VVols. For non-VVol
applications, you can use the Administrator role.
Chapter 1. IBM Spectrum Connect suite 27
Figure 13. Initial setup wizard, defining storage system credentials
4. Change default credentials for accessing the Spectrum Connect server.
Figure 14. Initial setup wizard, defining Spectrum Connect credentials
28 IBM Spectrum Connect: User Guide
What to do next
After successful login, take a guided tour, which is invoked automatically, to familiarize yourself with the
main interface elements and principles of operation.
Managing high-availability groups
IBM Spectrum Connect implements VMware's high-availability architecture for multiple VASA providers.
Multiple Spectrum Connect instances that manage the same storage system can be combined into highavailabilty (HA) group for VASA provider redundancy. The HA technology is implemented in the active/
passive mode. In this mode, one Spectrum Connect acts as active and the other acts as standby for
transfer of responsibility if the active Spectrum Connect fails or becomes unreachable, as illustrated
below.
Figure 15. High-availability group concept
To configure an HA group, open the Settings menu. For configuration instructions, see “Defining a highavailability group” on page 29.
Figure 16. General Settings option on the Settings menu
Defining a high-availability group
To ensure continuous storage management, multiple Spectrum Connect instances must be activated and
combined into a high-availability (HA) group.
Before you begin
You must define an HA group before adding storage systems to Spectrum Connect. In addition, verify that
both Spectrum Connect servers have a network connection and can communicate with each other.
Chapter 1. IBM Spectrum Connect suite 29
About this task
An HA group is a combination of two Spectrum Connect instances, operating in the active/standby mode.
Active Spectrum Connect instances are backed up by the standby ones to provide uninterruptible service
if one of them becomes unavailable. A default HA group (ha_group_<1–100>) is created automatically
during Spectrum Connect installation.
Procedure
1. Click General settings on the Settings menu.
The General Settings dialog box is displayed.
2. Enter the FQDN of the first Spectrum Connect and the name of the HA group that you want to create,
and then click Apply.
Note:
• The FQDN, which you enter, is automatically copied to the Hostname field of the Server Certificate
dialog box during the generation of the Spectrum Connect server certificate, as explained in
“Managing server certificates” on page 31.
• A default HA group name is assigned automatically by Spectrum Connect in the ha_group_number
format. The number is randomly selected from 1 to 100. If you intend to change the default HA
group name of any storage system connected to Spectrum Connect, which is the default HA group
member, must be removed from Spectrum Connect before the group name change.
Figure 17. General Settings dialog box
3. Log in to the standby instance of Spectrum Connect and add its FQDN, as explained above. The HA
group name must be identical to the value that was provided when registering the active Spectrum
Connect instance.
Important:
• The Spectrum Connect software must be installed and configured separately for each HA group
member. This is required for obtaining a unique VASA key which is generated during installation.
• Do not clone an existing instance of an active Spectrum Connect for use as a standby member.
However, cloning the VM which will host Spectrum Connect prior to installation is acceptable.
• When deploying a Spectrum Connect virtual machine in a VMware HA cluster, use the Fault
Tolerance feature to ensure its continuous availability. If the fault tolerance cannot be achieved,
use the VMware High Availability, as the second best choice.
• Back up your Spectrum Connect configuration regularly, using the sc_configuration CLI
command. See “CLI – Backing up or restoring Spectrum Connect configuration” on page 81.
4. Define storage credentials for all Spectrum Connect instances, as explained in “Entering the storage
system credentials” on page 38.
30 IBM Spectrum Connect: User Guide
5. Add the same storage system for all Spectrum Connect instances. Spectrum Connect redundancy is
available only if active and standby members manage the same storage system. See “Adding a storage
system” on page 40.
6. Configure the server certificates. See “Managing server certificates” on page 31.
7. Register all HA group members as storage providers in the vCenter server. See “Registering Spectrum
Connect as a storage provider on vCenter server” on page 92.
8. Add storage spaces and services to the active Spectrum Connect.
There is no need to configure these settings for a standby HA member. See “Managing storage spaces
and services” on page 46. Storage spaces and services defined on an active instance of Spectrum
Connect do not appear on the standby instance immediately. Any VVol-enabled storage services
defined on the active Spectrum Connect are populated on the standby server's GUI during system
failover.
A failover to a standby HA group member occurs when the active Spectrum Connect service is stopped
or reset. See “Checking and controlling the Spectrum Connect Linux service” on page 60.
Managing server certificates
During the installation, a self-signed Secure Sockets Layer (SSL) certificate is generated to create a secure
communication channel for servers and clients. If you already have a trusted certificate that you want to
use, you can replace the self-signed certificate with an existing trusted certificate or generate a new
certificate.
About this task
A self-signed certificate file, vp.crt, and a certificate key file, vp.key, are stored in the following
directory:
/opt/ibm/ibm_spectrum_connect/settings/ssl_cert.
Because the self-signed certificate is not automatically recognized by the web browser that you use to log
in to Spectrum Connect, you might encounter a connection security warning before you can access the
Spectrum Connect login page (see “Logging in” on page 21).
Chapter 1. IBM Spectrum Connect suite 31
Figure 18. Connection security warning in the Mozilla FireFox web browser
To avoid such warning messages, you need to upload a server certificate which is signed by a public
certificate authority (CA), such as VeriSign, or by a CA whose root certificate was imported to your web
browser. In addition, you can generate an SSL certificate.
Procedure
1. Click Server certificate in the Settings menu.
The Server Certificate dialog box is displayed.
32 IBM Spectrum Connect: User Guide
Figure 19. Generate option on Server Certificate dialog box
2. Enter the common name, hostname/IP address of the Spectrum Connect server and certificate validity
period, and then click Generate.
Note:
• The Spectrum Connect hostname is automatically copied from the FQDN field of the Settings menu.
The value is entered during high-availability group definition, as explained in “Defining a highavailability group” on page 29.
• The common name of the Spectrum Connect server must match the hostname/IP address in the
URL, which is used, when registering Spectrum Connect as a storage provider on a vCenter server.
See “Registering Spectrum Connect as a storage provider on vCenter server” on page 92.
• To support a VMCA subordinate CA, the ssl_verify_depth parameter in the /etc/nginx/
conf.d/sc_nginx.conf file is set to 2 by default. This is sufficient for a single customer root CA
and a VMCA, as subordinate CA. If you require more than one CA in the trust chain, increase the
value accordingly, and restart the Nginx service. See example below.
ssl_verify_client optional;
ssl_verify_depth 3;
ssl_client_certificate ssl_cert/trusted_clents.pem;
Spectrum Connect generates the SSL certificate and key files, restarts the Nginx process and refreshes
the web browser.
Chapter 1. IBM Spectrum Connect suite 33
3. Log out and log into Spectrum Connect to complete the certificate generation.
4. To upload a certificate and a certificate key files, select Upload files on the Server Certificate dialog
box.
Figure 20. Upload files option on Server Certificate dialog box
5. Click Browse and attach your certificate vp.crt, and a certificate key files, vp.key, and then click
Upload.
Spectrum Connect overwrites the existing SSL certificate and key files, restarts the Nginx process and
refreshes the web browser.
6. Log out and log into Spectrum Connect to complete the procedure.
Managing Spectrum Connect users
At any time, you can add new Spectrum Connect user accounts, change user account passwords, or
delete existing user accounts.
To access the user management options, click the Settings button and select Users in the Settings menu.
You can then view, add, and manage the Spectrum Connect users as explained in the following sections.
34 IBM Spectrum Connect: User Guide
Figure 21. Users option in the Setting menu
Note: The same operations are available from the CLI as well, as explained in “CLI – Managing Spectrum
Connect users” on page 70.
• “Adding a new user” on page 35
• “Changing the password of a Spectrum Connect user” on page 36
• “Deleting a user” on page 37
Adding a new user
You can add a user account for any authorized user that requires access to Spectrum Connect.
About this task
In addition to storage system credentials, you can define a user for logging into Spectrum Connect and
performing GUI or CLI management actions.
Note: All Spectrum Connect users have the same permission level, and can undo any setting or action
made by another user.
Procedure
1. Click Users in the Settings menu.
The User List is displayed, which details all existing users.
2. Click Add.
Chapter 1. IBM Spectrum Connect suite 35
Figure 22. Add option in the Users dialog box
The New User dialog box is displayed.
3. Enter the username and password for the account that you want to create, and then click Apply. The
minimum password length is seven characters and it must include at least one letter and one digit.
The username of the created account is added to the Users list.
Note: The Spectrum Connect GUI is used for managing only local users. To add or delete LDAP admin
users, use the CLI sc_users command, as explained in “CLI – Managing Spectrum Connect users”
on page 70. When directory access is enabled, you can still manage local admin users listed in the
Users dialog box, but these users will not be able to log into Spectrum Connect.
Changing the password of a Spectrum Connect user
At any time, you can change the password of a Spectrum Connect user account.
About this task
You can modify a user account only by changing its password. Periodic password change is recommended
on a regular basis.
Note:
• Spectrum Connect user names cannot be changed. Instead, you can delete a user account (see
“Deleting a user” on page 37) and then create a new one (see “Adding a new user” on page 35).
• This operation is available from the CLI as well, as explained in “CLI – Managing Spectrum Connect
users” on page 70.
Procedure
1. Click Users on the Settings menu.
The User List is displayed, which details all existing users.
2. Click the Edit button in the row of the user account that you want to update.
36 IBM Spectrum Connect: User Guide
Figure 23. Edit button in user account row
The Change Password dialog box is displayed.
3. Enter the current password of the user account, and then the new password as required. The minimum
password length is seven characters and it must include at least one letter and one digit. Then, click
Apply.
Deleting a user
When necessary, you can delete any user account.
About this task
After you delete a Spectrum Connect admin user account from the GUI, the specific user can no longer log
in to the IBM Spectrum Connect server from either the GUI or the CLI. Although the user deletion is a
non-reversible operation, you can redefine the same username as explained in “Adding a new user” on
page 35.
Note: Deleting a IBM Spectrum Connect user does not affect the storage credentials.
Procedure
1. Click Users in the Settings menu.
The User List is displayed, which details all existing users.
2. Click the Remove button on the row of the user account that you want to remove.
A confirmation message appears.
3. Click Yes to delete the user, or No to cancel the operation.
Managing storage systems
All IBM storage systems that provide storage resources to your VMware platforms must be defined as
storage systems on IBM Spectrum Connect.
To access the storage system management options, go to the Storage Systems pane of the Spectrum
Connect GUI, illustrated below. You can then view, add, manage the storage systems and their resources,
as explained in the following sections.
Chapter 1. IBM Spectrum Connect suite 37
Figure 24. Storage Systems pane
Note: The same operations are available from the CLI as well, as explained “CLI – Adding or removing
storage system credentials” on page 73 and in “CLI – Managing storage systems” on page 75.
• “Entering the storage system credentials” on page 38
• “Adding a storage system” on page 40
• “Working with storage system views” on page 42
• “Modifying the IP address or hostname of a storage system” on page 44
• “Removing a storage system” on page 45
Entering the storage system credentials
The storage system credentials are used to connect to the IBM storage system or systems, which your
cloud interfaces use for storage provisioning.
About this task
From the Spectrum Connect GUI you can set or change the current storage system access credentials
that are used for accessing all the IBM storage systems.
38 IBM Spectrum Connect: User Guide
Important:
• An identical storage admin user account with identical credentials (the same username and password)
must already be predefined on all the IBM storage systems that you intend to use. Spectrum Connect
can use only a single system management account for accessing all the different storage systems
that you use. For storage systems, running Spectrum Virtualize, ensure that the credentials belong to a
user account with VASAProvider role.
For more information about how to define a storage admin account on your IBM storage systems, refer
to the relevant storage system management tools documentation.
• Setting the storage credentials on Spectrum Connect allows you to add the IBM storage systems on
the next step.
Note: The same operations are available from the CLI as well, as explained in “CLI – Adding or removing
storage system credentials” on page 73.
Procedure
1. Click the Settings button and select Storage credentials from the Settings menu.
Figure 25. Settings button
The Storage Credentials dialog box is displayed. The dialog box presents the currently defined
storage system username in the User name configuration box.
Figure 26. Current storage system username (for all storage systems)
2. Enter the username and password of the storage admin user that was defined on all your IBM storage
systems.
3. If the storage admin user account is defined on a directory server, select the Directory account check
box. If the storage admin user account is locally-defined on the storage system, clear the check box.
4. Click Apply.
What to do next
You can now start adding storage systems. Spectrum Connect will use the credentials that you have set in
order to connect to the storage systems that you add.
Chapter 1. IBM Spectrum Connect suite 39
Attention: During regular operation, whenever a directory-based storage admin fails to log in
(from theSpectrum Connect side) to any storage system that is in use, Spectrum Connect
immediately locks the storage admin user account and all storage systems become inaccessible
on the Spectrum Connect side. This is to prevent repeated login attempt failures after which the
directory server blocks that user account. In such a case, set the storage system credentials
again to unlock the storage admin account on theSpectrum Connect side, with either the same
credentials or with updated credentials. The equivalent action in the Spectrum Connect CLI is to
use the force credentials options, as described in “CLI – Adding or removing storage system
credentials” on page 73.
Adding a storage system
After the storage system credentials are set, you can start adding storage systems to Spectrum Connect.
About this task
The storage systems that you add can be used by the solution components that are included in the
Spectrum Connect package (see “Included cloud interfaces” on page 2). You can add each individual
storage system separately, as described in the following procedure.
Procedure
1. Click the Add button on the Storage Systems pane.
Figure 27. Add button
The Add New IBM Storage System dialog box is displayed.
Figure 28. Add New IBM Storage System dialog box
2. Enter the management IP address or hostname of the array.
3. Click Add.
If the credentials are correct (as previously defined; see “Entering the storage system credentials” on
page 38) and the IP connection is established, the storage system is added to the Storage Systems
pane.
If the storage system includes previously defined storage pools, you can view their names and sizes on
the system. If no pools exist on the system, you can define them, as explained in “Defining and
attaching storage resources” on page 51.
Spectrum Connect fetches information about storage resources on a system every ten minutes by
default. You can refresh the storage resource information immediately by right-clicking a system that
you want to refresh, and then selecting Refresh.
40 IBM Spectrum Connect: User Guide
Figure 29. Storage Systems pane, bar view
If a storage system connectivity problem occurs, Spectrum Connect displays a red frame around the
system. Move the mouse pointer over the system, and click the red triangle to display the error
message.
4. Click the Table View button to display the existing storage systems as a table.
Figure 30. Storage Systems pane, table view
What to do next
See “Working with storage system views” on page 42 to learn how arrange storage systems in the table
view or search for a specific storage system or resource.
Chapter 1. IBM Spectrum Connect suite 41
Working with storage system views
Spectrum Connect offers powerful search tools to help you locate a specific storage system or resource,
according to its name or other attributes.
About this task
After the storage systems become visible on the Storage System pane of Spectrum Connect, you can
arrange the way they appear in the table view. In addition, you can use the search box on the top of the
Storage System pane to locate a specific storage system or resource, as described below.
Procedure
1. In the table view mode, click on an attribute column header to arrange the existing storage systems
and resources, according to one on the following criteria:
• Resource name
• Parent pool name
• Storage array name
• Storage space usage in %
• Size in GiB
• Storage service it is attached to, if any
• Storage system type
You can change the item order by clicking the arrow in the column header.
Figure 31. Storage Systems pane with storage elements arranged according to descending space usage
2. Enter a full or partial name of a storage system or resource into the search box.
Spectrum Connect displays search results, highlighting the names that match the search string.
42 IBM Spectrum Connect: User Guide
Figure 32. Storage Systems pane with highlighted search string results
3. Click the arrow in the search box to display the advanced filtering tool.
Figure 33. Advanced filtering tool
4. In the advanced filtering tool, select one or more of the following filtering attributes and their values
from the drop-down lists. The available attributes may vary, depending on a storage system in use.
• Software version
• Hardware model
• Product type
Spectrum Connect arranges storage elements according to the selected filtering attributes and their
values. The best matching results are grouped at the left in the bar view mode and at the top in the
table view.
Chapter 1. IBM Spectrum Connect suite 43
Figure 34. Storage Systems pane with storage elements filtered according to software version
Modifying the IP address or hostname of a storage system
At any time, you can modify the IP address or hostname of an added storage system.
About this task
If the management IP address or hostname of a storage system changes, you can update this change on
Spectrum Connect without having to remove or re-add the storage system.
Procedure
1. In the Storage Systems pane, right-click a storage system that you want to update, and then select
Modify.
The Array Settings dialog box is displayed.
44 IBM Spectrum Connect: User Guide
Figure 35. Array Settings dialog box
Note: If a storage system has multiple management IP addresses, you can display all of them by
moving the mouse pointer over the Hostname field in the Array Settings dialog box.
2. Enter the new management IP address or hostname of the storage system, and then click Apply.
Removing a storage system
If a storage system is no longer needed, you can remove and disconnect it from Spectrum Connect.
About this task
• A removed storage system, along with its storage pools and volumes, can no longer be managed by the
included solution components (see “Included cloud interfaces” on page 2).
• If the removed storage system contains working storage resources and volumes, the information of
these storage pools and volumes is no longer displayed in vSphere Web Client. However, vSphere data
access and service level for these storage pools and volumes is not affected. In addition, the
removed system and its storage resources and volumes can be managed from the standard IBM storage
system management tools.
• After the removal, you can add the storage system back again to fully restore its management.
Procedure
1. In the Storage Systems pane, right-click a storage system that you want to remove, and then select
Delete.
The confirmation message is displayed.
2. Click OK to confirm your action.
The storage system is removed.
Important: Do not change VVol-related configuration on Spectrum Connect, after the storage system
holding the VVol metadata information was detached from Spectrum Connect, and then connected
again.
• If Spectrum Connect is not registered as a storage provider on vCenter, perform the registration
(this recovers the metadata) and then connect the storage system.
• If Spectrum Connect is registered as a storage provider on vCenter, wait until vCenter finishes
VASA Provider activation for this storage system (it happens automatically). The activation is
completed after the storage system appears under Spectrum Connect in the vCenter. To verify that
activation is successful, refresh the Spectrum Connect GUI. The storage resource that had been
attached to a VVol-enabled service before the storage system was removed, appears as attached
to this service.
Chapter 1. IBM Spectrum Connect suite 45
Managing storage spaces and services
After defining physical storage resources on Spectrum Connect you must add virtual storage elements:
spaces and services.
Spectrum Connect administers storage at the virtual level, using spaces and services. This simplifies
storage provisioning, and allows users to allocate their own storage resources to suit requirements of a
specific VM.
Storage spaces and services are described in the “Storage space and service management” on page 2
section of Chapter 1.
Storage spaces are added and managed, using the Manage Spaces option in the Settings menu. You can
also add a new space via the drop-down menu of the Default Space tab on the Spaces/Storage Services
pane.
Storage services are added and configured via the Spaces/Storage Services pane of the Spectrum
Connect UI.
Figure 36. Spaces/Storage Services pane
• “Adding a storage space” on page 46
• “Removing a storage space” on page 47
• “Adding a storage service” on page 48
• “Removing a storage service” on page 50
• “Defining and attaching storage resources” on page 51
• “Defining and attaching replicated storage resources (IBM FlashSystem A9000 and IBM FlashSystem
A9000R only)” on page 54
• “Modifying storage resources” on page 59
• “Modifying storage resource attachments” on page 59
Adding a storage space
Once physical storage elements are defined in the IBM Spectrum Connect, you can continue by adding
the first virtual entity – a storage space.
About this task
A storage space is a logical grouping of storage services and underlying physical storage resources. This
combination determines the storage that is available when a user requests a storage service provisioning.
A storage space is added by providing it with a meaningful name and description.
Procedure
1. Click the Settings button and select Manage storage spaces from the Settings menu.
The list of storage spaces is displayed.
2. Click Add .
The New Storage Space dialog box is displayed.
46 IBM Spectrum Connect: User Guide
Figure 37. New Storage Space dialog box
3. Enter the name and description of the storage space that you want to create, and then click Apply.
The name and description of the created storage space is added to the Spaces list.
Figure 38. List of storage spaces
Note: You can also add a new space by clicking Add New Space in the drop-down menu of the
Default Space tab on the Spaces/Storage Services pane.
Removing a storage space
If a storage space is no longer needed, you can remove it from Spectrum Connect.
Before you begin
Before removing a storage space, delete all services that are defined on this space. See “Removing a
storage service” on page 50
Chapter 1. IBM Spectrum Connect suite 47
About this task
A removed storage system, along with its services and pools, can no longer be available for storage
service provisioning.
Procedure
1. Click the Settings button and select Manage spaces from the Settings menu.
The Spectrum Connect space list is displayed, detailing all existing storage spaces.
2. Click the Remove button on the row of the storage space that you want to remove.
A confirmation message appears.
3. Click OK to remove the space, or Cancel to cancel the operation.
Adding a storage service
After a storage space is defined, you can start adding storage services to the space.
About this task
Storage services contain one or more physical storage pools. In addition to storage capacity, a service has
a set of capabilities, defining the storage quality, such as thin/thick provisioning, compression, encryption,
etc.
The services that you add become available for the solution components included in the Spectrum
Connect package (see “Included cloud interfaces” on page 2). When provisioning storage, the end users
consume it from the spaces and services without dealing underlying physical storage infrastructure.
You can add each individual storage service separately, as described in the following procedure.
Procedure
1. In the Spaces tab of the Spaces/Storage Services pane, select a space on which you want to create a
new service.
2. Click Add button on the Spaces/Storage Services pane.
The New Storage Service dialog box is displayed.
Figure 39. New Storage Service dialog box
3. Use the Select Capability drop-down box to define the new service attributes and their values. See
table below for details.
48 IBM Spectrum Connect: User Guide
Important: Spectrum Connect uses dynamic filtering to simplify selection of a storage system and a
resource, which provides the best match for selected service attributes. When a service is created,
Spectrum Connect groups the best matching storage systems in the left section of the Storage
Systems pane. Also, the matching storage resources are grouped at the top of the respective storage
system. In addition, storage system and resources that do not support the selected service attributes
are grayed out in the bar view or removed from the list in the table view.
Table 8. Service parameters
Parameter
Description and values
Name
Alphanumeric string for service identification. This is a mandatory field. The
service name must not contain spaces.
Description
Alphanumeric string for service description.
QoS
Enables the use of the Quality of Service (QoS) feature for the service. QoS is
applicable to volumes (Max Independent Performance) or storage resources
(Max Shared Performance), setting the IOPS and bandwidth limits within the
following ranges:
• IOPS: 0-100000
• BW (bandwidth): 0-10000 MB/s
Currently, the QoS capability is not available for IBM Spectrum® Virtualize
Family storage systems or for IBM FlashSystem A9000 or A9000R storage
systems that use domain administrator storage credentials.
Encryption
Enables encryption for the service. If enabled, you can attach only encrypted
storage resource to the service.
Flash
Enables utilization of a storage resource, located on a flash-based storage
resource. This can be an IBM Spectrum Virtualize Family storage system or an
IBM FlashSystem A9000 or A9000R storage system.
Replication
Enables synchronous mirroring for the service provisioned on IBM
FlashSystem A9000 and A9000R. Additional service capabilities, such as
encryption or compression, are applied to both primary and secondary storage
pools if they are attached to the replicated service. See “Defining and
attaching replicated storage resources (IBM FlashSystem A9000 and IBM
FlashSystem A9000R only)” on page 54.
Availability
Enables the use of IBM high-availability technologies for HA storage
deployments of IBM Spectrum Virtualize Family storage systems. Select one
of the following HA methods:
• Stretched – Stretched cluster topology. The data is mirrored across two
different locations, allowing for fast non-disruptive failover with no
interruption of service and automatic re-synchronization in the event of
small-scale outages.
• HyperSwap® – Local HyperSwap topology. The local HyperSwap is similar
to the stretched cluster method, spreading the nodes of the system across
two sites, with storage at a third site acting as a tie-breaking quorum device.
However, it does not support VVols. The HyperSwap functionality is
available for storage systems that support more than one I/O group.
• Mirrored – Data mirroring. Two mirrored copies of the volume are
maintained on the same storage system, while each copy of the volume is
kept in a separate storage pool.
With the default Regular option, a storage system uses a single volume.
Chapter 1. IBM Spectrum Connect suite 49
Table 8. Service parameters (continued)
Parameter
Description and values
Space Efficiency
Enables storage space efficiency features for the service. When selected, you
can configure the service to be attached to a thick- or thin-provisioned storage
resource.
Configuration considerations
When adding a VVol-enabled service, define its space efficiency during VM
provisioning via the vSphere web client. To allow this, disable space efficiency
in Spectrum Connect.
Data Reduction
Enables the use of compression and/or data deduplication as data reduction
methods.
Note: Compression only or deduplication only are not supported for
FlashSystem A9000 or A9000R. Only compression + deduplication is
supported for those storage systems.
• Compression – A storage resource must have data compression enabled
prior to service attachment (via product CLI or UI).
• Deduplication – The deduplication process eliminates duplicate data
copies, resulting in substantial reduction in amount of stored information.
• Compression + Deduplication – A combination of compression and
deduplication techniques for additional data reduction.
Configuration considerations
For storage services with deduplication or compression + deduplication data
reduction capabilities, you can attach only data reduction pools (DRPs) as
storage resources.
Note: Currently, DS8000® storage systems do not support data reduction
capability.
VVol Service
Enables virtual volume functionality for the service.
The virtual volume functionality is supported by storage systems that run IBM
Spectrum Virtualize (7.6 or later).
4. Click Create to finish the procedure.
A new service is added to the current Spaces tab. The yellow frame and the exclamation mark indicate
that the service has not been delegated to an interface yet, or it has no storage resources attached to
it.
5. You can edit the service properties by right-clicking a service which you want modify, and then
selecting Modify Properties.
What to do next
Define and attach storage resources (pools) to the service, as explained in “Defining and attaching
storage resources” on page 51. For replicated serviced, define and attach paired pools, which contain
primary and secondary pools, as detailed in “Defining and attaching replicated storage resources (IBM
FlashSystem A9000 and IBM FlashSystem A9000R only)” on page 54.
Removing a storage service
If a storage service is no longer needed, you can remove it.
About this task
• A removed storage service, along with its pools, can no longer be managed by the included solution
components.
• If the removed storage service contains working storage resources, these resources become available
for allocation by other existing services.
50 IBM Spectrum Connect: User Guide
Procedure
1. On the Spaces/Storage Services pane, right-click a service that you want to remove, and then select
Remove.
A confirmation message is displayed.
2. Click OK to confirm the removal.
Defining and attaching storage resources
After the storage systems and services are added, you can start defining resources on the systems.
Before you begin
Verify that the storage resource, which you intend to define and attach, will be compatible with the
service in terms of space efficiency, compression mode or any other attribute defined for the service.
About this task
If no resources (pools) exist on the storage systems, you can define the resources and attach them to a
service to make the physical storage available for theSpectrum Connect components and end users. You
can attach several resources that belong to the same or different storage systems to a single service.
However, a specific resource can be added to one service only.
Note: For VVol-enabled services, the minimum recommended storage resource size is 500 GiB.
Procedure
1. On the Spaces/Storage Services pane, select the storage space from which you want to choose
storage services.
The available services that reside on the selected storage space are immediately displayed.
2. Click on a service to which you want to attach a resource.
The service color changes to blue to indicate selection.
3. On the Storage Systems pane, right-click a storage system on which you want to define a new
resource, and then select Add Resource.
The Add New Resource dialog box is displayed.
Figure 40. Add New Resource dialog box
4. In the Add New Resource dialog box, enter configuration parameters for a new resource. See table
below for details.
Chapter 1. IBM Spectrum Connect suite 51
Table 9. Storage resource parameters
Parameter
Description and values
Name
Alphanumeric string for storage resource identification. The name must not
contain spaces. This is a mandatory field.
Domain
Management domain of the pool IBM FlashSystem A9000 and A9000R
storage systems.
Configuration considerations
To use management domains, verify that:
• Domains are already defined on your storage system.
• Default credentials of a storage admin user are assigned to the domain.
Parent Pool
The name of the parent pool for the new resource.
Size
Storage resource size in GiB.
Snapshot reserve
Percentage of storage space on the service reserved for snapshots.
Note: EasyTier-enabled parent pools defined on storage systems, running Spectrum Virtualize
software, can be attached to storage services to create a compatible service. IBM EasyTier is a poollevel feature and it is transparent to Spectrum Connect. As a result, all volumes in the EasyTierenabled service retain this capability.
5. Click Add.
The storage resource is created on the storage system and attached to the service. The resource color
changes to blue to indicate the successful attachment.
The resources defined on the system before the system was attached to Spectrum Connect, can be
allocated to a service by selecting the service and clicking an unattached resource.
A storage service provides indication for the allocated and used storage space.
• Allocated – amount of storage space available on all pools connected to the service.
• Used – amount of storage space used by all storage elements connected to the service (datastores,
servers, etc).
Important:
• When attaching a resource to an over-provisioned service, verify that a storage system which hosts
the pool has enough capacity to accommodate the service space requirements.
• Datastores created on VVol-enabled services always display the meta and thick pools of its group
pool to be 100% full. You can disregard this alert.
6. You can display detailed information for all storage resources defined on a storage system by
switching to the table view.
The System Storage Resources table is displayed.
52 IBM Spectrum Connect: User Guide
Figure 41. Storage Resources table
The table lists all storage resources defined on the storage system, including their sizes, free and used
storage space, parent pool for storage systems that run IBM Spectrum Virtualize, and a service that
the resource is attached to. When you click on a storage resource row to select it, you can complete
the following:
• Click the Attach/Delegate button to attach the storage resource to a previously selected storage
service.
• Click the Detach/Cancel Delegation button to detach the storage resource from a previously
selected storage service.
• Right-click and select Modify to resize the resource or remove it.
• Right-click and select Delete button to delete child pools. This option does not exist for parent pools
or DS8000 pools.
Note: If you intend to use data-reduction (DR) pools, use this procedure to migrate a volume from a
non-DR to a DR-enabled pool:
a. In Spectrum Connect, add a DR-enabled storage resource to a storage system that supports this
feature.
b. Attach the new storage resource to a service.
c. Use the addvdiskcopy CLI command with autodelete option to migrate a volume to the DR pool.
d. Detach the non-DR storage resource from the service, then remove the resource.
7. You can display detailed information for all storage resources attached to a service on a storage
system by right-clicking the service on which you want zoom, and then selecting View Resources.
The Service Storage Resources table is displayed.
Chapter 1. IBM Spectrum Connect suite 53
Figure 42. Service Storage Resources table
The table lists all storage resources attached to the storage service, including their sizes, free and
used storage space and a system that the resource was created on. When you click on a storage
resource row to select it, you can complete the following:
• Click the Resource Detach button to detach the storage resource from a storage service.
• Click the Resource Settings button to resize the resource or remove it.
• Click the Remove button to delete child pools. This option is not functional for parent pools or
DS8000 pools.
Defining and attaching replicated storage resources (IBM FlashSystem A9000 and IBM FlashSystem
A9000R only)
For IBM FlashSystem A9000 and IBM FlashSystem A9000R mirrored storage systems and services, you
can define primary and secondary storage resources to be used for data replication.
Before you begin
Verify that:
• Primary and secondary storage systems were added to Spectrum Connect.
• A storage service to use the replicated storage resources has the replication capability enabled.
• A target has been defined on a storage system for the management domain to be used by the paired
pool. The storage system credentials must be valid for both primary and secondary pool domains.
Note: This procedure only applies to IBM FlashSystem A9000 and IBM FlashSystem A9000R storage
systems.
About this task
You can define paired storage resource (pool), which contains a primary (source) pool and secondary
(target) pool. Then, the paired pool is attached to a replicated service. This process will create a storage
volume and its mirror on the target pool. You can use the IBM Storage Enhancements for VMware
vSphere Web Client to provision the volume as a part of a consistency group. The primary and secondary
pools reside on the source and target storage systems, which can be located at different sites.
Procedure
1. On the Spaces/Storage Services pane, select the storage space from which you want to choose
storage services.
54 IBM Spectrum Connect: User Guide
The available services that reside on the selected storage space are immediately displayed.
2. Click on a service with replication capabilities to which you want to attach the resources.
The service color changes to blue to indicate selection.
3. On the Storage Systems pane, right-click a compatible storage system on which you want to define a
new resource, and then select Add Resource.
The Add New Resource dialog box is displayed.
You can choose to create a new paired resource, or select existing ones.
Figure 43. Add New Resource for replicated service dialog box, Create New option
Figure 44. Add New Resource for replicated service dialog box, Choose Existing option
4. In the Add New Resource dialog box, enter configuration parameters for a new resource (paired pool).
See table below for details.
Chapter 1. IBM Spectrum Connect suite 55
Table 10. Paired pool parameters
Parameter
Description and values
Name
Alphanumeric string for identification of the replication relationship. The name
must not contain spaces.
Create new
New primary and secondary storage resources to be created for the paired
pool.
Choose existing
Existing primary and secondary storage resources to be selected for the
paired pool.
Array
A storage system to include the primary or secondary storage resource.
Domain
Management domain of the pool on the storage systems,.
Configuration considerations
To use management domains, verify that:
• Domains are already defined on your storage system.
• Default credentials of a storage admin user are assigned to the domain.
Size
Storage resource size in GiB. The size of the replicated pool cannot be larger
than the size of the smallest pool of the paired resources (primary or
secondary). When you select existing pools for replication, the pool size
cannot be changed.
Snapshot reserve
Percentage of storage space on the service reserved for snapshots.
5. Click Add.
The storage resource is created on the storage system and attached to the service. The resource color
changes to blue to indicate the successful attachment.
You can check pool pairing by hovering your mouse pointer over a primary or secondary storage
resource. The paired pool colors change to purple and a coupling line is displayed to indicate the
connection.
56 IBM Spectrum Connect: User Guide
Figure 45. Paired pools
The resources defined on the system before the system was attached to Spectrum Connect, can be
allocated to a service by selecting the service and clicking an unattached resource.
A storage service provides indication for the allocated and used storage space.
• Allocated – amount of storage space available on all pools connected to the service.
• Used – amount of storage space used by all storage elements connected to the service (datastores,
servers, etc).
Important: When attaching a resource to an over-provisioned service, verify that a storage system
which hosts the pool has enough capacity to accommodate the service space requirements.
6. You can display detailed information for all storage resources defined on a storage system by
switching to the table view.
The System Storage Resources table is displayed.
Chapter 1. IBM Spectrum Connect suite 57
Figure 46. Storage Resources table
The table lists all storage resources defined on the storage system, including their sizes, free and used
storage space, and a service that the resource is attached to. When you click on a storage resource
row to select it, you can complete the following:
• Click the Attach/Delegate button to attach the storage resource to a previously selected storage
service.
• Click the Detach/Cancel Delegation button to detach the storage resource from a previously
selected storage service.
• Right-click and select Modify to resize the resource or remove it.
• Right-click and select Unlink to break the replication connection between the storage resources of
the paired pool. The primary and secondary pools themselves remain intact.
7. You can display detailed information for all storage resources attached to a service on a storage
system by right-clicking the service on which you want zoom, and then selecting View Resources.
The Service Storage Resources table is displayed.
Figure 47. Service Storage Resources table
The table lists all storage resources attached to the storage service, including their sizes, free and
used storage space and a system that the resource was created on. When you click on a storage
resource row to select it, you can complete the following:
• Click the Resource Detach button to detach the storage resource from a storage service.
• Click the Resource Settings button to resize the resource or remove it.
58 IBM Spectrum Connect: User Guide
• Click the Remove button to delete a pool.
Modifying storage resources
If needed, you can modify any resource (pool) defined on a storage system.
About this task
Storage resources can be renamed and resized to match the requirements of the connected services.
Note: Pool resizing does not function for parent or DS8000 pools.
Procedure
1. On the Storage Systems pane, right-click a pool which you intend to edit and select Modify to edit the
pool settings or Unlink to unlink replicated pools.
The Edit Resource dialog box is displayed.
Figure 48. Edit Resource dialog box
2. Configure the following:
• In the Name text box, enter the new name for the pool.
• In the Size text box, enter the new size for the pool.
• For replicated pools, select Replicate storage pool and size to copy the primary pool name and size to
the secondary pool in the mirroring relationship.
3. Click Modify to save the change.
Note: You can also access the Resource Settings dialog box by selecting a storage resource row in
the System Storage Resource or Service Storage Resource table. Refer to “Defining and attaching
storage resources” on page 51 for details.
Modifying storage resource attachments
When required, you can modify a storage resource (pool) service attachments.
About this task
Storage resources can be detached from the service or attached to it.
• A detached storage pool can no longer be managed by the included solution components.
• A detached storage pool becomes available for allocation by other existing services.
• After the detachment, you can attach the pool again to fully restore its management.
Chapter 1. IBM Spectrum Connect suite 59
Procedure
1. On the Spaces/Storage Services pane, right-click a storage service and select Manage Resources.
The pools that are currently attached to the service and those that can be attached to it are highlighted
on the Storage Systems pane.
Figure 49. Manage Resources dialog box
2. From the Storage Systems pane:
• Click the Attach/Delegate button to attach the storage resource to the storage service. The pool
color changes to indicate the successful attachment.
• Click the Detach/Cancel Delegation button to detach the storage resource from the storage service.
The pool color changes to indicate the successful detachment.
Administration
This chapter details common administrative tasks that can be performed when using the IBM Spectrum
Connect.
See the following sections for more information:
• “Checking and controlling the Spectrum Connect Linux service” on page 60
• “Checking and modifying the configuration files” on page 61
• “Changing the Spectrum Connect communication port” on page 63
Checking and controlling the Spectrum Connect Linux service
At any time, you can check whether the Spectrum Connect service runs properly on the Linux host. You
can also stop and then start the service if needed.
Procedure
1. Log on to the Linux command prompt environment as a root user.
Important: Only root users can complete service operations.
2. Enter the following command: service ibm_spectrum_connect status.
The status of the Celery and Django services is displayed.
[root@ibmsc]# service ibm_spectrum_connect status
Celery services are running...
Django service is running...
vWC refresh service is running...
60 IBM Spectrum Connect: User Guide
What to do next
If you want to stop the Spectrum Connect service, use the stop command:
[root@ibmsc]# service ibm_spectrum_connect stop
Stopping ibm_spectrum_connect (via systemctl): [
OK
]
OK
]
To start the service again, use the start command:
[root@ibmsc]# service ibm_spectrum_connect start
Starting ibm_spectrum_connect (via systemctl): [
If you want to stop and then start the Spectrum Connect service in one command, use the restart
command:
[root@ibmsc]# service ibm_spectrum_connect restart
Restarting ibm_spectrum_connect (via systemctl): [
OK
]
Checking and modifying the configuration files
Spectrum Connect has several configuration files that store configuration settings that you can change
manually if needed.
You can view and modify the contents of each file with any standard text editor, according to the purpose
and contents of each file.
After modifying a configuration file, you must restart the Spectrum Connect service by running the
following CLI command on the Linux host:
service ibm_spectrum_connect restart
For more information about this service, see “Checking and controlling the Spectrum Connect Linux
service” on page 60.
Table 11. Configuration files
File name
Directory location
Purpose or relevant parameters
ibmsyslog.con
f
/opt/ibm/ibm_spectrum_connect/
conf.d/
Defines the logging standard per application,
as well as the target of the log messages.
ibmlogsrotate
/opt/ibm/ibm_spectrum_connect/
conf.d/
Controls the archive and renewal timing
attributes of the log files. For the list of log
files, see “Checking the log files” on page
82.
ldap.ini
/opt/ibm/ibm_spectrum_connect/
conf.d/
See “Configuring LDAP-based directory user
access” on page 17.
ldap.conf
/etc/openldap/
See “Configuring LDAP-based directory user
access” on page 17.
vasa_config.i
ni
/opt/ibm/ibm_spectrum_connect/
conf.d/vasa1/
• populate_vasa_events_and_alarms
– The time interval in minutes between
each operation of filtering relevant events
for each connected vCenter server. The
default value is 2.
Chapter 1. IBM Spectrum Connect suite 61
Table 11. Configuration files (continued)
File name
Directory location
Purpose or relevant parameters
hsgsvr_config
.ini
/opt/ibm/ibm_spectrum_connect/
conf.d/hsgsvr/
• populate_arrays_and_events – The
time interval in minutes between each
update of information (changes and
events) received from each monitored
storage system. The default value is 10.
When using a large number of storage
systems, the value might need to be higher
than 10. See “Working with multiple
storage systems” on page 64 for
additional information.
vcops_config.
ini
/opt/ibm/ibm_spectrum_connect/
conf.d/vcops
See “Adjusting system update interval” on
page 62.
See “Configuring alarm reporting” on page
62.
See “Configuring metrics scope” on page
63.
See “Enabling SSL verification ” on page
63.
Adjusting system update interval
The IBM Storage adapter pushes the storage system information to the vRealize Operations Manager
Adapter, using RESTful API requests.
About this task
By default, the update occurs every five minutes. The system information includes the following:
• Resource definition and all its relevant matrices
• Relationship between the storage resources
• Relationship between storage volumes and VMware datastores
• Storage system events
Procedure
To change the system update interval:
•
In the vcops_config.ini file, change the vcops_push_interval parameter to a desired value in
minutes.
Configuring alarm reporting
System events are relayed to the vRealize Operations Manager via the IBM Storage adapter.
About this task
By default, the IBM Storage adapter reports only immediate and critical events to the vRealize Operations
Manager. You can select a lowest severity level, instructing the IBM Storage adapter to deliver events that
are equal or above the specified value. In addition, you can disable event reporting altogether.
Procedure
To configure alarm reporting:
•
In the vcops_config.ini file, set the event_level parameter to one of the following values:
– none – no events are reported
62 IBM Spectrum Connect: User Guide
– info – all events are reported
– warning – warning, immediate and critical events are reported
– immediate – immediate and critical events are reported
– critical – only critical events are reported
Configuring metrics scope
The IBM Storage adapter relays the storage system metrics data to the vRealize Operations Manager.
About this task
You can adjust the scope of metrics data that is pushed by the IBM Storage adapter. By default, the
detailed metrics are reported, but you can change the setting to deliver only summary of the performance
counters.
Procedure
To change the scope of statistics data:
•
In the vcops_config.ini file, change the push_detailed_statistics parameter to True
(detailed performance metrics) or False (performance metrics summary).
Enabling SSL verification
SSL protocol provides an encrypted communication link between the vROps server and the IBM Spectrum
Connect.
About this task
To ensure a secure communication channel between the vROps server and IBM Spectrum Connect, you
can enable the SSL certification, which is disabled by default. If you enable the SSL verification, make
sure to provide a valid certificate via Linux.
Procedure
To enable SSL verification:
•
In the vcops_config.ini file, change the verify_ssl_certificate parameter to True (enable).
Changing the Spectrum Connect communication port
The TCP port used by Spectrum Connect to communicate with vCenter and vRO servers can be changed
at any time.
About this task
By default, Spectrum Connect uses TCP ports 8443 or 8440 for communication with vCenter and vRO
servers to access vWC, register as VASA storage provider and run orchestration workflows. The 8443 port
is used if the currentSpectrum Connect has been upgraded from a previous version. The 8440 port is used
if the software package has been installed anew.
Procedure
To change the current Spectrum Connect communication port:
1. Verify that you have root access privileges.
2. Access the /opt/ibm/ibm_spectrum_connect/bin/ directory.
3. Run the sc_port_change.sh -p <new_port_number> script, replacing new_port_number with
the desired TCP port value.
The script changes the port number and restarts the Nginx and Spectrum Connect services for the
changes to take effect.
Chapter 1. IBM Spectrum Connect suite 63
What to do next
After running the script:
• Re-register a previously registered Spectrum Connect as a VASA storage provider on the vCenter server.
• If you are using vRO, re-run the configuration script to instruct Spectrum Connect to use the new port.
Best practices and use cases
Refer to the general guidance and best practices that are described in the following sections.
• “Distributing volumes evenly on DS8000 systems” on page 64
• “Setting the multipath policy for DS8000 Family and Spectrum Virtualize Family systems” on page 64
• “Working with multiple storage systems” on page 64
• “Additional reference information” on page 69
Distributing volumes evenly on DS8000 systems
DS8000 storage systems have two rank groups, 0 and 1, each managed by a single server. In addition,
each DS8000 extent pool is based on one rank group.
Accordingly, it is recommended to spread volumes evenly across the DS8000 systems. Spreading the
volumes equally on the extent pools of rank groups 0 and 1 balances the workload across the DS8000
system.
Setting the multipath policy for DS8000 Family and Spectrum Virtualize Family systems
When using the IBM Storage Enhancements for VMware vSphere Web Client, the recommended multipath
policy for DS8000 Family and Spectrum Virtualize Family storage systems is Round Robin.
For information about how to change the default multipath policy enforcement for earlier ESX or ESXi
versions, refer to article 1017760 on the VMware Knowledge Base website (kb.vmware.com/selfservice/
microsites/search.do?language=en_US&cmd=displayKC&externalId=1017760).
Working with multiple storage systems
IBM Spectrum Connect, running on RHEL 64-bit operating systems, utilizes CPU and memory resources in
accordance with the amount of objects monitored by the vROps server.
Before you begin
For best results, deploy Spectrum Connect on a dedicated server. The minimum hardware requirements
are detailed in the latest release notes, available on the IBM Knowledge Center or on the IBM Fix Central
(www.ibm.com/support/fixcentral).
About this task
Any increase in the amount of the monitored objects requires additional hardware resources and
population interval adjustment. The recommended hardware and software requirements for different
amounts of monitored objects are as follows:
• Up to 1000 objects per storage system:
– Up to 20 storage systems – 64-bit dual-core CPU, 4 GB of RAM
– Up to 40 storage systems – 64-bit quad-core CPU, 6 GB of RAM
– Up to 100 storage systems – 64-bit six-core CPU, 6 GB of RAM
• Up to 5000 objects per storage system:
– Up to 20 storage systems – 64-bit quad-core CPU, 4 GB of RAM
– Up to 40 storage systems – 64-bit six-core CPU, 6 GB of RAM, 15 min. population interval
– Up to 100 storage systems – 64-bit six-core CPU, 6 GB of RAM, 25 min. population interval
The procedure for adjusting population interval is detailed below.
64 IBM Spectrum Connect: User Guide
Procedure
To adjust a population interval:
1. Go to the /opt/ibm/ibm_spectrum_connect/conf.d/hsgsvr directory.
2. Edit the hsgsvr_config.ini file and change the population interval in the
populate_arrays_and_events parameter to a desired value in minutes.
3. Save the changes.
4. Restart the Spectrum Connect service (service ibm_spectrum_connect restart).
Configuring an LDAP user for an IBM FlashSystem A9000 or A9000R managed domain
To ensure that proper LDAP authentication is used in an IBM FlashSystem A9000 or A9000R managed
domain, you must prepare a user on the Active Directory server and configure it as the storage admin role
on the FlashSystem A9000 or A9000R system.
Before you begin
• Prepare an operational Microsoft Active Directory service with at least one group and one user for the
usage of the storage admin role on the LDAP server. Make a note of the group Distinguished Name (DN)
that is generated.
Note: The following procedure uses a group named A9000_Admins and a user in that group named
testUser as examples.
Procedure
First, configure the storage admin role in IBM Hyper-Scale Manager.
1. Log in to the IBM Hyper-Scale Manager Web GUI as a storage administrator.
2. Click Systems & Domains View > Systems.
The SYSTEM view is displayed.
3. In the system list pane on the left side of the screen, select the FlashSystem A9000 or A9000R
system the LDAP user needs to be configured for.
The System Properties configuration view for the selected system is displayed on the right.
Chapter 1. IBM Spectrum Connect suite 65
Figure 50. Hyper-Scale System Properties configuration view
4. Click the LDAP icon.
The System LDAP configuration view is displayed.
66 IBM Spectrum Connect: User Guide
Figure 51. System LDAP configuration view
5. In the GENERAL section of the System LDAP configuration view, select Server Type: Microsoft
Active Directory.
6. In the USER CREDENTIALS section, define the service user and its password. This user is bound to
the Active Directory service. It retrieves credentials data, which is stored in the LDAP directory.
Figure 52. USER CREDENTIALS section of the System LDAP configuration view
7. In the ROLE MAPPING section, do the following:
a) In the Storage Admin Role field, enter the group Distinguished Name (DN) generated prior to
beginning this procedure, as in the example shown in Figure 53 on page 68.
b) In the Read Only Role field, enter an appropriate group DN, as in the example shown in Figure 53
on page 68.
Chapter 1. IBM Spectrum Connect suite 67
Figure 53. ROLE MAPPING section of the System LDAP configuration view
8. In the LDAP TESTING AND ACTIVATION section, enter the username and password to be used for
verifying the LDAP connection, as in the example shown in Figure 54 on page 68.
Figure 54. LDAP TESTING AND ACTIVATION section of the System LDAP configuration view
9. Click Apply.
The storage admin role is configured in IBM Hyper-Scale Manager.
Next, configure Spectrum Connect with the user name associated with the storage admin role in IBM
Hyper-Scale Manager.
10. Start IBM Spectrum Connect and go to Setting > Storage Credentials.
The Storage Credentials dialog box is displayed.
Figure 55. Storage Credentials dialog box
11. In the Storage Credentials dialog box, enter the user name defined on the Active Directory server
(testUser in the above example), enter a password, and select the Directory account check box to
specify that the credentials are stored on the Active Directory server.
12. Click Apply to finish.
68 IBM Spectrum Connect: User Guide
Additional reference information
IBM provides additional reference documentation to help users integrate, implement and operate
realistic scenarios that include Spectrum Connect and various IBM storage systems.
IBM Redbooks are technical documents where IBM experts share their expertise and best practices for
using Spectrum Connect. Among others, you can refer to these publications:
• Enabling LDAP for IBM FlashSystem A9000 and A9000R with Microsoft Active Directory
• Using the IBM Spectrum Accelerate Family in VMware Environments (only supported for IBM
FlashSystem A9000 and A90000R)
• IBM Storage for Red Hat OpenShift Container Platform V3.11 Blueprint Version 1 Release 1
• IBM Storage Solutions for IBM Cloud Private Blueprint
• Multicloud Storage as a Service using vRealize Automation and IBM Spectrum Storage
Management from the command-line interface
You can access and control Spectrum Connect by using its command-line interface (CLI) functions locally
from the Linux command prompt environment, or from a remote terminal connection.
The Spectrum Connect CLI is used for user and storage system management, as well as for integration of
the cloud interfaces. However, the CLI application scope is limited. To employ the full functionality range
of Spectrum Connect, use the web-based graphical user interface (GUI).
The following sections describe all the CLI configuration and management functions:
• “CLI – Switching to 'IBMSC' user mode” on page 69
• “CLI – Managing Spectrum Connect users” on page 70
• “CLI – Adding or removing storage system credentials” on page 73
• “CLI – Managing storage systems” on page 75
• “CLI – Setting the VASA credentials” on page 77
• “CLI – Managing integration with vRealize Operations Manager” on page 78
CLI – Switching to 'IBMSC' user mode
To start configuring Spectrum Connect, you must be logged in as the ibmsc user in the Linux command
prompt environment.
About this task
ibmsc is a user account that is automatically created after the installation, allowing you to carry out the
Spectrum Connect CLI-based configuration and management operations.
If needed, you can set the password for accessing the ibmsc user account externally (for example, from a
remote computer over SSH), as described in the following procedure.
Procedure
To set a password for the ibmsc user:
1. Log in to the Linux command prompt environment as a root user.
2. Enter passwd ibmsc and then enter the password for the user account:
[root]# passwd ibmsc
Changing password for user ibmsc.
New password: **********
Retype new password: **********
passwd: all authentication tokens updated successfully.
[root]#
Chapter 1. IBM Spectrum Connect suite 69
What to do next
To switch to the IBMSC user, enter the su - ibmsc command:
[root]# su - ibmsc
CLI – Managing Spectrum Connect users
All user accounts that can be used to access the Spectrum Connect must be individually defined.
You can either define (add) a single Spectrum Connect user account, or define multiple user accounts to
be used separately.
Use the sc_users CLI command to add, delete, or display user accounts, and also to change the
password of any specific account. Use the required argument after the command, as specified in the
following table. In addition, you can configure the password reuse policy and security timeout, using the
sc_setting CLI command.
Note:
• All CLI command arguments are case-sensitive.
• The same operations are available from the GUI as well, as explained in “Managing Spectrum Connect
users” on page 34.
• The sc_users utility cannot define or affect external directory users. For more information about how
to configure directory user access, see “Configuring LDAP-based directory user access” on page 17.
Table 12. Arguments for sc_users
Argument
Use after sc_users to:
add -n <username> -p <password>
Add the username and password of the user that may access
Spectrum Connect. You can add more than one user. The minimum
password length is seven characters and it must include at least
one letter and one digit.
or
add --user_name <username> -user_password <password>
For example:
sc_users add -n johnvc -p ********
change_password -n <username> -p <new
password>
or
change_password --user_name <username>
--user_password <password>
Change the password of a user account that was already added.
The password that you type for the specified username is set as the
new password. The minimum password length is seven characters
and it must include at least one letter and one digit.
For example:
sc_users change_password -n johnvc -p **********
delete -n <username>
Delete a user account from the server.
or
For example:
delete --user_name <username>
70 IBM Spectrum Connect: User Guide
sc_users delete -n johnvc
Table 12. Arguments for sc_users (continued)
Argument
Use after sc_users to:
list
Display the names of currently defined user accounts.
For example:
sc_users list
User list:
john_vc
zivkal_vc
lihit_vc
-h
Display help information that is relevant to sc_users.
or --help
You can also display help for the add_user, change_password,
or delete_user argument if it is typed on the command line as
well.
Table 13. User-related arguments for sc_setting
Argument
Use after sc_setting to:
modify -n USER_PASSWORD_HISTORY_LEN -v
<password retention number>
Prevent the user to submit a new password that is the same as any
of the prior passwords for that account.
For example, to prevent the user to submit a new password that is
the same as the last four prior passwords, enter:
sc_setting modify -n USER_PASSWORD_HISTORY_LEN -v
4
modify -n TOKEN_INACTIVITY_TIMEOUT -v
<inactivity timeout in minutes>
Define a time period in minutes after which the Spectrum Connect
GUI management session is terminated, if no user input is
detected. By default, the timeout is set to 15 minutes.
For example, to set the inactivity timeout to 20 minutes, enter:
sc_setting modify -n TOKEN_INACTIVITY_TIMEOUT -v
20
CLI – Managing server certificates
During the installation, a self-signed Secure Sockets Layer (SSL) certificate is generated to create a secure
communication channel for servers and clients. If you already have a trusted certificate that you want to
use, you can replace the self-signed certificate with an existing trusted certificate or generate a new
certificate.
A self-signed certificate file, vp.crt, and a certificate key file, vp.key, are stored in the following
directory:
/opt/ibm/ibm_spectrum_connect/settings/ssl_cert.
Because the self-signed certificate is not automatically recognized by the web browser that you use to log
in to Spectrum Connect, you might encounter a connection security warning before you can access the
Spectrum Connect login page (see “Logging in” on page 21).
Chapter 1. IBM Spectrum Connect suite 71
Figure 56. Connection security warning in the Mozilla FireFox web browser
To avoid such warning messages, use the import option of the sc_ssl command to upload a server
certificate which is signed by a public certificate authority (CA), such as VeriSign, or by a CA whose root
certificate was imported to your web browser. In addition, you can use the other options of the sc_ssl
command to generate or to trust an SSL certificate.
Note:
• All CLI command arguments are case-sensitive.
• The same operations are available from the GUI as well, as explained in “Managing server certificates”
on page 31.
Table 14. Arguments for sc_ssl
Argument
Use after sc_ssl to:
generate -c <common_name> -n <host_name> Enter the hostname, common name, IP address of the Spectrum
-i <ip_address> -e <expiration_period>
Connect server and certificate validity period (in days).
For example:
sc_ssl generate -c mycommonname
-n "sc_serverhostname" -i 1.0.0.200 -e 5000
72 IBM Spectrum Connect: User Guide
Table 14. Arguments for sc_ssl (continued)
Argument
Use after sc_ssl to:
trust -c <certificate_path>
Select an SSL certificate to be trusted, by providing a path to its
location.
For example:
sc_ssl trust -c CA_certificate.crt
import -c <certificate_path> -k
<key_path>
Import a SSL certificate and a key file, by providing paths to their
locations.
For example:
sc_ssl import -c self_signed_certificate.crt -k
private_key.key
-h
Display help information that is relevant to sc_ssl.
You can also display help for the generate, trust, or import
argument if it is typed on the command line as well.
CLI – Adding or removing storage system credentials
This section explains how to set the credentials that will be used to connect to the IBM storage system, or
systems, that your VMware platforms use for storage provisioning.
Important:
• An identical storage admin user account with identical credentials (the same username and password)
must already be predefined on all the IBM storage systems that you intend to use. Spectrum Connect
can use only a single system management account for accessing all the different storage systems
that you use. For more information about how to define a storage admin account on your IBM storage
systems, refer to the relevant storage system management tools documentation.
• Setting the storage credentials on Spectrum Connect allows you to add the IBM storage systems on
the next step.
Use the sc_storage_credentials CLI command to set (add), remove, or display the current storage
system access credentials that Spectrum Connect uses in order to access all the IBM storage systems.
Use the required argument after the command, as specified in the following table.
Note:
• All CLI command arguments are case-sensitive.
• The same operations are available from the GUI as well, as explained in “Entering the storage system
credentials” on page 38.
Chapter 1. IBM Spectrum Connect suite 73
Table 15. Arguments for sc_storage_credentials
Argument
Use after sc_storage_credentials to:
set -u <storage system username>
Set the username and password for accessing all the relevant IBM storage
systems, and specify whether the storage admin user is locally-defined on
the storage system or on a directory server. For storage systems running
Spectrum Virtualize, ensure that the credentials belong to a user account
with VASAProvider role.
-p <storage system password>
-f
-a <user type>
or
set --user <storage system
username>
--password <storage system
password>
--force
--user_account <user type>
For example, if the storage admin user is locally defined on the storage
system, enter:
sc_storage_credentials set -u john21 -p ******** -a
local
And if the storage admin user is defined on a directory server, enter:
sc_storage_credentials set -u john21 -p ******** -a
directory
Attention: During regular operation, whenever a directory-based
storage admin fails to log in (from the Spectrum Connect side) to
any storage system that is in use, Spectrum Connect immediately
locks the storage admin user account and all storage systems
become inaccessible on the Spectrum Connect side. This is to
prevent repeated login attempt failures after which the directory
server blocks that user account. In such a case, use the -f or -force argument on the command line to unlock the storage
admin account on the Spectrum Connect side, with either the
same credentials or with updated credentials. For example:
sc_storage_credentials set -u john21 -p ********
-f -a directory
The equivalent action in the Spectrum Connect GUI is to update
the account credentials, as described in “Entering the storage
system credentials” on page 38.
remove
Delete the existing storage system user account definition from the server.
For example:
sc_storage_credentials remove
Attention: If you already added storage systems to the server,
deleting the user account disconnects all these storage systems.
list
Display the username of the existing storage system user account
definition.
The following example shows the command output when the storage
admin user account is defined locally on the storage system:
sc_storage_credentials list
Username
Array Alias
Source
------------------------------superuser
V9K
74 IBM Spectrum Connect: User Guide
User Category
Account
------------SecurityAdmin
local
Table 15. Arguments for sc_storage_credentials (continued)
Argument
Use after sc_storage_credentials to:
-h
Display help information that is relevant to sc_storage_credentials.
or --help
You can also display help for the set argument if it is typed on the
command line as well.
CLI – Managing storage systems
All IBM storage systems that provide storage resources to your VMware platforms must be defined as
storage systems on the IBM Spectrum Connect.
Use the sc_storage_array CLI command to add, remove, configure or list these IBM storage systems
(referred to as arrays in the command syntax and output). Use the required argument after the command,
as specified in the following table. In addition, you can set a threshold for alerting the user, when a
storage resource capacity is running low, using the sc_setting CLI command.
Important:
• IBM storage systems can be added only after the storage credentials are set, as explained in “CLI –
Adding or removing storage system credentials” on page 73.
• If you want to remove existing storage systems:
– A removed storage system, along with its storage pools and volumes, can no longer be managed by
the included solution components (see “Included cloud interfaces” on page 2).
– If the removed storage system contains working storage pools and volumes, the information of
these storage pools and volumes is no longer displayed in vSphere Web Client. However, vSphere
data access and service level for these storage pools and volumes is not affected. In addition,
the removed system and its storage pools and volumes can be managed from the standard IBM
storage system management tools.
– After the removal, you can add the storage system back again to fully restore its management.
Note:
• All CLI command arguments are case-sensitive.
• The same operations are available from the GUI as well, as explained in “Managing storage systems”
on page 37.
Chapter 1. IBM Spectrum Connect suite 75
Table 16. Arguments for sc_storage_array
Argument
Use after sc_storage_array to:
add -i <management IP address> -a
<system alias name>
Add a storage system specified by an IP address or DNS.
or
For example:
add --mgmt_ip <management IP address> -- sc_storage_array add -i 10.100.155.200
storage_type <storage system type> -alias <system alias name>
Optional: you can define an alias for the added storage system, by
adding -a <alias name> or --alias <alias name> to the
command.
For example:
sc_storage_array add -i 10.100.155.200 -a
mystorage1
Note: If you choose not to define an alias, the alias that is already
defined (if one was defined) on the IBM storage system side is
automatically assigned as the alias.
remove -a <system alias name>
or
remove --alias <system alias name>
Remove a storage system specified by its alias (alias that was given
by you or was automatically assigned).
For example:
sc_storage_array remove -a mystorage1
list
List the names and details of all the IBM storage systems that are
currently added (and were not removed). The displayed information
includes:
• Array alias
• Array identifier
• Management IP address
• Elapsed time since last update
• Connected
• Notes
See the example after this table.
full_metadata_recovery -a <system alias
name>
Perform full VVol metadata restoration on a secondary Spectrum
Connect in a high-availability (HA) group. The metadata disparity
might occur during recovery in the HA group due to timestamp
inconsistencies. The timestamp inconsistencies are possible on a
storage system, when its internal clock is changed to comply with
time zone settings or daylight saving time requirements.
refresh
Refresh information about all managed IBM storage systems.
-h
Display help information that is relevant to sc_storage_array.
or --help
You can also display help for the add or remove argument if it is
typed on the command line as well.
The following example shows the displayed information and format of the sc_storage_array list
command output.
76 IBM Spectrum Connect: User Guide
sc_storage_array list
Array
Array
Management
Alias
Identifier
IP Addresses
---------- ---------------- --------------------------------------------array1000
2810-114-MN65026 9.100.150.155
array 2810
Elapsed time
since last update
------------------
Connected
----------
Notes
16 minutes
False
Failed to log in to
with the provided
credentials.
array2000
2810-114-MN65027
9.200.155.155
27 minutes
True
Table 17. Storage resource-related arguments for sc_setting
Argument
Use after sc_setting to:
modify -n RESOURCE_CAPACITY_THRESHOLD -v Define a threshold for a VVol-based storage resource capacity.
When this threshold is reached, an alarm is generated to indicate
<capacity threshold in %>
that the storage capacity is running low. By default, the threshold is
set at 70%.
For example, to alert the user, when the storage resource has
reached 80% of its capacity, enter:
sc_setting modify -n
-v 80
RESOURCE_CAPACITY_THRESHOLD
CLI – Setting the VASA credentials
The VASA credentials comprise a user name and a password that VMware vCenter servers can use to
connect to the IBM Spectrum Connect and employ VMware vSphere APIs for Storage Awareness (VASA)
functions.
Use the sc_vasa_admin CLI command to set or display the VASA credentials. vCenter servers can then
use these credentials to connect to Spectrum Connect and utilize VASA functions, as explained in
“Registering Spectrum Connect as a storage provider on vCenter server” on page 92. Use the required
argument after the command, as specified in the following table.
Note:
• Only one set of a username and a password can be used for the VASA credentials, which applies to all
vCenter servers that require VASA functions.
• All CLI command arguments are case-sensitive.
• The same operations are available from the GUI as well, as explained in “Setting the VASA
credentials” on page 90.
Table 18. Arguments for sc_vasa_admin
Argument
Use after sc_vasa_admin to:
set_secret -n <username> -p <password>
Set the username and password that the VASA credentials should
comprise.
or
set_secret --user_name <username> -user_password <password>
For example:
sc_vasa_admin set_secret -n johnvasa -p ********
The secret key for the VASA Provider has been set
successfully.
Chapter 1. IBM Spectrum Connect suite 77
Table 18. Arguments for sc_vasa_admin (continued)
Argument
Use after sc_vasa_admin to:
list_secret
Display the username of the currently defined VASA credentials.
For example:
sc_vasa_admin list_secret
Secret key username for the VASA Provider:
johnvasa
-h
Display help information that is relevant to sc_vasa_admin.
or --help
You can also display help for the set_secret argument if it is
typed on the command line as well.
CLI – Managing integration with vRealize Operations Manager
Before you can use the IBM Storage Management Pack for VMware vRealize Operations Manager, you
must set a connection to at least one vRealize Operations Manager (vROps) server, and then define which
storage systems should be monitored in vROps.
After a vROps server connection is defined and storage systems (referred to as arrays in the command
syntax and output) are associated with the vROps server, detailed monitoring information for these
storage systems becomes available in vROps (for more information, see “IBM Storage Management Pack
for VMware vRealize Operations Manager” on page 128).
Use the sc_vrops_server CLI command to add, remove, or disable connections to vROps servers, or to
list the current server connections. An adapter is automatically created for each vROps server that you
add.
Use the sc_vrops_adapter command to attach storage systems to any created adapter. A storage
system that is attached to an adapter can be monitored by the vROps server for which the adapter was
created. You can use the sc_vrops_adapter command for additional options as described below.
Use the required argument after each command, as specified in the following tables.
Important:
• Storage systems can be attached to adapters only after the storage systems have been added to
Spectrum Connect, as explained in “CLI – Managing storage systems” on page 75.
• If the IBM Storage PAK file was not deployed on the vROps server, IBM Storage monitoring
information is not displayed with dedicated dashboards, graphic icons, and user-friendly attribute
names in vROps. For information about how to deploy the IBM Storage PAK file, see “Downloading the
vROps management package” on page 129.
• If you want to detach storage systems:
– A detached storage system can no longer be monitored through vRealize Operations Manager.
– After the detachment, you can reattach the storage system to fully restore its monitoring through
vRealize Operations Manager.
Note:
• All CLI command arguments are case-sensitive.
• Apart from the ability to add more than one vROps server and additional adapters from the CLI, the
same operations are available from the GUI as well, as explained in “Managing integration with
vRealize Operations Manager” on page 128.
78 IBM Spectrum Connect: User Guide
Table 19. Arguments for sc_vrops_server
Argument
Use after sc_vrops_server to:
add -n <hostname> -u <username> -p
<password>
Add a vROps server connection by specifying the following
parameters on the command line:
or
• IP address or hostname of the vROps server that you want to add
(connect to).
add --hostname <hostname> --username
<username> --password <password>
• Username for accessing the vROps server.
• Password for accessing the vROps server.
For example:
sc_vrops_server add -n vrops1.domain -u john1 -p
********
Note: The local adapter is added automatically after the vROps
server is added.
remove -n <hostname>
or
remove --hostname <hostname>
Remove a vROps server connection by specifying its IP address or
hostname on the command line.
For example:
sc_vrops_server remove -n vrops1.domain
Note: A removed vROps server ceases to receive monitoring
information regarding IBM storage resources that are in use. You
can add a vROps server back by using the add option (see above).
disable -n <hostname>
or
disable --hostname <hostname>
Disable reporting to a vROps server (without removing its
connection) by specifying its IP address or hostname on the
command line.
For example:
sc_vrops_server disable -n vrops1.domain
Note: A vROps server for which reporting is disabled ceases to
receive monitoring information regarding IBM storage resources
that are in use. You can resume reporting to a vROps server by
using the enable option (see below).
enable -n <hostname>
or
enable --hostname <hostname>
Resume reporting to a vROps server by specifying its IP address or
hostname on the command line.
For example:
sc_vrops_server enable -n vrops1.domain
list
List all the currently connected (added) vROps servers and their
operation status (enabled or disabled).
For example:
sc_vrops_server list
vROps Hostname
--------------vrops1.domain
vrops2.domain
Status
------Enabled
Disabled
Chapter 1. IBM Spectrum Connect suite 79
Table 19. Arguments for sc_vrops_server (continued)
Argument
Use after sc_vrops_server to:
-h
Display help information that is relevant to sc_vrops_server .
or --help
You can also display help for the add, remove, enable, or
disable argument if it is typed on the command line as well.
Table 20. Arguments for sc_vrops_adapter
Argument
Use after sc_vrops_adapter to:
array_attach -a <alias> -n
<hostname>
Attach a storage system to a vROps adapter (of a vROps server) by
specifying the following parameters on the command line:
or
• Alias name of the storage system that you want to attach.
array_attach --alias <alias> -hostname <hostname>
• IP address or hostname of the storage system that you want to attach.
For example:
sc_vrops_adapter array_attach -a mySVC -n 9.150.200.100
Note: The storage system must already be added to Spectrum Connect, as
explained in “CLI – Managing storage systems” on page 75.
array_detach -a <alias> -n
<hostname>
Detach a storage system from a vROps adapter (of a vROps server) by
specifying the following parameters on the command line:
or
• Alias name of the storage system that you want to detach.
array_detach --alias <alias> -hostname <hostname>
• IP address or hostname of the storage system that you want to detach.
For example:
sc_vrops_adapter array_detach -a mySVC -n 9.150.200.100
add -s <server> -n <hostname>
or
add --server <server> --hostname
<hostname>
Add an adapter for a vROps server by specifying the following parameters
on the command line:
• IP address or hostname of a currently added (connected) vROps server.
• IP address or hostname of the adapter that you want to add.
For example:
sc_vrops_adapter add -s vrops1.domain -n adapter2.domain
remove -n <hostname>
or
remove --hostname <hostname>
Remove an adapter by specifying its IP address or hostname on the
command line.
For example:
sc_vrops_adapter remove -n adapter2.domain
report_thresholds -n <hostname>
or
report_thresholds --hostname
<hostname>
80 IBM Spectrum Connect: User Guide
Report the thresholds to a vROps server by specifying its IP address or
hostname on the command line.
For example:
sc_vrops_adapter report_thresholds -n vrops1.domain
Table 20. Arguments for sc_vrops_adapter (continued)
Argument
Use after sc_vrops_adapter to:
report_thresholds -a
Report the thresholds to all vROps servers that are currently added
(connected). Usually, this command can be omitted, because the
thresholds are defined by default, when a vROps server is added.
or
report_thresholds -all
sc_vrops_adapter report_thresholds -a
list
List all the currently defined adapters and display their associated vROps
server, alias name of attached storage systems, last report time (report to
the vROps server), and indication regarding whether the adapter is remote
or locally defined.
For example:
sc_vrops_adapter list
vROps Hostname Adapter Hostname Remote
Reported Storage array alias
-------------- ---------------- ------------------ ------------------9.115.241.190
9.115.241.190
No
ago V9K
Last
1 minutes
-h
Display help information that is relevant to sc_vrops_adapter.
or --help
You can also display help for the array_attach, array_detach, add,
remove, or report_thresholds argument if it is typed on the command
line as well.
CLI – Backing up or restoring Spectrum Connect configuration
At any point, you can back up the current Spectrum Connect configuration and save it to a file, or load a
previously saved configuration to restore a configuration.
The configuration includes storage credentials, storage systems, vCenter credentials, and storage
resource attachments.
Use the sc_configuration CLI command to save the existing configuration, or load a saved
configuration to replace the existing one. Use the required argument after the command, as specified in
the following table.
Note:
• All CLI command arguments are case-sensitive.
• The backup and restore operations are not available on the Spectrum Connect GUI.
Attention:
• Before using the restore option, the IBM VASA Provider service must be stopped as
explained in “Checking and controlling the Spectrum Connect Linux service” on page 60. Start
the service again after the configuration has been loaded.
• restore should be used only with a freshly installed Spectrum Connect that has not yet been
configured.
Chapter 1. IBM Spectrum Connect suite 81
Table 21. Arguments for sc_configuration
Argument
Use after sc_configuration to:
backup -f <file name> -k <8 characters>
Save the current IBM Storage Provider configuration to the
specified file using an AES-256 encryption key that comprises 8
characters.
or
backup --file <file name> --key <8
characters>
For example:
sc_configuration backup -f confbackup -k
abcdefghijklmnop
Important: You will need to provide this key in any restore
operation (see below).
restore -f <file name> -k <8 characters> Load a configuration from a specified file by providing the file name
and the encryption key that was used in the creation of the file.
or
Attention: See the notes above this table.
restore --file <file name> --key <8
characters>
For example:
sc_configuration restore -f confgbackup -k
abcdefghijklmnop
-h
Display help information that is relevant to sc_configuration.
or --help
You can also display help for the backup or restore argument if it
is typed on the command line as well.
Troubleshooting IBM Spectrum Connect
This chapter can help you detect and solve problems that you might encounter when using the IBM
Spectrum Connect.
Note:
• For up-to-date information about known issues and possible workarounds, refer to the latest release
notes.
• When contacting IBM Support, specify the storage system you are managing, using Spectrum Connect.
See the following sections for more information:
• “Checking the log files” on page 82.
• “Configuring event forwarding” on page 85.
• “Self-assist options for IBM Spectrum Connect” on page 85.
Checking the log files
The IBM Spectrum Connect maintains log files that record different types of events.
You can find the following log files in the /var/log/sc/ directory:
• events.log – Records Spectrum Connect events according to their type: Info, Error, or Warning. The
event logging is compatible with the Rsyslog application, an open source utility for forwarding log
messages over IP networks (for more information, see the Rsyslog website). The following example
shows different events that might be recorded:
82 IBM Spectrum Connect: User Guide
IBMSC-0001, INFO, "User {user_name} has logged in."
IBMSC-0002, INFO, "User {user_name} has logged out."
IBMSC-0003, WARNING, "User {user_name} login attempt failed."
IBMSC-0004, INFO, "IBM Spectrum Connect local user account {user_name} was created."
IBMSC-0005, INFO, "IBM Spectrum Connect local user account {user_name} was deleted."
IBMSC-0006, INFO, "IBM Spectrum Connect local user account {user_name} password was reset."
IBMSC-0007, INFO, "Storage credentials were set for user {user_name}."
IBMSC-0008, ERROR, "Storage credentials for user {user_name} were disabled. Reason: {reason}."
IBMSC-0009, INFO, "Storage array identified as {identifier} with IP address {ip_address} has been added."
IBMSC-0010, WARNING, "Storage array {identifier} was removed."
IBMSC-0011, WARNING, "Storage array {identifier} was modified. Its new IP address is {ip_address}."
IBMSC-0014, INFO, "vCenter server with IP address {ip_address} was added by user {user_name}."
IBMSC-0015, WARNING, "vCenter server with IP address {ip_address} was removed."
IBMSC-0016, WARNING, "Credentials for vCenter server with IP address {ip_address} were updated by user {user_name}."
IBMSC-0017, INFO, "Storage pool {pool_name} on storage array {identifier} was attached to vCenter server with IP address
{ip_address}."
IBMSC-0018, WARNING, "Storage pool {pool_name} on storage array {identifier} was detached from vCenter server with IP
address
{ip_address}."
IBMSC-0019, ERROR, "Failed to connect to storage array {identifier}. Reason: {reason}."
IBMSC-0020, INFO, "Information retrieval from storage array {identifier} was completed."
IBMSC-0021, ERROR, "Failed to retrieve information from storage array {identifier}. Reason: {reason}."
IBMSC-0022, INFO, "LDAP authentication was enabled."
IBMSC-0023, INFO, "LDAP authentication was disabled."
IBMSC-0024, INFO, "Completed the vSphere Web Client extension task {task_name} with the following parameters:
{parameter_list}."
IBMSC-0025, ERROR, "Failed to complete the vSphere Web Client extension task {task_name} with the following parameters
{parameter_list}.
Reason: {reason}."
• hsgsvr.log – Records events regarding monitoring and operations on storage systems and volumes.
• vasa1.log – Records events regarding the communication between Spectrum Connect and the
connected vCenter servers that utilize VASA 1.0 functions.
• vasa2.log – Records events regarding the communication between Spectrum Connect and the
connected vCenter servers that utilize VASA 2.0 functions. In addition, several events related to the
VASA 1.0 activity may be recorded in the vasa2.log file as well.
• vasa3.log – Records events regarding the communication between Spectrum Connect and the
connected vCenter servers that utilize VASA 3.0 functions.
• vwc.log – Records events regarding the communication between Spectrum Connect and the vSphere
Web Client Server on which the IBM Storage Enhancements are installed.
• celery.log – Records events regarding the Celery services on the Linux host on which Spectrum
Connect is installed.
• django.log – Records events regarding the Django service on the Linux host on which Spectrum
Connect is installed.
• vco.log – Records events regarding operation of the vSphere Orchestrator, complementing
information stored in the hsgsvr.log file. The vco.log file can be accessed via the Log tab of the vCO
plug-in interface. If the Inventory folder within the 'IBM Storage' context is empty and the following
message is stored in the vco.log:
[SCRepository] com.sun.jersey.api.client.ClientHandlerException:
javax.net.ssl.SSLHandshakeException: java.security.cert.CertificateException:
No name matching sc8.cn.ibm.com found,
replace the default Spectrum Connect SSL certificate and key files as described in “Managing server
certificates” on page 31.
• vcops.log – Records events regarding the communication between Spectrum Connect and the
connected vROps servers.
You can retrieve and save the current Spectrum Connect log files in a compressed TAR archive file by
using the Collect Log option on the Settings menu of the Spectrum Connect GUI, as shown in Figure 57 on
page 84. This option allows you to save different instances of the log files at different times. The
download location is determined by your browser's default settings.
Note: Depending on the size of the log files, the log files collection and download operation may take
several minutes.
Chapter 1. IBM Spectrum Connect suite 83
Figure 57. Collect log option
Additional information can be retrieved from other resources. For example, the Failed to establish
connection <hostname> message stored in the /var/log/vvold.log file on an ESXi host indicates
a loss of IP connectivity between the Spectrum Connect server and the ESXi host that uses a VVol. To
resolve this issue, re-establish the connection with all ESXi host, consuming VVols via the Spectrum
Connect web login port.
Also, vSphere components generate assorted logs that contain additional information about activities in
vSphere environment. This information might help you resolve technical issues. The log files locations are
detailed in the following table.
Note: The file locations refer to external resources and might change without prior notice. See VMware
vSphere documentation for the current locations of the relevant system log files.
Table 22. VMware log file locations
VMware component
Operating system
GUI
Windows
Appliance
vSphere Web Client
C:\ProgramData\VMware
\vCenterServer\logs
\vsphere-client\logs
/var/log/vmware/
vsphere-client/logs
–
vRo
8.0:
7.x: /var/log/vco
• <instal_dir>\VMware
\Orchestrator\appserver\logs,
<instal_dir>\VMware
\Orchestrator\apps
8.0: run command:
vracli log-bundle
• 7.x: Control center >
Export Logs
• <instal_dir>\VMware
\Orchestrator
\configuration\logs
vROps
–
84 IBM Spectrum Connect: User Guide
• 6.x, 7.x, 8.0:
Administration > Support
Bundles > + > Create log
bundle > Download the
bundle
Configuring event forwarding
Storage system level events generated by a storage system can be forwarded by the IBM Spectrum
Connect to the VMware vRealize Log Insight for monitoring and analysis.
Procedure
To configure event forwarding:
1. Go to the /opt/ibm/ibm_spectrum_connect/conf.d/ directory.
2. Open the ibmsyslog.conf file for editing.
3. Look for the following code block:
if $programname == 'array_events' then ?SCLogFileName;SCLogFormat
& ~
4. Add the IP address of the VMware vRealize Log Insight server and UDP port in the following format: &
@@<log_insight_address>:<port>.
Example
To forward the storage system events to the VMware vRealize Log Insight server with IP address
9.151.163.122 via UDP port 514 in addition to writing them to the /var/log/sc/array_events.log
file, enter the following:
if $programname == 'array_events' then ?ISISLogFileName;ISISLogFormat
& @@9.151.163.122:514
& ~
To relay the storage system events to the VMware vRealize Log Insight server with IP address
9.151.163.122 via UDP port 514 without writing them to the local log file, enter the following:
if $programname == ’array_events’ then @@9.151.163.122:514
& ~
Self-assist options for IBM Spectrum Connect
IBM Support provides several online self-service tools for IBM Spectrum Connect users.
You can try using the following tools to find information and resolve issues without having to contact IBM
Support:
• Spectrum Connect-related questions on IBM developerWorks (developer.ibm.com/answers/topics/
spectrum%20control/#) – Allows you to ask questions online and get answers from IBM experts or
other users. The issue of interest can also be searched for in older discussions.
• IBM Redbooks® (redbooks.ibm.com) – Technical documents where IBM experts share their expertise
and best practices for using Spectrum Connect. Among others, you can refer to these publications:
– Using the IBM Spectrum Accelerate Family in VMware Environments (only supported for IBM
FlashSystem A9000 and A90000R)
The above resources are constantly being indexed by web search engines such as Google (google.com).
Chapter 1. IBM Spectrum Connect suite 85
86 IBM Spectrum Connect: User Guide
Chapter 2. VMware environment
The following concept diagram illustrates how IBM storage systems are accessed and utilized in the
VMware environment through IBM Spectrum Connect.
The storage administrator uses Spectrum Connect to select which IBM storage systems (arrays) and what
storage resources should be available for use in the VMware environment, and control which specific
vCenter servers can utilize the IBM storage resources.
Figure 58. Integration of IBM storage systems with a VMware environment
Spectrum Connect allows registered VMware vCenter servers to utilize its VASA functions, which can be
monitored on the vSphere Web Client station.
In parallel, the following operations are enabled on the VMware environment side:
• Through vSphere Web Client, administrators can manually create, map, and fully control storage
volumes on the available storage systems and storage resources.
• Through vRealize Orchestrator, administrators can issue workflows for automating the same volumes
operations that are available through vSphere Web Client. The automation is run by the VMware vCloud
Automation Center (vCAC) platform.
• Through vRealize Operations Manager, administrators can obtain comprehensive monitoring
information about the IBM storage resources that are utilized in their virtualized environment.
Note: New storage resources (pools) can be created in advance through the dedicated storage system
management tools or from Spectrum Connect. New resources cannot be added from the VMware
environment.
Version 3.0.0 introduced a new storage provisioning method, which replaces physical objects (pools and
storage systems) with abstracted storage entities (spaces and services), as detailed in “VMware Storage
© Copyright IBM Corp. 2013, 2020
87
Policy Based Management (SPBM)” on page 89 and “Storage space and service management” on page
2.
IBM Storage Provider for VMware VASA
The IBM Storage Provider for VMware VASA improves the ability to monitor and automate storage-related
operations on VMware platforms.
From its Spectrum Connect host, the IBM Storage Provider for VMware VASA provides a standard
interface for any connected VMware vCenter server using the VMware vSphere APIs for Storage
Awareness (VASA). It delivers information about IBM storage topology, capabilities, and state, together
with storage events and alerts to vCenter server in real time. The storage capabilities are presented as a
combination of space and service, facilitating in provisioning volumes based on a predefined set of
storage capacities, as detailed in “Storage space and service management” on page 2.
To visualize how this cloud interface is integrated in a VMware environment, see Chapter 2, “VMware
environment,” on page 87.
VMware virtual volumes
IBM Spectrum Connect delivers comprehensive storage virtualization support that use VMware vSphere
Virtual Volume (VVol) technology.
Note: The virtual volume technology is supported only by storage systems that run IBM Spectrum
Virtualize (7.6 or later).
The VVol architecture, introduced in VMware VASA 2.0, preserves the concept of a traditional datastore,
maintaining familiarity and compatibility with previous data storage implementations. With VVol, the IBM
storage systems become aware of individual VMs, allowing data operations, such as snapshot and
replication, to be performed directly by the storage system at the VM level.
The storage system uses VASA provider to present VVols to the ESXi host and inform the vCenter of the
availability of VVol-aware storage. Storage services are configured on VASA provider by the storage
administrator and are used to manage storage resources (pools) and VVols. The services represent
storage capacity with a set of attributes, such as encryption or provisioning type.
VVol usage improves system scalability, ensures granular management, leverages hardware features and
performance of storage systems at the VM level, providing complete end-to-end cloud solution. An
additional entity, a storage space, includes one or more services, and can be assigned to different storage
customers.
As illustrated below, the IBM Storage Provider for VMware VASA implements the VMware Virtual Volume
API, providing an out-of-band management bridge between vSphere and the storage system. Out-ofband link separates the management path from the data path, which connects the ESXi servers to the
virtual disks in a VVol datastore through a Protocol Endpoint (PE). Instead of presenting a LUN to the
hypervisor and allowing an ESXi host to perform data operations, a storage system takes on itself a bulk
of storage-related functions.
88 IBM Spectrum Connect: User Guide
Figure 59. Using virtual volumes with IBM Spectrum Connect
For instructions about how to configure a VVol-enabled storage service, see “Creating a VVol-enabled
service on storage systems that run IBM Spectrum Virtualize” on page 95.
VMware Storage Policy Based Management (SPBM)
IBM Spectrum Connect uses VMware vSphere Storage Policy Based Management (SPBM) technology for
optimizing the virtual machine provisioning process.
Delivering only one service level, the traditional storage provisioning models fail to match storage
consumer needs with storage provider capabilities. This results in misalignment between the system
capacities and application requirements, leading to over-provisioning and waste of IT resources.
The SPBM approach allows dynamic definition of storage policies with their subsequent delivery on a perVM basis. In this case, the storage consumer can pair an application with existing storage policies and
provision storage resources exactly according to application requirements. Storage policies, referred to as
storage services in this user guide, combine storage capacity with a set of attributes (encryption,
provisioning type, etc.) to define storage spaces, which are used as virtual datastores to suit requirements
of a specific VM, as illustrated below.
Figure 60. Storage Policy Based Management (SPBM) concept
Note: The virtual volume functionality is supported only by storage systems that run IBM Spectrum
Virtualize (7.6 or later).
Chapter 2. VMware environment 89
Managing and monitoring VASA access
You can control and monitor the utilization of the IBM Storage Provider for VMware VASA, which is part of
the IBM Spectrum Connect solution.
Refer the following sections on details how to set VASA credentials and manage trusted certificates.
• “Setting the VASA credentials” on page 90
• “Managing VASA trusted certificates” on page 91
Setting the VASA credentials
The VASA credentials comprise a username and a password that is set separately from the Spectrum
Connect user accounts, and separately from the storage system credentials.
About this task
VMware vCenter servers can use the VASA credentials to connect to Spectrum Connect and utilize VASA
functions, as explained in “Registering Spectrum Connect as a storage provider on vCenter server” on
page 92.
From the Spectrum Connect UI you can set, change, or display these VASA credentials at any time.
Note:
• Only one set of a username and a password can be used for the VASA credentials, which applies to all
vCenter servers that require VASA functions and connect to Spectrum Connect.
• The same operations are available from the CLI as well, as explained in “CLI – Setting the VASA
credentials” on page 77.
Procedure
1. Click VASA Provider settings on the Settings menu.
The VASA Provider settings dialog box is displayed.
Figure 61. VASA Provider settings dialog box
2. Enter the username and password that you want to set, confirm the password and then click Apply.
Note: The VASA username must be different from any username stored in the Spectrum Connect
user database. See “Managing Spectrum Connect users” on page 34.
90 IBM Spectrum Connect: User Guide
3. In the Priority drop-down box, select a priority (0–255) of Spectrum Connect as a storage provider in
vCenter. In its turn, it defines priority of all storage systems added to the current Spectrum Connect
instance on the vCenter server.
Note: You can use the Priority setting for resolving an issue, when a Spectrum Connect instance
defined for the same storage system is active on one vCenter server and passive on another vCenter.
This might occur, when two SC instances with the same priority, managing the same storage system
are registered as storage providers on two different vCenters. A loss of connectivity between any of
the Spectrum Connect instances and vCenter servers might result in the following configuration:
• Spectrum Connect A is an active storage provider on vCenter 1.
• Spectrum Connect B is an active storage provider on vCenter 2.
This renders Spectrum Connect A to be the active storage provider on vCenter 1 and passive on
vCenter 2. In its turn, Spectrum Connect B is active provider on vCenter 2 and passive on vCenter 1.
To avoid this situation, use the Priority parameter to define the required Spectrum Connect instance
to have a higher priority than another one. This ensures that it remains active after a failover.
Managing VASA trusted certificates
You can view and, if needed, remove all registered vCenter servers as well as upload new certificates.
Before managing VASA certificates, verify that the VASA credentials have been set, as explained in the
previous section.
To display a list of all vCenter servers that are currently registered and are utilizing VASA functions, go to
the VASA Trusted Certificates dialog box (Settings > VASA trusted certificates). Instructions on
addingSpectrum Connect as a storage provider to the VMware vCenter Server are detailed in the
“Registering Spectrum Connect as a storage provider on vCenter server” on page 92 section. During
Spectrum Connect registration, the certificate validity is verified for VMware VASA 1.0, VASA 2.0, and
VASA 3.0. Also, for VMware VASA 2.0 and VASA 3.0, it is verified that the certificate is signed by the VC
root CA (when working with VMCA) or it is uploaded as a trusted certificate.
Figure 62. Registered VASA servers (vCenter servers that employ VASA services)
If you want to disconnect a vCenter server, click and highlight the row of the vCenter server that you want
to disconnect, and then click the Remove button.
If you want to upload a new certificate, click Add > Upload Certificate > Browse and attach your
certificate file.
Using the IBM Storage Provider for VMware VASA
This chapter focuses on how to use the IBM Storage Provider for VMware VASA after the required
configuration on IBM Spectrum Connect has been completed.
After the IBM storage systems have been added to Spectrum Connect and after the VASA access
credentials were set (see “Required and optional initial tasks” on page 15), you can start using the IBM
Storage Provider for VMware VASA by registering Spectrum Connect on the relevant vCenter servers.
Chapter 2. VMware environment 91
Registering Spectrum Connect as a storage provider on vCenter server
To use the IBM Storage Provider for VMware VASA solution component, you need to register Spectrum
Connect as a storage provider on VMware vCenter server.
Before you begin
• When the IBM Storage Provider for VMware VASA and the IBM Spectrum Control storage provider,
formerly known as IBM Tivoli® Storage Productivity Center (TPC), are registered on the same VMware
vCenter server, while the same storage system is configured for both, vCenter uses IBM Spectrum
Control provider as the only source of information for that system's storage views on vSphere Web
Client.
In such a case, determine whether the IBM Spectrum Control capabilities are sufficient for replacing the
IBM Storage Provider for VMware VASA. If the IBM Storage Provider for VMware VASA is still needed,
IBM TPC 5.2.x provides a method of excluding storage systems from a specific storage provider,
allowing you to remove the system association with the IBM TPC provider.
• The date and time that are defined on both the vCenter server and on Spectrum Connect must be
identical. To accurately synchronize the date and time between the two servers, you can connect both
to a Network Time Protocol (NTP) server.
Note:
• VMware VASA 2.0 is required for implementing virtual volume functionality.
• For Spectrum Virtualize Family storage systems, pools used for VVol must have vdisk protection
disabled, which it is by default.
About this task
The following procedure describes how to register Spectrum Connect on a single vCenter server by using
vSphere Web Client.
Procedure
To register Spectrum Connect on VMware vCenter server, complete the following steps.
1. In vSphere Web Client, click vCenter > vCenter Servers, and click the vCenter server, on which you
want to register the IBM storage provider.
2. On the Configure tab, click Storage Providers.
3. Click the plus sign to add a new storage provider.
Figure 63. vSphere Web Client – Storage Providers list
The New Storage Provider dialog box is displayed.
92 IBM Spectrum Connect: User Guide
4. Enter the name, URL, and pre-configured username and password (VASA Secret) for accessing
Spectrum Connect (the VASA Secret is predefined as explained in “Setting the VASA credentials” on
page 90).
The URL should be entered in the ip:port format, specifying the relevant IP address and port number of
Spectrum Connect:
• https://[Spectrum Connect IP address]:8440/services/vasa1 for VASA 1.0
• https://[Spectrum Connect IP address]:8440/services/vasa for VASA 2.0 and VASA
3.0
Note:
• The hostname/IP address in the URL must match the common name, which is used, when
generating an SSL certificate for the Spectrum Connect server. See “Managing server certificates”
on page 31.
• In this example, "Spectrum Connect IP address" stands for the IP address or domain
namespace of Spectrum Connect.
• You can change the default TCP port (8440) at any time by running a script, as explained in
“Changing the Spectrum Connect communication port” on page 63.
Figure 64. New Storage Provider dialog box for VASA 2.0 / VASA 3.0
5. Click OK. A security alert dialog box is displayed.
Figure 65. vCenter certificate thumbprint dialog box
6. Click Yes to accept the certificate. Spectrum Connect is added to vCenter Server.
Note: The certificate provides improved security by adding server authentication.
If, during the registration process, you have an active Spectrum Connect instance, restart your web
browser or refresh the Spectrum Connect GUI window to ensure the successful acquisition of the new
server certificate.
Chapter 2. VMware environment 93
Figure 66. Storage Providers list displaying Spectrum Connect
7. You can ensure continuous storage management by combining multiple Spectrum Connect instances,
registered as storage providers, into high-availability groups. This process is described in “Defining a
high-availability group” on page 29.
Note: Storage spaces and services defined on an active storage provider do not appear on the
standby Spectrum Connect. The spaces and services become visible on the Spaces/Services pane of
the Spectrum Connect GUI, when it becomes active after system failover.
What to do next
After Spectrum Connect is registered as a storage provider on vCenter server, you can start managing
VMware storage resources on IBM storage systems via vSphere Web Client. Complete the following tasks,
referring to the relevant VMware documentation for details.
1. Create a new VM storage policy to set requirements for the storage resources.
Note: During a VM storage policy creation, a VVol-enabled storage service is exposed as a capability
value of the IBM Storage Service entry. This information is displayed in the storage container:storage
system format.
2. Add a new datastore.
Note: A VVol container is created for a single storage system on a storage space. For example,
storage space A and storage system A are visible as container 1; storage space A and storage system
B are visible as container 2.
3. Create a new virtual machine on the datastore.
Best practices
Refer to the general guidance and best practices for using IBM Storage Provider for VMware VASA as
described in the following sections.
• “Creating a VVol-enabled service on storage systems that run IBM Spectrum Virtualize” on page 95
• “Restoring VVol-based virtual machines” on page 96
• “Handling VVol-enabled datastores” on page 96
94 IBM Spectrum Connect: User Guide
• “Upgrading or installing Spectrum Connect with vSphere failover” on page 97
Creating a VVol-enabled service on storage systems that run IBM Spectrum Virtualize
IBM Spectrum Connect features comprehensive storage virtualization support, using VMware Virtual
Volume (VVol) technology. The virtual volume functionality is supported by storage systems that run IBM
Spectrum Virtualize (7.6 or later).
Before you begin
• Verify that all required ESXi hosts are connected and defined at the storage system side.
• Verify that the Spectrum Connect time is synchronized with the time used by the vCenter server
About this task
This section details how to create a VVol-enabled storage service on storage systems that run IBM
Spectrum Virtualize (7.6 or later). The service or a group of services can be used to define storage spaces,
serving as virtual datastores for VM deployment.
To create a VVol-enabled storage service:
• Enable VVol utilization at the side of a storage system that runs IBM Spectrum Virtualize.
• Create the service, using Spectrum Connect.
Procedure
1. Activate the storage system CLI utility and log in as SecurityAdmin, and then create a user group with
role VASAProvider (mkusergrp -name <vasa_group_name> -role VASAProvider).
2. Create a VASAProvider user in the user group (mkuser -name <user_name> -usergrp
<vasa_group_name>).
3. Create a metadata volume (mkmetadatavdisk -mdiskgrp <pool_name>). For the storage
systems that run microcode 7.6.1.0 or later, this operation requires the SecurityAdmin access level.
Also, on these storage systems, you can enable the VVol feature by toggling the Enable VVOL switch
under Settings -> System -> VVOL, using the web GUI.
4. For each ESXi host, define the host on the storage system as adminlun type (svctask mkhost name <host_name> -fcwwpn <fibre_channel_wwpn> -iscsiname <iscsi_wwn> -type
adminlun).
5. Launch Spectrum Connect.
6. Define a high-availability group. See “Defining a high-availability group” on page 29.
7. Generate a self-signed Spectrum Connect server certificate. See “Managing server certificates” on
page 31.
8. Set up VASA credentials. See “Setting the VASA credentials” on page 90.
9. Enable the VASAProvider user to access the storage resources. See “Entering the storage system
credentials” on page 38.
10. Add the storage system with VASAProvider user to the Spectrum Connect. See “Adding a storage
system” on page 40.
11. Add a new storage space. See “Adding a storage space” on page 46.
12. Add a VVol-enabled service to the storage space. See “Adding a storage service” on page 48.
13. Define a storage resource and attach it to the VVol-enabled service. See “Defining and attaching
storage resources” on page 51.
14. Register Spectrum Connect as a storage provider on VMware vCenter server. See “Registering
Spectrum Connect as a storage provider on vCenter server” on page 92.
15. Launch the vWC and create a VVol-enabled datastore. Select the storage space that you defined as
an underlying storage resource for the datastore.
Chapter 2. VMware environment 95
Note: The storage space is presented as a combination of a VVol container and a storage system.
For example, storage space A and storage system A are visible as container 1; storage space A and
storage system B are visible as container 2. This information is displayed in the storage
container:storage system format.
Handling VVol-enabled datastores
For best performance, avoid storing static files in a VVol-enabled datastore.
When a new folder is created in the root path of a VVol-based datastore, a 4-GB virtual volume is defined,
which cannot be extended.
Restoring VVol-based virtual machines
You can restore virtual machines deployed on virtual volumes in case of Spectrum Connect failure.
Before you begin
Verify that:
• VVol metadata database is available on a storage system.
• Spectrum Connect installation package is ready for deployment.
About this task
This section details how to restore VMs deployed on virtual volumes, if all Spectrum Connect instances
have been permanently destroyed and no backups are available. This scenario may occur, when VMs,
hosting Spectrum Connect, were migrated to VVols.
To restore VVol-based VMs:
• Obtain a name of the VVol metadata database located a storage system. This example illustrates
procedure for storage systems that run IBM Spectrum Virtualize.
• Install and configure a new copy of Spectrum Connect.
Procedure
1. Activate the storage system CLI utility and log in as VASAProvider. The code example below uses the
vasa-admin ID in the VASAProvider role.
2. Display the name of the VVol metadata database, by running the svctask metadata_db_list
command.
IBM_Storwize:vasa-admin> svctask metadata_db_list
DB_name
vvol-db
Note: If you have several matching databases on your storage system, use the svctask
metadata_entry_list -db <db_name> command to display the database contents. A database
with multiple entries is the most likely candidate to store the VVol metadata information.
3. Install Spectrum Connect, as explained in the previous chapters.
4. In the General Settings dialog box, use the VVol metadata database name (vvol-db in example
below), as the HA group designation.
96 IBM Spectrum Connect: User Guide
Figure 67. Defining vvol-db, as HA group name
5. In the Storage Credentials dialog box, define the user name, according to the ID name, defined in
step 1 of this procedure. This allows the new Spectrum Connect instance to communicate with the
storage system.
Spectrum Connect begins populating relevant storage space with the information recovered from the
database on the storage system. Depending on the amount of information, this can take some time to
complete. You may need to refresh your browser to see the updated information in the Spectrum
Connect GUI.
6. Complete the Spectrum Connect configuration as usual, registering it as a storage provider on vCenter
server.
7. Launch the vSphere Web Client for registered vCenter servers and power on your VVol-based VMs as
normal.
Upgrading or installing Spectrum Connect with vSphere failover
Spectrum Connect can be upgraded or installed together with vSphere failover procedure.
Before you begin
• Verify that at least two Spectrum Connect instances are registered as storage providers on a vCenter
server.
• Both Spectrum Connect instances must be online, one of them must be active and the other one –
standby.
About this task
To minimize system downtime, you can upgrade the existing Spectrum Connect or install its new release
along with completing failover between active and standby instances in vSphere environment.
Procedure
1. Copy the upgrade or installation package files to a temporary folder on a virtual machine that is hosting
Spectrum Connect.
2. Upgrade or install the standbySpectrum Connect instance. See “Upgrading an existing installation” on
page 10 or “Performing first-time installation of Spectrum Connect” on page 6.
3. Verify the standby instance connectivity to a storage system, by using the sc_storage_array list
command.
A proper connectivity to a storage system is indicated by Yes in the Connected field, as illustrated in
the following example.
Array Alias
Array Identifier
Connected
Notes
------------- ---------------------------- ------SVC232
0000020062A1D16C
Management IP Addresses
Elapsed time since last update
-------------------------
--------------------------------
9.115.246.232
7 minutes
Yes
4. Complete the active Spectrum Connect failover to the standby instance, by restarting the guest
operation system of the virtual machine that is hosting the active Spectrum Connect.
The failover process can take up to 8 minutes to complete. As a result, the standby instance becomes
active, running the newly upgraded or installed Spectrum Connect.
Chapter 2. VMware environment 97
5. Repeat the upgrade/install and failover processes for the remaining Spectrum Connect instances.
IBM Storage Enhancements for VMware vSphere Web Client
The IBM Storage Enhancements for VMware vSphere Web Client integrate into the VMware vSphere Web
Client platform and enable VMware administrators to independently and centrally manage their storage
resources on IBM storage systems.
Depending on the IBM storage system in use, VMware administrators can self-provision volumes (LUNs)
in selected storage services that were predefined by the storage administrators. The volumes are mapped
to ESXi hosts, clusters, or datacenters as logical drives that can be used for storing VMware datastores
(virtual machine data containers). See “VMware Storage Policy Based Management (SPBM)” on page 89
and “Storage space and service management” on page 2.
As opposed to the IBM Storage Management Console for VMware vCenter, which is individually installed
on each vCenter server, the IBM Storage Enhancements for vSphere Web Client are installed only on the
vSphere Web Client Server, allowing multiple vCenter servers to utilize IBM storage resources. In
addition, procedures for attaching and detaching storage resources to the services are performed on the
Spectrum Connect side, rather than on the vSphere Web Client side.
The IBM Storage Enhancements for VMware vSphere Web Client are automatically deployed and enabled
for each and every vCenter server that is registered for vSphere Web Client services on the connected
Spectrum Connect.
To visualize how this cloud interface is integrated in a VMware environment, see Chapter 2, “VMware
environment,” on page 87.
Managing integration with vSphere Web Client
Before you can use the IBM Storage Enhancements for VMware vSphere Web Client on the web client
side, you need to define on the Spectrum Connect side the vCenter servers for which you want to provide
storage resources. Then, you can attach storage services that you want to make available to each vCenter
server.
The storage services that you attach on the Spectrum Connect side become visible on vSphere Web
Client, and can be used for volume creation by using the IBM Storage Enhancements for vSphere Web
Client (for more information, see “IBM Storage Enhancements for VMware vSphere Web Client” on page
98).
• “Adding a vCenter server” on page 98
• “Updating the credentials of a vCenter server” on page 100
• “Removing a vCenter server” on page 100
• “Delegating storage services to a vCenter server” on page 101
• “Canceling service delegation to a vCenter server” on page 102
Adding a vCenter server
Add the VMware vCenter servers for which you want to provide storage resources through IBM Spectrum
Connect.
Before you begin
Log out of any vSphere Web Client application connected to a vCenter server that you want to add to
Spectrum Connect. If you stay logged in, you will be able to use the extension only after you log out and
log into vCenter after the connection.
About this task
You need to connect to and add the vCenter servers for which you can later attach storage services that
would be visible and accessible on the vSphere Web Client side. You can add a single vCenter server at a
time, as described in the following procedure.
98 IBM Spectrum Connect: User Guide
Note: For any vCenter server that you add, the IBM Storage Enhancements for VMware vSphere Web
Client (see “IBM Storage Enhancements for VMware vSphere Web Client” on page 98) are automatically
deployed and enabled on the vSphere Web Client Server side.
Procedure
1. Click Add Interface on the Interfaces pane and then select Add vCenter.
The Add New vCenter Server for vWC dialog box is displayed.
Figure 68. Add vCenter Server for vWC dialog box
2. Enter the IP address or hostname of the vCenter server, as well as the username and password for
logging into that vCenter server.
If the provided IP address and credentials are accepted by the vCenter server, it is added to the list of
servers on the Interfaces pane. The yellow frame and the exclamation mark indicate that the interface
has no storage services delegated to it yet.
Figure 69. Interfaces pane
Note:
• If you want to use the vSphere Web Client extension on all vCenter servers that operate in linked
mode, each server instance must be added to Spectrum Connect. This ensures that the extension is
registered on all linked servers properly.
• The same vCenter server cannot be added to more than one Spectrum Connect instance. Any
attempt to add an already registered vCenter server to another Spectrum Connect will override the
primary connection.
Chapter 2. VMware environment 99
What to do next
Attach storage services to the vCenter server, as explained in “Delegating storage services to a vCenter
server” on page 101.
Updating the credentials of a vCenter server
At any time, you can update the credentials that are used by Spectrum Connect to access a vCenter
server.
About this task
Whenever the credentials on the vCenter server side change, you can update these credentials on the
Spectrum Connect side to allow continued management of storage resources on the vSphere Web Client
side.
Note: Prior to changing the vCenter credentials on the Spectrum Connect side, verify that the vCenter
user has sufficient access level to complete this procedure.
Procedure
1. On the Interfaces pane, right-click the vCenter server for which you want to update the credentials,
and then select Modify.
The vCenter Server Settings dialog box is displayed.
Figure 70. vCenter Server Settings dialog box
2. Enter the new username and password for accessing the vCenter server. Then, click Apply.
Removing a vCenter server
When a vCenter server is no longer needed, you can disconnect it from Spectrum Connect by removing it
from the Interfaces pane.
About this task
• A removed vCenter server, along with the storage services attached to it, can no longer be managed by
the IBM Storage Enhancements for VMware vSphere Web Client. Following the removal, the IBM
Storage Enhancements become disabled for that vCenter on the vSphere Web Client Server side.
• If the removed vCenter server is attached to active storage service, the information for these services,
as well as their pools is no longer displayed in vSphere Web Client. However, vSphere data access and
service level for the services and pools is not affected.
• After the removal, you can add the vCenter server again to fully restore its management.
100 IBM Spectrum Connect: User Guide
Procedure
1. On the Interfaces pane, right-click the vCenter server that you want to remove, and then select
Remove.
A confirmation message is displayed.
2. Click OK to remove the vCenter server.
Delegating storage services to a vCenter server
You must delegate any storage service that you want to use for volume management operations on the
vSphere Web Client side to the vCenter server.
Before you begin
• Storage services can be delegated only with Spectrum Connect Admin, Storage Admin, System Admin, or
Security Admin storage credentials (see “Entering the storage system credentials” on page 38).
• When working with DS8000, services can be delegated only with Spectrum Connect Admin or Logical
Operator storage credentials.
• Working with VMware VVols requires the Storage Integration Admin access level configured at the
storage system side.
Any other type of storage credentials (read-only, application admin) cannot perform service delegation. If
your credentials are not sufficient, contact your storage administrator for assistance.
About this task
The service delegation is done on the Spectrum Connect side, providing more control to storage
administrators as opposed to the VMware administrators on the vSphere environment side. After the
delegation, the services and their pools become visible and manageable on the vSphere Web Client side
(by using the IBM Storage Enhancements).
Procedure
1. On the Interfaces pane, click the vCenter server to which you want to delegate one or more services.
2. On the Spaces/Storage Services pane, select the storage space from which you want to choose
storage services.
The available services that reside on the selected storage space are immediately displayed.
3. Right-click on a service that you want to delegate to the vCenter server, and then select Delegate to
vCenter_IP_address, or click the Attach/Delegate button on the service.
The service and its frame colors changes to indicate the successful delegation, as illustrated below.
You can continue the process by right-clicking available services under the current storage space.
Figure 71. vCenter server with delegated service
The vCenter server provides indication for the allocated and used storage space.
• Allocated – amount of storage space available on all pools connected to the delegated services.
Chapter 2. VMware environment 101
• Used – amount of storage space used by volumes on all pools connected to the delegated services.
The volumes are created using IBM Storage Enhancements for VMware vSphere Web Client.
Canceling service delegation to a vCenter server
When required, you can cancel a storage service delegation to the vCenter server.
About this task
• A storage service, which delegation has been canceled, can no longer be managed by the included
solution components (see “Included cloud interfaces” on page 2).
• If the storage resources on such service contain working volumes, the information of these volumes is
no longer displayed in vSphere Web Client. However, vSphere data access and service level for these
volumes is not affected. In addition, the removed storage pools (including its volumes) can be
managed from the standard IBM storage system management tools.
• The working volumes of such service remain visible in vSphere Web Client, as long as they are mapped
to ESXi hosts. However, these volumes cannot be managed via vWC.
• At any time, you can delegate the storage service again to fully restore its management.
Procedure
1. On the Interfaces pane, click a vCenter server which service delegation you want to cancel.
The services that are currently delegated to the vCenter server are highlighted on the Spaces/Storage
Services pane.
2. Right-click on a service which delegation you want cancel, and then select Cancel delegation to
vCenter_IP_address, or click the Detach/Cancel Delegation button on the service.
The service color changes to indicate the successful cancellation of service delegation.
You can continue the process by right-clicking delegated services under the current space.
Using the IBM Storage Enhancements for VMware vSphere Web Client
Together with supported IBM storage systems that are managed by Spectrum Connect, the deployed IBM
Storage Enhancements enable the following management features on vSphere Web Client for registered
vCenter servers:
• Full control over storage volumes, including volume creation, resizing, renaming, mapping, unmapping,
multipath policy enforcement, and deletion.
• Easy and integrated allocation of volumes to VMware datastores, used by virtual machines that run on
ESXi hosts, clusters, or datacenters.
Note:
• The IBM Storage Enhancements are automatically deployed and made available for the vCenter
servers that were registered (added) on IBM Spectrum Connect (see “Adding a vCenter server” on
page 98).
• For information about the required vSphere user privileges, see “Required vSphere privileges” on page
103.
See the following sections for more information:
• “Viewing the IBM storage object information” on page 104
• “Creating and mapping a new storage volume (LUN)” on page 108
• “Extending a volume” on page 113
• “Renaming a volume” on page 114
• “Setting multipath policy for a volume” on page 115
• “Unmapping a volume from one or more hosts” on page 116
102 IBM Spectrum Connect: User Guide
• “Deleting an unused volume” on page 117
• “Managing consistency group attachment (IBM FlashSystem A9000 and IBM FlashSystem A9000R
only)” on page 118
• “Displaying the virtual volume information” on page 119
Note: Starting from version 6.7, vSphere Web Client supports both Flex- and HTML5-based user
interfaces (UIs). Previous releases use Flex-based UI only.
Required vSphere privileges
To operate the IBM Storage Enhancements for VMware vSphere Web Client, you must have the minimum
required privileges defined in your vSphere user role.
Use the Role Manager extension in vSphere Web Client to define the required privileges for your user role
as detailed in the following table.
Table 23. Required vSphere privileges
Task
Required vSphere user privilege
Adding a vCenter server to the IBM Spectrum • Extension – In this category, select Register extension,
Connect
Unregister extension, and Update extension.
(see “Adding a vCenter server” on page 98)
• Global – In this category, select Log event and Cancel task.
Storage provisioning (volume creation and
management) from vSphere Web Client
• Tasks – In this category, select Create task and Update task.
(see “IBM Storage Enhancements for
VMware vSphere Web Client” on page 98)
• Host – In this category, select Configuration > Storage
partition configuration.
• Sessions – In this category, select Impersonate user.
Figure 72. VMware vSphere Web Client – New Role dialog box
For more detailed information about how to set the vSphere Web Client privilege types, refer to the
VMware vSphere 5.1 Documentation Center (pubs.vmware.com/vsphere-51/index.jsp ).
Chapter 2. VMware environment 103
Viewing the IBM storage object information
After the IBM Storage Enhancements for VMware vSphere Web Client are properly installed, the IBM
Storage categories are shown under the standard vSphere Web Client categories for each vCenter server,
as shown in the following figure.
Figure 73. IBM Storage categories in vSphere Web Client
For each vCenter server, the following IBM Storage categories are available for that vCenter server:
• Storage services
• Storage spaces
• Storage volumes
• Consistency groups
• Storage virtual volumes (VVols)
You can click and open an IBM Storage category to view the entities which are currently available for the
selected vCenter server.
104 IBM Spectrum Connect: User Guide
Figure 74. IBM Storage Service information
Chapter 2. VMware environment 105
Figure 75. IBM Storage Space information
106 IBM Spectrum Connect: User Guide
Figure 76. IBM Storage Volume information
Chapter 2. VMware environment 107
Figure 77. IBM Storage VVol information
Creating and mapping a new storage volume (LUN)
The IBM Storage Enhancements for VMware vSphere Web Client allow you to create new volumes (LUNs)
directly from the vSphere Web Client interface. These volumes can be used as storage devices in the
vSphere environment.
About this task
Any created volume is mapped to either ESXi hosts, clusters, or datacenters, so that the virtual machines
on these hosts, clusters, or datacenters would be able to save datastore information on that volume. The
volume is created on a storage service, according to the service definitions from Spectrum Connect.
In addition to single volume creation, you can create multiple volumes simultaneously. If you choose this
option, the created volumes are appended with differently numbered suffixes that are automatically
generated by the system in consecutive order.
Important:
• You can create volumes only on storage pools that have been attached to the relevant vCenter server
on the Spectrum Connect side. For more information, see “Managing integration with vSphere Web
Client” on page 98
• The ESXi hosts and clusters to which you map the created volumes must be predefined on the storage
system side. For more information, refer to your IBM storage system documentation.
Procedure
1. In vSphere Web Client, navigate to the relevant vCenter server and then to the specific IBM storage
object (space, service or volume).
The IBM storage object and the relevant storage resources (pools) should already be associated with
the vCenter server (see “Viewing the IBM storage object information” on page 104).
108 IBM Spectrum Connect: User Guide
2. Select a storage object, and click Actions > IBM Storage > Create new IBM storage volume.
Figure 78. Create new IBM storage volume option
The New Volume dialog box is displayed.
Figure 79. New Volume wizard
Note: When you create a single volume, a LUN (logical unit number) is assigned to that volume, and
you can later change the LUN assignment. If you create multiple volumes, LUNs (logical unit
numbers) are automatically assigned to those volumes and cannot be modified later.
3. In the Volume Size text box, enter the size for the new volume.
Note: A storage resource with the largest amount of free space that is currently attached the service
is automatically selected.
4. In the Volume Name text box, enter the name that you want to assign to the new volume.
5. If you want to create multiple volumes simultaneously: In the Number of Volumes text box, enter
the number of volumes that you want to create simultaneously. The text box next to the Volume
Name entry displays vol_{1} by default. The {1} represents the suffix value, and it must be kept as
Chapter 2. VMware environment 109
part of the volume name. You edit the volume name and also move the suffix value within the name
(the {1} suffix does not have to be at the end of the volume name).
Figure 80. Creating multiple volumes
6. In the Storage Service text box, select a storage service, on which the volume will be created.
Figure 81. Selecting storage service
7. From Host Mapping, select the host(s), cluster(s), or datacenter(s) to which you want to map the new
volume. You can click Custom to specify a custom mapping in the Custom Host Mapping dialog box
and use the Search toolbar to locate a specific host.
110 IBM Spectrum Connect: User Guide
Figure 82. Custom Host Mapping dialog box
Note: Any ESXi host that is connected to the storage system can be selected. Hosts that are not
connected to the storage system are marked and a message notifies you about any connectivity
problem. If you select a datacenter, its member clusters and hosts are automatically selected under
it.
Important: You must map the volume to at least one ESXi host, cluster, or datacenter in order to
enable vSphere management of the created volume.
8. If you are creating a single volume, you can select the LUN that should represent the new volume on
the storage system, or keep the automatically selected LUN. The LUNs are automatically selected
when creating multiple volumes.
Figure 83. Selecting LUN
Chapter 2. VMware environment 111
Note: After the volume is created, the specific LUN association cannot be changed, and the same
number cannot be assigned to a different volume. The specific LUN can become available for
reassignment only after its associated volume is deleted.
9. If you want to provision the volume in an existing consistency group, select the required group from
the Consistency Group drop-down box.
Note: This step and steps 10 and 11 only apply to IBM FlashSystem A9000 and IBM FlashSystem
A9000R storage systems.
Figure 84. Selecting consistency group
10. If you want to provision the volume in a new consistency group, click the Create button.
11. Enter a name for the new consistency group and click OK.
The dialog box closes, and the consistency group name is displayed in the drop-down box, marked as
new. Pay attention that the consistency group itself will be activated only after the volume is created.
112 IBM Spectrum Connect: User Guide
Figure 85. New Volume dialog box with all fields filled out
12. Review the details of the new volume that is about to be created, and then click OK to confirm its
creation as detailed.
Extending a volume
If enough free space is available on the relevant storage pool, you can extend the size of an existing
volume.
Procedure
Complete the following procedure to extend the size of a volume.
1. In vSphere Web Client, locate a volume that you want to extend by going to IBM Storage Volumes and
selecting the required volume.
2. Right-click the volume and choose Extend Volume.
Chapter 2. VMware environment 113
Figure 86. Extend Volume option in the pop-up menu
The Extend Volume dialog box is displayed.
3. In the Volume Size text box, enter the new size for the volume.
Figure 87. Extend Volume dialog box
4. Click OK.
Important: Extending the size of a volume does not automatically increase the datastore capacity.
Renaming a volume
Whenever required, you can rename any existing volume by performing the following procedure.
About this task
Renaming a volume is a logical action that does not have any physical effect on the volume or its logical
connections. Renaming a volume also changes its displayed name in the vSphere environment.
Procedure
1. In vSphere Web Client, locate a volume that you want to rename by going to IBM Storage Volumes
and selecting the required volume.
2. Right-click the volume and choose Rename Volume.
114 IBM Spectrum Connect: User Guide
Figure 88. Rename Volume option
The Rename Volume dialog box is displayed.
Figure 89. Rename Volume dialog box
3. Enter the new name that you want to assign to the volume, and then click OK.
Setting multipath policy for a volume
You can set the multipath policy for a single volume.
About this task
By default, the Round Robin multipath policy is enforced on volumes. You can disable or change this
policy for a specific volume if needed.
Note: If you are using ESXi version 5.1 or earlier with DS8000 Family or Spectrum Virtualize Family
systems, see “Setting the multipath policy for DS8000 Family and Spectrum Virtualize Family systems”
on page 64.
Procedure
1. In vSphere Web Client, locate a volume for which you want to change the multipath policy by going to
IBM Storage Volumes and selecting the required volume.
2. Right-click the volume and choose Multipath Policy.
Chapter 2. VMware environment 115
Figure 90. Set Multipath Policy option
The Multipath Policy dialog box is displayed.
Figure 91. Multipath Policy dialog box
3. Select the required option and then click OK.
Important: After the policy is set, it is enforced by overriding any existing policy for this volume.
Unmapping a volume from one or more hosts
When volumes or ESXi hosts are no longer needed, or if new ones are to replace the current ones, you can
unmap volumes from the hosts.
About this task
Important: A volume (LUN) must remain mapped to at least one host. Otherwise, you cannot view the
volume or perform any actions on it from vSphere Web Client.
Procedure
1. In vSphere Web Client, locate a volume that you want to unmap by going to IBM Storage Volumes and
selecting the required volume.
2. Right-click the volume and choose Unmap.
116 IBM Spectrum Connect: User Guide
Figure 92. Unmap volume
The Unmap Volume dialog box is displayed.
3. Select the hosts or clusters from which you want to unmap the volume, and then click OK.
Deleting an unused volume
When a storage volume is unused and no longer required, you can delete it.
Before you begin
Important: You cannot delete volumes that are currently used by datastores or as a raw-mapped LUN.
Procedure
1. In vSphere Web Client, locate a volume that you want to delete by going to IBM Storage Volumes and
selecting the required volume.
2. Right-click the volume and choose Delete.
Chapter 2. VMware environment 117
Figure 93. Delete volume
The Delete Volume confirmation message is displayed.
3. Click OK to confirm the deletion, or Cancel to exit without deleting the volume.
Note: A volume, whose deletion fails, disappears from the volume list. The volume reappears in the
list after the next population.
Managing consistency group attachment (IBM FlashSystem A9000 and IBM FlashSystem A9000R
only)
An IBM FlashSystem A9000 or IBM FlashSystem A9000R storage volume can be added to a consistency
group or removed from it, if required.
About this task
This procedure only applies to IBM FlashSystem A9000 and IBM FlashSystem A9000R storage systems.
Procedure
1. In vSphere Web Client, locate a volume that you want to add to a consistency group, or remove it from
the group by going to IBM Storage Volumes and selecting the required volume.
2. Right-click the volume and choose Add to Consistency Group.
118 IBM Spectrum Connect: User Guide
Figure 94. Adding volume to consistency group
The Add to Consistency Group dialog box is displayed.
Figure 95. Selecting a consistency group
3. Select the required consistency group and click OK to finish.
4. You can remove a volume from the existing consistency, by selecting the volume, as explained above,
right-clicking the volume and choosing Remove from Consistency Group.
Figure 96. Removing volume from consistency group
A confirmation message is displayed.
5. Click OK to confirm the removal.
Displaying the virtual volume information
If virtual volumes are used as storage resources for virtual machines, you can view the VVol summary,
snapshot information and details of VMs which are using them.
Before you begin
Verify that a virtual machine has been created on a VVol datastore.
Chapter 2. VMware environment 119
Procedure
1. In vSphere Web Client Navigator, go to IBM Storage VVols and select a virtual volume that you intend
to view.
2. In the right-hand pane, review the following VVol-related information:
• General information about the virtual volume and its characteristics.
• Names of the storage objects that use the VVol (storage system, pool, VMs, and storage service).
• Snapshot status, if this functionality is enabled.
Figure 97. VVol information
Important: Some operations on VVol-based VMs with deployed Spectrum Connect instance, such as
hard disk removal, may result in the Invalid Virtual Machine configuration message,
displayed by the vWC. This message is not related to the VM functionality and indicates a loss of
connectivity between Spectrum Connect and the vCenter server.
Best practices
Refer to the general guidance and best practices for using IBM Storage Enhancements for VMware
vSphere Web Client as described in the following sections.
• “Handling datastores” on page 120
• “Handling ESXi hosts that use storage volumes” on page 121
Handling datastores
For best performance of VMware datastores:
• Create each datastore on a separate storage volume.
• If you use snapshots/mirroring for volumes, place all Datastore Extents volumes (the building block
LUNs of a datastore) in a consistency group (defined by using the storage system GUI or CLI).
• Avoid storing static files in a VVol-enabled datastore. When a new folder is created in the root path of a
VVol-based datastore, a 4-GB virtual volume is defined, which cannot be extended.
120 IBM Spectrum Connect: User Guide
Handling ESXi hosts that use storage volumes
For the best performance of ESXi hosts that use volumes provisioned on a Spectrum Virtualize or IBM
FlashSystem A9000 or A9000R storage system, define all ESXi hosts within a cluster as cluster hosts on
the storage system as well.
Following this practice prevents complications associated with the mapping of a storage volume to
different ESXi hosts in a cluster using different LUN numbers.
IBM Storage Plug-in for VMware vRealize Orchestrator
The IBM Storage Plug-in for VMware vRealize Orchestrator allows VMware administrators to include IBM
storage discovery and provisioning in their vRealize Orchestrator (vRO) automation workflows.
The plug-in package can be downloaded from Spectrum Connect and can then be deployed on the
vRealize Orchestrator server. The deployment includes the matching of a unique token key that is set on
both servers.
Through vRealize Orchestrator Client, dedicated IBM Storage control elements become available,
allowing the issuing of workflows with storage volumes that are attached to the vRealize Orchestrator
server.
Rather than issuing volume operations manually and being limited to one manual operation at a time,
VMware administrators can preplan and automate storage operations in their virtualized cloud
environments, either directly from vRealize Orchestrator or through the VMware vCloud Automation
Center (vCAC) platform.
To visualize how this cloud interface is integrated in a virtualized environment, see Chapter 2, “VMware
environment,” on page 87.
Managing integration with vRealize Orchestrator
The IBM Storage Plug-in for the VMware vRealize Orchestrator is used for discovery of the IBM storage
resources and provisioning automation workflows in the vRealize Orchestrator (vRO).
To access the vRO management options, add the vRO server (interface) on the Interfaces pane. The
yellow frame and the exclamation mark indicate that the interface has no storage services delegated to it
yet. You can then manage the integration with vRO as explained in the following sections:
• “Downloading and installing the plug-in package for vRO” on page 122.
• “Delegating storage services to the vRO server” on page 124.
• “Canceling service delegation to a vRO server” on page 125
• “Regenerating the vRO token” on page 125.
Figure 98. vRO server on the Interfaces pane
Chapter 2. VMware environment 121
Downloading and installing the plug-in package for vRO
To enable the IBM Storage workflows in vRealize Orchestrator, you must first download the IBM Storage
plug-in package from Spectrum Connect and install it on the vRealize Orchestrator server.
Before you begin
To allow the IBM Storage Plug-in to securely identify Spectrum Connect and work properly, the SSL
certificate that is automatically created on Spectrum Connect upon installation must be replaced with a
new one. For more information about how to replace the certificate, see “Managing server certificates” on
page 31.
Important: After the IBM Storage Plug-in is installed on vRealize Orchestrator, the Java™ security APIs
validate that the hostname received from Spectrum Connect is identical to the common name (CN) value
that is in the server certificate.
About this task
The following procedure details how to download, install, and properly configure the IBM Storage Plug-in
for VMware vRealize Orchestrator.
Procedure
1. On the Interfaces pane, right-click the vRO server, and then select Modify.
The vRO Settings dialog box is displayed.
2. On the bottom of the dialog box, click Download plug-in package.
Figure 99. Download plug-in package button
Alternatively, you can download the package from the following directory on Spectrum Connect:
/opt/ibm/ibm_spectrum_connect/downloads/static/o11nplugin-ibmstorage.vmoapp
3. Copy the current vRO token key from the Current vRO Token box.
Figure 100. Current vRO Token
4. Launch the VMware vRealize Orchestrator configuration interface.
5. Click Certificates in the Manage category. Then import the Spectrum Connect certificate. The
certificate URL format should be: https://IP_address: TCP port in use.
122 IBM Spectrum Connect: User Guide
6. Click Manage Plug-Ins in the Plug-Ins category. Then click Browse > Install. Continue by locating
and choosing the downloaded plug-in file.
Accept the license agreement. The message Plug-in ‘IBMStorage’ (3.x.x build xxx) is
installed. is displayed. Installation is completed and the IBM Storage plug-in is displayed in the
list of vRO plug-ins.
Figure 101. Successful installation of IBM Storage plug-in
7. For vRO 7.4 or higher, the vRO Server service will restart automatically. For vRO versions before 7.4,
go to the Startup Options, and click Restart service to restart the vRO Server service.
Figure 102. Restarting vRO Server service
8. Start the VMware vRealize Orchestrator client and go to the Workflows tab.
9. On the Workflows tab, go to Library > IBM > Storage > Configuration.
10. Select and run the Set Server and Token workflow.
The Start Workflow: Set Server and Token dialog box is displayed.
Chapter 2. VMware environment 123
Figure 103. vRealize Orchestrator HTML5 client Set Server and Token dialog box
11. Enter theSpectrum Connect IP address or hostname, TCP port in use and the token that you obtained
earlier.
12. Click Submit or Run to finish the configuration workflow.
Delegating storage services to the vRO server
Before you can use the IBM Storage Plug-in for VMware vRealize Orchestrator on the vRealize
Orchestrator (vRO) server side, you must delegate the storage services that you want to make available
for vRealize Orchestrator.
About this task
The services and their storage resources that you delegate on Spectrum Connect can be used for issuing
volume workflows through vRealize Orchestrator (for more information, see “IBM Storage Plug-in for
VMware vRealize Orchestrator” on page 121).
Procedure
To delegate storage services to the vRO server:
1. On the Interfaces pane, click the vRO server to select it.
2. On the Spaces/Storage Services pane, select the storage space from which you want to choose
storage services.
The available services that reside on the selected storage space are immediately displayed.
3. Right-click on a service that you want to delegate to the vRO server, and then select Delegate to vRO,
or click the Attach/Delegate button on the service.
The service and its frame colors change to indicate the successful delegation.
You can continue the process by right-clicking available services under the current space.
124 IBM Spectrum Connect: User Guide
Figure 104. vRO server with delegated services
The vRO server provides indication for the allocated and used storage space.
• Allocated – amount of storage space available on all pools connected to the delegated services.
• Used – amount of storage space used by workflows on all pools connected to the delegated
services.
Canceling service delegation to a vRO server
When required, you can cancel a storage service delegation to the vRO server.
About this task
Storage services, which delegation has been canceled, and their resources (pools) are removed from the
vRO inventory and cannot be used for workflows. Any scheduled workflows, involving these elements, will
fail to run.
Procedure
1. On the Interfaces pane, click the vRO server.
The services that are currently delegated to the vRO server are highlighted on the Spaces/Storage
Services pane.
2. Right-click on a service which delegation you want cancel, and then select Cancel delegation to vRO ,
or click the Detach/Cancel Delegation button on the service.
The service color changes to indicate the successful detachment.
You can continue the process by right-clicking delegated services under the current space.
Regenerating the vRO token
The vRO token used during installation of the IBM Storage Plug-in for vRO can be regenerated.
About this task
If the communication link between the vRealize Orchestrator server and Spectrum Connect has been
compromised, you can regenerate the vRO token and reconfigure the IBM Storage Plug-in for vRO. For the
plug-in installation instructions, see “Downloading and installing the plug-in package for vRO” on page
122.
Procedure
To regenerate the vRO token:
1. On the Interfaces pane, right-click the vRO server, and then select Modify.
The vRO Settings dialog box is displayed.
2. Click the Regenerate button.
A new vRO token is regenerated.
Chapter 2. VMware environment 125
Using the IBM Storage Plug-in for VMware vRealize Orchestrator
Use the IBM Storage Plug-in for VMware vRealize Orchestrator to include IBM Storage discovery and
provisioning in your vRealize Orchestrator (vRO) automation workflows.
After the IBM Storage Plug-in is deployed (see “Downloading and installing the plug-in package for vRO”
on page 122), the IBM storage objects become available in the vRO, as detailed in the table below.
Table 24. IBM storage objects and events in vRO
Object
Attribute
Type
StorageSpace
name
String
description
String
numServices
long
numVolumes
long
physicalSize
long
physicalFree
long
name
String
description
String
physicalSize
long
physicalFree
long
capabilityValues
String
maxResourceLogicalFree
long
name
String
spaceName
String
serviceName
String
serviceCompliance
String
poolName
String
array
String
storageModel
String
logicalCapacity
long
usedCapacity
long
StorageService
StorageVolume
The Orchestrator workflows, supported by the IBM storage objects are as follows:
• Create and map a volume
• Delete a volume
• Extend a volume
• Map a volume
• Unmap a volume
Follow these guidelines for vRO workflows:
• Volume creation: the allowed volume sizes are set in whole numbers. Any number after a decimal point
is ignored by the vRO. For example, when the volume size is set to 1.6 GB, the 1 GB volume is created.
126 IBM Spectrum Connect: User Guide
• Volume extension: the allowed volume sizes are set in whole numbers. Any number after a decimal
point is ignored by the vRO. For example, when the volume size is extended to 3.6 GB, the volume size
is set to 3 GB.
• Volume mapping is performed by passing initiators to the workflow. If a host definition at the storage
system includes two initiators, only one of them is passed by the workflow, when it is run. Also, a
volume must be mapped to all hosts using the same LUN.
The following figures display the IBM Storage workflows and elements in vRO.
Figure 105. vRealize Orchestrator HTML5 client– available workflows
Chapter 2. VMware environment 127
Figure 106. vRealize Orchestrator HTML5 client– available objects
For information about how to initiate workflows in vRealize Orchestrator, refer to the relevant VMware
documentation.
IBM Storage Management Pack for VMware vRealize Operations Manager
The IBM Storage Management Pack for VMware vRealize Operations Manager allows Operations Manager
users to obtain comprehensive monitoring information about the IBM storage resources that are utilized
in their virtualized environment.
The management pack can be downloaded from Spectrum Connect and can then be deployed on the
vRealize Operations Manager server.
After a VMware vRealize Operations Manager server is registered on Spectrum Connect that is configured
with storage systems, storage spaces, services, and vRealize servers, storage-related data is pushed to
the Operations Manager server every five minutes by default.
The dedicated IBM storage system adapter deployed on the vRealize Operations Manager server enables
monitoring the supported IBM storage system via the vROps Manager. This adapter reports the storagerelated information, such as monitoring data of all logical and physical elements, covering storage
systems, storage domains, storage pools, volumes, hosts, modules, target ports, disks, health status,
events, thresholds, and performance. It also provides the dashboards that display detailed status,
statistics, metrics, and analytics data alongside hierarchical flowcharts with graphic representation of
IBM storage system elements.
Relationships between the IBM storage elements (storage systems, ports, storage pools, volumes, host,
host initiator, modules, domain) and datastores, virtual machines, and hosts are displayed graphically in a
drill-down style, providing VMware administrators a complete and up-to-date picture of their utilized
storage resources.
To visualize how this cloud interface is integrated in a virtualized environment, see Chapter 2, “VMware
environment,” on page 87.
Managing integration with vRealize Operations Manager
Before you can use the IBM Storage Management Pack for VMware vRealize Operations Manager, you
must set a connection to at least one vRealize Operations Manager (vROps) server, and then define which
storage systems should be monitored in vROps.
After a vROps server connection is defined and storage systems are associated with the vROps server,
detailed monitoring information for these storage systems becomes available in vROps (for more
128 IBM Spectrum Connect: User Guide
information, see “IBM Storage Management Pack for VMware vRealize Operations Manager” on page
128).
Note: In version 3.6.x, the IBM Storage Management Pack for VMware vRealize Operations Manager
does not support the DS8000 family storage systems.
To access these options, go to the Monitoring pane of Spectrum Connect GUI. You can then manage the
integration with vROps as explained in the following sections:
• “Downloading the vROps management package” on page 129.
• “Deploying the management package on vROps” on page 130.
• “Connecting the vROps server to Spectrum Connect” on page 131.
• “Controlling storage system monitoring on the vROps server” on page 132.
Figure 107. Monitoring pane
The vROps integration, except for the management package operations, can be performed from the CLI
as well, as explained in “CLI – Managing integration with vRealize Operations Manager” on page 78.
Downloading the vROps management package
IBM Spectrum Connect provides management package in the form of a PAK file which can be deployed on
the vRealize Operations Manager.
About this task
Although vROps can display IBM Storage information even without the management package (storage
adapter) installation, the IBM Storage adapter is required for displaying the dedicated dashboards,
graphic icons, and user-friendly attribute names for the IBM storage elements. The adapter is provided
through a PAK file that you need to download, as described in the following procedure.
Chapter 2. VMware environment 129
Procedure
To download the PAK file from Spectrum Connect:
1. Go to Monitoring pane of the Spectrum Connect GUI.
The Set vROps Server dialog box is displayed.
2. On the bottom of the dialog box, click Download PAK file.
Figure 108. Download PAK File button
Alternatively, you can download the package from the following directory on Spectrum Connect:
/opt/ibm/ibm_spectrum_connect/downloads/static/IBM_Storage_Adapter-3.x.xxxx_signed.pak, where x.x is the release and mod number, and xxx designates the current build
number.
3. Save the file to your computer to later upload it to the vRealize Operations Manager.
What to do next
See “Deploying the management package on vROps” on page 130.
Deploying the management package on vROps
After the management package is downloaded to the computer, it must be deployed on the vRealize
Operations Manager.
About this task
The management package must deployed on the vROps, as described below.
Procedure
To deploy the management package on the vROps:
1. After the management package is downloaded to the computer, access the vRealize Operations
Manager administrative web console using https://hostname or IP address of the vROps
UI.
2. Go to Administration > Solutions > Repository.
3. In the Repository pane, click ADD/UPGRADE to add a new management package.
The Add Solution dialog box is displayed.
4. In the Add Solution dialog box, click Browse and select the management package downloaded from
Spectrum Connect. After that, click Upload to start deployment.
130 IBM Spectrum Connect: User Guide
Figure 109. Deploying the management package on the vROps
After the package is uploaded, the package information is displayed.
5. Click Next.
The IBM license agreement is displayed.
6. Accept the IBM license agreement, click Next to continue.
The Installation Solution progress is displayed.
7. Click FINISH to complete the installation.
No additional configuration of the management package is required on the vROps. Under certain
conditions, its status may appear as Not configured on the vROps. You can disregard this
information.
Connecting the vROps server to Spectrum Connect
After the management package is successfully deployed and described, you must add the vROps Manager
server to Spectrum Connect.
About this task
The vRealize Operations Manager server must be connected to Spectrum Connect, as explained below.
Procedure
1. Go to the Monitoring pane.
2. Enter IP address or FQDN of the vRealize Operations Manager server, user name, password and select
the check box to confirm you have installed the PAK file on the vROps Manager server; click Apply to
save the settings.
Chapter 2. VMware environment 131
Figure 110. Adding the vROps server to Spectrum Connect
If the vROps server connection is successful, its color changes from gray to blue.
What to do next
See “Controlling storage system monitoring on the vROps server” on page 132.
Controlling storage system monitoring on the vROps server
The IBM storage systems connected to Spectrum Connect must be added to the vROps Manager as well
to enable their monitoring.
About this task
To enable monitoring of the IBM storage systems, they must be added to the vROps server. You can also
remove the systems that do not require monitoring by the vROps.
Procedure
To monitor the storage systems on the vROps server:
1. On the Monitoring pane, click the vROps server which you want to use for monitoring.
2. In the Storage Systems pane, right-click a storage system that you intend to monitor, and select Start
vROps monitor..., or click the Start Monitoring button on the storage system.
The monitored system color changes to indicate the connection to the vROps server. Spectrum
Connect starts pushing the information to vRealize Operations Manager, using RESTful API requests.
132 IBM Spectrum Connect: User Guide
Figure 111. Storage system monitored by the vROps server
You can stop monitoring a storage system by clicking the Stop Monitoring button on the monitored
system.
You can prevent the vROps server from collecting performance data from the monitored storage
systems by toggling the Activate switch (
).
The legend below the vROps server specifies how many storage systems are being monitored by the
server out of total number of systems defined on Spectrum Connect. The color of the vROps server
changes from dark to bright blue in accordance with the number of monitored systems.
Using the IBM Storage Management Pack for VMware vRealize Operations Manager
Use the IBM Storage Management Pack for VMware vRealize Operations Manager to obtain
comprehensive monitoring information about the IBM storage resources that are utilized in your
virtualized environment.
About this task
After successfully configuring Spectrum Connect with vRealize Operations Manager, it periodically starts
sending the storage system information to vRealize Operations Manager. You can view the detailed IBM
storage dashboards, together with the graphical relationships between the storage elements (storage
systems, ports, storage pools, volumes) and virtual elements (datastores, virtual machines, hosts) in a
drill-down interactive style.Three main dashboards are available for XIV® storage systems:
• “Overview dashboard” on page 135
• “Performance dashboard” on page 137
• “Top 10 dashboard” on page 145
In addition, you can:
• Monitor storage system resources. See “Displaying the overview of IBM storage objects” on page 146.
• Define thresholds and alerts for storage resources and metrics in the Overview and Performance
dashboards. See “Defining thresholds and alerts for storage objects” on page 147.
Note: Not all informational-level severity events are reported by Spectrum Connect to vRealize
Operations Manager. All other severity events (Warning, Minor, Major, Critical) are reported.
Chapter 2. VMware environment 133
Procedure
To view the IBM storage dashboards, complete the following steps.
1. Log in to vRealize Operations Manager user interface.
2. On the Dashboards page, select the required dashboard from the left menu or from All Dashboards >
IBM Storage.
Figure 112. vROps GUI – IBM Storage option
The selected dashboard is displayed. The following icons are used to represent the IBM storage
elements.
Table 25. IBM Storage Icons in vROps
Icon
Description
IBM storage adapter
IBM storage system
IBM storage system, running Spectrum Virtualize
IBM disk
IBM MDisk
IBM domain
IBM host
IBM Host Fibre Channel (FC) initiator
134 IBM Spectrum Connect: User Guide
Table 25. IBM Storage Icons in vROps (continued)
Icon
Description
IBM host iSCSI initiator
IBM module
Flash canister
Flash enclosure
Flash card
IBM module FC port
IBM module iSCSI port
IBM pool
IBM child pool
IBM volume
IBM I/O group
Overview dashboard
The Overview dashboard presents relationships between all virtual elements and storage elements that
are in use.
Procedure
To display IBM storage resource overview:
1. In the Overview dashboard, click a storage system in the Storage Systems pane.
The list of all the resources related to the selected storage system are displayed in the right pane of
the Overview dashboard. The resources include virtual machines, host systems, datastores, volumes,
pools, storage systems (arrays), hosts, FC initiators, FC ports, iSCSI initiators, iSCSI ports, modules,
flash canisters, flash enclosures, flash cards and disks.
The alert widget is detailed in “Using the alert widget” on page 137.
Chapter 2. VMware environment 135
Figure 113. IBM Spectrum Virtualize Storage Systems pane
2. Move the mouse pointer over a resource element or click on it to select it.
A tooltip is displayed, detailing the element name and its health score. The health score is calculated
automatically by the vROps Manager, according to the number of alarms and statistic information.
However, disk health score is based on the health.requires service metric.
Figure 114. IBM Spectrum Virtualize vDisk health status
3. Double-click on a selected resource element to display the resource details (health tree, metrics, etc).
These are detailed in the Performance dashboard below.
136 IBM Spectrum Connect: User Guide
Using the alert widget
The Storage System Alerts (All Arrays) widget is located at the lower-left pane of the Overview dashboard.
This widget displays alerts generated by all storage systems, monitored by the vROps server.
Figure 115. Alert widget
By default, the events are pushed by the IBM storage adapter to the vRealize Operations Manager every
10 minutes.
Performance dashboard
Performance dashboard provides health and performance information for the IBM storage resources.
About this task
Performance information presented in the dashboard is collected for a time period defined by the
vcops_push_interval parameter in the vcops_config.ini file (the default time period is 5
minutes). This period can be changed, as explained in “Adjusting system update interval” on page 62.
Procedure
To display performance information:
1. In the Virtual Machines pane of the Performance dashboard, locate a relevant virtual machine and
select it.
2. In the Storage System and vCenter Relationships pane, select an object, which performance you
intend to monitor.
Chapter 2. VMware environment 137
Figure 116. Virtual Machines and Spectrum Virtualize and vCenter Relationships
The HEALTH TREE pane displays the selected element and its relation to other storage resources in
an hierarchical manner.
Figure 117. HEALTH TREE pane
3. In the HEALTH TREE pane, select a resource element to display all relevant performance metrics in
the METRIC SELECTOR pane. Different metric types are available for different resource elements, as
detailed in “Performance metrics” on page 139.
4. Select a metrics of an element to display its metric graph in the METRIC GRAPH pane.
138 IBM Spectrum Connect: User Guide
Figure 118. Metric Selector and Metric Graph panes of the Performance dashboard
Performance metrics
Metrics data available in the Performance dashboard provides health and performance information for the
IBM storage objects.
Different metric types are available for different storage elements, as detailed in tables below.
Metrics
Description
Relevant storage object
Hard (GB)
Hard size (actual physical capacity) of the storage
object
Volume, Pool, Array
Soft (GB)
Soft size (maximum capacity) of the storage object,
as seen by the hosts
Utilization Hard (%)
Utilization ratio of the hard capacity
Utilization Soft (%)
Utilization ratio of the soft capacity
Free Hard (GB)
Free hard size of the storage system (array)
Free Soft (GB)
Free soft size of the storage system
Over Provisioning
Ratio (%)
The ratio between virtual capacity and real
capacity of the pool
Array
Pool
Chapter 2. VMware environment 139
Metrics
Description
Relevant storage object
Compression Ratio
(%)
Volume compression ratio, calculated as 1–
(compressed volume size/uncompressed volume
size)
Volume
Compression Saving Volume compression savings, calculated as
(GB)
(number of 17GB uncompressed partitions in use –
number of 17GB partitions in use)/1000
Table 26. Health metrics
Metrics
Description
Relevant storage object
Connected
Connection status of the object
Host, Host FC Initiator, Host
iSCSI Initiator
Status
Health status of the module
Module, IBM Spectrum
Virtualize MDisk
Requires Service
Heath status of the disk. The REPLACE value indicates
disk failure.
Disk
Online
Connection status of the object. For IBM Spectrum
Virtualize Host, the status can be as follows:
Module FC Port, Module iSCSI
Port, IBM Spectrum Virtualize
Node FC Port, IBM Spectrum
Virtualize Node iSCSI Port,
IBM Spectrum Virtualize Host
• 0 – Offline
• 5 – Excluded
• 10 – Degraded
• 20 – Is Online
Table 27. Counter metrics
Metrics
Description
Hosts Count
Volumes Count
Total number of hosts connected to the storage system Array, IBM Spectrum
Virtualize I/O Group
Total number of volumes existing in the storage system
Mirror Relations
Count
Total number of mirror relations (master or slave)
existing in the storage system
Pools Count
Total number of pools existing in the storage system
Snapshots Count
Total number of snapshots existing in the storage
system
Volumes and
Snapshots Count
Total number of volumes and snapshots existing in the
storage system
Nodes Count
Total number of nodes in the I/O group
140 IBM Spectrum Connect: User Guide
Relevant storage object
Array
IBM Spectrum Virtualize I/O
Group
Table 28. Performance metrics
Metrics
Description
Relevant storage object
Total IOPS
Total number of IOPS performed by the object
Total Read IOPS
Total number of read IOPS performed by the object
Array, Host FC Initiator, Host
iSCSI Initiator, Module FC
Port, Module iSCSI Port
Total Write IOPS
Total number of write IOPS performed by the object
Read Hit Large IOPS
Number of IOPS for 64–512 KB packets read from
cache
Read Hit Medium
IOPS
Number of IOPS for 8–64 KB packets read from cache
Read Hit Small IOPS
Number of IOPS for 0–8 KB packets read from cache
Read Hit Very Large
IOPS
Number of IOPS for over 512 KB packets read from
cache
Read Miss Large
IOPS
Number of IOPS for 64–512 KB packets read from disk
Read Miss Medium
IOPS
Number of IOPS for 8–64 KB packets read from disk
Read Miss Small
IOPS
Number of IOPS for 0–8 KB packets read from disk
Read Miss Very Large Number of IOPS for over 512 KB packets read from
IOPS
disk
Write Hit Large IOPS
Number of IOPS for 64–512 KB packets written to
cache
Write Hit Medium
IOPS
Number of IOPS for 8–64 KB packets written to cache
Write Hit Small IOPS
Number of IOPS for 0–8 KB packets written to cache
Write Hit Very Large
IOPS
Number of IOPS for over 512 KB packets written to
cache
Write Miss Large
IOPS
Number of IOPS for 64–512 KB packets written to disk
Write Miss Medium
IOPS
Number of IOPS for 8–64 KB packets written to disk
Write Miss Small
IOPS
Number of IOPS for 0–8 KB packets written to disk
Write Miss Very Large Number of IOPS for over 512 KB packets written to
IOPS
disk
Average Latency
Average response time
Average Write
Latency
Average response time of a write operation
Average Read
Latency
Average response time of a read operation
Read Hit Large
Latency
Response time of cache read operations for 64–512 KB
packets
Chapter 2. VMware environment 141
Table 28. Performance metrics (continued)
Metrics
Description
Relevant storage object
Read Hit Medium
Latency
Response time of cache read operations for 8–64 KB
packets
Read Hit Small
Latency
Response time of cache read operations for 0–8 KB
packets
Array, Host FC Initiator, Host
iSCSI Initiator, Module FC
Port, Module iSCSI Port
Read Hit Very Large
Latency
Response time of cache read operations for over 512
KB packets
Read Memory Hit
Large Latency
Response time of DRAM cache read operations for 64–
512 KB packets
Read Memory Hit
Medium Latency
Response time of DRAM cache read operations for 8–
64 KB packets
Read Memory Hit
Small Latency
Response time of DRAM cache read operations for 0–8
KB packets
Read Memory Hit
Very Large Latency
Response time of DRAM cache read operations for over
512 KB packets
142 IBM Spectrum Connect: User Guide
Array
Table 28. Performance metrics (continued)
Metrics
Description
Relevant storage object
Read Miss Large
Latency
Response time of disk read operations for 64–512 KB
packets
Read Miss Medium
Latency
Response time of disk read operations for 8–64 KB
packets
Array, Host FC Initiator, Host
iSCSI Initiator, Module FC
Port, Module iSCSI Port
Read Miss Small
Latency
Response time of disk read operations for 0–8 KB
packets
Read Miss Very Large Response time of disk read operations for over 512 KB
Latency
packets
Write Hit Large
Latency
Response time of cache write operations for 64–512
KB packets
Write Hit Medium
Latency
Response time of cache write operations for 8–64 KB
packets
Write Hit Small
Latency
Response time of cache write operations for 0–8 KB
packets
Write Hit Very Large
Latency
Response time of cache write operations for over 512
KB packets
Write Miss Large
Latency
Response time of disk write operations for 64–512 KB
packets
Write Miss Medium
Latency
Response time of disk write operations for 8–64 KB
packets
Write Miss Small
Latency
Response time of disk write operations for 0–8 KB
packets
Write Miss Very Large Response time of disk write operations for over 512 KB
Latency
packets
Total Throughput
Total bandwidth
Total Read
Throughput
Total bandwidth used by read operations
Total Write
Throughput
Total bandwidth used by write operations
Read Hit Large
Throughput
Bandwidth used by cache read operations for 64–512
KB packets
Read Hit Medium
Throughput
Bandwidth used by cache read operations for 8–64 KB
packets
Read Hit Small
Throughput
Bandwidth used by cache read operations for 0–8 KB
packets
Read Hit Very Large
Throughput
Bandwidth used by cache read operations for over 512
KB packets
Chapter 2. VMware environment 143
Table 28. Performance metrics (continued)
Metrics
Description
Relevant storage object
Read Memory Hit
Large Throughput
Bandwidth used by DRAM cache read operations for
64–512 KB packets
Array
Read Memory Hit
Medium Throughput
Bandwidth used by DRAM cache read operations for 8–
64 KB packets
Read Memory Hit
Small Throughput
Bandwidth used by DRAM cache read operations for 0–
8 KB packets
Read Memory Hit
Very Large
Throughput
Bandwidth used by DRAM cache read operations for
over 512 KB packets
Read Miss Large
Throughput
Read Miss Medium
Throughput
Bandwidth used by disk read operations for 64–512 KB Array, Host FC Initiator, Host
packets
iSCSI Initiator, Module FC
Port, Module iSCSI Port
Bandwidth used by disk read operations for 8–64 KB
packets
Read Miss Small
Throughput
Bandwidth used by disk read operations for 0–8 KB
packets
Read Miss Very Large Bandwidth used by disk read operations for over 512
Throughput
KB packets
Write Hit Large
Throughput
Bandwidth used by cache write operations for 64–512
KB packets
Write Hit Medium
Throughput
Bandwidth used by cache write operations for 8–64 KB
packets
Write Hit Small
Throughput
Bandwidth used by cache write operations for 0–8 KB
packets
Write Hit Very Large
Throughput
Bandwidth used by cache write operations for over 512
KB packets
Write Miss Large
Throughput
Bandwidth used by disk write operations for 64–512
KB packets
Write Miss Medium
Throughput
Bandwidth used by disk write operations for 8–64 KB
packets
Write Miss Small
Throughput
Bandwidth used by disk write operations for 0–8 KB
packets
Write Miss Very Large Bandwidth used by disk write operations for over 512
Throughput
KB packets
Aborts
Total number of I/Os aborted during the current
mirroring operation
Failures
Total number of I/Os failed during the current mirroring
operation
144 IBM Spectrum Connect: User Guide
Table 28. Performance metrics (continued)
Metrics
Description
Relevant storage object
Read Operations
Number of read operations per second
IBM Spectrum Virtualize Vdisk
Write Operations
Number of write operations per second
Read Blocks
Number of blocks read per second (in MB)
Write Blocks
Number of blocks written per second (in MB)
Average Read
Response Time
Average response time for disk reads per read
operation
Average Write
Response Time
Average response time for disk writes per write
operation
Worst Read
Worst response time for disk reads within the last
Response Time Since statistics collection sample period
Last Statistics
Collection
Worst Write
Worst response time for disk writes within the last
Response Time Since statistics collection sample period
Last Statistics
Collection
Average Transfer
Response Time
Average transfer latency for both read and write
operations
System CPU
Utilization
CPU busy percentage for I/O process cores
Compression CPU
Utilization
CPU busy percentage for compression process cores
IBM Spectrum Virtualize Node
Top 10 dashboard
The IBM Top 10 dashboard represents top ten IBM volumes and hosts in all storage systems monitored
by the vROps Manager.
The Top 10 dashboards for the storage systems that run Spectrum Virtualize include the following
information:
• Top 10 VDisks by read operations per second (last hour)
• Top 10 VDisks by write operations per second (last hour)
• Top 10 VDisks by read blocks per second (last hour)
• Top 10 VDisks by write blocks per second (last hour)
• Top 10 VDisks by worst read response in us since last statistics collection
• Top 10 VDisks by worst write response in us since last statistics collection
• Top 10 VDisks by average transfer response time in us (last hour)
You can double-click on any resource element (disk, host or VDisk) to display its details.
Chapter 2. VMware environment 145
Figure 119. IBM Spectrum Virtualize Top 10 dashboards
Displaying the overview of IBM storage objects
You can display the overview of IBM storage objects, including its health, risk and efficiency status, and
other attributes in a centralized manner, using the vROps Environment display.
Procedure
To display the overview of IBM storage objects:
1. Click Environment > All Objects > IBM Storage Adapter.
The list of IBM storage objects is displayed in the left-hand pane of the vROps Manager.
2. In the IBM storage object list, select an object that you intend to monitor.
The overview of the selected object status is displayed in the right-hand pane of the vROps Manager.
Figure 120. Overview of an IBM Spectrum Virtualize child pool
146 IBM Spectrum Connect: User Guide
Defining thresholds and alerts for storage objects
The vROps Manager maintains thresholds of normal behavior for each storage element.
About this task
The vROps Manager alerts the user, when a metric violates a threshold. The thresholds can be set to fit
the needs of the user. Afterward, you can define an alert to be triggered, when the threshold is crossed,
changing the color of the storage object in the Overview and Performance dashboards. In addition, you
can use the storage object metrics as Key Performance Indicator (KPI).
Procedure
To set thresholds and define their alerts:
1. Go to Alerts > Alert Settings > Symptom Definitions.
2. In the right-hand pane of the Symptom Definitions dialog box, click + sign to add a new symptom
definition.
The Add Symptom Definition dialog box is displayed.
3. In the Base Object Type drop-down list, select IBM Storage Adapter, and then choose a storage
element and a metrics, which thresholds you intend to define.
4. Double-click the metrics related to the selected storage resource, or drag it to the working area of the
right-hand pane.
The selected object and metrics attributes are displayed.
Figure 121. Add Symptom Definition dialog box
5. Enter the symptom definition name, criticality level, threshold triggering condition, wait cycle and
cancel cycle values. Then click Save to add the symptom definition.
6. Go to Alert > Alert Settings > Alert Definitions, click + to add a new alert definition.
The Alert Definition Workspace dialog box is displayed.
7. In the left-hand pane of the Alert Definition Workspace dialog box, enter alert name and
description.
8. Click Base Object Type and in the drop-down list, select IBM Storage Adapter, and then choose a
storage element and a metrics, to which you intend to create an alert.
Chapter 2. VMware environment 147
Figure 122. Selecting base object type for alert definition
9. Click Alert Impact and enter impact, criticality, alert type/subtype, wait cycle and cancel cycle
values for the alert.
Figure 123. Selecting impact for alert definition
10. Click Add Symptom Definition, enter Self for the Defined On parameter, Metric/Property for the
Symptom Definition Type parameter, locate the previously defined symptom in the Symptom
list and add it to the alert definition by dragging it to the Symptoms area on the right-hand pane.
Figure 124. Adding symptom for alert definition
148 IBM Spectrum Connect: User Guide
11. Click Save to save the changes.
After the duration of wait cycle that you defined has elapsed, the storage object color on a dashboard
changes, if the metrics threshold was crossed. Storage objects display different colors, according to
the criticality of symptoms:
• Info –
• Warning –
• Immediate –
• Critical –
12. Navigate to Administration > Policies.
13. In the Policies pane, click the Policy Library tab, select the Default Policy entry and click the Edit
button.
The Edit Monitoring Policy dialog box is displayed.
Figure 125. Editing default monitoring policy
14. In the Edit Monitoring Policy dialog box, leave the configuration steps 1 to 4 unchanged.
15. In the left-hand pane of the Edit Monitoring Policy dialog box, select Collect Metrics and
Properties.
The list of attributes is displayed in the right-hand pane of the dialog box.
16. In the list of attributes, filter by the object type to locate the storage object used for alert definitions,
then select the metrics that you want to use as a Key Performance Indicator, set its KPI to Yes, and
click Save to finish.
Chapter 2. VMware environment 149
Figure 126. Enabling KPI for a storage object metrics
150 IBM Spectrum Connect: User Guide
Chapter 3. IBM Storage Automation Plug-in for
PowerShell
The IBM Storage Automation Plug-in for PowerShell offers lightweight commands in the Microsoft
PowerShell environment (cmdlets) for provisioning and management of the IBM storage systems.
The plug-in package can be downloaded from Microsoft PowerShell Gallery (https://
www.powershellgallery.com/packages/SpectrumConnect-Client) and can then be deployed on a
PowerShell host. It can also be used together with PowerCLI, Windows PowerShell interface for
automating storage-related tasks in VMware vSphere environment.
After the plug-in is installed, storage-related cmdlets can be used in the PowerShell environment. The
PowerShell runtime invokes these cmdlets for automated end-to-end storage provisioning, host mapping,
volume expansion and other storage-related tasks. .
Figure 127. Integration of IBM storage systems in PowerShell environment
© Copyright IBM Corp. 2013, 2020
151
Managing integration with Microsoft PowerShell
The IBM Storage Automation Plug-in for PowerShell is used for automated provisioning of storage
volumes from an external IBM storage system via PowerShell cmdlets.
About this task
The following procedure details how to add the PowerShell client interface to Spectrum Connect.
Procedure
1. On the Interfaces pane, click Add Interface, and then select Add PowerShell.
The Add New PowerShell Interface dialog box is displayed.
Figure 128. Add New PowerShell Interface dialog box
2. Enter credentials for the new PowerShell user, and click Apply.
Note: When entering a user name and password for a PowerShell interface on the Spectrum Connect
with LDAP authentication, make sure that these credentials are the same as defined for LDAP. In
addition, you can choose between using a single user or user group, if LDAP is enabled for this
Spectrum Connect instance.
The PowerShell interface is now added to Spectrum Connect. The yellow frame and the exclamation
mark indicate that the interface has no storage services delegated to it yet.
Figure 129. PowerShell interface on the Interfaces pane
152 IBM Spectrum Connect: User Guide
What to do next
You can continue integrating the plug-in with Microsoft PowerShell, as explained in the following sections:
• “Downloading and installing the plug-in package for PowerShell” on page 153.
• “Delegating storage services to the PowerShell interface” on page 153.
• “Canceling service delegation to PowerShell” on page 154.
Downloading and installing the plug-in package for PowerShell
To start using PowerShell cmdlets for storage provisioning, you must first download the IBM Storage
Automation Plug-in for PowerShell from Microsoft PowerShell Gallery and install it on a Microsoft
PowerShell host.
Before you begin
Verify that:
• Windows Management Framework 5.0 has been installed.
• Microsoft PowerShell 5.0 has been installed.
• PowerShell user credentials have been defined in Spectrum Connect.
About this task
The following procedure details how to download, install, and properly configure the IBM Storage
Automation Plug-in for PowerShell.
Procedure
1. Go to Microsoft PowerShell Gallery (https://www.powershellgallery.com/packages/SpectrumConnectClient) and download the plug-in to every Microsoft PowerShell host. You can also navigate to the
PowerShell Gallery from within the Spectrum Connect GUI by clicking Download plug-in package on
the bottom of the PowerShell Settings dialog box (right-click the PowerShell interface on the
Interfaces pane, and select Modify).
2. Initiate Microsoft PowerShell.
3. In the PowerShell environment, use the Find-Module and Install-Module commands to locate
and install the SpectrumConnect-Client package.
4. Create connection between the IBM Storage Automation Plug-in for PowerShell and Spectrum
Connect, using credentials previously defined in Spectrum Connect. Use the following procedure:
$client=New-SCConnection -ConnectionUri https://9.115.247.148:8440
-UserName powershell -Password Passw0rd
The session is active now.
5. If you need to uninstall the plug-in, use the Uninstall-Module command to uninstall the
SpectrumConnect-Client package.
Delegating storage services to the PowerShell interface
Before you can use the IBM Storage Automation Plug-in for PowerShell, you must delegate the storage
services that you want to make them available for PowerShell scripts.
About this task
The services and their storage resources that you delegate on Spectrum Connect can be used for issuing
PowerShell cmdlets (for more information, see “Using the IBM Storage Automation Plug-in for
PowerShell” on page 154).
Procedure
To delegate storage services to the PowerShell:
1. On the Interfaces pane, click the PowerShell interface to select it.
Chapter 3. IBM Storage Automation Plug-in for PowerShell 153
2. On the Spaces/Storage Services pane, select the storage space from which you want to choose
storage services.
The available services that reside on the selected storage space are immediately displayed.
3. Right-click on a service that you want to delegate to the PowerShell interface, and then select
Delegate to <PowerShell_interface_name>, or click the Attach/Delegate button on the service.
The service and its frame colors change to indicate the successful delegation.
You can continue the process by right-clicking available services under the current space.
Figure 130. PowerShell interface with a delegated service
The PowerShell interface provides indication for the allocated and used storage space.
• Allocated – amount of storage space available on all pools connected to the delegated services.
• Used – amount of storage space used by PowerShell scripts on all pools connected to the delegated
services.
Canceling service delegation to PowerShell
When required, you can cancel a storage service delegation to a PowerShell interface.
About this task
Storage services, which delegation has been canceled, and their resources (pools) cannot be used for
running PowerShell cmdlets. Any scripts, involving these elements, will fail to run.
Procedure
1. On the Interfaces pane, click the PowerShell interface.
The services that are currently delegated to PowerShell interface are highlighted on the Spaces/
Storage Services pane.
2. Right-click on a service which delegation you want cancel, and then select Cancel delegation to
<interface_name> , or click the Detach/Cancel Delegation button on the service.
The service color changes to indicate the successful detachment.
You can continue the process by right-clicking delegated services under the current space.
Using the IBM Storage Automation Plug-in for PowerShell
Use the IBM Storage Automation Plug-in for PowerShell to run storage provisioning cmdlets in the
PowerShell environment.
After the IBM Storage Plug-in is deployed (see “Downloading and installing the plug-in package for
PowerShell” on page 153), the storage-related cmdlets become available for PowerShell users, as
detailed in the table below.
154 IBM Spectrum Connect: User Guide
Table 29. Cmdlets available via IBM Storage Automation Plug-in for PowerShell
Object/URI
Description
Syntax and parameters
SCConnection
Set up the
connection between
the Spectrum
Connect server and
the IBM Storage
Automation Plug-in
for PowerShell.
Before using the
PowerShell client,
create a PowerShell
interface user.
New-SCConnection -ConnectionUri <String> [Credential] <PSCredential> [<CommonParameters>]
New-SCConnection -ConnectionUri <String> [-UserName]
<String> [-Password] <String> [<CommonParameters>]
• ConnectionUrl <String> Alias L. The connection URL for Spectrum
Connect server in the https://SCIPAddress:ServicePort(8440) format.
• Credentials <PSCredential>. User credentials for connection to the
Spectrum Connect server.
• UserName <String>Alias U. User name and password for the
Spectrum Connect server connection must be specified. The user can
be created on the Spectrum Connect GUI, when creating a
PowerShell interface. Other non-PowerShell-interface users are
limited to access some Spectrum Connect functions.
• Password <String> Alias P. The corresponding password.
For example, connect to the Spectrum Connect server at 9.115.250.45
with user name powershell and password admin2:
PS C:\>$client=New-SCConnection -ConnectionUri https://
9.115.250.45:8440
-UserName powershell -Password admin2
Note: If the token is expired, re-issue New-SCClient to establish a
new connection.
SCSpace
Retrieve information
about all storage
spaces or show the
detailed information
according to space
ID or name.
Get-SCSpace [[-SpaceID] <String>] [-SCConnection
<SCConnection>] [<CommonParameters>]
Get-SCSpace [-SpaceName] <String> [-SCConnection
<SCConnection>] [<CommonParameters>]
• SpaceID <String>. Get the space details via the space ID.
• SpaceName <String>. Get the space details via the space name.
• SCConnection <SCConnection>The client handle for Spectrum
Connect server.
It can be created via New-SCConnection. If the SCConnection is
not specified, a most recently used SCConnection is utilized by
default. The connection can be found via the global variable
$Global:DefaultConnection. If multiple Spectrum Connect
servers are connected, you must explicitly specify the
SCConnection parameter.
For example, display the detailed information, using space ID:
PS C:\>Get-SCSpace -SCConnection $client
-SpaceID efbd54ac-70c8-4693-ad7f-3df1cf56c187
id : efbd54ac-70c8-4693-ad7f-3df1cf56c187
num_services : 0
unique_identifier : efbd54ac-70c8-4693-ad7f-3df1cf56c187
name : Default_Space
description : Space used as the default.
storage_array_metadata : {}
Chapter 3. IBM Storage Automation Plug-in for PowerShell 155
Table 29. Cmdlets available via IBM Storage Automation Plug-in for PowerShell (continued)
Object/URI
Description
Syntax and parameters
SCService
Retrieve information
about storage
services delegated
to the existing
PowerShell
interfaces.
Get-SCService [[-ServiceID] <String>] [-SCConnection
<SCConnection>] [<CommonParameters>]
Get-SCService [-ServiceName <String>] [-SCConnection
<SCConnection>] [<CommonParameters>]
Get-SCService [-SpaceID <String>] [-SCConnection
<SCConnection>] [<CommonParameters>]
Get-SCService [-SpaceName <String>] [-SCConnection
<SCConnection>] [<CommonParameters>]
• ServiceID <String>. The service ID or its unique identifier.
• ServiceName <String>. The service name.
• SpaceID <String>. Retrieve service information via its storage space
ID.
• SpaceName <String>. Retrieve service information via its storage
space name.
• SCConnection <SCConnection>. The client handle for Spectrum
Connect server.
It can be created via New-SCConnection. If the SCConnection is
not specified, a most recently used SCConnection is utilized by
default. The connection can be found via the global variable
$Global:DefaultConnection. If multiple Spectrum Connect
servers are connected, you must explicitly specify the
SCConnection parameter.
For example, display the detailed information, using service ID:
PS C:\>Get-SCService f69be4d0-b56c-449b-a3ae-a727a6ba972d
-SCConnection $client
id : f69be4d0-b56c-449b-a3ae-a727a6ba972d
unique_identifier : f69be4d0-b56c-449b-a3ae-a727a6ba972d
name : service_vvol
description :
container : 7af7432d-172d-495b-a287-a1df2d2f4b77
capability_values :
type : vvol
physical_size : 214748364800
logical_size : 214748364800
physical_free : 214748364800
logical_free : 214748364800
total_capacity : 214748364800
used_capacity : 0
max_resource_logical_free : 214748364800
max_resource_free_size_for_provisioning : 214748364800
num_volumes : 0
has_admin : True
156 IBM Spectrum Connect: User Guide
Table 29. Cmdlets available via IBM Storage Automation Plug-in for PowerShell (continued)
Object/URI
Description
Syntax and parameters
SCHost
Retrieve information
about hosts.
Get-SCHost [[-HostID] <String>] [-SCConnection
<SCConnection>] [<CommonParameters>]
Get-SCHost [-ArrayID] <String> [-HostName] <String>
[-SCConnection <SCConnection>] [<CommonParameters>]
Get-SCHost [-ArrayID] <String> [-Initiator] <Object>
[-SCConnection <SCConnection>] [<CommonParameters>]
Get-SCHost [-ArrayID] <String> [-SCConnection
<SCConnection>] [<CommonParameters>]
• HostID <String>. The host ID unique to the Spectrum Connect
server.
• ArrayID <String>. The ID of the managed storage system.
• HostName <String>. The host name. This string is case-sensitive.
• Initiators <Object>. iSCSI or FC ports of the host.
• SCConnection <SCConnection>The client handle for Spectrum
Connect server.
It can be created via New-SCConnection. If the SCConnection is
not specified, a most recently used SCConnection is utilized by
default. The connection can be found via the global variable
$Global:DefaultConnection. If multiple Spectrum Connect
servers are connected, you must explicitly specify the
SCConnection parameter.
For example, display the detailed information about a single host:
PS C:\>Get-SCHost -ID 6
id : 6
array_type : 2145
array : 00000200AE62F4E4
name : fakeFCHost
port_count : 2
iogroup_count : 4
status : offline
host_type : generic
storage_cluster :
physical_host :
iogroups : {2, 3, 4, 1}
initiators : {21000024FF2DAFF6, 21000024FF2DAFF5}
Chapter 3. IBM Storage Automation Plug-in for PowerShell 157
Table 29. Cmdlets available via IBM Storage Automation Plug-in for PowerShell (continued)
Object/URI
Description
Syntax and parameters
SCVolume
Perform volume
operations:
Get
• Retrieve
information about
volumes managed
by the PowerShell
interfaces.
Get-SCVolume [[-VolumeID] <String>] [[-SCConnection]
<SCConnection>] [<CommonParameters>]
Get-SCVolume [-VolumeName] <String> [[-ArrayID]
<String>] [-SCConnection <SCConnection>]
[<CommonParameters>]
• Create a volume
via the services
delegated to the
PowerShell
interface.
Get-SCVolume [-ArrayID] <String> [<CommonParameters>]
Get-SCVolume [-ServiceID] <String> [-SCConnection
<SCConnection>] [<CommonParameters>]
• Resize a volume.
• VolumeID <String>. The volume ID, its unique identifier or alias ID.
• Remove a volume.
Get-SCVolume [-ScsiID] <String> [-SCConnection
<SCConnection>] [<CommonParameters>]
• VolumeName <String>. The volume name or alias name. The
VolumeName is not unique, especially when multiple storage systems
are managed by same Spectrum Connect instance. To identify the
volume on certain storage system, the combination VolumeName and
ArrayID can be used.
• ArrayID <String>. The ID of the managed storage system. This
parameter can be used separately, or together with VolumeName.
• ServiceID <String>. The ID of the service managing the volume.
• SCConnection <SCConnection>. The client handle for Spectrum
Connect server.
It can be created via New-SCConnection. If the SCConnection is
not specified, a most recently used SCConnection is utilized by
default. The connection can be found via the global variable
$Global:DefaultConnection. If multiple Spectrum Connect
servers are connected, you must explicitly specify the
SCConnection parameter.
For example, retrieve detailed information of a volume on a managed
storage system:
PS C:\>Get-SCVolume -VolumeName SCVOL304 -ArrayID 00000200AE62F4E4
-SCConnection $client
scsi_identifier : 6005076802B98BD390000000000000AD
array_type : 2145
array : 00000200AE62F4E4
array_name : V7K_71
id : 6005076802B98BD390000000000000AD
pool_name : SC61_THIN
pool_id : 3
max_extendable_size : 6596353938773
service_compliance : True
domain_name :
service_name : ThinProvisionService
container_name : DemoSpace
service_id : 8d4b6c91-670f-40bd-8d69-901e4a1219f9
container_id : 4cfc8298-965f-4f90-b23f-4d04fe70d9ee
storage_model : Storwize V7000
volume_id : 24
name : SCVOL304
logical_capacity : 10737418240
158 IBM Spectrum Connect: User Guide
Table 29. Cmdlets available via IBM Storage Automation Plug-in for PowerShell (continued)
Object/URI
Description
Syntax and parameters
New
New-SCVolume [-VolumeName] <String> [-Size] <Int64>
[[-SizeUnit] <String>] [-ServiceID] <String> [[Initiator] <Object>] [[-SCConnection] <SCConnection>]
[<CommonParameters>]
• VolumeName <String>. The name of a new volume.
• Size <Int64>. The size of a new volume. This parameter is together
with SizeUnit.
• SizeUnit <String>. The unit of the new volume size (Byte, GB, GiB,
TiB). Default setting is GB.
• ServiceID <String>. The ID of the service managing the volume.
• Initiators <Object>. iSCSI or FC ports of the host to be mapped to
the new volume. System.Collections.ArrayList object or just
a Object[] can be used for multiple initiators.
• SCConnection <SCConnection>The client handle for Spectrum
Connect server.
It can be created via New-SCConnection. If the SCConnection is
not specified, a most recently used SCConnection is utilized by
default. The connection can be found via the global variable
$Global:DefaultConnection. If multiple Spectrum Connect
servers are connected, you must explicitly specify the
SCConnection parameter.
For example, create a new volume for a specific service:
PS C:\>New-SCVolume -Name DemoThin04 -Size 1 -SizeUnit GiB ServiceID
$service.id |ft array_name,id,name,pool_name,service_name,
logical_capacity
array_name : cim75
id : 6005076801A707416800000000000B76
name : DemoThin04
pool_name : SCReserved
service_name : SVCThinService
container_name : DemoSpace
logical_capacity : 1073741824
Chapter 3. IBM Storage Automation Plug-in for PowerShell 159
Table 29. Cmdlets available via IBM Storage Automation Plug-in for PowerShell (continued)
Object/URI
Description
Syntax and parameters
Resize
Resize-SCVolume [-VolumeID] <String> [-NewSize]
<Int64> [[-SizeUnit] <String>] [-SCConnection
<SCConnection>] [<CommonParameters>]
• VolumeID <String>. ID of the volume to be resized.
• NewSize <Int64>. The new size of the volume. This parameter is
together with SizeUnit.
• SizeUnit <String>. The unit of the new volume size (Byte, GB, GiB,
TiB). Default setting is GB.
• SCConnection <SCConnection>The client handle for Spectrum
Connect server.
It can be created via New-SCConnection. If the SCConnection is
not specified, a most recently used SCConnection is utilized by
default. The connection can be found via the global variable
$Global:DefaultConnection. If multiple Spectrum Connect
servers are connected, you must explicitly specify the
SCConnection parameter.
For example, create a new volume for a specific service:
Resize-SCVolume -ID 6005076801A707416800000000000B76 -NewSize 2
-SizeUnit GiB|ft name,id,logical_capacity
name id logical_capacity
---- -- ---------------DemoThin03 6005076801A707416800000000000B74
2147483648
Remove
Remove-SCVolume [-VolumeID] <Object> [[-Force]] [SCConnection <SCConnection>] [<CommonParameters>]
• VolumeID <String>. ID of the volume to be removed.
• Force <SwitchParameter>. Deletes mapping relations of the volume
to be removed.
• SCConnection <SCConnection>The client handle for Spectrum
Connect server.
It can be created via New-SCConnection. If the SCConnection is
not specified, a most recently used SCConnection is utilized by
default. The connection can be found via the global variable
$Global:DefaultConnection. If multiple Spectrum Connect
servers are connected, you must explicitly specify the
SCConnection parameter.
For example, remove a volume:
PS C:\>Remove-SCVolume -VolumeID 6005076801A707416800000000000B85
-SCConnection $client
True
160 IBM Spectrum Connect: User Guide
Table 29. Cmdlets available via IBM Storage Automation Plug-in for PowerShell (continued)
Object/URI
Description
Syntax and parameters
SCHostVol
Mapping
Perform volume
Get
mapping operations:
Get-SCHostVolMapping [[-HostVolMappingID] <String>]
• Retrieve
[-SCConnection <SCConnection>] [<CommonParameters>]
information about
Get-SCHostVolMapping [-HostID] <String> [host-volume
SCConnection <SCConnection>] [<CommonParameters>]
mapping.
• Map the volume to Get-SCHostVolMapping [-VolumeID] <String> [SCConnection <SCConnection>] [<CommonParameters>]
the host.
• Unmap the volume • HostVolMappingID <String>. The mapping relation ID, its unique
identifier or alias ID.
from the host.
• HostID <String>. Displays mapping relations of the host with the
specified ID.
• VolumeID <String>. Displays mapping relations of the volume with
the specified ID.
• SCConnection <SCConnection>The client handle for Spectrum
Connect server.
It can be created via New-SCConnection. If the SCConnection is
not specified, a most recently used SCConnection is utilized by
default. The connection can be found via the global variable
$Global:DefaultConnection. If multiple Spectrum Connect
servers are connected, you must explicitly specify the
SCConnection parameter.
For example, display mapping relations for the host with ID 5:
PS C:\>Get-SCHostVolMapping -HostID 5 -SCConnection $sc|ft
id volume host lun_number
-- ------ ---- ---------113 6005076802B98BD390000000000000AC
3 6005076802B98BD39000000000000018 5
4 6005076802B98BD39000000000000017 5
111 6005076802B98BD390000000000000AB
107 6005076802B98BD390000000000000A8
5 2
1
0
5 7
5 5
Chapter 3. IBM Storage Automation Plug-in for PowerShell 161
Table 29. Cmdlets available via IBM Storage Automation Plug-in for PowerShell (continued)
Object/URI
Description
Syntax and parameters
New
New-SCHostVolMapping [-VolumeID] <String> [-HostID]
<Object> [-SCConnection <SCConnection>]
[<CommonParameters>]
New-SCHostVolMapping [-VolumeID] <String> [-HostName]
<String> [-SCConnection <SCConnection>]
[<CommonParameters>]
New-SCHostVolMapping [-VolumeID] <String> [Initiators] <String> [-SCConnection <SCConnection>]
[<CommonParameters>]
• VolumeID <String>. ID of the volume to be mapped.
• HostID <String>. ID of the host that the specified volume will be
mapped to.
• Initiators <Object>. The host endpoint (iSCSI or FC).
• SCConnection <SCConnection>The client handle for Spectrum
Connect server.
It can be created via New-SCConnection. If the SCConnection is
not specified, a most recently used SCConnection is utilized by
default. The connection can be found via the global variable
$Global:DefaultConnection. If multiple Spectrum Connect
servers are connected, you must explicitly specify the
SCConnection parameter.
For example, map a single volume to multiple hosts:
PS C:\>New-SCHostVolMapping -VolumeID
6005076801A707416800000000000B76
-HostIDs 22,21,1
{@{id=21; volume=6005076801A707416800000000000B76; host=22;
lun_number=1}}{@{id=21; volume=6005076801A707416800000000000B76;
host=22;
lun_number=4}, @{id=20;
volume=6005076801A707416800000000000B76; host=21; lun_number=4},
@{id=19;
162 IBM Spectrum Connect: User Guide
Table 29. Cmdlets available via IBM Storage Automation Plug-in for PowerShell (continued)
Object/URI
Description
Syntax and parameters
Remove
Remove-SCHostVolMapping [-VolumeID] <String> [HostID] <Object> [-SCConnection <SCConnection>]
[<CommonParameters>]
Remove-SCHostVolMapping [-VolumeID] <String> [HostName] <String> [-SCConnection <SCConnection>]
[<CommonParameters>]
Remove-SCHostVolMapping [-VolumeID] <String> [Initiators] <String> [-SCConnection <SCConnection>]
[<CommonParameters>]
• VolumeID <String>. ID of the volume to be unmapped.
• HostID <String>. ID of the host that the specified volume will be
unmapped from.
• Initiators <Object>. The host endpoint (iSCSI or FC).
• SCConnection <SCConnection>The client handle for Spectrum
Connect server.
It can be created via New-SCConnection. If the SCConnection is
not specified, a most recently used SCConnection is utilized by
default. The connection can be found via the global variable
$Global:DefaultConnection. If multiple Spectrum Connect
servers are connected, you must explicitly specify the
SCConnection parameter.
For example, unmap a volume from two hosts:
PS C:\>Remove-SCHostVolMapping -VolumeID
6005076801A707416800000000B76
-HostIDs 22,21 -SCConnection $client
Chapter 3. IBM Storage Automation Plug-in for PowerShell 163
164 IBM Spectrum Connect: User Guide
Notices
These legal notices pertain to the information in this IBM Storage product documentation.
This information was developed for products and services offered in the US. This material may be
available from IBM in other languages. However, you may be required to own a copy of the product or
product version in that language in order to access it.
IBM may not offer the products, services, or features discussed in this document in other countries.
Consult your local IBM representative for information on the products and services currently available in
your area. Any reference to an IBM product, program, or service is not intended to state or imply that only
that IBM product, program, or service may be used. Any functionally equivalent product, program, or
service that does not infringe any IBM intellectual property right may be used instead. However, it is the
user's responsibility to evaluate and verify the operation of any non-IBM product, program, or service.
IBM may have patents or pending patent applications covering subject matter described in this
document. The furnishing of this document does not grant you any license to these patents. You can send
license inquiries, in writing, to:
IBM Director of Licensing
IBM Corporation
North Castle Drive, MD-NC119
Armonk, NY 10504-1785
USA
For license inquiries regarding double-byte character set (DBCS) information, contact the IBM Intellectual
Property Department in your country or send inquiries, in writing, to:
Intellectual Property Licensing
Legal and Intellectual Property Law
IBM Japan Ltd.
19-21, Nihonbashi-Hakozakicho, Chuo-ku
Tokyo 103-8510, Japan
INTERNATIONAL BUSINESS MACHINES CORPORATION PROVIDES THIS PUBLICATION "AS IS"
WITHOUT WARRANTY OF ANY KIND, EITHER EXPRESS OR IMPLIED, INCLUDING, BUT NOT LIMITED TO,
THE IMPLIED WARRANTIES OF NON-INFRINGEMENT, MERCHANTABILITY OR FITNESS FOR A
PARTICULAR PURPOSE. Some states do not allow disclaimer of express or implied warranties in certain
transactions, therefore, this statement may not apply to you.
This information could include technical inaccuracies or typographical errors. Changes are periodically
made to the information herein; these changes will be incorporated in new editions of the publication.
IBM may make improvements and/or changes in the product(s) and/or the program(s) described in this
publication at any time without notice.
Any references in this information to non-IBM Web sites are provided for convenience only and do not in
any manner serve as an endorsement of those Web sites. The materials at those Web sites are not part of
the materials for this IBM product and use of those Web sites is at your own risk.
IBM may use or distribute any of the information you supply in any way it believes appropriate without
incurring any obligation to you.
Licensees of this program who wish to have information about it for the purpose of enabling: (i) the
exchange of information between independently created programs and other programs (including this
one) and (ii) the mutual use of the information which has been exchanged, should contact:
IBM Director of Licensing
IBM Corporation
North Castle Drive, MD-NC119
© Copyright IBM Corp. 2013, 2020
165
Armonk, NY 10504-1785
USA
Such information may be available, subject to appropriate terms and conditions, including in some cases,
payment of a fee.
The licensed program described in this document and all licensed material available for it are provided by
IBM under terms of the IBM Customer Agreement, IBM International Program License Agreement or any
equivalent agreement between us.
The performance data discussed herein is presented as derived under specific operating conditions.
Actual results may vary.
Information concerning non-IBM products was obtained from the suppliers of those products, their
published announcements or other publicly available sources. IBM has not tested those products and
cannot confirm the accuracy of performance, compatibility or any other claims related to non-IBM
products. Questions on the capabilities of non-IBM products should be addressed to the suppliers of
those products.
All statements regarding IBM's future direction or intent are subject to change or withdrawal without
notice, and represent goals and objectives only.
Trademarks
IBM, the IBM logo, and ibm.com are trademarks or registered trademarks of the International Business
Machines Corp., registered in many jurisdictions worldwide. Other product and service names might be
trademarks of IBM or other companies. A current list of IBM trademarks is available on the Copyright and
trademark information website (www.ibm.com/legal/us/en/copytrade.shtml).
VMware, the VMware logo, ESX, ESXi, vSphere, vCenter, and vCloud are trademarks or registered
trademarks of VMware Corporation in the United States, other countries, or both.
Microsoft, Windows Server, Windows, and the Windows logo are trademarks or registered trademarks of
Microsoft Corporation in the United States, other countries, or both.
Linux is a trademark of Linus Torvalds in the United States, other countries, or both.
Other product and service names might be trademarks of IBM or other companies.
166 IBM Spectrum Connect: User Guide
IBM®
Printed in USA
SC27-5999-33