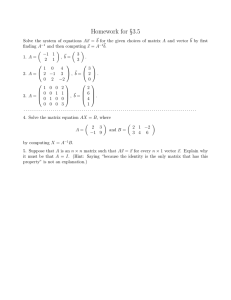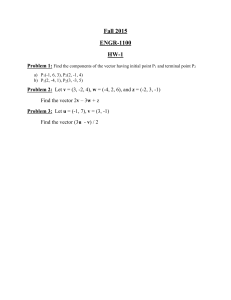R Programming Tutorial: Introduction to Statistical Analysis
advertisement

R is a programming language and software environment for statistical analysis, graphics
representation and reporting. R was created by Ross Ihaka and Robert Gentleman at the
University of Auckland, New Zealand, and is currently developed by the R Development Core
Team. R is freely available under the GNU General Public License, and pre-compiled binary
versions are provided for various operating systems like Linux, Windows and Mac. This
programming language was named R, based on the first letter of first name of the two R authors
(Robert Gentleman and Ross Ihaka), and partly a play on the name of the Bell Labs Language S.
Audience
This tutorial is designed for software programmers, statisticians and data miners who are looking
forward for developing statistical software using R programming. If you are trying to understand
the R programming language as a beginner, this tutorial will give you enough understanding on
almost all the concepts of the language from where you can take yourself to higher levels of
expertise.
Prerequisites
Before proceeding with this tutorial, you should have a basic understanding of Computer
Programming terminologies. A basic understanding of any of the programming languages will help
you in understanding the R programming concepts and move fast on the learning track.
R is a programming language and software environment for statistical analysis, graphics
representation and reporting. R was created by Ross Ihaka and Robert Gentleman at the
University of Auckland, New Zealand, and is currently developed by the R Development Core
Team.
The core of R is an interpreted computer language which allows branching and looping as well as
modular programming using functions. R allows integration with the procedures written in the C,
C++, .Net, Python or FORTRAN languages for efficiency.
R is freely available under the GNU General Public License, and pre-compiled binary versions are
provided for various operating systems like Linux, Windows and Mac.
R is free software distributed under a GNU-style copy left, and an official part of the GNU project
called GNU S.
Evolution of R
R was initially written by Ross Ihaka and Robert Gentleman at the Department of Statistics of the
University of Auckland in Auckland, New Zealand. R made its first appearance in 1993.
A large group of individuals has contributed to R by sending code and bug reports.
Since mid-1997 there has been a core group (the "R Core Team") who can modify the R
source code archive.
Features of R
As stated earlier, R is a programming language and software environment for statistical analysis,
graphics representation and reporting. The following are the important features of R −
1
R is a well-developed, simple and effective programming language which includes
conditionals, loops, user defined recursive functions and input and output facilities.
R has an effective data handling and storage facility,
R provides a suite of operators for calculations on arrays, lists, vectors and matrices.
R provides a large, coherent and integrated collection of tools for data analysis.
R provides graphical facilities for data analysis and display either directly at the computer or
printing at the papers.
As a conclusion, R is world’s most widely used statistics programming language. It's the # 1 choice
of data scientists and supported by a vibrant and talented community of contributors. R is taught in
universities and deployed in mission critical business applications. This tutorial will teach you R
programming along with suitable examples in simple and easy steps.
Local Environment Setup
If you are still willing to set up your environment for R, you can follow the steps given below.
Windows Installation
You can download the Windows installer version of R from R-3.2.2 for Windows (32/64 bit) and
save it in a local directory.
As it is a Windows installer (.exe) with a name "R-version-win.exe". You can just double click and
run the installer accepting the default settings. If your Windows is 32-bit version, it installs the 32bit version. But if your windows is 64-bit, then it installs both the 32-bit and 64-bit versions.
After installation you can locate the icon to run the Program in a directory structure
"R\R3.2.2\bin\i386\Rgui.exe" under the Windows Program Files. Clicking this icon brings up the RGUI which is the R console to do R Programming.
Linux Installation
R is available as a binary for many versions of Linux at the location R Binaries.
The instruction to install Linux varies from flavor to flavor. These steps are mentioned under each
type of Linux version in the mentioned link. However, if you are in a hurry, then you can
use yum command to install R as follows −
$ yum install R
Above command will install core functionality of R programming along with standard packages, still
you need additional package, then you can launch R prompt as follows −
$R
R version 3.2.0 (2015-04-16) -- "Full of Ingredients"
Copyright (C) 2015 The R Foundation for Statistical Computing
Platform: x86_64-redhat-linux-gnu (64-bit)
R is free software and comes with ABSOLUTELY NO WARRANTY.
You are welcome to redistribute it under certain conditions.
Type 'license()' or 'licence()' for distribution details.
R is a collaborative project with many contributors.
Type 'contributors()' for more information and
'citation()' on how to cite R or R packages in publications.
Type 'demo()' for some demos, 'help()' for on-line help, or
'help.start()' for an HTML browser interface to help.
2
Type 'q()' to quit R.
>
Now you can use install command at R prompt to install the required package. For example, the
following command will install plotrix package which is required for 3D charts.
> install.packages("plotrix")
As a convention, we will start learning R programming by writing a "Hello, World!" program.
Depending on the needs, you can program either at R command prompt or you can use an R
script file to write your program. Let's check both one by one.
R Command Prompt
Once you have R environment setup, then it’s easy to start your R command prompt by just typing
the following command at your command prompt −
$R
This will launch R interpreter and you will get a prompt > where you can start typing your program
as follows −
> myString <- "Hello, World!"
> print ( myString)
[1] "Hello, World!"
Here first statement defines a string variable myString, where we assign a string "Hello, World!"
and then next statement print() is being used to print the value stored in variable myString.
R Script File
Usually, you will do your programming by writing your programs in script files and then you
execute those scripts at your command prompt with the help of R interpreter called Rscript. So
let's start with writing following code in a text file called test.R as under −
Live Demo
# My first program in R Programming
myString <- "Hello, World!"
print ( myString)
Save the above code in a file test.R and execute it at Linux command prompt as given below.
Even if you are using Windows or other system, syntax will remain same.
$ Rscript test.R
When we run the above program, it produces the following result.
[1] "Hello, World!"
Comments
Comments are like helping text in your R program and they are ignored by the interpreter while
executing your actual program. Single comment is written using # in the beginning of the
statement as follows −
# My first program in R Programming
3
R does not support multi-line comments but you can perform a trick which is something as follows
−
Live Demo
if(FALSE) {
"This is a demo for multi-line comments and it should be put inside either a
single OR double quote"
}
myString <- "Hello, World!"
print ( myString)
[1] "Hello, World!"
Though above comments will be executed by R interpreter, they will not interfere with your actual
program. You should put such comments inside, either single or double quote.
Generally, while doing programming in any programming language, you need to use various
variables to store various information. Variables are nothing but reserved memory locations to
store values. This means that, when you create a variable you reserve some space in memory.
You may like to store information of various data types like character, wide character, integer,
floating point, double floating point, Boolean etc. Based on the data type of a variable, the
operating system allocates memory and decides what can be stored in the reserved memory.
In contrast to other programming languages like C and java in R, the variables are not declared as
some data type. The variables are assigned with R-Objects and the data type of the R-object
becomes the data type of the variable. There are many types of R-objects. The frequently used
ones are −
Vectors
Lists
Matrices
Arrays
Factors
Data Frames
The simplest of these objects is the vector object and there are six data types of these atomic
vectors, also termed as six classes of vectors. The other R-Objects are built upon the atomic
vectors.
In R programming, the very basic data types are the R-objects called vectors which hold elements
of different classes as shown above. Please note in R the number of classes is not confined to
only the above six types. For example, we can use many atomic vectors and create an array
whose class will become array.
Vectors
When you want to create vector with more than one element, you should use c() function which
means to combine the elements into a vector.
Live Demo
# Create a vector.
apple <- c('red','green',"yellow")
print(apple)
4
# Get the class of the vector.
print(class(apple))
When we execute the above code, it produces the following result
Lists
A list is an R-object which can contain many different types of elements inside it like vectors,
functions and even another list inside it.
Live Demo
# Create a list.
list1 <- list(c(2,5,3),21.3,sin)
# Print the list.
print(list1)
When we execute the above code, it produces the following result −
[[1]]
[1] 2 5 3
[[2]]
[1] 21.3
[[3]]
function (x) .Primitive("sin")
Matrices
A matrix is a two-dimensional rectangular data set. It can be created using a vector input to the
matrix function.
Live Demo
# Create a matrix.
M = matrix( c('a','a','b','c','b','a'), nrow = 2, ncol = 3, byrow = TRUE)
print(M)
When we execute the above code, it produces the following result −
[,1] [,2] [,3]
[1,] "a" "a" "b"
[2,] "c" "b" "a"
Arrays
While matrices are confined to two dimensions, arrays can be of any number of dimensions. The
array function takes a dim attribute which creates the required number of dimension. In the below
example we create an array with two elements which are 3x3 matrices each.
Live Demo
# Create an array.
a <- array(c('green','yellow'),dim = c(3,3,2))
print(a)
5
When we execute the above code, it produces the following result −
,,1
[,1] [,2] [,3]
[1,] "green" "yellow" "green"
[2,] "yellow" "green" "yellow"
[3,] "green" "yellow" "green"
,,2
[,1] [,2] [,3]
[1,] "yellow" "green" "yellow"
[2,] "green" "yellow" "green"
[3,] "yellow" "green" "yellow"
Factors
Factors are the r-objects which are created using a vector. It stores the vector along with the
distinct values of the elements in the vector as labels. The labels are always character irrespective
of whether it is numeric or character or Boolean etc. in the input vector. They are useful in
statistical modeling.
Factors are created using the factor() function. The nlevels functions gives the count of levels.
Live Demo
# Create a vector.
apple_colors <- c('green','green','yellow','red','red','red','green')
# Create a factor object.
factor_apple <- factor(apple_colors)
# Print the factor.
print(factor_apple)
print(nlevels(factor_apple))
When we execute the above code, it produces the following result −
[1] green green yellow red red red green
Levels: green red yellow
[1] 3
Data Frames
Data frames are tabular data objects. Unlike a matrix in data frame each column can contain
different modes of data. The first column can be numeric while the second column can be
character and third column can be logical. It is a list of vectors of equal length.
Data Frames are created using the data.frame() function.
Live Demo
# Create the data frame.
BMI <- data.frame(
gender = c("Male", "Male","Female"),
height = c(152, 171.5, 165),
weight = c(81,93, 78),
6
Age = c(42,38,26)
)
print(BMI)
When we execute the above code, it produces the following result −
gender height weight Age
1 Male 152.0 81 42
2 Male 171.5 93 38
3 Female 165.0 78 26
A variable provides us with named storage that our programs can manipulate. A variable in R can
store an atomic vector, group of atomic vectors or a combination of many Robjects. A valid
variable name consists of letters, numbers and the dot or underline characters. The variable name
starts with a letter or the dot not followed by a number.
Variable Name
Validity
Reason
var_name2.
valid
Has letters, numbers, dot and underscore
var_name%
Invalid
Has the character '%'. Only dot(.) and underscore allowed.
2var_name
invalid
Starts with a number
.var_name,
valid
Can start with a dot(.) but the dot(.)should not be followed by
a number.
var.name
.2var_name
invalid
The starting dot is followed by a number making it invalid.
_var_name
invalid
Starts with _ which is not valid
Variable Assignment
The variables can be assigned values using leftward, rightward and equal to operator. The values
of the variables can be printed using print() or cat() function. The cat() function combines multiple
items into a continuous print output.
Live Demo
# Assignment using equal operator.
var.1 = c(0,1,2,3)
# Assignment using leftward operator.
var.2 <- c("learn","R")
# Assignment using rightward operator.
c(TRUE,1) -> var.3
print(var.1)
cat ("var.1 is ", var.1 ,"\n")
cat ("var.2 is ", var.2 ,"\n")
cat ("var.3 is ", var.3 ,"\n")
When we execute the above code, it produces the following result −
[1] 0 1 2 3
7
var.1 is 0 1 2 3
var.2 is learn R
var.3 is 1 1
Note − The vector c(TRUE,1) has a mix of logical and numeric class. So logical class is coerced to
numeric class making TRUE as 1.
Data Type of a Variable
In R, a variable itself is not declared of any data type, rather it gets the data type of the R - object
assigned to it. So R is called a dynamically typed language, which means that we can change a
variable’s data type of the same variable again and again when using it in a program.
Live Demo
var_x <- "Hello"
cat("The class of var_x is ",class(var_x),"\n")
var_x <- 34.5
cat(" Now the class of var_x is ",class(var_x),"\n")
var_x <- 27L
cat(" Next the class of var_x becomes ",class(var_x),"\n")
When we execute the above code, it produces the following result −
The class of var_x is character
Now the class of var_x is numeric
Next the class of var_x becomes integer
Finding Variables
To know all the variables currently available in the workspace we use the ls() function. Also the
ls() function can use patterns to match the variable names.
Live Demo
print(ls())
When we execute the above code, it produces the following result −
[1] "my var" "my_new_var" "my_var" "var.1"
[5] "var.2" "var.3" "var.name" "var_name2."
[9] "var_x" "varname"
Note − It is a sample output depending on what variables are declared in your environment.
The ls() function can use patterns to match the variable names.
Live Demo
# List the variables starting with the pattern "var".
print(ls(pattern = "var"))
When we execute the above code, it produces the following result −
[1] "my var" "my_new_var" "my_var" "var.1"
[5] "var.2" "var.3" "var.name" "var_name2."
[9] "var_x" "varname"
8
The variables starting with dot(.) are hidden, they can be listed using "all.names = TRUE"
argument to ls() function.
Live Demo
print(ls(all.name = TRUE))
When we execute the above code, it produces the following result −
[1] ".cars"
[6] "my var"
[11]"var.3"
".Random.seed" ".var_name" ".varname" ".varname2"
"my_new_var" "my_var"
"var.1"
"var.2"
"var.name" "var_name2." "var_x"
Deleting Variables
Variables can be deleted by using the rm() function. Below we delete the variable var.3. On
printing the value of the variable error is thrown.
Live Demo
rm(var.3)
print(var.3)
When we execute the above code, it produces the following result −
[1] "var.3"
Error in print(var.3) : object 'var.3' not found
All the variables can be deleted by using the rm() and ls() function together.
Live Demo
rm(list = ls())
print(ls())
When we execute the above code, it produces the following result −
character(0)
An operator is a symbol that tells the compiler to perform specific mathematical or logical
manipulations. R language is rich in built-in operators and provides following types of operators.
Types of Operators
We have the following types of operators in R programming −
Arithmetic Operators
Relational Operators
Logical Operators
Assignment Operators
Miscellaneous Operators
Arithmetic Operators
Following table shows the arithmetic operators supported by R language. The operators act on
each element of the vector.
9
Operator
+
Description
Adds two vectors
Example
Live Demo
v <- c( 2,5.5,6)
t <- c(8, 3, 4)
print(v+t)
it produces the following result −
[1] 10.0 8.5 10.0
−
Subtracts second vector from the first
Live Demo
v <- c( 2,5.5,6)
t <- c(8, 3, 4)
print(v-t)
it produces the following result −
[1] -6.0 2.5 2.0
*
Multiplies both vectors
Live Demo
v <- c( 2,5.5,6)
t <- c(8, 3, 4)
print(v*t)
it produces the following result −
[1] 16.0 16.5 24.0
/
Divide the first vector with the second
Live Demo
v <- c( 2,5.5,6)
t <- c(8, 3, 4)
print(v/t)
When we execute the above code, it
produces the following result −
[1] 0.250000 1.833333 1.500000
%%
Give the remainder of the first vector
with the second
Live Demo
v <- c( 2,5.5,6)
t <- c(8, 3, 4)
print(v%%t)
it produces the following result −
[1] 2.0 2.5 2.0
%/%
The result of division of first vector
with second (quotient)
Live Demo
v <- c( 2,5.5,6)
t <- c(8, 3, 4)
print(v%/%t)
it produces the following result −
[1] 0 1 1
^
10
The first vector raised to the exponent
of second vector
Live Demo
v <- c( 2,5.5,6)
t <- c(8, 3, 4)
print(v^t)
it produces the following result −
[1] 256.000 166.375 1296.000
Relational Operators
Following table shows the relational operators supported by R language. Each element of the first
vector is compared with the corresponding element of the second vector. The result of comparison
is a Boolean value.
Operator
Description
>
Example
Live Demo
Checks if each element of the first vector is
greater than the corresponding element of
the second vector.
v <- c(2,5.5,6,9)
t <- c(8,2.5,14,9)
print(v>t)
it produces the following result −
[1] FALSE TRUE FALSE FALSE
<
Live Demo
Checks if each element of the first vector is
less than the corresponding element of the
second vector.
v <- c(2,5.5,6,9)
t <- c(8,2.5,14,9)
print(v < t)
it produces the following result −
[1] TRUE FALSE TRUE FALSE
==
Live Demo
Checks if each element of the first vector is
equal to the corresponding element of the
second vector.
v <- c(2,5.5,6,9)
t <- c(8,2.5,14,9)
print(v == t)
it produces the following result −
[1] FALSE FALSE FALSE TRUE
<=
Live Demo
Checks if each element of the first vector is
less than or equal to the corresponding
element of the second vector.
v <- c(2,5.5,6,9)
t <- c(8,2.5,14,9)
print(v<=t)
it produces the following result −
[1] TRUE FALSE TRUE TRUE
>=
11
Checks if each element of the first vector is
greater than or equal to the corresponding
element of the second vector.
Live Demo
v <- c(2,5.5,6,9)
t <- c(8,2.5,14,9)
print(v>=t)
it produces the following result −
[1] FALSE TRUE FALSE TRUE
!=
Live Demo
Checks if each element of the first vector is
unequal to the corresponding element of the
second vector.
v <- c(2,5.5,6,9)
t <- c(8,2.5,14,9)
print(v!=t)
it produces the following result −
[1] TRUE TRUE TRUE FALSE
Logical Operators
Following table shows the logical operators supported by R language. It is applicable only to
vectors of type logical, numeric or complex. All numbers greater than 1 are considered as logical
value TRUE.
Each element of the first vector is compared with the corresponding element of the second vector.
The result of comparison is a Boolean value.
Operator
Description
&
Example
Live Demo
It is called Element-wise Logical AND
operator. It combines each element of the
first vector with the corresponding element of
the second vector and gives a output TRUE if
both the elements are TRUE.
v <- c(3,1,TRUE,2+3i)
t <- c(4,1,FALSE,2+3i)
print(v&t)
it produces the following result −
[1] TRUE TRUE FALSE TRUE
|
Live Demo
It is called Element-wise Logical OR
operator. It combines each element of the
first vector with the corresponding element of
the second vector and gives a output TRUE if
one the elements is TRUE.
v <- c(3,0,TRUE,2+2i)
t <- c(4,0,FALSE,2+3i)
print(v|t)
it produces the following result −
[1] TRUE FALSE TRUE TRUE
!
Live Demo
It is called Logical NOT operator. Takes each
element of the vector and gives the opposite
logical value.
v <- c(3,0,TRUE,2+2i)
print(!v)
it produces the following result −
[1] FALSE TRUE FALSE FALSE
The logical operator && and || considers only the first element of the vectors and give a vector of
single element as output.
Operator
&&
12
Description
Called Logical AND operator. Takes first
Example
Live Demo
element of both the vectors and gives the
TRUE only if both are TRUE.
v <- c(3,0,TRUE,2+2i)
t <- c(1,3,TRUE,2+3i)
print(v&&t)
it produces the following result −
[1] TRUE
||
Live Demo
Called Logical OR operator. Takes first
element of both the vectors and gives the
TRUE if one of them is TRUE.
v <- c(0,0,TRUE,2+2i)
t <- c(0,3,TRUE,2+3i)
print(v||t)
it produces the following result −
[1] FALSE
Assignment Operators
These operators are used to assign values to vectors.
Operator
Description
Called Left Assignment
Example
Live Demo
=
v1 <- c(3,1,TRUE,2+3i)
v2 <<- c(3,1,TRUE,2+3i)
v3 = c(3,1,TRUE,2+3i)
print(v1)
print(v2)
print(v3)
or
it produces the following result −
<−
or
<<−
[1] 3+0i 1+0i 1+0i 2+3i
[1] 3+0i 1+0i 1+0i 2+3i
[1] 3+0i 1+0i 1+0i 2+3i
Called Right Assignment
Live Demo
c(3,1,TRUE,2+3i) -> v1
c(3,1,TRUE,2+3i) ->> v2
print(v1)
print(v2)
->
or
it produces the following result −
->>
[1] 3+0i 1+0i 1+0i 2+3i
[1] 3+0i 1+0i 1+0i 2+3i
Miscellaneous Operators
These operators are used to for specific purpose and not general mathematical or logical
computation.
Operator
13
Description
Example
:
Colon
operator. It
creates the
series of
numbers in
sequence
for a vector.
%in%
Live Demo
v <- 2:8
print(v)
it produces the following result −
[1] 2 3 4 5 6 7 8
Live Demo
This
operator is
used to
identify if an
element
belongs to a
vector.
%*%
v1 <- 8
v2 <- 12
t <- 1:10
print(v1 %in% t)
print(v2 %in% t)
it produces the following result −
[1] TRUE
[1] FALSE
Live Demo
This
operator is
used to
multiply a
matrix with
its
transpose.
M = matrix( c(2,6,5,1,10,4), nrow = 2,ncol = 3,byrow = TRUE)
t = M %*% t(M)
print(t)
it produces the following result −
[,1] [,2]
[1,] 65 82
[2,] 82 117
Lists are the R objects which contain elements of different types like − numbers, strings, vectors
and another list inside it. A list can also contain a matrix or a function as its elements. List is
created using list() function.
Creating a List
Following is an example to create a list containing strings, numbers, vectors and a logical values.
Live Demo
# Create a list containing strings, numbers, vectors and a logical
# values.
list_data <- list("Red", "Green", c(21,32,11), TRUE, 51.23, 119.1)
print(list_data)
When we execute the above code, it produces the following result −
[[1]]
[1] "Red"
[[2]]
[1] "Green"
[[3]]
[1] 21 32 11
[[4]]
14
[1] TRUE
[[5]]
[1] 51.23
[[6]]
[1] 119.1
Naming List Elements
The list elements can be given names and they can be accessed using these names.
Live Demo
# Create a list containing a vector, a matrix and a list.
list_data <- list(c("Jan","Feb","Mar"), matrix(c(3,9,5,1,-2,8), nrow = 2),
list("green",12.3))
# Give names to the elements in the list.
names(list_data) <- c("1st Quarter", "A_Matrix", "A Inner list")
# Show the list.
print(list_data)
When we execute the above code, it produces the following result −
$`1st_Quarter`
[1] "Jan" "Feb" "Mar"
$A_Matrix
[,1] [,2] [,3]
[1,] 3 5 -2
[2,] 9 1 8
$A_Inner_list
$A_Inner_list[[1]]
[1] "green"
$A_Inner_list[[2]]
[1] 12.3
Accessing List Elements
Elements of the list can be accessed by the index of the element in the list. In case of named lists
it can also be accessed using the names.
We continue to use the list in the above example −
Live Demo
# Create a list containing a vector, a matrix and a list.
list_data <- list(c("Jan","Feb","Mar"), matrix(c(3,9,5,1,-2,8), nrow = 2),
list("green",12.3))
# Give names to the elements in the list.
names(list_data) <- c("1st Quarter", "A_Matrix", "A Inner list")
15
# Access the first element of the list.
print(list_data[1])
# Access the thrid element. As it is also a list, all its elements will be printed.
print(list_data[3])
# Access the list element using the name of the element.
print(list_data$A_Matrix)
When we execute the above code, it produces the following result −
$`1st_Quarter`
[1] "Jan" "Feb" "Mar"
$A_Inner_list
$A_Inner_list[[1]]
[1] "green"
$A_Inner_list[[2]]
[1] 12.3
[,1] [,2] [,3]
[1,] 3 5 -2
[2,] 9 1 8
Manipulating List Elements
We can add, delete and update list elements as shown below. We can add and delete elements
only at the end of a list. But we can update any element.
Live Demo
# Create a list containing a vector, a matrix and a list.
list_data <- list(c("Jan","Feb","Mar"), matrix(c(3,9,5,1,-2,8), nrow = 2),
list("green",12.3))
# Give names to the elements in the list.
names(list_data) <- c("1st Quarter", "A_Matrix", "A Inner list")
# Add element at the end of the list.
list_data[4] <- "New element"
print(list_data[4])
# Remove the last element.
list_data[4] <- NULL
# Print the 4th Element.
print(list_data[4])
# Update the 3rd Element.
list_data[3] <- "updated element"
print(list_data[3])
When we execute the above code, it produces the following result −
[[1]]
[1] "New element"
16
$<NA>
NULL
$`A Inner list`
[1] "updated element"
Merging Lists
You can merge many lists into one list by placing all the lists inside one list() function.
Live Demo
# Create two lists.
list1 <- list(1,2,3)
list2 <- list("Sun","Mon","Tue")
# Merge the two lists.
merged.list <- c(list1,list2)
# Print the merged list.
print(merged.list)
When we execute the above code, it produces the following result −
[[1]]
[1] 1
[[2]]
[1] 2
[[3]]
[1] 3
[[4]]
[1] "Sun"
[[5]]
[1] "Mon"
[[6]]
[1] "Tue"
Converting List to Vector
A list can be converted to a vector so that the elements of the vector can be used for further
manipulation. All the arithmetic operations on vectors can be applied after the list is converted into
vectors. To do this conversion, we use the unlist() function. It takes the list as input and produces
a vector.
Live Demo
# Create lists.
list1 <- list(1:5)
print(list1)
list2 <-list(10:14)
17
print(list2)
# Convert the lists to vectors.
v1 <- unlist(list1)
v2 <- unlist(list2)
print(v1)
print(v2)
# Now add the vectors
result <- v1+v2
print(result)
When we execute the above code, it produces the following result −
[[1]]
[1] 1 2 3 4 5
[[1]]
[1] 10 11 12 13 14
[1] 1 2 3 4 5
[1] 10 11 12 13 14
[1] 11 13 15 17 19
Matrices are the R objects in which the elements are arranged in a two-dimensional rectangular
layout. They contain elements of the same atomic types. Though we can create a matrix
containing only characters or only logical values, they are not of much use. We use matrices
containing numeric elements to be used in mathematical calculations.
A Matrix is created using the matrix() function.
Syntax
The basic syntax for creating a matrix in R is −
matrix(data, nrow, ncol, byrow, dimnames)
Following is the description of the parameters used −
data is the input vector which becomes the data elements of the matrix.
nrow is the number of rows to be created.
ncol is the number of columns to be created.
byrow is a logical clue. If TRUE then the input vector elements are arranged by row.
dimname is the names assigned to the rows and columns.
Example
Create a matrix taking a vector of numbers as input.
Live Demo
# Elements are arranged sequentially by row.
M <- matrix(c(3:14), nrow = 4, byrow = TRUE)
print(M)
# Elements are arranged sequentially by column.
N <- matrix(c(3:14), nrow = 4, byrow = FALSE)
print(N)
# Define the column and row names.
18
rownames = c("row1", "row2", "row3", "row4")
colnames = c("col1", "col2", "col3")
P <- matrix(c(3:14), nrow = 4, byrow = TRUE, dimnames = list(rownames, colnames))
print(P)
When we execute the above code, it produces the following result −
[,1] [,2] [,3]
[1,] 3 4 5
[2,] 6 7 8
[3,] 9 10 11
[4,] 12 13 14
[,1] [,2] [,3]
[1,] 3 7 11
[2,] 4 8 12
[3,] 5 9 13
[4,] 6 10 14
col1 col2 col3
row1 3 4 5
row2 6 7 8
row3 9 10 11
row4 12 13 14
Accessing Elements of a Matrix
Elements of a matrix can be accessed by using the column and row index of the element. We
consider the matrix P above to find the specific elements below.
Live Demo
# Define the column and row names.
rownames = c("row1", "row2", "row3", "row4")
colnames = c("col1", "col2", "col3")
# Create the matrix.
P <- matrix(c(3:14), nrow = 4, byrow = TRUE, dimnames = list(rownames, colnames))
# Access the element at 3rd column and 1st row.
print(P[1,3])
# Access the element at 2nd column and 4th row.
print(P[4,2])
# Access only the 2nd row.
print(P[2,])
# Access only the 3rd column.
print(P[,3])
When we execute the above code, it produces the following result −
[1] 5
[1] 13
col1 col2 col3
6 7 8
row1 row2 row3 row4
19
5
8 11 14
Matrix Computations
Various mathematical operations are performed on the matrices using the R operators. The result
of the operation is also a matrix.
The dimensions (number of rows and columns) should be same for the matrices involved in the
operation.
Matrix Addition & Subtraction
Live Demo
# Create two 2x3 matrices.
matrix1 <- matrix(c(3, 9, -1, 4, 2, 6), nrow = 2)
print(matrix1)
matrix2 <- matrix(c(5, 2, 0, 9, 3, 4), nrow = 2)
print(matrix2)
# Add the matrices.
result <- matrix1 + matrix2
cat("Result of addition","\n")
print(result)
# Subtract the matrices
result <- matrix1 - matrix2
cat("Result of subtraction","\n")
print(result)
When we execute the above code, it produces the following result −
[,1] [,2] [,3]
[1,] 3 -1 2
[2,] 9 4 6
[,1] [,2] [,3]
[1,] 5 0 3
[2,] 2 9 4
Result of addition
[,1] [,2] [,3]
[1,] 8 -1 5
[2,] 11 13 10
Result of subtraction
[,1] [,2] [,3]
[1,] -2 -1 -1
[2,] 7 -5 2
Matrix Multiplication & Division
Live Demo
# Create two 2x3 matrices.
matrix1 <- matrix(c(3, 9, -1, 4, 2, 6), nrow = 2)
print(matrix1)
matrix2 <- matrix(c(5, 2, 0, 9, 3, 4), nrow = 2)
print(matrix2)
# Multiply the matrices.
20
result <- matrix1 * matrix2
cat("Result of multiplication","\n")
print(result)
# Divide the matrices
result <- matrix1 / matrix2
cat("Result of division","\n")
print(result)
When we execute the above code, it produces the following result −
[,1] [,2] [,3]
[1,] 3 -1 2
[2,] 9 4 6
[,1] [,2] [,3]
[1,] 5 0 3
[2,] 2 9 4
Result of multiplication
[,1] [,2] [,3]
[1,] 15 0 6
[2,] 18 36 24
Result of division
[,1]
[,2]
[,3]
[1,] 0.6
-Inf 0.6666667
[2,] 4.5 0.4444444 1.5000000
Arrays are the R data objects which can store data in more than two dimensions. For example − If
we create an array of dimension (2, 3, 4) then it creates 4 rectangular matrices each with 2 rows
and 3 columns. Arrays can store only data type.
An array is created using the array() function. It takes vectors as input and uses the values in
the dim parameter to create an array.
Example
The following example creates an array of two 3x3 matrices each with 3 rows and 3 columns.
Live Demo
# Create two vectors of different lengths.
vector1 <- c(5,9,3)
vector2 <- c(10,11,12,13,14,15)
# Take these vectors as input to the array.
result <- array(c(vector1,vector2),dim = c(3,3,2))
print(result)
When we execute the above code, it produces the following result −
,,1
[,1] [,2] [,3]
[1,] 5 10 13
[2,] 9 11 14
[3,] 3 12 15
,,2
21
[,1] [,2] [,3]
[1,] 5 10 13
[2,] 9 11 14
[3,] 3 12 15
Naming Columns and Rows
We can give names to
the dimnames parameter.
the
rows,
columns
and
matrices in
the array by using
Live Demo
# Create two vectors of different lengths.
vector1 <- c(5,9,3)
vector2 <- c(10,11,12,13,14,15)
column.names <- c("COL1","COL2","COL3")
row.names <- c("ROW1","ROW2","ROW3")
matrix.names <- c("Matrix1","Matrix2")
# Take these vectors as input to the array.
result <- array(c(vector1,vector2),dim = c(3,3,2),dimnames = list(row.names,column.names,
matrix.names))
print(result)
When we execute the above code, it produces the following result −
, , Matrix1
COL1 COL2 COL3
ROW1 5 10 13
ROW2 9 11 14
ROW3 3 12 15
, , Matrix2
COL1 COL2 COL3
ROW1 5 10 13
ROW2 9 11 14
ROW3 3 12 15
Accessing Array Elements
Live Demo
# Create two vectors of different lengths.
vector1 <- c(5,9,3)
vector2 <- c(10,11,12,13,14,15)
column.names <- c("COL1","COL2","COL3")
row.names <- c("ROW1","ROW2","ROW3")
matrix.names <- c("Matrix1","Matrix2")
# Take these vectors as input to the array.
result <- array(c(vector1,vector2),dim = c(3,3,2),dimnames = list(row.names,
column.names, matrix.names))
# Print the third row of the second matrix of the array.
22
print(result[3,,2])
# Print the element in the 1st row and 3rd column of the 1st matrix.
print(result[1,3,1])
# Print the 2nd Matrix.
print(result[,,2])
When we execute the above code, it produces the following result −
COL1 COL2 COL3
3 12 15
[1] 13
COL1 COL2 COL3
ROW1 5 10 13
ROW2 9 11 14
ROW3 3 12 15
Manipulating Array Elements
As array is made up matrices in multiple dimensions, the operations on elements of array are
carried out by accessing elements of the matrices.
Live Demo
# Create two vectors of different lengths.
vector1 <- c(5,9,3)
vector2 <- c(10,11,12,13,14,15)
# Take these vectors as input to the array.
array1 <- array(c(vector1,vector2),dim = c(3,3,2))
# Create two vectors of different lengths.
vector3 <- c(9,1,0)
vector4 <- c(6,0,11,3,14,1,2,6,9)
array2 <- array(c(vector1,vector2),dim = c(3,3,2))
# create matrices from these arrays.
matrix1 <- array1[,,2]
matrix2 <- array2[,,2]
# Add the matrices.
result <- matrix1+matrix2
print(result)
When we execute the above code, it produces the following result −
[,1] [,2] [,3]
[1,] 10 20 26
[2,] 18 22 28
[3,] 6 24 30
Calculations Across Array Elements
We can do calculations across the elements in an array using the apply() function.
Syntax
23
apply(x, margin, fun)
Following is the description of the parameters used −
x is an array.
margin is the name of the data set used.
fun is the function to be applied across the elements of the array.
Example
We use the apply() function below to calculate the sum of the elements in the rows of an array
across all the matrices.
Live Demo
# Create two vectors of different lengths.
vector1 <- c(5,9,3)
vector2 <- c(10,11,12,13,14,15)
# Take these vectors as input to the array.
new.array <- array(c(vector1,vector2),dim = c(3,3,2))
print(new.array)
# Use apply to calculate the sum of the rows across all the matrices.
result <- apply(new.array, c(1), sum)
print(result)
When we execute the above code, it produces the following result −
,,1
[,1] [,2] [,3]
[1,] 5 10 13
[2,] 9 11 14
[3,] 3 12 15
,,2
[,1] [,2] [,3]
[1,] 5 10 13
[2,] 9 11 14
[3,] 3 12 15
[1] 56 68 60
Factors are the data objects which are used to categorize the data and store it as levels. They can
store both strings and integers. They are useful in the columns which have a limited number of
unique values. Like "Male, "Female" and True, False etc. They are useful in data analysis for
statistical modeling.
Factors are created using the factor () function by taking a vector as input.
Example
Live Demo
# Create a vector as input.
data <- c("East","West","East","North","North","East","West","West","West","East","North")
print(data)
24
print(is.factor(data))
# Apply the factor function.
factor_data <- factor(data)
print(factor_data)
print(is.factor(factor_data))
When we execute the above code, it produces the following result −
[1] "East" "West" "East" "North" "North" "East" "West" "West" "West" "East" "North"
[1] FALSE
[1] East West East North North East West West West East North
Levels: East North West
[1] TRUE
Factors in Data Frame
On creating any data frame with a column of text data, R treats the text column as categorical data
and creates factors on it.
Live Demo
# Create the vectors for data frame.
height <- c(132,151,162,139,166,147,122)
weight <- c(48,49,66,53,67,52,40)
gender <- c("male","male","female","female","male","female","male")
# Create the data frame.
input_data <- data.frame(height,weight,gender)
print(input_data)
# Test if the gender column is a factor.
print(is.factor(input_data$gender))
# Print the gender column so see the levels.
print(input_data$gender)
When we execute the above code, it produces the following result −
height weight gender
1 132 48 male
2 151 49 male
3 162 66 female
4 139 53 female
5 166 67 male
6 147 52 female
7 122 40 male
[1] TRUE
[1] male male female female male female male
Levels: female male
Changing the Order of Levels
The order of the levels in a factor can be changed by applying the factor function again with new
order of the levels.
25
Live Demo
data <- c("East","West","East","North","North","East","West",
"West","West","East","North")
# Create the factors
factor_data <- factor(data)
print(factor_data)
# Apply the factor function with required order of the level.
new_order_data <- factor(factor_data,levels = c("East","West","North"))
print(new_order_data)
When we execute the above code, it produces the following result −
[1] East West East North North East West West West East North
Levels: East North West
[1] East West East North North East West West West East North
Levels: East West North
Generating Factor Levels
We can generate factor levels by using the gl() function. It takes two integers as input which
indicates how many levels and how many times each level.
Syntax
gl(n, k, labels)
Following is the description of the parameters used −
n is a integer giving the number of levels.
k is a integer giving the number of replications.
labels is a vector of labels for the resulting factor levels.
Example
Live Demo
v <- gl(3, 4, labels = c("Tampa", "Seattle","Boston"))
print(v)
When we execute the above code, it produces the following result −
Tampa Tampa Tampa Tampa Seattle Seattle Seattle Seattle Boston
[10] Boston Boston Boston
Levels: Tampa Seattle Boston
A data frame is a table or a two-dimensional array-like structure in which each column contains
values of one variable and each row contains one set of values from each column.
Following are the characteristics of a data frame.
The column names should be non-empty.
The row names should be unique.
The data stored in a data frame can be of numeric, factor or character type.
Each column should contain same number of data items.
Create Data Frame
Live Demo
26
# Create the data frame.
emp.data <- data.frame(
emp_id = c (1:5),
emp_name = c("Rick","Dan","Michelle","Ryan","Gary"),
salary = c(623.3,515.2,611.0,729.0,843.25),
start_date = as.Date(c("2012-01-01", "2013-09-23", "2014-11-15", "2014-05-11",
"2015-03-27")),
stringsAsFactors = FALSE
)
# Print the data frame.
print(emp.data)
When we execute the above code, it produces the following result −
emp_id emp_name salary start_date
1 1 Rick
623.30 2012-01-01
2 2 Dan
515.20 2013-09-23
3 3 Michelle 611.00 2014-11-15
4 4 Ryan
729.00 2014-05-11
5 5 Gary
843.25 2015-03-27
Get the Structure of the Data Frame
The structure of the data frame can be seen by using str() function.
Live Demo
# Create the data frame.
emp.data <- data.frame(
emp_id = c (1:5),
emp_name = c("Rick","Dan","Michelle","Ryan","Gary"),
salary = c(623.3,515.2,611.0,729.0,843.25),
start_date = as.Date(c("2012-01-01", "2013-09-23", "2014-11-15", "2014-05-11",
"2015-03-27")),
stringsAsFactors = FALSE
)
# Get the structure of the data frame.
str(emp.data)
When we execute the above code, it produces the following result −
'data.frame': 5 obs. of 4 variables:
$ emp_id : int 1 2 3 4 5
$ emp_name : chr "Rick" "Dan" "Michelle" "Ryan" ...
$ salary : num 623 515 611 729 843
$ start_date: Date, format: "2012-01-01" "2013-09-23" "2014-11-15" "2014-05-11" ...
Summary of Data in Data Frame
The statistical summary and nature of the data can be obtained by applying summary() function.
Live Demo
# Create the data frame.
emp.data <- data.frame(
27
emp_id = c (1:5),
emp_name = c("Rick","Dan","Michelle","Ryan","Gary"),
salary = c(623.3,515.2,611.0,729.0,843.25),
start_date = as.Date(c("2012-01-01", "2013-09-23", "2014-11-15", "2014-05-11",
"2015-03-27")),
stringsAsFactors = FALSE
)
# Print the summary.
print(summary(emp.data))
When we execute the above code, it produces the following result −
emp_id emp_name
salary
start_date
Min. :1 Length:5
Min. :515.2 Min. :2012-01-01
1st Qu.:2 Class :character 1st Qu.:611.0 1st Qu.:2013-09-23
Median :3 Mode :character Median :623.3 Median :2014-05-11
Mean :3
Mean :664.4 Mean :2014-01-14
3rd Qu.:4
3rd Qu.:729.0 3rd Qu.:2014-11-15
Max. :5
Max. :843.2 Max. :2015-03-27
Extract Data from Data Frame
Extract specific column from a data frame using column name.
Live Demo
# Create the data frame.
emp.data <- data.frame(
emp_id = c (1:5),
emp_name = c("Rick","Dan","Michelle","Ryan","Gary"),
salary = c(623.3,515.2,611.0,729.0,843.25),
start_date = as.Date(c("2012-01-01","2013-09-23","2014-11-15","2014-05-11",
"2015-03-27")),
stringsAsFactors = FALSE
)
# Extract Specific columns.
result <- data.frame(emp.data$emp_name,emp.data$salary)
print(result)
When we execute the above code, it produces the following result −
1
2
3
4
5
emp.data.emp_name emp.data.salary
Rick
623.30
Dan
515.20
Michelle
611.00
Ryan
729.00
Gary
843.25
Extract the first two rows and then all columns
Live Demo
# Create the data frame.
emp.data <- data.frame(
emp_id = c (1:5),
emp_name = c("Rick","Dan","Michelle","Ryan","Gary"),
salary = c(623.3,515.2,611.0,729.0,843.25),
28
start_date = as.Date(c("2012-01-01", "2013-09-23", "2014-11-15", "2014-05-11",
"2015-03-27")),
stringsAsFactors = FALSE
)
# Extract first two rows.
result <- emp.data[1:2,]
print(result)
When we execute the above code, it produces the following result −
1
2
emp_id emp_name salary start_date
1 Rick
623.3 2012-01-01
2 Dan
515.2 2013-09-23
Extract 3rd and 5th row with 2nd and 4th column
Live Demo
# Create the data frame.
emp.data <- data.frame(
emp_id = c (1:5),
emp_name = c("Rick","Dan","Michelle","Ryan","Gary"),
salary = c(623.3,515.2,611.0,729.0,843.25),
start_date = as.Date(c("2012-01-01", "2013-09-23", "2014-11-15", "2014-05-11",
"2015-03-27")),
stringsAsFactors = FALSE
)
# Extract 3rd and 5th row with 2nd and 4th column.
result <- emp.data[c(3,5),c(2,4)]
print(result)
When we execute the above code, it produces the following result −
emp_name start_date
3 Michelle 2014-11-15
5 Gary 2015-03-27
Expand Data Frame
A data frame can be expanded by adding columns and rows.
Add Column
Just add the column vector using a new column name.
Live Demo
# Create the data frame.
emp.data <- data.frame(
emp_id = c (1:5),
emp_name = c("Rick","Dan","Michelle","Ryan","Gary"),
salary = c(623.3,515.2,611.0,729.0,843.25),
start_date = as.Date(c("2012-01-01", "2013-09-23", "2014-11-15", "2014-05-11",
"2015-03-27")),
stringsAsFactors = FALSE
29
)
# Add the "dept" coulmn.
emp.data$dept <- c("IT","Operations","IT","HR","Finance")
v <- emp.data
print(v)
When we execute the above code, it produces the following result −
1
2
3
4
5
emp_id emp_name salary start_date
1 Rick
623.30 2012-01-01
2 Dan
515.20 2013-09-23
3 Michelle 611.00 2014-11-15
4 Ryan
729.00 2014-05-11
5 Gary
843.25 2015-03-27
dept
IT
Operations
IT
HR
Finance
Add Row
To add more rows permanently to an existing data frame, we need to bring in the new rows in the
same structure as the existing data frame and use the rbind() function.
In the example below we create a data frame with new rows and merge it with the existing data
frame to create the final data frame.
Live Demo
# Create the first data frame.
emp.data <- data.frame(
emp_id = c (1:5),
emp_name = c("Rick","Dan","Michelle","Ryan","Gary"),
salary = c(623.3,515.2,611.0,729.0,843.25),
start_date = as.Date(c("2012-01-01", "2013-09-23", "2014-11-15", "2014-05-11",
"2015-03-27")),
dept = c("IT","Operations","IT","HR","Finance"),
stringsAsFactors = FALSE
)
# Create the second data frame
emp.newdata <data.frame(
emp_id = c (6:8),
emp_name = c("Rasmi","Pranab","Tusar"),
salary = c(578.0,722.5,632.8),
start_date = as.Date(c("2013-05-21","2013-07-30","2014-06-17")),
dept = c("IT","Operations","Fianance"),
stringsAsFactors = FALSE
)
# Bind the two data frames.
emp.finaldata <- rbind(emp.data,emp.newdata)
print(emp.finaldata)
When we execute the above code, it produces the following result −
1
2
3
4
emp_id emp_name salary start_date
dept
1 Rick
623.30 2012-01-01
IT
2 Dan
515.20 2013-09-23
Operations
3 Michelle 611.00 2014-11-15
IT
4 Ryan
729.00 2014-05-11
HR
30
5
6
7
8
5
6
7
8
Gary
Rasmi
Pranab
Tusar
843.25 2015-03-27
578.00 2013-05-21
722.50 2013-07-30
632.80 2014-06-17
Finance
IT
Operations
Fianance
R packages are a collection of R functions, complied code and sample data. They are stored
under a directory called "library" in the R environment. By default, R installs a set of packages
during installation. More packages are added later, when they are needed for some specific
purpose. When we start the R console, only the default packages are available by default. Other
packages which are already installed have to be loaded explicitly to be used by the R program that
is going to use them.
All the packages available in R language are listed at R Packages.
Below is a list of commands to be used to check, verify and use the R packages.
Check Available R Packages
Get library locations containing R packages
Live Demo
.libPaths()
When we execute the above code, it produces the following result. It may vary depending on the
local settings of your pc.
[2] "C:/Program Files/R/R-3.2.2/library"
Get the list of all the packages installed
Live Demo
library()
When we execute the above code, it produces the following result. It may vary depending on the
local settings of your pc.
Packages in library ‘C:/Program Files/R/R-3.2.2/library’:
base
boot
The R Base Package
Bootstrap Functions (Originally by Angelo Canty
for S)
class
Functions for Classification
cluster
"Finding Groups in Data": Cluster Analysis
Extended Rousseeuw et al.
codetools
Code Analysis Tools for R
compiler
The R Compiler Package
datasets
The R Datasets Package
foreign
Read Data Stored by 'Minitab', 'S', 'SAS',
'SPSS', 'Stata', 'Systat', 'Weka', 'dBase', ...
graphics
The R Graphics Package
grDevices
The R Graphics Devices and Support for Colours
and Fonts
grid
The Grid Graphics Package
KernSmooth
Functions for Kernel Smoothing Supporting Wand
& Jones (1995)
lattice
Trellis Graphics for R
31
MASS
Matrix
methods
mgcv
nlme
nnet
parallel
rpart
spatial
splines
stats
stats4
survival
tcltk
tools
utils
Support Functions and Datasets for Venables and
Ripley's MASS
Sparse and Dense Matrix Classes and Methods
Formal Methods and Classes
Mixed GAM Computation Vehicle with GCV/AIC/REML
Smoothness Estimation
Linear and Nonlinear Mixed Effects Models
Feed-Forward Neural Networks and Multinomial
Log-Linear Models
Support for Parallel computation in R
Recursive Partitioning and Regression Trees
Functions for Kriging and Point Pattern
Analysis
Regression Spline Functions and Classes
The R Stats Package
Statistical Functions using S4 Classes
Survival Analysis
Tcl/Tk Interface
Tools for Package Development
The R Utils Package
Get all packages currently loaded in the R environment
Live Demo
search()
When we execute the above code, it produces the following result. It may vary depending on the
local settings of your pc.
[1] ".GlobalEnv"
"package:stats" "package:graphics"
[4] "package:grDevices" "package:utils" "package:datasets"
[7] "package:methods" "Autoloads"
"package:base"
Install a New Package
There are two ways to add new R packages. One is installing directly from the CRAN directory
and another is downloading the package to your local system and installing it manually.
Install directly from CRAN
The following command gets the packages directly from CRAN webpage and installs the package
in the R environment. You may be prompted to choose a nearest mirror. Choose the one
appropriate to your location.
install.packages("Package Name")
# Install the package named "XML".
install.packages("XML")
Install package manually
Go to the link R Packages to download the package needed. Save the package as a .zip file in a
suitable location in the local system.
Now you can run the following command to install this package in the R environment.
32
install.packages(file_name_with_path, repos = NULL, type = "source")
# Install the package named "XML"
install.packages("E:/XML_3.98-1.3.zip", repos = NULL, type = "source")
Load Package to Library
Before a package can be used in the code, it must be loaded to the current R environment. You
also need to load a package that is already installed previously but not available in the current
environment.
A package is loaded using the following command −
library("package Name", lib.loc = "path to library")
# Load the package named "XML"
install.packages("E:/XML_3.98-1.3.zip", repos = NULL, type = "source")
Data Reshaping in R is about changing the way data is organized into rows and columns. Most of
the time data processing in R is done by taking the input data as a data frame. It is easy to extract
data from the rows and columns of a data frame but there are situations when we need the data
frame in a format that is different from format in which we received it. R has many functions to
split, merge and change the rows to columns and vice-versa in a data frame.
Joining Columns and Rows in a Data Frame
We can join multiple vectors to create a data frame using the cbind()function. Also we can merge
two data frames using rbind() function.
Live Demo
# Create vector objects.
city <- c("Tampa","Seattle","Hartford","Denver")
state <- c("FL","WA","CT","CO")
zipcode <- c(33602,98104,06161,80294)
# Combine above three vectors into one data frame.
addresses <- cbind(city,state,zipcode)
# Print a header.
cat("# # # # The First data frame\n")
# Print the data frame.
print(addresses)
# Create another data frame with similar columns
new.address <- data.frame(
city = c("Lowry","Charlotte"),
state = c("CO","FL"),
zipcode = c("80230","33949"),
stringsAsFactors = FALSE
)
# Print a header.
cat("# # # The Second data frame\n")
33
# Print the data frame.
print(new.address)
# Combine rows form both the data frames.
all.addresses <- rbind(addresses,new.address)
# Print a header.
cat("# # # The combined data frame\n")
# Print the result.
print(all.addresses)
When we execute the above code, it produces the following result −
# # # # The First data frame
city
state zipcode
[1,] "Tampa" "FL" "33602"
[2,] "Seattle" "WA" "98104"
[3,] "Hartford" "CT" "6161"
[4,] "Denver" "CO" "80294"
# # # The Second data frame
city
state zipcode
1
Lowry CO 80230
2
Charlotte FL 33949
# # # The combined data frame
city state zipcode
1
Tampa FL 33602
2
Seattle WA 98104
3
Hartford CT 6161
4
Denver CO 80294
5
Lowry CO 80230
6 Charlotte FL 33949
Merging Data Frames
We can merge two data frames by using the merge() function. The data frames must have same
column names on which the merging happens.
In the example below, we consider the data sets about Diabetes in Pima Indian Women available
in the library names "MASS". we merge the two data sets based on the values of blood
pressure("bp") and body mass index("bmi"). On choosing these two columns for merging, the
records where values of these two variables match in both data sets are combined together to
form a single data frame.
Live Demo
library(MASS)
merged.Pima <- merge(x = Pima.te, y = Pima.tr,
by.x = c("bp", "bmi"),
by.y = c("bp", "bmi")
)
print(merged.Pima)
nrow(merged.Pima)
When we execute the above code, it produces the following result −
34
bp bmi npreg.x glu.x skin.x ped.x age.x type.x npreg.y glu.y skin.y ped.y
1 60 33.8
1 117 23 0.466 27 No
2 125 20 0.088
2 64 29.7
2 75 24 0.370 33 No
2 100 23 0.368
3 64 31.2
5 189 33 0.583 29 Yes
3 158 13 0.295
4 64 33.2
4 117 27 0.230 24 No
1 96 27 0.289
5 66 38.1
3 115 39 0.150 28 No
1 114 36 0.289
6 68 38.5
2 100 25 0.324 26 No
7 129 49 0.439
7 70 27.4
1 116 28 0.204 21 No
0 124 20 0.254
8 70 33.1
4 91 32 0.446 22 No
9 123 44 0.374
9 70 35.4
9 124 33 0.282 34 No
6 134 23 0.542
10 72 25.6
1 157 21 0.123 24 No
4 99 17 0.294
11 72 37.7
5 95 33 0.370 27 No
6 103 32 0.324
12 74 25.9
9 134 33 0.460 81 No
8 126 38 0.162
13 74 25.9
1 95 21 0.673 36 No
8 126 38 0.162
14 78 27.6
5 88 30 0.258 37 No
6 125 31 0.565
15 78 27.6
10 122 31 0.512 45 No
6 125 31 0.565
16 78 39.4
2 112 50 0.175 24 No
4 112 40 0.236
17 88 34.5
1 117 24 0.403 40 Yes
4 127 11 0.598
age.y type.y
1 31 No
2 21 No
3 24 No
4 21 No
5 21 No
6 43 Yes
7 36 Yes
8 40 No
9 29 Yes
10 28 No
11 55 No
12 39 No
13 39 No
14 49 Yes
15 49 Yes
16 38 No
17 28 No
[1] 17
Melting and Casting
One of the most interesting aspects of R programming is about changing the shape of the data in
multiple steps to get a desired shape. The functions used to do this are called melt() and cast().
We consider the dataset called ships present in the library called "MASS".
Live Demo
library(MASS)
print(ships)
When we execute the above code, it produces the following result −
1
2
3
4
35
type year
A 60
A 60
A 65
A 65
period service incidents
60
127
0
75
63
0
60
1095
3
75
1095
4
5 A 70
.............
.............
8 A 75
9 B 60
10 B 60
11 B 65
............
............
17 C 60
18 C 60
19 C 65
............
............
60
1512
6
75
60
75
60
2244
44882
17176
28609
11
39
29
58
60
75
60
1179
552
781
1
1
0
Melt the Data
Now we melt the data to organize it, converting all columns other than type and year into multiple
rows.
molten.ships <- melt(ships, id = c("type","year"))
print(molten.ships)
When we execute the above code, it produces the following result −
type year variable value
1
A 60 period
60
2
A 60 period 75
3
A 65 period
60
4
A 65 period
75
............
............
9
B 60 period
60
10 B 60 period
75
11 B 65 period
60
12 B 65 period
75
13 B 70 period 60
...........
...........
41 A 60 service 127
42 A 60 service 63
43 A 65 service 1095
...........
...........
70 D 70 service 1208
71 D 75 service 0
72 D 75 service 2051
73 E 60 service 45
74 E 60 service
0
75 E 65 service 789
...........
...........
101 C 70 incidents 6
102 C 70 incidents 2
103 C 75 incidents 0
104 C 75 incidents 1
36
105 D 60 incidents 0
106 D 60 incidents 0
...........
...........
Cast the Molten Data
We can cast the molten data into a new form where the aggregate of each type of ship for each
year is created. It is done using the cast() function.
recasted.ship <- cast(molten.ships, type+year~variable,sum)
print(recasted.ship)
When we execute the above code, it produces the following result −
1
2
3
4
5
6
7
8
9
10
11
12
13
14
15
16
17
18
19
20
type year period service incidents
A 60 135
190 0
A 65 135 2190 7
A 70 135 4865 24
A 75 135 2244 11
B 60 135 62058 68
B 65 135 48979 111
B 70 135 20163 56
B 75 135
7117 18
C 60 135
1731 2
C 65 135
1457 1
C 70 135
2731 8
C 75 135
274 1
D 60 135
356 0
D 65 135
480 0
D 70 135 1557 13
D 75 135 2051 4
E 60 135
45 0
E 65 135 1226 14
E 70 135 3318 17
E 75 135
542 1
In R, we can read data from files stored outside the R environment. We can also write data into
files which will be stored and accessed by the operating system. R can read and write into various
file formats like csv, excel, xml etc.
In this chapter we will learn to read data from a csv file and then write data into a csv file. The file
should be present in current working directory so that R can read it. Of course we can also set our
own directory and read files from there.
Getting and Setting the Working Directory
You can check which directory the R workspace is pointing to using the getwd() function. You can
also set a new working directory using setwd()function.
# Get and print current working directory.
print(getwd())
# Set current working directory.
setwd("/web/com")
37
# Get and print current working directory.
print(getwd())
When we execute the above code, it produces the following result −
[1] "/web/com/1441086124_2016"
[1] "/web/com"
This result depends on your OS and your current directory where you are working.
Input as CSV File
The csv file is a text file in which the values in the columns are separated by a comma. Let's
consider the following data present in the file named input.csv.
You can create this file using windows notepad by copying and pasting this data. Save the file
as input.csv using the save As All files(*.*) option in notepad.
id,name,salary,start_date,dept
1,Rick,623.3,2012-01-01,IT
2,Dan,515.2,2013-09-23,Operations
3,Michelle,611,2014-11-15,IT
4,Ryan,729,2014-05-11,HR
5,Gary,843.25,2015-03-27,Finance
6,Nina,578,2013-05-21,IT
7,Simon,632.8,2013-07-30,Operations
8,Guru,722.5,2014-06-17,Finance
Reading a CSV File
Following is a simple example of read.csv() function to read a CSV file available in your current
working directory −
data <- read.csv("input.csv")
print(data)
When we execute the above code, it produces the following result −
1
2
3
4
5
6
7
8
id, name, salary, start_date, dept
1 Rick 623.30 2012-01-01
IT
2 Dan
515.20 2013-09-23
Operations
3 Michelle 611.00 2014-11-15
IT
4 Ryan 729.00 2014-05-11 HR
NA Gary 843.25 2015-03-27
Finance
6 Nina 578.00 2013-05-21
IT
7 Simon 632.80 2013-07-30
Operations
8 Guru 722.50 2014-06-17
Finance
Analyzing the CSV File
By default the read.csv() function gives the output as a data frame. This can be easily checked as
follows. Also we can check the number of columns and rows.
data <- read.csv("input.csv")
print(is.data.frame(data))
38
print(ncol(data))
print(nrow(data))
When we execute the above code, it produces the following result −
[1] TRUE
[1] 5
[1] 8
Once we read data in a data frame, we can apply all the functions applicable to data frames as
explained in subsequent section.
Get the maximum salary
# Create a data frame.
data <- read.csv("input.csv")
# Get the max salary from data frame.
sal <- max(data$salary)
print(sal)
When we execute the above code, it produces the following result −
[1] 843.25
Get the details of the person with max salary
We can fetch rows meeting specific filter criteria similar to a SQL where clause.
# Create a data frame.
data <- read.csv("input.csv")
# Get the max salary from data frame.
sal <- max(data$salary)
# Get the person detail having max salary.
retval <- subset(data, salary == max(salary))
print(retval)
When we execute the above code, it produces the following result −
5
id name salary start_date dept
NA Gary 843.25 2015-03-27 Finance
Get all the people working in IT department
# Create a data frame.
data <- read.csv("input.csv")
retval <- subset( data, dept == "IT")
print(retval)
When we execute the above code, it produces the following result −
1
3
6
id
1
3
6
name salary start_date dept
Rick
623.3 2012-01-01 IT
Michelle 611.0 2014-11-15 IT
Nina 578.0 2013-05-21 IT
Get the persons in IT department whose salary is greater than 600
# Create a data frame.
data <- read.csv("input.csv")
39
info <- subset(data, salary > 600 & dept == "IT")
print(info)
When we execute the above code, it produces the following result −
1
3
id name salary start_date dept
1 Rick
623.3 2012-01-01 IT
3 Michelle 611.0 2014-11-15 IT
Get the people who joined on or after 2014
# Create a data frame.
data <- read.csv("input.csv")
retval <- subset(data, as.Date(start_date) > as.Date("2014-01-01"))
print(retval)
When we execute the above code, it produces the following result −
3
4
5
8
id name salary start_date dept
3 Michelle 611.00 2014-11-15 IT
4 Ryan 729.00 2014-05-11 HR
NA Gary 843.25 2015-03-27 Finance
8 Guru 722.50 2014-06-17 Finance
Writing into a CSV File
R can create csv file form existing data frame. The write.csv() function is used to create the csv
file. This file gets created in the working directory.
# Create a data frame.
data <- read.csv("input.csv")
retval <- subset(data, as.Date(start_date) > as.Date("2014-01-01"))
# Write filtered data into a new file.
write.csv(retval,"output.csv")
newdata <- read.csv("output.csv")
print(newdata)
When we execute the above code, it produces the following result −
X
13
24
35
48
id
3
4
NA
8
name
salary start_date dept
Michelle 611.00 2014-11-15 IT
Ryan
729.00 2014-05-11 HR
Gary 843.25 2015-03-27 Finance
Guru
722.50 2014-06-17 Finance
Here the column X comes from the data set newper. This can be dropped using additional
parameters while writing the file.
# Create a data frame.
data <- read.csv("input.csv")
retval <- subset(data, as.Date(start_date) > as.Date("2014-01-01"))
# Write filtered data into a new file.
write.csv(retval,"output.csv", row.names = FALSE)
newdata <- read.csv("output.csv")
print(newdata)
When we execute the above code, it produces the following result −
40
1
2
3
4
id name salary start_date dept
3 Michelle 611.00 2014-11-15 IT
4 Ryan
729.00 2014-05-11 HR
NA Gary 843.25 2015-03-27 Finance
8 Guru
722.50 2014-06-17 Finance
Microsoft Excel is the most widely used spreadsheet program which stores data in the .xls or .xlsx
format. R can read directly from these files using some excel specific packages. Few such
packages are - XLConnect, xlsx, gdata etc. We will be using xlsx package. R can also write into
excel file using this package.
Install xlsx Package
You can use the following command in the R console to install the "xlsx" package. It may ask to
install some additional packages on which this package is dependent. Follow the same command
with required package name to install the additional packages.
install.packages("xlsx")
Verify and Load the "xlsx" Package
Use the following command to verify and load the "xlsx" package.
# Verify the package is installed.
any(grepl("xlsx",installed.packages()))
# Load the library into R workspace.
library("xlsx")
When the script is run we get the following output.
[1] TRUE
Loading required package: rJava
Loading required package: methods
Loading required package: xlsxjars
Input as xlsx File
Open Microsoft excel. Copy and paste the following data in the work sheet named as sheet1.
id
1
2
3
4
5
6
7
8
name salary start_date dept
Rick
623.3 1/1/2012
IT
Dan
515.2 9/23/2013 Operations
Michelle 611
11/15/2014
IT
Ryan
729
5/11/2014
HR
Gary
43.25 3/27/2015
Finance
Nina
578
5/21/2013
IT
Simon
632.8 7/30/2013
Operations
Guru
722.5 6/17/2014
Finance
Also copy and paste the following data to another worksheet and rename this worksheet to "city".
name
city
Rick
Seattle
Dan
Tampa
Michelle Chicago
Ryan
Seattle
41
Gary
Nina
Simon
Guru
Houston
Boston
Mumbai
Dallas
Save the Excel file as "input.xlsx". You should save it in the current working directory of the R
workspace.
Reading the Excel File
The input.xlsx is read by using the read.xlsx() function as shown below. The result is stored as a
data frame in the R environment.
# Read the first worksheet in the file input.xlsx.
data <- read.xlsx("input.xlsx", sheetIndex = 1)
print(data)
When we execute the above code, it produces the following result −
1
2
3
4
5
6
7
8
id, name, salary, start_date, dept
1 Rick
623.30 2012-01-01 IT
2 Dan
515.20 2013-09-23 Operations
3 Michelle 611.00 2014-11-15 IT
4 Ryan
729.00 2014-05-11 HR
NA Gary 843.25 2015-03-27 Finance
6 Nina 578.00 2013-05-21 IT
7 Simon 632.80 2013-07-30 Operations
8 Guru
722.50 2014-06-17 Finance
A binary file is a file that contains information stored only in form of bits and bytes.(0’s and 1’s).
They are not human readable as the bytes in it translate to characters and symbols which contain
many other non-printable characters. Attempting to read a binary file using any text editor will
show characters like Ø and ð.
The binary file has to be read by specific programs to be useable. For example, the binary file of a
Microsoft Word program can be read to a human readable form only by the Word program. Which
indicates that, besides the human readable text, there is a lot more information like formatting of
characters and page numbers etc., which are also stored along with alphanumeric characters. And
finally a binary file is a continuous sequence of bytes. The line break we see in a text file is a
character joining first line to the next.
Sometimes, the data generated by other programs are required to be processed by R as a binary
file. Also R is required to create binary files which can be shared with other programs.
R has two functions WriteBin() and readBin() to create and read binary files.
Syntax
writeBin(object, con)
readBin(con, what, n )
Following is the description of the parameters used −
con is the connection object to read or write the binary file.
object is the binary file which to be written.
what is the mode like character, integer etc. representing the bytes to be read.
n is the number of bytes to read from the binary file.
Example
42
We consider the R inbuilt data "mtcars". First we create a csv file from it and convert it to a binary
file and store it as a OS file. Next we read this binary file created into R.
Writing the Binary File
We read the data frame "mtcars" as a csv file and then write it as a binary file to the OS.
# Read the "mtcars" data frame as a csv file and store only the columns
"cyl", "am" and "gear".
write.table(mtcars, file = "mtcars.csv",row.names = FALSE, na = "",
col.names = TRUE, sep = ",")
# Store 5 records from the csv file as a new data frame.
new.mtcars <- read.table("mtcars.csv",sep = ",",header = TRUE,nrows = 5)
# Create a connection object to write the binary file using mode "wb".
write.filename = file("/web/com/binmtcars.dat", "wb")
# Write the column names of the data frame to the connection object.
writeBin(colnames(new.mtcars), write.filename)
# Write the records in each of the column to the file.
writeBin(c(new.mtcars$cyl,new.mtcars$am,new.mtcars$gear), write.filename)
# Close the file for writing so that it can be read by other program.
close(write.filename)
Reading the Binary File
The binary file created above stores all the data as continuous bytes. So we will read it by
choosing appropriate values of column names as well as the column values.
# Create a connection object to read the file in binary mode using "rb".
read.filename <- file("/web/com/binmtcars.dat", "rb")
# First read the column names. n = 3 as we have 3 columns.
column.names <- readBin(read.filename, character(), n = 3)
# Next read the column values. n = 18 as we have 3 column names and 15 values.
read.filename <- file("/web/com/binmtcars.dat", "rb")
bindata <- readBin(read.filename, integer(), n = 18)
# Print the data.
print(bindata)
# Read the values from 4th byte to 8th byte which represents "cyl".
cyldata = bindata[4:8]
print(cyldata)
# Read the values form 9th byte to 13th byte which represents "am".
amdata = bindata[9:13]
print(amdata)
# Read the values form 9th byte to 13th byte which represents "gear".
43
geardata = bindata[14:18]
print(geardata)
# Combine all the read values to a dat frame.
finaldata = cbind(cyldata, amdata, geardata)
colnames(finaldata) = column.names
print(finaldata)
When we execute the above code, it produces the following result and chart −
[1] 7108963 1728081249
[7]
6
8
1
[13]
0
4
4
7496037
1
1
4
3
6
6
4
0
3
[1] 6 6 4 6 8
[1] 1 1 1 0 0
[1] 4 4 4 3 3
cyl am gear
[1,] 6 1 4
[2,] 6 1 4
[3,] 4 1 4
[4,] 6 0 3
[5,] 8 0 3
R Programming language has numerous libraries to create charts and graphs. A pie-chart is a
representation of values as slices of a circle with different colors. The slices are labeled and the
numbers corresponding to each slice is also represented in the chart.
In R the pie chart is created using the pie() function which takes positive numbers as a vector
input. The additional parameters are used to control labels, color, title etc.
Syntax
The basic syntax for creating a pie-chart using the R is −
pie(x, labels, radius, main, col, clockwise)
Following is the description of the parameters used −
x is a vector containing the numeric values used in the pie chart.
labels is used to give description to the slices.
radius indicates the radius of the circle of the pie chart.(value between −1 and +1).
main indicates the title of the chart.
col indicates the color palette.
clockwise is a logical value indicating if the slices are drawn clockwise or anti clockwise.
Example
A very simple pie-chart is created using just the input vector and labels. The below script will
create and save the pie chart in the current R working directory.
Live Demo
# Create data for the graph.
x <- c(21, 62, 10, 53)
labels <- c("London", "New York", "Singapore", "Mumbai")
# Give the chart file a name.
44
png(file = "city.png")
# Plot the chart.
pie(x,labels)
# Save the file.
dev.off()
When we execute the above code, it produces the following result −
Pie Chart Title and Colors
We can expand the features of the chart by adding more parameters to the function. We will use
parameter main to add a title to the chart and another parameter is col which will make use of
rainbow colour pallet while drawing the chart. The length of the pallet should be same as the
number of values we have for the chart. Hence we use length(x).
Example
The below script will create and save the pie chart in the current R working directory.
Live Demo
# Create data for the graph.
x <- c(21, 62, 10, 53)
labels <- c("London", "New York", "Singapore", "Mumbai")
# Give the chart file a name.
png(file = "city_title_colours.jpg")
# Plot the chart with title and rainbow color pallet.
pie(x, labels, main = "City pie chart", col = rainbow(length(x)))
# Save the file.
45
dev.off()
When we execute the above code, it produces the following result −
Slice Percentages and Chart Legend
We can add slice percentage and a chart legend by creating additional chart variables.
Live Demo
# Create data for the graph.
x <- c(21, 62, 10,53)
labels <- c("London","New York","Singapore","Mumbai")
piepercent<- round(100*x/sum(x), 1)
# Give the chart file a name.
png(file = "city_percentage_legends.jpg")
# Plot the chart.
pie(x, labels = piepercent, main = "City pie chart",col = rainbow(length(x)))
legend("topright", c("London","New York","Singapore","Mumbai"), cex = 0.8,
fill = rainbow(length(x)))
# Save the file.
dev.off()
When we execute the above code, it produces the following result −
46
3D Pie Chart
A pie chart with 3 dimensions can be drawn using additional packages. The package plotrix has a
function called pie3D() that is used for this.
# Get the library.
library(plotrix)
# Create data for the graph.
x <- c(21, 62, 10,53)
lbl <- c("London","New York","Singapore","Mumbai")
# Give the chart file a name.
png(file = "3d_pie_chart.jpg")
# Plot the chart.
pie3D(x,labels = lbl,explode = 0.1, main = "Pie Chart of Countries ")
# Save the file.
dev.off()
When we execute the above code, it produces the following result −
47
A bar chart represents data in rectangular bars with length of the bar proportional to the value of
the variable. R uses the function barplot() to create bar charts. R can draw both vertical and
Horizontal bars in the bar chart. In bar chart each of the bars can be given different colors.
Syntax
The basic syntax to create a bar-chart in R is −
barplot(H,xlab,ylab,main, names.arg,col)
Following is the description of the parameters used −
H is a vector or matrix containing numeric values used in bar chart.
xlab is the label for x axis.
ylab is the label for y axis.
main is the title of the bar chart.
names.arg is a vector of names appearing under each bar.
col is used to give colors to the bars in the graph.
Example
A simple bar chart is created using just the input vector and the name of each bar.
The below script will create and save the bar chart in the current R working directory.
Live Demo
# Create the data for the chart
H <- c(7,12,28,3,41)
# Give the chart file a name
png(file = "barchart.png")
# Plot the bar chart
barplot(H)
# Save the file
dev.off()
When we execute above code, it produces following result −
48
Bar Chart Labels, Title and Colors
The features of the bar chart can be expanded by adding more parameters. The main parameter
is used to add title. The col parameter is used to add colors to the bars. The args.name is a
vector having same number of values as the input vector to describe the meaning of each bar.
Example
The below script will create and save the bar chart in the current R working directory.
Live Demo
# Create the data for the chart
H <- c(7,12,28,3,41)
M <- c("Mar","Apr","May","Jun","Jul")
# Give the chart file a name
png(file = "barchart_months_revenue.png")
# Plot the bar chart
barplot(H,names.arg=M,xlab="Month",ylab="Revenue",col="blue",
main="Revenue chart",border="red")
# Save the file
dev.off()
When we execute above code, it produces following result −
49
Group Bar Chart and Stacked Bar Chart
We can create bar chart with groups of bars and stacks in each bar by using a matrix as input
values.
More than two variables are represented as a matrix which is used to create the group bar chart
and stacked bar chart.
# Create the input vectors.
colors = c("green","orange","brown")
months <- c("Mar","Apr","May","Jun","Jul")
regions <- c("East","West","North")
# Create the matrix of the values.
Values <- matrix(c(2,9,3,11,9,4,8,7,3,12,5,2,8,10,11), nrow = 3, ncol = 5, byrow = TRUE)
# Give the chart file a name
png(file = "barchart_stacked.png")
# Create the bar chart
barplot(Values, main = "total revenue", names.arg = months, xlab = "month", ylab = "revenue", col = colors)
# Add the legend to the chart
legend("topleft", regions, cex = 1.3, fill = colors)
# Save the file
dev.off()
50
Boxplots are a measure of how well distributed is the data in a data set. It divides the data
set into three quartiles. This graph represents the minimum, maximum, median, first quartile and
third quartile in the data set. It is also useful in comparing the distribution of data across data sets
by drawing boxplots for each of them.
Boxplots are created in R by using the boxplot() function.
Syntax
The basic syntax to create a boxplot in R is −
boxplot(x, data, notch, varwidth, names, main)
Following is the description of the parameters used −
x is a vector or a formula.
data is the data frame.
notch is a logical value. Set as TRUE to draw a notch.
varwidth is a logical value. Set as true to draw width of the box proportionate to the sample
size.
names are the group labels which will be printed under each boxplot.
main is used to give a title to the graph.
Example
51
We use the data set "mtcars" available in the R environment to create a basic boxplot. Let's look at
the columns "mpg" and "cyl" in mtcars.
Live Demo
input <- mtcars[,c('mpg','cyl')]
print(head(input))
When we execute above code, it produces following result −
mpg cyl
Mazda RX4
21.0 6
Mazda RX4 Wag 21.0 6
Datsun 710
22.8 4
Hornet 4 Drive 21.4 6
Hornet Sportabout 18.7 8
Valiant
18.1 6
Creating the Boxplot
The below script will create a boxplot graph for the relation between mpg (miles per gallon) and cyl
(number of cylinders).
Live Demo
# Give the chart file a name.
png(file = "boxplot.png")
# Plot the chart.
boxplot(mpg ~ cyl, data = mtcars, xlab = "Number of Cylinders",
ylab = "Miles Per Gallon", main = "Mileage Data")
# Save the file.
dev.off()
When we execute the above code, it produces the following result −
52
Boxplot with Notch
We can draw boxplot with notch to find out how the medians of different data groups match with
each other.
The below script will create a boxplot graph with notch for each of the data group.
Live Demo
# Give the chart file a name.
png(file = "boxplot_with_notch.png")
# Plot the chart.
boxplot(mpg ~ cyl, data = mtcars,
xlab = "Number of Cylinders",
ylab = "Miles Per Gallon",
main = "Mileage Data",
notch = TRUE,
varwidth = TRUE,
col = c("green","yellow","purple"),
names = c("High","Medium","Low")
)
# Save the file.
dev.off()
When we execute the above code, it produces the following result −
53
A histogram represents the frequencies of values of a variable bucketed into ranges. Histogram is
similar to bar chat but the difference is it groups the values into continuous ranges. Each bar in
histogram represents the height of the number of values present in that range.
R creates histogram using hist() function. This function takes a vector as an input and uses some
more parameters to plot histograms.
Syntax
The basic syntax for creating a histogram using R is −
hist(v,main,xlab,xlim,ylim,breaks,col,border)
Following is the description of the parameters used −
v is a vector containing numeric values used in histogram.
main indicates title of the chart.
col is used to set color of the bars.
border is used to set border color of each bar.
xlab is used to give description of x-axis.
xlim is used to specify the range of values on the x-axis.
ylim is used to specify the range of values on the y-axis.
breaks is used to mention the width of each bar.
Example
A simple histogram is created using input vector, label, col and border parameters.
The script given below will create and save the histogram in the current R working directory.
Live Demo
# Create data for the graph.
v <- c(9,13,21,8,36,22,12,41,31,33,19)
# Give the chart file a name.
png(file = "histogram.png")
# Create the histogram.
hist(v,xlab = "Weight",col = "yellow",border = "blue")
# Save the file.
dev.off()
When we execute the above code, it produces the following result −
54
Range of X and Y values
To specify the range of values allowed in X axis and Y axis, we can use the xlim and ylim
parameters.
The width of each of the bar can be decided by using breaks.
Live Demo
# Create data for the graph.
v <- c(9,13,21,8,36,22,12,41,31,33,19)
# Give the chart file a name.
png(file = "histogram_lim_breaks.png")
# Create the histogram.
hist(v,xlab = "Weight",col = "green",border = "red", xlim = c(0,40), ylim = c(0,5),
breaks = 5)
# Save the file.
dev.off()
When we execute the above code, it produces the following result −
A line chart is a graph that connects a series of points by drawing line segments between them.
These points are ordered in one of their coordinate (usually the x-coordinate) value. Line charts
are usually used in identifying the trends in data.
The plot() function in R is used to create the line graph.
55
Syntax
The basic syntax to create a line chart in R is −
plot(v,type,col,xlab,ylab)
Following is the description of the parameters used −
v is a vector containing the numeric values.
type takes the value "p" to draw only the points, "l" to draw only the lines and "o" to draw
both points and lines.
xlab is the label for x axis.
ylab is the label for y axis.
main is the Title of the chart.
col is used to give colors to both the points and lines.
Example
A simple line chart is created using the input vector and the type parameter as "O". The below
script will create and save a line chart in the current R working directory.
Live Demo
# Create the data for the chart.
v <- c(7,12,28,3,41)
# Give the chart file a name.
png(file = "line_chart.jpg")
# Plot the bar chart.
plot(v,type = "o")
# Save the file.
dev.off()
When we execute the above code, it produces the following result −
56
Line Chart Title, Color and Labels
The features of the line chart can be expanded by using additional parameters. We add color to
the points and lines, give a title to the chart and add labels to the axes.
Example
Live Demo
# Create the data for the chart.
v <- c(7,12,28,3,41)
# Give the chart file a name.
png(file = "line_chart_label_colored.jpg")
# Plot the bar chart.
plot(v,type = "o", col = "red", xlab = "Month", ylab = "Rain fall",
main = "Rain fall chart")
# Save the file.
dev.off()
When we execute the above code, it produces the following result −
57
Multiple Lines in a Line Chart
More than one line can be drawn on the same chart by using the lines()function.
After the first line is plotted, the lines() function can use an additional vector as input to draw the
second line in the chart,
Live Demo
# Create the data for the chart.
v <- c(7,12,28,3,41)
t <- c(14,7,6,19,3)
# Give the chart file a name.
png(file = "line_chart_2_lines.jpg")
# Plot the bar chart.
plot(v,type = "o",col = "red", xlab = "Month", ylab = "Rain fall",
main = "Rain fall chart")
lines(t, type = "o", col = "blue")
# Save the file.
dev.off()
When we execute the above code, it produces the following result –
58
Scatterplots show many points plotted in the Cartesian plane. Each point represents the
values of two variables. One variable is chosen in the horizontal axis and another in the vertical
axis.
The simple scatterplot is created using the plot() function.
Syntax
The basic syntax for creating scatterplot in R is −
plot(x, y, main, xlab, ylab, xlim, ylim, axes)
Following is the description of the parameters used −
x is the data set whose values are the horizontal coordinates.
y is the data set whose values are the vertical coordinates.
main is the tile of the graph.
xlab is the label in the horizontal axis.
ylab is the label in the vertical axis.
xlim is the limits of the values of x used for plotting.
ylim is the limits of the values of y used for plotting.
axes indicates whether both axes should be drawn on the plot.
Example
59
We use the data set "mtcars" available in the R environment to create a basic scatterplot. Let's
use the columns "wt" and "mpg" in mtcars.
Live Demo
input <- mtcars[,c('wt','mpg')]
print(head(input))
When we execute the above code, it produces the following result −
wt mpg
Mazda RX4
2.620 21.0
Mazda RX4 Wag
2.875 21.0
Datsun 710
2.320 22.8
Hornet 4 Drive
3.215 21.4
Hornet Sportabout 3.440 18.7
Valiant
3.460 18.1
Creating the Scatterplot
The below script will create a scatterplot graph for the relation between wt(weight) and mpg(miles
per gallon).
Live Demo
# Get the input values.
input <- mtcars[,c('wt','mpg')]
# Give the chart file a name.
png(file = "scatterplot.png")
# Plot the chart for cars with weight between 2.5 to 5 and mileage between 15 and 30.
plot(x = input$wt,y = input$mpg,
xlab = "Weight",
ylab = "Milage",
xlim = c(2.5,5),
ylim = c(15,30),
main = "Weight vs Milage"
)
# Save the file.
dev.off()
When we execute the above code, it produces the following result −
60
Scatterplot Matrices
When we have more than two variables and we want to find the correlation between one variable
versus the remaining ones we use scatterplot matrix. We use pairs() function to create matrices of
scatterplots.
Syntax
The basic syntax for creating scatterplot matrices in R is −
pairs(formula, data)
Following is the description of the parameters used −
formula represents the series of variables used in pairs.
data represents the data set from which the variables will be taken.
Example
Each variable is paired up with each of the remaining variable. A scatterplot is plotted for each
pair.
Live Demo
# Give the chart file a name.
png(file = "scatterplot_matrices.png")
# Plot the matrices between 4 variables giving 12 plots.
# One variable with 3 others and total 4 variables.
61
pairs(~wt+mpg+disp+cyl,data = mtcars,
main = "Scatterplot Matrix")
# Save the file.
dev.off()
When the above code is executed we get the following output.
Statistical analysis in R is performed by using many in-built functions. Most of these functions are
part of the R base package. These functions take R vector as an input along with the arguments
and give the result.
The functions we are discussing in this chapter are mean, median and mode.
Mean
It is calculated by taking the sum of the values and dividing with the number of values in a data
series.
The function mean() is used to calculate this in R.
Syntax
The basic syntax for calculating mean in R is −
mean(x, trim = 0, na.rm = FALSE, ...)
Following is the description of the parameters used −
x is the input vector.
trim is used to drop some observations from both end of the sorted vector.
na.rm is used to remove the missing values from the input vector.
Example
Live Demo
# Create a vector.
x <- c(12,7,3,4.2,18,2,54,-21,8,-5)
# Find Mean.
result.mean <- mean(x)
print(result.mean)
When we execute the above code, it produces the following result −
[1] 8.22
Applying Trim Option
When trim parameter is supplied, the values in the vector get sorted and then the required
numbers of observations are dropped from calculating the mean.
When trim = 0.3, 3 values from each end will be dropped from the calculations to find mean.
In this case the sorted vector is (−21, −5, 2, 3, 4.2, 7, 8, 12, 18, 54) and the values removed from
the vector for calculating mean are (−21,−5,2) from left and (12,18,54) from right.
Live Demo
# Create a vector.
x <- c(12,7,3,4.2,18,2,54,-21,8,-5)
62
# Find Mean.
result.mean <- mean(x,trim = 0.3)
print(result.mean)
When we execute the above code, it produces the following result −
[1] 5.55
Applying NA Option
If there are missing values, then the mean function returns NA.
To drop the missing values from the calculation use na.rm = TRUE. which means remove the NA
values.
Live Demo
# Create a vector.
x <- c(12,7,3,4.2,18,2,54,-21,8,-5,NA)
# Find mean.
result.mean <- mean(x)
print(result.mean)
# Find mean dropping NA values.
result.mean <- mean(x,na.rm = TRUE)
print(result.mean)
When we execute the above code, it produces the following result −
[1] NA
[1] 8.22
Median
The middle most value in a data series is called the median. The median() function is used in R to
calculate this value.
Syntax
The basic syntax for calculating median in R is −
median(x, na.rm = FALSE)
Following is the description of the parameters used −
x is the input vector.
na.rm is used to remove the missing values from the input vector.
Example
Live Demo
# Create the vector.
x <- c(12,7,3,4.2,18,2,54,-21,8,-5)
# Find the median.
median.result <- median(x)
print(median.result)
63
When we execute the above code, it produces the following result −
[1] 5.6
Mode
The mode is the value that has highest number of occurrences in a set of data. Unike mean and
median, mode can have both numeric and character data.
R does not have a standard in-built function to calculate mode. So we create a user function to
calculate mode of a data set in R. This function takes the vector as input and gives the mode value
as output.
Example
Live Demo
# Create the function.
getmode <- function(v) {
uniqv <- unique(v)
uniqv[which.max(tabulate(match(v, uniqv)))]
}
# Create the vector with numbers.
v <- c(2,1,2,3,1,2,3,4,1,5,5,3,2,3)
# Calculate the mode using the user function.
result <- getmode(v)
print(result)
# Create the vector with characters.
charv <- c("o","it","the","it","it")
# Calculate the mode using the user function.
result <- getmode(charv)
print(result)
When we execute the above code, it produces the following result −
[1] 2
[1] "it"
Regression analysis is a very widely used statistical tool to establish a relationship model between
two variables. One of these variable is called predictor variable whose value is gathered through
experiments. The other variable is called response variable whose value is derived from the
predictor variable.
In Linear Regression these two variables are related through an equation, where exponent
(power) of both these variables is 1. Mathematically a linear relationship represents a straight line
when plotted as a graph. A non-linear relationship where the exponent of any variable is not equal
to 1 creates a curve.
The general mathematical equation for a linear regression is −
y = ax + b
Following is the description of the parameters used −
64
y is the response variable.
x is the predictor variable.
a and b are constants which are called the coefficients.
Steps to Establish a Regression
A simple example of regression is predicting weight of a person when his height is known. To do
this we need to have the relationship between height and weight of a person.
The steps to create the relationship is −
Carry out the experiment of gathering a sample of observed values of height and
corresponding weight.
Create a relationship model using the lm() functions in R.
Find the coefficients from the model created and create the mathematical equation using
these
Get a summary of the relationship model to know the average error in prediction. Also
called residuals.
To predict the weight of new persons, use the predict() function in R.
Input Data
Below is the sample data representing the observations −
# Values of height
151, 174, 138, 186, 128, 136, 179, 163, 152, 131
# Values of weight.
63, 81, 56, 91, 47, 57, 76, 72, 62, 48
lm() Function
This function creates the relationship model between the predictor and the response variable.
Syntax
The basic syntax for lm() function in linear regression is −
lm(formula,data)
Following is the description of the parameters used −
formula is a symbol presenting the relation between x and y.
data is the vector on which the formula will be applied.
Create Relationship Model & get the Coefficients
Live Demo
x <- c(151, 174, 138, 186, 128, 136, 179, 163, 152, 131)
y <- c(63, 81, 56, 91, 47, 57, 76, 72, 62, 48)
# Apply the lm() function.
relation <- lm(y~x)
print(relation)
When we execute the above code, it produces the following result −
Call:
lm(formula = y ~ x)
Coefficients:
65
(Intercept)
-38.4551
x
0.6746
Get the Summary of the Relationship
Live Demo
x <- c(151, 174, 138, 186, 128, 136, 179, 163, 152, 131)
y <- c(63, 81, 56, 91, 47, 57, 76, 72, 62, 48)
# Apply the lm() function.
relation <- lm(y~x)
print(summary(relation))
When we execute the above code, it produces the following result −
Call:
lm(formula = y ~ x)
Residuals:
Min 1Q Median 3Q Max
-6.3002 -1.6629 0.0412 1.8944 3.9775
Coefficients:
Estimate Std. Error t value Pr(>|t|)
(Intercept) -38.45509 8.04901 -4.778 0.00139 **
x
0.67461 0.05191 12.997 1.16e-06 ***
--Signif. codes: 0 ‘***’ 0.001 ‘**’ 0.01 ‘*’ 0.05 ‘.’ 0.1 ‘ ’ 1
Residual standard error: 3.253 on 8 degrees of freedom
Multiple R-squared: 0.9548, Adjusted R-squared: 0.9491
F-statistic: 168.9 on 1 and 8 DF, p-value: 1.164e-06
predict() Function
Syntax
The basic syntax for predict() in linear regression is −
predict(object, newdata)
Following is the description of the parameters used −
object is the formula which is already created using the lm() function.
newdata is the vector containing the new value for predictor variable.
Predict the weight of new persons
Live Demo
# The predictor vector.
x <- c(151, 174, 138, 186, 128, 136, 179, 163, 152, 131)
# The resposne vector.
y <- c(63, 81, 56, 91, 47, 57, 76, 72, 62, 48)
# Apply the lm() function.
relation <- lm(y~x)
# Find weight of a person with height 170.
66
a <- data.frame(x = 170)
result <- predict(relation,a)
print(result)
When we execute the above code, it produces the following result −
1
76.22869
Visualize the Regression Graphically
Live Demo
# Create the predictor and response variable.
x <- c(151, 174, 138, 186, 128, 136, 179, 163, 152, 131)
y <- c(63, 81, 56, 91, 47, 57, 76, 72, 62, 48)
relation <- lm(y~x)
# Give the chart file a name.
png(file = "linearregression.png")
# Plot the chart.
plot(y,x,col = "blue",main = "Height & Weight Regression",
abline(lm(x~y)),cex = 1.3,pch = 16,xlab = "Weight in Kg",ylab = "Height in cm")
# Save the file.
dev.off()
When we execute the above code, it produces the following result −
Multiple regression is an
extension of linear regression into relationship between more than two variables. In simple linear
67
relation we have one predictor and one response variable, but in multiple regression we have
more than one predictor variable and one response variable.
The general mathematical equation for multiple regression is −
y = a + b1x1 + b2x2 +...bnxn
Following is the description of the parameters used −
y is the response variable.
a, b1, b2...bn are the coefficients.
x1, x2, ...xn are the predictor variables.
We create the regression model using the lm() function in R. The model determines the value of
the coefficients using the input data. Next we can predict the value of the response variable for a
given set of predictor variables using these coefficients.
lm() Function
This function creates the relationship model between the predictor and the response variable.
Syntax
The basic syntax for lm() function in multiple regression is −
lm(y ~ x1+x2+x3...,data)
Following is the description of the parameters used −
formula is a symbol presenting the relation between the response variable and predictor
variables.
data is the vector on which the formula will be applied.
Example
Input Data
Consider the data set "mtcars" available in the R environment. It gives a comparison between
different car models in terms of mileage per gallon (mpg), cylinder displacement("disp"), horse
power("hp"), weight of the car("wt") and some more parameters.
The goal of the model is to establish the relationship between "mpg" as a response variable with
"disp","hp" and "wt" as predictor variables. We create a subset of these variables from the mtcars
data set for this purpose.
Live Demo
input <- mtcars[,c("mpg","disp","hp","wt")]
print(head(input))
When we execute the above code, it produces the following result −
mpg disp hp wt
Mazda RX4
21.0 160 110 2.620
Mazda RX4 Wag 21.0 160 110 2.875
Datsun 710
22.8 108 93 2.320
Hornet 4 Drive 21.4 258 110 3.215
Hornet Sportabout 18.7 360 175 3.440
Valiant
18.1 225 105 3.460
Create Relationship Model & get the Coefficients
68
Live Demo
input <- mtcars[,c("mpg","disp","hp","wt")]
# Create the relationship model.
model <- lm(mpg~disp+hp+wt, data = input)
# Show the model.
print(model)
# Get the Intercept and coefficients as vector elements.
cat("# # # # The Coefficient Values # # # ","\n")
a <- coef(model)[1]
print(a)
Xdisp <- coef(model)[2]
Xhp <- coef(model)[3]
Xwt <- coef(model)[4]
print(Xdisp)
print(Xhp)
print(Xwt)
When we execute the above code, it produces the following result −
Call:
lm(formula = mpg ~ disp + hp + wt, data = input)
Coefficients:
(Intercept)
37.105505
disp
hp
wt
-0.000937
-0.031157 -3.800891
# # # # The Coefficient Values # # #
(Intercept)
37.10551
disp
-0.0009370091
hp
-0.03115655
wt
-3.800891
Create Equation for Regression Model
Based on the above intercept and coefficient values, we create the mathematical equation.
Y = a+Xdisp.x1+Xhp.x2+Xwt.x3
or
Y = 37.15+(-0.000937)*x1+(-0.0311)*x2+(-3.8008)*x3
Apply Equation for predicting New Values
We can use the regression equation created above to predict the mileage when a new set of
values for displacement, horse power and weight is provided.
For a car with disp = 221, hp = 102 and wt = 2.91 the predicted mileage is −
Y = 37.15+(-0.000937)*221+(-0.0311)*102+(-3.8008)*2.91 = 22.7104
69
The Logistic Regression is a regression model in which the response variable (dependent
variable) has categorical values such as True/False or 0/1. It actually measures the probability of a
binary response as the value of response variable based on the mathematical equation relating it
with the predictor variables.
The general mathematical equation for logistic regression is −
y = 1/(1+e^-(a+b1x1+b2x2+b3x3+...))
Following is the description of the parameters used −
y is the response variable.
x is the predictor variable.
a and b are the coefficients which are numeric constants.
The function used to create the regression model is the glm() function.
Syntax
The basic syntax for glm() function in logistic regression is −
glm(formula,data,family)
Following is the description of the parameters used −
formula is the symbol presenting the relationship between the variables.
data is the data set giving the values of these variables.
family is R object to specify the details of the model. It's value is binomial for logistic
regression.
Example
The in-built data set "mtcars" describes different models of a car with their various engine
specifications. In "mtcars" data set, the transmission mode (automatic or manual) is described by
the column am which is a binary value (0 or 1). We can create a logistic regression model between
the columns "am" and 3 other columns - hp, wt and cyl.
Live Demo
# Select some columns form mtcars.
input <- mtcars[,c("am","cyl","hp","wt")]
print(head(input))
When we execute the above code, it produces the following result −
am cyl hp wt
Mazda RX4
1 6 110 2.620
Mazda RX4 Wag 1 6 110 2.875
Datsun 710
1 4 93 2.320
Hornet 4 Drive 0 6 110 3.215
Hornet Sportabout 0 8 175 3.440
Valiant
0 6 105 3.460
Create Regression Model
We use the glm() function to create the regression model and get its summary for analysis.
Live Demo
input <- mtcars[,c("am","cyl","hp","wt")]
am.data = glm(formula = am ~ cyl + hp + wt, data = input, family = binomial)
70
print(summary(am.data))
When we execute the above code, it produces the following result −
Call:
glm(formula = am ~ cyl + hp + wt, family = binomial, data = input)
Deviance Residuals:
Min
1Q Median
3Q
Max
-2.17272 -0.14907 -0.01464 0.14116 1.27641
Coefficients:
Estimate Std. Error z value Pr(>|z|)
(Intercept) 19.70288 8.11637 2.428 0.0152 *
cyl
0.48760 1.07162 0.455 0.6491
hp
0.03259 0.01886 1.728 0.0840 .
wt
-9.14947 4.15332 -2.203 0.0276 *
--Signif. codes: 0 ‘***’ 0.001 ‘**’ 0.01 ‘*’ 0.05 ‘.’ 0.1 ‘ ’ 1
(Dispersion parameter for binomial family taken to be 1)
Null deviance: 43.2297 on 31 degrees of freedom
Residual deviance: 9.8415 on 28 degrees of freedom
AIC: 17.841
Number of Fisher Scoring iterations: 8
Conclusion
In the summary as the p-value in the last column is more than 0.05 for the variables "cyl" and "hp",
we consider them to be insignificant in contributing to the value of the variable "am". Only weight
(wt) impacts the "am" value in this regression model.
In a random collection of data from independent sources, it is generally observed that the
distribution of data is normal. Which means, on plotting a graph with the value of the variable in
the horizontal axis and the count of the values in the vertical axis we get a bell shape curve. The
center of the curve represents the mean of the data set. In the graph, fifty percent of values lie to
the left of the mean and the other fifty percent lie to the right of the graph. This is referred as
normal distribution in statistics.
R has four in built functions to generate normal distribution. They are described below.
dnorm(x, mean, sd)
pnorm(x, mean, sd)
qnorm(p, mean, sd)
rnorm(n, mean, sd)
Following is the description of the parameters used in above functions −
x is a vector of numbers.
p is a vector of probabilities.
n is number of observations(sample size).
mean is the mean value of the sample data. It's default value is zero.
sd is the standard deviation. It's default value is 1.
dnorm()
71
This function gives height of the probability distribution at each point for a given mean and
standard deviation.
Live Demo
# Create a sequence of numbers between -10 and 10 incrementing by 0.1.
x <- seq(-10, 10, by = .1)
# Choose the mean as 2.5 and standard deviation as 0.5.
y <- dnorm(x, mean = 2.5, sd = 0.5)
# Give the chart file a name.
png(file = "dnorm.png")
plot(x,y)
# Save the file.
dev.off()
When we execute the above code, it produces the following result −
pnorm()
This function gives the probability of a normally distributed random number to be less that the
value of a given number. It is also called "Cumulative Distribution Function".
Live Demo
# Create a sequence of numbers between -10 and 10 incrementing by 0.2.
72
x <- seq(-10,10,by = .2)
# Choose the mean as 2.5 and standard deviation as 2.
y <- pnorm(x, mean = 2.5, sd = 2)
# Give the chart file a name.
png(file = "pnorm.png")
# Plot the graph.
plot(x,y)
# Save the file.
dev.off()
When we execute the above code, it produces the following result −
qnorm()
This function takes the probability value and gives a number whose cumulative value matches the
probability value.
Live Demo
# Create a sequence of probability values incrementing by 0.02.
x <- seq(0, 1, by = 0.02)
# Choose the mean as 2 and standard deviation as 3.
y <- qnorm(x, mean = 2, sd = 1)
73
# Give the chart file a name.
png(file = "qnorm.png")
# Plot the graph.
plot(x,y)
# Save the file.
dev.off()
When we execute the above code, it produces the following result −
rnorm()
This function is used to generate random numbers whose distribution is normal. It takes the
sample size as input and generates that many random numbers. We draw a histogram to show
the distribution of the generated numbers.
Live Demo
# Create a sample of 50 numbers which are normally distributed.
y <- rnorm(50)
# Give the chart file a name.
png(file = "rnorm.png")
# Plot the histogram for this sample.
hist(y, main = "Normal DIstribution")
74
# Save the file.
dev.off()
When we execute the above code, it produces the following result −
The binomial distribution model deals with finding the probability of success of an event which has
only two possible outcomes in a series of experiments. For example, tossing of a coin always
gives a head or a tail. The probability of finding exactly 3 heads in tossing a coin repeatedly for 10
times is estimated during the binomial distribution.
R has four in-built functions to generate binomial distribution. They are described below.
dbinom(x, size, prob)
pbinom(x, size, prob)
qbinom(p, size, prob)
rbinom(n, size, prob)
Following is the description of the parameters used −
75
x is a vector of numbers.
p is a vector of probabilities.
n is number of observations.
size is the number of trials.
prob is the probability of success of each trial.
dbinom()
This function gives the probability density distribution at each point.
Live Demo
# Create a sample of 50 numbers which are incremented by 1.
x <- seq(0,50,by = 1)
# Create the binomial distribution.
y <- dbinom(x,50,0.5)
# Give the chart file a name.
png(file = "dbinom.png")
# Plot the graph for this sample.
plot(x,y)
# Save the file.
dev.off()
When we execute the above code, it produces the following result −
pbinom()
This function gives the cumulative probability of an event. It is a single value representing the
probability.
76
Live Demo
# Probability of getting 26 or less heads from a 51 tosses of a coin.
x <- pbinom(26,51,0.5)
print(x)
When we execute the above code, it produces the following result −
[1] 0.610116
qbinom()
This function takes the probability value and gives a number whose cumulative value matches the
probability value.
Live Demo
# How many heads will have a probability of 0.25 will come out when a coin
# is tossed 51 times.
x <- qbinom(0.25,51,1/2)
print(x)
When we execute the above code, it produces the following result −
[1] 23
rbinom()
This function generates required number of random values of given probability from a given
sample.
Live Demo
# Find 8 random values from a sample of 150 with probability of 0.4.
x <- rbinom(8,150,.4)
print(x)
When we execute the above code, it produces the following result −
[1] 58 61 59 66 55 60 61 67
Poisson Regression involves regression models in which the response variable is in the form of
counts and not fractional numbers. For example, the count of number of births or number of wins
in a football match series. Also the values of the response variables follow a Poisson distribution.
The general mathematical equation for Poisson regression is −
log(y) = a + b1x1 + b2x2 + bnxn.....
Following is the description of the parameters used −
y is the response variable.
a and b are the numeric coefficients.
x is the predictor variable.
The function used to create the Poisson regression model is the glm() function.
Syntax
77
The basic syntax for glm() function in Poisson regression is −
glm(formula,data,family)
Following is the description of the parameters used in above functions −
formula is the symbol presenting the relationship between the variables.
data is the data set giving the values of these variables.
family is R object to specify the details of the model. It's value is 'Poisson' for Logistic
Regression.
Example
We have the in-built data set "warpbreaks" which describes the effect of wool type (A or B) and
tension (low, medium or high) on the number of warp breaks per loom. Let's consider "breaks" as
the response variable which is a count of number of breaks. The wool "type" and "tension" are
taken as predictor variables.
Input Data
Live Demo
input <- warpbreaks
print(head(input))
When we execute the above code, it produces the following result −
1
2
3
4
5
6
breaks
26
30
54
25
70
52
wool tension
A L
A L
A L
A L
A L
A L
Create Regression Model
Live Demo
output <-glm(formula = breaks ~ wool+tension, data = warpbreaks,
family = poisson)
print(summary(output))
When we execute the above code, it produces the following result −
Call:
glm(formula = breaks ~ wool + tension, family = poisson, data = warpbreaks)
Deviance Residuals:
Min
1Q Median
3Q Max
-3.6871 -1.6503 -0.4269 1.1902 4.2616
Coefficients:
Estimate Std. Error z value Pr(>|z|)
(Intercept) 3.69196 0.04541 81.302 < 2e-16 ***
woolB
-0.20599 0.05157 -3.994 6.49e-05 ***
tensionM -0.32132 0.06027 -5.332 9.73e-08 ***
tensionH -0.51849 0.06396 -8.107 5.21e-16 ***
--Signif. codes: 0 ‘***’ 0.001 ‘**’ 0.01 ‘*’ 0.05 ‘.’ 0.1 ‘ ’ 1
78
(Dispersion parameter for poisson family taken to be 1)
Null deviance: 297.37 on 53 degrees of freedom
Residual deviance: 210.39 on 50 degrees of freedom
AIC: 493.06
Number of Fisher Scoring iterations: 4
In the summary we look for the p-value in the last column to be less than 0.05 to consider an
impact of the predictor variable on the response variable. As seen the wooltype B having tension
type M and H have impact on the count of breaks.
We use Regression analysis to create models which describe the effect of variation in predictor
variables on the response variable. Sometimes, if we have a categorical variable with values like
Yes/No or Male/Female etc. The simple regression analysis gives multiple results for each value
of the categorical variable. In such scenario, we can study the effect of the categorical variable by
using it along with the predictor variable and comparing the regression lines for each level of the
categorical variable. Such an analysis is termed as Analysis of Covariance also called
as ANCOVA.
Example
Consider the R built in data set mtcars. In it we observer that the field "am" represents the type of
transmission (auto or manual). It is a categorical variable with values 0 and 1. The miles per gallon
value(mpg) of a car can also depend on it besides the value of horse power("hp").
We study the effect of the value of "am" on the regression between "mpg" and "hp". It is done by
using the aov() function followed by the anova() function to compare the multiple regressions.
Input Data
Create a data frame containing the fields "mpg", "hp" and "am" from the data set mtcars. Here we
take "mpg" as the response variable, "hp" as the predictor variable and "am" as the categorical
variable.
Live Demo
input <- mtcars[,c("am","mpg","hp")]
print(head(input))
When we execute the above code, it produces the following result −
am mpg hp
Mazda RX4
1 21.0 110
Mazda RX4 Wag 1 21.0 110
Datsun 710
1 22.8 93
Hornet 4 Drive 0 21.4 110
Hornet Sportabout 0 18.7 175
Valiant
0 18.1 105
ANCOVA Analysis
We create a regression model taking "hp" as the predictor variable and "mpg" as the response
variable taking into account the interaction between "am" and "hp".
Model with interaction between categorical variable and predictor variable
79
Live Demo
# Get the dataset.
input <- mtcars
# Create the regression model.
result <- aov(mpg~hp*am,data = input)
print(summary(result))
When we execute the above code, it produces the following result −
Df Sum Sq Mean Sq F value Pr(>F)
hp
1 678.4 678.4 77.391 1.50e-09 ***
am
1 202.2 202.2 23.072 4.75e-05 ***
hp:am
1 0.0 0.0 0.001 0.981
Residuals 28 245.4 8.8
--Signif. codes: 0 ‘***’ 0.001 ‘**’ 0.01 ‘*’ 0.05 ‘.’ 0.1 ‘ ’ 1
This result shows that both horse power and transmission type has significant effect on miles per
gallon as the p value in both cases is less than 0.05. But the interaction between these two
variables is not significant as the p-value is more than 0.05.
Model without interaction between categorical variable and predictor variable
Live Demo
# Get the dataset.
input <- mtcars
# Create the regression model.
result <- aov(mpg~hp+am,data = input)
print(summary(result))
When we execute the above code, it produces the following result −
Df Sum Sq Mean Sq F value Pr(>F)
hp
1 678.4 678.4 80.15 7.63e-10 ***
am
1 202.2 202.2 23.89 3.46e-05 ***
Residuals 29 245.4 8.5
--Signif. codes: 0 ‘***’ 0.001 ‘**’ 0.01 ‘*’ 0.05 ‘.’ 0.1 ‘ ’ 1
This result shows that both horse power and transmission type has significant effect on miles per
gallon as the p value in both cases is less than 0.05.
Comparing Two Models
Now we can compare the two models to conclude if the interaction of the variables is truly insignificant. For this we use the anova() function.
Live Demo
# Get the dataset.
input <- mtcars
# Create the regression models.
result1 <- aov(mpg~hp*am,data = input)
result2 <- aov(mpg~hp+am,data = input)
80
# Compare the two models.
print(anova(result1,result2))
When we execute the above code, it produces the following result −
Model 1: mpg ~ hp * am
Model 2: mpg ~ hp + am
Res.Df RSS Df Sum of Sq F Pr(>F)
1 28 245.43
2 29 245.44 -1 -0.0052515 6e-04 0.9806
As the p-value is greater than 0.05 we conclude that the interaction between horse power and
transmission type is not significant. So the mileage per gallon will depend in a similar manner on
the horse power of the car in both auto and manual transmission mode.
We use Regression analysis to create models which describe the effect of variation in predictor variables on
the response variable. Sometimes, if we have a categorical variable with values like Yes/No or Male/Female
etc. The simple regression analysis gives multiple results for each value of the categorical variable. In such
scenario, we can study the effect of the categorical variable by using it along with the predictor variable and
comparing the regression lines for each level of the categorical variable. Such an analysis is termed
as Analysis of Covariance also called as ANCOVA.
Example
Consider the R built in data set mtcars. In it we observer that the field "am" represents the type of
transmission (auto or manual). It is a categorical variable with values 0 and 1. The miles per gallon
value(mpg) of a car can also depend on it besides the value of horse power("hp").
We study the effect of the value of "am" on the regression between "mpg" and "hp". It is done by using
the aov() function followed by the anova() function to compare the multiple regressions.
Input Data
Create a data frame containing the fields "mpg", "hp" and "am" from the data set mtcars. Here we take
"mpg" as the response variable, "hp" as the predictor variable and "am" as the categorical variable.
Live Demo
input <- mtcars[,c("am","mpg","hp")]
print(head(input))
When we execute the above code, it produces the following result −
am mpg hp
Mazda RX4
1 21.0 110
Mazda RX4 Wag 1 21.0 110
Datsun 710
1 22.8 93
Hornet 4 Drive 0 21.4 110
Hornet Sportabout 0 18.7 175
Valiant
0 18.1 105
ANCOVA Analysis
We create a regression model taking "hp" as the predictor variable and "mpg" as the response variable taking
into account the interaction between "am" and "hp".
Model with interaction between categorical variable and predictor variable
81
Live Demo
# Get the dataset.
input <- mtcars
# Create the regression model.
result <- aov(mpg~hp*am,data = input)
print(summary(result))
When we execute the above code, it produces the following result −
Df Sum Sq Mean Sq F value Pr(>F)
hp
1 678.4 678.4 77.391 1.50e-09 ***
am
1 202.2 202.2 23.072 4.75e-05 ***
hp:am
1 0.0 0.0 0.001 0.981
Residuals 28 245.4 8.8
--Signif. codes: 0 ‘***’ 0.001 ‘**’ 0.01 ‘*’ 0.05 ‘.’ 0.1 ‘ ’ 1
This result shows that both horse power and transmission type has significant effect on miles per gallon as
the p value in both cases is less than 0.05. But the interaction between these two variables is not significant
as the p-value is more than 0.05.
Model without interaction between categorical variable and predictor variable
Live Demo
# Get the dataset.
input <- mtcars
# Create the regression model.
result <- aov(mpg~hp+am,data = input)
print(summary(result))
When we execute the above code, it produces the following result −
Df Sum Sq Mean Sq F value Pr(>F)
hp
1 678.4 678.4 80.15 7.63e-10 ***
am
1 202.2 202.2 23.89 3.46e-05 ***
Residuals 29 245.4 8.5
--Signif. codes: 0 ‘***’ 0.001 ‘**’ 0.01 ‘*’ 0.05 ‘.’ 0.1 ‘ ’ 1
This result shows that both horse power and transmission type has significant effect on miles per gallon as
the p value in both cases is less than 0.05.
Comparing Two Models
Now we can compare the two models to conclude if the interaction of the variables is truly in-significant.
For this we use the anova() function.
Live Demo
# Get the dataset.
input <- mtcars
# Create the regression models.
result1 <- aov(mpg~hp*am,data = input)
result2 <- aov(mpg~hp+am,data = input)
# Compare the two models.
print(anova(result1,result2))
82
When we execute the above code, it produces the following result −
Model 1: mpg ~ hp * am
Model 2: mpg ~ hp + am
Res.Df RSS Df Sum of Sq F Pr(>F)
1 28 245.43
2 29 245.44 -1 -0.0052515 6e-04 0.9806
As the p-value is greater than 0.05 we conclude that the interaction between horse power and transmission
type is not significant. So the mileage per gallon will depend in a similar manner on the horse power of the
car in both auto and manual transmission mode.
Time series is a series of data points in which each data point is associated with a timestamp. A
simple example is the price of a stock in the stock market at different points of time on a given day.
Another example is the amount of rainfall in a region at different months of the year. R language
uses many functions to create, manipulate and plot the time series data. The data for the time
series is stored in an R object called time-series object. It is also a R data object like a vector or
data frame.
The time series object is created by using the ts() function.
Syntax
The basic syntax for ts() function in time series analysis is −
timeseries.object.name <- ts(data, start, end, frequency)
Following is the description of the parameters used −
data is a vector or matrix containing the values used in the time series.
start specifies the start time for the first observation in time series.
end specifies the end time for the last observation in time series.
frequency specifies the number of observations per unit time.
Except the parameter "data" all other parameters are optional.
Example
Consider the annual rainfall details at a place starting from January 2012. We create an R time
series object for a period of 12 months and plot it.
Live Demo
# Get the data points in form of a R vector.
rainfall <- c(799,1174.8,865.1,1334.6,635.4,918.5,685.5,998.6,784.2,985,882.8,1071)
# Convert it to a time series object.
rainfall.timeseries <- ts(rainfall,start = c(2012,1),frequency = 12)
# Print the timeseries data.
print(rainfall.timeseries)
# Give the chart file a name.
png(file = "rainfall.png")
# Plot a graph of the time series.
plot(rainfall.timeseries)
# Save the file.
dev.off()
83
When we execute the above code, it produces the following result and chart −
Jan Feb Mar Apr May Jun Jul Aug Sep
2012 799.0 1174.8 865.1 1334.6 635.4 918.5 685.5 998.6 784.2
Oct Nov Dec
2012 985.0 882.8 1071.0
The Time series chart −
Different Time Intervals
The value of the frequency parameter in the ts() function decides the time intervals at which the
data points are measured. A value of 12 indicates that the time series is for 12 months. Other
values and its meaning is as below −
frequency = 12 pegs the data points for every month of a year.
frequency = 4 pegs the data points for every quarter of a year.
frequency = 6 pegs the data points for every 10 minutes of an hour.
frequency = 24*6 pegs the data points for every 10 minutes of a day.
Multiple Time Series
We can plot multiple time series in one chart by combining both the series into a matrix.
Live Demo
# Get the data points in form of a R vector.
rainfall1 <- c(799,1174.8,865.1,1334.6,635.4,918.5,685.5,998.6,784.2,985,882.8,1071)
rainfall2 <-
84
c(655,1306.9,1323.4,1172.2,562.2,824,822.4,1265.5,799.6,1105.6,1106.7,1337.8)
# Convert them to a matrix.
combined.rainfall <- matrix(c(rainfall1,rainfall2),nrow = 12)
# Convert it to a time series object.
rainfall.timeseries <- ts(combined.rainfall,start = c(2012,1),frequency = 12)
# Print the timeseries data.
print(rainfall.timeseries)
# Give the chart file a name.
png(file = "rainfall_combined.png")
# Plot a graph of the time series.
plot(rainfall.timeseries, main = "Multiple Time Series")
# Save the file.
dev.off()
When we execute the above code, it produces the following result and chart −
Series 1 Series 2
Jan 2012 799.0 655.0
Feb 2012 1174.8 1306.9
Mar 2012 865.1 1323.4
Apr 2012 1334.6 1172.2
May 2012 635.4 562.2
Jun 2012 918.5 824.0
Jul 2012 685.5 822.4
Aug 2012 998.6 1265.5
Sep 2012 784.2 799.6
Oct 2012 985.0 1105.6
Nov 2012 882.8 1106.7
Dec 2012 1071.0 1337.8
The Multiple Time series chart –
When modeling real world data for regression analysis, we observe that it is rarely the case that
the equation of the model is a linear equation giving a linear graph. Most of the time, the equation
of the model of real world data involves mathematical functions of higher degree like an exponent
of 3 or a sin function. In such a scenario, the plot of the model gives a curve rather than a line. The
goal of both linear and non-linear regression is to adjust the values of the model's parameters to
find the line or curve that comes closest to your data. On finding these values we will be able to
estimate the response variable with good accuracy.
In Least Square regression, we establish a regression model in which the sum of the squares of
the vertical distances of different points from the regression curve is minimized. We generally start
with a defined model and assume some values for the coefficients. We then apply
the nls() function of R to get the more accurate values along with the confidence intervals.
Syntax
The basic syntax for creating a nonlinear least square test in R is −
85
nls(formula, data, start)
Following is the description of the parameters used −
formula is a nonlinear model formula including variables and parameters.
data is a data frame used to evaluate the variables in the formula.
start is a named list or named numeric vector of starting estimates.
Example
We will consider a nonlinear model with assumption of initial values of its coefficients. Next we will
see what is the confidence intervals of these assumed values so that we can judge how well these
values fir into the model.
So let's consider the below equation for this purpose −
a = b1*x^2+b2
Let's assume the initial coefficients to be 1 and 3 and fit these values into nls() function.
Live Demo
xvalues <- c(1.6,2.1,2,2.23,3.71,3.25,3.4,3.86,1.19,2.21)
yvalues <- c(5.19,7.43,6.94,8.11,18.75,14.88,16.06,19.12,3.21,7.58)
# Give the chart file a name.
png(file = "nls.png")
# Plot these values.
plot(xvalues,yvalues)
# Take the assumed values and fit into the model.
model <- nls(yvalues ~ b1*xvalues^2+b2,start = list(b1 = 1,b2 = 3))
# Plot the chart with new data by fitting it to a prediction from 100 data points.
new.data <- data.frame(xvalues = seq(min(xvalues),max(xvalues),len = 100))
lines(new.data$xvalues,predict(model,newdata = new.data))
# Save the file.
dev.off()
# Get the sum of the squared residuals.
print(sum(resid(model)^2))
# Get the confidence intervals on the chosen values of the coefficients.
print(confint(model))
When we execute the above code, it produces the following result −
[1] 1.081935
Waiting for profiling to be done...
2.5% 97.5%
b1 1.137708 1.253135
b2 1.497364 2.496484
86
We can conclude that the value of b1 is more close to 1 while the value of b2 is more close to 2
and not 3.
Decision tree is a graph to represent choices and their results in form of a tree. The nodes in the
graph represent an event or choice and the edges of the graph represent the decision rules or
conditions. It is mostly used in Machine Learning and Data Mining applications using R.
Examples of use of decision tress is − predicting an email as spam or not spam, predicting of a
tumor is cancerous or predicting a loan as a good or bad credit risk based on the factors in each of
these. Generally, a model is created with observed data also called training data. Then a set of
validation data is used to verify and improve the model. R has packages which are used to create
and visualize decision trees. For new set of predictor variable, we use this model to arrive at a
decision on the category (yes/No, spam/not spam) of the data.
The R package "party" is used to create decision trees.
Install R Package
Use the below command in R console to install the package. You also have to install the
dependent packages if any.
install.packages("party")
The package "party" has the function ctree() which is used to create and analyze decison tree.
Syntax
The basic syntax for creating a decision tree in R is −
87
ctree(formula, data)
Following is the description of the parameters used −
formula is a formula describing the predictor and response variables.
data is the name of the data set used.
Input Data
We will use the R in-built data set named readingSkills to create a decision tree. It describes the
score of someone's readingSkills if we know the variables "age","shoesize","score" and whether
the person is a native speaker or not.
Here is the sample data.
# Load the party package. It will automatically load other
# dependent packages.
library(party)
# Print some records from data set readingSkills.
print(head(readingSkills))
When we execute the above code, it produces the following result and chart −
nativeSpeaker age shoeSize
score
1
yes 5 24.83189 32.29385
2
yes 6 25.95238 36.63105
3
no 11 30.42170 49.60593
4
yes 7 28.66450 40.28456
5
yes 11 31.88207 55.46085
6
yes 10 30.07843 52.83124
Loading required package: methods
Loading required package: grid
...............................
...............................
Example
We will use the ctree() function to create the decision tree and see its graph.
# Load the party package. It will automatically load other
# dependent packages.
library(party)
# Create the input data frame.
input.dat <- readingSkills[c(1:105),]
# Give the chart file a name.
png(file = "decision_tree.png")
# Create the tree.
output.tree <- ctree(
nativeSpeaker ~ age + shoeSize + score,
data = input.dat)
# Plot the tree.
plot(output.tree)
# Save the file.
dev.off()
88
When we execute the above code, it produces the following result −
null device
1
Loading required package: methods
Loading required package: grid
Loading required package: mvtnorm
Loading required package: modeltools
Loading required package: stats4
Loading required package: strucchange
Loading required package: zoo
Attaching package: ‘zoo’
The following objects are masked from ‘package:base’:
as.Date, as.Date.numeric
Loading required package: sandwich
Conclusion
From the decision tree shown above we can conclude that anyone whose reading Skills score is
less than 38.3 and age is more than 6 is not a native Speaker.
In the random forest approach, a large number of decision trees are created. Every observation is
fed into every decision tree. The most common outcome for each observation is used as the final
89
output. A new observation is fed into all the trees and taking a majority vote for each classification
model.
An error estimate is made for the cases which were not used while building the tree. That is called
an OOB (Out-of-bag) error estimate which is mentioned as a percentage.
The R package "randomForest" is used to create random forests.
Install R Package
Use the below command in R console to install the package. You also have to install the
dependent packages if any.
install.packages("randomForest)
The package "randomForest" has the function randomForest() which is used to create and
analyze random forests.
Syntax
The basic syntax for creating a random forest in R is −
randomForest(formula, data)
Following is the description of the parameters used −
formula is a formula describing the predictor and response variables.
data is the name of the data set used.
Input Data
We will use the R in-built data set named readingSkills to create a decision tree. It describes the
score of someone's readingSkills if we know the variables "age","shoesize","score" and whether
the person is a native speaker.
Here is the sample data.
# Load the party package. It will automatically load other
# required packages.
library(party)
# Print some records from data set readingSkills.
print(head(readingSkills))
When we execute the above code, it produces the following result and chart −
nativeSpeaker age shoeSize
score
1
yes 5 24.83189 32.29385
2
yes 6 25.95238 36.63105
3
no 11 30.42170 49.60593
4
yes 7 28.66450 40.28456
5
yes 11 31.88207 55.46085
6
yes 10 30.07843 52.83124
Loading required package: methods
Loading required package: grid
...............................
...............................
Example
We will use the randomForest() function to create the decision tree and see it's graph.
90
# Load the party package. It will automatically load other
# required packages.
library(party)
library(randomForest)
# Create the forest.
output.forest <- randomForest(nativeSpeaker ~ age + shoeSize + score,
data = readingSkills)
# View the forest results.
print(output.forest)
# Importance of each predictor.
print(importance(fit,type = 2))
When we execute the above code, it produces the following result −
Call:
randomForest(formula = nativeSpeaker ~ age + shoeSize + score,
data = readingSkills)
Type of random forest: classification
Number of trees: 500
No. of variables tried at each split: 1
OOB estimate of error rate: 1%
Confusion matrix:
no yes class.error
no 99 1
0.01
yes 1 99
0.01
MeanDecreaseGini
age
13.95406
shoeSize
18.91006
score
56.73051
Conclusion
From the random forest shown above we can conclude that the shoe size and score are the
important factors deciding if someone is a native speaker or not. Also the model has only 1% error
which means we can predict with 99% accuracy.
Survival analysis deals with predicting the time when a specific event is going to occur. It is also
known as failure time analysis or analysis of time to death. For example predicting the number of
days a person with cancer will survive or predicting the time when a mechanical system is going to
fail.
The R package named survival is used to carry out survival analysis. This package contains the
function Surv() which takes the input data as a R formula and creates a survival object among the
chosen variables for analysis. Then we use the function survfit() to create a plot for the analysis.
Install Package
install.packages("survival")
Syntax
The basic syntax for creating survival analysis in R is −
Surv(time,event)
91
survfit(formula)
Following is the description of the parameters used −
time is the follow up time until the event occurs.
event indicates the status of occurrence of the expected event.
formula is the relationship between the predictor variables.
Example
We will consider the data set named "pbc" present in the survival packages installed above. It
describes the survival data points about people affected with primary biliary cirrhosis (PBC) of the
liver. Among the many columns present in the data set we are primarily concerned with the fields
"time" and "status". Time represents the number of days between registration of the patient and
earlier of the event between the patient receiving a liver transplant or death of the patient.
# Load the library.
library("survival")
# Print first few rows.
print(head(pbc))
When we execute the above code, it produces the following result and chart −
id time status trt age sex ascites hepato spiders edema bili chol
1 400
2 1 58.76523 f
1
1
1 1.0 14.5 261
2 4500
0 1 56.44627 f
0
1
1 0.0 1.1 302
3 1012
2 1 70.07255 m
0
0
0 0.5 1.4 176
4 1925
2 1 54.74059 f
0
1
1 0.5 1.8 244
5 1504
1 2 38.10541 f
0
1
1 0.0 3.4 279
6 2503
2 2 66.25873 f
0 1
0 0.0 0.8 248
albumin copper alk.phos ast trig platelet protime stage
1 2.60 156 1718.0 137.95 172
190 12.2 4
2 4.14 54 7394.8 113.52 88
221 10.6 3
3 3.48 210 516.0 96.10 55 151 12.0 4
4 2.54 64 6121.8 60.63 92
183 10.3 4
5 3.53 143 671.0 113.15 72
136 10.9 3
6 3.98 50 944.0 93.00 63
NA 11.0 3
1
2
3
4
5
6
From the above data we are considering time and status for our analysis.
Applying Surv() and survfit() Function
Now we proceed to apply the Surv() function to the above data set and create a plot that will show
the trend.
# Load the library.
library("survival")
# Create the survival object.
survfit(Surv(pbc$time,pbc$status == 2)~1)
# Give the chart file a name.
png(file = "survival.png")
# Plot the graph.
plot(survfit(Surv(pbc$time,pbc$status == 2)~1))
# Save the file.
dev.off()
92
When we execute the above code, it produces the following result and chart −
Call: survfit(formula = Surv(pbc$time, pbc$status == 2) ~ 1)
n events median 0.95LCL 0.95UCL
418 161 3395 3090 3853
The trend in the above graph helps us predicting the probability of survival at the end of a certain
number of days.
Chi-Square test is a statistical method to determine if two categorical variables have a significant
correlation between them. Both those variables should be from same population and they should
be categorical like − Yes/No, Male/Female, Red/Green etc.
For example, we can build a data set with observations on people's ice-cream buying pattern and
try to correlate the gender of a person with the flavor of the ice-cream they prefer. If a correlation is
found we can plan for appropriate stock of flavors by knowing the number of gender of people
visiting.
Syntax
The function used for performing chi-Square test is chisq.test().
The basic syntax for creating a chi-square test in R is −
chisq.test(data)
Following is the description of the parameters used −
93
data is the data in form of a table containing the count value of the variables in the
observation.
Example
We will take the Cars93 data in the "MASS" library which represents the sales of different models
of car in the year 1993.
Live Demo
library("MASS")
print(str(Cars93))
When we execute the above code, it produces the following result −
'data.frame': 93 obs. of 27 variables:
$ Manufacturer : Factor w/ 32 levels "Acura","Audi",..: 1 1 2 2 3 4 4 4 4 5 ...
$ Model
: Factor w/ 93 levels "100","190E","240",..: 49 56 9 1 6 24 54 74 73 35 ...
$ Type
: Factor w/ 6 levels "Compact","Large",..: 4 3 1 3 3 3 2 2 3 2 ...
$ Min.Price
: num 12.9 29.2 25.9 30.8 23.7 14.2 19.9 22.6 26.3 33 ...
$ Price
: num 15.9 33.9 29.1 37.7 30 15.7 20.8 23.7 26.3 34.7 ...
$ Max.Price
: num 18.8 38.7 32.3 44.6 36.2 17.3 21.7 24.9 26.3 36.3 ...
$ MPG.city
: int 25 18 20 19 22 22 19 16 19 16 ...
$ MPG.highway
: int 31 25 26 26 30 31 28 25 27 25 ...
$ AirBags
: Factor w/ 3 levels "Driver & Passenger",..: 3 1 2 1 2 2 2 2 2 2 ...
$ DriveTrain
: Factor w/ 3 levels "4WD","Front",..: 2 2 2 2 3 2 2 3 2 2 ...
$ Cylinders
: Factor w/ 6 levels "3","4","5","6",..: 2 4 4 4 2 2 4 4 4 5 ...
$ EngineSize
: num 1.8 3.2 2.8 2.8 3.5 2.2 3.8 5.7 3.8 4.9 ...
$ Horsepower
: int 140 200 172 172 208 110 170 180 170 200 ...
$ RPM
: int 6300 5500 5500 5500 5700 5200 4800 4000 4800 4100 ...
$ Rev.per.mile : int 2890 2335 2280 2535 2545 2565 1570 1320 1690 1510 ...
$ Man.trans.avail : Factor w/ 2 levels "No","Yes": 2 2 2 2 2 1 1 1 1 1 ...
$ Fuel.tank.capacity: num 13.2 18 16.9 21.1 21.1 16.4 18 23 18.8 18 ...
$ Passengers
: int 5 5 5 6 4 6 6 6 5 6 ...
$ Length
: int 177 195 180 193 186 189 200 216 198 206 ...
$ Wheelbase
: int 102 115 102 106 109 105 111 116 108 114 ...
$ Width
: int 68 71 67 70 69 69 74 78 73 73 ...
$ Turn.circle
: int 37 38 37 37 39 41 42 45 41 43 ...
$ Rear.seat.room : num 26.5 30 28 31 27 28 30.5 30.5 26.5 35 ...
$ Luggage.room
: int 11 15 14 17 13 16 17 21 14 18 ...
$ Weight
: int 2705 3560 3375 3405 3640 2880 3470 4105 3495 3620 ...
$ Origin
: Factor w/ 2 levels "USA","non-USA": 2 2 2 2 2 1 1 1 1 1 ...
$ Make
: Factor w/ 93 levels "Acura Integra",..: 1 2 4 3 5 6 7 9 8 10 ...
The above result shows the dataset has many Factor variables which can be considered as
categorical variables. For our model we will consider the variables "AirBags" and "Type". Here we
aim to find out any significant correlation between the types of car sold and the type of Air bags it
has. If correlation is observed we can estimate which types of cars can sell better with what types
of air bags.
Live Demo
# Load the library.
library("MASS")
# Create a data frame from the main data set.
car.data <- data.frame(Cars93$AirBags, Cars93$Type)
# Create a table with the needed variables.
car.data = table(Cars93$AirBags, Cars93$Type)
print(car.data)
94
# Perform the Chi-Square test.
print(chisq.test(car.data))
When we execute the above code, it produces the following result −
Compact Large Midsize Small Sporty Van
Driver & Passenger
2 4
7 0 3 0
Driver only
9 7 11 5 8 3
None
5 0
4 16 3 6
Pearson's Chi-squared test
data: car.data
X-squared = 33.001, df = 10, p-value = 0.0002723
Warning message:
In chisq.test(car.data) : Chi-squared approximation may be incorrect
Conclusion
The result shows the p-value of less than 0.05 which indicates a string correlation.
Dear readers, these R Interview Questions have been designed specially to get you acquainted
with the nature of questions you may encounter during your interview for the subject of R
programming. As per my experience good interviewers hardly plan to ask any particular question
during your interview, normally questions start with some basic concept of the subject and later
they continue based on further discussion and what you answer −
What is R Programming?What are the different data objects in R?What makes a valid variable name in
R?What is the main difference between an Array and a matrix?Which data object in R is used to store and
process categorical data?How can you load and use csv file in R?How do you get the name of the current
working directory in R?What is R Base package?How R is used in logistic regression?How do you access
the element in the 2nd column and 4th row of a matrix named M?What is recycling of elements in a vector?
Give an example.What are different ways to call a function in R?What is lazy function evaluation in R?How
do you install a package in R?Name a R packages which is used to read XML files.Can we update and
delete any of the elements in a list?Give the general expression to create a matrix in R.which function is
used to create a boxplot graph in R?In doing time series analysis, what does frequency = 6 means in the ts()
function?What is reshaping of data in R?What is the output of runif(4)?How to get a list of all the packages
installed in R ?What is expected from running the command - strsplit(x,"e")?Give a R script to extract all the
unique words in uppercase from the string - "The quick brown fox jumps over the lazy dog".Vector v is
c(1,2,3,4) and list x is list(5:8), what is the output of v*x[1]?Vector v is c(1,2,3,4) and list x is list(5:8), what
is the output of v*x[[1]]?What does unlist() do?Give the R expression to get 26 or less heads from a 51
tosses of a coin using pbinom.X is the vector c(5,9.2,3,8.51,NA), What is the output of mean(x)?How do
you convert the data in a JSON file to a data frame?Give a function in R that replaces all missing values of a
vector x with the sum of elements of that vector?What is the use of apply() in R?Is an array a matrix or a
matrix an array?How to find the help page on missing values?How do you get the standard deviation for a
vector x?How do you set the path for current working directory in R?What is the difference between "%%"
and "%/%"?What does col.max(x) do?Give the command to create a histogram.How do you remove a vector
from the R workspace?List the data sets available in package "MASS"List the data sets available in all
available packages.What is the use of the command - install.packages(file.choose(), repos=NULL)?Give the
command to check if the element 15 is present in vector x.Give the syntax for creating scatterplot
matrices.What is the difference between subset() function and sample() function in R?How do you check if
95
"m" is a matrix data object in R?What is the output for the below expression all(NA==NA)?How to obtain
the transpose of a matrix in R?What is the use of "next" statement in R?
The "next" statement in R programming language is useful when we want to skip the current iteration of a
loop without terminating it.
R - Overview
R is a programming language and software environment for statistical analysis, graphics
representation and reporting. R was created by Ross Ihaka and Robert Gentleman at the
University of Auckland, New Zealand, and is currently developed by the R Development Core
Team.
The core of R is an interpreted computer language which allows branching and looping as well as
modular programming using functions. R allows integration with the procedures written in the C,
C++, .Net, Python or FORTRAN languages for efficiency.
R is freely available under the GNU General Public License, and pre-compiled binary versions are
provided for various operating systems like Linux, Windows and Mac.
R is free software distributed under a GNU-style copy left, and an official part of the GNU project
called GNU S.
Evolution of R
R was initially written by Ross Ihaka and Robert Gentleman at the Department of Statistics of the
University of Auckland in Auckland, New Zealand. R made its first appearance in 1993.
A large group of individuals has contributed to R by sending code and bug reports.
Since mid-1997 there has been a core group (the "R Core Team") who can modify the R
source code archive.
Features of R
As stated earlier, R is a programming language and software environment for statistical analysis,
graphics representation and reporting. The following are the important features of R −
R is a well-developed, simple and effective programming language which includes
conditionals, loops, user defined recursive functions and input and output facilities.
R has an effective data handling and storage facility,
R provides a suite of operators for calculations on arrays, lists, vectors and matrices.
R provides a large, coherent and integrated collection of tools for data analysis.
R provides graphical facilities for data analysis and display either directly at the computer or
printing at the papers.
As a conclusion, R is world’s most widely used statistics programming language. It's the # 1 choice
of data scientists and supported by a vibrant and talented community of contributors. R is taught in
universities and deployed in mission critical business applications. This tutorial will teach you R
programming along with suitable examples in simple and easy steps.
R - Environment Setup
Local Environment Setup
If you are still willing to set up your environment for R, you can follow the steps given below.
96
Windows Installation
You can download the Windows installer version of R from R-3.2.2 for Windows (32/64 bit) and
save it in a local directory.
As it is a Windows installer (.exe) with a name "R-version-win.exe". You can just double click and
run the installer accepting the default settings. If your Windows is 32-bit version, it installs the 32bit version. But if your windows is 64-bit, then it installs both the 32-bit and 64-bit versions.
After installation you can locate the icon to run the Program in a directory structure
"R\R3.2.2\bin\i386\Rgui.exe" under the Windows Program Files. Clicking this icon brings up the RGUI which is the R console to do R Programming.
Linux Installation
R is available as a binary for many versions of Linux at the location R Binaries.
The instruction to install Linux varies from flavor to flavor. These steps are mentioned under each
type of Linux version in the mentioned link. However, if you are in a hurry, then you can
use yum command to install R as follows −
$ yum install R
Above command will install core functionality of R programming along with standard packages, still
you need additional package, then you can launch R prompt as follows −
$R
R version 3.2.0 (2015-04-16) -- "Full of Ingredients"
Copyright (C) 2015 The R Foundation for Statistical Computing
Platform: x86_64-redhat-linux-gnu (64-bit)
R is free software and comes with ABSOLUTELY NO WARRANTY.
You are welcome to redistribute it under certain conditions.
Type 'license()' or 'licence()' for distribution details.
R is a collaborative project with many contributors.
Type 'contributors()' for more information and
'citation()' on how to cite R or R packages in publications.
Type 'demo()' for some demos, 'help()' for on-line help, or
'help.start()' for an HTML browser interface to help.
Type 'q()' to quit R.
>
Now you can use install command at R prompt to install the required package. For example, the
following command will install plotrix package which is required for 3D charts.
> install.packages("plotrix")
R - Basic Syntax
As a convention, we will start learning R programming by writing a "Hello, World!" program.
Depending on the needs, you can program either at R command prompt or you can use an R
script file to write your program. Let's check both one by one.
R Command Prompt
Once you have R environment setup, then it’s easy to start your R command prompt by just typing
the following command at your command prompt −
97
$R
This will launch R interpreter and you will get a prompt > where you can start typing your program
as follows −
> myString <- "Hello, World!"
> print ( myString)
[1] "Hello, World!"
Here first statement defines a string variable myString, where we assign a string "Hello, World!"
and then next statement print() is being used to print the value stored in variable myString.
R Script File
Usually, you will do your programming by writing your programs in script files and then you
execute those scripts at your command prompt with the help of R interpreter called Rscript. So
let's start with writing following code in a text file called test.R as under −
Live Demo
# My first program in R Programming
myString <- "Hello, World!"
print ( myString)
Save the above code in a file test.R and execute it at Linux command prompt as given below.
Even if you are using Windows or other system, syntax will remain same.
$ Rscript test.R
When we run the above program, it produces the following result.
[1] "Hello, World!"
Comments
Comments are like helping text in your R program and they are ignored by the interpreter while
executing your actual program. Single comment is written using # in the beginning of the
statement as follows −
# My first program in R Programming
R does not support multi-line comments but you can perform a trick which is something as follows
−
Live Demo
if(FALSE) {
"This is a demo for multi-line comments and it should be put inside either a
single OR double quote"
}
myString <- "Hello, World!"
print ( myString)
[1] "Hello, World!"
Though above comments will be executed by R interpreter, they will not interfere with your actual
program. You should put such comments inside, either single or double quote.
98
R - Data Types
Generally, while doing programming in any programming language, you need to use various
variables to store various information. Variables are nothing but reserved memory locations to
store values. This means that, when you create a variable you reserve some space in memory.
You may like to store information of various data types like character, wide character, integer,
floating point, double floating point, Boolean etc. Based on the data type of a variable, the
operating system allocates memory and decides what can be stored in the reserved memory.
In contrast to other programming languages like C and java in R, the variables are not declared as
some data type. The variables are assigned with R-Objects and the data type of the R-object
becomes the data type of the variable. There are many types of R-objects. The frequently used
ones are −
Vectors
Lists
Matrices
Arrays
Factors
Data Frames
The simplest of these objects is the vector object and there are six data types of these atomic
vectors, also termed as six classes of vectors. The other R-Objects are built upon the atomic
vectors.
Data Type
Logical
Example
TRUE, FALSE
Verify
Live Demo
v <- TRUE
print(class(v))
it produces the following result −
[1] "logical"
Numeric
12.3, 5, 999
Live Demo
v <- 23.5
print(class(v))
it produces the following result −
[1] "numeric"
Integer
2L, 34L, 0L
Live Demo
v <- 2L
print(class(v))
it produces the following result −
[1] "integer"
Complex
3 + 2i
Live Demo
v <- 2+5i
print(class(v))
99
it produces the following result −
[1] "complex"
Character
'a' , '"good", "TRUE", '23.4'
Live Demo
v <- "TRUE"
print(class(v))
it produces the following result −
[1] "character"
Raw
"Hello" is stored as 48 65 6c 6c 6f
Live Demo
v <- charToRaw("Hello")
print(class(v))
it produces the following result −
[1] "raw"
In R programming, the very basic data types are the R-objects called vectors which hold elements
of different classes as shown above. Please note in R the number of classes is not confined to
only the above six types. For example, we can use many atomic vectors and create an array
whose class will become array.
Vectors
When you want to create vector with more than one element, you should use c() function which
means to combine the elements into a vector.
Live Demo
# Create a vector.
apple <- c('red','green',"yellow")
print(apple)
# Get the class of the vector.
print(class(apple))
When we execute the above code, it produces the following result −
[1] "red" "green" "yellow"
[1] "character"
Lists
A list is an R-object which can contain many different types of elements inside it like vectors,
functions and even another list inside it.
Live Demo
# Create a list.
list1 <- list(c(2,5,3),21.3,sin)
# Print the list.
print(list1)
When we execute the above code, it produces the following result −
100
[[1]]
[1] 2 5 3
[[2]]
[1] 21.3
[[3]]
function (x) .Primitive("sin")
Matrices
A matrix is a two-dimensional rectangular data set. It can be created using a vector input to the
matrix function.
Live Demo
# Create a matrix.
M = matrix( c('a','a','b','c','b','a'), nrow = 2, ncol = 3, byrow = TRUE)
print(M)
When we execute the above code, it produces the following result −
[,1] [,2] [,3]
[1,] "a" "a" "b"
[2,] "c" "b" "a"
Arrays
While matrices are confined to two dimensions, arrays can be of any number of dimensions. The
array function takes a dim attribute which creates the required number of dimension. In the below
example we create an array with two elements which are 3x3 matrices each.
Live Demo
# Create an array.
a <- array(c('green','yellow'),dim = c(3,3,2))
print(a)
When we execute the above code, it produces the following result −
,,1
[,1] [,2] [,3]
[1,] "green" "yellow" "green"
[2,] "yellow" "green" "yellow"
[3,] "green" "yellow" "green"
,,2
[,1] [,2] [,3]
[1,] "yellow" "green" "yellow"
[2,] "green" "yellow" "green"
[3,] "yellow" "green" "yellow"
Factors
101
Factors are the r-objects which are created using a vector. It stores the vector along with the
distinct values of the elements in the vector as labels. The labels are always character irrespective
of whether it is numeric or character or Boolean etc. in the input vector. They are useful in
statistical modeling.
Factors are created using the factor() function. The nlevels functions gives the count of levels.
Live Demo
# Create a vector.
apple_colors <- c('green','green','yellow','red','red','red','green')
# Create a factor object.
factor_apple <- factor(apple_colors)
# Print the factor.
print(factor_apple)
print(nlevels(factor_apple))
When we execute the above code, it produces the following result −
[1] green green yellow red red red green
Levels: green red yellow
[1] 3
Data Frames
Data frames are tabular data objects. Unlike a matrix in data frame each column can contain
different modes of data. The first column can be numeric while the second column can be
character and third column can be logical. It is a list of vectors of equal length.
Data Frames are created using the data.frame() function.
Live Demo
# Create the data frame.
BMI <- data.frame(
gender = c("Male", "Male","Female"),
height = c(152, 171.5, 165),
weight = c(81,93, 78),
Age = c(42,38,26)
)
print(BMI)
When we execute the above code, it produces the following result −
gender height weight Age
1 Male 152.0 81 42
2 Male 171.5 93 38
3 Female 165.0 78 26
R - Variables
A variable provides us with named storage that our programs can manipulate. A variable in R can
store an atomic vector, group of atomic vectors or a combination of many Robjects. A valid
variable name consists of letters, numbers and the dot or underline characters. The variable name
starts with a letter or the dot not followed by a number.
Variable Name
102
Validity
Reason
var_name2.
valid
Has letters, numbers, dot and underscore
var_name%
Invalid
Has the character '%'. Only dot(.) and underscore allowed.
2var_name
invalid
Starts with a number
.var_name,
valid
Can start with a dot(.) but the dot(.)should not be followed by
a number.
var.name
.2var_name
invalid
The starting dot is followed by a number making it invalid.
_var_name
invalid
Starts with _ which is not valid
Variable Assignment
The variables can be assigned values using leftward, rightward and equal to operator. The values
of the variables can be printed using print() or cat() function. The cat() function combines multiple
items into a continuous print output.
Live Demo
# Assignment using equal operator.
var.1 = c(0,1,2,3)
# Assignment using leftward operator.
var.2 <- c("learn","R")
# Assignment using rightward operator.
c(TRUE,1) -> var.3
print(var.1)
cat ("var.1 is ", var.1 ,"\n")
cat ("var.2 is ", var.2 ,"\n")
cat ("var.3 is ", var.3 ,"\n")
When we execute the above code, it produces the following result −
[1] 0 1 2 3
var.1 is 0 1 2 3
var.2 is learn R
var.3 is 1 1
Note − The vector c(TRUE,1) has a mix of logical and numeric class. So logical class is coerced to
numeric class making TRUE as 1.
Data Type of a Variable
In R, a variable itself is not declared of any data type, rather it gets the data type of the R - object
assigned to it. So R is called a dynamically typed language, which means that we can change a
variable’s data type of the same variable again and again when using it in a program.
Live Demo
var_x <- "Hello"
cat("The class of var_x is ",class(var_x),"\n")
103
var_x <- 34.5
cat(" Now the class of var_x is ",class(var_x),"\n")
var_x <- 27L
cat(" Next the class of var_x becomes ",class(var_x),"\n")
When we execute the above code, it produces the following result −
The class of var_x is character
Now the class of var_x is numeric
Next the class of var_x becomes integer
Finding Variables
To know all the variables currently available in the workspace we use the ls() function. Also the
ls() function can use patterns to match the variable names.
Live Demo
print(ls())
When we execute the above code, it produces the following result −
[1] "my var" "my_new_var" "my_var" "var.1"
[5] "var.2" "var.3" "var.name" "var_name2."
[9] "var_x" "varname"
Note − It is a sample output depending on what variables are declared in your environment.
The ls() function can use patterns to match the variable names.
Live Demo
# List the variables starting with the pattern "var".
print(ls(pattern = "var"))
When we execute the above code, it produces the following result −
[1] "my var" "my_new_var" "my_var" "var.1"
[5] "var.2" "var.3" "var.name" "var_name2."
[9] "var_x" "varname"
The variables starting with dot(.) are hidden, they can be listed using "all.names = TRUE"
argument to ls() function.
Live Demo
print(ls(all.name = TRUE))
When we execute the above code, it produces the following result −
[1] ".cars"
[6] "my var"
[11]"var.3"
".Random.seed" ".var_name" ".varname" ".varname2"
"my_new_var" "my_var"
"var.1"
"var.2"
"var.name" "var_name2." "var_x"
Deleting Variables
Variables can be deleted by using the rm() function. Below we delete the variable var.3. On
printing the value of the variable error is thrown.
104
Live Demo
rm(var.3)
print(var.3)
When we execute the above code, it produces the following result −
[1] "var.3"
Error in print(var.3) : object 'var.3' not found
All the variables can be deleted by using the rm() and ls() function together.
Live Demo
rm(list = ls())
print(ls())
When we execute the above code, it produces the following result −
character(0)
R - Operators
An operator is a symbol that tells the compiler to perform specific mathematical or logical
manipulations. R language is rich in built-in operators and provides following types of operators.
Types of Operators
We have the following types of operators in R programming −
Arithmetic Operators
Relational Operators
Logical Operators
Assignment Operators
Miscellaneous Operators
Arithmetic Operators
Following table shows the arithmetic operators supported by R language. The operators act on
each element of the vector.
Operator
+
Description
Adds two vectors
Example
Live Demo
v <- c( 2,5.5,6)
t <- c(8, 3, 4)
print(v+t)
it produces the following result −
[1] 10.0 8.5 10.0
−
Subtracts second vector from the first
Live Demo
v <- c( 2,5.5,6)
t <- c(8, 3, 4)
print(v-t)
105
it produces the following result −
[1] -6.0 2.5 2.0
*
Multiplies both vectors
Live Demo
v <- c( 2,5.5,6)
t <- c(8, 3, 4)
print(v*t)
it produces the following result −
[1] 16.0 16.5 24.0
/
Divide the first vector with the second
Live Demo
v <- c( 2,5.5,6)
t <- c(8, 3, 4)
print(v/t)
When we execute the above code, it
produces the following result −
[1] 0.250000 1.833333 1.500000
%%
Give the remainder of the first vector
with the second
Live Demo
v <- c( 2,5.5,6)
t <- c(8, 3, 4)
print(v%%t)
it produces the following result −
[1] 2.0 2.5 2.0
%/%
The result of division of first vector
with second (quotient)
Live Demo
v <- c( 2,5.5,6)
t <- c(8, 3, 4)
print(v%/%t)
it produces the following result −
[1] 0 1 1
^
The first vector raised to the exponent
of second vector
Live Demo
v <- c( 2,5.5,6)
t <- c(8, 3, 4)
print(v^t)
it produces the following result −
[1] 256.000 166.375 1296.000
Relational Operators
Following table shows the relational operators supported by R language. Each element of the first
vector is compared with the corresponding element of the second vector. The result of comparison
is a Boolean value.
Operator
106
Description
Example
>
Live Demo
Checks if each element of the first vector is
greater than the corresponding element of
the second vector.
v <- c(2,5.5,6,9)
t <- c(8,2.5,14,9)
print(v>t)
it produces the following result −
[1] FALSE TRUE FALSE FALSE
<
Live Demo
Checks if each element of the first vector is
less than the corresponding element of the
second vector.
v <- c(2,5.5,6,9)
t <- c(8,2.5,14,9)
print(v < t)
it produces the following result −
[1] TRUE FALSE TRUE FALSE
==
Live Demo
Checks if each element of the first vector is
equal to the corresponding element of the
second vector.
v <- c(2,5.5,6,9)
t <- c(8,2.5,14,9)
print(v == t)
it produces the following result −
[1] FALSE FALSE FALSE TRUE
<=
Live Demo
Checks if each element of the first vector is
less than or equal to the corresponding
element of the second vector.
v <- c(2,5.5,6,9)
t <- c(8,2.5,14,9)
print(v<=t)
it produces the following result −
[1] TRUE FALSE TRUE TRUE
>=
Live Demo
Checks if each element of the first vector is
greater than or equal to the corresponding
element of the second vector.
v <- c(2,5.5,6,9)
t <- c(8,2.5,14,9)
print(v>=t)
it produces the following result −
[1] FALSE TRUE FALSE TRUE
!=
Live Demo
Checks if each element of the first vector is
unequal to the corresponding element of the
second vector.
v <- c(2,5.5,6,9)
t <- c(8,2.5,14,9)
print(v!=t)
it produces the following result −
[1] TRUE TRUE TRUE FALSE
Logical Operators
107
Following table shows the logical operators supported by R language. It is applicable only to
vectors of type logical, numeric or complex. All numbers greater than 1 are considered as logical
value TRUE.
Each element of the first vector is compared with the corresponding element of the second vector.
The result of comparison is a Boolean value.
Operator
Description
&
Example
Live Demo
It is called Element-wise Logical AND
operator. It combines each element of the
first vector with the corresponding element of
the second vector and gives a output TRUE if
both the elements are TRUE.
v <- c(3,1,TRUE,2+3i)
t <- c(4,1,FALSE,2+3i)
print(v&t)
it produces the following result −
[1] TRUE TRUE FALSE TRUE
|
Live Demo
It is called Element-wise Logical OR
operator. It combines each element of the
first vector with the corresponding element of
the second vector and gives a output TRUE if
one the elements is TRUE.
v <- c(3,0,TRUE,2+2i)
t <- c(4,0,FALSE,2+3i)
print(v|t)
it produces the following result −
[1] TRUE FALSE TRUE TRUE
!
Live Demo
It is called Logical NOT operator. Takes each
element of the vector and gives the opposite
logical value.
v <- c(3,0,TRUE,2+2i)
print(!v)
it produces the following result −
[1] FALSE TRUE FALSE FALSE
The logical operator && and || considers only the first element of the vectors and give a vector of
single element as output.
Operator
Description
&&
Example
Live Demo
Called Logical AND operator. Takes first
element of both the vectors and gives the
TRUE only if both are TRUE.
v <- c(3,0,TRUE,2+2i)
t <- c(1,3,TRUE,2+3i)
print(v&&t)
it produces the following result −
[1] TRUE
||
Live Demo
Called Logical OR operator. Takes first
element of both the vectors and gives the
TRUE if one of them is TRUE.
v <- c(0,0,TRUE,2+2i)
t <- c(0,3,TRUE,2+3i)
print(v||t)
it produces the following result −
[1] FALSE
108
Assignment Operators
These operators are used to assign values to vectors.
Operator
Description
Called Left Assignment
Example
Live Demo
=
v1 <- c(3,1,TRUE,2+3i)
v2 <<- c(3,1,TRUE,2+3i)
v3 = c(3,1,TRUE,2+3i)
print(v1)
print(v2)
print(v3)
or
it produces the following result −
<−
or
<<−
[1] 3+0i 1+0i 1+0i 2+3i
[1] 3+0i 1+0i 1+0i 2+3i
[1] 3+0i 1+0i 1+0i 2+3i
Called Right Assignment
Live Demo
c(3,1,TRUE,2+3i) -> v1
c(3,1,TRUE,2+3i) ->> v2
print(v1)
print(v2)
->
or
it produces the following result −
->>
[1] 3+0i 1+0i 1+0i 2+3i
[1] 3+0i 1+0i 1+0i 2+3i
Miscellaneous Operators
These operators are used to for specific purpose and not general mathematical or logical
computation.
Operator
Description
:
Colon
operator. It
creates the
series of
numbers in
sequence
for a vector.
%in%
Example
Live Demo
v <- 2:8
print(v)
it produces the following result −
[1] 2 3 4 5 6 7 8
Live Demo
This
operator is
used to
identify if an
element
belongs to a
vector.
v1 <- 8
v2 <- 12
t <- 1:10
print(v1 %in% t)
print(v2 %in% t)
it produces the following result −
[1] TRUE
109
[1] FALSE
%*%
Live Demo
This
operator is
used to
multiply a
matrix with
its
transpose.
M = matrix( c(2,6,5,1,10,4), nrow = 2,ncol = 3,byrow = TRUE)
t = M %*% t(M)
print(t)
it produces the following result −
[,1] [,2]
[1,] 65 82
[2,] 82 117
R - Decision making
Decision making structures require the programmer to specify one or more conditions to be
evaluated or tested by the program, along with a statement or statements to be executed if the
condition is determined to be true, and optionally, other statements to be executed if the condition
is determined to be false.
Following is the general form of a typical decision making structure found in most of the
programming languages −
R provides the following types of decision making statements. Click the following links to check
their detail.
Sr.No.
1
Statement & Description
if statement
An if statement consists of a Boolean expression followed by one or more
statements.
2
if...else statement
An if statement can be followed by an optional else statement, which executes when
110
the Boolean expression is false.
3
switch statement
A switch statement allows a variable to be tested for equality against a list of values.
R - Loops
There may be a situation when you need to execute a block of code several number of times. In
general, statements are executed sequentially. The first statement in a function is executed first,
followed by the second, and so on.
Programming languages provide various control structures that allow for more complicated
execution paths.
A loop statement allows us to execute a statement or group of statements multiple times and the
following is the general form of a loop statement in most of the programming languages −
R programming language provides the following kinds of loop to handle looping requirements.
Click the following links to check their detail.
Sr.No.
1
Loop Type & Description
repeat loop
Executes a sequence of statements multiple times and abbreviates the code that
manages the loop variable.
2
while loop
Repeats a statement or group of statements while a given condition is true. It tests
the condition before executing the loop body.
3
111
for loop
Like a while statement, except that it tests the condition at the end of the loop body.
Loop Control Statements
Loop control statements change execution from its normal sequence. When execution leaves a
scope, all automatic objects that were created in that scope are destroyed.
R supports the following control statements. Click the following links to check their detail.
Sr.No.
1
Control Statement & Description
break statement
Terminates the loop statement and transfers execution to the statement immediately
following the loop.
2
Next statement
The next statement simulates the behavior of R switch.
R - Functions
A function is a set of statements organized together to perform a specific task. R has a large
number of in-built functions and the user can create their own functions.
In R, a function is an object so the R interpreter is able to pass control to the function, along with
arguments that may be necessary for the function to accomplish the actions.
The function in turn performs its task and returns control to the interpreter as well as any result
which may be stored in other objects.
Function Definition
An R function is created by using the keyword function. The basic syntax of an R function
definition is as follows −
function_name <- function(arg_1, arg_2, ...) {
Function body
}
Function Components
The different parts of a function are −
112
Function Name − This is the actual name of the function. It is stored in R environment as
an object with this name.
Arguments − An argument is a placeholder. When a function is invoked, you pass a value
to the argument. Arguments are optional; that is, a function may contain no arguments. Also
arguments can have default values.
Function Body − The function body contains a collection of statements that defines what
the function does.
Return Value − The return value of a function is the last expression in the function body to
be evaluated.
R has many in-built functions which can be directly called in the program without defining them
first. We can also create and use our own functions referred as user defined functions.
Built-in Function
Simple examples of in-built functions are seq(), mean(), max(), sum(x) and paste(...) etc. They
are directly called by user written programs. You can refer most widely used R functions.
Live Demo
# Create a sequence of numbers from 32 to 44.
print(seq(32,44))
# Find mean of numbers from 25 to 82.
print(mean(25:82))
# Find sum of numbers frm 41 to 68.
print(sum(41:68))
When we execute the above code, it produces the following result −
[1] 32 33 34 35 36 37 38 39 40 41 42 43 44
[1] 53.5
[1] 1526
User-defined Function
We can create user-defined functions in R. They are specific to what a user wants and once
created they can be used like the built-in functions. Below is an example of how a function is
created and used.
# Create a function to print squares of numbers in sequence.
new.function <- function(a) {
for(i in 1:a) {
b <- i^2
print(b)
}
}
Calling a Function
Live Demo
# Create a function to print squares of numbers in sequence.
new.function <- function(a) {
for(i in 1:a) {
b <- i^2
print(b)
}
}
# Call the function new.function supplying 6 as an argument.
new.function(6)
When we execute the above code, it produces the following result −
113
[1] 1
[1] 4
[1] 9
[1] 16
[1] 25
[1] 36
Calling a Function without an Argument
Live Demo
# Create a function without an argument.
new.function <- function() {
for(i in 1:5) {
print(i^2)
}
}
# Call the function without supplying an argument.
new.function()
When we execute the above code, it produces the following result −
[1] 1
[1] 4
[1] 9
[1] 16
[1] 25
Calling a Function with Argument Values (by position and by name)
The arguments to a function call can be supplied in the same sequence as defined in the function
or they can be supplied in a different sequence but assigned to the names of the arguments.
Live Demo
# Create a function with arguments.
new.function <- function(a,b,c) {
result <- a * b + c
print(result)
}
# Call the function by position of arguments.
new.function(5,3,11)
# Call the function by names of the arguments.
new.function(a = 11, b = 5, c = 3)
When we execute the above code, it produces the following result −
[1] 26
[1] 58
Calling a Function with Default Argument
We can define the value of the arguments in the function definition and call the function without
supplying any argument to get the default result. But we can also call such functions by supplying
new values of the argument and get non default result.
Live Demo
# Create a function with arguments.
new.function <- function(a = 3, b = 6) {
result <- a * b
114
print(result)
}
# Call the function without giving any argument.
new.function()
# Call the function with giving new values of the argument.
new.function(9,5)
When we execute the above code, it produces the following result −
[1] 18
[1] 45
Lazy Evaluation of Function
Arguments to functions are evaluated lazily, which means so they are evaluated only when
needed by the function body.
Live Demo
# Create a function with arguments.
new.function <- function(a, b) {
print(a^2)
print(a)
print(b)
}
# Evaluate the function without supplying one of the arguments.
new.function(6)
When we execute the above code, it produces the following result −
[1] 36
[1] 6
Error in print(b) : argument "b" is missing, with no default
R - Strings
Any value written within a pair of single quote or double quotes in R is treated as a string.
Internally R stores every string within double quotes, even when you create them with single
quote.
Rules Applied in String Construction
The quotes at the beginning and end of a string should be both double quotes or both
single quote. They can not be mixed.
Double quotes can be inserted into a string starting and ending with single quote.
Single quote can be inserted into a string starting and ending with double quotes.
Double quotes can not be inserted into a string starting and ending with double quotes.
Single quote can not be inserted into a string starting and ending with single quote.
Examples of Valid Strings
Following examples clarify the rules about creating a string in R.
Live Demo
a <- 'Start and end with single quote'
115
print(a)
b <- "Start and end with double quotes"
print(b)
c <- "single quote ' in between double quotes"
print(c)
d <- 'Double quotes " in between single quote'
print(d)
When the above code is run we get the following output −
[1] "Start and end with single quote"
[1] "Start and end with double quotes"
[1] "single quote ' in between double quote"
[1] "Double quote \" in between single quote"
Examples of Invalid Strings
Live Demo
e <- 'Mixed quotes"
print(e)
f <- 'Single quote ' inside single quote'
print(f)
g <- "Double quotes " inside double quotes"
print(g)
When we run the script it fails giving below results.
Error: unexpected symbol in:
"print(e)
f <- 'Single"
Execution halted
String Manipulation
Concatenating Strings - paste() function
Many strings in R are combined using the paste() function. It can take any number of arguments
to be combined together.
Syntax
The basic syntax for paste function is −
paste(..., sep = " ", collapse = NULL)
Following is the description of the parameters used −
... represents any number of arguments to be combined.
sep represents any separator between the arguments. It is optional.
collapse is used to eliminate the space in between two strings. But not the space within
two words of one string.
Example
Live Demo
a <- "Hello"
116
b <- 'How'
c <- "are you? "
print(paste(a,b,c))
print(paste(a,b,c, sep = "-"))
print(paste(a,b,c, sep = "", collapse = ""))
When we execute the above code, it produces the following result −
[1] "Hello How are you? "
[1] "Hello-How-are you? "
[1] "HelloHoware you? "
Formatting numbers & strings - format() function
Numbers and strings can be formatted to a specific style using format() function.
Syntax
The basic syntax for format function is −
format(x, digits, nsmall, scientific, width, justify = c("left", "right", "centre", "none"))
Following is the description of the parameters used −
x is the vector input.
digits is the total number of digits displayed.
nsmall is the minimum number of digits to the right of the decimal point.
scientific is set to TRUE to display scientific notation.
width indicates the minimum width to be displayed by padding blanks in the beginning.
justify is the display of the string to left, right or center.
Example
Live Demo
# Total number of digits displayed. Last digit rounded off.
result <- format(23.123456789, digits = 9)
print(result)
# Display numbers in scientific notation.
result <- format(c(6, 13.14521), scientific = TRUE)
print(result)
# The minimum number of digits to the right of the decimal point.
result <- format(23.47, nsmall = 5)
print(result)
# Format treats everything as a string.
result <- format(6)
print(result)
# Numbers are padded with blank in the beginning for width.
result <- format(13.7, width = 6)
print(result)
# Left justify strings.
result <- format("Hello", width = 8, justify = "l")
print(result)
117
# Justfy string with center.
result <- format("Hello", width = 8, justify = "c")
print(result)
When we execute the above code, it produces the following result −
[1] "23.1234568"
[1] "6.000000e+00" "1.314521e+01"
[1] "23.47000"
[1] "6"
[1] " 13.7"
[1] "Hello "
[1] " Hello "
Counting number of characters in a string - nchar() function
This function counts the number of characters including spaces in a string.
Syntax
The basic syntax for nchar() function is −
nchar(x)
Following is the description of the parameters used −
x is the vector input.
Example
Live Demo
result <- nchar("Count the number of characters")
print(result)
When we execute the above code, it produces the following result −
[1] 30
Changing the case - toupper() & tolower() functions
These functions change the case of characters of a string.
Syntax
The basic syntax for toupper() & tolower() function is −
toupper(x)
tolower(x)
Following is the description of the parameters used −
x is the vector input.
Example
Live Demo
# Changing to Upper case.
result <- toupper("Changing To Upper")
print(result)
# Changing to lower case.
result <- tolower("Changing To Lower")
print(result)
When we execute the above code, it produces the following result −
118
[1] "CHANGING TO UPPER"
[1] "changing to lower"
Extracting parts of a string - substring() function
This function extracts parts of a String.
Syntax
The basic syntax for substring() function is −
substring(x,first,last)
Following is the description of the parameters used −
x is the character vector input.
first is the position of the first character to be extracted.
last is the position of the last character to be extracted.
Example
Live Demo
# Extract characters from 5th to 7th position.
result <- substring("Extract", 5, 7)
print(result)
When we execute the above code, it produces the following result −
[1] "act"
R - Vectors
Vectors are the most basic R data objects and there are six types of atomic vectors. They are
logical, integer, double, complex, character and raw.
Vector Creation
Single Element Vector
Even when you write just one value in R, it becomes a vector of length 1 and belongs to one of the
above vector types.
Live Demo
# Atomic vector of type character.
print("abc");
# Atomic vector of type double.
print(12.5)
# Atomic vector of type integer.
print(63L)
# Atomic vector of type logical.
print(TRUE)
# Atomic vector of type complex.
print(2+3i)
# Atomic vector of type raw.
print(charToRaw('hello'))
119
When we execute the above code, it produces the following result −
[1] "abc"
[1] 12.5
[1] 63
[1] TRUE
[1] 2+3i
[1] 68 65 6c 6c 6f
Multiple Elements Vector
Using colon operator with numeric data
Live Demo
# Creating a sequence from 5 to 13.
v <- 5:13
print(v)
# Creating a sequence from 6.6 to 12.6.
v <- 6.6:12.6
print(v)
# If the final element specified does not belong to the sequence then it is discarded.
v <- 3.8:11.4
print(v)
When we execute the above code, it produces the following result −
[1] 5 6 7 8 9 10 11 12 13
[1] 6.6 7.6 8.6 9.6 10.6 11.6 12.6
[1] 3.8 4.8 5.8 6.8 7.8 8.8 9.8 10.8
Using sequence (Seq.) operator
Live Demo
# Create vector with elements from 5 to 9 incrementing by 0.4.
print(seq(5, 9, by = 0.4))
When we execute the above code, it produces the following result −
[1] 5.0 5.4 5.8 6.2 6.6 7.0 7.4 7.8 8.2 8.6 9.0
Using the c() function
The non-character values are coerced to character type if one of the elements is a character.
Live Demo
# The logical and numeric values are converted to characters.
s <- c('apple','red',5,TRUE)
print(s)
When we execute the above code, it produces the following result −
[1] "apple" "red" "5"
"TRUE"
Accessing Vector Elements
Elements of a Vector are accessed using indexing. The [ ] brackets are used for indexing.
Indexing starts with position 1. Giving a negative value in the index drops that element from
result.TRUE, FALSE or 0 and 1 can also be used for indexing.
120
Live Demo
# Accessing vector elements using position.
t <- c("Sun","Mon","Tue","Wed","Thurs","Fri","Sat")
u <- t[c(2,3,6)]
print(u)
# Accessing vector elements using logical indexing.
v <- t[c(TRUE,FALSE,FALSE,FALSE,FALSE,TRUE,FALSE)]
print(v)
# Accessing vector elements using negative indexing.
x <- t[c(-2,-5)]
print(x)
# Accessing vector elements using 0/1 indexing.
y <- t[c(0,0,0,0,0,0,1)]
print(y)
When we execute the above code, it produces the following result −
[1] "Mon" "Tue" "Fri"
[1] "Sun" "Fri"
[1] "Sun" "Tue" "Wed" "Fri" "Sat"
[1] "Sun"
Vector Manipulation
Vector arithmetic
Two vectors of same length can be added, subtracted, multiplied or divided giving the result as a
vector output.
Live Demo
# Create two vectors.
v1 <- c(3,8,4,5,0,11)
v2 <- c(4,11,0,8,1,2)
# Vector addition.
add.result <- v1+v2
print(add.result)
# Vector subtraction.
sub.result <- v1-v2
print(sub.result)
# Vector multiplication.
multi.result <- v1*v2
print(multi.result)
# Vector division.
divi.result <- v1/v2
print(divi.result)
When we execute the above code, it produces the following result −
[1] 7 19 4 13 1 13
121
[1] -1 -3 4 -3 -1 9
[1] 12 88 0 40 0 22
[1] 0.7500000 0.7272727
Inf 0.6250000 0.0000000 5.5000000
Vector Element Recycling
If we apply arithmetic operations to two vectors of unequal length, then the elements of the shorter
vector are recycled to complete the operations.
Live Demo
v1 <- c(3,8,4,5,0,11)
v2 <- c(4,11)
# V2 becomes c(4,11,4,11,4,11)
add.result <- v1+v2
print(add.result)
sub.result <- v1-v2
print(sub.result)
When we execute the above code, it produces the following result −
[1] 7 19 8 16 4 22
[1] -1 -3 0 -6 -4 0
Vector Element Sorting
Elements in a vector can be sorted using the sort() function.
Live Demo
v <- c(3,8,4,5,0,11, -9, 304)
# Sort the elements of the vector.
sort.result <- sort(v)
print(sort.result)
# Sort the elements in the reverse order.
revsort.result <- sort(v, decreasing = TRUE)
print(revsort.result)
# Sorting character vectors.
v <- c("Red","Blue","yellow","violet")
sort.result <- sort(v)
print(sort.result)
# Sorting character vectors in reverse order.
revsort.result <- sort(v, decreasing = TRUE)
print(revsort.result)
When we execute the above code, it produces the following result −
[1] -9 0 3 4 5 8 11 304
[1] 304 11 8 5 4 3 0 -9
[1] "Blue" "Red" "violet" "yellow"
[1] "yellow" "violet" "Red" "Blue"
R - Lists
122
Lists are the R objects which contain elements of different types like − numbers, strings, vectors
and another list inside it. A list can also contain a matrix or a function as its elements. List is
created using list() function.
Creating a List
Following is an example to create a list containing strings, numbers, vectors and a logical values.
Live Demo
# Create a list containing strings, numbers, vectors and a logical
# values.
list_data <- list("Red", "Green", c(21,32,11), TRUE, 51.23, 119.1)
print(list_data)
When we execute the above code, it produces the following result −
[[1]]
[1] "Red"
[[2]]
[1] "Green"
[[3]]
[1] 21 32 11
[[4]]
[1] TRUE
[[5]]
[1] 51.23
[[6]]
[1] 119.1
Naming List Elements
The list elements can be given names and they can be accessed using these names.
Live Demo
# Create a list containing a vector, a matrix and a list.
list_data <- list(c("Jan","Feb","Mar"), matrix(c(3,9,5,1,-2,8), nrow = 2),
list("green",12.3))
# Give names to the elements in the list.
names(list_data) <- c("1st Quarter", "A_Matrix", "A Inner list")
# Show the list.
print(list_data)
When we execute the above code, it produces the following result −
$`1st_Quarter`
[1] "Jan" "Feb" "Mar"
$A_Matrix
[,1] [,2] [,3]
123
[1,]
[2,]
3 5 -2
9 1 8
$A_Inner_list
$A_Inner_list[[1]]
[1] "green"
$A_Inner_list[[2]]
[1] 12.3
Accessing List Elements
Elements of the list can be accessed by the index of the element in the list. In case of named lists
it can also be accessed using the names.
We continue to use the list in the above example −
Live Demo
# Create a list containing a vector, a matrix and a list.
list_data <- list(c("Jan","Feb","Mar"), matrix(c(3,9,5,1,-2,8), nrow = 2),
list("green",12.3))
# Give names to the elements in the list.
names(list_data) <- c("1st Quarter", "A_Matrix", "A Inner list")
# Access the first element of the list.
print(list_data[1])
# Access the thrid element. As it is also a list, all its elements will be printed.
print(list_data[3])
# Access the list element using the name of the element.
print(list_data$A_Matrix)
When we execute the above code, it produces the following result −
$`1st_Quarter`
[1] "Jan" "Feb" "Mar"
$A_Inner_list
$A_Inner_list[[1]]
[1] "green"
$A_Inner_list[[2]]
[1] 12.3
[,1] [,2] [,3]
[1,] 3 5 -2
[2,] 9 1 8
Manipulating List Elements
We can add, delete and update list elements as shown below. We can add and delete elements
only at the end of a list. But we can update any element.
124
Live Demo
# Create a list containing a vector, a matrix and a list.
list_data <- list(c("Jan","Feb","Mar"), matrix(c(3,9,5,1,-2,8), nrow = 2),
list("green",12.3))
# Give names to the elements in the list.
names(list_data) <- c("1st Quarter", "A_Matrix", "A Inner list")
# Add element at the end of the list.
list_data[4] <- "New element"
print(list_data[4])
# Remove the last element.
list_data[4] <- NULL
# Print the 4th Element.
print(list_data[4])
# Update the 3rd Element.
list_data[3] <- "updated element"
print(list_data[3])
When we execute the above code, it produces the following result −
[[1]]
[1] "New element"
$<NA>
NULL
$`A Inner list`
[1] "updated element"
Merging Lists
You can merge many lists into one list by placing all the lists inside one list() function.
Live Demo
# Create two lists.
list1 <- list(1,2,3)
list2 <- list("Sun","Mon","Tue")
# Merge the two lists.
merged.list <- c(list1,list2)
# Print the merged list.
print(merged.list)
When we execute the above code, it produces the following result −
[[1]]
[1] 1
[[2]]
[1] 2
125
[[3]]
[1] 3
[[4]]
[1] "Sun"
[[5]]
[1] "Mon"
[[6]]
[1] "Tue"
Converting List to Vector
A list can be converted to a vector so that the elements of the vector can be used for further
manipulation. All the arithmetic operations on vectors can be applied after the list is converted into
vectors. To do this conversion, we use the unlist() function. It takes the list as input and produces
a vector.
Live Demo
# Create lists.
list1 <- list(1:5)
print(list1)
list2 <-list(10:14)
print(list2)
# Convert the lists to vectors.
v1 <- unlist(list1)
v2 <- unlist(list2)
print(v1)
print(v2)
# Now add the vectors
result <- v1+v2
print(result)
When we execute the above code, it produces the following result −
[[1]]
[1] 1 2 3 4 5
[[1]]
[1] 10 11 12 13 14
[1] 1 2 3 4 5
[1] 10 11 12 13 14
[1] 11 13 15 17 19
R - Matrices
Matrices are the R objects in which the elements are arranged in a two-dimensional rectangular
layout. They contain elements of the same atomic types. Though we can create a matrix
containing only characters or only logical values, they are not of much use. We use matrices
containing numeric elements to be used in mathematical calculations.
126
A Matrix is created using the matrix() function.
Syntax
The basic syntax for creating a matrix in R is −
matrix(data, nrow, ncol, byrow, dimnames)
Following is the description of the parameters used −
data is the input vector which becomes the data elements of the matrix.
nrow is the number of rows to be created.
ncol is the number of columns to be created.
byrow is a logical clue. If TRUE then the input vector elements are arranged by row.
dimname is the names assigned to the rows and columns.
Example
Create a matrix taking a vector of numbers as input.
Live Demo
# Elements are arranged sequentially by row.
M <- matrix(c(3:14), nrow = 4, byrow = TRUE)
print(M)
# Elements are arranged sequentially by column.
N <- matrix(c(3:14), nrow = 4, byrow = FALSE)
print(N)
# Define the column and row names.
rownames = c("row1", "row2", "row3", "row4")
colnames = c("col1", "col2", "col3")
P <- matrix(c(3:14), nrow = 4, byrow = TRUE, dimnames = list(rownames, colnames))
print(P)
When we execute the above code, it produces the following result −
[,1] [,2] [,3]
[1,] 3 4 5
[2,] 6 7 8
[3,] 9 10 11
[4,] 12 13 14
[,1] [,2] [,3]
[1,] 3 7 11
[2,] 4 8 12
[3,] 5 9 13
[4,] 6 10 14
col1 col2 col3
row1 3 4 5
row2 6 7 8
row3 9 10 11
row4 12 13 14
Accessing Elements of a Matrix
Elements of a matrix can be accessed by using the column and row index of the element. We
consider the matrix P above to find the specific elements below.
127
Live Demo
# Define the column and row names.
rownames = c("row1", "row2", "row3", "row4")
colnames = c("col1", "col2", "col3")
# Create the matrix.
P <- matrix(c(3:14), nrow = 4, byrow = TRUE, dimnames = list(rownames, colnames))
# Access the element at 3rd column and 1st row.
print(P[1,3])
# Access the element at 2nd column and 4th row.
print(P[4,2])
# Access only the 2nd row.
print(P[2,])
# Access only the 3rd column.
print(P[,3])
When we execute the above code, it produces the following result −
[1] 5
[1] 13
col1 col2 col3
6 7 8
row1 row2 row3 row4
5 8 11 14
Matrix Computations
Various mathematical operations are performed on the matrices using the R operators. The result
of the operation is also a matrix.
The dimensions (number of rows and columns) should be same for the matrices involved in the
operation.
Matrix Addition & Subtraction
Live Demo
# Create two 2x3 matrices.
matrix1 <- matrix(c(3, 9, -1, 4, 2, 6), nrow = 2)
print(matrix1)
matrix2 <- matrix(c(5, 2, 0, 9, 3, 4), nrow = 2)
print(matrix2)
# Add the matrices.
result <- matrix1 + matrix2
cat("Result of addition","\n")
print(result)
# Subtract the matrices
result <- matrix1 - matrix2
cat("Result of subtraction","\n")
print(result)
128
When we execute the above code, it produces the following result −
[,1] [,2] [,3]
[1,] 3 -1 2
[2,] 9 4 6
[,1] [,2] [,3]
[1,] 5 0 3
[2,] 2 9 4
Result of addition
[,1] [,2] [,3]
[1,] 8 -1 5
[2,] 11 13 10
Result of subtraction
[,1] [,2] [,3]
[1,] -2 -1 -1
[2,] 7 -5 2
Matrix Multiplication & Division
Live Demo
# Create two 2x3 matrices.
matrix1 <- matrix(c(3, 9, -1, 4, 2, 6), nrow = 2)
print(matrix1)
matrix2 <- matrix(c(5, 2, 0, 9, 3, 4), nrow = 2)
print(matrix2)
# Multiply the matrices.
result <- matrix1 * matrix2
cat("Result of multiplication","\n")
print(result)
# Divide the matrices
result <- matrix1 / matrix2
cat("Result of division","\n")
print(result)
When we execute the above code, it produces the following result −
[,1] [,2] [,3]
[1,] 3 -1 2
[2,] 9 4 6
[,1] [,2] [,3]
[1,] 5 0 3
[2,] 2 9 4
Result of multiplication
[,1] [,2] [,3]
[1,] 15 0 6
[2,] 18 36 24
Result of division
[,1]
[,2]
[,3]
[1,] 0.6
-Inf 0.6666667
[2,] 4.5 0.4444444 1.5000000
R - Arrays
Arrays are the R data objects which can store data in more than two dimensions. For example − If
we create an array of dimension (2, 3, 4) then it creates 4 rectangular matrices each with 2 rows
and 3 columns. Arrays can store only data type.
129
An array is created using the array() function. It takes vectors as input and uses the values in
the dim parameter to create an array.
Example
The following example creates an array of two 3x3 matrices each with 3 rows and 3 columns.
Live Demo
# Create two vectors of different lengths.
vector1 <- c(5,9,3)
vector2 <- c(10,11,12,13,14,15)
# Take these vectors as input to the array.
result <- array(c(vector1,vector2),dim = c(3,3,2))
print(result)
When we execute the above code, it produces the following result −
,,1
[,1] [,2] [,3]
[1,] 5 10 13
[2,] 9 11 14
[3,] 3 12 15
,,2
[,1] [,2] [,3]
[1,] 5 10 13
[2,] 9 11 14
[3,] 3 12 15
Naming Columns and Rows
We can give names to
the dimnames parameter.
the
rows,
columns
and
matrices in
the array by using
Live Demo
# Create two vectors of different lengths.
vector1 <- c(5,9,3)
vector2 <- c(10,11,12,13,14,15)
column.names <- c("COL1","COL2","COL3")
row.names <- c("ROW1","ROW2","ROW3")
matrix.names <- c("Matrix1","Matrix2")
# Take these vectors as input to the array.
result <- array(c(vector1,vector2),dim = c(3,3,2),dimnames = list(row.names,column.names,
matrix.names))
print(result)
When we execute the above code, it produces the following result −
, , Matrix1
COL1 COL2 COL3
ROW1 5 10 13
130
ROW2 9 11 14
ROW3 3 12 15
, , Matrix2
COL1 COL2 COL3
ROW1 5 10 13
ROW2 9 11 14
ROW3 3 12 15
Accessing Array Elements
Live Demo
# Create two vectors of different lengths.
vector1 <- c(5,9,3)
vector2 <- c(10,11,12,13,14,15)
column.names <- c("COL1","COL2","COL3")
row.names <- c("ROW1","ROW2","ROW3")
matrix.names <- c("Matrix1","Matrix2")
# Take these vectors as input to the array.
result <- array(c(vector1,vector2),dim = c(3,3,2),dimnames = list(row.names,
column.names, matrix.names))
# Print the third row of the second matrix of the array.
print(result[3,,2])
# Print the element in the 1st row and 3rd column of the 1st matrix.
print(result[1,3,1])
# Print the 2nd Matrix.
print(result[,,2])
When we execute the above code, it produces the following result −
COL1 COL2 COL3
3 12 15
[1] 13
COL1 COL2 COL3
ROW1 5 10 13
ROW2 9 11 14
ROW3 3 12 15
Manipulating Array Elements
As array is made up matrices in multiple dimensions, the operations on elements of array are
carried out by accessing elements of the matrices.
Live Demo
# Create two vectors of different lengths.
vector1 <- c(5,9,3)
vector2 <- c(10,11,12,13,14,15)
# Take these vectors as input to the array.
131
array1 <- array(c(vector1,vector2),dim = c(3,3,2))
# Create two vectors of different lengths.
vector3 <- c(9,1,0)
vector4 <- c(6,0,11,3,14,1,2,6,9)
array2 <- array(c(vector1,vector2),dim = c(3,3,2))
# create matrices from these arrays.
matrix1 <- array1[,,2]
matrix2 <- array2[,,2]
# Add the matrices.
result <- matrix1+matrix2
print(result)
When we execute the above code, it produces the following result −
[,1] [,2] [,3]
[1,] 10 20 26
[2,] 18 22 28
[3,] 6 24 30
Calculations Across Array Elements
We can do calculations across the elements in an array using the apply() function.
Syntax
apply(x, margin, fun)
Following is the description of the parameters used −
x is an array.
margin is the name of the data set used.
fun is the function to be applied across the elements of the array.
Example
We use the apply() function below to calculate the sum of the elements in the rows of an array
across all the matrices.
Live Demo
# Create two vectors of different lengths.
vector1 <- c(5,9,3)
vector2 <- c(10,11,12,13,14,15)
# Take these vectors as input to the array.
new.array <- array(c(vector1,vector2),dim = c(3,3,2))
print(new.array)
# Use apply to calculate the sum of the rows across all the matrices.
result <- apply(new.array, c(1), sum)
print(result)
When we execute the above code, it produces the following result −
,,1
[,1] [,2] [,3]
132
[1,]
[2,]
[3,]
5 10 13
9 11 14
3 12 15
,,2
[,1] [,2] [,3]
[1,] 5 10 13
[2,] 9 11 14
[3,] 3 12 15
[1] 56 68 60
R - Factors
Factors are the data objects which are used to categorize the data and store it as levels. They can
store both strings and integers. They are useful in the columns which have a limited number of
unique values. Like "Male, "Female" and True, False etc. They are useful in data analysis for
statistical modeling.
Factors are created using the factor () function by taking a vector as input.
Example
Live Demo
# Create a vector as input.
data <- c("East","West","East","North","North","East","West","West","West","East","North")
print(data)
print(is.factor(data))
# Apply the factor function.
factor_data <- factor(data)
print(factor_data)
print(is.factor(factor_data))
When we execute the above code, it produces the following result −
[1] "East" "West" "East" "North" "North" "East" "West" "West" "West" "East" "North"
[1] FALSE
[1] East West East North North East West West West East North
Levels: East North West
[1] TRUE
Factors in Data Frame
On creating any data frame with a column of text data, R treats the text column as categorical data
and creates factors on it.
Live Demo
# Create the vectors for data frame.
height <- c(132,151,162,139,166,147,122)
weight <- c(48,49,66,53,67,52,40)
gender <- c("male","male","female","female","male","female","male")
133
# Create the data frame.
input_data <- data.frame(height,weight,gender)
print(input_data)
# Test if the gender column is a factor.
print(is.factor(input_data$gender))
# Print the gender column so see the levels.
print(input_data$gender)
When we execute the above code, it produces the following result −
height weight gender
1 132 48 male
2 151 49 male
3 162 66 female
4 139 53 female
5 166 67 male
6 147 52 female
7 122 40 male
[1] TRUE
[1] male male female female male female male
Levels: female male
Changing the Order of Levels
The order of the levels in a factor can be changed by applying the factor function again with new
order of the levels.
Live Demo
data <- c("East","West","East","North","North","East","West",
"West","West","East","North")
# Create the factors
factor_data <- factor(data)
print(factor_data)
# Apply the factor function with required order of the level.
new_order_data <- factor(factor_data,levels = c("East","West","North"))
print(new_order_data)
When we execute the above code, it produces the following result −
[1] East West East North North East West West West East North
Levels: East North West
[1] East West East North North East West West West East North
Levels: East West North
Generating Factor Levels
We can generate factor levels by using the gl() function. It takes two integers as input which
indicates how many levels and how many times each level.
Syntax
gl(n, k, labels)
134
Following is the description of the parameters used −
n is a integer giving the number of levels.
k is a integer giving the number of replications.
labels is a vector of labels for the resulting factor levels.
Example
Live Demo
v <- gl(3, 4, labels = c("Tampa", "Seattle","Boston"))
print(v)
When we execute the above code, it produces the following result −
Tampa Tampa Tampa Tampa Seattle Seattle Seattle Seattle Boston
[10] Boston Boston Boston
Levels: Tampa Seattle Boston
R - Data Frames
A data frame is a table or a two-dimensional array-like structure in which each column contains
values of one variable and each row contains one set of values from each column.
Following are the characteristics of a data frame.
The column names should be non-empty.
The row names should be unique.
The data stored in a data frame can be of numeric, factor or character type.
Each column should contain same number of data items.
Create Data Frame
Live Demo
# Create the data frame.
emp.data <- data.frame(
emp_id = c (1:5),
emp_name = c("Rick","Dan","Michelle","Ryan","Gary"),
salary = c(623.3,515.2,611.0,729.0,843.25),
start_date = as.Date(c("2012-01-01", "2013-09-23", "2014-11-15", "2014-05-11",
"2015-03-27")),
stringsAsFactors = FALSE
)
# Print the data frame.
print(emp.data)
When we execute the above code, it produces the following result −
emp_id emp_name salary start_date
1 1 Rick
623.30 2012-01-01
2 2 Dan
515.20 2013-09-23
3 3 Michelle 611.00 2014-11-15
4 4 Ryan
729.00 2014-05-11
5 5 Gary
843.25 2015-03-27
Get the Structure of the Data Frame
135
The structure of the data frame can be seen by using str() function.
Live Demo
# Create the data frame.
emp.data <- data.frame(
emp_id = c (1:5),
emp_name = c("Rick","Dan","Michelle","Ryan","Gary"),
salary = c(623.3,515.2,611.0,729.0,843.25),
start_date = as.Date(c("2012-01-01", "2013-09-23", "2014-11-15", "2014-05-11",
"2015-03-27")),
stringsAsFactors = FALSE
)
# Get the structure of the data frame.
str(emp.data)
When we execute the above code, it produces the following result −
'data.frame': 5 obs. of 4 variables:
$ emp_id : int 1 2 3 4 5
$ emp_name : chr "Rick" "Dan" "Michelle" "Ryan" ...
$ salary : num 623 515 611 729 843
$ start_date: Date, format: "2012-01-01" "2013-09-23" "2014-11-15" "2014-05-11" ...
Summary of Data in Data Frame
The statistical summary and nature of the data can be obtained by applying summary() function.
Live Demo
# Create the data frame.
emp.data <- data.frame(
emp_id = c (1:5),
emp_name = c("Rick","Dan","Michelle","Ryan","Gary"),
salary = c(623.3,515.2,611.0,729.0,843.25),
start_date = as.Date(c("2012-01-01", "2013-09-23", "2014-11-15", "2014-05-11",
"2015-03-27")),
stringsAsFactors = FALSE
)
# Print the summary.
print(summary(emp.data))
When we execute the above code, it produces the following result −
emp_id emp_name
salary
start_date
Min. :1 Length:5
Min. :515.2 Min. :2012-01-01
1st Qu.:2 Class :character 1st Qu.:611.0 1st Qu.:2013-09-23
Median :3 Mode :character Median :623.3 Median :2014-05-11
Mean :3
Mean :664.4 Mean :2014-01-14
3rd Qu.:4
3rd Qu.:729.0 3rd Qu.:2014-11-15
Max. :5
Max. :843.2 Max. :2015-03-27
Extract Data from Data Frame
Extract specific column from a data frame using column name.
136
Live Demo
# Create the data frame.
emp.data <- data.frame(
emp_id = c (1:5),
emp_name = c("Rick","Dan","Michelle","Ryan","Gary"),
salary = c(623.3,515.2,611.0,729.0,843.25),
start_date = as.Date(c("2012-01-01","2013-09-23","2014-11-15","2014-05-11",
"2015-03-27")),
stringsAsFactors = FALSE
)
# Extract Specific columns.
result <- data.frame(emp.data$emp_name,emp.data$salary)
print(result)
When we execute the above code, it produces the following result −
emp.data.emp_name emp.data.salary
1
Rick
623.30
2
Dan
515.20
3
Michelle
611.00
4
Ryan
729.00
5
Gary
843.25
Extract the first two rows and then all columns
Live Demo
# Create the data frame.
emp.data <- data.frame(
emp_id = c (1:5),
emp_name = c("Rick","Dan","Michelle","Ryan","Gary"),
salary = c(623.3,515.2,611.0,729.0,843.25),
start_date = as.Date(c("2012-01-01", "2013-09-23", "2014-11-15", "2014-05-11",
"2015-03-27")),
stringsAsFactors = FALSE
)
# Extract first two rows.
result <- emp.data[1:2,]
print(result)
When we execute the above code, it produces the following result −
emp_id emp_name salary start_date
1
1 Rick
623.3 2012-01-01
2
2 Dan
515.2 2013-09-23
Extract 3rd and 5th row with 2nd and 4th column
Live Demo
# Create the data frame.
emp.data <- data.frame(
emp_id = c (1:5),
emp_name = c("Rick","Dan","Michelle","Ryan","Gary"),
salary = c(623.3,515.2,611.0,729.0,843.25),
start_date = as.Date(c("2012-01-01", "2013-09-23", "2014-11-15", "2014-05-11",
"2015-03-27")),
137
stringsAsFactors = FALSE
)
# Extract 3rd and 5th row with 2nd and 4th column.
result <- emp.data[c(3,5),c(2,4)]
print(result)
When we execute the above code, it produces the following result −
emp_name start_date
3 Michelle 2014-11-15
5 Gary 2015-03-27
Expand Data Frame
A data frame can be expanded by adding columns and rows.
Add Column
Just add the column vector using a new column name.
Live Demo
# Create the data frame.
emp.data <- data.frame(
emp_id = c (1:5),
emp_name = c("Rick","Dan","Michelle","Ryan","Gary"),
salary = c(623.3,515.2,611.0,729.0,843.25),
start_date = as.Date(c("2012-01-01", "2013-09-23", "2014-11-15", "2014-05-11",
"2015-03-27")),
stringsAsFactors = FALSE
)
# Add the "dept" coulmn.
emp.data$dept <- c("IT","Operations","IT","HR","Finance")
v <- emp.data
print(v)
When we execute the above code, it produces the following result −
emp_id emp_name salary start_date
1 1 Rick
623.30 2012-01-01
2 2 Dan
515.20 2013-09-23
3 3 Michelle 611.00 2014-11-15
4 4 Ryan
729.00 2014-05-11
5 5 Gary
843.25 2015-03-27
dept
IT
Operations
IT
HR
Finance
Add Row
To add more rows permanently to an existing data frame, we need to bring in the new rows in the
same structure as the existing data frame and use the rbind() function.
In the example below we create a data frame with new rows and merge it with the existing data
frame to create the final data frame.
Live Demo
# Create the first data frame.
emp.data <- data.frame(
138
emp_id = c (1:5),
emp_name = c("Rick","Dan","Michelle","Ryan","Gary"),
salary = c(623.3,515.2,611.0,729.0,843.25),
start_date = as.Date(c("2012-01-01", "2013-09-23", "2014-11-15", "2014-05-11",
"2015-03-27")),
dept = c("IT","Operations","IT","HR","Finance"),
stringsAsFactors = FALSE
)
# Create the second data frame
emp.newdata <data.frame(
emp_id = c (6:8),
emp_name = c("Rasmi","Pranab","Tusar"),
salary = c(578.0,722.5,632.8),
start_date = as.Date(c("2013-05-21","2013-07-30","2014-06-17")),
dept = c("IT","Operations","Fianance"),
stringsAsFactors = FALSE
)
# Bind the two data frames.
emp.finaldata <- rbind(emp.data,emp.newdata)
print(emp.finaldata)
When we execute the above code, it produces the following result −
emp_id emp_name salary start_date
1
1 Rick
623.30 2012-01-01
2
2 Dan
515.20 2013-09-23
3
3 Michelle 611.00 2014-11-15
4
4 Ryan
729.00 2014-05-11
5
5 Gary
843.25 2015-03-27
6
6 Rasmi
578.00 2013-05-21
7
7 Pranab 722.50 2013-07-30
8
8 Tusar
632.80 2014-06-17
dept
IT
Operations
IT
HR
Finance
IT
Operations
Fianance
R - Packages
R packages are a collection of R functions, complied code and sample data. They are stored
under a directory called "library" in the R environment. By default, R installs a set of packages
during installation. More packages are added later, when they are needed for some specific
purpose. When we start the R console, only the default packages are available by default. Other
packages which are already installed have to be loaded explicitly to be used by the R program that
is going to use them.
All the packages available in R language are listed at R Packages.
Below is a list of commands to be used to check, verify and use the R packages.
Check Available R Packages
Get library locations containing R packages
Live Demo
.libPaths()
139
When we execute the above code, it produces the following result. It may vary depending on the
local settings of your pc.
[2] "C:/Program Files/R/R-3.2.2/library"
Get the list of all the packages installed
Live Demo
library()
When we execute the above code, it produces the following result. It may vary depending on the
local settings of your pc.
Packages in library ‘C:/Program Files/R/R-3.2.2/library’:
base
boot
The R Base Package
Bootstrap Functions (Originally by Angelo Canty
for S)
class
Functions for Classification
cluster
"Finding Groups in Data": Cluster Analysis
Extended Rousseeuw et al.
codetools
Code Analysis Tools for R
compiler
The R Compiler Package
datasets
The R Datasets Package
foreign
Read Data Stored by 'Minitab', 'S', 'SAS',
'SPSS', 'Stata', 'Systat', 'Weka', 'dBase', ...
graphics
The R Graphics Package
grDevices
The R Graphics Devices and Support for Colours
and Fonts
grid
The Grid Graphics Package
KernSmooth
Functions for Kernel Smoothing Supporting Wand
& Jones (1995)
lattice
Trellis Graphics for R
MASS
Support Functions and Datasets for Venables and
Ripley's MASS
Matrix
Sparse and Dense Matrix Classes and Methods
methods
Formal Methods and Classes
mgcv
Mixed GAM Computation Vehicle with GCV/AIC/REML
Smoothness Estimation
nlme
Linear and Nonlinear Mixed Effects Models
nnet
Feed-Forward Neural Networks and Multinomial
Log-Linear Models
parallel
Support for Parallel computation in R
rpart
Recursive Partitioning and Regression Trees
spatial
Functions for Kriging and Point Pattern
Analysis
splines
Regression Spline Functions and Classes
stats
The R Stats Package
stats4
Statistical Functions using S4 Classes
survival
Survival Analysis
tcltk
Tcl/Tk Interface
tools
Tools for Package Development
utils
The R Utils Package
Get all packages currently loaded in the R environment
140
Live Demo
search()
When we execute the above code, it produces the following result. It may vary depending on the
local settings of your pc.
[1] ".GlobalEnv"
"package:stats" "package:graphics"
[4] "package:grDevices" "package:utils" "package:datasets"
[7] "package:methods" "Autoloads"
"package:base"
Install a New Package
There are two ways to add new R packages. One is installing directly from the CRAN directory
and another is downloading the package to your local system and installing it manually.
Install directly from CRAN
The following command gets the packages directly from CRAN webpage and installs the package
in the R environment. You may be prompted to choose a nearest mirror. Choose the one
appropriate to your location.
install.packages("Package Name")
# Install the package named "XML".
install.packages("XML")
Install package manually
Go to the link R Packages to download the package needed. Save the package as a .zip file in a
suitable location in the local system.
Now you can run the following command to install this package in the R environment.
install.packages(file_name_with_path, repos = NULL, type = "source")
# Install the package named "XML"
install.packages("E:/XML_3.98-1.3.zip", repos = NULL, type = "source")
Load Package to Library
Before a package can be used in the code, it must be loaded to the current R environment. You
also need to load a package that is already installed previously but not available in the current
environment.
A package is loaded using the following command −
library("package Name", lib.loc = "path to library")
# Load the package named "XML"
install.packages("E:/XML_3.98-1.3.zip", repos = NULL, type = "source")
R - Data Reshaping
Data Reshaping in R is about changing the way data is organized into rows and columns. Most of
the time data processing in R is done by taking the input data as a data frame. It is easy to extract
141
data from the rows and columns of a data frame but there are situations when we need the data
frame in a format that is different from format in which we received it. R has many functions to
split, merge and change the rows to columns and vice-versa in a data frame.
Joining Columns and Rows in a Data Frame
We can join multiple vectors to create a data frame using the cbind()function. Also we can merge
two data frames using rbind() function.
Live Demo
# Create vector objects.
city <- c("Tampa","Seattle","Hartford","Denver")
state <- c("FL","WA","CT","CO")
zipcode <- c(33602,98104,06161,80294)
# Combine above three vectors into one data frame.
addresses <- cbind(city,state,zipcode)
# Print a header.
cat("# # # # The First data frame\n")
# Print the data frame.
print(addresses)
# Create another data frame with similar columns
new.address <- data.frame(
city = c("Lowry","Charlotte"),
state = c("CO","FL"),
zipcode = c("80230","33949"),
stringsAsFactors = FALSE
)
# Print a header.
cat("# # # The Second data frame\n")
# Print the data frame.
print(new.address)
# Combine rows form both the data frames.
all.addresses <- rbind(addresses,new.address)
# Print a header.
cat("# # # The combined data frame\n")
# Print the result.
print(all.addresses)
When we execute the above code, it produces the following result −
# # # # The First data frame
city
state zipcode
[1,] "Tampa" "FL" "33602"
[2,] "Seattle" "WA" "98104"
[3,] "Hartford" "CT" "6161"
[4,] "Denver" "CO" "80294"
142
# # # The Second data frame
city
state zipcode
1
Lowry CO 80230
2
Charlotte FL 33949
# # # The combined data frame
city state zipcode
1
Tampa FL 33602
2
Seattle WA 98104
3
Hartford CT 6161
4
Denver CO 80294
5
Lowry CO 80230
6 Charlotte FL 33949
Merging Data Frames
We can merge two data frames by using the merge() function. The data frames must have same
column names on which the merging happens.
In the example below, we consider the data sets about Diabetes in Pima Indian Women available
in the library names "MASS". we merge the two data sets based on the values of blood
pressure("bp") and body mass index("bmi"). On choosing these two columns for merging, the
records where values of these two variables match in both data sets are combined together to
form a single data frame.
Live Demo
library(MASS)
merged.Pima <- merge(x = Pima.te, y = Pima.tr,
by.x = c("bp", "bmi"),
by.y = c("bp", "bmi")
)
print(merged.Pima)
nrow(merged.Pima)
When we execute the above code, it produces the following result −
bp bmi npreg.x glu.x skin.x ped.x age.x type.x npreg.y glu.y skin.y ped.y
1 60 33.8
1 117 23 0.466 27 No
2 125 20 0.088
2 64 29.7
2 75 24 0.370 33 No
2 100 23 0.368
3 64 31.2
5 189 33 0.583 29 Yes
3 158 13 0.295
4 64 33.2
4 117 27 0.230 24 No
1 96 27 0.289
5 66 38.1
3 115 39 0.150 28 No
1 114 36 0.289
6 68 38.5
2 100 25 0.324 26 No
7 129 49 0.439
7 70 27.4
1 116 28 0.204 21 No
0 124 20 0.254
8 70 33.1
4 91 32 0.446 22 No
9 123 44 0.374
9 70 35.4
9 124 33 0.282 34 No
6 134 23 0.542
10 72 25.6
1 157 21 0.123 24 No
4 99 17 0.294
11 72 37.7
5 95 33 0.370 27 No
6 103 32 0.324
12 74 25.9
9 134 33 0.460 81 No
8 126 38 0.162
13 74 25.9
1 95 21 0.673 36 No
8 126 38 0.162
14 78 27.6
5 88 30 0.258 37 No
6 125 31 0.565
15 78 27.6
10 122 31 0.512 45 No
6 125 31 0.565
16 78 39.4
2 112 50 0.175 24 No
4 112 40 0.236
17 88 34.5
1 117 24 0.403 40 Yes
4 127 11 0.598
age.y type.y
143
1 31
2 21
3 24
4 21
5 21
6 43
7 36
8 40
9 29
10 28
11 55
12 39
13 39
14 49
15 49
16 38
17 28
[1] 17
No
No
No
No
No
Yes
Yes
No
Yes
No
No
No
No
Yes
Yes
No
No
Melting and Casting
One of the most interesting aspects of R programming is about changing the shape of the data in
multiple steps to get a desired shape. The functions used to do this are called melt() and cast().
We consider the dataset called ships present in the library called "MASS".
Live Demo
library(MASS)
print(ships)
When we execute the above code, it produces the following result −
type year
1 A 60
2 A 60
3 A 65
4 A 65
5 A 70
.............
.............
8 A 75
9 B 60
10 B 60
11 B 65
............
............
17 C 60
18 C 60
19 C 65
............
............
period service incidents
60
127
0
75
63
0
60
1095
3
75
1095
4
60
1512
6
75
60
75
60
2244
44882
17176
28609
11
39
29
58
60
75
60
1179
552
781
1
1
0
Melt the Data
144
Now we melt the data to organize it, converting all columns other than type and year into multiple
rows.
molten.ships <- melt(ships, id = c("type","year"))
print(molten.ships)
When we execute the above code, it produces the following result −
type year variable value
1
A 60 period
60
2
A 60 period 75
3
A 65 period
60
4
A 65 period
75
............
............
9
B 60 period
60
10 B 60 period
75
11 B 65 period
60
12 B 65 period
75
13 B 70 period 60
...........
...........
41 A 60 service 127
42 A 60 service 63
43 A 65 service 1095
...........
...........
70 D 70 service 1208
71 D 75 service 0
72 D 75 service 2051
73 E 60 service 45
74 E 60 service
0
75 E 65 service 789
...........
...........
101 C 70 incidents 6
102 C 70 incidents 2
103 C 75 incidents 0
104 C 75 incidents 1
105 D 60 incidents 0
106 D 60 incidents 0
...........
...........
Cast the Molten Data
We can cast the molten data into a new form where the aggregate of each type of ship for each
year is created. It is done using the cast() function.
recasted.ship <- cast(molten.ships, type+year~variable,sum)
print(recasted.ship)
When we execute the above code, it produces the following result −
1
2
type year period service incidents
A 60 135
190 0
A 65 135 2190 7
145
3
4
5
6
7
8
9
10
11
12
13
14
15
16
17
18
19
20
A
A
B
B
B
B
C
C
C
C
D
D
D
D
E
E
E
E
70
75
60
65
70
75
60
65
70
75
60
65
70
75
60
65
70
75
135 4865 24
135 2244 11
135 62058 68
135 48979 111
135 20163 56
135
7117 18
135
1731 2
135
1457 1
135
2731 8
135
274 1
135
356 0
135
480 0
135 1557 13
135 2051 4
135
45 0
135 1226 14
135 3318 17
135
542 1
R - CSV Files
In R, we can read data from files stored outside the R environment. We can also write data into
files which will be stored and accessed by the operating system. R can read and write into various
file formats like csv, excel, xml etc.
In this chapter we will learn to read data from a csv file and then write data into a csv file. The file
should be present in current working directory so that R can read it. Of course we can also set our
own directory and read files from there.
Getting and Setting the Working Directory
You can check which directory the R workspace is pointing to using the getwd() function. You can
also set a new working directory using setwd()function.
# Get and print current working directory.
print(getwd())
# Set current working directory.
setwd("/web/com")
# Get and print current working directory.
print(getwd())
When we execute the above code, it produces the following result −
[1] "/web/com/1441086124_2016"
[1] "/web/com"
This result depends on your OS and your current directory where you are working.
Input as CSV File
The csv file is a text file in which the values in the columns are separated by a comma. Let's
consider the following data present in the file named input.csv.
You can create this file using windows notepad by copying and pasting this data. Save the file
as input.csv using the save As All files(*.*) option in notepad.
146
id,name,salary,start_date,dept
1,Rick,623.3,2012-01-01,IT
2,Dan,515.2,2013-09-23,Operations
3,Michelle,611,2014-11-15,IT
4,Ryan,729,2014-05-11,HR
5,Gary,843.25,2015-03-27,Finance
6,Nina,578,2013-05-21,IT
7,Simon,632.8,2013-07-30,Operations
8,Guru,722.5,2014-06-17,Finance
Reading a CSV File
Following is a simple example of read.csv() function to read a CSV file available in your current
working directory −
data <- read.csv("input.csv")
print(data)
When we execute the above code, it produces the following result −
1
2
3
4
5
6
7
8
id, name, salary, start_date, dept
1 Rick 623.30 2012-01-01
IT
2 Dan
515.20 2013-09-23
Operations
3 Michelle 611.00 2014-11-15
IT
4 Ryan 729.00 2014-05-11
HR
NA Gary 843.25 2015-03-27
Finance
6 Nina 578.00 2013-05-21
IT
7 Simon 632.80 2013-07-30
Operations
8 Guru 722.50 2014-06-17
Finance
Analyzing the CSV File
By default the read.csv() function gives the output as a data frame. This can be easily checked as
follows. Also we can check the number of columns and rows.
data <- read.csv("input.csv")
print(is.data.frame(data))
print(ncol(data))
print(nrow(data))
When we execute the above code, it produces the following result −
[1] TRUE
[1] 5
[1] 8
Once we read data in a data frame, we can apply all the functions applicable to data frames as
explained in subsequent section.
Get the maximum salary
# Create a data frame.
data <- read.csv("input.csv")
# Get the max salary from data frame.
sal <- max(data$salary)
147
print(sal)
When we execute the above code, it produces the following result −
[1] 843.25
Get the details of the person with max salary
We can fetch rows meeting specific filter criteria similar to a SQL where clause.
# Create a data frame.
data <- read.csv("input.csv")
# Get the max salary from data frame.
sal <- max(data$salary)
# Get the person detail having max salary.
retval <- subset(data, salary == max(salary))
print(retval)
When we execute the above code, it produces the following result −
5
id name salary start_date dept
NA Gary 843.25 2015-03-27 Finance
Get all the people working in IT department
# Create a data frame.
data <- read.csv("input.csv")
retval <- subset( data, dept == "IT")
print(retval)
When we execute the above code, it produces the following result −
1
3
6
id
1
3
6
name salary start_date dept
Rick
623.3 2012-01-01 IT
Michelle 611.0 2014-11-15 IT
Nina 578.0 2013-05-21 IT
Get the persons in IT department whose salary is greater than 600
# Create a data frame.
data <- read.csv("input.csv")
info <- subset(data, salary > 600 & dept == "IT")
print(info)
When we execute the above code, it produces the following result −
1
3
id name salary start_date dept
1 Rick
623.3 2012-01-01 IT
3 Michelle 611.0 2014-11-15 IT
Get the people who joined on or after 2014
# Create a data frame.
data <- read.csv("input.csv")
retval <- subset(data, as.Date(start_date) > as.Date("2014-01-01"))
print(retval)
When we execute the above code, it produces the following result −
id name
148
salary start_date dept
3
4
5
8
3
4
NA
8
Michelle 611.00 2014-11-15
Ryan 729.00 2014-05-11
Gary 843.25 2015-03-27
Guru 722.50 2014-06-17
IT
HR
Finance
Finance
Writing into a CSV File
R can create csv file form existing data frame. The write.csv() function is used to create the csv
file. This file gets created in the working directory.
# Create a data frame.
data <- read.csv("input.csv")
retval <- subset(data, as.Date(start_date) > as.Date("2014-01-01"))
# Write filtered data into a new file.
write.csv(retval,"output.csv")
newdata <- read.csv("output.csv")
print(newdata)
When we execute the above code, it produces the following result −
X
13
24
35
48
id
3
4
NA
8
name
salary start_date dept
Michelle 611.00 2014-11-15 IT
Ryan 729.00 2014-05-11 HR
Gary 843.25 2015-03-27 Finance
Guru
722.50 2014-06-17 Finance
Here the column X comes from the data set newper. This can be dropped using additional
parameters while writing the file.
# Create a data frame.
data <- read.csv("input.csv")
retval <- subset(data, as.Date(start_date) > as.Date("2014-01-01"))
# Write filtered data into a new file.
write.csv(retval,"output.csv", row.names = FALSE)
newdata <- read.csv("output.csv")
print(newdata)
When we execute the above code, it produces the following result −
1
2
3
4
id name salary start_date dept
3 Michelle 611.00 2014-11-15 IT
4 Ryan
729.00 2014-05-11 HR
NA Gary 843.25 2015-03-27 Finance
8 Guru
722.50 2014-06-17 Finance
R - Excel File
Microsoft Excel is the most widely used spreadsheet program which stores data in the .xls or .xlsx
format. R can read directly from these files using some excel specific packages. Few such
packages are - XLConnect, xlsx, gdata etc. We will be using xlsx package. R can also write into
excel file using this package.
Install xlsx Package
149
You can use the following command in the R console to install the "xlsx" package. It may ask to
install some additional packages on which this package is dependent. Follow the same command
with required package name to install the additional packages.
install.packages("xlsx")
Verify and Load the "xlsx" Package
Use the following command to verify and load the "xlsx" package.
# Verify the package is installed.
any(grepl("xlsx",installed.packages()))
# Load the library into R workspace.
library("xlsx")
When the script is run we get the following output.
[1] TRUE
Loading required package: rJava
Loading required package: methods
Loading required package: xlsxjars
Input as xlsx File
Open Microsoft excel. Copy and paste the following data in the work sheet named as sheet1.
id
1
2
3
4
5
6
7
8
name salary start_date dept
Rick
623.3 1/1/2012
IT
Dan
515.2 9/23/2013 Operations
Michelle 611
11/15/2014
IT
Ryan
729
5/11/2014
HR
Gary
43.25 3/27/2015
Finance
Nina
578
5/21/2013
IT
Simon
632.8 7/30/2013
Operations
Guru
722.5 6/17/2014
Finance
Also copy and paste the following data to another worksheet and rename this worksheet to "city".
name
city
Rick
Seattle
Dan
Tampa
Michelle Chicago
Ryan
Seattle
Gary
Houston
Nina
Boston
Simon
Mumbai
Guru
Dallas
Save the Excel file as "input.xlsx". You should save it in the current working directory of the R
workspace.
Reading the Excel File
The input.xlsx is read by using the read.xlsx() function as shown below. The result is stored as a
data frame in the R environment.
150
# Read the first worksheet in the file input.xlsx.
data <- read.xlsx("input.xlsx", sheetIndex = 1)
print(data)
When we execute the above code, it produces the following result −
1
2
3
4
5
6
7
8
id, name, salary, start_date, dept
1 Rick
623.30 2012-01-01 IT
2 Dan
515.20 2013-09-23 Operations
3 Michelle 611.00 2014-11-15 IT
4 Ryan
729.00 2014-05-11 HR
NA Gary 843.25 2015-03-27 Finance
6 Nina 578.00 2013-05-21 IT
7 Simon 632.80 2013-07-30 Operations
8 Guru
722.50 2014-06-17 Finance
R - Binary Files
A binary file is a file that contains information stored only in form of bits and bytes.(0’s and 1’s).
They are not human readable as the bytes in it translate to characters and symbols which contain
many other non-printable characters. Attempting to read a binary file using any text editor will
show characters like Ø and ð.
The binary file has to be read by specific programs to be useable. For example, the binary file of a
Microsoft Word program can be read to a human readable form only by the Word program. Which
indicates that, besides the human readable text, there is a lot more information like formatting of
characters and page numbers etc., which are also stored along with alphanumeric characters. And
finally a binary file is a continuous sequence of bytes. The line break we see in a text file is a
character joining first line to the next.
Sometimes, the data generated by other programs are required to be processed by R as a binary
file. Also R is required to create binary files which can be shared with other programs.
R has two functions WriteBin() and readBin() to create and read binary files.
Syntax
writeBin(object, con)
readBin(con, what, n )
Following is the description of the parameters used −
con is the connection object to read or write the binary file.
object is the binary file which to be written.
what is the mode like character, integer etc. representing the bytes to be read.
n is the number of bytes to read from the binary file.
Example
We consider the R inbuilt data "mtcars". First we create a csv file from it and convert it to a binary
file and store it as a OS file. Next we read this binary file created into R.
Writing the Binary File
We read the data frame "mtcars" as a csv file and then write it as a binary file to the OS.
# Read the "mtcars" data frame as a csv file and store only the columns
"cyl", "am" and "gear".
write.table(mtcars, file = "mtcars.csv",row.names = FALSE, na = "",
col.names = TRUE, sep = ",")
151
# Store 5 records from the csv file as a new data frame.
new.mtcars <- read.table("mtcars.csv",sep = ",",header = TRUE,nrows = 5)
# Create a connection object to write the binary file using mode "wb".
write.filename = file("/web/com/binmtcars.dat", "wb")
# Write the column names of the data frame to the connection object.
writeBin(colnames(new.mtcars), write.filename)
# Write the records in each of the column to the file.
writeBin(c(new.mtcars$cyl,new.mtcars$am,new.mtcars$gear), write.filename)
# Close the file for writing so that it can be read by other program.
close(write.filename)
Reading the Binary File
The binary file created above stores all the data as continuous bytes. So we will read it by
choosing appropriate values of column names as well as the column values.
# Create a connection object to read the file in binary mode using "rb".
read.filename <- file("/web/com/binmtcars.dat", "rb")
# First read the column names. n = 3 as we have 3 columns.
column.names <- readBin(read.filename, character(), n = 3)
# Next read the column values. n = 18 as we have 3 column names and 15 values.
read.filename <- file("/web/com/binmtcars.dat", "rb")
bindata <- readBin(read.filename, integer(), n = 18)
# Print the data.
print(bindata)
# Read the values from 4th byte to 8th byte which represents "cyl".
cyldata = bindata[4:8]
print(cyldata)
# Read the values form 9th byte to 13th byte which represents "am".
amdata = bindata[9:13]
print(amdata)
# Read the values form 9th byte to 13th byte which represents "gear".
geardata = bindata[14:18]
print(geardata)
# Combine all the read values to a dat frame.
finaldata = cbind(cyldata, amdata, geardata)
colnames(finaldata) = column.names
print(finaldata)
When we execute the above code, it produces the following result and chart −
[1]
[7]
152
7108963 1728081249
6
8
1
7496037
1
1
6
6
0
4
[13]
0
4
4
4
3
3
[1] 6 6 4 6 8
[1] 1 1 1 0 0
[1] 4 4 4 3 3
cyl am gear
[1,] 6 1 4
[2,] 6 1 4
[3,] 4 1 4
[4,] 6 0 3
[5,] 8 0 3
As we can see, we got the original data back by reading the binary file in R.
R - XML Files
XML is a file format which shares both the file format and the data on the World Wide Web,
intranets, and elsewhere using standard ASCII text. It stands for Extensible Markup Language
(XML). Similar to HTML it contains markup tags. But unlike HTML where the markup tag describes
structure of the page, in xml the markup tags describe the meaning of the data contained into he
file.
You can read a xml file in R using the "XML" package. This package can be installed using
following command.
install.packages("XML")
Input Data
Create a XMl file by copying the below data into a text editor like notepad. Save the file with
a .xml extension and choosing the file type as all files(*.*).
<RECORDS>
<EMPLOYEE>
<ID>1</ID>
<NAME>Rick</NAME>
<SALARY>623.3</SALARY>
<STARTDATE>1/1/2012</STARTDATE>
<DEPT>IT</DEPT>
</EMPLOYEE>
<EMPLOYEE>
<ID>2</ID>
<NAME>Dan</NAME>
<SALARY>515.2</SALARY>
<STARTDATE>9/23/2013</STARTDATE>
<DEPT>Operations</DEPT>
</EMPLOYEE>
<EMPLOYEE>
<ID>3</ID>
<NAME>Michelle</NAME>
<SALARY>611</SALARY>
153
<STARTDATE>11/15/2014</STARTDATE>
<DEPT>IT</DEPT>
</EMPLOYEE>
<EMPLOYEE>
<ID>4</ID>
<NAME>Ryan</NAME>
<SALARY>729</SALARY>
<STARTDATE>5/11/2014</STARTDATE>
<DEPT>HR</DEPT>
</EMPLOYEE>
<EMPLOYEE>
<ID>5</ID>
<NAME>Gary</NAME>
<SALARY>843.25</SALARY>
<STARTDATE>3/27/2015</STARTDATE>
<DEPT>Finance</DEPT>
</EMPLOYEE>
<EMPLOYEE>
<ID>6</ID>
<NAME>Nina</NAME>
<SALARY>578</SALARY>
<STARTDATE>5/21/2013</STARTDATE>
<DEPT>IT</DEPT>
</EMPLOYEE>
<EMPLOYEE>
<ID>7</ID>
<NAME>Simon</NAME>
<SALARY>632.8</SALARY>
<STARTDATE>7/30/2013</STARTDATE>
<DEPT>Operations</DEPT>
</EMPLOYEE>
<EMPLOYEE>
<ID>8</ID>
<NAME>Guru</NAME>
<SALARY>722.5</SALARY>
<STARTDATE>6/17/2014</STARTDATE>
<DEPT>Finance</DEPT>
</EMPLOYEE>
</RECORDS>
Reading XML File
The xml file is read by R using the function xmlParse(). It is stored as a list in R.
# Load the package required to read XML files.
library("XML")
# Also load the other required package.
library("methods")
154
# Give the input file name to the function.
result <- xmlParse(file = "input.xml")
# Print the result.
print(result)
When we execute the above code, it produces the following result −
1
Rick
623.3
1/1/2012
IT
2
Dan
515.2
9/23/2013
Operations
3
Michelle
611
11/15/2014
IT
4
Ryan
729
5/11/2014
HR
5
Gary
843.25
3/27/2015
Finance
6
Nina
578
5/21/2013
IT
7
Simon
632.8
7/30/2013
Operations
8
Guru
722.5
6/17/2014
Finance
155
Get Number of Nodes Present in XML File
# Load the packages required to read XML files.
library("XML")
library("methods")
# Give the input file name to the function.
result <- xmlParse(file = "input.xml")
# Exract the root node form the xml file.
rootnode <- xmlRoot(result)
# Find number of nodes in the root.
rootsize <- xmlSize(rootnode)
# Print the result.
print(rootsize)
When we execute the above code, it produces the following result −
output
[1] 8
Details of the First Node
Let's look at the first record of the parsed file. It will give us an idea of the various elements
present in the top level node.
# Load the packages required to read XML files.
library("XML")
library("methods")
# Give the input file name to the function.
result <- xmlParse(file = "input.xml")
# Exract the root node form the xml file.
rootnode <- xmlRoot(result)
# Print the result.
print(rootnode[1])
When we execute the above code, it produces the following result −
$EMPLOYEE
1
Rick
623.3
1/1/2012
IT
attr(,"class")
[1] "XMLInternalNodeList" "XMLNodeList"
Get Different Elements of a Node
# Load the packages required to read XML files.
library("XML")
library("methods")
156
# Give the input file name to the function.
result <- xmlParse(file = "input.xml")
# Exract the root node form the xml file.
rootnode <- xmlRoot(result)
# Get the first element of the first node.
print(rootnode[[1]][[1]])
# Get the fifth element of the first node.
print(rootnode[[1]][[5]])
# Get the second element of the third node.
print(rootnode[[3]][[2]])
When we execute the above code, it produces the following result −
1
IT
Michelle
XML to Data Frame
To handle the data effectively in large files we read the data in the xml file as a data frame. Then
process the data frame for data analysis.
# Load the packages required to read XML files.
library("XML")
library("methods")
# Convert the input xml file to a data frame.
xmldataframe <- xmlToDataFrame("input.xml")
print(xmldataframe)
When we execute the above code, it produces the following result −
1
2
3
4
5
6
7
8
ID
1
2
3
4
NA
6
7
8
NAME SALARY STARTDATE
DEPT
Rick 623.30 2012-01-01
IT
Dan
515.20 2013-09-23
Operations
Michelle 611.00 2014-11-15
IT
Ryan 729.00 2014-05-11
HR
Gary 843.25 2015-03-27
Finance
Nina 578.00 2013-05-21
IT
Simon 632.80 2013-07-30
Operations
Guru 722.50 2014-06-17
Finance
As the data is now available as a dataframe we can use data frame related function to read and
manipulate the file.
R - JSON Files
JSON file stores data as text in human-readable format. Json stands for JavaScript Object
Notation. R can read JSON files using the rjson package.
Install rjson Package
157
In the R console, you can issue the following command to install the rjson package.
install.packages("rjson")
Input Data
Create a JSON file by copying the below data into a text editor like notepad. Save the file with
a .json extension and choosing the file type as all files(*.*).
{
"ID":["1","2","3","4","5","6","7","8" ],
"Name":["Rick","Dan","Michelle","Ryan","Gary","Nina","Simon","Guru" ],
"Salary":["623.3","515.2","611","729","843.25","578","632.8","722.5" ],
"StartDate":[ "1/1/2012","9/23/2013","11/15/2014","5/11/2014","3/27/2015","5/21/2013",
"7/30/2013","6/17/2014"],
"Dept":[ "IT","Operations","IT","HR","Finance","IT","Operations","Finance"]
}
Read the JSON File
The JSON file is read by R using the function from JSON(). It is stored as a list in R.
# Load the package required to read JSON files.
library("rjson")
# Give the input file name to the function.
result <- fromJSON(file = "input.json")
# Print the result.
print(result)
When we execute the above code, it produces the following result −
$ID
[1] "1" "2" "3" "4" "5" "6" "7" "8"
$Name
[1] "Rick"
"Dan"
"Michelle" "Ryan"
"Gary"
"Nina"
"Simon" "Guru"
$Salary
[1] "623.3" "515.2" "611" "729" "843.25" "578" "632.8" "722.5"
$StartDate
[1] "1/1/2012" "9/23/2013" "11/15/2014" "5/11/2014" "3/27/2015" "5/21/2013"
"7/30/2013" "6/17/2014"
$Dept
[1] "IT"
"Operations" "IT"
"Operations" "Finance"
"HR"
"Finance" "IT"
Convert JSON to a Data Frame
We can convert the extracted data above to a R data frame for further analysis using
the as.data.frame() function.
158
# Load the package required to read JSON files.
library("rjson")
# Give the input file name to the function.
result <- fromJSON(file = "input.json")
# Convert JSON file to a data frame.
json_data_frame <- as.data.frame(result)
print(json_data_frame)
When we execute the above code, it produces the following result −
1
2
3
4
5
6
7
8
id, name, salary, start_date, dept
1 Rick 623.30 2012-01-01
IT
2 Dan
515.20 2013-09-23
Operations
3 Michelle 611.00 2014-11-15
IT
4 Ryan 729.00 2014-05-11
HR
NA Gary 843.25 2015-03-27
Finance
6 Nina 578.00 2013-05-21
IT
7 Simon 632.80 2013-07-30
Operations
8 Guru 722.50 2014-06-17
Finance
R - Web Data
Many websites provide data for consumption by its users. For example the World Health
Organization(WHO) provides reports on health and medical information in the form of CSV, txt and
XML files. Using R programs, we can programmatically extract specific data from such websites.
Some packages in R which are used to scrap data form the web are − "RCurl",XML", and "stringr".
They are used to connect to the URL’s, identify required links for the files and download them to
the local environment.
Install R Packages
The following packages are required for processing the URL’s and links to the files. If they are not
available in your R Environment, you can install them using following commands.
install.packages("RCurl")
install.packages("XML")
install.packages("stringr")
install.packages("plyr")
Input Data
We will visit the URL weather data and download the CSV files using R for the year 2015.
Example
We will use the function getHTMLLinks() to gather the URLs of the files. Then we will use the
function download.file() to save the files to the local system. As we will be applying the same
code again and again for multiple files, we will create a function to be called multiple times. The
filenames are passed as parameters in form of a R list object to this function.
# Read the URL.
url <- "http://www.geos.ed.ac.uk/~weather/jcmb_ws/"
159
# Gather the html links present in the webpage.
links <- getHTMLLinks(url)
# Identify only the links which point to the JCMB 2015 files.
filenames <- links[str_detect(links, "JCMB_2015")]
# Store the file names as a list.
filenames_list <- as.list(filenames)
# Create a function to download the files by passing the URL and filename list.
downloadcsv <- function (mainurl,filename) {
filedetails <- str_c(mainurl,filename)
download.file(filedetails,filename)
}
# Now apply the l_ply function and save the files into the current R working directory.
l_ply(filenames,downloadcsv,mainurl = "http://www.geos.ed.ac.uk/~weather/jcmb_ws/")
Verify the File Download
After running the above code, you can locate the following files in the current R working directory.
"JCMB_2015.csv" "JCMB_2015_Apr.csv" "JCMB_2015_Feb.csv" "JCMB_2015_Jan.csv"
"JCMB_2015_Mar.csv"
R - Databases
The data is Relational database systems are stored in a normalized format. So, to carry out
statistical computing we will need very advanced and complex Sql queries. But R can connect
easily to many relational databases like MySql, Oracle, Sql server etc. and fetch records from
them as a data frame. Once the data is available in the R environment, it becomes a normal R
data set and can be manipulated or analyzed using all the powerful packages and functions.
In this tutorial we will be using MySql as our reference database for connecting to R.
RMySQL Package
R has a built-in package named "RMySQL" which provides native connectivity between with MySql
database. You can install this package in the R environment using the following command.
install.packages("RMySQL")
Connecting R to MySql
Once the package is installed we create a connection object in R to connect to the database. It
takes the username, password, database name and host name as input.
# Create a connection Object to MySQL database.
# We will connect to the sampel database named "sakila" that comes with MySql installation.
mysqlconnection = dbConnect(MySQL(), user = 'root', password = '', dbname = 'sakila',
host = 'localhost')
# List the tables available in this database.
dbListTables(mysqlconnection)
160
When we execute the above code, it produces the following result −
[1] "actor"
"actor_info"
[3] "address"
"category"
[5] "city"
"country"
[7] "customer"
"customer_list"
[9] "film"
"film_actor"
[11] "film_category"
"film_list"
[13] "film_text"
"inventory"
[15] "language"
"nicer_but_slower_film_list"
[17] "payment"
"rental"
[19] "sales_by_film_category" "sales_by_store"
[21] "staff"
"staff_list"
[23] "store"
Querying the Tables
We can query the database tables in MySql using the function dbSendQuery(). The query gets
executed in MySql and the result set is returned using the R fetch() function. Finally it is stored as
a data frame in R.
# Query the "actor" tables to get all the rows.
result = dbSendQuery(mysqlconnection, "select * from actor")
# Store the result in a R data frame object. n = 5 is used to fetch first 5 rows.
data.frame = fetch(result, n = 5)
print(data.fame)
When we execute the above code, it produces the following result −
1
2
3
4
5
actor_id first_name last_name
last_update
1
PENELOPE
GUINESS
2006-02-15 04:34:33
2
NICK
WAHLBERG
2006-02-15 04:34:33
3
ED
CHASE
2006-02-15 04:34:33
4
JENNIFER
DAVIS
2006-02-15 04:34:33
5
JOHNNY
LOLLOBRIGIDA 2006-02-15 04:34:33
Query with Filter Clause
We can pass any valid select query to get the result.
result = dbSendQuery(mysqlconnection, "select * from actor where last_name = 'TORN'")
# Fetch all the records(with n = -1) and store it as a data frame.
data.frame = fetch(result, n = -1)
print(data)
When we execute the above code, it produces the following result −
1
2
3
actor_id
18
94
102
first_name last_name
DAN
TORN
KENNETH
TORN
WALTER
TORN
last_update
2006-02-15 04:34:33
2006-02-15 04:34:33
2006-02-15 04:34:33
Updating Rows in the Tables
161
We can update the rows in a Mysql table by passing the update query to the dbSendQuery()
function.
dbSendQuery(mysqlconnection, "update mtcars set disp = 168.5 where hp = 110")
After executing the above code we can see the table updated in the MySql Environment.
Inserting Data into the Tables
dbSendQuery(mysqlconnection,
"insert into mtcars(row_names, mpg, cyl, disp, hp, drat, wt, qsec, vs, am, gear, carb)
values('New Mazda RX4 Wag', 21, 6, 168.5, 110, 3.9, 2.875, 17.02, 0, 1, 4, 4)"
)
After executing the above code we can see the row inserted into the table in the MySql
Environment.
Creating Tables in MySql
We can create tables in the MySql using the function dbWriteTable(). It overwrites the table if it
already exists and takes a data frame as input.
# Create the connection object to the database where we want to create the table.
mysqlconnection = dbConnect(MySQL(), user = 'root', password = '', dbname = 'sakila',
host = 'localhost')
# Use the R data frame "mtcars" to create the table in MySql.
# All the rows of mtcars are taken inot MySql.
dbWriteTable(mysqlconnection, "mtcars", mtcars[, ], overwrite = TRUE)
After executing the above code we can see the table created in the MySql Environment.
Dropping Tables in MySql
We can drop the tables in MySql database passing the drop table statement into the
dbSendQuery() in the same way we used it for querying data from tables.
dbSendQuery(mysqlconnection, 'drop table if exists mtcars')
After executing the above code we can see the table is dropped in the MySql Environment.
R - Pie Charts
R Programming language has numerous libraries to create charts and graphs. A pie-chart is a
representation of values as slices of a circle with different colors. The slices are labeled and the
numbers corresponding to each slice is also represented in the chart.
In R the pie chart is created using the pie() function which takes positive numbers as a vector
input. The additional parameters are used to control labels, color, title etc.
Syntax
The basic syntax for creating a pie-chart using the R is −
pie(x, labels, radius, main, col, clockwise)
Following is the description of the parameters used −
162
x is a vector containing the numeric values used in the pie chart.
labels is used to give description to the slices.
radius indicates the radius of the circle of the pie chart.(value between −1 and +1).
main indicates the title of the chart.
col indicates the color palette.
clockwise is a logical value indicating if the slices are drawn clockwise or anti clockwise.
Example
A very simple pie-chart is created using just the input vector and labels. The below script will
create and save the pie chart in the current R working directory.
Live Demo
# Create data for the graph.
x <- c(21, 62, 10, 53)
labels <- c("London", "New York", "Singapore", "Mumbai")
# Give the chart file a name.
png(file = "city.png")
# Plot the chart.
pie(x,labels)
# Save the file.
dev.off()
When we execute the above code, it produces the following result −
Pie Chart Title and Colors
We can expand the features of the chart by adding more parameters to the function. We will use
parameter main to add a title to the chart and another parameter is col which will make use of
rainbow colour pallet while drawing the chart. The length of the pallet should be same as the
number of values we have for the chart. Hence we use length(x).
163
Example
The below script will create and save the pie chart in the current R working directory.
Live Demo
# Create data for the graph.
x <- c(21, 62, 10, 53)
labels <- c("London", "New York", "Singapore", "Mumbai")
# Give the chart file a name.
png(file = "city_title_colours.jpg")
# Plot the chart with title and rainbow color pallet.
pie(x, labels, main = "City pie chart", col = rainbow(length(x)))
# Save the file.
dev.off()
When we execute the above code, it produces the following result −
Slice Percentages and Chart Legend
We can add slice percentage and a chart legend by creating additional chart variables.
Live Demo
# Create data for the graph.
x <- c(21, 62, 10,53)
labels <- c("London","New York","Singapore","Mumbai")
piepercent<- round(100*x/sum(x), 1)
# Give the chart file a name.
png(file = "city_percentage_legends.jpg")
164
# Plot the chart.
pie(x, labels = piepercent, main = "City pie chart",col = rainbow(length(x)))
legend("topright", c("London","New York","Singapore","Mumbai"), cex = 0.8,
fill = rainbow(length(x)))
# Save the file.
dev.off()
When we execute the above code, it produces the following result −
3D Pie Chart
A pie chart with 3 dimensions can be drawn using additional packages. The package plotrix has a
function called pie3D() that is used for this.
# Get the library.
library(plotrix)
# Create data for the graph.
x <- c(21, 62, 10,53)
lbl <- c("London","New York","Singapore","Mumbai")
# Give the chart file a name.
png(file = "3d_pie_chart.jpg")
# Plot the chart.
pie3D(x,labels = lbl,explode = 0.1, main = "Pie Chart of Countries ")
# Save the file.
dev.off()
When we execute the above code, it produces the following result −
165
R - Bar Charts
A bar chart represents data in rectangular bars with length of the bar proportional to the value of
the variable. R uses the function barplot() to create bar charts. R can draw both vertical and
Horizontal bars in the bar chart. In bar chart each of the bars can be given different colors.
Syntax
The basic syntax to create a bar-chart in R is −
barplot(H,xlab,ylab,main, names.arg,col)
Following is the description of the parameters used −
H is a vector or matrix containing numeric values used in bar chart.
xlab is the label for x axis.
ylab is the label for y axis.
main is the title of the bar chart.
names.arg is a vector of names appearing under each bar.
col is used to give colors to the bars in the graph.
Example
A simple bar chart is created using just the input vector and the name of each bar.
The below script will create and save the bar chart in the current R working directory.
Live Demo
# Create the data for the chart
H <- c(7,12,28,3,41)
# Give the chart file a name
png(file = "barchart.png")
# Plot the bar chart
barplot(H)
166
# Save the file
dev.off()
When we execute above code, it produces following result −
Bar Chart Labels, Title and Colors
The features of the bar chart can be expanded by adding more parameters. The main parameter
is used to add title. The col parameter is used to add colors to the bars. The args.name is a
vector having same number of values as the input vector to describe the meaning of each bar.
Example
The below script will create and save the bar chart in the current R working directory.
Live Demo
# Create the data for the chart
H <- c(7,12,28,3,41)
M <- c("Mar","Apr","May","Jun","Jul")
# Give the chart file a name
png(file = "barchart_months_revenue.png")
# Plot the bar chart
barplot(H,names.arg=M,xlab="Month",ylab="Revenue",col="blue",
main="Revenue chart",border="red")
# Save the file
167
dev.off()
When we execute above code, it produces following result −
Group Bar Chart and Stacked Bar Chart
We can create bar chart with groups of bars and stacks in each bar by using a matrix as input
values.
More than two variables are represented as a matrix which is used to create the group bar chart
and stacked bar chart.
# Create the input vectors.
colors = c("green","orange","brown")
months <- c("Mar","Apr","May","Jun","Jul")
regions <- c("East","West","North")
# Create the matrix of the values.
Values <- matrix(c(2,9,3,11,9,4,8,7,3,12,5,2,8,10,11), nrow = 3, ncol = 5, byrow = TRUE)
# Give the chart file a name
png(file = "barchart_stacked.png")
# Create the bar chart
barplot(Values, main = "total revenue", names.arg = months, xlab = "month", ylab = "revenue", col = colors)
# Add the legend to the chart
legend("topleft", regions, cex = 1.3, fill = colors)
168
# Save the file
dev.off()
R - Boxplots
Boxplots are a measure of how well distributed is the data in a data set. It divides the data set into
three quartiles. This graph represents the minimum, maximum, median, first quartile and third
quartile in the data set. It is also useful in comparing the distribution of data across data sets by
drawing boxplots for each of them.
Boxplots are created in R by using the boxplot() function.
Syntax
The basic syntax to create a boxplot in R is −
boxplot(x, data, notch, varwidth, names, main)
Following is the description of the parameters used −
x is a vector or a formula.
data is the data frame.
notch is a logical value. Set as TRUE to draw a notch.
varwidth is a logical value. Set as true to draw width of the box proportionate to the sample
size.
names are the group labels which will be printed under each boxplot.
main is used to give a title to the graph.
Example
169
We use the data set "mtcars" available in the R environment to create a basic boxplot. Let's look at
the columns "mpg" and "cyl" in mtcars.
Live Demo
input <- mtcars[,c('mpg','cyl')]
print(head(input))
When we execute above code, it produces following result −
mpg cyl
Mazda RX4
21.0 6
Mazda RX4 Wag 21.0 6
Datsun 710
22.8 4
Hornet 4 Drive 21.4 6
Hornet Sportabout 18.7 8
Valiant
18.1 6
Creating the Boxplot
The below script will create a boxplot graph for the relation between mpg (miles per gallon) and cyl
(number of cylinders).
Live Demo
# Give the chart file a name.
png(file = "boxplot.png")
# Plot the chart.
boxplot(mpg ~ cyl, data = mtcars, xlab = "Number of Cylinders",
ylab = "Miles Per Gallon", main = "Mileage Data")
# Save the file.
dev.off()
When we execute the above code, it produces the following result −
170
Boxplot with Notch
We can draw boxplot with notch to find out how the medians of different data groups match with
each other.
The below script will create a boxplot graph with notch for each of the data group.
Live Demo
# Give the chart file a name.
png(file = "boxplot_with_notch.png")
# Plot the chart.
boxplot(mpg ~ cyl, data = mtcars,
xlab = "Number of Cylinders",
ylab = "Miles Per Gallon",
main = "Mileage Data",
notch = TRUE,
varwidth = TRUE,
col = c("green","yellow","purple"),
names = c("High","Medium","Low")
)
# Save the file.
dev.off()
When we execute the above code, it produces the following result −
171
R - Histograms
A histogram represents the frequencies of values of a variable bucketed into ranges. Histogram is
similar to bar chat but the difference is it groups the values into continuous ranges. Each bar in
histogram represents the height of the number of values present in that range.
R creates histogram using hist() function. This function takes a vector as an input and uses some
more parameters to plot histograms.
Syntax
The basic syntax for creating a histogram using R is −
hist(v,main,xlab,xlim,ylim,breaks,col,border)
Following is the description of the parameters used −
v is a vector containing numeric values used in histogram.
main indicates title of the chart.
col is used to set color of the bars.
border is used to set border color of each bar.
xlab is used to give description of x-axis.
xlim is used to specify the range of values on the x-axis.
ylim is used to specify the range of values on the y-axis.
breaks is used to mention the width of each bar.
Example
A simple histogram is created using input vector, label, col and border parameters.
The script given below will create and save the histogram in the current R working directory.
172
Live Demo
# Create data for the graph.
v <- c(9,13,21,8,36,22,12,41,31,33,19)
# Give the chart file a name.
png(file = "histogram.png")
# Create the histogram.
hist(v,xlab = "Weight",col = "yellow",border = "blue")
# Save the file.
dev.off()
When we execute the above code, it produces the following result −
Range of X and Y values
To specify the range of values allowed in X axis and Y axis, we can use the xlim and ylim
parameters.
The width of each of the bar can be decided by using breaks.
Live Demo
# Create data for the graph.
v <- c(9,13,21,8,36,22,12,41,31,33,19)
# Give the chart file a name.
173
png(file = "histogram_lim_breaks.png")
# Create the histogram.
hist(v,xlab = "Weight",col = "green",border = "red", xlim = c(0,40), ylim = c(0,5),
breaks = 5)
# Save the file.
dev.off()
When we execute the above code, it produces the following result −
R - Line Graphs
A line chart is a graph that connects a series of points by drawing line segments between them.
These points are ordered in one of their coordinate (usually the x-coordinate) value. Line charts
are usually used in identifying the trends in data.
The plot() function in R is used to create the line graph.
Syntax
The basic syntax to create a line chart in R is −
plot(v,type,col,xlab,ylab)
Following is the description of the parameters used −
174
v is a vector containing the numeric values.
type takes the value "p" to draw only the points, "l" to draw only the lines and "o" to draw
both points and lines.
xlab is the label for x axis.
ylab is the label for y axis.
main is the Title of the chart.
col is used to give colors to both the points and lines.
Example
A simple line chart is created using the input vector and the type parameter as "O". The below
script will create and save a line chart in the current R working directory.
Live Demo
# Create the data for the chart.
v <- c(7,12,28,3,41)
# Give the chart file a name.
png(file = "line_chart.jpg")
# Plot the bar chart.
plot(v,type = "o")
# Save the file.
dev.off()
When we execute the above code, it produces the following result −
Line Chart Title, Color and Labels
The features of the line chart can be expanded by using additional parameters. We add color to
the points and lines, give a title to the chart and add labels to the axes.
175
Example
Live Demo
# Create the data for the chart.
v <- c(7,12,28,3,41)
# Give the chart file a name.
png(file = "line_chart_label_colored.jpg")
# Plot the bar chart.
plot(v,type = "o", col = "red", xlab = "Month", ylab = "Rain fall",
main = "Rain fall chart")
# Save the file.
dev.off()
When we execute the above code, it produces the following result −
Multiple Lines in a Line Chart
More than one line can be drawn on the same chart by using the lines()function.
After the first line is plotted, the lines() function can use an additional vector as input to draw the
second line in the chart,
Live Demo
# Create the data for the chart.
v <- c(7,12,28,3,41)
176
t <- c(14,7,6,19,3)
# Give the chart file a name.
png(file = "line_chart_2_lines.jpg")
# Plot the bar chart.
plot(v,type = "o",col = "red", xlab = "Month", ylab = "Rain fall",
main = "Rain fall chart")
lines(t, type = "o", col = "blue")
# Save the file.
dev.off()
When we execute the above code, it produces the following result −
R - Scatterplots
Scatterplots show many points plotted in the Cartesian plane. Each point represents the values of
two variables. One variable is chosen in the horizontal axis and another in the vertical axis.
The simple scatterplot is created using the plot() function.
Syntax
The basic syntax for creating scatterplot in R is −
plot(x, y, main, xlab, ylab, xlim, ylim, axes)
Following is the description of the parameters used −
177
x is the data set whose values are the horizontal coordinates.
y is the data set whose values are the vertical coordinates.
main is the tile of the graph.
xlab is the label in the horizontal axis.
ylab is the label in the vertical axis.
xlim is the limits of the values of x used for plotting.
ylim is the limits of the values of y used for plotting.
axes indicates whether both axes should be drawn on the plot.
Example
We use the data set "mtcars" available in the R environment to create a basic scatterplot. Let's
use the columns "wt" and "mpg" in mtcars.
Live Demo
input <- mtcars[,c('wt','mpg')]
print(head(input))
When we execute the above code, it produces the following result −
wt
mpg
Mazda RX4
2.620 21.0
Mazda RX4 Wag
2.875 21.0
Datsun 710
2.320 22.8
Hornet 4 Drive
3.215 21.4
Hornet Sportabout 3.440 18.7
Valiant
3.460 18.1
Creating the Scatterplot
The below script will create a scatterplot graph for the relation between wt(weight) and mpg(miles
per gallon).
Live Demo
# Get the input values.
input <- mtcars[,c('wt','mpg')]
# Give the chart file a name.
png(file = "scatterplot.png")
# Plot the chart for cars with weight between 2.5 to 5 and mileage between 15 and 30.
plot(x = input$wt,y = input$mpg,
xlab = "Weight",
ylab = "Milage",
xlim = c(2.5,5),
ylim = c(15,30),
main = "Weight vs Milage"
)
# Save the file.
dev.off()
When we execute the above code, it produces the following result −
178
Scatterplot Matrices
When we have more than two variables and we want to find the correlation between one variable
versus the remaining ones we use scatterplot matrix. We use pairs() function to create matrices of
scatterplots.
Syntax
The basic syntax for creating scatterplot matrices in R is −
pairs(formula, data)
Following is the description of the parameters used −
formula represents the series of variables used in pairs.
data represents the data set from which the variables will be taken.
Example
Each variable is paired up with each of the remaining variable. A scatterplot is plotted for each
pair.
Live Demo
# Give the chart file a name.
png(file = "scatterplot_matrices.png")
# Plot the matrices between 4 variables giving 12 plots.
# One variable with 3 others and total 4 variables.
179
pairs(~wt+mpg+disp+cyl,data = mtcars,
main = "Scatterplot Matrix")
# Save the file.
dev.off()
When the above code is executed we get the following output.
R - Mean, Median and Mode
Statistical analysis in R is performed by using many in-built functions. Most of these functions are
part of the R base package. These functions take R vector as an input along with the arguments
and give the result.
The functions we are discussing in this chapter are mean, median and mode.
Mean
It is calculated by taking the sum of the values and dividing with the number of values in a data
series.
The function mean() is used to calculate this in R.
Syntax
The basic syntax for calculating mean in R is −
mean(x, trim = 0, na.rm = FALSE, ...)
Following is the description of the parameters used −
180
x is the input vector.
trim is used to drop some observations from both end of the sorted vector.
na.rm is used to remove the missing values from the input vector.
Example
Live Demo
# Create a vector.
x <- c(12,7,3,4.2,18,2,54,-21,8,-5)
# Find Mean.
result.mean <- mean(x)
print(result.mean)
When we execute the above code, it produces the following result −
[1] 8.22
Applying Trim Option
When trim parameter is supplied, the values in the vector get sorted and then the required
numbers of observations are dropped from calculating the mean.
When trim = 0.3, 3 values from each end will be dropped from the calculations to find mean.
In this case the sorted vector is (−21, −5, 2, 3, 4.2, 7, 8, 12, 18, 54) and the values removed from
the vector for calculating mean are (−21,−5,2) from left and (12,18,54) from right.
Live Demo
# Create a vector.
x <- c(12,7,3,4.2,18,2,54,-21,8,-5)
# Find Mean.
result.mean <- mean(x,trim = 0.3)
print(result.mean)
When we execute the above code, it produces the following result −
[1] 5.55
Applying NA Option
If there are missing values, then the mean function returns NA.
To drop the missing values from the calculation use na.rm = TRUE. which means remove the NA
values.
Live Demo
# Create a vector.
x <- c(12,7,3,4.2,18,2,54,-21,8,-5,NA)
# Find mean.
result.mean <- mean(x)
print(result.mean)
# Find mean dropping NA values.
result.mean <- mean(x,na.rm = TRUE)
print(result.mean)
181
When we execute the above code, it produces the following result −
[1] NA
[1] 8.22
Median
The middle most value in a data series is called the median. The median() function is used in R to
calculate this value.
Syntax
The basic syntax for calculating median in R is −
median(x, na.rm = FALSE)
Following is the description of the parameters used −
x is the input vector.
na.rm is used to remove the missing values from the input vector.
Example
Live Demo
# Create the vector.
x <- c(12,7,3,4.2,18,2,54,-21,8,-5)
# Find the median.
median.result <- median(x)
print(median.result)
When we execute the above code, it produces the following result −
[1] 5.6
Mode
The mode is the value that has highest number of occurrences in a set of data. Unike mean and
median, mode can have both numeric and character data.
R does not have a standard in-built function to calculate mode. So we create a user function to
calculate mode of a data set in R. This function takes the vector as input and gives the mode value
as output.
Example
Live Demo
# Create the function.
getmode <- function(v) {
uniqv <- unique(v)
uniqv[which.max(tabulate(match(v, uniqv)))]
}
# Create the vector with numbers.
v <- c(2,1,2,3,1,2,3,4,1,5,5,3,2,3)
# Calculate the mode using the user function.
result <- getmode(v)
print(result)
182
# Create the vector with characters.
charv <- c("o","it","the","it","it")
# Calculate the mode using the user function.
result <- getmode(charv)
print(result)
When we execute the above code, it produces the following result −
[1] 2
[1] "it"
R - Linear Regression
Regression analysis is a very widely used statistical tool to establish a relationship model between
two variables. One of these variable is called predictor variable whose value is gathered through
experiments. The other variable is called response variable whose value is derived from the
predictor variable.
In Linear Regression these two variables are related through an equation, where exponent
(power) of both these variables is 1. Mathematically a linear relationship represents a straight line
when plotted as a graph. A non-linear relationship where the exponent of any variable is not equal
to 1 creates a curve.
The general mathematical equation for a linear regression is −
y = ax + b
Following is the description of the parameters used −
y is the response variable.
x is the predictor variable.
a and b are constants which are called the coefficients.
Steps to Establish a Regression
A simple example of regression is predicting weight of a person when his height is known. To do
this we need to have the relationship between height and weight of a person.
The steps to create the relationship is −
Carry out the experiment of gathering a sample of observed values of height and
corresponding weight.
Create a relationship model using the lm() functions in R.
Find the coefficients from the model created and create the mathematical equation using
these
Get a summary of the relationship model to know the average error in prediction. Also
called residuals.
To predict the weight of new persons, use the predict() function in R.
Input Data
Below is the sample data representing the observations −
# Values of height
151, 174, 138, 186, 128, 136, 179, 163, 152, 131
# Values of weight.
63, 81, 56, 91, 47, 57, 76, 72, 62, 48
183
lm() Function
This function creates the relationship model between the predictor and the response variable.
Syntax
The basic syntax for lm() function in linear regression is −
lm(formula,data)
Following is the description of the parameters used −
formula is a symbol presenting the relation between x and y.
data is the vector on which the formula will be applied.
Create Relationship Model & get the Coefficients
Live Demo
x <- c(151, 174, 138, 186, 128, 136, 179, 163, 152, 131)
y <- c(63, 81, 56, 91, 47, 57, 76, 72, 62, 48)
# Apply the lm() function.
relation <- lm(y~x)
print(relation)
When we execute the above code, it produces the following result −
Call:
lm(formula = y ~ x)
Coefficients:
(Intercept)
-38.4551
x
0.6746
Get the Summary of the Relationship
Live Demo
x <- c(151, 174, 138, 186, 128, 136, 179, 163, 152, 131)
y <- c(63, 81, 56, 91, 47, 57, 76, 72, 62, 48)
# Apply the lm() function.
relation <- lm(y~x)
print(summary(relation))
When we execute the above code, it produces the following result −
Call:
lm(formula = y ~ x)
Residuals:
Min 1Q Median 3Q Max
-6.3002 -1.6629 0.0412 1.8944 3.9775
Coefficients:
Estimate Std. Error t value Pr(>|t|)
(Intercept) -38.45509 8.04901 -4.778 0.00139 **
x
0.67461 0.05191 12.997 1.16e-06 ***
--Signif. codes: 0 ‘***’ 0.001 ‘**’ 0.01 ‘*’ 0.05 ‘.’ 0.1 ‘ ’ 1
184
Residual standard error: 3.253 on 8 degrees of freedom
Multiple R-squared: 0.9548, Adjusted R-squared: 0.9491
F-statistic: 168.9 on 1 and 8 DF, p-value: 1.164e-06
predict() Function
Syntax
The basic syntax for predict() in linear regression is −
predict(object, newdata)
Following is the description of the parameters used −
object is the formula which is already created using the lm() function.
newdata is the vector containing the new value for predictor variable.
Predict the weight of new persons
Live Demo
# The predictor vector.
x <- c(151, 174, 138, 186, 128, 136, 179, 163, 152, 131)
# The resposne vector.
y <- c(63, 81, 56, 91, 47, 57, 76, 72, 62, 48)
# Apply the lm() function.
relation <- lm(y~x)
# Find weight of a person with height 170.
a <- data.frame(x = 170)
result <- predict(relation,a)
print(result)
When we execute the above code, it produces the following result −
1
76.22869
Visualize the Regression Graphically
Live Demo
# Create the predictor and response variable.
x <- c(151, 174, 138, 186, 128, 136, 179, 163, 152, 131)
y <- c(63, 81, 56, 91, 47, 57, 76, 72, 62, 48)
relation <- lm(y~x)
# Give the chart file a name.
png(file = "linearregression.png")
# Plot the chart.
plot(y,x,col = "blue",main = "Height & Weight Regression",
abline(lm(x~y)),cex = 1.3,pch = 16,xlab = "Weight in Kg",ylab = "Height in cm")
# Save the file.
dev.off()
When we execute the above code, it produces the following result −
185
R - Multiple Regression
Multiple regression is an extension of linear regression into relationship between more than two
variables. In simple linear relation we have one predictor and one response variable, but in
multiple regression we have more than one predictor variable and one response variable.
The general mathematical equation for multiple regression is −
y = a + b1x1 + b2x2 +...bnxn
Following is the description of the parameters used −
y is the response variable.
a, b1, b2...bn are the coefficients.
x1, x2, ...xn are the predictor variables.
We create the regression model using the lm() function in R. The model determines the value of
the coefficients using the input data. Next we can predict the value of the response variable for a
given set of predictor variables using these coefficients.
lm() Function
This function creates the relationship model between the predictor and the response variable.
Syntax
The basic syntax for lm() function in multiple regression is −
lm(y ~ x1+x2+x3...,data)
Following is the description of the parameters used −
186
formula is a symbol presenting the relation between the response variable and predictor
variables.
data is the vector on which the formula will be applied.
Example
Input Data
Consider the data set "mtcars" available in the R environment. It gives a comparison between
different car models in terms of mileage per gallon (mpg), cylinder displacement("disp"), horse
power("hp"), weight of the car("wt") and some more parameters.
The goal of the model is to establish the relationship between "mpg" as a response variable with
"disp","hp" and "wt" as predictor variables. We create a subset of these variables from the mtcars
data set for this purpose.
Live Demo
input <- mtcars[,c("mpg","disp","hp","wt")]
print(head(input))
When we execute the above code, it produces the following result −
mpg disp hp wt
Mazda RX4
21.0 160 110 2.620
Mazda RX4 Wag 21.0 160 110 2.875
Datsun 710
22.8 108 93 2.320
Hornet 4 Drive 21.4 258 110 3.215
Hornet Sportabout 18.7 360 175 3.440
Valiant
18.1 225 105 3.460
Create Relationship Model & get the Coefficients
Live Demo
input <- mtcars[,c("mpg","disp","hp","wt")]
# Create the relationship model.
model <- lm(mpg~disp+hp+wt, data = input)
# Show the model.
print(model)
# Get the Intercept and coefficients as vector elements.
cat("# # # # The Coefficient Values # # # ","\n")
a <- coef(model)[1]
print(a)
Xdisp <- coef(model)[2]
Xhp <- coef(model)[3]
Xwt <- coef(model)[4]
print(Xdisp)
print(Xhp)
print(Xwt)
When we execute the above code, it produces the following result −
Call:
187
lm(formula = mpg ~ disp + hp + wt, data = input)
Coefficients:
(Intercept)
37.105505
disp
hp
wt
-0.000937
-0.031157 -3.800891
# # # # The Coefficient Values # # #
(Intercept)
37.10551
disp
-0.0009370091
hp
-0.03115655
wt
-3.800891
Create Equation for Regression Model
Based on the above intercept and coefficient values, we create the mathematical equation.
Y = a+Xdisp.x1+Xhp.x2+Xwt.x3
or
Y = 37.15+(-0.000937)*x1+(-0.0311)*x2+(-3.8008)*x3
Apply Equation for predicting New Values
We can use the regression equation created above to predict the mileage when a new set of
values for displacement, horse power and weight is provided.
For a car with disp = 221, hp = 102 and wt = 2.91 the predicted mileage is −
Y = 37.15+(-0.000937)*221+(-0.0311)*102+(-3.8008)*2.91 = 22.7104
R - Logistic Regression
The Logistic Regression is a regression model in which the response variable (dependent
variable) has categorical values such as True/False or 0/1. It actually measures the probability of a
binary response as the value of response variable based on the mathematical equation relating it
with the predictor variables.
The general mathematical equation for logistic regression is −
y = 1/(1+e^-(a+b1x1+b2x2+b3x3+...))
Following is the description of the parameters used −
y is the response variable.
x is the predictor variable.
a and b are the coefficients which are numeric constants.
The function used to create the regression model is the glm() function.
Syntax
The basic syntax for glm() function in logistic regression is −
glm(formula,data,family)
Following is the description of the parameters used −
188
formula is the symbol presenting the relationship between the variables.
data is the data set giving the values of these variables.
family is R object to specify the details of the model. It's value is binomial for logistic
regression.
Example
The in-built data set "mtcars" describes different models of a car with their various engine
specifications. In "mtcars" data set, the transmission mode (automatic or manual) is described by
the column am which is a binary value (0 or 1). We can create a logistic regression model between
the columns "am" and 3 other columns - hp, wt and cyl.
Live Demo
# Select some columns form mtcars.
input <- mtcars[,c("am","cyl","hp","wt")]
print(head(input))
When we execute the above code, it produces the following result −
am cyl hp wt
Mazda RX4
1 6 110 2.620
Mazda RX4 Wag 1 6 110 2.875
Datsun 710
1 4 93 2.320
Hornet 4 Drive 0 6 110 3.215
Hornet Sportabout 0 8 175 3.440
Valiant
0 6 105 3.460
Create Regression Model
We use the glm() function to create the regression model and get its summary for analysis.
Live Demo
input <- mtcars[,c("am","cyl","hp","wt")]
am.data = glm(formula = am ~ cyl + hp + wt, data = input, family = binomial)
print(summary(am.data))
When we execute the above code, it produces the following result −
Call:
glm(formula = am ~ cyl + hp + wt, family = binomial, data = input)
Deviance Residuals:
Min
1Q Median
3Q
Max
-2.17272 -0.14907 -0.01464 0.14116 1.27641
Coefficients:
Estimate Std. Error z value Pr(>|z|)
(Intercept) 19.70288 8.11637 2.428 0.0152 *
cyl
0.48760 1.07162 0.455 0.6491
hp
0.03259 0.01886 1.728 0.0840 .
wt
-9.14947 4.15332 -2.203 0.0276 *
--Signif. codes: 0 ‘***’ 0.001 ‘**’ 0.01 ‘*’ 0.05 ‘.’ 0.1 ‘ ’ 1
(Dispersion parameter for binomial family taken to be 1)
Null deviance: 43.2297 on 31 degrees of freedom
Residual deviance: 9.8415 on 28 degrees of freedom
189
AIC: 17.841
Number of Fisher Scoring iterations: 8
Conclusion
In the summary as the p-value in the last column is more than 0.05 for the variables "cyl" and "hp",
we consider them to be insignificant in contributing to the value of the variable "am". Only weight
(wt) impacts the "am" value in this regression model.
R - Normal Distribution
In a random collection of data from independent sources, it is generally observed that the
distribution of data is normal. Which means, on plotting a graph with the value of the variable in
the horizontal axis and the count of the values in the vertical axis we get a bell shape curve. The
center of the curve represents the mean of the data set. In the graph, fifty percent of values lie to
the left of the mean and the other fifty percent lie to the right of the graph. This is referred as
normal distribution in statistics.
R has four in built functions to generate normal distribution. They are described below.
dnorm(x, mean, sd)
pnorm(x, mean, sd)
qnorm(p, mean, sd)
rnorm(n, mean, sd)
Following is the description of the parameters used in above functions −
x is a vector of numbers.
p is a vector of probabilities.
n is number of observations(sample size).
mean is the mean value of the sample data. It's default value is zero.
sd is the standard deviation. It's default value is 1.
dnorm()
This function gives height of the probability distribution at each point for a given mean and
standard deviation.
Live Demo
# Create a sequence of numbers between -10 and 10 incrementing by 0.1.
x <- seq(-10, 10, by = .1)
# Choose the mean as 2.5 and standard deviation as 0.5.
y <- dnorm(x, mean = 2.5, sd = 0.5)
# Give the chart file a name.
png(file = "dnorm.png")
plot(x,y)
# Save the file.
dev.off()
When we execute the above code, it produces the following result −
190
pnorm()
This function gives the probability of a normally distributed random number to be less that the
value of a given number. It is also called "Cumulative Distribution Function".
Live Demo
# Create a sequence of numbers between -10 and 10 incrementing by 0.2.
x <- seq(-10,10,by = .2)
# Choose the mean as 2.5 and standard deviation as 2.
y <- pnorm(x, mean = 2.5, sd = 2)
# Give the chart file a name.
png(file = "pnorm.png")
# Plot the graph.
plot(x,y)
# Save the file.
dev.off()
When we execute the above code, it produces the following result −
191
qnorm()
This function takes the probability value and gives a number whose cumulative value matches the
probability value.
Live Demo
# Create a sequence of probability values incrementing by 0.02.
x <- seq(0, 1, by = 0.02)
# Choose the mean as 2 and standard deviation as 3.
y <- qnorm(x, mean = 2, sd = 1)
# Give the chart file a name.
png(file = "qnorm.png")
# Plot the graph.
plot(x,y)
# Save the file.
dev.off()
When we execute the above code, it produces the following result −
192
rnorm()
This function is used to generate random numbers whose distribution is normal. It takes the
sample size as input and generates that many random numbers. We draw a histogram to show
the distribution of the generated numbers.
Live Demo
# Create a sample of 50 numbers which are normally distributed.
y <- rnorm(50)
# Give the chart file a name.
png(file = "rnorm.png")
# Plot the histogram for this sample.
hist(y, main = "Normal DIstribution")
# Save the file.
dev.off()
When we execute the above code, it produces the following result −
193
R - Binomial Distribution
The binomial distribution model deals with finding the probability of success of an event which has
only two possible outcomes in a series of experiments. For example, tossing of a coin always
gives a head or a tail. The probability of finding exactly 3 heads in tossing a coin repeatedly for 10
times is estimated during the binomial distribution.
R has four in-built functions to generate binomial distribution. They are described below.
dbinom(x, size, prob)
pbinom(x, size, prob)
qbinom(p, size, prob)
rbinom(n, size, prob)
Following is the description of the parameters used −
x is a vector of numbers.
p is a vector of probabilities.
n is number of observations.
size is the number of trials.
prob is the probability of success of each trial.
dbinom()
This function gives the probability density distribution at each point.
Live Demo
# Create a sample of 50 numbers which are incremented by 1.
x <- seq(0,50,by = 1)
194
# Create the binomial distribution.
y <- dbinom(x,50,0.5)
# Give the chart file a name.
png(file = "dbinom.png")
# Plot the graph for this sample.
plot(x,y)
# Save the file.
dev.off()
When we execute the above code, it produces the following result −
pbinom()
This function gives the cumulative probability of an event. It is a single value representing the
probability.
Live Demo
# Probability of getting 26 or less heads from a 51 tosses of a coin.
x <- pbinom(26,51,0.5)
print(x)
When we execute the above code, it produces the following result −
195
[1] 0.610116
qbinom()
This function takes the probability value and gives a number whose cumulative value matches the
probability value.
Live Demo
# How many heads will have a probability of 0.25 will come out when a coin
# is tossed 51 times.
x <- qbinom(0.25,51,1/2)
print(x)
When we execute the above code, it produces the following result −
[1] 23
rbinom()
This function generates required number of random values of given probability from a given
sample.
Live Demo
# Find 8 random values from a sample of 150 with probability of 0.4.
x <- rbinom(8,150,.4)
print(x)
When we execute the above code, it produces the following result −
[1] 58 61 59 66 55 60 61 67
R - Poisson Regression
Poisson Regression involves regression models in which the response variable is in the form of
counts and not fractional numbers. For example, the count of number of births or number of wins
in a football match series. Also the values of the response variables follow a Poisson distribution.
The general mathematical equation for Poisson regression is −
log(y) = a + b1x1 + b2x2 + bnxn.....
Following is the description of the parameters used −
y is the response variable.
a and b are the numeric coefficients.
x is the predictor variable.
The function used to create the Poisson regression model is the glm() function.
Syntax
The basic syntax for glm() function in Poisson regression is −
glm(formula,data,family)
Following is the description of the parameters used in above functions −
196
formula is the symbol presenting the relationship between the variables.
data is the data set giving the values of these variables.
family is R object to specify the details of the model. It's value is 'Poisson' for Logistic
Regression.
Example
We have the in-built data set "warpbreaks" which describes the effect of wool type (A or B) and
tension (low, medium or high) on the number of warp breaks per loom. Let's consider "breaks" as
the response variable which is a count of number of breaks. The wool "type" and "tension" are
taken as predictor variables.
Input Data
Live Demo
input <- warpbreaks
print(head(input))
When we execute the above code, it produces the following result −
1
2
3
4
5
6
breaks
26
30
54
25
70
52
wool tension
A L
A L
A L
A L
A L
A L
Create Regression Model
Live Demo
output <-glm(formula = breaks ~ wool+tension, data = warpbreaks,
family = poisson)
print(summary(output))
When we execute the above code, it produces the following result −
Call:
glm(formula = breaks ~ wool + tension, family = poisson, data = warpbreaks)
Deviance Residuals:
Min
1Q Median
3Q Max
-3.6871 -1.6503 -0.4269 1.1902 4.2616
Coefficients:
Estimate Std. Error z value Pr(>|z|)
(Intercept) 3.69196 0.04541 81.302 < 2e-16 ***
woolB
-0.20599 0.05157 -3.994 6.49e-05 ***
tensionM -0.32132 0.06027 -5.332 9.73e-08 ***
tensionH -0.51849 0.06396 -8.107 5.21e-16 ***
--Signif. codes: 0 ‘***’ 0.001 ‘**’ 0.01 ‘*’ 0.05 ‘.’ 0.1 ‘ ’ 1
(Dispersion parameter for poisson family taken to be 1)
Null deviance: 297.37 on 53 degrees of freedom
Residual deviance: 210.39 on 50 degrees of freedom
AIC: 493.06
197
Number of Fisher Scoring iterations: 4
In the summary we look for the p-value in the last column to be less than 0.05 to consider an
impact of the predictor variable on the response variable. As seen the wooltype B having tension
type M and H have impact on the count of breaks.
R - Analysis of Covariance
We use Regression analysis to create models which describe the effect of variation in predictor
variables on the response variable. Sometimes, if we have a categorical variable with values like
Yes/No or Male/Female etc. The simple regression analysis gives multiple results for each value
of the categorical variable. In such scenario, we can study the effect of the categorical variable by
using it along with the predictor variable and comparing the regression lines for each level of the
categorical variable. Such an analysis is termed as Analysis of Covariance also called
as ANCOVA.
Example
Consider the R built in data set mtcars. In it we observer that the field "am" represents the type of
transmission (auto or manual). It is a categorical variable with values 0 and 1. The miles per gallon
value(mpg) of a car can also depend on it besides the value of horse power("hp").
We study the effect of the value of "am" on the regression between "mpg" and "hp". It is done by
using the aov() function followed by the anova() function to compare the multiple regressions.
Input Data
Create a data frame containing the fields "mpg", "hp" and "am" from the data set mtcars. Here we
take "mpg" as the response variable, "hp" as the predictor variable and "am" as the categorical
variable.
Live Demo
input <- mtcars[,c("am","mpg","hp")]
print(head(input))
When we execute the above code, it produces the following result −
am mpg hp
Mazda RX4
1 21.0 110
Mazda RX4 Wag 1 21.0 110
Datsun 710
1 22.8 93
Hornet 4 Drive 0 21.4 110
Hornet Sportabout 0 18.7 175
Valiant
0 18.1 105
ANCOVA Analysis
We create a regression model taking "hp" as the predictor variable and "mpg" as the response
variable taking into account the interaction between "am" and "hp".
Model with interaction between categorical variable and predictor variable
Live Demo
# Get the dataset.
198
input <- mtcars
# Create the regression model.
result <- aov(mpg~hp*am,data = input)
print(summary(result))
When we execute the above code, it produces the following result −
Df Sum Sq Mean Sq F value Pr(>F)
hp
1 678.4 678.4 77.391 1.50e-09 ***
am
1 202.2 202.2 23.072 4.75e-05 ***
hp:am
1 0.0 0.0 0.001 0.981
Residuals 28 245.4 8.8
--Signif. codes: 0 ‘***’ 0.001 ‘**’ 0.01 ‘*’ 0.05 ‘.’ 0.1 ‘ ’ 1
This result shows that both horse power and transmission type has significant effect on miles per
gallon as the p value in both cases is less than 0.05. But the interaction between these two
variables is not significant as the p-value is more than 0.05.
Model without interaction between categorical variable and predictor variable
Live Demo
# Get the dataset.
input <- mtcars
# Create the regression model.
result <- aov(mpg~hp+am,data = input)
print(summary(result))
When we execute the above code, it produces the following result −
Df Sum Sq Mean Sq F value Pr(>F)
hp
1 678.4 678.4 80.15 7.63e-10 ***
am
1 202.2 202.2 23.89 3.46e-05 ***
Residuals 29 245.4 8.5
--Signif. codes: 0 ‘***’ 0.001 ‘**’ 0.01 ‘*’ 0.05 ‘.’ 0.1 ‘ ’ 1
This result shows that both horse power and transmission type has significant effect on miles per
gallon as the p value in both cases is less than 0.05.
Comparing Two Models
Now we can compare the two models to conclude if the interaction of the variables is truly insignificant. For this we use the anova() function.
Live Demo
# Get the dataset.
input <- mtcars
# Create the regression models.
result1 <- aov(mpg~hp*am,data = input)
result2 <- aov(mpg~hp+am,data = input)
# Compare the two models.
print(anova(result1,result2))
199
When we execute the above code, it produces the following result −
Model 1: mpg ~ hp * am
Model 2: mpg ~ hp + am
Res.Df RSS Df Sum of Sq F Pr(>F)
1 28 245.43
2 29 245.44 -1 -0.0052515 6e-04 0.9806
As the p-value is greater than 0.05 we conclude that the interaction between horse power and
transmission type is not significant. So the mileage per gallon will depend in a similar manner on
the horse power of the car in both auto and manual transmission mode.
R - Time Series Analysis
Time series is a series of data points in which each data point is associated with a timestamp. A
simple example is the price of a stock in the stock market at different points of time on a given day.
Another example is the amount of rainfall in a region at different months of the year. R language
uses many functions to create, manipulate and plot the time series data. The data for the time
series is stored in an R object called time-series object. It is also a R data object like a vector or
data frame.
The time series object is created by using the ts() function.
Syntax
The basic syntax for ts() function in time series analysis is −
timeseries.object.name <- ts(data, start, end, frequency)
Following is the description of the parameters used −
data is a vector or matrix containing the values used in the time series.
start specifies the start time for the first observation in time series.
end specifies the end time for the last observation in time series.
frequency specifies the number of observations per unit time.
Except the parameter "data" all other parameters are optional.
Example
Consider the annual rainfall details at a place starting from January 2012. We create an R time
series object for a period of 12 months and plot it.
Live Demo
# Get the data points in form of a R vector.
rainfall <- c(799,1174.8,865.1,1334.6,635.4,918.5,685.5,998.6,784.2,985,882.8,1071)
# Convert it to a time series object.
rainfall.timeseries <- ts(rainfall,start = c(2012,1),frequency = 12)
# Print the timeseries data.
print(rainfall.timeseries)
# Give the chart file a name.
png(file = "rainfall.png")
# Plot a graph of the time series.
plot(rainfall.timeseries)
# Save the file.
200
dev.off()
When we execute the above code, it produces the following result and chart −
Jan Feb Mar Apr May Jun Jul Aug Sep
2012 799.0 1174.8 865.1 1334.6 635.4 918.5 685.5 998.6 784.2
Oct Nov Dec
2012 985.0 882.8 1071.0
The Time series chart −
Different Time Intervals
The value of the frequency parameter in the ts() function decides the time intervals at which the
data points are measured. A value of 12 indicates that the time series is for 12 months. Other
values and its meaning is as below −
frequency = 12 pegs the data points for every month of a year.
frequency = 4 pegs the data points for every quarter of a year.
frequency = 6 pegs the data points for every 10 minutes of an hour.
frequency = 24*6 pegs the data points for every 10 minutes of a day.
Multiple Time Series
We can plot multiple time series in one chart by combining both the series into a matrix.
Live Demo
# Get the data points in form of a R vector.
201
rainfall1 <- c(799,1174.8,865.1,1334.6,635.4,918.5,685.5,998.6,784.2,985,882.8,1071)
rainfall2 <c(655,1306.9,1323.4,1172.2,562.2,824,822.4,1265.5,799.6,1105.6,1106.7,1337.8)
# Convert them to a matrix.
combined.rainfall <- matrix(c(rainfall1,rainfall2),nrow = 12)
# Convert it to a time series object.
rainfall.timeseries <- ts(combined.rainfall,start = c(2012,1),frequency = 12)
# Print the timeseries data.
print(rainfall.timeseries)
# Give the chart file a name.
png(file = "rainfall_combined.png")
# Plot a graph of the time series.
plot(rainfall.timeseries, main = "Multiple Time Series")
# Save the file.
dev.off()
When we execute the above code, it produces the following result and chart −
Series 1 Series 2
Jan 2012 799.0 655.0
Feb 2012 1174.8 1306.9
Mar 2012 865.1 1323.4
Apr 2012 1334.6 1172.2
May 2012 635.4 562.2
Jun 2012 918.5 824.0
Jul 2012 685.5 822.4
Aug 2012 998.6 1265.5
Sep 2012 784.2 799.6
Oct 2012 985.0 1105.6
Nov 2012 882.8 1106.7
Dec 2012 1071.0 1337.8
The Multiple Time series chart −
202
R - Nonlinear Least Square
When modeling real world data for regression analysis, we observe that it is rarely the case that
the equation of the model is a linear equation giving a linear graph. Most of the time, the equation
of the model of real world data involves mathematical functions of higher degree like an exponent
of 3 or a sin function. In such a scenario, the plot of the model gives a curve rather than a line. The
goal of both linear and non-linear regression is to adjust the values of the model's parameters to
find the line or curve that comes closest to your data. On finding these values we will be able to
estimate the response variable with good accuracy.
In Least Square regression, we establish a regression model in which the sum of the squares of
the vertical distances of different points from the regression curve is minimized. We generally start
with a defined model and assume some values for the coefficients. We then apply
the nls() function of R to get the more accurate values along with the confidence intervals.
Syntax
The basic syntax for creating a nonlinear least square test in R is −
nls(formula, data, start)
Following is the description of the parameters used −
formula is a nonlinear model formula including variables and parameters.
data is a data frame used to evaluate the variables in the formula.
start is a named list or named numeric vector of starting estimates.
Example
203
We will consider a nonlinear model with assumption of initial values of its coefficients. Next we will
see what is the confidence intervals of these assumed values so that we can judge how well these
values fir into the model.
So let's consider the below equation for this purpose −
a = b1*x^2+b2
Let's assume the initial coefficients to be 1 and 3 and fit these values into nls() function.
Live Demo
xvalues <- c(1.6,2.1,2,2.23,3.71,3.25,3.4,3.86,1.19,2.21)
yvalues <- c(5.19,7.43,6.94,8.11,18.75,14.88,16.06,19.12,3.21,7.58)
# Give the chart file a name.
png(file = "nls.png")
# Plot these values.
plot(xvalues,yvalues)
# Take the assumed values and fit into the model.
model <- nls(yvalues ~ b1*xvalues^2+b2,start = list(b1 = 1,b2 = 3))
# Plot the chart with new data by fitting it to a prediction from 100 data points.
new.data <- data.frame(xvalues = seq(min(xvalues),max(xvalues),len = 100))
lines(new.data$xvalues,predict(model,newdata = new.data))
# Save the file.
dev.off()
# Get the sum of the squared residuals.
print(sum(resid(model)^2))
# Get the confidence intervals on the chosen values of the coefficients.
print(confint(model))
When we execute the above code, it produces the following result −
[1] 1.081935
Waiting for profiling to be done...
2.5% 97.5%
b1 1.137708 1.253135
b2 1.497364 2.496484
204
We can conclude that the value of b1 is more close to 1 while the value of b2 is more close to 2
and not 3.
R - Decision Tree
Decision tree is a graph to represent choices and their results in form of a tree. The nodes in the
graph represent an event or choice and the edges of the graph represent the decision rules or
conditions. It is mostly used in Machine Learning and Data Mining applications using R.
Examples of use of decision tress is − predicting an email as spam or not spam, predicting of a
tumor is cancerous or predicting a loan as a good or bad credit risk based on the factors in each of
these. Generally, a model is created with observed data also called training data. Then a set of
validation data is used to verify and improve the model. R has packages which are used to create
and visualize decision trees. For new set of predictor variable, we use this model to arrive at a
decision on the category (yes/No, spam/not spam) of the data.
The R package "party" is used to create decision trees.
Install R Package
Use the below command in R console to install the package. You also have to install the
dependent packages if any.
install.packages("party")
The package "party" has the function ctree() which is used to create and analyze decison tree.
Syntax
205
The basic syntax for creating a decision tree in R is −
ctree(formula, data)
Following is the description of the parameters used −
formula is a formula describing the predictor and response variables.
data is the name of the data set used.
Input Data
We will use the R in-built data set named readingSkills to create a decision tree. It describes the
score of someone's readingSkills if we know the variables "age","shoesize","score" and whether
the person is a native speaker or not.
Here is the sample data.
# Load the party package. It will automatically load other
# dependent packages.
library(party)
# Print some records from data set readingSkills.
print(head(readingSkills))
When we execute the above code, it produces the following result and chart −
nativeSpeaker age shoeSize
score
1
yes 5 24.83189 32.29385
2
yes 6 25.95238 36.63105
3
no 11 30.42170 49.60593
4
yes 7 28.66450 40.28456
5
yes 11 31.88207 55.46085
6
yes 10 30.07843 52.83124
Loading required package: methods
Loading required package: grid
...............................
...............................
Example
We will use the ctree() function to create the decision tree and see its graph.
# Load the party package. It will automatically load other
# dependent packages.
library(party)
# Create the input data frame.
input.dat <- readingSkills[c(1:105),]
# Give the chart file a name.
png(file = "decision_tree.png")
# Create the tree.
output.tree <- ctree(
nativeSpeaker ~ age + shoeSize + score,
data = input.dat)
# Plot the tree.
plot(output.tree)
# Save the file.
206
dev.off()
When we execute the above code, it produces the following result −
null device
1
Loading required package: methods
Loading required package: grid
Loading required package: mvtnorm
Loading required package: modeltools
Loading required package: stats4
Loading required package: strucchange
Loading required package: zoo
Attaching package: ‘zoo’
The following objects are masked from ‘package:base’:
as.Date, as.Date.numeric
Loading required package: sandwich
Conclusion
From the decision tree shown above we can conclude that anyone whose readingSkills score is
less than 38.3 and age is more than 6 is not a native Speaker.
R - Random Forest
207
In the random forest approach, a large number of decision trees are created. Every observation is
fed into every decision tree. The most common outcome for each observation is used as the final
output. A new observation is fed into all the trees and taking a majority vote for each classification
model.
An error estimate is made for the cases which were not used while building the tree. That is called
an OOB (Out-of-bag) error estimate which is mentioned as a percentage.
The R package "randomForest" is used to create random forests.
Install R Package
Use the below command in R console to install the package. You also have to install the
dependent packages if any.
install.packages("randomForest)
The package "randomForest" has the function randomForest() which is used to create and
analyze random forests.
Syntax
The basic syntax for creating a random forest in R is −
randomForest(formula, data)
Following is the description of the parameters used −
formula is a formula describing the predictor and response variables.
data is the name of the data set used.
Input Data
We will use the R in-built data set named readingSkills to create a decision tree. It describes the
score of someone's readingSkills if we know the variables "age","shoesize","score" and whether
the person is a native speaker.
Here is the sample data.
# Load the party package. It will automatically load other
# required packages.
library(party)
# Print some records from data set readingSkills.
print(head(readingSkills))
When we execute the above code, it produces the following result and chart −
nativeSpeaker age shoeSize
score
1
yes 5 24.83189 32.29385
2
yes 6 25.95238 36.63105
3
no 11 30.42170 49.60593
4
yes 7 28.66450 40.28456
5
yes 11 31.88207 55.46085
6
yes 10 30.07843 52.83124
Loading required package: methods
Loading required package: grid
...............................
...............................
Example
208
We will use the randomForest() function to create the decision tree and see it's graph.
# Load the party package. It will automatically load other
# required packages.
library(party)
library(randomForest)
# Create the forest.
output.forest <- randomForest(nativeSpeaker ~ age + shoeSize + score,
data = readingSkills)
# View the forest results.
print(output.forest)
# Importance of each predictor.
print(importance(fit,type = 2))
When we execute the above code, it produces the following result −
Call:
randomForest(formula = nativeSpeaker ~ age + shoeSize + score,
data = readingSkills)
Type of random forest: classification
Number of trees: 500
No. of variables tried at each split: 1
OOB estimate of error rate: 1%
Confusion matrix:
no yes class.error
no 99 1
0.01
yes 1 99
0.01
MeanDecreaseGini
age
13.95406
shoeSize
18.91006
score
56.73051
Conclusion
From the random forest shown above we can conclude that the shoesize and score are the
important factors deciding if someone is a native speaker or not. Also the model has only 1% error
which means we can predict with 99% accuracy.
R - Survival Analysis
Survival analysis deals with predicting the time when a specific event is going to occur. It is also
known as failure time analysis or analysis of time to death. For example predicting the number of
days a person with cancer will survive or predicting the time when a mechanical system is going to
fail.
The R package named survival is used to carry out survival analysis. This package contains the
function Surv() which takes the input data as a R formula and creates a survival object among the
chosen variables for analysis. Then we use the function survfit() to create a plot for the analysis.
Install Package
install.packages("survival")
Syntax
209
The basic syntax for creating survival analysis in R is −
Surv(time,event)
survfit(formula)
Following is the description of the parameters used −
time is the follow up time until the event occurs.
event indicates the status of occurrence of the expected event.
formula is the relationship between the predictor variables.
Example
We will consider the data set named "pbc" present in the survival packages installed above. It
describes the survival data points about people affected with primary biliary cirrhosis (PBC) of the
liver. Among the many columns present in the data set we are primarily concerned with the fields
"time" and "status". Time represents the number of days between registration of the patient and
earlier of the event between the patient receiving a liver transplant or death of the patient.
# Load the library.
library("survival")
# Print first few rows.
print(head(pbc))
When we execute the above code, it produces the following result and chart −
id time status trt age sex ascites hepato spiders edema bili chol
1 400
2 1 58.76523 f
1
1
1 1.0 14.5 261
2 4500
0 1 56.44627 f
0
1
1 0.0 1.1 302
3 1012
2 1 70.07255 m
0
0
0 0.5 1.4 176
4 1925
2 1 54.74059 f
0
1
1 0.5 1.8 244
5 1504
1 2 38.10541 f
0
1
1 0.0 3.4 279
6 2503
2 2 66.25873 f
0
1
0 0.0 0.8 248
albumin copper alk.phos ast trig platelet protime stage
1 2.60 156 1718.0 137.95 172
190 12.2 4
2 4.14 54 7394.8 113.52 88
221 10.6 3
3 3.48 210 516.0 96.10 55
151 12.0 4
4 2.54 64 6121.8 60.63 92
183 10.3 4
5 3.53 143 671.0 113.15 72
136 10.9 3
6 3.98 50 944.0 93.00 63
NA 11.0 3
1
2
3
4
5
6
From the above data we are considering time and status for our analysis.
Applying Surv() and survfit() Function
Now we proceed to apply the Surv() function to the above data set and create a plot that will show
the trend.
# Load the library.
library("survival")
# Create the survival object.
survfit(Surv(pbc$time,pbc$status == 2)~1)
# Give the chart file a name.
png(file = "survival.png")
# Plot the graph.
plot(survfit(Surv(pbc$time,pbc$status == 2)~1))
210
# Save the file.
dev.off()
When we execute the above code, it produces the following result and chart −
Call: survfit(formula = Surv(pbc$time, pbc$status == 2) ~ 1)
n events median 0.95LCL 0.95UCL
418 161 3395 3090 3853
The trend in the above graph helps us predicting the probability of survival at the end of a certain
number of days.
R - Chi Square Test
Chi-Square test is a statistical method to determine if two categorical variables have a significant
correlation between them. Both those variables should be from same population and they should
be categorical like − Yes/No, Male/Female, Red/Green etc.
For example, we can build a data set with observations on people's ice-cream buying pattern and
try to correlate the gender of a person with the flavor of the ice-cream they prefer. If a correlation is
found we can plan for appropriate stock of flavors by knowing the number of gender of people
visiting.
Syntax
The function used for performing chi-Square test is chisq.test().
211
The basic syntax for creating a chi-square test in R is −
chisq.test(data)
Following is the description of the parameters used −
data is the data in form of a table containing the count value of the variables in the
observation.
Example
We will take the Cars93 data in the "MASS" library which represents the sales of different models
of car in the year 1993.
Live Demo
library("MASS")
print(str(Cars93))
When we execute the above code, it produces the following result −
'data.frame': 93 obs. of 27 variables:
$ Manufacturer : Factor w/ 32 levels "Acura","Audi",..: 1 1 2 2 3 4 4 4 4 5 ...
$ Model
: Factor w/ 93 levels "100","190E","240",..: 49 56 9 1 6 24 54 74 73 35 ...
$ Type
: Factor w/ 6 levels "Compact","Large",..: 4 3 1 3 3 3 2 2 3 2 ...
$ Min.Price
: num 12.9 29.2 25.9 30.8 23.7 14.2 19.9 22.6 26.3 33 ...
$ Price
: num 15.9 33.9 29.1 37.7 30 15.7 20.8 23.7 26.3 34.7 ...
$ Max.Price
: num 18.8 38.7 32.3 44.6 36.2 17.3 21.7 24.9 26.3 36.3 ...
$ MPG.city
: int 25 18 20 19 22 22 19 16 19 16 ...
$ MPG.highway
: int 31 25 26 26 30 31 28 25 27 25 ...
$ AirBags
: Factor w/ 3 levels "Driver & Passenger",..: 3 1 2 1 2 2 2 2 2 2 ...
$ DriveTrain
: Factor w/ 3 levels "4WD","Front",..: 2 2 2 2 3 2 2 3 2 2 ...
$ Cylinders
: Factor w/ 6 levels "3","4","5","6",..: 2 4 4 4 2 2 4 4 4 5 ...
$ EngineSize
: num 1.8 3.2 2.8 2.8 3.5 2.2 3.8 5.7 3.8 4.9 ...
$ Horsepower
: int 140 200 172 172 208 110 170 180 170 200 ...
$ RPM
: int 6300 5500 5500 5500 5700 5200 4800 4000 4800 4100 ...
$ Rev.per.mile : int 2890 2335 2280 2535 2545 2565 1570 1320 1690 1510 ...
$ Man.trans.avail : Factor w/ 2 levels "No","Yes": 2 2 2 2 2 1 1 1 1 1 ...
$ Fuel.tank.capacity: num 13.2 18 16.9 21.1 21.1 16.4 18 23 18.8 18 ...
$ Passengers
: int 5 5 5 6 4 6 6 6 5 6 ...
$ Length
: int 177 195 180 193 186 189 200 216 198 206 ...
$ Wheelbase
: int 102 115 102 106 109 105 111 116 108 114 ...
$ Width
: int 68 71 67 70 69 69 74 78 73 73 ...
$ Turn.circle
: int 37 38 37 37 39 41 42 45 41 43 ...
$ Rear.seat.room : num 26.5 30 28 31 27 28 30.5 30.5 26.5 35 ...
$ Luggage.room
: int 11 15 14 17 13 16 17 21 14 18 ...
$ Weight
: int 2705 3560 3375 3405 3640 2880 3470 4105 3495 3620 ...
$ Origin
: Factor w/ 2 levels "USA","non-USA": 2 2 2 2 2 1 1 1 1 1 ...
$ Make
: Factor w/ 93 levels "Acura Integra",..: 1 2 4 3 5 6 7 9 8 10 ...
The above result shows the dataset has many Factor variables which can be considered as
categorical variables. For our model we will consider the variables "AirBags" and "Type". Here we
aim to find out any significant correlation between the types of car sold and the type of Air bags it
has. If correlation is observed we can estimate which types of cars can sell better with what types
of air bags.
Live Demo
# Load the library.
212
library("MASS")
# Create a data frame from the main data set.
car.data <- data.frame(Cars93$AirBags, Cars93$Type)
# Create a table with the needed variables.
car.data = table(Cars93$AirBags, Cars93$Type)
print(car.data)
# Perform the Chi-Square test.
print(chisq.test(car.data))
When we execute the above code, it produces the following result −
Compact Large Midsize Small Sporty Van
Driver & Passenger
2 4
7 0 3 0
Driver only
9 7 11 5 8 3
None
5 0
4 16 3 6
Pearson's Chi-squared test
data: car.data
X-squared = 33.001, df = 10, p-value = 0.0002723
Warning message:
In chisq.test(car.data) : Chi-squared approximation may be incorrect
Conclusion
The result shows the p-value of less than 0.05 which indicates a string correlation.
213