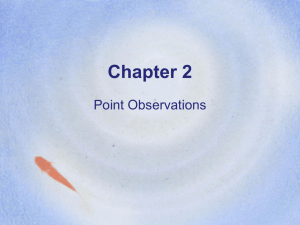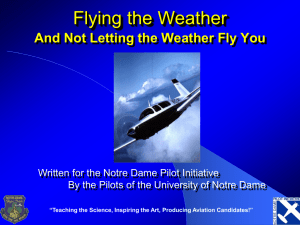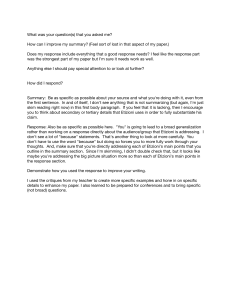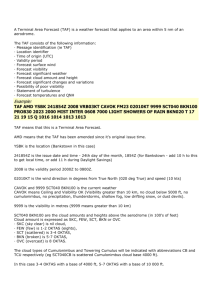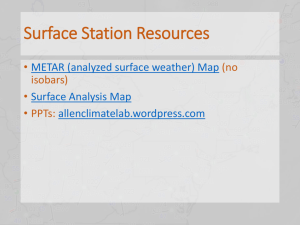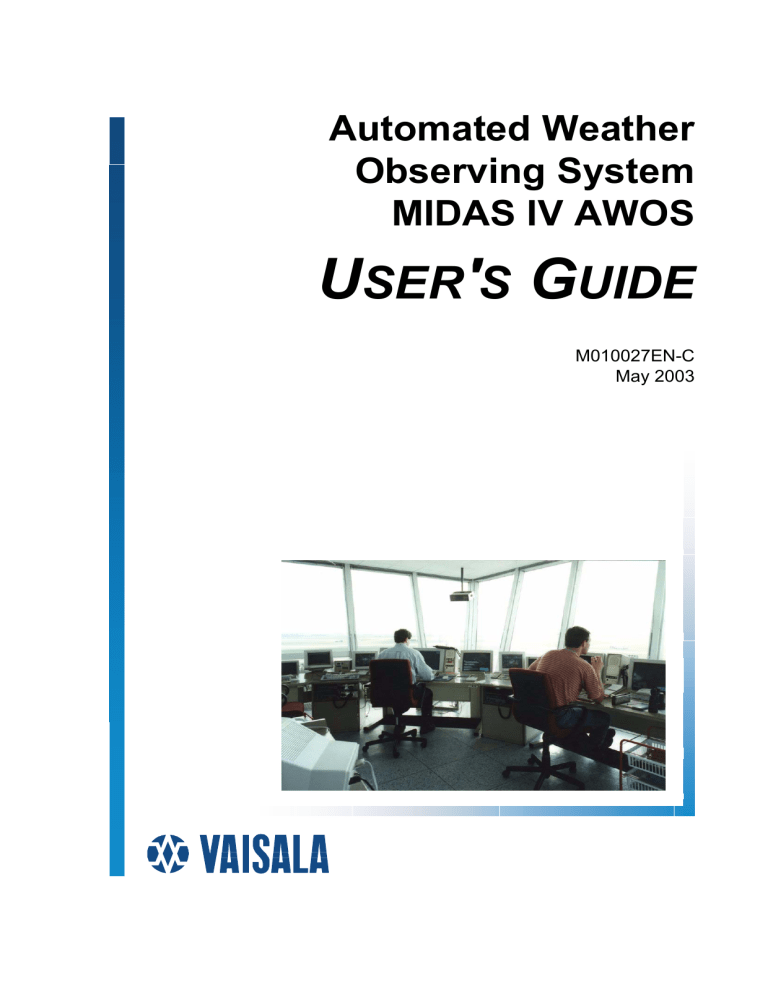
Automated Weather Observing System MIDAS IV AWOS USER'S GUIDE M010027EN-C May 2003 PUBLISHED BY Vaisala Oyj Phone (int.): +358 9 8949 1 P.O. Box 26 Fax: +358 9 8949 2227 FIN-00421 Helsinki Finland Visit our Internet pages at http://www.vaisala.com/ © Vaisala 2003 No part of this manual may be reproduced in any form or by any means, electronic or mechanical (including photocopying), nor may its contents be communicated to a third party without prior written permission of the copyright holder. The contents are subject to change without prior notice. Please observe that this manual does not create any legally binding obligations for Vaisala towards the customer or end user. All legally binding commitments and agreements are included exclusively in the applicable supply contract or Conditions of Sale. ________________________________________________________________________________ Table of Contents CHAPTER 1 GENERAL INFORMATION . . . . . . . . . . . . . . . . . . . . . . . . . . . . . . . . . . . . . 15 About This Manual . . . . . . . . . . . . . . . . . . . . . . . . . . . . . . . . 15 Contents of This Manual . . . . . . . . . . . . . . . . . . . . . . . . . . 15 Structure of the Manual . . . . . . . . . . . . . . . . . . . . . . . . . . . 17 Version Information . . . . . . . . . . . . . . . . . . . . . . . . . . . . . . 17 Related Manuals . . . . . . . . . . . . . . . . . . . . . . . . . . . . . . . . 18 Feedback . . . . . . . . . . . . . . . . . . . . . . . . . . . . . . . . . . . . . . 18 Safety . . . . . . . . . . . . . . . . . . . . . . . . . . . . . . . . . . . . . . . . . . . 19 General Safety Considerations . . . . . . . . . . . . . . . . . . . . . 19 Regulatory Compliances . . . . . . . . . . . . . . . . . . . . . . . . . . . 19 Trademarks . . . . . . . . . . . . . . . . . . . . . . . . . . . . . . . . . . . . . . 20 License Agreement . . . . . . . . . . . . . . . . . . . . . . . . . . . . . . . . 20 Technical Support . . . . . . . . . . . . . . . . . . . . . . . . . . . . . . . . . 20 CHAPTER 2 PRODUCT OVERVIEW . . . . . . . . . . . . . . . . . . . . . . . . . . . . . . . . . . . . . . . 21 Introduction to MIDAS IV . . . . . . . . . . . . . . . . . . . . . . . . . . . 21 MIDAS IV Versions . . . . . . . . . . . . . . . . . . . . . . . . . . . . . . . . 22 System Configuration . . . . . . . . . . . . . . . . . . . . . . . . . . . . . . 23 Software Applications . . . . . . . . . . . . . . . . . . . . . . . . . . . . . 24 End-user Applications . . . . . . . . . . . . . . . . . . . . . . . . . . . . 24 Weather View . . . . . . . . . . . . . . . . . . . . . . . . . . . . . . . 24 Event Monitor. . . . . . . . . . . . . . . . . . . . . . . . . . . . . . . . 24 ASCII Log View . . . . . . . . . . . . . . . . . . . . . . . . . . . . . . 25 METAR/MET REPORT . . . . . . . . . . . . . . . . . . . . . . . . 25 AFTN Monitor . . . . . . . . . . . . . . . . . . . . . . . . . . . . . . . 25 METAR/MET REPORT Manager. . . . . . . . . . . . . . . . . 25 Actuals . . . . . . . . . . . . . . . . . . . . . . . . . . . . . . . . . . . . . 25 AIRMET (Optional). . . . . . . . . . . . . . . . . . . . . . . . . . . . 26 GAMET (Optional) . . . . . . . . . . . . . . . . . . . . . . . . . . . . 26 SIGMET (Optional) . . . . . . . . . . . . . . . . . . . . . . . . . . . 26 TAF (Optional) . . . . . . . . . . . . . . . . . . . . . . . . . . . . . . . 26 SYNOP (Optional) . . . . . . . . . . . . . . . . . . . . . . . . . . . . 26 SNOWTAM (Optional) . . . . . . . . . . . . . . . . . . . . . . . . . 26 Dial-up Manager (Optional) . . . . . . . . . . . . . . . . . . . . . 26 System Maintenance Applications . . . . . . . . . . . . . . . . . . . 27 Event Monitor. . . . . . . . . . . . . . . . . . . . . . . . . . . . . . . . 27 Diagnostic Monitor . . . . . . . . . . . . . . . . . . . . . . . . . . . . 27 Sensor Terminal . . . . . . . . . . . . . . . . . . . . . . . . . . . . . 27 SensorIO Monitor. . . . . . . . . . . . . . . . . . . . . . . . . . . . . 27 METAR/MET REPORT Manager. . . . . . . . . . . . . . . . . 28 VAISALA ________________________________________________________________________ 1 User’s Guide ______________________________________________________________________ Workstation Types . . . . . . . . . . . . . . . . . . . . . . . . . . . . . . . .28 CHAPTER 3 GETTING STARTED WITH MIDAS IV . . . . . . . . . . . . . . . . . . . . . . . . . . . .31 Logging In . . . . . . . . . . . . . . . . . . . . . . . . . . . . . . . . . . . . . . .31 Starting and Exiting Applications . . . . . . . . . . . . . . . . . . . .31 MIDAS IV User Interface . . . . . . . . . . . . . . . . . . . . . . . . . . . .32 MIDAS IV Application Toolbar . . . . . . . . . . . . . . . . . . . . . .33 Note Field. . . . . . . . . . . . . . . . . . . . . . . . . . . . . . . . . . . 35 System Status Icon . . . . . . . . . . . . . . . . . . . . . . . . . . . . . .35 Event Monitor Status Icon . . . . . . . . . . . . . . . . . . . . . . . . .36 Operating MIDAS IV . . . . . . . . . . . . . . . . . . . . . . . . . . . . . . .36 Selecting MIDAS IV Functions . . . . . . . . . . . . . . . . . . . . . .36 Switching between Applications . . . . . . . . . . . . . . . . . . . . .37 Arranging Windows . . . . . . . . . . . . . . . . . . . . . . . . . . . . . .37 Showing, Hiding, and Moving Toolbars in Applications . . .37 Showing and Hiding Status Bars . . . . . . . . . . . . . . . . . . . .38 Printing . . . . . . . . . . . . . . . . . . . . . . . . . . . . . . . . . . . . . . . .38 CHAPTER 4 WEATHER VIEW . . . . . . . . . . . . . . . . . . . . . . . . . . . . . . . . . . . . . . . . . . . .39 Introduction to Weather View . . . . . . . . . . . . . . . . . . . . . . . .39 Weather View User Interface . . . . . . . . . . . . . . . . . . . . . . . .39 Weather Data Screens . . . . . . . . . . . . . . . . . . . . . . . . . . . .40 Identification Data . . . . . . . . . . . . . . . . . . . . . . . . . . . . 41 Weather Data Fields . . . . . . . . . . . . . . . . . . . . . . . . . . 41 Data Field Status . . . . . . . . . . . . . . . . . . . . . . . . . . . . . 41 Wind Rose . . . . . . . . . . . . . . . . . . . . . . . . . . . . . . . . . . 43 Wind Direction Value Selection (Optional) . . . . . . . 44 Graphical Fields . . . . . . . . . . . . . . . . . . . . . . . . . . . . . . 44 METAR Report. . . . . . . . . . . . . . . . . . . . . . . . . . . . . . . 46 Alarm Window . . . . . . . . . . . . . . . . . . . . . . . . . . . . . . . 47 Menu Bar . . . . . . . . . . . . . . . . . . . . . . . . . . . . . . . . . . . . . .48 Toolbar . . . . . . . . . . . . . . . . . . . . . . . . . . . . . . . . . . . . . . . .49 Status Bar . . . . . . . . . . . . . . . . . . . . . . . . . . . . . . . . . . . . .49 Operating Weather View . . . . . . . . . . . . . . . . . . . . . . . . . . . .49 Starting and Exiting Weather View . . . . . . . . . . . . . . . . . . .49 Opening and Closing Weather Data Screens . . . . . . . . . .50 Monitoring Weather Data and Status . . . . . . . . . . . . . . . . .50 Acknowledging Audiovisual Alarms (Optional) . . . . . . . . . .51 Simultaneous Alarms . . . . . . . . . . . . . . . . . . . . . . . . . . 52 Alarm Groups . . . . . . . . . . . . . . . . . . . . . . . . . . . . . . . . 52 Viewing Stored Alarms. . . . . . . . . . . . . . . . . . . . . . . . . 52 Adjusting Graph Scales . . . . . . . . . . . . . . . . . . . . . . . . 52 Using Auto Scale in Graphs . . . . . . . . . . . . . . . . . . . . . . . .54 Troubleshooting Weather View . . . . . . . . . . . . . . . . . . . . . .55 2 ___________________________________________________________________ M010027EN-C ________________________________________________________________________________ CHAPTER 5 METAR/MET REPORT . . . . . . . . . . . . . . . . . . . . . . . . . . . . . . . . . . . . . . . . 57 Introduction to METAR/MET REPORT . . . . . . . . . . . . . . . . 57 METAR/MET REPORT User Interface . . . . . . . . . . . . . . . . . 58 Report Identification Data . . . . . . . . . . . . . . . . . . . . . . . . . 61 Data Fields . . . . . . . . . . . . . . . . . . . . . . . . . . . . . . . . . . . . . 61 Automatic Data Fields . . . . . . . . . . . . . . . . . . . . . . . . . 61 Manual Data Fields . . . . . . . . . . . . . . . . . . . . . . . . . . . 62 Common Data Fields . . . . . . . . . . . . . . . . . . . . . . . . . . 62 Data Fields in METAR/SPECI View . . . . . . . . . . . . . . . . . . 63 Reading Data Field Tables . . . . . . . . . . . . . . . . . . . . . 63 Wind Data Fields in METAR/SPECI . . . . . . . . . . . . . . 64 Visibility Data Fields in METAR/SPECI . . . . . . . . . . . . 65 RVR Data Fields in METAR/SPECI . . . . . . . . . . . . . . . 65 Present Weather Data Fields in METAR/SPECI . . . . . 66 Cloud Data Fields in METAR/SPECI . . . . . . . . . . . . . . 67 Temperature and Pressure Data Fields in METAR/SPECI . . . . . . . . . . . . . . . . . . . . . . . . . . . . . . 68 Recent Weather (REWX) Data Field in METAR/SPECI . . . . . . . . . . . . . . . . . . . . . . . . . . . . . . 69 WIND SHEAR Data Field in METAR/SPECI . . . . . . . . 69 RUNWAY STATE Data Field in METAR/SPECI . . . . . 71 TREND Field In METAR/SPECI . . . . . . . . . . . . . . . . . 71 REMARK Field In METAR/SPECI . . . . . . . . . . . . . . . . 71 FORECASTER REMARK Field in METAR/SPECI (Optional) . . . . . . . . . . . . . . . . . . . . . . . . . . . . . . . . . . . 72 Data Fields in MET REPORT/SPECIAL View (Optional) . . 72 Reading Data Field Tables . . . . . . . . . . . . . . . . . . . . . 72 Wind Data Fields in MET REPORT/SPECIAL . . . . . . . 73 Visibility Data Fields in REPORT/SPECIAL . . . . . . . . 75 RVR Data Fields in MET REPORT/SPECIAL . . . . . . . 75 Present Weather Data Fields in MET REPORT/SPECIAL . . . . . . . . . . . . . . . . . . . . . . . . . . . 76 Cloud Data Fields in MET REPORT/SPECIAL . . . . . . 77 Temperature and Pressure Data Fields in MET REPORT/SPECIAL . . . . . . . . . . . . . . . . . . . . . . . . . . . 78 QFE Data Fields in MET REPORT/SPECIAL View . . . 79 Recent Weather (REWX) Data Field in MET REPORT/SPECIAL . . . . . . . . . . . . . . . . . . . . . . . . . . . 79 WIND SHEAR Data Field in MET REPORT/SPECIAL . . . . . . . . . . . . . . . . . . . . . . . . . . . 80 Other Supplementary Information Data Field in MET REPORT/SPECIAL . . . . . . . . . . . . . . . . . . . . . . . 81 TREND Field In MET REPORT/SPECIAL . . . . . . . . . . 81 REMARK Field in MET REPORT/SPECIAL . . . . . . . . 82 FORECASTER REMARK Field in MET REPORT/SPECIAL (Optional) . . . . . . . . . . . . . . . . . . . 82 CODE Field . . . . . . . . . . . . . . . . . . . . . . . . . . . . . . . . . . . . 82 Buttons in the METAR/MET REPORT Template . . . . . . . . 83 Menu Bar . . . . . . . . . . . . . . . . . . . . . . . . . . . . . . . . . . . . . . 84 Toolbar . . . . . . . . . . . . . . . . . . . . . . . . . . . . . . . . . . . . . . . . 86 Status Bar . . . . . . . . . . . . . . . . . . . . . . . . . . . . . . . . . . . . . 87 VAISALA ________________________________________________________________________ 3 User’s Guide ______________________________________________________________________ Operating METAR/MET REPORT . . . . . . . . . . . . . . . . . . . .87 Starting and Exiting METAR/MET REPORT . . . . . . . . . . .87 METAR Editing and Sending Times . . . . . . . . . . . . . . . . .87 Editing and Sending Normal METAR and MET REPORT Reports . . . . . . . . . . . . . . . . . . . . . . . . . . . . . . . .89 Validations . . . . . . . . . . . . . . . . . . . . . . . . . . . . . . . . . 93 Requesting TREND from Forecaster . . . . . . . . . . . . . . 93 Replying to TREND Request . . . . . . . . . . . . . . . . . . . 95 Sending Delayed (Retarded) METAR/MET REPORT Reports . . . . . . . . . . . . . . . . . . . . . . . . . . . . . . . . . . . . . . .96 Sending Corrected METAR/MET REPORT Reports . . . .97 Sending a Correction to the Last Report . . . . . . . . . . . 98 Sending a Correction to an Earlier Report . . . . . . . . . 99 Sending Automated METAR Reports (Optional) . . . . . . .100 Editing and Sending SPECI Reports . . . . . . . . . . . . . . . .101 Accepting and Sending Improvement SPECI Reports . . . . . . . . . . . . . . . . . . . . . . . . . . . . . . . . . . . 103 Editing and Sending Deterioration SPECI Reports . . 103 Triggering and Sending SPECI Reports . . . . . . . . . . 104 Sending Automated SPECI Reports (Optional) . . . . . . . .105 Editing and Sending SPECIAL Reports . . . . . . . . . . . . .106 Viewing Sent Reports . . . . . . . . . . . . . . . . . . . . . . . . . . .107 Changing Font . . . . . . . . . . . . . . . . . . . . . . . . . . . . . . . . .108 Troubleshooting METAR/MET REPORT . . . . . . . . . . . . . .108 CHAPTER 6 TAF . . . . . . . . . . . . . . . . . . . . . . . . . . . . . . . . . . . . . . . . . . . . . . . . . . . . . .111 Introduction to TAF . . . . . . . . . . . . . . . . . . . . . . . . . . . . . . .111 TAF User Interface . . . . . . . . . . . . . . . . . . . . . . . . . . . . . . .111 TAF Window . . . . . . . . . . . . . . . . . . . . . . . . . . . . . . . . . .112 Report Identification Data . . . . . . . . . . . . . . . . . . . . . 113 Report Name . . . . . . . . . . . . . . . . . . . . . . . . . . . . 113 ICAO Location Indicator . . . . . . . . . . . . . . . . . . . . 113 Date and Period of Validity of Forecast . . . . . . . . 113 FC/FT Option Buttons . . . . . . . . . . . . . . . . . . . . . . 113 Report Type List Box . . . . . . . . . . . . . . . . . . . . . . 113 Date and Time of Origin of Forecast. . . . . . . . . . . 114 TAF Identification Data . . . . . . . . . . . . . . . . . . . . . 114 Report Text Field . . . . . . . . . . . . . . . . . . . . . . . . . . . . 114 Buttons . . . . . . . . . . . . . . . . . . . . . . . . . . . . . . . . . . . . 114 Menu Bar . . . . . . . . . . . . . . . . . . . . . . . . . . . . . . . . . . . . .115 Toolbar . . . . . . . . . . . . . . . . . . . . . . . . . . . . . . . . . . . . . . .116 Status Bar . . . . . . . . . . . . . . . . . . . . . . . . . . . . . . . . . . . .116 Operating TAF . . . . . . . . . . . . . . . . . . . . . . . . . . . . . . . . . . .116 Starting and Exiting TAF . . . . . . . . . . . . . . . . . . . . . . . . .116 Sending Normal and Delayed TAF Reports . . . . . . . . . . .117 Sending Corrected and Amended TAF Reports . . . . . . .118 Viewing Sent TAF Reports . . . . . . . . . . . . . . . . . . . . . . .119 Troubleshooting TAF . . . . . . . . . . . . . . . . . . . . . . . . . . . . .119 4 ___________________________________________________________________ M010027EN-C ________________________________________________________________________________ CHAPTER 7 SIGMET . . . . . . . . . . . . . . . . . . . . . . . . . . . . . . . . . . . . . . . . . . . . . . . . . . . 121 Introduction to SIGMET . . . . . . . . . . . . . . . . . . . . . . . . . . . 121 SIGMET User Interface . . . . . . . . . . . . . . . . . . . . . . . . . . . . 121 SIGMET Window . . . . . . . . . . . . . . . . . . . . . . . . . . . . . . 122 Report Identification Data . . . . . . . . . . . . . . . . . . . . . 123 Report Name . . . . . . . . . . . . . . . . . . . . . . . . . . . . 123 ICAO Location Indicator . . . . . . . . . . . . . . . . . . . . 123 Report Type List Box . . . . . . . . . . . . . . . . . . . . . . 123 Date and Time . . . . . . . . . . . . . . . . . . . . . . . . . . . 123 Report Identification Data . . . . . . . . . . . . . . . . . . . 123 Validity Period . . . . . . . . . . . . . . . . . . . . . . . . . . . 124 MWO Location Indicator . . . . . . . . . . . . . . . . . . . 124 Flight Information Region Code / FIR . . . . . . . . . 124 Report Text Field . . . . . . . . . . . . . . . . . . . . . . . . . . . . 124 Buttons. . . . . . . . . . . . . . . . . . . . . . . . . . . . . . . . . . . . 124 Menu Bar . . . . . . . . . . . . . . . . . . . . . . . . . . . . . . . . . . . . 125 Toolbar . . . . . . . . . . . . . . . . . . . . . . . . . . . . . . . . . . . . . . . 126 Status Bar . . . . . . . . . . . . . . . . . . . . . . . . . . . . . . . . . . . . 126 Operating SIGMET . . . . . . . . . . . . . . . . . . . . . . . . . . . . . . . 126 Starting and Exiting SIGMET . . . . . . . . . . . . . . . . . . . . . . 126 Sending Normal SIGMET Reports . . . . . . . . . . . . . . . . . 126 Sending Corrected SIGMET Reports . . . . . . . . . . . . . . . 127 Viewing Sent SIGMET Reports . . . . . . . . . . . . . . . . . . . . 128 Troubleshooting SIGMET . . . . . . . . . . . . . . . . . . . . . . . . . . 128 CHAPTER 8 GAMET . . . . . . . . . . . . . . . . . . . . . . . . . . . . . . . . . . . . . . . . . . . . . . . . . . . 129 Introduction to GAMET . . . . . . . . . . . . . . . . . . . . . . . . . . . 129 GAMET User Interface . . . . . . . . . . . . . . . . . . . . . . . . . . . . 129 GAMET Window . . . . . . . . . . . . . . . . . . . . . . . . . . . . . . . 130 Menu Bar . . . . . . . . . . . . . . . . . . . . . . . . . . . . . . . . . . . . . 131 Operating GAMET . . . . . . . . . . . . . . . . . . . . . . . . . . . . . . . 132 Starting and Exiting GAMET . . . . . . . . . . . . . . . . . . . . . . 132 Sending Normal and Delayed GAMET Reports . . . . . . . 133 Sending Corrected and Amended GAMET Reports . . . . 134 Viewing Sent GAMET Reports . . . . . . . . . . . . . . . . . . . . 135 Troubleshooting GAMET . . . . . . . . . . . . . . . . . . . . . . . . . . 135 CHAPTER 9 AIRMET . . . . . . . . . . . . . . . . . . . . . . . . . . . . . . . . . . . . . . . . . . . . . . . . . . . 137 Introduction to AIRMET . . . . . . . . . . . . . . . . . . . . . . . . . . . 137 AIRMET User Interface . . . . . . . . . . . . . . . . . . . . . . . . . . . 137 AIRMET Window . . . . . . . . . . . . . . . . . . . . . . . . . . . . . . . 138 Menu Bar . . . . . . . . . . . . . . . . . . . . . . . . . . . . . . . . . . . . 139 Operating AIRMET . . . . . . . . . . . . . . . . . . . . . . . . . . . . . . . 140 Starting and Exiting AIRMET . . . . . . . . . . . . . . . . . . . . . 140 Sending Normal AIRMET Reports . . . . . . . . . . . . . . . . . . 140 Sending Corrected AIRMET Reports . . . . . . . . . . . . . . . 141 VAISALA ________________________________________________________________________ 5 User’s Guide ______________________________________________________________________ Viewing Sent AIRMET Reports . . . . . . . . . . . . . . . . . . . .141 Troubleshooting AIRMET . . . . . . . . . . . . . . . . . . . . . . . . .142 CHAPTER 10 AFTN MONITOR . . . . . . . . . . . . . . . . . . . . . . . . . . . . . . . . . . . . . . . . . . . .143 Introduction to AFTN Monitor . . . . . . . . . . . . . . . . . . . . . .143 AFTN Monitor User Interface . . . . . . . . . . . . . . . . . . . . . . .143 AFTN Monitor Window . . . . . . . . . . . . . . . . . . . . . . . . . .144 Menu Bar . . . . . . . . . . . . . . . . . . . . . . . . . . . . . . . . . . . . .144 Toolbar . . . . . . . . . . . . . . . . . . . . . . . . . . . . . . . . . . . . . .145 Status Bar . . . . . . . . . . . . . . . . . . . . . . . . . . . . . . . . . . . .146 Outbound (Sent) Messages . . . . . . . . . . . . . . . . . . . . . . . .146 Operating AFTN Monitor . . . . . . . . . . . . . . . . . . . . . . . . . .146 Starting and Exiting AFTN Monitor . . . . . . . . . . . . . . . . .146 Viewing Outbound (Sent) Messages . . . . . . . . . . . . . . .147 Troubleshooting AFTN Monitor . . . . . . . . . . . . . . . . . . . .147 CHAPTER 11 EVENT MONITOR . . . . . . . . . . . . . . . . . . . . . . . . . . . . . . . . . . . . . . . . . . .149 Introduction to Event Monitor . . . . . . . . . . . . . . . . . . . . . .149 Event Monitor User Interface . . . . . . . . . . . . . . . . . . . . . .150 Event Monitor Status Icon . . . . . . . . . . . . . . . . . . . . . . . .150 Event Monitor Window . . . . . . . . . . . . . . . . . . . . . . . . . .150 Event Monitor Window Columns . . . . . . . . . . . . . . . . 151 Menu Bar . . . . . . . . . . . . . . . . . . . . . . . . . . . . . . . . . . . . .153 Toolbar . . . . . . . . . . . . . . . . . . . . . . . . . . . . . . . . . . . . . . .154 Status Bar . . . . . . . . . . . . . . . . . . . . . . . . . . . . . . . . . . . .154 Operating Event Monitor . . . . . . . . . . . . . . . . . . . . . . . . . .155 Starting and Exiting Event Monitor . . . . . . . . . . . . . . . . .155 Monitoring and Acknowledging Events . . . . . . . . . . . . . .155 Monitoring Message Notifications . . . . . . . . . . . . . . . 157 Using the Voice Alarm Function . . . . . . . . . . . . . . . . . . . .157 Viewing Events in Bottom Line Mode . . . . . . . . . . . . . . .158 Viewing Selected Event Types . . . . . . . . . . . . . . . . . . . .159 Viewing Stored Events . . . . . . . . . . . . . . . . . . . . . . . . . .160 Hiding the Event Monitor Button . . . . . . . . . . . . . . . . . . .161 Troubleshooting Event Monitor . . . . . . . . . . . . . . . . . . . .161 CHAPTER 12 ASCII LOG VIEW . . . . . . . . . . . . . . . . . . . . . . . . . . . . . . . . . . . . . . . . . . .163 Introduction to ASCII Log View . . . . . . . . . . . . . . . . . . . . .163 ASCII Log View User Interface . . . . . . . . . . . . . . . . . . . . .163 ASCII Log View Window . . . . . . . . . . . . . . . . . . . . . . . . .163 Weather Parameter Screens . . . . . . . . . . . . . . . . . . . . . .164 Reports Screen . . . . . . . . . . . . . . . . . . . . . . . . . . . . . . . .166 Events Screen . . . . . . . . . . . . . . . . . . . . . . . . . . . . . . . . .167 Menu Bar . . . . . . . . . . . . . . . . . . . . . . . . . . . . . . . . . . . . .168 Toolbar . . . . . . . . . . . . . . . . . . . . . . . . . . . . . . . . . . . . . .169 6 ___________________________________________________________________ M010027EN-C ________________________________________________________________________________ Status Bar . . . . . . . . . . . . . . . . . . . . . . . . . . . . . . . . . . . . 169 Operating ASCII Log View . . . . . . . . . . . . . . . . . . . . . . . . . 170 Starting and Exiting ASCII Log View . . . . . . . . . . . . . . . . 170 Viewing History Files . . . . . . . . . . . . . . . . . . . . . . . . . . . . 170 Resizing Panes and Columns . . . . . . . . . . . . . . . . . . . . . 171 Scrolling the Screens . . . . . . . . . . . . . . . . . . . . . . . . . . . 172 Viewing Several Windows at the Same Time . . . . . . . . . 172 Copying Text from History Files . . . . . . . . . . . . . . . . . . . 172 Troubleshooting ASCII Log View . . . . . . . . . . . . . . . . . . . 173 CHAPTER 13 ACTUALS . . . . . . . . . . . . . . . . . . . . . . . . . . . . . . . . . . . . . . . . . . . . . . . . . 175 Introduction to Actuals . . . . . . . . . . . . . . . . . . . . . . . . . . . 175 Actuals User Interface . . . . . . . . . . . . . . . . . . . . . . . . . . . . 176 Wind Actuals Window . . . . . . . . . . . . . . . . . . . . . . . . . . . 179 Cloud Actuals Window . . . . . . . . . . . . . . . . . . . . . . . . . . . 180 Weather Actuals Window . . . . . . . . . . . . . . . . . . . . . . . . 181 Pressure Actuals Window . . . . . . . . . . . . . . . . . . . . . . . . 182 RVR/Visibility Actuals Window . . . . . . . . . . . . . . . . . . . . 183 Manual Observations Window . . . . . . . . . . . . . . . . . . . . 184 Data Fields . . . . . . . . . . . . . . . . . . . . . . . . . . . . . . . . 184 Update Button . . . . . . . . . . . . . . . . . . . . . . . . . . . . . . 187 Runway Parameters Window . . . . . . . . . . . . . . . . . . . . . 187 Menu Bar . . . . . . . . . . . . . . . . . . . . . . . . . . . . . . . . . . . . 188 Toolbar . . . . . . . . . . . . . . . . . . . . . . . . . . . . . . . . . . . . . . 189 Status Bar . . . . . . . . . . . . . . . . . . . . . . . . . . . . . . . . . . . . 190 Operating Actuals . . . . . . . . . . . . . . . . . . . . . . . . . . . . . . . 190 Starting and Exiting Actuals . . . . . . . . . . . . . . . . . . . . . . 190 Using Automatic Mode . . . . . . . . . . . . . . . . . . . . . . . . . . 190 Using Backup Mode . . . . . . . . . . . . . . . . . . . . . . . . . . . . 190 Using Manual Mode . . . . . . . . . . . . . . . . . . . . . . . . . . . . . 192 Entering Background Luminance . . . . . . . . . . . . . . . . . . . 193 Using Manual Observations Window . . . . . . . . . . . . . . . 194 Activating the Manual Observations Window . . . . . . 194 Defining METAR/SPECI Values as ManObs . . . . . . 195 Entering Manual Observations . . . . . . . . . . . . . . . . . 195 Troubleshooting Actuals . . . . . . . . . . . . . . . . . . . . . . . . . . 197 CHAPTER 14 METAR/MET REPORT MANAGER . . . . . . . . . . . . . . . . . . . . . . . . . . . . . 199 Introduction to METAR/MET REPORT Manager . . . . . . . . 199 METAR/MET REPORT Manager User Interface . . . . . . . . 200 Measurement Locations for METAR/MET REPORT Template . . . . . . . . . . . . . . . . . . . . . . . . . . . . . . . . . . . . . 200 Runway Landing Directions and Reporting Orders for Local Reports . . . . . . . . . . . . . . . . . . . . . . . . . . . . . . . 203 Operating METAR/MET REPORT Manager . . . . . . . . . . . 204 Starting METAR/MET REPORT Manager . . . . . . . . . . . 204 Exiting METAR/MET REPORT Manager . . . . . . . . . . . . 204 VAISALA ________________________________________________________________________ 7 User’s Guide ______________________________________________________________________ Defining Automatic Measurement Sites . . . . . . . . . . . . . .204 Defining METAR/SPECI Values as Manual . . . . . . . . . .205 Defining METAR/MET REPORT Values as ManObs for the First Time . . . . . . . . . . . . . . . . . . . . . . . . . . . . . . .206 Defining METAR/SPECI Values as ManObs . . . . . . . . .206 Defining Runway Landing Direction for Local Reports . .207 Defining Runway Reporting Order for Local Reports . . .207 Troubleshooting METAR/MET REPORT Manager . . . . . .208 CHAPTER 15 DIAL-UP MANAGER . . . . . . . . . . . . . . . . . . . . . . . . . . . . . . . . . . . . . . . . .209 Introduction to Dial-up Manager . . . . . . . . . . . . . . . . . . . .209 Dial-up Manager User Interface . . . . . . . . . . . . . . . . . . . . .209 Destinations Frame . . . . . . . . . . . . . . . . . . . . . . . . . . . . .210 Messages Frame . . . . . . . . . . . . . . . . . . . . . . . . . . . . . . .211 Operating Dial-up Manager . . . . . . . . . . . . . . . . . . . . . . . .211 Turning on Dial-up Connection . . . . . . . . . . . . . . . . . . . .212 Calling Principles . . . . . . . . . . . . . . . . . . . . . . . . . . . . 212 Turning off Dial-up Connection . . . . . . . . . . . . . . . . . . . .213 Managing Destinations and Phone Numbers . . . . . . . . . .213 Viewing Modem Connections . . . . . . . . . . . . . . . . . . . . . .214 Troubleshooting Dial-up Manager . . . . . . . . . . . . . . . . . . .215 APPENDIX A PARAMETER LIST . . . . . . . . . . . . . . . . . . . . . . . . . . . . . . . . . . . . . . . . . .217 APPENDIX B GLOSSARY . . . . . . . . . . . . . . . . . . . . . . . . . . . . . . . . . . . . . . . . . . . . . . . .221 8 ___________________________________________________________________ M010027EN-C ________________________________________________________________________________ List of Figures Figure 1 Figure 2 Figure 3 Figure 4 Figure 5 Figure 6 Figure 7 Figure 8 Figure 9 Figure 10 Figure 11 Figure 12 Figure 13 Figure 14 Figure 15 Figure 16 Figure 17 Figure 18 Figure 19 Figure 20 Figure 21 Figure 22 Figure 23 Figure 24 Figure 25 Figure 26 Figure 27 Figure 28 Figure 29 Figure 30 Figure 31 Figure 32 Figure 33 Figure 34 Figure 35 Figure 36 Figure 37 Figure 38 Figure 39 Figure 40 Figure 41 Figure 42 Figure 43 Figure 44 A Typical MIDAS IV System. . . . . . . . . . . . . . . . . . . . . . . . . . . 22 MIDAS IV AWOS User Interface . . . . . . . . . . . . . . . . . . . . . . . 32 MIDAS IV Application Toolbar . . . . . . . . . . . . . . . . . . . . . . . . . 33 System Status Icon . . . . . . . . . . . . . . . . . . . . . . . . . . . . . . . . . 35 Event Monitor Status Icon . . . . . . . . . . . . . . . . . . . . . . . . . . . . 36 Weather View: Sample Weather Data Screen . . . . . . . . . . . . . 40 Data Status of Average Values in Problem Situations . . . . . . . 43 Weather View: Wind Rose . . . . . . . . . . . . . . . . . . . . . . . . . . . . 43 Wind Direction Value Selection (Optional) . . . . . . . . . . . . . . . . 44 A Sample Graphical Field in Weather View . . . . . . . . . . . . . . . 45 Weather View: Graph Scales Window . . . . . . . . . . . . . . . . . . . 46 Weather View: Alarm Window . . . . . . . . . . . . . . . . . . . . . . . . . 47 Graph Scale Change Warning Window . . . . . . . . . . . . . . . . . . 54 METAR/MET REPORT Template, METAR/SPECI View. . . . . 58 METAR/MET REPORT Template, MET REPORT/SPECIAL View . . . . . . . . . . . . . . . . . . . . . . . . . . . . . 60 Wind Shear Data Window . . . . . . . . . . . . . . . . . . . . . . . . . . . . 70 MET REPORT/SPECIAL Wind Data Window . . . . . . . . . . . . . 75 MET REPORT/SPECIAL Cloud Data Window. . . . . . . . . . . . . 78 Wind Shear Data Window . . . . . . . . . . . . . . . . . . . . . . . . . . . . 80 Example of METAR Editing and Sending Times . . . . . . . . . . . 88 METAR/MET REPORT Editing Procedure . . . . . . . . . . . . . . . 92 Example Validation Error Message . . . . . . . . . . . . . . . . . . . . . 93 Request TREND Message Window in OWS . . . . . . . . . . . . . . 94 Confirm TREND Message Window in OWS . . . . . . . . . . . . . . 94 Request TREND Message Window in FWS . . . . . . . . . . . . . . 95 TREND Confirmation Message in FWS . . . . . . . . . . . . . . . . . . 96 METAR Retarded Message Window . . . . . . . . . . . . . . . . . . . . 96 Manual Changes Lost Warning Message Window . . . . . . . . . 98 Improvement SPECI Message Window . . . . . . . . . . . . . . . . . 103 TAF Window . . . . . . . . . . . . . . . . . . . . . . . . . . . . . . . . . . . . . 112 SIGMET Window . . . . . . . . . . . . . . . . . . . . . . . . . . . . . . . . . . 122 GAMET Window. . . . . . . . . . . . . . . . . . . . . . . . . . . . . . . . . . . 130 AIRMET Window . . . . . . . . . . . . . . . . . . . . . . . . . . . . . . . . . . 138 AFTN Monitor Window . . . . . . . . . . . . . . . . . . . . . . . . . . . . . . 144 Event Monitor Status Icon . . . . . . . . . . . . . . . . . . . . . . . . . . . 150 Event Monitor Window (Duplicated System) . . . . . . . . . . . . . 151 Event Monitor Bottom Line Mode. . . . . . . . . . . . . . . . . . . . . . 158 ASCII Log View Window . . . . . . . . . . . . . . . . . . . . . . . . . . . . 164 ASCII Log View: Weather Parameter Screen . . . . . . . . . . . . 165 ASCII Log View: Reports Screen . . . . . . . . . . . . . . . . . . . . . . 166 ASCII Log View: Events Screen. . . . . . . . . . . . . . . . . . . . . . . 167 Actuals User Interface . . . . . . . . . . . . . . . . . . . . . . . . . . . . . . 176 Actuals Backup and Manual Modes. . . . . . . . . . . . . . . . . . . . 178 Wind Actuals Window . . . . . . . . . . . . . . . . . . . . . . . . . . . . . . 179 VAISALA ________________________________________________________________________ 9 User’s Guide ______________________________________________________________________ Figure 45 Figure 46 Figure 47 Figure 48 Figure 49 Figure 50 Figure 51 Figure 52 Figure 53 Figure 54 Figure 55 Cloud Actuals Window . . . . . . . . . . . . . . . . . . . . . . . . . . . . . .180 Weather Actuals Window . . . . . . . . . . . . . . . . . . . . . . . . . . . .181 Pressure Actuals Window . . . . . . . . . . . . . . . . . . . . . . . . . . .182 RVR/Visibility Actuals Window . . . . . . . . . . . . . . . . . . . . . . . .183 Actuals: Manual Observations Window . . . . . . . . . . . . . . . . .184 Runway Parameters Window . . . . . . . . . . . . . . . . . . . . . . . . .187 METAR/MET REPORT Manager Window . . . . . . . . . . . . . . .200 Runway Landing Direction Example, 04L . . . . . . . . . . . . . . .203 Runway Landing Direction Example, 22R . . . . . . . . . . . . . . .203 Selecting Runway Landing Direction . . . . . . . . . . . . . . . . . . .207 Dial-up Manager Window . . . . . . . . . . . . . . . . . . . . . . . . . . . .210 10 __________________________________________________________________ M010027EN-C ________________________________________________________________________________ List of Tables Table 1 Table 2 Table 3 Table 4 Table 5 Table 6 Table 7 Table 8 Table 9 Table 10 Table 11 Table 12 Table 13 Table 14 Table 15 Table 16 Table 17 Table 18 Table 19 Table 20 Table 21 Table 22 Table 23 Table 24 Table 25 Table 26 Table 27 Table 28 Table 29 Table 30 Table 31 Table 32 Table 33 Table 34 Table 35 Table 36 Table 37 Table 38 Table 39 Table 40 Chapter Structure of the Manual . . . . . . . . . . . . . . . . . . . . . . . . . 17 Manual Revisions. . . . . . . . . . . . . . . . . . . . . . . . . . . . . . . . . . . . . 17 Related Manuals . . . . . . . . . . . . . . . . . . . . . . . . . . . . . . . . . . . . . 18 International Recommendations Applied to MIDAS IV AWOS Software . . . . . . . . . . . . . . . . . . . . . . . . . . . . . . . . . . . . . . 19 MIDAS IV AWOS Applications in Workstations . . . . . . . . . . . . . . 29 MIDAS IV AWOS Application Toolbar Buttons . . . . . . . . . . . . . . 34 Weather View: Weather Data Field Statuses. . . . . . . . . . . . . . . . 41 Weather View: Graph Scales Window Elements . . . . . . . . . . . . . 46 Weather View: Alarm Window Elements . . . . . . . . . . . . . . . . . . . 47 Weather View: Display Menu . . . . . . . . . . . . . . . . . . . . . . . . . . . . 48 Weather View: Edit Menu. . . . . . . . . . . . . . . . . . . . . . . . . . . . . . . 48 Weather View: View Menu . . . . . . . . . . . . . . . . . . . . . . . . . . . . . . 48 Weather View: Window Menu . . . . . . . . . . . . . . . . . . . . . . . . . . . 48 Weather View Toolbar Buttons . . . . . . . . . . . . . . . . . . . . . . . . . . 49 Troubleshooting Weather View . . . . . . . . . . . . . . . . . . . . . . . . . . 55 Wind Data Fields in METAR/SPECI View . . . . . . . . . . . . . . . . . . 64 Visibility Data Fields in METAR/SPECI View . . . . . . . . . . . . . . . . 65 RVR Data Fields in METAR/SPECI View . . . . . . . . . . . . . . . . . . 65 Present Weather Data Fields in METAR/SPECI View . . . . . . . . . 66 Clouds and Vertical Visibility Data Fields in METAR/SPECI View . . . . . . . . . . . . . . . . . . . . . . . . . . . . . . . . . . 67 Temperature and Pressure Data Fields in METAR/SPECI View . . . . . . . . . . . . . . . . . . . . . . . . . . . . . . . . . . 68 REWX (Recent Weather) Data Field in METAR/SPECI View . . . 69 Wind Shear Data Window Elements . . . . . . . . . . . . . . . . . . . . . . 70 RUNWAY STATE Data Field in METAR/SPECI View . . . . . . . . . 71 Wind Data Fields in MET REPORT/SPECIAL View . . . . . . . . . . 73 Visibility Data Fields in MET REPORT/SPECIAL View . . . . . . . . 75 RVR Data Fields in MET REPORT/SPECIAL View . . . . . . . . . . . 75 Present Weather Data Fields in MET REPORT/SPECIAL View . . . . . . . . . . . . . . . . . . . . . . . . . . . . . . . 76 Clouds Data Fields in MET REPORT/SPECIAL View . . . . . . . . . 77 Temperature and Pressure Data Fields in MET REPORT/SPECIAL View . . . . . . . . . . . . . . . . . . . . . . . . . . . . . . . 79 QFE Data Fields in MET REPORT/SPECIAL View . . . . . . . . . . . 79 Recent Weather in MET REPORT/SPECIAL View . . . . . . . . . . . 80 Wind Shear Data Window Elements . . . . . . . . . . . . . . . . . . . . . . 81 Other Supp. Info in MET REPORT/SPECIAL View . . . . . . . . . . . 81 Buttons in METAR/MET REPORT Template . . . . . . . . . . . . . . . . 83 METAR/MET REPORT: Report Menu . . . . . . . . . . . . . . . . . . . . . 84 METAR/MET REPORT: Edit Menu . . . . . . . . . . . . . . . . . . . . . . . 84 METAR/MET REPORT: View Menu . . . . . . . . . . . . . . . . . . . . . . 84 METAR/MET REPORT: Settings Menu . . . . . . . . . . . . . . . . . . . . 85 METAR/MET REPORT: Help Menu. . . . . . . . . . . . . . . . . . . . . . . 85 VAISALA _______________________________________________________________________ 11 User’s Guide ______________________________________________________________________ Table 41 Table 42 Table 43 Table 44 Table 45 Table 46 Table 47 Table 48 Table 49 Table 50 Table 51 Table 52 Table 53 Table 54 Table 55 Table 56 Table 57 Table 58 Table 59 Table 60 Table 61 Table 62 Table 63 Table 64 Table 65 Table 66 Table 67 Table 68 Table 69 Table 70 Table 71 Table 72 Table 73 Table 74 Table 75 Table 76 Table 77 Table 78 Table 79 Table 80 Table 81 Table 82 Table 83 Table 84 Table 85 Table 86 Table 87 Table 88 Table 89 Table 90 Table 91 Table 92 METAR/MET REPORT Toolbar Buttons . . . . . . . . . . . . . . . . . . .86 Improvement and Deterioration SPECI Reports . . . . . . . . . . . . .102 Troubleshooting METAR/MET REPORT . . . . . . . . . . . . . . . . . . .108 TAF Window Buttons . . . . . . . . . . . . . . . . . . . . . . . . . . . . . . . . . .114 TAF: TAF Menu . . . . . . . . . . . . . . . . . . . . . . . . . . . . . . . . . . . . . .115 TAF: Edit Menu . . . . . . . . . . . . . . . . . . . . . . . . . . . . . . . . . . . . . .115 TAF: View Menu. . . . . . . . . . . . . . . . . . . . . . . . . . . . . . . . . . . . . .115 TAF: Help Menu . . . . . . . . . . . . . . . . . . . . . . . . . . . . . . . . . . . . . .115 TAF Toolbar Buttons . . . . . . . . . . . . . . . . . . . . . . . . . . . . . . . . . .116 Troubleshooting TAF . . . . . . . . . . . . . . . . . . . . . . . . . . . . . . . . . .119 SIGMET Window Buttons. . . . . . . . . . . . . . . . . . . . . . . . . . . . . . .124 SIGMET: File Menu . . . . . . . . . . . . . . . . . . . . . . . . . . . . . . . . . . .125 SIGMET: Edit Menu . . . . . . . . . . . . . . . . . . . . . . . . . . . . . . . . . . .125 SIGMET: View Menu . . . . . . . . . . . . . . . . . . . . . . . . . . . . . . . . . .125 SIGMET: Help Menu . . . . . . . . . . . . . . . . . . . . . . . . . . . . . . . . . .125 SIGMET Toolbar Buttons . . . . . . . . . . . . . . . . . . . . . . . . . . . . . . .126 Troubleshooting SIGMET. . . . . . . . . . . . . . . . . . . . . . . . . . . . . . .128 GAMET Window Elements. . . . . . . . . . . . . . . . . . . . . . . . . . . . . .130 GAMET: GAMET Menu . . . . . . . . . . . . . . . . . . . . . . . . . . . . . . . .131 GAMET: Edit Menu . . . . . . . . . . . . . . . . . . . . . . . . . . . . . . . . . . .131 GAMET: Help Menu . . . . . . . . . . . . . . . . . . . . . . . . . . . . . . . . . . .132 Troubleshooting GAMET . . . . . . . . . . . . . . . . . . . . . . . . . . . . . . .135 AIRMET Window Elements . . . . . . . . . . . . . . . . . . . . . . . . . . . . .138 AIRMET: File Menu . . . . . . . . . . . . . . . . . . . . . . . . . . . . . . . . . . .139 AIRMET: Edit Menu . . . . . . . . . . . . . . . . . . . . . . . . . . . . . . . . . . .139 AIRMET: Help Menu . . . . . . . . . . . . . . . . . . . . . . . . . . . . . . . . . .140 Troubleshooting AIRMET . . . . . . . . . . . . . . . . . . . . . . . . . . . . . . .142 AFTN Monitor: File Menu . . . . . . . . . . . . . . . . . . . . . . . . . . . . . . .144 AFTN Monitor: Edit Menu. . . . . . . . . . . . . . . . . . . . . . . . . . . . . . .144 AFTN Monitor: View Menu . . . . . . . . . . . . . . . . . . . . . . . . . . . . . .145 AFTN Monitor: Window Menu . . . . . . . . . . . . . . . . . . . . . . . . . . .145 AFTN Monitor: Help Menu . . . . . . . . . . . . . . . . . . . . . . . . . . . . . .145 AFTN Monitor Toolbar . . . . . . . . . . . . . . . . . . . . . . . . . . . . . . . . .145 Troubleshooting AFTN Monitor . . . . . . . . . . . . . . . . . . . . . . . . . .147 Event Monitor Status Icon Colors. . . . . . . . . . . . . . . . . . . . . . . . .150 Event Monitor Window Icon Colors . . . . . . . . . . . . . . . . . . . . . . .151 Event Monitor Window Columns . . . . . . . . . . . . . . . . . . . . . . . . .152 Event Monitor Type Column. . . . . . . . . . . . . . . . . . . . . . . . . . . . .152 Event Monitor Status Column. . . . . . . . . . . . . . . . . . . . . . . . . . . .152 Event Monitor: Event Menu . . . . . . . . . . . . . . . . . . . . . . . . . . . . .153 Event Monitor: View Menu . . . . . . . . . . . . . . . . . . . . . . . . . . . . . .153 Event Monitor: Help Menu . . . . . . . . . . . . . . . . . . . . . . . . . . . . . .154 Event Monitor Toolbar Buttons. . . . . . . . . . . . . . . . . . . . . . . . . . .154 Event Statuses, Types, and Needed Action. . . . . . . . . . . . . . . . .156 Examples of Message Notifications in Different Situations . . . . .157 An Example of the Event Chain . . . . . . . . . . . . . . . . . . . . . . . . . .160 Troubleshooting Event Monitor . . . . . . . . . . . . . . . . . . . . . . . . . .161 ASCII Log View: Weather Parameter Screen Columns . . . . . . . .165 ASCII Log View: Status Codes. . . . . . . . . . . . . . . . . . . . . . . . . . .166 ASCII Log View: Reports Screen Parameters . . . . . . . . . . . . . . .167 ASCII Log View: Events Screen Columns . . . . . . . . . . . . . . . . . .167 ASCII Log View: File menu . . . . . . . . . . . . . . . . . . . . . . . . . . . . .168 12 __________________________________________________________________ M010027EN-C ________________________________________________________________________________ Table 93 Table 94 Table 95 Table 96 Table 97 Table 98 Table 99 Table 100 Table 101 Table 102 Table 103 Table 104 Table 105 Table 106 Table 107 Table 108 Table 109 Table 110 Table 111 Table 112 Table 113 Table 114 Table 115 Table 116 Table 117 Table 118 Table 119 Table 120 Table 121 Table 122 ASCII Log View: Edit menu . . . . . . . . . . . . . . . . . . . . . . . . . . . . . 168 ASCII Log View: View menu . . . . . . . . . . . . . . . . . . . . . . . . . . . . 168 ASCII Log View: Window menu . . . . . . . . . . . . . . . . . . . . . . . . . . 169 ASCII Log View: Help menu. . . . . . . . . . . . . . . . . . . . . . . . . . . . . 169 ASCII Log View Toolbar Buttons . . . . . . . . . . . . . . . . . . . . . . . . . 169 Sample ASCII Log View File Names . . . . . . . . . . . . . . . . . . . . . . 170 Troubleshooting ASCII Log View . . . . . . . . . . . . . . . . . . . . . . . . . 173 Elements in the Weather Data Windows . . . . . . . . . . . . . . . . . . . 177 Actuals Data Field Colors. . . . . . . . . . . . . . . . . . . . . . . . . . . . . . . 177 Manual Observations Window: Meteorological Visibility Fields . . 185 Manual Observations Window: Present Weather Fields . . . . . . . 185 Manual Observations: Cloud Layers Fields . . . . . . . . . . . . . . . . . 186 Manual Observations Window: Recent Weather, Runway Report, and Regional QNH Fields . . . . . . . . . . . . . . . . . 186 Manual Observations: Remark and Note Fields . . . . . . . . . . . . . 186 Runway Parameters Window Elements. . . . . . . . . . . . . . . . . . . . 187 Actuals: Actuals Menu . . . . . . . . . . . . . . . . . . . . . . . . . . . . . . . . . 188 Actuals: Edit Menu . . . . . . . . . . . . . . . . . . . . . . . . . . . . . . . . . . . . 188 Actuals: Actions Menu . . . . . . . . . . . . . . . . . . . . . . . . . . . . . . . . . 189 Actuals: View Menu . . . . . . . . . . . . . . . . . . . . . . . . . . . . . . . . . . . 189 Actuals: Window Menu. . . . . . . . . . . . . . . . . . . . . . . . . . . . . . . . . 189 Actuals: Help Menu . . . . . . . . . . . . . . . . . . . . . . . . . . . . . . . . . . . 189 Actuals Toolbar Buttons . . . . . . . . . . . . . . . . . . . . . . . . . . . . . . . . 189 Troubleshooting Actuals . . . . . . . . . . . . . . . . . . . . . . . . . . . . . . . 197 METAR/MET REPORT Manager List Boxes . . . . . . . . . . . . . . . . 201 METAR/MET REPORT Manager List Box Options . . . . . . . . . . . 202 Troubleshooting METAR/MET REPORT Manager . . . . . . . . . . . 208 Dial-up Manager Window Elements: Destinations Frame . . . . . . 210 Dial-up Manager Window Elements: Messages Frame . . . . . . . . 211 Troubleshooting Dial-up Manager . . . . . . . . . . . . . . . . . . . . . . . . 215 Parameters in Weather View and Actuals . . . . . . . . . . . . . . . . . . 217 VAISALA _______________________________________________________________________ 13 User’s Guide ______________________________________________________________________ 14 __________________________________________________________________ M010027EN-C Chapter 1 ________________________________________________________ General Information CHAPTER 1 GENERAL INFORMATION This chapter describes the structure of this manual, and provides safety, contact, and version history information. About This Manual This manual contains the information necessary to use the end-user software applications of the Vaisala Automated Weather Observing System MIDAS IV AWOS, from version 1.43 onwards. The manual is mainly intended for air traffic controllers, observers, and forecasters at the airport. Contents of This Manual This manual consists of the following chapters: - Chapter 1, General Information: This chapter describes the structure of this manual, and provides safety, contact, and version history information. - Chapter 2, Product Overview: This chapter gives an overview of the MIDAS IV system and its components. - Chapter 3, Getting Started with MIDAS IV: This chapter describes logging into the system, starting and exiting the applications, and the user environment common to all applications. VAISALA _______________________________________________________________________ 15 User’s Guide ______________________________________________________________________ - Chapter 4, Weather View: This chapter contains instructions for viewing meteorological data using the Weather View application. - Chapter 5, METAR/MET REPORT: This chapter describes how to edit and send METAR, SPECI, MET REPORT, and SPECIAL reports. - Chapter 6, TAF: This chapter contains instructions for creating and sending TAF reports. - Chapter 7, SIGMET: This chapter contains instructions for creating and sending SIGMET reports. - Chapter 8, GAMET: This chapter contains instructions for creating and sending GAMET reports. - Chapter 9, AIRMET: This chapter contains instructions for creating and sending AIRMET reports. - Chapter 10, AFTN Monitor: This chapter contains instructions for viewing reports that have been sent to the AFTN line. - Chapter 11, Event Monitor: This chapter contains instructions for viewing Event messages in the Event Monitor application. - Chapter 12, ASCII Log View: This chapter contains instructions for viewing history files with the ASCII Log View application. - Chapter 13, Actuals: This chapter contains instructions for using manual or backup data with the Actuals application. - Chapter 14, METAR/MET REPORT Manager: This chapter contains instructions for defining which measurement sites provide the automatic data to the METAR/MET REPORT template. - Chapter 15, Dial-Up Manager: This chapter describes how to configure and use the dial-up communication option to send weather reports. - Appendix A, Parameter List: This chapter lists typical parameters displayed in the windows of Weather View and Actuals applications. - Appendix B, Glossary: This glossary contains descriptions and definitions for unique terms and abbreviations used in this manual. 16 __________________________________________________________________ M010027EN-C Chapter 1 ________________________________________________________ General Information Structure of the Manual The chapters that introduce end-user applications and provide instructions for using the applications, are structured in the way described in Table 1 on page 17. Table 1 Chapter Structure of the Manual Section Contents Introduction to the application The user interface of the application Describes what the application is used for Describes the user interface of the application and how data is presented in the application Provides step-by-step instructions on how to use the application Describes some typical problem situations and solutions to them Operating the application Troubleshooting the application Version Information Table 2 Manual Revisions Manual Code Description U377en-1.1 M010027en-A M210206en-A Applicable from MIDAS IV AWOS version 1.1 Applicable from MIDAS IV AWOS version 1.2 Updated Applications in MIDAS IV AWOS Version 1.3, Technical Reference. Applicable for MIDAS IV AWOS from version 1.3 onwards. Applicable for MIDAS IV AWOS from version 1.4 onwards. This manual. Applicable for MIDAS IV AWOS from version 1.43 onwards. M010027en-B M010027en-C VAISALA _______________________________________________________________________ 17 User’s Guide ______________________________________________________________________ Related Manuals For information on the system architecture and the system maintenance applications, see the appropriate MIDAS IV Maintenance Manual. For instructions on installing, using, and maintaining the sensors and other field devices, see the appropriate field device manuals. The typical manual set available for the MIDAS IV products is presented in Table 3 on page 18. Table 3 NOTE Related Manuals Manual Code Manual Name M010027en M010028en M010033en M210308en M010003en M210193en M210364en M210365en M210389en MIDAS IV AWOS User's Guide MIDAS IV AWOS Maintenance Manual MIDAS IV SYNOP User's Guide MIDAS IV SNOWTAM User's Guide MIDAS IV LLWAS User's Guide MIDAS IV LLWAS Maintenance Manual MIDAS IV RVR User's Guide MIDAS IV RVR Maintenance Manual Administrating MIDAS IV in Windows 2000, Technical Reference For information concerning the use of data collectors, sensors, or other installed hardware, refer to the appropriate device manuals. Feedback Vaisala Customer Documentation Team welcomes your comments and suggestions on the quality and usefulness of this publication. If you find errors or have other suggestions for improvement, please indicate the chapter, section, and page number. You can send comments to us by email: manuals@vaisala.com. 18 __________________________________________________________________ M010027EN-C Chapter 1 ________________________________________________________ General Information Safety General Safety Considerations Throughout the manual, important safety considerations are highlighted as follows: WARNING Warning alerts you to a serious hazard. If you do not read and follow instructions very carefully at this point, there is a risk of injury or even death. CAUTION Caution warns you of a potential hazard. If you do not read and follow instructions carefully at this point, the product could be damaged or important data could be lost. NOTE Note highlights important information on using the product Regulatory Compliances The MIDAS IV system is designed according to the recommendations of international air traffic authorities as presented in the following sources. Table 4 International Recommendations Applied to MIDAS IV AWOS Software Document Name Year Manual on Codes. Volume I.1 (Annex II to WMO Technical Regulations). WMO No. 306. Meteorological Service for International Air Navigation. Annex 3. ICAO. 14th edition. Aeronautical Telecommunications. Annex 10. Vol. II (Communication procedures). ICAO. 6th edition. Manual of Runway Visual Range Observing and Reporting Practices. ICAO. 2nd edition. Manual of Aeronautical Meteorological Practice (Doc 8896). ICAO. 5th edition. 1995 2001 2001 2000 1997 VAISALA _______________________________________________________________________ 19 User’s Guide ______________________________________________________________________ Trademarks Microsoft®, Windows®, Windows NT®, Windows® 2000, and Windows® XP are registered trademarks of Microsoft Corporation in U.S. and/or other countries. License Agreement All rights to any software are held by Vaisala or third parties. The customer is allowed to use the software only to the extent that is provided by the applicable supply contract or Software License Agreement. Technical Support For technical questions, contact the Vaisala technical support: E-mail helpdesk@vaisala.com Phone (int.) +358 9 8949 2789 Fax +358 9 8949 2790 20 __________________________________________________________________ M010027EN-C Chapter 2 __________________________________________________________ Product Overview CHAPTER 2 PRODUCT OVERVIEW This chapter gives an overview of the MIDAS IV system and its components. Introduction to MIDAS IV MIDAS IV AWOS is an automated weather observing system designed for the needs of air traffic controllers, observers, forecasters, and other airport personnel. The system measures, processes, displays, stores, and distributes meteorological information. It consists of sensors located along the runway, one or two central data unit computers (CDUs), and one or several workstations. The sensors are located along the runways at specific measurement sites and connected to central data units (CDUs), which distribute the data to the workstations. The system can be single-CDU or duplicated, that is, it can include one or two CDUs. The CDU validates the measurement data, calculates the values based on the data, and distributes the weather data and alarms to user workstations. In user workstations, users can view weather data and alerts with the Weather View application. The values can be stored in the ASCII Log View application. Event Monitor and Actuals applications are for monitoring and handling system error situations. VAISALA _______________________________________________________________________ 21 User’s Guide ______________________________________________________________________ Weather reports can be edited and sent with METAR/MET REPORT and other weather report applications. A typical MIDAS IV system is presented in Figure 1 on page 22. Figure 1 0109-001 A Typical MIDAS IV System The following numbers refer to Figure 1 on page 22: 1 = Sensor data 2 = Central data unit(s) 3 = Local Area Network 4 = Workstations MIDAS IV Versions MIDAS IV AWOS is part of the Vaisala MIDAS IV product family, an integrated family of airport weather systems. The MIDAS IV can be one of the following versions: - MIDAS IV AWOS (including RVR) - MIDAS IV AWOS (including RVR) with LLWAS - MIDAS IV with RVR only (MIDAS IV RVR) 22 __________________________________________________________________ M010027EN-C Chapter 2 __________________________________________________________ Product Overview All versions can be one of the following types: - A single-CDU system with workstations - A single-CDU system without workstations - A duplicated system with two CDUs In a duplicated system both central data units process the same data. If one of the CDUs fails, the other CDU continues working transparently to users and without any disruption to system performance. A CDU may be used as an end-user workstation, too. For more information on the CDU types, see the appropriate MIDAS IV Maintenance Manual. System Configuration The MIDAS IV system is always configured individually for each airport to meet the local requirements. During system delivery, Vaisala personnel will define the system parameters and the layout of some application windows. This is typical especially with end-user applications. For instance, the content of the weather data screens in the Weather View application can be configured according to user preferences. CAUTION System configuration is only allowed by authorized Vaisala personnel. This manual provides a description of all the end-user applications and functions of the system. Your system might not include all the applications that are available in MIDAS IV. Thus, your MIDAS IV system might differ slightly from what is presented in this manual. VAISALA _______________________________________________________________________ 23 User’s Guide ______________________________________________________________________ Software Applications The MIDAS IV software consists of two sets of applications: end-user applications and system maintenance applications, which are the tools needed for system troubleshooting. End-user Applications The following sections include brief descriptions of what each end-user application is used for. The MIDAS IV AWOS software focuses on three aspects of airport weather observation: - Displaying weather data (Weather View) - Sending weather reports (METAR/SPECI, MET REPORT/ SPECIAL, SYNOP, TAF, SIGMET, SNOWTAM, AIRMET, and GAMET) - Ensuring the validity of weather data by monitoring the operation of the system (Event Monitor). In exceptional situations it is possible to replace automatic sensor data with manual input (Actuals). The history application (ASCII Log View) provides retrospective shortterm data for forecasting, system troubleshooting, and incident inspection purposes. Weather View The Weather View application is used for viewing current meteorological data in numerical and graphical format. It can also display the status of sensors and the status of the data. Optionally, the Weather View application can include the audiovisual alarm function. Event Monitor The Event Monitor application is used for monitoring meteorological changes and changes in the operation of sensors and the CDU. Event Monitor keeps track of system events, such as sensor problems or internal problems in the CDU, and displays messages of these events. 24 __________________________________________________________________ M010027EN-C Chapter 2 __________________________________________________________ Product Overview Optionally, the Event Monitor application can include the voice alarm function. ASCII Log View The ASCII Log View application is used for viewing history files that contain stored meteorological data and events. METAR/MET REPORT The METAR/MET REPORT application is used for editing and sending METAR/SPECI reports and, depending on the system configuration, MET REPORT/SPECIAL reports. The METAR/ MET REPORT template can also include the option for sending Automated METAR reports. In this case, no user action is needed to send the report to the AFTN line. AFTN Monitor AFTN Monitor is an application for viewing all types of reports sent from the airport to the AFTN line. METAR/MET REPORT Manager METAR/MET REPORT Manager is a tool for defining which measurement sites the METAR/MET REPORT template uses for the automatic data. It can also be used for defining that manual input is used. Actuals The Actuals application is used for entering manual or backup data in the system when a sensor is being serviced or calibrated. Also manual observations can be entered for parameters that the system does not measure automatically. VAISALA _______________________________________________________________________ 25 User’s Guide ______________________________________________________________________ AIRMET (Optional) The AIRMET application is used for editing and sending AIRMET reports. GAMET (Optional) The GAMET application is used for editing and sending GAMET reports. SIGMET (Optional) The SIGMET application is used for editing and sending SIGMET reports. TAF (Optional) The TAF application is used for editing and sending terminal area forecasts. SYNOP (Optional) The SYNOP application is used for editing and sending SYNOP reports. For more information on SYNOP, see the separate MIDAS IV SYNOP User's Guide (M010033en). SNOWTAM (Optional) The SNOWTAM application is used for editing and sending SNOWTAM reports. For more information on SNOWTAM, see the separate MIDAS IV SNOWTAM User's Guide (M210308en). Dial-up Manager (Optional) The Dial-up Manager application is used for turning on and off the dialup connection Of MIDAS IV for sending weather reports. 26 __________________________________________________________________ M010027EN-C Chapter 2 __________________________________________________________ Product Overview System Maintenance Applications The system maintenance applications are used for performing daily system monitoring tasks and for troubleshooting tasks that are needed less frequently. These applications are tools for maintenance and administrator level users. For detailed information, see the appropriate MIDAS IV Maintenance Manual. Event Monitor The Event Monitor application is a tool for monitoring changes in meteorological conditions and in the operation of sensors and the CDU. Event Monitor keeps track of system events, such as sensor problems or internal problems in the CDU, and displays messages informing of these events. The situation can be monitored by observing the color of the Event Monitor Status icon on the taskbar of the Windows® operating system. Diagnostic Monitor The Diagnostic Monitor application is used for monitoring the status of the CDU(s), the SO11 connection (in duplicated systems), internal components (ROA objects and services), and workstation applications. Sensor Terminal The Sensor Terminal application is used for viewing the sensor and field device data. It can also be used for sending commands to sensors and other field devices. SensorIO Monitor SensorIO Monitor is a tool for checking general sensor status and individual sensor details. It can also be used for saving technical data in a file for troubleshooting purposes. VAISALA _______________________________________________________________________ 27 User’s Guide ______________________________________________________________________ METAR/MET REPORT Manager METAR/MET REPORT Manager is a tool for defining which measurement sites the METAR/MET REPORT template uses for the automatic data. It can also be used for defining that manual input is used. Workstation Types The MIDAS IV system typically includes different workstations for the following groups of users: - Air traffic controllers (Weather View Workstation, WV) - Observers (Observer Workstation, OWS) - Forecasters (Forecaster Workstation, FWS) - System maintenance personnel (RCM Workstation) The number of different workstations in the system depends on the configuration of the system. Each workstation type has a preconfigured workstation environment. Vaisala configures the user profiles (for example, OWSUSER, FWSUSER, WVUSER, and RCM user) for the workstations. Each workstation includes a different set of applications depending on the configuration of the system. For an example of typical MIDAS IV AWOS applications in each workstation type, see Table 5 on page 29. 28 __________________________________________________________________ M010027EN-C Chapter 2 __________________________________________________________ Product Overview Table 5 MIDAS IV AWOS Applications in Workstations Application OWS FWS WV Weather View x x x1 Event Monitor ASCII Log View METAR/MET REPORT x x x x x AFTN Monitor Actuals METAR/MET REPORT Manager Diagnostic Monitor Sensor Terminal SensorIO Monitor SYNOP (Optional) TAF (Optional() SIGMET (Optional) AIRMET (Optional) GAMET (Optional) SNOWTAM (Optional) x x x Dial-up Manager (Optional) x4 RCM x x2 x (x) x x x x x x x x x3 x4 1. The Weather View application in a WV workstation used by air traffic controllers typically differs slightly from the Weather View used in an OWS workstation. 2. The METAR/MET REPORT application in the FWS workstation includes only the functionality of editing and sending a Trend forecast and the Forecaster remark. 3. SNOWTAM is typically used in a separate Runway Friction workstation. 4. The user interface in the RCM workstation has more features than the one in OWS. This manual covers the applications in WV, OWS, and FWS workstations. There are separate manuals for the SYNOP and SNOWTAM applications. For information on the RCM workstation and maintenance applications, see the appropriate MIDAS IV Maintenance Manual. VAISALA _______________________________________________________________________ 29 User’s Guide ______________________________________________________________________ 30 __________________________________________________________________ M010027EN-C Chapter 3 ________________________________________________ Getting Started with MIDAS IV CHAPTER 3 GETTING STARTED WITH MIDAS IV This chapter describes logging into the system, starting and exiting the applications, and the user environment common to all applications. Logging In Log into the MIDAS IV computer with a valid Windows user name and password, which depend on your user profile and the configuration of the system. They include the necessary rights for all MIDAS IV applications that you need in the daily tasks. If you receive error messages when trying to log in, contact system maintenance personnel. When you log in, the MIDAS IV system will start automatically. Starting and Exiting Applications Depending on your user profile and the system configuration, some applications, typically Weather View and Event Monitor, start automatically on top of each other when you log into a MIDAS IV workstation. The Event Monitor and Weather View applications have to be open at all times. CAUTION Keep the Weather View and Event Monitor applications open at all times to be able to view meteorological data, alarms, and system events. If it is necessary to exit these applications for a special reason, such as system maintenance, you can do it by pressing ALT + F4. VAISALA _______________________________________________________________________ 31 User’s Guide ______________________________________________________________________ To start the other applications, click the corresponding buttons on the MIDAS IV Application Toolbar. These applications do not have to be open at all times. You can close these applications whenever you do not need them by selecting Exit from the File menu. MIDAS IV User Interface When you log in, the MIDAS IV system will start automatically. Depending on your user profile and system configuration, some applications open automatically. Others can be opened using the MIDAS IV Application Toolbar. The application windows can be resized and arranged to make them visible at a glance. Figure 2 0208-051 MIDAS IV AWOS User Interface 32 __________________________________________________________________ M010027EN-C Chapter 3 ________________________________________________ Getting Started with MIDAS IV The following numbers refer to Figure 2 on page 32: 1 = Application Toolbar 2 = Application windows (METAR/MET REPORT, Weather View, Event Monitor) 3 = Taskbar 4 = Note field 5 = System Status icon 6 = Event Monitor Status icon MIDAS IV Application Toolbar The Application Toolbar appears at the Windows desktop. The toolbar contains the buttons for starting the MIDAS IV applications configured for your user profile and the MIDAS IV system you are using. Thus, the Application Toolbar might look different depending on what applications are included in the system. The Application Toolbar is always on top, that is, always visible on the Windows desktop. Applications can be started by clicking the corresponding toolbar button. When an application is open, its icon is displayed on the taskbar. Figure 3 0305-068 MIDAS IV Application Toolbar The buttons on the MIDAS IV AWOS Application Toolbar are presented in the following table. VAISALA _______________________________________________________________________ 33 User’s Guide ______________________________________________________________________ Table 6 Button MIDAS IV AWOS Application Toolbar Buttons Description Weather View opens the Weather View application. METAR/MET REPORT Manager opens the METAR/MET REPORT Manager application. Actuals opens the Actuals application. Event Monitor opens the Event Monitor application. Dial-up Manager opens the Dial-up Manager application (optional). ASCII Log View opens the ASCII Log View application. METAR/MET REPORT opens the METAR/MET REPORT application. SYNOP opens the SYNOP application (optional). TAF opens the TAF application (optional). SIGMET opens the SIGMET application (optional). GAMET opens the GAMET application (optional). AIRMET opens the AIRMET application (optional). SNOWTAM opens the SNOWTAM application (optional). AFTN Monitor opens the AFTN application. Sends the text in the Note field to other MIDAS IV workstations CAUTION The Application Toolbar must be open at all times. If it is necessary to close the toolbar for a special reason, such as system maintenance, consider the operational situation carefully before closing the toolbar. To close the toolbar, activate the toolbar and press ALT+F4. The system asks if you want to close all MIDAS IV applications. If you want to close the Application Toolbar only, click No. 34 __________________________________________________________________ M010027EN-C Chapter 3 ________________________________________________ Getting Started with MIDAS IV Note Field At the top of the main window on the right, there is the Note field. Short messages to all workstations in the MIDAS IV system can be sent using the field. To send a message, do the following: 1. Type the message text in the Note field. 2. Click the Send button. The message is distributed to all workstations in the system. System Status Icon The System Status icon appears on the taskbar of the Windows® operating system after the Application Toolbar is opened. See Figure 4 on page 35. Figure 4 0305-055 System Status Icon The System Status icon indicates two things: which CDU is active and what the status of that CDU is. The letter in the icon indicates which CDU is the active CDU: letter A in systems that have one CDU, and letter A or B in systems that have two CDUs. In normal situations, the color of the icon is green. Red color indicates system problems. CAUTION If the System Status icon is red, contact system maintenance immediately. VAISALA _______________________________________________________________________ 35 User’s Guide ______________________________________________________________________ Event Monitor Status Icon The Event Monitor Status icon appears when the Event Monitor application is opened. See Figure 5 on page 36. Figure 5 0305-056 Event Monitor Status Icon The Event Monitor Status icon indicates if there are new events in Event Monitor. When the icon is red or blue, there are new events which need to be acknowledged in the Event Monitor application. For more information on monitoring and acknowledging events, see Chapter 11, Event Monitor, on page 149. Operating MIDAS IV This section describes only functions that are common to all MIDAS IV applications. For detailed descriptions, see the application-specific chapters. Selecting MIDAS IV Functions To select the functions in MIDAS IV applications, do one of the following: - Select the menu options from the menu, for example, click File Open. - Use the shortcut key combinations, for example CTRL+O, if available (indicated in the menu). - Click the buttons on the toolbar of each application. 36 __________________________________________________________________ M010027EN-C Chapter 3 ________________________________________________ Getting Started with MIDAS IV Switching between Applications Usually there are several applications open simultaneously. To switch from one application to another, do one of the following: - In the Application Toolbar, click the icon of the application you want to switch to. See section MIDAS IV Application Toolbar on page 33. - On the taskbar, click the corresponding button. Arranging Windows The windows can be resized and moved around on the screen. If all the data does not fit into the resized windows, use the scroll bars to view the data. Showing, Hiding, and Moving Toolbars in Applications The toolbars in all MIDAS IV applications can be hidden. This is useful if you prefer to use menu options for selecting functions, or if you need more room on the screen. To show or hide the toolbar of the active application, do the following: 1. Select the View menu. If there is a check mark next to the Toolbar option on the menu, the toolbar is shown on the screen. 2. Click the Toolbar option to remove the check mark. The toolbar will not be displayed on the screen. To move the toolbar to a new location within the application window, do the following: 1. Move the mouse cursor over the gray background of the toolbar (not over an icon). 2. Press and hold down the left mouse button and drag the toolbar to the new location. 3. Release the left mouse button. VAISALA _______________________________________________________________________ 37 User’s Guide ______________________________________________________________________ Showing and Hiding Status Bars Each application has a status bar at the bottom of the screen. The status bar contains general information and short instructions on the application. To show or hide the status bar of the active application, do the following: 1. Select the View menu. If there is a check mark next to the Status Bar option on the menu, the status bar is shown on the screen. 2. Click the Status Bar option to remove the check mark. The status bar will not be displayed on the screen. Printing If the system includes a local or network printer, the active application window can be printed. Select the Print option, which is on the first menu of each application. The printer and paper settings can be changed with the Print Setup option, which is always on the first menu of each application. 38 __________________________________________________________________ M010027EN-C Chapter 4 _____________________________________________________________ Weather View CHAPTER 4 WEATHER VIEW This chapter contains instructions for viewing meteorological data using the Weather View application. Introduction to Weather View The Weather View application shows instant and average values for weather parameters in graphical and numerical format. The values are updated several times a minute, as the system collects and processes new sensor data. Weather View also displays the status of the data. Optionally, Weather View can also include audiovisual alarms and the latest weather report sent by MIDAS IV. Weather View User Interface The Weather View user interface consists of the menus, the toolbar, and the weather data screens. The weather data screens typically consist of identification data, weather data fields, wind rose(s), and graphs. These elements are briefly explained in the following sections. For instructions on using Weather View, see section Operating Weather View on page 49. VAISALA _______________________________________________________________________ 39 User’s Guide ______________________________________________________________________ Weather Data Screens Weather View includes several weather data screens that show weather parameters in various formats. When Weather View is opened, screen 1 appears by default. Other screens can be displayed by clicking the corresponding button on Weather View toolbar. NOTE Weather data screens are individually configured for each system. Thus, the screens presented in this chapter might not include the same components as the ones in your system. The typical elements in the Weather View application are presented in Figure 6 on page 40. The location of the elements in the screen depends on the configuration. Figure 6 0207-012 Weather View: Sample Weather Data Screen The following numbers refer to Figure 6 on page 40: 1 = Identification data (runway, time, and date) 2 = Wind rose 3 = Weather data fields 4 = Graphical field 5 = Sent METAR report 40 __________________________________________________________________ M010027EN-C Chapter 4 _____________________________________________________________ Weather View Identification Data Time, date, and runway information are displayed in the weather data screens. The location in the screen depends on the configuration of the system. These fields show the UTC time from the computer clock, the current date, and the runways for which the data is shown. Weather Data Fields Weather View contains data fields for weather parameters, for example, visibility, cloud, or pressure data. The data on Weather View screens come from the sensors that are located along the runway, and it is updated automatically several times a minute. Some of the values are instant, which means that they come from a sensor without delay. Some are average values, which means that the system first collects data (typically for a 2- or 10-minute period) and then calculates the average value from that data. The data is processed data, not raw sensor data. This means that when values come from sensors to the CDU, the system checks that values fall within the specified range for that sensor. Values are also rounded and displayed according to ICAO recommendations and converted to appropriate measurement units. For a list of some typical weather parameters displayed in weather data fields, see Appendix A, Parameter List, on page 217. Data Field Status The background of the data field indicates the status of the weather data. For explanation of the typical colors, see Table 7 on page 41. In some special systems the colors may differ from the typical set of colors. When the data field status is not normal, see section Troubleshooting Weather View on page 55 for some general instructions for solving problems. Check also the local practices at the airport. Table 7 Weather View: Weather Data Field Statuses Background Status Description Gray Red Normal Invalid The data is ok. The data is not valid or it is out of the preset validation limits. There are problems in sensor calibration. VAISALA _______________________________________________________________________ 41 User’s Guide ______________________________________________________________________ Table 7 Weather View: Weather Data Field Statuses Background Status Description White Old ///// Missing Light blue Backup Yellow Manual The data is not updated. There are problems in sensor communication. The data is not available because of problems in the system, or the system has just been restarted and there is not enough data available yet. Data is coming from a backup sensor, because of problems with the primary sensor. Data is entered manually by the user in the Actuals application while maintenance is fixing a sensor problem. In Weather View, slashes in the data fields indicate missing data. Normally, missing values are a sign of system problems. However, if the system has been restarted, for example, after system maintenance, missing average values are a part of normal operation. When the CDUs have been restarted, the statuses are as follows: - Instant values appear immediately in Weather View data fields, and their data status is normal. - Average values remain missing until the system has collected enough data to calculate a valid average values. When the connection between a sensor and the CDU is broken, or when a sensor is out of order, the data status on Weather View screens turns to Invalid. The values will disappear from data fields and they are indicated as missing with slashes. - For instant values, the transition from invalid to missing happens very quickly. - For average values the transition happens more slowly. First, the background color of average values turns red or white. The data remains on data fields until the system reaches the validation limit. Validation limit is approximately 40 % of the entire average period. In a 2-minute average, this would be 50 seconds. In a 10minute average, the validation limit would be 4 minutes. After the validation limit is passed, values disappear from data fields. The system replaces them with slashes (/////). 42 __________________________________________________________________ M010027EN-C Chapter 4 _____________________________________________________________ Weather View Figure 7 on page 43 presents the behavior of average values and their data status during system restart. Background color red or white Validation limit (40% of total average calculation period) Sensor disconnected or out of order Figure 7 0207-013 Background color gray, values missing (/////) Total average calculation period Data Status of Average Values in Problem Situations Wind Rose Depending on the workstation type and installation, the Weather View application can also include one or several wind roses for wind data indication. The wind rose includes several wind parameters in graphical format, as presented in Figure 8 on page 43. Figure 8 0109-006 Weather View: Wind Rose VAISALA _______________________________________________________________________ 43 User’s Guide ______________________________________________________________________ The following numbers refer to Figure 8 on page 43: NOTE 1 = Runway direction 2 = Wind speed at the threshold, in preconfigured units. This is normally an instant value. 3 = Wind direction at the threshold, in tens of degrees. This is normally an average of the wind direction values during the last 2 minutes. Depending on the system configuration, it can also be an instant or 10-minute average value. See Figure 9 on page 44. In this example, the wind direction is 120 degrees. 4 = The range of wind variation during the last 2 minutes, in tens of degrees (the inner bar). 5 = The range of wind variation during the last 10 minutes, in tens of degrees (the outer bar). If the system is configured to make a correction for magnetic variation (the difference between true north and magnetic north), this correction is shown in the 10-minute wind variation range. The correction is not shown in the 2-minute wind variation range. Because of this, there might be a slight difference between the starting points of the 2- and 10-minute wind variation ranges on the wind rose circle. Wind Direction Value Selection (Optional) Some system configurations include the selection for the type of wind direction value. With this option, it can be selected which wind direction value is indicated by the wind direction arrow: instant, 2minute average, or 10-minute average. See Figure 9 on page 44. Figure 9 0305-057 Wind Direction Value Selection (Optional) Graphical Fields Depending on the configuration of the system, Weather View can also include graphical fields. A sample of a graphical field is presented in Figure 10 on page 45. 44 __________________________________________________________________ M010027EN-C Chapter 4 _____________________________________________________________ Weather View Figure 10 0207-014 A Sample Graphical Field in Weather View If the system includes more than one runway, all runways can be shown in the same graph. CAUTION A graph continues collecting data until it is closed. If you close a screen, the data collected by the graph will be lost. This could be harmful if the graph collects long-term trend data (for example, 48hour trend). The scale of graphical fields can be adjusted using the Graph Scales window which can be accessed by right-clicking the graph. See Figure 11 on page 46. VAISALA _______________________________________________________________________ 45 User’s Guide ______________________________________________________________________ Figure 11 0207-015 Weather View: Graph Scales Window The Graph Scales window contains selections for the vertical scale and the time scale. The elements are described in Table 8 on page 46. Table 8 Weather View: Graph Scales Window Elements Element Description Min Max Step The minimum value on the vertical axis The maximum value on the vertical axis The gridline interval for the vertical axis Automatically adjusts the vertical scale so that all data is shown in the graph The value on the horizontal axis, that is the period for which the systems collects the data for the graph Auto Scale 1 Hours 1. Can be used only if the graph includes one parameter METAR Report Weather View screens can also display the text of the latest METAR report that has been sent from the airport. This field is automatically updated whenever a new report is sent. 46 __________________________________________________________________ M010027EN-C Chapter 4 _____________________________________________________________ Weather View Alarm Window If the system includes the audiovisual alarm function, an alarm window is displayed when a weather parameter value exceeds a preconfigured limit. Depending on the system configuration, there can also be a blinking alarm frame around the weather data field and a beeping alarm sound. The alarm window presented in Figure 12 on page 47 includes the details of the alarm. Figure 12 0207-016 Weather View: Alarm Window The name of the alarm group is displayed in the title bar of the alarm window, for example, in Figure 12 on page 47 the alarm belongs to the Observer group. The Alarm window buttons and fields are explained in Table 9 on page 47. Table 9 Weather View: Alarm Window Elements Element Description Seconds for automatic alarm ack Shows the time after which the alarm will be automatically acknowledged. Shows the detailed alarm message. Shows the time of the alarm. The alarm can be acknowledged by clicking this button. Message Time ACKNOWLEDGE ALARM VAISALA _______________________________________________________________________ 47 User’s Guide ______________________________________________________________________ Menu Bar The Weather View functions can be selected from the menu bar. Typical Weather View menus and menu commands are presented in the following tables. Table 10 Weather View: Display Menu Command Description Screen 1 (1 - 10) Refresh Colors Open Close Print Print Setup Opens the selected screen Refreshes the active screen (Optional) Selects a color scheme, if configured Opens a new screen Closes the active screen Prints the active screen Opens a window for changing the printer and paper settings Table 11 Weather View: Edit Menu Command Description Copy As Bitmap Copies the screen as a bitmap image to the Clipboard Table 12 Weather View: View Menu Command Description Toolbar Status Bar Shows/Hides the Weather View toolbar Shows/Hides the Weather View status bar Table 13 Weather View: Window Menu Command Description Arrange Icons Close All Screen 1 (1 - 6) Arranges minimized window icons Closes all open screens Displays the selected screen 48 __________________________________________________________________ M010027EN-C Chapter 4 _____________________________________________________________ Weather View Toolbar Toolbar is the fastest way to switch between the weather data screens. The Weather View can include up to ten screens. Each screen has a corresponding button. Typical buttons on the Weather View toolbar are presented in Table 14 on page 49. Table 14 Weather View Toolbar Buttons Button Name and Description Screen 1 opens the first screen, Screen 2 the second screen and so on. Print prints the current screen. Status Bar The status bar displays information on the current state of Weather View. The status bar also shows context-sensitive help texts on Weather View buttons. When you move the mouse over a button, a short description of the button is shown on the status bar. Operating Weather View Starting and Exiting Weather View The Weather View application starts automatically when you log in to a MIDAS IV workstation. You must keep it open at all times to ensure that the system can update the data on the screen. CAUTION Do not exit the Weather View application unless you have a special reason, such as system maintenance. If it is necessary to exit Weather View for a special reason, you can do it by pressing ALT+F4. When you do not need to view the Weather View data, you can minimize the Weather View application. VAISALA _______________________________________________________________________ 49 User’s Guide ______________________________________________________________________ Opening and Closing Weather Data Screens When Weather View starts, Screen 1 is automatically displayed. Depending on the configuration of the system, there might be several weather data screens. To open other weather data screens, do one of the following: - Open the Display menu and select the screen you want to open, for example, Screen 1. - Click the appropriate toolbar button, for example, - Use the numeric keypad on the keyboard. Press the NumLock key so that the NumLock light on the keyboard is on. Then select the number for the screen, for example, numeric key 1 for Screen 1. for Screen 1. To close the active screen open the Display menu and select Close. To close all open screens, open the Window menu and select Close All. CAUTION When you close a screen that includes graphical data, the data is lost. This could be harmful in case the graph collects long-term trend data (for example, 48-hour trend). Monitoring Weather Data and Status To monitor weather data and status, do the following: 1. Monitor the data in data fields, wind roses, and graphs. You can change the scale of graphs, see section Adjusting Graph Scales on page 52. 2. Monitor all the needed screens. 3. Monitor the background color of the data fields. If it turns to red, white, yellow, or light blue, or if there are slashes in the data fields, contact the maintenance personnel. For more information on the colors and the procedure in problem situations, see section Troubleshooting Weather View on page 55. 4. If an alarm window or an alarm frame is displayed, read the alarm message in the alarm window and acknowledge the alarm. 50 __________________________________________________________________ M010027EN-C Chapter 4 _____________________________________________________________ Weather View For explanation of typical weather data parameters, see Appendix A, Parameter List, on page 217. Your system might also have been configured to display values on a red background if the value is out of predefined range. CAUTION The Weather View application displays the weather data that the system is configured to display. The layout, number, and order of data fields and wind roses, as well as the status colors, are configured individually for each system. Thus the colors in your system might differ from the ones presented here. Acknowledging Audiovisual Alarms (Optional) If the system includes the audiovisual alarm function, an alarm window is displayed when a weather parameter value exceeds a preconfigured limit. Depending on the system configuration, there can also be a blinking alarm frame around the weather data field and a beeping alarm sound. To acknowledge the alarm, do the following: CAUTION 1. When an alarm window appears on the screen, read the message text in the alarm window. 2. Acknowledge the alarm by clicking the Acknowledge Alarm button. The alarm window and the blinking frame disappear from the screen, and the beeping sound ends. 3. Respond to the alarm in accordance with the airport-specific practices. 4. If there is another alarm window under the acknowledged one, acknowledge it by clicking its Acknowledge Alarm button. The alarm can appear in any of the open weather data screens, not just the one you are currently viewing. If you do not acknowledge the alarm, it disappears automatically after a preconfigured period. The Seconds for automatic alarm ack field VAISALA _______________________________________________________________________ 51 User’s Guide ______________________________________________________________________ shows the time remaining until the system performs an automatic acknowledgement. Simultaneous Alarms Several alarms can be active simultaneously. If you have not acknowledged an alarm before a new one appears, values related to both alarms blink on the screen at the same time. The new alarm window appears on top of the previous one. NOTE When you acknowledge the latest alarm, remember that there can be previous alarm windows underneath it. Be sure to read and acknowledge all the alarms. Alarm Groups Depending on the system configuration, workstations of the same kind (for example, OWS workstations) can form an alarm group. The name of the group is displayed on the title bar of the Alarm window. The alarms are shown on all workstations of the group, and any user belonging to that group can acknowledge it. When one user acknowledges the alarm, the alarm window disappears from the screens of all group members. Viewing Stored Alarms You can view the alarm information in the Event Monitor application. For more information, see Chapter 11, Event Monitor, on page 149. Depending on the system configuration, you can view the alarms in the history files. You can view them with the ASCII Log View application. For more information, see Chapter 12, ASCII Log View, on page 163. Adjusting Graph Scales If the system includes graphical fields, you can adjust the vertical graph scale, the horizontal time scale, and the gridline steps manually. To adjust the graph scales, do the following: 52 __________________________________________________________________ M010027EN-C Chapter 4 _____________________________________________________________ Weather View CAUTION 1. From the Display menu, select the weather data screen you want to work with, for example Screen 1. 2. Right-click the graph for which you want to adjust the scale. The Graph Scales window is displayed with the name of the parameter at the top of the window. 3. If you wish to keep the original values for later use, copy them from the window before proceeding. 4. In the Min and Max fields, enter the minimum and maximum values you want to include in the graph. These are the values on the vertical axis. If your system includes two runways, both runways can be shown in the same graph. Adjust the scale so that it is large enough to fully display both runways. The system does not check the validity of the graph scale values that you enter. Make sure the scale is large enough. 5. In the Step field, enter the desired gridline interval for the vertical axis. The minimum step value you can use is (Max-Min)/10. If you enter a lower value, Weather View corrects the scale automatically using the minimum step. 6. In the Time Scale list box, select the period (1, 3, 6, 12, 24, 24, or 48 h) for which you want the system to collect data in the same graph. You can also select a time period by entering it in the field. This will be the value on the horizontal axis. 7. Close the Graph Scales window by clicking OK. 8. The system displays a message window informing you that the original values will be lost. See Figure 13 on page 54. VAISALA _______________________________________________________________________ 53 User’s Guide ______________________________________________________________________ Figure 13 0207-017 Graph Scale Change Warning Window - If you are satisfied with the values you have entered, select Yes and the graph scale will be immediately updated with the settings you specified. The last entered settings are saved in the system until you change them again. - If you want to change the values, select No, and adjust the values again. Using Auto Scale in Graphs If you do not want to adjust the vertical graph scale manually, you can use the Auto Scale function. When this function is selected, the system automatically fits the parameter values into the scale. When new data comes in, the system automatically updates these values so that all data is always shown in the graph. Auto Scale can be useful for parameters with great variation, such as visibility. NOTE Auto Scale cannot be used with graphs that include more than one parameter. To use the Auto Scale function, do the following: 1. From the Display menu, select the weather data screen you want to work with. 2. Right-click the graph for which you want to adjust the scale. The Graph Scales window opens. 54 __________________________________________________________________ M010027EN-C Chapter 4 _____________________________________________________________ Weather View 3. Select the Auto Scale check box. 4. Close the Graph Scales window by clicking OK. Troubleshooting Weather View If you detect problems in Weather View, first check the Event Monitor messages for more details on the situation. For more information, see Event Monitor on page 149. If there are problems with the sensors, the name of the sensor is included in the Event Monitor message. Make a note of the sensor and report the information to maintenance personnel. Maintenance personnel will also tell you if you need to set a sensor to Backup or Manual mode in the Actuals application. Table 15 on page 55 lists some problems that might occur when you are using Weather View and some typical solutions to the problems. Check the local practices for more detailed instructions. NOTE In Weather View, slashes in the weather data fields indicate missing data. Normally, missing values are a sign of system problems. However, right after the system has been restarted, missing average values are a part of MIDAS IV data handling routine. Table 15 Troubleshooting Weather View Problem Probable Cause There are slashes (/////) in data fields. The data is missing because of problems in the system. Data field background is red. Data field background is white. Solution Check the Event Monitor messages. If there is no DATA MISSING message, wait for 10 minutes. The data status should change back to normal (gray data field background). The system has been recently If the slashes remain in the fields, restarted and there is not enough contact maintenance. If instructed to data available yet. do so by the maintenance personnel, set the sensor to Backup or Manual mode in the Actuals application. The data is invalid, or out of the Contact maintenance. preset validation limits because of problems in sensor calibration. The data is not updated by the Wait for 5 minutes to see if the system because of problems in background color of the data field sensor communication. changes to gray (normal status). If slashes appear in the data field (missing status), contact maintenance. VAISALA _______________________________________________________________________ 55 User’s Guide ______________________________________________________________________ Table 15 Problem Data field background is yellow and values do not change. Data field background is light blue. Troubleshooting Weather View Probable Cause The sensor is in manual mode because of problems with the sensor. The data comes from a backup sensor, because of problems with the primary sensor. Cloudbase height and NCD (No Clouds Detected) instant cloud height value is appears automatically in cloud NCD. data fields when the system has detected a VER VIS condition. There are several alarm windows There are two or more on top of each other because the alarm windows or alarm previous alarms have not been frames blinking on the acknowledged. screen at the same time. There is an alarm window Your workstation belongs to an alarm group, and another on the screen, but it disappears before you can member of the group has already acknowledged the alarm, or the acknowledge it system has acknowledged the alarm automatically after the preconfigured period. There is no curve in the The graph scale is incorrectly graph or the curve appears defined. as a straight line. Solution Contact maintenance for more information. Contact maintenance for more information. No action is needed. Read and acknowledge all alarms. You can view the stored alarms in Event Monitor and, depending on the configuration, in ASCII Log View. For more information, see Event Monitor on page 170, and ASCII Log View on page 184. Right-click the graph and adjust the scale in the Graph Scales window. 56 __________________________________________________________________ M010027EN-C Chapter 5 _____________________________________________________ METAR/MET REPORT CHAPTER 5 METAR/MET REPORT This chapter describes how to edit and send METAR, SPECI, MET REPORT, and SPECIAL reports. Introduction to METAR/MET REPORT The METAR/MET REPORT application is used in Observer workstations (OWS) for editing and sending the following weather reports: - METAR reports - SPECI reports, if configured in the system - local routine reports (MET REPORT), if configured in the system - local special reports (SPECIAL), if configured in the system At standard observation times, the METAR/MET REPORT template appears on the screen. The automatic data has been filled in by the system. The user has to check the automatic data, fill in the manual fields, and build the report. The system then validates the data and displays the final report code. The user can then send the report to external systems, typically to the AFTN line. The METAR/MET REPORT template can also include the option for sending Automated METAR reports. If this option is selected, no user action is needed to send the report to the AFTN line. VAISALA _______________________________________________________________________ 57 User’s Guide ______________________________________________________________________ Depending on local practices, the METAR/MET REPORT template can be used in Forecaster workstations (FWS) for providing the TREND forecast to the observer and Forecaster remark (part of METAR report’s RMK group). A separate application related to weather reports is the METAR/MET REPORT Manager. The application is used for defining the source of the data field values on the METAR/MET REPORT template. For more information, see METAR/MET REPORT Manager on page 199. METAR/MET REPORT User Interface The METAR/MET REPORT user interface consists of the METAR/ MET REPORT template, the menus, and the toolbar, see Figure 14 on page 58. These elements are briefly described in the following sections. For specific instructions on how to use the application, see section Operating METAR/MET REPORT on page 87. Figure 14 0305-014 METAR/MET REPORT Template, METAR/SPECI View 58 __________________________________________________________________ M010027EN-C Chapter 5 _____________________________________________________ METAR/MET REPORT The following numbers refer to Figure 14 on page 58: 1 = Menu bar 2 = Toolbar 3 = Report identification data 4 = Data fields 5 = Buttons for selecting METAR/SPECI or MET REPORT/ SPECIAL view (optional) 6 = Buttons for building and sending the report 7 = CODE field for the coded report For detailed information on the METAR/SPECI data fields, see section Data Fields in METAR/SPECI View on page 63. MET REPORT/SPECIAL View (Optional) If the system includes the MET REPORT/SPECIAL option, the METAR/MET REPORT template has two separate views, the METAR/SPECI view and the MET REPORT/SPECIAL view. The views can be selected using the METAR and MET REPORT buttons on the toolbar. The MET REPORT/SPECIAL view is presented in Figure 15 on page 60. VAISALA _______________________________________________________________________ 59 User’s Guide ______________________________________________________________________ Figure 15 0305-015 METAR/MET REPORT Template, MET REPORT/ SPECIAL View For detailed information on the MET REPORT/SPECIAL data fields, see section Data Fields in MET REPORT/SPECIAL View (Optional) on page 72. Forecaster Workstation In Forecaster workstations (FWS) the functionality of the METAR/ MET REPORT template is limited. It can only be used for creating and sending the TREND forecast to the observer workstation and editing the FORECASTER REMARK field. Only the TREND field, the BUILD button, the SEND TO OWS button, and FORECASTER REMARK field are available. The functionality of the TREND field is also different from the field in OWS. For more information, see section Replying to TREND Request on page 95. 60 __________________________________________________________________ M010027EN-C Chapter 5 _____________________________________________________ METAR/MET REPORT Report Identification Data Report identification data is located at the top of the METAR/ MET REPORT template. The report identification data include: - Name: METAR or MET REPORT - Report code, when applicable: RRA (for retarded METAR) or CCA, CCB, CCC etc. (for corrected METAR) - Type: METAR (indicates also MET REPORT), SPECI, SPECIAL, CORRECTED, RETARDED - UTC time and date The time in the UTC field is expressed using the Coordinated Universal Time format. It is the time when the system has updated the template data, not the sending time of the report. Thus, the time is not transferred to the final report. Data Fields The METAR/MET REPORT template contains data fields that report current weather conditions. The type of data fields (automatic or manual) and measurement sites are specified in the system configuration and in the METAR/MET REPORT Manager application. The data on the METAR/MET REPORT template is current weather data; it is updated by the system when the template appears on the screen. When the template is being edited, the system does not automatically update the data. The data fields for METAR/SPECI reports are described in section Data Fields in METAR/SPECI View on page 63, and the data fields for MET REPORT/SPECIAL reports in section Data Fields in MET REPORT/ SPECIAL View (Optional) on page 72. Automatic Data Fields The system provides values to most fields on the template automatically. The source of the data in the automatic fields is one of the following: VAISALA _______________________________________________________________________ 61 User’s Guide ______________________________________________________________________ - The sensor site or source specified in the METAR/MET REPORT Manager application. For details, see Chapter 14, METAR/MET REPORT Manager, on page 199. - The corresponding field in the Manual Observations window in the Actuals application, where it has been entered by a user. For details, see Chapter 13, Actuals, on page 175. Slashes in automatic fields may indicate missing data or sensor communication problems. See section Troubleshooting METAR/MET REPORT on page 108. Manual Data Fields Some data fields are manual, that is, the user has to enter the values manually in the METAR/MET REPORT template. These fields are defined as "manual" in the METAR/MET REPORT Manager application or in the system configuration. Slashes (///) or white background typically indicate manual fields. Common Data Fields If the system includes the MET REPORT/SPECIAL view, some data fields are common for METAR/SPECI and MET REPORT/SPECIAL reports. These fields are typically indicated by a darker background color. Editing these fields will affect both report types. The following data fields are typically common: - PRESENT WEATHER - Temperature (T) - Dewpoint (DP) - Pressure (QNH, REG. QNH) - Recent weather (REWX) - FORECASTER REMARK - REMARK - Clouds, depending on the system configuration 62 __________________________________________________________________ M010027EN-C Chapter 5 _____________________________________________________ METAR/MET REPORT NOTE Editing these fields affects both METAR/SPECI and MET REPORT/ SPECIAL reports. If editing is needed only for METAR/SPECI or MET REPORT/SPECIAL reports, the data can be edited in the report code in the CODE field after building the report. For details, see the following sections. Present weather codes have to be entered in the METAR report format. The system automatically converts the data into MET REPORT format when the report is built. The MET REPORT format is displayed in the CODE field in MET REPORT/SPECIAL view. Data Fields in METAR/SPECI View This section describes the METAR/MET REPORT template data fields in METAR/SPECI view. See Figure 14 on page 58. The view is displayed when the METAR/SPECI option is selected from the View menu. The data fields in the template are individually configured for each system. Thus, your template might not include all data fields described in the following sections. For information on the data fields in the MET REPORT/SPECIAL view, see section Data Fields in MET REPORT/SPECIAL View (Optional) on page 72. Reading Data Field Tables In the following tables, the Type and Source column contains information on the data field type and data source, including the following: - Data field type: automatic or manual. Automatic fields are automatic only if the system includes the appropriate sensor and configuration. The fields can also be defined as manual depending on the configuration and situation. - The corresponding element in the METAR/MET REPORT Manager application, for example: - "METAR/MET REPORT Manager: VIS 1" means that the measurement site and data field type for this field has to be selected in the VIS 1 field in METAR/MET REPORT Manager. VAISALA _______________________________________________________________________ 63 User’s Guide ______________________________________________________________________ - The corresponding element in the Manual Observations window in the Actuals application, for example: - "Manual Observations window: first DIR" means that when using the Manual Observations window, the value for this field has to be entered in the first DIR field. Note that when using the Manual Observations window, the correct selections have to be first made in the METAR/MET REPORT Manager application. For more information, see section Manual Observations Window on page 184 and Chapter 14, METAR/MET REPORT Manager, on page 199. Wind Data Fields in METAR/SPECI The first data field group on the template contains wind data. The wind data fields for METAR/SPECI reports are described in Table 16 on page 64. Table 16 Wind Data Fields in METAR/SPECI View Field Explanation Type and Source WIND, 1st field Wind direction in degrees, 10-minute average Automatic METAR/MET REPORT Manager: Wind Automatic METAR/MET REPORT Manager: Wind Automatic METAR/MET REPORT Manager: Wind Automatic METAR/MET REPORT Manager: Wind Automatic METAR/MET REPORT Manager: Wind WIND, 2nd field Wind speed in knots, m/s, or km/h, 10minute average GUST Maximum wind speed during the last 10 minutes VRB, 1st field Lower limit of wind direction variation in degrees during the last 10 minutes VRB, 2nd field Upper limit of wind direction variation in degrees during the last 10 minutes 64 __________________________________________________________________ M010027EN-C Chapter 5 _____________________________________________________ METAR/MET REPORT Visibility Data Fields in METAR/SPECI The second group of data fields on the template contains visibility data for METAR/SPECI reports as described in Table 17 on page 65. Table 17 Field Visibility Data Fields in METAR/SPECI View Explanation Type and Source VIS, 1st field VIS, 2nd field VIS 2, 1st field VIS 2, 2nd field Visibility, 10-minute average from the selected site or the minimum value noted during the last ten minutes from all the VIS sites or the (minimum) visibility, if defined in the Manual Observations window Direction of visibility (N, NE, E, SE, S, SW, W, NW, or /) Automatic METAR/MET REPORT Manager: VIS 1 METAR/MET REPORT Manager: VisMin Manual Observations window: VIS Manual Manual Observations window: first DIR Automatic Visibility, 10-minute average from the METAR/MET REPORT Manager: VIS 2 selected site METAR/MET REPORT Manager: VisMax or the maximum value noted during the last 10-minute period from all the VIS sites or maximum visibility, if defined in Manual Observations window: VIS 2 (max) Manual Observations window Direction of visibility (N, NE, E, SE, S, Manual SW, W, NW, or /) Manual Observations window: second DIR RVR Data Fields in METAR/SPECI The third group of data fields on the template contains RVR data. The RVR values for METAR/SPECI reports can be displayed for up to four RVR sites, depending on the configuration of the system. For each site there are five data fields displaying the values as presented in Table 18 on page 65. Table 18 RVR Data Fields in METAR/SPECI View Field Explanation Type and Source RVR, RVR 2, RVR 3, RVR 4 Measurement site of Runway Visual Range, sites 1 - 4 1 Minimum 1-minute average RVR value noted from the site during the last 10 minutes Entered by the system / Manual MNM Automatic METAR/MET REPORT Manager: RVR fields VAISALA _______________________________________________________________________ 65 User’s Guide ______________________________________________________________________ Table 18 RVR Data Fields in METAR/SPECI View Field Explanation Type and Source AVG Average RVR during the last 10 minutes MAX Maximum 1-minute average RVR value noted from the site during the last 10 minutes RVR, 5th field Tendency of RVR from the site during the last 10 minutes (N=No change, U=Upward, D=Downward, /=Tendency data missing) Automatic METAR/MET REPORT Manager RVR fields Automatic METAR/MET REPORT Manager RVR fields Automatic METAR/MET REPORT Manager RVR fields 1. RVR2, RVR3, and RVR4 fields are not reported if their site location is missing. Present Weather Data Fields in METAR/SPECI The present weather data fields are described in Table 19 on page 66. NOTE Present weather fields are common for METAR/SPECI and MET REPORT/SPECIAL reports. Editing these fields will also affect MET REPORT/SPECIAL reports. If editing is needed only for one report type, the data can be edited in the report code in the CODE field after building the report. Table 19 Field Explanation Present Weather Data Fields in METAR/SPECI View Type and Source PRESENT WEATHER, First present weather Automatic, if system includes the FD12P sensor 1st field code METAR/MET REPORT Manager: Present Weather Manual Observations window: Present Weather Codes, first field PRESENT WEATHER, Second present Manual 2nd field weather code Manual Observations window: Present Weather Codes, second field PRESENT WEATHER, Third present Manual 3rd field weather code Manual Observations window: Present Weather Codes, third field The system automatically converts the present weather code entered in METAR format into MET REPORT format when the report is built. The MET REPORT format is displayed in the CODE field in MET REPORT/SPECIAL view. 66 __________________________________________________________________ M010027EN-C Chapter 5 _____________________________________________________ METAR/MET REPORT Cloud Data Fields in METAR/SPECI The next group of data fields contains cloud data. The typical template shows four cloud layers. The first row from the top is for the lowest cloud layer (cloudbase). Table 20 on page 67 lists the data fields provided for each layer. Table 20 Clouds and Vertical Visibility Data Fields in METAR/SPECI View Field Explanation CLOUDS, 1st row, 1st field Cloud amount (VV, SKC, FEW, SCT, BKN, OVC). CLOUDS, 1st row, 2nd field CLOUDS, 1st row, 3rd field CLOUDS, all other rows NOTE Type and Source SKC and VV automatic, if the system includes a cloud height meter. Other values manual with basic cloud height meter, automatic with extended Ceilometer. METAR/MET REPORT Manager: Cloud Manual Observations window: Cloud Layers, Amount Cloud height in meters, feet, or Automatic, if the system includes a hundreds of feet cloud height meter. METAR/MET REPORT Manager: Cloud Manual Observations window: Cloud Layers, Height Cloud type (CB, TCU) Manual Manual Observations window: Cloud Layers, Type Like the fields in the first row of See above. the Clouds group, except the cloud amount options: are FEW, SCT, BKN, OVC. The 1st row is for the lowest cloud layer, the last row for the highest layer. When there is a SKC or VV condition, the system automatically overwrites other data in the CLOUDS fields that may have been entered manually. VAISALA _______________________________________________________________________ 67 User’s Guide ______________________________________________________________________ Temperature and Pressure Data Fields in METAR/ SPECI The temperature and pressure data fields T, DP, QNH, and REG.QNH (optional) fields are described in Table 21 on page 68. NOTE Temperature and pressure (QNH and REG.QNH) data fields are common for METAR/SPECI and MET REPORT/SPECIAL reports. Editing these fields will also affect MET REPORT/SPECIAL reports. If editing is needed only for one report type, the data can be edited in the report code in the CODE field after building the report. Table 21 Temperature and Pressure Data Fields in METAR/ SPECI View Field Explanation T Temperature in Celsius degrees DP QNH REG. QNH Type and Source Automatic METAR/MET REPORT Manager: Humidity and temperature Dew point in Celsius degrees Automatic METAR/MET REPORT Manager: Humidity and temperature Pressure reduced to the mean sea Automatic level in hectopascals METAR/MET REPORT Manager field: Pressure (Optional) The estimated lowest Manual QNH value for the next 3 hours (the Manual Observations window: Regional QNH field may be used for this purpose only with a special permit from ICAO) 1 1. Will be added in the final code in the RMK group 68 __________________________________________________________________ M010027EN-C Chapter 5 _____________________________________________________ METAR/MET REPORT Recent Weather (REWX) Data Field in METAR/ SPECI The REWX (recent weather) data field is described in Table 22 on page 69. NOTE The recent weather (REWX) data field is common for METAR/ SPECI and MET REPORT/SPECIAL reports. Editing the field will also affect MET REPORT/SPECIAL reports. If editing is needed only for one report type, the data can be edited in the report code in the CODE field after building the report. Table 22 REWX (Recent Weather) Data Field in METAR/ SPECI View Field Explanation Type and Source REWX Recent weather code Automatic, if system includes the FD12P sensor. METAR/MET REPORT Manager: Present weather Manual Observations window: Recent Weather Codes WIND SHEAR Data Field in METAR/SPECI The WIND SHEAR data field can be filled in by entering the value in the data field, or by using the Wind Shear Data window, which can be accessed by clicking the WIND SHEAR button. VAISALA _______________________________________________________________________ 69 User’s Guide ______________________________________________________________________ Figure 16 0305-004 Wind Shear Data Window For METAR/SPECI reports, you can select the runway(s) where there is a wind shear, or all runways. Table 23 Wind Shear Data Window Elements Element Description Runways frame Select the runway(s) with wind shear for METAR/ SPECI and MET REPORT/SPECIAL reports. METAR/SPECI Only Select wind shear for all runways for METAR/SPECI frame reports (overrides the selections for METAR/SPECI in the Runways frame). Local Report Only Select the additional wind shear options for MET frame REPORT/SPECIAL reports (overrides the selections made for MET REPORT/SPECIAL in the Runways frame) OK Accepts the selections. Cancel Cancels the selections and closes the window. Clear all Clears all selections. 70 __________________________________________________________________ M010027EN-C Chapter 5 _____________________________________________________ METAR/MET REPORT RUNWAY STATE Data Field in METAR/SPECI The RUNWAY STATE data field is described in Table 24 on page 71. Table 24 RUNWAY STATE Data Field in METAR/SPECI View Field Explanation Type and Source RUNWAY STATE State of runway Manual. Can be automatic if the system includes the Snowtam workstation with the supporting equipment. Manual Observations window: Rwy State TREND Field in METAR/SPECI The TREND field is a special data field in which the TREND forecast is entered. The functionality of the TREND field is different in Observer (OWS) and FWS (Forecaster) workstations. In the Observer workstation (OWS) the TREND has to be entered in METAR format in the TREND field in the METAR/SPECI view. It can be edited only in METAR/SPECI view. The system converts the data into MET REPORT/SPECIAL format in the MET REPORT/SPECIAL view when building the report. If changes are needed only for one report type, the data can be edited in the report code in the CODE field after building the report. In the Forecaster workstation (FWS) the TREND can be entered in both formats and edited in both views. REMARK Field in METAR/SPECI The REMARK field is for additional information. The system adds the data in the REG QNH (optional) and RUNWAY STATE fields automatically after the RMK code in the report. NOTE The REMARK field is common for METAR/SPECI and MET REPORT/SPECIAL reports. Editing this field will affect both report types. If editing is needed only for one report type, it can be done in the report code in the CODE field after building the report. VAISALA _______________________________________________________________________ 71 User’s Guide ______________________________________________________________________ FORECASTER REMARK Field in METAR/SPECI (Optional) The FORECASTER REMARK field is for additional information. Unlike the REMARK field, the FORECASTER REMARK field can also be accessed from the Forecaster workstation. The system adds the data in this field automatically to the RMK group in the final report. NOTE The FORECASTER REMARK field is common for METAR/ SPECI and MET REPORT/SPECIAL reports. Editing this field will affect both report types. If editing is needed only for one report type, it can be done in the report code in the CODE field after building the report. Data Fields in MET REPORT/ SPECIAL View (Optional) If configured in the system, the METAR/MET REPORT template includes a separate view for local MET REPORT/SPECIAL values. See Figure 15 on page 60. The view is displayed when the MET REPORT/ SPECIAL option is selected from the View menu. This section describes the data fields in the MET REPORT/SPECIAL view. The data fields in the template are individually configured for each system. Thus, the template in your system might not include all data fields described in the following sections. The data fields in METAR/ SPECI view are described in section Data Fields in METAR/SPECI View on page 63. Reading Data Field Tables In the following tables, the Type and Source column contains information on the data field type and data source, containing the following: - Data field type: automatic or manual. Automatic fields are automatic only if the system includes the appropriate sensor and configuration. The fields can also be defined as manual depending on the configuration and situation. - The corresponding element in the METAR/MET REPORT Manager application: 72 __________________________________________________________________ M010027EN-C Chapter 5 _____________________________________________________ METAR/MET REPORT - - Most of the values come from the site defined in the Runway Landing Directions and Reporting Orders for Local Reports frame. - Some values are common with METAR/SPECI. For example, "METAR/MET REPORT Manager: Humidity and temperature" means that the values come from the sensor site or source selected in the METAR/MET REPORT Manager field Humidity and temperature. The corresponding element in the Manual Observations window in the Actuals application, for example: - "Manual Observations window: Present Weather Codes" means that when using the Manual Observations window, the value for this field has to be entered in the first Present Weather Codes field. Note that when using the Manual Observations window, the correct selections have to be first made in the METAR/MET REPORT Manager application. For more information, see Chapter 14, METAR/ MET REPORT Manager, on page 199 and section Manual Observations Window on page 184. Wind Data Fields in MET REPORT/SPECIAL The first data field group on the template contains wind data. The wind data fields for MET REPORT/SPECIAL reports are described in Table 25 on page 73. Table 25 Wind Data Fields in MET REPORT/SPECIAL View Field Explanation WIND, 1st field Wind direction in degrees, 2- Automatic minute average METAR/MET REPORT Manager: Runway Landing Directions and Reporting Orders for Local Reports 1 Wind speed in knots, m/s, or Automatic km/h, 2-minute average METAR/MET REPORT Manager: Runway Landing Directions and Reporting Orders for Local Reports 1 Maximum wind speed Automatic during the last 2 minutes METAR/MET REPORT Manager: Runway Landing Directions and Reporting Orders for Local Reports 1 WIND, 2nd field MAX Type and Source VAISALA _______________________________________________________________________ 73 User’s Guide ______________________________________________________________________ Table 25 Wind Data Fields in MET REPORT/SPECIAL View Field Explanation MNM Minimum wind speed during Automatic the last 2 minutes METAR/MET REPORT Manager: Runway Landing Directions and Reporting Orders for Local Reports 1 Lower limit of wind direction Automatic variation in degrees during METAR/MET REPORT Manager: Runway the last 2 minutes Landing Directions and Reporting Orders for Local Reports 1 Upper limit of wind direction Automatic variation in degrees during METAR/MET REPORT Manager: Runway the last 2 minutes Landing Directions and Reporting Orders for Local Reports 1 If configured, displays the MET REPORT/SPECIAL Wind Data window with the wind data of other available wind sites VRB, 1st field VRB, 2nd field All Locations Type and Source 1. If there are more than one local wind sites, the site that is shown in the template is the one that has been selected as the first site to be reported in METAR/MET Report Manager application. If there are more than one local wind sites, only one site is displayed and can be edited in the template. This is the site that has been selected as the first site to be reported in METAR/MET REPORT Manager application. All sites are displayed in a separate MET REPORT/ SPECIAL Wind Data window, which can be opened by clicking the All Locations button. The sites are displayed in the reporting order selected in METAR/MET REPORT Manager. These values can only be edited in the MET REPORT/SPECIAL Wind Data window, not in the template. Depending on the configuration, the sites to be included in the MET REPORT can be selected using the check boxes on the left. A MET REPORT/ SPECIAL Wind Data window is presented in Figure 17 on page 75. For explanation of the data fields, see Figure 17 on page 75. 74 __________________________________________________________________ M010027EN-C Chapter 5 _____________________________________________________ METAR/MET REPORT Figure 17 0305-016 MET REPORT/SPECIAL Wind Data Window Visibility Data Fields in REPORT/SPECIAL The second group of data fields contains the 1-minute average visibility data for MET REPORT/SPECIAL reports. See Table 26 on page 75. Table 26 Visibility Data Fields in MET REPORT/SPECIAL View Field Explanation Type and Source VIS, runway name and section Visibility, 1-minute average, for the specified runway and section Automatic METAR/MET REPORT Manager: Runway Landing Directions and Reporting Orders for Local Reports The values for all the VIS sites are displayed on the template in the reporting order specified in the METAR/MET REPORT Manager application. Each visibility field includes the name of the runway and runway section depending on the configuration; typically TDZ (touchdown zone) and END. Depending on the configuration, the sites to be included in the reports can be selected using the check boxes. RVR Data Fields in MET REPORT/SPECIAL The third group of data fields contains the RVR data for MET REPORT/SPECIAL reports. See Table 27 on page 75. Table 27 Field RVR Data Fields in MET REPORT/SPECIAL View Explanation RVR, runway name and RVR, 1-minute average, for the section specified runway and section Type and Source Automatic METAR/MET REPORT Manager: Runway Landing Directions and Reporting Orders for Local Reports VAISALA _______________________________________________________________________ 75 User’s Guide ______________________________________________________________________ The values for all the RVR sites are displayed on the template in the reporting order specified in the METAR/MET REPORT Manager application. Each RVR field includes the name of the runway and runway section depending on the configuration; typically TDZ (touchdown zone), MID, and END. Depending on the configuration, the sites to be included in the MET REPORT/SPECIAL reports can be selected using the check boxes. Present Weather Data Fields in MET REPORT/ SPECIAL The present weather data fields are described in Table 28 on page 76. NOTE The present weather codes have to be entered in METAR format. The data will be displayed in MET REPORT format in the CODE field after the report has been built. NOTE Present weather fields are common for METAR/SPECI and MET REPORT/SPECIAL reports. Editing these fields will also affect METAR/SPECI reports. If editing is needed only for one report type, the data can be edited in the report code in the CODE field after building the report. Table 28 Present Weather Data Fields in MET REPORT/ SPECIAL View Field Explanation Type and Source PRESENT WEATHER, 1st field First present weather code PRESENT WEATHER, 2nd field Second present weather code PRESENT WEATHER, 3rd field Third present weather code Automatic, if the system includes the FD12P sensor. METAR/MET REPORT Manager: Present Weather Manual Observations window: Present Weather Codes Manual Manual Observations window: Present Weather Codes Manual Manual Observations window: Present Weather Codes 76 __________________________________________________________________ M010027EN-C Chapter 5 _____________________________________________________ METAR/MET REPORT Cloud Data Fields in MET REPORT/SPECIAL The cloud data fields are described in Table 29 on page 77, which lists the data fields provided for each layer. The typical template shows four cloud layers. The first row from the top is for the lowest cloud layer (cloudbase). Table 29 Clouds Data Fields in MET REPORT/SPECIAL View Field Explanation Type and Source CLOUDS, 1st row, 1st field Cloud amount (VV, SKC, FEW, SCT, BKN, OVC) SKC and VV automatic, if the system includes a cloud height meter. Other values manual with basic cloud height meter, automatic with extended Ceilometer. METAR/MET REPORT Manager: Runway Landing Directions and Reporting Orders for Local Reports 1 CLOUDS, 1st row, 2nd field Cloud height in meters, feet, or hundreds of feet Automatic METAR/MET REPORT Manager: Runway Landing Directions and Reporting Orders for Local Reports 1 CLOUDS, 1st row, 3rd field CLOUDS, all other rows All locations Cloud type (CB, TCU) Manual Like the fields in the first row of the Clouds group, except the cloud amount options are: FEW, SCT, BKN, OVC. The 1st row is for the lowest cloud layer, the last row for the highest layer If configured, displays the MET REPORT/ SPECIAL Cloud Data window with the cloud data of other available active cloud sites. Automatic METAR/MET REPORT Manager: Runway Landing Directions and Reporting Orders for Local Reports1 1. If there are more than one active local cloud sites, the site that is shown in the template is the one that has been selected as the first site to be reported in METAR/MET REPORT Manager application. If there are more than one active local cloud sites, only one site is displayed in the template. This is the site that has been selected as the first site to be reported in METAR/MET REPORT Manager application. All sites are displayed in a separate MET REPORT/ SPECIAL Cloud Data window, which can be opened by clicking the All Locations button. See Figure 18 on page 78. The sites are displayed VAISALA _______________________________________________________________________ 77 User’s Guide ______________________________________________________________________ in the reporting order selected in METAR/MET REPORT Manager. These values can only be edited in the MET REPORT/SPECIAL Cloud Data window, not in the template. Depending on the configuration, the sites to be included in the MET REPORT can be selected using the check boxes. Figure 18 0305-012 NOTE MET REPORT/SPECIAL Cloud Data Window When there is a SKC or a VV condition, the system automatically overwrites other data in the CLOUDS fields that may have been entered manually. Temperature and Pressure Data Fields in MET REPORT/SPECIAL Temperature and pressure data fields are described in Table 30 on page 79. NOTE Temperature, pressure (QNH, REG QNH), and wind shear data fields are common for METAR/SPECI and MET REPORT/SPECIAL reports. Editing these fields will also affect METAR/SPECI reports. If editing is needed only for one report type, the data can be edited in the report code in the CODE field after building the report. 78 __________________________________________________________________ M010027EN-C Chapter 5 _____________________________________________________ METAR/MET REPORT Table 30 Temperature and Pressure Data Fields in MET REPORT/SPECIAL View Field Explanation T Temperature in Celsius degrees DP QNH REG.QNH Type and Source Automatic METAR/MET REPORT Manager: Humidity and temperature Dew point in Celsius degrees Automatic METAR/MET REPORT: Humidity and temperature Pressure reduced to the mean sea level in Automatic hectopascals METAR/MET REPORT: Pressure (Optional) The estimated lowest QNH Manual value for the next 3 hours (the field may be Manual Observations window: Reg QNH used for this purpose only with a special permit from ICAO) 1 1. Will be added in the final code in the RMK group QFE Data Fields in MET REPORT/SPECIAL View If configured in the system, the next group of data fields contains data related to QFE, airport level pressure. If there are more than one active QFE sites, the values for all the locations are displayed. If configured, the sites to be included in the MET REPORT/SPECIAL reports can be selected using the check boxes. Table 31 QFE Data Fields in MET REPORT/SPECIAL View Field Explanation Type and Source QFE Pressure at the airport level in hectopascals Automatic METAR/MET REPORT Manager: Runway Landing Directions and Reporting Orders for Local Reports Recent Weather (REWX) Data Field in MET REPORT/SPECIAL Recent weather (REWX) data field is described in Table 32 on page 80. VAISALA _______________________________________________________________________ 79 User’s Guide ______________________________________________________________________ NOTE Recent weather (REWX) data field is common for METAR/SPECI and MET REPORT/SPECIAL reports. Editing the field will also affect METAR/SPECI reports. If editing is needed only for one report type, the data can be edited in the report code in the CODE field after building the report. Table 32 Recent Weather in MET REPORT/SPECIAL View Field Explanation Type and Source REWX Recent weather code Automatic, if system includes the FD12P sensor. METAR/MET REPORT Manager: Present weather Manual Observations window: Recent Weather Codes Manual Observations window: Recent Weather Codes WIND SHEAR Data Field in MET REPORT/SPECIAL The WIND SHEAR data field can be filled in by entering the value in the data field or by using the Wind Shear Data window, which can be accessed by clicking the WIND SHEAR button. Figure 19 0305-004 Wind Shear Data Window 80 __________________________________________________________________ M010027EN-C Chapter 5 _____________________________________________________ METAR/MET REPORT For MET REPORT/SPECIAL reports, you can select the runway(s) where the wind shear is, or the in approach or climb-out options. Table 33 Wind Shear Data Window Elements Element Description Runways frame Select the runway(s) with wind shear for METAR/ SPECI and MET REPORT/SPECIAL reports. METAR/SPECI Only Select wind shear for all runways for METAR/SPECI frame reports (overrides the selections for METAR/SPECI in the Runways frame). Local Report Only Select the additional wind shear options for MET frame REPORT/SPECIAL reports (overrides the selections made for MET REPORT/SPECIAL in the Runways frame) OK Accepts the selections. Cancel Cancels the selections and closes the window. Clear all Clears all selections. Other Supplementary Information Data Field in MET REPORT/SPECIAL Data for the other supplementary data group can be entered in the OTHER SUPP. INFO field. Table 34 Other Supp. Info in MET REPORT/SPECIAL View Field Explanation Type and Source OTHER SUPP. INFO Other significant meteorological data Manual TREND Field in MET REPORT/SPECIAL The TREND field is a special data field in which the TREND forecast is entered. The functionality of the TREND field is different in Observer (OWS) and FWS (Forecaster) workstations. When making a MET REPORT/SPECIAL report, the TREND has to be entered in the TREND field in the MET REPORT/SPECIAL view. No validations are performed in this case. In the Forecaster workstation (FWS) the TREND can be entered in both formats and edited in both views. VAISALA _______________________________________________________________________ 81 User’s Guide ______________________________________________________________________ REMARK Field in MET REPORT/SPECIAL The REMARK field is for additional information. The system adds the data in the REG QNH field automatically in the RMK group in the final report code. NOTE The REMARK field is common for METAR/SPECI and MET REPORT/SPECIAL reports. Editing this field will affect both report types. If editing is needed only for one report type, it can be done in the report code in the CODE field after building the report. FORECASTER REMARK Field in MET REPORT/ SPECIAL (Optional) The FORECASTER REMARK field is for additional information. Unlike the REMARK field, the FORECASTER REMARK field can also be accessed from the Forecaster workstation. The system adds the data in this field automatically to the RMK group in the final report. NOTE The FORECASTER REMARK field is common for METAR/ SPECI and MET REPORT/SPECIAL reports. Editing this field will affect both report types. If editing is needed only for one report type, it can be done in the report code in the CODE field after building the report. CODE Field The final report code is displayed in the CODE field. It is a combination of all values in the data fields. Normally the values must be edited in the data fields, not in the CODE field. In some cases, the text in the CODE field can be edited by the user, if necessary. This can be useful when the data field is common to METAR/SPECI and MET REPORT/SPECIAL reports, but only one report type needs editing. 82 __________________________________________________________________ M010027EN-C Chapter 5 _____________________________________________________ METAR/MET REPORT Buttons in the METAR/MET REPORT Template The buttons in the METAR/MET REPORT template are described in Table 35 on page 83. For description of the METAR/MET REPORT toolbar buttons, see Table 41 on page 86. Table 35 Buttons in METAR/MET REPORT Template Button Description BUILD SEND Builds and validates the report (the TREND in FWS) Sends the report to the external interface, typically AFTN line ACCEPT Displayed only when improvement SPECI is triggered: Places the SPECI in the waiting buffer for a preconfigured period of time before it can be sent All Locations In the WIND group, if configured in the system: Opens the MET REPORT/SPECIAL Wind Data window for viewing and editing local wind data for MET REPORT/SPECIAL All Locations In the CLOUDS group, if configured in the system: Opens the MET REPORT/SPECIAL Wind Data window for viewing and editing local cloud data for MET REPORT/ SPECIAL WIND SHEAR Opens the Wind Shear Data window for selecting the runways with wind shear Old Enters the previous TREND in the TREND field SEND TO Sends the TREND to the Observer (in FWS) OWS VAISALA _______________________________________________________________________ 83 User’s Guide ______________________________________________________________________ Menu Bar The METAR/MET REPORT template functions can be selected from the menu bar. The typical menus and menu commands are presented in the following tables. Depending on the system configuration, all options may not be available. Table 36 METAR/MET REPORT: Report Menu Command Description BUILD TREND SEND Builds and validates the report Sends a TREND request to Forecaster Sends the report to the external interface, typically the AFTN line Displays a template for a corrected METAR with the data from the previously sent METAR report filled in. Displays a new SPECI template for editing Displays a new SPECIAL template for editing Prints the template screenshot Displays the preview of the print Opens a window for changing the printer and paper settings CORR SPECI SPECIAL Print Print Preview Print Setup Table 37 METAR/MET REPORT: Edit Menu Command Description Undo Cut Copy Paste Copy to Clipboard Cancels the last action Removes the selected text Copies the selected text Adds the copied or cut text at the cursor location Copies the template as a bitmap image to the Clipboard Table 38 METAR/MET REPORT: View Menu Command Description METAR/SPECI Displays the template in METAR/SPECI view, that is, showing with the data fields related to METAR/SPECI reports If configured in the system, displays the template in MET REPORT/SPECIAL view, that is, showing the data fields related to MET REPORT/SPECIAL reports Shows/Hides the toolbar Shows/Hides the status bar MET REPORT/ SPECIAL Toolbar Status bar 84 __________________________________________________________________ M010027EN-C Chapter 5 _____________________________________________________ METAR/MET REPORT Table 39 METAR/MET REPORT: Settings Menu Command Description Automated METAR Turns the automated METAR function on: the system sends the METAR report without user intervention. Turns the automated SPECI function on; the system sends the SPECI reports without user intervention. Minimizes the template to the task bar after the report has been sent. Turns the consistency check off. When selected, the system does not display validation error messages when building the report. Defines that observer provides the TREND forecast. Opens the METAR/MET REPORT Manager application. Opens a window for changing the font used in data fields. Automated SPECI Minimize After Send No consistency check Trend field from observer METAR/MET REPORT Manager Select font Table 40 METAR/MET REPORT: Help Menu Command Description About METAR/ MET REPORT Template Displays software version and copyright information VAISALA _______________________________________________________________________ 85 User’s Guide ______________________________________________________________________ Toolbar The METAR/MET REPORT toolbar typically contains the buttons described in Table 41 on page 86. Depending on the system configuration, some options may not be available. Table 41 Button METAR/MET REPORT Toolbar Buttons Name and Description CORRECTED displays a template for a corrected METAR with the data from the previously sent METAR filled in. SPECI displays a new SPECI template for editing. SPECIAL displays a new SPECIAL template for editing (only in systems with MET REPORT/SPECIAL). TREND request sends a TREND request to Forecaster. Cut removes the selected text. Copy copies the selected text. Paste adds the copied or cut text at the cursor location. Print prints the template. No consistency check, turns the consistency check off. When selected, the system does not display validation error messages when building the report. Trend field from observer, defines that observer provides the TREND report. Automated METAR, turns the automated METAR function on; the system sends the METAR reports without user intervention. Automated SPECI, turns the automated SPECI function on; the system sends the SPECI reports without user intervention. METAR/MET REPORT Manager, opens the application for defining the source of data in the data fields. METAR/SPECI, displays the template with the data fields related to METAR/SPECI reports. MET REPORT/SPECIAL, displays the template with the data fields related to MET REPORT/SPECIAL reports. 86 __________________________________________________________________ M010027EN-C Chapter 5 _____________________________________________________ METAR/MET REPORT Status Bar The status bar displays information on the current state of the METAR/ MET REPORT application and the reason for a SPECI report. The status bar also shows context-sensitive help texts on METAR/MET REPORT buttons. When you move the mouse over a button, a short description of the button is shown on the status bar. Operating METAR/MET REPORT Starting and Exiting METAR/MET REPORT MIDAS IV starts the METAR/MET REPORT application automatically when you log in. The application must be kept open at all times so that the report templates can appear automatically on the screen at standard observation times. When you do not need to view the application window, you can minimize it. CAUTION Do not exit the METAR/MET REPORT application unless there is a special reason, such as system maintenance. If it is necessary to exit METAR/MET REPORT for a special reason, you can do it by pressing ALT+F4. To start the METAR/ MET REPORT again, click the METAR/MET REPORT button on the application toolbar, otherwise the METAR/MET REPORT template will not appear automatically at the predefined intervals. METAR Editing and Sending Times METAR editing times and periods depend on the system configuration. MET REPORT reports are sent at the same times. Figure 20 on page 88 shows an example of the editing sequence in an airport where a METAR report is sent twice an hour and the editing period is 5 minutes. VAISALA _______________________________________________________________________ 87 User’s Guide ______________________________________________________________________ Sending time Editing time Standard observation time Figure 20 0108-084 Standard observation time Editing time Sending time Example of METAR Editing and Sending Times In this example, METAR sending times are 20 minutes past and 10 minutes to the hour. At 15 minutes past and 15 minutes to, the system updates the values in the METAR template, and the template appears on the screen. You have a preconfigured time to edit and send the template, 5 minutes in this example. During this time, the automatic values in the template are not updated by the system. The time that is shown in the CODE field is the sending time - in this example, 20 minutes past or 10 minutes to. Note that the time in the UTC field (at the top of the template) is not transferred to the final report - it only tells you when the system has updated the template data. For SPECI reports the time in the UTC and CODE fields is the time when the system updates the template data. Both these fields have the same time, unlike in METAR. The UTC time is not updated during editing of SPECI. 88 __________________________________________________________________ M010027EN-C Chapter 5 _____________________________________________________ METAR/MET REPORT Editing and Sending Normal METAR and MET REPORT Reports The METAR/MET REPORT template appears on the screen automatically when it is time to send a METAR report. If configured in the system, a MET REPORT is generated and sent with every METAR report. For a detailed explanation of the user interface and the data fields, see METAR/MET REPORT User Interface on page 58. To edit, build, and send normal METAR reports when the METAR/ MET REPORT template appears, do the following: 1. When the template pops up, check that there are no slashes in the automatic data fields and that the values fall within their normal ranges. If there are slashes or incorrect values, inform the maintenance personnel and correct the values manually. 2. Fill in the manual data fields and the remarks fields. If needed, click the WIND SHEAR button to fill in the wind shear information. 3. Depending on the practices at the airport, enter the TREND in the TREND field by doing one of the following: a. b. If it is your task to enter the TREND: - Check that the Trend field from observer option is selected from the Settings menu. - If you want to retrieve the previous TREND to use it as the basis for editing, click Old. - Enter the text in the TREND field of the METAR/SPECI view in METAR format. The system converts it to MET REPORT format in the MET REPORT/SPECIAL view when building the report. The TREND in MET REPORT can be edited only in the CODE field after building the report. If it is the forecaster's task to enter the TREND: - Check that the Trend field from observer option is NOT selected from the Settings menu. VAISALA _______________________________________________________________________ 89 User’s Guide ______________________________________________________________________ - Request the TREND from the forecaster by clicking the TREND request button. For details, see section Requesting TREND from Forecaster on page 93. 4. NOTE If configured in the system, check and fill in the MET REPORT/ SPECIAL fields. - Click the MET REPORT/SPECIAL button to display the template in MET REPORT/SPECIAL view and check and edit the fields as needed. - If there are more than one sites for wind and cloud values in MET REPORT/SPECIAL, click the All locations button to check and edit the data fields for all the sites. If configured in the system, you can define that some sites are not included in the MET REPORT/SPECIAL report by deselecting the check boxes next to the sites. Some fields are common for METAR/SPECI and MET REPORT/ SPECIAL views. Editing these fields will affect both report types. If you need to edit only one report type, edit the report code in the CODE field after building the report. For more information, see section Common Data Fields on page 62. 5. Build the report by clicking the BUILD button. The system validates the report. If the system displays error messages, do one of the following: - If you click Yes, the report is built. Some data may be marked with slashes. - If you click No, the system does not continue building the report. You can correct the values in the data fields and click the BUILD button again. For more information on validations performed by the system, see section Validations on page 93. CAUTION If the No consistency check option in the Settings menu is selected, the system does not display the error messages. Instead, it replaces the incorrect values by slashes in the final report code. 6. The system displays the final report text in the CODE field. Check the report code. If there are errors in the code, do one of the following: 90 __________________________________________________________________ M010027EN-C Chapter 5 _____________________________________________________ METAR/MET REPORT - Correct the values in the template data fields and click BUILD again. - If the field is common for METAR/SPECI and MET REPORT/SPECIAL reports and you want to correct only one report type, correct the value in the CODE field and do not build the report again. See section Common Data Fields on page 62. 7. When the report is ready for sending, click the SEND button. The system adds the AFTN headers to the METAR and MET REPORT reports and sends the reports to the AFTN line and to other workstations in the system, as configured. 8. If the Minimize after send option is selected from the Settings menu, the system automatically minimizes the template window. VAISALA _______________________________________________________________________ 91 User’s Guide ______________________________________________________________________ Check automatic values NO OK? Correct manually Contact maintenance YES Enter values in manual fields Add TREND Request from Forecaster YES From Forecaster ? NO Enter in TREND field Build report Correct manually in data fields YES Error messages ? NO Check code field NO OK? Correct manually in data fields YES Send report Figure 21 0208-015 METAR/MET REPORT Editing Procedure 92 __________________________________________________________________ M010027EN-C Chapter 5 _____________________________________________________ METAR/MET REPORT NOTE Some fields are common for METAR/SPECI and MET REPORT/ SPECIAL views. Editing these fields will affect both report types. To correct the common fields so that the corrections affect only one report type, select the report type from the View menu and make the corrections in the CODE field. For details, see section Data Fields on page 61. Validations When you click the BUILD button, the system performs a set of validations, depending on the configuration. If the values are valid, the system builds the report and you can send it. If the system finds invalid values, it informs you about them with error messages. NOTE The system displays the messages only if the No consistency check option from the Settings menu is NOT selected. The system checks that certain values, for example, temperature, dew point, and pressure fall within the normal range. The system also checks that present weather codes and numeric data are consistent and that you have entered cloud amount data together with the cloud height data. An example validation error message in displayed in Figure 22 on page 93. Figure 22 0305-011 Example Validation Error Message Requesting TREND from Forecaster This section is intended for observers (OWS workstation) who request the TREND from the forecaster. VAISALA _______________________________________________________________________ 93 User’s Guide ______________________________________________________________________ If making the TREND is the forecaster's task at your airport, you need to send a TREND request to the Forecaster Workstation (FWS). To request a TREND from the forecaster, do the following: 1. Check that the Trend field from observer option from the Settings menu is NOT selected. 2. Click the TREND screen. Figure 23 0305-005 button. A message window appears on the Request TREND Message Window in OWS 3. Click Yes in the message window. The TREND request is sent to the forecaster. 4. When the forecaster has sent you the TREND, a message informing of it will appear on the screen. Figure 24 0305-006 5. Confirm TREND Message Window in OWS If you click Yes, the TREND is automatically shown in the TREND field. If you click No, the TREND sent by the forecaster will be ignored. The TREND field cannot be edited in the MET REPORT/SPECIAL view. If you need to edit only one report type, edit the report code in the CODE field after building the report. 94 __________________________________________________________________ M010027EN-C Chapter 5 _____________________________________________________ METAR/MET REPORT Replying to TREND Request This section is intended for forecasters who receive the TREND request from the observer to the Forecaster workstation (FWS). When a TREND request message appears on the screen, the observer is asking you to send a TREND forecast to a METAR report he is currently editing. To reply to a TREND request, do the following: 1. A message window informing you of the TREND request is displayed. Click OK to close the window. Figure 25 0305-007 2. NOTE Request TREND Message Window in FWS In the METAR/MET REPORT template, enter the TREND forecast in the TREND field. To edit the previous TREND, click Old. If your system includes the MET REPORT/SPECIAL view, the TREND will be displayed in MET REPORT format in the CODE field in the MET REPORT/SPECIAL after the report has been built. You can also enter the TREND separately in METAR/SPECI and MET REPORT/SPECIAL views. 3. When you have finished writing the TREND, click the BUILD button. The system builds the TREND text in the CODE field. 4. Click the SEND TO OWS button. A confirmation message window appears on the screen. VAISALA _______________________________________________________________________ 95 User’s Guide ______________________________________________________________________ Figure 26 0305-008 5. TREND Confirmation Message in FWS Click Yes to send the TREND to the Observer Workstation. Sending Delayed (Retarded) METAR/MET REPORT Reports If you do not send a regular METAR report within the predefined editing period, the system automatically changes the report type to retarded. Edit, build, and send the report as you would a normal METAR report, see section Editing and Sending Normal METAR and MET REPORT Reports on page 89. The system adds the letters RRA to the AFTN header and updates the time in the UTC field. The time in the CODE field is the scheduled sending time of the original (normal) METAR report. If you have edited the report before it became retarded, the system displays a message window, see Figure 27 on page 96. Figure 27 0305-009 METAR Retarded Message Window 96 __________________________________________________________________ M010027EN-C Chapter 5 _____________________________________________________ METAR/MET REPORT Do one of the following: NOTE a. To keep the changes you have made, select Yes. The METAR/ MET REPORT template does not update the data with new sensor values, instead, it appears with the text RETARDED in the TYPE field, and includes the original values and the changes you have made. b. To update the data with new values from the sensors, and lose the changes you have made, select No. The METAR/MET REPORT template appears with the text RETARDED in the TYPE field, and the system has filled in the data fields with new values from the sensors. If the system generates a SPECI report while you are editing a delayed METAR, the SPECI remains pending until you have sent the delayed METAR report. A delayed (retarded) METAR can be sent until the editing time of the next normal report starts. A MET REPORT is always sent with the delayed METAR reports. Sending Corrected METAR/MET REPORT Reports After sending a normal METAR report, you might notice things that need to be corrected, for example, typographic errors or missing values. In such cases, you can generate and send a corrected report. Depending on which report you want to correct, do one of the following: - If you want to correct the last report, the data of the last report can be retrieved to the template. For details, see section Sending a Correction to the Last Report on page 98. - If you want correct a report before the last report, you have to copy the data from other MIDAS IV applications. For details, see section Sending a Correction to an Earlier Report on page 99. VAISALA _______________________________________________________________________ 97 User’s Guide ______________________________________________________________________ Sending a Correction to the Last Report If no other METAR reports have been sent after the report that you want to correct, the system can retrieve the data of that report automatically to the template. NOTE If you have sent a report after the METAR you wish to correct, see section Sending a Correction to an Earlier Report on page 99. To send a corrected METAR/MET REPORT to the previous report, do the following: 1. Open the METAR/MET REPORT template. 2. From the Report menu, select CORR, or click the the toolbar. 3. Click Yes in the window that is displayed. The system changes the report type to CORRECTED and displays the data of the previously sent report in the data fields and the CODE field. 4. Edit the data that needs correcting in the data fields. 5. Click BUILD. Check that the report text in the CODE field is correct. 6. Click SEND. The system adds the code CCA (or CCB, CCC, CCD etc. for the next corrected reports) and the abbreviated headers to the report. It sends the report to the AFTN line and to other workstations in the system. button on Instead of editing the data fields, you can also make corrections directly in the CODE field. After editing the CODE field, do not click the BUILD button after editing, or the manual changes will be lost. If you click the BUILD button, the system displays an error message as presented in Figure 28 on page 98. Figure 28 0208-048 Manual Changes Lost Warning Message Window 98 __________________________________________________________________ M010027EN-C Chapter 5 _____________________________________________________ METAR/MET REPORT In the message window, do one of the following: - If you select Yes, the system will build the report and the manual changes made in the CODE field will be lost. - If you select No, you can send the report without building it. A corrected MET REPORT is sent locally with the corrected METAR. A separate corrected MET REPORT cannot be sent. If you need to correct the MET REPORT information, you have to send a SPECIAL report. See section Editing and Sending SPECIAL Reports on page 106. Sending a Correction to an Earlier Report Corrections can also be made to reports that were sent earlier, before the last sent report. The system cannot retrieve the data to the METAR/ MET REPORT template. You need to first retrieve the old report text from other applications. To send a correction to an earlier METAR, do the following: CAUTION 1. From the Report menu, select CORR, or click the button. 2. Click the BUILD button. 3. Delete the code in the CODE field. 4. Open the AFTN Monitor or ASCII Log View application, find the text of the report that you sent earlier and want to correct, and copy the text. 5. Paste the text in the CODE field in the METAR/MET REPORT template. 6. Make the corrections in the CODE field. Do not build the report. 7. If MET REPORT/SPECIAL is included in the system, repeat the previous steps in the MET REPORT/SPECIAL view. 8. Click SEND. The system adds the CCA code, and the abbreviated headers to the report and sends it to the AFTN line as well as to other workstations in the system. The correction code for the first correction is CCA. In case you send a second correction to the same report, the code is CCB, and so on. VAISALA _______________________________________________________________________ 99 User’s Guide ______________________________________________________________________ A corrected MET REPORT is sent with the corrected METAR. You cannot send only a corrected MET REPORT. If you need to correct the MET REPORT information, you have to send a SPECIAL report. See section Editing and Sending SPECIAL Reports on page 106. Sending Automated METAR Reports (Optional) If the system includes the optional Automated METAR function, you can define the system to send METAR reports to the AFTN line automatically without user intervention. The system will fill in the automatic fields, build, and send the report. TREND cannot be used with Automated METAR reports. To select the Automated METAR function, do the following: 1. Open the METAR/MET REPORT application. 2. From the Settings menu, select the Automated METAR option and remove the selection from the Trend field from observer option. The No consistency check option is automatically selected and disabled by the system. 3. Starting from the next scheduled METAR, the METAR/ MET REPORT template will appear on the screen at normal editing times, and the system will send the report automatically to the AFTN line. In some weather conditions you might want to edit the Automated METAR report manually. When the system displays the template for the automated METAR, you can edit the report by doing the following: 1. Remove the Automated METAR selection from the Settings menu. If the system includes the Automated SPECI function and it is selected, remove also the Automated SPECI option. 2. Edit the data fields as with a normal METAR. 3. Build the report by clicking BUILD. 4. Delete the word AUTO from the CODE field, because the report is no longer an Automated METAR. 5. Send the report by clicking SEND. 100 _________________________________________________________________ M010027EN-C Chapter 5 _____________________________________________________ METAR/MET REPORT 6. To continue using the Automated METAR function, make the Automated METAR selections. Do the same with SPECI, if needed. Instead of editing data fields, you can also make the corrections directly in the CODE field. If you edit the CODE field, do not click BUILD after editing, or the manual changes will be lost. The system will display an error message informing you of this. See Figure 28 on page 98. - If you select Yes, the system will build the report and the manual changes made in the CODE field will be lost. - If you select No, you can send the report without building it. Editing and Sending SPECI Reports The METAR/MET REPORT template is also used for sending SPECI reports. SPECI reports are sent only if configured in the system. The report type in the report identification data fields changes to SPECI. The system shows the reason for the report on the status bar on the bottom of the template. The time in the UTC and CODE fields is the time when the system updates the template data. Both these fields have the same time, unlike in METAR. The UTC time is not updated during editing of SPECI. SPECI reports are sent in the following situations: NOTE - If configured, the SPECI template appears on the screen automatically when the predefined weather changes occur. The weather changes can be either automatic data from the sensor or, if configured in the system, manual data entered by the user in the Manual Observations window in the Actuals application. - You can trigger a SPECI by clicking the SPECI whenever the weather changes require this. button If you are editing of a SPECI report during the preconfigured time for METAR report, the SPECI becomes a METAR report. The SPECI can be triggered by the system because of deterioration or improvement in weather conditions. The system constantly monitors the measured values and compares them to the previous sent METAR/ MET REPORT report. The procedure of sending SPECI reports differs VAISALA ______________________________________________________________________ 101 User’s Guide ______________________________________________________________________ slightly depending on whether the weather conditions have improved and deteriorated. The following SPECI reports are sent straight after the user has built them and clicked the Send button: - SPECI reports triggered by the user. For more information, see section Triggering and Sending SPECI Reports on page 104. - Deterioration SPECI reports. - No direction SPECI reports (the phenomenon is not clearly a deterioration or an improvement). In these cases, if there is an improvement SPECI pending, the improvement SPECI report is canceled. If the SPECI triggered by the user or by the system is an improvement SPECI, it is placed in a waiting buffer for a preconfigured time period, usually 10 minutes (as specified by ICAO), before the system allows the user to send the report. Table 42 on page 102 lists the phenomena that trigger improvement and deterioration SPECI reports, as specified by ICAO. Table 42 Improvement and Deterioration SPECI Reports Improvement Deterioration Present weather code disappears Intensity of present weather code decreases Gust speed decreases VERVIS increases Cloud base increases Cloud amount decreases Present weather code appears Intensity of present weather code increases Gust speed increases VERVIS decreases Cloud base decreases Cloud amount increases A SPECIAL report is always sent with a SPECI report, but you can also send a SPECIAL report only, see section Editing and Sending SPECIAL Reports on page 106. 102 _________________________________________________________________ M010027EN-C Chapter 5 _____________________________________________________ METAR/MET REPORT Accepting and Sending Improvement SPECI Reports If the reason for a SPECI is improvement of weather conditions, do the following to accept and send the SPECI report: 1. The METAR/MET REPORT template is displayed by the system. The reason for the report is displayed on the status bar at the bottom of the template. 2. Click the ACCEPT button. The SPECI is placed in a waiting buffer for a preconfigured time period, usually 10 minutes. 3. After the waiting period, the SPECI template is displayed again with the current values and the original reason with a message window: Figure 29 0305-010 Improvement SPECI Message Window 4. Select Yes to build the report. If you select No, the SPECI is ignored and not sent. 5. Build and send the report by clicking the BUILD and SEND buttons. If the weather conditions deteriorate during the pending of the improvement SPECI, the system triggers a new SPECI template and the improvement SPECI will not be sent. If the conditions improve during the editing of another improvement SPECI, both reports will be sent. Editing and Sending Deterioration SPECI Reports If the reason for a SPECI is deterioration of weather conditions or it is a no direction SPECI, do the following to edit and send the SPECI: 1. The METAR/MET REPORT template is displayed by the system and the reason for the report can be seen on the status bar at the bottom of the template. VAISALA ______________________________________________________________________ 103 User’s Guide ______________________________________________________________________ 2. Check and edit the values as needed. 3. Build and send the report by clicking the BUILD and SEND buttons. Triggering and Sending SPECI Reports You can trigger a SPECI by clicking the SPECI button whenever the weather changes require this. To trigger and send a SPECI report, do the following: 1. NOTE NOTE Click the SPECI button on the toolbar. Click Yes in the message window that is displayed. If you try triggering a SPECI report when there is a METAR report pending, the system informs you about this with a message window. Click OK, and build and send the METAR report first. 2. Edit the values as needed. 3. Build and send the report by clicking the BUILD and SEND buttons. If the weather conditions deteriorate during the editing of a usertriggered SPECI, the system does not trigger a new SPECI. 104 _________________________________________________________________ M010027EN-C Chapter 5 _____________________________________________________ METAR/MET REPORT Sending Automated SPECI Reports (Optional) If the system includes the optional Automated SPECI function, you can define the system to send SPECI reports to the AFTN line automatically without user intervention. The system will fill in the automatic fields, build, and send the report. To select the Automated SPECI function, do the following: 1. Open the METAR/MET REPORT application. 2. From the Settings menu, select the Automated SPECI option and remove the selection from the Trend field from observer option. The No consistency check option is automatically selected and disabled by the system. 3. When the system triggers the next SPECI report, the template will appear on the screen, and the system will send the report automatically to the AFTN line. A SPECIAL report is sent with the automated SPECI. In some weather conditions you might want to edit the Automated SPECI report. When the system displays the template for the automated SPECI, you can edit the report by doing the following 1. Remove the Automated SPECI selection from the Settings menu. Also remove the Automated METAR selection, if selected. 2. Edit the data fields as with a normal SPECI. 3. Build the report by clicking BUILD. 4. Delete the word AUTO from the CODE field, because the report is no longer an Automated SPECI. 5. Send the report by clicking SEND. 6. To continue using the Automated SPECI function, make the Automated SPECI selections. Do the same with METAR, if needed. Instead of editing data fields, you can also make the corrections directly in the CODE field. If you edit the CODE field, do not click BUILD after editing, or the manual changes will be lost. The system will display an error message informing you of this. See Figure 28 on page 98. VAISALA ______________________________________________________________________ 105 User’s Guide ______________________________________________________________________ - If you select Yes, the system will build the report and the manual changes made in the CODE field will be lost. - If you select No, you can send the report without building it. Editing and Sending SPECIAL Reports If configured, SPECIAL reports are sent locally in the following situations: - SPECIAL reports are sent with all SPECI reports automatically. - SPECIAL reports can be sent whenever there is a specific change in weather. - If you want to send a correction to the MET REPORT information, you have to send a SPECIAL report, because a corrected MET REPORT cannot be sent without a METAR report. The template used for SPECIAL reports is the same that is used for METAR/MET REPORT. The report type text on the identification data row is SPECIAL. The time in the UTC and CODE fields is the time when the system updates the template data. Notice that both of these fields have the same time, unlike in METAR/MET REPORT. The UTC time is not updated during the period you edit SPECIAL. To edit and send a SPECIAL report, do the following: 1. NOTE Click the SPECIAL button on the toolbar. Click Yes in the message window that is displayed. If you try triggering a SPECIAL report when there is a METAR or SPECI report pending, the system informs you about this with a message window. Click OK, and build and send the METAR report first. 2. Check and edit the values as needed. 3. Build the report by clicking the BUILD button. 4. If needed, enter the TREND in the CODE field after building the report. 106 _________________________________________________________________ M010027EN-C Chapter 5 _____________________________________________________ METAR/MET REPORT 5. NOTE Send the report by clicking the SEND button. If you are editing a SPECIAL report and a SPECI or METAR report is triggered by the system, the SPECIAL becomes a METAR or a SPECI report. Viewing Sent Reports All sent weather reports are stored by the MIDAS IV system. Normally, only the sent version of the report is stored. The reports are saved for a period of one month or one year, depending on the configuration. You can view the sent reports in their final format with the ASCII Log View application. For more information, see Chapter 12, ASCII Log View, on page 163. In the AFTN Monitor application, you can view the report in the format it was sent to the AFTN line. For more information, see Chapter 10, AFTN Monitor, on page 143. Below is an example of a sent METAR report as it appears in the AFTN Monitor. ---------- ---------- ---------- ---------- ----------MGH008 GG EFHKYZYX EFVAYMYX EFKIYMYX EFJYYMYX 311127 EFHKYMYX SAFI01 EFHK 311130 METAR EFHK 311130Z 09024KT 0100 R22/0200N +RA SCT026 05/M02Q1013= ---------- ---------- ---------- ---------- ---------- When the report has been successfully sent, it is also delivered to other workstations within the airport. In the Observer Workstation, the sent METAR report can be displayed in the Weather View application as a separate field, depending on the configuration of your Weather View screens. The MET REPORT and SPECIAL reports are local reports that are not sent to the AFTN line. They can be configured to be displayed in the Weather View application, or to be sent to external systems. VAISALA ______________________________________________________________________ 107 User’s Guide ______________________________________________________________________ Changing Font You can change the font used in the METAR/MET REPORT template fields. The default font is MS Dialog Light, Regular, 8 pt. To change the font shown on METAR/MET REPORT template fields, do the following: 1. Open the METAR/MET REPORT template. 2. From the Settings menu, choose Select font. The Font window opens. 3. In the Font window, define the font, font style, and size, and click OK to close the Font window. The new font is shown on the METAR/MET REPORT template immediately. The selection remains until it is changed again. Troubleshooting METAR/MET REPORT Table 43 on page 108 lists some problem situations that might occur when you are using METAR/MET REPORT and some typical solutions to them. Table 43 Troubleshooting METAR/MET REPORT Problem Probable Cause Solution The METAR/MET REPORT template does not appear on the screen at the predefined editing time. There are no sensor values in the template. METAR/MET REPORT application might have been closed. Open the application by clicking the METAR/MET REPORT button in the Application Toolbar. Check the measurement site selection in the METAR/MET REPORT Manager application. There are slashes (////) in the automatic fields of the template. The measurement site might be incorrectly defined in the METAR/MET REPORT Manager application. There may be a problem in sensor communication. The field might be defined as manual in METAR/MET REPORT Manager. This is a normal situation. Contact system maintenance personnel. Check the selection in the METAR/MET REPORT Manager. No action needed. There are slashes in the manual fields. There are no values and no slashes The CDU may be out of order. Contact system maintenance. in the template. All fields are empty. 108 _________________________________________________________________ M010027EN-C Chapter 5 _____________________________________________________ METAR/MET REPORT Table 43 Troubleshooting METAR/MET REPORT Problem Probable Cause Solution When you have built the report, there are slashes in the CODE field, replacing manual values that you have entered in the template data fields. You have built the report but you cannot send it because the SEND button is not active. Manual values that you entered are incorrect. Re-enter the values correctly and build the report again. There might be incorrect values in the data fields Build the report again and correct any incorrect values indicated by the validation error messages. The present weather code is shown The present weather code will Click the BUILD button. be converted into MET in the METAR format in the MET REPORT/SPECIAL view. REPORT format when the report is built. Click the Update button every The values entered in the Manual The values have not been updated after making time you change the values in Observations window in the changes. the Manual Observations Actuals application are not window. displayed in the METAR/ MET REPORT template. See Chapter 14, METAR/MET The values have not been REPORT Manager, on page defined properly in the 199. METAR/MET REPORT Manager application. The Manual Observations See section Using Manual window has not been activated Observations Window on page when used for the first time. 194. VAISALA ______________________________________________________________________ 109 User’s Guide ______________________________________________________________________ 110 _________________________________________________________________ M010027EN-C Chapter 6 _____________________________________________________________________ TAF CHAPTER 6 TAF This chapter contains instructions for creating and sending TAF reports. Introduction to TAF The MIDAS IV AWOS system includes the optional TAF application for creating and sending TAF reports (Terminal Aerodrome Forecasts) to the AFTN line. Normal TAF reports are scheduled by the MIDAS IV system. The TAF window appears for editing and sending the report at the predefined intervals. Corrected and amended TAF reports can be sent whenever necessary. The TAF application does not include automatic weather data, except the report identification data The report content has to be entered manually, using the abbreviated plain language specified by ICAO. The TAF code form can be found in WMO Publication No. 306, Manual on Codes, Volume I.1, Part A - Alphanumeric Codes. TAF User Interface The TAF user interface consists of the menus, the toolbar, and the TAF window. The TAF window consists of the report identification data, the report text field, and buttons for editing and sending the report. The following sections describe these elements briefly. VAISALA ______________________________________________________________________ 111 User’s Guide ______________________________________________________________________ For instructions on using the application, see section Operating TAF on page 116. TAF Window The TAF window is presented in Figure 30 on page 112. Figure 30 0207-018 TAF Window The following numbers refer to Figure 30 on page 112: 1 = ICAO location indicator 2 = Date and period of validity of the report 3 = FC/FT selection 4 = Report type list box 5 = Date and time of origin of forecast 6 = TAF identification data 7 = Report text field 8 = Buttons for editing and sending the report 112 _________________________________________________________________ M010027EN-C Chapter 6 _____________________________________________________________________ TAF Report Identification Data The two rows at the top of the TAF application window include the following report identification data fields. Report Name The report name (TAF) is automatically filled in by the system. ICAO Location Indicator The ICAO location indicator (for example, WSSS) is automatically filled in by the system. Date and Period of Validity of Forecast The date and period of validity the TAF report is automatically filled in by the system, but it can be changed when necessary. The format is DDHHHH, where DD is the day of the month (for example, 18), the first HH is the starting hour (for example, 12) and second HH is the ending hour (for example, 21) of the validity period. FC/FT Option Buttons With the FC/FT option buttons, the AFTN abbreviated header data designator can be selected. It is used to indicate the length of the report validity period. The length of the validity period is configured in accordance with the local practices. FC is a report with a shorter validity period (typically less than 12 hours), while FT has a longer validity period (typically 12 to 24 hours). Report Type List Box The report type list box shows the TAF report type: Normal, RRA (retarded), CCA (corrected), or AAA (amended). The default type is Normal. If the type is not normal, the corresponding code will be added in the abbreviated header of the AFTN message. VAISALA ______________________________________________________________________ 113 User’s Guide ______________________________________________________________________ Date and Time of Origin of Forecast Date and time are filled in automatically by the system. The time is updated during the editing period. Thus, the time that appears in the sent TAF report is the time when the report was actually sent, not the time when the system generated the report. The format in the final report is DDHHHHZ, where DD is the day of the month (for example, 17), the first HH is the starting hour (for example, 01) and the second HH is the starting minutes (for example, 00) of the validity period. As an example 170100 means the report was issued on the 17th of the month at 0100 UTC. TAF Identification Data In the second row is the TAF identification data that the system has formed this data using the identification data in the first row. This data is the actual TAF identification data shown in the TAF report. The data consists of the report name (TAF), the sending time (for example, 181333Z), and the validity period (for example, 181221). If the report is amended, the code AMD is added after the report name (TAF AMD). Report Text Field In the report text field, the TAF report text has to be entered manually using the abbreviated plain language specified by ICAO. The minimum length of the report is 12 characters. Buttons The TAF window buttons and fields are explained in Table 44 on page 114. Table 44 TAF Window Buttons Button Description New Previous Send Displays a new TAF template Displays the previous TAF report for editing Sends the report to the AFTN line 114 _________________________________________________________________ M010027EN-C Chapter 6 _____________________________________________________________________ TAF Menu Bar The TAF window functions can be selected from the menu bar. The typical menus and menu commands are presented in the following tables. Table 45 TAF: TAF Menu Command Description New Previous Send Exit Displays a new TAF template Displays the previous TAF report for editing Sends the report to the AFTN line Exits the TAF application Table 46 TAF: Edit Menu Command Description Undo Cut Copy Paste Cancels the last action Removes the selected text Copies the selected text Adds the copied or cut text at the cursor location Table 47 TAF: View Menu Command Description Toolbar Status Bar Shows/Hides the TAF toolbar Shows/Hides the TAF status bar Table 48 TAF: Help Menu Command Description About TAF Displays software version and copyright information VAISALA ______________________________________________________________________ 115 User’s Guide ______________________________________________________________________ Toolbar Typical buttons on the TAF toolbar are presented in Table 49 on page 116. Table 49 Button TAF Toolbar Buttons Name and Description Cut removes the selected text from the window. Copy copies the selected text and leaves it in the window. Paste adds the copied or cut text at cursor location. Status Bar The status bar displays information on the current state of the TAF application. The status bar also shows context-sensitive help texts on the TAF buttons. When you move the mouse over a button, a short description of the button is shown on the status bar. Operating TAF There are four types of TAF reports: - Normal reports are scheduled by the system, and they appear at specified intervals, typically every 3 and 6 hours. - Retarded reports: Normal reports automatically turn into Retarded (delayed) reports after the specified editing time is over. - Corrected reports are typically sent when typographic errors have been noticed in the sent report. - Amended reports are sent when the weather changes so that the sent report does not correspond to the weather developments. Starting and Exiting TAF MIDAS IV starts the TAF application automatically. The application must be open at all times, so that the automatic report window appears on the screen at the specified time intervals. When you do not need to view the application window, you can minimize it. 116 _________________________________________________________________ M010027EN-C Chapter 6 _____________________________________________________________________ TAF CAUTION Do not close TAF unless you have a special reason, such as system maintenance. If it is necessary to close TAF for a special reason, you can do it by pressing ALT+F4. To open TAF again, click the TAF button on the Application Toolbar. Sending Normal and Delayed TAF Reports TAF reports are sent at regular intervals depending on local practices. When it is time to send a normal TAF report, the TAF window is displayed with the automatic data ready in the report identification data fields. FC reports are typically sent every 3 hours, and FT reports every 6 hours. Typically, you have 20 minutes to edit and send the FC forecast. For the FT forecast, the typical editing period is 30 minutes. The exact editing period depends on the system configuration. To send a normal TAF report when the TAF window is displayed on the screen by the system, do the following: 1. Click the New button. The system generates the report identification data automatically. If you want to use the previously sent TAF as the basis for the editing, click Previous. 2. If you want to change the report validity period, edit the validity field manually. The format is DDHHHH, where DD is the day of the month (for example, 18), the first HH is the starting hour (for example, 12), and the second HH is the ending hour (for example, 21). 3. In the report text field, enter the TAF forecast using the abbreviated plain language specified by ICAO. You can use the editing functions on the Edit menu. The minimum text length is 12 characters. The system checks the length of the report automatically. If the report is shorter than the minimum length, the report cannot be sent. 4. Click the Send button. The system adds AFTN line headers to the report and sends the TAF report to the AFTN line. If you fail to edit and send the TAF report during the specified editing period, you can continue editing the report and send it as a delayed TAF VAISALA ______________________________________________________________________ 117 User’s Guide ______________________________________________________________________ report. The system automatically changes the report type to RRA (delayed). Sending Corrected and Amended TAF Reports In addition to the regular reports scheduled by the system, corrected and amended TAF reports can be sent whenever necessary. The type of the additional reports is typically corrected or amended: - Corrected reports are for situations when you notice a typographic error in the report that has been sent. - Amended reports are for situations when you notice that the report that has been sent does not correspond with weather developments (for example, if there is an unexpected change in weather). To send a corrected or amended TAF report, do the following: 1. In the TAF window, select the FC or FT radio button depending on the validity period of the report you are correcting or amending. 2. If you want to use the previously sent TAF as the basis for the editing, click Previous. The system shows the data of the previous report of the type you specified. However, it updates the UTC time field to show the current time. 3. If you want to start from scratch, click New. The system clears the text field and generates the automatic identification data for the report. 4. Select the report type from the list box: CCA for first corrected report or AAA for the first amended report. 5. If you want to change the validity period, edit the validity field manually. The format is DDHHHH, where DD is the day of the month (for example, 18), the first HH is the starting hour (for example, 12), and the second HH is the ending hour (for example, 21). 6. Edit the report text field as necessary. You can use the editing functions included on the Edit menu. 7. Click Send. The system adds the AFTN line headers automatically in the beginning of the report and sends the TAF report to the AFTN line. 118 _________________________________________________________________ M010027EN-C Chapter 6 _____________________________________________________________________ TAF For corrected reports, the system adds the CCA code to the AFTN abbreviated headers. In case you send a second correction to the same report, the code is CCB; for a third correction to the same report, it is CCC, and so on. For amended reports, the corresponding codes are AAA, AAB, and AAC. For amended reports, the AMD code is added in the report after the report name. Viewing Sent TAF Reports Sent reports are stored in the ASCII Log View application. For more information, see Chapter 12, ASCII Log View, on page 163. You can also view the report in its final format in the AFTN Monitor application. For more information, see Chapter 10, AFTN Monitor, on page 143. Troubleshooting TAF Table 50 on page 119 lists some problem situations that might occur when you are using TAF and some typical solutions to them. Table 50 Problem Troubleshooting TAF Probable Cause Solution The TAF window is not displayed at The TAF application might have Open the TAF application by the editing time. been closed by mistake. clicking the TAF button in the Application Toolbar. There are no report identification There is a severe system Contact maintenance. data in the data fields. problem. You cannot enter the report in the The basis for the report has not Click New or Previous to be report text field. The field been selected. able to enter text. background is gray. You have written the report text and The minimum length of the Enter a report that is at least want to send it, but the Send button report text is 12 characters. 12 characters long. is not active. VAISALA ______________________________________________________________________ 119 User’s Guide ______________________________________________________________________ 120 _________________________________________________________________ M010027EN-C Chapter 7 _________________________________________________________________ SIGMET CHAPTER 7 SIGMET This chapter contains instructions for creating and sending SIGMET reports. Introduction to SIGMET The MIDAS IV AWOS system includes the optional the SIGMET application for creating and sending SIGMET reports to the AFTN line. SIGMET reports are not scheduled by the system. They can be sent whenever there is an occurrence of significant weather phenomena (as specified by ICAO in Annex 3, Chapter 7) that may affect the safety of aircraft operations. The SIGMET application does not include automatic weather data, other than report identification. The report content has to be entered manually, using the abbreviated plain language specified by ICAO. The SIGMET code format can be found in WMO Publication No. 306, Manual on Codes, Volume I.1, Part A - Alphanumeric Codes. SIGMET User Interface The SIGMET user interface consists of the menus, the toolbar, and the SIGMET window. The SIGMET window consists of the report identification data, the report text field, and buttons for editing and sending the report. The following sections describe these elements briefly. VAISALA ______________________________________________________________________ 121 User’s Guide ______________________________________________________________________ For instructions on using the application, see section Operating SIGMET on page 126. SIGMET Window The SIGMET window is presented in Figure 31 on page 122. Figure 31 0207-019 SIGMET Window The following numbers refer to Figure 31 on page 122: 1 = ICAO location indicator 2 = Report type list box 3 = Validity period 4 = MWO location indicator 5 = Date and time 6 = Report identification data 7 = Flight information region code 8 = Report text field 9 = Buttons for editing and sending the report 122 _________________________________________________________________ M010027EN-C Chapter 7 _________________________________________________________________ SIGMET Report Identification Data The two rows on the top of the SIGMET application window include the following report identification data fields. Report Name The report name, SIGMET, is automatically filled in by the system. ICAO Location Indicator The ICAO location indicator of the ATS (Air Traffic Services unit), for example, YUDO, is automatically filled in by the system. Report Type List Box The report type list box shows the SIGMET report type: normal or corrected (CCA). The default type is Normal. If the type is corrected, the corresponding code will be added in the abbreviated header of the AFTN message. Date and Time Date and time are filled in automatically by the system. The time is updated during the editing period. Thus, the time that appears in the abbreviated header of sent AFTN message is the time when the SIGMET report was actually sent, not when the system generated the report. Report Identification Data In the first field of the second row is the SIGMET identification data that the system has formed using the identification data in other fields. This data is the actual SIGMET identification data shown in the SIGMET report. The data consists of the ICAO air traffic services unit indicator (for example, YUDO), the report name (SIGMET), and the report sequence number within 24 hours (for example, 1). VAISALA ______________________________________________________________________ 123 User’s Guide ______________________________________________________________________ Validity Period The validity period is a manual data field which must be filled in by the user. The validity period field shows the period of validity of the SIGMET report. The format is DDHHmm/DDHHmm, for example, 210830/211100. The first DDHHmm indicates the starting time of the weather phenomena: the day (for example, 21), hour (for example, 08), and minute (for example, 30). The second DDHHmm indicates the ending time of the weather phenomena: day (for example, 21), hour (for example, 11), and minute (for example, 00). MWO Location Indicator The location indicator of MWO originating the message, for example, YUCC. Flight Information Region Code / FIR The name of the FIR (Flight Information Region), for example, AMSWELL FIR, is automatically filled in by the system. Report Text Field In the report text field, the SIGMET report content has to be entered manually using the abbreviated plain language specified by ICAO. Buttons The SIGMET window buttons and fields are explained in Table 51 on page 124. Table 51 SIGMET Window Buttons Button Description New Previous Send Displays a new SIGMET template Displays the previous SIGMET report for editing Sends the report to the AFTN line 124 _________________________________________________________________ M010027EN-C Chapter 7 _________________________________________________________________ SIGMET Menu Bar The SIGMET window functions can be selected from the menu bar. The typical menus and menu commands are presented in the following tables. Table 52 SIGMET: File Menu Command Description New Previous Send Exit Displays a new SIGMET template Displays the previous SIGMET report for editing Sends the report to the AFTN line Exits the SIGMET application Table 53 SIGMET: Edit Menu Command Description Undo Cut Copy Paste Cancels the last action Removes the selected text Copies the selected text Adds the copied or cut text at the cursor location Table 54 SIGMET: View Menu Command Description Toolbar Status Bar Shows/Hides the SIGMET toolbar Shows/Hides the SIGMET status bar Table 55 SIGMET: Help Menu Command Description About SIGMET Displays software version and copyright information VAISALA ______________________________________________________________________ 125 User’s Guide ______________________________________________________________________ Toolbar Typical buttons on the SIGMET toolbar are presented in Table 56 on page 126. Table 56 Button SIGMET Toolbar Buttons Name and Description Cut removes the selected text from the window. Copy copies the selected text and leaves it in the window. Paste adds the copied or cut text at cursor location. Status Bar The status bar displays information on the current state of the SIGMET application. The status bar also shows context-sensitive help texts on SIGMET buttons. When you move the mouse over a button, a short description of the button is shown on the status bar. Operating SIGMET Starting and Exiting SIGMET To start SIGMET, click the SIGMET button Toolbar. on the Application To close SIGMET, select Exit from the File menu. Sending Normal SIGMET Reports You can create SIGMET reports whenever there is an occurrence of significant weather phenomena. There are two types of SIGMET reports: normal and corrected. To send a normal SIGMET report, do the following: 126 _________________________________________________________________ M010027EN-C Chapter 7 _________________________________________________________________ SIGMET 1. Click the SIGMET button in the Application Toolbar. The SIGMET window opens. 2. In the SIGMET window, click New. The system generates the identification data automatically. If you want to use the previously sent SIGMET as the basis for the editing, click Previous. 3. In the validity period field, enter the validity period for the report. Specify the actual starting time and the expected ending time of the weather phenomenon you are reporting. The format is DDHHmm/ DDHHmm, where the first string indicates the day (for example, 20), hour (for example, 08), and minute (for example, 30) of the starting time and the second string indicates its expected ending time. 4. In the report text field, enter the SIGMET report text using the abbreviated plain language specified by ICAO. You can use the editing functions included on the Edit menu. 5. When you have finished editing, click Send. The system adds AFTN line headers to the report and sends it to the AFTN line. Sending Corrected SIGMET Reports You can send a correction to a previously sent SIGMET report whenever you notice a typographic error, for example. To send a corrected SIGMET report, do the following: 1. In the SIGMET window, click Previous. The system displays all data from the previous report that you have sent. 2. Edit the report text field as necessary. You can use the editing functions included on the Edit menu. 3. Select the report type from the report type list box. 4. Check the validity period to make sure it is correct for your corrected report. 5. Click the Send button. The system adds the code CCA to the AFTN abbreviated headers and sends the SIGMET report to the AFTN line. In case you send a second correction to the same report, the code will be CCB and for a third correction to the same report, CCC, and so on. VAISALA ______________________________________________________________________ 127 User’s Guide ______________________________________________________________________ Viewing Sent SIGMET Reports Sent reports are stored in the ASCII Log View application. For more information, see Chapter 12, ASCII Log View, on page 163. You can also view the report in its final format in the AFTN Monitor application. For more information, see Chapter 10, AFTN Monitor, on page 143. Troubleshooting SIGMET Table 57 on page 128 lists some problem situations that might occur when you are using SIGMET and some typical solutions to them. Table 57 Troubleshooting SIGMET Problem Probable Cause Solution There is no report identification data in the data fields. You cannot enter the report in the report text field. The field background is gray. You have written the report text and want to send it, but the Send button is not active. There is a serious system Contact maintenance. problem. The basis for the report has not Click New or Previous to be been selected. able to enter text. The validity period has to be Enter the validity period in the entered before the report can be validity period field. sent. 128 _________________________________________________________________ M010027EN-C Chapter 8 __________________________________________________________________ GAMET CHAPTER 8 GAMET This chapter contains instructions for creating and sending GAMET reports. Introduction to GAMET The MIDAS IV AWOS system includes the optional the GAMET application for creating and sending GAMET reports to the AFTN line. GAMET reports are area forecasts for low-level flights. Normal GAMET reports are scheduled by the MIDAS IV system and the GAMET window appears for editing and sending the report at the predefined intervals. Retarded (delayed), corrected, and amended GAMET reports can be sent whenever necessary. The GAMET application does not include automatic weather data, other than report identification data. The report content has to be entered manually, using the abbreviated plain language specified by ICAO. The GAMET code form is contained in WMO Publication No. 306, Manual on Codes, Volume I.1, Part A - Alphanumeric Codes. GAMET User Interface The GAMET user interface consists of the menus and the GAMET window. The GAMET window consists of the report identification data, the report text field, and buttons for editing and sending the report. The following sections describe these elements briefly. VAISALA ______________________________________________________________________ 129 User’s Guide ______________________________________________________________________ For instructions on using the application, see section Operating GAMET on page 132. GAMET Window The GAMET window is presented in Figure 32 on page 130. Figure 32 0207-020 GAMET Window The elements of the GAMET window are described in Table 58 on page 130. Table 58 Element GAMET Window Elements Description GAMET list box The type of GAMET report, normal, retarded, corrected, or amended Date Date of origin of report, the sending date of the report Time Time of origin of report, the sending time of the report Area ID ICAO location indicator of the ATS (air traffic services unit) serving the FIR to which the forecast refers Example CCA 2002-05-22 06:52 YUCC 130 _________________________________________________________________ M010027EN-C Chapter 8 __________________________________________________________________ GAMET Table 58 GAMET Window Elements Element Description Example Valid: begin Starting date and time of the validity period, can be edited Ending date and time of the validity period, can be edited MWO location indicator Name of the FIR for which the GAMET is issued Sub area of the FIR The actual GAMET report identification data formed by the system. If the report is amended, the code AMD is added after the report name. Section 1 of the GAMET report Section 2 of the GAMET report Displays the previous GAMET report for editing Displays a new GAMET template Sends the report to the AFTN line 200600 (20th day at 06.00 AM) 201200 (20th day at 12.00 AM) YUDO AMSWELL End Office FIR Sub-area Heading SECN1 SECN2 Previous New Send 2 YUCC GAMET VALID 200600/ 201200 YUDOAMSWELL FIR/2 Menu Bar The GAMET window functions can be selected from the menu bar. The typical menus and menu commands are presented in the following tables. Table 59 GAMET: GAMET Menu Command Description New Previous Send Exit Displays a new GAMET template Displays the previous GAMET report for editing Sends the report to the AFTN line Exits the GAMET application Table 60 GAMET: Edit Menu Command Description Undo Cut Copy Paste Cancels the last action Removes the selected text Copies the selected text Adds the copied or cut text at the cursor location VAISALA ______________________________________________________________________ 131 User’s Guide ______________________________________________________________________ Table 61 GAMET: Help Menu Command Description About GAMET Displays software version and copyright information Operating GAMET There are four types of GAMET reports: - Normal reports are scheduled by the system, and they appear at predefined intervals, typically every 6 hours. - Retarded reports: Normal reports automatically turn into Retarded (delayed) reports after the specified editing time has passed. - Corrected reports are typically sent when typographic errors have been noticed in the sent report. - Amended reports are sent when the weather changes so that the sent report does not correspond to the weather developments. Starting and Exiting GAMET MIDAS IV starts the GAMET application automatically. The application must be open at all times, so that the automatic report window appears on the screen at the specified time intervals. When you do not need to view the application window, you can minimize it. CAUTION Do not close GAMET unless you have a special reason, such as system maintenance. If it is necessary to close GAMET for a special reason, you can do it by pressing ALT+F4. To open GAMET again, click the GAMET button on the Application Toolbar. 132 _________________________________________________________________ M010027EN-C Chapter 8 __________________________________________________________________ GAMET Sending Normal and Delayed GAMET Reports GAMET reports are sent at regular intervals depending on local practices. When it is time to send a normal GAMET report, the GAMET window is displayed with the automatic data ready in the report identification data fields. GAMET reports are typically sent every 6 hours. Typically, you have 20 minutes to edit and send the report. The exact editing period depends on the system configuration. To send a normal GAMET report, do the following: 1. The GAMET window is displayed on the screen. 2. Click the New button. The system generates the identification data automatically. If you want to use the previously sent GAMET as the basis for the editing, click Previous. 3. If you want to change the report validity period, edit the validity fields manually. The format is DDHHmm, where DD is the day of the month (for example, 26), HH is the hour, (for example, 12), and mm is the minutes (for example, 00). 4. In the SECN 1 and SECN 2 fields, enter the section 1 and 2 of the GAMET forecast using the abbreviated plain language specified by ICAO. The keywords "SECN1" and "SECN2" are added automatically by the system to the final report. You can use the editing functions on the Edit menu. The minimum text length for each section is 12 characters. The system checks the length of the report automatically. If the report is shorter than the minimum length, the report cannot be sent. 5. Click the Send button. The system adds AFTN line headers to the report and sends the GAMET report to the AFTN line. If you fail to edit and send the GAMET report during the specified editing period, you can continue editing the report and send it as a delayed GAMET report. The system automatically changes the report type to RRA (delayed). VAISALA ______________________________________________________________________ 133 User’s Guide ______________________________________________________________________ Sending Corrected and Amended GAMET Reports In addition to the regular reports scheduled by the system, corrected and amended GAMET reports can be sent whenever necessary as follows: - Corrected reports are for situations when you notice typographic errors in the sent report. - Amended reports are for situations when you notice that the sent report does not correspond with weather developments. To send a corrected or amended GAMET report, do the following: 1. Click the GAMET button GAMET window opens. in the Application Toolbar. The 2. If you want to use the previously sent GAMET as the basis for the editing, click Previous. The system shows the data of the previous report of the type you specified. However, it updates the UTC time field to show the current time. 3. If you want to start from scratch, click New. The system clears the text field and generates the automatic identification data for the report. 4. Select the report type from the GAMET list box: CCA for first corrected report or AAA for the first amended report. 5. If you want to change the validity period, edit the validity field manually. 6. Edit the report text fields SECN 1 and SECN 2 as necessary. You can use the editing functions included on the Edit menu. 7. When you have finished editing, click Send. The system adds the AFTN line headers automatically in the beginning of the report and sends the GAMET report to the AFTN line. For corrected reports, the system adds the CCA code to the AFTN abbreviated headers. In case you send a second correction to the same report, the code is CCB; for a third correction to the same report, it is CCC, and so on. For amended reports, the corresponding codes are AAA, AAB, and AAC. 134 _________________________________________________________________ M010027EN-C Chapter 8 __________________________________________________________________ GAMET Viewing Sent GAMET Reports Sent reports are stored in the ASCII Log View application. For more information, see Chapter 12, ASCII Log View, on page 163. You can also view the report in its final format in the AFTN Monitor application. For more information, see Chapter 10, AFTN Monitor, on page 143. Troubleshooting GAMET Table 62 on page 135 lists some problem situations that might occur when you are using GAMET and some typical solutions to them. Table 62 Problem Troubleshooting GAMET Probable Cause Solution The GAMET window is not displayed at the editing time. The GAMET application might Open the GAMET application by have been closed by mistake. clicking the GAMET button in the Application Toolbar. There is no report identification There is a serious system Contact maintenance. data in the data fields. problem. You cannot enter the report in the The basis for the report has Click New or Previous to be able report text field. The field not been selected. to enter text. background is gray. You have written the report text The minimum length of the Enter a report that is at least 12 and want to send it, but the Send report text is 12 characters for characters long. button is not active. each section. VAISALA ______________________________________________________________________ 135 User’s Guide ______________________________________________________________________ 136 _________________________________________________________________ M010027EN-C Chapter 9 _________________________________________________________________ AIRMET CHAPTER 9 AIRMET This chapter contains instructions for creating and sending AIRMET reports. Introduction to AIRMET The MIDAS IV AWOS system includes the optional the AIRMET application for creating and sending AIRMET reports to the AFTN line. AIRMET reports are low-level reports that describe the occurrence or expected occurrence of en-route weather phenomena which have not been included in the GAMET report. The AIRMET application does not include automatic weather data, except the report identification. The report content has to be entered manually, using the abbreviated plain language specified by ICAO. The AIRMET code form can be found in WMO Publication No. 306, Manual on Codes, Volume I.1, Part A - Alphanumeric Codes. AIRMET User Interface The AIRMET user interface consists of the menus and the AIRMET window. The AIRMET window consist of the report identification data, the report text field, and buttons for editing and sending the report. The following sections describe these elements briefly. For instructions on using the application, see section Operating AIRMET on page 140. VAISALA ______________________________________________________________________ 137 User’s Guide ______________________________________________________________________ AIRMET Window The AIRMET window is presented in Figure 33 on page 138. Figure 33 0207-021 AIRMET Window The elements of the AIRMET window are described in Table 63 on page 138. Table 63 Element AIRMET Window Elements Description AIRMET list box Type of AIRMET report, Normal or corrected (CORR) Date Date of origin of report Time The sending time of the report, will be displayed in the AFTN header Area ID ICAO location indicator of the ATS (air traffic services unit) serving the FIR to which the forecast refers Valid: begin Starting date and time of the validity period, can be edited End Ending date and time of validity period, can be edited Office MWO location indicator Example CORR 2002-05-24 09:15 YUCC 210600, (21st day at 06.00 AM) 211200, (21st day at 12.00 AM) YUDO 138 _________________________________________________________________ M010027EN-C Chapter 9 _________________________________________________________________ AIRMET Table 63 AIRMET Window Elements Element Description Example FIR/call Name of the FIR/CTA for which the AIRMET is issued or aircraft radio call sign The actual AIRMET report identification data formed by the system AMSWELL FIR/2 Heading Message Previous New Send YUCC AIRMET 2 VALID 210600/211200 YUDO- AMSWELL FIR/2 1 AIRMET message Displays the previous AIRMET report for editing Displays a new AIRMET template Sends the report to the AFTN line 1. This field identifies the AIRMET messages issued since 0001 UTC on the day concerned: YUCC AIRMET 2. The message identifier is updated by the system automatically and displayed in the Heading field. The message number for a new message is not shown because it will assigned when sending the message to the AFTN network. With previous messages the system displays the actual message number automatically. Menu Bar The AIRMET window functions can be selected from the menu bar. The typical menus and menu commands are presented in the following tables. Table 64 AIRMET: File Menu Command Description New Previous Send Exit Displays a new AIRMET template Displays the previous AIRMET report for editing Sends the report to the AFTN line Exits the AIRMET application Table 65 AIRMET: Edit Menu Command Description Undo Cut Copy Paste Cancels the last action Removes the selected text Copies the selected text Adds the copied or cut text at the cursor location VAISALA ______________________________________________________________________ 139 User’s Guide ______________________________________________________________________ Table 66 AIRMET: Help Menu Command Description About AIRMET Displays software version and copyright information Operating AIRMET Starting and Exiting AIRMET To start AIRMET, click the AIRMET button Toolbar. on the Application To close AIRMET, select Exit from the File menu. Sending Normal AIRMET Reports You can create AIRMET reports whenever there is an occurrence of significant weather phenomena. There are two types of AIRMET reports: normal and corrected. To send a normal AIRMET report, do the following: 1. Click the AIRMET button in the Application Toolbar. The AIRMET window opens. 2. In the AIRMET window, click New. The system generates the identification data automatically. If you want to use the previously sent AIRMET as the basis for the editing, click Previous. 3. In the Valid:begin field, enter the starting day and time of the report. The format is DDHHmm, where DD is the day of the month (for example, 26), HH is the hour, (for example, 12), and mm is the minutes (for example, 00). 4. In the End field, enter the ending day and time of the report. The format is DDHHmm, where DD is the day of the month (for example, 26), HH is the hour, (for example, 12), and mm is the minutes (for example, 00). 5. In the Message field, enter the AIRMET report text using the abbreviated plain language specified by ICAO. You can use the editing functions included on the Edit menu. 140 _________________________________________________________________ M010027EN-C Chapter 9 _________________________________________________________________ AIRMET 6. When you have finished editing, click Send. The system adds AFTN line headers to the report and sends it to the AFTN line. Sending Corrected AIRMET Reports You can send a correction to a previously sent AIRMET report whenever you notice a typographic error. To send a corrected AIRMET report, do the following: 1. In the AIRMET window, click Previous. The system displays all data for the previous report that you have sent. The report sequence number in the Heading field is updated automatically. 2. Edit the report in the Message field as necessary. You can use the editing functions included on the Edit menu. 3. Select the report type, CCA/corrected from the AIRMET list box. 4. Check the validity period to make sure it is correct for the corrected report. 5. When you have finished editing, click Send. The system adds the code CCA to the AFTN abbreviated headers and sends the AIRMET report to the AFTN line. In case you send a second correction to the same report, the code would be CCB and for a third correction to the same report, CCC. Viewing Sent AIRMET Reports Sent reports are stored in the ASCII Log View application. For more information, see Chapter 12, ASCII Log View, on page 163. You can also view the report in its final format in the AFTN Monitor application. For more information, see Chapter 10, AFTN Monitor, on page 143. VAISALA ______________________________________________________________________ 141 User’s Guide ______________________________________________________________________ Troubleshooting AIRMET Table 67 on page 142 lists some problem situations that might occur when you are using AIRMET and some typical solutions to them. Table 67 Troubleshooting AIRMET Problem Probable Cause Solution There is no report identification data in the data fields. You cannot enter the report in the report text field. The field background is gray. You have written the report text and want to send it, but the Send button is not active. There is a serious system Contact maintenance. problem. The basis for the report has not Click New or Previous to be been selected. able to enter text. The validity period has to be Enter the validity period in the entered before the report can be validity period field. sent. 142 _________________________________________________________________ M010027EN-C Chapter 10 ____________________________________________________________ AFTN Monitor CHAPTER 10 AFTN MONITOR This chapter contains instructions for viewing reports that have been sent to the AFTN line. Introduction to AFTN Monitor With the AFTN Monitor application, all reports that have been sent to the AFTN line can be viewed in the format they were sent. The report texts can be copied to a separate file and used in other MIDAS IV applications, for example, when sending corrections to old METAR, TAF, SIGMET, AIRMET, or GAMET reports. Depending on the configuration, AFTN Monitor shows messages in ITA-2 or IA5 formats as specified by ICAO in Aeronautical Telecommunications, Annex 10, Vol. II (Communication procedures). AFTN Monitor User Interface The AFTN Monitor user interface consists of the AFTN Monitor window, menus, and the toolbar. These elements are briefly explained in the following sections. For instructions on using the application, see section Operating AFTN Monitor on page 146. VAISALA ______________________________________________________________________ 143 User’s Guide ______________________________________________________________________ AFTN Monitor Window When you open AFTN Monitor and select View - Outbound Messages, or click the Outbound Reports button, the window presented in Figure 34 on page 144 is displayed. Figure 34 0207-022 AFTN Monitor Window The reports that have been sent from the airport to the AFTN line are displayed in the window. The system can store 1000 data lines, which is approximately 50 weather reports. Menu Bar The AFTN Monitor functions can be selected from the menu bar. Typical menus and menu commands are presented in the following tables. Table 68 AFTN Monitor: File Menu Command Description Print Setup Opens a window for changing the printer and paper settings Exits the AFTN Monitor application Exit 144 _________________________________________________________________ M010027EN-C Chapter 10 ____________________________________________________________ AFTN Monitor Table 69 AFTN Monitor: Edit Menu Command Description Undo Cut Copy Paste Cancels the last action Cuts the selection and copies it to the Clipboard Copies the selected text to the Clipboard Pastes the copied text Table 70 AFTN Monitor: View Menu Command Description Toolbar Shows/Hides the AFTN Monitor toolbar Status bar Shows/Hides the AFTN Monitor status bar Inbound Messages If configured, displays messages with predefined addresses received from the AFTN line Outbound Displays messages sent to the AFTN line from MIDAS Messages IV Table 71 AFTN Monitor: Window Menu Command Description Tile Horizontally Tile Vertically Arrange icons Arranges open windows on top of each other Arranges open windows next to each other Arranges icons of minimized windows Table 72 AFTN Monitor: Help Menu Command Description About AFTN Monitor Displays software version and copyright information Toolbar Typical buttons on the AFTN Monitor toolbar are presented in Table 73 on page 145. Table 73 Button AFTN Monitor Toolbar Name and Description Received messages shows messages received from the AFTN line. Sent messages shows messages sent to the AFTN line. Print prints the current display. VAISALA ______________________________________________________________________ 145 User’s Guide ______________________________________________________________________ Status Bar The status bar displays information on the current state of AFTN Monitor. It also shows context-sensitive help texts on the AFTN Monitor buttons. When you move the mouse over a button, a short description of the button is shown on the status bar. Outbound (Sent) Messages Depending on the configuration, AFTN Monitor shows messages in ITA-2 or IA5 formats as specified by ICAO in Aeronautical Telecommunications, Annex 10, Vol. II (Communication procedures). AFTN messages consist of two parts, the AFTN header and the actual report code. The AFTN header contains the addresses the report is sent to and the message indicator. The actual report code begins with a plain language message indicator (for example, METAR). The following presents an example of a METAR report in the IA5 format. ---------- ---------- ---------- ---------- ----------MGH008 GG EFHKYZYX EFVAYMYX EFKIYMYX EFJYYMYX 311127 EFHKYMYX SAFI01 EFHK 311130 METAR EFHK 311130Z 09024KT 0100 R22/0200N +RA SCT026 05/M02Q1013= ---------- ---------- ---------- ---------- ----------- Operating AFTN Monitor Starting and Exiting AFTN Monitor To start AFTN Monitor, click the AFTN button Toolbar. on the Application To exit AFTN Monitor, select Exit from the File menu. 146 _________________________________________________________________ M010027EN-C Chapter 10 ____________________________________________________________ AFTN Monitor Viewing Outbound (Sent) Messages To view the reports that have been sent from the MIDAS IV to the AFTN line, do the following: 1. Start AFTN Monitor by clicking the AFTN button Application Toolbar. in the 2. From the View menu, select Outbound Messages. 3. The messages sent to the AFTN line are displayed in the Outbound Messages window. 4. You can copy the messages to be used in other applications by selecting Copy from the Edit menu. 5. When you have finished viewing the messages, close AFTN Monitor by selecting Exit from the File menu. Troubleshooting AFTN Monitor Table 74 on page 147 lists some problem situations that might occur when you are using AFTN Monitor and some typical solutions to them. Table 74 Troubleshooting AFTN Monitor Problem Probable Cause You cannot find a report The system can store that was sent earlier. 1000 data lines, which means approximately 50 weather reports. Solution See if the report is in the ASCII Log View Reports files. See Chapter 12, ASCII Log View, on page 163. VAISALA ______________________________________________________________________ 147 User’s Guide ______________________________________________________________________ 148 _________________________________________________________________ M010027EN-C Chapter 11 ____________________________________________________________ Event Monitor CHAPTER 11 EVENT MONITOR This chapter contains instructions for viewing Event messages in the Event Monitor application. Introduction to Event Monitor The Event Monitor application monitors system events. When a system event occurs, the color of the Event Monitor Status icon on the taskbar changes to red and an event message is displayed in Event Monitor. The user has to acknowledge the event, and based on the type and status of the event, decide on further action. Event Monitor can also be used in the Bottom Line mode: instead of the entire Event Monitor window, a single line that shows one event at a time at the bottom of the screen can be displayed. Optionally, Event Monitor can include the voice alarm function. A speech synthesizer speaks aloud the alarms as they appear. If the system includes a log printer, all events can be printed automatically as they occur. NOTE Before reading this chapter, find out the event monitoring practices at your airport. Event Monitor is a tool primarily intended for observers and maintenance personnel. At some airports, the task of monitoring events belongs either completely or partially to observers. At some airports, it belongs to maintenance personnel. VAISALA ______________________________________________________________________ 149 User’s Guide ______________________________________________________________________ Event Monitor User Interface The Event Monitor user interface consists of the Event Monitor Status icon on the taskbar, the Event Monitor window, the menus, and the toolbar. These elements are briefly described in the following sections. For specific instructions on how to use the application, see section Operating Event Monitor on page 155. Event Monitor Status Icon The Event Monitor Status icon is located on the taskbar of the Windows® operating system, next to the System Status icon. See Figure 35 on page 150. Figure 35 0109-009 Event Monitor Status Icon The color of the icon shows if there are events in Event Monitor and whether the events have been acknowledged or not. The colors are explained Table 75 on page 150. Table 75 Event Monitor Status Icon Colors Icon Color Explanation Red Yellow Green Blue There are unacknowledged events. All events have been acknowledged by the user. There are no events. There are only unacknowledged events of the type Message Notification. Event Monitor Window When the Event Monitor application is opened, the Event Monitor window with messages sent by the system appears. The messages inform the users of system events, such as changed weather conditions and problems in the system. These messages have different types and statuses. An example of an Event Monitor window is presented in Figure 36 on page 151. 150 _________________________________________________________________ M010027EN-C Chapter 11 ____________________________________________________________ Event Monitor Figure 36 0207-023 NOTE Event Monitor Window (Duplicated System) Figure 36 on page 151 shows event messages created during software test conditions. Normally, Event Monitor includes fewer event messages, and the periods between messages are longer. The following sections describe the items in the Event Monitor window. Event Monitor Window Columns On the left in the Event Monitor window, there is an icon in front of each event message. See Table 76 on page 151. When an event message first appears, the icon is red. When the event has been acknowledged, the icon turns yellow. Table 76 Event Monitor Window Icon Colors Icon Color Explanation Red Yellow Blue Unacknowledged event Acknowledged event Unacknowledged event of the type Message Notification VAISALA ______________________________________________________________________ 151 User’s Guide ______________________________________________________________________ The contents of the Event Monitor window columns are described in Table 77 on page 152. Table 77 Event Monitor Window Columns Column Name Description Time Message Site Type Status Shows the time when the event was generated by the system, or the acknowledgement time of the event. Shows the actual message text. In case of sensor-related messages, this column shows a description of the problem and the name of the problem sensor. Shows the code of the measurement site to which the message is related. In systems that include data collectors, the site code refers to a data collector that has several sensors connected to it. Shows the type of the event message. For a description of event types, see Table 78 on page 152. Shows the status of the event message. For more information on event statuses, see Table 79 on page 152. Each event is caused by a situation that the user needs to notice, or a problem that must be fixed. The Type column provides further information on the cause of the message, as presented in Table 78 on page 152. Table 78 Event Monitor Type Column Type Explanation OPER (Operational) TECH (Technical) NONE (Internal) MESS (Message Notifications) There is a predefined change in weather. There is a communication problem between the CDU and a sensor, or another unusual technical problem. There is an unusual serious internal problem, for example, within the CDU. Information on sent weather reports or reason for triggering a SPECI report. The Status column provides information about the status of the event, as presented in Table 79 on page 152. Table 79 Event Monitor Status Column Status Explanation ALARM There is a significant change in weather, a serious internal problem, a problem in sending reports to the AFTN line, or a limit for sending a SPECI report has been reached. There is a serious technical problem. WARNING 152 _________________________________________________________________ M010027EN-C Chapter 11 ____________________________________________________________ Event Monitor Table 79 Event Monitor Status Column Status Explanation ACKED The user has acknowledged the event. The problem may still exist. The user has sent a weather report to the AFTN line. INFO Menu Bar The Event Monitor functions can be selected from the menu bar. Typical Event Monitor menus and menu commands are presented in the following tables. Table 80 Event Monitor: Event Menu Command Description Save As Acknowledge Saves the active screen to a file Marks the first unacknowledged event from the top of the list as acknowledged Turns the voice alarm function on and off Prints the active screen Opens a window for changing the printer and paper settings Exits/Closes the Event Monitor application Voice Print Print Setup Exit Table 81 Command Event Monitor: View Menu Description Bottom Line Active Events Displays a single event at the bottom of the screen Displays active events (only in systems that use a database) Event History Displays stored events (only in systems that use a database) All events Displays all events Internal Events Displays only internal events Technical Events Displays only technical events Operational Events Displays only operational events Message Notifications Displays only message notification events Toolbar Shows/Hides the Event Monitor toolbar Status Bar Shows/Hides the Event Monitor status bar Hide when minimized Hides the Event Monitor button from the taskbar VAISALA ______________________________________________________________________ 153 User’s Guide ______________________________________________________________________ Table 82 Event Monitor: Help Menu Command Description About Event Monitor Displays software version and copyright information Toolbar Toolbar is the fastest way of selecting the most frequently needed functions. Typical buttons on the Event Monitor toolbar are described in Table 83 on page 154. Table 83 Button Event Monitor Toolbar Buttons Name and Description Save As saves the active screen to a file. Copy copies the active screen to the Clipboard. Acknowledge marks the first unacknowledged event from the top of the list as acknowledged. Bottom Line displays a single event at the bottom of the screen. Voice turns the voice alarm function on and off. Print prints the active screen. Active displays active events (only in systems that use a database). History displays stored events (only in systems that use a database). Search searches from the database (only in systems that use a database). Status Bar The status bar displays information on the current state of Event Monitor. It also shows context-sensitive help texts on the Event Monitor buttons. When you move the mouse over a button, a short description of the button is shown on the status bar. 154 _________________________________________________________________ M010027EN-C Chapter 11 ____________________________________________________________ Event Monitor Operating Event Monitor Starting and Exiting Event Monitor The Event Monitor application starts automatically when you log in. You must keep the application open at all times to ensure a constant flow of event messages. When you do not need to view the Event Monitor window, you can minimize it or use it in the Bottom Line mode. For more information, see section Viewing Events in Bottom Line Mode on page 158. To open a minimized Event Monitor, click the Event Monitor button or the Event Monitor Status icon on the taskbar. CAUTION Do not exit Event Monitor unless you have a special reason, such as system maintenance. If it is necessary to exit Event Monitor for a special reason, you can do it by selecting Exit from the Event menu. Monitoring and Acknowledging Events When you have read an event message, you must mark it as acknowledged without delay. This is how you inform the system that you have seen the message. The system then stores the event in a history file, together with the time of acknowledgement. NOTE The events can only be acknowledged in their order of occurrence. A typical event monitoring procedure is described below. Check the airport-specific practices for a detailed procedure. 1. Monitor the Event Monitor Status icon on the taskbar. When the icon turns red or blue, there are unacknowledged events. 2. In the Event Monitor window, acknowledge the event by clicking the Acknowledge button on the toolbar. The system marks the first unacknowledged event at the top of the list as acknowledged. The color of the icon next to the message turns yellow. VAISALA ______________________________________________________________________ 155 User’s Guide ______________________________________________________________________ 3. Check the type and status of the event message and act as follows: - If the message type is OPER, there is a preconfigured change in weather. Act according to your airport-specific practices. - If the message type is TECH or NONE (internal), contact maintenance. - If the type is MESS, depending on the message content, consider sending a SPECI report or contact maintenance. For further information, see section Monitoring Message Notifications on page 157. For information on event statuses, types, and needed action, see Table 84 on page 156. CAUTION Acknowledging an event indicates that you have seen the message and marked it. However, if the event was caused by a problem, the problem condition continues even after you have acknowledged the event until maintenance has fixed it. Table 84 on page 156 explains the event statuses and types and the action needed. Table 84 Event Statuses, Types, and Needed Action Status Type Situation ALARM Internal (NONE) Operational (OPER) There is an unusual, serious internal problem, for example, problems within the CDU. There is a preconfigured change in the weather. Action Contact maintenance. ALARM Act according to your airport-specific instructions. ALARM Message There is a problem with sending a weather report to Contact Notifications the AFTN line or a limit for sending a SPECI report maintenance or (MESS) has been reached. consider sending a SPECI report. WARNING Technical There is a communication problem between the Contact (TECH) CDU and a sensor, or another unusual, serious maintenance. technical problem. INFO Message The user has sent a weather report to the AFTN No action is needed. Notifications line. (MESS) ACKED All types The event has been acknowledged. The problem See other types may still exist. above. 156 _________________________________________________________________ M010027EN-C Chapter 11 ____________________________________________________________ Event Monitor Monitoring Message Notifications Message Notifications provide observers with information related to weather reports. Message Notifications are indicated by the blue Event Monitor Status icon and the event type MESS. Message Notifications appear in four kinds of situations. Table 85 on page 157 lists examples of these situations and provides instructions for each situation. Table 85 Examples of Message Notifications in Different Situations Situation Sample Event Message Status Action Weather changes so that a SPECI limit is reached. A report is successfully sent. The observer has opened the SPECI template to send a SPECI report. SPECI: RVR LIMIT REACHED METAR: SENT TO AFTN SPECI: OBSERVER TRIGGERED ALARM The system fails to generate the report at a required time. REQUESTING MSG GENERATION FROM SYNOPSRV FAILED ALARM Edit and send SPECI, if you consider it necessary. No action is needed. Make sure the SPECI report is justified. This message disappears when the SPECI report is sent to the AFTN line. Contact maintenance. INFO ALARM Message Notifications remain on the Event Monitor window as long as the user sends the next message of the kind indicated in the message. For example, a METAR: SENT TO AFTN message would remain on your Event Monitor for half an hour, depending on the configuration of the system. Using the Voice Alarm Function If the system includes the voice alarm function, a speech synthesizer reads out the event messages as they appear. When you hear the message, check the details on the Event Monitor window and acknowledge the message as described in section Monitoring and Acknowledging Events on page 155. The voice alarm function only reads out the event types that have been selected for viewing. Every message is only read out once. VAISALA ______________________________________________________________________ 157 User’s Guide ______________________________________________________________________ You can turn the voice alarm function on and off again. When the voice alarm function is off, event messages appear on the screen normally, but the speech synthesizer will not read them out. You can turn the voice alarm function on and off in either of the following ways: - Selecting Voice from the Event menu - Clicking the Voice button on the Event Monitor toolbar When there is a check mark in front of the Voice option on the Event menu, the voice alarm function is on. NOTE When you turn the voice alarm function on again, the speech synthesizer starts reading out the event messages as they appear, beginning with the first new message. Messages that were displayed during the time the voice alarm function was turned off, are not spoken. Instead, you need to check them in the Event Monitor window. Viewing Events in Bottom Line Mode You can minimize the Event Monitor window into a single event line at the bottom of the screen. This line is referred to as the Bottom Line mode. An example of the Bottom Line mode is presented in Figure 37 on page 158. Figure 37 0109-011 Event Monitor Bottom Line Mode To use Event Monitor in the Bottom Line mode, do the following: 1. Open the Event Monitor window and make sure it is not maximized. 2. Click the Bottom Line button on the Event Monitor toolbar. The Event Monitor window will be displayed as a single line at the bottom of the screen. 158 _________________________________________________________________ M010027EN-C Chapter 11 ____________________________________________________________ Event Monitor To turn off the Bottom Line mode, do the following: - Double-click the white area of the Bottom Line mode. If you use the Windows Auto Hide option, the Bottom Line occasionally disappears under the taskbar. To better view the Bottom Line mode, you can disable the Windows Auto Hide function. Use the Windows tools to change the Windows taskbar settings. In Windows NT®, for example, click Start - Settings - Taskbar and clear the Auto Hide check box. For more information, see the operating system manuals. Viewing Selected Event Types You can select which event types are displayed in the Event Monitor. For instance, if maintenance personnel take care of viewing Technical and Internal events, you can select to view only Operational events. CAUTION The practice of monitoring events may vary by airport. At some airports, the observer monitors only Operational events and Message Notifications. However, before you select to view only these event types, make sure that someone is monitoring Technical and Internal alarms. Otherwise, there is the risk of data loss and incorrect operation of the MIDAS IV system. By default, events of all types are shown. To select the event types you want to view, do the following: 1. Open the Event Monitor window. 2. From the View menu, select the type you want to view. A check mark will appear in front of the selected type. The event list is immediately updated to only show the event type you selected. 3. Continue until you have selected all the event types you wish to view. To view all events again, select All events from the View menu. VAISALA ______________________________________________________________________ 159 User’s Guide ______________________________________________________________________ Viewing Stored Events All events are stored in history files, which can be viewed with the ASCII Log View application. In the history files, the entire event chain can be seen: the time the event was first shown in the Event Monitor window, the time it was acknowledged, and the time the problem causing it was fixed. Technical and Internal events are displayed on the Event Monitor window until the problem causing them has been fixed. Operational events are displayed on the Event Monitor window for as long as the condition causing the event message exists. Message Notifications remain on the Event Monitor window as long as the user sends the next message of the kind indicated in the message. When the problem has been fixed or the condition causing the event has passed, the event status changes to OVER and the event message disappears from the Event Monitor window. The OVER status is shown only in the history files, which you can view with the ASCII Log View application. You can use the history files to track, for example, how long it took for a problem to be solved. An example of the event chain is presented in Table 86 on page 160. Table 86 Event Icon Color RED Communication between cloud height meter and CDU corrupted at 09:38 Observer notices YELLOW and acknowledges the event at 09:43 Maintenance fixes the problem at 10:09 An Example of the Event Chain Event Monitor Message and Status ASCII Log View Message and Status 09:38 CLOUD MESSAGE MISSING Status: ALARM 09:38 CLOUD MESSAGE MISSING Status: 3 09:43 CLOUD MESSAGE MISSING Status: ACKED 09:43 CLOUD MESSAGE MISSING Status: 1 Message disappears from Event Monitor 10:09 CLOUD MESSAGE MISSING Status: 0 (=over) For more information on using ASCII Log View, see Chapter 12 on page 163. 160 _________________________________________________________________ M010027EN-C Chapter 11 ____________________________________________________________ Event Monitor Hiding the Event Monitor Button The Event Monitor button is displayed on the Windows taskbar by default. Because the Event Monitor Status icon is always on the taskbar, you may wish to hide the Event Monitor button. To hide the Event Monitor button, do the following: 1. In the Event Monitor window, open the View menu and select Hide when minimized. 2. Minimize the Event Monitor window. Now the Event Monitor button does not appear on the taskbar. When you want to open the Event Monitor window, double-click the Event Monitor Status icon on the taskbar. Troubleshooting Event Monitor Table 87 on page 161 lists some problem situations that might occur when you are using Event Monitor and some typical solutions to them. Table 87 Troubleshooting Event Monitor Problem Probable Cause Solution The System Status icon on the taskbar is red, but there are no events in the Event Monitor window. The Event Monitor Status icon on the taskbar is red, but no events are displayed in the Event Monitor window. Technical event "BROKEN CONNECTION TO ALARM SERVER" is displayed in Event Monitor. In the Bottom Line mode, the event line occasionally disappears. There a serious system problem. Contact maintenance. There are no events for the event View all event types by type(s) that have been selected to selecting All events from be shown in Event Monitor. the View menu. There is a technical problem in the CDU or communication. Contact maintenance. The Windows Auto hide option might be selected. Disable the Windows Auto Hide option. In Windows NT®, click Start - Settings - Taskbar and clear the Auto hide check box. For more information, see the operating system manuals. VAISALA ______________________________________________________________________ 161 User’s Guide ______________________________________________________________________ Table 87 Troubleshooting Event Monitor Problem Probable Cause When you try to turn off the Bottom Line mode by double-clicking the event line, the full view of the Event Monitor window will not be displayed. The Event Monitor window might Double-click the white area have been maximized when the of the event line, or click bottom line was turned on. the maximize button that appears in the top right corner of the Bottom Line view. The Hide when Minimized option In the Event Monitor might be selected. window, open the View menu. If the Hide when minimized option is checked, remove the check mark by clicking the option. When you minimize the Event Monitor window, it does not appear on the taskbar. Solution 162 _________________________________________________________________ M010027EN-C Chapter 12 __________________________________________________________ ASCII Log View CHAPTER 12 ASCII LOG VIEW This chapter contains instructions for viewing history files with the ASCII Log View application. Introduction to ASCII Log View ASCII Log View is an application for viewing the history files. The history files include weather parameters, sent weather reports, and events. Depending on the configuration of the system, the history files are stored for a period of one month or one year. After that, they are automatically overwritten. ASCII Log View User Interface The ASCII Log View consists of the ASCII Log View window, the menus, the toolbar, and the history data screens. The following sections describe these elements briefly. For instructions on how to open history files, see section Operating ASCII Log View on page 170. ASCII Log View Window Figure 38 on page 164 presents the ASCII Log View window when no files have been selected for viewing. VAISALA ______________________________________________________________________ 163 User’s Guide ______________________________________________________________________ Figure 38 0109-012 ASCII Log View Window When history files have been selected for viewing, the parameters are displayed in screens inside the ASCII Log View window. The number and type of parameters that the system stores in history files depends on the system configuration. Examples of typical screens are presented in the following paragraphs. Weather Parameter Screens An example of a weather parameter screen is presented in Figure 39 on page 165, RVR data in this example. For a list of typical parameters, see Appendix A, Parameter List, on page 217, and for the list of parameters at your airport, the airport-specific documentation. 164 _________________________________________________________________ M010027EN-C Chapter 12 __________________________________________________________ ASCII Log View Figure 39 0207-024 ASCII Log View: Weather Parameter Screen The weather parameter screen columns show weather parameters for measurement sites. The content of the files is defined during system configuration. The typical column names are explained in Table 88 on page 165. Table 88 ASCII Log View: Weather Parameter Screen Columns Column Description Example CREATEDATE The date and time of the measurement. The format is YYYY-MM-DD hh:mm:ss The measurement site/runway. The stored weather parameter and its identification data. Stored parameters are always expressed in international units (SI). The status of the data at the time when the data was stored. 2001-03-28 12:30:30 02L RVR_1A SITE PARAMETER ST c Status codes provide you with information on two things: what the sensor mode (Backup and Manual) and data status (Old, Invalid, Missing) were at storage time. Normal status is indicated by an empty status column. All other statuses have their specific codes as listed in the following table. If the data has several simultaneous statuses, all these statuses are shown in the status VAISALA ______________________________________________________________________ 165 User’s Guide ______________________________________________________________________ column. The typical column parameters are explained in Table 89 on page 166. Table 89 ASCII Log View: Status Codes Status code At storage time, the data was C (Backup) Coming from a backup sensor due to a problem with the original sensor. Entered manually by the user due to a problem with the original sensor. Not updated properly due to sensor communication problems. Not valid due to an error in sensor calibration. Not available due to sensor communication problems. m (Manual) O (Old) I (Invalid) M or U (Missing) Reports Screen An example of a typical reports screen is presented in Figure 40 on page 166. Figure 40 0305-058 ASCII Log View: Reports Screen 166 _________________________________________________________________ M010027EN-C Chapter 12 __________________________________________________________ ASCII Log View The typical reports screen column parameters are explained in Table 90 on page 167. Table 90 ASCII Log View: Reports Screen Parameters Column Description CREATEDATE The date and time of the measurement. The format is YYYY-MM-DD hh:mm:ss The report type METAR report as displayed in Weather View TYPE MESSAGE Events Screen An example of a typical events screen is presented in Figure 41 on page 167. Figure 41 0305-059 ASCII Log View: Events Screen The events file may differ from the one presented in Figure 41 on page 167, because the contents of the files are defined during system configuration. The typical events screen column parameters are explained in Table 91 on page 167. Table 91 ASCII Log View: Events Screen Columns Column Description Example Time The date and time of the event. The format is YYYY-MM-DD hh:mm:ss The ordinal number of the event, for example, number 8 indicates that the event is the eighth event since the system restart. The site of the event. 2001-08-06 06:50:56 8 Counter Site 02L VAISALA ______________________________________________________________________ 167 User’s Guide ______________________________________________________________________ Table 91 ASCII Log View: Events Screen Columns Column Description Example MSG The event message as displayed in the Event Monitor window and the Alarm window. CAT MITRAS DATA MISSING TECH The event type. For more information on Event types, see the MIDAS IV Maintenance Manual. The status of the event (0=over, 1=acknowledged, 2 2=alarm, 3=warning, 4=message notification) ST Menu Bar The ASCII Log View functions can be selected from the menu bar. Typical ASCII Log View menus and menu commands are presented in the following tables. Table 92 ASCII Log View: File Menu Command Description Open Close Save as Text Opens a new history file Closes the history file Saves the file as a .txt file in the same folder where the .his file is Prints the active screen Opens a window for changing the printer and paper settings Exits the ASCII Log View application Print Print Setup Exit Table 93 ASCII Log View: Edit Menu Command Description Undo Cut Copy Paste Cancels the last action Cuts the selection and copies it to the Clipboard Copies the selected text to the Clipboard Pastes the copied data Table 94 ASCII Log View: View Menu Command Description Toolbar Status bar Shows/Hides the ASCII Log View toolbar Shows/Hides the ASCII Log View status bar 168 _________________________________________________________________ M010027EN-C Chapter 12 __________________________________________________________ ASCII Log View Table 95 ASCII Log View: Window Menu Command Description New Window Cascade Tile Arrange Icons Split Opens another window for the active screen Arranges data screens one on top of the other Arranges data screens in vertical rows Arranges minimized window icons Allows moving the column border to split the file into two parts Closes all open windows Close All Table 96 ASCII Log View: Help Menu Command Description About Displays software version and copyright information Toolbar The toolbar is the fastest way of selecting the most frequently needed functions. A typical ASCII Log View toolbar contains the buttons listed in Table 97 on page 169. Table 97 Button ASCII Log View Toolbar Buttons Name and Description Open opens a new file. Save as Text saves the file as a .txt file in the same folder where the .his file is. Copy copies the selected text to the Clipboard. Print prints the active screen. Status Bar The status bar displays information on the current state of ASCII Log View. The status bar also shows context-sensitive help texts on ASCII Log View buttons. When you move the mouse over a button, a short description of the button is shown on the status bar. VAISALA ______________________________________________________________________ 169 User’s Guide ______________________________________________________________________ Operating ASCII Log View Starting and Exiting ASCII Log View To start ASCII Log View, click the Toolbar. button on the Application To exit ASCII Log View, select Exit from the File menu. Viewing History Files By default, the history files are located on the CDU in the D:\MIDASIV\HISTORY\month folder. The files can be viewed on the workstations by sharing the drive and mapping it on the workstation. In some systems, the CDU stores the history files on a network drive which can be accessed by sharing the drive and mapping it on the workstation. Typical names of different history files are listed in Table 98 on page 170. Table 98 Sample ASCII Log View File Names Example Path and File Name Stored Data Explanation MIDASIV\history\(month\) (PARAMETER)_02L_25.his Weather data MIDASIV\history\(month\) REPORTS_25.his MIDASIV\history\(month\) EVENTS_25.his Reports Parameter data for measurement site 02L from the 25th day of the month Report data on the 25th day of the month Event data on the 25th day of the month Events To view history files, do the following: 1. Start the ASCII Log View application by clicking the ASCII Log View 2. button on the Application Toolbar. On the File menu, click Open. A file selection window is displayed. 170 _________________________________________________________________ M010027EN-C Chapter 12 __________________________________________________________ ASCII Log View 3. In the file selection window, open the D:\MIDASIV\HISTORY folder, or the folder specified for history files in your system. 4. Select the folder you wish to view, if needed. 5. Find the file with the date and type you wish to view, for example, RVR_01_20.his for the visibility data of site 1 on the 20th day of the month. 6. Click Open. The file is displayed in the ASCII Log View window. 7. To see all the columns, drag the column borders or use the scroll bar. For an explanation of the column parameters, see the corresponding screen presentations in section ASCII Log View User Interface on page 163. 8. Open all the files you wish to view. Several screens can be open at the same time. 9. Close the file by selecting Close from the File menu. 10. Exit ASCII Log View by selecting Exit from the File menu. Resizing Panes and Columns You can adjust the screens by resizing the panes and columns. This way, you can fit more data on one screen or only display some parameters. To resize columns or panes, do the following: 1. Place the mouse cursor over the pane border or the column border. 2. Click and drag the pane or column border with the mouse to the location where you want the new border. Three dots after a column heading indicates that a part of the column is hidden. Alternatively, you can: 1. Select Split from the Window menu. 2. Drag the pane or column border with the mouse to the location where you want the new border. To hide columns, drag the right column border of the column to the left until the column is hidden. To show the column again drag the right column border back to the right. VAISALA ______________________________________________________________________ 171 User’s Guide ______________________________________________________________________ Scrolling the Screens You can also scroll the screen with the vertical scroll bar on the right side of the screen or the horizontal scroll bar on the bottom of the screen. The left pane automatically scrolls with the right pane when you use the right-pane scroll bar. Viewing Several Windows at the Same Time To view several history files at the same time, do the following: 1. Open all the history files you wish to view. 2. From the Window menu, select Cascade or Tile. All the opened history files will be displayed. 3. Resize and arrange the windows as needed. When the file is large, it is convenient to view the same file in several windows. This way, you can view parameters from different periods at the same time without having to scroll back and forth in the file. To view one file in several windows, do the following: 1. Open the file and select New Window from the Window menu. 2. The file will be opened in a new window. You can scroll to the position you want to view without losing the original position in the first window. Copying Text from History Files You can copy text from the history files to be used in sending corrections to earlier METAR reports, for example, or for collecting data for troubleshooting purposes. To copy text from the history files, do the following: 1. In ASCII Log View, select the text by clicking the text row you want to copy. 2. Select Edit - Copy. 172 _________________________________________________________________ M010027EN-C Chapter 12 __________________________________________________________ ASCII Log View 3. Select Edit - Paste in the application where you want the text to be copied to. To copy several rows, select the first row you want to copy, hold down the SHIFT key, and select the rows by pressing the DOWN ARROW key until all rows are selected. Troubleshooting ASCII Log View Table 99 on page 173 lists some problem situations that might occur when you are using ASCII Log View and some typical solutions to them. Table 99 Problem Troubleshooting ASCII Log View Probable Cause Solution Check the location of the history files from system maintenance, and check that the drive has been shared and mapped on your workstation. Check the storage time from You cannot find history files for Depending on the the previous months. configuration, the history files system maintenance or airportmight be stored only for one specific documentation. month. When viewing a history file, some The columns might have Drag the column borders so that parameters or columns are been dragged on top of each the hidden columns will appear. missing. other by mistake. You cannot find the history files in The history files might be the CDU folder located on another location D:\MIDAS\HISTORY. on the CDU or on a network drive. VAISALA ______________________________________________________________________ 173 User’s Guide ______________________________________________________________________ 174 _________________________________________________________________ M010027EN-C Chapter 13 _________________________________________________________________ Actuals CHAPTER 13 ACTUALS This chapter contains instructions for using manual or backup data with the Actuals application. Introduction to Actuals The Actuals application is used for entering manual or backup data. When a sensor is out of order or being maintained, its mode in MIDAS IV can be set to Backup or Manual. This can be done in the Actuals weather data windows. In Backup mode the weather data is provided by a predefined backup sensor. In manual mode, data has to be entered by the user. Typically the maintenance personnel will inform the users when to use Actuals for to change the sensor mode. The values entered in the Actuals weather data windows appear in Weather View and METAR/MET REPORT applications. In Weather View, the values appear as manual or backup weather data, shown on a yellow or light blue background. Actuals can also be used for viewing raw sensor data and for entering manual observation data for METAR reports using the Manual Observations window. VAISALA ______________________________________________________________________ 175 User’s Guide ______________________________________________________________________ Actuals User Interface The Actuals user interface consists of the menus, the toolbar, the Actuals windows, and the Manual Observations window. These elements are briefly explained in the following sections. For instructions on how to use the application, see section Operating Actuals on page 190. The weather data windows display raw sensor data for different weather parameters, and the sensor mode, which can be changed. When the manual mode is selected the values can be entered by the user in the window. The Actuals user interface is presented in Figure 42 on page 176. Figure 42 0207-027 Actuals User Interface The typical elements on the Actual weather data windows are presented in Table 100 on page 177. 176 _________________________________________________________________ M010027EN-C Chapter 13 _________________________________________________________________ Actuals Table 100 Elements in the Weather Data Windows Element Description RWY/POS or RWY name Displays the runway/location where the data comes from. In Backup and Manual mode, changes to “N/A” to indicate that the data is not coming from the normal source. Operation mode of the sensor: Auto for Automatic, Back for Backup, or Man for Manual. Each weather data includes a number of data fields related to the weather phenomenon in question. See the following sections and Appendix A, Parameter List, on page 217. Allows you to edit the data manually (when in Manual mode). Applies the changes made manually (when in Manual mode). Cancels the changes made manually (when in Manual mode). Graphical representation of the cloud base (in Cloud Actuals). Oper. Mode Data fields Edit Apply Cancel Graph The colors of the data fields in the weather data windows are described in Table 101 on page 177. Table 101 Actuals Data Field Colors Color Explanation Gray Yellow Light blue White Slashes Data is in Automatic mode. Data is in Manual mode. Data is in Backup mode. Data is in Manual mode and can be edited. There are sensor or communication line problems. An example of the data fields in backup and manual mode is presented in Figure 43 on page 178. VAISALA ______________________________________________________________________ 177 User’s Guide ______________________________________________________________________ Figure 43 0305-073 Actuals Backup and Manual Modes The following numbers refer to Figure 43 on page 178: 1 = RWY/Location, N/A indicates that data is not coming from the normal source 2 = Operation mode indicator 3 = Data fields in Backup mode 4 = Data fields in Manual mode 5 = Data fields in Manual mode (editing mode) The following sections provide a brief description of the Actuals weather data windows. The windows can be selected using the toolbar buttons. 178 _________________________________________________________________ M010027EN-C Chapter 13 _________________________________________________________________ Actuals Wind Actuals Window Figure 44 on page 179 presents a typical Wind Actuals window. Figure 44 0207-029 Wind Actuals Window The Wind Actuals window contains instant (INS), average (AVG), minimum (MNM), and maximum (MAX) values for wind parameters. The XAVG field contains the head wind/cross wind value on the location indicated. MIDAS IV uses the 2- and 10-minute time periods for averaging the wind values. For example, the 10MNM data fields are the 10-minute average values. For detailed explanation of the typical parameters, see Appendix A, Parameter List, on page 217. VAISALA ______________________________________________________________________ 179 User’s Guide ______________________________________________________________________ Cloud Actuals Window Figure 45 on page 180 presents a typical Cloud Actuals window. Figure 45 0305-060 Cloud Actuals Window On the left in the Cloud Actuals window, there are data fields for cloud parameters. On the right, there is the cloud hit table, which is a graphical representation of the cloudbase. Basically, cloudbase is the average height of the lowest cloud layer measured during the last 20 minutes. For cloudbase determination, the system divides the sky into altitude sectors. When the cloud height sensor reports an instant cloud height, the system records it for the appropriate sector. This forms a hit. The system continues recording the hits typically for a period of 20 minutes. After the 20-minute period, the system determines the cloudbase to be at the height which has the most hits. It also weights the cloud hits that have been recorded in the end of the 20-minute period. 180 _________________________________________________________________ M010027EN-C Chapter 13 _________________________________________________________________ Actuals Weather Actuals Window Figure 46 on page 181 presents a typical Weather Actuals window. Figure 46 0207-031 Weather Actuals Window The Weather Actuals window contains values typically related to temperature, dew point, and relative humidity. These values can be instant (INS), maximum (X), or minimum (M). VAISALA ______________________________________________________________________ 181 User’s Guide ______________________________________________________________________ Pressure Actuals Window Figure 47 on page 182 presents a typical Pressure Actuals window. Figure 47 0305-072 Pressure Actuals Window The Pressure Actuals window contains several fields for pressure data. These values can be instant (INS), minimum (M), and maximum (X). 182 _________________________________________________________________ M010027EN-C Chapter 13 _________________________________________________________________ Actuals RVR/Visibility Actuals Window Figure 48 on page 183 presents a typical RVR/Visibility Actuals window. Figure 48 0208-014 RVR/Visibility Actuals Window The RVR/Visibility Actuals window contains average (A), minimum (M), and maximum (X) data fields for RVR and visibility values. MIDAS IV calculates 1- and 10-minute values for RVR and visibility. 10-minute values are the values used in METAR/SPECI reports and 1minute values in local reports (MET REPORT/SPECIAL). With visibility values, only Automatic and Manual modes are possible, since the runway visibility sensor does not have a backup sensor. Visibility can vary greatly within short distances, so the use of a backup sensor could result in inaccurate data. However, the background luminance value can be copied from another sensor and thus the backup color may be displayed in the fields. VAISALA ______________________________________________________________________ 183 User’s Guide ______________________________________________________________________ Manual Observations Window The Manual Observations window in the Actuals application is used for entering manual observations about a weather parameter that is not measured by any sensor. For the instructions on activating and using the window, see section Using Manual Observations Window on page 194. A typical Manual Observations window is presented in Figure 49 on page 184. Figure 49 0207-033 Actuals: Manual Observations Window Data Fields The values entered n Manual Observations window will be displayed in the corresponding fields of the METAR/MET REPORT template. The following tables explain the meaning of the data fields of the Manual Observations window and the corresponding fields in the METAR/MET REPORT template. Depending on the configuration of 184 _________________________________________________________________ M010027EN-C Chapter 13 _________________________________________________________________ Actuals the system, the window might not include all the fields listed in the tables. The values entered in the Meteorological Visibility data fields affect only the corresponding data fields in the METAR/SPECI view in the METAR/MET REPORT template. The fields in MET REPORT/ SPECIAL view are not affected. See Table 102 on page 185. Table 102 Manual Observations Window: Meteorological Visibility Fields Field Explanation METAR/MET REPORT Field VIS Visibility, minimum visibility during the last ten minutes Direction of visibility (N, NE, E, SE, S, SW, W, NW or / ) Visibility, maximum visibility during the last ten minutes. To be included only if the minimum visibility is less than 1500 m and the visibility in another direction is more than 5000 m. Direction of maximum visibility (N, NE, E, SE, S, SW, W, NW, or / ) VIS, 1st field (only in METAR/SPECI) VIS, 2nd field (only in METAR/SPECI) VIS 2, 1st field (only in METAR/SPECI) DIR VIS (max) DIR VIS 2, 2nd field (only in METAR/SPECI) The values entered in Present Weather Codes fields affect the present weather fields in both METAR/SPECI and MET REPORT/SPECIAL view in the METAR/MET REPORT template. See Table 103 on page 185. Table 103 Manual Observations Window: Present Weather Fields Field Explanation METAR/MET REPORT Field 1st field First present weather code 2nd field Second present weather code 3rd field Third present weather code PRESENT WEATHER, 1st field PRESENT WEATHER, 2nd field PRESENT WEATHER, 3rd field The Cloud layers data fields affect only the data fields in the METAR/ SPECI view in the METAR/MET REPORT template. MET REPORT/SPECIAL fields are not affected. See Table 104 on page 186. VAISALA ______________________________________________________________________ 185 User’s Guide ______________________________________________________________________ The first row in the Cloud Layers frame represents the lowest cloud layer. For the lowest cloud layer, the cloudbase height cannot be entered. If the system includes a cloud height sensor, the cloudbase height for the first row is provided automatically to the METAR/ MET REPORT template from the sensor. If the system does not include a cloud height sensor, the cloudbase height for the lowest cloud layer must be manually entered in the METAR/MET REPORT template. Table 104 Manual Observations: Cloud Layers Fields Field Explanation METAR/MET REPORT Field Amount Cloud amount (SKC, FEW, SCT, BKN, OVC) Cloud height meters, feet, or hundreds of feet Cloud type (CB, TCU) CLOUDS, 1st field of each row (only in METAR/SPECI) CLOUDS, 2nd field of each row (only in METAR/SPECI) CLOUDS, 3rd field of each row (only in METAR/SPECI) Height Type The Recent Weather Codes and the optional Regional QNH data fields affect the corresponding fields in both METAR/SPECI and MET REPORT/SPECIAL view in the METAR/MET REPORT template. See Table 105 on page 186. The Runway Report data field affects the RUNWAY STATE data field in the METAR/SPECI view in the METAR/MET REPORT template. Table 105 Manual Observations Window: Recent Weather, Runway Report, and Regional QNH Fields Field Explanation METAR/MET REPORT Field Rew'w' Rwy State Recent weather code State of runway Reg QNH (Optional) Estimated lowest QNH value for the next three hours REWX RUNWAY STATE (only in METAR/SPECI) REG. QNH Table 106 Manual Observations: Remark and Note Fields Element Explanation RMK Free text field. Will be displayed in the REMARK field of the METAR/MET REPORT template. Free text fields. The contents can be configured to be displayed, for example, on Weather View. Note 1 - 3 186 _________________________________________________________________ M010027EN-C Chapter 13 _________________________________________________________________ Actuals Update Button The Update button saves the entered data and displays them in Weather View and other applications, as configured. Runway Parameters Window The MIDAS IV system uses the Background Luminance parameter to calculate the RVR value (Runway Visual Range) shown in Weather View. Normally, this value is measured by a Background Luminance meter. If the sensor is out of order, or is not included in the system, the Runway Parameters window can be used for entering the background luminance values. The window is displayed when Runway Parameters is selected from the Actuals menu, see Figure 50 on page 187. Figure 50 0207-034 Runway Parameters Window For instructions on using the Runway Parameters window, see section Entering Background Luminance on page 193. The typical elements in the Runway Parameters window are described in Table 107 on page 187. Table 107 Element Runway Parameters Window Elements Description Background Luminance Allows you to select a preconfigured range for list box background luminance (NIGHT, INTERMEDIATE, NORMAL DAY, BRIGHT DAY). Background Luminance Allows you to enter an exact value for background field luminance. The exact value overrides the selected preconfigured range. VAISALA ______________________________________________________________________ 187 User’s Guide ______________________________________________________________________ Table 107 Runway Parameters Window Elements Element Description RWY1 Manual, RWY2 Manual (configurable name) Update Exit Selects the runway for which the background luminance is entered. Saves the background luminance selections. Exits the Runway Parameters window. Menu Bar The Actuals functions can be selected from the menu bar. Typical Actuals menus and menu commands are presented in the following tables. Table 108 Actuals: Actuals Menu Command Description Wind Cloud RVR/Visibility Weather Pressure Manual Observations Runway Parameters Displays the Wind Actuals window Displays the Cloud Actuals window Displays the Visibility Actuals window Displays the Weather Actuals window Displays the Pressure Actuals window Displays the Manual Observations window Close Print Print setup Exit Table 109 Displays the Runway Parameters window for defining the Background Luminance value Closes the current window Prints the current window Opens a window for changing the printer and paper settings Exits the Actuals application Actuals: Edit Menu Command Description Undo Cut Copy Paste Copy As Bitmap Cancels the last action Cuts the selection and copies it to the Clipboard Copies the selected text to the Clipboard Pastes the copied data Copies the screen as a bitmap image to the Clipboard 188 _________________________________________________________________ M010027EN-C Chapter 13 _________________________________________________________________ Actuals The Actions menu is displayed when the Manual Observations window is open. Table 110 Actuals: Actions Menu Command Description Update Updates the data Table 111 Actuals: View Menu Command Description Toolbar Status bar Shows/Hides the Actuals toolbar Shows/Hides the Actuals status bar Table 112 Actuals: Window Menu Command Description Arrange Icons Close All Arranges minimized window icons Closes all open screens Table 113 Actuals: Help Menu Command Description About Actuals Displays software version and copyright information Toolbar The toolbar is the quickest way of selecting the most frequently needed functions. The Actuals toolbar buttons are described in Table 114 on page 189. Table 114 Button Actuals Toolbar Buttons Name and Description Wind Actuals opens the Wind Actuals window. Cloud Actuals opens the Cloud Actuals window. RVR/Visibility Actuals opens the RVR/Visibility Actuals window. Weather Actuals opens the Weather Actuals window. Pressure Actuals opens the Pressure Actuals window. Manual Observations opens the Manual Observations window. Print prints the active window. VAISALA ______________________________________________________________________ 189 User’s Guide ______________________________________________________________________ Status Bar The status bar displays information on the current state of Actuals. The status bar also shows context-sensitive help texts on Actuals buttons. When you move the mouse over a button, a short description of the button is shown on the status bar. Operating Actuals Starting and Exiting Actuals To start Actuals, click the Actuals Toolbar. button on the Application To exit Actuals, select Exit from the Actuals menu. Using Automatic Mode During normal operation, data flow from the sensors is in Automatic mode, producing a constant flow of data from the sensors to the applications. Current data and values in the Actuals windows are updated automatically by the system, and no user action is needed. When a sensor is in Automatic mode, the data is displayed on a gray background. The text in the Oper. mode field is “Auto” and the runway name is shown in the RWY/POS field. A typical Actuals window in automatic mode is presented, for example, in Figure 47 on page 182. Using Backup Mode During sensor problems or maintenance when normal data flow from a sensor to the CDU is interrupted, you might need to set the data to Backup mode. In Backup mode, the data is provided by a predefined backup sensor instead of the primary sensor. In the RVR/Visibility window, the Backup mode is not available, because runway visibility sensors do not have a backup sensor. Since 190 _________________________________________________________________ M010027EN-C Chapter 13 _________________________________________________________________ Actuals visibility can vary greatly within short distances, the use of a backup sensor could lead to inaccurate data. CAUTION Before changing sensor modes in a problem situation, you need to get instructions from maintenance personnel. They will tell you when to set a sensor in Backup mode and when to set it back to Automatic mode. To set a specific sensor to Backup mode, do the following: 1. Start Actuals. The Actuals main window appears. 2. From the Actuals menu, select the Actuals window (Wind/Cloud/ Visibility/Weather/Pressure) that includes the values of the sensor you want to set to Backup mode. The selected Actuals window appears. 3. From the Oper. Mode list box of the appropriate sensor, select Backup or Back. The background color of the data fields in that column changes to light blue and the text in the RWY/POS field changes to N/A. Data is now coming from a preconfigured backup sensor. 4. Keep the selected Actuals window open. Monitor the sensor problem with Event Monitor or wait for instructions from maintenance personnel. 5. When the problem has been fixed, change the sensor mode back to Automatic by selecting Auto from the Oper. Mode list. An example of a typical window with sensor data in backup mode is presented in Figure 43 on page 178. VAISALA ______________________________________________________________________ 191 User’s Guide ______________________________________________________________________ Using Manual Mode During sensor problems or maintenance and when there is no backup sensor available, you might need to set a sensor to Manual mode and enter values manually. NOTE Before changing sensor modes in a problem situation, you need to get instructions from maintenance personnel. They will tell you when to set a sensor in Backup mode and when to set it back to Automatic mode. To set a sensor to Manual mode and edit values, do the following: 1. Start Actuals. 2. From the Actuals menu, select the Actuals window (Wind/Cloud/ Visibility/Weather/Pressure) that includes the values of the sensor you want to set to Manual mode. The selected Actuals window appears. 3. From the Oper. Mode list box of the appropriate sensor, select Manual or Man. The background color of the data fields in that column changes to yellow, and the Edit button appears. The text in the RWY/POS field changes to N/A. Because the internal mode change updating period is approximately one second, the mode does not change immediately. 4. Click the Edit button. If the Edit button is not visible, scroll down the window. The background color of the data fields changes to white. 5. Edit the values as required or enter new values in the appropriate fields. 6. When you have finished editing the values for that sensor, click the Apply button. If you want to cancel the changes you made, click Cancel. 7. Keep the selected Actuals window open. Update the values regularly, as there is no data coming from the sensor automatically. Click Apply after every change. 8. Monitor the sensor problem with Event Monitor or wait for instructions from the maintenance personnel. When the problem is fixed, change the sensor mode back to Automatic. 192 _________________________________________________________________ M010027EN-C Chapter 13 _________________________________________________________________ Actuals An example of a typical window with sensor data in manual mode is presented in Figure 43 on page 178. NOTE In the Cloud Actuals window, when editing the VER VIS field manually, you must first enter the value NCD (No Clouds Detected) in the Base field. The system then enters the same value in other cloud fields. Entering Background Luminance The MIDAS IV system uses the Background Luminance parameter to calculate the RVR value (Runway Visual Range) shown in Weather View. Normally, this value is measured by a Background Luminance meter. If the sensor is out of order, or is not included in the system, the Runway Parameters window can be used for entering the background luminance values. To enter the Background Luminance value manually, do the following: 1. Open the Actuals application. 2. From the Actuals menu, select Runway Parameters. The Runway Parameters window appears. 3. In the Runway Parameters window, select the Manual check box for the appropriate runway. 4. From the Background Luminance list box, select the preconfigured range (NIGHT, INTERMEDIATE, NORMAL DAY, BRIGHT DAY). You can also enter a specific value manually in the Background Luminance field. This value overrides the preconfigured range you may have selected. 5. Click Update. 6. Keep the Runway Parameters window open. Monitor and update the Background Luminance value on a regular basis as long as the problem situation lasts. 7. When the problem situation is over, remove the selection from the Manual check box and click Exit. VAISALA ______________________________________________________________________ 193 User’s Guide ______________________________________________________________________ Using Manual Observations Window With the Manual Observations window you can enter manual observations for a weather parameter that is not measured by any sensor. Using the Manual Observations window requires covering the following phases: 1. Activate the Manual Observations window to create a link between the Manual Observations window and the METAR/ MET REPORT Manager application. For instructions, see section Activating the Manual Observations Window on page 194. 2. Define the values as ManObs in METAR/MET REPORT Manager. For instructions, see section Defining METAR/SPECI Values as ManObs on page 195. 3. Enter the values in the Manual Observations window and click the Update button. For instructions, see section Entering Manual Observations on page 195. Activating the Manual Observations Window The first time you use the Manual Observations window, you have to activate the window to create a link between it and the METAR/MET REPORT Manager application. You have to do this also after a system restart. To activate the Manual Observations window, do the following: 1. Open the Actuals application and select the Manual Observations option from the Actuals menu. The Manual Observations window opens. 2. In the Manual Observations window, click the Update button. 3. Open the METAR/MET REPORT Manager application. 4. From the Present Weather list box, select the ManObs option. 5. Click the Apply button. The link is created and valid from the next report. 194 _________________________________________________________________ M010027EN-C Chapter 13 _________________________________________________________________ Actuals Defining METAR/SPECI Values as ManObs After you have activated the Manual Observations window you have to use the METAR/MET REPORT Manager application for defining the values as ManObs. To define a METAR/MET REPORT value as ManObs, do the following: NOTE 1. Click the METAR/MET REPORT Manager button on the Application Toolbar. The METAR/MET REPORT Manager window is displayed. 2. Select the list box of the weather parameter group that you want to define as ManObs. 3. Select the ManObs, ManObsVis, ManObsVisMax, or ManObsRwyRep option from the list. If the option is not available, see section Activating the Manual Observations Window on page 194. For the Clouds, Remark, Recent Weather Codes, and Regional QNH fields, select ManObs from the Present Weather list box. 4. Click Apply. The changes you made are valid in the next report. For details on which fields on the METAR/MET REPORT template are affected by the selection, see Table 116 on page 201. Entering Manual Observations To enter manual observations in the Manual Observations window, do the following: 1. Activate the Manual Observations window. For instructions, see section Activating the Manual Observations Window on page 194. 2. Define the values in question as ManObs in the METAR/MET REPORT Manager application. For instructions, see section Defining METAR/SPECI Values as ManObs on page 195. 3. Start the Actuals application. 4. From the Actuals menu, select Manual Observations. The Manual Observations window appears. VAISALA ______________________________________________________________________ 195 User’s Guide ______________________________________________________________________ 5. Enter your manual observations as appropriate. 6. Click the Update button. The manual observations you entered are saved and will be displayed in the next METAR/MET REPORT template, and/or in other applications. 7. Update the values whenever needed and click the Update button after each change. The system distributes the manual observations to METAR/ MET REPORT and SYNOP, and/or Weather View applications, depending on the system configuration. An alternative way of entering manual observations is to enter them directly in the METAR/MET REPORT template. However, you will have to enter the values in every METAR even if the values remain the same. When using the Manual Observations window you only have to update the values if they need to be changed. The values entered and updated will not be deleted when you close the Manual Observations window. 196 _________________________________________________________________ M010027EN-C Chapter 13 _________________________________________________________________ Actuals Troubleshooting Actuals Table 115 on page 197 lists some problem situations that might occur when you are using Actuals and some typical solutions to them. Table 115 Problem Troubleshooting Actuals Probable Cause There are slashes (////) in the data Communication line may be fields of the Actuals windows. broken or there may be sensor problems. There are no values and no CDU may be out of order. slashes in the windows. All fields are empty. The text “N/A” is in the Actuals The sensor is in Manual or windows instead of the normal Backup mode due to sensor measurement site code. problems or maintenance. The values have not been The values you entered in the updated after making changes. Manual Observations window are not displayed in the METAR/ MET REPORT template. The values have not been defined as ManObs in the METAR/MET REPORT Manager application. Solution Contact maintenance. Contact maintenance. If the problem has been fixed, change sensor mode to Automatic. Click the Update button every time you change the values in the Manual Observations window. In the METAR/MET REPORT Manager application, select the ManObs option in the appropriate list box (or in the Present Weather list box for RMK, Reg QNH and Rewx). The Manual Observations Activate the Manual window has not been activated Observations window, for instructions see section when used for the first time. Activating the Manual Observations Window on page 194. The values entered and updated Define the values other than Values keep coming to METAR/ ManObs in the METAR/MET properly in the Manual MET REPORT template from REPORT Manager Observations window will be Manual Observations window application. saved and distributed to even though you have not entered any values in the window METAR/MET REPORT template even after you close recently. the Manual Observations window. VAISALA ______________________________________________________________________ 197 User’s Guide ______________________________________________________________________ 198 _________________________________________________________________ M010027EN-C Chapter 14 _____________________________________________ METAR/MET REPORT Manager CHAPTER 14 METAR/MET REPORT MANAGER This chapter contains instructions for defining which measurement sites provide the automatic data to the METAR/MET REPORT template. Introduction to METAR/MET REPORT Manager The METAR/MET REPORT Manager is primarily a tool for maintenance personnel, but at some airports the observers participate in maintenance tasks. Check the airport-specific practices. The METAR/MET REPORT Manager application is used for changing the measurement sites that provide the automatic data to the METAR/ MET REPORT template. This might be necessary, for example, in sensor problem situations or when the runway in use is changed. Some data can be defined as manual which means that the corresponding METAR/MET REPORT template fields will not be automatically filled in by the system. The values must be entered manually in the METAR/MET REPORT template. Some values can be defined as ManObs which means that the values have to be entered in the Manual Observations window in the Actuals application. VAISALA ______________________________________________________________________ 199 User’s Guide ______________________________________________________________________ METAR/MET REPORT Manager User Interface The METAR/MET REPORT Manager user interface consists of the METAR/MET REPORT Manager window. A typical window is presented in Figure 51 on page 200. For instructions on using the application, see section Operating METAR/MET REPORT Manager on page 204. Figure 51 0305-061 METAR/MET REPORT Manager Window Measurement Locations for METAR/ MET REPORT Template The list boxes in the METAR/MET REPORT Manager are used for defining which measurement sites provide the data to METAR/MET REPORT template. Each list box refers to one value or a group of values in the METAR/MET REPORT template. For example, the Pressure list box refers to pressure-related values. 200 _________________________________________________________________ M010027EN-C Chapter 14 _____________________________________________ METAR/MET REPORT Manager Most of the selections affect only METAR/SPECI values. Pressure, Humidity and temperature, and Present weather affect also MET REPORT/SPECIAL values. Table 116 on page 201 lists the fields in METAR/MET REPORT Manager and their corresponding fields in the METAR/ MET REPORT template. Table 116 METAR/MET REPORT Manager List Boxes List Box METAR/MET REPORT Template Fields Wind Pressure Wind Pressure (QNH) Humidity and temperature RVR 1 RVR 2 RVR 3 RVR 4 RWY State VIS 1 VIS 2 Present weather Cloud Report Type Affected METAR/SPECI METAR/SPECI and MET REPORT/SPECIAL Humidity and METAR/SPECI and temperature (T, DP) MET REPORT/SPECIAL RVR METAR/SPECI RVR 2 METAR/SPECI RVR 3 METAR/SPECI RVR 4 METAR/SPECI RUNWAY STATE METAR/SPECI VIS 1 METAR/SPECI VIS 2 METAR/SPECI Present weather and METAR/SPECI and recent weather (REWX) MET REPORT/SPECIAL Clouds fields METAR/SPECI The Present Weather list box is also used for creating a link between the METAR/MET REPORT Manager and the Manual Observations window in the Actuals application so that the ManObs options can be selected. See section Defining METAR/MET REPORT Values as ManObs for the First Time on page 206. The Present Weather list box is also used for selecting the ManObs option for the Clouds, Remark, REWX (Recent Weather Codes), and Reg QNH fields. The list box options are either measurement sites or alternative ways of providing the data. Table 117 on page 202 explains the typical list box options in the METAR/MET REPORT Manager. However, depending VAISALA ______________________________________________________________________ 201 User’s Guide ______________________________________________________________________ on the system configuration, all the listed list box options may not be available in all systems. Table 117 METAR/MET REPORT Manager List Box Options List Box Option Explanation Site or runway number, for example, 02R - manual The values come to the METAR/MET REPORT template from the specified sensor site. ManObs ManObsVis ManObsVisMax ManObsRwyRep VisMin VisMax N/A The values must be entered manually in the METAR/ MET REPORT template. The values come to the METAR/MET REPORT template from the Manual Observations window in the Actuals application. The values come to the METAR/MET REPORT template from the Manual Observations window in the Actuals application (VIS field). The values come to the METAR/MET REPORT template from the Manual Observations window in the Actuals application (VIS 2 field). The values come to the METAR/MET REPORT template from the Manual Observations window in the Actuals application (Rwy State field). The values come to the METAR/MET REPORT template from the site that has the smallest visibility value noted during the last 10-minute period. The values come to the METAR/MET REPORT template from the site that has the largest visibility value noted during the last 10-minute period. The system cannot detect the measurement site of a parameter because the sensor in question is set to Manual mode in the Actuals application. The values have to entered manually in an Actuals application window, for example, in the Pressure Actuals window. Initially, only the site or runway number and the manual option are displayed. For the other options to be shown, a link has to be created between the applications by activating the Present Weather list box and the Manual Observations window. See section Defining METAR/ MET REPORT Values as ManObs for the First Time on page 206. The values for the parameter are entered in the Manual Observations window are transferred to the METAR/MET REPORT template if the option ManObs, ManObsRwyRep, ManObsVis, or ManObsVisMax is selected in the list box of the parameter. 202 _________________________________________________________________ M010027EN-C Chapter 14 _____________________________________________ METAR/MET REPORT Manager Runway Landing Directions and Reporting Orders for Local Reports The Runway Landing Directions and Reporting Orders for Local Reports frame contains selections for sites used in local MET REPORT reports in METAR/MET REPORT template. The following is defined in this frame: - Runway landing direction. This selection also affects the reporting order of the sensors/sites along the runway if there are more than one sites for the runway. - Runway reporting order if there are more than one runways. The runway landing direction is indicated by the selected option button next to the runway name. For example, if the runway used for landing is 04L, the 04L option button is selected. If there are more than one sites for the runway, the site reporting order of the site is 04L TDZ, 04L END. See Figure 52 on page 203. Figure 52 0208-072 Runway Landing Direction Example, 04L If the runway is used for landing in the opposite direction, the 22R option button is selected. If there are more than one sites for the runway, the reporting order is 22R TDZ, 22R END. See Figure 53 on page 203. Figure 53 0208-073 Runway Landing Direction Example, 22R The runway reporting order is indicated by the number in the list box. For example, when "3" is selected as in Figure 53 on page 203, the runway is reported as the third runway. The order selections affect the order of appearance of sites and runways both in the METAR/MET REPORT template (in the MET REPORT/ SPECIAL view) and in the MET REPORT/SPECIAL reports. VAISALA ______________________________________________________________________ 203 User’s Guide ______________________________________________________________________ Operating METAR/MET REPORT Manager Starting METAR/MET REPORT Manager To start METAR/MET REPORT Manager, click the METAR/MET REPORT Manager button on the Application Toolbar. Exiting METAR/MET REPORT Manager To exit METAR/MET REPORT Manager, click the Exit button on the bottom right corner of the window. Defining Automatic Measurement Sites To change the automatic measurement site for a group of METAR/ MET REPORT template values, do the following: 1. Click the METAR/MET REPORT Manager button on the Application Toolbar. The METAR/MET REPORT Manager window is displayed. 2. Select the list box of the weather parameter group for which you want to change the measurement site, for example, Pressure. 3. From the list, select the measurement site, for example, 02L. 4. Click Apply. The changes you made are valid in the next report. 5. Click Exit to close METAR/MET REPORT Manager. For details on which fields on the METAR/MET REPORT template are affected by the selection, see Table 116 on page 201. 204 _________________________________________________________________ M010027EN-C Chapter 14 _____________________________________________ METAR/MET REPORT Manager Defining METAR/SPECI Values as Manual You can define a group of values on the METAR/MET REPORT template as manual. This means that the system does not fill in that data field automatically, but the observer must enter the values manually in the METAR/MET REPORT template. To define a group of METAR/MET REPORT template values as manual, do the following: 1. Click the METAR/MET REPORT Manager button on the Application Toolbar. The METAR/MET REPORT Manager window is displayed. 2. Select the list box of the weather parameter group that you want to define as manual. 3. From the list, select the -manual option. 4. Click Apply. The changes you made are valid in the next report. 5. Click Exit to close METAR/MET REPORT Manager. For details on which fields on the METAR/MET REPORT template are affected by the selection, see Table 116 on page 201. VAISALA ______________________________________________________________________ 205 User’s Guide ______________________________________________________________________ Defining METAR/MET REPORT Values as ManObs for the First Time Initially, the ManObs option is not automatically available in the list boxes. To make this option available, you have to create a link between the Manual Observations window in the Actuals application and METAR/MET REPORT Manager application by activating the Present Weather field. Use the Manual Observations window in the Actuals application to do this. You have to do this also after a system restart. To activate the Present Weather list box do the following: 1. Open the Actuals application and select the Manual Observations option from the Actuals menu. The Manual Observations window is displayed. 2. In the Manual Observations window, click the Update button. 3. Open the METAR/MET REPORT Manager application. 4. From the Present Weather list box, select the ManObs option. 5. Click the Apply button. The link is created and valid from the next report. Defining METAR/SPECI Values as ManObs After you have activated the Manual Observations window you can define some to be entered manually from the Manual Observations window in the Actuals application. To define a METAR/MET REPORT value as ManObs, do the following: 1. In the METAR/MET REPORT Manager window, select the list box of the weather parameter group that you want to define as ManObs. 2. Select the ManObs, ManObsVis, ManObsVisMax, or ManObsRwyRep option from the list. If the option is not available, see section Defining METAR/MET REPORT Values as ManObs for the First Time on page 206. 206 _________________________________________________________________ M010027EN-C Chapter 14 _____________________________________________ METAR/MET REPORT Manager NOTE For the Clouds, Remark, Recent Weather Codes, and Regional QNH fields, select ManObs from the Present Weather list box. 3. Click Apply. The changes you made are valid in the next report. For details on which fields on the METAR/MET REPORT template are affected by the selection, see Table 116 on page 201. Defining Runway Landing Direction for Local Reports To change the runway landing direction and the site reporting order for local MET REPORT/SPECIAL reports, do the following: - Use the option button next to the runway name. For example, if the runway used for landing is 22R, select the 22R button. If there are more than one sites on that runway, the selection automatically defines the site reporting order on the runway to 22R TDZ, 22R END. See Figure 54 on page 207. Figure 54 0208-073 Selecting Runway Landing Direction Defining Runway Reporting Order for Local Reports To change the runway reporting order, do the following: - Select the order number from the list box. For example, when "3" is selected as in Figure 53 on page 203, the runway is reported as the third runway. The order selections affect the order of appearance of sites and runways both in the METAR/MET REPORT template (in the MET REPORT/ SPECIAL view) and in the MET REPORT/SPECIAL reports. VAISALA ______________________________________________________________________ 207 User’s Guide ______________________________________________________________________ Troubleshooting METAR/MET REPORT Manager Table 118 on page 208 lists some problem situations that might occur when using METAR/MET REPORT Manager and some typical solutions to them. Table 118 Troubleshooting METAR/MET REPORT Manager Problem Probable Cause Solution The ManObs options are not displayed in the list boxes. The Manual Observations window has not been activated when used for the first time. There is no list box for Recent weather, Remarks, or Regional QNH. These values are linked to the Manual Observations window through the Present Weather list box. Activate the Manual Observations window, for instructions see section Defining METAR/MET REPORT Values as ManObs for the First Time on page 206. Select ManObs from the Present Weather list box. 208 _________________________________________________________________ M010027EN-C Chapter 15 _________________________________________________________ Dial-Up Manager CHAPTER 15 DIAL-UP MANAGER This chapter describes how to configure and use the dial-up communication option to send weather reports. Introduction to Dial-up Manager The Dial-up Manager application is a tool for configuring and using the dial-up communication in MIDAS IV. Dial-up Manager is included in the system only if the optional dial-up communication feature is configured in the system. Depending on the configuration, dial-up communication can be the default mechanism for sending weather reports, either alone or with another data link. It can also be an option that you can turn on, for example, when the primary communication link to send weather reports fails. Dial-up Manager User Interface The Dial-up Manager user interface consists of the Dial-up Manager window. The Dial-up Manager window is presented in Figure 55 on page 210. VAISALA ______________________________________________________________________ 209 User’s Guide ______________________________________________________________________ Figure 55 Dial-up Manager Window The elements in the Dial-up Manager window are described in the following sections. Destinations Frame The elements of the Destinations frame of the Dial-up Manager window are described in Table 119 on page 210. Table 119 Dial-up Manager Window Elements: Destinations Frame Element Description Destination name Shows the available destination names / Allows you to select the destination for editing or removing it. Shows the available phone numbers of the destination that is selected in the Destination name box. / Allows you to select a phone number for editing or removing it. Opens the Add destination name or Add phone number window for adding a destination or a phone number. Phone numbers Add 210 _________________________________________________________________ M010027EN-C Chapter 15 _________________________________________________________ Dial-Up Manager Table 119 Dial-up Manager Window Elements: Destinations Frame Element Description Edit Opens the Edit destination name or Edit phone number window for editing the selected destination or phone number. Removes the selected destination name and/or phone number. Removing a destination name removes all the numbers for that destination. Remove The phone numbers has to be in direct format, that is, the format that the modem dials, not in international format with + sign. The use of special characters is dependent on the modem used. Messages Frame The elements of the Messages frame of the Dial-up Manager window are described in Table 120 on page 211. Table 120 Dial-up Manager Window Elements: Messages Frame Element Description Dial-up messages enabled Enables the dial-up connection for the selected report types. Allows you to select the report types being sent, from a preconfigured set of reports. Selects all report types to be sent using dialup. Selects none of the report types to be sent using dial-up. Report types (for example, METAR, SPECI, and TAF) Select all Unselect all NOTE The selections made in the Dial-up Manager window take effect only after clicking the OK button. Operating Dial-up Manager The Dial-up Manager application is used for turning on and off the dialup communication for sending weather reports. The destinations and their phone numbers can also be managed with the application. VAISALA ______________________________________________________________________ 211 User’s Guide ______________________________________________________________________ Turning on Dial-up Connection Depending on the configuration, sending weather reports with the dialup connection is enabled or disabled by default. To turn the dial-up connection on, do the following: 1. Open the Dial-up Manager application by clicking the Dial-up Manager icon in the Application Toolbar. The Dial-up Manager window is displayed. 2. Check that the destination and phone numbers are correct, if needed. 3. In the Messages frame, select the Dial-up messages enabled check box. 4. Select the check boxes for all the report types that you want to send with the dial-up connection. To select all types, click the Select all button. 5. Click the OK button. The dial-up connection will be used to send the selected weather reports to the listed destinations. Calling Principles Weather reports are sent to all the destinations displayed in the destination list. The phone numbers for each destination are called in the order they are shown in the list until data transmission to one of the numbers succeeds. By default, if none of the calls succeed, the system starts calling the numbers again. The number of calling rounds depends on the configuration of the system. The default number of rounds is three. If the calls do not succeed, an event message is displayed in the Event Monitor application. If the sending does not succeed, an event message is displayed in the Event Monitor application. Windows Event Viewer logs all calling events. 212 _________________________________________________________________ M010027EN-C Chapter 15 _________________________________________________________ Dial-Up Manager Turning off Dial-up Connection To turn off the dial-up connection, do the following: 1. Open the Dial-up Manager application by clicking the Dial-up Manager icon in the Application Toolbar. The Dial-up Manager window is displayed. NOTE 2. In the Messages frame, remove the check mark from the Dial-up messages enabled check box. 3. Click the OK button. The dial-up connection will not be used to send the reports any more. Before turning off the dial-up connection, make sure another method is used for sending the weather reports. Managing Destinations and Phone Numbers To add a new destination, add the destination name and the phone number(s) by doing the following: 1. Click the Add button below the Destination name list. The Add destination name window is displayed. 2. Type the name of the new destination and click OK. 3. Select the new destination name that is displayed in the Destination name list. 4. Click the Add button below the Phone numbers list. The Add phone number window is displayed. 5. Type the new phone number. Use the direct format that the modem dials, do not use the international format with the + sign. For information on special characters that can be used, check the modem documentation. 6. Click OK. 7. The new phone number is displayed in the Phone numbers list, when the destination is selected. 8. Add other phone numbers in the same way, if needed. VAISALA ______________________________________________________________________ 213 User’s Guide ______________________________________________________________________ To edit a destination name, do the following: 1. Select the destination from the Destination name list. 2. Click the Edit button below the Destination name list. The Edit destination name window is displayed. 3. Edit the name and click OK. The new name is displayed in the Destination name list. To edit a phone number, do the following: 1. Select the destination from the Destination name list. 2. Select the phone number to be edited from the Phone numbers list and click the Edit button below the numbers. The Edit phone number window is displayed. 3. Edit the number and click OK. The new number is displayed in the Phone numbers list when the destination is selected. To delete a destination (destination name and phone numbers), do the following: 1. Select the destination from the Destination name list. 2. Click the Remove button below the Destination name list. The destination name and the phone numbers are removed from the list. To delete a phone number, do the following: 1. Select the destination from the Destination name list. 2. Select the phone number to be removed from the Phone numbers list and click the Remove button below the numbers. The selected phone number is removed from the list. Viewing Modem Connections You can view the dialing time, phone number, status, sent message type, and completion time of the calls in the Windows Event Viewer. For more information, see the operating system manuals or ask the system administrator. The Event Monitor application displays a technical event message when sending a report fails. 214 _________________________________________________________________ M010027EN-C Chapter 15 _________________________________________________________ Dial-Up Manager Troubleshooting Dial-up Manager Table 121 on page 215 lists some problem situations that might occur when using Dial-up Manager and some typical solutions to them. Table 121 Problem Troubleshooting Dial-up Manager Probable Cause Solution An event message in the Event There is a fault in the modem, Check that the modem is connected, Monitor application indicates the modem configuration, or the power is on, and the telephone that a message was not sent. the connection. line is working. Contact system administrator for checking the modem and dialing properties. Check Windows Event Viewer for the cause for the fault or contact maintenance. There is a problem in the Contact the receiving end to check. receiving end. VAISALA ______________________________________________________________________ 215 User’s Guide ______________________________________________________________________ 216 _________________________________________________________________ M010027EN-C Appendix A ___________________________________________________________ Parameter List APPENDIX A PARAMETER LIST This chapter lists typical parameters displayed in the windows of Weather View and Actuals applications. Because the parameters are defined during system configuration, your system might include different parameters. For the typical parameters in METAR/MET REPORT data fields, see section METAR/MET REPORT User Interface on page 58. Table 122 Parameters in Weather View and Actuals Parameter Explanation Source BASE 20-minute average of the 1st cloud layer height Background luminance (illumination) Calculated from 1st instant cloud height Measured by a background luminance meter, for example, LM11 BGL CBASE CH1, CH1 INS CH2, CH2 INS CH3, CH3 INS DIR 10A DIR 10X See BASE Instant value of 1st cloud layer Measured by a cloud height meter, for example, CT25K Instant value of 2nd cloud Measured by a cloud layer height meter, for example, CT25K Instant value of 3rd cloud Measured by a cloud layer height meter, for example, CT25K 10-minute average of wind Calculated from instant direction wind direction value 10-minute maximum of Calculated from instant wind direction wind direction value VAISALA ______________________________________________________________________ 217 User’s Guide ______________________________________________________________________ Table 122 Parameters in Weather View and Actuals Parameter Explanation DP Dew point GD GS PAINS P0 PR min QFE, OFEINS QFEM QFEX QFF, QFFINS QNH, QNHINS RA 24h RAIN RH, RHINS Source Calculated from TA and RH values Direction from which GS is Calculated from instant detected during the last 10 wind direction value minutes Maximum wind speed Calculate from instant during the last 10 minutes wind direction value Instant barometric pressure Measured by a barometer, for example, PTB220 See PAINS Precipitation during the last Measured by a rain minute gauge, for example, RG13 Local pressure in a height Calculated from PA value above/below airport elevation (normally on touch down zone) based on local barometric station pressure 10-minute minimum of QFE Calculated from QFE value 10-minute maximum of Calculated from QFE QFE value Calculated from PAINS Atmospheric pressure value reduced to the mean sea level using real atmosphere conditions (temperature and/or humidity and/or vapor pressure) and local station pressure in a function of station height Calculated from PA value Atmospheric pressure reduced to mean sea level using ICAO atmosphere (15 degrees) and local station pressure in a function of station height Rain amount during 24 Measured by an hours (mm or inch) automated weather station Rain indicator (ON/OFF) Measured by a precipitation detector, for example, DRD11 Relative humidity Measured by a humidity probe, for example, HMP45 218 _________________________________________________________________ M010027EN-C Appendix A ___________________________________________________________ Parameter List Table 122 Parameters in Weather View and Actuals Parameter Explanation RVR Runway Visual Range RVR 1a/1 ave RVR 10a/10ave RVR 10m/10 min RVR 10x/10 max SPEED 10A SPEED 10X SUN SUN 24 T, TAINS TA10M TA10X TD, TDINS VER VIS VIS VIS 1A VIS 10A VIS 10M VIS 10X WD Source Calculated by RVR calculation module 1-minute average of RVR Calculated from RVR 10-minute average of RVR Calculated from RVR 10-minute minimum of RVR Calculated from RVR 10-minute maximum of Calculated from RVR RVR 10-minute average of wind Calculated from instant speed wind speed value 10-minute maximum of Calculated from instant wind speed wind speed value Sun indicator (ON/OFF) Measured by a sunshine duration sensor, for example, DSU12 Sun duration during 24 Calculated by an hours automated weather station Air temperature Measured by a humidity probe, for example, HMP45 10-minute minimum of air Calculated from TA value temperature 10-minute maximum of air Calculated from TA value temperature See DP Instant value of vertical Measured by a cloud visibility height meter, for example, Ceilometer Instant visibility Calculated by RVR calculation module 1-minute average visibility Calculated from VIS 10-minute average visibility Calculated from VIS 10-minute minimum Calculated from VIS visibility 10-minute maximum Calculated from VIS visibility Instant wind direction Measured by a wind sensor VAISALA ______________________________________________________________________ 219 User’s Guide ______________________________________________________________________ 220 _________________________________________________________________ M010027EN-C Appendix B ________________________________________________________________ Glossary APPENDIX B GLOSSARY This glossary contains descriptions and definitions for unique terms and abbreviations used in this manual. acknowledge To click the Acknowledge button in order to inform the system that you have seen an event message (in the Event Monitor application). Actuals MIDAS IV application for setting sensor modes and entering weather data manually. Mostly needed in problem situations and when entering manual observations. AFTN line Aeronautical Fixed Telecommunication Network line. AFTN Monitor MIDAS IV application for viewing reports in the format they were sent to the AFTN line. AIRMET Optional MIDAS IV application for editing and sending AIRMET reports. alarm message An Event Monitor message with ALARM or WARNING status. A sign of serious system problems. Application Toolbar A toolbar that contains the buttons for most MIDAS IV applications. It is displayed at the top of the desktop when MIDAS IV is started. ASCII Log View MIDAS IV application for viewing stored data in text files. audiovisual alarms Optional function. Sound and color signals activated in the Weather View application when there is a predefined change in weather. VAISALA ______________________________________________________________________ 221 User’s Guide ______________________________________________________________________ automatic data fields Data fields that the system fills in automatically in METAR/ MET REPORT template. See also manual data fields. Automatic mode See sensor mode. backup data status A data status shown in Weather View data fields with a light blue background color. It indicates that data is provided by a backup sensor. See also invalid data status, manual data status, missing data status, normal data status, and old data status. Backup mode See sensor mode. backup sensor A sensor that can be used to provide the system with weather data when the primary sensor is out of order or being calibrated. Bottom Line mode An alternative way of displaying Event Monitor: a single event line at the bottom of the screen. calculated data Weather parameters that the central data unit produces through calculations, in contrast to measured data. Calculated data is based on measured data. CDU Central data unit, a computer that processes sensor data. A MIDAS IV system can include one or two CDUs. configuration See system configuration. current data Weather data measured by sensors and shown in MIDAS IV applications as contrasted with stored data. data status The source and quality of weather data, indicated in Weather View by colors. Data status in Weather View can be Backup, Invalid, Manual, Missing, Normal, Old. In METAR/MET REPORT, data status can be normal or missing. event A system event notified by MIDAS IV with a message in Event Monitor. An event can be, for example, a problem in the system or a notice of a sent weather report. Event Monitor MIDAS IV application for viewing events. See event. Event Monitor Status An icon shown on the status area of the taskbar of the Windows® icon operating system. The color of the icon indicates the status of Event Monitor messages. When there are new messages, the icon is red or blue. When all messages are acknowledged by the user, the icon is yellow. When there are no event messages, the icon is green. FWS Forecaster Workstation in MIDAS IV. GAMET MIDAS IV application for editing and sending GAMET reports. Optional application. 222 _________________________________________________________________ M010027EN-C Appendix B ________________________________________________________________ Glossary Internal event A message type in the Event Monitor application. invalid data status A data status displayed in the weather data fields in the Weather View application. The background color of the field is red. This status indicates that the data is not valid due to a sensor or system problem. See also backup data status, manual data status, missing data status, normal data status, and old data status. maintenance personnel Personnel at the airport responsible for taking care of the general functioning of the MIDAS IV system. At some airports, observers might take part in the maintenance tasks. manual data fields Data fields that are filled in manually in METAR/MET REPORT, in contrast to automatic data fields which are filled in by the system. Used when there is no sensor available for measuring the data, or when the sensor is out of order and no backup sensor is available. manual data status A data status shown in Weather View with a yellow background color in data fields. Indicates that the data is not coming from a sensor, but is updated manually by the user. See also backup data status, invalid data status, missing data status, normal data status, and old data status. Manual mode See sensor mode. manual observations Weather observations entered manually in the Actuals application when the system does not include the sensor for measuring the data. measured data Weather parameters that the sensors measure directly, in contrast to calculated data. Measured data can be used as the basis of producing calculated data. measurement site See site. Message Notification A message type in Event Monitor. METAR/ MET REPORT MIDAS IV application for editing and sending METAR/SPECI and MET REPORT/SPECIAL reports. METAR/MET REPORT Manager MIDAS IV application for defining which measurement sites provide the values in the METAR/MET REPORT template. missing data status A data status displayed in the weather data fields in the Weather View application with slashes in the data fields. This status indicates that there is no data coming from a sensor due to sensor or system problems. See also backup data status, invalid data status, manual data status, normal data status, and old data status. VAISALA ______________________________________________________________________ 223 User’s Guide ______________________________________________________________________ normal data status A data status displayed in the weather data fields in the Weather View application. The background color of the field is gray. This status indicates that the data is valid and the system is functioning normally. See also backup data status, invalid data status, manual data status, missing data status, and old data status. old data status A data status displayed in the weather data fields in the Weather View application. The background color of the field is white. This status indicates problems in sensor communication. See also backup data status, invalid data status, missing data status, and normal data status. operation mode See sensor mode. Operational event A message type in Event Monitor. optional Optional application or function in MIDAS IV that is not included in the standard configuration. OWS Observer Workstation in MIDAS IV. primary sensor The sensor that provides the system with weather data in normal conditions. See also backup sensor. processed data Weather data that is measured by sensors and processed before it is shown in MIDAS IV applications, in contrast to raw sensor data. raw sensor data Weather data measured by sensors and shown in MIDAS IV without significant modifications, in contrast to processed data. RCM workstation Workstation in MIDAS IV, contains the system maintenance applications. Runway Parameters A window in the Actuals application for entering the Background Luminance range or value needed for calculating the RVR values. sensor mode In Actuals, you can define the operation mode of sensor data. In Automatic mode data is provided to the applications by primary sensors. In Backup mode, the data is provided by a secondary sensor. In Manual mode, data flow from sensors is interrupted and the values entered by the user. SIGMET Optional MIDAS IV application for editing and sending SIGMET reports. site The runway and location where a sensor is placed at the airport. SNOWTAM Optional MIDAS IV application for editing and sending SNOWTAM reports. See MIDAS IV SNOWTAM User's Guide. 224 _________________________________________________________________ M010027EN-C Appendix B ________________________________________________________________ Glossary standard observation time In METAR/MET REPORT, the moment when the system feeds measurement data into the METAR/MET REPORT template. Standard observation time + editing time = METAR sending time. stored data Data that the system stores in ASCII Log View, in contrast to current data. SYNOP Optional MIDAS IV application for editing and sending SYNOP reports. See MIDAS IV SYNOP User's Guide. system configuration The way MIDAS IV is customized during system delivery. system delivery The installation and configuration of the MIDAS IV system by Vaisala. During the delivery, the system is customized to meet with the local requirements. System Status icon An icon on the taskbar of the Windows® operating system showing the status of the MIDAS IV system. Green icon indicates that the system is functioning normally. Red icon indicates system problems. TAF Optional MIDAS IV application for editing and sending TAF reports. Technical event A message in the Event Monitor application indicating sensor problems in the system. voice alarms An optional feature in the Event Monitor application. The event messages are read out by the speech synthesizer as they appear in the Event Monitor window. weather data Weather parameter values in Weather View, Actuals, and METAR/ MET REPORT applications, in contrast to system data. weather data screen A screen in Weather View displaying weather data that is updated several times a minute. Weather View MIDAS IV application for viewing current weather data. workstation A PC with a set of applications. Different workstations include different applications and functions. See also WV, FWS, OWS, and RCM workstation. WV Weather View Workstation in MIDAS IV. VAISALA ______________________________________________________________________ 225 User’s Guide ______________________________________________________________________ 226 _________________________________________________________________ M010027EN-C ____________________________________________________________________________ Index INDEX A Actuals, description automatic mode background luminance backup mode Cloud Actuals window data field colors introduction manual mode Manual Observations window menu bar parameters Pressure Actuals window Runway Parameters window RVR/Visibility Actuals window toolbar user interface Weather Actuals window weather data windows Wind Actuals window Actuals, how to activate Manual Observations window deal with problem situations define METAR/MET REPORT values as ManObs enter background luminance enter manual observations in Manual Observations window enter manual observations in the Actuals windows exit application start application use automatic mode use backup mode use manual mode use Manual Observations window use Runway Parameters window AFTN Monitor, description introduction menu bar message formats toolbar user interface 190 187 190 180 177 175 192 184 188 217 182 187 183 189 176 181 176 179 194 197 195 193 195 192 190 190 190 190 192 194 193 143 144 146 145 143 AFTN Monitor, how to copy report text 147 deal with problem situations 147 exit application 146 start application 146 view sent reports 147 AIRMET, description introduction 137 user interface 137 AIRMET, how to deal with problem situations 142 exit application 140 send corrected reports 141 send normal reports 140 start application 140 view sent reports 141 Air-traffic controllers software applications 24 Weather View, user interface 39 Weather View, using 49 Workstation types 28 Alarms alarms groups in Weather View 52 audiovisual alarms in Weather View 47, 51 simultaneous alarms in Weather View 52 viewing stored alarms 52 Voice alarms in Event Monitor 157 Application toolbar 33 Applications, end-user 24 Applications, system maintenance 27 Arranging windows 37 ASCII Log View, description ASCII Log View window 163 events screen 167 history file names 170 introduction 163 menu bar 168 reports screen 166 status 165 user interface 163 weather parameter screen 164 ASCII Log View, how to copy text from history files 172 deal with problem situations 173 exit application 170 VAISALA ______________________________________________________________________ 227 User’s Guide ______________________________________________________________________ resize panes and columns 171 scroll the screens 172 start application 170 view history files 170 view several windows at the same time 172 Audiovisual alarms in Weather View 47, 51 Auto Scale in graphs 54 Automated METAR 100 B Background luminance Backup data in Weather View Bottom line mode 193 41 158 C CDU versions Cloud data in Actuals in MET REPORT/SPECIAL in METAR/SPECI Configuration Contact information Contents of the manual 22 180 77 67 23 20 15 D Data field colors in Weather View Data field status in Weather View Data fields in Weather View Delivery of MIDAS IV Dew point data in MET REPORT/SPECIAL in METAR/MET REPORT Dial-up Manager, description introduction user interface Dial-up Manager, how to add destinations add phone numbers deal with problem situations delete destinations delete phone numbers edit destinations edit phone numbers manage destinations select reports to be sent turn off dial-up turn on dial-up 41 41 41 23 78 68 209 209 213 213 215 213 213 213 213 213 212 213 212 E Editing reports. See Reports End-user applications Entering background luminance value Event Monitor Status icon Event Monitor, description Event Monitor Status icon Event Monitor window icon colors introduction menu bar message status 152, message type 152, SPECI limits toolbar user interface Event Monitor, how to acknowledge events deal with problem situations exit application hide the Event Monitor button monitor events monitor message notifications start application use the Voice alarm function view events in Bottom Line mode view selected message types view stored event messages Exiting applications 24 193 36 150 150 151 149 153 156 156 157 154 150 155 161 155 161 155 157 155 157 158 159 160 31 F Feedback 18 Font in METAR/MET REPORT 108 Forecaster remarks in MET REPORT/SPECIAL 72, 82 in METAR/SPECI 72, 82 Forecasters AFTN Monitor, user interface 143 AFTN Monitor, using 146 AIRMET, user interface 137 AIRMET, using 140 ASCII Log View, user interface 163 ASCII Log View, using 170 GAMET, user interface 129 GAMET, using 133 METAR/MET REPORT, sending TREND 95 METAR/MET REPORT, user interface 60 METAR/MET REPORT, using 95 SIGMET, user interface 121 228 _________________________________________________________________ M010027EN-C ________________________________________________________________________________ SIGMET, using Software applications TAF, user interface TAF, using Workstation types FWS (Forecaster) workstation 126 24 111 116 28 28 G GAMET, description introduction menu bar report types user interface GAMET, how to deal with problem situations exit application send amended reports send corrected reports send delayed reports send normal reports start application view sent reports Getting help Glossary of terms Graph scales Graph scales in Weather View Graphical fields in Weather View 129 131 132 129 135 132 134 134 133 133 132 135 20 221 52 45 44 H Helpdesk History files 20 163 I ICAO recommendations Internal events International recommendations Introduction to MIDAS IV Invalid data in ASCII Log View Invalid data in Weather View 19 152 19 21 165 41 L License agreement Local routine reports Logging in MIDAS IV 20 57 31 M Magnetic variation 44 Maintenance applications 27 Manual data in Weather View 41 Manual mode 192 Manual Observations window 184, 194 Manual revisions 17 Manual structure 17 Message notifications 152 MET REPORT reports 57 METAR report in Weather View 46 METAR reports 57 METAR/MET REPORT Manager, description introduction 199 list box options 201 list boxes 200 measurement location selection 200 reporting order, local reports 203 runway landing directions, local reports 203 user interface 200 METAR/MET REPORT Manager, how to activate ManObs option 206 deal with problem situations 208 define automatic measurement sites 204 define runway landing direction for local reports 207 define runway reporting order for local reports 207 define site reporting order 207 define values as ManObs 206 define values as manual 205 exit application 204 start application 204 METAR/MET REPORT template 58 METAR/MET REPORT, data fields Clouds 67, 77 CODE field 82 Dew point (DP) 68, 78 Forecaster Remark 72, 82 Other Supp. Info 81 Present weather 66, 76 Pressure (QNH, REG. QNH) 68, 78 QFE 79 Recent weather (REWX) 69, 79 Remarks 71, 82 Runway state 71 RVR 65, 75 supplementary information (MET REPORT/SPECIAL) 79 Temperature 68, 78 TREND 71 TREND field 81 Visibility 65, 75 Wind 64, 73 VAISALA ______________________________________________________________________ 229 User’s Guide ______________________________________________________________________ Wind shear 69, 80 METAR/MET REPORT, description automated METAR 100 automatic data fields 61 buttons 83 CODE field 82 common data fields 62 data fields 61, 72 data fields, MET REPORT/SPECIAL 72 data fields, METAR/SPECI 63 editing and sending times 87 introduction 57 manual data fields 62 menu bar 84 MET REPORT/SPECIAL view 59 METAR/SPECI view 58 Remarks field 71, 82 report identification data 61 report type 61 status bar 87 stored data 107 template for forecasters 60 template for observers 58 time 61 toolbar 86 TREND 71 TREND request (Forecaster) 95 TREND request (Observer) 93 user interface 58 validations 93 METAR/MET REPORT, how to accept and send improvement SPECIs 103 build reports 89 change font 108 deal with problem situations 108 define automatic measurement sites 204 define values as ManObs 206 define values as manual 205 exit application 87 reply to Observer’s TREND request 95 request TREND from Forecaster 89 request TREND from forecaster 93 send automated METAR reports 100 send automated SPECI reports 105 send corrected MET REPORT 106 send corrected MET REPORT reports 97 send corrected METAR reports 97 send delayed MET REPORT reports 96 send delayed METAR reports 96 send deterioration SPECIs 103 send normal MET REPORT reports 89 send normal METAR reports 89 send SPECI reports send SPECIAL reports start application trigger SPECI reports view sent reports MIDAS IV versions MIssing data in ASCII Log View Missing data in Weather View 101 106 87 104 107 22 165 41 N Names of history files Normal data in Weather View Note field 170 41 35 O Old data in ASCII Log View Old data in Weather View Opening weather data screens Operating MIDAS IV Operating, general arranging windows exiting applications logging in printing selecting functions showing and hiding status bars showing and hiding toolbars starting applications Switching between applications Operational events Optional applications Outbound messages in AFTN Monitor OWS (Observer) workstation 165 41 50 36 37 31 31 38 36 38 37 31 37 152 26 146 28 P Parameter list Present weather data in MET REPORT/SPECIAL in METAR/SPECI Pressure data in Actuals in MET REPORT/SPECIAL in METAR/SPECI Printing Problems situations. See Troubleshooting 217 76 66 182 78 68 38 Q QFE data in MET REPORT/SPECIAL 79 230 _________________________________________________________________ M010027EN-C ________________________________________________________________________________ R RCM (Maintenance) workstation Recent weather data in MET REPORT/SPECIAL in METAR/SPECI Regulatory compliances Related manuals Remarks in MET REPORT/SPECIAL in METAR/SPECI Reports AIRMET, corrected AIRMET, normal GAMET, amended GAMET, corrected GAMET, delayed GAMET, normal MET REPORT, corrected MET REPORT, delayed MET REPORT, normal METAR, automated METAR, corrected METAR, delayed METAR, normal SIGMET, corrected SIGMET, normal SPECI SPECI, automated SPECIAL TAF, amended TAF, corrected TAF, delayed TAF, normal Runway Parameters window Runway state data in METAR/SPECI RVR data in Actuals in MET REPORT/SPECIAL in METAR/SPECI 28 79 69 19 18 71, 82 71, 82 141 140 134 134 133 133 97 96 89 100 97 96 89 127 126 101 105 106 118 118 117 117 187 71 183 75 65 S Safety Selecting functions Sending notes between workstations Sending reports. See Reports Sensor data in Weather View Sensors automatic mode backup mode manual mode Showing and hiding status bars Showing and hiding toolbars SIGMET, description buttons introduction location indicator menu bar MWO location indicator region code/FIR report identification data report text report type list box SIGMET identification data time toolbar user interface validity period SIGMET, how to deal with problems situations exit application send corrected reports send normal reports start application view sent reports SNOWTAM information Software applications on workstations SPECI reports SPECIAL reports Starting applications Status bars Stored data in ASCII Log View Supplementary information in MET REPORT/SPECIAL Switching between applications SYNOP information System configuration System delivery System maintenance applications System Status icon System types 38 37 124 121 123 125 124 124 123 124 123 123 123 126 121 124 128 126 127 126 126 128 26 28 57 57 31 38 163 79, 81 37 26 23 23 27 35 22 T 19 36 35 41 190 190 192 TAF, description buttons introduction length of validity period location indicator menu bar report identification data report text report type list box 114 111 113 113 115 113, 114 114 113 VAISALA ______________________________________________________________________ 231 User’s Guide ______________________________________________________________________ report types time of origin toolbar user interface validity period TAF, how to deal with problem situations exit application send amended reports send corrected reports send delayed reports send normal reports start application view sent reports Technical events Technical support Temperature data in Actuals in MET REPORT/SPECIAL in METAR/SPECI Toolbars Actuals AFTN Monitor Application toolbar ASCII Log View Event Monitor METAR/MET REPORT moving showing and hiding SIGMET TAF Weather View TREND replying to TREND request requesting from forecaster TREND field in MET REPORT/SPECI in METAR/SPECI Troubleshooting Actuals AFTN Monitor AIRMET ASCII Log View Dial-up Manager Event Monitor GAMET METAR/MET REPORT METAR/MET REPORT Manager SIGMET TAF Weather View 116 114 116 111 113 119 116 118 118 117 117 116 119 152 20 181 78 68 U User interface Actuals AFTN Monitor AIRMET Application toolbar ASCII Log View Dial-up Manager Event Monitor Event Monitor Status icon GAMET general METAR/MET REPORT METAR/MET REPORT Manager SIGMET System Status icon TAF Weather View User profiles 189 145 33 169 154 86 37 37 126 116 49 V 95 93 W 81 71 197 147 142 173 215 161 135 108 208 128 119 55 Version information on this manual Versions Viewing history files in ASCII Log View Viewing reports in AFTN Monitor Visibility data in Actuals in MET REPORT/SPECIAL in METAR/SPECI Voice alarms in Event Monitor Weather data fields Weather data screens Weather View, description alarm groups alarm window average values data field colors data field status graph scales graphical fields identification data instant values latest sent METAR menu bar missing values parameters toolbar 32 176 143 137 33 163 209 150 36 129 32 58 200 121 35 111 39 28 17 22 170 147 183 75 65 157 41 40 52 47 42 41 41 45 44 41 42 46 48 42 217 49 232 _________________________________________________________________ M010027EN-C ________________________________________________________________________________ user interface weather data fields weather data screens wind rose Weather View, how to acknowledge audiovisual alarms adjust graph scales close weather data screens deal with problem situations deal with simultaneous alarms exit application monitor weather data monitor weather data status open weather data screens start application 39 41 40 43 51 52 50 55 52 49 50 50 50 49 use Auto Scale in graphs view stored alarms Wind data in Actuals in ASCII Log View in MET REPORT/SPECIAL in METAR/SPECI in Weather View Wind rose Wind shear data in MET REPORT/SPECIAL in METAR/SPECI WMO recommendations Workstation types WV (Weather View) workstation 54 52 179 164 73 64 43 43 80 69 19 28 28 VAISALA ______________________________________________________________________ 233